Base Camp 地図転送虎の巻 地図ソフト BaseCamp を使用して 詳細な地図データを日本版 GPS デバイスへ格納します 地図のロック解除 Step 1 ロック解除証書 の用意 Step 2 ロック解除コード取得サイトへ接続 Step 3 ロック解除コードを取得 Step 4 ベースキャ
|
|
|
- せとか みょうだに
- 4 years ago
- Views:
Transcription
1 Base Camp 地図転送虎の巻 地図ソフト BaseCamp を使用して 詳細な地図データを日本版 GPS デバイスへ格納します 地図のロック解除 Step 1 ロック解除証書 の用意 Step 2 ロック解除コード取得サイトへ接続 Step 3 ロック解除コードを取得 Step 4 ベースキャンプをインストール Step 5 ベースキャンプを起動 Step 6 アクティビティプロファイルを選択 Step 7 ロック解除コードを入力 地図データの転送 Step 1 デバイスを PC へ接続 Step 2 転送先を選択 Step 3 地図をインストール Step 4 Map Install の起動 Step 5 転送する地図を選択 Step 6 転送を開始 Step 7 転送を完了
2 地図のロック解除 インターネットを経由して ご購入の詳細地図製品に同梱されているクーポンコードで地図のロック解除を行います 詳細地図が GPS 製品に付属している場合には 4 ページ Step 4 ベースキャンプをインストール からの手順を行って下さい zumo550/zumo660/edge705j/edge800j/oregon450tc/oregon550tc など ロック解除コード詳細地図製品 (DVD 版 ) は 1つの地図製品に対して1 台のGPSデバイスでのみ使用でき 1つの地図製品を複数のGPSデバイスで使用することはできません その為 地図製品に同梱される クーポンコード (8 桁の英数字 ) と GPSデバイスに記載される シリアルナンバー を用いて ロック解除コード を取得し インストールしたベースキャンプでロック解除を行わなければ ベースキャンプ製品での詳細地図表示やGPSデバイスへの地図転送を行うことはできません 地図製品が同梱されたGPSデバイスをご購入の場合には ご購入時より ロック解除コード が同梱されている為 クーポンコード と シリアルナンバー を用いてのロック解除コードを取得する必要はありません 同梱される黄色い用紙 日本詳細地図をインストールするために で ロック解除コード を確認できます ロック解除コード は 使用するパソコンの変更など ベースキャンプをインストールする度に再入力する必要があります 取得した ロック解除コード は大切に保管して下さい Step 1 ロック解除証書 の用意 ご購入の詳細地図製品に同梱される ロック解除証書 に貼られたシール部分に英数字 8 桁の クーポンコード が印字されています 詳細地図が付属している製品には ロック解除証書 が同梱されていませんので 4 ページ Step 4 ベースキャンプをインストール からの手順を行って下さい クーポンコード 8 桁の英数字 Step 2 ロック解除コード取得サイトへ接続 インターネットを経由して いいよねっとの HP ( ) へアクセスし リンクメニュー ( ウェブページ右部 ) の ロック解除 をクリックします ロック解除 をクリック -1-
3 Step 3 ロック解除コードを取得 ➊ 新しいお客さま 枠内に クーポンコード 英数字 8 桁を半角で入力します 過去にロック解除コードを発行したことがある場合は 登録済みのお客さま 枠内に 以前登録した クーポンコード を入力します 以前登録したクーポンコードが複数ある場合は いずれかひとつを入力します ➋ Step 2 をクリックします ➊ クーポンコード を入力 ➋ Step2 をクリック ➌ 初めてロック解除コードを取得する場合は 新しいお客さま をクリックします 過去にロック解除コードを取得したことがある場合は 追加クーポンコードの登録 をクリックします ➌ 新しいお客さま または 追加クーポンコードの登録 をクリック ➍ 過去にロック解除コードを取得したことがある場合は 新しいクーポンコードを入力します ➎ GPS デバイスのシリアルナンバー ( 英数字 8 桁または 9 桁 ) を半角で正確に入力します シリアルナンバーは GPS デバイス本体固有の 8 桁または 9 桁の英数字です ➏ Step 4 をクリックします 初めてロック解除コードを取得する場合 ロック解除コードを取得したことがある場合 ➍ 新しい クーポンコード を半角で入力 ➎ シリアルナンバー を半角で入力 ➏ Step4 をクリック -2-
4 ➐ 地域 (Select Region) を選択します ➑ Step 5 をクリックします ➐ をクリック地図名称 ( 地域 ) を選択 ➑ Step5 をクリック ➒ 内容に問題が無ければ Step 6 をクリックします 誤りがある場合には Step 4 をクリックして ➏ の作業からやり直して下さい ➒ Step6 をクリック ➓ お客様情報を入力します 過去にロック解除コードを取得したことがある場合は 以前登録されたお客様情報が表示されます, 入力した項目に間違いが無いことを確認して Step 7 をクリックします ➓ お客様の情報を各欄に入力, Step7 をクリック 必ずご自分の GPS デバイスと画面上のシリアルナンバーが合っているかをご確認下さい Step7 をクリックすると その時点で表示されているシリアルナンバーの機種以外でベースキャンプを使用できなくなります ロック解除コード の再発行はいかなる場合も承ることができませんので入力内容を必ずご確認下さい シリアルナンバーの入力を間違えてしまった場合は 入力を中止して PC の画面を閉じ 1 ページ Step 2 ロック解除コード取得サイトへ接続 からやり直して下さい -3-
5 - 25 桁の ロック解除コード が発行 ( 表示 ) されます ➒ で入力したメールアドレスにも ロック解除コードが自動送信されます ロック解除コードは ロック解除証書 の転記欄に記入し 大切に保管して下さい ロック解除コードロック解除コードは大切に保管して下さい 購入した地図製品が複数ある場合ご購入頂いた地図製品が複数ある場合は 各地図製品ごとにロック解除コードを取得する必要があります 複数のロック解除コードを取得する場合は 2ページ Step 3 ロック解除コードを取得 の手順から 登録済みのお客さま を選択し 追加クーポンコードの登録 を行って下さい Step 4 ベースキャンプをインストール PC 管理用ソフト ベースキャンプ を PC へインストールします ベースキャンプ DVD をパソコンの DVD-ROM ドライブへ挿入し インストールウィザードが起動したら 次へ をクリックして画面に表示される指示に従って操作します 詳しくは 地図製品に同梱される ロック解除証書 に記載の手順を参照して下さい 購入した地図製品が複数ある場合ご購入頂いた地図製品が複数お持ちの場合は 順番に各地図製品のDVDをパソコンのDVD-ROMドライブへ挿入し インストールをして頂く必要があります 同一の地図製品を複数お持ちの場合は すべての地図をインストールする必要はありません 一度インストールを行えば 製品分のロック解除コードを入力頂くだけでご利用頂けます Step 5 ベースキャンプを起動 インストールしたベースキャンプを起動します デスクトップ上に作成された BaseCamp ショートカットをダブルクリックします ショートカットが作成されていない場合には スタート > プログラム > Garmin から BaseCamp を選択して下さい -4-
6 Step 6 アクティビティプロファイルを選択 初めてベースキャンプを起動すると アクティビティプロファイル を選択する必要があります アクティビティプロファイルは ご利用になる GPS のアクティビティ ( 使用方法 ) を選択します ➊ GPS のアクティビティを選択します ➋ OK をクリックします ➋ アクティビティ選択後 OK をクリック ➊ ここをクリックしてアクティビティを選択 Step 7 ロック解除コードを入力 ロック解除を行っていない地図が検出されると ロックされた地図が検出されました と表示されます ➊ 地図のロック解除 をクリックします ➊ 地図のロック解除 をクリック ➋ 地域をロック解除 タブをクリックします ➌ 追加 をクリックします ➋ 地域をロック解除 をクリック ➌ 追加 をクリック ➍ 既に取得した 25 桁のロック解除コードを半角で入力します ➎ OK をクリックします ➍ ロック解除コード を入力 ➎ OK をクリック 購入した地図製品が複数ある場合ご購入頂いた地図製品が複数ある場合は 各地図製品ごとにロック解除コードを入力する必要があります 上記手順でロック解除コードを追加入力して下さい また 一度 地図製品マネージャ を閉じてしまった場合には ユーティリティ メニューの 地図製品の管理 から再表示が可能です -5-
7 地図データの転送 BaseCamp を起動して 地図を本体メモリーまたは SD カードへ転送します Step 1 デバイスを PC へ接続 デバイスを PC に接続します 接続する際 デバイス内に microsd カードなどの外部メモリーが入っていると 転送先にデバイスを選択しても 自動的に外部メモリーに転送されます デバイス本体へ地図の転送を行う場合は 外部メモリーを取り外して接続して下さい また microsd カードへ地図を転送したい場合には パソコンに装備されるカードスロットや市販のカードリーダーなどを使用して転送を行うと転送時間の短縮になります Step 2 転送先を選択 BaseCamp 画面左のライブラリウィンドウから 転送先をクリックします 内蔵メモリ デバイス本体内に地図を転送する場合 ユーザーデータ microsd カードなどの外部メモリーへ地図を転送する場合 デバイス内に microsd カードなどの外部メモリーを格納している場合は 内蔵メモリ を選択しても 自動的に外部メモリーへ転送されます Step 3 ユーティリティ " 転送先 " に地図をインストール をクリック ( デバイス名 ) に地図をインストール または メモリーカードに地図をインストール をクリックします Step 2 転送先を選択 で選択した転送先に応じて表示が異なります Step 4 Map Install の起動 Map Install が自動で起動します 転送先のデバイスが表示されているかを確認します デバイス本体の内蔵メモリーを選択している場合は デバイス名 ( ユニット ID) と表示されます カードリーダーに挿入した microsd カードなどの外部メモリーを選択している場合は メモリーカード と表示されます デバイス内に外部メモリーを格納している場合には デバイス名 ( ユニット ID) + SD カード と表示され 外部メモリーへ転送を行います -6-
8 Step 5 転送する地図を選択 デバイス本体 または microsd カードなどの外部メモリーに転送する地図を選択します また 地図の一部分を転送することも可能です Step 4 Map Install の起動 で表示される転送先のデバイスに応じて 手順が異なります デバイス名 ( ユニット ID) 外部メモリーを使用せずデバイス本体内に地図を転送する場合 下記 メモリーカード カードリーダーなどを使用して外部メモリーに地図を転送する場合 3 ページ デバイス名 ( ユニット ID)+SD カード デバイス本体内の外部メモリーに地図を転送する場合 3 ページ デバイス名 ( ユニット ID) 外部メモリーを使用せず デバイス本体内に地図を転送する場合 ➊ デバイス本体の内蔵メモリーに地図を転送しようとした場合 転送可能な地図容量が限られています すべての地図が転送できない場合には すべての地図が " デバイス名 ( ユニット ID)" に収まりません と表示されるので 続行 をクリックして転送する地図の範囲を選択します 次の地図が " デバイス名 ( ユニット ID)" に収まります と表示される場合には 続行 をクリックして すべての範囲の地図を転送可能です 地図の一部分だけを転送したい場合には カスタマイズ をクリックして 転送する地図範囲を選択します 8 ページ ➌ ➋ 転送する地図製品を 上部に表示される地図製品名をクリックして選択します 地図製品名をクリックすると クリックした地図製品のすべての範囲が選択されます 空き容量のバーが緑色で表示されている場合は 続行 をクリックして 選択した地図がそのまま転送可能です 9 ページ Step 6 転送を開始 へ 赤色に表示される場合には 選択している地図範囲をすべて転送することができません 地図製品名のチェックを外すか 高度 / 部分インストール をクリックして 転送する地図範囲を指定します 8 ページ ➌ 一度転送を行ったデバイスへ再度地図転送を行う場合 既に格納されている地図とその範囲が表示されます 既に転送した地図の範囲選択を以下の動作から選択します そのまま残す 既に転送した範囲を選択したままにします 削除 既に転送した範囲の選択を解除します 完全インストール すでに転送した範囲を含むすべての範囲を選択します -7-
9 ➌ 転送する地図範囲を選択します A B 転送する地図が複数ある場合には 地図製品切り替え D で地図製品を選択します 回転と拡大 / 縮小 A で 地図の縮尺を変更したり スクロールします 地図画面 B の枠内をクリックすると 範囲を選択できます 選択した範囲を解除する場合には キーボードの Ctrl を押しながら範囲を再度クリックすると 選択が解除されます C D E 一度にすべての範囲を選択したい場合には 日本全国の地図が表示されるように回転と拡大 / 縮小 A で調整し 地図の端から対角の端までドラッグします 解除するときは キーボードの Ctrl を押しながら同様にドラッグします 地図製品を複数転送したい場合には 一度に転送する必要があるので D で地図製品を切り替えて 再度ほかの地図製品の範囲を指定します 転送する地図容量を C のバーで確認します バーが赤く表示されている場合には 選択範囲を一部解除して下さい 地図範囲の選択が完了したら 続行 E をクリックします 9 ページ Step 6 転送を開始 へ メモリーカード カードリーダーなどを使用して外部メモリーに地図を転送する場合 ➊ microsd カードなどの外部メモリーを市販のカードリーダーでパソコンに接続して地図の転送を行う場合 地図ごとに範囲を選択する必要があります 続行 をクリックして転送する地図の範囲を選択します ➋ 上記 ➌ 転送する地図範囲を選択します と同様の手順で転送する地図の範囲を選択します microsd カードなどの外部メモリーへ地図製品のすべての範囲 ( 日本全国分 ) を転送する場合には 転送する地図製品に応じた容量が必要です 日本詳細道路地図 (CityNavigator) をすべて転送するには 2GB 日本登山地図 (TOPO 10M Plus) をすべて転送するには 4GB 上記 2 つの地図製品をすべて転送するには 4GB の空き容量のある外部メモリーが必要です デバイス名 ( ユニット ID)+SD カード デバイス本体内の外部メモリーに地図を転送する場合 ➊ デバイス本体内に格納した microsd カードなどの外部メモリーに地図を転送する場合 インストールしている地図をすべて転送するか 範囲をしていして転送するかを選択できます 表示される地図製品をすべて転送する場合は 続行 をクリックして地図の転送を開始します 9 ページ Step 6 転送を開始 へ 転送する地図の範囲を選択して転送する場合には カスタマイズ をクリックして 範囲を指定します 8 ページ ➌ へ -8-
10 Step 6 転送を開始 転送する地図を確認して インストール をクリックして地図の転送を開始します 転送する地図によって インストールされた地図 に表示される製品名は異なります 転送する地図の容量によっては 転送に数時間要する場合があります Step 7 転送を完了 転送が完了したら 完了 をクリックして Map Install を終了します 地図転送完了後は デバイスまたは microsd カードなどの外部メモリーをパソコンから取外し 転送した地図がデバイス本体で表示されていることを確認して下さい -9-
地図 SD カードを取り外す 最初に ナビゲーション本体から地図 SD カードを取り外します 本操作は地図 SD カードを初めて ROAD EXPLORER Updater に登録するときや パソコンにダウンロードしたデータを地図 SD カードに保存するときに実行してください 1 ナビゲーション本体
 ROAD EXPLORER Updater 取扱説明書 205-0001-06 Version:1.4.0.0 ROAD EXPLORER Updater を使用する前に必ずお読みください ROAD EXPLORER Updater の操作手順は Microsoft Windows XP の画面を例に説明しています 画面例は実際と異なる場合があります 目次 ROAD EXPLORER Updater
ROAD EXPLORER Updater 取扱説明書 205-0001-06 Version:1.4.0.0 ROAD EXPLORER Updater を使用する前に必ずお読みください ROAD EXPLORER Updater の操作手順は Microsoft Windows XP の画面を例に説明しています 画面例は実際と異なる場合があります 目次 ROAD EXPLORER Updater
通信モジュール内蔵メーカーブランド Windows PC タブレット製品 USIM カード (F) お取扱いに関する注意事項 版 本書は 通信モジュール内蔵メーカーブランド Windows PC タブレット製品 ( 以下 メーカーブランド製品 といいます ) に対応するソフトバ
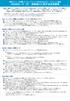 通信モジュール内蔵メーカーブランド Windows PC タブレット製品 USIM カード (F) お取扱いに関する注意事項 2019.03.18 版 本書は 通信モジュール内蔵メーカーブランド Windows PC タブレット製品 ( 以下 メーカーブランド製品 といいます ) に対応するソフトバンク ( 以下 当社 といいます ) 所定の USIM カード USIM カード (F) のお取扱いに関する注意事項をご説明するものです
通信モジュール内蔵メーカーブランド Windows PC タブレット製品 USIM カード (F) お取扱いに関する注意事項 2019.03.18 版 本書は 通信モジュール内蔵メーカーブランド Windows PC タブレット製品 ( 以下 メーカーブランド製品 といいます ) に対応するソフトバンク ( 以下 当社 といいます ) 所定の USIM カード USIM カード (F) のお取扱いに関する注意事項をご説明するものです
はじめに このマニュアルには マイクロソフト社製 Windows 7/Server 2008 R2 で沖データプリンタ MICROLINE シリーズ B シリーズ C シリーズをお使いいただくためのソフトウェアのセットアップ方法が書かれています ご使用になる前に 必ず本マニュアルをお読みください 表
 MICROLINE シリーズ B シリーズ C シリーズ Windows 7/Server 2008 R2 日本語版 プリンタドライバセットアップマニュアル はじめに このマニュアルには マイクロソフト社製 Windows 7/Server 2008 R2 で沖データプリンタ MICROLINE シリーズ B シリーズ C シリーズをお使いいただくためのソフトウェアのセットアップ方法が書かれています
MICROLINE シリーズ B シリーズ C シリーズ Windows 7/Server 2008 R2 日本語版 プリンタドライバセットアップマニュアル はじめに このマニュアルには マイクロソフト社製 Windows 7/Server 2008 R2 で沖データプリンタ MICROLINE シリーズ B シリーズ C シリーズをお使いいただくためのソフトウェアのセットアップ方法が書かれています
Copyright JAPAN POST BANK CO., LTD. All Rights Reserved. 1
 Copyright 2017 2018 JAPAN POST BANK CO., LTD. All Rights Reserved. 1 Copyright 2017 2018 JAPAN POST BANK CO., LTD. All Rights Reserved. 2 60 50 40 30 20 10 0 20173 20183 Copyright 2017 2018 JAPAN POST
Copyright 2017 2018 JAPAN POST BANK CO., LTD. All Rights Reserved. 1 Copyright 2017 2018 JAPAN POST BANK CO., LTD. All Rights Reserved. 2 60 50 40 30 20 10 0 20173 20183 Copyright 2017 2018 JAPAN POST
はじめに このマニュアルには マイクロソフト社製 WindowsServer2008 で沖データプリンタ MICROLINE シリーズ C シリーズをお使いいただくためのソフトウェアのセットアップ方法が書かれています ご使用になる前に 必ず本マニュアルをお読みください 本書の見方 表記本書では 次の
 MICROLINE シリーズ C シリーズ WindowsServer 2008 日本語版 プリンタドライバセットアップマニュアル はじめに このマニュアルには マイクロソフト社製 WindowsServer2008 で沖データプリンタ MICROLINE シリーズ C シリーズをお使いいただくためのソフトウェアのセットアップ方法が書かれています ご使用になる前に 必ず本マニュアルをお読みください
MICROLINE シリーズ C シリーズ WindowsServer 2008 日本語版 プリンタドライバセットアップマニュアル はじめに このマニュアルには マイクロソフト社製 WindowsServer2008 で沖データプリンタ MICROLINE シリーズ C シリーズをお使いいただくためのソフトウェアのセットアップ方法が書かれています ご使用になる前に 必ず本マニュアルをお読みください
オーダ連携
 6 章 お困りのときは 最終更新日 :2018 年 4 月 24 日 目次... 2 更新履歴... 2 6.1 よくあるご質問の参照... 3 6.1.1 よくあるご質問 FAQ... 3 6.2 各種届出サービスに接続できない場合... 5 6.2.1 医療機関オンライン接続サービスへの接続方法が分からない... 5 6.2.2 届出サービスへの接続方法が分からない... 6 6.2.3 医療機関オンライン接続サービスログインのパスワードの有効期限が切れた
6 章 お困りのときは 最終更新日 :2018 年 4 月 24 日 目次... 2 更新履歴... 2 6.1 よくあるご質問の参照... 3 6.1.1 よくあるご質問 FAQ... 3 6.2 各種届出サービスに接続できない場合... 5 6.2.1 医療機関オンライン接続サービスへの接続方法が分からない... 5 6.2.2 届出サービスへの接続方法が分からない... 6 6.2.3 医療機関オンライン接続サービスログインのパスワードの有効期限が切れた
1. インストール方法 STEP 1 ダウンロードしたファイルを任意の場所に解凍します Windows 標準の機能を用いて解凍する場合は ファイルを選択して 右クリックメニューから [ すべて展開 ] を選択し 表示されたメッセージに従って解凍します STEP 2 解凍されたフォルダにある Setu
![1. インストール方法 STEP 1 ダウンロードしたファイルを任意の場所に解凍します Windows 標準の機能を用いて解凍する場合は ファイルを選択して 右クリックメニューから [ すべて展開 ] を選択し 表示されたメッセージに従って解凍します STEP 2 解凍されたフォルダにある Setu 1. インストール方法 STEP 1 ダウンロードしたファイルを任意の場所に解凍します Windows 標準の機能を用いて解凍する場合は ファイルを選択して 右クリックメニューから [ すべて展開 ] を選択し 表示されたメッセージに従って解凍します STEP 2 解凍されたフォルダにある Setu](/thumbs/91/105444325.jpg) スマホで議事録 取扱説明書 本取扱説明書で記載している画像は Windows 10 ( 一部 :Windows 7) で取得したものです OS の種類によっては 異なる画面イメージになります - 1 - 1. インストール方法 STEP 1 ダウンロードしたファイルを任意の場所に解凍します Windows 標準の機能を用いて解凍する場合は ファイルを選択して 右クリックメニューから [ すべて展開
スマホで議事録 取扱説明書 本取扱説明書で記載している画像は Windows 10 ( 一部 :Windows 7) で取得したものです OS の種類によっては 異なる画面イメージになります - 1 - 1. インストール方法 STEP 1 ダウンロードしたファイルを任意の場所に解凍します Windows 標準の機能を用いて解凍する場合は ファイルを選択して 右クリックメニューから [ すべて展開
RR1soft.book
 第 章 カメラとパソコンを接続する この章では カメラとパソコン間でファイルのやりとりを行うために USB ケーブルを使って接続する方法について説明します USB ケーブルを接続する 2 Windows 接続をはじめる前に以下のことを確認してください USB ドライバーが正しくインストールされている必要があります P.11 ソフトウェアのインストール お使いのパソコンに USB ポートが標準で装備され
第 章 カメラとパソコンを接続する この章では カメラとパソコン間でファイルのやりとりを行うために USB ケーブルを使って接続する方法について説明します USB ケーブルを接続する 2 Windows 接続をはじめる前に以下のことを確認してください USB ドライバーが正しくインストールされている必要があります P.11 ソフトウェアのインストール お使いのパソコンに USB ポートが標準で装備され
重要更新作業を実施される前に必ずご確認ください OS の更新を実行するときはタブレット端末に AC アダプターを接続して使用してください AC アダプターを接続していないと OS の更新はできません 実行中は AC アダプターを抜かないでください OS の更新が正しく行えなくなり タブレット端末が正
 OS バージョン S9141 S0074 S1201091 以外の方へ タブレット端末 RW-T107/RW-T110 の OS 更新方法について (micro SD 編 ) ( システム更新ツールを使用して micro SD メモリーカードから OS を更新する方法 ) はじめに ここではタブレット端末 RW-T107 RW-T110 の OS 更新方法について説明します ただし RW-T107
OS バージョン S9141 S0074 S1201091 以外の方へ タブレット端末 RW-T107/RW-T110 の OS 更新方法について (micro SD 編 ) ( システム更新ツールを使用して micro SD メモリーカードから OS を更新する方法 ) はじめに ここではタブレット端末 RW-T107 RW-T110 の OS 更新方法について説明します ただし RW-T107
CX6_firmup
 ファームウェアアップデート手順説明書 本説明書では 弊社ホームページから CX6 のファームウェアをダウンロードし アップデートを行う方法を説明しています ファームウェアをアップデートするには 下記の操作を行ってください 操作フロー 1. ファームウェアのバージョンを確認する (P.2) 2. ファームウェアをダウンロードする (P.2) 3. ファームウェアをSDメモリーカードにコピーする (P.3)
ファームウェアアップデート手順説明書 本説明書では 弊社ホームページから CX6 のファームウェアをダウンロードし アップデートを行う方法を説明しています ファームウェアをアップデートするには 下記の操作を行ってください 操作フロー 1. ファームウェアのバージョンを確認する (P.2) 2. ファームウェアをダウンロードする (P.2) 3. ファームウェアをSDメモリーカードにコピーする (P.3)
ファームウエアアップデート手順書 EOS C500/EOS C500 PL
 ファームウエアアップデート手順書 デジタルシネマカメラ EOS C500 EOS C500 PL 本書ではデジタルシネマカメラ EOS C500 / EOS C500 PL のファームウエア * をアップデート ( 書き換え ) するための手順と注意事項について説明しています * ファームウエアとは 機器を制御するために組み込まれたソフトウエアのことです カメラはファームウエアによって撮影 画像処理などを行います
ファームウエアアップデート手順書 デジタルシネマカメラ EOS C500 EOS C500 PL 本書ではデジタルシネマカメラ EOS C500 / EOS C500 PL のファームウエア * をアップデート ( 書き換え ) するための手順と注意事項について説明しています * ファームウエアとは 機器を制御するために組み込まれたソフトウエアのことです カメラはファームウエアによって撮影 画像処理などを行います
Sharpdesk V3.5インストレーションガイド:プロダクトキー編
 Sharpdesk V3.5 インストレーションガイド : プロダクトキー編 Version 1.0 著作権 このソフトウェアの著作権はシャープ株式会社にあります 著作権法で許諾される場合を除き 無断で複製 転載 翻訳することはできません 登録商標 SHARP および Sharpdesk はシャープ株式会社の登録商標です Microsoft および Windows は Microsoft 社の登録商標です
Sharpdesk V3.5 インストレーションガイド : プロダクトキー編 Version 1.0 著作権 このソフトウェアの著作権はシャープ株式会社にあります 著作権法で許諾される場合を除き 無断で複製 転載 翻訳することはできません 登録商標 SHARP および Sharpdesk はシャープ株式会社の登録商標です Microsoft および Windows は Microsoft 社の登録商標です
Microsoft Word - XOOPS インストールマニュアルv12.doc
 XOOPS インストールマニュアル ( 第 1 版 ) 目次 1 はじめに 1 2 XOOPS のダウンロード 2 3 パッケージの解凍 4 4 FFFTP によるファイルアップロード手順 5 5 ファイルアップロード後の作業 11 6 XOOPS のインストール 15 7 インストール後の作業 22 8 XOOPS ログイン後の作業 24 愛媛県総合教育センター情報教育研究室 Ver.1.0.2
XOOPS インストールマニュアル ( 第 1 版 ) 目次 1 はじめに 1 2 XOOPS のダウンロード 2 3 パッケージの解凍 4 4 FFFTP によるファイルアップロード手順 5 5 ファイルアップロード後の作業 11 6 XOOPS のインストール 15 7 インストール後の作業 22 8 XOOPS ログイン後の作業 24 愛媛県総合教育センター情報教育研究室 Ver.1.0.2
 Windows 7 の Outlook 2010 へのメールデータ移行術 : パターン 3 - 作業の流れ ここでは Windows XP パソコンで使用していた Outlook Express のメールデータを Outlook 2003 を使用して Windows 7 パソコンの Outlook 2010 に移行 する手順を解説します この作業は これまで使っていた Windows XP パソコンに
Windows 7 の Outlook 2010 へのメールデータ移行術 : パターン 3 - 作業の流れ ここでは Windows XP パソコンで使用していた Outlook Express のメールデータを Outlook 2003 を使用して Windows 7 パソコンの Outlook 2010 に移行 する手順を解説します この作業は これまで使っていた Windows XP パソコンに
7 ページからの操作手順 (2 ご利用開始の手順 ) で登録したメールアドレス宛に メール通知パスワードが送信されます メール通知パスワードを確認ください ➎ トークン発行 が表示されます [ ワンタイムパスワード申請内容選択へ ] ボタンを押します 登録した携帯電話にメールが送信されます ワンタイ
![7 ページからの操作手順 (2 ご利用開始の手順 ) で登録したメールアドレス宛に メール通知パスワードが送信されます メール通知パスワードを確認ください ➎ トークン発行 が表示されます [ ワンタイムパスワード申請内容選択へ ] ボタンを押します 登録した携帯電話にメールが送信されます ワンタイ 7 ページからの操作手順 (2 ご利用開始の手順 ) で登録したメールアドレス宛に メール通知パスワードが送信されます メール通知パスワードを確認ください ➎ トークン発行 が表示されます [ ワンタイムパスワード申請内容選択へ ] ボタンを押します 登録した携帯電話にメールが送信されます ワンタイ](/thumbs/49/25856001.jpg) (1) ワンタイムパスワードの申請 ワンタイムパスワードとは? ワンタイムパスワードとは 携帯電話アプリにて 1 分間ごとに表示されるパスワードのことです 1 分間に 1 回パスワードが変更となり 第三者へ搾取されることが防げるため 非常に高いセキュリティを保つことが可能です インターネットバンキング利用画面へログイン ( 接続 ) するときに使用いたします お手元に携帯電話をご用意していただき ワンタイムパスワードを申請する手続きを行ってください
(1) ワンタイムパスワードの申請 ワンタイムパスワードとは? ワンタイムパスワードとは 携帯電話アプリにて 1 分間ごとに表示されるパスワードのことです 1 分間に 1 回パスワードが変更となり 第三者へ搾取されることが防げるため 非常に高いセキュリティを保つことが可能です インターネットバンキング利用画面へログイン ( 接続 ) するときに使用いたします お手元に携帯電話をご用意していただき ワンタイムパスワードを申請する手続きを行ってください
ファームウェアアップデート手順書 EOS C700 GS PL
 ファームウェアアップデート手順書 デジタルシネマカメラ EOS C700 GS PL 本書ではデジタルシネマカメラ EOS C700 GS PL のファームウェア * をアップデート ( 書き換え ) するための手順と注意事項について説明しています * ファームウェアとは 機器を制御するために組み込まれたソフトウェアのことです カメラはファームウェアによって撮影 画像処理などを行います 重要 ファームウェアをアップデートするときの注意事項
ファームウェアアップデート手順書 デジタルシネマカメラ EOS C700 GS PL 本書ではデジタルシネマカメラ EOS C700 GS PL のファームウェア * をアップデート ( 書き換え ) するための手順と注意事項について説明しています * ファームウェアとは 機器を制御するために組み込まれたソフトウェアのことです カメラはファームウェアによって撮影 画像処理などを行います 重要 ファームウェアをアップデートするときの注意事項
ファームウェアアップデート手順書 EOS C300 Mark II
 ファームウェアアップデート手順書 デジタルシネマカメラ EOS C300 Mark II 本書ではデジタルシネマカメラ EOS C300 Mark II のファームウェア * をアップデート ( 書き換え ) するための手順と注意事項について説明しています * ファームウェアとは 機器を制御するために組み込まれたソフトウェアのことです カメラはファームウェアによって撮影 画像処理などを行います 重要
ファームウェアアップデート手順書 デジタルシネマカメラ EOS C300 Mark II 本書ではデジタルシネマカメラ EOS C300 Mark II のファームウェア * をアップデート ( 書き換え ) するための手順と注意事項について説明しています * ファームウェアとは 機器を制御するために組み込まれたソフトウェアのことです カメラはファームウェアによって撮影 画像処理などを行います 重要
準備しますカメラのファームウェアをバージョンアップするには 下記のものが必要になります カメラ本体 ご使用のメモリーカード対応のカードリーダーおよびパソコン またはカードスロット内蔵のパソコン 電源は次のいずれかを用意します AC アダプター ご使用のカメラ対応のフル充電した Li-ion リチャー
 デジタル一眼レフカメラファームウェアバージョンアップの手順について 版 いつもニコン製品をご愛用いただき まことにありがとうございます ここでは今回のダウンロードの対象となるニコン製デジタル一眼レフカメラのファームウェアバージョンアップについて説明しています なお ニコンサービス機関でのバージョンアップも承っております ご使用の環境などでファームウェアをバージョンアップできないお客様はご利用ください
デジタル一眼レフカメラファームウェアバージョンアップの手順について 版 いつもニコン製品をご愛用いただき まことにありがとうございます ここでは今回のダウンロードの対象となるニコン製デジタル一眼レフカメラのファームウェアバージョンアップについて説明しています なお ニコンサービス機関でのバージョンアップも承っております ご使用の環境などでファームウェアをバージョンアップできないお客様はご利用ください
Windows XP で使用する 既に Windows XP がインストールされているパソコンで 本 PC カードを使用するための方法 ( サポートソフトをインストールする ) を説明します 1 度セットアップを行えば 今後は本 PC カードを接続するだけで使えるようになります 手順 ステップ 1.
 お客様各位 株式会社アイ オー データ機器 Windows XP での使用方法 弊社製品をお買い上げいただきありがとうございます お買い上げいただいた製品は Windows XPでの動作確認の結果 正常動作を確認いたしました Windows XPでも安心してご使用いただけます 以下の注意事項を必ずお守りいただき 快適に弊社製品をご利用ください お使いのパソコンで Windows XP を使用するには
お客様各位 株式会社アイ オー データ機器 Windows XP での使用方法 弊社製品をお買い上げいただきありがとうございます お買い上げいただいた製品は Windows XPでの動作確認の結果 正常動作を確認いたしました Windows XPでも安心してご使用いただけます 以下の注意事項を必ずお守りいただき 快適に弊社製品をご利用ください お使いのパソコンで Windows XP を使用するには
Microsoft Word - CBET100-CL_02a†iWinXP_PDFŠp†j.doc
 Windows XP でのインストール手順 (CBET100-CL CBET100-CL) 取り付けとネットワークへの接続 2 各部の名称 機能 3 ネットワークに接続する前に 4 ネットワークへの接続 6 Windows XP へのインストール 8 インストール 9 インストール後の確認 14 PCカードスロットから取り出す場合 17 Windows XP からのアンインストール 18 インストールしたソフトを削除するには
Windows XP でのインストール手順 (CBET100-CL CBET100-CL) 取り付けとネットワークへの接続 2 各部の名称 機能 3 ネットワークに接続する前に 4 ネットワークへの接続 6 Windows XP へのインストール 8 インストール 9 インストール後の確認 14 PCカードスロットから取り出す場合 17 Windows XP からのアンインストール 18 インストールしたソフトを削除するには
クイックセットアップ for モバイル(Windows)
 はじめに はじめに マジックコネクトは 手元端末から対象機器に安全に接続できるリモートアクセスサービスです 手元端末 と は 対象機器 と は アクセスに使用する Windows 端末のことです マジックコネクトサーバとは アクセス先となる会社 PC のことです リモートアクセス中継管理用サーバです ご利用までの流れ 配布物 説明 1 配布物の確認 アカウント管理者 から配布された右記の物をご確認ください
はじめに はじめに マジックコネクトは 手元端末から対象機器に安全に接続できるリモートアクセスサービスです 手元端末 と は 対象機器 と は アクセスに使用する Windows 端末のことです マジックコネクトサーバとは アクセス先となる会社 PC のことです リモートアクセス中継管理用サーバです ご利用までの流れ 配布物 説明 1 配布物の確認 アカウント管理者 から配布された右記の物をご確認ください
UX-MF70/80シリーズ向 ファームウェア書換手順
 UX-MF70/80 シリーズ向けファームウェア書き換え手順 1. お使いの機種名の確認 UX-MF70CL, UX-MF70CW, UX-MF80CL, UX-MF80CW のいずれかであることをご確認ください 機種名が異なる場合は 本手順書に記載するファームウェアの書換えを行うことができません 以下 UX-MF70CL UX-MF70CW は UX-MF70 シリーズ UX-MF80CL UX-MF80CW
UX-MF70/80 シリーズ向けファームウェア書き換え手順 1. お使いの機種名の確認 UX-MF70CL, UX-MF70CW, UX-MF80CL, UX-MF80CW のいずれかであることをご確認ください 機種名が異なる場合は 本手順書に記載するファームウェアの書換えを行うことができません 以下 UX-MF70CL UX-MF70CW は UX-MF70 シリーズ UX-MF80CL UX-MF80CW
1. ボイステクノに問い合わせ スマホで議事録 Pro のご利用に際して 専用のお問合せページ(Ctrl キーを押しながらクリック ) ページを開き 必要事項を入力し 送信してください 手動で URL を入力する場合は を
 スマホで議事録 Pro 体験版 取扱説明書 本取扱説明書で記載している画像は Windows 10 ( 一部 :Windows 7) で取得したものです OS の種類によっては 異なる画面イメージになります - 1 - 1. ボイステクノに問い合わせ スマホで議事録 Pro のご利用に際して 専用のお問合せページ(Ctrl キーを押しながらクリック ) ページを開き 必要事項を入力し 送信してください
スマホで議事録 Pro 体験版 取扱説明書 本取扱説明書で記載している画像は Windows 10 ( 一部 :Windows 7) で取得したものです OS の種類によっては 異なる画面イメージになります - 1 - 1. ボイステクノに問い合わせ スマホで議事録 Pro のご利用に際して 専用のお問合せページ(Ctrl キーを押しながらクリック ) ページを開き 必要事項を入力し 送信してください
< 付録A: ソフトウェアアップデート >
 付録 A ソフトウェアアップデート Version 7.3.0:01 版 本製品の使用前に必ず取扱説明書をお読み下さい 本取扱説明書は英文取扱説明書の一部邦文訳ですが 全てにおいて英文取扱説明書の補助手段としてご使用ください 目次 目次 ワイヤーエキスパートのソフトウェアアップデートについて... A-2 エクスポートのインストールとアップデート手順... A-2 ワイヤーエキスパートのアップデート...
付録 A ソフトウェアアップデート Version 7.3.0:01 版 本製品の使用前に必ず取扱説明書をお読み下さい 本取扱説明書は英文取扱説明書の一部邦文訳ですが 全てにおいて英文取扱説明書の補助手段としてご使用ください 目次 目次 ワイヤーエキスパートのソフトウェアアップデートについて... A-2 エクスポートのインストールとアップデート手順... A-2 ワイヤーエキスパートのアップデート...
1. ボイステクノに問い合わせ スマホで議事録 Pro のご利用に際して 専用のお問合せページ(Ctrl キーを押しながらクリック ) ページを開き 必要事項を入力し 送信してください 手動で URL を入力する場合は を
 スマホで議事録 Pro 取扱説明書 本取扱説明書で記載している画像は Windows 10 ( 一部 :Windows 7) で取得したものです OS の種類によっては 異なる画面イメージになります - 1 - 1. ボイステクノに問い合わせ スマホで議事録 Pro のご利用に際して 専用のお問合せページ(Ctrl キーを押しながらクリック ) ページを開き 必要事項を入力し 送信してください 手動で
スマホで議事録 Pro 取扱説明書 本取扱説明書で記載している画像は Windows 10 ( 一部 :Windows 7) で取得したものです OS の種類によっては 異なる画面イメージになります - 1 - 1. ボイステクノに問い合わせ スマホで議事録 Pro のご利用に際して 専用のお問合せページ(Ctrl キーを押しながらクリック ) ページを開き 必要事項を入力し 送信してください 手動で
Microsoft Word - PCET10-CL_02a†iWinNT40_PDFŠp†j.doc
 Windows NT 4.0 でのインストール手順 (PCET10-CL PCET10-CL) 取り付け前の確認 2 各部の名称 機能 3 Windows NT 4.0 へのインストール 4 インストール 5 インストール後の確認 14 Windows NT 4.0 からのアンインストール 18 インストールしたソフトを削除するには 19 101691-02(Windows NT 4.0) 取り付け前の確認
Windows NT 4.0 でのインストール手順 (PCET10-CL PCET10-CL) 取り付け前の確認 2 各部の名称 機能 3 Windows NT 4.0 へのインストール 4 インストール 5 インストール後の確認 14 Windows NT 4.0 からのアンインストール 18 インストールしたソフトを削除するには 19 101691-02(Windows NT 4.0) 取り付け前の確認
1. インストール方法 STEP 1 ダウンロードしたファイルを任意の場所に解凍します Windows 標準の機能を用いて解凍する場合は ファイルを選択して 右クリックメニューから [ すべて展開 ] を選択し 表示されたメッセージに従って解凍します STEP 2 解凍されたフォルダにある Setu
![1. インストール方法 STEP 1 ダウンロードしたファイルを任意の場所に解凍します Windows 標準の機能を用いて解凍する場合は ファイルを選択して 右クリックメニューから [ すべて展開 ] を選択し 表示されたメッセージに従って解凍します STEP 2 解凍されたフォルダにある Setu 1. インストール方法 STEP 1 ダウンロードしたファイルを任意の場所に解凍します Windows 標準の機能を用いて解凍する場合は ファイルを選択して 右クリックメニューから [ すべて展開 ] を選択し 表示されたメッセージに従って解凍します STEP 2 解凍されたフォルダにある Setu](/thumbs/91/105444474.jpg) スマホで議事録 体験版 取扱説明書 本取扱説明書で記載している画像は Windows 10 ( 一部 :Windows 7) で取得したものです OS の種類によっては 異なる画面イメージになります - 1 - 1. インストール方法 STEP 1 ダウンロードしたファイルを任意の場所に解凍します Windows 標準の機能を用いて解凍する場合は ファイルを選択して 右クリックメニューから [ すべて展開
スマホで議事録 体験版 取扱説明書 本取扱説明書で記載している画像は Windows 10 ( 一部 :Windows 7) で取得したものです OS の種類によっては 異なる画面イメージになります - 1 - 1. インストール方法 STEP 1 ダウンロードしたファイルを任意の場所に解凍します Windows 標準の機能を用いて解凍する場合は ファイルを選択して 右クリックメニューから [ すべて展開
< F F D815B B408EED95CA C815B83678FEE95F13F7C3F C815B A896E282A28D8782ED82B93F7C3F57494C4C4
 USB シリアルドライバのアップデート アップデート方法 注意事項アップデートを始める前に 必ず以下の点をご確認いただきますようお願いいたします アップデートには約 40 分程度必要です アップデートの前には必ずACアダプターを接続してください アップデートによりお客様が設定されたダイヤルアップ接続情報は消去されますので アップデート後に再度設定してください アップデートをはじめる前に必ずファイルをダウンロードしてください
USB シリアルドライバのアップデート アップデート方法 注意事項アップデートを始める前に 必ず以下の点をご確認いただきますようお願いいたします アップデートには約 40 分程度必要です アップデートの前には必ずACアダプターを接続してください アップデートによりお客様が設定されたダイヤルアップ接続情報は消去されますので アップデート後に再度設定してください アップデートをはじめる前に必ずファイルをダウンロードしてください
クイックセットアップ for モバイル(iOS/Android)
 はじめに はじめに Enterprise DaaS( サーバ OS タイプ ) リモートアクセスオプション ( 以下リモートアクセス ) は 手元端末から対象機器に安全に接続できるリモートアクセスサービスです 手元端末 と は 対象機器 と は アクセスに使用する iphone/ipad Android 端末のことです MagicConnect サーバとは アクセス先となる会社 PC のことです リモートアクセス中継管理用サーバです
はじめに はじめに Enterprise DaaS( サーバ OS タイプ ) リモートアクセスオプション ( 以下リモートアクセス ) は 手元端末から対象機器に安全に接続できるリモートアクセスサービスです 手元端末 と は 対象機器 と は アクセスに使用する iphone/ipad Android 端末のことです MagicConnect サーバとは アクセス先となる会社 PC のことです リモートアクセス中継管理用サーバです
KEW Smart for KEW3552BT 取扱説明書
 KEW Smart for KEW3552BT 取扱説明書 KEW3552BT と接続する 次のページ 接続と切断 KEW3552BTと接続する P.3 KEW3552BTから切断する P.7 測定データの保存 測定データを保存する P.8 保存データの見方について P.10 測定データを自動保存する P.11 ファイルを変更する メニューについて P.13 ファイルを作成する P.15 ファイルを変更する
KEW Smart for KEW3552BT 取扱説明書 KEW3552BT と接続する 次のページ 接続と切断 KEW3552BTと接続する P.3 KEW3552BTから切断する P.7 測定データの保存 測定データを保存する P.8 保存データの見方について P.10 測定データを自動保存する P.11 ファイルを変更する メニューについて P.13 ファイルを作成する P.15 ファイルを変更する
クイックセットアップ for モバイル(iOS/Android)
 はじめに はじめに マジックコネクトは 手元端末から対象機器に安全に接続できるリモートアクセスサービスです 手元端末 と は 対象機器 と は アクセスに使用する iphone/ipad Android 端末のことです マジックコネクトサーバとは アクセス先となる会社 PC のことです リモートアクセス中継管理用サーバです ご利用までの流れ 配布物 説明 1 配布物の確認 アカウント管理者 から配布された右記の物をご確認ください
はじめに はじめに マジックコネクトは 手元端末から対象機器に安全に接続できるリモートアクセスサービスです 手元端末 と は 対象機器 と は アクセスに使用する iphone/ipad Android 端末のことです マジックコネクトサーバとは アクセス先となる会社 PC のことです リモートアクセス中継管理用サーバです ご利用までの流れ 配布物 説明 1 配布物の確認 アカウント管理者 から配布された右記の物をご確認ください
成功しました と表示されればライセンス認証の更新は完了です プロダクトキーを入力した後にテキストエディタが開き エラーメッセージが表示された場合 WEB ブラウザを起動して指定されたアドレスにアクセスしアカウントでログインします 画面に表示された ライセンスファイル を全てコピーし Originのダ
 Origin ライセンスファイル版 ( マルチシート含む ) の更新 このインストールガイドはシリアル番号の下 7 桁が 76xxxxx 71xxxxx 70xxxxx のライセンスの更新方法についてご案内しています Origin 7.5~9.1, 2015(9.2), 2016(9.3) のバージョンには対応しておりません 1. 納品物についてこの度は Origin をお買い上げいただきまして誠にありがとうございます
Origin ライセンスファイル版 ( マルチシート含む ) の更新 このインストールガイドはシリアル番号の下 7 桁が 76xxxxx 71xxxxx 70xxxxx のライセンスの更新方法についてご案内しています Origin 7.5~9.1, 2015(9.2), 2016(9.3) のバージョンには対応しておりません 1. 納品物についてこの度は Origin をお買い上げいただきまして誠にありがとうございます
KEW Smart for KEW3441BT 取扱説明書
 KEW Smart for KEW4500BT 取扱説明書 KEW4500BT と接続する 次のページ 接続と切断 KEW4500BTと接続する P.3 KEW4500BTから切断する P.8 測定データの保存 測定データを保存する P.9 保存データの見方について P.11 測定データを自動保存する P.12 ファイルを変更する メニューについて P.14 ファイルを作成する P.16 ファイルを変更する
KEW Smart for KEW4500BT 取扱説明書 KEW4500BT と接続する 次のページ 接続と切断 KEW4500BTと接続する P.3 KEW4500BTから切断する P.8 測定データの保存 測定データを保存する P.9 保存データの見方について P.11 測定データを自動保存する P.12 ファイルを変更する メニューについて P.14 ファイルを作成する P.16 ファイルを変更する
重要更新作業を実施される前に必ずご確認ください OS の更新を実行するときはタブレット端末に AC アダプターを接続して使用してください AC アダプターを接続していないと OS の更新はできません 実行中は AC アダプターを抜かないでください OS の更新が正しく行えなくなり タブレット端末が正
 OS バージョン S9141 S0074 S1201091 の方へ タブレット端末 RW-T107 の OS 更新方法について (microsd 編 ) (System Update ツールを使用して microsd メモリーカードから OS を更新する方法 ) はじめに タブレット端末 RW-T107 の OS の更新方法は ご使用の OS のバージョンによって異なります ここでは ご使用中の OS
OS バージョン S9141 S0074 S1201091 の方へ タブレット端末 RW-T107 の OS 更新方法について (microsd 編 ) (System Update ツールを使用して microsd メモリーカードから OS を更新する方法 ) はじめに タブレット端末 RW-T107 の OS の更新方法は ご使用の OS のバージョンによって異なります ここでは ご使用中の OS
Microsoft Word - (171124_v1.30)NTTCom-Jpki_インストールマニュアル.doc
 NTT コミュニケーションズ IC カードリーダライタ ドライバソフト対応 OS 一覧 ドライバソフトインストールマニュアル 2017.11 1. はじめに はじめに ( インストールを開始する前に必ずお読みください ) (1) 本書では NTT コミュニケーションズの IC カードリーダライタをご使用になる場合のドライバソフトのインストール手順を記述しています 製品名 目次 : SCR331CL
NTT コミュニケーションズ IC カードリーダライタ ドライバソフト対応 OS 一覧 ドライバソフトインストールマニュアル 2017.11 1. はじめに はじめに ( インストールを開始する前に必ずお読みください ) (1) 本書では NTT コミュニケーションズの IC カードリーダライタをご使用になる場合のドライバソフトのインストール手順を記述しています 製品名 目次 : SCR331CL
RW-5100 導入説明書 Windows7 用 2017 年 7 月 シャープ株式会社
 RW-5100 導入説明書 Windows7 用 2017 年 7 月 シャープ株式会社 はじめに 本書は Windows 7 環境において IC カードリーダライタ RW-5100 を使用するため お使いのパソコンにデバイスドライバソフトウェア ( 以下 ドライバソフト と記載 ) をインストールする方法について記述しています 本書で説明するドライバソフトは Windows 7 SP1 で動作するものです
RW-5100 導入説明書 Windows7 用 2017 年 7 月 シャープ株式会社 はじめに 本書は Windows 7 環境において IC カードリーダライタ RW-5100 を使用するため お使いのパソコンにデバイスドライバソフトウェア ( 以下 ドライバソフト と記載 ) をインストールする方法について記述しています 本書で説明するドライバソフトは Windows 7 SP1 で動作するものです
Section 16-7 Mac で Windows も使う (Boot Camp) 光学式ドライブ DVD が読み取れる光学式ドライブを使った方がスムーズにインストールできます 光学式ドライブの付 いていない Mac は Windows インストールディスクの ISO イメージデータを使ってもイン
 Section 16-7 移動 メニュー ユーティリティ フォルダ Boot Camp アシスタント Mac で Windows も使う (Boot Camp) Boot Camp を使い Windows をインストールすると Mac だけでなく Windows に切り替えて起動できるようになります Mac と Windows の両方を使うユーザには便利な機能です Boot Camp の準備 Mac
Section 16-7 移動 メニュー ユーティリティ フォルダ Boot Camp アシスタント Mac で Windows も使う (Boot Camp) Boot Camp を使い Windows をインストールすると Mac だけでなく Windows に切り替えて起動できるようになります Mac と Windows の両方を使うユーザには便利な機能です Boot Camp の準備 Mac
クイックセットアップ for モバイル(Windows)
 はじめに はじめに Enterprise DaaS( サーバ OS タイプ ) リモートアクセスオプション ( 以下リモートアクセス ) は 手元端末から対象機器に安全に接続できるリモートアクセスサービスです 手元端末 と は 対象機器 と は アクセスに使用する Windows 端末のことです MagicConnect サーバとは アクセス先となる会社 PC のことです リモートアクセス中継管理用サーバです
はじめに はじめに Enterprise DaaS( サーバ OS タイプ ) リモートアクセスオプション ( 以下リモートアクセス ) は 手元端末から対象機器に安全に接続できるリモートアクセスサービスです 手元端末 と は 対象機器 と は アクセスに使用する Windows 端末のことです MagicConnect サーバとは アクセス先となる会社 PC のことです リモートアクセス中継管理用サーバです
G800SE HTMLdocument update
 HTML ドキュメントアップデート手順説明書 本説明書では 弊社ホームページから G800SE の HTML ドキュメントをダウンロードし アップデートを行う方法を説明しています HTML ドキュメントのアップデートを行うには 下記の操作を行ってください 操作フロー 1. ご使用のカメラのHTMLドキュメントバージョンを確認する (P.2) 2. ダウンロードしてHTMLドキュメントのファイルを準備する
HTML ドキュメントアップデート手順説明書 本説明書では 弊社ホームページから G800SE の HTML ドキュメントをダウンロードし アップデートを行う方法を説明しています HTML ドキュメントのアップデートを行うには 下記の操作を行ってください 操作フロー 1. ご使用のカメラのHTMLドキュメントバージョンを確認する (P.2) 2. ダウンロードしてHTMLドキュメントのファイルを準備する
目 次 1. はじめに アルコールチェッカー管理ソフトのインストール アルコールチェッカー管理ソフトのアンインストール アルコールチェッカー管理ソフトの操作方法 ソフトの起動 NG 判定値の設定
 アルコールチェッカー管理ソフト 取扱説明書 Ver.1.1.0 1 目 次 1. はじめに... 3 2. アルコールチェッカー管理ソフトのインストール... 4 3. アルコールチェッカー管理ソフトのアンインストール... 9 4. アルコールチェッカー管理ソフトの操作方法... 10 4.1. ソフトの起動... 10 4.2. NG 判定値の設定... 12 4.3. 運転者名登録... 13
アルコールチェッカー管理ソフト 取扱説明書 Ver.1.1.0 1 目 次 1. はじめに... 3 2. アルコールチェッカー管理ソフトのインストール... 4 3. アルコールチェッカー管理ソフトのアンインストール... 9 4. アルコールチェッカー管理ソフトの操作方法... 10 4.1. ソフトの起動... 10 4.2. NG 判定値の設定... 12 4.3. 運転者名登録... 13
G800 Firmware update
 ファームウェアアップデート手順説明書 本説明書では 弊社ホームページから G800 のファームウェアをダウンロードし アップデートを行う方法を説明しています ファームウェアのアップデートを行うには 下記の操作を行ってください 操作フロー 1. ご使用のカメラのファームウェアバージョンを確認する (P.1) 2. ダウンロードしてファームウェアのファイルを準備する (P.3) 3. ファームウェアをSDメモリーカードにコピーする
ファームウェアアップデート手順説明書 本説明書では 弊社ホームページから G800 のファームウェアをダウンロードし アップデートを行う方法を説明しています ファームウェアのアップデートを行うには 下記の操作を行ってください 操作フロー 1. ご使用のカメラのファームウェアバージョンを確認する (P.1) 2. ダウンロードしてファームウェアのファイルを準備する (P.3) 3. ファームウェアをSDメモリーカードにコピーする
ファクス送信用変換ソフト 操作説明書_UA
 ファクス送信用変換ソフト操作説明書 ファクス送信用変換ソフトのインストールから操作までを説明します 本書では ファクス送信用変換ソフトを 本ソフト と表記している場合があります ファクス送信用変換ソフトについて...2 ファクス送信用変換ソフトをインストールする...3 ファクス送信用変換ソフトを再インストールする...5 ファクス送信用変換ソフトをアンインストールする...5 Windows 10
ファクス送信用変換ソフト操作説明書 ファクス送信用変換ソフトのインストールから操作までを説明します 本書では ファクス送信用変換ソフトを 本ソフト と表記している場合があります ファクス送信用変換ソフトについて...2 ファクス送信用変換ソフトをインストールする...3 ファクス送信用変換ソフトを再インストールする...5 ファクス送信用変換ソフトをアンインストールする...5 Windows 10
CR-USB 仕様書 株式会社測商技研 JS カード用データ転送用カードリーダー CR-USB 仕様書 取扱説明書 2012 年 07 月 31 日版 株式会社測商技研 1. 概要 本器は当社製自動観測装置で記録した JS カードデータ
 JS カード用データ転送用カードリーダー 取扱説明書 2012 年 07 月 31 日版 http://www.sokusho-giken.co.jp/ 1. 概要 本器は当社製自動観測装置で記録した JS カードデータをパソコンへ転送することができます パソ コンとは USB 接続となっているので転送速度が速く バスパワー方式を採用しているので別途電源 を接続する必要がありません 小型軽量なため
JS カード用データ転送用カードリーダー 取扱説明書 2012 年 07 月 31 日版 http://www.sokusho-giken.co.jp/ 1. 概要 本器は当社製自動観測装置で記録した JS カードデータをパソコンへ転送することができます パソ コンとは USB 接続となっているので転送速度が速く バスパワー方式を採用しているので別途電源 を接続する必要がありません 小型軽量なため
内容 MD00Manager とは?... MD00Manager をインストールする.... ソフトのインストール... MD00Manager の使い方.... 起動をする... 機能説明...7 機能説明 ( メニューバー )...8 機能説明 ( ステータスバー )...8 機能説明 ( コ
 MD00Manager マニュアル このマニュアルでは MD00Manager の詳細設定を行うことが出来ます MD00Manager では MD00 の設定変更や読み取ったデータを CSV に出力 照合用のデータベースの作成を行えます MD00 についてはそれぞれのマニュアルを確認して下さい Ver.0 内容 MD00Manager とは?... MD00Manager をインストールする....
MD00Manager マニュアル このマニュアルでは MD00Manager の詳細設定を行うことが出来ます MD00Manager では MD00 の設定変更や読み取ったデータを CSV に出力 照合用のデータベースの作成を行えます MD00 についてはそれぞれのマニュアルを確認して下さい Ver.0 内容 MD00Manager とは?... MD00Manager をインストールする....
取扱説明書[SH-12C]
![取扱説明書[SH-12C] 取扱説明書[SH-12C]](/thumbs/88/116784999.jpg) AQUOS PHONE SH-C USB ドライバインストールマニュアル USB ドライバについて............................................................. ご使用になる前に................................................................. OS バージョンアップの流れ........................................................
AQUOS PHONE SH-C USB ドライバインストールマニュアル USB ドライバについて............................................................. ご使用になる前に................................................................. OS バージョンアップの流れ........................................................
目次 1. はじめに...3 概要...3 利用環境 (HTML5)...3 利用環境 (Citrix Receiver) リモート PC への接続と終了...4 接続方法の変更...4 HTML5( 簡易バージョン ) での接続...5 リモート PC の操作メニュー...8 Cit
 関西学院大学教育研究システム リモート PC 利用マニュアル (Windows 版 ) Ver. 1.1 1 / 15 目次 1. はじめに...3 概要...3 利用環境 (HTML5)...3 利用環境 (Citrix Receiver)...3 2. リモート PC への接続と終了...4 接続方法の変更...4 HTML5( 簡易バージョン ) での接続...5 リモート PC の操作メニュー...8
関西学院大学教育研究システム リモート PC 利用マニュアル (Windows 版 ) Ver. 1.1 1 / 15 目次 1. はじめに...3 概要...3 利用環境 (HTML5)...3 利用環境 (Citrix Receiver)...3 2. リモート PC への接続と終了...4 接続方法の変更...4 HTML5( 簡易バージョン ) での接続...5 リモート PC の操作メニュー...8
路線価等システム Ver.5.00 インストールマニュアル - 1 -
 路線価等システム Ver.5.00 インストールマニュアル - 1 - > 路線価等システム のバージョンアップについて... 3 バージョンアップに伴う旧バージョン (Ver4.00) からの変更点... 4 動作条件... 5 システムのインストール... 6 1. 平成 29 年 7 月配布路線価等データ (DVD-ROM) からのインストール... 6 2. 資産評価システム研究センターホームページからのインストール...
路線価等システム Ver.5.00 インストールマニュアル - 1 - > 路線価等システム のバージョンアップについて... 3 バージョンアップに伴う旧バージョン (Ver4.00) からの変更点... 4 動作条件... 5 システムのインストール... 6 1. 平成 29 年 7 月配布路線価等データ (DVD-ROM) からのインストール... 6 2. 資産評価システム研究センターホームページからのインストール...
CASIO_Educational_Library
 JA CASIO Educational Library 取扱説明書 本ソフトは 対象製品の追加コンテンツ ( ダウンロード版 ) を購入 使用するために必要な Windows 用ソフトです 本ソフトで追加コンテンツ ( ダウンロード版 ) を購入するには クレジットカードが必要です 重要 本ソフトのインストールが終了するまで 絶対にパソコンと対象製品の通信をしないでください ソフトが正常にインストールされません
JA CASIO Educational Library 取扱説明書 本ソフトは 対象製品の追加コンテンツ ( ダウンロード版 ) を購入 使用するために必要な Windows 用ソフトです 本ソフトで追加コンテンツ ( ダウンロード版 ) を購入するには クレジットカードが必要です 重要 本ソフトのインストールが終了するまで 絶対にパソコンと対象製品の通信をしないでください ソフトが正常にインストールされません
PowerPoint プレゼンテーション
 CSP-LA サービス 端末入替えマニュアル PC 版 注 ) インストールには 管理者権限が必要です 管理者権限があるアカウントでインストールを実行して下さい 注 ) ご利用のウィルス対策ソフトを終了させてから インストールを実行して下さい 注 )1 つの ID を複数のご担当者にて共有することはできません 注 ) 本マニュアルでは JNX 接続サービスまでの手順となります JNX 接続完了後 各システムへの接続をお願いします
CSP-LA サービス 端末入替えマニュアル PC 版 注 ) インストールには 管理者権限が必要です 管理者権限があるアカウントでインストールを実行して下さい 注 ) ご利用のウィルス対策ソフトを終了させてから インストールを実行して下さい 注 )1 つの ID を複数のご担当者にて共有することはできません 注 ) 本マニュアルでは JNX 接続サービスまでの手順となります JNX 接続完了後 各システムへの接続をお願いします
IME( 日本語入力システム ) の確認 変更方法 / プロパティ確認の手順 ************************************************************************************ ドキュメント目次 IME( 日本語入力システム )
 IME( 日本語入力システム ) の確認 変更方法 / プロパティ確認の手順 ************************************************************************************ ドキュメント目次 IME( 日本語入力システム ) の確認 変更方法 p.2 Windows 7 での確認方法... p.2 Windows 8.1 での確認方法...
IME( 日本語入力システム ) の確認 変更方法 / プロパティ確認の手順 ************************************************************************************ ドキュメント目次 IME( 日本語入力システム ) の確認 変更方法 p.2 Windows 7 での確認方法... p.2 Windows 8.1 での確認方法...
はじめに SDP Generator は オーバーレイに対応した JVC カメラに画像をインポートするデータファイル (SDP ファイル ) を生成するためのアプリケーションです 本アプリケーションを使用することで スコアボードのチーム名に チームロゴや画像化された多言語の文字をカメラ映像に表示する
 SDP Generator 手順書 目次 はじめに... 環境... インストール... アンインストール... インストール後の最初の起動... 画像の準備 ( スコアボード用 )... TYPE TYPE アメリカンフットボール バスケットボール 野球... サッカー... SDP ファイルの生成 ( スコアボード用 )... 6 基本操作... 6 TYPE TYPE アメリカンフットボール
SDP Generator 手順書 目次 はじめに... 環境... インストール... アンインストール... インストール後の最初の起動... 画像の準備 ( スコアボード用 )... TYPE TYPE アメリカンフットボール バスケットボール 野球... サッカー... SDP ファイルの生成 ( スコアボード用 )... 6 基本操作... 6 TYPE TYPE アメリカンフットボール
FWA インターネットアクセスサービス SUN-AGE メール設定マニュアル XP 編 (OutlookExpress) 1-5 Vista 編 (Windows メール ) 6-17 Windows Webmail 編 23 FTP 設定マニュアル 24-1 版 2007/05 改定
 FWA インターネットアクセスサービス SUN-AGE メール設定マニュアル XP 編 (OutlookExpress) 1-5 Vista 編 (Windows メール ) 6-17 Windows7 18-22 Webmail 編 23 FTP 設定マニュアル 24-1 版 2007/05 改定 1 2008/05 改定 2 2008/08 改定 3 2010/03 改定 3 2011/06 XP
FWA インターネットアクセスサービス SUN-AGE メール設定マニュアル XP 編 (OutlookExpress) 1-5 Vista 編 (Windows メール ) 6-17 Windows7 18-22 Webmail 編 23 FTP 設定マニュアル 24-1 版 2007/05 改定 1 2008/05 改定 2 2008/08 改定 3 2010/03 改定 3 2011/06 XP
Ontrack EasyRecovery 11 製品アクティベーション手順書
 Ontrack EasyRecovery 11 製品アクティベーション手順書 注意 ) このページをご覧になっている PC 上にデータ回収を必要とする問題を抱えているお客様は直ちに Web ブラウジングを中止し これから先の作業は必ず別の PC で行ってください これらの行為は HDD 上の未使用領域 ( 削除されたファイルを含む ) を上書きしてしまいます 1. インストール Ontrack EasyRecovery
Ontrack EasyRecovery 11 製品アクティベーション手順書 注意 ) このページをご覧になっている PC 上にデータ回収を必要とする問題を抱えているお客様は直ちに Web ブラウジングを中止し これから先の作業は必ず別の PC で行ってください これらの行為は HDD 上の未使用領域 ( 削除されたファイルを含む ) を上書きしてしまいます 1. インストール Ontrack EasyRecovery
LB メディアロック3 クイックガイド
 クイックガイド このクイックガイドでは LB メディアロック 3 の簡単な使用方法について説明します 1. LB メディアロック 3 のインストール 3. 他の PC 上で秘密領域を使用する 2. 秘密領域の作成と使用方法 4. ファイルとフォルダーの暗号化 1. LB メディアロック 3 のインストール 1CD-ROM を PC にセットするとインストールメニューが起動します 3 インストールウィザードが起動します
クイックガイド このクイックガイドでは LB メディアロック 3 の簡単な使用方法について説明します 1. LB メディアロック 3 のインストール 3. 他の PC 上で秘密領域を使用する 2. 秘密領域の作成と使用方法 4. ファイルとフォルダーの暗号化 1. LB メディアロック 3 のインストール 1CD-ROM を PC にセットするとインストールメニューが起動します 3 インストールウィザードが起動します
Microsoft Word - (151201_v1.29)NTTCom-Jpki_インストールマニュアル.doc
 NTT コミュニケーションズ IC カードリーダライタ ドライバソフト対応 OS 一覧 ドライバソフトインストールマニュアル 2015.12 1. はじめに はじめに ( インストールを開始する前に必ずお読みください ) (1) 本書では NTT コミュニケーションズの IC カードリーダライタをご使用になる場合のドライバソフトのインストール手順を記述しています 製品名 目次 : SCR331CL
NTT コミュニケーションズ IC カードリーダライタ ドライバソフト対応 OS 一覧 ドライバソフトインストールマニュアル 2015.12 1. はじめに はじめに ( インストールを開始する前に必ずお読みください ) (1) 本書では NTT コミュニケーションズの IC カードリーダライタをご使用になる場合のドライバソフトのインストール手順を記述しています 製品名 目次 : SCR331CL
はじめに
 SMARTCARD サービス 修復マニュアル V1.00-R01 Copyright 2006 Hitachi,Ltd. All rights reserved. はじめに この修復マニュアルには ご使用のパソコンに誤って Microsoft Smart Card Base Components をインストールしてしまった場合に実施していただく SmartCard サービスの修復に関する操作 確認方法が記載されています
SMARTCARD サービス 修復マニュアル V1.00-R01 Copyright 2006 Hitachi,Ltd. All rights reserved. はじめに この修復マニュアルには ご使用のパソコンに誤って Microsoft Smart Card Base Components をインストールしてしまった場合に実施していただく SmartCard サービスの修復に関する操作 確認方法が記載されています
PicoDriveSecurity_Manual_v1.00
 ピコ ドライブ用セキュリティソフト "PicoDrive Security" 取扱説明書 ご使用上の注意 ピコ ドライブ用セキュリティソフト とは 弊社製 USBフラッシュドライブに保存されたデータを自動暗号化して パスワードで保護するためのソフトウェアです 設定したパスワードを入力し ロックを解除した後でないとピコ ドライブ内のデータにアクセスできないよう制限することができます
ピコ ドライブ用セキュリティソフト "PicoDrive Security" 取扱説明書 ご使用上の注意 ピコ ドライブ用セキュリティソフト とは 弊社製 USBフラッシュドライブに保存されたデータを自動暗号化して パスワードで保護するためのソフトウェアです 設定したパスワードを入力し ロックを解除した後でないとピコ ドライブ内のデータにアクセスできないよう制限することができます
PitStop マル秘テク
 Optimus LTE L-01D 用 LG On-Screen Phone を利用する ご使用の前に...2 最新の On-Screen Phone の入手について 2 動作環境について 2 On-Screen Phone の準備の流れ 3 On-Screen Phone のインストール...4 インストール手順 4 接続設定...7 USB ケーブルによる接続設定 7 Bluetooth による接続設定
Optimus LTE L-01D 用 LG On-Screen Phone を利用する ご使用の前に...2 最新の On-Screen Phone の入手について 2 動作環境について 2 On-Screen Phone の準備の流れ 3 On-Screen Phone のインストール...4 インストール手順 4 接続設定...7 USB ケーブルによる接続設定 7 Bluetooth による接続設定
一太郎2013 玄 プレミアム インストールガイド
 一太郎 2013 玄プレミアム インストールガイド 4.[ ユーザーアカウント制御 ] 画面が表示されるので [ はい ] または [ 続行 ] をクリックします 一太郎 2013 玄プレミアムのインストールについて 以下の順序で記載しています 一太郎 2013 玄 DVD-ROM のインストール 一太郎 2013 玄プレミアム追加インストールディスク DVD-ROM のインストール 一太郎 2013
一太郎 2013 玄プレミアム インストールガイド 4.[ ユーザーアカウント制御 ] 画面が表示されるので [ はい ] または [ 続行 ] をクリックします 一太郎 2013 玄プレミアムのインストールについて 以下の順序で記載しています 一太郎 2013 玄 DVD-ROM のインストール 一太郎 2013 玄プレミアム追加インストールディスク DVD-ROM のインストール 一太郎 2013
SMB送信機能
 スキャナー送信設定マニュアル (SMB フォルダー送信 ) 対象機種 : TASKalfa 6053ci/5053ci/4053ci/3253ci2553ci TASKalfa 6003i/5003i ( 対応 OS:Windows10/8.1/8/7) PC 起動時にパスワード入力が無い場合の設定マニュアルです Ver.3.1 1. デスクトップにある ごみ箱 を開いてください 2. 左下側にある
スキャナー送信設定マニュアル (SMB フォルダー送信 ) 対象機種 : TASKalfa 6053ci/5053ci/4053ci/3253ci2553ci TASKalfa 6003i/5003i ( 対応 OS:Windows10/8.1/8/7) PC 起動時にパスワード入力が無い場合の設定マニュアルです Ver.3.1 1. デスクトップにある ごみ箱 を開いてください 2. 左下側にある
取扱説明書[SH-06D]
![取扱説明書[SH-06D] 取扱説明書[SH-06D]](/thumbs/91/106390995.jpg) SH-06D USB ドライバインストールマニュアル USB ドライバについて............................................................. ご使用になる前に................................................................. USB ドライバをインストールする...................................................
SH-06D USB ドライバインストールマニュアル USB ドライバについて............................................................. ご使用になる前に................................................................. USB ドライバをインストールする...................................................
ArtiosCADセットアップガイド
 セットアップガイド この度は 弊社製品をお買い上げいただき 誠にありがとうございます この セットアップガイド では ArtiosCAD Designer Solution のインストール アクティベーション手順と初期設定について説明します まず確認してください インストールをする前に はじめにお読みください を読み 動作環境を確認してください パソコンオペレーションシステムモニタープロッタ Intel
セットアップガイド この度は 弊社製品をお買い上げいただき 誠にありがとうございます この セットアップガイド では ArtiosCAD Designer Solution のインストール アクティベーション手順と初期設定について説明します まず確認してください インストールをする前に はじめにお読みください を読み 動作環境を確認してください パソコンオペレーションシステムモニタープロッタ Intel
DIACERT-PLUS 再セットアップ手順書
 JN-RV-20190214-V15 DIACERT-PLUS 再セットアップ 順書 三菱電機インフォメーションネットワーク株式会社 目 次 1. 電子入札用ソフトウェアの削除 ( アンインストール )... 3 1.1. Java ランタイム環境のアンインストール... 3 1.2. 電子入札コアシステム専用ライブラリのアンインストール... 7 2. 電子入札用ソフトウェアのインストール ( セットアップ
JN-RV-20190214-V15 DIACERT-PLUS 再セットアップ 順書 三菱電機インフォメーションネットワーク株式会社 目 次 1. 電子入札用ソフトウェアの削除 ( アンインストール )... 3 1.1. Java ランタイム環境のアンインストール... 3 1.2. 電子入札コアシステム専用ライブラリのアンインストール... 7 2. 電子入札用ソフトウェアのインストール ( セットアップ
GR Firmware Update JP
 GR ファームウェアアップデート手順説明書 2013 年 10 月 リコーイメージング株式会社 本説明書では ホームページからダウンロードしたファームウェアを利用し アップデートを行う方法を 説明しています 準備する 必要なもの GR 本体 充電済みの電池 DB-65( カメラ本体にセットしておきます ) [ ご注意 ] アップデート中に電池の電源が切れた場合 カメラが動作しなくなることがあります
GR ファームウェアアップデート手順説明書 2013 年 10 月 リコーイメージング株式会社 本説明書では ホームページからダウンロードしたファームウェアを利用し アップデートを行う方法を 説明しています 準備する 必要なもの GR 本体 充電済みの電池 DB-65( カメラ本体にセットしておきます ) [ ご注意 ] アップデート中に電池の電源が切れた場合 カメラが動作しなくなることがあります
【購入手順書】ダウンロード JAPAN MAP
 ダウンロード JAPAN MAP 購入手順書 Ver. 5.0. . はじめに 本書について 本書はダウンロード JAPAN MAP の 購入手順 を詳細に記載した手順書です 地図データのダウンロード更新手順 ( ナビ 地図データを含む ) については 操作手順書 をご確認ください 画像やイラストは操作を円滑にするためのイメージであり 実物 ( 実機 ) と印象が相違する場合がありますので予めご了承ください
ダウンロード JAPAN MAP 購入手順書 Ver. 5.0. . はじめに 本書について 本書はダウンロード JAPAN MAP の 購入手順 を詳細に記載した手順書です 地図データのダウンロード更新手順 ( ナビ 地図データを含む ) については 操作手順書 をご確認ください 画像やイラストは操作を円滑にするためのイメージであり 実物 ( 実機 ) と印象が相違する場合がありますので予めご了承ください
(Microsoft Word - VisionPro\203C\203\223\203X\203g\203\214\201[\203V\203\207\203\223\203}\203j\203\205\203A\203\ doc)
 6.2 Vision プログラムのインストール 以下の手順でプログラムのインストールを行います JRE の確認 JRE のインストール Vision のインストール バーコード印刷ツールのインストール 6.2.1 JRE の確認 Vision は Java を使用していますので Java 実行環境 ( 以下 JRE) の 1.4( ヴァージョン 1.4) をインストールする必要があります 以下の手順でパソコンに
6.2 Vision プログラムのインストール 以下の手順でプログラムのインストールを行います JRE の確認 JRE のインストール Vision のインストール バーコード印刷ツールのインストール 6.2.1 JRE の確認 Vision は Java を使用していますので Java 実行環境 ( 以下 JRE) の 1.4( ヴァージョン 1.4) をインストールする必要があります 以下の手順でパソコンに
取り付けの準備 確認 この章では パソコンへの本製品取り付けに際しての準備や 確認について説明します ネットワークへの接続 3 ヘ ーシ 本製品をネットワークに接続します 2
 Windows NT 4.0 でのインストール手順 (ET ETX-PCI PCI) もくじ 取り付けの準備 確認 2 ネットワークへの接続 3 Windows NT 4.0 へのインストール 6 インストール 7 インストール後の確認 16 Windows NT 4.0 からのアンインストール 20 インストールしたソフトを削除するには 21 (ETXPCINT4-01) 取り付けの準備 確認 この章では
Windows NT 4.0 でのインストール手順 (ET ETX-PCI PCI) もくじ 取り付けの準備 確認 2 ネットワークへの接続 3 Windows NT 4.0 へのインストール 6 インストール 7 インストール後の確認 16 Windows NT 4.0 からのアンインストール 20 インストールしたソフトを削除するには 21 (ETXPCINT4-01) 取り付けの準備 確認 この章では
Microsoft PowerPoint ï½žéł»å�’å–¥æœ�ㇷㇹㅃㅀ㇤ㅳㇹㅋㅼㅫ曉逃.ppt [äº™æ‘łã…¢ã…¼ã…›]
![Microsoft PowerPoint ï½žéł»å�’å–¥æœ�ㇷㇹㅃㅀ㇤ㅳㇹㅋㅼㅫ曉逃.ppt [äº™æ‘łã…¢ã…¼ã…›] Microsoft PowerPoint ï½žéł»å�’å–¥æœ�ㇷㇹㅃㅀ㇤ㅳㇹㅋㅼㅫ曉逃.ppt [äº™æ‘łã…¢ã…¼ã…›]](/thumbs/92/109918223.jpg) 電子入札システムクライアント V4 インストール手順 平成 30 年 3 月 富山市財務部契約課 注意事項 平成 30 年 3 月以降は現在インストールしていただいている 電子入札システムクライアント V3 は使用できなくなります 本手順に従い必ず 電子入札システムクライアント V4 をインストールしてください Windows10 の標準ブラウザ Microsoft Edge は富山市電子入札システムを使用できません
電子入札システムクライアント V4 インストール手順 平成 30 年 3 月 富山市財務部契約課 注意事項 平成 30 年 3 月以降は現在インストールしていただいている 電子入札システムクライアント V3 は使用できなくなります 本手順に従い必ず 電子入札システムクライアント V4 をインストールしてください Windows10 の標準ブラウザ Microsoft Edge は富山市電子入札システムを使用できません
LPV2-TX3P/TX1/T1ユーザーズマニュアル
 この章でおこなうこと WindowsNT4.0 を搭載したパソコンを使って 印刷するための設定を行います 第 2 章 WindowsNT4.0 から印刷する 2.1 LPV2 を使った印刷環境 2.2 LPV2 を使って印刷する Step 1 Step 2 Step 3 Step 4 Step 5 ネットワーク上のパソコン間で通信できることを確認する... 18 ページへ LPV2 を設定するために必要な項目を確認する...
この章でおこなうこと WindowsNT4.0 を搭載したパソコンを使って 印刷するための設定を行います 第 2 章 WindowsNT4.0 から印刷する 2.1 LPV2 を使った印刷環境 2.2 LPV2 を使って印刷する Step 1 Step 2 Step 3 Step 4 Step 5 ネットワーク上のパソコン間で通信できることを確認する... 18 ページへ LPV2 を設定するために必要な項目を確認する...
利用ガイド
 Linux/Dos 版起動 CD の使用方法について この資料では LB コピーワークスの Linux/Dos 版起動 CD の使用方法についてご紹介します 1-1 起動 CD からの起動方法起動 CD をドライブにセットして PC を再起動 ( 起動 ) します CD からブートされ LB コピーワークス 10 のメインメニューが表示されます この画面が表示されずに OS が起動してしまう場合には
Linux/Dos 版起動 CD の使用方法について この資料では LB コピーワークスの Linux/Dos 版起動 CD の使用方法についてご紹介します 1-1 起動 CD からの起動方法起動 CD をドライブにセットして PC を再起動 ( 起動 ) します CD からブートされ LB コピーワークス 10 のメインメニューが表示されます この画面が表示されずに OS が起動してしまう場合には
Microsoft PowerPoint - DSOX-2000/3000/4000 ライセンスの取得_ pptx[読み取り専用]
![Microsoft PowerPoint - DSOX-2000/3000/4000 ライセンスの取得_ pptx[読み取り専用] Microsoft PowerPoint - DSOX-2000/3000/4000 ライセンスの取得_ pptx[読み取り専用]](/thumbs/92/108314593.jpg) DSOX 2000/3000/4000 オプションライセンスの取得とインストール手順 (2014 年 /10 月改訂 ) 目次 1. 本体ファームウェアのアップデート 2. ライセンスの取得 3. オシロスコープへのライセンスのインストール ライセンス取得前に 下記をご準備ください Software Entitlement Certificate ( ライセンス証明書 ) 2000X/3000X/4000X
DSOX 2000/3000/4000 オプションライセンスの取得とインストール手順 (2014 年 /10 月改訂 ) 目次 1. 本体ファームウェアのアップデート 2. ライセンスの取得 3. オシロスコープへのライセンスのインストール ライセンス取得前に 下記をご準備ください Software Entitlement Certificate ( ライセンス証明書 ) 2000X/3000X/4000X
準備完了後 下記手順でオフセット設定および車種別設定データの読み込みを実施して下さい 1. アクセス 車種別設定データ ( 車種別キャリブレーションデータ ) のダウンロードサイトにアクセスします ダウンロードサイト
 取付後の作業手順 はじめに 別体型ドライブレコーダー取り付け後 必ずオフセット設定および車種別設定データの読み込みを行ってください オフセット設定は 別体型ドライブレコーダーの取付状態を認識させる為に行います 別体型ドライブレコーダーが固定されていなかったり 取り付け後のオフセット設定が行われていないなど 本機の取付状態に問題がある場合 衝撃を正しく検知できず 誤って作動したり 衝撃があっても検知できず映像記録の保護ができないことがあります
取付後の作業手順 はじめに 別体型ドライブレコーダー取り付け後 必ずオフセット設定および車種別設定データの読み込みを行ってください オフセット設定は 別体型ドライブレコーダーの取付状態を認識させる為に行います 別体型ドライブレコーダーが固定されていなかったり 取り付け後のオフセット設定が行われていないなど 本機の取付状態に問題がある場合 衝撃を正しく検知できず 誤って作動したり 衝撃があっても検知できず映像記録の保護ができないことがあります
SHOFU SureFile for DentalX Manual
 日本語版 for 本ソフトの概要... 1 本ソフトの起動方法... 3 使用方法... 5 参考情報... 9 仕様... 12 For DentalX Ver.1.6 本ソフトの概要 本ソフトはデジタル口腔撮影装置 アイスペシャル C-Ⅱ および アイスペシャル C-Ⅲ 専用の画像振り分けソフトです 株式会社プラネット製 DentalX と連携し アイスペシャル C-Ⅱ C-Ⅲのテンキーを使って
日本語版 for 本ソフトの概要... 1 本ソフトの起動方法... 3 使用方法... 5 参考情報... 9 仕様... 12 For DentalX Ver.1.6 本ソフトの概要 本ソフトはデジタル口腔撮影装置 アイスペシャル C-Ⅱ および アイスペシャル C-Ⅲ 専用の画像振り分けソフトです 株式会社プラネット製 DentalX と連携し アイスペシャル C-Ⅱ C-Ⅲのテンキーを使って
SMB送信機能
 スキャナー送信設定マニュアル (SMB フォルダー送信 ) 対象機種 : TASKalfa 8052ci/6052ci/4052ci/3252ci/2552ci TASKalfa 7551ci/6551ci/5551ci/4551ci/3551ci/3051ci/2551ci TASKalfa 8002i/7002i/6002i/5002i/4002i TASKalfa 8001i/6501i/5501i/4501i/3511i/3510i/3011i/3010i
スキャナー送信設定マニュアル (SMB フォルダー送信 ) 対象機種 : TASKalfa 8052ci/6052ci/4052ci/3252ci/2552ci TASKalfa 7551ci/6551ci/5551ci/4551ci/3551ci/3051ci/2551ci TASKalfa 8002i/7002i/6002i/5002i/4002i TASKalfa 8001i/6501i/5501i/4501i/3511i/3510i/3011i/3010i
STEAM STAR モニタリングソフトウェア インストール手順書 (No.DK E002) 初版 :2015/08/05 神鋼商事株式会社 日本機械部エネルギーシステムチーム
 STEAM STAR モニタリングソフトウェア インストール手順書 (No.DK15-032-E002) 初版 :2015/08/05 神鋼商事株式会社 日本機械部エネルギーシステムチーム *** 目次 *** 1. はじめに... 3 2. 準備... 3 3. インストール手順... 3 3.1. 手順概要... 3 3.2. 通信ドライバソフトウェアインストール... 4 3.3. STEAM
STEAM STAR モニタリングソフトウェア インストール手順書 (No.DK15-032-E002) 初版 :2015/08/05 神鋼商事株式会社 日本機械部エネルギーシステムチーム *** 目次 *** 1. はじめに... 3 2. 準備... 3 3. インストール手順... 3 3.1. 手順概要... 3 3.2. 通信ドライバソフトウェアインストール... 4 3.3. STEAM
Microsoft Word - インストールマニュアルSBS XP SP1第1版 doc
 spaaqs 光セキュリティベーシック powered by Symantec Windows XP Service Pack 2 版インストールマニュアル 第 2 版 2010 年 9 月 7 日 1 目次 1. ご利用の前に P. 3 2. 申し込みから利用開始までの流れ P. 4 3. お申し込み ダウンロード P. 5 4. インストール P. 9 5. アクティブ化 P.13 6. Live
spaaqs 光セキュリティベーシック powered by Symantec Windows XP Service Pack 2 版インストールマニュアル 第 2 版 2010 年 9 月 7 日 1 目次 1. ご利用の前に P. 3 2. 申し込みから利用開始までの流れ P. 4 3. お申し込み ダウンロード P. 5 4. インストール P. 9 5. アクティブ化 P.13 6. Live
GALAPAGOS Station ご利用の流れ STEP1 GALAPAGOS Station をインストールする GALAPAGOS Station のインストール手順は以下の通りです シャープの WEB サイト
 ガラパゴスステーション GALAPAGOS Station の使い方 お持ちのパソコンと HappyTablet を連携させるパソコン向けのアプリケーション GALAPAGOS Station を活用すれば サービスの楽しみ方がさらに広がります GALAPAGOS Station とは GALAPAGOS Station とは ハッピータブレットと併用することで サービスをより便利にお使いいただけるようにな
ガラパゴスステーション GALAPAGOS Station の使い方 お持ちのパソコンと HappyTablet を連携させるパソコン向けのアプリケーション GALAPAGOS Station を活用すれば サービスの楽しみ方がさらに広がります GALAPAGOS Station とは GALAPAGOS Station とは ハッピータブレットと併用することで サービスをより便利にお使いいただけるようにな
OS バージョンアップ実行後のご注意 OS バージョンアップ後 更新完了通知が自動的にNECカシオモバイルコミュニケーションズ株式会社の運用するサーバへ送信されます なお NECカシオモバイルコミュニケーションズ株式会社は送信された情報を OS バージョンアップ以外の目的には利用いたしません また
 MEDIAS X N-07D OS バージョンアップ手順書 ~ パソコンを利用してバージョンアップする ~ このたびは MEDIAS X N-07D( 以下 N-07D とします ) をお買い上げいただきまして 誠にありがとうございました N-07D の本体 OS を Android OS 4.0 から Android OS 4.1 にバージョンアップするための OS バージョンアップ手順をご説明いたします
MEDIAS X N-07D OS バージョンアップ手順書 ~ パソコンを利用してバージョンアップする ~ このたびは MEDIAS X N-07D( 以下 N-07D とします ) をお買い上げいただきまして 誠にありがとうございました N-07D の本体 OS を Android OS 4.0 から Android OS 4.1 にバージョンアップするための OS バージョンアップ手順をご説明いたします
目次 ① MX ONE インストール手順 P.3 ②メイン画面の見方 P.7 ③動画保存の方法 P.8 URL 検出でダウンロードする方法 P.8 自動ダウンロード機能 P.8 アドオン機能でダウンロード 録画する方法 P.9 URL 追加機能 P.11 番組機能 P.12 ④ MX ONE レコー
 MX ONE 使い方マニュアル 1 目次 ① MX ONE インストール手順 P.3 ②メイン画面の見方 P.7 ③動画保存の方法 P.8 URL 検出でダウンロードする方法 P.8 自動ダウンロード機能 P.8 アドオン機能でダウンロード 録画する方法 P.9 URL 追加機能 P.11 番組機能 P.12 ④ MX ONE レコーダーの使い方 P.13 自動検出録画 の使い方 P.13 範囲指定録画
MX ONE 使い方マニュアル 1 目次 ① MX ONE インストール手順 P.3 ②メイン画面の見方 P.7 ③動画保存の方法 P.8 URL 検出でダウンロードする方法 P.8 自動ダウンロード機能 P.8 アドオン機能でダウンロード 録画する方法 P.9 URL 追加機能 P.11 番組機能 P.12 ④ MX ONE レコーダーの使い方 P.13 自動検出録画 の使い方 P.13 範囲指定録画
平成 31 年 2 月 22 日 岐阜県電子入札システムクライアント PC の Internet Explorer 11 設定手順 ( 受注者用 ) 岐阜県電子入札システムを利用するには インターネットエクスプローラーの設定を行う必要があります 設定項目の一覧 ( クリックすると説明箇所へジャンプし
 平成 3 年 月 日 岐阜県電子入札システムクライアント PC の Internet Explorer 設定手順 ( 受注者用 ) 岐阜県電子入札システムを利用するには インターネットエクスプローラーの設定を行う必要があります 設定項目の一覧 ( クリックすると説明箇所へジャンプします ) #. お気に入りへの追加 #. 信頼済みサイトへの追加 #3. セキュリティの設定画面よりレベルのカスタマイズを行う
平成 3 年 月 日 岐阜県電子入札システムクライアント PC の Internet Explorer 設定手順 ( 受注者用 ) 岐阜県電子入札システムを利用するには インターネットエクスプローラーの設定を行う必要があります 設定項目の一覧 ( クリックすると説明箇所へジャンプします ) #. お気に入りへの追加 #. 信頼済みサイトへの追加 #3. セキュリティの設定画面よりレベルのカスタマイズを行う
Diginnos PC 初期化方法 初期化操作を行うと ストレージ ( ハードディスク / SSD)( 以降ストレージと記載します ) 内のデータが全て初期化されます 必要なデータは他のメディア等にバックアップのうえ作業してください 初期化とは Windows 10 のプッシュボタンリセットの機能の
 初期化操作を行うと ストレージ ( ハードディスク / SSD)( 以降ストレージと記載します ) 内のデータが全て初期化されます 必要なデータは他のメディア等にバックアップのうえ作業してください 初期化とは Windows 10 のプッシュボタンリセットの機能の内 すべてを削除して再インストール を使用し インストールしたアプリやドライバー 保存したデータなどすべてを削除して W i n d o
初期化操作を行うと ストレージ ( ハードディスク / SSD)( 以降ストレージと記載します ) 内のデータが全て初期化されます 必要なデータは他のメディア等にバックアップのうえ作業してください 初期化とは Windows 10 のプッシュボタンリセットの機能の内 すべてを削除して再インストール を使用し インストールしたアプリやドライバー 保存したデータなどすべてを削除して W i n d o
ARROWS Tab Wi-Fi (FAR75A/FAR70A) ソフトウェアバージョンアップ手順書
 ARROWS Tab Wi-Fi (FAR75A/FAR70A) ソフトウェアバージョンアップ手順書 (Android 3.2 用 ) 本書では ARROWS Tab Wi-Fi (FAR75A/FAR70A) の本体ソフトウェアを Android 3.2 からバージョンアップするための手順を説明しています Android 4.0 からバージョンアップする手順については ARROWS Tab Wi-Fi
ARROWS Tab Wi-Fi (FAR75A/FAR70A) ソフトウェアバージョンアップ手順書 (Android 3.2 用 ) 本書では ARROWS Tab Wi-Fi (FAR75A/FAR70A) の本体ソフトウェアを Android 3.2 からバージョンアップするための手順を説明しています Android 4.0 からバージョンアップする手順については ARROWS Tab Wi-Fi
SoftBank 403ZT ユーザーガイド
 SoftBank 403ZT Utility で各種設定をする 自動接続 ( 日本のみ ) / 自動接続 ( 日本 / 海外 ) 自動接続を設定する SoftBank 403ZT Utility の起動と同時に 設定していたアクセスポ イントでインターネット接続されます 接続モードが自動接続になります 自動接続( 日本のみ ) を選択した場合 海外では自動接続されません 海外で設定しているアクセスポイントにインターネット接続する場合は手動で接続してください
SoftBank 403ZT Utility で各種設定をする 自動接続 ( 日本のみ ) / 自動接続 ( 日本 / 海外 ) 自動接続を設定する SoftBank 403ZT Utility の起動と同時に 設定していたアクセスポ イントでインターネット接続されます 接続モードが自動接続になります 自動接続( 日本のみ ) を選択した場合 海外では自動接続されません 海外で設定しているアクセスポイントにインターネット接続する場合は手動で接続してください
(7) 手順 1 の (5) で保存した定款をダブルクリックして開きます ダブルクリック (8) 電子定款の Word 文書が表示されますので 内容を確認します Point 定款認証の事前確認について 申請前に指定公証役場と連絡をとり 定款の案をファックスやメールで送付するなどして 事前の打ち合わせ
 2018.12 版 電子定款作成 電子署名 オンライン申請方法 ( サムポローニア 7 7CLOUD) 1. サムポローニアから電子定款 (Word 文書 ) を作成します (1) 申請書作成から設立登記のデータを入力し 登記申請書 タブをクリックします (2) 申請一覧 で 本店 の行をクリックして選択し [ 印刷 ] ボタンをクリックします (3) 印刷 画面が表示されますので 作成する文書 から
2018.12 版 電子定款作成 電子署名 オンライン申請方法 ( サムポローニア 7 7CLOUD) 1. サムポローニアから電子定款 (Word 文書 ) を作成します (1) 申請書作成から設立登記のデータを入力し 登記申請書 タブをクリックします (2) 申請一覧 で 本店 の行をクリックして選択し [ 印刷 ] ボタンをクリックします (3) 印刷 画面が表示されますので 作成する文書 から
目次. ご利用上の注意. アプリをインストールする. アプリを起動する. アプリの初期設定を行う. アプリのログインパスワードを変更する 6. アプリのメニューを操作する 7. ステータスを送信する 8. 定期位置通知間隔を変更する 9. 随時検索をする 0. メッセージ連絡をする. メッセージの連
 スマートフォンアプリ (Android) 操作マニュアル 目次. ご利用上の注意. アプリをインストールする. アプリを起動する. アプリの初期設定を行う. アプリのログインパスワードを変更する 6. アプリのメニューを操作する 7. ステータスを送信する 8. 定期位置通知間隔を変更する 9. 随時検索をする 0. メッセージ連絡をする. メッセージの連絡応答状態を確認する. メッセージを確認する.
スマートフォンアプリ (Android) 操作マニュアル 目次. ご利用上の注意. アプリをインストールする. アプリを起動する. アプリの初期設定を行う. アプリのログインパスワードを変更する 6. アプリのメニューを操作する 7. ステータスを送信する 8. 定期位置通知間隔を変更する 9. 随時検索をする 0. メッセージ連絡をする. メッセージの連絡応答状態を確認する. メッセージを確認する.
那覇市 都市計画情報提供システム システムの利用方法
 那覇市都市計画情報提供システム システムの利用方法 平成 19 年 1 月那覇市役所都市計画部都市計画課 ~ 目次 ~ 1. はじめに...2 1-1. システムの起動方法...2 1-2. システムの動作要件...2 1-3. システムの終了...2 2. 画面構成...3 2-1. 画面構成...3 2-2. 画面のサイズ...3 3. 地図の操作...5 3-1. 地図の拡大 縮小...5 3-2.
那覇市都市計画情報提供システム システムの利用方法 平成 19 年 1 月那覇市役所都市計画部都市計画課 ~ 目次 ~ 1. はじめに...2 1-1. システムの起動方法...2 1-2. システムの動作要件...2 1-3. システムの終了...2 2. 画面構成...3 2-1. 画面構成...3 2-2. 画面のサイズ...3 3. 地図の操作...5 3-1. 地図の拡大 縮小...5 3-2.
GDRPCTOOL_A4.indd
 GDR Dash Cam Player 操 作 方 法 インストール GDR に 付 属 する microsd カードからソフトをインストールします STEP 1 準 備 するもの Garmin Dash Cam Player ( 以 下 GDC Player ) をインストールするには 以 下 のスペックを 満 たす PC およびカードリーダー ( 必 要 な 場 合 ) をご 用 意 ください
GDR Dash Cam Player 操 作 方 法 インストール GDR に 付 属 する microsd カードからソフトをインストールします STEP 1 準 備 するもの Garmin Dash Cam Player ( 以 下 GDC Player ) をインストールするには 以 下 のスペックを 満 たす PC およびカードリーダー ( 必 要 な 場 合 ) をご 用 意 ください
SAC (Jap).indd
 取扱説明書 機器を使用する前に本マニュアルを十分にお読みください また 以後も参照できるよう保管してください バージョン 1.7 目次 目次 について...3 ご使用になる前に...3 インストール手順...4 ログイン...6 マネージメントソフトウェアプログラムの初期画面... 7 プロジェクタの検索...9 グループの設定... 11 グループ情報画面... 12 グループの削除... 13
取扱説明書 機器を使用する前に本マニュアルを十分にお読みください また 以後も参照できるよう保管してください バージョン 1.7 目次 目次 について...3 ご使用になる前に...3 インストール手順...4 ログイン...6 マネージメントソフトウェアプログラムの初期画面... 7 プロジェクタの検索...9 グループの設定... 11 グループ情報画面... 12 グループの削除... 13
一太郎2014 徹 プレミアム インストールガイド
 一太郎 2014 徹プレミアム インストールガイド 1. デスクトップ画面に切り替えて 画面下部のタスクバーにある [ エク スプローラー ] をタップまたはクリックします 一太郎 2014 徹プレミアムのインストールについて 以下の順序で記載しています 一太郎 2014 徹 DVD-ROM のインストール 一太郎 2014 徹プレミアム追加インストールディスク DVD-ROM のインストール 一太郎
一太郎 2014 徹プレミアム インストールガイド 1. デスクトップ画面に切り替えて 画面下部のタスクバーにある [ エク スプローラー ] をタップまたはクリックします 一太郎 2014 徹プレミアムのインストールについて 以下の順序で記載しています 一太郎 2014 徹 DVD-ROM のインストール 一太郎 2014 徹プレミアム追加インストールディスク DVD-ROM のインストール 一太郎
User Support Tool 操作ガイド
 User Support Tool - 操作ガイド - User Support Tool とは? User Support Tool は ファームウェアを更新するためのユーティリティソフトウェアです 本書では User Support Tool を使用して プリンタのファームウェアを更新する方法を解説しています ご使用前に必ず本書をお読みください 1 準備する 1-1 必要なシステム環境...P.
User Support Tool - 操作ガイド - User Support Tool とは? User Support Tool は ファームウェアを更新するためのユーティリティソフトウェアです 本書では User Support Tool を使用して プリンタのファームウェアを更新する方法を解説しています ご使用前に必ず本書をお読みください 1 準備する 1-1 必要なシステム環境...P.
<8B9E93738CF092CA904D94CC814090BF8B818F B D836A B B B816A2E786C73>
 京都交通信販 請求書 Web サービス操作マニュアル 第 9 版 (2011 年 2 月 1 日改訂 ) 京都交通信販株式会社 http://www.kyokoshin.co.jp TEL075-314-6251 FX075-314-6255 目次 STEP 1 >> ログイン画面 請求書 Web サービスログイン画面を確認します P.1 STEP 2 >> ログイン 請求書 Web サービスにログインします
京都交通信販 請求書 Web サービス操作マニュアル 第 9 版 (2011 年 2 月 1 日改訂 ) 京都交通信販株式会社 http://www.kyokoshin.co.jp TEL075-314-6251 FX075-314-6255 目次 STEP 1 >> ログイン画面 請求書 Web サービスログイン画面を確認します P.1 STEP 2 >> ログイン 請求書 Web サービスにログインします
USB AVI ファイルに変換して録画データーを移動する... 2 microsd カードの録画ファイルをコピーして移動する... 5 NAS の録画ファイルをコピーして移動する / 8
 USB AVI ファイルに変換して録画データーを移動する... 2 microsd カードの録画ファイルをコピーして移動する... 5 NAS の録画ファイルをコピーして移動する... 7 1 / 8 Windows パソコンを用意していただく必要があります NAS microsd カードへの録画データーの移動は AVI ファイルへの変換や録画ファイルを直接コピーする方法があります データーを移動している間は
USB AVI ファイルに変換して録画データーを移動する... 2 microsd カードの録画ファイルをコピーして移動する... 5 NAS の録画ファイルをコピーして移動する... 7 1 / 8 Windows パソコンを用意していただく必要があります NAS microsd カードへの録画データーの移動は AVI ファイルへの変換や録画ファイルを直接コピーする方法があります データーを移動している間は
(Microsoft Word - JWAY-ISP_\220\335\222\350\203}\203j\203\205\203A\203\213_ doc)
 HIDECNET/JWAY-ISP 設定変更マニュアル 株式会社 JWAY ~HIDECNET のメールメールのごのご利用利用について ~ お客様による設定変更前後のメールが重複して届くことがございます ご了承下さいますようお願いいたします HIDECNET から JWAY-ISP へ移行いただいたお客様へは これまでご利用いただいていた HIDEC のメールアドレス (****@***.hidecnet.ne.jp)
HIDECNET/JWAY-ISP 設定変更マニュアル 株式会社 JWAY ~HIDECNET のメールメールのごのご利用利用について ~ お客様による設定変更前後のメールが重複して届くことがございます ご了承下さいますようお願いいたします HIDECNET から JWAY-ISP へ移行いただいたお客様へは これまでご利用いただいていた HIDEC のメールアドレス (****@***.hidecnet.ne.jp)
Speed突破!シリーズマニュアル
 Speed 突破! 過去問題集シリーズ インストールマニュアル Speed 突破! 過去問題集シリーズのインストール方法をご案内します ご利用の OS やインターネット接続環境によりインストールする方法が異なります 該当のページをご参照ください インターネットに接続できる方 Windows 8 / 8.1 / 10 をご利用の方 P2 へ Windows 7 をご利用の方 P3 へ インターネットに接続できない方
Speed 突破! 過去問題集シリーズ インストールマニュアル Speed 突破! 過去問題集シリーズのインストール方法をご案内します ご利用の OS やインターネット接続環境によりインストールする方法が異なります 該当のページをご参照ください インターネットに接続できる方 Windows 8 / 8.1 / 10 をご利用の方 P2 へ Windows 7 をご利用の方 P3 へ インターネットに接続できない方
ソフトウェア更新の前に お客様に より快適に LGL22 をご利用いただくため ソフトウェア更新によるアップグレードを行っております この手順書は LGL22 とパソコンを microusb ケーブルにて接続してソフトウェア更新を行う方法となります ソフトウェア更新は microusb ケーブルによ
 LGL22 パソコン接続による ソフトウェア更新手順 1 ソフトウェア更新の前に お客様に より快適に LGL22 をご利用いただくため ソフトウェア更新によるアップグレードを行っております この手順書は LGL22 とパソコンを microusb ケーブルにて接続してソフトウェア更新を行う方法となります ソフトウェア更新は microusb ケーブルによるパソコン接続のみとなります ソフトウェア更新を行うには以下の動作環境を満たすパソコンおよびインターネット接続環境をご用意ください
LGL22 パソコン接続による ソフトウェア更新手順 1 ソフトウェア更新の前に お客様に より快適に LGL22 をご利用いただくため ソフトウェア更新によるアップグレードを行っております この手順書は LGL22 とパソコンを microusb ケーブルにて接続してソフトウェア更新を行う方法となります ソフトウェア更新は microusb ケーブルによるパソコン接続のみとなります ソフトウェア更新を行うには以下の動作環境を満たすパソコンおよびインターネット接続環境をご用意ください
<発注書作成>
 easyhousing 環境設定 操作マニュアル ( 電子証明書お預かりサービス対応版 ) 第 1.1 版 2013 年 11 月 20 日 日本電気株式会社 - 1 - 改版履歴版 作成日 内容 初版 2013/11/12 新規作成 1.1 版 2013/11/20 補足 3 困ったときは? 拡張保護モードの記載を追加 - 2 - 目 次 1 はじめに... 4 2 インターネットエクスプローラの設定...
easyhousing 環境設定 操作マニュアル ( 電子証明書お預かりサービス対応版 ) 第 1.1 版 2013 年 11 月 20 日 日本電気株式会社 - 1 - 改版履歴版 作成日 内容 初版 2013/11/12 新規作成 1.1 版 2013/11/20 補足 3 困ったときは? 拡張保護モードの記載を追加 - 2 - 目 次 1 はじめに... 4 2 インターネットエクスプローラの設定...
『テクノス』V2プログラムインストール説明書
 土木積算システム テクノス V2 プログラム インストール説明書 ( 第 3 版 ) 目 次 1. テクノス V2 プログラム インストールの概要...3 2. テクノス V2 のプログラム ドライバ インストール...4 3. テクノス V2 の初期起動...10 4. アンインストール...11 5. 補足 ( 動作環境 )...11 2. 1. テクノス V2 プログラム インストールの概要
土木積算システム テクノス V2 プログラム インストール説明書 ( 第 3 版 ) 目 次 1. テクノス V2 プログラム インストールの概要...3 2. テクノス V2 のプログラム ドライバ インストール...4 3. テクノス V2 の初期起動...10 4. アンインストール...11 5. 補足 ( 動作環境 )...11 2. 1. テクノス V2 プログラム インストールの概要



