基本機能編 スマホデビューでもあんしん 使いこなしガイド SH-01L 使いこなしガイド ご利用にはパケット通信料がかかります
|
|
|
- はるまさ ちゃわんや
- 4 years ago
- Views:
Transcription
1 基本機能編 スマホデビューでもあんしん 使いこなしガイド SH-0L 使いこなしガイド ご利用にはパケット通信料がかかります
2 基本機能編 スマホデビューでもあんしん 使いこなしガイド Android 8..0 対応版 スマホを触る はじめてスマホを 使う方や操作に 不安がある方は ここでおぼえよう スマホを使う準備 使う準備と設定 Google について はこちら 電話とメール 毎日いちばん使う 機能だからこそ きちんと基本をお ぼえておこう 各部の名称と機能を知る 電源と画面のオン / オフを切替える スマホに触ってみる 4 ホーム画面について知っておく 6 かんたんモードを使ってみる 7 かんたんモードに変更する 8 通知パネルとクイック設定パネル 0 ナビゲーションバーの使いかた キーボードと文字の入力について 4 スマホを使う準備をする 6 ケータイからのデータを引継ぐ 8 スマホをより便利にするGoogleとは? 9 Google アカウントを作成する 0 ネットもサクサク見られるWi-Fiの設定 安全のためにロック画面を設定しよう 電話をかける / うける 4 電話帳を作成 編集する 6 楽ともリンクを登録する 8 特定の電話番号を着信拒否する設定 0 音量とマナーモードの設定 メールアプリについて知っておく ショートメッセージ ( SMS) を送る ドコモメール でメールをする 4
3 に 周囲が気 す ば やくロ ッ さ な らな い の ぞ き ロ ック 目 にや 除 指 紋 認 証 認 証 ト オー か んた 解 ブ ク カメラを起動し 右のQRコードを読み込んで 公式サイトをチェック ご利用にはパケット通信料がかかります 掲載した商品 サービスは性能 機能向上や内容拡充のために 仕様およびデザインを予告なく変更する場合があります 画面はハメコミ合成でバックライト点灯時 ナビゲーションキー非表示のイメージです 掲載した商品写真は 印刷のた め実際の色と異なる場合があります 記載内容は 09年5月現在のものです 本書は Android 8..0に対応版です Android 9 Pieへアップデートした場合 一部機能については 記載内容と異なる場合があります お 困 りの と き は もっと AQUOS sense SH-0L を使いこなしたい方は 使いこなしガイド -便利機能編- でご覧になれます アプ リ を 使 う 画 質 リラック ス パ ー Now エモ い し 見 C lip 面保存 顔 の画 59 写 真を 撮る LINE をはじめる 使う よくあるご質問とセルフチェック 作 検 索して 調べる 5 アプリを管理する お困りのときは 50 5 アプリを入手 インストール する 入れる方向け 48 5 アルバム で画像を見る 編集する 追 加 でアプリを ん 49 動画を撮影する アプリを使う 報 スマホカメラは目線をかえて自由に撮る 前面のカメラで自分撮りをする のワンポイントは こちら 役 立つ情 46 電 話 と メ ール カメラの基本的な使いかた こだわりのマニュアル撮影 写 真 を撮るた め 操 45 最適な画質で撮ってくれる AIオート とスマホで上手に る 44 スマホに OK Google と話しかける カメラの使いかた 9 40 Google アシスタント の音声設定 写真を撮る 7 ス マホ を 使 う 準 備 地図で場所を検索する や乗換案内の使い かたをおぼえよう しか け てくれ 8 複数のウェブサイトを開く て検索したり 地図 話 よく見るウェブサイトをブックマークする ウェブサイトを見る スマホに話しかけ を 6 ス マホ を 触 る 検索して 調べる 検索で調べごとをする
4 各部の名称と機能を知る AQUOS sense SH-0L を使うにあたり 各部の名称を知っておきましょう 本機は 指や画面が水で濡れていてもあんしんの 防水性能 です イヤホンマイク端子 受話口 / スピーカー 近接 / 明るさセンサー インカメラ 充電 / 着信ランプ microsdカード / ドコモnanoUIMカードトレイ 液晶ディスプレイ 音量調節キー上側が音量アップキー下側が音量ダウンキー 電源キー で my daiz が起動します で画面のロックを解除します 指紋センサー 画面のロック解除 ホーム キーとしても使用できます で カメラ が起 動します 送話口 / マイク アウトカメラ モバイルライト 外部接続端子 (USB Type-C) 充電ケーブルの差し口です FeliCaマーク (NFC 接地位置 ) おサイフケータイ 機能を使うときは ここを読取り機に近づけます
5 スる スマホを使う準備電話とメール検索して調べる写真を撮るアプリを使うお困りのときは電源と画面のオン / オフを切替える まずは電源を入れてみましょう 電源が入っているときに 電源キーを押すと画面点灯のオン / オフを切替えます マホを触るスマホを触電源を入れる 長押し 電源を切る 長押し 電源ボタンを 秒以上長押しで 電源が入 りスマホを起動します ロック画面が表示さ れます 電源キーを 秒以 上長押しします 電源を切る をタッ プします 電源を切るとき 長押しでメニューが表示され 電源を切る 再起動 非常用節電モード を選択できます 画面のオン / オフ ( スリープ ) 押す 画面が点灯している状態で電源キーを軽く押すと 画面が消灯し スリープ ( 待機 ) 状態になります 再度押すと ロック画面が表示されます 無操作のときには画面が自動で消灯します お買い上げ時は0 秒 設定で変更できます ( 設定 ディスプレイ スリープで設定 ) してロックを 解除します
6 スマホに触ってみる タッチパネルの操作方法をおぼえておきましょう 本ガイドブックを読み進めるにあたっても必要になります スワイプ ( スライドさせる ) フリック ( 指をはらう ) ( 画面に 回タッチ ) サッとはらう トンとたたく しっかりスライド 指を画面につけたまま しっかりスライドさせる操作 画面やページをめくる際に使います 指を画面につけ サッとはらうように軽くスライドさせる操作 文字の入力 ( フリック入力 ) などで使います 指で画面をトンと 回軽くたたく操作 アプリの起動や選択をする際に使います ダブル ( 画面に連続で 回タッチ ) ロング ( 長押し ) トントンたたく 触れる そのまま長押し 指で画面をトントンと 回連続で軽くたたく操作 写真や地図を拡大するときなどに使います 4 特定の場所に触れたまま押すようにする操作 です メニューを呼び出すなどの際に使いま す 本書では 長押し と表記しています
7 スる5 スマホを使う準備電話とメール検索して調べる写真を撮るアプリを使うお困りのときはピンチ ( 広げる 縮める ) ドラッグ ( 長押ししたまま移動 ) マホを触るスマホを触グイッと広げる ギュッと縮める 長押し そのまま動かす 本の指を使って 広げたり 縮めたりします 写真や地図を拡大 縮小するときなどに使います スワイプの練習 長押しした状態のまま指を移動させる操作 ホーム画面のアイコンの移動などで使います ピンチの練習 にコインを置いて 本指で上下左右に動かします にコインを つ置いて 本指で広げたり縮めたりします
8 ホーム画面について知っておく ロック画面を解除すると出てくるのがこのホーム画面で スマホの操作をするうえで基本となる画面です ホーム画面 ( ご購入時 :docomo LIVE UX) ステータスバー新着メールや留守番電話などの通知をアイコンでお知らせします バッテリー残量も確認できます 下方向にドラッグすると クイック設定パネル 通知パネルが表示されます (P.0) アプリアイコン長押しすると アプリ情報や削除などのメニューが表示されます アプリ 壁紙 ホーム アプリ では 最近使ったアプリの一覧や端末内のアプリ検索ができる他 壁紙 きせかえ の設定 ホーム画面一覧 の表示 編集を行えます ナビゲーションバー (P.) Google 検索検索窓をするとすぐに検索できます (P.6) フォルダ複数のアプリを つのアイコン内に格納しておけます マイマガジンニュース エンタメ スポーツなどの記事を読むことができます ドックよく使うアプリのショートカットを つまで登録できます ホーム画面は アプリアイコンやショートカット ウィジェット ( ホームに配置できる小型のアプリ ) を配置できます また 複数のホーム画面がある場合 各画面はスワイプで切替えられます ホーム画面は 設定にある ホーム切替 で いつでも変更できます 各ホームによって ホーム画面の操作方法が変わります 本書では かんたんホームで説明していきます 6
9 スる7 スマホを使う準備電話とメール検索して調べる写真を撮るアプリを使うお困りのときはかんたんモードを使ってみる 文字やアイコンを大きく見やすくし はじめてでも快適に使えるようになるホーム画面です マホを触るスマホを触スマホの操作に慣れていなくても快適な かんたんモード ホーム画面 文字やアイコンが大きく見やすくなり ボタンを押す感覚で使用できる かんたんホーム になります ケータイのように よく連絡を取り合う人を登録すると かんたんに電話やメールができる 楽ともリンク が使えます はっきりビュー輝度 コントラスト 彩度を調整して見やすくなります 特大文字 文字サイズを大きくし て 読みやすくします キーボード 文字入力キーボードを 見やすくします
10 かんたんモードに変更する かんたんモードは ホーム画面 文字の大きさ 画面とキーボードをはっきりと見やすくします 4 つの機能を個別に設定することもできます かんたんモードに変更する スワイプ ホーム画面を左に 回スワイプして AQUOS 便利機能 を探します AQUOS 便利機能 のア イコンをします かんたんモード を します まとめて ON する をします 各機能を個別に設定す ることもできます かんたんモード の かん たんホーム に変わります 8
11 スる9 スマホを使う準備電話とメール検索して調べる写真を撮るアプリを使うお困りのときは ステータスバー新着メールや留守番電話などの通知をアイコンでお知らせします アプリアイコン長押しすると アプリ情報や削除などのメニューが表示されます 楽ともリンクよく連絡を取り合う人を登録すると かんたんに電話やメールができます 出荷時は未登録です かんたんホーム画面 ナビゲーションバー Google 検索検索窓をするとすぐに検索できます 日時 天気 気温現在の日付と時間 天気と気温を表示します 長押しすると 設定画面になり 表示する天気の地域の登録 変更を行えます フォルダ複数のアプリを つのアイコン内に格納しておけます アプリ一覧スマホに登録 ( インストール ) されているアプリの一覧です アプリの検索もここで行えます マホを触るスマホを触ご購入時のホーム画面への戻しかた 設定 から AQUOS 便利機能 をし 前ページの❹の個別設定を解除します アプリ一覧 を長押しすると ウィジェットなどの設定も行えます 長押し
12 通知パネルとクイック設定パネル ステータスバーを下へドラッグすると通知パネルが表示され さらに下へドラッグすると各種設定の切替えができるボタンが表示されます クイック設定パネルと通知パネル 画面の明るさ 画面の明るさを調整できます 機能ボタン各種設定のオン / オフ状態を確認 設定が できます Wi-Fi のオン / オフや飛行機に搭 乗する際の機内モードの設定をワンタッチ で行えます パネルの位置左右へフリックするとページを切替えられます 設定へのアクセス設定を開きます 機能ボタンの編集機能ボタンの並び替えや削除 追加が できます 通知パネルこの通知パネルから 不在着信の折り返 し発信 メールやメッセージの返信 設 定画面へのアクセスなどが行えます 日常使いにおすすめの クイック設定 最初の 6 個 頻繁にオン / オフを行う機能を最初の 6 個に配置しておくと使いやすさが向上します Wi-Fi のぞき見ブロックリラックスビュー 機内モード マナーモード 長エネスイッチ 0
13 スる スマホを使う準備電話とメール検索して調べる写真を撮るアプリを使うお困りのときはクイック設定パネルの操作 マホを触るスマホを触ドラッグ ステータスバーを下へド ラッグします パネルが開き パネルの上部をもう 度下へドラッグするか 右上のをすると 各種設定の切替えができるボタンが表示されます 通知パネルの操作 ドラッグ フリック ステータスバーを下へド通知パネルが開き 通知ラッグします 内容が表示されます すると 通知元のアプリを開きます フリックすると通知を消去できます また ドラッグするとが現れ 通知の表示に関わる設定を行えます
14 ナビゲーションバーの使いかた 画面の下部には スマホの基本的な操作をサポートする つの機能キー ( ) が配置されています 戻るキーの操作 ひとつ前の画面に戻ることができます 現在の操作をキャンセルして ひとつ前の画面に戻りたいときに使用します ホームキーの操作 長押し ホーム画面に戻りたいときにします を長押しすると Google アシスタント が起動します
15 スる スマホを使う準備電話とメール検索して調べる写真を撮るアプリを使うお困りのときは 履歴キーの操作 マホを触るスマホを触フリック 起動したアプリ履歴が表示されます 使ったアプリの履歴確認や消去をしたいときに使用します 右上の をするか 左右にフリックするとアプリを終了します 右上の すべて消去 ですべての履歴が消去されます 画面を つに分割する操作 ( アプリや機能によっては対応していない場合があります ) 長押し長押し を長押しで画面が分割され 下段に履歴が表示されます 履歴から下段に表示するアプリを選びます 履歴内に表示したいアプリがない場合は をし ホーム画面からアプリを起動します を長押しすると 分割を解除します
16 キーボードと文字の入力について 文字を入力する場面になると キーボードが画面に出てきます キーボードの配列や入力できる文字 入力方法についておぼえておきましょう キーボードの各部名称と役割 音声入力切替え 音声で入力する場合は ここをします 文字入力設定 パソコン配列のキーボードと キーボードの切替えは フリックして行えます 絵文字 文字種切替え キーボードを隠す 貼付け コピーや切り取りした履歴から文字を貼り付けることができます 元に戻す 入力内容を取り消して 元に戻します 字消去 カーソルの移動 改行 変換確定など 文字入力の場面によって 実行 次へ 検索などに変わります キーボードの変更 基本となるこの配列のキーボードを キーボード といいます ( 文字種切替え ) を するとひらがな 英字 数字の順で切替えられます ひらがな 英字 数字 絵文字 記号 顔文字 4 絵文字 記号 顔文字の切替えは上部のタブをし 文字の候補を探すのは でページ送りができます
17 スる5 スマホを使う準備電話とメール検索して調べる写真を撮るアプリを使うお困りのときはケータイと同じように何回かして入力する ( トグル入力 ) マホを触るスマホを触文字があるキーを入力した文字種の切替えや英字 数い文字になるまでし字入力でも 同様の入力方ます 法で行えます 例えば おはよう と入力したい場合 あ を 5 回 は を 回 や を 回 あ を 回します ケータイと同じ入力方法なので はじめての人にもあんしんです キーボード ( ケータイ配列キーボード ) は以前からあるケータイと同じ要領で文字入力ができます スマホの標準的な文字入力方法 フリック入力 あ を入力 う を入力 フリック 入力文字 文字をします ケータイ ( トグル ) 入力 入力したい文字がある方向にフリックします フリック入力 あ を 回 を 回 い と 回 に触れて 左にフリック う と 回 に触れて 上にフリック え と4 回 に触れて 右にフリック お と5 回 に触れて 下にフリック
18 スマホを使う準備をする 購入後 最初に電源を入れたら スマホの設定を行います 設定アシスタントの画面の指示に従い 必要な情報を登録していきます 初回起動 初回起動時に 設定アシスタントがはじまります Wi-Fi 接続設定 普段使用する自宅のWi-Fi などを設定すると 初期設定後に再度設定する手間が省けます 接続したい Wi-Fi ネットワークを選択し パスワードを入力し接続します 接続したい Wi-Fiが見つからない場合は 初期設定後に設定しましょう その場合は セットアップ時にモバイルネットワークを使用する を選択します 初期設定後にWi-Fiの接続設定を行う場合はP.を参照 端末の初期設定 4 新規の人は ここから登録 していきます 機種変更で変更前にスマホを使っており 変更前の端末からデータを引継ぐ場合は ❹ データのコピー を選択します 従来のケータイから機種変更している場合など Googleの設定がはじめての人は ❸ 新規としてセットアップ を選択して アカウントを作成 から 情報を登録していきます Google アカウントを持っている人は メールアドレスまたは電話番号 を入力してログインします 6
19 スマホを触るスマホを使う準備備7 電話とメール検索して調べる写真を撮るアプリを使うお困りのときは4 機種変更などによるデータの引継ぎ ( データのコピー ) Android スマホからクラウドから iphone から スマホを使う準データのコピーによる引継ぎは それぞれの方法によって手順がちがいます 画面に 従ってデータを引継ぎましょう 5 その他の設定 端末のロック Voice Match Google サービス ドコモサービス 端末のロック OK Google などの音声によるアシスト機能を有効にする Voice Match の設定を終えると Google サービスの設定 ドコモサービスの設定を行い端末の初期設定 は終了します ドコモサービスの設定には ネットワーク暗証番号 が必要になります これらの各種設定は 後ほど改めて 設定 から行うこともできます その場合は スキップ で 手順を飛ばすこともできますが はじめてスマホを使う人や設定が苦手な人は ここで設定しておきましょう
20 ケータイからのデータを引継ぐ SD カードや Bluetooth を使用して 従来のケータイなどの旧端末から電話帳などのデータを引継ぐことができます シャープ製スマホ ケータイからの SD カード経由の引継ぎ シャープ端末からの機種変更によるデータの引継ぎは 引継ぎ元の端末のデータを データ引継 から microsd カードに保存しておきます microsd カードの出し入れは 必ず電源を切ってから行ってください ホーム画面の 設定 を します システム をします データ引継 をしま す 4 データ取り込み をします 8 5 取り込む をしま す 6 取り込むデータを選択して 登録します
21 スマホを触る備9 電話とメール検索して調べる写真を撮るアプリを使うお困りのときはスマホをより便利にする Google とは? Google が提供するさまざまなサービスを利用すると スマホをより便利に使用できます サービスを利用するには Google アカウントが必要です Google のアプリや機能 サービスについて サービスやアプリを利用するにあたっては 支払いに関する設定を行う必要はありません Play ストア で有料アプリを購入する場合などを除いて 無料でサービスを利用できます スマホを使う準備スマホを使う準Google Play (Play ストア ) アプリを入手して使用するために必要なアプリ 有料のアプリもありますが 無料のアプリでも十分な機能を携えたものが多数あります Google カレンダー Gmail スケジュール管理ができるパソコンや違う端末のメールも Webカレンダー管理 同期できるメールアプリ Google マップ乗り換え案内やカーナビにもなる地図アプリ YouTube 世界中の動画を視聴したり 自分の動画を投稿できるサービス Google ドライブ 作成した書類などのファイルをクラウド上に保管するサービス Google フォト写真や動画をクラウド上で管理する写真管理サービス Google アシスタント 話しかけるだけで 調べごとやメールの確認など あなたのお手伝いをしてくれます Google レンズ画面内に写ったテキストをコピーしたり 動植物の名前などを調べることができます 検索 や マップ カレンダー YouTube など 上記を含むアプリやサービスを無料で利用できます その中には 登録をしなくても利用できるものと Google アシスタントやアプリのダウンロードのように事前に情報を登録することが必要なものがあります スマホをより便利に使うためにも Google アカウント を設定しましょう また Googleが提供しているアプリは あらかじめ多数インストールされています Googleに関するアプリは Google フォルダにまとめられています
22 Google アカウントを作成する アプリのダウンロードや Google アシスタントなど Google のサービスを使った便利な機能を利用するために必要になります 新規でアカウントを作成する手順 ❶ホーム画面の 設定 から ❷ ユーザーとアカウント をします アカウントを作成 をタッ プします 4 自分用 をします 入力 入力 入力 名前を入力して 次へ を 生年月日と性別を設定し メールアドレスを候補か します 次へ をします ら選ぶか入力して設定し 次へ をします 0
23 スマホを触るスマホを使う準備備 電話とメール検索して調べる写真を撮るアプリを使うお困りのときは 入力 スマホを使う準 パスワードを設定して 次へ をします はい 追加します をします ( 推奨 ) 追加せずに次へ進む場合は スキップ をします 画面に従って 利用規約などを確認し 同意する をします 次へ をします 同意する をして 登録が完了します 登録したアカ ウントは 設定 ユーザーとアカウント からいつでも 確認 各種設定を行えます Google アカウントを設定していない場合に アカウントが必要な Play ストア などのアプリを起動しても この設定アシスタントでアカウントを作成することができます 設定したアカウント ( Gmail アドレスとパスワード ) は 忘れないように 大切に管理しましょう
24 ネットもサクサク見られる Wi-Fi の設定 自宅の Wi-Fi や 各施設のフリー Wi-Fi などは接続の設定が必要です データ容量の大きい動画の閲覧やダウンロードは Wi-Fi 環境での使用がおすすめです Wi-Fi の設定 ❶ ホーム画面の 設定 から ❷ ネットワークとインターネッ ト ❸ Wi-Fi をします 4 して Wi-Fi をオンに します 入力 度接続した Wi-Fi は クイック設定パネル で Wi-Fi のオン / オフができます 5 接続したいネットワークを します 6 パスワードを入力し 接続 をすると Wi-Fiに接続します 度接続すると 設定は保存されます クイック設定パネル (P.0) から接続のオン / オフをするだけで切替えられます
25 スマホを触る電話とメールスマホを使う準備検索して調べる写真を撮るアプリを使うお困りのときはスマホを使う準備 ロック画面の設定画面を点灯させたときに表示されるロック画面の設定は 紛失などで他人にスマホを使われないようにする大切な設定です 安全のためにロック画面を設定しよう ホーム画面の 設定 をします ロックを解除する方法を選択します 画面に従って 設定を行い 次へ をして設定を進めます 設定したパターンや番号などは 絶対に忘れないようにしてください セキュリティと現在地情報 をします 画面ロック をします 通知をロック画面で表示するかどうかの設定を行います
26 電話をかける / うける はじめてかける相手には電話番号で よくかける相手には連絡先や履歴からなど使い分けると便利です 電話番号を入力してかける XXXX-XXXX XXXX-XXXX 入力 ホーム画面の 電話 を します 相手の電話番号を入力し 受話器マークをすると発 信します 通話が終わったら 終了 をします 発着信履歴から折り返す XXXX-XXXX XXXX-XXXX 4 履歴 をします 折り返したい履歴をし 電話をかける をすると発信 します 履歴にある受話器マークをしても発信できます
27 スマホを触るスマホを使う準備電話とメールル5 検索して調べる写真を撮るアプリを使うお困りのときは電話をうける ( 画面がロックされているとき ) XXXX-XXXX XXXX-XXXX XXXX-XXXX 電話とメー❶ ロックを解除します ❷ 電話に出る場合は 応答 をして電話に出ます 電話に出 ない場合は 拒否 をします ❸ 通話が終了したら 終了 をします 電話をうける ( ロックが解除されているとき ) XXXX-XXXX XXXX-XXXX ❶ 電話に出る場合は 応答 をして電話に出ます 電話に出ない場合は 拒否 を します ❷ 電話に出ずに 相手にショートメッセージ (SMS) を送信したい場合は 通知パネル (P.0) をし 着信画面の 拒否して SMS 送信 をし ❸ メッセージを選択します 画面のロック状況にかかわらず 端末を耳に当てるだけで電話に出ることができます
28 電話帳を作成 編集する 電話番号やメールアドレスから連絡先を 電話帳 に登録できます あとから編集したり削除したりすることもできます 電話番号を入力してから新しい連絡先を登録する 入力 XXXX-XXXX 入力 登録したい番号を入力し 電話帳登録 をします 新規連絡先として登録 をします 登録済みの連絡先に番号を追加する場合は 既存の連絡先に追加 をします 必要事項を入力して 登録完了 をします 発着信履歴から連絡先を登録する 070-XXXX-XXXX 070-XXXX-XXXX 080-XXXX-X 〇〇〇〇 080-XXXX-X 入力 4 履歴を表示し 登録したい番 電話帳登録 をしま 必要事項を入力して 号をします す 登録完了 をします 6
29 スマホを触るスマホを使う準備電話とメールル7 検索して調べる写真を撮るアプリを使うお困りのときは登録している連絡先を編集する 長押し 入力 080-XXXX-XXXX 電話とメーホーム画面の ドコモ電話帳 または ダイヤル画面の電話帳から 連絡先 を表示し 編集したい連絡先を長押しします 連絡先編集 をしま す 削除したい場合は 連 絡先削除 をします 編集が完了したら 登録完了 をします 電話帳から電話をかける 080-XXXX-XXXX 〇〇〇〇〇〇〇〇 ホーム画面の ドコモ電話 帳 をします 電話をかけたい相手の連 絡先をします 電話番号横の受話器マー クをします
30 楽ともリンクを登録する ケータイのように よく連絡を取り合う人と すぐに電話やメールがかんたんにできるようになります 登録には あらかじめ電話帳に登録が必要です 電話番号またはメールアドレスを登録する ( 最大 件登録可 ) 未登録の番号をします はい をします 登録する連絡先を します 次へ をします 複数 の電話番号がある場合は 使 用する方を選択します アイコンを設定します アイコンを使用しない場合は 数字を表 示する を選択します 電話帳に登録してある顔写真を使用する こともできます 8
31 スマホを触るスマホを使う準備電話とメールル9 検索して調べる写真を撮るアプリを使うお困りのときは 電話とメー選んだアイコンでよければ登録完了です ❾ホーム画面には 登録した名前とアイコ はい をします ンが表示されます 登録内容の変更や解除は 画面右上のメニューからいつでも行えます 楽ともリンクを利用して電話やメールをする XXXX-XXXX 登録済みのリンクをします 連絡方法を選択します 電話する は電話の発信 SMS 作成 は + メッセージ メールは 使用しているメールアプリが開きま す ( 初回使用時に 使用するメールアプリを指定します )
32 特定の電話番号を着信拒否する設定 嫌がらせやしつこい勧誘 出たくない相手など 特定の電話番号からの着信を拒否することができます 着信拒否する電話番号を登録する ダイヤル画面右上のメニューから 通話設定 をします 着信拒否設定 を します 番号指定拒否 をします 非通知からの着信拒否などもここで設定します 入力 番号を追加 をします ❺ 着信を拒否したい電話番号を入力します 電話帳 発信 着信履歴からの登録も行えます ❻ 番号の指定が終わったら OK をします 0 着信拒否の解除も同じ画面で行います 解除 をすると着信拒否が解除されます
33 スマホを触るスマホを使う準備ル 検索して調べる写真を撮るアプリを使うお困りのときは音量とマナーモードの設定 着信音や通話音量 音楽や映像のメディア再生時の音量設定は 本体横の 音量調整キー で行えます また マナーモードの設定にも使えます 音量を上げる 音量を下げる 音量の調整 音量を上げる 音量を下げる 音量調整キー の上を押すと音量が大きくなります 音量調整キー の下を押すと音量が小さくなります 電話とメール電話とメー通話中の音量調整や 音楽などのメディア再生時の音量調整も行えます 音量が最小の状態でさらに下げると通常マナー さらに下げるとサイレントに変わります 音量を個別に設定する 押す ドラッグ 音量調整キー を押し ます 画面上に音量調節を行う パネルが表示されます をします メディア 着信音 アラーム それぞれの音量を個別に 調整します
34 メールアプリについて知っておく メールは メールアドレスの種類によって使用するアプリが異なります ここでは それぞれのアプリについて知っておきましょう スマホに用意されているメールアプリの種類 + メッセージ ドコモメール Gmail @ 〇〇. 携帯電話番号を宛先に使用し 70 文字以内のメッセージ (SMS) を送受信できます + メッセージ 同士であれば スタンプや写真などの情報も送受信可能です ドコモのメールアドレスで使います 宛先にはメールアドレスを使用し 写真や動画も送受信可能です 機種変更時のデータ移行や 携帯紛失時のデータ復旧もかんたんです Googleのウェブメールサービス Google アカウントを作成するときに設定するメールアドレス 写真や動画も送受信可能です 自宅 会社のPCメールアカウントを設定して メールを管理ができます パソコンと同様の使い方ができ 写真や動画も送受信可能です ホーム画面にありま ホーム画面にありま ホーム画面にある アプリ一覧 の中に す す Google フォルダ あります の中にあります
35 スマホを触るスマホを使う準備電話とメールル 検索して調べる写真を撮るアプリを使うお困りのときはショートメッセージ ( SMS) を送る 携帯の電話番号だけで 70 文字以内のショートメッセージ (SMS) は + メッセージ を使います 連絡先からショートメッセージ (SMS) を送る 入力 電話とメー ❶ ドコモ電話帳 に登録されている連絡先が表示されます 送る相手をし ❷ メッセージ をします メッセージを入力してをし送信します 4 履歴からショートメッセージ (SMS) を送る 履歴の一覧からメッセージを 送りたい相手をします 5 入力 メッセージを入力してをし送信します 相手が + メッセージ を使っているかを知るには? 連絡先の名前に + メッセージ のアイコン が表示されているかどう かでわかります + メッ セージ 同士では テキス トや絵文字だけでなく 写真や動画 スタンプな どの情報を送受信するこ とができます
36 ドコモメール でメールをする ドコモのメールアドレス は ドコモメール でメールの送受信ができます ドコモからのお知らせメールはここに届きます 新規メールを作成して送る 入力 ホーム画面の ドコモメー ル をします 画面下の 新規 をし ます 宛先のメールアドレスを入 力します 電話帳から入力す るには をします 入力 入力 4 4 宛先となるメールアドレスをして選択します 電話帳への登録は (P.6) 5 件名 をして 件名 を入力します 6 本文を入力します 入力が終わったら 送信 をします
37 スマホを触るスマホを使う準備電話とメールル5 検索して調べる写真を撮るアプリを使うお困りのときは受信したメールを読む 電話とメー 受信 BOX をしま 受信したメールが一覧で す 右の数字は 未読の受 表示されます 読みたい 信メール件数です メールをします メールを返信する メールが表示されます メールで送られてきた写真を探したいときは 写真だけを自動で整理して表示してくれる写真ビューアが便利です 受信メールを開いた状態で 返信 をします 入力 本文を入力します 入力が終わったら 送信 をします ホーム画面の点灯中または別のアプリを操作中にメールを受信すると 画面上部に通知が表示されます この通知をすると すぐに返信メールを入力できます
38 検索で調べごとをする インターネットを使った検索は ホーム画面にある Google の検索窓に調べたいことを入力するだけで 色々な検索ができます 検索のしかた 入力 Google の検索窓を します 検索したい言葉を入力します 音声で検索する 検索結果が表示されます Googleの検索窓のします を 音声入力画面になるので 検索したいワードを話しかける と 検索結果が表示されます 6
39 スマホを触るスマホを使う準備電話とメール検索して調べるる7 写真を撮るアプリを使うお困りのときはウェブサイトを見る インターネットのウェブサイトを見るには Google が提供している Chrome( グーグル クローム ) を使います ウェブサイトを見る ( Chrome( グーグル クローム ) を起動する ) ホーム画面の Google フォルダをします Chrome をします ホームページが開きます ウェブアドレスや検索ワードを入力してウェブサイトを開く 入力 ウェブアドレスのある窓を します 4 ❷ 検索ワードかウェブアドレスを直接入力し 実行 をします ❸ 検索ワードの場合は検索結果 ❹ウェブアドレスを入力した場合は そのウェブサイトが開きます
40 よく見るウェブサイトをブックマークする よく見るウェブサイトはブックマークしておくと ウェブアドレスを入力することなく すばやく閲覧することができます お気に入りのウェブサイトをブックマークする よく見るウェブサイトを表示し 右上のをします マークをします ブックマークされます ブックマークしたウェブサイトを見る 8 右上の をします ブックマーク をし ます 4 ❸ 登録したブックマークのサイト名をすると ❹ウェブサイトが表示されます
41 スマホを触るスマホを使う準備電話とメール検索して調べるる9 写真を撮るアプリを使うお困りのときは複数のウェブサイトを開く タブ表示機能を使うと 複数のウェブサイトを開いておくことができます 複数のウェブサイトを行き来するような場合に便利です 新しいタブを作る 新しいタブが作成されます 右上の をします 新しいタブ をしま す をすると すべてのタブを表示します 数字は開 いているタブの数です リンク先に関する操作は 長押し 長押し 4 現在開かれているタブがすべて表示されます 複数のウェブサイトを行き来する場合に使用します リンク先を新しいタブで開いたり アドレスをコピーする などの操作は 長押しするとメニューが出てきます
42 地図で場所を検索する 現在地周辺の地図はもちろん 特定の目的地を検索して 現在地からの経路案内や周辺情報も調べられます 位置情報をオンにする必要があります Google マップ を起動する ホーム画面の Google フォルダをします マップ をします 現在地周辺の地図が表示 されます ドラッグ ピンチ ピンチで 地図を拡大 縮 小できます 画面下のをすると 周辺情報を調べられます さらに上へドラッグすると 現在地周辺に関するさまざまな情報が表示されます 40
43 スマホを触るスマホを使う準備電話とメール検索して調べるる4 写真を撮るアプリを使うお困りのときは場所を検索する 入力 検索窓をします 検索したい場所を入力しま す ストリートビューを見る 場所が表示されます 施設 情報がある場合 す ると詳細が見られます ドラッグ ドラッグ ❶ストリートビューがある場所では地図上に写真が表示されます 写真をすると ❷ストリートビューが表示されます 画面をドラッグすると視点を変えられます また ピンチで画面をズームすることもできます 道路にラインが表示されている場合は ラインに沿って画面をドラッグすると先に進みます
44 目的地への経路を検索する ( 公共交通機関の場合 ) 経路 をします ❷ 車 公共交通機関 徒歩 タクシーの経路が表示されま す ❸ をすると 公共交通機関の経路候補が表示 されます 利用するルートをします 経路の詳細が表示されま す 開始 をします 案内が開始されます ❻ 案内中は マップを表示していなくても 通知パネルから案内を確認できます 通知パネルをするとマップ❺に戻れます また 乗換案内を終了 をすると 案内を終了できます
45 スマホを触るスマホを使う準備電話とメール検索して調べるる4 写真を撮るアプリを使うお困りのときはお散歩やはじめて訪れる場所で便利な徒歩の経路を検索する 入力 検索窓をします 検索したい目的地の場所 を入力します 場所が表示されます 経 路 をします し 案内が開始されます ❻ 案内中は ホーム画面や通知パネ開始 をします ルから案内を確認することができます 自動車や自転車の経路検索とナビゲーションでは 運転モード が使用できます 設定は 検索窓の左にあるから行えます 運転中は スマートフォンの操作は絶対にしないでください ナビゲーションを利用時のスマートフォンの操作や確認は 必ず安全な場所に停車させてから行ってください 実際の走行は 交通標識や交通規則に従って安全に運転してください
46 Google アシスタント の音声設定 OK Google と話しかける Google アシスタント を利用するには 自分の声を認識させて 音声アシスト機能を使用できるようにしておきます Google アシスタント をはじめて利用するときの設定手順 ホームボタンを長押しして Google アシスタント を起動します 使ってみる を し 画面に従って設定をしていきます スマホに向かって OK Google ( オッケーグーグ ル ) と話しかけます 次へ をします 設定が終了すると 音声ア シスト機能が使えるように なります 44
47 スマホを触るスマホを使う準備電話とメール写真を撮るアプリを使うスマホに OK Google と話しかける Google アシスタント は呼びかけると 必要な情報を検索したり 提供してくれる機能です メールの確認などもしてくれます OK Google ( オッケーグーグル ) と話しかける 長押し OK Google と話しかけ Google アシスタント が起動します 例えば 豆知識を るか ホームボタンを長 教えて と話しかけると 豆知識を教えてくれます 押しします カメラを使って調べごとができる Google レンズ を使う 検索して調べる Google アシスタント が起動している状態で をします 例えば 調べたい花にカメ花の名前を調べてくれまラを向け 画面のドットをす します 45 る45 お困りのときは
48 カメラの基本的な使いかた カメラは ホーム画面にある カメラ または ロック画面からも起動できます 写真と動画はカメラを切替えて撮影します 写真撮影と動画撮影の切替えかた カメラは写真撮影以外に動画撮影とタイムラプスに切替えられます スワイプ 動画撮影 写真撮影 タイムラプス撮影 カメラの切替えかた 撮影モードの変更方法 46 撮影画面右上のアイコンをして 背面のアウトカメラと前面にあるインカメラを切替えます 撮影画面左上の丸いアイコンをします マニュアルで撮影を行う場合の撮影モードの変更は ここから行います ( 写真 動画共通 ) 撮影モードをして選択します 撮影モードとは別に かんたんな操作でマニュアル撮影を楽しむための おすすめプラス もあります
49 スマホを触るスマホを使う準備電話とメール検索して調べる写真を撮るる47 アプリを使うお困りのときはカメラ設定の変更とキレイに撮れる設定 いちばん高画質は.0M カメラ設定は 写真も動画も 画面右上の アイコンから 撮影サイズをはじめ カメラに関する設定は すべてここから行います また 撮影モードにより設定できる項目も異なるため 撮影前に確認してみましょう 写真サイズ をします また ここにある インテリジェントフレーミング をオンにすると 被写体に合わせて 水平などの構図補正を自動で行います.0M(4000x000) をします 写真サイズの設定は 撮影する写真サイズだけでなく画角 ( 撮れる範囲 ) も変わってきます ピントを合わせる明るさを調整するズームする 明るく 大きく 暗く ドラッグ ピンチ 正確にピント合わせをしたい場合に 画面をします が青くなったらピントが合った状態です 同時に明るさも調整します 画面に触れてかるく指を縦方向にドラッグさせると 明るさ調整バーが表示されます 上下縦方向になぞることで 明るさを調整します ズームはピンチで行います ピンチアウトで拡大 ピンチインで縮小します 構図を決める際や背景の写り込みの整理に使いましょう
50 最適な画質で撮ってくれる AI オート AI が被写体 人 ( 顔 ) 料理 花 夕景 花火 白板 黒板 を検知し 画質等を調整します QR コード は カメラにかざすだけで読み取ります カラフルなスイーツは明るく色鮮やかに 夕暮れはドラマチックに AI オート : 料理 料理をおいしそうに撮るコツは 明るく鮮やかに A I が 最適な色と明るさで 食欲をそそる写真を撮ります AI オート : 夕景 夕景の写真は 明るさを抑え 色鮮やかに調整 光と 影が幻想的な夕暮れがかんたんに撮れます 撮影モードを AIオート AIが被写体を認識するにします ( 初期設定は AI と 認識した被写体のオート になっています ) マークが表示されます 人物は 表情が際立つように明るく 花は 写真映えする鮮やかな色に 打ち上げ花火の撮影でも画質を調整します 48
51 スマホを触るスマホを使う準備電話とメール検索して調べる写真を撮るる49 アプリを使うお困りのときはスマホカメラは目線をかえて自由に撮る 広角レンズのスマホは 被写体に対しての距離やレンズ位置 角度が変わるだけで 同じ被写体 同じ距離で撮っても写りかたが変わります 被写体に近づくほど 背景がぼけて立体的に スマホを上下逆にすると構図の自由度アップ 撮影距離 :4~6cm 程度 / してピントを合わせる 被写体に近づくほど 前後のボケかたが大きくなり ボ ケ味を効かせた立体感のあるマクロ撮影ができます スマホを逆さまに / 撮影距離 :4~6cm 程度 持ちかたを変えてみると 普段の持ちかたでは撮れ ないローアングルの撮影が可能になります 同じ場所で撮っても レンズの位置と高さで写りはこう変わる 普段通りに構えて レンズが 上の状態で撮ると 頭でっか ちに写ります スマホを上下逆に持ち レン ズを下にして 角度をつけて 撮ると 迫力がでます 上下逆さのまま 被写体に対 してレンズが中央になるように すると歪みが抑えられます
52 こだわりのマニュアル撮影 色味やメリハリ 質感などの項目を自由に設定できます シャッター速度を遅くすれば 光の残像を写すスローシャッター撮影が可能です 光の軌跡や残像を撮るスローシャッター 色味と質感を変えて夕景をより印象的に シャッター速度を 0.5 秒 に設定 シャッター速度を遅くすると 光の残像が撮れます 光が動いていれば 手持ちでも撮影できます ホワイトバランス 6900 彩度 8 コントラスト 7 に調整 ホワイトバランスで色 コントラストで明暗と階調の メリハリを調整して印象的にします マニュアルの設定項目 ホワイトバランス ( 色味 ) 6900 ISO 感度 50 /0 シャッター速度 (/ 秒 ) 00 8 フォーカス ( ピント ) 7 彩度 ( 鮮やかさ ) 5 コントラスト ( 明暗のメリハリ ) 撮影モードを マニュアル にします 50 設定のアイコンをするとスライダーが表示されます をドラッグして調整します 明瞭度 ( ノイズ除去とシャープ ) マニュアルは 水準器や白とびと黒つぶれ部分を警告する表示がされます これらは カメラ設定 ( 共通 ) で非表示にすることもできます
53 スマホを触るスマホを使う準備電話とメール検索して調べる写真を撮るる5 アプリを使うお困りのときは前面のカメラで自分撮りをする メイク感覚で肌やフェイスラインを調整できる AQUOS beauty とポートレート写真のような 背景ぼかし で自分撮りが楽しくなります 加工アプリ並の補正効果でいつでもキレイ 背景をぼかして表情を際立たせる! OFF OFF AQUOS beauty : 各項目を 0 に設定 小顔効果や肌の補正 目の大きさを調整し 一度調整 すれば カメラを再起動しても同じ設定で撮れます 背景ぼかし : ぼかし量を 0 に設定 AQUOS beauty と同じようにぼかし量を調整しま す 背景がボケると 表情が際立ち立体感がでます AQUOS beauty の設定項目 設定と解除 美肌効果 ( 肌を滑らかに ) 小顔効果 ( 顎のラインを細く ) 肌の色合い ( 顔色を調整 ) 顔の明るさ ( 肌の色を明るく ) 目の大きさ ( 目を大きく ) AQUOS beautyは 撮影モードを オート に 背景をぼかすには 背景ぼかし をします 設定のアイコンをするとスライダーが表示されます をドラッグして調整します インカメラのフラッシュは 画面が発光することで フラッシュの役割を果たします 発光後 シャッターが切れるまで時差があるので 動かないように気をつけましょう また セルフタイマーで撮影すると 目線が合いやすくなります
54 動画を撮影する 動画の撮影は カメラを ビデオ に切替えて撮影します 動画撮影中にシャッターボタンをすると 写真も同時に撮れます 動画の撮影画面 撮影モード 明るさ調整 ( 露出補正 ) 録画開始ボタン 録画停止ボタン ( 録画中 ) シャッターボタン ( 録画中 ) カメラ設定モバイルライトカメラ切替え背面にある アウトカメラ と前面の インカメラ の切替えズームバー 録画開始ボタンをすると録画を開始し 録画中は 録画停止ボタン に変わります 動画を撮りながら 写真も同時に撮影できます セルフタイマー 録画開始のタイマー 5 秒 0 秒 OFF の設 定 カメラ設定 共通にある セルフタイマー 表示 で オンの場合に 表示します 動画を写真として保存したり必要な部分を残す あとからキャプチャー アルバム から 撮影した動画を選択し 右上のハサミをして 切り出し方法を選択します 静止画切り出し は 写真にしたい一瞬を選んで写真として保存します 動画切り出し は 始点と終点を指定して動画を保存できます 5
55 スマホを触るスマホを使う準備電話とメール検索して調べる写真を撮るる5 アプリを使うお困りのときは アルバム で画像を見る 編集する 撮影した写真や動画は アルバム で確認 管理できます 画像編集を使えば 切り抜きやリサイズ 明るさの調整などの加工もできます 画像の表示と編集 4 ホーム画面の アルバム をします ❷ 見たい 編集したい画像をすると ❸ 画像が表示されます ❹ 画面右上のをし 画像編集 をします 切り抜きやリサイズなど 画像の調整に関す ることが行えます 目かくしやモザイク お面やプチエステなどの 加工を行えます 5 6 写真にフレームをつけられます ワンでフィルターを適用して 写真の 雰囲気を変えられます 明るさや色 コントラストなど画質に関する調 整 編集が行えます ❺ 画面下の 5 つのアイコンのいずれかを選択し ❻ 上の メニューから項目を選択し編集します 写真の切り抜き や明るさの調整 フィルター加工などの編集を行えます 7 編集を終えたら 保存 をします 画像編集 で編集した画像は 別名で保存されるため 元データは消えません ❹ 初回のみ どのアプリを使用するかを聞かれます その際は 画像編集で編集 の 常時 をします
56 アプリを入手 ( インストール ) する アプリを入手 ( インストール ) するには Play ストア から行います 入手には Google アカウントが必要です 設定がまだの方は P.0 をご覧ください Play ストア からアプリを入手 入力 ホーム画面の Play スト ア をします ❷ 検索窓をします ❸ アプリ名や欲しい機能などに 関する言葉を入力して検索します 入手したいアプリが見つ かったら インストール を します 無料アプリをインストールする際に 支払いに関するオプション追加を求められた場合は スキップ をします アプリがインストールされます 入手したアプリは ホーム画面とアプリ一覧から確認できます
57 スマホを触るスマホを使う準備電話とメール検索して調べる写真を撮るアプリを使うう55 お困りのときはアプリを管理する ホーム画面にアプリを追加 削除をしたり もう使わないアプリをスマホから完全に削除 ( アンインストール ) できます ホーム画面にアプリを配置する 長押し 4 ホーム画面の アプリ一 ホーム画面に配置したいア ❸ ホーム画面に追加 をタッ 覧 をします プリを長押しします プすると ❹ 配置されます 長押し ホーム画面からアプリを削除する アプリを使 ホーム画面から削除したい 削除 をするとアプリを長押しします ホーム画面からアプリが消えます ホーム画面から削除したアプリは アプリ一覧 には残っている状態で いつでもホーム画面に戻せます アプリをスマホから完全に削除するには アンインストール をします
58 LINE をはじめる 使う LINE は いつでも どこでも無料で通話やトーク ( チャット ) が楽しめるコミュニケーションアプリです 対 だけでなくグループトークもできます はじめて LINE を使う ❶ はじめる をします ❷ 表示された電話番号を 確認し をします 自動入力がされない場合は 電話番号を入力します SMS 送信画面で OK を します SMS が届け ば自動認証されます ❹ アカウントを新規登録 をし ❺ プロフィールに使う 名前と写真 パスワードを登録していきます 途中にある 年 齢確認 では あとで をし 画面に従い進めます データが同期され LINE のホーム画面が表示され れば登録は終了です
59 スマホを触るスマホを使う準備電話とメール検索して調べる写真を撮るう57 お困りのときはトークを楽しむ 入力 メニューの 友だち一覧 からトークをする友だちを します トーク をします 無料通話やビデオ通話 もここから行えます メッセージを入力し 入力欄右にあるをするとメッセージを送れます トークで送れるもの カメラカメラを起動し 撮影した写真や GIF( ショート動画 ) を送れます 文字入力テキストメッセージを入力します ボイスメッセージ音声を入力して ボイスメッセージを送れます 送信の取消 共有ファイル添付など さまざまな情報などを送信や共有ができます 写真 動画 スマホ内にある写真 や動画を送れます スタンプ 気持ちを伝えやすくな るスタンプを送れます 4 時間以内であれば 送信したメッセージ ( 写真や動画なども ) を取消せます 取消したいメッセージを長押しし 送信取消 をします 送信を取消したことは自分と相手に通知されます アプリを使うアプリを使
60 最新のトーク履歴はバックアップしておきましょう 機種変更などを考えて 最新のトーク履歴をバックアップしておきましょう ただし Android と ios のように OS を横断してのトーク履歴の引き継ぎはできません LINE の引き継ぎにあたってアカウント情報を確認! 機種変更をしても LINE を引き続き使うために 電話番号とメールアドレス パスワードがきちんと登録されているかを確認しておきましょう 未登録があれば 登録しておきましょう 登録の確認 58 LINE の引き継ぎ等についての詳細は公式ウェブサイトでご確認ください LINE アカウントの引き継ぎに関しては 左の QR コードを読み込んでアクセスできる LINE 引き継ぎ攻略プロジェクト のウェブサイトのページもご参照ください
61 スマホを触るスマホを使う準備う59 よくあるご質問とセルフチェック 使いかたや機能 用語についての よくある質問 やスマホの調子がおかしいときの自己診断が行えるメニューが用意されています ホーム画面の 設定 をします 4 検索窓をします お困りのときは をします 入力 5 検索したい事柄を入力します 問 6 はよくあるご質 よくある質問 をし ます 検索結果が表示されます 電話とメール検索して調べる写真を撮るアプリを使うお困りのときはアプリを使お困りのとき
62 調子がおかしいと思ったら 設定 お困りのときは セルフチェック をします チェックスタート をタッ プします チェック方法を選択します ここでは 端末の症状から選択 からチェックします チェックしたい症状をして選択します 画面に従って 進めていき 診断開始 をします 診断が開始され 終了する と結果が表示されます 具体的な症状がはっきりしている場合は 端末の症状から選択 を 特定の機能に ついてチェックしたい場合は 端末の機能から選択 をチェックしましょう チェックした 内容は 端末のトラブル時 症状を説明する場面でとても役立ちます 60
63 自分の電話番号 Google アカウント メールアドレス (Gmail): パスワード : d アカウント ID: パスワード : ドコモメール メールアドレス : パスワード : LINE アカウント メールアドレス : パスワード : ネットワーク暗証番号 メモ欄 メールアドレス 各種暗証番号やパスワードなどは大切な個人情報です 忘れないようにするだけでなく 十分注意して情報を保管 管理しましょう これらの情報は 他人に見られないようにご注意ください アプリや機能をはじめて使う場合 ( 以下は音声入力の初使用時 ) アクセス権の許可やプライバシーポリシーを求められることがあります 位置情報 連絡先 といった固有の機能または登録済みの個人情報にアクセスする場合 それらの使用を個別に許可 / 拒否することが可能です 拒否するとアプリが動作しないことがあるため 許可 を選択することをおすすめします
64 役立つ情報を話しかけてくれる エモパー もっと AQUOS sense SH-0L を使いこなしたい方に かんたん操作の画面保存 Clip Now 目にやさしい画質 リラックスオート すばやくロック解除 指紋認証 & 顔認証 周囲が気にならない のぞき見ブロック AQUOS ならではの便利機能から スマホがはじめての方の疑問に答える はじめてのスマホ Q&A など スマホを活用術をまとめた 使いこなしガイド - 便利機能編 - をシャープ公式サイトからダウンロードする ことができます カメラを起動し 下の QR コードを読み込んで 公式サイトをチェックしよう! SH-0L 使いこなしガイド ご利用にはパケット通信料がかかります 楽しさとサポート情報を提供するアプリ SHSHOW AQUOSのスマホ / タブレットの使いこなし情報やサポート情報を知りたいときや何か困ったことがあったら SHSHOWを利用しましょう 知りたい情報にかんたんアクセスできます また ライブ壁紙やスタンプ絵文字などのメール素材 着信音などにも使えるサウンド 電子書籍などのコンテンツを無料でご利用できます アプリは ホーム画面の アプリ一覧 内の ツール / 情報 フォルダの中にあります AQUOS のカメラを使った撮影の テクニックや作例を公開しています PHOTOSHOW ご利用にはパケット通信料がかかります 公式エモパー情報サイト エモパーク エモパーの使い方や アップデート情報 よくある質問などを掲載しています ご利用にはパケット通信料がかかります 商品の表現および仕様に関するご注意 商標一覧 商品写真などに関しては 実物と若干異なる場合がありますのでご了承ください 掲載の画面はハメコミ合成であり イメージです 実物と若干異なる場合がありますのでご了承ください 仕様およびデザインは性能 機能向上のため 変更になる場合があります PREMIUM 4G VoLTE i アプリ i モード おサイフケータイ WORLD WING/ ワールドウィング エリアメール の名称およびロゴは 株式会社 NTT ドコモの商標または登録商標です AQUOS/ アクオス エモパー /emopa バーチャル HDR リッチカラーテクノロジーモバイル /Rich color technology Mobile はっきりビュー AQUOS かんたんホーム COCORO MEMBERS COCORO EMOPA および COCORO EMOPA ロゴ AQUOS ロゴ AQUOS sense ロゴ IGZO ロゴは シャープ株式会社の登録商標または商標です Google Android Google Play およびその他のマークは Google LLC の商標です Qualcomm 及び Snapdragon は米国及びその他の国々で登録された Qualcomm Incorporated の商標です Qualcomm Snapdragon は Qualcomm Technologies, Inc. またはその子会社の製品です Wi-Fi は Wi-Fi Alliance の登録商標です Bluetooth は Bluetooth SIG,Inc. の登録商標で 株式会社 NTT ドコモはライセンスを受けて使用しています 本製品の音声合成ソフトウェアには HOYA サービス株式会社の VoiceText を使用しています VoiceText は Voiceware 社の登録商標です 文字変換は オムロンソフトウェア株式会社の iwnn を使用しています iwnn OMRON SOFTWARE Co., Ltd All Rights Reserved. iwnn IME OMRON SOFTWARE Co., Ltd All Rights Reserved. FeliCa はソニー株式会社の登録商標です は フェリカネットワークス株式会社の登録商標です QR コードは株式会社デンソーウェーブの登録商標です Oracle と Java は Oracle Corporation およびその子会社 関連会社の米国およびその他の国における登録商標です 文中の社名 商品名などは各社の商標または登録商標である場合があります LINE は LINE 株式会社の商標または登録商標です 掲載されている会社名 商品名は 各社の商標または登録商標です
Android One X1 クイックスタート
 各部の名前 / キーのはたらき タッチパネル操作 イヤホンマイク端子 インカメラ 受話口 / マイク 近接 / 明るさセンサー カメラ タップ ロングタッチ 音量 Upキー音量 Downキー電源キー : 電源 ON( 長押し ) 画面消灯 / 点灯 FeliCa マーク モバイルライト 画面に軽く触れて すぐに指を離します ドラッグ 画面に軽く触れたまま しばらくそのままにしておきます フリック アイコンなどに軽く触れたまま
各部の名前 / キーのはたらき タッチパネル操作 イヤホンマイク端子 インカメラ 受話口 / マイク 近接 / 明るさセンサー カメラ タップ ロングタッチ 音量 Upキー音量 Downキー電源キー : 電源 ON( 長押し ) 画面消灯 / 点灯 FeliCa マーク モバイルライト 画面に軽く触れて すぐに指を離します ドラッグ 画面に軽く触れたまま しばらくそのままにしておきます フリック アイコンなどに軽く触れたまま
Android One S2 クイックスタート
 クイックスタート 2017 年 3 月第 1 版発行ソフトバンク株式会社ご不明な点はお求めになったワイモバイル携帯電話取扱店にご相談ください 製造元 : 京セラ株式会社 KTDA25WFXX- 0317SZ 各部の名称 キー操作 通知 充電ランプ 電源キー ディスプレイ の点灯 消灯 明るさ 近接センサー 受話口 赤外線ポート 電源を入れる 電源を切る 電源キーを 長く押す 電源を切る 電源キーを長く押す
クイックスタート 2017 年 3 月第 1 版発行ソフトバンク株式会社ご不明な点はお求めになったワイモバイル携帯電話取扱店にご相談ください 製造元 : 京セラ株式会社 KTDA25WFXX- 0317SZ 各部の名称 キー操作 通知 充電ランプ 電源キー ディスプレイ の点灯 消灯 明るさ 近接センサー 受話口 赤外線ポート 電源を入れる 電源を切る 電源キーを 長く押す 電源を切る 電源キーを長く押す
zero_mono_docomo_00.indd
 CONTENTS Chapter 1 MONO MO-01J のキホン Section 01 この機種の特徴を知ろう 8 Section 02 ロックの解除と電源のオン オフ 10 Section 03 基本操作を覚える 12 Section 04 ホーム画面の使い方 14 Section 05 情報を確認する 16 Section 06 アプリを利用する 18 Section 07 ウィジェットを利用する
CONTENTS Chapter 1 MONO MO-01J のキホン Section 01 この機種の特徴を知ろう 8 Section 02 ロックの解除と電源のオン オフ 10 Section 03 基本操作を覚える 12 Section 04 ホーム画面の使い方 14 Section 05 情報を確認する 16 Section 06 アプリを利用する 18 Section 07 ウィジェットを利用する
PART 4 メールを使いこなす 初めて起動した場合は ドコモメールアプリのアップデートを行います ドコモメールアプリにある ダウンロード を 続いて アップデート を アップデートが完了したらホーム画面上の ドコモメール のアイコンをタップすると起動します 初めて起動した場合 利用規約や注意につい
 Step 4-6 ドコモメールの利用 NTTドコモが提供する ドコモメール は iモードと同じアドレス (@docomo.ne.jp) を利用できるクラウドメールサービスです ドコモメール ドコモでは iモードと同じメールアドレス (@docomo.ne.jp) がスマートフォン上で利用できる sp モードメール を提供しています 2013 年 10 月 24 日より spモードメールをクラウド化したメールサービス
Step 4-6 ドコモメールの利用 NTTドコモが提供する ドコモメール は iモードと同じアドレス (@docomo.ne.jp) を利用できるクラウドメールサービスです ドコモメール ドコモでは iモードと同じメールアドレス (@docomo.ne.jp) がスマートフォン上で利用できる sp モードメール を提供しています 2013 年 10 月 24 日より spモードメールをクラウド化したメールサービス
DIGNO® E 503KC クイックスタート
 503KC クイックスタート 2016 年 6 月第 1 版発行ソフトバンク株式会社ご不明な点はお求めになったワイモバイル携帯電話取扱店にご相談ください 製造元 : 京セラ株式会社 KTCA04RFRX- 0616SZ 各部の名称 / キー操作 フロントカメラ 音量小キー 音量を下げる音量大キー 音量を上げる 赤外線ポート受話口明るさ / 近接センサー着信 / 充電 LED 電源キー ディスプレイ点灯
503KC クイックスタート 2016 年 6 月第 1 版発行ソフトバンク株式会社ご不明な点はお求めになったワイモバイル携帯電話取扱店にご相談ください 製造元 : 京セラ株式会社 KTCA04RFRX- 0616SZ 各部の名称 / キー操作 フロントカメラ 音量小キー 音量を下げる音量大キー 音量を上げる 赤外線ポート受話口明るさ / 近接センサー着信 / 充電 LED 電源キー ディスプレイ点灯
HTC U11 HTV33 (Oreo to Pie) Android 9 Pie OS アップデートにおける主な機能追加 変更 / 削除 / 初期化項目について 1
 HTC U HTV33 (Oreo to Pie) Android 9 Pie OS アップデートにおける主な機能追加 変更 / 削除 / 初期化項目について .OS アップデートによる主な機能追加 変更内容一覧 No. 項目内容 説明ページ 0 音量調節機能の変更 音量調節パネルの位置とアイコン表記が変更されます マナーモードの切り替えが 音量 Up/Down キーを押した際に表示されるマナーモードアイコンをタップする方法に変更されます
HTC U HTV33 (Oreo to Pie) Android 9 Pie OS アップデートにおける主な機能追加 変更 / 削除 / 初期化項目について .OS アップデートによる主な機能追加 変更内容一覧 No. 項目内容 説明ページ 0 音量調節機能の変更 音量調節パネルの位置とアイコン表記が変更されます マナーモードの切り替えが 音量 Up/Down キーを押した際に表示されるマナーモードアイコンをタップする方法に変更されます
LINE
 6 便利なアプリ LINE( ライン ) を使ってみよう相手が読んだことがわかる! お子さんやお孫さん 友人から LINE やってないの? と聞かれたことはありませんか? LINE( ライン ) は スマートフォンなどで利用できる大人気のコミュニケーションツールです 機能 サービスについては 2018 年 1 月現在のもので 予告なく変更される可能性があります 1. LINE で何ができるの? LINE
6 便利なアプリ LINE( ライン ) を使ってみよう相手が読んだことがわかる! お子さんやお孫さん 友人から LINE やってないの? と聞かれたことはありませんか? LINE( ライン ) は スマートフォンなどで利用できる大人気のコミュニケーションツールです 機能 サービスについては 2018 年 1 月現在のもので 予告なく変更される可能性があります 1. LINE で何ができるの? LINE
LINE
 6 便利なアプリ LINE( ライン ) を使ってみよう お子さんやお孫さん 友人から LINEやってないの? と聞かれたことはありませんか? LINE( ライン ) は スマートフォンなどで利用できる大人気のコミュニケーションツールです 機能 サービスについては 2016 年 12 月現在のもので 予告なく変更される可能性があります 1. LINE で何ができるの? LINE は メッセージの交換や無料の通話ができるアプリです
6 便利なアプリ LINE( ライン ) を使ってみよう お子さんやお孫さん 友人から LINEやってないの? と聞かれたことはありませんか? LINE( ライン ) は スマートフォンなどで利用できる大人気のコミュニケーションツールです 機能 サービスについては 2016 年 12 月現在のもので 予告なく変更される可能性があります 1. LINE で何ができるの? LINE は メッセージの交換や無料の通話ができるアプリです
AQUOS CRYSTAL ユーザーガイド
 Feel UX ホームをアレンジする テーマや壁紙を設定したり アプリシートやデスクトップシート ドックのレイアウトを設定することができます また 配置の変更 や複数のアイコンをフォルダにまとめることもできます 壁紙の画像やカラー パターンなどをタップ テーマや壁紙を設定する テーマや壁紙が設定されます リストからをタップすると 画像を設定できます 画面に従って操作してください 表示 非表示をタップすると
Feel UX ホームをアレンジする テーマや壁紙を設定したり アプリシートやデスクトップシート ドックのレイアウトを設定することができます また 配置の変更 や複数のアイコンをフォルダにまとめることもできます 壁紙の画像やカラー パターンなどをタップ テーマや壁紙を設定する テーマや壁紙が設定されます リストからをタップすると 画像を設定できます 画面に従って操作してください 表示 非表示をタップすると
スライド 1
 AQUOS sense lite SH-M05 かんたんガイド 近鉄ケーブルネットワーク株式会社 目 次 1. お買い上げ品の確認. 基本操作を覚えよう.Googleアカウントを設定しよう 4. 文字入力をしよう 5. 電話をかけてみよう 6. 電話帳の作成方法 7. カメラを使ってみよう 8. データを引き継ぎましょう 9. Wi-Fi 設定方法 9 11 1 1 14 16 17 SH-M05
AQUOS sense lite SH-M05 かんたんガイド 近鉄ケーブルネットワーク株式会社 目 次 1. お買い上げ品の確認. 基本操作を覚えよう.Googleアカウントを設定しよう 4. 文字入力をしよう 5. 電話をかけてみよう 6. 電話帳の作成方法 7. カメラを使ってみよう 8. データを引き継ぎましょう 9. Wi-Fi 設定方法 9 11 1 1 14 16 17 SH-M05
Microsoft PowerPoint - CTYスマホ LINE設定.pptx
 本書は大切に保管ください LINE 設定マニュアル LINE バージョン 5.0.4 第 1 版 もくじ はじめに 本書はスマートフォンやタブレットのアプリ LINE の設定を行うためのマニュアルとなります 詳しい操作方法については メーカーホームページ上の 基本的な使い方 を参照ください LINE 基本的な使い方 http://help.line.me/line/?lang=ja なお 本マニュアルはマニュアル作成当事の
本書は大切に保管ください LINE 設定マニュアル LINE バージョン 5.0.4 第 1 版 もくじ はじめに 本書はスマートフォンやタブレットのアプリ LINE の設定を行うためのマニュアルとなります 詳しい操作方法については メーカーホームページ上の 基本的な使い方 を参照ください LINE 基本的な使い方 http://help.line.me/line/?lang=ja なお 本マニュアルはマニュアル作成当事の
AQUOS sense basic オンラインマニュアル
 セキュリティと現在地情報の設定 セキュリティと現在地情報 セキュリティと現在地情報の設定 画面のロックや暗証番号など セキュリティに関する機能を設定で きます 設定できる項目は次のとおりです 項目 Google Play プロテクト端末を探すセキュリティアップデート操作用暗証番号設定画面ロックロック画面の設定 Smart Lock 位置情報パスワードを表示端末管理アプリ SIMカードロック設定暗号化と認証情報信頼できるエージェント画面の固定使用履歴にアクセスできるアプリ
セキュリティと現在地情報の設定 セキュリティと現在地情報 セキュリティと現在地情報の設定 画面のロックや暗証番号など セキュリティに関する機能を設定で きます 設定できる項目は次のとおりです 項目 Google Play プロテクト端末を探すセキュリティアップデート操作用暗証番号設定画面ロックロック画面の設定 Smart Lock 位置情報パスワードを表示端末管理アプリ SIMカードロック設定暗号化と認証情報信頼できるエージェント画面の固定使用履歴にアクセスできるアプリ
AQUOS R ユーザーガイド
 ホーム画面をアレンジする ホーム画面の壁紙を設定したり アイコンの配置を変更したりする ことができます また フォルダやショートカット ウィジェット の追加も行えます ホーム画面 / ホーム画面とロック画面 壁紙を設定する 設定が完了します ホーム画面をタップすると ホーム画面のみ壁紙を設定できます ホーム画面とロック画面をタップすると ホーム画面と同じ壁紙をロック画面にも設定できます ロック画面の壁紙だけを設定するときは
ホーム画面をアレンジする ホーム画面の壁紙を設定したり アイコンの配置を変更したりする ことができます また フォルダやショートカット ウィジェット の追加も行えます ホーム画面 / ホーム画面とロック画面 壁紙を設定する 設定が完了します ホーム画面をタップすると ホーム画面のみ壁紙を設定できます ホーム画面とロック画面をタップすると ホーム画面と同じ壁紙をロック画面にも設定できます ロック画面の壁紙だけを設定するときは
ホーム画面のしくみ ホーム画面は電源を入れたときに表示される 本機の操作の中心となる画面です ホーム画面をカスタマイズして アプリケーションのショートカットやウィジェット フォルダを表示させることができます ホーム画面の見かた ステータスバーについて ステータスバーは 本機の画面上部にあります 新着
 画面の見かた ホーム画面のしくみ...46 ステータスバーについて...46 通知パネルを利用する...48 ホーム画面をアレンジする...49 アプリ一覧画面をアレンジする...51 画面ロック解除画面をアレンジする... 52 画面の見かた 45 ホーム画面のしくみ ホーム画面は電源を入れたときに表示される 本機の操作の中心となる画面です ホーム画面をカスタマイズして アプリケーションのショートカットやウィジェット
画面の見かた ホーム画面のしくみ...46 ステータスバーについて...46 通知パネルを利用する...48 ホーム画面をアレンジする...49 アプリ一覧画面をアレンジする...51 画面ロック解除画面をアレンジする... 52 画面の見かた 45 ホーム画面のしくみ ホーム画面は電源を入れたときに表示される 本機の操作の中心となる画面です ホーム画面をカスタマイズして アプリケーションのショートカットやウィジェット
r 1
 GL07S r 1 r 2 3 4 5 1 2 M c a b c r a b 6 r 1 a b c d e f a g h 83 M r 7 8 9 r 10 r 11 12 13 14 15 16 17 18 19 20 21 22 23 24 25 26 27 a b e f g c k q r n s d o h t u v i l p w x j m 29 a r b c d + -
GL07S r 1 r 2 3 4 5 1 2 M c a b c r a b 6 r 1 a b c d e f a g h 83 M r 7 8 9 r 10 r 11 12 13 14 15 16 17 18 19 20 21 22 23 24 25 26 27 a b e f g c k q r n s d o h t u v i l p w x j m 29 a r b c d + -
LG Q Stylus オンラインマニュアル
 画面について ホーム画面の見かた ホーム画面とランチャー画面 本機のおもな操作は ホーム画面 と アプリを一覧表示した ランチャー画面 から行います ホーム画面をカスタマイズして アプリのショートカットやウィジェット フォルダを表示させることができます 名称ステータスバー現在の表示位置 1 ドックホームタッチボタンカスタマイズエリアランチャーボタン 説明下にドラッグすると 通知パネルを表示します 2
画面について ホーム画面の見かた ホーム画面とランチャー画面 本機のおもな操作は ホーム画面 と アプリを一覧表示した ランチャー画面 から行います ホーム画面をカスタマイズして アプリのショートカットやウィジェット フォルダを表示させることができます 名称ステータスバー現在の表示位置 1 ドックホームタッチボタンカスタマイズエリアランチャーボタン 説明下にドラッグすると 通知パネルを表示します 2
注意事項 機種変更前の端末のリセット ( データの初期化 ) に関して機種変更前の端末のリセット ( データの初期化 ) を行う場合は データ移行完了後 機種変更後の端末にデータが移行されていることをご確認の上 操作を行ってください メモ欄
 手順 機種変更時のデータ移行方法 ( ダイレクト移行 ) データ移行の流れ 手順 1. データお預かり アプリのインストール事前に機種変更前の端末 (iphone) に データお預かり アプリをインストールします 手順 2. 機種変更前の端末 (iphone) から機種変更後の端末 (Android スマートフォン ) に直接データを転送します ios データお預かりアプリ iphone ダイレクト移行
手順 機種変更時のデータ移行方法 ( ダイレクト移行 ) データ移行の流れ 手順 1. データお預かり アプリのインストール事前に機種変更前の端末 (iphone) に データお預かり アプリをインストールします 手順 2. 機種変更前の端末 (iphone) から機種変更後の端末 (Android スマートフォン ) に直接データを転送します ios データお預かりアプリ iphone ダイレクト移行
AQUOS sense basic オンラインマニュアル
 の設定 各項目を設定 の設定 設定が完了します に関する機能を設定 / 確認できます 設定 / 確認できる項 目は次のとおりです 利用時の操作 項目言語と入力日付と時刻バックアップデータ引継アップデートリセット認証端末情報 説明表示言語や文字入力に関する機能を設定できます 日付や時刻に関する機能を設定できます アプリのデータやWi-Fiパスワードなどを Googleサーバーにバックアップできます SDカードやBluetooth
の設定 各項目を設定 の設定 設定が完了します に関する機能を設定 / 確認できます 設定 / 確認できる項 目は次のとおりです 利用時の操作 項目言語と入力日付と時刻バックアップデータ引継アップデートリセット認証端末情報 説明表示言語や文字入力に関する機能を設定できます 日付や時刻に関する機能を設定できます アプリのデータやWi-Fiパスワードなどを Googleサーバーにバックアップできます SDカードやBluetooth
4-2 メール メールについて S! メールと SMS の 2 つのメールを利用できます 4 OK! SMS S! SMS S! SMS S! SMS S!
 メール 4-2 メールについて 4-2 メールアドレスを変更する 4-3 メール送信 4-4 S! メールを送信する 4-4 SMS を送信する 4-7 例文を使って S! メールを送信する 4-8 ワンタッチダイヤルで S! メールを送信する 4-9 メール受信 / 確認 4-10 新着メールを確認する 4-10 受信メールを確認する 4-10 受信メールに返信する 4-11 メール管理 / 利用
メール 4-2 メールについて 4-2 メールアドレスを変更する 4-3 メール送信 4-4 S! メールを送信する 4-4 SMS を送信する 4-7 例文を使って S! メールを送信する 4-8 ワンタッチダイヤルで S! メールを送信する 4-9 メール受信 / 確認 4-10 新着メールを確認する 4-10 受信メールを確認する 4-10 受信メールに返信する 4-11 メール管理 / 利用
PowerPoint プレゼンテーション
 A プラン CNA mobile 操作ガイド ver1.1 ASUS ZenPad 10 Z300CL Cable Networks Akita もくじ 製品仕様 メーカー問い合わせ先 3 文字入力について キーボードを切り替える 4 テンキー で文字を切り替える 5 フリック入力 について 6 初期設定 APN 設定 7 Googleアカウント Googleアカウント設定 ( 新規作成 ) 12
A プラン CNA mobile 操作ガイド ver1.1 ASUS ZenPad 10 Z300CL Cable Networks Akita もくじ 製品仕様 メーカー問い合わせ先 3 文字入力について キーボードを切り替える 4 テンキー で文字を切り替える 5 フリック入力 について 6 初期設定 APN 設定 7 Googleアカウント Googleアカウント設定 ( 新規作成 ) 12
スライド 0
 使い方マニュアル Chapter Section0 : 電話をかける Section : 電話帳から電話をかける Section0 : 履歴を確認して電話をかける Section04 : お気に入りから電話をかける Section05: 標準電話アプリから050 plusを起動して電話をかける Section06: 電話をうける Section07: 通話中操作について
使い方マニュアル Chapter Section0 : 電話をかける Section : 電話帳から電話をかける Section0 : 履歴を確認して電話をかける Section04 : お気に入りから電話をかける Section05: 標準電話アプリから050 plusを起動して電話をかける Section06: 電話をうける Section07: 通話中操作について
302KC 取扱説明書 Chapter3
 画面の見かた ホーム画面のしくみ...40 ステータスバーについて...40 通知パネルを利用する... 42 ホーム画面をアレンジする... 43 アプリ一覧画面をアレンジする... 45 スタート画面をアレンジする...46 画面の見かた 39 ホーム画面のしくみ ホーム画面は電源を入れたときに表示される 本機の操作の中心となる画面です ホーム画面をカスタマイズして アプリケーションのショートカットやウィジェット
画面の見かた ホーム画面のしくみ...40 ステータスバーについて...40 通知パネルを利用する... 42 ホーム画面をアレンジする... 43 アプリ一覧画面をアレンジする... 45 スタート画面をアレンジする...46 画面の見かた 39 ホーム画面のしくみ ホーム画面は電源を入れたときに表示される 本機の操作の中心となる画面です ホーム画面をカスタマイズして アプリケーションのショートカットやウィジェット
1. OS アップデートによる追加 変更項目 NO 機能名機能概要説明ページ 1 AQUOS Home: スライドして一覧表示 AQUOS Homeのどこで上にスライドしてもアプリ 覧 画面を表示できるようになりました 2 AQUOS Home: アイコン表示 ステータスバーにアプリの通知がある場合
 Android 8.0 OS アップデートにおける 追加 変更 / 削除項目について 1 1. OS アップデートによる追加 変更項目 NO 機能名機能概要説明ページ 1 AQUOS Home: スライドして一覧表示 AQUOS Homeのどこで上にスライドしてもアプリ 覧 画面を表示できるようになりました 2 AQUOS Home: アイコン表示 ステータスバーにアプリの通知がある場合 アプリアイコンの右上に
Android 8.0 OS アップデートにおける 追加 変更 / 削除項目について 1 1. OS アップデートによる追加 変更項目 NO 機能名機能概要説明ページ 1 AQUOS Home: スライドして一覧表示 AQUOS Homeのどこで上にスライドしてもアプリ 覧 画面を表示できるようになりました 2 AQUOS Home: アイコン表示 ステータスバーにアプリの通知がある場合 アプリアイコンの右上に
Fujitsu Standard Tool
 ARROWS Kiss F-03E が Android TM 4.1 に対応! NX! ホームのアイコンカスタマイズ! NX! ホームのアイコンをお好みのデザインにカスタマイズできるようになりました NX! ホームのフォルダが見やすく! NX! ホームのフォルダが最大 9 個まで表示され これまで以上に 見やすく便利になりました アプリ履歴を簡単に一括削除! ホームボタン長押しで表示されるアプリ履歴が
ARROWS Kiss F-03E が Android TM 4.1 に対応! NX! ホームのアイコンカスタマイズ! NX! ホームのアイコンをお好みのデザインにカスタマイズできるようになりました NX! ホームのフォルダが見やすく! NX! ホームのフォルダが最大 9 個まで表示され これまで以上に 見やすく便利になりました アプリ履歴を簡単に一括削除! ホームボタン長押しで表示されるアプリ履歴が
112 インターネットインターネットに接続する 本製品では 次のいずれかの方法でインターネットに接続できます パケット通信 (LTE NET LTE NET for DATA)( P.112 パケット通信を利用する ) Wi-Fi ( P.173 Wi-Fi を利用する ) LTE NET または
 インターネット インターネットに接続する...112 パケット通信を利用する... 112 ブラウザを利用する...113 WEB ページを表示する... 113 ブックマーク / 履歴 / 保存したページを利用する... 114 ブラウザを設定する... 115 111 112 インターネットインターネットに接続する 本製品では 次のいずれかの方法でインターネットに接続できます パケット通信 (LTE
インターネット インターネットに接続する...112 パケット通信を利用する... 112 ブラウザを利用する...113 WEB ページを表示する... 113 ブックマーク / 履歴 / 保存したページを利用する... 114 ブラウザを設定する... 115 111 112 インターネットインターネットに接続する 本製品では 次のいずれかの方法でインターネットに接続できます パケット通信 (LTE
AQUOSケータイ3 オンラインマニュアル
 ブラウザ画面の操作のしかた ブラウザ画面の見かた 前の画面を表示する ( 戻る ) 最初に表示した ( 戻る ) を押すとブラウザ を終了できま 元の画面に戻るときは ( メニュー ) 進むと操作しま ブックマーク一覧を利用する ( メニュー ) ブックマーク一覧 詳しくは ブックマークからアクセスする を参照してくだ さい URL 表示情報を表示タブ数表示開いているタブの数が表示されま 閲覧履歴を利用する
ブラウザ画面の操作のしかた ブラウザ画面の見かた 前の画面を表示する ( 戻る ) 最初に表示した ( 戻る ) を押すとブラウザ を終了できま 元の画面に戻るときは ( メニュー ) 進むと操作しま ブックマーク一覧を利用する ( メニュー ) ブックマーク一覧 詳しくは ブックマークからアクセスする を参照してくだ さい URL 表示情報を表示タブ数表示開いているタブの数が表示されま 閲覧履歴を利用する
AQUOS R ユーザーガイド
 静止画 / 動画を確認 管理する ( アルバム ) 本機のカメラで撮影したり ダウンロードしたりした静止画や動画 を 自動的にイベントカテゴリ 場所カテゴリに整理して表示しま 静止画 / 動画を表示する 撮影 / ダウンロードした静止画 / 動画を表示できま 静止画 動画 画像 ファイル形式 JPEG PNG GIF BMP WebP 3GPP MPEG-4 MPEG-TS WebM Matroska
静止画 / 動画を確認 管理する ( アルバム ) 本機のカメラで撮影したり ダウンロードしたりした静止画や動画 を 自動的にイベントカテゴリ 場所カテゴリに整理して表示しま 静止画 / 動画を表示する 撮影 / ダウンロードした静止画 / 動画を表示できま 静止画 動画 画像 ファイル形式 JPEG PNG GIF BMP WebP 3GPP MPEG-4 MPEG-TS WebM Matroska
確認 OSやアプリは バージョンアップにより仕様や操作方法 画面イメージが変更となる場合がございます この活用ガイドはAndroidTM 7.0を基本に制作しています 電 話 イ ン タ ー ネ ッ ト メ ー ル これだけは押さえておきたい基本の操作 電話 インターネット メールの使い方 メールを
 Yahoo!! 5 http://shopping.yahoo.co.jp URL:http://yahoo.jp/Ov1yzh OFF 確認 OSやアプリは バージョンアップにより仕様や操作方法 画面イメージが変更となる場合がございます この活用ガイドはAndroidTM 7.0を基本に制作しています 電 話 イ ン タ ー ネ ッ ト メ ー ル これだけは押さえておきたい基本の操作 電話 インターネット
Yahoo!! 5 http://shopping.yahoo.co.jp URL:http://yahoo.jp/Ov1yzh OFF 確認 OSやアプリは バージョンアップにより仕様や操作方法 画面イメージが変更となる場合がございます この活用ガイドはAndroidTM 7.0を基本に制作しています 電 話 イ ン タ ー ネ ッ ト メ ー ル これだけは押さえておきたい基本の操作 電話 インターネット
取扱説明書 [F-01J]
![取扱説明書 [F-01J] 取扱説明書 [F-01J]](/thumbs/88/115595679.jpg) F-0J 6. 2 3 4 5 6 7 8 9 0 2 3 4 5 6 7 8 a b c d a b c d 9 a b cd e a b c d e 20 2 22 ± 23 a b c b c a 24 25 a b 26 c d 27 ab cd e f g i j k l m n h a b c d e f g h i j k l m n o o 28 p q r s t p q r
F-0J 6. 2 3 4 5 6 7 8 9 0 2 3 4 5 6 7 8 a b c d a b c d 9 a b cd e a b c d e 20 2 22 ± 23 a b c b c a 24 25 a b 26 c d 27 ab cd e f g i j k l m n h a b c d e f g h i j k l m n o o 28 p q r s t p q r
取扱説明書 [F-02H]
![取扱説明書 [F-02H] 取扱説明書 [F-02H]](/thumbs/39/20179052.jpg) F-02H 5. 2 3 4 5 6 7 8 9 0 2 3 4 5 6 7 a b c d a b c d 8 a b cd e a b c d e 9 20 ± 2 22 a b c a a c b b c 23 24 a c b d 25 26 w a b cde f n o p q r x z y A j k B l g u h i m s t u v 27 a b c d e f g
F-02H 5. 2 3 4 5 6 7 8 9 0 2 3 4 5 6 7 a b c d a b c d 8 a b cd e a b c d e 9 20 ± 2 22 a b c a a c b b c 23 24 a c b d 25 26 w a b cde f n o p q r x z y A j k B l g u h i m s t u v 27 a b c d e f g
SOBA ミエルカ クラウドセミナーモード 配信者マニュアル 目次 はじめに 配信者のユーザー登録について ライブ配信の作成 ライブ配信への招待 ライブ配信への参加方法... 4 (1) ライブ配信を選んで参加する方法 ( 管理者 配信
 SOBA ミエルカ クラウドセミナーモード 配信者マニュアル 目次 はじめに... 2 1. 配信者のユーザー登録について... 2 2. ライブ配信の作成... 3 3. ライブ配信への招待... 4 4. ライブ配信への参加方法... 4 (1) ライブ配信を選んで参加する方法 ( 管理者 配信者 )... 5 (2) 招待状より参加する方法 ( 管理者 配信者 視聴者 )... 5 5. ライブ配信ルーム内の機能...
SOBA ミエルカ クラウドセミナーモード 配信者マニュアル 目次 はじめに... 2 1. 配信者のユーザー登録について... 2 2. ライブ配信の作成... 3 3. ライブ配信への招待... 4 4. ライブ配信への参加方法... 4 (1) ライブ配信を選んで参加する方法 ( 管理者 配信者 )... 5 (2) 招待状より参加する方法 ( 管理者 配信者 視聴者 )... 5 5. ライブ配信ルーム内の機能...
さかほぎラクホン 利用マニュアル お問い合わせ先 坂祝町役場総務課 本書の一部又は全部を許可なく複製することを禁じます 本書の内容は予告なく変更することがあります ラクホン は 株式会社システムアドバンスの登録商標です
 さかほぎラクホン 利用マニュアル お問い合わせ先 坂祝町役場総務課 0574-26-1111 本書の一部又は全部を許可なく複製することを禁じます 本書の内容は予告なく変更することがあります ラクホン は 株式会社システムアドバンスの登録商標です 目次 1. はじめに 2. さかほぎラクホンのインストール 起動 さかほぎラクホンのインストール アプリの起動 3. 基本画面のご紹介 4. お知らせ 5.
さかほぎラクホン 利用マニュアル お問い合わせ先 坂祝町役場総務課 0574-26-1111 本書の一部又は全部を許可なく複製することを禁じます 本書の内容は予告なく変更することがあります ラクホン は 株式会社システムアドバンスの登録商標です 目次 1. はじめに 2. さかほぎラクホンのインストール 起動 さかほぎラクホンのインストール アプリの起動 3. 基本画面のご紹介 4. お知らせ 5.
safetyaccess.pdf
 保護者様向け設定ガイド (ios 版 ) 08 年 月版 目次 動作環境ご利用開始までの流れ STEP0( 初期設定 ). アプリのインストール. フィルタリングサービスを開始する STEP( 管理者登録 ). おさまの端末に管理者 ( 保護者 ) を登録する STEP( 利用時間を設定 ). おさまの端末が利用できる時間を設定する STEP3( 日常的な管理 ). 許可リクエストを許可 / 却下する.
保護者様向け設定ガイド (ios 版 ) 08 年 月版 目次 動作環境ご利用開始までの流れ STEP0( 初期設定 ). アプリのインストール. フィルタリングサービスを開始する STEP( 管理者登録 ). おさまの端末に管理者 ( 保護者 ) を登録する STEP( 利用時間を設定 ). おさまの端末が利用できる時間を設定する STEP3( 日常的な管理 ). 許可リクエストを許可 / 却下する.
プロフィールを編集するにはほかの人のプロフィールが表示されているときは 自分のアカウント名をクリックし プロフィール } タブをクリックし skype 表示名をクリックします 新しい skype 表示名を入力し をクリックすると Skype 表示名がへんこうされます { 番号を追加 } をクリックし
 SKYPE 通話する時の 重要チェックポイント 1 画面についてスカイプを起動するとスカイプホーム画面が表示される連絡先を追加したり スカイプの設定変更などが出来る各種メニューにアクセス出来ます skpe 連絡先リスト 会話 通話 表示 ツール ヘルプ等 画面を分離するには ウィンドウ右上の をクリックすると 左ペインと右ペインを分離できます 元に戻す場合は再度右上の をクリックします チャットなど行うと
SKYPE 通話する時の 重要チェックポイント 1 画面についてスカイプを起動するとスカイプホーム画面が表示される連絡先を追加したり スカイプの設定変更などが出来る各種メニューにアクセス出来ます skpe 連絡先リスト 会話 通話 表示 ツール ヘルプ等 画面を分離するには ウィンドウ右上の をクリックすると 左ペインと右ペインを分離できます 元に戻す場合は再度右上の をクリックします チャットなど行うと
ソフト改善ファイル
 SH-06D ソフトウェア更新簡易操作手順書 ソフトウェア更新 ソフトウェア更新について SH-06D のソフトウェアを更新する必要があるかどうかネットワークに接続してチェックし 必要な場合にはパケット通信を使ってソフトウェアの一部をダウンロードし ソフトウェアを更新する機能です ソフトウェア更新が必要な場合は ドコモのホームページにてご案内させていただきます ソフトウェアを更新するには 自動更新
SH-06D ソフトウェア更新簡易操作手順書 ソフトウェア更新 ソフトウェア更新について SH-06D のソフトウェアを更新する必要があるかどうかネットワークに接続してチェックし 必要な場合にはパケット通信を使ってソフトウェアの一部をダウンロードし ソフトウェアを更新する機能です ソフトウェア更新が必要な場合は ドコモのホームページにてご案内させていただきます ソフトウェアを更新するには 自動更新
OS アップデートによる主な機能追加 変更内容 覧 No. 項目内容 1 ロック画 の操作 法変更 電源ボタンですぐに画 ロックを追加 アプリへのアクセス許可の確認 法変更 フリースタイルレイアウト 追加 画 ロック解除が暗証番号 (PIN) の場合 シンプル PIN 設定を ON にす
 OS アップデートにおける主な機能追加について OS アップデートによる主な機能追加 変更内容 覧 No. 項目内容 1 ロック画 の操作 法変更 2 3 4 電源ボタンですぐに画 ロックを追加 アプリへのアクセス許可の確認 法変更 フリースタイルレイアウト 追加 画 ロック解除が暗証番号 (PIN) の場合 シンプル PIN 設定を ON にするとロック解除時に OK ボタンを押さなくてもロック解除ができるようになります
OS アップデートにおける主な機能追加について OS アップデートによる主な機能追加 変更内容 覧 No. 項目内容 1 ロック画 の操作 法変更 2 3 4 電源ボタンですぐに画 ロックを追加 アプリへのアクセス許可の確認 法変更 フリースタイルレイアウト 追加 画 ロック解除が暗証番号 (PIN) の場合 シンプル PIN 設定を ON にするとロック解除時に OK ボタンを押さなくてもロック解除ができるようになります
SoftBank 202F 取扱説明書
 ホーム画面をアレンジする テーマを変更する ホーム画面の壁紙を設定したり ショートカットやウィジェット フォルダを追加してアプリケーションやデータに簡単にアクセスで きます 壁紙などホームテーマを一括で変更します 壁紙を変更する ホームテーマ変更 壁紙 テーマ設定画面が表示されます ホーム画面の何もないところをロングタッチ 壁紙をタップ テーマを選択 ホームテーマに設定 しても操作できます ギャラリーの画像
ホーム画面をアレンジする テーマを変更する ホーム画面の壁紙を設定したり ショートカットやウィジェット フォルダを追加してアプリケーションやデータに簡単にアクセスで きます 壁紙などホームテーマを一括で変更します 壁紙を変更する ホームテーマ変更 壁紙 テーマ設定画面が表示されます ホーム画面の何もないところをロングタッチ 壁紙をタップ テーマを選択 ホームテーマに設定 しても操作できます ギャラリーの画像
PowerPoint プレゼンテーション
 操作ガイド ver1.1 FREETEL Priori3 LTE FTJ152A-Priori3 Cable Networks Akita もくじ 製品仕様 メーカー問い合わせ先 3 文字入力について キーボードを切り替える 4 テンキー で文字を切り替える 5 初期設定 APN 設定 7 Googleアカウント Googleアカウント設定 ( 新規作成 ) 13 Googleアカウント設定 ( 既存アカウント使用
操作ガイド ver1.1 FREETEL Priori3 LTE FTJ152A-Priori3 Cable Networks Akita もくじ 製品仕様 メーカー問い合わせ先 3 文字入力について キーボードを切り替える 4 テンキー で文字を切り替える 5 初期設定 APN 設定 7 Googleアカウント Googleアカウント設定 ( 新規作成 ) 13 Googleアカウント設定 ( 既存アカウント使用
アプリ版居宅介護支援システム簡単操作マニュアル 2017 年度版 総合案内 サポートデスク Copyright(C) 2010 ITSS All Rights Reserved.
 アプリ版居宅介護支援システム簡単操作マニュアル 2017 年度版 総合案内 サポートデスク 050-5846-5624 Copyright(C) 2010 ITSS All Rights Reserved. アプリ版 楽にネット居宅介護支援 かんたんガイド 0 章はじめに 0.0 操作の流れ 1 1 章アプリの設定 1.1 アプリ用アカウントの作成方法 1.2 アプリのダウンロード 2 4 2 章アプリの操作方法
アプリ版居宅介護支援システム簡単操作マニュアル 2017 年度版 総合案内 サポートデスク 050-5846-5624 Copyright(C) 2010 ITSS All Rights Reserved. アプリ版 楽にネット居宅介護支援 かんたんガイド 0 章はじめに 0.0 操作の流れ 1 1 章アプリの設定 1.1 アプリ用アカウントの作成方法 1.2 アプリのダウンロード 2 4 2 章アプリの操作方法
AQUOS sense basic オンラインマニュアル
 写真 / 動画を確認 管理する 本機のカメラで撮ったり ダウンロードしたりした写真や動画を 自動的にイベントカテゴリ 場所カテゴリに整理して表示します 写真 / 動画を表示する 撮影 / ダウンロードした写真 / 動画を表示できます 写真 動画 画像 ファイル形式 JPEG PNG GIF BMP WebP 3GPP MPEG-4 MPEG-TS WebM Matroska 写真 / 動画一覧画面について
写真 / 動画を確認 管理する 本機のカメラで撮ったり ダウンロードしたりした写真や動画を 自動的にイベントカテゴリ 場所カテゴリに整理して表示します 写真 / 動画を表示する 撮影 / ダウンロードした写真 / 動画を表示できます 写真 動画 画像 ファイル形式 JPEG PNG GIF BMP WebP 3GPP MPEG-4 MPEG-TS WebM Matroska 写真 / 動画一覧画面について
【あんしんナンバーチェック】サービスマニュアル(iPhone)
 あんしんナンバーチェック ios 版 サービスマニュアル ( アプリ利用編 ) 第 1.0 版 株式会社 NTT ドコモ 2017 年 12 月 5 日 目次 1 あんしんナンバーチェック とは... 2 1.1 機能... 2 1.2 サービスイメージ... 2 1.3 利用料金... 3 1.4 利用条件... 3 1.5 サービス利用注意点... 3 2 利用開始まで... 5 2.1 インストールとアップデート...
あんしんナンバーチェック ios 版 サービスマニュアル ( アプリ利用編 ) 第 1.0 版 株式会社 NTT ドコモ 2017 年 12 月 5 日 目次 1 あんしんナンバーチェック とは... 2 1.1 機能... 2 1.2 サービスイメージ... 2 1.3 利用料金... 3 1.4 利用条件... 3 1.5 サービス利用注意点... 3 2 利用開始まで... 5 2.1 インストールとアップデート...
PowerPoint Presentation
 ismart 設定方法と利用方法について Android 版 株式会社アイルネット 端末により 画面が異なる場合がございます 1. 設定方法 アカウント設定 p4~p9 パーク特番設定 p10 ワンタッチキー p11 その他設定 アプリ再起動 p12~13 2. 操作方法 電話の発着信 自己保留と転送 パーク保留 3. お困りの時 よくあるご質問 症状と対処方法 p15~p19 p21~p23 p24~p25
ismart 設定方法と利用方法について Android 版 株式会社アイルネット 端末により 画面が異なる場合がございます 1. 設定方法 アカウント設定 p4~p9 パーク特番設定 p10 ワンタッチキー p11 その他設定 アプリ再起動 p12~13 2. 操作方法 電話の発着信 自己保留と転送 パーク保留 3. お困りの時 よくあるご質問 症状と対処方法 p15~p19 p21~p23 p24~p25
Microsoft PowerPoint - F-04E JB化の操作手順書(Wi-Fi編)_ ppt [互換モード]
![Microsoft PowerPoint - F-04E JB化の操作手順書(Wi-Fi編)_ ppt [互換モード] Microsoft PowerPoint - F-04E JB化の操作手順書(Wi-Fi編)_ ppt [互換モード]](/thumbs/89/97635396.jpg) ARROWS V F-04E が Android TM 4.2 に対応! ロック画面から簡単カメラ起動 ロック画面中 左フリックをするだけで 簡単にカメラが起動できるようになりました ( ホーム画面でメニューボタンをタップ ( または直接 設定 アプリを起動 ) 本体設定 セキュリティ 左にスライドでカメラ起動 : 有効時 ) アプリ履歴を簡単に一括削除! ホームボタン長押しで表示されるアプリ履歴が
ARROWS V F-04E が Android TM 4.2 に対応! ロック画面から簡単カメラ起動 ロック画面中 左フリックをするだけで 簡単にカメラが起動できるようになりました ( ホーム画面でメニューボタンをタップ ( または直接 設定 アプリを起動 ) 本体設定 セキュリティ 左にスライドでカメラ起動 : 有効時 ) アプリ履歴を簡単に一括削除! ホームボタン長押しで表示されるアプリ履歴が
OS アップデートによる主な機能追加 変更内容一覧 No. 項目内容ページ 01 マルチウインドウ対応 通知パネル : 通知画面上で SMS 等を返信する機能の追加 通知パネル : クイック設定のショートカットを追加 設定アプリ : データ使用 に データセーバー 機能の追加
 HTC 10 HTV32 Android7.0 OS アップデートにおける機能追加 変更内容 削除項目について OS アップデートによる主な機能追加 変更内容一覧 No. 項目内容ページ 01 マルチウインドウ対応 02 03 04 05 通知パネル : 通知画面上で SMS 等を返信する機能の追加 通知パネル : クイック設定のショートカットを追加 設定アプリ : データ使用 に データセーバー
HTC 10 HTV32 Android7.0 OS アップデートにおける機能追加 変更内容 削除項目について OS アップデートによる主な機能追加 変更内容一覧 No. 項目内容ページ 01 マルチウインドウ対応 02 03 04 05 通知パネル : 通知画面上で SMS 等を返信する機能の追加 通知パネル : クイック設定のショートカットを追加 設定アプリ : データ使用 に データセーバー
クイックセットアップ for モバイル(iOS/Android)
 はじめに はじめに Enterprise DaaS( サーバ OS タイプ ) リモートアクセスオプション ( 以下リモートアクセス ) は 手元端末から対象機器に安全に接続できるリモートアクセスサービスです 手元端末 と は 対象機器 と は アクセスに使用する iphone/ipad Android 端末のことです MagicConnect サーバとは アクセス先となる会社 PC のことです リモートアクセス中継管理用サーバです
はじめに はじめに Enterprise DaaS( サーバ OS タイプ ) リモートアクセスオプション ( 以下リモートアクセス ) は 手元端末から対象機器に安全に接続できるリモートアクセスサービスです 手元端末 と は 対象機器 と は アクセスに使用する iphone/ipad Android 端末のことです MagicConnect サーバとは アクセス先となる会社 PC のことです リモートアクセス中継管理用サーバです
PowerPoint プレゼンテーション
 クラウドバックアップサービス 2016 年 05 月 26 日 目次 1.AOSアプリユーザー IDとライセンスキーの登録... 2 2. 起動と新規登録... 4 3. アプリ画面説明... 6 ホーム画面... 6 ナビゲーションドロワー... 6 バックアップデータの選択... 7 データの復元... 8 バックアップ済みデータの削除... 11 設定... 13 4.Webブラウザでの確認...
クラウドバックアップサービス 2016 年 05 月 26 日 目次 1.AOSアプリユーザー IDとライセンスキーの登録... 2 2. 起動と新規登録... 4 3. アプリ画面説明... 6 ホーム画面... 6 ナビゲーションドロワー... 6 バックアップデータの選択... 7 データの復元... 8 バックアップ済みデータの削除... 11 設定... 13 4.Webブラウザでの確認...
AQUOS CRYSTAL 2 ユーザーガイド
 ホーム画面 (Feel Home) をアレンジする テーマや表示方法を設定する Feel Home の壁紙やテーマを設定したり アイコンの配置や表示方 法を変更したりすることができます また フォルダやショート カット ウィジェットの追加も行えます Feel Home で アイコンがない場所をロングタッチ 壁紙を設定する Feel Home で アイコンがない場所をロングタッチ ホーム設定 壁紙設定
ホーム画面 (Feel Home) をアレンジする テーマや表示方法を設定する Feel Home の壁紙やテーマを設定したり アイコンの配置や表示方 法を変更したりすることができます また フォルダやショート カット ウィジェットの追加も行えます Feel Home で アイコンがない場所をロングタッチ 壁紙を設定する Feel Home で アイコンがない場所をロングタッチ ホーム設定 壁紙設定
AQUOS Xx2 ユーザーガイド
 ホーム画面 (Feel Home) をアレンジする テーマや表示方法を設定する Feel Home の壁紙やテーマを設定したり アイコンの配置や表示方 法を変更したりすることができます また フォルダやショート カット ウィジェットの追加も行えます Feel Home のアイコンがない場所をロングタッチ 壁紙を設定する Feel Home のアイコンがない場所をロングタッチ ホーム設定 壁紙設定 ホーム設定画面が表示されます
ホーム画面 (Feel Home) をアレンジする テーマや表示方法を設定する Feel Home の壁紙やテーマを設定したり アイコンの配置や表示方 法を変更したりすることができます また フォルダやショート カット ウィジェットの追加も行えます Feel Home のアイコンがない場所をロングタッチ 壁紙を設定する Feel Home のアイコンがない場所をロングタッチ ホーム設定 壁紙設定 ホーム設定画面が表示されます
【赤外線リモコン 02】 Google Home との連携方法
 赤外線リモコン 02 Google Home との連携方法 Google Home と連携すると ご自宅では声でエアコン 照明 テレビの操作ができます エアコン 照明 テレビ以外の家電は操作できません 事前に赤外線リモコン 02 の登録 操作する家電の登録 および Google Home の初期設定を行ったうえで 以下の設定を行ってください 事前設定 赤外線リモコン 02の登録 操作する家電の登録
赤外線リモコン 02 Google Home との連携方法 Google Home と連携すると ご自宅では声でエアコン 照明 テレビの操作ができます エアコン 照明 テレビ以外の家電は操作できません 事前に赤外線リモコン 02 の登録 操作する家電の登録 および Google Home の初期設定を行ったうえで 以下の設定を行ってください 事前設定 赤外線リモコン 02の登録 操作する家電の登録
PowerPoint プレゼンテーション
 F プラン CNA mobile 操作ガイド ver1.1 ASUS ZenFone GO ZB551KL Cable Networks Akita もくじ 製品仕様 メーカー問い合わせ先 3 文字入力について キーボードを切り替える 4 テンキー で文字を切り替える 5 初期設定 APN 設定 7 Googleアカウント Googleアカウント設定 ( 新規作成 ) 13 Googleアカウント設定
F プラン CNA mobile 操作ガイド ver1.1 ASUS ZenFone GO ZB551KL Cable Networks Akita もくじ 製品仕様 メーカー問い合わせ先 3 文字入力について キーボードを切り替える 4 テンキー で文字を切り替える 5 初期設定 APN 設定 7 Googleアカウント Googleアカウント設定 ( 新規作成 ) 13 Googleアカウント設定
KDDI ペーパーレスFAXサービス
 for Android 操作説明書 2012 年 2 月 7 日 KDDI 株式会社 はじめに 本操作説明書では KDDI ペーパーレス FAX サービス for Android の基本操作方法を記載しております KDDI ペーパーレス FAX サービス for Android は KDDI ペーパーレス FAX サービス に届いた FAX やメッセージを au の Andoroid スマートフォン上で簡単に確認することができます
for Android 操作説明書 2012 年 2 月 7 日 KDDI 株式会社 はじめに 本操作説明書では KDDI ペーパーレス FAX サービス for Android の基本操作方法を記載しております KDDI ペーパーレス FAX サービス for Android は KDDI ペーパーレス FAX サービス に届いた FAX やメッセージを au の Andoroid スマートフォン上で簡単に確認することができます
取扱説明書 [F-06F]
![取扱説明書 [F-06F] 取扱説明書 [F-06F]](/thumbs/91/105128079.jpg) 15.7 ISSUE DATE: NAME: PHONE NUMBER: MAIL ADDRESS: F-06F e e e 1 2 1 2 3 4 5 6 7 8 9 10 11 a b c d a b c d 12 a b cd e a b c d e 13 e e e e e e e 14 a b a b 15 a b c d 16 c f g d h i e n o p q r s a b
15.7 ISSUE DATE: NAME: PHONE NUMBER: MAIL ADDRESS: F-06F e e e 1 2 1 2 3 4 5 6 7 8 9 10 11 a b c d a b c d 12 a b cd e a b c d e 13 e e e e e e e 14 a b a b 15 a b c d 16 c f g d h i e n o p q r s a b
【赤外線リモコン 01】 Google Home との連携方法
 次ページへ 赤外線リモコン 01 Google Home との連携方法 Google Home と連携すると ご自宅では声でエアコン 照明 テレビの操作ができます エアコン 照明 テレビ以外の家電は操作できません事前に赤外線リモコン 01 の登録 操作する家電の登録 および Google Home の初期設定を行ったうえで 以下の設定を行ってください 事前設定 赤外線リモコン 01の登録 操作する家電の登録
次ページへ 赤外線リモコン 01 Google Home との連携方法 Google Home と連携すると ご自宅では声でエアコン 照明 テレビの操作ができます エアコン 照明 テレビ以外の家電は操作できません事前に赤外線リモコン 01 の登録 操作する家電の登録 および Google Home の初期設定を行ったうえで 以下の設定を行ってください 事前設定 赤外線リモコン 01の登録 操作する家電の登録
目次 1. ログイン 最初に設定しましょう メールの受信 メールの削除 振り分け ( ラベル付け ) メールの作成 メールの返信 転送 メールの自動転送 ログアウト
 2015/5/22 システム管理室 目次 1. ログイン... 1 2. 最初に設定しましょう... 3 3. メールの受信... 5 4. メールの削除 振り分け ( ラベル付け )... 9 5. メールの作成... 13 6. メールの返信 転送... 14 7. メールの自動転送... 16 8. ログアウト... 19 9. ヘルプ... 20 このマニュアルは 2015 年 5 月現在の
2015/5/22 システム管理室 目次 1. ログイン... 1 2. 最初に設定しましょう... 3 3. メールの受信... 5 4. メールの削除 振り分け ( ラベル付け )... 9 5. メールの作成... 13 6. メールの返信 転送... 14 7. メールの自動転送... 16 8. ログアウト... 19 9. ヘルプ... 20 このマニュアルは 2015 年 5 月現在の
マカフィー (R) マルチアクセス 設定ガイド
 マカフィー R マルチアクセス 目次 1. マカフィーダウンロードページへのログイン方法 2.Windows 版のダウンロード 3.Mac 版のダウンロード 4.Android 版のダウンロード 5.iOS 版のダウンロード 6.True Keyのダウンロード 2ページ 4ページ 11ページ 20ページ 27ページ 33ページ ご注意ください 他社セキュリティソフトがインストールされている端末では
マカフィー R マルチアクセス 目次 1. マカフィーダウンロードページへのログイン方法 2.Windows 版のダウンロード 3.Mac 版のダウンロード 4.Android 版のダウンロード 5.iOS 版のダウンロード 6.True Keyのダウンロード 2ページ 4ページ 11ページ 20ページ 27ページ 33ページ ご注意ください 他社セキュリティソフトがインストールされている端末では
あんしんフィルターfor au(iOS)設定ガイド
 保護者様向け設定ガイド (ios 版 ) 018 年 9 月版 目次 動作環境ご利用開始までの流れ STEP0( 初期設定 ) 1. アプリのインストール. フィルタリングサービスを開始する STEP1( 管理者登録 ) 1. おさまの端末に管理者 ( 保護者 ) を登録する STEP( 利用時間を設定 ) 1. おさまの端末が利用できる時間を設定する STEP3( 日常的な管理 ) 1. 許可リクエストを許可
保護者様向け設定ガイド (ios 版 ) 018 年 9 月版 目次 動作環境ご利用開始までの流れ STEP0( 初期設定 ) 1. アプリのインストール. フィルタリングサービスを開始する STEP1( 管理者登録 ) 1. おさまの端末に管理者 ( 保護者 ) を登録する STEP( 利用時間を設定 ) 1. おさまの端末が利用できる時間を設定する STEP3( 日常的な管理 ) 1. 許可リクエストを許可
目次 1 サービス概要 3 あんしんフィルター for auとは 4 動作環境 5 2 利用開始 6 アプリをインストールする 7 サービスを開始する 8,9 あんしんフィルター for au アプリアイコンの移動 10 3 設定変更 11 管理者を登録する 12 管理者画面を表示する 13 管理す
 保護者様向け設定ガイド 2017 年 2 月版 目次 1 サービス概要 3 あんしんフィルター for auとは 4 動作環境 5 2 利用開始 6 アプリをインストールする 7 サービスを開始する 8,9 あんしんフィルター for au アプリアイコンの移動 10 3 設定変更 11 管理者を登録する 12 管理者画面を表示する 13 管理するiPhone,iPadに名前をつける 13 フィルタリング強度を設定する
保護者様向け設定ガイド 2017 年 2 月版 目次 1 サービス概要 3 あんしんフィルター for auとは 4 動作環境 5 2 利用開始 6 アプリをインストールする 7 サービスを開始する 8,9 あんしんフィルター for au アプリアイコンの移動 10 3 設定変更 11 管理者を登録する 12 管理者画面を表示する 13 管理するiPhone,iPadに名前をつける 13 フィルタリング強度を設定する
spsafety_manual_sp_start_
 操作マニュアル - スマホ版 - はじめに あんしんフィルター の画面説明 凡例と目次について アイコン凡例 補足 注意 補足説明です 特に注意が必要な事項について説明します 機能の分類の凡例 Android 版 ケータイ版 Android 版 ケータイ版でご利用になれます Android 版のみ Android 版でのみ ご利用になれます ios 版のみ ios 版でのみ ご利用になれます 目次について
操作マニュアル - スマホ版 - はじめに あんしんフィルター の画面説明 凡例と目次について アイコン凡例 補足 注意 補足説明です 特に注意が必要な事項について説明します 機能の分類の凡例 Android 版 ケータイ版 Android 版 ケータイ版でご利用になれます Android 版のみ Android 版でのみ ご利用になれます ios 版のみ ios 版でのみ ご利用になれます 目次について
目次 1. ユーザー登録 ( 初期セットアップ ) を行う Office365 の基本的な動作を確認する... 6 Office365 にログインする ( サインイン )... 6 Office365 からサインアウトする ( ログアウト )... 6 パスワードを変更する... 7
 実践女子学園 目次 1. ユーザー登録 ( 初期セットアップ ) を行う... 2 2. Office365 の基本的な動作を確認する... 6 Office365 にログインする ( サインイン )... 6 Office365 からサインアウトする ( ログアウト )... 6 パスワードを変更する... 7 3. Office インストール... 8 Office インストール手順... 8
実践女子学園 目次 1. ユーザー登録 ( 初期セットアップ ) を行う... 2 2. Office365 の基本的な動作を確認する... 6 Office365 にログインする ( サインイン )... 6 Office365 からサインアウトする ( ログアウト )... 6 パスワードを変更する... 7 3. Office インストール... 8 Office インストール手順... 8
【赤外線リモコン 01】 Google Home との連携方法
 赤外線リモコン 01 Google Home との連携方法 Google Home と連携すると ご自宅では声でエアコン 照明 テレビの操作ができます エアコン 照明 テレビ以外の家電は操作できません事前に赤外線リモコン 01 の登録 操作する家電の登録 および Google Home の初期設定を行ったうえで 以下の設定を行ってください 事前設定 赤外線リモコン 01 の登録 操作する家電の登録手順はこちら
赤外線リモコン 01 Google Home との連携方法 Google Home と連携すると ご自宅では声でエアコン 照明 テレビの操作ができます エアコン 照明 テレビ以外の家電は操作できません事前に赤外線リモコン 01 の登録 操作する家電の登録 および Google Home の初期設定を行ったうえで 以下の設定を行ってください 事前設定 赤外線リモコン 01 の登録 操作する家電の登録手順はこちら
1. OS アップデートによる追加 変更項目 NO 機能名機能概要説明ページ 1 マナーモード マナーモードをシンプルな構成に変更いたしました Android 8.0( 従来 ) 通常マナー / サイレント / アラームのみ / 優先する通知のみ Android 9 Pie( 更新後 ) バイブ /
 Android 9 Pie OS アップデートにおける 追加 変更 / 削除項目について 1 1. OS アップデートによる追加 変更項目 NO 機能名機能概要説明ページ 1 マナーモード マナーモードをシンプルな構成に変更いたしました Android 8.0( 従来 ) 通常マナー / サイレント / アラームのみ / 優先する通知のみ Android 9 Pie( 更新後 ) バイブ / ミュート
Android 9 Pie OS アップデートにおける 追加 変更 / 削除項目について 1 1. OS アップデートによる追加 変更項目 NO 機能名機能概要説明ページ 1 マナーモード マナーモードをシンプルな構成に変更いたしました Android 8.0( 従来 ) 通常マナー / サイレント / アラームのみ / 優先する通知のみ Android 9 Pie( 更新後 ) バイブ / ミュート
あんしんフィルターfor au(Android)設定ガイド
 保護者様向け設定ガイド (Android 版 ) 2018 年 10 月版 目次 動作環境ご利用開始までの流れ STEP0( 初期設定 ) 1. フィルタリングサービスを開始する STEP1( 管理者登録 ) 1. おさまの端末に管理者 ( 保護者 ) を登録する STEP2( 利用時間を設定 ) 1. おさまの端末が利用できる時間を設定する STEP3( 日常的な管理 ) 1. 許可リクエストを許可
保護者様向け設定ガイド (Android 版 ) 2018 年 10 月版 目次 動作環境ご利用開始までの流れ STEP0( 初期設定 ) 1. フィルタリングサービスを開始する STEP1( 管理者登録 ) 1. おさまの端末に管理者 ( 保護者 ) を登録する STEP2( 利用時間を設定 ) 1. おさまの端末が利用できる時間を設定する STEP3( 日常的な管理 ) 1. 許可リクエストを許可
クイックセットアップ for モバイル(iOS/Android)
 はじめに はじめに マジックコネクトは 手元端末から対象機器に安全に接続できるリモートアクセスサービスです 手元端末 と は 対象機器 と は アクセスに使用する iphone/ipad Android 端末のことです マジックコネクトサーバとは アクセス先となる会社 PC のことです リモートアクセス中継管理用サーバです ご利用までの流れ 配布物 説明 1 配布物の確認 アカウント管理者 から配布された右記の物をご確認ください
はじめに はじめに マジックコネクトは 手元端末から対象機器に安全に接続できるリモートアクセスサービスです 手元端末 と は 対象機器 と は アクセスに使用する iphone/ipad Android 端末のことです マジックコネクトサーバとは アクセス先となる会社 PC のことです リモートアクセス中継管理用サーバです ご利用までの流れ 配布物 説明 1 配布物の確認 アカウント管理者 から配布された右記の物をご確認ください
目次 1 本ガイドの使い方... 1 注意事項の定義 商標について...1 はじめに... 2 Google Play ストアアプリから Brother iprint&scan をインストールする...2 接続方法...2 NFC 機能を使う場合... ブラザー製品を選択する... 画像
 モバイルプリント & スキャンガイド Brother iprint&scan 用 (Android ) 目次 1 本ガイドの使い方... 1 注意事項の定義...1 2 商標について...1 はじめに... 2 Google Play ストアアプリから Brother iprint&scan をインストールする...2 接続方法...2 NFC 機能を使う場合... ブラザー製品を選択する... 画像を編集する...
モバイルプリント & スキャンガイド Brother iprint&scan 用 (Android ) 目次 1 本ガイドの使い方... 1 注意事項の定義...1 2 商標について...1 はじめに... 2 Google Play ストアアプリから Brother iprint&scan をインストールする...2 接続方法...2 NFC 機能を使う場合... ブラザー製品を選択する... 画像を編集する...
立ち読みページ
 第 3 章 ARROWS X LTE (F-05D) の 基本操作 1. 機器の基本 本体の各部の名称や役割 画面の構成などを確認します また 電源を入れて 最初に実施する初期設定と各種アプリケーションの起動 停止方法について確認します 本体の各部の名称と役割を確認する F-05Dの各部の名称と役割は 次のとおりです (1) 前面 9 87 6 1 2 3 4 5 1 電源キースリープモードへの切り替えができます
第 3 章 ARROWS X LTE (F-05D) の 基本操作 1. 機器の基本 本体の各部の名称や役割 画面の構成などを確認します また 電源を入れて 最初に実施する初期設定と各種アプリケーションの起動 停止方法について確認します 本体の各部の名称と役割を確認する F-05Dの各部の名称と役割は 次のとおりです (1) 前面 9 87 6 1 2 3 4 5 1 電源キースリープモードへの切り替えができます
shv31.book 42 ページ 2015年1月12日 月曜日 午前8時45分 スレッド内容表示画面の見かた Eメールを利用する Eメールについて はEメールに対応した携帯電話やパソコンとメール のやりとりができるサービスです 文章の他 静止画や動画などのデータ
 shv31.book 42 ページ 2015年1月12日 月曜日 午前8時45分 スレッド内容表示画面の見かた Eメールを利用する Eメールについて Eメール @ezweb.ne.jp はEメールに対応した携帯電話やパソコンとメール のやりとりができるサービスです 文章の他 静止画や動画などのデータを送る ことができます Eメールアプリを利用するには あらかじめEメールアドレスの初期設定を行 う必要があります
shv31.book 42 ページ 2015年1月12日 月曜日 午前8時45分 スレッド内容表示画面の見かた Eメールを利用する Eメールについて Eメール @ezweb.ne.jp はEメールに対応した携帯電話やパソコンとメール のやりとりができるサービスです 文章の他 静止画や動画などのデータを送る ことができます Eメールアプリを利用するには あらかじめEメールアドレスの初期設定を行 う必要があります
1 Ver /3/10
 SOBA ミエルカ クラウド ライブ配信モード管理者マニュアル 目次 はじめに... 2 1. お申込から管理者のユーザー登録について... 2 2. グループ情報の登録... 3 3. ライブ配信の作成... 4 4. ライブ配信への招待... 5 5. ライブ配信への参加方法... 7 (1) ライブ配信を選んで参加する方法 ( 管理者 配信者 )... 7 (2) 招待状より参加する方法 (
SOBA ミエルカ クラウド ライブ配信モード管理者マニュアル 目次 はじめに... 2 1. お申込から管理者のユーザー登録について... 2 2. グループ情報の登録... 3 3. ライブ配信の作成... 4 4. ライブ配信への招待... 5 5. ライブ配信への参加方法... 7 (1) ライブ配信を選んで参加する方法 ( 管理者 配信者 )... 7 (2) 招待状より参加する方法 (
目次 1. はじめに (1) mineo でんわ のダウンロード (2) ご契約確認画面 (3) ご利用いただくための設定方法画面 (4) アクセス確認画面 2. 連絡先 (1) 連絡先画面 (2) 連絡先からの発信 (3) 非通知発信 (4) おトク設定 (5) おトク設定の例外 (6) 連絡先の
 mineo でんわ ご利用マニュアル ios 版 Ver. 2.3.1 株式会社ケイ オプティコム 1 目次 1. はじめに (1) mineo でんわ のダウンロード (2) ご契約確認画面 (3) ご利用いただくための設定方法画面 (4) アクセス確認画面 2. 連絡先 (1) 連絡先画面 (2) 連絡先からの発信 (3) 非通知発信 (4) おトク設定 (5) おトク設定の例外 (6) 連絡先の登録
mineo でんわ ご利用マニュアル ios 版 Ver. 2.3.1 株式会社ケイ オプティコム 1 目次 1. はじめに (1) mineo でんわ のダウンロード (2) ご契約確認画面 (3) ご利用いただくための設定方法画面 (4) アクセス確認画面 2. 連絡先 (1) 連絡先画面 (2) 連絡先からの発信 (3) 非通知発信 (4) おトク設定 (5) おトク設定の例外 (6) 連絡先の登録
電話帳配布 利用者マニュアル
 電話帳配布利用者マニュアル (v1.8) 利用者向け 目次 サービス概要 機能概要 ご利用の流れ 事前準備アプリダウンロード方法利用同意 操作方法電話帳ファイル読み込み読み込み時の注意点読み込みキャンセル履歴確認アプリ情報利用マニュアル 注意点 FAQ 1 サービス概要 2 サービス概要 社内共通の電話帳を携帯電話に一括でメール配信! 管理者 携帯電話利用者 法人コンシェルサイトよりデータを一斉送信
電話帳配布利用者マニュアル (v1.8) 利用者向け 目次 サービス概要 機能概要 ご利用の流れ 事前準備アプリダウンロード方法利用同意 操作方法電話帳ファイル読み込み読み込み時の注意点読み込みキャンセル履歴確認アプリ情報利用マニュアル 注意点 FAQ 1 サービス概要 2 サービス概要 社内共通の電話帳を携帯電話に一括でメール配信! 管理者 携帯電話利用者 法人コンシェルサイトよりデータを一斉送信
本体内のメモリの合計容量と空き容量などを確認できます a ホーム画面で [ 基本フォルダ ] [ 設定 ] [ ストレージ ] マイファイルを利用する 本体に保存されている静止画や動画 音楽や文書などのデータを表示 管理できます a アプリ一覧画面で [Tools] [ マイファイル ] カテゴリ一
![本体内のメモリの合計容量と空き容量などを確認できます a ホーム画面で [ 基本フォルダ ] [ 設定 ] [ ストレージ ] マイファイルを利用する 本体に保存されている静止画や動画 音楽や文書などのデータを表示 管理できます a アプリ一覧画面で [Tools] [ マイファイル ] カテゴリ一 本体内のメモリの合計容量と空き容量などを確認できます a ホーム画面で [ 基本フォルダ ] [ 設定 ] [ ストレージ ] マイファイルを利用する 本体に保存されている静止画や動画 音楽や文書などのデータを表示 管理できます a アプリ一覧画面で [Tools] [ マイファイル ] カテゴリ一](/thumbs/91/105847917.jpg) ファイル管理 メモリの使用量を確認する 173 マイファイルを利用する 173 microusbケーブル01( 別売 ) でパソコンと接続する 174 au 設定メニューからデータをバックアップする 175 データお預かり設定をする 175 Galaxy Smart Switchを利用する 176 Galaxyアカウントを利用してサーバー上にバックアップする 176 172 本体内のメモリの合計容量と空き容量などを確認できます
ファイル管理 メモリの使用量を確認する 173 マイファイルを利用する 173 microusbケーブル01( 別売 ) でパソコンと接続する 174 au 設定メニューからデータをバックアップする 175 データお預かり設定をする 175 Galaxy Smart Switchを利用する 176 Galaxyアカウントを利用してサーバー上にバックアップする 176 172 本体内のメモリの合計容量と空き容量などを確認できます
1. 事前準備 ひかりワンチーム SP は インターネットにアクセスして利用するサービスです ご利用いただくには インターネット接続環境及びインターネットに接続可能な端末 (PC 等 ) WEB ブラウザが必要となります 以下のサービス推奨動作環境に合わせ 事前にご用意ください ひかりワンチーム S
 導入マニュアル 2017 年 8 月 29 日 NTT テクノクロス株式会社 1. 事前準備 ひかりワンチーム SP は インターネットにアクセスして利用するサービスです ご利用いただくには インターネット接続環境及びインターネットに接続可能な端末 (PC 等 ) WEB ブラウザが必要となります 以下のサービス推奨動作環境に合わせ 事前にご用意ください ひかりワンチーム SP 推奨動作環境 < インターネット接続環境
導入マニュアル 2017 年 8 月 29 日 NTT テクノクロス株式会社 1. 事前準備 ひかりワンチーム SP は インターネットにアクセスして利用するサービスです ご利用いただくには インターネット接続環境及びインターネットに接続可能な端末 (PC 等 ) WEB ブラウザが必要となります 以下のサービス推奨動作環境に合わせ 事前にご用意ください ひかりワンチーム SP 推奨動作環境 < インターネット接続環境
本体内のメモリの合計容量と空き容量などを確認できます a ホーム画面で [ 基本フォルダ ] [ 設定 ] [ ストレージ ] マイファイルを利用する 本体に保存されている静止画や動画 音楽や文書などのデータを表示 管理できます a アプリ一覧画面で [ ツール ] [ マイファイル ] カテゴリ一
![本体内のメモリの合計容量と空き容量などを確認できます a ホーム画面で [ 基本フォルダ ] [ 設定 ] [ ストレージ ] マイファイルを利用する 本体に保存されている静止画や動画 音楽や文書などのデータを表示 管理できます a アプリ一覧画面で [ ツール ] [ マイファイル ] カテゴリ一 本体内のメモリの合計容量と空き容量などを確認できます a ホーム画面で [ 基本フォルダ ] [ 設定 ] [ ストレージ ] マイファイルを利用する 本体に保存されている静止画や動画 音楽や文書などのデータを表示 管理できます a アプリ一覧画面で [ ツール ] [ マイファイル ] カテゴリ一](/thumbs/92/109318009.jpg) ファイル管理 メモリの使用量を確認する 173 マイファイルを利用する 173 microusbケーブル01( 別売 ) でパソコンと接続する 174 au 設定メニューからデータをバックアップする 175 データお預かり設定をする 175 Galaxy Smart Switchを利用する 176 Galaxyアカウントを利用してサーバー上にバックアップする 176 172 本体内のメモリの合計容量と空き容量などを確認できます
ファイル管理 メモリの使用量を確認する 173 マイファイルを利用する 173 microusbケーブル01( 別売 ) でパソコンと接続する 174 au 設定メニューからデータをバックアップする 175 データお預かり設定をする 175 Galaxy Smart Switchを利用する 176 Galaxyアカウントを利用してサーバー上にバックアップする 176 172 本体内のメモリの合計容量と空き容量などを確認できます
PowerPoint プレゼンテーション
 スマートフォン タブレット用 ご利用ガイド フレッツ あずけ ~ るをスマートフォン タブレットでご利用いただくための機能や操作について説明いたします ご利用開始にあたって 専用アプリのダウンロード インストール フレッツ あずけ ~ るをスマートフォン タブレット端末でご利用いただくには 専用のアプリのダウンロード インストールが必要となります 初回ご利用時にログイン ID とパスワードをご入力いただくことで
スマートフォン タブレット用 ご利用ガイド フレッツ あずけ ~ るをスマートフォン タブレットでご利用いただくための機能や操作について説明いたします ご利用開始にあたって 専用アプリのダウンロード インストール フレッツ あずけ ~ るをスマートフォン タブレット端末でご利用いただくには 専用のアプリのダウンロード インストールが必要となります 初回ご利用時にログイン ID とパスワードをご入力いただくことで
Y!mobile 302HW 取扱説明書
 取 扱 説 明 書 302HW r 1 r 2 3 4 5 r 1 2 c a b c a b 6 r 1 a b c d e f g a r h i 90 r 7 8 9 10 11 12 13 14 15 16 17 18 19 20 21 22 23 24 25 26 27 28 29 a b d e f k m q r s t g n o h p c i j l u v 31 a b r
取 扱 説 明 書 302HW r 1 r 2 3 4 5 r 1 2 c a b c a b 6 r 1 a b c d e f g a r h i 90 r 7 8 9 10 11 12 13 14 15 16 17 18 19 20 21 22 23 24 25 26 27 28 29 a b d e f k m q r s t g n o h p c i j l u v 31 a b r
目次 1. はじめに (1) mineo でんわ のダウンロード (2) ご契約確認画面 (3) ご利用いただくための設定方法画面 (4) アクセス確認画面 2. 連絡先 (1) 連絡先画面 (2) 連絡先からの発信 (3) 非通知発信 (4) おトク設定 (5) おトク設定の例外 (6) 連絡先の
 mineo でんわ ご利用マニュアル Android 版 Ver. 2.3.1 株式会社ケイ オプティコム 1 目次 1. はじめに (1) mineo でんわ のダウンロード (2) ご契約確認画面 (3) ご利用いただくための設定方法画面 (4) アクセス確認画面 2. 連絡先 (1) 連絡先画面 (2) 連絡先からの発信 (3) 非通知発信 (4) おトク設定 (5) おトク設定の例外 (6)
mineo でんわ ご利用マニュアル Android 版 Ver. 2.3.1 株式会社ケイ オプティコム 1 目次 1. はじめに (1) mineo でんわ のダウンロード (2) ご契約確認画面 (3) ご利用いただくための設定方法画面 (4) アクセス確認画面 2. 連絡先 (1) 連絡先画面 (2) 連絡先からの発信 (3) 非通知発信 (4) おトク設定 (5) おトク設定の例外 (6)
_ワイヤレスカメラアプリ取説.indd
 CMS-700 シリーズ ワイヤレスカメラ & モニターセット スマートフォン タブレット用アプリケーションの使い方 目次 ios... P.~P.9 Android... P.0~P.7 ios/android 対応バージョン ios : 9.0 以降 Android.0 以降使用端末によって画面表示等が異なる場合があります 改訂日 :08080 アプリケーションの使い方 ios 対応バージョン.iOS.:.9.0
CMS-700 シリーズ ワイヤレスカメラ & モニターセット スマートフォン タブレット用アプリケーションの使い方 目次 ios... P.~P.9 Android... P.0~P.7 ios/android 対応バージョン ios : 9.0 以降 Android.0 以降使用端末によって画面表示等が異なる場合があります 改訂日 :08080 アプリケーションの使い方 ios 対応バージョン.iOS.:.9.0
AQUOS Xx3 ユーザーガイド
 ホーム画面をアレンジする テーマや表示方法を設定する ホーム画面の壁紙やテーマを設定したり アイコンの配置や表示 方法を変更したりすることができます また フォルダやショート カット ウィジェットの追加も行えます ホーム画面のアイコンがない場所をロングタッチ 壁紙を設定する ホーム画面のアイコンがない場所をロングタッチ ホーム設定 壁紙設定 ホーム設定画面が表示されます テーマ ( 標準 / ポップカラー
ホーム画面をアレンジする テーマや表示方法を設定する ホーム画面の壁紙やテーマを設定したり アイコンの配置や表示 方法を変更したりすることができます また フォルダやショート カット ウィジェットの追加も行えます ホーム画面のアイコンがない場所をロングタッチ 壁紙を設定する ホーム画面のアイコンがない場所をロングタッチ ホーム設定 壁紙設定 ホーム設定画面が表示されます テーマ ( 標準 / ポップカラー
PowerPoint プレゼンテーション
 操作ガイド ver1.1 FREETEL Priori3 LTE FTJ152A-Priori3 Cable Networks Akita もくじ 製品仕様 メーカー問い合わせ先 3 文字入力について キーボードを切り替える 4 テンキー で文字を切り替える 5 初期設定 APN 設定 7 Googleアカウント Googleアカウント設定 ( 新規作成 ) 13 Googleアカウント設定 ( 既存アカウント使用
操作ガイド ver1.1 FREETEL Priori3 LTE FTJ152A-Priori3 Cable Networks Akita もくじ 製品仕様 メーカー問い合わせ先 3 文字入力について キーボードを切り替える 4 テンキー で文字を切り替える 5 初期設定 APN 設定 7 Googleアカウント Googleアカウント設定 ( 新規作成 ) 13 Googleアカウント設定 ( 既存アカウント使用
画面について 画面構成 画面構成 Smart Copy for Android の画面構成は 次のとおりです 1フォルダパス 2. ファイルの種類 3 ファイル一覧 5[ 戻る ] ボタン 4[ メニュー ] ボタン 1 フォルダパス現在表示している画面のフォルダパスが表示されます 2ファイルの種類
![画面について 画面構成 画面構成 Smart Copy for Android の画面構成は 次のとおりです 1フォルダパス 2. ファイルの種類 3 ファイル一覧 5[ 戻る ] ボタン 4[ メニュー ] ボタン 1 フォルダパス現在表示している画面のフォルダパスが表示されます 2ファイルの種類 画面について 画面構成 画面構成 Smart Copy for Android の画面構成は 次のとおりです 1フォルダパス 2. ファイルの種類 3 ファイル一覧 5[ 戻る ] ボタン 4[ メニュー ] ボタン 1 フォルダパス現在表示している画面のフォルダパスが表示されます 2ファイルの種類](/thumbs/91/105444869.jpg) Smart Copy for Android ~ ユーザーズガイド ~ 画面について 画面構成...2 LMF シリーズのデータを表示する...9 ファイル一覧の表示を変更する... 11 データ操作ファイルを再生する... 17 ファイルやフォルダをコピーする... 19 ファイルやフォルダを移動する... 24 ファイルやフォルダを削除する... 29 ファイルやフォルダの名前を変更する...
Smart Copy for Android ~ ユーザーズガイド ~ 画面について 画面構成...2 LMF シリーズのデータを表示する...9 ファイル一覧の表示を変更する... 11 データ操作ファイルを再生する... 17 ファイルやフォルダをコピーする... 19 ファイルやフォルダを移動する... 24 ファイルやフォルダを削除する... 29 ファイルやフォルダの名前を変更する...
PowerPoint プレゼンテーション
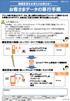 ! 機種変更をお考えのお客さまへ お客さまデータの移行手順 4F3(1.1) アドレス帳や写真などのデータは 個人情報やお客さまのプライバシーに関係する大切な情報となりますので お客さまご自身での保存 移行をお願いいたします 必ずご確認ください 本手順は 4G LTEケータイからiPhoneへ アドレス帳 写真 動画 カレンダ- のデータを転送する手順になります データの状況や機種ごとの機能差により
! 機種変更をお考えのお客さまへ お客さまデータの移行手順 4F3(1.1) アドレス帳や写真などのデータは 個人情報やお客さまのプライバシーに関係する大切な情報となりますので お客さまご自身での保存 移行をお願いいたします 必ずご確認ください 本手順は 4G LTEケータイからiPhoneへ アドレス帳 写真 動画 カレンダ- のデータを転送する手順になります データの状況や機種ごとの機能差により
Office365 スマートフォンからの活用 <メール/予定表/OneDrive>
 Office365 スマートフォンからの利用 < メール / 予定表 /OneDrive> イー レンジャー株式会社 はじめに Office365 は iphone Android それぞれに Microsoft 純正の Outlook 等スマホ用 Office アプリや他社メールアプリなどから利用が可能です しかしそれらのアプリはアップデートにより動作が変わる また個々のスマホによりバージョンが異なると動作が変わってしまうということも想定されます
Office365 スマートフォンからの利用 < メール / 予定表 /OneDrive> イー レンジャー株式会社 はじめに Office365 は iphone Android それぞれに Microsoft 純正の Outlook 等スマホ用 Office アプリや他社メールアプリなどから利用が可能です しかしそれらのアプリはアップデートにより動作が変わる また個々のスマホによりバージョンが異なると動作が変わってしまうということも想定されます
SoftBank Xperia Z3 クイックスタート
 各部の名称 キーのはたらき タッチパネル操作 電源を入れる 初期設定 電源を入れる はじめて電源を入れたときは て Google アカウントや基本の設定を行い 初期設定 3 4 8 5 3 0 ドラッグ フリック アイコンなどの対象物に軽く触れたま ま 目的の位置までなぞり 指を離し 画面に軽く触れて 上下左右に指を軽 くはじき 5 6 長押し 画面をフリック 続 け て い きま h t t p
各部の名称 キーのはたらき タッチパネル操作 電源を入れる 初期設定 電源を入れる はじめて電源を入れたときは て Google アカウントや基本の設定を行い 初期設定 3 4 8 5 3 0 ドラッグ フリック アイコンなどの対象物に軽く触れたま ま 目的の位置までなぞり 指を離し 画面に軽く触れて 上下左右に指を軽 くはじき 5 6 長押し 画面をフリック 続 け て い きま h t t p
PhotoVision TV2 ユーザーガイド
 アプリのダウンロード...P.3-2 ご利用の前に... P.3-2 アプリでできること... P.3-2 アプリをダウンロードする... P.3-3 アプリを操作するための準備...P.3-4 本機と端末を接続する... P.3-4 画面の見かたを確認する... P.3-10 端末からアプリの操作方法を確認する... P.3-11 アプリの情報を確認する... P.3-12 アプリでのテレビ視聴...P.3-13
アプリのダウンロード...P.3-2 ご利用の前に... P.3-2 アプリでできること... P.3-2 アプリをダウンロードする... P.3-3 アプリを操作するための準備...P.3-4 本機と端末を接続する... P.3-4 画面の見かたを確認する... P.3-10 端末からアプリの操作方法を確認する... P.3-11 アプリの情報を確認する... P.3-12 アプリでのテレビ視聴...P.3-13
SoftBank GALAXY Tab4 取扱説明書
 連絡先 電話番号や E メールアドレスなどの連絡先を管理します アプリ画面で 連絡先を管理する 連絡先を作成する をタップして 連絡先情報を入力します : 画像の追加 / : 連絡先欄の追加または削除 連絡先を編集する 編集する連絡先を選択して 連絡先を削除する 削除する連絡先を選択して をタップします をタップします 44 連絡先を検索する 以下のいずれかの検索方法を使用します 連絡先一覧を上下にスクロールします
連絡先 電話番号や E メールアドレスなどの連絡先を管理します アプリ画面で 連絡先を管理する 連絡先を作成する をタップして 連絡先情報を入力します : 画像の追加 / : 連絡先欄の追加または削除 連絡先を編集する 編集する連絡先を選択して 連絡先を削除する 削除する連絡先を選択して をタップします をタップします 44 連絡先を検索する 以下のいずれかの検索方法を使用します 連絡先一覧を上下にスクロールします
Microsoft Word - LINE(8版).doc
 目次 第 1 章 LINE の概要... 1 1-1 LINE とは... 1 1-2 本書で学ぶ内容... 2 第 2 章 LINE の前準備... 3 2-1 本章で行うこと... 3 2-2 LINE をインストールする... 4 2-3 LINE を利用するために必要な情報... 7 2-4 LINE の利用登録を行う... 8 1 新規登録を開始する... 8 2 利用規約に同意する...
目次 第 1 章 LINE の概要... 1 1-1 LINE とは... 1 1-2 本書で学ぶ内容... 2 第 2 章 LINE の前準備... 3 2-1 本章で行うこと... 3 2-2 LINE をインストールする... 4 2-3 LINE を利用するために必要な情報... 7 2-4 LINE の利用登録を行う... 8 1 新規登録を開始する... 8 2 利用規約に同意する...
アプリケーションの使い方 ios 対応バージョン ios : 6.0 以降 準備 事前に液晶モニター本体のネットワークパスワード及びネットワークアドレスの設定を行う ( 取扱説明書 7ページ ) 液晶モニター上でインターネットの接続状況を確認する メインメニューの システム ネットワーク ネットワー
 CMS-700 シリーズ ワイヤレスカメラ & モニターセット スマートフォン タブレット用アプリケーションの使い方 目次 ios... P.~P.9 Android... P.0~P.7 ios/android 対応バージョン ios : 6.0 以降 Android.0 以降使用端末によって画面表示等が異なる場合があります 改訂日 :07099 アプリケーションの使い方 ios 対応バージョン
CMS-700 シリーズ ワイヤレスカメラ & モニターセット スマートフォン タブレット用アプリケーションの使い方 目次 ios... P.~P.9 Android... P.0~P.7 ios/android 対応バージョン ios : 6.0 以降 Android.0 以降使用端末によって画面表示等が異なる場合があります 改訂日 :07099 アプリケーションの使い方 ios 対応バージョン
PowerPoint プレゼンテーション
 296 モバイル SHARP SH-M02/M04 初期設定マニュアル (Gmail 取得方法付 ) Ver1.1 はじめる前の準備 1 本体のボタンについて 4 5 5 4 2 1 3 SH-M02 SH-M04 1 ホームボタン このボタンは 画面を元に戻したりなどに使う基点となるボタンです 2 バックボタン このボタンは ひとつ前の画面に戻す時に使うボタンです 3 マルチタスクボタン 同時に起動している複数の機能を切り替えるときに利用します
296 モバイル SHARP SH-M02/M04 初期設定マニュアル (Gmail 取得方法付 ) Ver1.1 はじめる前の準備 1 本体のボタンについて 4 5 5 4 2 1 3 SH-M02 SH-M04 1 ホームボタン このボタンは 画面を元に戻したりなどに使う基点となるボタンです 2 バックボタン このボタンは ひとつ前の画面に戻す時に使うボタンです 3 マルチタスクボタン 同時に起動している複数の機能を切り替えるときに利用します
XperiaXZ1 SOV36 Android 9PieOS アップデートにおける 改善内容 初期化 / 削除項目について 1
 XperiaXZ1 SOV36 Android 9PieOS アップデートにおける 改善内容 初期化 / 削除項目について 1 1.OS アップデートによる追加 変更点 項目機能名機能概要 1-1 量ボタン : 量調節機能 ( マナーモード含む ) の変更 1-2 ステータスバー : 配置 一部アイコンのデザインの変更 1-3 1-4 1-5 1-6 電源ボタン : 押しした際のポップアップデザインの変更
XperiaXZ1 SOV36 Android 9PieOS アップデートにおける 改善内容 初期化 / 削除項目について 1 1.OS アップデートによる追加 変更点 項目機能名機能概要 1-1 量ボタン : 量調節機能 ( マナーモード含む ) の変更 1-2 ステータスバー : 配置 一部アイコンのデザインの変更 1-3 1-4 1-5 1-6 電源ボタン : 押しした際のポップアップデザインの変更
PowerPoint プレゼンテーション
 操作ガイド ver1.1 ASUS ZenFone 2 Laser ZE601KL Cable Networks Akita もくじ 製品仕様 メーカー問い合わせ先 3 文字入力について キーボードを切り替える 4 テンキー で文字を切り替える 5 初期設定 APN 設定 7 Googleアカウント Googleアカウント設定 ( 新規作成 ) 13 Googleアカウント設定 ( 既存アカウント使用
操作ガイド ver1.1 ASUS ZenFone 2 Laser ZE601KL Cable Networks Akita もくじ 製品仕様 メーカー問い合わせ先 3 文字入力について キーボードを切り替える 4 テンキー で文字を切り替える 5 初期設定 APN 設定 7 Googleアカウント Googleアカウント設定 ( 新規作成 ) 13 Googleアカウント設定 ( 既存アカウント使用
基本操作
 基本操作 目次 目次 2 1. 画面 ( メニューボタン ) 3 1-1. ボタン配置と基本操作 4 2. タップスライド 6 2-1. タッチパネルの操作方法 7 3. マナーモードの設定方法 9 3-1. 電源キー から設定する 9 3-2. 量キー から設定する 10 4. 通知パネル 11 4-1. 通知パネルの表示方法 12 4-2. 通知パネルでできること 13 4-3. ご参考機能アイコンについて
基本操作 目次 目次 2 1. 画面 ( メニューボタン ) 3 1-1. ボタン配置と基本操作 4 2. タップスライド 6 2-1. タッチパネルの操作方法 7 3. マナーモードの設定方法 9 3-1. 電源キー から設定する 9 3-2. 量キー から設定する 10 4. 通知パネル 11 4-1. 通知パネルの表示方法 12 4-2. 通知パネルでできること 13 4-3. ご参考機能アイコンについて
AQUOS CRYSTAL クイックスタート
 305SH 各 部 の 名前 キ ー のはたらき イヤホンマイク端子 電源キー 電源ON 長押し 画面消灯 点灯 カメラ 受話部 マイク 音量Upキー モバイルライト 音量Downキー 電池カバー スピーカー 電池カバー オープン用ツメ インカメラ 誤動作防止 明るさセンサー 充電 着信ランプ 外部接続端子 送話口 タッチパネル 操 作 タップ 画面に軽く触れて すぐに指を離し ます ドラッグ フリック
305SH 各 部 の 名前 キ ー のはたらき イヤホンマイク端子 電源キー 電源ON 長押し 画面消灯 点灯 カメラ 受話部 マイク 音量Upキー モバイルライト 音量Downキー 電池カバー スピーカー 電池カバー オープン用ツメ インカメラ 誤動作防止 明るさセンサー 充電 着信ランプ 外部接続端子 送話口 タッチパネル 操 作 タップ 画面に軽く触れて すぐに指を離し ます ドラッグ フリック
準備する wivia Presenter アプリを モバイルデバイスにインストールする iphone/ipad/ipod touch の場合 App Store でダウンロードします Android の場合 Google Play ストアでダウンロードします アプリは無料です ただし ダウンロード時
 wivia Presenter でできること T04900-0005A wivia Presenter ガイド wivia Presenter は ios Android のタブレット スマー ios 版バージョン..0037 準拠トフォン ( 以下 モバイルデバイス ) で wivia をお使い Android 版バージョン..8.9 準拠いただくためのアプリケーションです ご使用になる前に wivia
wivia Presenter でできること T04900-0005A wivia Presenter ガイド wivia Presenter は ios Android のタブレット スマー ios 版バージョン..0037 準拠トフォン ( 以下 モバイルデバイス ) で wivia をお使い Android 版バージョン..8.9 準拠いただくためのアプリケーションです ご使用になる前に wivia
a ii
 LGV31 a ii 1 2 3 4 5 6 7 8 9 10 11 12 13 14 15 Li-ion00 16 17 18 19 20 21 22 a b 23 24 25 26 27 28 a b c d a b d e 29 30 31 32 33 34 o p q r s t c d e f k l a b j m n g h i u v a b c d e f g h i j k l
LGV31 a ii 1 2 3 4 5 6 7 8 9 10 11 12 13 14 15 Li-ion00 16 17 18 19 20 21 22 a b 23 24 25 26 27 28 a b c d a b d e 29 30 31 32 33 34 o p q r s t c d e f k l a b j m n g h i u v a b c d e f g h i j k l
画面について メイン画面 メイン画面 Logitec EXtorage Link を起動すると メイン画面が表示されます メイン画面の構成は 次のとおりです 1 メニュー 2 端末から外部ストレージへ 3 外部ストレージから端末へ 4 端末 5 外部ストレージ 6 カメラ機能 スマホやタブレットで使
 画面について メイン画面... 2 メニュー画面... 4 設定画面... 5 カメラ画面 ( 外部ストレージ接続時のみ )... 6 データを一括でバックアップ 復元する 端末から外部ストレージへバックアップする... 7 外部ストレージから端末へ復元する...12 ファイルを見る 写真を見る...17 動画を再生する...21 音楽を聞く...24 文書ファイルを開く...26 データを個別で管理する
画面について メイン画面... 2 メニュー画面... 4 設定画面... 5 カメラ画面 ( 外部ストレージ接続時のみ )... 6 データを一括でバックアップ 復元する 端末から外部ストレージへバックアップする... 7 外部ストレージから端末へ復元する...12 ファイルを見る 写真を見る...17 動画を再生する...21 音楽を聞く...24 文書ファイルを開く...26 データを個別で管理する
ZoomMeeting_BusinessEnterpriseユーザーマニュアル(Android編)
 ZoomMeeting Business/Enterprise ユーザーマニュアル (Android 編 ) 2017 年 11 1 NEC Networks & System Integration Corporation 2017 改版履歴 版数発 改版内容作成者 1.0 2017/11/30 初版発 NESIC GPS 部 2 NEC Networks & System Integration
ZoomMeeting Business/Enterprise ユーザーマニュアル (Android 編 ) 2017 年 11 1 NEC Networks & System Integration Corporation 2017 改版履歴 版数発 改版内容作成者 1.0 2017/11/30 初版発 NESIC GPS 部 2 NEC Networks & System Integration
Unibo-with ガイド Unibo-with とは Unibo-with とは スマートフォン専用のユニボ用アプリです 外出先でも 留守番中のユニボの機能を一部活用できます ユニボの家族や友達とビデオ通話 見守り機能 ユニボとカレンダーを共有 ユニボで撮った写真をダウンロード A さんと通話で
 Unibo-with ガイド Unibo-with とは Unibo-with とは スマートフォン専用のユニボ用アプリです 外出先でも 留守番中のユニボの機能を一部活用できます ユニボの家族や友達とビデオ通話 見守り機能 ユニボとカレンダーを共有 ユニボで撮った写真をダウンロード A さんと通話できるかチェックしてみましょう Unibo-with にかけたいですか ユニボにかけたいですか Unibo-with
Unibo-with ガイド Unibo-with とは Unibo-with とは スマートフォン専用のユニボ用アプリです 外出先でも 留守番中のユニボの機能を一部活用できます ユニボの家族や友達とビデオ通話 見守り機能 ユニボとカレンダーを共有 ユニボで撮った写真をダウンロード A さんと通話できるかチェックしてみましょう Unibo-with にかけたいですか ユニボにかけたいですか Unibo-with
インターネット132 インターネットに接続する パケット通信または無線 LAN(Wi-Fi ) 機能を使用してインターネットに接続できます LTE NET または LTE NET for DATA に加入していない場合は パケット通信を利用することができません パケット通信を利用する 本製品は LT
 インターネット インターネットに接続する 132 パケット通信を利用する 132 ブラウザを利用する 133 Webページを表示する 133 ブックマーク / 履歴を利用する 136 ブラウザを設定する 138 131 インターネット132 インターネットに接続する パケット通信または無線 LAN(Wi-Fi ) 機能を使用してインターネットに接続できます LTE NET または LTE NET for
インターネット インターネットに接続する 132 パケット通信を利用する 132 ブラウザを利用する 133 Webページを表示する 133 ブックマーク / 履歴を利用する 136 ブラウザを設定する 138 131 インターネット132 インターネットに接続する パケット通信または無線 LAN(Wi-Fi ) 機能を使用してインターネットに接続できます LTE NET または LTE NET for
取扱説明書 [F-02G]
![取扱説明書 [F-02G] 取扱説明書 [F-02G]](/thumbs/93/113199308.jpg) F-02G 5. 2 3 4 5 6 7 8 9 0 2 3 4 5 6 7 a b c d a b c d 8 a b cd e a b c d e 9 20 2 a b a b a 22 23 b a c 24 d 25 a b c d k l m n r s t v w x e i j u y z f o p g h q 26 a b c d e f g h i j k l m n o
F-02G 5. 2 3 4 5 6 7 8 9 0 2 3 4 5 6 7 a b c d a b c d 8 a b cd e a b c d e 9 20 2 a b a b a 22 23 b a c 24 d 25 a b c d k l m n r s t v w x e i j u y z f o p g h q 26 a b c d e f g h i j k l m n o
SoftBank 201F 取扱説明書
 NX! メールでメールや SMS を管理する フォルダ一覧画面について メール SMS を確認する フォルダ一覧画面の見かたは次のとおりです ホーム画面で (NX! メール ) フォルダ一覧画面が表示されます フォルダ一覧画面が表示されない場合は またはを数回 タップしてフォルダ一覧画面に戻します フォルダ一覧 ( 固定フォルダ ユーザー作成フォルダ マーク利用のフォルダ ) フォルダ新規作成素材を探すサイトに接続メール作成
NX! メールでメールや SMS を管理する フォルダ一覧画面について メール SMS を確認する フォルダ一覧画面の見かたは次のとおりです ホーム画面で (NX! メール ) フォルダ一覧画面が表示されます フォルダ一覧画面が表示されない場合は またはを数回 タップしてフォルダ一覧画面に戻します フォルダ一覧 ( 固定フォルダ ユーザー作成フォルダ マーク利用のフォルダ ) フォルダ新規作成素材を探すサイトに接続メール作成
302KC 取扱説明書 Chapter5
 メール / ブラウザ メールの種類について... 64 Y!mobileメールを利用開始する...64 Y!mobileメールを送信する...65 Y!mobileメールを受信 / 返信する... 66 Y!mobileメールを管理する...67 Y!mobileメール作成時の操作... 69 Y!mobileメール設定... 70 ハングアウトを利用してSMS MMSを送信する... 70 インターネットを利用する
メール / ブラウザ メールの種類について... 64 Y!mobileメールを利用開始する...64 Y!mobileメールを送信する...65 Y!mobileメールを受信 / 返信する... 66 Y!mobileメールを管理する...67 Y!mobileメール作成時の操作... 69 Y!mobileメール設定... 70 ハングアウトを利用してSMS MMSを送信する... 70 インターネットを利用する
