R-Netシステム操作説明書
|
|
|
- こごろう ゆのもと
- 4 years ago
- Views:
Transcription
1 R-Net 操作マニュアル 第 1 版 作成者ロックペイント株式会社 作成日 2017 年 6 月 12 日 最終更新日 2017 年 6 月 12 日 R-Net 操作マニュアル - 1 / 113
2 目次 目次 概要 文書について システム概要 機能一覧 機能一覧... 6 A1-ログイン... 7 A1-1 機能概要... 7 A1-2 ご注意... 7 A1-3 画面説明... 8 A1-4 操作方法... 9 B1-ポータル画面 B1-1 機能概要 B1-2 ご注意 B1-3 画面説明 B1-4 操作方法 C1- 注文 ( ロックペイント ): 一般品 C1-1 機能概要 C1-2 ご注意 C1-3 画面説明 C1-4 操作方法 C2- 注文 ( ロックペイント ): 新規調色品 C2-1 機能概要 C2-2 ご注意 C2-3 画面説明 C2-4 操作方法 C3- 注文 ( ロックペイント ): 継続調色品 C3-1 機能概要 C3-2 ご注意 C3-3 画面説明 C3-4 操作方法 C4- 注文 ( ロックペイント ): 履歴調色品 R-Net 操作マニュアル - 2 / 113
3 C4-1 機能概要 C4-2 ご注意 C4-3 画面説明 C4-4 操作方法 C5- 注文 ( ロックペイント ): 詳細検索 C5-1 機能概要 C5-2 ご注意 C5-3 画面説明 C5-4 操作方法 D1- 注文依頼 ( 社内 ): 一般品依頼 D1-1 機能概要 D1-2 ご注意 D1-3 画面説明 D1-4 操作方法 D2- 注文依頼 ( 社内 ): 履歴調色品依頼 D2-1 機能概要 D2-2 ご注意 D2-3 画面説明 D2-4 操作方法 E1- 注文依頼一覧 ( 社内 ) E1-1 機能概要 E1-2 ご注意 E1-3 画面説明 E1-4 操作方法 F1- 履歴 :R-Net 注文履歴 F1-1 機能概要 F1-2 ご注意 F1-3 画面説明 F1-4 操作方法 F2- 履歴 : 全注文履歴 F2-1 機能概要 F2-2 ご注意 F2-3 画面説明 R-Net 操作マニュアル - 3 / 113
4 F2-4 操作方法 G1- 在庫照会 G1-1 機能概要 G1-2 ご注意 G1-3 画面説明 G1-4 操作方法 H1- 管理 : パスワード変更 H1-1 機能概要 H1-2 ご注意 H1-3 画面説明 H1-4 操作方法 H2- 管理 : 利用者情報 H2-1 機能概要 H2-2 ご注意 H2-3 画面説明 H2-4 操作方法 H3- 管理 : ログアウト H3-1 機能概要 H3-2 ご注意 H3-3 操作方法 I1-カララントシステム I1-1 機能概要 I1-2 ご注意 I1-3 操作方法 J1-スマートフォンでのメニュー画面 J1-1 機能概要 J1-2 ご注意 J1-3 操作方法 R-Net 操作マニュアル - 4 / 113
5 1 概要 1-1 文書について本書では R-Net システムの各種機能の操作方法について記載します 1-2 システム概要本システムは手軽にインターネットで注文 在庫照会ができるシステムです (*)PC 推奨環境 :Internet Explorer 11.0 (*) スマートフォン ( タブレット ) 推奨環境 :iphone ipad/safari 全ての環境で動作を保証するものではありませんのでご了承ください R-Net 操作マニュアル - 5 / 113
6 2 機能一覧 2-1 機能一覧 R-Net システムの機能一覧です ログインする利用者ごとに権限を設定することができます 下記の表は 機能の説明と利用者権限による使用可否の一覧になります システム管理 : 管理者に付与する権限です 注文 依頼 : 注文者に付与する権限です : 注文依頼者に付与する権限です 章 機能 説明 使用可能な利用者権限 依頼 注文 システム管理 A1 ログイン R-Net システムにログインします C1 注文 : 一般品 一般製品および雑製品の注文を行うことができます - C2 注文 : 新規調色品 調色品の新規注文を行うことができます - C3 注文 : 継続調色品 調色品の継続注文を行うことができます ( 過去に注文したことがあり 缶種 色名などに変更がある場合 ) C4 注文 : 履歴調色品 調色品の履歴注文を行うことができます ( 過去に注文したこと があり 缶種 色名 ツヤなどに変更がない場合 ) - - D1 注文依頼 : 一般品依頼貴社内で 一般注文の依頼を行うことができます - D2 注文依頼 : 履歴調色品依頼貴社内で 調色品履歴注文の依頼を行うことができます - E1 注文依頼一覧注文依頼の一覧を検索し 表示します 表示した注文依頼から 注文することができます F1 R-Net 注文履歴 R-Net システムから行った注文の履歴を検索し 表示します 検索結果の一覧から再注文 再注文依頼を行うことができます 検索結果の一覧のファイルをダウンロードすることができます F2 全注文履歴弊社に対して行われたすべての注文の履歴を検索し 表示します 検索結果の一覧から再注文 再注文依頼を行うことができます 検索結果の一覧のファイルをダウンロードすることができます G1 在庫照会製品の在庫を検索 表示します 検索結果から注文 注文依頼を行うことができます 一般製品 雑製品のみ検索することができます H1 パスワード変更 利用者のパスワードを変更することができます H2 利用者情報 登録された利用者情報を管理することができます H3 ログアウト R-Net システムからログアウトします I1 カララントシステム カララントシステムを利用できます R-Net 操作マニュアル - 6 / 113
7 A1-ログイン A1-1 機能概要 販売店コード ユーザーID パスワードを入力してログインします A1-2 ご注意 利用者を事前に登録する必要があります 利用者の登録は貴社のシステム管理担当者が行ってください 参考情報 H2 管理 利用者情報 ログイン状態で30分操作をしない場合 ログインが無効化 タイムアウト されます R-Net 操作マニュアル - 7 / 113
8 A1-3 画面説明 A1-3-1 レイアウト A1-3-2 項目説明 ログインに使用する利用者情報 ( 販売店コード ユーザー ID パスワード ) です 各項目は半角英数字記号で入力してください 項目名 説明 販売店コード ユーザー ID 販売店コードを入力します ユーザー ID を入力します パスワードパスワードを入力します ( 初回ログイン時は仮パスワード ) R-Net 操作マニュアル - 8 / 113
9 A1-4 操作方法 A1-4-1 ログインする (1) R-Net システムのログイン用ページへアクセスします を押しながらクリックでアクセスします ) (2) 販売店コード ユーザー ID パスワードを入力して を押します (3) 初回ログイン時または仮パスワード発行状態の場合 パスワード変更を促す画面が表示されます 旧 / 新パスワードを入力してパスワードを変更してください パスワード変更画面 項目名 説明 旧パスワード旧パスワードを入力します ( 初回ログイン時は仮パスワード ) 新パスワード 新パスワード ( 確認 ) 新パスワードを入力します 新パスワードを入力します (4) 正しくログインできた場合 ポータル画面に移動します R-Net 操作マニュアル - 9 / 113
10 B1-ポータル画面 B1-1 機能概要 ログイン後に表示される画面になります R-Net の注文や注文依頼 在庫照会など各種機能を実行するためのメイン画面です 各種メニュー お知らせ情報 外部サイトへのリンクが表示されています 利用者ごとに設定された利用者権限に応じて 実行できる 表示される メニューが変わります B1-2 ご注意 スマートフォンの場合は メニューを表示するための操作が必要です 参考情報 J1-スマートフォンでのメニュー画面 ブラウザの 戻る ボタンは使用しないでください R-Net 操作マニュアル - 10 / 113
11 B1-3 画面説明 B1-3-1 レイアウト B1-3-2 項目説明 1 TOP 一般品注文 ( 入力 ) ログアウト へのアイコンです 各機能の詳細はそれぞれの項を参照してください 入力中の情報がある場合 アイコンに赤丸が付きます 2 ログインしている利用者の情報です 3 メニューの一覧表示です 利用者権限に応じて 使用可能なメニューが表示されます 4 お知らせ情報です 弊社からの各種ご案内を表示します 5 外部サイトへのリンクです R-Net 操作マニュアル - 11 / 113
12 B1-4 操作方法 B1-4-1 各種機能を実行する (1) メニューから実行したい機能を選択します メニューはツリー形式で開閉されます (2) 選択した機能の画面に移動します 例 ) 新規調色品の画面 R-Net 操作マニュアル - 12 / 113
13 B1-4-2 お知らせ情報を確認する (1) お知らせ情報の一覧から 詳細を確認したいお知らせをクリックします 初期表示では件数が限られます さらに見る場合は もっと見る を押してください (2) お知らせ詳細 画面が開きます 戻る ボタンを押すと一覧画面に戻ります 例 ) お知らせ詳細 画面 R-Net 操作マニュアル - 13 / 113
14 B1-4-3 アイコンを使用する TOP 一般品注文 ( 入力 ) ログアウト へのアイコンです 対応するアイコンをクリックして使用します a) TOP ページへ 画面左上の弊社名ロゴ部分を選択すると ポータル画面へ移動します b) 注文ページへ 下記アイコンの選択で 一般品注文 ( 入力 ) 画面へ移動します また編集途中の情報がある場合には 右上に赤丸の付いたアイコンに変わります * 編集中データがある場合 c) ログアウト 下記アイコンの選択でログアウトし ログイン 画面へと移動します ログアウト前の 一般品注文 ( 入力 ) 画面での入力途中データは ログイン後に 画面右上のアイコンから呼び出すことができます R-Net 操作マニュアル - 14 / 113
15 C1- 注文 ( ロックペイント ): 一般品 C1-1 機能概要 一般製品および雑製品の注文を行うことができます C1-2 ご注意 R-Net システムでは一部注文できない製品が存在します 注文を希望される製品が R-Net で注文できない場合は FAX にてご注文ください 直送をご希望の方は FAX にてご注文ください 注文結果画面の納期予定日は 弊社稼働日で表示されます このため 土曜日着で届く場合でも 納期予定日は月曜日の表示となります 最寄り倉庫に在庫がなく近隣倉庫で自動引当てとなった場合に通常より納期が一日長くなる場合がございます この場合 注文結果画面の納期予定日も通常より一日長い日が表示されます 注文結果画面の納期予定日は必ずご確認ください 表示価格は 前日までに弊社で登録が完了したものになります ブラウザの 戻る ボタンは使用しないでください R-Net 操作マニュアル - 15 / 113
16 C1-3 画面説明 C1-3-1 レイアウト R-Net 操作マニュアル - 16 / 113
17 C1-3-2 項目説明 ① 出荷方法の選択を行う欄です 出荷方法 御来社倉庫 項目名 説明 通常出荷 店入れ 登録されている貴社の住所に納品する出荷方法です 弊社の出荷倉庫まで 貴社がお引取りに来られる出荷方法です 貴社の方が来られる場合は 御来社 販売店様 を選択願います 貴社以外の方 塗料ユーザー様や 2 次店様など が来られる場合は 御来社 需 御来社 販売店様 御来社 需要家様 要家様 を選択願います ユーザー様ごとに出庫伝票をお渡ししたい場合は 1注文につき1ユーザーで お願いします 注文単位で出庫伝票を発行するため 複数ユーザーの伝票とし て 分割できません 選択できる倉庫は制限されております 倉庫が一つも表示されない場合は 弊 社の担当営業まで連絡願います チャーター便で出荷する方法です 弊社手配便と貴社手配便があります ロックチャーター便 運賃の請求を行うのは それぞれ弊社と運送会社になります 貴社チャーター便 チャーター便をご指定の際は お手数ですが R-Net でのご注文前に弊社の担 当受注まで連絡願います ② 各種条件で製品を検索できる 詳細検索 画面に移動する場合に使用します 詳細は C5-注文(ロックペイント) 詳細検索 を参照ください 参考情報 C5-注文(ロックペイント) 詳細検索 R-Net 操作マニュアル - 17 / 113
18 3 ご注文明細の入力欄です 項目名 品番 説明 品番 ( - ) を入力してください 5 桁以上入力すると製品候補が表示されま す 缶種缶種を入力してください (2 桁 ) 容量販売単価特別価格品名 入力した品番と缶種に該当する製品の容量 (16.00Kg など ) を表示します 入力された製品の仕切価格を表示します 入力された製品の特別価格を表示します 表示価格は前日までの情報です 品名で製品を検索する場合に入力してください スペースで区切ることで 複数単語の検索が可能です 注文番号 / 発注者 / 引取りユーザーなど貴社のメモとしてご使用ください (20 文字 ) 備考 弊社への連絡 要望は受付できません 入力された内容は納品書や納品明細書に記載されます ボタンを押すと 品名の一部から製品を検索することができます ボタンを押すと 注文明細行 (No) を追加することができます ボタンを押すと 注文明細行 (No) を削除することができます ボタンを押すと 注文内容確認画面へ移動します ボタンを押すと 入力情報をすべてクリアします R-Net 操作マニュアル - 18 / 113
19 C1-4 操作方法 C1-4-1 注文入力を行う (1) メニューから注文 ( ロックペイント ) > 一般品を選択します (2) 出荷方法を選択します (3) 品番または品名の一部を入力して 製品を選択します 候補から選択すると 製品の品番 缶種 容量 品名が各欄にセットされます a) 品番を入力する場合品番を 5 桁以上入力すると 候補が表示されます b) 品名で検索する場合 品名欄に品名の一部を入力し をクリックすると 候補が表示されます ライン番号や詳細条件で製品検索したい場合は ボタンをご利用ください ( 詳しくは C5- 注文 ( ロックペイント ): 詳細検索 を参照願います ) (4) 数量を入力してください 備考欄は貴社のメモとしてご使用ください ( 弊社への連絡 要望は受付できません ) R-Net 操作マニュアル - 19 / 113
20 (5) 入力行を追加したい場合や不要な明細行がある場合にはボタンで追加 削除します a) 行追加したい場合は 右上の行追加ボタンを押してください ( 最大行数 20 行 ) b) 行削除したい場合は 行削除ボタンを押してください 削除時には確認メッセージが表示されます OK を押すと削除されます ( 削除操作後は元に戻せません ) R-Net 操作マニュアル - 20 / 113
21 C1-4-2 注文内容を確認する (1) 入力が完了したら 画面下のボタンを押してください 入力項目に不備がある場合 エラーメッセージが表示されます その場合は入力内容を訂正後 再度 ボタンを押してください (2) 注文確認画面が表示されます 内容を確認し 問題なければ 修正があれば ボタンを押してください ボタンを押して 入力画面で修正してください R-Net 操作マニュアル - 21 / 113
22 C1-4-3 注文する (1) 注文確認画面でボタンを押し 注文を行います 確認メッセージが表示されます OK を押すと続行します 注文完了のメッセージが表示されます 注文結果は ボタンを押すか R-Net 注文履歴 画面で確認できます 注文が確定し 結果が反映されるまで 時間がかかる可能性があります その際はしばらく時間をおいてから ボタンを押してください R-Net 操作マニュアル - 22 / 113
23 (2) 利用者のメールアドレスを設定している場合 設定したアドレスに注文結果メールが送られます 注文結果メール R-Net 操作マニュアル - 23 / 113
24 C1-4-4 注文実施後に注文内容を確認する (1) 注文結果画面でボタンを押します R-Net 注文履歴詳細 画面に移動し 注文内容が表示されます 入力画面 / 確認画面と異なり 注文明細の 3 行目に注文結果が表示されます 出荷数 : 実際に出荷される数量が表示されます 未出荷数 : 在庫不足などで 出荷されなかった数量が表示されます 納期予定日 : 注文いただいた製品が到着する予定日が表示されます 納期予定日は 弊社稼働日で表示されます このため 土曜日着で届く場合でも 納期予定日は月曜日の表示となります 最寄り倉庫に在庫がなく近隣倉庫で自動引当てとなった場合に通常より納期が一日長くなる場合がございます この場合 納期予定日も通常より一日長い日が表示されます 納期予定日は必ずご確認ください 受注番号 : 注文処理をした際に 弊社で取得した受注番号が表示されます 問合せなどの際にお使いください メッセージ : 在庫不足など何らかの理由で未出荷の数量がある場合に表示されます 未出荷数欄に 0 以外が表示されている場合 メッセージ欄に赤文字が表示されている場合は 別途 弊社より確定した納期などを連絡させていただきます R-Net 操作マニュアル - 24 / 113
25 (2) ボタンを押すと R-Net 注文履歴一覧 画面へ移動します (3) ボタンを押すと 印刷用の結果画面が表示されます この画面は 画面下の ボタンを押すと閉じます (4) 続けて注文される場合はメニューから注文 ( ロックペイント ) > 一般品を選択してください R-Net 操作マニュアル - 25 / 113
26 C2- 注文 ( ロックペイント ): 新規調色品 C2-1 機能概要 調色品の新規注文を行うことができます 新規に調色品を注文する場合 こちらの画面をご使用ください C2-2 ご注意 1 件ごとの注文となります 入力途中で他画面に移動した場合 入力情報は保持されません 品番 / 品名の入力時 製品候補として表示されない調色品 ( 価格表に未掲載の製品など ) はこちらから注文いただけません FAX にてご注文ください 直送をご希望の場合 特記事項欄へ直送先住所など必要事項をご記入ください その際 出荷方法は 通常出荷 ( 店入れ ) を選択してください ブラウザの 戻る ボタンは使用しないでください R-Net 操作マニュアル - 26 / 113
27 C2-3 画面説明 C2-3-1 レイアウト R-Net 操作マニュアル - 27 / 113
28 C2-3-2 項目説明 1 出荷方法をプルダウンから選択します 御来社( 販売店様 / 需要家様 ) の場合 御来社倉庫を選択します 直送をご希望の場合 出荷方法は 通常出荷 ( 店入れ ) のままで 特記事項欄へ直送の旨を明記のうえ 住所など必要事項をご記入ください 2 ご注文の入力欄です 必須項目は必ず入力してください 品番 項目名 入力 規則 必須 説明 品番 ( - ) を入力してください 3 桁以上入力すると 製品候補が表示されます 品名必須品名で調色品を検索する場合 入力して下さい 缶種 ( 容量 ) 必須 見本帳 見本帳名 缶種を入力してください (2 桁 ) 品番 / 品名欄で製品候補を選択すると 缶種 ( 容量 ) が自動入力されます 見本帳色の場合 見本帳をプルダウンから選択してください 見本帳名があれば入力してください 見本必須見本の有無を選択してください 調色番号必須調色番号の取得が必要 / 不要かを選択してください 色名必須色名を入力してください ツヤの指定 ツヤの指定があれば入力してください ご依頼缶数必須缶数を入力してください 添付板枚数必須 0~3 枚のいずれかを選択してください 出荷希望日 出荷希望日があれば入力してください 特記事項弊社への連絡や要望事項をご記入ください (60 文字 ) 注文番号 / 発注者 / 引取りユーザーなど貴社のメモとしてご使用ください (20 文 備考 字 ) 弊社への連絡 要望は受付できません 入力された内容は納品書や納品明細書に記載されます ボタンを押すと 品名の一部から製品を検索することができます ボタンを押すと 注文内容確認画面へ移動します ボタンを押すと 入力情報をすべてクリアします R-Net 操作マニュアル - 28 / 113
29 C2-4 操作方法 C2-4-1 注文入力を行う (1) メニューから注文 ( ロックペイント ) > 新規調色品を選択します (2) 出荷方法を選択します (3) 品番または品名の一部を入力して 製品を選択します a) 品番を入力する場合品番を3 桁以上入力すると 製品候補が表示されます b) 品名で検索する場合 品名欄に品名の一部を入力し をクリックすると 製品候補が表示されます 例 ) 品名欄に ユメロック と入力して をクリックします 製品候補が表示されますので 選択します R-Net 操作マニュアル - 29 / 113
30 (4) 見本帳色の場合 見本帳情報を入力します 見本帳をプルダウンの一覧から選択します 見本帳を選択すると 見本帳名欄が入力可能になります 例 ) 日塗工 J 版の場合 下図のようにご入力ください (5) その他 注文に必要な情報を適宜入力します 備考欄は貴社のメモとしてご使用ください ( 弊社への連絡 要望は受付できません ) R-Net 操作マニュアル - 30 / 113
31 C2-4-2 注文内容を確認する (1) 入力が完了したら 画面下のボタンを押してください (2) 注文確認画面が表示されます 内容を確認し 問題なければ 修正があれば ボタンを押してください ボタンを押して入力画面で修正してください R-Net 操作マニュアル - 31 / 113
32 C2-4-3 注文する (1) 注文確認画面でボタンを押し 注文を行います 確認メッセージが表示されます OK を押すと続行します 注文完了のメッセージが表示されます 続けて注文される場合は どちらかのボタンを選択してください ご注文頂いた内容をコピーして続けて注文 直前の注文内容をセットした 新規調色品注文 ( 入力 ) 画面が開きます ( 但し缶数 出荷希望日はブランク 添付板は0 枚に戻ります ) 新規で続けて注文 新しい 新規調色品注文 ( 入力 ) 画面が開きます R-Net 操作マニュアル - 32 / 113
33 (2) 利用者のメールアドレスを設定している場合 設定したアドレスに注文結果メールが送られます 注文結果メール R-Net 操作マニュアル - 33 / 113
34 C3-注文 ロックペイント 継続調色品 C3-1 機能概要 調色品の継続注文を行うことができます 過去に注文された調色品の再注文は こちらの画面をご利用ください 缶種 色名 ツヤなどに変更がない場合は 履歴調色品注文 画面でも再注文することができます 注文履歴から調色品の注文履歴を検索し 再注文いただく方法です 詳細は F2-履歴 全注文履歴 C4-注文 ロックペイント 履歴調色品 の手順をご参照くだ さい 参考情報 F2-履歴 全注文履歴 C4-注文 ロックペイント 履歴調色品 C3-2 ご注意 1件ごとの注文となります 入力途中で他画面に移動した場合 入力情報は保持されません 品番/品名の入力時 製品候補として表示されない調色品はこちらから注文いただけません FAX にて注文願います 直送をご希望の場合 特記事項欄へ直送先住所など必要事項をご記入ください その際 出荷方 法は 通常出荷 店入れ を選択してください ブラウザの 戻る ボタンは使用しないでください R-Net 操作マニュアル - 34 / 113
35 C3-3 画面説明 C3-3-1 レイアウト R-Net 操作マニュアル - 35 / 113
36 C3-3-2 項目説明 1 出荷方法をプルダウンから選択します 御来社( 販売店様 / 需要家様 ) の場合 御来社倉庫を選択します 直送をご希望の場合 出荷方法は 通常出荷 ( 店入れ ) のままで 特記事項欄へ直送の旨を明記のうえ 住所など必要事項をご記入ください 2 ご注文の入力欄です 必須項目は必ず入力してください 品番 項目名 入力 規則 必須 説明 品番 ( - ) を入力してください 3 桁以上入力すると製品候補が表示されます 品名必須品名で調色品を検索する場合 入力して下さい 缶種 ( 容量 ) 必須 缶種を入力してください (2 桁 ) 品番 / 品名欄で製品候補を選択すると 缶種 ( 容量 ) も自動入力されます 調色番号必須調色番号を入力してください ( 例 )XX-9999 など 色名ツヤの指定前回注文日前回ロット 色名を変更する場合は入力してください 記載がない場合 前回の色名となります 前回のツヤから調整があれば入力してください 前回注文日が分かる場合 入力してください 前回ロットが分かる場合 入力してください ご依頼缶数必須缶数を入力してください 添付板枚数必須 0~3 枚のいずれかを選択してください 出荷希望日 出荷希望日があれば入力してください 特記事項弊社への連絡や要望事項などをご記入ください (60 文字 ) 注文番号 / 発注者 / 引取りユーザーなど貴社のメモとしてご使用ください (20 文 備考 字 ) ( 注 ) 弊社への連絡 要望は受付できません 入力された内容は納品書や納品明細書に記載されます ボタンを押すと 品名の一部から製品を検索することができます ボタンを押すと 注文内容確認画面へ移動します ボタンを押すと 入力情報をすべてクリアします R-Net 操作マニュアル - 36 / 113
37 C3-4 操作方法 C3-4-1 注文入力を行う (1) メニューから注文 ( ロックペイント ) > 継続調色品を選択します (2) 出荷方法を選択します (3) 品番または品名の一部を入力して 製品を選択します a) 品番を入力する場合品番を 3 桁以上入力すると 製品候補が表示されます b) 品名で検索する場合 品名欄に品名の一部を入力し をクリックすると 製品候補が表示されます 例 ) 品名欄に ユメロック と入力して をクリックします 製品候補が表示されますので 製品を選択します (4) その他 注文に必要な情報を適宜入力します 備考欄は貴社のメモとしてご使用ください ( 弊社への連絡 要望は受付できません ) R-Net 操作マニュアル - 37 / 113
38 C3-4-2 注文内容を確認する (1) 入力が完了したら 画面下のボタンを押してください (2) 注文確認画面が表示されます 内容を確認し 問題なければ 修正があれば ボタンを押してください ボタンを押して 入力画面で修正してください R-Net 操作マニュアル - 38 / 113
39 C3-4-3 注文する (1) 注文確認画面でボタンを押し 注文を行います 確認メッセージが表示されます OK を押すと続行します 注文完了のメッセージが表示されます 続けて注文される場合は どちらかのボタンを選択してください ご注文頂いた内容をコピーして続けて注文 直前の注文内容をセットした 継続調色品注文 ( 入力 ) 画面が開きます ( 但し缶数 出荷希望日はブランク 添付板は0 枚に戻ります ) 新規で続けて注文 新しい 継続調色品注文 ( 入力 ) 画面が開きます R-Net 操作マニュアル - 39 / 113
40 (2) 利用者のメールアドレスを設定している場合 設定したアドレスに注文結果メールが送られます 注文結果メール R-Net 操作マニュアル - 40 / 113
41 C4-注文 ロックペイント 履歴調色品 C4-1 機能概要 この注文は FAX などの注文も含む 全注文履歴 画面から履歴情報を呼び出して行います ここでは注文画面の入力方法から説明いたします 全注文履歴の検索から注文画面までの流れは F2-履歴 全注文履歴 の手順をご参照ください 参考情報 F2-履歴 全注文履歴 過去に注文された調色品の再注文で 缶種 色名 ツヤなどに変更がない場合はこちらの機能を ご利用ください 有鉛調色品につきましては 2017 年2月に販売終了となっております 直送の受付は行っておりません 直送をご希望の方は FAX または 継続調色品注文 から ご注文ください 詳細は C3-注文 ロックペイント 継続調色品 の手順をご参照ください 参考情報 C3-注文 ロックペイント 継続調色品 基本的に前回の注文情報を引き継ぎますが 出荷方法 缶数 添付板枚数 出荷希望日は新たに 指定することができます C4-2 ご注意 1件ごとの注文となります 入力途中で他画面に移動した場合 入力情報は保持されません 缶種 色名などの変更や直送をご希望の場合は FAX または 継続調色品注文 からご注文く ださい 詳細は C3-注文 ロックペイント 継続調色品 の手順をご参照ください 参考情報 C3-注文 ロックペイント 継続調色品 前回の注文内容を表示した項目は入力 変更できません 項目欄でキーボードの Back Space キーは使用しないでください ブラウザの 戻る ボタンは使用しないでください R-Net 操作マニュアル - 41 / 113
42 C4-3 画面説明 C4-3-1 レイアウト R-Net 操作マニュアル - 42 / 113
43 C4-3-2 項目説明 1 出荷方法をプルダウンから選択します 御来社 ( 販売店様 / 需要家様 ) の場合 御来社倉庫を選択します 2 ご注文の入力欄です 必須項目は必ず入力してください 再注文となるため 入力可能な項目は限られています 項目名 入力 規則 説明 品番 固定 前回注文内容を表示 品名 固定 前回注文内容を表示 缶種 ( 容量 ) 固定 前回注文内容を表示 調色番号 固定 前回注文内容を表示 色名 固定 前回注文内容を表示 ご依頼缶数 必須 缶数を入力してください 添付板枚数 必須 0~3 枚のいずれかを選択してください 出荷希望日 出荷希望日があれば入力してください 注文番号 / 発注者 / 引取りユーザーなど貴社のメモとしてご使用ください (20 文 備考 字 ) ( 注 ) 弊社への連絡 要望は受付できません 入力された内容は納品書や納品明細書に記載されます 3 ボタンを押すと 注文内容確認画面へ移動します 4 ボタンを押すと 入力情報をクリアします R-Net 操作マニュアル - 43 / 113
44 C4-4 操作方法 C4-4-1 注文入力を行う 1 メニュー > 履歴 > 全注文履歴で 調色品の注文履歴を検索します 全注文履歴一覧 又は 全注文履歴詳細 画面にある ボタンを押して 再注文を行います 詳細は F2-履歴 全注文履歴 の手順をご参照ください 参考情報 F2-履歴 全注文履歴 2 出荷方法を選択します 3 ご依頼缶数 添付板枚数 出荷希望日 備考を適宜選択 入力します 備考欄は貴社のメモとしてご使用ください 弊社への連絡 要望は受付できません R-Net 操作マニュアル - 44 / 113
45 C4-4-2 注文内容を確認する (1) 入力が完了したら ボタンを押してください (2) 注文確認画面が表示されます 内容を確認し 問題なければ 修正があれば ボタンを押してください ボタンを押して 入力画面で修正してください R-Net 操作マニュアル - 45 / 113
46 C4-4-3 注文する (1) 注文確認画面でボタンを押し 注文を行います 確認メッセージが表示されます OK を押すと続行します 注文完了のメッセージが表示されます 注文結果は ボタンを押すか R-Net 注文履歴 画面で確認できます 注文が確定し結果が反映されるまで 時間がかかる可能性があります その際はしばらく時間をおいてから ボタンを押してください R-Net 操作マニュアル - 46 / 113
47 (2) 利用者のメールアドレスを設定している場合 設定したアドレスに注文結果メールが送られます 注文結果メール R-Net 操作マニュアル - 47 / 113
48 C5- 注文 ロックペイント 詳細検索 C5-1 機能概要 一般製品および雑製品の詳細検索を行うことができます 品番 缶種 品名 容量欄のいずれか 複数可 に検索条件を入力して検索をすると 条件に合致する製品が表示されます C5-2 ご注意 検索結果の表示上限は 30 件までです 30 件を超えた場合は 検索条件を追加して再検索願います 一部 検索されない製品が存在します これらの製品を希望される場合は FAX でご注文願います ここでは 一般品注文 入力 画面から詳細検索に移動した場合の説明です 注文依頼 一般品 入力 画面 在庫照会 画面から移動してきた場合も同じ操作になります 在庫照会 画面から移動してきた場合のみ 缶種 容量欄が表示されません ブラウザの 戻る ボタンは使用しないでください 参考情報 C1-注文 ロックペイント 一般品 D1-注文依頼 社内 一般品 依頼 G1-在庫照会 R-Net 操作マニュアル - 48 / 113
49 C5-3 画面説明 C5-3-1 レイアウト C5-3-2 項目説明 1 検索条件を入力する欄と 入力した条件で検索するボタンです 項目名品番缶種品名容量 説明品番 ( - ) を指定できます 前方一致で検索します 缶種を指定できます (2 桁 ) 前方一致で検索します 品名を指定できます 容量を指定できます 前方一致で検索します 2 検索結果の表示部分です 3 検索結果のチェックボタン ( ) で製品を 1 件選択し ボタンを押すと 元の 入力画面にセットします R-Net 操作マニュアル - 49 / 113
50 C5-4 操作方法 C5-4-1 詳細検索を行う (1) 品番 缶種 品名 容量欄のいずれか ( 複数可 ) に検索条件を入力してください (2) ボタンを押すと 検索結果が表示されます 入力した条件に合致する製品が表示されます (3) 左側のチェックボタン ( ) から 1 つを選択し ボタンを押してください 元の画面に戻り 選択した製品がセットされます 詳細検索 画面で 製品を選択せずに元の画面に戻る場合は ボタン を押してください R-Net 操作マニュアル - 50 / 113
51 D1-注文依頼 社内 一般品 依頼 D1-1 機能概要 貴社内の注文担当者様に注文依頼を行うことができます 注文依頼を行うと 貴社内の利用者権限が 注文 の方全員に 依頼内容がメールで通知されます (権限が システム管理 と 依頼 の方は除く) 注文担当者様が入力内容を確認後 弊社に注文いただくことができます 基本的な操作方法は C1-注文 ロックペイント 一般品 と同じです それに加え 入力途中の データを一時保存することができます 参考情報 C1-注文 ロックペイント 一般品 D1-2 ご注意 注文依頼だけでは弊社への注文は完了していません 弊社への注文を完了するには 注文担当者様による注文の実行処理が必要です 注文の実行処理の際などに注文担当者様が 依頼内容(数量など)を変更される場合があります 注文結果については 貴社の注文担当者様に確認願います ブラウザの 戻る ボタンは使用しないでください R-Net 操作マニュアル - 51 / 113
52 D1-3 画面説明 C1-注文 ロックペイント 一般品 を参照願います 参考情報 C1-注文 ロックペイント 一般品 D1-4 操作方法 基本的な操作方法は C1-注文 ロックペイント 一般品 を参照願います D1-4-1 注文依頼の一時保存を行う 一般品注文依頼では 入力途中での一時保存が可能です 入力再開は 注文依頼一覧(社内) 画面から 行います (1) 入力画面で ボタンを実行します 確認メッセージが表示されます OK を押すと 注文依頼が一時保存されます 一時保存した注文依頼を修正する場合は 注文依頼一覧(社内) 画面より一時保存の依 頼情報を選択して修正してください 詳しくは E1-注文依頼一覧 社内 を参照願い ます 参考情報 E1-注文依頼一覧 社内 R-Net 操作マニュアル - 52 / 113
53 D1-4-2 注文依頼を行う (1) 注文依頼確認画面でボタンを押すと 注文担当者様に注文依頼が行われます 確認メッセージが表示されます OK を押すと 注文担当者様に注文依頼が行われます 注文依頼を行うと 貴社内の利用者権限が 注文 の方全員に 依頼内容がメールで通知 されます ( 権限が システム管理 と 依頼 の方は除く ) R-Net 操作マニュアル - 53 / 113
54 D2-注文依頼(社内) 履歴調色品 依頼 D2-1 機能概要 貴社内の注文担当者様に注文依頼を行うことができます 注文担当者様が入力内容を確認後 弊社に注文いただくことができます 注文依頼を行うと 貴社内の利用者権限が 注文 の方全員に 依頼内容がメールで通知されます (権限が システム管理 と 依頼 の方は除く) 注文担当者様が入力内容を確認後 弊社に注文いただくことができます 基本的な操作方法は C4-注文(ロックペイント 履歴調色品 と同じです それに加え 入力途 中のデータを一時保存することができます 参考情報 C4-注文 ロックペイント 履歴調色品 D2-2 ご注意 注文依頼だけでは弊社への注文は完了していません 弊社への注文を完了するには 注文担当者様による注文の実行処理が必要です 実行処理の際などに注文担当者様が 依頼内容(缶数など)を変更される場合があります 注文結果については 貴社の注文担当者様に確認願います 1 件ごとの注文依頼となります 入力途中で他画面に移動した場合 入力情報は保持されません 新規調色品 継続調色品は注文依頼の機能はありません ブラウザの 戻る ボタンは使用しないでください R-Net 操作マニュアル - 54 / 113
55 D2-3 画面説明 C4-注文 ロックペイント 履歴調色品 を参照願います 参考情報 C4-注文 ロックペイント 履歴調色品 D2-4 操作方法 基本的な操作方法は C4-注文(ロックペイント 履歴調色品 を参照願います D2-4-1 注文依頼の一時保存を行う 履歴調色品注文依頼では一時保存が可能です 入力再開は 注文依頼一覧(社内) 画面から行います (1) 入力画面で ボタンを実行します 確認メッセージが表示されます OK を押すと 注文依頼が一時保存されます 一時保存した注文依頼を修正する場合は 注文依頼一覧より一時保存の依頼情報を選択 して修正してください 詳しくは E1-注文依頼一覧 社内 を参照願います 参考情報 E1-注文依頼一覧 社内 R-Net 操作マニュアル - 55 / 113
56 D2-4-2 注文依頼を行う (1) 注文依頼確認画面でボタンを押すと 注文担当者様に注文依頼が行われます 確認メッセージが表示されます OK を押すと 注文担当者様に注文依頼が行われます 注文依頼を行うと 貴社内の利用者権限が 注文 の方全員に 依頼内容がメールで通知 されます ( 権限が システム管理 と 依頼 の方は除く ) R-Net 操作マニュアル - 56 / 113
57 E1- 注文依頼一覧 ( 社内 ) E1-1 機能概要 注文担当者様が 注文依頼を検索し 弊社に注文することができます 注文依頼者様が 一時保存された注文依頼を検索し 入力を再開することができます E1-2 ご注意 表示されるデータは注文依頼データです 弊社への注文は完了していません 弊社への注文を完了するには 注文担当者様による注文の実行処理が必要です 検索結果の表示上限は 30 件までです 30 件を超えた場合は 検索条件を追加して再検索願います 一般品注文で入力途中のデータがある場合は 先に入力途中のデータを処理してください 注文の実行処理の際などに注文担当者様が 依頼内容 ( 数量など ) を変更される場合があります 注文結果については 貴社の注文担当者様に確認願います ブラウザの 戻る ボタンは使用しないでください R-Net 操作マニュアル - 57 / 113
58 E1-3 画面説明 E1-3-1 レイアウト R-Net 操作マニュアル - 58 / 113
59 E1-3-2 項目説明 1 検索条件を入力する欄と 入力した条件で検索するボタンです ボタンを押すと より詳細な検索条件で検索することができます 項目名 説明 注文日付 注文依頼日を指定できます 注文依頼データは 3 つのステータスに区分けできます どのデータを検索するかチェックボックスで指定します ( 複数選択可 ) 一時保存 依頼者様が一時保存した状態です 注文依頼が未完了のため このデータを注文することはできません ステータス チェック待ち 注文可能な状態です 注文担当者様が未チェックで チェック待 ちのデータです チェック済 注文可能な状態です 注文担当者様が一度チェックした もしくは注文済のデータです E1-4-3(1) で更新メッセージをOKすると ステータスが チェック待ち チェック済 に変更になります ( 注文完了ではありませんので ご注意願います ) 注文依頼者 品番 注文依頼を作成したユーザー ID を指定できます 品番 ( - ) を指定できます 缶種缶種を指定できます (2 桁 ) 出荷方法 御来社倉庫 出荷方法を指定できます 出荷方法が御来社の場合 御来社倉庫を指定できます 2 検索結果の表示部分です 3 注文対象を選択するチェックボタンです チェックすると 456 のボタン操作が可能になります ボタンを押すと 3 で指定した内容で注文を行います ボタンを押すと 3 で指定した内容の削除を行います ボタンを押すと 3 で指定した内容の修正が可能です 7 注文日時をクリックすると 注文依頼の内容の確認や修正ができます R-Net 操作マニュアル - 59 / 113
60 E1-4 操作方法 E1-4-1 注文依頼を検索する (1) メニューから 注文依頼一覧 ( 社内 ) を選択します (2) 下記の条件で自動的に検索結果を表示します 注文日付 : 前日 ~ 実行当日例 ) 検索を実行した日付が 2017 年 4 月 5 日の場合 2017/04/04~2017/04/05 がセットされます ステータス : 利用者権限により 下記のように自動でステータスにチェックがつきます 依頼 システム管理 権限 : 一時保存 チェック待ち 注文 権限 : チェック待ち (3) 注文日付 ステータス 注文依頼者欄など 検索したい条件を入力してください ボタンを押すと 詳細な検索項目の入力欄が表示されます R-Net 操作マニュアル - 60 / 113
61 (4) ボタンを押すと 検索結果が表示されます 入力した条件に合致する注文依頼データが表示されます R-Net 操作マニュアル - 61 / 113
62 E1-4-2 注文依頼の入力再開 (1) ステータスが 一時保存 と表示されている依頼データの注文日時 青文字 をクリックしてく ださい 選択した注文依頼の 注文依頼 一般品 確認 画面へ移動します 調色品の場合は 注文依頼 履歴調色品 確認 画面へ移動します 参考情報 D1-注文依頼 社内 一般品 依頼 D2-注文依頼 社内 履歴調色品 依頼 E1-4-3 注文依頼の修正を行う (1) 左側のチェックボタン から対象を 1 つ選択し ボタンを押してください または 該当行の注文日時 青文字 をクリックしてください 選択した注文依頼の 注文依頼 一般品 確認 画面へ移動します 調色品の場合は 注文依頼 履歴調色品 確認 画面へ移動します 参考情報 D1-注文依頼 社内 一般品 依頼 D2-注文依頼 社内 履歴調色品 依頼 R-Net 操作マニュアル - 62 / 113
63 E1-4-4 注文依頼から注文を実行する 一般品注文 入力 で入力途中のデータがある場合 先に入力途中のデータを処理願います (1) 左側のチェックボタン から 1 つ選択し ボタンを押してください または 該当行の注文日時 青文字 をクリックし 表示された画面で ボタンを押してくだ さい 確認メッセージが表示されます OK を押すと 選択した注文依頼の 一般品注文 確認 画面へ移動します 調色品の場合は 注文依頼 履歴調色品 確認 画面へ移動します 参考情報 C1-注文 ロックペイント 一般品 D2-注文依頼 社内 履歴調色品 依頼 上図で OK を押した時点で その依頼データのステータスは チェック待ち から チェ ック済 に変更されます 依頼データを再度確認したい場合は ステータスのチェック済にチェックを入れて検索し てください R-Net 操作マニュアル - 63 / 113
64 F1-履歴 R-Net 注文履歴 F1-1 機能概要 R-Net システムでご注文いただいた一般品や調色品の履歴情報を検索し 表示します 検索結果から再注文/再注文依頼を行うことができます 一般品のみ 検索結果の一覧のファイルをダウンロードすることができます 一覧は注文単位で表示されます 注文履歴の詳細を表示することができます F1-2 ご注意 この画面では R-Net システムでご注文された履歴情報のみ閲覧可能です FAX などでご注文頂い た分は閲覧いただけませんので ご注意願います この画面での注文情報は R-Net システムで注文された内容になります 後から頂いた内容の変更 などについてはこの画面には反映されません 変更を依頼された場合 注文結果の詳細は F2-履歴 全注文履歴 でご確認ください 調色品の再注文/再注文依頼は F2-履歴 全注文履歴 から行ってください 参考情報 F2-履歴 全注文履歴 ブラウザの 戻る ボタンは使用しないでください R-Net 操作マニュアル - 64 / 113
65 F1-3 画面説明 F1-3-1 レイアウト R-Net 操作マニュアル - 65 / 113
66 F1-3-2 項目説明 1 注文情報の検索条件指定項目と検索の実行ボタンです 2 ボタンを押すと より詳細な検索条件を追加できます 3 詳細な検索条件項目の入力欄です 区分 項目名 ( 注文種別 ) 入力 規則 説明全て :R-Net システムで注文された一般品 調色品の両方を表示します 一般品 :R-Net システムで注文された一般品のみ表示します 調色品 :R-Net システムで注文された調色品のみ表示します 注文日付必須ご注文日付の範囲をカレンダーから選択してください フリーワード出荷方法御来社倉庫注文者注文依頼者品番缶種品名 品番 品名 調色番号 色名などで検索できます 通常出荷 ( 店入れ ) 御来社など 出荷方法で検索できます 御来社倉庫で検索できます 注文者のユーザー ID で検索できます 注文依頼者のユーザー ID で検索できます 品番で検索できます 缶種で検索できます 品名で検索できます 調色番号弊社が発行した調色番号で検索できます ( 調色品のみ ) 色名色名で検索できます ( 調色品のみ ) お客様摘要 調色注文種別 備考欄に入力された内容で検索できます 調色品の注文種別 ( 全て / 新色 / 継続 / 履歴 ) で検索できます R-Net 操作マニュアル - 66 / 113
67 4 検索を実行し 抽出された情報の一覧です 検索結果は注文日時の降順で表示されます 項目名 説明 No 注文日 表示されている行番号です R-Net システムでご注文いただいた日です 青字をクリックすると注文詳細を表示します 注文時間受注番号注文種別注文者注文件数注文結果 R-Net システムでご注文いただいた時間です 弊社の受付 No です 調色の新規 継続注文には付与されません 一般品 調色品の種別を表示します 注文者のユーザー IDを表示します 注文された注文件数を表示します 注文結果にエラーなどがあれば その件数を表示します 5 チェックボタン ( ) にチェックを入れてボタンを押すと 注文入力画面に移動します ( 一般品のみ ) 6 チェックボタン ( ) にチェックを入れてボタンを押すと 注文依頼入力画面に移動します ( 一般品のみ ) 再注文 / 再注文依頼のボタンの有無は利用者権限に応じて変わります 廃番品は再注文できません R-Net システムで一部ご注文できない製品があります その際は FAX でご注文ください 7 検索結果情報を CSV 形式のファイルでダウンロードします R-Net 操作マニュアル - 67 / 113
68 F1-4 操作方法 F1-4-1 注文履歴を検索する (1) メニューから履歴 > R-Net 注文履歴を選択します (2) 検索条件を指定してボタンを押します 注文種別や注文日付など 検索条件を指定します ボタンを押すと より詳細な検索条件を指定できます 検索を実行すると 条件に合致する注文履歴データが注文単位で表示されます 検索結果はご注文日時の降順で表示されます 検出件数が 30 件以上の場合 超過した注文情報は画面に表示されません 目的の注文情報が表示されなかった場合は 検索条件を絞って再検索してください R-Net 操作マニュアル - 68 / 113
69 F1-4-2 注文履歴の詳細を確認する (1) 検索結果で 詳細確認したい注文情報の注文日をクリックします (2) 詳細画面が表示されます R-Net 操作マニュアル - 69 / 113
70 F1-4-3 R-Net 注文履歴詳細 F レイアウト 1 一般品 2 新規調色品 R-Net 操作マニュアル - 70 / 113
71 3 継続調色品 4 履歴調色品 R-Net 操作マニュアル - 71 / 113
72 F 項目説明各注文の R-Net 注文履歴詳細 画面です 項目の詳細は 下記の各注文ページをご参照ください 1 C1- 注文 ( ロックペイント ): 一般品 2 C2- 注文 ( ロックペイント ): 新規調色品 3 C3- 注文 ( ロックペイント ): 継続調色品 4 C4- 注文 ( ロックペイント ): 履歴調色品 R-Net 操作マニュアル - 72 / 113
73 F1-4-4 再注文 / 再注文依頼を行う (1) 履歴結果画面から一般品の再注文 / 再注文依頼を行います a) R-Net 注文履歴一覧 画面から再注文 / 再注文依頼を行う場合注文情報のチェックボタン ( ) を選択します 再注文はボタンを 再注文依頼はボタンを押します 調色品はチェックボタン ( ) を選択しても 再注文 / 再注文依頼はできません 全注文履歴から再注文願います b) R-Net 注文履歴詳細 画面から再注文 / 再注文依頼を行う場合 再注文はボタンを 再注文依頼はボタンを押します R-Net 操作マニュアル - 73 / 113
74 (2) ボタンを押すと 一般品注文 ( 入力 ) 画面へ ボタンを押すと 注文依頼一般品 ( 入力 ) 画面へ移動します 入力の詳細は C1- 注文 ( ロックペイント ): 一般品 D1- 注文依頼 ( 社内 ): 一般品依頼 をご参照ください 参考情報 ) C1- 注文 ( ロックペイント ): 一般品 D1- 注文依頼 ( 社内 ): 一般品依頼 R-Net 操作マニュアル - 74 / 113
75 F1-4-5 ファイルをダウンロードする (1) R-Net システムでの注文履歴のファイルをダウンロードします ダウンロードは R-Net 注文履歴一覧 画面と R-Net 注文履歴詳細 画面から行うことができます a) R-Net 注文履歴一覧 から行う場合検索結果を表示した状態でボタンを押します 画面では結果の表示件数に上限がありますが ファイルダウンロードでは 検索条件に合致するデータがすべて出力されます b) R-Net 注文履歴詳細 画面から行う場合 画面下の ボタンを押します 1 明細の注文データが出力されます R-Net 操作マニュアル - 75 / 113
76 (2) a) または b) の操作を行うと ご使用のパソコンにファイルがダウンロードされます ダウンロードの表示 動作や保存場所などはご使用の環境によって異なります R-Net 操作マニュアル - 76 / 113
77 F2- 履歴 : 全注文履歴 F2-1 機能概要 弊社にご注文いただいた全ての履歴情報を検索し 表示します 検索結果の一覧から再注文 / 再注文依頼を行うことができます ただし調色品は 缶種 色名 ツヤなどに変更がない場合に限ります 一覧は明細単位で表示されます ( 注文単位ではありません ) ご注文情報は一定時間ごとに更新され 出庫 ( 出荷状況 ) のステータスが変更します 検索結果の一覧のファイルをダウンロードすることができます F2-2 ご注意 ここでは R-Net システム FAX などで弊社にご注文いただいた全ての情報が取り扱われます ただし BBB- CCC-ラインの情報は含まれません ブラウザの 戻る ボタンは使用しないでください R-Net 操作マニュアル - 77 / 113
78 F2-3 画面説明 F2-3-1 レイアウト R-Net 操作マニュアル - 78 / 113
79 F2-3-2 項目説明 1 検索条件を入力する欄と 入力した条件で検索するボタンです 2 ボタンを押すと より詳細な条件を追加できます 3 詳細な検索条件項目の入力欄です 項目名区分 ( 注文種別 ) 日付ボタン 入力 規則 必須 説明全て : 注文された一般品 調色品の両方を表示します 一般品 : 注文された一般品のみ表示します 調色品 : 注文された調色品のみ表示します 下記の何れかを選択してください 出荷日 : ご注文品を出荷した日です 受注日 : ご注文の受付日です ( 弊社営業日となります ) 納期日 : ご注文品をお届けする日です 日付必須日付の範囲をカレンダーから選択してください フリーワード 出荷方法御来社倉庫品番品名 品番 品名 調色番号 色名などで検索できます 通常出荷 ( 店入れ ) 御来社など出荷方法で検索できます 御来社倉庫で検索できます 品番で検索できます 品名で検索できます 色名色名で検索できます ( 調色品のみ ) お客様摘要 注文方法 受注番号 備考欄に入力された内容で検索できます R-Net 電話 FAX のご注文に絞って検索できます 弊社の受注番号で検索できます R-Net 操作マニュアル - 79 / 113
80 4 検索を実行し 抽出された情報の一覧です 検索結果は受注日 受注番号の降順で表示されます 項目名 説明 No 出庫出荷日 / 予定日品番数量品名色名容量お客様摘要 表示されている行番号です 出荷されたものは 済 未出荷のものは 未 と表示されます 出荷日または出荷予定日を表示します 青字をクリックすると注文詳細を表示します ご注文された製品の品番を表示します ご注文された製品の数量を表示します ご注文された製品の品名を表示します ご注文された調色製品の色名を表示します ご注文された製品の容量を表示します 備考欄に入力された内容を表示します 5 チェックボタン ( ) にチェックを入れてボタンを押すと 注文入力画面に移動します 6 チェックボタン ( ) にチェックを入れてボタンを押すと 注文依頼入力画面に移動します 再注文 / 再注文依頼のボタンの有無は利用者権限に応じて変わります 廃番品 有鉛品は再注文できません R-Net システムで一部ご注文できない製品があります その際は FAX でご注文ください 7 検索結果情報を CSV 形式のファイルでダウンロードします R-Net 操作マニュアル - 80 / 113
81 F2-4 操作方法 F2-4-1 注文履歴を検索する (1) メニューから履歴 > 全注文履歴を選択します (2) 検索条件を指定してボタンを押します 注文種別や日付など検索条件を指定します ボタンを押すと より詳細な検索条件を指定できます 検索を実行すると 条件を満たす注文履歴データが明細単位で表示されます 検索結果は受注日 受注番号の降順で表示されます 検出件数が 30 件以上の場合 超過した注文情報は画面に表示されません 目的の注文情報が表示されなかった場合は 検索条件を絞って再検索してください R-Net 操作マニュアル - 81 / 113
82 F2-4-2 注文履歴の詳細を確認する (1) 検索結果で 詳細確認したい注文情報の出荷日 / 予定日をクリックします (2) 詳細画面が表示されます R-Net 操作マニュアル - 82 / 113
83 F2-4-3 全注文履歴詳細 F レイアウト 一般品注文履歴詳細 調色品注文履歴詳細 R-Net 操作マニュアル - 83 / 113
84 F 項目説明 注文履歴の詳細情報です 一般品 調色品とも同じ画面レイアウトになります 項目名 説明 受注日ご注文の受付日です ( 弊社営業日となります ) 品番 ( 品目コード ) 品番 - 缶種 で構成されています ( 調色品などは さらに後ろに番号が続き ます ) 品名色名容量単位出荷方法出荷状況見本有 / 無区分有鉛 無鉛区分受注番号お客様摘要納期予定日ロット番号 品番に紐づく品名を表示します 調色品のみ ご指示いただいた色名を表示します 缶種に紐づく容量を表示します ご注文数量の単位を表示します 通常出荷 御来社などご注文品をお渡しする形態を表示します 出荷されたものは 済 未出荷のものは 未 と表示します 調色注文時に貴社から見本をお預けいただいたかを表示します 調色品が有鉛か無鉛かを表示します 弊社の受付 No を表示します 備考欄で入力された内容を表示します ご注文の納期予定日です 弊社の稼働日で計算しています ご注文製品のロット番号です ロットが分かれた場合 どちらか片方が表示され ます ツヤ摘要 数量 販売単価 調色注文時のツヤ指示内容を表示します ご注文いただいた数量を表示します 価格表に記載された仕切価格です 再注文 / 再注文依頼のボタンの有無は利用者権限に応じて変わります 廃番品 有鉛品は再注文できません R-Net システムでは一部ご注文できない製品があります その際は FAX でご注文ください R-Net 操作マニュアル - 84 / 113
85 F2-4-4 再注文/再注文依頼を行う (1) 履歴結果画面から再注文/再注文依頼を行います a) 全注文履歴一覧 画面から再注文/再注文依頼を行う場合 注文情報のチェックボタン を選択します 一般品は複数選択可 調色品は1 件のみ選択 再注文は ボタンを 再注文依頼は ボタンを押します 一般品と調色品を同時に選択して 再注文/再注文依頼を行うことはできません 調色品の再注文/再注文依頼は 缶種 色名 ツヤなどに変更がない場合に限ります 変更がある場合や直送をご希望の場合は FAX または 継続調色品注文 からご注文 ください 詳細は C3-注文 ロックペイント 継続調色品 の手順をご参照くだ さい 参考情報 C3-注文 ロックペイント 継続調色品 b) 全注文履歴詳細 画面から再注文/再注文依頼を行う場合 再注文は ボタンを 再注文依頼は こちらからの再注文/再注文依頼は1件ごとになります R-Net 操作マニュアル - 85 / 113 ボタンを押します
86 (2) ボタンを押すと 一般品または履歴調色品の注文画面へ ボタンを押すと 一般品または履歴調色品の注文依頼画面へ移動します 注文入力の詳細は それぞれ C1-注文 ロックペイント 一般品 C4-注文 ロックペイン ト 履歴調色品 D1-注文依頼 社内 一般品 依頼 D2-注文依頼(社内) 履歴調色品 依 頼 をご参照ください 参考情報 C1-注文 ロックペイント 一般品 C4-注文 ロックペイント 履歴調色品 D1-注文依頼 社内 一般品 依頼 D2-注文依頼 社内 履歴調色品 依頼 R-Net 操作マニュアル - 86 / 113
87 F2-4-5 ファイルをダウンロードする (1) 全注文履歴一覧からデータのファイルをダウンロードします 全注文履歴一覧 画面で検索し 検索結果が表示された状態でボタンを押します 画面では検索結果の表示件数に上限がありますが ファイルダウンロードでは検索条件 に合致するデータがすべて出力されます (2) (1) の操作を行うと ご使用のパソコンにファイルがダウンロードされます ダウンロードの表示 動作や保存場所などはご使用の環境によって異なります R-Net 操作マニュアル - 87 / 113
88 G1- 在庫照会 G1-1 機能概要 出荷倉庫の在庫を検索することができます 検索結果から注文 注文依頼を行うことができます G1-2 ご注意 一般製品 雑製品 (AAA- 099-の一部のみ ) を検索することができます 調色品は検索できません ブラウザの 戻る ボタンは使用しないでください R-Net 操作マニュアル - 88 / 113
89 G1-3 画面説明 G1-3-1 レイアウト R-Net 操作マニュアル - 89 / 113
90 G1-3-2 項目説明 1 製品の指定欄です 品番の一部指定 品名検索のほか ボタンを押すと 詳細検索 画面で製品を検索できます 項目名 品番 説明 品番 ( - ) を入力してください 5 桁以上入力すると 製品候補が表示されます 品名 品名の一部を入力して をクリックすると 製品候補が表示されます 2 指定した製品の缶種一覧とチェックボタン 在庫照会の実行ボタンです 項目名 説明 缶種容量チェックボタン 指定した製品の缶種候補が表示されます 缶種の容量が表示されます 在庫照会する缶種にチェックを入れてください 最大 2 つまで選択可能です 3 選択された製品の在庫を表示します 項目名 説明 品番 缶種 選択された製品の品番を表示します 選択された製品の缶種を表示します 出荷倉庫選択された製品の出荷倉庫を表示します 在庫数量選択された製品の在庫数量を表示します R-Net 操作マニュアル - 90 / 113
91 4 在庫照会結果から注文するための選択欄です 項目名 説明 品番缶種数量チェックボタン 選択された製品の品番を表示します 選択された製品の缶種を表示します ご注文数量を入力してください 注文する缶種にチェックを入れてください 複数缶種を同時に注文できます 5 6 ボタンを押すと 4 で選択した内容で注文を開始します ボタンを押すと 4 で選択した内容で注文依頼を開始します 注文 注文依頼のボタンの有無は 貴社で設定された利用者権限に応じて変わります R-Net 操作マニュアル - 91 / 113
92 G1-4 操作方法 G1-4-1 在庫を検索する (1) メニューから 在庫照会 を選択します (2) 在庫照会を行います 品番または品名の一部を入力すると 製品候補が表示されます 候補から選択すると在庫 照会を行います 品番 品名のどちらかを基準に検索することができます また ボタンを押すと 詳細検索画面から製品を検索できます a) 品番で検索する場合 品番を 5 桁以上入力すると 製品候補が表示されます b) 品名で検索する場合 品名欄に品名の一部を入力し をクリックすると 製品候補が表示されます R-Net 操作マニュアル - 92 / 113
93 c) 詳細検索 画面で検索する場合ボタンを押すと 詳細検索 画面が開きます 詳細検索 画面では ライン検索や品番 品名の両方のキーワードでの検索が可能です (3) 選択した製品の缶種が表示されます 在庫照会を行う缶種にチェックを入れて ボタンを押してください 缶種は最大 2 つまで選択していただけます (4) 製品の在庫数量が表示されます 缶種 出荷倉庫ごとの在庫が表示されます R-Net 操作マニュアル - 93 / 113
94 (5) 在庫照会結果画面から 注文または注文依頼を行うことができます 注文を行う製品にチェックを入れて 数量欄に注文数量を入力してください ボタンを押すと 一般品注文 入力 画面へ ボタンを押すと 注文依頼 一般品 入力 画面へ移動します 注文入力の詳細は C1-注文 ロックペイント 一般品 D1-注文依頼 社内 一般品 依頼 をご 参照ください 参考情報 C1-注文 ロックペイント 一般品 D1-注文依頼 社内 一般品 依頼 R-Net 操作マニュアル - 94 / 113
95 H1- 管理 : パスワード変更 H1-1 機能概要 パスワードの変更を行うことができます ログイン中の利用者のパスワードを変更できます 管理者による仮パスワードの発行後 利用者が初回ログインした場合 この画面へ移動し パスワードの変更を行います H1-2 ご注意 ここでは ログインした利用者以外のパスワードは変更できません ブラウザの 戻る ボタンは使用しないでください R-Net 操作マニュアル - 95 / 113
96 H1-3 画面説明 H1-3-1 レイアウト H1-3-2 項目説明 旧 / 新パスワードの指定と変更のボタンです 項目名 入力規則 説明 旧パスワード 必須 半角で入力してください 新パスワード 必須 半角で入力してください 新パスワード ( 確認 ) 必須 半角で入力してください R-Net 操作マニュアル - 96 / 113
97 H1-4 操作方法 H1-4-1 パスワードを変更する (1) メニューから管理 > パスワード変更を選択します (2) 旧 / 新パスワードを入力してボタンを押します 変更されると完了メッセージが表示されます R-Net 操作マニュアル - 97 / 113
98 H2- 管理 : 利用者情報 H2-1 機能概要 貴社の利用者情報を管理できます 利用者情報の検索 参照 内容修正 新規登録 削除を行うことができます 利用者のパスワードをリセットして仮パスワードを発行することができます 各利用者の権限を参照することができます H2-2 ご注意 貴社内の利用者権限に応じて 操作できる機能が異なります 権限が システム管理 の方のみ 利用者情報の新規登録と削除 利用者のパスワード再発行を行うことができます ログイン中の利用者情報を更新した場合 再ログイン後に設定が反映されます ブラウザの 戻る ボタンは使用しないでください R-Net 操作マニュアル - 98 / 113
99 H2-3 画面説明 H2-3-1 レイアウト R-Net 操作マニュアル - 99 / 113
100 H2-3-2 項目説明 1 検索条件を入力する欄と 入力した条件で検索するボタンです 項目名 説明 ユーザー ID 姓 名 利用者の ID で検索します 利用者の姓で検索します 利用者の名で検索します 2 新たに利用者を追加登録する場合に使用するボタンです 3 検索を実行し 抽出された情報の一覧表です 項目名チェックボタンユーザー ID 姓名有効期限開始有効期限終了 説明修正や削除を行う利用者を選択する際に使用します 利用者の ID です ユーザー ID に紐づいた利用者名 ( 姓 + 名 ) です 有効期限開始日です 有効期限終了日です 期限が切れるとログインできません 4 ユーザー ID をクリックすると ユーザー詳細 画面を参照することができます 5 チェックボタン ( ) で選択し ボタンを押すと ユーザー詳細 画面で利用者情報を修 正することができます 6 チェックボタン ( ) で選択し ボタンを押すと 利用者を削除することができます 貴社内の利用者権限に応じて 操作できる機能が異なります 機能 システム管理 注文 依頼 新規登録 検索 参照 修正 ( 注 ) 削除 パスワード再発行 ( 注 ) 権限が 注文 依頼 の方は 利用者自身の姓 名 メールアドレスのみ修正可能です R-Net 操作マニュアル / 113
101 H2-4 操作方法 H2-4-1 利用者を登録する 下記の操作は 権限が システム管理 の方のみ行うことができます (1) メニューから管理 > 利用者情報を選択します (2) 追加ボタンを押します 登録画面 (3) 利用者情報を入力します 入力が完了したらボタンを押してください ユーザー権限は ( 注文 + 依頼 ) のように組み合わせることが可能です R-Net 操作マニュアル / 113
102 ユーザー詳細の項目一覧 項目名 入力 規則 説明 ユーザー ID 姓名メールアドレス 必須 必須 半角英数で入力してください ご注文データなどの検索項目になりますので 名前など貴社内で判別しやすい ID 名で登録いただくことをお勧めします 姓を入力してください ポータル画面での表示や メール送信時に使用します 名を入力してください 登録されたメールアドレスに各種メールをお送りします ご注文結果 注文依頼のお知らせ パスワード変更時の仮パスワード案内などが送信されます 有効期限開始必須有効期限開始日です 有効期限終了 有効期限終了日です 価格表示権限必須販売単価 特別価格の表示権限です 計 4 パターンあります システム管理 : 全ての機能をご利用いただけます 利用者登録や 権限変更などを行うことができます ユーザー権限 必須 注文 : 注文を行うことができます 注文依頼一覧から注文依頼の処理を行うことができます 依頼 : 貴社内の 注文 権限者へ注文依頼を行うことができます (4) ボタンを押して 利用者登録を行います 確認メッセージが表示されます OK を押すと続行します R-Net 操作マニュアル / 113
103 登録完了のメッセージが表示され 仮パスワードが発行されます パスワードは発行後 48 時間有効です 利用者のメールアドレスを設定している場合 設定したアドレスにパスワードが送られ ます 利用者登録完了の通知メール 初回ログイン時は仮パスワードでログイン後 パスワードを変更する必要があります R-Net 操作マニュアル / 113
104 H2-4-2 利用者情報を検索する (1) メニューから管理 > 利用者情報を選択します (2) 検索条件を指定してボタンを押すと 条件に合致した利用者情報が表示されます 条件を指定せずに検索すると 登録済みの利用者情報が最大 30 件表示されます R-Net 基本操作マニュアル / 113
105 H2-4-3 利用者情報を修正する (1) 検索結果一覧で 修正対象をチェックボタン ( ) で選択してボタンを押します 利用者権限が 注文 依頼 の方は 利用者自身を選択してください (2) 利用者情報を修正して ボタンを押します 利用者権限が 注文 依頼 の方は 利用者自身の姓 名 メールアドレスのみ変更できます 利用者権限が システム管理 の方は すべての項目が変更できます (3) 確認メッセージが表示されます OK を押すと続行します 更新されると完了メッセージが表示されます R-Net 基本操作マニュアル / 113
106 H2-4-4 利用者情報詳細を確認する (1) 検索結果一覧で 対象のユーザー ID を選択します (2) ユーザー詳細 画面が開きます ( 編集不可 ) 参照専用の画面 R-Net 基本操作マニュアル / 113
107 H2-4-5 利用者情報を削除する 下記の操作は 権限が システム管理 の方のみ行うことができます (1) 検索結果一覧で 対象をチェックボタン ( ) で選択してボタンを押します (2) 確認メッセージが表示されます OK を押すと続行します 削除されると完了メッセージが表示されます ユーザー詳細 画面からも 削除を行うことができます 確認表示とその後の流れは同じです R-Net 基本操作マニュアル / 113
108 H2-4-6 利用者のパスワードを再発行する 下記の操作は 権限が システム管理 の方のみ行うことができます (1) ユーザー詳細の修正画面か参照画面でボタンを押します 確認メッセージが表示されます OK を押すと続行します (2) 仮パスワードが発行されます 仮パスワードは画面に表示されます パスワードは発行後 48 時間有効です 仮パスワード発行後 次回ログイン時にパスワード変更が必要となります R-Net 基本操作マニュアル / 113
109 利用者のメールアドレスを設定している場合 設定したアドレスにパスワードが送られます 仮パスワード発行の通知メール R-Net 基本操作マニュアル / 113
110 H3- 管理 : ログアウト H3-1 機能概要 R-Net システムからログアウトします ログアウトすると 再度ログインするまで R-Net システムの機能は使用できなくなります H3-2 ご注意 一般品注文で入力途中のデータがあった場合 ログアウトして再ログインすると 画面右上のアイコン に赤丸が付きます ブラウザの 戻る ボタンは使用しないでください R-Net 基本操作マニュアル / 113
111 H3-3 操作方法 H3-3-1 ログアウトするログアウトは下記 3 通りの方法があります a) メニューからログアウトするメニュー > ログアウトを行います ログアウトすると ログイン画面へ移動します b) ショートカットアイコンからログアウトする 下記アイコンをクリックしてログアウトします ログアウトすると ログイン画面へ移動します c) 表示画面を終了してログアウトする ブラウザや表示タブを [ ] で閉じると R-Net システムからログアウトします で閉じる で閉じる R-Net 基本操作マニュアル / 113
112 I1- カララントシステム I1-1 機能概要 カララントシステムを利用できます I1-2 ご注意 ブラウザの 戻る ボタンは使用しないでください I1-3 操作方法 I1-3-1 カララントシステムを実行する (1) メニューからカララントシステムを選択します (2) カララントシステムの画面に移動します カララントシステムの詳しい操作方法は R-Net カララントシステム操作マニュアル をご参照ください R-Net 基本操作マニュアル / 113
113 J1- スマートフォンでのメニュー画面 J1-1 機能概要 スマートフォンでご利用の場合のメニューの表示方法です J1-2 ご注意 ご利用のスマートフォンによって 表示が異なる場合がございます J1-3 操作方法 J1-3-1 ログイン後の画面から メニュー画面を表示する (1) 画面上部のを押します メニューが表示されます R-Net 基本操作マニュアル / 113
株式会社アドヴァン WEB注文システム 操作マニュアル
 株式会社アドヴァン WEB 注文システム操作マニュアル Copyright ADVAN Co.,Ltd. All Rights Reserved. 1 目次 WEB 注文システムご利用の前提条件 3p ログインとパスワードの再設定 4p~5p 新規注文をする 6p~15p 注文履歴をみる 16p~17p 追加注文をする 18p 予約した商品を注文する 19p 商品のサンプル依頼をする 20p~22p
株式会社アドヴァン WEB 注文システム操作マニュアル Copyright ADVAN Co.,Ltd. All Rights Reserved. 1 目次 WEB 注文システムご利用の前提条件 3p ログインとパスワードの再設定 4p~5p 新規注文をする 6p~15p 注文履歴をみる 16p~17p 追加注文をする 18p 予約した商品を注文する 19p 商品のサンプル依頼をする 20p~22p
Microsoft Word - データ保管サービス操作マニュアル(第二版).docx
 データ保管サービス 操作マニュアル 平成 27 年 8 月 第二版 目次 1. 概要... 2 2. 基本操作... 3 ログイン... 3 データ入力... 3 ファイル添付... 3 エラー表示について... 4 初期画面について... 4 3. 未登録一覧... 5 一覧表の見方... 5 4. 保管工事一覧... 6 検索方法... 6 一覧表の見方... 7 保管工事一覧帳票出力方法...
データ保管サービス 操作マニュアル 平成 27 年 8 月 第二版 目次 1. 概要... 2 2. 基本操作... 3 ログイン... 3 データ入力... 3 ファイル添付... 3 エラー表示について... 4 初期画面について... 4 3. 未登録一覧... 5 一覧表の見方... 5 4. 保管工事一覧... 6 検索方法... 6 一覧表の見方... 7 保管工事一覧帳票出力方法...
PowerPoint プレゼンテーション
 サンベック WebEDI 取引先様用操作マニュアル サンベック株式会社 2015 年 8 月 1 日 2015 年 10 月 30 日追加 2016 年 4 月 26 日追加 2016 年 6 月 29 日追加 2018 年 10 月 19 日追加 目次 1. ログイン 2. 注文確認 & 検索 3. 注文書一括発行 4. 注文状況一覧 5. 注文ステータス 6. 確認と入力 7. 出荷処理 8.
サンベック WebEDI 取引先様用操作マニュアル サンベック株式会社 2015 年 8 月 1 日 2015 年 10 月 30 日追加 2016 年 4 月 26 日追加 2016 年 6 月 29 日追加 2018 年 10 月 19 日追加 目次 1. ログイン 2. 注文確認 & 検索 3. 注文書一括発行 4. 注文状況一覧 5. 注文ステータス 6. 確認と入力 7. 出荷処理 8.
目 次 1. 注意制限事項 3 2. システム全体図 4 3. 各画面 発注一覧 5 請求一覧 10 合計請求書 13 支払一覧 17 未払一覧 21 請求照会 26 取消一覧 29 納期回答 32 パスワード変更 39
 ドウシシャ WEB-EDI システム ユーザーズガイド 20160615 目 次 1. 注意制限事項 3 2. システム全体図 4 3. 各画面 発注一覧 5 請求一覧 10 合計請求書 13 支払一覧 17 未払一覧 21 請求照会 26 取消一覧 29 納期回答 32 パスワード変更 39 注意制限事項 送信処理について 請求一覧にて 送信 ボタンで請求の確定を行いますが 実際に送信される訳ではありません
ドウシシャ WEB-EDI システム ユーザーズガイド 20160615 目 次 1. 注意制限事項 3 2. システム全体図 4 3. 各画面 発注一覧 5 請求一覧 10 合計請求書 13 支払一覧 17 未払一覧 21 請求照会 26 取消一覧 29 納期回答 32 パスワード変更 39 注意制限事項 送信処理について 請求一覧にて 送信 ボタンで請求の確定を行いますが 実際に送信される訳ではありません
<8B9E93738CF092CA904D94CC814090BF8B818F B D836A B B B816A2E786C73>
 京都交通信販 請求書 Web サービス操作マニュアル 第 9 版 (2011 年 2 月 1 日改訂 ) 京都交通信販株式会社 http://www.kyokoshin.co.jp TEL075-314-6251 FX075-314-6255 目次 STEP 1 >> ログイン画面 請求書 Web サービスログイン画面を確認します P.1 STEP 2 >> ログイン 請求書 Web サービスにログインします
京都交通信販 請求書 Web サービス操作マニュアル 第 9 版 (2011 年 2 月 1 日改訂 ) 京都交通信販株式会社 http://www.kyokoshin.co.jp TEL075-314-6251 FX075-314-6255 目次 STEP 1 >> ログイン画面 請求書 Web サービスログイン画面を確認します P.1 STEP 2 >> ログイン 請求書 Web サービスにログインします
PowerPoint プレゼンテーション
 eラーニングライブラリ教育ご担当者専用 Myページのご案内 ( 変更依頼編 ) ライブラリの運用管理をアシストする ( Ver 201807 V2.3) 受講者 組織の変更依頼の流れ 1My ページにログイン P2~3 https://elibrary.jmam.co.jp/order/ 2 受講者 組織データの変更依頼 P4~17 約 2 週間後 締切日まで変更可能です 3 登録完了のご連絡 P18
eラーニングライブラリ教育ご担当者専用 Myページのご案内 ( 変更依頼編 ) ライブラリの運用管理をアシストする ( Ver 201807 V2.3) 受講者 組織の変更依頼の流れ 1My ページにログイン P2~3 https://elibrary.jmam.co.jp/order/ 2 受講者 組織データの変更依頼 P4~17 約 2 週間後 締切日まで変更可能です 3 登録完了のご連絡 P18
クイックマニュアル(利用者編)
 クイックマニュアル エコノス株式会社 目次 1. 利用イメージ 2. ログイン画面 3. 検索画面 4. クロールサイト管理画面 5. ユーザ管理 6. 検索履歴確認 7. クロール結果確認 8. ダウンロードパスワード設定 9. URLチェック 2 1. ご利用イメージ (1/2) 基本的な機能のご利用について 1 サイトへアクセスしログイン関連ページ :2. ログイン画面 2 検索対象の URL
クイックマニュアル エコノス株式会社 目次 1. 利用イメージ 2. ログイン画面 3. 検索画面 4. クロールサイト管理画面 5. ユーザ管理 6. 検索履歴確認 7. クロール結果確認 8. ダウンロードパスワード設定 9. URLチェック 2 1. ご利用イメージ (1/2) 基本的な機能のご利用について 1 サイトへアクセスしログイン関連ページ :2. ログイン画面 2 検索対象の URL
スライド 1
 Smart-DC( 校正承認システム ) 校正承認システム (Smart-DC) 操作ガイド 目次 ページ 0. 校正承認のフロー 1. 校正承認画面アクセス方法 ~ 機能概要 (TOP 画面 ) 2. デザイン確認方法 1 ページ単位で確認 ~ 機能概要 ( 校正承認画面 ) 2 デザイン OK のとき 3 デザイン NG のとき 3. 確認内容の送信 4. その他の機能 1 コンタクトシート出力
Smart-DC( 校正承認システム ) 校正承認システム (Smart-DC) 操作ガイド 目次 ページ 0. 校正承認のフロー 1. 校正承認画面アクセス方法 ~ 機能概要 (TOP 画面 ) 2. デザイン確認方法 1 ページ単位で確認 ~ 機能概要 ( 校正承認画面 ) 2 デザイン OK のとき 3 デザイン NG のとき 3. 確認内容の送信 4. その他の機能 1 コンタクトシート出力
yukarik
 ワイド WEB システム 操作手順書 Ver1.0.1.2-1 - - 目次 - ワイド WEB システム操作手順書... 4 1. ワイド WEB システムの起動と終了... 4 1-1. ワイド WEB システムを起動する... 4 (1) ログイン 画面を表示する... 4 (2) 仮パスワード発行 を行う... 5 (3) プロキシサーバ情報 を設定する... 5 1-2. ワイド WEB
ワイド WEB システム 操作手順書 Ver1.0.1.2-1 - - 目次 - ワイド WEB システム操作手順書... 4 1. ワイド WEB システムの起動と終了... 4 1-1. ワイド WEB システムを起動する... 4 (1) ログイン 画面を表示する... 4 (2) 仮パスワード発行 を行う... 5 (3) プロキシサーバ情報 を設定する... 5 1-2. ワイド WEB
誓約書の同意 4 初回のみ 下記画面が表示されるので内容を確認後 同意する ボタンをクリック 同意していただけない場合はネット調達システムを使うことができません 参照条件設定 5 案件の絞り込み画面が表示されます 5-1 施工地域を選択して 施工地域選択完了 ボタンをクリック - 2 -
 ネット調達システム簡易マニュアル 協力会社編 システムの起動 ~ 案件参照 ~ 見積提出 ログイン 1OC-COMET にログインします 2 左側のメニューより 関連システム連携 ( 見積回答 S 他 ) をクリック 3 ネット調達システム をクリック - 1 - 誓約書の同意 4 初回のみ 下記画面が表示されるので内容を確認後 同意する ボタンをクリック 同意していただけない場合はネット調達システムを使うことができません
ネット調達システム簡易マニュアル 協力会社編 システムの起動 ~ 案件参照 ~ 見積提出 ログイン 1OC-COMET にログインします 2 左側のメニューより 関連システム連携 ( 見積回答 S 他 ) をクリック 3 ネット調達システム をクリック - 1 - 誓約書の同意 4 初回のみ 下記画面が表示されるので内容を確認後 同意する ボタンをクリック 同意していただけない場合はネット調達システムを使うことができません
目次 共通 ( ログイン画面 メニュー説明 パスワード再発行 ) ファイル送信 ( 九州地方整備局職員へファイルを送信する場合 ) ファイル受信 ( 九州地方整備局職員からファイルが送信された場合 ) 8 ワンタイムファイル受信 ( 九州地方整備局職員からファイル送信要求のメールを受け取った場合 )
 大容量ファイル送受信システム操作説明書 ( 外部利用者向け ) 九州地方整備局企画部情報通信技術課 目次 共通 ( ログイン画面 メニュー説明 パスワード再発行 ) ファイル送信 ( 九州地方整備局職員へファイルを送信する場合 ) ファイル受信 ( 九州地方整備局職員からファイルが送信された場合 ) 8 ワンタイムファイル受信 ( 九州地方整備局職員からファイル送信要求のメールを受け取った場合 )
大容量ファイル送受信システム操作説明書 ( 外部利用者向け ) 九州地方整備局企画部情報通信技術課 目次 共通 ( ログイン画面 メニュー説明 パスワード再発行 ) ファイル送信 ( 九州地方整備局職員へファイルを送信する場合 ) ファイル受信 ( 九州地方整備局職員からファイルが送信された場合 ) 8 ワンタイムファイル受信 ( 九州地方整備局職員からファイル送信要求のメールを受け取った場合 )
Microsoft PowerPoint - KanriManual.ppt
 環境一般教育 マニュアル 管理者用 1 管理者機能一覧管理者が利用できる機能は以下の通りです 印がついている操作手順について後のページでご説明いたします (p.10) 受講者の学習状況に応じメールを送信することができますメール設定 (p.16) 登録されている受講者の削除が出来ます受講者の削除受講者に関する操作 (p.5) 個人を指定して学習進捗を確認できます学習進捗 (p.3) 受講者を一覧にした受講状況を確認します
環境一般教育 マニュアル 管理者用 1 管理者機能一覧管理者が利用できる機能は以下の通りです 印がついている操作手順について後のページでご説明いたします (p.10) 受講者の学習状況に応じメールを送信することができますメール設定 (p.16) 登録されている受講者の削除が出来ます受講者の削除受講者に関する操作 (p.5) 個人を指定して学習進捗を確認できます学習進捗 (p.3) 受講者を一覧にした受講状況を確認します
Wonderful Report のインストール 当システムでは帳票発行にテラソフトテ サ イン社 WonderfulReport005 を使用しています 下記の手順で WonderfulReport005Preview をインストールしてください ログイン画面より WonderfulReport0
 Ver.0 P. Wonderful Report のインストール P.4 ログイン P.5 受注を確認する P.6 確認した受注を印刷する P.7 未出荷の受注を確認する P.8 出荷数量を商品単位で訂正する P.9 出荷数量を得意先の店舗単位で訂正する P.0 出荷数量を伝票単位で訂正する P. まとめて出荷を確定する P. 伝票毎に出荷を確定する P. 伝票を印刷する P.4 印刷済み伝票を再印刷する
Ver.0 P. Wonderful Report のインストール P.4 ログイン P.5 受注を確認する P.6 確認した受注を印刷する P.7 未出荷の受注を確認する P.8 出荷数量を商品単位で訂正する P.9 出荷数量を得意先の店舗単位で訂正する P.0 出荷数量を伝票単位で訂正する P. まとめて出荷を確定する P. 伝票毎に出荷を確定する P. 伝票を印刷する P.4 印刷済み伝票を再印刷する
DataWare-NETご利用ガイド
 DataWare-NET ご利用ガイド . 毎日夕方に配信先に設定したアドレスにメールが配信されます 登録が完了すると 配信先に設定されたメールアドレスに毎日夕方にメールをお届けします メールの配信先は 6 メールアドレスまで設定可能です 本日の収集案件数や 設定された条件に合致した案件数が記載されています メール本文に記載された マイページ URL をクリックすると 専用のマイページに移動します
DataWare-NET ご利用ガイド . 毎日夕方に配信先に設定したアドレスにメールが配信されます 登録が完了すると 配信先に設定されたメールアドレスに毎日夕方にメールをお届けします メールの配信先は 6 メールアドレスまで設定可能です 本日の収集案件数や 設定された条件に合致した案件数が記載されています メール本文に記載された マイページ URL をクリックすると 専用のマイページに移動します
事業計画
 e-site 管理者サイト操作マニュアル 初めに 株式会社セガ ロジスティクスサービスが提供するインターネット注文サイト e-site には 3 つのアカウントがあります 得意先アカウント 複数の登録済み出荷先から 1 つの出荷先を選択しての注文や ( 設定している場合は ) 出荷先アカウントからのご注文の承認 / 却下を行うアカウントです 出荷先アカウント 登録済みの特定の出荷先へ注文を行うアカウントです
e-site 管理者サイト操作マニュアル 初めに 株式会社セガ ロジスティクスサービスが提供するインターネット注文サイト e-site には 3 つのアカウントがあります 得意先アカウント 複数の登録済み出荷先から 1 つの出荷先を選択しての注文や ( 設定している場合は ) 出荷先アカウントからのご注文の承認 / 却下を行うアカウントです 出荷先アカウント 登録済みの特定の出荷先へ注文を行うアカウントです
管理機能編目次 目次 1 管理機能 1) 物件データ登録依頼 2 2) 物件情報検索 8 3) ユーザー情報照会 10 4)WEB 依頼検索 15 管理機能編 1
 管理機能編 ご利 マニュアル 2015 年 6 版 管理機能編目次 目次 1 管理機能 1) 物件データ登録依頼 2 2) 物件情報検索 8 3) ユーザー情報照会 10 4)WEB 依頼検索 15 管理機能編 1 1) 物件データ登録依頼 物件データ登録依頼 では CSV または EXCEL 形式のファイルを送信して JID へ物件データの登録依頼を行うことができます 1 トップメニュー 画面の
管理機能編 ご利 マニュアル 2015 年 6 版 管理機能編目次 目次 1 管理機能 1) 物件データ登録依頼 2 2) 物件情報検索 8 3) ユーザー情報照会 10 4)WEB 依頼検索 15 管理機能編 1 1) 物件データ登録依頼 物件データ登録依頼 では CSV または EXCEL 形式のファイルを送信して JID へ物件データの登録依頼を行うことができます 1 トップメニュー 画面の
J.BLUE オンライン販売サービス 操作ガイド
 J.BLUE オンライン販売サービス操作ガイド 平成 29 年 4 月 7 日 目次 1 J.BLUE オンライン販売サービスについて... 1 2 ご利用方法... 2 2.1 J.BLUE オンライン販売サービスへのアクセス... 2 2.2 ログインしないで見積 注文する... 4 2.2.1 ヘッダメニュー... 4 2.2.2 サイドメニュー... 4 2.3 ログインして見積 注文する...
J.BLUE オンライン販売サービス操作ガイド 平成 29 年 4 月 7 日 目次 1 J.BLUE オンライン販売サービスについて... 1 2 ご利用方法... 2 2.1 J.BLUE オンライン販売サービスへのアクセス... 2 2.2 ログインしないで見積 注文する... 4 2.2.1 ヘッダメニュー... 4 2.2.2 サイドメニュー... 4 2.3 ログインして見積 注文する...
目次 FSLS 操作手引き ( お客様編 ). 概要. 画面遷移 4. ログイン 5 4. 購入履歴の絞り込み 6 5. 購入履歴情報の CSV ダウンロード 7 6. 購入明細情報の表示 ~ ライセンス条件表示 8 7. 購入履歴情報への管理キーワードの設定 購入履歴表示画面からの場合
 Fujitsu Software License Services (FSLS) 操作手引き ( お客様編 ) [ 第 9 版 ]05 年 月 05 年 月 富士通株式会社 Copyright 04 FUJITSU LIMITED 目次 FSLS 操作手引き ( お客様編 ). 概要. 画面遷移 4. ログイン 5 4. 購入履歴の絞り込み 6 5. 購入履歴情報の CSV ダウンロード 7 6.
Fujitsu Software License Services (FSLS) 操作手引き ( お客様編 ) [ 第 9 版 ]05 年 月 05 年 月 富士通株式会社 Copyright 04 FUJITSU LIMITED 目次 FSLS 操作手引き ( お客様編 ). 概要. 画面遷移 4. ログイン 5 4. 購入履歴の絞り込み 6 5. 購入履歴情報の CSV ダウンロード 7 6.
< 削除ボタン チェックボックスについて 1> 対象 を退職社員のみで検索した場合 対象 を全てで検索した場合 システム管理 : 社員登録
 JobMagic のユーザーを登録をします ご契約頂いているアカウント数まで登録可能です 管理メニュー一覧画面 管理メニュー一覧から 社員登録 をクリックして下さい 検索条件部門対象 表示させたい社員の部門を選択して下さい 表示させたい社員の対象を選択して下さい 全て 在職社員のみ 退職社員のみ が選択できます 退職社員は社員名が赤字で表示されます ボタン 説明 表示 指定された条件に合致する社員の一覧を表示します
JobMagic のユーザーを登録をします ご契約頂いているアカウント数まで登録可能です 管理メニュー一覧画面 管理メニュー一覧から 社員登録 をクリックして下さい 検索条件部門対象 表示させたい社員の部門を選択して下さい 表示させたい社員の対象を選択して下さい 全て 在職社員のみ 退職社員のみ が選択できます 退職社員は社員名が赤字で表示されます ボタン 説明 表示 指定された条件に合致する社員の一覧を表示します
PowerPoint プレゼンテーション
 Web 請求システム操作説明書一般用 1 2016/6/12 1. 新規会員登録 2. 請求情報 3. お客様情報の編集 4. 本支店 ( 取りまとめ ) 登録 2 1 新規会員登録 1Web ブラウザを開けて お手元の請求書裏面に印字している URL を直接入力してください https://rainbows.co.jp/ 推奨ブラウザ : Windows Internet Explorer 7.x
Web 請求システム操作説明書一般用 1 2016/6/12 1. 新規会員登録 2. 請求情報 3. お客様情報の編集 4. 本支店 ( 取りまとめ ) 登録 2 1 新規会員登録 1Web ブラウザを開けて お手元の請求書裏面に印字している URL を直接入力してください https://rainbows.co.jp/ 推奨ブラウザ : Windows Internet Explorer 7.x
ログイン ユーザー ID(=Go レミットお客様番号 ) と パスワード を入力し [ ログイン ] ボタンをクリックしてください ( 初回ログインについては次ページをご確認ください ) 1
![ログイン ユーザー ID(=Go レミットお客様番号 ) と パスワード を入力し [ ログイン ] ボタンをクリックしてください ( 初回ログインについては次ページをご確認ください ) 1 ログイン ユーザー ID(=Go レミットお客様番号 ) と パスワード を入力し [ ログイン ] ボタンをクリックしてください ( 初回ログインについては次ページをご確認ください ) 1](/thumbs/93/114101256.jpg) Go レミット新生海外送金サービスオンライン送金サービスマニュアル ログイン初回ログイン送金依頼の新規作成送金依頼の新規作成 ( 外貨から計算 ) 送金依頼の新規作成 ( 円貨から計算 ) 送金依頼の編集送金依頼の削除オンライン送金状況の確認送金依頼履歴送金先管理送金先の追加送金先の変更送金先の削除パスワードの変更 / ユーザー管理ユーザーの登録ログアウト P1 P2 P4 P5 P9 P13 P15
Go レミット新生海外送金サービスオンライン送金サービスマニュアル ログイン初回ログイン送金依頼の新規作成送金依頼の新規作成 ( 外貨から計算 ) 送金依頼の新規作成 ( 円貨から計算 ) 送金依頼の編集送金依頼の削除オンライン送金状況の確認送金依頼履歴送金先管理送金先の追加送金先の変更送金先の削除パスワードの変更 / ユーザー管理ユーザーの登録ログアウト P1 P2 P4 P5 P9 P13 P15
目次 目次 1. はじめに 2. ログイン ID とアクセス権限 3. 前提条件 4. 事前準備 ( ログイン ) 4-1. ログイン画面アクセス 4-2. ログイン 4-3. ログイン後 5. ホーム画面 6. 特記すべき画面操作 6-1. カレンダー表示 6-2. メニュー表示 6-3. クリッ
 ( ホテル管理者向け ) 第 1.0 版 目次 目次 1. はじめに 2. ログイン ID とアクセス権限 3. 前提条件 4. 事前準備 ( ログイン ) 4-1. ログイン画面アクセス 4-2. ログイン 4-3. ログイン後 5. ホーム画面 6. 特記すべき画面操作 6-1. カレンダー表示 6-2. メニュー表示 6-3. クリック編集 7. ホテル管理 予約管理 7-1. 予約情報の条件検索
( ホテル管理者向け ) 第 1.0 版 目次 目次 1. はじめに 2. ログイン ID とアクセス権限 3. 前提条件 4. 事前準備 ( ログイン ) 4-1. ログイン画面アクセス 4-2. ログイン 4-3. ログイン後 5. ホーム画面 6. 特記すべき画面操作 6-1. カレンダー表示 6-2. メニュー表示 6-3. クリック編集 7. ホテル管理 予約管理 7-1. 予約情報の条件検索
uVALUEテンプレート《新》
 株式会社日立ハイテクノロジーズ那珂グループお取引先様向け資料 TWX-21 Web-EDI/BB サービス簡易マニュアル 株式会社日立製作所情報 通信グループ産業 流通システム事業部 TWX-21 センタ Hitachi, Ltd. 2008. All rights reserved. 目次 1. ログイン 2. 発注者から受注者への情報の確認 (1) 新着案件の確認 (2) メッセージ検索 (3)
株式会社日立ハイテクノロジーズ那珂グループお取引先様向け資料 TWX-21 Web-EDI/BB サービス簡易マニュアル 株式会社日立製作所情報 通信グループ産業 流通システム事業部 TWX-21 センタ Hitachi, Ltd. 2008. All rights reserved. 目次 1. ログイン 2. 発注者から受注者への情報の確認 (1) 新着案件の確認 (2) メッセージ検索 (3)
スライド 1
 Biznet インターネット発注システム操作マニュアル Biznet 発注連携機能 工具 製造消耗品 専門作業用品等 ( 連携先 : 株式会社エスコ ) 商品選択 外部カタログ画面 http://www.biznet.co.jp/ 注文方法 その他 ビズネット株式会社 http://www.biznet.co.jp/ 目次 1. 外部カタログ連携機能ご利用の流れ 2. 外部カタログからの商品選択 2-1.
Biznet インターネット発注システム操作マニュアル Biznet 発注連携機能 工具 製造消耗品 専門作業用品等 ( 連携先 : 株式会社エスコ ) 商品選択 外部カタログ画面 http://www.biznet.co.jp/ 注文方法 その他 ビズネット株式会社 http://www.biznet.co.jp/ 目次 1. 外部カタログ連携機能ご利用の流れ 2. 外部カタログからの商品選択 2-1.
SISJIN
 SISJIN 目次 ログイン... 4 ログイン... 4 メニュー表示 / ログアウト... 5 メニュー表示... 6 お知らせ確認... 7 お知らせ... 7 操作者へのお知らせ... 7 お知らせ削除... 8 ログアウト... 9 社員情報表示... 10 社員情報表示... 11 パスワード変更... 12 習得スキル登録... 14 習得スキル登録... 15 習得スキル補足説明登録...
SISJIN 目次 ログイン... 4 ログイン... 4 メニュー表示 / ログアウト... 5 メニュー表示... 6 お知らせ確認... 7 お知らせ... 7 操作者へのお知らせ... 7 お知らせ削除... 8 ログアウト... 9 社員情報表示... 10 社員情報表示... 11 パスワード変更... 12 習得スキル登録... 14 習得スキル登録... 15 習得スキル補足説明登録...
PowerPoint プレゼンテーション
 eラーニングライブラリ教育ご担当者専用 Myページのご案内 ( 継続申込編 ) ライブラリの運用管理をアシストする ( Ver 201808 v 3.01) 継続申込編の流れ 1My ページにログイン P2~3 https://elibrary.jmam.co.jp/order/ 2 営業日以内 約 2 週間後 2 継続申込をする P4~10 弊社営業 確認後申し込み確定のご連絡をいたします 3 受講者
eラーニングライブラリ教育ご担当者専用 Myページのご案内 ( 継続申込編 ) ライブラリの運用管理をアシストする ( Ver 201808 v 3.01) 継続申込編の流れ 1My ページにログイン P2~3 https://elibrary.jmam.co.jp/order/ 2 営業日以内 約 2 週間後 2 継続申込をする P4~10 弊社営業 確認後申し込み確定のご連絡をいたします 3 受講者
Joi-Tab 端末管理システム最終更新日 2015 年 3 月 13 日
 Joi-Tab 端末管理システム最終更新日 015 年 3 月 13 日 もくじ はじめに... 3 概要... 4 動作環境... 4 本マニュアルの見かた... 4 端末管理システムの基本操作... 5 端末管理システムにログインする... 6 端末管理システムをログアウトする... 8 トップの見かた... 9 絞り込み画面の見かた... 10 機器詳細画面の見かた... 11 ユーザー情報詳細画面の見かた...
Joi-Tab 端末管理システム最終更新日 015 年 3 月 13 日 もくじ はじめに... 3 概要... 4 動作環境... 4 本マニュアルの見かた... 4 端末管理システムの基本操作... 5 端末管理システムにログインする... 6 端末管理システムをログアウトする... 8 トップの見かた... 9 絞り込み画面の見かた... 10 機器詳細画面の見かた... 11 ユーザー情報詳細画面の見かた...
Microsoft PowerPoint - AGT用WEBマニュアル ppt [互換モード]
![Microsoft PowerPoint - AGT用WEBマニュアル ppt [互換モード] Microsoft PowerPoint - AGT用WEBマニュアル ppt [互換モード]](/thumbs/91/107246529.jpg) 旅行会社様用 駅レンタカー WEB システム操作マニュアル Ver.2015.01 目次 1. はじめに 2. ログイン画面 3. メインメニュー画面 4. 発券報告 (WEB 予約用 ) 5. 新規予約 ( 窓口予約用 ) 6. 予約取消 7. 在庫照会 7. 正しくに表示されない場合 ( ブラウザの設定 ) Page 3 Page 4 Page 5 Page 6 ~ 9 Page 10 ~ 13
旅行会社様用 駅レンタカー WEB システム操作マニュアル Ver.2015.01 目次 1. はじめに 2. ログイン画面 3. メインメニュー画面 4. 発券報告 (WEB 予約用 ) 5. 新規予約 ( 窓口予約用 ) 6. 予約取消 7. 在庫照会 7. 正しくに表示されない場合 ( ブラウザの設定 ) Page 3 Page 4 Page 5 Page 6 ~ 9 Page 10 ~ 13
Microsoft PowerPoint - T4OOマニュアル_admin管理者_ pptx
 T-4OO admin 管理者マニュアル 2018 年 8 月 23 日改訂 目次 目次 Admin 管理者について管理者のログイン方法管理者メニュー admin 管理者メニューとはグループの設定社員データの更新 ( 個別 ) 社員データの更新 ( 一括 ) アカウント使用権利の変更管理者 ID の更新パスワード変更アカウントの割当 1 アカウントの割当 2 使用 発注履歴 P03 P04 P05
T-4OO admin 管理者マニュアル 2018 年 8 月 23 日改訂 目次 目次 Admin 管理者について管理者のログイン方法管理者メニュー admin 管理者メニューとはグループの設定社員データの更新 ( 個別 ) 社員データの更新 ( 一括 ) アカウント使用権利の変更管理者 ID の更新パスワード変更アカウントの割当 1 アカウントの割当 2 使用 発注履歴 P03 P04 P05
ログイン 以下 i-will のログイン手順です OCS ウェブサイト ( を開いてください トップページの i-will をクリックしてください 2
 かんたんガイド この度は OCS WEB シッピングシステム i-will をご利用いただきありがとうございます i-will はお客様のパソコンでお荷物の発送準備 情報管理などを簡単におこなっていただけるシステムです 本資料ではログインと発送準備機能の手順を説明いたします その他の機能につきましては i-will トップページの右上にございます FAQ ご利用ガイド 内に FAQ とマニュアルが掲載されておりますのでこちらから確認してください
かんたんガイド この度は OCS WEB シッピングシステム i-will をご利用いただきありがとうございます i-will はお客様のパソコンでお荷物の発送準備 情報管理などを簡単におこなっていただけるシステムです 本資料ではログインと発送準備機能の手順を説明いたします その他の機能につきましては i-will トップページの右上にございます FAQ ご利用ガイド 内に FAQ とマニュアルが掲載されておりますのでこちらから確認してください
注文書電子化マニュアル_最新.xlsx
 0. はじめに 本システムを利用し 注文書の確認および注文請書の発行を行うことができます 郵送で注文書が送られてきた場合は 本システムは利用しません この場合は従来通り郵送等で注文請書を返送してください ご利用の環境に応じて 以下 2 通りの注文請書の発行方法がありますので 内容をご確認頂き どちらかの方法をご選択ください 両方の方法を混在してご利用されても特に問題はありません また 選択結果をご連絡頂く必要もありません
0. はじめに 本システムを利用し 注文書の確認および注文請書の発行を行うことができます 郵送で注文書が送られてきた場合は 本システムは利用しません この場合は従来通り郵送等で注文請書を返送してください ご利用の環境に応じて 以下 2 通りの注文請書の発行方法がありますので 内容をご確認頂き どちらかの方法をご選択ください 両方の方法を混在してご利用されても特に問題はありません また 選択結果をご連絡頂く必要もありません
<4D F736F F D208E7B90DD8AC7979D8ED28CFC82AF837D836A B2E646F63>
 上越市ショートステイ施設空き情報管理システム 施設管理者向け操作マニュアル 第 1.1 版 Page: 1/13 - 目次 - Page 1. 施設管理者処理概要 3 2. 操作方法 2.1. システムの起動 メインメニュー 4 2.2. 施設情報編集 6 2.3. 空き情報管理 10 2.4. ログインパスワード変更 12 2.5. システムの終了 13 Page: 2/13 1. 施設管理者処理概要
上越市ショートステイ施設空き情報管理システム 施設管理者向け操作マニュアル 第 1.1 版 Page: 1/13 - 目次 - Page 1. 施設管理者処理概要 3 2. 操作方法 2.1. システムの起動 メインメニュー 4 2.2. 施設情報編集 6 2.3. 空き情報管理 10 2.4. ログインパスワード変更 12 2.5. システムの終了 13 Page: 2/13 1. 施設管理者処理概要
問合せ分類 1( 初期設定関連 ) お問い合わせ 初期設定の方法がわかりません 初期設定をご案内させていただきます 1 下記 URL をクリックし 規約に同意し サービス登録番号を入力をしてください
 メール受信未着のお問い合わせについて 1. 初期パスワードのメールが届きません 登録されたメールアドレスにメールが届かない原因として次のような状況が考えられます 1. サービス登録番号が正しく入力されていない 2. 迷惑メールフォルダに入ってしまっている 3. 登録のメールアドレスと実際のメールアドレスに相違がある 4.WEB 公開を希望されていない 5. 自治体でのご登録 変更手続後 通訳案内士情報検索サービスのシステムへまだ反映されていない
メール受信未着のお問い合わせについて 1. 初期パスワードのメールが届きません 登録されたメールアドレスにメールが届かない原因として次のような状況が考えられます 1. サービス登録番号が正しく入力されていない 2. 迷惑メールフォルダに入ってしまっている 3. 登録のメールアドレスと実際のメールアドレスに相違がある 4.WEB 公開を希望されていない 5. 自治体でのご登録 変更手続後 通訳案内士情報検索サービスのシステムへまだ反映されていない
1. イベント参加申し込み手順 ジェトロのイベント / サービスをご利用いただく場合は 各イベント / サービスのページ下部にある イベント申し込み お申し込み ( オンライン ) のリンクからお申し込みを行います イベント申し込み お申し込み ( オンライン ) のリンクをクリックすると イベント
 お客様情報登録 / 参加申し込み操作手順書 最終更新日 :2018 年 3 月 26 日 1. イベント参加申し込み手順 2 A 以前にジェトロのイベント / サービスをご利用されたことがある方 4 申し込み手続きが 4 ステップ の場合 7 ログイン ID/ パスワードの再通知 設定 11 登録情報の変更 14 参加申し込み履歴の確認 登録情報の確認 変更 登録情報の解除 パスワードの変更 18
お客様情報登録 / 参加申し込み操作手順書 最終更新日 :2018 年 3 月 26 日 1. イベント参加申し込み手順 2 A 以前にジェトロのイベント / サービスをご利用されたことがある方 4 申し込み手続きが 4 ステップ の場合 7 ログイン ID/ パスワードの再通知 設定 11 登録情報の変更 14 参加申し込み履歴の確認 登録情報の確認 変更 登録情報の解除 パスワードの変更 18
団体専用ページログイン認証について ログインする 1 メールアドレス パスワードを登録し ログインする ボタンを押してお進みください メールアドレスは 団体受験利用申請時に登録されたメールアドレスとなります その際 協会より発行されたパスワードをご利用ください 団体 ID パスワードをお忘れの方 2
 硬筆書写技能検定 毛筆書写技能検定試験団体専用ページ利用マニュアル 検定試験の団体申込みが一括登録できる! 受験申込みはクレジット決済対応! 検定協会より合否結果を専用ページへ掲載! 各種データのダウンロードも! アクセス方法 硬筆書写技能検定 毛筆書写技能検定試験ホームページ URL : https://www.nihon-shosha.or.jp/ ホームページのメニュー 団体受験 団体専用ページよりアクセスしてください
硬筆書写技能検定 毛筆書写技能検定試験団体専用ページ利用マニュアル 検定試験の団体申込みが一括登録できる! 受験申込みはクレジット決済対応! 検定協会より合否結果を専用ページへ掲載! 各種データのダウンロードも! アクセス方法 硬筆書写技能検定 毛筆書写技能検定試験ホームページ URL : https://www.nihon-shosha.or.jp/ ホームページのメニュー 団体受験 団体専用ページよりアクセスしてください
はじめに 本書を読むにあたって 本書では 次の用語 及びマークを使用しています クリック : マウスポインタを目的の位置でマウスの左ボタンをすばやく1 回押して離すことをいいます 本文では 選択 として表現していることもあります ダブルクリック : マウスポインタを目的の位置でマウスの左ボタンをすば
 成田国際空港株式会社 電子提出システム着陸帯等立入連絡調整表 ( 作成 & 提出編 ) はじめに 本書を読むにあたって 本書では 次の用語 及びマークを使用しています クリック : マウスポインタを目的の位置でマウスの左ボタンをすばやく1 回押して離すことをいいます 本文では 選択 として表現していることもあります ダブルクリック : マウスポインタを目的の位置でマウスの左ボタンをすばやく2 回押して離すことをいいます
成田国際空港株式会社 電子提出システム着陸帯等立入連絡調整表 ( 作成 & 提出編 ) はじめに 本書を読むにあたって 本書では 次の用語 及びマークを使用しています クリック : マウスポインタを目的の位置でマウスの左ボタンをすばやく1 回押して離すことをいいます 本文では 選択 として表現していることもあります ダブルクリック : マウスポインタを目的の位置でマウスの左ボタンをすばやく2 回押して離すことをいいます
SILAND.JP テンプレート集
 i-vote ユーザ操作ガイド ~ 立候補申請編 ~ 第 1.0 版 作成日 2018 年 9 月 7 日 最終更新日 2018 年 9 月 7 日 1 / 26 改版履歴 版数日付改版内容 1.1 2018/09/07 新規作成 2 / 26 目次 利用環境... 4 推奨ブラウザ... 4 Javascript について... 4 ログイン... 5 パスワードの再発行 ( パスワードを忘れた場合
i-vote ユーザ操作ガイド ~ 立候補申請編 ~ 第 1.0 版 作成日 2018 年 9 月 7 日 最終更新日 2018 年 9 月 7 日 1 / 26 改版履歴 版数日付改版内容 1.1 2018/09/07 新規作成 2 / 26 目次 利用環境... 4 推奨ブラウザ... 4 Javascript について... 4 ログイン... 5 パスワードの再発行 ( パスワードを忘れた場合
1
 . 新リリカラネットについて 新リリカラネットは 基本的に現在の機能を引き継ぎしておりますが 一部機能に変更 がありましたので 今後の切り替えスケジュール等と共に ご案内致します 切り替えスケジュール 日付 内容 09 年 月 日新リリカラネット公開 公式サイトの会員申込画面に新サイトへ誘導文章を掲載 旧リリカラネットのトップに新サイトへ誘導文章を掲載 09 年 4 月 ~5 月旧リリカラネット停止
. 新リリカラネットについて 新リリカラネットは 基本的に現在の機能を引き継ぎしておりますが 一部機能に変更 がありましたので 今後の切り替えスケジュール等と共に ご案内致します 切り替えスケジュール 日付 内容 09 年 月 日新リリカラネット公開 公式サイトの会員申込画面に新サイトへ誘導文章を掲載 旧リリカラネットのトップに新サイトへ誘導文章を掲載 09 年 4 月 ~5 月旧リリカラネット停止
Microsoft Word - 新corezo-マニュアル-申請承認-( ).doc
 操作マニュアル 目次 1 権限による機能について 2 2 ログイン 3 3 メニュー画面 4 4 新規作成 申請方法 5 5 既存データの発注 13 6 申請状況の確認方法 16 7 管理者 承認者の承認 19 8 履歴 集計の確認 24 1 1 権限による機能について 権限 メニュー一覧 管理者 2 次承認者 1 次承認者代理申請者一般 検索 個別作成 ( 名刺 ) 一括作成 ( 名刺 ) 2 2
操作マニュアル 目次 1 権限による機能について 2 2 ログイン 3 3 メニュー画面 4 4 新規作成 申請方法 5 5 既存データの発注 13 6 申請状況の確認方法 16 7 管理者 承認者の承認 19 8 履歴 集計の確認 24 1 1 権限による機能について 権限 メニュー一覧 管理者 2 次承認者 1 次承認者代理申請者一般 検索 個別作成 ( 名刺 ) 一括作成 ( 名刺 ) 2 2
J-MOTTO たのめーるご利用の手引き
 J-MOTTO たのめーるご利用の手引き ご利用申込について J-MOTTO たのめーる のご利用にあたっては 事前に利用申込が必要です ご利用を希望される場合は お手数ですが 下記までご連絡ください 通話料無料 0120-70-4515 ( 平日 9:00~18:00 土日祝日休み ) 利用申込のお手続に 2 週間ほどお時間を頂いております あらかじめご了承ください
J-MOTTO たのめーるご利用の手引き ご利用申込について J-MOTTO たのめーる のご利用にあたっては 事前に利用申込が必要です ご利用を希望される場合は お手数ですが 下記までご連絡ください 通話料無料 0120-70-4515 ( 平日 9:00~18:00 土日祝日休み ) 利用申込のお手続に 2 週間ほどお時間を頂いております あらかじめご了承ください
訂正手続きの流れ 一般的な訂正手続きの流れは 以下のとおりです ご不明な点がございましたら そのまま手続きを 進めず コリンズの問合わせ担当までご連絡ください 1. 登録システムへの ログイン と対象工事の選択 訂正データの作成と 訂正のための確認のお願い のダウンロード 印刷...
 一般財団法人日本建設情報総合センター コリンズ テクリスセンター 訂正手続きについての手引き 訂正手続きとは 訂正手続き とは 既に登録済のデータに間違いがあり その内容を改めるための手続きです 変更登録 は工期途中で工期延長 金額の増減 技術者の交代等が生じた際 変更が生じた時点で更新するための登録です お間違いのないようご注意ください 料金が発生します 訂正手続き は 手続きを行うごとに訂正料金が発生します
一般財団法人日本建設情報総合センター コリンズ テクリスセンター 訂正手続きについての手引き 訂正手続きとは 訂正手続き とは 既に登録済のデータに間違いがあり その内容を改めるための手続きです 変更登録 は工期途中で工期延長 金額の増減 技術者の交代等が生じた際 変更が生じた時点で更新するための登録です お間違いのないようご注意ください 料金が発生します 訂正手続き は 手続きを行うごとに訂正料金が発生します
1
 埼玉県電子入札共同システム入札情報公開システム操作マニュアル ( 工事 - 受注者用 ) Ver..5 平成 0 年 月 改訂履歴 0 年 09 月暫定版作成 04 年 0 月 日 Ver..0 システム稼働正式版作成 04 年 04 月 04 日 Ver.. 画面レイアウト変更に伴う画面の差し替え ( 5 6) 04 年 09 月 9 日 Ver.. 画面レイアウト変更に伴う画面の差し替え (4)
埼玉県電子入札共同システム入札情報公開システム操作マニュアル ( 工事 - 受注者用 ) Ver..5 平成 0 年 月 改訂履歴 0 年 09 月暫定版作成 04 年 0 月 日 Ver..0 システム稼働正式版作成 04 年 04 月 04 日 Ver.. 画面レイアウト変更に伴う画面の差し替え ( 5 6) 04 年 09 月 9 日 Ver.. 画面レイアウト変更に伴う画面の差し替え (4)
V-CUBE One
 V-CUBE One Office 365 連携マニュアル ブイキューブ 2017/06/02 この文書は V-CUBE One の Office 365 連携用ご利用マニュアルです 更新履歴 更新日 内容 2016/02/09 新規作成 2016/03/11 Office 365 ID を既存の One 利用者と紐付ける機能に関する記述の追加 2016/04/01 V-CUBE ミーティング Outlook
V-CUBE One Office 365 連携マニュアル ブイキューブ 2017/06/02 この文書は V-CUBE One の Office 365 連携用ご利用マニュアルです 更新履歴 更新日 内容 2016/02/09 新規作成 2016/03/11 Office 365 ID を既存の One 利用者と紐付ける機能に関する記述の追加 2016/04/01 V-CUBE ミーティング Outlook
4.契約保証予約申込の作成・送信
 4. 契約保証予約申込の作成 送信 ここでは 契約保証予約申込の作成 送信の手順についてご説明します (1) 契約保証予約申込のメニュー 契約保証予約 ( 入札ボンド ) 申込 メニューから 次の契約保証予約申込の作成 送信処理ができます 各処理の操作方法については 参照ページをご覧ください 契約保証予約 ( 入札ボンド ) 申込 メニュー一覧 申込の種類メニューボタン内容参照ヘ ーシ 新規申込新規新しく契約保証予約申込を作成します
4. 契約保証予約申込の作成 送信 ここでは 契約保証予約申込の作成 送信の手順についてご説明します (1) 契約保証予約申込のメニュー 契約保証予約 ( 入札ボンド ) 申込 メニューから 次の契約保証予約申込の作成 送信処理ができます 各処理の操作方法については 参照ページをご覧ください 契約保証予約 ( 入札ボンド ) 申込 メニュー一覧 申込の種類メニューボタン内容参照ヘ ーシ 新規申込新規新しく契約保証予約申込を作成します
採用GO システムマニュアル 配布用 ver.1.4
 採用GO システムマニュアル 配布用 ver.1.4 目次 1 ログイン情報に関して p.3 5 勤務地を編集する p.32 2 新規求人を追加する p.7 6 応募者状況の確認 p.38 3 既存求人を修正する p.21 7 サイト情報を編集する p.40 4 画像を追加する p.29 8 注意事項 p.41 1) ログイン情報に関して 1-a ) ログイン方法 1-b ) パスワード変更 1-c
採用GO システムマニュアル 配布用 ver.1.4 目次 1 ログイン情報に関して p.3 5 勤務地を編集する p.32 2 新規求人を追加する p.7 6 応募者状況の確認 p.38 3 既存求人を修正する p.21 7 サイト情報を編集する p.40 4 画像を追加する p.29 8 注意事項 p.41 1) ログイン情報に関して 1-a ) ログイン方法 1-b ) パスワード変更 1-c
3-3.エンドユーザマニュアル(利用者編)
 川口市めぐりの森予約システムエンドユーザ操作マニュアル 登録業者 第 1.1 版 平成 30 年 3 月 川口市めぐりの森 改訂履歴 版数 改訂内容 改訂日 修正者 承認者 1.0 初版作成 2018/2/16 YEC YEC 1.1 一部文言修正 2018/3/12 YEC YEC ~ 目次 ~ 1. 斎場予約システムの概要... 1 1.1 斎場予約システムとは... 1 1.2 システムの利用時における注意事項...
川口市めぐりの森予約システムエンドユーザ操作マニュアル 登録業者 第 1.1 版 平成 30 年 3 月 川口市めぐりの森 改訂履歴 版数 改訂内容 改訂日 修正者 承認者 1.0 初版作成 2018/2/16 YEC YEC 1.1 一部文言修正 2018/3/12 YEC YEC ~ 目次 ~ 1. 斎場予約システムの概要... 1 1.1 斎場予約システムとは... 1 1.2 システムの利用時における注意事項...
スライド 1
 BASEbook 操作マニュアル 0..4 ebase 株式会社 BASEbook 操作説明 概要 BASEbook とは 既存の ebase から簡単にログインできる 社内限定 SNS です 操作方法の相談や関係者への通達事項など ebase ユーザー間の情報共有 コミュニケーションを ebase からシームレスに行えるクラウドサービスです インターネットにつながっていれば ebase に関する情報共有を
BASEbook 操作マニュアル 0..4 ebase 株式会社 BASEbook 操作説明 概要 BASEbook とは 既存の ebase から簡単にログインできる 社内限定 SNS です 操作方法の相談や関係者への通達事項など ebase ユーザー間の情報共有 コミュニケーションを ebase からシームレスに行えるクラウドサービスです インターネットにつながっていれば ebase に関する情報共有を
1. 基本操作 メールを使用するためにサインインします (1) サインインして利用する 1 ブラウザ (InternetExploler など ) を開きます 2 以下の URL へアクセスします ( 情報メディアセンターのトップページからも移動で
 学生用 Web メール (Office365) 利用マニュアル 目次 1. 基本操作 (1) サインインして利用する 1 (2) 受信メールの表示 2 (3) サインアウトして終了する 3 (4) メール作成と送信 4 2. 応用操作 (1) メール転送の設定 5 (2) アドレス帳 6 (3) 署名 7 (4) 添付ファイルの追加 8 (5) 添付ファイルの展開 9 付録 (1) 自動にメールを仕分けて整理する
学生用 Web メール (Office365) 利用マニュアル 目次 1. 基本操作 (1) サインインして利用する 1 (2) 受信メールの表示 2 (3) サインアウトして終了する 3 (4) メール作成と送信 4 2. 応用操作 (1) メール転送の設定 5 (2) アドレス帳 6 (3) 署名 7 (4) 添付ファイルの追加 8 (5) 添付ファイルの展開 9 付録 (1) 自動にメールを仕分けて整理する
4.1 利用者の電子証明書を取得する ( 電子証明書方式の場合 ) 電子証明書方式でビジネスダイレクトをご利用になる場合は 電子証明書を取得する必要が あります この後 開通確認 を行うことにより 各種取引がご利用いただけるように なります 電子証明書の取得後は 内容を確認し 電子証明書方式でビジネ
 第 4 章 利用者の準備作業 この章では 利用者の準備作業について説明します 4.1 利用者の電子証明書を取得する 4-2 ( 電子証明書方式の場合 ) (1) 電子証明書を取得する 4-3 (2) 電子証明書の設定を確認する 4-5 4.2 利用者の開通確認を行う 4-6 4.1 利用者の電子証明書を取得する ( 電子証明書方式の場合 ) 電子証明書方式でビジネスダイレクトをご利用になる場合は 電子証明書を取得する必要が
第 4 章 利用者の準備作業 この章では 利用者の準備作業について説明します 4.1 利用者の電子証明書を取得する 4-2 ( 電子証明書方式の場合 ) (1) 電子証明書を取得する 4-3 (2) 電子証明書の設定を確認する 4-5 4.2 利用者の開通確認を行う 4-6 4.1 利用者の電子証明書を取得する ( 電子証明書方式の場合 ) 電子証明書方式でビジネスダイレクトをご利用になる場合は 電子証明書を取得する必要が
FileZen(めるあど便) 利用マニュアル
 FileZen( めるあど便 受取フォルダ ) 利用マニュアル マルチメディアセンター 目次 FileZen( めるあど便 ) とは 2 ファイルの送信の仕方 4 ファイルの受信の仕方 15 受取フォルダとは 22 受取フォルダの設定の仕方 24 ファイルのアップロードの仕方 33 1 FileZen( めるあど便 ) とは FileZen( めるあど便 ) は 本学のアカウント ( メールアドレス
FileZen( めるあど便 受取フォルダ ) 利用マニュアル マルチメディアセンター 目次 FileZen( めるあど便 ) とは 2 ファイルの送信の仕方 4 ファイルの受信の仕方 15 受取フォルダとは 22 受取フォルダの設定の仕方 24 ファイルのアップロードの仕方 33 1 FileZen( めるあど便 ) とは FileZen( めるあど便 ) は 本学のアカウント ( メールアドレス
Webセキュリティサービス
 イントラ SSL Type-L 管理ポータル利用マニュアル Ver.1.3 株式会社トヨタデジタルクルーズ 改定履歴 Ver. 改定内容 改定ページ 改定日 1.0 初版 - 2015/10/12 1.1 通知メールのコピーの受信設定手順追加 P32-35 2016/2/8 1.2 画面変更に伴う修正 * 2016/3/21 DashBoard 画面 端末一覧画面 5. 端末入れ替え追加 10. 端末画面の見方追加
イントラ SSL Type-L 管理ポータル利用マニュアル Ver.1.3 株式会社トヨタデジタルクルーズ 改定履歴 Ver. 改定内容 改定ページ 改定日 1.0 初版 - 2015/10/12 1.1 通知メールのコピーの受信設定手順追加 P32-35 2016/2/8 1.2 画面変更に伴う修正 * 2016/3/21 DashBoard 画面 端末一覧画面 5. 端末入れ替え追加 10. 端末画面の見方追加
Instruction to Authors
 日本地震工学会論文集 Journal of Japan Association for Earthquake Engineering ScholarOne Manuscripts オンライン投稿マニュアル 1 ログイン (Log In) 2 3 アカウント作成 (Create an Account) 4 メインメニュー (Main Menu) 5 ダッシュボード (Dashboard) 6 ステップ1:
日本地震工学会論文集 Journal of Japan Association for Earthquake Engineering ScholarOne Manuscripts オンライン投稿マニュアル 1 ログイン (Log In) 2 3 アカウント作成 (Create an Account) 4 メインメニュー (Main Menu) 5 ダッシュボード (Dashboard) 6 ステップ1:
<4D F736F F D F8E FEE95F1836C F8EE88F878F F88979D8BC68ED2976C A2E646F63>
 さんぱいくん への情報登録方法 1. まず http://www2.sanpainet.or.jp にアクセスします 産廃情報ネット http://www.sanpainet.or.jp からもリンクをたどることができます 2. メニュー画面情報を公表する公表項目セットデータの新規登録 編集や公表 公表停止の設定を行なうことができます 処理業者データ登録 変更 をクリック 3. ログインする処理業者向けのログイン画面が表示されます
さんぱいくん への情報登録方法 1. まず http://www2.sanpainet.or.jp にアクセスします 産廃情報ネット http://www.sanpainet.or.jp からもリンクをたどることができます 2. メニュー画面情報を公表する公表項目セットデータの新規登録 編集や公表 公表停止の設定を行なうことができます 処理業者データ登録 変更 をクリック 3. ログインする処理業者向けのログイン画面が表示されます
J-CAN(実践キャンパスナビ)簡易操作説明書(職員様向け)
 学生向 03 年 9 月 3 日 福岡女学院大学 改訂履歴 年月日版区分内容ページ 0 年 9 月 0 日初版新規福岡女学院版新規作成全体 03 年 9 月 3 日 Ver0. 修正文言削除 (Web 履修登録関連 ) 4 ページ 目次. はじめに. ログインする 3. お知らせを読む 4. カレンダーを活用する 5. メモを活用する 6. 携帯電話向けの機能 3. はじめに ポータルシステムでできること
学生向 03 年 9 月 3 日 福岡女学院大学 改訂履歴 年月日版区分内容ページ 0 年 9 月 0 日初版新規福岡女学院版新規作成全体 03 年 9 月 3 日 Ver0. 修正文言削除 (Web 履修登録関連 ) 4 ページ 目次. はじめに. ログインする 3. お知らせを読む 4. カレンダーを活用する 5. メモを活用する 6. 携帯電話向けの機能 3. はじめに ポータルシステムでできること
目次 専用アプリケーションをインストールする 1 アカウントを設定する 5 Windows クライアントから利用できる機能の紹介 7 1ファイル フォルダのアップロードとダウンロード 8 2ファイル更新履歴の管理 10 3 操作履歴の確認 12 4アクセスチケットの生成 ( フォルダ / ファイルの
 ServersMan@Disk Windows 版専用アプリケーション操作マニュアル 目次 専用アプリケーションをインストールする 1 アカウントを設定する 5 Windows クライアントから利用できる機能の紹介 7 1ファイル フォルダのアップロードとダウンロード 8 2ファイル更新履歴の管理 10 3 操作履歴の確認 12 4アクセスチケットの生成 ( フォルダ / ファイルの公開 ) 13
ServersMan@Disk Windows 版専用アプリケーション操作マニュアル 目次 専用アプリケーションをインストールする 1 アカウントを設定する 5 Windows クライアントから利用できる機能の紹介 7 1ファイル フォルダのアップロードとダウンロード 8 2ファイル更新履歴の管理 10 3 操作履歴の確認 12 4アクセスチケットの生成 ( フォルダ / ファイルの公開 ) 13
お取引先様向け 調達情報システム利用申請 追加、変更、削除用マニュアル(日本語版) Rev.1.1
 お取引先向け お取引先向け調達情報システム利用申請追加 変更 削除用マニュアル ( 日本語版 ) Rev.1.6 2017 年 12 月 1 日 東芝デバイス & ストレージ株式会社 調達部 本資料の無断転載 無断複写を禁じます 改定内容 レビジョン改定日時改定内容 Rev.1.0 2014/07/14 新規作成 Rev.1.1 2016/03/22 5. お問い合わせ先 の窓口 メールアドレスの変更
お取引先向け お取引先向け調達情報システム利用申請追加 変更 削除用マニュアル ( 日本語版 ) Rev.1.6 2017 年 12 月 1 日 東芝デバイス & ストレージ株式会社 調達部 本資料の無断転載 無断複写を禁じます 改定内容 レビジョン改定日時改定内容 Rev.1.0 2014/07/14 新規作成 Rev.1.1 2016/03/22 5. お問い合わせ先 の窓口 メールアドレスの変更
ごあいさつ このたびは 日本テレネット株式会社の AUTO 帳票 Custom をお使いいただき まことにありがとう ございます お使いになる前に 本書をよくお読みのうえ 正しくお使いください 本書の読み方 本マニュアルは AUTO 帳票 Custom * を利用して FAX 送信管理を行う方のため
 https://auto-custom.lcloud.jp 管理用 WEB サイト操作 マニュアル Ver.1.0.3 017/10/19 発行 ごあいさつ このたびは 日本テレネット株式会社の AUTO 帳票 Custom をお使いいただき まことにありがとう ございます お使いになる前に 本書をよくお読みのうえ 正しくお使いください 本書の読み方 本マニュアルは AUTO 帳票 Custom *
https://auto-custom.lcloud.jp 管理用 WEB サイト操作 マニュアル Ver.1.0.3 017/10/19 発行 ごあいさつ このたびは 日本テレネット株式会社の AUTO 帳票 Custom をお使いいただき まことにありがとう ございます お使いになる前に 本書をよくお読みのうえ 正しくお使いください 本書の読み方 本マニュアルは AUTO 帳票 Custom *
CONTENTS Copyright 2017 NEC Solution Innovators, Ltd All rights reserved 0. 通訳案内士登録情報検索サービスを利用するまえに 1 利用環境 2 ブラウザの設定 3 プラグイン 4 操作上の制限 5 ウェブ操作マニ
 ウェブ操作マニュアル サービス利用申請編 2017 年 3 月 21 日作成 < エージェントご担当者様向け > 1 CONTENTS Copyright 2017 NEC Solution Innovators, Ltd. 2017. All rights reserved 0. 通訳案内士登録情報検索サービスを利用するまえに 1 利用環境 2 ブラウザの設定 3 プラグイン 4 操作上の制限 5
ウェブ操作マニュアル サービス利用申請編 2017 年 3 月 21 日作成 < エージェントご担当者様向け > 1 CONTENTS Copyright 2017 NEC Solution Innovators, Ltd. 2017. All rights reserved 0. 通訳案内士登録情報検索サービスを利用するまえに 1 利用環境 2 ブラウザの設定 3 プラグイン 4 操作上の制限 5
エンカレッジオンラインのご利用について 動作環境 : パソコン(Windows/Mac) ブラウザ :Internet Explorer Google Chrome Firefox Safari の各最新版 回線速度 : 下り 5Mbps 以上の速度を維持できる安定した環境 スマートフォン タブレッ
 受講者向けご利用マニュアル 2017 年 12 月 26 日版 エンカレッジオンラインのご利用について 動作環境 : パソコン(Windows/Mac) ブラウザ :Internet Explorer Google Chrome Firefox Safari の各最新版 回線速度 : 下り 5Mbps 以上の速度を維持できる安定した環境 スマートフォン タブレット OS:iOS 7 以上 (iphone
受講者向けご利用マニュアル 2017 年 12 月 26 日版 エンカレッジオンラインのご利用について 動作環境 : パソコン(Windows/Mac) ブラウザ :Internet Explorer Google Chrome Firefox Safari の各最新版 回線速度 : 下り 5Mbps 以上の速度を維持できる安定した環境 スマートフォン タブレット OS:iOS 7 以上 (iphone
ボタンメンバーを追加登録入力項目をクリア一つ前に戻る 説明社員を閲覧者に追加します アンケートのタイトル部分 閲覧者を登録します その後 質問登録画面を表示します 入力した内容をクリアし 元の状態へ戻します 入力した内容をキャンセルし 一覧画面に戻ります アンケート完成時のタイトル 説明文 画像の表
 Web 上でアンケートフォームが簡単に作成でき 社内外に URL 付きメールで送信できます 集計結果はテキストファイルに出力したり グラフ化して閲覧する事が可能です アンケート ( タイトル部 閲覧者設定 ) を作成する MagicHat より アンケート をクリックするとアンケート一覧画面が表示されます 一覧画面 新規作成 をクリックして下さい タイトル 閲覧者設定作成画面が開きます タイトル 閲覧者設定作成画面
Web 上でアンケートフォームが簡単に作成でき 社内外に URL 付きメールで送信できます 集計結果はテキストファイルに出力したり グラフ化して閲覧する事が可能です アンケート ( タイトル部 閲覧者設定 ) を作成する MagicHat より アンケート をクリックするとアンケート一覧画面が表示されます 一覧画面 新規作成 をクリックして下さい タイトル 閲覧者設定作成画面が開きます タイトル 閲覧者設定作成画面
システム管理マニュアル
 自分がやらなければならないアクション ( 個々の業務 ) を入力し 抜けや漏れを無くし効率よく仕事を進めるための機能です アクョンリスト登録時に 仕事内容やその締め切り日を登録して ヌケや漏れを防止することができます 上司のコメントをに登録したり 別の担当者に業務指示を出し 進捗状況を把握することも可能となっています 指示したアクションが完了した場合 指示者に通知する機能もついていますので 効率的にアクションを進めることができますは
自分がやらなければならないアクション ( 個々の業務 ) を入力し 抜けや漏れを無くし効率よく仕事を進めるための機能です アクョンリスト登録時に 仕事内容やその締め切り日を登録して ヌケや漏れを防止することができます 上司のコメントをに登録したり 別の担当者に業務指示を出し 進捗状況を把握することも可能となっています 指示したアクションが完了した場合 指示者に通知する機能もついていますので 効率的にアクションを進めることができますは
スライド 1
 佐世保市電子入札システム 受注者向け操作マニュアル 電子入札システム操作編 制限付き一般競争入札 制限付き一般競争入札 ( 事前申請なし事後審査型 ) 制限付き一般競争入札 ( 事後審査型 ) 指名争入札 Rev. 目次. 利用者登録... 3. PIN 番号入力... 3. 利用者登録をするには... 4.3 利用者情報を変更するには... 3.4 IC カードを更新するには... 8. 共通操作....
佐世保市電子入札システム 受注者向け操作マニュアル 電子入札システム操作編 制限付き一般競争入札 制限付き一般競争入札 ( 事前申請なし事後審査型 ) 制限付き一般競争入札 ( 事後審査型 ) 指名争入札 Rev. 目次. 利用者登録... 3. PIN 番号入力... 3. 利用者登録をするには... 4.3 利用者情報を変更するには... 3.4 IC カードを更新するには... 8. 共通操作....
目次. ご利用上の注意. アプリをインストールする. アプリを起動する. アプリの初期設定を行う. アプリのログインパスワードを変更する 6. アプリのメニューを操作する 7. ステータスを送信する 8. 定期位置通知間隔を変更する 9. 随時検索をする 0. メッセージ連絡をする. メッセージの連
 スマートフォンアプリ (Android) 操作マニュアル 目次. ご利用上の注意. アプリをインストールする. アプリを起動する. アプリの初期設定を行う. アプリのログインパスワードを変更する 6. アプリのメニューを操作する 7. ステータスを送信する 8. 定期位置通知間隔を変更する 9. 随時検索をする 0. メッセージ連絡をする. メッセージの連絡応答状態を確認する. メッセージを確認する.
スマートフォンアプリ (Android) 操作マニュアル 目次. ご利用上の注意. アプリをインストールする. アプリを起動する. アプリの初期設定を行う. アプリのログインパスワードを変更する 6. アプリのメニューを操作する 7. ステータスを送信する 8. 定期位置通知間隔を変更する 9. 随時検索をする 0. メッセージ連絡をする. メッセージの連絡応答状態を確認する. メッセージを確認する.
朝日ビジネスWEB・操作説明書
 第 4 編利用者の準備作業 本編では 利用者の準備作業について説明します 1 章サービス利用開始までの流れ サービス利用開始までの流れは 以下のとおりです 利用者 ID パスワード方式の場合 電子証明書方式の場合 管理者から利用登録完了後の通知項目を受取る 第 4 編 2 章 利用者の電子証明書を取得する 第 4 編 3 章 利用者の開通確認を行う 第 4 編 4 章 受取人 / 従業員 / 支払人マスタ登録
第 4 編利用者の準備作業 本編では 利用者の準備作業について説明します 1 章サービス利用開始までの流れ サービス利用開始までの流れは 以下のとおりです 利用者 ID パスワード方式の場合 電子証明書方式の場合 管理者から利用登録完了後の通知項目を受取る 第 4 編 2 章 利用者の電子証明書を取得する 第 4 編 3 章 利用者の開通確認を行う 第 4 編 4 章 受取人 / 従業員 / 支払人マスタ登録
エンカレッジオンラインのご利用について 動作環境 : パソコン(Windows/Mac) ブラウザ :Internet Explorer Google Chrome Firefox Safari の各最新版 回線速度 : 下り 5Mbps 以上の速度を維持できる安定した環境 スマートフォン タブレッ
 受講者向けご利用マニュアル 2018 年 5 月 1 日版 エンカレッジオンラインのご利用について 動作環境 : パソコン(Windows/Mac) ブラウザ :Internet Explorer Google Chrome Firefox Safari の各最新版 回線速度 : 下り 5Mbps 以上の速度を維持できる安定した環境 スマートフォン タブレット OS:iOS 7 以上 (iphone
受講者向けご利用マニュアル 2018 年 5 月 1 日版 エンカレッジオンラインのご利用について 動作環境 : パソコン(Windows/Mac) ブラウザ :Internet Explorer Google Chrome Firefox Safari の各最新版 回線速度 : 下り 5Mbps 以上の速度を維持できる安定した環境 スマートフォン タブレット OS:iOS 7 以上 (iphone
.1 利用者の電子証明書を取得する ( 電子証明書方式の場合 ) 電子証明書方式で平塚信用金庨ビジネス Web をご利用になる場合は 電子証明書を取得する必要があります この後 開通確認 を行うことにより 各種取引がご利用いただけるようになります 電子証明書の取得後は 内容を確認し 電子証明書方式で
 第 章 この章では について説明します.1 利用者の電子証明書を取得する ( 電子証明書方式の場合 ) -2 (1) 電子証明書を取得する -3 (2) 電子証明書の設定を確認する -5.2 利用者の開通確認を行う -6 .1 利用者の電子証明書を取得する ( 電子証明書方式の場合 ) 電子証明書方式で平塚信用金庨ビジネス Web をご利用になる場合は 電子証明書を取得する必要があります この後 開通確認
第 章 この章では について説明します.1 利用者の電子証明書を取得する ( 電子証明書方式の場合 ) -2 (1) 電子証明書を取得する -3 (2) 電子証明書の設定を確認する -5.2 利用者の開通確認を行う -6 .1 利用者の電子証明書を取得する ( 電子証明書方式の場合 ) 電子証明書方式で平塚信用金庨ビジネス Web をご利用になる場合は 電子証明書を取得する必要があります この後 開通確認
不動産登記オンライン申請補正方法 ( サムポローニア 7 7CLOUD) 版 ここでは サムポローニア 7 7CLOUD を使って不動産登記オンライン申請の補正を行う手順を説明します 登記識別情報提供様式の補正手順は別紙 不動産登記オンライン申請補正方法 [ 登記識別情報提供様式 ]
![不動産登記オンライン申請補正方法 ( サムポローニア 7 7CLOUD) 版 ここでは サムポローニア 7 7CLOUD を使って不動産登記オンライン申請の補正を行う手順を説明します 登記識別情報提供様式の補正手順は別紙 不動産登記オンライン申請補正方法 [ 登記識別情報提供様式 ] 不動産登記オンライン申請補正方法 ( サムポローニア 7 7CLOUD) 版 ここでは サムポローニア 7 7CLOUD を使って不動産登記オンライン申請の補正を行う手順を説明します 登記識別情報提供様式の補正手順は別紙 不動産登記オンライン申請補正方法 [ 登記識別情報提供様式 ]](/thumbs/95/125024475.jpg) 不動産登記オンライン申請補正方法 ( サムポローニア 7 7CLOUD) 2018.10 版 ここでは サムポローニア 7 7CLOUD を使って不動産登記オンライン申請の補正を行う手順を説明します 登記識別情報提供様式の補正手順は別紙 不動産登記オンライン申請補正方法 [ 登記識別情報提供様式 ]( サムホ ローニア 7 7CLOUD) マニュアルを参照してください 以下に補正手順全体の流れを示します
不動産登記オンライン申請補正方法 ( サムポローニア 7 7CLOUD) 2018.10 版 ここでは サムポローニア 7 7CLOUD を使って不動産登記オンライン申請の補正を行う手順を説明します 登記識別情報提供様式の補正手順は別紙 不動産登記オンライン申請補正方法 [ 登記識別情報提供様式 ]( サムホ ローニア 7 7CLOUD) マニュアルを参照してください 以下に補正手順全体の流れを示します
掲示板の閲覧 掲示板の閲覧 登録権または参照権のある掲示板グループの掲示版を閲覧することができます 各利用者の権限は 管理者によって設定されます 掲示板を閲覧する 1 掲示板画面を表示し 閲覧する掲示が含まれている掲示板グループ 掲示板の順にクリックします 掲示板画面の表示方法 ポータル画面の画面説
 この章では 掲示板の利用方法などについてご案内しています 掲示板には文書を登録したり 返信を書き込むことができます 掲示板グループや掲示板は 管理者によって登録されます 掲示板の閲覧 140 掲示板の検索 146 掲示内容を転送する 148 掲示内容の登録 151 掲示内容をメールで登録する 158 掲示板の登録予約 159 掲示板の設定 163 掲示板の閲覧 掲示板の閲覧 登録権または参照権のある掲示板グループの掲示版を閲覧することができます
この章では 掲示板の利用方法などについてご案内しています 掲示板には文書を登録したり 返信を書き込むことができます 掲示板グループや掲示板は 管理者によって登録されます 掲示板の閲覧 140 掲示板の検索 146 掲示内容を転送する 148 掲示内容の登録 151 掲示内容をメールで登録する 158 掲示板の登録予約 159 掲示板の設定 163 掲示板の閲覧 掲示板の閲覧 登録権または参照権のある掲示板グループの掲示版を閲覧することができます
i-square よくあるご質問 (F)~ ログイン : 取引先用 ~ 1. 初期設定ガイド i1-1. 初期設定ガイドはありますか? はい ございます 最新の i-square 初期設定ガイドを 以下にご案内させていただきます PCの初期設定について i-square の初回ご利用時 及び パソコ
 i-square よくあるご質問 (F)~ ログイン : 取引先用 ~ よくあるご質問 (F) ~ ログイン : 取引先用 ~ 目次 1. 初期設定ガイド 1-1. 初期設定ガイドはありますか? 2. ログイン 2-1. ユーザー ID/ パスワードがわかりません 3. 初期設定 3-1. 初期設定実施中に ファイルを書きこむ権限がありません と表示され 設定が先に進めなくなりました 3-2. プラグインのダウンロードとシステム設定で
i-square よくあるご質問 (F)~ ログイン : 取引先用 ~ よくあるご質問 (F) ~ ログイン : 取引先用 ~ 目次 1. 初期設定ガイド 1-1. 初期設定ガイドはありますか? 2. ログイン 2-1. ユーザー ID/ パスワードがわかりません 3. 初期設定 3-1. 初期設定実施中に ファイルを書きこむ権限がありません と表示され 設定が先に進めなくなりました 3-2. プラグインのダウンロードとシステム設定で
PowerPoint プレゼンテーション
 利用者向け申込み手順 説明書 第 5 版 2017 年 2 月 国立研究開発法人 宇宙航空研究開発機構 目 次 1 ユーザー登録をおこなう... P.2 2 ユーザー ID またはパスワードを忘れてしまった場合... P.3 3 ログインする... P.6 4 ログオフする... P.7 5 シンポジウムに参加申込みをおこなう ( 新規 )... P.8 6 原稿の提出をおこなう... P.12 7
利用者向け申込み手順 説明書 第 5 版 2017 年 2 月 国立研究開発法人 宇宙航空研究開発機構 目 次 1 ユーザー登録をおこなう... P.2 2 ユーザー ID またはパスワードを忘れてしまった場合... P.3 3 ログインする... P.6 4 ログオフする... P.7 5 シンポジウムに参加申込みをおこなう ( 新規 )... P.8 6 原稿の提出をおこなう... P.12 7
目次 1. PDF 変換サービスの設定について )Internet Explorer をご利用の場合 )Microsoft Edge をご利用の場合 )Google Chrome をご利用の場合 )Mozilla Firefox をご利
 PDF 変換サービス セキュリティ設定マニュアル 第 21 版 2018 年 2 月 目次 1. PDF 変換サービスの設定について...2 1-1)Internet Explorer をご利用の場合...2 1-2)Microsoft Edge をご利用の場合... 14 1-3)Google Chrome をご利用の場合... 18 1-4)Mozilla Firefox をご利用の場合...
PDF 変換サービス セキュリティ設定マニュアル 第 21 版 2018 年 2 月 目次 1. PDF 変換サービスの設定について...2 1-1)Internet Explorer をご利用の場合...2 1-2)Microsoft Edge をご利用の場合... 14 1-3)Google Chrome をご利用の場合... 18 1-4)Mozilla Firefox をご利用の場合...
クライアント証明書インストールマニュアル
 クライアント証明書更新マニュアル クライアント証明書更新の流れ step1 証明書の更新 P.2~ step2 古い証明書の削除 P.5~ クライアント証明書は 有効期限が切れる 30 日前から更新することができます 更新作業は有効期限の切れる証明書に対して行います 複数のパソコンに証明書をインストールしていて どのパソコンの証明書を更新するか分からない場合は P.11 の方法でご確認ください 目次
クライアント証明書更新マニュアル クライアント証明書更新の流れ step1 証明書の更新 P.2~ step2 古い証明書の削除 P.5~ クライアント証明書は 有効期限が切れる 30 日前から更新することができます 更新作業は有効期限の切れる証明書に対して行います 複数のパソコンに証明書をインストールしていて どのパソコンの証明書を更新するか分からない場合は P.11 の方法でご確認ください 目次
Ⅱ ご利用の端末設定を確認する クライアント証明書の申請 更新の際には 以下の手順に沿ってクライアント証明書申請用の専用サイトが信頼済みサイトに登録されていることを確認ください 信頼済みサイト 登録 設定方法 1 インターネットに接続し ( 更新の場合は更新案内メールから ) 以下の URL へアク
 クライアント証明書 (Digital ID) の申請 更新手順マニュアル 目次 Ⅰ クライアント証明書 (Digital ID) とは P.1 Ⅱ ご利用の端末設定を確認する P.2 ~ P.4 Ⅲ クライアント証明書を申請する P.5 ~ P.7 Ⅳ クライアント証明書を更新する P.7 ~ P.9 お問合せ先 申請 更新手続き中にエラーとなり 手続きが中断された場合は 画面を開いたまま以下お問合せ先までご連絡ください
クライアント証明書 (Digital ID) の申請 更新手順マニュアル 目次 Ⅰ クライアント証明書 (Digital ID) とは P.1 Ⅱ ご利用の端末設定を確認する P.2 ~ P.4 Ⅲ クライアント証明書を申請する P.5 ~ P.7 Ⅳ クライアント証明書を更新する P.7 ~ P.9 お問合せ先 申請 更新手続き中にエラーとなり 手続きが中断された場合は 画面を開いたまま以下お問合せ先までご連絡ください
『<みずほ>でんさいネットサービス』操作マニュアル
 Ⅱ 債権一括請求について 債権一括請求の流れ... 2 1 2 債権一括請求の仮登録... 3 登録結果の確認... 6-1 債権一括請求の流れ ここでは 債権一括請求仮登録の流れについて説明します アップロードファイルの作成 お客さまの社内システムまたは債権一括請求用ソフトウェア 一括請求 Assist で 依頼明細ファイルを作成します データフォーマットは本編 Q&A をご参照ください 1 債権一括請求の仮登録
Ⅱ 債権一括請求について 債権一括請求の流れ... 2 1 2 債権一括請求の仮登録... 3 登録結果の確認... 6-1 債権一括請求の流れ ここでは 債権一括請求仮登録の流れについて説明します アップロードファイルの作成 お客さまの社内システムまたは債権一括請求用ソフトウェア 一括請求 Assist で 依頼明細ファイルを作成します データフォーマットは本編 Q&A をご参照ください 1 債権一括請求の仮登録
32-2 一般ユーザー用 : ドキュメント カテゴリ MAP での選択または 抽出条件設定画面にて 抽出 をクリックする事で 該当するデータが一覧で表示されます 結果一覧画面 表示項目説明カテゴリカテゴリ名を表示します をクリックすると カテゴリ表示順昇順に並べ替えが行えます をクリックすると カテ
 32-1 一般ユーザー用 : ドキュメント ドキュメントをカテゴリで分類し登録できます 閲覧権限を付ける事が可能です 検索機能により必要なドキュメントが Web 上から取り出せます コラボレーション機能により 取引先 ( 協力会社 ) とも Web 上でドキュメント共有が行なえます ドキュメント一覧を表示する MagicHat より ドキュメント をクリックすると一覧画面が表示されます 画面左 カテゴリ
32-1 一般ユーザー用 : ドキュメント ドキュメントをカテゴリで分類し登録できます 閲覧権限を付ける事が可能です 検索機能により必要なドキュメントが Web 上から取り出せます コラボレーション機能により 取引先 ( 協力会社 ) とも Web 上でドキュメント共有が行なえます ドキュメント一覧を表示する MagicHat より ドキュメント をクリックすると一覧画面が表示されます 画面左 カテゴリ
目次 1. トップページ 処方せん受付 新着メッセージを見る プロフィールの管理 私の情報画面 私の情報編集画面 手帳発行の管理 お薬手帳を見る お薬手帳表紙画面...
 ポケットファーマシー お薬手帳操作マニュアル 1.0.0 版 2016 年 5 月 18 日 ポケットファーマシー販売会部式会社 目次 1. トップページ...2 2. 処方せん受付...3 3. 新着メッセージを見る...5 4. プロフィールの管理...6 4.1. 私の情報画面...6 4.2. 私の情報編集画面...8 5. 手帳発行の管理... 11 6. お薬手帳を見る... 12 6.1.
ポケットファーマシー お薬手帳操作マニュアル 1.0.0 版 2016 年 5 月 18 日 ポケットファーマシー販売会部式会社 目次 1. トップページ...2 2. 処方せん受付...3 3. 新着メッセージを見る...5 4. プロフィールの管理...6 4.1. 私の情報画面...6 4.2. 私の情報編集画面...8 5. 手帳発行の管理... 11 6. お薬手帳を見る... 12 6.1.
PowerPoint プレゼンテーション
 国際キャリア総合情報サイト PARTNER 団体向け活用方法紹介 2018 年 10 月 31 日独立行政法人国際協力機構国際協力人材部 1 目次 1. 人材を探す 1.1 ログインする 1.2 求人情報 研修 セミナー情報を掲載する 1.3 人材閲覧を活用する 2. 登録情報を変更する P.3 ~ P.6 P.3 ~ P.5 P.7 リニューアルに伴う変更点 3. リニューアル後のパスワードの再発行手続き
国際キャリア総合情報サイト PARTNER 団体向け活用方法紹介 2018 年 10 月 31 日独立行政法人国際協力機構国際協力人材部 1 目次 1. 人材を探す 1.1 ログインする 1.2 求人情報 研修 セミナー情報を掲載する 1.3 人材閲覧を活用する 2. 登録情報を変更する P.3 ~ P.6 P.3 ~ P.5 P.7 リニューアルに伴う変更点 3. リニューアル後のパスワードの再発行手続き
目次 はじめに 2 1. 前準備 3 (1) 新規パートナー登録通知 (2) 受領確認の設定 2. 受領確認手順 受領確認の流れ ( 受信データ明細閲覧 ) 2-2. 受領確認の流れ ( ダウンロード ) 3. 送信情報検索 送信情報検索 ( 自社状況確認 ) 1
 MIND Web-EDI 操作手順書 ( 受領確認 Ver.4.0( 改訂 3.0 版 ) 受領確認編 ) 初版平成 13 年 7 月 16 日改訂 2 版平成 22 年 11 月 21 日改訂 3 版平成 26 年 10 月 1 日 三菱電機インフォメーションネットワーク ( 株 ) 目次 はじめに 2 1. 前準備 3 (1) 新規パートナー登録通知 (2) 受領確認の設定 2. 受領確認手順
MIND Web-EDI 操作手順書 ( 受領確認 Ver.4.0( 改訂 3.0 版 ) 受領確認編 ) 初版平成 13 年 7 月 16 日改訂 2 版平成 22 年 11 月 21 日改訂 3 版平成 26 年 10 月 1 日 三菱電機インフォメーションネットワーク ( 株 ) 目次 はじめに 2 1. 前準備 3 (1) 新規パートナー登録通知 (2) 受領確認の設定 2. 受領確認手順
Microsoft PowerPoint - 簡易マニュアル-3次-1-一般 見波2_4.ppt
 トップページ ログイン ボタン入力されたユーザ ID とパスワードでオペレーターの承認を行います 入力されたユーザ ID とパスワードでオペレーター情報が正しい場合には メニューが表示され正しくない場合にはエラーメッセージが表示されます ID/ パスワードを記憶する チェックボックスを押す事でユーザ ID とパスワードがブラウザに記憶されます ( ブラウザの機能 設定に依存します ) お知らせお知らせデータより最新
トップページ ログイン ボタン入力されたユーザ ID とパスワードでオペレーターの承認を行います 入力されたユーザ ID とパスワードでオペレーター情報が正しい場合には メニューが表示され正しくない場合にはエラーメッセージが表示されます ID/ パスワードを記憶する チェックボックスを押す事でユーザ ID とパスワードがブラウザに記憶されます ( ブラウザの機能 設定に依存します ) お知らせお知らせデータより最新
1
 埼玉県電子入札共同システム入札情報公開システム操作マニュアル ( 工事 - 受注者用 ) Ver.1.0 平成 26 年 1 月 1 改訂履歴 201 年 09 月 Ver.1.0 作成 2 目次 1. 入札情報公開システムの概要... 4 1.1 機能... 5 1.2 動作条件... 5 1. システムへの入り方 ( 共通操作 )... 6 1.4 画面遷移... 7 2. 入札情報公開システムの操作方法...
埼玉県電子入札共同システム入札情報公開システム操作マニュアル ( 工事 - 受注者用 ) Ver.1.0 平成 26 年 1 月 1 改訂履歴 201 年 09 月 Ver.1.0 作成 2 目次 1. 入札情報公開システムの概要... 4 1.1 機能... 5 1.2 動作条件... 5 1. システムへの入り方 ( 共通操作 )... 6 1.4 画面遷移... 7 2. 入札情報公開システムの操作方法...
競争入札参加資格審査申請 ホーム・メニュー
 長崎市 入札情報サービスシステム 操作マニュアル 平成 27 年 8 月 Ver.1 本書に例示した画面と 実際の画面のレイアウト等が異なる場合があります 例示画面は参考としてご覧ください 更新履歴 バージョン更新内容日付 Ver.1 新規作成 旧マニュアルから構成変更 操作手順の変更はありません 平成 27 年 8 月 目次 1 入札情報サービスシステムでできること 1-1 2 入札情報サービスシステムの起動と終了
長崎市 入札情報サービスシステム 操作マニュアル 平成 27 年 8 月 Ver.1 本書に例示した画面と 実際の画面のレイアウト等が異なる場合があります 例示画面は参考としてご覧ください 更新履歴 バージョン更新内容日付 Ver.1 新規作成 旧マニュアルから構成変更 操作手順の変更はありません 平成 27 年 8 月 目次 1 入札情報サービスシステムでできること 1-1 2 入札情報サービスシステムの起動と終了
PowerPoint プレゼンテーション
 最終更新日 /07.09.0 Cyber Edy 決済 F-REGI / Cyber Edy 決済マニュアル お問い合わせ先 株式会社エフレジ 営業時間サポート 平日 9:0 8:0 TEL:06-6485-77 / mail:info@f-regi.com 50-00 大阪市北区大深町 4 番 0 号グランフロント大阪タワー A 目 次. Cyber Edy とは P. 画面の説明 P5. 支払い
最終更新日 /07.09.0 Cyber Edy 決済 F-REGI / Cyber Edy 決済マニュアル お問い合わせ先 株式会社エフレジ 営業時間サポート 平日 9:0 8:0 TEL:06-6485-77 / mail:info@f-regi.com 50-00 大阪市北区大深町 4 番 0 号グランフロント大阪タワー A 目 次. Cyber Edy とは P. 画面の説明 P5. 支払い
2 章管理者からの利用登録完了後の通知項目を受取る 利用者は 管理者から以下の通知項目を受取ります 利用者は 電子証明書の取得 ( 電子証明書方式の場合のみ ) と開通確認を行うことにより 各種取引が利用できるようになります 管理者から利用者に通知される項目は次のとおりです 契約者 ID( 利用者番
 第 4 編利用者の準備作業 本編では 利用者の準備作業について説明します 1 章サービス利用開始までの流れ サービス利用開始までの流れは 以下のとおりです 利用者 ID パスワード方式の場合 電子証明書方式の場合 管理者から利用登録完了後の通知項目を受取る 第 4 編 2 章 利用者の電子証明書を取得する 第 4 編 3 章 利用者の開通確認を行う 第 4 編 4 章 受取人 / 従業員 / 支払人マスタ登録
第 4 編利用者の準備作業 本編では 利用者の準備作業について説明します 1 章サービス利用開始までの流れ サービス利用開始までの流れは 以下のとおりです 利用者 ID パスワード方式の場合 電子証明書方式の場合 管理者から利用登録完了後の通知項目を受取る 第 4 編 2 章 利用者の電子証明書を取得する 第 4 編 3 章 利用者の開通確認を行う 第 4 編 4 章 受取人 / 従業員 / 支払人マスタ登録
12便利な機能-印刷-ファイル取得 表
 64 . テンプレート機能 テンプレート機能 テンプレートとは同一受取人への仕向送金など 定型的な取引の依頼内容をテンプレート ( 雛形 ) として登録しておく機能です 登録したテンプレートは次回以降の依頼画面で呼び出すことで 入力の手間を省くことができます 依頼結果 修正結果 または照会結果画面から 依頼内容をテンプレートとして登録できます >>>>> P.66 参照 依頼入力画面から 登録したテンプレートを読み込みことができます
64 . テンプレート機能 テンプレート機能 テンプレートとは同一受取人への仕向送金など 定型的な取引の依頼内容をテンプレート ( 雛形 ) として登録しておく機能です 登録したテンプレートは次回以降の依頼画面で呼び出すことで 入力の手間を省くことができます 依頼結果 修正結果 または照会結果画面から 依頼内容をテンプレートとして登録できます >>>>> P.66 参照 依頼入力画面から 登録したテンプレートを読み込みことができます
はじめにお読みください ~ 不特定多数の方とパソコンパソコンを共有共有しているしている場合場合の注意事項 ~ 不特定多数の方とパソコンを共有している場合 ( 公共のスペースのパソコンを利用した場合 ) はセキュリティ上の観点から 個人情報を守るため以下の作業を行ってください ログイン前の確認 まず
 受給者用マニュアル はじめにお読みください ~ 不特定多数の方とパソコンパソコンを共有共有しているしている場合場合の注意事項 ~ 不特定多数の方とパソコンを共有している場合 ( 公共のスペースのパソコンを利用した場合 ) はセキュリティ上の観点から 個人情報を守るため以下の作業を行ってください ログイン前の確認 まず ログイン する前に インターネット一時ファイル の項目 保存しているページの新しいバージョンの確認
受給者用マニュアル はじめにお読みください ~ 不特定多数の方とパソコンパソコンを共有共有しているしている場合場合の注意事項 ~ 不特定多数の方とパソコンを共有している場合 ( 公共のスペースのパソコンを利用した場合 ) はセキュリティ上の観点から 個人情報を守るため以下の作業を行ってください ログイン前の確認 まず ログイン する前に インターネット一時ファイル の項目 保存しているページの新しいバージョンの確認
取扱説明書
 取扱説明書 作成日 :2013/3/12 改訂日 :2013/3/12 目次 1. はじめに... 4 1.1 注意事項... 4 1.2 画面 ID... 4 2. ログイン... 5 2.1 ログイン URL... 5 2-2 認証処理... 6 2-3 ログアウト... 7 3. メインメニューの説明... 8 3-1 画面... 8 3-2 メニュー説明... 8 3-3 配信情報説明...
取扱説明書 作成日 :2013/3/12 改訂日 :2013/3/12 目次 1. はじめに... 4 1.1 注意事項... 4 1.2 画面 ID... 4 2. ログイン... 5 2.1 ログイン URL... 5 2-2 認証処理... 6 2-3 ログアウト... 7 3. メインメニューの説明... 8 3-1 画面... 8 3-2 メニュー説明... 8 3-3 配信情報説明...
パソコンバンクWeb21 操作マニュアル[サービス利用編]
![パソコンバンクWeb21 操作マニュアル[サービス利用編] パソコンバンクWeb21 操作マニュアル[サービス利用編]](/thumbs/91/104674225.jpg) 7 章従業員の住民税納付を一括で行う 7 章従業員の住民税納付を一括で行う(個人地方税納付サービス)7 章 個人地方税納付サービス 従業員の住民税納付を一括で行う この章では 個人地方税納付サービスの利用方法について説明します このサービスは個人地方税納付の操作権限を持つ利用者が利用できます. ご利用の流れ 06. ご利用可能時間およびデータ承認時限 06. 個人地方税納付サービストップ画面の説明
7 章従業員の住民税納付を一括で行う 7 章従業員の住民税納付を一括で行う(個人地方税納付サービス)7 章 個人地方税納付サービス 従業員の住民税納付を一括で行う この章では 個人地方税納付サービスの利用方法について説明します このサービスは個人地方税納付の操作権限を持つ利用者が利用できます. ご利用の流れ 06. ご利用可能時間およびデータ承認時限 06. 個人地方税納付サービストップ画面の説明
こんなときは 利用者 ID の権限設定をしたい P.5 メールアドレスを変更したい P.6 おなまえを変更したい P.6 電子認証第二パスワードのロックを解除したい P.6 利用者 ID を追加したい P.0 利用者 ID を削除したい P. パスワード認証の初期パスワードを再登録したい P. We
 05 年 5 月 こんなときは 利用者 ID の権限設定をしたい P.5 メールアドレスを変更したい P.6 おなまえを変更したい P.6 電子認証第二パスワードのロックを解除したい P.6 利用者 ID を追加したい P.0 利用者 ID を削除したい P. パスワード認証の初期パスワードを再登録したい P. Web 申込 ご契約者さまのみご利用可能 目次 法人のお客さま向けインターネット窓口 ValueDoor
05 年 5 月 こんなときは 利用者 ID の権限設定をしたい P.5 メールアドレスを変更したい P.6 おなまえを変更したい P.6 電子認証第二パスワードのロックを解除したい P.6 利用者 ID を追加したい P.0 利用者 ID を削除したい P. パスワード認証の初期パスワードを再登録したい P. Web 申込 ご契約者さまのみご利用可能 目次 法人のお客さま向けインターネット窓口 ValueDoor
Cica-Web を快適にご利用いただくために Cica-Web は Internet Explorer で動作確認を行っております その他のブラウザでご利用いただく際は本来の動作と異なる動作をすること がありますので ご了承ください Cica-Web は Cookie を有効にする設定でご利用くだ
 ver. : 207. 関東化学株式会社 Cica-Web を快適にご利用いただくために Cica-Web は Internet Explorer で動作確認を行っております その他のブラウザでご利用いただく際は本来の動作と異なる動作をすること がありますので ご了承ください Cica-Web は Cookie を有効にする設定でご利用ください Cookie を無効にすると 一部の機能がご利用いただけなくなることがあり
ver. : 207. 関東化学株式会社 Cica-Web を快適にご利用いただくために Cica-Web は Internet Explorer で動作確認を行っております その他のブラウザでご利用いただく際は本来の動作と異なる動作をすること がありますので ご了承ください Cica-Web は Cookie を有効にする設定でご利用ください Cookie を無効にすると 一部の機能がご利用いただけなくなることがあり
1
 埼玉県電子入札共同システム入札情報公開システム操作マニュアル ( 物品 - 受注者用 ) Ver..5 平成 0 年 月 改訂履歴 0 年 09 月暫定版作成 04 年 0 月 日 Ver..0 システム稼働正式版作成 04 年 04 月 04 日 Ver.. 画面レイアウト変更に伴う画面の差し替え (9 0 4 5) 04 年 09 月 9 日 Ver.. 画面レイアウト変更に伴う画面の差し替え
埼玉県電子入札共同システム入札情報公開システム操作マニュアル ( 物品 - 受注者用 ) Ver..5 平成 0 年 月 改訂履歴 0 年 09 月暫定版作成 04 年 0 月 日 Ver..0 システム稼働正式版作成 04 年 04 月 04 日 Ver.. 画面レイアウト変更に伴う画面の差し替え (9 0 4 5) 04 年 09 月 9 日 Ver.. 画面レイアウト変更に伴う画面の差し替え
目次 Web インターフェースでのログイン方法 1 Web インターフェースから利用できる機能の紹介 3 1ファイルのアップロードとダウンロード 4 2 転送確認 ( ファイルのアップロード状況 ) 9 3ファイル更新履歴の管理 10 4 操作履歴の確認 12 5アクセスチケットの生成 ( フォルダ
 ServersMan@Disk WEB インターフェースでの ご利用方法 目次 Web インターフェースでのログイン方法 1 Web インターフェースから利用できる機能の紹介 3 1ファイルのアップロードとダウンロード 4 2 転送確認 ( ファイルのアップロード状況 ) 9 3ファイル更新履歴の管理 10 4 操作履歴の確認 12 5アクセスチケットの生成 ( フォルダ / ファイルの公開 ) 13
ServersMan@Disk WEB インターフェースでの ご利用方法 目次 Web インターフェースでのログイン方法 1 Web インターフェースから利用できる機能の紹介 3 1ファイルのアップロードとダウンロード 4 2 転送確認 ( ファイルのアップロード状況 ) 9 3ファイル更新履歴の管理 10 4 操作履歴の確認 12 5アクセスチケットの生成 ( フォルダ / ファイルの公開 ) 13
eYACHO 管理者ガイド
 eyacho 管理者ガイド 第 1 版 - ios は Cisco の米国およびその他の国における商標または登録商標であり ライセンスに基づき使用されています - Apple ipad は Apple Inc. の商標です - Microsoft, Excel および Internet Explorer は 米国 Microsoft Corporation の 米国およびその他の国における登録商標または商標です
eyacho 管理者ガイド 第 1 版 - ios は Cisco の米国およびその他の国における商標または登録商標であり ライセンスに基づき使用されています - Apple ipad は Apple Inc. の商標です - Microsoft, Excel および Internet Explorer は 米国 Microsoft Corporation の 米国およびその他の国における登録商標または商標です
<4D F736F F F696E74202D20816D91E C5816E816982DD82C882B5816A944692E8905C90BF936F985E5F91BE977A8CF531306B7796A2969E5F837D836A B2E B8CDD8AB B83685D>
 操作マニュアル みなし認定 の事業計画登録 : 太陽光 10kW 未満 第 3 版 2017 年 3 31 1-1. ログイン / ログアウト みなし認定事業計画登録を う場合再 可能エネルギー電 申請ホームページ (http://www.fit-portal.go.jp) にアクセスし ログインを います ログイン 法 [ ログイン ] をクリックします ログイン画 へ進みます 電 申請においては
操作マニュアル みなし認定 の事業計画登録 : 太陽光 10kW 未満 第 3 版 2017 年 3 31 1-1. ログイン / ログアウト みなし認定事業計画登録を う場合再 可能エネルギー電 申請ホームページ (http://www.fit-portal.go.jp) にアクセスし ログインを います ログイン 法 [ ログイン ] をクリックします ログイン画 へ進みます 電 申請においては
Shareresearchオンラインマニュアル
 Chrome の初期設定 以下の手順で設定してください 1. ポップアップブロックの設定 2. 推奨する文字サイズの設定 3. 規定のブラウザに設定 4. ダウンロードファイルの保存先の設定 5.PDFレイアウトの印刷設定 6. ランキングやハイライトの印刷設定 7. 注意事項 なお 本マニュアルの内容は バージョン 61.0.3163.79 の Chrome を基に説明しています Chrome の設定手順や画面については
Chrome の初期設定 以下の手順で設定してください 1. ポップアップブロックの設定 2. 推奨する文字サイズの設定 3. 規定のブラウザに設定 4. ダウンロードファイルの保存先の設定 5.PDFレイアウトの印刷設定 6. ランキングやハイライトの印刷設定 7. 注意事項 なお 本マニュアルの内容は バージョン 61.0.3163.79 の Chrome を基に説明しています Chrome の設定手順や画面については
改訂履歴 版数日付改訂内容項番 ページ等 /03/31 全面改定
 工事成績評定収集 公開システム 操作マニュアル ( 発注部局担当者用 ) 平成 30 年 3 月 文部科学省大臣官房文教施設企画部 施設企画課契約情報室 改訂履歴 版数日付改訂内容項番 ページ等 1.0 2018/03/31 全面改定 目次 1. 本書の概要... 1 2. 本システム利用にあたっての注意点... 1 3. ヘルプデスク... 1 4. 本システムで利用できる機能... 2 5. 入札
工事成績評定収集 公開システム 操作マニュアル ( 発注部局担当者用 ) 平成 30 年 3 月 文部科学省大臣官房文教施設企画部 施設企画課契約情報室 改訂履歴 版数日付改訂内容項番 ページ等 1.0 2018/03/31 全面改定 目次 1. 本書の概要... 1 2. 本システム利用にあたっての注意点... 1 3. ヘルプデスク... 1 4. 本システムで利用できる機能... 2 5. 入札
PowerPoint プレゼンテーション
 認証手続きの流れ 初めて企業管理画面をご利用いただく際は リクナビ NEXT からお送りしたメールの内容に沿って以下の順番で認証手続き 初期設定を行ってください 認証ページにアクセスする 氏 名を設定する 約款を確認し認証する 新パスワードを設定する 初期設定完了 企業管理画面の利用開始 ID 初回パスワードを使用し 認証手続きを行う 手順 1 管理者としてご指定いただいたメールアドレスに リクナビ
認証手続きの流れ 初めて企業管理画面をご利用いただく際は リクナビ NEXT からお送りしたメールの内容に沿って以下の順番で認証手続き 初期設定を行ってください 認証ページにアクセスする 氏 名を設定する 約款を確認し認証する 新パスワードを設定する 初期設定完了 企業管理画面の利用開始 ID 初回パスワードを使用し 認証手続きを行う 手順 1 管理者としてご指定いただいたメールアドレスに リクナビ
. ログインする tp:// stage.com/ ミツワ e-stage トップページの ミツワ e-stage 利用規約 をご確認いただき ユーザ ID と パスワードを入力し ID とメールアドレスがお分かり
 からログイン!. ログインする. 秘密の質問と答えを登録する. 商品を検索検索して商品明細に貼り付ける 4. 在庫 価格価格 納期納期を調べる 5. 注文 見積依頼見積依頼をする 6. 注文 見積依頼の履歴履歴を調べる 7. 納品書データを調べる ページ ページ ページ 8 ページ 9 ページ 0 ページ ページ 8. 品番を調べる 9. 配送先を登録する 0. 品番をお気に入りお気に入り登録する.
からログイン!. ログインする. 秘密の質問と答えを登録する. 商品を検索検索して商品明細に貼り付ける 4. 在庫 価格価格 納期納期を調べる 5. 注文 見積依頼見積依頼をする 6. 注文 見積依頼の履歴履歴を調べる 7. 納品書データを調べる ページ ページ ページ 8 ページ 9 ページ 0 ページ ページ 8. 品番を調べる 9. 配送先を登録する 0. 品番をお気に入りお気に入り登録する.
第 4 編利用者の準備作業 本編では 利用者の準備作業について説明します 1 章サービス利用開始までの流れ サービス利用開始までの流れは 以下のとおりです 利用者 ID パスワード方式の場合 電子証明書方式の場合 管理者から利用登録完了後の通知項目を受取る 第 4 編 2 章 利用者の電子証明書を取
 目次 Ⅰ. 基本 第 4 編 利用者の準備作業... Ⅰ-4-1 1 章 サービス利用開始までの流れ... Ⅰ-4-1 2 章 管理者からの利用登録完了後の通知項目を受取る... Ⅰ-4-2 3 章 利用者の電子証明書を取得する ( 電子証明書方式の場合 )... Ⅰ-4-3 4 章 利用者の開通確認を行う... Ⅰ-4-6 i 第 4 編利用者の準備作業 本編では 利用者の準備作業について説明します
目次 Ⅰ. 基本 第 4 編 利用者の準備作業... Ⅰ-4-1 1 章 サービス利用開始までの流れ... Ⅰ-4-1 2 章 管理者からの利用登録完了後の通知項目を受取る... Ⅰ-4-2 3 章 利用者の電子証明書を取得する ( 電子証明書方式の場合 )... Ⅰ-4-3 4 章 利用者の開通確認を行う... Ⅰ-4-6 i 第 4 編利用者の準備作業 本編では 利用者の準備作業について説明します
P. もくじ 4.ShareDisk 機能 4-. アップロード方法の種類 アップロード可能なファイルサイズ 4-. ファイルの送信 ( ドラッグ & ドロップでアップロード (HTML5)) 4-3. ファイルの送信 ( ファイルずつ指定してアップロード ) 4-4. 送信状況一覧 4-5. ファ
 Biz ストレージファイルシェアユーザー操作マニュアル ~ShareDisk 機能 ~ ご不明な点はサイト内の よくある質問 をご覧ください 0 年 4 月 ShareStage ASP サービス よりサービス名称を変更いたしました 08 年 3 月 日更新 NTT コミュニケーションズ株式会社 P. もくじ 4.ShareDisk 機能 4-. アップロード方法の種類 アップロード可能なファイルサイズ
Biz ストレージファイルシェアユーザー操作マニュアル ~ShareDisk 機能 ~ ご不明な点はサイト内の よくある質問 をご覧ください 0 年 4 月 ShareStage ASP サービス よりサービス名称を変更いたしました 08 年 3 月 日更新 NTT コミュニケーションズ株式会社 P. もくじ 4.ShareDisk 機能 4-. アップロード方法の種類 アップロード可能なファイルサイズ
商品をカートに入れる 商品を買い物カートへ入れる数量入力枠に ご注文数量を入力します 数量を入力した後カートへ入れるボタンを押します 複数商品注文 なお 画面内に表示されている複数の商品を まとめて買い物カートへ入れる場合は ご注文される商品すべてに数量を入力して まとめて買物カートへボタンを押しま
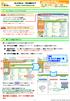 はっするネットご注文操作ガイド https://www.hassuru.net ご不明な点 操作にお困りの際には お客様総合受付センターまでお問い合わせください TEL 0120-452 - 846 受付時間 9 : 0 0 ~ 1 7 : 0 0 ( 日曜 祝日 弊社指定休業日を除く ) はっするネットにアクセスする はっするネットにアクセス インターネットブラウザを起動し アドレスバーに URL
はっするネットご注文操作ガイド https://www.hassuru.net ご不明な点 操作にお困りの際には お客様総合受付センターまでお問い合わせください TEL 0120-452 - 846 受付時間 9 : 0 0 ~ 1 7 : 0 0 ( 日曜 祝日 弊社指定休業日を除く ) はっするネットにアクセスする はっするネットにアクセス インターネットブラウザを起動し アドレスバーに URL
