J10114 初版 2016 年 10 月 ノート PC ユーザーマニュアル
|
|
|
- たけなり たかひ
- 3 years ago
- Views:
Transcription
1 J10114 初版 2016 年 10 月 ノート PC ユーザーマニュアル
2 COPYRIGHT について バックアップの目的で利用する場合を除き 本書に記載されているハードウェア ソフトウェアを含む 全ての内容は ASUSTeK Computer Inc. (ASUS) の文書による許可なく 編集 転載 引用 放送 複写 検索システムへの登録 他言語への翻訳などを行うことはできません ASUSは 本マニュアルについて 明示の有無にかかわらず いかなる保証も行いません ASUSの責任者 従業員 代理人は 本書の記述や本製品に起因するいかなる損害 ( 利益の損失 ビジネスチャンスの遺失 データの損失 業務の中断などを含む ) に対して その可能性を事前に指摘したかどうかに関りなく 責任を負いません 本マニュアルに記載の製品名及び企業名は 登録商標や著作物として登録されている場合がありますが 本書では 識別 説明 及びユーザーの便宜を図るために使用しており これらの権利を侵害する意図はありません 本書の仕様や情報は 個人の使用目的にのみ提供するものです また 内容は予告なしに変更されることがあり この変更についてASUSはいかなる責任も負いません 本書およびハードウェア ソフトウェアに関する不正確な内容についてASUSは責任を負いません Copyright 2016 ASUSTeK Computer, Inc. All Rights Reserved. 責任制限この責任制限はASUSの 或は他の責任の不履行により ユーザーが ASUSから損害賠償を受ける権利が生じた場合に発生します このようなケースが発生した場合は ユーザーの ASUSに損害賠償を請求する権利の有無にかかわらず ASUSは肉体的損害 ( 死亡したケースを含む ) と不動産及び有形動産への損害のみに賠償責任を負います 或は それぞれの製品の記載された協定価格を限度とし Warranty Statement のもとに生じる法的義務の不作為または不履行に起因するいかなる実害と直接的な被害のみに対して賠償責任を負います ASUSは Warranty Statement に基づき 不法行為または侵害行為が発生した場合と 契約に基づく損失や損害が生じた場合及びその主張に対してのみ賠償し 責任を負います この責任制限は ASUSの供給者または販売代理店にも適用されます 賠償の際は ASUSとその供給者及び購入した販売代理店を一集合体としてその限度額を定めており その限度額に応じた賠償が行われます 以下のケースに対しては ASUSとその供給者及び販売代理店がその可能性を指摘されている場合においても ASUSはいかなる賠償及び保証を行いません (1) ユーザーが第三者から請求されている申し立て (2) ユーザーの個人情報やデータの損失 (3) 特殊 偶発的 或は間接的な損害 または貯蓄や諸利益を含むあらゆる結果的な経済的損害サービスとサポートマルチ言語サポートサイトをご用意しています 英語で表示される場合は Japan/ 日本語 を選択してください 2 ノート PC ユーザーマニュアル
3 もくじ 本マニュアルについて...7 このマニュアルの表記について... 8 アイコン... 8 表記... 8 安全上の注意...9 ノート PC を使用する... 9 ノート PC のお手入れ 廃棄 リサイクルについて Chapter 1: ハードウェアのセットアップ 製品の概要...14 上部 底面 右側 左側 前面 Chapter 2: ノート PC を使用する 使用の手引き...26 ノート PC の充電 ディスプレイパネルを持ち上げる 電源ボタンを押す 光学ドライブの使用...29 Chapter 3: サポートするオペレーションシステム Windows 7 環境で使用する ( 特定モデルのみ )...34 初めて使用する スタートメニュー Windows エクスプローラーを使用する ファイルのバックアップ システム設定の復元 Windows 7 Action Center を使用する Windows Update を使用する ユーザーアカウントとパスワードを設定する Windows ヘルプとサポートを使用する ノート PC ユーザーマニュアル 3
4 システムリカバリー...41 Windows 7 環境 Windows 8.1 環境で使用する ( 特定モデルのみ )...43 タッチパッドの操作...44 ポインターの移動 ASUS Smart Gesture キーボードを使用する...52 ホットキー Windows キー マルチメディアコントロールキー ( 特定モデルのみ ) Windows UI...55 スタート画面 ホットスポット スタートボタン スタート画面をカスタマイズする Windows アプリと一緒に使用する...62 アプリの起動 アプリのカスタマイズ すべてのアプリ画面へのアクセス チャームバー スナップ機能 その他キーボードのショートカット...70 ワイヤレスネットワークへの接続...72 Wi-Fi Bluetooth ( 特定モデルのみ ) 航空機内での使用について 有線ネットワークへの接続...75 動的 ( ダイナミック )IP/PPPoE のネットワーク接続の設定 静的 ( スタティック )IP のネットワーク接続の設定 ノート PC の電源をオフにする...77 ノート PC をスリープ状態にする Windows 8.1 ロック画面...78 ロック画面の解除 ロック画面をカスタマイズする ノート PC ユーザーマニュアル
5 Windows 10 環境で使用する ( 特定モデルのみ )...81 スタートメニュー...82 スタートメニューを起動する スタートメニューからプログラムを開く Windows アプリ...85 Windows アプリと一緒に使用する Windows アプリのカスタマイズ タスクビュー...89 スナップ機能...90 スナップホットスポット アクションセンター...92 その他キーボードのショートカット...93 ワイヤレスネットワークへの接続...95 Wi-Fi Bluetooth ( 特定モデルのみ ) 航空機内での使用について ノート PC の電源をオフにする...98 ノート PC をスリープ状態にする Chapter 4: ASUS アプリ ASUS FingerPrint ( 特定モデルのみ ) ASUS FingerPrint を使用する ASUS FingerPrint の設定 Chapter 5: Power-On Self-Test(POST) Power-on Self-test (POST) BIOS とトラブルシューティングにアクセスする BIOS BIOS Setup へのアクセス BIOS 設定 Chapter 6: FAQ とヒント 安全に使用するためのヒント ハードウェアに関する FAQ ソフトウェアに関する FAQ ノート PC ユーザーマニュアル 5
6 Chapter 7: 付録 光学ドライブ情報 内蔵モデムの適応規格 ( 規格 / プロトコルなど原文掲載 ) Network Compatibility Declaration Non-Voice Equipment Federal Communications Commission Interference Statement FCC Radio Frequency (RF) Exposure Caution Statement Declaration of Conformity (R&TTE directive 1999/5/EC) CE Marking Wireless Operation Channel for Different Domains France Restricted Wireless Frequency Bands UL Safety Notices Power Safety Requirement TV Notices REACH Macrovision Corporation Product Notice Nordic Lithium Cautions (for lithium-ion batteries) Optical Drive Safety Information CDRH Regulations CTR 21 Approval (for Notebook PC with built-in Modem) ENERGY STAR complied product Global Environmental Regulation Compliance and Declaration 電気 電子機器に含有される化学物質の表示について 回収とリサイクルについて 筐体のコーティングについて 日本国内での無線周波数帯のご利用について 聴覚障害を防ぐため ノート PC ユーザーマニュアル
7 本マニュアルについて このマニュアルには本機のハードウェアとソフトウェアについての説明が記載されており 以下の Chapterから構成されています Chapter 1: ハードウェアのセットアップ本機のハードウェアとコンポーネントについての説明が記載されています Chapter 2: ノート PC を使用する本機の使用方法についての説明が記載されています Chapter 3: サポートするオペレーションシステム本機での Windows 8.1 の使用方法についての説明が記載されています Chapter 4: ASUS アプリ本機に搭載の ASUS アプリについての説明が記載されています Chapter 5: Power-On Self-Test(POST) POST を使用した本機の設定変更方法についての説明が記載されています Chapter 6: FAQ とヒントよくある質問とその回答 ヒントが記載されています Chapter 7: 付録製品の規格や海外の法令についての説明が記載されています 注意 : 本書で使用されている名称は正式なものではない可能性があります ノート PC ユーザーマニュアル 7
8 このマニュアルの表記について 本製品を正しくお取り扱いいただくため 以下の表記をご参照ください 重要 : 作業を完了するために従わなければならない事項です 注意 : 作業を完了するためのヒント等の追加情報です 警告 : 作業を行う際 人体への危険を避けるため または本機のコンポーネントへの損害 本機内のデータの消失を避けるために 必ず従わなければならない事項です アイコン タスクを完了するために使用するデバイスをアイコンで表しています = タッチパッドを使用します = キーボードを使用します 表記 太字 = 選択するメニューや項目を表示します <> = 操作のために押す キーボード上のキーです 8 ノート PC ユーザーマニュアル
9 安全上の注意 ノート PC を使用する 本機は 5 35 の周辺温度でご使用ください 入力定格は本機の底部に記載があります AC アダプターが対応していることを確認してください 本機の使用中は底面が熱くなります ひざの上など人体に長時間接触させて使用すると火傷を負う恐れがあります 破損した電源コード アクセサリーまたはその他の周辺機器をご使用にならないでください 電源がオンのまま本機を持ち運ばないでください またキャリーバッグに入れたり カバーをしたりしないでください 通気が悪くなり故障の原因となります 本機を平らでない 不安定な場所に置かないでください 本機を X 線装置 ( ベルトコンベアー ) に通すことは問題ありませんが 磁気センサーや磁気ワンドはお避けください 多くの航空会社では 電子機器の使用に対して規定を設けています 航空機内での本機の使用については 各航空会社にお問い合わせください ノート PC ユーザーマニュアル 9
10 ノート PC のお手入れ 本機のお手入れの際は 電源を切り A C アダプターとバッテリーパックが取り外し可能なモデルであればバッテリーパックも取り外してください 清潔なスポンジまたは柔らかい布に研磨材の含まれていない洗剤を温水で薄めたものを数滴含ませ 汚れを拭き取ってください 最後に乾いた布を使って余分な水分を完全に取り除いてください 本体のお手入れに シンナー ベンジンなどの化学薬品を使用しないでください 本機の上に物を置かないでください 本機に強い磁気を近づけないでください 液体 雨 湿気を避けてください 本機をホコリや汚れの多い環境下に置かないでください 本機をガス漏れの恐れがある場所で使用しないでください 10 ノート PC ユーザーマニュアル
11 廃棄 リサイクルについて 本機やバッテリー ( 該当する場合 ) を一般廃棄物として廃棄しないでください 本製品のコンポーネントの中にはリサイクルできるよう設計されているものがあります なお 本製品は水銀ボタン電池を含む電子機器です 本製品を一般ゴミとして廃棄しないでください リサイクル 廃棄の際は電子機器の廃棄に関する地域の条例等に従ってください バッテリーを一般ゴミとして廃棄しないでください リサイクル 廃棄の際は電子機器の廃棄に関する地域の条例等に従ってください ノート PC ユーザーマニュアル 11
12 12 ノート PC ユーザーマニュアル
13 Chapter 1: ハードウェアのセットアップ ノート PC ユーザーマニュアル 13
14 製品の概要 上部 注意 : キーボードのレイアウトはお買い上げの国や地域により異なります モデルによってノート PC の外観は異なります 14 ノート PC ユーザーマニュアル
15 カメラ内蔵カメラにより 画像の撮影と動画の録画ができます カメラインジケーター内蔵型カメラの使用時に点灯します マイクビデオ会議や ナレーション オーディオの録音 マルチメディアアプリケーション等にご利用ください ディスプレイパネル本製品のディスプレイパネルは画像や動画 その他マルチメディアファイルの参照に卓越した視認性を発揮します 電源ボタンこのボタンを押すと電源がオンになります また 設定により本機をスリープ / 休止状態 / シャットダウンに移行することができます システムからの応答がなくなった場合は 電源ボタンを4 秒以上押し 強制終了することができます キーボードクウォーティー (QWERTY) 配列のキーボードには十分なストロークを持たせてあり パームレストが付いているため快適な操作が可能です また Function キー <Fn> でのコマンドの実行なども可能です 注意 : キーボードのレイアウトはお買い上げの地域により異なります ノート PC ユーザーマニュアル 15
16 タッチパッド指先を使用して カーソルを移動したり画面に表示された項目を選択することができます タッチパッドはマウスと同等の機能を提供するポインティングデバイスです 注意 : 詳細は タッチパッドを使用する をご参照ください 指紋センサー ( 特定モデルのみ ) 指紋センサーは指紋を検出し 指紋認証によりシステムへのログインや Windows 内のプログラムへのアクセスを行います 注意 : 詳細は ASUS Fingerprint をご参照ください 16 ノート PC ユーザーマニュアル
17 底面 注意 : モデルによって底面の外観は異なります 警告 : 本機の底面は使用中 または充電中に高温になることがあります 本機の使用中は通気孔を塞がないようにしてください 重要 : バッテリー駆動時間はコンピューターの使用方法 仕様により異なります バッテリーパックは分解できません ノート PC ユーザーマニュアル 17
18 バッテリーパックバッテリーパックは AC アダプターを接続すると自動的に充電されます 充電されると AC アダプターを接続していない際に 本機に電力を供給します バッテリーロック ( バネ式 ) バッテリーを所定の位置に取り付けると バッテリーロックは自動的にロックされます 重要 : バッテリーの取り外しの際はこのロックを解除してください オーディオスピーカー本機搭載のスピーカーにより Windows のプログラムイベントなどのサウンドをご確認いただけます バッテリーロック ( 手動式 ) バッテリーの取り付け / 取り外しの際はこのロックを手動で解除してください 通気孔通気孔により本体から熱を逃がします 警告 : 通気孔からは高温の空気が排気されます 故障や事故の原因となりますので 人体 紙 本 衣類 ケーブルまたはその他の物で通気孔は絶対に塞がないでください 18 ノート PC ユーザーマニュアル
19 右側 注意 : モデルによって右側の外観は異なります USB 2.0 ポート USB ポートは USB2.0 と USB1.1 の互換仕様となっており キーボード ポインティングデバイス カメラ ハードディスクドライブ プリンター スキャナーなどが接続できます USB1.1 接続は最大 12Mbps USB2.0 接続は最大 480Mbps の転送速度に対応します マイクロフォン / ヘッドホンコンボジャックオーディオ出力信号をアンプスピーカーやヘッドホンに接続します また ヘッドセットを接続することもできます 注意 : このポートは 3 極 3.5mm ミニプラグのマイクをサポートしていません 光学ドライブ ( 特定モデルのみ ) CD DVD Blu-ray をサポートしたものや Recordable(R) または Re-Writable(RW) をサポートしたものがあります ノート PC ユーザーマニュアル 19
20 光学ドライブ電子イジェクトボタン光学ドライブの取り出しは電子イジェクトボタンにて行います 光学ドライブ手動イジェクト用ホール電子イジェクトが利用できないときに使用します 警告イジェクトボタンなどが使用できない場合のみ使用してください 注意 : 詳細は 光学ドライブの使用 のセクションをご参照ください Kensington セキュリティスロット Kensington 互換ノート PC セキュリティ製品と併用して 本機を固定することができます 20 ノート PC ユーザーマニュアル
21 左側 電源入力ポート付属の AC アダプターを接続し 本機に電力を供給しバッテリーパックを充電します 警告 : AC アダプターは使用中高温になることがあります 使用中は 物などで覆ったり人体に接触させたりしないでください 重要 : 本製品付属の AC アダプター以外で本機に電力を供給しないでください また 付属の AC アダプターと電源コードを他の製品に使用しないでください 故障の原因となります VGA ポートミニ D-Sub15 ピン対応で モニターやプロジェクター等の標準 VGA 対応デバイスを本機に接続します ノート PC ユーザーマニュアル 21
22 通気孔通気孔により本体から熱を逃がします 警告 : 通気孔からは高温の空気が排気されます 故障や事故の原因となりますので 人体 紙 本 衣類 ケーブルまたはその他の物で通気孔は絶対に塞がないでください HDMI ポート HDMI(High-Definition Multimedia Interface) は TMDS (Transition Minimized Differential Signaling) をベースとする 非圧縮型デジタルオーディオ / ビデオインターフェースです セットトップボックスや DVD プレーヤー A / V レシーバーなどのあらゆるオーディオ / ビデオソース オーディオ デジタルテレビ (DTV) ビデオモニターに対応 標準型 / エンハンス /HD ビデオをサポートし これらマルチチャンネルデジタルオーディオを 1 本のケーブルで転送します LAN ポートこのポートにネットワークケーブルを接続し ローカルエリアネットワーク (LAN) に接続します USB 3.0 ポートこの USB 3.0 ポートは 最大 5 Gbps のデータ転送速度を提供し USB 2.0 に下位互換性があります 22 ノート PC ユーザーマニュアル
23 前面 メモリーカードリーダー内蔵のカードリーダーは SD カードをサポートしています ステータスインジケーター本機のハードウェアの状態を表示します 電源インジケーター点灯時は本機の電源はオン 点滅時は本機はスリープモードに入っています バッテリーインジケーター色でバッテリーの充電状況を表示します 表示内容は次のとおりです ノート PC ユーザーマニュアル 23
24 色グリーンオレンジオレンジ点滅点灯しない 状態 AC アダプターが本機に接続された状態で バッテリーの充電レベルは 95% から 100% です AC アダプターが本機に接続され充電を行っている状態で バッテリーの充電レベルは 95% 未満です AC アダプターが本機に接続されていない状態で バッテリーの充電レベルは 10% 未満です AC アダプターが本機に接続されていない状態で バッテリーの充電レベルは 10% から 100% です ドライブアクティビティインジケーター内蔵の記憶装置にアクセスしている際に 点灯します Bluetooth/ 無線インジケーター本機のワイヤレス機能 (Wi-Fiもしくは Bluetoothなど ) が有効になっているときに点灯します Caps Lockインジケーター点灯時はCaps Lockが有効になっています 有効になっているときは 入力される文字は大文字 ( 例 ABC) になります 無効になっているときは 入力される文字は小文字 ( 例 abc) になります 24 ノート PC ユーザーマニュアル
25 Chapter 2: ノート PC を使用する ノート PC ユーザーマニュアル 25
26 使用の手引きノート PC の充電 A. 電源コードを AC アダプターに接続します B. AC アダプターを 100V~240V の電源に接続します C. 電源コネクターをノート PC の電源入力ポートに接続します 初めてバッテリー電源で本機を使用する際は 3 時間程度充電してください 注意 : モデルによって AC アダプターの外観 / 仕様は異なる場合があります 重要 : ACアダプターについて 入力電圧 : V 入力周波数 : 50-60Hz 定格出力電流 : 3.42A (65W) 定格出力電圧 : 19V 26 ノート PC ユーザーマニュアル
27 重要 : 入出力定格は製品本体に記載があります ACアダプターが対応していることをご確認ください モデルによっては 定格出力電流が複数設定されている場合があります 本機の電源を初めてオンにするときは 電源アダプターが本機に接続されていることをご確認ください 本機を電源アダプターに接続しているときは 壁面などの固定電源コンセントの電源の使用をお勧めします 本機を電源アダプターに接続しているときは 電源コンセントや電源タップの近くでご使用ください 主電源から本機を切断するには 電源コンセントから本機の電源コードを抜いてください 警告 : 本機のバッテリーに関する警告事項をよくお読みください 本機内蔵のバッテリーをお客様ご自身で取り外した または分解した場合 火事または化学火傷の危険性があります 取り扱いの際は警告ラベルの指示に従ってください ASUS 指定以外もしくは本機付属以外のバッテリーに交換した場合 破裂 発火 発熱の恐れがあります バッテリーを火中へ投下する 火気へ近づける 加熱する 高温状態で放置するなどしないでください バッテリーの回路をショートさせないでください バッテリーを分解または改造しないでください 変形 変色 割れ サビ 液漏れや異臭 異音などを起こしたバッテリーは直ちにその使用を中止してください バッテリーは地域の条例等の指示に従ってリサイクル 処理してください バッテリーおよびその他の部品は 子供の手に届かない場所に保管してください ノート PC ユーザーマニュアル 27
28 ディスプレイパネルを持ち上げる 電源ボタンを押す 28 ノート PC ユーザーマニュアル
29 光学ドライブの使用 注意 : 電子イジェクトボタンの位置はモデルにより異なります 光学ドライブの実際の外観はモデルにより異なる場合がありますが 使用手順は同じです 光ディスクを入れる 1. ノート PCの電源をオンにしたまま ドライブのイジェクトボタンを押すとトレイが出てきます ノート PC ユーザーマニュアル 29
30 2. ドライブのフロントパネルをそっと引きながら トレイをスライドさせて完全に出します 重要 : 光学ドライブのレンズや他の機械部分には触れないように注意してください ドライブのトレイの下に障害物がないことを確認してください 3. ディスクの端を持ち ディスクの印刷面を上に向けディスクをトレイに載せます 4. ディスク中央部の両端がスピンドル ( 軸 ) にパチンと留まるまで押します 30 ノート PC ユーザーマニュアル
31 5. ドライブトレイを押し トレイを閉じます 注意 : データを読み込んでいる間 ディスクの回転などにより大きな音が聞こえる場合がありますが 正常な動作です 手動イジェクト用ホール ( 穴 ) を使用する手動イジェクト用のホールは光学ドライブのトレイ上にあり 電子イジェクトが利用できないときに使用します システムが応答しなくなった場合など クリップ等で手動イジェクト用のホールを押し トレイを開けてください 警告 : イジェクトボタンなどが使用できない場合のみ使用してください ノート PC ユーザーマニュアル 31
32 32 ノート PC ユーザーマニュアル
33 Chapter 3: サポートするオペレーションシステム ノート PC ユーザーマニュアル 33
34 Windows 7 環境で使用する ( 特定モデルのみ ) 初めて使用する コンピューターを初めて使用するときは Windows 7 OS の基本設定を行う設定画面が表示されます 手順 1. 本機の電源をオンにします 設定画面が表示されるので 暫くお待ちください 2. ドロップダウンリストから 国または地域 時刻と通貨の形式 と キーボードレイアウト を選択した後 次へ をクリックします 3. ユーザー名と本機の名前を作成し 次へ をクリックします 4. 必要な情報を入力してパスワードを設定し 次へ をクリックします 次へ をクリックし この手順をスキップすることもできます 注意 : アカウント用のパスワードを後で設定する場合は ユーザーアカウントとパスワードを設定する をご参照ください 5. ライセンス条項を読みます ライセンス条項に同意します をチェックし 次へ をクリックします 6. 推奨設定を使用します または 重要 : な更新プログラムのみインストールします を選択し セキュリティ設定を行います この手順をスキップするには 後で確認します を選択します 7. ユーザーデータと時間の設定 ワイヤレスネットワークへの接続を確認します 次へ をクリックします 注意 : ご使用の国や地域 環境などにより 手順に差異がある場合があります その場合は 画面の指示に従って設定を進めてください 34 ノート PC ユーザーマニュアル
35 スタートメニュー スタートメニューでは プログラムやユーティリティ等の便利なツールを起動することができます スタートメニューから項目を起動する 1. Windows タスクトレイでをクリックします 2. スタートメニューで起動したい項目を選択します はじめに を使用する スタートメニューの はじめに オプションには Windows のカスタマイズやユーザーの追加 ファイルの転送等の基本的なタスクに関する情報が含まれています 手順 1. をクリックします 2. スタートメニューから はじめに を選択します 3. 利用可能なタスクのリストから 実行したいタスクを選択します ノート PC ユーザーマニュアル 35
36 Windows エクスプローラーを使用する Windows エクスプローラーは ファイルやフォルダの表示 管理 および整理を行います Windows エクスプローラーを起動する をクリックしてスタートメニューを起動し コンピューター をクリックします ファイルやフォルダーの検索 1. Windows エクスプローラーを起動します 2. ナビゲーションまたはやビューペインから データーの保存場所を参照します 3. 階層リンクバーにある矢印をクリックすると ドライブーやフォルダーの内容が表示されます ファイルまたはフォルダービューのカスタマイズ 1. Windows エクスプローラーを起動します 2. データーの保存場所を選択します 3. をクリックします 4. 表示メニューでスライダーを移動し ファイルやフォルダーを表示する方法を選択します ファイルの配置 1. Windows エクスプローラーを起動します 2. ビューペインの任意の場所を右クリックします 3. 表示されるメニューで 整列 を選択し 希望の整列のタイプを選択します 36 ノート PC ユーザーマニュアル
37 ファイルの分類 1. Windows エクスプローラーを起動します 2. ビューペインの任意の場所を右クリックします 3. 表示されるメニューで 並べ替え を選択し 希望の並べ替えのタイプを選択します ファイルグループで表示 1. Windows エクスプローラーを起動します 2. ビューペインの任意の場所を右クリックします 3. 表示されるメニューで グループで表示 を選択し 希望のグループタイプを選択します 新しいフォルダーを追加する 1. Windows エクスプローラーを起動します 2. ツールバーで 新しいフォルダー をクリックします 3. 新しいフォルダー用の名前を入力します ノート PC ユーザーマニュアル 37
38 ファイルのバックアップ 手順 1. すべてのプログラム メンテナンス バックアップと復 元 の順にクリックします 2. バックアップの設定 次へ の順にクリックします 3. バックアップ先を選択し 次へ をクリックします 4. 選択して 自動選択 ( 推奨 ) または 自分で選択する を選択し ます 注意 : 自動選択 ( 推奨 ) を選択した場合は プログラム FAT フォーマットのファイル ごみ箱内のファイル 1GB 以上の一時ファイルはバックアップされません 5. 画面上の指示に従って作業を完了します システム設定の復元 システム復元機能では復元ポイントを作成し 定期的にシステム設定を保存します 個人データに影響を与えることなく システム設定の変更を復元したり 元に戻したりすることができます 手順 1. 実行中のすべてのアプリケーションを終了します 2. すべてのプログラム アクセサリー システムツール システムの復元 の順にクリックします 3. 画面上の指示に従って作業を完了します 38 ノート PC ユーザーマニュアル
39 Windows 7 Action Center を使用する Windows 7 Action Centerでは アラート通知やセキュリティ情報 システムメンテナンス情報 トラブルシューティング等がご利用いただけます Windows 7 Action Centerを起動する 1. アクションセンターを開く をクリックします 2. 実行したいタスクをクリックします Windows Update を使用する Windows Updateでは 最新の更新をチェックしダウンロードすることで 本機のセキュリティとパフォーマンスを強化することができます Windows Updateの起動 1. をクリックし スタートメニューを起動します 2. すべてのプログラム Windows Update の順に選択し ます 3. 実行したいタスクをクリックします ノート PC ユーザーマニュアル 39
40 ユーザーアカウントとパスワードを設定する 本機を使用する別のユーザー用にユーザーアカウントとパスワードを作成することができます ユーザーアカウントを作成する 1. はじめに 新しいユーザーをコンピューターに追加 新 しいユーザーを追加します の順にクリックします 2. 別のアカウントの管理 を選択します 3. 新しいアカウントの作成 を選択します 4. ユーザー名を入力します 5. 標準ユーザー または 管理者 のいずれかを選択します 6. 完了したら アカウントの作成 をクリックします パスワードを作成する 1. パスワードを設定したいユーザーを選択します 2. パスワードの作成 を選択します 3. ご希望のパスワードを入力し 確認します 4. パスワードのヒントを入力します 5. 完了したら パスワードの作成 をクリックします Windows ヘルプとサポートを使用する Windows ヘルプとサポートは Windows 7に含まれるアプリケーションの使用方法や説明を提供します Windows ヘルプとサポートを起動するには メンテナンス ヘルプとサポート の順にクリックします 注意 : 最新の Windows オンラインヘルプを表示するには インターネットに接続してください 40 ノート PC ユーザーマニュアル
41 システムリカバリー Windows 7 環境 リカバリーパーティションには 工場出荷時にコンピュータにインストールされた OS イメージ及び各ドライバ 各ユーティリティ等が保存されています リカバリーパーティションは優れたリカバリーソリューションで ハードディスクドライブが正常に動作していれば ノート PC のシステムとソフトウェアを出荷時の状態に素早く復元します この機能を使用する前には必ずデータファイル (Outlook PST ファイルなど ) を USB フラッシュメモリーやネットワークドライブなどにコピーし また各ユーザー設定 ( ネットワーク設定等 ) もバックアップしてください ハードディスクのリカバリーパーティションを使用するリカバリーパーティションについてリカバリーパーティションはハードディスク上に確保されたスペースで OS や各ドライバー ユーティリティなどが工場出荷時の状態で保存されています 注意 : ディスク 0 に存在する無名のプライマリパーティションは削除しないでください リカバリーパーティションは工場で作成され 一度削除するとユーザーは復元することができません リカバリー中に問題が発生した場合は 弊社コールセンターまでご連絡ください リカバリーパーティションを使用する 1. 電源ボタンを押し 起動中に <F9> キーを押します ( リカバリーパーティションが必要 ) 2. Windows Setup [EMS Enabled] を選択し <Enter> を押します 特定モデルでは Windows 7 と表示されます 3. プルダウンメニューから Japanese ( 日本語 ) を選択し Next をクリックします 4. 表示された注意書きを必ず確認頂いた後 次へ をクリックします ノート PC ユーザーマニュアル 41
42 5. パーティションオプションを選択し 次へ をクリックします オプションは以下の 3 つです HDDの1つめのパーティションに対して Windowsリカバリーを実施します 1つ目のパーティションのみを削除します 他のパーティションはそのままで パーティション C 部分のみ削除の後に 再構成を実施します HDDを新たに1 パーティションで管理し Windows カバリーを実施します ハードディスクからパーティションを全て削除し 新しいシステムパーティション ; ドライブ C を作成します HDDを新たに2パーティションで管理し Windows カバリーを実施します ハードディスクからパーティションを全て削除し 新しいシステムパーティション C と D を作成します 42 ノート PC ユーザーマニュアル
43 Windows 8.1 環境で使用する ( 特定モデルのみ ) Windows 8.1 環境で初めて使用するときは Windows 8.1 OSの基本設定を行う設定画面が表示されます 設定手順 1. パソコンの電源ボタンを押します 設定画面が表示されるので 暫くお待ちください 2. ライセンス条項を読み 内容を確認します 同意します を選択します 3. 画面上に指示に従い 次の各基本設定を行います パーソナル設定 オンラインに接続 設定 お使いのアカウント 4. 基本設定が完了すると チュートリアルが表示されます 5. セットアップが完了すると スタート画面が表示されます 注意 : ご使用の国や地域 環境などにより 手順に差異がある場合があります その場合は 画面の指示に従って設定を進めてください ノート PC ユーザーマニュアル 43
44 タッチパッドの操作 プログラムの起動 ノート PC の各種設定を行います タッチパッドの操作方法は次のイラストと説明をご参照ください 注意 : ご使用のアプリによっては 以下で紹介する操作に対応していない場合があります ポインターの移動 タッチパッド上をクリックまたはタップした後でそのまま指をスライドすると 画面上のポインターを移動することができます 水平にスライド 垂直にスライド 対角線上にスライド 44 ノート PC ユーザーマニュアル
45 指 1 本での操作 タップ / ダブルタップ スタート画面でアプリをタップし起動します デスクトップモードでは アプリをダブルタップして起動します ドラッグ & ドロップ 項目をダブルタップし そのままスライドします 指先をタッチパッドから離すと ドロップされます ノート PC ユーザーマニュアル 45
46 左クリック 右クリック スタート画面でアプリをクリックし起動します デスクトップモードでは アプリをクリックして起動します スタート画面でアプリを右クリックし選択し 設定バーを起動します アプリ上でない場合は すべてのアプリバーが起動します デスクトップモードでこのボタンを使用して 右クリックメニューを開きます 46 ノート PC ユーザーマニュアル
47 上側からなぞる スタート画面で 画面の上側からなぞると すべてのアプリバーが表示されます 起動中のアプリを上側からなぞると メニューが表示されます 左側からなぞる 右側からなぞる 左側からなぞり 起動中のアプリをシャッフルします 画面を右側からなぞり チャームバーを起動します ノート PC ユーザーマニュアル 47
48 指 2 本での操作 タップ 回転 指 2 本をタッチパッド上でタップすると マウスの右クリックと同じ操作を行うことができます タッチパッド上で指 2 本を使用し 1 本を軸にして時計回りまたは反時計回りの円を描き 画像を回転させます 指 2 本でのスクロール ( 上下 ) 指 2 本でのスクロール ( 左右 ) 指 2 本を上下になぞると ウインドウが上下にスクロールします 指 2 本で左右になぞると ウインドウが左右にスクロールします 注意 : 本機で 回転 機能をご利用の際は 回転 機能が有効になっていることを確認してください 詳細は本ユーザーマニュアルの ASUS Smart Gesture のセクションをご参照ください 48 ノート PC ユーザーマニュアル
49 ズームアウト ズームイン 2 本の指先の間隔を狭めることでズームアウトが可能です 2 本の指先の間隔を広げることでズームインが可能です ドラッグ & ドロップ 項目を選択し クリックしたままにします もう 1 本の指でタッチパッドを目的の方向にスライドすると 項目を別の場所に移動することができます ノート PC ユーザーマニュアル 49
50 指 3 本での操作 上方向になぞる 左 / 右方向になぞる 3 本の指先をタッチパッド上で上方向にスライドし 起動中のすべてのアプリを表示します 3 本の指先をタッチパッド上で左 / 右方向にスライドし ページのナビゲートをします 下方向になぞる 3 本の指先をタッチパッド上で下方向にスライドし デスクトップを表示します 注意 : 指 3 本での操作が有効になっていることをご確認ください 詳細は本ユーザーマニュアルの ASUS Smart Gesture のセクションをご参照ください 注意 : モデルにより搭載されているアプリ 操作方法および仕様が異なる場合があります 50 ノート PC ユーザーマニュアル
51 ASUS Smart Gesture ASUS Smart Gesture を起動する 1. デスクトップアプリを起動します 2. タスクトレイの右下のをクリックしをダ ブルタップし ASUS Smart Gesture アプリを起動します 3. チェックボックスにチェックを入れると そちらに対応した機能が有効になります 必要に応じて 機能の有効 / 無効のため チェックを入れる / 外します 4. 適用 をタップし OK をタップします 注意 : モデルにより搭載されているアプリ 操作方法および仕様が異なる場合があります ノート PC ユーザーマニュアル 51
52 キーボードを使用する ホットキー ホットキーについて説明します コマンドは Function キー <Fn> を押しながら コマンドが表記されたキーを押して実行します ノート PC をスリープ状態にします 機内モードのオン / オフを切り替えます 注意 : 機内モード有効時は すべてのワイヤレス接続が無効になります ディスプレイの明るさを下げます ディスプレイの明るさを上げます ディスプレイパネルの電源をオフにします 外付けディスプレイの表示を切り替えます 注意 : ノート PC に外付けディスプレイが接続されたときに利用できるコマンドです 52 ノート PC ユーザーマニュアル
53 タッチパッドを有効または無効にします スピーカーのオン / オフを切り替えます スピーカーのボリュームを下げます スピーカーのボリュームを上げます Windows キー キーボードには以下の説明のように 2つの特別なWindows キーがあります このキーを押すと スタート画面に戻ります スタート画面で押すと 最後に使用した起動中のアプリに戻ります マウスの右クリックと同じ操作を行うことができます ノート PC ユーザーマニュアル 53
54 マルチメディアコントロールキー ( 特定モデルのみ ) 本機でオーディオや動画ファイル等のマルチメディアファイルを操作する際に便利なキーです カーソルキーでマルチメディアコントロール操作を行う際は 次のようにキーボード上のと矢印キーを組み合わせて使用します 停止 前のトラックにスキップ / 巻き戻し 再生 / 一時停止 次のトラックにスキップ / 早送り 54 ノート PC ユーザーマニュアル
55 Windows UI Windows アプリは Windows 8.1 で使用されるタイル表示のユーザーインターフェースで スタート画面から簡単にアクセス可能です 次の各機能を利用することができます スタート画面 Windows にサインイン後に表示され Windows アプリが表示されます Windows アプリアプリはスタート画面にピン留めされており タイル形式で表示されます 注意 : 特定のアプリはその機能を十分活用するため Microsoft アカウントでのサインインが必要になる場合があります ノート PC ユーザーマニュアル 55
56 ホットスポット プログラムの起動 ノート PC の各種設定を行います 各機能はタッチパッドで有効にすることができます 起動済みアプリのホットスポット 画面上のホットスポット 56 ノート PC ユーザーマニュアル
57 ホットスポット 左上 操作 マウスのポインターをこの位置まで移動し 最近使用したアプリのサムネイルをタップ / クリックすると そのアプリが表示されます 複数のアプリを起動した状態で 下方向にスライドすると 起動しているアプリが表示されます 起動中のアプリ画面から : マウスのポインターをこの位置まで移動し をタップ / クリックすると スタート画面に戻ります 注意 : Windows キー 様の操作が可能です を押しても同 スタート画面から : マウスのポインターをこの位置まで移動し をタップ / クリックすると 最後に使用した起動中のアプリに戻ります ノート PC ユーザーマニュアル 57
58 ホットスポット 上側 操作 マウスのポインターを上側に移動します アプリをドラッグ & ドロップし 別の場所へ移動することができます 注意 : このホットスポット機能は起動中のアプリ またはスナップ機能を使用する場合にのみ動作します 詳細は Windows アプリと一緒に使用する の スナップ機能 をご参照ください 右上 右下 マウスのポインターをこの位置まで移動すると チャームバーが起動します 58 ノート PC ユーザーマニュアル
59 スタートボタン Windows 8.1 のスタートボタンを使用すれば 最近使用したアプリとスタート画面での切り替えが可能です スタート画面 デスクトップ画面 起動中のアプリ画面の左下にマウスのポインターを置くと スタートボタンが表示されます スタート画面のスタートボタン 注意 : スタートボタンの実際の色は スタート画面のディスプレイ設定によって異なります スタート画面 デスクトップ画面 起動中のアプリ画面の左下にマウスのポインターを置くと スタートボタンが表示されます ノート PC ユーザーマニュアル 59
60 デスクトップモードのスタートボタン コンテキストメニュー コンテキストメニューは Windows 8.1 内の特定のプログラムに簡単アクセスすることができます また 次のようなシャットダウンオプションが用意されています サインアウト スリープ シャットダウン 再起動 60 ノート PC ユーザーマニュアル
61 スタート画面をカスタマイズする Windows 8.1 では スタート画面をカスタマイズすることができます 直接デスクトップモードを起動する また画面上のアプリの配置をカスタマイズすることができます 手順 1. デスクトップモードを起動します 2. タスクバー上のアイコンなどが表示されていない場所で右クリックし ポップアップウィンドウを起動します タッチ操作の場合は 長押しのタップを実施し ポップアップウィンドウを起動します 3. プロパティ をクリックし ナビゲーション タブを選択し ナビゲーションとスタート画面のオプションから使用したいものを選択します 4. 適用 をクリックし 設定を保存し設定画面を閉じます ノート PC ユーザーマニュアル 61
62 Windows アプリと一緒に使用する ノート PC のタッチパッドまたはキーボードでアプリの起動やカスタマイズ設定が行えます アプリの起動 アプリの上にマウスのポインターを合わせ 左クリック またはクリックして起動します とカーソルキーでアプリを選択します を押して起動します アプリのカスタマイズ スタート画面上でアプリの移動 サイズ変更 ピンの解除を行うことができます 次の手順で行います アプリの移動 アプリをダブルクリックし 目的の場所までドラッグします アプリのサイズ変更 アプリを右クリックし サイズを変更する をクリックし アプリタイルのサイズを変更します 62 ノート PC ユーザーマニュアル
63 ピン留めの解除 アプリを右クリックし スタート画面からピン留めを外す をクリックします アプリの終了 1. 起動したアプリの上側にマウスのポインターを当てます 2. アプリを画面下までドラッグ & ドロップし アプリを終了します 終了させるアプリの画面から を押し ます ノート PC ユーザーマニュアル 63
64 すべてのアプリ画面へのアクセス スタート画面にピンされたアプリ以外にも 本機に搭載の ASUS アプリ等 他のアプリをすべてのアプリ画面から起動することができます 注意 : 実際に表示されるアプリは モデルによって異なる場合があります 本マニュアルに記載の写真やアイコンは参照用です すべてのアプリの起動タッチパッドまたはキーボードを使用し すべてのアプリ画面を開きます スタート画面で ボタンをクリックします スタート画面からを押し を押します 64 ノート PC ユーザーマニュアル
65 スタート画面へのアプリの追加 タッチパッドを使用し スタート画面にアプリを追加することができます 1. すべてのアプリ 画面を開きます 2. スタート画面に追加したいアプリを右クリックします 3. スタート画面にピン留めする をクリックし 選択したアプリをスタート画面にピン留めします ノート PC ユーザーマニュアル 65
66 チャームバー チャームバーは画面右側に表示されるツールバーです アプリケーションの共有などの操作やノート PC のカスタマイズ設定へ簡単にアクセスできます チャームバー チャームバーの起動 注意 : チャームバーは起動すると 上の画像のように表示されます タッチパッド キーボードを使用し チャームバーを起動します マウスのポインターを画面右上または右下まで移動します を押します 66 ノート PC ユーザーマニュアル
67 チャームバーのコンテンツ 検索本機内のファイルやアプリ プログラムを検索します 共有ソーシャルネットワークサービス (SNS) やメールなどを使用し アプリを共有します スタート画面をスタート画面に戻します スタート画面から使用していたアプリに戻ることもできます デバイス外付けモニターやプリンター等 本機と接続したデバイスに関する操作を行います 設定本機の各種設定を行います ノート PC ユーザーマニュアル 67
68 スナップ機能 2 つのアプリケーションを同時に操作することができます この機能を有効にすると スナップした際にサイドバーが表示され ディスプレイを 2 分割します 重要 : スナップ機能の利用には ピクセル以上の解像度が必要です スナップバー 68 ノート PC ユーザーマニュアル
69 スナップを有効にする ノート PC のタッチパッドまたはキーボードでスナップ画面を起動します 1. アプリをクリックし 起動します 2. マウスのポインターを画面の上側に移動します 3. アプリをディスプレイパネルの左側 / 右側にドラッグ & ドロップします 4. 他のアプリを起動します 1. アプリをクリックし 起動します 2. と左または右矢印キーを押し アプリを左ま たは右画面にスナップ表示します 3. 他のアプリを起動します このアプリは自動的に空のペインに配置されます ノート PC ユーザーマニュアル 69
70 その他キーボードのショートカット 次のショートカットを使用し アプリケーションの起動や Windows 8.1 の操作が可能です \ スタート画面と最後に使用した起動中のアプリを切り替えます デスクトップを起動します デスクトップモードで コンピューター ウィンドウを起動します 検索チャームから ファイル オプションを開きます 共有チャームを開きます 設定チャームを開きます デバイスチャームを開きます ロック画面を有効にします アクティブウィンドウを最小化します 70 ノート PC ユーザーマニュアル
71 表示 画面を開きます 検索チャームから すべての場所 オプションを開きます ファイル名を指定して実行 ウィンドウを開きます コンピューターの簡単操作センター を開きます 検索チャームから 設定 オプションを開きます スタートボタンのコンテキストメニューを開きます ナレーターの設定を開きます ノート PC ユーザーマニュアル 71
72 ワイヤレスネットワークへの接続 Wi-Fi ノート PC に搭載の Wi-Fi 機能により SNS を使用したアプリの共有 メールの閲覧 インターネットサーフィン等がお楽しみいただけます 重要 : 機内モードを有効にすると 無線接続は無効になります Wi-Fi 接続を使用する際は 機内モード をオフにする必要があります Wi-Fiを有効にする次の手順でノート PCに搭載のWi-Fi 機能を有効にします 1. チャームバーを起動します 2. 設定 Wi-Fi 機能 の順にク リックします 3. 利用可能なWi-Fi 接続のリストからアクセスポイントを1 つ選択します 4. 接続 をクリックし ネットワーク接続を開始します 注意 : W i - F i 接続を開始するときに セキュリティキーの入力が求められる場合があります 注意 : 特定モデルでは 5.2/5.3GHz 帯をサポートする無線 LAN モジュールを搭載しておりますが 電波法により 5.2/5.3GHz 帯は屋内使用に限ります 72 ノート PC ユーザーマニュアル
73 Bluetooth ( 特定モデルのみ ) Bluetooth デバイス間では ファイル転送 インターネット接続やネットワーク接続の共有などが可能です 重要 : 機内モードを有効にすると 無線接続は無効になります Bluetooth 機能を使用する際は 機内モード をオフにする必要があります Bluetooth 対応デバイスとのペアリングデータ転送を可能にするために 他の Bluetooth 対応デバイスとノート PC のペアリングを行う必要があります 次の手順でタッチパッド操作を行います 1. チャームバーを起動します 2. 設定 をクリックし PC 設定の変更 をク リックします 3. PC 設定 から PCとデバイス Bluetooth の順に選択し Bluetoothスライダーで Bluetooth 機能をオンにします 4. リストからデバイスを選択し 画面の指示に従いペアリングを行います 注意 : 一部の Bluetooth 対応デバイスでは ノート PC のパスコードを入力するよう求められる場合があります ノート PC ユーザーマニュアル 73
74 航空機内での使用について 機内モードを有効にすると 無線接続は無効になります 機内モードを有効にする 1. チャームバーを起動します 2. 設定 をクリックし Wi-Fi 機能 をクリックします 3. スライドバーを右に移動し機内モードをオンにします を押します 機内モードを無効にする 1. チャームバーを起動します 2. 設定 をクリックし Wi-Fi 機能 をクリックします 3. スライドバーを左に移動すると無効になります を押します 注意 : 多くの航空会社では 電子機器の使用に対して規定を設けています 航空機内での本機の使用については 各航空会社にお問い合わせください 74 ノート PC ユーザーマニュアル
75 有線ネットワークへの接続 本機の LAN ポートを使用し 本機を LAN ネットワークやブロードバンドインターネット接続等の有線ネットワークに接続することができます 注意 : インターネット接続セットアップ時の詳細やサポートについては ネットワーク管理者またはインターネットサービスプロバイダ (ISP) にご確認ください 設定を行うには 次の手順をご参照ください 重要 : 設定を行う前に ネットワークケーブルで本機の LAN ポートとローカルエリアネットワークが接続されていることをご確認ください 動的 ( ダイナミック )IP/PPPoE のネットワーク接続の設定 1. デスクトップモードを起動します 2. Windows タスクトレイのネットワークアイコン を右クリックし ネットワークと共有センター を開く をクリックします 3. ネットワークと共有センターで アダプターの設定の変更 をクリックします 4. L A N 上で右クリックし プロパティ を選択します 5. インターネットプロトコルバージョン 4(TCP/ IPv4) をクリックして プロパティ をクリックします ノート PC ユーザーマニュアル 75
76 6. IP アドレスを自動的に取得する をクリックし OK をクリックします 注意 : PPPoE 接続を使用する場合は 次の手順に進んでください 7. ネットワークと共有センター に戻り 新しい接続またはネットワークのセットアップ をクリックします 8. インターネットに接続します をクリックし 次へ を選択します 9. ブロードバンド (PPPoE) をクリックします 1 0. ユーザー名 パスワード 接続名を入力し 接続 をクリックします 11. 閉じる をクリックし 設定を終了します 12. タスクトレイのをクリックし 上の手順で作 成した接続をクリックします 13. ユーザー名とパスワードを入力し 接続 をクリックし インターネットへの接続を開始します 静的 ( スタティック )IP のネットワーク接続の設定 1. 動的 IP/PPPoE のネットワーク接続の設定の手順 1 ~5を行います 2 次の IPアドレスを使う をクリックします 3. ご利用のサービスプロバイダ提供の IPアドレス サブネットマスク デフォルトゲートウェイを入力します 4. 必要に応じ 優先 DNSサーバーのアドレスと代替 D N S サーバーのアドレスを入力し OK をクリックします 76 ノート PC ユーザーマニュアル
77 ノート PC の電源をオフにする 次のいずれかの手順で本機の電源をオフにすることができます チャームバーから 設定 をクリック し 電源 をクリックします 続いて シャットダウン をクリックし 本機をシャットダウンします ログイン画面から 電源 をクリックし シャットダウン をクリックします デスクトップモードでも本機をシャットダウンすることができます デスクトップモードを起動し <alt + f4> を押し シャットダウンウィンドウを起動します ドロップダウンリストから シャットダウン を選択し OK を選択します システムからの応答がなくなった場合は 電源ボタンを 4 秒以上押し 強制終了することができます ノート PC をスリープ状態にする スリープモードにするには 電源ボタンを 1 回押します 設定によっては 休止状態 / シャットダウンに移行することもできます デスクトップモードを起動し <alt + f4> を押し シャットダウンウィンドウを起動します ドロップダウンリストから スリープ を選択し OK を選択します ノート PC ユーザーマニュアル 77
78 Windows 8.1 ロック画面 Windows 8.1 ロック画面はスリープまたは休止状態から復帰すると表示されます また Windows 8.1 をロックしたときにも表示されます ロック画面をカスタマイズすることができます システムがロックされていても 背景のスライドショーや特定のアプリをバックグランドで実行し 簡易ステータスを表示することが可能です ロック画面の解除 1. タッチパッドをクリックする または本機のキーボードの任意のキーを押します 2. アカウントがパスワードで保護されている場合 パスワードを入力してスタート画面を起動します 78 ノート PC ユーザーマニュアル
79 ロック画面をカスタマイズする ロック画面をカスタマイズし 選択した画像やスライドショーの表示や アプリの更新の表示 内蔵カメラの起動が可能です ロック画面の設定を変更する際は 次の記載をご参照ください 画像の選択 1. チャームバーから 設定 を起動します 2. PC 設定の変更 ロック画面 を選択します 3. ロック画面のプレビュー で 参照 をクリックし ロック画面の背景として使用する画像を選択します スライドショーの再生 1. チャームバーから 設定 を起動します 2. PC 設定の変更 ロック画面 を選択します 3. ロック画面のプレビュー で ロック画面でスライドショーを再生する のスライドバーをスライドし オン にします ノート PC ユーザーマニュアル 79
80 表示するアプリを追加する 1. チャームバーから 設定 を起動します 2. PC 設定の変更 ロック画面 を選択します 3. 画面を下方向にスクロールし ロック画面に表示するアプリ オプションを表示します 4. ステータスをロック画面に表示させたいアプリを追加します ロック画面からカメラを起動するロック画面を下方向になぞることで 本機のカメラ機能を有効にすることができます 以下の手順で有効にします 1. チャームバーから 設定 を起動します 2. PC 設定の変更 ロック画面 を選択します 3. 画面をスクロールし カメラ オプションを表示さ せます 4. スライドバーをスライドし オン にします 80 ノート PC ユーザーマニュアル
81 Windows 10 環境で使用する ( 特定モデルのみ ) コンピューターを初めて使用するときは Windows 10 OSの基本設定を行う設定画面が表示されます 設定手順 1. パソコンの電源ボタンを押します 設定画面が表示されるので 暫くお待ちください 2. 設定画面から本機で使用する言語を選択します 3. ライセンス条項を読み 内容を確認します 承諾する を選択します 4. 画面上に指示に従い 次の各基本設定を行います 接続する 設定 この PC 用のアカウントの作成 製品を登録する 5. 基本設定が完了すると パソコンのセットアップが始まります 6. セットアップが完了すると Windows の操作が開始できます 注意 : 本マニュアルに記載の図や画面は参考用です 注意 : ご使用の国や地域 環境などにより 手順に差異がある場合があります その場合は 画面の指示に従って設定を進めてください ノート PC ユーザーマニュアル 81
82 スタートメニュー スタートメニューでは プログラムや Windows アプリ フォルダー 設定などに簡単にアクセスすることができます 注意 : モデルにより 表示されるユーザーインターフェイスが異なる場合があります アカウント設定の変更 ロック アカウントからサインアウトスタート画面からアプリを起動 タスクビューを起動タスクバーからアプリを起動 Cortanaを起動スタートメニューの起動すべてのアプリを起動シャットダウン 再起動 スリープ状態への移行設定を起動エクスプローラーを起動 82 ノート PC ユーザーマニュアル
83 アカウント設定の変更 ロック アカウントからサインアウト スタートメニューの表示 スタート画面からアプリを起動 Cortanaを起動タスクビューを起動スタートメニューの起動シャットダウン 再起動 スリープ状態への移行 タスクバーからアプリを起動 設定を起動 スタートメニューからできる操作 : プログラムや Windows アプリの起動 一般的に使用されるプログラムや Windows アプリの起動 本機の各種設定の変更 Windows OSのヘルプ 本機の電源オフ Windows からのログオフ または別のユーザーアカウントへの切り替え ノート PC ユーザーマニュアル 83
84 スタートメニューを起動する デスクトップの左下にあるスタートボタンの上にマウスポインターを合わせ クリックします キーボードの Windows ロゴキー ます を押し スタートメニューからプログラムを開く スタートメニューの最も一般的な用途は 本機にインストールされているプログラムを開くことです プログラムの上にマウスポインターを合わせ クリックし起動します プログラムを参照するには 矢印キーを使用します を押し起動します 注意 : 左側のペインの下に すべてのアプリ が表示されている場合は そちらを選択すると アルファベット順に本機上のプログラムやフォルダの一覧が表示されます モデルによっては代わりに よく使うアプリ が表示されており そちら以降に よく使うアプリ そして アルファベット順に本機上のプログラムやフォルダの一覧が表示されています 84 ノート PC ユーザーマニュアル
85 Windows アプリ これらのアプリはスタートメニューの右側のペインにピン留めされ タイル形式で簡単にアクセス可能です 注意 : 特定の Windows アプリはその機能を十分活用するため Microsoft アカウントでのサインインが必要になる場合があります ノート PC ユーザーマニュアル 85
86 Windows アプリと一緒に使用する タッチパッド キーボードを使用し アプリの起動やカスタマイズ また アプリを終了することができます スタートメニューから Windows アプリを起動する アプリの上にマウスポインターを合わせ クリックし起動します アプリを参照するには 矢印キーを使用します を押して起動します Windows アプリのカスタマイズ スタートメニューでアプリの移動 サイズ変更 タスクバーからのピン留め ピン留めの解除などが可能です 次の手順で行います アプリの移動アプリの上にマウスのポインターを合わせ ドラッグ & ドロップして起動します アプリのサイズ変更 アプリの上にマウスポインターを合わせ 右クリックして サイズ変更 をクリックし アプリのタイルサイズを選択します 矢印キーでアプリを参照します を押し サ イズ変更 をクリックし アプリのタイルサイズを選択します 86 ノート PC ユーザーマニュアル
87 ピン留めの解除 アプリの上にマウスのポインターを合わせ 右クリックし スタート画面からピン留めを外す をクリックします 矢印キーでアプリを参照します を押し ス タート画面からピン留めを外す をクリックします ノート PC ユーザーマニュアル 87
88 タスクトレイにアプリをピン留めする アプリの上にマウスのポインターを合わせ 右クリックし その他 タスクバーにピン留めする をクリックします 矢印キーでアプリを参照します を押し その他 タスクバーにピン留めする を選択します スタートメニューへのアプリの追加 すべてのアプリ ( モデルによっては よく使うアプリ 以降 ) から スタートメニューに追加したいアプリの上にマウスポインターを合わせ 右クリックし スタート画面にピン留めする をクリックします すべてのアプリ ( モデルによっては よく使うアプリ 以降 ) から スタートメニューに追加したいアプリの上でを押し スタート画面にピン留めする を選択します 88 ノート PC ユーザーマニュアル
89 タスクビュー タスクビュー機能では 起動中のアプリとプログラムの切り替えが簡単にできます また デスクトップの切り替えも可能です タスクビューの起動タスクバー上のアイコンの上にマウスのポインターを合わせ クリックします キーボード上の を押します ノート PC ユーザーマニュアル 89
90 スナップ機能 アプリを同時に操作することができます この機能を有効にすると スナップした際にサイドバーが表示され ディスプレイを分割します スナップホットスポット ホットスポットにアプリをドラッグ & ドロップし スナップ表示することができます 90 ノート PC ユーザーマニュアル
91 スナップを有効にする 1. アプリを起動します 2. アプリのタイトルバーをドラッグし 画面の端にアプリをドロップしスナップ表示します 3. 他のアプリをスナップ表示するには 他のアプリを起動し 上記の手順を繰り返します 1. アプリを起動します 2. を長押しし 矢印キーでアプリをスナップ表 示します 3. 他のアプリをスナップ表示するには 他のアプリを起動し 上記の手順を繰り返します ノート PC ユーザーマニュアル 91
92 アクションセンター アクションセンターでは アプリからの通知が一括表示されます また 下部には大変便利なクイックアクションセクションがあります アクションセンターの起動 タスクバー上のアイコンの上にマウスのポインターを合わせ クリックします 注意 : モデルによっては アイコンは になります キーボード上の を押します 92 ノート PC ユーザーマニュアル
93 その他キーボードのショートカット 次のショートカットを使用し アプリケーションの起動や Windows 10 の操作が可能です \ スタートメニューを起動します アクションセンターを起動します デスクトップを起動します エクスプローラーを起動します 共有 画面を開きます 設定を起動します 接続 画面を起動します ロック画面を有効にします アクティブウィンドウを最小化します ノート PC ユーザーマニュアル 93
94 検索を起動します 表示 画面を開きます ファイル名を指定して実行 ウィンドウを開きます コンピューターの簡単操作センター を開きます スタートボタンのコンテキストメニューを開きます ナレーターの設定 を開きます 94 ノート PC ユーザーマニュアル
95 ワイヤレスネットワークへの接続 Wi-Fi ノート PC に搭載の Wi-Fi 機能により SNS を使用したアプリの共有 メールの閲覧 インターネットサーフィン等がお楽しみいただけます 重要 : 機内モードでは この機能は無効になります Wi-Fi 接続を使用する際は 機内モード をオフにする必要があります Wi-Fi 接続次の手順でWi-Fi ネットワークに接続します 1. タスクバーのアイコンを選択します 2. アイコンを選択しWi-Fi を有効にします 3. 利用可能なWi-Fi 接続のリストからアクセスポイントを 1つ選択します 4. 接続 を選択し ネットワーク接続を開始します 注意 : W i - F i 接続を開始するときに セキュリティキーの入力が求められる場合があります 注意 : 特定モデルでは 5.2/5.3GHz 帯をサポートする無線 LAN モジュールを搭載しておりますが 電波法により 5.2/5.3GHz 帯は屋内使用に限ります ノート PC ユーザーマニュアル 95
96 Bluetooth ( 特定モデルのみ ) Bluetooth デバイス間では ファイル転送 インターネット接続やネットワーク接続の共有などが可能です 重要 : 機内モードでは この機能は無効になります Bluetooth 機能を使用する際は 機内モード をオフにする必要があります Bluetooth 対応デバイスとのペアリングデータ転送を可能にするために 他の Bluetooth 対応デバイスとノート PCのペアリングを行う必要があります 次の手順で デバイスを接続します 1. スタートメニューで 設定 を起動します 2. デバイス Bluetooth の順に選択し Bluetooth デバイスを検索します 3. リストからデバイスを選択し 画面の指示に従いペアリングを行います 注意 : 一部の Bluetooth 対応デバイスでは 本機のパスコード入力を要求される場合があります 96 ノート PC ユーザーマニュアル
97 航空機内での使用について 機内モードを有効にすると 無線接続は無効になります 注意 : 多くの航空会社では 電子機器の使用に対して規定を設けています 航空機内での本機の使用については 各航空会社にお問い合わせください 機内モードを有効にする 1. タスクバーから アクションセンター を起動します 2. アイコンを選択し 機内モードを有効にします を押します 機内モードを無効にする 1. タスクバーから アクションセンター を起動します 2. アイコンを選択し 機内モードを無効にします を押します ノート PC ユーザーマニュアル 97
98 ノート PC の電源をオフにする 次のいずれかの手順で本機の電源をオフにすることができます スタートメニューを起動し シャットダウン を選択し シャットダウンします ログイン画面で シャットダウン の順に選択します を押し シャットダウンウィン ドウを開きます ドロップダウンリストから シャットダウン を選択し OK を選択します システムからの応答がなくなった場合は 電源ボタンを 4 秒以上押し 強制終了することができます 98 ノート PC ユーザーマニュアル
99 ノート PC をスリープ状態にする 次のいずれかの手順で本機の電源をスリープ状態にすることができます スタートメニューを起動し スリープ の順に選択します ログイン画面で スリープ の順に選択します を押し シャットダウンウィンドウを 開きます ドロップダウンリストから スリープ を選択し OK を選択します 注意 : 設定によっては電源ボタンを 1 度押してもスリープに移行することができます ノート PC ユーザーマニュアル 99
100 100 ノート PC ユーザーマニュアル
101 Chapter 4: ASUS アプリ ノート PC ユーザーマニュアル 101
102 ASUS FingerPrint ( 特定モデルのみ ) ASUS FingerPrintでは 本機の指紋センサーを使用し 指紋認証用に指紋を登録することができます 作成した指紋認証データは 本機またはアプリケーションにアクセスする際に使用します このアプリケーションでは次の機能を使用することができます 本機の電源をオンにした後 指先で指紋センサー上をなぞり Windows OS にログインします パスワードの入力は不要です 指紋認証ができない場合のバックアップとして BootKeyをセットアップします 本機と本機のシステムプログラムへのログインに使用する他の指紋認証データをインポート / バックアップします 注意 : Windows 8.1 および Windows 7 に対応をしております Windows 10 をご利用の場合は Windows 10 の機能である Windows Hello をご利用ください ASUS FingerPrint を使用する 次の手順で 指紋認証データを作成します 1. アプリ画面を起動し リストから ASUS FingerPrint アイコンをクリックします 102 ノート PC ユーザーマニュアル
103 2. 登録 をクリックし 指紋アカウントを追加します 3. Windows ログインアカウントのパスワードを入力し OK をクリックします ノート PC ユーザーマニュアル 103
104 4. 指紋を登録する指を決め 対応する指の先にある をクリックし ます 5. 指先で指紋センサー上を 2 回なぞり 指紋認証データを作成します 104 ノート PC ユーザーマニュアル
105 6. 1 と 2 は 指紋が正しく認識されると 青に変わります 次へ をクリックします 7. Boot Key 用のパスワードを作成します このパスワードは指紋認証でシステムにログインできない場合に使用します ノート PC ユーザーマニュアル 105
106 8. 有効 をクリックし システムログインに使用する指紋データを有効にします 9. ASUS FingerPrint の設定画面が表示されます この画面で指紋認証データを変更することができます 変更しない場合は画面を閉じます 注意 : 指紋認証の設定に関する詳細については ASUS FingerPrint の設定 をご参照ください 106 ノート PC ユーザーマニュアル
107 ASUS FingerPrint の設定 ASUS FingerPrintの各オプションを使用し Boot Keyの設定と指紋認証の設定を行います ASUS FingerPrintの設定を行う ASUS FingerPrintの設定画面は 指紋認証データを作成すると表示されます 初回の指紋登録の後は スタート画面から ASUS FingerPrint を起動すれば 設定画面を開くことができます 基本設定 使用中の指紋の設定と 認証用の指紋を追加することができます また Boot Key の設定を変更することもできます この設定画面では 本機の指紋センサーの現在の状態も表示されます ノート PC ユーザーマニュアル 107
108 詳細設定 正しくないパスワード または指紋が数回検出されたとき システムをロックすることができます また アカウント情報のバックアップ / インポートや システムから指紋または Boot key の記録を削除することもできます 108 ノート PC ユーザーマニュアル
109 Chapter 5: Power-On Self-Test (POST) ノート PC ユーザーマニュアル 109
110 Power-on Self-test (POST) Power-On Self-Test(POST) はシステム起動時に実行されるシステム自己診断テストです BIOS とトラブルシューティングにアクセスする POST 実行中は 本機の Function キー操作で BIOS Setup プログラムへのアクセス トラブルシューティングの実行が可能です 詳細は以降の記載をご参照ください BIOS Basic Input and Output System(BIOS) はシステムの起動に必要なハードウェアを制御するプログラムです BIOSのデフォルト設定は通常の使用環境で 最適なパフォーマンスを実現できるように設定されています 以下の状況以外では デフォルト設定のままで使用することをお勧めします システム起動時にエラーメッセージが表示され BIOS Setupを起動するように指示があった場合 BIOS 設定を必要とするコンポーネントをシステムに取り付けた場合 警告 : 不適切な設定を行うと システムが起動しない または不安定になるといった症状が出ることがあります 設定を変更する際は 専門知識を持った技術者のアドバイスを受けることを強くお勧めします BIOS Setup へのアクセス 本機を再起動し POST 中に を押します 110 ノート PC ユーザーマニュアル
111 BIOS 設定 注意 : 本マニュアルに記載の図や画面は参考用です 実際の画面はモデルや地域により異なる場合があります Boot このメニューでは ブートオプションの優先順位を設定することができます 次の手順に従って設定します 1. Boot 画面で Boot Option #1 を選択します Aptio Setup Utility - Copyright (C) 2014 American Megatrends, Inc. Main Advanced Boot Security Save & Exit Boot Configuration Fast Boot Launch CSM [Enabled] [Disabled] Sets the system boot order Driver Option Priorities Boot Option Priorities Boot Option #1 Add New Boot Option Delete Boot Option [Windows Boot Manager] : Select Screen : Select Item Enter: Select +/ : Change Opt. F1 : General Help F9 : Optimized Defaults F10 : Save & Exit ESC : Exit Version Copyright (C) 2014 American Megatrends, Inc. ノート PC ユーザーマニュアル 111
112 2. を押し Boot Option #1 のデバイスを選択します Aptio Setup Utility - Copyright (C) 2014 American Megatrends, Inc. Main Advanced Boot Security Save & Exit Boot Configuration Fast Boot [Enabled] Sets the system boot order Launch CSM [Disabled] Driver Option Priorities Boot Option Priorities Boot Option #1 Add New Boot Option Delete Boot Option [Windows Boot Manager] Boot Option #1 Windows Boot Manager Disabled : Select Screen : Select Item Enter: Select +/ : Change Opt. F1 : General Help F9 : Optimized Defaults F10 : Save & Exit ESC : Exit Version Copyright (C) 2014 American Megatrends, Inc. 112 ノート PC ユーザーマニュアル
113 Security このメニューでは 管理者パスワードとユーザーパスワードを設定することができます また ノート PC の記憶装置 入力 / 出力 (I/O) インターフェース USB インターフェースへのアクセスを制御することもできます 注意 : User Password を設定すると OSを起動する際にパスワードの入力を求めるプロンプトが表示されます Administrator Password を設定すると BIOSを起動する際にパスワードの入力を求めるプロンプトが表示されます Aptio Setup Utility - Copyright (C) 2014 American Megatrends, Inc. Main Advanced Boot Security Save & Exit Password Description If ONLY the Administrator s password is set, then this only limits access to Setup and is only asked for when entering Setup. If ONLY the user s password is set, then this is a power on password and must be entered to boot or enter Setup. In Setup, the User will have Administrator rights. Administrator Password Status NOT INSTALLED User Password Status NOT INSTALLED Administrator Password User Password HDD Password Status : NOT INSTALLED Set Master Password Set User Password I/O Interface Security System Mode state User Secure Boot state Enabled Secure Boot Control [Enabled] Key Management Set Administrator Password. The password length must be in the following range: Minimum length 3 Maximum length 20 : Select Screen : Select Item Enter: Select +/ : Change Opt. F1 : General Help F9 : Optimized Defaults F10 : Save & Exit ESC : Exit Version Copyright (C) 2014 American Megatrends, Inc. ノート PC ユーザーマニュアル 113
114 パスワードの設定 1. Security タブを選択し Administrator Password または User Password を選択します 2. パスワードを入力し を押します 3. パスワードを再入力し を押します パスワードを削除する 1. Security タブを選択し Administrator Password または User Password を選択します 2. 現在のパスワードを入力し を押します 3. Create New Password の欄を空欄にしたまま を押 します 4. 確認ボックスで Yes を選択し を押します 114 ノート PC ユーザーマニュアル
115 I/O Interface Security(I/O インターフェースセキュリティ ) Security メニューでは I/O インターフェースセキュリティにアクセスし 本機の一部のインターフェース機能をロック / ロック解除することができます Aptio Setup Utility - Copyright (C) 2014 American Megatrends, Inc. Security I/O Interface Security LAN Network Interface Wireless Network Interface HD AUDIO Interface USB Interface Security [UnLock] [UnLock] [UnLock] LAN Network Interface Lock UnLock If Locked, LAN controller will be disabled. : Select Screen : Select Item Enter: Select +/ : Change Opt. F1 : General Help F9 : Optimized Defaults F10 : Save & Exit ESC : Exit Version Copyright (C) 2014 American Megatrends, Inc. インターフェースをロックする 1. Security 画面で I/O Interface Security を選択します 2. ロックするインターフェースを選択し を押します 3. Lock を選択します ノート PC ユーザーマニュアル 115
116 USB Interface Security(USB インターフェースセキュリティ ) I/O インターフェースセキュリティメニューでは USB インターフェースセキュリティにアクセスし ポートとデバイスをロック / ロック解除することができます Aptio Setup Utility - Copyright (C) 2014 American Megatrends, Inc. Security USB Interface Security USB Interface External Ports CMOS Camera Card Reader [UnLock] [UnLock] [UnLock] [UnLock] If Locked, all USB device will be disabled Lock UnLock USB Interface : Select Screen : Select Item Enter: Select +/ : Change Opt. F1 : General Help F9 : Optimized Defaults F10 : Save & Exit ESC : Exit Version Copyright (C) 2014 American Megatrends, Inc. USB インターフェースをロックする 1. Security 画面で I/O Interface Security USB Interface Security の順に選択します 2. ロックするインターフェースを選択し Lock を選択します 注意 : USB Interface を Lock に設定すると USB Interface Security の External Ports と他のデバイスはロックされ 非表示になります 116 ノート PC ユーザーマニュアル
117 マスターパスワードの設定 Security メニューの Set Master Password オプションでは パスワードによる内蔵記憶装置へのアクセス制御の設定が可能です Aptio Setup Utility - Copyright (C) 2014 American Megatrends, Inc. Aptio Main Setup Advanced Utility Boot - Copyright Security (C) Save 2011 & Exit American Megatrends, Inc. Password Description Set HDD Master If ONLY the Administrator s password Password. is set,then this only limits access ***Advisable to Setup and is only asked for when to Power Cycle entering Setup. If ONLY the user s System after password is set, then this is a power Setting Hard Disk on password and must be entered to boot Passwords*** or enter Setup. In Setup, the User will have Administrator rights. Administrator Password Status NOT INSTALLED User Password Status NOT INSTALLED Administrator Password User Password HDD Password Status : NOT INSTALLED Set Master Password Set User Password I/O Interface Security : Select Screen : Select Item Enter: Select +/ : Change Opt. F1 : General Help F9 : Optimized Defaults F10 : Save & Exit ESC : Exit Version Copyright (C) 2014 American Megatrends, Inc. 記憶装置のパスワードを設定する 1. Security 画面で Set Master Password を選択します 2. パスワードを入力し を押します 3. パスワードを再入力し を押します 4. Set User Password を選択し 上記の手順と同様にユーザーパスワードを設定します ノート PC ユーザーマニュアル 117
118 Save & Exit( 保存して終了 ) 設定変更を保存するには BIOS を終了する前に Save Changes and Exit を選択します Aptio Setup Utility - Copyright (C) 2014 American Megatrends, Inc. Main Advanced Boot Security Save & Exit Save Changes and Exit Discard Changes and Exit Save Options Save Changes Discard Changes Restore Defaults Boot Override Windows Boot Manager Exit system setup after saving the changes. Launch EFI Shell from filesystem device : Select Screen : Select Item Enter: Select +/ : Change Opt. F1 : General Help F9 : Optimized Defaults F10 : Save & Exit ESC : Exit Version Copyright (C) 2014 American Megatrends, Inc. 118 ノート PC ユーザーマニュアル
119 BIOS 更新 1. ASUSオフィシャルサイトから本機のモデルを確認し 最新の BIOS ファイルをダウンロードします 2. USBメモリーなどにダウンロードした BIOSファイルのコピーを保存します 3. BIOSファイルを保存したデバイスをノート PCに接続します 4. 本機を再起動し POST 中にを押します 5. BIOS メニューから Advanced Start Easy Flash の順に選択 し を押します Aptio Setup Utility - Copyright (C) 2014 American Megatrends, Inc. Aptio Setup Utility - Copyright (C) 2011 American Megatrends, Inc. Main Advanced Boot Security Save & Exit Start Easy Flash Press Enter to Internal Pointing Device [Enabled] run the utility to select and Wake on Lid Open [Enabled] update BIOS. Power Off Energy Saving [Enabled] SATA Configuration Graphics Configuration Intel (R) Anti-Theft Technology Corporation USB Configuration Network Stack : Select Screen : Select Item Enter: Select +/ : Change Opt. F1 : General Help F9 : Optimized Defaults F10 : Save & Exit ESC : Exit Version Copyright (C) 2014 American Megatrends, Inc. ノート PC ユーザーマニュアル 119
120 6. フラッシュドライブに保存した BIOSファイルを参照し を押します ASUSTek Easy Flash Utility FLASH TYPE: MXIC 25L Series Current BIOS Platform: P452/P552 Version: 101 Build Date: Oct Build Time: 11: 51: 05 New BIOS Platform: Unknown Version: Unknown Build Date: Unknown Build Time: Unknown FSO FS1 FS2 FS3 FS4 0 EFI <DIR> [ ]: Switch [ ]: Choose [q]: Exit [Enter]: Enter/Execute 7. B I O S 更新後 Exit Restore Defaults の順に選択し システムにデフォルト設定をロードします 注意 : BIOS 更新後 モデルによっては機器がシャットダウンしますが その場合は 再度 BIOS Setup にアクセスし 項目 7 の手順でシステムにデフォルト設定をロードしてください 120 ノート PC ユーザーマニュアル
121 Chapter 6: FAQ とヒント Chapter 6: FAQ とヒント ノート PC ユーザーマニュアル 121
122 安全に使用するためのヒント 大切なデータを守り 安全に快適にご使用いただくためのヒントを記載しました 本製品の使用方法に関する記載と併せてお読みください Windows Update: 定期的にWindows Update を実行し Windows を最新の状態でご使用ください ASUS Live Update: ASUS Live UpdateはASUSが提供するユーティリティーやドライバーなどの更新が適用できます アンチウイルスソフト : ウイルスからパソコンや大切なデータを守りるため ウイルス対策のソフトを利用しましょう 強制終了 停電 : 突然の電源断などによる機器の停止は問題を引き起こす可能性があります 使用中はバッテリーをできる限り装着し 機器の停止時も正しいシャットダウンをしましょう バックアップ : 本機が起動しないなど故障した際 大切なデータを取り出せなくなる可能性があります 定期的に外付けの記憶装置などへバックアップをお取りください 環境温度 : 高温となる場所でのご使用は控えてください 長期間ノート PCを使用しない場合は バッテリーを本体から取り外すことをお勧めします ( 着脱可能な場合 ) 本機のリセット : リセットを行う際は周辺機器を周辺機器をすべて取り外し 次の項目がすべて揃っていることをご確認ください - Officeアプリなどプロダクトキーが必要な場合は そちらのプロダクトキー - バックアップデータ - ログイン IDとパスワード - インターネット接続に必要な情報不明点がある場合は ネットワーク管理者もしくはプロバイダーにお問い合わせください 122 ノート PC ユーザーマニュアル
123 ハードウェアに関する FAQ 1. 液晶ディスプレイに黒い点や 常時点灯 ( 赤 青 緑 ) している点がある製品の品質には万全を期していますが 液晶ディスプレイにはごくわずかですが不完全な表示 ( ドット抜け ) が発生する場合があります これらは製品の品質を損なうものではありませんが ASUSの提供する保証サービスが適用される場合がございます 詳しくは 製品に同梱の保証書もしくは ASUSコールセンターまでご連絡ください 2. 液晶ディスプレイの色や明るさにむらがある液晶ディスプレイの構造上 見る角度や環境により 明るさや色にむらが見える場合があります また 液晶ディスプレイの明るさや色合いはモデルによって異なる場合があります Functionキーまたは OSのディスプレイ設定により画面の調整が可能です 3. バッテリー駆動時間を長くする方法以下の方法を推奨します Functionキーで液晶ディスプレイの表示を暗くします Wi-Fi 機能を使用しないときは Functionキーで 機内モード をオンにします マウスや USB 機器など 使わない周辺機器は取り外します 大きな負荷がかかるアプリの使用を避けます ノート PC ユーザーマニュアル 123
124 4. バッテリー状態表示ランプが点灯しない ACアダプターまたは充電されたバッテリーパック ( 特定モデルのみ ) が正しく取り付けられているか確認してください ACアダプターとバッテリーパック ( 取り外し可能なモデルのみ ) を取り外し 1 分以上待ってから再度入れて起動してください それでも点灯しない場合は コールセンターへご連絡ください 5. タッチパッドが使用できない を押し タッチパッドの有効 / 無効の切り替えを お試しください マウスが接続されている場合は マウス接続時にタッチパッドが無効になる機能が有効になっていないか確認し もし 有効になっている場合は マウスを取り外すか こちらの機能を無効にしてください 6. スピーカーから音が出ない を押し 音量の調節などお試しください ご使用のアプリなどで ミュート設定になっていないかご確認ください ヘッドホン出力用のジャックに何か接続されていないかご確認ください 接続されている場合は そちらを取り外してください 再起動し ASUSロゴが表示されたら <F2> を押し BIOSのセットアップ画面に入り Save & Exit のページより Restore Defaults を実施 <F10> を押し変更を保存し BIOSのセットアップ画面を終了してからお試しください 7. 消耗品の購入 ACアダプターをなくした際などの対応方法コールセンターへご連絡 もしくは ASUS Shop をご確認ください ASUS Shop; http: //shop.asus.co.jp/ URL は予告無く変更する可能性があります 124 ノート PC ユーザーマニュアル
125 8. ヘッドホン出力用のジャックにヘッドホンなどを接続しても スピーカーから音が出る コントロールパネル ハードウェアとサウンド からオーディオマネージャー ( モデルにより名称が異なる場合があります ) にアクセスし 設定をご確認ください 9. キー入力中にカーソルが移動し 正しくキー入力ができない お使いのモデルがタッチパッド搭載モデルの場合は 手のひらや洋服の袖などがタッチパッドに触れ そのため カーソル移動が発生している可能性があります を押し タッチパッドの機能を無効にし キー入 力をお試しください 1 0. U I O などのキーをタイプすると数字が入力される num lock( ニューメリカルロック ) が有効になっている可能性 があります または ( モデルによっては ) を押し 再度 目的のキーの入力をお試しください (num lock ファンクション搭載モデルのみ ) ノート PC ユーザーマニュアル 125
126 ソフトウェアに関する FAQ 1. 電源インジケーターは点灯しているが ドライブアクティビティインジケーターが点灯 / 点滅せず 本機が正常に起動しない 電源ボタンを 4 秒以上押し 電源を切り ACアダプターとバッテリーパック ( 特定モデルのみ ) が正しく取り付けられているか確認のうえ 再度 電源を入れてください それでも起動しない場合は コールセンターへご連絡ください 2. Remove disks or other media. Press any key to restart が表示される USBデバイスが接続されている場合は取り外してください 光学ドライブ搭載のモデルでは CDなどが挿入されている場合はそちらを取り外します それでも起動しない場合は 記憶装置に何らかの問題が発生している可能性があります コールセンターへご連絡ください 3. 起動や動作が遅い お買い上げ後にインストールしたアプリなどがありましたら そちらの常駐の解除をお試しください リフレッシュをお試しください なお リフレッシュを実施されても 個人用ファイルとパーソナル設定へは影響はありませんが お買い上げ後にインストールしたアプリなどはアンインストールされます (Windows ストアからインストールしたアプリは残ります ) 削除されたアプリの一覧はデスクトップに保存されます 4. 本機が起動しない /OSが起動しない 接続している USBデバイスなどをすべて取り外して 電源を入れてください 機器本体の温度が上昇している場合は 過熱を防止するための機能が自動的に働いてる可能性がありますので しばらく待ってから再度 電源を入れてください 126 ノート PC ユーザーマニュアル
127 それでも起動しない場合は コールセンターへご連絡ください 5. スリープ状態 / 休止状態から復帰しない 特定モデルでは スリープ状態からの復帰には電源ボタンを押す必要があります 電源ボタンを押してください バッテリー残量が少なくなっている もしくは 完全に放電している可能性があります ACアダプターを接続し電源ボタンを押してください 一旦 電源ボタンを 4 秒以上押し 機器を強制終了後 電源ボタンを押し 起動してください なお 保存していないデータは失われます 6. USB メモリーや USB 接続のドライブ経由で DOS を起動するには再起動し ASUS ロゴが表示されたら <F2> を押し BIOS のセットアップ画面へアクセスします B I OS のセットアップ画面へアクセスできたら Boot タグから Lunch CSM を Enabled に Security タグから Secure Boot Control を Disabled に設定し <F10> を押し変更を保存し BIOS のセットアップ画面を終了します 再起動し ASUS ロゴが表示されたら <esc> を押します 起動デバイスの選択メニューが表示されるので 目的の USB フラッシュドライブもしくは USB 接続のドライブを選択し <Enter> を押します 注意 : モデルによってはこちらの機能は搭載されておりません 7. 文字やアイコンのサイズが小さい文字やアイコンのサイズは コントロールパネル デスクトップのカスタマイズ ディスプレイ すべての項目のサイズを変更する から変更できます お好みの大きさにご調整ください ノート PC ユーザーマニュアル 127
128 8. USBドライブまたは光学ドライブを使用し DOSを起動するには手順 : a. 本機を再起動し キーボードの <F2> を押して BIOSを起動します b. Boot Launch CSM Enabled の順に選択します c. Security メニューを開き Secure Boot Control を Disabled に設定します d. <F10> を押し 設定を変更しBIOS Setupを閉じます e. 本機の再起動中に <ESC> を長押しし ブートメニューを起動します 128 ノート PC ユーザーマニュアル
129 Chapter 7: 付録 ノート PC ユーザーマニュアル 129
130 光学ドライブ情報 Blu-ray ディスクおよび DVD の再生には 読み取り可能なデバイス および 再生ソフトウェアを使用する必要があります Blu-ray ドライブは多くの場合 従来の CD と DVD のどちらも使用することができます DVD ドライブは多くの場合 従来の CD を使用することができます 地域再生情報 Blu-ray/DVDムービータイトルの再生には MPEGビデオの復号 デジタルオーディオ CSS 保護されたコンテンツの復号化が含まれます CSS ( コピーガードと呼ばれることもある ) は動画産業が採用したコンテンツ保護計画の名称で 違法コピーを防ぐものです CSSライセンサに課された設計規則はたくさんありますが もっとも適切な規則の一つは 地域化されたコンテンツに関する再生の制限です 場所によって異なるムービーのリリースを円滑にするために Blu-ray/DVDビデオタイトルは下の 地域定義 で定義された特定の地域に対してリリースされています 著作権法は 全てのBlu-ray/DVDムービーを特定の地域 ( 普通 販売されている地域に対してコード化されている ) に限定するよう要求しており Blu-ray/DVDムービーコンテンツは 複数の地域でリリースされるので CSSの設計規則はCSSで暗号化されたコンテンツを再生できるどのシステムも 一つの地域でしか再生できないようになっています 注意 : 地域設定は再生ソフトウェアを使用して 通常 5 回まで変更することができます 制限回数に達した後は Blu-ray/DVD ムービーは最後の地域設定に対してのみ再生することができます 130 ノート PC ユーザーマニュアル
131 地域定義 (DVD) 地域 1 カナダ 米国 米国の領土 地域 2 日本 チェコ エジプト フィンランド フランス ドイツ ペルシア湾岸諸国 ハンガリー アイスランド イラン イラク アイルランド イタリア オランダ ノルウェー ポーランド ポルトガル サウジアラビア スコットランド 南アフリカ スペイン スウェーデン スイス シリア トルコ イギリス ギリシア 前ユーゴスラビア共和国 スロバキア地域 3 ビルマ インドネシア 韓国 マレーシア フィリピン シンガポール 台湾 タイ ベトナム地域 4 オーストラリア 西インド諸島 ( 米国領土を除く ) 中央アメリカ ニュージーランド 太平洋諸島 南アメリカ大陸地域 5 CIS インド パキスタン その他のアフリカ諸国 ロシア 朝鮮民主主義人民共和国地域 6 中国 ノート PC ユーザーマニュアル 131
132 地域定義 (Blu-ray) 地域 A 日本 南北アメリカ諸国 台湾 香港 マカオ 韓国 朝鮮民主主義人民共和国 東南アジア諸国とその領土 地域 B ヨーロッパ諸国 アフリカ諸国 中近東諸国とその領土 オーストラリア ニュージーランド 地域 C 中央 南アジア諸国 東ヨーロッパ諸国とその領土 中国 モンゴル 注意 : 詳細は Blu-ray Disc の Web サイトをご参照ください http: // 内蔵モデムの適応規格 ( 規格 / プロトコルなど原文掲載 ) The Notebook PC with internal modem model complies with JATE (Japan), FCC (US, Canada, Korea, Taiwan), and CTR21. The internal modem has been approved in accordance with Council Decision 98/482/EC for pan-european single terminal connection to the public switched telephone network (PSTN). However due to differences between the individual PSTNs provided in different countries, the approval does not, of itself, give an unconditional assurance of successful operation on every PSTN network termination point. In the event of problems you should contact your equipment supplier in the first instance. 132 ノート PC ユーザーマニュアル
133 Overview On 4th August 1998 the European Council Decision regarding the CTR 21 has been published in the Official Journal of the EC. The CTR 21 applies to all non voice terminal equipment with DTMF-dialling which is intended to be connected to the analogue PSTN (Public Switched Telephone Network). CTR 21 (Common Technical Regulation) for the attachment requirements for connection to the analogue public switched telephone networks of terminal equipment (excluding terminal equipment supporting the voice telephony justified case service) in which network addressing, if provided, is by means of dual tone multi-frequency signalling. Network Compatibility Declaration Statement to be made by the manufacturer to the Notified Body and the vendor: This declaration will indicate the networks with which the equipment is designed to work and any notified networks with which the equipment may have inter-working difficulties. Statement to be made by the manufacturer to the user: This declaration will indicate the networks with which the equipment is designed to work and any notified networks with which the equipment may have interworking difficulties. The manufacturer shall also associate a statement to make it clear where network compatibility is dependent on physical and software switch settings. It will also advise the user to contact the vendor if it is desired to use the equipment on another network. Up to now the Notified Body of CETECOM issued several pan-european approvals using CTR 21. The results are Europe s first modems which do not require regulatory approvals in each individual European country. Non-Voice Equipment Answering machines and loud-speaking telephones can be eligible as well as modems, fax machines, auto-dialers and alarm systems. Equipment in which the end-to-end quality of speech is controlled by regulations (e.g. handset telephones and in some countries also cordless telephones) is excluded. ノート PC ユーザーマニュアル 133
134 This table shows the countries currently under the CTR21 standard. Country Applied More Testing Austria 1 Yes No Belgium Yes No Czech Republic No Not Applicable Denmark 1 Yes Yes Finland Yes No France Yes No Germany Yes No Greece Yes No Hungary No Not Applicable Iceland Yes No Ireland Yes No Italy Still Pending Still Pending Israel No No Lichtenstein Yes No Luxemburg Yes No The Netherlands 1 Yes Yes Norway Yes No Poland No Not Applicable Portugal No Not Applicable Spain No Not Applicable Sweden Yes No Switzerland Yes No United Kingdom Yes No 134 ノート PC ユーザーマニュアル
135 This information was copied from CETECOM and is supplied without liability. For updates to this table, you may visit http: // technologies/ctr_21.html 1 National requirements will apply only if the equipment may use pulse dialling (manufacturers may state in the user guide that the equipment is only intended to support DTMF signalling, which would make any additional testing superfluous). In The Netherlands additional testing is required for series connection and caller ID facilities. Federal Communications Commission Interference Statement This device complies with FCC Rules Part 15. Operation is subject to the following two conditions: This device may not cause harmful interference. This device must accept any interference received, including interference that may cause undesired operation. This equipment has been tested and found to comply with the limits for a class B digital device, pursuant to Part 15 of the Federal Communications Commission (FCC) rules. These limits are designed to provide reasonable protection against harmful interference in a residential installation. This equipment generates, uses, and can radiate radio frequency energy and, if not installed and used in accordance with the instructions, may cause harmful interference to radio communications. However, there is no guarantee that interference will not occur in a particular installation. If this equipment does cause harmful interference to radio or television reception, which can be determined by turning the equipment off and on, the user is encouraged to try to correct the interference by one or more of the following measures: Reorient or relocate the receiving antenna. Increase the separation between the equipment and receiver. ノート PC ユーザーマニュアル 135
136 Connect the equipment into an outlet on a circuit different from that to which the receiver is connected. Consult the dealer or an experienced radio/tv technician for help. WARNING! The use of a shielded-type power cord is required in order to meet FCC emission limits and to prevent interference to the nearby radio and television reception. It is essential that only the supplied power cord be used. Use only shielded cables to connect I/O devices to this equipment. You are cautioned that changes or modifications not expressly approved by the party responsible for compliance could void your authority to operate the equipment. (Reprinted from the Code of Federal Regulations #47, part , Washington DC: Office of the Federal Register, National Archives and Records Administration, U.S. Government Printing Office.) FCC Radio Frequency (RF) Exposure Caution Statement WARNING! Any changes or modifications not expressly approved by the party responsible for compliance could void the user s authority to operate this equipment. The manufacture declares that this device is limited to Channels 1 through 11 in the 2.4GHz frequency by specified firmware controlled in the USA. This equipment complies with FCC radiation exposure limits set forth for an uncontrolled environment. To maintain compliance with FCC RF exposure compliance requirements, please avoid direct contact to the transmitting antenna during transmitting. End users must follow the specific operating instructions for satisfying RF exposure compliance. 136 ノート PC ユーザーマニュアル
137 Declaration of Conformity (R&TTE directive 1999/5/EC) The following items were completed and are considered relevant and sufficient: Essential requirements as in [Article 3] Protection requirements for health and safety as in [Article 3.1a] Testing for electric safety according to [EN 60950] Protection requirements for electromagnetic compatibility in [Article 3.1b] Testing for electromagnetic compatibility in [EN ] & [EN ] Effective use of the radio spectrum as in [Article 3.2] Radio test suites according to [EN ] CE Marking CE marking for devices without wireless LAN/Bluetooth The shipped version of this device complies with the requirements of the EEC directives 2004/108/EC Electromagnetic compatibility and 2006/95/ EC Low voltage directive. CE marking for devices with wireless LAN/ Bluetooth This equipment complies with the requirements of Directive 1999/5/EC of the European Parliament and Commission from 9 March, 1999 governing Radio and Telecommunications Equipment and mutual recognition of conformity. ノート PC ユーザーマニュアル 137
138 Wireless Operation Channel for Different Domains N. America GHz Ch01 through CH11 Japan GHz Ch01 through Ch14 Europe ETSI GHz Ch01 through Ch13 France Restricted Wireless Frequency Bands Some areas of France have a restricted frequency band. The worst case maximum authorized power indoors are: 10mW for the entire 2.4 GHz band (2400 MHz MHz) 100mW for frequencies between MHz and MHz NOTE: Channels 10 through 13 inclusive operate in the band MHz to MHz. There are few possibilities for outdoor use: on private property or on the private property of public persons, use is subject to a preliminary authorization procedure by the Ministry of Defense, with maximum authorized power of 100mW in the MHz band. Use outdoors on public property is not permitted. In the departments listed below, for the entire 2.4 GHz band: Maximum authorized power indoors is 100mW Maximum authorized power outdoors is 10mW 138 ノート PC ユーザーマニュアル
139 Departments in which the use of the MHz band is permitted with an EIRP of less than 100mW indoors and less than 10mW outdoors: 01 Ain 02 Aisne 03 Allier 05 Hautes Alpes 08 Ardennes 09 Ariège 11 Aude 12 Aveyron 16 Charente 24 Dordogne 25 Doubs 26 Drôme 32 Gers 36 Indre 37 Indre et Loire 41 Loir et Cher 45 Loiret 50 Manche 55 Meuse 58 Nièvre 59 Nord 60 Oise 61 Orne 63 Puy du Dôme 64 Pyrénées Atlantique 66 Pyrénées Orientales 67 Bas Rhin 68 Haut Rhin 70 Haute Saône 71 Saône et Loire 75 Paris 82 Tarn et Garonne 84 Vaucluse 88 Vosges 89 Yonne 90 Territoire de Belfort 94 Val de Marne This requirement is likely to change over time, allowing you to use your wireless LAN card in more areas within France. Please check with ART for the latest information ( NOTE: Your WLAN Card transmits less than 100mW, but more than 10mW. ノート PC ユーザーマニュアル 139
140 UL Safety Notices Required for UL 1459 covering telecommunications (telephone) equipment intended to be electrically connected to a telecommunication network that has an operating voltage to ground that does not exceed 200V peak, 300V peak-to-peak, and 105V rms, and installed or used in accordance with the National Electrical Code (NFPA 70). When using the Notebook PC modem, basic safety precautions should always be followed to reduce the risk of fire, electric shock, and injury to persons, including the following: DO NOT use the Notebook PC near water, for example, near a bath tub, wash bowl, kitchen sink or laundry tub, in a wet basement or near a swimming pool. DO NOT use the Notebook PC during an electrical storm. There may be a remote risk of electric shock from lightning. DO NOT use the Notebook PC in the vicinity of a gas leak. Required for UL 1642 covering primary (nonrechargeable) and secondary (rechargeable) lithium batteries for use as power sources in products. These batteries contain metallic lithium, or a lithium alloy, or a lithium ion, and may consist of a single electrochemical cell or two or more cells connected in series, parallel, or both, that convert chemical energy into electrical energy by an irreversible or reversible chemical reaction. Do not dispose the Notebook PC battery pack in a fire, as they may explode. Check with local codes for possible special disposal instructions to reduce the risk of injury to persons due to fire or explosion. Do not use power adapters or batteries from other devices to reduce the risk of injury to persons due to fire or explosion. Use only UL certified power adapters or batteries supplied by the manufacturer or authorized retailers. 140 ノート PC ユーザーマニュアル
141 Power Safety Requirement Products with electrical current ratings up to 6A and weighing more than 3Kg must use approved power cords greater than or equal to: H05VV-F, 3G, 0.75mm 2 or H05VV-F, 2G, 0.75mm 2. TV Notices Note to CATV System Installer Cable distribution system should be grounded (earthed) in accordance with ANSI/NFPA 70, the National Electrical Code (NEC), in particular Section , Grounding of Outer Conductive Shield of a Coaxial Cable installation should include bonding the screen of the coaxial cable to the earth at the building entrance. REACH Complying with the REACH (Registration, Evaluation, Authorization, and Restriction of Chemicals) regulatory framework, we publish the chemical substances in our products at ASUS REACH website at http: //csr.asus. com/english/reach.htm. Macrovision Corporation Product Notice This product incorporates copyright protection technology that is protected by method claims of certain U.S.A. patents and other intellectual property rights owned by Macrovision Corporation and other rights owners. Use of this copyright protection technology must be authorized by Macrovision Corporation, and is intended for home and other limited viewing uses only unless otherwise authorized by Macrovision Corporation. Reverse engineering or disassembly is prohibited. ノート PC ユーザーマニュアル 141
142 Nordic Lithium Cautions (for lithium-ion batteries) CAUTION! Danger of explosion if battery is incorrectly replaced. Replace only with the same or equivalent type recommended by the manufacturer. Dispose of used batteries according to the manufacturer s instructions. (English) ATTENZIONE! Rischio di esplosione della batteria se sostituita in modo errato. Sostituire la batteria con un una di tipo uguale o equivalente consigliata dalla fabbrica. Non disperdere le batterie nell ambiente. (Italian) VORSICHT! Explosionsgefahr bei unsachgemäßen Austausch der Batterie. Ersatz nur durch denselben oder einem vom Hersteller empfohlenem ähnlichen Typ. Entsorgung gebrauchter Batterien nach Angaben des Herstellers. (German) ADVARSELI! Lithiumbatteri - Eksplosionsfare ved fejlagtig håndtering. Udskiftning må kun ske med batteri af samme fabrikat og type. Levér det brugte batteri tilbage til leverandøren. (Danish) VARNING! Explosionsfara vid felaktigt batteribyte. Använd samma batterityp eller en ekvivalent typ som rekommenderas av apparattillverkaren. Kassera använt batteri enligt fabrikantens instruktion. (Swedish) VAROITUS! Paristo voi räjähtää, jos se on virheellisesti asennettu. Vaihda paristo ainoastaan laitevalmistajan sousittelemaan tyyppiin. Hävitä käytetty paristo valmistagan ohjeiden mukaisesti. (Finnish) ATTENTION! Il y a danger d explosion s il y a remplacement incorrect de la batterie. Remplacer uniquement avec une batterie du mêre type ou d un type équivalent recommandé par le constructeur. Mettre au rebut les batteries usagées conformément aux instructions du fabricant. (French) ADVARSEL! Eksplosjonsfare ved feilaktig skifte av batteri. Benytt samme batteritype eller en tilsvarende type anbefalt av apparatfabrikanten. Brukte batterier kasseres i henhold til fabrikantens instruksjoner. (Norwegian) 注意 : バッテリーの交換は正しく行ってください 破裂する危険があります 交換の際は メーカーが指定したバッテリーをお使いください また 廃棄の際は家庭ゴミとまとめて捨てずに 最寄の廃棄物処理施設等に問い合わせ バッテリーの処分方法を確認してください (Japanese) ВНИМАНИЕ! При замене аккумулятора на аккумулятор иного типа возможно его возгорание. Утилизируйте аккумулято р в соответствии с инструкциями прои зводителя. (Russian) 142 ノート PC ユーザーマニュアル
143 Optical Drive Safety Information Laser Safety Information CD-ROM Drive Safety Warning CLASS 1 LASER PRODUCT WARNING! To prevent exposure to the optical drive s laser, do not attempt to disassemble or repair the optical drive by yourself. For your safety, contact a professional technician for assistance. Service warning label WARNING! INVISIBLE LASER RADIATION WHEN OPEN. DO NOT STARE INTO BEAM OR VIEW DIRECTLY WITH OPTICAL INSTRUMENTS. CDRH Regulations The Center for Devices and Radiological Health (CDRH) of the U.S. Food and Drug Administration implemented regulations for laser products on August 2, These regulations apply to laser products manufactured from August 1, Compliance is mandatory for products marketed in the United States. WARNING! Use of controls or adjustments or performance of procedures other than those specified herein or in the laser product installation guide may result in hazardous radiation exposure. ノート PC ユーザーマニュアル 143
144 CTR 21 Approval (for Notebook PC with builtin Modem) Danish Dutch English Finnish French 144 ノート PC ユーザーマニュアル
145 German Greek Italian Portuguese Spanish Japanese 本装置は 第二種情報装置 ( 住宅地域またはその隣接した地域において使用されるべき情報装置 ) で住宅地域での電波障害防止を目的とした情報処理装置等電波障害自主規制協議会 (VCCI) 基準に適合しております しかし 本装置をラジオ テレビジョン受信機に 近接してご使用になると 受信障害の原因となることがあります 本書の説明にしたがって正しい取り扱いをしてください 本製品を日本で使用する場合は必ず日本国モードでご使用ください 他国のモードをご使用になると電気通信事業法 ( 技術基準 ) に違反す行為となります なお ご購入時は初期値が日本国モードとなっておりますので そのままご利用ください ノート PC ユーザーマニュアル 145
146 ENERGY STAR complied product ENERGY STAR is a joint program of the U.S. Environmental Protection Agency and the U.S. Department of Energy helping us all save money and protect the environment through energy efficient products and practices. All ASUS products with the ENERGY STAR logo comply with the ENERGY STAR standard, and the power management feature is enabled by default. The monitor and computer are automatically set to sleep after 10 and 30 minutes of user inactivity. To wake your computer, click the mouse or press any key on the keyboard. Please visit http: // for detail information on power management and its benefits to the environment. In addition, please visit http: // for detail information on the ENERGY STAR joint program. NOTE: Energy Star is NOT supported on FreeDOS and Linux-based operating systems. Global Environmental Regulation Compliance and Declaration ASUS follows the green design concept to design and manufacture our products, and makes sure that each stage of the product life cycle of ASUS product is in line with global environmental regulations. In addition, ASUS disclose the relevant information based on regulation requirements. Please refer to http: //csr.asus.com/english/compliance.htm for information disclosure based on regulation requirements ASUS is complied with: Japan JIS-C-0950 Material Declarations EU REACH SVHC Korea RoHS 146 ノート PC ユーザーマニュアル
147 電気 電子機器に含有される化学物質の表示について 資源有効利用促進法では JIS C 0950: 2008 (J-Moss) の定める規格により 製造元に対し特定の電気 電子機器に含まれる化学物質の情報提供を義務付けています J-Moss とは 電気 電子機器に含有される化学物質の表示に関する JIS 規格の略称で 正式名称は The marking when content other than exemption does not exceed reference value of percentage content ( 電気 電子機器の特定の化学物質の含有表示方法 ) です なお この規格は 2008 年 8 月 1 日より適用されています この規格に関する詳細情報は ASUSのサイト (http: //green.asus.com/ english/) に記載の The marking when content other than exemption does not exceed reference value of percentage content ( 電気 電子機器の特定の化学物質の含有表示方法 ) をご参照ください 回収とリサイクルについて 使用済みのコンピューター ノート PC 等の電子機器には 環境に悪影響を与える有害物質が含まれており 通常のゴミとして廃棄することはできません リサイクルによって 使用済みの製品に使用されている金属部品 プラスチック部品 各コンポーネントは粉砕され新しい製品に再使用されます また その他のコンポーネントや部品 物質も正しく処分 処理されることで 有害物質の拡散の防止となり 環境を保護することに繋がります 筐体のコーティングについて 重要 : 感電などを防ぐため 本機は絶縁性のあるコーティング材を使用しています ( 入出力ポート搭載部分を除く ) ノート PC ユーザーマニュアル 147
パッケージの内容 充電用ケーブル ASUS ZenWatch AC アダプター 取扱説明書 重要 : 付属の AC アダプターは国や地域により異なる場合があります 付属品が足りないときや破損しているときは お手数ですが販売店様にご連絡ください 1
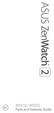 パッケージの内容 充電用ケーブル ASUS ZenWatch AC アダプター 取扱説明書 重要 : 付属の AC アダプターは国や地域により異なる場合があります 付属品が足りないときや破損しているときは お手数ですが販売店様にご連絡ください 1 製品の概要 ループ タッチスクリーンディスプレイパネル ストラップ 注 : ストラップとバックルはモデルにより異なります 通気孔 マイク スプリングバー
パッケージの内容 充電用ケーブル ASUS ZenWatch AC アダプター 取扱説明書 重要 : 付属の AC アダプターは国や地域により異なる場合があります 付属品が足りないときや破損しているときは お手数ですが販売店様にご連絡ください 1 製品の概要 ループ タッチスクリーンディスプレイパネル ストラップ 注 : ストラップとバックルはモデルにより異なります 通気孔 マイク スプリングバー
データを自動でバックアップする (Backup Utility)
 35020325-05 2017.06 データを自動でバックアップする (Backup Utility) Backup Utility は パソコンのデータを簡単にバックアップ 復元できるソフトウェアです バックアップをす るドライブを選択するだけで バックアップを行えます メモ : これはバッファロー製外付け USB ドライブ専用のソフトウェアです バックアップ先にはバッファロー製外付け USB
35020325-05 2017.06 データを自動でバックアップする (Backup Utility) Backup Utility は パソコンのデータを簡単にバックアップ 復元できるソフトウェアです バックアップをす るドライブを選択するだけで バックアップを行えます メモ : これはバッファロー製外付け USB ドライブ専用のソフトウェアです バックアップ先にはバッファロー製外付け USB
[DS50-N A] BIOS マニュアル BIOS セットアップユーティリティとは BIOS セットアップユーティリティとは BIOS の設定を確認 変更するためのツールです セットアップユーティリティは 本体に内蔵されているマザーボード上のフラッシュメモリーに格納されています このユ
![[DS50-N A] BIOS マニュアル BIOS セットアップユーティリティとは BIOS セットアップユーティリティとは BIOS の設定を確認 変更するためのツールです セットアップユーティリティは 本体に内蔵されているマザーボード上のフラッシュメモリーに格納されています このユ [DS50-N A] BIOS マニュアル BIOS セットアップユーティリティとは BIOS セットアップユーティリティとは BIOS の設定を確認 変更するためのツールです セットアップユーティリティは 本体に内蔵されているマザーボード上のフラッシュメモリーに格納されています このユ](/thumbs/96/128966955.jpg) BIOS マニュアル BIOS セットアップユーティリティとは BIOS セットアップユーティリティとは BIOS の設定を確認 変更するためのツールです セットアップユーティリティは 本体に内蔵されているマザーボード上のフラッシュメモリーに格納されています このユーティリティで定義される設定情報は チップセット上の CMOS RAM と呼ばれる特殊な領域に格納 されます この設定情報は マザーボードに搭載されているバックアップ電池により保存されます
BIOS マニュアル BIOS セットアップユーティリティとは BIOS セットアップユーティリティとは BIOS の設定を確認 変更するためのツールです セットアップユーティリティは 本体に内蔵されているマザーボード上のフラッシュメモリーに格納されています このユーティリティで定義される設定情報は チップセット上の CMOS RAM と呼ばれる特殊な領域に格納 されます この設定情報は マザーボードに搭載されているバックアップ電池により保存されます
セットアップする付録2 セットアップする Step1 各部の名称を確認する 電源ボタン microusb ポート ( 電源供給用 ) 給電用 microusb ケーブル ( 添付 ) を接続します USB 2.0 ポート 必要に応じて USB 機器 ( 別途用意 ) をつなぎます ストラップホール
 セットアップする付録 I-O DATA DEVICE, INC. かんたんセットアップガイド インテル Compute Stick もくじ セットアップする...2 Step1 各部の名称を確認する 2 Step2 つなぐ 3 Step3 初回の設定をする 4 付録...8 電源を切る (Windows をシャットダウンする ) 8 液晶ディスプレイから電源供給する際のご注意 9 アフターサービス
セットアップする付録 I-O DATA DEVICE, INC. かんたんセットアップガイド インテル Compute Stick もくじ セットアップする...2 Step1 各部の名称を確認する 2 Step2 つなぐ 3 Step3 初回の設定をする 4 付録...8 電源を切る (Windows をシャットダウンする ) 8 液晶ディスプレイから電源供給する際のご注意 9 アフターサービス
セットアップユーティリティユーザガイド
 セットアップユーティリティユーザガイド Copyright 2007, 2008 Hewlett-Packard Development Company, L.P. Windows は米国 Microsoft Corporation の米国およびその他の国における登録商標です 本書の内容は 将来予告なしに変更されることがあります HP 製品およびサービスに関する保証は 当該製品およびサービスに付属の保証規定に明示的に記載されているものに限られます
セットアップユーティリティユーザガイド Copyright 2007, 2008 Hewlett-Packard Development Company, L.P. Windows は米国 Microsoft Corporation の米国およびその他の国における登録商標です 本書の内容は 将来予告なしに変更されることがあります HP 製品およびサービスに関する保証は 当該製品およびサービスに付属の保証規定に明示的に記載されているものに限られます
Flash Loader
 J MA1309-A プロジェクターファームウェア更新ガイド 本書はお読みになった後も大切に保管してください 本書の最新版は下記ウェブサイトに公開されております http://world.casio.com/manual/projector/ Microsoft Windows Windows Vistaは米国 Microsoft Corporationの米国およびその他の国における登録商標または商標です
J MA1309-A プロジェクターファームウェア更新ガイド 本書はお読みになった後も大切に保管してください 本書の最新版は下記ウェブサイトに公開されております http://world.casio.com/manual/projector/ Microsoft Windows Windows Vistaは米国 Microsoft Corporationの米国およびその他の国における登録商標または商標です
RW-5100 導入説明書 Windows7 用 2017 年 7 月 シャープ株式会社
 RW-5100 導入説明書 Windows7 用 2017 年 7 月 シャープ株式会社 はじめに 本書は Windows 7 環境において IC カードリーダライタ RW-5100 を使用するため お使いのパソコンにデバイスドライバソフトウェア ( 以下 ドライバソフト と記載 ) をインストールする方法について記述しています 本書で説明するドライバソフトは Windows 7 SP1 で動作するものです
RW-5100 導入説明書 Windows7 用 2017 年 7 月 シャープ株式会社 はじめに 本書は Windows 7 環境において IC カードリーダライタ RW-5100 を使用するため お使いのパソコンにデバイスドライバソフトウェア ( 以下 ドライバソフト と記載 ) をインストールする方法について記述しています 本書で説明するドライバソフトは Windows 7 SP1 で動作するものです
RW-4040 導入説明書 Windows 7 用 2017 年 7 月 シャープ株式会社
 Windows 7 用 2017 年 7 月 シャープ株式会社 はじめに 本書は IC カードリーダライタ RW-4040 を使用するため お使いのパソコンにデバイスドライバソフトウェア ( 以下 ドライバソフト と記載 ) をインストールする方法について記述しています このドライバソフトは Windows 7 SP1 で動作します 本書では ドライバソフトバージョン 2.27 のインストールについて説明します
Windows 7 用 2017 年 7 月 シャープ株式会社 はじめに 本書は IC カードリーダライタ RW-4040 を使用するため お使いのパソコンにデバイスドライバソフトウェア ( 以下 ドライバソフト と記載 ) をインストールする方法について記述しています このドライバソフトは Windows 7 SP1 で動作します 本書では ドライバソフトバージョン 2.27 のインストールについて説明します
クイックセットアップ for モバイル(iOS/Android)
 はじめに はじめに Enterprise DaaS( サーバ OS タイプ ) リモートアクセスオプション ( 以下リモートアクセス ) は 手元端末から対象機器に安全に接続できるリモートアクセスサービスです 手元端末 と は 対象機器 と は アクセスに使用する iphone/ipad Android 端末のことです MagicConnect サーバとは アクセス先となる会社 PC のことです リモートアクセス中継管理用サーバです
はじめに はじめに Enterprise DaaS( サーバ OS タイプ ) リモートアクセスオプション ( 以下リモートアクセス ) は 手元端末から対象機器に安全に接続できるリモートアクセスサービスです 手元端末 と は 対象機器 と は アクセスに使用する iphone/ipad Android 端末のことです MagicConnect サーバとは アクセス先となる会社 PC のことです リモートアクセス中継管理用サーバです
ファイルの管理 microsd/sd カードや USB デバイスに保存したデータにアクセスできないホーム画面の右下に表示される SD カードアイコン または USB デバイスアイコンをタップします フォルダーアイコンをタップすると選択したストレージ内のデータを全て参照することができます 詳細はユーザ
 Eee Pad TF201 に関しての FAQ ファイルの管理...2 microsd/sd カードやUSB デバイスに保存したデータにアクセスできない...2 選択したファイルを他のフォルダーに移動する方法...2 選択したファイルを接続した外付けストレージにコピー / 移動する方法...2 アプリのインストールの中止と削除...2 使用中のアプリを終了する方法...2 ダウンロードしたアプリをもう使用しない場合...3
Eee Pad TF201 に関しての FAQ ファイルの管理...2 microsd/sd カードやUSB デバイスに保存したデータにアクセスできない...2 選択したファイルを他のフォルダーに移動する方法...2 選択したファイルを接続した外付けストレージにコピー / 移動する方法...2 アプリのインストールの中止と削除...2 使用中のアプリを終了する方法...2 ダウンロードしたアプリをもう使用しない場合...3
ダウングレードモデルの仕様 本機の仕様について説明します OS(Windows) UEFI の設定 本機にインストールされている OS(Windows) は次のとおりです 購入時 :Windows 7 がインストールされています OS 変更時 :Windows 10 をインストールして使用します ラ
 Windows 7 Professional (Windows 10 Pro 64bit ダウングレード ) モデルをお使いの方へ - 必ずお読みください - C80297001 お買い上げのコンピューターは Windows 7 Professional (Windows 10 Pro 64bit ダウングレード ) モデル ( 以降 本機 ) です 本書では 通常の Windows 10 モデルと本機の異なる部分
Windows 7 Professional (Windows 10 Pro 64bit ダウングレード ) モデルをお使いの方へ - 必ずお読みください - C80297001 お買い上げのコンピューターは Windows 7 Professional (Windows 10 Pro 64bit ダウングレード ) モデル ( 以降 本機 ) です 本書では 通常の Windows 10 モデルと本機の異なる部分
DSP版モデル対応_リカバリー_手順書_[F12]_
![DSP版モデル対応_リカバリー_手順書_[F12]_ DSP版モデル対応_リカバリー_手順書_[F12]_](/thumbs/89/100129384.jpg) Windows 8 の再インストール手順 Windows 8 の再インストール手順は 現在インストールされた Windows 8 のパーティションをフォーマット し Windows 8 を再インストールする手順です 本作業を行うことによりハードディスク内のデータおよび プログラムは消去されますので 必ず事前にバックアップを行ってください 準備 Windows 8 のインストールを行う前に 下記のものを準備してください
Windows 8 の再インストール手順 Windows 8 の再インストール手順は 現在インストールされた Windows 8 のパーティションをフォーマット し Windows 8 を再インストールする手順です 本作業を行うことによりハードディスク内のデータおよび プログラムは消去されますので 必ず事前にバックアップを行ってください 準備 Windows 8 のインストールを行う前に 下記のものを準備してください
ThinkPad Wireless WAN Card Quick Start Guide_JA
 ThinkPad Wireless WAN Card クイック スタート ガイド 第 1 章製品説明 ご使用の ThinkPad コンピューターでワイヤレス広域ネットワーク (WAN) カードがサポートされている場合 ワイヤレス WAN カードをコンピューターの PCI (Peripheral Component Interconnect) Express M.2 カード スロットに取り付けることができます
ThinkPad Wireless WAN Card クイック スタート ガイド 第 1 章製品説明 ご使用の ThinkPad コンピューターでワイヤレス広域ネットワーク (WAN) カードがサポートされている場合 ワイヤレス WAN カードをコンピューターの PCI (Peripheral Component Interconnect) Express M.2 カード スロットに取り付けることができます
タ通パソコンと本製品を付属の USB ケーブルで接続して 本製品を HSDPA 通信のモデム ( ) として利用できます パソコンと接続してインターネットに接続するための機器 信データ通信 データ通信の準備 データ通信を行う前に このページから 8-36 ページで説明している 1~3 のことを行いま
 タ通パソコンと本製品を付属の USB ケーブルで接続して 本製品を HSDPA 通信のモデム ( ) として利用できます パソコンと接続してインターネットに接続するための機器 信データ通信 データ通信の準備 データ通信を行う前に このページから 8-36 ページで説明している 1~3 のことを行います 1 ドライバのインストール ( パソコン側 ) パソコンにドライバをインストールする必要があります
タ通パソコンと本製品を付属の USB ケーブルで接続して 本製品を HSDPA 通信のモデム ( ) として利用できます パソコンと接続してインターネットに接続するための機器 信データ通信 データ通信の準備 データ通信を行う前に このページから 8-36 ページで説明している 1~3 のことを行います 1 ドライバのインストール ( パソコン側 ) パソコンにドライバをインストールする必要があります
重要更新作業を実施される前に必ずご確認ください OS の更新を実行するときはタブレット端末に AC アダプターを接続して使用してください AC アダプターを接続していないと OS の更新はできません 実行中は AC アダプターを抜かないでください OS の更新が正しく行えなくなり タブレット端末が正
 OS バージョン S9141 S0074 S1201091 以外の方へ タブレット端末 RW-T107/RW-T110 の OS 更新方法について (micro SD 編 ) ( システム更新ツールを使用して micro SD メモリーカードから OS を更新する方法 ) はじめに ここではタブレット端末 RW-T107 RW-T110 の OS 更新方法について説明します ただし RW-T107
OS バージョン S9141 S0074 S1201091 以外の方へ タブレット端末 RW-T107/RW-T110 の OS 更新方法について (micro SD 編 ) ( システム更新ツールを使用して micro SD メモリーカードから OS を更新する方法 ) はじめに ここではタブレット端末 RW-T107 RW-T110 の OS 更新方法について説明します ただし RW-T107
Diginnos PC 初期化方法 初期化操作を行うと ストレージ ( ハードディスク / SSD)( 以降ストレージと記載します ) 内のデータが全て初期化されます 必要なデータは他のメディア等にバックアップのうえ作業してください 初期化とは Windows 10 のプッシュボタンリセットの機能の
 初期化操作を行うと ストレージ ( ハードディスク / SSD)( 以降ストレージと記載します ) 内のデータが全て初期化されます 必要なデータは他のメディア等にバックアップのうえ作業してください 初期化とは Windows 10 のプッシュボタンリセットの機能の内 すべてを削除して再インストール を使用し インストールしたアプリやドライバー 保存したデータなどすべてを削除して W i n d o
初期化操作を行うと ストレージ ( ハードディスク / SSD)( 以降ストレージと記載します ) 内のデータが全て初期化されます 必要なデータは他のメディア等にバックアップのうえ作業してください 初期化とは Windows 10 のプッシュボタンリセットの機能の内 すべてを削除して再インストール を使用し インストールしたアプリやドライバー 保存したデータなどすべてを削除して W i n d o
RF2_BIOS一覧
 Main Main Menu System Time System Date hh:mm:ss( 時 :00~23/ 分 :00~59/ 秒 :00~59) www mm/dd/yyyy ( 曜日 : 自動設定 / 月 :01~12/ 日 :01~31/ 年 :1980~2099) Advanced Internal Pointing Device Enabled Enabled/Disabled
Main Main Menu System Time System Date hh:mm:ss( 時 :00~23/ 分 :00~59/ 秒 :00~59) www mm/dd/yyyy ( 曜日 : 自動設定 / 月 :01~12/ 日 :01~31/ 年 :1980~2099) Advanced Internal Pointing Device Enabled Enabled/Disabled
WinBook WV BIOS セットアップ マニュアル BIOS セットアッププログラムについて BIOS セットアッププログラムとはパソコンの BIOS 設定を確認 変更するためのプログラムです 本機では AMI BIOS を使用しています セットアッププログラムは マザーボード上のフラッシュメ
 WinBook WV BIOS セットアップ マニュアル BIOS セットアッププログラムについて BIOS セットアッププログラムとはパソコンの BIOS 設定を確認 変更するためのプログラムです 本機では AMI BIOS を使用しています セットアッププログラムは マザーボード上のフラッシュメモリに格納されており パソコンの起動時いつでも実行できます BIOS セットアッププログラムで定義する設定情報は
WinBook WV BIOS セットアップ マニュアル BIOS セットアッププログラムについて BIOS セットアッププログラムとはパソコンの BIOS 設定を確認 変更するためのプログラムです 本機では AMI BIOS を使用しています セットアッププログラムは マザーボード上のフラッシュメモリに格納されており パソコンの起動時いつでも実行できます BIOS セットアッププログラムで定義する設定情報は
クイックセットアップ for モバイル(iOS/Android)
 はじめに はじめに マジックコネクトは 手元端末から対象機器に安全に接続できるリモートアクセスサービスです 手元端末 と は 対象機器 と は アクセスに使用する iphone/ipad Android 端末のことです マジックコネクトサーバとは アクセス先となる会社 PC のことです リモートアクセス中継管理用サーバです ご利用までの流れ 配布物 説明 1 配布物の確認 アカウント管理者 から配布された右記の物をご確認ください
はじめに はじめに マジックコネクトは 手元端末から対象機器に安全に接続できるリモートアクセスサービスです 手元端末 と は 対象機器 と は アクセスに使用する iphone/ipad Android 端末のことです マジックコネクトサーバとは アクセス先となる会社 PC のことです リモートアクセス中継管理用サーバです ご利用までの流れ 配布物 説明 1 配布物の確認 アカウント管理者 から配布された右記の物をご確認ください
Microsoft Word - DS50-N A.doc
 BIOS マニュアル BIOS セットアップユーティリティとは BIOS セットアップユーティリティとは BIOS の設定を確認 変更するためのツールです セットアップユーティリティは 本体に内蔵されているマザーボード上のフラッシュメモリーに格納されています このユーティリティで定義される設定情報は CMOS RAM と呼ばれる特殊な領域に格納されます この設定情報は マザーボードに搭載されているバックアップ電池により保存され
BIOS マニュアル BIOS セットアップユーティリティとは BIOS セットアップユーティリティとは BIOS の設定を確認 変更するためのツールです セットアップユーティリティは 本体に内蔵されているマザーボード上のフラッシュメモリーに格納されています このユーティリティで定義される設定情報は CMOS RAM と呼ばれる特殊な領域に格納されます この設定情報は マザーボードに搭載されているバックアップ電池により保存され
目次 本書の取り扱いについて... 3 事前準備... 4 MultiPoint Server 2011 OEM 版のインストール (OS リカバリー用のディスク領域を使う場合の起動方法 )... 5 MultiPoint Server 2011 OEM 版のインストール (OS リカバリー用のメデ
 Windows MultiPoint Server 2011 OEM 版インストールガイド 2012.06 目次 本書の取り扱いについて... 3 事前準備... 4 MultiPoint Server 2011 OEM 版のインストール (OS リカバリー用のディスク領域を使う場合の起動方法 )... 5 MultiPoint Server 2011 OEM 版のインストール (OS リカバリー用のメディアを使う場合の起動方法
Windows MultiPoint Server 2011 OEM 版インストールガイド 2012.06 目次 本書の取り扱いについて... 3 事前準備... 4 MultiPoint Server 2011 OEM 版のインストール (OS リカバリー用のディスク領域を使う場合の起動方法 )... 5 MultiPoint Server 2011 OEM 版のインストール (OS リカバリー用のメディアを使う場合の起動方法
セットアップマニュアル
 SHIFT Manager セットアップ手順 初めて SHIFT Manager をセットアップする場合の手順について説明します セットアップの概要 2 1.1 セットアップ前の確認事項... 2 動作環境... 2 使用するドライブなどの確認... 2 1.2 セットアップの流れ... 3 セットアップ 4 2.1 セットアップの準備... 4 Microsoft.NET Framework 2.0(
SHIFT Manager セットアップ手順 初めて SHIFT Manager をセットアップする場合の手順について説明します セットアップの概要 2 1.1 セットアップ前の確認事項... 2 動作環境... 2 使用するドライブなどの確認... 2 1.2 セットアップの流れ... 3 セットアップ 4 2.1 セットアップの準備... 4 Microsoft.NET Framework 2.0(
Windows パソコンに接続する 画面表示は Windows 8 を例としています 1. EM chip <micro> を取り付けた本製品の microusb コネクタに microusb ケーブルを接続します 2. microusb ケーブルのもう一方のコネクタをパソコンの USB ポートに接
 Windows パソコンに接続する...56 EMOBILE GL06P ドライバをインストールする...57 Windows パソコンから取り外す...59 EMOBILE GL06P ドライバをアンインストール ( 削除 ) する場合...61 Mac に接続する...62 EMOBILE GL06P ドライバをインストールする...63 Mac から取り外す...65 EMOBILE GL06P
Windows パソコンに接続する...56 EMOBILE GL06P ドライバをインストールする...57 Windows パソコンから取り外す...59 EMOBILE GL06P ドライバをアンインストール ( 削除 ) する場合...61 Mac に接続する...62 EMOBILE GL06P ドライバをインストールする...63 Mac から取り外す...65 EMOBILE GL06P
ダウングレードモデルの仕様 本機の仕様について説明します OS(Windows) UEFI の設定 本機にインストールされている OS(Windows) は次のとおりです 購入時 :Windows 7 がインストールされています OS 変更時 :Windows 10 をインストールして使用します ラ
 Windows 7 Professional (Windows 10 Pro 64bit ダウングレード ) モデルをお使いの方へ - 必ずお読みください - C80297000 お買い上げのコンピューターは Windows 7 Professional (Windows 10 Pro 64bit ダウングレード ) モデル ( 以降 本機 ) です 本書では 通常の Windows 10 モデルと本機の異なる部分
Windows 7 Professional (Windows 10 Pro 64bit ダウングレード ) モデルをお使いの方へ - 必ずお読みください - C80297000 お買い上げのコンピューターは Windows 7 Professional (Windows 10 Pro 64bit ダウングレード ) モデル ( 以降 本機 ) です 本書では 通常の Windows 10 モデルと本機の異なる部分
SMB送信機能
 NW-FAX 受信設定マニュアル ECOSYS M6535cidn/M6530cdn/M6526cidn/M6526cdn ECOSYS M5526cdw/6635cidn ECOSYS M3540idn/M2640idw/M2540dw/M2535dn/M3645idn Ver.1.3 1. ネットワークの設定を確認する 1-1. Windows 10 設定時は管理者 (Administrators)
NW-FAX 受信設定マニュアル ECOSYS M6535cidn/M6530cdn/M6526cidn/M6526cdn ECOSYS M5526cdw/6635cidn ECOSYS M3540idn/M2640idw/M2540dw/M2535dn/M3645idn Ver.1.3 1. ネットワークの設定を確認する 1-1. Windows 10 設定時は管理者 (Administrators)
IsBOX-3100/3150 インストールガイド
 第 2 章 セットアップ この章ではドライバーやアプリケーションのインストールやアンインストール 無線 LAN 接続のしかたについて説明しています インストールのしかた... 2-2 インストール作業の流れ... 2-2 インストールする... 2-3 アンインストールする... 2-6 無線 LAN で接続する... 2-8 Wi-Fi の一覧から接続する場合... 2-8 コントロールパネルから接続設定を行う...
第 2 章 セットアップ この章ではドライバーやアプリケーションのインストールやアンインストール 無線 LAN 接続のしかたについて説明しています インストールのしかた... 2-2 インストール作業の流れ... 2-2 インストールする... 2-3 アンインストールする... 2-6 無線 LAN で接続する... 2-8 Wi-Fi の一覧から接続する場合... 2-8 コントロールパネルから接続設定を行う...
ご注意 1) 本書の内容 およびプログラムの一部 または全部を当社に無断で転載 複製することは禁止されております 2) 本書 およびプログラムに関して将来予告なしに変更することがあります 3) プログラムの機能向上のため 本書の内容と実際の画面 操作が異なってしまう可能性があります この場合には 実
 周辺機器ツールセットアップガイド ( 第 1.1 版 ) ご注意 1) 本書の内容 およびプログラムの一部 または全部を当社に無断で転載 複製することは禁止されております 2) 本書 およびプログラムに関して将来予告なしに変更することがあります 3) プログラムの機能向上のため 本書の内容と実際の画面 操作が異なってしまう可能性があります この場合には 実際の画面 操作を優先させていただきます 4)
周辺機器ツールセットアップガイド ( 第 1.1 版 ) ご注意 1) 本書の内容 およびプログラムの一部 または全部を当社に無断で転載 複製することは禁止されております 2) 本書 およびプログラムに関して将来予告なしに変更することがあります 3) プログラムの機能向上のため 本書の内容と実際の画面 操作が異なってしまう可能性があります この場合には 実際の画面 操作を優先させていただきます 4)
目次 同梱物の確認... 3 フロントベゼル... 4 基本設定... 5 ディスクの再フォーマット... 8 追加情報
 インストールガイド ReadyNAS OS6 ラックマウントストレージ 目次 同梱物の確認... 3 フロントベゼル... 4 基本設定... 5 ディスクの再フォーマット... 8 追加情報...11 2 同梱物の確認 ReadyNAS 本体 ( モデルにより異なります ) フロントベゼル ( 一部のモデルのみ付属 ) 電源コード ( モデルにより異なります ) LAN ケーブル 重要 : ReadyNAS
インストールガイド ReadyNAS OS6 ラックマウントストレージ 目次 同梱物の確認... 3 フロントベゼル... 4 基本設定... 5 ディスクの再フォーマット... 8 追加情報...11 2 同梱物の確認 ReadyNAS 本体 ( モデルにより異なります ) フロントベゼル ( 一部のモデルのみ付属 ) 電源コード ( モデルにより異なります ) LAN ケーブル 重要 : ReadyNAS
無線LANドライバー、インテル(R)ワイヤレス・ディスプレイ アップデート手順書
 CF-RZ4/LX4/SX4/NX4/MX4, FZ-Y1 シリーズ (Windows 8.1/7 Windows 10 アップグレード ) 無線 LAN ドライバー インテル (R) ワイヤレス ディスプレイアップデート手順書公開日 2015/10/06 本書では 上記機種 (Windows 8.1/7 から Windows10 にアップグレードしたもの ) でインテル (R) ProWiDi をご利用になるお客様のために
CF-RZ4/LX4/SX4/NX4/MX4, FZ-Y1 シリーズ (Windows 8.1/7 Windows 10 アップグレード ) 無線 LAN ドライバー インテル (R) ワイヤレス ディスプレイアップデート手順書公開日 2015/10/06 本書では 上記機種 (Windows 8.1/7 から Windows10 にアップグレードしたもの ) でインテル (R) ProWiDi をご利用になるお客様のために
Windows 10 Pro ライセンスからのダウングレードモデルをご購入のお客様へ
 重要保管 本紙では お買い求めいただいた製品についての注意事項を記載しております ご覧いただいた後も大切に保管してください Windows 10 Pro ライセンスからのダウングレードモデルをご購入のお客様へ このたびは弊社のパーソナルコンピュータをお買い求めいただき まことにありがとうございます 本製品をご使用の際には 添付のマニュアルとあわせて必ず本紙をご覧ください はじめに Windows10
重要保管 本紙では お買い求めいただいた製品についての注意事項を記載しております ご覧いただいた後も大切に保管してください Windows 10 Pro ライセンスからのダウングレードモデルをご購入のお客様へ このたびは弊社のパーソナルコンピュータをお買い求めいただき まことにありがとうございます 本製品をご使用の際には 添付のマニュアルとあわせて必ず本紙をご覧ください はじめに Windows10
:30 18:00 9:30 12:00 13:00 17:00
 http://pioneer.jp/support/ 0120-944-222 044-572-8102 9:30 18:00 9:30 12:00 13:00 17:00 この取扱説明書について 製品本体の USB DAC 端子に USB ケーブルでパソコンを接続すると パソコンからの音声信号を再生できます この機能を使用するためには 専用のドライバーソフトウェアをパソコンにインストールする必要があります
http://pioneer.jp/support/ 0120-944-222 044-572-8102 9:30 18:00 9:30 12:00 13:00 17:00 この取扱説明書について 製品本体の USB DAC 端子に USB ケーブルでパソコンを接続すると パソコンからの音声信号を再生できます この機能を使用するためには 専用のドライバーソフトウェアをパソコンにインストールする必要があります
重要更新作業を実施される前に必ずご確認ください OS の更新を実行するときはタブレット端末に AC アダプターを接続して使用してください AC アダプターを接続していないと OS の更新はできません 実行中は AC アダプターを抜かないでください OS の更新が正しく行えなくなり タブレット端末が正
 OS バージョン S9141 S0074 S1201091 の方へ タブレット端末 RW-T107 の OS 更新方法について (microsd 編 ) (System Update ツールを使用して microsd メモリーカードから OS を更新する方法 ) はじめに タブレット端末 RW-T107 の OS の更新方法は ご使用の OS のバージョンによって異なります ここでは ご使用中の OS
OS バージョン S9141 S0074 S1201091 の方へ タブレット端末 RW-T107 の OS 更新方法について (microsd 編 ) (System Update ツールを使用して microsd メモリーカードから OS を更新する方法 ) はじめに タブレット端末 RW-T107 の OS の更新方法は ご使用の OS のバージョンによって異なります ここでは ご使用中の OS
はじめに 京セラ製スマートフォンを指定の microusb ケーブル ( 別売 ) またはこれと共通仕様の microusb ケーブル ( 別売 )( 以下 USB ケーブル ) と接続して USB テザリング機能をご使用いただくためには あらかじめパソコンに USB ドライバ をインストールしてい
 京セラ製スマートフォン用 USB ドライバインストールマニュアル 本書内で使用されている表示画面は説明用に作成されたものです OS のバージョンやお使いのパソコンの環境 セキュリティ設定によっては表示画面の有無 詳細内容 名称が異なる場合があります 本書は お客様が Windows の基本操作に習熟していることを前提にしています パソコンの操作については お使いのパソコンの取扱説明書をご覧ください
京セラ製スマートフォン用 USB ドライバインストールマニュアル 本書内で使用されている表示画面は説明用に作成されたものです OS のバージョンやお使いのパソコンの環境 セキュリティ設定によっては表示画面の有無 詳細内容 名称が異なる場合があります 本書は お客様が Windows の基本操作に習熟していることを前提にしています パソコンの操作については お使いのパソコンの取扱説明書をご覧ください
HDWS Update Instruction Guide
 シリーズ ノンリニア編集ワークステーション OS アップデート手順書 年 月版 はじめに 本書では HDWS シリーズに搭載の Windows 10 OS をアップデートする手順について説明しています 本書をよくお読みの上 アップデートを行っていただきますようお願いいたします アップデート対象機種 Windows 10 OS 搭載の HDWS シリーズで OS バージョンが 1809 より前のバージョンが対象機種になります
シリーズ ノンリニア編集ワークステーション OS アップデート手順書 年 月版 はじめに 本書では HDWS シリーズに搭載の Windows 10 OS をアップデートする手順について説明しています 本書をよくお読みの上 アップデートを行っていただきますようお願いいたします アップデート対象機種 Windows 10 OS 搭載の HDWS シリーズで OS バージョンが 1809 より前のバージョンが対象機種になります
目次 第 1 章概要....1 第 2 章インストールの前に... 2 第 3 章 Windows OS でのインストール...2 第 4 章 Windows OS でのアプリケーション設定 TP-LINK USB プリンターコントローラーを起動 / 終了するには
 プリントサーバー 設定 ガイド このガイドは以下のモデルに該当します TL-WR842ND TL-WR1042ND TL-WR1043ND TL-WR2543ND TL-WDR4300 目次 第 1 章概要....1 第 2 章インストールの前に... 2 第 3 章 Windows OS でのインストール...2 第 4 章 Windows OS でのアプリケーション設定...7 4.1 TP-LINK
プリントサーバー 設定 ガイド このガイドは以下のモデルに該当します TL-WR842ND TL-WR1042ND TL-WR1043ND TL-WR2543ND TL-WDR4300 目次 第 1 章概要....1 第 2 章インストールの前に... 2 第 3 章 Windows OS でのインストール...2 第 4 章 Windows OS でのアプリケーション設定...7 4.1 TP-LINK
Microsoft Word - CMSv3マニュアル-STB編(WindowsPC).docx
 セットトップボックス (STB) 編 WindowsPC(Windwos7 以降 ) 全体の流れ 1. 事前準備 (10 分目安 ) (1) プレーヤーの追加および登録キーの取得 2. プレーヤーアプリケーションのインストール ~PC の設定 (60 分目安 ) (Windows 端末を プレーヤー にする作業です ) 3. プレーヤーのサーバー登録 (5 分目安 ) CMS に登録 4. 確認 (10
セットトップボックス (STB) 編 WindowsPC(Windwos7 以降 ) 全体の流れ 1. 事前準備 (10 分目安 ) (1) プレーヤーの追加および登録キーの取得 2. プレーヤーアプリケーションのインストール ~PC の設定 (60 分目安 ) (Windows 端末を プレーヤー にする作業です ) 3. プレーヤーのサーバー登録 (5 分目安 ) CMS に登録 4. 確認 (10
BIOS 設定書 BIOS 出荷時設定 BIOS 設定を工場出荷状態に戻す必要がある場合は 本書の手順に従って作業をおこなってください BIOS 設定を変更されていない場合は 本書の作業は必要ありません BIOS 出荷時設定は以下の手順でおこないます スタート A) BIOS の Setup Uti
 BIOS 出荷時設定 BIOS 設定を工場出荷状態に戻す必要がある場合は 本書の手順に従って作業をおこなってください BIOS 設定を変更されていない場合は 本書の作業は必要ありません BIOS 出荷時設定は以下の手順でおこないます スタート A) BIOS の Setup Utility を起動 B) BIOS 設定をデフォルトに戻す C) 工場出荷時状態に再設定 D) 設定状態をセーブして終了
BIOS 出荷時設定 BIOS 設定を工場出荷状態に戻す必要がある場合は 本書の手順に従って作業をおこなってください BIOS 設定を変更されていない場合は 本書の作業は必要ありません BIOS 出荷時設定は以下の手順でおこないます スタート A) BIOS の Setup Utility を起動 B) BIOS 設定をデフォルトに戻す C) 工場出荷時状態に再設定 D) 設定状態をセーブして終了
地図 SD カードを取り外す 最初に ナビゲーション本体から地図 SD カードを取り外します 本操作は地図 SD カードを初めて ROAD EXPLORER Updater に登録するときや パソコンにダウンロードしたデータを地図 SD カードに保存するときに実行してください 1 ナビゲーション本体
 ROAD EXPLORER Updater 取扱説明書 205-0001-06 Version:1.4.0.0 ROAD EXPLORER Updater を使用する前に必ずお読みください ROAD EXPLORER Updater の操作手順は Microsoft Windows XP の画面を例に説明しています 画面例は実際と異なる場合があります 目次 ROAD EXPLORER Updater
ROAD EXPLORER Updater 取扱説明書 205-0001-06 Version:1.4.0.0 ROAD EXPLORER Updater を使用する前に必ずお読みください ROAD EXPLORER Updater の操作手順は Microsoft Windows XP の画面を例に説明しています 画面例は実際と異なる場合があります 目次 ROAD EXPLORER Updater
クイックセットアップ for モバイル(Windows)
 はじめに はじめに Enterprise DaaS( サーバ OS タイプ ) リモートアクセスオプション ( 以下リモートアクセス ) は 手元端末から対象機器に安全に接続できるリモートアクセスサービスです 手元端末 と は 対象機器 と は アクセスに使用する Windows 端末のことです MagicConnect サーバとは アクセス先となる会社 PC のことです リモートアクセス中継管理用サーバです
はじめに はじめに Enterprise DaaS( サーバ OS タイプ ) リモートアクセスオプション ( 以下リモートアクセス ) は 手元端末から対象機器に安全に接続できるリモートアクセスサービスです 手元端末 と は 対象機器 と は アクセスに使用する Windows 端末のことです MagicConnect サーバとは アクセス先となる会社 PC のことです リモートアクセス中継管理用サーバです
Windows パソコンに接続する 画面表示は Windows 7 を例としています 1. EM chip を取り付けた本製品の USB コネクタに USB ケーブルを接続します 2. USB ケーブルのもう一方のコネクタをパソコンの USB ポートに接続します パソコンがデータ通信カード ( 本製
 Windows パソコンに接続する...50 EMOBILE GL04P ドライバをインストールする...51 Windows パソコンから取り外す...53 EMOBILE GL04P ドライバをアンインストール ( 削除 ) する場合...55 Mac に接続する...56 EMOBILE GL04P ドライバをインストールする...57 Mac から取り外す...59 EMOBILE GL04P
Windows パソコンに接続する...50 EMOBILE GL04P ドライバをインストールする...51 Windows パソコンから取り外す...53 EMOBILE GL04P ドライバをアンインストール ( 削除 ) する場合...55 Mac に接続する...56 EMOBILE GL04P ドライバをインストールする...57 Mac から取り外す...59 EMOBILE GL04P
SMB送信機能
 スキャナー送信設定マニュアル ( フォルダー送信 ) 対象機種 : TASKalfa 250ci/300ci/400ci/500ci/552ci TASKalfa 420i/520i TASKalfa300i TASKalfa 205c/255c TASKalfa 255/305 LS-1035MFP/1128MFP/1135MFP/3140MFP+ FS-C2026MFP+/C2126MFP+/C2626MFP
スキャナー送信設定マニュアル ( フォルダー送信 ) 対象機種 : TASKalfa 250ci/300ci/400ci/500ci/552ci TASKalfa 420i/520i TASKalfa300i TASKalfa 205c/255c TASKalfa 255/305 LS-1035MFP/1128MFP/1135MFP/3140MFP+ FS-C2026MFP+/C2126MFP+/C2626MFP
目次 1. はじめに 3 2. システム要件 4 3. HDD Password Tool のインストール 5 Windows の場合 5 macos/os X/Mac OS X の場合 8 4. HDD Password Tool の使い方 HDD Password Tool を起動
 HDD Password Tool USB3.0/2.0 東芝製外付けハードディスク CANVIO 用 パスワードツールソフトウェア 取扱説明書 1.32 版 - 1 - 目次 1. はじめに 3 2. システム要件 4 3. HDD Password Tool のインストール 5 Windows の場合 5 macos/os X/Mac OS X の場合 8 4. HDD Password Tool
HDD Password Tool USB3.0/2.0 東芝製外付けハードディスク CANVIO 用 パスワードツールソフトウェア 取扱説明書 1.32 版 - 1 - 目次 1. はじめに 3 2. システム要件 4 3. HDD Password Tool のインストール 5 Windows の場合 5 macos/os X/Mac OS X の場合 8 4. HDD Password Tool
本製品にインストールされているWindows 10 について
 重要保管 本紙はご覧いただいた後も大切に保管してください 本製品にインストールされている Windows 10 について 本製品にインストールされている Windows 10 について本製品にインストールされている Windows10 には Windows 10 April 2018 Update が適用されています 本製品のマニュアルに記載の画面や操作方法は Windows 10 April 2018
重要保管 本紙はご覧いただいた後も大切に保管してください 本製品にインストールされている Windows 10 について 本製品にインストールされている Windows 10 について本製品にインストールされている Windows10 には Windows 10 April 2018 Update が適用されています 本製品のマニュアルに記載の画面や操作方法は Windows 10 April 2018
MAC アドレス変更ツール MAC アドレスチェンジャー ユーザーズマニュアル User's Manual エレコム株式会社
 MAC アドレス変更ツール MAC アドレスチェンジャー ユーザーズマニュアル User's Manual エレコム株式会社 本製品の仕様は 製品の改良等により予告なしに変更する場合があります 本製品に付随するドライバー ソフトウェア等を逆アセンブル 逆コンパイルまたはその他リバースエンジニアリングすること 弊社に無断でホームページ FTP サイトに登録するなどの行為を禁止させていただきます このマニュアルの著作権は
MAC アドレス変更ツール MAC アドレスチェンジャー ユーザーズマニュアル User's Manual エレコム株式会社 本製品の仕様は 製品の改良等により予告なしに変更する場合があります 本製品に付随するドライバー ソフトウェア等を逆アセンブル 逆コンパイルまたはその他リバースエンジニアリングすること 弊社に無断でホームページ FTP サイトに登録するなどの行為を禁止させていただきます このマニュアルの著作権は
< F F D815B B408EED95CA C815B83678FEE95F13F7C3F C815B A896E282A28D8782ED82B93F7C3F57494C4C4
 USB シリアルドライバのアップデート アップデート方法 注意事項アップデートを始める前に 必ず以下の点をご確認いただきますようお願いいたします アップデートには約 40 分程度必要です アップデートの前には必ずACアダプターを接続してください アップデートによりお客様が設定されたダイヤルアップ接続情報は消去されますので アップデート後に再度設定してください アップデートをはじめる前に必ずファイルをダウンロードしてください
USB シリアルドライバのアップデート アップデート方法 注意事項アップデートを始める前に 必ず以下の点をご確認いただきますようお願いいたします アップデートには約 40 分程度必要です アップデートの前には必ずACアダプターを接続してください アップデートによりお客様が設定されたダイヤルアップ接続情報は消去されますので アップデート後に再度設定してください アップデートをはじめる前に必ずファイルをダウンロードしてください
ご利用の前に 目次 - 0. 推奨環境とソフトウェアのバージョン 推奨環境について Windows8 Windows8. について Internet Explorer のバージョン確認 SAMWEB の初期設定 セキュリティ設定..
 操作マニュアル ( ご利用の前に ) 06.0.4 v.6 ご利用の前に 目次 - 0. 推奨環境とソフトウェアのバージョン... 3. 推奨環境について... 3. Windows8 Windows8. について... 4 3. Internet Explorer のバージョン確認... 5 0. SAMWEB の初期設定... 7. セキュリティ設定... 7. ActiveX のインストール...
操作マニュアル ( ご利用の前に ) 06.0.4 v.6 ご利用の前に 目次 - 0. 推奨環境とソフトウェアのバージョン... 3. 推奨環境について... 3. Windows8 Windows8. について... 4 3. Internet Explorer のバージョン確認... 5 0. SAMWEB の初期設定... 7. セキュリティ設定... 7. ActiveX のインストール...
はじめに URBANO PROGRESSO を microusb ケーブル 01 ( 別売 ) またはこれと共通の仕様の microusb ケーブル ( 別売 )( 以下 USB ケーブル ) と接続して USB テザリング機能をご使用いただくためには あらかじめパソコンに USB ドライバ をイン
 はじめに URBANO PROGRESSO を microusb ケーブル 01 ( 別売 ) またはこれと共通の仕様の microusb ケーブル ( 別売 )( 以下 USB ケーブル ) と接続して USB テザリング機能をご使用いただくためには あらかじめパソコンに USB ドライバ をインストールしていただく必要があります USB ドライバをインストールする 3 パソコンに接続する 4 接続状態を確認する
はじめに URBANO PROGRESSO を microusb ケーブル 01 ( 別売 ) またはこれと共通の仕様の microusb ケーブル ( 別売 )( 以下 USB ケーブル ) と接続して USB テザリング機能をご使用いただくためには あらかじめパソコンに USB ドライバ をインストールしていただく必要があります USB ドライバをインストールする 3 パソコンに接続する 4 接続状態を確認する
Microsoft Word - V70MAX-Vista_XP.doc
 INS メイト V70G-MAX を Windows XP から Windows Vista へ アップグレードするパソコンでご使用になるお客様へ < ご案内 > このたびは INS メイト V70G-MAX をお買い求めいただき 誠にありがとうございます 本紙は Windows XP から Windows Vista へアップグレードするパソコンで INS メイト V70G-MAX をご利用になる場合においての設定方法を説明しています
INS メイト V70G-MAX を Windows XP から Windows Vista へ アップグレードするパソコンでご使用になるお客様へ < ご案内 > このたびは INS メイト V70G-MAX をお買い求めいただき 誠にありがとうございます 本紙は Windows XP から Windows Vista へアップグレードするパソコンで INS メイト V70G-MAX をご利用になる場合においての設定方法を説明しています
SMB送信機能
 スキャナー送信設定マニュアル ( フォルダー送信 ) 対象機種 : TASKalfa 6053ci/5053ci/4053ci/3253ci/2553ci TASKalfa 6003i/5003i ( 対応 OS:Windows10/8.1/8/7) Ver.1.1 スキャナー送信設定の流れ 1. パソコンの設定を確認 変更する 2. スキャナーデータを保存するフォルダーを作成する 3. アドレス帳を登録する
スキャナー送信設定マニュアル ( フォルダー送信 ) 対象機種 : TASKalfa 6053ci/5053ci/4053ci/3253ci/2553ci TASKalfa 6003i/5003i ( 対応 OS:Windows10/8.1/8/7) Ver.1.1 スキャナー送信設定の流れ 1. パソコンの設定を確認 変更する 2. スキャナーデータを保存するフォルダーを作成する 3. アドレス帳を登録する
Microsoft Word - (171124_v1.30)NTTCom-Jpki_インストールマニュアル.doc
 NTT コミュニケーションズ IC カードリーダライタ ドライバソフト対応 OS 一覧 ドライバソフトインストールマニュアル 2017.11 1. はじめに はじめに ( インストールを開始する前に必ずお読みください ) (1) 本書では NTT コミュニケーションズの IC カードリーダライタをご使用になる場合のドライバソフトのインストール手順を記述しています 製品名 目次 : SCR331CL
NTT コミュニケーションズ IC カードリーダライタ ドライバソフト対応 OS 一覧 ドライバソフトインストールマニュアル 2017.11 1. はじめに はじめに ( インストールを開始する前に必ずお読みください ) (1) 本書では NTT コミュニケーションズの IC カードリーダライタをご使用になる場合のドライバソフトのインストール手順を記述しています 製品名 目次 : SCR331CL
Microsoft Word - XPC4ソフトマニュアル.doc
 < XPC-4 映像ツール 簡易マニュアル> お試し版 Ver1.0 XPC-4 に USB ケーブルを接続する際の注意事項 ファームウェア アップデートの作業 もしくは XPC-4 映像ツール を使用するときは USB2.0 に対応した USB ケーブル (Type A[ オス ]-Type B[ オス ]) が 1 本必要です USB ケーブルはパソコンの OS(Windows) が完全に起動してから
< XPC-4 映像ツール 簡易マニュアル> お試し版 Ver1.0 XPC-4 に USB ケーブルを接続する際の注意事項 ファームウェア アップデートの作業 もしくは XPC-4 映像ツール を使用するときは USB2.0 に対応した USB ケーブル (Type A[ オス ]-Type B[ オス ]) が 1 本必要です USB ケーブルはパソコンの OS(Windows) が完全に起動してから
クイックセットアップ for モバイル(Windows)
 はじめに はじめに マジックコネクトは 手元端末から対象機器に安全に接続できるリモートアクセスサービスです 手元端末 と は 対象機器 と は アクセスに使用する Windows 端末のことです マジックコネクトサーバとは アクセス先となる会社 PC のことです リモートアクセス中継管理用サーバです ご利用までの流れ 配布物 説明 1 配布物の確認 アカウント管理者 から配布された右記の物をご確認ください
はじめに はじめに マジックコネクトは 手元端末から対象機器に安全に接続できるリモートアクセスサービスです 手元端末 と は 対象機器 と は アクセスに使用する Windows 端末のことです マジックコネクトサーバとは アクセス先となる会社 PC のことです リモートアクセス中継管理用サーバです ご利用までの流れ 配布物 説明 1 配布物の確認 アカウント管理者 から配布された右記の物をご確認ください
ユーザーズマニュアル
 TSS Converter for MIDAS igen(s 造 ) ユーザーズマニュアル インストール編 ( ネットワーク認証の場合 ) ご注意 このソフトウェアおよびマニュアルの全部若しくは一部を無断で使用 複製することはできません ソフトウェアは コンピュータ 1 台に付き 1 セット購入が原則となっております このソフトウェアおよびマニュアルは 本製品の使用許諾契約書のもとでのみ使用することができます
TSS Converter for MIDAS igen(s 造 ) ユーザーズマニュアル インストール編 ( ネットワーク認証の場合 ) ご注意 このソフトウェアおよびマニュアルの全部若しくは一部を無断で使用 複製することはできません ソフトウェアは コンピュータ 1 台に付き 1 セット購入が原則となっております このソフトウェアおよびマニュアルは 本製品の使用許諾契約書のもとでのみ使用することができます
ご利用の前に 目次 推奨環境とソフトウェアのバージョン 推奨環境について Windows8 Windows8.1 について Internet Explorer のバージョン確認 SAMWEB の初期設定 セ
 操作マニュアル ( ご利用の前に ) 2016.10.14 v1.6 ご利用の前に 目次 - 01. 推奨環境とソフトウェアのバージョン... 3 1. 推奨環境について... 3 2. Windows8 Windows8.1 について... 4 3. Internet Explorer のバージョン確認... 5 02. SAMWEB の初期設定... 7 1. セキュリティ設定... 7 2.
操作マニュアル ( ご利用の前に ) 2016.10.14 v1.6 ご利用の前に 目次 - 01. 推奨環境とソフトウェアのバージョン... 3 1. 推奨環境について... 3 2. Windows8 Windows8.1 について... 4 3. Internet Explorer のバージョン確認... 5 02. SAMWEB の初期設定... 7 1. セキュリティ設定... 7 2.
PC-NJ70A 用 SHARP 液晶パッドアプリケーションアップデート手順 本アップデート手順には 以下のアップデートが含まれています 手順に従って実施してください 尚 SHARP Fn キードライバ へのアップデート は SHARP 液晶パッドアプリケーション へ
 PC-NJ70A 用 SHARP 液晶パッドアプリケーションアップデート手順 本アップデート手順には 以下のアップデートが含まれています 手順に従って実施してください 尚 SHARP Fn キードライバ 1.0.2.11 へのアップデート は SHARP 液晶パッドアプリケーション 1.0.19 へのアップデート を適用していない場合に 併せてアップデートする必要があります SHARP 液晶パッドアプリケーション
PC-NJ70A 用 SHARP 液晶パッドアプリケーションアップデート手順 本アップデート手順には 以下のアップデートが含まれています 手順に従って実施してください 尚 SHARP Fn キードライバ 1.0.2.11 へのアップデート は SHARP 液晶パッドアプリケーション 1.0.19 へのアップデート を適用していない場合に 併せてアップデートする必要があります SHARP 液晶パッドアプリケーション
FlashAir 設定ソフトウエア株式会社東芝セミコンダクター & ストレージ社 Copyright 2012 TOSHIBA CORPORATION, All Rights Reserved. 対応 OS: Windows XP SP3 / Vista SP2 / 7 (32bit/64bit)
 FlashAir 設定ソフトウエア ユーザーズマニュアル Revision 4 1 FlashAir 設定ソフトウエア株式会社東芝セミコンダクター & ストレージ社 Copyright 2012 TOSHIBA CORPORATION, All Rights Reserved. 対応 OS: Windows XP SP3 / Vista SP2 / 7 (32bit/64bit) はじめに設定ソフトウエアを
FlashAir 設定ソフトウエア ユーザーズマニュアル Revision 4 1 FlashAir 設定ソフトウエア株式会社東芝セミコンダクター & ストレージ社 Copyright 2012 TOSHIBA CORPORATION, All Rights Reserved. 対応 OS: Windows XP SP3 / Vista SP2 / 7 (32bit/64bit) はじめに設定ソフトウエアを
ソフトウェアガイド (Windows, Mac) このたびは LG モニター製品をお買い求め頂きまして 誠にありがとうございます ご使用前にこの取扱説明書をよくお読みになり ご理解のうえ正しくお使いください お読みになったあとは保証書と共に大切に保管してください
 ソフトウェアガイド (Windows, Mac) このたびは LG モニター製品をお買い求め頂きまして 誠にありがとうございます ご使用前にこの取扱説明書をよくお読みになり ご理解のうえ正しくお使いください お読みになったあとは保証書と共に大切に保管してください www.lg.com/jp 2 3 ソフトウェアの (Windows) モニターがサポートしているドライバーとソフトウェアの情報については
ソフトウェアガイド (Windows, Mac) このたびは LG モニター製品をお買い求め頂きまして 誠にありがとうございます ご使用前にこの取扱説明書をよくお読みになり ご理解のうえ正しくお使いください お読みになったあとは保証書と共に大切に保管してください www.lg.com/jp 2 3 ソフトウェアの (Windows) モニターがサポートしているドライバーとソフトウェアの情報については
ネットワーク設定(RDS XM BOX編)マニュアルVer.1.0
 オールインワンクラウド管理デジタルサイネージサービス V1.0.0 デジタルクルーズ株式会社 目次 はじめに... 3 1. 共通事項 1.1 事前準備... 4 1.2 電源 ON/OFF/ スタンバイの方法... 7 1.3 ホーム画面の表示方法... 8 2. 有線 LAN 設定... 9 3. 無線 LAN 設定... 11 4. プロキシ設定... 15 5. ディスプレイ設定... 18
オールインワンクラウド管理デジタルサイネージサービス V1.0.0 デジタルクルーズ株式会社 目次 はじめに... 3 1. 共通事項 1.1 事前準備... 4 1.2 電源 ON/OFF/ スタンバイの方法... 7 1.3 ホーム画面の表示方法... 8 2. 有線 LAN 設定... 9 3. 無線 LAN 設定... 11 4. プロキシ設定... 15 5. ディスプレイ設定... 18
Microsoft Word - MAR Win10セットアップ_リカバリー手順_1802.docx
 IBM Refreshed PC (MAR) Window10 PC セットアップ & リカバリー手順書 IBM Refreshed PC をご購入いただきましたお客様へ この度は弊社再生パソコンをご購入いただき誠にありがとうございます 当製品には マイクロソフトの再生中古 PC 用の正規 Windows 10 がインストールされています ご使用前に 当ガイドに従いセットアップを行ってください 設定上のご注意
IBM Refreshed PC (MAR) Window10 PC セットアップ & リカバリー手順書 IBM Refreshed PC をご購入いただきましたお客様へ この度は弊社再生パソコンをご購入いただき誠にありがとうございます 当製品には マイクロソフトの再生中古 PC 用の正規 Windows 10 がインストールされています ご使用前に 当ガイドに従いセットアップを行ってください 設定上のご注意
ドライバインストールガイド
 PRIMERGY Single Port ファイバーチャネルカード (8Gbps) Dual Port ファイバーチャネルカード (8Gbps) (PG-FC205/PG-FC205L) (PG-FC206/PG-FC206L) CA092276-8938-01 ドライバインストールガイド i 目次 1. ドライバのインストール / アンインストール方法... 3 1.1. ドライバのダウンロード
PRIMERGY Single Port ファイバーチャネルカード (8Gbps) Dual Port ファイバーチャネルカード (8Gbps) (PG-FC205/PG-FC205L) (PG-FC206/PG-FC206L) CA092276-8938-01 ドライバインストールガイド i 目次 1. ドライバのインストール / アンインストール方法... 3 1.1. ドライバのダウンロード
HP BIOSはこう使おう! HP Commercial Notebook PC モデル BIOS活用FAQ集
 HP BIOS はこう使おう! HP Commercial Notebook PC 2015-2016 モデル BIOS 活用 FAQ 集 株式会社日本 HP サービス ソリューション事業本部 技術本部 クライアント技術部 はじめに 2015 年後半以降で発売された HP Commercial Notebook 製品は 最新 CPU OS のサポート等のために BIOS が再設計され HP Commercial
HP BIOS はこう使おう! HP Commercial Notebook PC 2015-2016 モデル BIOS 活用 FAQ 集 株式会社日本 HP サービス ソリューション事業本部 技術本部 クライアント技術部 はじめに 2015 年後半以降で発売された HP Commercial Notebook 製品は 最新 CPU OS のサポート等のために BIOS が再設計され HP Commercial
Microsoft Windows XPをお使いのお客様へ
 ACCA レンタル無線 LAN カードをご利用のお客様各位アッカよりレンタルの無線 LAN カードをご利用のお客様へ大切なお知らせ Windows XP でのご利用について Windows XP 環境で弊社レンタル提供の無線 LAN カード ( クライアントカード ) をお使いの一部のお客様におきまして 無線 LAN の接続ができなくなるという事象が確認されております 上記事象は Windows XP
ACCA レンタル無線 LAN カードをご利用のお客様各位アッカよりレンタルの無線 LAN カードをご利用のお客様へ大切なお知らせ Windows XP でのご利用について Windows XP 環境で弊社レンタル提供の無線 LAN カード ( クライアントカード ) をお使いの一部のお客様におきまして 無線 LAN の接続ができなくなるという事象が確認されております 上記事象は Windows XP
セットアップの流れ Graphtec Pro Studio を使用する SAi Cloud へのユーザー登録 1-1 SAi Cloud へのユーザー登録 Graphtec Pro Studio のインストール 1-2 Graphtec Pro Studio のインストール Cutting Mast
 Graphtec Pro Studio Graphtec Pro Studio Plus Cutting Master 4 運用マニュアル 注意事項 Graphtec Pro Studio/Graphtec Pro Studio Plus/Cutting Master 4( 以下 ソフトウェア ) について 本ソフトウェアに関する全ての著作権は SA International 社 ( 以下 SAi
Graphtec Pro Studio Graphtec Pro Studio Plus Cutting Master 4 運用マニュアル 注意事項 Graphtec Pro Studio/Graphtec Pro Studio Plus/Cutting Master 4( 以下 ソフトウェア ) について 本ソフトウェアに関する全ての著作権は SA International 社 ( 以下 SAi
SMB送信機能
 スキャナー送信設定マニュアル ( フォルダー送信 ) 対象機種 : TASKalfa 7550ci/6550ci/5550ci/4550ci/3550ci/3050ci/2550ci TASKalfa 8000i/6500i/5500i/4500i/3500i TASKalfa 256ci/206ci TASKalfa 306i/256i ( 対応 OS:Windows10/8.1/8/7) Ver.1.93
スキャナー送信設定マニュアル ( フォルダー送信 ) 対象機種 : TASKalfa 7550ci/6550ci/5550ci/4550ci/3550ci/3050ci/2550ci TASKalfa 8000i/6500i/5500i/4500i/3500i TASKalfa 256ci/206ci TASKalfa 306i/256i ( 対応 OS:Windows10/8.1/8/7) Ver.1.93
Intel Tablet PC
 ノートパソコン WiZBOOK HD KBM14HD 取扱説明 書 V.1.1.20161219 本紙について 本紙に掲載された内容は製品及びバージョンによって変更される場合がございます 記載事項は正確を期すべく細心のチェックが行われていますが 内容の正確性については保証致しかねます 当社は予告無しに内容を変更する権利を有します また 本紙内には本製品に付属品しない製品の画像や用語も表記されている可能性がございますが
ノートパソコン WiZBOOK HD KBM14HD 取扱説明 書 V.1.1.20161219 本紙について 本紙に掲載された内容は製品及びバージョンによって変更される場合がございます 記載事項は正確を期すべく細心のチェックが行われていますが 内容の正確性については保証致しかねます 当社は予告無しに内容を変更する権利を有します また 本紙内には本製品に付属品しない製品の画像や用語も表記されている可能性がございますが
HP Roar Plus Speaker
 HP Roar Plus Speaker その他の機能 Copyright 2014 Hewlett-Packard Development Company, L.P. Microsoft および Windows は 米国 Microsoft Corporation およびその関連会社の米国およびその他の国における商標または登録商標です Bluetooth は その所有者が所有する商標であり 使用許諾に基づいて
HP Roar Plus Speaker その他の機能 Copyright 2014 Hewlett-Packard Development Company, L.P. Microsoft および Windows は 米国 Microsoft Corporation およびその関連会社の米国およびその他の国における商標または登録商標です Bluetooth は その所有者が所有する商標であり 使用許諾に基づいて
目次 1. プリンタの設定 プリンタ出力モード設定 3 2. B-419 プリンタドライバのインストール 前準備 4 インストール 6 3. 用紙設定 圧着サーマル送り状 らく楽複写送り状 印刷設定 印刷設定 ネットワークプリンタ対応 共有指定 ネットワークプリンタの設定
 B-419 プリンタ 設定方法 - 第 8 版 - 2017 年 11 月 21 日 目次 1. プリンタの設定 プリンタ出力モード設定 3 2. B-419 プリンタドライバのインストール 前準備 4 インストール 6 3. 用紙設定 圧着サーマル送り状 らく楽複写送り状 8 10 4. 印刷設定 印刷設定 12 5. ネットワークプリンタ対応 共有指定 ネットワークプリンタの設定 ポートの追加ができない場合
B-419 プリンタ 設定方法 - 第 8 版 - 2017 年 11 月 21 日 目次 1. プリンタの設定 プリンタ出力モード設定 3 2. B-419 プリンタドライバのインストール 前準備 4 インストール 6 3. 用紙設定 圧着サーマル送り状 らく楽複写送り状 8 10 4. 印刷設定 印刷設定 12 5. ネットワークプリンタ対応 共有指定 ネットワークプリンタの設定 ポートの追加ができない場合
3 アドレスバーに URL を入力し ( 移動ボタン ) をタップします 入力した URL のホームページに移動します ネットワークへのログオン 画面が表示された場合は ユーザー名 を確 認し パスワード を入力して OK をタップしてください ホームページがうまく表示されないときは Opera B
 ホームページを見る (Opera Browser) Opera Browser を使って ホームページの閲覧ができます アクセスリストに登録したホームページ (+3-3 ページ ) を順番に閲覧することができます くわしくは ネットウォーカー ( お気に入りめぐりをする ) (+3-7 ページ ) をご覧ください Opera Browser は パソコンなどで広く使われている Web ブラウザによる
ホームページを見る (Opera Browser) Opera Browser を使って ホームページの閲覧ができます アクセスリストに登録したホームページ (+3-3 ページ ) を順番に閲覧することができます くわしくは ネットウォーカー ( お気に入りめぐりをする ) (+3-7 ページ ) をご覧ください Opera Browser は パソコンなどで広く使われている Web ブラウザによる
Microsoft Word - (151201_v1.29)NTTCom-Jpki_インストールマニュアル.doc
 NTT コミュニケーションズ IC カードリーダライタ ドライバソフト対応 OS 一覧 ドライバソフトインストールマニュアル 2015.12 1. はじめに はじめに ( インストールを開始する前に必ずお読みください ) (1) 本書では NTT コミュニケーションズの IC カードリーダライタをご使用になる場合のドライバソフトのインストール手順を記述しています 製品名 目次 : SCR331CL
NTT コミュニケーションズ IC カードリーダライタ ドライバソフト対応 OS 一覧 ドライバソフトインストールマニュアル 2015.12 1. はじめに はじめに ( インストールを開始する前に必ずお読みください ) (1) 本書では NTT コミュニケーションズの IC カードリーダライタをご使用になる場合のドライバソフトのインストール手順を記述しています 製品名 目次 : SCR331CL
目次 1. ユーザー登録 ( 初期セットアップ ) を行う Office365 の基本的な動作を確認する... 6 Office365 にログインする ( サインイン )... 6 Office365 からサインアウトする ( ログアウト )... 6 パスワードを変更する... 7
 実践女子学園 目次 1. ユーザー登録 ( 初期セットアップ ) を行う... 2 2. Office365 の基本的な動作を確認する... 6 Office365 にログインする ( サインイン )... 6 Office365 からサインアウトする ( ログアウト )... 6 パスワードを変更する... 7 3. Office インストール... 8 Office インストール手順... 8
実践女子学園 目次 1. ユーザー登録 ( 初期セットアップ ) を行う... 2 2. Office365 の基本的な動作を確認する... 6 Office365 にログインする ( サインイン )... 6 Office365 からサインアウトする ( ログアウト )... 6 パスワードを変更する... 7 3. Office インストール... 8 Office インストール手順... 8
Windows 10 はマイクロソフト社の OS(Operating System: 基本ソフト ) です OS は パソコンの本体とプリンター キーボード マウスなどのハードウェアを仲介します また Word Excel などのアプリの制御や ファイルの作成 削除などを階層的に管理します を使うと
 Windows の基本操作 学内 PC(Windows 10) 画面構成 パソコンの電源を入れ パスワード入力後に現れる画面を デスクトップ といいます 画面構成と役割を確認しましょう 本学では 学内の PC を使用する場合 ユーザー認証のための 学生証 (IC カード ) および パスワード が必要です ❶ アイコンアプリやフォルダー ファイルなどを画像で表したもの ダブルクリックすることで起動できる
Windows の基本操作 学内 PC(Windows 10) 画面構成 パソコンの電源を入れ パスワード入力後に現れる画面を デスクトップ といいます 画面構成と役割を確認しましょう 本学では 学内の PC を使用する場合 ユーザー認証のための 学生証 (IC カード ) および パスワード が必要です ❶ アイコンアプリやフォルダー ファイルなどを画像で表したもの ダブルクリックすることで起動できる
Windows2000/XPインストール手順
 日歯生涯研修事業 IC カード用研修受付ソフト インストール手順書 (Windows 10 用 ) 日本歯科医師会 1 IC カード用研修受付ソフト の Windows 10 へのインストール手順... 3 1. インストール前の確認事項... 3 2. インストール手順の概略説明... 4 3. 新規インストール... 5 4. 既に IC カード用研修受付ソフト がインストールされている場合...
日歯生涯研修事業 IC カード用研修受付ソフト インストール手順書 (Windows 10 用 ) 日本歯科医師会 1 IC カード用研修受付ソフト の Windows 10 へのインストール手順... 3 1. インストール前の確認事項... 3 2. インストール手順の概略説明... 4 3. 新規インストール... 5 4. 既に IC カード用研修受付ソフト がインストールされている場合...
FlashAir ソフトウェア更新ツール Version 東芝メモリ株式会社 Copyright 2017 Toshiba Memory Corporation, All Rights Reserved. 対応 OS: 最新の対応 OS は Web サイトをご参照ください 概要本ソフ
 FlashAir W-03 ソフトウェア更新ツール Ver.3.00.02 ユーザーズマニュアル 1 FlashAir ソフトウェア更新ツール Version 3.00.02 東芝メモリ株式会社 Copyright 2017 Toshiba Memory Corporation, All Rights Reserved. 対応 OS: 最新の対応 OS は Web サイトをご参照ください 概要本ソフトウェア更新ツールは
FlashAir W-03 ソフトウェア更新ツール Ver.3.00.02 ユーザーズマニュアル 1 FlashAir ソフトウェア更新ツール Version 3.00.02 東芝メモリ株式会社 Copyright 2017 Toshiba Memory Corporation, All Rights Reserved. 対応 OS: 最新の対応 OS は Web サイトをご参照ください 概要本ソフトウェア更新ツールは
Microsoft Word - (171118_v4250)ACS_インストールマニュアル.doc
 NTT コミュニケーションズ IC カードリーダライタ ドライバソフト対応 OS 一覧 ドライバソフトインストールマニュアル 2017.11 1. はじめに はじめに ( インストールを開始する前に必ずお読みください ) (1) 本書では NTT コミュニケーションズの IC カードリーダライタをご使用になる場合のドライバソフトのインストール手順を記述しています 製品名 ACR39-NTTCom ACR1251CL-NTTCom
NTT コミュニケーションズ IC カードリーダライタ ドライバソフト対応 OS 一覧 ドライバソフトインストールマニュアル 2017.11 1. はじめに はじめに ( インストールを開始する前に必ずお読みください ) (1) 本書では NTT コミュニケーションズの IC カードリーダライタをご使用になる場合のドライバソフトのインストール手順を記述しています 製品名 ACR39-NTTCom ACR1251CL-NTTCom
ソフトウェアの更新ユーザーガイド
 ソフトウェアの更新ユーザーガイド Copyright 2009 Hewlett-Packard Development Company, L.P. Windows および Windows Vista は 米国 Microsoft Corporation の米国およびその他の国における登録商標です 製品についての注意事項 このユーザーガイドでは ほとんどのモデルに共通の機能について説明します 一部の機能は
ソフトウェアの更新ユーザーガイド Copyright 2009 Hewlett-Packard Development Company, L.P. Windows および Windows Vista は 米国 Microsoft Corporation の米国およびその他の国における登録商標です 製品についての注意事項 このユーザーガイドでは ほとんどのモデルに共通の機能について説明します 一部の機能は
SHOFU SureFile for DentalX Manual
 日本語版 for 本ソフトの概要... 1 本ソフトの起動方法... 3 使用方法... 5 参考情報... 9 仕様... 12 For DentalX Ver.1.6 本ソフトの概要 本ソフトはデジタル口腔撮影装置 アイスペシャル C-Ⅱ および アイスペシャル C-Ⅲ 専用の画像振り分けソフトです 株式会社プラネット製 DentalX と連携し アイスペシャル C-Ⅱ C-Ⅲのテンキーを使って
日本語版 for 本ソフトの概要... 1 本ソフトの起動方法... 3 使用方法... 5 参考情報... 9 仕様... 12 For DentalX Ver.1.6 本ソフトの概要 本ソフトはデジタル口腔撮影装置 アイスペシャル C-Ⅱ および アイスペシャル C-Ⅲ 専用の画像振り分けソフトです 株式会社プラネット製 DentalX と連携し アイスペシャル C-Ⅱ C-Ⅲのテンキーを使って
取引上手くん 9 のインストール時にエラーが表示される際の対処法 ~Windows8 Windows8.1~ 本ドキュメントは Windows8/8.1 のパソコンにおいて 取引上手くん 9 のインストールが正常にできなかった場合の対処 法をまとめたものです なお インストールの手順そのものにつきま
 取引上手くん 9 のインストール時にエラーが表示される際の対処法 ~Windows8 Windows8.1~ 本ドキュメントは Windows8/8.1 のパソコンにおいて 取引上手くん 9 のインストールが正常にできなかった場合の対処 法をまとめたものです なお インストールの手順そのものにつきましては 別ドキュメント ( 取引上手くん 9 のインストール説明書 または about.pdf ) をご覧ください
取引上手くん 9 のインストール時にエラーが表示される際の対処法 ~Windows8 Windows8.1~ 本ドキュメントは Windows8/8.1 のパソコンにおいて 取引上手くん 9 のインストールが正常にできなかった場合の対処 法をまとめたものです なお インストールの手順そのものにつきましては 別ドキュメント ( 取引上手くん 9 のインストール説明書 または about.pdf ) をご覧ください
プレインストールOSリカバリ手順書
 CPU-SB300 シリーズ プレインストール OS リカバリ手順書 OS の起動ができなくなった場合のリカバリ手順について説明します 注意 商品添付のリカバリメディアをお使いになる前に 添付の使用権許諾契約書 ( 各 OS の END USER LICENSE AGREEMENT および Easy Restore 使用権許諾契約書 ) をよくお読みいただき 同意いただける場合に限り 本リカバリメディアをご使用ください
CPU-SB300 シリーズ プレインストール OS リカバリ手順書 OS の起動ができなくなった場合のリカバリ手順について説明します 注意 商品添付のリカバリメディアをお使いになる前に 添付の使用権許諾契約書 ( 各 OS の END USER LICENSE AGREEMENT および Easy Restore 使用権許諾契約書 ) をよくお読みいただき 同意いただける場合に限り 本リカバリメディアをご使用ください
クラウドファイルサーバーデスクトップ版 インストールマニュアル 利用者機能 第 1.2 版 2019/04/01 富士通株式会社
 クラウドファイルサーバーデスクトップ版 インストールマニュアル 利用者機能 第 1.2 版 2019/04/01 富士通株式会社 < 変更履歴 > 版数 発行日 変更内容 初版 2016/11/01 1.1 2017/01/24 マニュアルの名称を見直す 1.2 2019/04/01 5. インストール ようこそ画面の最新化 1 目次 1. はじめに... 4 2. 本書の目的... 4 3. 本書の位置づけ...
クラウドファイルサーバーデスクトップ版 インストールマニュアル 利用者機能 第 1.2 版 2019/04/01 富士通株式会社 < 変更履歴 > 版数 発行日 変更内容 初版 2016/11/01 1.1 2017/01/24 マニュアルの名称を見直す 1.2 2019/04/01 5. インストール ようこそ画面の最新化 1 目次 1. はじめに... 4 2. 本書の目的... 4 3. 本書の位置づけ...
4 本体の入力を USB-B 端子に対応する入力に切り換える 下記の画面表示になります 手順 8 の画面になるまでしばらくお待ちください 5 解凍したフォルダー内にある "Setup.exe" をダブルクリックして実行する InstallShield ウィザードが表示されます xxxxxxxxxx.
 ドライバーソフトウェアのインストール USB オーディオドライバーインストールマニュアル (Windows 用 ) 目次 ドライバーソフトウェアのインストール... 1 ページ ドライバーソフトウェアのアンインストール... 3 ページ 困ったとき (Windows 7 の場合 )... 4 ページ 困ったとき (Windows 8/8.1/10 の場合 )... 8 ページ ドライバー名およびデバイス名を
ドライバーソフトウェアのインストール USB オーディオドライバーインストールマニュアル (Windows 用 ) 目次 ドライバーソフトウェアのインストール... 1 ページ ドライバーソフトウェアのアンインストール... 3 ページ 困ったとき (Windows 7 の場合 )... 4 ページ 困ったとき (Windows 8/8.1/10 の場合 )... 8 ページ ドライバー名およびデバイス名を
Microsoft Word - インストールマニュアルSBS XP SP1第1版 doc
 spaaqs 光セキュリティベーシック powered by Symantec Windows XP Service Pack 2 版インストールマニュアル 第 2 版 2010 年 9 月 7 日 1 目次 1. ご利用の前に P. 3 2. 申し込みから利用開始までの流れ P. 4 3. お申し込み ダウンロード P. 5 4. インストール P. 9 5. アクティブ化 P.13 6. Live
spaaqs 光セキュリティベーシック powered by Symantec Windows XP Service Pack 2 版インストールマニュアル 第 2 版 2010 年 9 月 7 日 1 目次 1. ご利用の前に P. 3 2. 申し込みから利用開始までの流れ P. 4 3. お申し込み ダウンロード P. 5 4. インストール P. 9 5. アクティブ化 P.13 6. Live
4 バージョンを確認したら [OK] をクリックして SHARP 液晶パッドシステム情報 画面を閉じます 5 画面右上の [ ] をクリックして SHARP 液晶パッド設定 画面を閉じます SHARP Fn キードライバ のバージョン確認 1 [ スタート ] ボタンをクリックし コンピュータ をク
![4 バージョンを確認したら [OK] をクリックして SHARP 液晶パッドシステム情報 画面を閉じます 5 画面右上の [ ] をクリックして SHARP 液晶パッド設定 画面を閉じます SHARP Fn キードライバ のバージョン確認 1 [ スタート ] ボタンをクリックし コンピュータ をク 4 バージョンを確認したら [OK] をクリックして SHARP 液晶パッドシステム情報 画面を閉じます 5 画面右上の [ ] をクリックして SHARP 液晶パッド設定 画面を閉じます SHARP Fn キードライバ のバージョン確認 1 [ スタート ] ボタンをクリックし コンピュータ をク](/thumbs/91/106431583.jpg) PC-NJ70A 用 SHARP 液晶パッドアプリケーションアップデート手順 本アップデート手順には 以下のアップデートが含まれています 手順に従って実施してください なお アップデートには約 40 分程度必要です SHARP 液晶パッドアプリケーション 1.0.19 へのアップデート SHARP 液晶パッドファームウェア 1.130 へのアップデート SHARP Fn キードライバ 1.0.2.11
PC-NJ70A 用 SHARP 液晶パッドアプリケーションアップデート手順 本アップデート手順には 以下のアップデートが含まれています 手順に従って実施してください なお アップデートには約 40 分程度必要です SHARP 液晶パッドアプリケーション 1.0.19 へのアップデート SHARP 液晶パッドファームウェア 1.130 へのアップデート SHARP Fn キードライバ 1.0.2.11
NP-500 V-860/V-980用
 ネットワーク環境の設定ネットワーク編85 2 ネットワーク設定の流れ 使用できる環境については ネットワークプリンター / ネットワークスキャナーとして使用する を参照してください x ページ 3 IP アドレスを設定する 本体側で IP アドレスを設定します ネットワークの環境によっては サブネットマスク ゲートウェイアドレスの設定が必要な場合があります あらかじめネットワーク管理者に確認してください
ネットワーク環境の設定ネットワーク編85 2 ネットワーク設定の流れ 使用できる環境については ネットワークプリンター / ネットワークスキャナーとして使用する を参照してください x ページ 3 IP アドレスを設定する 本体側で IP アドレスを設定します ネットワークの環境によっては サブネットマスク ゲートウェイアドレスの設定が必要な場合があります あらかじめネットワーク管理者に確認してください
SMB送信機能
 スキャナー送信設定マニュアル ( フォルダー送信 ) 対象機種 : TASKalfa 8052ci/6052ci/5052ci/4052ci/3252ci/2552ci TASKalfa 8002i/7002i/6002i/5002i/4002i TASKalfa 7551ci/6551ci/5551ci/4551ci/3551ci/3051ci/2551ci TASKalfa 8001i/6501i/5501i/4501i/3511i/3510i/3011i/3010i
スキャナー送信設定マニュアル ( フォルダー送信 ) 対象機種 : TASKalfa 8052ci/6052ci/5052ci/4052ci/3252ci/2552ci TASKalfa 8002i/7002i/6002i/5002i/4002i TASKalfa 7551ci/6551ci/5551ci/4551ci/3551ci/3051ci/2551ci TASKalfa 8001i/6501i/5501i/4501i/3511i/3510i/3011i/3010i
Dell USB-Cモバイルアダプタ DA300 ユーザーガイド
 Dell USB-C モバイルアダプタ DA300 ユーザーガイド 法令モデル :DA300z 注意 および警告 メモ : メモは コンピュータを使いやすくするための重要な情報を説明しています 注意 : 注意は ハードウェアの損傷またはデータの損失の可能性があることを示し 問題を回避する方法を示します警告 : 警告は 物的損害 けが または死亡の原因となる可能性を示しています 2017-2018 Dell
Dell USB-C モバイルアダプタ DA300 ユーザーガイド 法令モデル :DA300z 注意 および警告 メモ : メモは コンピュータを使いやすくするための重要な情報を説明しています 注意 : 注意は ハードウェアの損傷またはデータの損失の可能性があることを示し 問題を回避する方法を示します警告 : 警告は 物的損害 けが または死亡の原因となる可能性を示しています 2017-2018 Dell
Pirates Buster Series Secure Viewer セットアップマニュアル (Web インストーラ)
 Pirates Buster Series Secure Viewer セットアップマニュアル (Web インストーラ ) Pirates Buster for Document Pirates Buster for WebDocument 本書の利用方法 目的と概要本書は Web インストーラを利用した Secure Viewer のインストールについて説明します 利用対象者本書は 暗号化されたファイルの利用者を対象としています
Pirates Buster Series Secure Viewer セットアップマニュアル (Web インストーラ ) Pirates Buster for Document Pirates Buster for WebDocument 本書の利用方法 目的と概要本書は Web インストーラを利用した Secure Viewer のインストールについて説明します 利用対象者本書は 暗号化されたファイルの利用者を対象としています
BIOS 設定書 BIOS 出荷時設定 BIOS 設定を工場出荷状態に戻す必要がある場合は 本書の手順に従って作業をおこなってください BIOS 設定を変更されていない場合は 本書の作業は必要ありません BIOS 出荷時設定は以下の手順でおこないます スタート A) BIOS の Setup Uti
 BIOS 出荷時設定 BIOS 設定を工場出荷状態に戻す必要がある場合は 本書の手順に従って作業をおこなってください BIOS 設定を変更されていない場合は 本書の作業は必要ありません BIOS 出荷時設定は以下の手順でおこないます スタート A) BIOS の Setup Utility を起動 B) BIOS 設定をデフォルトに戻す C) 工場出荷時状態に再設定 D) 設定状態をセーブして終了
BIOS 出荷時設定 BIOS 設定を工場出荷状態に戻す必要がある場合は 本書の手順に従って作業をおこなってください BIOS 設定を変更されていない場合は 本書の作業は必要ありません BIOS 出荷時設定は以下の手順でおこないます スタート A) BIOS の Setup Utility を起動 B) BIOS 設定をデフォルトに戻す C) 工場出荷時状態に再設定 D) 設定状態をセーブして終了
<4D F736F F D20836F E C C6F6E C EE682E888B582A2837D836A B2E646F63>
 バックアップソフト PCClone EX Lite 取り扱いマニュアル ---------- 目次 ---------- バックアップソフト PCCloneEX Lite ご使用にあたって... 1 インストール手順... 2 PCClone EX Lite の起動... 4 PCClone EX Lite の Quick Lunch 画面について... 5 データをバックアップする... 6 ファイルを復元する...
バックアップソフト PCClone EX Lite 取り扱いマニュアル ---------- 目次 ---------- バックアップソフト PCCloneEX Lite ご使用にあたって... 1 インストール手順... 2 PCClone EX Lite の起動... 4 PCClone EX Lite の Quick Lunch 画面について... 5 データをバックアップする... 6 ファイルを復元する...
RR1soft.book
 第 章 カメラとパソコンを接続する この章では カメラとパソコン間でファイルのやりとりを行うために USB ケーブルを使って接続する方法について説明します USB ケーブルを接続する 2 Windows 接続をはじめる前に以下のことを確認してください USB ドライバーが正しくインストールされている必要があります P.11 ソフトウェアのインストール お使いのパソコンに USB ポートが標準で装備され
第 章 カメラとパソコンを接続する この章では カメラとパソコン間でファイルのやりとりを行うために USB ケーブルを使って接続する方法について説明します USB ケーブルを接続する 2 Windows 接続をはじめる前に以下のことを確認してください USB ドライバーが正しくインストールされている必要があります P.11 ソフトウェアのインストール お使いのパソコンに USB ポートが標準で装備され
DrugstarPrime アップデート手順書 DrugstarPrime アップデート手順書 DrugstarPrime のアップデート手順をご案内いたします 本書は DrugstarPrime2 DrugstarPrime に共通の手順書です 手順内の画面は Prime2 を使用しています [
 DrugstarPrime のアップデート手順をご案内いたします 本書は DrugstarPrime2 DrugstarPrime に共通の手順書です 手順内の画面は Prime2 を使用しています [ 全 14 ページ ] 内容 1. はじめに... 2 1-1. アップデート前の準備... 2 2. Prime サーバー機の作業... 3 3. Prime クライアント機の作業... 8 4.
DrugstarPrime のアップデート手順をご案内いたします 本書は DrugstarPrime2 DrugstarPrime に共通の手順書です 手順内の画面は Prime2 を使用しています [ 全 14 ページ ] 内容 1. はじめに... 2 1-1. アップデート前の準備... 2 2. Prime サーバー機の作業... 3 3. Prime クライアント機の作業... 8 4.
利用ガイド
 Linux/Dos 版起動 CD の使用方法について この資料では LB コピーワークスの Linux/Dos 版起動 CD の使用方法についてご紹介します 1-1 起動 CD からの起動方法起動 CD をドライブにセットして PC を再起動 ( 起動 ) します CD からブートされ LB コピーワークス 10 のメインメニューが表示されます この画面が表示されずに OS が起動してしまう場合には
Linux/Dos 版起動 CD の使用方法について この資料では LB コピーワークスの Linux/Dos 版起動 CD の使用方法についてご紹介します 1-1 起動 CD からの起動方法起動 CD をドライブにセットして PC を再起動 ( 起動 ) します CD からブートされ LB コピーワークス 10 のメインメニューが表示されます この画面が表示されずに OS が起動してしまう場合には
ノートパソコンの場合 2. ワイヤレスアダプターの設定をクリックし 省電力モードの バッテリ駆動 および 電源に接続 の両方を [ 最大パフォーマンス ] に設定してください 3. スリープをクリックし 次の時間が経過後スリープにする の バッテリ駆動 および 電源に接続 の両方を [ なし ] に
![ノートパソコンの場合 2. ワイヤレスアダプターの設定をクリックし 省電力モードの バッテリ駆動 および 電源に接続 の両方を [ 最大パフォーマンス ] に設定してください 3. スリープをクリックし 次の時間が経過後スリープにする の バッテリ駆動 および 電源に接続 の両方を [ なし ] に ノートパソコンの場合 2. ワイヤレスアダプターの設定をクリックし 省電力モードの バッテリ駆動 および 電源に接続 の両方を [ 最大パフォーマンス ] に設定してください 3. スリープをクリックし 次の時間が経過後スリープにする の バッテリ駆動 および 電源に接続 の両方を [ なし ] に](/thumbs/91/107316987.jpg) e トレ 10 親機 子機接続設定マニュアル 内容 ワイヤレスネットワーク接続 ( 無線接続 ) の設定... 1 ワイヤードネットワーク接続 ( 有線接続 ) の設定... 3 親機の設定... 5 親機の IP アドレスとパソコン名の確認... 6 子機の設定... 7 接続に失敗した場合... 8 ワイヤレスネットワーク接続 ( 無線接続 ) の設定 ワイヤレスネットワークをお使いの場合は 以下の設定を行ってください
e トレ 10 親機 子機接続設定マニュアル 内容 ワイヤレスネットワーク接続 ( 無線接続 ) の設定... 1 ワイヤードネットワーク接続 ( 有線接続 ) の設定... 3 親機の設定... 5 親機の IP アドレスとパソコン名の確認... 6 子機の設定... 7 接続に失敗した場合... 8 ワイヤレスネットワーク接続 ( 無線接続 ) の設定 ワイヤレスネットワークをお使いの場合は 以下の設定を行ってください
INS メイト V30Slim を Windows Vista がプレインストールされたパソコンでご使用になるお客様へ < ご案内 > 2007 年 4 月 このたびは INS メイト V30Slim をお買い求めいただき 誠にありがとうございます 本紙は INS メイト V30Slim を Win
 INS メイト V30Slim を Windows Vista がプレインストールされたパソコンでご使用になるお客様へ < ご案内 > 2007 年 4 月 このたびは INS メイト V30Slim をお買い求めいただき 誠にありがとうございます 本紙は INS メイト V30Slim を WindowsVista がプレインストールされたパソコンでご利用になる場合においての設定方法を説明しています
INS メイト V30Slim を Windows Vista がプレインストールされたパソコンでご使用になるお客様へ < ご案内 > 2007 年 4 月 このたびは INS メイト V30Slim をお買い求めいただき 誠にありがとうございます 本紙は INS メイト V30Slim を WindowsVista がプレインストールされたパソコンでご利用になる場合においての設定方法を説明しています
Microsoft PowerPoint ï½žéł»å�’å–¥æœ�ㇷㇹㅃㅀ㇤ㅳㇹㅋㅼㅫ曉逃.ppt [äº™æ‘łã…¢ã…¼ã…›]
![Microsoft PowerPoint ï½žéł»å�’å–¥æœ�ㇷㇹㅃㅀ㇤ㅳㇹㅋㅼㅫ曉逃.ppt [äº™æ‘łã…¢ã…¼ã…›] Microsoft PowerPoint ï½žéł»å�’å–¥æœ�ㇷㇹㅃㅀ㇤ㅳㇹㅋㅼㅫ曉逃.ppt [äº™æ‘łã…¢ã…¼ã…›]](/thumbs/92/109918223.jpg) 電子入札システムクライアント V4 インストール手順 平成 30 年 3 月 富山市財務部契約課 注意事項 平成 30 年 3 月以降は現在インストールしていただいている 電子入札システムクライアント V3 は使用できなくなります 本手順に従い必ず 電子入札システムクライアント V4 をインストールしてください Windows10 の標準ブラウザ Microsoft Edge は富山市電子入札システムを使用できません
電子入札システムクライアント V4 インストール手順 平成 30 年 3 月 富山市財務部契約課 注意事項 平成 30 年 3 月以降は現在インストールしていただいている 電子入札システムクライアント V3 は使用できなくなります 本手順に従い必ず 電子入札システムクライアント V4 をインストールしてください Windows10 の標準ブラウザ Microsoft Edge は富山市電子入札システムを使用できません
プリンタードライバーインストールガイド - Windows 10/8.1 - 本ガイドは 複合機 bizhub C368 を例に説明をしています 他の機種の場合も操作 法は同じです 本書では Windows 10 および 8.1 で複合機を利 するために必要なプリンタードライバーのインストール 法を
 プリンタードライバーインストールガイド - Windows 10/8.1 - 本ガイドは 複合機 bizhub C368 を例に説明をしています 他の機種の場合も操作 法は同じです 本書では Windows 10 および 8.1 で複合機を利 するために必要なプリンタードライバーのインストール 法を説明します 他の OS の場合は ユーザーズガイド を参照してください 1. インストールする前に 1.
プリンタードライバーインストールガイド - Windows 10/8.1 - 本ガイドは 複合機 bizhub C368 を例に説明をしています 他の機種の場合も操作 法は同じです 本書では Windows 10 および 8.1 で複合機を利 するために必要なプリンタードライバーのインストール 法を説明します 他の OS の場合は ユーザーズガイド を参照してください 1. インストールする前に 1.
NFC EXPRESS ASUS NFC Express は Windows 8 対応の外付けデバイスです NFC 対応のスマートデバイス または付属の NFC タグをタッチするだけで 簡単に様々なアクションを実行することができます NFC Express をインストールする NFC Experss
 NFC EXPRESS ASUS NFC Express は Windows 8 対応の外付けデバイスです NFC 対応のスマートデバイス または付属の NFC タグをタッチするだけで 簡単に様々なアクションを実行することができます NFC Express をインストールする NFC Experss をインストールするには管理者権限が必要です NFC Express は Windows 8 でのみご利用いただけます
NFC EXPRESS ASUS NFC Express は Windows 8 対応の外付けデバイスです NFC 対応のスマートデバイス または付属の NFC タグをタッチするだけで 簡単に様々なアクションを実行することができます NFC Express をインストールする NFC Experss をインストールするには管理者権限が必要です NFC Express は Windows 8 でのみご利用いただけます
Class Two Audio (DSD64x/192kHz) 対応させるには QB-9 の設定 (Windows/Mac OS 共通 ) リアパネルのコンフィグレーションスイッチの設定を 変更します 一番右のスイッチを Rsrv A(Class1) から Rsrv B(Class2) へ 切り替え
 QB-9DSD USB DAC DSD64x/192kHz Class Two Audio Setup Manual DSD64x/192kHz サンプリングレート対応 セットアップマニュアル Class Two Audio (DSD64x/192kHz) 対応させるには QB-9 の設定 (Windows/Mac OS 共通 ) リアパネルのコンフィグレーションスイッチの設定を 変更します 一番右のスイッチを
QB-9DSD USB DAC DSD64x/192kHz Class Two Audio Setup Manual DSD64x/192kHz サンプリングレート対応 セットアップマニュアル Class Two Audio (DSD64x/192kHz) 対応させるには QB-9 の設定 (Windows/Mac OS 共通 ) リアパネルのコンフィグレーションスイッチの設定を 変更します 一番右のスイッチを
目次 USBドライバダウンロードの手順...2 USBドライバインストールの手順...3 インストール結果を確認する...19 USBドライバアンインストール / 再インストールの手順...21 USB ドライバダウンロードの手順 1. SHL21 のダウンロードページからダウンロードしてください
 AQUOS PHONE SERIE SHL21 USB ドライバインストールマニュアル 本製品の環境は以下のとおりです USB 1.1 以上に準拠している USB 搭載のパソコンで Microsoft Windows XP(32bit)/Windows Vista /Windows 7/ Windows 8 がプリインストールされている DOS/V 互換機 (OS のアップグレードを行った環境では
AQUOS PHONE SERIE SHL21 USB ドライバインストールマニュアル 本製品の環境は以下のとおりです USB 1.1 以上に準拠している USB 搭載のパソコンで Microsoft Windows XP(32bit)/Windows Vista /Windows 7/ Windows 8 がプリインストールされている DOS/V 互換機 (OS のアップグレードを行った環境では
4 本体の入力を USB-B 端子に対応する入力に切り換える 下記の画面表示になります 手順 8 の画面になるまでしばらくお待ちください 5 解凍したフォルダー内にある "Setup.exe" をダブルクリックして実行する InstallShield ウィザードが表示されます xxxxxxxxxx.
 ドライバーソフトウェアのインストール USB オーディオドライバーインストールマニュアル (Windows 用 ) 目次 ドライバーソフトウェアのインストール... 1 ページ ドライバーソフトウェアのアンインストール... 3 ページ 困ったとき (Windows XP の場合 )... 4 ページ 困ったとき (Windows Vista の場合 )... 6 ページ 困ったとき (Windows
ドライバーソフトウェアのインストール USB オーディオドライバーインストールマニュアル (Windows 用 ) 目次 ドライバーソフトウェアのインストール... 1 ページ ドライバーソフトウェアのアンインストール... 3 ページ 困ったとき (Windows XP の場合 )... 4 ページ 困ったとき (Windows Vista の場合 )... 6 ページ 困ったとき (Windows
