小型デスクトップNAS T6W Windows 2012 セットアップ マニュアル
|
|
|
- あいね とくやす
- 7 years ago
- Views:
Transcription
1 Newtech SmartNAS 1U / Windows 2012 セットアップマニュアル 第 1.04 版 2015/01/22
2 変 更 履 歴 版 数 日 付 内 容 /08/18 初 版 /08/25 [ボリュームサイズ(アレイの 割 り 当 て)]95% 100%に 変 更 /09/03 ディスクの 交 換 手 順 ホットプラグで 挿 入 した 時 の 自 動 再 構 築 を 追 加 /10/07 リカバリー 後 の 手 順 を 追 加 バックアップはベアメタルリカバリに 対 応 していない 内 容 を 追 記 /01/22 バックアップはベアメタルリカバリに 対 応 していない 内 容 を 削 除 ファイルやフォルダの 回 復 ベアメタルリカバリ 回 復 の 追 加
3 はじめに 本 書 に 含 まれる 内 容 は 予 告 なく 変 更 される 場 合 があります 株 式 会 社 ニューテックは 本 書 に 記 載 された 製 品 の 適 合 性 暗 黙 の 保 証 運 用 における 損 害 及 び 本 書 の 使 用 に 関 連 した 損 害 について 責 任 を 負 いかねます また 本 製 品 は 日 本 国 外 軍 事 目 的 原 子 力 設 備 で 使 用 されないことを 前 提 としております 株 式 会 社 ニューテックは 本 書 に 記 載 された 製 品 へ 記 録 されたデータについて その 消 失 誤 記 録 における 責 任 を 負 いかねます (データのバックアップは システム 管 理 者 の 責 任 において 実 施 が 必 要 です ) 本 書 は 著 作 権 によって 保 護 された 情 報 を 含 んでおり 本 書 のいかなる 部 分 も 株 式 会 社 ニューテ ックの 書 面 による 許 可 の 無 いまま コピー 再 版 他 言 語 への 翻 訳 を 行 ってはいけません 株 式 会 社 ニューテック 東 京 都 港 区 浜 松 町 2 丁 目 7-19 KDX 浜 松 町 ビル Copyright 2014,Newtech Co.,Ltd. All rights reserved. 本 書 利 用 者 の 前 提 条 件 本 書 は コンピュータ 装 置 の 基 本 的 な 知 識 を 有 した 運 用 管 理 者 向 けに 記 載 されたマニュアルです i
4 目 次 はじめに...I 本 書 利 用 者 の 前 提 条 件...I 1. SMARTNAS 1U の 設 置 について 初 期 設 定 初 期 セットアップ サインイン 電 源 のシャットダウン Windows OS のシャットダウン 操 作 基 本 設 定 IP アドレスの 設 定 ユーザーの 作 成 グループの 作 成 ファイルおよび ISCSI サービスのインストール アクティブディレクトリ 環 境 への 参 加 共 有 フォルダーの 作 成 アクティブディレクトリ 環 境 での 共 有 フォルダーの 作 成 ネットワークドライブの 割 当 オプション 設 定 日 時 の 設 定 サーバ 名 ワークグループ ドメインの 変 更 NIC のチーミング 設 定 パスワードの 変 更 シャドウコピーの 設 定 ファイルサーバーVSS エージェントサービスのインストール シャドウコピーの 設 定 ISCSI 設 定 iscsi ターゲットサーバーのインストール(サーバーでの 操 作 ) iscsi イニシエーターの 準 備 (クライアントでの 操 作 ) iscsi ターゲットの 設 定 (サーバーでの 操 作 ) iscsi イニシエーターの 設 定 (クライアントでの 操 作 ) iscsi ボリューム 接 続 (クライアントでの 操 作 ) 例 リモートデスクトップ 設 定 サーバ 側 の 設 定 Windows Vista/7 からの 接 続 RAID 設 定 RAID 管 理 ソフトウェアの 起 動 RAID の 削 除 RAID の 構 築 スペアドライブの 設 定 メール 通 知 の 設 定 イベント 一 覧 ディスクの 初 期 化 ディスク 交 換 方 法 ディスクのスロット 位 置 の 確 認 ディスクの 交 換 とリビルドの 実 行 リカバリー 手 順 バックアップについて バックアップの 設 定 方 法 ファイルやフォルダの 回 復 方 法 ベアメタル 回 復 方 法 修 理 ご 依 頼 について ii
5 1.SmartNAS 1U の 設 置 について 本 体 の 設 置 方 法 は SmartNAS 1U ラックマウント ユーザーズマニュアル を 参 照 下 さい 本 体 設 置 後 の 初 期 設 定 には 別 途 ディスプレイモニター キーボード マウス(PS2/USB 接 続 )が 必 要 になります モニター キーボード マウスを 直 接 接 続 しないで 操 作 するリモートコントロールに 関 しては SmartNAS 1U ラックマウン ト ユーザーズマニュアル を 参 照 下 さい 2. 初 期 設 定 2-1. 初 期 セットアップ 1. 製 品 にディスプレイモニター キーボード マウスを 接 続 し 電 源 を 入 れます 初 期 セットアップ 後 は WindowsOS の 機 能 により リモートデスクトップ 接 続 (リモートデスクトップ 設 定 を 参 照 )による 操 作 も 可 能 です 2. 起 動 すると 下 記 画 面 が 表 示 された 後 にシステムの 各 種 初 期 化 動 作 が 開 始 され 自 動 的 に 再 起 動 が 実 行 されます NOTE 本 初 期 化 動 作 は 約 5 分 ほどかかります 初 期 化 動 作 中 はマウス キーボード 操 作 は 行 わず 製 品 の 電 源 を 切 らないでください 1
6 3. [Windows のセットアップ] [ 地 域 の 選 択 ] 以 下 の 画 面 では 何 も 変 更 せずにそのまま [ 次 へ]ボタンをクリックします 4. [Windows のセットアップ] [プロダクト キーの 入 力 ] 下 記 の 画 面 が 表 示 されます この 画 面 では 製 品 に 貼 られているシールを 参 照 し プロダクトキーを 入 力 し [ 次 へ]ボタンをクリックします NOTE プロダクト キーは 製 品 上 面 に 貼 られているシールに 記 されています 5. [Windows のセットアップ] [ライセンス 条 項 ] 以 下 の 画 面 では 内 容 を 読 み 理 解 した 上 で [Windows を 使 うためのライセンス 条 項 に 同 意 します]をチェックし [ 次 へ]ボタンをクリックします 2
7 6. [Windows のセットアップ] [パスワード 設 定 ] 以 下 の 画 面 にて [パスワード] 並 びに [パスワードの 確 認 入 力 ]に 任 意 のパスワードを 入 力 し[ 完 了 ]ボタンをクリックしま す NOTE パスワードは 以 下 の 条 件 を 満 たす 必 要 があります - 6 文 字 以 上 ( 半 角 ) - 数 字 / 英 大 文 字 / 英 小 文 字 / 記 号 のいずれか 3 つ 以 上 を 含 む 以 上 で [ 初 期 セットアップ]は 完 了 です 3
8 2-2.サインイン 1. [Windows へのサインイン] [ 初 期 セットアップ]が 完 了 したら Ctrl + Alt + Del キーを 押 し Administrator のパスワードを 入 力 し Windows へサインイ ンしてください 2-3. 電 源 のシャットダウン NOTE 製 品 に 外 付 けハードディスク 等 の 周 辺 機 器 を 接 続 している 場 合 は 製 品 の 電 源 を 切 ってから 各 周 辺 機 器 の 電 源 を 切 ってください Windows OS のシャットダウン 操 作 1. Windows へサインインが 完 了 した 後 画 面 右 下 ( 以 下 の 図 の 赤 枠 で 示 している 箇 所 )あたりにカーソルを 移 動 してください その 後 画 面 右 側 に 歯 車 のアイコンが 表 示 されますので そのアイコンをクリックします 4
9 2. 画 面 右 側 に 以 下 の 図 の 様 に 表 示 されますので [ 電 源 ]ボタンをクリックします 3. [シャットダウン]を 選 択 します 4. 必 要 に 応 じてシャットダウンする 理 由 を で 選 んで[ 続 行 ]ボタンをクリックします 5
10 3.基本設定 3-1. IP アドレスの設定 1. Windows へサインインが完了した後 画面右下 以下の図の赤枠で示している箇所 あたりにカーソルを移動してください その後 画面右側に Windows のロゴが表示されますので そのロゴをクリックします 2. [コントロール パネル]をクリックします 6
11 3. [ネットワークの状態とタスクの表示]をクリックします 4. [アクティブなネットワークの表示]欄の[イーサネット]をクリックします NOTE [アクティブなネットワークの表示]欄には ネットワークケーブルが接続されているネットワーク コントローラが表示されます 未だ ネットワークケーブルが接続されていない場合は ネットワ ークケーブルを接続するか 以下の様に[アダプターの設定の変更]をクリックし [ネットワーク ケーブルが接続されていません]と表示されているイーサネットを右クリックし プロパティを開い てください プロパティを開いた後は 以下の項番 6 以降の処理を行います 7
12 5. [プロパティ]ボタンをクリックします 6. [インターネットプロトコルバージョン 4(TCP/IPv4)]を選択し [プロパティ]ボタンをクリックします NOTE IPv6 を設定することも可能です 8
13 7. 本製品を接続するネットワーク環境に適した IP アドレスを設定し [OK]ボタンをクリックします NOTE 設定したアダプターにネットワークケーブルを接続し [アクティブなネットワークの表示]欄に該 当のイーサネットが表示される様にしてください 以上で [IP アドレスの設定]は完了です 9
14 3-2. ユーザーの作成 1. Windows へサインインが完了した後 以下の図の様に サーバーマネージャーの[ダッシュボード]が開きます NOTE ダッシュボードを閉じた後 再度開きたい場合は 上図の赤枠で示している アイコンをクリックしてください 2. [ダッシュボード]メニューから[ツール] [コンピュータの管理]をクリックします 3. [ローカルユーザーとグループ]を展開します 10
15 4. [ユーザー]をクリックし マウスを右クリックして [新しいユーザー]をクリックします 5. [ユーザー名]を入力し [作成]ボタンをクリックします NOTE 必要に応じて その他の項目も設定してください 以上で [ユーザーの作成]は完了です 11
16 3-3. グループの作成 1. Windows へサインインが完了した後 以下の図の様に サーバーマネージャーの[ダッシュボード]が開きます NOTE ダッシュボードを閉じた後 再度開きたい場合は 上図の赤枠で示している アイコンをクリックしてください 2. [ダッシュボード]メニューから[ツール] [コンピュータの管理]をクリックします 3. [ローカルユーザーとグループ]を展開します 12
17 4. [グループ]をクリックし マウスを右クリックして [新しいグループ]をクリックします 5. [グループ名]を入力し [追加]ボタンをクリックします NOTE 必要に応じ その他の項目も設定してください 6. [詳細設定]ボタンをクリックします 13
18 7. [検索]ボタンをクリックし [検索結果]欄からグループに登録するユーザーを選択して[OK]ボタンをクリックします 8. 選択したユーザーが登録されていることを確認し [OK]ボタンをクリックします 9. [所属するメンバー]欄にユーザーが登録されていることを確認し [作成]ボタンをクリックします 以上で [グループの作成]は完了です 14
19 3-4. ファイルおよび iscsi サービスのインストール NAS としての共有サービスを利用するために [ファイルサービスおよび iscsi サービス]のインストールが必要です 以下にイ ンストール方法を記します 1. Windows へサインインが完了した後 以下の図の様に サーバーマネージャーの[ダッシュボード]が開きます NOTE ダッシュボードを閉じた後 再度開きたい場合は 上図の赤枠で示している アイコンをクリックしてください 2. [ファイルサービスと記憶域サービス] [ボリューム]と移動し [共有]の項目内にある[役割と機能の追加ウィザードを起動 してください]をクリックします 3. [役割と機能の追加ウィザード]が起動したら [ファイルサービスおよび iscsi サービス]にチェックを入れ [次へ]ボタンを クリックします 15
20 4. [次へ]ボタンをクリックします 5. [インストール]をクリックします 6. [閉じる]をクリックします 以上で [ファイルサービスと iscsi サービスのインストール]は完了です 16
21 3-5. アクティブディレクトリ環境への参加 製品をアクティブディレクトリ環境へ参加させる手順を以下に記します アクティブディレクトリ環境で使用しない場合は 本手順は行なう必要はありません NOTE アクティブディレクトリへ参加するために 名前解決可能な DNS サーバが存在する必要があり ます 1. Windows へサインインが完了した後 画面右下 以下の図の赤枠で示している箇所 あたりにカーソルを移動してください その後 画面右側に Windows のロゴが表示されますので そのロゴをクリックします 2. [コンピュータ]アイコンボタンを右クリックします 3. 画面下に表示される[プロパティ]アイコンボタンをクリックします 17
22 4. [コンピューター名 ドメインおよびワークグループの設定]欄の[設定の変更]をクリックします 5. [コンピューター名]タブの[変更]ボタンをクリックします 6. [ドメイン]を選択し ドメイン名を入力して [OK]ボタンをクリックします NOTE 画面は ドメイン名[newtech]に参加する例です 18
23 7. ドメインコントローラにアクセス可能なユーザー名とパスワードを入力して [OK]ボタンをクリックします 8. [OK]ボタンをクリックします 9. [OK]ボタンをクリックします 10. [閉じる]ボタンをクリックします 11. [今すぐ再起動する]ボタンをクリックします 再起動後 アクティブディレクトリへのサインイン ログオン が可能になります 19
24 3-6. 共有フォルダーの作成 1. Windows へサインインが完了した後 以下の図の様に サーバーマネージャーの[ダッシュボード]が開きます NOTE ダッシュボードを閉じた後 再度開きたい場合は 上図の赤枠で示している アイコンをクリックしてください 2. [ファイルサービスと記憶域サービス] [ボリューム]と移動し [共有の概要に移動]をクリックします 20
25 3. [共有]の項目にある[ファイル共有を作成するには 新しい共有ウィザードを実行してください ]をクリックします NOTE ボタンを押して 新しい共有ウィザードを起動することも可能です 4. [新しい共有ウィザード]ウィンドウが起動しますので [ファイル共有プロファイル]を選んで [次へ]ボタンをクリックします NOTE ここでは [SMB 共有 簡易]を選んでいます 5. 設定する共有のサーバーとパスの選択を行います [カスタム パスを入力してください]を選択し [参照]ボタンをクリック します 21
26 6. [フォルダーの選択]にて ローカルディスク( D: )]を選択します 画面左上部の[新しいフォルダーを作成]ボタンをクリックし フォルダーを作成して[フォルダーの選択]ボタンをクリック します 7. 項番 4 の画面に戻ります フォルダーパスを確認後 [次へ]ボタンをクリックします 8. [共有名]を入力し[次へ]ボタンをクリックします 22
27 9. 共有の他の設定メニューに移りますので 必要な機能にチェックを入れて[次へ]ボタンをクリックします 10. 共有に対してのアクセス許可の設定を実施ます [アクセス許可をカスタマイズする]をクリックします 11. 共有に対してアクセス可能なユーザを登録します ここでは [追加]ボタンをクリックします 23
28 12. [プリンシパルの選択]をクリックします 13. 該当ボリュームに対するアクセス許可を追加するユーザ グループ 名を入力し [名前の確認]ボタンをクリックします 有 効なオブジェクトが表示されましたら [OK]ボタンをクリックします 14. 追加したユーザー グループ に対してアクセス権を設定し [OK]ボタンをクリックします 24
29 15. 共有に対してのアクセス権の設定が必要な場合には [共有]タブをクリックし [追加]もしくは[編集]ボタン等をクリックし て調整をしてください 16. [次へ]ボタンをクリックします 17. 設定内容に問題ないかを確認し [作成]ボタンをクリックします 25
30 18. [閉じる]ボタンをクリックしてください 以上で [共有フォルダーの作成]は完了です 26
31 3-7. アクティブディレクトリ環境での共有フォルダーの作成 アクティブディレクトリに登録されているユーザーが 読み書き可能な共有フォルダーを製品に作成する手順を説明します アクティブディレクトリ連携する共有フォルダーを作成するには 製品がアクティブディレクトリへサインイン ログオン している 必要があります 1. Windows へサインインが完了した後 以下の図の様に サーバーマネージャーの[ダッシュボード]が開きます NOTE ダッシュボードを閉じた後 再度開きたい場合は 上図の赤枠で示している アイコンをクリックしてください 2. [ダッシュボード]メニューから[ツール] [コンピュータの管理]をクリックします 3. [共有フォルダー]を展開します 27
32 4. [共有]を右クリックし [新しい共有]をクリックします 5. [共有フォルダーの作成ウィザード]ウィンドウが起動しますので [次へ]ボタンをクリックします 6. [参照]ボタンをクリックします 28
33 7. [ローカルディスク( D: )]を選択します [新しいフォルダーを作成]ボタンをクリックし フォルダーを作成して[OK]ボタンをクリックします 8. 項番 6 の画面に戻ります フォルダーパスを確認後 [次へ]ボタンをクリックします 9. 共有名等を確認後 必要に応じて変更してください [次へ]ボタンをクリックします 29
34 10. [アクセス許可をカスタマイズする]を選択し [カスタマイズ]ボタンをクリックします 11. [共有のアクセス許可]タブの[追加]ボタンをクリックします 12. [詳細設定]ボタンをクリックします 30
35 13. ドメインコントローラにアクセス可能なユーザー名とパスワードを入力し [OK]ボタンをクリックします NOTE 画面は ドメインコントローラ[newtech]の管理者 ユーザー名 Administrator のアカウントを入 力した例です 14. [検索]ボタンをクリックし [検索結果]欄から作成する共有フォルダーに アクセス権を設定したいユーザー名またはグル ープ名を選択して[OK]ボタンをクリックします NOTE 画面例では グループ名[Domain Guest]を選択しています 31
36 15. 選択したユーザー名またはグループ名を確認し [OK]ボタンをクリックします 16. 選択したユーザー名またはグループ名が追加されたことを確認し 追加したユーザー名またはグループ名を選択します その後 アクセス権を確認し [OK]ボタンをクリックします NOTE 画面例では グループ名[Domain Guest]にフルコントロールを許可しています 17. [完了]ボタンをクリックします 32
37 18. 内容を確認し [完了]ボタンをクリックします 以上で [アクティブディレクトリ環境での共有フォルダーの作成]は完了です 33
38 3-8. ネットワークドライブの割当 製品をネットワーク上から参照する際に ネットワークドライブとして割当てておくことができます 1. ネットワークに接続されているパソコンから 製品の共有フォルダーを表示後 右クリックして表示されたメニューの[ネット ワークドライブの割り当て]をクリックします 2. ネットワークドライブを割り当てます ① ② ③ ドライブで本製品に割り当てるドライブを選択します [サインイン時に再接続する]にチェックを入れます [完了]ボタンをクリックします NOTE 本書では ネットワーク クライアントを Windows Server 2012R2 で行っています 他のバージョンでは サインインではなくログオン等の表記になっています [コンピュータ]を開き 割り当てられたドライブが認識されていることを確認ください 以上で [ネットワークドライブの割り当て]は完了です 34
39 4.オプション設定 4-1. 日時の設定 1. 画面右下のタスクトレイに表示されている時刻をクリックし [日付と時刻の設定の変更]をクリックします 2. [日付と時刻]タブの[日付と時刻の変更]ボタンをクリックします NOTE インターネットに接続されている環境の場合は [インターネット時刻]タブの[設定の変更]ボタン をクリックして [今すぐ更新]を選択すると自動で正しい時刻を取得することができます 3. [ ] [ ]ボタンをクリックし 現在の日付と時刻を設定して[OK]ボタンをクリックします 以上で [日時の設定]は完了です 35
40 4-2. サーバ名 ワークグループ ドメインの変更 1. Windows へサインインが完了した後 画面右下 以下の図の赤枠で示している箇所 あたりにカーソルを移動してください. その後 画面右側に Windows のロゴが表示されますので そのロゴをクリックします 2. [コンピュータ]アイコンボタンを右クリックします 3. 画面下に表示される[プロパティ]アイコンボタンをクリックします 36
41 4. [コンピューター名 ドメインおよびワークグループの設定]欄の[設定と変更]をクリックします 5. [コンピューター名]タブの[変更]ボタンをクリックします 6. 変更が必要な項目を設定し [OK]ボタンをクリックします 7. [OK]ボタンをクリックします 37
42 8. ドメインコントローラにアクセス可能なユーザー名とパスワードを入力して [OK]ボタンをクリックします 9. [OK]ボタンをクリックします 10. [OK]ボタンをクリックします 11. [閉じる]ボタンをクリックします 12. [今すぐ再起動する]ボタンをクリックします 以上で [サーバー名 ワークグループ ドメインの変更]は完了です 38
43 4-3. NIC のチーミング設定 Windows Server 2012R2 では OS による NIC のチーミングがサポートされます これまでは intel や broadcom といった NIC のベンダーがドライバやドライバに付属するツールでサポートしていたの で ベンダー混在とかチーミングをサポートしていないドライバがあったりといろいろと制限がありました OS でサポートする事により マルチベンダーの NIC でチーミングが可能です 1. Windows へサインインが完了した後 以下の図の様に サーバーマネージャーの[ダッシュボード]が開きます そこで [ロ ーカル サーバー]をクリックします NOTE ダッシュボードを閉じた後 再度開きたい場合は 上図の赤枠で示している アイコンをクリックしてください 2. [プロパティ]欄にある [NIC チーミング]項目が[無効]になっています この[無効]をクリックします 39
44 3. [NIC チーミング]のメニューが表示されます ここで 該当の NIC を Ctlr + マウスの左クリック で選択し [タスク]をクリッ クし [新しいチームに追加]を選択します 4. 任意の名前を[チーム名]に入力し [OK]ボタンをクリックします NOTE 追加プロパティの をクリックすることにより チーミングについての詳細な設定が可能になり ます チーミングの詳細なオプションについては マイクロソフト社の TechNet をご参照ください ( 40
45 5. 以下の様に表示が変更されましたら 成功です 続いて IP アドレスの設定に移ります 8. 画面右下 以下の図の赤枠で示している箇所 あたりにカーソルを移動してください その後 画面右側に Windows のロゴ が表示されますので そのロゴをクリックします 9. [コントロール パネル]をクリックします 41
46 10. [ネットワークの状態とタスクの表示]をクリックします 11. [アクティブなネットワークの表示]欄に 先ほど作成したチーミング名 ここでは newtech が表示されますので そのチ ーミング名をクリックします 12. [プロパティ]ボタンをクリックします 42
47 13. [インターネットプロトコルバージョン 4(TCP/IPv4)]を選択し [プロパティ]ボタンをクリックします NOTE IPv6 を設定することも可能です 14. 本製品を接続するネットワーク環境に適した IP アドレスを設定し [OK]ボタンをクリックします ここでは IP アドレスを自動取得する設定を記しています 以上で [NIC のチーミングの設定]は完了です 43
48 4-4. パスワードの変更 管理者パスワードは セキュリティーのため出荷時設定から変更することを推奨します 1. 画面右下 以下の図の赤枠で示している箇所 あたりにカーソルを移動してください その後 画面右側に Windows の ロゴが表示されますので そのロゴをクリックします 2. [コントロールパネル]ボタンをクリックします 3. [コントロールパネル]の[ユーザーアカウント]をクリックします 44
49 4. [ユーザーアカウント]の[アカウントの種類の変更]をクリックします 5. [アカウントの管理]にて [Administrator]をクリックします 6. [アカウントの変更]にて [パスワードの変更]をクリックします 45
50 7. 各項目を下記の様に入力し [パスワードの変更]ボタンをクリックします 現在のパスワード 新しいパスワード 新しいパスワードの確認 パスワードのヒントの入力 変更するパスワード 任意のパスワード 新しいパスワード に入力した任意のパスワード パスワードを思い出すための単語や語句を入力します 入力は任意のため フィールドを空欄にすることもできます 以上で [パスワードの変更]は完了です 46
51 4-5. シャドウコピーの設定 共有フォルダーのシャドウコピー(Shadow Copies of Shared Folders:SCSF)は ボリュームシャドウコピーサービスを使用して ファイルの任意の時点でのコピー シャドウコピー を作成するスナップショット技術です ファイルサーバーVSS エージェントサービスのインストール 1. Windows へサインインが完了した後 以下の図の様に サーバーマネージャーの[ダッシュボード]が開きます その後 [② 役割と機能の追加]をクリックします NOTE 2. ダッシュボードを閉じた後 再度開きたい場合は 上図の赤枠で示している アイコンをクリックしてください [次へ]ボタンをクリックします 47
52 3. [次へ]ボタンをクリックします 4. [次へ]ボタンをクリックします 5. [ファイルサービスおよび記憶域サービス] [ファイルサービスおよび iscsi サービス]を選んで [ファイルサーバーVSS エージェントサービス]にチェックを入れ [次へ]ボタンをクリックします NOTE iscsi ボリュームに対して ボリュームシャドウコピーを実施する場合には [iscsi ターゲット記 憶域プロバイダー(VDS および VSS ハードウェアプロバイダー)]にもチェックを入れてください 48
53 6. [次へ]ボタンをクリックします 7. [インストール]ボタンをクリックします 8. [閉じる]ボタンをクリックします 49
54 シャドウコピーの設定 1. Windows へサインインが完了した後 以下の図の様に サーバーマネージャーの[ダッシュボード]が開きます その後 [ツール] [コンピュータの管理]をクリックします NOTE 2. ダッシュボードを閉じた後 再度開きたい場合は 上図の赤枠で示している アイコンをクリックしてください [ディスクの管理]をクリックします 3. 該当ボリュームを右クリックし [プロパティー]をクリックします 50
55 4. [シャドウコピー]タブをクリックします 5. [ボリュームの選択]からシャドウコピーの設定をするボリュームを選択して[設定]ボタンをクリックします 51
56 6. シャドウコピーの[最大サイズ]を指定し [OK]ボタンをクリックします NOTE スケジュールを細かく設定したい場合には [スケジュール]ボタンをクリックしてください 7. [有効]ボタンをクリックします 52
57 8. [はい]ボタンをクリックします 9. [OK]ボタンをクリックします 以上で [シャドウコピーの設定]は完了です 53
58 4-6. iscsi 設定 iscsi ターゲット機能により 本製品上に作成した仮想ディスク(VHD)を iscsi ストレージとして 提供することができます iscsi ターゲットサーバーのインストール(サーバーでの操作) 1. Windows へサインインが完了した後 以下の図の様に サーバーマネージャーの[ダッシュボード]が開きます NOTE 2. ダッシュボードを閉じた後 再度開きたい場合は 上図の赤枠で示している アイコンをクリックしてください [ファイルサービスと記憶域サービス] [ボリューム]と移動し [iscsi 仮想ディスク]の[iSCSI ターゲットサーバーをインスト ールするには 役割と機能の追加ウィザードを起動してください]をクリックします NOTE ダッシュボードを閉じた後 再度開きたい場合は 上図の赤枠で示している アイコンをクリックしてください 54
59 3. [ファイルサービスおよび記憶域サービス] [ファイルサービスおよび iscsi サービス]に移動し[iSCSI ターゲットサーバ ー]にチェックを入れ [次へ]ボタンをクリックします NOTE iscsi ボリュームに対して ボリュームシャドウコピーを実施する場合には [iscsi ターゲット記 憶域プロバイダー(VDS および VSS ハードウェアプロバイダー)]にもチェックを入れてください 4. [インストール]ボタンをクリックします 5. [閉じる]ボタンをクリックします 55
60 iscsi イニシエーターの準備 クライアントでの操作 NOTE 1. OS が Windows Vista 以前の場合は マイクロソフト社のダウンロードサイトより iscsi イニシ エーターをダウンロードし iscsi ターゲットのディスクを使用する環境へインストールしてくださ い 本マニュアルでは Windows7 での設定を例に挙げています [スタート]ボタンをクリックし [プログラムとファイルの検索]欄に iscsi と入力すると プログラム欄に表示される[iSCSI イニシエーター]をクリックします 2. [iscsi イニシエータのプロパティ]が起動されますので [ターゲット]欄に 本製品の iscsi で使用する IP アドレスを入力し [クイック接続]ボタンをクリックします NOTE この時点では未だ本製品側で iscsi ターゲットを設定していないために 検出されたターゲット には何も表示されません [完了]ボタン [OK]ボタンをクリックしてください 56
61 4-6-3.iSCSI ターゲットの設定(サーバーでの操作) NOTE iscsi 設定の前にファイアウォールの設定で TCP ポート 3260 番(受信のみで可)を開ける必要 があります 1. Windows へサインインが完了した後 以下の図の様に サーバーマネージャーの[ダッシュボード]が開きます NOTE 2. ダッシュボードを閉じた後 再度開きたい場合は 上図の赤枠で示している アイコンをクリックしてください [ファイルサービスと記憶域サービス] [ボリューム]と移動し [iscsi 仮想ディスク]の[タスク]をクリックして [新しい iscsi 仮想ディスク]をクリックします 57
62 3. iscsi 仮想ディスクを作成する場所 ドライブ を選択します 選択後に[次へ]ボタンをクリックします 4. iscsi 仮想ディスクのサイズを[サイズ]に入力し [次へ]ボタンをクリックします NOTE 5. iscsi 仮想ディスクのサイズは 8MB 16TB の範囲で 作成する場所 ドライブ の空き領域 の範囲です iscsi ターゲットの割り当てにて 既にターゲットを作成している場合には [既存の iscsi ターゲット]内の iscsi ターゲット を 初めて作成する場合には [新しい iscsi ターゲット]を選択してください 選択後は[次へ]ボタンをクリックします 58
63 6. ターゲットの名前を入力し [次へ]ボタンをクリックします 7. 接続する iscsi クライアントを この[アクセス サーバー]で設定します [追加]ボタンをクリックします 8. [3-8-2 iscsi イニシエータの準備]で 本製品とクイック接続を実施している場合 [ターゲットサーバーのイニシエーター のキャッシュから選択する]をクリックし 表示されているイニシエータを選択します 選択後は[OK]ボタンをクリックしま す 59
64 9. [アクセス サーバーの指定]に戻りますので 追加したイニシエーターが存在するか確認をし 他に追加するイニシエータ ー iscsi クライアント が無い場合には [次へ]ボタンをクリックします 10. 認証を有効にする場合には この画面にて CHAP 等を設定して [次へ]ボタンをクリックします 11. 設定内容の確認にて 問題が無ければ [作成]ボタンをクリックします 60
65 12. [閉じる]ボタンをクリックします 61
66 4-6-4.iSCSI イニシエーターの設定 クライアントでの操作 NOTE 3. OS が Windows Vista 以前の場合は マイクロソフト社のダウンロードサイトより iscsi イニシ エーターをダウンロードし iscsi ターゲットのディスクを使用する環境へインストールしてくださ い 本マニュアルでは Windows7 での設定を例に挙げています [スタート]ボタンをクリックし [プログラムとファイルの検索]欄に iscsi と入力すると プログラム欄に表示される[iSCSI イニシエーター]をクリックします 4. [iscsi イニシエータのプロパティ]が起動されますので [最新の情報に更新]ボタンをクリックします その後 [検出ター ゲット]欄に本製品の設定した iscsi ターゲットが[非アクティブ]の状態で表示されます 該当イニシエーターを選択し [接続]ボタンをクリックします 5. [詳細設定]をクリックします 62
67 6. [ローカルアダプター] [イニシエーター]と[ターゲット ポータル]に適切なものを選択し [OK]ボタンをクリックします 7. [OK]ボタンをクリックします 8. 接続したターゲットの IQN の状態が[接続完了]になっていることを確認し [OK]ボタンをクリックします 以上で [iscsi イニシエーターの設定]は完了です 63
68 iscsi ボリューム接続(クライアントでの操作)例 1. [ディスクの管理]を開いた後 以下の様に接続した iscsi ターゲット側の仮想ディスク(iSCSI ボリューム)が追加されたこと を確認してください [ディスクの初期化]を実施します [GPT(GUID パーティション テーブル)]を選択して [OK]ボタンをクリックします 2. 該当ディスクを右クリックし [新しいシンプルボリューム]を選択します 3. [新しいシンプルボリューム ウィザード]が起動されます [次へ]ボタンをクリックします 64
69 4. ボリュームサイズを入力 デフォルト:該当ディスクで利用できる最大値 して [次へ]ボタンをクリックします 5. 該当ボリュームのマウント先を設定します [次のドライブ文字を割り当てる]を選択し 任意のドライブ文字を設定後 [次 へ]ボタンをクリックします 6. 該当ボリュームをフォーマットします [このボリュームを次の設定でフォーマットする]を選択し 必要個所を設定後 [次 へ]ボタンをクリックします 7. [完了]ボタンをクリックします 以上で [iscsi ボリューム接続例]の操作は完了です 65
70 4-7. リモートデスクトップ設定 サーバ側の設定 1. 画面左下のタスクバーにあるサーバーマネージャーのアイコンをクリックし起動したサーバーマネージャー画面から ロ ーカルサーバー をクリックします リモートデスクトップの 有効/無効 のハイパーリンクをクリックします WindowsStorageServer2012R2WorkGroup では リモート管理 がデフォルトで有効化されています 2. システムのプロパティ 画面で システムのプロパティ 画面が表示されます スタート画面から コンピュータ を右クリックして [プロパティ] [リモートの設定] と選択しても可能です 3. リモートタブのリモートデスクトップセクションから このコンピューターへのリモート接続を許可する を選択します 4. 接続元のコンピュータがネットワークレベル認証機能を有している場合は ネットワークレベル認証でリモートデスクトッ プを実行しているコンピューターからのみ接続を許可する にチェックを入れてください 5. ユーザーの選択 ボタンをクリックすると リモートデスクトップ ユーザー 画面が表示されます 追加 または 削除 ボタンをクリックしてユーザーにアクセス件を付与し OK をクリックします 66
71 6. 適用 をクリックして OK をクリックします 7. ファイアウォールの設定を変更します 許可されたアプリ 画面を以下の手順で表示させます [コントロールパネル]-[システムとセキュリティ-][Windows ファイアウォール]-[ Windows ファイアウォールを介したアプ リまたは機能を許可] 8. リモートデスクトップ にチェックを入れ ご使用の環境に合わせ プライベート と パブリック のチェックを入れ OK をク リックします ドメインを設定している場合は ドメイン欄も表示されますので ドメイン欄にチェックを入れます Windows Vista/7 からの接続 1. [スタート] [すべてのプログラム] [アクセサリ] [リモート デスクトップ接続]をクリックします 2. 接続するサーバー名を入力し [接続]ボタンをクリックします 67
72 3. サーバーの管理者(Administrator)パスワードを入力し [OK]をクリックします 4. 注意画面が表示されますので [はい]をクリックします 5. SmartNAS のデスクトップが表示されます 以上で [リモートデスクトップ設定]は完了です 68
73 4-8. RAID 設定 RAID 管理ソフトウェアの起動 本製品は工場出荷時に冗長性のある RAID を構成し出荷しています RAID の再構成や状態の確認は RAID 管理ソフトウェアを使用して行ないます RAID 管理ソフトウェアは下記手順で起動します 1. Windows へサインインが完了した後 画面右下 以下の図の赤枠で示している箇所 あたりにカーソルを移動する か Windows C キーを押してください その後 画面右側に検索(虫眼鏡の)アイコンが表示されますので そのアイコ ンをクリックします 2. アプリケーションの一覧が表示されますので [インテル@ラピッド ストレージ テクノロジー]のアイコンをクリックします 69
74 3. RAID 管理ソフトウェアが起動します RAID に問題が無ければ下図の様な画面が表示されます RAID の削除 RAID 構成を変更したい 構成 ディスク台数など 場合は 現在の構成を削除し その後 RAID を再構成してください NOTE 構成を削除すると元のデータは失われ復元することはできません 削除する前に必要なデータ は必ずバックアップしてください 1. [ボリューム]から 削除する RAID ボリュームを選択します デフォルトではボリュームはひとつです 70
75 2. 画面右にある[ボリュームプロパティ]から[ボリュームの削除]を選択します 3. 警告が出ますので [はい]をクリックします 4. RAID 内のボリュームが削除されました 以上で [RAID の削除]は完了です 71
76 RAID の構築 1. RAID 管理ソフトウェアの[ボリュームの作成]アイコンをクリックします 2. 作成する RAID レベルを選択し [次へ]をクリックします ここでは HDD3 台による RAID5 の構成手順を説明します 残りの 1 台はスペアドライブとして設定します (標準の出荷構成は HDD4 台による RAID5の構成です ) 72
77 3. ボリューム名を入力し RAID に組み込む HDD(ポート 1 3)を選択します 本例では HDD ポート 0 をスペアディスクとし て設定するため ここでは選択しません システムディスクである SSD は選択してはいけません [ボリュームサイズ(アレ イの割り当て)]は 95% 100 に変更します 注 SSD を選択しないよう注意してください 4. [詳細設定]を開き [データ ストライプ サイズ]を設定します 出荷時の RAID 設定では[64KB]になって います [ボリュームのライトバックキャッシュを有効にする]と[ボリュームの初期化]にチェックを入れて[次へ]を クリックします 73
78 5. 構成を確認して データの削除を実行する にチェックを入れて [ボリュームの作成]をクリックし 確認画面が表示される ので[OK]をクリックします 6. 完了のダイアログが表示されるので [OK]をクリックします 画面がステータス画面に戻り 初期化が始まります 初期化中もボリュームは使用可能です 以上で [RAID の構築]は完了です 74
79 スペアドライブの設定 未使用状態のディスクをスペアドライブとして設定します RAID 管理ソフトウェアの[デバイス]未使用の SATA ディスクをアイコンをクリックします 1. 画面右側の[ディスクのプロパティ]で 利用状況の[スペアとしてマーク]を選択します 75
80 2. 確認画面が表示されるので [はい]をクリックします 3. ディスクがスペアに設定されました 以上で [スペアドライブの設定]は完了です メール通知の設定 ディスクの障害などのイベントが発生した際に 電子メールによりイベントを通知することができます [プリファレンス]をクリックした後 [電子メール]を選択すると[電子メールのプリファレンス]が表示されます [情報] [警告] [エラー]で電子メールで送信される内容は 後述のイベント一覧から Notify を参照下さ い 必須フィールドに入力してメール通知の設定を行います SMTP ホスト ポート 電子メールの送受信を行うために接続されているサーバー名 メール サーバーに送信メールをリレーするのに使用する TCP ポート番号 差出人の電子メールアドレス 宛先電子メールアドレス 電子メールの通知の [差出人] フィールドに表示される電子メールアドレス 通知が配信される先の電子メール アドレス 76
81 以上で [メール通知の設定]は完了です 77
82 4-8-6.イベント一覧 RAID 管理ソフトウェアから報告されるイベント一覧は次の表になります NAI:Notification Area Icon (タスク バーの通知領域のアイコン) Event Log : アプリケーションログ Notify : によるイベント通知 78
83 4-8-7.ディスクの初期化 サーバーマネージャーを開きます 7. [ダッシュボード]メニューから[ツール] [コンピュータの管理]をクリックします 8. [記憶域] [ディスクの管理]をクリックします 79
84 9. [ディスク 2]はスペアドライブにアサインするためのディスクなのでチェックを外し パーティションスタイルに[GPT]を指定し [OK]をクリックします 10. [未割り当て]と表示されているディスクのパーティションを右クリックして [新しいシンプル ボリューム] を選択します ウィザードが表示されますので 画面の指示に従って進んでください NOTE RAID やスペアにアサインされていない内蔵ディスクが存在する場合 使用可能ディスクとして 認識され ディスクの管理画面に表示されます この内蔵ディスクをフォーマットして使用するこ とはしないでください 80
85 11. ボリュームサイズや ドライブ文字の割り当てを行った後 パーティションのフォーマット画面が表示されるので [ファイル システム]を [NTFS]に設定します パーティションが RAID ボリュームの場合は RAID 構成時に設定した [データ ストラ イプ サイズ]と同じ値を [アロケーション ユニット サイズ]に設定します 出荷時の RAID ボリュームは [64KB]に設定さ れています 設定後 [次へ]をクリックします 12. 設定を確認し [完了]をクリックします 以上で [ディスクの初期化]は完了です 81
86 5.ディスク交換方法 HDD に障害が発生した場合は 以下の作業を行い HDD を交換してください 以下 ホットスペアが設定されていない場合の交換手順になります ホットスペアを設定している場合は 自動でリビルド処理が開始されますので リビルド開始後に故障したディスクを取り出し 新規 HDD をセットし 以下同様の RAID 管理画面から スペアディスクとして設定してください NOTE 正常 HDD の取り外しは RAID の冗長性が失われたり データを損失する可能性があります 障害発生時以外での取り外しは行わないで下さい 5-1.ディスクのスロット位置の確認 正常に稼働しているディスクは LED の点灯することによりどのスロットに搭載されているかを確認することができます ディス クを選択して [LED をアクティブにする]をクリックします 確認できた後 再度 [LED をアクティブにする]をクリックします 82
87 5-2.ディスクの交換とリビルドの実行 1. RAID 管理ソフトウェアを起動し [ステータス]画面で RAID のステータスを確認します 2. 障害ディスクを取り外します 3. 新しいディスクを挿入します ホットプラグで挿入した時の自動再構築 が有効の場合は 以降の操作は通常必要ありません 4. 新しいディスクが認識されると下記の画面となります 新しいディスクのコントローラー番号とポート番号を確認します 5. 対象のボリュームを選択して ので [別のディスクに再構築]をクリックします 83
88 6. 再構築 をクリックします 7. 再構築が始まります 再構築中 アクセス LED が赤に点滅する場合があります 再構築が終了すると赤点滅は消灯します 84
89 6.リカバリー手順 初期出荷構成に戻すための手順について説明します 出荷構成以外の詳細設定については 本手順書の各設定手順を参照のうえ実施ください 準備部材 SmartNAS 1U/Windows 本体 電源ケーブル ディスプレイ ディスプレイケーブル キーボード マウス USB 接続の外付け DVD ドライブ リカバリーDVD 準備 HDD を抜いた状態 で以下手順を実施することをお勧めします リカバリー手順 1. SmartNAS 1U を電源オフした状態から始めます 2. SmartNAS にディスプレイを接続し キーボードとマウスを USB DVD ドライブにリカバリーDVD をセットし SmartNAS 背面の USB2.0 ポートに接続してください 4. SmartNAS の背面の主電源をオンにし 前面の電源ボタンを押し 起動します 起動直後 F11 を押して ブートメニュー画面を表示します 5. 表示されたデバイス一覧から キーボードの矢印キーで 接続した DVD ドライブデバイス選択します ブートメニューが表示されなかった場合 再起動を行ない再度本手順を実施してください NOTE DVD ドライブが2つ表示された場合は UEFI と表示されていない DVD ドライブを選択してください 6. しばらくして起動すると キーボードレイアウトの選択 画面が表示されるので Microsoft IME を選択します 7. オプション選択 画面が表示されるので トラブルシューティング を選択します 85
90 8. トラブルシューティング 画面が表示されるので 回復ツール を選択します 9. 回復ツール 画面で WindowsServer2012R2 が表示された場合は WindowsServer2012R2 を選択します 10. コマンドプロンプトが表示されます R キーを押し Enter で確定 確認メッセージが表示されるので Y キーを押し Enter で確定すると リカバリーが開始されます 11. 正常終了 のメッセージが表示されたら リカバリメディアを取り外し 適当なキーを押します 12. 再起動後 プロダクトキーの入力画面が表示されますので 添付されているプロダクトキーを入力してください 以降の設定については 本手順の設定手順を参照し必要な設定を実施してください リカバリー後の手順 a) プロダクトキーを有効にするためには ライセンスのアクティベーションが必要になります リカバリー後は ライセンスの再 利用を行うことになりますため インターネット経由のアクティベーションには失敗することがあります 画面に表示される 内容に従って 電話でのアクティベーションを実施してください 入力するライセンスは本体上面に貼ってあるライセンスシ ールを確認してください サーバマネージャーのローカルサーバー表示より プロダクト ID の表示から操作します b) OS のリカバリー完了後 RAID 管理ソフトウェアをインストールしていただく必要があります これはリカバリー時のみ必要な 操作です C:\NTC\Drivers&Utilities\RSTe\ \IATA_CD.exe を実行します 該当のディレクトリや同ファイル が存在しない場合は弊社サポートへお問合せください 86
91 IATA_CD.exe を実行します セットアッププログラムへようこその表示で 次へを選択します 警告の表示で 次へを選択します 仕様許諾契約書の表示で はいを選択します 87
92 Readme ファイルの表示を確認した後 次へを選択します セットアップの進行状況の画面で 次へを選択します セットアップ完了の画面で はい コンピューターを今すぐ再起動しますを選択して 完了を押下します 再起動が実行されます 以上で [リカバリー手順]は完了です 88
93 7.バックアップについて SmartNAS に保存したデータのバックアップにつきましては 本 SmartNAS 以外の別の装置に定期的にバックアップしていただ くことをお勧めします バックアップ方法としまして WindowsServer バックアップがございます スケジュールバックアップには 専用のハードディスクにバックアップする方法 と ローカルサーバのボリュームにバックア ップする方法 同じネットワーク内の共有フォルダにバックアップする方法 がありますので 環境等を考慮のうえ適切な方 法を選択してください 7-1.バックアップの設定方法 1. 画面左下にあるサーバーマネージャーのアイコンをクリックし 役割と機能の追加 から役割と機能の追加ウィザードに従 って WindowsServer バックアップをインストールすることで バックアップ機能が使用可能になります 2. サーバーマネージャー画面の[ツール]-[Windows Server バックアップ]をクリックすると バックアップの設定画面が開きま す 89
94 3. スケジュールを組んで実行させたい場合は バックアップスケジュール 手動ですぐに実行させたい場合は 単発バックア ップ 取得したバックアップを使用して回復させたい場合は 回復 をクリックし 各ウィザードに従って操作してください 以上で [バックアップの設定方法]は完了です 90
95 7-2.ファイルやフォルダの回復方法 ここでは ファイルとフォルダをリカバリーする例を示します ご利用の用途によりオプションの指定を 変更してください 1.[Windows Server バックアップ]を開いた後 [ローカルバックアップ]を選択し [回復 ]を選択します 2.回復ウィザードに従って実行します [このサーバー]を選択して [次へ]を押下します 91
96 4. 回復させるバックアップの日付と時間を選択して [次へ]を押下します 5. [ファイルおよびフォルダー]を選択して [次へ]を押下します 6. リストアするファイルやフォルダーを選択して [次へ]を押下します 92
97 7. 回復オプションの指定から 回復先 バックアップ内の項目が回復再に既にある場合 セキュリティ 設定を指定して [次へ]を押下します 8. 回復項目と回復設定の内容を確認して [回復]を押下します 9. 回復の動作が実行されます 状態を確認して 閉じるを押下します 以上で [ファイルやフォルダーの回復方法]は完了です 93
98 7-3.ベアメタル回復方法 WindowsServer バックアップでベアメタルバックアップしたデータから C ドライブ を含むシステム領 域を復元する方法を示します 必ずシステム起動用ディスクに対して復元を行なうようにしてください 復元先を間違えるとデータ損失します 1.製品添付のリカバリーメディアで起動します 本マニュアルの リカバリー手順 の項目を参照しま す 2.[キーボードレイアウトの選択]から[Microsoft IME]を選択します 3.[オプションの選択]から [トラブルシューティング]を選択します 4.[トラブルシューティング]から[詳細オプション]を選択します 5.[詳細オプション]から [イメージでシステムを回復]を選択します 94
99 6.[システムイメージバックアップの選択]画面が表示されます [利用可能なシステムイメージのうち最新 のものを使用する]を選択して [次へ]を押下します ネットワーク共有などにバックアップをしている 場合は [システムイメージを選択する]を選択して イメージの検索を行ってください 7.他の復元方法を選択してくださいの画面では [ディスクの除外]から回復処理から除外するディスクを 選択します システムドライブのみ復元するを選択します バックアップ内容によっては表示されない場 合があります [次へ]を押下します [ディスクの除外]の設定画面で 除外ディスクを設定して [OK]を押下します 95
100 8.イメージ再適用の画面が表示されます 確認後 [完了]を押下します 9.再適用の画面に表示されている注意を確認して [はい]を押下します 10.システムの復元が開始されます 復元が完了すると システムが再起動されます 以上で [ベアメタルの回復方法]は完了です 96
101 8.修理ご依頼について サポート情報 下記 URL にアクセスしていただき 最新の FAQ をご参照下さい サポート窓口 FAQ で解決頂けない場合 下記 URL のサポート依頼フォームよりお問い合わせ下さい 製品に関するご質問 障害に関するご連絡をいただく際は 必ず製品本体の型番 シリアル番号をご確認い ただいた上 上記サポート依頼フォームにて必要事項をご入力いただき お問い合わせをいただけますよう お願いいたします 製品の無償修理につきましては添付されている保証書の規定に従います 97
102 株式会社ニューテック 東京都港区浜松町 2 丁目 7-19 KDX 浜松町ビル Copyright 2014,Newtech Co.,Ltd. All rights reserved. 98
Newtech Co., Ltd. 更新履歴 版数 日付 内容 /5/25 初版 ii
 Newtech Co., Ltd. Edge-PC Windows 10 IoT Enterprise LTSB 2016 システム セットアップ / リカバリー ガイド 第 1.0 版 2018/5/25 i Newtech Co., Ltd. 更新履歴 版数 日付 内容 1.0 2018/5/25 初版 ii Newtech Co., Ltd. 1. はじめに 本書に含まれる内容は予告なく変更される場合があります
Newtech Co., Ltd. Edge-PC Windows 10 IoT Enterprise LTSB 2016 システム セットアップ / リカバリー ガイド 第 1.0 版 2018/5/25 i Newtech Co., Ltd. 更新履歴 版数 日付 内容 1.0 2018/5/25 初版 ii Newtech Co., Ltd. 1. はじめに 本書に含まれる内容は予告なく変更される場合があります
Newtech Co., Ltd. 更新履歴 版数 日付 内容 /06/05 初版 /12/22 OS プロダクトキーとライセンス認証の説明を修正 ii
 Newtech Co., Ltd. Ness1000 シリーズ Windows 10 IoT Enterprise LTSB 2016 システム セットアップ / リカバリー ガイド 第 1.1 版 2017/12/22 i Newtech Co., Ltd. 更新履歴 版数 日付 内容 1.0 2017/06/05 初版 1.1 2017/12/22 OS プロダクトキーとライセンス認証の説明を修正
Newtech Co., Ltd. Ness1000 シリーズ Windows 10 IoT Enterprise LTSB 2016 システム セットアップ / リカバリー ガイド 第 1.1 版 2017/12/22 i Newtech Co., Ltd. 更新履歴 版数 日付 内容 1.0 2017/06/05 初版 1.1 2017/12/22 OS プロダクトキーとライセンス認証の説明を修正
Newtech Co., Ltd. 更新履歴 版数 日付 内容 /06/05 初版 ii
 Newtech Co., Ltd. Ness1000 シリーズ Windows 10 IoT Enterprise LTSB 2016 システム セットアップ / リカバリー ガイド 第 1.0 版 2017/06/05 i Newtech Co., Ltd. 更新履歴 版数 日付 内容 1.0 2017/06/05 初版 ii Newtech Co., Ltd. 1. はじめに 本書に含まれる内容は予告なく変更される場合があります
Newtech Co., Ltd. Ness1000 シリーズ Windows 10 IoT Enterprise LTSB 2016 システム セットアップ / リカバリー ガイド 第 1.0 版 2017/06/05 i Newtech Co., Ltd. 更新履歴 版数 日付 内容 1.0 2017/06/05 初版 ii Newtech Co., Ltd. 1. はじめに 本書に含まれる内容は予告なく変更される場合があります
(2) [ バックアップツール ] が表示されます [1] [2] [3] [4] [5] [6] Windows Storage Server 2012 バックアップ手順 (V_01) < 画面の説明 > [1] バックアップ項目リスト登録されているバックアップセットの一覧です [2] 新規 ボタ
![(2) [ バックアップツール ] が表示されます [1] [2] [3] [4] [5] [6] Windows Storage Server 2012 バックアップ手順 (V_01) < 画面の説明 > [1] バックアップ項目リスト登録されているバックアップセットの一覧です [2] 新規 ボタ (2) [ バックアップツール ] が表示されます [1] [2] [3] [4] [5] [6] Windows Storage Server 2012 バックアップ手順 (V_01) < 画面の説明 > [1] バックアップ項目リスト登録されているバックアップセットの一覧です [2] 新規 ボタ](/thumbs/85/92457424.jpg) バックアップ手順 (Windows Storage Server 2012) V_01 1 バックアップツール を用いた定期バックアップ バックアップツール は Windows Storage Server 2012 標準の Windows Server バックアップ の制限事項を解消するためのオリジナルのツールです バックアップツール はバックアップ設定を複数作成出来るものになります < バックアップツール
バックアップ手順 (Windows Storage Server 2012) V_01 1 バックアップツール を用いた定期バックアップ バックアップツール は Windows Storage Server 2012 標準の Windows Server バックアップ の制限事項を解消するためのオリジナルのツールです バックアップツール はバックアップ設定を複数作成出来るものになります < バックアップツール
音声認識サーバのインストールと設定
 APPENDIX C 次のタスクリストを使用して 音声認識ソフトウェアを別の音声認識サーバにインストールし 設定します このタスクは Cisco Unity インストレーションガイド に記載されている詳細な手順を参照します ドキュメントに従って 正しくインストールを完了してください この付録の内容は Cisco Unity ライセンスに音声認識が含まれていること および新しい Cisco Unity
APPENDIX C 次のタスクリストを使用して 音声認識ソフトウェアを別の音声認識サーバにインストールし 設定します このタスクは Cisco Unity インストレーションガイド に記載されている詳細な手順を参照します ドキュメントに従って 正しくインストールを完了してください この付録の内容は Cisco Unity ライセンスに音声認識が含まれていること および新しい Cisco Unity
DrugstarPrime アップデート手順書 DrugstarPrime アップデート手順書 DrugstarPrime のアップデート手順をご案内いたします 本書は DrugstarPrime2 DrugstarPrime に共通の手順書です 手順内の画面は Prime2 を使用しています [
 DrugstarPrime のアップデート手順をご案内いたします 本書は DrugstarPrime2 DrugstarPrime に共通の手順書です 手順内の画面は Prime2 を使用しています [ 全 14 ページ ] 内容 1. はじめに... 2 1-1. アップデート前の準備... 2 2. Prime サーバー機の作業... 3 3. Prime クライアント機の作業... 8 4.
DrugstarPrime のアップデート手順をご案内いたします 本書は DrugstarPrime2 DrugstarPrime に共通の手順書です 手順内の画面は Prime2 を使用しています [ 全 14 ページ ] 内容 1. はじめに... 2 1-1. アップデート前の準備... 2 2. Prime サーバー機の作業... 3 3. Prime クライアント機の作業... 8 4.
NSB-75S シリーズ NSB-7MS シリーズ用リカバリーディスク活用ガイド (WSS2016 編 ) 本ドキュメントでは 製品に付属の リカバリーディスク のご利用方法について ご説明いたします リカバリーディスク をご利用いただくことにより 起動しなくなってしまった NAS システムの復 旧
 本ドキュメントでは 製品に付属の リカバリーディスク のご利用方法について ご説明いたします リカバリーディスク をご利用いただくことにより 起動しなくなってしまった NAS システムの復 旧や Windows Server バックアップ のベアメタル回復による復旧を試みることが可能です 1. 対象機種 Windows Storage Server 2016 搭載モデル : NSB-75S4RS6
本ドキュメントでは 製品に付属の リカバリーディスク のご利用方法について ご説明いたします リカバリーディスク をご利用いただくことにより 起動しなくなってしまった NAS システムの復 旧や Windows Server バックアップ のベアメタル回復による復旧を試みることが可能です 1. 対象機種 Windows Storage Server 2016 搭載モデル : NSB-75S4RS6
Newtech Co.,Ltd. Newtech Network Attached Storage CloudyⅢ NAS/Windows 2016 CloudyⅢ Plus/Windows CloudyⅢ-LC NAS/Windows 2016 CloudyⅡ-LC NAS/Windo
 Newtech Co.,Ltd. Newtech Network Attached Storage CloudyⅢ NAS/Windows 2016 CloudyⅢ Plus/Windows 20126 CloudyⅢ-LC NAS/Windows 2016 CloudyⅡ-LC NAS/Windows 2016 SmartNAS 1U/Windows 2016 システム セットアップ / リカバリー
Newtech Co.,Ltd. Newtech Network Attached Storage CloudyⅢ NAS/Windows 2016 CloudyⅢ Plus/Windows 20126 CloudyⅢ-LC NAS/Windows 2016 CloudyⅡ-LC NAS/Windows 2016 SmartNAS 1U/Windows 2016 システム セットアップ / リカバリー
親指シフトキーボード(FMV-KB611)、JISキーボード(FMV-KB621)、FMV-LIFEBOOK(親指シフトキーボードモデル)をお使いになる方へ
 B5FJ-5921-01 目次 はじめに................................................... 2 商標および著作権について..................................... 2 Windows セットアップ時の文字入力について..................... 3 1 親指シフトキーボードをお使いになるための準備.............
B5FJ-5921-01 目次 はじめに................................................... 2 商標および著作権について..................................... 2 Windows セットアップ時の文字入力について..................... 3 1 親指シフトキーボードをお使いになるための準備.............
改版履歴 Ver. 日付履歴初版 2014/7/10 - 目次 1. はじめに クラスター構築の流れ Windows Server Failover Cluster をインストールするための準備 OS のセットアップ時の注意... -
 NX7700x シリーズ Windows Server 2012 R2 Windows Server Failover Cluster インストール手順書 Microsoft Windows Windows Server は 米国 Microsoft Corporation の米国およびその他の国における登録商標または商標です その他 記載されている会社名 製品名は 各社の登録商標または商標です 免責条項
NX7700x シリーズ Windows Server 2012 R2 Windows Server Failover Cluster インストール手順書 Microsoft Windows Windows Server は 米国 Microsoft Corporation の米国およびその他の国における登録商標または商標です その他 記載されている会社名 製品名は 各社の登録商標または商標です 免責条項
SAMBA Stunnel(Windows) 編 1. インストール 1 セキュア SAMBA の URL にアクセスし ログインを行います xxx 部分は会社様によって異なります xxxxx 2 Windows 版ダウンロード ボ
 操作ガイド Ver.2.3 目次 1. インストール... - 2-2. SAMBA Stunnel 利用... - 8-2.1. 接続確認... - 8-2.2. 編集... - 11-2.3. インポート... - 14-2.4. 削除... - 15-2.5 フォルダショートカットの作成... - 16-3. 動作環境... - 18-4. 参考資料 ( 接続状況が不安定な場合の対処方法について
操作ガイド Ver.2.3 目次 1. インストール... - 2-2. SAMBA Stunnel 利用... - 8-2.1. 接続確認... - 8-2.2. 編集... - 11-2.3. インポート... - 14-2.4. 削除... - 15-2.5 フォルダショートカットの作成... - 16-3. 動作環境... - 18-4. 参考資料 ( 接続状況が不安定な場合の対処方法について
Microsoft Word - 参考資料:SCC_IPsec_win8__リモート設定手順書_20140502
 セキュアカメラクラウドサービス リモート 接 続 設 定 順 書 Windows 8 版 Ver1.0 株 式 会 社 NTTPC コミュニケーションズ Copyright 2014 NTT PC Communications Incorporated, All Rights Reserved. 次 1. はじめに... 2 2. 実 施 前 ご 確 認 事 項... 2 3. VPN 接 続 設
セキュアカメラクラウドサービス リモート 接 続 設 定 順 書 Windows 8 版 Ver1.0 株 式 会 社 NTTPC コミュニケーションズ Copyright 2014 NTT PC Communications Incorporated, All Rights Reserved. 次 1. はじめに... 2 2. 実 施 前 ご 確 認 事 項... 2 3. VPN 接 続 設
Windows ログオンサービス インストールマニュアル 2018/12/21 1
 Windows ログオンサービス インストールマニュアル 2018/12/21 1 目次 1. 注意事項... 3 2. インストール方法... 4 3. 設定ツールを起動する... 6 4. 利用者の情報を登録する... 7 4.1. 管理者メンバーの場合... 7 4.2. 一般メンバーの場合...10 5. アンインストール方法...11 6. その他...13 6.1. ソフトウェアバージョンの確認方法...13
Windows ログオンサービス インストールマニュアル 2018/12/21 1 目次 1. 注意事項... 3 2. インストール方法... 4 3. 設定ツールを起動する... 6 4. 利用者の情報を登録する... 7 4.1. 管理者メンバーの場合... 7 4.2. 一般メンバーの場合...10 5. アンインストール方法...11 6. その他...13 6.1. ソフトウェアバージョンの確認方法...13
目次 本書の取り扱いについて... 3 事前準備... 4 MultiPoint Server 2011 OEM 版のインストール (OS リカバリー用のディスク領域を使う場合の起動方法 )... 5 MultiPoint Server 2011 OEM 版のインストール (OS リカバリー用のメデ
 Windows MultiPoint Server 2011 OEM 版インストールガイド 2012.06 目次 本書の取り扱いについて... 3 事前準備... 4 MultiPoint Server 2011 OEM 版のインストール (OS リカバリー用のディスク領域を使う場合の起動方法 )... 5 MultiPoint Server 2011 OEM 版のインストール (OS リカバリー用のメディアを使う場合の起動方法
Windows MultiPoint Server 2011 OEM 版インストールガイド 2012.06 目次 本書の取り扱いについて... 3 事前準備... 4 MultiPoint Server 2011 OEM 版のインストール (OS リカバリー用のディスク領域を使う場合の起動方法 )... 5 MultiPoint Server 2011 OEM 版のインストール (OS リカバリー用のメディアを使う場合の起動方法
マネージドクラウド with bit-drive 仮想マシンサービス 管理者マニュアル [ 管理者さま向け ] 2018 年 10 月 15 日 Version 3.0 bit- drive 2018/10/15 Version 3.0 マネージドクラウド with bit-drive 仮想マシン
![マネージドクラウド with bit-drive 仮想マシンサービス 管理者マニュアル [ 管理者さま向け ] 2018 年 10 月 15 日 Version 3.0 bit- drive 2018/10/15 Version 3.0 マネージドクラウド with bit-drive 仮想マシン マネージドクラウド with bit-drive 仮想マシンサービス 管理者マニュアル [ 管理者さま向け ] 2018 年 10 月 15 日 Version 3.0 bit- drive 2018/10/15 Version 3.0 マネージドクラウド with bit-drive 仮想マシン](/thumbs/97/132853307.jpg) マネージドクラウド with bit-drive 仮想マシンサービス 管理者マニュアル [ 管理者さま向け ] 2018 年 10 月 15 日 Version 3.0 bit- drive 1/36 著作権情報 本ドキュメントは 著作権法で保護された著作物で その全部または一部を許可なく複製したり複製物を配布 したり あるいは他のコンピュータ用に変換したり 他の言語に翻訳すると 著作権の侵害となります
マネージドクラウド with bit-drive 仮想マシンサービス 管理者マニュアル [ 管理者さま向け ] 2018 年 10 月 15 日 Version 3.0 bit- drive 1/36 著作権情報 本ドキュメントは 著作権法で保護された著作物で その全部または一部を許可なく複製したり複製物を配布 したり あるいは他のコンピュータ用に変換したり 他の言語に翻訳すると 著作権の侵害となります
貸出デバイス用設定手順書
 設定マニュアル 貸出デバイス用 ( 有線 無線 ) Windows 10 版 目次 1. 設定の注意事項... 1 2. Windows のエディションを確認する... 2 3. インターネットに接続する... 3 4. コンピュータ名を変更し KWANSEI ドメインに参加する... 3 5. グループポリシーを変更する... 7 6. KWANSEI ドメインのユーザーを PC のローカル管理者グループに追加する...
設定マニュアル 貸出デバイス用 ( 有線 無線 ) Windows 10 版 目次 1. 設定の注意事項... 1 2. Windows のエディションを確認する... 2 3. インターネットに接続する... 3 4. コンピュータ名を変更し KWANSEI ドメインに参加する... 3 5. グループポリシーを変更する... 7 6. KWANSEI ドメインのユーザーを PC のローカル管理者グループに追加する...
PC にソフトをインストールすることによって OpenVPN でセキュア SAMBA へ接続することができます 注意 OpenVPN 接続は仮想 IP を使用します ローカル環境にて IP 設定が被らない事をご確認下さい 万が一仮想 IP とローカル環境 IP が被るとローカル環境内接続が行えなくな
 操作ガイド Ver.2.3 目次 1. インストール... - 2-2. SAMBA Remote 利用... - 9-2.1. 接続確認... - 9-2.2. 自動接続... - 11-2.3. 編集... - 13-2.4. インポート... - 16-2.5. 削除... - 18-2.6. 参考資料 ( 接続状況が不安定な場合の対処方法について )... - 19-2.6.1. サービスの再起動...
操作ガイド Ver.2.3 目次 1. インストール... - 2-2. SAMBA Remote 利用... - 9-2.1. 接続確認... - 9-2.2. 自動接続... - 11-2.3. 編集... - 13-2.4. インポート... - 16-2.5. 削除... - 18-2.6. 参考資料 ( 接続状況が不安定な場合の対処方法について )... - 19-2.6.1. サービスの再起動...
インストール インストール ダウンロードしたファイルをダブルクリックすると 下 記 のファイルが 展 開 されます JigenApp.exe JigenRestart.exe JIGENctrl.dll PC 内 の 任 意 の 同 一 フォルダに 上 記 ファイル 全 てコピーします インストール
 時 限 消 去 & 暗 号 化 HDD ケース JIGEN マニュアル WINDOWS 版 対 応 OS:Windows XP Vista 7 8 型 番 CT-25-ERP 組 み 立 て 注 意 すでに 使 用 中 の HDD を 暗 号 化 することはできません 本 機 にて 使 用 する HDD の 内 容 は 消 去 されます 誤 って 本 機 を 使 用 してデータ データが 消 失 しても
時 限 消 去 & 暗 号 化 HDD ケース JIGEN マニュアル WINDOWS 版 対 応 OS:Windows XP Vista 7 8 型 番 CT-25-ERP 組 み 立 て 注 意 すでに 使 用 中 の HDD を 暗 号 化 することはできません 本 機 にて 使 用 する HDD の 内 容 は 消 去 されます 誤 って 本 機 を 使 用 してデータ データが 消 失 しても
クイックセットアップ for モバイル(Windows)
 はじめに はじめに マジックコネクトは 手元端末から対象機器に安全に接続できるリモートアクセスサービスです 手元端末 と は 対象機器 と は アクセスに使用する Windows 端末のことです マジックコネクトサーバとは アクセス先となる会社 PC のことです リモートアクセス中継管理用サーバです ご利用までの流れ 配布物 説明 1 配布物の確認 アカウント管理者 から配布された右記の物をご確認ください
はじめに はじめに マジックコネクトは 手元端末から対象機器に安全に接続できるリモートアクセスサービスです 手元端末 と は 対象機器 と は アクセスに使用する Windows 端末のことです マジックコネクトサーバとは アクセス先となる会社 PC のことです リモートアクセス中継管理用サーバです ご利用までの流れ 配布物 説明 1 配布物の確認 アカウント管理者 から配布された右記の物をご確認ください
Diginnos PC 初期化方法 初期化操作を行うと ストレージ ( ハードディスク / SSD)( 以降ストレージと記載します ) 内のデータが全て初期化されます 必要なデータは他のメディア等にバックアップのうえ作業してください 初期化とは Windows 10 のプッシュボタンリセットの機能の
 初期化操作を行うと ストレージ ( ハードディスク / SSD)( 以降ストレージと記載します ) 内のデータが全て初期化されます 必要なデータは他のメディア等にバックアップのうえ作業してください 初期化とは Windows 10 のプッシュボタンリセットの機能の内 すべてを削除して再インストール を使用し インストールしたアプリやドライバー 保存したデータなどすべてを削除して W i n d o
初期化操作を行うと ストレージ ( ハードディスク / SSD)( 以降ストレージと記載します ) 内のデータが全て初期化されます 必要なデータは他のメディア等にバックアップのうえ作業してください 初期化とは Windows 10 のプッシュボタンリセットの機能の内 すべてを削除して再インストール を使用し インストールしたアプリやドライバー 保存したデータなどすべてを削除して W i n d o
プリンタドライバインストールガイド <OPS645>-Windows Vista(32bit 版 )/ Windows 7(32bit 版 )/ Windows 8(32bit 版 )/ Windows 8.1(32bit 版 )- プリンタドライバインストールガイド <OPS645> Window
 Windows Vista / Windows7 / Windows8 / Windows8.1 環境 本ガイドは グラフテックのホームページよりドライバをダウンロードして コンピュータにインストールする手順を説明したものです 内容をご確認のうえ ご使用のコンピュータに正しくインストールをおこなってください 本ガイドでは Windows 7(32bit 版 ) 環境にプリンタドライバ
Windows Vista / Windows7 / Windows8 / Windows8.1 環境 本ガイドは グラフテックのホームページよりドライバをダウンロードして コンピュータにインストールする手順を説明したものです 内容をご確認のうえ ご使用のコンピュータに正しくインストールをおこなってください 本ガイドでは Windows 7(32bit 版 ) 環境にプリンタドライバ
親指シフトキーボード(FMV-KB611)、JISキーボード(FMV-KB621)、FMV-LIFEBOOK(親指シフトキーボードモデル)をお使いになる方へ
 B6FJ-1841-01 親指シフトキーボードモデルをお使いになる方へ 目 次 はじめに........................ 2 商標および著作権について................ 2 Windows セットアップ時の文字入力について....... 2 1 Japanist 2003 のインストール................ 3 Windows Vista の場合..................
B6FJ-1841-01 親指シフトキーボードモデルをお使いになる方へ 目 次 はじめに........................ 2 商標および著作権について................ 2 Windows セットアップ時の文字入力について....... 2 1 Japanist 2003 のインストール................ 3 Windows Vista の場合..................
iStorage NSシリーズ管理者ガイド(詳細編)
 1 istorage NS はヘッドレスシステムであり ディスプレイ マウス キーボードなしで操作可能です istorage NS の設定 管理は同一ネットワーク上にある管理 PC で リモートデスクトップを起動して行な います そのため istorage NS の管理用に istorage NS とは別に Windows マシンが必要となります istorage NS 本体に ディスプレイ マウス
1 istorage NS はヘッドレスシステムであり ディスプレイ マウス キーボードなしで操作可能です istorage NS の設定 管理は同一ネットワーク上にある管理 PC で リモートデスクトップを起動して行な います そのため istorage NS の管理用に istorage NS とは別に Windows マシンが必要となります istorage NS 本体に ディスプレイ マウス
クイックセットアップ for モバイル(Windows)
 はじめに はじめに Enterprise DaaS( サーバ OS タイプ ) リモートアクセスオプション ( 以下リモートアクセス ) は 手元端末から対象機器に安全に接続できるリモートアクセスサービスです 手元端末 と は 対象機器 と は アクセスに使用する Windows 端末のことです MagicConnect サーバとは アクセス先となる会社 PC のことです リモートアクセス中継管理用サーバです
はじめに はじめに Enterprise DaaS( サーバ OS タイプ ) リモートアクセスオプション ( 以下リモートアクセス ) は 手元端末から対象機器に安全に接続できるリモートアクセスサービスです 手元端末 と は 対象機器 と は アクセスに使用する Windows 端末のことです MagicConnect サーバとは アクセス先となる会社 PC のことです リモートアクセス中継管理用サーバです
クイックセットアップ for モバイル(iOS/Android)
 はじめに はじめに Enterprise DaaS( サーバ OS タイプ ) リモートアクセスオプション ( 以下リモートアクセス ) は 手元端末から対象機器に安全に接続できるリモートアクセスサービスです 手元端末 と は 対象機器 と は アクセスに使用する iphone/ipad Android 端末のことです MagicConnect サーバとは アクセス先となる会社 PC のことです リモートアクセス中継管理用サーバです
はじめに はじめに Enterprise DaaS( サーバ OS タイプ ) リモートアクセスオプション ( 以下リモートアクセス ) は 手元端末から対象機器に安全に接続できるリモートアクセスサービスです 手元端末 と は 対象機器 と は アクセスに使用する iphone/ipad Android 端末のことです MagicConnect サーバとは アクセス先となる会社 PC のことです リモートアクセス中継管理用サーバです
Microsoft Word - インストールマニュアルSBS XP SP1第1版 doc
 spaaqs 光セキュリティベーシック powered by Symantec Windows XP Service Pack 2 版インストールマニュアル 第 2 版 2010 年 9 月 7 日 1 目次 1. ご利用の前に P. 3 2. 申し込みから利用開始までの流れ P. 4 3. お申し込み ダウンロード P. 5 4. インストール P. 9 5. アクティブ化 P.13 6. Live
spaaqs 光セキュリティベーシック powered by Symantec Windows XP Service Pack 2 版インストールマニュアル 第 2 版 2010 年 9 月 7 日 1 目次 1. ご利用の前に P. 3 2. 申し込みから利用開始までの流れ P. 4 3. お申し込み ダウンロード P. 5 4. インストール P. 9 5. アクティブ化 P.13 6. Live
RW-4040 導入説明書 Windows 7 用 2017 年 7 月 シャープ株式会社
 Windows 7 用 2017 年 7 月 シャープ株式会社 はじめに 本書は IC カードリーダライタ RW-4040 を使用するため お使いのパソコンにデバイスドライバソフトウェア ( 以下 ドライバソフト と記載 ) をインストールする方法について記述しています このドライバソフトは Windows 7 SP1 で動作します 本書では ドライバソフトバージョン 2.27 のインストールについて説明します
Windows 7 用 2017 年 7 月 シャープ株式会社 はじめに 本書は IC カードリーダライタ RW-4040 を使用するため お使いのパソコンにデバイスドライバソフトウェア ( 以下 ドライバソフト と記載 ) をインストールする方法について記述しています このドライバソフトは Windows 7 SP1 で動作します 本書では ドライバソフトバージョン 2.27 のインストールについて説明します
導入編設定編設計手順書の構成 設定を行う前にお読みください 1 ケーブルモデムの設置 ケーブルモデムの概要と接続についてご説明いたします 設定手順書です 設定の際にお読みください 2 TCP/IP の設定 ネットワークの設定についてご説明いたします 3 インターネットオプションの設定 インターネット
 雲南夢ネットインターネット接続サービス 設定手順書 ( 放送センター用 ) Windows 10 版 雲南市 飯南町事務組合 US290-2017-06 導入編設定編設計手順書の構成 設定を行う前にお読みください 1 ケーブルモデムの設置 ケーブルモデムの概要と接続についてご説明いたします 設定手順書です 設定の際にお読みください 2 TCP/IP の設定 ネットワークの設定についてご説明いたします
雲南夢ネットインターネット接続サービス 設定手順書 ( 放送センター用 ) Windows 10 版 雲南市 飯南町事務組合 US290-2017-06 導入編設定編設計手順書の構成 設定を行う前にお読みください 1 ケーブルモデムの設置 ケーブルモデムの概要と接続についてご説明いたします 設定手順書です 設定の際にお読みください 2 TCP/IP の設定 ネットワークの設定についてご説明いたします
Microsoft Word - 参考資料:SCC_IPsec_win7__リモート設定手順書_
 セキュアカメラクラウドサービス リモート接続設定 順書 Windows 7 版 Ver1.0 株式会社 NTTPC コミュニケーションズ Copyright 2014 NTT PC Communications Incorporated, All Rights Reserved. 次 1. はじめに... 2 2. 実施前ご確認事項... 2 3. VPN 接続設定 順について (IPsec 接続設定
セキュアカメラクラウドサービス リモート接続設定 順書 Windows 7 版 Ver1.0 株式会社 NTTPC コミュニケーションズ Copyright 2014 NTT PC Communications Incorporated, All Rights Reserved. 次 1. はじめに... 2 2. 実施前ご確認事項... 2 3. VPN 接続設定 順について (IPsec 接続設定
データを自動でバックアップする (Backup Utility)
 35020325-05 2017.06 データを自動でバックアップする (Backup Utility) Backup Utility は パソコンのデータを簡単にバックアップ 復元できるソフトウェアです バックアップをす るドライブを選択するだけで バックアップを行えます メモ : これはバッファロー製外付け USB ドライブ専用のソフトウェアです バックアップ先にはバッファロー製外付け USB
35020325-05 2017.06 データを自動でバックアップする (Backup Utility) Backup Utility は パソコンのデータを簡単にバックアップ 復元できるソフトウェアです バックアップをす るドライブを選択するだけで バックアップを行えます メモ : これはバッファロー製外付け USB ドライブ専用のソフトウェアです バックアップ先にはバッファロー製外付け USB
iStorage NSシリーズ 管理者ガイド
 4 istorage NS のその他の使い方 ネットワーク上のプリンターを使う 削除済みのファイルを完全に消去する istorage NS 上のファイルを高速検索する iscsi を利用する 257 4.1 ネットワーク上のプリンターを使う ネットワーク上にプリンターを追加し 同一のネットワークに接続しているサーバーやクライアント PC から共有することができます 4.1.1 ネットワークプリンターの追加
4 istorage NS のその他の使い方 ネットワーク上のプリンターを使う 削除済みのファイルを完全に消去する istorage NS 上のファイルを高速検索する iscsi を利用する 257 4.1 ネットワーク上のプリンターを使う ネットワーク上にプリンターを追加し 同一のネットワークに接続しているサーバーやクライアント PC から共有することができます 4.1.1 ネットワークプリンターの追加
改版履歴 Ver. 日付履歴 1.0 版 2014/5/30 目次 0 はじめに 本文中の記号について Windows Server Failover Cluster をインストールするための準備 Windows Server Failover
 NX7700x シリーズ Windows Server 2008 R2 Enterprise/ Windows Server 2008 R2 Datacenter Windows Server Failover Cluster インストール手順書 1.0 版 2014/5/30 Microsoft Windows Windows Server は 米国 Microsoft Corporation の米国およびその他の国における登録商標または商標です
NX7700x シリーズ Windows Server 2008 R2 Enterprise/ Windows Server 2008 R2 Datacenter Windows Server Failover Cluster インストール手順書 1.0 版 2014/5/30 Microsoft Windows Windows Server は 米国 Microsoft Corporation の米国およびその他の国における登録商標または商標です
================================================================== UHF 帯 RFID ロングレンジリーダライタドライバインストールマニュアル 2011 年 1 月 19 日 ============================
 ================================================================== UHF 帯 RFID ロングレンジリーダライタドライバインストールマニュアル 2011 年 1 月 19 日 ================================================================== All Rights Reserved,
================================================================== UHF 帯 RFID ロングレンジリーダライタドライバインストールマニュアル 2011 年 1 月 19 日 ================================================================== All Rights Reserved,
目次 メールの基本設定内容 2 メールの設定方法 Windows Vista / Windows 7 (Windows Live Mail) Windows 8 / Windows 10 (Mozilla Thunderbird) 3 5 Windows (Outlook 2016) メ
 2 1: ネットワーク設定手順書 が完了後に行ってください 170912 鏡野町有線テレビ 各種設定手順書 この手順書では以下の内容の手順を解説しています メール設定 ホームページの掲載 お客様がご利用の OS により設定方法が異なる部分があります OS をご確認の上 作業を行ってください お客様のパソコン環境によっては 本手順書に記載されている内容と異なる場合があります 本手順書は 鏡野町有線テレビのインターネット接続サービスを利用するためのものです
2 1: ネットワーク設定手順書 が完了後に行ってください 170912 鏡野町有線テレビ 各種設定手順書 この手順書では以下の内容の手順を解説しています メール設定 ホームページの掲載 お客様がご利用の OS により設定方法が異なる部分があります OS をご確認の上 作業を行ってください お客様のパソコン環境によっては 本手順書に記載されている内容と異なる場合があります 本手順書は 鏡野町有線テレビのインターネット接続サービスを利用するためのものです
Microsoft PowerPoint - US kisuki-win10.ppt [互換モード]
![Microsoft PowerPoint - US kisuki-win10.ppt [互換モード] Microsoft PowerPoint - US kisuki-win10.ppt [互換モード]](/thumbs/49/25884148.jpg) 雲南夢ネットインターネット接続サービス 設定手順書 ( 放送センター用 ) Windows 10 版 雲南市 飯南町事務組合 US290-2016-02 定編Q編設定手順書の構成導入編設定を行う前にお読みください 1 ケーブルモデムの設置 設定手順書です 設定の際にお読みください ケーブルモデムの概要と接続についてご説明いたします 設2 TCP/IP の設定 ネットワークの設定についてご説明いたします
雲南夢ネットインターネット接続サービス 設定手順書 ( 放送センター用 ) Windows 10 版 雲南市 飯南町事務組合 US290-2016-02 定編Q編設定手順書の構成導入編設定を行う前にお読みください 1 ケーブルモデムの設置 設定手順書です 設定の際にお読みください ケーブルモデムの概要と接続についてご説明いたします 設2 TCP/IP の設定 ネットワークの設定についてご説明いたします
目次 はじめに StorageCraft Recovery Environment Builder をインストールする 必要なソフトウェアを確認する ダウンロードする インストールを実行する Window
 クイックスタートガイド StorageCraft Recovery Environment for Windows (uefi 環境版 ) 2015 年 2 月 13 日 ストレージクラフトテクノロジー合同会社 目次 はじめに... 3 1. StorageCraft Recovery Environment Builder をインストールする... 4 1.1. 必要なソフトウェアを確認する...
クイックスタートガイド StorageCraft Recovery Environment for Windows (uefi 環境版 ) 2015 年 2 月 13 日 ストレージクラフトテクノロジー合同会社 目次 はじめに... 3 1. StorageCraft Recovery Environment Builder をインストールする... 4 1.1. 必要なソフトウェアを確認する...
生徒モード使用方法
 ネットワーク 接 続 設 定 マニュアル 学 習 システムと 生 徒 採 点 システムの 接 続 設 定 をご 案 内 します 目 次 1.ネットワークの 設 定 パソコンの OS が Windows 10 8 7 Vista の 場 合 1 パソコンの OS が Windows XP の 場 合 3 2. 学 習 システム 用 パソコン( 親 機 )の 設 定 パソコンの OS が Windows
ネットワーク 接 続 設 定 マニュアル 学 習 システムと 生 徒 採 点 システムの 接 続 設 定 をご 案 内 します 目 次 1.ネットワークの 設 定 パソコンの OS が Windows 10 8 7 Vista の 場 合 1 パソコンの OS が Windows XP の 場 合 3 2. 学 習 システム 用 パソコン( 親 機 )の 設 定 パソコンの OS が Windows
ホストプログラム操作説明書
 様 インストール操作説明書 USB ドライバインストール操作説明 JT-KP41U 64bit 対応カードリーダー用 NOTE: Windows XP / Server 2003 / Windows Vista / Server 2008 / Windows 7 / Windows 8 / Server2012 対応 バージョン :1.1.0.0 受領印欄 パナソニックシステムネットワークス株式会社モビリティビジネスユニット
様 インストール操作説明書 USB ドライバインストール操作説明 JT-KP41U 64bit 対応カードリーダー用 NOTE: Windows XP / Server 2003 / Windows Vista / Server 2008 / Windows 7 / Windows 8 / Server2012 対応 バージョン :1.1.0.0 受領印欄 パナソニックシステムネットワークス株式会社モビリティビジネスユニット
これらの情報は 外部に登録 / 保存されることはございません 5 インターネット接続の画面が表示されます 次へ > ボタンをクリックしてください 管理者様へ御使用時に設定された内容を本説明文に加筆ください 特に指定不要で利用可能であった場合は チェックボックスを オフ していただきますようご案内くだ
 DoMobile ASP サービスセットアップ手順 この説明書は アクセスされる側の DoMobile PC( 以下 自席 PC) に外部からアクセスするために必要なプログラムを組み込む手順を示しています ( 全ての操作は 自席 PC で実施していただきます ) 自席 PC にはプログラムをインストールできる権限が付与されている必要があります 詳細は管理者に御確認ください 利用 試用期間終了後 DoMobile
DoMobile ASP サービスセットアップ手順 この説明書は アクセスされる側の DoMobile PC( 以下 自席 PC) に外部からアクセスするために必要なプログラムを組み込む手順を示しています ( 全ての操作は 自席 PC で実施していただきます ) 自席 PC にはプログラムをインストールできる権限が付与されている必要があります 詳細は管理者に御確認ください 利用 試用期間終了後 DoMobile
ホストプログラム操作説明書
 様 インストール操作説明書 USB ドライバインストール操作説明 JT-KP41U 32bit 対応カードリーダー用 NOTE: Windows XP / Server 2003 / Windows Vista / Server 2008 / Windows 7 / Windows 8 対応 バージョン :1.1.0.0 受領印欄 パナソニックシステムネットワークス株式会社モビリティビジネスユニット
様 インストール操作説明書 USB ドライバインストール操作説明 JT-KP41U 32bit 対応カードリーダー用 NOTE: Windows XP / Server 2003 / Windows Vista / Server 2008 / Windows 7 / Windows 8 対応 バージョン :1.1.0.0 受領印欄 パナソニックシステムネットワークス株式会社モビリティビジネスユニット
CSV_Backup_Guide
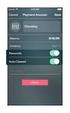 ActiveImage Protector による クラスター 共 有 ボリュームのバックアップ 運 用 ガイド 第 5 版 - 2015 年 4 月 20 日 Copyright NetJapan, Inc. All Rights Reserved. 無 断 複 写 転 載 を 禁 止 します 本 ソフトウェアと 付 属 ドキュメントは 株 式 会 社 ネットジャパンに 所 有 権 および 著 作
ActiveImage Protector による クラスター 共 有 ボリュームのバックアップ 運 用 ガイド 第 5 版 - 2015 年 4 月 20 日 Copyright NetJapan, Inc. All Rights Reserved. 無 断 複 写 転 載 を 禁 止 します 本 ソフトウェアと 付 属 ドキュメントは 株 式 会 社 ネットジャパンに 所 有 権 および 著 作
セットアップマニュアル
 SHIFT Manager セットアップ手順 初めて SHIFT Manager をセットアップする場合の手順について説明します セットアップの概要 2 1.1 セットアップ前の確認事項... 2 動作環境... 2 使用するドライブなどの確認... 2 1.2 セットアップの流れ... 3 セットアップ 4 2.1 セットアップの準備... 4 Microsoft.NET Framework 2.0(
SHIFT Manager セットアップ手順 初めて SHIFT Manager をセットアップする場合の手順について説明します セットアップの概要 2 1.1 セットアップ前の確認事項... 2 動作環境... 2 使用するドライブなどの確認... 2 1.2 セットアップの流れ... 3 セットアップ 4 2.1 セットアップの準備... 4 Microsoft.NET Framework 2.0(
ご利用の前に 目次 - 0. 推奨環境とソフトウェアのバージョン 推奨環境について Windows8 Windows8. について Internet Explorer のバージョン確認 SAMWEB の初期設定 セキュリティ設定..
 操作マニュアル ( ご利用の前に ) 06.0.4 v.6 ご利用の前に 目次 - 0. 推奨環境とソフトウェアのバージョン... 3. 推奨環境について... 3. Windows8 Windows8. について... 4 3. Internet Explorer のバージョン確認... 5 0. SAMWEB の初期設定... 7. セキュリティ設定... 7. ActiveX のインストール...
操作マニュアル ( ご利用の前に ) 06.0.4 v.6 ご利用の前に 目次 - 0. 推奨環境とソフトウェアのバージョン... 3. 推奨環境について... 3. Windows8 Windows8. について... 4 3. Internet Explorer のバージョン確認... 5 0. SAMWEB の初期設定... 7. セキュリティ設定... 7. ActiveX のインストール...
RW-5100 導入説明書 Windows7 用 2017 年 7 月 シャープ株式会社
 RW-5100 導入説明書 Windows7 用 2017 年 7 月 シャープ株式会社 はじめに 本書は Windows 7 環境において IC カードリーダライタ RW-5100 を使用するため お使いのパソコンにデバイスドライバソフトウェア ( 以下 ドライバソフト と記載 ) をインストールする方法について記述しています 本書で説明するドライバソフトは Windows 7 SP1 で動作するものです
RW-5100 導入説明書 Windows7 用 2017 年 7 月 シャープ株式会社 はじめに 本書は Windows 7 環境において IC カードリーダライタ RW-5100 を使用するため お使いのパソコンにデバイスドライバソフトウェア ( 以下 ドライバソフト と記載 ) をインストールする方法について記述しています 本書で説明するドライバソフトは Windows 7 SP1 で動作するものです
ACT接続設定マニュアル
 インターネット接続 設定マニュアル I n t e r n e t S e t u p M a n u a l ネットワークの設定 Windows 8 1 ホームページの表示 Windows 8 4 電子メールの設定 メールの設定データ入力一覧 5 メールの設定 (Windows Liveメール ) 6 本冊子で紹介している内容は 2013 年 2 月現在 Windows8 のものです 本冊子の内容は予告なく変更される事があります
インターネット接続 設定マニュアル I n t e r n e t S e t u p M a n u a l ネットワークの設定 Windows 8 1 ホームページの表示 Windows 8 4 電子メールの設定 メールの設定データ入力一覧 5 メールの設定 (Windows Liveメール ) 6 本冊子で紹介している内容は 2013 年 2 月現在 Windows8 のものです 本冊子の内容は予告なく変更される事があります
ダウングレードモデルの仕様 本機の仕様について説明します OS(Windows) UEFI の設定 本機にインストールされている OS(Windows) は次のとおりです 購入時 :Windows 7 がインストールされています OS 変更時 :Windows 10 をインストールして使用します ラ
 Windows 7 Professional (Windows 10 Pro 64bit ダウングレード ) モデルをお使いの方へ - 必ずお読みください - C80297001 お買い上げのコンピューターは Windows 7 Professional (Windows 10 Pro 64bit ダウングレード ) モデル ( 以降 本機 ) です 本書では 通常の Windows 10 モデルと本機の異なる部分
Windows 7 Professional (Windows 10 Pro 64bit ダウングレード ) モデルをお使いの方へ - 必ずお読みください - C80297001 お買い上げのコンピューターは Windows 7 Professional (Windows 10 Pro 64bit ダウングレード ) モデル ( 以降 本機 ) です 本書では 通常の Windows 10 モデルと本機の異なる部分
目次 1. PDF 変換サービスの設定について )Internet Explorer をご利用の場合 )Microsoft Edge をご利用の場合 )Google Chrome をご利用の場合 )Mozilla Firefox をご利
 PDF 変換サービス セキュリティ設定マニュアル 第 21 版 2018 年 2 月 目次 1. PDF 変換サービスの設定について...2 1-1)Internet Explorer をご利用の場合...2 1-2)Microsoft Edge をご利用の場合... 14 1-3)Google Chrome をご利用の場合... 18 1-4)Mozilla Firefox をご利用の場合...
PDF 変換サービス セキュリティ設定マニュアル 第 21 版 2018 年 2 月 目次 1. PDF 変換サービスの設定について...2 1-1)Internet Explorer をご利用の場合...2 1-2)Microsoft Edge をご利用の場合... 14 1-3)Google Chrome をご利用の場合... 18 1-4)Mozilla Firefox をご利用の場合...
EX AntiMalware v7 クイックセットアップガイド A7QG AHK-JP EX AntiMalware v7 クイックセットアップガイド 本製品の動作環境です OS 下記 OS の 32 ビット 64 ビット (x64) をサポートします Windows 10, 8.1,
 本製品の動作環境です OS 下記 OS の 32 ビット 64 ビット (x64) をサポートします Windows 10, 8.1, 8, 7 Windows Server 2016 / 2012R2 / 2012 / 2008R2 Windows Storage Server 2016 / 2012R2 / 2012 / 2008R2 本製品は Microsoft.NET Framework 4.5.2
本製品の動作環境です OS 下記 OS の 32 ビット 64 ビット (x64) をサポートします Windows 10, 8.1, 8, 7 Windows Server 2016 / 2012R2 / 2012 / 2008R2 Windows Storage Server 2016 / 2012R2 / 2012 / 2008R2 本製品は Microsoft.NET Framework 4.5.2
KIBINet 設定マニュアル 1 インターネット接続設定 Windows 98 Me をお使いのかたは 1~4 ページの設定をして下さい Windows 2000 をお使いのかたは 5~8 ページの設定をして下さい Windows XP をお使いのかたは 9~13 ページの設定をして下さい Win
 KIBINet 設定マニュアル 1 インターネット接続設定 Windows 98 Me をお使いのかたは 1~4 ページの設定をして下さい Windows 2000 をお使いのかたは 5~8 ページの設定をして下さい Windows XP をお使いのかたは 9~13 ページの設定をして下さい Windows Vista をお使いのかたは 14~16 ページの設定をして下さい Macintosh をお使いのかたは
KIBINet 設定マニュアル 1 インターネット接続設定 Windows 98 Me をお使いのかたは 1~4 ページの設定をして下さい Windows 2000 をお使いのかたは 5~8 ページの設定をして下さい Windows XP をお使いのかたは 9~13 ページの設定をして下さい Windows Vista をお使いのかたは 14~16 ページの設定をして下さい Macintosh をお使いのかたは
クイックセットアップ for モバイル(iOS/Android)
 はじめに はじめに マジックコネクトは 手元端末から対象機器に安全に接続できるリモートアクセスサービスです 手元端末 と は 対象機器 と は アクセスに使用する iphone/ipad Android 端末のことです マジックコネクトサーバとは アクセス先となる会社 PC のことです リモートアクセス中継管理用サーバです ご利用までの流れ 配布物 説明 1 配布物の確認 アカウント管理者 から配布された右記の物をご確認ください
はじめに はじめに マジックコネクトは 手元端末から対象機器に安全に接続できるリモートアクセスサービスです 手元端末 と は 対象機器 と は アクセスに使用する iphone/ipad Android 端末のことです マジックコネクトサーバとは アクセス先となる会社 PC のことです リモートアクセス中継管理用サーバです ご利用までの流れ 配布物 説明 1 配布物の確認 アカウント管理者 から配布された右記の物をご確認ください
アクセス許可を設定する画面が開いたら グループ名またはユーザー名 欄から Everyone を選択し Everyone のアクセス許可 欄で フルコントロール の 許可 にチェックを付け このフォルダへのアクセスを許可します 設定後は OK を押して終了します 2. フォルダへのアクセス許可を設定す
 マット陸上システム Windows7 を簡易サーバーとして使用する方法 少ない台数で競技会を運営する場合 サーバー OS のコンピューターがない場合は Windows7 のコンピューターを 1 台簡易サーバーとして使用して運営することができます 簡易サーバーの設定の仕方とクライアントコンピューターからの接続について説明します 1.Windows7 のコンピューターを簡易サーバーとして使用する場合の注意
マット陸上システム Windows7 を簡易サーバーとして使用する方法 少ない台数で競技会を運営する場合 サーバー OS のコンピューターがない場合は Windows7 のコンピューターを 1 台簡易サーバーとして使用して運営することができます 簡易サーバーの設定の仕方とクライアントコンピューターからの接続について説明します 1.Windows7 のコンピューターを簡易サーバーとして使用する場合の注意
OKI Universal Hiper-C プリンタドライバ ユーザーズマニュアル ( セットアップと使い方編 ) 最終更新日 2012 年 9 月第 2 版
 OKI Universal Hiper-C プリンタドライバ ユーザーズマニュアル ( セットアップと使い方編 ) 最終更新日 2012 年 9 月第 2 版 目次 1. プリンタドライバの動作環境... 3 2. プリンタドライバのセットアップ... 4 2.1 Windows 7 / Windows Server 2008 R2 でのセットアップ... 5 2.1.1 プリンターの追加でセットアップします...
OKI Universal Hiper-C プリンタドライバ ユーザーズマニュアル ( セットアップと使い方編 ) 最終更新日 2012 年 9 月第 2 版 目次 1. プリンタドライバの動作環境... 3 2. プリンタドライバのセットアップ... 4 2.1 Windows 7 / Windows Server 2008 R2 でのセットアップ... 5 2.1.1 プリンターの追加でセットアップします...
Microsoft Word - PCET10-CL_02a†iWinNT40_PDFŠp†j.doc
 Windows NT 4.0 でのインストール手順 (PCET10-CL PCET10-CL) 取り付け前の確認 2 各部の名称 機能 3 Windows NT 4.0 へのインストール 4 インストール 5 インストール後の確認 14 Windows NT 4.0 からのアンインストール 18 インストールしたソフトを削除するには 19 101691-02(Windows NT 4.0) 取り付け前の確認
Windows NT 4.0 でのインストール手順 (PCET10-CL PCET10-CL) 取り付け前の確認 2 各部の名称 機能 3 Windows NT 4.0 へのインストール 4 インストール 5 インストール後の確認 14 Windows NT 4.0 からのアンインストール 18 インストールしたソフトを削除するには 19 101691-02(Windows NT 4.0) 取り付け前の確認
入編定編AQトラブルシューティングについてご説明いたします F編設定手順書の構成導設定を行う前にお読みください 1 LAN ボード / カードの準備 LAN ボード / カードの準備についてご説明いたします 始めから内蔵されている機種の場合や 既に増設をされている場合は不要です 2 ケーブルモデムの
 雲南夢ネットインターネット接続サービス 設定手順書 ( 掛合局用 ) Windows 8.1 版 雲南市 飯南町事務組合 US271-2014-05 入編定編AQトラブルシューティングについてご説明いたします F編設定手順書の構成導設定を行う前にお読みください 1 LAN ボード / カードの準備 LAN ボード / カードの準備についてご説明いたします 始めから内蔵されている機種の場合や 既に増設をされている場合は不要です
雲南夢ネットインターネット接続サービス 設定手順書 ( 掛合局用 ) Windows 8.1 版 雲南市 飯南町事務組合 US271-2014-05 入編定編AQトラブルシューティングについてご説明いたします F編設定手順書の構成導設定を行う前にお読みください 1 LAN ボード / カードの準備 LAN ボード / カードの準備についてご説明いたします 始めから内蔵されている機種の場合や 既に増設をされている場合は不要です
利用ガイド
 Linux/Dos 版起動 CD の使用方法について この資料では LB コピーワークスの Linux/Dos 版起動 CD の使用方法についてご紹介します 1-1 起動 CD からの起動方法起動 CD をドライブにセットして PC を再起動 ( 起動 ) します CD からブートされ LB コピーワークス 10 のメインメニューが表示されます この画面が表示されずに OS が起動してしまう場合には
Linux/Dos 版起動 CD の使用方法について この資料では LB コピーワークスの Linux/Dos 版起動 CD の使用方法についてご紹介します 1-1 起動 CD からの起動方法起動 CD をドライブにセットして PC を再起動 ( 起動 ) します CD からブートされ LB コピーワークス 10 のメインメニューが表示されます この画面が表示されずに OS が起動してしまう場合には
Windows XPファイル送信方法 SMB編
 プッシュスキャン ir-adv ( パソコンへスキャンデータを保存 ) ~ Windows XP 編 ~ プッシュスキャン ~SMB 送信設定の概略 ~... 2 作業 1 PC 側送信先共有フォルダーの設定... 3 1-1 ユーザーアカウントの作成 4 1-2 共有フォルダーの作成 7 作業 2 ir-adv 側の送信設定... 12 設定方法 1 リモート UI から宛先の登録 13 設定方法
プッシュスキャン ir-adv ( パソコンへスキャンデータを保存 ) ~ Windows XP 編 ~ プッシュスキャン ~SMB 送信設定の概略 ~... 2 作業 1 PC 側送信先共有フォルダーの設定... 3 1-1 ユーザーアカウントの作成 4 1-2 共有フォルダーの作成 7 作業 2 ir-adv 側の送信設定... 12 設定方法 1 リモート UI から宛先の登録 13 設定方法
Master'sONEセキュアモバイル定額通信サービス(MF120)設定手順書(Ver1_2).doc
 AI 人物検索サービス クラウド監視カメラパッケージ リモート接続設定手順書 Windows 7 版 Ver1.0 NTT コミュニケーションズ株式会社 Copyright 2017 NTT Communications Corporation, All Rights Reserved. 目次 1. はじめに...2 2. 実施前ご確認事項...2 3. VPN 接続設定手順について (IPsec
AI 人物検索サービス クラウド監視カメラパッケージ リモート接続設定手順書 Windows 7 版 Ver1.0 NTT コミュニケーションズ株式会社 Copyright 2017 NTT Communications Corporation, All Rights Reserved. 目次 1. はじめに...2 2. 実施前ご確認事項...2 3. VPN 接続設定手順について (IPsec
導入編設定編設計手順書の構成 設定を行う前にお読みください 1 ケーブルモデムの設置 ケーブルモデムの概要と接続についてご説明いたします 設定手順書です 設定の際にお読みください 2 TCP/IP の設定 ネットワークの設定についてご説明いたします 3 インターネットオプションの設定 インターネット
 雲南夢ネットインターネット接続サービス 設定手順書 ( 掛合中継所用 ) Windows 7 版 雲南市 飯南町事務組合 US201-2017-06 導入編設定編設計手順書の構成 設定を行う前にお読みください 1 ケーブルモデムの設置 ケーブルモデムの概要と接続についてご説明いたします 設定手順書です 設定の際にお読みください 2 TCP/IP の設定 ネットワークの設定についてご説明いたします 3
雲南夢ネットインターネット接続サービス 設定手順書 ( 掛合中継所用 ) Windows 7 版 雲南市 飯南町事務組合 US201-2017-06 導入編設定編設計手順書の構成 設定を行う前にお読みください 1 ケーブルモデムの設置 ケーブルモデムの概要と接続についてご説明いたします 設定手順書です 設定の際にお読みください 2 TCP/IP の設定 ネットワークの設定についてご説明いたします 3
取引上手くん 9 のインストール時にエラーが表示される際の対処法 ~Windows8 Windows8.1~ 本ドキュメントは Windows8/8.1 のパソコンにおいて 取引上手くん 9 のインストールが正常にできなかった場合の対処 法をまとめたものです なお インストールの手順そのものにつきま
 取引上手くん 9 のインストール時にエラーが表示される際の対処法 ~Windows8 Windows8.1~ 本ドキュメントは Windows8/8.1 のパソコンにおいて 取引上手くん 9 のインストールが正常にできなかった場合の対処 法をまとめたものです なお インストールの手順そのものにつきましては 別ドキュメント ( 取引上手くん 9 のインストール説明書 または about.pdf ) をご覧ください
取引上手くん 9 のインストール時にエラーが表示される際の対処法 ~Windows8 Windows8.1~ 本ドキュメントは Windows8/8.1 のパソコンにおいて 取引上手くん 9 のインストールが正常にできなかった場合の対処 法をまとめたものです なお インストールの手順そのものにつきましては 別ドキュメント ( 取引上手くん 9 のインストール説明書 または about.pdf ) をご覧ください
5.2
 VPN 利用ソフトの設定方法 ~ IPSec VPN 編 ~ 以下の手順で VPN 接続用クライアントソフトウェア を入手して インストールします コンピューター名の設定 学内 LAN でパソコンを利用するためには コンピューター名が大学内で一意である ( 同名がいない ) 必要があります その為 コンピューター名としてアカウント名を設定します デスクトップから [ コンピューター ] を右クリック
VPN 利用ソフトの設定方法 ~ IPSec VPN 編 ~ 以下の手順で VPN 接続用クライアントソフトウェア を入手して インストールします コンピューター名の設定 学内 LAN でパソコンを利用するためには コンピューター名が大学内で一意である ( 同名がいない ) 必要があります その為 コンピューター名としてアカウント名を設定します デスクトップから [ コンピューター ] を右クリック
動作環境 対応 LAN DISK ( 設定復元に対応 ) HDL-H シリーズ HDL-X シリーズ HDL-AA シリーズ HDL-XV シリーズ (HDL-XVLP シリーズを含む ) HDL-XV/2D シリーズ HDL-XR シリーズ HDL-XR/2D シリーズ HDL-XR2U シリーズ
 複数台導入時の初期設定を省力化 設定復元ツール LAN DISK Restore LAN DISK Restore は 対応機器の各種設定情報を設定ファイルとして保存し 保存した設定ファイルから LAN DISK シリーズに対して設定の移行をおこなうことができます 複数の LAN DISK シリーズ導入時や大容量モデルへの移行の際の初期設定を簡単にします LAN DISK Restore インストール時に
複数台導入時の初期設定を省力化 設定復元ツール LAN DISK Restore LAN DISK Restore は 対応機器の各種設定情報を設定ファイルとして保存し 保存した設定ファイルから LAN DISK シリーズに対して設定の移行をおこなうことができます 複数の LAN DISK シリーズ導入時や大容量モデルへの移行の際の初期設定を簡単にします LAN DISK Restore インストール時に
Windows 7ファイル送信方法 SMB編
 プッシュスキャン ~ Windows 7 編 ~ プッシュスキャン ~SMB 送信設定の概略 ~... 2 作業 1 PC 側送信先共有フォルダーの設定... 3 1-1 ユーザーアカウントの作成 4 1-2 共有フォルダーの作成 8 作業 2 imagerunner 側の送信設定... 13 設定方法 1 リモート UI から宛先の登録 14 設定方法 2 imagerunner のタッチパネルから宛先の登録
プッシュスキャン ~ Windows 7 編 ~ プッシュスキャン ~SMB 送信設定の概略 ~... 2 作業 1 PC 側送信先共有フォルダーの設定... 3 1-1 ユーザーアカウントの作成 4 1-2 共有フォルダーの作成 8 作業 2 imagerunner 側の送信設定... 13 設定方法 1 リモート UI から宛先の登録 14 設定方法 2 imagerunner のタッチパネルから宛先の登録
目次 第 1 章 設定の準備 2 第 2 章 ケーブルモデム及び光 ONU とパソコンの配線 2 第 3 章 インターネット接続設定 Windows の接続設定 Windows Windows 8,Windows Windo
 ちゅピコ NET ユーザーセットアップガイド 平成 28 年 2 月 22 日作成 ちゅピ COM ひろしまお客さまセンター ( 受付時間 9:00~18:00 年中無休 ) 0120-085-340 http://www.chupicom.jp 目次 第 1 章 設定の準備 2 第 2 章 ケーブルモデム及び光 ONU とパソコンの配線 2 第 3 章 インターネット接続設定 3 3-1. Windows
ちゅピコ NET ユーザーセットアップガイド 平成 28 年 2 月 22 日作成 ちゅピ COM ひろしまお客さまセンター ( 受付時間 9:00~18:00 年中無休 ) 0120-085-340 http://www.chupicom.jp 目次 第 1 章 設定の準備 2 第 2 章 ケーブルモデム及び光 ONU とパソコンの配線 2 第 3 章 インターネット接続設定 3 3-1. Windows
Windows2000/XPインストール手順
 日歯生涯研修事業 IC カード用研修受付ソフト インストール手順書 (Windows 10 用 ) 日本歯科医師会 1 IC カード用研修受付ソフト の Windows 10 へのインストール手順... 3 1. インストール前の確認事項... 3 2. インストール手順の概略説明... 4 3. 新規インストール... 5 4. 既に IC カード用研修受付ソフト がインストールされている場合...
日歯生涯研修事業 IC カード用研修受付ソフト インストール手順書 (Windows 10 用 ) 日本歯科医師会 1 IC カード用研修受付ソフト の Windows 10 へのインストール手順... 3 1. インストール前の確認事項... 3 2. インストール手順の概略説明... 4 3. 新規インストール... 5 4. 既に IC カード用研修受付ソフト がインストールされている場合...
セットアップの流れ Graphtec Pro Studio を使用する SAi Cloud へのユーザー登録 1-1 SAi Cloud へのユーザー登録 Graphtec Pro Studio のインストール 1-2 Graphtec Pro Studio のインストール Cutting Mast
 Graphtec Pro Studio Graphtec Pro Studio Plus Cutting Master 4 運用マニュアル 注意事項 Graphtec Pro Studio/Graphtec Pro Studio Plus/Cutting Master 4( 以下 ソフトウェア ) について 本ソフトウェアに関する全ての著作権は SA International 社 ( 以下 SAi
Graphtec Pro Studio Graphtec Pro Studio Plus Cutting Master 4 運用マニュアル 注意事項 Graphtec Pro Studio/Graphtec Pro Studio Plus/Cutting Master 4( 以下 ソフトウェア ) について 本ソフトウェアに関する全ての著作権は SA International 社 ( 以下 SAi
BROAD-GATE 01
 セキュリティ 360 powered by Symantec インストールマニュアル 第 2 版 2010 年 9 月 7 日 1 目次 1. ご利用の前に 3 2. お申し込みから利用開始までの流れ 4 3. お申し込み ダウンロード 5 4. インストール 11 5. アクティブ化 13 6. ライセンス移行 16 7. アンインストール 18 2 1. ご利用の前に 動作環境について 本バージョンはお使いのパソコンのOSがWindows
セキュリティ 360 powered by Symantec インストールマニュアル 第 2 版 2010 年 9 月 7 日 1 目次 1. ご利用の前に 3 2. お申し込みから利用開始までの流れ 4 3. お申し込み ダウンロード 5 4. インストール 11 5. アクティブ化 13 6. ライセンス移行 16 7. アンインストール 18 2 1. ご利用の前に 動作環境について 本バージョンはお使いのパソコンのOSがWindows
SMB送信機能
 スキャナー送信設定マニュアル ( フォルダー送信 ) 対象機種 : TASKalfa 250ci/300ci/400ci/500ci/552ci TASKalfa 420i/520i TASKalfa300i TASKalfa 205c/255c TASKalfa 255/305 LS-1035MFP/1128MFP/1135MFP/3140MFP+ FS-C2026MFP+/C2126MFP+/C2626MFP
スキャナー送信設定マニュアル ( フォルダー送信 ) 対象機種 : TASKalfa 250ci/300ci/400ci/500ci/552ci TASKalfa 420i/520i TASKalfa300i TASKalfa 205c/255c TASKalfa 255/305 LS-1035MFP/1128MFP/1135MFP/3140MFP+ FS-C2026MFP+/C2126MFP+/C2626MFP
Master'sONEセキュアモバイル定額通信サービス(MF120)設定手順書(Ver1_2).doc
 AI 人物検索サービス クラウド監視カメラパッケージ リモート接続設定手順書 Windows 8 版 Ver1.0 NTT コミュニケーションズ株式会社 Copyright 2017 NTT Communications Corporation, All Rights Reserved. 目次 1. はじめに...2 2. 実施前ご確認事項...2 3. VPN 接続設定手順について (IPsec
AI 人物検索サービス クラウド監視カメラパッケージ リモート接続設定手順書 Windows 8 版 Ver1.0 NTT コミュニケーションズ株式会社 Copyright 2017 NTT Communications Corporation, All Rights Reserved. 目次 1. はじめに...2 2. 実施前ご確認事項...2 3. VPN 接続設定手順について (IPsec
プリンタードライバーインストールガイド - Windows 10/8.1 - 本ガイドは 複合機 bizhub C368 を例に説明をしています 他の機種の場合も操作 法は同じです 本書では Windows 10 および 8.1 で複合機を利 するために必要なプリンタードライバーのインストール 法を
 プリンタードライバーインストールガイド - Windows 10/8.1 - 本ガイドは 複合機 bizhub C368 を例に説明をしています 他の機種の場合も操作 法は同じです 本書では Windows 10 および 8.1 で複合機を利 するために必要なプリンタードライバーのインストール 法を説明します 他の OS の場合は ユーザーズガイド を参照してください 1. インストールする前に 1.
プリンタードライバーインストールガイド - Windows 10/8.1 - 本ガイドは 複合機 bizhub C368 を例に説明をしています 他の機種の場合も操作 法は同じです 本書では Windows 10 および 8.1 で複合機を利 するために必要なプリンタードライバーのインストール 法を説明します 他の OS の場合は ユーザーズガイド を参照してください 1. インストールする前に 1.
Windows Small Business Server 2011 Essentials クライアントPCリストアガイド
 Windows Small Business Server 2011 Essentials クライアント PC リストアガイド 2011 年 6 月 富士通株式会社 改訂履歴 改版日時 版数 改版内容 2011.6.15 1.0 新規作成 本書では 以下の略称を使用することがあります 正式名称製品名 Microsoft Windows Small Business Server 2011 Essentials
Windows Small Business Server 2011 Essentials クライアント PC リストアガイド 2011 年 6 月 富士通株式会社 改訂履歴 改版日時 版数 改版内容 2011.6.15 1.0 新規作成 本書では 以下の略称を使用することがあります 正式名称製品名 Microsoft Windows Small Business Server 2011 Essentials
ActiveImage Protector 2016 R2 for Express5800 / ftサーバ
 ActiveImage Protector 2016 R2 for Express5800/ft サーバ クイックスタートガイド 第 1 版 - 2016 年 9 月 20 日 Copyright 2016 NetJapan, Inc. 無断複写 転載を禁止します 本ソフトウェアと付属ドキュメントは株式会社ネットジャパンに所有権および著作権があります ActiveImage Protector ActiveImage
ActiveImage Protector 2016 R2 for Express5800/ft サーバ クイックスタートガイド 第 1 版 - 2016 年 9 月 20 日 Copyright 2016 NetJapan, Inc. 無断複写 転載を禁止します 本ソフトウェアと付属ドキュメントは株式会社ネットジャパンに所有権および著作権があります ActiveImage Protector ActiveImage
Microsoft Word - FTTH各種設定手順書(鏡野地域対応_XP項目削除) docx
 2 1: ネットワーク設定手順書 が完了後に行なってください 140502 鏡野町有線テレビ 各種設定手順書 この手順書では以下の内容の手順を解説しています メール設定 ホームページの掲載 お客様がご利用の OS により設定方法が異なる部分があります OS をご確認の上 作業を行なってください お客様のパソコン環境によっては 本手順書に記載されている内容と異なる場合があります 本手順書は 鏡野町有線テレビのインターネット接続サービスを利用するためのものです
2 1: ネットワーク設定手順書 が完了後に行なってください 140502 鏡野町有線テレビ 各種設定手順書 この手順書では以下の内容の手順を解説しています メール設定 ホームページの掲載 お客様がご利用の OS により設定方法が異なる部分があります OS をご確認の上 作業を行なってください お客様のパソコン環境によっては 本手順書に記載されている内容と異なる場合があります 本手順書は 鏡野町有線テレビのインターネット接続サービスを利用するためのものです
アーカイブ機能インストールマニュアル
 Microsoft SQL Server 2008 SQL Server Management Studio データベースバックアップ設定マニュアル 1. 注意事項... 1 2. データベースのバックアッププラン作成方法... 2 3. データベースのバックアップ... 8 4. データベースの復元方法について... 11 5. データベースのログの圧縮... 13 Copyright(c)
Microsoft SQL Server 2008 SQL Server Management Studio データベースバックアップ設定マニュアル 1. 注意事項... 1 2. データベースのバックアッププラン作成方法... 2 3. データベースのバックアップ... 8 4. データベースの復元方法について... 11 5. データベースのログの圧縮... 13 Copyright(c)
DSP版モデル対応_リカバリー_手順書_[F12]_
![DSP版モデル対応_リカバリー_手順書_[F12]_ DSP版モデル対応_リカバリー_手順書_[F12]_](/thumbs/89/100129384.jpg) Windows 8 の再インストール手順 Windows 8 の再インストール手順は 現在インストールされた Windows 8 のパーティションをフォーマット し Windows 8 を再インストールする手順です 本作業を行うことによりハードディスク内のデータおよび プログラムは消去されますので 必ず事前にバックアップを行ってください 準備 Windows 8 のインストールを行う前に 下記のものを準備してください
Windows 8 の再インストール手順 Windows 8 の再インストール手順は 現在インストールされた Windows 8 のパーティションをフォーマット し Windows 8 を再インストールする手順です 本作業を行うことによりハードディスク内のデータおよび プログラムは消去されますので 必ず事前にバックアップを行ってください 準備 Windows 8 のインストールを行う前に 下記のものを準備してください
1. はじめに本手順書は インテリジェントウェイブ社 ( 以下 IWI 社 ) の株主のお客様が IWI 社から株主優待として配布された Doctor Web 社のアンチウイルス製品 ( 以下 Dr.Web Anti-Virus) のバージョン のいずれかをご利用中で 同製品のバー
 Dr.Web Anti-Virus for Windows バージョン 11 アップグレード手順書 株式会社 Doctor Web Pacific 2017 年 12 月 ( 第三版 ) 目次 1. はじめに... 2 2. 前提条件... 2 3. 利用中の Dr.Web Anti-Virus のアンインストール... 3 3.1. アンインストール手順 : 共通の手順... 3 3.2. Dr.Web
Dr.Web Anti-Virus for Windows バージョン 11 アップグレード手順書 株式会社 Doctor Web Pacific 2017 年 12 月 ( 第三版 ) 目次 1. はじめに... 2 2. 前提条件... 2 3. 利用中の Dr.Web Anti-Virus のアンインストール... 3 3.1. アンインストール手順 : 共通の手順... 3 3.2. Dr.Web
メール設定方法 メール (Windows10) 設定 Outlook 2016 設定 Outlook 2013 設定 Thunderbirdメール設定 Mail 6.x (Mac OS X 10.8) 設定トラブルシューティング 訪問設定サポート [ 初回無料 ( 一部有料 )] もございます 詳し
![メール設定方法 メール (Windows10) 設定 Outlook 2016 設定 Outlook 2013 設定 Thunderbirdメール設定 Mail 6.x (Mac OS X 10.8) 設定トラブルシューティング 訪問設定サポート [ 初回無料 ( 一部有料 )] もございます 詳し メール設定方法 メール (Windows10) 設定 Outlook 2016 設定 Outlook 2013 設定 Thunderbirdメール設定 Mail 6.x (Mac OS X 10.8) 設定トラブルシューティング 訪問設定サポート [ 初回無料 ( 一部有料 )] もございます 詳し](/thumbs/100/144526750.jpg) メール設定方法 メール (Windows10) 設定 Outlook 2016 設定 Outlook 2013 設定 Thunderbirdメール設定 Mail 6.x (Mac OS X 10.8) 設定トラブルシューティング 訪問設定サポート [ 初回無料 ( 一部有料 )] もございます 詳しくは別紙 訪問設定サポート をご覧ください メール (Windows10) 設定 設定 スタートメニュー
メール設定方法 メール (Windows10) 設定 Outlook 2016 設定 Outlook 2013 設定 Thunderbirdメール設定 Mail 6.x (Mac OS X 10.8) 設定トラブルシューティング 訪問設定サポート [ 初回無料 ( 一部有料 )] もございます 詳しくは別紙 訪問設定サポート をご覧ください メール (Windows10) 設定 設定 スタートメニュー
SCC(IPsec_win10)_リモート設定手順書.doc
 セキュアカメラクラウドサービス リモート接続設定手順書 Windows 10 版 Ver1.2 2017/01/25 株式会社 NTTPC コミュニケーションズ Copyright 2017 NTT PC Communications Incorporated, All Rights Reserved. 目次 1 はじめに...2 2 実施前ご確認事項...2 3 VPN 接続設定手順 (IPsec
セキュアカメラクラウドサービス リモート接続設定手順書 Windows 10 版 Ver1.2 2017/01/25 株式会社 NTTPC コミュニケーションズ Copyright 2017 NTT PC Communications Incorporated, All Rights Reserved. 目次 1 はじめに...2 2 実施前ご確認事項...2 3 VPN 接続設定手順 (IPsec
Windows パソコンに接続する 画面表示は Windows 8 を例としています 1. EM chip <micro> を取り付けた本製品の microusb コネクタに microusb ケーブルを接続します 2. microusb ケーブルのもう一方のコネクタをパソコンの USB ポートに接
 Windows パソコンに接続する...56 EMOBILE GL06P ドライバをインストールする...57 Windows パソコンから取り外す...59 EMOBILE GL06P ドライバをアンインストール ( 削除 ) する場合...61 Mac に接続する...62 EMOBILE GL06P ドライバをインストールする...63 Mac から取り外す...65 EMOBILE GL06P
Windows パソコンに接続する...56 EMOBILE GL06P ドライバをインストールする...57 Windows パソコンから取り外す...59 EMOBILE GL06P ドライバをアンインストール ( 削除 ) する場合...61 Mac に接続する...62 EMOBILE GL06P ドライバをインストールする...63 Mac から取り外す...65 EMOBILE GL06P
Windows 7 Professional (Windows 8 Pro 64bitダウングレード)モデルをお使いの方へ
 Windows 7 Professional (Windows 8 Pro 64bit ダウングレード ) モデルをお使いの方へ - 必ずお読みください - お買い上げのコンピューターは Windows 7 Professional (Windows 8 Pro 64bit ダウングレード ) モデル ( 以降 本機 ) です 本書では 通常の Windows 7 モデル / Windows 8 モデルと本機の異なる部分
Windows 7 Professional (Windows 8 Pro 64bit ダウングレード ) モデルをお使いの方へ - 必ずお読みください - お買い上げのコンピューターは Windows 7 Professional (Windows 8 Pro 64bit ダウングレード ) モデル ( 以降 本機 ) です 本書では 通常の Windows 7 モデル / Windows 8 モデルと本機の異なる部分
VG シリーズ用ローカルファームアップ / 自動ファームウェア更新設定手順書 VG400aⅡ ローカルファームアップ / 自動ファームウェア更新設定手順書
 VG400aⅡ ローカルファームアップ / 自動ファームウェア更新設定手順書 本マニュアルに記載された内容は 将来予告なしに一部または全体を修正及び変更することがあります なお 本マニュアルにこのような不備がありましても 運用上の影響につきましては責任を負いかねますのでご了承ください 本マニュアルの一部 あるいは全部について 許諾を得ずに無断で転載することを禁じます ( 電子 機械 写真 磁気などを含むいかなる手段による複製を禁じます
VG400aⅡ ローカルファームアップ / 自動ファームウェア更新設定手順書 本マニュアルに記載された内容は 将来予告なしに一部または全体を修正及び変更することがあります なお 本マニュアルにこのような不備がありましても 運用上の影響につきましては責任を負いかねますのでご了承ください 本マニュアルの一部 あるいは全部について 許諾を得ずに無断で転載することを禁じます ( 電子 機械 写真 磁気などを含むいかなる手段による複製を禁じます
8. 適用 を後 OK をしウインドウを閉じてください 2. パソコンと LCV3 を LAN ケーブルで接続し 設定を行います Windows パソコンの推奨環境は以下の通りです (2015 年 6 月現在 ) OS : Windows XP Vista 7 8 CPU : 32bit 64bit
 2015.10.8 マスプロ電工株式会社 本手順書は デジタルレベルチェッカー LCV3 の Web ブラウザーによるソフトウェア更新の手順を説明した資料です Web ブラウザーより LCV3 をバージョンアップする手順は以下の 4 段階で実施します 1. パソコン上に新しいソフトウェアをコピーします 2. パソコンと LCV3 を LAN ケーブルで接続します 3. LCV3 を新しいソフトウェアに更新します
2015.10.8 マスプロ電工株式会社 本手順書は デジタルレベルチェッカー LCV3 の Web ブラウザーによるソフトウェア更新の手順を説明した資料です Web ブラウザーより LCV3 をバージョンアップする手順は以下の 4 段階で実施します 1. パソコン上に新しいソフトウェアをコピーします 2. パソコンと LCV3 を LAN ケーブルで接続します 3. LCV3 を新しいソフトウェアに更新します
CompuSec SW 強制削除手順
 CompuSec SW 強制削除手順 CompuSec SW Ver.5.2 Windows 7, Vista 機能 仕様は予告なく変更される場合があります 2012/08/29 - はじめに - CompuSec を導入直後から OS が起動しない USB 機器や SD カードの類は接続されておらず USB に関する BIOS 設定を変更しても回避できないなど PC 固有の問題や原因が特定できない場合は
CompuSec SW 強制削除手順 CompuSec SW Ver.5.2 Windows 7, Vista 機能 仕様は予告なく変更される場合があります 2012/08/29 - はじめに - CompuSec を導入直後から OS が起動しない USB 機器や SD カードの類は接続されておらず USB に関する BIOS 設定を変更しても回避できないなど PC 固有の問題や原因が特定できない場合は
ユーザーズマニュアル
 TSS Converter for MIDAS igen(s 造 ) ユーザーズマニュアル インストール編 ( ネットワーク認証の場合 ) ご注意 このソフトウェアおよびマニュアルの全部若しくは一部を無断で使用 複製することはできません ソフトウェアは コンピュータ 1 台に付き 1 セット購入が原則となっております このソフトウェアおよびマニュアルは 本製品の使用許諾契約書のもとでのみ使用することができます
TSS Converter for MIDAS igen(s 造 ) ユーザーズマニュアル インストール編 ( ネットワーク認証の場合 ) ご注意 このソフトウェアおよびマニュアルの全部若しくは一部を無断で使用 複製することはできません ソフトウェアは コンピュータ 1 台に付き 1 セット購入が原則となっております このソフトウェアおよびマニュアルは 本製品の使用許諾契約書のもとでのみ使用することができます
2 1: ネットワーク設定手順書 が完了後に行なってください 鏡野町有線テレビ 各種設定手順書 この手順書では以下の内容の手順を解説しています メール設定 ホームページの掲載 お客様がご利用の OS により設定方法が異なる部分があります OS をご確認の上 作業を行なってください お客
 2 1: ネットワーク設定手順書 が完了後に行なってください 150820 鏡野町有線テレビ 各種設定手順書 この手順書では以下の内容の手順を解説しています メール設定 ホームページの掲載 お客様がご利用の OS により設定方法が異なる部分があります OS をご確認の上 作業を行なってください お客様のパソコン環境によっては 本手順書に記載されている内容と異なる場合があります 本手順書は 鏡野町有線テレビのインターネット接続サービスを利用するためのものです
2 1: ネットワーク設定手順書 が完了後に行なってください 150820 鏡野町有線テレビ 各種設定手順書 この手順書では以下の内容の手順を解説しています メール設定 ホームページの掲載 お客様がご利用の OS により設定方法が異なる部分があります OS をご確認の上 作業を行なってください お客様のパソコン環境によっては 本手順書に記載されている内容と異なる場合があります 本手順書は 鏡野町有線テレビのインターネット接続サービスを利用するためのものです
Express5800/51Le電源交換
 Express5800/50 シリーズ 53Xi/Y53Xi USB3.0 ドライバーのアップデート手順書 1 1. はじめに 1.1 作業概要 USB3.0 ポートに USB3.0 対応機器を接続しても USB3.0 で動作しない問題を修正する手順となります 本手順書は 下記対象装置において Windows 7 にて運用する際に必要なドライバーのアップデート方法についてご説明しています 本手順書に記載の作業は
Express5800/50 シリーズ 53Xi/Y53Xi USB3.0 ドライバーのアップデート手順書 1 1. はじめに 1.1 作業概要 USB3.0 ポートに USB3.0 対応機器を接続しても USB3.0 で動作しない問題を修正する手順となります 本手順書は 下記対象装置において Windows 7 にて運用する際に必要なドライバーのアップデート方法についてご説明しています 本手順書に記載の作業は
Microsoft Word - MAR Win10セットアップ_リカバリー手順_1802.docx
 IBM Refreshed PC (MAR) Window10 PC セットアップ & リカバリー手順書 IBM Refreshed PC をご購入いただきましたお客様へ この度は弊社再生パソコンをご購入いただき誠にありがとうございます 当製品には マイクロソフトの再生中古 PC 用の正規 Windows 10 がインストールされています ご使用前に 当ガイドに従いセットアップを行ってください 設定上のご注意
IBM Refreshed PC (MAR) Window10 PC セットアップ & リカバリー手順書 IBM Refreshed PC をご購入いただきましたお客様へ この度は弊社再生パソコンをご購入いただき誠にありがとうございます 当製品には マイクロソフトの再生中古 PC 用の正規 Windows 10 がインストールされています ご使用前に 当ガイドに従いセットアップを行ってください 設定上のご注意
SMB送信機能
 スキャナー送信設定マニュアル ( フォルダー送信 ) 対象機種 : TASKalfa 6053ci/5053ci/4053ci/3253ci/2553ci TASKalfa 6003i/5003i ( 対応 OS:Windows10/8.1/8/7) Ver.1.1 スキャナー送信設定の流れ 1. パソコンの設定を確認 変更する 2. スキャナーデータを保存するフォルダーを作成する 3. アドレス帳を登録する
スキャナー送信設定マニュアル ( フォルダー送信 ) 対象機種 : TASKalfa 6053ci/5053ci/4053ci/3253ci/2553ci TASKalfa 6003i/5003i ( 対応 OS:Windows10/8.1/8/7) Ver.1.1 スキャナー送信設定の流れ 1. パソコンの設定を確認 変更する 2. スキャナーデータを保存するフォルダーを作成する 3. アドレス帳を登録する
目次 1. プリンタの設定 プリンタ出力モード設定 3 2. B-419 プリンタドライバのインストール 前準備 4 インストール 6 3. 用紙設定 圧着サーマル送り状 らく楽複写送り状 印刷設定 印刷設定 ネットワークプリンタ対応 共有指定 ネットワークプリンタの設定
 B-419 プリンタ 設定方法 - 第 8 版 - 2017 年 11 月 21 日 目次 1. プリンタの設定 プリンタ出力モード設定 3 2. B-419 プリンタドライバのインストール 前準備 4 インストール 6 3. 用紙設定 圧着サーマル送り状 らく楽複写送り状 8 10 4. 印刷設定 印刷設定 12 5. ネットワークプリンタ対応 共有指定 ネットワークプリンタの設定 ポートの追加ができない場合
B-419 プリンタ 設定方法 - 第 8 版 - 2017 年 11 月 21 日 目次 1. プリンタの設定 プリンタ出力モード設定 3 2. B-419 プリンタドライバのインストール 前準備 4 インストール 6 3. 用紙設定 圧着サーマル送り状 らく楽複写送り状 8 10 4. 印刷設定 印刷設定 12 5. ネットワークプリンタ対応 共有指定 ネットワークプリンタの設定 ポートの追加ができない場合
PC-NJ70A 用 SHARP 液晶パッドアプリケーションアップデート手順 本アップデート手順には 以下のアップデートが含まれています 手順に従って実施してください 尚 SHARP Fn キードライバ へのアップデート は SHARP 液晶パッドアプリケーション へ
 PC-NJ70A 用 SHARP 液晶パッドアプリケーションアップデート手順 本アップデート手順には 以下のアップデートが含まれています 手順に従って実施してください 尚 SHARP Fn キードライバ 1.0.2.11 へのアップデート は SHARP 液晶パッドアプリケーション 1.0.19 へのアップデート を適用していない場合に 併せてアップデートする必要があります SHARP 液晶パッドアプリケーション
PC-NJ70A 用 SHARP 液晶パッドアプリケーションアップデート手順 本アップデート手順には 以下のアップデートが含まれています 手順に従って実施してください 尚 SHARP Fn キードライバ 1.0.2.11 へのアップデート は SHARP 液晶パッドアプリケーション 1.0.19 へのアップデート を適用していない場合に 併せてアップデートする必要があります SHARP 液晶パッドアプリケーション
Microsoft PowerPoint ï½žéł»å�’å–¥æœ�ㇷㇹㅃㅀ㇤ㅳㇹㅋㅼㅫ曉逃.ppt [äº™æ‘łã…¢ã…¼ã…›]
![Microsoft PowerPoint ï½žéł»å�’å–¥æœ�ㇷㇹㅃㅀ㇤ㅳㇹㅋㅼㅫ曉逃.ppt [äº™æ‘łã…¢ã…¼ã…›] Microsoft PowerPoint ï½žéł»å�’å–¥æœ�ㇷㇹㅃㅀ㇤ㅳㇹㅋㅼㅫ曉逃.ppt [äº™æ‘łã…¢ã…¼ã…›]](/thumbs/92/109918223.jpg) 電子入札システムクライアント V4 インストール手順 平成 30 年 3 月 富山市財務部契約課 注意事項 平成 30 年 3 月以降は現在インストールしていただいている 電子入札システムクライアント V3 は使用できなくなります 本手順に従い必ず 電子入札システムクライアント V4 をインストールしてください Windows10 の標準ブラウザ Microsoft Edge は富山市電子入札システムを使用できません
電子入札システムクライアント V4 インストール手順 平成 30 年 3 月 富山市財務部契約課 注意事項 平成 30 年 3 月以降は現在インストールしていただいている 電子入札システムクライアント V3 は使用できなくなります 本手順に従い必ず 電子入札システムクライアント V4 をインストールしてください Windows10 の標準ブラウザ Microsoft Edge は富山市電子入札システムを使用できません
<4D F736F F D20836F E C C6F6E C EE682E888B582A2837D836A B2E646F63>
 バックアップソフト PCClone EX Lite 取り扱いマニュアル ---------- 目次 ---------- バックアップソフト PCCloneEX Lite ご使用にあたって... 1 インストール手順... 2 PCClone EX Lite の起動... 4 PCClone EX Lite の Quick Lunch 画面について... 5 データをバックアップする... 6 ファイルを復元する...
バックアップソフト PCClone EX Lite 取り扱いマニュアル ---------- 目次 ---------- バックアップソフト PCCloneEX Lite ご使用にあたって... 1 インストール手順... 2 PCClone EX Lite の起動... 4 PCClone EX Lite の Quick Lunch 画面について... 5 データをバックアップする... 6 ファイルを復元する...
INS メイト V30Slim を Windows Vista がプレインストールされたパソコンでご使用になるお客様へ < ご案内 > 2007 年 4 月 このたびは INS メイト V30Slim をお買い求めいただき 誠にありがとうございます 本紙は INS メイト V30Slim を Win
 INS メイト V30Slim を Windows Vista がプレインストールされたパソコンでご使用になるお客様へ < ご案内 > 2007 年 4 月 このたびは INS メイト V30Slim をお買い求めいただき 誠にありがとうございます 本紙は INS メイト V30Slim を WindowsVista がプレインストールされたパソコンでご利用になる場合においての設定方法を説明しています
INS メイト V30Slim を Windows Vista がプレインストールされたパソコンでご使用になるお客様へ < ご案内 > 2007 年 4 月 このたびは INS メイト V30Slim をお買い求めいただき 誠にありがとうございます 本紙は INS メイト V30Slim を WindowsVista がプレインストールされたパソコンでご利用になる場合においての設定方法を説明しています
ASP-T2-インストール・アンインストール手順
 鉄之助プロ ASP 版を新規インストールする 鉄之助ファミリーをインストールしていないパソコン ( 新品のパソコン等 ) に インストールする場合の作業となります 既に鉄之助ファミリーがインストールされている場合は手順が異なります その場合は 再インストール手順書を参照して下さい Windows Vista の場合 ユーザーアカウントの設定を確認します (P.3~) Windows 7 の場合 ユーザーアカウントの設定を確認します
鉄之助プロ ASP 版を新規インストールする 鉄之助ファミリーをインストールしていないパソコン ( 新品のパソコン等 ) に インストールする場合の作業となります 既に鉄之助ファミリーがインストールされている場合は手順が異なります その場合は 再インストール手順書を参照して下さい Windows Vista の場合 ユーザーアカウントの設定を確認します (P.3~) Windows 7 の場合 ユーザーアカウントの設定を確認します
Mozilla Thunderbird アカウント設定手順 株式会社アマダアイリンクサービス
 Mozilla Thunderbird アカウント設定手順 株式会社アマダアイリンクサービス この手順書では Mozilla Thunderbird で Ai-Link メールを利用するための設定方法を説明いたします 設定の際には Ai-Link インターネットサービスご契約内容のお知らせ をご準備下さい Thunderbird のインストールから行う場合は 補足 2.1 Thunderbird のインストール方法
Mozilla Thunderbird アカウント設定手順 株式会社アマダアイリンクサービス この手順書では Mozilla Thunderbird で Ai-Link メールを利用するための設定方法を説明いたします 設定の際には Ai-Link インターネットサービスご契約内容のお知らせ をご準備下さい Thunderbird のインストールから行う場合は 補足 2.1 Thunderbird のインストール方法
はじめに 京セラ製スマートフォンを指定の microusb ケーブル ( 別売 ) またはこれと共通仕様の microusb ケーブル ( 別売 )( 以下 USB ケーブル ) と接続して USB テザリング機能をご使用いただくためには あらかじめパソコンに USB ドライバ をインストールしてい
 京セラ製スマートフォン用 USB ドライバインストールマニュアル 本書内で使用されている表示画面は説明用に作成されたものです OS のバージョンやお使いのパソコンの環境 セキュリティ設定によっては表示画面の有無 詳細内容 名称が異なる場合があります 本書は お客様が Windows の基本操作に習熟していることを前提にしています パソコンの操作については お使いのパソコンの取扱説明書をご覧ください
京セラ製スマートフォン用 USB ドライバインストールマニュアル 本書内で使用されている表示画面は説明用に作成されたものです OS のバージョンやお使いのパソコンの環境 セキュリティ設定によっては表示画面の有無 詳細内容 名称が異なる場合があります 本書は お客様が Windows の基本操作に習熟していることを前提にしています パソコンの操作については お使いのパソコンの取扱説明書をご覧ください
ダウングレードモデルの仕様 本機の仕様について説明します OS(Windows) UEFI の設定 本機にインストールされている OS(Windows) は次のとおりです 購入時 :Windows 7 がインストールされています OS 変更時 :Windows 10 をインストールして使用します ラ
 Windows 7 Professional (Windows 10 Pro 64bit ダウングレード ) モデルをお使いの方へ - 必ずお読みください - C80297000 お買い上げのコンピューターは Windows 7 Professional (Windows 10 Pro 64bit ダウングレード ) モデル ( 以降 本機 ) です 本書では 通常の Windows 10 モデルと本機の異なる部分
Windows 7 Professional (Windows 10 Pro 64bit ダウングレード ) モデルをお使いの方へ - 必ずお読みください - C80297000 お買い上げのコンピューターは Windows 7 Professional (Windows 10 Pro 64bit ダウングレード ) モデル ( 以降 本機 ) です 本書では 通常の Windows 10 モデルと本機の異なる部分
WindowsXPSP2 から WindowsXPSP1a へのダウングレード手順書 対象機種 FMV-E3200 必要なもの リカバリディスク ドライバーズディスク WindowsXPServicePack1a WindowsXPServicePack1a ( 以降 WindowsXPSP1a と
 WindowsXPSP2 から WindowsXPSP1a へのダウングレード手順書 対象機種 FMV-E3200 必要なもの リカバリディスク ドライバーズディスク WindowsXPServicePack1a WindowsXPServicePack1a ( 以降 WindowsXPSP1a と記載します ) をお持ちでない場合は マイクロソフト社の次のサイトからダウンロードして ディスクなどに保存してください
WindowsXPSP2 から WindowsXPSP1a へのダウングレード手順書 対象機種 FMV-E3200 必要なもの リカバリディスク ドライバーズディスク WindowsXPServicePack1a WindowsXPServicePack1a ( 以降 WindowsXPSP1a と記載します ) をお持ちでない場合は マイクロソフト社の次のサイトからダウンロードして ディスクなどに保存してください
1. メールソフトの設定 Windows 10 Microsoft Windows 10 の メール アプリで POP メールの設定を行う方法をご案内いたします 設定を始める前に あらかじめ メールアドレスの登録を行ってください 重要事項 Windows10 のメールアプリで CCNet のメールを
 メールソフトの設定 (Windows) 20170531-1 1.Windows 10 P 1 2.Windows 8 P 6 3.Windows 7 P 10 1. メールソフトの設定 Windows 10 Microsoft Windows 10 の メール アプリで POP メールの設定を行う方法をご案内いたします 設定を始める前に あらかじめ メールアドレスの登録を行ってください 重要事項
メールソフトの設定 (Windows) 20170531-1 1.Windows 10 P 1 2.Windows 8 P 6 3.Windows 7 P 10 1. メールソフトの設定 Windows 10 Microsoft Windows 10 の メール アプリで POP メールの設定を行う方法をご案内いたします 設定を始める前に あらかじめ メールアドレスの登録を行ってください 重要事項
電子化シートマニュアル(インストール編)_ver106
 電子化シート Ver.2.0.0 マニュアル ( インストール編 ) 目次 I データのバックアップ ( データの保存 )...2 II 新しいバージョンのインストール...4 III データのリストア ( データの復元 )...7 IV 推奨システム条件...9 V Windows7 対応について... 10 (1) Windows7 の設定の変更... 10 (2) R4 電子化シートのフォルダー設定...
電子化シート Ver.2.0.0 マニュアル ( インストール編 ) 目次 I データのバックアップ ( データの保存 )...2 II 新しいバージョンのインストール...4 III データのリストア ( データの復元 )...7 IV 推奨システム条件...9 V Windows7 対応について... 10 (1) Windows7 の設定の変更... 10 (2) R4 電子化シートのフォルダー設定...
Z400/600/800 WS Win7 32bit SATA マニュアルインストール手順書
 発行 2010 年 12 月 22 日日本ヒューレット パッカード ( 株 ) Z400,Z600,Z800 Windows 7 32bit 版 SATA マニュアルインストール手順 Ver1.0 対象となる機種 Z400 Z600 Z800 本手順書は SATA インターフェイスのハードディスクへの OS インストール方法となり SAS インターフェイスのハードディスクの方法ではありません 事前に搭載しているハードディスクの種類をご確認頂くよう
発行 2010 年 12 月 22 日日本ヒューレット パッカード ( 株 ) Z400,Z600,Z800 Windows 7 32bit 版 SATA マニュアルインストール手順 Ver1.0 対象となる機種 Z400 Z600 Z800 本手順書は SATA インターフェイスのハードディスクへの OS インストール方法となり SAS インターフェイスのハードディスクの方法ではありません 事前に搭載しているハードディスクの種類をご確認頂くよう
