利用機関ごとのお支払いの流れサークル K / サンクス セイコーマート デイリーヤマザキ / ヤマザキデイリーストア 5. モバライ お支払い画面で 確認番号 (17 桁のお支払い用番号のうち後ろ 9 桁 ) を入力し 次へ ボタンを押します 3. 番号入力画面に進む を選択します 3. お支払受付
|
|
|
- ほのか みやのじょう
- 7 years ago
- Views:
Transcription
1 または 払込票番号を 1.Famiポートのトップ画メモします 1.Loppiのトップ画面から面 2 段目左にある 代金支払 各種番号をお持ちの方 を選択を選択します 1.K ステーションの 払込票番号をメモしていただくしますメニュー画面から 各種支払い ( 全てのコンビニで 30 万円を超えるお支払いはできません また 画像は実際のものと異なる場合がありますので 予めご了承ください ) セブンイレブンを選択して決済しますれマルチ決済システムお支払いの流れ一覧 ローソンまたは ミニストップを選択して決済します ファミリーマートを選択して決済します サークルKまたは サンクスを選択して決済します メールで届いた払込票 URL へメールで届いた 17 桁のお支払メールで届いた企業コードとメールで届いたお支払受付アクセスしてい用番号 ( 受付番号 8 桁 + 確注文番号をメモします番号とご注文時の電話番号払込票を印刷します認番号 9 桁 ) をメモしますをメモします 店頭のFamiポート 店頭のLoppi( 情報端末 ) ( 情報端末 ) でお支払いを行います でお支払いを行います 店頭の K ステーション でお支払いを行います 場合は次のようにメモします を選択します インターネット支払い ご利用機関名ご利用機関ごとのお支払いの流 セイコーマートを選択して決済します メールで届いたお支払受付番号とご注文時の電話番号をメモします 店頭のクラブステーション ( 情報端末 ) でお支払いを行います 1. クラブステーションのトップ画面から インターネット受付 を選択します デイリーヤマザキ ヤマザキデイリーストアを選択して決済します メールで届いたオンライン決済番号をメモします 店頭で支払いを行います 1. オンライン決済 であることをお申し付けの上 POS レジ画面にて 11 桁のオンライン決済番号を入力します 2. 照会画面にて お申込み内容をご確認の上 お支払ください 3. お支払後 領収書 をお渡ししますので大切に保管して下さい 店頭のレジでお支払いください インターネットショッピング払込受領証 をお渡ししますので大切に保管して下さい 2. 番号検索画面でショップから通知された 受付番号 (17 桁のお支払い用番号のうち前 8 桁 ) を入力し 次へ ボタンを押します 2. 次画面の中から 各種番号をお持ちの方はこちら を選択します 2. 6 ケタの番号をお持ちの方 を選択します 2. お支払受付番号 を入力し 次へすすむ ボタンを押します 1
2 利用機関ごとのお支払いの流れサークル K / サンクス セイコーマート デイリーヤマザキ / ヤマザキデイリーストア 5. モバライ お支払い画面で 確認番号 (17 桁のお支払い用番号のうち後ろ 9 桁 ) を入力し 次へ ボタンを押します 3. 番号入力画面に進む を選択します 3. お支払受付番号 を入力し 次に進む ボタンを押します 3. ご注文時の 電話番号 を入力し 次へすすむ ボタンを押します セブンイレブン Lawson/ ミニストップ Family Mart ご6. お支払い時の注意事項をご確認の上 確定する ボタンを押します 4. 企業コード を入力し OK ボタンを押します 4. ご注文時の 電話番号 を入力し 次に進む ボタンを押します 4. 問合せ中の待受画面が表示されます 5. 注文番号 を入力し OK ボタンを押します 7. 発券された 申込券 をレジに提示してお支払ください ( 申込券 の有効時間は 30 分 ) 5. ご注意事項の確認画面が表示されますので ご確認の上 次に進む ボタンを押します 5. 確認画面が表示されますので内容を確認して 印刷 ボタンを押します 6. 確認画面の内容をご確認後 確認 ボタンを押します 8. お支払後 モバライ 領収書 ( お客様控 ) をお渡ししますので大切に保管して下さい 6. お支払い内容を確認し 次に進む ボタンを押します 6. 発券された 申込券 ( 決済サービス払込取扱票 払込票兼受領証 領収書の 3 枚 ) をレジに提示してお支払ください ( 申込券 の有効時間は 30 分 ) 7. 発券された 申込券 をレジに提示してお支払下さい ( 申込券 の有効時間は 30 分 ) 7. 出力された 受付票 をレジに提示してお支払ください ( 申込券 の有効時間は 30 分 ) 8. 領収書 お客様へのご案内などを必ず受け取り 大切に保管して下さい 7. お支払後 領収書 をお渡ししますので大切に保管して下さい 8. お支払後 取扱明細兼受領書 ( お客様控え ) をお渡ししますので大切に保管して下さい 2
3 利用機関ごとのお支払いの流れご利用機関名ご PayPal を選択して決済します ビットキャッシュを選択して決済します ウェブマネーを選択して決済します JCB PREMO を選択して決済します 1.PayPal のログイン画面で メールアドレス PayPal パスワード を入力して ログイン ボタンを押します ビットキャッシュカードのお申し込みがあり チャージのある方に限ります 1. ビットキャッシュ情報入力画面が表示されますので 16 桁のひらがなのカード番号を各行 4 文字ずつ入力します プリペイド番号でお支払の場合 ウェブマネーカード ( ウォレット ) をお持ちでポイント残高のある方に限ります 1. ウェブマネーお支払い画面が表示されますので プリペイド番号で支払う よりプリペイド番号を入力し お支払いを行う ボタンを押してください ウェブマネーウォレットでお支払いの場合 1. ウェブマネーお支払い画面が表示されますので プリペイド番号で支払う よりプリペイド番号を入力し お支払いを行う ボタンを押してください JCB プレモカードのお申し込みがあり バリュー残高のある方に限ります 1.JCB プレモカード情報入力画面が表示されますので 16 桁のカード番号と 8 桁の認証番号を入力します 2. お支払受付番号 を入力し 次へすすむ ボタンを押します 2. 送信 ボタンを押します 3. お支払いが完了しました 2. 送信 ボタンを押します プリペイド番号の残高は 0 POINT になるまで ご利用いただけます プリペイド番号でお支払いの場合 プリペイド番号で支払う ボタンを押してください 3. お支払いが完了しました プリペイド番号の残高が不足していた場合 19 枚までプリペイド番号を追加してお支払いが行えます ウォレットでお支払いを行う場合 ウェブマネーウォレットで支払う ボタンを押してください プリペイド番号をウェブマネーウォレットで管理すると お支払いの際に毎回プリペイド番号を入力しなくて済みます 3
4 利用機関ごとのお支払いの流れPayPal Bit Cash WebMoney JCB プレモカード 3. ご利用案内を確認し 決済 ボタンを押します 2. お支払いが完了しました 2. お支払いが完了しました 4. お支払いが完了しました ご 4 ご残高不足の場合 最大 19 枚までプリペイド番号が追加入力できます 残高不足の場合 ウォレットにご登録済みのクレジットカード またはプリペイド番号からチャージ ( 入金 ) が行えます なお プリペイド番号からのチャージは ウォレット +( プラス ) ではご利用になれません
5 利用機関ごとのお支払いの流れ3. 手続き完了画面が表示されますごご利用 機関名 ATM でお支払いの場合 お支払方法は 現金 もしくは キャッシュカード ですただし キャッシュカードのご利用の場合 ご利用 ATM 金融機関のキャッシュカードが必要です 画面はみずほ銀行のATMのものです ご利用になる金融機関によって画面が異なります 1. 税金 料金払込 ボタンをタッチします ペイジーを選択して決済します メールで届いた収納機関番号と確認番号とご注文時の電話番号をメモします Pay-easy マークが貼付されている ATM インターネットバンキング モバイルバンキングでのお支払いを行いますお支払のできる金融機関一覧 : インターネットバンキングでお支払いの場合 各金融機関にてインターネットバンキングの口座の開設 ログイン ID の取得等のお手続きが必要です 画面はみずほダイレクトのものです ご利用になる金融機関によって画面が異なります 1. 払込票 URL からご利用になるインターネットバンキングへログインします 2. 収納機関番号を入力します 2. メインメニュー画面が表示されます モバイルバンキングでお支払いの場合 各金融機関にてインターネットバンキングの口座の開設 ログイン ID の取得等のお手続きが必要です 画面はみずほダイレクトのものです ご利用になる金融機関によって画面が異なります 1. お客様情報を入力してログインします ( 画像 : 左 ) 2. メインメニューを選択します ( 画像 ; 右 ) 3. 税金 料金払込を選択します ( 画像 : 左 ) 4. 収納機関番号を入力します ( 画像 : 右 ) モバイル Edy または 楽天 Edy を選択して決済します 携帯電話またはスマートフォンよりお支払の場合は 電子マネー Edy アプリを搭載した携帯電話またはスマートフォンのメールアドレスで決済を行ってください 携帯電話 ( モバイル Edy) でお支払いの場合 1. お支払手続き URL へアクセスして電子マネー Edy アプリを起動します 2. アプリの画面の指示に従って お支払いを実行しますあらかじめ携帯電話に チャージされた Edy でお支払いが実行されます パソコン ( 楽天 Edy) でお支払いの場合 Edy カードのお申し込みがあり FeliCa ポート 搭載パソコンまたはパソコンと読取器 ( パソリなど ) をお持ちの方に限ります 1.Edy カード パソコン用 IC カードリーダー (PaSoRi など ) をセットしますお支払い画面にある手続き開始ボタンを押すと パソコンにインストールされた EdyViewer が起動します 2.EdyViewer の画面の指示に従って Edy カードのセット 支払手続きを行います 3.EdyViewer の お取り引き内容確認 画面で内容をご確認の上 OK ボタンを押します 楽天銀行を選択して決済します 楽天銀行に口座をお持ちの方に限ります スマートフォンでのお支払は 現在取り扱ってません 1. お支払手続き URL へアクセスし楽天銀行のログイン画面で 支店番号 口座番号 ログインパスワード を入力して ログイン ボタンを押します 2. 画面の指示に従って手続きを行います 5
6 この画面から行うことができますご利用機関ごとのお支払いの流れPay-easy 楽天 edy 楽天銀行 3. お客様番号を入力します 3. 決済サービス画面を選択します 5. お客様番号 確認番号を入力します 3. お支払いが完了すると 決済完了メール が携帯電話に届きますので 内容をご確認ください 4. 支払処理終了後 Edy ご利用控え 画面が表示されますので 内容を確認し 完了 ボタンを押します お支払の控えとして画面をプリントアウトすることをお勧めいたします 確認メール の送信手続きも 5. 注文内容を確認します 6. 払込明細 を選択します 6. 画面の指示に従ってお支払い手続きを行ってください 7. 第 2 暗証番号 を入力します 7. お支払い内容が表示されますので ご確認の上 受付結果紹介へ を選択します 4. 確認番号を入力します 4. 税金 料金払込 を選択します ご利用控えが必要な場合 保存 ボタンを押して 画面を保存することもできます 5. お引き出し口座 を選択します 6. 内容が表示されますので ご確認の上 第 2 暗証番号 を入力します 8. お取引内容を確認します 9. お取引結果を確認します 8. お取り引き内容の一覧が表示され 受付状況 が 取引成立 となっていたらお支払いは完了です ログアウト を選択して ログアウトします 6
7 利用機関ごの場合ごとのお支払いの流れコンビニ払込票 モバイル Suica または Suica インターネットサービスを選択して決済します ジャパンネット銀行を選択して決済します コンビニ払込票を選択して決済します 1. 加盟店バックヤードシステムにログインし コンビニ払込票印刷システム起動 ボタンを押します ジャパンネット銀行の口座をお持ちの方に限ります 携帯電話 ( モバイル Suica) でお支払いの場合 1. 届いたメールの内容を確認後 お支払手続き URL へアクセスして お支払い手続きはこちら を選択します パソコン (Suica インターネットサービス ) でお支払いの場合 1. 決済内容に誤りがないかご確認のうえ 支払を行う Suica を FeliCa ポート / パソリ に載せて 次へ ( 内容確認 ) ボタンをクリックしてください ポップアップ画面が開き Suica の読み込み / 書き込みが開始されます 携帯電話でお支払いの場合 1. お支払手続き URL へアクセスしお支払い内容をご確認の上 決済開始 ボタンを選択します スマートフォンでお支払い 1. お支払手続き URL へアクセスしお支払い内容をご確認の上 決済開始 ボタンを選択します パソコンでお支払いの場合 1. お支払手続き URL へアクセスしお支払い内容をご確認の上 確認 / 決定 ボタンを選択します 2. 起動したコンビニ払込票印刷システムで印刷対象のデータを選択し ファイル メニューの 払込票印刷 を選択します 2. 店番号 口座番号 ログイン ID ログインパスワード を入力して ログイン ボタンを選択します 3. 払込票印刷画面で 印刷 ボタンを押します 2. モバイル Suica のパスワードを入力してログインします 2. 店番号 口座番号 ログイン ID ログインパスワード を入力して ログイン ボタンを選択します 2. 店番号 口座番号 ログイン ID ログインパスワード を入力して ログイン ボタンを選択します 4. 確認メッセージが表示されますので 正常に印刷されたことを確認し はい ボタンを押します 3. 内容をご確認の上 ワンタイムパスワード を入力して 確認 ボタンを選択します 5. 印刷した払込票を消費者へ送付します 7
8 ご利用機関ごとのお支払いの流8 モバイル Suica れ済完了メール が届きます ジャパンネット銀行 コンビニ払込票 3. 表示されている内容を確認して 2. 再度 決済内容確認画面が表示さ 3. 内容をご確認の上 ワンタ 3. 内容をご確認の上 ワンタ 4. 振込確認画面が表示され決済実行を選択しますれますので 内容に誤りがないかご確イムパスワード を入力して 確イムパスワード を入力してますので内容をご確認の上認のうえ Suica を FeliCa ポート / パ認 ボタンを選択します 確認 ボタンを選択します 振込 ボタンを選択します ソリ に載せたまま 支払手続きする ボタンをクリックしてください ポップアップ画面が開き Suica の読 み込み / 書き込みが開始されます 5. お支払い手続き完了画面が 表示されます 4. 決済完了画面が表示されます 4. 振込確認画面が表示され 4. 振込確認画面が表示さ ますので内容をご確認の上 れますので内容をご確認の 振込 ボタンを選択します 上 振込 ボタンを選択し ます お支払の控えとして画面をプ リントアウトすることをお勧 めいたします 3. これで 支払手続きが完了し 確認メール の送信手続き ました Suica を FeliCa ポート / もこの画面から行うことがで パソリ から外してください きます 5. お支払い手続きが完了すると 決 内容のご確認をお願いします 5. お支払い手続き完了画面が表示されます 6. お支払いの確認は お支払にご利用されたジャパンネット銀行口座の履歴をご確認ください 5. お支払い手続き完了画面が表示されます 郵送された払込票をコンビニの店頭で提示してお支払を行います全国約 43,000 店のコンビニの店頭でお支払いいただけます 1. 上ロゴのコンビニでお支払いいただけます払込票が加盟店より郵送されます ( 加盟店によっては 購入商品に同梱されている場合あります ) 2. 直接 レジに払込票をご提示いただき 現金にてお支払下さい 3. お支払後 払込受領証 をお渡ししますので 大切に保管して下さい
近大マニュアル_H1-H4_B案
 28 072366-6389 072367-0111 URL http://www.med.kindai.ac.jp/kangosen/ インターネット出願から入学手続ま での流れ❶ インターネット環境がない方は 近畿大学附属看護専門学校入試係 TEL.072-366-6389 までお問い合わせください 1 事前準備 支払方法する インターネットに接続されたパソコン スマートフォン タブレット等を用意してください
28 072366-6389 072367-0111 URL http://www.med.kindai.ac.jp/kangosen/ インターネット出願から入学手続ま での流れ❶ インターネット環境がない方は 近畿大学附属看護専門学校入試係 TEL.072-366-6389 までお問い合わせください 1 事前準備 支払方法する インターネットに接続されたパソコン スマートフォン タブレット等を用意してください
Q
 インターネット出願から入学手続までの流れ イ ン タ ー ネ ッ ト 環 境 が な い 方 は 近 畿 大 学 入 学 セ ン タ ー T E L. 0 6 6 7 3 0-1 1 2 4 ま で お 問 い 合 わせください Step 1 事前準備 出願する制度に応じて 下記の準備物を事前にご用意ください 必要書類は発行に時間がかかる場合がありますので できるだけ出願前に準備してください いずれも1回目の出願時にご提出いただきます
インターネット出願から入学手続までの流れ イ ン タ ー ネ ッ ト 環 境 が な い 方 は 近 畿 大 学 入 学 セ ン タ ー T E L. 0 6 6 7 3 0-1 1 2 4 ま で お 問 い 合 わせください Step 1 事前準備 出願する制度に応じて 下記の準備物を事前にご用意ください 必要書類は発行に時間がかかる場合がありますので できるだけ出願前に準備してください いずれも1回目の出願時にご提出いただきます
CHAPTER 01 インターネット出願サイトにアクセス インターネット出願システムのページには 以下の URL からアクセスできます インターネット出願サイト ブラウザーの 戻るボタン は使用しないでください システム上にある トッ
 インターネット出願の流れ 試験区分 大学入試センター試験を課す推薦入試 インターネット出願登録期間及び入学検定料払込期間平成 31 年 1 月 7 日 ( 月 )10 時 1 月 25 日 ( 金 )15 時まで 出願期間 平成 31 年 1 月 22 日 ( 火 ) 1 月 25 日 ( 金 ) 16 時必着 一般入試 ( 前期日程 ) 一般入試 ( 後期日程 ) 平成 31 年 1 月 15 日
インターネット出願の流れ 試験区分 大学入試センター試験を課す推薦入試 インターネット出願登録期間及び入学検定料払込期間平成 31 年 1 月 7 日 ( 月 )10 時 1 月 25 日 ( 金 )15 時まで 出願期間 平成 31 年 1 月 22 日 ( 火 ) 1 月 25 日 ( 金 ) 16 時必着 一般入試 ( 前期日程 ) 一般入試 ( 後期日程 ) 平成 31 年 1 月 15 日
 インターネット出願の流れ STEP1 受験ポータルサイト 久留米大学のインターネット出願は UCARO( ウカロ ) の登録が必要です UCARO について 出願の確認 受験番号照会合否照会その他にも 出願登録は完了している? 検定料は入金できた? 全て UCARO で確認できます 受験番号はもちろん 試験会場等の詳細情報も確認することができます 合格発表日より マイページから合否の確認ができます
インターネット出願の流れ STEP1 受験ポータルサイト 久留米大学のインターネット出願は UCARO( ウカロ ) の登録が必要です UCARO について 出願の確認 受験番号照会合否照会その他にも 出願登録は完了している? 検定料は入金できた? 全て UCARO で確認できます 受験番号はもちろん 試験会場等の詳細情報も確認することができます 合格発表日より マイページから合否の確認ができます
PowerPoint プレゼンテーション
 平成 31 年度入試 インターネット出願ガイド Internet Application Guide カンタン! スムーズ! 24 時間いつでも出願可能! パソコンタブレットスマホ はじめにご確認ください 必要なインターネットの環境 パソコン スマートフォンタブレット Windows: InternetExplorer 11.x Microsoft Edge GoogleChrome Firefox
平成 31 年度入試 インターネット出願ガイド Internet Application Guide カンタン! スムーズ! 24 時間いつでも出願可能! パソコンタブレットスマホ はじめにご確認ください 必要なインターネットの環境 パソコン スマートフォンタブレット Windows: InternetExplorer 11.x Microsoft Edge GoogleChrome Firefox
PowerPoint プレゼンテーション
 平成 31 年度入試 インターネット 出願ガイド Internet Application Guide カンタン! スムーズ! 24 時間いつでも出願可能! パソコンタブレットスマホ はじめにご確認ください 学生募集要項 も取り寄せて必ず確認してください 必要なインターネットの環境 パソコン スマートフォンタブレット Windows: InternetExplorer 11.x Microsoft
平成 31 年度入試 インターネット 出願ガイド Internet Application Guide カンタン! スムーズ! 24 時間いつでも出願可能! パソコンタブレットスマホ はじめにご確認ください 学生募集要項 も取り寄せて必ず確認してください 必要なインターネットの環境 パソコン スマートフォンタブレット Windows: InternetExplorer 11.x Microsoft
Web 出願の流れ 1 Web 出願トップページへアクセス Web 出願のページには, 金沢大学の Web サイトからアクセスできます Web 出願の操作 ( 登録完了メールの不着を含む ) 等に関する不明な点は, 次
 日本人学生向け Web 出願について Web 出願を希望する方は 次ページ以降のマニュアルに沿って手続してください 1 本学 Web 出願サイトから, 志望情報等を入力する 2 出願写真のアップロードを行う 3 入学検定料を支払う 4 提出が必要な出願書類等を郵送又は持参する の 1~4 のすべての手続を行います 2 については必須か, 必須でないかは各研究科により取り扱いが異なります 詳細は学生募集要項をご確認ください
日本人学生向け Web 出願について Web 出願を希望する方は 次ページ以降のマニュアルに沿って手続してください 1 本学 Web 出願サイトから, 志望情報等を入力する 2 出願写真のアップロードを行う 3 入学検定料を支払う 4 提出が必要な出願書類等を郵送又は持参する の 1~4 のすべての手続を行います 2 については必須か, 必須でないかは各研究科により取り扱いが異なります 詳細は学生募集要項をご確認ください
出願に必要な情報を入力 図はイメージ図であり 実際のものとは異なる場合があります 名古屋学芸大学指定校推薦 2019 年度インターネット 名古屋学芸大学指定校推薦 2019 年度インターネット出願ガイダンス 出願ガイダンス の画面が表示されます ネット出願に関する手順や注意事項が表示されますので 必
 6 出願方法 1. 出願期間等 出願期間必要書類郵送締切日入学検定料払込期間 2018 年 10 月 26 日 ( 金 ) 出願登録後 2 日以内 2018 年 11 月 2 日 ( 金 ) 最終払込期限 11 月 2 日 ( 金 ) 締切日消印有効 2018 年 11 月 2 日 ( 金 ) 17 時まで 23 時 59 分まで 上記の出願期間に インターネットにより登録を行い 入学検定料を払込期間中に払い込み
6 出願方法 1. 出願期間等 出願期間必要書類郵送締切日入学検定料払込期間 2018 年 10 月 26 日 ( 金 ) 出願登録後 2 日以内 2018 年 11 月 2 日 ( 金 ) 最終払込期限 11 月 2 日 ( 金 ) 締切日消印有効 2018 年 11 月 2 日 ( 金 ) 17 時まで 23 時 59 分まで 上記の出願期間に インターネットにより登録を行い 入学検定料を払込期間中に払い込み
PowerPoint プレゼンテーション
 最終更新日 /07.09.0 コンビニ決済 F-REGI / コンビニ決済マニュアル お問い合わせ先 株式会社エフレジ 営業時間サポート 平日 9:30 8:30 TEL:06-6485-3737 / mail:info@f-regi.com 530-00 大阪市北区大深町 4 番 0 号グランフロント大阪タワー A 目 次.. コンビニ決済処理の流れ F-REGI 管理画面について P3 P6 3.
最終更新日 /07.09.0 コンビニ決済 F-REGI / コンビニ決済マニュアル お問い合わせ先 株式会社エフレジ 営業時間サポート 平日 9:30 8:30 TEL:06-6485-3737 / mail:info@f-regi.com 530-00 大阪市北区大深町 4 番 0 号グランフロント大阪タワー A 目 次.. コンビニ決済処理の流れ F-REGI 管理画面について P3 P6 3.
クラウド PBX プリペイドについて ご利用マニュアル 5
 クラウド PBX プリペイドについて ご利用マニュアル 5 目次 設定画面 ( ユーザー情報設定 ) 本説明書は クラウドPBX についてご説明致します 弊社サービスをご利用の前に 本書をご覧になり お間違えないようご利用下さい 12. プリペイドプリペイド設定 P.3 プリペイド購入 P.4-16 プリペイド履歴 P.17 2 12. アカウント管理ページプリペイド プリペイド設定 1. プリペイド設定このページはクレジットカードで一度プリペイドを購入した後に表示されます
クラウド PBX プリペイドについて ご利用マニュアル 5 目次 設定画面 ( ユーザー情報設定 ) 本説明書は クラウドPBX についてご説明致します 弊社サービスをご利用の前に 本書をご覧になり お間違えないようご利用下さい 12. プリペイドプリペイド設定 P.3 プリペイド購入 P.4-16 プリペイド履歴 P.17 2 12. アカウント管理ページプリペイド プリペイド設定 1. プリペイド設定このページはクレジットカードで一度プリペイドを購入した後に表示されます
<4D F736F F D FC8E8E95E58F D8088C481798E4F8D5A817A>
 質問回答利用環境についてで必ずメール受信確認を行ってください インターネット出願についてインターネット出願に関する Q&A インターネット出願サイト上の Q&A も参照してください スマートフォン, タブレット端末から出願できますか 印刷の方法も教えてください 自宅にプリンタがありません メールアドレスはスマートフォン用や携帯電話のものを使えますか メールアドレスを持っていません 出願可能です 利用する機種により画面が正常に表示されない場合があります
質問回答利用環境についてで必ずメール受信確認を行ってください インターネット出願についてインターネット出願に関する Q&A インターネット出願サイト上の Q&A も参照してください スマートフォン, タブレット端末から出願できますか 印刷の方法も教えてください 自宅にプリンタがありません メールアドレスはスマートフォン用や携帯電話のものを使えますか メールアドレスを持っていません 出願可能です 利用する機種により画面が正常に表示されない場合があります
出願に必要な情報を入力 図はイメージ図であり 実際のものとは異なる場合があります ネット出願 をクリックすると 名古屋学芸大学 2019 年 名古屋学芸大学 2019 年度インターネット出願ガイダンス 度インターネット出願ガイダンス の画面が表示されます ネット出願に関する手順や注意事項が表示されま
 6 出願方法 一般公募推薦 一般入試前期 (2 科目型 ) (3 科目型 ) 一般入試前期プラスセンター 一般入試前期と一括同時出願一般入試センター利用一般入試センター利用 ( 前期 2 科目型 ) ( 前期 3 科目型 ) ( 前期 2 科目型 ) ( 前期 3 科目型 ) のみ出願 一般入試後期 一般入試センター利用 ( 後期 ) 2. 出願手順 試験出願期間必要書類郵送締切日入学検定料払込期間
6 出願方法 一般公募推薦 一般入試前期 (2 科目型 ) (3 科目型 ) 一般入試前期プラスセンター 一般入試前期と一括同時出願一般入試センター利用一般入試センター利用 ( 前期 2 科目型 ) ( 前期 3 科目型 ) ( 前期 2 科目型 ) ( 前期 3 科目型 ) のみ出願 一般入試後期 一般入試センター利用 ( 後期 ) 2. 出願手順 試験出願期間必要書類郵送締切日入学検定料払込期間
 出願上の注意インターネット出願サイトでの出願登録だけでは出願完了となりません 必ず支払期限までに入学検定料を支払い 出願書類提出期限までに出願書類を簡易書留 速達書類にて送付してください 出願書類が提出期限までに本学に到着した時点で出願完了となります 提出期限までに届かない出願書類はいかなる場合でも受け付けません インターネット出願の流れ STEP1 への登録 とは 出願から受験番号の確認 合否照会
出願上の注意インターネット出願サイトでの出願登録だけでは出願完了となりません 必ず支払期限までに入学検定料を支払い 出願書類提出期限までに出願書類を簡易書留 速達書類にて送付してください 出願書類が提出期限までに本学に到着した時点で出願完了となります 提出期限までに届かない出願書類はいかなる場合でも受け付けません インターネット出願の流れ STEP1 への登録 とは 出願から受験番号の確認 合否照会
PowerPoint プレゼンテーション
 最終更新日 /07.09.0 Cyber Edy 決済 F-REGI / Cyber Edy 決済マニュアル お問い合わせ先 株式会社エフレジ 営業時間サポート 平日 9:0 8:0 TEL:06-6485-77 / mail:info@f-regi.com 50-00 大阪市北区大深町 4 番 0 号グランフロント大阪タワー A 目 次. Cyber Edy とは P. 画面の説明 P5. 支払い
最終更新日 /07.09.0 Cyber Edy 決済 F-REGI / Cyber Edy 決済マニュアル お問い合わせ先 株式会社エフレジ 営業時間サポート 平日 9:0 8:0 TEL:06-6485-77 / mail:info@f-regi.com 50-00 大阪市北区大深町 4 番 0 号グランフロント大阪タワー A 目 次. Cyber Edy とは P. 画面の説明 P5. 支払い
<Web 出願システムとは > Web 出願システムのご利用方法 保護者 志願者がインターネットに接続できる端末 ( パソコン スマートフォン タブレット ) を利用して ご自宅や外出 先から学校専用の Web 出願サイトで出願の申し込み 受験料の決済をおこなうことができるシステムです Web 出願
 2019 年度 中学校 Web 出願について 聖隷クリストファー中 高等学校 Web 出願システムのご利用方法 保護者 志願者がインターネットに接続できる端末 ( パソコン スマートフォン タブレット ) を利用して ご自宅や外出 先から学校専用の Web 出願サイトで出願の申し込み 受験料の決済をおこなうことができるシステムです Web 出願利用開始日 Web 出願サイトは
2019 年度 中学校 Web 出願について 聖隷クリストファー中 高等学校 Web 出願システムのご利用方法 保護者 志願者がインターネットに接続できる端末 ( パソコン スマートフォン タブレット ) を利用して ご自宅や外出 先から学校専用の Web 出願サイトで出願の申し込み 受験料の決済をおこなうことができるシステムです Web 出願利用開始日 Web 出願サイトは
1. 注文方法について 1 注文したい商品の カートに入れる をクリック トップページ 商品ページ下部 ここで注文個数の入力も可 2 カートの中身に変更がなければ 購入手続きへ をクリック 他の商品を追加する場合は 前のページへもどる をクリックして同様の操作をする + - で注文個数変更 取り消す
 ご利用ガイド 目次 1. 注文方法について 1~5 ページ 2. 支払方法について 5~6 ページ クレジットカード払い コンビニ払い( オンライン ) 代金引換 3. ネットショップ会員について 7~9 ページ 会員特典 会員登録の手順 ご覧になりたい項目をクリックすると該当ページへ移動します (2017/1/27 更新 ) 1. 注文方法について 1 注文したい商品の カートに入れる をクリック
ご利用ガイド 目次 1. 注文方法について 1~5 ページ 2. 支払方法について 5~6 ページ クレジットカード払い コンビニ払い( オンライン ) 代金引換 3. ネットショップ会員について 7~9 ページ 会員特典 会員登録の手順 ご覧になりたい項目をクリックすると該当ページへ移動します (2017/1/27 更新 ) 1. 注文方法について 1 注文したい商品の カートに入れる をクリック
PowerPoint プレゼンテーション
 しまぎん I N T E R N E T B A N K I N G インターネットバンキング サービス開始登録 ( 初期設定 ) 操作マニュアル ご注意 インターネットカフェなど 不特定多数の方が使用するパソコン ではご利用にならないようお勧めいたします ログイン ID ログインパスワード 確認用パスワードは お忘れにならないように また 第三者に知られることのないように お客さまご自身で厳重に管理してください
しまぎん I N T E R N E T B A N K I N G インターネットバンキング サービス開始登録 ( 初期設定 ) 操作マニュアル ご注意 インターネットカフェなど 不特定多数の方が使用するパソコン ではご利用にならないようお勧めいたします ログイン ID ログインパスワード 確認用パスワードは お忘れにならないように また 第三者に知られることのないように お客さまご自身で厳重に管理してください
ログインパスワードワンタイムパスワード 確認パスワード 合言葉 サービスのご利用まえに 3 初回利用登録 契約者 ID 目 次 パソコン 3 スマートフォン 7 携帯電話 11 ご本人確認情報について お客さまのお名前にあたる記号番号です お取引するときに必要なパスワードです トマト インターネット
 個人 トマトインターネット モバイルバンキングサービス 初回利用登録操作ガイド このたびは トマト インターネット モバイルバンキングサービス にお申込みいただきありがとうございます この操作ガイドは ご利用前のご登録手順を記載しております ご利用前に必ずこのガイドにそって各種登録をおこなってください 登録後 ご利用可能となります なお サービスご利用方法の詳細は ホームページ : 個人インターネットバンキング
個人 トマトインターネット モバイルバンキングサービス 初回利用登録操作ガイド このたびは トマト インターネット モバイルバンキングサービス にお申込みいただきありがとうございます この操作ガイドは ご利用前のご登録手順を記載しております ご利用前に必ずこのガイドにそって各種登録をおこなってください 登録後 ご利用可能となります なお サービスご利用方法の詳細は ホームページ : 個人インターネットバンキング
インターネット出願の流れ
 STEP1 出願期間内に インターネット出願サイトへアクセスし メールアドレスを登録します https://pay.f-regi.com/fc/kwassui/admission/ 1 メールアドレスを登録します 2 利用規約に同意します にチェックを入れます 3 出願手続開始メール送信 をクリックします メールアドレス受付完了 出願開始メール ( 文面例 ) 件名 : 活水女子大学 インターネット出願開始
STEP1 出願期間内に インターネット出願サイトへアクセスし メールアドレスを登録します https://pay.f-regi.com/fc/kwassui/admission/ 1 メールアドレスを登録します 2 利用規約に同意します にチェックを入れます 3 出願手続開始メール送信 をクリックします メールアドレス受付完了 出願開始メール ( 文面例 ) 件名 : 活水女子大学 インターネット出願開始
PowerPoint プレゼンテーション
 ペイジー収納サービスの取扱 ~ インターネットバンキング ( 個人向 ) での収納方法について ~ 目次 1. ペイジー収納サービス利用時のメリット 1 2. ペイジーによる払込の選択 2 3. インターネットバンキングによる払込手続き 3 3-1. オンライン方式による払込 4 3-2. 情報リンク方式による払込 15 4. 参考 21 4-1. 納付書 請求書による納付情報通知 21 4-2.WEB
ペイジー収納サービスの取扱 ~ インターネットバンキング ( 個人向 ) での収納方法について ~ 目次 1. ペイジー収納サービス利用時のメリット 1 2. ペイジーによる払込の選択 2 3. インターネットバンキングによる払込手続き 3 3-1. オンライン方式による払込 4 3-2. 情報リンク方式による払込 15 4. 参考 21 4-1. 納付書 請求書による納付情報通知 21 4-2.WEB
出願サイトの利用手順 1. 本校のホームページ ( にアクセスインターネットに接続できる端末 ( パソコン スマートフォン タブレット ) から本校のホームページにアクセスします 2. [ ウェブ出願申込 ] をクリック 高校入試情報ページから < ウェ
![出願サイトの利用手順 1. 本校のホームページ ( にアクセスインターネットに接続できる端末 ( パソコン スマートフォン タブレット ) から本校のホームページにアクセスします 2. [ ウェブ出願申込 ] をクリック 高校入試情報ページから < ウェ 出願サイトの利用手順 1. 本校のホームページ ( にアクセスインターネットに接続できる端末 ( パソコン スマートフォン タブレット ) から本校のホームページにアクセスします 2. [ ウェブ出願申込 ] をクリック 高校入試情報ページから < ウェ](/thumbs/91/106749542.jpg) ウェブ出願システムのご利用方法 ( 高等学校入試 ) インターネットに接続できる端末 ( パソコン スマートフォン タブレット ) を利用して ご自宅や外出先から学校の Web 出願サイトで出願の申し込み 受験料の決済をおこなうことができるシステムです システム利用可能期間 2019 年 1 月 9 日 ( 水 )~ 自己推薦入試 2019 年 1 月 9 日 ( 水 )~1
ウェブ出願システムのご利用方法 ( 高等学校入試 ) インターネットに接続できる端末 ( パソコン スマートフォン タブレット ) を利用して ご自宅や外出先から学校の Web 出願サイトで出願の申し込み 受験料の決済をおこなうことができるシステムです システム利用可能期間 2019 年 1 月 9 日 ( 水 )~ 自己推薦入試 2019 年 1 月 9 日 ( 水 )~1
出願について(インターネット出願ガイド)
 入試出願について ( インターネット出願ガイド ) はじめにご確認ください 必要なインターネット環境 Windows : InternetExplorer 11.x GoogleChrome PCブラウザ Firefox Microsoft Edge MacOS : Safari スマートフォン タブレット ndroid : 4.4 以上 ios : 9.0 以上 セキュリティソフトをインストールしている場合
入試出願について ( インターネット出願ガイド ) はじめにご確認ください 必要なインターネット環境 Windows : InternetExplorer 11.x GoogleChrome PCブラウザ Firefox Microsoft Edge MacOS : Safari スマートフォン タブレット ndroid : 4.4 以上 ios : 9.0 以上 セキュリティソフトをインストールしている場合
2-1
 個人で電子申請する場合 ( 危険物取扱者試験 ) 個人で電子申請する場合 以下の流れで行います 1( 一財 ) 消防試験研究センターのホームページ 1( 一財 ) 消防試験研究センターのホームページ (http://www.shoubo-shiken.or.jp/) より 電子申請はこちらから ( インターネットでの申込み ) をクリックします 画面遷移し 2 電子申請トップ画面が表示されます -
個人で電子申請する場合 ( 危険物取扱者試験 ) 個人で電子申請する場合 以下の流れで行います 1( 一財 ) 消防試験研究センターのホームページ 1( 一財 ) 消防試験研究センターのホームページ (http://www.shoubo-shiken.or.jp/) より 電子申請はこちらから ( インターネットでの申込み ) をクリックします 画面遷移し 2 電子申請トップ画面が表示されます -
deposit manual
 サクソバンク証券 入金方法 サクソバンク証券株式会社 第一種金融商品取引業者登録番号 : 関東財務局長 ( 金商 ) 第 239 号 電話 :0120-007-390 電子メール :info@saxobank.co.jp サクソバンク証券 目次 入金方法 1. 入金方法 1-1. 入金方法 P.3 2. 通常入金 2-1. 通常入金 で入金する P.4 3. クイック入金 3-1 クイック入金 で入金する
サクソバンク証券 入金方法 サクソバンク証券株式会社 第一種金融商品取引業者登録番号 : 関東財務局長 ( 金商 ) 第 239 号 電話 :0120-007-390 電子メール :info@saxobank.co.jp サクソバンク証券 目次 入金方法 1. 入金方法 1-1. 入金方法 P.3 2. 通常入金 2-1. 通常入金 で入金する P.4 3. クイック入金 3-1 クイック入金 で入金する
ウェブ出願サイトの処理手順 1. 本校のホームページ ( にアクセスインターネットに接続できる端末 ( パソコン スマートフォン タブレット ) から本校のホームページにアクセス します 2. [ ウェブ出願申込 ] をクリック小学校 入試 入学 ページよ
![ウェブ出願サイトの処理手順 1. 本校のホームページ ( にアクセスインターネットに接続できる端末 ( パソコン スマートフォン タブレット ) から本校のホームページにアクセス します 2. [ ウェブ出願申込 ] をクリック小学校 入試 入学 ページよ ウェブ出願サイトの処理手順 1. 本校のホームページ ( にアクセスインターネットに接続できる端末 ( パソコン スマートフォン タブレット ) から本校のホームページにアクセス します 2. [ ウェブ出願申込 ] をクリック小学校 入試 入学 ページよ](/thumbs/91/106230856.jpg) ウェブ出願システムのご利用方法 ( 小学校入試 ) 保護者 志願者がインターネットに接続できる端末 ( パソコン スマートフォン タブレット ) を利用して ご自宅や外出先から学校専用の出願サイトで出願の申し込み 受験料の決済をおこなうことができるシステムです ウェブ出願利用可能期間出願サイトは 2018 年 9 月 3 日午前 10 時 00 分からご利用いただけます
ウェブ出願システムのご利用方法 ( 小学校入試 ) 保護者 志願者がインターネットに接続できる端末 ( パソコン スマートフォン タブレット ) を利用して ご自宅や外出先から学校専用の出願サイトで出願の申し込み 受験料の決済をおこなうことができるシステムです ウェブ出願利用可能期間出願サイトは 2018 年 9 月 3 日午前 10 時 00 分からご利用いただけます
<32372E31315F D815B D836A B E816A2E786C73>
 インターネットバンキングに関するお問い合わせ先 0120-46-2940 ( 平日 9:00~17:00) 福島銀行 インターネットバンキングサポートセンター 個人インターネットバンキング ( スマートフォン編 ) 目 次 1 初期登録 1 2 ワンタイムパスワード設定 8 3 ワンタイムパスワード解除 13 4 残高照会 15 5 入出金明細照会 16 6 振替 振込振込 18 7 定期預金 23
インターネットバンキングに関するお問い合わせ先 0120-46-2940 ( 平日 9:00~17:00) 福島銀行 インターネットバンキングサポートセンター 個人インターネットバンキング ( スマートフォン編 ) 目 次 1 初期登録 1 2 ワンタイムパスワード設定 8 3 ワンタイムパスワード解除 13 4 残高照会 15 5 入出金明細照会 16 6 振替 振込振込 18 7 定期預金 23
Microsoft PowerPoint - (修正版)【鳴門教育大学】インターネット出願ガイド
 インターネット 出願ガイド Internet Application Guide 願書取り寄せ不要! カンタン! スムーズ! 24 時間いつでも出願可能! パソコンタブレットスマホ 鳴門教育大学インターネット出願による出願の流れ インターネット出願を始める前に以下の点を確認 準備してください 各入試の 出願登録及び検定料支払期間 のみ, 出願登録が可能となります また, 各入試の 出願登録及び検定料支払期間
インターネット 出願ガイド Internet Application Guide 願書取り寄せ不要! カンタン! スムーズ! 24 時間いつでも出願可能! パソコンタブレットスマホ 鳴門教育大学インターネット出願による出願の流れ インターネット出願を始める前に以下の点を確認 準備してください 各入試の 出願登録及び検定料支払期間 のみ, 出願登録が可能となります また, 各入試の 出願登録及び検定料支払期間
Yahoo! プレミアムオークション 一括出品ツールマニュアル
 Yahoo! かんたん決済 ( ストア用 ) ご利用マニュアル https://payment.yahoo.co.jp/ Ver.34 2018/11 ヤフー株式会社 -2- はじめに ヤフオク! では 多くのストア様に Yahoo! かんたん決済のサービスをご利用いただき ご好評をいただいております Yahoo! かんたん決済は ヤフオク! 代金の決済にクレジットカードやインターネットバンキングなどをご利用いただける便利なサービスです
Yahoo! かんたん決済 ( ストア用 ) ご利用マニュアル https://payment.yahoo.co.jp/ Ver.34 2018/11 ヤフー株式会社 -2- はじめに ヤフオク! では 多くのストア様に Yahoo! かんたん決済のサービスをご利用いただき ご好評をいただいております Yahoo! かんたん決済は ヤフオク! 代金の決済にクレジットカードやインターネットバンキングなどをご利用いただける便利なサービスです
各種工事費支払方法の拡充と営業所窓口収納の終了について(お知らせ)
 電気工事店各位 中部電力株式会社 各種工事費支払方法の拡充と営業所窓口収納の終了について ( お知らせ ) 平素は, 弊社事業に関し格別のご高配を賜り厚くお礼申し上げます さて, 弊社ではインターネット申込システムをご利用いただいている電気工事店さまを対象に, 各種工事費のお支払方法を拡充いたします また, それに伴い, 営業所窓口における各種工事費支払いの取扱いを終了させていただきますのでご理解とご協力を賜りますようよろしくお願いいたします
電気工事店各位 中部電力株式会社 各種工事費支払方法の拡充と営業所窓口収納の終了について ( お知らせ ) 平素は, 弊社事業に関し格別のご高配を賜り厚くお礼申し上げます さて, 弊社ではインターネット申込システムをご利用いただいている電気工事店さまを対象に, 各種工事費のお支払方法を拡充いたします また, それに伴い, 営業所窓口における各種工事費支払いの取扱いを終了させていただきますのでご理解とご協力を賜りますようよろしくお願いいたします
出願サイトの利用手順 1. 本校のホームページ ( にアクセスインターネットに接続できる端末 ( パソコン スマートフォン タブレット ) から本校のホームページにアクセス します 2. [ ウェブ出願申し込み ] をクリック 中 高入試情報のページで
![出願サイトの利用手順 1. 本校のホームページ ( にアクセスインターネットに接続できる端末 ( パソコン スマートフォン タブレット ) から本校のホームページにアクセス します 2. [ ウェブ出願申し込み ] をクリック 中 高入試情報のページで 出願サイトの利用手順 1. 本校のホームページ ( にアクセスインターネットに接続できる端末 ( パソコン スマートフォン タブレット ) から本校のホームページにアクセス します 2. [ ウェブ出願申し込み ] をクリック 中 高入試情報のページで](/thumbs/92/107969379.jpg) ウェブ出願のご利用方法 ( 中学校入試 ) < ウェブ出願システムとは > 保護者 志願者がインターネットに接続できる端末 ( パソコン スマートフォン タブレット ) を利用して ご自宅や 外出先から学校専用の出願サイトで出願の申し込み 受験料の決済をおこなうことができるシステムです 利用可能期間 2018 年 12 月 10 日からご利用いただけます 第 1 回 ( 一般 2 科 適性検査型 )
ウェブ出願のご利用方法 ( 中学校入試 ) < ウェブ出願システムとは > 保護者 志願者がインターネットに接続できる端末 ( パソコン スマートフォン タブレット ) を利用して ご自宅や 外出先から学校専用の出願サイトで出願の申し込み 受験料の決済をおこなうことができるシステムです 利用可能期間 2018 年 12 月 10 日からご利用いただけます 第 1 回 ( 一般 2 科 適性検査型 )
PowerPoint プレゼンテーション
 保護者様向け操作マニュアル 第一版 亀岡市中学校昼食予約システムについて 中学校昼食予約システムお問合わせ先 : メニュー等については ( 有 ) ケイフーズ 23-3370 注文方法 ( 予約システム ) についてはビジネスラリアート ( 株 ) 075-256-3311 その他の事項については亀岡市教育委員会学校教育課 25-5053 目次 利用登録の前に --------------------------
保護者様向け操作マニュアル 第一版 亀岡市中学校昼食予約システムについて 中学校昼食予約システムお問合わせ先 : メニュー等については ( 有 ) ケイフーズ 23-3370 注文方法 ( 予約システム ) についてはビジネスラリアート ( 株 ) 075-256-3311 その他の事項については亀岡市教育委員会学校教育課 25-5053 目次 利用登録の前に --------------------------
Team JBA (日本バスケットボール協会 新会員登録管理システム)
 STEP1 チーム登録 (p.2 参照 ) ( 財団法人日本ラグビーフットボール協会登録管理システム ) チーム登録ガイド ( 個人一括登録 一括支払の場合 2011/4/6 版 ) チーム 個人の登録方法について インターネットに接続されたパソコンとメールアドレス ( チーム登録に必要です ) をご用意ください http://rugbyfamily.jp にアクセスしてください 日本協会ホームページからもリンクされます
STEP1 チーム登録 (p.2 参照 ) ( 財団法人日本ラグビーフットボール協会登録管理システム ) チーム登録ガイド ( 個人一括登録 一括支払の場合 2011/4/6 版 ) チーム 個人の登録方法について インターネットに接続されたパソコンとメールアドレス ( チーム登録に必要です ) をご用意ください http://rugbyfamily.jp にアクセスしてください 日本協会ホームページからもリンクされます
インターネット出願方法 インターネット出願を行なう場合は Step1 Step2 Step3 の手順で申込みを行なってください 検定料のお支払いについては 現金でお支払いの場合とクレジットカードでお支払いの場合で 手順が異なりますのでご注意ください インターネット出願登録 インターネットで出願登録ペ
 インターネット出願を始める前に 利用環境の確認 推奨環境 < パソコン > Internet Explorer バージョン 9.0 以上 < スマートフォン タブレット > Android OS4.4 以上 Chrome / IOS7.0 以上ポップアップブロックを無効に設定してください 推奨 WEB ブラウザ以外のブラウザをご使用の場合 正常に動作しないことがあります 本サイトのインターネット出願では
インターネット出願を始める前に 利用環境の確認 推奨環境 < パソコン > Internet Explorer バージョン 9.0 以上 < スマートフォン タブレット > Android OS4.4 以上 Chrome / IOS7.0 以上ポップアップブロックを無効に設定してください 推奨 WEB ブラウザ以外のブラウザをご使用の場合 正常に動作しないことがあります 本サイトのインターネット出願では
PowerPoint プレゼンテーション
 度入試 インターネット 出願ガイド Internet pplication Guide 願書取り寄せ不要! カンタン! スムーズ! 24 時間いつでも出願可能! パソコンタブレットスマホ インターネット出願による出願から受験までの流れ 必要な インターネット出願は以下の流れに沿って進んでいきます 本学ホームページに公表される 学生募集要項 もよく読んで必ず確認してください 1 2 3 4 5 6 必要書類の準備
度入試 インターネット 出願ガイド Internet pplication Guide 願書取り寄せ不要! カンタン! スムーズ! 24 時間いつでも出願可能! パソコンタブレットスマホ インターネット出願による出願から受験までの流れ 必要な インターネット出願は以下の流れに沿って進んでいきます 本学ホームページに公表される 学生募集要項 もよく読んで必ず確認してください 1 2 3 4 5 6 必要書類の準備
『ソフトウェアトークン(ワンタイムパスワード)のご案内』
 ソフトウェアトークン ( ワンタイムパスワード ) のご案内 ソフトウェアトークンとは 30 秒毎に新しいパスワード ( ワンタイムパスワード ) を生成するソフトウェアまたはアプリケーションです パーソナルインターネットバンキング のログイン時やお取引時に パスワード生成ソフトウェア ( トークン )( 以下 トークン という ) にて 一定時間 (3 0 秒 ) 毎に生成された1 回限りの使い捨て
ソフトウェアトークン ( ワンタイムパスワード ) のご案内 ソフトウェアトークンとは 30 秒毎に新しいパスワード ( ワンタイムパスワード ) を生成するソフトウェアまたはアプリケーションです パーソナルインターネットバンキング のログイン時やお取引時に パスワード生成ソフトウェア ( トークン )( 以下 トークン という ) にて 一定時間 (3 0 秒 ) 毎に生成された1 回限りの使い捨て
一般体操指導員登録操作手順書
 ( 公財 ) 日本体操協会 JGA Web 登録システム 一般体操団体新規登録 体操祭参加申込操作ガイド 一般体操団体登録 大会申込方法について インターネット接続できるパソコンとメールアドレスをご用意ください http://jga-web.jp/ にアクセスしてください JGA ホームページからもリンクされます 一般体操指導者登録 選手等で 既に個人 ID をお持ちの方は 所属団体へ加入する際 個人
( 公財 ) 日本体操協会 JGA Web 登録システム 一般体操団体新規登録 体操祭参加申込操作ガイド 一般体操団体登録 大会申込方法について インターネット接続できるパソコンとメールアドレスをご用意ください http://jga-web.jp/ にアクセスしてください JGA ホームページからもリンクされます 一般体操指導者登録 選手等で 既に個人 ID をお持ちの方は 所属団体へ加入する際 個人
インターネット出願ガイド.indd
 31(2019) Internet application インターネット出願による出願の流れ スケジュール 募集要項 も確認してください 入試区分 期 出願期間 出願登録期間検定料払込期限出願書類郵送締切日 試験日 一般入試 Ⅰ 期 1 / 8 ( 火 ) ~ 1/ 29( 火 ) 2 / 2 ( 土 ) Ⅱ 期 2 / 12 ( 火 ) ~ 2 / 26 ( 火 ) 3 / 2 ( 土 ) センター試験利用入試
31(2019) Internet application インターネット出願による出願の流れ スケジュール 募集要項 も確認してください 入試区分 期 出願期間 出願登録期間検定料払込期限出願書類郵送締切日 試験日 一般入試 Ⅰ 期 1 / 8 ( 火 ) ~ 1/ 29( 火 ) 2 / 2 ( 土 ) Ⅱ 期 2 / 12 ( 火 ) ~ 2 / 26 ( 火 ) 3 / 2 ( 土 ) センター試験利用入試
はじめにご確認ください 必要なインターネット環境 Windows : InternetExplorer 11.x PC ブラウザ スマートフォン タブレット MacOS : ndroid : ios : GoogleChrome Firefox Microsoft Edge Safari 4.4 以
 インターネット出願ガイド スマホや学校のパソコンでも OK! 入力もれチェック機能で安心 コンビニやクレジットカードでも支払える はじめにご確認ください 必要なインターネット環境 Windows : InternetExplorer 11.x PC ブラウザ スマートフォン タブレット MacOS : ndroid : ios : GoogleChrome Firefox Microsoft Edge
インターネット出願ガイド スマホや学校のパソコンでも OK! 入力もれチェック機能で安心 コンビニやクレジットカードでも支払える はじめにご確認ください 必要なインターネット環境 Windows : InternetExplorer 11.x PC ブラウザ スマートフォン タブレット MacOS : ndroid : ios : GoogleChrome Firefox Microsoft Edge
日本バドミントン協会
 日本バドミントン協会 操作マニュアル ( 一般用 ) しゅくみねっと株式会社.ver1.2 改訂履歴 バージョン 発行日 改訂履歴 1.0 2014/12/01 初版発行 1.1 2015/04/01 二次開発版 1.2 2015/08/27 三次開発版 1 内容 1 ログイン画面... 3 1.1 ログイン認証... 3 1.2 ユーザー登録... 4 1.3 パスワード再設定... 9 1.4
日本バドミントン協会 操作マニュアル ( 一般用 ) しゅくみねっと株式会社.ver1.2 改訂履歴 バージョン 発行日 改訂履歴 1.0 2014/12/01 初版発行 1.1 2015/04/01 二次開発版 1.2 2015/08/27 三次開発版 1 内容 1 ログイン画面... 3 1.1 ログイン認証... 3 1.2 ユーザー登録... 4 1.3 パスワード再設定... 9 1.4
<4D F736F F D E71905C90BF8EE88F BC90DA905C90BF8ED A E646F63>
 オンライン電子申請ご利用の手順 ( 建設会社様用 ) 1. 申請データの形式 2. オンライン電子申請に必要なデータ及び書類 1 ページ 1 ページ 3. ご申請手順 Step1 電子申請データの準備 Step2 電子申請ページの表示 Step3 申請画面へのログイン Step4 オンライン電子申請 Step5 受付 分析状況の確認 2ページ 4ページ 5ページ 6ページ 12ページ ワイズ公共データシステム
オンライン電子申請ご利用の手順 ( 建設会社様用 ) 1. 申請データの形式 2. オンライン電子申請に必要なデータ及び書類 1 ページ 1 ページ 3. ご申請手順 Step1 電子申請データの準備 Step2 電子申請ページの表示 Step3 申請画面へのログイン Step4 オンライン電子申請 Step5 受付 分析状況の確認 2ページ 4ページ 5ページ 6ページ 12ページ ワイズ公共データシステム
Microsoft PowerPoint - 修正版【鳴門教育大学】インターネット出願ガイド(R2入試用)
 インターネット出願ガイド 令和 2 年度入試 Internet Application Guide 願書取り寄せ不要! カンタン! スムーズ! 24 時間いつでも出願可能! パソコンタブレットスマホ 鳴門教育大学インターネット出願による出願の流れ インターネット出願を始める前に以下の点を確認 準備してください 各入試の 出願登録及び検定料支払期間 のみ, 出願登録が可能となります また, 各入試の
インターネット出願ガイド 令和 2 年度入試 Internet Application Guide 願書取り寄せ不要! カンタン! スムーズ! 24 時間いつでも出願可能! パソコンタブレットスマホ 鳴門教育大学インターネット出願による出願の流れ インターネット出願を始める前に以下の点を確認 準備してください 各入試の 出願登録及び検定料支払期間 のみ, 出願登録が可能となります また, 各入試の
イプシロン決済サービス利用設定マニュアル_カラーミーショップ
 イプシロン決済サービス利用設定マニュアル _ カラーミーショップ カラーミーショップ利用加盟店様向けイプシロン決済サービス利用設定マニュアル Ver.7.0 イプシロンから登録完了のお知らせが届いたら必要な設定を行いましょう イプシロン決済サービス利用設定マニュアル _ 目次 - 目次 - Step. イプシロンとの契約内容を正しく認識しよう! カラーミーショップ管理画面の決済方法の設定 イプシロン契約内容の確認方法
イプシロン決済サービス利用設定マニュアル _ カラーミーショップ カラーミーショップ利用加盟店様向けイプシロン決済サービス利用設定マニュアル Ver.7.0 イプシロンから登録完了のお知らせが届いたら必要な設定を行いましょう イプシロン決済サービス利用設定マニュアル _ 目次 - 目次 - Step. イプシロンとの契約内容を正しく認識しよう! カラーミーショップ管理画面の決済方法の設定 イプシロン契約内容の確認方法
目次 1 OTP( ワンタイムパスワード ) とは ワンタイムパスワード設定手順 スマートフォンにワンタイムパスワードを設定する場合のご利用手順 <18> ダイレクトログイン トークン発行申請 アプリのダウンロード..
 ワンタイムパスワード ご利用ガイド ( 第 2 版 ) ダイレクトご利用ガイド別冊 ダイレクトでワンタイムパスワードを利用する場合の 利用開始までの流れと以降のログイン方法について記載しています 2014 年 11 月 17 日 目次 1 OTP( ワンタイムパスワード ) とは... 2 2 ワンタイムパスワード設定手順... 4 3 スマートフォンにワンタイムパスワードを設定する場合のご利用手順...
ワンタイムパスワード ご利用ガイド ( 第 2 版 ) ダイレクトご利用ガイド別冊 ダイレクトでワンタイムパスワードを利用する場合の 利用開始までの流れと以降のログイン方法について記載しています 2014 年 11 月 17 日 目次 1 OTP( ワンタイムパスワード ) とは... 2 2 ワンタイムパスワード設定手順... 4 3 スマートフォンにワンタイムパスワードを設定する場合のご利用手順...
Microsoft PowerPoint - ECCUBEモジュール設定マニュアル ppt
 SMBC ファイナンスサービス決済モジュール設定マニュアル EC-CUBE バージョン 2.4 系 2.11 系 2.12 系対応版 2012 年 12 月更新 1 1. 管理画面へのログイン オーナーズストア (http://store.ec cube.net/) で SMBC ファイナンスサービス決済モジュール を入手後 ( 無料 ) EC CUBE の管理者画面にログインしてください 本マニュアルに記載している画面は
SMBC ファイナンスサービス決済モジュール設定マニュアル EC-CUBE バージョン 2.4 系 2.11 系 2.12 系対応版 2012 年 12 月更新 1 1. 管理画面へのログイン オーナーズストア (http://store.ec cube.net/) で SMBC ファイナンスサービス決済モジュール を入手後 ( 無料 ) EC CUBE の管理者画面にログインしてください 本マニュアルに記載している画面は
ペイジー決済ご利用ガイドライン【DSK】
 ペイジー決済サービス ご利用ガイドライン Ver1-0 2014/06/30 目次 I. ペイジー決済サービス利用開始までの流れ... 3 II. 運用方法... 4 1 サービス概要と提供内容... 4 2 入金結果通知タイミング... 4 3 決済管理方法... 4 A) 決済状況ステータス一覧... 4 B) 商品発送 サービス提供処理について... 5 4 ペイジーでのお支払方法... 5
ペイジー決済サービス ご利用ガイドライン Ver1-0 2014/06/30 目次 I. ペイジー決済サービス利用開始までの流れ... 3 II. 運用方法... 4 1 サービス概要と提供内容... 4 2 入金結果通知タイミング... 4 3 決済管理方法... 4 A) 決済状況ステータス一覧... 4 B) 商品発送 サービス提供処理について... 5 4 ペイジーでのお支払方法... 5
加盟店さま向け WEB明細閲覧システム 登録・利用マニュアル
 加盟店 WEB 明細サービス ご登録 ご利用マニュアル 本マニュアルは 加盟店さまがWEB 明細サービスをご登録 ご活用いただくための解説をまとめたものです ご不明点やご質問がある場合は 0ページに記載の連絡先へお問い合わせください 機密 専有情報 当社による個別の明示的な承諾を得ることなく 本資料を使用することを固く禁じます 目次 利用登録の前に 初回登録の方法について 加盟店 WEB 明細サービスの画面の説明
加盟店 WEB 明細サービス ご登録 ご利用マニュアル 本マニュアルは 加盟店さまがWEB 明細サービスをご登録 ご活用いただくための解説をまとめたものです ご不明点やご質問がある場合は 0ページに記載の連絡先へお問い合わせください 機密 専有情報 当社による個別の明示的な承諾を得ることなく 本資料を使用することを固く禁じます 目次 利用登録の前に 初回登録の方法について 加盟店 WEB 明細サービスの画面の説明
インターネットのご案内
 きんざいストアでの斡旋販売商品購入手順 特別斡旋価格の商品 ( 商品限定 期間限定 ) をご購入する手順になります 斡旋対象商品以外の書籍は amazon 販売又は紀伊國屋 WEB にて通常価格でのご提供になります 1. きんざいストア会員登録 ( 初回のみ 登録済みの方は必要ありません ) 1 2 きんざいストア会員仮登録をする きんざいストアからのメールを受信し メールに記載されたURLへアクセスし会員本登録をします
きんざいストアでの斡旋販売商品購入手順 特別斡旋価格の商品 ( 商品限定 期間限定 ) をご購入する手順になります 斡旋対象商品以外の書籍は amazon 販売又は紀伊國屋 WEB にて通常価格でのご提供になります 1. きんざいストア会員登録 ( 初回のみ 登録済みの方は必要ありません ) 1 2 きんざいストア会員仮登録をする きんざいストアからのメールを受信し メールに記載されたURLへアクセスし会員本登録をします
改訂履歴 バージョン 発行日 改訂履歴 /06/01 初版発行 /12/29 団体機能の追加 /06/30 デザイン変更 /10/03 口振仕様変更対応 /10/20 カード継続利用 /06/15 文言修
 シクミネット 操作マニュアル ( 一般用 ) しゅくみねっと株式会社.ver2.5 改訂履歴 バージョン 発行日 改訂履歴 1.0 2015/06/01 初版発行 2.0 2016/12/29 団体機能の追加 2.1 2017/06/30 デザイン変更 2.2 2017/10/03 口振仕様変更対応 2.3 2017/10/20 カード継続利用 2.4 2018/06/15 文言修正 2.5 2018/08/31
シクミネット 操作マニュアル ( 一般用 ) しゅくみねっと株式会社.ver2.5 改訂履歴 バージョン 発行日 改訂履歴 1.0 2015/06/01 初版発行 2.0 2016/12/29 団体機能の追加 2.1 2017/06/30 デザイン変更 2.2 2017/10/03 口振仕様変更対応 2.3 2017/10/20 カード継続利用 2.4 2018/06/15 文言修正 2.5 2018/08/31
目次 1. 即 PAT の設定 1. 銀行口座 3 口座開設の説明 4 ジャパンネット銀行の申込み 4 イーバンク銀行の申込み 即 PAT 加入手続き 13~ 即 PAT の入出金メニュー 20~25 2
 神威マニュアル - 即 PAT 編 - 目次 1. 即 PAT の設定 1. 銀行口座 3 口座開設の説明 4 ジャパンネット銀行の申込み 4 イーバンク銀行の申込み 8 2-1. 即 PAT 加入手続き 13~19 2-2. 即 PAT の入出金メニュー 20~25 2 1. 即 PAT の設定 1. 銀行口座 競馬の投票をするためには ジャパンネット銀行またはイーバンク銀行の口座を開設してから
神威マニュアル - 即 PAT 編 - 目次 1. 即 PAT の設定 1. 銀行口座 3 口座開設の説明 4 ジャパンネット銀行の申込み 4 イーバンク銀行の申込み 8 2-1. 即 PAT 加入手続き 13~19 2-2. 即 PAT の入出金メニュー 20~25 2 1. 即 PAT の設定 1. 銀行口座 競馬の投票をするためには ジャパンネット銀行またはイーバンク銀行の口座を開設してから
ベリトランス管理画面(MAP) 審査情報のご入力について
 メール送信型決済サービスご利用マニュアル ベリトランス株式会社 Ver.3.2 取扱注意 0. はじめに 全旅ペイメントの実際のご利用方法についてのマニュアルです メール送信型決済 お客様へメールで決済をご案内する方式です まずはじめに送信するメールの 雛形 ( テンプレート ) を作成すればあとはお客様毎の決済情報入力のみでご利用可能です メール送信型決済サービスの流れ メール雛形作成メール送信入金の確認
メール送信型決済サービスご利用マニュアル ベリトランス株式会社 Ver.3.2 取扱注意 0. はじめに 全旅ペイメントの実際のご利用方法についてのマニュアルです メール送信型決済 お客様へメールで決済をご案内する方式です まずはじめに送信するメールの 雛形 ( テンプレート ) を作成すればあとはお客様毎の決済情報入力のみでご利用可能です メール送信型決済サービスの流れ メール雛形作成メール送信入金の確認
<4D F736F F D E30318C8E90A792E85F838F E F815B836882B D836A B2E646F6378>
 成協ビジネスバンキングサービス ワンタイムパスワード ご利用マニュアル http://www.seikyo-shinkumi.jp/ ( 平成 29 年 4 月 3 日現在 ) 目 次 ご利用にあたって 1. ワンタイムパスワードとは... 1 2. ご利用料金... 1 3. ご利用方法... 1 4. ご利用の際の注意事項... 1 初期登録ワンタイムパスワード初期設定方法... 3 トークンを追加する...
成協ビジネスバンキングサービス ワンタイムパスワード ご利用マニュアル http://www.seikyo-shinkumi.jp/ ( 平成 29 年 4 月 3 日現在 ) 目 次 ご利用にあたって 1. ワンタイムパスワードとは... 1 2. ご利用料金... 1 3. ご利用方法... 1 4. ご利用の際の注意事項... 1 初期登録ワンタイムパスワード初期設定方法... 3 トークンを追加する...
7 ページからの操作手順 (2 ご利用開始の手順 ) で登録したメールアドレス宛に メール通知パスワードが送信されます メール通知パスワードを確認ください ➎ トークン発行 が表示されます [ ワンタイムパスワード申請内容選択へ ] ボタンを押します 登録した携帯電話にメールが送信されます ワンタイ
![7 ページからの操作手順 (2 ご利用開始の手順 ) で登録したメールアドレス宛に メール通知パスワードが送信されます メール通知パスワードを確認ください ➎ トークン発行 が表示されます [ ワンタイムパスワード申請内容選択へ ] ボタンを押します 登録した携帯電話にメールが送信されます ワンタイ 7 ページからの操作手順 (2 ご利用開始の手順 ) で登録したメールアドレス宛に メール通知パスワードが送信されます メール通知パスワードを確認ください ➎ トークン発行 が表示されます [ ワンタイムパスワード申請内容選択へ ] ボタンを押します 登録した携帯電話にメールが送信されます ワンタイ](/thumbs/49/25856001.jpg) (1) ワンタイムパスワードの申請 ワンタイムパスワードとは? ワンタイムパスワードとは 携帯電話アプリにて 1 分間ごとに表示されるパスワードのことです 1 分間に 1 回パスワードが変更となり 第三者へ搾取されることが防げるため 非常に高いセキュリティを保つことが可能です インターネットバンキング利用画面へログイン ( 接続 ) するときに使用いたします お手元に携帯電話をご用意していただき ワンタイムパスワードを申請する手続きを行ってください
(1) ワンタイムパスワードの申請 ワンタイムパスワードとは? ワンタイムパスワードとは 携帯電話アプリにて 1 分間ごとに表示されるパスワードのことです 1 分間に 1 回パスワードが変更となり 第三者へ搾取されることが防げるため 非常に高いセキュリティを保つことが可能です インターネットバンキング利用画面へログイン ( 接続 ) するときに使用いたします お手元に携帯電話をご用意していただき ワンタイムパスワードを申請する手続きを行ってください
GAIT 新IBTシステム
 ( 受験者 ) No.201409 1 注意事項 このマニュアルは 2 部構成になっています 章によって操作方法が異なりますので 該当する方をご確認の上 お読みいただきますようお願いいたします ( 濃青色のページ ) は 企業や学校など団体でお申し込みをされた場合の操作説明です ( オレンジ色のページ ) は 個人でお申し込みをされた場合の操作説明です お問い合わせはこちらまで
( 受験者 ) No.201409 1 注意事項 このマニュアルは 2 部構成になっています 章によって操作方法が異なりますので 該当する方をご確認の上 お読みいただきますようお願いいたします ( 濃青色のページ ) は 企業や学校など団体でお申し込みをされた場合の操作説明です ( オレンジ色のページ ) は 個人でお申し込みをされた場合の操作説明です お問い合わせはこちらまで
ID 登録 ( お客さま情報入力 ) 画面がル編 ログイン 手順 3 お客さま情報 パスワードを入力 手順 4 ログイン ID の登録! ご確認ください 表示されます お客さま情報入力欄に 支店番号 口座番号 を入力します 次に 仮ログインパスワード入力欄に 仮ログインパスワード 仮確認用パスワード
 ご利用にあたって基本情報の登録 変更お取引方法その他のお取引方法税金 各種料金の払込みご利用ガイド モバイル編6 ログイン ID 取得 インターネットバンキングサービスを初めてご利用の際には ログイン ID の取得を行う必要があります 初期設定手順 1 手順 2 四国銀行ホームページからログイン 当行ホームページ (http://www.shikokubank.co.jp/) ログイン ID 取得の開始
ご利用にあたって基本情報の登録 変更お取引方法その他のお取引方法税金 各種料金の払込みご利用ガイド モバイル編6 ログイン ID 取得 インターネットバンキングサービスを初めてご利用の際には ログイン ID の取得を行う必要があります 初期設定手順 1 手順 2 四国銀行ホームページからログイン 当行ホームページ (http://www.shikokubank.co.jp/) ログイン ID 取得の開始
株式会社アットシステム
 平成 29 年度入試 インターネット出願について 滝中学校 滝高等学校 インターネット出願の 全体概要 インターネット出願について 全体概要 滝中学校 滝高等学校では 平成 29 年度入試より出願方式がインターネット出願となります 1) インターネットにつながったパソコン スマートフォン タブレットより 出願事項をご登録下さい 2) 受験料を 出願画面からクレジットカードで または出願画面に表示される番号を使って
平成 29 年度入試 インターネット出願について 滝中学校 滝高等学校 インターネット出願の 全体概要 インターネット出願について 全体概要 滝中学校 滝高等学校では 平成 29 年度入試より出願方式がインターネット出願となります 1) インターネットにつながったパソコン スマートフォン タブレットより 出願事項をご登録下さい 2) 受験料を 出願画面からクレジットカードで または出願画面に表示される番号を使って
ご利用にあたって初期手続きの流れ設定照会取引モバイルバンキングサービスご利用のヒント6 初回ログイン時の設定 手順 1 当行ホームページからログイン マスターユーザーが初回にご利用される際は ログイン 取得およびパスワード等の設定を行ってください ( 全タイプ共通です ) 当行ホームページ ( )
 ご利用にあたって初期手続きの流れ 設定照会取引モバイルバンキング サービスのタイプについて ご提供しておりますサービスは タイプございます サービスのタイプをご確認のうえ 下記の初期手続きの流れへお進みくだ さい 初期手続きの流れ 四銀 ビジネスダイレクトをご利用いただくために ログイン 取得 電子証明書発行などをお手続いただきます サービスタイプ のお客さま ID パスワード方式 サービスタイプ
ご利用にあたって初期手続きの流れ 設定照会取引モバイルバンキング サービスのタイプについて ご提供しておりますサービスは タイプございます サービスのタイプをご確認のうえ 下記の初期手続きの流れへお進みくだ さい 初期手続きの流れ 四銀 ビジネスダイレクトをご利用いただくために ログイン 取得 電子証明書発行などをお手続いただきます サービスタイプ のお客さま ID パスワード方式 サービスタイプ
2018インターネット出願ガイド
 2018 インターネット出願ガイド 川崎医療福祉大学 川崎医療短期大学 川崎リハビリテーション学院 全ての入試区分で インターネット出願 (Web 出願 ) のみで出願受付を行います ( 紙願書による受付は行いません ) 川崎医療福祉大学 川崎医療短期大学 川崎リハビリテーション学院 は同じ入試日程で実施します 併願可能な入試区分では 川崎医療福祉大学 川崎医療短期大学 川崎リハビリテーション学院
2018 インターネット出願ガイド 川崎医療福祉大学 川崎医療短期大学 川崎リハビリテーション学院 全ての入試区分で インターネット出願 (Web 出願 ) のみで出願受付を行います ( 紙願書による受付は行いません ) 川崎医療福祉大学 川崎医療短期大学 川崎リハビリテーション学院 は同じ入試日程で実施します 併願可能な入試区分では 川崎医療福祉大学 川崎医療短期大学 川崎リハビリテーション学院
シクミネット操作手順書 日本ポールウォーキング協会 ~NPWA~ 編 目次 1 ログイン画面 2 ホーム画面 3 ユーザー情報 4 イベント情報 5 会費支払 6 各種支払い 7 所属団体情報 8 マニュアル 9 ログアウト 1 版 一般社団法人 日本ポールウォーキング協会
 シクミネット操作手順書 日本ポールウォーキング協会 ~NPWA~ 編 目次 1 ログイン画面 2 ホーム画面 3 ユーザー情報 4 イベント情報 5 会費支払 6 各種支払い 7 所属団体情報 8 マニュアル 9 ログアウト 1 版 一般社団法人 日本ポールウォーキング協会 0. 新会員管理システム { シクミネット ログイン画面への行き方 新会員管理システム シクミネット へは日本ポールウォーキング協会のホームページの
シクミネット操作手順書 日本ポールウォーキング協会 ~NPWA~ 編 目次 1 ログイン画面 2 ホーム画面 3 ユーザー情報 4 イベント情報 5 会費支払 6 各種支払い 7 所属団体情報 8 マニュアル 9 ログアウト 1 版 一般社団法人 日本ポールウォーキング協会 0. 新会員管理システム { シクミネット ログイン画面への行き方 新会員管理システム シクミネット へは日本ポールウォーキング協会のホームページの
FAX配信サービス 利用マニュアル
 会員ホーム 利用マニュアル NetReal 株式会社 目次. 会員ホーム概要 P.3. オンライン見積りツール P.4 3. ポイント購入手続き P.7 カード決済 P.0 銀行振込 P.4 4. 購入消化履歴 P.6 5. 会員登録情報の変更 P.7 6. よくある質問 ヘルプ P.9 7. お問い合わせ P.0 8. ご紹介システムについて P.3 - - . 会員ホーム概要 会員ログイン後に最初に表示されるページです
会員ホーム 利用マニュアル NetReal 株式会社 目次. 会員ホーム概要 P.3. オンライン見積りツール P.4 3. ポイント購入手続き P.7 カード決済 P.0 銀行振込 P.4 4. 購入消化履歴 P.6 5. 会員登録情報の変更 P.7 6. よくある質問 ヘルプ P.9 7. お問い合わせ P.0 8. ご紹介システムについて P.3 - - . 会員ホーム概要 会員ログイン後に最初に表示されるページです
Judo-Member.jp ( 公財 ) 全日本柔道連盟会員登録システム 年度更新後のチーム継続加入申請登録ガイド ( チーム責任者向けガイド 2019/3/1 版 ) チーム継続登録 個人継続登録 ライセンス等継続登録について 本書は 登録団体 ( 以下 チーム ) を継続登録する為のガイドです
 Judo-Member.jp ( 公財 ) 全日本柔道連盟会員登録システム 年度更新後のチーム継続加入申請登録ガイド ( チーム責任者向けガイド 2019/3/1 版 ) チーム継続登録 個人継続登録 ライセンス等継続登録について 本書は 登録団体 ( 以下 チーム ) を継続登録する為のガイドです インターネットに接続されたパソコンとメールアドレスをご用意ください http://judo-member.jp/
Judo-Member.jp ( 公財 ) 全日本柔道連盟会員登録システム 年度更新後のチーム継続加入申請登録ガイド ( チーム責任者向けガイド 2019/3/1 版 ) チーム継続登録 個人継続登録 ライセンス等継続登録について 本書は 登録団体 ( 以下 チーム ) を継続登録する為のガイドです インターネットに接続されたパソコンとメールアドレスをご用意ください http://judo-member.jp/
PowerPoint プレゼンテーション
 インターネット 出願ガイド Internet pplication Guide 言語聴覚専攻科 入学願書取り寄せ不要! カンタン! スムーズ! 24 時間いつでも出願可能! パソコンタブレットスマホ 出願の流れ 本学の 2020 年度学生募集要項 もご確認ください 2020 年度学生募集要項 は 本学ホームページ掲載を閲覧 又は資料請求にて入手できます 事前準備 STEP 1 出願に必要な書類などを準備する
インターネット 出願ガイド Internet pplication Guide 言語聴覚専攻科 入学願書取り寄せ不要! カンタン! スムーズ! 24 時間いつでも出願可能! パソコンタブレットスマホ 出願の流れ 本学の 2020 年度学生募集要項 もご確認ください 2020 年度学生募集要項 は 本学ホームページ掲載を閲覧 又は資料請求にて入手できます 事前準備 STEP 1 出願に必要な書類などを準備する
2. 出願までに確認すること 円滑に WEB 出願を行うために上記の2 項目の内容は事前に確認してください 準備 ページでは WEB 出願する前に準備する事項についての詳細と 必須メールアドレスの送信テストなどが行えます 出願の流れ ページでは WEB 出願の流れの手順とその詳細な説明があります 1
 Web 出願について 出願は 出願期間内に WEB 出願システムに登録 入学検定料を納入し 出願書類を郵送することにより完了 します 各入試要項で出願書類を確認し WEB 上で作成した志願票とともに不備のないよう郵送してくださ い 1. 出願期間入試区分出願期間 ( 締切日消印有効 ) 外国語学部 AO 入試 経済学部 AО 入試 Ⅰ 期 2018 年 9 月 10 日 ( 月 )~ 9 月 25
Web 出願について 出願は 出願期間内に WEB 出願システムに登録 入学検定料を納入し 出願書類を郵送することにより完了 します 各入試要項で出願書類を確認し WEB 上で作成した志願票とともに不備のないよう郵送してくださ い 1. 出願期間入試区分出願期間 ( 締切日消印有効 ) 外国語学部 AO 入試 経済学部 AО 入試 Ⅰ 期 2018 年 9 月 10 日 ( 月 )~ 9 月 25
インターネット出願手続きの流れ
 インターネット出願手続きの流れ 募集期間が近くなりましたら 本校ホームページに 出願サイトへリンクするバナーを設置します そちらから出願サイトへ移動してください メールアドレスを ID として登録してください 緊急時にもすぐ確認いただけるメールアドレスを登録してください イベント予約で既にメールアドレスをご登録済みの方は そちらの ID をお使いください 登録したメールアドレスを使ってログインしてください
インターネット出願手続きの流れ 募集期間が近くなりましたら 本校ホームページに 出願サイトへリンクするバナーを設置します そちらから出願サイトへ移動してください メールアドレスを ID として登録してください 緊急時にもすぐ確認いただけるメールアドレスを登録してください イベント予約で既にメールアドレスをご登録済みの方は そちらの ID をお使いください 登録したメールアドレスを使ってログインしてください
<4D F736F F D E71905C90BF8EE88F E3979D905C90BF8ED A E646F63>
 オンライン電子申請ご利用の手順 ( 代理申請者様用 ) 1. 申請データの形式 2. オンライン電子申請に必要なデータ及び書類 1 ページ 1 ページ 3. ご申請手順 Step1 電子申請データの準備 Step2 電子申請ページの表示 Step3 申請画面へのログイン Step4 オンライン電子申請 Step5 受付 分析状況の確認 2ページ 4ページ 5ページ 6ページ 12ページ ワイズ公共データシステム
オンライン電子申請ご利用の手順 ( 代理申請者様用 ) 1. 申請データの形式 2. オンライン電子申請に必要なデータ及び書類 1 ページ 1 ページ 3. ご申請手順 Step1 電子申請データの準備 Step2 電子申請ページの表示 Step3 申請画面へのログイン Step4 オンライン電子申請 Step5 受付 分析状況の確認 2ページ 4ページ 5ページ 6ページ 12ページ ワイズ公共データシステム
Ⅳ.初期設定ガイド(スマートフォン)
 Ⅳ. 初期設定ガイド ( スマートフォン ) 1. スマートフォンご利用開始ガイド ワンタイムパスワードについてスマートフォンでインターネットバンキングをご利用いただく場合 セキュリティーを確保するため ワンタイムパスワードを必須とさせていただいております ワンタイムパスワードとは あらかじめ設定したアプリケーションに表示される一時的なパスワードをログイン時に入力して認証を行うものです ワンタイムパスワードを利用することにより
Ⅳ. 初期設定ガイド ( スマートフォン ) 1. スマートフォンご利用開始ガイド ワンタイムパスワードについてスマートフォンでインターネットバンキングをご利用いただく場合 セキュリティーを確保するため ワンタイムパスワードを必須とさせていただいております ワンタイムパスワードとは あらかじめ設定したアプリケーションに表示される一時的なパスワードをログイン時に入力して認証を行うものです ワンタイムパスワードを利用することにより
インターネット出願ガイド
 入試区分の選5 インターネット出願ガイド はじめにご確認ください 必要なインターネット環境 PC ブラウザ スマートフォン タブレット Windows : MacOS : Safari Android : 4.4 以上 InternetExplorer 11.x GoogleChrome Firefox Microsoft Edge ios : 9.0 以上 セキュリティソフトをインストールしている場合
入試区分の選5 インターネット出願ガイド はじめにご確認ください 必要なインターネット環境 PC ブラウザ スマートフォン タブレット Windows : MacOS : Safari Android : 4.4 以上 InternetExplorer 11.x GoogleChrome Firefox Microsoft Edge ios : 9.0 以上 セキュリティソフトをインストールしている場合
2019年インターネット出願
 < インターネット出願手続きの流れ > インターネット出願サイト ID( メールアドレス ) 登録 ログイン / マイページ 募集期間が近くなりましたら 本校ホームページに出願サイトへリンクするバナーを設置します そちらから出願サイトへ移動してください メールアドレスを ID として登録してください 緊急時にもすぐ確認いただけるメールアドレスを登録してください イベント予約で既にメールアドレスをご登録済みの方は
< インターネット出願手続きの流れ > インターネット出願サイト ID( メールアドレス ) 登録 ログイン / マイページ 募集期間が近くなりましたら 本校ホームページに出願サイトへリンクするバナーを設置します そちらから出願サイトへ移動してください メールアドレスを ID として登録してください 緊急時にもすぐ確認いただけるメールアドレスを登録してください イベント予約で既にメールアドレスをご登録済みの方は
Microsoft Word - 操作マニュアル doc
 西武インターネットバンキング モバイルバンキングサービス 操作マニュアル 西武信用金庫 目次 トップページ 2 登録情報変更お客さま登録内容確認 3 パスワード変更 4 お客さま登録情報変更 5 住所変更 7 住所変更照会 依頼取消 9 ログイン ID 変更 11 ワンタイムパスワードトークン発行 12 OTP 利用開始 14 OTP 利用解除 15 残高 明細照会残高照会 16 入出金明細照会 17
西武インターネットバンキング モバイルバンキングサービス 操作マニュアル 西武信用金庫 目次 トップページ 2 登録情報変更お客さま登録内容確認 3 パスワード変更 4 お客さま登録情報変更 5 住所変更 7 住所変更照会 依頼取消 9 ログイン ID 変更 11 ワンタイムパスワードトークン発行 12 OTP 利用開始 14 OTP 利用解除 15 残高 明細照会残高照会 16 入出金明細照会 17
Microsoft Word - e-LearningæŒ°å‘Šè¬łæ›‰é€ƒæł¸.docx
 e-learning 受講手順書 2016 年 4 月 1 日版 はじめに 1. 初めてログインされる方へ初めてログインされる方には仮のパスワードが設定されています ( 仮パスワードはユーザー ID と同じ会員番号の数値 8 桁となります ) ユーザー ID と仮パスワードを入力後にログインしていただくことで パスワード変更画面へと遷移いたします パスワード変更画面では 今後のログインで使用するパスワード
e-learning 受講手順書 2016 年 4 月 1 日版 はじめに 1. 初めてログインされる方へ初めてログインされる方には仮のパスワードが設定されています ( 仮パスワードはユーザー ID と同じ会員番号の数値 8 桁となります ) ユーザー ID と仮パスワードを入力後にログインしていただくことで パスワード変更画面へと遷移いたします パスワード変更画面では 今後のログインで使用するパスワード
会員システム操作方法マニュアル
 シクミネット 操作マニュアル ( 一般用 ) しゅくみねっと株式会社. ver2.2 改訂履歴 バージョン 発行日 改訂履歴 1. 0 2015/ 06/ 01 初版発行 2. 0 2016/ 12/ 29 団体機能の追加 2. 1 2017/ 06/ 30 デザイン変更 2. 2 2017/ 10/ 03 口振仕様変更対応 1 内容 1 会員登録 会費支払い編... 3 1. 1 ユーザー登録...
シクミネット 操作マニュアル ( 一般用 ) しゅくみねっと株式会社. ver2.2 改訂履歴 バージョン 発行日 改訂履歴 1. 0 2015/ 06/ 01 初版発行 2. 0 2016/ 12/ 29 団体機能の追加 2. 1 2017/ 06/ 30 デザイン変更 2. 2 2017/ 10/ 03 口振仕様変更対応 1 内容 1 会員登録 会費支払い編... 3 1. 1 ユーザー登録...
消費生活アドバイザー 有資格者サイト マニュアル
 消費生活アドバイザー有資格者サイト集合講座マニュアル Ver.1.0 目次 1. 利用推奨ブラウザ 2. メールアドレスの登録 3. 登録データの更新 4.ID パスワードを忘れた場合 5. 集合講座に申込む 6. 決済手続き 6-1. クレジットカード決済 6-2. コンビニエンスストア決済 7. 申込済の講座の確認 8.eラーニング受講し放題について 9. パソコンとスマホの画面について 3 5
消費生活アドバイザー有資格者サイト集合講座マニュアル Ver.1.0 目次 1. 利用推奨ブラウザ 2. メールアドレスの登録 3. 登録データの更新 4.ID パスワードを忘れた場合 5. 集合講座に申込む 6. 決済手続き 6-1. クレジットカード決済 6-2. コンビニエンスストア決済 7. 申込済の講座の確認 8.eラーニング受講し放題について 9. パソコンとスマホの画面について 3 5
願< インターネット出願利用可能期間 > 出願サイトへのアクセスは 平成 2 8 年 8 月 2 5 日 ( 木 ) 午前 9 時から可能です 事前にマイページの登録をお願いします なお 出願手続きは平成 2 8 年 9 月 1 日 ( 木 ) 午前 0 時からです < インターネット出願を利用する
 インターネット出願 ( エコ出願 ) の流れ 願< インターネット出願利用可能期間 > 出願サイトへのアクセスは 平成 2 8 年 8 月 2 5 日 ( 木 ) 午前 9 時から可能です 事前にマイページの登録をお願いします なお 出願手続きは平成 2 8 年 9 月 1 日 ( 木 ) 午前 0 時からです < インターネット出願を利用する環境について > インターネットに接続できる環境 ( パソコン
インターネット出願 ( エコ出願 ) の流れ 願< インターネット出願利用可能期間 > 出願サイトへのアクセスは 平成 2 8 年 8 月 2 5 日 ( 木 ) 午前 9 時から可能です 事前にマイページの登録をお願いします なお 出願手続きは平成 2 8 年 9 月 1 日 ( 木 ) 午前 0 時からです < インターネット出願を利用する環境について > インターネットに接続できる環境 ( パソコン
はじめに 本説明書は インターネット伝送をご利用のお客さま向けに 基本的な操作手順をご確認いただくための資料です 詳細な操作手順については ご利用の際にお渡ししました インターネット伝送操作説明書 をご覧ください なお 画面操作に関するお問い合わせはインターネット伝送サポートセンターへご連絡ください
 インターネット伝送操作説明書 ( 簡易版 ) 第 8 版 ブラウザ受付方式 はじめに 本説明書は インターネット伝送をご利用のお客さま向けに 基本的な操作手順をご確認いただくための資料です 詳細な操作手順については ご利用の際にお渡ししました インターネット伝送操作説明書 をご覧ください なお 画面操作に関するお問い合わせはインターネット伝送サポートセンターへご連絡ください インターネット伝送専用サイトの画面操作に関するお問い合わせ先
インターネット伝送操作説明書 ( 簡易版 ) 第 8 版 ブラウザ受付方式 はじめに 本説明書は インターネット伝送をご利用のお客さま向けに 基本的な操作手順をご確認いただくための資料です 詳細な操作手順については ご利用の際にお渡ししました インターネット伝送操作説明書 をご覧ください なお 画面操作に関するお問い合わせはインターネット伝送サポートセンターへご連絡ください インターネット伝送専用サイトの画面操作に関するお問い合わせ先
はじめに 楽天ペイ ( 実店舗決済 ) をご利用いただきありがとうございます 当ヘルプは加盟店管理画面 (Web) のメニュー項目と 操作画面についてご案内しています アプリやカードリーダーの使用方法は [ アプリ カードリーダー操作マニュアル ] を参照ください 目次 1. 加盟店管理画面へログイ
![はじめに 楽天ペイ ( 実店舗決済 ) をご利用いただきありがとうございます 当ヘルプは加盟店管理画面 (Web) のメニュー項目と 操作画面についてご案内しています アプリやカードリーダーの使用方法は [ アプリ カードリーダー操作マニュアル ] を参照ください 目次 1. 加盟店管理画面へログイ はじめに 楽天ペイ ( 実店舗決済 ) をご利用いただきありがとうございます 当ヘルプは加盟店管理画面 (Web) のメニュー項目と 操作画面についてご案内しています アプリやカードリーダーの使用方法は [ アプリ カードリーダー操作マニュアル ] を参照ください 目次 1. 加盟店管理画面へログイ](/thumbs/91/106749521.jpg) 楽天ペイ ( 実店舗決済 ) 加盟店管理画面 (Web) ヘルプ はじめに 楽天ペイ ( 実店舗決済 ) をご利用いただきありがとうございます 当ヘルプは加盟店管理画面 (Web) のメニュー項目と 操作画面についてご案内しています アプリやカードリーダーの使用方法は [ アプリ カードリーダー操作マニュアル ] を参照ください 目次 1. 加盟店管理画面へログイン... 1 2. 取引履歴 取消...
楽天ペイ ( 実店舗決済 ) 加盟店管理画面 (Web) ヘルプ はじめに 楽天ペイ ( 実店舗決済 ) をご利用いただきありがとうございます 当ヘルプは加盟店管理画面 (Web) のメニュー項目と 操作画面についてご案内しています アプリやカードリーダーの使用方法は [ アプリ カードリーダー操作マニュアル ] を参照ください 目次 1. 加盟店管理画面へログイン... 1 2. 取引履歴 取消...
振込振替承認機能を利用しない場合
 税金 各種料金の払込み Pay-easy( ペイジー ) マークが表示された税金 公共料金等の払込みを行うことができます 手順 1 業務を選択 資金移動 メニューをクリックしてください 続いて業務選択画面が表示されますので 税金 各種料金の払込み ボタンをクリックしてください 税金 各種料金の払込み 手順 2 作業内容を選択 作業内容選択画面が表示されます 税金 各種料金の払込み ボタンをクリックしてください
税金 各種料金の払込み Pay-easy( ペイジー ) マークが表示された税金 公共料金等の払込みを行うことができます 手順 1 業務を選択 資金移動 メニューをクリックしてください 続いて業務選択画面が表示されますので 税金 各種料金の払込み ボタンをクリックしてください 税金 各種料金の払込み 手順 2 作業内容を選択 作業内容選択画面が表示されます 税金 各種料金の払込み ボタンをクリックしてください
スマートフォンアプリでの診断給付年金請求手続き 利用ガイド
 < 目次 > 1. スマートフォンアプリでの診断給付年金請求手続きについて 1-1. スマートフォンアプリでの診断給付年金請求手続きとは 1-2. ご利用条件 1-3. ご利用時間 P.2 P.2 P.2 P.2 2. ご利用方法 2-1. アフラックご契約者様専用アプリ へのログイン 2-2. 生体認証設定 2-3. 診断給付年金のご請求 2-4. お客様情報入力 2-5. 給付金振込先口座入力
< 目次 > 1. スマートフォンアプリでの診断給付年金請求手続きについて 1-1. スマートフォンアプリでの診断給付年金請求手続きとは 1-2. ご利用条件 1-3. ご利用時間 P.2 P.2 P.2 P.2 2. ご利用方法 2-1. アフラックご契約者様専用アプリ へのログイン 2-2. 生体認証設定 2-3. 診断給付年金のご請求 2-4. お客様情報入力 2-5. 給付金振込先口座入力
STEP1: チーム登録 ❶ judo-member.jp で チーム / 団体責任者 TOP をクリック ❷ 新規登録 をクリック ❸ 利用規約に同意する場合は 利用規約に同意する をクリック ❹ メールアドレスを入力して 登録する をクリック ❺ 受信メールの URL をクリック ❻ 都道府県
 Judo-Member.jp ( 公財 ) 全日本柔道連盟会員登録システム チーム新規登録ガイド ( チーム責任者向けガイド 2016/3/4 版 ) チーム登録 個人登録 ライセンス等登録について 本書は 登録団体 ( 以下 チーム ) を新規登録するためのガイドです インターネットに接続されたパソコンとメールアドレスをご用意ください http://judo-member.jp/ にアクセスしてください
Judo-Member.jp ( 公財 ) 全日本柔道連盟会員登録システム チーム新規登録ガイド ( チーム責任者向けガイド 2016/3/4 版 ) チーム登録 個人登録 ライセンス等登録について 本書は 登録団体 ( 以下 チーム ) を新規登録するためのガイドです インターネットに接続されたパソコンとメールアドレスをご用意ください http://judo-member.jp/ にアクセスしてください
証明書発行サービス 操作マニュアル
 証明書発行サービスログインマニュアル 在学生向け申請手順 第.0 版 09 年 月 日 NTT 西日本 目次 はじめに. 証明書発行サービスとは. 操作を行うにあたっての注意点 4.3 操作の流れと所要時間の目安 5 証明書発行サービスへのログイン. メールアドレスの新規登録 ( 初回ログイン時 ) 6. ログイン方法 9.3 ログイン情報の変更方法 0 (a) メールアドレスの変更 0 3 操作マニュアルの確認方法
証明書発行サービスログインマニュアル 在学生向け申請手順 第.0 版 09 年 月 日 NTT 西日本 目次 はじめに. 証明書発行サービスとは. 操作を行うにあたっての注意点 4.3 操作の流れと所要時間の目安 5 証明書発行サービスへのログイン. メールアドレスの新規登録 ( 初回ログイン時 ) 6. ログイン方法 9.3 ログイン情報の変更方法 0 (a) メールアドレスの変更 0 3 操作マニュアルの確認方法
1. 会員情報の照会 / 変更 ご登録の 会員情報 の確認および変更できます (1) 左側のサブメニューで [ 基本情報 ] を選択すると お客様の基本情報が表示します (1) (2) [ 変更 ] [ ご登録回線の確認 / 変更 ] [ ログイン ID/ ログインパスワードの変更 ] [Web ビ
![1. 会員情報の照会 / 変更 ご登録の 会員情報 の確認および変更できます (1) 左側のサブメニューで [ 基本情報 ] を選択すると お客様の基本情報が表示します (1) (2) [ 変更 ] [ ご登録回線の確認 / 変更 ] [ ログイン ID/ ログインパスワードの変更 ] [Web ビ 1. 会員情報の照会 / 変更 ご登録の 会員情報 の確認および変更できます (1) 左側のサブメニューで [ 基本情報 ] を選択すると お客様の基本情報が表示します (1) (2) [ 変更 ] [ ご登録回線の確認 / 変更 ] [ ログイン ID/ ログインパスワードの変更 ] [Web ビ](/thumbs/91/106240086.jpg) Web ビリングご利用ガイド ( 4 会員情報の変更 編 ) 本書は NTT ファイナンスが提供している Web ビリングサービスのご利用方法をご案内しております お客さまのお支払い方法等によっては 実際の画面と異なる場合がございますので ご注意ください 会員情報の変更 編もくじ 1. 会員情報の照会 / 変更 4-1 2. 連絡先電話番号変更 4-2 3. 照会する回線の追加 廃止 4-3 4.
Web ビリングご利用ガイド ( 4 会員情報の変更 編 ) 本書は NTT ファイナンスが提供している Web ビリングサービスのご利用方法をご案内しております お客さまのお支払い方法等によっては 実際の画面と異なる場合がございますので ご注意ください 会員情報の変更 編もくじ 1. 会員情報の照会 / 変更 4-1 2. 連絡先電話番号変更 4-2 3. 照会する回線の追加 廃止 4-3 4.
<ちば興銀コスモスWEBサービス・ワンタイムパスワード利用マニュアル>
 < ちば興銀コスモス WEB サービス > < ワンタイムパスワード ( ソフトウェアトークン ) ご利用マニュアル > 目次 < 初期設定 > 1 ワンタイムパスワード ( ソフトウェアトークン ) の初期設定の流れ 2 2 初期設定方法 3 < 使用方法 > 3 ワンタイムパスワードを入力する取引と入力タイミング 14 4 ワンタイムパスワードの入力方法の例 ( 振込振替 ) 15 5 ワンタイムパスワードの利用停止解除
< ちば興銀コスモス WEB サービス > < ワンタイムパスワード ( ソフトウェアトークン ) ご利用マニュアル > 目次 < 初期設定 > 1 ワンタイムパスワード ( ソフトウェアトークン ) の初期設定の流れ 2 2 初期設定方法 3 < 使用方法 > 3 ワンタイムパスワードを入力する取引と入力タイミング 14 4 ワンタイムパスワードの入力方法の例 ( 振込振替 ) 15 5 ワンタイムパスワードの利用停止解除
パソコンバンクWeb21 操作マニュアル[サービス利用編]
![パソコンバンクWeb21 操作マニュアル[サービス利用編] パソコンバンクWeb21 操作マニュアル[サービス利用編]](/thumbs/91/106538295.jpg) 4 章税金 各種料金を払い込む 4 章税金 各種料金を払い込む(税金 各種料金の払込/Pay-easy (ペイジー)サービス)4 章 税金 各種料金の払込 / Pay-easy( ペイジー ) サービス 税金 各種料金を払い込む この章では 税金 各種料金の払込サービスの利用方法について説明します このサービスは税金 各種料金の払込の操作権限と承認権限の両方を持つ利用者が利用できます. ご利用の流れ
4 章税金 各種料金を払い込む 4 章税金 各種料金を払い込む(税金 各種料金の払込/Pay-easy (ペイジー)サービス)4 章 税金 各種料金の払込 / Pay-easy( ペイジー ) サービス 税金 各種料金を払い込む この章では 税金 各種料金の払込サービスの利用方法について説明します このサービスは税金 各種料金の払込の操作権限と承認権限の両方を持つ利用者が利用できます. ご利用の流れ
1 決済方法をご確認ください Web 申請を行った方の登録手数料お支払い手続きは クレジットカードによる決済と コンビニエンスストア でのペーパーレス決済 いずれかの方法をお選びいただけます クレジットカード決済 VISA または Master カードのみのお取り扱いです コンビニエンスストアでのペ
 P-20180301 キャリアコンサルタント 登録手数料支払い手続きの手引き (Web 版 ) この手引きは キャリアコンサルタント資格登録の際の Web による登録手数料支払い手続きの流れをご案内しています 資格登録申請手続きの手順については キャリアコンサルタント資格登録申請の手引き をご覧ください また 資格制度の詳細に関しては キャリアコンサルタント web サイト でご確認ください http://careerconsultant.mhlw.go.jp/p/about.html
P-20180301 キャリアコンサルタント 登録手数料支払い手続きの手引き (Web 版 ) この手引きは キャリアコンサルタント資格登録の際の Web による登録手数料支払い手続きの流れをご案内しています 資格登録申請手続きの手順については キャリアコンサルタント資格登録申請の手引き をご覧ください また 資格制度の詳細に関しては キャリアコンサルタント web サイト でご確認ください http://careerconsultant.mhlw.go.jp/p/about.html
設定前にすべきこと 初期設定 ROYAL HORSE は 最新のデータをダウンロードする際に JRA-VAN の Data Lab. サービスを利用しています ROYAL HORSE をご利用いただくには必ず JRA-VAN の Data Lab. をご契約いただく必要があります 1..Data L
 ROYALHORSE 操作マニュアル ( 準備偏 ) 設定前にすべきこと 初期設定 ROYAL HORSE は 最新のデータをダウンロードする際に JRA-VAN の Data Lab. サービスを利用しています ROYAL HORSE をご利用いただくには必ず JRA-VAN の Data Lab. をご契約いただく必要があります 1..Data Lab. を契約する データダウンロードサービスである
ROYALHORSE 操作マニュアル ( 準備偏 ) 設定前にすべきこと 初期設定 ROYAL HORSE は 最新のデータをダウンロードする際に JRA-VAN の Data Lab. サービスを利用しています ROYAL HORSE をご利用いただくには必ず JRA-VAN の Data Lab. をご契約いただく必要があります 1..Data Lab. を契約する データダウンロードサービスである
(1) ログイン ID の取得 1 ログイン画面 ログイン ID 取得 ボタンをタップします 2 ログイン ID 取得画面 支店番号 科目 口座番号 ログインパスワー ド 確認用パスワード を入力して 次へ ボタン をタップします ログインパスワードお客さまが <あましん>ダイレクト申込書 にご記入
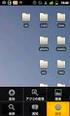 < あましん > ダイレクト スマートフォンからのログイン方法 ~ ワンタイムパスワード設定方法 ~ スマートフォンからのログイン方法を以下にご説明します スマートフォンからダイレクトをご利用の場合 ワンタイムパスワードの利用が必須となります ダイレクトは ダイレクト申込書 を当金庫窓口にご提出いただくことでご利用いただけます ( お申込からご利用開始には数日要します
< あましん > ダイレクト スマートフォンからのログイン方法 ~ ワンタイムパスワード設定方法 ~ スマートフォンからのログイン方法を以下にご説明します スマートフォンからダイレクトをご利用の場合 ワンタイムパスワードの利用が必須となります ダイレクトは ダイレクト申込書 を当金庫窓口にご提出いただくことでご利用いただけます ( お申込からご利用開始には数日要します
e-shopsカート2 EC決済(リアルタイム) ご利用案内
 EC 決済ソリューション ( リアルタイム決済 ) e-shops カート 2 でのご利用について - 目次 - 1.e-shops カート2でのご利用について P-2 2.EC 決済ソリューション ( リアルタイム決済 ) ご利用概要 P-2 3.EC 決済ソリューション ( リアルタイム決済 ) ご利用設定について P-3 3-1. 支払方法一覧 での設定 P-3 3-2. EC 決済ソリューション
EC 決済ソリューション ( リアルタイム決済 ) e-shops カート 2 でのご利用について - 目次 - 1.e-shops カート2でのご利用について P-2 2.EC 決済ソリューション ( リアルタイム決済 ) ご利用概要 P-2 3.EC 決済ソリューション ( リアルタイム決済 ) ご利用設定について P-3 3-1. 支払方法一覧 での設定 P-3 3-2. EC 決済ソリューション
Microsoft Word - ネット出願の手引き2019③.docx
 中京大学附属中京高等学校 2019 年度入試ネット出願の手引き 在籍中学校の先生の許可をもらったら この手引きを見ながら出願を進めてください ネット登録期間は 24 時間手続きができます ( 最終日は正午迄 ) パソコン タブレット PC スマートフォンから出願手続きができます ネット出願システムの操作に関するご質問は 24 時間対応のコールセンターがサポートします 出願サイト画面下部に記載されている
中京大学附属中京高等学校 2019 年度入試ネット出願の手引き 在籍中学校の先生の許可をもらったら この手引きを見ながら出願を進めてください ネット登録期間は 24 時間手続きができます ( 最終日は正午迄 ) パソコン タブレット PC スマートフォンから出願手続きができます ネット出願システムの操作に関するご質問は 24 時間対応のコールセンターがサポートします 出願サイト画面下部に記載されている
GMO Epsilon, Inc.
 イプシロン決済サービス利用設定マニュアル _ メイクショップ メイクショップ利用加盟店様向けイプシロン決済サービス利用設定マニュアル Ver.7.0 イプシロンから登録完了のお知らせが届いたら必要な設定を行いましょう イプシロン決済サービス利用設定マニュアル _ 目次 - 目次 - Step. イプシロンとの契約内容を正しく認識しよう! イプシロン契約内容の確認 イプシロン契約内容の確認方法 4 決済およびオプションサービスの追加方法
イプシロン決済サービス利用設定マニュアル _ メイクショップ メイクショップ利用加盟店様向けイプシロン決済サービス利用設定マニュアル Ver.7.0 イプシロンから登録完了のお知らせが届いたら必要な設定を行いましょう イプシロン決済サービス利用設定マニュアル _ 目次 - 目次 - Step. イプシロンとの契約内容を正しく認識しよう! イプシロン契約内容の確認 イプシロン契約内容の確認方法 4 決済およびオプションサービスの追加方法
電子申請サービス
 電子申請サービス 簡易申請 操作手引書 申請者 第 2.3 版 平成 28 年 12 月 富士通株式会社 目 次 第 1 章動作環境... 1 1-1. 事前準備... 1 第 2 章申請手順... 2 2-1. 手続の選択... 2 2-2. 申請内容の入力... 3 2-3. 住所の入力... 5 2-4. 申請内容の確認... 6 2-5. 到達メールと状況確認... 7 第 3 章補正について...
電子申請サービス 簡易申請 操作手引書 申請者 第 2.3 版 平成 28 年 12 月 富士通株式会社 目 次 第 1 章動作環境... 1 1-1. 事前準備... 1 第 2 章申請手順... 2 2-1. 手続の選択... 2 2-2. 申請内容の入力... 3 2-3. 住所の入力... 5 2-4. 申請内容の確認... 6 2-5. 到達メールと状況確認... 7 第 3 章補正について...
2018WEB出願ガイド.indd
 2018 Web 出願 ガイド カンタン! 便利! PC スマホ タブレットで受付! Web 出願利用入試および Web 出願期間 Web 出願の流れ Step 1 出願準備 推薦入試 ( 基礎学力型 課題提示型小論文 ) 2017 年 10 月 17 日 ( 火 )10:00~11 月 6 日 ( 月 )23:50 一般入試 (S 日程 ) 2 3 4 5 6 7 8 9 Web 出願ページにアクセス出願登録入学検定料の支払い出願書類の郵送受験票の到着受験合格発表入学手続
2018 Web 出願 ガイド カンタン! 便利! PC スマホ タブレットで受付! Web 出願利用入試および Web 出願期間 Web 出願の流れ Step 1 出願準備 推薦入試 ( 基礎学力型 課題提示型小論文 ) 2017 年 10 月 17 日 ( 火 )10:00~11 月 6 日 ( 月 )23:50 一般入試 (S 日程 ) 2 3 4 5 6 7 8 9 Web 出願ページにアクセス出願登録入学検定料の支払い出願書類の郵送受験票の到着受験合格発表入学手続
常磐大学・常磐短期大学
 2020 年度 Web 出願ガイド STEP 1 STEP STEP 2 3 常磐大学常磐短期大学 Web 出願の流れ 出願登録は Web 経由のみとなります 本ガイドと併せて 募集要項を必ず確認してください STEP1 出願登録 申込 (1) Web 出願ガイダンスページにアクセス 本学ホームページ受験生応援サイトにアクセスして Web 出願 をクリックまたはタップして出願ページを開いてください
2020 年度 Web 出願ガイド STEP 1 STEP STEP 2 3 常磐大学常磐短期大学 Web 出願の流れ 出願登録は Web 経由のみとなります 本ガイドと併せて 募集要項を必ず確認してください STEP1 出願登録 申込 (1) Web 出願ガイダンスページにアクセス 本学ホームページ受験生応援サイトにアクセスして Web 出願 をクリックまたはタップして出願ページを開いてください
改訂箇所 改訂内容 改訂日 全体 初版 2017/01/10 6 章以降 6. ユーザー情報修正 7.Download Station へアクセスする 2017/02/20 を追加 9.FAQ の項目追加と制限制約事項の強調 ユーザー登録 に入学予定者のユーザー登録時の注意事項を追加
 Microsoft Office 学割プラン ご利 ガイド Ver. 1.4.2 株式会社内 洋 改訂箇所 改訂内容 改訂日 全体 初版 2017/01/10 6 章以降 6. ユーザー情報修正 7.Download Station へアクセスする 2017/02/20 を追加 9.FAQ の項目追加と制限制約事項の強調 1.2 2. ユーザー登録 に入学予定者のユーザー登録時の注意事項を追加 2017/03/17
Microsoft Office 学割プラン ご利 ガイド Ver. 1.4.2 株式会社内 洋 改訂箇所 改訂内容 改訂日 全体 初版 2017/01/10 6 章以降 6. ユーザー情報修正 7.Download Station へアクセスする 2017/02/20 を追加 9.FAQ の項目追加と制限制約事項の強調 1.2 2. ユーザー登録 に入学予定者のユーザー登録時の注意事項を追加 2017/03/17
1. 団体登録から試験結果フィードバックまでの流れ (1) 団体フィードバック受検申請について 受検申請者の申請状況や結果情報を 受検申請者の承諾を得たうえで 協会より受検申請者が所属する団体 ( 企業 ) へ ご連絡する申請方式です あらかじめ 団体 ( 企業 ) のとりまとめご担当者が インター
 FP 技能検定団体フィードバック 受検申請手続きマニュアル 1. 団体登録から試験結果フィードバックまでの流れ 1 2. 利用手順 ( 画面遷移と注意事項 ) 3 (1) 団体登録の手続き ( とりまとめご担当者 ) (2) 団体フィードバック受検申請 ( 受検申請者 ) (3) 受検申請者の照会及び受検申請の承認 取消 ( とりまとめご担当者 ) (4) 団体登録の変更手続き ( とりまとめご担当者
FP 技能検定団体フィードバック 受検申請手続きマニュアル 1. 団体登録から試験結果フィードバックまでの流れ 1 2. 利用手順 ( 画面遷移と注意事項 ) 3 (1) 団体登録の手続き ( とりまとめご担当者 ) (2) 団体フィードバック受検申請 ( 受検申請者 ) (3) 受検申請者の照会及び受検申請の承認 取消 ( とりまとめご担当者 ) (4) 団体登録の変更手続き ( とりまとめご担当者
パーソナルアカウント が選択されていることを確認して 続行 ボタンをクリックします ( ビジネスアカウントは開設審査に時間が掛かるため 新規にアカウントを開設する際はパーソナルアカウントがお勧めです PayPal のビジネスアカウントは ご自身で商品を販売されている方が商品代金の受け取り等に利用でき
 クレジットカード決済による会員登録手順 (PayPal 利用 ) KABU+ の利用料金をクレジットカード決済でお支払い頂き 会員登録する手順を説明します 弊社では クレジットカード決済サービス事業者として PayPal を採用しています ご面倒をお掛けしますが はじめに PayPal のアカウント作成をお願い致します ( 手順 1) 作成後 KABU+ 利用料金のクレジットカード決済情報を PayPal
クレジットカード決済による会員登録手順 (PayPal 利用 ) KABU+ の利用料金をクレジットカード決済でお支払い頂き 会員登録する手順を説明します 弊社では クレジットカード決済サービス事業者として PayPal を採用しています ご面倒をお掛けしますが はじめに PayPal のアカウント作成をお願い致します ( 手順 1) 作成後 KABU+ 利用料金のクレジットカード決済情報を PayPal
(仮)日本アンケートモニター協会 設立に向けて
 JDLA 受験申込専用サイト 操作マニュアル ( 一般 学生受験者向け ) 2017 (C) JDLA All Rights Reserved 重要受験前に必ず読んでください (1/3) 本試験は 日本サード パーティ株式会社 (www.jtp.co.jp) が日本ディープラニング協会 (www.jdla.org) の委託を行けて Web による試験配信を行っております 試験配信システムの操作に対するお問合せ先
JDLA 受験申込専用サイト 操作マニュアル ( 一般 学生受験者向け ) 2017 (C) JDLA All Rights Reserved 重要受験前に必ず読んでください (1/3) 本試験は 日本サード パーティ株式会社 (www.jtp.co.jp) が日本ディープラニング協会 (www.jdla.org) の委託を行けて Web による試験配信を行っております 試験配信システムの操作に対するお問合せ先
機種変更時のワンタイムパスワード(ソフトウェアトークン) 操作方法
 端末の機種変更時のワンタイムパスワード 操作方法 ワンタイムパスワードをご利用中のお客さまの手続き すでにワンタイムパスワードをご利用中のお客さまが 端末の機種変更 携帯電話からスマート フォンへ スマートフォンからスマートフォンへ する場合の手続きです お客さまの状況に合わせ 手続きをご確認ください すでに機種変更しました これから機種変更します 1 スマートフォンの ワンタイムパスワードの 利用解除
端末の機種変更時のワンタイムパスワード 操作方法 ワンタイムパスワードをご利用中のお客さまの手続き すでにワンタイムパスワードをご利用中のお客さまが 端末の機種変更 携帯電話からスマート フォンへ スマートフォンからスマートフォンへ する場合の手続きです お客さまの状況に合わせ 手続きをご確認ください すでに機種変更しました これから機種変更します 1 スマートフォンの ワンタイムパスワードの 利用解除
平成17年度中学企画会議資料
 智辯学園和歌山小学校 ご自宅にプリンターがない方は, コンビニのサービス等を利用した印刷機器などで 印刷していただくことが可能です インターネット出願利用可能期間 本校出願サイトへの アクセス 7 月 7 日 ( 土 )~ 出願情報の入力受験料の支払い 9 月 1 日 ( 土 ) ~9 月 7 日 ( 金 ) 受験票 受験票 ( 控 ) 等の印刷及び必要書類の送付 9 月 12 日 ( 水 ) ~9
智辯学園和歌山小学校 ご自宅にプリンターがない方は, コンビニのサービス等を利用した印刷機器などで 印刷していただくことが可能です インターネット出願利用可能期間 本校出願サイトへの アクセス 7 月 7 日 ( 土 )~ 出願情報の入力受験料の支払い 9 月 1 日 ( 土 ) ~9 月 7 日 ( 金 ) 受験票 受験票 ( 控 ) 等の印刷及び必要書類の送付 9 月 12 日 ( 水 ) ~9
1) コンビニ支払を選ばれた方 ) 銀行振込を選ばれた方
 目次 1. 初期データ登録... 3 1) 認定心理士申請を始める... 3 2) 認定心理士申請ログイン ID 新規作成... 4 3) 認定心理士申請初期データ登録... 5 2. 申請ホーム... 7 1) 進捗状況... 7 2) 操作... 8 3) 証明書類アップロード... 8 4) 補足資料... 8 3. 申請データ作成 / 申請者情報入力... 9 1) 補足資料... 10 2)
目次 1. 初期データ登録... 3 1) 認定心理士申請を始める... 3 2) 認定心理士申請ログイン ID 新規作成... 4 3) 認定心理士申請初期データ登録... 5 2. 申請ホーム... 7 1) 進捗状況... 7 2) 操作... 8 3) 証明書類アップロード... 8 4) 補足資料... 8 3. 申請データ作成 / 申請者情報入力... 9 1) 補足資料... 10 2)
Biznet操作マニュアル:3.1初めてのログオン
 始めてのログオン処理フロー 1. 利用者のログオン ( 初回 ) 御社の管理者様が登録した 契約法人 ID 利用者 ID ( 仮 ) 利用者暗証番号 ( 仮 ) 利用者確認暗証番号をご用意 ください 次に当行ホームページの Biznet 利用者ログオンをクリックして操作を開始してください 2. 電子証明書の取得 ( 初回のみ行う ) 利用者ログオン画面の 電子証明書取得はこちら をクリックして 電子証明書を取得
始めてのログオン処理フロー 1. 利用者のログオン ( 初回 ) 御社の管理者様が登録した 契約法人 ID 利用者 ID ( 仮 ) 利用者暗証番号 ( 仮 ) 利用者確認暗証番号をご用意 ください 次に当行ホームページの Biznet 利用者ログオンをクリックして操作を開始してください 2. 電子証明書の取得 ( 初回のみ行う ) 利用者ログオン画面の 電子証明書取得はこちら をクリックして 電子証明書を取得
振込振替承認機能を利用しない場合
 税金 各種料金の払込み Pay-easy( ペイジー ) マークが表示された税金 公共料金等の払込みを行うことができます 手順 1 業務を選択 資金移動 メニューをクリックしてください 続いて業務選択画面が表示されますので 税金 各種料金の払込み ボタンをクリックしてください 税金 各種料金の払込み 手順 2 作業内容を選択 作業内容選択画面が表示されます 税金 各種料金の払込み ボタンをクリックしてください
税金 各種料金の払込み Pay-easy( ペイジー ) マークが表示された税金 公共料金等の払込みを行うことができます 手順 1 業務を選択 資金移動 メニューをクリックしてください 続いて業務選択画面が表示されますので 税金 各種料金の払込み ボタンをクリックしてください 税金 各種料金の払込み 手順 2 作業内容を選択 作業内容選択画面が表示されます 税金 各種料金の払込み ボタンをクリックしてください
はじめに 尾道市立大学では 平成 31(2019) 年度入試より 推薦入試 と 一般入試 について インターネット出願を導入します ( 推薦入試については 紙の願書による出願も受け付けます ) インターネット出願は 本学ホームページ1インターネット出願サイトから出願登録 2 入学検定料の支払 3 出
 平成 31(2019) 年度入試 インターネット 出願ガイド Internet Application Guide 願書取り寄せ不要! 24 時間いつでも出願可能! 入力もれチェック機能で安心! スマートフォン タブレットからでも利用可能です はじめに 尾道市立大学では 平成 31(2019) 年度入試より 推薦入試 と 一般入試 について インターネット出願を導入します ( 推薦入試については 紙の願書による出願も受け付けます
平成 31(2019) 年度入試 インターネット 出願ガイド Internet Application Guide 願書取り寄せ不要! 24 時間いつでも出願可能! 入力もれチェック機能で安心! スマートフォン タブレットからでも利用可能です はじめに 尾道市立大学では 平成 31(2019) 年度入試より 推薦入試 と 一般入試 について インターネット出願を導入します ( 推薦入試については 紙の願書による出願も受け付けます
