デジタルストーリー修正yae2.doc
|
|
|
- さあしゃ もちやま
- 7 years ago
- Views:
Transcription
1 4. 1 imovie - 1 -
2 2-2 -
3 1/2-3 -
4 - 4 -
5 - 5 -
6 - 6 -
7 imovie - 7 -
8 - 8 -
9 - 9 -
10
11 プレ ビュー 画面にあ る文字 テ キスト 1 な ど をク リック して 文字を入力 プレビュー画面内左上にある フォントパネル を 使い 文字の大きさや色を変更できる 2. imovie 内に写真を追加する ブラウザ編集ボタン P3 画面説明参照 から写真ボタンを選択 iphoto 内に取り込まれている写真が表示される 右下の緑枠 クリックで選択しプロジェクト内にドラッグすると写真が追加さ れる 写真は動画と同じようにサムネイルで表示される
12 iphoto を使用せず写真を imovie 内のプロジェクトに追加する には imovie 外の場所 デスクトップや Finder で表示され たハードディスク USB メモリー からプロジェクトに直接ド ラッグすると挿入出来る プロジェクト内に写真が追加されると 自動的に再生時間が4 秒になり Ken Burns のエフェクトがかかる Ken Burns の エ フ ェ ク ト が か かると プロジェクトムービーを 再生した際にゆっくりズームイン したりズームアウトする
13
14
15 - 15 -
16 (3)Ken Burns Ken Burns Ken Burns Ken Burns
17 - 17 -
18 - 18 -
19 - 19 -
000
 動 作 環 境 ご 注 意 インストール 方 法 インストールする 前 に インストールが 自 動 で 始 まらない 場 合 アンインストール 方 法 インストール 中 またはアンインストール 中 に 下 のような 画 面 が 表 示 された 場 合 スタートメニューからの 起 動 デスクトップショートカットからの 起 動 2 動画オブジェクトを作成する 動画オブジェクトを追加する 動画 ボタンを
動 作 環 境 ご 注 意 インストール 方 法 インストールする 前 に インストールが 自 動 で 始 まらない 場 合 アンインストール 方 法 インストール 中 またはアンインストール 中 に 下 のような 画 面 が 表 示 された 場 合 スタートメニューからの 起 動 デスクトップショートカットからの 起 動 2 動画オブジェクトを作成する 動画オブジェクトを追加する 動画 ボタンを
コンピュータ中級B ~Javaプログラミング~ 第3回 コンピュータと情報をやりとりするには?
 Copyright (C) Junko Shirogane, Tokyo Woman's Christian University 2013, All rights reserved. 1 コンピュータ 3C ~ マルチメディア ~ 第 5 回編集の練習 人間科学科コミュニケーション専攻 白銀純子 Copyright (C) Junko Shirogane, Tokyo Woman's Christian
Copyright (C) Junko Shirogane, Tokyo Woman's Christian University 2013, All rights reserved. 1 コンピュータ 3C ~ マルチメディア ~ 第 5 回編集の練習 人間科学科コミュニケーション専攻 白銀純子 Copyright (C) Junko Shirogane, Tokyo Woman's Christian
VSP-BZ10
 4-277-824-04 (1) VSP-BZ10 Version 1.10 and later 2011 Sony Corporation 2 1... 7... 7... 8... 9... 9... 9... 11... 12... 12... 12... 13... 14 2... 16... 17... 17... 17... 17... 18... 20... 20... 20... 21...
4-277-824-04 (1) VSP-BZ10 Version 1.10 and later 2011 Sony Corporation 2 1... 7... 7... 8... 9... 9... 9... 11... 12... 12... 12... 13... 14 2... 16... 17... 17... 17... 17... 18... 20... 20... 20... 21...
コンピュータ中級B ~Javaプログラミング~ 第3回 コンピュータと情報をやりとりするには?
 Copyright (C) Junko Shirogane, Tokyo Woman's Christian University 2012, All rights reserved. 1 コンピュータ 3C ~ マルチメディア ~ 第 5 回 imovie での編集の練習 人間科学科コミュニケーション専攻 白銀純子 imovie での編集の練習 第 5 回の内容 参考文献 : Mac Fan ilife
Copyright (C) Junko Shirogane, Tokyo Woman's Christian University 2012, All rights reserved. 1 コンピュータ 3C ~ マルチメディア ~ 第 5 回 imovie での編集の練習 人間科学科コミュニケーション専攻 白銀純子 imovie での編集の練習 第 5 回の内容 参考文献 : Mac Fan ilife
000
 インストールする 前 に インストールが 自 動 で 始 まらない 場 合 インストール 中 またはアンインストール 中 に 下 のような 画 面 が 表 示 された 場 合 ソフトウェアのアップデートについて ソフトウェア最新版について 下記 弊社ホームページよりソフトウェアの最新情報をご確認ください ソフトウェア最新版をホームページよりダウンロードを行い お客様がお使いのソフトウェアを
インストールする 前 に インストールが 自 動 で 始 まらない 場 合 インストール 中 またはアンインストール 中 に 下 のような 画 面 が 表 示 された 場 合 ソフトウェアのアップデートについて ソフトウェア最新版について 下記 弊社ホームページよりソフトウェアの最新情報をご確認ください ソフトウェア最新版をホームページよりダウンロードを行い お客様がお使いのソフトウェアを
1. マイピクチャの中に [ 講習用 ] フォルダーを作成し その中に上記の図のような階層構造のフォルダーを作成します (1) まず マイピクチャの中に [ 講習用 ] フォルダーを作成します [ コンピューター ] [ マイピクチャ ]1 [ マイピクチャ ] フォルダ内 ( 右枠 ) の空白部分
![1. マイピクチャの中に [ 講習用 ] フォルダーを作成し その中に上記の図のような階層構造のフォルダーを作成します (1) まず マイピクチャの中に [ 講習用 ] フォルダーを作成します [ コンピューター ] [ マイピクチャ ]1 [ マイピクチャ ] フォルダ内 ( 右枠 ) の空白部分 1. マイピクチャの中に [ 講習用 ] フォルダーを作成し その中に上記の図のような階層構造のフォルダーを作成します (1) まず マイピクチャの中に [ 講習用 ] フォルダーを作成します [ コンピューター ] [ マイピクチャ ]1 [ マイピクチャ ] フォルダ内 ( 右枠 ) の空白部分](/thumbs/49/25583945.jpg) H28.4.21 IT ふたば会 - 水島講座 [ 注 1 ] : [ 付属資料 ] フォルダーの中に [2015-01-01] 使用する主な操作 [2015-01-15] と [matuyama_jyou.jpg] と [program] が入っています 1. フォルダの作成 2. 縮専の使用法 ( ヘ ーシ 番号 ) は [ 速効! パソコン講 3.JTrimの使い方座 ] 教本ワート 2010
H28.4.21 IT ふたば会 - 水島講座 [ 注 1 ] : [ 付属資料 ] フォルダーの中に [2015-01-01] 使用する主な操作 [2015-01-15] と [matuyama_jyou.jpg] と [program] が入っています 1. フォルダの作成 2. 縮専の使用法 ( ヘ ーシ 番号 ) は [ 速効! パソコン講 3.JTrimの使い方座 ] 教本ワート 2010
マルチメディアと表現2-05
 情報表現技法 マルチメディアと表現 II 第5回 担当 佐々木康成 本日の予定 imacへの動画の取り込みの方法 予告編動画の作成作業 動画にBGMを付ける方法の解説 imacへの動画の取り込み imacへの動画の取り込み 静止画を編集するタイプの動画では 比較的容量が少なくて済んだ デジタルビデオの編集には多くのディスク容量が必要になる 動画のサイズにもよるが 100-200GB程度のクリップが予想される
情報表現技法 マルチメディアと表現 II 第5回 担当 佐々木康成 本日の予定 imacへの動画の取り込みの方法 予告編動画の作成作業 動画にBGMを付ける方法の解説 imacへの動画の取り込み imacへの動画の取り込み 静止画を編集するタイプの動画では 比較的容量が少なくて済んだ デジタルビデオの編集には多くのディスク容量が必要になる 動画のサイズにもよるが 100-200GB程度のクリップが予想される
「旅日記」
 IBM ホームページ ビルダー Vo.15 旅日記 サムネイル でアルバム作成 2015/03/01 [ 文書の要約をここに入力してください 要約は一般に 文書の内容を短くまとめたものです 文書の要約をここに入力してください 要約は一般に 文書の内容を短くまとめたものです ] 目 次 1 ホームページ ビルダーの起動とフ 1 ォルダの作成 1 保存フォルダの作成 1 2 スタートからの起動 2 3
IBM ホームページ ビルダー Vo.15 旅日記 サムネイル でアルバム作成 2015/03/01 [ 文書の要約をここに入力してください 要約は一般に 文書の内容を短くまとめたものです 文書の要約をここに入力してください 要約は一般に 文書の内容を短くまとめたものです ] 目 次 1 ホームページ ビルダーの起動とフ 1 ォルダの作成 1 保存フォルダの作成 1 2 スタートからの起動 2 3
PowerPoint で作成したプレゼンファイルを動画に変換 フォトアルバムを作成し, ビデオ形式で保存します 作成したビデオは YouTube にアップロードしたり DVD を作成し テレビでも視聴でき 家族で楽しむ事もできます 1.PowerPoint を起動 1 スタートボタンをクリックし P
 NPO 法人いきいきネットとくしま第 168 会定例勉強会 森の日 2018/7/25/ 担当 : 岡田公子 PowerPoint で動画作成 学習内容 1.PowerPoint を起動 2. フォトアルバムの作成 1) 画像の挿入 2) アルバムの設定 3. フォトアルバムの編集 1) スライド1の編集 2) スライド1に画像の挿入 3) スライド2の編集 4) スライド3の編集 5) スライド4
NPO 法人いきいきネットとくしま第 168 会定例勉強会 森の日 2018/7/25/ 担当 : 岡田公子 PowerPoint で動画作成 学習内容 1.PowerPoint を起動 2. フォトアルバムの作成 1) 画像の挿入 2) アルバムの設定 3. フォトアルバムの編集 1) スライド1の編集 2) スライド1に画像の挿入 3) スライド2の編集 4) スライド3の編集 5) スライド4
manual_ezcap_edit
 EzCAP 簡単編集マニュアル Ver. 014118 編集 Windows での編集の準備 映像の分割 (1)~(4) 字幕の入力 (1)~(4) ファイル形式の変換 (1)~() DVD 作成 DVD 作成の準備 Windows での DVD 作成 (1)~(4) チャプターの作成 (1)~() サポート テクニカルサポート ソフトのインストール 接続について EzCAP 使い方マニュアル をご参照ください
EzCAP 簡単編集マニュアル Ver. 014118 編集 Windows での編集の準備 映像の分割 (1)~(4) 字幕の入力 (1)~(4) ファイル形式の変換 (1)~() DVD 作成 DVD 作成の準備 Windows での DVD 作成 (1)~(4) チャプターの作成 (1)~() サポート テクニカルサポート ソフトのインストール 接続について EzCAP 使い方マニュアル をご参照ください
写真編集ソフト使い方B4
 ver2,iphoto,photoshop Elements6.0 1 1.1 (jpg ) MMS3.3.e 1.2 iphoto Mac ilife itunes,imovie,idvd,garageband MacOS DVD 1.3 Photoshop Elements6.0 PhotoshopCS EpsonScan 2 2.1 Epson7000 1 Photoshop Elements
ver2,iphoto,photoshop Elements6.0 1 1.1 (jpg ) MMS3.3.e 1.2 iphoto Mac ilife itunes,imovie,idvd,garageband MacOS DVD 1.3 Photoshop Elements6.0 PhotoshopCS EpsonScan 2 2.1 Epson7000 1 Photoshop Elements
1 トラック 右上の ストーリーボード と タイムライン ボタンでトラックの表示方法を変更できます また トラックのクリップやその他エフェクト対して 操作アイコン での操作も可能です /// ヒント /// キャプチャした動画の不要部分をカットしたい場合は キャプチャした動画をクリップへ追加後に 操
 編集 タブの説明 編集 タブではキャプチャした動画等のメディアファイルやテキスト等の映像効果を追加してトラック内のコンテンツを 新たな一つのビデオクリップとして作成することができます 編集後のビデオクリップは 作成 タブでファイルや BD/DVD メディアなど好みに応じたコンテンツで書き出すことができます Ⅰ. はじめに ShowBiz の編集画面の初期値は 16:9( ワイド ) 画面ではなく 4:3(
編集 タブの説明 編集 タブではキャプチャした動画等のメディアファイルやテキスト等の映像効果を追加してトラック内のコンテンツを 新たな一つのビデオクリップとして作成することができます 編集後のビデオクリップは 作成 タブでファイルや BD/DVD メディアなど好みに応じたコンテンツで書き出すことができます Ⅰ. はじめに ShowBiz の編集画面の初期値は 16:9( ワイド ) 画面ではなく 4:3(
プレサリオ ステップアップ
 第 3 章プレサリオでデジタルビデオを使ってみよう プレサリオとデジタルビデオで何ができる? イベントや旅行などではデジタルビデオが大活躍 後で再生すれば楽しかった思い出もよみがえります でも 同じシーンが続いたり時間だけが長かったりして 人に見せるにはちょっと... ということも多いはず そんなときは デジタルビデオをプレサリオにつないで編集してしまいましょう 必要なシーンだけをプレサリオに取り込んで
第 3 章プレサリオでデジタルビデオを使ってみよう プレサリオとデジタルビデオで何ができる? イベントや旅行などではデジタルビデオが大活躍 後で再生すれば楽しかった思い出もよみがえります でも 同じシーンが続いたり時間だけが長かったりして 人に見せるにはちょっと... ということも多いはず そんなときは デジタルビデオをプレサリオにつないで編集してしまいましょう 必要なシーンだけをプレサリオに取り込んで
Calc 基礎講座 Lesson 4 OpenOffice.org Academy グラフの作成とブックの操作 1 グラフの作成 図1 1.1 データ範囲の指定 先週作成したネタ別売上報告書には 商品ID 商品名 単価 数量 金額などのデータが記録さ れています これらのデータを利用して 目的毎 に
 Lesson 4 グラフの作成とブックの操作 1 グラフの作成 図1 1.1 データ範囲の指定 先週作成したネタ別売上報告書には 商品ID 商品名 単価 数量 金額などのデータが記録さ れています これらのデータを利用して 目的毎 に様々なグラフを作ることができます 表計算ド キュメントには オートフォーマットグラフ が 用意されているので 質問に答えていくとグラフ が作成できるようになっています
Lesson 4 グラフの作成とブックの操作 1 グラフの作成 図1 1.1 データ範囲の指定 先週作成したネタ別売上報告書には 商品ID 商品名 単価 数量 金額などのデータが記録さ れています これらのデータを利用して 目的毎 に様々なグラフを作ることができます 表計算ド キュメントには オートフォーマットグラフ が 用意されているので 質問に答えていくとグラフ が作成できるようになっています
動画の編集 1 Renee Video Editor) のインストール USB メモリ をパソコンに差し込む デスクトップ ( 又は画面左下 スタート ) をクリックする PC ( コンピュータ ) クリック USB メモリ の表示をクリックする ソフト をクリック 動画の分割 カット をクリックす
 動画の編集 1 Renee Video Editor) のインストール USB メモリ をパソコンに差し込む デスクトップ ( 又は画面左下 スタート ) をクリックする PC ( コンピュータ ) クリック USB メモリ の表示をクリックする ソフト をクリック 動画の分割 カット をクリックする ユーザーアカウントの制御 で はい 日本語 を選択して OK インストール インストール をクリック
動画の編集 1 Renee Video Editor) のインストール USB メモリ をパソコンに差し込む デスクトップ ( 又は画面左下 スタート ) をクリックする PC ( コンピュータ ) クリック USB メモリ の表示をクリックする ソフト をクリック 動画の分割 カット をクリックする ユーザーアカウントの制御 で はい 日本語 を選択して OK インストール インストール をクリック
PowerPoint プレゼンテーション
 かんたんマニュアル 差し込み印刷編 目次 STEP:1 STEP:2 STEP:3 STEP:4 元となるラベル カードのデータを作ろうP.2 差し込みデータの関連付けを設定しよう P.7 データの差し込みをしよう P.11 印刷しよう P.17 STEP1: 画面の確認をしよう 差し込み印刷とは 表計算ソフトで作った住所録を宛名ラベルに印刷したり 名簿をも とに同じ形式のカードを作ったりするときに便利な機能です
かんたんマニュアル 差し込み印刷編 目次 STEP:1 STEP:2 STEP:3 STEP:4 元となるラベル カードのデータを作ろうP.2 差し込みデータの関連付けを設定しよう P.7 データの差し込みをしよう P.11 印刷しよう P.17 STEP1: 画面の確認をしよう 差し込み印刷とは 表計算ソフトで作った住所録を宛名ラベルに印刷したり 名簿をも とに同じ形式のカードを作ったりするときに便利な機能です
2004年度情報リテラシーⅢ
 プレゼンテーションソフトウェア Microsoft PowerPoint2002 2004 年度情報リテラシー Ⅲ 学籍番号氏名あ Microsoft PowerPoint2002 1. 起動と終了起動 デスクトップのアイコンをダブルクリックするか [ スタート ]-[ プログラム ]-[Microsoft PowerPoint] の順にクリック 終了 タイトルバーの をクリックするか [ ファイル
プレゼンテーションソフトウェア Microsoft PowerPoint2002 2004 年度情報リテラシー Ⅲ 学籍番号氏名あ Microsoft PowerPoint2002 1. 起動と終了起動 デスクトップのアイコンをダブルクリックするか [ スタート ]-[ プログラム ]-[Microsoft PowerPoint] の順にクリック 終了 タイトルバーの をクリックするか [ ファイル
untitled
 . -28- 1 1 2-29- 11 USB -30- -31- -32- -33- -34- 11-35- 3-36- -37- 2-38- -39- -40- -41- -42- 11-43- -44- -45- 3-46- -47- 11-48- 1-49- -50- -51- -52- -53- -54- 1-55- 1 3-56- -57- -58- 11-59- -60- -61- 1-62-
. -28- 1 1 2-29- 11 USB -30- -31- -32- -33- -34- 11-35- 3-36- -37- 2-38- -39- -40- -41- -42- 11-43- -44- -45- 3-46- -47- 11-48- 1-49- -50- -51- -52- -53- -54- 1-55- 1 3-56- -57- -58- 11-59- -60- -61- 1-62-
1. ログイン 1-1 管理画面へのログイン 施設の作成 編集 削除や承認 公開には その操作権限を持つアカウントでログイン します アカウントについての詳細は 管理者にお問い合わせください (1) [ ユーザー ID またはメールアドレス ] と [ パスワード ] を入力後 [ ログイン ] を
![1. ログイン 1-1 管理画面へのログイン 施設の作成 編集 削除や承認 公開には その操作権限を持つアカウントでログイン します アカウントについての詳細は 管理者にお問い合わせください (1) [ ユーザー ID またはメールアドレス ] と [ パスワード ] を入力後 [ ログイン ] を 1. ログイン 1-1 管理画面へのログイン 施設の作成 編集 削除や承認 公開には その操作権限を持つアカウントでログイン します アカウントについての詳細は 管理者にお問い合わせください (1) [ ユーザー ID またはメールアドレス ] と [ パスワード ] を入力後 [ ログイン ] を](/thumbs/91/105035074.jpg) 管理画面操作マニュアル 施設 目次 1. ログイン... 2 1-1 管理画面へのログイン... 2 2. 施設... 2 2-1 施設一覧... 3 2-2 施設の新規作成... 4 2-3 施設の編集... 9 2-4 施設の削除...10 2-5 ダウンロード... 11 2-6 インポート...12 3. 写真 地図...13 3-1 施設写真の登録...13 3-2 施設地図の登録...16
管理画面操作マニュアル 施設 目次 1. ログイン... 2 1-1 管理画面へのログイン... 2 2. 施設... 2 2-1 施設一覧... 3 2-2 施設の新規作成... 4 2-3 施設の編集... 9 2-4 施設の削除...10 2-5 ダウンロード... 11 2-6 インポート...12 3. 写真 地図...13 3-1 施設写真の登録...13 3-2 施設地図の登録...16
< F2D837A815B B835789DB91E882542E6A746463>
 ホームページ作成 ( 題材 : 学校 ) ホームページ ビルダー 10 対応 作成例 フォルダ名 : school 1ページ目 ( index ) 2ページ目 ( 行事紹介 ) index.html [ 挿入 ]-[ ロゴ ] gyouji.html 3 ページ目 ( 写真集 ) [ 挿入 ]- [ 画像の効果 ]-[ アルバム ] [ 挿入 ]- [ 画像の効果 ]-[ サムネイル ] photo.html
ホームページ作成 ( 題材 : 学校 ) ホームページ ビルダー 10 対応 作成例 フォルダ名 : school 1ページ目 ( index ) 2ページ目 ( 行事紹介 ) index.html [ 挿入 ]-[ ロゴ ] gyouji.html 3 ページ目 ( 写真集 ) [ 挿入 ]- [ 画像の効果 ]-[ アルバム ] [ 挿入 ]- [ 画像の効果 ]-[ サムネイル ] photo.html
写真 ( イラスト ) 動画の閲覧 1 写真 ( イラスト ) 動画の閲覧 編集ソフト 1 フォト Windows8~10 に採用されていて写真の閲覧と簡単な編集ができる 2 Windows フォトビュウア Windows ビスタや7に採用されていて写真の閲覧ができる 3 Windows Live
 写真 ( イラスト ) 動画の閲覧 1 写真 ( イラスト ) 動画の閲覧 編集ソフト 1 フォト Windows8~10 に採用されていて写真の閲覧と簡単な編集ができる 2 Windows フォトビュウア Windows ビスタや7に採用されていて写真の閲覧ができる 3 Windows Live フォトギャラリー Windows ビスタや7に採用されていて写真の編集ができる 4 Irfan View
写真 ( イラスト ) 動画の閲覧 1 写真 ( イラスト ) 動画の閲覧 編集ソフト 1 フォト Windows8~10 に採用されていて写真の閲覧と簡単な編集ができる 2 Windows フォトビュウア Windows ビスタや7に採用されていて写真の閲覧ができる 3 Windows Live フォトギャラリー Windows ビスタや7に採用されていて写真の編集ができる 4 Irfan View
RIC Place ユーザーマニュアル
 最終更新日 : 平成 31 年 3 月 29 日 RIC Place ユーザーマニュアル 目次 1.. 概要... 1-1 2. パスワード変更... 2-2 3.. ログイン... 3-3 4. データを探す... 4-5 データ検索方法... 4-5 4.1.1. キーワードから探す... 4-5 4.1.2. 画像から探す... 4-6 4.1.3. 動画から探す... 4-7 4.1.4.
最終更新日 : 平成 31 年 3 月 29 日 RIC Place ユーザーマニュアル 目次 1.. 概要... 1-1 2. パスワード変更... 2-2 3.. ログイン... 3-3 4. データを探す... 4-5 データ検索方法... 4-5 4.1.1. キーワードから探す... 4-5 4.1.2. 画像から探す... 4-6 4.1.3. 動画から探す... 4-7 4.1.4.
Microsoft Word - iMovieテキスト180320
 201804 工学ゼミ Ⅰ imovie によるプロモーションビデオの作成 1. はじめに ipad の動画編集ソフト imovie を利用して 自分自身や高校時代に打ち込んだ事 出身地域のイベント 名産品などを紹介する 30 秒以内のビデオを作成します 但し 使用する素材 ( 写真 ビデオ 音楽など ) については 著作権や個人のプライバシーを侵害しないように十分注意して下さい また 3 回目に発表会
201804 工学ゼミ Ⅰ imovie によるプロモーションビデオの作成 1. はじめに ipad の動画編集ソフト imovie を利用して 自分自身や高校時代に打ち込んだ事 出身地域のイベント 名産品などを紹介する 30 秒以内のビデオを作成します 但し 使用する素材 ( 写真 ビデオ 音楽など ) については 著作権や個人のプライバシーを侵害しないように十分注意して下さい また 3 回目に発表会
1. 花形の模様枠を作る 1 JTim の アイコンをクリックして起動します 2 背景色を 黒 にします 表示 背景色 黒 OK します 3 250*250 の 白 で新規作成します ファイル 新規作成 横 250*250 * キャンバスの色白 OK 4 範囲 60 で 円形 フェードアウトします
 NPO 法人いきいきネットとくしま第 80 回定例勉強会 森の日県南 平成 27 年 3 月 12 日担当 : 岸艶子 JTrim で楽しい画像遊び! 今回使用する JTrim は 初心者にも簡単に操作が出来るフォトレタッチソフトです 模様枠を作成したり 画像を合成 加工していろいろ楽しむことができます 今回は自分で撮った写真やお絵かき画像を使って ちょっと凝った JTrim に挑戦してみましょう
NPO 法人いきいきネットとくしま第 80 回定例勉強会 森の日県南 平成 27 年 3 月 12 日担当 : 岸艶子 JTrim で楽しい画像遊び! 今回使用する JTrim は 初心者にも簡単に操作が出来るフォトレタッチソフトです 模様枠を作成したり 画像を合成 加工していろいろ楽しむことができます 今回は自分で撮った写真やお絵かき画像を使って ちょっと凝った JTrim に挑戦してみましょう
1. ログイン 1-1 管理画面へのログイン 施設の作成 編集 削除や承認 公開には その操作権限を持つアカウントでログイン します アカウントについての詳細は 管理者にお問い合わせください (1) [ ユーザー ID またはメールアドレス ] と [ パスワード ] を入力後 [ ログイン ] を
![1. ログイン 1-1 管理画面へのログイン 施設の作成 編集 削除や承認 公開には その操作権限を持つアカウントでログイン します アカウントについての詳細は 管理者にお問い合わせください (1) [ ユーザー ID またはメールアドレス ] と [ パスワード ] を入力後 [ ログイン ] を 1. ログイン 1-1 管理画面へのログイン 施設の作成 編集 削除や承認 公開には その操作権限を持つアカウントでログイン します アカウントについての詳細は 管理者にお問い合わせください (1) [ ユーザー ID またはメールアドレス ] と [ パスワード ] を入力後 [ ログイン ] を](/thumbs/93/114404809.jpg) SHIRASAGI 管理画面操作マニュアル 施設 1. ログイン 2 1-1 管理画面へのログイン 2 2. 施設 3 2-1 施設一覧 3 2-2 施設の新規作成 4 2-3 施設の編集 8 2-4 施設の削除 9 3. 写真 地図 10 3-1 施設写真の登録 10 3-2 施設地図の登録 14 1 1. ログイン 1-1 管理画面へのログイン 施設の作成 編集 削除や承認 公開には その操作権限を持つアカウントでログイン
SHIRASAGI 管理画面操作マニュアル 施設 1. ログイン 2 1-1 管理画面へのログイン 2 2. 施設 3 2-1 施設一覧 3 2-2 施設の新規作成 4 2-3 施設の編集 8 2-4 施設の削除 9 3. 写真 地図 10 3-1 施設写真の登録 10 3-2 施設地図の登録 14 1 1. ログイン 1-1 管理画面へのログイン 施設の作成 編集 削除や承認 公開には その操作権限を持つアカウントでログイン
リコーデジタルサイネージクイックガイド
 リコーデジタルサイネージ クイックガイド リコーデジタルサイネージの概要 サービスの全体構成 リコーデジタルサイネージの構成は以下のようになっています 1コンテンツ制作画面 2 配信スケジュール管理画面 3リコーデジタルサイネージサーバ 4STB( 映像受信機 ) 5 表示機器 ( テ ィスフ レイ フ ロシ ェクター ) 放映コンテンツを作成する画面コンテンツ 放映スケジュールを登録する画面コンテンツ
リコーデジタルサイネージ クイックガイド リコーデジタルサイネージの概要 サービスの全体構成 リコーデジタルサイネージの構成は以下のようになっています 1コンテンツ制作画面 2 配信スケジュール管理画面 3リコーデジタルサイネージサーバ 4STB( 映像受信機 ) 5 表示機器 ( テ ィスフ レイ フ ロシ ェクター ) 放映コンテンツを作成する画面コンテンツ 放映スケジュールを登録する画面コンテンツ
 - 1 - 1 2 1 2 3 4 5 - 1 - ( ) ( ) 59 60 61 62 63 64 65 66 67 68 69 70 71 72 73 74 75 76 77 78 79 80 81 82 83 - 1 - 3 84 85 86 101 87 88 - 1 - 89 90 91
- 1 - 1 2 1 2 3 4 5 - 1 - ( ) ( ) 59 60 61 62 63 64 65 66 67 68 69 70 71 72 73 74 75 76 77 78 79 80 81 82 83 - 1 - 3 84 85 86 101 87 88 - 1 - 89 90 91
User Manual
 X-Sign ユーザーガイド 著作権 Copyright 2016 by BenQ Corporation.All rights reserved. 本書のいかなる部分も BenQ Corporation の事前の書面による同意なく 電子的 機械的 磁気的 光学的 化学的 手動その他の手段を問わず 複製 転載 改変 検索システムへの保存 他言語またはコンピュータ言語への翻訳を行うことはできません その他本書に記載されているロゴ
X-Sign ユーザーガイド 著作権 Copyright 2016 by BenQ Corporation.All rights reserved. 本書のいかなる部分も BenQ Corporation の事前の書面による同意なく 電子的 機械的 磁気的 光学的 化学的 手動その他の手段を問わず 複製 転載 改変 検索システムへの保存 他言語またはコンピュータ言語への翻訳を行うことはできません その他本書に記載されているロゴ
<4D F736F F D208AC C98F6F978882E B E646F63>
 写真にスクロール文字 ( 説明文 ) や BGM を付けたスライドショーを作ってみましょう 使用するソフトは xyslide22 です (2009.07.02 版を使用 ) このソフトが扱える画像は JPEG BMP 及び GIF に限定されますが 使用できる画像の枚数 ( バイト数 ) は無制限です ( 記録媒体の容量による限度はあります ) 勿論 USB に入れることも CD に焼くことも出来ます
写真にスクロール文字 ( 説明文 ) や BGM を付けたスライドショーを作ってみましょう 使用するソフトは xyslide22 です (2009.07.02 版を使用 ) このソフトが扱える画像は JPEG BMP 及び GIF に限定されますが 使用できる画像の枚数 ( バイト数 ) は無制限です ( 記録媒体の容量による限度はあります ) 勿論 USB に入れることも CD に焼くことも出来ます
動画編集
 1. MMS Mac imovie idvd 2. imovie Mac に 無 料 でついてくる ilife の 一 部 である 初 心 者 向 け 動 画 編 集 ソフト ただしアップグレ ードは 有 料 ( 市 販 の ilife を 購 入 ) より 本 格 的 (プロユース)には FinalCutPro 2.1. プロジェクトの 保 存 は 自 動 でなされる( 保 存 メニューがない)
1. MMS Mac imovie idvd 2. imovie Mac に 無 料 でついてくる ilife の 一 部 である 初 心 者 向 け 動 画 編 集 ソフト ただしアップグレ ードは 有 料 ( 市 販 の ilife を 購 入 ) より 本 格 的 (プロユース)には FinalCutPro 2.1. プロジェクトの 保 存 は 自 動 でなされる( 保 存 メニューがない)
ホームページ・ビルダー16
 Part 2 テンプレートからページを作る (3) Part 2-3 テンプレートを使ってページを作ろう テンプレートを利用してホームページを作りましょう テンプレートを利用すると 文字や画像を差し替えるだけで魅力的で華やかなページを作ることができます 特にフル CSS テンプレートを利用して作ったページは ページのデザインやレイアウトをスタイルシートで管理しているため あとから簡単にデザインやレイアウトの変更ができます
Part 2 テンプレートからページを作る (3) Part 2-3 テンプレートを使ってページを作ろう テンプレートを利用してホームページを作りましょう テンプレートを利用すると 文字や画像を差し替えるだけで魅力的で華やかなページを作ることができます 特にフル CSS テンプレートを利用して作ったページは ページのデザインやレイアウトをスタイルシートで管理しているため あとから簡単にデザインやレイアウトの変更ができます
HVO-1000MD
 4-173-884-02(1) HVO-1000MD 2010 Sony Corporation 1 2 3 2 ...2...7...8...9...10...11...12...12 1...13...14...15...15...17...18 2...20...21...21...21...22...22...24...26...26...27...27...28 3...30...30...31...32...33
4-173-884-02(1) HVO-1000MD 2010 Sony Corporation 1 2 3 2 ...2...7...8...9...10...11...12...12 1...13...14...15...15...17...18 2...20...21...21...21...22...22...24...26...26...27...27...28 3...30...30...31...32...33
MoreStudy 第 6 章 MoreStudy 第 6 章 第 1 節 貼り付け 3 [ 形式を選択して貼り付け ] ダイアログから [Microsoft Excel ワークシート ] を選択し [OK] ボタンを 押します 1 Excel ワークシートで貼り付け [Pastespec] リボン
![MoreStudy 第 6 章 MoreStudy 第 6 章 第 1 節 貼り付け 3 [ 形式を選択して貼り付け ] ダイアログから [Microsoft Excel ワークシート ] を選択し [OK] ボタンを 押します 1 Excel ワークシートで貼り付け [Pastespec] リボン MoreStudy 第 6 章 MoreStudy 第 6 章 第 1 節 貼り付け 3 [ 形式を選択して貼り付け ] ダイアログから [Microsoft Excel ワークシート ] を選択し [OK] ボタンを 押します 1 Excel ワークシートで貼り付け [Pastespec] リボン](/thumbs/93/113693481.jpg) 第 6 章 第 1 節 Excel と [ リンク貼り付け ] Excel のシートを AutoCAD 内に Excel ワークシートとして貼り付けます 第 2 節 Excel と [ データリンク ] Excel のシートを AutoCAD 内に AutoCAD の図形として貼り付けます MoreStudy 第 6 章 MoreStudy 第 6 章 第 1 節 貼り付け 3 [ 形式を選択して貼り付け
第 6 章 第 1 節 Excel と [ リンク貼り付け ] Excel のシートを AutoCAD 内に Excel ワークシートとして貼り付けます 第 2 節 Excel と [ データリンク ] Excel のシートを AutoCAD 内に AutoCAD の図形として貼り付けます MoreStudy 第 6 章 MoreStudy 第 6 章 第 1 節 貼り付け 3 [ 形式を選択して貼り付け
RR1soft.book
 第 章 カメラとパソコンを接続する この章では カメラとパソコン間でファイルのやりとりを行うために USB ケーブルを使って接続する方法について説明します USB ケーブルを接続する 2 Windows 接続をはじめる前に以下のことを確認してください USB ドライバーが正しくインストールされている必要があります P.11 ソフトウェアのインストール お使いのパソコンに USB ポートが標準で装備され
第 章 カメラとパソコンを接続する この章では カメラとパソコン間でファイルのやりとりを行うために USB ケーブルを使って接続する方法について説明します USB ケーブルを接続する 2 Windows 接続をはじめる前に以下のことを確認してください USB ドライバーが正しくインストールされている必要があります P.11 ソフトウェアのインストール お使いのパソコンに USB ポートが標準で装備され
EPSON E-720 活用+サポートガイド
 もくじ アプリケーションソフトを使ってみよう!! EPSON Creativity Suite 製品紹介... 2 EPSON File Manager... 2 EPSON File Manager から起動できるアプリケーションソフト... 3 EPSON Creativity Suite 使い方... 4 起動方法... 4 使い方... 4 EPSON File Manager 製品紹介...
もくじ アプリケーションソフトを使ってみよう!! EPSON Creativity Suite 製品紹介... 2 EPSON File Manager... 2 EPSON File Manager から起動できるアプリケーションソフト... 3 EPSON Creativity Suite 使い方... 4 起動方法... 4 使い方... 4 EPSON File Manager 製品紹介...
(Microsoft Word - Word\216\300\217K\212\356\221b1.doc)
 Excel Word 実習 (1 章 Word 入門編 ) 2007.4 学科名学科氏名 目標資格 Microsoft Office Specialist( 主催 :Microsoft Corp. Odyssey Communications inc.) 実施日 : 平成 XX 年 X 月 XX 日 (X) Microsoft Excel 実施日 : 平成 XX 年 X 月 XX 日 (X) Microsoft
Excel Word 実習 (1 章 Word 入門編 ) 2007.4 学科名学科氏名 目標資格 Microsoft Office Specialist( 主催 :Microsoft Corp. Odyssey Communications inc.) 実施日 : 平成 XX 年 X 月 XX 日 (X) Microsoft Excel 実施日 : 平成 XX 年 X 月 XX 日 (X) Microsoft
PDF Convertor for mac スタートアップガイド
 Nuance PDF Converter for Mac スタートアップガイド 1 Nuance Nuance のロゴ および Dragon は 米国およびその他の国々における Nuance Communications,Inc. およびその関連会社の商標または登録商標です Microsoft Windows Windows Vista Excel PowerPoint Outlook SharePoint
Nuance PDF Converter for Mac スタートアップガイド 1 Nuance Nuance のロゴ および Dragon は 米国およびその他の国々における Nuance Communications,Inc. およびその関連会社の商標または登録商標です Microsoft Windows Windows Vista Excel PowerPoint Outlook SharePoint
目 次 タイトルの作成... 1 新しいスライドを作成... 1 画像の挿入... 2 テキストボックスの挿入... 4 練習問題 表の挿入... 7 グラフの挿入... 8 図形の挿入... 9 テーマの設定 アニメーションの設定 グラフの系列別のアニメーショ
 パワーポイントで 会社案内作成 目 次 タイトルの作成... 1 新しいスライドを作成... 1 画像の挿入... 2 テキストボックスの挿入... 4 練習問題 1... 6 表の挿入... 7 グラフの挿入... 8 図形の挿入... 9 テーマの設定... 10 アニメーションの設定... 11 グラフの系列別のアニメーションの設定... 13 アニメーションの軌跡の設定... 14 練習問題
パワーポイントで 会社案内作成 目 次 タイトルの作成... 1 新しいスライドを作成... 1 画像の挿入... 2 テキストボックスの挿入... 4 練習問題 1... 6 表の挿入... 7 グラフの挿入... 8 図形の挿入... 9 テーマの設定... 10 アニメーションの設定... 11 グラフの系列別のアニメーションの設定... 13 アニメーションの軌跡の設定... 14 練習問題
tukurikata_2003.indd
 イラスト使い方マニュアル ここでは WindowsXP 上で Microsoft Office Word 2003 を使った操作手順を紹介します イラストをプリントする 用紙の大きさ 向きを決める Word を開く 2 用紙の大きさを設定する パソコン画面左下にある スタート ボタンをクリッ 画 面 左 上 の フ ァ イ ル メ ク し て す べ て の プ ロ グ ラ ム Microsoft
イラスト使い方マニュアル ここでは WindowsXP 上で Microsoft Office Word 2003 を使った操作手順を紹介します イラストをプリントする 用紙の大きさ 向きを決める Word を開く 2 用紙の大きさを設定する パソコン画面左下にある スタート ボタンをクリッ 画 面 左 上 の フ ァ イ ル メ ク し て す べ て の プ ロ グ ラ ム Microsoft
目次 第 1 章はじめに 取扱いについて 記載内容について... 6 第 2 章基本操作 Excel Online を開く ファイル ( ブック ) を作成する ファイル ( ブック ) を開く..
 Office 365 Excel Online - 利用マニュアル - 発行日 2015/11/01 1 目次 第 1 章はじめに... 5 1.1. 取扱いについて... 6 1.2. 記載内容について... 6 第 2 章基本操作... 7 2.1. Excel Online を開く... 8 2.2. ファイル ( ブック ) を作成する... 10 2.3. ファイル ( ブック ) を開く...
Office 365 Excel Online - 利用マニュアル - 発行日 2015/11/01 1 目次 第 1 章はじめに... 5 1.1. 取扱いについて... 6 1.2. 記載内容について... 6 第 2 章基本操作... 7 2.1. Excel Online を開く... 8 2.2. ファイル ( ブック ) を作成する... 10 2.3. ファイル ( ブック ) を開く...
3. ユーザーアカウント制御ダイアログ画面が表示されますので はい をクリックしま す 4. セットアップの準備画面が表示されますので そのまま 待ちます 2
 更新プログラム導入手順 点字編集システム 7 更新プログラムは 以下の手順で導入ください 点字編集システム6からの更新プログラムを導入する... 1 現在ご利用中のパソコンに導入される場合... 1 他のパソコンに導入される場合... 12 点字編集システム7からの更新プログラムを導入する... 23 現在ご利用中のパソコンに導入される場合... 23 他のパソコンに導入される場合... 32 点字編集システム6からの更新プログラムを導入する
更新プログラム導入手順 点字編集システム 7 更新プログラムは 以下の手順で導入ください 点字編集システム6からの更新プログラムを導入する... 1 現在ご利用中のパソコンに導入される場合... 1 他のパソコンに導入される場合... 12 点字編集システム7からの更新プログラムを導入する... 23 現在ご利用中のパソコンに導入される場合... 23 他のパソコンに導入される場合... 32 点字編集システム6からの更新プログラムを導入する
_責)Wordトレ1_斉木
 . Word の起動 第章. Word の基礎知識 Word の起動 Word の起動は次のように行います 他のアプリケーションソフトのように いくつかの 起動方法があります スタートメニューからの起動 スタートメニューから起動する方法は次の通りです [ スタート ] メニューの [ すべてのプログラム ] から [Microsoft-Office] の [Microsoft-Word] を選択します
. Word の起動 第章. Word の基礎知識 Word の起動 Word の起動は次のように行います 他のアプリケーションソフトのように いくつかの 起動方法があります スタートメニューからの起動 スタートメニューから起動する方法は次の通りです [ スタート ] メニューの [ すべてのプログラム ] から [Microsoft-Office] の [Microsoft-Word] を選択します
Live ムービーメーカー操作法 1.Live ムービーメーカーを起動します プログラム一覧 又は デスクトップのショートカットアイコンでプログラムを起動します 2. 素材 ( 画像 / 動画 ) の追加 (1) ホーム タブを選択します (2) 追加 グループの ビデオおよび写真の追加 をクリック
 Live ムービーメーカー操作法 第 7 版 2016.09.22 渡邉一男 1.Live ムービーメーカーの起動 2 プログラム一覧 又は デスクトップのショートカットアイコンでプログラムを起動 2. 素材 ( 画像 / 動画 ) の追加 2 動画作品に仕上げる素材 ( 画像 動画 ) の取り込み 表示順の変更 3. 素材の編集 2 画像素材の表示時間の編集動画素材の音量調整 分割 トリム 再生速度の変更
Live ムービーメーカー操作法 第 7 版 2016.09.22 渡邉一男 1.Live ムービーメーカーの起動 2 プログラム一覧 又は デスクトップのショートカットアイコンでプログラムを起動 2. 素材 ( 画像 / 動画 ) の追加 2 動画作品に仕上げる素材 ( 画像 動画 ) の取り込み 表示順の変更 3. 素材の編集 2 画像素材の表示時間の編集動画素材の音量調整 分割 トリム 再生速度の変更
旅のしおり
 ワードでワクワク旅のしおり Word2007 のいろいろな機能を使って楽しい旅のしおり作成に挑戦しましょう! 1. ワード (Word) の起動 2. ページ設定 3. 文字のレイアウト 6. 表のレイアウト 7. ファイルの保存 8. クリップアート挿入 4. セクション区切りの挿入 5. 表の挿入 下記のような 旅のしおり を作成します 1 1. ワード (Word) の起動 [ スタート ]
ワードでワクワク旅のしおり Word2007 のいろいろな機能を使って楽しい旅のしおり作成に挑戦しましょう! 1. ワード (Word) の起動 2. ページ設定 3. 文字のレイアウト 6. 表のレイアウト 7. ファイルの保存 8. クリップアート挿入 4. セクション区切りの挿入 5. 表の挿入 下記のような 旅のしおり を作成します 1 1. ワード (Word) の起動 [ スタート ]
file:///C:/Users/k-hidume/AppData/Local/Temp/~hh8CD7.htm
 基本的な使い方 1. 音声ファイルをファイルを読み込む まず最初に音声ファイルを読み込みます メニューの ファイル の 音声ファイルを読み込む から音声ファイルを読み込むことができます エクスプローラーから音声ファイルをドラック & ドロップすることでも 音声ファイルの読み込みが可能です 音声ファイルには wav, mp3, wma が利用可能です 2. 音声認識認識をおこなう 読み込んだ音声が クリアで聞き取りやすい場合は
基本的な使い方 1. 音声ファイルをファイルを読み込む まず最初に音声ファイルを読み込みます メニューの ファイル の 音声ファイルを読み込む から音声ファイルを読み込むことができます エクスプローラーから音声ファイルをドラック & ドロップすることでも 音声ファイルの読み込みが可能です 音声ファイルには wav, mp3, wma が利用可能です 2. 音声認識認識をおこなう 読み込んだ音声が クリアで聞き取りやすい場合は
 Ⅰ. ブログを見る方法 Ⅰ. ブログを見る方法 [ 概要 ] ブログに書かれている記事 ( 日記 ) は Internet Explorer などの WEB ブラウザで見る ( 読む ) ことができます [ 手順 ] 1. パソコンのデスクトップ上にある Internet Explorer のアイコンをクリックして Internet Ex plorer を起動させる 2. ブラウザのアドレス欄にキーボードで
Ⅰ. ブログを見る方法 Ⅰ. ブログを見る方法 [ 概要 ] ブログに書かれている記事 ( 日記 ) は Internet Explorer などの WEB ブラウザで見る ( 読む ) ことができます [ 手順 ] 1. パソコンのデスクトップ上にある Internet Explorer のアイコンをクリックして Internet Ex plorer を起動させる 2. ブラウザのアドレス欄にキーボードで
TeamViewer 9 会議 目次 概要... 1 インスタント会議を主催する... 2 手順... 2 トラブル... 3 ミーティング日程の設定... 4 スケジュール作成... 4 会議のスタート ( マイ会議 )... 5 会議に参加する... 6 Web ブラウザーで会議に参加する...
 TeamViewer 9 会議 目次 概要... 1 インスタント会議を主催する... 2 手順... 2 トラブル... 3 ミーティング日程の設定... 4 スケジュール作成... 4 会議のスタート ( マイ会議 )... 5 会議に参加する... 6 Web ブラウザーで会議に参加する... 6 TeamViewer QuickJoin で会議に参加する... 8 TeamViewer 9
TeamViewer 9 会議 目次 概要... 1 インスタント会議を主催する... 2 手順... 2 トラブル... 3 ミーティング日程の設定... 4 スケジュール作成... 4 会議のスタート ( マイ会議 )... 5 会議に参加する... 6 Web ブラウザーで会議に参加する... 6 TeamViewer QuickJoin で会議に参加する... 8 TeamViewer 9
QualitySoft SecureStorage クイックスタートガイド
 QualitySoft SecureStorage クイックスタートガイド クイックスタートガイド Step 0 日間無料トライアルのお申込 Step 管理者の基本設定 Step セキュリティ対策 Step4 ユーザーのアクセス方法 Step5 ファイル共有 Step6 ファイル送受信 Appendix. 専用アプリケーションのダウンロード STEP 0 日間無料トライアルのお申込 簡単な情報を入力するだけで
QualitySoft SecureStorage クイックスタートガイド クイックスタートガイド Step 0 日間無料トライアルのお申込 Step 管理者の基本設定 Step セキュリティ対策 Step4 ユーザーのアクセス方法 Step5 ファイル共有 Step6 ファイル送受信 Appendix. 専用アプリケーションのダウンロード STEP 0 日間無料トライアルのお申込 簡単な情報を入力するだけで
スライド 1
 ホームページ作成 ~ ホームページ ビルダーを使って ~ 1. ホームページ ビルダーを開く 1デスクトップにあるホームページ ビルダーのアイコンをダブルクリックして起動する 1 1 2 3 4 1 メニューバー 2 かんたんナビバー 3 ツールバー 4 ナビメニュー 2 2 一度サイトを作成した後は サイトを開く リックすることによりサイトを開くことができます をク 3 学校ホームページを編集する際
ホームページ作成 ~ ホームページ ビルダーを使って ~ 1. ホームページ ビルダーを開く 1デスクトップにあるホームページ ビルダーのアイコンをダブルクリックして起動する 1 1 2 3 4 1 メニューバー 2 かんたんナビバー 3 ツールバー 4 ナビメニュー 2 2 一度サイトを作成した後は サイトを開く リックすることによりサイトを開くことができます をク 3 学校ホームページを編集する際
Microsoft Word IL3_1.doc
 プレゼンテーションソフトウェア Microsoft PowerPoint 2003 2005 年度情報リテラシー Ⅲ 学籍番号氏名あ Microsoft PowerPoint 2003 1. 起動と終了起動 デスクトップのアイコンをダブルクリックするか スタート すべてのプログラム Microsoft Office Microsoft Office PowerPoint 2003 の順にクリック 終了
プレゼンテーションソフトウェア Microsoft PowerPoint 2003 2005 年度情報リテラシー Ⅲ 学籍番号氏名あ Microsoft PowerPoint 2003 1. 起動と終了起動 デスクトップのアイコンをダブルクリックするか スタート すべてのプログラム Microsoft Office Microsoft Office PowerPoint 2003 の順にクリック 終了
2. マイページへログイン ( ア ) ログイン 画面にアクセスし 登録したメールアドレスとパスワードを入力します ( イ ) 正しくログイン処理が行われると マイページ画面が表示されます 3. 新規投稿 ( ア ) マイページ画面にある イベントカレンダー - 新規投稿 をクリックします 2
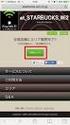 イベントカレンダー ( イベント情報 ) 投稿の仕方イベントの投稿は ユーザー登録をすることで誰でも投稿することができます 1. ユーザー登録 ( ア ) 新規ユーザー登録 フォームより ユーザー登録を行います ( イ ) ユーザー登録を行うと ご登録メールアドレス宛に仮登録完了メールが届きます メール本文に記載された URL にアクセスすることで ユーザー登録が完了です 一度ユーザー登録された方は
イベントカレンダー ( イベント情報 ) 投稿の仕方イベントの投稿は ユーザー登録をすることで誰でも投稿することができます 1. ユーザー登録 ( ア ) 新規ユーザー登録 フォームより ユーザー登録を行います ( イ ) ユーザー登録を行うと ご登録メールアドレス宛に仮登録完了メールが届きます メール本文に記載された URL にアクセスすることで ユーザー登録が完了です 一度ユーザー登録された方は
パソコン研修講座 ビデオスタジオ 7 講習会の流れ 1. どのような作品がつくれるのか紹介と説明 (10 分 ) 2. 今日作ってもらう映像の完成版を見る (4 分 ) 3. 実技 (60 分 - 休憩 10 分 -90 分 ) 実技の内容作ってもらう映像 学級紹介ビデオ ビデオ編集の流れ 1 キャ
 パソコン研修講座 ビデオスタジオ 7 講習会の流れ. どのような作品がつくれるのか紹介と説明 (0 分 ). 今日作ってもらう映像の完成版を見る (4 分 ). 実技 (60 分 - 休憩 0 分 -90 分 ) 実技の内容作ってもらう映像 学級紹介ビデオ ビデオ編集の流れ キャプチャ 写真 映像の取り込み ( こちらで用意した DVD から映像の取り込み 写真の取り込み 映像から静止画の取り込み
パソコン研修講座 ビデオスタジオ 7 講習会の流れ. どのような作品がつくれるのか紹介と説明 (0 分 ). 今日作ってもらう映像の完成版を見る (4 分 ). 実技 (60 分 - 休憩 0 分 -90 分 ) 実技の内容作ってもらう映像 学級紹介ビデオ ビデオ編集の流れ キャプチャ 写真 映像の取り込み ( こちらで用意した DVD から映像の取り込み 写真の取り込み 映像から静止画の取り込み
EPSON PM-D600 活用ガイド
 もくじ EPSON Creativity Suite EPSON Creativity Suite 製品紹介... 3 EPSON File Manager... 3 EPSON File Manager から起動できるアプリケーションソフト... 3 EPSON Creativity Suite 使い方... 5 起動方法... 5 使い方... 5 EPSON File Manager 製品紹介...
もくじ EPSON Creativity Suite EPSON Creativity Suite 製品紹介... 3 EPSON File Manager... 3 EPSON File Manager から起動できるアプリケーションソフト... 3 EPSON Creativity Suite 使い方... 5 起動方法... 5 使い方... 5 EPSON File Manager 製品紹介...
ふれんずらくらく流通図面マニュアル
 取扱説明書 Ver 2.0 (1) ふれんず物件情報から簡単作成 (2) たくさんのテンプレートから選択可能 (3) 自由なレイアウト (4) ソフトウェアのダウンロード (5) ソフトウェアのインストール (6) はじめてご利用する時 (7) メニュー画面 (8) 流通図面の新規作成 (9) 流通図面の編集画面 (10) 項目エリアの編集 (11) フリーエリアの編集 (11-1) 画像ツール (11-2)
取扱説明書 Ver 2.0 (1) ふれんず物件情報から簡単作成 (2) たくさんのテンプレートから選択可能 (3) 自由なレイアウト (4) ソフトウェアのダウンロード (5) ソフトウェアのインストール (6) はじめてご利用する時 (7) メニュー画面 (8) 流通図面の新規作成 (9) 流通図面の編集画面 (10) 項目エリアの編集 (11) フリーエリアの編集 (11-1) 画像ツール (11-2)
はじめに 本資料は ( 一財 ) 建設業技術者センターの 監理技術者資格者証インターネット申込みサイト から提出していただく資格者証用写真の画像ファイル ( カラー JPEG 形式 ) を Windows7 にインストールされている画像編集ソフトウェア Microsoft ペイントR を使用して 画
 マイクロソフトの画像編集ソフト ペイント を使用した 資格者証用写真の画像の編集例 平成 27 年 3 月 31 日版 一般財団法人建設業技術者センター はじめに 本資料は ( 一財 ) 建設業技術者センターの 監理技術者資格者証インターネット申込みサイト から提出していただく資格者証用写真の画像ファイル ( カラー JPEG 形式 ) を Windows7 にインストールされている画像編集ソフトウェア
マイクロソフトの画像編集ソフト ペイント を使用した 資格者証用写真の画像の編集例 平成 27 年 3 月 31 日版 一般財団法人建設業技術者センター はじめに 本資料は ( 一財 ) 建設業技術者センターの 監理技術者資格者証インターネット申込みサイト から提出していただく資格者証用写真の画像ファイル ( カラー JPEG 形式 ) を Windows7 にインストールされている画像編集ソフトウェア
VidOnServer_05.indd
 目 次 -1 の機能について 2-2 VidOn のサーバーにアップロード 4 アイコンを右する 4 一覧の中から サーバー管理 をする 4 VidOn のオンライン画面が表示される 5 アップロードする情報を選択する 5 次へ をする 6 フォルダー アイコンをする 6 アップロードしたいビデオの保存場所を指定する 7 の管理画面が表示される 8 ボタンで再生させる 9 ビデオが再生される 9 スマートライブラリ
目 次 -1 の機能について 2-2 VidOn のサーバーにアップロード 4 アイコンを右する 4 一覧の中から サーバー管理 をする 4 VidOn のオンライン画面が表示される 5 アップロードする情報を選択する 5 次へ をする 6 フォルダー アイコンをする 6 アップロードしたいビデオの保存場所を指定する 7 の管理画面が表示される 8 ボタンで再生させる 9 ビデオが再生される 9 スマートライブラリ
MIRACLE LINUX標準テンプレート
 PC 版簡易操作マニュアル Vol.2.2 2011 年 4 月改訂 1. EMPopMaker とは コンテンツの作成 編集 タイムテーブルの作成 編集 スケジュールの作成 編集ができ プレイヤーへの配信機能も備わったデジタルサイネージソフトウェアです メインメニュー コンテンツの作成 編集コンテンの新規作成 編集 削除ができます スケジュールの作成 編集曜日指定 日にち指定の配信スケジュールが設定できます
PC 版簡易操作マニュアル Vol.2.2 2011 年 4 月改訂 1. EMPopMaker とは コンテンツの作成 編集 タイムテーブルの作成 編集 スケジュールの作成 編集ができ プレイヤーへの配信機能も備わったデジタルサイネージソフトウェアです メインメニュー コンテンツの作成 編集コンテンの新規作成 編集 削除ができます スケジュールの作成 編集曜日指定 日にち指定の配信スケジュールが設定できます
Handbook_Studio_ja
 2.1. ブック管理画面 Handbook画面の左上にある 管理画面切替えメニュー で表示されている ブック管理 をクリックする と Handbook Studioで作成された ブック ファイルの管理画面に切り替わります ブック管理画面 管理画面切替えメニュー ブック管理画面のメニュー ブックリスト ブック管理画面の説明は 以下のようになります 管理画面切替えメニュー 管理画面の各項目をクリックして
2.1. ブック管理画面 Handbook画面の左上にある 管理画面切替えメニュー で表示されている ブック管理 をクリックする と Handbook Studioで作成された ブック ファイルの管理画面に切り替わります ブック管理画面 管理画面切替えメニュー ブック管理画面のメニュー ブックリスト ブック管理画面の説明は 以下のようになります 管理画面切替えメニュー 管理画面の各項目をクリックして
 1 2 プ ロ ジ ェ ク ト テ ー マ 3 4 5 6 7 KTX 5,000 2,300 1,000 700 350 8 9 10 の ボ リ ュ ー ム 518 2,860 6,593 23,800 9,401 8,880 626 1,340 6,242 12 48,909 104,070 14%, 4% 4 H23 H2310H24150,836 1,339,720 13,380 13%,
1 2 プ ロ ジ ェ ク ト テ ー マ 3 4 5 6 7 KTX 5,000 2,300 1,000 700 350 8 9 10 の ボ リ ュ ー ム 518 2,860 6,593 23,800 9,401 8,880 626 1,340 6,242 12 48,909 104,070 14%, 4% 4 H23 H2310H24150,836 1,339,720 13,380 13%,
ⅱ. ページスタイル: 標準画面 画面 で ページ タブをクリック 配置 を 横 に 文字の方向 を 右から左へ縦書き にして OK7 7 () 行数と文字数を設定する ⅰ. 同じ ページスタイル : 標準 画面 で 行数と文字数 タブをクリックし グリッド線 で 行数と文字数を指定する にチェック
 0. 原稿用紙を使用する ()LibreOffice では 原稿用紙形式の文書を作成できます メニューバーの ツール から オプション を選択します オプション画面で LibreOfficeWriter の左にある + をクリック 全般 設定 文字の罫線に正方形のマスを使用する ( 原稿用紙モード ) にチェックを入れ OK () 書式の設定 ⅰ. 書式 から ページ を選択する 00 / ⅱ. ページスタイル:
0. 原稿用紙を使用する ()LibreOffice では 原稿用紙形式の文書を作成できます メニューバーの ツール から オプション を選択します オプション画面で LibreOfficeWriter の左にある + をクリック 全般 設定 文字の罫線に正方形のマスを使用する ( 原稿用紙モード ) にチェックを入れ OK () 書式の設定 ⅰ. 書式 から ページ を選択する 00 / ⅱ. ページスタイル:
Microsoft Word - winscp-LINUX-SCPを使用したファイル転送方法について
 作成 : 平成 18 年 2 月 28 日 修正 : 平成 27 年 3 月 4 日 SCP を使用したファイル転送方法について 目次 1. はじめに... 1 2. WinSCP のインストール... 2 2.1. ダウンロード... 2 2.2. インストール... 2 3. WinSCP の使用... 7 3.1. 起動... 7 3.2. 設定... 7 3.3. 接続... 9 3.4.
作成 : 平成 18 年 2 月 28 日 修正 : 平成 27 年 3 月 4 日 SCP を使用したファイル転送方法について 目次 1. はじめに... 1 2. WinSCP のインストール... 2 2.1. ダウンロード... 2 2.2. インストール... 2 3. WinSCP の使用... 7 3.1. 起動... 7 3.2. 設定... 7 3.3. 接続... 9 3.4.
3 メニュー選択後 Web ブラウザ画面にセキュリティ証明の証明書エラー画面が表示された場合は このサイトの閲覧を続行する ( 推奨されません ) をクリックします このサイトの閲覧を続行する ( 推奨されません ) をクリック セキュリティ証明の証明書エラー画面 4 Web ブラウザ画面に URL
 明積 7 コンサル版システムご利用手順 開始編 1 Web ブラウザで URL http://www.yos.co.jp/meiseki7/consul/index.html をアドレス入力欄に入力して明積 7コンサル版のスタートサイトを表示します Internet Exploler(IE) は バージョン 7 以降を使用してください URL を お気に入り に追加しておくと 次回よりお気に入りから選択して表示できます
明積 7 コンサル版システムご利用手順 開始編 1 Web ブラウザで URL http://www.yos.co.jp/meiseki7/consul/index.html をアドレス入力欄に入力して明積 7コンサル版のスタートサイトを表示します Internet Exploler(IE) は バージョン 7 以降を使用してください URL を お気に入り に追加しておくと 次回よりお気に入りから選択して表示できます
Book.book
 Xperia Tablet Z SGP311/SGP312 Not For Sales 00440254-021066-7 FFGG 2012/10 MADE IN CHINA 1 2 9 8 7 6 5 4 3 10 11 12 18 17 16 15 14 13 1 2 1. 2. 3. 1 2 3 1. 2. 1. 2. 1. 2. 3. 1. 2. 1. 2. 1. 2. 3. 4.
Xperia Tablet Z SGP311/SGP312 Not For Sales 00440254-021066-7 FFGG 2012/10 MADE IN CHINA 1 2 9 8 7 6 5 4 3 10 11 12 18 17 16 15 14 13 1 2 1. 2. 3. 1 2 3 1. 2. 1. 2. 1. 2. 3. 1. 2. 1. 2. 1. 2. 3. 4.
スライド 1
 操作マニュアル 1 ブログ作成 目次 はじめに ログイン方法 P2 コンテンツ一覧画面 P3 新しい記事を書く P4 本文入力エリアの説明 P5 画像をアップする P6.7 カテゴリ機能の説明 P8 リンクの貼り方 P9 動画の貼り方 P10 ブログの公開 P11 ブログの一覧画面 P12 2 フラッシュ フラッシュの編集 P13.14 3 その他 サイトの表示がおかしい P15 画像サイズについて
操作マニュアル 1 ブログ作成 目次 はじめに ログイン方法 P2 コンテンツ一覧画面 P3 新しい記事を書く P4 本文入力エリアの説明 P5 画像をアップする P6.7 カテゴリ機能の説明 P8 リンクの貼り方 P9 動画の貼り方 P10 ブログの公開 P11 ブログの一覧画面 P12 2 フラッシュ フラッシュの編集 P13.14 3 その他 サイトの表示がおかしい P15 画像サイズについて
ivms-4200 インストールユーザー登録コントロールパネルデバイスの追加ライブビューリモート再生ストレージスケジュールソフト概要システム構成システム要件
 ivms-4200 インストールユーザー登録コントロールパネルデバイスの追加ライブビューリモート再生ストレージスケジュールソフト概要システム構成システム要件 インストール 適切なコンピュータにインストールメディアを挿入します 次の手順を実行して ivms-4200 クライアントソフトウェアをインストールします プログラムファイルをダブルクリックして InstallShield ウィザードの [ ようこそ
ivms-4200 インストールユーザー登録コントロールパネルデバイスの追加ライブビューリモート再生ストレージスケジュールソフト概要システム構成システム要件 インストール 適切なコンピュータにインストールメディアを挿入します 次の手順を実行して ivms-4200 クライアントソフトウェアをインストールします プログラムファイルをダブルクリックして InstallShield ウィザードの [ ようこそ
スライド 1
 6B-1. 表計算ソフトの操作 ( ) に当てはまる適切な用語とボタン ( 図 H 参照 ) を選択してください ( 選択肢の複数回の選択可能 ) (1) オートフィルオートフィルとは 連続性のあるデータを隣接 ( りんせつ ) するセルに自動的に入力してくれる機能です 1. 図 1のように連続した日付を入力します *( ア ) は 下欄 ( からん ) より用語を選択してください セル A1 クリックし
6B-1. 表計算ソフトの操作 ( ) に当てはまる適切な用語とボタン ( 図 H 参照 ) を選択してください ( 選択肢の複数回の選択可能 ) (1) オートフィルオートフィルとは 連続性のあるデータを隣接 ( りんせつ ) するセルに自動的に入力してくれる機能です 1. 図 1のように連続した日付を入力します *( ア ) は 下欄 ( からん ) より用語を選択してください セル A1 クリックし
ユーザーマニュアル2010_0708
 作成済みページを編集する ウィジウィグ機能を使った作成済みページの編集方法⑧ ウィジウィグ機能を使った作成済みページの編集方法を解説します アイコン説明 画像の挿入/編集 画像の挿入/編集から画像の回り込みを設定します 区切り線 画像の回り込みを解除します 下 段 へ 画像を選択し アイコンまたは右ク リックで 画像の挿入/編集 を選択 します 上部タブメニューの 表示 をク リックします クラス
作成済みページを編集する ウィジウィグ機能を使った作成済みページの編集方法⑧ ウィジウィグ機能を使った作成済みページの編集方法を解説します アイコン説明 画像の挿入/編集 画像の挿入/編集から画像の回り込みを設定します 区切り線 画像の回り込みを解除します 下 段 へ 画像を選択し アイコンまたは右ク リックで 画像の挿入/編集 を選択 します 上部タブメニューの 表示 をク リックします クラス
video converter appユーザーガイド
 1. ようこそ...2 2. 動画ファイル追加 3 2.1 WiFi アップロード....3 2.2 itunes ファイル共有...4 2.3 カメラロール...5 2.4 Dropbox...7 2.5 Microsoft SkyDrive...8 3. 動画ファイル変換...8 4. 変換された動画共有...10 4.1 変換された動画再生...10 4.2 変換された動画フォトライブラリに保存...11
1. ようこそ...2 2. 動画ファイル追加 3 2.1 WiFi アップロード....3 2.2 itunes ファイル共有...4 2.3 カメラロール...5 2.4 Dropbox...7 2.5 Microsoft SkyDrive...8 3. 動画ファイル変換...8 4. 変換された動画共有...10 4.1 変換された動画再生...10 4.2 変換された動画フォトライブラリに保存...11
手順 拡大プリント EZ の CD を CD ドライブに挿入すると自動的に次の画面が表示されます [ 拡大プリント EZ インストール ] を選択後 [ 実行 ] をクリックしてインストールを開始してください 取扱説明書を開く を選択し [ 実行 ] をクリックすると 本説明書の PDF 版が開きま
![手順 拡大プリント EZ の CD を CD ドライブに挿入すると自動的に次の画面が表示されます [ 拡大プリント EZ インストール ] を選択後 [ 実行 ] をクリックしてインストールを開始してください 取扱説明書を開く を選択し [ 実行 ] をクリックすると 本説明書の PDF 版が開きま 手順 拡大プリント EZ の CD を CD ドライブに挿入すると自動的に次の画面が表示されます [ 拡大プリント EZ インストール ] を選択後 [ 実行 ] をクリックしてインストールを開始してください 取扱説明書を開く を選択し [ 実行 ] をクリックすると 本説明書の PDF 版が開きま](/thumbs/93/111307634.jpg) 拡大 取扱説明書 目次 インストールの手順 1 拡大プリント EZ の起動 3 プリンタ ポートの設定 4 TOP 画面 6 環境設定 7 クイックプリントモード 9 用紙設定 9 ファイルの取り込み 10 印刷ジョブ一覧 12 レイアウト 13 印刷 14 印刷プレビュー 15 クイック文字入力モード 16 印刷ジョブ一覧 16 テンプレートからの作成 17 文字編集 18 トラブル /Q&A 22
拡大 取扱説明書 目次 インストールの手順 1 拡大プリント EZ の起動 3 プリンタ ポートの設定 4 TOP 画面 6 環境設定 7 クイックプリントモード 9 用紙設定 9 ファイルの取り込み 10 印刷ジョブ一覧 12 レイアウト 13 印刷 14 印刷プレビュー 15 クイック文字入力モード 16 印刷ジョブ一覧 16 テンプレートからの作成 17 文字編集 18 トラブル /Q&A 22
2.Picasa3 の実行 デスクトップの をダブルククリック 一番最初の起動の時だけ下記画 面が立ち上がります マイドキュメント マイピクチャ デスクトップのみスキャン にチェックを入れ続行 これはパソコン内部の全画像を検索して Picasa で使用する基本データを作成するものですが 完全スキャン
 Picasa3 を使った写真の整理 写真の整理はエクスプローラーを開いてフォルダの作成から写真の移動やコピーを行うことが望ましいのですが エクスプローラーの操作を覚えられずに写真の整理が進んでいない人のために画像管理ソフト Picasa3 を使った整理方法を説明します なお このソフトは画像に関する多くの機能を持ったものですが 画像整理だけの利用では容量も大きいですからエクスプローラーの使い方をマスターしている人はこのソフトを使う必要はありません
Picasa3 を使った写真の整理 写真の整理はエクスプローラーを開いてフォルダの作成から写真の移動やコピーを行うことが望ましいのですが エクスプローラーの操作を覚えられずに写真の整理が進んでいない人のために画像管理ソフト Picasa3 を使った整理方法を説明します なお このソフトは画像に関する多くの機能を持ったものですが 画像整理だけの利用では容量も大きいですからエクスプローラーの使い方をマスターしている人はこのソフトを使う必要はありません
Sem_ContentsEditor
 V-CUBE セミナー ユーザーご利用マニュアル オンデマンドコンテンツ 株式会社ブイキューブ 更新履歴 更新日 内容 2018/08/31 HTML5 URL の記載を削除 2016/05/31 コンテンツを期間公開設定する 機能の追加 2014/10/23 容量の大きいファイルのアップロードについて追記 2014/08/26 元に戻す機能 再生順番変更機能の追加 2014/03/26 編集前の状態に戻す
V-CUBE セミナー ユーザーご利用マニュアル オンデマンドコンテンツ 株式会社ブイキューブ 更新履歴 更新日 内容 2018/08/31 HTML5 URL の記載を削除 2016/05/31 コンテンツを期間公開設定する 機能の追加 2014/10/23 容量の大きいファイルのアップロードについて追記 2014/08/26 元に戻す機能 再生順番変更機能の追加 2014/03/26 編集前の状態に戻す
Raster Link Pro
 Version 1.10 D201014 タイリング ボタンをクリックする前に レイアウトプレビュー ボタンをクリックし レイ アウトプレビュー ウィンドウを開きます タイリング設定 ウィンドウの 更新 ボタンを クリックする度に レイアウトプレビュー ウィンドウでタイリングの設定状態がプレ ビューできます タイリング ボタンをクリックすると タイリング設定 ウィンドウが開きます
Version 1.10 D201014 タイリング ボタンをクリックする前に レイアウトプレビュー ボタンをクリックし レイ アウトプレビュー ウィンドウを開きます タイリング設定 ウィンドウの 更新 ボタンを クリックする度に レイアウトプレビュー ウィンドウでタイリングの設定状態がプレ ビューできます タイリング ボタンをクリックすると タイリング設定 ウィンドウが開きます
バージョン8_01~8_31クイックマニュアル
 0 年 8 月更新 Smart DVR クイックマニュアル ( ソフトウエア Ver.8.0~8.3 用 ) 監視画面各部の名称とはたらき 各カメラを選択します 分割表示方法を選択します アプリケーションを終了 最小化します システムログを表示します 録画操作 録画映像の再生操作 スケジュール録画設定 操作 ライブ映像の自動切換え 設定 遠隔監視 ( ネットワーク接続 ) 設定 操作 監視 録画状態
0 年 8 月更新 Smart DVR クイックマニュアル ( ソフトウエア Ver.8.0~8.3 用 ) 監視画面各部の名称とはたらき 各カメラを選択します 分割表示方法を選択します アプリケーションを終了 最小化します システムログを表示します 録画操作 録画映像の再生操作 スケジュール録画設定 操作 ライブ映像の自動切換え 設定 遠隔監視 ( ネットワーク接続 ) 設定 操作 監視 録画状態
Img_win.book
 この章では 画像の編集と編集した画像の保存や印刷の方法について説明します ビューアー画面について サムネイル一覧の画像ファイルのサムネイルをダブルクリックするとビューアー画面が表示されます ビューアー画面では 画像の補正や画素数の変更 トリミングのほか ファイルの保存 印刷をすることができます また倍率を指定して画像を拡大 縮小表示できます ビューアー画面 1 2 第 章 3 1 メニューバーメニューを表示します
この章では 画像の編集と編集した画像の保存や印刷の方法について説明します ビューアー画面について サムネイル一覧の画像ファイルのサムネイルをダブルクリックするとビューアー画面が表示されます ビューアー画面では 画像の補正や画素数の変更 トリミングのほか ファイルの保存 印刷をすることができます また倍率を指定して画像を拡大 縮小表示できます ビューアー画面 1 2 第 章 3 1 メニューバーメニューを表示します
EPSON GT-F670 活用+サポートガイド
 もくじ アプリケーションソフトを使ってみよう!! EPSON Creativity Suite 製品紹介... 2 EPSON File Manager... 2 EPSON File Manager から起動できるアプリケーションソフト... 3 EPSON Creativity Suite 使い方... 4 起動方法... 4 使い方... 4 EPSON File Manager 製品紹介...
もくじ アプリケーションソフトを使ってみよう!! EPSON Creativity Suite 製品紹介... 2 EPSON File Manager... 2 EPSON File Manager から起動できるアプリケーションソフト... 3 EPSON Creativity Suite 使い方... 4 起動方法... 4 使い方... 4 EPSON File Manager 製品紹介...
目次 Ⅰ. ケース新規作成 プレビュー画面の説明 新規でケーススタディを作成する ステップを作成する Step_s を作成する プレビュー画面を見る... 4 Ⅱ. アセスメント 区切り ス
 PBL メーカー操作マニュアル Problem Based Learning MAKER 株式会社テレメディカ 2017/05 目次 Ⅰ. ケース新規作成... 1 1. プレビュー画面の説明... 1 2. 新規でケーススタディを作成する... 1 3. ステップを作成する... 2 4.Step_s を作成する... 3 5. プレビュー画面を見る... 4 Ⅱ. アセスメント... 5 1.
PBL メーカー操作マニュアル Problem Based Learning MAKER 株式会社テレメディカ 2017/05 目次 Ⅰ. ケース新規作成... 1 1. プレビュー画面の説明... 1 2. 新規でケーススタディを作成する... 1 3. ステップを作成する... 2 4.Step_s を作成する... 3 5. プレビュー画面を見る... 4 Ⅱ. アセスメント... 5 1.
目 次 1-1 はじめに をインストールする を起動する の画面構成 の基本機能 1ノイズ除去 の基本機能 2 回転 の基本機能 3 切り取り の基本機能 4サイズ 20 1
 before after 目 次 1-1 はじめに 2 1-2 をインストールする 3 1-3 を起動する 8 1-4 の画面構成 11 2-1 の基本機能 1ノイズ除去 13 2-2 の基本機能 2 回転 16 2-3 の基本機能 3 切り取り 18 2-4 の基本機能 4サイズ 20 1 Chapter 1-1 はじめに 暗いところや室内で撮影した写真はザラザラとした部分 いわゆる ノイズ が載ってしまいます
before after 目 次 1-1 はじめに 2 1-2 をインストールする 3 1-3 を起動する 8 1-4 の画面構成 11 2-1 の基本機能 1ノイズ除去 13 2-2 の基本機能 2 回転 16 2-3 の基本機能 3 切り取り 18 2-4 の基本機能 4サイズ 20 1 Chapter 1-1 はじめに 暗いところや室内で撮影した写真はザラザラとした部分 いわゆる ノイズ が載ってしまいます
氏名を姓と名に分けて入力し ボタンをクリックして敬称を選び 住所欄を入力し 必要に応じて電話番号などその他の情報 を入力し 完了 (F) ボタンをクリックし 確認のメッセージが表示され OK ボタンをクリックし 1 表面のレイアウトを変更する 操作手順 バーの 表面 入力した宛先が表示され デザイン
 for Windows 表面を作成 印刷しよう 筆王ドットコム http://www.fudeoh.com/ 住所録を作成する 3 差出人の名前 住所を入力する 氏名を姓と名に分けて入力し 必要に応じて連名を入力し 次へ (N) ボタンをクリックし 郵便番号 住所を入力し 必要に応じて勤務先 部署名などを入力 し 次へ (N) ボタンをクリックし 筆王 Ver.16 以下 筆王 を使って表面 宛名面
for Windows 表面を作成 印刷しよう 筆王ドットコム http://www.fudeoh.com/ 住所録を作成する 3 差出人の名前 住所を入力する 氏名を姓と名に分けて入力し 必要に応じて連名を入力し 次へ (N) ボタンをクリックし 郵便番号 住所を入力し 必要に応じて勤務先 部署名などを入力 し 次へ (N) ボタンをクリックし 筆王 Ver.16 以下 筆王 を使って表面 宛名面
PowerPoint プレゼンテーション
 かんたんマニュアル 基本操作編 目次 STEP:1 STEP:2 STEP:3 STEP:4 STEP:5 STEP:6 STEP:7 STEP:8 STEP:9 画面の確認をしよう用紙を選択しようテンプレートを使ってみよう文字を入力しよう文字の大きさを変えるにはイメージを貼り付けようコピー 保存しよう印刷しよう作ったデータを ほかの用紙に移すには P.2 P.4 P.5 P.7 P.9 P.11
かんたんマニュアル 基本操作編 目次 STEP:1 STEP:2 STEP:3 STEP:4 STEP:5 STEP:6 STEP:7 STEP:8 STEP:9 画面の確認をしよう用紙を選択しようテンプレートを使ってみよう文字を入力しよう文字の大きさを変えるにはイメージを貼り付けようコピー 保存しよう印刷しよう作ったデータを ほかの用紙に移すには P.2 P.4 P.5 P.7 P.9 P.11
FE-210 取扱説明書
 操作の流れ カメラをパソコンに USB ケーブルで接続して カメラの内蔵メモリまたはカードに保存されている画像を付属の を使ってパソコンに取り込みます 準備するもの をインストールする gp.42 OLYMPUS Master 2 CD-ROM USB ケーブル USB ポートを装備したパソコン 付属の とは 付属の USB ケーブルでカメラとパソコンを接続する を起動する 画像をパソコンに保存する
操作の流れ カメラをパソコンに USB ケーブルで接続して カメラの内蔵メモリまたはカードに保存されている画像を付属の を使ってパソコンに取り込みます 準備するもの をインストールする gp.42 OLYMPUS Master 2 CD-ROM USB ケーブル USB ポートを装備したパソコン 付属の とは 付属の USB ケーブルでカメラとパソコンを接続する を起動する 画像をパソコンに保存する
 InDesign講座 3-6. 画像を配置する 長方形フレームを作成します 1 長方形フレームツールで 画面左側に適当な大きさのフレー ムを作成 2 座標を指定してフレームの大きさを設定 X -3mm Y:-3mm W:36mm H:61mm フレーム内に画像を配置します 1 作成したフレームを選択した状態で ファイル 配置 を選択 2 目的の画像ファイルを選択し 開く をクリック 画像を操作してトリミングの位置を決めます
InDesign講座 3-6. 画像を配置する 長方形フレームを作成します 1 長方形フレームツールで 画面左側に適当な大きさのフレー ムを作成 2 座標を指定してフレームの大きさを設定 X -3mm Y:-3mm W:36mm H:61mm フレーム内に画像を配置します 1 作成したフレームを選択した状態で ファイル 配置 を選択 2 目的の画像ファイルを選択し 開く をクリック 画像を操作してトリミングの位置を決めます
EPSON PX-A640 活用+サポートガイド
 もくじ アプリケーションソフトを使ってみよう!! EPSON Creativity Suite 製品紹介... 3 EPSON File Manager... 3 EPSON File Manager から起動できるアプリケーションソフト... 4 EPSON Creativity Suite 使い方... 5 起動方法... 5 使い方... 5 EPSON File Manager 製品紹介...
もくじ アプリケーションソフトを使ってみよう!! EPSON Creativity Suite 製品紹介... 3 EPSON File Manager... 3 EPSON File Manager から起動できるアプリケーションソフト... 4 EPSON Creativity Suite 使い方... 5 起動方法... 5 使い方... 5 EPSON File Manager 製品紹介...
スライド 1
 メディア編集ソフトマイクロソフト Windows ムービーメーカー &DVD メーカー 操作手順書 2010 7 22 Win Vista ムービーメーカー Ver.6 の起動 1 目次 マイクロソフトムービーメーカーのインターフェース =GUI の各部名称 : P3 1 設定 保存場所 保存間隔 : P4 2-1 新規プロジェクト 新たに映像 音楽 タイトルなどにリンクを関連づけるため編集の名前を付けます
メディア編集ソフトマイクロソフト Windows ムービーメーカー &DVD メーカー 操作手順書 2010 7 22 Win Vista ムービーメーカー Ver.6 の起動 1 目次 マイクロソフトムービーメーカーのインターフェース =GUI の各部名称 : P3 1 設定 保存場所 保存間隔 : P4 2-1 新規プロジェクト 新たに映像 音楽 タイトルなどにリンクを関連づけるため編集の名前を付けます
NPO 法人いきいきネットとくしま第 96 回定例勉強会 森の日 2012 年 6 月 27 日担当 : 吉田明子 図表 Smart Art( スマートアート ) 機能を使うと 情報の相互関係を分かりやすく表現でき 目的に応じて種類を選択出来てデザイン性の高い図表が作成できます 図表の中に写真やイラ
 NPO 法人いきいきネットとくしま第 96 回定例勉強会 森の日 2012 年 6 月 27 日担当 : 吉田明子 図表 Smart Art( スマートアート ) 機能を使うと 情報の相互関係を分かりやすく表現でき 目的に応じて種類を選択出来てデザイン性の高い図表が作成できます 図表の中に写真やイラスト等を入れると表現力のある図表に仕上がります ファミリーの緊急連絡に応用してみました 中心のワードアートの飾り文字はポスターやチラシ等目立たせたい部分に使うと効果的です
NPO 法人いきいきネットとくしま第 96 回定例勉強会 森の日 2012 年 6 月 27 日担当 : 吉田明子 図表 Smart Art( スマートアート ) 機能を使うと 情報の相互関係を分かりやすく表現でき 目的に応じて種類を選択出来てデザイン性の高い図表が作成できます 図表の中に写真やイラスト等を入れると表現力のある図表に仕上がります ファミリーの緊急連絡に応用してみました 中心のワードアートの飾り文字はポスターやチラシ等目立たせたい部分に使うと効果的です
■ ジャストスマイルワープロ講座 ■ 新聞を作ってみよう
 コラボノート コラボノートを使うための準備 ノートを作る ひな型の利用 コラボノートの使い方 ふせん よこがき / たてがき 写真の取り込み LOGO 文字の作成 コラボノートの印刷 ログイン ( 先生用 1 教師機のデスクトップ コラボノート先生用 をダブルクリックで 起動 2 名前より選択例 5 年 2 組担任の場合 5-02 を選択 3 ログインをクリック ログイン ( 児童 生徒用 1 児童生徒機のデスクトップ
コラボノート コラボノートを使うための準備 ノートを作る ひな型の利用 コラボノートの使い方 ふせん よこがき / たてがき 写真の取り込み LOGO 文字の作成 コラボノートの印刷 ログイン ( 先生用 1 教師機のデスクトップ コラボノート先生用 をダブルクリックで 起動 2 名前より選択例 5 年 2 組担任の場合 5-02 を選択 3 ログインをクリック ログイン ( 児童 生徒用 1 児童生徒機のデスクトップ
2. フォトムービーの作成方法基本 (1) ムービーメーカーの起動 スタート画面で Movie Maker を起動します (2) 写真 ( フォト 画像 または動画 ) ファイルの読み込みフォトムービーの素材となる写真等のファイルを初めて読み込む場合は 1 図の1( ホームリボンのビ 2 デオおよび
 フォトムービーを作ろう! ムービーメーカーを使って 様々なメディアの取り扱い方を学ぼう! 1. 概要 (1) テーマフォトムービーを作ろう 動画編集ソフトを使って 写真ベースのフォトムービーを作成してみましょう (2) 目標 1 写真 音声 音楽等のファイルやムービーを設定するプロジェクト設定ファイル 作品のムービー ( 動画 ) ファイル等 様々なファイルの扱いに慣れましょう 2 写真 音声 音楽
フォトムービーを作ろう! ムービーメーカーを使って 様々なメディアの取り扱い方を学ぼう! 1. 概要 (1) テーマフォトムービーを作ろう 動画編集ソフトを使って 写真ベースのフォトムービーを作成してみましょう (2) 目標 1 写真 音声 音楽等のファイルやムービーを設定するプロジェクト設定ファイル 作品のムービー ( 動画 ) ファイル等 様々なファイルの扱いに慣れましょう 2 写真 音声 音楽
PowerPoint を起動します 新しいプレゼンテーションが起動します パワーポイントでは文字を入力する時は テキストボックス 内に入力しなければいけ ないと言う決まりがあります プレゼンテーションに統一感を持たせるために使用する フォント は 1 つにした方が よいでしょう 1 タイトルのプレー
 NPO 法人いきいきネットとくしま第 1 5 7 回定例勉強会平成 29 年 8 月 23 日担当岡田公子 学習内容 1. タイトルのプレースホルダー作成 2. ブログとは? 箇条書き 3. ブログランキング 4. ブログユーザーの更新概要 3D 円グラフ 5. ブログ解説状況を表に表示 6. ブログの進化をスマートアートで表示 7. アニメーションの設定 8. 保存 完成図 PowerPoint
NPO 法人いきいきネットとくしま第 1 5 7 回定例勉強会平成 29 年 8 月 23 日担当岡田公子 学習内容 1. タイトルのプレースホルダー作成 2. ブログとは? 箇条書き 3. ブログランキング 4. ブログユーザーの更新概要 3D 円グラフ 5. ブログ解説状況を表に表示 6. ブログの進化をスマートアートで表示 7. アニメーションの設定 8. 保存 完成図 PowerPoint
AQUOS R ユーザーガイド
 静止画 / 動画を確認 管理する ( アルバム ) 本機のカメラで撮影したり ダウンロードしたりした静止画や動画 を 自動的にイベントカテゴリ 場所カテゴリに整理して表示しま 静止画 / 動画を表示する 撮影 / ダウンロードした静止画 / 動画を表示できま 静止画 動画 画像 ファイル形式 JPEG PNG GIF BMP WebP 3GPP MPEG-4 MPEG-TS WebM Matroska
静止画 / 動画を確認 管理する ( アルバム ) 本機のカメラで撮影したり ダウンロードしたりした静止画や動画 を 自動的にイベントカテゴリ 場所カテゴリに整理して表示しま 静止画 / 動画を表示する 撮影 / ダウンロードした静止画 / 動画を表示できま 静止画 動画 画像 ファイル形式 JPEG PNG GIF BMP WebP 3GPP MPEG-4 MPEG-TS WebM Matroska
PN-T321
 インフォメーションディスプレイ 形名 PN-T321 USB メモリーファイル書き込みツール取扱説明書 もくじ はじめに 2 インストール / アンインストールする 3 動作条件 3 インストールする 3 アンインストールする 3 USB メモリーファイル書き込みツールを使う 4 USB メモリーを新規作成する 4 USB メモリーを編集する 5 はじめに 本ソフトウェアは インフォメーションディスプレイ
インフォメーションディスプレイ 形名 PN-T321 USB メモリーファイル書き込みツール取扱説明書 もくじ はじめに 2 インストール / アンインストールする 3 動作条件 3 インストールする 3 アンインストールする 3 USB メモリーファイル書き込みツールを使う 4 USB メモリーを新規作成する 4 USB メモリーを編集する 5 はじめに 本ソフトウェアは インフォメーションディスプレイ
<4D F736F F D20342E899E D2091E52D81848FAC82D682CC88F8897A2E646F6378>
 まるコピ marucopy 容量の大きい HDD から小さ い HDD への引越し方法 1 説明 ここでは 記憶容量の大きい HDD から小さい HDD への引越し手順を紹介します まるコピ は記憶容量が同じか より大きな HDD への引越しを支援する目的で製作しておりますが ここで紹介するフリーソフト GParted を使用すれば 記憶容量の小さい HDD への引越しも可能です なお このソフトウェアは
まるコピ marucopy 容量の大きい HDD から小さ い HDD への引越し方法 1 説明 ここでは 記憶容量の大きい HDD から小さい HDD への引越し手順を紹介します まるコピ は記憶容量が同じか より大きな HDD への引越しを支援する目的で製作しておりますが ここで紹介するフリーソフト GParted を使用すれば 記憶容量の小さい HDD への引越しも可能です なお このソフトウェアは
TEL FAX
 TEL 0120-944-086 FAX 0120-331-859 いますぐサイネージかんたんテンプレート ( 付属 ) の使い方 同梱の USB メモリーに格納されているテンプレートを 利用して手軽にコンテンツを作成する方法です 動作環境 :Microsoft Office PowerPoint 2010 以降 1. 準備 用意するもの USB メモリー コンテンツフォルダ ( テンプレート収納
TEL 0120-944-086 FAX 0120-331-859 いますぐサイネージかんたんテンプレート ( 付属 ) の使い方 同梱の USB メモリーに格納されているテンプレートを 利用して手軽にコンテンツを作成する方法です 動作環境 :Microsoft Office PowerPoint 2010 以降 1. 準備 用意するもの USB メモリー コンテンツフォルダ ( テンプレート収納
電子紊品チェックシステム利用マニュアル
 香川県版電子納品チェックソフト 利用マニュアル Ver. 10 香川県 目 次 1. 概要... 1 1-1 ソフトの基本機能... 1 1-2 ソフトの機能概要... 1 1-2-1 対応する要領 基準... 1 1-2-2 動作環境... 1 1-2-3 電子納品データのチェック手順... 2 2. インストール... 3 2-1 ソフトのインストール... 3 2-2 バージョンアップ...
香川県版電子納品チェックソフト 利用マニュアル Ver. 10 香川県 目 次 1. 概要... 1 1-1 ソフトの基本機能... 1 1-2 ソフトの機能概要... 1 1-2-1 対応する要領 基準... 1 1-2-2 動作環境... 1 1-2-3 電子納品データのチェック手順... 2 2. インストール... 3 2-1 ソフトのインストール... 3 2-2 バージョンアップ...
目 次 セットアップ(windows版) 3 ソフトの起動 6 起動 製作開始まで 7 画面名称 9 製作を始める前に 9 フォトブック製作 ページに写真を配置する 10 写真の追加 10 写真の配置 11 12 画像ボックスの移動 12 画像ボックスのサイズ変更 12 フォトブック製作 自動流し込
 PhotoRevo 簡易マニュアル このマニュアルはPhotoRevoの簡易的なマニュアルです セットアップ 発注までを簡単に説明したものです 画面イメージはWindows版のものになります 1 / 24 ページ 目 次 セットアップ(windows版) 3 ソフトの起動 6 起動 製作開始まで 7 画面名称 9 製作を始める前に 9 フォトブック製作 ページに写真を配置する 10 写真の追加 10
PhotoRevo 簡易マニュアル このマニュアルはPhotoRevoの簡易的なマニュアルです セットアップ 発注までを簡単に説明したものです 画面イメージはWindows版のものになります 1 / 24 ページ 目 次 セットアップ(windows版) 3 ソフトの起動 6 起動 製作開始まで 7 画面名称 9 製作を始める前に 9 フォトブック製作 ページに写真を配置する 10 写真の追加 10
USB AVI ファイルに変換して録画データーを移動する... 2 microsd カードの録画ファイルをコピーして移動する... 5 NAS の録画ファイルをコピーして移動する / 8
 USB AVI ファイルに変換して録画データーを移動する... 2 microsd カードの録画ファイルをコピーして移動する... 5 NAS の録画ファイルをコピーして移動する... 7 1 / 8 Windows パソコンを用意していただく必要があります NAS microsd カードへの録画データーの移動は AVI ファイルへの変換や録画ファイルを直接コピーする方法があります データーを移動している間は
USB AVI ファイルに変換して録画データーを移動する... 2 microsd カードの録画ファイルをコピーして移動する... 5 NAS の録画ファイルをコピーして移動する... 7 1 / 8 Windows パソコンを用意していただく必要があります NAS microsd カードへの録画データーの移動は AVI ファイルへの変換や録画ファイルを直接コピーする方法があります データーを移動している間は
20180308森の日県南支部 林
 NPO 法人いきいきネットとくしま第 116 回定例勉強会 森の日県南 平成 30 年 3 月 8 日担当 : 林暁子 PowerPoint を 学習やコミニケーション 生活の困難を助け楽しめるツールとして活用していきたいと思います 今回の学習は PowerPoint のハイパーリンクを利用して 問題の答えが合ってれば 〇 が表視されて次の問題に進む 間違っていれば が表示されて同じ問題に もう一度挑戦!
NPO 法人いきいきネットとくしま第 116 回定例勉強会 森の日県南 平成 30 年 3 月 8 日担当 : 林暁子 PowerPoint を 学習やコミニケーション 生活の困難を助け楽しめるツールとして活用していきたいと思います 今回の学習は PowerPoint のハイパーリンクを利用して 問題の答えが合ってれば 〇 が表視されて次の問題に進む 間違っていれば が表示されて同じ問題に もう一度挑戦!





 ( ) ) 2 2 2 2 2 2 2 2 2 2 9 7 7 5 3 4 3 5 4 6 ( ) 10 510
( ) ) 2 2 2 2 2 2 2 2 2 2 9 7 7 5 3 4 3 5 4 6 ( ) 10 510