ごあいさつ このたびは Wi-Fi WALKER LTE HWD11( 以下 本製品 または Wi-Fi WALKER LTE と表記します ) をお買い上げいただき 誠にありがとうございました ご使用の前に 取扱説明書 ( 本書 ) をお読みいただき 正しくお使いください お読みになった後は いつ
|
|
|
- みいか かりこめ
- 7 years ago
- Views:
Transcription
1
2 ごあいさつ このたびは Wi-Fi WALKER LTE HWD11( 以下 本製品 または Wi-Fi WALKER LTE と表記します ) をお買い上げいただき 誠にありがとうございました ご使用の前に 取扱説明書 ( 本書 ) をお読みいただき 正しくお使いください お読みになった後は いつでも見られるようお手元に大切に保管してください 本書は お客様が Windows/Mac または各ゲーム機などの基本操作に習熟されていることを前提に記載しています パソコンや各ゲーム機などの操作については お使いのパソコンまたは各ゲーム機の取扱説明書を参照してください 本書に記載されているイラストおよび画面は 実際の製品とは異なる場合があります また 画面の一部を省略している場合があります あらかじめご了承ください 取扱説明書 ( 本書 ) と はじめてガイド の PDF ファイルを au ホームページからダウンロードできます 安全上のご注意 本製品をご利用になる前に 本書の 安全上のご注意 ( 必ずお守りください ) ( P.4) をお読みのうえ 正しくご使用ください 本製品をご利用いただくにあたって サービスエリア内でも電波の届かない場所 ( トンネル 地下など ) では通信できません また 電波状態の悪い場所では通信できないこともあります なお 通信中に電波状態の悪い場所へ移動すると 通信が途切れることがありますので あらかじめご了承ください 本製品は電波を使用しているため 第三者に通信を傍受される可能性がないとは言えませんので ご留意ください ( ただし LTE/CDMA/GPRS/UMTS 方式は通信上の高い秘匿機能を備えております ) 本製品は国際ローミングサービス対応の機種ですが 本書で説明しております各ネットワークサービスは 地域やサービス内容によって異なります 本製品は電波法に基づく無線局ですので 電波法に基づく検査を受ける場合があり その際にはお使いの本製品を一時的に検査のためご提供いただく場合がございます 携帯電話の保守 と 稼動状況の把握 のために お客様が利用されている携帯電話の IMEI 情報を自動的に KDDI( 株 ) に送信いたします 公共の場でご使用の際は 周りの方の迷惑にならないようご注意ください お子様がお使いになるときは 保護者の方が 取扱説明書 ( 本書 ) をよくお読みになり 正しい使いかたをご指導ください 海外でご利用される場合は その国 / 地域の法規制などの条件をあらかじめご確認ください こんな場所では使用禁止! 自動車 原動機付自転車 自転車運転中に本製品を使用しないでください 交通事故の原因となります 自動車 原動機付自転車運転中の本製品の使用は法律で禁止されています また 自転車運転中の本製品の使用も法律などで罰せられる場合があります 航空機内で本製品を使用しないでください 航空機内での電波を発する電子機器の使用は法律で禁止されています ただし 一部の航空会社ではご利用いただける場合もございます 詳細はご搭乗される航空会社にお問い合わせください ii
3 本製品と無線 LAN 端末を接続するときには ネットワーク名 (SSID) と暗号化キーが必要です お買い上げ時は機器固有の設定 ( 工場出荷時設定 ) がされており 同梱されている無線 LAN 初期設定シールにネットワーク名 (SSID) と暗号化キーが記載されています お買い上げ時の状態で無線 LAN 端末と接続設定する場合は 無線 LAN 初期設定シールに記載されている SSID と 事前共有キー (WPA Key) または WEP キー (WEP Key) を使用します 無線 LAN 初期設定シールを こちらに貼り付けて 大切に保管してください 工場出荷時設定本製品はマルチ SSID 機能に対応し 2 つのネットワーク名 (SSID) があります 暗号化方式によって使用する SSID WPA Key WEP Key が異なります ネットワーク名 (SSID1):SSID1(WPA2/WPA) で接続するときに使用します Wi-Fi WALKER LTE 設定ツールに無線 LAN で接続するときに使用します 事前共有キー (WPA Key): SSID1(WPA2/WPA) で接続するときに使用する事前共有キーです ネットワーク名 (SSID2):SSID2(WEP) で接続するときに使用します WEP キー (WEP Key): SSID2(WEP) で接続するときに使用する WEP キーです Wi-Fi WALKER LTE 設定ツールの初期ログインパスワードも同じ値が設定されています 接続モード が 自動 または Wi-Fi に設定されているときは SSID2 をご利用になれません 接続モード については WAN 設定 の 基本設定 ( P.66) を参照してください 通信の安全性を高めるためには SSID2(WEP) よりも SSID1(WPA2/WPA) を使用することをお勧めします ただし 一部のゲーム機などでは SSID1(WPA2/WPA) で接続できない場合がありますのでご注意ください 詳しくは セキュリティ設定 ( P.73) を参照してください 本製品を工場出荷状態に戻すには ( リセット ) 本製品の電源を入れた状態で Reset ボタンを先の細いもので約 5 秒以上押すと 工場出荷時設定にリセットされます au Micro IC Card Reset Wi-Fi WALKER LTE 設定ツールの オールリセット ( P.97) でも工場出荷時設定に戻ります 本製品をリセットするとご購入後に設定した内容はすべて削除されます 十分ご注意のうえ本機能をご利用ください また万一の場合に備え あらかじめ設定内容をパソコンに保存することも可能です 詳しくは バックアップ & リストア ( P.95) を参照してください au Micro IC Card Reset HWD11 安全上のご注意工場出荷時設定について 1
4 安全上のご注意2 お取り扱いにはご注意ください 本製品は精密機器です 無理な力が加わると故障や破損の原因となりますので 下記の点に特にご注意ください 外圧など取り扱い上の過失による 液晶画面や内部基板などの破損が原因の故障修理は保証期間内でも有償となります ズボンやスカートのポケットに入れたまま座らないでください カバンの中に入れる場合は 重いものの下にならないようにご注意ください microusb ケーブルについて 落下させるなど 強い衝撃を与えないでください 雨の日は濡れながら使用したり 水没させたりしないようにご注意ください Wi-Fi WALKER LTE を microusb ケーブルで初めて接続したパソコンには Wi-Fi WALKER LTE setting tool がインストールされます パソコンに Wi-Fi WALKER LTE を接続してお使いにならない場合は アンインストールすることもできます 詳しくは Wi-Fi WALKER LTE setting tool をアンインストールする ( P.54) を参照してください データ通信中の充電について データ通信をご利用中の場合 AC アダプタからの充電が長時間完了しないことがあります また データ通信をご利用中の場合 パソコンからの USB 充電ができないことがあります その他 必ず専用の周辺機器をご使用ください 発熱 発火 破裂 故障 漏液の原因となります 電子レンジや高圧容器などの中に入れないでください 発火 破裂 故障 火災の原因となります AC アダプタをコンセントに差し込む場合 電源プラグに金属製のストラップやアクセサリーなどを接触させないでください 火災 感電 傷害 故障の原因となります コンセントや配線器具の定格を超える使いかたはしないでください たこ足配線などで定格を超えると 発熱による火災の原因となります 水やペットの尿など液体がかからない場所で使用してください 感電や電子回路のショート 腐食による故障の原因となります 万一 液体がかかってしまった場合には 直ちに電源プラグを抜いてください Wi-Fi WALKER LTE のディスプレイパネルに傷がついたり 破損してしまった場合は破損部に触れないでください 破損部でケガをすることがあります au ショップもしくは安心ケータイサポートセンターまでご連絡ください
5 プタや microusb ケーブルが温かくなることがありますが 異常ではありません ただし 長時間肌に触れたままにすると低温やけどの原因となる場合がありますのでご注意ください 本製品を長時間ご使用になる場合 特に高温環境では熱くなることがありますので ご注意ください 長時間肌に触れたまま使用していると 低温やけどになるおそれがあります 免責事項について 地震 雷 風水害などの天災および当社の責任以外の火災 第三者による行為 その他の事故 お客様の故意または過失 誤用 その他異常な条件下での使用により生じた損害に関して 当社は一切責任を負いません 本製品の使用または使用不能から生ずる附随的な損害 ( 記録内容の変化 消失 事業利益の損失 事業の中断など ) に関して 当社は一切責任を負いません 取扱説明書 ( 本書 ) の記載内容を守らないことにより生じた損害に関して 当社は一切責任を負いません 当社が関与しない接続機器 ソフトウェアとの組み合わせによる誤動作などから生じた損害に関して 当社は一切責任を負いません 本製品の故障 修理 その他取り扱いによって 設定内容などが変化または消失することがありますが これらにより生じた損害 逸失利益に関して 当社は一切責任を負いません 大切なデータはコンピュータのハードディスクなどに保存しておくことをおすすめします 万一 登録された情報内容が変化 消失してしまうことがあっても 故障や障害の原因にかかわらず当社としては責任を負いかねますのであらかじめご了承ください 本書で表す 当社 とは 以下の企業を指します 発売元 :KDDI( 株 ) 沖縄セルラー電話 ( 株 ) 輸入元 : 華為技術日本 ( 株 ) 製造元 :HUAWEI TECHNOLOGIES CO., LTD. 本書の内容の一部 または全部を無断転載することは 禁止されています 本書の内容に関して 将来予告なしに変更することがあります 本書の内容につきましては万全を期しておりますが 万一 ご不審な点や記載漏れなどお気付きの点がございましたら ご連絡ください 通信中や充電中など ご利用状況によってはWi-Fi WALKER LTE 本体 内蔵電池 ACアダ安全上のご注意3
6 安全上のご注4 ご使用の前に この 安全上のご注意 をよくお読みの上 正しくお使いください また お読みになった後は大切に保管してください この 安全上のご注意 には 本製品を使用するお客様や他の人々への危害や財産への損害を未然に防止するために 守っていただきたい事項を記載しています 各事項は以下の区分に分けて記載しています 安全上のご注意 ( 必ずお守りください ) 表示の説明意が想定される内容 を示しています この表示は 人が死亡または重傷 ( 1) を負う危険が差し迫って生じること この表示は 人が死亡または重傷 ( 1) を負うことが想定される内容 を示しています この表示は 人が傷害 ( 2) ( 3) を負うことが想定される内容や物的損害の発生が想定される内容 を示しています 1 重傷 : 失明 けが やけど ( 高温 低温 ) 感電 骨折 中毒などで後遺症が残るもの および治療に入院や長期の通院を要するものを指します 2 傷害 : 治療に入院や長期の通院を要さない けが やけど ( 高温 低温 ) 感電などを指します 3 物的損害 : 家屋 家財および家畜 ペットにかかわる拡大損害を指します 図記号の説明 禁止 ( してはいけないこと ) を示す記号です 分解してはいけないことを示す記号です 濡れた手で扱ってはいけないことを示す記号です 本体 充電用機器 au Micro IC Card(LTE) 周辺機器共通 必ず下記の危険事項をお読みになってからご使用ください 必ず指定の周辺機器をご使用ください 専用の周辺機器以外を使用した場合 発熱 発火 破裂 故障 漏液の原因となります 高温になる場所 ( 火のそば 暖房器具のそば こたつの中 直射日光の当たる場所 炎天下の車内など ) で使用 保管 放置しないでください 発火 破裂 故障 火災 傷害の原因となります 水がかかる場所で使用したり 水に濡らしたりしてはいけないことを示す記号です 必ず実行していただくこと ( 強制 ) を示す記号です 電源プラグをコンセントから抜いていただく ( 強制 ) 内容を示しています ガソリンスタンドなど 引火性ガスが発生する場所に立ち入る場合は 必ず事前に本製品の電源を切り 充電している場合は中止してください ガスに引火するおそれがあります 電子レンジなどの加熱調理機や高圧容器に入れないでください 発火 破裂 故障 火災 傷害の原因となります 火の中に投入したり 加熱したりしないでください 発火 破裂 火災の原因となります 接続端子をショートさせないでください また 接続端子に導電性異物 ( 金属片 鉛筆の芯など ) が触れたり 内部に入らないようにしてください 火災や故障の原因となります
7 ご注意金属製のアクセサリーなどをご使用にな る場合は 充電の際に接続端子やコンセントなどに触れないように十分ご注意ください 感電 発火 傷害 故障の原因となります お客様による分解や改造 修理をしないでください 故障 発火 感電 傷害の原因となります 万一 改造などにより本製品やパソコンなどに不具合が生じても当社では一切の責任を負いかねます 本製品の改造は電波法違反になります 必ず下記の警告事項をお読みになってからご使用ください 落下させる 投げつけるなど強い衝撃を与えないでください 破裂 発熱 発火 故障の原因となります 屋外で雷鳴が聞こえたときは使用しないでください 落雷 感電のおそれがあります 接続端子に手や指など身体の一部が触れないようにしてください 感電 傷害 故障の原因となる場合があります 本製品が落下などによって破損し ディスプレイが割れたり 機器内部が露出した場合 割れたディスプレイや露出部に手を触れないでください 感電したり 破損部でけがをする場合があります au ショップまたは安心ケータイサポートセンターまでご連絡ください 水などの液体をかけないでください また 水やペットの尿などが直接かかる場所や風呂場など湿気の多い場所での使用 または濡れた手での使用は絶対にしないでください 感電や電子回路のショート 腐食による故障の原因となります 万一 液体がかかってしまった場合には直ちに AC アダプタの電源プラグ microusb ケーブルを抜いてください 水濡れや湿気による故障は 保証の対象外となり有償修理になります 自動車や原動機付自転車 自転車などの運転中や歩きながらの操作はしないでください 安全性を損ない 事故の原因となります 所定の充電時間を超えても充電が完了しない場合は 充電をおやめください 漏液 発熱 破裂 発火の原因となります 乳幼児の手の届く場所には置かないでください 小さな部品などの誤飲で窒息したり 誤って落下させたりするなど 事故や傷害の原因となる場合があります 必ず下記の注意事項をお読みになってからご使用ください 直射日光の当たる場所 ( 自動車内など ) や高温になる場所 極端に低温になる場所 湿気やほこりの多い場所に保管しないでください 発熱 発火 変形や故障の原因となる場合があります ぐらついた台の上や傾いた場所など 不安定な場所に置かないでください 落下してけがや破損の原因となります また 衝撃などにも十分ご注意ください 使用中や充電中に 布団などで覆ったり 包んだりしないでください 火災 故障 傷害の原因となります 外部から電源が供給されている状態の本体 指定の AC アダプタに 長時間触れないでください 低温やけどの原因となる場合があります 本製品を長時間ご使用になる場合 特に高温環境では熱くなることがありますので ご注意ください 長時間肌に触れたまま使用していると 低温やけどの原因になるおそれがあります コンセントや配線器具は定格を超えて使用しないでください たこ足配線などで定格を超えると 発熱による火災の原因となります 腐食性の薬品のそばや腐食性ガスの発生する場所に置かないでください 故障 内部データの消失の原因となります au Micro IC Card スロットのカバーを開いたまま 放置 保管しないでください 内部にほこりなどの異物が入ると故障の原因となります 使用中に煙が出たり 異臭や異音がする 過剰に発熱しているなどの異常が起きたときは使用をやめてください 充電中であれば 指定の充電用機器をコンセントから抜き 熱くないことを確認してから電源を切り au ショップまたは安心ケータイサポートセンターまでご連絡ください また 落下したり 破損した場合なども そのまま使用せず au ショップまたは安心ケータイサポートセンターまでご連絡ください 充電用機器や外部機器などをお使いになるときは 接続する端子に対してコネクタをまっすぐに抜き差ししてください また 正しい方向で抜き差ししてください 破損 故障の原因となります 5 安全上の
8 安全上のご注意6 本体について 必ず下記の警告事項をお読みになってからご使用ください 自動車 原動機付自転車 自転車運転中に本製品を使用しないでください 交通事故の原因となります 自動車 原動機付自転車運転中の本製品の使用は法律で禁止されています また 自転車運転中の本製品の使用も法律などで罰せられる場合があります 航空機内で本製品を使用しないでください 航空機内での電波を発する電子機器の使用は法律で禁止されています ただし 一部の航空会社ではご利用いただける場合もあります 詳細はご搭乗される航空会社にお問い合わせください 高精度な電子機器の近くでは本製品の電源をお切りください 電子機器に影響を与える場合があります ( 影響を与えるおそれがある機器の例 : 心臓ペースメーカー 補聴器 その他医用電気機器 火災報知機 自動ドアなど 医用電気機器をお使いの場合は機器メーカーまたは販売者に電波による影響についてご確認ください ) 植え込み型心臓ペースメーカーおよび植え込み型除細動器や医用電気機器の近くで本製品を使用する場合は 電波によりそれらの装置 機器に影響を与えるおそれがありますので 次のことをお守りください 1. 植え込み型心臓ペースメーカーおよび植え込み型除細動器を装着されている方は 本製品を植え込み型心臓ペースメーカーおよび植え込み型除細動器から 22cm 以上離して携行および使用してください 2. 満員電車の中など混雑した場所では 付近に植え込み型心臓ペースメーカーおよび植え込み型除細動器を装着している方がいる可能性がありますので 本製品の電源を切るよう心がけてください 3. 医療機関の屋内では次のことに注意してご使用ください 手術室 集中治療室 (ICU) 冠状動脈疾患監視病室 (CCU) には本製品を持ち込まないでください 病棟内では 本製品の電源をお切りください ロビーなどであっても付近に医用電気機器がある場合は本製品の電源をお切りください 医療機関が個々に使用禁止 持ち込み禁止などの場所を定めている場合は その医療機関の指示に従ってください 4. 医療機関の外で 植え込み型心臓ペースメーカーおよび植え込み型除細動器以外の医用電気機器を使用される場合 ( 自宅療養など ) は 電波による影響について個別に医療用電気機器メーカーなどにご確認ください 必ず下記の注意事項をお読みになってからご使用ください 自動車内で使用する場合 まれに車載電子機器に影響を与える場合があります 安全走行を損なうおそれがありますので その場合は使用しないでください 皮膚に異常を感じたときは直ちに使用を止め 皮膚科専門医へご相談ください お客様の体質 体調によっては かゆみ かぶれ 湿疹などを生じる場合があります 本製品で使用している各部品の材質は以下の通りです 使用箇所使用材質 ( 表面処理 ) 外装ケース ( ディスプレイ面 ) PC 樹脂 ( 黒色塗装 ) 外装ケース ( 背面 ) PC 樹脂 ( 黒色塗装 ) 外装ケース ( 周囲装飾部 ) ディスプレイパネル電源ボタン PC 樹脂 ( グレー塗装 ) PC 樹脂 ABS 樹脂 (3 価クロムメッキ ) WPS ボタン PC 樹脂 ( グレー塗装 ) au Micro IC Card スロットカバー microusb 端子 PC 樹脂 ( グレー塗装 ) ニッケルカッパー合金 ( 金コーティング ) au Micro IC Card スロットに液体 金属片 燃えやすいものなどの異物を入れないでください 火災 感電 故障の原因となります ストラップなどを持って 本製品を振り回さないでください けがなどの事故や破損の原因となります 通常は au Micro IC Card スロットのカバーを閉めた状態で使用してください カバーを閉めずに使用すると ほこり 水などが入り故障の原因となります 砂浜などの上に直に置かないでください microusb コネクタなどから本製品本体内に砂などが混入すると発熱や故障の原因となります 通信中などの使用中は 本体が熱くなることがありますので 長時間直接肌に触れさせたり 紙 布 布団などをかぶせたりしないでください 火災 やけど 故障の原因となる場合があります
9 (Wi-Fi WALKER LTE の内蔵電池は リチウムイオン電池です ) 内蔵電池はお買い上げ時には 十分充電されていません 充電してからお使いください 必ず下記の危険事項をお読みになってからご使用ください 液漏れして皮膚や衣服に付着した場合は 傷害をおこすおそれがありますので直ちに水で洗い流してください また 目に入った場合は失明のおそれがありますのでこすらずに水で洗ったあと直ちに医師の診断を受けてください 機器に付着した場合は 液に直接触れないで拭き取ってください 内蔵電池は消耗品です 充電しても使用時間が極端に短いなど 機能が回復しない場合は寿命ですのでご使用をおやめください 発熱 発火 破裂 漏液の原因となります 電池は内蔵型のため au ショップなどでお預かりの後 有償修理となります また ご利用いただけない期間が発生する場合があります あらかじめ ご了承ください なお 寿命は使用状態などによって異なります 充電用機器について 必ず下記の警告事項をお読みになってからご使用ください 指定以外の電源電圧では使用しないでください 発火 火災 発熱 感電などの原因となります AC アダプタ :AC100~240V 指定の充電用機器の電源プラグはコンセントに根元まで確実に差し込んでください 差し込みが不完全だと 感電や発熱 発火による火災の原因となります 指定の充電用機器が傷んでいるときや コンセントの差し込み口がゆるいときは使用しないでください 指定の充電用機器のケーブルを傷付けたり 加工したり ねじったり 引っ張ったり 重い物を載せたりしないでください また 傷んだケーブルは使用しないでください 感電 ショート 火災の原因となります 充電端子に手や指など身体の一部が触れないようにしてください 感電 傷害 故障の原因となる場合があります 雷が鳴り出したら電源プラグに触れないようにしてください 落雷による感電の原因となります お手入れをするときは 指定の充電用機器の電源プラグをコンセントから抜いてください 抜かないでお手入れをすると 感電や回路のショートの原因となります また 指定の充電用機器の電源プラグに付いたほこりは拭き取ってください そのまま放置すると火災の原因となります 電源プラグについたほこりは 拭き取ってください 火災 やけど 感電の原因となります 長時間使用しない場合は AC アダプタの電源プラグをコンセントから抜いておいてください 感電 火災 故障の原因となります 水やペットの尿など液体がかからない場所で使用してください 発熱 火災 感電 電子回路のショートによる故障の原因となります 万一 液体がかかってしまった場合には直ちに AC アダプタの電源プラグを抜いてください 必ず下記の注意事項をお読みになってからご使用ください 風呂場などの湿気の多い場所で使用したり 濡れた手で AC アダプタを抜き差ししないでください 感電や故障の原因となります 充電は安定した場所で行ってください 傾いたところやぐらついた台などに置くと 落下してけがや破損の原因となります また 布や布団をかぶせたり 包んだりしないでください 火災や故障の原因となります 指定の充電用機器の電源プラグをコンセントから抜くときは 電源プラグを持って抜いてください コードを引っ張るとコードが損傷するおそれがあります 内蔵電池について安全上のご注意7
10 安全上のご注意8 au Micro IC Card(LTE) について 必ず下記の警告事項をお読みになってからご使用ください 電子レンジなどの加熱調理機器や高圧容器に au Micro IC Card(LTE) を入れないでください 溶損 発熱 発煙 データの消失 故障の原因となります 必ず下記の注意事項をお読みになってから ご使用ください au Micro IC Card(LTE) の取り付け 取り外しの際にご注意ください 手や指を傷付ける可能性があります au Micro IC Card(LTE) を使用する機器は 当社が指定したものをご使用ください 指定品以外のものを使用した場合はデータの消失や故障の原因となります 指定品については au ショップもしくはお客さまセンターまでお問い合わせください au Micro IC Card(LTE) を分解 改造しないでください データの消失 故障の原因となります au Micro IC Card(LTE) を火のそば ストーブのそばなど 高温の場所で使用 放置しないでください 溶損 発熱 発煙 データの消失 故障の原因となります 取り扱い上のお願い 本体 充電用機器au Micro IC Card(LTE) 周辺機器共通 本製品に無理な力がかからないように使用してください 多くのものが詰まった荷物の中に入れたり 中で重い物の下になったりしないよう ご注意ください 衣類のポケットに入れて座ったりするとディスプレイ 内部基板などの破損 故障の原因となります また 外部接続器を外部接続端子に差した状態の場合 コネクタ破損 故障の原因となります 外部に損傷がなくても保証の対象外となります 極端な高温 低温 多湿の場所では使用しないでください ( 周囲温度 5 ~35 湿度 35%~ 85% の範囲内でご使用ください ) ほこりや振動の多い場所では使用しないでください au Micro IC Card(LTE) を火の中に入れたり 加熱したりしないでください 溶損 発熱 発煙 データの消失 故障の原因となります au Micro IC Card(LTE) の IC( 金属 ) 部分を不用意に触れたり ショートさせたりしないでください データの消失 故障の原因となります au Micro IC Card(LTE) を落としたり 衝撃を与えたりしないでください 故障の原因となります au Micro IC Card(LTE) を折ったり 曲げたり 重い物を載せたりしないでください 故障の原因となります au Micro IC Card(LTE) を濡らさないでください 故障の原因となります au Micro IC Card(LTE) の IC( 金属 ) 部分を傷付けないでください 故障の原因となります au Micro IC Card(LTE) はほこりの多い場所には保管しないでください 故障の原因となります au Micro IC Card(LTE) 保管の際には 直射日光が当たる場所や高温多湿な場所には置かないでください 故障の原因となります au Micro IC Card(LTE) は 乳幼児の手の届かない場所に保管してください 誤って飲み込むと 窒息や傷害などの原因となります 性能を十分に発揮できるようにお守りいただきたい事項です よくお読みになって 正しくご使用ください 接続端子をときどき乾いた綿棒などで掃除してください 汚れていると接触不良の原因となる場合があります また このとき強い力を加えて接続端子を変形させないでください お手入れは乾いた柔らかい布 ( めがね拭きなど ) で拭いてください 乾いた布などで強く擦ると ディスプレイに傷がつく場合があります ディスプレイに水滴や汚れなどが付着したまま放置すると シミになることがあります またアルコール シンナー ベンジン 洗剤などで拭くと 外装の印刷が消えたり 色があせたりすることがあります 一般電話 テレビ ラジオなどをお使いになっている近くで使用すると影響を与える場合がありますので なるべく離れてご使用ください 充電中など ご使用状況によっては本製品が温かくなることがありますが異常ではありません
11 扱説明書 をよくお読みになり 正しい使いかたをご指導ください 本体について 強く押す たたくなど 故意に強い衝撃をディスプレイに与えないでください 傷の発生や 破損の原因となることがあります 改造された本製品は絶対に使用しないでください 改造された機器を使用した場合は電波法に抵触します 本製品は電波法に基づく特定無線設備の技術基準適合証明などを受けており その証として 技適マーク が本製品本体に表示されております 本製品本体のネジを外して内部の改造を行った場合 技術基準適合証明などが無効となります 技術基準適合証明などが無効となった状態で使用すると 電波法に抵触しますので 絶対に使用されないようにお願いいたします 本製品は不正改造を防止するために容易に分解できない構造になっています また 改造することは電波法で禁止されています 本製品に登録された内容は 事故や故障 修理 その他取り扱いによって変化 消失する場合があります 大切な内容は必ず控えをお取りください 万一内容が変化 消失した場合の損害および逸失利益につきましては 当社では一切の責任は負いかねますので あらかじめご了承ください 本製品はディスプレイに液晶を使用しております 低温時は表示応答速度が遅くなることがありますが 液晶の性質によるもので故障ではありません 常温になれば正常に戻ります 本製品で使用しているディスプレイは 非常に高度な技術で作られていますが 一部に点灯しないドット ( 点 ) や常時点灯するドット ( 点 ) が存在する場合があります これらは故障ではありませんので あらかじめご了承ください 公共の場でご使用の際は 周りの方の迷惑にならないようご注意ください 磁気カードやスピーカー テレビなど磁力を有する機器を本製品に近づけると故障の原因となる場合がありますのでご注意ください 強い磁気を近づけると誤動作の原因となります ポケットやカバンなどに収納するときは ディスプレイが金属などの硬い部材に当たらないようにしてください 傷の発生や破損の原因となります また金属などの硬い部材がディスプレイに触れるストラップは 傷の発生や破損の原因となる場合がありますのでご注意ください 寒い場所から急に暖かい場所に移動させた場合や 湿度の高い場所 エアコンの吹き出し口の近くなど温度が急激に変化するような場所で使用された場合 本製品内部に水滴が付くことがあります ( 結露といいます ) このような条件下でのご使用は湿気による腐食や故障の原因となりますのでご注意ください ディスプレイを拭くときは柔らかい布で乾拭きしてください 濡らした布やガラスクリーナーなどを使うと故障の原因となります microusbコネクタにmicrousbケーブルを接続するときは microusbコネクタに対して microusbケーブルのコネクタがまっすぐになるように抜き差ししてください microusbコネクタにmicrousbケーブルを接続した状態で無理な力を加えると破損の原因となりますのでご注意ください 通常のゴミと一緒に捨てないでください 環境保護と資源の有効利用をはかるため 不要となった本製品の回収にご協力ください au ショップなどで本製品の回収をおこなっております 本製品の au Micro IC Card スロットには au Micro IC Card(LTE) 以外のものは挿入しないでください 内蔵電池について 夏期 閉めきった ( 自動車 ) 車内に放置するなど 極端な高温や低温環境では内蔵電池の容量が低下し ご利用できる時間が短くなります また 内蔵電池の寿命も短くなります できるだけ常温でご使用ください 初めてお使いのときや長時間ご使用にならなかったときは ご使用前に充電してください 内蔵電池には寿命があります 充電しても使用時間が極端に短いなど 機能が回復しない場合は寿命ですので ご使用をおやめください 発熱 発火 破裂 漏液の原因となります 電池は内蔵型のため au ショップなどでお預かりの後 有償修理となります また ご利用いただけない期間が発生する場合があります あらかじめ ご了承ください なお 寿命は使用状態などによって異なります 内蔵電池は ご使用条件により寿命が近づくにつれて膨れる場合があります これはリチウムイオン電池の特性であり 安全上の問題はありません 充電用機器について ご使用にならないときは 指定の充電用機器の電源プラグをコンセントから外してください 指定の充電用機器の電源コードを 電源プラグに巻きつけないでください 感電 発火 火災の原因となります 充電用機器のプラグやコネクタと電源コードの接続部を無理に曲げたりしないでください 感電 発熱 火災の原因となります 周囲温度が高い もしくは低いため保護機能が働き 充電できない場合があります 周囲温度が 5 ~35 の場所に置いてください 充電を開始します お子様がお使いになるときは 保護者の方が 取安全上のご注意9
12 安全上のご注意10 au Micro IC Card(LTE) について au Micro IC Card(LTE) は au からお客様にお貸し出ししたものになります 紛失 破損の場合は 有償交換となりますので ご注意ください なお 故障と思われる場合 盗難 紛失の場合は au ショップもしくは PiPit までお問い合わせください au Micro IC Card(LTE) の取り外し および挿入時には 必要以上に力を入れないようにしてください 本製品への挿入には必要以上の負荷がかからないようにしてください 他の IC カードリーダー / ライターなどに au Micro IC Card(LTE) を挿入して故障した場合は お客様の責任となりますのでご注意ください au Micro IC Card(LTE) の IC( 金属 ) 部分はいつもきれいな状態でご使用ください お手入れには乾いた柔らかい布 ( めがね拭きなど ) で拭いてください au Micro IC Card(LTE) にシールなどを貼らないでください 変換アダプタを取り付けた au Micro IC Card (LTE) を挿入しないでください 故障の原因になります PIN コードについて 著作権について お客様が本製品でインターネット上からダウンロードなどで取得したデータの全部または一部が 第三者の有する著作権で保護されている場合 個人で楽しむなどの他は 著作権法により 権利者に無断で複製 頒布 公衆送信 改変などはできません また 他人の肖像や氏名を無断で使用 改変などをすると肖像権の侵害となるおそれがありますので そのようなご利用もお控えください なお 実演や興行 展示物などでは 個人で楽しむなどの目的であっても 撮影 録音を制限している場合がありますのでご注意ください 本製品の記録内容の控え作成のお願い ご自分で本製品に登録された内容で 重要なものは控えをお取りください 本製品のメモリは 静電気 故障など不測の要因や 修理 誤った操作などにより 記録内容が消えたり変化することがあります 控え作成の手段 : 本製品の設定内容をパソコンにバックアップすることができます 詳しくは バックアップ & リストア ( P.95) を参照してください ただし 上記の手段でも控えが作成できないデータがあります あらかじめ ご了承ください PIN コード第三者による au Micro IC Card(LTE) の無断使用を防ぐために 電源を入れるたびに PIN コードの入力を必要にすることができます また PIN コードの入力要否を設定する場合にも入力が必要となります PIN コードは 3 回連続で間違えるとコードがロックされます ロックされた場合は PIN ロック解除コードを利用して解除できます お買い上げ時の PIN コードは 1234 入力要否は 入力不要 に設定されていますが お客様の必要に応じて PIN コードは 4~8 桁のお好きな番号 入力要否は 入力必要 に変更できます ( P.69) PIN コード入力は対応する Web ブラウザを搭載した機器でのみ可能です PIN コードを入力できない端末のみを使用する場合には PIN コードを無効に設定してください PIN コードは オールリセット ( P.97) を行ってもリセットされません PIN ロック解除コード PIN コードがロックされた場合に入力することでロックを解除できます PIN ロック解除コードは au Micro IC Card(LTE) が取り付けられていたプラスチックカード裏面に印字されている 8 桁の番号で お買い上げ時にはすでに決められています PIN ロック解除コードを入力した場合は PIN コード管理 で新しく PIN コードを設定してください ( P.69) PIN ロック解除コードを 10 回連続で間違えた場合は au ショップ PiPit もしくはお客さまセンターまでお問い合わせください
13 付属ソフトウェアに関するご注意 本製品に付属のソフトウェアのご使用にあたり 下記の事項にご注意ください されます 著作権が移転するものではありませんので 第三者への譲渡 販売などはできません 本ソフトウェアのコピーは 保管 ( バックアップ ) の目的のみ許可されます 他人への譲渡 販売などの目的でコピーをすることはできません 無線 LAN(Wi-Fi ) 機能について 本ソフトウェアのご使用にあたり 生じたお客様の損害および第三者からのお客様に対する損害の請求については 当社はその一切の責任を負いません 本製品の無線 LAN 機能は日本国内規格 FCC 規格および EC 指令に準拠し 認定を取得しています 無線 LAN が使用する 2.4GHz 帯は さまざまな機器が運用されています 場合によっては他の機器の影響によって通信速度や通信距離が低下することや 通信が切断することがあります 電気製品 AV OA 機器などの磁気を帯びているところや電磁波が発生しているところで使用しないでください 磁気や電気雑音の影響を受けると雑音が大きくなったり 通信ができなくなることがあります ( 特に電子レンジ使用時には影響を受けることがあります ) テレビ ラジオなどの近くで使用すると受信障害の原因となったり テレビ画面が乱れることがあります 近くに複数の無線 LAN アクセスポイントが存在し 同じチャンネルを使用していると 正しく検索できない場合があります 航空機内での使用はできません Wi-Fi 対応の航空機内であっても 必ず電源をお切りください ただし 一部の航空会社ではご利用いただける場合もございます 詳細はご搭乗される航空会社にお問い合わせください 通信機器間の距離や障害物 接続する機器により 通信速度や通信できる距離は異なります 2.4GHz 帯ご使用上の注意 本製品の無線 LAN 機能は 2.4GHz 帯を使用します この周波数帯では 電子レンジなどの家電製品や産業 科学 医療用機器のほか ほかの同種無線局 工場の製造ラインなどで使用される免許を要する移動体識別用構内無線局 免許を要しない特定の小電力無線局 アマチュア無線局など ( 以下 ほかの無線局 と略す ) が運用されています 1. 本製品を使用する前に 近くで ほかの無線局 が運用されていないことを確認してください 2. 万一 本製品と ほかの無線局 との間に電波干渉の事例が発生した場合には すみやかに本製品の使用場所を変えるか または機器の運用を停止 ( 電波の発射を停止 ) してください 3. ご不明な点やその他お困りのことが起きた場合は au ショップもしくはお客さまセンターまでご連絡ください 本製品はすべての無線 LAN 対応機器との接続動作を確認したものではありません したがって すべての無線 LAN 対応機器との動作を保証するものではありません 無線通信時のセキュリティとして 無線 LAN の標準仕様に準拠したセキュリティ機能に対応しておりますが 使用環境および設定内容によってはセキュリティが十分でない場合が考えられます 無線 LAN によるデータ通信を行う際はご注意ください お客様には 本ソフトウェアの使用権のみが譲渡安全上のご注意11
14 安全上のご注意12 無線 LAN は 電波を利用して情報のやりとりを行うため 電波の届く範囲であれば自由に LAN 接続できる利点があります その反面 セキュリティの設定を行っていないときは 悪意ある第三者により不正に侵入されるなどの行為をされてしまう可能性があります お客様の判断と責任において セキュリティの設定を行い 使用することを推奨します 無線 LAN 通信時に発生したデータおよび情報の漏洩につきましては 当社では責任を負いかねますのであらかじめご了承ください 本製品の無線 LAN 機能は 2.4GHz 帯の周波数を使用します 無線 LAN 機能 :2.4DS/OF4 本製品は 2.4GHz 帯を使用します 変調方式として DS SS 方式および OFDM 方式を採用しています 与干渉距離は約 40m 以下です 全帯域を使用し 移動体識別装置の帯域を回避可能であることを意味します 利用可能なチャンネルは 国により異なります 航空機内の使用は 事前に各航空会社へご確認ください ご利用の前に 本製品は LTE 方式 CDMA 方式 (3G) および Wi-Fi を利用してデータ通信を行うことができます ご利用になる際は LTE 方式 /CDMA 方式 (3G) と Wi-Fi の自動切替 LTE 方式 /CDMA 方式 (3G) 専用 Wi-Fi 専用のいずれかを選択いただけます LTE 方式 CDMA 方式 (3G) および Wi-Fi の選択 設定方法については WAN 設定 の 基本設定 ( P.66) を参照してください LTE/3G インターネット WPS Wi-Fi スポット 2.4DS/OF4 LTE 方式利用時の最大通信速度は 受信 75Mbps/ 送信 25Mbpsです CDMA 方式 (3G) 利用時の最大通信速度は 受信 9.2Mbps/ 送信 5.5Mbpsです Wi-Fi 利用時の最大通信速度は 72Mbps(IEEE802.11n 接続時 ) です 本製品の通信はすべてベストエフォート方式です 記載の速度は技術規格上の最大値であり 実使用速度を示すものではありません また 回線の混雑状況により通信速度が切り替わります 本製品はUSB2.0 規格に対応しております そのため USBポートを備えたパソコンでご使用になれます
15 Long Term Evolution の略で 国際標準化団体の 3GPP が仕様を作成した移動体通信方式です CDMA 方式 (3G) と比較して高速なデータ通信が可能です 本製品は LTE 方式と CDMA 方式 (3G) どちらにも対応しており サービスエリアに応じて切り替わります パケット通信料についてのご注意 本製品は常時インターネットに接続される仕様であるため アプリケーションなどにより自動的にパケット通信が行われる場合があります このため ご利用の際はパケット通信料が高額になる場合がありますので パケット通信料定額 / 割引サービスへのご加入をおすすめ します 本製品でのホームページ閲覧や アプリケーションなどのダウンロード アプリケーションによる通信 E メールの送受信 各種設定を行う場合に発生する通信はインターネット経由での接続となり パケット通信は有料となります Wi-Fi 接続の場合はパケット通信料はかかりません ご利用パケット通信料のご確認方法について 料金照会 ( 今月 ( 前日または前々日まで ) の割引適用前の概算パケット通信料 ) を照会いただけます パソコンから : お客さまサポート ) 初回のご利用の際は お申し込みが必要です LTE NET for DATA のご利用について 本製品でパケット通信を行うには LTE NET for DATA のご契約が必要です 接続先として LTE NET for DATA があらかじめ設定されています 詳しくは 最新の au 総合カタログ /au ホームページを参照してください LTEとは安全上のご注意13
16 安全上のご注意14
17 ごあいさつ...ii 安全上のご注意...ii 本製品をご利用いただくにあたって...ii 工場出荷時設定について...1 本製品を工場出荷状態に戻すには ( リセット )...1 お取り扱いにはご注意ください...2 microusbケーブルについて...2 データ通信中の充電について...2 その他...2 免責事項について...3 安全上のご注意 ( 必ずお守りください )...4 取り扱い上のお願い...8 PINコードについて 付属ソフトウェアに関するご注意 無線 LAN(Wi-Fi ) 機能について GHz 帯ご使用上の注意 ご利用の前に パケット通信料についてのご注意 ご利用パケット通信料のご確認方法. について LTE NET for DATAのご利用について 目次 ご利用の準備...17 本製品の使いかた 動作環境 箱の中身をご確認ください 各部の名称と機能 本体のボタン操作について ディスプレイの表示について アニメーション / テキスト表示について au Micro IC Card(LTE) について au Micro IC Card(LTE) を取り付ける /. 取り外す 充電する AC アダプタを使って充電する パソコンを使って充電する 電源を入れる / 切る 強制的に電源を切るには 無線 LAN 接続 /USB 接続...31 無線 LANで接続する 無線 LAN 機能について Windowsパソコンを接続する Macを接続する スマートフォンを接続する iphone/ipod touch/ipadを接続する PSVITAを接続する ニンテンドー 3DS LL/3DS/DSi LL/. DSi/DS Lite/DSを接続する Wiiを接続する PSPを接続する PS3を接続する WPS 対応の無線 LAN 端末を接続する USBで接続する WindowsパソコンにUSBで接続する Windowsパソコンに取り付ける Windowsパソコンから取り外す MacにUSBで接続する Macに取り付ける Macから取り外す Wi-Fi WALKER LTE setting toolを. アンインストールする Windowsパソコンからアンインストール. する Macからアンインストールする 次目次 インターネット接続...57 インターネット接続するには インターネットに接続する インターネットへの接続 / 切断 接続モードを切り替える 機能設定...59 Wi-Fi WALKER LTE 設定ツールに. ついて Wi-Fi WALKER LTE 設定ツールを起動. する Wi-Fi WALKER LTE 設定ツールの. トップページ Wi-Fi WALKER LTE 設定ツールに. ログインする Wi-Fi WALKER LTE 設定ツールの. 設定画面 インターネットや無線 LANの情報を確認する. ( 接続 ) 接続ステータス 情報 各種機能の詳細設定をする ( 設定 ) WAN 設定 基本設定 接続設定 プロファイル設定 PINコード管理 LAN 設定 基本設定 セキュリティ設定 WPS 設定 MACアドレスフィルタ Wi-Fiスポット接続 ローミング設定 セキュリティに関する機能の設定をする. ( ファイアウォール設定 ) ファイアウォールスイッチ DHCP 設定 LAN IPフィルタ ポートマッピング 特定アプリケーション DMZ 設定 UPnP 設定 目
18 16 目SIP ALG 設定 システム設定 パスワード変更 バックアップ & リストア 省電力モード設定 ディスプレイ設定 オールリセット 再起動 オンラインアップデート バージョン モバイル機器用 Wi-Fi WALKER LTE 設定ツールについて モバイル機器用 Wi-Fi WALKER LTE 設定ツールを起動する 次モバイル機器用 Wi-Fi WALKER LTE 設定ツールのホーム画面 基本情報を確認する かんたん設定をする PRL 更新 オンラインアップデート 海外利用 グローバルパスポート グローバルパスポートについて 海外でご利用になるときは 海外で安心してご利用いただくために 海外利用に関する設定を行う PRL( ローミングエリア情報 ) を取得する データローミングを設定する 付録 / 索引 付録 周辺機器のご紹介 故障とお考えになる前に アフターサービスについて Wi-Fi WALKER LTE 設定ツールメニュー項目 / 設定項目一覧 主な仕様 用語集 au Wi-Fi SPOT 利用規約 知的財産権について 索引
19 ご利用の準備 本製品の使いかた...18 動作環境...19 箱の中身をご確認ください...20 各部の名称と機能...21 ディスプレイの表示について...24 au Micro IC Card(LTE) について...26 充電する...28 電源を入れる / 切る
20 ご利用の準備18 本製品の使いかた 本製品は 無線 LAN 機能によりパソコンやゲーム機などの複数の無線 LAN 端末と接続したり microusb ケーブルでパソコンなどと接続したりできます さらに 接続した端末から本製品を経由して LTE 方式 /CDMA 方式 (3G) や Wi-Fi を使ったインターネット接続によるデータ通信 ( ベストエフォート方式 1 ) ができます また 本製品を海外で使用する場合は UMTS 方式 (3G)/GPRS 方式 (GSM ネットワークを利用したパケット通信 ) を使ったインターネット接続によるデータ通信 2 ができます LTE 方式利用時の最大通信速度 : 受信 75Mbps/ 送信 25Mbps CDMA 方式 (3G) 利用時の最大通信速度 : 受信 9.2Mbps/ 送信 5.5Mbps Wi-Fi 利用時の最大通信速度 :72Mbps(IEEE802.11n 接続時 ) UMTS 方式 (3G) 利用時の最大通信速度 :2Mbps GPRS 方式利用時の最大通信速度 :115kbps 1 接続環境などによって 通信速度が最大値に達しないことがあります 2 海外で使用する場合は ローミング設定 ( P.80) が必要です 無線 LAN で接続する本製品とパソコンやゲーム機などの無線 LAN 端末を接続し データ通信を行います 本製品は無線 LAN 端末を同時に 10 台まで接続することができます 無線 LAN で接続する ( P.32) Wi-Fi WALKER LTE 設定ツールについて ( P.60) microusb ケーブルで接続する本製品とパソコンを microusb ケーブルで接続し データ通信を行います Windows パソコンに USB で接続する ( P.50) Mac に USB で接続する ( P.52) WPS 無線 LAN 接続と USB 接続を 同時に利用することもできます 電波受信状況やアクセス集中 コンテンツの容量などによっては 正常な通信が行えない場合があります また 接続機器やゲームによっては通信や通信対戦プレイなどが正常に動作しない場合があります USB 接続と無線 LAN 接続は別にカウントされるため 合わせて最大 11 台まで同時に接続できます 本製品は 電源を入れると自動的にインターネットに接続されます 電池の消費を抑えるために 省電力モードを設定する ( P.96) ことをお勧めします
21 本製品の動作環境は下記のとおりです (2013 年 2 月現在 ) 対応機器パソコン iphone ipod touch ipad スマートフォン ゲーム機など IEEE802.11b/ g/n の無線 LAN 規格に対応する機器 USB ポートを備えた Windows/Mac などのパソコン 対応 OS( パソコン ) Windows XP Home Edition Service Pack 3 Windows XP Professional Service Pack 3 Windows Vista Home Basic(32 ビット /64 ビット ) Windows Vista Home Premium(32 ビット /64 ビット ) Windows Vista Business(32 ビット /64 ビット ) Windows Vista Ultimate(32 ビット /64 ビット ) Windows 7 Starter(32 ビット ) Windows 7 Home Premium(32 ビット /64 ビット ) Windows 7 Professional(32 ビット /64 ビット ) Windows 7 Ultimate(32 ビット /64 ビット ) Windows 7 Enterprise(32ビット /64ビット) Windows 8(32ビット /64ビット) Windows 8 Pro(32ビット /64ビット) Mac OS X 10.5(32ビット ) Intel 製 CPU 搭載のMacのみ対応 Mac OS X 10.6(32ビット /64ビット) Mac OS X 10.7(32ビット /64ビット) Mac OS X 10.8(64ビット ) 上記 OSの日本語版 / 英語版に対応しております メモリ Windows XP: 推奨 512MB 以上 (256MB 以上必要 ) Windows Vista: 推奨 1GB 以上 (512MB 以上必要 ) Windows 7:1GB 以上必要 (32ビット) 2GB 以上必要 (64ビット) Windows 8:2GB 以上必要 Mac OS X: 推奨 512MB 以上 (256MB 以上必要 ) ハードディスク推奨 100MB 以上 (50MB 以上の空き容量が必要 ) Windows 8:20GB 以上の空き容量が必要 画面解像度推奨 以上 対応ブラウザ Microsoft Internet Explorer 6 ~ 10 Safari 3 ~ 6 Firefox 4 ~ 15 Chrome 10 ~ 21 ios 3 ~ 6.0 標準ブラウザ Android 標準ブラウザ 上記の環境以外では 動作しない場合があります また 上記に該当する場合でも パソコン本体 接続されている周辺機器 使用するアプリケーションなど お客様がご利用の環境によっては 正常に動作しない場合があります パソコンに対するサポートや OS のバージョンアップなどのサービスに関するお問い合わせは 各パソコンのマニュアルなどをお読みのうえ 各メーカーの定める手順に従ってください ご利用の準備動作環境 19
22 箱の中身をご確認ください ご使用いただく前に 下記の同梱物がすべてそろっていることをご確認ください Wi-Fi WALKER LTE本体 ACアダプタ microusbケーブル HWD11PQA ご利用の準備 安全上のご注意 目次 ご利用の準備 無線LAN接続 USB接続 インターネット 接続 機能設定 海外利用 付録 索引 取扱説明書 本書 保証書 はじめてガイド 別冊 ACアダプタ取扱説明書 保証書 無線LAN初期設定シール 保証書を含め付属品は大切に保管してください 本製品の電池は本体に内蔵されており お客様ご自身による取り付け 取り外しはできません 20
23 1 ストラップ取り付け穴 2 WPS ボタン WPS(Wi-Fi Protected Setup) 機能を開始します WPS 機能を搭載した無線 LAN 端 末をお使いの場合に 無線 LAN の接続設定を簡単に行うことができます 接続モード ローミングモードの切り替えや ディスプレイ表示の切り替えなどに使用します 3 microusb コネクタ microusb ケーブルを接続します 4 ディスプレイ本製品の状態が表示されます 詳しくは ディスプレイの表示について ( P.24) を参照してください 5 電源ボタン電源を入 / 切します 6 Reset ボタンすべての設定をお買い上げ時の状態に戻します 7 au Micro IC Card スロット au Micro IC Card(LTE) を取り付けます ( P.26) ボタンの操作方法についての詳細は 本体のボタン操作について ( P.22) を参照してください 電池は本体に内蔵されています Reset HWD11 au Micro IC Card ご利用の準備各部の名称と機能 21
24 ご利用の準備22 本体のボタン操作について 本体のボタンで次のような操作ができます 電源ボタン 操作機能ディスプレイ表示説明 約 3 秒押す 電源のオン / オフ オン WELCOME オフ ( フェードアウト ) 約 1 秒押す 省電力モード Power Save Mode 省電力モードを解除す ( 電源がオンのとき ) るには 電源ボタンか WPSボタンを押します 約 10 秒以上押す 強制電源オフ 本製品の操作ができなくなってしまったときなど 強制的に電源を切ることができます WPS ボタン 操作機能ディスプレイ表示説明 約 2 秒以上押す 約 4 秒以上押す 続けて 2 回押す 1 ローミング設定がオフのとき ローミング設定がオンのとき 接続モードの切り替え ローミングモードの切り替え WPS(Wi-Fi Protected Setup) 機能による無線 LAN 端末の接続設定を開始する 現在使用している SSID の表示 もう一度 WPS ボタンを続けて 2 回押す 1 と WPA Key が表示されます 2 SSID を 2 つ利用している場合は WPS ボタンを続けて 2 回押す 1 たびに SSID1 WPA Key SSID2 WEP Key の順に表示されます 2 Mode Switch:LTE Mode Switch:Wi-Fi Mode Switch:Auto 切り替え後の接続モードが表示されます Roming Switch:CDMA 切り替え後のローミ ングモードが表示さ Roming Switch: れます UMTS/GPRS Roming Switch:Auto SSID: HWD11_XXXXXXXXXXXX WPA Key: XXXXXXXXXXXXXXX SSID1: HWD11_XXXXXXXXXXXX WPA Key: XXXXXXXXXXXXXXX SSID2: HWD11_XXXXXXXXXXXX WEP Key: XXXXX 結果に応じて次のように表示されます WPS 成功 WPS 失敗 最初に WPS ボタンを続けて 2 回押した 1 あとは 操作しなくても次の画面が表示されます Wi-Fi WALKER LTE 設定ツールの LAN 設定 基本設定 で Wi-Fiモジュール を オフ にしている場 合は ディスプレイに Wi-Fi Off と表示されます 詳しくは LAN 設定 ( P.72) を参照してください 1 約 1 秒以内に 2 回押します 2 WPA Key と WEP Key を非表示にすることもできます 詳しくは セキュリティ設定 ( P.73) を参照してください
25 操作機能ディスプレイ表示説明 両方を同時に押す どちらか一方を押す ( 約 1 秒以内 ) ローミング設定のオン / オフ Roming on Roming off 省電力モードのとき ローミング設定がオフのとき ローミング設定がオンのとき 省電力モードを解除 接続に使用して Profile: いるプロファイ XXXXXXXXX ル名を表示 接続している通 Roming: 信事業者名を表 XXXXXX 示 ローミング設定を オン にすると 接続モードが LTE に変更されます Reset ボタン ローミングサービス ( 通信事業者 ) のネットワークに接続されるとが表示されます 操作機能ディスプレイ表示説明 5 秒以上押す設定内容を お買い上げ時の状態に戻す All Reset Wi-Fi WALKER LTE 設定ツールを使用してリセットすることもできます 詳しくは オールリセット ( P.97) を参照してください 電源ボタン /WPSボタンご利用の準備23
26 ご利用の準備24 ディスプレイの表示について 1 受信レベル表示 LTE/3G で接続時 Wi-Fi で接続時 強弱圏外強弱未接続 2 接続中のネットワーク表示 非表示 3 電池残量表示 LTE 方式で接続中 ( : 送信中 : 受信中 ) CDMA/UMTS 方式 (3G) で接続中 ( : 送信中 : 受信中 ) GPRS 方式で接続中 ( : 送信中 : 受信中 ) インターネットに未接続 Wi-Fiで接続中 (1にWi-Fiの受信レベルが表示されているとき) ( 点滅 ) ( アニメーション ) 十分不足要充電充電中 充電が必要な状態になるとアニメーション / テキスト表示部に Low Battery と表示されます ( P.25) 4 アニメーション / テキスト表示 ( P.25) 5 無線 LAN 状態表示 / 接続端末数表示 非表示 接続端末なし接続端末 1 台 ~10 台無線 LAN オフ (Wi-Fi モジュールオフ ) 6 ローミング状態表示ローミングサービスで接続中に表示されます 7 PRL 更新状態表示 PRL 更新に失敗するとが表示されます
27 を参照してください ( P.72) 通信機能の自動切断時間の変更は Wi-Fi WALKER LTE 設定ツールで行います 省電力モード設定 ( P.96) を参照してください 省電力モード設定により切断された通信機能を再度接続するには いずれかのボタンを押します ディスプレイの消灯時間の変更は Wi-Fi WALKER LTE 設定ツールで行います ディスプレイ設定 ( P.97) を参照してください 再度ディスプレイを点灯させるには いずれかのボタンを押します アニメーション / テキスト表示について 本製品は 通信状態や異常をお知らせする情報をアニメーションやテキストによって表示されます Downloading... ディスプレイ表示 Download Cancel Download Failed Enter Pin Enter PUK Insert UIM Invalid USIM Low Battery Invalid Battery Temp Too High Temp Too Low 説明 PRL( ローミングエリア情報 ) を更新しています 結果に応じて次のように表示されます 更新成功 ( 自動的に再起動されます ) 更新失敗 インターネットへ接続しています 新しいソフトウェアをダウンロードしています 新しいソフトウェアのダウンロードが中断されました 新しいソフトウェアのダウンロードに失敗しました ソフトウェアをアップデートしています 結果に応じて次のように表示されます Upgrade Successfully: アップグレード成功 Upgrade failed: アップグレード失敗 au Micro IC Card(LTE) の PIN コードを入力してください au Micro IC Card(LTE) の PIN ロック解除コードを入力してください au Micro IC Card(LTE) を取り付けてください au Micro IC Card(LTE) が完全ロック状態です 無効な IC カードが取り付けられています 充電してください 内蔵電池が故障しています 直ちに使用をやめ au ショップまたは 安心ケータイサポートセンターまでご連絡ください 内蔵電池が高温になっています 電源を切り しばらくしてからお使いください 内蔵電池が低温になっています 充電中 ( 電源が入っていない状態 ) 無線 LAN 機能のオン / オフは Wi-Fi WALKER LTE 設定ツールで行います LAN 設定 の 基本設定 ご利用の準備25
28 ご利用の準備26 au Micro IC Card(LTE) について au Micro IC Card(LTE) にはお客様の電話番号などが記録されています 本製品は 4G LTE に対応の au Micro IC Card(LTE) にのみ対応しております micro au IC カードまたは au IC カードのご利用はできません 本製品は au Micro IC Card (LTE) にのみ対応しております au 携帯電話 スマートフォンと au IC カードを差し替えてのご利用はできません au Micro IC Card(LTE) IC( 金属 ) 部分 au Micro IC Card(LTE) を取り扱うときは 故障や破損の原因となりますので 次のことにご注意ください au Micro IC Card(LTE) の IC( 金属 ) 部分や本製品本体の IC カード用端子には触れないでください 正しい挿入方向をご確認ください 無理な取り付け 取り外しはしないでください au Micro IC Card(LTE) を正しく取り付けていない場合や au Micro IC Card(LTE) に異常がある場合はエラーメッセージが表示されます 取り外した au Micro IC Card(LTE) はなくさないようにご注意ください au Micro IC Card(LTE) には お客様の情報として電話番号が記録されていますが 本製品で音声電話の発着信は行えません au Micro IC Card(LTE) を取り付ける / 取り外す au Micro IC Card(LTE) の取り付け / 取り外しは 本製品の電源を切ってから行います microusb ケーブルが接続されているときは取り外してください au Micro IC Card(LTE) を取り付ける 1 au Micro IC Cardスロットのカバーを開くカバーの横のくぼみにツメをかけ 図に示す矢印の方向に引きます 2 au Micro IC Card (LTE) をスロットに差し込む IC( 金属 ) 面を上にして 図に示す切り欠き部分で方向を確認してから差し込んでください カチッと音がするまで押し込みます au Micro IC Card Reset SIM Card Reset au Micro IC Card SIM Card Reset HWD11 Reset HWD11
29 ロットのカバーを閉じる au Micro IC Card(LTE) を取り外す 1 au Micro IC Cardスロットのカバーを開くカバーの横のくぼみにツメをかけ 図に示す矢印の方向に引きます 2 au Micro IC Card (LTE) をスロットから取り出すスロットに差し込まれているカードをカチッと音がするまで押し込むと (❶) ロックが外れてカードの先端が出てきます そのまま引き出してください (❷) ロックされている状態から無理に引き抜かないように注意してください 3 au Micro IC Cardスロットのカバーを閉じる SIM Card au Micro IC Card Reset Reset SIM Card SIM Card Reset Reset SIM Card au Micro IC Card SIM Card SIM Card Reset HWD11 Reset HWD11 Reset HWD11 Reset HWD11 3 au Micro IC Cardスご利用の準備27
30 ご利用の準備28 充電する お買い上げ時は 内蔵電池が十分に充電されていません 必ず充電してからお使いください 電池残量はディスプレイ上部の電池残量表示で確認できます 詳しくは ディスプレイの表示について ( P.24) を参照してください AC アダプタを使って充電する 1 本製品のmicroUSBコネクタにmicroUSBケーブルを接続するコネクタ先端の形状を確認し まっすぐに差し込みます 奥までしっかり差し込んでください 2 microusbケーブルのもう一方のコネクタをacアダプタに接続するコネクタ先端の形状を確認し まっすぐに差し込みます 3 ACアダプタの電源プラグをAC100Vコンセントに差し込む充電時間は約 180 分です 充電が終わったら 本製品からmicroUSBケーブルをまっすぐ引き抜く 5 ACアダプタの電源プラグをコンセントから抜く 充電時間は付属の AC アダプタを使用した場合の時間です パソコンを使って充電する 1 本製品の microusb コネクタに microusb ケーブルを接続するコネクタ先端の形状を確認し まっすぐに差し込みます 奥までしっかり差し込んでください 2 microusbケーブルのもう一方のコネクタをパソコンのusbポートに接続するコネクタ先端の形状を確認し まっすぐに差し込みます 本製品を初めて接続したパソコンには Wi-Fi WALKER LTE setting toolがインストールされます アンインストールする場合は 手動で行ってください ( P.54) 3 充電が終わったら 本製品からmicroUSBケーブルをまっすぐ引き抜く
31 パソコンに接続して充電する場合 Wi-Fi WALKER LTE の通信機能を停止すると効率よく充電できます 通信機能は電池を消耗します お出かけ前などに充電だけ行いたいときは 通信機能を停止してください Windows パソコンの場合表示画面や操作手順は Windows 7 で設定する場合を例に説明しています 1 スタート メニューから コントロールパネル を選択し ネットワークとインターネット ネットワークと共有センター の順に選択する 2 アダプターの設定の変更 を選択する 3 本製品のネットワークデバイスを選択し このネットワークデバイスを無効にする を選択する 4 充電が完了したら 手順 3 の画面で このネットワークデバイスを有効にする を選択し 通信機能を再起動する Mac の場合表示画面や操作手順は Mac OS X 10.7 で設定する場合を例に説明しています 1 アップルメニューから システム環境設定... を選択し ネットワーク を選択する 2 HUAWEI mobile を選択する 3 から サービスを無効にする を選択し 適用 を選択する 4 充電が完了したら 手順 3 の画面で サービスを有効にする を選択し 適用 を選択する パソコンを使って充電のみするにはご利用の準備29
32 ご利用の準備30 AC アダプタを使用して充電する場合より 充電時間が長くなることがあります 電源を切っている間でも 充電中は充電中を示すアニメーションがディスプレイに表示されます 自動的にディスプレイは消灯しますが いずれかのボタンを軽く押すと ディスプレイが点灯して電池アイコンが表示され 充電完了かどうかを確認できます 電源を入れる / 切る 1 電源ボタンを約 3 秒以上押して電源を入れる電源を入れると インターネットに自動的に接続されます また 無線 LAN 機能がオンになり が表示されます が表示されない場合は Wi-Fi WALKER LTE 設定ツールで Wi-Fiモジュール を オン に設定してください ( P.72) 製品本体のボタン操作では 無線 LAN 機能のオン / オフは設定できません 2 電源ボタンを約 3 秒以上押して電源を切る au Micro IC Card(LTE) に PIN コードが有効に設定されている場合は 本製品の電源を入れたときにディスプレイに Enter PIN と表示されます PIN コードは対応する Web ブラウザが搭載された端末機器でのみ入力できます 対応する Web ブラウザが搭載された端末が接続されていない場合は PIN コードを無効に設定してください ( P.69) microusb ケーブルでパソコンまたは AC アダプタに接続している状態で電源を切った場合 再度電源を入れるときは 本製品から microusb ケーブルを取り外してください 強制的に電源を切るには 電源ボタンを約 10 秒以上押すと 強制的に電源が切れます 本製品が動作しなくなったときなどに 電源を入れ直すことができます
33 無線 LAN 接続 /USB 接続 無線 LANで接続する...32 無線 LAN 機能について...32 Windowsパソコンを接続する...33 Macを接続する...35 スマートフォンを接続する...36 iphone/ipod touch/ipadを接続する...37 PSVITAを接続する...39 ニンテンドー 3DS LL/3DS/DSi LL/DSi/DS Lite/DSを. 接続する...40 Wiiを接続する...42 PSPを接続する...43 PS3を接続する...46 WPS 対応の無線 LAN 端末を接続する...49 USBで接続する...50 WindowsパソコンにUSBで接続する...50 MacにUSBで接続する...52 Wi-Fi WALKER LTE setting toolをアンインストールする
34 無線LAN接続/USB接続32 無線 LAN で接続する 無線 LAN 機能について 本製品は IEEE802.11b/g/n の無線 LAN 規格に準拠しており 本製品と無線 LAN 端末 ( パソコンやゲーム機など ) を無線 LAN で接続して 最大 72Mbps(IEEE802.11n 接続時 )/ 最大 54Mbps(IEEE802.11g 接続時 )/ 最大 11Mbps(IEEE802.11b 接続時 ) のデータ通信ができます また 本製品は WPS(Wi-Fi Protected Setup) 機能に対応しており お使いの無線 LAN 端末が WPS 機能に対応している場合には 無線 LAN の接続設定を簡単に行うことができます WPS 機能に対応していない無線 LAN 端末でも 本製品に設定された SSID と暗号化キーを入力するだけで簡単に接続することができます SSID と暗号化キーについては 同梱の無線 LAN 初期設定シールを参照してください お客様が変更されない限り 他の表示のネットワークは近隣から送信されてくる無線 LAN 電波ですので接続しないよう注意してください ここでは 本製品と Windows パソコン Mac スマートフォン iphone/ipod touch/ ipad PSVITA(PlayStation Vita) ニンテンドー 3DS LL/3DS/DS シリーズ Wii PSP (PlayStation Portable) PS3(PlayStation 3) WPS 対応機器を初めて無線 LAN 接続する場合の操作について説明しています これらの設定は 初めて接続するときに行います いったん設定したあとは 本製品と無線 LAN 端末の無線 LAN 機能をオンにするだけで 自動的に接続が再開されます ( 無線 LAN 端末側で自動的に再接続する設定がされている場合 ) 一度設定を完了すると 周囲に接続可能なワイヤレスネットワークが存在するときは 設定済みのワイヤレスネットワークへ自動的に接続されます 接続可能なワイヤレスネットワークが複数存在する場合は 最後に設定したワイヤレスネットワークに接続します 必要に応じて 無線 LAN 機能の詳細設定を変更することもできます 詳しくは 各種機能の詳細設定をする ( 設定 ) ( P.65) を参照してください セキュリティを確保するため お買い上げ時に設定されているネットワーク名 (SSID) および暗号化キーを変更してお使いいただくことをお勧めします 変更のしかたは セキュリティ設定 ( P.73) を参照してください 本製品は無線 LAN 端末を同時に 10 台まで接続することができます 本製品は 電源を入れると自動的にインターネットに接続されます
35 一部のゲーム機などで 無線 LAN のセキュリティ設定が SSID1(WPA2/WPA) に対応していない場合は SSID2(WEP) で無線 LAN 接続する必要があります Wi-Fi WALKER LTE では お買い上げ時の状態で SSID2(WEP) はご利用になれません 下記手順に従って SSID2(WEP) を有効にしてください 本体のボタン操作で設定する場合本体の WPS ボタンを約 2 秒以上押し Mode Switch : LTE にしてください 詳しくは 本体のボタン操作について ( P.22) を参照してください ローミングモードが オン のときは 電源ボタンと WPS ボタンを同時に押し Roming : off にしてから行なってください Wi-Fi WALKER LTE 設定ツールで設定する場合 1 Wi-Fi WALKER LTE 設定ツールにログインする 2 WAN 設定 の 接続モード を LTE にする詳しくは WAN 設定 ( P.66) を参照してください LAN 設定 の セキュリティモード で SSID2 モジュール が オフ に設定されているときは オン にしてください 詳しくは LAN 設定 の セキュリティ設定 ( P.73) を参照してください Windows パソコンを接続する 画面表示や手順は Windows 7 で 本製品の SSID1(WPA2/WPA) を使用して接続する場合を例にして説明しています 1 本製品の電源ボタンを約 3 秒以上押して電源を入れるインターネットに自動的に接続されます また 無線 LAN 機能がオンになりが表示されます が表示されないときは Wi-Fi WALKER LTE 設定ツールで Wi-Fiモジュール をオンに設定してください ( P.72) 2 パソコンの無線 LAN 機能をオンにする 3 スタート メニューから コントロールパネル を選択し ネットワークとインターネット ネットワークと共有センター の順に選択する 4 ネットワークに接続 を選択する SSID2(WEP) について無線LAN接続/USB接続33
36 無線LAN接続/USB接続34 5 本製品の SSID1 が表示されている項目を選択し 接続 を選択する 自動的に接続する にチェックが入っていることを確認してください 本製品の SSID1 の設定を変更している場合には 設定している名称の項目を選択します 6 事前共有キーを セキュリティキー に正しく入力し OK を選択する 手順 3~4 またはタスクトレイのアイコンを選択して接続状態の画面を開き 接続 が表示されていることを確認します
37 画面表示や手順は Mac OS X 10.7 で 本製品の SSID1(WPA2/WPA) を使用して接続する場合を例にして説明しています 1 本製品の電源ボタンを約 3 秒以上押して電源を入れるインターネットに自動的に接続されます また 無線 LAN 機能がオンになりが表示されます が表示されないときは Wi-Fi WALKER LTE 設定ツールで Wi-Fiモジュール をオンに設定してください ( P.72) 2 アップルメニューから システム環境設定... を選択し ネットワーク を選択する 3 Wi-Fi を選択し Wi-Fi を入にする を選択して無線 LAN 機能をオンにする 新しいネットワークに接続することを確認 にチェックが入っていると Wi-Fi を入にしたとき 使ったことのあるネットワークが見つかりません というメッセージが表示されることがあります その場合は キャンセルを選択して ネットワーク の画面に戻ってください 4 ネットワーク名 のプルダウンリストから本製品の SSID1 が表示されている項目を選択する 本製品の SSID1 の設定を変更している場合には 設定している名称の項目を選択します Macを接続する無線LAN接続/USB接続35
38 無線LAN接続/USB接続36 5 事前共有キーを パスワード に正しく入力し このネットワークを記憶 を選択してチェックを付け 接続 を選択する 6 ネットワーク名 が本製品の SSID1 になっていることを確認し 適用 を選択する スマートフォンを接続する 手順は 一般的な Android 搭載端末で 本製品の SSID1(WPA2/WPA) を使用して接続する場合を例に説明しています その他のセキュリティ設定の場合は 一部の操作が異なります 詳しくは Android 搭載端末の取扱説明書などを参照してください 1 本製品の電源ボタンを約 3 秒以上押して電源を入れるインターネットに自動的に接続されます また 無線 LAN 機能がオンになりが表示されます が表示されないときは Wi-Fi WALKER LTE 設定ツールで Wi-Fiモジュール をオンにしてください ( P.72) 2 メニューから 設定 無線とネットワーク Wi-Fi 設定 の順に選択する 3 Wi-Fi にチェックをつける 4 表示されたアクセスポイントから 本製品の SSID1 が表示されている項目を選択する 本製品の SSID1 の設定を変更している場合には 設定している名称の項目を選択します 5 事前共有キーを正しく入力し 接続 を選択する接続に成功すると Wi-Fi WALKER LTEのディスプレイに表示されている無線 LAN 接続端末数が1つ増えます
39 画面表示や手順は ipod touch で 本製品の SSID1(WPA2/WPA) を使用して接続する場合を例にして説明しています 1 本製品の電源ボタンを約 3 秒以上押して電源を入れるインターネットに自動的に接続されます また 無線 LAN 機能がオンになりが表示されます が表示されないときは Wi-Fi WALKER LTE 設定ツールで Wi-Fiモジュール をオンに設定してください ( P.72) 2 ipod touchを起動し ホーム画面で 設定 を選択する 3 設定画面で Wi-Fi を選択する 4 Wi-Fi を オフ から オン に変更する アクセスポイントの検索を開始します 5 検索結果から本製品の SSID1 が表示されている項目を選択する 本製品の SSID1 の設定を変更している場合には 設定している名称の項目を選択します iphone/ipod touch/ipadを接続する無線lan接続/usb接続37
40 無線LAN接続/USB接続38 6 事前共有キーを パスワード に正しく入力し 画面右下の Join を選択する 画面左上のステータスバーに Wi-Fi アイコンが表示され SSID1 にチェックアイコンが表示されます
41 画面表示や手順は 本製品の SSID1(WPA2/WPA) を使用して接続する場合を例にして説明しています その他のセキュリティ設定の場合は 一部の操作および画面が異なります 詳しくは PSVITA の取扱説明書などを参照してください 1 本製品の電源ボタンを約 3 秒以上押して電源を入れるインターネットに自動的に接続されます また 無線 LAN 機能がオンになりが表示されます が表示されないときは Wi-Fi WALKER LTE 設定ツールで Wi-Fiモジュール をオンに設定してください ( P.72) 2 PSVITAのホーム画面から 設定 はじめる ネットワーク Wi-Fi 設定 の順に選択する 3 Wi-Fi にチェックをつける 4 アクセスポイント の一覧画面から本製品の SSID1 が表示されている項目を選択する 本製品の SSID1 の設定を変更している場合には 設定している名称の項目を選択します 5 事前共有キーを正しく入力し OK を選択する 6 Wi-Fi 設定 画面に戻ったら 本製品の SSID1 が Wi-Fi で接続されていることを確認する PSVITAを接続する無線LAN接続/USB接続39
42 無線LAN接続/USB接続40 ニンテンドー 3DS LL/3DS/DSi LL/DSi/DS Lite/DS を接続する 手順は 本製品の SSID1(WPA2/WPA) を使用して接続する場合を例にして説明しています 手順で使用している画面例は すべてニンテンドー 3DS のものです ニンテンドー DS Lite/DS をお使いの場合は SSID1(WPA2/WPA) を使用して接続できません SSID2(WEP) を有効にし SSID2(WEP) を使用して接続してください SSID2(WEP) を有効にする方法については SSID2(WEP) について ( P.33) を参照してください ニンテンドー DS Lite/DS では ニンテンドー Wi-Fi コネクション対応ソフトが必要になります また ニンテンドー Wi-Fi コネクションに接続するためにはインターネット接続されていることを確認してください 1 本製品の電源ボタンを約 3 秒以上押して電源を入れるインターネットに自動的に接続されます また 無線 LAN 機能がオンになりが表示されます が表示されないときは Wi-Fi WALKER LTE 設定ツールで Wi-Fiモジュール をオンに設定してください ( P.72) 2 ニンテンドー 3DS のメニュー画面から 本体設定 を選択し はじめる を選択する 3 インターネット設定 を選択し インターネット接続設定 を選択する 4 接続先の登録 を選択する
43 6 アクセスポイントを検索 を選択する アクセスポイントの検索を開始します 7 検索結果から本製品の SSID1 が表示されている項目を選択する 本製品の SSID1 の設定を変更している場合には 設定している名称の項目を選択します 8 事前共有キーを正しく入力し 決定 を選択する 9 OK を選択する設定が保存されます OK を選択する接続テストが始まります 接続に成功しました が表示されたら設定完了です 本書に記載されているニンテンドー 3DS LL/3DS/DSi LL/DSi/DS Lite/DS の接続方法は KDDI( 株 ) が独自に検証 制作したものです 本内容について任天堂 ( 株 ) へのお問い合わせはご遠慮ください ニンテンドー DSi LL/DSi/DS Lite/DS の場合 2~5 の手順は次のようになります ニンテンドー DSi LL/DSi の場合は メニュー画面から 本体設定 インターネット 接続設定 未設定 と表示されている接続先の 1 つを選択します ニンテンドー DS Lite/DS の場合は ニンテンドー Wi-Fi コネクション対応ソフトを起動し Wi-Fi コネクション設定 Wi-Fi 接続先設定 未設定 と表示されている接続先の 1 つを選択します ニンテンドー DS Lite/DS の場合は WEP キー入力後 OK を選択します 操作方法については ニンテンドー 3DS LL/3DS/DSi LL/DSi/DS Lite/DS の取扱説明書を参照してください 5 自分で設定する を選択する無線LAN接続/USB接続41
44 無線LAN接続/USB接続42 Wii を接続する 手順は 本製品の SSID1(WPA2/WPA) を使用して接続する場合を例にして説明しています その他のセキュリティ設定の場合は 一部の操作が異なります 詳しくは Wii の取扱説明書などを参照してください 1 本製品の電源ボタンを約 3 秒以上押して電源を入れるインターネットに自動的に接続されます また 無線 LAN 機能がオンになりが表示されます が表示されないときは Wi-Fi WALKER LTE 設定ツールで Wi-Fiモジュール をオンに設定してください ( P.72) 2 Wiiメニュー画面から Wiiオプション を選択する 3 Wii 本体設定 を選択する 4 方向キー を選択して Wii 本体設定 2 の画面を表示させ インターネット を選択する 5 接続設定 を選択する 6 未設定 と表示されている接続先の1つを選択する 7 Wi-Fi 接続 を選択する 8 アクセスポイントを検索 を選択する 9 OK を選択するアクセスポイントの検索を開始します 検索結果から本製品の SSID1 が表示されている項目を選択する 本製品の SSID1 の設定を変更している場合には 設定している名称の項目を選択します 事前共有キーを正しく入力し OK を選択する OK を選択する設定が保存されます OK を選択する接続テストが始まります 接続テストに成功しました が表示されたら設定完了です 本書に記載されている Wii の接続方法は KDDI( 株 ) が独自に検証 制作したものです 本内容について任天堂 ( 株 ) へのお問い合わせはご遠慮ください
45 画面表示や手順は PSP-2000/PSP-3000/PSP-N1000(PSP go) で本製品の SSID1(WPA2/WPA) を使用して接続する場合を例にして説明しています PSP-1000 を使用した場合や その他のセキュリティ設定の場合は 一部の操作および画面が異なります 詳しくは PSP の取扱説明書などを参照してください PSP-1000 のシステムソフトウェア ver1.52 以前では 一部手順が異なります 1 本製品の電源ボタンを約 3 秒以上押して電源を入れるインターネットに自動的に接続されます また 無線 LAN 機能がオンになりが表示されます が表示されないときは Wi-Fi WALKER LTE 設定ツールで Wi-Fiモジュール をオンに設定してください ( P.72) 2 PSPのワイヤレスLANスイッチをオンにする 3 PSPのホームメニュー画面から 設定 ネットワーク設定 の順に選択し ボタンを押す 4 インフラストラクチャーモード を選択し ボタンを押す 5 [ 新しい接続の作成 ] を選択し ボタンを押す PSP-1000の場合は この後 接続名を入力して方向キー を押します 6 検索する を選択し 方向キー を押す アクセスポイントの検索を開始します PSPを接続する無線LAN接続/USB接続43
46 無線LAN接続/USB接続44 7 検索結果から本製品の SSID1 が表示されている項目を選択し ボタンを押す 本製品の SSID1 の設定を変更している場合には 設定している名称の項目を選択し ボタンを押します 8 表示された SSID1 を確認し 方向キー を押す 9 WPA-PSK(AES) を選択し 方向キー を押す ボタンを押して事前共有キーを正しく入力し 方向キー を押す
47 接続名を確認し 方向キー を押す PSP-1000の場合 この画面は表示されません 手順 へお進みください 接続名は変更することができます ボタンを押して入力画面を表示させ 任意の接続名を入力して設定してください 設定一覧の内容を確認し 方向キー を押す ボタンを押す設定が保存されます 保存が完了したら ボタンを押す接続テストが始まります テストの結果が表示されたら設定完了です かんたん を選択し 方向キー を押す無線LAN接続/USB接続45
48 無線LAN接続/USB接続46 PS3 を接続する 画面表示や手順は 本製品の SSID1(WPA2/WPA) を使用して接続する場合を例にして説明しています その他のセキュリティ設定の場合は 一部の操作および画面が異なります 詳しくは PS3 の取扱説明書などを参照してください 1 本製品の電源ボタンを約 3 秒以上押して電源を入れるインターネットに自動的に接続されます また 無線 LAN 機能がオンになりが表示されます が表示されないときは Wi-Fi WALKER LTE 設定ツールで Wi-Fiモジュール をオンに設定してください ( P.72) 2 PS3のホームメニュー画面から 設定 ネットワーク設定 インターネット接続設定 の順に選択し ボタンを押す 3 OK を選択し ボタンを押す 4 かんたん を選択し 方向キー を押す 5 無線 を選択し 方向キー を押す
49 アクセスポイントの検索を開始します 7 検索結果から本製品の SSID1 が表示されている項目を選択し ボタンを押す 本製品の SSID1 の設定を変更している場合には 設定している名称の項目を選択し ボタンを押します 8 表示された SSID1 を確認し 方向キー を押す 6 検索する を選択し 方向キー を押す無線LAN接続/USB接続47
50 無線LAN接続/USB接48 続 設定一覧の内容を確認し ボタンを押す 9 WPA-PSK/WPA2-PSK を選択し 方向キー を押す ボタンを押して事前共有キーを正しく入力し 方向キー を押す 設定が保存されます 保存が完了したら ボタンを押す接続テストが始まります テストの結果が表示されたら設定完了です
51 WPS 対応の無線 LAN 端末を接続するB接続 WPS 機能の接続設定は機器によって異なりますので お使いの無線 LAN 端末に添付されている取扱説明書などを参照してください WPS 機能は SSID1 に対応しています WPS 機能を使用して SSID2 に接続することはできません 本製品の SSID1 の SSID ステルス機能が有効になっていると WPS 機能は使用できません SSID ステルス機能については セキュリティ設定 ( P.73) を参照してください 本製品の WPS 機能は約 2 分間有効です WPS 機能をオンにしてから約 2 分以内に 無線 LAN 端末で WPS 接続を完了してください 1 本製品の電源ボタンを約 3 秒以上押して電源を入れるインターネットに自動的に接続されます また 無線 LAN 機能がオンになりが表示されます が表示されないときは Wi-Fi WALKER LTE 設定ツールで Wi-Fiモジュール をオンに設定してください ( P.72) 2 無線 LAN 端末の無線 LAN 機能をオンにし 必要に応じてWPS 設定の準備操作を行う 3 WPS ボタンを約 4 秒以上押す本製品のディスプレイに WPS 設定状態を示すアイコンがアニメーション表示されると WPS 機能がオンになります 4 無線 LAN 端末で WPS 機能の接続操作を行う設定に成功すると 接続中を示すアイコンが表示されます お使いの無線 LAN 端末によって操作は異なります 無線 LAN 端末でその他の設定が必要な場合には 画面表示に従って設定操作を行ってください お使いの WPS 対応の無線 LAN 端末に WPS 用の PIN コードが指定されている場合には 指定された PIN コードをあらかじめ本製品の設定項目 WPS PIN コード に設定しておく必要があります WPS 設定 ( P.75) を参照してください また WPS PIN コード を設定すると 本製品の WPS 機能がオンになります 約 2 分以内に 無線 LAN 端末で WPS 機能の接続操作を行ってください 49 無線LAN接続/US
52 無線LAN接続/USB接続50 USB で接続する Windows パソコンに USB で接続する 本製品をパソコンと microusb ケーブルで接続して使用する場合は 本製品の電源が入っていることを確認してから接続してください Windows パソコンに取り付ける 1 本製品のmicroUSBコネクタにmicroUSBケーブルを接続する 2 microusbケーブルのもう一方のコネクタをパソコンのusbポートに接続するパソコンがデータ通信端末 ( 本製品 ) を認識します ( ご使用のパソコンによっては 時間がかかる場合があります ) WPS WPS Wi-Fi WALKER LTE setting tool をインストールする本製品を初めて接続したパソコンには Wi-Fi WALKER LTE setting tool がインストールされます 画面表示や手順は Windows 7 を例としています 管理者権限 (Administrator) でログインしてください インストール中に本商品を取り外さないでください インストールが正常に行なわれない システムがダウンするなどの異常を起こすおそれがあります
53 1 パソコンの電源を入れ OSを起動するB接続2 本製品の電源ボタンを3 秒以上押して電源を入れる 3 本製品とパソコンをmicroUSBケーブルで接続するパソコンがデータ通信端末 ( 本製品 ) を認識します ( ご使用のパソコンによっては 時間がかかる場合があります ) 4 AutoRun.exeの実行 を選択する ユーザーアカウント制御 の画面が表示されたら はい (Windows Vista の場合は 続行 ) をクリックします インストールが開始されます デスクトップに Wi-Fi WALKER LTE setting Tool のショートカットアイコンが表示されたら インストール完了です Windows 8 Windows 7およびWindows Vistaで 自動再生 の設定を変更したときや Windows XPの場合には AutoRun.exeの実行 は表示されずにインストールが開始されます Windows XPでは インストール中に Updating Your System の画面が表示されます 本製品をパソコンに取り付けた状態でスタンバイ ( サスペンド / レジューム ) または休止 ( ハイバネーション ) を行うと 正常に動作しない場合があります 必ず本製品を取り外してから スタンバイ ( サスペンド / レジューム ) または休止 ( ハイバネーション ) を行ってください また 本製品を取り付けた状態で 再起動したり電源を入れたりすると正常に動作しない場合があります この場合 パソコンを起動する前に本製品を取り外してください Windows パソコンから取り外す データの送受信が終了していることを確認し 本製品を取り外します データ通信中は本製品を取り外さないでください 1 パソコンからmicroUSBケーブルを取り外す 2 本製品からmicroUSBケーブルを取り外す WPS 51 無線LAN接続/US
54 無線LAN接続/USB接続52 Mac に USB で接続する 本製品を Mac と microusb ケーブルで接続して使用する場合は 本製品の電源が入っていることを確認してから接続してください Mac に取り付ける 1 本製品のmicroUSBコネクタにmicroUSBケーブルを接続する 2 microusbケーブルのもう一方のコネクタをmacのusbポートに接続する Macがデータ通信端末 ( 本製品 ) を認識します ( ご使用のMacによっては 時間がかかる場合があります ) WPS Wi-Fi WALKER LTE setting tool をインストールする本製品を初めて接続したパソコンには Wi-Fi WALKER LTE setting tool がインストールされます 画面表示や手順は Mac OS X 10.7 を例としています 管理者権限 (Administrator) でログインしてください インストール中に本商品を取り外さないでください インストールが正常に行なわれない システムがダウンするなどの異常を起こす恐れがあります 1 パソコンの電源を入れ OSを起動する 2 本製品の電源ボタンを3 秒以上押して電源を入れる 3 本製品とMacをmicroUSBケーブルで接続する Macがデータ通信端末 ( 本製品 ) を認識します ( ご使用のMacによっては 時間がかかる場合があります ) 4 を選択して Finder の画面を表示させ デバイス から Wi-Fi WALKER LTE を選択するすでにインストールされている場合 Wi-Fi WALKER LTE は表示されません
55 6 お使いの Mac の名前 ( ユーザ名 ) とパスワードを入力し OK を選択する インストールが完了すると Dock に Wi-Fi WALKER LTE setting tool が登録されます 本製品を Mac に取り付けた状態でスリープを行うと 正常に動作しない場合があります 必ず本製品を取り外してから スリープを行ってください また 本製品を取り付けた状態で再起動したり電源を入れたりすると 正常に動作しない場合があります この場合 Mac を起動する前に本製品を取り外してください Mac から取り外す データの送受信が終了していることを確認し 本製品を取り外します データ通信中は本製品を取り外さないでください 1 MacからmicroUSBケーブルを取り外す 2 本製品からmicroUSBケーブルを取り外す WPS 5 Wi-Fi WALKER LTE setting tool を選択する無線LAN接続/USB接続53
56 無線LAN接続/USB接続54 Wi-Fi WALKER LTE setting tool をアンインストールする 本製品を初めて接続したパソコンには Wi-Fi WALKER LTE setting tool がインストールされます パソコンに本製品を接続してお使いにならない場合は アンインストールすることもできます Windows パソコンからアンインストールする 画面表示や手順はWindows 7を例としています 1 スタート コントロールパネル プログラム プログラムと機能 の順に選択する Windows 8の場合は デスクトップ画面の右端からスワイプ ( マウスで操作する場合は 画面の右上隅 / 右下隅に移動 ) し 設定 コントロールパネル プログラム プログラムと機能 の順に選択します Windows XPの場合は スタート コントロールパネル プログラムの追加と削除 の順に選択します 2 Wi-Fi WALKER LTE setting tool を選択し アンインストールと変更 を選択する Windows XP の場合は Wi-Fi WALKER LTE setting tool を選択し 変更と削除 を選択します ユーザーアカウント制御 の画面が表示されたら はい (Windows Vista の場合は 続行 ) をクリックします アンインストールが完了すると デスクトップ画面から Wi-Fi WALKER LTE setting tool のアイコンが消えます
57 画面表示や手順は Mac OS X 10.7 を例としています 1 アプリケーションの画面を表示する 2 Wi-Fi WALKER LTE Uninstall アイコンを選択する 3 アンインストールの確認画面で OK を選択する認証画面が表示されます 4 お使いの Mac の名前 ( ユーザ名 ) とパスワードを入力して OK を選択する アンインストールが完了すると Dock から Wi-Fi WALKER LTE setting tool のアイコンが消えます Macからアンインストールする無線LAN接続/USB接続55
58 無線LAN接続/USB接続56
59 インターネット接57 インターネット接続 インターネット接続するには...58 インターネットに接続する...58 接続モードを切り替える...58 続57
60 インターネット接続58 インターネット接続するには インターネットに接続してデータ通信を行うには サービスに対応するインターネットサービスプロバイダ (ISP) との契約が必要です 本製品でパケット通信を行うには LTE NET for DATA のご契約が必要です 接続先として LTE NET for DATA があらかじめ設定されています 詳しくは 最新の au 総合カタログ /au ホームページを参照してください インターネットに接続する 本製品は 無線 LAN 接続または USB 接続した端末から LTE 方式 /CDMA 方式 (3G) や Wi-Fi を使ってインターネット接続してデータ通信が行えます また 本製品を海外で使用する場合は UMTS 方式 (3G)/GPRS 方式 (GSM ネットワークを利用したパケット通信 ) を使ったインターネット接続によるデータ通信が行えます LTE 方式利用時の最大通信速度 : 受信 75Mbps/ 送信 25Mbps CDMA 方式 (3G) 利用時の最大通信速度 : 受信 9.2Mbps/ 送信 5.5Mbps Wi-Fi 利用時の最大通信速度 :72Mbps(IEEE802.11n 接続時 ) UMTS 方式 (3G) 利用時の最大通信速度 :2Mbps GPRS 方式利用時の最大通信速度 :115kbps 本製品の通信は すべてベストエフォート方式です 記載の速度は技術規格上の最大値であり 実効速度を示すものではありません また 回線の混雑状況により通信速度が切り替わります 本製品を海外で使用する場合はローミング設定 ( P.80) が必要です インターネットへの接続 / 切断 本製品でインターネット接続する場合は 本製品の電源が入っていることを確認してください 本製品は 電源を入れると自動的にインターネットに接続されます 接続モードを切り替える インターネット接続中に受信レベルが不安定になったり圏外になったりしたときなど 接続モードを切り替えると安定した受信レベルでの通信ができる場合があります 1 インターネット接続中に WPSボタンを約 2 秒押すアニメーション / テキスト表示エリアに Mode Switch と表示され 接続モード表示が切り替わります 約 2 秒押すごとに LTE Wi-Fi Auto と切り替わります
61 機能設定 Wi-Fi WALKER LTE 設定ツールについて...60 インターネットや無線 LANの情報を確認する ( 接続 )...64 各種機能の詳細設定をする ( 設定 )...65 WAN 設定...66 LAN 設定...72 Wi-Fiスポット接続...77 ローミング設定...80 セキュリティに関する機能の設定をする ( ファイアウォール設定 )...82 システム設定...94 オンラインアップデート...99 バージョン...99 モバイル機器用 Wi-Fi WALKER LTE 設定ツールについて 基本情報を確認する かんたん設定をする PRL 更新 オンラインアップデート
62 機能設定60 Wi-Fi WALKER LTE 設定ツールについて 本製品に microusb ケーブルまたは無線 LAN で接続したパソコンなどの Web ブラウザから Wi-Fi WALKER LTE 設定ツールを使用して本製品の各種機能を設定することができます iphone やスマートフォンなどのモバイル機器から設定ツールを使用する場合は モバイル機器用 Wi-Fi WALKER LTE 設定ツールについて ( P.100) を参照してください 無線 LAN で接続して Wi-Fi WALKER LTE 設定ツールを使用する場合は SSID1 を使用してください SSID2 を使用して接続すると Wi-Fi WALKER LTE 設定ツールを使用できません 無線 LAN で Wi-Fi WALKER LTE 設定ツールに接続して DHCP 設定 や LAN 設定 の設定内容を変更すると 無線 LAN の接続が切れることがあります 再接続するにはパソコンの設定変更が必要になりますのでご注意ください Wi-Fi WALKER LTE 設定ツールを同時に複数の端末でログインして表示 / 設定することはできません Wi-Fi WALKER LTE 設定ツールは 以下の Web ブラウザに対応しています Microsoft Internet Explorer 6~10 Safari 3~6 Firefox 4~15 Chrome 10~21 ios 3~6.0 標準ブラウザ Android 標準ブラウザ Wi-Fi WALKER LTE 設定ツールを起動する 画面表示は Windows 7 で Internet Explorer 9 を使用した場合を例にして説明しています 1 本製品の電源ボタンを約 3 秒以上押して電源を入れる 2 無線 LAN 端末を起動し 本製品と無線 LAN で接続する 3 Web ブラウザを起動し アドレス入力欄に と入力するトップページが表示されます デスクトップ上 (Mac の場合は Dock) にある Wi-Fi WALKER LTE setting tool のアイコンをダブルクリックして Wi-Fi WALKER LTE 設定ツールを起動することもできます Wi-Fi WAKER LTE setting tool は 本製品を microusb ケーブルでパソコンに接続したときにインストールされます ( P.50)
63 プロファイル変更プロファイルリストからプロファイルを選択します 本製品には LTE NET for DATA に接続するためのプロファイルがあらかじめ用意されています ご自分で加入されたインターネットサービスプロバイダの指定に応じて 新しいプロファイルを作成することもできます ( P.67) 2 現在のステータス本製品の現在の通信状態 ( ステータス ) が表示されます 3 基本設定接続モードのリストからネットワークへの接続方法を選択します 本製品では LTE 方式や CDMA 方式 (3G) または Wi-Fi を使ってインターネットへ接続できます 4 オンラインヘルプオンラインヘルプを表示します 5 バージョン本製品の機種名とソフトウェアバージョンが表示されます 本製品に内蔵されたソフトウェアは インターネットを通じて最新のバージョンにアップデートできます ( オンラインアップデート ( P.99)) 6 モバイル用画面へスマートフォンなど モバイル機器から操作するための画面を表示します 7 ログインユーザー名とパスワードを入力して Wi-Fi WALKER LTE 設定ツールにログインします ( P.62) 7 Wi-Fi WALKER LTE 設定ツールのトップページ機能設定61
64 機能設定62 Wi-Fi WALKER LTE 設定ツールにログインする 1 ユーザー名 admin とパスワードを入力して ログイン を選択する お買い上げ時の Wi-Fi WALKER LTE 設定ツールのログインパスワードは WEP キーと同じものが設定されています 必要に応じて 言語 欄のリストから画面表示に使用する言語を選択してください ログインに成功すると Wi-Fi WALKER LTE 設定ツールの設定画面が表示されます セキュリティ保護のため お買い上げ時のパスワードは変更することをお勧めします 変更方法については パスワード変更 ( P.94) を参照してください Wi-Fi WALKER LTE 設定ツールを 5 分間操作しない場合 自動的にログアウトし トップページに戻ります 入力中の項目は削除されますので ご注意ください
65 メニューナビメニュー項目を選択して切り替えます 2 サブメニューサブメニュー項目を選択して切り替えます 3 設定ページ各機能の設定 / 情報画面が表示されます ローミング設定表示ローミング設定がオンのときに ローミングサービス ( 通信事業者 ) のネットワークに接続されると表示されます 5 受信レベル表示現在の受信レベルが表示されます 6 接続ネットワーク表示 LTE 方式 CDMA/UMTS 方式 (3G) に接続しているときに表示されます :LTE 方式で接続中 :CDMA/UMTS 方式で接続中 7 LAN 接続状態表示無線 LAN 機能がオンのとき点灯され 無線 LAN 接続中は接続端末数が表示されます 8 電池残量表示 9 ログアウト選択するとWi-Fi WALKER LTE 設定ツールからログアウトします 10 ヘルプ本製品のサポートおよびアップデート情報に関するサイトのURLが表示されます Wi-Fi WALKER LTE 設定ツールの設定画面機能設定63
66 機能設64 インターネットや無線 LANの情報を確認する ( 接続 ) 1 メニューナビから 接続 を選択するサブメニューが表示されます 2 確認したい項目を選択する接続ステータスインターネット接続 LAN 接続 ローミングについての情報が表示されます 定 表示される受信データ / 送信データ量は目安であり 実際の送受信データ量とは異なることがあります 無線 LAN 接続の受信データ / 送信データ量および接続時間は データ通信が切断されたり 本製品を再起動したときにリセットされます 情報 本製品の端末情報が表示されます 詳細 を選択すると 無線 LAN の接続状態と認証局の情報が表示されます
67 1 メニューナビから 設定 を選択するサブメニューが表示されます 2 設定する機能を選択する WAN 設定 WAN 機能に関する詳細機能を設定します ( P.66) LAN 設定無線 LAN 機能に関する詳細機能を設定します ( P.72) Wi-Fi スポット接続現在使用可能なアクセスポイントをスキャンし 接続します ( P.77) ローミング設定ローミングに関する設定や ローミングエリア情報 (PRL) の更新を行います ( P.80) ファイアウォール設定ファイアウォール機能に関する詳細設定を行います ( P.82) システム設定システムに関する詳細機能を設定します ( P.94) オンラインアップデート最新のソフトウェアをダウンロードし 手動でアップデートできます ( P.99) ( ) 機能設定各種機能の詳細設定をする 65
68 機能設定66 WAN 設定 インターネットに接続する方法や利用する通信方式を設定します 1 サブメニューから WAN 設定 を選択する 2 設定する項目を選択する 基本設定 WAN の基本的な機能を設定できます 設定を変更するときは ローミング設定 ( P.80) を オフ にしてください 接続モード を 自動 または Wi-Fi に設定すると SSID2(WEP) が無効になり LAN 設定 基本設定 の Wi-Fi チャンネル ( P.72) が Auto に変更されます 1 各項目を設定する 設定項目 説明 設定範囲 初期値 接続モード ネットワークへの接続方法を設定します 自動 LTE Wi-Fi 1 2 自動 3 1 自動またはLTEを設定しているとき LTE 方式と3G 方式はサービスエリアに応じて切り替わります 2 Wi-Fiで接続する場合は Wi-Fiスポット接続 ( P.77) を行う必要があります 3 製品本体のWPSボタンで接続モードを切り替えた場合は 切り替え後のモードが表示されます 2 設定が完了したら 適用 を選択し 続行 を選択する
無線 LAN 機能について 本製品は IEEE802.11b/g/n の無線 LAN 規格に対応しており 本製品と無線 LAN 端末 ( パソコンやゲーム機など ) を無線 LAN で接続して 最大 300Mbps (IEEE802.11n 接続時 ) / 最大 54Mbps(IEEE802.11g
 無線 LAN 機能について...34 PSVITA を接続する...35 ニンテンドー 3DS / DSi / DS / DS Lite を接続する...36 PSP を接続する...38 Wii を接続する...40 PS3 を接続する...41 WPS 対応の無線 LAN 端末を接続する...43 Windows パソコンを接続する...45 Mac を接続する...47 33 無線 LAN 機能について
無線 LAN 機能について...34 PSVITA を接続する...35 ニンテンドー 3DS / DSi / DS / DS Lite を接続する...36 PSP を接続する...38 Wii を接続する...40 PS3 を接続する...41 WPS 対応の無線 LAN 端末を接続する...43 Windows パソコンを接続する...45 Mac を接続する...47 33 無線 LAN 機能について
2. 無線 LAN で接続する 無線 LAN 機能について...39 無線 LAN で接続する...40 ニンテンドー 3DS/DSi を接続する ニンテンドー DS/DS Lite を接続する PSP を接続する PSVITA を接続する Wii を
 無線 LAN 機能について...39 無線 LAN で接続する...40 ニンテンドー 3DS/DSi を接続する... 40 ニンテンドー DS/DS Lite を接続する... 41 PSP を接続する... 4 PSVITA を接続する... 46 Wii を接続する... 47 PS3 を接続する... 48 WPS 対応の無線 LAN 端末を接続する... 49 Windows パソコンを接続する
無線 LAN 機能について...39 無線 LAN で接続する...40 ニンテンドー 3DS/DSi を接続する... 40 ニンテンドー DS/DS Lite を接続する... 41 PSP を接続する... 4 PSVITA を接続する... 46 Wii を接続する... 47 PS3 を接続する... 48 WPS 対応の無線 LAN 端末を接続する... 49 Windows パソコンを接続する
2 無線 LAN で接続する 無線 LAN 機能について...36 無線 LAN で接続する...37 PSVITA を接続する...37 ニンテンドー 3DS / DSi / DS / DS Lite を接続する...38 PSP を接続する...40 Wii を接続する...44 PS3 を接続
 2 無線 LAN で接続する 無線 LAN 機能について...36 無線 LAN で接続する...37 PSVITA を接続する...37 ニンテンドー 3DS / DSi / DS / DS Lite を接続する...38 PSP を接続する...40 Wii を接続する...44 PS3 を接続する...45 WPS 対応の無線 LAN 端末を接続する...49 Windows パソコンを接続する...50
2 無線 LAN で接続する 無線 LAN 機能について...36 無線 LAN で接続する...37 PSVITA を接続する...37 ニンテンドー 3DS / DSi / DS / DS Lite を接続する...38 PSP を接続する...40 Wii を接続する...44 PS3 を接続する...45 WPS 対応の無線 LAN 端末を接続する...49 Windows パソコンを接続する...50
無線 LAN 機能について 本製品は IEEE802.11b/g/n の無線 LAN 規格に対応しており 本製品と無線 LAN 端末 ( パソコンやゲーム機など ) を無線 LAN で接続して 最大 72.2Mbps(IEEE802.11n 接続時 ) / 最大 54Mbps(IEEE802.11g
 2 無線 LAN で接続する 無線 LAN 機能について...37 無線 LANで接続する...38 ニンテンドー 3DS/DSi/DS/DS Liteを接続する...38 PSPを接続する...39 Wiiを接続する...43 PS3を接続する...44 WPS 対応の無線 LAN 端末を接続する...47 Windowsパソコンを接続する (Windows 7 Vista)...48 Windowsパソコンを接続する
2 無線 LAN で接続する 無線 LAN 機能について...37 無線 LANで接続する...38 ニンテンドー 3DS/DSi/DS/DS Liteを接続する...38 PSPを接続する...39 Wiiを接続する...43 PS3を接続する...44 WPS 対応の無線 LAN 端末を接続する...47 Windowsパソコンを接続する (Windows 7 Vista)...48 Windowsパソコンを接続する
2 無線 LAN で接続する 無線 LAN 機能について...37 無線 LANで接続する...38 ニンテンドー 3DS/DSi/DS/DS Liteを接続する...38 PSPを接続する...40 Wiiを接続する...44 PS3を接続する...45 WPS 対応の無線 LAN 端末を接続する
 2 無線 LAN で接続する 無線 LAN 機能について...37 無線 LANで接続する...38 ニンテンドー 3DS/DSi/DS/DS Liteを接続する...38 PSPを接続する...40 Wiiを接続する...44 PS3を接続する...45 WPS 対応の無線 LAN 端末を接続する...49 Windowsパソコンを接続する (Windows 7 Vista)...50 Windowsパソコンを接続する
2 無線 LAN で接続する 無線 LAN 機能について...37 無線 LANで接続する...38 ニンテンドー 3DS/DSi/DS/DS Liteを接続する...38 PSPを接続する...40 Wiiを接続する...44 PS3を接続する...45 WPS 対応の無線 LAN 端末を接続する...49 Windowsパソコンを接続する (Windows 7 Vista)...50 Windowsパソコンを接続する
無線 LAN 機能について 本製品は IEEE802.11b/g/n の無線 LAN 規格に対応しています LAN 接続 ( 無線 ) 区間の最大通信速度 ( 理論値 ) は 300Mbps (IEEE802.11n 接続時 ) / 54Mbps (IEEE802.11g 接続時 )/ 11Mbps
 無線 LAN 機能について...39 PSVITAを接続する...41 PSPを接続する...42 PS3を接続する...44 ニンテンドー 3DS LL/3DS/DSi/DS/DS Liteを接続する...46 Wii Uを接続する...48 Wiiを接続する...49 WPS 対応の無線 LAN 端末を接続する...50 Windowsパソコンを接続する...51 Macを接続する...52 38
無線 LAN 機能について...39 PSVITAを接続する...41 PSPを接続する...42 PS3を接続する...44 ニンテンドー 3DS LL/3DS/DSi/DS/DS Liteを接続する...46 Wii Uを接続する...48 Wiiを接続する...49 WPS 対応の無線 LAN 端末を接続する...50 Windowsパソコンを接続する...51 Macを接続する...52 38
 本体 充電用機器 au Micro IC Card LTE 周辺機器 共通 危険 必ず下記の危険事項をお読みになってからご使用 ください 必ず指定の周辺機器をご使用ください 指定の周辺機器以外を使用した場 合 発熱 発火 破裂 故障 漏液の原因となります 高温になる場所 火のそば 暖房器具のそば こたつの中 直射日光の当た る場所 炎天下の車内など で使用 保管 放置しないでください 発火 破 裂
本体 充電用機器 au Micro IC Card LTE 周辺機器 共通 危険 必ず下記の危険事項をお読みになってからご使用 ください 必ず指定の周辺機器をご使用ください 指定の周辺機器以外を使用した場 合 発熱 発火 破裂 故障 漏液の原因となります 高温になる場所 火のそば 暖房器具のそば こたつの中 直射日光の当た る場所 炎天下の車内など で使用 保管 放置しないでください 発火 破 裂
607HW ユーザーガイド
 無線 LAN で接続する 無線 LAN(Wi-Fi) について... 20 無線 LAN(Wi-Fi) 機能を ON にする... 20 Windows パソコンを接続する... 21 Mac を接続する... 24 Android 搭載端末を接続する... 25 iphone / ipod touch / ipad を接続する... 26 ニンテンドー 3DS LL / 3DS を接続する...
無線 LAN で接続する 無線 LAN(Wi-Fi) について... 20 無線 LAN(Wi-Fi) 機能を ON にする... 20 Windows パソコンを接続する... 21 Mac を接続する... 24 Android 搭載端末を接続する... 25 iphone / ipod touch / ipad を接続する... 26 ニンテンドー 3DS LL / 3DS を接続する...
SoftBank 304HW 取扱説明書
 無線 LAN で接続する 無線 LAN(Wi-Fi) について... 20 無線 LAN(Wi-Fi) 機能をオンにするには... 21 Windows パソコンを接続する... 21 Mac を接続する... 25 Android 搭載端末を接続する... 26 iphone / ipod touch / ipad を接続する... 28 ニンテンドー 3DS LL / 3DS / DSi LL
無線 LAN で接続する 無線 LAN(Wi-Fi) について... 20 無線 LAN(Wi-Fi) 機能をオンにするには... 21 Windows パソコンを接続する... 21 Mac を接続する... 25 Android 搭載端末を接続する... 26 iphone / ipod touch / ipad を接続する... 28 ニンテンドー 3DS LL / 3DS / DSi LL
SoftBank 006Z 取扱説明書
 無線 LANで接続する 2-2 無線 LAN 機能について 2-2 無線 LANで接続する 2-2 Windowsパソコンを接続する 2-8 Macを接続する 2-11 2 無線LAN で接続する 2-2 無無線 LAN で接続する 線LAN で接続する2 無線 LAN 機能について 本製品は 802.11b/g/n の無線 LAN 規格に対応しており 本製品と無線 LAN 端末 ( パソコンやゲーム機など
無線 LANで接続する 2-2 無線 LAN 機能について 2-2 無線 LANで接続する 2-2 Windowsパソコンを接続する 2-8 Macを接続する 2-11 2 無線LAN で接続する 2-2 無無線 LAN で接続する 線LAN で接続する2 無線 LAN 機能について 本製品は 802.11b/g/n の無線 LAN 規格に対応しており 本製品と無線 LAN 端末 ( パソコンやゲーム機など
GL09P ユーザーガイド Chapter2
 無線 LAN で接続する 無線 LAN(Wi-Fi) について...38 無線 LAN(Wi-Fi) 機能を有効にするには...38 Windowsパソコンを接続する... 39 Macを接続する...43 iphone/ipadを接続する... 44 Android 搭載端末を接続する...47 ニンテンドー 3DS LL/3DS/DSi LL/DSi/DSを接続する...48 PSVITA/PSP
無線 LAN で接続する 無線 LAN(Wi-Fi) について...38 無線 LAN(Wi-Fi) 機能を有効にするには...38 Windowsパソコンを接続する... 39 Macを接続する...43 iphone/ipadを接続する... 44 Android 搭載端末を接続する...47 ニンテンドー 3DS LL/3DS/DSi LL/DSi/DSを接続する...48 PSVITA/PSP
506HW ユーザーガイド Chapter2
 無線 LAN で接続する 無線 LAN(Wi-Fi) について...18 無線 LAN(Wi-Fi) 機能をONにするには...18 Windowsパソコンを接続する... 19 Macを接続する...23 Android 搭載端末を接続する...25 iphone/ipod touch/ipadを接続する...26 ニンテンドー 3DS LL/3DSを接続する... 28 Wii U/Wiiを接続する...30
無線 LAN で接続する 無線 LAN(Wi-Fi) について...18 無線 LAN(Wi-Fi) 機能をONにするには...18 Windowsパソコンを接続する... 19 Macを接続する...23 Android 搭載端末を接続する...25 iphone/ipod touch/ipadを接続する...26 ニンテンドー 3DS LL/3DSを接続する... 28 Wii U/Wiiを接続する...30
ACアダプタ FMV-AC346 取扱説明書
 AC アダプタ FMV-AC346 取扱説明書 CA92002-8989 15.5(3 版 ) このたびは AC アダプタをお買い上げいただきまして 誠にありがとうございます ご使用の前に この取扱説明書をお読みの上 正しくお使いください お読みになった後は 大切に保管してください ご使用の携帯端末が対応機種であることを 携帯端末の取扱説明書でご確認ください また ご使用の前に 携帯端末の取扱説明書をあわせてご覧ください
AC アダプタ FMV-AC346 取扱説明書 CA92002-8989 15.5(3 版 ) このたびは AC アダプタをお買い上げいただきまして 誠にありがとうございます ご使用の前に この取扱説明書をお読みの上 正しくお使いください お読みになった後は 大切に保管してください ご使用の携帯端末が対応機種であることを 携帯端末の取扱説明書でご確認ください また ご使用の前に 携帯端末の取扱説明書をあわせてご覧ください
502HW ユーザーガイド Chapter2
 無線 LAN で接続する 無線 LAN(Wi-Fi) について...22 無線 LAN(Wi-Fi) 機能をONにする...23 Windowsパソコンを接続する... 23 Macを接続する...28 Android 搭載端末を接続する...29 iphone/ipod touch/ipadを接続する...30 ニンテンドー 3DS LL/3DSを接続する... 32 Wii U/Wiiを接続する...34
無線 LAN で接続する 無線 LAN(Wi-Fi) について...22 無線 LAN(Wi-Fi) 機能をONにする...23 Windowsパソコンを接続する... 23 Macを接続する...28 Android 搭載端末を接続する...29 iphone/ipod touch/ipadを接続する...30 ニンテンドー 3DS LL/3DSを接続する... 32 Wii U/Wiiを接続する...34
SoftBank 101SI 取扱説明書
 2 無線 LANで接続する 無線 LAN 機能について 2-2 無線 LAN 対応端末を接続する 2-2 ニンテンドー DSを接続する 2-2 PSPを接続する 2-4 Wiiを接続する 2-5 PS3を接続する 2-6 WPS 対応端末を接続する 2-7 Windowsパソコンを接続する 2-8 Windows 7で接続する 2-8 Windows Vistaで接続する 2-9 Windows XPで接続する
2 無線 LANで接続する 無線 LAN 機能について 2-2 無線 LAN 対応端末を接続する 2-2 ニンテンドー DSを接続する 2-2 PSPを接続する 2-4 Wiiを接続する 2-5 PS3を接続する 2-6 WPS 対応端末を接続する 2-7 Windowsパソコンを接続する 2-8 Windows 7で接続する 2-8 Windows Vistaで接続する 2-9 Windows XPで接続する
Pocket WiFi LTE (GL04P) ソフトウェア更新マニュアル パソコン ipad 編 Version2 10
 Pocket WiFi LTE (GL04P) ソフトウェア更新マニュアル パソコン ipad 編 Version2 10 GL04P ソフトウェア更新について GL04P のソフトウェア更新を行う際は以下の注意事項をご確認のうえ実行してください GL04P ソフトウェア更新に関する注意点 1. ソフトウェア更新中にパソコン等がスタンバイ スリープ サスペンド状態に移行しないように設定してください
Pocket WiFi LTE (GL04P) ソフトウェア更新マニュアル パソコン ipad 編 Version2 10 GL04P ソフトウェア更新について GL04P のソフトウェア更新を行う際は以下の注意事項をご確認のうえ実行してください GL04P ソフトウェア更新に関する注意点 1. ソフトウェア更新中にパソコン等がスタンバイ スリープ サスペンド状態に移行しないように設定してください
卓上ホルダFAR-CR105 取扱説明書
 卓上ホルダ FAR-CR105 取扱説明書 CA92002-9123 15.9(1 版 ) このたびは 卓上ホルダをお買い上げいただきまして 誠にありがとうございます ご使用の前に この取扱説明書をお読みの上 正しくお使いください お読みになった後は 大切に保管してください ご使用の携帯端末が対応機種であることを 携帯端末の取扱説明書でご確認ください また ご使用の前に 携帯端末の取扱説明書をあわせてご覧ください
卓上ホルダ FAR-CR105 取扱説明書 CA92002-9123 15.9(1 版 ) このたびは 卓上ホルダをお買い上げいただきまして 誠にありがとうございます ご使用の前に この取扱説明書をお読みの上 正しくお使いください お読みになった後は 大切に保管してください ご使用の携帯端末が対応機種であることを 携帯端末の取扱説明書でご確認ください また ご使用の前に 携帯端末の取扱説明書をあわせてご覧ください
LTE モバイルルータ ソフトウェア更新手順 第 2 版 2017 年 9 月 富士通株式会社
 LTE モバイルルータ ソフトウェア更新手順 第 2 版 2017 年 9 月 富士通株式会社 はじめに 本書では LTE モバイルルータ ( 以下 本製品 ) のソフトウェアを更新する手順について示します ご使用条件 本ソフトウェアのご使用にあたっては 以下のご使用条件をお守りください ご使用条件を遵守できない場合には 本ソフトウェアは使用しないでください 1) 本ソフトウェアの再配布はできません
LTE モバイルルータ ソフトウェア更新手順 第 2 版 2017 年 9 月 富士通株式会社 はじめに 本書では LTE モバイルルータ ( 以下 本製品 ) のソフトウェアを更新する手順について示します ご使用条件 本ソフトウェアのご使用にあたっては 以下のご使用条件をお守りください ご使用条件を遵守できない場合には 本ソフトウェアは使用しないでください 1) 本ソフトウェアの再配布はできません
GL04P ソフトウェア更新マニュアル パソコン・iPad編 ver.2.10
 Pocket WiFi LTE (GL04P) ソフトウェア更新マニュアル パソコン ipad 編 Version2 10 GL04P ソフトウェア更新について GL04P のソフトウェア更新を行う際は以下の注意事項をご確認のうえ実行してくださ い GL04P ソフトウェア更新に関する注意点 1. ソフトウェア更新中にパソコン等がスタンバイ スリープ サスペンド状態に移行し ないように設定してください
Pocket WiFi LTE (GL04P) ソフトウェア更新マニュアル パソコン ipad 編 Version2 10 GL04P ソフトウェア更新について GL04P のソフトウェア更新を行う際は以下の注意事項をご確認のうえ実行してくださ い GL04P ソフトウェア更新に関する注意点 1. ソフトウェア更新中にパソコン等がスタンバイ スリープ サスペンド状態に移行し ないように設定してください
 注意 破損したまま使用しないでください 火災 やけど けがなどの原因となります ぐらついた台の上や傾いた場所など 不安定な場所には置かないでください 落下して けがなどの原因となります 自動車内で使用する場合 自動車メーカーもしくは販売業者に 電波による影響につい てご確認の上ご使用ください 車種によっては まれに車載電子機器に悪影響を及ぼす原因となりますので その場合 は直ちに使用を中止してください
注意 破損したまま使用しないでください 火災 やけど けがなどの原因となります ぐらついた台の上や傾いた場所など 不安定な場所には置かないでください 落下して けがなどの原因となります 自動車内で使用する場合 自動車メーカーもしくは販売業者に 電波による影響につい てご確認の上ご使用ください 車種によっては まれに車載電子機器に悪影響を及ぼす原因となりますので その場合 は直ちに使用を中止してください
Windows パソコンに接続する 画面表示は Windows 8 を例としています 1. EM chip <micro> を取り付けた本製品の microusb コネクタに microusb ケーブルを接続します 2. microusb ケーブルのもう一方のコネクタをパソコンの USB ポートに接
 Windows パソコンに接続する...56 EMOBILE GL06P ドライバをインストールする...57 Windows パソコンから取り外す...59 EMOBILE GL06P ドライバをアンインストール ( 削除 ) する場合...61 Mac に接続する...62 EMOBILE GL06P ドライバをインストールする...63 Mac から取り外す...65 EMOBILE GL06P
Windows パソコンに接続する...56 EMOBILE GL06P ドライバをインストールする...57 Windows パソコンから取り外す...59 EMOBILE GL06P ドライバをアンインストール ( 削除 ) する場合...61 Mac に接続する...62 EMOBILE GL06P ドライバをインストールする...63 Mac から取り外す...65 EMOBILE GL06P
 2.4DS/OF4 データ設定 (3 日 ) 設定項目説明設定範囲初期値 カウントする通信モードの選択 通信量をカウントする通信モード ( ハイスピードモード ハイスピードプラスエリアモード ) をオン / オフで設定します オン オフ 最大データ通信量設定通信量カウンターの最大値を設定します 1~30 4 10GB 1: 本製品に別のau
2.4DS/OF4 データ設定 (3 日 ) 設定項目説明設定範囲初期値 カウントする通信モードの選択 通信量をカウントする通信モード ( ハイスピードモード ハイスピードプラスエリアモード ) をオン / オフで設定します オン オフ 最大データ通信量設定通信量カウンターの最大値を設定します 1~30 4 10GB 1: 本製品に別のau
まず 以下の項目をお調べください それでも問題が解決できない場合は お問い合わせ先 (157 ページ ) にご相談ください 困ったときは 1. 無線 LAN 端末を接続できない 1. 本製品と無線 LAN 端末の無線 LAN 機能がオンになっていることを確認してください 2. 正しい WEP キーを
 困ったときは...141 140 症状 参照ページ 1. 無線 LAN 端末を接続できない 141 2. インターネットへの接続に失敗した 141 3. 通信がすぐに切れる 141 4. 通信速度が遅く感じる 142 5. USB ケーブルで接続したパソコンが本製品を認識しない 142 6. 本製品をパソコンに接続しても インストーラーが自動的に起動しない 144 7. PIN コードを忘れた PIN
困ったときは...141 140 症状 参照ページ 1. 無線 LAN 端末を接続できない 141 2. インターネットへの接続に失敗した 141 3. 通信がすぐに切れる 141 4. 通信速度が遅く感じる 142 5. USB ケーブルで接続したパソコンが本製品を認識しない 142 6. 本製品をパソコンに接続しても インストーラーが自動的に起動しない 144 7. PIN コードを忘れた PIN
まず 以下の項目をお調べください それでも問題が解決できない場合は お問い合わせ先 (150 ページ ) にご相談ください 1. 無線 LAN 端末を接続できない 本製品と無線 LAN 端末の無線 LAN 機能がオンになっていることを確認してください 2. WPA または WPA2 の
 症状 参照ページ 1. 無線 LAN 端末を接続できない 134 2. インターネットへの接続に失敗した 134 3. 通信がすぐに切れる 134 4. 通信速度が遅く感じる 135 5. microusb ケーブルで接続したパソコンが本製品を認識しない 135 6. 本製品をパソコンに接続しても インストーラーが自動的に起動しない 137 7. PIN コードを忘れた PIN ロック解除コードを知らない
症状 参照ページ 1. 無線 LAN 端末を接続できない 134 2. インターネットへの接続に失敗した 134 3. 通信がすぐに切れる 134 4. 通信速度が遅く感じる 135 5. microusb ケーブルで接続したパソコンが本製品を認識しない 135 6. 本製品をパソコンに接続しても インストーラーが自動的に起動しない 137 7. PIN コードを忘れた PIN ロック解除コードを知らない
microsd メモリカード (microsdhc メモリカードを含む ) を IS11LG 本体にセットして データを保存することができます また 連絡先 メール ブックマークなどを microsd メモリカードに控えておくことができます アプリケーションによっては microsdメモリカードをセ
 ファイル管理 microsdメモリカードを利用する 227 microsdメモリカードを取り付ける 228 microsdメモリカードを取り外す 229 microusbケーブルでパソコンと接続する 230 メモリの使用量を確認する 232 226 microsd メモリカード (microsdhc メモリカードを含む ) を IS11LG 本体にセットして データを保存することができます また 連絡先
ファイル管理 microsdメモリカードを利用する 227 microsdメモリカードを取り付ける 228 microsdメモリカードを取り外す 229 microusbケーブルでパソコンと接続する 230 メモリの使用量を確認する 232 226 microsd メモリカード (microsdhc メモリカードを含む ) を IS11LG 本体にセットして データを保存することができます また 連絡先
Windows パソコンに接続する 画面表示は Windows 7 を例としています 1. EM chip を取り付けた本製品の USB コネクタに USB ケーブルを接続します 2. USB ケーブルのもう一方のコネクタをパソコンの USB ポートに接続します パソコンがデータ通信カード ( 本製
 Windows パソコンに接続する...50 EMOBILE GL04P ドライバをインストールする...51 Windows パソコンから取り外す...53 EMOBILE GL04P ドライバをアンインストール ( 削除 ) する場合...55 Mac に接続する...56 EMOBILE GL04P ドライバをインストールする...57 Mac から取り外す...59 EMOBILE GL04P
Windows パソコンに接続する...50 EMOBILE GL04P ドライバをインストールする...51 Windows パソコンから取り外す...53 EMOBILE GL04P ドライバをアンインストール ( 削除 ) する場合...55 Mac に接続する...56 EMOBILE GL04P ドライバをインストールする...57 Mac から取り外す...59 EMOBILE GL04P
LTE WiFi USBドングル ソフトウェアの更新手順
 LTE WiFi USB ドングル ソフトウェア更新手順 第 4 版 2017 年 7 月 富士通株式会社 はじめに 本書では LTE WiFi USB ドングル ( 以下 本製品 ) のソフトウェアを更新する手順について示します ご使用条件 本ソフトウェアのご使用にあたっては 以下のご使用条件をお守りください ご使用条件を遵守できない場合には 本ソフトウェアは使用しないでください 1) 本ソフトウェアの再配布はできません
LTE WiFi USB ドングル ソフトウェア更新手順 第 4 版 2017 年 7 月 富士通株式会社 はじめに 本書では LTE WiFi USB ドングル ( 以下 本製品 ) のソフトウェアを更新する手順について示します ご使用条件 本ソフトウェアのご使用にあたっては 以下のご使用条件をお守りください ご使用条件を遵守できない場合には 本ソフトウェアは使用しないでください 1) 本ソフトウェアの再配布はできません
MicroB-TypeC 変換アダプタ (0601PHA) 取扱説明書 変換アダプタ Type-C プラグ お買い上げいただき 誠にありがとうございました ご使用の前にこの 取扱説明書 を必ずお読みいただき 正しくお使いください お読みになった後は 大切に保管して必要なときにお読みください また 製
 MicroB-TypeC 変換アダプタ (0601PHA) 取扱説明書 変換アダプタ Type-C プラグ お買い上げいただき 誠にありがとうございました ご使用の前にこの 取扱説明書 を必ずお読みいただき 正しくお使いください お読みになった後は 大切に保管して必要なときにお読みください また 製品に警告 注意などの表示がある場合は それに従ってください microusb(b タイプ ) コネクタ
MicroB-TypeC 変換アダプタ (0601PHA) 取扱説明書 変換アダプタ Type-C プラグ お買い上げいただき 誠にありがとうございました ご使用の前にこの 取扱説明書 を必ずお読みいただき 正しくお使いください お読みになった後は 大切に保管して必要なときにお読みください また 製品に警告 注意などの表示がある場合は それに従ってください microusb(b タイプ ) コネクタ
Windows パソコンに本製品を接続する 1. EM chip を取り付けた本製品の USB コネクタに USB ケーブルを接続します 2. USB ケーブルのもう一方のコネクタをパソコンの USB ポートに接続します パソコンがデータ通信カード ( 本製品 ) を認識します ( パソコンが本製品
 Windows パソコンに本製品を接続する...56 EMOBILE GP01 ドライバをインストールする...57 インストーラーが自動的に起動しない場合 (Windows 7 Vista)...60 インストーラーが自動的に起動しない場合 (Windows XP)...61 インターネットに接続する...62 Windows パソコンから本製品を取り外す...62 Windows 7 の場合...62
Windows パソコンに本製品を接続する...56 EMOBILE GP01 ドライバをインストールする...57 インストーラーが自動的に起動しない場合 (Windows 7 Vista)...60 インストーラーが自動的に起動しない場合 (Windows XP)...61 インターネットに接続する...62 Windows パソコンから本製品を取り外す...62 Windows 7 の場合...62
ファイル管理 microsdメモリカードを利用する 232 microsdメモリカードを取り付ける 233 microsdメモリカードを取り外す 234 microusbケーブルでパソコンと接続する 235 メモリの使用量を確認する
 ファイル管理 microsdメモリカードを利用する 232 microsdメモリカードを取り付ける 233 microsdメモリカードを取り外す 234 microusbケーブルでパソコンと接続する 235 メモリの使用量を確認する 237 231 ファイル管理232 microsd メモリカードを利用する microsd メモリカード (microsdhc メモリカードを含む ) を IS11LG
ファイル管理 microsdメモリカードを利用する 232 microsdメモリカードを取り付ける 233 microsdメモリカードを取り外す 234 microusbケーブルでパソコンと接続する 235 メモリの使用量を確認する 237 231 ファイル管理232 microsd メモリカードを利用する microsd メモリカード (microsdhc メモリカードを含む ) を IS11LG
D25HW取扱説明書
 Windows パソコンに本製品を接続する...60 EMOBILE D25HW ドライバをインストールする...61 インストーラーが自動的に起動しない場合 (Windows 7 Vista)...64 インストーラーが自動的に起動しない場合 (Windows XP)...65 インターネットに接続する...66 Windows パソコンから本製品を取り外す...66 Windows 7 の場合...66
Windows パソコンに本製品を接続する...60 EMOBILE D25HW ドライバをインストールする...61 インストーラーが自動的に起動しない場合 (Windows 7 Vista)...64 インストーラーが自動的に起動しない場合 (Windows XP)...65 インターネットに接続する...66 Windows パソコンから本製品を取り外す...66 Windows 7 の場合...66
EMOBILE D25HW
 EMOBILE GP01 アップデートマニュアル for Windows Version3_00 GP01 アップデートについて GP01 のアップデートを行う際は以下の注意事項をご確認のうえ実行してください アップデートを実行することで お客さまが設定された内容 (SSID 接続先( プロファイル ) など ) は工場出荷時の状態となり 設定が初期化されます アップデート前にバックアップした設定は
EMOBILE GP01 アップデートマニュアル for Windows Version3_00 GP01 アップデートについて GP01 のアップデートを行う際は以下の注意事項をご確認のうえ実行してください アップデートを実行することで お客さまが設定された内容 (SSID 接続先( プロファイル ) など ) は工場出荷時の状態となり 設定が初期化されます アップデート前にバックアップした設定は
Microsoft Word - IFECBR0001MA-web.doc
 ExpressCard34 PC カード変換アダプター取扱説明書 IF-ECBR0001 Speed Advance Just in time エスエージェー株式会社 IFECBR0001MA 2010.2R1 目次安全のために 2 はじめに 3 動作環境 3 製品の特長 4 内容物の確認 4 本製品の接続本製品の取り付け 4 ドライバのインストール Windows 7 の場合 5 Windows
ExpressCard34 PC カード変換アダプター取扱説明書 IF-ECBR0001 Speed Advance Just in time エスエージェー株式会社 IFECBR0001MA 2010.2R1 目次安全のために 2 はじめに 3 動作環境 3 製品の特長 4 内容物の確認 4 本製品の接続本製品の取り付け 4 ドライバのインストール Windows 7 の場合 5 Windows
はじめに 京セラ製スマートフォンを指定の microusb ケーブル ( 別売 ) またはこれと共通仕様の microusb ケーブル ( 別売 )( 以下 USB ケーブル ) と接続して USB テザリング機能をご使用いただくためには あらかじめパソコンに USB ドライバ をインストールしてい
 京セラ製スマートフォン用 USB ドライバインストールマニュアル 本書内で使用されている表示画面は説明用に作成されたものです OS のバージョンやお使いのパソコンの環境 セキュリティ設定によっては表示画面の有無 詳細内容 名称が異なる場合があります 本書は お客様が Windows の基本操作に習熟していることを前提にしています パソコンの操作については お使いのパソコンの取扱説明書をご覧ください
京セラ製スマートフォン用 USB ドライバインストールマニュアル 本書内で使用されている表示画面は説明用に作成されたものです OS のバージョンやお使いのパソコンの環境 セキュリティ設定によっては表示画面の有無 詳細内容 名称が異なる場合があります 本書は お客様が Windows の基本操作に習熟していることを前提にしています パソコンの操作については お使いのパソコンの取扱説明書をご覧ください
SoftBank 007Z for Biz取扱説明書
 2 無線LAN で接続する無線 LAN で接続する 2-2 無線 LAN 機能について 2-2 Windows パソコンを接続する 2-3 Mac を接続する 2-7 2-2 無無線 LAN で接続する 線LAN で接続する2 無線 LAN 機能について 本機は 802.11b/g/n の無線 LAN 規格に対応しており 本機と無線 LAN 端末 ( パソコンやモバイル端末など ) を無線 LAN
2 無線LAN で接続する無線 LAN で接続する 2-2 無線 LAN 機能について 2-2 Windows パソコンを接続する 2-3 Mac を接続する 2-7 2-2 無無線 LAN で接続する 線LAN で接続する2 無線 LAN 機能について 本機は 802.11b/g/n の無線 LAN 規格に対応しており 本機と無線 LAN 端末 ( パソコンやモバイル端末など ) を無線 LAN
はじめに URBANO PROGRESSO を microusb ケーブル 01 ( 別売 ) またはこれと共通の仕様の microusb ケーブル ( 別売 )( 以下 USB ケーブル ) と接続して USB テザリング機能をご使用いただくためには あらかじめパソコンに USB ドライバ をイン
 はじめに URBANO PROGRESSO を microusb ケーブル 01 ( 別売 ) またはこれと共通の仕様の microusb ケーブル ( 別売 )( 以下 USB ケーブル ) と接続して USB テザリング機能をご使用いただくためには あらかじめパソコンに USB ドライバ をインストールしていただく必要があります USB ドライバをインストールする 3 パソコンに接続する 4 接続状態を確認する
はじめに URBANO PROGRESSO を microusb ケーブル 01 ( 別売 ) またはこれと共通の仕様の microusb ケーブル ( 別売 )( 以下 USB ケーブル ) と接続して USB テザリング機能をご使用いただくためには あらかじめパソコンに USB ドライバ をインストールしていただく必要があります USB ドライバをインストールする 3 パソコンに接続する 4 接続状態を確認する
1 ご利用になる前に 20 本製品の使いかた...21 動作環境...22 梱包品を確認してください...24 各部の名称と機能...25 本体の名称と機能...25 ディスプレイの表示...27 EM chip <micro>(microsimカード ) を準備してください...29 EM chi
 1 ご利用になる前に 20 本製品の使いかた...21 動作環境...22 梱包品を確認してください...24 各部の名称と機能...25 本体の名称と機能...25 ディスプレイの表示...27 EM chip (microsimカード ) を準備してください...29 EM chip を取り付ける...30 EM chip を取り外す...31 電池パックを充電する...32
1 ご利用になる前に 20 本製品の使いかた...21 動作環境...22 梱包品を確認してください...24 各部の名称と機能...25 本体の名称と機能...25 ディスプレイの表示...27 EM chip (microsimカード ) を準備してください...29 EM chip を取り付ける...30 EM chip を取り外す...31 電池パックを充電する...32
本製品の使いかた 本製品は 3G/LTE 回線 自宅や会社などの無線 LAN ルーター 公衆無線 LAN サービスを経由して パソコンやゲーム機などの無線 LAN 端末または USB ケーブルで接続したパソコンをインターネットに接続できます インターネット接続 無線 LAN 接続 20 本製品は I
 本製品の使いかた...20 動作環境...21 梱包品を確認してください...22 各部の名称と機能...23 本体の名称と機能...23 ディスプレイの表示...24 EM chip(usim カード ) を準備してください...26 EM chip を取り付ける...27 EM chip を取り外す...27 内蔵電池の充電について...28 AC アダプタで充電する...28 パソコンに接続して充電する...28
本製品の使いかた...20 動作環境...21 梱包品を確認してください...22 各部の名称と機能...23 本体の名称と機能...23 ディスプレイの表示...24 EM chip(usim カード ) を準備してください...26 EM chip を取り付ける...27 EM chip を取り外す...27 内蔵電池の充電について...28 AC アダプタで充電する...28 パソコンに接続して充電する...28
MAC アドレス変更ツール MAC アドレスチェンジャー ユーザーズマニュアル User's Manual エレコム株式会社
 MAC アドレス変更ツール MAC アドレスチェンジャー ユーザーズマニュアル User's Manual エレコム株式会社 本製品の仕様は 製品の改良等により予告なしに変更する場合があります 本製品に付随するドライバー ソフトウェア等を逆アセンブル 逆コンパイルまたはその他リバースエンジニアリングすること 弊社に無断でホームページ FTP サイトに登録するなどの行為を禁止させていただきます このマニュアルの著作権は
MAC アドレス変更ツール MAC アドレスチェンジャー ユーザーズマニュアル User's Manual エレコム株式会社 本製品の仕様は 製品の改良等により予告なしに変更する場合があります 本製品に付随するドライバー ソフトウェア等を逆アセンブル 逆コンパイルまたはその他リバースエンジニアリングすること 弊社に無断でホームページ FTP サイトに登録するなどの行為を禁止させていただきます このマニュアルの著作権は
RW-5100 導入説明書 Windows7 用 2017 年 7 月 シャープ株式会社
 RW-5100 導入説明書 Windows7 用 2017 年 7 月 シャープ株式会社 はじめに 本書は Windows 7 環境において IC カードリーダライタ RW-5100 を使用するため お使いのパソコンにデバイスドライバソフトウェア ( 以下 ドライバソフト と記載 ) をインストールする方法について記述しています 本書で説明するドライバソフトは Windows 7 SP1 で動作するものです
RW-5100 導入説明書 Windows7 用 2017 年 7 月 シャープ株式会社 はじめに 本書は Windows 7 環境において IC カードリーダライタ RW-5100 を使用するため お使いのパソコンにデバイスドライバソフトウェア ( 以下 ドライバソフト と記載 ) をインストールする方法について記述しています 本書で説明するドライバソフトは Windows 7 SP1 で動作するものです
スライド 1
 はじめに CNS へ接続するにあたって WiMAX 2+ 対応機器へ CNS アカウントを設定いただく必要があります 本マニュアルではその設定手順をご案内いたします 事前にご準備いただくこと WiMAX 2+ 対応機器に UIM カードを装着してください CNS アカウント CNS WiMAX 用パスワードの入力が必要になります あらかじめご用意ください CNS WiMAX 用パスワードは 以下のサイトより設定できます
はじめに CNS へ接続するにあたって WiMAX 2+ 対応機器へ CNS アカウントを設定いただく必要があります 本マニュアルではその設定手順をご案内いたします 事前にご準備いただくこと WiMAX 2+ 対応機器に UIM カードを装着してください CNS アカウント CNS WiMAX 用パスワードの入力が必要になります あらかじめご用意ください CNS WiMAX 用パスワードは 以下のサイトより設定できます
重要更新作業を実施される前に必ずご確認ください OS の更新を実行するときはタブレット端末に AC アダプターを接続して使用してください AC アダプターを接続していないと OS の更新はできません 実行中は AC アダプターを抜かないでください OS の更新が正しく行えなくなり タブレット端末が正
 OS バージョン S9141 S0074 S1201091 以外の方へ タブレット端末 RW-T107/RW-T110 の OS 更新方法について (micro SD 編 ) ( システム更新ツールを使用して micro SD メモリーカードから OS を更新する方法 ) はじめに ここではタブレット端末 RW-T107 RW-T110 の OS 更新方法について説明します ただし RW-T107
OS バージョン S9141 S0074 S1201091 以外の方へ タブレット端末 RW-T107/RW-T110 の OS 更新方法について (micro SD 編 ) ( システム更新ツールを使用して micro SD メモリーカードから OS を更新する方法 ) はじめに ここではタブレット端末 RW-T107 RW-T110 の OS 更新方法について説明します ただし RW-T107
Microsoft Word - AM WARPSTARシリーズユーティリティ(Windows 7用_ご利用ガイド第2版.doc
 AM1-001229-002 AtermWL54GU/WL54GC をご利用のお客様へ CD-ROM が2 枚添付されていますので 下記を参照して ご利用の OS に適したものをご使用ください Ver1.1 または Ver.1.2 と記載の CD-ROM をご使用ください
AM1-001229-002 AtermWL54GU/WL54GC をご利用のお客様へ CD-ROM が2 枚添付されていますので 下記を参照して ご利用の OS に適したものをご使用ください Ver1.1 または Ver.1.2 と記載の CD-ROM をご使用ください
SoftBank 101SB 取扱説明書
 本機でできること 1-2 使用までの流れ 1-3 お買い上げ品の確認 1-4 お買い上げ品の確認 1-4 工場出荷時設定について 1-5 各部の名称と機能 1-6 本体の名称と機能 1-6 ディスプレイの表示 1-8 ソフトウェアアップデートについて 1-10 USIM カードの準備 1-11 USIM カードの取り付けかた 1-11 USIM カードの取り外しかた 1-12 電池パックについて 1-14
本機でできること 1-2 使用までの流れ 1-3 お買い上げ品の確認 1-4 お買い上げ品の確認 1-4 工場出荷時設定について 1-5 各部の名称と機能 1-6 本体の名称と機能 1-6 ディスプレイの表示 1-8 ソフトウェアアップデートについて 1-10 USIM カードの準備 1-11 USIM カードの取り付けかた 1-11 USIM カードの取り外しかた 1-12 電池パックについて 1-14
ソフトウェア更新の前に お客様に より快適に LGL22 をご利用いただくため ソフトウェア更新によるアップグレードを行っております この手順書は LGL22 とパソコンを microusb ケーブルにて接続してソフトウェア更新を行う方法となります ソフトウェア更新は microusb ケーブルによ
 LGL22 パソコン接続による ソフトウェア更新手順 1 ソフトウェア更新の前に お客様に より快適に LGL22 をご利用いただくため ソフトウェア更新によるアップグレードを行っております この手順書は LGL22 とパソコンを microusb ケーブルにて接続してソフトウェア更新を行う方法となります ソフトウェア更新は microusb ケーブルによるパソコン接続のみとなります ソフトウェア更新を行うには以下の動作環境を満たすパソコンおよびインターネット接続環境をご用意ください
LGL22 パソコン接続による ソフトウェア更新手順 1 ソフトウェア更新の前に お客様に より快適に LGL22 をご利用いただくため ソフトウェア更新によるアップグレードを行っております この手順書は LGL22 とパソコンを microusb ケーブルにて接続してソフトウェア更新を行う方法となります ソフトウェア更新は microusb ケーブルによるパソコン接続のみとなります ソフトウェア更新を行うには以下の動作環境を満たすパソコンおよびインターネット接続環境をご用意ください
L-04C パソコン接続による ソフトウェア更新手順書 1
 L-04C パソコン接続による ソフトウェア更新手順書 1 ソフトウェア更新の前に お客様に より快適に L-04C をご利用いただくため ソフトウェア更新によるアップグレードを行っております この手順書は L-04C とパソコンを USB 接続ケーブルにて接続してソフトウェア更新を行う方法となります ソフトウェア更新を行うには以下の動作環境を満たすパソコンおよびインターネット接続環境をご用意ください
L-04C パソコン接続による ソフトウェア更新手順書 1 ソフトウェア更新の前に お客様に より快適に L-04C をご利用いただくため ソフトウェア更新によるアップグレードを行っております この手順書は L-04C とパソコンを USB 接続ケーブルにて接続してソフトウェア更新を行う方法となります ソフトウェア更新を行うには以下の動作環境を満たすパソコンおよびインターネット接続環境をご用意ください
Flash Loader
 J MA1309-A プロジェクターファームウェア更新ガイド 本書はお読みになった後も大切に保管してください 本書の最新版は下記ウェブサイトに公開されております http://world.casio.com/manual/projector/ Microsoft Windows Windows Vistaは米国 Microsoft Corporationの米国およびその他の国における登録商標または商標です
J MA1309-A プロジェクターファームウェア更新ガイド 本書はお読みになった後も大切に保管してください 本書の最新版は下記ウェブサイトに公開されております http://world.casio.com/manual/projector/ Microsoft Windows Windows Vistaは米国 Microsoft Corporationの米国およびその他の国における登録商標または商標です
<4D F736F F D2096B390FC B969690DD92E B838B82CC8E6782A295FB5F90BC93FA967B90EA97702E646F63>
 ず準備!1. 無線 LAN 対応携帯電話設定ツールとは 無線 LAN 対応携帯電話をひかり電話対応機器に接続し ひかり電話の子機として利用できるように無線 LAN 設定と内線番号を設定します ま まるごと設定ツールを使用して取得します または NTT 西日本のサイトからダウンロードすることも可能です まるごと設定ツールの CD-ROM は AD-200NE および RT-200KI は本体 AD-200SE
ず準備!1. 無線 LAN 対応携帯電話設定ツールとは 無線 LAN 対応携帯電話をひかり電話対応機器に接続し ひかり電話の子機として利用できるように無線 LAN 設定と内線番号を設定します ま まるごと設定ツールを使用して取得します または NTT 西日本のサイトからダウンロードすることも可能です まるごと設定ツールの CD-ROM は AD-200NE および RT-200KI は本体 AD-200SE
FOMA UM01/02 ACアダプタ 取扱説明書 第2版
 FOMA UM01/02 AC アダプタ取扱説明書 付属品 保証書 ご使用の前に 付属品がそろっていることをご確認ください ご使用の前に この取扱説明書をよくお読みの上 正しくお使いください お読みになった後は大切に保管してください 安全上のご注意 ( 必ずお守りください ) ご使用の前に この 安全上のご注意 をよくお読みの上 正しくお使いください また お読みになった後は大切に保管してください
FOMA UM01/02 AC アダプタ取扱説明書 付属品 保証書 ご使用の前に 付属品がそろっていることをご確認ください ご使用の前に この取扱説明書をよくお読みの上 正しくお使いください お読みになった後は大切に保管してください 安全上のご注意 ( 必ずお守りください ) ご使用の前に この 安全上のご注意 をよくお読みの上 正しくお使いください また お読みになった後は大切に保管してください
エコノナビットⅱ 電力管理ソフト/壁紙書き換えソフト
 エコノナビット ii 電力管理ソフト / 壁紙書き換えソフト インストール手順書 -Windows 7 64 ビット版 Windows Vista 64 ビット版 - 1. はじめに エコノナビット ii 電力管理ソフトと壁紙書き換えソフトはエコノナビット ii 表示機のアプリケーションソフトです 電力管理ソフトをお使いいただくと エコノナビット ii 表示機のデータをパソコンで管理することができます
エコノナビット ii 電力管理ソフト / 壁紙書き換えソフト インストール手順書 -Windows 7 64 ビット版 Windows Vista 64 ビット版 - 1. はじめに エコノナビット ii 電力管理ソフトと壁紙書き換えソフトはエコノナビット ii 表示機のアプリケーションソフトです 電力管理ソフトをお使いいただくと エコノナビット ii 表示機のデータをパソコンで管理することができます
L-07C パソコン接続によるソフトウェア更新手順_Ver2.0
 L-07C パソコン接続による ソフトウェア更新手順 1 ソフトウェア更新の前に お客様に より快適に L-07C をご利用いただくため ソフトウェア更新によるアップグレードを行っております この手順書は L-07C とパソコンを USB 接続ケーブルにて接続してソフトウェア更新を行う方法となります ソフトウェア更新を行うには以下の動作環境を満たすパソコンおよびインターネット接続環境をご用意ください
L-07C パソコン接続による ソフトウェア更新手順 1 ソフトウェア更新の前に お客様に より快適に L-07C をご利用いただくため ソフトウェア更新によるアップグレードを行っております この手順書は L-07C とパソコンを USB 接続ケーブルにて接続してソフトウェア更新を行う方法となります ソフトウェア更新を行うには以下の動作環境を満たすパソコンおよびインターネット接続環境をご用意ください
RW-4040 導入説明書 Windows 7 用 2017 年 7 月 シャープ株式会社
 Windows 7 用 2017 年 7 月 シャープ株式会社 はじめに 本書は IC カードリーダライタ RW-4040 を使用するため お使いのパソコンにデバイスドライバソフトウェア ( 以下 ドライバソフト と記載 ) をインストールする方法について記述しています このドライバソフトは Windows 7 SP1 で動作します 本書では ドライバソフトバージョン 2.27 のインストールについて説明します
Windows 7 用 2017 年 7 月 シャープ株式会社 はじめに 本書は IC カードリーダライタ RW-4040 を使用するため お使いのパソコンにデバイスドライバソフトウェア ( 以下 ドライバソフト と記載 ) をインストールする方法について記述しています このドライバソフトは Windows 7 SP1 で動作します 本書では ドライバソフトバージョン 2.27 のインストールについて説明します
6 故障と思われる前に故障と思われる前に 6-2
 6 故障と思われる前に故障と思われる前に 6-2 故障と思われる前6-2 故障と思われる前に に6 症状 参照ページ 1. パソコンが本製品を認識しない P.6-2 2. 本製品をパソコンに接続しても インストーラーが自動的に起動しない P.6-3 3. インターネットへの接続が失敗した P.6-3 4. 通信がすぐに切れる P.6-4 5. 通信速度が遅く感じる P.6-4 6. PIN コードを忘れた
6 故障と思われる前に故障と思われる前に 6-2 故障と思われる前6-2 故障と思われる前に に6 症状 参照ページ 1. パソコンが本製品を認識しない P.6-2 2. 本製品をパソコンに接続しても インストーラーが自動的に起動しない P.6-3 3. インターネットへの接続が失敗した P.6-3 4. 通信がすぐに切れる P.6-4 5. 通信速度が遅く感じる P.6-4 6. PIN コードを忘れた
WLAR-L11G-L/WLS-L11GS-L/WLS-L11GSU-L セットアップガイド
 の特長や 動作環境を説明します プロバイダ契約について の特長 動作環境 各部の名称とはたらき 設定ユーティリティについて 第 章 はじめにお読みください 動作確認プロバイダや最新の情報は のホームページからご覧いただけます は次の通りです を使ってインターネットをご利用になるためには 以下の条件を満たしたプロバイダと契約してください ルータを使用して 複数台のパソコンをインターネットに接続できるプロバイダ
の特長や 動作環境を説明します プロバイダ契約について の特長 動作環境 各部の名称とはたらき 設定ユーティリティについて 第 章 はじめにお読みください 動作確認プロバイダや最新の情報は のホームページからご覧いただけます は次の通りです を使ってインターネットをご利用になるためには 以下の条件を満たしたプロバイダと契約してください ルータを使用して 複数台のパソコンをインターネットに接続できるプロバイダ
取扱説明書[SH-12C]
![取扱説明書[SH-12C] 取扱説明書[SH-12C]](/thumbs/88/116784999.jpg) AQUOS PHONE SH-C USB ドライバインストールマニュアル USB ドライバについて............................................................. ご使用になる前に................................................................. OS バージョンアップの流れ........................................................
AQUOS PHONE SH-C USB ドライバインストールマニュアル USB ドライバについて............................................................. ご使用になる前に................................................................. OS バージョンアップの流れ........................................................
エコノナビットⅱ 電力管理ソフト/壁紙書き換えソフト
 エコノナビット ⅱ 電力管理ソフト / 壁紙書き換えソフト インストール手順書 -Windows XP- 1. はじめに エコノナビット ii 電力管理ソフトと壁紙書き換えソフトはエコノナビット ii 表示機のアプリケーションソフトです 電力管理ソフトをお使いいただくと エコノナビット ii 表示機のデータをパソコンで管理することができます 壁紙書き換えソフトをお使いいただくとエコノナビット ii
エコノナビット ⅱ 電力管理ソフト / 壁紙書き換えソフト インストール手順書 -Windows XP- 1. はじめに エコノナビット ii 電力管理ソフトと壁紙書き換えソフトはエコノナビット ii 表示機のアプリケーションソフトです 電力管理ソフトをお使いいただくと エコノナビット ii 表示機のデータをパソコンで管理することができます 壁紙書き換えソフトをお使いいただくとエコノナビット ii
IIJダイレクトアクセス APN簡易設定ツール(APNSetupperD.exe)を利用した接続方法
 IIJ ダイレクトアクセス APN 簡易設定ツール (APNSetupperD.exe) を利用した接続方法 APN 簡易設定ツール (APNSetupperD.exe) を用いて IIJ ダイレクトアクセスに接続するまでの手順を解説します APN: Access Point Name の略で 接続先の名称です 設定前に必ずお読みください APN 簡易設定ツール (APNSetupperD.exe)
IIJ ダイレクトアクセス APN 簡易設定ツール (APNSetupperD.exe) を利用した接続方法 APN 簡易設定ツール (APNSetupperD.exe) を用いて IIJ ダイレクトアクセスに接続するまでの手順を解説します APN: Access Point Name の略で 接続先の名称です 設定前に必ずお読みください APN 簡易設定ツール (APNSetupperD.exe)
取扱説明書[SH-06D]
![取扱説明書[SH-06D] 取扱説明書[SH-06D]](/thumbs/91/106390995.jpg) SH-06D USB ドライバインストールマニュアル USB ドライバについて............................................................. ご使用になる前に................................................................. USB ドライバをインストールする...................................................
SH-06D USB ドライバインストールマニュアル USB ドライバについて............................................................. ご使用になる前に................................................................. USB ドライバをインストールする...................................................
Microsoft Windows XPをお使いのお客様へ
 ACCA レンタル無線 LAN カードをご利用のお客様各位アッカよりレンタルの無線 LAN カードをご利用のお客様へ大切なお知らせ Windows XP でのご利用について Windows XP 環境で弊社レンタル提供の無線 LAN カード ( クライアントカード ) をお使いの一部のお客様におきまして 無線 LAN の接続ができなくなるという事象が確認されております 上記事象は Windows XP
ACCA レンタル無線 LAN カードをご利用のお客様各位アッカよりレンタルの無線 LAN カードをご利用のお客様へ大切なお知らせ Windows XP でのご利用について Windows XP 環境で弊社レンタル提供の無線 LAN カード ( クライアントカード ) をお使いの一部のお客様におきまして 無線 LAN の接続ができなくなるという事象が確認されております 上記事象は Windows XP
通信モジュール内蔵メーカーブランド Windows PC タブレット製品 USIM カード (F) お取扱いに関する注意事項 版 本書は 通信モジュール内蔵メーカーブランド Windows PC タブレット製品 ( 以下 メーカーブランド製品 といいます ) に対応するソフトバ
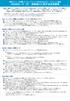 通信モジュール内蔵メーカーブランド Windows PC タブレット製品 USIM カード (F) お取扱いに関する注意事項 2019.03.18 版 本書は 通信モジュール内蔵メーカーブランド Windows PC タブレット製品 ( 以下 メーカーブランド製品 といいます ) に対応するソフトバンク ( 以下 当社 といいます ) 所定の USIM カード USIM カード (F) のお取扱いに関する注意事項をご説明するものです
通信モジュール内蔵メーカーブランド Windows PC タブレット製品 USIM カード (F) お取扱いに関する注意事項 2019.03.18 版 本書は 通信モジュール内蔵メーカーブランド Windows PC タブレット製品 ( 以下 メーカーブランド製品 といいます ) に対応するソフトバンク ( 以下 当社 といいます ) 所定の USIM カード USIM カード (F) のお取扱いに関する注意事項をご説明するものです
次の絵表示の区分は お守りいただく内容を説明しています 禁止 ( してはいけないこと ) を示す記号です 濡れた手で扱ってはいけないことを示す記号です 分解してはいけないことを示す記号です 指示に基づく行為の強制 ( 必ず実行していただくこと ) を示す記号です 水がかかる場所で使用したり 水に濡ら
 保証書付 (WITH WARRANTY CARD) ロボクル (XN-T01) 取扱説明書 構成品 z本体 z取扱説明書 ( 本書 ) このたびは ロボクルをお買い上げいただきまして まことにありがとうございます zご使用の前にこの取扱説明書をよくお読みの上 正しくお使いください お読みになったあとは 大切に保管してください zご使用の携帯端末が本製品の対応機種であることは 以下のサイトでご確認ください
保証書付 (WITH WARRANTY CARD) ロボクル (XN-T01) 取扱説明書 構成品 z本体 z取扱説明書 ( 本書 ) このたびは ロボクルをお買い上げいただきまして まことにありがとうございます zご使用の前にこの取扱説明書をよくお読みの上 正しくお使いください お読みになったあとは 大切に保管してください zご使用の携帯端末が本製品の対応機種であることは 以下のサイトでご確認ください
Windows 7 用 Wi-Fi 設定 ( デスクトップ画面右下 ) アイコンをクリック 無線 表示されたネットワーク一覧から をクリックする 3 自動的に接続する があればチェックを入れる 表示がなければ 4 へ 接続 ボタンをクリック < セキュリティキーによる設定 > セキュリテ
 ひかり Wi-Fi 搭載 D-ONU WiFi サービス接続設定方法 設定前に Wi-Fi ONU に記載の設定情報をご確認ください 側面 三菱電機製 AS-000GNS3-WW SSID (.4 G) ASGNS3-XXXXXX- SSID (.4 G) ASGNS3-XXXXXX- SSID 3 (5 G) ASGNS3-XXXXXX-3 SSID-( 番号
ひかり Wi-Fi 搭載 D-ONU WiFi サービス接続設定方法 設定前に Wi-Fi ONU に記載の設定情報をご確認ください 側面 三菱電機製 AS-000GNS3-WW SSID (.4 G) ASGNS3-XXXXXX- SSID (.4 G) ASGNS3-XXXXXX- SSID 3 (5 G) ASGNS3-XXXXXX-3 SSID-( 番号
401HW ユーザーガイド Chapter7
 各種機能を設定する ( モバイル版 WEB UI を使用する ) モバイル機器から設定を行う...126 モバイル機器からのWEB UI 画面の見かた...126 LAN Wi-Fi 設定を行う...128 モバイルネットワークを設定する...131 データ通信量を表示 設定する... 132 お知らせを確認する...136 本機の情報を確認する... 139 ソフトウェアの更新に関する設定を行う...140
各種機能を設定する ( モバイル版 WEB UI を使用する ) モバイル機器から設定を行う...126 モバイル機器からのWEB UI 画面の見かた...126 LAN Wi-Fi 設定を行う...128 モバイルネットワークを設定する...131 データ通信量を表示 設定する... 132 お知らせを確認する...136 本機の情報を確認する... 139 ソフトウェアの更新に関する設定を行う...140
地図 SD カードを取り外す 最初に ナビゲーション本体から地図 SD カードを取り外します 本操作は地図 SD カードを初めて ROAD EXPLORER Updater に登録するときや パソコンにダウンロードしたデータを地図 SD カードに保存するときに実行してください 1 ナビゲーション本体
 ROAD EXPLORER Updater 取扱説明書 205-0001-06 Version:1.4.0.0 ROAD EXPLORER Updater を使用する前に必ずお読みください ROAD EXPLORER Updater の操作手順は Microsoft Windows XP の画面を例に説明しています 画面例は実際と異なる場合があります 目次 ROAD EXPLORER Updater
ROAD EXPLORER Updater 取扱説明書 205-0001-06 Version:1.4.0.0 ROAD EXPLORER Updater を使用する前に必ずお読みください ROAD EXPLORER Updater の操作手順は Microsoft Windows XP の画面を例に説明しています 画面例は実際と異なる場合があります 目次 ROAD EXPLORER Updater
無線モデム設定
 無線 LAN 対応ケーブルモデム CBW38G4J 設定確認マニュアル < 目次 > 1 安全におにお使いいただくには...3 2 各部の説明...3 2.1 背面パネルパネルの説明...4 2.2 前面パネルパネルの説明...4 2.3 ランプ表示表示と状態...5 3 機器の各種設定各種設定について...6 3.1 ログイン方法...6 3.2 モデム情報...7 3.3 無線設定...8 2
無線 LAN 対応ケーブルモデム CBW38G4J 設定確認マニュアル < 目次 > 1 安全におにお使いいただくには...3 2 各部の説明...3 2.1 背面パネルパネルの説明...4 2.2 前面パネルパネルの説明...4 2.3 ランプ表示表示と状態...5 3 機器の各種設定各種設定について...6 3.1 ログイン方法...6 3.2 モデム情報...7 3.3 無線設定...8 2
Mac用セットアップガイド
 無線 LAN 子機 WI-U2-433DM Mac 用セットアップガイド buffalo.jp 35020359-02 2014-06 目次 第 1 章 Mac を無線接続する...3 動作環境...3 ドライバーとユーティリティーのインストール...3 ドライバー ユーティリティーのダウンロード... 3 ドライバー ユーティリティーのインストール... 4 無線親機を検索して接続する...7 WPSで無線親機に接続する...9
無線 LAN 子機 WI-U2-433DM Mac 用セットアップガイド buffalo.jp 35020359-02 2014-06 目次 第 1 章 Mac を無線接続する...3 動作環境...3 ドライバーとユーティリティーのインストール...3 ドライバー ユーティリティーのダウンロード... 3 ドライバー ユーティリティーのインストール... 4 無線親機を検索して接続する...7 WPSで無線親機に接続する...9
604HW FAQ(CN) 文書レベル 604HW FAQ(JP) V1.0 Huawei Technologies Co, Ltd. All Rights Reserved 华为机密, 未经许可不得扩散第 1 页, 共 12 页
 604HW FAQ(JP) V1.0 Huawei Technologies Co, Ltd. All Rights Reserved 2017-7-28 华为机密, 未经许可不得扩散第 1 页, 共 12 页 目次 Q1: 604HWをPCに接続しているのにドライバが自動でインストールされません...3 Q2: PCを接続した後 PCが604HWを認識しません...3 Q3: SIMカードが識別されません...4
604HW FAQ(JP) V1.0 Huawei Technologies Co, Ltd. All Rights Reserved 2017-7-28 华为机密, 未经许可不得扩散第 1 页, 共 12 页 目次 Q1: 604HWをPCに接続しているのにドライバが自動でインストールされません...3 Q2: PCを接続した後 PCが604HWを認識しません...3 Q3: SIMカードが識別されません...4
ネットワーク設置で困ったときには
 ネットワーク設置で困ったときには ネットワーク設置で困ったときには 本書では ネットワーク設置中に発生しやすいトラブルを中心に その原因と対処方法を説明しています 該当するトラブルや困ったことの対処方法を参照してください 該当するトラブルが見つからないときやセットアップ後のトラブルは らくらく操作ガイド / もっと活用ガイド ( 電子マニュアル ) を参照してください 参考 ご使用のネットワーク機器
ネットワーク設置で困ったときには ネットワーク設置で困ったときには 本書では ネットワーク設置中に発生しやすいトラブルを中心に その原因と対処方法を説明しています 該当するトラブルや困ったことの対処方法を参照してください 該当するトラブルが見つからないときやセットアップ後のトラブルは らくらく操作ガイド / もっと活用ガイド ( 電子マニュアル ) を参照してください 参考 ご使用のネットワーク機器
ARROWS Tab Wi-Fi (FAR70B) ソフトウェアバージョンアップ手順書
 ARROWS Tab Wi-Fi (FAR70B) ソフトウェアバージョンアップ手順書 本書では ARROWS Tab Wi-Fi (FAR70B) の本体ソフトウェアをバージョンアップするための手順を説明しています 本文中の画面は一例です ご使用状況によって 実際に表示される画面が異なることがあります また 画面例の中の赤い枠は説明のために追加したものであり 実際の端末上には表示されていません ソフトウェアバージョンアップ実行前のご準備
ARROWS Tab Wi-Fi (FAR70B) ソフトウェアバージョンアップ手順書 本書では ARROWS Tab Wi-Fi (FAR70B) の本体ソフトウェアをバージョンアップするための手順を説明しています 本文中の画面は一例です ご使用状況によって 実際に表示される画面が異なることがあります また 画面例の中の赤い枠は説明のために追加したものであり 実際の端末上には表示されていません ソフトウェアバージョンアップ実行前のご準備
ファイル管理 microsd メモリカードを利用する microsd メモリカードを取り付ける microsd メモリカードを取り外す パソコンと接続する microsd メモリカードの内容をパソコンで表示する PC Link を利用
 ファイル管理 microsd メモリカードを利用する...162 microsd メモリカードを取り付ける... 163 microsd メモリカードを取り外す... 163 パソコンと接続する...164 microsd メモリカードの内容をパソコンで表示する... 166 PC Link を利用する...166 接続の準備をする... 166 専用ソフトで PC Link を利用する... 167
ファイル管理 microsd メモリカードを利用する...162 microsd メモリカードを取り付ける... 163 microsd メモリカードを取り外す... 163 パソコンと接続する...164 microsd メモリカードの内容をパソコンで表示する... 166 PC Link を利用する...166 接続の準備をする... 166 専用ソフトで PC Link を利用する... 167
BCX330J-users-manual
 無線ケーブルモデムゲートウェイ BCW710J2 BCW710J BCW700J 家庭用ゲーム機無線接続マニュアル Copyright 2012-2014 Broad Net Mux Corporation, All Right reserved. 本取扱説明書の内容の一部または全部を許可なしに無断で転載することは禁止されています 本書の内容については 将来予告なしに変更することがあります 本書に記載されている情報から生じた影響については
無線ケーブルモデムゲートウェイ BCW710J2 BCW710J BCW700J 家庭用ゲーム機無線接続マニュアル Copyright 2012-2014 Broad Net Mux Corporation, All Right reserved. 本取扱説明書の内容の一部または全部を許可なしに無断で転載することは禁止されています 本書の内容については 将来予告なしに変更することがあります 本書に記載されている情報から生じた影響については
Windows 7 用 Wi-Fi 設定 ( デスクトップ画面右下 ) アイコンをクリック 無線 表示されたネットワーク一覧から Wi-Fi モデムの SSID をクリックする 3 自動的に接続する があればチェックを入れる 表示がなければ 4 へ 接続 ボタンをクリック < セキュリテ
 WiFi サービス接続設定方法 設定前にケーブルモデムに記載の設定情報をご確認ください 側面 BNMUX 製 BCW シリーズ プライマリー SSID BCW-70J-XXXXXX-G BCW-70J-XXXXXX-A 底面 ARRIS 製 DG シリーズ SSID-.4 /SSID-5 ARRIS-XXXXX ARRIS-XXXXX-A PASS KEY
WiFi サービス接続設定方法 設定前にケーブルモデムに記載の設定情報をご確認ください 側面 BNMUX 製 BCW シリーズ プライマリー SSID BCW-70J-XXXXXX-G BCW-70J-XXXXXX-A 底面 ARRIS 製 DG シリーズ SSID-.4 /SSID-5 ARRIS-XXXXX ARRIS-XXXXX-A PASS KEY
docomo SC-02L ソフトウェア更新手順書 -Smart Switch を利用して更新する - ソフトウェア更新について インターネット上のダウンロードサイトから本端末の修正用ファイルをダウンロードし ソフトウェアの更新を行います 本手順書では パソコンにインストールした Smart Swi
 docomo SC-02L ソフトウェア更新手順書 -Smart Switch を利用して更新する - ソフトウェア更新について インターネット上のダウンロードサイトから本端末の修正用ファイルをダウンロードし ソフトウェアの更新を行います 本手順書では パソコンにインストールした Smart Switch アプリケーションを使って更新を行う方法について説明します ソフトウェア更新についての注意事項
docomo SC-02L ソフトウェア更新手順書 -Smart Switch を利用して更新する - ソフトウェア更新について インターネット上のダウンロードサイトから本端末の修正用ファイルをダウンロードし ソフトウェアの更新を行います 本手順書では パソコンにインストールした Smart Switch アプリケーションを使って更新を行う方法について説明します ソフトウェア更新についての注意事項
セットアップする付録2 セットアップする Step1 各部の名称を確認する 電源ボタン microusb ポート ( 電源供給用 ) 給電用 microusb ケーブル ( 添付 ) を接続します USB 2.0 ポート 必要に応じて USB 機器 ( 別途用意 ) をつなぎます ストラップホール
 セットアップする付録 I-O DATA DEVICE, INC. かんたんセットアップガイド インテル Compute Stick もくじ セットアップする...2 Step1 各部の名称を確認する 2 Step2 つなぐ 3 Step3 初回の設定をする 4 付録...8 電源を切る (Windows をシャットダウンする ) 8 液晶ディスプレイから電源供給する際のご注意 9 アフターサービス
セットアップする付録 I-O DATA DEVICE, INC. かんたんセットアップガイド インテル Compute Stick もくじ セットアップする...2 Step1 各部の名称を確認する 2 Step2 つなぐ 3 Step3 初回の設定をする 4 付録...8 電源を切る (Windows をシャットダウンする ) 8 液晶ディスプレイから電源供給する際のご注意 9 アフターサービス
SAMBA Stunnel(Windows) 編 1. インストール 1 セキュア SAMBA の URL にアクセスし ログインを行います xxx 部分は会社様によって異なります xxxxx 2 Windows 版ダウンロード ボ
 操作ガイド Ver.2.3 目次 1. インストール... - 2-2. SAMBA Stunnel 利用... - 8-2.1. 接続確認... - 8-2.2. 編集... - 11-2.3. インポート... - 14-2.4. 削除... - 15-2.5 フォルダショートカットの作成... - 16-3. 動作環境... - 18-4. 参考資料 ( 接続状況が不安定な場合の対処方法について
操作ガイド Ver.2.3 目次 1. インストール... - 2-2. SAMBA Stunnel 利用... - 8-2.1. 接続確認... - 8-2.2. 編集... - 11-2.3. インポート... - 14-2.4. 削除... - 15-2.5 フォルダショートカットの作成... - 16-3. 動作環境... - 18-4. 参考資料 ( 接続状況が不安定な場合の対処方法について
OS バージョンアップ実行中のご注意 OS バージョンアップ中は 故障の原因になりますので 絶対に N-03E 本体の電源を切ったり 電池パックを外したりしないでください OS バージョンアップ中は 電話の発着信を含めすべての機能がご利用になれません OS バージョンアップ中は 他のアプリケーション
 Disney Mobile on docomo N-03E OS バージョンアップ手順書 ~ Wi-Fi を利用してバージョンアップする ~ このたびは Disney Mobile on docomo N-03E( 以下 N-03E とします ) をお買い上げいただきまして 誠にありがとうございまし た N-03E の本体 OS を Android OS 4.0 から Android OS 4.1
Disney Mobile on docomo N-03E OS バージョンアップ手順書 ~ Wi-Fi を利用してバージョンアップする ~ このたびは Disney Mobile on docomo N-03E( 以下 N-03E とします ) をお買い上げいただきまして 誠にありがとうございまし た N-03E の本体 OS を Android OS 4.0 から Android OS 4.1
OS バージョンアップ実行後のご注意 OS バージョンアップ後 更新完了通知が自動的にNECカシオモバイルコミュニケーションズ株式会社の運用するサーバへ送信されます なお NECカシオモバイルコミュニケーションズ株式会社は送信された情報を OS バージョンアップ以外の目的には利用いたしません また
 MEDIAS X N-07D OS バージョンアップ手順書 ~ Wi-Fi を利用してバージョンアップする ~ このたびは MEDIAS X N-07D( 以下 N-07D とします ) をお買い上げいただきまして 誠にありがとうございました N-07D の本体 OS を Android OS 4.0 から Android OS 4.1 にバージョンアップするための OS バージョンアップ手順をご説明いたします
MEDIAS X N-07D OS バージョンアップ手順書 ~ Wi-Fi を利用してバージョンアップする ~ このたびは MEDIAS X N-07D( 以下 N-07D とします ) をお買い上げいただきまして 誠にありがとうございました N-07D の本体 OS を Android OS 4.0 から Android OS 4.1 にバージョンアップするための OS バージョンアップ手順をご説明いたします
ご利用の準備6 ご利用の準備 各部の名称と機能 明るさセンサー / 近接センサーやその周囲を 市販の保護カバーやシールなどで覆わないでください 誤動作の原因となることがあります memo 未確認の不在着信や未確認の新着メールの通知があるときなどは 通知ラン プが点滅します ディスプレイがオフのときに
 ご利用の準備6 ご利用の準備 各部の名称と機能 明るさセンサー / 近接センサーやその周囲を 市販の保護カバーやシールなどで覆わないでください 誤動作の原因となることがあります 未確認の不在着信や未確認の新着メールの通知があるときなどは 通知ラン プが点滅します ディスプレイがオフのときに点滅します micro au ICカードについての準備micro au IC カードにはお客様の電話番号などが記録されています
ご利用の準備6 ご利用の準備 各部の名称と機能 明るさセンサー / 近接センサーやその周囲を 市販の保護カバーやシールなどで覆わないでください 誤動作の原因となることがあります 未確認の不在着信や未確認の新着メールの通知があるときなどは 通知ラン プが点滅します ディスプレイがオフのときに点滅します micro au ICカードについての準備micro au IC カードにはお客様の電話番号などが記録されています
OS バージョンアップ実行後のご注意 OS バージョンアップ後 更新完了通知が自動的にNECカシオモバイルコミュニケーションズ株式会社の運用するサーバへ送信されます なお NECカシオモバイルコミュニケーションズ株式会社は送信された情報を OS バージョンアップ以外の目的には利用いたしません また
 MEDIAS X N-07D OS バージョンアップ手順書 ~ パソコンを利用してバージョンアップする ~ このたびは MEDIAS X N-07D( 以下 N-07D とします ) をお買い上げいただきまして 誠にありがとうございました N-07D の本体 OS を Android OS 4.0 から Android OS 4.1 にバージョンアップするための OS バージョンアップ手順をご説明いたします
MEDIAS X N-07D OS バージョンアップ手順書 ~ パソコンを利用してバージョンアップする ~ このたびは MEDIAS X N-07D( 以下 N-07D とします ) をお買い上げいただきまして 誠にありがとうございました N-07D の本体 OS を Android OS 4.0 から Android OS 4.1 にバージョンアップするための OS バージョンアップ手順をご説明いたします
重要更新作業を実施される前に必ずご確認ください OS の更新を実行するときはタブレット端末に AC アダプターを接続して使用してください AC アダプターを接続していないと OS の更新はできません 実行中は AC アダプターを抜かないでください OS の更新が正しく行えなくなり タブレット端末が正
 OS バージョン S9141 S0074 S1201091 の方へ タブレット端末 RW-T107 の OS 更新方法について (microsd 編 ) (System Update ツールを使用して microsd メモリーカードから OS を更新する方法 ) はじめに タブレット端末 RW-T107 の OS の更新方法は ご使用の OS のバージョンによって異なります ここでは ご使用中の OS
OS バージョン S9141 S0074 S1201091 の方へ タブレット端末 RW-T107 の OS 更新方法について (microsd 編 ) (System Update ツールを使用して microsd メモリーカードから OS を更新する方法 ) はじめに タブレット端末 RW-T107 の OS の更新方法は ご使用の OS のバージョンによって異なります ここでは ご使用中の OS
FlashAir 設定ソフトウエア株式会社東芝セミコンダクター & ストレージ社 Copyright 2012 TOSHIBA CORPORATION, All Rights Reserved. 対応 OS: Windows XP SP3 / Vista SP2 / 7 (32bit/64bit)
 FlashAir 設定ソフトウエア ユーザーズマニュアル Revision 4 1 FlashAir 設定ソフトウエア株式会社東芝セミコンダクター & ストレージ社 Copyright 2012 TOSHIBA CORPORATION, All Rights Reserved. 対応 OS: Windows XP SP3 / Vista SP2 / 7 (32bit/64bit) はじめに設定ソフトウエアを
FlashAir 設定ソフトウエア ユーザーズマニュアル Revision 4 1 FlashAir 設定ソフトウエア株式会社東芝セミコンダクター & ストレージ社 Copyright 2012 TOSHIBA CORPORATION, All Rights Reserved. 対応 OS: Windows XP SP3 / Vista SP2 / 7 (32bit/64bit) はじめに設定ソフトウエアを
ネットワーク設置で困ったときには
 ネットワーク設置で困ったときには ネットワーク設置で困ったときには 本書では ネットワーク設置中に発生しやすいトラブルを中心に その原因と対処方法を説明しています 該当するトラブルや困ったことの対処方法を参照してください 該当するトラブルが見つからないときやセットアップ後のトラブルは らくらく操作ガイド / もっと活用ガイド ( 電子マニュアル ) を参照してください 参考 ご使用のアクセスポイントやアプリケーションソフトによって
ネットワーク設置で困ったときには ネットワーク設置で困ったときには 本書では ネットワーク設置中に発生しやすいトラブルを中心に その原因と対処方法を説明しています 該当するトラブルや困ったことの対処方法を参照してください 該当するトラブルが見つからないときやセットアップ後のトラブルは らくらく操作ガイド / もっと活用ガイド ( 電子マニュアル ) を参照してください 参考 ご使用のアクセスポイントやアプリケーションソフトによって
ファクス送信用変換ソフト 操作説明書_UA
 ファクス送信用変換ソフト操作説明書 ファクス送信用変換ソフトのインストールから操作までを説明します 本書では ファクス送信用変換ソフトを 本ソフト と表記している場合があります ファクス送信用変換ソフトについて...2 ファクス送信用変換ソフトをインストールする...3 ファクス送信用変換ソフトを再インストールする...5 ファクス送信用変換ソフトをアンインストールする...5 Windows 10
ファクス送信用変換ソフト操作説明書 ファクス送信用変換ソフトのインストールから操作までを説明します 本書では ファクス送信用変換ソフトを 本ソフト と表記している場合があります ファクス送信用変換ソフトについて...2 ファクス送信用変換ソフトをインストールする...3 ファクス送信用変換ソフトを再インストールする...5 ファクス送信用変換ソフトをアンインストールする...5 Windows 10
302KC 取扱説明書 Chapter9
 パソコンとUSBで接続する...88 Wi-Fiで接続する...88 テザリングオプション-Sを利用する... 92 Bluetooth 機能を利用する...93 87 パソコンと USB で接続する USB を利用してパソコンと接続し 本機の内部ストレージ /microsd カード内のデータをパソコンで利用できます Wi-Fi で接続する 本機は Wi-Fi( 無線 LAN) に対応しており ご家庭の
パソコンとUSBで接続する...88 Wi-Fiで接続する...88 テザリングオプション-Sを利用する... 92 Bluetooth 機能を利用する...93 87 パソコンと USB で接続する USB を利用してパソコンと接続し 本機の内部ストレージ /microsd カード内のデータをパソコンで利用できます Wi-Fi で接続する 本機は Wi-Fi( 無線 LAN) に対応しており ご家庭の
 ず準備!1. 無線 LAN 対応携帯電話設定ツールとは 無線 LAN 対応携帯電話をひかり電話対応ホームゲートウェイに接続し ひかり電話の子機として利用できるように無線 LAN 設定と内線番号を設定します ま フレッツ簡単セットアップツールを使用して取得します または NTT 西日本のサイトからダウンロードすることも可能です 取得方法についてはフレッツ簡単セットアップツールに付属の フレッツ光ネクスト超カンタン設定ガイド
ず準備!1. 無線 LAN 対応携帯電話設定ツールとは 無線 LAN 対応携帯電話をひかり電話対応ホームゲートウェイに接続し ひかり電話の子機として利用できるように無線 LAN 設定と内線番号を設定します ま フレッツ簡単セットアップツールを使用して取得します または NTT 西日本のサイトからダウンロードすることも可能です 取得方法についてはフレッツ簡単セットアップツールに付属の フレッツ光ネクスト超カンタン設定ガイド
OSの切替えについて
 本紙をよくお読みのうえ 取扱説明書と共に大切に保管してください ~ はじめにお読みください ~ OS の切替えについて ~ Windows の 64 ビット版と 32 ビット版 ~ - 1 - このたびは 本製品をお買い上げいただき まことにありがとうございます 本書では Windows Vista Home Premium を 64 ビット版から 32 ビット版にしたり 32 ビット版から 64
本紙をよくお読みのうえ 取扱説明書と共に大切に保管してください ~ はじめにお読みください ~ OS の切替えについて ~ Windows の 64 ビット版と 32 ビット版 ~ - 1 - このたびは 本製品をお買い上げいただき まことにありがとうございます 本書では Windows Vista Home Premium を 64 ビット版から 32 ビット版にしたり 32 ビット版から 64
Microsoft Word - CTYウイルスバスターMD版 インストールマニュアル 2017 windows.doc
 CTYウイルスバスターマルチデバイス版サービスインストールマニュアル [ 第 2 版 ] はじめにお読みください CTY では 以下の動作環境以外によるお問い合わせ及び動作保障は 責任を負いかねますので あらかじめご了承ください 詳しくはこちら http://safe.trendmicro.jp/xsp/multi/requirement.aspx 対応 OS Windows 10 Windows
CTYウイルスバスターマルチデバイス版サービスインストールマニュアル [ 第 2 版 ] はじめにお読みください CTY では 以下の動作環境以外によるお問い合わせ及び動作保障は 責任を負いかねますので あらかじめご了承ください 詳しくはこちら http://safe.trendmicro.jp/xsp/multi/requirement.aspx 対応 OS Windows 10 Windows
Mac用セットアップガイド
 無線 LAN 子機 WLP-U2-433DHP Mac 用セットアップガイド buffalo.jp 35021110-01 2016.06 目次 第 1 章 Mac を無線接続する...2 ドライバーとユーティリティーのインストール...2 ドライバー ユーティリティーのダウンロード...2 ドライバー ユーティリティーのインストール...3 アクセスポイントを検索して接続する...5 WPSでアクセスポイントに接続する...6
無線 LAN 子機 WLP-U2-433DHP Mac 用セットアップガイド buffalo.jp 35021110-01 2016.06 目次 第 1 章 Mac を無線接続する...2 ドライバーとユーティリティーのインストール...2 ドライバー ユーティリティーのダウンロード...2 ドライバー ユーティリティーのインストール...3 アクセスポイントを検索して接続する...5 WPSでアクセスポイントに接続する...6
PowerPoint Presentation
 接続ガイド Ver1.1 2017 年 5 月 9 日 端末操作手順 ( 各種 ) 無線 LAN 設定基本情報 SSID: IP アドレス : 自動取得 DNS アドレス : 自動取得 暗号化 : なし 本サービスをご利用いただくには IP アドレスおよび DNS サーバアドレスを自動で取得する設定が必要です 既に IP アドレス DNS サーバアドレスが設定されている場合 設定内容を書き留めておくことをお勧めします
接続ガイド Ver1.1 2017 年 5 月 9 日 端末操作手順 ( 各種 ) 無線 LAN 設定基本情報 SSID: IP アドレス : 自動取得 DNS アドレス : 自動取得 暗号化 : なし 本サービスをご利用いただくには IP アドレスおよび DNS サーバアドレスを自動で取得する設定が必要です 既に IP アドレス DNS サーバアドレスが設定されている場合 設定内容を書き留めておくことをお勧めします
User Support Tool 操作ガイド
 User Support Tool - 操作ガイド - User Support Tool とは? User Support Tool は ファームウェアを更新するためのユーティリティソフトウェアです 本書では User Support Tool を使用して プリンタのファームウェアを更新する方法を解説しています ご使用前に必ず本書をお読みください 1 準備する 1-1 必要なシステム環境...P.
User Support Tool - 操作ガイド - User Support Tool とは? User Support Tool は ファームウェアを更新するためのユーティリティソフトウェアです 本書では User Support Tool を使用して プリンタのファームウェアを更新する方法を解説しています ご使用前に必ず本書をお読みください 1 準備する 1-1 必要なシステム環境...P.
PowerPoint Presentation
 接続ガイド 端末操作手順 ( 各種 ) 無線 LAN 設定基本情報 SSID: IP アドレス : 自動取得 DNS アドレス : 自動取得 暗号化 : なし 本サービスをご利用いただくには IP アドレスおよび DNS サーバアドレスを自動で取得する設定が必要です 既に IP アドレス DNS サーバアドレスが設定されている場合 設定内容を書き留めておくことをお勧めします 利用推奨環境 (2014
接続ガイド 端末操作手順 ( 各種 ) 無線 LAN 設定基本情報 SSID: IP アドレス : 自動取得 DNS アドレス : 自動取得 暗号化 : なし 本サービスをご利用いただくには IP アドレスおよび DNS サーバアドレスを自動で取得する設定が必要です 既に IP アドレス DNS サーバアドレスが設定されている場合 設定内容を書き留めておくことをお勧めします 利用推奨環境 (2014
WX01J 取扱説明書
 4 パソコンとの連携 パソコンと接続する 4-2 USB ドライバのインストール 4-3 ソコンとの連携USB 端子パソコンと接続する4 パパソコンと接続する USB ケーブル (Micro USB 対応 ) で パソコンと本電話機を接続します 接続する前に USB ドライバをインストールしてください USB ドライバのインストール ( 4-3 ページ ) 1 パソコンを起動し パソコンの USB
4 パソコンとの連携 パソコンと接続する 4-2 USB ドライバのインストール 4-3 ソコンとの連携USB 端子パソコンと接続する4 パパソコンと接続する USB ケーブル (Micro USB 対応 ) で パソコンと本電話機を接続します 接続する前に USB ドライバをインストールしてください USB ドライバのインストール ( 4-3 ページ ) 1 パソコンを起動し パソコンの USB
準備 中継SSID変更機能を有効にする 設定反映中 の画面が消えるまでしばらくお待ちください 元の画面に戻れば設定完了です 中継用SSIDに接続するトップにもど準備 中継 SSID 変更を有効にする 中継 SSID 変更機能を利用すると ゲーム機を確実に本製品に接続することができます 以下のような場
 準備 中継SSID変更機能を有効にする中継用SSIDに接続する 中継用 SSID へ接続する場合は 本マニュアルをご覧ください 無線 LAN 中継機 WN-G300EXP ゲーム機接続ガイド 今まで親機につなげていたゲーム機を本製品につなぐ場合 ゲーム機はそのままご利用いただけます 添付の セットアップガイド で親機と本製品の接続が完了すると ゲーム機はそのままご利用いただけます ゲーム機の無線の再設定は不要です
準備 中継SSID変更機能を有効にする中継用SSIDに接続する 中継用 SSID へ接続する場合は 本マニュアルをご覧ください 無線 LAN 中継機 WN-G300EXP ゲーム機接続ガイド 今まで親機につなげていたゲーム機を本製品につなぐ場合 ゲーム機はそのままご利用いただけます 添付の セットアップガイド で親機と本製品の接続が完了すると ゲーム機はそのままご利用いただけます ゲーム機の無線の再設定は不要です
4-1 Palmi をインターネットに接続するには Palmi に最新のニュースや天気予報などの情報を読ませたり Palmi が撮影した写真をメールで送信させたりといった使い方をするには インターネットに接続する必要があります Palmi をインターネットに接続する環境を準備する Palmi をイン
 4 章 Palmi をインターネットに接続しよう この章では Palmi の能力を最大限に引き出すための準備として インターネットに接続する方法について説明します 4-1 Palmi をインターネットに接続するには Palmi に最新のニュースや天気予報などの情報を読ませたり Palmi が撮影した写真をメールで送信させたりといった使い方をするには インターネットに接続する必要があります Palmi
4 章 Palmi をインターネットに接続しよう この章では Palmi の能力を最大限に引き出すための準備として インターネットに接続する方法について説明します 4-1 Palmi をインターネットに接続するには Palmi に最新のニュースや天気予報などの情報を読ませたり Palmi が撮影した写真をメールで送信させたりといった使い方をするには インターネットに接続する必要があります Palmi
取扱説明書[SH-04E]
![取扱説明書[SH-04E] 取扱説明書[SH-04E]](/thumbs/91/106390747.jpg) SH-04E USB ドライバインストールマニュアル USB ドライバについて............................................................. ご使用になる前に................................................................. USB ドライバをインストールする...................................................
SH-04E USB ドライバインストールマニュアル USB ドライバについて............................................................. ご使用になる前に................................................................. USB ドライバをインストールする...................................................
SAMBA Remote(Mac) 編 PC にソフトをインストールすることによって OpenVPN でセキュア SAMBA へ接続することができます 注意 OpenVPN 接続は仮想 IP を使用します ローカル環境にて IP 設定が被らない事をご確認下さい 万が一仮想 IP とローカル環境 IP
 操作ガイド Ver.2.3 目次 1. インストール... - 2-2. SAMBA Remote 利用... - 5-2.1. 接続確認... - 5-2.2. 自動接続... - 10-2.3. 編集... - 12-2.4. インポート... - 15-2.5. 削除... - 17-2.6. 参考資料 ( 接続状況が不安定な場合の対処方法について )... - 18-2.6.1. サービスの再起動...
操作ガイド Ver.2.3 目次 1. インストール... - 2-2. SAMBA Remote 利用... - 5-2.1. 接続確認... - 5-2.2. 自動接続... - 10-2.3. 編集... - 12-2.4. インポート... - 15-2.5. 削除... - 17-2.6. 参考資料 ( 接続状況が不安定な場合の対処方法について )... - 18-2.6.1. サービスの再起動...
故障と思われる前故障と思われる前に に10. ユーティリティ画面に解約した電話番号が表示される 症状 参照ページ 1. パソコンが本製品を認識しない 本製品をパソコンに接続したにもかかわらず インストーラーが自動的に起動しない インターネットへの接続が失敗した 6-3 4
 故障と思われる前に故障と思われる前に... 6-2 故障と思われる前故障と思われる前に に10. ユーティリティ画面に解約した電話番号が表示される 症状 参照ページ 1. パソコンが本製品を認識しない 6-2 2. 本製品をパソコンに接続したにもかかわらず インストーラーが自動的に起動しない 6-3 3. インターネットへの接続が失敗した 6-3 4. 通信がすぐに切れる 6-3 5. 通信速度が遅く感じる
故障と思われる前に故障と思われる前に... 6-2 故障と思われる前故障と思われる前に に10. ユーティリティ画面に解約した電話番号が表示される 症状 参照ページ 1. パソコンが本製品を認識しない 6-2 2. 本製品をパソコンに接続したにもかかわらず インストーラーが自動的に起動しない 6-3 3. インターネットへの接続が失敗した 6-3 4. 通信がすぐに切れる 6-3 5. 通信速度が遅く感じる
モバイルリモートアクセス ドコモモデル 接続方法のご案内
 接続方法のご案内 (DWR-PG 用 : ルータタイプ ) はじめに このたびは Web- さんいんモバイルプラン をご契約いただきまして 誠にありがとうございます ご利用の前に あるいはご利用中に 本書 接続方法のご案内 および 取扱説明書 をよくお読みいただき 正しくお使いください 2 セットアップ完了までの流れ 1.SSID と暗号化キーの確認 (P.4) 2. 起動 (P.5) 3.Windows
接続方法のご案内 (DWR-PG 用 : ルータタイプ ) はじめに このたびは Web- さんいんモバイルプラン をご契約いただきまして 誠にありがとうございます ご利用の前に あるいはご利用中に 本書 接続方法のご案内 および 取扱説明書 をよくお読みいただき 正しくお使いください 2 セットアップ完了までの流れ 1.SSID と暗号化キーの確認 (P.4) 2. 起動 (P.5) 3.Windows
Microsoft Word - V70MAX-Vista_XP.doc
 INS メイト V70G-MAX を Windows XP から Windows Vista へ アップグレードするパソコンでご使用になるお客様へ < ご案内 > このたびは INS メイト V70G-MAX をお買い求めいただき 誠にありがとうございます 本紙は Windows XP から Windows Vista へアップグレードするパソコンで INS メイト V70G-MAX をご利用になる場合においての設定方法を説明しています
INS メイト V70G-MAX を Windows XP から Windows Vista へ アップグレードするパソコンでご使用になるお客様へ < ご案内 > このたびは INS メイト V70G-MAX をお買い求めいただき 誠にありがとうございます 本紙は Windows XP から Windows Vista へアップグレードするパソコンで INS メイト V70G-MAX をご利用になる場合においての設定方法を説明しています
ネームPRO_IG ( ).indd
 CD の包装を開封する前に必ずお読みください このたびは弊社のソフトウェア製品をお買い上げ頂き誠にありがとうございます 弊社では本製品に下記契約事項を設けており お客様のご同意のあった場合のみ本製品をご使用いただいております 本製品の CD の包装を開封される前に 下記 ソフトウェアにおける契約条項 を充分お読みください 本製品の使用条件は CD の包装の開封をもって お客様にご了承いただいたものとさせていただきます
CD の包装を開封する前に必ずお読みください このたびは弊社のソフトウェア製品をお買い上げ頂き誠にありがとうございます 弊社では本製品に下記契約事項を設けており お客様のご同意のあった場合のみ本製品をご使用いただいております 本製品の CD の包装を開封される前に 下記 ソフトウェアにおける契約条項 を充分お読みください 本製品の使用条件は CD の包装の開封をもって お客様にご了承いただいたものとさせていただきます
