AOSBOX簡単マニュアル( 更新)
|
|
|
- もえり よしなが
- 7 years ago
- Views:
Transcription
1 クラウドバックアップソフト 簡単マニュアル
2 1 AOSBOXのインストールと初期設定 P04 ~ P05 2 アプリ画面説明 P06 ホーム アプリとWebの違い P06 ホーム バックアップ待機中 P07 ホーム バックアップ実行中 P08 バックアップデータの選択 おまかせバックアップ P09 バックアップデータの選択 選んでバックアップ P10 バックアップデータの選択 ファイルフィルター P11 パフォーマンスの設定 P12 スケジュールの設定 P13 高度な設定 P14 環境設定 P15 復元 P16 3 Web管理画面説明 P17 ホーム P17 ~ P18 マイコンピューター P19 ~ P22 アカウント設定 P23 4 復元 P24 アプリからの復元 P24 ~ P26 Webブラウザからの復元 P27 5 その他機能 P28 共有 P28 ~ P29 アップロード P30 6 バックアップマーカー P31 7 動作環境と注意事項 P32 ~ P35
3 8 AOSBOX Viewer P36 ービューアの概要と画面の説明 P36 ~ P40 ーファイルの閲覧方法 P41 ーファイルの共有 P42 ーお気に入りからファイルを閲覧 起動する P43 ー動作環境と注意事項 P44 9 よくある質問 P45 Q1. パスワードを忘れてしまった P45 Q2. バックアップしたいファイル フォルダーを個別に追加したい P45 Q3. クラウド上にバックアップされたファイルを削除したい P46 Q4. パソコンが壊れたり OSを再インストールした場合は P47 ~ P50 Q5.同じパソコンでAOSBOXを再インストールする場合は P51 ~ P56 Q6. 違うパソコンでバックアップをしたい場合は P57 ~ P58 Q7. バックアップしているパソコン以外でバックアップしているファイル P59 を使用したい Q8. バックアップしているパソコン以外で編集したファイルをAOSBOXに P59 保存したい Q9. 同じパソコン内の標準ユーザーアカウントのファイルをバックアップ P59 したい Q10. パソコンから削除してしまったファイルを復元したい P59 Q11. バックアップを一時停止したい P60 Q12. このアカウントでバックアップできるコンピューターの登録台数が P61 ~ P62 上限値になりました 使用しないコンピューターの登録を削除して 再度実行して下さい のエラーメッセージが表示される Q13. バックアップしたクラウド上のファイルを削除した場合 同じファイ ルはバックアップできなくなる P63
4 1 AOSBOXのインストールと初期設定 以下の手順に従って AOSBOXをインストールし バックアップを行います ①WebブラウザからAOSBOXへアクセスし 新規登録 をクリックします ②新規登録ページが表示されます 必要な 情報を入力し 送信 をクリックします ③ バックアップ概要 のページが開きま すので 画面右上の AOSBOXをダウン ロード をクリックします ④ダウンロードした AOSBOXSetup. exe をダブルクリックします ⑤ ユーザーアカウント制御 ダイアログ が表示されることがありますが はい (Y) をクリックします ⑥ AOSBOX セットアップ ダイアログが 表示されます 次へ(N) をクリックし ます -4- インストール 時のご注意 インストール には イン ターネットへ の接続が必要 となります インストール するパソコン のインター ネット接続を ご確認の上 作業を開始し てください ②で必要な情報 は 名前 メールアドレ ス パスワー ド 任意 ライセンス キー になりま す ライセン スキー はあら かじめ発行され ているものを入 力してください
5 1 AOSBOXのインストールと初期設定 ⑦ ライセンス契約書 が表示されますの で 内容をご確認いただいた上で 同意 する(A) をクリックします ⑨インストールが開始します しばらくす るとインストールが終了します ⑧インストール先を指定します 特に変更 が無い場合はそのまま インストール をクリックします ⑩下画面が表示されます 必要な情報を入 力して ログイン をクリックします ⑧インストール 先を変更する場 合は 参照 を クリックして任 意のフォルダー を選択します ⑩で入力する メール パ スワード は手 順②で入力した 内容になります ⑪個別にファイ ル フォルダー をバックアップ したい場合は 画面上部の 選 んでバックアッ プ から選択し ます ⑪対象カテゴリーにチェックを入れ 画面 右下の をクリックします ⑬インストールが完了しました 画面右の をクリックします ⑫ バックアップ設定 画面が表示されま す 画面右下の をクリックします ⑭ AOSBOX ダイアログが表示されます 自動でバックアップを開始します ⑫スケジュール とセキュリティ の設定が可能で す 変更する場 合は 各項目の (変更) をク リックします ⑭初回のバック アップは選択し たファイルを全 てバックアップ するため 時間 がかかります データの容量に よっては1日近く かかる可能性が あります ご了 承ください すぐにバック アップを開始す る場合は 今す ぐ実行 をク リックします -5-
6 2 アプリ画面説明 ホーム アプリとWebの違い AOSBOXのアプリとWebのできることの違いを説明します アプリのホーム画面 アプリでは以下の内容を実施できます バックアップしたファイル フォル ダーを元の場所に復元する バックアップしたいカテゴリや ファ イル フォルダーを選択する バックアップから除外したいファイ ル フォルダーを選択する バックアップスケジュールの設定 Webのホーム画面 Webでは以下の内容を実施できます バックアップしたファイル フォル ダーを復元する バックアップしたファイル フォル ダーを共有する 世代管理しているファイルの閲覧やダ ウンロード 削除したファイル フォルダーの閲覧 やダウンロード アカウントの設定変更 Webの詳しい説明については 3 Web 管理画面説明 をご参照ください -6-
7 2 アプリ画面説明 ホーム バックアップ待機中 バックアップ待機中の各詳細状況 の表示を説明します B D A C E A B 次回のバックアップが始まる予定時間を表示します バックアップするファイル 待機中ファイル がなけ れば バックアップは実行しません 待機中ファイル がある場合は 今すぐ実行 が表示されます 今す ぐ実行 をクリックするとバックアップを実行します 前回のバックアップが完了してからの経過時間を表示 します 1時間以内は分単位で 24時間以内の場合は 時間単位で表示し 24時間以上は日数単位で表示し ます C D バックアップしているファイルの数を表示します 違 う場所に保存しているファイルでも内容が全く同じ ファイル 重複ファイルと認識した場合は 1か所の ファイルだけをバックアップします 次回バックアップされる予定のファイルの数を表示し ます 待機中ファイルがない場合は次回のバックアッ プの時間になっても バックアップは実行しません また 別のプログラムによりロックされているファイ ルや 頻繁に更新されているファイル等は バック アップされずに次回のタイミングまで待機状態になっ ている場合があります XXファイル をクリック すると次回バックアップするファイルの一覧を表示し ます E ご契約いただいている容量の内 バックアップで使用しているバックアップスペースの容量を表示します 上 記の場合 契約容量が50GBでその内の4.66GBをバックアップで使用していることになります -7-
8 2 アプリ画面説明 ホーム バックアップ実行中 D バックアップ実行中の各詳細状 況の表示 基本メニューボタン を説明します E A B C F A B バックアップモードを表示します 標準モードと高速 モードがあります バックアップを早く終わらせたい 場合は 高速モード で 他の作業を優先させる場合 は 標準モード でご利用ください 上記の 標準モードに切替 を表示している 場合 標準モードに切替 をクリックすると 標準モード になり表示が 高速モードに切替 に変わります C D バックアップしているネットワークの速度を表示しま す スピード調整 をクリックすることで ネット ワークの帯域を制限することもできます バックアップを停止する時にクリックします バック アップ実行中の時でも実行していない時でも クリッ クして バックアップを停止することが可能です E バックアップ実行中のファイルの状態を表示します F 上記パネルをクリックすると各設定画面に移動します バックアップするカテゴリやファイル フォルダーを 選択したい場合は青いパネルを バックアップスケジュールや バックアップの環境を設定する場合は黄色い パネルを バックアップしたデータを復元したい場合は赤いパネルをクリックしてください -8-
9 2 アプリ画面説明 バックアップデータの選択 おまかせバックアップ おまかせバックアップ は 写真 音楽など各カテゴリーごとにまとめてバックアップしたい場合に使用し ます A バックアップするカテゴリーを 選択します カテゴリー毎の バックアップするファイルの仕 様は 7 動作環境と注意事 項 の バックアップ対象ファ イル をご確認ください A ちょっとメモ B C B C 他のバックアップソフトの多く は ファイル フォルダーを自 ら選択しなければなりません そのため 新しく追加したファ イルをバックアップの対象にし 忘れることがありました AOSBOX ではカテゴリー を選べば 対象ファイルは自動 的にバックアップ対象になるの で バックアップをし忘れるこ とがなくなります バックアップスペース中のバックアップで使用してい る容量と 上記でチェックを入れたカテゴリーのファ イルをバックアップするために必要な容量を表示しま す 左記の場合 使用容量を青色 追加のバックアッ プで必要な容量を水色で表しています バックアップしたい項目へのチェックが入れ終わりましたら 保存 をクリックします 設定に応じて バックアップが始まります -9-
10 2 アプリ画面説明 バックアップデータの選択 選んでバックアップ 選んでバックアップ は 任意のファイル フォルダーを個別に選択してバックアップしたい場合に使用し ます D 次ページ参照 B C A A ツリーウィンドウに表示されているフォルダーを展開して バックアップしたいファイルが格納されて いるフォルダーを選択します B リストウィンドウに表示されたファイルのうち バックアップしたいものにチェックを入れます C ご希望の項目にチェックが入れ終わりましたら 保存 をクリックします 設定に応じてバックアップ が始まります ツリーウィンドウ リストウィンドウで任意のフォルダーにチェックを入れると そのフォルダーに 格納されている全てのファイル フォルダーにチェックが入ります
11 2 アプリ画面説明 バックアップデータの選択 ファイルフィルター バックアップしたいファイル フォルダー群の中で 一部除外したいものがある場合にこの機能を使用します A A 追加 条件設定画面に移ります 次 画面 編集 設定した条件を編集します 削除 設定した条件を削除します 最初に以下の項目を選択します すべて選択 おまかせバックアップと選んでバックアッ プの全てを対象にフィルター設定する場合 指定したパス 指定したパス 場所 を対象にフィルター 設定する場合 上記のどちらかを設定しましたら 以下の 項目を設定します フィルター設定する場合は おまかせ バックアップか選んでバックアップで ファイルをバックアップ対象にしている必 要があります 次のファイル拡張子だけを含める 指定した拡張子のみをバックアップしたい場合 チェックを入れて拡張子を記入します 次のファイル拡張子だけを除外する 除外したいファイルがある場合は チェックを入れて拡張子を記入します 次より大きいファイルはバックアップしない ファイルサイズを指定して 指定より大きいものを除外します 次より古いファイルはバックアップしない 更新日を指定して 指定より古いものを除外します
12 2 アプリ画面説明 パフォーマンスの設定 ホーム画面で 設定 をクリックすると 以下のウィンドウが表示されます 最初に パフォーマンス の設 定画面から説明します ここでは ネットワーク帯域の設定やアプリの動作設定を行います マルチスレッドでアップロードする 高速バックアップ アップロードを特にお急ぎの場合にチェックを入れます すべてのネットワーク帯域を消費するため 通常は チェックを外しておいてください ネットワーク帯域の設定を有効にする このチェックを入れると バックアップするファイルをアップロードする速度を制限することができます 帯域の設定をスケジュールする このチェックを入れると 前項で設定したアップロードする速度を 任意の時間にのみ有効になる様に設定す ることができます インターネットの接続方法を選択します バックアップを行うタイミングを 有線LAN 無線LAN モバイルネットワーク の接続方法の中から選 択して 制限することができます プレゼンテーションモードを有効にする プレゼンテーション ゲームプレイ 動画閲覧などの最中にバックアップを実行させたくない場合は この チェックを入れます バッテリーモードを有効にする バッテリー残量が少なくなってきた時にバックアップを実行させたくない場合は このチェックを入れます
13 2 アプリ画面説明 スケジュールの設定 次に スケジュール の設定画面について説明します ここでは バックアップスケジュールの設定を行いま す 等間隔でバックアップする 設定した時間間隔でバックアップを実行します スケジュールを設定する 設定した曜日 時間毎にバックアップを実行します すべての選択ごとにフルスキャンを実行します バックアップ対象になっているファイル フォルダーの中で バックアップ漏れがないか等をスキャンするタ イミングを設定します バックアップスケジュールは 等間隔 もしくは 一定の時刻 のどちらかを選択できます 等間隔でバッ クアップする時は 等間隔でバックアップする にチェックを入れ 一定の時刻を設定する時は スケ ジュールを設定する にチェックを入れ 日時の入力を行ってください
14 2 アプリ画面説明 高度な設定 次に 高度な設定 の設定画面について説明します ここでは 各種詳細な設定を行います 選んでバックアップにおいて隠しファイルを表示する 選んでバックアップ で隠しファイルをバック アップ対象にしたい場合にチェックを入れます コンピューター起動時にAOSBOXを自動的に開始する パソコンを起動と同時にAOSBOXも起動します 通常はチェックを入れておいてください バックアップファイルにバックアップマーカーを表示する バックアップファイルのアイコンに 状況に 応じたバックアップマーカーを表示します 通常はチェックを入れておいてください マウスの右クリックオプションを有効にする ファイル フォルダーにカーソルを合わせて 右クリック からバックアップ対象にすることができます 通常はチェックを入れておいてください RAW画像のプレビューを生成 追加処理 サムネイルを生成して Web管理画面上でRAW画像をプレ ビュー表示できるようにします VSS適応拡張子 拡張子を指定することで 開いているファイルやロック中のファイルが存在していても バックアップ処理を可能にします ブロックレベル拡張機能 ファイルをブロック単位に分け 変更があったブロックのみをバックアップし ます これによりアップロードにかかる時間と容量を軽減することができます SSLを使用する データを暗号化して通信したい場合にチェックを入れます プロキシ設定を開く お使いのOSのインターネットのプロパティ設定画面が起動します
15 2 アプリ画面説明 環境設定 次に 環境設定 の設定画面について説明します ここでは バックアップ対象の除外や ログファイル取得 についての設定を行います 隠しファイルをバックアップする 隠しファイルをバックアップ対象にする場合にチェッ クを入れます バックアップの除外設定を有効にする バックアップしたくないフォルダーのパスを指定して バックアップ対象から除外する場合にチェックを入れ ます 追加 をクリックすると右のウィンドウが表示され るので 除外対象 ボックスに除外したいフォル ダーのパスを入力して 追加 をクリックします ま た 必要であれば 説明 ボックスにわかりやすい説 明を記入します ログファイルを取得する AOSBOXの動作履歴を取得したい場合にチェックを 入れます ログを開く をクリックすると ログ ファイルの保存場所を参照できます キャッシュドライブを変更 AOSBOXのキャッシュファイルを保存するドライブ を変更できます 空き容量が2GB以上でNTFSフォー マットのドライブを選択してください
16 2 アプリ画面説明 復元 ホーム画面で 復元 をクリックすると 以下のウィンドウが表示されます A B C D E F G H I A バックアップしているパソコンの名前を表示しています B 表示している内容を最新の情報に更新します C 下のウィンドウに表示しているファイルの保存場所 フォルダー を表示しています 各フォルダー名を クリックすることにより フォルダー内容を参照することができます D バックアップしているファイル フォルダーの一覧を表示しています E ウィンドウ D に表示されているファイル フォルダーのチェックを一括 選択 解除 します F チェックを入れると パソコンから削除されたファイル フォルダーを表示します G 別のアカウント 例 別のパソコンでバックアップしたデータ から復元したい場合に 使用するボタン です H このウィンドウを閉じます I 復元の詳細手順へ進みます 詳しくは 4 復元 の解説をご参照ください
17 3 Web管理画面説明 ホーム この画面では 使用中のコンピューター ストレージ使用量等 AOSBOXを使用するにあたって基本的な情報 を表示しています C B A A A マイコンピューターへ移動します B AOSBOXクライアントプログラムをダウンロードします C 現在ログインしているアカウントを表示しています ここからログアウトすることも可能です D ヘルプを表示します D
18 3 Web管理画面説明 E ホーム F G E このアカウントで使用中のPC台数を表示しています F ご契約ストレージのうち 使用中の容量を表示しています 円グラフをクリックすると 図 下部の内訳 が確認できます G マイコンピューター アカウント設定 の各画面へ移動します
19 3 Web管理画面説明 マイコンピューター この画面では バックアップしているファイル フォルダーの詳細を表示します また この画面上でファイ ル フォルダーのアップロード ダウンロードを行うことができます A B C G D F E A ホーム画面へ移動します B 現在参照しているコンピューターの名前を表示します C 現在参照しているパスを表示します D 表示しているディレクトリより下層のファイル フォルダーを検索します E 現在参照しているフォルダーの内容詳細を表示します F ファイル フォルダーの表示形式をリスト形式/アイコン形式に切り換えます G 次ページ以降をご参照ください
20 3 Web管理画面説明 G マイコンピューター 項目別に以下をご参照ください 画面の再読込み 更新 を行います 現在参照しているフォルダー内に新しいフォルダーを作成します 現在参照しているフォルダー内に任意のファイルをアップロードします 詳細はP30へ 現在参照しているフォルダー内から任意のファイル フォルダーをダウンロードします 詳細はP27へ 現在参照しているフォルダー内から任意のファイル フォルダーを共有します 詳細はP28以降へ 現在参照しているフォルダー内から任意のファイル フォルダーを削除します 詳細 をクリックすると 以下の拡張メニューを表示します バックアップしたファイルのバージョン履歴を一覧で表示します 以下の図の 様に バックアップした世代別でダウンロードすることができます 世代B 世代A
21 3 Web管理画面説明 マイコンピューター 過去に削除したファイル フォルダーの(表示/隠す)を行います 以下の図の様 に 削除したファイル フォルダーを薄い赤字で表示します これらの削除 ファイルは 通常ファイルと同様に復元 表示が可能です 削除ファイル 共有しているコンテンツの(編集/削除)を行います 共有の具体的な方法につい ては P28以降をご参照ください
22 3 Web管理画面説明 マイコンピューター 一時停止したコンピューターのバックアップを再開します コンピューターをひとつにまとめます 今まで使用していたパソコンと違うパ ソコンでバックアップを開始する時等に必要となる機能です 詳しくはP49以 降をご参照ください コンピューターのバックアップを一時停止します 選択したコンピューターの登録をAOSBOXから削除します この時 バック アップデータは全て削除されます キーボードショートカットの一覧を表示します
23 3 Web管理画面説明 アカウント設定 この画面では 名前 メールアドレス パスワードの更新を行うことができます それぞれ変更したい項目の 編集 をクリックします ここをクリック 名前 メールアドレスの更新 パスワードの変更 ここをクリック ここをクリック 変更したい項目を入力して 更新 をクリック します 古いパスワード 新しいパスワード パスワード確認 全てを入力して パスワー ド変更 をクリックします
24 4 復元 アプリからの復元 アプリからバックアップデータを復元する方法を説明します 1 AOSBOXを起動し ホーム画面で 復元 をクリックし 以下のウィンドウを表示します 復元したいデータがあるコンピューターを プルダウンメニューから選択します 3 フォルダーアイコンをクリックして 復元したいデータがあるフォルダーを表示して 対象のファイル フォルダーにチェックを入れます 4 をクリックします
25 4 復元 アプリからの復元 ファイル フォルダーを復元する場所を選択します 別の場所に復元する場合は 参照 をクリックし て保存場所を指定します 6 復元先でファイル フォルダーが重複した場合の処理を選択します バックアップしたファイルの日付が新しい場合のみ ファイルを置換する 復元しようとしているファイルとパソコン上のファイルを比較して 復元しようとしているファイルの 方が新しい場合のみ 新しいファイルでパソコン上のファイルを上書きします すべてのファイルを置換しない 復元しようとしているファイルとパソコン上のファイルが重複した場合 そのファイルは復元しません すべてのファイルを置換する ファイルは上書きされます 復元しようとしているファイルとパソコン上のファイルが重複した場合 ファイルの新旧にかかわらず クラウドでバックアップしていたファイルでパソコン上のファイルを上書きします 7 をクリックすると 復元を開始します
26 4 復元 アプリからの復元 必要に応じてログを確認できます 8 8 復元が完了します をクリックして ホーム画面に戻ります
27 4 復元 Webブラウザからの復元 Webブラウザからバックアップデータを復元 ダウンロード する方法を説明します マイコンピューターへ移動します 2 復元したいデータがあるコンピューターを プルダウンメニューから選択します 3 アイコンをクリックして復元したいデータがあるフォルダーを表示して 復元したいファイル フォル ダーにチェックを入れます 4 ダウンロード をクリックして ファイルを復元 ダウンロード します 保存場所はWebブラウザにより異なります 複数ファイルを同時にダウンロードした場合は AOSBOX.zip という一つのファイルにま とまっています 圧縮されていますので 解凍してお使いください
28 5 その他機能 共有 Webブラウザからバックアップデータを共有する方法を説明します マイコンピューターへ移動します 2 共有したいデータがあるコンピューターを プルダウンメニューから選択します 3 アイコンをクリックして共有したいデータがあるフォルダーを表示して 対象のファイル フォルダーに チェックを入れます 4 共有 をクリックして 共有メニューを表示します 5-a リンクを作成して共有する場合は リンク 作成 をクリックして このボックス内のURLを コピー ペーストしてお使いください
29 5 その他機能 共有 5-b メールを送信して共有する場合は メール 送信 をクリックして 宛先 メッセージ 任 意 を入力の上 送信 をクリックしてくださ い この際 メールの送信履歴等は残りませんのでご 注意ください 5-c SNSを使用して共有する場合は SNS投 稿 をクリックしてください 各SNSボタンをク リックすると それぞれのページが開きます 共有設定を追加 をクリックすると 以下の設 定が可能です 必要に応じて使用してください 共有のパスワード保護 アクセス履歴の通知 ダウンロード回数の制限 一回のみ 有効期限の設定 リンク作成 メール送信 機能でご利用いた だけます
30 5 その他機能 アップロード Webブラウザを使用してファイル フォルダーをアップロードする方法を説明します ちょっとメモ ファイル フォル ダーのアップロード は Webブラウザで アップロード先の フォルダーを表示さ せて そこへドラッ グ ドロップするこ とでも可能です Internet Explorer ではドラッグ ド ロップの操作はでき ません 1 マイコンピューターへ移動します 2 アップロード先のコンピューターを プルダウンメニューから選択します 3 アイコンをクリックして アップロード先のフォルダーを表示します 4 アップロード をクリックして ファイルをアップロードします OSの 開く ウィンドウが表示され ますので アップロードしたいファイルを選択して 開く をクリックしてください 閉じる アップロードするファイル一覧 赤 アップロード失敗 橙 待機中 青 アップロード中 アップロード中は 左の AOSBOX アップロード マネージャー が表示され アップロード状況を お知らせします アップロードが終了しましたら このウィンドウは閉じてください
31 6 バックアップマーカー 対象の各ファイル フォルダーのバックアップ状況につきましては バックアップマーカー で確認するこ とができます バックアップ対象のファイルアイコンの左下部分に小さな印が付与されています 緑色ボタン 橙色ボタン 最新の状態でバックアップされ ています バックアップされていますが 前回のバックアップからファイ ルが更新されています 最新 の状態がまだバックアップされ ていません 赤色ボタン 雲マーク まったくバックアップされてい ません バックアップ対象になっている フォルダーを意味しています バックアップ対象にも関わらず マーカーが付与されていない場合は 以下の手順でマーカーを付与するよう 設定することができます バックアップマーカーの設定方法 1 タスクトレイ 画面右下の時刻が表示されている付近 にあるAOSBOXアイコンを右クリックします 2 AOSBOX ホームを起動する をクリックして ホーム画面を表示します 3 設定 をクリックします 4 高度な設定 をクリックします 5 バックアップファイルにバックアップマーカーを表示する にチェックを入れます 6 右下の 保存 をクリックして 次に表示されるウィンドウで はい をクリックすれば設定完了です バックアップが完了しているにもかかわらず緑色ボタンになっていない時は Windowsのファイルが更新さ れていない可能性があります フォルダの空欄を右クリックして 最新の状態に更新 をクリックすると ファイルの状態が最新になり緑色ボタンになります
32 7 動作環境と注意事項 AOSBOXの動作環境について 最新情報はWebページをご参照ください 動作環境 対応OS Windows 8 Windows 7 SP1以降 32bit / 64bit 対応 Windows Vista SP2以降 32bit / 64bit 対応 Windows XP SP3以降 32bit 対応 日本語版 オペレーティングシステム インストールには管理者 Administrator 権限が必要です メモリ 上記OSが正常に動作し 512MB以上 1GB以上を推奨 PC / AT互換機 ハードディスク 250MB以上の空き容量 プログラムファイル用 対応機種 PC / AT互換機 Intel Pentium(R)4以上 AMD Athlon(tm)64以上 または互換プロセッサー ブラウザ Internet Explorer 8以上 Firefox 11以上 Google Chromeでは一部ご利用いただけない機能があります ネットワーク 128kbps以上 推奨512kbps以上 Google Chromeのバグもあり 一部 正常に動作しないことがあります その他 インターネットへの接続環境が必要です 初回のバックアップはバックアップする容量によって 1日以上時間を要することがあります インターネット接続が切断され再度バックアップする際は 続きから実行しますが他の作業に影響 が出る 重くなる 可能性があります
33 7 動作環境と注意事項 AOSBOXの動作環境について 最新情報はWebページをご参照ください バックアップ対象ファイル メール Outlook 既定のフォルダーにある*.pstファイル Windows (Live) メール 既定のフォルダーにある*.emlファイル *.contactsファイル Windows Live Contactsフォルダー Outlook Express 既定のフォルダーにある*.dbxファイル *.wabファイル 既定の場所から保存場所を変更した場合は 選んでバックアップ からバックアップするファイ ルを選択してください デスクトップ ユーザーのデスクトップにあるショートカットを除くすべてのファイル フォルダー マイドキュメント ユーザーのマイドキュメントフォルダーにあるすべてのファイル フォルダー Windows XPの場合は マイミュージック マイピクチャおよびマイビデオも該当します Officeファイル ユーザーのデスクトップとマイドキュメントフォルダーにある次の拡張子を持つファイル [.doc][.docx][.dot][.dotx][.docm][.dotm][.txt][.rtf][.wri][.abw][.odt][.ott][.stw][.vor] [.sdw][.fodt][.psw][.vot][.sxw][.lwp][.wpd][.ppt][.pps][.pot][.pptx][.pptm][.potx][.potm] [.ppam][.ppsx][.ppsm][.ppa][.odp][.otp][.sxi][.sti][.sxd][.sda][.sdd][.vop][.odj][.prz] [.shw][.xls][.xlt][.xla][.xlsx][.xlsm][.xltx][.xltm][.xlsb][.xlam][.ods][.ots][.sxc][.stc][.dif] [.slk][.fods][.pxl][.vos][.qpw][.wk1][.wk3][.wk4][.mdb][.mdw][.mda][.adb][.ade][.accdb] [.accde][.accdt][.accdr][.odb][.apr][.dbf][.odf][.sxm][.pdx][.vsd][.vss][.vst][.vdx][.vsx] [.vtx][.odg][.otg][.std][.fodg][.pub][.mpp][.mpd][.mpt][.mpw][.mpx] 画像ファイル ユーザーのマイピクチャ およびパブリック 共有 ピクチャフォルダーにあるすべてのファイル 音楽ファイル ユーザーのマイミュージック およびパブリック 共有 ミュージックフォルダーにあるすべての ファイル ビデオファイル ユーザーのマイビデオ およびパブリック 共有 ビデオフォルダーにあるすべてのファイル ブックマーク Internet Explorer Firefox Google Chrome Opera およびSafariのブックマーク お気に入 り
34 7 動作環境と注意事項 AOSBOXの動作環境について 最新情報はWebページをご参照ください 財務 会計ファイル ユーザーのデスクトップとマイドキュメントフォルダーにある次の拡張子を持つファイル Microsoft Money:[.mny] Quickbooks:[.qbb] Quicken:[.qbw][.qel][.qsd][.qph] TurboTax:[.tax] TaxCut:[.t01][.t02][.t03][.t04][.t05][.t06][.t07][.t08][.t09] PeachTree:[.ptb] 電子書籍とPDFと年賀状ソフト ユーザーのデスクトップとマイドキュメントフォルダーにある次の拡張子を持つファイル [.azw][.tpz][.azw1][.chm][.lit][.pdb][.pdf][.mobi][.prc][.tr][.tr2][.tr3][.fb2][.opf][.aeh] [.lrf][.lrx][.epub][.pdg][.pkg][.dnl][.djvu][.arg][.bfl][.bkk][.brn][.ceb][.ebk][.ebo][.ebx] [.etd][.f4b][.hsb][.imp][.mbp][.meb][.nat][.oeb][.rb][.scb][.skn][.stk][.swb][.tcr][.tk3] [.ubk][.vbkmbp][.xeb][.ybk][.zvr] ユーザーのデスクトップとマイドキュメントフォルダー All Users CドライブのJUSTフォルダー にある次の拡張子を持つファイル 筆まめ:[.fwa][.fwb] 筆王:[.fzd][.pdn] 筆ぐるめ:[.fga][.fgl][.idx][.fgt] 楽々はがき:[.jsr][.jyd] はがきスタジオ:[.hsa][.hsd] 既定の場所から保存場所を変更した場合は 選んでバックアップ からバックアップするファイ ルを選択してください
35 7 動作環境と注意事項 AOSBOXの動作環境について 最新情報はWebページをご参照ください メモ 1台のパソコンにつき 1インストールでご使用ください 1ライセンスキーで1ユーザアカウントのバックアップが可能です バックアップしたファイルをクラウド上から削除すると バックアップ対象から外れます 世代管理しているそれぞれの世代だけクラウドから削除することはできません 共有する時のファイルは 世代管理している最新の内容になります AOSBOXの契約を解除後に再契約しても 前のバックアップデータは削除されていますので 復 元等はできかねます バックアップする間隔は デフォルトで2時間になっています 頻繁にファイルを更新してバック アップを残しておきたい人用の内容です 頻度が多くなければ バックアップのスケジュールを変 更することをお勧めします バックアップ契約容量の残り2 を切るとアラートが表示されます バックアップ契約容量を全て利用した時点でバックアップはできなくなります 容量を増やしたい場合は 購入元に相談してください 登録内容を忘れたなどで 契約しているバックアップを復元できなくなっても 弊社でお客様の個 人情報をご連絡する方法はないので 登録した情報などの管理をしっかり実施してください サーバメンテナンスなどで復元できない時などが発生する可能性がありますが 利用規約でご同意 いただいた範囲外は保証できかねますので ご了承ください
36 8 AOSBOX Viewer ビューアの概要と画面の説明 AOSBOX Viewerは パソコン用のAOSBOXでバックアップしたファイルを閲覧 管理するためのア プリです AOSBOXでバックアップしたファイルにAndroid端末からアクセスすることができます 写真の閲覧やダウンロード 音楽や動画のストリーミング再生などが可能です AOSBOX Viewerのトップページです ログイ ン をタップしてログイン画面を表示します ここをタップ ログインページです パソコン用のAOSBOXの アカウントで使用しているメールアドレス パ スワードを入力して ログイン をタップして ログインします ここへ入力 ここをタップ
37 8 AOSBOX Viewer ビューアの概要と画面の説明 ホーム ログインするとホーム画面を表示します A E バックアップしているフォルダー構成 ファイルを閲 覧できます B A B D お気に入り 任意のファイルをお気に入りに登録しておくと オフ ラインでもここで閲覧できます C C ファイル コンピューター ここで閲覧したいコンピューターを選択します D 設定情報 各情報の確認 キャッシュサイズの変更等を行います E ログアウト ログアウトできます
38 8 AOSBOX Viewer ビューアの概要と画面の説明 ファイル ホーム画面で ファイル をタップして 以下の画面を表示します この画面でファイル の閲覧を行います C D B A ファイル フォルダー構成 バックアップしているフォルダー構成 ファイルを閲 覧します B 検索 任意のファイルを ファイル名でキーワード検索しま す A C 更新 画面表示を最新の情報に更新します D ホーム ホーム画面へ戻ります 任意のファイルを長押しすると 以下の ファイルオ プション メニューが表示されます E 開く 選択したファイルを開いて内容の閲覧 編集を行いま す E F G H F リンクを共有 選択したファイルへのリンクを メール SNS Bluetoothで共有します G お気に入りに追加 選択したファイルを お気に入り に追加します H SDカードにエクスポート 選択したファイルをSDカードに保存します
39 8 AOSBOX Viewer ビューアの概要と画面の説明 A お気に入り ホーム画面で お気に入り を タップして 左の画面を表示します この画面 でお気に入りに登録したファイルの閲覧を行い ます A お気に入りに登録したファイル ここに登録しているファイルは オフラインでも閲覧 が可能です B A コンピューター ホーム画面で コンピューター を タップして 左の画面を表示します この画面で閲覧 するコンピューターの確認を行います A アカウントに登録してあるコンピューター一覧 閲覧したいコンピューターをタップします 選択され たコンピューターは右端にチェックマークが付きます B 更新 画面表示を最新の情報に更新します
40 8 AOSBOX Viewer ビューアの概要と画面の説明 設定情報 ホーム画面で 設定情報 をタップして 以下の画面を表示します この画面で各種設定 を行います A ユーザー名 A 現在ログインしているアカウントのユーザー名を表示 しています B B C D E F キャッシュサイズ 使用するキャッシュサイズを200MB 500MB 750MB 1GBの中から選択します C キャッシュをクリア これまで使用していたキャッシュ 一時ファイル を すべて削除します バックアップしている元データを削除するわけでは ありません D お気に入りをクリア 登録していたお気に入りをすべて削除します バックアップしている元データを削除するわけでは ありません E バージョン 現在のAOSBOX Viewerのバージョンを表示しています F AOSBOXについて AOSBOXについての説明を表示します
41 8 AOSBOX Viewer ファイルの閲覧方法 AOSBOX Viewerでのファイル閲覧方法は以下の通りです 1 2 ホーム画面から ファイル をタップします フォルダーをタップしていき 目的のファイルの 場所へ移動します 目的のファイルをタップすると アプリケーショ ンを選択 メニューが表示されますので 適切な ものをタップして閲覧 編集を行います ファイルに変更を加えた場合 ファイルを閉じる 時に以下のメニューが表示されますので 適切な ものをタップしてください
42 8 AOSBOX Viewer ファイルの共有 AOSBOX Viewerでのファイル共有方法は以下の通りです 1 2 ホーム画面から ファイル をタップします フォルダーをタップしていき 目的のファイルの 場所へ移動します 目的のファイルを長押しすると ファイルオプ ション メニューが表示されますので リンク を共有 をタップします Content to share メニューが表示されますの で ご要望の共有手段をタップして共有を行いま す
43 8 AOSBOX Viewer お気に入りからファイルを閲覧 起動する AOSBOX Viewerでのお気に入りの使用方法は以下の通りです 1 2 先ずは ファイルをお気に入りに追加します ホーム画面から ファイル をタップします フォルダーをタップしていき 目的のファイルの 場所へ移動します 目的のファイルを長押しすると ファイルオプ ション メニューが表示されますので お気に 入りに追加 をタップします これでお気に入り への追加は完了です ホーム画面に戻り お気に入り をタップすると 先程追加したファイルが登録されています ここ からの閲覧は オフラインでも可能です
44 8 AOSBOX Viewer 動作環境と注意事項 AOSBOX Viewerの動作環境について 最新情報はWebページをご参照ください 動作環境 対応OS Android 2.2以上 メモリ 5MB以上 ハードディスク 14MB以上の空き容量 その他 インターネットへの接続環境が必要です
45 9 よくある質問 Q01.パスワードを忘れてしまった A01.パスワードを再設定します ブラウザでログインページ にアクセスし パスワードを忘れた場合 をクリックします 次に表示されたページで ご 登録のメールアドレスをご入力いただければ そのアドレス宛にパスワード変更のためのご案 内を送信します ここをクリック Q02.バックアップしたいファイル フォルダーを個別に追加したい A02.AOSBOXを起動します バックアップデータの選択 をクリックし 選んでバックアッ プ をクリックします バックアップしたいファイル フォルダーにチェックを入れ 右下の 保存 をクリックします 詳しくはP10をご参照ください
46 9 よくある質問 Q03.クラウド上にバックアップされたファイルを削除したい A03.タスクトレイのAOSBOXアイコンを右クリックし AOSBOX Webサイトを開く をクリッ クします 次に 表示されたページの マイコンピューター をクリックします 削除したい ファイルにチェックを入れ 削除アイコン ゴミ箱マーク をクリックします 2.ここをクリック 1.ここを右クリック 4.チェックが終わったらここをクリック 3.削除したいファイルにチェック
47 9 よくある質問 Q04.パソコンが壊れたり OSを再インストールした場合は A04. a.バックアップしたデータを新たに使用するパソコンに復元し その後バックアップしていたデータ をクラウド上にそのまま残しておきたい場合 修理もしくはOS 再インストールが完了したパソコンや新しいパソコンにバックアップデータを復元 するには WebブラウザからAOSBOX へアクセスし 対象のアカウ ントでログインして復元 ダウンロード を行うか アプリから復元を行います 復元 ダウンロー ド について Webブラウザからの復元はP27を アプリからの復元は以下手順をご参照ください メールの復元はアプリからしか行えません ご注意ください 1 WebブラウザからAOSBOX へアクセスし これまで使用していたアカウ ントでログインします 2 P4 P5の手順③ ⑨を参照し AOSBOXのダウンロードからインストールまでを行います 3 AOSBOXにログインする ダイアログが表示されますので 左下の 復元 をクリックします
48 9 よくある質問 4 復元 ダイアログが表示されます これまで使用していたアカウントを入力して ログイン をクリッ クします 今まで使用していたアカウント 5 これでアプリからの復元準備が整いました 復元方法の詳細についてはP24 P26をご参照ください 6 復元が完了したら 今までバックアップしていたデータを残すためにアーカイブ操作を行います 次ペー ジ以降をご参照ください
49 9 よくある質問 バックアップデータのアーカイブ 1 クラウド上のバックアップデータをアーカイブするには WebブラウザからAOSBOX へアクセスし 対象のアカウントでログインします マイコンピューターへ移動します 3 アーカイブするコンピューターを プルダウンメニューから選択します 4 詳細 メニュー内 アーカイブする をクリックします これでアーカイブは終了です 新たに使用するパソコンでのバックアップは上記操作が完了してから 起動しているAOSBOX アプリ にメー ルアドレスとパスワードを入力してログインすると バックアップする項目を選択する画面になります P5の手 順⑩ ⑭をご参照ください
50 9 よくある質問 b.バックアップしたデータを新たに使用するパソコンに復元し その後バックアップしていたデータ をクラウド上から削除してもいい場合 修理もしくはOS 再インストールが完了したパソコンや新しいパソコンにバックアップデータを復元 するには WebブラウザからAOSBOX へアクセスし 対象のアカウ ントでログインして復元 ダウンロード を行うか アプリから復元を行います 復元 ダウンロー ド について Webブラウザからの復元はP27を アプリからの復元は前項a中 P47 P48の手順 ① ⑤をご参照ください メールの復元はアプリからしか行えません ご注意ください 復元完了後 バックアップしていたデータをクラウド上から削除する方法は以下をご参照ください 1 クラウド上のバックアップデータを削除するには WebブラウザからAOSBOX へアクセスし 対象のアカウントでログインします マイコンピューターへ移動します 3 削除するコンピューターを プルダウンメニューから選択します 4 詳細 メニュー内 コンピューターを削除する をクリックします 再度確認メッセージが表示されま すが はい をクリックすると コンピューターの登録 バックアップデータが全て消去されます 新たに使用するパソコンでのバックアップは上記操作が完了してから 起動しているAOSBOX アプリ にメー ルアドレスとパスワードを入力してログインすると バックアップする項目を選択する画面になります P5の手 順⑩ ⑭をご参照ください
51 9 よくある質問 Q05.同じパソコンでAOSBOXを再インストールする場合は A05. a.バックアップしたデータを残したまま再インストールしたい場合 AOSBOXをアンインストールしても クラウド上のバックアップデータは削除されません よって そのままアンインストールを行い その後新たにインストールを行います 01.Windows上で スタート すべてのプ ログラム AOSBOX AOSBOX ツール アンインストール の順にク リックします ユーザーアカウント制御の警告が表示されま すが はい をクリックします クリックします 02. AOSBOX アンインストール ウィザード が表示されます AOSBOXの設定を保持 する 後で再インストールする場合に推 奨 のチェックは入れたまま アンインストー ル をクリックします チェックは入れたまま クリックします
52 9 よくある質問 03.アンインストールが完了したら 閉じる をクリックします クリックします 04.WebブラウザからAOSBOX へアクセスし 今まで使用していた アカウントでログインします 今まで使用していたアカウント
53 9 よくある質問 05.マイコンピューターで AOSBOXをダウンロード をクリックして AOSBOXSetup.exe を ダウンロードします クリックします 06.ダウンロードした AOSBOXSetup.exe をダブルクリックして AOSBOXのインストールを開 始します ユーザーアカウント制御の警告が表示されますが はい をクリックします ダブルクリックします
54 9 よくある質問 07.以下の画面が表示されますので 次へ をクリックします クリックします 08.ライセンス契約書をよくご覧になってご同意いただいた上で 同意する をクリックします クリックします
55 9 よくある質問 09.AOSBOXのインストール先を指定します 変更する場合は 参照 をクリックして任意のフォル ダーを選択してください 特に変更が無い場合はそのまま インストール をクリックします 変更する場合は クリックして選択 クリックします 10.インストールが始まり 完了すると自動的にウィンドウが閉じます これで再インストールは完 了です 再インストール前と同様にそのままお使いいただけます
56 9 よくある質問 b.バックアップしたデータを削除して再インストールしたい場合 1 クラウド上のバックアップデータを削除するには WebブラウザからAOSBOX へアクセスし 対象のアカウントでログインします マイコンピューターへ移動します 3 削除するコンピューターを プルダウンメニューから選択します 4 詳細 メニュー内 コンピューターを削除する をクリックします 再度確認メッセージが表示されま すが はい をクリックすると コンピューターの登録 バックアップデータが全て消去されます 5 この後のアンインストールおよび再インストールは 前項aと同じ手順で行ってください ただし クラウ ド上のバックアップデータは既に削除されているので 新たにバックアップするデータを選択 設定する 必要があります
57 9 よくある質問 Q06.違うパソコンでバックアップをしたい場合は A06. a.バックアップしたデータを残したまま 違うパソコンのバックアップをしたい場合 今まで使用していたデータを残したままにするには データのアーカイブを行います ( 注)この操作を行うと その時点でのデータは残りますがバックアップは停止します 1 クラウド上のバックアップデータをアーカイブするには WebブラウザからAOSBOX へアクセスし 対象のアカウントでログインします マイコンピューターへ移動します 3 アーカイブするコンピューターを プルダウンメニューから選択します 4 詳細 メニュー内 アーカイブする をクリックします 5 これでアーカイブは終了です 別のパソコンへのAOSBOXのインストールを開始してください
58 9 よくある質問 b.バックアップしたデータを削除して 違うパソコンのバックアップをしたい場合 1 クラウド上のバックアップデータを削除するには WebブラウザからAOSBOX へアクセスし 対象のアカウントでログインします マイコンピューターへ移動します 3 削除するコンピューターを プルダウンメニューから選択します 4 詳細 メニュー内 コンピューターを削除する をクリックします 再度確認メッセージが表示されま すが はい をクリックすると コンピューターの登録 バックアップデータが全て消去されます 5 これで削除は終了です 別のパソコンへのAOSBOXのインストールを開始してください
59 9 よくある質問 Q07.バックアップしているパソコン以外でバックアップしているファイルを使用したい A07.WebブラウザからAOSBOX へアクセスし 対象のアカウント でログインして復元 ダウンロード した上で使用することができます 復元 ダウンロー ド について 詳しくはP27をご参照ください Q08.バックアップしているパソコン以外で編集したファイルをAOSBOXに保存したい A08.WebブラウザからAOSBOX へアクセスし 対象のアカウント でログインしてアップロードすることにより保存できます アップロードについて 詳しくは P30をご参照ください ( 注)編集前と同じファイル名のままアップロードすると ファイルは自動的に上書きされます Q09.同じパソコン内の標準ユーザーアカウントのファイルをバックアップしたい A09.アプリからバックアップしますが おまかせバックアップ ではバックアップできません 選んでバックアップ を使用して対象のファイルを選択 バックアップしてください 選 んでバックアップ について 詳しくはP10をご参照ください Q10.パソコンから削除してしまったファイルを復元したい A10.AOSBOXの 復元 ダウンロード 機能により復元が可能です AOSBOXがインストールされているパソコンはアプリから復元が可能です 詳しくはP24~P26をご参照ください AOSBOXがインストールされていないパソコンはWebブラウザから復元が可能です 詳しくはP27をご参照ください
60 9 よくある質問 Q11.バックアップを一時停止したい A11.アプリ Webブラウザそれぞれから停止することが可能です アプリの場合 このボタンで停止 / 再開します Webブラウザの場合 このボタンで再開します このボタンで停止します
61 9 よくある質問 Q12. このアカウントでバックアップできるコンピューターの登録台数が上限値になりました 使 用しないコンピューターの登録を削除して 再度実行して下さい のエラーメッセージが表 示される A12.クラウド上に登録しているコンピューターをアーカイブするか削除する必要があります デー タを残したい場合は アーカイブ を データが不要な場合は 削除 をそれぞれ行ってくだ さい a.バックアップデータを残す コンピューターをアーカイブする 場合 アーカイブ方法は以下の通りです 1 クラウド上のバックアップデータをアーカイブするには WebブラウザからAOSBOX へアクセスし 対象のアカウントでログインします マイコンピューターへ移動します 3 アーカイブするコンピューターを プルダウンメニューから選択します 4 詳細 メニュー内 アーカイブする をクリックします これでアーカイブは終了です 5 これで 新たにコンピューターの登録が可能になります
62 9 よくある質問 b.コンピューターを削除する場合 削除方法は以下の通りです ( 注)この操作を行うとバックアップしていたデータは全て消去されるので 必要な場合は必ず事前 に別の場所へバックアップを保存しておいてください 1 クラウド上のバックアップデータを削除するには WebブラウザからAOSBOX へアクセスし 対象のアカウントでログインします マイコンピューターへ移動します 3 削除するコンピューターを プルダウンメニューから選択します 4 詳細 メニュー内 コンピューターを削除する をクリックします 再度確認メッセージが表示されま すが はい をクリックすると コンピューターの登録 バックアップデータが全て消去されます 5 これで 新たにコンピューターの登録が可能になります
63 9 よくある質問 Q13.バックアップしたクラウド上のファイルを削除した場合 同じファイルはバックアップできな くなる A13.バックアップできなくなります 再度バックアップする場合は パソコン上で対象のファイル を右クリックして バックアップに追加 をクリックします このメニューをクリックします
64 AOSBOX 簡単マニュアル 2013 年 10 月 1 日改定版
ホーム : バックアップ待機中 バックアップ待機中の各詳細状況の表示を説明します D E 次回のバックアップが始まる予定時間を表示します バックアップするファイル ( 待機中ファイル ) がなければ バックアップは実行しません 待機中ファイルがある場合は 今すぐ実行 が表示されます 今すぐ実行 をク
 ホーム : アプリと Web の違い OSOX oolh のアプリと Web のできることの違いを説明します どちらもバックアップデータの復元は可能ですが 主な違いとして アプリではバックアップの設定 Web ではバックアップデータのプレビューが可能です アプリのホーム画面 アプリでは以下の内容を実施できます バックアップしたファイル フォルダーを復元する 世代管理しているファイルを復元する 削除したファイル
ホーム : アプリと Web の違い OSOX oolh のアプリと Web のできることの違いを説明します どちらもバックアップデータの復元は可能ですが 主な違いとして アプリではバックアップの設定 Web ではバックアップデータのプレビューが可能です アプリのホーム画面 アプリでは以下の内容を実施できます バックアップしたファイル フォルダーを復元する 世代管理しているファイルを復元する 削除したファイル
PowerPoint プレゼンテーション
 Page:1 らくらくバックアップ for PC(AOS BOX) マニュアル 2014.11.27 更新 目次 Page:2 1. 機能概要一覧 2. 導入編 2-1. 導入編 ~ インストールと初期設定 ~ 2-2. 導入編 ~ インストールと初期設定 ~ 2-3. 導入編 ~ インストールと初期設定 ~ 2-4. 導入編 ~ インストールと初期設定 ~ 2-5. 導入編 ~ 設定 1~ 2-6.
Page:1 らくらくバックアップ for PC(AOS BOX) マニュアル 2014.11.27 更新 目次 Page:2 1. 機能概要一覧 2. 導入編 2-1. 導入編 ~ インストールと初期設定 ~ 2-2. 導入編 ~ インストールと初期設定 ~ 2-3. 導入編 ~ インストールと初期設定 ~ 2-4. 導入編 ~ インストールと初期設定 ~ 2-5. 導入編 ~ 設定 1~ 2-6.
PowerPoint プレゼンテーション
 あんしんバックアップ 設定マニュアル ~ 活用編 ~ あんしんバックアップのインストールや初期設定は お申込み頂いたお客様へ郵送している あんしんバックアップ設定マニュアル ~ 導入編 ~ をご確認ください 目次 1 アプリ画面説明 1ページ 1アプリとWeb 管理画面の違い 2バックアップ待機中 3バックアップ実行中 4バックアップデータの選択 2 詳細設定 7ページ 1バックアップのスケジュール設定方法
あんしんバックアップ 設定マニュアル ~ 活用編 ~ あんしんバックアップのインストールや初期設定は お申込み頂いたお客様へ郵送している あんしんバックアップ設定マニュアル ~ 導入編 ~ をご確認ください 目次 1 アプリ画面説明 1ページ 1アプリとWeb 管理画面の違い 2バックアップ待機中 3バックアップ実行中 4バックアップデータの選択 2 詳細設定 7ページ 1バックアップのスケジュール設定方法
AOSBOX Viewer マニュアル( 更新)
 クラウドバックアップサービス Viewer マニュアル 2016 年 08 月 12 日改定版 -1- 1.ndroid ーアプリの入手方法とログインーホーム画面ー各画面の説明ーファイルの閲覧ーファイルの共有ーお気に入り P03 P03 P04 P05 ~ 07 P08 P09 P10 2.iOS ーアプリの入手方法とログインーコンピューター一覧ーメニューーファイルーお気に入りーファイルの閲覧ーファイルの挙動
クラウドバックアップサービス Viewer マニュアル 2016 年 08 月 12 日改定版 -1- 1.ndroid ーアプリの入手方法とログインーホーム画面ー各画面の説明ーファイルの閲覧ーファイルの共有ーお気に入り P03 P03 P04 P05 ~ 07 P08 P09 P10 2.iOS ーアプリの入手方法とログインーコンピューター一覧ーメニューーファイルーお気に入りーファイルの閲覧ーファイルの挙動
目次 目次 動作環境と注意事項 AOSBOX AI プラスの動作環境について アプリのアンインストール アンインストール 動作環境 注意事項 よくある質問 お問い合わ
 AOS データ株式会社 AOSBOX AI プラス 操作マニュアル ( 簡易版 ) Ver.1.03 版 改定履歴 Ver.1.02 版 Ver.1.01 版 Ver.1.00 版リリースバージョン 目次 目次... 2 1 動作環境と注意事項... 3 1-1 AOSBOX AI プラスの動作環境について... 3 7 アプリのアンインストール... 18 7-1 アンインストール... 18 1-1-1
AOS データ株式会社 AOSBOX AI プラス 操作マニュアル ( 簡易版 ) Ver.1.03 版 改定履歴 Ver.1.02 版 Ver.1.01 版 Ver.1.00 版リリースバージョン 目次 目次... 2 1 動作環境と注意事項... 3 1-1 AOSBOX AI プラスの動作環境について... 3 7 アプリのアンインストール... 18 7-1 アンインストール... 18 1-1-1
AOSBOX簡単マニュアル(2014.11.25更新)
 クラウドバックアップソフト 簡 単 マニュアル 2014 年 11 月 25 日 改 定 版 1.インストールと 初 期 設 定 2. 設 定 -スケジュール - 速 度 3. 復 元 -アプリからの 復 元 -Webブラウザからの 復 元 4. 共 有 5.よくあるご 質 問 6. 動 作 環 境 と 注 意 事 項 P03 ~ 05 P06 P06 P07 P08 P08 ~ 10 P11 P12
クラウドバックアップソフト 簡 単 マニュアル 2014 年 11 月 25 日 改 定 版 1.インストールと 初 期 設 定 2. 設 定 -スケジュール - 速 度 3. 復 元 -アプリからの 復 元 -Webブラウザからの 復 元 4. 共 有 5.よくあるご 質 問 6. 動 作 環 境 と 注 意 事 項 P03 ~ 05 P06 P06 P07 P08 P08 ~ 10 P11 P12
目次 目次 動作環境と注意事項 AOSBOX AI プラスの動作環境について 動作環境 注意事項 よくある質問 お問い合わせ 4 2 新規登録の手続き 新規登録の手続き
 AOS データ株式会社 AOSBOX AI プラス 操作マニュアル ( 簡易版 ) Ver.1.01 版改定履歴 Ver.1.00 リリースバージョン 目次 目次... 2 1 動作環境と注意事項... 3 1-1 AOSBOX AI プラスの動作環境について... 3 1-1-1 動作環境... 3 1-1-2 注意事項... 3 1-1-3 よくある質問 お問い合わせ 4 2 新規登録の手続き...
AOS データ株式会社 AOSBOX AI プラス 操作マニュアル ( 簡易版 ) Ver.1.01 版改定履歴 Ver.1.00 リリースバージョン 目次 目次... 2 1 動作環境と注意事項... 3 1-1 AOSBOX AI プラスの動作環境について... 3 1-1-1 動作環境... 3 1-1-2 注意事項... 3 1-1-3 よくある質問 お問い合わせ 4 2 新規登録の手続き...
AOSBOX Cool ユーザーマニュアル( 更新)
 クラウドバックアップサービス ユーザーマニュアル 2016年10月03日改定版 1 インストールと初期設定 P02 2 アプリ画面説明 P05 ホーム アプリとWeb管理画面の違い P05 ホーム バックアップ待機中 P06 ホーム バックアップ実行中 P08 バックアップデータの選択 おまかせバックアップ P09 バックアップデータの選択 選んでバックアップ P10 バックアップデータの選択 ファイルフィルター
クラウドバックアップサービス ユーザーマニュアル 2016年10月03日改定版 1 インストールと初期設定 P02 2 アプリ画面説明 P05 ホーム アプリとWeb管理画面の違い P05 ホーム バックアップ待機中 P06 ホーム バックアップ実行中 P08 バックアップデータの選択 おまかせバックアップ P09 バックアップデータの選択 選んでバックアップ P10 バックアップデータの選択 ファイルフィルター
1.AOSBOXのインストールと 初 期 設 定 2.アプリ 画 面 説 明 -ホーム:アプリとWebの 違 い -ホーム:バックアップ 待 機 中 -ホーム:バックアップ 実 行 中 -バックアップデータの 選 択 :おまかせバックアップ -バックアップデータの 選 択 : 選 んでバックアップ
 クラウドバックアップソフト マニュアル 1.AOSBOXのインストールと 初 期 設 定 2.アプリ 画 面 説 明 -ホーム:アプリとWebの 違 い -ホーム:バックアップ 待 機 中 -ホーム:バックアップ 実 行 中 -バックアップデータの 選 択 :おまかせバックアップ -バックアップデータの 選 択 : 選 んでバックアップ -バックアップデータの 選 択 :ファイルフィルター -パフォーマンスの
クラウドバックアップソフト マニュアル 1.AOSBOXのインストールと 初 期 設 定 2.アプリ 画 面 説 明 -ホーム:アプリとWebの 違 い -ホーム:バックアップ 待 機 中 -ホーム:バックアップ 実 行 中 -バックアップデータの 選 択 :おまかせバックアップ -バックアップデータの 選 択 : 選 んでバックアップ -バックアップデータの 選 択 :ファイルフィルター -パフォーマンスの
BIGLOBEあんしんバックアップ(容量無制限 AOSBOX)マニュアル
 6. 動 作 環 境 と 注 意 事 項 OSOX oolhの 動 作 環 境 について 最 新 情 報 はWebページをご 参 照 ください 動 作 環 境 対 応 OS Windows 8/8.1 (32bit / 64bit 対 応 ) Windows 7 (32bit / 64bit 対 応 ) Windows Vista (32bit / 64bit 対 応 ) Windows XP (SP3のみ)
6. 動 作 環 境 と 注 意 事 項 OSOX oolhの 動 作 環 境 について 最 新 情 報 はWebページをご 参 照 ください 動 作 環 境 対 応 OS Windows 8/8.1 (32bit / 64bit 対 応 ) Windows 7 (32bit / 64bit 対 応 ) Windows Vista (32bit / 64bit 対 応 ) Windows XP (SP3のみ)
目次 専用アプリケーションをインストールする 1 アカウントを設定する 5 Windows クライアントから利用できる機能の紹介 7 1ファイル フォルダのアップロードとダウンロード 8 2ファイル更新履歴の管理 10 3 操作履歴の確認 12 4アクセスチケットの生成 ( フォルダ / ファイルの
 ServersMan@Disk Windows 版専用アプリケーション操作マニュアル 目次 専用アプリケーションをインストールする 1 アカウントを設定する 5 Windows クライアントから利用できる機能の紹介 7 1ファイル フォルダのアップロードとダウンロード 8 2ファイル更新履歴の管理 10 3 操作履歴の確認 12 4アクセスチケットの生成 ( フォルダ / ファイルの公開 ) 13
ServersMan@Disk Windows 版専用アプリケーション操作マニュアル 目次 専用アプリケーションをインストールする 1 アカウントを設定する 5 Windows クライアントから利用できる機能の紹介 7 1ファイル フォルダのアップロードとダウンロード 8 2ファイル更新履歴の管理 10 3 操作履歴の確認 12 4アクセスチケットの生成 ( フォルダ / ファイルの公開 ) 13
AOSBOX Cool ユーザーマニュアル( 更新)
 クラウドバックアップソフト ユーザーマニュアル 2016 年 07 月 01 日改定版 1. インストールと初期設定 2. アプリ画面説明 -ホーム: アプリとWeb 管理画面の違い -ホーム: バックアップ待機中 -ホーム: バックアップ実行中 -バックアップデータの選択: おまかせバックアップ -バックアップデータの選択: 選んでバックアップ -バックアップデータの選択: ファイルフィルター -
クラウドバックアップソフト ユーザーマニュアル 2016 年 07 月 01 日改定版 1. インストールと初期設定 2. アプリ画面説明 -ホーム: アプリとWeb 管理画面の違い -ホーム: バックアップ待機中 -ホーム: バックアップ実行中 -バックアップデータの選択: おまかせバックアップ -バックアップデータの選択: 選んでバックアップ -バックアップデータの選択: ファイルフィルター -
AOSBOX Cool ユーザーマニュアル(2015.09.30更新)
 クラウドバックアップソフト 無制限クラウドOSBOX ユーザーマニュアル 2015年09月30日改定版 1 インストールと初期設定 P03 ~ 05 2 アプリ画面説明 P06 ホーム アプリとWeb管理画面の違い P06 ホーム バックアップ待機中 P07 ホーム バックアップ実行中 P08 バックアップデータの選択 おまかせバックアップ P09 バックアップデータの選択 選んでバックアップ P10
クラウドバックアップソフト 無制限クラウドOSBOX ユーザーマニュアル 2015年09月30日改定版 1 インストールと初期設定 P03 ~ 05 2 アプリ画面説明 P06 ホーム アプリとWeb管理画面の違い P06 ホーム バックアップ待機中 P07 ホーム バックアップ実行中 P08 バックアップデータの選択 おまかせバックアップ P09 バックアップデータの選択 選んでバックアップ P10
もくじ 2 はじめに... 3 概要... 4 動作環境... 4 利用制限モードについて... 4 本マニュアルの見かた... 4 HOME アプリマネージャの基本操作... 5 HOME アプリマネージャをインストールする... 6 HOME アプリマネージャを起動する... 8 HOME アプ
 HOME アプリマネージャ HOME アプリマネージャユーザーマニュアル 最終更新日 204 年 7 月 8 日 もくじ 2 はじめに... 3 概要... 4 動作環境... 4 利用制限モードについて... 4 本マニュアルの見かた... 4 HOME アプリマネージャの基本操作... 5 HOME アプリマネージャをインストールする... 6 HOME アプリマネージャを起動する... 8 HOME
HOME アプリマネージャ HOME アプリマネージャユーザーマニュアル 最終更新日 204 年 7 月 8 日 もくじ 2 はじめに... 3 概要... 4 動作環境... 4 利用制限モードについて... 4 本マニュアルの見かた... 4 HOME アプリマネージャの基本操作... 5 HOME アプリマネージャをインストールする... 6 HOME アプリマネージャを起動する... 8 HOME
AOSBOX
 米国 No.1 クラウドバックアップサービス 説明資料 AOSBOX.com AOS テクノロジーズ株式会社 マネーは ATM へ データは AOSBOX へ データは人生の財産です 写真 音楽 動画 メール Office ファイル パソコンのデータを 全自動でクラウドに保管します Amazon AWS インフラを利用した強固なセキュリティで 操作も簡単 お金は銀行へ預けるように大切なデータは AOSBOX
米国 No.1 クラウドバックアップサービス 説明資料 AOSBOX.com AOS テクノロジーズ株式会社 マネーは ATM へ データは AOSBOX へ データは人生の財産です 写真 音楽 動画 メール Office ファイル パソコンのデータを 全自動でクラウドに保管します Amazon AWS インフラを利用した強固なセキュリティで 操作も簡単 お金は銀行へ預けるように大切なデータは AOSBOX
@nifty まかせて情シス バックアップサービス ユーザーマニュアル
 @nifty まかせて 情 シス バックアップサービス ユーザーマニュアル 2016 年 04 月 19 日 改 定 版 -1- はじめに 1.インストールと 初 期 設 定 2.アプリ 画 面 説 明 -アプリとWebの 違 い -ホーム:バックアップ 待 機 中 -ホーム:バックアップ 実 行 中 -バックアップデータの 選 択 :おまかせバックアップ -バックアップデータの 選 択 : 選 んでバックアップ
@nifty まかせて 情 シス バックアップサービス ユーザーマニュアル 2016 年 04 月 19 日 改 定 版 -1- はじめに 1.インストールと 初 期 設 定 2.アプリ 画 面 説 明 -アプリとWebの 違 い -ホーム:バックアップ 待 機 中 -ホーム:バックアップ 実 行 中 -バックアップデータの 選 択 :おまかせバックアップ -バックアップデータの 選 択 : 選 んでバックアップ
Microsoft PowerPoint - AOSBOX Business ユーザーマニュアル( 更新).pptx
 クラウドバックアップサービス ユーザーマニュアル 2015 年 04 05 改定版 1. インストールと初期設定 2. アプリ画 説明 -ホーム: アプリとWebの違い -ホーム: バックアップ待機中 -ホーム: バックアップ実 中 -バックアップデータの選択: おまかせバックアップ -バックアップデータの選択: 選んでバックアップ -バックアップデータの選択: ストレージ -バックアップデータの選択:
クラウドバックアップサービス ユーザーマニュアル 2015 年 04 05 改定版 1. インストールと初期設定 2. アプリ画 説明 -ホーム: アプリとWebの違い -ホーム: バックアップ待機中 -ホーム: バックアップ実 中 -バックアップデータの選択: おまかせバックアップ -バックアップデータの選択: 選んでバックアップ -バックアップデータの選択: ストレージ -バックアップデータの選択:
Windowsクライアントユーザーマニュアル_version+1_0_1_
 Cloud Disk Windows 版専用アプリリケーション操作マニュュアル ~ すべべて 一生保存する ~ 本プロダクト概要 Disk 容量の追加が自由に 10GB Windows/Mac/Android/iPhone/linux/ itron 対応 10GB 10GB 10GB ファイルの履歴管理が可能 RealTime Nortification! ファイルやフォルダを自由な権限で共有 /
Cloud Disk Windows 版専用アプリリケーション操作マニュュアル ~ すべべて 一生保存する ~ 本プロダクト概要 Disk 容量の追加が自由に 10GB Windows/Mac/Android/iPhone/linux/ itron 対応 10GB 10GB 10GB ファイルの履歴管理が可能 RealTime Nortification! ファイルやフォルダを自由な権限で共有 /
パソコンソフト使い放題 クライアントユーザーマニュアル 最終更新日 2013 年 10 月 21 日
 パソコンソフト使い放題 クライアントユーザーマニュアル 最終更新日 203 年 0 月 2 日 もくじ 2 はじめに... 3 概要... 4 動作環境... 4 利用制限モードについて... 4 本マニュアルの見かた... 4 クライアントツールの基本操作... 5 クライアントツールをインストールする... 6 クライアントツールを起動する... 8 クライアントツール画面の見かた... 9 ライセンス認証を行う...
パソコンソフト使い放題 クライアントユーザーマニュアル 最終更新日 203 年 0 月 2 日 もくじ 2 はじめに... 3 概要... 4 動作環境... 4 利用制限モードについて... 4 本マニュアルの見かた... 4 クライアントツールの基本操作... 5 クライアントツールをインストールする... 6 クライアントツールを起動する... 8 クライアントツール画面の見かた... 9 ライセンス認証を行う...
1. Office365 ProPlus アプリケーションから利用する方法 (Windows / Mac) この方法では Office365 ProPlus アプリケーションで ファイルの保管先として OneDrive を指定することができます Office365 ProPlus アプリケーションで
 Microsoft OneDrive 利用マニュアル お使いの PC で OneDrive を利用するには 下記の方法があります 本マニュアルでは それぞれの方法で OneDrive を利用する手順 ( サインイン サインアウトの手順 ) を説明します 1. Office365 ProPlus アプリケーションから利用する方法 (Windows / Mac) Office アプリケーションは ファイルの保管先として
Microsoft OneDrive 利用マニュアル お使いの PC で OneDrive を利用するには 下記の方法があります 本マニュアルでは それぞれの方法で OneDrive を利用する手順 ( サインイン サインアウトの手順 ) を説明します 1. Office365 ProPlus アプリケーションから利用する方法 (Windows / Mac) Office アプリケーションは ファイルの保管先として
目次 1. AOS ユーザー登録サイト AOS ユーザー登録 AOS ライセンスキー登録 ios 版アプリ インストール 起動と新規登録 初期設定とバックアップ Andro
 クラウドバックアップサービス 目次 1. AOS ユーザー登録サイト...1 1.1. AOS ユーザー登録... 1 1.2. AOS ライセンスキー登録... 2 2. ios 版アプリ...3 2.1. インストール... 3 2.2. 起動と新規登録... 4 2.3. 初期設定とバックアップ... 5 3. Android 版アプリ...6 3.1. インストール... 6 3.2. 起動と新規登録...
クラウドバックアップサービス 目次 1. AOS ユーザー登録サイト...1 1.1. AOS ユーザー登録... 1 1.2. AOS ライセンスキー登録... 2 2. ios 版アプリ...3 2.1. インストール... 3 2.2. 起動と新規登録... 4 2.3. 初期設定とバックアップ... 5 3. Android 版アプリ...6 3.1. インストール... 6 3.2. 起動と新規登録...
1. WebShare 編 1.1. ログイン / ログアウト ログイン 1 WebShare の URL にアクセスします xxxxx 部分は会社様によって異なります xxxxx. 2 ログイン名 パスワードを入力し
 操作ガイド Ver.2.3 目次 1. WebShare 編... - 2-1.1. ログイン / ログアウト... - 2-1.2. 表示更新... - 4-1.3. Java インストール... - 5-1.4. ファイル フォルダ一覧... - 11-1.4.1. フォルダ参照方法... - 11-1.4.2. フォルダ作成... - 16-1.4.3. アップローダ... - 18-1.4.4.
操作ガイド Ver.2.3 目次 1. WebShare 編... - 2-1.1. ログイン / ログアウト... - 2-1.2. 表示更新... - 4-1.3. Java インストール... - 5-1.4. ファイル フォルダ一覧... - 11-1.4.1. フォルダ参照方法... - 11-1.4.2. フォルダ作成... - 16-1.4.3. アップローダ... - 18-1.4.4.
PowerPoint プレゼンテーション
 クラウドバックアップサービス 2016 年 05 月 26 日 目次 1.AOSアプリユーザー IDとライセンスキーの登録... 2 2. 起動と新規登録... 4 3. アプリ画面説明... 6 ホーム画面... 6 ナビゲーションドロワー... 6 バックアップデータの選択... 7 データの復元... 8 バックアップ済みデータの削除... 11 設定... 13 4.Webブラウザでの確認...
クラウドバックアップサービス 2016 年 05 月 26 日 目次 1.AOSアプリユーザー IDとライセンスキーの登録... 2 2. 起動と新規登録... 4 3. アプリ画面説明... 6 ホーム画面... 6 ナビゲーションドロワー... 6 バックアップデータの選択... 7 データの復元... 8 バックアップ済みデータの削除... 11 設定... 13 4.Webブラウザでの確認...
PowerPoint プレゼンテーション
 クラウドバックアップサービス AOS Cloud マニュアル ios 版 2016 年 03 月 22 日初版 目次 1.AOS ゕプリユーザー IDとライセンスキーの登録... 2 2. 起動と新規登録... 4 3. ゕプリ画面説明... 6 ホーム画面... 6 ナビゲーションドロワー... 6 バックゕップデータの選択... 7 データの復元... 8 バックゕップ済みデータの削除... 11
クラウドバックアップサービス AOS Cloud マニュアル ios 版 2016 年 03 月 22 日初版 目次 1.AOS ゕプリユーザー IDとライセンスキーの登録... 2 2. 起動と新規登録... 4 3. ゕプリ画面説明... 6 ホーム画面... 6 ナビゲーションドロワー... 6 バックゕップデータの選択... 7 データの復元... 8 バックゕップ済みデータの削除... 11
AOSBOX Viewer マニュアル
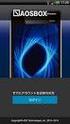 クラウドバックアップサービス Viewer マニュアル 2016 年 06 月 24 日 改 定 版 -1- 1.ndroid ーアプリの 入 手 方 法 とログイン ーホーム 画 面 ー 各 画 面 の 説 明 ーファイルの 閲 覧 ーファイルの 共 有 ーお 気 に 入 り P03 P03 P04 P05 ~ 07 P08 P09 P10 2.iOS ーアプリの 入 手 方 法 とログイン ーコンピューター
クラウドバックアップサービス Viewer マニュアル 2016 年 06 月 24 日 改 定 版 -1- 1.ndroid ーアプリの 入 手 方 法 とログイン ーホーム 画 面 ー 各 画 面 の 説 明 ーファイルの 閲 覧 ーファイルの 共 有 ーお 気 に 入 り P03 P03 P04 P05 ~ 07 P08 P09 P10 2.iOS ーアプリの 入 手 方 法 とログイン ーコンピューター
1.インストールと 初 期 設 定 2.アプリ 画 面 説 明 ( 詳 細 設 定 ) -ホーム:アプリとWebの 違 い -ホーム:バックアップ 待 機 中 -ホーム:バックアップ 実 行 中 -バックアップデータの 選 択 :おまかせバックアップ -バックアップデータの 選 択 : 選 んでバッ
 IGLOEあんしんバックアップ ( 容 量 無 制 限 OSOX) 設 定 マニュアル 2014 年 10 月 21 日 改 定 版 1.インストールと 初 期 設 定 2.アプリ 画 面 説 明 ( 詳 細 設 定 ) -ホーム:アプリとWebの 違 い -ホーム:バックアップ 待 機 中 -ホーム:バックアップ 実 行 中 -バックアップデータの 選 択 :おまかせバックアップ -バックアップデータの
IGLOEあんしんバックアップ ( 容 量 無 制 限 OSOX) 設 定 マニュアル 2014 年 10 月 21 日 改 定 版 1.インストールと 初 期 設 定 2.アプリ 画 面 説 明 ( 詳 細 設 定 ) -ホーム:アプリとWebの 違 い -ホーム:バックアップ 待 機 中 -ホーム:バックアップ 実 行 中 -バックアップデータの 選 択 :おまかせバックアップ -バックアップデータの
BROAD-GATE 01
 セキュリティ 360 powered by Symantec インストールマニュアル 第 2 版 2010 年 9 月 7 日 1 目次 1. ご利用の前に 3 2. お申し込みから利用開始までの流れ 4 3. お申し込み ダウンロード 5 4. インストール 11 5. アクティブ化 13 6. ライセンス移行 16 7. アンインストール 18 2 1. ご利用の前に 動作環境について 本バージョンはお使いのパソコンのOSがWindows
セキュリティ 360 powered by Symantec インストールマニュアル 第 2 版 2010 年 9 月 7 日 1 目次 1. ご利用の前に 3 2. お申し込みから利用開始までの流れ 4 3. お申し込み ダウンロード 5 4. インストール 11 5. アクティブ化 13 6. ライセンス移行 16 7. アンインストール 18 2 1. ご利用の前に 動作環境について 本バージョンはお使いのパソコンのOSがWindows
1. 事前準備 ひかりワンチーム SP は インターネットにアクセスして利用するサービスです ご利用いただくには インターネット接続環境及びインターネットに接続可能な端末 (PC 等 ) WEB ブラウザが必要となります 以下のサービス推奨動作環境に合わせ 事前にご用意ください ひかりワンチーム S
 導入マニュアル 2017 年 8 月 29 日 NTT テクノクロス株式会社 1. 事前準備 ひかりワンチーム SP は インターネットにアクセスして利用するサービスです ご利用いただくには インターネット接続環境及びインターネットに接続可能な端末 (PC 等 ) WEB ブラウザが必要となります 以下のサービス推奨動作環境に合わせ 事前にご用意ください ひかりワンチーム SP 推奨動作環境 < インターネット接続環境
導入マニュアル 2017 年 8 月 29 日 NTT テクノクロス株式会社 1. 事前準備 ひかりワンチーム SP は インターネットにアクセスして利用するサービスです ご利用いただくには インターネット接続環境及びインターネットに接続可能な端末 (PC 等 ) WEB ブラウザが必要となります 以下のサービス推奨動作環境に合わせ 事前にご用意ください ひかりワンチーム SP 推奨動作環境 < インターネット接続環境
Microsoft Word - インストールマニュアルSBS XP SP1第1版 doc
 spaaqs 光セキュリティベーシック powered by Symantec Windows XP Service Pack 2 版インストールマニュアル 第 2 版 2010 年 9 月 7 日 1 目次 1. ご利用の前に P. 3 2. 申し込みから利用開始までの流れ P. 4 3. お申し込み ダウンロード P. 5 4. インストール P. 9 5. アクティブ化 P.13 6. Live
spaaqs 光セキュリティベーシック powered by Symantec Windows XP Service Pack 2 版インストールマニュアル 第 2 版 2010 年 9 月 7 日 1 目次 1. ご利用の前に P. 3 2. 申し込みから利用開始までの流れ P. 4 3. お申し込み ダウンロード P. 5 4. インストール P. 9 5. アクティブ化 P.13 6. Live
目次 1.1. AOS ユーザー登録 AOS ライセンスキー登録 ios 版アプリ インストール 起動と新規登録 初期設定とバックアップ Android 版アプリ インストール...
 クラウドバックアップサービス 目次 1.1. AOS ユーザー登録...1 1.2. AOS ライセンスキー登録...2 2. ios 版アプリ...3 2.1. インストール...3 2.2. 起動と新規登録...4 2.3. 初期設定とバックアップ...5 3. Android 版アプリ...6 3.1. インストール...6 3.2. 起動と新規登録...7 3.3. 初期設定...8 3.4.
クラウドバックアップサービス 目次 1.1. AOS ユーザー登録...1 1.2. AOS ライセンスキー登録...2 2. ios 版アプリ...3 2.1. インストール...3 2.2. 起動と新規登録...4 2.3. 初期設定とバックアップ...5 3. Android 版アプリ...6 3.1. インストール...6 3.2. 起動と新規登録...7 3.3. 初期設定...8 3.4.
セットアップマニュアル
 SHIFT Manager セットアップ手順 初めて SHIFT Manager をセットアップする場合の手順について説明します セットアップの概要 2 1.1 セットアップ前の確認事項... 2 動作環境... 2 使用するドライブなどの確認... 2 1.2 セットアップの流れ... 3 セットアップ 4 2.1 セットアップの準備... 4 Microsoft.NET Framework 2.0(
SHIFT Manager セットアップ手順 初めて SHIFT Manager をセットアップする場合の手順について説明します セットアップの概要 2 1.1 セットアップ前の確認事項... 2 動作環境... 2 使用するドライブなどの確認... 2 1.2 セットアップの流れ... 3 セットアップ 4 2.1 セットアップの準備... 4 Microsoft.NET Framework 2.0(
PowerPoint プレゼンテーション
 Synology インストールガイド 株式会社アスク Synology NAS でできること 家庭内に設置することで簡単に写真や動画の共有が行えます ユーザーごとに閲覧可否を制御することが出来ます 専用のアプリを利用することでスマートフォンやタブレットからもアクセスできます 特定のフォルダのみ閲覧可能 外出先など外部のネットワークからアクセス 写真や動画のアップロード Synology NAS アプリを利用して閲覧
Synology インストールガイド 株式会社アスク Synology NAS でできること 家庭内に設置することで簡単に写真や動画の共有が行えます ユーザーごとに閲覧可否を制御することが出来ます 専用のアプリを利用することでスマートフォンやタブレットからもアクセスできます 特定のフォルダのみ閲覧可能 外出先など外部のネットワークからアクセス 写真や動画のアップロード Synology NAS アプリを利用して閲覧
ULTRA DRIVE とは インターネット上 ( クラウド ) に大切なデータを保存することができる便利なアプリケ ーション ( オンラインストレージ ) です 本資料について ULTRA DRIVE サービスは マイナーバージョンアップ等もあるため 実際のクライア ントと本資料に差分が発生する場
 ULTRA DRIVE (Web ブラウザ版 ) ユーザガイド Last update 2017.07.25 Ver.2.0.4 1 ULTRA DRIVE とは インターネット上 ( クラウド ) に大切なデータを保存することができる便利なアプリケ ーション ( オンラインストレージ ) です 本資料について ULTRA DRIVE サービスは マイナーバージョンアップ等もあるため 実際のクライア
ULTRA DRIVE (Web ブラウザ版 ) ユーザガイド Last update 2017.07.25 Ver.2.0.4 1 ULTRA DRIVE とは インターネット上 ( クラウド ) に大切なデータを保存することができる便利なアプリケ ーション ( オンラインストレージ ) です 本資料について ULTRA DRIVE サービスは マイナーバージョンアップ等もあるため 実際のクライア
初期設定と基本操作 1. クライアントツールのインストール 5 インストールの準備が完了したら インストール をクリックします 1 クライアントツールをダウンロードします クライアントツールは HOME-BOX2 管理者および利用者ヘルプページからダウンロードすることができます 2 ダウンロードした
 HOME-BOX 2 クライアントツールクイックガイド Ver1.5 HOME-BOX 2 クライアントツールでできること 1. HOME-BOX2 クライアントツールとは HOME-BOX2 クライアントツールは Windows OS で HOME-BOX2 をご利用されているお客様を対象に WebDAV の初期設定および PC 上のデータを HOME-BOX2 の指定したフォルダに自動アップロードすることができる無償のサポートツールです
HOME-BOX 2 クライアントツールクイックガイド Ver1.5 HOME-BOX 2 クライアントツールでできること 1. HOME-BOX2 クライアントツールとは HOME-BOX2 クライアントツールは Windows OS で HOME-BOX2 をご利用されているお客様を対象に WebDAV の初期設定および PC 上のデータを HOME-BOX2 の指定したフォルダに自動アップロードすることができる無償のサポートツールです
4. ファイルアップロード機能 使い方 ファイルをドラッグ & ドロップ した状態 図 4-1: ファイルアップロード画面 ( 例 ) 1. 送信するファイルをドラッグ & ドロップしてください 送信するファイルの右のエリアをマウスでクリックする事により 従来のエクスプローラー形式のアップロードも可
 WebARENA 大容量ファイル転送 (1.1 版 ) 利用マニュアル 1. 機能概要 大容量ファイル転送 は 電子メールでは大きすぎて送ることができない 画像ファイル 音声 動画 CAD データなど容量の大きいファイルを オンラインストレージ上に保存し URL とパスワードを通知することで ファイルのやり取りをすることが可能な機能です 2. クライアント動作環境 クライアント動作確認済み環境につきましては以下となります
WebARENA 大容量ファイル転送 (1.1 版 ) 利用マニュアル 1. 機能概要 大容量ファイル転送 は 電子メールでは大きすぎて送ることができない 画像ファイル 音声 動画 CAD データなど容量の大きいファイルを オンラインストレージ上に保存し URL とパスワードを通知することで ファイルのやり取りをすることが可能な機能です 2. クライアント動作環境 クライアント動作確認済み環境につきましては以下となります
TDB電子証明書ダウンロード手順書(Microsoft Internet Explorer 版)
 Microsoft Internet Explorer 版 TDB 電子証明書ダウンロード手順書 (2003/05/27 改訂 ) < 電子証明書取得手順 > TDB 電子証明書をダウンロードする前に ---------------------------------1 ダウンロード手順 -------------------------------------------------------------
Microsoft Internet Explorer 版 TDB 電子証明書ダウンロード手順書 (2003/05/27 改訂 ) < 電子証明書取得手順 > TDB 電子証明書をダウンロードする前に ---------------------------------1 ダウンロード手順 -------------------------------------------------------------
データを自動でバックアップする (Backup Utility)
 35020325-05 2017.06 データを自動でバックアップする (Backup Utility) Backup Utility は パソコンのデータを簡単にバックアップ 復元できるソフトウェアです バックアップをす るドライブを選択するだけで バックアップを行えます メモ : これはバッファロー製外付け USB ドライブ専用のソフトウェアです バックアップ先にはバッファロー製外付け USB
35020325-05 2017.06 データを自動でバックアップする (Backup Utility) Backup Utility は パソコンのデータを簡単にバックアップ 復元できるソフトウェアです バックアップをす るドライブを選択するだけで バックアップを行えます メモ : これはバッファロー製外付け USB ドライブ専用のソフトウェアです バックアップ先にはバッファロー製外付け USB
SP Widget
 SP Widget V3.0 ユーザーマニュアル 1 目次 1. 知的財産ならびに著作権...3 2. 製品紹介.....4 3. 推奨動作環境.....4 4. はじめに.5 4.1 SP Widget の起動 5 4.2 SP Widget メイン画面.....6 4.3 機能の紹介...7 5. プロジェクトのバックアップ 機能...10 5.1 プロジェクトのバックアップ 10 5.2 プロジェクトの復元.15
SP Widget V3.0 ユーザーマニュアル 1 目次 1. 知的財産ならびに著作権...3 2. 製品紹介.....4 3. 推奨動作環境.....4 4. はじめに.5 4.1 SP Widget の起動 5 4.2 SP Widget メイン画面.....6 4.3 機能の紹介...7 5. プロジェクトのバックアップ 機能...10 5.1 プロジェクトのバックアップ 10 5.2 プロジェクトの復元.15
ファイル宅配便サービス 利用マニュアル
 総合情報センター ファイル宅配サービス利用マニュアル 目次 1. はじめに... 2 2. セキュアファイル便を起動する... 3 3. セキュアファイル便の初期設定... 4 4. ファイルのアップロード... 5 5. ファイルのダウンロード... 9 資料 1. 処理をキャンセルするには... 11 p. 1 1. はじめに 本資料はメールの添付ファイルでは送信ができない大容量のファイルを指定されたメールアド
総合情報センター ファイル宅配サービス利用マニュアル 目次 1. はじめに... 2 2. セキュアファイル便を起動する... 3 3. セキュアファイル便の初期設定... 4 4. ファイルのアップロード... 5 5. ファイルのダウンロード... 9 資料 1. 処理をキャンセルするには... 11 p. 1 1. はじめに 本資料はメールの添付ファイルでは送信ができない大容量のファイルを指定されたメールアド
ご利用の前に 目次 - 0. 推奨環境とソフトウェアのバージョン 推奨環境について Windows8 Windows8. について Internet Explorer のバージョン確認 SAMWEB の初期設定 セキュリティ設定..
 操作マニュアル ( ご利用の前に ) 06.0.4 v.6 ご利用の前に 目次 - 0. 推奨環境とソフトウェアのバージョン... 3. 推奨環境について... 3. Windows8 Windows8. について... 4 3. Internet Explorer のバージョン確認... 5 0. SAMWEB の初期設定... 7. セキュリティ設定... 7. ActiveX のインストール...
操作マニュアル ( ご利用の前に ) 06.0.4 v.6 ご利用の前に 目次 - 0. 推奨環境とソフトウェアのバージョン... 3. 推奨環境について... 3. Windows8 Windows8. について... 4 3. Internet Explorer のバージョン確認... 5 0. SAMWEB の初期設定... 7. セキュリティ設定... 7. ActiveX のインストール...
ソフト使い放題 使い放題ツールユーザーマニュアル 最終更新日 2017 年 10 月 5 日
 ソフト使い放題 使い放題ツールユーザーマニュアル 最終更新日 207 年 0 月 5 日 もくじ 2 はじめに... 3 概要... 4 動作環境... 4 利用制限モードについて... 4 本マニュアルの見かた... 4 使い放題ツールの基本操作... 5 使い放題ツールをインストールする... 6 使い放題ツールを起動する... 8 使い放題ツール画面の見かた... 9 使い放題コードを入力してログインする...
ソフト使い放題 使い放題ツールユーザーマニュアル 最終更新日 207 年 0 月 5 日 もくじ 2 はじめに... 3 概要... 4 動作環境... 4 利用制限モードについて... 4 本マニュアルの見かた... 4 使い放題ツールの基本操作... 5 使い放題ツールをインストールする... 6 使い放題ツールを起動する... 8 使い放題ツール画面の見かた... 9 使い放題コードを入力してログインする...
1. インストール方法 STEP 1 ダウンロードしたファイルを任意の場所に解凍します Windows 標準の機能を用いて解凍する場合は ファイルを選択して 右クリックメニューから [ すべて展開 ] を選択し 表示されたメッセージに従って解凍します STEP 2 解凍されたフォルダにある Setu
![1. インストール方法 STEP 1 ダウンロードしたファイルを任意の場所に解凍します Windows 標準の機能を用いて解凍する場合は ファイルを選択して 右クリックメニューから [ すべて展開 ] を選択し 表示されたメッセージに従って解凍します STEP 2 解凍されたフォルダにある Setu 1. インストール方法 STEP 1 ダウンロードしたファイルを任意の場所に解凍します Windows 標準の機能を用いて解凍する場合は ファイルを選択して 右クリックメニューから [ すべて展開 ] を選択し 表示されたメッセージに従って解凍します STEP 2 解凍されたフォルダにある Setu](/thumbs/91/105444325.jpg) スマホで議事録 取扱説明書 本取扱説明書で記載している画像は Windows 10 ( 一部 :Windows 7) で取得したものです OS の種類によっては 異なる画面イメージになります - 1 - 1. インストール方法 STEP 1 ダウンロードしたファイルを任意の場所に解凍します Windows 標準の機能を用いて解凍する場合は ファイルを選択して 右クリックメニューから [ すべて展開
スマホで議事録 取扱説明書 本取扱説明書で記載している画像は Windows 10 ( 一部 :Windows 7) で取得したものです OS の種類によっては 異なる画面イメージになります - 1 - 1. インストール方法 STEP 1 ダウンロードしたファイルを任意の場所に解凍します Windows 標準の機能を用いて解凍する場合は ファイルを選択して 右クリックメニューから [ すべて展開
目次 1. ユーザー登録 ( 初期セットアップ ) を行う Office365 の基本的な動作を確認する... 6 Office365 にログインする ( サインイン )... 6 Office365 からサインアウトする ( ログアウト )... 6 パスワードを変更する... 7
 実践女子学園 目次 1. ユーザー登録 ( 初期セットアップ ) を行う... 2 2. Office365 の基本的な動作を確認する... 6 Office365 にログインする ( サインイン )... 6 Office365 からサインアウトする ( ログアウト )... 6 パスワードを変更する... 7 3. Office インストール... 8 Office インストール手順... 8
実践女子学園 目次 1. ユーザー登録 ( 初期セットアップ ) を行う... 2 2. Office365 の基本的な動作を確認する... 6 Office365 にログインする ( サインイン )... 6 Office365 からサインアウトする ( ログアウト )... 6 パスワードを変更する... 7 3. Office インストール... 8 Office インストール手順... 8
Office365 Outlook 設定手順書 1.0 版 2016 年 3 月協立情報通信株式会社
 Office365 Outlook 設定手順書 1.0 版 2016 年 3 月協立情報通信株式会社 更新履歴 版数更新日作成者内容 1.0 2015/7 KCC 坂井初版作成 1 目次 1 MICROSOFTUPDATE 設定手順... 3 2 EXCHANGEONLINE 設定手順... 6 2 1 MicrosoftUpdate 設定手順 1 スタートボタン すべてのプログラム WindowsUpdate
Office365 Outlook 設定手順書 1.0 版 2016 年 3 月協立情報通信株式会社 更新履歴 版数更新日作成者内容 1.0 2015/7 KCC 坂井初版作成 1 目次 1 MICROSOFTUPDATE 設定手順... 3 2 EXCHANGEONLINE 設定手順... 6 2 1 MicrosoftUpdate 設定手順 1 スタートボタン すべてのプログラム WindowsUpdate
1.4. ローカル ( オフラインファイル ) オフラインファイルを開く 同期 情報確認
 操作ガイド Ver.3.0 目次 1. iphone 編... - 3-1.1. アプリインストール... - 3-1.2. プロファイル... - 4-1.2.1. プロファイル新規追加 ログイン... - 4-1.2.2. プロファイル削除... - 7-1.2.3. プロファイル編集... - 8-1.3. サーバ ( サーバファイル )... - 10-1.3.1. ファイル参照... -
操作ガイド Ver.3.0 目次 1. iphone 編... - 3-1.1. アプリインストール... - 3-1.2. プロファイル... - 4-1.2.1. プロファイル新規追加 ログイン... - 4-1.2.2. プロファイル削除... - 7-1.2.3. プロファイル編集... - 8-1.3. サーバ ( サーバファイル )... - 10-1.3.1. ファイル参照... -
Microsoft PowerPoint ï½žéł»å�’å–¥æœ�ㇷㇹㅃㅀ㇤ㅳㇹㅋㅼㅫ曉逃.ppt [äº™æ‘łã…¢ã…¼ã…›]
![Microsoft PowerPoint ï½žéł»å�’å–¥æœ�ㇷㇹㅃㅀ㇤ㅳㇹㅋㅼㅫ曉逃.ppt [äº™æ‘łã…¢ã…¼ã…›] Microsoft PowerPoint ï½žéł»å�’å–¥æœ�ㇷㇹㅃㅀ㇤ㅳㇹㅋㅼㅫ曉逃.ppt [äº™æ‘łã…¢ã…¼ã…›]](/thumbs/92/109918223.jpg) 電子入札システムクライアント V4 インストール手順 平成 30 年 3 月 富山市財務部契約課 注意事項 平成 30 年 3 月以降は現在インストールしていただいている 電子入札システムクライアント V3 は使用できなくなります 本手順に従い必ず 電子入札システムクライアント V4 をインストールしてください Windows10 の標準ブラウザ Microsoft Edge は富山市電子入札システムを使用できません
電子入札システムクライアント V4 インストール手順 平成 30 年 3 月 富山市財務部契約課 注意事項 平成 30 年 3 月以降は現在インストールしていただいている 電子入札システムクライアント V3 は使用できなくなります 本手順に従い必ず 電子入札システムクライアント V4 をインストールしてください Windows10 の標準ブラウザ Microsoft Edge は富山市電子入札システムを使用できません
KDDI ペーパーレスFAXサービス
 for Android 操作説明書 2012 年 2 月 7 日 KDDI 株式会社 はじめに 本操作説明書では KDDI ペーパーレス FAX サービス for Android の基本操作方法を記載しております KDDI ペーパーレス FAX サービス for Android は KDDI ペーパーレス FAX サービス に届いた FAX やメッセージを au の Andoroid スマートフォン上で簡単に確認することができます
for Android 操作説明書 2012 年 2 月 7 日 KDDI 株式会社 はじめに 本操作説明書では KDDI ペーパーレス FAX サービス for Android の基本操作方法を記載しております KDDI ペーパーレス FAX サービス for Android は KDDI ペーパーレス FAX サービス に届いた FAX やメッセージを au の Andoroid スマートフォン上で簡単に確認することができます
1. WebShare(HTML5 版 ) 編 1.1. ログイン / ログアウト ログイン 1 WebShare の URL にアクセスします xxxxx 部分は会社様によって異なります xxxxx 2 ユーザー名 パ
 操作ガイド Ver.2.3.1 目次 1. WebShare(HTML5 版 ) 編... - 2-1.1. ログイン / ログアウト... - 2-1.2. 表示更新... - 4-1.3. ファイル フォルダ一覧... - 5-1.3.1. フォルダ参照方法... - 5-1.3.2. フォルダ作成... - 8-1.3.3. アップロード... - 10-1.3.4. 名称変更... - 14-1.3.5.
操作ガイド Ver.2.3.1 目次 1. WebShare(HTML5 版 ) 編... - 2-1.1. ログイン / ログアウト... - 2-1.2. 表示更新... - 4-1.3. ファイル フォルダ一覧... - 5-1.3.1. フォルダ参照方法... - 5-1.3.2. フォルダ作成... - 8-1.3.3. アップロード... - 10-1.3.4. 名称変更... - 14-1.3.5.
Microsoft Edge の場合 (1) Mizdori 無料体験版ダウンロード画面の [ 体験版ダウンロード ] ボタンをクリックします (2) Edge の下部に mizdori_taiken_setup.zip について行う操作を選んでください と表示され ますので [ 開く ] をクリッ
![Microsoft Edge の場合 (1) Mizdori 無料体験版ダウンロード画面の [ 体験版ダウンロード ] ボタンをクリックします (2) Edge の下部に mizdori_taiken_setup.zip について行う操作を選んでください と表示され ますので [ 開く ] をクリッ Microsoft Edge の場合 (1) Mizdori 無料体験版ダウンロード画面の [ 体験版ダウンロード ] ボタンをクリックします (2) Edge の下部に mizdori_taiken_setup.zip について行う操作を選んでください と表示され ますので [ 開く ] をクリッ](/thumbs/96/126970861.jpg) Microsoft Edge の場合 (1) Mizdori 無料体験版ダウンロード画面の [ 体験版ダウンロード ] ボタンをクリックします (2) Edge の下部に mizdori_taiken_setup.zip について行う操作を選んでください と表示され ますので [ 開く ] をクリックします (3) 日付 _MizdoriSetup_ バージョン番号 のファイルをダブルクリックして開きます
Microsoft Edge の場合 (1) Mizdori 無料体験版ダウンロード画面の [ 体験版ダウンロード ] ボタンをクリックします (2) Edge の下部に mizdori_taiken_setup.zip について行う操作を選んでください と表示され ますので [ 開く ] をクリックします (3) 日付 _MizdoriSetup_ バージョン番号 のファイルをダブルクリックして開きます
BizDataBank とはインターネット上のクラウドサーバーを 自分のパソコンのハードディスクのようにご利用いただけるサービスです クラウドに格納したデータはパソコンだけでなく スマートフォンやタブレットでも自在にアクセス可能 さらに 大容量データの送信やメンバー限定のファイル共有など ビジネスや
 BizDataBank (Web ブラウザ版 ) ユーザガイド Version 2.0.2 Lastupdate 2013.8.12 1 BizDataBank とはインターネット上のクラウドサーバーを 自分のパソコンのハードディスクのようにご利用いただけるサービスです クラウドに格納したデータはパソコンだけでなく スマートフォンやタブレットでも自在にアクセス可能 さらに 大容量データの送信やメンバー限定のファイル共有など
BizDataBank (Web ブラウザ版 ) ユーザガイド Version 2.0.2 Lastupdate 2013.8.12 1 BizDataBank とはインターネット上のクラウドサーバーを 自分のパソコンのハードディスクのようにご利用いただけるサービスです クラウドに格納したデータはパソコンだけでなく スマートフォンやタブレットでも自在にアクセス可能 さらに 大容量データの送信やメンバー限定のファイル共有など
新規インストールガイド SPSS Statistics 24/25 Windows 32/64bit 版 本書は Download Station から SPSS Statistics をダウンロ ドし 新規インストールを行う手順を記載しています 本手順は学内ネットワークに接続した状態で行う必要があ
 新規インストールガイド SPSS Statistics 24/25 Windows 32/64bit 版 本書は Download Station から SPSS Statistics をダウンロ ドし 新規インストールを行う手順を記載しています 本手順は学内ネットワークに接続した状態で行う必要があります 認証プログラム とは ソフトウェアのインストール またはライセンスのアクティベーションを行うためのプログラムです
新規インストールガイド SPSS Statistics 24/25 Windows 32/64bit 版 本書は Download Station から SPSS Statistics をダウンロ ドし 新規インストールを行う手順を記載しています 本手順は学内ネットワークに接続した状態で行う必要があります 認証プログラム とは ソフトウェアのインストール またはライセンスのアクティベーションを行うためのプログラムです
3. 製品の登録 先頭へ 各製品は 画面が異なりますが メニュー 設定の位置はほとんど一定しています メニュー 設定をクリックしますと 購入 登録 や 設定 などの操作が行われます まずは製品のアイコンをダブルクリックして 製品を起動します それから製品を登録します メニュー 設定は 製品のメイン画
 データリカバリー (Win 版 ) 製品ガイド データリカバリー (Win 版 ) は ウィザードモードと標準モードの 2 つの復元モードに分 けられています 製品ガイドの前に まずは製品のダウンロード方法 インストール方法 登録方法につ いて説明いたします 1. 製品のダウンロード 1) 製品ページにある 無料体験 ボタンをクリックします 2) PC に製品の保存場所を選択します 3) 製品のダウンロードを開始します
データリカバリー (Win 版 ) 製品ガイド データリカバリー (Win 版 ) は ウィザードモードと標準モードの 2 つの復元モードに分 けられています 製品ガイドの前に まずは製品のダウンロード方法 インストール方法 登録方法につ いて説明いたします 1. 製品のダウンロード 1) 製品ページにある 無料体験 ボタンをクリックします 2) PC に製品の保存場所を選択します 3) 製品のダウンロードを開始します
OS の bit 数の確認方法 - Windows0 及び Windows8. Windows のコントロールパネルを開きます Windows0 の場合 スタート から Windows システムツール の コントロールパネル をクリックします Windows8. の場合 スタート から PC 設定
 Q. A. EDINETで書類提出を行う場合は 事前にOracle Corporationの JRE(Java Runtime Environment) のインストールが必要です インストール済みであるにも関わらず操作ができない場合は 次の操作を実施してください () 操作環境 (OS Web ブラウザ等 ) の確認 ()Oracle Corporation のホームページの Java の有無のチェック
Q. A. EDINETで書類提出を行う場合は 事前にOracle Corporationの JRE(Java Runtime Environment) のインストールが必要です インストール済みであるにも関わらず操作ができない場合は 次の操作を実施してください () 操作環境 (OS Web ブラウザ等 ) の確認 ()Oracle Corporation のホームページの Java の有無のチェック
LCV-Net ファイルコンテナ ユーザーマニュアル
 LCV-Net ファイルコンテナ ユーザーマニュアル 目次 本手順について... 1 用語 機能解説 新機能について...... 2 3 1. ログイン方法... 4 1.1. ファイルコンテナ の画面の構成... 5 1.2. ファイル一覧... 6 2. 基本操作 2.1. フォルダの種類... 7 2.2. フォルダを作成する... 8 2.3.ファイルをアップロードする 2.3.1. ファイルを指定してアップロード...
LCV-Net ファイルコンテナ ユーザーマニュアル 目次 本手順について... 1 用語 機能解説 新機能について...... 2 3 1. ログイン方法... 4 1.1. ファイルコンテナ の画面の構成... 5 1.2. ファイル一覧... 6 2. 基本操作 2.1. フォルダの種類... 7 2.2. フォルダを作成する... 8 2.3.ファイルをアップロードする 2.3.1. ファイルを指定してアップロード...
クライアント証明書導入マニュアル
 クライアント証明書導入マニュアル Windows10 用 第 1.1 版 2018 年 12 月 13 日 改訂履歴 版改訂日区分改訂箇所改訂内容 1.0 2016/01/08 新規 新規作成 1.1 2018/12/13 修正 画面デザイン変更に伴う修正 2 目次 1. はじめに... 4 2. Internet Explorer のセキュリティ設定について... 5 3. Internet Explorer
クライアント証明書導入マニュアル Windows10 用 第 1.1 版 2018 年 12 月 13 日 改訂履歴 版改訂日区分改訂箇所改訂内容 1.0 2016/01/08 新規 新規作成 1.1 2018/12/13 修正 画面デザイン変更に伴う修正 2 目次 1. はじめに... 4 2. Internet Explorer のセキュリティ設定について... 5 3. Internet Explorer
目次 1 はじめに 1-1 インストール方法 1-2 最新版へのアップデート 1-3 初期設定 2 基本的な操作方法 2-1 インターフェースの説明 2-2 生放送の録画方法 2-3 ウォッチリスト機能(生放送の自動録画) 2-4 コメントの再生について 2-5 画面キャプチャ機能 2-6 放送前の
 ニコ生グラバー2 操作マニュアル ご注意 本ソフトをご利用頂く為には初期設定 最新版の適用等が 必要となります 当マニュアルに従い 必ずご設定頂きますよう お願い申し上げます 目次 1 はじめに 1-1 インストール方法 1-2 最新版へのアップデート 1-3 初期設定 2 基本的な操作方法 2-1 インターフェースの説明 2-2 生放送の録画方法 2-3 ウォッチリスト機能(生放送の自動録画) 2-4
ニコ生グラバー2 操作マニュアル ご注意 本ソフトをご利用頂く為には初期設定 最新版の適用等が 必要となります 当マニュアルに従い 必ずご設定頂きますよう お願い申し上げます 目次 1 はじめに 1-1 インストール方法 1-2 最新版へのアップデート 1-3 初期設定 2 基本的な操作方法 2-1 インターフェースの説明 2-2 生放送の録画方法 2-3 ウォッチリスト機能(生放送の自動録画) 2-4
ENI ファーマシー受信プログラム ユーザーズマニュアル Chapter1 受信プログラムのインストール方法 P.1-1 受信プログラムのシステム動作環境 P.1-2 受信プログラムをインストールする P.1-9 受信プログラムを起動してログインする P.1-11 ログインパスワードを変更する
 ENI ファーマシー受信プログラム ユーザーズマニュアル P.1-1 受信プログラムのシステム動作環境 P.1-2 受信プログラムをインストールする P.1-9 受信プログラムを起動してログインする P.1-11 ログインパスワードを変更する 更新履歴 日付 頁数 更新内容 2016/ 4/18 - 新規作成 2016/ 5/30 P.4-7 "[ スタートアップの登録に失敗しました ] と表示されたとき
ENI ファーマシー受信プログラム ユーザーズマニュアル P.1-1 受信プログラムのシステム動作環境 P.1-2 受信プログラムをインストールする P.1-9 受信プログラムを起動してログインする P.1-11 ログインパスワードを変更する 更新履歴 日付 頁数 更新内容 2016/ 4/18 - 新規作成 2016/ 5/30 P.4-7 "[ スタートアップの登録に失敗しました ] と表示されたとき
新規インストールガイド Microsoft Office Professional Plus 2016 本書は Download Station から Microsoft Office Professional Plus 2016( 以下 Office) をダウンロ ドし 新規インストールを行う手順
 新規インストールガイド Microsoft Office Professional Plus 2016 本書は Download Station から Microsoft Office Professional Plus 2016( 以下 Office) をダウンロ ドし 新規インストールを行う手順を記載しています 本手順は学内ネットワークに接続した状態で行う必要があります 認証プログラム とは ソフトウェアのインストール
新規インストールガイド Microsoft Office Professional Plus 2016 本書は Download Station から Microsoft Office Professional Plus 2016( 以下 Office) をダウンロ ドし 新規インストールを行う手順を記載しています 本手順は学内ネットワークに接続した状態で行う必要があります 認証プログラム とは ソフトウェアのインストール
目次 Web インターフェースでのログイン方法 1 Web インターフェースから利用できる機能の紹介 3 1ファイルのアップロードとダウンロード 4 2 転送確認 ( ファイルのアップロード状況 ) 9 3ファイル更新履歴の管理 10 4 操作履歴の確認 12 5アクセスチケットの生成 ( フォルダ
 ServersMan@Disk WEB インターフェースでの ご利用方法 目次 Web インターフェースでのログイン方法 1 Web インターフェースから利用できる機能の紹介 3 1ファイルのアップロードとダウンロード 4 2 転送確認 ( ファイルのアップロード状況 ) 9 3ファイル更新履歴の管理 10 4 操作履歴の確認 12 5アクセスチケットの生成 ( フォルダ / ファイルの公開 ) 13
ServersMan@Disk WEB インターフェースでの ご利用方法 目次 Web インターフェースでのログイン方法 1 Web インターフェースから利用できる機能の紹介 3 1ファイルのアップロードとダウンロード 4 2 転送確認 ( ファイルのアップロード状況 ) 9 3ファイル更新履歴の管理 10 4 操作履歴の確認 12 5アクセスチケットの生成 ( フォルダ / ファイルの公開 ) 13
Microsoft Word _鶴見大学_利用者マニュアル.docx
 鶴見大学 Office365 メール利用者マニュアル 目次 1. Office365 メールとは... 2 2. Office365 メールの利用画面イメージ... 4 3. Office365 の基本的な動作を確認する... 6 Office365 にログインする ( サインイン )... 6 Office365 からログアウトする ( サインアウト )... 7 テーマを変更する... 7 4.
鶴見大学 Office365 メール利用者マニュアル 目次 1. Office365 メールとは... 2 2. Office365 メールの利用画面イメージ... 4 3. Office365 の基本的な動作を確認する... 6 Office365 にログインする ( サインイン )... 6 Office365 からログアウトする ( サインアウト )... 7 テーマを変更する... 7 4.
セットアップの流れ Graphtec Pro Studio を使用する SAi Cloud へのユーザー登録 1-1 SAi Cloud へのユーザー登録 Graphtec Pro Studio のインストール 1-2 Graphtec Pro Studio のインストール Cutting Mast
 Graphtec Pro Studio Graphtec Pro Studio Plus Cutting Master 4 運用マニュアル 注意事項 Graphtec Pro Studio/Graphtec Pro Studio Plus/Cutting Master 4( 以下 ソフトウェア ) について 本ソフトウェアに関する全ての著作権は SA International 社 ( 以下 SAi
Graphtec Pro Studio Graphtec Pro Studio Plus Cutting Master 4 運用マニュアル 注意事項 Graphtec Pro Studio/Graphtec Pro Studio Plus/Cutting Master 4( 以下 ソフトウェア ) について 本ソフトウェアに関する全ての著作権は SA International 社 ( 以下 SAi
Microsoft Word - SSO対応_ontheHub利用者マニュアル170323_高木修正_0329AP.docx
 学 向け OnTheHub 利 者マニュアル 次 概要 利 条件 3 2 近畿 学 Office365 アカウント登録 法について 3 3 プロダクトキーの発 について 3 4 インストール 4 4. 事前確認 4 4.2 インストールメディア作成 5 4.2. 6 4.2.2 7 4.2.3
学 向け OnTheHub 利 者マニュアル 次 概要 利 条件 3 2 近畿 学 Office365 アカウント登録 法について 3 3 プロダクトキーの発 について 3 4 インストール 4 4. 事前確認 4 4.2 インストールメディア作成 5 4.2. 6 4.2.2 7 4.2.3
Office365マニュアル_学生向け
 はじめに このマニュアルでは Office365 の使い方について説明します 必ず 2.Office365 ご利用に関する注意事項 をお読み頂いたあとにご利用下さいますようお願いします 目次 1. Office365 とは 2. Office365 ご利用に関する注意事項 3. サインイン方法 4. ブラウザ版 Office アプリの利用方法 5. Office アプリのインストール手順 1.) パソコンに
はじめに このマニュアルでは Office365 の使い方について説明します 必ず 2.Office365 ご利用に関する注意事項 をお読み頂いたあとにご利用下さいますようお願いします 目次 1. Office365 とは 2. Office365 ご利用に関する注意事項 3. サインイン方法 4. ブラウザ版 Office アプリの利用方法 5. Office アプリのインストール手順 1.) パソコンに
目次 1. Azure Storage をインストールする Azure Storage のインストール Azure Storage のアンインストール Azure Storage を使う ストレージアカウントの登録... 7
 QNAP Azure Storage ユーザーガイド 発行 : 株式会社フォースメディア 2014/6/2 Rev. 1.00 2014 Force Media, Inc. 目次 1. Azure Storage をインストールする... 3 1.1. Azure Storage のインストール... 3 1.2. Azure Storage のアンインストール... 5 2. Azure Storage
QNAP Azure Storage ユーザーガイド 発行 : 株式会社フォースメディア 2014/6/2 Rev. 1.00 2014 Force Media, Inc. 目次 1. Azure Storage をインストールする... 3 1.1. Azure Storage のインストール... 3 1.2. Azure Storage のアンインストール... 5 2. Azure Storage
誓約書の同意 4 初回のみ 下記画面が表示されるので内容を確認後 同意する ボタンをクリック 同意していただけない場合はネット調達システムを使うことができません 参照条件設定 5 案件の絞り込み画面が表示されます 5-1 施工地域を選択して 施工地域選択完了 ボタンをクリック - 2 -
 ネット調達システム簡易マニュアル 協力会社編 システムの起動 ~ 案件参照 ~ 見積提出 ログイン 1OC-COMET にログインします 2 左側のメニューより 関連システム連携 ( 見積回答 S 他 ) をクリック 3 ネット調達システム をクリック - 1 - 誓約書の同意 4 初回のみ 下記画面が表示されるので内容を確認後 同意する ボタンをクリック 同意していただけない場合はネット調達システムを使うことができません
ネット調達システム簡易マニュアル 協力会社編 システムの起動 ~ 案件参照 ~ 見積提出 ログイン 1OC-COMET にログインします 2 左側のメニューより 関連システム連携 ( 見積回答 S 他 ) をクリック 3 ネット調達システム をクリック - 1 - 誓約書の同意 4 初回のみ 下記画面が表示されるので内容を確認後 同意する ボタンをクリック 同意していただけない場合はネット調達システムを使うことができません
Microsoft Word - 動画が視聴できない場合.docx
 動画が視聴できない場合 動作 推奨環境を満たし必要なソフトウェアもインストールしたうえで プレビュー動 画が再生できない場合は以下を確認してください 動作 推奨環境 web ブラウザのインストールについて動作 推奨環境以外の新しい web ブラウザを利用していて プレビュー動画試聴に不具合が発生する場合は 下記の手順でブラウザ設定の変更 あるいはダウングレードを行ってください Internet Explorer
動画が視聴できない場合 動作 推奨環境を満たし必要なソフトウェアもインストールしたうえで プレビュー動 画が再生できない場合は以下を確認してください 動作 推奨環境 web ブラウザのインストールについて動作 推奨環境以外の新しい web ブラウザを利用していて プレビュー動画試聴に不具合が発生する場合は 下記の手順でブラウザ設定の変更 あるいはダウングレードを行ってください Internet Explorer
PowerPoint プレゼンテーション
 CSP-LA サービス 端末入替えマニュアル PC 版 注 ) インストールには 管理者権限が必要です 管理者権限があるアカウントでインストールを実行して下さい 注 ) ご利用のウィルス対策ソフトを終了させてから インストールを実行して下さい 注 )1 つの ID を複数のご担当者にて共有することはできません 注 ) 本マニュアルでは JNX 接続サービスまでの手順となります JNX 接続完了後 各システムへの接続をお願いします
CSP-LA サービス 端末入替えマニュアル PC 版 注 ) インストールには 管理者権限が必要です 管理者権限があるアカウントでインストールを実行して下さい 注 ) ご利用のウィルス対策ソフトを終了させてから インストールを実行して下さい 注 )1 つの ID を複数のご担当者にて共有することはできません 注 ) 本マニュアルでは JNX 接続サービスまでの手順となります JNX 接続完了後 各システムへの接続をお願いします
ご利用の前に 目次 推奨環境とソフトウェアのバージョン 推奨環境について Windows8 Windows8.1 について Internet Explorer のバージョン確認 SAMWEB の初期設定 セ
 操作マニュアル ( ご利用の前に ) 2016.10.14 v1.6 ご利用の前に 目次 - 01. 推奨環境とソフトウェアのバージョン... 3 1. 推奨環境について... 3 2. Windows8 Windows8.1 について... 4 3. Internet Explorer のバージョン確認... 5 02. SAMWEB の初期設定... 7 1. セキュリティ設定... 7 2.
操作マニュアル ( ご利用の前に ) 2016.10.14 v1.6 ご利用の前に 目次 - 01. 推奨環境とソフトウェアのバージョン... 3 1. 推奨環境について... 3 2. Windows8 Windows8.1 について... 4 3. Internet Explorer のバージョン確認... 5 02. SAMWEB の初期設定... 7 1. セキュリティ設定... 7 2.
目次 1. PDF 変換サービスの設定について )Internet Explorer をご利用の場合 )Microsoft Edge をご利用の場合 )Google Chrome をご利用の場合 )Mozilla Firefox をご利
 PDF 変換サービス セキュリティ設定マニュアル 第 21 版 2018 年 2 月 目次 1. PDF 変換サービスの設定について...2 1-1)Internet Explorer をご利用の場合...2 1-2)Microsoft Edge をご利用の場合... 14 1-3)Google Chrome をご利用の場合... 18 1-4)Mozilla Firefox をご利用の場合...
PDF 変換サービス セキュリティ設定マニュアル 第 21 版 2018 年 2 月 目次 1. PDF 変換サービスの設定について...2 1-1)Internet Explorer をご利用の場合...2 1-2)Microsoft Edge をご利用の場合... 14 1-3)Google Chrome をご利用の場合... 18 1-4)Mozilla Firefox をご利用の場合...
SOBA ミエルカ クラウドセミナーモード 配信者マニュアル 目次 はじめに 配信者のユーザー登録について ライブ配信の作成 ライブ配信への招待 ライブ配信への参加方法... 4 (1) ライブ配信を選んで参加する方法 ( 管理者 配信
 SOBA ミエルカ クラウドセミナーモード 配信者マニュアル 目次 はじめに... 2 1. 配信者のユーザー登録について... 2 2. ライブ配信の作成... 3 3. ライブ配信への招待... 4 4. ライブ配信への参加方法... 4 (1) ライブ配信を選んで参加する方法 ( 管理者 配信者 )... 5 (2) 招待状より参加する方法 ( 管理者 配信者 視聴者 )... 5 5. ライブ配信ルーム内の機能...
SOBA ミエルカ クラウドセミナーモード 配信者マニュアル 目次 はじめに... 2 1. 配信者のユーザー登録について... 2 2. ライブ配信の作成... 3 3. ライブ配信への招待... 4 4. ライブ配信への参加方法... 4 (1) ライブ配信を選んで参加する方法 ( 管理者 配信者 )... 5 (2) 招待状より参加する方法 ( 管理者 配信者 視聴者 )... 5 5. ライブ配信ルーム内の機能...
1. ボイステクノに問い合わせ スマホで議事録 Pro のご利用に際して 専用のお問合せページ(Ctrl キーを押しながらクリック ) ページを開き 必要事項を入力し 送信してください 手動で URL を入力する場合は を
 スマホで議事録 Pro 体験版 取扱説明書 本取扱説明書で記載している画像は Windows 10 ( 一部 :Windows 7) で取得したものです OS の種類によっては 異なる画面イメージになります - 1 - 1. ボイステクノに問い合わせ スマホで議事録 Pro のご利用に際して 専用のお問合せページ(Ctrl キーを押しながらクリック ) ページを開き 必要事項を入力し 送信してください
スマホで議事録 Pro 体験版 取扱説明書 本取扱説明書で記載している画像は Windows 10 ( 一部 :Windows 7) で取得したものです OS の種類によっては 異なる画面イメージになります - 1 - 1. ボイステクノに問い合わせ スマホで議事録 Pro のご利用に際して 専用のお問合せページ(Ctrl キーを押しながらクリック ) ページを開き 必要事項を入力し 送信してください
目次 第 1 章はじめに 電子入札システムを使用するまでの流れ 1 第 2 章 Java ポリシーを設定する前に 前提条件の確認 2 第 3 章 Java のバージョンについて Java バージョン確認方法 Java のアンインストール ( ケース2の
 電子入札サービス IC カードを利用しない事業者向け Java ポリシー設定マニュアル (Windows10 用 ) 平成 28 年 6 月 目次 第 1 章はじめに 1 1.1 電子入札システムを使用するまでの流れ 1 第 2 章 Java ポリシーを設定する前に 2 2.1 前提条件の確認 2 第 3 章 Java のバージョンについて 4 3.1 Java バージョン確認方法 4 3.2 Java
電子入札サービス IC カードを利用しない事業者向け Java ポリシー設定マニュアル (Windows10 用 ) 平成 28 年 6 月 目次 第 1 章はじめに 1 1.1 電子入札システムを使用するまでの流れ 1 第 2 章 Java ポリシーを設定する前に 2 2.1 前提条件の確認 2 第 3 章 Java のバージョンについて 4 3.1 Java バージョン確認方法 4 3.2 Java
セキュアブラウザについて セキュアブラウザは デスクネッツを自宅や外出先などから安全に利用するためのツール ( アプリ ) です セキュアブラウザというアプリを使用してデスクネッツを利用します 通常のブラウザアクセスと同じようにデスクネッツをご利用頂けます 端末の紛失 盗難による情報漏えいを防ぐため
 desknet's NEO スマートフォン版 セキュアブラウザ端末認証あり利用ガイド ios 編 作成 バージョン 株式会社ネオジャパン 016 年 7 月版 本書に掲載されている会社名 製品名は それぞれ各社の商標または登録商標です 本文中に は明記していません セキュアブラウザについて セキュアブラウザは デスクネッツを自宅や外出先などから安全に利用するためのツール ( アプリ ) です セキュアブラウザというアプリを使用してデスクネッツを利用します
desknet's NEO スマートフォン版 セキュアブラウザ端末認証あり利用ガイド ios 編 作成 バージョン 株式会社ネオジャパン 016 年 7 月版 本書に掲載されている会社名 製品名は それぞれ各社の商標または登録商標です 本文中に は明記していません セキュアブラウザについて セキュアブラウザは デスクネッツを自宅や外出先などから安全に利用するためのツール ( アプリ ) です セキュアブラウザというアプリを使用してデスクネッツを利用します
在宅せりシステム導入マニュアル
 株式会社なにわ花いちば 在宅せりシステム 導入マニュアル 2017 年 2 月 27 日 目次 1. 動作環境について... 2 2. Windows ユーザーアカウントについて... 2 3. ディスプレイの解像度について... 3 推奨解像度... 3 Windows7 の場合... 3 Windows10 の場合... 7 4. 在宅せりを利用するには... 11 前提条件... 11 推奨ブラウザ...
株式会社なにわ花いちば 在宅せりシステム 導入マニュアル 2017 年 2 月 27 日 目次 1. 動作環境について... 2 2. Windows ユーザーアカウントについて... 2 3. ディスプレイの解像度について... 3 推奨解像度... 3 Windows7 の場合... 3 Windows10 の場合... 7 4. 在宅せりを利用するには... 11 前提条件... 11 推奨ブラウザ...
更新用証明書インポートツール 操作マニュアル 2011 年 10 月 31 日 セコムトラストシステムズ株式会社 Copyright 2011 SECOM Trust Systems CO.,LTD. All rights reserved. P-1
 更新用証明書インポートツール 操作マニュアル 20 年 0 月 3 日 セコムトラストシステムズ株式会社 P- 改版履歴 版数 日付 内容 担当 V..00 200/2/27 初版発行 STS V..0 20/0/3 動作条件 ( オペレーティングシステム ブラウザ ) 追加確認ページの手順追加 STS P-2 目次. はじめに... 4 2. 証明書のインポート手順... 5 2.. 契約者番号
更新用証明書インポートツール 操作マニュアル 20 年 0 月 3 日 セコムトラストシステムズ株式会社 P- 改版履歴 版数 日付 内容 担当 V..00 200/2/27 初版発行 STS V..0 20/0/3 動作条件 ( オペレーティングシステム ブラウザ ) 追加確認ページの手順追加 STS P-2 目次. はじめに... 4 2. 証明書のインポート手順... 5 2.. 契約者番号
Ⅰ
 マニュアル DHQBOX2013 動作環境について DHQBOX2013 を利用するには以下の環境が必要になります また 別途インターネット回線が必要です 従量課金制の場合には VPN 接続中は課金されますので DHQBOX 利用終了後には必ず VPN を切断してください 対応 OS: Windows XP SP3 Windows Vista (SP なし ) Windows Vista SP1 Windows
マニュアル DHQBOX2013 動作環境について DHQBOX2013 を利用するには以下の環境が必要になります また 別途インターネット回線が必要です 従量課金制の場合には VPN 接続中は課金されますので DHQBOX 利用終了後には必ず VPN を切断してください 対応 OS: Windows XP SP3 Windows Vista (SP なし ) Windows Vista SP1 Windows
はじめての設定マニュアル
 f f f ;;; ;;; ;;; ;;; ;;; ;;; ;;; ;;; ;;; ;;; ;;; ;;; ;;; ;;; ;;; ;;; ;;; ;;; ;;; ;;; ;;; ;;; ;;; ;;; ;;; ;;; ;;; ;;; ;;; ;;; ;;; ;;; ;;; ;;; ;;; ;;; ;;; ;;; ;;; ;;; ;;; ;;; ;;; ;;; ;;; ;;; ;;; ;;; ;;;
f f f ;;; ;;; ;;; ;;; ;;; ;;; ;;; ;;; ;;; ;;; ;;; ;;; ;;; ;;; ;;; ;;; ;;; ;;; ;;; ;;; ;;; ;;; ;;; ;;; ;;; ;;; ;;; ;;; ;;; ;;; ;;; ;;; ;;; ;;; ;;; ;;; ;;; ;;; ;;; ;;; ;;; ;;; ;;; ;;; ;;; ;;; ;;; ;;; ;;;
ULTRA DRIVE とは インターネット上 ( クラウド ) に大切なデータを保存することが出来る便利なアプリケーション ( オンラインストレージ ) です 本資料について ULTRA DRIVE サービスは マイナーバージョンアップ等もあるため 実際のクライアントと本資料に差分が発生する場合が
 ULTRA DRIVE (Web ブラウザ版 ) ユーザガイド Version 2.0.3 Lastupdate 2016.01.15 1 ULTRA DRIVE とは インターネット上 ( クラウド ) に大切なデータを保存することが出来る便利なアプリケーション ( オンラインストレージ ) です 本資料について ULTRA DRIVE サービスは マイナーバージョンアップ等もあるため 実際のクライアントと本資料に差分が発生する場合があります
ULTRA DRIVE (Web ブラウザ版 ) ユーザガイド Version 2.0.3 Lastupdate 2016.01.15 1 ULTRA DRIVE とは インターネット上 ( クラウド ) に大切なデータを保存することが出来る便利なアプリケーション ( オンラインストレージ ) です 本資料について ULTRA DRIVE サービスは マイナーバージョンアップ等もあるため 実際のクライアントと本資料に差分が発生する場合があります
オフラインファイルを開く 同期 情報確認
 操作ガイド Ver.3.0 目次 1. ipad 編... - 3-1.1. アプリインストール... - 3-1.2. プロファイル... - 4-1.2.1. プロファイル新規追加 ログイン... - 4-1.2.2. プロファイル削除... - 7-1.2.3. プロファイル編集... - 9-1.3. サーバ ( サーバファイル )... - 10-1.3.1. ファイル参照... - 10-1.3.2.
操作ガイド Ver.3.0 目次 1. ipad 編... - 3-1.1. アプリインストール... - 3-1.2. プロファイル... - 4-1.2.1. プロファイル新規追加 ログイン... - 4-1.2.2. プロファイル削除... - 7-1.2.3. プロファイル編集... - 9-1.3. サーバ ( サーバファイル )... - 10-1.3.1. ファイル参照... - 10-1.3.2.
SureFile for 達人プラスインストールマニュアル V1.7 本マニュアルでは アイスペシャル C-Ⅱ C-Ⅲ 専用画像振り分けソフト SureFile for 達人プラスについて 下記に示した項目を説明しています SureFie( 標準版 ) のアンインストール インストール 起動 設定の
 SureFile for 達人プラスインストールマニュアル V1.7 本マニュアルでは アイスペシャル C-Ⅱ C-Ⅲ 専用画像振り分けソフト SureFile for 達人プラスについて 下記に示した項目を説明しています SureFie( 標準版 ) のアンインストール インストール 起動 設定の初期化 アップデート アンインストール 参考 -Microsoft.NET Framework 3.5
SureFile for 達人プラスインストールマニュアル V1.7 本マニュアルでは アイスペシャル C-Ⅱ C-Ⅲ 専用画像振り分けソフト SureFile for 達人プラスについて 下記に示した項目を説明しています SureFie( 標準版 ) のアンインストール インストール 起動 設定の初期化 アップデート アンインストール 参考 -Microsoft.NET Framework 3.5
130630_IPD修正-チェック依頼_home-box2_quickguide_clienttool_v1.1
 HOME-BOX 2 クライアントツールクイックガイド Ver1.2 HOME-BOX 2 クライアントツールでできること 1. HOME-BOX2 クライアントツールとは HOME-BOX2 クライアントツールは Windows OS で HOME-BOX2 をご利 されているお客様を対象に WebDAV の初期設定および PC 上のデータを HOME-BOX2 の指定したフォルダに自動アップロードすることができる無償のサポートツールです
HOME-BOX 2 クライアントツールクイックガイド Ver1.2 HOME-BOX 2 クライアントツールでできること 1. HOME-BOX2 クライアントツールとは HOME-BOX2 クライアントツールは Windows OS で HOME-BOX2 をご利 されているお客様を対象に WebDAV の初期設定および PC 上のデータを HOME-BOX2 の指定したフォルダに自動アップロードすることができる無償のサポートツールです
1 Ver /3/10
 SOBA ミエルカ クラウド ライブ配信モード管理者マニュアル 目次 はじめに... 2 1. お申込から管理者のユーザー登録について... 2 2. グループ情報の登録... 3 3. ライブ配信の作成... 4 4. ライブ配信への招待... 5 5. ライブ配信への参加方法... 7 (1) ライブ配信を選んで参加する方法 ( 管理者 配信者 )... 7 (2) 招待状より参加する方法 (
SOBA ミエルカ クラウド ライブ配信モード管理者マニュアル 目次 はじめに... 2 1. お申込から管理者のユーザー登録について... 2 2. グループ情報の登録... 3 3. ライブ配信の作成... 4 4. ライブ配信への招待... 5 5. ライブ配信への参加方法... 7 (1) ライブ配信を選んで参加する方法 ( 管理者 配信者 )... 7 (2) 招待状より参加する方法 (
管理者向けのドライブ設定 このガイドの内容 1. ドライブの設定を調整する 2. パソコンにドライブをインストールする 必要なもの G Suite 管理者アカウント 30 分
 ドライブの紹介 Google ドライブを使用すると ファイルを クラウドに保存してチームのメンバーや外 部のパートナーと共有できると共に どこ からでもファイルにアクセスできます また ファイルを容易に検索でき あらゆる ドキュメントを安全に保管できます ドライブの利用に必要なのは ウェブブラ ウザまたはドライブがインストールされた 端末のみです 管理者向けのドライブ設定 このガイドの内容 1. ドライブの設定を調整する
ドライブの紹介 Google ドライブを使用すると ファイルを クラウドに保存してチームのメンバーや外 部のパートナーと共有できると共に どこ からでもファイルにアクセスできます また ファイルを容易に検索でき あらゆる ドキュメントを安全に保管できます ドライブの利用に必要なのは ウェブブラ ウザまたはドライブがインストールされた 端末のみです 管理者向けのドライブ設定 このガイドの内容 1. ドライブの設定を調整する
01_08 インストールガイド
 STAFF EXPRESS アンインストール / インストールについて 概要 Staff Express インストーラはスタッフエクスプレスの動作上必要なファイルをインストールするためのプログラムです 注意 本プログラムを実行する前には必ず他のプログラムを終了させてください インストールインストール アンインストール アンインストール作業は 必ず管理者権限を持つユーザーで行ってください インストールプログラムについて
STAFF EXPRESS アンインストール / インストールについて 概要 Staff Express インストーラはスタッフエクスプレスの動作上必要なファイルをインストールするためのプログラムです 注意 本プログラムを実行する前には必ず他のプログラムを終了させてください インストールインストール アンインストール アンインストール作業は 必ず管理者権限を持つユーザーで行ってください インストールプログラムについて
Ver25 メディアマート株式会社 アドバンスト アナリティクス株式会社 Statistics 25.0 のインストール手順書 Authorized User ライセンス ( シングルライセンス ) 1. 事前に IBM SPSS Statistics 25 をインストールする場合 Administ
 メディアマート株式会社 アドバンスト アナリティクス株式会社 Statistics 25.0 のインストール手順書 Authorized User ライセンス ( シングルライセンス ) 1. 事前に IBM SPSS Statistics 25 をインストールする場合 Administrator( 管理者 ) 権限のユーザーアカウントでコンピュータにログオンしてください アンチウイルスソフトウェアを停止することをお勧めします
メディアマート株式会社 アドバンスト アナリティクス株式会社 Statistics 25.0 のインストール手順書 Authorized User ライセンス ( シングルライセンス ) 1. 事前に IBM SPSS Statistics 25 をインストールする場合 Administrator( 管理者 ) 権限のユーザーアカウントでコンピュータにログオンしてください アンチウイルスソフトウェアを停止することをお勧めします
SMB送信機能
 NW-FAX 受信設定マニュアル ECOSYS M6535cidn/M6530cdn/M6526cidn/M6526cdn ECOSYS M5526cdw/6635cidn ECOSYS M3540idn/M2640idw/M2540dw/M2535dn/M3645idn Ver.1.3 1. ネットワークの設定を確認する 1-1. Windows 10 設定時は管理者 (Administrators)
NW-FAX 受信設定マニュアル ECOSYS M6535cidn/M6530cdn/M6526cidn/M6526cdn ECOSYS M5526cdw/6635cidn ECOSYS M3540idn/M2640idw/M2540dw/M2535dn/M3645idn Ver.1.3 1. ネットワークの設定を確認する 1-1. Windows 10 設定時は管理者 (Administrators)
リモートアクセスライト インストールガイド リモートアクセスライト インストールガイド 第 1. 1 版 2017 年 12 月 12 日
 リモートアクセスライト インストールガイド 第 1. 1 版 2017 年 12 月 12 日 改訂履歴 版数更新日付更新者更新内容 1.0 版 2017/05 FJ 新規作成 1.1 版 2017/12/12 NES I-1. 必要なミドルウェアの確認 Microsoft.NET Framework 4.x 移行 の確認は Windows7 のみを追記 I-3. アプリケーションの初回起動 登録コード
リモートアクセスライト インストールガイド 第 1. 1 版 2017 年 12 月 12 日 改訂履歴 版数更新日付更新者更新内容 1.0 版 2017/05 FJ 新規作成 1.1 版 2017/12/12 NES I-1. 必要なミドルウェアの確認 Microsoft.NET Framework 4.x 移行 の確認は Windows7 のみを追記 I-3. アプリケーションの初回起動 登録コード
Inet-Builder Client 操作説明書
 Inet Builder Inet-Builder CLIENT (Windows7 10/IE9 10 11) セットアップ説明書 目次 1.I 推奨動作環境 3 2.Inet-Builder Client セットアップ 3 2-1.Internet Explorer の起動 3 2-2.Inet-Builder Client のダウンロードおよびセットアップ 4 2-3.Inet-Builder
Inet Builder Inet-Builder CLIENT (Windows7 10/IE9 10 11) セットアップ説明書 目次 1.I 推奨動作環境 3 2.Inet-Builder Client セットアップ 3 2-1.Internet Explorer の起動 3 2-2.Inet-Builder Client のダウンロードおよびセットアップ 4 2-3.Inet-Builder
PowerPoint プレゼンテーション
 バージョンアップ手順 (Ver10.3.0 用 ) バージョンアップを開始する前に ( 重要事項 ) 重要 セットアップ前に必ず WindowsUpdate を実施して PC を最新の状態に保ってください 総合コンピュータシステム (SCOPS) では PC 毎の WindowsOS に設定されている元号及び日時を参照しています Microsoft では 2019 年 5 月 1 日の和暦改元に伴い
バージョンアップ手順 (Ver10.3.0 用 ) バージョンアップを開始する前に ( 重要事項 ) 重要 セットアップ前に必ず WindowsUpdate を実施して PC を最新の状態に保ってください 総合コンピュータシステム (SCOPS) では PC 毎の WindowsOS に設定されている元号及び日時を参照しています Microsoft では 2019 年 5 月 1 日の和暦改元に伴い
< ダッシュボード画面 > 現在開催中の研修 に ご覧いただけるセミナーがすべて表示されます 視聴したいセミナーをクリックします ( セミナーへのお申し込み方法はこちらをご参照ください ) マウスをセミナー名の上に移動すると色が変わります 色の変わる範囲はどこでもクリックすることができます < 講座
 動画を視聴する手順 < トップページ > ログイン ID( メールアドレス )/ パスワードを入力して を押します ( 会員登録が済んでいない方はこちらのマニュアルをご参照ください ) 1 < ダッシュボード画面 > 現在開催中の研修 に ご覧いただけるセミナーがすべて表示されます 視聴したいセミナーをクリックします ( セミナーへのお申し込み方法はこちらをご参照ください ) マウスをセミナー名の上に移動すると色が変わります
動画を視聴する手順 < トップページ > ログイン ID( メールアドレス )/ パスワードを入力して を押します ( 会員登録が済んでいない方はこちらのマニュアルをご参照ください ) 1 < ダッシュボード画面 > 現在開催中の研修 に ご覧いただけるセミナーがすべて表示されます 視聴したいセミナーをクリックします ( セミナーへのお申し込み方法はこちらをご参照ください ) マウスをセミナー名の上に移動すると色が変わります
f-secure 2006 インストールガイド
 (Mac 版 ) インストール 基本操作 アンインストールマニュアル 株式会社キャッチネットワーク 第 3 版 2017/3/19 目次 マカフィー セキュリティサービス 目次 2 はじめに 3 動作環境 4 マカフィー セキュリティサービスでできること 4 1 インストールの前に 5 2 お申し込み方法とインストール 6 2.1 お申し込み方法 6 2.2 インストール方法 9 3 マカフィー セキュリティサービスの基本操作
(Mac 版 ) インストール 基本操作 アンインストールマニュアル 株式会社キャッチネットワーク 第 3 版 2017/3/19 目次 マカフィー セキュリティサービス 目次 2 はじめに 3 動作環境 4 マカフィー セキュリティサービスでできること 4 1 インストールの前に 5 2 お申し込み方法とインストール 6 2.1 お申し込み方法 6 2.2 インストール方法 9 3 マカフィー セキュリティサービスの基本操作
目次 メールの基本設定内容 2 メールの設定方法 Windows Vista / Windows 7 (Windows Live Mail) Windows 8 / Windows 10 (Mozilla Thunderbird) 3 5 Windows (Outlook 2016) メ
 2 1: ネットワーク設定手順書 が完了後に行ってください 170912 鏡野町有線テレビ 各種設定手順書 この手順書では以下の内容の手順を解説しています メール設定 ホームページの掲載 お客様がご利用の OS により設定方法が異なる部分があります OS をご確認の上 作業を行ってください お客様のパソコン環境によっては 本手順書に記載されている内容と異なる場合があります 本手順書は 鏡野町有線テレビのインターネット接続サービスを利用するためのものです
2 1: ネットワーク設定手順書 が完了後に行ってください 170912 鏡野町有線テレビ 各種設定手順書 この手順書では以下の内容の手順を解説しています メール設定 ホームページの掲載 お客様がご利用の OS により設定方法が異なる部分があります OS をご確認の上 作業を行ってください お客様のパソコン環境によっては 本手順書に記載されている内容と異なる場合があります 本手順書は 鏡野町有線テレビのインターネット接続サービスを利用するためのものです
クラウドファイルサーバーデスクトップ版 インストールマニュアル 利用者機能 第 1.2 版 2019/04/01 富士通株式会社
 クラウドファイルサーバーデスクトップ版 インストールマニュアル 利用者機能 第 1.2 版 2019/04/01 富士通株式会社 < 変更履歴 > 版数 発行日 変更内容 初版 2016/11/01 1.1 2017/01/24 マニュアルの名称を見直す 1.2 2019/04/01 5. インストール ようこそ画面の最新化 1 目次 1. はじめに... 4 2. 本書の目的... 4 3. 本書の位置づけ...
クラウドファイルサーバーデスクトップ版 インストールマニュアル 利用者機能 第 1.2 版 2019/04/01 富士通株式会社 < 変更履歴 > 版数 発行日 変更内容 初版 2016/11/01 1.1 2017/01/24 マニュアルの名称を見直す 1.2 2019/04/01 5. インストール ようこそ画面の最新化 1 目次 1. はじめに... 4 2. 本書の目的... 4 3. 本書の位置づけ...
<8B9E93738CF092CA904D94CC814090BF8B818F B D836A B B B816A2E786C73>
 京都交通信販 請求書 Web サービス操作マニュアル 第 9 版 (2011 年 2 月 1 日改訂 ) 京都交通信販株式会社 http://www.kyokoshin.co.jp TEL075-314-6251 FX075-314-6255 目次 STEP 1 >> ログイン画面 請求書 Web サービスログイン画面を確認します P.1 STEP 2 >> ログイン 請求書 Web サービスにログインします
京都交通信販 請求書 Web サービス操作マニュアル 第 9 版 (2011 年 2 月 1 日改訂 ) 京都交通信販株式会社 http://www.kyokoshin.co.jp TEL075-314-6251 FX075-314-6255 目次 STEP 1 >> ログイン画面 請求書 Web サービスログイン画面を確認します P.1 STEP 2 >> ログイン 請求書 Web サービスにログインします
Microsoft Word - Office365マニュアル_教職員向け.docx
 Office365 利用マニュアル はじめに 2018 年 4 月 1 日より Microsoft が提供するクラウドサービス Office365 を導入します このマニュアルでは Office365 の使い方について説明します 必ず 2.Office365 ご利用に関する注意事項 をお読み頂いたあとにご利用下さいますようお願いします 目次 1. Office365 とは 2. Office365
Office365 利用マニュアル はじめに 2018 年 4 月 1 日より Microsoft が提供するクラウドサービス Office365 を導入します このマニュアルでは Office365 の使い方について説明します 必ず 2.Office365 ご利用に関する注意事項 をお読み頂いたあとにご利用下さいますようお願いします 目次 1. Office365 とは 2. Office365
共済会_Kねっと利用マニュアル(2018).indd
 ~ K ねっとシステム利用マニュアル ~ ご注意 この冊子にはインターネット上で職員会員に関するデータを取り扱うための設定や操作方法等が記載されています 別紙 WEB 方式利用通知 とあわせて厳重に管理及び保管をしてください 2018.9 改訂 目次 Ⅰ.K ねっと概要 1 Ⅱ.K ねっとへの接続方法 ( ログイン ) 1 Ⅲ. 操作方法 1. ファイルのダウンロード ( 俸給等報告データの 取得
~ K ねっとシステム利用マニュアル ~ ご注意 この冊子にはインターネット上で職員会員に関するデータを取り扱うための設定や操作方法等が記載されています 別紙 WEB 方式利用通知 とあわせて厳重に管理及び保管をしてください 2018.9 改訂 目次 Ⅰ.K ねっと概要 1 Ⅱ.K ねっとへの接続方法 ( ログイン ) 1 Ⅲ. 操作方法 1. ファイルのダウンロード ( 俸給等報告データの 取得
目次. ご利用上の注意. アプリをインストールする. アプリを起動する. アプリの初期設定を行う. アプリのログインパスワードを変更する 6. アプリのメニューを操作する 7. ステータスを送信する 8. 定期位置通知間隔を変更する 9. 随時検索をする 0. メッセージ連絡をする. メッセージの連
 スマートフォンアプリ (Android) 操作マニュアル 目次. ご利用上の注意. アプリをインストールする. アプリを起動する. アプリの初期設定を行う. アプリのログインパスワードを変更する 6. アプリのメニューを操作する 7. ステータスを送信する 8. 定期位置通知間隔を変更する 9. 随時検索をする 0. メッセージ連絡をする. メッセージの連絡応答状態を確認する. メッセージを確認する.
スマートフォンアプリ (Android) 操作マニュアル 目次. ご利用上の注意. アプリをインストールする. アプリを起動する. アプリの初期設定を行う. アプリのログインパスワードを変更する 6. アプリのメニューを操作する 7. ステータスを送信する 8. 定期位置通知間隔を変更する 9. 随時検索をする 0. メッセージ連絡をする. メッセージの連絡応答状態を確認する. メッセージを確認する.
不正送金対策ソフト PhishWall( フィッシュウォール ) プレミアム インストール手順 平素は長野県信用組合をご利用いただきまして 誠にありがとうございます 当組合ではインターネットバンキングをより安心してご利用いただくため 不正送金対策ソフト PhishWall プレミアム を無償で提供し
 不正送金対策ソフト PhishWall( フィッシュウォール ) プレミアム インストール手順 平素は長野県信用組合をご利用いただきまして 誠にありがとうございます 当組合ではインターネットバンキングをより安心してご利用いただくため 不正送金対策ソフト PhishWall プレミアム を無償で提供しております 下記にて導入手順等をご案内いたしますので この機会にぜひご利用ください なお 他金融機関のご案内により既に
不正送金対策ソフト PhishWall( フィッシュウォール ) プレミアム インストール手順 平素は長野県信用組合をご利用いただきまして 誠にありがとうございます 当組合ではインターネットバンキングをより安心してご利用いただくため 不正送金対策ソフト PhishWall プレミアム を無償で提供しております 下記にて導入手順等をご案内いたしますので この機会にぜひご利用ください なお 他金融機関のご案内により既に
f-secure 2006 インストールガイド
 (Windows 版ユーザー設定マニュアル ) インストール 基本操作 アンインストールマニュアル 松阪ケーブルテレビ ステーション株式会社 第 1.2 版 2017/10/1 目次 マカフィー R セキュリティサービス 目次... 2 はじめに... 3 動作環境... 4 マカフィー Rセキュリティサービスでできること... 4 1 インストールの前に... 5 2 インストール... 6 2.1
(Windows 版ユーザー設定マニュアル ) インストール 基本操作 アンインストールマニュアル 松阪ケーブルテレビ ステーション株式会社 第 1.2 版 2017/10/1 目次 マカフィー R セキュリティサービス 目次... 2 はじめに... 3 動作環境... 4 マカフィー Rセキュリティサービスでできること... 4 1 インストールの前に... 5 2 インストール... 6 2.1
新規インストールガイド SAS /64bit 本書は Download Station から SAS をダウンロ ドし 新規インストールを行う手順を記載しています 本手順は学内ネットワークに接続した状態で行う必要があります 認証プログラム とは ソフトウェアのインストール またはライセン
 新規インストールガイド SAS 9.4 32/64bit 本書は Download Station から SAS をダウンロ ドし 新規インストールを行う手順を記載しています 本手順は学内ネットワークに接続した状態で行う必要があります 認証プログラム とは ソフトウェアのインストール またはライセンスのアクティベーションを行うためのプログラムです Download Station からダウンロードして利用します
新規インストールガイド SAS 9.4 32/64bit 本書は Download Station から SAS をダウンロ ドし 新規インストールを行う手順を記載しています 本手順は学内ネットワークに接続した状態で行う必要があります 認証プログラム とは ソフトウェアのインストール またはライセンスのアクティベーションを行うためのプログラムです Download Station からダウンロードして利用します
