ごあいさつ このたびは Speed Wi-Fi NEXT W05( 以下 本製品 と表記します ) をお買い上げいただき 誠にありがとうございます ご使用の前に 取扱説明書詳細版 ( 本書 ) をお読みいただき 正しくお使いください 同梱品一覧 ご使用いただく前に 下記の同梱物がすべてそろっているこ
|
|
|
- あゆみ にかどり
- 6 years ago
- Views:
Transcription
1
2 ごあいさつ このたびは Speed Wi-Fi NEXT W05( 以下 本製品 と表記します ) をお買い上げいただき 誠にありがとうございます ご使用の前に 取扱説明書詳細版 ( 本書 ) をお読みいただき 正しくお使いください 同梱品一覧 ご使用いただく前に 下記の同梱物がすべてそろっていることをご確認ください Speed Wi-Fi NEXT W05 本体 USB2.0TypeC-A 変換ケーブル ( 試供品 ) 保証書 ( 本体 ) Wi-Fi 初期設定シール はじめてガイド ご利用にあたっての注意事項 以下のものは同梱されていません ACアダプタ クレードル 保証書を含め付属品は大切に保管してください 指定の充電用機器 ( 別売 ) をお買い求めください 同梱の USB2.0TypeC-A 変換ケーブル ( 試供品 ) で充電する際は パソコンと接続して充電を行ってください ( P.14) 電池は本製品に内蔵されています 本文中で使用している本製品のイラストはイメージです 実際の製品と違う場合があります 本書内で説明しているクレードル ( 別売 ) の操作や取り扱いについては クレードル ( 別売 ) に同梱されている 取扱説明書 や 安全上のご注意 などもご参照ください 取扱説明書について 本製品の取扱説明書として 同梱の はじめてガイド および ご利用にあたっての注意事項 auホームページで提供の 取扱説明書詳細版 ( 本書 ) をご用意しております また 本書ではこれらを総称して 取扱説明書 と表記します はじめてガイド主な機能の主な操作のみ説明しています 取扱説明書詳細版 ( 本書 ) さまざまな機能のより詳しい説明を記載した 取扱説明書詳細版 ( 本書 ) は auホームページでご確認できます 取扱説明書詳細版 ( 本書 ) のPDFファイルは 本製品内にも保存されています 本製品とパソコンなどを無線 LAN(Wi-Fi ) Bluetooth 機能またはUSB2.0TypeC-A 変換ケーブル ( 試供品 ) で接続 Webブラウザを起動 アドレス入力欄に と入力 ログイン ( P.55) ヘルプ 取扱説明書を表示 For Those Requiring an English Instruction Manual 英語版の 取扱説明書 が必要な方へ You can download the English version of Quick start guide and Notes on usage from the au website (available from approximately one month after the product is released). はじめてガイド( 英語版 ) および ご利用にあたっての注意事項( 英語版 ) を auホームページに掲載しています ( 発売約 1ヶ月後から ) Download URL: 本書の記載方法について 本書は au Nano IC Card 04 LE を取り付けた状態の画面表示 操作方法となります 本書に記載されているイラストや画面は 実際のイラストや画面とは異なる場合があります また 画面の一部を省略している場合がありますので あらかじめご了承ください 本書は お客様が Windows/Mac などのパソコン または各ゲーム機などの基本操作に習熟されていることを前提に記載しています パソコンや各ゲーム機などの操作については お使いのパソコンまたは各ゲーム機などの取扱説明書を参照してください 本書では 本体カラー ブラック X ライム の表示を例に説明しています 本書では au Nano IC Card 04 LE の名称を au IC カード と表記しています 本書の表記の金額は特に記載のある場合を除きすべて税抜です 本書に記載している会社名 製品名は 各社の商標または登録商標です なお 本文中では TM マークを省略している場合があります 1
3 目次2 目次 ごあいさつ...1 同梱品一覧...1 取扱説明書について...1 本書の記載方法について...1 目次...2 注意事項... 5 本製品のご利用について...6 安全上のご注意 ( 必ずお守りください )...6 材質一覧...8 取り扱い上のご注意...9 Bluetooth / 無線 LAN(Wi-Fi ) 機能について GHz 帯ご使用上の注意 GHz 帯ご使用上の注意...10 PIN コードについて...10 データ通信料についてのご注意...10 マナーも携帯する...10 ご利用の準備 ご利用になる前に...12 各部の名称と機能...12 本体のボタン操作について...12 au IC カードについて...13 au IC カードが挿入されていない場合...13 au IC カードを取り付ける / 取り外す...13 充電する...14 AC アダプタを使って充電する...14 パソコンを使って充電する...14 クレードルを使って充電する...14 電源を入れる / 切る / 再起動する...15 電源を入れる...15 電源を切る...15 再起動する...15 画面をロックする / 画面ロックを解除する...15 工場出荷時設定について...16 本製品を工場出荷状態に戻すには ( リセット )...16 本製品の使いかた...16 動作環境...17 基本操作 基本操作...20 タッチパネルの使いかた...20 ディスプレイの表示について...20 アニメーション / メッセージ表示について...21 基本的な操作を覚える...21 数字の入力...22 無線 LAN(Wi-Fi ) 接続 /Bluetooth 接続 /USB 接続 無線 LAN(Wi-Fi ) で接続する...24 無線 LAN(Wi-Fi ) 機能について GHz 帯の使用について...24 かんたん設定で接続する...25 Wi-Fi 設定お引越し機能を利用して接続する...25 手動設定で接続する...26 Windowsパソコンを接続する...26 Macを接続する...30 スマートフォンを接続する...30 NFC 機能を利用して接続する...30 QRコード表示機能を利用して接続する...32 Wi-Fi 設定から接続する...32 iphone/ipod touch/ipad/ipad miniを接続する...32 QRコード表示機能を利用して接続する...32 Wi-Fi 設定から接続する...33 Nintendo Switchを接続する...34 ニンテンドー 3DS LL/3DSを接続する...35 PlayStation Vitaを接続する...36 PlayStation 3を接続する...36 PlayStation 4を接続する...38 WPS 対応の無線 LAN(Wi-Fi ) 端末を接続する...39 Bluetooth R で接続する...40 Bluetooth R テザリングについて...40 Bluetooth R 機器使用時のご注意...40 無線 LAN(Wi-Fi R ) 機器との電波干渉について...40 Bluetooth テザリング機能をオンにする...40 Windows パソコンを接続する...41 Mac を接続する...44 スマートフォンを接続する...44 ipod touch/ipad/ipad mini を接続する...45 USB 接続する...46 USB 接続モードについて...46 Windows パソコンに USB 接続する...46 Windows パソコンに取り付ける...46 Speed Wi-Fi NEXT setting tool をインストールする...46 Windows パソコンから取り外す...46 Mac に USB 接続する...47 Mac に取り付ける...47 Speed Wi-Fi NEXT setting tool をインストールする...47 Mac から取り外す...47 Speed Wi-Fi NEXT setting tool をアンインストールする...48 Windows パソコンからアンインストールする...48 Mac からアンインストールする...48 インターネット接続 インターネットに接続する...50 インターネットへの接続...50 通信モードを切り替える...50 クレードルに LAN ケーブルを接続して通信する...50 ルータモード で使用する (WiMAX 2+/LTE 回線を使用する場合 )...50 AP モード で使用する ( ブロードバンド回線に接続する場合 )...51 機能設定 Speed Wi-Fi NEXT 設定ツールについて...54 Speed Wi-Fi NEXT 設定ツールを起動する...54 Speed Wi-Fi NEXT 設定ツールのトップページ...54 Speed Wi-Fi NEXT 設定ツールにログインする...55 Speed Wi-Fi NEXT 設定ツールの各種設定 接続情報画面...55 インターネットや無線 LAN(Wi-Fi ) の情報を確認する ( 接続 )...56 接続ステータス...56 情報...56 各種機能の詳細設定をする ( 設定 )...56 WAN 設定...57 基本設定...57 接続設定...57 プロファイル設定...57 PINコード管理...58 通信量カウンター...60 LAN 設定...61 基本設定...61 セキュリティ設定...63 Bluetooth 設定...64 WPS 設定...64 Wi-Fi 設定お引越し...65 USB 通信...65 MACアドレスフィルタ...65 ローミング設定...66 セキュリティに関する機能の設定をする ( ファイアウォール設定 )...66 ファイアウォールスイッチ...66 DHCP 設定...67 LAN IPフィルタ...67 ポートマッピング...69 特定アプリケーション...70 DMZ 設定...71 UPnP 設定...71 SIP ALG 設定...71 オフタイマー...72 パフォーマンス設定...72 クイック機能...73 リモート起動...73 NFC 設定...74 システム設定...74 端末画面ロック設定...74 ディスプレイ設定...74 本体時計設定...75 クレードル設定...75 ブリッジ機能規制...75 バックアップ & リストア...76 オールリセット...76 再起動...76 パスワード変更...77 オンラインアップデート...77 スマートフォン用 Speed Wi-Fi NEXT 設定ツールについて...78 スマートフォン用 Speed Wi-Fi NEXT 設定ツールを起動する...78 スマートフォン用 Speed Wi-Fi NEXT 設定ツールのホーム画面...78 基本情報を確認する...79 基本設定を行う...79 パフォーマンス設定...82 通信量カウンター...83 オンラインアップデート...83 本製品のタッチメニューについて...84 タッチメニューを操作する...84 設定項目一覧...84 通信設定...85 通信モード設定...85 ローミング設定...85 Wi-Fi 設定...85 Wi-Fi 設定お引越し...86 Bluetooth 設定...86 WPS...87 ブリッジモード...87 プロファイル選択...87 システム設定...88 オフタイマー...88 パフォーマンス設定...88 クイック機能...89 NFC 設定...89 リモート起動...89 画面ロック設定...90 PINコード管理...90 ディスプレイ設定...91
4 クレードル設定...91 時計...91 言語...92 ホーム画面設定...92 ステータス...92 通信量カウンター...92 Wi-Fi 接続情報...93 アップデート...94 情報...95 ヘルプ...95 海外利用 海外で利用する...98 au 世界サービスについて...98 海外利用に関する設定を行う...98 Speed Wi-Fi NEXT 設定ツールで行う場合...98 本製品のタッチメニューで行う場合...99 サービスエリアと海外でのご利用料金...99 海外で安心してご利用いただくために...99 海外でのご利用上のご注意...99 その他ご利用上の注意 付録 / 索引 目次3 付録 ソフトウェアを更新する 故障とお考えになる前に アフターサービスについて 周辺機器 Speed Wi-Fi NEXT 設定ツールメニュー項目 / 設定項目一覧 主な仕様 データ通信端末の比吸収率 (SAR) について Disposal and recycling information Reduction of hazardous substances EU regulatory conformance FCC Regulatory Compliance 輸出管理規制 用語集 知的財産権について 商標について 個人情報保護方針 索引
5 目次4
6 注意事項 本製品のご利用について...6 安全上のご注意 ( 必ずお守りください )...6 材質一覧...8 取り扱い上のご注意...9 Bluetooth / 無線 LAN(Wi-Fi ) 機能について...10 PINコードについて...10 データ通信料についてのご注意...10 マナーも携帯する
7 注意事項6 本製品のご利用について 本製品をご利用になる前に 本書の 安全上のご注意 ( 必ずお守りください ) ( P.6) をお読みのうえ 正しくご使用ください 故障とお考えになる前に 本書の 故障とお考えになる前に ( P.102) で症状をご確認ください 通信中は 身体から 1.5 センチ以上離し かつその間に金属 ( 部分 ) が含まれないようにしてください サービスエリア内でも電波の届かない場所 ( トンネル 地下など ) では通信できません また 電波状態の悪い場所では通信できないこともあります なお 通信中に電波状態の悪い場所へ移動すると 通信が途切れることがありますので あらかじめご了承ください 本製品は電波を使用しているため 第三者に通信を傍受される可能性がないとは言えませんので ご留意ください ( ただし WiMAX 2+ 方式 LTE 方式および UMTS 方式は通信上の高い秘話 秘匿機能を備えております ) 本製品は au 世界サービス対応の機種ですが 本書で説明しております各ネットワークサービスは 地域やサービス内容によって異なります 本製品は電波法に基づく無線局ですので 電波法に基づく検査を受ける場合があり その際にはお使いの本製品を一時的に検査のためご提供いただく場合がございます 本製品の保守 と 稼動状況の把握 のために お客様が利用されている本製品の IMEI 情報を自動的に KDDI( 株 ) に送信いたします 海外でご利用される場合は その国 / 地域の法規制などの条件をあらかじめご確認ください 地震 雷 風水害などの天災および当社の責任以外の火災 第三者による行為 その他の事故 お客様の故意または過失 誤用 その他異常な条件下での使用により生じた損害に関して 当社は一切責任を負いません 本製品の使用または使用不能から生ずる附随的な損害 ( 記録内容の変化 消失 事業利益の損失 事業の中断など ) に関して 当社は一切責任を負いません 取扱説明書 の記載内容を守らないことにより生じた損害に関して 当社は一切責任を負いません 当社が関与しない接続機器 ソフトウェアとの組み合わせによる誤動作などから生じた損害に関して 当社は一切責任を負いません 本製品の故障 修理 その他取り扱いによって 設定内容などが変化または消失することがありますが これらにより生じた損害 逸失利益に関して 当社は一切責任を負いません 大切なデータはコンピュータのハードディスクなどに保存しておくことをおすすめします 万一 登録された情報内容が変化 消失してしまうことがあっても 故障や障害の原因にかかわらず当社としては責任を負いかねますのであらかじめご了承ください 本製品は WiMAX 2+ ネットワーク環境でご使用になれますが 本製品の品質などに関して UQ コミュニケーションズ株式会社が何ら保証するものではありません 本製品に登録された内容は 事故や故障 修理 その他取り扱いによって変化 消失する場合があります 大切な内容は必ず控えをお取りください 万一内容が変化 消失した場合の損害および逸失利益につきましては 当社では一切の責任は負いかねますので あらかじめご了承ください 本製品はディスプレイに液晶を使用しております 低温時は表示応答速度が遅くなることもありますが 液晶の性質によるもので故障ではありません 常温になれば正常に戻ります 本製品で使用しているディスプレイは 非常に高度な技術で作られていますが 一部に点灯しないドット ( 点 ) や常時点灯するドット ( 点 ) が存在する場合があります これらは故障ではありませんので あらかじめご了承ください 通常のゴミと一緒に捨てないでください 環境保護と資源の有効利用をはかるため 不要となった本製品の回収 ( オプション品含む ) にご協力ください au ショップなどで本製品の回収を行っております 本書で表す 当社 とは 以下の企業を指します 発売元 :KDDI( 株 ) 沖縄セルラー電話 ( 株 ) 輸入元 : 華為技術日本 ( 株 ) 製造元 :HUAWEI TECHNOLOGIES CO., LTD. 本書の内容の一部 または全部を無断転載することは 禁止されています 本書の内容に関して 将来予告なしに変更することがあります 本書の内容につきましては万全を期しておりますが 万一 ご不審な点や記載漏れなどお気づきの点がございましたら ご連絡ください 安全上のご注意 ( 必ずお守りください ) ご使用の前に この 安全上のご注意 をよくお読みの上 正しくお使いください ここに示した注意事項は お使いになる人や 他の人への危害 財産への損害を未然に防ぐための内容を記載していますので 必ずお守りください 次の表示の区分は 表示内容を守らず 誤った使用をした場合に生じる危害や損害の程度を説明しています この表示は 取り扱いを誤った場合 死亡または重傷 1 を負う危険が切迫して生じることが想定される 内容です この表示は 取り扱いを誤った場合 死亡または重傷 1 を負う可能性が想定される 内容です この表示は 取り扱いを誤った場合 軽傷 2 を負う可能性が想定される場合および物的損害 3 の発生が想定される 内容です 1 重傷 : 失明 けが やけど ( 高温 低温 ) 感電 骨折 中毒などで後遺症が残るもの および治療に入院 長期の通院を要するものを指します 2 軽傷 : 治療に入院や長期の通院を要さない けが やけど ( 高温 低温 ) 感電などを指します 3 物的損害 : 家屋 家財および家畜 ペットなどにかかわる拡大損害を指します 禁止 強制の絵表示の説明 禁止 ( してはいけないこと ) を示す記号です 濡れた手で扱ってはいけないことを示す記号です 分解してはいけないことを示す記号です 指示に基づく行為の強制 ( 必ず実行していただくこと ) を示す記号です 水がかかる場所で使用したり 水に濡らしたりしてはいけないことを示す記号です 電源プラグをコンセントから抜いていただくことを示す記号です
8 本体 内蔵電池 充電用機器 au IC カード USB2.0TypeC-A 変換ケーブル ( 試供品 ) 周辺機器共通 高温になる場所や熱のこもりやすい場所 ( 火のそば 暖房器具のそば こたつや布団の中 直射日光の当たる場所 炎天下の車内など ) で使用 保管 放置しないでください 火災 やけど けが 感電などの原因となります 電子レンジ IH 調理器などの加熱調理器 圧力釜などの高圧容器に入れたり 近くに置いたりしないでください 火災 やけど けが 感電などの原因となります 砂や土 泥を掛けたり 直に置いたりしないでください また 砂などが付着した手で触れないでください 火災 やけど けが 感電などの原因となります 水などの液体 ( 飲料水 汗 海水 ペットの尿など ) で濡れた状態では 充電しないでください 火災 やけど けが 感電などの原因となります 本製品に強い圧力を加えたり 折損させたりしないでください 特に衣類のポケットに入れて持ち運ぶ場合は ぶつけたり 物に挟んだりしないでください 内蔵電池の破損により 火災 やけど けがなどの原因となります ご注意いただきたい例 ズボンやスカートのポケットに入れた状態で座ったり しゃがんだりする 上着のポケットに入れた状態で 扉や自動車のドアに挟む ソファやベッド 布団など柔らかい物の上や 床の上で踏みつける 分解 改造をしないでください 火災 やけど けが 感電などの原因となります 水などの液体 ( 飲料水 汗 海水 ペットの尿など ) で濡らさないでください 火災 やけど けが 感電などの原因となります 接続端子や充電端子に水などの液体 ( 飲料水 汗 海水 ペットの尿など ) を入れないでください 火災 やけど けが 感電などの原因となります オプション品は au が指定したものを使用してください 指定以外のものを使用すると 火災 やけど けが 感電などの原因となります 落下させる 踏みつける 投げつけるなど強い力や衝撃 振動を与えないでください 火災 やけど けが 感電などの原因となります 接続端子や充電端子に導電性異物 ( 金属片 鉛筆の芯など ) を接触させたり ほこりが内部に入ったりしないようにしてください 火災 やけど けが 感電などの原因となります 使用中や充電中に 布団などで覆ったり 包んだりしないでください 火災 やけどなどの原因となります 所定の充電時間を超えても充電が完了しない場合は 充電を中止してください 過充電などにより 火災 やけど けがなどの原因となります ガソリンスタンドなど引火性ガスが発生する可能性のある場所や粉塵が発生する場所に立ち入る場合は必ず事前に本製品の電源を切り 充電をしている場合は中止してください 引火性ガスなどが発生する場所で使用すると 爆発や火災などの原因となります 使用中 充電中 保管中に 異臭 異音 発煙 発熱 変色 変形などの異常がみられた場合は次の作業を行ってください 充電用機器 ( 別売 ) の電源プラグをコンセントから抜く 本製品の電源を切る 上記の作業を行わないと 火災 やけど けが 感電などの原因となります 破損したまま使用しないでください 火災 やけど けがなどの原因となります ぐらついた台の上や傾いた場所など 不安定な場所には置かないでください 落下して けがなどの原因となります 湿気やほこりの多い場所や高温になる場所での使用 保管はしないでください 火災 やけど 感電などの原因となります 子供が使用する場合は 保護者が取り扱いの方法を教え 誤った使いかたをさせないでください けがなどの原因となります 乳幼児の手の届く場所に置かないでください 誤飲 けが 感電などの原因となります 本製品を長時間連続使用される場合や充電中は温度が高くなることがありますのでご注意ください また 眠ってしまうなどして 意図せず長時間触れることがないようご注意ください データ通信など 長時間の使用や充電中は 本製品や充電用機器の温度が高くなることがあります 温度の高い部分に直接長時間触れるとお客様の体質や体調によっては肌の赤みやかゆみ かぶれ 低温やけどなどの原因となります 本体について 火の中に投入したり 熱を加えたりしないでください 火災 やけど けがなどの原因となります 釘 ( 鋭利なもの ) を刺したり ハンマー ( 硬いもの ) で叩いたり 踏みつけたりするなど過度な力を加えないでください 火災 やけど けがなどの原因となります 本製品内部の物質などが目や口の中に入った場合は すぐにきれいな水で洗った後 直ちに医師の診療を受けてください 本製品内部の物質などの影響により 失明や体調不良などの原因となります 本製品内の Nano IC Card スロットに水などの液体 ( 飲料水 汗 海水 ペットの尿など ) や金属片 燃えやすいものなどの異物を入れないでください また au IC カードの挿入場所や向きを間違えないでください 火災 やけど けが 感電などの原因となります 航空機へのご搭乗にあたり 本製品の電源を切ってください 航空機内での使用については制限があるため 各航空会社の指示に従ってください 電波により航空機の電子機器に悪影響を及ぼす原因となります なお 航空機内での使用において禁止行為をした場合 法令により罰せられることがあります 病院での使用については 各医療機関の指示に従ってください 使用を禁止されている場所では 本製品の電源を切ってください 電波により電子機器や医用電気機器に悪影響を及ぼす原因となります 医用電気機器などを装着している場合は 医用電気機器メーカーもしくは販売業者に 電波による影響についてご確認の上ご使用ください 電波により医用電気機器などに悪影響を及ぼす原因となります 高精度な制御や微弱な信号を取り扱う電子機器の近くでは 本製品の電源を切ってください 電波により電子機器が誤動作するなどの悪影響を及ぼす原因となります ご注意いただきたい電子機器の例補聴器 植込み型心臓ペースメーカおよび植込み型除細動器 その他の医用電気機器 その他の自動制御機器など 植込み型心臓ペースメーカおよび植込み型除細動器 その他の医用電気機器をご使用される方は 各医用電気機器メーカーもしくは販売業者に電波による影響についてご確認ください ディスプレイ部を破損した際には 割れたガラスや露出した本製品の内部にご注意ください 破損部や露出部に触れると やけど けが 感電などの原因となります 内蔵電池が漏液したり 異臭がしたりするときは 直ちに使用をやめて火気から遠ざけてください 漏液した液体に引火し 発火 破裂などの原因となります ペットなどが本製品に噛みつかないようご注意ください 内蔵電池の発火 破裂 発熱 漏液により 火災 やけど けがなどの原因となります ディスプレイを破損し 内部の物質などが漏れた場合は 顔や手などの皮膚や衣類などにつけないでください 目や皮膚への傷害などを起こす原因となります 内部の物質などが目や口に入った場合や 皮膚や衣類に付着した場合は すぐにきれいな水で洗い流してください また 目や口に入った場合は 洗浄後直ちに医師の診療を受けてください 一般のゴミと一緒に捨てないでください 火災 やけど けがなどの原因となります また 環境破壊の原因となります 不要となった本製品は au ショップなど窓口にお持ちいただくか 回収を行っている市区町村の指示に従ってください 内蔵電池内部の物質などが漏れた場合は 顔や手などの皮膚や衣類などにつけないでください 目や皮膚への傷害などを起こす原因となります 内部の物質などが目や口に入った場合や 皮膚や衣類に付着した場合は すぐにきれいな水で洗い流してください また 目や口に入った場合は 洗浄後直ちに医師の診療を受けてください 自動車内で使用する場合 自動車メーカーもしくは販売業者に 電波による影響についてご確認の上ご使用ください 車種によっては 電波により車載電子機器に悪影響を及ぼす原因となりますので その場合は直ちに使用を中止してください 本製品の使用により 皮膚に異状が生じた場合は 直ちに使用をやめ 医師の診療を受けてください お客様の体質や体調によっては かゆみ かぶれ 湿疹などが生じることがあります 各箇所の材質については 材質一覧 ( P.8) を参照してください 本製品の NFC 部に磁気を発生する部品を使用しているため 金属片 ( カッターの刃やホチキスの針など ) が付着していないことを確認してください 付着物により けがなどの原因となります ディスプレイを見る際は 十分明るい場所で ある程度の距離をとってください 暗い場所や近くで見ると視力低下などの原因となります 充電用機器について 指定の充電用機器 ( 別売 ) のコードが傷んだら使用しないでください 火災 やけど 感電などの原因となります 指定の充電用機器 ( 別売 ) は 風呂場などの湿気の多い場所では使用しないでください 火災 やけど 感電などの原因となります 雷が鳴り出したら 指定の充電用機器 ( 別売 ) には触れないでください 感電などの原因となります コンセントにつないだ状態で充電端子をショートさせないでください また 充電端子に手や指など 体の一部を触れさせないでください 火災 やけど 感電などの原因となります 注意事項7
9 注意事項8 指定の充電用機器 ( 別売 ) のコードの上に重いものをのせたり 引っ張るなど無理な力を加えたりしないでください 火災 やけど 感電などの原因となります コンセントに指定の充電用機器 ( 別売 ) を抜き差しするときは 金属製ストラップなどの金属類を接触させないでください 火災 やけど 感電などの原因となります 指定の充電用機器 ( 別売 ) に海外旅行用の変圧器 ( トラベルコンバーター ) を使用しないでください 発火 発熱 感電などの原因となります 本製品に指定の充電用機器 ( 別売 ) を接続した状態で 接続部に無理な力を加えないでください 火災 やけど けが 感電などの原因となります 濡れた手で指定の充電用機器 ( 別売 ) のコードや接続端子 電源プラグに触れないでください 火災 やけど 感電などの原因となります 指定の電源 電圧で使用してください また 海外で充電する場合は 海外で使用可能な指定の充電用機器 ( 別売 ) で充電してください 誤った電源 電圧で使用すると火災 やけど 感電などの原因となります AC アダプタ :AC100V( 家庭用交流コンセントのみに接続すること ) 海外で使用可能な AC アダプタ :AC100V~240V( 家庭用交流コンセントのみに接続すること ) 電源プラグについたほこりは 拭き取ってください ほこりが付着した状態で使用すると 火災 やけど 感電などの原因となります 指定の充電用機器 ( 別売 ) をコンセントに差し込むときは 確実に差し込んでください 確実に差し込まないと 火災 やけど 感電などの原因となります 電源プラグをコンセントから抜く場合は 指定の充電用機器 ( 別売 ) のコードを引っ張るなど無理な力を加えず 指定の充電用機器 ( 別売 ) を持って抜いてください 指定の充電用機器 ( 別売 ) のコードを引っ張るとコードが傷つき 火災 やけど 感電などの原因となります 本製品に指定の充電用機器 ( 別売 ) を抜き差しする場合は コードを引っ張るなど無理な力を加えず 接続する端子に対してまっすぐ抜き差ししてください 正しく抜き差ししないと 火災 やけど けが 感電などの原因となります 接続端子が曲がるなど変形した場合は 直ちに使用をやめてください また 変形を元に戻しての使用もやめてください 接続端子のショートにより 火災 やけど けが 感電などの原因となります 使用しない場合は 指定の充電用機器 ( 別売 ) の電源プラグをコンセントから抜いてください 電源プラグを差したまま放置すると 火災 やけど 感電などの原因となります 水などの液体 ( 飲料水 汗 海水 ペットの尿など ) が付着した場合は 直ちにコンセントから電源プラグを抜いてください 付着物などによるショートにより 火災 やけど 感電などの原因となります お手入れの際は 電源プラグをコンセントから抜いて行ってください 抜かずに行うと 火災 やけど 感電などの原因となります コンセントにつないだ状態で指定の充電用機器 ( 別売 ) に長時間触れないでください やけどなどの原因となります USB2.0TypeC-A 変換ケーブル ( 試供品 ) について ケーブルのコードが傷んだら使用しないでください 火災 やけど 感電などの原因となります ケーブルは 風呂場などの湿気の多い場所では使用しないでください 火災 やけど 感電などの原因となります 雷が鳴り出したら ケーブルには触れないでください 感電などの原因となります 本製品やパソコンなどにつないだ状態で端子をショートさせないでください また 端子に手や指など 身体の一部を触れさせないでください 火災 やけど 感電などの原因となります ケーブルのコードの上に重いものをのせたり 引っ張るなど無理な力を加えたりしないでください 火災 やけど 感電などの原因となります 本製品やパソコンなどにケーブルを抜き差しするときは 金属製アクセサリ - などの金属類を接触させないでください 火災 やけど 感電などの原因となります 本製品やパソコンなどにケーブルを接続した状態で 接続部に無理な力を加えないでください 火災 やけど けが 感電などの原因となります 濡れた手でケーブルや端子に触れないでください 火災 やけど 感電などの原因となります 端子についたほこりは 拭き取ってください ほこりが付着した状態で使用すると 火災 やけど 感電などの原因となります ケーブルを本製品やパソコンなどに差し込むときは 確実に差し込んでください 確実に差し込まないと 火災 やけど 感電などの原因となります ケーブルを本製品やパソコンなどから抜く場合は ケーブルのコードを引っ張るなど無理な力を加えず コネクタを持って抜いてください ケーブルのコードを引っ張るとコードが傷つき 火災 やけど 感電などの原因となります ケーブルを抜き差しする場合は コードを引っ張るなど無理な力を加えず 接続する端子に対してまっすぐ抜き差ししてください 正しく抜き差ししないと 火災 やけど けが 感電などの原因となります 接続端子が曲がるなど変形した場合は 直ちに使用をやめてください また 変形を元に戻しての使用もやめてください 接続端子のショートにより 火災 やけど けが 感電などの原因となります 使用しない場合は ケーブルを本製品やパソコンなどから抜いてください ケーブルを接続したまま放置すると 火災 やけど 感電などの原因となります 水などの液体 ( 飲料水 汗 海水 ペットの尿など ) が入った場合は 直ちに本製品やパソコンなどからケーブルを抜いてください 付着物などによるショートにより 火災 やけど 感電などの原因となります お手入れの際は ケーブルを本製品やパソコンなどから抜いて行ってください 抜かずに行うと 火災 やけど 感電などの原因となります 本製品やパソコンなどにつないだ状態でケーブルに長時間触れないでください やけどなどの原因となります USB2.0TypeC-A 変換ケーブル ( 試供品 ) の使用により 皮膚に異状が生じた場合は 直ちに使用をやめ 医師の診療を受けてください お客様の体質や体調によっては かゆみ かぶれ 湿疹などが生じることがあります 各箇所の材質については 材質一覧 ( P.8) を参照してください au IC カードについて au IC カードを取り扱う際は指などの体の一部を傷つけないよう 切断面にご注意ください 切断面が鋭利になっている場合があり けがなどの原因となります 医療機器近くおよび医療機関内でのご使用について 植込み型心臓ペースメーカおよび植込み型除細動器などの医用電気機器を装着されている場合は 装着部から本製品を 15cm 以上離して携行および使用してください 電波により医用電気機器の作動に悪影響を及ぼす原因となります 自宅療養などにより医療機関の外で 植込み型心臓ペースメーカおよび植込み型除細動器以外の医用電気機器を使用される場合には 電波による影響について個別に医用電気機器メーカーなどにご確認ください 電波により医用電気機器の作動に悪影響を及ぼす原因となります 身動きが自由に取れないなど 周囲の方と 15cm 未満に近づくおそれがある場合には 事前に本製品を電波の出ない状態に切り替えてください ( 電源オフ ) 付近に植込み型心臓ペースメーカおよび植込み型除細動器などの医用電気機器を装着している方がいる可能性があります 電波により医用電気機器の作動に悪影響を及ぼす原因となります 医療機関内における本製品の使用については 各医療機関の指示に従ってください 電波により医用電気機器の作動に悪影響を及ぼす原因となります 材質一覧 使用箇所 使用材質 < 表面処理 > 本体 ディスプレイ ( タッチパネル ) 部 ガラス 外装ケース PC 樹脂 < 塗装 > PC 樹脂 +ガラス繊維 < 塗装 > 電源ボタン PC 樹脂 < 塗装 > TPU 樹脂 Nano IC Cardスロットカバー PC 樹脂 < 塗装 > TPU 樹脂 USB2.0TypeC-A 変換ケーブル USBケーブル TPE 樹脂 ( 試供品 ) USBプラグ ( シールド部 ) SPCC USBプラグ ( 樹脂部 ) PBT 樹脂 USB Type-Cプラグ ( シールド部 ) ステンレス USB Type-Cプラグ ( 樹脂部 ) PBT 樹脂
10 取り扱い上のご注意 製品の故障を防ぎ 性能を十分に発揮できるようにお守りいただきたい事項です よくお読みになって 正しくご使用ください 本体 内蔵電池 充電用機器 au ICカード USB2.0TypeC-A 変換ケーブル ( 試供品 ) 周辺機器共通 本製品に無理な力がかからないように使用してください 多くのものが詰まった荷物の中に入れたり 中で重い物の下になったりしないよう ご注意ください 衣類のポケットに入れて座ったりするとディスプレイ 内部基板などの破損 故障の原因となります また ケーブルを外部接続端子に差した状態の場合 コネクタ破損 故障の原因となります 外部に損傷がなくても保証の対象外となります 極端な高温 低温 多湿の場所では使用しないでください ( 周囲温度 5 ~35 湿度 35%~ 85% の範囲内でご使用ください ) ほこりや振動の多い場所では使用しないでください 故障の原因となります 外部接続端子をときどき乾いた綿棒などで掃除してください 汚れていると接触不良の原因となる場合があります また このとき強い力を加えて外部接続端子を変形させないでください お手入れは乾いた柔らかい布 ( めがね拭きなど ) で拭いてください 乾いた布などで強く擦ると ディスプレイに傷がつく場合があります ディスプレイに水滴や汚れなどが付着したまま放置すると シミになることがあります またアルコール シンナー ベンジン 洗剤 ガラスクリーナーなどで拭くと 外装の印刷が消えたり 故障の原因となります 一般電話 テレビ ラジオなどをお使いになっている近くで使用すると影響を与える場合がありますので なるべく離れてご使用ください 充電中など ご使用状況によっては本製品が温かくなることがありますが異常ではありません 腐食性の薬品のそばや腐食性ガスの発生する場所に置かないでください 故障の原因となります 屋外で雷鳴が聞こえたときは使用しないでください 落雷 感電のおそれがあります 必ず指定の充電用機器をご使用ください 指定の充電用機器以外を使用した場合 故障の原因となります 電子レンジなどの加熱調理機器や高圧容器に入れないでください 故障の原因となります お客様による分解や改造 修理をしないでください 故障の原因となります また 本製品の改造は電波法および電気通信事業法違反になります 外部接続端子をショートさせないため 指などの身体の一部や導電性異物 ( 金属片 鉛筆の芯など ) が触れたり それらの異物が内部に入らないようにしてください 故障の原因となります 水などの液体をかけないでください また風呂場など湿気の多い場所での使用 または濡れた手での使用は絶対にしないでください 電子回路のショート 腐食による故障の原因となります 水濡れや湿気による故障は 保証の対象外となり有償修理となります 充電中に濡れた場合には直ちに指定の充電用機器 ( 別売 ) の電源プラグを抜いてください 自動車 原動機付自転車 自転車運転中や歩きながらの使用はしないでください 自動車 原動機付自転車運転中の使用は法律で禁止されています また 自転車運転中の携帯電話の使用も法律などで罰せられる場合があります かばんの中や布団などで覆われた状態での使用や充電は故障の原因となります 充電用機器やパソコンなどをお使いになるときは 接続する端子に対してコネクタをまっすぐに抜き差ししてください 正しい方向で抜き差ししないと 故障の原因となります 直射日光の当たる場所 ( 自動車内など ) や高温になる場所 極端に低温になる場所 湿気やほこりの多い場所で使用 保管 放置しないでください 故障の原因となる場合があります ぐらついた台の上や傾いた場所など 不安定な場所には置かないでください 落下して 故障などの原因となります 本製品を充電する際は たこ足配線などでコンセントや配線器具の定格を超えて使用しないでください 本体について 本製品の電池は内蔵されており お客様自身では交換できません 電池の交換については au ショップもしくはお客さまセンターまでお問い合わせください 強く押す たたくなど 故意に強い衝撃をディスプレイに与えないでください 傷の発生や破損の原因となる場合があります ボタンやディスプレイの表面に爪や鋭利な物 硬い物などを強く押し付けないでください 傷の発生や破損の原因となります タッチパネルは指で軽く触れるように設計されています 指で強く押したり 先のとがったもの ( 爪 / ボールペン / ピンなど ) を押し付けたりしないでください 改造された本製品は絶対に使用しないでください 改造された機器を使用した場合は電波法および電気通信事業法に抵触します 本製品は電波法に基づく特定無線設備の技術基準適合証明など および電気通信事業法に基づく端末機器の技術基準適合認定などを受けており その証として 技適マーク が本製品本体内で確認できるようになっております ホーム画面で 設定 情報 認証情報 本製品本体の内部の改造を行った場合 技術基準適合証明などが無効となります 技術基準適合証明などが無効となった状態で使用すると 電波法および電気通信事業法に抵触しますので 絶対に使用されないようにお願いいたします 磁気カードやスピーカー テレビなど磁力を有する機器を本製品に近づけると故障の原因となる場合がありますのでご注意ください 強い磁気を近づけると誤動作の原因となります キャッシュカード クレジットカード プリペイドカードなどの磁気カードを近づけたりしないでください 記録内容が消失する場合があります ポケットやかばんなどに収納するときは ディスプレイが金属などの硬い部材に当たらないようにしてください 傷の発生や破損の原因となります また金属などの硬い部材がディスプレイに触れるストラップは 傷の発生や破損の原因となる場合がありますのでご注意ください 寒い場所から急に暖かい場所に移動させた場合や 湿度の高い場所 エアコンの吹き出し口の近くなど温度が急激に変化するような場所で使用された場合 本製品内部に水滴が付くことがあります ( 結露といいます ) このような条件下でのご使用は湿気による腐食や故障の原因となりますのでご注意ください 通常は Nano IC Card スロットカバーを閉めた状態で使用してください Nano IC Card スロットカバーを閉めずに使用すると ほこり 水などが入り故障の原因となります 本製品内の Nano IC Card スロットに液体 金属体などの異物を入れないでください 故障の原因となります 落下させる 投げつける 踏みつけるなどの強い衝撃を与えないでください 故障の原因となります 砂浜などの上に直に置かないでください 本製品本体内に砂などが混入すると故障の原因となります タッチパネルについて ディスプレイにシールやシート類 ( 市販の保護フィルムや覗き見防止シートなど ) を貼ると タッチパネルが正しく動作しない原因となる場合があります ポケットやかばんなどに入れて持ち運ぶ際は タッチパネルに金属などの伝導性物質が近づいた場合 タッチパネルが誤動作する場合がありますのでご注意ください 内蔵電池について ( 本製品の内蔵電池は リチウムイオン電池です ) 内蔵電池はお買い上げ時には 十分充電されていません 充電してからお使いください また 長時間ご使用にならなかったときは ご使用前に充電してください 夏期 閉めきった ( 自動車 ) 車内に放置するなど 極端な高温や低温環境では内蔵電池の容量が低下し ご利用できる時間が短くなります また 内蔵電池の寿命も短くなります できるだけ常温でご使用ください 内蔵電池は充電後 本製品を使わなくても少しずつ放電します 長い間使わないでいると 内蔵電池が放電してしまっている場合があるため 使う前に充電することをおすすめします 内蔵電池は消耗品です 充電しても使用時間が極端に短いなど 機能が回復しない場合には寿命ですのでご使用をおやめください 電池は内蔵型のため au ショップなどでお預かりの後 有償修理となります また ご利用いただけない期間が発生する場合があります あらかじめ ご了承ください なお 寿命は使用状態などにより異なります 内蔵電池は ご使用条件により寿命が近づくにつれて膨れる場合があります これはリチウムイオン電池の特性であり 安全上の問題はありません 充電用機器について 指定の充電用機器 ( 別売 ) の電源コードをアダプタ本体に巻きつけないでください また 充電用機器のプラグやコネクタと電源コードの接続部を無理に曲げたりしないでください アダプタや電源コードの上に重いものをのせたり 引っ張るなど無理な力を加えたりしないでください 故障の原因となります 指定の充電用機器 ( 別売 ) の電源プラグをコンセントから抜くときは 電源プラグを持って抜いてください ケーブルを引っ張るとケーブルが損傷するおそれがあります USB2.0TypeC-A 変換ケーブル ( 試供品 ) について ケーブルのプラグと本製品やパソコンなどの接続部を無理に曲げたりしないでください また ケーブルのコードの上に重いものをのせたり 引っ張るなど無理な力を加えたりしないでください 故障の原因となります 本製品やパソコンなどから抜くときは プラグを持って抜いてください ケーブルを引っ張るとケーブルが損傷するおそれがあります au IC カードについて au IC カードの取り外し および挿入時には 必要以上に力を入れないようにしてください ご使用になる本製品への挿入には必要以上の負荷がかからないようにしてください 他の IC カードリーダー / ライターなどに au IC カードを挿入して故障した場合は お客様の責任となりますのでご注意ください au IC カードにシールなどを貼らないでください 変換アダプタを取り付けた au IC カードを挿入しないでください 故障の原因になります カードに損傷を与えるようなこと ( 高温の場所での使用 火中投下 金属部への異物の接触 衝撃を与える 曲げたり荷重をかける 濡らすなど ) はしないでください データの消失や故障の原因となります 著作権 肖像権について お客様が本製品でインターネット上からダウンロードなどで取得したデータの全部または一部が 第三者の有する著作権で保護されている場合 個人で楽しむなどの他は 著作権法により 権利者に無断で複製 頒布 公衆送信 改変などはできません また 他人の肖像や氏名を無断で使用 改変などをすると肖像権の侵害となるおそれがありますので そのようなご利用もお控えください 本製品の記録内容の控え作成のお願い ご自分で本製品に登録された内容で 重要なものは控えをお取りください 本製品のメモリは 静電気 故障などの不測の要因や 修理 誤った操作などにより 記録内容が消えたり変化する場合があります 注意事項9
11 注意事項10 Bluetooth / 無線 LAN(Wi-Fi ) 機能について 本製品の Bluetooth 機能および無線 LAN(Wi-Fi ) 機能は 日本国内規格 FCC 規格および EC 指令に準拠し 認定を取得しています 本製品の 5GHz 帯無線 LAN(Wi-Fi ) 機能は日本国内でご使用ください 本製品の 5GHz 帯無線 LAN(Wi-Fi ) 機能は日本国内での無線規格に準拠し 認定を取得しています 海外でご利用になると罰せられることがあります 一部の国 / 地域では Bluetooth 機能および無線 LAN(Wi-Fi ) の使用が制限されることがあります 海外でご利用になる場合は その国 / 地域の法規制などの条件をご確認ください 無線 LAN(Wi-Fi ) や Bluetooth 機器が使用する 2.4GHz 帯は さまざまな機器が運用されています 場合によっては他の機器の影響によって通信速度や通信距離が低下することや 通信が切断することがあります 電気製品 AV OA 機器などの磁気を帯びているところや電磁波が発生しているところで使用しないでください 磁気や電気雑音の影響を受けると雑音が大きくなったり 通信ができなくなることがあります ( 特に電子レンジ使用時には影響を受けることがあります ) テレビ ラジオなどの近くで使用すると受信障害の原因となったり テレビ画面が乱れることがあります 近くに複数の無線 LAN(Wi-Fi ) アクセスポイントが存在し 同じチャンネルを使用していると 正しく検索できない場合があります 航空機内での使用については制限があるため 各航空会社の指示に従ってください 通信機器間の距離や障害物 接続する機器により 通信速度や通信できる距離は異なります 2.4GHz 帯ご使用上の注意 本製品の Bluetooth 機能 / 無線 LAN(Wi-Fi ) 機能は 2.4GHz 帯を使用します この周波数帯では 電子レンジなどの家電製品や産業 科学 医療用機器のほか ほかの同種無線局 工場の製造ラインなどで使用される免許を要する移動体識別用構内無線局 免許を要しない特定の小電力無線局 アマチュア無線局など ( 以下 ほかの無線局 と略す ) が運用されています 本製品では Bluetooth 機能でデータ通信を行うことはできません 1. 本製品を使用する前に 近くで ほかの無線局 が運用されていないことを確認してください 2. 万一 本製品と ほかの無線局 との間に電波干渉の事例が発生した場合には すみやかに本製品の使用場所を変えるか または機器の運用を停止 ( 電波の発射を停止 ) してください 3. ご不明な点やその他お困りのことが起きた場合は au ショップもしくはお客さまセンターまでご連絡ください 本製品はすべての Bluetooth / 無線 LAN(Wi-Fi ) 対応機器との接続動作を確認したものではありません したがって すべての Bluetooth / 無線 LAN(Wi-Fi ) 対応機器との動作を保証するものではありません 無線通信時のセキュリティとして 無線 LAN(Wi-Fi ) の標準仕様に準拠したセキュリティ機能に対応しておりますが 使用環境および設定内容によってはセキュリティが十分でない場合が考えられます 無線 LAN(Wi-Fi ) によるデータ通信を行う際はご注意ください 無線 LAN(Wi-Fi ) は 電波を利用して情報のやりとりを行うため 電波の届く範囲であれば自由に LAN 接続できる利点があります その反面 セキュリティの設定を行っていないときは 悪意ある第三者により不正に侵入されるなどの行為をされてしまう可能性があります お客様の判断と責任において セキュリティの設定を行い 使用することを推奨します 無線 LAN(Wi-Fi ) 通信時に発生したデータおよび情報の漏洩につきましては 当社では責任を負いかねますのであらかじめご了承ください Bluetooth と無線 LAN(Wi-Fi ) は同じ無線周波数帯を使用するため 同時に使用すると電波が干渉し合い 通信速度の低下やネットワークが切断される場合があります 接続に支障がある場合は 今お使いの Bluetooth 無線 LAN(Wi-Fi ) のいずれかの使用を中止してください 本製品の Bluetooth 機能および無線 LAN(Wi-Fi ) 機能は 2.4GHz 帯の周波数を使用します Bluetooth 機能 本製品は 2.4GHz 帯を使用します FH4 は変調方式として FH-SS 変調方式を採用し 与干渉距離は約 40m 以下です XX8 はその他の方式を採用し 与干渉距離は約 80m 以下です 全帯域を使用し 移動体識別装置の帯域を回避可能であることを意味します 無線 LAN(Wi-Fi ) 機能本製品は 2.4GHz 帯を使用します 変調方式として DS SS 方式および OFDM 方式を採用しています 与干渉距離は約 40m 以下です 全帯域を使用し 移動体識別装置の帯域を回避可能であることを意味します 利用可能なチャンネルは 国により異なります 航空機内の使用は 事前に各航空会社へご確認ください 5GHz 帯ご使用上の注意 本製品の無線 LAN(Wi-Fi ) 機能は 5GHz 帯を使用します 電波法により 5.2GHz 帯および 5.3GHz 帯の屋外利用は禁止されております 本製品が使用するチャンネルは以下の通りです W52(5.2GHz 帯 /36, 40, 44, 48ch) W53(5.3GHz 帯 /52, 56, 60, 64ch) W56(5.6GHz 帯 /100, 104, 108, 112, 116, 120, 124, 128, 132, 136, 140ch) PIN コードについて 2.4FH4/DS4/OF4/XX8 PIN コード 第三者による au IC カードの無断使用を防ぐために 電源を入れるたびに PIN コードの入力を必要にすることができます また PIN コードの入力要否を設定する場合にも入力が必要となります PIN コードは 3 回連続で間違えるとコードがロックされます ロックされた場合は PIN ロック解除コードを利用して解除できます お買い上げ時の PIN コードは 1234 入力要否は無効 ( 入力不要 ) に設定されていますが お客様の必要に応じて PIN コードは 4~8 桁のお好きな番号 入力要否は有効 ( 入力必要 ) に変更できます 入力が必要な設定で使用する場合 必ずお客様独自の番号に変更のうえご使用ください PIN コードは本製品のリセットを行ってもリセットされません PIN ロック解除コード PIN コードがロックされた場合に入力することでロックを解除できます PIN ロック解除コードは au IC カードが取り付けられていたプラスティックカード裏面に印字されている 8 桁の番号で お買い上げ時にはすでに決められています PIN ロック解除コードを入力した場合は PIN コード管理 ( P.58 90) で新しく PIN コードを設定してください PIN ロック解除コードを 10 回連続で間違えた場合は au ショップ PiPit もしくはお客さまセンターまでお問い合わせください データ通信料についてのご注意 本製品は常時インターネットに接続される仕様であるため 自動的にデータ通信が行われる場合があります 本製品で各種設定を行う場合に発生する通信はインターネット経由での接続となり データ通信は有料となります マナーも携帯する こんな場所では 使用禁止! 航空機内での使用については制限があるため 各航空会社の指示に従ってください 周りの人への配慮も大切 街中では 通行の邪魔にならない場所で使いましょう 本製品の画面を見ながらの歩行は大変危険です 歩行中または急に立ち止まっての操作は控えましょう 新幹線の車中やホテルのロビーなどでは 迷惑のかからない場所へ移動しましょう 満員電車の中など混雑した場所では 付近に心臓ペースメーカーを装着している方がいる可能性があります 事前に本製品の電源を切っておきましょう 病院などの医療機関が個々に使用禁止 持ち込み禁止と定めている場所では その指示に従いましょう
12 ご利用の準備 ご利用になる前に...12 各部の名称と機能...12 au ICカードについて...13 充電する...14 電源を入れる / 切る / 再起動する...15 工場出荷時設定について...16 本製品の使いかた...16 動作環境
13 ご利用になる前に 本製品は WiMAX 2+ 方式 LTE 方式および UMTS 方式を利用してデータ通信を行うことができます ご利用になる際は 以下の通信モードを選択いただけます ハイスピード :WiMAX 2+ ネットワークに接続します ハイスピードプラスエリア :WiMAX 2+ または LTE ネットワークに接続します 各通信モードの選択 設定方法については WAN 設定 の 基本設定 ( P.57) を参照してください インターネット LTE WiMAX 2+ ご利用の準備12 海外では LTE 方式および UMTS 方式を利用してデータ通信を行うことができます 詳しくは 海外利用 ( P.97) を参照してください 本製品は USB 2.0 USB 3.0 および USB 3.1( パソコンメーカー独自仕様の USB ポートを除く ) に対応しており USB ポートを備えたパソコンでご使用になれます ただし USB 2.0 規格の転送速度となります 各部の名称と機能 ディスプレイ ( タッチパネル ) 本製品の状態が表示されます また 指で直接触れて操作することができます ( P.20) 2 NFC 読み取りエリア NFC 機能を利用して無線 LAN(Wi-Fi R ) 接続ができます ( P.30) 3 RESET ボタン設定内容を工場出荷時の状態に戻します ( P.16) 4 外部接続端子 (Type-C) 5 電源ボタン本体の電源の入 / 切や再起動 ディスプレイの消灯 / 点灯などの操作ができます 電源を入れると自動的にインターネットに接続されます また 無線 LAN(Wi-Fi ) 機能がオンになります 6 Nano IC Card スロット au IC カードを取り付けます ( P.13) アンテナは 本体に内蔵されています アンテナ部 ( グレー ( ) 部分 ) 付近を手でおおうと通信品質に影響を及ぼす場合があります 本体のボタン操作について 本体のボタンで次の操作ができます 電源ボタン 操作機能説明 約 3 秒以上押す電源を入れる電源が切れているときに押すと電源が入ります 約 1 秒以上押す電源を切る / 再起動電源が入っているときに押すと 電源を切る / 再起動 を選択できます 押す ( 約 1 秒以内 ) ディスプレイの消灯 / 点灯 Wi-Fi 自動停止機能 からの復帰 電源が入っている状態で ディスプレイ点灯時に押すと消灯します 消灯時に押すとディスプレイが点灯し ロック解除画面が表示されます また Wi-Fi 自動停止機能 の設定により無線 LAN(Wi-Fi ) が停止された状態で押すと 無線 LAN(Wi-Fi ) を再開します 約 10 秒以上押す強制電源オフ本製品の操作ができなくなってしまったときなど 強制的に電源を切ることができます : Wi-Fi 自動停止時間 ( 分 ) ( P.62) で設定した時間データ通信が行われないときに 無線 LAN(Wi-Fi ) 機能を停止して内蔵電池の消費を抑えます RESETボタン操作機能説明 約 5 秒以上押す 設定内容を工場出荷時の状態に戻す 本製品の電源を入れた状態で RESETボタンを先の細いもので押します Speed Wi-Fi NEXT 設定ツールを使用してリセットすることもできます 詳しくは オールリセット ( P.76) を参照 してください
14 au IC カードについて au IC カードにはお客様の電話番号などが記録されています 本製品は au Nano IC Card 04 LE に対応しております au Nano IC Card 04 LE ( 表面 )( 裏面 ) IC( 金属 ) 部分 au IC カードを取り扱うときは 故障や破損の原因となりますので 次のことにご注意ください au IC カードの IC( 金属 ) 部分には触れないでください 正しい挿入方向をご確認ください 無理な取り付け 取り外しはしないでください au IC カードを正しく取り付けていない場合や au IC カードに異常がある場合はエラーメッセージが表示されます 取り外した au IC カードはなくさないようにご注意ください au IC カードには お客様の情報として電話番号が記録されていますが 本製品で音声電話の発着信などは行えません 変換アダプタを取り付けた IC カードを挿入しないでください au IC カードが挿入されていない場合 au IC カードが挿入されていない場合は 次の操作を行うことができません また が表示されます データ通信 ( インターネットへの接続 ) PIN コード設定 本製品の電話番号の確認上記以外でも お客様の電話番号などが必要な機能がご利用できない場合があります au IC カードを取り付ける / 取り外す au IC カードの取り付け / 取り外しは 本製品の電源を切ってから行ってください 電源を切らずに取り付けを行った場合 au IC カードが本製品に認識されませんのでご注意ください USB ケーブルが接続されているときは取り外してください ご利用の準備13 au ICカードを取り付ける 1 Nano IC Cardスロットカバーを開くカバーの横のくぼみに指 ( 爪 ) をかけ 図に示す矢印の方向に引きます くぼみ 2 au IC カードを Nano IC Card スロットに差し込む IC( 金属 ) 面を上にして 図に示す切り欠き部分で方向を確認してから差し込んでください カチッと音がするまで押し込みます 切り欠き IC( 金属 ) 部分 3 Nano IC Card スロットカバーを Nano IC Card スロットの位置に合わせる 4 Nano IC Card スロットカバーを軽く押す 4 3 au ICカードを取り外す 1 Nano IC Cardスロットカバーを開くカバーの横のくぼみに指 ( 爪 ) をかけ 図に示す矢印の方向に引きます くぼみ 2 au IC カードをカチッと音がするまで奥へゆっくり押し込むカチッと音がしたら au IC カードに指を添えながら手前に戻してください au IC カードが少し出てきますのでそのまま指を添えておいてください 強く押し込んだ状態で指を離すと 勢いよく飛び出す可能性がありますのでご注意ください 3 au IC カードをゆっくり引き抜くまっすぐにゆっくり引き抜いてください ロックされている状態から無理に引き抜かないように注意してください 4 Nano IC Card スロットカバーを Nano IC Card スロットの位置に合わせる 5 Nano IC Card スロットカバーを軽く押す 5 4
15 充電する お買い上げ時は 内蔵電池は十分に充電されていません 必ず充電してからお使いください 電池残量はディスプレイ上部の電池残量表示で確認できます 詳しくは ディスプレイの表示について ( P.20) を参照してください 電源を切っている間でも AC アダプタやパソコン クレードル ( 別売 ) に接続すると充電中を示すアニメーションがディスプレイに表示されます ディスプレイが消灯しているときも 電源ボタンを押すとディスプレイが点灯して電池アイコンが表示され 充電状況を確認できます AC アダプタを使って充電する TypeC 共通 AC アダプタ 02( 別売 ) を接続して充電する方法を説明します 1 TypeC 共通 AC アダプタ 02( 別売 ) の電源プラグを AC100V コンセントに差し込む TypeC 共通 AC アダプタ 02( 別売 ) ご利用の準備14 2 本製品の外部接続端子に TypeC 共通 AC アダプタ 02( 別売 ) の USB プラグを接続するまっすぐに差し込みます 奥までしっかり差し込んでください 3 充電が終わったら 本製品から TypeC 共通 AC アダプタ 02( 別売 ) の USB プラグをまっすぐ引き抜く 4 TypeC 共通 AC アダプタ 02( 別売 ) の電源プラグをコンセントから抜く パソコンを使って充電する 本製品の電源を入れて 同梱の USB2.0TypeC-A 変換ケーブル ( 試供品 ) で起動中のパソコンと接続して充電する方法を説明します 1 本製品の外部接続端子に USB2.0TypeC-A 変換ケーブル ( 試供品 ) を接続するまっすぐに差し込みます 奥までしっかり差し込んでください 2 USB2.0TypeC-A 変換ケーブル ( 試供品 ) のもう一方のコネクタをパソコンの USB ポートに接続するコネクタ先端の形状を確認し まっすぐに差し込みます お買い上げ時は 本製品をパソコンに接続したときの動作 ( U S B 接続モード ) が 通信 + 充電 に設定されています 本製品をパソコンに接続すると パソコンに S p e e d W i - F i NEXT setting tool がインストールされ USB 接続での通信ができるようになります ( P.46) 3 充電が終わったら 本製品から USB2.0TypeC-A 変換ケーブル ( 試供品 ) をまっすぐに引き抜く データの送受信が終了していることを確認し 本製品を取り外してください TypeC 共通 AC アダプタ 02( 別売 ) を使用して充電する場合より 充電時間が長くなることがあります また 本製品の電源が入った状態で接続すると 充電されない場合があります クレードルを使って充電する W05 クレードル (HWD36PUA)( 別売 ) と TypeC 共通 AC アダプタ 02( 別売 ) を接続して充電する方法を説明します 1 クレードル ( 別売 ) の電源用 USB 接続端子に TypeC 共通 AC アダプタ 02( 別売 ) の USB プラグを接続するまっすぐに差し込みます 奥までしっかり差し込んでください 2 TypeC 共通 AC アダプタ 02( 別売 ) の電源プラグを AC100V コンセントに差し込むクレードル ( 別売 ) の電源ランプが点灯します TypeC 共通 AC アダプタ 02( 別売 ) 3 クレードル ( 別売 ) の充電用 USB Type-C コネクタに本製品を接続する 3 本製品の外部接続端子を下にして充電用 USB Type-C コネクタに対しまっすぐに接続してください 取り外す際も 充電用 USB Type-C コネクタに対しまっすぐに取り外してください 斜め方向から抜き差しすると 破損の原因になります データ通信を利用中に充電すると 長時間充電が完了しないことがあります
16 電源を入れる / 切る / 再起動する 電源を入れる 1 電源ボタンを約 3 秒以上押す電源が入り ロック解除画面 ( P.15) が表示されます 電源が入るとインターネットに自動的に接続されます また 無線 LAN(Wi-Fi ) 機能がオンになりが表示されます Bluetooth 機能をオンにしている場合は が表示されます 自動アップデート および 本製品へようこそ! 画面が表示された場合は 次へ を選択すると Wi-Fi 設定お引越し 画面が表示されます Wi-Fi 設定お引越し機能について詳しくは Wi-Fi 設定お引越し機能を利用して接続する ( P.25) を参照してください スキップ を選択すると かんたん設定 画面が表示されます かんたん設定機能を使って 無線 LAN(Wi-Fi ) 端末を接続させることができます ( P.25) 電源を切る 1 電源ボタンを約 1 秒以上押す 電源を切る をタップする 再起動する 1 電源ボタンを約 1 秒以上押す 再起動 をタップする 強制的に電源を切るには電源ボタンを約 10 秒以上押すと 強制的に電源が切れます 本製品が動作しなくなったときなどに 電源を入れ直すことができます 画面をロックする / 画面ロックを解除する 電源が入っている状態で電源ボタンを押す ( 約 1 秒以内 ) か 操作を行わずに一定の時間が経過したときは画面が消灯します 画面を再度点灯させるとロック解除画面が表示され ロックを解除しないとタッチ操作ができないようになります 画面ロックを解除するには 1 画面が消灯している状態で 電源ボタンを押す ( 約 1 秒以内 ) ロック解除画面が表示されます 2 画面を上または下方向にスライドする画面ロックが解除され ホーム画面が表示されます ご利用の準備15 画面が消灯するまでの時間や 画面がロックされるまでの時間は変更できます また 画面ロックを解除するときに パスワードを入力しないと解除できないように設定できます 詳しくは ディスプレイ設定 ( P.74 91) 端末画面ロック設定 ( P.74) または 画面ロック設定 ( P.90) を参照してください
17 工場出荷時設定について Wi-Fi 初期設定シールについて無線 LAN(Wi-Fi ) を利用して 本製品とパソコンやゲーム機などの無線 LAN(Wi-Fi ) に対応した機器 ( 以下 無線 LAN(Wi-Fi ) 端末と表記します ) を接続するには ネットワーク名 (SSID) と暗号化キー ( パスワード ) の入力が必要となります お買い上げ時の本製品に設定されているネットワーク名 (SSID) と暗号化キー ( パスワード ) は 同梱されている Wi-Fi 初期設定シールに記載されています ( 工場出荷時設定 ) お買い上げ時 およびリセット後の本製品と無線 LAN(Wi-Fi ) 端末を接続する場合に必要となりますので 大切に保管してください :WPS(Wi-Fi Protected Setup) 機能を利用して 本製品と無線 LAN(Wi-Fi ) 端末を接続する場合は ネットワーク名 (SSID) と暗号化キー ( パスワード ) の入力は不要です 詳しくは WPS 対応の無線 LAN(Wi-Fi ) 端末を接続する ( P.39) を参照してください 工場出荷時設定本製品はマルチ SSID 機能に対応し 2 つのネットワーク名 (SSID) があります 暗号化方式によって使用する SSID WPA Key WEP Key が異なります ネットワーク名 (SSID1): 暗号化方式が WPA2/WPA で接続するときに使用します Speed Wi-Fi NEXT 設定ツールに無線 LAN(Wi-Fi ) で接続するときに使用します 事前共有キー (WPA Key): 暗号化方式が WPA2/WPA で接続するときに使用する暗号化キー ( パスワード ) です ネットワーク名 (SSID2): 暗号化方式が WEP で接続するときに使用します WEP キー (WEP Key): 暗号化方式が WEP で接続するときに使用する暗号化キー ( パスワード ) です 通信の安全性を高めるためには 暗号化方式を WEP よりも WPA2/WPA で設定することをおすすめします ただし 一部のゲーム機などでは WPA2/WPA で接続できない場合がありますのでご注意ください 詳しくは セキュリティ設定 ( P.63) を参照してください 本製品を工場出荷状態に戻すには ( リセット ) 本製品の電源を入れた状態で RESET ボタンを先の細いもので約 5 秒以上押すと 工場出荷時設定にリセットされます Speed Wi-Fi NEXT 設定ツールの オールリセット ( P.76) でも工場出荷時設定に戻ります RESET ボタン 本製品をリセットするとご購入後に設定した内容はすべて削除されます 十分ご注意のうえ本機能をご利用ください また万一の場合に備え あらかじめ設定内容をパソコンに保存することも可能です 詳しくは バックアップ & リストア ( P.76) を参照してください ご利用の準備16 本製品の使いかた 本製品は 無線 LAN(Wi-Fi ) 機能または Bluetooth 機能によりパソコンやゲーム機などの複数の無線 LAN(Wi-Fi ) 端末または Bluetooth テザリング機能に対応した機器 ( 以下 Bluetooth 端末と表記します ) と接続したり USB2.0TypeC-A 変換ケーブル ( 試供品 ) でパソコンなどと接続したりできます さらに 接続した端末から本製品を経由して WiMAX 2+ 方式や LTE 方式 UMTS 方式を使ったインターネット接続によるデータ通信 ( ベストエフォート方式 ) ができます : 接続環境などによって 通信速度が最大値に達しないことがあります 無線 LAN(Wi-Fi ) で接続する本製品とパソコンやゲーム機などの無線 LAN(Wi-Fi ) 端末を接続し データ通信を行います 本製品は無線 LAN(Wi-Fi ) 端末を同時に 10 台まで接続することができます 無線 LAN(Wi-Fi ) で接続する ( P.24) Speed Wi-Fi NEXT 設定ツールについて ( P.54) Bluetooth で接続する本製品とパソコンやゲーム機などの Bluetooth 端末を接続し データ通信を行います 本製品は Bluetooth 端末を同時に 3 台まで接続することができます Bluetooth で接続する ( P.40) Speed Wi-Fi NEXT 設定ツールについて ( P.54)
18 USB ケーブルで接続する本製品とパソコンを USB2.0TypeC-A 変換ケーブル ( 試供品 ) で接続し データ通信を行います Windows パソコンに USB 接続する ( P.46) Mac に USB 接続する ( P.47) 本製品を USB 接続で使用するには パソコンに Speed Wi-Fi NEXT setting tool のインストールが必要です インストールは本製品の USB 接続モードを 通信 + 充電 に設定してパソコンに接続したときに実行できます ( P.46) クレードル ( 別売 ) に LAN ケーブルを接続して通信する W05 クレードル (HWD36PUA)( 別売 ) に LAN ケーブル ( 市販品 ) を接続すると 充電しながら LAN 接続やインターネット接続をすることができます ブロードバンドルータなど WiMAX 2+ / LTE internet または Ethernet 無線 LAN(Wi-Fi ) クレ ドルを使って充電する ( P.14) クレ ドルに LAN ケーブルを接続して通信する ( P.50) クレードル ( 別売 ) に同梱されている 取扱説明書 や 安全上のご注意 などもご参照ください 電源に接続していない状態では LAN ケーブルでの通信はできません au 世界サービスに対応海外でも LTE/UMTS ネットワークを利用してデータ通信ができます ( P.98) ご利用の準備17 電波受信状況やアクセス集中 コンテンツの容量などによっては 正常な通信が行えない場合があります また 接続機器やゲームなどによっては通信や通信対戦プレイなどが正常に動作しない場合があります ネットワークへの接続は その時点で快適に使えるネットワークを自動的に判別して接続します USB 接続と無線 LAN(Wi-Fi ) 接続は別にカウントされるため 合わせて最大 11 台まで接続できます 無線 LAN(Wi-Fi ) 接続と Bluetooth 接続は同時に利用できません 本製品は 電源を入れると自動的にインターネットに接続されます W05 クレードル (HWD36PUA)( 別売 ) は国内でのご利用を前提としています 国外に持ち出しての使用はできません 動作環境 本製品との無線 LAN(Wi-Fi ) 接続 /Bluetooth 接続 /USB 接続が可能な動作環境は下記の通りです (2017 年 12 月現在 ) 対応機器パソコン iphone ipod touch ipad ipad mini スマートフォン ゲーム機など 次の規格に対応する機器 IEEE802.11a/b/g/n/ac の無線 LAN(Wi-Fi ) 機器 PAN Profile をサポートしている Android 4.0 以降および ios Bluetooth 機器 USB ポートを備えた Windows/Mac などのパソコン 対応 OS( パソコン ) Windows 7(32 ビット /64 ビット ) Windows 8.1(32 ビット /64 ビット ) Windows 10(32 ビット /64 ビット ) Mac OS X 10.6(32 ビット /64 ビット ) Mac OS X 10.7(32 ビット /64 ビット ) Mac OS X 10.8(64 ビット ) Mac OS X 10.9(64 ビット ) Mac OS X 10.10(64 ビット ) Mac OS X 10.11(64 ビット ) macos Sierra 10.12(64 ビット ) macos High Sierra 10.13(64 ビット ) 上記 OS の日本語版 / 英語版に対応しております Windows RT では USB 接続に対応していません メモリ Windows 7:1GB 以上必要 (32 ビット ) 2GB 以上必要 (64 ビット ) Windows 8.1:2GB 以上必要 Windows 10:1GB 以上必要 (32 ビット ) 2GB 以上必要 (64 ビット ) Mac: 推奨 512MB 以上 (256MB 以上必要 ) ハードディスク推奨 100MB 以上 (50MB 以上の空き容量が必要 ) Windows 8.1:2GB 以上の空き容量が必要 Windows 10:16GB 以上の空き容量が必要 (32 ビット ) 20GB 以上の空き容量が必要 (64 ビット ) 画面解像度推奨 以上
19 USB ポート USB 2.0 USB 3.0 および USB 3.1( パソコンメーカー独自仕様の USB ポートを除く ) USB 3.0 および USB 3.1 対応のパソコンと接続した場合でも USB2.0 規格の転送速度となります 対応ブラウザ (Speed Wi-Fi NEXT 設定ツール対応 ) Microsoft Internet Explorer 8.0 ~ 11.0 Microsoft Edge Safari 6.0 ~ 10.1 Firefox 24.0 ~ 55 Chrome 21 ~ 60 Opera 11 ~ 47 ios 6.0 ~ 11 標準ブラウザ ( スマートフォン用 Speed Wi-Fi NEXT 設定ツールに対応 ) Android 標準ブラウザ /Chrome( スマートフォン用 Speed Wi-Fi NEXT 設定ツールに対応 ) 上記の環境以外では 動作しない場合があります また 上記に該当する場合でも パソコン本体 接続されている周辺機器 使用するアプリケーションなど お客様がご利用の環境によっては 正常に動作しない場合があります また プロキシの設定 インターネットオプションのセキュリティ設定など Web ブラウザの設定によっては正常に動作しない場合があります パソコンに対するサポートや OS のバージョンアップなどのサービスに関するお問い合わせは 各パソコンの取扱説明書などをお読みのうえ 各メーカーの定める手順に従ってください 本製品がサポートしている VPN の種類は IPsec PPTP L2TP です ご利用の準備18
20 基本操作 基本操作...20 タッチパネルの使いかた...20 ディスプレイの表示について...20 基本的な操作を覚える...21 数字の入力
21 基本操作 タッチパネルの使いかた 本製品のディスプレイはタッチパネルになっており 指で直接触れて操作します タッチパネルは指で軽く触れるように設計されています 指で強く押したり 先がとがったもの ( 爪 / ボールペン / ピンなど ) を押し付けないでください 以下の場合はタッチパネルに触れても動作しないことがあります また 誤動作の原因となりますのでご注意ください 手袋をしたままでの操作 爪の先での操作 異物を操作面に載せたままでの操作 保護シートやシールなどを貼っての操作 ディスプレイに水滴が付着または結露している状態での操作 濡れた指または汗で湿った指での操作 タップ画面に軽く触れて すぐに指を離します フリック ( スワイプ ) 画面を指ですばやく上下左右にはらうように操作します ドラッグスライダを操作するときなど 画面に軽く触れたまま目的の位置までなぞります スライド画面に表示しきれないときなど 画面に軽く触れたまま 目的の方向へなぞります 基本操作20 ディスプレイの表示について ホーム画面には以下の情報が表示されます 受信レベル ( 強 ) ( 弱 ):WiMAX 2+ 方式 LTE 方式 UMTS 方式 :au IC カード未挿入 または無効な IC カードを挿入 圏外 : ネットワーク圏外 : ローミング中 ( アニメーション表示 ): 回線接続中 :AP モードでクレードル ( 別売 ) 接続中 2 通信モード HS: ハイスピードモード WiMAX 2+ のネットワークに接続 HS+A: ハイスピードプラスエリアモード WiMAX 2+ と LTE ネットワークに接続 : ハイスピードプラスエリアモードへ切り換えてご利用の場合 所定の追加料金が別途かかる場合があります 3 無線 LAN(Wi-Fi )/Bluetooth 端末接続台数無線 LAN(Wi-Fi ) または Bluetooth テザリングで接続されている機器の台数が表示されます : 無線 LAN(Wi-Fi ) 接続なし : 無線 LAN(Wi-Fi ) 接続 1 台 ( 以降 右下の数字が変化 ) :Bluetooth 接続なし :Bluetooth 接続 1 台 ( 以降 右下の数字が変化 ) 4 ソフトウェア更新通知 : 最新のソフトウェア更新あり 5 周波数帯表示 :5GHz 帯使用中 消灯 :2.4GHz 帯使用中 6 ブリッジモード状態 : ブリッジモードがオン 消灯 : ブリッジモードがオフ 7 屋内利用アイコンこのアイコンが点灯しているときは 屋内でご利用ください : 無線 LAN(Wi-Fi )5GHz 帯のW52チャンネルで接続中 消灯 : 無線 LAN(Wi-Fi )5GHz 帯のW56チャンネルまたは無線 LAN(Wi-Fi )2.4GHz 帯で接続中 ( 点滅 ):DFSチェック( P.24) 中
22 8 電池残量 ( 十分 ) 要充電 ( アニメーション表示 ): 充電中 9 現在画面表示ホーム画面 1/2のどちらを表示しているかを示します ( P.84) 10 データ通信状態 : 受信中 : 送信中 11 タッチメニューアイコンタップすると本製品の各種機能を設定できます ( P.84) 12 現在までのデータ通信量 / 通信量カウンターで設定した最大データ通信量 1m :1 ヶ月間の通信量カウンターを表示 3d : 本日までの3 日間の通信量カウンターを表示 : 1 ヶ月表示では 通信量カウンターの通知設定をオンにし データ通信量が設定した値を超えた場合 バーの色が変わります 3 日間表示では 前日までの 3 日間のデータ通信量が設定した値を超えた場合 バーの色が変わります 無線 LAN(Wi-Fi ) の自動停止時間の変更について詳しくは Wi-Fi 自動停止時間 ( 分 ) ( P.62) を参照してください Wi-Fi 自動停止時間の設定により停止された無線 LAN(Wi-Fi ) を再開するには 電源ボタンを押します ディスプレイの点灯時間の変更について詳しくは ディスプレイ設定 ( P.74 91) を参照してください 再度ディスプレイを点灯させるには 電源ボタンを押します アニメーション / メッセージ表示について 本製品では 通信状態や異常の情報をアニメーションまたはメッセージによってお知らせします ディスプレイ表示 ( アニメーション表示 ) 充電中です ( 電源が切れているときに表示されます ) PIN 未入力 PIN ロック UIM ロック 海外通信事業者名 温度が高くなっています 電源を切ります 温度が低すぎます 電源を切ります au IC カードの PIN コードが有効になっています 説明 au IC カードが PIN ロック状態です PIN ロック解除コード (PUK) を入力してください au IC カード以外の IC カードが取り付けられています 国際ローミング利用時に 接続中の海外通信事業者名が表示されます 本製品の温度が過度に高くなったため 電源を切ります 本製品の温度が過度に低くなったため 電源を切ります 電池残量が少なくなっています 充電してください 電池残量が少なくなっていますので 充電してください au Nano IC Card 04 LEを挿入し再起動してください au ICカードが未挿入です : 電源を入れたときのロック解除画面に表示されます 基本操作21 基本的な操作を覚える 本製品でよく使う操作を説明します 項目やアイコンを選択する 表示された項目やアイコンを選択するには 画面を直接タップします 画面の上部に が表示されている場合は タップすると選択 / 入力内容が確定します が表示されている場合は タップすると選択 / 入力内容を取り消して1つ前の階 層に戻ります 画面を切り替える画面の上部にが表示されている場合は タップすると1つ前の階層に戻ります をタップするとホーム画面に戻ります 設定のオン / オフを切り替える設定項目の横に ( オン )/ ( オフ : グレー ) スイッチが表示されている場合は スイッチをタップすることで設定のオン / オフを切り替えることができます スライドスイッチが表示されている場合は スイッチをスライドすることで設定のオン / オフを切り替えることができます : 設定オンの状態 ( グレー ): 設定オフの状態
23 数字の入力 PIN コードなどの数字を入力するときは 数字キーボードが表示されます 入力欄入力した数字が表示されます 2 キー表示キーをタップすると 各キーに割り当てられた数字が入力されます 3 カーソル入力位置に表示されます 4 消去入力した数字を消去します 例 :PIN コードの入力画面 基本操作22
24 無線 LAN(Wi-Fi ) 接続 /Bluetooth 接続 /USB 接続 無線 LAN(Wi-Fi ) で接続する...24 無線 LAN(Wi-Fi ) 機能について...24 かんたん設定で接続する...25 Windowsパソコンを接続する...26 Macを接続する...30 スマートフォンを接続する...30 iphone/ipod touch/ipad/ipad miniを接続する...32 Nintendo Switchを接続する...34 ニンテンドー 3DS LL/3DSを接続する...35 PlayStation Vitaを接続する...36 PlayStation 3を接続する...36 PlayStation 4を接続する...38 WPS 対応の無線 LAN(Wi-Fi ) 端末を接続する...39 Bluetooth R で接続する...40 Bluetooth R テザリングについて...40 Bluetooth テザリング機能をオンにする...40 Windowsパソコンを接続する...41 Macを接続する...44 スマートフォンを接続する...44 ipod touch/ipad/ipad miniを接続する...45 USB 接続する...46 USB 接続モードについて...46 WindowsパソコンにUSB 接続する...46 MacにUSB 接続する...47 Speed Wi-Fi NEXT setting toolをアンインストールする
25 無線LAN 接続/Bluetooth 接続/USB 接無線 LAN(Wi-Fi ) 機能について 無線 LAN(Wi-Fi ) で接続する 本製品は IEEE802.11a/b/g/n/ac の無線 LAN(Wi-Fi ) 規格に準拠しており 本製品と無線 LAN(Wi-Fi ) 端末 ( パソコンやゲーム機など ) を無線 LAN(Wi-Fi ) で接続して データ通信ができます また 本製品は WPS(Wi-Fi Protected Setup) 機能に対応しており お使いの無線 LAN(Wi-Fi ) 端末が WPS 機能に対応している場合は 少ない操作で無線 LAN(Wi-Fi ) 接続ができます WPS 機能に対応していない無線 LAN(Wi-Fi ) 端末でも 本製品に設定された SSID と暗号化キー ( パスワード ) を入力するだけで簡単に接続することができます 本製品のネットワーク名 (SSID) と暗号化キー ( パスワード ) は 同梱の Wi-Fi 初期設定シール または SSID 情報 ( P.95) で確認できます なお 本製品の工場出荷時状態におけるネットワーク名 (SSID) は SPWN_H36_ で始まる英数字記号 で表示されます お客様が変更されない限り 他の表示のネットワークは近隣から送信されてくる無線 LAN(Wi-Fi ) ネットワークですので接続しないよう注意してください ここでは 本製品と Windows パソコン Mac スマートフォン iphone/ipod touch/ipad/ipad mini Nintendo Switch ニンテンドー 3DS シリーズ PlayStationRVita PlayStationR3 PlayStationR4 WPS 対応機器を初めて無線 LAN(Wi-Fi ) 接続する場合の操作について説明しています 無線 LAN(Wi-Fi ) 接続のための設定は 本製品と各無線 LAN(Wi-Fi ) 端末を初めて接続するときに行います 設定済みの無線 LAN(Wi-Fi ) 端末は 2 回目以降 自動的に接続が再開されます ( 無線 LAN(Wi-Fi ) 端末側で 自動的に接続する や 設定を保存する などが設定されている場合 ) 無線 LAN(Wi-Fi ) 端末は無線 LAN(Wi-Fi ) 接続の設定を行うと 周辺に設定済みの接続可能な Wi-Fi ネットワークがあると 自動的に Wi-Fi ネットワークに接続されます 周辺に設定済みの接続可能な Wi-Fi ネットワークが複数ある場合は 最後に設定した Wi-Fi ネットワークに接続されます 必要に応じて 無線 LAN(Wi-Fi ) 機能の詳細設定を変更することもできます 詳しくは 各種機能の詳細設定をする ( 設定 ) ( P.56) を参照してください セキュリティを確保するため お買い上げ時に設定されているネットワーク名 (SSID) および暗号化キー ( パスワード ) を変更してお使いいただくことをおすすめします 変更のしかたは セキュリティ設定 ( P.63) を参照してください 本製品は無線 LAN(Wi-Fi ) 端末を同時に 10 台まで接続することができます 本製品は 電源を入れると自動的にインターネットに接続されます 本製品の SSID1 SSID2 の SSID ステルス機能が有効になっていると 無線 LAN(Wi-Fi ) 端末で本製品を検出できません SSID ステルス機能については セキュリティ設定 ( P.63) を参照してください 続24 SSID2(WEP) について一部のゲーム機などで 無線 LAN(Wi-Fi ) のセキュリティ設定が SSID1(WPA2/WPA) に対応していない場合は SSID2(WEP) で無線 LAN(Wi-Fi ) 接続する必要があります Speed Wi-Fi NEXT W05 では お買い上げ時の状態で SSID2(WEP) はご利用になれません 無線 LAN(Wi-Fi ) のセキュリティ設定で SSID2 モジュールをオンにしてください 詳しくは SSID2(WEP) を設定する場合 ( P.63) を参照してください 5GHz 帯の使用について DFS 機能本製品は無線 LAN(Wi-Fi )5GHz 帯での電波干渉を避けるため 法令 ( 電波法 ) により DFS 機能を搭載しています 本製品が利用する無線 LAN(Wi-Fi )5GHz の周波数帯は 気象レーダーなどでも利用されているため 本製品を利用する場所によっては気象レーダーなどとの電波干渉が起きる可能性があります そこで 本製品が無線 LAN(Wi-Fi )5GHz 帯を利用中に気象レーダーなどの電波を検知したときは DFS 機能が作動し 電波干渉を起こさない無線 LAN(Wi-Fi )5GHz 帯の別のチャンネルに自動的に切り替えます 周囲に同じ無線 LAN(Wi-Fi )5GHz 帯を使っている無線 LAN(Wi-Fi ) 端末などが多数あると 干渉を避けられないこともあります その場合 通信速度が極端に遅くなることがあります DFSチェックについて無線 LAN(Wi-Fi )5GHz 帯を利用して 屋外で本製品を使用する場合 周囲に電波干渉を起こす気象レーダーなどがないかを最低でも1 分間確認し 電波干渉を起こさないチャンネルを使ってネットワークに接続します この動作を本書では DFSチェック と呼びます 本製品を無線 LAN(Wi-Fi )2.4GHz 帯から無線 LAN(Wi-Fi )5GHz 帯に切り替えたときや 無線 LAN(Wi-Fi )5GHz 帯の設定で本製品の電源を入れたとき Wi-Fi 自動停止機能などで無線 LAN(Wi-Fi ) 機能が停止された状態から再開するときなどに DFSチェックが作動します DFSチェック中は 無線 LAN(Wi-Fi ) 機能が一時的に停止され 無線 LAN(Wi-Fi ) 機能が再開するまでに1 分間程度の時間がかかります その間はネットワークに接続することができません 本製品に接続している無線 LAN(Wi-Fi ) 端末との接続も切断されますので 必要に応じて無線 LAN(Wi-Fi ) 端末側で再接続の操作を行ってください 5GHzから2.4GHzに切り替えるときは DFSチェックは作動せず ネットワーク接続は切断されません :DFSチェックの結果によっては さらに時間がかかることがあります ご利用の無線 LAN(Wi-Fi ) 端末が無線 LAN(Wi-Fi )5GHz 帯に対応しているかご確認ください 本製品では 無線 LAN(Wi-Fi )5GHz 帯と2.4GHz 帯で同時に接続することはできません ご利用の無線 LAN(Wi-Fi ) 端末に5GHz 帯に対応していないものがある場合は 本製品の設定を2.4GHz 帯にしてご利用ください 周波数を 5GHz に設定した場合は本製品のディスプレイに確認メッセージが表示されますので メッセージを確認して OK をタップしてください 本製品の状態によって その後の動作は以下のように異なります 1 内蔵電池による動作中 : 屋外とみなし W56を使用するためDFSチェックを実行します 2 指定のACアダプタ ( 別売 ) やパソコンから充電時 : 本製品のディスプレイに約 20 秒間 使用場所の確認メッセージが表示され メッセージ下部に以下のボタンが表示されます 屋内 :W52を使用します DFSチェックは実行されません 屋外 ( または操作しないで約 20 秒経過した場合 ):W56を使用するためDFSチェックを実行します 3 クレードル ( 別売 ) 接続して充電時 : 屋内とみなし W52を使用します DFSチェックは実行されません DFSチェック実行中は 本製品のディスプレイにDFSチェック実行中のメッセージが表示され メッセージ下部に以下のボタンが表示されます 続行 : メッセージを閉じてそのままDFSチェックを続行します 2.4GHzに変更する :DFSチェックを中止して無線 LAN(Wi-Fi )2.4GHz 帯で接続します 必要に応じてどちらかを選択してください 続行 を選択するか 選択せずに約 1 分間経過するとDFSチェックが終了し 無線 LAN(Wi-Fi )5GHz 帯が利用可能になります :DFSチェックの結果によっては さらに時間がかかることがあります 上記 123の状態が変更になった場合は 使用中のチャンネルに応じて以下のように動作します W56 使用時 : そのままW56を継続して使用 ( 特別な操作は必要ありません ) W52 使用時 : 上記 123の状態に応じてメッセージを表示します また W56 使用時に気象レーダーなどと干渉した場合は 再度 DFSチェックが実行されます 5GHzに切り替える方法については LAN 設定 ( P.61) または Wi-Fi 設定 ( P.85) を参照してください 以下の場合は 無線 LAN(Wi-Fi R ) 機能が再起動することがあります キャリアアグリゲーションを切り替えるとき 周波数の2.4GHzと5GHzを切り替えるとき パフォーマンス設定のモードを切り替えるとき Wi-Fi R の設定項目を変更するとき 通信モードのハイスピードとハイスピードプラスエリアを切り替えるとき
26 無線LAN 接続/Bluetooth 接続/USB 接かんたん設定で接続する かんたん設定機能を使うと 本製品のディスプレイに表示される手順に従って 無線 LAN(Wi-Fi ) 端末を接続させることができます かんたん設定には 以下の 5 通りの方法があります こんなときは方法説明 これまで利用していたWi-Fiルーター Wi-Fi 設定お引越しのSSIDとパスワードを引き継ぐ場合 ( 無線 LAN(Wi-Fi ) 端末の設定はそのままご利用になれます ) 本製品に合わせて お使いの無線ワンタッチ設定 (WPS) LAN(Wi Fi ) 端末の設定を行う場合 NFCタッチ設定 Wi-Fi 設定お引越し機能を利用して接続する これまで利用していた Wi-Fi ルーターがある場合は その SSID とパスワードを引き継ぎ かんたんに接続することができます ( P.25) WPS 対応の無線 LAN(Wi-Fi ) 端末を かんたんに接続することができます ( P.39) スマートフォン (Android OS 搭載端末 ) を かんたんに接続することができます ( P.30) QRコード表示 スマートフォンを かんたんに接続することができます ( P.32) 手動設定 本製品のディスプレイに表示されたSSIDとパスワードを 接続する無 線 LAN(Wi-Fi ) 端末で選択 入力します ( P.26) これまで利用していたWi-Fiルーターに代わって本製品をご使用になる場合は そのSSIDとパスワードを本製品に引き継ぐことができます 無線 LAN(Wi-Fi ) 端末側の設定を変える必要がないので かんたんに接続することができます これまで利用していたWi-FiルーターにWPS 機能が搭載されている場合のみ 利用できます また Wi-Fiルーターの設定によっては 引き継げないことがあります 1 本製品のホーム画面で かんたん設定 をタップする 本製品へようこそ! 画面が表示されます 2 次へ Wi-Fi 設定お引越し の順にタップする Wi-Fi 設定お引越し 画面が表示されます 3 開始 をタップする 4 約 2 分以内に これまで利用していたWi-FiルーターでWPSボタンを押す検索に成功すると 本製品のディスプレイに SSIDが見つかりました と表示されます お使いのWi-Fiルーターによって操作は異なります 続25 5 はい をタップする SSIDとパスワードが本製品にコピーされ 自動的に再起動します 失敗した場合は メッセージに従ってください ディスプレイ表示 Wi-Fi 設定お引越し失敗 : 別ルータとWPS 処理中です 時間をおいて再度 Wi-Fi 設定お引越しをお試しください Wi-Fi 設定お引越し失敗 : SSIDが見つかりませんでした 再度 Wi-Fi 設定お引越しをお試しください Wi-Fi 設定お引越し失敗 : 非対応の暗号化方式のため引き継げません 手動にて設定してください Wi-Fi 設定お引越し失敗 : SSIDに非対応文字が含まれているため引き継げません 手動にて設定してください Wi-Fi 設定お引越し失敗 : パスワードに非対応文字が含まれているため引き継げません 手動にて設定してください Wi-Fi 設定お引越し失敗 : SSID 名称はSSID 2 名称と重複のため引き継げません 手動にて設定してください 対処方法時間をおいて再度試してください 再度試してください 手動設定で接続してください ( P.26) 6 完了しました と表示されたら はい をタップする 7 これまで利用していたWi-Fiルーターの電源を切る無線 LAN(Wi-Fi ) 端末が 本製品に接続するようになります Wi-Fi 設定お引越し機能では 引き継げない暗号化モードや SSID やパスワードで引き継げない文字があります 本製品で利用できる暗号化モードや SSID とパスワードの文字列については セキュリティ設定 ( P.63) を参照してください 本製品をリセットすると引き継いだ内容もすべて削除されます これまで利用していた Wi-Fi ルーターの周波数 (2.4GHz/5GHz) に関わらず SSID とパスワードの引き継ぎが可能です 引き継ぎ後も本製品の周波数 (2.4GHz/5GHz) 設定は変わりません ご利用になりたい周波数を選択してください ( P.62)
27 無線LAN 接続/Bluetooth 接続/USB 接手動設定で接続する ここでは 手動設定で接続する場合について説明します 手動設定では 本製品の SSID1(WPA2/WPA) を使用して接続します 1 本製品のホーム画面で かんたん設定 をタップする 本製品へようこそ! 画面が表示されます 2 次へ 手動設定 の順にタップする 手動設定 画面が表示され 本製品の SSID と暗号化キー ( パスワード ) が表示されます 3 無線 LAN(Wi-Fi ) 端末の無線 LAN(Wi-Fi ) 機能をオンにする 以降の無線 LAN(Wi-Fi ) 端末の詳細な操作や補足事項については 本書の各記載または無線 LAN(Wi-Fi ) 端末の取扱説明書などを参照してください 4 無線 LAN(Wi-Fi ) 端末に表示されたネットワーク一覧などから 本製品の SSID を選択する 5 暗号化キー ( パスワード ) を入力する 無線 LAN(Wi-Fi ) 端末のディスプレイなどで 本製品との接続が完了したことを確認してください 6 本製品の 手動設定 画面で 次へ OK の順にタップするホーム画面に戻ります Windows パソコンを接続する 続26 本製品のネットワーク名 (SSID) と暗号化キー ( パスワード ) の確認方法は 同梱の Wi-Fi 初期設定シールのほか ホーム画面で 情報 SSID 情報 の順にタップしても確認できます Windows 10 の場合画面表示や手順は Windows 10 で本製品の SSID1(WPA2/WPA) を使用して接続する場合を例にして説明しています 1 本製品の電源ボタンを約 3 秒以上押して電源を入れるインターネットに自動的に接続されます また 無線 LAN(Wi-Fi ) 機能がオンになり が表示されます 2 パソコンの スタート メニューから 設定 を選択し ネットワークとインターネット を選択する 3 Wi-Fi を選択し Wi-Fi を オフ から オン にして 利用できるネットワークの表示 を選択するアクセスポイントの検索を開始します
28 無線LAN 接続/Bluetooth 接続/USB 接4 本製品の SSID1 が表示されている項目を選択し 接続 を選択する 自動的に接続 にチェックが付いていることを確認してください 本製品の SSID1 の設定を変更している場合には 設定している名称の項目を選択します 5 事前共有キー (WPA Key) を ネットワークセキュリティキーの入力 に正しく入力し 次へ を選択する 続27 接続済み が表示されていることを確認してください
29 無線LAN 接続/Bluetooth 接続/USB 接 Windows 8.1 の場合画面表示や手順は Windows 8.1 で本製品の SSID1(WPA2/WPA) を使用して接続する場合を例にして説明しています 1 本製品の電源ボタンを約 3 秒以上押して電源を入れるインターネットに自動的に接続されます また 無線 LAN(Wi-Fi ) 機能がオンになり が表示されます 2 パソコンのデスクトップ画面の右端からスワイプ ( マウスの場合は画面右上をポイント ) し 設定 を選択する 3 Wi-Fi アイコンを選択する 利用不可 と表示されている場合は パソコンの無線 LAN(Wi-Fi ) 機能がオフになっています Wi-Fi アイコンを選択 Wi-Fi をオンにしてください 4 本製品の SSID1 が表示されている項目を選択し 接続 を選択する 自動的に接続する にチェックが付いていることを確認してください 本製品の SSID1 の設定を変更している場合には 設定している名称の項目を選択します 続28 5 事前共有キー (WPA Key) を セキュリティキー の入力欄に正しく入力し 次へ を選択する
30 無線LAN 接続/Bluetooth 接続/USB 接 ネットワークのデバイスへの接続を行うかどうか確認のメッセージが表示されるので 必要に応じて項目を選択してください 接続済み が表示されていることを確認してください Windows 7 の場合画面表示や手順は Windows 7 で本製品の SSID1(WPA2/WPA) を使用して接続する場合を例にして説明しています 1 本製品の電源ボタンを約 3 秒以上押して電源を入れるインターネットに自動的に接続されます また 無線 LAN(Wi-Fi ) 機能がオンになり が表示されます 2 パソコンの無線 LAN(Wi-Fi ) 機能をオンにする 3 スタート メニューから コントロールパネル を選択し ネットワークとインターネット ネットワークと共有センター の順に選択する 4 ネットワークに接続 を選択する 5 本製品の SSID1 が表示されている項目を選択し 接続 を選択する 自動的に接続する にチェックが付いていることを確認してください 本製品の SSID1 の設定を変更している場合には 設定している名称の項目を選択します 続29 6 事前共有キー (WPA Key) を セキュリティキー に正しく入力し OK を選択する 手順 3~4 またはタスクトレイの アイコンを選択して接続状態の画面を開き 接続 が表示されていることを確認します
31 無線LAN 接続/Bluetooth 接続/USB 接Mac を接続する 画面表示や手順は macos Sierra で 本製品の SSID1(WPA2/WPA) を使用して接続する場合を例にして説明しています 1 本製品の電源ボタンを約 3 秒以上押して電源を入れるインターネットに自動的に接続されます また 無線 LAN(Wi-Fi ) 機能がオンになり が表示されます 2 アップルメニューから システム環境設定... を選択し ネットワーク を選択する 3 Wi-Fi を選択し Wi-Fi を入にする を選択して無線 LAN(Wi-Fi ) 機能をオンにする 新しいネットワークに接続する前に確認 にチェックが付いていると Wi-Fi を入にしたとき 使ったことのあるネットワークが見つかりません というメッセージが表示されることがあります その場合は キャンセルを選択して ネットワーク の画面に戻ってください 4 ネットワーク名 のプルダウンリストから本製品の SSID1 が表示されている項目を選択する 本製品の SSID1 の設定を変更している場合には 設定している名称の項目を選択します 5 事前共有キー (WPA Key) を パスワード に正しく入力し このネットワークを記憶 にチェックを付け 接続 を選択する ネットワーク名 が本製品の SSID1 になっていることを確認してください 続30 スマートフォンを接続する 手順は一般的なスマートフォン (Android OS 搭載端末 ) で 本製品の SSID1(WPA2/WPA) を使用して接続する場合を例にして説明しています その他のセキュリティ設定の場合は 一部の操作が異なります 詳しくは スマートフォンの取扱説明書などを参照してください NFC 機能を利用して接続する NFC 機能はネットワーク名 (SSID) と暗号化キー ( パスワード ) を読み取れる便利な機能です NFC 対応のスマートフォンを本製品にかざして接続することができます スマートフォンの NFC 機能がオンの状態で 本製品と重ねて持ち歩くと NFC を検出して反応してしまう場合がありますのでご注意ください NFC について NFC とは Near Field Communication の略で ISO( 国際標準化機構 ) で規定された国際標準の近接型無線通信方式です 主に 非接触 IC カード機能 リーダー / ライター機能 機器間通信機能などがあります
32 無線LAN 接続/Bluetooth 接続/USB 接 NFC 読み取りエリアにかざして接続する スマートフォンの Android OS のバージョンおよび一部の機種によっては Huawei HiLink アプリが必要になります Huawei HiLink アプリダウンロード用の URL が表示されたときは Huawei HiLink アプリで接続する ( P.31) を参照して接続してください 1 本製品の電源ボタンを約 3 秒以上押して電源を入れるインターネットに自動的に接続されます また 無線 LAN(Wi-Fi ) 機能がオンになり が表示されます 2 本製品の NFC 読み取りエリアにスマートフォンの NFC マークをかざすスマートフォンの画面に無線 LAN(Wi-Fi ) の電波アイコンが表示されたら設定完了です あらかじめ スマートフォンの無線 LAN(Wi-Fi ) と NFC 機能をオンにしてください スマートフォンの画面の指示に従って操作してください お使いのスマートフォンによって操作は異なります Huawei HiLink アプリで接続するスマートフォンに Huawei HiLink アプリをインストールし 本製品にかざして接続することができます 1 本製品の電源ボタンを約 3 秒以上押して電源を入れるインターネットに自動的に接続されます また 無線 LAN(Wi-Fi ) 機能がオンになり が表示されます 2 本製品の NFC 読み取りエリアにスマートフォンの NFC マークをかざす NFC タグを読み取るアプリが起動し Huawei HiLink アプリダウンロード用の URL が表示されます スマートフォンの画面の指示に従って 読み取った URL に接続してください あらかじめ スマートフォンの無線 LAN(Wi-Fi ) と NFC 機能をオンにしてください お使いのスマートフォンによって操作は異なります URL が表示されない場合は QR コード表示機能を利用して接続する ( P.32) を参照して接続してください 続31 3 インストール をタップする Huawei HiLink アプリがダウンロードされることをご確認ください 4 開く 3G/4G 無線ルーター 後で の順にタップする Huawei HiLinkのホーム画面が表示されます 初回起動時は Huawei HiLink アプリ使用の案内が表示されます 画面の指示に従って操作してください 5 デバイスが切断されました NFC の順にタップする操作方法の画面が表示されます 6 本製品のNFC 読み取りエリアにスマートフォンのNFCマークをかざすスマートフォンの画面に無線 LAN(Wi-Fi ) の電波アイコンが表示されたら設定完了です NFC 機能を使用するためのスマートフォンの条件は 以下の通りです Android 4.4 以上 NFC の TypeA 方式に対応 Google Play TM で Huawei HiLink アプリを検索してダウンロードすることもできます NFC 読み取りエリアにかざしても本製品と接続できないときは QR コード表示機能を利用して接続する ( P.32) または Wi-Fi 設定から接続する ( P.32) を参照して接続してください Huawei HiLink アプリについてご不明な点は 本アプリのディベロッパーまたは以下のホームページよりお問い合わせください
33 無線LAN 接続/Bluetooth 接続/USB 接QR コード表示機能を利用して接続する スマートフォンに Huawei HiLink アプリをインストールすることで 本製品に表示した QR コードをアプリでスキャンして 自動的に本製品と接続することができます 1 本製品のホーム画面で かんたん設定 をタップする 本製品へようこそ! 画面が表示されます 2 次へ QR コード表示 QR コード表示 の順にタップする Huawei HiLink アプリダウンロード用の QR コードが表示されます 3 スマートフォンの QR コード読み取りアプリで 本製品のディスプレイに表示されている QR コードを読み取る QR コード読み取りアプリの指示に従って 読み取った URL に接続してください 4 インストール をタップする Huawei HiLink アプリがダウンロードされることをご確認ください 5 本製品の画面で 次へ をタップする接続用の QR コードが表示されます 6 スマートフォンのアプリ一覧から Huawei HiLink をタップするデバイスの選択画面が表示されます 初回起動時は Huawei HiLink アプリ使用の案内が表示されます 画面の指示に従って操作してください あらかじめ スマートフォンの無線 LAN(Wi-Fi ) 機能をオンにしてください 7 3G/4G 無線ルーター 後で の順にタップする Huawei HiLinkのホーム画面が表示されます 8 画面下部のメニューを左にスライド / フリックし QRコードのスキャン をタップする QRコードのスキャン画面が表示されます 9 本製品のディスプレイに表示されている接続用のQRコードを読み取るスマートフォンの画面に無線 LAN(Wi-Fi R ) の電波アイコンが表示されたら設定完了です 続32 Google Play の利用には Google アカウントが必要です 詳しくは スマートフォンの取扱説明書などを参照してください QR コードを読み取る方法のほか Google Play TM で Huawei HiLink アプリを検索してダウンロードすることもできます Huawei HiLink 以外のアプリで本製品の QR コードを読み取っても 自動で接続することはできません 必ず Huawei HiLink アプリをお使いください QR コードを読み取っても自動で本製品と接続できないときは Wi-Fi 設定から接続する ( P.32) を参照して接続してください Huawei HiLink アプリについてご不明な点は 本アプリのディベロッパーまたは以下のホームページよりお問い合わせください Wi-Fi 設定から接続する Huawei HiLink アプリを利用しない場合は パスワードを入力する必要があります 1 本製品の電源ボタンを約 3 秒以上押して電源を入れるインターネットに自動的に接続されます また 無線 LAN(Wi-Fi ) 機能がオンになり 2 スマートフォンのメニューから 設定 を選択する 3 設定画面で Wi-Fi を選択する 4 Wi-Fiをオンにするアクセスポイントの検索を開始します が表示されます 5 検索結果から本製品の SSID1 が表示されている項目を選択する 本製品の SSID1 の設定を変更している場合には 設定している名称の項目を選択します 6 事前共有キー (WPA Key) を パスワード に正しく入力し 接続 を選択する接続に成功すると スマートフォンに表示されている本製品の SSID1 の項目に 接続されました など接続完了を示すメッセージが表示されます iphone/ipod touch/ipad/ipad mini を接続する 画面表示や手順は iphone で 本製品の SSID1(WPA2/WPA) を使用して接続する場合を例にして説明しています QR コード表示機能を利用して接続する iphone/ipod touch/ipad/ipad mini に Huawei HiLink アプリをインストールすることで 本製品に表示した QR コードをアプリでスキャンして 自動的に本製品と接続することができます 1 本製品のホーム画面で かんたん設定 をタップする 本製品へようこそ! 画面が表示されます 2 次へ QRコード表示 QRコード表示 の順にタップする Huawei HiLink アプリダウンロード用のQRコードが表示されます 3 iphoneのqrコード読み取りアプリで 本製品のディスプレイに表示されているQRコードを読み取る QRコード読み取りアプリの指示に従って 読み取ったURLに接続してください 4 インストール をタップする Huawei HiLink アプリがダウンロードされることをご確認ください 5 本製品の画面で 次へ をタップする接続用のQRコードが表示されます 6 iphoneのホーム画面から Huawei HiLink をタップするデバイスの選択画面が表示されます 初回起動時は Huawei HiLink アプリ使用の案内が表示されます 画面の指示に従って操作してください あらかじめ iphoneのwi-fi 機能をオンにしてください
34 無線LAN 接続/Bluetooth 接続/USB 接7 3G/4G 無線ルーター 後で の順にタップする Huawei HiLink のホーム画面が表示されます 8 画面下部のメニューを左にスライド / フリックし QR コードのスキャン をタップする QR コードのスキャン画面が表示されます 9 本製品のディスプレイに表示されている接続用の QR コードを読み取る画面左上のステータスバーに Wi-Fi アイコンが表示されたら設定完了です App Store の利用には Apple ID が必要です 詳しくは iphone/ipod touch/ipad/ipad mini のユーザーガイドなどを参照してください QR コードを読み取る方法のほか App Store で Huawei HiLink アプリを検索してダウンロードすることもできます Huawei HiLink 以外のアプリで本製品の QR コードを読み取っても 自動で接続することはできません 必ず Huawei HiLink アプリをお使いください QR コードを読み取っても自動で本製品と接続できないときは Wi-Fi 設定から接続する ( P.33) を参照して接続してください Huawei HiLink アプリについてご不明な点は 本アプリのディベロッパーまたは以下のホームページよりお問い合わせください Wi-Fi 設定から接続する Huawei HiLink アプリを利用しない場合は パスワードを入力する必要があります 1 本製品の電源ボタンを約 3 秒以上押して電源を入れるインターネットに自動的に接続されます また 無線 LAN(Wi-Fi ) 機能がオンになり が表示されます 2 iphone のホーム画面から 設定 を選択する 3 設定画面で Wi-Fi を選択する 4 Wi-Fi をオンにする アクセスポイントの検索を開始します 続33 5 検索結果から本製品の SSID1 が表示されている項目を選択する 本製品の SSID1 の設定を変更している場合には 設定している名称の項目を選択します
35 無線LAN 接続/Bluetooth 接続/USB 接6 事前共有キー (WPA Key) を パスワード に正しく入力し 画面右下の Join を選択する 画面左上のステータスバーに Wi-Fi アイコンが表示され SSID1 にチェックアイコンが表示されます Nintendo Switch を接続する 手順は 本製品の SSID1(WPA2/WPA) を使用して接続する場合を例にして説明しています その他のセキュリティ設定の場合は 一部の操作が異なります 詳しくは Nintendo Switch サポートサイトなどを参照してください 続34 1 本製品の電源ボタンを約 3 秒以上押して電源を入れるインターネットに自動的に接続されます また 無線 LAN(Wi-Fi ) 機能がオンになり 2 HOME ボタンを押して HOME メニューを表示し 設定 を選択する 3 インターネット インターネット設定 の順に選択するアクセスポイントの検索を開始します 4 検索結果から本製品の SSID1 が表示されている項目を選択する 本製品の SSID1 の設定を変更している場合には 設定している名称の項目を選択します 5 事前共有キー (WPA Key) を正しく入力し OK を選択する設定が保存されます 接続しました が表示されたら設定完了です が表示されます 本書に記載されている Nintendo Switch の接続方法は 当社が独自に検証 制作したものです 本内容について任天堂 ( 株 ) へのお問い合わせはご遠慮ください
36 無線LAN 接続/Bluetooth 接続/USB 接ニンテンドー 3DS LL/3DS を接続する 画面表示や手順はニンテンドー 3DS LL/3DS で 本製品の SSID1(WPA2/WPA) を使用して接続する場合を例にして説明しています 1 本製品の電源ボタンを約 3 秒以上押して電源を入れるインターネットに自動的に接続されます また 無線 LAN(Wi-Fi ) 機能がオンになり が表示されます 2 ニンテンドー 3DS LL/3DS のメニュー画面から 本体設定 を選択し はじめる を選択する 3 インターネット設定 を選択し インターネット接続設定 を選択する 4 接続先の登録 を選択する 5 自分で設定する を選択する 6 アクセスポイントを検索 を選択する 続35 アクセスポイントの検索を開始します 7 検索結果から本製品の SSID1 が表示されている項目を選択する 本製品の SSID1 の設定を変更している場合には 設定している名称の項目を選択します 8 事前共有キー (WPA Key) を正しく入力し 決定 を選択する 9 OK を選択する設定が保存されます OK を選択する接続テストが始まります 接続テストに成功しました! が表示されたら設定完了です 本書に記載されているニンテンドー 3DS LL/3DS の接続方法は 当社が独自に検証 制作したものです 本内容について任天堂 ( 株 ) へのお問い合わせはご遠慮ください 操作方法については ニンテンドー 3DS LL/3DS の取扱説明書を参照してください
37 無線LAN 接続/Bluetooth 接続/USB 接PlayStation Vita を接続する 画面表示や手順は 本製品の SSID1(WPA2/WPA) を使用して接続する場合を例にして説明しています その他のセキュリティ設定の場合は 一部の操作および画面が異なります 詳しくは PlayStation Vita の取扱説明書などを参照してください 1 本製品の電源ボタンを約 3 秒以上押して電源を入れるインターネットに自動的に接続されます また 無線 LAN(Wi-Fi ) 機能がオンになり が表示されます 2 PS Vitaのホーム画面から 設定 はじめる ネットワーク Wi-Fi 設定 の順に選択する 3 Wi-Fi にチェックを付ける 4 アクセスポイント の一覧画面から本製品の SSID1 が表示されている項目を選択する 本製品の SSID1 の設定を変更している場合には 設定している名称の項目を選択します Wi-Fi 設定 Wi-Fi 接続していません アクセスポイントを選ぶか 登録してください アクセスポイント SPWN_H36_XXXXXX 5 事前共有キー (WPA Key) を正しく入力し OK を選択する アクセスポイントのパスワードを入力してください SSID:SPWN_H36_XXXXXX セキュリティー方式 :WPA-PSK/WPA2-PSK ******** パスワードを表示しない 続36 キャンセル 6 Wi-Fi 設定 画面に戻ったら 本製品の SSID1 が Wi-Fi で接続されていることを確認する PlayStation 3 を接続する 画面表示や手順は 本製品の SSID1(WPA2/WPA) を使用して接続する場合を例にして説明しています その他のセキュリティ設定の場合は 一部の操作および画面が異なります 詳しくは PS3 の取扱説明書などを参照してください 1 本製品の電源ボタンを約 3 秒以上押して電源を入れるインターネットに自動的に接続されます また 無線 LAN(Wi-Fi ) 機能がオンになりが表示されます 2 PS3 のホームメニュー画面から 設定 ネットワーク設定 インターネット接続設定 の順に選択し ボタンを押す 3 OK を選択し ボタンを押す 4 かんたん を選択し 方向キー を押す OK インターネット接続設定 設定方法を選択してください かんたんカスタム 5 無線 を選択し 方向キー を押す インターネット接続設定 接続方法を選択してください 有線で接続する場合は LANケーブルを接続してください 有線無線
38 無線LAN 接続/Bluetooth 接続/USB 接6 検索する を選択し 方向キー を押す インターネット接続設定 ワイヤレス LAN 設定 検索する手動で入力するアクセスポイント別自動設定 アクセスポイントの検索を開始します 7 検索結果から本製品の SSID1 が表示されている項目を選択し ボタンを押す 本製品の SSID1 の設定を変更している場合には 設定している名称の項目を選択し ボタンを押します インターネット接続設定 利用するアクセスポイントを選択してください SSID SPWN_H36_XXXXXX xxxxxxxxxxxxx セキュリティー WPA2-PSK (AES) WPA-PSK (TKIP) WEP なしなし 電波強度 100% 100% 100% 100% 100% 8 表示された SSID1 を確認し 方向キー を押す インターネット接続設定 SSID SPWN_H36_XXXXXX 9 WPA-PSK/WPA2-PSK を選択し 方向キー を押す 続37 インターネット接続設定 ワイヤレス LAN セキュリティー設定 なし WEP WPA-PSK / WPA2-PSK ボタンを押して事前共有キー (WPA Key) を正しく入力し 方向キー を押す インターネット接続設定 WPAキー ***************
39 無線LAN 接続/Bluetooth 接続/USB 接 設定一覧の内容を確認し ボタンを押す インターネット接続設定 ボタンを押すと設定内容を保存します 設定一覧 インターネット接続接続方法 SSID セキュリティー WPAキー 有効無線 SPWN_H36_XXXXXX WPA-PSK / WPA2-PSK *************** 設定が保存されます 保存が完了したら ボタンを押す接続テストが始まります テストの結果が表示されたら設定完了です PlayStation 4 を接続する 画面表示や手順は 本製品の SSID1(WPA2/WPA) を使用して接続する場合を例にして説明しています その他のセキュリティ設定の場合は 一部の操作および画面が異なります 詳しくは PS4 の取扱説明書などを参照してください 1 本製品の電源ボタンを約 3 秒以上押して電源を入れるインターネットに自動的に接続されます また 無線 LAN(Wi-Fi ) 機能がオンになり が表示されます 2 PS4 のホーム画面で方向キー を押し 設定 ネットワーク インターネット接続を設定する Wi-Fiを使う かんたん の順に選択し ボタンを押すアクセスポイントの検索を開始します 3 検索結果から本製品の SSID1 が表示されている項目を選択し ボタンを押す 本製品の SSID1 の設定を変更している場合には 設定している名称の項目を選択し ボタンを押します インターネット接続を設定するどのWi-Fiネットワークを使いますか? SPWN_H36_XXXXXX XX XXXXXXX XXXX XX XXXXXXXX 戻る決定検索 4 事前共有キー (WPA Key) を正しく入力し ボタンを押す 続38 インターネット接続を設定する SPWN_H36_XXXXXX のパスワードは何ですか? XXXXXXXXXXXXXXX OK 戻る 決定 5 インターネット接続を診断する を選択し ボタンを押す インターネット接続を設定する インターネットの設定を更新しました インターネットの接続を診断する 戻る 決定 接続テストが始まります テストの結果が表示されたら設定完了です
40 無線LAN 接続/Bluetooth 接続/USB 接WPS 対応の無線 LAN(Wi-Fi ) 端末を接続する WPS 機能の接続設定は機器によって異なりますので お使いの無線 LAN(Wi-Fi ) 端末の取扱説明書などを参照してください 本製品の SSID1 の SSID ステルス機能が有効になっていると WPS 機能は使用できません SSID ステルス機能については セキュリティ設定 ( P.63) を参照してください 本製品の WPS 機能は約 2 分間有効です WPS 機能をオンにしてから約 2 分以内に 無線 LAN(Wi-Fi ) 端末で WPS 接続を完了してください 本製品と無線 LAN(Wi-Fi ) 端末を WPS 接続する場合に接続する SSID は 無線 LAN(Wi-Fi ) 端末の暗号化方式によって決定されます 無線 LAN(Wi-Fi ) 端末の暗号化方式が WEP のみに対応の場合は SSID2 ( P.63) に自動的に接続され WEP と WPA2/WPA に対応の場合は SSID1 に優先して接続されます WPS 機能を実行して SSID2 に接続機器を追加すると SSID2 のネットワーク名や WEP キー (WEP Key) が自動で変更されることがあります WPS 機能を実行する前に手動で接続していた機器の接続が切断された場合は セキュリティ設定 ( P.63) で変更されたネットワーク名と WEP キー (WEP Key) を確認し 手動で再設定を行ってください 1 本製品の電源ボタンを約 3 秒以上押して電源を入れるインターネットに自動的に接続されます また 無線 LAN(Wi-Fi ) 機能がオンになり が表示されます 2 無線 LAN(Wi-Fi ) 端末の無線 LAN(Wi-Fi ) 機能をオンにし 必要に応じて WPS 設定の準備操作を行う 3 ホーム画面で かんたん設定 次へ ワンタッチ設定(WPS) WPS の順にタップする WPS 機能がオンになります ホーム画面で 設定 通信設定 WPS WPSボタン WPS の順にタップしても操作できます 4 約 2 分以内に 無線 LAN(Wi-Fi ) 端末でWPS 機能の接続操作を行う設定に成功すると 本製品のディスプレイにしばらくの間 Wi-Fi 接続が完了しました または 成功 と表示されます また ホーム画面の無線 LAN(Wi-Fi ) 端末接続台数表示の台数が1つ増えます お使いの無線 LAN(Wi-Fi ) 端末によって操作は異なります お使いの WPS 対応の無線 LAN(Wi-Fi ) 端末に WPS 用の PIN コードが指定されている場合には 指定された PIN コードをあらかじめ本製品の設定項目 WPS PIN 入力 に設定しておく必要があります WPS 設定 ( P.64) または WPS ( P.87) を参照してください また WPS PIN 入力 を設定すると 本製品の WPS 機能がオンになります 約 2 分以内に 無線 LAN(Wi-Fi ) 端末で WPS 機能の接続操作を行ってください 続39
41 無線LAN 接続/Bluetooth 接続/USB 接Bluetooth R テザリングについて Bluetooth R で接続する Bluetooth テザリングとは 本製品とBluetooth 機器をBluetooth 機能を使用してワイヤレスで インターネットに接続させることができる機能です Bluetooth 機器を最大 3 台まで同時に接続できます 接続中のBluetooth 機器は本製品の 接続中のデバイスリスト で確認できます Speed Wi-Fi NEXT 設定ツールを使用すると ペアリング登録した Bluetooth 機器がデバイスリストに表示されます デバイスリストから接続を一時的に切断したり ペアリングを解除してリストから削除したりできます ( P.64) 本製品はすべてのBluetooth 機器との接続動作を確認したものではありません したがって すべてのBluetooth 機器との接続は保証できません Bluetooth テザリングするためのBluetooth 機器の条件は以下の通りです PAN ProfileをサポートしているAndroid 4.0 以降およびiOS Bluetooth 機器 本製品で対応しているBluetooth のプロファイルについては 主な仕様 ( P.108) ご参照ください 無線通信時のセキュリティとして Bluetooth 標準仕様に準拠したセキュリティ機能に対応していますが 使用環境および設定内容によってはセキュリティが十分でない場合が考えられます Bluetooth 通信を行う際はご注意ください Bluetooth 通信時に発生したデータおよび情報の漏えいにつきましては 当社は一切の責任を負いかねますので あらかじめご了承ください USB2.0TypeC-A 変換ケーブル ( 試供品 ) などが接続されている場合は Bluetooth 機能を使用できないことがあります Bluetooth R 機器使用時のご注意 良好な接続を行うために 以下の点にご注意ください 1. 本製品とほかの Bluetooth 機器とは 見通し距離 10m 以内で接続してください 周囲の環境 ( 壁 家具など ) や建物の構造によっては 接続可能距離が極端に短くなることがあります 2. ほかの機器 ( 電気製品 AV 機器 OA 機器など ) から 2m 以上離れて接続してください 特に電子レンジ使用時は影響を受けやすいため 必ず 3m 以上離れてください 近づいていると ほかの機器の電源が入っているときに正常に接続できないことがあります また テレビやラジオに雑音が入ったり映像が乱れたりすることがあります 無線 LAN(Wi-Fi R ) 機器との電波干渉について Bluetooth 機能と無線 LAN(Wi-Fi ) 機能 (IEEE802.11b/g/n) は同一周波数帯 (2.4GHz) を使用しています そのため 無線 LAN(Wi-Fi ) 機能を搭載した機器が近辺で使用されていると 電波干渉が発生し 通信速度の低下 雑音や接続不能の原因になることがあります このようなときは 以下の対策を行ってください 1. 本製品と無線 LAN(Wi-Fi ) 機能を搭載した機器は 10m 以上離してください 2. 10m 以内で使用する場合は 無線 LAN(Wi-Fi ) 機能を搭載した機器の電源を切ってください Bluetooth テザリング機能をオンにする 1 本製品のホーム画面で 設定 通信設定 Bluetooth 設定 をタップする 2 Bluetooth 設定をオンにする 続40 3 Bluetooth ペアリング をタップする本製品が Bluetooth 機器から検出可能になります
42 無線LAN 接続/Bluetooth 接続/USB 接Windows パソコンを接続する Windows 10 の場合 1 本製品の Bluetooth テザリング機能をオンにする 設定方法は Bluetooth テザリング機能をオンにする ( P.40) を参照してください 2 パソコンの スタート メニューから 設定 を選択し デバイス を選択する 3 Bluetooth とその他のデバイス を選択し Bluetooth を オフ から オン にして Bluetooth またはその他のデバイスを追加する を選択する 4 Bluetooth を選択する 続41 5 本製品のデバイス名が表示されている項目を選択し 本製品とパソコンのパスコードが一致していることを確認して 接続 を選択する 6 本製品の ペアリング をタップするパソコンに ペアリング済み など接続完了を示すメッセージが表示されます
43 無線LAN 接続/Bluetooth 接続/USB 接7 完了 を選択する 8 パソコンのタスクトレイ上にあるを右クリックし パーソナルエリアネットワークへ参加 を選択する 9 デバイス一覧から本製品のデバイス名が表示されている項目を右クリックし 接続方法 から アクセスポイント をクリックする Bluetooth 経由でインターネットに接続できます Windows 8.1 の場合 1 本製品の Bluetooth テザリング機能をオンにする 設定方法は Bluetooth テザリング機能をオンにする ( P.40) を参照してください 2 パソコンの スタート メニューから PC 設定 を選択し PC とデバイス を選択する 3 Bluetooth を選択する 続42 4 本製品のデバイス名が表示されている項目を選択し ペアリング を選択する 5 本製品とパソコンのパスコードが一致していることを確認して はい を選択する
44 無線LAN 接続/Bluetooth 接続/USB 接6 本製品の ペアリング をタップするパソコンに 接続済み など接続完了を示すメッセージが表示されます 7 パソコンのタスクトレイ上にあるを右クリックし パーソナルエリアネットワークへ参加 を選択する 8 デバイス一覧から本製品のデバイス名が表示されている項目を右クリックし 接続方法 から アクセスポイント をクリックする Bluetooth 経由でインターネットに接続できます Windows 7 の場合 1 本製品の Bluetooth テザリング機能をオンにする 設定方法は Bluetooth テザリング機能をオンにする ( P.40) を参照してください 2 パソコンの スタート メニューから コントロールパネル を選択し デバイスとプリンター を選択する 3 デバイスの追加 を選択し 本製品のデバイス名が表示されている項目を選択し 次へ を選択する 4 本製品とパソコンのパスコードが一致していることを確認して はい にチェックを付ける 続43 5 次へ 6 本製品の ペアリング をタップするパソコンに 正常に追加されました など追加完了を示すメッセージが表示されます 7 パソコンのタスクトレイ上にあるを右クリックし パーソナルエリアネットワークへ参加 を選択する 8 デバイス一覧から本製品のデバイス名が表示されている項目を選択を右クリックし 接続方法 から アクセスポイント をクリックする Bluetooth 経由でインターネットに接続できます
45 無線LAN 接続/Bluetooth 接続/USB 接Mac を接続する 画面表示や手順は macos Sierra で接続する場合を例にして説明しています 1 本製品の Bluetooth テザリング機能をオンにする 設定方法は Bluetooth テザリング機能をオンにする ( P.40) を参照してください 2 Mac の画面上部のから Bluetooth 環境設定を開く を選択する 3 Bluetooth を入にする を選択する 4 デバイス一覧から本製品のデバイス名が表示されている項目の ペアリング をクリックする 5 本製品とパソコンのパスコードが一致していることを確認して 本製品の ペアリング を選択するパソコンに 接続済み など追加完了を示すメッセージが表示されます 続44 6 Mac の画面上部のから デバイス欄の本製品のデバイス名が表示されている項目を選択 ネットワークへ接続 の順に選択する Bluetooth 経由でインターネットに接続できます スマートフォンを接続する 手順は一般的なスマートフォン (Android OS 搭載端末 ) を使用して接続する場合を例にして説明しています 詳しくは スマートフォンの取扱説明書などを参照してください 1 本製品の Bluetooth テザリング機能をオンにする 設定方法は Bluetooth テザリング機能をオンにする ( P.40) を参照してください 2 スマートフォンのメニューから 設定 を選択する 3 設定画面で Bluetooth を選択する 4 Bluetooth 機能をオンにする 5 デバイス一覧から本製品のデバイス名が表示されている項目を選択する 6 本製品とパソコンのパスコードが一致していることを確認する 7 スマートフォンの ペア設定する をタップする 8 本製品の ペアリング をタップするスマートフォンのデバイス一覧で 接続 などの接続完了を示すメッセージが表示されます 9 スマートフォンのデバイス一覧で本製品の設定 ( インターネットアクセス など ) を有効にする Bluetooth 経由でインターネットに接続できます 本製品の 接続中のデバイスリスト をタップすると ペア接続されたスマートフォン名が表示されます
46 無線LAN 接続/Bluetooth 接続/USB 接iPod touch/ipad/ipad mini を接続する 画面表示や手順は ipad を例にして説明しています 1 本製品の Bluetooth テザリング機能をオンにする 設定方法は Bluetooth テザリング機能をオンにする ( P.40) を参照してください 2 ipad のホーム画面から 設定 を選択する 3 ipad の設定画面で Bluetooth を選択する 4 ipad の Bluetooth 機能をオンにする Bluetooth 機器の検索を開始します 5 ipad のデバイス一覧から本製品のデバイス名が表示されている項目を選択する 6 ipad の ペアリング をタップする 続45 7 本製品の ペアリング をタップする ipad の 自分のデバイス リストで 接続済み など接続完了を示すメッセージが表示され 本製品の 接続中のデバイスリスト をタップすると ペア接続された ipad 名が表示されます Bluetooth 経由でインターネットに接続できます
47 無線LAN 接続/Bluetooth 接続/USB 接USB 接続モードについて USB 接続する USB2.0TypeC-A 変換ケーブル ( 試供品 ) を使用して本製品とパソコンを USB 接続できます 本製品には次の 2 つの接続モードがあります 通信 + 充電 :USB 接続したパソコンから充電を行いながら データ通信ができます 充電のみ :USB 接続したパソコンから充電のみを行います お買い上げ時の USB 接続モードは 通信 + 充電 に設定されています USB 接続でデータ通信を行うには USB 接続モードを 通信 + 充電 に設定したままでご利用ください ( P.65) Windows パソコンに USB 接続する 本製品をパソコンと USB 接続して使用する場合は 本製品の電源が入っていることを確認してから接続してください Windows パソコンに取り付ける 同梱のUSB2.0TypeC-A 変換ケーブル ( 試供品 ) で接続する方法を説明します 1 本製品の外部接続端子にUSB2.0TypeC-A 変換ケーブル ( 試供品 ) を接続する まっすぐに差し込みます 奥までしっかり差し込んでください 2 USB2.0TypeC-A 変換ケーブル ( 試供品 ) のもう一方のコネクタをパソコンのUSBポートに接続するパソコンがデータ通信端末 ( 本製品 ) を認識します ( ご使用のパソコンによっては 時間がかかる場合があります ) コネクタ先端の形状を確認し まっすぐに差し込みます 本製品をパソコンに取り付けた状態で パソコンでスリープ ( サスペンド / レジューム ) または休止 ( ハイバーネーション ) を行うと 正常に動作しない場合があります 必ず本製品を取り外してから スリープ ( サスペンド / レジューム ) または休止 ( ハイバーネーション ) を行ってください また 本製品を取り付けた状態で再起動したり電源を入れたりすると 正常に動作しない場合があります この場合 パソコンを起動する前に本製品を取り外してください Speed Wi-Fi NEXT setting tool をインストールする USB 接続したパソコンから充電を行いながらデータ通信するためには パソコンに Speed Wi-Fi NEXT setting tool をインストールする必要があります 画面表示や手順は Windows 10 を例としています 続46 USB 接続モードが 充電のみ の場合は パソコンと USB 接続しても Speed Wi-Fi NEXT setting tool はインストールできません インストール中に本製品を取り外さないでください インストールが正常に行われない システムがダウンするなどの異常を起こすおそれがあります 管理者権限 (Administrator) でログインしてください 1 パソコンの電源を入れ OSを起動する 2 本製品をパソコンに接続するパソコンがデータ通信端末 ( 本製品 ) を認識します ( ご使用のパソコンによっては 時間がかかる場合があります ) CDドライブへの操作を確認するメッセージが表示されます Windows 7の場合は 自動再生 画面が表示されます Windows 10 Windows 8.1 Windows 7で 自動再生 の設定を変更したときは メッセージまたは AutoRun.exeの実行 は表示されない場合があります 自動再生されない場合 Windows 10では スタート メニュー エクスプローラー CDドライブ (X:)Speed Wi-Fi Next AutoRun.exe の順に選択してください Windows 8.1では デスクトップモード タスクバー上の エクスプローラ アイコン コンピュータ(PC) CDドライブ (X:)Speed Wi-Fi Next AutoRun.exe の順に選択してください Windows 7では コンピュータ CDドライブ (X:)Speed Wi-Fi Next AutoRun.exe の順に選択してください 3 CDドライブへの操作を確認するメッセージを選択し AutoRun.exeの実行 を選択する Windows 7をお使いの場合は 自動再生 画面で AutoRun.exeの実行 を選択します 4 ユーザーアカウント制御 の画面が表示されたら はい を選択する インストールが開始されます デスクトップに Speed Wi-Fi Next setting tool のショートカットアイコンが表示されたら インストール完了です Windows パソコンから取り外す 1 データの送受信が終了していることを確認し 本製品を取り外す
48 無線LAN 接続/Bluetooth 接続/USB 接Mac に USB 接続する 本製品を Mac と USB 接続して使用する場合は 本製品の電源が入っていることを確認してから接続してください Mac に取り付ける 同梱の USB2.0TypeC-A 変換ケーブル ( 試供品 ) で接続する方法を説明します 1 本製品の外部接続端子に USB2.0TypeC-A 変換ケーブル ( 試供品 ) を接続する まっすぐに差し込みます 奥までしっかり差し込んでください 2 USB2.0TypeC-A 変換ケーブル ( 試供品 ) のもう一方のコネクタを Mac の USB ポートに接続する Mac がデータ通信端末 ( 本製品 ) を認識します ( ご使用の Mac によっては 時間がかかる場合があります ) コネクタ先端の形状を確認し まっすぐに差し込みます 本製品を Mac に取り付けた状態で Mac でスリープを行うと 正常に動作しない場合があります 必ず本製品を取り外してから スリープを行ってください また 本製品を取り付けた状態で再起動したり電源を入れたりすると 正常に動作しない場合があります この場合 Mac を起動する前に本製品を取り外してください Speed Wi-Fi NEXT setting tool をインストールする USB 接続した Mac から充電を行いながらデータ通信するためには Mac に Speed Wi-Fi NEXT setting tool をインストールする必要があります 画面表示や手順は Mac OS X を例としています USB 接続モードが 充電のみ の場合は Mac と USB 接続しても Speed Wi-Fi NEXT setting tool はインストールできません インストール中に本製品を取り外さないでください インストールが正常に行われない システムがダウンするなどの異常を起こすおそれがあります 管理者権限 (Administrator) でログインしてください 1 Macの電源を入れ OSを起動する 2 本製品をMacに接続する Macがデータ通信端末 ( 本製品 ) を認識します ( ご使用のMacによっては 時間がかかる場合があります ) デスクトップに Speed Wi-Fi Next アイコンと Speed Wi-Fi Next 画面が表示されます Speed Wi-Fi Next 画面が表示されない場合は を選択してFinderの画面を表示させ デバイス から Speed Wi-Fi Next を選択してください 3 Speed Wi-Fi Next を選択する 続47 インストールが完了すると Dock に Speed Wi-Fi Next setting tool が登録されます Mac から取り外す 1 データの送受信が終了していることを確認し 本製品を取り外す
49 無線LAN 接続/Bluetooth 接続/USB 接Speed Wi-Fi NEXT setting tool をアンインストールする パソコンに本製品を接続してお使いにならない場合は アンインストールすることもできます Windows パソコンからアンインストールする 画面表示や手順は Windows 10 を例としています 1 スタート メニューから 設定 システム アプリと機能 の順に選択する Windows 8.1 の場合は デスクトップ画面の右端からスワイプ ( マウスの場合は画面右上をポイント ) し 設定 コントロールパネル プログラム プログラムと機能 の順に選択します Windows 7 の場合は スタート メニューから コントロールパネル プログラム プログラムと機能 の順に選択します 2 Speed Wi-Fi Next setting tool を選択し アンインストール アンインストール の順に選択する Windows 8.1 Windows 7 の場合は Speed Wi-Fi Next setting tool を選択し アンインストールと変更 を選択します ユーザーアカウント制御 の画面が表示されたら はい を選択します アンインストールが完了すると デスクトップ画面から Speed Wi-Fi Next setting tool のショートカットアイコンが消えます Mac からアンインストールする 画面表示や手順は macos Sierra を例としています 1 アプリケーションの画面を表示する 2 Speed Wi-Fi Next Uninstall アイコンを選択する 続48 3 アンインストールの確認画面で OK を選択するアンインストールが完了すると Dock から Speed Wi-Fi Next setting tool のアイコンが消えます
50 インターネット接続 インターネットに接続する...50 通信モードを切り替える...50 クレードルに LAN ケーブルを接続して通信する
51 インターネットに接続する 本製品は 無線 LAN(Wi-Fi ) 接続 接続または USB 接続した端末から WiMAX 2+ 方式だけでなく LTE や UMTS 方式を使ってインターネット接続してデータ通信が行えます 本製品の通信は すべてベストエフォート方式です 接続環境などによって 通信速度が最大値に達しないことがあります インターネットへの接続 本製品でインターネット接続する場合は 本製品の電源が入っていることを確認してください 本製品は 電源を入れると自動的にインターネットに接続されます 通信モードを切り替える インターネット接続中に受信レベルが不安定になったり圏外になったときなど 通信モードを切り替えると安定した受信レベルでの通信ができる場合があります ハイスピードモード :WiMAX 2+ ネットワークに接続します ハイスピードプラスエリアモード :WiMAX 2+ または LTE ネットワークに接続します 1 ホーム画面で 設定 通信設定 通信モード設定 ハイスピード / ハイスピードプラスエリア の順にタップする お買い上げ時の通信モードは ハイスピード に設定されています ハイスピードプラスエリア を選択した場合は ご注意 画面が表示されます 内容を確認して OK をタップし をタップしてください ハイスピードプラスエリア を選択すると 所定の追加料金が別途かかる場合がありますのでご注意ください インターネット接続50 通信モードの切り替えに失敗した場合は 時間をおいて再度試してみてください また ハイスピードプラスエリアモード規制 ( P.57) をオンにしている場合は ハイスピードプラスエリア に切り替えることができません クレードルに LAN ケーブルを接続して通信する W05 クレードル (HWD36PUA)( 別売 ) に LAN ケーブル ( 市販品 ) を接続すると 充電しながら LAN 接続やインターネット接続をすることができます TypeC 共通 AC アダプタ 02( 別売 ) を接続して充電する方法を説明します ルータモード で使用する (WiMAX 2+/LTE 回線を使用する場合 ) ルータモード では クレードル ( 別売 ) と LAN ケーブル ( 市販品 ) で接続されているパソコンから 本製品の WiMAX 2+/LTE 回線を使用してネットワークに接続することができます 無線 LAN(Wi-Fi ) 端末を本製品と無線 LAN(Wi-Fi ) で接続する場合は あらかじめ本製品で無線 LAN(Wi-Fi ) 接続の設定を行ってください 接続イメージ WiMAX 2+ / LTE 無線 LAN(Wi-Fi ) Ethernet LAN 1 クレードル ( 別売 ) の電源用 USB Type-C 接続端子に TypeC 共通 AC アダプタ 02( 別売 ) の USB Type-C プラグを接続するまっすぐに差し込みます 奥までしっかり差し込んでください 2 TypeC 共通 AC アダプタ 02( 別売 ) の電源プラグを AC100V コンセントに差し込むクレードル ( 別売 ) の電源ランプが点灯します 3 LAN ケーブル ( 市販品 ) でパソコンとクレードル ( 別売 ) を接続するクレードル ( 別売 ) の Ethernet ランプが点滅 / 点灯します LAN ケーブル ( 市販品 ) TypeC 共通 AC アダプタ 02( 別売 ) 4 本製品の電源ボタンを約 3 秒以上押して電源を入れるインターネットに自動的に接続されます また 無線 LAN(Wi-Fi ) 機能がオンになり が表示されます 5 ホーム画面で 設定 システム設定 クレードル設定 モード設定の ルータモード の順にタップする
52 6 クレードル ( 別売 ) の充電用 USB Type-C コネクタに本製品を接続する 電源を入れる 4 6 本製品の外部接続端子を下にして充電用 USB Type-C コネクタに対しまっすぐに接続してください 取り外す際も 充電用 USB Type-C コネクタに対しまっすぐに取り外してください 斜め方向から抜き差しすると 破損の原因になります データ通信中は クレードル ( 別売 ) の Ethernet ランプが点滅します クレードル ( 別売 ) に パソコンへの給電機能はありません クレードル ( 別売 ) を電源に接続していない状態では LAN ケーブル ( 市販品 ) での通信はできません AP モード で使用する ( ブロードバンド回線に接続する場合 ) APモード では ブロードバンドルータなどとクレードル ( 別売 ) をLANケーブル ( 市販品 ) で接続して 本製品と無線 LAN(Wi-Fi ) で接続している機器からインターネットに接続することができます あらかじめ本製品で無線 LAN(Wi-Fi ) 接続の設定 および接続先のパソコンや通信機器でインターネット接続の設定を行ってください 接続イメージ internet Ethernet LAN 無線 LAN(Wi-Fi ) 1 クレードル ( 別売 ) の電源用 USB Type-C 接続端子に TypeC 共通 AC アダプタ 02( 別売 ) の USB Type-C プラグを接続するまっすぐに差し込みます 奥までしっかり差し込んでください 2 TypeC 共通 ACアダプタ02( 別売 ) の電源プラグをAC100Vコンセントに差し込むクレードル ( 別売 ) の電源ランプが点灯します 3 LANケーブル ( 市販品 ) でブロードバンドルータなどとクレードル ( 別売 ) を接続するクレードル ( 別売 ) のEthernetランプが点滅 / 点灯します ブロードバンドルータなど インターネット接続51 LAN ケーブル ( 市販品 ) TypeC 共通 AC アダプタ 02( 別売 ) 4 本製品の電源ボタンを約 3 秒以上押して電源を入れるインターネットに自動的に接続されます また 無線 LAN(Wi-Fi ) 機能がオンになり が表示されます 5 ホーム画面で 設定 システム設定 クレードル設定 モード設定の APモード の順にタップする 6 クレードル ( 別売 ) の充電用 USB Type-Cコネクタに本製品を接続する 電源を入れる 4 6 本製品の外部接続端子を下にして充電用 USB Type-Cコネクタに対しまっすぐに接続してください 取り外す際も 充電用 USB Type-Cコネクタに対しまっすぐに取り外してください 斜め方向から抜き差しすると 破損の原因になります APモードでクレードル ( 別売 ) 接続中は画面左上にが表示されます データ通信中は クレードル ( 別売 ) のEthernetランプが点滅します クレードル ( 別売 ) に ブロードバンドルータなどへの給電機能はありません クレードル ( 別売 ) を電源に接続していない状態では LANケーブル ( 市販品 ) での通信はできません
53 インターネット接続52
54 機能設定 Speed Wi-Fi NEXT 設定ツールについて...54 インターネットや無線 LAN(Wi-Fi ) の情報を確認する ( 接続 )...56 各種機能の詳細設定をする ( 設定 )...56 WAN 設定...57 LAN 設定...61 ローミング設定...66 セキュリティに関する機能の設定をする ( ファイアウォール設定 )...66 オフタイマー...72 パフォーマンス設定...72 クイック機能...73 リモート起動...73 NFC 設定...74 システム設定...74 オンラインアップデート...77 スマートフォン用 Speed Wi-Fi NEXT 設定ツールについて...78 基本情報を確認する...79 基本設定を行う...79 パフォーマンス設定...82 通信量カウンター...83 オンラインアップデート...83 本製品のタッチメニューについて...84 タッチメニューを操作する...84 設定項目一覧...84 通信設定...85 プロファイル選択...87 システム設定...88 ステータス...92 アップデート...94 情報...95 ヘルプ
55 Speed Wi-Fi NEXT 設定ツールについて 本製品に無線 LAN(Wi-Fi ) または USB2.0TypeC-A 変換ケーブル ( 試供品 ) で接続したパソコンなどの Web ブラウザから Speed Wi-Fi NEXT 設定ツールを使用して本製品の各種機能を設定することができます 手順は無線 LAN(Wi-Fi ) で接続した場合を例にして説明しています 無線 LAN(Wi-Fi ) で接続して Speed Wi-Fi NEXT 設定ツールを使用する場合は SSID1 を使用して接続してください SSID2 を使用して接続すると Speed Wi-Fi NEXT 設定ツールを使用できません 無線 LAN(Wi-Fi ) で Speed Wi-Fi NEXT 設定ツールに接続して DHCP 設定 ( P.67) や LAN 設定 ( P.61) の設定内容を変更すると 無線 LAN(Wi-Fi ) の接続が切れることがあります 再接続するには無線 LAN(Wi-Fi ) 端末の設定変更が必要になりますのでご注意ください Speed Wi-Fi NEXT 設定ツールを同時に複数の端末でログインして表示 / 設定することはできません ログイン中に他の端末がログインした場合は 先にログインしていた端末は自動的にログアウトされます Speed Wi-Fi NEXT 設定ツールは 以下の Web ブラウザに対応しています Microsoft Internet Explorer 8.0~11.0 Microsoft Edge Safari 6.0~10.1 Firefox 24.0~55 Chrome 21~60 Opera 11~47 ios 6.0~11 標準ブラウザ ( スマートフォン用 Speed Wi-Fi NEXT 設定ツールに対応 ) Android 標準ブラウザ /Chrome( スマートフォン用 Speed Wi-Fi NEXT 設定ツールに対応 ) Speed Wi-Fi NEXT 設定ツールを起動する 1 本製品の電源ボタンを約 3 秒以上押して電源を入れる 2 無線 LAN(Wi-Fi ) 端末を起動し 本製品と無線 LAN(Wi-Fi ) で接続する 3 Web ブラウザを起動し アドレス入力欄に と入力するログイン画面が表示されます デスクトップ上 (Mac の場合は Dock) にある Speed Wi-Fi Next setting tool のアイコンをダブルクリックして Speed Wi-Fi NEXT 設定ツールを起動することもできます Speed Wi-Fi Next setting tool は 本製品を USB2.0TypeC-A 変換ケーブル ( 試供品 ) でパソコンに接続したときにインストールします ( P.46) Speed Wi-Fi NEXT 設定ツールのトップページ 機能設定 プロファイル変更プロファイルリストからプロファイルを選択します 本製品にはあらかじめ設定されているプロファイルを含めて最大 10 件までプロファイルを追加することができます ご自分で加入されたインターネットサービスプロバイダの指定に応じて 新しいプロファイルを作成することもできます ( P.57) 2 現在のステータス本製品の現在の通信状態 ( ステータス ) が表示されます 3 基本設定通信モード設定のリストからネットワークへの接続方法を選択します 4 オンラインヘルプオンラインヘルプを表示します 5 バージョン本製品の機種名とソフトウェアバージョンが表示されます 本製品に内蔵されたソフトウェアは インターネットを通じて最新のバージョンにアップデートできます ( オンラインアップデート ( P.77)) 6 モバイル用画面へスマートフォン用 Speed Wi-Fi NEXT 設定ツール ( P.78) を表示します 7 ログインユーザー名とパスワードを入力して Speed Wi-Fi NEXT 設定ツールにログインします ( P.55)
56 Speed Wi-Fi NEXT 設定ツールにログインする 1 ユーザー名 admin とパスワードを入力して ログイン を選択する ログインするときは 本製品がロック解除画面の表示中 または画面消灯中に操作してください お買い上げ時の Speed Wi-Fi NEXT 設定ツールのログインパスワードは 本体の背面下部に記載されている IMEI の下 5 桁が設定されています 必要に応じて言語欄のリストから画面表示に使用する言語を選択してください ログイン を選択すると パスワード変更の確認画面が表示されます 2 今すぐ変更 / 後で を選択する 今すぐ変更 を選択すると パスワードの変更画面が表示されます 変更方法については パスワード変更 ( P.77) を参照してください 画面の指示に従ってパスワードを変更すると ログイン画面に戻りますので 新しいパスワードでログインします 後で を選択してログインすると Speed Wi-Fi NEXT 設定ツールの各種設定 接続情報画面が表示されます 確認画面の 今後表示しない にチェックを付けると 次回のログイン時から確認画面は表示されなくなります 約 1 分以内にパスワードの入力を3 回連続して間違えると Speed Wi-Fi NEXT 設定ツールが一時的にロックされます 約 3 分経過してから再度ログインしてください セキュリティ保護のため お買い上げ時のパスワードは変更することをおすすめします Speed Wi-Fi NEXT 設定ツールを約 5 分間操作しない場合 自動的にログアウトし トップページに戻ります 入力中の項目は削除されますので ご注意ください お使いのWebブラウザによっては パスワード入力欄が空欄の状態でパスワードを入力するとが表示され 選択すると入力したパスワードを確認できます ログイン中に本製品を操作すると Speed Wi-Fi NEXT 設定ツールから自動的にログアウトされます また 本体操作中はログインできません Speed Wi-Fi NEXT 設定ツールの各種設定 接続情報画面 メニューナビメニュー項目を選択して切り替えます 2 サブメニューサブメニュー項目を選択して切り替えます 3 アップデート検出表示 アップデートチェック ( P.77 94) をオンに設定して 最新ソフトウェアを検出した場合に表示されます 4 DFS チェック中表示 DFS チェック ( P.24) 中に表示されます 5 受信レベル表示接続されているネットワークの受信レベルが表示されます 6 LAN 接続状態表示無線 LAN(Wi-Fi ) 接続中は接続端末数が表示されます 7 電池残量表示本製品の電池残量を表示します 8 ログアウト Speed Wi-Fi NEXT 設定ツールからログアウトします 9 ヘルプ 取扱説明書詳細版 ( 本書 ) や ソフトウェアアップデート情報のページを表示します 10 設定ページ各機能の設定 / 情報画面が表示されます 機能設定55
57 インターネットや無線 LAN(Wi-Fi ) の情報を確認する ( 接続 ) 1 メニューナビから 接続 を選択するサブメニューが表示されます 2 確認したい項目を選択する 接続ステータス インターネット ( 接続ステータス ) についての情報が表示されます ローミング設定をオンにして ローミングサービス ( 海外通信事業者 ) のネットワークに接続された場合は 接続中の海外通信事業者についての情報も表示されます 表示される受信済み / 送信済みデータ量は目安であり 実際の送受信データ量とは異なることがあります 無線 LAN(Wi-Fi ) 接続の受信データ / 送信データ量および接続時間は データ通信が切断されたり 本製品を再起動したときにリセットされます 情報 本製品の端末情報が表示されます 機能設定56 詳細 を選択すると Wi-Fi チャンネル Wi-Fi データレート (Mbps) プライバシーセパレータの設定状況と Wi-Fi 接続情報が表示されます 電話番号が表示されますが 本製品で音声電話の発着信などは行えません 各種機能の詳細設定をする ( 設定 ) 1 メニューナビから 設定 を選択するサブメニューが表示されます 2 設定する機能を選択する WAN 設定 WAN に関する詳細機能を設定します ( P.57) LAN 設定無線 LAN(Wi-Fi ) 機能に関する詳細機能を設定します ( P.61) ローミング設定国際ローミング機能に関する詳細設定を行います ( P.66) ファイアウォール設定ファイアウォール機能に関する詳細設定を行います ( P.66) オフタイマー内蔵電池の消耗を抑える設定を行います ( P.88) パフォーマンス設定パフォーマンスに関する設定を行います ( P.72) クイック機能クイックアクセスモード クイック起動のオン / オフを設定します ( P.73) リモート起動リモート起動のオン / オフを設定します ( P.73) NFC 設定 NFC 機能のオン / オフを設定します ( P.74) システム設定システムに関する詳細機能を設定します ( P.74) オンラインアップデート最新のソフトウェアを手動でアップデートします ( P.77)
58 WAN 設定 インターネットへの接続方法や利用する通信方式を設定します 1 サブメニューから WAN 設定 を選択する 2 設定する項目を選択する 基本設定 WAN の基本的な機能を設定できます 1 各項目を設定する 1 通信モード設定 設定項目説明設定範囲初期値 ハイスピードプラスエリア 3 モード規制 ネットワークへの通信方法を設定します ハイスピードプラスエリアモードへの切り替えを規制するかどうかを設定します ハイスピード ハイスピードプラスエリア 2 オン オフ ハイスピード 1: ハイスピード に設定すると WiMAX 2+ ネットワーク ハイスピードプラスエリア に設定すると WiMAX 2+ または LTE ネットワークに接続します 2: ハイスピードプラスエリア を選択して 適用 を選択すると 確認画面が表示されます OK を選択して 続行 を選択してください ハイスピードプラスエリア へ切り替えてご利用の場合 所定の追加料金が別途かかる場合がありますのでご注意ください 3: オンにすると 本製品のタッチ操作または Speed Wi-Fi NEXT 設定ツールから 通信モード設定を ハイスピードプラスエリア に切り替えることができなくなります オフ 2 設定が完了したら 適用 を選択し 続行 を選択する 接続設定 インターネットに接続するための設定や通信の設定ができます 機能設定57 1 各項目を設定する 設定項目 説明 設定範囲 初期値 プロファイルリスト プロファイルを選択します お買い上げ時に登録されている Internet プロファイルを含む最大 10 件 MTU(Bytes) 最大転送ユニットサイズを指定します 1400~ 設定が完了したら 適用 を選択し 続行 を選択する プロファイル設定 プロファイル ( インターネットサービスプロバイダなどとの接続設定 ) を新規作成 編集 削除できます あらかじめ設定されているプロファイルを含めて最大 10 件までプロファイルを追加することができます
59 プロファイルを新規作成する場合 1 新規 を選択する 2 各項目を設定する 設定項目 説明 設定範囲 初期値 プロファイルリスト 1 編集 / 削除するプロファイルを選択します お買い上げ時に登録されている 2 プロファイルを含む最大 10 件 Internet プロファイル名 新規に設定する場合 任意のプロファイル名を入力します 最大 32 文字までの半角英数字と ( なし ) 半角記号 3 (, : ; & \ % + > <? は除く ) APN( 接続先情報 ) アクセスポイント名 (APN) を設定します 最大 32 文字までの半角英数字と ( なし ) 半角記号 3 (, : ; & \ % + > <? は除く ) ユーザー名 ユーザー名を設定します 最大 45 文字までの半角英数字と 半角記号 (. - _ ) ( なし ) パスワード パスワードを設定します 最大 16 文字までの半角英数字と半角記号 3 (! # $ % ( ) * + -. / : ; & > < [ ] _ { } ) ( なし ) 認証タイプ認証方式を設定します PAP CHAP CHAP IP タイプ IP タイプを選択します IPv4 IPv6 IPv4&IPv6 4 IPv4&IPv6 1: 新規作成時には表示されません 2: お買い上げ時に設定されているプロファイルが表示されますが 編集 / 削除はできません 3: 全角文字を入力できますが 保存できません 4:WiMAX 2+ とLTE 接続は IPv4 IPv6 IPv4&IPv6 に対応しています 国際ローミング時は 自動的にIPv4 設定に切り替わります 3 設定が完了したら 保存 を選択し 続行 を選択する 作成したプロファイルを編集する場合 1 プロファイルリストから編集したいプロファイルを選択する 2 編集が完了したら 保存 を選択し 続行 を選択する 削除する場合 1 プロファイルリストから削除したいプロファイルを選択する 2 削除 を選択する 3 OK を選択し 続行 を選択する プロファイルを新規に作成した場合は 接続設定 の プロファイルリスト で新しく登録した接続先が選択されていることを確認してください ( P.57) 追加したプロファイルを適用する場合は 再起動を行ってください ( P.15) PIN コード管理 au IC カードに PIN( 暗証番号 ) を設定すると 本製品をパソコンなどに接続したときに PIN コードを入力することで 不正使用から保護できます PIN コードについては PIN コードについて ( P.10) を参照してください 機能設定58 PINコードを有効にする場合 1 PINコード操作欄から 有効にする を選択する 2 現在の PIN コード欄に正しい PIN コードを入力する お買い上げ時の PIN コードは 1234 に設定されています 3 設定が完了したら 適用 を選択し 続行 を選択する 次回 起動時より有効になります PIN コードを無効にする場合 PIN コードが有効のとき PIN コードを無効にします 1 PINコード操作欄から 無効にする を選択する 2 現在のPINコード欄に正しいPINコードを入力する 3 設定が完了したら 適用 を選択し 続行 を選択する
60 PIN コードを変更する場合 PIN コードが有効のとき 必要に応じて 4~8 桁のお好きな番号に PIN コードを変更することができます 1 PIN コード操作欄から 変更する を選択する 2 各項目を設定する 設定項目説明設定範囲初期値 現在の PIN コード現在設定されている PIN コードを入力します 4~8 桁の数字 新しい PIN コード PIN コードを変更する場合に 新しい PIN コードを入力します 4~8 桁の数字 ( なし ) 確認用 PIN コード確認のため 新しい PIN コードを再入力します 4~8 桁の数字 ( なし ) : お買い上げ時の au IC カードの PIN コードは 1234 に設定されています 3 設定が完了したら 適用 を選択し 続行 を選択する 認証を行う PIN 認証を行うまではインターネットに接続されません 本製品 Speed Wi-Fi NEXT 設定ツール またはスマートフォン用 Speed Wi-Fi NEXT 設定ツールから 以下の手順で PIN 認証を行ってください 本製品でPIN 認証を行う PINコードを有効に設定してから本製品の電源を入れると 本製品のディスプレイに PIN 未入力 と表示されます 画面を上または下方向にスライドすると PINコードを入力してください と表示されます 1 PINコードを入力 をタップする 2 正しい PIN コードを入力 をタップするインターネットに接続され ホーム画面が表示されます 機能設定59 Speed Wi-Fi NEXT 設定ツールで PIN 認証を行う本製品で PIN 認証を行っていない状態で Speed Wi-Fi NEXT 設定ツールを起動すると PIN コードの入力画面が表示されます 1 現在のPINコード欄に正しいPINコードを入力する 2 設定が完了したら 適用 を選択するインターネットに接続され トップページが表示されます スマートフォン用 Speed Wi-Fi NEXT 設定ツールで認証を行う本製品で PIN 認証を行っていない状態で スマートフォン用 Speed Wi-Fi NEXT 設定ツールを起動すると PIN コードの入力画面が表示されます 1 現在の PIN コード欄に正しい PIN コードを入力する
61 2 設定が完了したら 適用 を選択するインターネットに接続されます スマートフォン用 Speed Wi-Fi NEXT 設定ツールのログイン画面が表示されます PIN コードは対応する Web ブラウザが搭載された端末機器でのみ入力できます 対応する Web ブラウザが搭載されていない場合は 本製品から PIN 認証を行ってください PIN コードは 3 回連続で間違えるとロックされます ロックされた場合は PIN ロック解除コードを利用して解除できます PIN ロック解除コードは au IC カードが取り付けられていたプラスティックカード裏面に印字されている 8 桁の番号で お買い上げ時にはすでに決められています PIN ロック解除コードを入力した場合は 新しく PIN コードを設定してください PIN ロック解除コードを 10 回連続で間違えた場合は au ショップもしくはお客さまセンターまでお問い合わせください 通信量カウンター データ通信量の確認や 表示の設定を行います データ通信量を確認する 1ヶ月カウント開始日からその日までのデータ通信量を表示します 3 日前日までの3 日間 および本日までの3 日間にカウントされたデータ通信量を表示します カウントするデータ通信量は目安であり 通信事業者が測定するデータ通信量とは異なる場合があります 機能設定60 データ通信量の表示を設定する 1 各項目を設定する設定項目 説明 設定範囲 初期値 本体ホーム画面表示設定 ホーム画面に通信量カウンターを表示するかどうかを設定します 1ヶ月 3 日 表示しない 1ヶ月 データ設定 (1 ヶ月 ) カウントする通信モードの選択 通信量をカウントする通信モード ( ハイスピードモード ハイスピードプラスエリアモード ) をオン / オフで設定します オン オフ 最大データ通信量設定 通信量カウンターの最大値を設定します 1~99 7GB 1 カウント開始日 通信量カウンターのカウント開始日を設定します 1~31 毎月 1 日 通知設定 通知するデータ通信量設定欄で設定した値を超えた場合に通知を行うかどうかを設定します オン オフ オフ 2 通知するデータ通信量設定 2 通知時の通信停止設定 最大データ通信量の何 % になったときに通知を行うかを設定します 通知するデータ通信量設定欄で設定した値を超えた場合に通信を停止して本製品のディスプレイに通知を行うかどうかを設定します 10% 20% % オン オフ ハイスピードモード : オンハイスピードプラスエリアモード : オン 90% オフ
62 データ設定 (3 日 ) 設定項目説明設定範囲初期値 カウントする通信モードの選択 通信量をカウントする通信モード ( ハイスピードモード ハイスピードプラスエリアモード ) をオン / オフで設定します オン オフ 最大データ通信量設定通信量カウンターの最大値を設定します 1~30 10GB 1: カウント開始日を毎月 31 日に設定したとき 31 日までない月の場合は その月の最終日にカウントが開始されます 2: 通知設定をオンにすると設定できます 2 設定が完了したら 適用 を選択し 続行 を選択する ハイスピードモード : オンハイスピードプラスエリアモード : オン ネットワークから日付 時刻情報を取得できなかった場合 累計 ( カウントを開始した日からの合計 ) のデータ通信量が表示されます 日付 時刻情報を取得できると 当月および 3 日間のデータ通信量が表示されます ローミング利用時のデータ通信量はカウントされません ローミング利用時には 日付 時刻情報を正しく取得できない場合があるため カウント開始日に自動的にクリアされない可能性があります カウントされたデータ通信量をクリアする クリア を選択して OK を選択すると カウントされたデータ通信量をクリアできます 本製品に別の au IC カードを取り付けたときは カウントされたデータ通信量は自動的にクリアされます データ通信量が設定値を超えた場合通知設定をオンにしてデータ通信量が設定値を超えた場合 本製品のディスプレイに下記のメッセージが表示されます 通知時の通信停止設定 (Speed Wi-Fi NEXT 設定ツール )/ 通知方法 ( タッチメニュー ) の設定ディスプレイ表示 オンの場合 オフの場合 機能設定61 対処方法 通信モードを切り替える : 通信モードを切り替えて通信を再開します 通信再開 : 停止する前の通信モードで通信を再開します 確認画面はどちらかのボタンをタップするまで表示されたままとなり 通信は再開されません OK : 確認画面を閉じます 通信は停止されません LAN 設定 無線 LAN(Wi-Fi ) 機能の各種設定ができます 1 サブメニューから LAN 設定 を選択する 2 設定する項目を選択する 基本設定 無線 LAN(Wi-Fi ) の基本的な機能を設定できます
63 1 各項目を設定する 設定項目説明設定範囲初期値 周波数利用する周波数帯を選択します 2.4GHz 5GHz 1 2.4GHz Wi-Fiチャンネル 2 使用チャンネルを選択します 自動 自動 IEEE802.11モード 無線 LAN(Wi-Fi ) 機能の動作モードを選択します 周波数が 2.4GHz の場合: b/g/n b g b/g b/g/n 周波数が 5GHz の場合: a/n/ac n a ac a/n a/n/ac Wi-Fiバンド幅 IEEE802.11モードの伝送速度を選択します 周波数が 2.4GHz の場合: 20MHz 20MHz/40MHz 4 20MHz Wi-Fi 機器の最大接続台数 Wi-Fi 自動停止時間 ( 分 ) 6 周波数が 5GHz の場合: 自動 20MHz 20MHz/40MHz 自 4 動 Wi-Fi 機器の最大接続台数を設定します 無線 LAN(Wi-Fi ) 端末が 1 台も接続されていない状態で設定した時間経過すると 無線 LAN(Wi-Fi ) 機能の通信を停止して内蔵電池の消費を抑えます 7 本製品の電源ボタンを押すと通信を再開できます : SSID2モジュール ( P.63) がオンの場合 au ICカードが挿入されていない場合 および国際ローミング設定がオンの場合は 5GHz を選択できません 2: 周波数を 5GHz に設定した場合は 自動的にWi-Fiバンド幅が 自動 に変更されます 3: 周波数が 2.4GHz の場合 自動 では1 ~ 11chの中から自動的に選択されます 12 / 13chを使用したい場合は 自動 ではなく を指定してください 4:IEEE802.11モードの設定によって 固定になる項目があります 5: SSID2モジュール ( P.63) がオンの場合 9 台 (SSID1: 最大 5 台 SSID2: 最大 4 台 ) までの固定となり 変更できません 6: クイックアクセスモード ( P.73 89) がオンの場合 変更できません 7: クレードル ( 別売 ) 接続時や指定のACアダプタ ( 別売 ) 接続時など充電時を除きます 2 設定が完了したら 適用 を選択する 3 OK を選択し 続行 を選択する 機能設定62 これらの設定を変更すると 無線 LAN(Wi-Fi ) で本製品に接続できなくなることがあります 接続できなくなった場合は 変更した内容にあわせて無線 LAN(Wi-Fi ) 端末の設定を変更してください 5GHz 帯の使用については 5GHz 帯の使用について ( P.24) をよくお読みください ご利用の無線 LAN(Wi-Fi ) 端末が無線 LAN(Wi-Fi )5GHz 帯に対応しているかご確認ください 本製品では 無線 LAN(Wi-Fi )5GHz 帯と 2.4GHz 帯で同時に接続することはできません ご利用の無線 LAN(Wi-Fi ) 端末に 5GHz 帯に対応していないものがある場合は 本製品の設定を 2.4GHz 帯にしてご利用ください 周波数を 5GHz に設定した場合は本製品のディスプレイに確認メッセージが表示されますので メッセージを確認して OK をタップしてください 本製品の状態によって その後の動作は以下のように異なります 1 内蔵電池による動作中 : 屋外とみなし W56 を使用するため DFS チェックを実行します 2 指定の AC アダプタ ( 別売 ) やパソコンから充電時 : 本製品のディスプレイに約 20 秒間 使用場所の確認メッセージが表示され メッセージ下部に以下のボタンが表示されます 屋内 :W52 を使用します DFS チェックは実行されません 屋外 ( または操作しないで約 20 秒経過した場合 ):W56 を使用するため DFS チェックを実行します 3 クレードル ( 別売 ) 接続して充電時 : 屋内とみなし W52 を使用します DFS チェックは実行されません DFSチェック実行中は 本製品のディスプレイにDFSチェック実行中のメッセージが表示され メッセージ下部に以下のボタンが表示されます 続行 : メッセージを閉じてそのままDFSチェックを続行します 2.4GHzに変更する :DFSチェックを中止して無線 LAN(Wi-Fi )2.4GHz 帯で接続します 必要に応じてどちらかを選択してください 続行 を選択するか 選択せずに約 1 分間経過するとDFSチェックが終了し 無線 LAN(Wi-Fi )5GHz 帯が利用可能になります :DFSチェックの結果によっては さらに時間がかかることがあります 上記 123 の状態が変更になった場合は 使用中のチャンネルに応じて以下のように動作します W56 使用時 : そのまま W56 を継続して使用 ( 特別な操作は必要ありません ) W52 使用時 : 上記 123 の状態に応じてメッセージを表示します また W56 使用時に気象レーダーなどと干渉した場合は 再度 DFS チェックが実行されます
64 セキュリティ設定 無線 LAN(Wi-Fi ) のセキュリティ機能を設定できます SSID1(WPA2/WPA) を設定する場合 1 各項目を設定する設定項目 説明 設定範囲 初期値 SSID1(WPA2/ SSID1のネットワーク名を設定します 最大 32 文字までの半角英数字 1 WPA) - _. ( 半角スペース ) IEEE 認証 認証方式を選択します WPA/WPA2-PSK WPA/WPA2-PSK WPA2 PSK WPA 暗号化 暗号化方式を選択します AES AES+TKIP AES+TKIP WPA 事前共有キー 使用する事前共有キー (WPA Key) を指定します 8 文字以上 最大 63 文字までの 1 2 半角英数字と半角記号 (, : ; & \ % + > <? は除く) または64 桁の 16 進数 (0~9 A~F) SSIDステルス ネットワーク名が表示されないようにするかどうかを設定します オン オフ オフ プライバシーセパレータ Wi-Fi 暗号化強化 (PMF) 無線 LAN(Wi-Fi ) 端末同士の通信を禁止するかどうかを設定します 無線 LAN(Wi-Fi ) 管理フレームの一部を保護する機能 (PMF) を有効にします 本機能の使用を要求してきた無線 LAN 端末に対してのみ 保護機能が働きます オン オフ オン オフ 1: お買い上げ時の SSID と事前共有キー (WPA Key) については 同梱の Wi-Fi 初期設定シール または SSID 情報 ( P.95) を参照してください 2: 画面には文字数の で表示されます パスワードの表示 にチェックを付けると 確認できます オフ オン 機能設定63 2 設定が完了したら 適用 を選択する 3 OK を選択し 続行 を選択する SSID2(WEP) を設定する場合お買い上げ時のSSID2モジュールはオフに設定されています オンに設定して更新された画面から各設定を行います 1 SSID2 モジュールをオンにする画面の更新を確認する画面が表示されます 2 続行 を選択する 3 各項目を設定する設定項目 説明 設定範囲 初期値 SSID2(WEP) ネットワーク名を設定します 最大 32 文字までの半角英数字 - _. ( 半角 1 スペース ) 暗号化モード 暗号化方式を選択します WEP64 WEP128 無し WEP64 WEPキー 1~4 3 WEPキー (WEP Key) を設定します 64bitキー : 文字の半角英数字と半角記号 (, : ; & \ % + > <? は除く) または10 桁の16 進数 (0~9 A~F) 128bitキー : 13 文字の半角英数字と半角記号 (, : ; & \ % + > <? は除く) または26 桁の16 進数 (0~9 A~F) 現在のネットワーク 現在のネットワークキーを設定します キー 3 SSIDステルス ネットワーク名が表示されないようにするかどうかを設定します オン オフ オフ 1: お買い上げ時のSSIDとパスワード (WEPキー) については 同梱のWi-Fi 初期設定シール または SSID 情報 ( P.95) を参照してください 2: 画面には文字数の で表示されます パスワードの表示 にチェックを付けると 確認できます 3: 暗号化モードを 無し にした場合は表示されません
65 4 設定が完了したら 適用 を選択し OK を選択する 5 続行 を選択する SSID2 モジュールをオフに設定する場合は オフを選択し 適用 OK 続行 の順に選択します SSID2 モジュールをオンにした場合 本製品に接続できる無線 LAN(Wi-Fi ) 端末の最大接続台数 ( P.62) は 9 台 (SSID1: 最大 5 台 SSID2: 最大 4 台 ) までになり 変更できません SSID2 モジュールをオンにした場合 無線 LAN(Wi-Fi )5GHz 帯の周波数は利用できません また 周波数 ( P.62) が 5GHz の場合は SSID2 モジュールをオンに設定できません ディスプレイにパスワードを表示する のチェックを外すと 本製品に表示される SSID 情報 ( P.95) のパスワードに WPA 事前共有キー および WEP キー の設定値が文字数の * で表示されます これらの設定を変更すると 無線 LAN(Wi-Fi ) で本製品に接続できなくなることがあります 接続できなくなった場合は 変更した内容にあわせて無線 LAN(Wi-Fi ) 端末の設定を変更してください 通信の安全性を高めるためには 暗号化方式を WEP よりも WPA2/WPA で設定することをおすすめします ただし 一部のゲーム機などではこの方式で接続できない場合がありますのでご注意ください SSID ステルスをオンにした場合でも 本製品と接続したことのある無線 LAN(Wi-Fi ) 端末は自動的に再接続できます また 一度も接続したことがない無線 LAN(Wi-Fi ) 端末では本製品を検出できなくなります Bluetooth 設定 本製品のBluetooth 機能のオン / オフを設定します オンに設定して 適用 を選択すると 本製品に接続する他のBluetooth 機器からのペアリング要求に対応できます 接続が完了したBluetooth 機器名がデバイスリストに表示されます デバイスリストに表示されたBluetooth 機器は 接続を一時的に切断したり ペアリングを解除してリストから削除できます 1 各項目を設定する 設定項目説明設定範囲初期値 Bluetooth 設定 Bluetooth 機能のオン / オフを設定します オン オフオフ Bluetoothデバイス名 Bluetooth ペアリング 他の Bluetooth 機器に表示される本製品のデバイス名を変更できます 本製品に接続する他の Bluetooth 機器からのペアリング要求に オン を選択して対応します 要求画面で ペアリング を選択して接続します : Bluetooth 設定 をオフからオンにした場合に表示されます 最大 32 文字までの半角英数字 - _ オン オフ SPWN_H36_ XXXXXX-BT オフ 接続中のデバイスリストでは 切断 を選択して接続を一時的に切断できます 再接続するときは デバイス側からペアリングされたデバイスとして本製品を選択して使用目的などを設定し直すことで接続できます デバイスリストの 削除 を選択すると 接続していた Bluetooth 機器のペアリングを解除してリストから削除します WPS 設定 WPS 用の PIN コードが指定された WPS 対応機器を接続する場合に 指定されている PIN コードを設定します 機能設定64 1 各項目を設定する 設定項目 説明 設定範囲 初期値 WPS PIN コード WPS 対応機器に指定されているPINコードを設定しま 4 桁または8 桁の半角数字 ( なし ) す 2 設定が完了したら 適用 を選択する 3 OK を選択し 続行 を選択する WPS 設定を行うと WPS 機能がオンになるので 接続する無線 LAN 端末で WPS 接続の操作を行ってから 約 2 分以内に WPS PIN コードを設定してください WPS 機能を使っての接続については WPS 対応の無線 LAN(Wi-Fi ) 端末を接続する ( P.39) を参照してください
66 Wi-Fi 設定お引越し Wi-Fi 設定お引越し機能を利用禁止に設定できます Wi-Fi 設定お引越し機能について詳しくは Wi-Fi 設定お引越し機能を利用して接続する ( P.25) を参照してください 1 各項目を設定する設定項目 説明 設定範囲 初期値 Wi-Fi 設定お引越し Wi-Fi 設定お引越し機能を利用するかどうかを設定します オン オフ オン USB 通信 本製品を USB2.0TypeC-A 変換ケーブル ( 試供品 ) でパソコンに接続したときの動作を設定できます 本機能には次の 2 つの接続モードがあります 通信 + 充電 :USB 接続したパソコンから充電を行いながら データ通信ができます 充電のみ :USB 接続したパソコンから充電のみを行います 1 各項目を設定する 設定項目 説明 設定範囲 初期値 USB 接続モード USB 接続モードを選択します 通信 + 充電 充電のみ 通信 + 充電 機能設定65 2 設定が完了したら 適用 を選択し 続行 を選択する 充電のみ を選択している場合は 本製品を USB2.0TypeC-A 変換ケーブル ( 試供品 ) でパソコンに接続しても Speed Wi-Fi NEXT 設定ツールを起動できません Speed Wi-Fi NEXT 設定ツールを起動する場合は 通信 + 充電 に設定してください MAC アドレスフィルタ 無線 LAN(Wi-Fi ) 端末の MAC アドレスを登録して無線 LAN(Wi-Fi ) 接続の許可 / 拒否を設定し セキュリティ機能を強化できます 1 各項目を設定する設定項目 説明 設定範囲 初期値 Wi-Fi MACフィルタ MACアドレスフィルタ機能の動作モードを選択します オフ 許可 拒否 オフ MACアドレス 接続を許可 または拒否する無線 LAN(Wi-Fi ) 端末の MACアドレスを10 個まで設定できます 00~FFの6 組の番号 ( なし ) : FF:FF:FF:FF:FF:FF は設定できません 2 設定が完了したら 適用 を選択する 3 OK を選択し 続行 を選択する これらの設定を変更すると 無線 LAN(Wi-Fi ) で接続できなくなることがあります その場合には 無線 LAN(Wi-Fi ) 端末の MAC アドレスを確認し 正しく設定し直してください これらの設定を有効にしている場合 許可されていない無線 LAN(Wi-Fi ) 端末は WPS 機能を利用しても接続できなくなります
67 ローミング設定 本製品は渡航先に合わせて LTE/UMTS ネットワークのいずれでもご利用になれます 国際ローミングについては 海外で利用する ( P.98) を参照してください 1 ローミング設定 の オン を選択する ローミングをできないようにする ローミング規制 をオンにした場合は ローミング設定 はオンにできません 2 ローミングモード で 自動 (LTE/UMTS) / UMTS を選択する 3 適用 を選択する 4 OK を選択し 続行 を選択する セキュリティに関する機能の設定をする ( ファイアウォール設定 ) ファイアウォール機能に関する詳細設定を行うことができます 1 サブメニューから ファイアウォール設定 を選択する 2 設定する項目を選択する ファイアウォールスイッチ ファイアウォール機能の有効 / 無効などを設定します ファイアウォールを有効にするとインターネットと LAN の間を出入りする通信を監視し インターネットからの不正な侵入を防ぐことができます 機能設定66 1 各項目を設定する 設定項目 説明 設定範囲 初期値 ファイアウォールの有効化 ファイアウォール機能を使用するかどうかを設定します オン オフ オン LAN IPフィルタ LAN IPフィルタ機能を使用するかどうかを設定します オン オフ オン WAN ポート ping WAN 側からの ping に応答するかどうかを設定します オン オフオン : ファイアウォールの有効化をオフに設定すると表示されません 2 設定が完了したら 適用 を選択し 続行 を選択する ファイアウォールを有効に設定すると 外部からの LAN 側に対するアクセスが遮断されるため 安全性が向上します また 一部のアプリケーションが使えなくなったり 機能が制限されたりすることがありますが 以降の各機能を適切に設定することにより これらの制限を回避することができます
68 DHCP 設定 LAN 内の端末に IP アドレスを割り当てる機能を設定します 1 各項目を設定する 設定項目説明設定範囲初期値 1 IPアドレス本製品のプライベートIPアドレスを設定します 0~255の4 組の番号 1 サブネットマスクサブネットマスクを設定します 0~255の4 組の番号 DHCP サーバ DHCP 機能を利用するかどうかを設定します オン オフオン 開始 IP アドレス 終了 IP アドレス DHCP リース期間 ( 秒 ) 本製品に接続した端末に割り当てる最小の IP アドレスを設定します 本製品に接続した端末に割り当てる最大の IP アドレスを設定します 1 0~255の4 組の番号 1 0~255の4 組の番号 IP アドレスのリース期間を設定します 60~ DNS 設定 DNSサーバアドレスをDHCP 機能で指定するかどうかを設定します ダイナミック スタティック プライマリDNS 2 プライマリDNSサーバのIPアドレスを設定します 1 0~255の4 組の番号 セカンダリDNS 2 セカンダリDNSサーバのIPアドレスを設定します 1 0~255の4 組の番号 ダイナミック ( なし ) ( なし ) 1: は設定できません 2:DNS 設定を スタティック に設定した場合のみ設定できます 2 設定が完了したら 適用 を選択する 3 OK を選択する設定内容が適用され 自動的に本製品が再起動し トップページに戻ります ( ご使用のパソコンによっては ログイン画面が表示されるまでに時間がかかる場合があります ) 設定を続ける場合は 起動後もう一度ログインしてください 登録したIPアドレスが一覧表示されます 機能設定67 IP アドレスと開始 IP アドレス 終了 IP アドレスには 同じサブネットワーク内の IP アドレスを指定してください 終了 IP アドレスには 開始 IP アドレスより値が大きい IP アドレスを指定してください 開始 IP アドレスと終了 IP アドレスを同じに指定すると 本製品に接続できる無線 LAN(Wi-Fi ) 端末は 1 台のみになります これらの設定を変更すると Speed Wi-Fi NEXT 設定ツールが動作しなくなったり表示されなくなることがあります その場合には 正しい IP アドレスを指定して Speed Wi-Fi NEXT 設定ツールを起動し直してください IP アドレスまたはサブネットマスクを変更すると LAN IP フィルタ ( P.67) ポートマッピング ( P.69) DMZ 設定 ( P.71) の設定変更が必要になる場合があります LAN IP フィルタ ファイアウォールの基本的な機能です 設定したルールに従い インターネットから送られてきた通信の送信元と送信先のアドレスからファイアウォールを通過させるか判断します 最大 16 件まで登録できます この機能を利用するには ファイアウォールスイッチ で LAN IP フィルタをオンにしておく必要があります ( P.66) サービスの種類や用途 使用するアプリケーションによって 使用されるプロトコルとポート番号が指定されているため それらを適切に設定することにより 特定の機能に関する通信のみを遮断することができます
69 機能設定68 ルールを登録する場合 1 各項目を設定する選択した IP タイプに応じて設定項目の一部が変わります 設定項目説明設定範囲初期値 IP タイプフィルタリングを設定する IP のタイプを選択します IPv4 IPv6 IPv4 プロトコルルールを適用するプロトコルを選択します 両方 TCP UDP 両方 ステータスルールを適用するかどうかを設定します オン オフオフ IP タイプで IPv4 を選択した場合 LAN IP アドレス WAN IP アドレス IP タイプで IPv6 を選択した場合 LAN IP アドレス LAN プレフィックス長 WAN IP アドレス WAN プレフィックス長 LAN ポート WAN ポート ルールを適用する LAN 側 ( 送信元 ) の IP アドレスを設定します ルールを適用する WAN 側 ( 送信先 ) の IP アドレスを設定します ルールを適用する LAN 側 ( 送信元 ) の IP アドレスを設定します LAN IP アドレスのネットワークアドレス ( プレフィックス ) の長さ ( ビット数 ) を設定します ルールを適用する WAN 側 ( 送信先 ) の IP アドレスを設定します WAN IP アドレスのネットワークアドレス ( プレフィックス ) の長さ ( ビット数 ) を設定します ルールを適用するLAN 側 ( 送信元 ) ポート番号 またはポート番号の範囲を設定します ルールを適用するWAN 側 ( 送信先 ) ポート番号 またはポート番号の範囲を設定します 0~255 の 4 組の番号 1 とワイルドカードとして * 2 ( なし ) 0~255の4 組の番号 1 とワイ ( なし ) ルドカードとして * ~FFFF の 8 組の番号 ( なし ) 0~128 ( なし ) 0000~FFFF の 8 組の番号 ( なし ) 0~128 ( なし ) 1~65535 範囲指定する場合は - で連結 1~65535 範囲指定する場合は - で連結 ( なし ) ( なし ) 3 種別パケットに対する動作です 拒否拒否方向方向ルールを適用するパケットの送信方向です OUT OUT 3 1: は設定できません 2: * を任意の文字として下記のように使うことができます 1. *.*.*.* *.*.* *.* * LAN 側 IPアドレスの場合は 同じサブネット内のIPアドレス範囲内でワイルドカードが適用されます < 例 > 本製品をお買い上げ時の状態でお使いの場合 LAN 側 IPアドレスは * となります DHCP 設定のIPアドレスを サブネットマスクを に設定した場合は LAN 側 IPアドレスは *.* となります 3: 変更できません 2 追加 を選択する 続けて別のルールを登録する場合は 手順 1~2を繰り返します 3 設定が完了したら 適用 を選択する 4 OK を選択し 続行 を選択する設定が完了し 登録されます LAN IP フィルタリストが更新されます 登録したルールを変更する場合 1 LAN IP フィルタリストから 設定を変更したいルールの欄外右側に表示されている 編集 を選択する項目がグレー表示に変わり 設定内容が設定画面に読み込まれます 2 設定を変更し 追加 を選択する 必要に応じて手順 1~2 を繰り返し 複数のルールを変更できます 3 設定が完了したら 適用 を選択する 4 OK を選択し 続行 を選択する設定が完了し 登録されます LAN IP フィルタリストが更新されます 登録したルールを削除する場合 1 LAN IP フィルタリストから 削除したいルールの欄外右側に表示されている 削除 を選択する項目がグレー表示に変わり 確認画面が表示されます 2 OK を選択するグレー表示部分が削除されます 必要に応じて手順 1~2 を繰り返し 複数のルールを削除できます 3 設定が完了したら 適用 を選択する 4 OK を選択し 続行 を選択する設定が完了し 登録されます LAN IP フィルタリストが更新されます
70 ポートマッピング インターネットから LAN 内の特定の端末にアクセスできるようにします サーバや FTP を公開する場合や 一部のオンラインゲームやメッセンジャーソフトなどを使用する場合に設定します 最大 16 件まで登録できます この機能では LAN 側端末を IP アドレスで指定するため 公開するサーバには DHCP 設定 ( P.67) で割り当てられていない 同一サブネット内の静的な IP アドレスを 手動で設定する必要があります セキュリティ対策などでポート番号の変換を行いたい場合のみ 異なる番号を設定してください サーバ公開やオンラインゲームを使用する場合の設定では 通常ポート番号を変換する必要はありません ルールを登録する場合 1 各項目を設定する設定項目 説明 設定範囲 初期値 名前 ルールに任意の名前を付けます 最大 30 文字までの半角英数字と ( なし ) 半角記号 1 (, : ; & \ % + > <? は除く ) ステータス ルールを適用するかどうかを設定します オン オフ オフ 共通ポート 2 サーバの種類を選択し 一般的な設定を入力することができます ( リスト項目 ) ( 選択 ) WANポート ルールを適用するWAN 側 ( 送信元 ) ポート番号を設定します 1~65535( を除く ) ( なし ) LANポート サーバとして公開するLAN 側の特定の端末に パケット 1~65535 ( なし ) を転送する場合の送信先ポート番号を設定します ポート番号を変換する必要がない場合は WANポート 番号と同じ値を設定します LAN IPアドレス サーバとして公開するLAN 側端末のIPアドレスを設定 3 0~255の4 組の番号 ( なし ) します プロトコル ルールを適用するプロトコルを選択します 両方 TCP UDP 両方 1: 全角文字を入力できますが 保存できません 2: 一般的なサーバ機能を設定する場合には サーバの種類を選択すると 適切なポート番号などが自動的に入力され 設定が簡単になります リストに表示されないサーバ機能を設定する場合には 選択 を選択し 各項目を手動で設定してください 3: は設定できません 機能設定69 2 追加 を選択する 続けて別のルールを登録する場合は 手順 1~2を繰り返します 3 設定が完了したら 適用 を選択する 4 OK を選択し 続行 を選択する設定が完了し 登録されます 仮想サーバリストが更新されます 登録したルールを変更する場合 1 仮想サーバリストから 設定を変更したいルールの欄外右側に表示されている 編集 を選択する項目がグレー表示に変わり 設定内容が設定画面に読み込まれます 2 設定を変更し 追加 を選択する 必要に応じて手順 1~2を繰り返し 複数のルールを変更できます 3 設定が完了したら 適用 を選択する 4 OK を選択し 続行 を選択する設定が完了し 登録されます 仮想サーバリストが更新されます 登録したルールを削除する場合 1 仮想サーバリストから 削除したいルールの欄外右側に表示されている 削除 を選択する項目がグレー表示に変わり 確認画面が表示されます 2 OK を選択するグレー表示部分が削除されます 必要に応じて手順 1~2を繰り返し 複数のルールを削除できます 3 設定が完了したら 適用 を選択する 4 OK を選択し 続行 を選択する設定が完了し 登録されます 仮想サーバリストが更新されます
71 特定アプリケーション オンラインゲームやテレビ電話システムなど 特定のアプリケーションが利用できるようにします 最大 16 件まで登録できます アプリケーションが使用するポート番号とプロトコルについては お使いのアプリケーションの取扱説明書などを参照してください 機能設定70 ルールを登録する場合 1 各項目を設定する 設定項目 説明 設定範囲 初期値 名前 ルールに任意の名前を付けます 最大 30 文字までの半角英数字 ( なし ) 半角記号 1 (, : ; & \ % + > <? は除く) ( 半角スペース ) ステータス ルールを適用するかどうかを設定します オン オフ オフ トリガーポート 制御データ用のポート番号を設定します 1~65535 ( なし ) トリガープロトコル 制御データに使用するプロトコルを設定します 両方 TCP UDP 両方 オープンポート データ転送用のポート番号 またはポート番号の範囲を 1~65535 ( なし ) 5つまで設定できます 2 範囲指定する場合は - で連結複数指定する場合は, で連結 オープンプロトコル データ転送用のプロトコルを選択します 両方 TCP UDP 両方 共通ポート サービスを選択し サービスにあった設定を入力することができます ( リスト項目 ) ( 選択 ) 1: 全角文字を入力できますが 保存できません 2: 範囲指定する場合 開始ポート番号と終了ポート番号の差は100 以下にしてください 2 追加 を選択する 続けて別のルールを登録する場合は 手順 1~2を繰り返します 3 設定が完了したら 適用 を選択する 4 OK を選択し 続行 を選択する設定が完了し 登録されます 特定アプリケーションリストが更新されます 登録したルールを変更する場合 1 特定アプリケーションリストから 設定を変更したいルールの欄外右側に表示されている 編集 を選択する項目がグレー表示に変わり 設定内容が設定画面に読み込まれます 2 設定を変更し 追加 を選択する 必要に応じて手順 1~2 を繰り返し 複数のルールを変更できます 3 設定が完了したら 適用 を選択する 4 OK を選択し 続行 を選択する設定が完了し 登録されます 特定アプリケーションリストが更新されます 登録したルールを削除する場合 1 特定アプリケーションリストから 削除したいルールの欄外右側に表示されている 削除 を選択する項目がグレー表示に変わり 確認画面が表示されます 2 OK を選択するグレー表示部分が削除されます 必要に応じて手順 1~2 を繰り返し 複数のルールを削除できます 3 設定が完了したら 適用 を選択する 4 OK を選択し 続行 を選択する設定が完了し 登録されます 特定アプリケーションリストが更新されます
72 DMZ 設定 LAN 内の特定の端末を 他の端末から隔離された DMZ ホストとして設定することができます Web サーバを公開したり オンラインゲームなどを利用するときに ポート番号などの設定をしなくても利用できるようになります DMZ ホストに設定した端末は 外部に対してすべてのポートをオープンしていることになるため 端末のパーソナルファイアウォール機能などを設定して 安全性を確保するようおすすめします この機能では LAN 側端末を IP アドレスで指定するため DMZ ホストになる端末には DHCP 設定 ( P.67) で割り当てられていない 同一サブネット内の静的な IP アドレスを 手動で設定する必要があります 1 各項目を設定する 設定項目 説明 設定範囲 初期値 DMZステータス DMZホストを設定するかどうかを設定します オン オフ オフ DMZ IPアドレス DMZステータスがオンのとき DMZホストのIPアドレスを設定します 0~255の4 組の番号 : は設定できません 2 設定が完了したら 適用 を選択し 続行 を選択する UPnP 設定 UPnP 対応の周辺機器 AV 機器 電化製品 またはメッセンジャーソフトなどの UPnP 対応アプリケーションを使用するときに設定します 機能設定71 1 UPnP 機能の有効 / 無効を選択する設定項目 説明 設定範囲 初期値 UPnPステータス UPnP 機能を使用するかどうかを設定します オン オフ オフ 2 設定が完了したら 適用 を選択し 続行 を選択する SIP ALG 設定 SIPアプリケーションを使用してインターネット電話などのサービスを利用するときに設定します この機能は IPv4 のネットワークプロトコルの動作のみを制御します IPv6 のネットワークプロトコルの動作には影響しません 1 各項目を設定する 設定項目 説明 設定範囲 初期値 SIPポート SIPサービスプロバイダから指定されたポート番号を設 1~ 定します SIP ALGを有効にする SIP ALG 機能を使用するかどうかを設定します チェックあり チェックなし ( チェックなし ) 2 設定が完了したら 適用 を選択し 続行 を選択する
73 オフタイマー お買い上げ時の設定では 無線 LAN(Wi-Fi ) 端末が 1 台も接続されていない状態で設定した時間が経過すると 通信を停止して内蔵電池の消費を抑えます 一定時間通信しない時間が続いた場合に本製品の電源を自動的に切るようにも設定できます 1 各項目を設定する 設定項目 説明 設定範囲 初期値 自動電源オフ 本製品の電源を自動的にオフにする機能のオン / オフを設定します 充電中 ( クレードル ( 別売 ) での充電を含む ) は 電源は切れません 充電接続を解除後に自動電源オフタイマーがカウントを開始します オン オフ オフ 自動電源オフタイマー設定 自動電源オフ をオンにしたときの電源が切れるまでの時間を設定します 30 分 60 分 90 分 30 分 2 適用 を選択し 3 秒待って 続行 を選択する パフォーマンス設定 パフォーマンス設定をオンにすると 次の 3 種類から選択して 本製品の通信速度などのパフォーマンスと消費電力のバランスを設定することができます ハイパフォーマンスパフォーマンスを最大限に重視した設定です キャリアアグリゲーションを使用します ノーマル電池残量が十分にある場合はキャリアアグリゲーションを使用し 電池残量が少なくなった場合は使用しません 通信していない状態が一定の時間継続した際に パフォーマンスと電池持ちのバランスを取ってこの切り替えが行われます バッテリーセーブ消費電力を抑え 電池持ちを重視した設定です キャリアアグリゲーションを使用しません ハイパフォーマンス または ノーマル に設定していても 基地局の混雑状況などによっては キャリアアグリゲーションがご利用になれない場合があります 機能設定72 1 サブメニューから パフォーマンス設定 を選択する 2 各項目を設定する 設定項目 説明 設定範囲 初期値 パフォーマンス設定 パフォーマンス設定のオン / オフを設定します オン オフ オン パフォーマンス設定切換 パフォーマンス設定をオンにしたときのモードを選択します ハイパフォーマンス ノー ノーマル マル バッテリーセーブ 充電時ハイパフォーマンス自動切替 充電開始後 一定時間通信していない状態が続いた場合 パフォーマンス設定をハイパフォーマンスに切り替えます モードが切り替わる際に Wi-Fi 接続がいったん切断される場合があります 充電が終了または中止した場合 一定時間通信していない状態を判別してパフォーマンス設定を元のモードに切り替えます オン オフ オン : パフォーマンス設定をオフに設定すると表示されません 3 設定が完了したら 適用 を選択し 続行 を選択する ハイパフォーマンス ノーマル に設定した場合は 複数の異なる周波数帯の電波を同時に利用するキャリアアグリゲーションを使用して 通信速度の向上や安定化を図ります ただし 基地局の混雑状況によってはご使用になれない場合があります ノーマル に設定した場合で電池残量が少ないときは 消費電力を抑えるためにキャリアアグリゲーションを使用しません
74 クイック機能 クイック機能に関する設定を行うことができます クイック起動をオンにすると 本製品の電源を入れてから起動するまでの時間を短くすることができます クイックアクセスモードをオンにすると 自動切断せずに常時接続状態を維持し 一定時間通信しない時間が続いた場合でも 本製品の操作なしで通信を再開できるようになります 1 サブメニューから クイック機能 を選択する 2 各項目を設定する設定項目 説明 設定範囲 初期値 クイックアクセスモード 一定時間通信しない時間が続いた場合でも 常時接続状態を維 オン オフ オフ 持し 本製品の操作なしで通信を再開します クイック起動 クイック起動機能のオン / オフを設定します オン オフ オン 3 設定が完了したら 適用 を選択し 続行 を選択する 次の場合はクイック起動が機能しません 初めて電源を入れたとき au IC カードが未挿入 au IC カードの PIN コードが有効で かつ PIN 未入力の状態 au IC カードが PIN ロック状態 リモート起動 リモート起動機能に関する設定を行うことができます 本機能をオンにすると Wi-Fi 自動停止時間 ( P.62) の設定により無線 LAN(Wi-Fi ) が停止した場合に Andorid OS 搭載端末や iphone などにインストールされた Huawei HiLink アプリを操作して 再度本製品の無線 LAN(Wi-Fi ) をオンにすることができます 機能設定73 1 サブメニューから リモート起動 を選択する 2 各項目を設定する設定項目説明設定範囲初期値リモート起動リモート起動機能のオン / オフを設定します オン オフオン 3 設定が完了したら 適用 を選択し 続行 を選択する リモート起動するための条件は 以下の通りです Android またはiOS 6.0~11 Bluetooth 標準規格 Ver. 4.0 以上 Bluetooth LEに対応するスマートフォン ( 対象スマートフォンがBluetooth LEに対応するかどうかはauホームページでご案内しています ) 本製品とスマートフォンの距離が10m 以下 リモート起動するための条件を満たしていてもリモート起動できない場合もあります その場合には 本製品の電源ボタンを押して起動してください スマートフォンが他の端末とBluetooth で通信している場合や 他の無線 LAN(Wi-Fi ) またはBluetooth 通信の範囲にある場合は リモート起動が失敗する場合があります Huawei HiLink アプリのインストールについては QRコード表示機能を利用して接続する ( P.32) を参照してください リモート起動には Bluetooth 機能を利用します Android OS 搭載端末やiPhoneなどのBluetooth 機能をオンにしてご利用ください 端末によっては Huawei HiLink アプリの操作で Bluetooth 機能が自動的にオンになる場合があります Huawei HiLink アプリについてご不明な点は 本アプリのディベロッパーまたは以下のホームページよりお問い合わせください 本製品の電源ボタンを押しても 再度本製品の無線 LAN(Wi-Fi ) をオンにすることができます
75 NFC 設定 スマートフォンをかざすだけで接続できる本製品側の NFC 機能のオン / オフを設定します オフに設定すると NFC 機能を使ったスマートフォンからの接続ができないようになります NFC 機能を使っての接続については NFC 機能を利用して接続する ( P.30) を参照してください 1 サブメニューから NFC 設定 を選択する 2 設定する項目を選択する システム設定 本製品の画面ロックの設定や 各設定をお買い上げ時の状態に戻すなど本製品の設定や操作ができます 1 サブメニューから システム設定 を選択する 2 設定する項目を選択する 端末画面ロック設定 本製品のディスプレイのタッチ操作を規制するため 自動的に画面ロックがかかるように設定したり 本製品のディスプレイのバックライトが消灯してから自動的に画面ロックがかかるまでの時間を設定したりできます 本機能をオンにすると 電源を入れたときや 本製品の電源ボタンを押してバックライトを点灯させたときにパスワード入力画面が表示され パスワードを入力することで本製品の操作ができるようになります 機能設定1 各項目を設定する 設定項目 説明 設定範囲 初期値 端末画面ロック 端末画面ロックのオン / オフを設定します オン オフ オフ 現在のパスワード 1 2 現在のパスワードを入力します 4 桁の半角数字 ( なし ) 新しいパスワード 1 画面ロック解除時に入力するパスワードを変更します 4 桁の半角数字 ( なし ) パスワード ( 確認用 ) 1 画面ロック解除時に入力するパスワード ( 確認用 ) を変更 4 桁の半角数字 ( なし ) します 1 オートロック時間設定 自動的にロックをかける時間を選択します 30 秒 1 分 3 分 10 分 30 分 1 分 画面消灯後 設定した時間本製品の操作を行わなかっ 1 時間 た場合に 自動的にロックがかかります 1: 端末画面ロックをオンにすると設定できます 2: パスワード未設定時は表示されません 2 設定が完了したら 適用 を選択し 続行 を選択する パスワードを変更する場合 1 現在のパスワード 新しいパスワードを入力し さらに確認のために新しいパスワードを再入力する 2 設定が完了したら 適用 を選択し 続行 を選択する ディスプレイ設定 電池の消費を抑え より長時間使用するために ディスプレイの点灯時間と明るさを設定します 74 1 各項目を設定する 設定項目説明設定範囲初期値 バックライト点灯時間ディスプレイのバックライトが消灯するまでの時間を設定します 15 秒 30 秒 1 分 2 分 15 秒 バックライト照度設定ディスプレイのバックライトの明るさを設定します 30% 60% 100% 100% 2 設定が完了したら 適用 を選択し 続行 を選択する
76 本体時計設定 ロック解除画面の時計を 24 時間表示にするかどうかを設定します 1 各項目を設定する設定項目 説明 設定範囲 初期値 24 時間表示 時計を24 時間表示にするかどうかを設定します オン オフ オン 2 設定が完了したら 適用 を選択し 続行 を選択する 本製品の電源を切ると日付 時刻情報は保持されず 電源を入れたときに再取得されます ただし ネットワークから日付 時刻情報を取得できなかった場合は 日付 時刻は表示されません 国際ローミング時は ネットワークに接続するとローミング先の時刻が表示されます 正確な時刻が表示されない場合がありますのでご注意ください クレードル設定 クレードル ( 別売 ) に関する設定を行います 1 各項目を設定する 設定項目 説明 設定範囲 初期値 クレードルモード設 クレードル ( 別売 ) にLANケーブル ( 市販品 ) を接続する場合 ルータモード APモード ルータモード 定 利用するモードを設定します ロック画面 ( 時計表示 ) 常時点灯 本製品をクレードル ( 別売 ) に接続したとき 時計表示で常時点灯するかどうかを設定します オン オフ オン 機能設定75 2 設定が完了したら 適用 を選択し 続行 を選択する ブリッジ機能規制 ブリッジモード ( P.87) への切り替えを規制するかどうかを設定できます オンにすると 本製品からブリッジモードを利用できなくなります 1 各項目を設定する設定項目 説明 設定範囲 初期値 ブリッジ機能規制 ブリッジ機能規制のオン / オフを設定します オン オフ オフ 2 設定が完了したら 適用 を選択し 続行 を選択する
77 バックアップ & リストア Speed Wi-Fi NEXT 設定ツールの設定内容をログインしているパソコンに保存したり 保存した設定内容を読み込むことができます バックアップ操作 1 バックアップ を選択する 2 保存 を選択する お使いのパソコンの環境によっては 操作項目の表示が異なる場合があります また 保存先とファイル名の指定を求められる場合があります Web ブラウザの設定によっては 保存先とファイル名を指定できない場合があります PIN コード管理の設定内容は バックアップ & リストアを実行しても保存されません リストア操作 1 設定情報のリストア欄の 参照 を選択して読み込むファイルを指定し リストア を選択する お使いのパソコンの環境によっては 操作項目の表示が異なる場合があります 2 OK を選択し 続行 を選択する オールリセット 設定内容を お買い上げ時の状態に戻すことができます 機能設定76 1 オールリセット を選択する 2 OK を選択する本製品が再起動し トップページが表示されます ご使用のパソコンによっては トップページが表示されるまでに時間がかかる場合があります 設定を続ける場合は もう一度ログインしてください PIN コード管理の設定内容は オールリセットを実行してもお買い上げ時の状態に戻りません 再起動 本製品を再起動することができます 1 再起動 を選択する 2 OK を選択する本製品が再起動し トップページが表示されます ご使用のパソコンによっては トップページが表示されるまでに時間がかかる場合があります 設定を続ける場合は もう一度ログインしてください
78 パスワード変更 Speed Wi-Fi NEXT 設定ツールのログイン時に入力するパスワードを変更できます 1 現在のパスワード 新しいパスワードを入力し さらに確認のために新しいパスワードを再入力するパスワードは 5 文字以上 最大 15 文字までの半角英数字と半角記号 ( &, : ; \ < > は除く ) で設定します 新しいパスワードを入力すると パスワードの強度 ( 低 中 高 ) が表示されます 2 変更 を選択し 続行 を選択するトップページが表示されます 設定を続ける場合は もう一度ログインしてください オンラインアップデート 最新のソフトウェアの更新情報を確認してアップデートできます アップデートチェック をオンにすると 更新情報のチェックを行います アップデート通知設定 をオンにすると 更新情報を検出して本製品のディスプレイに通知情報を表示します 続けてソフトウェアのアップデートを行うことができます また 自動アップデート をオンにすると 最新のソフトウェアを検知して自動的にダウンロード インストールを行います 機能設定77 1 サブメニューから オンラインアップデート を選択する 2 各項目を設定する設定項目 説明 設定範囲 初期値 アップデートチェック 一定の周期で最新のソフトウェアの有無を自動的に確認する機能のオン / オフを設定します オン オフ オン アップデート通知設定 最新のソフトウェアが見つかった場合に 本製品の画面上に通知メッセージを表示する機能 オン オフ オン のオン / オフを設定します 自動アップデート 最新のソフトウェアを検知した場合に 自動的にアップデートを行う機能のオン / オフを設定します オン オフ オン 3 設定が完了したら 適用 を選択し 続行 を選択する 更新 ( アップデート ) する場合 1 アップデート を選択する最新のソフトウェアがあるかどうかを確認します 最新のソフトウェアがない場合は ここで操作終了です 最新のソフトウェアがある場合は ソフトウェア情報が表示されます 2 アップデート を選択するダウンロードが開始されます ダウンロードが完了すると 自動的にインストールを行います アップデートチェックで最新のソフトウェアを検出した場合 最新のソフトウェアを検出した場合は Speed Wi-Fi NEXT 設定ツールの画面右上には が表示されます また 本製品のホーム画面に が表示されます 通知画面が表示され ( P.94) ソフトウェア情報が表示されます 1 通知画面で アップデート を選択するダウンロードが開始されます ダウンロードが完了すると 自動的にインストールを行います 自動アップデート をオンにしていた場合は 操作なしに自動的にダウンロード インストールされます ソフトウェアを自動的に更新する場合自動アップデート機能をオンにしていて 本製品が最新のソフトウェアを検知した場合 本製品の電源を入れた状態にしておくと 自動的にアップデートされます ただし通信中の場合は 自動的にはアップデートされません 本製品の画面に通知画面が表示されますので アップデート を選択して手動で行ってください オンラインアップデートを実行する場合 インターネットに接続されていることを確認してください アップデートを実行する場合は 本製品の電池残量が十分あることを確認してから行ってください 電池残量が少ないと アップデートができません 十分に充電してから行ってください アップデートの際には お使いの端末にアップデートが必要かどうかを調べるために IMSI(IC カードなどに記録された加入者識別番号 ) と IMEI( 端末に記録された端末識別番号 ) をアップデートサーバに通知します 最新のソフトウェアの確認に失敗した場合は 電波状況の良い場所で再度実行してください その他オンラインアップデートの注意点については ソフトウェアを更新する ( P.102) をご覧ください
79 スマートフォン用 Speed Wi-Fi NEXT 設定ツールについて 本製品に無線 LAN(Wi-Fi ) で接続したスマートフォンの Web ブラウザからスマートフォン用 Speed Wi-Fi NEXT 設定ツールを利用して プロファイル ( アクセスポイント ) や 通信モード セキュリティなど主要な項目を設定することができます また ソフトウェアの更新 ( アップデート ) もできます スマートフォン用 Speed Wi-Fi NEXT 設定ツールを使用する場合は SSID1 を使用して接続してください SSID2 では使用できません スマートフォン用 Speed Wi-Fi NEXT 設定ツールを同時に複数の端末でログインして表示 / 設定することはできません ログイン中に他の端末がログインした場合は 先にログインしていた端末は自動的にログアウトされます スマートフォン用 Speed Wi-Fi NEXT 設定ツールは 以下の Web ブラウザに対応しています ios 6.0~11 標準ブラウザ Android 標準ブラウザ /Chrome 上記の環境以外では 動作しない場合があります また 上記に該当する場合でも お客様がご利用の環境によっては 正常に動作しない場合があります スマートフォン用 Speed Wi-Fi NEXT 設定ツールを起動する 1 本製品の電源ボタンを約 3 秒以上押して電源を入れる 2 スマートフォンを起動して 本製品と無線 LAN(Wi-Fi ) で接続する 3 Web ブラウザを起動して アドレス入力欄に と入力するログイン画面が表示されます パソコン用 Speed Wi-Fi NEXT 設定ツールのトップページ左下の モバイル用画面へ を選択して 起動することもできます 4 ユーザー名 admin とパスワードを入力して ログイン を選択する ログインするときは 本製品がロック解除画面の表示中 または画面消灯中に操作してください お買い上げ時の Speed Wi-Fi NEXT 設定ツールのログインパスワードは 本体の背面下部に記載されている IMEI の下 5 桁が設定されています 必要に応じて言語欄のリストから画面表示に使用する言語を選択してください ログインに成功すると ホーム画面が表示されます セキュリティ保護のため お買い上げ時のパスワードは変更することをおすすめします 変更方法については パスワード変更 ( P.77) を参照してください スマートフォン用 Speed Wi-Fi NEXT 設定ツールのホーム画面 機能設定78 1 基本設定基本設定を行います 2 パフォーマンス設定本製品の通信速度などのパフォーマンスと消費電力のバランスを設定します ( P.82) 3 基本情報現在の接続ステータス ( インターネット接続 LAN 接続についての情報 ) や 電池残量などが表示されます 4 通信量カウンターデータ通信量が表示されます ( P.83) 5 オンラインアップデート本製品のソフトウェアをアップデートします 6 パソコン用画面へパソコン用 Speed Wi-Fi NEXT 設定ツールを表示します ( P.54) ログアウト を選択すると スマートフォン用 Speed Wi-Fi NEXT 設定ツールからログアウトします
80 基本情報を確認する 1 ホーム画面から 基本情報 を選択する 項目 説明 信号レベル 接続されているネットワークの受信レベルが表示されます ( 強 ) ( 弱 ) 接続ステータス 現在の通信状態が表示されます 受信済み 当月の受信データ量が表示されます 送信済み 当月の送信データ量が表示されます 接続時間 接続時間が表示されます WAN IPアドレス (IPv4) インターネット側のIPアドレスが表示されます WAN IPアドレス (IPv6) インターネット側のIPアドレスが表示されます DNS( プライマリ ) プライマリDNSサーバのアドレスが表示されます DNS( セカンダリ ) セカンダリDNSサーバのアドレスが表示されます ローミングステータス ローミング設定の状態が表示されます Wi-Fiステータス 無線 LAN(Wi-Fi ) の状態が表示されます 現在のWi-Fiユーザー 本製品へ無線 LAN(Wi-Fi ) 接続している端末の台数が表示されます Wi-Fi 情報 IEEE802.11モードや 設定されているチャンネルが表示されます 電池残量 電池残量が表示されます ( 十分 ) ( 要充電 ) Bluetoothデバイス名 本製品とBluetooth 接続されたデバイス名が表示されます 機能設定79 ローミング設定をオンにして ローミングサービス ( 通信事業者 ) のネットワークに接続された場合は 接続中の海外通信事業者についての情報も表示されます 表示される受信済み / 送信済みのデータ量は目安であり 実際のデータ量とは異なることがあります 本製品の設定状況により 表示される項目が異なります ホーム を選択すると スマートフォン用 Speed Wi-Fi NEXT 設定ツールのホーム画面に戻ります 基本設定を行う 基本設定では 本製品をご利用になる上で必要な設定項目を次のステップで設定します 設定した内容は あとから修正することもできます 設定内容は 最後に 保存 を選択すると保存されます 途中でログアウトしたり ホーム画面に戻ると 設定内容は保存されずに基本設定を中止します 基本設定では 主要な設定項目のみを設定します 詳細な設定が必要な場合は パソコン用 Speed Wi-Fi NEXT 設定ツール ( P.54) を参照してください 1 ホーム画面から 基本設定 を選択する 2 次へ > を選択する
81 3 プロファイル名を選択し 次へ > を選択する 設定項目の詳細は プロファイル設定 ( P.57) を参照してください 設定項目 説明 設定範囲 初期値 プロファイル名 プロファイルを選択します お買い上げ時に登録されている Internet プロファイルを含め最大 10 件 4 通信モードを選択し 次へ > を選択する 設定項目の詳細は WAN 設定 の 基本設定 ( P.57) を参照してください 設定項目 説明 設定範囲 初期値 1 通信モード設定 ネットワークへの通信方法を設定します ハイスピード ハイスピードプラ ハイスピード スエリア 2 1: ハイスピード に設定すると WiMAX 2+ ネットワーク ハイスピードプラスエリア に設定すると WiMAX 2+ または LTE ネットワークに接続します 2: ハイスピードプラスエリア を選択して 次へ > を選択すると ご注意! 画面が表示されます OK をタップして 次の設定に進んでください ハイスピードプラスエリア へ切り替えてご利用の場合 所定の追加料金が別途かかる場合がありますのでご注意ください 5 SSID1(WPA2/WPA) の各項目を設定し 次へ > を選択する 設定項目の詳細は セキュリティ設定 ( P.63) を参照してください 機能設定80 設定項目 説明 設定範囲 初期値 周波数 利用する周波数帯を選択します 2.4GHz 5GHz 1 2.4GHz SSID1 SSID1のネットワーク名を設定します 最大 32 文字までの半角英数字 2 (WPA2/WPA) - _. ( 半角スペース ) SSID1ステルス ネットワーク名が表示されないようにするかどうかを設定します オン オフ オフ IEEE 認証 認証方式を選択します WPA/WPA2-PSK WPA2 PSK WPA/ WPA2-PSK WPA 暗号化 暗号化方式を選択します AES AES+TKIP AES+TKIP WPA 事前共有キー 使用する事前共有キー (WPA Key) を指定します 8 文字以上 最大 63 文字までの半角英数字と半角記号 3 (, : ; & \ % + > <? は除く) または64 桁の16 進数 (0~9 A~F) 2 1: SSID2 モジュール ( P.63) がオンの場合 au IC カードが挿入されていない場合 および国際ローミング設定がオンの場合は 5GHz を選択できません 2: お買い上げ時の SSID と暗号化キー ( パスワード ) については 同梱の Wi-Fi 初期設定シール または SSID 情報 ( P.95) を参照してください 3: 全角文字を入力できますが 保存できません
82 6 SSID2(WEP) の各項目を設定し 次へ > を選択する セキュリティ設定 ( P.63) で SSID2 モジュールをオンに設定している場合は 本画面が表示されます SSID2 モジュールがオフの場合は 手順 7 に進んでください 設定項目の詳細は セキュリティ設定 ( P.63) を参照してください 設定項目説明設定範囲初期値 SSID2(WEP) ネットワーク名を設定します 最大 32 文字までの半角英数字 - _. ( 半角スペース ) SSID2 ステルス ネットワーク名が表示されないようにするかどうかを設定します オン オフ 暗号化モード 暗号化方式を選択します WEP64 WEP128 無し WEP64 WEPキー 1~4 WEPキー (WEP Key) を設定します 64bitキー : 1 5 文字の半角英数字と半角記号 2 (, : ; & \ % + > <? は除く) または10 桁の16 進数 (0~9 A~F) 128bitキー : 13 文字の半角英数字と半角記号 2 (, : ; & \ % + > <? は除く ) または26 桁の16 進数 (0~9 A~F) 現在のネットワークキー 現在のネットワークキーを設定します : お買い上げ時の SSID と暗号化キー ( パスワード ) については 同梱の Wi-Fi 初期設定シール または SSID 情報 ( P.95) を参照してください 2: 全角文字を入力できますが 保存できません 1 オフ 機能設定81 7 現在のパスワード 新しいパスワードを入力し さらに確認のために新しいパスワードを再入力し 次へ > を選択する 設定項目の詳細は パスワード変更 ( P.77) を参照してください パスワードを変更しない場合は スキップ を選択します パスワードは 5 文字以上 最大 15 文字までの半角英数字と半角記号 ( &, : ; \ < > は除く ) で設定します
83 8 設定内容を確認し 保存 を選択する 9 OK を選択する設定が保存され ログイン画面に戻ります 機能設定82 インターネット接続中に設定を変更すると 切断されることがあります 設定を変更すると 無線 LAN(Wi-Fi ) で接続できなくなることがあります その場合は パソコンなどで USB 接続し 無線 LAN(Wi-Fi ) の設定を正しく変更してください USB 接続については USB 接続する ( P.46) を参照してください 本製品の設定状況により 表示される項目が異なります パフォーマンス設定 パフォーマンス設定をオンにすると 次の 3 種類から選択して 本製品の通信速度などのパフォーマンスと消費電力のバランスを設定することができます ハイパフォーマンスパフォーマンスを最大限に重視した設定です キャリアアグリゲーションを使用します ノーマル電池残量が十分にある場合はキャリアアグリゲーションを使用し 電池残量が少なくなった場合は使用しません 通信していない状態が一定の時間継続した際に パフォーマンスと電池持ちのバランスを取ってこの切り替えが行われます バッテリーセーブ消費電力を抑え 電池持ちを重視した設定です キャリアアグリゲーションを使用しません ハイパフォーマンス または ノーマル に設定していても 基地局の混雑状況などによっては キャリアアグリゲーションがご利用になれない場合があります 1 ホーム画面から パフォーマンス設定 を選択する
84 2 各項目を設定する 設定項目説明設定範囲初期値 パフォーマンス設定パフォーマンス設定のオン / オフを設定します オン オフオン パフォーマンス設定切換 充電時ハイパフォーマンス自動切替 : パフォーマンス設定をオフに設定すると表示されません 3 設定が完了したら 適用 を選択し OK を選択する パフォーマンス設定をオンにしたときのモードを選択します 充電開始後 一定時間通信していない状態が続いた場合 パフォーマンス設定をハイパフォーマンスに切り替えます モードが切り替わる際に Wi-Fi 接続がいったん切断される場合があります 充電が終了または中止した場合 一定時間通信していない状態を判別してパフォーマンス設定を元のモードに切り替えます ハイパフォーマンス ノーマル バッテリーセーブオン オフ ノーマル オン ハイパフォーマンス ノーマル に設定した場合は 複数の異なる周波数帯の電波を同時に利用するキャリアアグリゲーションを使用して 通信速度の向上や安定化を図ります ただし 基地局の混雑状況によってはご使用になれない場合があります ノーマル に設定した場合で電池残量が少ないときは 消費電力を抑えるためにキャリアアグリゲーションを使用しません 通信量カウンター データ通信量を確認します 1 ホーム画面から 通信量カウンター を選択する 項目 説明 1ヶ月 カウント開始日からその日までのデータ通信量を表示します 3 日 前日までの3 日間 および本日までの3 日間にカウントされたデータ通信量を表示します カウントするデータ通信量は目安であり 通信事業者が測定するデータ通信量とは異なる場合があります 機能設定83 オンラインアップデート 最新のソフトウェアをダウンロードし 更新 ( アップデート ) できます 1 ホーム画面から オンラインアップデート を選択する最新のソフトウェアがあるかどうかを確認します 最新のソフトウェアがない場合は お使いのバージョンは最新です と表示されます 2 アップデート を選択するダウンロードが開始されます ダウンロードが完了すると 自動的にインストールを行います
85 本製品のタッチメニューについて タッチメニューを操作する 本製品のタッチメニューを操作することで 本製品の各種機能を設定することができます ホーム画面 1 ホーム画面 2 1 情報本製品の各種情報を表示します ( P.95) 2 通信モード設定通信モードを設定します ( P.85) 3 オフタイマー一定時間続いて接続がない場合や通信しない状態が続くと 電源がオフになるように設定します ( P.88) 4 パフォーマンス設定パフォーマンスに関する設定をします ( P.88) 5 かんたん設定 かんたん設定 で接続します( P.25) 6 通信量カウンターデータ通信量の表示に関する設定を行います ( P.92) 7 ヘルプヘルプを表示します 8 設定各種の機能を設定します 機能設定84 ホーム画面に表示されるタッチメニューは ホーム画面設定 ( P.92) により変更することができます 設定項目一覧 ホーム画面で 設定 をタップしたときの機能と項目の一覧は次の通りです 機能説明項目参照先 通信設定 通信に関する機能を設定します 通信モード設定 P.85 通信モード設定 ローミング設定 P.85 ローミング設定 Wi-Fi 設定 P.85 Wi-Fi 設定 Wi-Fi 設定お引越し P.86 Wi-Fi 設定お引越し Bluetooth 設定 P.86 Bluetooth 設定 WPS P.87 WPS ブリッジモード P.87 ブリッジモード プロファイル選択 プロファイルの切り替えを行います P.87 プロファイル選択 システム設定 パフォーマンス設定など システムに関する機能 オフタイマー P.88 オフタイマー を設定します パフォーマンス設定 P.88 パフォーマンス設定 クイック機能 P.89 クイック機能 NFC 設定 P.89 NFC 設定 リモート起動 P.89 リモート起動 画面ロック設定 P.90 画面ロック設定 PINコード管理 P.90 PINコード管理 ディスプレイ設定 P.91 ディスプレイ設定 クレードル設定 P.91 クレードル設定 時計 P.91 時計 言語 P.92 言語 ホーム画面設定 P.92 ホーム画面設定 ステータス 通信量カウンターやWi-Fi 接続情報を確認します 通信量カウンター P.92 通信量カウンター Wi-Fi 接続情報 P.93 Wi-Fi 接続情報 アップデート 最新のソフトウェアを手動でアップデートします P.94 アップデート 情報 SSID 情報や端末情報 認証情報を確認します SSID 情報 P.95 情報 端末情報認証情報 QRコード表示 P.32 QRコード表示機能を利用して接続する 5GHz 帯利用のご注意 P.95 情報 ヘルプ 本製品の画面に表示されるアイコンの説明を表示します P.95 ヘルプ 本製品の操作については 基本的な操作を覚える ( P.21) を参照してください
86 通信設定 通信モードの切り替えや ブリッジモード /WPS 接続のオン / オフを設定します 1 ホーム画面で 設定 通信設定 の順にタップする 2 設定する項目を選択する 通信モード設定 インターネット接続中に受信レベルが不安定になったり圏外になったりしたときなど 通信モードを切り替えると安定した受信レベルでの通信ができる場合があります 1 各項目を設定する 設定項目説明設定範囲初期値 1 通信モード設定 ネットワークへの通信方法を設定します ハイスピード ハイスピードプラスエリア 2 ハイスピード 1: ハイスピード に設定するとWiMAX 2+ ネットワーク ハイスピードプラスエリア に設定するとWiMAX 2+ またはLTEネットワークに接続します 2: ハイスピードプラスエリア を選択した場合は ご注意 画面が表示されます 内容を確認して OK をタップし をタップしてください ハイスピードプラスエリア へ切り替えてご利用の場合 所定の追加料金が別途かかる場合がありますのでご注意ください 2 設定する項目をタップ をタップする ローミング設定 本製品は渡航先に合わせて LTE/UMTS ネットワークのいずれでもご利用になれます 国際ローミングについては 海外で利用する ( P.98) を参照してください 機能設定85 1 各項目を設定する 設定項目 説明 設定範囲 初期値 ローミング設定 国際ローミング機能のオン / オフを設定します オン オフ オフ ローミングモード 本製品を使用するネットワークを設定します 自動 (LTE/UMTS) UMTS 自動 (LTE/UMTS) 事業者検索 利用するネットワークの検索方法を設定します 自動 手動 自動 ネットワークの選択 海外通信事業者検索を 手動 にして をタップ後に ( リスト項目 ) ( なし ) 表示されます 接続するネットワークを設定します : ローミング設定をオンにして 表示される ご注意 で OK を選択すると設定できます Speed Wi-Fi NEXT 設定ツールで ローミング規制 ( P.98) をオンにしている場合は ローミング設定をオンに設定することができません 海外では 周波数 ( P.62 85) の設定が自動的に 2.4GHz に切り替わります 5GHz 帯での接続はできません 国際ローミング時は WAN 設定の IP タイプ ( P.58) が自動的に IPv4 設定に切り替わります 海外通信事業者を手動検索する場合は 渡航先現地で行ってください Wi-Fi 設定 無線 LAN(Wi-Fi ) 端末が本製品に接続するときに利用する周波数帯の選択や Wi-Fi 暗号化強化 (PMF) の設定を行います
87 1 各項目を設定する 設定項目説明設定範囲初期値 周波数利用する周波数帯を選択します 2.4GHz 5GHz 2.4GHz Wi-Fi 暗号化強化 (PMF) 無線 LAN(Wi-Fi ) 管理フレームの一部を保護する機能 (PMF) を有効にします 本機能の使用を要求してきた無線 LAN 端末に対してのみ 保護機能が働きます オン オフ : SSID2モジュール ( P.63) がオンの場合 au ICカードが挿入されていない場合 および国際ローミング利用中は 5GHz を選択できません オン 5GHz 帯の使用については 5GHz 帯の使用について ( P.24) をよくお読みください ご利用の無線 LAN(Wi-Fi ) 端末が無線 LAN(Wi-Fi )5GHz 帯に対応しているかご確認ください 本製品では 無線 LAN(Wi-Fi )5GHz 帯と 2.4GHz 帯で同時に接続することはできません ご利用の無線 LAN(Wi-Fi ) 端末に 5GHz 帯に対応していないものがある場合は 本製品の設定を 2.4GHz 帯にしてご利用ください 周波数を 5GHz に設定した場合は本製品のディスプレイに確認メッセージが表示されますので メッセージを確認して OK をタップしてください 本製品の状態によって その後の動作は以下のように異なります 1 内蔵電池による動作中 : 屋外とみなし W56 を使用するため DFS チェックを実行します 2 指定の AC アダプタ ( 別売 ) やパソコンから充電時 : 本製品のディスプレイに約 20 秒間 使用場所の確認メッセージが表示され メッセージ下部に以下のボタンが表示されます 屋内 :W52 を使用します DFS チェックは実行されません 屋外 ( または操作しないで約 20 秒経過した場合 ):W56 を使用するため DFS チェックを実行します 3 クレードル ( 別売 ) 接続して充電時 : 屋内とみなし W52 を使用します DFS チェックは実行されません DFSチェック実行中は 本製品のディスプレイにDFSチェック実行中のメッセージが表示され メッセージ下部に以下のボタンが表示されます 続行 : メッセージを閉じてそのままDFSチェックを続行します 2.4GHzに変更する :DFSチェックを中止して無線 LAN(Wi-Fi )2.4GHz 帯で接続します 必要に応じてどちらかを選択してください 続行 を選択するか 選択せずに約 1 分間経過するとDFSチェックが終了し 無線 LAN(Wi-Fi )5GHz 帯が利用可能になります :DFSチェックの結果によっては さらに時間がかかることがあります 上記 123の状態が変更になった場合は 使用中のチャンネルに応じて以下のように動作します W56 使用時 : そのままW56を継続して使用 ( 特別な操作は必要ありません ) W52 使用時 : 上記 123の状態に応じてメッセージを表示します また W56 使用時に気象レーダーなどと干渉した場合は 再度 DFSチェックが実行されます Wi-Fi 設定お引越し Wi-Fi 設定お引越し機能を開始します Wi-Fi 設定お引越し機能については Wi-Fi 設定お引越し機能を利用して接続する ( P.25) を参照してください Bluetooth 設定 本製品の Bluetooth 機能のオン / オフを設定します 機能設定86 1 各項目を設定する設定項目 説明 設定範囲 初期値 Bluetooth 設定 Bluetooth 機能のオン / オフを設定します オン オフ オフ 1 Bluetoothデバイス名 本製品のデバイス名を表示します - 2 SPWN_H36_ XXXXXX-BT Bluetoothペアリング 1 タップすると本製品がBluetooth 機器から検出可能になります - - 本製品に接続する他のBluetooth 機器からのペアリング要求に対応するには ペアリング要求の画面で ペアリング をタップします 接続中のデバイスリスト 1 タップするとペアリングしたBluetooth 機器のリストを表示します - - 1:Bluetooth 設定をオンにすると表示されます 2: 本製品のデバイス名は パソコンの Speed Wi-Fi NEXT 設定ツールの Bluetooth 設定 ( P.64) で変更できます
88 WPS 本製品と WPS 対応の無線 LAN(Wi-Fi ) 端末を接続します 1 各項目を設定する 設定項目説明設定範囲初期値 WPS ボタン WPS 対応の無線 LAN(Wi-Fi ) 端末を接続します - - WPS PIN 入力 WPS 対応の無線 LAN(Wi-Fi ) 端末に WPS 用の PIN コードが指定されている場合に 指定された PIN コードを本製品に設定して接続します 4 桁または 8 桁の半角数字 ( なし ) WPSボタン をタップした場合は WPS をタップ WPS PIN 入力 をタップした場合は WPS PINコード WPS PINコードを入力 をタップすると 本製品のWPS 機能がオンになります 約 2 分以内に 無線 LAN(Wi-Fi ) 端末でWPS 機能の接続操作を行ってください WPS 機能を使っての接続については WPS 対応の無線 LAN(Wi-Fi ) 端末を接続する ( P.39) を参照してください ブリッジモード ブリッジモードを利用するかどうかを設定できます オンにすると ルータとしての機能を無効にして使用することができます 1 各項目を設定する 設定項目説明設定範囲初期値 ブリッジモードブリッジモードのオン / オフを設定します オン オフオフ 機能設定87 本機能をオンに設定すると ホーム画面にが表示されます 本機能をオンに設定中は 次の制限があります 本製品に接続できる無線 LAN(Wi-Fi ) 端末やパソコンなどは1 台のみになります Speed Wi-Fi NEXT 設定ツールを起動できません オンラインアップデートを利用できません 無線 LAN(Wi-Fi ) 端末やパソコンなどを接続中に本機能をオンにすると 無線 LAN(Wi-Fi ) 接続またはUSB 接続がいったん切断され ブリッジモードが有効になると再度接続されます 複数台の無線 LAN(Wi-Fi ) 端末やパソコンなどを接続中に本機能をオンにすると すべての機器との接続が切断され 自動的に再接続された最初の機器のみが通信できます ( 接続する機器を選択することはできません ) プロファイル選択 インターネットに接続するためのプロファイルを選択できます 1 ホーム画面で 設定 プロファイル選択 の順にタップする 2 各項目を設定する 設定項目 説明 設定範囲 初期値 接続先設定 プロファイルを選択します お買い上げ時に登録されている Internet プロファイルを含め最大 10 件
89 システム設定 パフォーマンス設定やクイック起動など システムに関する機能を設定します 1 ホーム画面で 設定 システム設定 の順にタップする 2 設定する項目を選択する オフタイマー 一定時間通信しない時間が続いた場合に 本製品の電源が自動的に切れるように設定できます 1 各項目を設定する 設定項目説明設定範囲初期値 自動電源オフ自動電源オフを設定します オン オフオフ 自動電源オフタイマー設定 通信しない状態で電源を自動的にオフにするまでの時間を設定します 30 分 60 分 90 分 30 分 : 自動電源オフをオンにすると表示されます パフォーマンス設定 パフォーマンスに関する設定を行うことができます パフォーマンス設定をオンにすると 次の 3 種類から選択して 本製品の通信速度などのパフォーマンスと消費電力のバランスを設定することができます ハイパフォーマンスパフォーマンスを最大限に重視した設定です キャリアアグリゲーションを使用します ノーマル電池残量が十分にある場合はキャリアアグリゲーションを使用し 電池残量が少なくなった場合は使用しません 通信していない状態が一定の時間継続した際に パフォーマンスと電池持ちのバランスを取ってこの切り替えが行われます バッテリーセーブ消費電力を抑え 電池持ちを重視した設定です キャリアアグリゲーションを使用しません ハイパフォーマンス または ノーマル に設定していても 基地局の混雑状況などによっては キャリアアグリゲーションがご利用になれない場合があります 機能設定88 1 各項目を設定する 設定項目 説明 設定範囲 初期値 パフォーマンス設定 パフォーマンス設定のオン / オフを設定します オン オフ オン パフォーマンス設定 ( モー パフォーマンス設定をオンにしたときのモードを選択します ハイパフォーマンス ノー ド切換 ) 1 マル バッテリーセーブ ノーマル Wi-Fi 自動停止時間 ( 分 ) 2 充電時ハイパフォーマンス自動切替 無線 LAN(Wi-Fi ) 端末が1 台も接続されていない状態で設定した時間経過すると 無線 LAN(Wi-Fi ) 機能の通信を停止して内蔵電池の消費を抑えます 3 本製品の電源ボタンを押すと通信を再開できます 充電開始後 一定時間通信していない状態が続いた場合 パフォーマンス設定をハイパフォーマンスに切り替えます モードが切り替わる際に Wi-Fi 接続がいったん切断される場合があります 充電が終了またはストップした場合 一定時間通信していない状態を判別してパフォーマンス設定を元のモードに切り替えます オン オフ オン 1: パフォーマンス設定をオフに設定すると表示されません 2: クイックアクセスモード ( P.73 89) がオンの場合 変更できません
90 3: クレードル ( 別売 ) 接続時や指定の AC アダプタ ( 別売 ) 接続時など充電時を除きます 4: ハイパフォーマンス を選択した場合は 15 分 バッテリーセーブモード を選択した場合は 5 分となります ハイパフォーマンス ノーマル に設定した場合は 複数の異なる周波数帯の電波を同時に運用するキャリアアグリゲーションを使用して 通信速度の向上や安定化を図ります ただし 基地局の混雑状況によってはご使用になれない場合があります ノーマル に設定した場合で電池残量が少ないときは 消費電力を抑えるためにキャリアアグリゲーションを使用しません Wi-Fi 自動停止時間 ( 分 ) を変更すると自動的にパフォーマンス設定がオフになりますが 変更前のパフォーマンス設定のモードは維持されます クイック機能 クイック機能に関する設定を行うことができます クイックアクセスモードは 一定の時間無通信状態が続いた場合でも 無線 LAN(Wi-Fi ) を自動切断せずに常時接続状態を維持します 本製品の操作なしで通信を再開することができます クイック起動をオンにすると 本製品の電源を入れてから起動するまでの時間を短くすることができます 1 各項目を設定する設定項目 説明 設定範囲 初期値 クイックアクセスモード クイックアクセスモードのオン / オフを設定します オン オフ オフ クイック起動 クイック起動機能のオン / オフを設定します オン オフ オン 次の場合はクイック起動が機能しません 初めて電源を入れたとき au IC カードが未挿入 au IC カードの PIN コードが有効で かつ PIN 未入力の状態 au IC カードが PIN ロック状態 NFC 設定 スマートフォンをかざすだけで接続できる本製品側の NFC 機能のオン / オフを設定します オフに設定すると NFC 機能を使ったスマートフォンからの接続ができないようになります NFC 機能を使っての接続については NFC 機能を利用して接続する ( P.30) を参照してください 機能設定89 1 設定する項目を選択する リモート起動 リモート起動機能に関する設定を行うことができます 本機能をオンにすると Speed Wi-Fi NEXT 設定ツールで行った Wi-Fi 自動停止時間 ( P.62) の設定により無線 LAN(Wi-Fi ) が停止した場合に Andorid OS 搭載端末や iphone などにインストールされた Huawei HiLink アプリを操作して 再度本製品の無線 LAN(Wi-Fi ) をオンにすることができます 1 各項目を設定する設定項目 説明 設定範囲 初期値 リモート起動 リモート起動機能のオン / オフを設定します オン オフ オン
91 リモート起動するための条件は 以下の通りです Android またはiOS 6.0~11 Bluetooth 標準規格 Ver. 4.0 以上 Bluetooth LEに対応するスマートフォン 本製品とスマートフォンの距離が10m 以下 リモート起動するための条件を満たしていてもリモート起動できない場合もあります その場合には 本製品の電源ボタンを押して起動してください スマートフォンが他の端末とBluetooth で通信している場合や 他の無線 LAN(Wi-Fi ) またはBluetooth 通信の範囲にある場合は リモート起動が失敗する場合があります Huawei HiLink アプリのインストールについては QRコード表示機能を利用して接続する ( P.32) を参照してください リモート起動機能には Bluetooth 機能を利用します Android OS 搭載端末やiPhoneなどのBluetooth 機能をオンにしてご利用ください Huawei HiLink アプリについてご不明な点は 本アプリのディベロッパーまたは以下のホームページよりお問い合わせください 本製品の電源ボタンを押しても 再度本製品の無線 LAN(Wi-Fi ) をオンにすることができます 画面ロック設定 本製品のディスプレイのタッチ操作を規制するため 自動的に画面ロックがかかるように設定したり 本製品のディスプレイのバックライトが消灯してから自動的に画面ロックがかかるまでの時間を設定したりできます 本機能を有効にすると 電源を入れたときや 電源ボタンを押してバックライトを点灯させたときにパスワード入力画面が表示され パスワードを入力しないとタッチ操作ができないようになります 機能設定90 画面ロックを設定する場合 1 画面ロック をタップする 2 パスワードを入力し さらに確認のためにパスワードを再入力する画面ロックが設定され 画面ロック が 画面ロック解除 に変わります 画面ロックを解除する場合 1 画面ロック解除 をタップする 2 パスワードを入力画面ロックが解除され 画面ロック解除 が 画面ロック に変わります パスワードを変更する場合 1 パスワード変更 をタップする 2 現在のパスワード 新しいパスワードを入力し さらに確認のために新しいパスワードを再入力する 自動的に画面ロックをかける時間を設定する場合 1 オートロック設定 をタップする お買い上げ時のオートロック設定は 1 分 に設定されています 2 設定する時間をタップする PIN コード管理 au IC カードに PIN( 暗証番号 ) を設定し 本製品をパソコンなどに接続したときに PIN コードを入力することで 不正使用から保護できます PIN コードについては PIN コードについて ( P.10) を参照してください PIN コードを設定する場合 1 PIN コード設定 PIN コードを入力 をタップする PIN コードが有効に設定され PIN コード設定 が PIN コード設定解除 に変わります お買い上げ時の PIN コードは 1234 に設定されています なお 初期値は必ずお客様の独自の番号に変更のうえお使いください PIN コードをオフにする場合 1 PIN コード設定解除 PIN コードを入力 をタップする PIN コードがオフに設定され PIN コード設定解除 が PIN コード設定 に変わります
92 ディスプレイ設定 電池の消費を抑え より長時間使用するために ディスプレイの消灯時間と明るさを設定します 1 各項目を設定する設定項目 説明 設定範囲 初期値 バックライト照度設定 ディスプレイのバックライトの明るさを設定します 30% 60% 100% 100% バックライト点灯時間 ディスプレイのバックライトを消灯する時間を設定します 15 秒 30 秒 1 分 2 分 15 秒 : を左右にドラッグするかスライダをタップすると 設定が3 段階 (30% 60% 100%) で切り替わります ( 数値は表示されません ) クレードル設定 クレードル ( 別売 ) に関する設定を行います 機能設定91 1 各項目を設定する 設定項目説明設定範囲初期値 ロック画面常時点灯 モード設定 時計 本製品をクレードル ( 別売 ) に接続したとき 時計表示で常時点灯するかどうかを設定します クレードル ( 別売 ) に LAN ケーブル ( 市販品 ) を接続する場合 利用するモードを設定します ロック解除画面の時計を 24 時間表示にするかどうかを設定します オン オフ ルータモード AP モード オン ルータモード 1 各項目を設定する 設定項目説明設定範囲初期値 24 時間表示時計を24 時間表示にするかどうかを設定します オン オフオン 本製品の電源を切ると日付 時刻情報は保持されず 電源を入れたときに再取得されます ただし ネットワークから日付 時刻情報を取得できなかった場合は 日付 時刻は表示されません 国際ローミング時は ネットワークに接続するとローミング先の時刻が表示されます 正確な時刻が表示されない場合がありますのでご注意ください
93 言語 表示言語に関する設定を行うことができます 1 項目をタップ をタップ 設定項目 説明 設定範囲 初期値 言語 ディスプレイに表示される言語を選択します 日本語 English 筒体中文( 中国 ) 日本語 ホーム画面設定 ホーム画面に表示するタッチメニューを変更することができます 機能設定92 1 変更したい項目をタップする入替えのできるタッチメニューのリストが表示されます 2 設定する項目をタップ をタップする ステータス データ通信量や無線 LAN(Wi-Fi ) に関する機能の情報を確認したり 設定を変更したりします 1 ホーム画面で 設定 ステータス の順にタップする 2 設定する項目を選択する 通信量カウンター データ通信量の表示に関する設定を行うことができます カウントするデータ通信量は目安であり 通信事業者が測定するデータ通信量とは異なることがあります 1 各項目を設定する 設定項目説明設定範囲初期値 ホーム画面表示設定 ホーム画面に 1 ヶ月または本日までの 3 日間の通信量カウンターを表示するかどうかを設定します 1 ヶ月 3 日 表示しない 1 ヶ月 データ設定 1 ヶ月 および本日までの 3 日間のカウント方式を設定します - -
94 1 ヶ月のカウント方式を設定する場合 1 設定 (1 ヶ月 ) をタップする 2 各項目を設定する 設定項目 説明 設定範囲 初期値 カウント方式 通信量をカウントする通信モード ( ハイスピードモード / ハイスピードプラスエリアモード ) をオン / オフで設定します オン オフ ハイスピードモード : オンハイスピードプラスエリアモード : オン 最大データ通信量 通信量カウンターの最大値を設定します 1~99 7GB 1 カウント開始日 通信量カウンターのカウント開始日を設定します 1~31 毎月 1 日 通知設定 通知するデータ通信量欄で設定した値を超えた場合に通知を行うかどうかを設定します オン オフ オフ 2 通知するデータ通信量 2 通知方法 最大データ通信量の何 % になったときに通知を行うかを設定します 通知するデータ通信量設定欄で設定した値を超えた場合に通信を停止して本製品のディスプレイに通知を行うかどうかを設定します 10% 20% 100% オン オフ 1: カウント開始日を毎月 31 日に設定したとき 31 日までない月の場合は その月の最終日にカウントが開始されます 2: 通知設定をオンにすると設定できます 3 日のカウント方式を設定する場合 1 設定(3 日 ) をタップする 2 各項目を設定する設定項目 説明 設定範囲 初期値 カウント方式 通信量をカウントする通信モード ( ハイスピードモード / ハイスピードプラスエリアモード ) をオン / オフで設定します オン オフ ハイスピードモード : オンハイスピードプラスエリアモード : オン 最大データ通信量 ( カウントする最大データ通信量 ) 通信量カウンターの最大値を設定します 1~30 10GB 90% オフ カウントされたデータ通信量を手動でクリアする場合 1 クリア をタップし OK をタップする 本製品に別の au IC カードを取り付けたときは カウントされたデータ通信量は自動的にクリアされます 機能設定93 データ通信量が設定値を超えた場合通知設定をオンにしてデータ通信量が設定値を超えた場合 本製品のディスプレイに下記のメッセージが表示されます 通知時の通信停止設定 (Speed Wi-Fi NEXT 設定ツール )/ 通知方法 ( タッチメニュー ) の設定ディスプレイ表示 オンの場合 オフの場合 対処方法 通信モードを切り替える : 通信モードを切り替えて通信を再開します 通信再開 : 停止する前の通信モードで通信を再開します 確認画面はどちらかのボタンをタップするまで表示されたままとなり 通信は再開されません OK : 確認画面を閉じます 通信は停止されません Wi-Fi 接続情報 本製品と無線 LAN(Wi-Fi ) で接続されている無線 LAN(Wi-Fi ) 端末を確認できます
95 アップデート 最新のソフトウェアの有無を確認します アップデート通知設定をオンに設定すると 定期的に最新のソフトウェアの確認が行われます また 最新のソフトウェアの更新情報を受信すると データをダウンロードし 更新 ( アップデート ) できます 1 ホーム画面で 設定 アップデート の順にタップする 2 各項目を設定する設定項目説明設定範囲初期値 アップデートチェック 一定の周期で最新のソフトウェアの有無を自動的に確認する機能のオン / オフを設定します オン オフ オン アップデート通知設定 最新のソフトウェアが見つかった場合に 本製品の画面上に通知メッセージを表示する機能のオン / オフを設定します オン オフ オン 自動アップデート自動的にアップデートを行う機能のオン / オフを設定します オン オフオン 機能設定94 更新 ( アップデート ) する場合 1 ホーム画面で 設定 アップデート の順にタップする 2 アップデート をタップする最新のソフトウェアがあるかどうかを確認します 最新のソフトウェアがない場合は OK をタップして操作終了です 最新のソフトウェアがある場合は ソフトウェア情報が表示されます 3 更新 をタップするダウンロードが開始されます ダウンロードが完了すると 自動的にインストールを行います ホーム画面に更新情報の通知画面が表示された場合 ホーム画面に更新情報の通知画面が表示された場合は 本製品のホーム画面に通知画面が表示され ソフトウェア情報が表示されます が表示されます Speed Wi-Fi NEXT 設定ツールの場合は画面右上に が表示されます 1 通知画面で アップデート をタップするダウンロードが開始されます ダウンロードが完了すると 自動的にインストールを行います ソフトウェアを自動的に更新する場合 自動アップデート機能をオンにしていて 本製品が最新のソフトウェアを検知した場合 本製品の電源を入れた状態にしておくと 自動的にアップデートされます ただし通信中の場合は 自動的にはアップデートされません 本製品の画面に通知画面が表示されますので アップデート を選択して手動で行ってください アップデートを実行する場合 インターネットに接続されていることを確認してください アップデートを実行する場合は 本製品の電池残量が十分あることを確認してから行ってください 電池残量が少ないと アップデートができません 十分に充電してから行ってください アップデートの際には アップデートが必要かどうかや アップデートを行ったかどうかを調べるために IMSI(IC カードなどに記録された加入者識別番号 ) と IMEI( 端末に記録された端末識別番号 ) をアップデートサーバに通知します 最新のソフトウェアの確認に失敗した場合は 電波状況の良い場所で再度実行してください その他オンラインアップデートの注意点については ソフトウェアを更新する ( P.102) をご覧ください
96 情報 SSID やパスワード 電話番号 銘板情報など 本製品の各種情報を確認します 1 ホーム画面で 設定 情報 の順にタップする 2 各項目を選択する SSID 情報 端末情報 認証情報 設定項目 QR コード表示 5GHz 帯利用のご注意 説明 SSID1 と SSID2 のネットワーク名 パスワードを表示します 電話番号 IP アドレス MAC アドレス Bluetooth デバイス名 IMEI ソフトウェアバージョンを表示します 銘板情報を表示します Huawei HiLink アプリを利用して本製品と無線 LAN(Wi-Fi ) 端末を接続するための QR コードを表示します ( P.32 QR コード表示機能を利用して接続する ) 無線 LAN(Wi-Fi )5GHz 帯利用時のご注意を表示します : SSID2 モジュールがオフの場合は表示されません 端末情報 では電話番号が表示されますが 本製品で音声電話の発着信などは行えません ヘルプ 本製品の画面に表示されるアイコンの説明のほか NFC の使い方 Bluetooth 設定 HUAWEI HiLink アプリ Wi-Fi 設定お引越しの使い方 の説明を表示します 機能設定95 1 ホーム画面で 設定 ヘルプ の順にタップする 2 各項目を選択して 内容を確認する
97 機能設定96
98 海外利用 海外で利用する...98 au 世界サービスについて...98 海外利用に関する設定を行う...98 サービスエリアと海外でのご利用料金...99 海外で安心してご利用いただくために...99 海外でのご利用上のご注意...99 その他ご利用上の注意
99 au 世界サービスについて 海外で利用する au 世界サービスとは 日本国内でご使用の本製品をそのまま海外でご利用いただけるサービスです 本製品は渡航先に合わせて LTE/UMTS ネットワークのいずれでもご利用になれます 特別な申し込み手続きや月額の定額料は不要で ご利用料金は日本国内分との合算請求ですので お支払いも簡単です ご利用可能国 料金 その他サービス内容など詳細につきましては au ホームページまたはお客さまセンターにてご確認ください 新規ご加入の場合 翌日から海外でのご利用が可能です ただし オンラインショップでご加入の場合 日本国内での最初のご利用日の翌々日よりご利用が可能です 各国際サービスのご利用料金には消費税相当額は加算されません ご利用イメージ 1 日本国内では WiMAX 2+/auのLTEネットワークでご利用になれます 2 ローミング設定 ( P.66) を行います 3 海外のLTE/UMTSネットワークでご利用になれます 4 帰国後は 必要に応じてローミング設定をオフに戻します ローミング設定がオンのままでもローミングモードを 自動 (LTE/UMTS) に設定している場合は 日本国内と海外の両方で通信が可能です 海外利用に関する設定を行う 本製品は 自動的に利用できるネットワークを検出して切り替えるように設定されています 渡航先においては の表示のある場合にデータ通信が可能です Speed Wi-Fi NEXT 設定ツールで行う場合 1 Speed Wi-Fi NEXT 設定ツールを起動する ( P.54) 2 Speed Wi-Fi NEXT 設定ツールにログインする ( P.55) 3 メニューナビから 設定 を選択するサブメニューが表示されます 4 サブメニューから ローミング設定 を選択する 海外利用98 5 各項目を設定する設定項目 説明 設定範囲 初期値 ローミング設定 海外利用のオン / オフを設定します オン オフ オフ ローミングモード 本製品を使用するネットワークを設定します 自動 (LTE/UMTS) UMTS 自動 (LTE/UMTS) ローミング規制 ローミング設定 をオンにできないように設定します オン オフ オフ 海外通信事業者検索 利用するネットワークの検索方法を設定します 自動検索 手動検索 自動検索 ネットワークリスト 海外通信事業者検索を 手動検索 にして 適用 を選択後 ( リスト項目 ) ( なし ) に表示されます 接続するネットワークを設定します : ローミング設定をオンにすると設定できます 6 設定が完了したら 適用 を選択する 7 OK を選択し 続行 を選択する
100 Speed Wi-Fi NEXT 設定ツールで ローミング規制 ( P.98) をオンにしている場合は ローミング設定をオンに設定することができません 海外では 周波数 ( P.62 85) の設定が自動的に 2.4GHz に切り替わります 5GHz 帯での接続はできません 国際ローミング時は WAN 設定の IP タイプ ( P.58) が自動的に IPv4 設定に切り替わります 海外通信事業者を手動検索する場合は 渡航先現地で行ってください 本製品のタッチメニューで行う場合 1 ホーム画面で 設定 をタップするサブメニューが表示されます 2 サブメニューから 通信設定 を選択する 3 ローミング設定 を選択する 4 各項目を設定する 設定項目説明設定範囲初期値 ローミング設定国際ローミング機能のオン / オフを設定します オン オフオフ ローミングモード 事業者検索 ネットワークの選択 本製品を使用するネットワークを設定します 自動 (LTE/UMTS) UMTS 自動 (LTE/UMTS) 利用するネットワークの検索方法を設定します 自動 手動 自動 海外通信事業者検索を 手動 にして をタップ後に表 ( リスト項目 ) ( なし ) 示されます 接続するネットワークを設定します : ローミング設定をオンにして 表示される ご注意 で OK を選択すると設定できます Speed Wi-Fi NEXT 設定ツールで ローミング規制 ( P.98) をオンにしている場合は ローミング設定をオンに設定することができません 海外では 周波数 ( P.62 85) の設定が自動的に 2.4GHz に切り替わります 5GHz 帯での接続はできません 国際ローミング時は WAN 設定の IP タイプ ( P.58) が自動的に IPv4 設定に切り替わります 海外通信事業者を手動検索する場合は 渡航先現地で行ってください 海外利用99 サービスエリアと海外でのご利用料金 渡航先の国 地域によってご利用いただけるサービスやご利用料金が異なります 詳しくは au ホームページをご参照ください 日本国内の各種割引サービス データ通信料定額 / 割引サービスの対象となりません 海外で安心してご利用いただくために 海外での通信ネットワーク状況は au ホームページでご案内しています 渡航前に必ずご確認ください 本製品を盗難 紛失したら 海外で本製品もしくは au IC カードを盗難 紛失された場合は お客さまセンターまで速やかにご連絡いただき 回線停止の手続きをおとりください 盗難 紛失された後に発生した通話料 データ通信料もお客様の負担になりますのでご注意ください 本製品に挿入されている au IC カードを盗難 紛失された場合 第三者によって他の携帯電話 ( 海外用 GSM 携帯電話を含む ) に挿入され 不正利用される可能性もありますので PIN コードを設定されることをおすすめします PIN コードの設定については PIN コード管理 ( P.58 90) をご参照ください 海外での通信のしくみを知って 正しく利用しましょう ご利用料金は国 地域によって異なります 海外におけるデータ通信料は 日本国内の各種割引サービス データ通信料定額 / 割引サービスの対象となりません 国 地域によっては音声通話のみ対応するネットワークを提供している通信事業者の場合があります その場合 データ通信は利用できません 海外でのご利用上のご注意 渡航先でのデータ通信料に関する注意 渡航先でのご利用料金は 日本国内でのご利用分に合算して翌月に ( 渡航先でのご利用分につきましては 翌々月以降になる場合があります ) 請求させていただきます 同一期間のご利用であっても別の月に請求される場合があります 日本国内でデータ通信料が無料となる通信を含め 渡航先ではすべての通信に対しデータ通信料がかかります
101 その他ご利用上の注意 渡航先により 連続待受時間が異なりますのでご注意ください 海外で使用する場合は 海外で使用可能な AC アダプタで充電してください なお 海外旅行用変圧器を使用して充電しないでください サービスエリア内でも 電波の届かない所ではご利用になれません 海外通信事業者の事情によりつながりにくい場合があります 航空機内での使用については制限があるため 各航空会社の指示に従ってください au 世界サービスは海外通信事業者ネットワークに依存したサービスですので 海外通信事業者などの都合により サービスがご利用いただけない場合があります 渡航先でご利用いただけない場合 本製品の電源をオフ / オン ( 再起動 ) することでご利用可能となる場合があります 海外利用100
102 付録 / 索引 付録 ソフトウェアを更新する 故障とお考えになる前に アフターサービスについて 周辺機器 Speed Wi-Fi NEXT 設定ツールメニュー項目 / 設定項目一覧 主な仕様 データ通信端末の比吸収率 (SAR) について Disposal and recycling information Reduction of hazardous substances EU regulatory conformance FCC Regulatory Compliance 輸出管理規制 用語集 知的財産権について 商標について 個人情報保護方針 索引
103 付録/索引102 ソフトウェアを更新する 付録 データ通信を利用して本製品からインターネットに接続するとき データ通信に課金が発生します ソフトウェアの更新が必要な場合は au ホームページなどでお客様にご案内させていただきます 詳細内容につきましては au ショップもしくはお客さまセンター (au 電話から 157/ 通話料無料 ) までお問い合わせください また Speed Wi-Fi NEXT W05 をより良い状態でご利用いただくため ソフトウェアの更新が必要な Speed Wi- Fi NEXT W05 をご利用のお客様に au からのお知らせをお送りさせていただくことがあります 更新前に設定内容のバックアップをされることをおすすめします ソフトウェア更新に失敗したときや中止されたときは ソフトウェア更新を実行し直してください ソフトウェア更新に失敗すると 本製品が使用できなくなる場合があります 本製品が使用できなくなった場合は au ショップもしくは PiPit( 一部ショップを除く ) にお持ちください 海外利用中は ソフトウェア更新の機能を利用できない場合があります ソフトウェアの更新中は操作できません ソフトウェア更新の方法については オンラインアップデート ( P.77 83) アップデート ( P.94) を参照してください 故障とお考えになる前に 項番 こんなときは ご確認ください 参照 1 パソコンを使って USB2.0TypeC-A 変換 指定のACアダプタ ( 別売 ) を使用して充電するときより 充電時間が長くなる場合があります また 通信中は充電が完了し P ケーブル ( 試供品 ) で充電ができない ない場合があります パフォーマンス設定が ハイパフォーマンス に設定されている場合は ハイパフォーマンス 以外の設定に変更してください 2 充電ができない 指定の充電用機器をご使用ください P 電源が入らない 電池残量がない場合は しばらく充電してから電源を入れてください 4 アンテナアイコン ( 受信レベル表示 ) があるのに通信ができない 受信レベル表示が 圏外 から圏内になった場合 通信可能になるまで時間がかかることがあります しばらくしてからもう一度接続してください また ハイスピードプラスエリアモード (WiMAX 2+ とLTEの自動切替モード ) で通信可能になるまで時間がかかる場合は 電源を入れ直してください ネットワークへの接続に失敗している可能性があります プロファイル設定 の APN( 接続先情報 ) の設定内容が 接続するネットワークの情報と一致することをご確認のうえ しばらくしてからもう一度接続してください または 本製品を再起動してください それでも通信ができない場合は お客さまセンターにお問い合わせください P 電源が勝手に切れる 内蔵電池が高温になっている可能性があります 電源を切り 温度が低下するまでお待ちください 6 無線 LAN(Wi-Fi ) 端末を接続できない 本製品の電源が入っていることを確認してください P.15 無線 LAN(Wi-Fi ) 端末の無線 LAN(Wi-Fi ) 機能がオンになっていることを確認してください P 暗号化方式をWEPで設定している場合は 正しいWEPキー (WEP Key) を入力しているか 確認してください WEPキー P.63 (WEP Key) を忘れた場合は 本製品をリセットするか セキュリティ設定 を参照してWEPキー (WEP Key) を設定し直し もう一度接続の操作を行ってください 暗号化方式をWPAまたはWPA2で設定している場合は 正しい事前共有キー (WPA Key) を設定しているか 確認してくださ P い 事前共有キー (WPA Key) を忘れた場合は セキュリティ設定 を参照して事前共有キー (WPA Key) を設定し直し もう一度接続の操作を行ってください また 無線 LAN(Wi-Fi ) 端末によっては WPA2/WPAの暗号化方式に対応していない場合があります お使いの無線 LAN(Wi-Fi ) 端末の取扱説明書をご確認ください WPS 機能で接続できない場合は 無線 LAN(Wi-Fi ) 端末の取扱説明書などを参照してください それでも接続できない場 P.39 合は 無線 LAN(Wi-Fi ) 機能を手動で設定する必要があります WPS 用のPINコードが指定された無線 LAN(Wi-Fi ) 端末を接続する場合は 正しいPINコードを設定しているか 確認し P てください 無線 LAN(Wi-Fi ) 端末によっては Wi-Fi 暗号化強化 (PMF) をオンに設定していると接続できない場合があります Wi- P Fi 暗号化強化 (PMF) をオフに設定してからもう一度接続してください 7 インターネットへの接続に失敗した サービスエリア内であることをご確認ください P.20 電波状態が良くない場合があります 電波状態が良いところでもう一度接続してください P.20 時間帯によって接続先が混雑している可能性もありますので しばらくしてからもう一度接続してください Speed Wi-Fi NEXT 設定ツールを起動し インターネット接続が正しく設定されていることを確認してください P 通信がすぐに切れる 電波状態が良くない場合があります 電波状態が良いところで確認してください P.20 本製品の電池残量を確認してください 電池残量が少なくなっている場合は 充電をしてからもう一度接続してください P.14 本製品とパソコンなどが 無線 LAN(Wi-Fi ) Bluetooth またはUSB2.0TypeC-A 変換ケーブル ( 試供品 ) により正しく接続されていることを確認してください パフォーマンス設定をオンに設定している場合 一定時間データ通信が行われないと通信機能が停止します P P 無線 LAN(Wi-Fi ) 端末によっては 一定時間データ通信が行われないと通信機能が停止する場合があります お使いの無線 LAN(Wi-Fi ) 端末の取扱説明書をご確認ください 本製品と無線 LAN(Wi-Fi ) 端末を無線 LAN(Wi-Fi ) で接続している場合には 本製品を再起動してください P.15 本製品とBluetooth 端末をBluetooth で接続している場合には 本製品を再起動してください P.15 本製品とパソコンをUSB2.0TypeC-A 変換ケーブル ( 試供品 ) で接続している場合には 本製品をパソコンから取り外して P.46 もう一度接続してください 上記の操作を行っても接続できない場合は 本製品を取り外してパソコンを再起動し もう一度接続してください 9 通信速度が遅く感じる 電波状態が良くない場合があります 電波状態の良いところで確認してください P.20 接続先が混雑している場合があります 時間をおいて再度試してください 10 Speed Wi-Fi NEXT 設定ツールにアクセスできない 本体のタッチメニューの操作中は Speed Wi-Fi NEXT 設定ツールにログインできません P.55 ブリッジモードがオンのときはSpeed Wi-Fi NEXT 設定ツールを起動できません P 日付 時刻が表示されない 受信レベルが圏外の場合など ネットワークから日付 時刻情報を取得できなかった場合は 日付 時刻は表示されません P データ通信量が表示されない または正し ネットワークと時刻情報を同期できなかった場合 累計 ( カウントを開始した日からの合計 ) のデータ通信量が表示されま P く表示されない す 時刻情報を同期できると 当月または3 日間のデータ通信量が表示されます 通信モードごとの通信量カウンターのオン / オフ設定が正しく行われているか確認してください P Bluetooth 端末を接続できない 本製品の電源が入っていることを確認してください P.15 Bluetooth 機器のBluetooth 機能がオンになっていることを確認してください 本製品のBluetooth テザリング機能がオンになっていることを確認してください P.40 接続するBluetooth 機器がPAN ProfileをサポートしているAndroid 4.0 以降およびiOS Bluetooth 機器かを確認してください P.58
104 項番こんなときはご確認ください参照 14 USB2.0TypeC-A 変換ケーブル ( 試供品 ) で接続したパソコンが本製品を認識しない 本製品がUSB2.0TypeC-A 変換ケーブル ( 試供品 ) で正しくパソコンに接続されているかどうかを確認してください P USB 接続モードが 通信 + 充電 に設定されていることを確認してください P.65 本製品をパソコンから一度取り外してパソコンを再起動し もう一度接続してください Windows 10の場合は 以下の手順で本製品が正しく取り付けられていることを確認してください 1 スタート メニューから エクスプローラー を右クリックし プロパティ を選択します システムの詳細設定 を選択します 2 システムのプロパティ の画面が表示されたら ハードウェア のタブを選択し 次の画面を表示させます 15 本製品をパソコンに接続しても インストーラーが自動的に起動しない 3 デバイスマネージャー を選択し 次のデバイスが表示されていることを確認してください ネットワークアダプター :Remote NDIS based Internet Sharing Device Windows 8.1の場合は 以下の手順で本製品が正しく取り付けられていることを確認してください 1 デスクトップ画面の右端からスワイプ ( マウスの場合は画面右上をポイント ) し 設定 から PC 情報 を選択します 2 システム画面が表示されたら 画面左側から デバイスマネージャー を選択し 次のデバイスが表示されていることを確認してください ネットワークアダプター :Remote NDIS based Internet Sharing Device Windows 7の場合は 以下の手順で本製品が正しく取り付けられていることを確認してください 1 コンピューター を右クリックし プロパティ を選択します システムの詳細設定 を選択して ユーザーアカウント制御 の画面が表示されたら はい を選択します 2 システムのプロパティ の画面が表示されたら ハードウェア のタブを選択します 画面左側から デバイスマネージャー を選択し 次のデバイスが表示されていることを確認してください ネットワークアダプター :Remote NDIS based Internet Sharing Device Macの場合は 以下の手順で本製品が正しく取り付けられていることを確認してください 1 アプリケーション フォルダ内の ユーティリティ フォルダを選択して開き ターミナル を選択して起動します 2 ターミナルウィンドウが表示されたら 次のように入力します ioreg -p IOUSB -w -S grep HUAWEI 3 次の情報が表示されることを確認します HUAWEI mobile/huawei MOBILE@xxxx システムが新しいハードウェアを認識してから インストール準備に時間がかかりますので しばらくお待ちください また パソコンの設定によってはインストーラーが起動せずに 自動的にインストールが開始される場合があります ご利用のパソコンにセキュリティソフトがインストールされている場合 セキュリティソフトの機能を停止してインストールをお試しください 機能の停止操作についてはセキュリティソフトの取扱説明書をご確認ください 16 本製品の設定を購入時の状態に戻したい 本体のボタン操作でリセットする場合本製品の電源が入った状態で RESET ボタンを先の細いもので約 5 秒以上押します 本製品をリセットすると すべての設定内容がお買い上げ時の状態に戻ります Speed Wi-Fi NEXT 設定ツールから本製品をリセットする場合 1 Speed Wi-Fi NEXT 設定ツールを起動します 2 設定 システム設定 オールリセット の順に選択します 3 オールリセット OK を選択すると 本製品が自動的に再起動し 設定内容がお買い上げ時の状態に戻ります 17 管理者権限 (Administrator) でログインしているのかわからない Windows 10の場合 1 スタート メニューから 設定 を選択します 2 アカウント を選択します 3 画面の右側に現在ログインしているユーザー名と アカウントの種類が表示されています アカウントの種類が 管理者 であれば管理者権限でログインしているので 本製品をセットアップすることができます Windows 8.1の場合 1 デスクトップ画面の右端からスワイプ ( マウスの場合は画面右上をポイント ) し 設定 から コントロールパネル を選択します 2 ユーザーアカウントとファミリーセーフティ から アカウントの種類の変更 を選択します 3 画面に現在ログインしているユーザー名と アカウントの種類が表示されています アカウントの種類が Administrator であれば管理者権限でログインしているので 本製品をセットアップすることができます Windows 7の場合 1 スタート コントロールパネル を選択して コントロールパネル 画面を表示します 2 ユーザーアカウントと家族のための安全設定 を選択して 次の画面で ユーザーアカウント を選択します 3 画面の右側に現在ログインしているユーザー名と アカウントの種類が表示されています アカウントの種類が Administrator であれば管理者権限でログインしているので 本製品をセットアップすることができます Macの場合 1 アップルメニューから システム環境設定... を選択します 2 システム環境設定... の画面で システム の ユーザとグループ を選択します 3 画面の左側に現在ログインしているユーザ名と アカウントの種類が表示されています アカウントの種類が 管理者 であれば管理者権限でログインしていますので 本製品をセットアップすることができます P.46 P.16 P.76 付録/索引103
 注意 破損したまま使用しないでください 火災 やけど けがなどの原因となります ぐらついた台の上や傾いた場所など 不安定な場所には置かないでください 落下して けがなどの原因となります 自動車内で使用する場合 自動車メーカーもしくは販売業者に 電波による影響につい てご確認の上ご使用ください 車種によっては まれに車載電子機器に悪影響を及ぼす原因となりますので その場合 は直ちに使用を中止してください
注意 破損したまま使用しないでください 火災 やけど けがなどの原因となります ぐらついた台の上や傾いた場所など 不安定な場所には置かないでください 落下して けがなどの原因となります 自動車内で使用する場合 自動車メーカーもしくは販売業者に 電波による影響につい てご確認の上ご使用ください 車種によっては まれに車載電子機器に悪影響を及ぼす原因となりますので その場合 は直ちに使用を中止してください
 本体 充電用機器 au Micro IC Card LTE 周辺機器 共通 危険 必ず下記の危険事項をお読みになってからご使用 ください 必ず指定の周辺機器をご使用ください 指定の周辺機器以外を使用した場 合 発熱 発火 破裂 故障 漏液の原因となります 高温になる場所 火のそば 暖房器具のそば こたつの中 直射日光の当た る場所 炎天下の車内など で使用 保管 放置しないでください 発火 破 裂
本体 充電用機器 au Micro IC Card LTE 周辺機器 共通 危険 必ず下記の危険事項をお読みになってからご使用 ください 必ず指定の周辺機器をご使用ください 指定の周辺機器以外を使用した場 合 発熱 発火 破裂 故障 漏液の原因となります 高温になる場所 火のそば 暖房器具のそば こたつの中 直射日光の当た る場所 炎天下の車内など で使用 保管 放置しないでください 発火 破 裂
607HW ユーザーガイド
 無線 LAN で接続する 無線 LAN(Wi-Fi) について... 20 無線 LAN(Wi-Fi) 機能を ON にする... 20 Windows パソコンを接続する... 21 Mac を接続する... 24 Android 搭載端末を接続する... 25 iphone / ipod touch / ipad を接続する... 26 ニンテンドー 3DS LL / 3DS を接続する...
無線 LAN で接続する 無線 LAN(Wi-Fi) について... 20 無線 LAN(Wi-Fi) 機能を ON にする... 20 Windows パソコンを接続する... 21 Mac を接続する... 24 Android 搭載端末を接続する... 25 iphone / ipod touch / ipad を接続する... 26 ニンテンドー 3DS LL / 3DS を接続する...
MicroB-TypeC 変換アダプタ (0601PHA) 取扱説明書 変換アダプタ Type-C プラグ お買い上げいただき 誠にありがとうございました ご使用の前にこの 取扱説明書 を必ずお読みいただき 正しくお使いください お読みになった後は 大切に保管して必要なときにお読みください また 製
 MicroB-TypeC 変換アダプタ (0601PHA) 取扱説明書 変換アダプタ Type-C プラグ お買い上げいただき 誠にありがとうございました ご使用の前にこの 取扱説明書 を必ずお読みいただき 正しくお使いください お読みになった後は 大切に保管して必要なときにお読みください また 製品に警告 注意などの表示がある場合は それに従ってください microusb(b タイプ ) コネクタ
MicroB-TypeC 変換アダプタ (0601PHA) 取扱説明書 変換アダプタ Type-C プラグ お買い上げいただき 誠にありがとうございました ご使用の前にこの 取扱説明書 を必ずお読みいただき 正しくお使いください お読みになった後は 大切に保管して必要なときにお読みください また 製品に警告 注意などの表示がある場合は それに従ってください microusb(b タイプ ) コネクタ
無線 LAN 機能について 本製品は IEEE802.11b/g/n の無線 LAN 規格に対応しており 本製品と無線 LAN 端末 ( パソコンやゲーム機など ) を無線 LAN で接続して 最大 300Mbps (IEEE802.11n 接続時 ) / 最大 54Mbps(IEEE802.11g
 無線 LAN 機能について...34 PSVITA を接続する...35 ニンテンドー 3DS / DSi / DS / DS Lite を接続する...36 PSP を接続する...38 Wii を接続する...40 PS3 を接続する...41 WPS 対応の無線 LAN 端末を接続する...43 Windows パソコンを接続する...45 Mac を接続する...47 33 無線 LAN 機能について
無線 LAN 機能について...34 PSVITA を接続する...35 ニンテンドー 3DS / DSi / DS / DS Lite を接続する...36 PSP を接続する...38 Wii を接続する...40 PS3 を接続する...41 WPS 対応の無線 LAN 端末を接続する...43 Windows パソコンを接続する...45 Mac を接続する...47 33 無線 LAN 機能について
SoftBank 304HW 取扱説明書
 無線 LAN で接続する 無線 LAN(Wi-Fi) について... 20 無線 LAN(Wi-Fi) 機能をオンにするには... 21 Windows パソコンを接続する... 21 Mac を接続する... 25 Android 搭載端末を接続する... 26 iphone / ipod touch / ipad を接続する... 28 ニンテンドー 3DS LL / 3DS / DSi LL
無線 LAN で接続する 無線 LAN(Wi-Fi) について... 20 無線 LAN(Wi-Fi) 機能をオンにするには... 21 Windows パソコンを接続する... 21 Mac を接続する... 25 Android 搭載端末を接続する... 26 iphone / ipod touch / ipad を接続する... 28 ニンテンドー 3DS LL / 3DS / DSi LL
 2.4DS/OF4 データ設定 (3 日 ) 設定項目説明設定範囲初期値 カウントする通信モードの選択 通信量をカウントする通信モード ( ハイスピードモード ハイスピードプラスエリアモード ) をオン / オフで設定します オン オフ 最大データ通信量設定通信量カウンターの最大値を設定します 1~30 4 10GB 1: 本製品に別のau
2.4DS/OF4 データ設定 (3 日 ) 設定項目説明設定範囲初期値 カウントする通信モードの選択 通信量をカウントする通信モード ( ハイスピードモード ハイスピードプラスエリアモード ) をオン / オフで設定します オン オフ 最大データ通信量設定通信量カウンターの最大値を設定します 1~30 4 10GB 1: 本製品に別のau
ACアダプタ FMV-AC346 取扱説明書
 AC アダプタ FMV-AC346 取扱説明書 CA92002-8989 15.5(3 版 ) このたびは AC アダプタをお買い上げいただきまして 誠にありがとうございます ご使用の前に この取扱説明書をお読みの上 正しくお使いください お読みになった後は 大切に保管してください ご使用の携帯端末が対応機種であることを 携帯端末の取扱説明書でご確認ください また ご使用の前に 携帯端末の取扱説明書をあわせてご覧ください
AC アダプタ FMV-AC346 取扱説明書 CA92002-8989 15.5(3 版 ) このたびは AC アダプタをお買い上げいただきまして 誠にありがとうございます ご使用の前に この取扱説明書をお読みの上 正しくお使いください お読みになった後は 大切に保管してください ご使用の携帯端末が対応機種であることを 携帯端末の取扱説明書でご確認ください また ご使用の前に 携帯端末の取扱説明書をあわせてご覧ください
2. 無線 LAN で接続する 無線 LAN 機能について...39 無線 LAN で接続する...40 ニンテンドー 3DS/DSi を接続する ニンテンドー DS/DS Lite を接続する PSP を接続する PSVITA を接続する Wii を
 無線 LAN 機能について...39 無線 LAN で接続する...40 ニンテンドー 3DS/DSi を接続する... 40 ニンテンドー DS/DS Lite を接続する... 41 PSP を接続する... 4 PSVITA を接続する... 46 Wii を接続する... 47 PS3 を接続する... 48 WPS 対応の無線 LAN 端末を接続する... 49 Windows パソコンを接続する
無線 LAN 機能について...39 無線 LAN で接続する...40 ニンテンドー 3DS/DSi を接続する... 40 ニンテンドー DS/DS Lite を接続する... 41 PSP を接続する... 4 PSVITA を接続する... 46 Wii を接続する... 47 PS3 を接続する... 48 WPS 対応の無線 LAN 端末を接続する... 49 Windows パソコンを接続する
2 無線 LAN で接続する 無線 LAN 機能について...36 無線 LAN で接続する...37 PSVITA を接続する...37 ニンテンドー 3DS / DSi / DS / DS Lite を接続する...38 PSP を接続する...40 Wii を接続する...44 PS3 を接続
 2 無線 LAN で接続する 無線 LAN 機能について...36 無線 LAN で接続する...37 PSVITA を接続する...37 ニンテンドー 3DS / DSi / DS / DS Lite を接続する...38 PSP を接続する...40 Wii を接続する...44 PS3 を接続する...45 WPS 対応の無線 LAN 端末を接続する...49 Windows パソコンを接続する...50
2 無線 LAN で接続する 無線 LAN 機能について...36 無線 LAN で接続する...37 PSVITA を接続する...37 ニンテンドー 3DS / DSi / DS / DS Lite を接続する...38 PSP を接続する...40 Wii を接続する...44 PS3 を接続する...45 WPS 対応の無線 LAN 端末を接続する...49 Windows パソコンを接続する...50
GL09P ユーザーガイド Chapter2
 無線 LAN で接続する 無線 LAN(Wi-Fi) について...38 無線 LAN(Wi-Fi) 機能を有効にするには...38 Windowsパソコンを接続する... 39 Macを接続する...43 iphone/ipadを接続する... 44 Android 搭載端末を接続する...47 ニンテンドー 3DS LL/3DS/DSi LL/DSi/DSを接続する...48 PSVITA/PSP
無線 LAN で接続する 無線 LAN(Wi-Fi) について...38 無線 LAN(Wi-Fi) 機能を有効にするには...38 Windowsパソコンを接続する... 39 Macを接続する...43 iphone/ipadを接続する... 44 Android 搭載端末を接続する...47 ニンテンドー 3DS LL/3DS/DSi LL/DSi/DSを接続する...48 PSVITA/PSP
無線 LAN 機能について 本製品は IEEE802.11b/g/n の無線 LAN 規格に対応しており 本製品と無線 LAN 端末 ( パソコンやゲーム機など ) を無線 LAN で接続して 最大 72.2Mbps(IEEE802.11n 接続時 ) / 最大 54Mbps(IEEE802.11g
 2 無線 LAN で接続する 無線 LAN 機能について...37 無線 LANで接続する...38 ニンテンドー 3DS/DSi/DS/DS Liteを接続する...38 PSPを接続する...39 Wiiを接続する...43 PS3を接続する...44 WPS 対応の無線 LAN 端末を接続する...47 Windowsパソコンを接続する (Windows 7 Vista)...48 Windowsパソコンを接続する
2 無線 LAN で接続する 無線 LAN 機能について...37 無線 LANで接続する...38 ニンテンドー 3DS/DSi/DS/DS Liteを接続する...38 PSPを接続する...39 Wiiを接続する...43 PS3を接続する...44 WPS 対応の無線 LAN 端末を接続する...47 Windowsパソコンを接続する (Windows 7 Vista)...48 Windowsパソコンを接続する
次の絵表示の区分は お守りいただく内容を説明しています 禁止 ( してはいけないこと ) を示す記号です 濡れた手で扱ってはいけないことを示す記号です 分解してはいけないことを示す記号です 指示に基づく行為の強制 ( 必ず実行していただくこと ) を示す記号です 水がかかる場所で使用したり 水に濡ら
 保証書付 (WITH WARRANTY CARD) ロボクル (XN-T01) 取扱説明書 構成品 z本体 z取扱説明書 ( 本書 ) このたびは ロボクルをお買い上げいただきまして まことにありがとうございます zご使用の前にこの取扱説明書をよくお読みの上 正しくお使いください お読みになったあとは 大切に保管してください zご使用の携帯端末が本製品の対応機種であることは 以下のサイトでご確認ください
保証書付 (WITH WARRANTY CARD) ロボクル (XN-T01) 取扱説明書 構成品 z本体 z取扱説明書 ( 本書 ) このたびは ロボクルをお買い上げいただきまして まことにありがとうございます zご使用の前にこの取扱説明書をよくお読みの上 正しくお使いください お読みになったあとは 大切に保管してください zご使用の携帯端末が本製品の対応機種であることは 以下のサイトでご確認ください
506HW ユーザーガイド Chapter2
 無線 LAN で接続する 無線 LAN(Wi-Fi) について...18 無線 LAN(Wi-Fi) 機能をONにするには...18 Windowsパソコンを接続する... 19 Macを接続する...23 Android 搭載端末を接続する...25 iphone/ipod touch/ipadを接続する...26 ニンテンドー 3DS LL/3DSを接続する... 28 Wii U/Wiiを接続する...30
無線 LAN で接続する 無線 LAN(Wi-Fi) について...18 無線 LAN(Wi-Fi) 機能をONにするには...18 Windowsパソコンを接続する... 19 Macを接続する...23 Android 搭載端末を接続する...25 iphone/ipod touch/ipadを接続する...26 ニンテンドー 3DS LL/3DSを接続する... 28 Wii U/Wiiを接続する...30
502HW ユーザーガイド Chapter2
 無線 LAN で接続する 無線 LAN(Wi-Fi) について...22 無線 LAN(Wi-Fi) 機能をONにする...23 Windowsパソコンを接続する... 23 Macを接続する...28 Android 搭載端末を接続する...29 iphone/ipod touch/ipadを接続する...30 ニンテンドー 3DS LL/3DSを接続する... 32 Wii U/Wiiを接続する...34
無線 LAN で接続する 無線 LAN(Wi-Fi) について...22 無線 LAN(Wi-Fi) 機能をONにする...23 Windowsパソコンを接続する... 23 Macを接続する...28 Android 搭載端末を接続する...29 iphone/ipod touch/ipadを接続する...30 ニンテンドー 3DS LL/3DSを接続する... 32 Wii U/Wiiを接続する...34
無線 LAN 機能について 本製品は IEEE802.11b/g/n の無線 LAN 規格に対応しています LAN 接続 ( 無線 ) 区間の最大通信速度 ( 理論値 ) は 300Mbps (IEEE802.11n 接続時 ) / 54Mbps (IEEE802.11g 接続時 )/ 11Mbps
 無線 LAN 機能について...39 PSVITAを接続する...41 PSPを接続する...42 PS3を接続する...44 ニンテンドー 3DS LL/3DS/DSi/DS/DS Liteを接続する...46 Wii Uを接続する...48 Wiiを接続する...49 WPS 対応の無線 LAN 端末を接続する...50 Windowsパソコンを接続する...51 Macを接続する...52 38
無線 LAN 機能について...39 PSVITAを接続する...41 PSPを接続する...42 PS3を接続する...44 ニンテンドー 3DS LL/3DS/DSi/DS/DS Liteを接続する...46 Wii Uを接続する...48 Wiiを接続する...49 WPS 対応の無線 LAN 端末を接続する...50 Windowsパソコンを接続する...51 Macを接続する...52 38
2 無線 LAN で接続する 無線 LAN 機能について...37 無線 LANで接続する...38 ニンテンドー 3DS/DSi/DS/DS Liteを接続する...38 PSPを接続する...40 Wiiを接続する...44 PS3を接続する...45 WPS 対応の無線 LAN 端末を接続する
 2 無線 LAN で接続する 無線 LAN 機能について...37 無線 LANで接続する...38 ニンテンドー 3DS/DSi/DS/DS Liteを接続する...38 PSPを接続する...40 Wiiを接続する...44 PS3を接続する...45 WPS 対応の無線 LAN 端末を接続する...49 Windowsパソコンを接続する (Windows 7 Vista)...50 Windowsパソコンを接続する
2 無線 LAN で接続する 無線 LAN 機能について...37 無線 LANで接続する...38 ニンテンドー 3DS/DSi/DS/DS Liteを接続する...38 PSPを接続する...40 Wiiを接続する...44 PS3を接続する...45 WPS 対応の無線 LAN 端末を接続する...49 Windowsパソコンを接続する (Windows 7 Vista)...50 Windowsパソコンを接続する
卓上ホルダFAR-CR105 取扱説明書
 卓上ホルダ FAR-CR105 取扱説明書 CA92002-9123 15.9(1 版 ) このたびは 卓上ホルダをお買い上げいただきまして 誠にありがとうございます ご使用の前に この取扱説明書をお読みの上 正しくお使いください お読みになった後は 大切に保管してください ご使用の携帯端末が対応機種であることを 携帯端末の取扱説明書でご確認ください また ご使用の前に 携帯端末の取扱説明書をあわせてご覧ください
卓上ホルダ FAR-CR105 取扱説明書 CA92002-9123 15.9(1 版 ) このたびは 卓上ホルダをお買い上げいただきまして 誠にありがとうございます ご使用の前に この取扱説明書をお読みの上 正しくお使いください お読みになった後は 大切に保管してください ご使用の携帯端末が対応機種であることを 携帯端末の取扱説明書でご確認ください また ご使用の前に 携帯端末の取扱説明書をあわせてご覧ください
LTE モバイルルータ ソフトウェア更新手順 第 2 版 2017 年 9 月 富士通株式会社
 LTE モバイルルータ ソフトウェア更新手順 第 2 版 2017 年 9 月 富士通株式会社 はじめに 本書では LTE モバイルルータ ( 以下 本製品 ) のソフトウェアを更新する手順について示します ご使用条件 本ソフトウェアのご使用にあたっては 以下のご使用条件をお守りください ご使用条件を遵守できない場合には 本ソフトウェアは使用しないでください 1) 本ソフトウェアの再配布はできません
LTE モバイルルータ ソフトウェア更新手順 第 2 版 2017 年 9 月 富士通株式会社 はじめに 本書では LTE モバイルルータ ( 以下 本製品 ) のソフトウェアを更新する手順について示します ご使用条件 本ソフトウェアのご使用にあたっては 以下のご使用条件をお守りください ご使用条件を遵守できない場合には 本ソフトウェアは使用しないでください 1) 本ソフトウェアの再配布はできません
LTE WiFi USBドングル ソフトウェアの更新手順
 LTE WiFi USB ドングル ソフトウェア更新手順 第 4 版 2017 年 7 月 富士通株式会社 はじめに 本書では LTE WiFi USB ドングル ( 以下 本製品 ) のソフトウェアを更新する手順について示します ご使用条件 本ソフトウェアのご使用にあたっては 以下のご使用条件をお守りください ご使用条件を遵守できない場合には 本ソフトウェアは使用しないでください 1) 本ソフトウェアの再配布はできません
LTE WiFi USB ドングル ソフトウェア更新手順 第 4 版 2017 年 7 月 富士通株式会社 はじめに 本書では LTE WiFi USB ドングル ( 以下 本製品 ) のソフトウェアを更新する手順について示します ご使用条件 本ソフトウェアのご使用にあたっては 以下のご使用条件をお守りください ご使用条件を遵守できない場合には 本ソフトウェアは使用しないでください 1) 本ソフトウェアの再配布はできません
ファイル管理 microsdメモリカードを利用する 232 microsdメモリカードを取り付ける 233 microsdメモリカードを取り外す 234 microusbケーブルでパソコンと接続する 235 メモリの使用量を確認する
 ファイル管理 microsdメモリカードを利用する 232 microsdメモリカードを取り付ける 233 microsdメモリカードを取り外す 234 microusbケーブルでパソコンと接続する 235 メモリの使用量を確認する 237 231 ファイル管理232 microsd メモリカードを利用する microsd メモリカード (microsdhc メモリカードを含む ) を IS11LG
ファイル管理 microsdメモリカードを利用する 232 microsdメモリカードを取り付ける 233 microsdメモリカードを取り外す 234 microusbケーブルでパソコンと接続する 235 メモリの使用量を確認する 237 231 ファイル管理232 microsd メモリカードを利用する microsd メモリカード (microsdhc メモリカードを含む ) を IS11LG
microsd メモリカード (microsdhc メモリカードを含む ) を IS11LG 本体にセットして データを保存することができます また 連絡先 メール ブックマークなどを microsd メモリカードに控えておくことができます アプリケーションによっては microsdメモリカードをセ
 ファイル管理 microsdメモリカードを利用する 227 microsdメモリカードを取り付ける 228 microsdメモリカードを取り外す 229 microusbケーブルでパソコンと接続する 230 メモリの使用量を確認する 232 226 microsd メモリカード (microsdhc メモリカードを含む ) を IS11LG 本体にセットして データを保存することができます また 連絡先
ファイル管理 microsdメモリカードを利用する 227 microsdメモリカードを取り付ける 228 microsdメモリカードを取り外す 229 microusbケーブルでパソコンと接続する 230 メモリの使用量を確認する 232 226 microsd メモリカード (microsdhc メモリカードを含む ) を IS11LG 本体にセットして データを保存することができます また 連絡先
まず 以下の項目をお調べください それでも問題が解決できない場合は お問い合わせ先 (157 ページ ) にご相談ください 困ったときは 1. 無線 LAN 端末を接続できない 1. 本製品と無線 LAN 端末の無線 LAN 機能がオンになっていることを確認してください 2. 正しい WEP キーを
 困ったときは...141 140 症状 参照ページ 1. 無線 LAN 端末を接続できない 141 2. インターネットへの接続に失敗した 141 3. 通信がすぐに切れる 141 4. 通信速度が遅く感じる 142 5. USB ケーブルで接続したパソコンが本製品を認識しない 142 6. 本製品をパソコンに接続しても インストーラーが自動的に起動しない 144 7. PIN コードを忘れた PIN
困ったときは...141 140 症状 参照ページ 1. 無線 LAN 端末を接続できない 141 2. インターネットへの接続に失敗した 141 3. 通信がすぐに切れる 141 4. 通信速度が遅く感じる 142 5. USB ケーブルで接続したパソコンが本製品を認識しない 142 6. 本製品をパソコンに接続しても インストーラーが自動的に起動しない 144 7. PIN コードを忘れた PIN
ファイル管理 microsd メモリカードを利用する microsd メモリカードを取り付ける microsd メモリカードを取り外す パソコンと接続する microsd メモリカードの内容をパソコンで表示する PC Link を利用
 ファイル管理 microsd メモリカードを利用する...162 microsd メモリカードを取り付ける... 163 microsd メモリカードを取り外す... 163 パソコンと接続する...164 microsd メモリカードの内容をパソコンで表示する... 166 PC Link を利用する...166 接続の準備をする... 166 専用ソフトで PC Link を利用する... 167
ファイル管理 microsd メモリカードを利用する...162 microsd メモリカードを取り付ける... 163 microsd メモリカードを取り外す... 163 パソコンと接続する...164 microsd メモリカードの内容をパソコンで表示する... 166 PC Link を利用する...166 接続の準備をする... 166 専用ソフトで PC Link を利用する... 167
170 ファイル管理内部ストレージ 本製品には microsd メモリカードとは別の内部ストレージにデータを保存できます 主なデータの保存先は 本製品の内部ストレージです ただし アプリケーションによっては データの保存先として microsd メモリカード / 内部ストレージのどちらかを選択するこ
 ファイル管理 内部ストレージ...170 microsd メモリカードを利用する...170 microsd メモリカードを取り付ける / 取り外す... 171 microusb ケーブルでパソコンと接続する...172 メモリの使用量を確認する... 173 DiXiM Player を利用する...173 DLNA を設定する... 173 ファイルを共有する... 174 169 170 ファイル管理内部ストレージ
ファイル管理 内部ストレージ...170 microsd メモリカードを利用する...170 microsd メモリカードを取り付ける / 取り外す... 171 microusb ケーブルでパソコンと接続する...172 メモリの使用量を確認する... 173 DiXiM Player を利用する...173 DLNA を設定する... 173 ファイルを共有する... 174 169 170 ファイル管理内部ストレージ
まず 以下の項目をお調べください それでも問題が解決できない場合は お問い合わせ先 (150 ページ ) にご相談ください 1. 無線 LAN 端末を接続できない 本製品と無線 LAN 端末の無線 LAN 機能がオンになっていることを確認してください 2. WPA または WPA2 の
 症状 参照ページ 1. 無線 LAN 端末を接続できない 134 2. インターネットへの接続に失敗した 134 3. 通信がすぐに切れる 134 4. 通信速度が遅く感じる 135 5. microusb ケーブルで接続したパソコンが本製品を認識しない 135 6. 本製品をパソコンに接続しても インストーラーが自動的に起動しない 137 7. PIN コードを忘れた PIN ロック解除コードを知らない
症状 参照ページ 1. 無線 LAN 端末を接続できない 134 2. インターネットへの接続に失敗した 134 3. 通信がすぐに切れる 134 4. 通信速度が遅く感じる 135 5. microusb ケーブルで接続したパソコンが本製品を認識しない 135 6. 本製品をパソコンに接続しても インストーラーが自動的に起動しない 137 7. PIN コードを忘れた PIN ロック解除コードを知らない
Microsoft Word - IFECBR0001MA-web.doc
 ExpressCard34 PC カード変換アダプター取扱説明書 IF-ECBR0001 Speed Advance Just in time エスエージェー株式会社 IFECBR0001MA 2010.2R1 目次安全のために 2 はじめに 3 動作環境 3 製品の特長 4 内容物の確認 4 本製品の接続本製品の取り付け 4 ドライバのインストール Windows 7 の場合 5 Windows
ExpressCard34 PC カード変換アダプター取扱説明書 IF-ECBR0001 Speed Advance Just in time エスエージェー株式会社 IFECBR0001MA 2010.2R1 目次安全のために 2 はじめに 3 動作環境 3 製品の特長 4 内容物の確認 4 本製品の接続本製品の取り付け 4 ドライバのインストール Windows 7 の場合 5 Windows
FOMA UM01/02 ACアダプタ 取扱説明書 第2版
 FOMA UM01/02 AC アダプタ取扱説明書 付属品 保証書 ご使用の前に 付属品がそろっていることをご確認ください ご使用の前に この取扱説明書をよくお読みの上 正しくお使いください お読みになった後は大切に保管してください 安全上のご注意 ( 必ずお守りください ) ご使用の前に この 安全上のご注意 をよくお読みの上 正しくお使いください また お読みになった後は大切に保管してください
FOMA UM01/02 AC アダプタ取扱説明書 付属品 保証書 ご使用の前に 付属品がそろっていることをご確認ください ご使用の前に この取扱説明書をよくお読みの上 正しくお使いください お読みになった後は大切に保管してください 安全上のご注意 ( 必ずお守りください ) ご使用の前に この 安全上のご注意 をよくお読みの上 正しくお使いください また お読みになった後は大切に保管してください
Pocket WiFi LTE (GL04P) ソフトウェア更新マニュアル パソコン ipad 編 Version2 10
 Pocket WiFi LTE (GL04P) ソフトウェア更新マニュアル パソコン ipad 編 Version2 10 GL04P ソフトウェア更新について GL04P のソフトウェア更新を行う際は以下の注意事項をご確認のうえ実行してください GL04P ソフトウェア更新に関する注意点 1. ソフトウェア更新中にパソコン等がスタンバイ スリープ サスペンド状態に移行しないように設定してください
Pocket WiFi LTE (GL04P) ソフトウェア更新マニュアル パソコン ipad 編 Version2 10 GL04P ソフトウェア更新について GL04P のソフトウェア更新を行う際は以下の注意事項をご確認のうえ実行してください GL04P ソフトウェア更新に関する注意点 1. ソフトウェア更新中にパソコン等がスタンバイ スリープ サスペンド状態に移行しないように設定してください
SoftBank 006Z 取扱説明書
 無線 LANで接続する 2-2 無線 LAN 機能について 2-2 無線 LANで接続する 2-2 Windowsパソコンを接続する 2-8 Macを接続する 2-11 2 無線LAN で接続する 2-2 無無線 LAN で接続する 線LAN で接続する2 無線 LAN 機能について 本製品は 802.11b/g/n の無線 LAN 規格に対応しており 本製品と無線 LAN 端末 ( パソコンやゲーム機など
無線 LANで接続する 2-2 無線 LAN 機能について 2-2 無線 LANで接続する 2-2 Windowsパソコンを接続する 2-8 Macを接続する 2-11 2 無線LAN で接続する 2-2 無無線 LAN で接続する 線LAN で接続する2 無線 LAN 機能について 本製品は 802.11b/g/n の無線 LAN 規格に対応しており 本製品と無線 LAN 端末 ( パソコンやゲーム機など
Windows 7 用 Wi-Fi 設定 ( デスクトップ画面右下 ) アイコンをクリック 無線 表示されたネットワーク一覧から をクリックする 3 自動的に接続する があればチェックを入れる 表示がなければ 4 へ 接続 ボタンをクリック < セキュリティキーによる設定 > セキュリテ
 ひかり Wi-Fi 搭載 D-ONU WiFi サービス接続設定方法 設定前に Wi-Fi ONU に記載の設定情報をご確認ください 側面 三菱電機製 AS-000GNS3-WW SSID (.4 G) ASGNS3-XXXXXX- SSID (.4 G) ASGNS3-XXXXXX- SSID 3 (5 G) ASGNS3-XXXXXX-3 SSID-( 番号
ひかり Wi-Fi 搭載 D-ONU WiFi サービス接続設定方法 設定前に Wi-Fi ONU に記載の設定情報をご確認ください 側面 三菱電機製 AS-000GNS3-WW SSID (.4 G) ASGNS3-XXXXXX- SSID (.4 G) ASGNS3-XXXXXX- SSID 3 (5 G) ASGNS3-XXXXXX-3 SSID-( 番号
WLAR-L11G-L/WLS-L11GS-L/WLS-L11GSU-L セットアップガイド
 の特長や 動作環境を説明します プロバイダ契約について の特長 動作環境 各部の名称とはたらき 設定ユーティリティについて 第 章 はじめにお読みください 動作確認プロバイダや最新の情報は のホームページからご覧いただけます は次の通りです を使ってインターネットをご利用になるためには 以下の条件を満たしたプロバイダと契約してください ルータを使用して 複数台のパソコンをインターネットに接続できるプロバイダ
の特長や 動作環境を説明します プロバイダ契約について の特長 動作環境 各部の名称とはたらき 設定ユーティリティについて 第 章 はじめにお読みください 動作確認プロバイダや最新の情報は のホームページからご覧いただけます は次の通りです を使ってインターネットをご利用になるためには 以下の条件を満たしたプロバイダと契約してください ルータを使用して 複数台のパソコンをインターネットに接続できるプロバイダ
302KC 取扱説明書 Chapter9
 パソコンとUSBで接続する...88 Wi-Fiで接続する...88 テザリングオプション-Sを利用する... 92 Bluetooth 機能を利用する...93 87 パソコンと USB で接続する USB を利用してパソコンと接続し 本機の内部ストレージ /microsd カード内のデータをパソコンで利用できます Wi-Fi で接続する 本機は Wi-Fi( 無線 LAN) に対応しており ご家庭の
パソコンとUSBで接続する...88 Wi-Fiで接続する...88 テザリングオプション-Sを利用する... 92 Bluetooth 機能を利用する...93 87 パソコンと USB で接続する USB を利用してパソコンと接続し 本機の内部ストレージ /microsd カード内のデータをパソコンで利用できます Wi-Fi で接続する 本機は Wi-Fi( 無線 LAN) に対応しており ご家庭の
はじめに 京セラ製スマートフォンを指定の microusb ケーブル ( 別売 ) またはこれと共通仕様の microusb ケーブル ( 別売 )( 以下 USB ケーブル ) と接続して USB テザリング機能をご使用いただくためには あらかじめパソコンに USB ドライバ をインストールしてい
 京セラ製スマートフォン用 USB ドライバインストールマニュアル 本書内で使用されている表示画面は説明用に作成されたものです OS のバージョンやお使いのパソコンの環境 セキュリティ設定によっては表示画面の有無 詳細内容 名称が異なる場合があります 本書は お客様が Windows の基本操作に習熟していることを前提にしています パソコンの操作については お使いのパソコンの取扱説明書をご覧ください
京セラ製スマートフォン用 USB ドライバインストールマニュアル 本書内で使用されている表示画面は説明用に作成されたものです OS のバージョンやお使いのパソコンの環境 セキュリティ設定によっては表示画面の有無 詳細内容 名称が異なる場合があります 本書は お客様が Windows の基本操作に習熟していることを前提にしています パソコンの操作については お使いのパソコンの取扱説明書をご覧ください
ARROWS Tab Wi-Fi (FAR70B) ソフトウェアバージョンアップ手順書
 ARROWS Tab Wi-Fi (FAR70B) ソフトウェアバージョンアップ手順書 本書では ARROWS Tab Wi-Fi (FAR70B) の本体ソフトウェアをバージョンアップするための手順を説明しています 本文中の画面は一例です ご使用状況によって 実際に表示される画面が異なることがあります また 画面例の中の赤い枠は説明のために追加したものであり 実際の端末上には表示されていません ソフトウェアバージョンアップ実行前のご準備
ARROWS Tab Wi-Fi (FAR70B) ソフトウェアバージョンアップ手順書 本書では ARROWS Tab Wi-Fi (FAR70B) の本体ソフトウェアをバージョンアップするための手順を説明しています 本文中の画面は一例です ご使用状況によって 実際に表示される画面が異なることがあります また 画面例の中の赤い枠は説明のために追加したものであり 実際の端末上には表示されていません ソフトウェアバージョンアップ実行前のご準備
GL04P ソフトウェア更新マニュアル パソコン・iPad編 ver.2.10
 Pocket WiFi LTE (GL04P) ソフトウェア更新マニュアル パソコン ipad 編 Version2 10 GL04P ソフトウェア更新について GL04P のソフトウェア更新を行う際は以下の注意事項をご確認のうえ実行してくださ い GL04P ソフトウェア更新に関する注意点 1. ソフトウェア更新中にパソコン等がスタンバイ スリープ サスペンド状態に移行し ないように設定してください
Pocket WiFi LTE (GL04P) ソフトウェア更新マニュアル パソコン ipad 編 Version2 10 GL04P ソフトウェア更新について GL04P のソフトウェア更新を行う際は以下の注意事項をご確認のうえ実行してくださ い GL04P ソフトウェア更新に関する注意点 1. ソフトウェア更新中にパソコン等がスタンバイ スリープ サスペンド状態に移行し ないように設定してください
SoftBank 101SB 取扱説明書
 本機でできること 1-2 使用までの流れ 1-3 お買い上げ品の確認 1-4 お買い上げ品の確認 1-4 工場出荷時設定について 1-5 各部の名称と機能 1-6 本体の名称と機能 1-6 ディスプレイの表示 1-8 ソフトウェアアップデートについて 1-10 USIM カードの準備 1-11 USIM カードの取り付けかた 1-11 USIM カードの取り外しかた 1-12 電池パックについて 1-14
本機でできること 1-2 使用までの流れ 1-3 お買い上げ品の確認 1-4 お買い上げ品の確認 1-4 工場出荷時設定について 1-5 各部の名称と機能 1-6 本体の名称と機能 1-6 ディスプレイの表示 1-8 ソフトウェアアップデートについて 1-10 USIM カードの準備 1-11 USIM カードの取り付けかた 1-11 USIM カードの取り外しかた 1-12 電池パックについて 1-14
Windows 7 用 Wi-Fi 設定 ( デスクトップ画面右下 ) アイコンをクリック 無線 表示されたネットワーク一覧から Wi-Fi モデムの SSID をクリックする 3 自動的に接続する があればチェックを入れる 表示がなければ 4 へ 接続 ボタンをクリック < セキュリテ
 WiFi サービス接続設定方法 設定前にケーブルモデムに記載の設定情報をご確認ください 側面 BNMUX 製 BCW シリーズ プライマリー SSID BCW-70J-XXXXXX-G BCW-70J-XXXXXX-A 底面 ARRIS 製 DG シリーズ SSID-.4 /SSID-5 ARRIS-XXXXX ARRIS-XXXXX-A PASS KEY
WiFi サービス接続設定方法 設定前にケーブルモデムに記載の設定情報をご確認ください 側面 BNMUX 製 BCW シリーズ プライマリー SSID BCW-70J-XXXXXX-G BCW-70J-XXXXXX-A 底面 ARRIS 製 DG シリーズ SSID-.4 /SSID-5 ARRIS-XXXXX ARRIS-XXXXX-A PASS KEY
重要更新作業を実施される前に必ずご確認ください OS の更新を実行するときはタブレット端末に AC アダプターを接続して使用してください AC アダプターを接続していないと OS の更新はできません 実行中は AC アダプターを抜かないでください OS の更新が正しく行えなくなり タブレット端末が正
 OS バージョン S9141 S0074 S1201091 以外の方へ タブレット端末 RW-T107/RW-T110 の OS 更新方法について (micro SD 編 ) ( システム更新ツールを使用して micro SD メモリーカードから OS を更新する方法 ) はじめに ここではタブレット端末 RW-T107 RW-T110 の OS 更新方法について説明します ただし RW-T107
OS バージョン S9141 S0074 S1201091 以外の方へ タブレット端末 RW-T107/RW-T110 の OS 更新方法について (micro SD 編 ) ( システム更新ツールを使用して micro SD メモリーカードから OS を更新する方法 ) はじめに ここではタブレット端末 RW-T107 RW-T110 の OS 更新方法について説明します ただし RW-T107
MAC アドレス変更ツール MAC アドレスチェンジャー ユーザーズマニュアル User's Manual エレコム株式会社
 MAC アドレス変更ツール MAC アドレスチェンジャー ユーザーズマニュアル User's Manual エレコム株式会社 本製品の仕様は 製品の改良等により予告なしに変更する場合があります 本製品に付随するドライバー ソフトウェア等を逆アセンブル 逆コンパイルまたはその他リバースエンジニアリングすること 弊社に無断でホームページ FTP サイトに登録するなどの行為を禁止させていただきます このマニュアルの著作権は
MAC アドレス変更ツール MAC アドレスチェンジャー ユーザーズマニュアル User's Manual エレコム株式会社 本製品の仕様は 製品の改良等により予告なしに変更する場合があります 本製品に付随するドライバー ソフトウェア等を逆アセンブル 逆コンパイルまたはその他リバースエンジニアリングすること 弊社に無断でホームページ FTP サイトに登録するなどの行為を禁止させていただきます このマニュアルの著作権は
OS バージョンアップ実行後のご注意 OS バージョンアップ後 更新完了通知が自動的にNECカシオモバイルコミュニケーションズ株式会社の運用するサーバへ送信されます なお NECカシオモバイルコミュニケーションズ株式会社は送信された情報を OS バージョンアップ以外の目的には利用いたしません また
 MEDIAS X N-07D OS バージョンアップ手順書 ~ Wi-Fi を利用してバージョンアップする ~ このたびは MEDIAS X N-07D( 以下 N-07D とします ) をお買い上げいただきまして 誠にありがとうございました N-07D の本体 OS を Android OS 4.0 から Android OS 4.1 にバージョンアップするための OS バージョンアップ手順をご説明いたします
MEDIAS X N-07D OS バージョンアップ手順書 ~ Wi-Fi を利用してバージョンアップする ~ このたびは MEDIAS X N-07D( 以下 N-07D とします ) をお買い上げいただきまして 誠にありがとうございました N-07D の本体 OS を Android OS 4.0 から Android OS 4.1 にバージョンアップするための OS バージョンアップ手順をご説明いたします
ごあいさつ このたびは Speed Wi-Fi NEXT W05( 以下 本製品 と表記します ) をお買い上げいただき 誠にありがとうございます ご使用の前に 取扱説明書詳細版 ( 本書 ) をお読みいただき 正しくお使いください 同梱品一覧 ご使用いただく前に 下記の同梱物がすべてそろっているこ
 ごあいさつ このたびは Speed Wi-Fi NEXT W05( 以下 本製品 と表記します ) をお買い上げいただき 誠にありがとうございます ご使用の前に 取扱説明書詳細版 ( 本書 ) をお読みいただき 正しくお使いください 同梱品一覧 ご使用いただく前に 下記の同梱物がすべてそろっていることをご確認ください Speed Wi-Fi NEXT W05 本体 USB2.0TypeC-A 変換ケーブル
ごあいさつ このたびは Speed Wi-Fi NEXT W05( 以下 本製品 と表記します ) をお買い上げいただき 誠にありがとうございます ご使用の前に 取扱説明書詳細版 ( 本書 ) をお読みいただき 正しくお使いください 同梱品一覧 ご使用いただく前に 下記の同梱物がすべてそろっていることをご確認ください Speed Wi-Fi NEXT W05 本体 USB2.0TypeC-A 変換ケーブル
はじめに URBANO PROGRESSO を microusb ケーブル 01 ( 別売 ) またはこれと共通の仕様の microusb ケーブル ( 別売 )( 以下 USB ケーブル ) と接続して USB テザリング機能をご使用いただくためには あらかじめパソコンに USB ドライバ をイン
 はじめに URBANO PROGRESSO を microusb ケーブル 01 ( 別売 ) またはこれと共通の仕様の microusb ケーブル ( 別売 )( 以下 USB ケーブル ) と接続して USB テザリング機能をご使用いただくためには あらかじめパソコンに USB ドライバ をインストールしていただく必要があります USB ドライバをインストールする 3 パソコンに接続する 4 接続状態を確認する
はじめに URBANO PROGRESSO を microusb ケーブル 01 ( 別売 ) またはこれと共通の仕様の microusb ケーブル ( 別売 )( 以下 USB ケーブル ) と接続して USB テザリング機能をご使用いただくためには あらかじめパソコンに USB ドライバ をインストールしていただく必要があります USB ドライバをインストールする 3 パソコンに接続する 4 接続状態を確認する
ご注意 無線 LAN 利用にあたって ご注意 無線 LAN 利用にあたって 以下の注意事項をよくお読みの上 装置を無線 LAN 環境でご利用ください 無線 LAN 環境で使用する場合 スリープには移行しますが ディープスリープには移行しません 装置の近くに 微弱な電波を発する電気製品 ( 特に電子レ
 ご注意 無線 LAN 利用にあたって... 2 無線 LAN 環境を使うための準備... 2 無線 LAN を使うためのネットワーク環境を確認する... 2 無線 LAN の設定方法を選択する... 2 WPS で接続する... 3 操作パネルから無線 LAN アクセスポイントを選択して接続する... 5 操作パネルから手動で設定して接続する... 7 正常に接続できたか確認する... 9 無線 LAN(AP
ご注意 無線 LAN 利用にあたって... 2 無線 LAN 環境を使うための準備... 2 無線 LAN を使うためのネットワーク環境を確認する... 2 無線 LAN の設定方法を選択する... 2 WPS で接続する... 3 操作パネルから無線 LAN アクセスポイントを選択して接続する... 5 操作パネルから手動で設定して接続する... 7 正常に接続できたか確認する... 9 無線 LAN(AP
OS バージョンアップ実行中のご注意 OS バージョンアップ中は 故障の原因になりますので 絶対に N-03E 本体の電源を切ったり 電池パックを外したりしないでください OS バージョンアップ中は 電話の発着信を含めすべての機能がご利用になれません OS バージョンアップ中は 他のアプリケーション
 Disney Mobile on docomo N-03E OS バージョンアップ手順書 ~ Wi-Fi を利用してバージョンアップする ~ このたびは Disney Mobile on docomo N-03E( 以下 N-03E とします ) をお買い上げいただきまして 誠にありがとうございまし た N-03E の本体 OS を Android OS 4.0 から Android OS 4.1
Disney Mobile on docomo N-03E OS バージョンアップ手順書 ~ Wi-Fi を利用してバージョンアップする ~ このたびは Disney Mobile on docomo N-03E( 以下 N-03E とします ) をお買い上げいただきまして 誠にありがとうございまし た N-03E の本体 OS を Android OS 4.0 から Android OS 4.1
401HW ユーザーガイド Chapter7
 各種機能を設定する ( モバイル版 WEB UI を使用する ) モバイル機器から設定を行う...126 モバイル機器からのWEB UI 画面の見かた...126 LAN Wi-Fi 設定を行う...128 モバイルネットワークを設定する...131 データ通信量を表示 設定する... 132 お知らせを確認する...136 本機の情報を確認する... 139 ソフトウェアの更新に関する設定を行う...140
各種機能を設定する ( モバイル版 WEB UI を使用する ) モバイル機器から設定を行う...126 モバイル機器からのWEB UI 画面の見かた...126 LAN Wi-Fi 設定を行う...128 モバイルネットワークを設定する...131 データ通信量を表示 設定する... 132 お知らせを確認する...136 本機の情報を確認する... 139 ソフトウェアの更新に関する設定を行う...140
システム更新の手順 1-1. Android のホーム画面で [ アプリ ] [ 設定 ] [ 画面 ] [ 画面の自動スリープ ] の [ しない ] をタップします 1-2. Android のホーム画面で [ アプリ ] [ 設定 ] [ タブレット情報 ] を順にタップし ビル ド番号 を確
![システム更新の手順 1-1. Android のホーム画面で [ アプリ ] [ 設定 ] [ 画面 ] [ 画面の自動スリープ ] の [ しない ] をタップします 1-2. Android のホーム画面で [ アプリ ] [ 設定 ] [ タブレット情報 ] を順にタップし ビル ド番号 を確 システム更新の手順 1-1. Android のホーム画面で [ アプリ ] [ 設定 ] [ 画面 ] [ 画面の自動スリープ ] の [ しない ] をタップします 1-2. Android のホーム画面で [ アプリ ] [ 設定 ] [ タブレット情報 ] を順にタップし ビル ド番号 を確](/thumbs/93/111971476.jpg) Android 3.2 から Android 4.0 への更新手順 GALAPAGOS(A01SH) を Android 4.0 に更新する手順について説明します 対象製品 メディアタブレット GALAPAGOS(A01SH) ソフトウェア更新の前に ソフトウェアの更新には インターネット接続環境が必要です また 通信費用はお客さまのご負担となります Android 4.0 へ更新するためには その前に
Android 3.2 から Android 4.0 への更新手順 GALAPAGOS(A01SH) を Android 4.0 に更新する手順について説明します 対象製品 メディアタブレット GALAPAGOS(A01SH) ソフトウェア更新の前に ソフトウェアの更新には インターネット接続環境が必要です また 通信費用はお客さまのご負担となります Android 4.0 へ更新するためには その前に
SoftBank 007Z for Biz取扱説明書
 2 無線LAN で接続する無線 LAN で接続する 2-2 無線 LAN 機能について 2-2 Windows パソコンを接続する 2-3 Mac を接続する 2-7 2-2 無無線 LAN で接続する 線LAN で接続する2 無線 LAN 機能について 本機は 802.11b/g/n の無線 LAN 規格に対応しており 本機と無線 LAN 端末 ( パソコンやモバイル端末など ) を無線 LAN
2 無線LAN で接続する無線 LAN で接続する 2-2 無線 LAN 機能について 2-2 Windows パソコンを接続する 2-3 Mac を接続する 2-7 2-2 無無線 LAN で接続する 線LAN で接続する2 無線 LAN 機能について 本機は 802.11b/g/n の無線 LAN 規格に対応しており 本機と無線 LAN 端末 ( パソコンやモバイル端末など ) を無線 LAN
PhotoVision TV2 ユーザーガイド
 アプリのダウンロード...P.3-2 ご利用の前に... P.3-2 アプリでできること... P.3-2 アプリをダウンロードする... P.3-3 アプリを操作するための準備...P.3-4 本機と端末を接続する... P.3-4 画面の見かたを確認する... P.3-10 端末からアプリの操作方法を確認する... P.3-11 アプリの情報を確認する... P.3-12 アプリでのテレビ視聴...P.3-13
アプリのダウンロード...P.3-2 ご利用の前に... P.3-2 アプリでできること... P.3-2 アプリをダウンロードする... P.3-3 アプリを操作するための準備...P.3-4 本機と端末を接続する... P.3-4 画面の見かたを確認する... P.3-10 端末からアプリの操作方法を確認する... P.3-11 アプリの情報を確認する... P.3-12 アプリでのテレビ視聴...P.3-13
スライド 1
 はじめに CNS へ接続するにあたって WiMAX 2+ 対応機器へ CNS アカウントを設定いただく必要があります 本マニュアルではその設定手順をご案内いたします 事前にご準備いただくこと WiMAX 2+ 対応機器に UIM カードを装着してください CNS アカウント CNS WiMAX 用パスワードの入力が必要になります あらかじめご用意ください CNS WiMAX 用パスワードは 以下のサイトより設定できます
はじめに CNS へ接続するにあたって WiMAX 2+ 対応機器へ CNS アカウントを設定いただく必要があります 本マニュアルではその設定手順をご案内いたします 事前にご準備いただくこと WiMAX 2+ 対応機器に UIM カードを装着してください CNS アカウント CNS WiMAX 用パスワードの入力が必要になります あらかじめご用意ください CNS WiMAX 用パスワードは 以下のサイトより設定できます
Microsoft PowerPoint - F-04E JB化の操作手順書(Wi-Fi編)_ ppt [互換モード]
![Microsoft PowerPoint - F-04E JB化の操作手順書(Wi-Fi編)_ ppt [互換モード] Microsoft PowerPoint - F-04E JB化の操作手順書(Wi-Fi編)_ ppt [互換モード]](/thumbs/89/97635396.jpg) ARROWS V F-04E が Android TM 4.2 に対応! ロック画面から簡単カメラ起動 ロック画面中 左フリックをするだけで 簡単にカメラが起動できるようになりました ( ホーム画面でメニューボタンをタップ ( または直接 設定 アプリを起動 ) 本体設定 セキュリティ 左にスライドでカメラ起動 : 有効時 ) アプリ履歴を簡単に一括削除! ホームボタン長押しで表示されるアプリ履歴が
ARROWS V F-04E が Android TM 4.2 に対応! ロック画面から簡単カメラ起動 ロック画面中 左フリックをするだけで 簡単にカメラが起動できるようになりました ( ホーム画面でメニューボタンをタップ ( または直接 設定 アプリを起動 ) 本体設定 セキュリティ 左にスライドでカメラ起動 : 有効時 ) アプリ履歴を簡単に一括削除! ホームボタン長押しで表示されるアプリ履歴が
RW-5100 導入説明書 Windows7 用 2017 年 7 月 シャープ株式会社
 RW-5100 導入説明書 Windows7 用 2017 年 7 月 シャープ株式会社 はじめに 本書は Windows 7 環境において IC カードリーダライタ RW-5100 を使用するため お使いのパソコンにデバイスドライバソフトウェア ( 以下 ドライバソフト と記載 ) をインストールする方法について記述しています 本書で説明するドライバソフトは Windows 7 SP1 で動作するものです
RW-5100 導入説明書 Windows7 用 2017 年 7 月 シャープ株式会社 はじめに 本書は Windows 7 環境において IC カードリーダライタ RW-5100 を使用するため お使いのパソコンにデバイスドライバソフトウェア ( 以下 ドライバソフト と記載 ) をインストールする方法について記述しています 本書で説明するドライバソフトは Windows 7 SP1 で動作するものです
ご利用の準備6 ご利用の準備 各部の名称と機能 明るさセンサー / 近接センサーやその周囲を 市販の保護カバーやシールなどで覆わないでください 誤動作の原因となることがあります memo 未確認の不在着信や未確認の新着メールの通知があるときなどは 通知ラン プが点滅します ディスプレイがオフのときに
 ご利用の準備6 ご利用の準備 各部の名称と機能 明るさセンサー / 近接センサーやその周囲を 市販の保護カバーやシールなどで覆わないでください 誤動作の原因となることがあります 未確認の不在着信や未確認の新着メールの通知があるときなどは 通知ラン プが点滅します ディスプレイがオフのときに点滅します micro au ICカードについての準備micro au IC カードにはお客様の電話番号などが記録されています
ご利用の準備6 ご利用の準備 各部の名称と機能 明るさセンサー / 近接センサーやその周囲を 市販の保護カバーやシールなどで覆わないでください 誤動作の原因となることがあります 未確認の不在着信や未確認の新着メールの通知があるときなどは 通知ラン プが点滅します ディスプレイがオフのときに点滅します micro au ICカードについての準備micro au IC カードにはお客様の電話番号などが記録されています
ネットワーク設置で困ったときには
 ネットワーク設置で困ったときには ネットワーク設置で困ったときには 本書では ネットワーク設置中に発生しやすいトラブルを中心に その原因と対処方法を説明しています 該当するトラブルや困ったことの対処方法を参照してください 該当するトラブルが見つからないときやセットアップ後のトラブルは らくらく操作ガイド / もっと活用ガイド ( 電子マニュアル ) を参照してください 参考 ご使用のネットワーク機器
ネットワーク設置で困ったときには ネットワーク設置で困ったときには 本書では ネットワーク設置中に発生しやすいトラブルを中心に その原因と対処方法を説明しています 該当するトラブルや困ったことの対処方法を参照してください 該当するトラブルが見つからないときやセットアップ後のトラブルは らくらく操作ガイド / もっと活用ガイド ( 電子マニュアル ) を参照してください 参考 ご使用のネットワーク機器
ごあいさつ このたびは Speed Wi-Fi NEXT W04( 以下 本製品 と表記します ) をお買い上げいただき 誠にありがとうございました ご使用の前に 取扱説明書詳細版 ( 本書 ) をお読みいただき 正しくお使いください 同梱品一覧 ご使用いただく前に 下記の同梱物がすべてそろっている
 ごあいさつ このたびは Speed Wi-Fi NEXT W04( 以下 本製品 と表記します ) をお買い上げいただき 誠にありがとうございました ご使用の前に 取扱説明書詳細版 ( 本書 ) をお読みいただき 正しくお使いください 同梱品一覧 ご使用いただく前に 下記の同梱物がすべてそろっていることをご確認ください Speed Wi-Fi NEXT W04 本体 USB3.0TypeC-A 変換ケーブル
ごあいさつ このたびは Speed Wi-Fi NEXT W04( 以下 本製品 と表記します ) をお買い上げいただき 誠にありがとうございました ご使用の前に 取扱説明書詳細版 ( 本書 ) をお読みいただき 正しくお使いください 同梱品一覧 ご使用いただく前に 下記の同梱物がすべてそろっていることをご確認ください Speed Wi-Fi NEXT W04 本体 USB3.0TypeC-A 変換ケーブル
ごあいさつ このたびは Speed Wi-Fi NEXT W04( 以下 本製品 と表記します ) をお買い上げいただき 誠にありがとうございました ご使用の前に 取扱説明書詳細版 ( 本書 ) をお読みいただき 正しくお使いください 同梱品一覧 ご使用いただく前に 下記の同梱物がすべてそろっている
 ごあいさつ このたびは Speed Wi-Fi NEXT W04( 以下 本製品 と表記します ) をお買い上げいただき 誠にありがとうございました ご使用の前に 取扱説明書詳細版 ( 本書 ) をお読みいただき 正しくお使いください 同梱品一覧 ご使用いただく前に 下記の同梱物がすべてそろっていることをご確認ください Speed Wi-Fi NEXT W04 本体 USB3.0TypeC-A 変換ケーブル
ごあいさつ このたびは Speed Wi-Fi NEXT W04( 以下 本製品 と表記します ) をお買い上げいただき 誠にありがとうございました ご使用の前に 取扱説明書詳細版 ( 本書 ) をお読みいただき 正しくお使いください 同梱品一覧 ご使用いただく前に 下記の同梱物がすべてそろっていることをご確認ください Speed Wi-Fi NEXT W04 本体 USB3.0TypeC-A 変換ケーブル
ネットワーク設置で困ったときには
 ネットワーク設置で困ったときには ネットワーク設置で困ったときには 本書では ネットワーク設置中に発生しやすいトラブルを中心に その原因と対処方法を説明しています 該当するトラブルや困ったことの対処方法を参照してください 該当するトラブルが見つからないときやセットアップ後のトラブルは らくらく操作ガイド / もっと活用ガイド ( 電子マニュアル ) を参照してください 参考 ご使用のアクセスポイントやアプリケーションソフトによって
ネットワーク設置で困ったときには ネットワーク設置で困ったときには 本書では ネットワーク設置中に発生しやすいトラブルを中心に その原因と対処方法を説明しています 該当するトラブルや困ったことの対処方法を参照してください 該当するトラブルが見つからないときやセットアップ後のトラブルは らくらく操作ガイド / もっと活用ガイド ( 電子マニュアル ) を参照してください 参考 ご使用のアクセスポイントやアプリケーションソフトによって
1 ご利用になる前に 20 本製品の使いかた...21 動作環境...22 梱包品を確認してください...24 各部の名称と機能...25 本体の名称と機能...25 ディスプレイの表示...27 EM chip <micro>(microsimカード ) を準備してください...29 EM chi
 1 ご利用になる前に 20 本製品の使いかた...21 動作環境...22 梱包品を確認してください...24 各部の名称と機能...25 本体の名称と機能...25 ディスプレイの表示...27 EM chip (microsimカード ) を準備してください...29 EM chip を取り付ける...30 EM chip を取り外す...31 電池パックを充電する...32
1 ご利用になる前に 20 本製品の使いかた...21 動作環境...22 梱包品を確認してください...24 各部の名称と機能...25 本体の名称と機能...25 ディスプレイの表示...27 EM chip (microsimカード ) を準備してください...29 EM chip を取り付ける...30 EM chip を取り外す...31 電池パックを充電する...32
無線 LAN 規格 IEEE802.11b/g/n 準拠 ROGERS Sierra Wireless AirCard 763S 通信速度 (ベストエフォート方式) 下り最大 50Mbps/上り最大 12Mbps 連続通信時間の目安 約 8 時間 (常温環境で 1 台接続時 充電時間
 130823 無線 LAN 規格 IEEE802.11b/g/n 準拠 ROGERS Sierra Wireless AirCard 763S 通信速度 (ベストエフォート方式) 下り最大 50Mbps/上り最大 12Mbps 連続通信時間の目安 約 8 時間 (常温環境で 1 台接続時 充電時間 約 5 時間 同時接続台数 最大 10 台 カナダでのご利用に限ります 24 時間日本語サポートデスク
130823 無線 LAN 規格 IEEE802.11b/g/n 準拠 ROGERS Sierra Wireless AirCard 763S 通信速度 (ベストエフォート方式) 下り最大 50Mbps/上り最大 12Mbps 連続通信時間の目安 約 8 時間 (常温環境で 1 台接続時 充電時間 約 5 時間 同時接続台数 最大 10 台 カナダでのご利用に限ります 24 時間日本語サポートデスク
ARROWS Tab Wi-Fi (FAR75A/FAR70A) ソフトウェアバージョンアップ手順書
 ARROWS Tab Wi-Fi (FAR75A/FAR70A) ソフトウェアバージョンアップ手順書 (Android 3.2 用 ) 本書では ARROWS Tab Wi-Fi (FAR75A/FAR70A) の本体ソフトウェアを Android 3.2 からバージョンアップするための手順を説明しています Android 4.0 からバージョンアップする手順については ARROWS Tab Wi-Fi
ARROWS Tab Wi-Fi (FAR75A/FAR70A) ソフトウェアバージョンアップ手順書 (Android 3.2 用 ) 本書では ARROWS Tab Wi-Fi (FAR75A/FAR70A) の本体ソフトウェアを Android 3.2 からバージョンアップするための手順を説明しています Android 4.0 からバージョンアップする手順については ARROWS Tab Wi-Fi
Fujitsu Standard Tool
 ARROWS Kiss F-03E が Android TM 4.1 に対応! NX! ホームのアイコンカスタマイズ! NX! ホームのアイコンをお好みのデザインにカスタマイズできるようになりました NX! ホームのフォルダが見やすく! NX! ホームのフォルダが最大 9 個まで表示され これまで以上に 見やすく便利になりました アプリ履歴を簡単に一括削除! ホームボタン長押しで表示されるアプリ履歴が
ARROWS Kiss F-03E が Android TM 4.1 に対応! NX! ホームのアイコンカスタマイズ! NX! ホームのアイコンをお好みのデザインにカスタマイズできるようになりました NX! ホームのフォルダが見やすく! NX! ホームのフォルダが最大 9 個まで表示され これまで以上に 見やすく便利になりました アプリ履歴を簡単に一括削除! ホームボタン長押しで表示されるアプリ履歴が
OS バージョンアップ実行後のご注意 OS バージョンアップ後 更新完了通知が自動的にNECカシオモバイルコミュニケーションズ株式会社の運用するサーバへ送信されます なお NECカシオモバイルコミュニケーションズ株式会社は送信された情報を OS バージョンアップ以外の目的には利用いたしません また
 MEDIAS X N-07D OS バージョンアップ手順書 ~ パソコンを利用してバージョンアップする ~ このたびは MEDIAS X N-07D( 以下 N-07D とします ) をお買い上げいただきまして 誠にありがとうございました N-07D の本体 OS を Android OS 4.0 から Android OS 4.1 にバージョンアップするための OS バージョンアップ手順をご説明いたします
MEDIAS X N-07D OS バージョンアップ手順書 ~ パソコンを利用してバージョンアップする ~ このたびは MEDIAS X N-07D( 以下 N-07D とします ) をお買い上げいただきまして 誠にありがとうございました N-07D の本体 OS を Android OS 4.0 から Android OS 4.1 にバージョンアップするための OS バージョンアップ手順をご説明いたします
Q1: 使用しているWi-FiデバイスがHWS31のSSIDを検出できません... 3 Q2: HWS31を使用してインターネットに接続すると 通信速度が遅いのはどうしてですか 3 Q3: HWS31のWi-Fi 電波が良くないのはどうしてですか... 4 Q4: Wi-FiでHWS31に接続すると
 HWS31 FAQ(JP) V1.1 Huawei Technologies Co, Ltd. All Rights Reserved 2017-2-7 华为机密, 未经许可不得扩散第 1 页, 共 7 页 Q1: 使用しているWi-FiデバイスがHWS31のSSIDを検出できません... 3 Q2: HWS31を使用してインターネットに接続すると 通信速度が遅いのはどうしてですか 3 Q3: HWS31のWi-Fi
HWS31 FAQ(JP) V1.1 Huawei Technologies Co, Ltd. All Rights Reserved 2017-2-7 华为机密, 未经许可不得扩散第 1 页, 共 7 页 Q1: 使用しているWi-FiデバイスがHWS31のSSIDを検出できません... 3 Q2: HWS31を使用してインターネットに接続すると 通信速度が遅いのはどうしてですか 3 Q3: HWS31のWi-Fi
RW-4040 導入説明書 Windows 7 用 2017 年 7 月 シャープ株式会社
 Windows 7 用 2017 年 7 月 シャープ株式会社 はじめに 本書は IC カードリーダライタ RW-4040 を使用するため お使いのパソコンにデバイスドライバソフトウェア ( 以下 ドライバソフト と記載 ) をインストールする方法について記述しています このドライバソフトは Windows 7 SP1 で動作します 本書では ドライバソフトバージョン 2.27 のインストールについて説明します
Windows 7 用 2017 年 7 月 シャープ株式会社 はじめに 本書は IC カードリーダライタ RW-4040 を使用するため お使いのパソコンにデバイスドライバソフトウェア ( 以下 ドライバソフト と記載 ) をインストールする方法について記述しています このドライバソフトは Windows 7 SP1 で動作します 本書では ドライバソフトバージョン 2.27 のインストールについて説明します
docomo SC-02L ソフトウェア更新手順書 -Smart Switch を利用して更新する - ソフトウェア更新について インターネット上のダウンロードサイトから本端末の修正用ファイルをダウンロードし ソフトウェアの更新を行います 本手順書では パソコンにインストールした Smart Swi
 docomo SC-02L ソフトウェア更新手順書 -Smart Switch を利用して更新する - ソフトウェア更新について インターネット上のダウンロードサイトから本端末の修正用ファイルをダウンロードし ソフトウェアの更新を行います 本手順書では パソコンにインストールした Smart Switch アプリケーションを使って更新を行う方法について説明します ソフトウェア更新についての注意事項
docomo SC-02L ソフトウェア更新手順書 -Smart Switch を利用して更新する - ソフトウェア更新について インターネット上のダウンロードサイトから本端末の修正用ファイルをダウンロードし ソフトウェアの更新を行います 本手順書では パソコンにインストールした Smart Switch アプリケーションを使って更新を行う方法について説明します ソフトウェア更新についての注意事項
PowerPoint Presentation
 接続ガイド Ver1.1 2017 年 5 月 9 日 端末操作手順 ( 各種 ) 無線 LAN 設定基本情報 SSID: IP アドレス : 自動取得 DNS アドレス : 自動取得 暗号化 : なし 本サービスをご利用いただくには IP アドレスおよび DNS サーバアドレスを自動で取得する設定が必要です 既に IP アドレス DNS サーバアドレスが設定されている場合 設定内容を書き留めておくことをお勧めします
接続ガイド Ver1.1 2017 年 5 月 9 日 端末操作手順 ( 各種 ) 無線 LAN 設定基本情報 SSID: IP アドレス : 自動取得 DNS アドレス : 自動取得 暗号化 : なし 本サービスをご利用いただくには IP アドレスおよび DNS サーバアドレスを自動で取得する設定が必要です 既に IP アドレス DNS サーバアドレスが設定されている場合 設定内容を書き留めておくことをお勧めします
ごあいさつ このたびは Speed Wi-Fi HOME L02( 以下 本製品 と表記します ) をお買い上げいただき 誠にありがとうございます ご使用の前に 取扱説明書詳細版 ( 本書 ) をお読みいただき 正しくお使いください 同梱品一覧 ご使用いただく前に 下記の同梱物がすべてそろっているこ
 ごあいさつ このたびは Speed Wi-Fi HOME L02( 以下 本製品 と表記します ) をお買い上げいただき 誠にありがとうございます ご使用の前に 取扱説明書詳細版 ( 本書 ) をお読みいただき 正しくお使いください 同梱品一覧 ご使用いただく前に 下記の同梱物がすべてそろっていることをご確認ください Speed Wi-Fi HOME L02 本体 保証書 ( 本体 ) Wi-Fi
ごあいさつ このたびは Speed Wi-Fi HOME L02( 以下 本製品 と表記します ) をお買い上げいただき 誠にありがとうございます ご使用の前に 取扱説明書詳細版 ( 本書 ) をお読みいただき 正しくお使いください 同梱品一覧 ご使用いただく前に 下記の同梱物がすべてそろっていることをご確認ください Speed Wi-Fi HOME L02 本体 保証書 ( 本体 ) Wi-Fi
PowerPoint Presentation
 接続ガイド 端末操作手順 ( 各種 ) 無線 LAN 設定基本情報 SSID: IP アドレス : 自動取得 DNS アドレス : 自動取得 暗号化 : なし 本サービスをご利用いただくには IP アドレスおよび DNS サーバアドレスを自動で取得する設定が必要です 既に IP アドレス DNS サーバアドレスが設定されている場合 設定内容を書き留めておくことをお勧めします 利用推奨環境 (2014
接続ガイド 端末操作手順 ( 各種 ) 無線 LAN 設定基本情報 SSID: IP アドレス : 自動取得 DNS アドレス : 自動取得 暗号化 : なし 本サービスをご利用いただくには IP アドレスおよび DNS サーバアドレスを自動で取得する設定が必要です 既に IP アドレス DNS サーバアドレスが設定されている場合 設定内容を書き留めておくことをお勧めします 利用推奨環境 (2014
Flash Loader
 J MA1309-A プロジェクターファームウェア更新ガイド 本書はお読みになった後も大切に保管してください 本書の最新版は下記ウェブサイトに公開されております http://world.casio.com/manual/projector/ Microsoft Windows Windows Vistaは米国 Microsoft Corporationの米国およびその他の国における登録商標または商標です
J MA1309-A プロジェクターファームウェア更新ガイド 本書はお読みになった後も大切に保管してください 本書の最新版は下記ウェブサイトに公開されております http://world.casio.com/manual/projector/ Microsoft Windows Windows Vistaは米国 Microsoft Corporationの米国およびその他の国における登録商標または商標です
重要更新作業を実施される前に必ずご確認ください OS の更新を実行するときはタブレット端末に AC アダプターを接続して使用してください AC アダプターを接続していないと OS の更新はできません 実行中は AC アダプターを抜かないでください OS の更新が正しく行えなくなり タブレット端末が正
 OS バージョン S9141 S0074 S1201091 の方へ タブレット端末 RW-T107 の OS 更新方法について (microsd 編 ) (System Update ツールを使用して microsd メモリーカードから OS を更新する方法 ) はじめに タブレット端末 RW-T107 の OS の更新方法は ご使用の OS のバージョンによって異なります ここでは ご使用中の OS
OS バージョン S9141 S0074 S1201091 の方へ タブレット端末 RW-T107 の OS 更新方法について (microsd 編 ) (System Update ツールを使用して microsd メモリーカードから OS を更新する方法 ) はじめに タブレット端末 RW-T107 の OS の更新方法は ご使用の OS のバージョンによって異なります ここでは ご使用中の OS
V-Client for Android ユーザーズガイド
 Ver.201810-01 リモートアクセス VPN ソフトウェア V-Client for Android ユーザーズガイド 1 Verona のロゴマークは株式会社網屋の登録商標です その他の会社名 商品名は各社の登録商標または商標です 本書で指定している箇所以外でソフトウェアに改変を加えた場合は サポート対象外となります 本書の一部または全部を無断転載することを禁止します 本書の内容に関しては
Ver.201810-01 リモートアクセス VPN ソフトウェア V-Client for Android ユーザーズガイド 1 Verona のロゴマークは株式会社網屋の登録商標です その他の会社名 商品名は各社の登録商標または商標です 本書で指定している箇所以外でソフトウェアに改変を加えた場合は サポート対象外となります 本書の一部または全部を無断転載することを禁止します 本書の内容に関しては
OSバージョンアップ手順書(wifi)[REGZA Phone T-01C]
![OSバージョンアップ手順書(wifi)[REGZA Phone T-01C] OSバージョンアップ手順書(wifi)[REGZA Phone T-01C]](/thumbs/88/117133071.jpg) REGZA Phone T-01C OS バージョンアップ手順書 ~ T-01C を Wi-Fi に接続してバージョンアップする ~ このたびは REGZA Phone T-01C( 以下 T-01C とします) をお買い上げいただきまして 誠にありがとうございました T-01C の本体 OS を Android OS 2.1 から Android OS 2.2 にバージョンアップするための OS
REGZA Phone T-01C OS バージョンアップ手順書 ~ T-01C を Wi-Fi に接続してバージョンアップする ~ このたびは REGZA Phone T-01C( 以下 T-01C とします) をお買い上げいただきまして 誠にありがとうございました T-01C の本体 OS を Android OS 2.1 から Android OS 2.2 にバージョンアップするための OS
ソフト改善ファイル
 SH-06D ソフトウェア更新簡易操作手順書 ソフトウェア更新 ソフトウェア更新について SH-06D のソフトウェアを更新する必要があるかどうかネットワークに接続してチェックし 必要な場合にはパケット通信を使ってソフトウェアの一部をダウンロードし ソフトウェアを更新する機能です ソフトウェア更新が必要な場合は ドコモのホームページにてご案内させていただきます ソフトウェアを更新するには 自動更新
SH-06D ソフトウェア更新簡易操作手順書 ソフトウェア更新 ソフトウェア更新について SH-06D のソフトウェアを更新する必要があるかどうかネットワークに接続してチェックし 必要な場合にはパケット通信を使ってソフトウェアの一部をダウンロードし ソフトウェアを更新する機能です ソフトウェア更新が必要な場合は ドコモのホームページにてご案内させていただきます ソフトウェアを更新するには 自動更新
本製品に接続された端末の IPv6 情報が表示されます 端末に割り当てられた IPv6 アドレス IPv6 アドレスを取得した端末の MAC アドレスが確認できます 注意 : 本ページに情報が表示されるのは本製品が 上位から IPv6 アドレスを取得した場合のみとなります DDNSサービス :DDN
 Web 設定画面へのログイン 1. 本製品とパソコンを有線 (LAN ケーブル ) もしくは無線で接続します 2.Web ブラウザ (Internet Explorer Firefox Safari Chrome など ) を起動し 192.168.0.1 を入力し [Enter] キーを押す 1 1 3. ユーザー名 パスワードを入力し [OK] ボタンを押す 入力するユーザー名とパスワードは 本製品に貼付されているラベル記載の
Web 設定画面へのログイン 1. 本製品とパソコンを有線 (LAN ケーブル ) もしくは無線で接続します 2.Web ブラウザ (Internet Explorer Firefox Safari Chrome など ) を起動し 192.168.0.1 を入力し [Enter] キーを押す 1 1 3. ユーザー名 パスワードを入力し [OK] ボタンを押す 入力するユーザー名とパスワードは 本製品に貼付されているラベル記載の
Intel Tablet PC
 2in1 タブレット KVK111KHD 取扱説明書 V.1.1.20161226 本紙について 本紙に掲載された内容は製品及びバージョンによって変更される場合がございます 記載事項は正確を期すべく細心のチェックが行われていますが 内容の正確性については保証致しかねます 当社は予告無しに内容を変更する権利を有します また 本紙内には本製品に付属品しない製品の画像や用語も表記されている可能性がございますが
2in1 タブレット KVK111KHD 取扱説明書 V.1.1.20161226 本紙について 本紙に掲載された内容は製品及びバージョンによって変更される場合がございます 記載事項は正確を期すべく細心のチェックが行われていますが 内容の正確性については保証致しかねます 当社は予告無しに内容を変更する権利を有します また 本紙内には本製品に付属品しない製品の画像や用語も表記されている可能性がございますが
6 故障と思われる前に故障と思われる前に 6-2
 6 故障と思われる前に故障と思われる前に 6-2 故障と思われる前6-2 故障と思われる前に に6 症状 参照ページ 1. パソコンが本製品を認識しない P.6-2 2. 本製品をパソコンに接続しても インストーラーが自動的に起動しない P.6-3 3. インターネットへの接続が失敗した P.6-3 4. 通信がすぐに切れる P.6-4 5. 通信速度が遅く感じる P.6-4 6. PIN コードを忘れた
6 故障と思われる前に故障と思われる前に 6-2 故障と思われる前6-2 故障と思われる前に に6 症状 参照ページ 1. パソコンが本製品を認識しない P.6-2 2. 本製品をパソコンに接続しても インストーラーが自動的に起動しない P.6-3 3. インターネットへの接続が失敗した P.6-3 4. 通信がすぐに切れる P.6-4 5. 通信速度が遅く感じる P.6-4 6. PIN コードを忘れた
Microsoft Word - android manual JP doc
 3R-HSAP800WIFI Wifi 転送機能の手引き (Android 搭載製品 ) この手引きでは 3R-HSAP800WIFI と Android 搭載製品を使ってスキャンしたデータを閲覧する手順をご紹介しています 操作画面などは HTC 製 ISW11HT(Android 2.3.4) を例にしています 本書内で使用している商品名等は各社の商標および登録商標です 使用前のご注意事項 * *
3R-HSAP800WIFI Wifi 転送機能の手引き (Android 搭載製品 ) この手引きでは 3R-HSAP800WIFI と Android 搭載製品を使ってスキャンしたデータを閲覧する手順をご紹介しています 操作画面などは HTC 製 ISW11HT(Android 2.3.4) を例にしています 本書内で使用している商品名等は各社の商標および登録商標です 使用前のご注意事項 * *
ごあいさつ このたびは Speed Wi-Fi NEXT W03( 以下 本製品 と表記します ) をお買い上げいただき 誠にありがとうございました ご使用の前に 取扱説明書詳細版 ( 本書 ) をお読みいただき 正しくお使いください 本製品の取扱説明書として 同梱の はじめてガイド および ご利用
 ごあいさつ このたびは Speed Wi-Fi NEXT W03( 以下 本製品 と表記します ) をお買い上げいただき 誠にありがとうございました ご使用の前に 取扱説明書詳細版 ( 本書 ) をお読みいただき 正しくお使いください 本製品の取扱説明書として 同梱の はじめてガイド および ご利用にあたっての注意事項 auホームページで提供の 取扱説明書詳細版 ( 本書 ) をご用意しております
ごあいさつ このたびは Speed Wi-Fi NEXT W03( 以下 本製品 と表記します ) をお買い上げいただき 誠にありがとうございました ご使用の前に 取扱説明書詳細版 ( 本書 ) をお読みいただき 正しくお使いください 本製品の取扱説明書として 同梱の はじめてガイド および ご利用にあたっての注意事項 auホームページで提供の 取扱説明書詳細版 ( 本書 ) をご用意しております
Android用 印刷プラグイン Canon Print Service マニュアル
 JPN 目次 はじめに... ii 本書の読みかた... iii Canon Print Service でできること... 1 対応プリンター / 複合機について... 2 対応 OS/ 端末について... 3 プリント仕様について... 4 印刷前に必要な設定... 5 サービスの有効化... 6 IP アドレスを指定してデバイスを探索する... 7 ファイルの印刷手順... 8 プリント設定を変更する...
JPN 目次 はじめに... ii 本書の読みかた... iii Canon Print Service でできること... 1 対応プリンター / 複合機について... 2 対応 OS/ 端末について... 3 プリント仕様について... 4 印刷前に必要な設定... 5 サービスの有効化... 6 IP アドレスを指定してデバイスを探索する... 7 ファイルの印刷手順... 8 プリント設定を変更する...
EMOBILE D25HW
 EMOBILE GP01 アップデートマニュアル for Windows Version3_00 GP01 アップデートについて GP01 のアップデートを行う際は以下の注意事項をご確認のうえ実行してください アップデートを実行することで お客さまが設定された内容 (SSID 接続先( プロファイル ) など ) は工場出荷時の状態となり 設定が初期化されます アップデート前にバックアップした設定は
EMOBILE GP01 アップデートマニュアル for Windows Version3_00 GP01 アップデートについて GP01 のアップデートを行う際は以下の注意事項をご確認のうえ実行してください アップデートを実行することで お客さまが設定された内容 (SSID 接続先( プロファイル ) など ) は工場出荷時の状態となり 設定が初期化されます アップデート前にバックアップした設定は
ソフトウェア更新の前に お客様に より快適に LGL22 をご利用いただくため ソフトウェア更新によるアップグレードを行っております この手順書は LGL22 とパソコンを microusb ケーブルにて接続してソフトウェア更新を行う方法となります ソフトウェア更新は microusb ケーブルによ
 LGL22 パソコン接続による ソフトウェア更新手順 1 ソフトウェア更新の前に お客様に より快適に LGL22 をご利用いただくため ソフトウェア更新によるアップグレードを行っております この手順書は LGL22 とパソコンを microusb ケーブルにて接続してソフトウェア更新を行う方法となります ソフトウェア更新は microusb ケーブルによるパソコン接続のみとなります ソフトウェア更新を行うには以下の動作環境を満たすパソコンおよびインターネット接続環境をご用意ください
LGL22 パソコン接続による ソフトウェア更新手順 1 ソフトウェア更新の前に お客様に より快適に LGL22 をご利用いただくため ソフトウェア更新によるアップグレードを行っております この手順書は LGL22 とパソコンを microusb ケーブルにて接続してソフトウェア更新を行う方法となります ソフトウェア更新は microusb ケーブルによるパソコン接続のみとなります ソフトウェア更新を行うには以下の動作環境を満たすパソコンおよびインターネット接続環境をご用意ください
モバイルリモートアクセス ドコモモデル 接続方法のご案内
 接続方法のご案内 (DWR-PG 用 : ルータタイプ ) はじめに このたびは Web- さんいんモバイルプラン をご契約いただきまして 誠にありがとうございます ご利用の前に あるいはご利用中に 本書 接続方法のご案内 および 取扱説明書 をよくお読みいただき 正しくお使いください 2 セットアップ完了までの流れ 1.SSID と暗号化キーの確認 (P.4) 2. 起動 (P.5) 3.Windows
接続方法のご案内 (DWR-PG 用 : ルータタイプ ) はじめに このたびは Web- さんいんモバイルプラン をご契約いただきまして 誠にありがとうございます ご利用の前に あるいはご利用中に 本書 接続方法のご案内 および 取扱説明書 をよくお読みいただき 正しくお使いください 2 セットアップ完了までの流れ 1.SSID と暗号化キーの確認 (P.4) 2. 起動 (P.5) 3.Windows
本製品の使いかた 本製品は 3G/LTE 回線 自宅や会社などの無線 LAN ルーター 公衆無線 LAN サービスを経由して パソコンやゲーム機などの無線 LAN 端末または USB ケーブルで接続したパソコンをインターネットに接続できます インターネット接続 無線 LAN 接続 20 本製品は I
 本製品の使いかた...20 動作環境...21 梱包品を確認してください...22 各部の名称と機能...23 本体の名称と機能...23 ディスプレイの表示...24 EM chip(usim カード ) を準備してください...26 EM chip を取り付ける...27 EM chip を取り外す...27 内蔵電池の充電について...28 AC アダプタで充電する...28 パソコンに接続して充電する...28
本製品の使いかた...20 動作環境...21 梱包品を確認してください...22 各部の名称と機能...23 本体の名称と機能...23 ディスプレイの表示...24 EM chip(usim カード ) を準備してください...26 EM chip を取り付ける...27 EM chip を取り外す...27 内蔵電池の充電について...28 AC アダプタで充電する...28 パソコンに接続して充電する...28
Mac用セットアップガイド
 無線 LAN 子機 WI-U2-433DM Mac 用セットアップガイド buffalo.jp 35020359-02 2014-06 目次 第 1 章 Mac を無線接続する...3 動作環境...3 ドライバーとユーティリティーのインストール...3 ドライバー ユーティリティーのダウンロード... 3 ドライバー ユーティリティーのインストール... 4 無線親機を検索して接続する...7 WPSで無線親機に接続する...9
無線 LAN 子機 WI-U2-433DM Mac 用セットアップガイド buffalo.jp 35020359-02 2014-06 目次 第 1 章 Mac を無線接続する...3 動作環境...3 ドライバーとユーティリティーのインストール...3 ドライバー ユーティリティーのダウンロード... 3 ドライバー ユーティリティーのインストール... 4 無線親機を検索して接続する...7 WPSで無線親機に接続する...9
本製品にインストールされているWindows 10 について
 重要保管 本紙はご覧いただいた後も大切に保管してください 本製品にインストールされている Windows 10 について 本製品にインストールされている Windows 10 について本製品にインストールされている Windows10 には Windows 10 April 2018 Update が適用されています 本製品のマニュアルに記載の画面や操作方法は Windows 10 April 2018
重要保管 本紙はご覧いただいた後も大切に保管してください 本製品にインストールされている Windows 10 について 本製品にインストールされている Windows 10 について本製品にインストールされている Windows10 には Windows 10 April 2018 Update が適用されています 本製品のマニュアルに記載の画面や操作方法は Windows 10 April 2018
SoftBank 101SI 取扱説明書
 2 無線 LANで接続する 無線 LAN 機能について 2-2 無線 LAN 対応端末を接続する 2-2 ニンテンドー DSを接続する 2-2 PSPを接続する 2-4 Wiiを接続する 2-5 PS3を接続する 2-6 WPS 対応端末を接続する 2-7 Windowsパソコンを接続する 2-8 Windows 7で接続する 2-8 Windows Vistaで接続する 2-9 Windows XPで接続する
2 無線 LANで接続する 無線 LAN 機能について 2-2 無線 LAN 対応端末を接続する 2-2 ニンテンドー DSを接続する 2-2 PSPを接続する 2-4 Wiiを接続する 2-5 PS3を接続する 2-6 WPS 対応端末を接続する 2-7 Windowsパソコンを接続する 2-8 Windows 7で接続する 2-8 Windows Vistaで接続する 2-9 Windows XPで接続する
SMA GW 設置ガイド STEP1. 準備する 1-1 梱包内容の確認 1-4 RTC 用バックアップ電池を取り付ける RTC 用 バックアップ電池 RTC 用 バックアップ電池ソケット 以下のものが含まれていることをご確認ください 刻印表示があるプラス面を上向きにして バックアップ電池 SMA-
 STEP1. 準備する 1-1 梱包内容の確認 1-4 RTC 用バックアップ電池を取り付ける RTC 用 バックアップ電池 RTC 用 バックアップ電池ソケット 以下のものが含まれていることをご確認ください 刻印表示があるプラス面を上向きにして バックアップ電池 SMA-GW-001 本体 RTC 用バックアップ電池 設置ガイド ( 本書 ) 保証書 ソケットにバックアップ電池を取り付けます 1-2
STEP1. 準備する 1-1 梱包内容の確認 1-4 RTC 用バックアップ電池を取り付ける RTC 用 バックアップ電池 RTC 用 バックアップ電池ソケット 以下のものが含まれていることをご確認ください 刻印表示があるプラス面を上向きにして バックアップ電池 SMA-GW-001 本体 RTC 用バックアップ電池 設置ガイド ( 本書 ) 保証書 ソケットにバックアップ電池を取り付けます 1-2
ヘルスアップWeb 簡単操作ガイド
 1 1. パソコンを使用して歩数を登録する場合 < 概要説明 > 歩数計と連携するアプリケーションをパソコンにインストールし認証コードを登録することで 歩数データをヘルスアップ Web に 登録 することができます KENPOS 歩数計アプリを利用されていた方へ今まで利用していた歩数計 送信機を継続してヘルスアップ Web で利用される場合も新たに 歩数計アプリのインストール及び認証登録は必要となります
1 1. パソコンを使用して歩数を登録する場合 < 概要説明 > 歩数計と連携するアプリケーションをパソコンにインストールし認証コードを登録することで 歩数データをヘルスアップ Web に 登録 することができます KENPOS 歩数計アプリを利用されていた方へ今まで利用していた歩数計 送信機を継続してヘルスアップ Web で利用される場合も新たに 歩数計アプリのインストール及び認証登録は必要となります
SoftBank GALAXY Tab4 取扱説明書
 各部の名称と機能 8 アンテナ部分を手や物でおおわないでください 通信に問題が生じたり 電池を大きく消費する場合があります ディスプレイに水がかからないようにしてください 湿った状態または濡れている場合 ディスプレイがうまく動かない場合があります キーの名称と役割 キー名称役割 電源 / 画面ロック履歴ホームバック 長押しすると 電源が ON / OFF されます 押すと ロック / ロック解除されます
各部の名称と機能 8 アンテナ部分を手や物でおおわないでください 通信に問題が生じたり 電池を大きく消費する場合があります ディスプレイに水がかからないようにしてください 湿った状態または濡れている場合 ディスプレイがうまく動かない場合があります キーの名称と役割 キー名称役割 電源 / 画面ロック履歴ホームバック 長押しすると 電源が ON / OFF されます 押すと ロック / ロック解除されます
ごあいさつ このたびは Speed Wi-Fi HOME L01s( 以下 本製品 と表記します ) をお買い上げいただき 誠にありがとうございます ご使用の前に 取扱説明書詳細版 ( 本書 ) をお読みいただき 正しくお使いください 同梱品一覧 ご使用いただく前に 下記の同梱物がすべてそろっている
 ごあいさつ このたびは Speed Wi-Fi HOME L01s( 以下 本製品 と表記します ) をお買い上げいただき 誠にありがとうございます ご使用の前に 取扱説明書詳細版 ( 本書 ) をお読みいただき 正しくお使いください 同梱品一覧 ご使用いただく前に 下記の同梱物がすべてそろっていることをご確認ください Speed Wi-Fi HOME L01s 本体 Speed Wi-Fi HOME
ごあいさつ このたびは Speed Wi-Fi HOME L01s( 以下 本製品 と表記します ) をお買い上げいただき 誠にありがとうございます ご使用の前に 取扱説明書詳細版 ( 本書 ) をお読みいただき 正しくお使いください 同梱品一覧 ご使用いただく前に 下記の同梱物がすべてそろっていることをご確認ください Speed Wi-Fi HOME L01s 本体 Speed Wi-Fi HOME
シート2_p1
 シート 無線セキュリティ設定ガイド シート でセットアップが完了したら お読みください 無線 LAN 製品ご使用時におけるセキュリティに関するご注意 無線 LAN では LAN ケーブルを使用する代わりに 電波を利用してパソコン等と無線アクセスポイント間で情報のやり取りを行うため 電波の届く範囲であれば自由に LAN 接続が可能であるという利点があります その反面 電波はある範囲内であれば障害物 (
シート 無線セキュリティ設定ガイド シート でセットアップが完了したら お読みください 無線 LAN 製品ご使用時におけるセキュリティに関するご注意 無線 LAN では LAN ケーブルを使用する代わりに 電波を利用してパソコン等と無線アクセスポイント間で情報のやり取りを行うため 電波の届く範囲であれば自由に LAN 接続が可能であるという利点があります その反面 電波はある範囲内であれば障害物 (
通信モジュール内蔵メーカーブランド Windows PC タブレット製品 USIM カード (F) お取扱いに関する注意事項 版 本書は 通信モジュール内蔵メーカーブランド Windows PC タブレット製品 ( 以下 メーカーブランド製品 といいます ) に対応するソフトバ
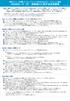 通信モジュール内蔵メーカーブランド Windows PC タブレット製品 USIM カード (F) お取扱いに関する注意事項 2019.03.18 版 本書は 通信モジュール内蔵メーカーブランド Windows PC タブレット製品 ( 以下 メーカーブランド製品 といいます ) に対応するソフトバンク ( 以下 当社 といいます ) 所定の USIM カード USIM カード (F) のお取扱いに関する注意事項をご説明するものです
通信モジュール内蔵メーカーブランド Windows PC タブレット製品 USIM カード (F) お取扱いに関する注意事項 2019.03.18 版 本書は 通信モジュール内蔵メーカーブランド Windows PC タブレット製品 ( 以下 メーカーブランド製品 といいます ) に対応するソフトバンク ( 以下 当社 といいます ) 所定の USIM カード USIM カード (F) のお取扱いに関する注意事項をご説明するものです
セットアップする付録2 セットアップする Step1 各部の名称を確認する 電源ボタン microusb ポート ( 電源供給用 ) 給電用 microusb ケーブル ( 添付 ) を接続します USB 2.0 ポート 必要に応じて USB 機器 ( 別途用意 ) をつなぎます ストラップホール
 セットアップする付録 I-O DATA DEVICE, INC. かんたんセットアップガイド インテル Compute Stick もくじ セットアップする...2 Step1 各部の名称を確認する 2 Step2 つなぐ 3 Step3 初回の設定をする 4 付録...8 電源を切る (Windows をシャットダウンする ) 8 液晶ディスプレイから電源供給する際のご注意 9 アフターサービス
セットアップする付録 I-O DATA DEVICE, INC. かんたんセットアップガイド インテル Compute Stick もくじ セットアップする...2 Step1 各部の名称を確認する 2 Step2 つなぐ 3 Step3 初回の設定をする 4 付録...8 電源を切る (Windows をシャットダウンする ) 8 液晶ディスプレイから電源供給する際のご注意 9 アフターサービス
Gefen_EXT-DVI-CP-FM10取扱説明書_ indd
 2014 年 5 月版 安全上の注意 この度は Gefen 製品をお買いあげいただき ありがとうございます 機器のセッティングを行う前に この取扱説明書を十分にお読みください この説明書には取り扱い上の注意や 購入された製品を最適にお使いいただくための手順が記載されています 長くご愛用いただくため 製品のパッケージと取扱説明書を保存してください 注意事項は危険や損害の大きさと切迫の程度を明示するために
2014 年 5 月版 安全上の注意 この度は Gefen 製品をお買いあげいただき ありがとうございます 機器のセッティングを行う前に この取扱説明書を十分にお読みください この説明書には取り扱い上の注意や 購入された製品を最適にお使いいただくための手順が記載されています 長くご愛用いただくため 製品のパッケージと取扱説明書を保存してください 注意事項は危険や損害の大きさと切迫の程度を明示するために
バーコードハンディターミナル BT-1000 シリーズセットアップガイド ( 第 1 版 ) CE ***
 バーコードハンディターミナル BT-1000 シリーズセットアップガイド ( 第 1 版 ) CE-201707-*** ご注意 1) 本書の内容 およびプログラムの一部 または全部を当社に無断で転載 複製することは禁止されております 2) 本書 およびプログラムに関して将来予告なしに変更することがあります 3) プログラムの機能向上のため 本書の内容と実際の画面 操作が異なってしまう可能性があります
バーコードハンディターミナル BT-1000 シリーズセットアップガイド ( 第 1 版 ) CE-201707-*** ご注意 1) 本書の内容 およびプログラムの一部 または全部を当社に無断で転載 複製することは禁止されております 2) 本書 およびプログラムに関して将来予告なしに変更することがあります 3) プログラムの機能向上のため 本書の内容と実際の画面 操作が異なってしまう可能性があります
本製品にインストールされているWindows 10 について
 重要保管 本紙は ご覧いただいた後も大切に保管してください 本製品にインストールされている Windows 10 について 本製品にインストールされている Windows 10 について本製品にインストールされている Windows10 には Windows 10 October 2018 Update が適用されています 本製品のマニュアルに記載の画面や操作方法は Windows 10 October
重要保管 本紙は ご覧いただいた後も大切に保管してください 本製品にインストールされている Windows 10 について 本製品にインストールされている Windows 10 について本製品にインストールされている Windows10 には Windows 10 October 2018 Update が適用されています 本製品のマニュアルに記載の画面や操作方法は Windows 10 October
Intel Tablet PC
 2in1PC KBM101K-NB 取扱説明書 V.1.4.20180110 本紙について 本紙に掲載された内容は製品及びバージョンによって変更される場合がございます 記載事項は正確を期すべく細心のチェックが行われていますが 内容の正確性については保証致しかねます 当社は予告無しに内容を変更する権利を有します また 本紙内には本製品に付属しない製品の画像や用語も表記されている可能性がございますが 付属品については本紙やパッケージの付属品欄等に記載のあるもののみとなります
2in1PC KBM101K-NB 取扱説明書 V.1.4.20180110 本紙について 本紙に掲載された内容は製品及びバージョンによって変更される場合がございます 記載事項は正確を期すべく細心のチェックが行われていますが 内容の正確性については保証致しかねます 当社は予告無しに内容を変更する権利を有します また 本紙内には本製品に付属しない製品の画像や用語も表記されている可能性がございますが 付属品については本紙やパッケージの付属品欄等に記載のあるもののみとなります
AirCard 785S モバイルホットスポット初期設定ガイド (APN 設定 ) スマートフォン タブレット版 AirCard 785 モバイルホットスポット初期設定ガイド (APN 設定 ) スマートフォン タブレット版 IOS, Android 共通 目次 AirCard 785 モバイルホッ
 AirCard 785 モバイルホットスポット初期設定ガイド (APN 設定 ) スマートフォン タブレット版 IOS, Android 共通 目次 AirCard 785 モバイルホットスポットの初期設定 (APN 設定 ) を PC を使わず IOS, Android アプリから設定する方法をご案内します ホットスポットの各部名称... 1 電源とナビゲーションボタン... 2 液晶ディスプレイ表示...
AirCard 785 モバイルホットスポット初期設定ガイド (APN 設定 ) スマートフォン タブレット版 IOS, Android 共通 目次 AirCard 785 モバイルホットスポットの初期設定 (APN 設定 ) を PC を使わず IOS, Android アプリから設定する方法をご案内します ホットスポットの各部名称... 1 電源とナビゲーションボタン... 2 液晶ディスプレイ表示...
801ZT オンラインマニュアル
 LAN Wi-Fi 設定を行う 本機は パソコンやスマートフォンなどと無線 LAN 接続できます この無線 LAN 接続を LAN Wi-Fi と呼びます LAN Wi-Fiで本機と接続した無線 LAN 端末は 本機のWi-Fiスポット機能を使って インターネットにアクセスできます また 会社の無線 LANルーターや ソフトバンクWi-Fiスポットなどと接続して インターネットに接続できます このインターネット接続のことを
LAN Wi-Fi 設定を行う 本機は パソコンやスマートフォンなどと無線 LAN 接続できます この無線 LAN 接続を LAN Wi-Fi と呼びます LAN Wi-Fiで本機と接続した無線 LAN 端末は 本機のWi-Fiスポット機能を使って インターネットにアクセスできます また 会社の無線 LANルーターや ソフトバンクWi-Fiスポットなどと接続して インターネットに接続できます このインターネット接続のことを
ネットワーク設置で困ったときには
 ネットワーク設置で困ったときには ネットワーク設置で困ったときには 本書では ネットワーク設置中に発生しやすいトラブルを中心に その原因と対処方法を説明しています 該当するトラブルや困ったことの対処方法を参照してください 該当するトラブルが見つからないときやセットアップ後のトラブルは らくらく操作ガイド / もっと活用ガイド ( 電子マニュアル ) を参照してください 本書では Windows 7
ネットワーク設置で困ったときには ネットワーク設置で困ったときには 本書では ネットワーク設置中に発生しやすいトラブルを中心に その原因と対処方法を説明しています 該当するトラブルや困ったことの対処方法を参照してください 該当するトラブルが見つからないときやセットアップ後のトラブルは らくらく操作ガイド / もっと活用ガイド ( 電子マニュアル ) を参照してください 本書では Windows 7
