GNS3によるIP ネットワーク構築練習
|
|
|
- よりお いんそん
- 5 years ago
- Views:
Transcription
1 おおえまさふみ 3 版 GNS3 による IP ネットワークシミュレーション IP ネットワークの構築と理解 1
2 GNS3 は Cisco をサポートしたネットワーク構築のシミュレータ ポイントは Cisco ルーターのプログラム (IOS) をシミュレーション ( エミュレーション ) 実行できる 全く同じ操作が可能 結果も実機で構成した結果と同じになる 複数の Cisco ルーターを簡単に組み合わせ出来る 10 台でも 20 代でも インターネットの構成を自由自在にシミュレーションできる 設定内容は 実機でそのまま稼働可能 シミュレーションであっても 同じプログラムを使っているから Cisco 資格試験での利用が可能 それだけ高い再現性 実機を人数分用意する必要がないため 学習効果が高い 2
3 GNS3 インストールと初期設定 3
4 GNS3 インストール ノートパソコンは 電源 につないでください ( 省電力モードはオフにしてください ) 1) へアクセス 中ほどにある GSN3 項から授業資料とインストールキットをダウンロードユーザ名 パスワードが必要 授業で提示 2) GNS3_install_kit.zip を展開してください 以下の2つのファイルを確認する 3)GNS3_2.0.3-all-in-one をダブルクリック MacOSの人は GNS dmg をクリック 展開 ダブルクリック 4
5 インストールステップ 1(GNS3) Windows のみ 警告が表示後 実行 あとは そのまま Next をクリックして進める 最後は install をクリック MAC 版のインストールは をクリックして参照 5
6 インストールステップ 2(GNS3) チェックを外すポイント SolarWinds Response のチェックを外すこと! 6
7 インストールステップ 3(GNS3) 自動的に WINPCAP のインストールがスタートする Next -> I Agree -> Install ->Finish 7
8 インストールステップ 4(GNS3) 以下の画面がでたら GNS3 インストール完了 Finish をクリック 8
9 GNS3 の初期設定 1:Cisco Router 7200 ノードの作成 GNS3 を起動する ( インストール後 自動起動 ) 自動起動しなかった場合は Start メニューで GNS3 を入力し起動 右のセットアップ画面が出なかった場合 Help から Setup Wizard をクリックする 9
10 GNS3 の初期設定 2:Cisco Router 7200 上記の通りになっていることを確認する 10
11 GNS3 の初期設定 3:Cisco Router 7200 Next -> Finish h 11
12 GNS3 の初期設定 4:Cisco Router 7200 GNS3_install_kit フォルダの [c7200-advipservicek9-mz s7.bin] を選んで 開くをクリック 12
13 GNS3 の初期設定 5:Cisco Router 7200 上記の通りになっていることを確認する Name に c7200 Platform に c7200 を選択 13
14 GNS3 の初期設定 6:Cisco Router 7200 右の図のように選択すること Slot 0 は C7200-IO-GE-E Slot1-4 は PA-GE として [Next] をクリック これは Cisco 社の 7200 ルーターに 5 つの GigabitEthernet インターフェースを装着した構成を作っています Cisco 7206 の実機 1 つの I/O スロット (slot 0) 6 つのスロット (slot1-6) 6 つのスロット (slot1-6) 1 つの I/O スロット (slot 0) 14
15 GNS3 の初期設定 7:Cisco Router )Idle-PC finder をクリック 2) しばらく待つ 4)Finish を押す 3)OK を押す 15
16 GNS3 の初期設定 8:Cisco Router )OK をクリック 2)Cancel をクリックして完了 16
17 注意点 :GNS3 の起動 GNS3 はメモリーや CPU を必要とするアプリです 授業開始前に PC の再起動や 不要なアプリを終了してください GNS3 が起動できないときは PC を再起動して GNS3 を起動してみてください Firewall で接続が禁止されていると GNS3 が正しく動作しません もし 動作しない場合 無線 LAN や有線 LAN などインターネット接続をオフにしたのちに Firewall を OFF にしてから GNS3 を再起動し 動作するかどうかを確認してください 17
18 GNS3 の基本操作 18
19 GNS3: プロジェクトの作成プロジェクトという単位で構成を管理します GNS3 を起動後 File から New blank project を選択 Name に 練習 1 と入力 -> OK を押す 19
20 全体画面の説明 シミュレーションの開始 一時停止 停止 やり直し ルータ スイッチングハブ エンドデバイス ( パソコンなど ) セキュリティ機器 全てを表示 配線 ノード =IP で通信をする機器パソコン (PC) ルータ (R) など ネットワーク構成ウインド ここに 右のルータなどの部品をドラックアンドドロップして配線により組み合わせてシミュレーションするネットワークを作る 20
21 GNS3: プロジェクトの保存と読み込み プロジェクト の保存は 自動 で実施されます 読み込みは 起動時 は 1.Recent project をクリックすると 最近のプロジェクトが表示されます クリックすると クリックしたプロジェクトが読み込みされます 21
22 GNS3: プロジェクトの保存と読み込み (GNS3 起動済みの時 ) Fileをクリックして 履歴からプロジェクトを選ぶ または Open projectからプロジェクトファイルを選択し 開く 履歴 22
23 GNS3: エラー発生時 Cannot connect エラーやルータなどが表示されない 実行できない ( が押せないなど ) パソコンをスリープやサスペンドすると発生する場合があります 1)GNS3を終了する 2) すべてのコンソールを終了する GNS3 を起動する 23
24 練習 24
25 練習 1:1) ルータを配置する ルータをおして ペインを表示し c7200 をドラックして ネットワーク構成ウインドへドロップする ルータ R1 が表示される 25
26 練習 1:2) パソコンを配置する をクリックして をネットワーク構成のウインドへドラックアンドドロップする 26
27 練習 1:3) ルータとパソコンをつなぐ ケーブリンクボタンをおし マウスのアイコンが +になることを確認する ケーブルリンクボタンは となっている PC1 をクリックし (1)Ethernet 0を選択 (2) マウスカーソルを動かすとPC1から線がのびでいく (3) その線をのばして R1 の をポイントし再度クリックする メニューが出るので GigabitEthernet0/0] を選ぶ 完成 (4) (3) (1) (2) (4) 27
28 練習 1) 確認 赤の アイコンは リンクダウン 電気信号が来てないという意味です つまり 線はあるけど 通信はできない状態です これは現時点では正常です マウスを R1 と PC1 をつなぐケーブルに ポイント すると 説明が表示されます これは PC1 の Ethernet 0 というインターフェースと R1 の GigabitEthernet 0/0 というインターフェースをケーブルでつないだことを表現していまます 線を消すときは 線を ポイント し 赤くなったら 右クリック メニューから Delete を選択します 28
29 練習 1) 確認 マウスカーソルをルータ R1 や PC1 にポイントすると接続状況や機器の状況が表示される Router R1 は停止中 (stopped) PC1 は停止中 (stopped) Ethernet0 は R1 の GigabitEthernet 0/0 につながって (connected) いると書いてある GigabitEthernet0/0 は PC1 の Ethernet 0 につながって (connected) いると書いてある 29
30 練習 1) シミュレーション開始 アイコンをクリックする ルータ R1 と PC1 を起動し シミュレーションが開始される は 緑 になる R1/PC1 アイコンがカラフルになる 表示が stopped から Started となる 30
31 練習 1) シミュレーション開始 を押すと インターフェースのラベルが表示される インターフェースの接続関係がすぐわかる なお 略で表示されてます g0/0 GigabitEthernet 0/0 e0 Ethernet 0 のことです 31
32 練習 1) 設定開始 コンソールを起動する方法 1 を押すと 全ノードのコンソールが表示されます R1 のコンソール R1 と PC1 があるので 2 つのコンソールが表示されます PC1 ルータ R1 で設定がされていないので通信できません そこで PC1 と R1 の設定を行います 32
33 コンソールを起動する方法 2 各ノード ( ) で コンソールを起動するには ノードアイコンを右クリックして 表示されるメニューから Console を選びます 33
34 GNS3 コンソール時の表示エラー コンソール表示時に 以下のような文字列が表示される場合がある 気にしなくてよい 34
35 練習 1)IP(L3) 構成の設計 まずは 以下のような IP(L3) の構成を構築します ネットワークアドレス /24 の配下に PC1 と R1 がつながっており それぞれの IP アドレスは PC1 が R1 が とします インターフェースの名前は以下の通りです Ethernet0 PC R1 R1 GigabitEthernet0/ /24 ( ネットワークアドレス ) 35
36 練習 1) PC1 に IP アドレスを割り当てる PC1 のコンソールをクリックします これは パソコンをシミュレーションしている VPCS というもののコンソールです Cisco とはちがいます IP アドレスをつけるときは 以下のコマンドを入力します ip [IP アドレス ]/[ ネットワークマスク ] [ デフォルトゲートウェイ ] 以下のように入力してください デフォルトゲートウェイとは 自ネットワーク以外への通信を送る先の IP アドレスです 通常は ルーターを指定します Pc1> ip / これで設定は完了です 先の図の PC1 部分の設定はおわりました 36
37 GNS3: 各ノードの設定を保存 GNS3 上の プロジェクト は自動保存されます GNS3 の GUI 上で変更した内容 ルータや PC の構成は自動保存 一方で 各ルータや PCのconsole で設定した内容は 自動保存されません 保存は PCの場合 save Router(Cisco) の場合 特権モードで write memory 警告表示 警告 (Warning) が表示された場合 エンターキーを押す 37
38 練習 1)R1 の設定 次に R1 の設定をします R1 のウインドをクリックしてください これは Cisco にログインした状況で パスワードなどはいりません Enable モードとなっています 38
39 Cisco IOS CLI: コマンドの入力モード コマンドの入力モードには 三つのモードがある 一般 一部のコマンドが利用できる 設定はできないモード 特権 すべてのコマンドが利用できる 設定はできないモード 設定 設定専用のコマンドが利用できる 39
40 三つのモードの切り替え disable コマンド Configure terminal コマンド プロンプトマーク Router> 特権モード プロンプトマーク Router# プロンプトマーク Router(config)# 一般モード 設定モード Enable コマンド exit または end コマンド 40
41 練習 1) CLI 練習 on R1 R1 は 特権モード (enable) になっています 練習 disable を入力し 一般モード に切り替えてください enable を入力し enable モード ( 特権モード ) へきりかえてください Configure terminal を入力し 設定 モードに切り替えてください end を入力し enable モードに戻ってください 41
42 練習 1)R1 で IP アドレス設定 R1 のコンソールは Cisco IOS そのものですので 今まで学んだコマンドはすべて使えます 操作方法も全く同じです Show version と show interface summary の例 42
43 練習 1)CLI 動作確認 ルータの名前を変えてみる 設定モードに移動 コマンド configure terminal プロンプトが (config) となる ホスト名変更例 ホスト名を hoge 変更 コマンド hostname hoge ホスト名を消して コマンド no hostname ホスト名を R1 に戻す コマンド hostname R1 43
44 練習 1) ルーティング機能を ON Cisco ルータは標準でルーティングをおこないます 以下の設定は不要です しかし show ip route で表示がない場合は 以下のコマンドを設定モードで入力します Ip routing 実行例 44
45 練習 1)R1 で IP アドレス設定 手順は以下の通り目標 )IP アドレス / 24 を GigabitEthernet 0/0 へ設定します 設定モードに入ります (configure terminal) インターフェース GigabitEthernet 0/0 を指定します ( interface GigabitEthernet 0/0) IP アドレスを設定します (ip address ) 完了 次は I/F の起動です 45
46 練習 1) ネットワーク I/F を起動 IPアドレスの設定は完了しましたが ルータのネットワークI/F が起動 (ON) になっていないので つかえません 設定モードにて 起動したいインターフェースを指定し no shutdown と入力します 設定モードを抜けて enableモードにもどり pingコマンドで PC へ疎通テスト (ping) を行ってください 以下例解説は次のページに 46
47 Ping とは : ノード間で通信ができるかどうかをチェックできるコマンド ping とは コマンドを実行したノードから 指定するノードへ 応答をもとめるパケット (ICMP ECHO パケット ) を送ります ICMP ECHO を受信したノードは 応答として 送り主へ応答パケット (ICMP ECHO reply パケット ) を送ります つまり R1 のコンソールで ping と打つと R1 は へ応答を求めるパケットを送ります は PC1 であり パケットを受け取った PC1 は 送り主である R1 へ応答のパケットを送ります PC1 から R1 への応答パケット PC R1 ping R1 から PC1 への応答要求パケットの送信 つまり R1-PC1 間が正しく設定されていれば ping 応答があり できていなければ Ping 応答はないということです 47
48 Ping 応答のあり なしの見分け方 ルータの場合 5 回パケットを送信 成功 1 回応答ごとに! が表示される 最後に成功率が success rate is??? と表示 PC(VPCS) のっ場合 5 回パケットを送信 成功の場合 以下のような表示 失敗. が表示! はない 失敗の場合 timeout と表示 48
49 Ping 応答の遅れ 初めて ping を実行するとき 2 個程度 timeout になる場合があります Timeout や. と表示 これは ARP と呼ばれる仕組み実行に時間を要するためです これは エラーではありません 49
50 このように GNS3 をつかうと R1 Ethernet GigabitEthernet0/ /24 ( ネットワークアドレス ) といったネットワークをパソコンで簡単に構築でき テストできます 50
51 練習 1-2) 練習 1 へネットワーク /24 と PC を追加してください 以下の構成を設定しなさい ( 赤色の線部分 )PC2 を追加し R1 の GigabitEthernet 1/0 と PC2 の Ethernet0 を接続しなさい ボタンを押す必要があります ( 新規に追加したノードは動作していないため ) でないと がグリーンになりません PC2 と R1 に IP の構成図の赤線部分に示す IP アドレスを設定しなさい PC2 のコンソールでのコマンドは ip / となります GNS3 構成例 GigabitEthernet1/0 Ethernet0 IP の構成図 Ethernet /24 R1 ( ネットワークアドレス ) GigabitEthernet0/ /24 ( ネットワークアドレス ) 51
52 練習 1-2) 疎通試験 設定が完了したら PC1 のコンソールから PC2 へ ping コマンドをつかって 通信ができるかどうか確認してください 疎通成功を ping でチェック PC1 から への ping 疎通試験 52
53 練習 1-2) ヒント R1 では GigabitEthernet 1/0 に設定するので 設定モードにて interface GigabitEthernet 1/0 を指定し IP アドレスを設定します R1 と PC2 をつなぐときは R1 側は GigabitEthernet 1/0 PC2 側は Ethernet0 を指定しましょう 53
54 ハブの設定 1 GNS3で1つのインターフェースを複数のノード ( 端末 PCやルータ ) で共有するときは スイッチングハブ が必要です スイッチングハブは アイコンをクリックし Ethernet switch をドラックアンドドロップします 54
55 ハブの設定 2 Ethernet Switch の使い方 Ethernet Switch は 8 つのインターフェース ( ポート ) があります e0 から e7 まで 使い方は このe0からe7それぞれを 各種ノードのインターフェースにケーブリング ( ) でつなぎます 2)Ethernet Switch アイコンをポイントケーブリングアイコンをクリックし 接続するインターフェースをクリック 3) 接続先のノードのアイコンをクリックし インターフェースをクリックして 完了 1) ケーブリングアイコンをクリック 55
56 ハブ設定例 Switching hub SW1 の e0 が PC1 e1 が PC2 e2 がルータ R1(g0/0) に接続した例 R1 g0/0 e0 e0 SW1 PC1 PC2 GNS3 の構成図 IP( レイヤー ) の構成図 56
57 ハブ設定例 Switching hub SW1 の e0 が PC1 e1 が PC2 e2 がルータ R1(g0/0) に接続した例 R1 g0/0 e0 e0 SW1 PC1 PC2 GNS3 の構成図 IP( レイヤー ) の構成図 57
58 練習 2) 次のネットワークを GNS3 でつくりなさい /24 ( ネットワークアドレス ) /24 ( ネットワークアドレス ) R1 e PC1 PC3 e g1/ /24 g0/ /24 g = GigabitEthernet e = Ethernet のことです e PC2 作ったら PC3 から PC1 へ ping を行い動作することを確認する チェックポイント を押さないと コンソール や ping もできません ルータで 設定モードにて 各 GigabitEthernet インターフェースで no shutdown を入力すること PC3/PC2/PC1 において IP アドレスの設定すること PC1 は ip / PC2 は ip / PC3 は ip /
59 練習 2) 設定例 GNS3 での構成図 PC3 から PC1 への ping 成功例 59
60 練習 3) 次のネットワークを GNS3 でつくりなさい PC2 e G0/ R2 g1/ g1/ 構成を行っても PC1-PC2 の ping ができません まずは PC1 から R1 の へは ping PC2 から R2 の への ping の 2 つを確認してください R1 g0/ e PC1 g = GigabitEthernet e = Ethernet のことです 60
61 なぜ PC2-PC1 間の ping はできないのか? PC2 e /24 ネットワーク R1 e PC /24 ネットワーク g1/ G0/ g0/ R2 g1/ /24 ネットワーク g = GigabitEthernet e = Ethernet のことです 経路という考え方を理解する必要があります PC1 から PC への ping 応答要求の通信の動きを想像してください PC1 から R1 へ通信が行きます PC1 は 自分のネットワークでない IP アドレスへの通信は へ送るように設定されているからです R1 は 受け取った応答要求通信の行先が となっていますが R1 は というネットワークがどこにあるのかわかりません なぜなら R1 は /24 と /24 のネットワークしかつながっていません は知りません このネットワークがどこにあるのかをという道しるべを 経路 といい 経路の一覧を経路表といいます 61
62 経路表の確認 R1 において 特権モード (enable) において show ip route を実行してください 表示された内容が 経路表の現在です 62
63 経路表の読み方 :show ip route Router1#show ip route Codes: L - local, C - connected, S - static, R - RIP, M - mobile, B - BGP D - EIGRP, EX - EIGRP external, O - OSPF, IA - OSPF inter area N1 - OSPF NSSA external type 1, N2 - OSPF NSSA external type 2 E1 - OSPF external type 1, E2 - OSPF external type 2 i - IS-IS, su - IS-IS summary, L1 - IS-IS level-1, L2 - IS-IS level-2 ia - IS-IS inter area, * - candidate default, U - per-user static route o - ODR, P - periodic downloaded static route, H - NHRP, l - LISP + - replicated route, % - next hop override Gateway of last resort is not set /24 is variably subnetted, 2 subnets, 2 masks C L /24 is directly connected, GigabitEthernet0/ /32 is directly connected, GigabitEthernet0/0 C connected /24 は, Connected ルート. これは, / 24 の IP アドレスを GigabitEthernet 0/0 に設定 )(=Local) したので, 同じネットワークである /24 は, Gigabitethernet 0/0 に直接つながっている (= Directly connected) ことになるので, C と表示されている. Lは,IPアドレスがInterface に設定されることで, 表示される. このルータが持っているIP アドレスのこと. IPアドレスが設定されると, そのIPアドレス自体は,Lとして, そのIPアドレスのネットワークは,Cとして, 経路表に入る. 63
64 経路表の読み方 :show ip route Router1#show ip route Codes: L - local, C - connected, S - static, R - RIP, M - mobile, B - BGP D - EIGRP, EX - EIGRP external, O - OSPF, IA - OSPF inter area N1 - OSPF NSSA external type 1, N2 - OSPF NSSA external type 2 E1 - OSPF external type 1, E2 - OSPF external type 2 i - IS-IS, su - IS-IS summary, L1 - IS-IS level-1, L2 - IS-IS level-2 ia - IS-IS inter area, * - candidate default, U - per-user static route o - ODR, P - periodic downloaded static route, H - NHRP, l - LISP + - replicated route, % - next hop override Gateway of last resort is not set 次の行き先つまり, /24 のネットワークへ行く通信は, GigabitEthernet 0/0 へ通信せよということ /24 is variably subnetted, 2 subnets, 2 masks C /24 is directly connected, GigabitEthernet0/0 L /32 is directly connected, GigabitEthernet0/0 64
65 さあ R1 に への行先は? ないでしょう? 経路の設定が必要です Static( 静的 ) または Dynamic ( 動的 ) の方法があります 動的 = 自動的に経路表が入ります 静的 = 手動で設定します まずは 手動のやり方 65
66 静的ルート (Static) 設定 66
67 静的 (static) 経路の設定方法 Configure mode で設定 /24 への通信は,R2 の IP へフォワーディングする設定は以下の通り R1(config)#ip route ネットワークアドレス サブネットマスク /24 /24 は だから 次の宛先 IP など /24へ行きたいなら へ行けという静的経路を設定 67
68 経路とマスク ip route [ 相手先のネットワークまたは, ホスト ] [ サブネットマスク ] [ 次の宛先 ] 例 ) /24 への宛先は, の場合 つまり, ~ のアドレスへの通信は, へフォワーディングされる. ip route *) /24 = です. 68
69 これで OK?( 練習 3) だめ /24 へ行きたいなら へ行けという静的経路を設定 R2にも /24へ行きたいなら へ行けという静的経路を設定しないといけない 行き と 帰り の経路が必要!! R2にも設定を行い PC2-PC1 間でPingができるようにしなさい 69
70 動的 (dynamic) 経路の設定 70
71 練習 3 改 ) 動的経路 ( ダイナミック )1 練習 3 を File メニューから Save as にて練習 3 改とします 次に R2/R1 に設定した 静的経路 を削除しましょう no を頭につけて実行する やり方 ) 先に入力した静的経路のコマンド R1 は ip route なので no を頭につけて no ip route となる R1 での実行例 R2 でも同様に削除しましょう no ip route
72 練習 3 改 ) 動的経路 ( ダイナミック )2 ダイナミック方式 :RIP による経路制御 設定モードから以下のコマンドを入力 解説 ) router rip network redistribute connected (config)#router rip RIP の設定を行う (config-router)# network RIP を使うネットワークを指定 R1 と R2 の間で RIP を行うので R1/R2 がつながっているネットワーク を指定する (config-router)# redistribute connected これは 接続されたネットワーク (Connected: show ip route で C の経路 ) を RIP で流すという意味 つまり R1 なら /24 R2 なら /24 を RIP で通知することになります 72
73 練習 3 改 ) 動的経路 ( ダイナミック )3 特権モードで show ip route コマンドを実行 Static( 静的 ) 経路とはことなり 自動的に R2/R1 それぞれに /24 や /24 の経路が入っているのがわかる R は RIP で導入された経路を意味している PC2 から PC1 への ping 例 73
74 練習 3-2) R2 に /24 R1 に /24 を追加する ネットワーク /24 を R2 に PC2 e ネットワーク /24 ネットワーク /24 R2 G0/ g2/ g1/ ネットワーク /24 PC4 e g2/0 ネットワーク /24 を R1 の g2/0 各ネットワークに PC4/PC3 を追加 IP や接続関係は 右の IP 構成図を参照 ネットワーク /24 R1 e PC1 g1/ g2/ g0/ ネットワーク /24 PC3 e RIP で自動的に R1/R2 でそれぞれ /24 や /24 の経路が自動的に入ることを確認する PC4/PC3 から PC2/PC1 へ ping が通ることを確認せよ 74
75 練習 3-2) 構成例 PC4 から PC1 への ping と PC3 から PC2 への ping R2/R1 での経路表 ( 行頭の R マークのついた RIP による経路があるのがわかる ) GNS3 構成例 75
76 練習 3-2) 経路確認 traceroute コマンド (PC では trace コマンド ) を使うことで 通信の通り道がわかります PC 上で 以下の trace コマンドを実行し どのような経路で通信ができているかを確認しなさい (x.x.x.x は 相手の IP アドレス ) trace x.x.x.x ( なお trace コマンドは 相手が VPC の場合 destination err が表示される場合があるが 無視してください ) 同じく ルータ上で trace の代わりに traceroute を実行し 同様に確認しなさい traceroute x.x.x.x 76
77 練習 4) 動的経路の収束 ( 冗長経路 ) ネットワーク /24 R4 R3 ネットワーク /24 ネットワーク /24 ネットワーク /24 R1 R5 R2 ネットワーク /24 ネットワーク /24 下準備 ) 右のような構成を GNS3 で構築し ダイナミックルート RIP を用いて PC1-2 間での疎通と経路を確認しなさい 各ルーターのインターフェースにつける IP アドレスは 各自で決めなさい ただし ネットワークは指定のものを使いなさい 練習 ) R1-R5 間の線を切断し PC1- PC2 のルートの変化を確認しなさい PC2 PC /24 77
78 ( 補足説明 1) VPC での ip コマンドによる IP アドレス設定の詳細な説明 VPC における (Cisco ではない )ip コマンドは VPC に IP アドレスとゲートウェイ ( デフォルトルーターのこと ) を設定するためにつかいます 文法は ip [IP アドレス ]/[ サブネットマスク ] [ ゲートウェイの IP] です たとえば VPC に /24 を IP アドレスとして ゲートウェイを 設定したい場合は ip / となります ゲートウェイとは 同じネットワークにある ルータ の IP アドレスを指定してください 複数のルーターある場合そのうちの 1 つを選んでください ネットワーク /24 R PC1 78
ip nat outside source list コマンドを使用した設定例
 ip nat outside source list コマンドを使用した設定例 目次 概要前提条件要件使用するコンポーネント表記法設定ネットワーク図設定確認トラブルシューティング要約関連情報 概要 このドキュメントでは ip nat outside source list コマンドを使用した設定例が紹介され NAT プロセス中に IP パケットがどのように処理されるかについて簡単に説明されています
ip nat outside source list コマンドを使用した設定例 目次 概要前提条件要件使用するコンポーネント表記法設定ネットワーク図設定確認トラブルシューティング要約関連情報 概要 このドキュメントでは ip nat outside source list コマンドを使用した設定例が紹介され NAT プロセス中に IP パケットがどのように処理されるかについて簡単に説明されています
宛先変更のトラブルシューティ ング
 APPENDIX B この付録では Guard の宛先変更元ルータ (Cisco および Juniper) に関連する宛先変更問題を解決するためのトラブルシューティング手順を示します 次の手順について説明します Guard のルーティングと宛先変更元ルータの設定確認 Guard と宛先変更元ルータ間の BGP セッションの設定確認 宛先変更元ルータのレコードの確認 B-1 Guard のルーティングと宛先変更元ルータの設定確認
APPENDIX B この付録では Guard の宛先変更元ルータ (Cisco および Juniper) に関連する宛先変更問題を解決するためのトラブルシューティング手順を示します 次の手順について説明します Guard のルーティングと宛先変更元ルータの設定確認 Guard と宛先変更元ルータ間の BGP セッションの設定確認 宛先変更元ルータのレコードの確認 B-1 Guard のルーティングと宛先変更元ルータの設定確認
スライド 1
 ネットワーク基盤技術 (8) 大江将史 /NAOJ おおえまさふみ Masafumi.oe@nao.ac.jp NB-08 1 目標 レイヤー 3 の ルータ を理解する VLAN とルータを Cisco で設定 資料 NB-08.pdf 授業のサイト http://www.fumi.org/kaetsu/ NB-08 2 ルータ設定の前に NB-08 3 ハブとルータ 同じネットワーク内で通信を転送
ネットワーク基盤技術 (8) 大江将史 /NAOJ おおえまさふみ Masafumi.oe@nao.ac.jp NB-08 1 目標 レイヤー 3 の ルータ を理解する VLAN とルータを Cisco で設定 資料 NB-08.pdf 授業のサイト http://www.fumi.org/kaetsu/ NB-08 2 ルータ設定の前に NB-08 3 ハブとルータ 同じネットワーク内で通信を転送
IPv6 リンクローカル アドレスについて
 IPv6 リンクローカルアドレスについて 目次 概要前提条件要件使用するコンポーネント表記法設定ネットワーク図設定確認 OSPF 設定の確認リンクローカルアドレスの到達可能性の確認リモートネットワークからリンクローカルアドレスへの ping 実行直接接続されたネットワークからリンクローカルアドレスへの ping 実行関連情報 概要 このドキュメントは ネットワーク内の IPv6 リンクローカルアドレスの理解を目的としています
IPv6 リンクローカルアドレスについて 目次 概要前提条件要件使用するコンポーネント表記法設定ネットワーク図設定確認 OSPF 設定の確認リンクローカルアドレスの到達可能性の確認リモートネットワークからリンクローカルアドレスへの ping 実行直接接続されたネットワークからリンクローカルアドレスへの ping 実行関連情報 概要 このドキュメントは ネットワーク内の IPv6 リンクローカルアドレスの理解を目的としています
スライド 1
 Copyright (C) Junko Shirogane, Tokyo Woman's Christian University 2010, All rights reserved. 1 コンピュータ 2L 第 9 回 LAN 構築 人間科学科コミュニケーション専攻白銀純子 Copyright (C) Junko Shirogane, Tokyo Woman's Christian University
Copyright (C) Junko Shirogane, Tokyo Woman's Christian University 2010, All rights reserved. 1 コンピュータ 2L 第 9 回 LAN 構築 人間科学科コミュニケーション専攻白銀純子 Copyright (C) Junko Shirogane, Tokyo Woman's Christian University
GenieATM 6300-T / 6200-T シリーズ 1. 基本的な機器オペレーションのために 1-1. 機器への接続 機器への接続方法は 以下の 2 通りがあります シリアルポートを使用してログインする LAN 経由で Telnet または SSH を使用して仮想 Interface からロ
 1. 基本的な機器オペレーションのために 1-1. 機器への接続 機器への接続方法は 以下の 2 通りがあります シリアルポートを使用してログインする LAN 経由で Telnet または SSH を使用して仮想 Interface からログインする 工場出荷時は装置の IP アドレスが設定されていないので Telnet, SSH ではログインできません この資料では シリアルポートを使用する場合の方法を説明します
1. 基本的な機器オペレーションのために 1-1. 機器への接続 機器への接続方法は 以下の 2 通りがあります シリアルポートを使用してログインする LAN 経由で Telnet または SSH を使用して仮想 Interface からログインする 工場出荷時は装置の IP アドレスが設定されていないので Telnet, SSH ではログインできません この資料では シリアルポートを使用する場合の方法を説明します
ネットワーク設定(RDS XM BOX編)マニュアルVer.1.0
 オールインワンクラウド管理デジタルサイネージサービス V1.0.0 デジタルクルーズ株式会社 目次 はじめに... 3 1. 共通事項 1.1 事前準備... 4 1.2 電源 ON/OFF/ スタンバイの方法... 7 1.3 ホーム画面の表示方法... 8 2. 有線 LAN 設定... 9 3. 無線 LAN 設定... 11 4. プロキシ設定... 15 5. ディスプレイ設定... 18
オールインワンクラウド管理デジタルサイネージサービス V1.0.0 デジタルクルーズ株式会社 目次 はじめに... 3 1. 共通事項 1.1 事前準備... 4 1.2 電源 ON/OFF/ スタンバイの方法... 7 1.3 ホーム画面の表示方法... 8 2. 有線 LAN 設定... 9 3. 無線 LAN 設定... 11 4. プロキシ設定... 15 5. ディスプレイ設定... 18
1. ネットワーク経由でダウンロードする場合の注意事項 ダウンロード作業における確認事項 PC 上にファイアウォールの設定がされている場合は 必ずファイアウォールを無効にしてください また ウイルス検知ソフトウェアが起動している場合は 一旦その機能を無効にしてください プリンターは必ず停止状態 (
 ファームウェアのダウンロード手順 概要 機能変更や修正のために プリンターを制御するファームウェアを PC から変更することが可能です ファームウェアはホームページ (http://www.jbat.co.jp) から入手可能です ファームウェアは プリンター本体制御用のファームウェアと Interface Card 用ファームウェアの 2 種類で それぞれ独自にダウンロード可能です プリンター本体制御用のファームウェアは
ファームウェアのダウンロード手順 概要 機能変更や修正のために プリンターを制御するファームウェアを PC から変更することが可能です ファームウェアはホームページ (http://www.jbat.co.jp) から入手可能です ファームウェアは プリンター本体制御用のファームウェアと Interface Card 用ファームウェアの 2 種類で それぞれ独自にダウンロード可能です プリンター本体制御用のファームウェアは
第9回ネットワークプランニング16(CS3年・荒井)
 第 9 回 6/6 (CS3 年 荒井 ) ネットワークプランニング ルータのシリアル接続とスタティックルート 本資料は授業後 ( 数日以内 ) に WEB で閲覧できるようにします 2016/06/06 第 9 回ネットワークプランニング 16( 荒井 ) 1 今日の予定 Cisco ルータ設定の簡単なおさらい 2-Ether によるルーティング ( サブネットでの例 ) サブネット化と 2,16
第 9 回 6/6 (CS3 年 荒井 ) ネットワークプランニング ルータのシリアル接続とスタティックルート 本資料は授業後 ( 数日以内 ) に WEB で閲覧できるようにします 2016/06/06 第 9 回ネットワークプランニング 16( 荒井 ) 1 今日の予定 Cisco ルータ設定の簡単なおさらい 2-Ether によるルーティング ( サブネットでの例 ) サブネット化と 2,16
OpenVPN接続マニュアル
 発行日バージョン更新者更新内容 2013/04/04 1 ディーネット西浦新規作成 大阪本社 541-0041 大阪市中央区北浜 2-6-11 北浜エクセルビル 5F TEL:06-6231-8887 FAX:06-6231-8897 version 1 東京本社 105-0001 東京都港区虎ノ門 2-3-22 第一秋山ビル 5F TEL:03-3591-8887 FAX:03-3591-8886
発行日バージョン更新者更新内容 2013/04/04 1 ディーネット西浦新規作成 大阪本社 541-0041 大阪市中央区北浜 2-6-11 北浜エクセルビル 5F TEL:06-6231-8887 FAX:06-6231-8897 version 1 東京本社 105-0001 東京都港区虎ノ門 2-3-22 第一秋山ビル 5F TEL:03-3591-8887 FAX:03-3591-8886
PowerTyper マイクロコードダウンロード手順
 必ずお読みください Interface Card 用マイクロコードを Ver 1.3.0 をVer 1.3.1 以降に変更する場合 または Ver 1.4.5 以前のマイクロコードを Ver 1.5.0 以降に変更する場合 ダウンロード前後に必ず以下の作業を行ってください ( バージョンは Webブラウザ上または付属ソフトウェア Print Manager のSystem Status 上で確認できます
必ずお読みください Interface Card 用マイクロコードを Ver 1.3.0 をVer 1.3.1 以降に変更する場合 または Ver 1.4.5 以前のマイクロコードを Ver 1.5.0 以降に変更する場合 ダウンロード前後に必ず以下の作業を行ってください ( バージョンは Webブラウザ上または付属ソフトウェア Print Manager のSystem Status 上で確認できます
無線LAN JRL-710/720シリーズ ファームウェアバージョンアップマニュアル 第2.1版
 無線 LAN JRL-710/720 シリーズ < 第 2.1 版 > G lobal Communications http://www.jrc.co.jp 目次 1. バージョンアップを行う前に...1 1.1. 用意するもの...1 1.2. 接続の確認...1 2. バージョンアップ手順...4 2.1. 手順 1...6 2.2. 手順 2...8 2.3. 手順 3... 11 本書は,
無線 LAN JRL-710/720 シリーズ < 第 2.1 版 > G lobal Communications http://www.jrc.co.jp 目次 1. バージョンアップを行う前に...1 1.1. 用意するもの...1 1.2. 接続の確認...1 2. バージョンアップ手順...4 2.1. 手順 1...6 2.2. 手順 2...8 2.3. 手順 3... 11 本書は,
Managed Firewall NATユースケース
 Managed Firewall NAT ユースケース 2.0 版 2017/7/25 NTT Communications 更新履歴 版数更新日更新内容 1.0 2017/07/18 初版 2.0 2017/07/25 送信元 NAT NAPT に変更 ユースケースを追加 Use Case 1 Managed Firewall 送信先 NAT/DESTINATION NAT ~ 送信先のポート変換なし
Managed Firewall NAT ユースケース 2.0 版 2017/7/25 NTT Communications 更新履歴 版数更新日更新内容 1.0 2017/07/18 初版 2.0 2017/07/25 送信元 NAT NAPT に変更 ユースケースを追加 Use Case 1 Managed Firewall 送信先 NAT/DESTINATION NAT ~ 送信先のポート変換なし
第1回 ネットワークとは
 第 6 回 IP 計算機ネットワーク ルーティング IP パケットの宛先に応じて次の転送先インターフェースを決定 D:192.168.30.5 パケット 192.168.10.0/24 fe0 192.168.20.0/24 fe1 fe3 fe2 192.168.30.0/24 ルーティングテーブル 192.168.40.0/24 192.168.10.0 direct fe0 192.168.20.0
第 6 回 IP 計算機ネットワーク ルーティング IP パケットの宛先に応じて次の転送先インターフェースを決定 D:192.168.30.5 パケット 192.168.10.0/24 fe0 192.168.20.0/24 fe1 fe3 fe2 192.168.30.0/24 ルーティングテーブル 192.168.40.0/24 192.168.10.0 direct fe0 192.168.20.0
インターネット接続設定 はじめの一歩
 インターネット接続設定 はじめの一歩 まずはつないでみましょう ~ 作業の流れとポイントをつかむ ~ 神奈川県電機商業組合 ステップ 1. インターネット回線の種類 お客様がお使いのインターネット回線の種類によって接続の仕方が違います フレッツ光などの場合は同じ回線でも2パターンの接続方法があります 今回はCATV 等に多いDHCP 型とフレッツADSL 光に多いPPPoE 型を考えます 各回線のモデムの一例
インターネット接続設定 はじめの一歩 まずはつないでみましょう ~ 作業の流れとポイントをつかむ ~ 神奈川県電機商業組合 ステップ 1. インターネット回線の種類 お客様がお使いのインターネット回線の種類によって接続の仕方が違います フレッツ光などの場合は同じ回線でも2パターンの接続方法があります 今回はCATV 等に多いDHCP 型とフレッツADSL 光に多いPPPoE 型を考えます 各回線のモデムの一例
WLX302 取扱説明書
 WLX302 2 3 4 5 6 7 8 9 にインストール 10 11 12 13 点 消 14 15 16 1 2 17 3 18 19 1 2 3 20 1 2 3 4 21 1 2 3 22 1 2 3 4 23 1 2 24 3 25 1 2 3 26 1 2 27 3 4 28 1 2 29 3 4 30 1 2 31 1 2 3 32 1 2 33 第4章 3 本製品に無線 LAN 接続する
WLX302 2 3 4 5 6 7 8 9 にインストール 10 11 12 13 点 消 14 15 16 1 2 17 3 18 19 1 2 3 20 1 2 3 4 21 1 2 3 22 1 2 3 4 23 1 2 24 3 25 1 2 3 26 1 2 27 3 4 28 1 2 29 3 4 30 1 2 31 1 2 3 32 1 2 33 第4章 3 本製品に無線 LAN 接続する
学生実験
 学生実験 2 日目 経路制御 IP ネットワークアーキテクチャ 江崎研究室 インターネットにおける経路数 全ての経路情報 a.k.a. フルルート約 500,000 http://bgp.potaroo.net/bgprpts/rva-index.html 参考 : 世界のインターネット人口 = 約 18 億人 IP アドレス 32bit= 約 43 億通り 想像より多いですか? 少ないですか? ヒント
学生実験 2 日目 経路制御 IP ネットワークアーキテクチャ 江崎研究室 インターネットにおける経路数 全ての経路情報 a.k.a. フルルート約 500,000 http://bgp.potaroo.net/bgprpts/rva-index.html 参考 : 世界のインターネット人口 = 約 18 億人 IP アドレス 32bit= 約 43 億通り 想像より多いですか? 少ないですか? ヒント
Microsoft Word - PC0502_090925_IPアドレスの設定.doc
 IP アドレスの設定 LAN 設定ユーティリティ によって設定することができない場合 または Linux や Mac の環境等で手動設定される場合 下記 手順を参照して LAN/IF の設定を行ってください Step 1 ARP/ping で仮アドレスを取得する設定 (DHCP/BOOTP サーバで仮アドレスを取得できない場合 ) NIC の IP アドレスと MAC アドレスの組み合わせを PC
IP アドレスの設定 LAN 設定ユーティリティ によって設定することができない場合 または Linux や Mac の環境等で手動設定される場合 下記 手順を参照して LAN/IF の設定を行ってください Step 1 ARP/ping で仮アドレスを取得する設定 (DHCP/BOOTP サーバで仮アドレスを取得できない場合 ) NIC の IP アドレスと MAC アドレスの組み合わせを PC
SAC (Jap).indd
 取扱説明書 機器を使用する前に本マニュアルを十分にお読みください また 以後も参照できるよう保管してください バージョン 1.7 目次 目次 について...3 ご使用になる前に...3 インストール手順...4 ログイン...6 マネージメントソフトウェアプログラムの初期画面... 7 プロジェクタの検索...9 グループの設定... 11 グループ情報画面... 12 グループの削除... 13
取扱説明書 機器を使用する前に本マニュアルを十分にお読みください また 以後も参照できるよう保管してください バージョン 1.7 目次 目次 について...3 ご使用になる前に...3 インストール手順...4 ログイン...6 マネージメントソフトウェアプログラムの初期画面... 7 プロジェクタの検索...9 グループの設定... 11 グループ情報画面... 12 グループの削除... 13
ch2_android_2pri.indd
 Android SDK をインストールしよう Android Developers サイトから Android SDK をダウンロードして インストールします 1 インターネットブラウザのアドレスバーに http://dl.google.com/android/ installer_r20-windows.exe と入力して g キーを押す 1 ファイルを保存するメッセージが表示される 2 [ 保存
Android SDK をインストールしよう Android Developers サイトから Android SDK をダウンロードして インストールします 1 インターネットブラウザのアドレスバーに http://dl.google.com/android/ installer_r20-windows.exe と入力して g キーを押す 1 ファイルを保存するメッセージが表示される 2 [ 保存
 Biz Box ルータ RTX1210 ファームウェアバージョンアップ手順書 - 1 - 1.1 外部メモリを使用して GUI 画面でファームウェアを更新する 市販の外部メモリ (USB メモリ /microsd カード ) に保存したファームウェアをルーターに読み込ませてファームウェアの更新を 行います FAT またはFAT32 形式でフォーマットされていない外部メモリは ルーターで使用できません
Biz Box ルータ RTX1210 ファームウェアバージョンアップ手順書 - 1 - 1.1 外部メモリを使用して GUI 画面でファームウェアを更新する 市販の外部メモリ (USB メモリ /microsd カード ) に保存したファームウェアをルーターに読み込ませてファームウェアの更新を 行います FAT またはFAT32 形式でフォーマットされていない外部メモリは ルーターで使用できません
第9回ネットワークプランニング19(CS3年・荒井)
 第 9 回 6/17 (CS3 年 荒井 ) ネットワークプランニング ルータのシリアル接続とスタティックルート 本資料は授業後 ( 数日以内 ) に WEB で閲覧できるようにします 2019/06/17 第 9 回ネットワークプランニング 19( 荒井 ) 1 1 今日の予定 Cisco ルータ設定の簡単なおさらい 2-Ether によるルーティング ( サブネットでの例 ) サブネット化と 2,16
第 9 回 6/17 (CS3 年 荒井 ) ネットワークプランニング ルータのシリアル接続とスタティックルート 本資料は授業後 ( 数日以内 ) に WEB で閲覧できるようにします 2019/06/17 第 9 回ネットワークプランニング 19( 荒井 ) 1 1 今日の予定 Cisco ルータ設定の簡単なおさらい 2-Ether によるルーティング ( サブネットでの例 ) サブネット化と 2,16
第7回ネットワークプランニング18(CS・荒井)
 第 7 回 18/05/28 (CS3 年 荒井 ) ネットワークプランニング Cisco 機器の紹介とシミュレータの基本操作 本資料は授業後 ( 数日以内 ) に WEB で閲覧できるようにします 2018/05/28 第 7 回ネットワークプランニング ( 荒井 )18 1 今日の予定 Cisco の具体的なスイッチとルータについて ( 紹介のみ ) Network Visualizer(NV);
第 7 回 18/05/28 (CS3 年 荒井 ) ネットワークプランニング Cisco 機器の紹介とシミュレータの基本操作 本資料は授業後 ( 数日以内 ) に WEB で閲覧できるようにします 2018/05/28 第 7 回ネットワークプランニング ( 荒井 )18 1 今日の予定 Cisco の具体的なスイッチとルータについて ( 紹介のみ ) Network Visualizer(NV);
第9回ネットワークプランニング13(CS3年・荒井)
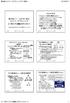 第 9 回 6/17 (CS3 年 荒井 ) ネットワークプランニング ルータのシリアル接続とスタティックルート 本資料は授業後 ( 数日以内 ) に WEB で閲覧できるようにします 今日の予定 Cisco ルータ設定の簡単なおさらい 2-Ether によるルーティング ( サブネットでの例 ) 設定ファイルとリセット ( 8-5) シリアル I/F とその設定 ( 12-2) 2 台のルータのシリアル接続
第 9 回 6/17 (CS3 年 荒井 ) ネットワークプランニング ルータのシリアル接続とスタティックルート 本資料は授業後 ( 数日以内 ) に WEB で閲覧できるようにします 今日の予定 Cisco ルータ設定の簡単なおさらい 2-Ether によるルーティング ( サブネットでの例 ) 設定ファイルとリセット ( 8-5) シリアル I/F とその設定 ( 12-2) 2 台のルータのシリアル接続
ノートパソコンの場合 2. ワイヤレスアダプターの設定をクリックし 省電力モードの バッテリ駆動 および 電源に接続 の両方を [ 最大パフォーマンス ] に設定してください 3. スリープをクリックし 次の時間が経過後スリープにする の バッテリ駆動 および 電源に接続 の両方を [ なし ] に
![ノートパソコンの場合 2. ワイヤレスアダプターの設定をクリックし 省電力モードの バッテリ駆動 および 電源に接続 の両方を [ 最大パフォーマンス ] に設定してください 3. スリープをクリックし 次の時間が経過後スリープにする の バッテリ駆動 および 電源に接続 の両方を [ なし ] に ノートパソコンの場合 2. ワイヤレスアダプターの設定をクリックし 省電力モードの バッテリ駆動 および 電源に接続 の両方を [ 最大パフォーマンス ] に設定してください 3. スリープをクリックし 次の時間が経過後スリープにする の バッテリ駆動 および 電源に接続 の両方を [ なし ] に](/thumbs/91/107316987.jpg) e トレ 10 親機 子機接続設定マニュアル 内容 ワイヤレスネットワーク接続 ( 無線接続 ) の設定... 1 ワイヤードネットワーク接続 ( 有線接続 ) の設定... 3 親機の設定... 5 親機の IP アドレスとパソコン名の確認... 6 子機の設定... 7 接続に失敗した場合... 8 ワイヤレスネットワーク接続 ( 無線接続 ) の設定 ワイヤレスネットワークをお使いの場合は 以下の設定を行ってください
e トレ 10 親機 子機接続設定マニュアル 内容 ワイヤレスネットワーク接続 ( 無線接続 ) の設定... 1 ワイヤードネットワーク接続 ( 有線接続 ) の設定... 3 親機の設定... 5 親機の IP アドレスとパソコン名の確認... 6 子機の設定... 7 接続に失敗した場合... 8 ワイヤレスネットワーク接続 ( 無線接続 ) の設定 ワイヤレスネットワークをお使いの場合は 以下の設定を行ってください
DJM-900nexus アップデート方法 for Microsoft Windows 7 A. 展開したファイルの内容を確認してください : 1. ダウンロードしたファイルを展開します ダウンロードしたファイルを右クリックし 表示されたメニューから すべて展開 を選びます 展開先を指定してファイル
 DJM-900nexus アップデートマニュアル 目次 DJM-900nexus アップデート方法 for Microsoft Windows 7...1 DJM-900nexus アップデート方法 for Microsoft Windows Vista...7 DJM-900nexus アップデート方法 for Microsoft Windows XP... 13 DJM-900nexus アップデート方法
DJM-900nexus アップデートマニュアル 目次 DJM-900nexus アップデート方法 for Microsoft Windows 7...1 DJM-900nexus アップデート方法 for Microsoft Windows Vista...7 DJM-900nexus アップデート方法 for Microsoft Windows XP... 13 DJM-900nexus アップデート方法
第10回 ネットワークプランニング15(荒井)
 第 10 回 6/29(2) (CS3 年 荒井 ) ネットワークプランニング ルーティングとスタティックルート 本資料は授業後 ( 数日以内 ) に WEB で閲覧できるようにします 2015/06/29(2) 第 10 回ネットワークプランニング ( 荒井 )15 1 今日の予定 シリアル接続の復習 ルーティング ( 10 章 ) ルーティングテーブル ( 10-1) ルーティングの例 デフォルトルート
第 10 回 6/29(2) (CS3 年 荒井 ) ネットワークプランニング ルーティングとスタティックルート 本資料は授業後 ( 数日以内 ) に WEB で閲覧できるようにします 2015/06/29(2) 第 10 回ネットワークプランニング ( 荒井 )15 1 今日の予定 シリアル接続の復習 ルーティング ( 10 章 ) ルーティングテーブル ( 10-1) ルーティングの例 デフォルトルート
LAN DISK NarSuSの登録方法
 LAN DISK NarSuS の登録方法 NarSuS( ナーサス ) とは? NarSuS( ナーサス ) は 対応 NAS( 以降 LAN DISK) の稼働状態を把握し 安定運用を支援する インターネットを介したクラウドサー ビスです NarSuS の仕組み LAN DISKからクラウド上のNarSuSデータセンターに 稼働状態が自動送信されます NarSuSはそれを受けて各種サービスを提供いたします
LAN DISK NarSuS の登録方法 NarSuS( ナーサス ) とは? NarSuS( ナーサス ) は 対応 NAS( 以降 LAN DISK) の稼働状態を把握し 安定運用を支援する インターネットを介したクラウドサー ビスです NarSuS の仕組み LAN DISKからクラウド上のNarSuSデータセンターに 稼働状態が自動送信されます NarSuSはそれを受けて各種サービスを提供いたします
LAN ケーブル接続について
 LAN ケーブル接続について LaserCut6.1J において LAN ケーブル接続によりレーザー加工機と接続し 制御する場合の手順を説明します 本資料では USB ケーブル接続での制御ができていることを前提にしています 本資料では 基本的で 最も確実な設定方法を説明します ネットワーク等の設定変更が必要な場合は ユ ーザー様にて行って下さい LAN ケーブルは通常の ストレート タイプを使用します
LAN ケーブル接続について LaserCut6.1J において LAN ケーブル接続によりレーザー加工機と接続し 制御する場合の手順を説明します 本資料では USB ケーブル接続での制御ができていることを前提にしています 本資料では 基本的で 最も確実な設定方法を説明します ネットワーク等の設定変更が必要な場合は ユ ーザー様にて行って下さい LAN ケーブルは通常の ストレート タイプを使用します
<4D F736F F D C F815B834E B838B90E096BE8F9191E C52E646F63>
 SATO BARCODE PRINTER ネットワークユーティリティ説明書 2007 年 11 月 3 日第 13 版 目 次 はじめに 1 1. ネットワークユーティリティとは 2 2. ネットワークユーティリティ 2 3. root パスワード設定 6 4. 環境の詳細設定 8 5. 無線 LAN 設定 12 5.1 Infrastructure モード 13 5.2 802.11 Ad hoc
SATO BARCODE PRINTER ネットワークユーティリティ説明書 2007 年 11 月 3 日第 13 版 目 次 はじめに 1 1. ネットワークユーティリティとは 2 2. ネットワークユーティリティ 2 3. root パスワード設定 6 4. 環境の詳細設定 8 5. 無線 LAN 設定 12 5.1 Infrastructure モード 13 5.2 802.11 Ad hoc
第10回 ネットワークプランニング18(荒井)
 第 10 回 6/18 (CS3 年 荒井 ) ネットワークプランニング ルーティングとスタティックルート 本資料は授業後 ( 数日以内 ) に WEB で閲覧できるようにします 2018/06/18 第 10 回ネットワークプランニング ( 荒井 )18 1 今日の予定 シリアル接続の復習 ルーティング ( 8 章 ) ルーティングテーブル ( 8-1) 確認 show ip route [p315]
第 10 回 6/18 (CS3 年 荒井 ) ネットワークプランニング ルーティングとスタティックルート 本資料は授業後 ( 数日以内 ) に WEB で閲覧できるようにします 2018/06/18 第 10 回ネットワークプランニング ( 荒井 )18 1 今日の予定 シリアル接続の復習 ルーティング ( 8 章 ) ルーティングテーブル ( 8-1) 確認 show ip route [p315]
Inter-IX IX/-IX 10/21/2003 JAPAN2003 2
 Inter-IX satoru@ft.solteria.net 10/21/2003 JAPAN2003 1 Inter-IX IX/-IX 10/21/2003 JAPAN2003 2 Inter-IX? Inter-IX IX IX L2 10/21/2003 JAPAN2003 3 (1) IX (-IX) IX Resiliency 10/21/2003 JAPAN2003 4 (2) IX
Inter-IX satoru@ft.solteria.net 10/21/2003 JAPAN2003 1 Inter-IX IX/-IX 10/21/2003 JAPAN2003 2 Inter-IX? Inter-IX IX IX L2 10/21/2003 JAPAN2003 3 (1) IX (-IX) IX Resiliency 10/21/2003 JAPAN2003 4 (2) IX
<4D F736F F D20938C8B9E967B8D5A96B390FC4C414E90DA91B18AC888D5837D836A B5F E646F632093E082CC20576F B68F91>
 デジタルハリウッド東京本校 無線 LAN(wi-fi) 利用マニュアル 無線 LAN ログインについて ログインには PC ログイン時の個人アカウントをお使いいただきます 個人によって異なりますので 第 3 者に教えないようにしてください (PC ログイン時のパスワードを変更されると 無線 LAN も自動的に変更になります ) 無線 LAN ご利用における注意事項 マニュアルをよく読み ルールを守ってお使いください
デジタルハリウッド東京本校 無線 LAN(wi-fi) 利用マニュアル 無線 LAN ログインについて ログインには PC ログイン時の個人アカウントをお使いいただきます 個人によって異なりますので 第 3 者に教えないようにしてください (PC ログイン時のパスワードを変更されると 無線 LAN も自動的に変更になります ) 無線 LAN ご利用における注意事項 マニュアルをよく読み ルールを守ってお使いください
改訂履歴 版番号改訂日改訂者改訂内容 年 2 月 12 日ネットワールド 新規 I
 2016 年 2 月 12 日 第 1.0 版 株式会社ネットワールド 改訂履歴 版番号改訂日改訂者改訂内容 1.0 2016 年 2 月 12 日ネットワールド 新規 www.networld.co.jp/product/cisco/ I 免責事項 本書のご利用は お客様ご自身の責任において行われるものとします 本書に記載する情報については 株式会社ネットワールド ( 以下弊社 ) が慎重に作成および管理いたしますが
2016 年 2 月 12 日 第 1.0 版 株式会社ネットワールド 改訂履歴 版番号改訂日改訂者改訂内容 1.0 2016 年 2 月 12 日ネットワールド 新規 www.networld.co.jp/product/cisco/ I 免責事項 本書のご利用は お客様ご自身の責任において行われるものとします 本書に記載する情報については 株式会社ネットワールド ( 以下弊社 ) が慎重に作成および管理いたしますが
第11回ネットワークプランニング18(CS・荒井)
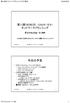 第 11 回 18/06/25 (CS3 年 荒井 ) ネットワークプランニング ダイナミックルート RIP 本資料は授業後 ( 数日以内 ) に WEB で閲覧できるようにします 2018/06/25 第 11 回ネットワークプランニング 18( 荒井 ) 1 今日の予定 ダイナミックルーティング ( 8-3) ルーティングとルーティングテーブル 復習 ダイナミックルーティング ルーティングプロトコル
第 11 回 18/06/25 (CS3 年 荒井 ) ネットワークプランニング ダイナミックルート RIP 本資料は授業後 ( 数日以内 ) に WEB で閲覧できるようにします 2018/06/25 第 11 回ネットワークプランニング 18( 荒井 ) 1 今日の予定 ダイナミックルーティング ( 8-3) ルーティングとルーティングテーブル 復習 ダイナミックルーティング ルーティングプロトコル
実習 :VLAN 間ルーティングのトラブルシューティング トポロジ 2014 Cisco and/or its affiliates. All rights reserved. This document is Cisco Public. 1 / 8 ページ
 トポロジ 2014 Cisco and/or its affiliates. All rights reserved. This document is Cisco Public. 1 / 8 ページ アドレステーブルデバイス インターフェイス IP アドレス サブネットマスク デフォルトゲートウェイ R1 G0/1.1 192.168.1.1 255.255.255.0 N/A G0/1.10 192.168.10.1
トポロジ 2014 Cisco and/or its affiliates. All rights reserved. This document is Cisco Public. 1 / 8 ページ アドレステーブルデバイス インターフェイス IP アドレス サブネットマスク デフォルトゲートウェイ R1 G0/1.1 192.168.1.1 255.255.255.0 N/A G0/1.10 192.168.10.1
プリンタドライバインストールガイド <OPS645>-Windows Vista(32bit 版 )/ Windows 7(32bit 版 )/ Windows 8(32bit 版 )/ Windows 8.1(32bit 版 )- プリンタドライバインストールガイド <OPS645> Window
 Windows Vista / Windows7 / Windows8 / Windows8.1 環境 本ガイドは グラフテックのホームページよりドライバをダウンロードして コンピュータにインストールする手順を説明したものです 内容をご確認のうえ ご使用のコンピュータに正しくインストールをおこなってください 本ガイドでは Windows 7(32bit 版 ) 環境にプリンタドライバ
Windows Vista / Windows7 / Windows8 / Windows8.1 環境 本ガイドは グラフテックのホームページよりドライバをダウンロードして コンピュータにインストールする手順を説明したものです 内容をご確認のうえ ご使用のコンピュータに正しくインストールをおこなってください 本ガイドでは Windows 7(32bit 版 ) 環境にプリンタドライバ
スタートメニュー から すべてのアプリ をクリックします すべてのアプリ (Windows アクセサリの中にある場合もあります ) の中から Internet Explorer を探します Internet Explorer をクリックすると Internet Explorer が開きます () I
 Windows 0 にアップグレード後 ログオンや印刷でエラーになる場合の対策 ログオン時にエラーが生じる場合 項番 へ 印刷時にエラーが生じる場合 項番 へ. ログオン時にエラーが生じる場合の対策 (Internet Explorer の起動 ) 北洋ビジネスダイレクトは Windows 0 と Internet Explorer の組合せでご利用いただけます Windows 0 の標準ブラウザ
Windows 0 にアップグレード後 ログオンや印刷でエラーになる場合の対策 ログオン時にエラーが生じる場合 項番 へ 印刷時にエラーが生じる場合 項番 へ. ログオン時にエラーが生じる場合の対策 (Internet Explorer の起動 ) 北洋ビジネスダイレクトは Windows 0 と Internet Explorer の組合せでご利用いただけます Windows 0 の標準ブラウザ
Microsoft PowerPoint - RM-PDU_IP設定方法.ppt
 < ラックオプション > コンセントバー ( ネットワーク対応型 )30A タイプ (FS 用 ) RD81-3024M RD81-3024MS 1.RM-PDU の IP 設定 (1) ハイパーターミナル 1. コンピュータのシリアルポートと PDU をシリアルケーブルで接続します ケーブルは必ず製品付属の灰色ケーブル (940-0144) をお使い下さい 2. ハイパーターミナルを起動します 接続の設定
< ラックオプション > コンセントバー ( ネットワーク対応型 )30A タイプ (FS 用 ) RD81-3024M RD81-3024MS 1.RM-PDU の IP 設定 (1) ハイパーターミナル 1. コンピュータのシリアルポートと PDU をシリアルケーブルで接続します ケーブルは必ず製品付属の灰色ケーブル (940-0144) をお使い下さい 2. ハイパーターミナルを起動します 接続の設定
改訂履歴 版番号改訂日改訂者改訂内容 年 2 月 3 日ネットワールド 新規 I
 2016 年 2 月 3 日 第 1.0 版 株式会社ネットワールド 改訂履歴 版番号改訂日改訂者改訂内容 1.0 2016 年 2 月 3 日ネットワールド 新規 www.networld.co.jp/product/cisco/ I 免責事項 本書のご利用は お客様ご自身の責任において行われるものとします 本書に記載する情報については 株式会社ネットワールド ( 以下弊社 ) が慎重に作成および管理いたしますが
2016 年 2 月 3 日 第 1.0 版 株式会社ネットワールド 改訂履歴 版番号改訂日改訂者改訂内容 1.0 2016 年 2 月 3 日ネットワールド 新規 www.networld.co.jp/product/cisco/ I 免責事項 本書のご利用は お客様ご自身の責任において行われるものとします 本書に記載する情報については 株式会社ネットワールド ( 以下弊社 ) が慎重に作成および管理いたしますが
RsMulti の取扱説明 「RS232C で直接接続する(LAN を使用しない場合)」
 RsMulti の取扱説明 RS232C で直接接続する (LAN を使用しない場合 ) 1. 概要 2.RsMulti の特徴 3. 測定の準備 3-1.RS232C 接続の場合 (1) 必要なもの (2)RS232C 接続の設定 (3)RsMulti の設定 4.RsMulti でのデータ収集 5.RsMulti 各部の説明 (1)RsMulti 画面 (2)Config 画面 (3)Property
RsMulti の取扱説明 RS232C で直接接続する (LAN を使用しない場合 ) 1. 概要 2.RsMulti の特徴 3. 測定の準備 3-1.RS232C 接続の場合 (1) 必要なもの (2)RS232C 接続の設定 (3)RsMulti の設定 4.RsMulti でのデータ収集 5.RsMulti 各部の説明 (1)RsMulti 画面 (2)Config 画面 (3)Property
ネットワーク設置で困ったときには
 ネットワーク設置で困ったときには ネットワーク設置で困ったときには 本書では ネットワーク設置中に発生しやすいトラブルを中心に その原因と対処方法を説明しています 該当するトラブルや困ったことの対処方法を参照してください 該当するトラブルが見つからないときやセットアップ後のトラブルは らくらく操作ガイド / もっと活用ガイド ( 電子マニュアル ) を参照してください 参考 ご使用のネットワーク機器
ネットワーク設置で困ったときには ネットワーク設置で困ったときには 本書では ネットワーク設置中に発生しやすいトラブルを中心に その原因と対処方法を説明しています 該当するトラブルや困ったことの対処方法を参照してください 該当するトラブルが見つからないときやセットアップ後のトラブルは らくらく操作ガイド / もっと活用ガイド ( 電子マニュアル ) を参照してください 参考 ご使用のネットワーク機器
ZVH_VIEWER
 R&S FSH4View 操作手順書 Rev 1 ローデ シュワルツ ジャパン株式会社 1 ローデ シュワルツ ジャパン FSH4View 操作手順書 1 FSH4View 操作手順 1.FSH4Viewの起動 2.FSHとPCの接続 3.FSHメモリ内データの転送 4. 測定画像の操作 5. 測定データを数値データへ変換 6. クイック ネーミング機能の設定 2 ローデ シュワルツ ジャパン FSH4View
R&S FSH4View 操作手順書 Rev 1 ローデ シュワルツ ジャパン株式会社 1 ローデ シュワルツ ジャパン FSH4View 操作手順書 1 FSH4View 操作手順 1.FSH4Viewの起動 2.FSHとPCの接続 3.FSHメモリ内データの転送 4. 測定画像の操作 5. 測定データを数値データへ変換 6. クイック ネーミング機能の設定 2 ローデ シュワルツ ジャパン FSH4View
conf_example_260V2_inet_snat.pdf
 PPPoE 接続環境におけるサーバ公開 ( スタティック NAT) PPPoE を使用してインターネットサービスプロバイダ ( 以下 ISP) に接続します ISP の複数固定グローバル IP アドレス契約を使用し スタティック NAT による Web/SMTP/DNS サーバ公開を実現します インターフェース ENAT により 複数クライアントからのインターネット向け通信も可能です ISP からは
PPPoE 接続環境におけるサーバ公開 ( スタティック NAT) PPPoE を使用してインターネットサービスプロバイダ ( 以下 ISP) に接続します ISP の複数固定グローバル IP アドレス契約を使用し スタティック NAT による Web/SMTP/DNS サーバ公開を実現します インターフェース ENAT により 複数クライアントからのインターネット向け通信も可能です ISP からは
A 既製のプロジェクトがある場合
 2008 年 7 月 15 日 ワゴジャパン株式会社 1 使用機器 -Siemens S7-300:CPU315F-2 PN/DP プロセッサ /PROFINET スキャナ -Siemens SIMATIC Manager STEP 7 ソフトウェア バージョン V5.4-750-333 GSD ファイル :B754_V30.GSD(FW Ver.7 以降 ) -WAGO I/O ノード構成ノード
2008 年 7 月 15 日 ワゴジャパン株式会社 1 使用機器 -Siemens S7-300:CPU315F-2 PN/DP プロセッサ /PROFINET スキャナ -Siemens SIMATIC Manager STEP 7 ソフトウェア バージョン V5.4-750-333 GSD ファイル :B754_V30.GSD(FW Ver.7 以降 ) -WAGO I/O ノード構成ノード
■POP3の廃止について
 最終更新日 :2017.8.28 メール受信方式の変更手順書 (Outlook 版 ) 情報連携統括本部 POP3 の廃止について メール受信方式の一つである POP3 形式はセキュリティ上の問題があるため 2011 年度夏に行いました キャンパス情報基幹システム の更新の際にお知らせいたしました通り 2017 年度夏の更新を持ちまして廃止いたします これにより 更新後は POP3 によるメールの受信はできなくなり
最終更新日 :2017.8.28 メール受信方式の変更手順書 (Outlook 版 ) 情報連携統括本部 POP3 の廃止について メール受信方式の一つである POP3 形式はセキュリティ上の問題があるため 2011 年度夏に行いました キャンパス情報基幹システム の更新の際にお知らせいたしました通り 2017 年度夏の更新を持ちまして廃止いたします これにより 更新後は POP3 によるメールの受信はできなくなり
新規インストールガイド Sophos Anti-Virus for Mac 9.7 学内利用版 本書は Download Station から Sophos Anti-Virus for Mac 9.7 の学内利用版 ( 以下 Sophos Anti-Virus とする ) をダウンロ ドし 新規イ
 新規インストールガイド Sophos Anti-Virus for Mac 9.7 学内利用版 本書は Download Station から Sophos Anti-Virus for Mac 9.7 の学内利用版 ( 以下 Sophos Anti-Virus とする ) をダウンロ ドし 新規インストールを行う手順を記載しています 本手順は学内ネットワークに接続した状態で行う必要があります 認証プログラム
新規インストールガイド Sophos Anti-Virus for Mac 9.7 学内利用版 本書は Download Station から Sophos Anti-Virus for Mac 9.7 の学内利用版 ( 以下 Sophos Anti-Virus とする ) をダウンロ ドし 新規インストールを行う手順を記載しています 本手順は学内ネットワークに接続した状態で行う必要があります 認証プログラム
Microsoft Word - xfinderマニュアル.docx
 XFinder マニュアル 2014.02.19 安藤慶昭 RaspberryPi はヘッドレス状態 ( モニタ キーボードを接続しない状態 ) では IP アドレスなどを知る術がないため初期設定を行うのは少々困難です 最初にモニタとキーボードを接続して ホスト名を設定し前述のように Avahi 経由で IP アドレスをホスト名から知ることも可能ですが 全く設定していない RaspberryPi についてはこの方法も使えません
XFinder マニュアル 2014.02.19 安藤慶昭 RaspberryPi はヘッドレス状態 ( モニタ キーボードを接続しない状態 ) では IP アドレスなどを知る術がないため初期設定を行うのは少々困難です 最初にモニタとキーボードを接続して ホスト名を設定し前述のように Avahi 経由で IP アドレスをホスト名から知ることも可能ですが 全く設定していない RaspberryPi についてはこの方法も使えません
クイックセットアップ for モバイル(Windows)
 はじめに はじめに マジックコネクトは 手元端末から対象機器に安全に接続できるリモートアクセスサービスです 手元端末 と は 対象機器 と は アクセスに使用する Windows 端末のことです マジックコネクトサーバとは アクセス先となる会社 PC のことです リモートアクセス中継管理用サーバです ご利用までの流れ 配布物 説明 1 配布物の確認 アカウント管理者 から配布された右記の物をご確認ください
はじめに はじめに マジックコネクトは 手元端末から対象機器に安全に接続できるリモートアクセスサービスです 手元端末 と は 対象機器 と は アクセスに使用する Windows 端末のことです マジックコネクトサーバとは アクセス先となる会社 PC のことです リモートアクセス中継管理用サーバです ご利用までの流れ 配布物 説明 1 配布物の確認 アカウント管理者 から配布された右記の物をご確認ください
第8回ネットワークプランニング16(CS・荒井)
 第 8 回 16/05/30(CS3 年 荒井 ) ネットワークプランニング Cisco ルータの管理 本資料は授業後 ( 数日以内 ) に WEB で閲覧できるようにします 2016/05/30 第 8 回ネットワークプランニング ( 荒井 )16 1 今日の予定 サブネット化 2/16 進数などについて Q&A NV の簡単なおさらい 各 PC のデフォルトゲートウェイの設定 ルータの管理と IOS(
第 8 回 16/05/30(CS3 年 荒井 ) ネットワークプランニング Cisco ルータの管理 本資料は授業後 ( 数日以内 ) に WEB で閲覧できるようにします 2016/05/30 第 8 回ネットワークプランニング ( 荒井 )16 1 今日の予定 サブネット化 2/16 進数などについて Q&A NV の簡単なおさらい 各 PC のデフォルトゲートウェイの設定 ルータの管理と IOS(
CUBICS Learning
 キャンパス内のネットワーク (LAN) を利用する方へ 認証ネットワーク利用マニュアル IEEE802.1X 認証方式 編 Ver. 3.4 中京大学情報システム部 2017 年 9 月作成 目次 目次... i 1. はじめに...1 1.1. IEEE802.1X 認証とは... 1 1.2. 利用上の注意... 1 1.3. 認証の手順... 1 2. Windows7 を利用する...2 2.1.
キャンパス内のネットワーク (LAN) を利用する方へ 認証ネットワーク利用マニュアル IEEE802.1X 認証方式 編 Ver. 3.4 中京大学情報システム部 2017 年 9 月作成 目次 目次... i 1. はじめに...1 1.1. IEEE802.1X 認証とは... 1 1.2. 利用上の注意... 1 1.3. 認証の手順... 1 2. Windows7 を利用する...2 2.1.
Fortinet 社 FortiExplorer 操作マニュアル 株式会社ネットワークバリューコンポネンツ 第一版 Page1 Network Value Components Ltd. Copyright (c)2012 Network Value Components Ltd. All Righ
 Fortinet 社 FortiExplorer 操作マニュアル 株式会社ネットワークバリューコンポネンツ 第一版 Page1 Copyright (c)2012 All Right Reserved. 目次 1 ソフトウェアダウンロード... 3 1.1 PC(Mac, Windows)... 3 2 ソフトウェアインストール... 4 2.1 Mac... 4 2.2 Windows... 6
Fortinet 社 FortiExplorer 操作マニュアル 株式会社ネットワークバリューコンポネンツ 第一版 Page1 Copyright (c)2012 All Right Reserved. 目次 1 ソフトウェアダウンロード... 3 1.1 PC(Mac, Windows)... 3 2 ソフトウェアインストール... 4 2.1 Mac... 4 2.2 Windows... 6
ServerView RAID Manager VMware vSphere ESXi 6 インストールガイド
 ServerView RAID Manager VMware vsphere ESXi 6 インストールガイド 2018 年 11 月 27 日富士通株式会社 アレイを構築して使用する場合 RAID 管理ツールの ServerView RAID Manager を使用します VMware vsphere ESXi 6.x ( 以後 ESXi 6 または ESXi と略します ) サーバで ServerView
ServerView RAID Manager VMware vsphere ESXi 6 インストールガイド 2018 年 11 月 27 日富士通株式会社 アレイを構築して使用する場合 RAID 管理ツールの ServerView RAID Manager を使用します VMware vsphere ESXi 6.x ( 以後 ESXi 6 または ESXi と略します ) サーバで ServerView
4-1 Palmi をインターネットに接続するには Palmi に最新のニュースや天気予報などの情報を読ませたり Palmi が撮影した写真をメールで送信させたりといった使い方をするには インターネットに接続する必要があります Palmi をインターネットに接続する環境を準備する Palmi をイン
 4 章 Palmi をインターネットに接続しよう この章では Palmi の能力を最大限に引き出すための準備として インターネットに接続する方法について説明します 4-1 Palmi をインターネットに接続するには Palmi に最新のニュースや天気予報などの情報を読ませたり Palmi が撮影した写真をメールで送信させたりといった使い方をするには インターネットに接続する必要があります Palmi
4 章 Palmi をインターネットに接続しよう この章では Palmi の能力を最大限に引き出すための準備として インターネットに接続する方法について説明します 4-1 Palmi をインターネットに接続するには Palmi に最新のニュースや天気予報などの情報を読ませたり Palmi が撮影した写真をメールで送信させたりといった使い方をするには インターネットに接続する必要があります Palmi
クイックセットアップ for モバイル(Windows)
 はじめに はじめに Enterprise DaaS( サーバ OS タイプ ) リモートアクセスオプション ( 以下リモートアクセス ) は 手元端末から対象機器に安全に接続できるリモートアクセスサービスです 手元端末 と は 対象機器 と は アクセスに使用する Windows 端末のことです MagicConnect サーバとは アクセス先となる会社 PC のことです リモートアクセス中継管理用サーバです
はじめに はじめに Enterprise DaaS( サーバ OS タイプ ) リモートアクセスオプション ( 以下リモートアクセス ) は 手元端末から対象機器に安全に接続できるリモートアクセスサービスです 手元端末 と は 対象機器 と は アクセスに使用する Windows 端末のことです MagicConnect サーバとは アクセス先となる会社 PC のことです リモートアクセス中継管理用サーバです
ひかり電話対応機器をご利用の方接続設定方法 1 ブラウザーを起動し アドレス ( を入力します 2 お好きなパスワードを入力し 設定 をクリックします ここでお決めいただいたパスワードは 必ずお控えください 既にパスワードを設定済みの場合は 手順 3 へ 3
 つうけんねっとインターネット接続設定ガイド 目次 ひかり電話対応機器をご利用の方 1 以下は ONU( 回線終端装置 ) と PC を直接接続する場合 (PPPoE 設定 ) の設定手順になります ひかり電話 をご利用 あるいは ONU の LAN 側で独自にルータ機器をご使用の場合は 上記ひかり電話対応機器の設定を参 考にしてください ( お客様にてご用意のルータ機器を使用の際は 機器の説明書に従って設定してください
つうけんねっとインターネット接続設定ガイド 目次 ひかり電話対応機器をご利用の方 1 以下は ONU( 回線終端装置 ) と PC を直接接続する場合 (PPPoE 設定 ) の設定手順になります ひかり電話 をご利用 あるいは ONU の LAN 側で独自にルータ機器をご使用の場合は 上記ひかり電話対応機器の設定を参 考にしてください ( お客様にてご用意のルータ機器を使用の際は 機器の説明書に従って設定してください
セットアップチュートリアル SlingPlayer 伊藤忠商事株式会社 1
 2007 伊藤忠商事株式会社 1 設定にあたりましてのご注意 クイックセットアップガイドにしたがって Slingbox とケーブルの接続を完了してください 複数のルータをご利用の場合 Slingbox と Slingbox の設定を行う PC は トップのルータ ( インターネットに一番近いルータ ) に接続してください Slingbox の設定を行う PC にファイアウォールソフトが存在する場合
2007 伊藤忠商事株式会社 1 設定にあたりましてのご注意 クイックセットアップガイドにしたがって Slingbox とケーブルの接続を完了してください 複数のルータをご利用の場合 Slingbox と Slingbox の設定を行う PC は トップのルータ ( インターネットに一番近いルータ ) に接続してください Slingbox の設定を行う PC にファイアウォールソフトが存在する場合
D25HW取扱説明書
 Windows パソコンに本製品を接続する...60 EMOBILE D25HW ドライバをインストールする...61 インストーラーが自動的に起動しない場合 (Windows 7 Vista)...64 インストーラーが自動的に起動しない場合 (Windows XP)...65 インターネットに接続する...66 Windows パソコンから本製品を取り外す...66 Windows 7 の場合...66
Windows パソコンに本製品を接続する...60 EMOBILE D25HW ドライバをインストールする...61 インストーラーが自動的に起動しない場合 (Windows 7 Vista)...64 インストーラーが自動的に起動しない場合 (Windows XP)...65 インターネットに接続する...66 Windows パソコンから本製品を取り外す...66 Windows 7 の場合...66
MC3000一般ユーザ利用手順書
 WakeOnLAN コントローラ MC3000 一般ユーザ利用手順書 第 2.3 版 NTT テクノクロス株式会社 改版履歴 2011 年 06 月 06 日... 第 2.0 版 2011 年 11 月 11 日... 第 2.1 版 2012 年 05 月 17 日... 第 2.2 版 2013 年 10 月 31 日... 第 2.3 版 目次 1 章. はじめに... 1-1 1-1) 事前の準備...
WakeOnLAN コントローラ MC3000 一般ユーザ利用手順書 第 2.3 版 NTT テクノクロス株式会社 改版履歴 2011 年 06 月 06 日... 第 2.0 版 2011 年 11 月 11 日... 第 2.1 版 2012 年 05 月 17 日... 第 2.2 版 2013 年 10 月 31 日... 第 2.3 版 目次 1 章. はじめに... 1-1 1-1) 事前の準備...
Microsoft Word - V70MAX-Vista_XP.doc
 INS メイト V70G-MAX を Windows XP から Windows Vista へ アップグレードするパソコンでご使用になるお客様へ < ご案内 > このたびは INS メイト V70G-MAX をお買い求めいただき 誠にありがとうございます 本紙は Windows XP から Windows Vista へアップグレードするパソコンで INS メイト V70G-MAX をご利用になる場合においての設定方法を説明しています
INS メイト V70G-MAX を Windows XP から Windows Vista へ アップグレードするパソコンでご使用になるお客様へ < ご案内 > このたびは INS メイト V70G-MAX をお買い求めいただき 誠にありがとうございます 本紙は Windows XP から Windows Vista へアップグレードするパソコンで INS メイト V70G-MAX をご利用になる場合においての設定方法を説明しています
ギガらくカメラAXIS社製カメラWi-Fi接続設定有線固定IP設定 開通マニュアル
 ギガらくカメラ AXIS 社製カメラ Wi-Fi 接続設定 / 有線固定 IP 設定 開通マニュアル ( 第 1.3 版 ) 1 改訂履歴 年月 版 変更内容等 2018/10/24 1.0 初版作成 2018/12/17 1.1 P.10 セットアップツールのログインアカウントに関する情報を追記 2019/06/30 1.2 端末セットプランリリースに伴う資料タイトル変更 2019/08/21 1.3
ギガらくカメラ AXIS 社製カメラ Wi-Fi 接続設定 / 有線固定 IP 設定 開通マニュアル ( 第 1.3 版 ) 1 改訂履歴 年月 版 変更内容等 2018/10/24 1.0 初版作成 2018/12/17 1.1 P.10 セットアップツールのログインアカウントに関する情報を追記 2019/06/30 1.2 端末セットプランリリースに伴う資料タイトル変更 2019/08/21 1.3
制改定等の履歴 制改版年月版数記事 平成 27 年 10 月 1.0 版初版制定
 Windows10 用ワイドスター Ⅱ データ通信設定マニュアル (1.0 版 ) 平成 27 年 10 月 26 日 株式会社 NTT ドコモ 制改定等の履歴 制改版年月版数記事 平成 27 年 10 月 1.0 版初版制定 目次 はじめに... 1 1. 事前準備... 2 1.1. mopera U 通信プロファイルの作成... 2 2. インターネットへの 接続 切断 方法... 12 2.1.
Windows10 用ワイドスター Ⅱ データ通信設定マニュアル (1.0 版 ) 平成 27 年 10 月 26 日 株式会社 NTT ドコモ 制改定等の履歴 制改版年月版数記事 平成 27 年 10 月 1.0 版初版制定 目次 はじめに... 1 1. 事前準備... 2 1.1. mopera U 通信プロファイルの作成... 2 2. インターネットへの 接続 切断 方法... 12 2.1.
PowerPoint プレゼンテーション
 アンチウイルスソフトの入れ替え手順について この資料は 実際に行ったインストールの際に画面キャプチャをまとめたものです 使用するパソコン (OS のバージョン ) によって 実際の画面が異なる場合があります 手順は 既存のアンチウィルスソフト (Symantec Endpoint Protection) をアンインストールして ウイルスバスターをインストールする順となっています この件について詳細は
アンチウイルスソフトの入れ替え手順について この資料は 実際に行ったインストールの際に画面キャプチャをまとめたものです 使用するパソコン (OS のバージョン ) によって 実際の画面が異なる場合があります 手順は 既存のアンチウィルスソフト (Symantec Endpoint Protection) をアンインストールして ウイルスバスターをインストールする順となっています この件について詳細は
目次 第 1 章概要....1 第 2 章インストールの前に... 2 第 3 章 Windows OS でのインストール...2 第 4 章 Windows OS でのアプリケーション設定 TP-LINK USB プリンターコントローラーを起動 / 終了するには
 プリントサーバー 設定 ガイド このガイドは以下のモデルに該当します TL-WR842ND TL-WR1042ND TL-WR1043ND TL-WR2543ND TL-WDR4300 目次 第 1 章概要....1 第 2 章インストールの前に... 2 第 3 章 Windows OS でのインストール...2 第 4 章 Windows OS でのアプリケーション設定...7 4.1 TP-LINK
プリントサーバー 設定 ガイド このガイドは以下のモデルに該当します TL-WR842ND TL-WR1042ND TL-WR1043ND TL-WR2543ND TL-WDR4300 目次 第 1 章概要....1 第 2 章インストールの前に... 2 第 3 章 Windows OS でのインストール...2 第 4 章 Windows OS でのアプリケーション設定...7 4.1 TP-LINK
EDITOR を起動する 1. MS-3 をパソコンと USB ケーブルで接続し MS-3 の電源を入れます MS-3 とパソコンを USB ケーブルで接続しなくても ライブセットの編集はできます ただし パッチをエディットした結果を保存することはできません 保存にはパソコンとの接続が必要です パッ
 MS-3 Editor/Librarian( 以下 EDITOR) の使いかたを紹介します EDITOR を使う準備 EDITOR のことば ライブラリー EDITOR 内の記憶エリアです MS-3 のパッチをバックアップすると ライブラリーに保存されます ライブセットいくつかのパッチをグループにしたものです EDITOR でバックアップしたパッチは ライブセットとしてまとめられ EDITOR 内のライブラリーに保存されます
MS-3 Editor/Librarian( 以下 EDITOR) の使いかたを紹介します EDITOR を使う準備 EDITOR のことば ライブラリー EDITOR 内の記憶エリアです MS-3 のパッチをバックアップすると ライブラリーに保存されます ライブセットいくつかのパッチをグループにしたものです EDITOR でバックアップしたパッチは ライブセットとしてまとめられ EDITOR 内のライブラリーに保存されます
TeamViewer マニュアル – Wake-on-LAN
 TeamViewer マニュアル Wake-on-LAN Rev 11.1-201601 TeamViewer GmbH Jahnstraße 30 D-73037 Göppingen www.teamviewer.com 目次 1 Wake-on-LANのバージョン情報 3 2 要件 5 3 Windowsのセットアップ 6 3 1 BIOSの設定 6 3 2 ネットワークカードの設定 7 3 3
TeamViewer マニュアル Wake-on-LAN Rev 11.1-201601 TeamViewer GmbH Jahnstraße 30 D-73037 Göppingen www.teamviewer.com 目次 1 Wake-on-LANのバージョン情報 3 2 要件 5 3 Windowsのセットアップ 6 3 1 BIOSの設定 6 3 2 ネットワークカードの設定 7 3 3
EMOBILE D25HW
 EMOBILE GP01 アップデートマニュアル for Windows Version3_00 GP01 アップデートについて GP01 のアップデートを行う際は以下の注意事項をご確認のうえ実行してください アップデートを実行することで お客さまが設定された内容 (SSID 接続先( プロファイル ) など ) は工場出荷時の状態となり 設定が初期化されます アップデート前にバックアップした設定は
EMOBILE GP01 アップデートマニュアル for Windows Version3_00 GP01 アップデートについて GP01 のアップデートを行う際は以下の注意事項をご確認のうえ実行してください アップデートを実行することで お客さまが設定された内容 (SSID 接続先( プロファイル ) など ) は工場出荷時の状態となり 設定が初期化されます アップデート前にバックアップした設定は
R76/Gaia ブリッジ構成設定ガイド
 R76/GAiA ブリッジ構成設定ガイド ( スタンドアロン構成 ) Last updated Aug 16, 2013 Ver 1.0 はじめに 本章の手順は 以下の項目が満たされている事を前提条件としています 事前に GAiA R76 のインストールが完了していること 管理コンソールに SmartConsole がインストールされていること 対象となるアプライアンス機器は Model 2200
R76/GAiA ブリッジ構成設定ガイド ( スタンドアロン構成 ) Last updated Aug 16, 2013 Ver 1.0 はじめに 本章の手順は 以下の項目が満たされている事を前提条件としています 事前に GAiA R76 のインストールが完了していること 管理コンソールに SmartConsole がインストールされていること 対象となるアプライアンス機器は Model 2200
BizBrowser SmartDevice Android開発用スタートアップガイド
 Biz/Browser SmartDevice Android 開発用 スタートアップガイド 株式会社オープンストリーム Copyright(c) Open Stream, Inc. All Rights Reserved 1 目次 1. 事前準備... 3 2. Biz/Browser SmartDevice のインストール... 4 3. プロジェクトの作成 Hello World-... 5
Biz/Browser SmartDevice Android 開発用 スタートアップガイド 株式会社オープンストリーム Copyright(c) Open Stream, Inc. All Rights Reserved 1 目次 1. 事前準備... 3 2. Biz/Browser SmartDevice のインストール... 4 3. プロジェクトの作成 Hello World-... 5
Microsoft Word - NanoPhotometer用PCソフトウエア操作説明書 Rev 1.00.doc
 NanoPhotometer 用 PC ソフトウエア操作説明書 < 目次 > 1. 概要... 1 2. 動作環境... 1 3. PC との接続... 1 4. ソフトウエアインストール... 1 5. PVC の起動と初期設定... 2 5.1. アクセスコード... 2 5.2. シリアルポート番号の設定... 2 5.3. プリンターの選択... 3 5.4. コンフィグレーション... 4
NanoPhotometer 用 PC ソフトウエア操作説明書 < 目次 > 1. 概要... 1 2. 動作環境... 1 3. PC との接続... 1 4. ソフトウエアインストール... 1 5. PVC の起動と初期設定... 2 5.1. アクセスコード... 2 5.2. シリアルポート番号の設定... 2 5.3. プリンターの選択... 3 5.4. コンフィグレーション... 4
MENU 키를 누르면 아래의 화면이 나타납니다
 Stand-Alone Digital Video Recorder Advanced MPEG-4 DVR 16 Channel Models クライアントソフト 再インストールマニュアル くまざわ書店専用 日本語版 1 V1.07-n307 This document contains preliminary information and subject to change without notice.
Stand-Alone Digital Video Recorder Advanced MPEG-4 DVR 16 Channel Models クライアントソフト 再インストールマニュアル くまざわ書店専用 日本語版 1 V1.07-n307 This document contains preliminary information and subject to change without notice.
Microsoft PowerPoint - Tutorial_2_upd.ppt
 2 Eclipse を使った Bluemix アプリケーション開発 1 ハンズオン手順 ハンズオンの概要 Eclipse から Java アプリをデプロイする 公開されているプロジェクトをインポートする インポートしたプロジェクトをBluemixにデプロイする ここでは PostgreSQL サービスを提供する ElephantSQL というサービスを使用します デプロイしたアプリケーションを確認する
2 Eclipse を使った Bluemix アプリケーション開発 1 ハンズオン手順 ハンズオンの概要 Eclipse から Java アプリをデプロイする 公開されているプロジェクトをインポートする インポートしたプロジェクトをBluemixにデプロイする ここでは PostgreSQL サービスを提供する ElephantSQL というサービスを使用します デプロイしたアプリケーションを確認する
目次 概要... 3 Windows10 での接続方法... 4 Windows 8 での接続方法... 6 Windows 7 での接続方法... 8 Macintosh での接続方法 ios での接続方法 Android の接続方法 Web によるユーザ認証
 無線 LAN(ou-wireless) 接続手順書 2018 年 4 月 9 日改訂 1 目次 概要... 3 Windows10 での接続方法... 4 Windows 8 での接続方法... 6 Windows 7 での接続方法... 8 Macintosh での接続方法... 16 ios での接続方法... 21 Android の接続方法... 23 Web によるユーザ認証 ( 各機共通
無線 LAN(ou-wireless) 接続手順書 2018 年 4 月 9 日改訂 1 目次 概要... 3 Windows10 での接続方法... 4 Windows 8 での接続方法... 6 Windows 7 での接続方法... 8 Macintosh での接続方法... 16 ios での接続方法... 21 Android の接続方法... 23 Web によるユーザ認証 ( 各機共通
第8回ネットワークプランニング19(CS・荒井)
 第 8 回 19/06/10(CS3 年 荒井 ) ネットワークプランニング Cisco ルータの管理 本資料は授業後 ( 数日以内 ) に WEB で閲覧できるようにします 2019/06/10 第 8 回ネットワークプランニング ( 荒井 )19 1 1 今日の予定 サブネット化 2/16 進数などについて Q&A NV の簡単なおさらい 各 PC のデフォルトゲートウェイの設定 ルータの管理と
第 8 回 19/06/10(CS3 年 荒井 ) ネットワークプランニング Cisco ルータの管理 本資料は授業後 ( 数日以内 ) に WEB で閲覧できるようにします 2019/06/10 第 8 回ネットワークプランニング ( 荒井 )19 1 1 今日の予定 サブネット化 2/16 進数などについて Q&A NV の簡単なおさらい 各 PC のデフォルトゲートウェイの設定 ルータの管理と
GW-US54Mini2_Book_1110.indd
 ネットワーク対戦をはじめよう XLink Kaiの設定方法 & ソフトウェアアクセスポイント機能 本製品のXLink Kaiに関する機能はサポート対象外となっております あらかじめご了承ください 本製品のニンテンドー Wi-Fiコネクションとの接続は 弊社での接続確認を行っています ゲームリンク X 準備編 XLink Kai を使って "PSP" でネット対戦! 用意するもの "PSP" でオンラインゲームをする
ネットワーク対戦をはじめよう XLink Kaiの設定方法 & ソフトウェアアクセスポイント機能 本製品のXLink Kaiに関する機能はサポート対象外となっております あらかじめご了承ください 本製品のニンテンドー Wi-Fiコネクションとの接続は 弊社での接続確認を行っています ゲームリンク X 準備編 XLink Kai を使って "PSP" でネット対戦! 用意するもの "PSP" でオンラインゲームをする
Maser - User Operation Manual
 Maser 3 Cell Innovation User Operation Manual 2013.4.1 1 目次 1. はじめに... 3 1.1. 推奨動作環境... 3 2. データの登録... 4 2.1. プロジェクトの作成... 4 2.2. Projectへのデータのアップロード... 8 2.2.1. HTTPSでのアップロード... 8 2.2.2. SFTPでのアップロード...
Maser 3 Cell Innovation User Operation Manual 2013.4.1 1 目次 1. はじめに... 3 1.1. 推奨動作環境... 3 2. データの登録... 4 2.1. プロジェクトの作成... 4 2.2. Projectへのデータのアップロード... 8 2.2.1. HTTPSでのアップロード... 8 2.2.2. SFTPでのアップロード...
H
 ネットワーク対応 HDD レコーダー 画像は 6204LM AHD HDD レコーダーシリーズ 型番 :JCDA/6204NH 6208NH 6216NH 2016.05.02 改訂版 ネットワーク取扱説明書 目次 内容 ページ数 注意事項 3 LAN ケーブルの接続 4 本体設定 ソフトのインストール 機器の登録 5~6 7~8 9~13 画面説明 13 録画 再生方法 14~15 録画画面の説明
ネットワーク対応 HDD レコーダー 画像は 6204LM AHD HDD レコーダーシリーズ 型番 :JCDA/6204NH 6208NH 6216NH 2016.05.02 改訂版 ネットワーク取扱説明書 目次 内容 ページ数 注意事項 3 LAN ケーブルの接続 4 本体設定 ソフトのインストール 機器の登録 5~6 7~8 9~13 画面説明 13 録画 再生方法 14~15 録画画面の説明
PLC-Remote取扱説明書
 2018 PLC-Remote 取扱説明書 シリコンリナックス株式会社 [ 会社の住所 ] 目次 PLC-Remote について... 2 ローカル LAN に Box がある場合の構成... 2 遠隔地に Box がある場合の構成... 2 使用開始までの流れ... 3 BBB Box について... 4 Box の各部名称... 4 Box のネットワーク接続設定... 5 BOX を無線 LAN
2018 PLC-Remote 取扱説明書 シリコンリナックス株式会社 [ 会社の住所 ] 目次 PLC-Remote について... 2 ローカル LAN に Box がある場合の構成... 2 遠隔地に Box がある場合の構成... 2 使用開始までの流れ... 3 BBB Box について... 4 Box の各部名称... 4 Box のネットワーク接続設定... 5 BOX を無線 LAN
当ガイドをご利用になる前に 当内容は お客様 販売店様 その他関係者が System x, Flex Systemなどを活用することを目的として作成しました 詳細につきましては URL(http://www.lenovo.com/legal/jp/ja/) の利用条件をご参照ください 当技術資料に含
 BladeCenter Chassis Internal Network を使用した管理方法のご案内 1 当ガイドをご利用になる前に 当内容は お客様 販売店様 その他関係者が System x, Flex Systemなどを活用することを目的として作成しました 詳細につきましては URL(http://www.lenovo.com/legal/jp/ja/) の利用条件をご参照ください 当技術資料に含まれるレノボ
BladeCenter Chassis Internal Network を使用した管理方法のご案内 1 当ガイドをご利用になる前に 当内容は お客様 販売店様 その他関係者が System x, Flex Systemなどを活用することを目的として作成しました 詳細につきましては URL(http://www.lenovo.com/legal/jp/ja/) の利用条件をご参照ください 当技術資料に含まれるレノボ
同期を開始する ( 初期設定 ) 2 1 Remote Link PC Sync を起動する 2 1 接続機器の [PIN コード ] [ ユーザー名 ] [ パスワード ] を入力する [PIN コード ] などの情報は 接続機器の設定画面でご確認ください 例 )HLS-C シリーズの場合 :[R
![同期を開始する ( 初期設定 ) 2 1 Remote Link PC Sync を起動する 2 1 接続機器の [PIN コード ] [ ユーザー名 ] [ パスワード ] を入力する [PIN コード ] などの情報は 接続機器の設定画面でご確認ください 例 )HLS-C シリーズの場合 :[R 同期を開始する ( 初期設定 ) 2 1 Remote Link PC Sync を起動する 2 1 接続機器の [PIN コード ] [ ユーザー名 ] [ パスワード ] を入力する [PIN コード ] などの情報は 接続機器の設定画面でご確認ください 例 )HLS-C シリーズの場合 :[R](/thumbs/83/87223766.jpg) 画面で見るマニュアル Remote Link 3 対応自動同期アプリ Remote Link PC Sync Remote Link PC Sync は 接続機器 とパソコンとの間でファイルの自動同期をするアプリです 本アプリサイトの 対応製品型番 に記載された機器 動作環境 機種 OS( 日本語版のみ ) Windows 10 Windows パソコン Windows 8.1 Windows 8
画面で見るマニュアル Remote Link 3 対応自動同期アプリ Remote Link PC Sync Remote Link PC Sync は 接続機器 とパソコンとの間でファイルの自動同期をするアプリです 本アプリサイトの 対応製品型番 に記載された機器 動作環境 機種 OS( 日本語版のみ ) Windows 10 Windows パソコン Windows 8.1 Windows 8
PowerPoint プレゼンテーション
 接続方法 リモートアクセスオプション外出先での使用方法 Ver3.0 下記の一覧からご利用する方法 端末に合うページへお進みください 社内 LAN 接続社内のノートパソコンを持ち出して社内 LAN に直接アクセスできる リモートデスクトップ接続タブレットやスマートフォンから社内のパソコンを操作できる オフィス外出先等オフィス外出先等外にリモートアクセス持出しリモートアクセスされる端末する端末 共有フォルダ
接続方法 リモートアクセスオプション外出先での使用方法 Ver3.0 下記の一覧からご利用する方法 端末に合うページへお進みください 社内 LAN 接続社内のノートパソコンを持ち出して社内 LAN に直接アクセスできる リモートデスクトップ接続タブレットやスマートフォンから社内のパソコンを操作できる オフィス外出先等オフィス外出先等外にリモートアクセス持出しリモートアクセスされる端末する端末 共有フォルダ
R80.10_Distributed_Config_Guide_Rev1
 R80.10 分散構成セットアップ ガイド 2018 Check 2018 Point Check Software Point Software Technologies Technologies Ltd. Ltd. [Protected] Distribution or modification is subject to approval 1 はじめに 本ガイドでは分散構成で Security
R80.10 分散構成セットアップ ガイド 2018 Check 2018 Point Check Software Point Software Technologies Technologies Ltd. Ltd. [Protected] Distribution or modification is subject to approval 1 はじめに 本ガイドでは分散構成で Security
Microsoft Word - TCPIPポートモニタ02_PDF版_.doc
 TCP/IP プリンタ ポートモニタでの印刷 [TCP/IP プリンタ ポートモニタ ] を使用すれば Windows Me/98/95 から TCP/IP を使って自動再印刷に対応した印刷をすることができます 対応 OS ( 日本語版 ) LAN 環境 Windows Me Windows 98(Second Edition 含む ) Windows 95 TCP/IP が利用できること [TCP/IP
TCP/IP プリンタ ポートモニタでの印刷 [TCP/IP プリンタ ポートモニタ ] を使用すれば Windows Me/98/95 から TCP/IP を使って自動再印刷に対応した印刷をすることができます 対応 OS ( 日本語版 ) LAN 環境 Windows Me Windows 98(Second Edition 含む ) Windows 95 TCP/IP が利用できること [TCP/IP
2. インストールの方法 インストールの手順は まずインストーラーをサイトからダウンロードし イールドブック カリキュレーターと Java Web Start をインストールします 次にイールドブック カリキュレーターを起動してサーバー接続し Java のファイルをダウンロードします 以下の手順に従
 The Yield Book Calculator インストールガイド 本ガイドの内容 1. 必要システム. 1 2. インストールの方法. 2 3. Java Web Start / Java Runtime Environment (JRE). 8 4. プロキシの設定. 9 5. 言語の設定. 10 6. アンインストールの方法. 11 1.. 必要システム イールドブック カリキュレーターのインストールと動作に必要なシステムは以下のとおりです
The Yield Book Calculator インストールガイド 本ガイドの内容 1. 必要システム. 1 2. インストールの方法. 2 3. Java Web Start / Java Runtime Environment (JRE). 8 4. プロキシの設定. 9 5. 言語の設定. 10 6. アンインストールの方法. 11 1.. 必要システム イールドブック カリキュレーターのインストールと動作に必要なシステムは以下のとおりです
3. メールソフト設定情報の取得 メールソフト Thunderbird Portable の設定に必要な IMAP/SMTP 設定情報を Office365 から入手します (1) メール画面の右上の 歯車マーク をクリックし 表示されたメニューの オプション をクリックし ます (2) 左側のオプ
 甲南大学学生メール (Office365) バックアップ & 移行手順 2017.03.27 第 1.1 版 情報システム室 本マニュアルでは Thunderbird Portable という無償ソフトウェアを使用し 学生メール (Office365) に保存されているメールを USB メモリー等にバックアップする手順およびバックアップしたメールを卒業生メールに移行する手順について説明します 移行は自宅または大学のパソコンのいずれでも可能です
甲南大学学生メール (Office365) バックアップ & 移行手順 2017.03.27 第 1.1 版 情報システム室 本マニュアルでは Thunderbird Portable という無償ソフトウェアを使用し 学生メール (Office365) に保存されているメールを USB メモリー等にバックアップする手順およびバックアップしたメールを卒業生メールに移行する手順について説明します 移行は自宅または大学のパソコンのいずれでも可能です
PowerPoint プレゼンテーション
 3CX v15 基本セットアップガイド Revision 1.0 目次 1 3CX IP PBX ソフトウェア概要 2 2 3CX のマネジメントコンソールの起動およびグイン 3 3 内線を設定する 5 4 ウェルカムメールを送る 8 5 呼出グループ (Ring Groups) の作成 10 6 SIP トランク (SIP Trunks) の作成 13 7 Google PUSH 通知の設定 17
3CX v15 基本セットアップガイド Revision 1.0 目次 1 3CX IP PBX ソフトウェア概要 2 2 3CX のマネジメントコンソールの起動およびグイン 3 3 内線を設定する 5 4 ウェルカムメールを送る 8 5 呼出グループ (Ring Groups) の作成 10 6 SIP トランク (SIP Trunks) の作成 13 7 Google PUSH 通知の設定 17
プロフィールを編集するにはほかの人のプロフィールが表示されているときは 自分のアカウント名をクリックし プロフィール } タブをクリックし skype 表示名をクリックします 新しい skype 表示名を入力し をクリックすると Skype 表示名がへんこうされます { 番号を追加 } をクリックし
 SKYPE 通話する時の 重要チェックポイント 1 画面についてスカイプを起動するとスカイプホーム画面が表示される連絡先を追加したり スカイプの設定変更などが出来る各種メニューにアクセス出来ます skpe 連絡先リスト 会話 通話 表示 ツール ヘルプ等 画面を分離するには ウィンドウ右上の をクリックすると 左ペインと右ペインを分離できます 元に戻す場合は再度右上の をクリックします チャットなど行うと
SKYPE 通話する時の 重要チェックポイント 1 画面についてスカイプを起動するとスカイプホーム画面が表示される連絡先を追加したり スカイプの設定変更などが出来る各種メニューにアクセス出来ます skpe 連絡先リスト 会話 通話 表示 ツール ヘルプ等 画面を分離するには ウィンドウ右上の をクリックすると 左ペインと右ペインを分離できます 元に戻す場合は再度右上の をクリックします チャットなど行うと
Pocket WiFi LTE (GL04P) ソフトウェア更新マニュアル パソコン ipad 編 Version2 10
 Pocket WiFi LTE (GL04P) ソフトウェア更新マニュアル パソコン ipad 編 Version2 10 GL04P ソフトウェア更新について GL04P のソフトウェア更新を行う際は以下の注意事項をご確認のうえ実行してください GL04P ソフトウェア更新に関する注意点 1. ソフトウェア更新中にパソコン等がスタンバイ スリープ サスペンド状態に移行しないように設定してください
Pocket WiFi LTE (GL04P) ソフトウェア更新マニュアル パソコン ipad 編 Version2 10 GL04P ソフトウェア更新について GL04P のソフトウェア更新を行う際は以下の注意事項をご確認のうえ実行してください GL04P ソフトウェア更新に関する注意点 1. ソフトウェア更新中にパソコン等がスタンバイ スリープ サスペンド状態に移行しないように設定してください
注意 インストール中に ユーザアカウント制御 ( 以下 UAC といいます ) の実行確認画面が表示されることがあります 表示された場合ははいをクリックして インストールを進めてください なお 管理者以外の場合 管理者への昇格を求める UAC 画面が表示される場合がありますので 管理者アカウントのパ
 QR コード付証明書等作成システム事前準備セットアップ (Internet Explorer 利用者向け ) QR コード付証明書等作成システムを利用するにあたり 以下の準備が必要です 信頼済みサイト及びポップアップブロックの許可サイトの登録 1 帳票表示モジュールのインストール ルート証明書のインストール 2 QR コード付証明書等作成システム事前準備セットアップを行うことで上記の準備が整 います
QR コード付証明書等作成システム事前準備セットアップ (Internet Explorer 利用者向け ) QR コード付証明書等作成システムを利用するにあたり 以下の準備が必要です 信頼済みサイト及びポップアップブロックの許可サイトの登録 1 帳票表示モジュールのインストール ルート証明書のインストール 2 QR コード付証明書等作成システム事前準備セットアップを行うことで上記の準備が整 います
リモートアクセス Smart Device VPN ユーザマニュアル [ マネージドイントラネット Smart Device VPN 利用者さま向け ] 2015 年 10 月 20 日 Version 1.6 bit- drive Version 1.6 リモートアクセス S
![リモートアクセス Smart Device VPN ユーザマニュアル [ マネージドイントラネット Smart Device VPN 利用者さま向け ] 2015 年 10 月 20 日 Version 1.6 bit- drive Version 1.6 リモートアクセス S リモートアクセス Smart Device VPN ユーザマニュアル [ マネージドイントラネット Smart Device VPN 利用者さま向け ] 2015 年 10 月 20 日 Version 1.6 bit- drive Version 1.6 リモートアクセス S](/thumbs/104/164117890.jpg) リモートアクセス Smart Device VPN [ マネージドイントラネット Smart Device VPN 利用者さま向け ] 2015 年 10 月 20 日 Version 1.6 bit- drive 1/83 目次 1 はじめに 3 1-1 本マニュアルの目的... 3 1-2 注意事項... 3 1-3 ご利用のイメージ... 4 2 の設定フロー概略 5 3 スマートフォン (Android4.4)
リモートアクセス Smart Device VPN [ マネージドイントラネット Smart Device VPN 利用者さま向け ] 2015 年 10 月 20 日 Version 1.6 bit- drive 1/83 目次 1 はじめに 3 1-1 本マニュアルの目的... 3 1-2 注意事項... 3 1-3 ご利用のイメージ... 4 2 の設定フロー概略 5 3 スマートフォン (Android4.4)
ConsoleDA Agent For Serverインストールガイド
 ConsoleDA Agent For Server インストールガイド BDLINKV3-IN-AGFS-03 はじめに ConsoleDA Agent For Server インストールガイドでは ConsoleDA Agent For Server のインストール手順について説明します 以下 説明用画面は全て Windows Server 2008 R2 上で実行したときのイメージです 重要なお知らせ
ConsoleDA Agent For Server インストールガイド BDLINKV3-IN-AGFS-03 はじめに ConsoleDA Agent For Server インストールガイドでは ConsoleDA Agent For Server のインストール手順について説明します 以下 説明用画面は全て Windows Server 2008 R2 上で実行したときのイメージです 重要なお知らせ
目次 専用アプリケーションをインストールする 1 アカウントを設定する 5 Windows クライアントから利用できる機能の紹介 7 1ファイル フォルダのアップロードとダウンロード 8 2ファイル更新履歴の管理 10 3 操作履歴の確認 12 4アクセスチケットの生成 ( フォルダ / ファイルの
 ServersMan@Disk Windows 版専用アプリケーション操作マニュアル 目次 専用アプリケーションをインストールする 1 アカウントを設定する 5 Windows クライアントから利用できる機能の紹介 7 1ファイル フォルダのアップロードとダウンロード 8 2ファイル更新履歴の管理 10 3 操作履歴の確認 12 4アクセスチケットの生成 ( フォルダ / ファイルの公開 ) 13
ServersMan@Disk Windows 版専用アプリケーション操作マニュアル 目次 専用アプリケーションをインストールする 1 アカウントを設定する 5 Windows クライアントから利用できる機能の紹介 7 1ファイル フォルダのアップロードとダウンロード 8 2ファイル更新履歴の管理 10 3 操作履歴の確認 12 4アクセスチケットの生成 ( フォルダ / ファイルの公開 ) 13
目 次 はじめに 1 1. ネットワークユーティリティとは 2 2. ネットワークユーティリティ 2 3.root パスワード設定 7 4. 環境の詳細設定 9 5. 無線 LAN 設定 Infrastructure モード Ad hoc モード 32 6.
 SATO BARCODE PRINTER レスプリシリーズネットワークユーティリティレスプリ V シリーズ無線 LAN ユーティリティ説明書 2014 年 5 月 1 日第 22 版 目 次 はじめに 1 1. ネットワークユーティリティとは 2 2. ネットワークユーティリティ 2 3.root パスワード設定 7 4. 環境の詳細設定 9 5. 無線 LAN 設定 13 5.1 Infrastructure
SATO BARCODE PRINTER レスプリシリーズネットワークユーティリティレスプリ V シリーズ無線 LAN ユーティリティ説明書 2014 年 5 月 1 日第 22 版 目 次 はじめに 1 1. ネットワークユーティリティとは 2 2. ネットワークユーティリティ 2 3.root パスワード設定 7 4. 環境の詳細設定 9 5. 無線 LAN 設定 13 5.1 Infrastructure
i.lon600 をリピータとして使うことができます 元になるネットワークは の 1 本の線で構成 を分割しリピータ設定済み ilon600 を挿入 利点 LonWorksデバイスのサブネット デバイスアドレスはそのままで良い IP 媒体により遠隔接続が可能 セルフインストールなネットワークでもOK
 i.lon600 をリピータとして使う エシェロン ジャパン 2007 年 3 月 26 日 FAE 堀江国男 LONWORKS@ECHELON.CO.JP Copyright 2006, Echelon Japan K.K. All rights reserved. i.lon600 をリピータとして使うことができます 元になるネットワークは の 1 本の線で構成 を分割しリピータ設定済み ilon600
i.lon600 をリピータとして使う エシェロン ジャパン 2007 年 3 月 26 日 FAE 堀江国男 LONWORKS@ECHELON.CO.JP Copyright 2006, Echelon Japan K.K. All rights reserved. i.lon600 をリピータとして使うことができます 元になるネットワークは の 1 本の線で構成 を分割しリピータ設定済み ilon600
プレゼンタイトルを入力してください
 VoIP ゲートウェイと TELstaff の設定方法 株式会社日立ソリューションズ TELstaff サポートグループ 目次 1.VoIP ゲートウェイの設定 2.TELstaff の設定 VoIP ゲートウェイ側の詳細な設定は 機器付属のマニュアルをご参照ください 1 1.VoIP ゲートウェイの設定 1-1. メイン画面表示 1-1. メイン画面表示 メイン画面表示方法メイン画面の表示には 2
VoIP ゲートウェイと TELstaff の設定方法 株式会社日立ソリューションズ TELstaff サポートグループ 目次 1.VoIP ゲートウェイの設定 2.TELstaff の設定 VoIP ゲートウェイ側の詳細な設定は 機器付属のマニュアルをご参照ください 1 1.VoIP ゲートウェイの設定 1-1. メイン画面表示 1-1. メイン画面表示 メイン画面表示方法メイン画面の表示には 2
目次 1. はじめに 本マニュアルの目的 注意事項 前提条件 接続手順 Windows 教職員 学生持込端末 教職員 学生持込端末用無線 LAN 接続
 無線 LAN 接続マニュアル ( 教職員 学生持込端末用 ) Ver. 1.4 目次 1. はじめに... 2 1.1. 本マニュアルの目的... 2 1.2. 注意事項... 2 1.3. 前提条件... 2 2. 接続手順... 3 2.1. Windows7... 3 2.1.1. 教職員 学生持込端末... 3 2.1.1.1. 教職員 学生持込端末用無線 LAN 接続設定... 3 2.1.1.2.
無線 LAN 接続マニュアル ( 教職員 学生持込端末用 ) Ver. 1.4 目次 1. はじめに... 2 1.1. 本マニュアルの目的... 2 1.2. 注意事項... 2 1.3. 前提条件... 2 2. 接続手順... 3 2.1. Windows7... 3 2.1.1. 教職員 学生持込端末... 3 2.1.1.1. 教職員 学生持込端末用無線 LAN 接続設定... 3 2.1.1.2.
通信確保と衛星電話実習 ( 業務調整員 ) 参考資料 ワイドスター Ⅱ を活用したデータ通信に関する簡易説明書 第 1.0 版 平成 2 4 年 3 月株式会社 NTTドコモ関西支社法人営業部ソリューションビジネス部 Copyright 2012 NTT docomo Inc. All Rights
 通信確保と衛星電話実習 ( 業務調整員 ) 参考資料 ワイドスター Ⅱ を活用したデータ通信に関する簡易説明書 第 1.0 版 平成 2 4 年 3 月株式会社 NTTドコモ関西支社法人営業部ソリューションビジネス部 Copyright 2012 NTT docomo Inc. All Rights Reserved. 1. データ通信実施時の通信種別及び構成 接続構成 パターン1 ワイドスター ⅡとPCを直接接続しデータ通信を実施する場合
通信確保と衛星電話実習 ( 業務調整員 ) 参考資料 ワイドスター Ⅱ を活用したデータ通信に関する簡易説明書 第 1.0 版 平成 2 4 年 3 月株式会社 NTTドコモ関西支社法人営業部ソリューションビジネス部 Copyright 2012 NTT docomo Inc. All Rights Reserved. 1. データ通信実施時の通信種別及び構成 接続構成 パターン1 ワイドスター ⅡとPCを直接接続しデータ通信を実施する場合
Microsoft Word - V70MAX-Vista_preinst.doc
 INS メイト V70G-MAX を Windows Vista がプレインストール されたパソコンでご使用になるお客様へ < ご案内 > このたびは INS メイト V70G-MAX をお買い求めいただき 誠にありがとうございます 本紙は INS メイト V70G-MAX を Windows Vista がプレインストールされたパソコンでご利用になる場合においての設定方法を説明しています 2007
INS メイト V70G-MAX を Windows Vista がプレインストール されたパソコンでご使用になるお客様へ < ご案内 > このたびは INS メイト V70G-MAX をお買い求めいただき 誠にありがとうございます 本紙は INS メイト V70G-MAX を Windows Vista がプレインストールされたパソコンでご利用になる場合においての設定方法を説明しています 2007
2 1 事前準備する バージョンアップ操作を行う前に 次の準備を行います (1-1) ひかり電話対応 VoIP アダプタ (AD-200NE) にログインするための パスワード を用意します ひかり電話対応 VoIP アダプタ (AD-200NE) に初めてログインする場合 パスワード設定を行う必要
 1 パターン 1 のバージョンアップ操作の流れ 1 事前準備する 2 ひかり電話対応 VoIP アダプタ (AD-200NE) の最新ファームウェアを パソコンにダウンロードする 3 パソコンをひかり電話対応 VoIP アダプタ (AD-200NE) の LAN ポートに接続する 4 ひかり電話対応 VoIP アダプタ (AD-200NE) にログインするために パソコンの設定を変更する ( 必要な場合のみ実施
1 パターン 1 のバージョンアップ操作の流れ 1 事前準備する 2 ひかり電話対応 VoIP アダプタ (AD-200NE) の最新ファームウェアを パソコンにダウンロードする 3 パソコンをひかり電話対応 VoIP アダプタ (AD-200NE) の LAN ポートに接続する 4 ひかり電話対応 VoIP アダプタ (AD-200NE) にログインするために パソコンの設定を変更する ( 必要な場合のみ実施
ネットワーク設置で困ったときには
 ネットワーク設置で困ったときには ネットワーク設置で困ったときには 本書では ネットワーク設置中に発生しやすいトラブルを中心に その原因と対処方法を説明しています 該当するトラブルや困ったことの対処方法を参照してください 該当するトラブルが見つからないときやセットアップ後のトラブルは らくらく操作ガイド / もっと活用ガイド ( 電子マニュアル ) を参照してください 参考 ご使用のアクセスポイントやアプリケーションソフトによって
ネットワーク設置で困ったときには ネットワーク設置で困ったときには 本書では ネットワーク設置中に発生しやすいトラブルを中心に その原因と対処方法を説明しています 該当するトラブルや困ったことの対処方法を参照してください 該当するトラブルが見つからないときやセットアップ後のトラブルは らくらく操作ガイド / もっと活用ガイド ( 電子マニュアル ) を参照してください 参考 ご使用のアクセスポイントやアプリケーションソフトによって
