6. パソコン版は ログインする ボタンを スマートフォン版と携帯電話版は 次へ進む ボタンをクリックします ログインに失敗 次へ進めない場合 氏名に 小文字( ャュョなど ) が含まれる場合は 大文字 ( ヤユヨなど ) でお試しください ヂ ヅ が含まれる場合は ジ ズ でもお試しください 電話
|
|
|
- きのこ ささおか
- 5 years ago
- Views:
Transcription
1 図書館のホームページの使い方 編集 発行 河内長野市立図書館 住所 大阪府河内長野市昭栄町 7 番 1 号 電話番号 ( 代表 ) 作成 平成 27 年 1 月 パソコン版 URL スマートフォン版 URL 携帯電話版 URL 目次 パスワード登録 メールアドレス登録 1 本の検索 6 本の予約 お気に入り登録 8 貸出本の貸出期間延長 12 メールマガジン 13 ホームページが見られない方へ 16 図書館のホームページから 本の検索や予約 貸出本の貸出期間延長ができます 予約するにはパスワードが必要です また 予約した本が用意できた場合に連絡が必要なときはメールアドレスを登録してください パスワードを登録していない方 メールアドレスを登録していない方は 以下の パスワード登録 メールアドレス登録 をご覧の上 図書館のホームページで設定してください 通信料等は 利用者負担となります なお 解説の画面イメージはすべてパソコン版です パスワード登録 メールアドレス登録 パスワードとメールアドレスを登録していない方 携帯電話スマートフォン用 QR コード 1. 図書館のホームページを開いて 新規パスワード登録 をクリックします 2. 利用者番号 欄( 半角数字 ) に 利用者カードのバーコードの下に書かれている 8 桁の数字を入れます ハイフンは不要です 3. 氏名 欄( 全角カナ ) に 氏名を入力します 4. 生年月日 欄( 半角数字 ) に 西暦で生年月日を入れます 2013 年 10 月 1 日 電話番号 欄( 半角数字 ) に 登録している電話番号を入力します ハイフンは不要です ( 以下は入力例です ) 1
2 6. パソコン版は ログインする ボタンを スマートフォン版と携帯電話版は 次へ進む ボタンをクリックします ログインに失敗 次へ進めない場合 氏名に 小文字( ャュョなど ) が含まれる場合は 大文字 ( ヤユヨなど ) でお試しください ヂ ヅ が含まれる場合は ジ ズ でもお試しください 電話番号は 固定電話番号 携帯電話番号の両方をお試しください 利用者カードの有効期限が切れている場合は ご来館の上 再度利用者登録を行ってください 団体の利用者カードはパスワード登録ができませんので 図書館までご相談ください 7. 登録パスワード 欄( 半角英数字 ) に ご希望のパスワードを 6~15 桁で入力します 大文字小文字は認 証時に区別されます パスワード再入力 欄にも 同じパスワードを入力します 8. メールアドレスの登録を希望する場合は メールアドレス 1 欄に メールアドレスを入力します 2 つ登録したい方は メールアドレス 2 欄にも入力します ただし 予約取置の連絡は メールアドレス 1 メールアドレス 2 のどちらか一方となります 9. 最後に 登録する ボタンをクリックします 10. 正しいメールアドレスを登録すれば 図書館から確認メールが届きます 届かないときは 4 ページの メールアドレスを登録したのに確認メールや予約取置連絡メールが届かない場合の対処法 をご覧ください 11. これまでに予約している本の取置連絡が必要な場合は メニューに戻る ボタンをクリックし E メールアドレスの変更 をクリックし そのまま何も変更せずに 登録する ボタンをクリックします ただし すでに取置されて用意できている本 ( 予約確保一覧 に入っている本) は変更できません 予約中一覧 で 1 冊ずつ変更することもできます (11 ページをご覧ください ) パスワードを登録しているが メールアドレスを登録していない方 ( メールアドレス変更もこちら ) 1. 図書館のホームページを開いて 利用照会 をクリックします 2. 利用者番号 欄に 利用者カードのバーコードの下に書かれている 8 桁の数字を入れます ハイフンは不要です 3. パスワード 欄に 登録済みのパスワードを入力して パソコン版は ログインする ボタンを スマートフォン版は ログイン ボタンを 携帯電話版は 次へ進む ボタンをクリックします 4. パソコン版は E メールアドレスの変更 スマートフォン版は メールアドレス変更 携帯電話版は メールアドレス登録 変更 をクリックします 5. 1 の 新メールアドレス 欄にメールアドレスを入力します 2 つ登録したい方は 2 の 新メールアドレス 欄にも入力します ただし 予約取置の連絡は のどちらか一方となります 連絡先に使用するアドレス を のどちらかから選びます 6. 今後の連絡先はこのアドレスに変更する 登録済み予約の連絡先もこのアドレスに変更する のチェックはそのままにして 最後に 変更する ボタンをクリックします これまでに予約している本の取置連絡も 2
3 メールへと変更されます ただし すでに取置されて用意できている本 ( 予約確保一覧 に入っている本) は変更できません チェックしたままでお願いします 7. 正しいメールアドレスを登録すれば 図書館から確認メールが届きます 届いたら 本文中の URL をクリックしてください これで本登録が完了です 届かないときは 4 ページの メールアドレスを登録したのに確認メールや予約取置連絡メールが届かない場合の対処法 をご覧ください URL をクリックしてください 登録したパスワード メールアドレスについて 1. 利用照会画面では Web ブラウザの種類によっては 以前に入力したパスワード等を自動的に入力させるオートコンプリート機能は使用できません パスワードを忘れた方は 一旦削除しますので 図書館までお申し出ください ( 図書館ではパスワードの内容は分かりません ) 2. パスワードの変更は 利用照会 の中から パスワード変更 を メールアドレスの変更は E メールアドレスの変更 を選んで行ってください 3. 登録したパスワード メールアドレスの削除は ホームページからできませんので 図書館までお申し出ください 4. パスワードを何度も間違えると ロックされます 解除を希望する場合は 図書館までお申し出ください 5. メールアドレスを登録すると 延滞している本 ( 弁償中を含む ) がある場合のみ 督促メールが届きます 6. メールマガジンのメールアドレス変更については 別途 メールマガジンの画面から行ってください 3
4 メールアドレスを登録したのに確認メールや予約取置連絡メールが届かない場合の対処法図書館からメールが届かない場合は 以下の点をご確認ください 1. ご登録いただいたメールアドレスに誤りがないか確認してください 2.Outlook などのメールクライアント ウイルス対策ソフト プロバイダーやフリーメールで迷惑メールと判定されていないか確認してください ( 迷惑メールフォルダに入っていないか確認してください ) 3.Google の提供する Gmail をご利用の方で ラベルを付けて振り分けた場合 付けたラベル名のフォルダもしくは すべてのメールを見るフォルダからご覧ください 4. 携帯電話のメールアドレスを登録した方は 図書館の送信専用メールが受信できる設定になっているか確認してください また パソコンからのメールや URL 付きメールを受信できる設定になっているか確認してください ( ) 携帯電話をご利用の方で受信ができない場合は 次のとおり設定してください いずれも従来型携帯電話からの設定方法です NTT ドコモの場合 1.iMenu>お客様サポート> 各種設定 ( 確認 変更 利用 )>メール設定を選択してください 2. 詳細設定/ 解除 を選択してください 3. 認証画面で i モードパスワードを入力し決定を選択してください 4. 迷惑メール対策で 受信 / 拒否設定 の 設定 を選んで 次へ を選択してください 5. 下へスクロールして ステップ4 で 受信設定 を選択してください tosho-yoyaku@city.kawachinagano.lg.jp ティーオーエスエイチオーハイフンワイオーワイエーケーユーアットマークシーアイティーワイト ットケーエータ フ リューエーシーエイチアイエヌエーシ ーエーエヌオート ットエルシ ート ットシ ェーヒ ーを登録していただければ 受信可能となります Softbank の場合 1.Y! ボタンを押してください 2. 設定 申込 を選択してください 3. 設定変更 から メール設定 を選択してください 4. メール設定( アドレス 迷惑メール等 ) を選択してください 5. 迷惑メールブロック設定 を選択してください 6. かんたん設定と個別設定 から 個別設定 を選択して 次へ を押してください 7. 受信許可 拒否設定 を選択してください 8. 受信許可リスト設定 を選択して 設定する を選び tosho-yoyaku@city.kawachinagano.lg.jp ティーオーエスエイチオーハイフンワイオーワイエーケーユーアットマークシーアイティーワイト ットケーエータ フ リューエーシーエイチアイエヌエーシ ーエーエヌオート ットエルシ ート ットシ ェーヒ ーを完全一致で登録して 設定する ボタンを押していただければ 受信可能となります 4
5 Y!mobile( 旧ウィルコム ) の場合 1. メールキーから オンラインサインアップ を選び 1. 接続 を選択してください 2. センターに接続し メニューの< 設定変更 > 2. 迷惑メール防止 を選択してください 3. 迷惑メール防止メニュー内 メールアドレス指定受信拒否 / 指定受信 で設定条件を選択してください 4. 指定受信を行うメールアドレスに以下のメールアドレスを入力してください tosho-yoyaku@city.kawachinagano.lg.jp ティーオーエスエイチオーハイフンワイオーワイエーケーユーアットマークシーアイティーワイト ットケーエータ フ リューエーシーエイチアイエヌエーシ ーエーエヌオート ットエルシ ート ットシ ェーヒ ー ただし 迷惑メールフィルタ をご利用の場合は 受信できない可能性があります au の場合 1. メールキー > 迷惑メールフィルターメールキー >E メール設定 >メールフィルターのいずれかを選択してください 2. 迷惑メールフィルター設定から 設定 確認する を選択し OK を押してください 3. 暗証番号を入力して 送信 を選択し OK を押してください 4. 詳細設定 の中から 受信リスト設定 を選択し OK を押してください 5. 有効/ リスト編集する を選び 次へ を選択し OK を押してください 6. メールアドレスを入れる欄が出てきますので 以下のメールアドレスを入力してください tosho-yoyaku@city.kawachinagano.lg.jp ティーオーエスエイチオーハイフンワイオーワイエーケーユーアットマークシーアイティーワイト ットケーエータ フ リューエーシーエイチアイエヌエーシ ーエーエヌオート ットエルシ ート ットシ ェーヒ ー 7. メールアドレスの入力後 完全 を選んで OK を押し 登録 を押して 設定確認 の画面で 登録 を押してください 8. トップ画面へ のリンクを押してください 9. 再び 詳細設定 の中から 受信リスト設定 を選択し OK を押してください 10. なりすまし規制を設定して自動転送メールを受信する場合はこちら の こちら 部分のリンクを押してください 11. 有効/ リスト編集する を選び 次へ を選択し OK を押してください 12. メールアドレスを入れる欄が出てきますので 以下のメールアドレスを入力してください tosho-yoyaku@city.kawachinagano.lg.jp ティーオーエスエイチオーハイフンワイオーワイエーケーユーアットマークシーアイティーワイト ットケーエータ フ リューエーシーエイチアイエヌエーシ ーエーエヌオート ットエルシ ート ットシ ェーヒ ー 13. メールアドレスの入力後 完全 を選んで OK を押し 登録 を押して 設定確認 の画面で 登録 を押してください 以上で受信可能となります 平成 27 年 1 月現在の内容です 携帯電話会社の仕様の変更により設定方法が変わる場合があります 詳しくは各販売店にご確認ください 5
6 本の検索 本の検索の仕方 ( 簡単検索 ) 簡単検索では 書名や著者名があいまいな本を検索できます 書名 著者名 出版者名 内容紹介などのキーワードの中から一致する言葉を含む本を見つけます Internet Explorer で 所蔵館などが折り返さず 横に並ぶときは アドレスバーの互換表示ボタンをクリックしてください ( 互換表示ボタン Internet Explorer8 の場合 ) ( 簡単検索画面 ) 1. 図書館のホームページを開いて 簡単検索 予約 をクリックします スマートフォン版や携帯電話版では トップページに検索窓があるので そちらに検索したいキーワードを入れて 検索する ボタンをクリックします 2. 検索エンジンと同じ仕組みで 大阪グルメ など単語と単語の間に空白を入れれば掛け合わせ検索できます 3. 出版年 所蔵館 資料区分 資料種別で絞り込むことができます 絞り込まない時は選択やチェックは不要です 4. 検索結果は タイトル 著者名 出版年 分類順で並べ替えすることができます 5. 検索結果のタイトルをクリックすると 所蔵館 貸出状況や 予約人数などが分かります 現在の予約人数が分かります 貸出状況が分かります 貸出中です 貸出できます 最新号のため貸出できません 館内利用の資料ですの4 種類があります 本の検索の仕方 ( 詳しく探す ) パソコン版のみ書名がはっきりしている場合は 詳しく探す から検索すると 対象の本が見つかりやすいです 書名で探したい場合はパソコン版からご利用ください 1. 図書館のホームページを開いて 詳しく探す をクリックします 6
7 2. 書名 著者 出版者のいずれか もしくは掛け合わせで検索することができます 3.ISBN 件名 分類でも検索することができます 4. 出版年 所蔵館 資料区分 資料種別で絞り込むことができます 絞り込まない時は選択やチェックは不要です 5. 検索結果は タイトル 著者名 出版年 分類順で並べ替えすることができます 6. 検索結果のタイトルをクリックすると 所蔵館 貸出状況や 予約人数などが分かります 雑誌の検索の仕方雑誌であれば タイトル順に一覧が表示されます 最新号は予約できますが 次の号が入るまで貸出できません 雑誌名が見つからない時は 週刊誌であれば さ行 の週刊 季刊誌 月刊誌であれば か 行の季刊 月刊 のタイトルで始まる部分もご覧ください 雑誌は図書館のみ所蔵しています 1. 図書館のホームページを開いて 雑誌タイトルから探す をクリックします 2. 雑誌タイトルの先頭文字 ( あ~わ 英字 ) から絞り込みできます 3. 読みたい雑誌のタイトルをクリックすると 所蔵している雑誌の一覧が見られます 4. 検索結果のタイトルをクリックすると 貸出状況や 予約人数などが分かります 新着資料から探す 最新出版情報から探す 新着資料から探す図書館で受け入れた本で 先々月 1 日から当日までに届いた本を表示しています 最新出版情報から探す新着資料のうち 出版年月が 3 ヶ月以内の新しいものを表示しています ベストリーダーから探す ベスト予約から探す ( 休館日を除き毎日更新します ) ベストリーダーから探す最近 2 カ月間でよく貸出された本の一覧です ベスト予約から探す最近 2 カ月間でよく予約された本の一覧です 日本十進分類から探す図書館の本は 日本十進分類法で分類されています 分類ごとに どのような本を所蔵しているか分かります ただし 表示できるのは最大 5,000 件までです 特集リストについて視聴覚資料 ( ビデオ DVD CD) や洋書の一覧など 検索しづらい資料について特集リストを作成しています 特集リストには テーマ展示本の一覧 職員おすすめ本の一覧などもあります 検索で見つからない場合どうしても見つからない場合は 図書館員にご相談ください また 以下の方法もお試しください ( 所蔵していない本は検索できません ) 1. 漢字に変換せず ひらがな カタカナで検索してください 2. 英数字の書名は英数字で検索してください ( 例 Windows8 Linux Word2010) 3. 書名がはっきりしている本は パソコン版ホームページの 詳しく探す から書名で検索をしてください 4. 複数の条件で絞り込まず キーワード検索で単一の言葉で検索してください 5. 記号を含む書名 ( 例 C++) は ひらがな カタカナで検索してください ( 例シープラスプラス ) 6. 長い書名は途中まで入力して検索してみてください ( 例もし高校野球の ) 7
8 本の予約 お気に入り登録 予約の方法 ( カート式 ) パソコン版 スマートフォン版のみ ( 携帯電話版は 1 冊ずつ予約 ) 予約したい本を 予約カート に入れて まとめて予約することができます 予約カート に入れただけでは予約できませんので 必ず 予約する ボタンをクリックして予約処理を行ってください ただし 携帯電話版からの予約はカート式ではなく 1 冊ずつ予約する仕組みです インターネットでの予約の上限は 20 冊までです なお 館内利用の資料 視聴覚資料 ( ビデオ DVD CD) は予約できません 利用者カードの有効期限が切れている方や 図書館の本を長期間延滞している方は予約できません また 予約数が0で 貸出できます と表示されている本でも 館内で手に取っている方がいて先に貸出される場合などで すぐにご用意できないときもありますのでご了承ください 1. 本の検索結果から 一覧のチェックボックスをチェックするか タイトルをクリックします 2. ここから カートに入れる ボタンをクリックすると予約の候補となります ( 予約は確定していません ) 検索結果で番号の横にあるチェックボックスをチェックし 予約カート に入れることもできます 検索結果から タイトルをクリックして詳細を確認してから 予約カート に入れることもできます 3. 読みたい本が 予約カート に加われば 最後に 予約する ボタンをクリックします 画面上に 予約カート が出ていない場合は メニューの中から 予約カート ( 予約候補 ) をクリックすると出てきます 4. ログインしていない場合は 利用者番号 欄に 利用者カードのバーコードの下に書かれている 8 桁の数字を入れます ハイフンは不要です パスワード 欄には あらかじめ登録したパスワードを入れます 5. 受取場所 と ご連絡方法 を選択して 次に進む ボタンをクリックします 受取場所 は図書館 公民館図書室 自動車文庫のステーションの中から 1 つ選べます 8
9 ご連絡方法 については メールアドレスの登録がない場合は 連絡不要 のみとなります メールアドレスをご登録いただくと メール か 連絡不要 のどちらかを選べます 電話連絡は インターネット予約の場合はできません 6. 最後に 内容を確認して 予約確定する ボタンをクリックします 予約中一覧 に加わります 受取場所 と ご連絡方法 を選んで 次に進む ボタンをクリックします 次の画面で内容を確認して 予約確定する ボタンをクリックします 7. 本が用意できましたら ご連絡方法 で メール を選ばれた方には メールで連絡いたします 連絡不要 を選んだ場合 本の取り置き連絡はしませんので 本が用意できているかの確認は 利用照会 の中の 予約確保一覧 をご覧いただき 取置期限日までに受取館までお越しください いずれも期限内に貸出されない場合は 予約を取消しますのでご注意ください 上の段が 取置期限日 です 下の段は 用意できた日 です セット予約の方法 ( 受取順を指定して予約する ) パソコン版 スマートフォン版のみ上 下巻など複数巻のもので 順番に読みたいときにセット予約することができます 受取順を指定せずに予約した場合は 下巻であっても先に用意します ただし 携帯電話版では設定できませんので パソコン版 スマートフォン版をご利用ください 1. セット予約したい本を複数冊 予約カート に入れます 2. 受取順を指定して予約 ボタンをクリックします 受取順を指定して予約 をした場合は 1 番目の本が用意できるまで 2 番目以降の本は取り置きしませんのでご注意ください 順番を指定しなくてよい場合は 予約する ボタンをクリックしてください セット予約の場合のみ 受取順を指定して予約 ボタンをクリックします 9
10 3. 読みたい順番を入力して 受取場所 と ご連絡方法 を選択して 次に進む ボタンをクリックします 4. 最後に 内容を確認して 予約確定する ボタンをクリックします 予約中一覧 に加わります 受け取りたい順番を指定してから 受取場所 ご連絡方法 を選択して 次に進む ボタンをクリックします 上巻 下巻まとめて受け取る予約はできません 受取順の指定が必要な本にのみご利用ください 予約カート に入った本のうち いくつかだけ受取順の指定をすることはできません( 例 : 予約カート に入った 10 冊のうち 2 冊だけを受取順の指定をすることはできません ) 受取順の指定が必要なものとそうでないものがある場合は分けて予約入力していただくか 受取順の指定をせずに一度予約した後に 予約中一覧 から受取順の指定をしてください セット予約の解除も 予約中一覧 からできます 順番を指定したい資料左側のチェックボックスをチェックし 受取順を指定して予約 ボタンをクリックします 受け取りたい順番を指定してから 受取順を指定して予約 ボタンをクリックします そうすれば セット予約完了です 予約中一覧 からセット予約を解除することもできます 10
11 予約の取消 変更方法予約した本の取消や 受取場所 連絡方法の変更ができます ただし すでに取置されて用意できている本 ( 予約確保一覧 に入っている本) や 受渡館へ配送中で 近日中に本が用意できる場合は 取消 変更 ボタンが出ませんので 取消や変更を希望する方は 受渡館に連絡してください ( 自動車文庫の場合は図書館に連絡してください ) 以下は 取消 変更 の方法です 1. 利用照会 から 予約中一覧 をクリックします 2. 画面の右側に 取消 変更 ボタンがありますので 必要な方を選んでクリックします 3. 取消 変更 のいずれも次の画面の指示に従って 処理します 取消 変更 したい本の左側のボタンをクリックします 予約本を一括で 取消 変更 できませんので 1 冊ずつお願いします お気に入りについて予約できない資料や 予約数が上限に達して予約できない本 次回読みたい本などをお気に入りに登録することができます 最大 200 冊まで登録できます なお お気に入りに登録した本は自動的に予約へ移行しません また 予約カート のようにまとめて登録する機能はありません 1. 本の検索結果から タイトルをクリックして 詳細画面で お気に入りに入れる ボタンをクリックします 検索結果から タイトルをクリックして詳細画面へ行くと お気に入りに入れる ボタンがあります 2. ログインしていない場合は 利用者番号 欄に 利用者カードのバーコードの下に書かれている 8 桁の数字を入れます ハイフンは不要です パスワード 欄には あらかじめ登録したパスワードを入れます 3. お気に入りに登録しました とメッセージが出れば お気に入りに加わりました 4. 利用照会 の お気に入り一覧 から内容を確認できます タイトルをクリックすると本の内容がわかり 予約できる本は予約することもできます 不要になれば お気に入りから外す ボタンをクリックします 予約しても お気に入りから外す ボタンをクリックしない限り リストから消えません 不要になれば お気に入りから外す ボタンをクリックします 11
12 貸出本の貸出期間延長 貸出期間の延長方法 利用照会 の 貸出中一覧 から 現在借りている本の一覧を見ることができます 貸出延長可能な本には 貸出延長する ボタンが付いていますので 延長する場合はこのボタンをクリックして 次のページで 変更する ボタンをクリックします また 延長期間は 貸出延長を行った日から 15 日間です なお 一度延長した本 延滞している本 他の府市町村の図書館から借り受けている本 視聴覚資料 ( ビデオ DVD CD) は延長できませんのでご注意ください 延長可能な本を一括で延長することはできませんので 1 冊ずつお願いします 1. 貸出中一覧から 貸出延長する ボタンをクリックしてください 2. 確認画面が出てきますので 変更する ボタンをクリックしてください 3. 複数の本を延長する場合は 前に戻る ボタンをクリックして 貸出中一覧画面へお戻りください 複数の本を延長するときは 前に戻るボタンをクリックして 貸出中一覧へ戻って 貸出延長を行ってください 12
13 メールマガジン メールマガジンの申込み方法図書館では月末に イベント情報や登録したキーワードを書名や著者名に含む新着本 ( 最大 10 冊 ) のお知らせをするメールマガジンを発行しています メールマガジンには パソコン版と携帯電話版があり 利用者カード 1 枚につき 1 種類のみ登録できます メールアドレスによりパソコン版をお送りするか携帯電話版をお送りするか判別します 種類を変更する場合は 登録後に 登録内容変更 から変更してください 登録方法は以下のとおりです 1. パソコン版ホームページから 新着資料のお知らせ案内サービス もしくは携帯電話版ホームページから メールマガジン をクリックします スマートフォンの方はパソコン版からご登録ください 2. 申込み( 仮登録 ) をクリックします メールマガジンを受信したいメールアドレスを メールアドレス 欄に入力して登録します メールアドレスが正しければ 本登録のための URL を含んだ メールマガジン本登録のご案内 メールが届きます 届かないときは 4 ページの メールアドレスを登録したのに確認メールや予約取置連絡メールが届かない場合の対処法 をご覧ください 3. メールマガジン本登録のご案内 メールが届くので 14 日以内に本登録のための URL をクリックします URL をクリックしてください 13
14 4.Web ブラウザで本登録の画面が開くので 新着本のお知らせを希望する方は キーワード検索を希望 欄の する を選びます もし キーワード検索を希望しない場合は しない を選び 登録 ボタンをクリックしてください イベント情報のみ届きます 5. 利用者番号 欄に利用者カードのバーコードの下に書かれている 8 桁の数字を入れます ハイフンは不要です 6. パスワード 欄に 登録済みのパスワードを入力します なお パスワードをまだ登録していない方は 1 ページの パスワード登録 メールアドレス登録 をご覧いただき 登録してください 7. キーワード 欄に最大 10 件までご希望の書名 著者名を含むキーワード (2 文字以上 ) をスペースで区切って入れます ( 例 : 東野圭吾宮部みゆきひゃくたなおき料理健康 ) ひらがなでも大丈夫です 8. 資料種別 を選んで 最後に 登録 ボタンをクリックします メールマガジンが月末に届きます 最初に キーワード検索を希望 欄の しない を選んで登録した方で のちに新着案内も希望されるときは 一度 配信を解除して改めて登録しなおしてください キーワードには ; $ ' " + ( ) < > & 改行コード は登録できません メールアドレス メールマガジンの種類 ( パソコン版 携帯電話版 ) キーワード 資料種別を変更する場合は 登録内容変更画面から変更してください 14
15 メールマガジンの登録内容変更の方法 1. パソコン版ホームページから 新着資料のお知らせ案内サービス もしくは携帯電話版ホームページから メールマガジン をクリックします スマートフォンの方はパソコン版からご登録ください 2. 登録内容変更 をクリックしてください 3. 利用者番号 欄に利用者カードのバーコードの下に書かれている 8 桁の数字を入れます ハイフンは不要です 4. パスワード 欄に 登録済みのパスワードを入力します 5. 情報の確認をしてよろしいですか? とポップアップが出ますので OKボタンをクリックしてください 6. メールアドレス アドレスの種類 キーワード 資料種別を変更できます 変更後に 変更 ボタンをクリックしてください アドレスの種類 を変更すると パソコン版 携帯版のメールマガジンの種類を変更することができます 7. 変更しますか? とポップアップが出ますので OKボタンをクリックしてください 最後に 変更が完了しました と表示されますので 閉じる ボタンをクリックしてください メールマガジンの配信解除の方法 1. パソコン版ホームページから 新着資料のお知らせ案内サービス もしくは携帯電話版ホームページから メールマガジン をクリックします スマートフォンの方はパソコン版からご登録ください 2. 配信解除 をクリックしてください 3. メールマガジン配信停止 画面が出てきますので メールマガジンを受信しているメールアドレスを メールアドレス と メールアドレス ( 確認 ) の両方に同一のメールアドレスを入れてください 4. 解除 ボタンをクリックしてください 5. 解除しますか? とポップアップが出ますので OK ボタンをクリックしてください 6. 解除が完了しました と出ますので 最後に 閉じる ボタンをクリックしてください 15
16 ホームページが見られない方へ 図書館のホームページでは インターネット上を行き来する利用者の個人情報 ( 貸出資料名 予約資料名 利用者番号 パスワード等 ) を保護するため暗号化通信を採用しております 暗号化通信を行っているページではアドレスが https から始まっています 暗号化通信の方式には SSL(Secure Sockets Layer) や TLS(Transport Layer Security) といわれるものがあります 暗号化方式の TLS のバージョンが 1.0 以上やサーバ証明書のSHA-2 シャーツーに対応しない一部の Web ブラウザ (Internet Explorer 5 以下など ) および一部の携帯電話 ( 主に従来型携帯電話 ) や Windows XP SP2 以前の OS では 図書館の本の検索 予約 利用照会等ができませんので あらかじめご了承ください パスワードやメールアドレスの登録 変更 本の検索 予約につきましては 図書館内に設置している館内 OPAC やオンラインデータベース端末 市内公共施設の街頭端末でもできますので どうぞご利用ください Windows XP SP3 や Windows Vista をご利用で Internet Explorer で図書館のホームページが見られない場合は 以下の方法をお試しください 1. インターネットオプションを開いてください 2. 詳細設定 のタブを開いて セキュリティ の項目をご覧ください 3. SSL 2.0 を使用する や SSL 3.0 を使用する にチェックが入っている場合は 安全性が低いため チェックを外してください 4. TLS 1.0 を使用する に (TLS 1.1 TLS 1.2 があればそちらも ) チェックしてください 5. 適用 をクリックし OK ボタンをクリックしてください 6.Internet Explorer を一度終わらせ 再度起動してください (Windows Vista で Internet Explorer 9 の例 )
図書館ホームページからの検索 予約システムの活用について 簡単にご説明いたします (1) 資料 ( 本 雑誌 DVD 等 ) を探す 資料の検索 2 ページへ 図書館ホームページの蔵書検索機能で 資料をご自身で探すことができます ( 簡単検索 ) タイトルや著者 タイトルに含まれるキーワードなどで所
 図書館ホームページからの検索 予約システムの活用について 簡単にご説明いたします (1) 資料 ( 本 雑誌 DVD 等 ) を探す 資料の検索 2 ページへ 図書館ホームページの蔵書検索機能で 資料をご自身で探すことができます ( 簡単検索 ) タイトルや著者 タイトルに含まれるキーワードなどで所蔵の有無 保管場所 貸出状況などを検索できます ( 詳しく探す ) タイトルや著者の他に 出版社や出版年
図書館ホームページからの検索 予約システムの活用について 簡単にご説明いたします (1) 資料 ( 本 雑誌 DVD 等 ) を探す 資料の検索 2 ページへ 図書館ホームページの蔵書検索機能で 資料をご自身で探すことができます ( 簡単検索 ) タイトルや著者 タイトルに含まれるキーワードなどで所蔵の有無 保管場所 貸出状況などを検索できます ( 詳しく探す ) タイトルや著者の他に 出版社や出版年
資料 ( 本 雑誌など ) の検索のしかた ( 詳細検索 ) パソコンを使って蔵書の検索 予約をするには かんたん検索 と 詳細検索 の二つの方法があります ここでは詳細検索の手順を説明いたします かんたん検索の手順は かんたん検索の各部の説明 をご覧ください 1 図書館コンテンツトップのパソコン版
 パスワードの変更のしかた 窓口で仮パスワードの発行を受けた方は こちらのメニューで本パスワードへの変更を行ってください 仮パスワードのままでは各種サービスをご利用できませんのでご注意ください 入力する文字は半角英数字でお願いいたします ご家族で同じパソコンから続けて登録 変更する際は 必ずログアウトをしてから次の方がログインしてください 1 区ホームページの図書館コンテンツ 2 画面右上の マイ図書館
パスワードの変更のしかた 窓口で仮パスワードの発行を受けた方は こちらのメニューで本パスワードへの変更を行ってください 仮パスワードのままでは各種サービスをご利用できませんのでご注意ください 入力する文字は半角英数字でお願いいたします ご家族で同じパソコンから続けて登録 変更する際は 必ずログアウトをしてから次の方がログインしてください 1 区ホームページの図書館コンテンツ 2 画面右上の マイ図書館
1 マイページ 利用登録の方法 ( 既に利用者登録がお済みの方 ) < 用意するもの> 町田市立図書館利用券 * 利用者登録がお済みで生年月日を登録していない方は パスワード発行の必須事項であるため 申し訳ございませんがパスワードは発行できません 図書館カウンターで生年月日の登録を行ってください 利
 1 マイページ 利用登録の方法 ( 既に利用者登録がお済みの方 ) インターネットを使って本の予約をする準備です (1) パスワードの設定方法 1 (2) パスワードの変更方法 4 (3) メールアドレスの登録方法 6 (4) メールアドレスの変更方法 8 (5) メールアドレスの削除方法 8 2 資料予約の方法 予約したい資料を検索して予約します (1) 資料を検索する 9 (2) 資料を予約する
1 マイページ 利用登録の方法 ( 既に利用者登録がお済みの方 ) インターネットを使って本の予約をする準備です (1) パスワードの設定方法 1 (2) パスワードの変更方法 4 (3) メールアドレスの登録方法 6 (4) メールアドレスの変更方法 8 (5) メールアドレスの削除方法 8 2 資料予約の方法 予約したい資料を検索して予約します (1) 資料を検索する 9 (2) 資料を予約する
ログインのしかた 1. 区公式ホームページ内の図書館コンテンツトップにある ( スマートフォン版蔵書検索 予約システム をタップします 2. 画面右上の利用者用メニューのアイ
 目次 ログインのしかたパスワード変更のしかた資料 ( 本 雑誌など ) の検索のしかた予約の状況確認のしかた詳細検索の各部の説明 2 3 5 6 8 資料 ( 本 雑誌など ) の予約のしかた 予約カートを使った予約いますぐ予約を使った予約順番を指定した予約 ( 順番予約 ) 貸出の状況確認のしかた 10 13 15 17-1- ログインのしかた 1. 区公式ホームページ内の図書館コンテンツトップにある
目次 ログインのしかたパスワード変更のしかた資料 ( 本 雑誌など ) の検索のしかた予約の状況確認のしかた詳細検索の各部の説明 2 3 5 6 8 資料 ( 本 雑誌など ) の予約のしかた 予約カートを使った予約いますぐ予約を使った予約順番を指定した予約 ( 順番予約 ) 貸出の状況確認のしかた 10 13 15 17-1- ログインのしかた 1. 区公式ホームページ内の図書館コンテンツトップにある
1 予約利用登録の方法 1 ページ インターネットを使って本の予約をする準備です ご自身で決めるパスワードの登録 メールアドレスの登録 (OPAC 予約用にメールアドレスを登録済みの場合不要 ) 2 資料予約の方法 6 ページ 予約したい資料を検索して 予約をします 3 利用状況確認の方法 11 ペ
 1 予約利用登録の方法 1 ページ インターネットを使って本の予約をする準備です ご自身で決めるパスワードの登録 メールアドレスの登録 (OPAC 予約用にメールアドレスを登録済みの場合不要 ) 2 資料予約の方法 6 ページ 予約したい資料を検索して 予約をします 3 利用状況確認の方法 11 ページ 4 利用カードの有効期限確認の方法 12 ページ 5 受取館 予約連絡方法の設定 13 ページ
1 予約利用登録の方法 1 ページ インターネットを使って本の予約をする準備です ご自身で決めるパスワードの登録 メールアドレスの登録 (OPAC 予約用にメールアドレスを登録済みの場合不要 ) 2 資料予約の方法 6 ページ 予約したい資料を検索して 予約をします 3 利用状況確認の方法 11 ページ 4 利用カードの有効期限確認の方法 12 ページ 5 受取館 予約連絡方法の設定 13 ページ
2. テストメールを送信しました メールが届くかをご確認ください という画面に遷移し ます これより 1 で登録したメールアドレス宛にテストメールが届くかを確認してくだ さい 3. 下図のようなメールが送られてこれば 登録は正常に完了しています 注意! 受信ボックスにメールが見当たらない場合 迷惑メ
 メールが届かない場合の設定手順書 Ver.1.0.1 1. 個人設定 の プライベート連絡先のメールアドレスの設定 を開き 登録する ボタンをクリックします 1 2. テストメールを送信しました メールが届くかをご確認ください という画面に遷移し ます これより 1 で登録したメールアドレス宛にテストメールが届くかを確認してくだ さい 3. 下図のようなメールが送られてこれば 登録は正常に完了しています
メールが届かない場合の設定手順書 Ver.1.0.1 1. 個人設定 の プライベート連絡先のメールアドレスの設定 を開き 登録する ボタンをクリックします 1 2. テストメールを送信しました メールが届くかをご確認ください という画面に遷移し ます これより 1 で登録したメールアドレス宛にテストメールが届くかを確認してくだ さい 3. 下図のようなメールが送られてこれば 登録は正常に完了しています
■パスワードのご利用について
 パスワードがあれば インターネットや館内利用者用検索機で 次のことが可能です 1 資料の検索 予約 2 貸出 予約状況の確認 3 予約資料の確保を知らせるメールの受信 4 貸出期限の延長 5Myリストの利用 6E-レファレンスの利用 図書館利用券とご本人が確認できるものを図書館のカウンターにお持ちください ( パスワードを忘れてしまった場合は再発行が必要です 上記 2 点をカウンターまでお持ちください
パスワードがあれば インターネットや館内利用者用検索機で 次のことが可能です 1 資料の検索 予約 2 貸出 予約状況の確認 3 予約資料の確保を知らせるメールの受信 4 貸出期限の延長 5Myリストの利用 6E-レファレンスの利用 図書館利用券とご本人が確認できるものを図書館のカウンターにお持ちください ( パスワードを忘れてしまった場合は再発行が必要です 上記 2 点をカウンターまでお持ちください
<なりすまし設定 > 1 NTTドコモ 3G 携帯 imode imenu お客様サポート 各種設定 ( 確認 変更 利用 ) メール設定 詳細設定 / 解除 を選択 認証 画面にて i モードパスワードを入力し 決定 を選択 受信 / 拒否設定 を選択 ステップ 3 の 宛先指定受信 を選択 個別
 受信設定 なりすまし規制設定 設定方法について 携帯電話のメール受信については 現在迷惑メール防止のため 各携帯会社により パソコンからのメールを初期設定で受信拒否設定している場合があります 携帯電話側で メール受信拒否設定をされますと連絡網メール受信ができません つきましては 下記の手順により 現在お使いの携帯電話のメールの受信状態をご確認の上 指定のメールアドレスの受信設定をお願いします また
受信設定 なりすまし規制設定 設定方法について 携帯電話のメール受信については 現在迷惑メール防止のため 各携帯会社により パソコンからのメールを初期設定で受信拒否設定している場合があります 携帯電話側で メール受信拒否設定をされますと連絡網メール受信ができません つきましては 下記の手順により 現在お使いの携帯電話のメールの受信状態をご確認の上 指定のメールアドレスの受信設定をお願いします また
* 本の探し方 (OPAC 編 ) 1 検索資料 ( おとなの本 こどもの本 雑誌 視聴覚 ) を選択するかすべての資料から探す場合は すべてから探すをタッチします マウスでクリックすることも できます すべてから探すとき 2 入力をタッチすると 入力パレットが現れます タイトルや 著者名などを入力
 * 本の探し方 (OPAC 編 ) 検索資料 ( おとなの本 こどもの本 雑誌 視聴覚 ) を選択するかすべての資料から探す場合は すべてから探すをタッチします マウスでクリックすることも できます すべてから探すとき 入力をタッチすると 入力パレットが現れます タイトルや 著者名などを入力します タッチパネルでは 入力パレットより かな カナ 漢字 のいずれかで入力します 入力後 決定をタッチし
* 本の探し方 (OPAC 編 ) 検索資料 ( おとなの本 こどもの本 雑誌 視聴覚 ) を選択するかすべての資料から探す場合は すべてから探すをタッチします マウスでクリックすることも できます すべてから探すとき 入力をタッチすると 入力パレットが現れます タイトルや 著者名などを入力します タッチパネルでは 入力パレットより かな カナ 漢字 のいずれかで入力します 入力後 決定をタッチし
Microsoft Word - メールが届かない場合.docx
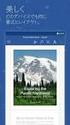 サイボウズスタートアップス安否確認サービス メールが届かない場合の操作手順書 サイボウズスタートアップス安否確認サービスをご利用頂きましてありがとうございます 本手順書は 安否確認サービスからのメールが届かない際の手順を説明するものです こちらの手順をお試しいただき メールの受信をご確認ください 尚 本手順書は 2014 年 11 月現在に確認した設定手順であり 全携帯キャリアの設定手順を保証するのもではありません
サイボウズスタートアップス安否確認サービス メールが届かない場合の操作手順書 サイボウズスタートアップス安否確認サービスをご利用頂きましてありがとうございます 本手順書は 安否確認サービスからのメールが届かない際の手順を説明するものです こちらの手順をお試しいただき メールの受信をご確認ください 尚 本手順書は 2014 年 11 月現在に確認した設定手順であり 全携帯キャリアの設定手順を保証するのもではありません
問合せ分類 1( 初期設定関連 ) お問い合わせ 初期設定の方法がわかりません 初期設定をご案内させていただきます 1 下記 URL をクリックし 規約に同意し サービス登録番号を入力をしてください
 メール受信未着のお問い合わせについて 1. 初期パスワードのメールが届きません 登録されたメールアドレスにメールが届かない原因として次のような状況が考えられます 1. サービス登録番号が正しく入力されていない 2. 迷惑メールフォルダに入ってしまっている 3. 登録のメールアドレスと実際のメールアドレスに相違がある 4.WEB 公開を希望されていない 5. 自治体でのご登録 変更手続後 通訳案内士情報検索サービスのシステムへまだ反映されていない
メール受信未着のお問い合わせについて 1. 初期パスワードのメールが届きません 登録されたメールアドレスにメールが届かない原因として次のような状況が考えられます 1. サービス登録番号が正しく入力されていない 2. 迷惑メールフォルダに入ってしまっている 3. 登録のメールアドレスと実際のメールアドレスに相違がある 4.WEB 公開を希望されていない 5. 自治体でのご登録 変更手続後 通訳案内士情報検索サービスのシステムへまだ反映されていない
Microsoft Word - メール配信サービスマニュアル(保護者用受け取り設定分)
 docomo 下記の設定は各携帯電話会社のセキュリティー状態が変われば 特に何もせずメールが届いていた方も見直す必要があります docomo i-mode ⅰ-mode ボタンを押す ⅰ-Menu お客様サポート 各種設定 ( 確認 変更 利用 ) メール設定 詳細設定 / 解除 i-モードパスワードを入力し 決定を押す URL 付きメールは設定解除 受信 / 拒否設定は設定にチェックを入れ その下の次へをクリック
docomo 下記の設定は各携帯電話会社のセキュリティー状態が変われば 特に何もせずメールが届いていた方も見直す必要があります docomo i-mode ⅰ-mode ボタンを押す ⅰ-Menu お客様サポート 各種設定 ( 確認 変更 利用 ) メール設定 詳細設定 / 解除 i-モードパスワードを入力し 決定を押す URL 付きメールは設定解除 受信 / 拒否設定は設定にチェックを入れ その下の次へをクリック
緊急メール受信設定のしおり DoCoMo の場合 i モードから 1 i モードの i メニュー お客様サポート 各種設定( 確認 変更 利用 ) メール設定 を選びます 2 詳細設定 / 解除 を選びます 3 i モードパスワードを入力します 4 受信 / 拒否設定の 設定 にチェックし 次へ を
 緊急メール受信設定のしおり DoCoMo の場合 i モードから 1 i モードの i メニュー お客様サポート 各種設定( 確認 変更 利用 ) メール設定 を選びます 2 詳細設定 / 解除 を選びます 3 i モードパスワードを入力します 4 受信 / 拒否設定の 設定 にチェックし 次へ を選びます 5 受信設定 を選びます 6 個別に受信したいト メインに city.shibuya.tokyo.jp
緊急メール受信設定のしおり DoCoMo の場合 i モードから 1 i モードの i メニュー お客様サポート 各種設定( 確認 変更 利用 ) メール設定 を選びます 2 詳細設定 / 解除 を選びます 3 i モードパスワードを入力します 4 受信 / 拒否設定の 設定 にチェックし 次へ を選びます 5 受信設定 を選びます 6 個別に受信したいト メインに city.shibuya.tokyo.jp
インターネットサービスを利用するには
 * インターネットサービスとは 館内にあるオンライン蔵書目録の機器 (OPAC) や ご自宅のインターネットに接続されたパソコンや携帯電話などから 資料の予約 現在の予約状況や貸出状況の照会 貸出期間の延長 順番予約等を行うことができるサービスです ( 推奨ブラウザ : InternetExprorer 9~ FireFox0 Google Chrome 6 MAC OS X Safari5.0.x
* インターネットサービスとは 館内にあるオンライン蔵書目録の機器 (OPAC) や ご自宅のインターネットに接続されたパソコンや携帯電話などから 資料の予約 現在の予約状況や貸出状況の照会 貸出期間の延長 順番予約等を行うことができるサービスです ( 推奨ブラウザ : InternetExprorer 9~ FireFox0 Google Chrome 6 MAC OS X Safari5.0.x
順番検索システムのご案内について
 モバイルシステムのご案内 本システムは メールアドレスを登録された方の携帯やスマートフォンへ ご予約された診察の待ち順番の目安をご確認いただける Web サイトの URL や診察順が近いことをメールで通知するシステムです ( 尚 事前に再来受付機等で受付を済ませからご利用ください ) メールアドレス登録端末 メールアドレス登録のガイダンス カードリーダ 診察券を 黒い線の部分を手前にして 読取り機にお通しください
モバイルシステムのご案内 本システムは メールアドレスを登録された方の携帯やスマートフォンへ ご予約された診察の待ち順番の目安をご確認いただける Web サイトの URL や診察順が近いことをメールで通知するシステムです ( 尚 事前に再来受付機等で受付を済ませからご利用ください ) メールアドレス登録端末 メールアドレス登録のガイダンス カードリーダ 診察券を 黒い線の部分を手前にして 読取り機にお通しください
2019 年 1 月日本看護協会認定部 資格認定制度審査 申請システムに関するよくあるご質問 推奨環境 氏名の登録について Q1. 氏名に通常の入力方法では表示できない漢字が含まれます どのように登録すればよいですか Q2. 氏名に通常の入力方法では表示できない漢字が含まれます 認定証や認定証カード
 資格認定制度審査 申請システムに関するよくあるご質問 推奨環境 氏名の登録について Q1. 氏名に通常の入力方法では表示できない漢字が含まれます どのように登録すればよいですか Q2. 氏名に通常の入力方法では表示できない漢字が含まれます 認定証や認定証カードはどのように作成されますか 登録メールアドレスについて Q1. 登録できないメールアドレスはありますか Q2. 部署で使用している共用のメールアドレスを登録することはできますか
資格認定制度審査 申請システムに関するよくあるご質問 推奨環境 氏名の登録について Q1. 氏名に通常の入力方法では表示できない漢字が含まれます どのように登録すればよいですか Q2. 氏名に通常の入力方法では表示できない漢字が含まれます 認定証や認定証カードはどのように作成されますか 登録メールアドレスについて Q1. 登録できないメールアドレスはありますか Q2. 部署で使用している共用のメールアドレスを登録することはできますか
予約などがうまくいかないとき 次の方法をお試しください ( 大阪市立図書館ホームページ よくある質問 FAQ から抜粋 ) 改訂 目次 Q 予約カート ボタンをクリックしても開かないのだが Q ポップアップがブロックされました という表示がでます Q Windows Media P
 予約などがうまくいかないとき 次の方法をお試しください ( 大阪市立図書館ホームページ よくある質問 FAQ から抜粋 ) 2014.7.3 改訂 目次 Q 予約カート ボタンをクリックしても開かないのだが Q ポップアップがブロックされました という表示がでます Q Windows Media Player が必要なコンテンツがある と表示されます Q モバイル OPAC を利用したときどのようにログアウトすればよいですか
予約などがうまくいかないとき 次の方法をお試しください ( 大阪市立図書館ホームページ よくある質問 FAQ から抜粋 ) 2014.7.3 改訂 目次 Q 予約カート ボタンをクリックしても開かないのだが Q ポップアップがブロックされました という表示がでます Q Windows Media Player が必要なコンテンツがある と表示されます Q モバイル OPAC を利用したときどのようにログアウトすればよいですか
<4D F736F F D E518D6C8E9197BF817A B835E89F08F9C837D836A B2E646F6378>
 安全安心ネットからのメールを受け取るには 空メールの返信や 安全安心ネットからのメールが届かない方へ ご自身で迷惑メールフィルターの設定をしていなくても 安全安心ネットのメールが拒否されてしまうことがあります 空メールへの返信など 安全安心ネットからのメールが届かない場合は設定方法をご参考いただき ドメイン指定受信設定 のご確認をお願いいたします 設定方法がわからない場合はこの資料をご持参の上 各携帯電話会社のショップにご相談ください
安全安心ネットからのメールを受け取るには 空メールの返信や 安全安心ネットからのメールが届かない方へ ご自身で迷惑メールフィルターの設定をしていなくても 安全安心ネットのメールが拒否されてしまうことがあります 空メールへの返信など 安全安心ネットからのメールが届かない場合は設定方法をご参考いただき ドメイン指定受信設定 のご確認をお願いいたします 設定方法がわからない場合はこの資料をご持参の上 各携帯電話会社のショップにご相談ください
表紙
 ドメイン指定受信設定資料目次 頁 キャリアおよび機種 1 docomo の携帯電話 2 docomo のスマートフォン 3 docomo の iphone 4 au の携帯電話 5 au のスマートフォン 6 au の iphone 7 softbank の携帯電話 8 softbank のスマートフォン 9 softbank の iphone 10 EMOBILE 11 ウィルコム ドメイン指定受信
ドメイン指定受信設定資料目次 頁 キャリアおよび機種 1 docomo の携帯電話 2 docomo のスマートフォン 3 docomo の iphone 4 au の携帯電話 5 au のスマートフォン 6 au の iphone 7 softbank の携帯電話 8 softbank のスマートフォン 9 softbank の iphone 10 EMOBILE 11 ウィルコム ドメイン指定受信
 戸田市公共施設予約システム ご利用の手引き ( 携帯端末版 ) 戸田市 携帯端末版ヘルプメニュー 1 利用者登録 変更 2 パスワードの問合せ 2 パスワードの変更 5 登録済利用者情報の変更 9 予約 照会 13 空き状況照会 予約申込 13 予約申込の確認 20 予約申込の取消 23 抽選前 26 抽選申込 26 抽選申込の確認 34 抽選申込の取消 37 抽選後 40 抽選結果の確認 40 メッセージの確認
戸田市公共施設予約システム ご利用の手引き ( 携帯端末版 ) 戸田市 携帯端末版ヘルプメニュー 1 利用者登録 変更 2 パスワードの問合せ 2 パスワードの変更 5 登録済利用者情報の変更 9 予約 照会 13 空き状況照会 予約申込 13 予約申込の確認 20 予約申込の取消 23 抽選前 26 抽選申込 26 抽選申込の確認 34 抽選申込の取消 37 抽選後 40 抽選結果の確認 40 メッセージの確認
LiB引取依頼システム 排出事業者登録マニュアル
 自動車再資源化協力機構 -JARP- リチウムイオンバッテリー (LiB) 引取依頼システム 排出事業者登録マニュアル ( 第 2 版 ) 1/26 < 目次 > 1. はじめに... 3 1.1. URL... 4 1.2. ご利用端末... 5 1.3. 推奨ブラウザ... 5 1.4. JavaScript Cookie... 5 2. 登録手順... 6 2.1. トップページ... 6 2.2.
自動車再資源化協力機構 -JARP- リチウムイオンバッテリー (LiB) 引取依頼システム 排出事業者登録マニュアル ( 第 2 版 ) 1/26 < 目次 > 1. はじめに... 3 1.1. URL... 4 1.2. ご利用端末... 5 1.3. 推奨ブラウザ... 5 1.4. JavaScript Cookie... 5 2. 登録手順... 6 2.1. トップページ... 6 2.2.
ドメイン指定受信設定
 利用開始メール が届かない場合 迷惑で受信拒否されている可能性があります @からのメールを受信できるよう 以下の手順で設定してください 本設定は Wi-Fi ネットワークをオフ( 設定 > Wi-Fi > オフ ) にしてご利用ください 設定完了後は 同じ手順でオンに戻してください 設定手順 かんたん設定手順 ブックマーク お気に入り 履歴 宛先に 000 本文に を入力し SMSを送信してください
利用開始メール が届かない場合 迷惑で受信拒否されている可能性があります @からのメールを受信できるよう 以下の手順で設定してください 本設定は Wi-Fi ネットワークをオフ( 設定 > Wi-Fi > オフ ) にしてご利用ください 設定完了後は 同じ手順でオンに戻してください 設定手順 かんたん設定手順 ブックマーク お気に入り 履歴 宛先に 000 本文に を入力し SMSを送信してください
スマートフォン iphone スマートフォン iphone ドコモインフォメーションセンターまたは最寄のドコモショップにて アドレス指定受信の設定方法をおしえてほしい とお伝えください ドコモインフォメーションセンター ( 無料 ) 1. d メニュー のアイコンを選択 5
 2016.11 空メールが返ってこない場合は? ご利用の機種ごとに設定方法が異なりますので該当するページでご確認ください P.1 ( スマートフォン iphone) P.2 ( ) P.3 (iphone) P.4 ( スマートフォン ) P.5 ( ) P.6 ( スマートフォン iphoneでアドレスが @softbank.ne.jp) P.7 ( スマートフォン iphoneでアドレスが @i.softbank.jp)
2016.11 空メールが返ってこない場合は? ご利用の機種ごとに設定方法が異なりますので該当するページでご確認ください P.1 ( スマートフォン iphone) P.2 ( ) P.3 (iphone) P.4 ( スマートフォン ) P.5 ( ) P.6 ( スマートフォン iphoneでアドレスが @softbank.ne.jp) P.7 ( スマートフォン iphoneでアドレスが @i.softbank.jp)
PowerPoint プレゼンテーション
 Gmail の転送設定 ( 教職員向け ) 学校法人白梅学園 情報システム課 1. Gmail について これまで学内のメールサーバにて運用しておりましたが 学内停電時に利用できない点や 耐障害性を勘案し Gmail(Google Apps for Education) を利用できるようにいたします Gmail は パソコンや携帯電話 スマートフォンなど インターネットに接続可能な様々な端末から利用することができます
Gmail の転送設定 ( 教職員向け ) 学校法人白梅学園 情報システム課 1. Gmail について これまで学内のメールサーバにて運用しておりましたが 学内停電時に利用できない点や 耐障害性を勘案し Gmail(Google Apps for Education) を利用できるようにいたします Gmail は パソコンや携帯電話 スマートフォンなど インターネットに接続可能な様々な端末から利用することができます
PowerPoint プレゼンテーション
 会津美里町 住まいるバンクご利用の皆様へ 迷惑メールフィルタが設定されている場合 物件の新着情報が届かない可能性があります! 次ページからの手順をご参考に @misato-iju.jp からのメールを受信できるよう設定してください 01. ケータイ版 docomo 02. ケータイ版 SoftBank 03. ケータイ版 au 04. iphone 版 docomo 05. iphone 版 SoftBank
会津美里町 住まいるバンクご利用の皆様へ 迷惑メールフィルタが設定されている場合 物件の新着情報が届かない可能性があります! 次ページからの手順をご参考に @misato-iju.jp からのメールを受信できるよう設定してください 01. ケータイ版 docomo 02. ケータイ版 SoftBank 03. ケータイ版 au 04. iphone 版 docomo 05. iphone 版 SoftBank
スライド 1
 保護者用 連絡メールの登録方法 ( 保護者登録 ) 2 ログインパスワードを忘れた 4 登録したメールアドレスを変更したい 4 転校 メール配信を停止したい 4 家族でメールを受け取りたい 4 グループの追加 変更 5 同じ学校のお子様の追加 5 別の学校のお子様の追加 ( 学校の追加 ) 5 新年度のお子様情報の変更 5 迷惑メールの設定 6 不達状態 ( 送信不可 ) の解除手順 7 アンケートメールに回答する
保護者用 連絡メールの登録方法 ( 保護者登録 ) 2 ログインパスワードを忘れた 4 登録したメールアドレスを変更したい 4 転校 メール配信を停止したい 4 家族でメールを受け取りたい 4 グループの追加 変更 5 同じ学校のお子様の追加 5 別の学校のお子様の追加 ( 学校の追加 ) 5 新年度のお子様情報の変更 5 迷惑メールの設定 6 不達状態 ( 送信不可 ) の解除手順 7 アンケートメールに回答する
Microsoft Word - (修正)Internet Explorer 8 9設定手順 受注者.DOC
 Internet Explorer 8 Internet Explorer 9 設定変更手順 版 第 2.1 版 平成 26 年 2 月 運営部会 ~Internet Explorer 8 Internet Explorer 9 をご利用の方へ ~ を Internet Explorer 8 又は Internet Explorer 9 でご利用される方は Internet Explorer の設定変更
Internet Explorer 8 Internet Explorer 9 設定変更手順 版 第 2.1 版 平成 26 年 2 月 運営部会 ~Internet Explorer 8 Internet Explorer 9 をご利用の方へ ~ を Internet Explorer 8 又は Internet Explorer 9 でご利用される方は Internet Explorer の設定変更
版数 更新日 更新理由 /12/21 初版制定 /7/25 平成 28 年度初版制定 /8/7 平成 29 年度初版制定 /11/13 機能追加に伴い以下の箇所を更新 4 ログイン を更新 6 コメント対象情報参照 を更新 7 新規コメ
 環境情報開示基盤整備事業コミュニケーションツール操作マニュアル ( 企業向け ) 4.0 版 版数 更新日 更新理由 1.0 2015/12/21 初版制定 2.0 2016/7/25 平成 28 年度初版制定 3.0 2017/8/7 平成 29 年度初版制定 3.1 2017/11/13 機能追加に伴い以下の箇所を更新 4 ログイン を更新 6 コメント対象情報参照 を更新 7 新規コメント送信
環境情報開示基盤整備事業コミュニケーションツール操作マニュアル ( 企業向け ) 4.0 版 版数 更新日 更新理由 1.0 2015/12/21 初版制定 2.0 2016/7/25 平成 28 年度初版制定 3.0 2017/8/7 平成 29 年度初版制定 3.1 2017/11/13 機能追加に伴い以下の箇所を更新 4 ログイン を更新 6 コメント対象情報参照 を更新 7 新規コメント送信
住民向け機能 第 1.0 版 2017 年 4 月
 住民向け機能 第 1.0 版 2017 年 4 月 目次 第 1 章 サービスの利用にあたって 1.1 登録されている方のメニュー ( 認証後メニュー ) 1P 1.2 情報照会メニュー ( 未認証時メニュー ) 2P 1.3 認証方法 3P 1.4 ログアウト 4P 第 2 章 登録されている方のメニュー ( 予約 ) 2.1 予約申込み 5P 2.2 予約変更 17P 2.3 予約申込み確認 20P
住民向け機能 第 1.0 版 2017 年 4 月 目次 第 1 章 サービスの利用にあたって 1.1 登録されている方のメニュー ( 認証後メニュー ) 1P 1.2 情報照会メニュー ( 未認証時メニュー ) 2P 1.3 認証方法 3P 1.4 ログアウト 4P 第 2 章 登録されている方のメニュー ( 予約 ) 2.1 予約申込み 5P 2.2 予約変更 17P 2.3 予約申込み確認 20P
クライアント証明書インストールマニュアル
 事前設定付クライアント証明書インストールマニュアル このマニュアルは クライアント証明書インストールマニュアル の手順で証明書がインストールできなかった方のための インストールマニュアルです エクストラネットは Internet Explorer をご利用ください Microsoft Edge 他 Internet Explorer 以外のブラウザではご利用になれません 当マニュアル利用にあたっては
事前設定付クライアント証明書インストールマニュアル このマニュアルは クライアント証明書インストールマニュアル の手順で証明書がインストールできなかった方のための インストールマニュアルです エクストラネットは Internet Explorer をご利用ください Microsoft Edge 他 Internet Explorer 以外のブラウザではご利用になれません 当マニュアル利用にあたっては
PC スマホ (Android ios) JMOBILE 初期登録について No.1 登録メールアドレスに登録用のメールが送られてきたら空メールを送信します JMOBILE 会員登録はこちらをタップします 登録メールアドレスは 学校からの配付プリントにてご確認ください ご利用の機種によっては 表示が
 重要 要保管 JMOBILE 利用者マニュアル このマニュアルに沿って正しくご利用ください この 利用者マニュアル は 卒業されるまで大切に保管してください なお 変更などが生じた場合には その都度お知らせいたします 初期設定時のパスワードは お忘れにならないよう記録しておいてください 後日 学校に問い合わせされても 個人情報保護の観点からお教えできません のでご注意ください ここにユーザ ID を記入し
重要 要保管 JMOBILE 利用者マニュアル このマニュアルに沿って正しくご利用ください この 利用者マニュアル は 卒業されるまで大切に保管してください なお 変更などが生じた場合には その都度お知らせいたします 初期設定時のパスワードは お忘れにならないよう記録しておいてください 後日 学校に問い合わせされても 個人情報保護の観点からお教えできません のでご注意ください ここにユーザ ID を記入し
オーダ連携
 6 章 お困りのときは 最終更新日 :2018 年 4 月 24 日 目次... 2 更新履歴... 2 6.1 よくあるご質問の参照... 3 6.1.1 よくあるご質問 FAQ... 3 6.2 各種届出サービスに接続できない場合... 5 6.2.1 医療機関オンライン接続サービスへの接続方法が分からない... 5 6.2.2 届出サービスへの接続方法が分からない... 6 6.2.3 医療機関オンライン接続サービスログインのパスワードの有効期限が切れた
6 章 お困りのときは 最終更新日 :2018 年 4 月 24 日 目次... 2 更新履歴... 2 6.1 よくあるご質問の参照... 3 6.1.1 よくあるご質問 FAQ... 3 6.2 各種届出サービスに接続できない場合... 5 6.2.1 医療機関オンライン接続サービスへの接続方法が分からない... 5 6.2.2 届出サービスへの接続方法が分からない... 6 6.2.3 医療機関オンライン接続サービスログインのパスワードの有効期限が切れた
1. マイページの取得 学情主催イベント原稿入稿システム URL 上記 URL にアクセスしてください ( ブラウザに直接入力してください ) 1-1. メールアドレスの入力 トップページ 上記の学情主催イベント原
 学情主催イベント原稿入稿システム利用マニュアル ( 第三版 2017. 7) 目次 1. マイページの取得... 1 1-1. メールアドレスの入力... 1 1-2. マイページ登録用 URL の送信... 2 1-3. マイページ登録情報の入力... 3 1-4. マイページ登録情報の確認... 3 1-5. マイページ取得完了... 4 2. ログイン... 4 3. パスワードの再設定...
学情主催イベント原稿入稿システム利用マニュアル ( 第三版 2017. 7) 目次 1. マイページの取得... 1 1-1. メールアドレスの入力... 1 1-2. マイページ登録用 URL の送信... 2 1-3. マイページ登録情報の入力... 3 1-4. マイページ登録情報の確認... 3 1-5. マイページ取得完了... 4 2. ログイン... 4 3. パスワードの再設定...
目次 1. ユーザー登録 ( 初期セットアップ ) を行う Office365 の基本的な動作を確認する... 6 Office365 にログインする ( サインイン )... 6 Office365 からサインアウトする ( ログアウト )... 6 パスワードを変更する... 7
 実践女子学園 目次 1. ユーザー登録 ( 初期セットアップ ) を行う... 2 2. Office365 の基本的な動作を確認する... 6 Office365 にログインする ( サインイン )... 6 Office365 からサインアウトする ( ログアウト )... 6 パスワードを変更する... 7 3. Office インストール... 8 Office インストール手順... 8
実践女子学園 目次 1. ユーザー登録 ( 初期セットアップ ) を行う... 2 2. Office365 の基本的な動作を確認する... 6 Office365 にログインする ( サインイン )... 6 Office365 からサインアウトする ( ログアウト )... 6 パスワードを変更する... 7 3. Office インストール... 8 Office インストール手順... 8
PowerPoint プレゼンテーション
 Web 会議システム説明書 (Google ハングアウト編 ) Ver 201709 株式会社ファントゥ 1 Google+ のアカウントで出来ることで利用できるサービス ハングアウト カレンダー コミュニティ Google のアカウントを取得することで これらのサービスを利用することができます これら以外にも Google の様々なアプリケーションを利用することができますが ここでは Google
Web 会議システム説明書 (Google ハングアウト編 ) Ver 201709 株式会社ファントゥ 1 Google+ のアカウントで出来ることで利用できるサービス ハングアウト カレンダー コミュニティ Google のアカウントを取得することで これらのサービスを利用することができます これら以外にも Google の様々なアプリケーションを利用することができますが ここでは Google
PUSH WEB へのアクセス方法 1.yahoo google 等の検索エンジンにて プッシュマスター と入力して検索 2. 検索結果として表示されるブリヂストンプッシュマスターのプッシュマスターのオフィシャルページにアクセス 2 ページ
 ブリヂストンプッシュマスター会 PUSHWEB WEB 注文連絡システムマニュアル 2015.5 月改訂 1 1. PUSH WEB へのアクセス方法 2-5p 2. PUSH WEB からの管材商様への注文連絡方法 6-12p キャンセル 数量変更方法 3. 購入履歴 より よく使う商品 を登録し 発注する 13-16p 4. ( 参考 )Internet Explorer11 の場合の事前設定方法
ブリヂストンプッシュマスター会 PUSHWEB WEB 注文連絡システムマニュアル 2015.5 月改訂 1 1. PUSH WEB へのアクセス方法 2-5p 2. PUSH WEB からの管材商様への注文連絡方法 6-12p キャンセル 数量変更方法 3. 購入履歴 より よく使う商品 を登録し 発注する 13-16p 4. ( 参考 )Internet Explorer11 の場合の事前設定方法
消費生活アドバイザー 有資格者サイト マニュアル
 消費生活アドバイザー有資格者サイト集合講座マニュアル Ver.1.0 目次 1. 利用推奨ブラウザ 2. メールアドレスの登録 3. 登録データの更新 4.ID パスワードを忘れた場合 5. 集合講座に申込む 6. 決済手続き 6-1. クレジットカード決済 6-2. コンビニエンスストア決済 7. 申込済の講座の確認 8.eラーニング受講し放題について 9. パソコンとスマホの画面について 3 5
消費生活アドバイザー有資格者サイト集合講座マニュアル Ver.1.0 目次 1. 利用推奨ブラウザ 2. メールアドレスの登録 3. 登録データの更新 4.ID パスワードを忘れた場合 5. 集合講座に申込む 6. 決済手続き 6-1. クレジットカード決済 6-2. コンビニエンスストア決済 7. 申込済の講座の確認 8.eラーニング受講し放題について 9. パソコンとスマホの画面について 3 5
<8B9E93738CF092CA904D94CC814090BF8B818F B D836A B B B816A2E786C73>
 京都交通信販 請求書 Web サービス操作マニュアル 第 9 版 (2011 年 2 月 1 日改訂 ) 京都交通信販株式会社 http://www.kyokoshin.co.jp TEL075-314-6251 FX075-314-6255 目次 STEP 1 >> ログイン画面 請求書 Web サービスログイン画面を確認します P.1 STEP 2 >> ログイン 請求書 Web サービスにログインします
京都交通信販 請求書 Web サービス操作マニュアル 第 9 版 (2011 年 2 月 1 日改訂 ) 京都交通信販株式会社 http://www.kyokoshin.co.jp TEL075-314-6251 FX075-314-6255 目次 STEP 1 >> ログイン画面 請求書 Web サービスログイン画面を確認します P.1 STEP 2 >> ログイン 請求書 Web サービスにログインします
SILAND.JP テンプレート集
 登録 活用方法などのお問い合わせ先 危機管理部とくしまゼロ作戦課 受付時間 ( 月 ~ 金 9:30~18:15) 目次 登録 活用方法などのお問い合わせ先... 1 目次... 2 はじめに... 3 すだちくんメールのしくみ... 3 登録の前に確認しましょう... 4 受信許可設定の方法... 4 すだちくんメールに登録しよう... 6 パソコンから登録する... 6 STEP1 メールアドレスの登録...
登録 活用方法などのお問い合わせ先 危機管理部とくしまゼロ作戦課 受付時間 ( 月 ~ 金 9:30~18:15) 目次 登録 活用方法などのお問い合わせ先... 1 目次... 2 はじめに... 3 すだちくんメールのしくみ... 3 登録の前に確認しましょう... 4 受信許可設定の方法... 4 すだちくんメールに登録しよう... 6 パソコンから登録する... 6 STEP1 メールアドレスの登録...
予約などがうまくいかないとき 次の方法をお試しください ( 大阪市立図書館ホームページ よくある質問 FAQ から抜粋 ) 改訂 目次 Q 予約カート ボタンをクリックしても開かないのだが Q ポップアップがブロックされました という表示がでます Q Windows Media
 予約などがうまくいかないとき 次の方法をお試しください ( 大阪市立図書館ホームページ よくある質問 FAQ から抜粋 ) 2014.02.10 改訂 目次 Q 予約カート ボタンをクリックしても開かないのだが Q ポップアップがブロックされました という表示がでます Q Windows Media Player が必要なコンテンツがある と表示されます Q モバイル OPAC を利用したときどのようにログアウトすればよいですか
予約などがうまくいかないとき 次の方法をお試しください ( 大阪市立図書館ホームページ よくある質問 FAQ から抜粋 ) 2014.02.10 改訂 目次 Q 予約カート ボタンをクリックしても開かないのだが Q ポップアップがブロックされました という表示がでます Q Windows Media Player が必要なコンテンツがある と表示されます Q モバイル OPAC を利用したときどのようにログアウトすればよいですか
志願者運用フロー(パソコン)
 こちらのマニュアルではパソコンでの出願手続きを説明いたします スマートフォンでの出願手続きの説明は Web 出願志願者運用フロー ( スマートフォン ) を参照してください 1. 学校のホームページ (http://www.seisen-jc.ac.jp/) にアクセスし トップページに掲載されている Web 出願はこちら のリンクをクリックします Web 出願説明サイトの出願手続きボタンより大学
こちらのマニュアルではパソコンでの出願手続きを説明いたします スマートフォンでの出願手続きの説明は Web 出願志願者運用フロー ( スマートフォン ) を参照してください 1. 学校のホームページ (http://www.seisen-jc.ac.jp/) にアクセスし トップページに掲載されている Web 出願はこちら のリンクをクリックします Web 出願説明サイトの出願手続きボタンより大学
「みえますねっと年間パック」のはじめかた・BB-HCMシリーズ
 みえますねっと年間パック のはじめかた BB-HCM シリーズ 年間パックのライセンスキーシートを使って みえますねっと の利用を開始するまでの準備や設定について説明します ( 月額支払いで利用する みえますねっと の説明ではありませんので ご注意ください ) 本書はBB-HCMシリーズのカメラをご利用の場合の説明です 主な流れは以下のとおりです 1 事前確認 ( 機器 環境 )( 1ページ) 2
みえますねっと年間パック のはじめかた BB-HCM シリーズ 年間パックのライセンスキーシートを使って みえますねっと の利用を開始するまでの準備や設定について説明します ( 月額支払いで利用する みえますねっと の説明ではありませんので ご注意ください ) 本書はBB-HCMシリーズのカメラをご利用の場合の説明です 主な流れは以下のとおりです 1 事前確認 ( 機器 環境 )( 1ページ) 2
消費生活アドバイザー 有資格者サイト マニュアル
 消費生活アドバイザー有資格者サイトマニュアル Ver.1.30 目次 1. 利用推奨ブラウザ 2. メールアドレスの登録 3. 登録データの更新 4.ID パスワードを忘れた場合 3 5 8 10 5. 講座に申込む 5-1. 各講座に申込む 5-2. 受講し放題に申込む 5-3. 講座の状況を確認する 6. 講座を視聴する 7. アンケートに回答する 8. 受講履歴を閲覧する 9. パソコンとスマホの画面について
消費生活アドバイザー有資格者サイトマニュアル Ver.1.30 目次 1. 利用推奨ブラウザ 2. メールアドレスの登録 3. 登録データの更新 4.ID パスワードを忘れた場合 3 5 8 10 5. 講座に申込む 5-1. 各講座に申込む 5-2. 受講し放題に申込む 5-3. 講座の状況を確認する 6. 講座を視聴する 7. アンケートに回答する 8. 受講履歴を閲覧する 9. パソコンとスマホの画面について
Microsoft PowerPoint - 操作手順(看護).pptx
 看護師研修受講者マニュアル ~ 申込み ~ はじめに 本マニュアルはログインIDをお持ちでない方向けに 1 ~ の操作手順を掲載しています ログインIDをお持ちの方 ( 過去にがん情報サービスが提供する研修 セミナーに受講済みの方 ) は 1 ログイン 7 8 の操作手順をご覧ください 申込み前に パソコンの動作環境をご確認ください 推奨環境 対応 OS : windows7,8,8.1,10 対応ブラウザ
看護師研修受講者マニュアル ~ 申込み ~ はじめに 本マニュアルはログインIDをお持ちでない方向けに 1 ~ の操作手順を掲載しています ログインIDをお持ちの方 ( 過去にがん情報サービスが提供する研修 セミナーに受講済みの方 ) は 1 ログイン 7 8 の操作手順をご覧ください 申込み前に パソコンの動作環境をご確認ください 推奨環境 対応 OS : windows7,8,8.1,10 対応ブラウザ
DataWare-NETご利用ガイド
 DataWare-NET ご利用ガイド . 毎日夕方に配信先に設定したアドレスにメールが配信されます 登録が完了すると 配信先に設定されたメールアドレスに毎日夕方にメールをお届けします メールの配信先は 6 メールアドレスまで設定可能です 本日の収集案件数や 設定された条件に合致した案件数が記載されています メール本文に記載された マイページ URL をクリックすると 専用のマイページに移動します
DataWare-NET ご利用ガイド . 毎日夕方に配信先に設定したアドレスにメールが配信されます 登録が完了すると 配信先に設定されたメールアドレスに毎日夕方にメールをお届けします メールの配信先は 6 メールアドレスまで設定可能です 本日の収集案件数や 設定された条件に合致した案件数が記載されています メール本文に記載された マイページ URL をクリックすると 専用のマイページに移動します
Microsoft Word - POST04-携帯端末の利用につい_新ロゴ.doc
 京都産業大学ポータルサイト POST 学生用利用マニュアル 携帯端末の利用について 改訂 :2011.6.20-1 - 携帯端末の利用 携帯端末から POST へログインし お知らせや休講情報を確認することができます また メッセージの転送設定を行っていると 携帯端末へお知らせや伝言の受信を通知することができます メッセージの転送に関しては 別途 個人設定の方法 をご参照ください 1. アクセスとログイン
京都産業大学ポータルサイト POST 学生用利用マニュアル 携帯端末の利用について 改訂 :2011.6.20-1 - 携帯端末の利用 携帯端末から POST へログインし お知らせや休講情報を確認することができます また メッセージの転送設定を行っていると 携帯端末へお知らせや伝言の受信を通知することができます メッセージの転送に関しては 別途 個人設定の方法 をご参照ください 1. アクセスとログイン
目次 第 1 章 ユーザーアカウント ( メールアドレス ) の取得 サービス内容の確認 インターネット環境設定通知書の確認 アカウントについて 4 ユーザーアカウントを登録する ユーザーアカウントを登録する サービス
 ZAQ サービス用 セットアップガイド ケーブルインターネット ZAQ のキャラクター ざっくぅ 1 目次 第 1 章 ユーザーアカウント ( メールアドレス ) の取得 3 1-1. サービス内容の確認 4 1-1-1. インターネット環境設定通知書の確認 4 1-1-2. アカウントについて 4 ユーザーアカウントを登録する 5 1-2. ユーザーアカウントを登録する 5 1-2-1. サービス内容
ZAQ サービス用 セットアップガイド ケーブルインターネット ZAQ のキャラクター ざっくぅ 1 目次 第 1 章 ユーザーアカウント ( メールアドレス ) の取得 3 1-1. サービス内容の確認 4 1-1-1. インターネット環境設定通知書の確認 4 1-1-2. アカウントについて 4 ユーザーアカウントを登録する 5 1-2. ユーザーアカウントを登録する 5 1-2-1. サービス内容
<4D F736F F D E30318C8E90A792E85F838F E F815B836882B D836A B2E646F6378>
 成協ビジネスバンキングサービス ワンタイムパスワード ご利用マニュアル http://www.seikyo-shinkumi.jp/ ( 平成 29 年 4 月 3 日現在 ) 目 次 ご利用にあたって 1. ワンタイムパスワードとは... 1 2. ご利用料金... 1 3. ご利用方法... 1 4. ご利用の際の注意事項... 1 初期登録ワンタイムパスワード初期設定方法... 3 トークンを追加する...
成協ビジネスバンキングサービス ワンタイムパスワード ご利用マニュアル http://www.seikyo-shinkumi.jp/ ( 平成 29 年 4 月 3 日現在 ) 目 次 ご利用にあたって 1. ワンタイムパスワードとは... 1 2. ご利用料金... 1 3. ご利用方法... 1 4. ご利用の際の注意事項... 1 初期登録ワンタイムパスワード初期設定方法... 3 トークンを追加する...
インターネットのご案内
 きんざいストアでの斡旋販売商品購入手順 特別斡旋価格の商品 ( 商品限定 期間限定 ) をご購入する手順になります 斡旋対象商品以外の書籍は amazon 販売又は紀伊國屋 WEB にて通常価格でのご提供になります 1. きんざいストア会員登録 ( 初回のみ 登録済みの方は必要ありません ) 1 2 きんざいストア会員仮登録をする きんざいストアからのメールを受信し メールに記載されたURLへアクセスし会員本登録をします
きんざいストアでの斡旋販売商品購入手順 特別斡旋価格の商品 ( 商品限定 期間限定 ) をご購入する手順になります 斡旋対象商品以外の書籍は amazon 販売又は紀伊國屋 WEB にて通常価格でのご提供になります 1. きんざいストア会員登録 ( 初回のみ 登録済みの方は必要ありません ) 1 2 きんざいストア会員仮登録をする きんざいストアからのメールを受信し メールに記載されたURLへアクセスし会員本登録をします
Microsoft Word - 各社迷惑メールの設定マニュアル.docx
 各社ドメイン指定受信設定方法 ブラウザーメール編 Yahoo!メールのドメイン指定受信設定方法 1 Yahoo!メールにログインします 2 Yahoo!メールトップページ右上の メールオプション をクリックします 3 メールの管理 フィルターと受信通知設定 をクリックします 4 追加 ボタンをクリックします 5 フィルター名 ミライコンパス From @e-shiharai.net を含む の 条件を入力し
各社ドメイン指定受信設定方法 ブラウザーメール編 Yahoo!メールのドメイン指定受信設定方法 1 Yahoo!メールにログインします 2 Yahoo!メールトップページ右上の メールオプション をクリックします 3 メールの管理 フィルターと受信通知設定 をクリックします 4 追加 ボタンをクリックします 5 フィルター名 ミライコンパス From @e-shiharai.net を含む の 条件を入力し
環境設定
 この章では 以下を設定 確認する方法についてご案内しています メール蓄積容量 : メールサーバーに蓄積している受信メールの総容量を確認できます ホームページ利用容量 : 会員用ディスクスペースの利用容量を確認できます パスワード変更 : メールパスワードを変更します 蓄積メールの削除 : メールサーバーにあるすべての受信メールを削除します メール転送先設定の変更 : αweb のメールアドレスに届くメールを
この章では 以下を設定 確認する方法についてご案内しています メール蓄積容量 : メールサーバーに蓄積している受信メールの総容量を確認できます ホームページ利用容量 : 会員用ディスクスペースの利用容量を確認できます パスワード変更 : メールパスワードを変更します 蓄積メールの削除 : メールサーバーにあるすべての受信メールを削除します メール転送先設定の変更 : αweb のメールアドレスに届くメールを
ご利用のブラウザのバージョンによっては 若干項目名が異なる場合があります 予めご了承ください Windows をお使いの場合 [ 表示 ] [ エンコード ] [ 日本語 ( 自動選択 )] を選択 [ 表示 ] [ エンコード ] [Unicode(UTF-8)] を選択 Firefox をご利用
![ご利用のブラウザのバージョンによっては 若干項目名が異なる場合があります 予めご了承ください Windows をお使いの場合 [ 表示 ] [ エンコード ] [ 日本語 ( 自動選択 )] を選択 [ 表示 ] [ エンコード ] [Unicode(UTF-8)] を選択 Firefox をご利用 ご利用のブラウザのバージョンによっては 若干項目名が異なる場合があります 予めご了承ください Windows をお使いの場合 [ 表示 ] [ エンコード ] [ 日本語 ( 自動選択 )] を選択 [ 表示 ] [ エンコード ] [Unicode(UTF-8)] を選択 Firefox をご利用](/thumbs/88/116043220.jpg) FAQ よくあるご質問 宿泊予約申込 Web サイトについて Q. 1 設定は正しいのですが ログインできません LAN に導入されているファイアーウォール ( ネットワークのセキュリティのための仕組み ) が SSL によるデータ通信を許可していない場合があります その場合はログイン画面を開くことができません 詳しくは 所属機関のネットワーク管理担当部署までお尋ねください また プロキシサーバ経由でアクセスする場合は以下の設定に誤りが無いか
FAQ よくあるご質問 宿泊予約申込 Web サイトについて Q. 1 設定は正しいのですが ログインできません LAN に導入されているファイアーウォール ( ネットワークのセキュリティのための仕組み ) が SSL によるデータ通信を許可していない場合があります その場合はログイン画面を開くことができません 詳しくは 所属機関のネットワーク管理担当部署までお尋ねください また プロキシサーバ経由でアクセスする場合は以下の設定に誤りが無いか
 1. 個人 一般団体利用者登録関係 1.1 利用者登録 トップ画面 1 施設予約のトップ画面より 利用者登録をクリックします 個人 団体の選択 2 申込対象を下記から選択し ボタンをクリックします 個人登録 (3-1 へ ) 団体登録 (3-2 へ ) 1 3-1 個人登録個人利用者の登録 3-1.ⅰ 個人利用者の情報を入力し 確認をクリックします 氏名カタカナ : 氏名をカタカナで入力する ( 必須
1. 個人 一般団体利用者登録関係 1.1 利用者登録 トップ画面 1 施設予約のトップ画面より 利用者登録をクリックします 個人 団体の選択 2 申込対象を下記から選択し ボタンをクリックします 個人登録 (3-1 へ ) 団体登録 (3-2 へ ) 1 3-1 個人登録個人利用者の登録 3-1.ⅰ 個人利用者の情報を入力し 確認をクリックします 氏名カタカナ : 氏名をカタカナで入力する ( 必須
NTT docomo をご利用の方 迷惑メールフィルターメニューの表示方法 従来の携帯電話 詳細は docomo 受信 / 拒否設定 をご覧ください ❶i モードボタンを押す ❷[iMe
 安全安心ネットからのメールを受け取るには 空メールの返信や 安全安心ネットからのメールが届かない方へ ご自身で迷惑メールフィルターの設定をしていなくても 安全安心ネットのメールが拒否されてしまうことがあります 空メールへの返信など 安全安心ネットからのメールが届かない場合は設定方法をご参考いただき 1 メーリングリストや転送メールの許可設定 2 ドメイン指定受信設定設定 のご確認をお願いいたします
安全安心ネットからのメールを受け取るには 空メールの返信や 安全安心ネットからのメールが届かない方へ ご自身で迷惑メールフィルターの設定をしていなくても 安全安心ネットのメールが拒否されてしまうことがあります 空メールへの返信など 安全安心ネットからのメールが届かない場合は設定方法をご参考いただき 1 メーリングリストや転送メールの許可設定 2 ドメイン指定受信設定設定 のご確認をお願いいたします
<4D F736F F D DEC90E096BE8F C E838B82CC836A C E312E31816A2E646F63>
 各種帳票配信サービス操作説明書 お取引先様用 2010 年 3 月 Ver1.1 ページ 1 目 次 第 1 章ご利用される前に 1-1 はじめに... 3 1-2 ご利用環境の設定確認... 3 1-3 ログイン操作... 6 第 2 章個別サイトの利用方法について 2-1 データの確認... 8 2-2 個別サイト設定... 10 第 3 章補足 3-1 よくある質問... 13 3-2 困ったときは...
各種帳票配信サービス操作説明書 お取引先様用 2010 年 3 月 Ver1.1 ページ 1 目 次 第 1 章ご利用される前に 1-1 はじめに... 3 1-2 ご利用環境の設定確認... 3 1-3 ログイン操作... 6 第 2 章個別サイトの利用方法について 2-1 データの確認... 8 2-2 個別サイト設定... 10 第 3 章補足 3-1 よくある質問... 13 3-2 困ったときは...
スライド 1
 Biz ストレージファイルシェアユーザー操作マニュアル ~ ログインと個人情報設定 ~ ご不明な点はサイト内の よくある質問 をご覧ください 2012 年 4 月 ShareStage ASP サービス よりサービス名称を変更いたしました 2018 年 7 月 8 日更新 NTT コミュニケーションズ株式会社 もくじ ご利用環境について 1. ログインと個人情報設定 1-1. ログイン方法 1-2.
Biz ストレージファイルシェアユーザー操作マニュアル ~ ログインと個人情報設定 ~ ご不明な点はサイト内の よくある質問 をご覧ください 2012 年 4 月 ShareStage ASP サービス よりサービス名称を変更いたしました 2018 年 7 月 8 日更新 NTT コミュニケーションズ株式会社 もくじ ご利用環境について 1. ログインと個人情報設定 1-1. ログイン方法 1-2.
ウェブ会員新規登録方法 ( パソコン及びスマートフォンから ) 1. にアクセスし 初回来場特典 ( 明治大学カード会員 JAF 会員 フクラムカード会員の方のみ ) お名前 フリガナ 性別 生年月日( 例 :1980/01/01) 郵便番
 猪苗代スキー場 Re:born CLUB 会員マニュアル目次 (2015 年 11 月 20 日改訂 )! ウェブ会員新規登録方法 " パソコン及びスマートフォン (P.2) " 携帯電話 (P.5)! カード会員からウェブ会員への移行方法 " パソコン及びスマートフォン (P.9) " 携帯電話 (P.13)! マイページの利用方法 " マイページへのアクセス及びログイン (P.17) " マイページトップ
猪苗代スキー場 Re:born CLUB 会員マニュアル目次 (2015 年 11 月 20 日改訂 )! ウェブ会員新規登録方法 " パソコン及びスマートフォン (P.2) " 携帯電話 (P.5)! カード会員からウェブ会員への移行方法 " パソコン及びスマートフォン (P.9) " 携帯電話 (P.13)! マイページの利用方法 " マイページへのアクセス及びログイン (P.17) " マイページトップ
<4D F736F F D B B B838B D836A B5F835F E646F63>
 ユーザーツール 利用マニュアル はじめに 本マニュアルは メールアドレス及びホームページ領域の作成 削除 パスワード変更等について説明します メールアドレスの転送設定 自動応答設定については メールアカウント管理パネル利用マニュアルをご参照ください 2 . ログイン方法 ユーザーツールへログインする方法について説明します. インターネットエクスプローラーなどのブラウザを開きます 2. アドレス欄にユーザーツールのアドレスを入力します
ユーザーツール 利用マニュアル はじめに 本マニュアルは メールアドレス及びホームページ領域の作成 削除 パスワード変更等について説明します メールアドレスの転送設定 自動応答設定については メールアカウント管理パネル利用マニュアルをご参照ください 2 . ログイン方法 ユーザーツールへログインする方法について説明します. インターネットエクスプローラーなどのブラウザを開きます 2. アドレス欄にユーザーツールのアドレスを入力します
<4D F736F F D A A D C E815B836C F C F B B B E646F63>
 5-1 管理者 パソコンの事前準備作業管理者が使用するパソコンに電子証明書を取得 インストールが必要となります ご利用いただけるパソコンの環境をご確認ください (P9 3-4 ご利用環境 を参照 ) Window10 をご利用のお客さま Window10 の標準ブラウザは Microsoft Edge となっているため 以下の手順を参考に Internet Explorer を起動して 操作をお願いします
5-1 管理者 パソコンの事前準備作業管理者が使用するパソコンに電子証明書を取得 インストールが必要となります ご利用いただけるパソコンの環境をご確認ください (P9 3-4 ご利用環境 を参照 ) Window10 をご利用のお客さま Window10 の標準ブラウザは Microsoft Edge となっているため 以下の手順を参考に Internet Explorer を起動して 操作をお願いします
PowerPoint プレゼンテーション
 オーパック OPAC を使ってできること 図書館資料の検索 電子資料の検索と本文へのアクセス 貸出中図書への予約 / 遠隔地の図書館からの取寄せ依頼 資料情報へのタグ付け... など 2018.6 1. OPAC とは OPAC ( オーパック : Online Public Access Catalog) を使うと 神戸大学附属図書館が所蔵している図書 雑誌 新聞 DVD などの資料や 電子ジャーナルなど神戸大学からアクセス可能なデジタル資料を検索できます
オーパック OPAC を使ってできること 図書館資料の検索 電子資料の検索と本文へのアクセス 貸出中図書への予約 / 遠隔地の図書館からの取寄せ依頼 資料情報へのタグ付け... など 2018.6 1. OPAC とは OPAC ( オーパック : Online Public Access Catalog) を使うと 神戸大学附属図書館が所蔵している図書 雑誌 新聞 DVD などの資料や 電子ジャーナルなど神戸大学からアクセス可能なデジタル資料を検索できます
BROAD-GATE 01
 セキュリティ 360 powered by Symantec インストールマニュアル 第 2 版 2010 年 9 月 7 日 1 目次 1. ご利用の前に 3 2. お申し込みから利用開始までの流れ 4 3. お申し込み ダウンロード 5 4. インストール 11 5. アクティブ化 13 6. ライセンス移行 16 7. アンインストール 18 2 1. ご利用の前に 動作環境について 本バージョンはお使いのパソコンのOSがWindows
セキュリティ 360 powered by Symantec インストールマニュアル 第 2 版 2010 年 9 月 7 日 1 目次 1. ご利用の前に 3 2. お申し込みから利用開始までの流れ 4 3. お申し込み ダウンロード 5 4. インストール 11 5. アクティブ化 13 6. ライセンス移行 16 7. アンインストール 18 2 1. ご利用の前に 動作環境について 本バージョンはお使いのパソコンのOSがWindows
Joi-Tab 端末管理システム最終更新日 2015 年 3 月 13 日
 Joi-Tab 端末管理システム最終更新日 015 年 3 月 13 日 もくじ はじめに... 3 概要... 4 動作環境... 4 本マニュアルの見かた... 4 端末管理システムの基本操作... 5 端末管理システムにログインする... 6 端末管理システムをログアウトする... 8 トップの見かた... 9 絞り込み画面の見かた... 10 機器詳細画面の見かた... 11 ユーザー情報詳細画面の見かた...
Joi-Tab 端末管理システム最終更新日 015 年 3 月 13 日 もくじ はじめに... 3 概要... 4 動作環境... 4 本マニュアルの見かた... 4 端末管理システムの基本操作... 5 端末管理システムにログインする... 6 端末管理システムをログアウトする... 8 トップの見かた... 9 絞り込み画面の見かた... 10 機器詳細画面の見かた... 11 ユーザー情報詳細画面の見かた...
Outlook Express 6 の場合 (Windows XP) Outlook Express 6 の場合 (Windows XP) Windows XP に付属する Outlook Express 6 に αweb のメールアカウントを追加する方法についてご案内します 1 スタート をクリッ
 この章では メールを送受信するためにメールソフトを設定する方法についてご案内しています 設定の操作は パソコンの OS と お使いになるメールソフトによって異なります ご利用のパソコンの OS とお使いになるメールソフトをご確認の上 該当するページをご覧ください その他のメールソフトをご利用の方は下記の Web ページをご覧ください http://www.alpha-web.ne.jp/service/basic/
この章では メールを送受信するためにメールソフトを設定する方法についてご案内しています 設定の操作は パソコンの OS と お使いになるメールソフトによって異なります ご利用のパソコンの OS とお使いになるメールソフトをご確認の上 該当するページをご覧ください その他のメールソフトをご利用の方は下記の Web ページをご覧ください http://www.alpha-web.ne.jp/service/basic/
< 削除ボタン チェックボックスについて 1> 対象 を退職社員のみで検索した場合 対象 を全てで検索した場合 システム管理 : 社員登録
 JobMagic のユーザーを登録をします ご契約頂いているアカウント数まで登録可能です 管理メニュー一覧画面 管理メニュー一覧から 社員登録 をクリックして下さい 検索条件部門対象 表示させたい社員の部門を選択して下さい 表示させたい社員の対象を選択して下さい 全て 在職社員のみ 退職社員のみ が選択できます 退職社員は社員名が赤字で表示されます ボタン 説明 表示 指定された条件に合致する社員の一覧を表示します
JobMagic のユーザーを登録をします ご契約頂いているアカウント数まで登録可能です 管理メニュー一覧画面 管理メニュー一覧から 社員登録 をクリックして下さい 検索条件部門対象 表示させたい社員の部門を選択して下さい 表示させたい社員の対象を選択して下さい 全て 在職社員のみ 退職社員のみ が選択できます 退職社員は社員名が赤字で表示されます ボタン 説明 表示 指定された条件に合致する社員の一覧を表示します
ログイン / ログアウト ログイン / ログアウト アルファメールプレミアをご利用いただくには 会員サイトからログインする必要があります ご利用後は 必ずログアウトしてください ログインする 管理者から割り当てられたメールアドレスとパスワードを入力してログインします ログイン後に表示されるご利用メニ
 この章では ログイン / ログアウトや パスワード変更などの基本となる設定についてご案内しています ログイン / ログアウト 16 メール転送 21 自動返信 28 迷惑メールフィルタ 32 受信許可リスト 37 迷惑メール検知 41 迷惑メールフォルダ設定 47 パスワード変更 56 ログイン / ログアウト ログイン / ログアウト アルファメールプレミアをご利用いただくには 会員サイトからログインする必要があります
この章では ログイン / ログアウトや パスワード変更などの基本となる設定についてご案内しています ログイン / ログアウト 16 メール転送 21 自動返信 28 迷惑メールフィルタ 32 受信許可リスト 37 迷惑メール検知 41 迷惑メールフォルダ設定 47 パスワード変更 56 ログイン / ログアウト ログイン / ログアウト アルファメールプレミアをご利用いただくには 会員サイトからログインする必要があります
1. 信頼済みサイトの設定 (1/3) この設定をしないとレイアウト ( 公報 ) ダウンロードなどの一部の機能が使えませんので 必ず設定してください 1 Internet Explorer を起動し [ ツール ]-[ インターネットオプション (O)] を選択します 2 [ セキュリティ ] の
![1. 信頼済みサイトの設定 (1/3) この設定をしないとレイアウト ( 公報 ) ダウンロードなどの一部の機能が使えませんので 必ず設定してください 1 Internet Explorer を起動し [ ツール ]-[ インターネットオプション (O)] を選択します 2 [ セキュリティ ] の 1. 信頼済みサイトの設定 (1/3) この設定をしないとレイアウト ( 公報 ) ダウンロードなどの一部の機能が使えませんので 必ず設定してください 1 Internet Explorer を起動し [ ツール ]-[ インターネットオプション (O)] を選択します 2 [ セキュリティ ] の](/thumbs/92/108723292.jpg) Internet Explorer の初期設定 信頼済みサイト の設定や ポップアップブロック の設定を確認する必要があります 以下の手順で設定してください 1. 信頼済みサイトの設定 2. タブブラウズの設定 3. セキュリティ設定の変更 4. ポップアップブロックの設定 5. 推奨する文字サイズの設定 6. 規定のブラウザに設定 7. 互換表示の無効の設定 8. ランキングやハイライトの印刷設定
Internet Explorer の初期設定 信頼済みサイト の設定や ポップアップブロック の設定を確認する必要があります 以下の手順で設定してください 1. 信頼済みサイトの設定 2. タブブラウズの設定 3. セキュリティ設定の変更 4. ポップアップブロックの設定 5. 推奨する文字サイズの設定 6. 規定のブラウザに設定 7. 互換表示の無効の設定 8. ランキングやハイライトの印刷設定
Microsoft Word - Gmail-mailsoft設定2016_ docx
 全学 Gmail メールソフト設定方法 総合情報メディアセンター情報基盤部門 2016 年 6 月 1 日 はじめに 1 1 Gmail との連携を有効にする 2 2 Gmail にて POP または IMAP を有効にする 3 3 アカウントでの設定 5 4 メールソフトへの設定 7 5 設定例 :Windows メールのアカウント追加手順 9 6 設定例 :Windows メールのアカウント追加手順
全学 Gmail メールソフト設定方法 総合情報メディアセンター情報基盤部門 2016 年 6 月 1 日 はじめに 1 1 Gmail との連携を有効にする 2 2 Gmail にて POP または IMAP を有効にする 3 3 アカウントでの設定 5 4 メールソフトへの設定 7 5 設定例 :Windows メールのアカウント追加手順 9 6 設定例 :Windows メールのアカウント追加手順
掲示板ガイド1
 画面遷移図 掲示板の画面遷移は次の通りです [ ] は それぞれのページ内のリンクあるいはボタンの名称です [ パスワード入力 ] は 管理パスワード の入力が求められることを示します 設定管理 設定管理画面の例と使用方法を示します (1) アクセス制限 アクセス制限 をクリックすると 掲示板へのアクセス制限機能の設定画面が表示されます (2) 管理パスワード変更 管理パスワード変更 をクリックすると
画面遷移図 掲示板の画面遷移は次の通りです [ ] は それぞれのページ内のリンクあるいはボタンの名称です [ パスワード入力 ] は 管理パスワード の入力が求められることを示します 設定管理 設定管理画面の例と使用方法を示します (1) アクセス制限 アクセス制限 をクリックすると 掲示板へのアクセス制限機能の設定画面が表示されます (2) 管理パスワード変更 管理パスワード変更 をクリックすると
大阪大学キャンパスメールサービスの利用開始方法
 大阪大学キャンパスメールサービスの利用開始方法 国立大学法人大阪大学 情報企画室 情報推進部情報基盤課 2012/11/27 目次 1. 大阪大学キャンパスメールサービスの利用開始方法... 2 利用開始手順の概要... 2 留意事項... 3 2. 旧サーバでの最後の受信... 4 3. パスワードの初期化... 4 4. メールクライアントの設定変更... 5 Outlook2010... 6
大阪大学キャンパスメールサービスの利用開始方法 国立大学法人大阪大学 情報企画室 情報推進部情報基盤課 2012/11/27 目次 1. 大阪大学キャンパスメールサービスの利用開始方法... 2 利用開始手順の概要... 2 留意事項... 3 2. 旧サーバでの最後の受信... 4 3. パスワードの初期化... 4 4. メールクライアントの設定変更... 5 Outlook2010... 6
1. イベント参加申し込み手順 ジェトロのイベント / サービスをご利用いただく場合は 各イベント / サービスのページ下部にある イベント申し込み お申し込み ( オンライン ) のリンクからお申し込みを行います イベント申し込み お申し込み ( オンライン ) のリンクをクリックすると イベント
 お客様情報登録 / 参加申し込み操作手順書 最終更新日 :2018 年 3 月 26 日 1. イベント参加申し込み手順 2 A 以前にジェトロのイベント / サービスをご利用されたことがある方 4 申し込み手続きが 4 ステップ の場合 7 ログイン ID/ パスワードの再通知 設定 11 登録情報の変更 14 参加申し込み履歴の確認 登録情報の確認 変更 登録情報の解除 パスワードの変更 18
お客様情報登録 / 参加申し込み操作手順書 最終更新日 :2018 年 3 月 26 日 1. イベント参加申し込み手順 2 A 以前にジェトロのイベント / サービスをご利用されたことがある方 4 申し込み手続きが 4 ステップ の場合 7 ログイン ID/ パスワードの再通知 設定 11 登録情報の変更 14 参加申し込み履歴の確認 登録情報の確認 変更 登録情報の解除 パスワードの変更 18
1. 会員情報の照会 / 変更 ご登録の 会員情報 の確認および変更できます (1) 左側のサブメニューで [ 基本情報 ] を選択すると お客様の基本情報が表示します (1) (2) [ 変更 ] [ ご登録回線の確認 / 変更 ] [ ログイン ID/ ログインパスワードの変更 ] [Web ビ
![1. 会員情報の照会 / 変更 ご登録の 会員情報 の確認および変更できます (1) 左側のサブメニューで [ 基本情報 ] を選択すると お客様の基本情報が表示します (1) (2) [ 変更 ] [ ご登録回線の確認 / 変更 ] [ ログイン ID/ ログインパスワードの変更 ] [Web ビ 1. 会員情報の照会 / 変更 ご登録の 会員情報 の確認および変更できます (1) 左側のサブメニューで [ 基本情報 ] を選択すると お客様の基本情報が表示します (1) (2) [ 変更 ] [ ご登録回線の確認 / 変更 ] [ ログイン ID/ ログインパスワードの変更 ] [Web ビ](/thumbs/91/106240086.jpg) Web ビリングご利用ガイド ( 4 会員情報の変更 編 ) 本書は NTT ファイナンスが提供している Web ビリングサービスのご利用方法をご案内しております お客さまのお支払い方法等によっては 実際の画面と異なる場合がございますので ご注意ください 会員情報の変更 編もくじ 1. 会員情報の照会 / 変更 4-1 2. 連絡先電話番号変更 4-2 3. 照会する回線の追加 廃止 4-3 4.
Web ビリングご利用ガイド ( 4 会員情報の変更 編 ) 本書は NTT ファイナンスが提供している Web ビリングサービスのご利用方法をご案内しております お客さまのお支払い方法等によっては 実際の画面と異なる場合がございますので ご注意ください 会員情報の変更 編もくじ 1. 会員情報の照会 / 変更 4-1 2. 連絡先電話番号変更 4-2 3. 照会する回線の追加 廃止 4-3 4.
目次. ログイン方法 初回ログイン ( 個人契約者 / クレジットカード決済 ) 初回ログイン ( 個人契約者 / 口座振替 ( 引き落とし )) 初回ログイン ( 個人契約者 /NTT と合算請求 ) 初回ログイン ( 法人契約者 /N
 fit コール ismart 接続サービス会員ツール 利用マニュアル 目次. ログイン方法... 3 -. 初回ログイン ( 個人契約者 / クレジットカード決済 )... 6-2. 初回ログイン ( 個人契約者 / 口座振替 ( 引き落とし ))... -3. 初回ログイン ( 個人契約者 /NTT と合算請求 )... 4-4. 初回ログイン ( 法人契約者 /NTT と合算請求 )... 2
fit コール ismart 接続サービス会員ツール 利用マニュアル 目次. ログイン方法... 3 -. 初回ログイン ( 個人契約者 / クレジットカード決済 )... 6-2. 初回ログイン ( 個人契約者 / 口座振替 ( 引き落とし ))... -3. 初回ログイン ( 個人契約者 /NTT と合算請求 )... 4-4. 初回ログイン ( 法人契約者 /NTT と合算請求 )... 2
事業所マイページ操作マニュアル ご利用になる前に : マイページ閲覧の注意点 1. 事業所マイページ閲覧方法 ( お気に入り登録方法 ) 2. ファイル送受信 3. 各種ツール 4. 定型書類の閲覧 5. パスワードの再設定 2
 事業所マイページ 操作マニュアル 株式会社セルズ 事業所マイページ操作マニュアル ご利用になる前に : マイページ閲覧の注意点 1. 事業所マイページ閲覧方法 ( お気に入り登録方法 ) 2. ファイル送受信 3. 各種ツール 4. 定型書類の閲覧 5. パスワードの再設定 2 ご利用になる前に : マイページ閲覧の注意点 1. 自動的に ログインページ に戻る現象について ( タイムアウト ) Cells
事業所マイページ 操作マニュアル 株式会社セルズ 事業所マイページ操作マニュアル ご利用になる前に : マイページ閲覧の注意点 1. 事業所マイページ閲覧方法 ( お気に入り登録方法 ) 2. ファイル送受信 3. 各種ツール 4. 定型書類の閲覧 5. パスワードの再設定 2 ご利用になる前に : マイページ閲覧の注意点 1. 自動的に ログインページ に戻る現象について ( タイムアウト ) Cells
<4D F736F F D20837D836A B B C595D E C5816A2E646F63>
 モバイルサービス i モード EZweb 版操作マニュアル ( 第 2 版 ) 平成 20 年 3 月株式会社三井住友銀行 1 オプションサービス モバイルサービス (i モード,EZweb 版 ) の操作方法について モバイルサービス (iモード EZweb 版 ) は 携帯電話から口座の振込入金明細や入出金の明細の照会が可能なサービスです モバイルサービス (iモード EZweb 版 ) は 当行が指定するNTTドコモ及びauの携帯電話でのみご利用いただけます
モバイルサービス i モード EZweb 版操作マニュアル ( 第 2 版 ) 平成 20 年 3 月株式会社三井住友銀行 1 オプションサービス モバイルサービス (i モード,EZweb 版 ) の操作方法について モバイルサービス (iモード EZweb 版 ) は 携帯電話から口座の振込入金明細や入出金の明細の照会が可能なサービスです モバイルサービス (iモード EZweb 版 ) は 当行が指定するNTTドコモ及びauの携帯電話でのみご利用いただけます
アルファメールプレミア 移行設定の手引き
 サーババージョン 2 に切替えされるお客様へ アルファメールプレミア サーババージョン切替えの手引き ( 管理者向け ) http://www.alpha-prm.jp/ 必ずお読みください 本資料は現在ご利用中の Web サーバをバージョン 1 からサーババージョン 2 へ切替えされるお客様の管理者用の資料です 手順にそった操作 お手続きが行われない場合 正常に移行が完了できない可能性がございます
サーババージョン 2 に切替えされるお客様へ アルファメールプレミア サーババージョン切替えの手引き ( 管理者向け ) http://www.alpha-prm.jp/ 必ずお読みください 本資料は現在ご利用中の Web サーバをバージョン 1 からサーババージョン 2 へ切替えされるお客様の管理者用の資料です 手順にそった操作 お手続きが行われない場合 正常に移行が完了できない可能性がございます
4. ご利 者さま情報の登録について ( 初回ご利 時 ) システムの初回ご利用時に, ご利用者情報の登録を行なっていただく必要がございます ご利用者情報は, 主に託送申込みを担当される方を, まず 名, 代表者さま としてご登録していただきます その他に, ご利用者さまの追加登録をご希望される場合
 低圧託送新増設システム 操作マニュアル ( ご利 者登録 ) 平成 0 年 4 月北陸電 株式会社 4. ご利 者さま情報の登録について ( 初回ご利 時 ) システムの初回ご利用時に, ご利用者情報の登録を行なっていただく必要がございます ご利用者情報は, 主に託送申込みを担当される方を, まず 名, 代表者さま としてご登録していただきます その他に, ご利用者さまの追加登録をご希望される場合は,
低圧託送新増設システム 操作マニュアル ( ご利 者登録 ) 平成 0 年 4 月北陸電 株式会社 4. ご利 者さま情報の登録について ( 初回ご利 時 ) システムの初回ご利用時に, ご利用者情報の登録を行なっていただく必要がございます ご利用者情報は, 主に託送申込みを担当される方を, まず 名, 代表者さま としてご登録していただきます その他に, ご利用者さまの追加登録をご希望される場合は,
メール設定 Outlook Express 6 の場合 (Windows 98 ~ XP) Outlook Express 6 の場合 (Windows 98 ~ XP) Windows XP に付属する Outlook Express 6 に αweb のメールアカウントを追加する方法についてご案
 メール設定 この章では メールを送受信するためにメールソフトを設定する方法についてご案内しています 設定の操作は パソコンの OS と お使いになるメールソフトによって異なります ご利用のパソコンの OS とお使いになるメールソフトをご確認の上 該当するページをご覧ください その他のメールソフトをご利用の方は下記の Web ページをご覧ください http://www.alpha-web.ne.jp/service/basic/
メール設定 この章では メールを送受信するためにメールソフトを設定する方法についてご案内しています 設定の操作は パソコンの OS と お使いになるメールソフトによって異なります ご利用のパソコンの OS とお使いになるメールソフトをご確認の上 該当するページをご覧ください その他のメールソフトをご利用の方は下記の Web ページをご覧ください http://www.alpha-web.ne.jp/service/basic/
Microsoft Word - IE11 設定手順書 受注者 win 7.doc
 Internet Explorer 11 設定変更手順 ( 受注者 ) かごしま県市町村電子入札システム版 Windows 7 用 平成 26 年 7 月 かごしま県市町村電子入札システム運営部会 ~Internet Explorer 11 をご利用の方へ ~ Internet Explorer 11 でかごしま県市町村電子入札システムをご利用される方は,Internet Explorer の設定変更
Internet Explorer 11 設定変更手順 ( 受注者 ) かごしま県市町村電子入札システム版 Windows 7 用 平成 26 年 7 月 かごしま県市町村電子入札システム運営部会 ~Internet Explorer 11 をご利用の方へ ~ Internet Explorer 11 でかごしま県市町村電子入札システムをご利用される方は,Internet Explorer の設定変更
label.battery.byd.pdf
 6 6 をご利用になる前に について 本機では イー モバイル携帯電話専用のネット接続サービス EMnet とパソコン用のインターネット情報画面を閲覧することができます EMnet では 天気やニュースなどの情報の他 音楽 / 動画などを提供しています 本書では EMnet とインターネットの情報画面を総称して ウェブページ と呼びます インターネットに接続したときに最初に表示するウェブページを ホームページ
6 6 をご利用になる前に について 本機では イー モバイル携帯電話専用のネット接続サービス EMnet とパソコン用のインターネット情報画面を閲覧することができます EMnet では 天気やニュースなどの情報の他 音楽 / 動画などを提供しています 本書では EMnet とインターネットの情報画面を総称して ウェブページ と呼びます インターネットに接続したときに最初に表示するウェブページを ホームページ
メール設定
 メール設定 この章では メールを送受信するためにメールソフトを設定する方法についてご案内しています 設定の操作は パソコンの OS と お使いになるメールソフトによって異なります ご利用のパソコンの OS とお使いになるメールソフトをご確認の上 該当するページをご覧ください その他のメールソフトをご利用の方は下記の Web ページをご覧ください http://www.alpha-web.ne.jp/service/basic/
メール設定 この章では メールを送受信するためにメールソフトを設定する方法についてご案内しています 設定の操作は パソコンの OS と お使いになるメールソフトによって異なります ご利用のパソコンの OS とお使いになるメールソフトをご確認の上 該当するページをご覧ください その他のメールソフトをご利用の方は下記の Web ページをご覧ください http://www.alpha-web.ne.jp/service/basic/
1 現在のメールアカウントを確認する メールアドレスとパスワードを確認します 1 管理者用アカウント を確認します 一番目に登録されているメールアドレスが 管理者用アカウント です 管理者用アカウント は すべてのアカウントの設定変更をできます 2 アドレス用アカウント を確認します 登録しているメ
 新メールシステムへの移行方法 < 目次 > 1 現在のメールアカウントを確認する 2 2 過去のメールをメールソフトに保存する 3 3 メールソフトに新メールシステム用の設定を追加する 7 4 必要に応じて新メールシステムの設定を変更する 9 4-1 転送設定を行う 4-2 メールアカウントの容量を設定する 4-3 新メールシステムの WEB メールを有効にする 4-4 WEB メールから送信するメールの表示名を変更する
新メールシステムへの移行方法 < 目次 > 1 現在のメールアカウントを確認する 2 2 過去のメールをメールソフトに保存する 3 3 メールソフトに新メールシステム用の設定を追加する 7 4 必要に応じて新メールシステムの設定を変更する 9 4-1 転送設定を行う 4-2 メールアカウントの容量を設定する 4-3 新メールシステムの WEB メールを有効にする 4-4 WEB メールから送信するメールの表示名を変更する
朝日ビジネスWEB ご利用までの流れ
 1. 管理者の準備作業 1-1 管理者の開通確認 開通確認 とは 今後 管理者が 朝日ビジネス WEB を操作していく上で必要となる各種暗証番号等の登録作業のことです 初回ご利用時に開通確認を実施いただくことで 次回ログオン時からは開通確認は不要です 開通確認に必要なもの お客様カード 契約者 ID( 利用者番号 ) と 確認用パスワード が記載されています 朝日ビジネス WEB 申込書 ( お客さま控
1. 管理者の準備作業 1-1 管理者の開通確認 開通確認 とは 今後 管理者が 朝日ビジネス WEB を操作していく上で必要となる各種暗証番号等の登録作業のことです 初回ご利用時に開通確認を実施いただくことで 次回ログオン時からは開通確認は不要です 開通確認に必要なもの お客様カード 契約者 ID( 利用者番号 ) と 確認用パスワード が記載されています 朝日ビジネス WEB 申込書 ( お客さま控
1
 グループ (@ml.kindai.ac.jp) 管理者用マニュアル 第 1.1 版 平成 30 年 4 月 12 日 総合情報システム部 (KUDOS) 1 / 14 目次 1. グループ (@ml.kindai.ac.jp) について... 3 2. グループの管理方法... 4 2-1. Google へのログイン... 4 2-2. グループの表示... 5 2-3. グループメンバーの追加...
グループ (@ml.kindai.ac.jp) 管理者用マニュアル 第 1.1 版 平成 30 年 4 月 12 日 総合情報システム部 (KUDOS) 1 / 14 目次 1. グループ (@ml.kindai.ac.jp) について... 3 2. グループの管理方法... 4 2-1. Google へのログイン... 4 2-2. グループの表示... 5 2-3. グループメンバーの追加...
カスペルスキーセキュリティご利用までの流れ STEP1. お申込み カスペルスキーセキュリティのお申し込み完了後 画面の案内にしたがってセキュリティソフトの ダウンロード インストールを行ってください インストール時に アクティベーションコードの入力が必要です アクティベーションコードはマイページで
 カスペルスキーセキュリティご利用までの流れ STEP1. お申込み カスペルスキーセキュリティのお申し込み完了後 画面の案内にしたがってセキュリティソフトの ダウンロード インストールを行ってください インストール時に アクティベーションコードの入力が必要です アクティベーションコードはマイページでご確認いただけます 利用開始月より月額利用料金がかかります 日割り計算は行いません STEP2. ダウンロードをする
カスペルスキーセキュリティご利用までの流れ STEP1. お申込み カスペルスキーセキュリティのお申し込み完了後 画面の案内にしたがってセキュリティソフトの ダウンロード インストールを行ってください インストール時に アクティベーションコードの入力が必要です アクティベーションコードはマイページでご確認いただけます 利用開始月より月額利用料金がかかります 日割り計算は行いません STEP2. ダウンロードをする
目次 移行前の作業 3 ステップ1: 移行元サービス メールソフトの設定変更 3 ステップ2: アルファメール2 メールソフトの設定追加 6 ステップ3: アルファメール2 サーバへの接続テスト 11 ステップ4: 管理者へ完了報告 11 移行完了後の作業 14 作業の流れ 14 ステップ1: メー
 アルファメール 2 アルファメール 2 コンパクトに移行されるお客様へ アルファメール 2 アルファメール 2 コンパクト メールソフトの移行設定 Outlook 2016 (POP 版 ) https://www.alpha-mail.jp/ 必ずお読みください 本資料はアルファメール 2 アルファメール 2 コンパクトに移行されるお客様の利用されているメールソフトの移行設定用の資料です 手順にそった操作
アルファメール 2 アルファメール 2 コンパクトに移行されるお客様へ アルファメール 2 アルファメール 2 コンパクト メールソフトの移行設定 Outlook 2016 (POP 版 ) https://www.alpha-mail.jp/ 必ずお読みください 本資料はアルファメール 2 アルファメール 2 コンパクトに移行されるお客様の利用されているメールソフトの移行設定用の資料です 手順にそった操作
2 事前準備編
 e-tax データ受付サービス 操作マニュアル税理士サービス登録編 第 4.4 版 株式会社 NTT データ 目次 目次... 1 1. はじめに... 2 1.1. サービス内容について... 2 1.2. サービスの利用可能時間... 2 1.3. お問い合わせ先について... 2 1.4. e-tax データ受付サービスご利用手順の概要... 2 2. 必要なソフトウェア ハードウェアについて...
e-tax データ受付サービス 操作マニュアル税理士サービス登録編 第 4.4 版 株式会社 NTT データ 目次 目次... 1 1. はじめに... 2 1.1. サービス内容について... 2 1.2. サービスの利用可能時間... 2 1.3. お問い合わせ先について... 2 1.4. e-tax データ受付サービスご利用手順の概要... 2 2. 必要なソフトウェア ハードウェアについて...
目次 この操作ガイドは 一般ユーザー 向けに書かれています Chapter 1 はじめに... 2 Safetylink24 ~ 緊急通報 安否確認システムとは... 2 システム... 2 運用フロー... 3 Chapter 2 携帯電話 PHS の対応... 4 携帯電話 PHS のご利用につ
 Safetylink24 緊急通報 安否確認システム 一般ユーザー用操作ガイド 株式会社イーネットソリューションズ Revision 2.0 V5 対応版 Copyright(C) 2014 enet Solutions Co,. LTD. All rights reserved. 目次 この操作ガイドは 一般ユーザー 向けに書かれています Chapter 1 はじめに... 2 Safetylink24
Safetylink24 緊急通報 安否確認システム 一般ユーザー用操作ガイド 株式会社イーネットソリューションズ Revision 2.0 V5 対応版 Copyright(C) 2014 enet Solutions Co,. LTD. All rights reserved. 目次 この操作ガイドは 一般ユーザー 向けに書かれています Chapter 1 はじめに... 2 Safetylink24
携帯電話を登録する 3 携帯電話で教員からのお知らせおよびレポート課題の情 報が得られます. 従来型携帯電話を利用するための情報登 録はパソコンを使って行います. スマートフォンユーザは スマートフォンユ ーザ向けガイド を参照してください. 携帯メールアドレスの登録 授業選択領域にて My Wor
 授業支援システムとは 授業支援システムは ICT を活用してより効果的な学習を行うためのシステムです. パソコン, 携帯, スマートフォンなどから利用することができます. この授業支援システムは法政大学もメンバになっている国際的な大学コミュニティで開発されている Sakai というシステムで,H etudee ( エチュード ) という愛称で呼ばれています. ログインする 授業支援システムを使うには
授業支援システムとは 授業支援システムは ICT を活用してより効果的な学習を行うためのシステムです. パソコン, 携帯, スマートフォンなどから利用することができます. この授業支援システムは法政大学もメンバになっている国際的な大学コミュニティで開発されている Sakai というシステムで,H etudee ( エチュード ) という愛称で呼ばれています. ログインする 授業支援システムを使うには
Microsoft Word - インストールマニュアルSBS XP SP1第1版 doc
 spaaqs 光セキュリティベーシック powered by Symantec Windows XP Service Pack 2 版インストールマニュアル 第 2 版 2010 年 9 月 7 日 1 目次 1. ご利用の前に P. 3 2. 申し込みから利用開始までの流れ P. 4 3. お申し込み ダウンロード P. 5 4. インストール P. 9 5. アクティブ化 P.13 6. Live
spaaqs 光セキュリティベーシック powered by Symantec Windows XP Service Pack 2 版インストールマニュアル 第 2 版 2010 年 9 月 7 日 1 目次 1. ご利用の前に P. 3 2. 申し込みから利用開始までの流れ P. 4 3. お申し込み ダウンロード P. 5 4. インストール P. 9 5. アクティブ化 P.13 6. Live
7.Outlook2016 の設定 1 1Outlook2016 を起動します Outlook へようこそ 画面が表示された場合は 8.Outlook2016 の設定 2 をご覧ください 2 ファイル をクリックします 3 アカウントの追加 をクリックします 4 自動アカウントセットアップ 画面で
 6. 登録内容の確認 1 登録申請をいただいた日の翌日 13 時以降に JWAY ホームページ (http://jway.jp) へアクセスしてください 2 画面左側にある ご利用中のお客様 をクリックしてください 3 Web 受付 ( 旧加入者サポート ) にある ログイン画面へ をクリックしてください 4 右の画面が表示されたら 4.Web 受付へのログイン の 4 の手順と同じように 認証コード
6. 登録内容の確認 1 登録申請をいただいた日の翌日 13 時以降に JWAY ホームページ (http://jway.jp) へアクセスしてください 2 画面左側にある ご利用中のお客様 をクリックしてください 3 Web 受付 ( 旧加入者サポート ) にある ログイン画面へ をクリックしてください 4 右の画面が表示されたら 4.Web 受付へのログイン の 4 の手順と同じように 認証コード
目次 1. 会員登録 推奨動作環境 サイト閲覧環境 シミュレーション動作環境 各種設定について メールアドレスおよびニックネームの登録 個人情報の取り扱い
 OSE 先物 オプションシミュレーター 会員登録 株式会社シンプレクス インスティテュート 更新日 :2016 年 8 月 15 日 目次 1. 会員登録... 3 1.1 推奨動作環境... 3 1.1.1 サイト閲覧環境... 3 1.1.2 シミュレーション動作環境... 3 1.1.3 各種設定について... 4 1.2 メールアドレスおよびニックネームの登録... 7 1.2.1 個人情報の取り扱い...
OSE 先物 オプションシミュレーター 会員登録 株式会社シンプレクス インスティテュート 更新日 :2016 年 8 月 15 日 目次 1. 会員登録... 3 1.1 推奨動作環境... 3 1.1.1 サイト閲覧環境... 3 1.1.2 シミュレーション動作環境... 3 1.1.3 各種設定について... 4 1.2 メールアドレスおよびニックネームの登録... 7 1.2.1 個人情報の取り扱い...
2. ユーザー名とコンピューター名を入力し [ 次へ ] ボタンをクリックします ユーザー名とコンピューター名は任意の名前で OK ニックネームでもいい ご注意ユーザー名で使用する文字には制限があります 制限されている文字でユーザー名を設定するとログオン ( パソコンを開始 ) できなくなる場合があ
![2. ユーザー名とコンピューター名を入力し [ 次へ ] ボタンをクリックします ユーザー名とコンピューター名は任意の名前で OK ニックネームでもいい ご注意ユーザー名で使用する文字には制限があります 制限されている文字でユーザー名を設定するとログオン ( パソコンを開始 ) できなくなる場合があ 2. ユーザー名とコンピューター名を入力し [ 次へ ] ボタンをクリックします ユーザー名とコンピューター名は任意の名前で OK ニックネームでもいい ご注意ユーザー名で使用する文字には制限があります 制限されている文字でユーザー名を設定するとログオン ( パソコンを開始 ) できなくなる場合があ](/thumbs/91/104694119.jpg) 1/8 ページ [Windows 7] Windows 初期設定の方法 表示される画面にそってセットアップします 対象製品 Windows 7 VAIOを初めて起動したときには [Windows のセットアップ ] 画面にそって初期設定を行い Windowsを使用できるようにします また リカバリーをした場合も [Windows のセットアップ ] 画面にそって初期設定を行う必要があります 操作方法
1/8 ページ [Windows 7] Windows 初期設定の方法 表示される画面にそってセットアップします 対象製品 Windows 7 VAIOを初めて起動したときには [Windows のセットアップ ] 画面にそって初期設定を行い Windowsを使用できるようにします また リカバリーをした場合も [Windows のセットアップ ] 画面にそって初期設定を行う必要があります 操作方法
PowerPoint プレゼンテーション
 認証手続きの流れ 初めて企業管理画面をご利用いただく際は リクナビ NEXT からお送りしたメールの内容に沿って以下の順番で認証手続き 初期設定を行ってください 認証ページにアクセスする 氏 名を設定する 約款を確認し認証する 新パスワードを設定する 初期設定完了 企業管理画面の利用開始 ID 初回パスワードを使用し 認証手続きを行う 手順 1 管理者としてご指定いただいたメールアドレスに リクナビ
認証手続きの流れ 初めて企業管理画面をご利用いただく際は リクナビ NEXT からお送りしたメールの内容に沿って以下の順番で認証手続き 初期設定を行ってください 認証ページにアクセスする 氏 名を設定する 約款を確認し認証する 新パスワードを設定する 初期設定完了 企業管理画面の利用開始 ID 初回パスワードを使用し 認証手続きを行う 手順 1 管理者としてご指定いただいたメールアドレスに リクナビ
株式会社アドヴァン WEB注文システム 操作マニュアル
 株式会社アドヴァン WEB 注文システム操作マニュアル Copyright ADVAN Co.,Ltd. All Rights Reserved. 1 目次 WEB 注文システムご利用の前提条件 3p ログインとパスワードの再設定 4p~5p 新規注文をする 6p~15p 注文履歴をみる 16p~17p 追加注文をする 18p 予約した商品を注文する 19p 商品のサンプル依頼をする 20p~22p
株式会社アドヴァン WEB 注文システム操作マニュアル Copyright ADVAN Co.,Ltd. All Rights Reserved. 1 目次 WEB 注文システムご利用の前提条件 3p ログインとパスワードの再設定 4p~5p 新規注文をする 6p~15p 注文履歴をみる 16p~17p 追加注文をする 18p 予約した商品を注文する 19p 商品のサンプル依頼をする 20p~22p
V-CUBE One
 V-CUBE One ご利用マニュアル ブイキューブ 2016/12/22 この文書は V-CUBE One のご利用マニュアルです 更新履歴更新日内容 2014/09/01 新規作成 2014/09/25 画像修正 2015/02/04 ログイン URL の変更 セミナーも V-CUBE ID を利用して V-CUBE One のログイン画面からログインできるよう機能追加 画像修正 2015/03/20
V-CUBE One ご利用マニュアル ブイキューブ 2016/12/22 この文書は V-CUBE One のご利用マニュアルです 更新履歴更新日内容 2014/09/01 新規作成 2014/09/25 画像修正 2015/02/04 ログイン URL の変更 セミナーも V-CUBE ID を利用して V-CUBE One のログイン画面からログインできるよう機能追加 画像修正 2015/03/20
緊急情報メール配信システム
 緊急情報メールの情報変更 削除方法について 準備 1. 迷惑メールフィルターの設定をご確認ください 携帯電話の迷惑メール対策の設定で インターネット (PC) からのメール 本文中に URL があるメール アドレス帳に登録されていないアドレスからのメール これらの受信を拒否している場合は緊急情報メールを受信できない場合がございます お手数ですが以下のドメイン メールアドレスを受信可能に設定してください
緊急情報メールの情報変更 削除方法について 準備 1. 迷惑メールフィルターの設定をご確認ください 携帯電話の迷惑メール対策の設定で インターネット (PC) からのメール 本文中に URL があるメール アドレス帳に登録されていないアドレスからのメール これらの受信を拒否している場合は緊急情報メールを受信できない場合がございます お手数ですが以下のドメイン メールアドレスを受信可能に設定してください
PowerPoint プレゼンテーション
 Web ビリングご利用ガイド ( 6 スマートフォン 版 ) 本書は NTT ファイナンスが提供している Web ビリングサービスのご利用方法をご案内しております お客さまのお支払い方法等によっては 実際の画面と異なる場合がございますので ご注意ください スマートフォン 版もくじ 1. 初期ログイン 6-1 2.WebビリングTOP 画面 6-10 3. 請求情報照会 6-11 4. ご請求額お知らせメール
Web ビリングご利用ガイド ( 6 スマートフォン 版 ) 本書は NTT ファイナンスが提供している Web ビリングサービスのご利用方法をご案内しております お客さまのお支払い方法等によっては 実際の画面と異なる場合がございますので ご注意ください スマートフォン 版もくじ 1. 初期ログイン 6-1 2.WebビリングTOP 画面 6-10 3. 請求情報照会 6-11 4. ご請求額お知らせメール
目次 1. はじめに - ログインとトップ画面の見方 各種の設定について ログインしましょう トップ画面の見方について ユーザー情報を設定しましょう パスワードを変更しましょう 電子会議室のメール配信設定をしま
 イーデスク 3 導入マニュアル かんたん操作ガイド http://edesk.jp/ イーデスク 3 利用環境 パソコンで利用する場合 OS Microsoft Windows 2000, XP, Vista Mac OS 10.1.x, 10.2.x 以降 ブラウザ Microsoft Windows の場合 Microsoft Internet Explorer 5.5 SP2 以上 Mozilla
イーデスク 3 導入マニュアル かんたん操作ガイド http://edesk.jp/ イーデスク 3 利用環境 パソコンで利用する場合 OS Microsoft Windows 2000, XP, Vista Mac OS 10.1.x, 10.2.x 以降 ブラウザ Microsoft Windows の場合 Microsoft Internet Explorer 5.5 SP2 以上 Mozilla
第 2 版 2017 年 3 月 1 日
 第 2 版 2017 年 3 月 1 日 目次 1 サービスの利用にあたって 1.1 初期画面 1P 1.2 認証方法 2P 2 登録されている方のメニュー ( 予約 ) 2.1 予約の申込み ( 地域から ) 3P 2.2 予約の申込 ( 利用目的から ) 9P 2.3 予約の申込 ( 複合検索 ) 12P 2.4 予約の申込 ( お気に入り検索条件 ) 14P 2.5 予約内容の確認 16P 2.6
第 2 版 2017 年 3 月 1 日 目次 1 サービスの利用にあたって 1.1 初期画面 1P 1.2 認証方法 2P 2 登録されている方のメニュー ( 予約 ) 2.1 予約の申込み ( 地域から ) 3P 2.2 予約の申込 ( 利用目的から ) 9P 2.3 予約の申込 ( 複合検索 ) 12P 2.4 予約の申込 ( お気に入り検索条件 ) 14P 2.5 予約内容の確認 16P 2.6
スライド 1
 リモート録画予約サービス スターターマニュアル ( 完全版 ) ご利用にはデジタルホームターミナル (STB) をインターネットへ接続する必要があります Ver.1.0 TZ-BDT920PW ( ブルーレイ楽見録 DX) KCN ケーブルテレビご利用コース 機器 ID 番号 (16 ケタ ) STB-ID 番号 (12 ケタ ) 近鉄ケーブルネットワーク株式会社 2010 2013 Japan Kintetsu
リモート録画予約サービス スターターマニュアル ( 完全版 ) ご利用にはデジタルホームターミナル (STB) をインターネットへ接続する必要があります Ver.1.0 TZ-BDT920PW ( ブルーレイ楽見録 DX) KCN ケーブルテレビご利用コース 機器 ID 番号 (16 ケタ ) STB-ID 番号 (12 ケタ ) 近鉄ケーブルネットワーク株式会社 2010 2013 Japan Kintetsu
