資料 ( 本 雑誌など ) の検索のしかた ( 詳細検索 ) パソコンを使って蔵書の検索 予約をするには かんたん検索 と 詳細検索 の二つの方法があります ここでは詳細検索の手順を説明いたします かんたん検索の手順は かんたん検索の各部の説明 をご覧ください 1 図書館コンテンツトップのパソコン版
|
|
|
- かずし うなだ
- 5 years ago
- Views:
Transcription
1 パスワードの変更のしかた 窓口で仮パスワードの発行を受けた方は こちらのメニューで本パスワードへの変更を行ってください 仮パスワードのままでは各種サービスをご利用できませんのでご注意ください 入力する文字は半角英数字でお願いいたします ご家族で同じパソコンから続けて登録 変更する際は 必ずログアウトをしてから次の方がログインしてください 1 区ホームページの図書館コンテンツ 2 画面右上の マイ図書館 をクリック 3 パスワードの変更を行います よろしい トップにあるパソコン版 利用者メニュー ( 図 3) し その次に パスワード変更 ですか? のメッセージ画面で OK を ( ログイン画面 ) をクリック( 図 1) をクリック ( 図 4) クリック ( 図 6) ログイン認証の画面で 図書館利用 パスワード変更の画面で 仮パス カード番号 と 仮パスワード を ワード を入力し 変更するパス 入力し ログイン をクリック ( 図 2) ワード 確認用パスワード にそれぞれ同じ内容を入力して 区公式ホームページ 変更 ボタンをクリック( 図 5) 図書館コンテンツURL chii kibunka/toshokan/index.html パスワードの変更を行いました のメッセージが出たら 変更完了です ( 図 7)
2 資料 ( 本 雑誌など ) の検索のしかた ( 詳細検索 ) パソコンを使って蔵書の検索 予約をするには かんたん検索 と 詳細検索 の二つの方法があります ここでは詳細検索の手順を説明いたします かんたん検索の手順は かんたん検索の各部の説明 をご覧ください 1 図書館コンテンツトップのパソコン版 2クリックすると 詳細検索 のページが開くので 書名 著者名 出版社等を かんたん検索 または 詳細検索 キーワードに打ち込んだり 画面下部のオプション項目を使って資料を検索する をクリック ( 図 1 赤丸 ) ( 図 2 図 3) 探したい資料について手がかりとなる情報を打ち込み終わったら 検索 ボタンをクリック 図 2 以降は 詳細検索 をクリックした すると 検索された結果が画面に表示される ( 図 4) 場合の操作手順です かんたん検索 の操作手順は かんたん検索の各部の説明 をご確認ください
3 検索条件の各項目について オプションの各項目について 詳細検索の各部の説明 画面下部のオプションについて 検索条件にさらに条件をプラスして検索する為のオプションなので オプションだけでは資料の検索はできません 資料種別 検索したい資料の種別をチェックボックスにチェックを入れることによって選びます ( 雑誌をさがす 雑誌 CD をさがす 音楽にチェック ) キーワード 1~4 書名や著者名 出版社でわかっている言葉を枠の中に打ち込む 打ち込んだ言葉がその選んだ項目のどの場所に来るかを 印をつけた場所から選ぶ さらにキーワードとキーワードを関係付けができます ( 印のとなりのメニューから ) キーワード5 より専門的な検索を行う際に使用します 清音化する チェックが入っていると 濁点 や半濁点 促音を含めて検索します 例キーワード ヘトヘン ベートーベン ベートーヴェンも検索可キーワード はり パリ バリなども検索可 言語区分 検索する書籍が使用している言語を選んで検索する方法 ジャンル指定 検索する書籍のジャンルをクリックしながら選んでいく検索方法 出版 / 発行年月 出版月や発行年月を指定して書籍を検索するときに使用する 検索対象図書館 所蔵している図書館を指定して書籍を検索するときに使用する どのような順番で表示させるかを設定する箇所
4 かんたん検索の各部の説明 かんたん検索についてかんたん検索では 詳細検索のように書名や著者名 出版社名などの指定をせずに 全ての項目を対象に検索を行います また キーワードの変換候補の表示や画面上のキーボードに文字を入力することができます 画面のキーボード表示 ここにキーワードを入力します クリックすることで文字を入力します ここをクリックするとキーボードを表示します キーワードの変換候補の表示キーワードを途中まで入力したときに 変換候補を下部分に表示します かんたん検索では 検索結果からさらに項目を指定してしぼり込むことができます しぼり込みができる項目は以下のとおりです 新着資料 資料区分 著者 出版者 出版年 所蔵館 分類 シリーズ 雑誌タイトル 言語 出版国 しぼり込みメニュー
5 予約の状況確認のしかた 現在予約している資料の予約状態を確認できたり 予約の取消しを行うこともできます また 予約している資料がまだ受取館に届いていない状態なら 資料の受取館や資料が届いた時の連絡方法の変更をすることもできます 1 図書館コンテンツのトップにある 3すると 予約状況一覧 が画面に表示される ( 図 4) パソコン版 利用者メニュー ( ログイン画面 ) ログインしていなかった場合 画面表示の前にログイン認証が必要になります をクリック ( 図 1) 2 ログインしたら 画面右上の 予約中 ををクリック ( 図 2) または マイ図書館 クリック後 画面左上にある 予約状況 をクリック ( 図 3) 1 書誌情報 予約した資料の 書名 著作者 発行元 が表示されます 2 順位 現在自分の予約が何番目かを表示しています 3 予約状態 予約状況を確認した時点での資料の状態をコメントで表しています 予約中です 資料に予約が入っている状態です 配送中です 予約した資料が受取館に向けて移動しているところです 準備中です 予約した資料が受取館に届いて貸出前の準備をしているところです ご用意が出来ました 予約した資料が貸出できる状態になった事を表しています 注意 ) 予約中です 配送中です の予約状態であれば受取館や連絡方法の変更が出来ます 4 取消 予約を取消す場合に押すボタンです 注意 ) 予約状態が 予約中です の表示の資料のみ取消しが可能です
6 資料 ( 本 雑誌など ) の予約のしかた 貸出可能な資料であれば OPAC で予約ができます 予約は次の三通りの方法があります まず利用者メニューからログインしておきましょう 1 予約カートを使った予約 予約カートに書籍を溜め 最後にまとめて予約します 複数の書籍を一度に予約したいときに便利です 2 いますぐ予約を使った予約 予約カートを通さず 直接予約画面まで遷移します 一つの書籍のみ借りたいときに便利です 3 順番予約 上下巻やシリーズものなどをまとめて予約し 受け取る順番を指定できる 順番予約 機能があります < 予約カートを使った予約 > 2 予約カートに入りました 予約 3 予約カートに予約する資料が入ったら 1 蔵書検索 予約システムで予約したい 申込に進みますか? の表示が出て 受取館 を選んで 図書館から連絡を 資料を検索して 検索結果書誌 くるので 他に予約したい本がある 受ける方法 連絡不要 か メール を 一覧 を表示させます ( 図 1) 場合には キャンセル をクリック 選び 画面下部の 通常予約申込み ボタンを 予約する書誌の名前をクリックすると ( 下の2 へ ) クリック ( 図 5) その書誌について詳細が表示され 予約したい資料を確定させるなら るので 赤丸でくくった 予約カー OK をクリック ( 図 3) 予約をしますか? のメッセージが出たら ト をクリック ( 図 2) OK をクリックし 予約登録が完了 図 1の画面から カート をクリックする しました のメッセージが出たら ことで 詳細に進まずに2に進むこともできます 予約完了です ( 図 6) 1 ( 他にも予約したい本がある場合 ) 2' キャンセル をクリックした後 画面左中央にある もどる ( 図 4) をクリックすると検索条件の入力画面に戻るので 追加したい資料を検索します (1 と 2 の繰り返し ) 順番予約をする方法 上記の 3 の操作の前に 順番予約へ をクリックすると 順番待ち予約一覧 が表示されるので 受け取る順番をつけたい資料に関して 受取順 で番号をふって 順番予約をしますか? のメッセージ出たら [OK] をクリック (3 へ )
7 資料 ( 本 雑誌など ) の予約のしかた 2017 年 1 月から稼働するシステムでは 新しく いますぐ予約 の機能が追加されました いますぐ予約では 予約カートに図書を登録する手順を省略し 直接予約申し込みまで進むことができます 2 < いますぐ予約を使った予約 > 1 予約したい資料を検索して 2-2 検索結果書誌一覧 ( 図 1) の 3 予約確認画面に展開します 検索結果書誌一覧 を表示させ 画面で タイトル名をクリックすると ここから先は 予約カートを使った予約と ます ( 図 1) ここまでは 予約カート 検索結果書誌詳細 に展開します 同じ流れです を使った予約と同じです この画面で いますぐ予約する を 受取館 を選んで 図書館から連絡を クリックしても3に進めます ( 図 3) 受ける方法 連絡不要 か メール を選び 画面下部の 通常予約申込み ボタンをクリックします ( 図 4) 予約をしますか? のメッセージが出たら OK をクリックし 予約登録が完了しました のメッセージが出たら 予約完了です ( 図 5) 2-1 画面右端の 操作 の列の 予約 をクリックします ( 図 2) (3 に進みます )
8 貸出の状況確認のしかた 現在借りている資料の返却期限を確認できたり 条件によっては貸出の延長を行うこともできます 1 図書館コンテンツのトップにある 3すると 貸出状況一覧 が画面に表示される ( 図 4) パソコン版 利用者メニュー ( ログイン画面 ) ログインしていなかった場合 画面表示の前にログイン認証が必要になります をクリック ( 図 1) 2 ログインしたら 画面右上の 貸出中 ををクリック ( 図 2) または マイ図書館 クリック後 画面左上にある 貸出状況 をクリック ( 図 3) 1 書誌情報 借りている資料の 書名 著作者 発行元 が表示されます 2 返却期日 借りている資料の返却日が表示されます 3 予約数 現在借りている資料に予約が何件入っているかが表示されます 4 延長回数 借りている資料を何回延長したかが表示されます 5 延長 借りている資料を延長する場合に押すボタンです 以下の条件を満たせば ボタンを押すと 返却期日から 7 日間延長できます 注意 ) 延長できるのは以下の条件を満たした時のみです ⅰ. その資料が他区から借り受けた資料でないこと ⅱ. その資料を含めて 借りている資料に一切延滞がないこと ⅲ. その資料に次の予約が入っていないこと ⅳ. その資料に関して延長を一回もしていないこと
ログインのしかた 1. 区公式ホームページ内の図書館コンテンツトップにある ( スマートフォン版蔵書検索 予約システム をタップします 2. 画面右上の利用者用メニューのアイ
 目次 ログインのしかたパスワード変更のしかた資料 ( 本 雑誌など ) の検索のしかた予約の状況確認のしかた詳細検索の各部の説明 2 3 5 6 8 資料 ( 本 雑誌など ) の予約のしかた 予約カートを使った予約いますぐ予約を使った予約順番を指定した予約 ( 順番予約 ) 貸出の状況確認のしかた 10 13 15 17-1- ログインのしかた 1. 区公式ホームページ内の図書館コンテンツトップにある
目次 ログインのしかたパスワード変更のしかた資料 ( 本 雑誌など ) の検索のしかた予約の状況確認のしかた詳細検索の各部の説明 2 3 5 6 8 資料 ( 本 雑誌など ) の予約のしかた 予約カートを使った予約いますぐ予約を使った予約順番を指定した予約 ( 順番予約 ) 貸出の状況確認のしかた 10 13 15 17-1- ログインのしかた 1. 区公式ホームページ内の図書館コンテンツトップにある
1 予約利用登録の方法 1 ページ インターネットを使って本の予約をする準備です ご自身で決めるパスワードの登録 メールアドレスの登録 (OPAC 予約用にメールアドレスを登録済みの場合不要 ) 2 資料予約の方法 6 ページ 予約したい資料を検索して 予約をします 3 利用状況確認の方法 11 ペ
 1 予約利用登録の方法 1 ページ インターネットを使って本の予約をする準備です ご自身で決めるパスワードの登録 メールアドレスの登録 (OPAC 予約用にメールアドレスを登録済みの場合不要 ) 2 資料予約の方法 6 ページ 予約したい資料を検索して 予約をします 3 利用状況確認の方法 11 ページ 4 利用カードの有効期限確認の方法 12 ページ 5 受取館 予約連絡方法の設定 13 ページ
1 予約利用登録の方法 1 ページ インターネットを使って本の予約をする準備です ご自身で決めるパスワードの登録 メールアドレスの登録 (OPAC 予約用にメールアドレスを登録済みの場合不要 ) 2 資料予約の方法 6 ページ 予約したい資料を検索して 予約をします 3 利用状況確認の方法 11 ページ 4 利用カードの有効期限確認の方法 12 ページ 5 受取館 予約連絡方法の設定 13 ページ
図書館ホームページからの検索 予約システムの活用について 簡単にご説明いたします (1) 資料 ( 本 雑誌 DVD 等 ) を探す 資料の検索 2 ページへ 図書館ホームページの蔵書検索機能で 資料をご自身で探すことができます ( 簡単検索 ) タイトルや著者 タイトルに含まれるキーワードなどで所
 図書館ホームページからの検索 予約システムの活用について 簡単にご説明いたします (1) 資料 ( 本 雑誌 DVD 等 ) を探す 資料の検索 2 ページへ 図書館ホームページの蔵書検索機能で 資料をご自身で探すことができます ( 簡単検索 ) タイトルや著者 タイトルに含まれるキーワードなどで所蔵の有無 保管場所 貸出状況などを検索できます ( 詳しく探す ) タイトルや著者の他に 出版社や出版年
図書館ホームページからの検索 予約システムの活用について 簡単にご説明いたします (1) 資料 ( 本 雑誌 DVD 等 ) を探す 資料の検索 2 ページへ 図書館ホームページの蔵書検索機能で 資料をご自身で探すことができます ( 簡単検索 ) タイトルや著者 タイトルに含まれるキーワードなどで所蔵の有無 保管場所 貸出状況などを検索できます ( 詳しく探す ) タイトルや著者の他に 出版社や出版年
1 マイページ 利用登録の方法 ( 既に利用者登録がお済みの方 ) < 用意するもの> 町田市立図書館利用券 * 利用者登録がお済みで生年月日を登録していない方は パスワード発行の必須事項であるため 申し訳ございませんがパスワードは発行できません 図書館カウンターで生年月日の登録を行ってください 利
 1 マイページ 利用登録の方法 ( 既に利用者登録がお済みの方 ) インターネットを使って本の予約をする準備です (1) パスワードの設定方法 1 (2) パスワードの変更方法 4 (3) メールアドレスの登録方法 6 (4) メールアドレスの変更方法 8 (5) メールアドレスの削除方法 8 2 資料予約の方法 予約したい資料を検索して予約します (1) 資料を検索する 9 (2) 資料を予約する
1 マイページ 利用登録の方法 ( 既に利用者登録がお済みの方 ) インターネットを使って本の予約をする準備です (1) パスワードの設定方法 1 (2) パスワードの変更方法 4 (3) メールアドレスの登録方法 6 (4) メールアドレスの変更方法 8 (5) メールアドレスの削除方法 8 2 資料予約の方法 予約したい資料を検索して予約します (1) 資料を検索する 9 (2) 資料を予約する
* 本の探し方 (OPAC 編 ) 1 検索資料 ( おとなの本 こどもの本 雑誌 視聴覚 ) を選択するかすべての資料から探す場合は すべてから探すをタッチします マウスでクリックすることも できます すべてから探すとき 2 入力をタッチすると 入力パレットが現れます タイトルや 著者名などを入力
 * 本の探し方 (OPAC 編 ) 検索資料 ( おとなの本 こどもの本 雑誌 視聴覚 ) を選択するかすべての資料から探す場合は すべてから探すをタッチします マウスでクリックすることも できます すべてから探すとき 入力をタッチすると 入力パレットが現れます タイトルや 著者名などを入力します タッチパネルでは 入力パレットより かな カナ 漢字 のいずれかで入力します 入力後 決定をタッチし
* 本の探し方 (OPAC 編 ) 検索資料 ( おとなの本 こどもの本 雑誌 視聴覚 ) を選択するかすべての資料から探す場合は すべてから探すをタッチします マウスでクリックすることも できます すべてから探すとき 入力をタッチすると 入力パレットが現れます タイトルや 著者名などを入力します タッチパネルでは 入力パレットより かな カナ 漢字 のいずれかで入力します 入力後 決定をタッチし
■パスワードのご利用について
 パスワードがあれば インターネットや館内利用者用検索機で 次のことが可能です 1 資料の検索 予約 2 貸出 予約状況の確認 3 予約資料の確保を知らせるメールの受信 4 貸出期限の延長 5Myリストの利用 6E-レファレンスの利用 図書館利用券とご本人が確認できるものを図書館のカウンターにお持ちください ( パスワードを忘れてしまった場合は再発行が必要です 上記 2 点をカウンターまでお持ちください
パスワードがあれば インターネットや館内利用者用検索機で 次のことが可能です 1 資料の検索 予約 2 貸出 予約状況の確認 3 予約資料の確保を知らせるメールの受信 4 貸出期限の延長 5Myリストの利用 6E-レファレンスの利用 図書館利用券とご本人が確認できるものを図書館のカウンターにお持ちください ( パスワードを忘れてしまった場合は再発行が必要です 上記 2 点をカウンターまでお持ちください
インターネットサービスを利用するには
 * インターネットサービスとは 館内にあるオンライン蔵書目録の機器 (OPAC) や ご自宅のインターネットに接続されたパソコンや携帯電話などから 資料の予約 現在の予約状況や貸出状況の照会 貸出期間の延長 順番予約等を行うことができるサービスです ( 推奨ブラウザ : InternetExprorer 9~ FireFox0 Google Chrome 6 MAC OS X Safari5.0.x
* インターネットサービスとは 館内にあるオンライン蔵書目録の機器 (OPAC) や ご自宅のインターネットに接続されたパソコンや携帯電話などから 資料の予約 現在の予約状況や貸出状況の照会 貸出期間の延長 順番予約等を行うことができるサービスです ( 推奨ブラウザ : InternetExprorer 9~ FireFox0 Google Chrome 6 MAC OS X Safari5.0.x
第 2 版 2017 年 3 月 1 日
 第 2 版 2017 年 3 月 1 日 目次 1 サービスの利用にあたって 1.1 初期画面 1P 1.2 認証方法 2P 2 登録されている方のメニュー ( 予約 ) 2.1 予約の申込み ( 地域から ) 3P 2.2 予約の申込 ( 利用目的から ) 9P 2.3 予約の申込 ( 複合検索 ) 12P 2.4 予約の申込 ( お気に入り検索条件 ) 14P 2.5 予約内容の確認 16P 2.6
第 2 版 2017 年 3 月 1 日 目次 1 サービスの利用にあたって 1.1 初期画面 1P 1.2 認証方法 2P 2 登録されている方のメニュー ( 予約 ) 2.1 予約の申込み ( 地域から ) 3P 2.2 予約の申込 ( 利用目的から ) 9P 2.3 予約の申込 ( 複合検索 ) 12P 2.4 予約の申込 ( お気に入り検索条件 ) 14P 2.5 予約内容の確認 16P 2.6
住民向け機能 第 1.0 版 2017 年 4 月
 住民向け機能 第 1.0 版 2017 年 4 月 目次 第 1 章 サービスの利用にあたって 1.1 登録されている方のメニュー ( 認証後メニュー ) 1P 1.2 情報照会メニュー ( 未認証時メニュー ) 2P 1.3 認証方法 3P 1.4 ログアウト 4P 第 2 章 登録されている方のメニュー ( 予約 ) 2.1 予約申込み 5P 2.2 予約変更 17P 2.3 予約申込み確認 20P
住民向け機能 第 1.0 版 2017 年 4 月 目次 第 1 章 サービスの利用にあたって 1.1 登録されている方のメニュー ( 認証後メニュー ) 1P 1.2 情報照会メニュー ( 未認証時メニュー ) 2P 1.3 認証方法 3P 1.4 ログアウト 4P 第 2 章 登録されている方のメニュー ( 予約 ) 2.1 予約申込み 5P 2.2 予約変更 17P 2.3 予約申込み確認 20P
 戸田市公共施設予約システム ご利用の手引き ( 携帯端末版 ) 戸田市 携帯端末版ヘルプメニュー 1 利用者登録 変更 2 パスワードの問合せ 2 パスワードの変更 5 登録済利用者情報の変更 9 予約 照会 13 空き状況照会 予約申込 13 予約申込の確認 20 予約申込の取消 23 抽選前 26 抽選申込 26 抽選申込の確認 34 抽選申込の取消 37 抽選後 40 抽選結果の確認 40 メッセージの確認
戸田市公共施設予約システム ご利用の手引き ( 携帯端末版 ) 戸田市 携帯端末版ヘルプメニュー 1 利用者登録 変更 2 パスワードの問合せ 2 パスワードの変更 5 登録済利用者情報の変更 9 予約 照会 13 空き状況照会 予約申込 13 予約申込の確認 20 予約申込の取消 23 抽選前 26 抽選申込 26 抽選申込の確認 34 抽選申込の取消 37 抽選後 40 抽選結果の確認 40 メッセージの確認
予約などがうまくいかないとき 次の方法をお試しください ( 大阪市立図書館ホームページ よくある質問 FAQ から抜粋 ) 改訂 目次 Q 予約カート ボタンをクリックしても開かないのだが Q ポップアップがブロックされました という表示がでます Q Windows Media
 予約などがうまくいかないとき 次の方法をお試しください ( 大阪市立図書館ホームページ よくある質問 FAQ から抜粋 ) 2014.02.10 改訂 目次 Q 予約カート ボタンをクリックしても開かないのだが Q ポップアップがブロックされました という表示がでます Q Windows Media Player が必要なコンテンツがある と表示されます Q モバイル OPAC を利用したときどのようにログアウトすればよいですか
予約などがうまくいかないとき 次の方法をお試しください ( 大阪市立図書館ホームページ よくある質問 FAQ から抜粋 ) 2014.02.10 改訂 目次 Q 予約カート ボタンをクリックしても開かないのだが Q ポップアップがブロックされました という表示がでます Q Windows Media Player が必要なコンテンツがある と表示されます Q モバイル OPAC を利用したときどのようにログアウトすればよいですか
予約などがうまくいかないとき 次の方法をお試しください ( 大阪市立図書館ホームページ よくある質問 FAQ から抜粋 ) 改訂 目次 Q 予約カート ボタンをクリックしても開かないのだが Q ポップアップがブロックされました という表示がでます Q Windows Media P
 予約などがうまくいかないとき 次の方法をお試しください ( 大阪市立図書館ホームページ よくある質問 FAQ から抜粋 ) 2014.7.3 改訂 目次 Q 予約カート ボタンをクリックしても開かないのだが Q ポップアップがブロックされました という表示がでます Q Windows Media Player が必要なコンテンツがある と表示されます Q モバイル OPAC を利用したときどのようにログアウトすればよいですか
予約などがうまくいかないとき 次の方法をお試しください ( 大阪市立図書館ホームページ よくある質問 FAQ から抜粋 ) 2014.7.3 改訂 目次 Q 予約カート ボタンをクリックしても開かないのだが Q ポップアップがブロックされました という表示がでます Q Windows Media Player が必要なコンテンツがある と表示されます Q モバイル OPAC を利用したときどのようにログアウトすればよいですか
Microsoft PowerPoint - KanriManual.ppt
 環境一般教育 マニュアル 管理者用 1 管理者機能一覧管理者が利用できる機能は以下の通りです 印がついている操作手順について後のページでご説明いたします (p.10) 受講者の学習状況に応じメールを送信することができますメール設定 (p.16) 登録されている受講者の削除が出来ます受講者の削除受講者に関する操作 (p.5) 個人を指定して学習進捗を確認できます学習進捗 (p.3) 受講者を一覧にした受講状況を確認します
環境一般教育 マニュアル 管理者用 1 管理者機能一覧管理者が利用できる機能は以下の通りです 印がついている操作手順について後のページでご説明いたします (p.10) 受講者の学習状況に応じメールを送信することができますメール設定 (p.16) 登録されている受講者の削除が出来ます受講者の削除受講者に関する操作 (p.5) 個人を指定して学習進捗を確認できます学習進捗 (p.3) 受講者を一覧にした受講状況を確認します
SISJIN
 SISJIN 目次 ログイン... 4 ログイン... 4 メニュー表示 / ログアウト... 5 メニュー表示... 6 お知らせ確認... 7 お知らせ... 7 操作者へのお知らせ... 7 お知らせ削除... 8 ログアウト... 9 社員情報表示... 10 社員情報表示... 11 パスワード変更... 12 習得スキル登録... 14 習得スキル登録... 15 習得スキル補足説明登録...
SISJIN 目次 ログイン... 4 ログイン... 4 メニュー表示 / ログアウト... 5 メニュー表示... 6 お知らせ確認... 7 お知らせ... 7 操作者へのお知らせ... 7 お知らせ削除... 8 ログアウト... 9 社員情報表示... 10 社員情報表示... 11 パスワード変更... 12 習得スキル登録... 14 習得スキル登録... 15 習得スキル補足説明登録...
ワイヤレス LAN をオンにする の画面左上にある メニュー より 設定 をお選びください ワイヤレス LAN ボタンをスライドさせてワイヤレス LAN をオンにしてください ネットワーク一覧より使用されるネットワークをお選びください 必要に応じてインターネット接続のためのパスワードを入力してくださ
 電子書籍リーダー - ご利用ガイドライン 2017 年 4 月 6 日時点 ほぼ全ての電子書籍リーダーはインターネットの利用が可能でブラウザが装備されていますので 電子書籍は PC を経由せずに直接ダウンロードしていただけます Onleihe 電子書籍リーダーは電子書籍リーダーに特化した Onleihe システムで 簡単に本を選んだり 借りたり メディアを見つけたりすることができます こちらのガイドラインでは
電子書籍リーダー - ご利用ガイドライン 2017 年 4 月 6 日時点 ほぼ全ての電子書籍リーダーはインターネットの利用が可能でブラウザが装備されていますので 電子書籍は PC を経由せずに直接ダウンロードしていただけます Onleihe 電子書籍リーダーは電子書籍リーダーに特化した Onleihe システムで 簡単に本を選んだり 借りたり メディアを見つけたりすることができます こちらのガイドラインでは
作業確認
 公共施設予約システム操作ガイド ( パソコン版 ) はじめてご利用される方へ 目次 1. システムご利用にあたって... 1 2. 利用者 ID パスワードの設定手順 ( まず最初に行ってくだ さい )... 2 1. システムご利用にあたって 画面の選択や入力が終わったら 右下の 次へ ボタンを押して次の画面に進みます 1 つ前の画面に戻りたい場合は 右下の 戻る ボタンを押して前の画面に戻ります
公共施設予約システム操作ガイド ( パソコン版 ) はじめてご利用される方へ 目次 1. システムご利用にあたって... 1 2. 利用者 ID パスワードの設定手順 ( まず最初に行ってくだ さい )... 2 1. システムご利用にあたって 画面の選択や入力が終わったら 右下の 次へ ボタンを押して次の画面に進みます 1 つ前の画面に戻りたい場合は 右下の 戻る ボタンを押して前の画面に戻ります
4 承認 4-1 文書登録 削除申請の承認 差戻 4-2 フォルダアクセス権限設定申請の承認 差戻
 4-1 文書登録 削除申請の承認 差戻 4-2 フォルダアクセス権限設定申請の承認 差戻... 25... 28 23 操作の手順 : 承認 メニュー 承認 承認一覧 (P.25/28) 文書登録 削除 フォルダアクセス権限設定 詳細 (P.26) 詳細 (P.29) ダウンロード承認 / 差戻承認 / 差戻 閲覧 確認画面 (P.26) 確認画面 (P.29) 確定 確定 完了画面 完了画面 共通するボタン戻る
4-1 文書登録 削除申請の承認 差戻 4-2 フォルダアクセス権限設定申請の承認 差戻... 25... 28 23 操作の手順 : 承認 メニュー 承認 承認一覧 (P.25/28) 文書登録 削除 フォルダアクセス権限設定 詳細 (P.26) 詳細 (P.29) ダウンロード承認 / 差戻承認 / 差戻 閲覧 確認画面 (P.26) 確認画面 (P.29) 確定 確定 完了画面 完了画面 共通するボタン戻る
掲示板の閲覧 掲示板の閲覧 登録権または参照権のある掲示板グループの掲示版を閲覧することができます 各利用者の権限は 管理者によって設定されます 掲示板を閲覧する 1 掲示板画面を表示し 閲覧する掲示が含まれている掲示板グループ 掲示板の順にクリックします 掲示板画面の表示方法 ポータル画面の画面説
 この章では 掲示板の利用方法などについてご案内しています 掲示板には文書を登録したり 返信を書き込むことができます 掲示板グループや掲示板は 管理者によって登録されます 掲示板の閲覧 140 掲示板の検索 146 掲示内容を転送する 148 掲示内容の登録 151 掲示内容をメールで登録する 158 掲示板の登録予約 159 掲示板の設定 163 掲示板の閲覧 掲示板の閲覧 登録権または参照権のある掲示板グループの掲示版を閲覧することができます
この章では 掲示板の利用方法などについてご案内しています 掲示板には文書を登録したり 返信を書き込むことができます 掲示板グループや掲示板は 管理者によって登録されます 掲示板の閲覧 140 掲示板の検索 146 掲示内容を転送する 148 掲示内容の登録 151 掲示内容をメールで登録する 158 掲示板の登録予約 159 掲示板の設定 163 掲示板の閲覧 掲示板の閲覧 登録権または参照権のある掲示板グループの掲示版を閲覧することができます
操作マニュアル(webOPAC編)
 横浜市立図書館情報システム 操作マニュアル Web-OPAC 編 2019 年 2 月 12 日改訂 1 はじめに 本マニュアルは 横浜市立図書館情報システム操作手順書 Web-OPAC 編 です 画面の構成が 現状と異なる場合があります 目 ログインの方法 4 図書館カードの登録有効期限の確認方法 6 パスワードの登録方法 7 仮登録申請の方法 10 検索 簡易検索 詳細検索 13 検索 詳細検索
横浜市立図書館情報システム 操作マニュアル Web-OPAC 編 2019 年 2 月 12 日改訂 1 はじめに 本マニュアルは 横浜市立図書館情報システム操作手順書 Web-OPAC 編 です 画面の構成が 現状と異なる場合があります 目 ログインの方法 4 図書館カードの登録有効期限の確認方法 6 パスワードの登録方法 7 仮登録申請の方法 10 検索 簡易検索 詳細検索 13 検索 詳細検索
Microsoft Word - 施設予約サービス利用者向けマニュアル.doc
 やまぐち施設予約サービス利用者マニュアル 目次 1. はじめに... 1 1.1. 公共施設予約サービスとは... 1 1.2. ご利用の流れ... 1 2. 利用登録... 2 2.1. 利用者登録... 2 2.2. 施設利用登録 ( 自治体 )... 4 2.3. 施設利用登録 ( 施設 )... 6 2.4. ご登録内容の確認...11 2.5. ご登録内容の変更... 13 2.6. メールアドレスの変更...
やまぐち施設予約サービス利用者マニュアル 目次 1. はじめに... 1 1.1. 公共施設予約サービスとは... 1 1.2. ご利用の流れ... 1 2. 利用登録... 2 2.1. 利用者登録... 2 2.2. 施設利用登録 ( 自治体 )... 4 2.3. 施設利用登録 ( 施設 )... 6 2.4. ご登録内容の確認...11 2.5. ご登録内容の変更... 13 2.6. メールアドレスの変更...
スライド 1
 6P 作成会員様 ホームページ操作マニュアル 当マニュアルを印刷する際は 高画質モードで実行してください お問い合わせ先 : 一般社団法人ベターライフリフォーム協会事務局 TEL: 03-5211-0564 mail: info@blr.or.jp 目次 00_ はじめに (1) ログインの手順 P.3 (2) パスワードを忘れた場合 P.4~5 (3) 管理画面について P.6~8 (4) ホームページの構成について
6P 作成会員様 ホームページ操作マニュアル 当マニュアルを印刷する際は 高画質モードで実行してください お問い合わせ先 : 一般社団法人ベターライフリフォーム協会事務局 TEL: 03-5211-0564 mail: info@blr.or.jp 目次 00_ はじめに (1) ログインの手順 P.3 (2) パスワードを忘れた場合 P.4~5 (3) 管理画面について P.6~8 (4) ホームページの構成について
横浜市立図書館情報システム操作マニュアルWeb-OPAC編
 横浜市立図書館情報システム 操作マニュアル Web-OPAC 編 2015 年 2 月 3 日改訂 1 はじめに 本マニュアルは 横浜市立図書館情報システム操作手順書 Web-OPAC 編 です 画面の構成が 現状と異なる場合があります 目 ログインの仕方 4 図書館カードの登録有効期限の確認方法 6 パスワードの登録方法 7 仮登録申請のしかた 10 検索 簡易検索 詳細検索 13 検索 詳細検索
横浜市立図書館情報システム 操作マニュアル Web-OPAC 編 2015 年 2 月 3 日改訂 1 はじめに 本マニュアルは 横浜市立図書館情報システム操作手順書 Web-OPAC 編 です 画面の構成が 現状と異なる場合があります 目 ログインの仕方 4 図書館カードの登録有効期限の確認方法 6 パスワードの登録方法 7 仮登録申請のしかた 10 検索 簡易検索 詳細検索 13 検索 詳細検索
 e-kanagawa 施設予約システム ご利用の手引き ( パソコン版かんたん操作 ) パソコン版ヘルプメニュー 1 利用者登録事前入力 2 利用者登録事前入力 ( 個人 ) 3 利用者登録事前入力 ( 団体 ) 8 パスワードの登録 14 パスワードの設定 14 パスワードの変更 17 予約 照会 20 空き状況照会 20 予約申込 23 備品の変更 29 予約の変更 33 予約申込の取消 38
e-kanagawa 施設予約システム ご利用の手引き ( パソコン版かんたん操作 ) パソコン版ヘルプメニュー 1 利用者登録事前入力 2 利用者登録事前入力 ( 個人 ) 3 利用者登録事前入力 ( 団体 ) 8 パスワードの登録 14 パスワードの設定 14 パスワードの変更 17 予約 照会 20 空き状況照会 20 予約申込 23 備品の変更 29 予約の変更 33 予約申込の取消 38
PowerPoint プレゼンテーション
 オーパック OPAC を使ってできること 図書館資料の検索 電子資料の検索と本文へのアクセス 貸出中図書への予約 / 遠隔地の図書館からの取寄せ依頼 資料情報へのタグ付け... など 2018.6 1. OPAC とは OPAC ( オーパック : Online Public Access Catalog) を使うと 神戸大学附属図書館が所蔵している図書 雑誌 新聞 DVD などの資料や 電子ジャーナルなど神戸大学からアクセス可能なデジタル資料を検索できます
オーパック OPAC を使ってできること 図書館資料の検索 電子資料の検索と本文へのアクセス 貸出中図書への予約 / 遠隔地の図書館からの取寄せ依頼 資料情報へのタグ付け... など 2018.6 1. OPAC とは OPAC ( オーパック : Online Public Access Catalog) を使うと 神戸大学附属図書館が所蔵している図書 雑誌 新聞 DVD などの資料や 電子ジャーナルなど神戸大学からアクセス可能なデジタル資料を検索できます
1. < 商品検索 > 1-1. 商品を検索する 商品の検索はヘッダーにある検索欄でできます 初期状態では 全検索ができます 検索欄に任意の検索キーワードを入力することで検索できます 複数キーワードを指定する場合は空白で続けます 全検索 全検索では検索キーワードが書誌名 曲名 コメント
 楽譜ナビ 簡易マニュアル Copyright 2017 松沢書店. All rights reserved. 本マニュアルは 楽譜ナビの使い方を説明いたします 目次 1. 1-1. 1-1-1. 全検索 1-1-2. 1-1-3. 1-1-4. (1) (2) (3) (4) 1-1-5. < 商品検索 > 商品を検索する 書誌名から検索曲名から検索条件を絞り込む商品コードから出版社から刊行日からジャンルから人気のキーワードで検索
楽譜ナビ 簡易マニュアル Copyright 2017 松沢書店. All rights reserved. 本マニュアルは 楽譜ナビの使い方を説明いたします 目次 1. 1-1. 1-1-1. 全検索 1-1-2. 1-1-3. 1-1-4. (1) (2) (3) (4) 1-1-5. < 商品検索 > 商品を検索する 書誌名から検索曲名から検索条件を絞り込む商品コードから出版社から刊行日からジャンルから人気のキーワードで検索
スライド 1
 Biznet インターネット発注システム操作マニュアル Biznet 発注連携機能 工具 製造消耗品 専門作業用品等 ( 連携先 : 株式会社エスコ ) 商品選択 外部カタログ画面 http://www.biznet.co.jp/ 注文方法 その他 ビズネット株式会社 http://www.biznet.co.jp/ 目次 1. 外部カタログ連携機能ご利用の流れ 2. 外部カタログからの商品選択 2-1.
Biznet インターネット発注システム操作マニュアル Biznet 発注連携機能 工具 製造消耗品 専門作業用品等 ( 連携先 : 株式会社エスコ ) 商品選択 外部カタログ画面 http://www.biznet.co.jp/ 注文方法 その他 ビズネット株式会社 http://www.biznet.co.jp/ 目次 1. 外部カタログ連携機能ご利用の流れ 2. 外部カタログからの商品選択 2-1.
目次 1. サイトの概要 2. このサイトで行なうこと 3. ログインするには 4. 情報発信会員 管理画面の説明 5. 掲載情報を決める 6. マイページを作成する 6-1 マイページのトップ画面について 7. コンテンツを作成する 7-1 掲載場所を決める 7-2 ページを作成する プロフィール
 江東区コミュニティ支援情報サイト ことこみゅネット ご利用ガイド ( 情報発信会員用 ) URL http:// kotocommu.net 1 目次 1. サイトの概要 2. このサイトで行なうこと 3. ログインするには 4. 情報発信会員 管理画面の説明 5. 掲載情報を決める 6. マイページを作成する 6-1 マイページのトップ画面について 7. コンテンツを作成する 7-1 掲載場所を決める
江東区コミュニティ支援情報サイト ことこみゅネット ご利用ガイド ( 情報発信会員用 ) URL http:// kotocommu.net 1 目次 1. サイトの概要 2. このサイトで行なうこと 3. ログインするには 4. 情報発信会員 管理画面の説明 5. 掲載情報を決める 6. マイページを作成する 6-1 マイページのトップ画面について 7. コンテンツを作成する 7-1 掲載場所を決める
Microsoft Word - POST04-携帯端末の利用につい_新ロゴ.doc
 京都産業大学ポータルサイト POST 学生用利用マニュアル 携帯端末の利用について 改訂 :2011.6.20-1 - 携帯端末の利用 携帯端末から POST へログインし お知らせや休講情報を確認することができます また メッセージの転送設定を行っていると 携帯端末へお知らせや伝言の受信を通知することができます メッセージの転送に関しては 別途 個人設定の方法 をご参照ください 1. アクセスとログイン
京都産業大学ポータルサイト POST 学生用利用マニュアル 携帯端末の利用について 改訂 :2011.6.20-1 - 携帯端末の利用 携帯端末から POST へログインし お知らせや休講情報を確認することができます また メッセージの転送設定を行っていると 携帯端末へお知らせや伝言の受信を通知することができます メッセージの転送に関しては 別途 個人設定の方法 をご参照ください 1. アクセスとログイン
PowerPoint プレゼンテーション
 スマートフォン タブレット用 ご利用ガイド フレッツ あずけ ~ るをスマートフォン タブレットでご利用いただくための機能や操作について説明いたします ご利用開始にあたって 専用アプリのダウンロード インストール フレッツ あずけ ~ るをスマートフォン タブレット端末でご利用いただくには 専用のアプリのダウンロード インストールが必要となります 初回ご利用時にログイン ID とパスワードをご入力いただくことで
スマートフォン タブレット用 ご利用ガイド フレッツ あずけ ~ るをスマートフォン タブレットでご利用いただくための機能や操作について説明いたします ご利用開始にあたって 専用アプリのダウンロード インストール フレッツ あずけ ~ るをスマートフォン タブレット端末でご利用いただくには 専用のアプリのダウンロード インストールが必要となります 初回ご利用時にログイン ID とパスワードをご入力いただくことで
訂正手続きの流れ 一般的な訂正手続きの流れは 以下のとおりです ご不明な点がございましたら そのまま手続きを 進めず コリンズの問合わせ担当までご連絡ください 1. 登録システムへの ログイン と対象工事の選択 訂正データの作成と 訂正のための確認のお願い のダウンロード 印刷...
 一般財団法人日本建設情報総合センター コリンズ テクリスセンター 訂正手続きについての手引き 訂正手続きとは 訂正手続き とは 既に登録済のデータに間違いがあり その内容を改めるための手続きです 変更登録 は工期途中で工期延長 金額の増減 技術者の交代等が生じた際 変更が生じた時点で更新するための登録です お間違いのないようご注意ください 料金が発生します 訂正手続き は 手続きを行うごとに訂正料金が発生します
一般財団法人日本建設情報総合センター コリンズ テクリスセンター 訂正手続きについての手引き 訂正手続きとは 訂正手続き とは 既に登録済のデータに間違いがあり その内容を改めるための手続きです 変更登録 は工期途中で工期延長 金額の増減 技術者の交代等が生じた際 変更が生じた時点で更新するための登録です お間違いのないようご注意ください 料金が発生します 訂正手続き は 手続きを行うごとに訂正料金が発生します
 1. 個人 一般団体利用者登録関係 1.1 利用者登録 トップ画面 1 施設予約のトップ画面より 利用者登録をクリックします 個人 団体の選択 2 申込対象を下記から選択し ボタンをクリックします 個人登録 (3-1 へ ) 団体登録 (3-2 へ ) 1 3-1 個人登録個人利用者の登録 3-1.ⅰ 個人利用者の情報を入力し 確認をクリックします 氏名カタカナ : 氏名をカタカナで入力する ( 必須
1. 個人 一般団体利用者登録関係 1.1 利用者登録 トップ画面 1 施設予約のトップ画面より 利用者登録をクリックします 個人 団体の選択 2 申込対象を下記から選択し ボタンをクリックします 個人登録 (3-1 へ ) 団体登録 (3-2 へ ) 1 3-1 個人登録個人利用者の登録 3-1.ⅰ 個人利用者の情報を入力し 確認をクリックします 氏名カタカナ : 氏名をカタカナで入力する ( 必須
スライド 1
 ホームページ講習 CMS: 管理 1. ログインと管理画面へ切り替え 2. ホームページのバックアップを取るには? 3. 祝日設定について 4. 行事カレンダーについて 5. 自分のパスワードを変更するには? 6. 活動記録 欄の作りを理解しよう 7. 新規のページを追加するには? 8. 日誌を別ページに移動させるには? 9. 新規の日誌を作成するには? 10. 新規の活動報告枠を配置するには? 11.(
ホームページ講習 CMS: 管理 1. ログインと管理画面へ切り替え 2. ホームページのバックアップを取るには? 3. 祝日設定について 4. 行事カレンダーについて 5. 自分のパスワードを変更するには? 6. 活動記録 欄の作りを理解しよう 7. 新規のページを追加するには? 8. 日誌を別ページに移動させるには? 9. 新規の日誌を作成するには? 10. 新規の活動報告枠を配置するには? 11.(
目次 電子申請を使用した申請の流れ 1ページ 申請書 ( 概算保険料申告書 ) の作成 2ページ 作成した申請書の送信 31ページ 状況照会 電子納付を行う 62ページ 返送書類の取得 74ページ お問い合わせ先 82ページ その他注意事項 83ページ 平成 30 年 6 月 1 日 Ver.1.5
 労働保険概算保険料の申告 ( 継続 ) 電子申請操作マニュアル 目次 電子申請を使用した申請の流れ 1ページ 申請書 ( 概算保険料申告書 ) の作成 2ページ 作成した申請書の送信 31ページ 状況照会 電子納付を行う 62ページ 返送書類の取得 74ページ お問い合わせ先 82ページ その他注意事項 83ページ 平成 30 年 6 月 1 日 Ver.1.5 電子申請を使用した申請の流れ ~ 電子申請を使用した概算保険料の申告の手順
労働保険概算保険料の申告 ( 継続 ) 電子申請操作マニュアル 目次 電子申請を使用した申請の流れ 1ページ 申請書 ( 概算保険料申告書 ) の作成 2ページ 作成した申請書の送信 31ページ 状況照会 電子納付を行う 62ページ 返送書類の取得 74ページ お問い合わせ先 82ページ その他注意事項 83ページ 平成 30 年 6 月 1 日 Ver.1.5 電子申請を使用した申請の流れ ~ 電子申請を使用した概算保険料の申告の手順
Microsoft PowerPoint - T4OOマニュアル_admin管理者_ pptx
 T-4OO admin 管理者マニュアル 2018 年 8 月 23 日改訂 目次 目次 Admin 管理者について管理者のログイン方法管理者メニュー admin 管理者メニューとはグループの設定社員データの更新 ( 個別 ) 社員データの更新 ( 一括 ) アカウント使用権利の変更管理者 ID の更新パスワード変更アカウントの割当 1 アカウントの割当 2 使用 発注履歴 P03 P04 P05
T-4OO admin 管理者マニュアル 2018 年 8 月 23 日改訂 目次 目次 Admin 管理者について管理者のログイン方法管理者メニュー admin 管理者メニューとはグループの設定社員データの更新 ( 個別 ) 社員データの更新 ( 一括 ) アカウント使用権利の変更管理者 ID の更新パスワード変更アカウントの割当 1 アカウントの割当 2 使用 発注履歴 P03 P04 P05
目次 1. 教育ネットひむかファイル転送サービスについて ファイル転送サービスの利用方法 ファイル転送サービスを利用する ( ひむか内 ) ファイル転送サービスへのログイン ひむか内 PCでファイルを送受信する
 教育ネットひむか ファイル転送サービス ユーザーマニュアル 目次 1. 教育ネットひむかファイル転送サービスについて... 2 1.1 ファイル転送サービスの利用方法... 2 2. ファイル転送サービスを利用する ( ひむか内 )... 3 2.1 ファイル転送サービスへのログイン... 3 2.2 ひむか内 PCでファイルを送受信する... 4 2.3 ひむか内 PCで外部 PCから送信されたファイルを受信する...
教育ネットひむか ファイル転送サービス ユーザーマニュアル 目次 1. 教育ネットひむかファイル転送サービスについて... 2 1.1 ファイル転送サービスの利用方法... 2 2. ファイル転送サービスを利用する ( ひむか内 )... 3 2.1 ファイル転送サービスへのログイン... 3 2.2 ひむか内 PCでファイルを送受信する... 4 2.3 ひむか内 PCで外部 PCから送信されたファイルを受信する...
目次 第 1 章 サービスの利用にあたって 1 P 第 2 章 施設予約メニュー画面 ( 未認証 ) 2.1 施設空き状況検索 2 P 2.2 イベントの検索 13 P 2.3 抽選の一覧 17 P 第 3 章 予約申込 ~ 予約確認 3.1 予約の申込み 19P 3.2 予約の確認 29P 3.3
 施設予約システム 第 1.1 版 2016 年 4 月 15 日 目次 第 1 章 サービスの利用にあたって 1 P 第 2 章 施設予約メニュー画面 ( 未認証 ) 2.1 施設空き状況検索 2 P 2.2 イベントの検索 13 P 2.3 抽選の一覧 17 P 第 3 章 予約申込 ~ 予約確認 3.1 予約の申込み 19P 3.2 予約の確認 29P 3.3 予約の取消 31P 3.4 設備予約
施設予約システム 第 1.1 版 2016 年 4 月 15 日 目次 第 1 章 サービスの利用にあたって 1 P 第 2 章 施設予約メニュー画面 ( 未認証 ) 2.1 施設空き状況検索 2 P 2.2 イベントの検索 13 P 2.3 抽選の一覧 17 P 第 3 章 予約申込 ~ 予約確認 3.1 予約の申込み 19P 3.2 予約の確認 29P 3.3 予約の取消 31P 3.4 設備予約
第1部参考資料
 参考資料 1 NDL 書誌データ取得シートの使い方 1 国立国会図書館サーチを使ったツール群の公開 ( 原田研究室 ) ( 国立国会図書館サーチ連携ツール ) http://www.slis.doshisha.ac.jp/~ushi/toolndl/ にアクセスしてください NDL 書誌データ取得シート の ダウンロード をクリックし ダウンロードしてください ( 使用目的 環境に応じて バージョンを選択してください
参考資料 1 NDL 書誌データ取得シートの使い方 1 国立国会図書館サーチを使ったツール群の公開 ( 原田研究室 ) ( 国立国会図書館サーチ連携ツール ) http://www.slis.doshisha.ac.jp/~ushi/toolndl/ にアクセスしてください NDL 書誌データ取得シート の ダウンロード をクリックし ダウンロードしてください ( 使用目的 環境に応じて バージョンを選択してください
1. はじめに A. ログイン方法 (1) 下記画面に ID と PW( パスワード ) を入力してください (2) 入力完了後 ログイン ボタンをクリック ID を入力 PW を入力 (3) ログイン完了後 下記画面に遷移致します 2 / 23 ページ
 エン ジャパン採用管理システム Cycle( サイクル ) 基本操作マニュアル (2017 年 11 月 22 日改訂 ) 目次 : 1. はじめに A. ログイン方法 B. トップ画面の各項目の説明 1 カテゴリ 2 募集枠 3 リスト 4 検索 5 登録 6 メール 7 設定 8 マニュアル 9 パスワード変更 10 ログアウト 11 名前で応募者を検索 2. 応募者を選考する A. 応募者を検索する
エン ジャパン採用管理システム Cycle( サイクル ) 基本操作マニュアル (2017 年 11 月 22 日改訂 ) 目次 : 1. はじめに A. ログイン方法 B. トップ画面の各項目の説明 1 カテゴリ 2 募集枠 3 リスト 4 検索 5 登録 6 メール 7 設定 8 マニュアル 9 パスワード変更 10 ログアウト 11 名前で応募者を検索 2. 応募者を選考する A. 応募者を検索する
オンライン申込システム利用マニュアル
 オンライン申込システム 利用マニュアル 一般社団法人全国個室ユニット型施設推進協議会 目次 新規登録 ( 初めてお申込の場合 )... 1 ログイン... 6 受講申込... 7 受講辞退...10 受講者変更...12 新規登録 ( 初めてお申込の場合 ) 一般社団法人全国個室ユニット型施設推進協議会オンライン申込システム利用マニュアル お申込いただく施設様ごとに利用者登録が必要となっております
オンライン申込システム 利用マニュアル 一般社団法人全国個室ユニット型施設推進協議会 目次 新規登録 ( 初めてお申込の場合 )... 1 ログイン... 6 受講申込... 7 受講辞退...10 受講者変更...12 新規登録 ( 初めてお申込の場合 ) 一般社団法人全国個室ユニット型施設推進協議会オンライン申込システム利用マニュアル お申込いただく施設様ごとに利用者登録が必要となっております
1. イベント参加申し込み手順 ジェトロのイベント / サービスをご利用いただく場合は 各イベント / サービスのページ下部にある イベント申し込み お申し込み ( オンライン ) のリンクからお申し込みを行います イベント申し込み お申し込み ( オンライン ) のリンクをクリックすると イベント
 お客様情報登録 / 参加申し込み操作手順書 最終更新日 :2018 年 3 月 26 日 1. イベント参加申し込み手順 2 A 以前にジェトロのイベント / サービスをご利用されたことがある方 4 申し込み手続きが 4 ステップ の場合 7 ログイン ID/ パスワードの再通知 設定 11 登録情報の変更 14 参加申し込み履歴の確認 登録情報の確認 変更 登録情報の解除 パスワードの変更 18
お客様情報登録 / 参加申し込み操作手順書 最終更新日 :2018 年 3 月 26 日 1. イベント参加申し込み手順 2 A 以前にジェトロのイベント / サービスをご利用されたことがある方 4 申し込み手続きが 4 ステップ の場合 7 ログイン ID/ パスワードの再通知 設定 11 登録情報の変更 14 参加申し込み履歴の確認 登録情報の確認 変更 登録情報の解除 パスワードの変更 18
07_Author & Registratioin Manual(Japanese)_Ver2.0
 For Author Editorial Manager 著者 ユーザ登録マニュアル 目次. ユーザ登録.... ログイン画面....2 ユーザ登録...2.3 代理登録が通知されたとき... 4.4 パスワードの変更...5 2 メインメニュー...6 3 投稿原稿の作成...7 4 共著者確認... 5 修正投稿...2 5. 修正投稿の作成を開始する...3 5.2 修正投稿の辞退と辞退の撤回...6
For Author Editorial Manager 著者 ユーザ登録マニュアル 目次. ユーザ登録.... ログイン画面....2 ユーザ登録...2.3 代理登録が通知されたとき... 4.4 パスワードの変更...5 2 メインメニュー...6 3 投稿原稿の作成...7 4 共著者確認... 5 修正投稿...2 5. 修正投稿の作成を開始する...3 5.2 修正投稿の辞退と辞退の撤回...6
志願者運用フロー(パソコン)
 こちらのマニュアルではパソコンでの出願手続きを説明いたします スマートフォンでの出願手続きの説明は Web 出願志願者運用フロー ( スマートフォン ) を参照してください 1. 学校のホームページ (http://www.seisen-jc.ac.jp/) にアクセスし トップページに掲載されている Web 出願はこちら のリンクをクリックします Web 出願説明サイトの出願手続きボタンより大学
こちらのマニュアルではパソコンでの出願手続きを説明いたします スマートフォンでの出願手続きの説明は Web 出願志願者運用フロー ( スマートフォン ) を参照してください 1. 学校のホームページ (http://www.seisen-jc.ac.jp/) にアクセスし トップページに掲載されている Web 出願はこちら のリンクをクリックします Web 出願説明サイトの出願手続きボタンより大学
HOSEI UNIVERSITY LIBLARY
 HOSEI UNIVERSITY LIBRARY OPAC 利用ガイド 目次 1. 資料の検索方法 2. 検索テクニック 3. 資料の分類と請求記号 4. 予約 取寄せの申込み 5. 利用状況の照会 貸出の延長 6. 拡張サービスメニュー 1. 資料の検索方法 お探しの資料が法政大学図書館にあるか簡単に調べることができます メニュー画面 蔵書検索をクリックします 1.( 図書 ) 書名がわかっている場合
HOSEI UNIVERSITY LIBRARY OPAC 利用ガイド 目次 1. 資料の検索方法 2. 検索テクニック 3. 資料の分類と請求記号 4. 予約 取寄せの申込み 5. 利用状況の照会 貸出の延長 6. 拡張サービスメニュー 1. 資料の検索方法 お探しの資料が法政大学図書館にあるか簡単に調べることができます メニュー画面 蔵書検索をクリックします 1.( 図書 ) 書名がわかっている場合
1. ログイン方法について (1) 図書館のホームページより 図書発注申込システム (PLATON) にアクセスします 1 お問い合わせ アクセス にタブを合わせ 教職員の方へ をクリックします 2 学内 学外のアクセスに応じた 研究用図書発注 Web 申込み をクリックします 学外からのアクセスの
 Web を利用した図書発注申込み マニュアル 選書ツール :PLATON( 紀伊國屋書店 ) 2016 年 9 月更新 ご利用時間 :< 学内からのアクセス > 月 ~ 金曜日 9:00~21:00 土曜日 9:00~18:00 < 学外からのアクセス ( 外部アクセスサービス MyPLATON)> 月 ~ 日曜日 6:00~24:00 目次 1. ログイン方法について 2 2. 書籍の購入依頼 (
Web を利用した図書発注申込み マニュアル 選書ツール :PLATON( 紀伊國屋書店 ) 2016 年 9 月更新 ご利用時間 :< 学内からのアクセス > 月 ~ 金曜日 9:00~21:00 土曜日 9:00~18:00 < 学外からのアクセス ( 外部アクセスサービス MyPLATON)> 月 ~ 日曜日 6:00~24:00 目次 1. ログイン方法について 2 2. 書籍の購入依頼 (
Microsoft Word - 国会図書館デジタル資料_
 デジタル化資料送信サービス の利用方法 目次 1 はじめに ( サービスの概要 利用上の注意 ) p.1 2 検索の仕方 ( 本を探す ) p.3 3 閲覧の仕方 ( 本を読む ) p.7 1 はじめに 1.1 サービスの概要について デジタル化資料送信サービス ( 送信サービス ) は 国立国会図書館でデジタル化した 図書や雑誌のうち 絶版などで現在手に入らないものについて 国立国会図書館館の承認
デジタル化資料送信サービス の利用方法 目次 1 はじめに ( サービスの概要 利用上の注意 ) p.1 2 検索の仕方 ( 本を探す ) p.3 3 閲覧の仕方 ( 本を読む ) p.7 1 はじめに 1.1 サービスの概要について デジタル化資料送信サービス ( 送信サービス ) は 国立国会図書館でデジタル化した 図書や雑誌のうち 絶版などで現在手に入らないものについて 国立国会図書館館の承認
第 章 システムの概要 WebBase とは 利用環境 ブラウザ操作時の留意事項... 3 第 章 基本操作 ログインとログアウト ポータル画面の構成... 5 第 3 章 メッセージ メッセージを受信する... 6 第
 操作マニュアル 学生編 - 第 章 システムの概要... 3. WebBase とは... 3. 利用環境... 3. 3 ブラウザ操作時の留意事項... 3 第 章 基本操作... 4. ログインとログアウト... 4. ポータル画面の構成... 5 第 3 章 メッセージ... 6 3. メッセージを受信する... 6 第 4 章 スケジュール... 8 4. スケジュールを登録する... 8
操作マニュアル 学生編 - 第 章 システムの概要... 3. WebBase とは... 3. 利用環境... 3. 3 ブラウザ操作時の留意事項... 3 第 章 基本操作... 4. ログインとログアウト... 4. ポータル画面の構成... 5 第 3 章 メッセージ... 6 3. メッセージを受信する... 6 第 4 章 スケジュール... 8 4. スケジュールを登録する... 8
Instruction to Authors
 ScholarOne Manuscripts オンライン投稿マニュアル 1 ログイン 2 3 アカウント作成 4 メインメニュー 5 ダッシュボード 6 Step 1: タイトル 種別 要旨 7 Step 2: キーワード 8 Step 3: 著者 9 Step 4: 設問 10 Step 5: ファイルアップロード 11 Step 6: 確認 投稿 12 投稿完了 13 修正論文の作成 14 査読コメントへの回答
ScholarOne Manuscripts オンライン投稿マニュアル 1 ログイン 2 3 アカウント作成 4 メインメニュー 5 ダッシュボード 6 Step 1: タイトル 種別 要旨 7 Step 2: キーワード 8 Step 3: 著者 9 Step 4: 設問 10 Step 5: ファイルアップロード 11 Step 6: 確認 投稿 12 投稿完了 13 修正論文の作成 14 査読コメントへの回答
目次 電子申請を使用した申請の流れ 1ページ 申請書 ( 保険関係成立届 ) の作成 2ページ 作成した申請書の送信 29ページ 状況照会を行う 59ページ 返送書類の取得 65ページ お問い合わせ先 73ページ その他注意事項 74ページ 平成 30 年 6 月 1 日 Ver.1.4
 労働保険保険関係成立 ( 継続 ) 届 電子申請操作マニュアル 目次 電子申請を使用した申請の流れ 1ページ 申請書 ( 保険関係成立届 ) の作成 2ページ 作成した申請書の送信 29ページ 状況照会を行う 59ページ 返送書類の取得 65ページ お問い合わせ先 73ページ その他注意事項 74ページ 平成 30 年 6 月 1 日 Ver.1.4 電子申請を使用した申請の流れ ~ 電子申請を使用した保険関係成立届の手順
労働保険保険関係成立 ( 継続 ) 届 電子申請操作マニュアル 目次 電子申請を使用した申請の流れ 1ページ 申請書 ( 保険関係成立届 ) の作成 2ページ 作成した申請書の送信 29ページ 状況照会を行う 59ページ 返送書類の取得 65ページ お問い合わせ先 73ページ その他注意事項 74ページ 平成 30 年 6 月 1 日 Ver.1.4 電子申請を使用した申請の流れ ~ 電子申請を使用した保険関係成立届の手順
Microsoft Word MT操作マニュアル(ユーザ編).doc
 Movable Type で管理する ホームページ操作マニュアル ( ユーザ編 ) 2009 年 1 月 5 日版 < ホームページ設定の前提環境 > CMS ツール Movable Type 4.21~4.23 オープンソース版 目次 第 1 章操作の全体的な流れ 5 1-1. 操作の全体的な流れ 6 1-2. ログイン 7 1-3. ログアウト 8 第 2 章カテゴリ ( メニュー ) の編集
Movable Type で管理する ホームページ操作マニュアル ( ユーザ編 ) 2009 年 1 月 5 日版 < ホームページ設定の前提環境 > CMS ツール Movable Type 4.21~4.23 オープンソース版 目次 第 1 章操作の全体的な流れ 5 1-1. 操作の全体的な流れ 6 1-2. ログイン 7 1-3. ログアウト 8 第 2 章カテゴリ ( メニュー ) の編集
目次 1. はじめに 概要 やまぐちジョブナビ URL 注意事項 イベント情報の登録 ( 新規登録 ) イベント情報の登録 ~ 公開までの流れ イベント情報の登録 企業用
 やまぐちジョブナビ操作マニュアル企業編 6 [ イベント情報編集 ] 2018 年 10 月 目次 1. はじめに... 3 2. 概要... 5 2.1. やまぐちジョブナビ URL... 5 3. 注意事項... 5 4. イベント情報の登録 ( 新規登録 )... 7 4.1. イベント情報の登録 ~ 公開までの流れ... 7 4.2. イベント情報の登録... 8 4.2.1 企業用利用者メニュー
やまぐちジョブナビ操作マニュアル企業編 6 [ イベント情報編集 ] 2018 年 10 月 目次 1. はじめに... 3 2. 概要... 5 2.1. やまぐちジョブナビ URL... 5 3. 注意事項... 5 4. イベント情報の登録 ( 新規登録 )... 7 4.1. イベント情報の登録 ~ 公開までの流れ... 7 4.2. イベント情報の登録... 8 4.2.1 企業用利用者メニュー
OPAC利用マニュアルでは、OPACの利用方法の説明を行います
 放送大学附属図書館図書システム OPAC 利用マニュアル 第 1. 0 版 平成 31 年 1 月 19 日作成 平成 31 年 3 月 27 日更新 放送大学学園図書情報課 - 目次 - 1. 資料を探す... - 3 - (1) 基本的な検索の流れ ( 放送大学蔵書検索 )... - 3 - (2) 他大学検索から検索する... - 10 - (3) ディスカバリーサービスから検索する... -
放送大学附属図書館図書システム OPAC 利用マニュアル 第 1. 0 版 平成 31 年 1 月 19 日作成 平成 31 年 3 月 27 日更新 放送大学学園図書情報課 - 目次 - 1. 資料を探す... - 3 - (1) 基本的な検索の流れ ( 放送大学蔵書検索 )... - 3 - (2) 他大学検索から検索する... - 10 - (3) ディスカバリーサービスから検索する... -
目次 Chapter1 基本操作 3 ログインとよくある質問 3 ログアウト 4 トップページの構成 5 会員を検索からお見合いの返事までの流れ 6 会員を検索する 6 プロフィール詳細を見る 7 Chapter2 お見合い WEB 申込をする 8 お見合い申込方法 8 Chapter3 お見合い履
 会員お見合い WEB 申込 操作マニュアル 1 目次 Chapter1 基本操作 3 ログインとよくある質問 3 ログアウト 4 トップページの構成 5 会員を検索からお見合いの返事までの流れ 6 会員を検索する 6 プロフィール詳細を見る 7 Chapter2 お見合い WEB 申込をする 8 お見合い申込方法 8 Chapter3 お見合い履歴ページの構成 10 お見合い申込み 10 受付けたお見合いの返答
会員お見合い WEB 申込 操作マニュアル 1 目次 Chapter1 基本操作 3 ログインとよくある質問 3 ログアウト 4 トップページの構成 5 会員を検索からお見合いの返事までの流れ 6 会員を検索する 6 プロフィール詳細を見る 7 Chapter2 お見合い WEB 申込をする 8 お見合い申込方法 8 Chapter3 お見合い履歴ページの構成 10 お見合い申込み 10 受付けたお見合いの返答
FAX配信サービス 利用マニュアル
 会員ホーム 利用マニュアル NetReal 株式会社 目次. 会員ホーム概要 P.3. オンライン見積りツール P.4 3. ポイント購入手続き P.7 カード決済 P.0 銀行振込 P.4 4. 購入消化履歴 P.6 5. 会員登録情報の変更 P.7 6. よくある質問 ヘルプ P.9 7. お問い合わせ P.0 8. ご紹介システムについて P.3 - - . 会員ホーム概要 会員ログイン後に最初に表示されるページです
会員ホーム 利用マニュアル NetReal 株式会社 目次. 会員ホーム概要 P.3. オンライン見積りツール P.4 3. ポイント購入手続き P.7 カード決済 P.0 銀行振込 P.4 4. 購入消化履歴 P.6 5. 会員登録情報の変更 P.7 6. よくある質問 ヘルプ P.9 7. お問い合わせ P.0 8. ご紹介システムについて P.3 - - . 会員ホーム概要 会員ログイン後に最初に表示されるページです
 タック健診 Web ソリューション 一般利用者向け ユーザマニュアル 2015/12/03 Ver. 1.00 目次 1. はじめに... 1 2. 動作環境... 1 3. ログイン... 2 3.1. 利用者ログイン... 2 3.2. マイページ... 3 4. 新規予約... 4 4.1. コース条件の選択または確認... 4 4.2. コースの選択... 6 4.3. オプションの選択...
タック健診 Web ソリューション 一般利用者向け ユーザマニュアル 2015/12/03 Ver. 1.00 目次 1. はじめに... 1 2. 動作環境... 1 3. ログイン... 2 3.1. 利用者ログイン... 2 3.2. マイページ... 3 4. 新規予約... 4 4.1. コース条件の選択または確認... 4 4.2. コースの選択... 6 4.3. オプションの選択...
Wasedaメール(Office365)ユーザーズガイド
 Waseda メール (Office365) OWA:Outlook Web App ユーザーズガイド 更新履歴 更新日版更新理由更新箇所 2016/12/12 1 版初版作成初版作成 1 目次 1 ログイン ログアウト... 3 2 受信トレイの表示と画面構成... 5 3 メールの閲覧と添付されたファイルのダウンロード... 7 4 新しいメッセージの作成と送信... 8 5 届いたメールに対する返信
Waseda メール (Office365) OWA:Outlook Web App ユーザーズガイド 更新履歴 更新日版更新理由更新箇所 2016/12/12 1 版初版作成初版作成 1 目次 1 ログイン ログアウト... 3 2 受信トレイの表示と画面構成... 5 3 メールの閲覧と添付されたファイルのダウンロード... 7 4 新しいメッセージの作成と送信... 8 5 届いたメールに対する返信
修正履歴 版数 修正日 修正内容 章 V /6/24 初版作成 V /6/30 イベント番号一式画面変更 全般 V /5/ 年 2 月機能追加部分反映 全般 2
 操作マニュアル 一般社団法人福島県医療福祉情報ネットワーク協議会 Ver 1.3 2016 年 6 月 5 日 1 修正履歴 版数 修正日 修正内容 章 V1.0 2015/6/24 初版作成 V1.1 2015/6/30 イベント番号一式画面変更 全般 V1.2 2016/5/16 2016 年 2 月機能追加部分反映 全般 2 遠隔カンファレンス 目次 1. ログイン画面 2. ホーム画面 3.
操作マニュアル 一般社団法人福島県医療福祉情報ネットワーク協議会 Ver 1.3 2016 年 6 月 5 日 1 修正履歴 版数 修正日 修正内容 章 V1.0 2015/6/24 初版作成 V1.1 2015/6/30 イベント番号一式画面変更 全般 V1.2 2016/5/16 2016 年 2 月機能追加部分反映 全般 2 遠隔カンファレンス 目次 1. ログイン画面 2. ホーム画面 3.
こんなときは 利用者 ID の権限設定をしたい P.5 メールアドレスを変更したい P.6 おなまえを変更したい P.6 電子認証第二パスワードのロックを解除したい P.6 利用者 ID を追加したい P.0 利用者 ID を削除したい P. パスワード認証の初期パスワードを再登録したい P. We
 05 年 5 月 こんなときは 利用者 ID の権限設定をしたい P.5 メールアドレスを変更したい P.6 おなまえを変更したい P.6 電子認証第二パスワードのロックを解除したい P.6 利用者 ID を追加したい P.0 利用者 ID を削除したい P. パスワード認証の初期パスワードを再登録したい P. Web 申込 ご契約者さまのみご利用可能 目次 法人のお客さま向けインターネット窓口 ValueDoor
05 年 5 月 こんなときは 利用者 ID の権限設定をしたい P.5 メールアドレスを変更したい P.6 おなまえを変更したい P.6 電子認証第二パスワードのロックを解除したい P.6 利用者 ID を追加したい P.0 利用者 ID を削除したい P. パスワード認証の初期パスワードを再登録したい P. Web 申込 ご契約者さまのみご利用可能 目次 法人のお客さま向けインターネット窓口 ValueDoor
研究室LANの設定方法
 Thunderbird の設定方法 Thunderbird の設定方法 岐阜大学情報連携統括本部 はじめにお読みください 1.Thunderbird とは Thunderbird は Mozilla プロジェクトによって作成 / 公開されている Windows Mac OSX Linux など多くのプラットホーム上で利用可能な電子メールソフトウェアです フリーソフトとして完全に無料で利用可能なソフトウェアですが
Thunderbird の設定方法 Thunderbird の設定方法 岐阜大学情報連携統括本部 はじめにお読みください 1.Thunderbird とは Thunderbird は Mozilla プロジェクトによって作成 / 公開されている Windows Mac OSX Linux など多くのプラットホーム上で利用可能な電子メールソフトウェアです フリーソフトとして完全に無料で利用可能なソフトウェアですが
「給与・年金の方」からの確定申告書作成編
 所得が 給与のみ 年金のみ 給与と年金のみ の 方で 入力方法選択 画面で 給与 年金の方 を選択さ れた場合の確定申告書作成の操作手順を説明します ~ この操作の手引きをご利用になる前に ~ この操作の手引きでは 確定申告書の作成方法をご説明しています 操作を始める前に 以下の内容をご確認ください 共通の操作の手引きの確認入力方法などを説明した ( 共通 )e-tax で送信するための準備編 又は
所得が 給与のみ 年金のみ 給与と年金のみ の 方で 入力方法選択 画面で 給与 年金の方 を選択さ れた場合の確定申告書作成の操作手順を説明します ~ この操作の手引きをご利用になる前に ~ この操作の手引きでは 確定申告書の作成方法をご説明しています 操作を始める前に 以下の内容をご確認ください 共通の操作の手引きの確認入力方法などを説明した ( 共通 )e-tax で送信するための準備編 又は
目次 1. はじめに - ログインとトップ画面の見方 各種の設定について ログインしましょう トップ画面の見方について ユーザー情報を設定しましょう パスワードを変更しましょう 電子会議室のメール配信設定をしま
 イーデスク 3 導入マニュアル かんたん操作ガイド http://edesk.jp/ イーデスク 3 利用環境 パソコンで利用する場合 OS Microsoft Windows 2000, XP, Vista Mac OS 10.1.x, 10.2.x 以降 ブラウザ Microsoft Windows の場合 Microsoft Internet Explorer 5.5 SP2 以上 Mozilla
イーデスク 3 導入マニュアル かんたん操作ガイド http://edesk.jp/ イーデスク 3 利用環境 パソコンで利用する場合 OS Microsoft Windows 2000, XP, Vista Mac OS 10.1.x, 10.2.x 以降 ブラウザ Microsoft Windows の場合 Microsoft Internet Explorer 5.5 SP2 以上 Mozilla
SmartSkill Campus ご利用ガイド
 画面イメージは実際の画面と異なる場合があります 管理側の設定により 項目が異なる場合があります SmartSkill Campus ご利用ガイド 受講者編 2017/09/29 REVIC Global Co.,Ltd. 目次 1. アクセス方法... 1 2. パスワードを忘れた場合... 3 3. ヘルプ お問い合わせ... 4 4. プロフィールを編集する... 5 5. パスワードを変更する...
画面イメージは実際の画面と異なる場合があります 管理側の設定により 項目が異なる場合があります SmartSkill Campus ご利用ガイド 受講者編 2017/09/29 REVIC Global Co.,Ltd. 目次 1. アクセス方法... 1 2. パスワードを忘れた場合... 3 3. ヘルプ お問い合わせ... 4 4. プロフィールを編集する... 5 5. パスワードを変更する...
「給与・年金の方」からの確定申告書作成編
 所得が 給与のみ 年金のみ 給与と年金のみ の 方で 入力方法選択 画面で 給与 年金の方 を選択さ れた場合の確定申告書作成の操作手順を説明します ~ この操作の手引きをご利用になる前に ~ この操作の手引きでは 確定申告書の作成方法をご説明しています 操作を始める前に 以下の内容をご確認ください 共通の操作の手引きの確認入力方法などを説明した ( 共通 )e-tax で送信するための準備編 又は
所得が 給与のみ 年金のみ 給与と年金のみ の 方で 入力方法選択 画面で 給与 年金の方 を選択さ れた場合の確定申告書作成の操作手順を説明します ~ この操作の手引きをご利用になる前に ~ この操作の手引きでは 確定申告書の作成方法をご説明しています 操作を始める前に 以下の内容をご確認ください 共通の操作の手引きの確認入力方法などを説明した ( 共通 )e-tax で送信するための準備編 又は
団体専用ページログイン認証について ログインする 1 メールアドレス パスワードを登録し ログインする ボタンを押してお進みください メールアドレスは 団体受験利用申請時に登録されたメールアドレスとなります その際 協会より発行されたパスワードをご利用ください 団体 ID パスワードをお忘れの方 2
 硬筆書写技能検定 毛筆書写技能検定試験団体専用ページ利用マニュアル 検定試験の団体申込みが一括登録できる! 受験申込みはクレジット決済対応! 検定協会より合否結果を専用ページへ掲載! 各種データのダウンロードも! アクセス方法 硬筆書写技能検定 毛筆書写技能検定試験ホームページ URL : https://www.nihon-shosha.or.jp/ ホームページのメニュー 団体受験 団体専用ページよりアクセスしてください
硬筆書写技能検定 毛筆書写技能検定試験団体専用ページ利用マニュアル 検定試験の団体申込みが一括登録できる! 受験申込みはクレジット決済対応! 検定協会より合否結果を専用ページへ掲載! 各種データのダウンロードも! アクセス方法 硬筆書写技能検定 毛筆書写技能検定試験ホームページ URL : https://www.nihon-shosha.or.jp/ ホームページのメニュー 団体受験 団体専用ページよりアクセスしてください
 戸田市公共施設予約システム ご利用の手引き ( パソコン版 ) 戸田市 パソコン版ヘルプメニュー 1 利用者登録 変更 2 パスワードの問合せ 2 パスワードの変更 5 登録済利用者情報の変更 9 予約 照会 13 空き状況照会 予約申込 13 予約申込の確認 19 予約申込の取消 22 抽選前 25 抽選申込 25 抽選申込の確認 30 抽選申込の取消 33 抽選後 36 抽選結果の確認 36 メッセージの確認
戸田市公共施設予約システム ご利用の手引き ( パソコン版 ) 戸田市 パソコン版ヘルプメニュー 1 利用者登録 変更 2 パスワードの問合せ 2 パスワードの変更 5 登録済利用者情報の変更 9 予約 照会 13 空き状況照会 予約申込 13 予約申込の確認 19 予約申込の取消 22 抽選前 25 抽選申込 25 抽選申込の確認 30 抽選申込の取消 33 抽選後 36 抽選結果の確認 36 メッセージの確認
AuthorManual
 ScholarOne Manuscripts オンライン投稿マニュアル 1 ログイン 23アカウント作成 4 メインメニュー 5 ダッシュボード 6 Step 1: 題名 種別 要旨 7 Step 2: 索引用語など 8 Step 3: 著者 9 Step 4: 設問 1011 Step 5: ファイルのアップロード 12 Step 6: 確認 投稿 13 投稿完了 14 修正論文の作成 15 審査結果
ScholarOne Manuscripts オンライン投稿マニュアル 1 ログイン 23アカウント作成 4 メインメニュー 5 ダッシュボード 6 Step 1: 題名 種別 要旨 7 Step 2: 索引用語など 8 Step 3: 著者 9 Step 4: 設問 1011 Step 5: ファイルのアップロード 12 Step 6: 確認 投稿 13 投稿完了 14 修正論文の作成 15 審査結果
高知県産品データベース
 高知県産品データベース 2017 目次 トップ画面の説明... 3 事業者検索について... 5 事業者名 取扱商品などのキーワードから事業者を探す... 5 取扱商品が属しているカテゴリから事業者を探す... 7 商品検索について... 9 取扱商品名などのキーワードから商品を探す... 9 その商品が属しているカテゴリから商品を探す... 11 閲覧した商品から探す... 12 データベースへのログインについて...
高知県産品データベース 2017 目次 トップ画面の説明... 3 事業者検索について... 5 事業者名 取扱商品などのキーワードから事業者を探す... 5 取扱商品が属しているカテゴリから事業者を探す... 7 商品検索について... 9 取扱商品名などのキーワードから商品を探す... 9 その商品が属しているカテゴリから商品を探す... 11 閲覧した商品から探す... 12 データベースへのログインについて...
yukarik
 ワイド WEB システム 操作手順書 Ver1.0.1.2-1 - - 目次 - ワイド WEB システム操作手順書... 4 1. ワイド WEB システムの起動と終了... 4 1-1. ワイド WEB システムを起動する... 4 (1) ログイン 画面を表示する... 4 (2) 仮パスワード発行 を行う... 5 (3) プロキシサーバ情報 を設定する... 5 1-2. ワイド WEB
ワイド WEB システム 操作手順書 Ver1.0.1.2-1 - - 目次 - ワイド WEB システム操作手順書... 4 1. ワイド WEB システムの起動と終了... 4 1-1. ワイド WEB システムを起動する... 4 (1) ログイン 画面を表示する... 4 (2) 仮パスワード発行 を行う... 5 (3) プロキシサーバ情報 を設定する... 5 1-2. ワイド WEB
フォルダの作成 使用率 (%) が表示されます 新規フォルダの作成をクリック フォルダ名 を入力し 作成 ボタンをクリック ユーザー設定で 使用言語の選択ができます ( 日本語 英語 中国語 ) ファイルのアップロード 1 ファイルをアップロードするフォルダをダブルクリックする このフォルダにアップ
 KUMail ストレージサービス 利用の手引き URL:https://fsv.iimc.kyoto-u.ac.jp/ SPS-ID と SPS-ID のパスワードでログイン オンラインストレージ構築パッケージ Proself Ver.4 学内外の方とネット環境があればファイルやフォルダを共有することができます 基本的な操作を記載していますので 参考にしてください -------------------------------------------------------------------------
KUMail ストレージサービス 利用の手引き URL:https://fsv.iimc.kyoto-u.ac.jp/ SPS-ID と SPS-ID のパスワードでログイン オンラインストレージ構築パッケージ Proself Ver.4 学内外の方とネット環境があればファイルやフォルダを共有することができます 基本的な操作を記載していますので 参考にしてください -------------------------------------------------------------------------
初期設定とログイン方法 タブレット版 ipad または Android タブレットをご利用の方は 専用アプリを使って読書することができます 以下のリンクからアクセスするか アプリストアで BookLooper と検索してアプリをインストールしてください <ipad>
 操作マニュアル 初期設定とログイン方法 タブレット版 ipad または Android タブレットをご利用の方は 専用アプリを使って読書することができます 以下のリンクからアクセスするか アプリストアで BookLooper と検索してアプリをインストールしてください https://itunes.apple.com/jp/app/booklooper/id552284132
操作マニュアル 初期設定とログイン方法 タブレット版 ipad または Android タブレットをご利用の方は 専用アプリを使って読書することができます 以下のリンクからアクセスするか アプリストアで BookLooper と検索してアプリをインストールしてください https://itunes.apple.com/jp/app/booklooper/id552284132
操作マニュアル 廃止届出登録 第 8 版 2019 年 7 月 22 日
 操作マニュアル 廃止届出登録 第 8 版 2019 年 7 月 22 日 1-1. ログイン / ログアウト ( 共通 ) 申請手続き等を行う場合再生可能エネルギー電子申請ホームページにアクセスし ログインを行います 対応ブラウザ : Microsoft Edge Internet Explorer 11 Google Chrome Firefox Safari ログイン方法 [ ログイン ] をクリックします
操作マニュアル 廃止届出登録 第 8 版 2019 年 7 月 22 日 1-1. ログイン / ログアウト ( 共通 ) 申請手続き等を行う場合再生可能エネルギー電子申請ホームページにアクセスし ログインを行います 対応ブラウザ : Microsoft Edge Internet Explorer 11 Google Chrome Firefox Safari ログイン方法 [ ログイン ] をクリックします
電子版操作マニュアル スマートデバイス版
 電子版操作ガイドスマートデバイス版 スマートフォン タブレット 2017 年 3 月 30 日版 スマートフォン タブレット版の操作説明書となります 目次 1 対応環境について 2 ログインについて 3 マイページ 3-1 マイページカレンダーアイコンについて 3-2 各種タブについて 3-3 全件検索について 4 閲覧について 4-1 閲覧メニューバーについて 4-2 検索 号内検索 について 4-3
電子版操作ガイドスマートデバイス版 スマートフォン タブレット 2017 年 3 月 30 日版 スマートフォン タブレット版の操作説明書となります 目次 1 対応環境について 2 ログインについて 3 マイページ 3-1 マイページカレンダーアイコンについて 3-2 各種タブについて 3-3 全件検索について 4 閲覧について 4-1 閲覧メニューバーについて 4-2 検索 号内検索 について 4-3
ホームページにパスワード認証を設定します 会員限定のページなどに利用できます 設定の手順 を設定するには 以下の手順で行います ユーザ登録 を設定したページにアクセスするためのユーザを登録します の設定 を設定するページ アクセスを許可するユーザを選択し 設定します 設定完了 を設定したページにアク
 FTP パスワードを変更する FTP パスワードを変更する ホームページのデータを更新する際のパスワードを変更します 1 管理者メニューを表示し FTP パスワード変更 をクリックします 管理者メニューの表示方法 管理者メニューにログインする (P.20) FTP パスワード変更画面が表示されます 2 必要事項を入力し 実行 ボタンをクリックします 新 FTP パスワード 新 FTP パスワードの確認入力
FTP パスワードを変更する FTP パスワードを変更する ホームページのデータを更新する際のパスワードを変更します 1 管理者メニューを表示し FTP パスワード変更 をクリックします 管理者メニューの表示方法 管理者メニューにログインする (P.20) FTP パスワード変更画面が表示されます 2 必要事項を入力し 実行 ボタンをクリックします 新 FTP パスワード 新 FTP パスワードの確認入力
ぐんま電子入札共同システム操作マニュアル ( 申請受付システム ) ぐんま電子入札共同システム 操作マニュアル ( 申請受付システム ) - 受注者用 - パスワードの更新
 ぐんま電子入札共同システム 操作マニュアル - 受注者用 - パスワードの更新 目次 7 パスワードの更新... 7. パスワードの有効期限が過ぎている場合... 7.. 入札参加資格申請用パスワード更新... 7.. パスワード更新完了...3 7. 任意でパスワードの更新を行う場合...4 7.. 資格申請用パスワードを更新する場合...4 7.. 入札用パスワードを更新する場合...7 7 パスワードの更新
ぐんま電子入札共同システム 操作マニュアル - 受注者用 - パスワードの更新 目次 7 パスワードの更新... 7. パスワードの有効期限が過ぎている場合... 7.. 入札参加資格申請用パスワード更新... 7.. パスワード更新完了...3 7. 任意でパスワードの更新を行う場合...4 7.. 資格申請用パスワードを更新する場合...4 7.. 入札用パスワードを更新する場合...7 7 パスワードの更新
目次 05 設定画面の使い方 0 0 設定画面の見かた 0 基本設定の使い方 5 09 アカウント設定 タブ選択時画面の見かた 5 09 端末設定 タブ選択時画面の見かた 8 2 アカウントを設定する 25 7 端末を設定する 26 8 端末詳細を編集する 26 8 参照アカウントを編集する 27
 操作ガイド 設定編 ドコモ システムズ株式会社 目次 05 設定画面の使い方 0 0 設定画面の見かた 0 基本設定の使い方 5 09 アカウント設定 タブ選択時画面の見かた 5 09 端末設定 タブ選択時画面の見かた 8 2 アカウントを設定する 25 7 端末を設定する 26 8 端末詳細を編集する 26 8 参照アカウントを編集する 27 9 端末グループを設定する 28 20 組織内アナウンスを設定する
操作ガイド 設定編 ドコモ システムズ株式会社 目次 05 設定画面の使い方 0 0 設定画面の見かた 0 基本設定の使い方 5 09 アカウント設定 タブ選択時画面の見かた 5 09 端末設定 タブ選択時画面の見かた 8 2 アカウントを設定する 25 7 端末を設定する 26 8 端末詳細を編集する 26 8 参照アカウントを編集する 27 9 端末グループを設定する 28 20 組織内アナウンスを設定する
消費生活アドバイザー 有資格者サイト マニュアル
 消費生活アドバイザー有資格者サイトマニュアル Ver.1.30 目次 1. 利用推奨ブラウザ 2. メールアドレスの登録 3. 登録データの更新 4.ID パスワードを忘れた場合 3 5 8 10 5. 講座に申込む 5-1. 各講座に申込む 5-2. 受講し放題に申込む 5-3. 講座の状況を確認する 6. 講座を視聴する 7. アンケートに回答する 8. 受講履歴を閲覧する 9. パソコンとスマホの画面について
消費生活アドバイザー有資格者サイトマニュアル Ver.1.30 目次 1. 利用推奨ブラウザ 2. メールアドレスの登録 3. 登録データの更新 4.ID パスワードを忘れた場合 3 5 8 10 5. 講座に申込む 5-1. 各講座に申込む 5-2. 受講し放題に申込む 5-3. 講座の状況を確認する 6. 講座を視聴する 7. アンケートに回答する 8. 受講履歴を閲覧する 9. パソコンとスマホの画面について
PowerPoint プレゼンテーション
 利用者向け申込み手順 説明書 第 5 版 2017 年 2 月 国立研究開発法人 宇宙航空研究開発機構 目 次 1 ユーザー登録をおこなう... P.2 2 ユーザー ID またはパスワードを忘れてしまった場合... P.3 3 ログインする... P.6 4 ログオフする... P.7 5 シンポジウムに参加申込みをおこなう ( 新規 )... P.8 6 原稿の提出をおこなう... P.12 7
利用者向け申込み手順 説明書 第 5 版 2017 年 2 月 国立研究開発法人 宇宙航空研究開発機構 目 次 1 ユーザー登録をおこなう... P.2 2 ユーザー ID またはパスワードを忘れてしまった場合... P.3 3 ログインする... P.6 4 ログオフする... P.7 5 シンポジウムに参加申込みをおこなう ( 新規 )... P.8 6 原稿の提出をおこなう... P.12 7
目次 ユーザー登録 1 管理画面へのログイン 6 メンバーの登録と編集現在登録されているメンバーを表示する 9 新しいメンバーを登録する 10 CSVデータからメンバーを一括登録する 15 既に登録されているメンバー情報を編集する 19 メンバー情報を削除する 23 メンバーの並べ替えを行う 25
 目次 ユーザー登録 1 管理画面へのログイン 6 メンバーの登録と編集現在登録されているメンバーを表示する 9 新しいメンバーを登録する 10 CSVデータからメンバーを一括登録する 15 既に登録されているメンバー情報を編集する 19 メンバー情報を削除する 23 メンバーの並べ替えを行う 25 グループの登録と編集現在登録されているグループを表示する 29 新しいグループを登録する 30 既に登録されているグループ情報を編集する
目次 ユーザー登録 1 管理画面へのログイン 6 メンバーの登録と編集現在登録されているメンバーを表示する 9 新しいメンバーを登録する 10 CSVデータからメンバーを一括登録する 15 既に登録されているメンバー情報を編集する 19 メンバー情報を削除する 23 メンバーの並べ替えを行う 25 グループの登録と編集現在登録されているグループを表示する 29 新しいグループを登録する 30 既に登録されているグループ情報を編集する
アプリ版居宅介護支援システム簡単操作マニュアル 2017 年度版 総合案内 サポートデスク Copyright(C) 2010 ITSS All Rights Reserved.
 アプリ版居宅介護支援システム簡単操作マニュアル 2017 年度版 総合案内 サポートデスク 050-5846-5624 Copyright(C) 2010 ITSS All Rights Reserved. アプリ版 楽にネット居宅介護支援 かんたんガイド 0 章はじめに 0.0 操作の流れ 1 1 章アプリの設定 1.1 アプリ用アカウントの作成方法 1.2 アプリのダウンロード 2 4 2 章アプリの操作方法
アプリ版居宅介護支援システム簡単操作マニュアル 2017 年度版 総合案内 サポートデスク 050-5846-5624 Copyright(C) 2010 ITSS All Rights Reserved. アプリ版 楽にネット居宅介護支援 かんたんガイド 0 章はじめに 0.0 操作の流れ 1 1 章アプリの設定 1.1 アプリ用アカウントの作成方法 1.2 アプリのダウンロード 2 4 2 章アプリの操作方法
商品をカートに入れる 商品を買い物カートへ入れる数量入力枠に ご注文数量を入力します 数量を入力した後カートへ入れるボタンを押します 複数商品注文 なお 画面内に表示されている複数の商品を まとめて買い物カートへ入れる場合は ご注文される商品すべてに数量を入力して まとめて買物カートへボタンを押しま
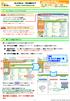 はっするネットご注文操作ガイド https://www.hassuru.net ご不明な点 操作にお困りの際には お客様総合受付センターまでお問い合わせください TEL 0120-452 - 846 受付時間 9 : 0 0 ~ 1 7 : 0 0 ( 日曜 祝日 弊社指定休業日を除く ) はっするネットにアクセスする はっするネットにアクセス インターネットブラウザを起動し アドレスバーに URL
はっするネットご注文操作ガイド https://www.hassuru.net ご不明な点 操作にお困りの際には お客様総合受付センターまでお問い合わせください TEL 0120-452 - 846 受付時間 9 : 0 0 ~ 1 7 : 0 0 ( 日曜 祝日 弊社指定休業日を除く ) はっするネットにアクセスする はっするネットにアクセス インターネットブラウザを起動し アドレスバーに URL
債権発生記録請求 ( 一括 ) 概要 一括して ( まとめて ) 記録請求を行うことができます 一括記録請求が可能な記録請求は 発生記録 ( 債務者請求 ) 発生記録( 債権者請求 ) 譲渡記録( 分割記録含む ) です 1 担当者は一括記録請求を行う共通フォーマット形式の固定長ファイルをアップロー
 債権発生記録請求 ( 一括 ) 概要 一括して ( まとめて ) 記録請求を行うことができます 一括記録請求が可能な記録請求は 発生記録 ( 債務者請求 ) 発生記録( 債権者請求 ) 譲渡記録( 分割記録含む ) です 担当者は一括記録請求を行う共通フォーマット形式の固定長ファイルをアップロードし 仮登録を行います P216 一括記録ファイルのアップロード手順 承認者が仮登録を承認することで 一括記録請求が完了します
債権発生記録請求 ( 一括 ) 概要 一括して ( まとめて ) 記録請求を行うことができます 一括記録請求が可能な記録請求は 発生記録 ( 債務者請求 ) 発生記録( 債権者請求 ) 譲渡記録( 分割記録含む ) です 担当者は一括記録請求を行う共通フォーマット形式の固定長ファイルをアップロードし 仮登録を行います P216 一括記録ファイルのアップロード手順 承認者が仮登録を承認することで 一括記録請求が完了します
KOSMOS/MyLibraryを活用しよう
 利用の手引き KOSMOS My Library 慶應義塾大学信濃町メディアセンター コスモスマイ KOSMOS / My ライブラリ Library ーの使い方 1. KOSMOS / My Library とは ------------------------------ p. 1 2. KOSMOS アクセス方法 ------------------------------------ p.
利用の手引き KOSMOS My Library 慶應義塾大学信濃町メディアセンター コスモスマイ KOSMOS / My ライブラリ Library ーの使い方 1. KOSMOS / My Library とは ------------------------------ p. 1 2. KOSMOS アクセス方法 ------------------------------------ p.
1. WebShare(HTML5 版 ) 編 1.1. ログイン / ログアウト ログイン 1 WebShare の URL にアクセスします xxxxx 部分は会社様によって異なります xxxxx 2 ユーザー名 パ
 操作ガイド Ver.2.3.1 目次 1. WebShare(HTML5 版 ) 編... - 2-1.1. ログイン / ログアウト... - 2-1.2. 表示更新... - 4-1.3. ファイル フォルダ一覧... - 5-1.3.1. フォルダ参照方法... - 5-1.3.2. フォルダ作成... - 8-1.3.3. アップロード... - 10-1.3.4. 名称変更... - 14-1.3.5.
操作ガイド Ver.2.3.1 目次 1. WebShare(HTML5 版 ) 編... - 2-1.1. ログイン / ログアウト... - 2-1.2. 表示更新... - 4-1.3. ファイル フォルダ一覧... - 5-1.3.1. フォルダ参照方法... - 5-1.3.2. フォルダ作成... - 8-1.3.3. アップロード... - 10-1.3.4. 名称変更... - 14-1.3.5.
目次 1. ログイン (P.1~P.3) 2. 商品検索 (P.4) 3. 商品選択 (P.5~P.6) 4. 数量選択 (P.7) 5. ご注文内容確認 (P.8~P.9) 6. お客様情報入力 (P.10~P.11) 7. 発注結果一覧 (P.12~P.14) 8. 予約 (P.15~P.16)
 読みたい本がすぐ届く 本の特急便 インターネット注文ご利用 マニュアル ( 株 ) ブックライナー 目次 1. ログイン (P.1~P.3) 2. 商品検索 (P.4) 3. 商品選択 (P.5~P.6) 4. 数量選択 (P.7) 5. ご注文内容確認 (P.8~P.9) 6. お客様情報入力 (P.10~P.11) 7. 発注結果一覧 (P.12~P.14) 8. 予約 (P.15~P.16)
読みたい本がすぐ届く 本の特急便 インターネット注文ご利用 マニュアル ( 株 ) ブックライナー 目次 1. ログイン (P.1~P.3) 2. 商品検索 (P.4) 3. 商品選択 (P.5~P.6) 4. 数量選択 (P.7) 5. ご注文内容確認 (P.8~P.9) 6. お客様情報入力 (P.10~P.11) 7. 発注結果一覧 (P.12~P.14) 8. 予約 (P.15~P.16)
労働保険年度更新 電子申請操作マニュアル
 労働保険年度更新電子申請操作マニュアル 平成 23 年 6 月 8 日 Ver.1.1 目次 申告書作成手続 1 ページ 申告書送信手続 28 ページ 状況照会 電子納付手続 51 ページ お問い合わせ先 56 ページ その他注意事項 58 ページ 申請書作成手続 ~ 電子申請を利用した年度更新申告の作成方法 ~ e-gov メインメニューから 電子申請のトップページへ 1. メインメニューが表示されましたら画面をスクロールしてください
労働保険年度更新電子申請操作マニュアル 平成 23 年 6 月 8 日 Ver.1.1 目次 申告書作成手続 1 ページ 申告書送信手続 28 ページ 状況照会 電子納付手続 51 ページ お問い合わせ先 56 ページ その他注意事項 58 ページ 申請書作成手続 ~ 電子申請を利用した年度更新申告の作成方法 ~ e-gov メインメニューから 電子申請のトップページへ 1. メインメニューが表示されましたら画面をスクロールしてください
目次 第 1 章 はじめに 1. e-reverse.comをご利用いただく前に 2. 電子マニフェスト利用までのフロー 3. ログインと基本操作をする P.3 P.4 P.5 第 2 章 初期登録をする 1. 許可証の登録をする 2. 管理者の登録をする 3. 最終処分場の登録をする P.9 P.
 はじめてのイーリバース 処分業者用 目次 第 1 章 はじめに 1. e-reverse.comをご利用いただく前に 2. 電子マニフェスト利用までのフロー 3. ログインと基本操作をする P.3 P.4 P.5 第 2 章 初期登録をする 1. 許可証の登録をする 2. 管理者の登録をする 3. 最終処分場の登録をする P.9 P.11 P.14 第 3 章 初期登録が終わったら 1. グループ間紐付けの容認依頼に容認する
はじめてのイーリバース 処分業者用 目次 第 1 章 はじめに 1. e-reverse.comをご利用いただく前に 2. 電子マニフェスト利用までのフロー 3. ログインと基本操作をする P.3 P.4 P.5 第 2 章 初期登録をする 1. 許可証の登録をする 2. 管理者の登録をする 3. 最終処分場の登録をする P.9 P.11 P.14 第 3 章 初期登録が終わったら 1. グループ間紐付けの容認依頼に容認する
1. まずは Google アカウントを作成する 1-1.Google Analytics の画面を開くまずは Google Analytics( 以下 Analytics と表記 ) の画面を開きます
 商用ホームページの必須ツール超高機能アクセス解析を無料で手に入れろ! ~Google Analytics 導入編 ~ *Google Analytics は Google またはその子会社の商標です *Google Analytics は Google またはその子会社のサービスです * このレポートの著作者は Google Analytics および Google またはその子会社と何ら関係ありません
商用ホームページの必須ツール超高機能アクセス解析を無料で手に入れろ! ~Google Analytics 導入編 ~ *Google Analytics は Google またはその子会社の商標です *Google Analytics は Google またはその子会社のサービスです * このレポートの著作者は Google Analytics および Google またはその子会社と何ら関係ありません
高校生ビジネスプラン・グランプリ
 第 6 回高校生ビジネスプラン グランプリ エントリー ビジネスプランの提出 ご担当教員向け Web 申し込み操作マニュアル 高校生ビジネスプラン グランプリ 運営事務局 平成 30 年 7 月 目次 1: エントリーからビジネスプランシート提出の流れ... 2 2: アカウント情報の登録... 3 3: パスワードの設定... 8 4: ログイン ログアウト... 11 5: エントリー ( 応募登録
第 6 回高校生ビジネスプラン グランプリ エントリー ビジネスプランの提出 ご担当教員向け Web 申し込み操作マニュアル 高校生ビジネスプラン グランプリ 運営事務局 平成 30 年 7 月 目次 1: エントリーからビジネスプランシート提出の流れ... 2 2: アカウント情報の登録... 3 3: パスワードの設定... 8 4: ログイン ログアウト... 11 5: エントリー ( 応募登録
【ビューティーパーク】店舗管理画面 操作ガイドver4.1
 ビューティパーク店舗管理画面操作ガイド ver4.1 2016/9/5 1/16 トップ P.2 へ P.3,4 へ P.5,6 へ P.7,8 へ P.9, 10 へ P.1.11,12 へ P.. 13 へ P.14.14,15 15 へ P.16 へ 2/16 基本情報 店舗ページ などで表示される店舗様の基本情報となります 店舗名 店舗情報 下記項目は編集制限編集制限をつけておりますをつけております
ビューティパーク店舗管理画面操作ガイド ver4.1 2016/9/5 1/16 トップ P.2 へ P.3,4 へ P.5,6 へ P.7,8 へ P.9, 10 へ P.1.11,12 へ P.. 13 へ P.14.14,15 15 へ P.16 へ 2/16 基本情報 店舗ページ などで表示される店舗様の基本情報となります 店舗名 店舗情報 下記項目は編集制限編集制限をつけておりますをつけております
目次 電子申請を使用した申請の流れ 1ページ 申請書 ( 年度更新申告書 ) の作成 3ページ 作成した申請書の送信 41ページ 状況照会 電子納付を行う 72ページ 返送書類の取得 84ページ お問い合わせ先 92ページ その他注意事項 94ページ 平成 30 年 6 月 1 日 Ver.1.6
 労働保険年度更新 電子申請操作マニュアル 目次 電子申請を使用した申請の流れ 1ページ 申請書 ( 年度更新申告書 ) の作成 3ページ 作成した申請書の送信 41ページ 状況照会 電子納付を行う 72ページ 返送書類の取得 84ページ お問い合わせ先 92ページ その他注意事項 94ページ 平成 30 年 6 月 1 日 Ver.1.6 電子申請を使用した申請の流れ ~ 電子申請を使用した年度更新申告の手順
労働保険年度更新 電子申請操作マニュアル 目次 電子申請を使用した申請の流れ 1ページ 申請書 ( 年度更新申告書 ) の作成 3ページ 作成した申請書の送信 41ページ 状況照会 電子納付を行う 72ページ 返送書類の取得 84ページ お問い合わせ先 92ページ その他注意事項 94ページ 平成 30 年 6 月 1 日 Ver.1.6 電子申請を使用した申請の流れ ~ 電子申請を使用した年度更新申告の手順
1. WebShare 編 1.1. ログイン / ログアウト ログイン 1 WebShare の URL にアクセスします xxxxx 部分は会社様によって異なります xxxxx. 2 ログイン名 パスワードを入力し
 操作ガイド Ver.2.3 目次 1. WebShare 編... - 2-1.1. ログイン / ログアウト... - 2-1.2. 表示更新... - 4-1.3. Java インストール... - 5-1.4. ファイル フォルダ一覧... - 11-1.4.1. フォルダ参照方法... - 11-1.4.2. フォルダ作成... - 16-1.4.3. アップローダ... - 18-1.4.4.
操作ガイド Ver.2.3 目次 1. WebShare 編... - 2-1.1. ログイン / ログアウト... - 2-1.2. 表示更新... - 4-1.3. Java インストール... - 5-1.4. ファイル フォルダ一覧... - 11-1.4.1. フォルダ参照方法... - 11-1.4.2. フォルダ作成... - 16-1.4.3. アップローダ... - 18-1.4.4.
2. テストメールを送信しました メールが届くかをご確認ください という画面に遷移し ます これより 1 で登録したメールアドレス宛にテストメールが届くかを確認してくだ さい 3. 下図のようなメールが送られてこれば 登録は正常に完了しています 注意! 受信ボックスにメールが見当たらない場合 迷惑メ
 メールが届かない場合の設定手順書 Ver.1.0.1 1. 個人設定 の プライベート連絡先のメールアドレスの設定 を開き 登録する ボタンをクリックします 1 2. テストメールを送信しました メールが届くかをご確認ください という画面に遷移し ます これより 1 で登録したメールアドレス宛にテストメールが届くかを確認してくだ さい 3. 下図のようなメールが送られてこれば 登録は正常に完了しています
メールが届かない場合の設定手順書 Ver.1.0.1 1. 個人設定 の プライベート連絡先のメールアドレスの設定 を開き 登録する ボタンをクリックします 1 2. テストメールを送信しました メールが届くかをご確認ください という画面に遷移し ます これより 1 で登録したメールアドレス宛にテストメールが届くかを確認してくだ さい 3. 下図のようなメールが送られてこれば 登録は正常に完了しています
3. 科目登録 3-1. 科目の登録方法登録方法 1: コード入力による登録 自分の名前 番号を確認して下さい エラーが出ても慌てず 7 ページのエラーメッセージを読んで進めて下さい 学部によりコースやモデルが表示されます ログインすると 履修申請書 画面が開きます ここから履修登録を始めていきます
 Web 履修登録の流れ... 1 1. ホームページにアクセス... 1 2. ユーザー ID 入力... 1 3. 科目登録... 2 3-1. 科目の登録方法... 3 3-2. 抽選科目の登録方法... 3 3-3. 集中講義の登録方法... 4 - 第 15 版 - 3-4. 登録確定... 5 3-5. 登録科目数 単位数計算. 6 3-6. シラバスの参照方法...6 4. エラー画面が赤くなったら.
Web 履修登録の流れ... 1 1. ホームページにアクセス... 1 2. ユーザー ID 入力... 1 3. 科目登録... 2 3-1. 科目の登録方法... 3 3-2. 抽選科目の登録方法... 3 3-3. 集中講義の登録方法... 4 - 第 15 版 - 3-4. 登録確定... 5 3-5. 登録科目数 単位数計算. 6 3-6. シラバスの参照方法...6 4. エラー画面が赤くなったら.
PowerPoint プレゼンテーション
 実施者 実施事務従事者向け web 管理機能マニュアル 1. ログインとパスワードの変更 2. ストレスチェック情報の閲覧と変更 3. 受検者情報の変更 4. 受検者アカパス 受検状況の確認方法 5. 受検者へのメール送信 6. ストレスチェック結果のダウンロード 7. 企業管理画面 8. 労働基準監督署長あての報告書作成 2019 年 6 月 25 日 1. ログインとパスワードの変更 (1) ログイン
実施者 実施事務従事者向け web 管理機能マニュアル 1. ログインとパスワードの変更 2. ストレスチェック情報の閲覧と変更 3. 受検者情報の変更 4. 受検者アカパス 受検状況の確認方法 5. 受検者へのメール送信 6. ストレスチェック結果のダウンロード 7. 企業管理画面 8. 労働基準監督署長あての報告書作成 2019 年 6 月 25 日 1. ログインとパスワードの変更 (1) ログイン
(7) 手順 1 の (5) で保存した定款をダブルクリックして開きます ダブルクリック (8) 電子定款の Word 文書が表示されますので 内容を確認します Point 定款認証の事前確認について 申請前に指定公証役場と連絡をとり 定款の案をファックスやメールで送付するなどして 事前の打ち合わせ
 2018.12 版 電子定款作成 電子署名 オンライン申請方法 ( サムポローニア 7 7CLOUD) 1. サムポローニアから電子定款 (Word 文書 ) を作成します (1) 申請書作成から設立登記のデータを入力し 登記申請書 タブをクリックします (2) 申請一覧 で 本店 の行をクリックして選択し [ 印刷 ] ボタンをクリックします (3) 印刷 画面が表示されますので 作成する文書 から
2018.12 版 電子定款作成 電子署名 オンライン申請方法 ( サムポローニア 7 7CLOUD) 1. サムポローニアから電子定款 (Word 文書 ) を作成します (1) 申請書作成から設立登記のデータを入力し 登記申請書 タブをクリックします (2) 申請一覧 で 本店 の行をクリックして選択し [ 印刷 ] ボタンをクリックします (3) 印刷 画面が表示されますので 作成する文書 から
目次 共通 ( ログイン画面 メニュー説明 パスワード再発行 ) ファイル送信 ( 九州地方整備局職員へファイルを送信する場合 ) ファイル受信 ( 九州地方整備局職員からファイルが送信された場合 ) 8 ワンタイムファイル受信 ( 九州地方整備局職員からファイル送信要求のメールを受け取った場合 )
 大容量ファイル送受信システム操作説明書 ( 外部利用者向け ) 九州地方整備局企画部情報通信技術課 目次 共通 ( ログイン画面 メニュー説明 パスワード再発行 ) ファイル送信 ( 九州地方整備局職員へファイルを送信する場合 ) ファイル受信 ( 九州地方整備局職員からファイルが送信された場合 ) 8 ワンタイムファイル受信 ( 九州地方整備局職員からファイル送信要求のメールを受け取った場合 )
大容量ファイル送受信システム操作説明書 ( 外部利用者向け ) 九州地方整備局企画部情報通信技術課 目次 共通 ( ログイン画面 メニュー説明 パスワード再発行 ) ファイル送信 ( 九州地方整備局職員へファイルを送信する場合 ) ファイル受信 ( 九州地方整備局職員からファイルが送信された場合 ) 8 ワンタイムファイル受信 ( 九州地方整備局職員からファイル送信要求のメールを受け取った場合 )
PowerPoint プレゼンテーション
 みやぎ子育て支援パスポートポータルサイト 協賛店舗マニュアル 2019 年 1 月 0 目 次 INDEX 1) 2) 3) 4) 5) 6) 7) 8) 9) ご利用までの流れ新規登録申請管理者からの通知メール店舗情報の確認 画像写真の登録申請登録内容の確認公開申請店舗新規追加画像登録担当者情報 2 3 9 10 20 21 21 22 22 10) ログアウト 22 1 全体概念図 1) ご利用までの流れ
みやぎ子育て支援パスポートポータルサイト 協賛店舗マニュアル 2019 年 1 月 0 目 次 INDEX 1) 2) 3) 4) 5) 6) 7) 8) 9) ご利用までの流れ新規登録申請管理者からの通知メール店舗情報の確認 画像写真の登録申請登録内容の確認公開申請店舗新規追加画像登録担当者情報 2 3 9 10 20 21 21 22 22 10) ログアウト 22 1 全体概念図 1) ご利用までの流れ
A 債権発生請求(一括記録請求)H291205_四校.indd
 でんさいサービス でんさいサービス 操作ガイド 債権発生請求 ( 一括記録請求 ) 目次一括記録ファイルのアップロード手順 1 ページ一括記録請求結果の照会手順 4 ページエラー ( 連鎖 ) のみ再請求する手順 6 ページ一括記録請求の導入テスト手順 8 ページ付録 11 ページ H30.01 権発生請求(一括記録請求)1 債 概要 債権発生記録請求 ( 一括 ) 一括して ( まとめて ) 記録請求を行うことができます
でんさいサービス でんさいサービス 操作ガイド 債権発生請求 ( 一括記録請求 ) 目次一括記録ファイルのアップロード手順 1 ページ一括記録請求結果の照会手順 4 ページエラー ( 連鎖 ) のみ再請求する手順 6 ページ一括記録請求の導入テスト手順 8 ページ付録 11 ページ H30.01 権発生請求(一括記録請求)1 債 概要 債権発生記録請求 ( 一括 ) 一括して ( まとめて ) 記録請求を行うことができます
問合せ分類 1( 初期設定関連 ) お問い合わせ 初期設定の方法がわかりません 初期設定をご案内させていただきます 1 下記 URL をクリックし 規約に同意し サービス登録番号を入力をしてください
 メール受信未着のお問い合わせについて 1. 初期パスワードのメールが届きません 登録されたメールアドレスにメールが届かない原因として次のような状況が考えられます 1. サービス登録番号が正しく入力されていない 2. 迷惑メールフォルダに入ってしまっている 3. 登録のメールアドレスと実際のメールアドレスに相違がある 4.WEB 公開を希望されていない 5. 自治体でのご登録 変更手続後 通訳案内士情報検索サービスのシステムへまだ反映されていない
メール受信未着のお問い合わせについて 1. 初期パスワードのメールが届きません 登録されたメールアドレスにメールが届かない原因として次のような状況が考えられます 1. サービス登録番号が正しく入力されていない 2. 迷惑メールフォルダに入ってしまっている 3. 登録のメールアドレスと実際のメールアドレスに相違がある 4.WEB 公開を希望されていない 5. 自治体でのご登録 変更手続後 通訳案内士情報検索サービスのシステムへまだ反映されていない
スライド 1
 Smart-DC( 校正承認システム ) 校正承認システム (Smart-DC) 操作ガイド 目次 ページ 0. 校正承認のフロー 1. 校正承認画面アクセス方法 ~ 機能概要 (TOP 画面 ) 2. デザイン確認方法 1 ページ単位で確認 ~ 機能概要 ( 校正承認画面 ) 2 デザイン OK のとき 3 デザイン NG のとき 3. 確認内容の送信 4. その他の機能 1 コンタクトシート出力
Smart-DC( 校正承認システム ) 校正承認システム (Smart-DC) 操作ガイド 目次 ページ 0. 校正承認のフロー 1. 校正承認画面アクセス方法 ~ 機能概要 (TOP 画面 ) 2. デザイン確認方法 1 ページ単位で確認 ~ 機能概要 ( 校正承認画面 ) 2 デザイン OK のとき 3 デザイン NG のとき 3. 確認内容の送信 4. その他の機能 1 コンタクトシート出力
目次 1 はじめに 必要動作環境 マニュアルの見方 利用規約 システムの操作説明 通常の利用 利用者登録の方法 ログインの方法 案件の検索方法
 北海道建設部見積用参考資料等提供システム QuMaOS( クマオス ) 北海道建設部 Hokkaido Construction Department 見積用参考資料 Quotation Reference Material ダウンロードサービス Download Service 北海道建設部 Version1.1 目次 1 はじめに... 3 2 必要動作環境... 3 3 マニュアルの見方...
北海道建設部見積用参考資料等提供システム QuMaOS( クマオス ) 北海道建設部 Hokkaido Construction Department 見積用参考資料 Quotation Reference Material ダウンロードサービス Download Service 北海道建設部 Version1.1 目次 1 はじめに... 3 2 必要動作環境... 3 3 マニュアルの見方...
