Nero StartSmart マニュアル
|
|
|
- かずひろ たにしき
- 5 years ago
- Views:
Transcription
1 Nero StartSmart マニュアル Nero AG Nero StartSmart
2 著作権および商標情報 マニュアルとその内容のすべては 著作権によって保護されており Nero AG が版権を所有しています 無断転載を禁止します このマニュアル内容は 国際著作権条約により保護されています Nero AG の書面による明確な許可なしに 本マニュアルの一部または全部の複製 配布 複写を禁止します Nero AG は 保証の範囲を超える一切の請求を拒否します Nero AG は マニュアルの内容の正確さに関して いかなる責務も負わないものとします 本マニュアル および提供するソフトウェアの内容は 事前の予告なしに変更される場合があります すべての商標名 商標はそれぞれの所有者に帰属します 本マニュアルで言及する登録商標は 情報を提供する目的でのみ記載されています Copyright 2007 Nero AG 及びライセンス許諾者無断転載を禁止します SW Nero StartSmart
3 目次 目次 1 はじめに このマニュアルについて Nero StartSmart について Nero StartSmartバージョン 5 2 技術的な情報 システム要件 6 3 Nero Express の起動 Nero StartSmart のスタートページ Nero Suite のアップデート 自動アップデートチェックを設定 Nero Suite の言語 現在使用されている言語を定義する 一般的に使用できる言語を定義する 13 4 オプション画面 インライン機能のオプションを設定する ニュースフィードを設定する 17 5 Nero StartSmart のインライン機能 データディスクの書き込み画面 [ オーディオ書き込み ] 画面 [ トラックの保存 ] 画面 [ ディスクコピー ] 画面 23 6 タブ タスクの標準アプリケーションを選択する 24 Nero StartSmart
4 目次 6.2 [ リッピングして書き込む ] タブ [ 作成と編集 ] タブ ホームエンタテインメント [ データのバックアップ ] タブ 33 7 技術サポートの連絡先 35 Nero StartSmart
5 はじめに 1 はじめに 1.1 このマニュアルについて このマニュアルは Nero StartSmart の使用方法を知りたいと思う すべてのユーザーに向けた構成になっています 内容はタスクベースになっており 特定の目的を達成する方法をステップバイステップで説明してあります このマニュアルを有効活用するために 以下の表記ルールに注意してください 記号 意味 正確に守っていただきたい 警告 要件 または注意メッセージを示します 補足的な情報や 役立つ情報を示します 1. 最初に [OK] 章のタイトル [ ] 行頭の番号は 必要な操作を示します 番号順に 操作を実行してください 途中結果を示します 結果を示します プログラムインターフェースに表示される テキストの一部またはボタンを示します これらは 太字で表記されます 他章への参照を示します リンクと同様に動作し 下線付きの赤色文字で表記されます コマンドを入力するための キーボードショートカットを表します 1.2 Nero StartSmart について Nero StartSmart は Nero Suite の完全に再設計されたコマンドセンターです 任意のタスクを選択するだけで 対応するアプリケーションが自動的に起動します 必要な言語もここで選択します 加えて Nero StartSmart ではオンライン接続を利用して適用できる Nero プログラムの新しいバージョンがあるかどうか ( またその場合は直接ダウンロードできるかどうか ) を確認できます 1.3 Nero StartSmart バージョン Nero StartSmart は Nero 8 suite のすべてのバージョンで全機能が使用可能です Nero StartSmart 5
6 技術的な情報 2 技術的な情報 2.1 システム要件 Nero StartSmart は Nero 製品と一緒にインストールされます システム要件も同じです システム要件の詳細については Nero クイックスタートガイドを参照してください Nero StartSmart 6
7 Nero Express の起動 3 Nero Express の起動 Nero Suite をインストールすると コンピュータのデスクトップに Nero Nero StartSmart アイコンが表示されます Nero Suite の コマンドセンター である Nero StartSmart を使用すると すべてのアプリケーションに簡単にアクセスできます Nero StartSmart 3.1 Nero StartSmart のスタートページ 図. 1 [Nero StartSmart スタート ] ウィンドウ 以下の操作をおこなうことができます : ボタンメニューを表示します このメニューでは 統合機能の設定 新規フィードのオプション ( インライン機能のオプションを設定するを参照 ) 任意の言語(Nero Suite の言語を参照 ) を指定できます また から適用できる Nero Suite のアップデートがあるかどうかも確認できます (Nero Suite のアップデートを参照 ) Nero アプリケーション ツール およびマニュアルの選択リストを表示します それぞれ選択リストからクリックすると開きます オンラインヘルプを表示します へのインターネット接続を確立し 適用できる Nero Suite のアップデートがあるかどうかを確認します (Nero Suite のアップデートを参照 ) Nero StartSmart 7
8 Nero Express の起動 Nero StartSmart のスタート画面の最上部のタブ 開始画面トラックをリッピングして書き込む作成と編集ホームエンタテインメントデータのバックアップ Nero StartSmart のスタートページを表示し ウェルカムメッセージを表示します このページには [ プレスタートアプリケーション ] エリアもあり プログラムの起動後にすぐにアクセスするアプリケーションを追加できます 頻繁に発生する書き込みプロジェクトとトラックを保存するプロジェクトを選択できます これらは設定済みであるため 簡単かつ素早く実行できます スライドショーとディスクのラベルの作成 ビデオの編集 オーディオファイルの変換などを素早く簡単におこなうための設定済みプロジェクトを提供します ビデオの再生と録音 オーディオファイルの再生 放送中のテレビ番組の表示および録画などを実行できる定義済みのプロジェクトを提供します データのバックアップ データのリストア 追加バックアップのスケジュール リカバリーディスクの作成 ディスクのコピーを実行する追加の定義済みプロジェクトを提供します メニューアイコン Nero StartSmart スタート画面の左側のアイコンは いわゆるインライン機能へのリンクです これは最適に定義済みの頻繁に使用されるプロセスを意味し 別の Nero Suite アプリケーションを呼び出さずに Nero StartSmart で直接実行できます (Nero StartSmart のインライン機能を参照 ) 使用できるメニューアイコンは 次のとおりです データ書き込みオーディオ書き込みトラックの保存 [ データディスク書き込み ] ウィンドウを開きます このウィンドウでは選択したファイルを素早く書き込むことができます まずディスクに名前を付けて書き込み先のドライブを選択し 書き込むファイルを追加して [ 書き込み ] をクリックします [ オーディオ CD の書き込み ] ウィンドウを開きます このウィンドウでは Nero Digital Audio+ 形式のオーディオ CD MP3 ジュークボックスディスク またはジュークディスクを素早く簡単に作成できます [ オーディオ CD からトラックを保存する ] ウィンドウを開きます 保存先のドライブ および出力ファイルフォーマットと保存先のディレクトリを選択し [ 保存 ] をクリックします トラックをオーディオ CD から素早く簡単に保存できます Nero StartSmart 8
9 Nero Express の起動 ディスクコピー [ ディスクコピー ] ウィンドウを開きます このウィンドウでは コピー先とコピー元のディスクドライブを指定して [ コピー ] を クリックするだけでディスクをコピーできます [ プレスタートアプリケーション ] エリアこのエリアでは Nero Suite の起動時にすぐにアクセスするアプリケーションを設定できます このエリアでは次のボタンが使用できます 追加 / 削除... 使用できる全 Nero Suite アプリケーションのリストを開きます このリストから 適切なチェックボックスをオンまたはオフすることで必要なアプリケーションを選択できます 選択したアプリケーションは [ プレスタートアプリケーション ] エリアに表示されます [ ニュース ] エリア Nero StartSmart の起動画面の一番下にある黄色い [ ニュース ] エリアには ボタンメニューで指定したニュースフィードからのニュースが表示されます ( インライン機能のオプションを設定するを参照 ) このエリアでは次のボタンが使用できます [ 次へ >>] ニュースフィード内のニュース項目の次のヘッドラインを開きます ヘッドラインをクリックすると そのニュース項目の詳細が開きます 3.2 Nero Suite のアップデート この機能を使用するにはインターネットへの接続が必要ですが あらかじめダウンロードして保存したアップデータを使用してアップデートすることも可能です Nero Suite をアップデートする手順は 次のとおりです 1. Nero StartSmart スタートページの [ アップデートをチェック ] ボタンをクリックします インストールされている全 Nero 8 アプリケーションのリストを含む [Nero ControlCenter] ウィンドウが表示されます インストールされている各アプリケーションのバージョンは 適用できるリリース済みのアップデートがあればそのアップデートとともに表示されます Nero StartSmart 9
10 Nero Express の起動 図. 2 Nero ControlCenter アップデート画面 2. 適用可能なアップデートがあるかどうかを確認するには [ アップデートをチェック ] ボタンをクリックします 検索の進行状況と結果を知らせるダイアログボックスが表示されます 3. 新しいアップデートをダウンロードするには [ 今すぐアップデート ] ボタンをクリックします インターネット経由でのアップデートをおこなうか あるいはダウンロード済みでコンピュータ上に保存されているアップデートファイルを使用するかを選択するダイアログボックスが表示されます 4. インターネット経由でアップデートするには [ ダウンロード ] ボタンをクリックします ダウンロードプロセスの進行状況と結果を知らせるダイアログボックスが表示されます また アップデートをインストールして自動的に適用されるようにするには Nero 8 の既存のバージョンを最初にアンインストールする必要があることが通知されます 5. コンピュータ上のファイルを使用してアップデートするには 表示されるダイアログボックスの次のフィールドにファイルへのパスを入力するかまたは [ 参照 ] ボタンをクリックしてファイルを選択します 6. [OK] ボタンをクリックします アップデートが実行されます インストールされているバージョンの欄にアップデート後のバージョンが表示されます 選択したアプリケーションに適用可能なアップデートがない場合には アップデートがないことを示すダイアログボックスが表示されます Nero StartSmart 10
11 Nero Express の起動 Windows ファイアウォールがアップデートプロセスをブロックアップデート処理にはインターネット接続を許可するファイアウォールを自動設定するオプションを選択する必要があります これを通知するウィンドウが表示され オプションを選択できます 受け入れると アップデート処理が続行されます ファイアウォールを手動で設定する場合は 自動設定を拒否してください 自動アップデートチェックを設定アップデート機能は標準で有効で 新しいアップデートのチェックは 30 日ごとにおこなわれます 日数を変更するには 以下のとおりおこないます : 1. 自動アップデートのチェックボックスがチェックされているか確認します 2. テキストボックスに次の自動アップデートチェックを実行するまでの日数を入力し [OK] ボタンをクリックします 自動アップデートチェックの期間が更新されます Nero Suite のアップデートチェックは 実際には Nero StartSmart に搭載されている Nero ControlCenter ツールの機能です Nero StartSmart を使用すると Nero Suite の言語の設定 追加のシリアル番号の入力 後続のセットアップ設定をおこなうこともできます 詳細な説明は から無償でダウンロードできる Nero ControlCenter のマニュアルを参照してください Nero StartSmart 11
12 Nero Express の起動 3.3 Nero Suite の言語 Nero ControlCenter の [ 言語選択 ] 画面では Nero アプリケーションでどの言語を現在使用するか および通常はどの言語を使用できるようにするかを定義できます Nero StartSmart では [Nero ControlCenter] 機能も使用できます 図. 3: Nero ConrolCenter の [ 言語選択 ] 画面 このためには 次の設定オプションが使用できます 使用する言語を選択するためのコンボボックス [ 言語を変更します ] ボタンインストールされているすべての言語のリスト [ 言語の追加 / 削除 ] ボタン 現在使用できる言語を表示し 任意の言語がインストールされている場合は 別の言語を選択できるようにします インストールされている言語はコンボボックスの下にあるリストでチェックボックスがアクティブになっています 個々のコンボボックスで選択されている言語をすぐに有効にします この言語は Nero StartSmart の再起動後すぐに使用できます アクティブになっているチェックボックスは その言語が Nero 8 に現在インストールされていることを示します アクティブになっていないチェックボックスは その言語が Nero 8 では使用できますが 現在はインストールされていないことを示します 無効になっている言語を削除し 追加の言語がアクティブになっている場合はインストール処理を開始します Nero StartSmart 12
13 Nero Express の起動 現在使用されている言語を定義する次のように操作することで すべての Nero アプリケーションで現在使用できるようにする言語を定義します 1. Nero StartSmart スタートページのボタンをクリックします 2. 表示されたメニューから [ 言語の変更 ] をクリックします 言語選択ウィンドウが表示されます 3. コンボボックスで任意の言語を選択します 4. [ 言語を変更します ] ボタンをクリックします 選択した言語がすぐに使用できるようになります 一般的に使用できる言語を定義する 1. Nero ControlCenter の [ 言語 ] ボタンをクリックします インストール可能な全言語のリストを示した言語選択画面が インストール済みのものにチェックを入れた状態で表示されます [ 一部インストール ] オプションは 別の Nero 製品に別の言語が選択されているかどうかを示します 2. 追加で使用できるようにする言語のチェックボックスをオンに または使用できないようにする言語のチェックボックスをオフにします 追加で選択した言語には [ 追加 ] オプションが表示され 無効にした言語には [ 削除 ] オプションが表示されます 3. [ 言語の追加 / 削除 ] ボタンをクリックします 対応する言語ファイルで対応するインストールファイルが使用可能かどうかが自動的にチェックされます 4. 言語ファイルが見つかるとダイアログボックスが表示されます このボックスで有効 / 無効な言語ファイルのインストールを確認します 追加で有効になった言語ファイルは使用可能で 無効化された言語ファイルは削除されています 5. 言語ファイルが見つからない場合 ローカルでアクセス可能なすべてのドライブを検索する機能が用意されたダイアログボックスが表示されます このダイアログボックスでは 最新のファイルをダウンロードできるようにインターネットへのアクセスも用意されています 2 つのオプションのいずれかを選択して [OK] ボタンをクリックします Nero StartSmart 13
14 Nero Express の起動 2 つの方法のいずれかを使用して有効な言語ファイルが見つかると 有効な言語ファイルが自動的にインストールされます Nero Suite 言語設定機能は Nero StartSmart で補足的に使用できる Nero ControlCenter ツールです Nero ControlCenter を使用すると Nero Suite のアップデート 追加のシリアル番号の入力 後続のセットアップ設定をおこなうことができます 詳細な説明は から無償でダウンロードできる Nero ControlCenter のマニュアルを参照してください Nero StartSmart 14
15 オプション画面 4 オプション画面 4.1 インライン機能のオプションを設定する ボタンをクリックすると 個々の画面の表示に使用する [ オプション ] 項目を含むコ ンボボックスが開きます インライン機能のオプションはここで選択できます 図. 4 [ オプション ] の画面 次のオプションが使用できます [ データディスク書き込みオプション ] 画面を開きます ここで書き込みの速度を選択し 書き込み後にデータを確認するかどうかを選択します データ書き込み オーディオ書き込み 次の速度が使用できます [ 最小 ]: 最低速度の最も信頼できる書き込みです [ 安全モード ]: 安全面を重視した中速の書き込みです [ 自動 ]: 選択したバーナー および書き込むデータに最適な速度です [ 最大 ]: 選択したバーナーの最高速度です [ 書き込みオプション ] 画面を開きます この画面では 書き込みの速度を選択し 書き込み後にデータを確認するかどうかを決定します これらはオーディオ CD とジュークボックス CD それぞれに対して決定できます 次の速度が使用できます Nero StartSmart 15
16 オプション画面 [ 最小 ]: 最低速度の最も信頼できる書き込みです [ 安全モード ]: 安全面を重視した中速の書き込みです [ 自動 ]: 選択したバーナー および書き込むデータに最適な速度です [ 最大 ]: 選択したバーナーの最高速度です [ オーディオ CD からトラックを保存する ] 画面を開きます ファイル形式 エンコーディングの品質 ( 中 高 または最小ファイルサイズ ) および読み取り速度を指定できます トラックの保存 次の速度が使用できます [ 最小 ]: 最低速度の最も信頼できる書き込みです [ 安全モード ]: 安全面を重視した中速の書き込みです [ 自動 ]: 選択したバーナー および書き込むデータに最適な速度です [ 最大 ]: 選択したバーナーの最高速度です [ ディスクコピー ] 画面を開きます 書き込み速度を選択できます さらに 書き込み速度を最初にシミュレートするかどうか データを書き込み後に確認するかどうか または書き込み元のディスクドライブから書き込み先のディスクドライブに新しいオンザフライを作成するかどうかを指定できます ディスクコピー 次の速度が使用できます [ 最小 ]: 最低速度の最も信頼できる書き込みです [ 安全モード ]: 安全面を重視した中速の書き込みです [ 自動 ]: 選択したバーナー および書き込むデータに最適な速度です [ 最大 ]: 選択したバーナーの最高速度です ニュースフィード その他 [ ニュースフィードオプション ] 画面を開きます この画面では 次のニュースフィードのヘッドラインを [ ニュース ] エリアに表示する間隔を指定し どのニュースフィードを購読するかを決定できます ( ニュースフィードを設定するを参照 ) [ その他のオプション ] 画面を開きます この画面では アプリケーションと閉じる時に Nero StartSmart の設定を保存する 別のアプリケーションを Nero Suite から開く際に Nero StartSmart を閉じる または統合された Image Recorder をオフに切り替えることを選択できます Nero StartSmart 16
17 オプション画面 4.2 ニュースフィードを設定する ニュースフィードに購読するには 次の手順を実行します 1. [ オプション ] 画面の [ ニュースフィード ] ボタンをクリックします [ ニュースフィードオプション ] 画面が表示されます 2. 矢印キーを使用して任意の [ 更新間隔 ] を選択します これは分単位で指定されます 3. Nero ニュースフィードを購読する場合は 対応するチェックボックスを更新します 4. [ 購読 ] ボタンをクリックして新しいニュースフィードを作成します [ ニュースフィードの追加 ] 画面が表示されます 5. 対応するテキストフィールドに任意のニュースフィードのアドレスを入力します 新しいニュースフィードを購読すると そのニュース項目が Nero StartSmart のスタート画面の [ ニュース ] エリアに表示されます 6. 購読をキャンセルするには [ ニュースフィードオプション ] ウィンドウのリストから個々の項目を選択します 7. [ 購読を解除する ] ボタンをクリックします 8. 表示されたダイアログボックスで選択を確認します ニュースフィードの購読が解除され その項目は [ ニュースフィードオプション ] ウィンドウから削除されています Nero StartSmart 17
18 Nero StartSmart のインライン機能 5 Nero StartSmart のインライン機能 インライン機能はあらかじめ最適に定義された 頻繁に使用するプロセスです これは 別の Nero Suite アプリケーションを起動しなくても Nero StartSmart から直接実行できます データまたはオーディオディスクの書き込み オーディオデータのリッピング ディスクのコピーを素早く実行できます 次のインライン機能を使用できます データ書き込み ( データディスクの書き込み画面を参照 ) オーディオ書き込み ([ オーディオ書き込み ] 画面を参照 ) オーディオリッピング ([ トラックの保存 ] 画面を参照 ) ディスクコピー ([ ディスクコピー ] 画面を参照 ) 5.1 データディスクの書き込み画面 マウスを数回クリックするだけでデータディスクを作成できます 図 5. [ データディスクの書き込み ] 画面 次の入力オプションが使用できます [ ディスク名 ] テキストフィールド 任意の書き込み先ディスクをここに入力します Nero StartSmart 18
19 Nero StartSmart のインライン機能 [ 書き込み先ドライブ ] テキストフィールド 書き込みに使用するドライブを選択できます [Image Recorder] 項目ではイメージファイルが作成され このファイルはまず隣接するテキストフィールドに示されたパスでコンピュータに保存されます その後で ディスクに書き込むことができます 内容エリア内により高い優先順位のフォルダの内容を表示しま ボタン す ボタン 内容エリアに新しいフォルダを作成します ウィンドウを開きます このウィンドウからマウスのクリックで [ 追加 ] ボタン ディスクの内容に追加されるファイルを選択できます これらのファイルは [ 開く ] をクリックすると [ データディスクの書き込み ] 画面の内容リストに表示されます 容量バーはリストされて いるファイルの合計サイズ (MB) を示します [ 削除 ] ボタン 内容のリストから選択された項目を削除します [ データの書き込み ] インライン機能の [ オプション ] 画面を開 ボタン きます ( インライン機能のオプションを設定するを参照 ) 5.2 [ オーディオ書き込み ] 画面 この画面ではマウスを数回クリックするだけでオーディオディスクを作成できます [ オーディオ CD] すべての標準再生デバイスで再生できる標準 CD ハードディスクやその他のオーディオ CD から楽曲を選択して これらを新しいオーディオ CD に書き込むことができます [MP3 フォーマットのジュークボックスディスク ] コンピュータと MP3 再生デバイスで再生できる MP3 フォーマットのオーディオディスク [Nero Digital Audio+ フォーマットのジュークボックスディスク ] 少ないストレージ領域で驚くほどの高い音質を実現する Digital Audio+ フォーマットの音声ディスク このタイプのオーディオディスクは Nero Digital Audio+ フォーマットをサポートするすべての再生デバイスで再生できます 作成プロセスは すべてのオーディオディスクとほとんど同じです Nero StartSmart 19
20 Nero StartSmart のインライン機能 図 6 [ ジュークボックスディスクの書き込み ] 画面 次の入力オプションが使用できます [ タイトル (CD TEXT)] テキストフィールド [ アーティスト (CD TEXT)] テキストフィールド [ ディスク名 ] テキストフィールド [ ドライブ ] ドロップダウンメニュー [ 追加 ] ボタン 任意の書き込み先オーディオ CD をここに入力します このテキストは 再生中に再生デバイスの表示に表示されます このテキストフィールドは オーディオ CD の作成時にだけ使用できます アーティストの書き込み先オーディオ CD をここに入力します このテキストは 再生中に再生デバイスの表示に表示されます このテキストフィールドは オーディオ CD の作成時にだけ使用できます 作成するディスクのタイトルを入力します このテキストは 再生中に再生デバイスの表示に表示されます このテキストフィールドは ジュークボックスディスクの作成時にだけ使用できます 書き込みに使用するドライブを選択できます [Image Recorder] 項目ではイメージファイルが作成され このファイルはまず隣接するテキストフィールドに示されたパスでコンピュータに保存されます その後で CD に書き込むことができます ウィンドウを表示します このウィンドウでは マウスをクリックしてオーディオ CD の内容に追加するオーディオファイルを選択できます [ オーディオ CD の書き込み ] 画面の内容リストを表示するには [ 開く ] をクリックします 容量バーは 一覧された楽曲の長さ ( 分 ) を示します Nero StartSmart 20
21 Nero StartSmart のインライン機能 [ 削除 ] ボタン [ 書き込み ] ボタンボタン 内容のリストから選択された項目を削除します 書き込み処理 またはイメージファイルの作成を開始します [ オーディオの書き込み ] インライン機能の [ オプション ] 画面を開きます ( インライン機能のオプションを設定するを参照 ) 5.3 [ トラックの保存 ] 画面 この画面では オーディオファイルを MP3 フォーマットと Nero Digital Audio+ フォーマット ( エンコード ) に素早く簡単に変換し コンピュータで読み取り可能にします これによって ハードディスクドライブに保存できるようになります このタイプのエンコーディングではデータが圧縮されるため オーディオ CD よりもジュークボックスディスクに多くの楽曲が収録されます 図 7 [ オーディオ CD のリッピング ] 画面 次の入力オプションが使用できます [ 読み込み元ドライブ ] テキストフィールド [ 出力ファイル形式 ] このテキストフィールドでは 変換するトラックを含む CD が挿入されていたドライブを選択できます トラックを保存するフォーマットを選択します 以下のフォーマットを使用できます Nero StartSmart 21
22 Nero StartSmart のインライン機能 テキストフィールド [ 書き込み先ドライブ ] テキストフィールド [ 複数のオーディオ CD を 1 つずつ保存する ] チェックボックス [ すべて選択 ] ボタン [ 選択解除 ] ボタン [ 保存 ] ボタンボタン [Nero Digital オーディオ (*.mp4)]: 高音質で極めてデータ量が少ない [MP3 オーディオ (*.mp3)]: すべての共通コンピュータ そしてもちろんすべての MP3 プレイヤーで再生できる一般的なフォーマット [WAVE]: 一般に評価されている Microsoft システムの標準規格 トラックの書き込み先のドライブを選択します 選択された保存先のディレクトリに 任意の数のオーディオ CD からトラックを 1 つずつ保存します そのため 各オーディオ CD のトラックに別々のフォルダが作成されます トラックリスト全体 ( すべてのオーディオトラック ) を選択します 内容のリストから選択された項目を削除します 選択された保存先ディレクトリに選択されたトラックを保存します [ トラックの保存 ] インライン機能の [ オプション ] 画面を開きます ( インライン機能のオプションを設定するを参照 ) Nero StartSmart 22
23 Nero StartSmart のインライン機能 5.4 [ ディスクコピー ] 画面 この画面では ディスクを素早くコピーできます ディスクを挿入し コピー先のディレクトリを指定し [ コピー ] を押します 図. 8 [ ディスクコピー ] 画面 次の入力オプションが使用できます [ コピー元のドライブ ] テキストフィールド [ 書き込み先ドライブ ] テキストフィールド [ コピー ] ボタンボタン コピー元のディスクが挿入されているドライブを選択します コピーを書き込む先の空のディスクを含むドライブを選択します また コピーするディスクのイメージを作成する [Image Recorder] 項目を選択し 後からディスクに書き込むこともできます [ 参照 ] ボタンを使用すると イメージファイルが保存されるパスを選択できます コピー処理 またはイメージを作成する処理をトリガーします [ トラックの保存 ] インライン機能の [ オプション ] 画面を開きます ( インライン機能のオプションを設定するを参照 ) Nero StartSmart 23
24 タブ 6 タブ Nero StartSmart のカテゴリに素早くアクセスできるように 頻繁におこなうタスクは 4 つのタブに編集されています [ リッピングして書き込む ] タブ主に最も変更されるディスクの書き込みタスク およびオーディオトラックリッピングのタスクを含みます [ 作成と編集 ] タブディスクのラベル ユーザー自身のトラック またはビデオファイルを作成するタスクを含みます また 写真 音声ファイル またはビデオの編集機能 および音声ファイルを他のファイルフォーマットに変換する機能も含みます [ ホームエンタテインメント ] タブ PC と TV のアプリケーションを含みます ビデオ 写真 およびスライドショーを表示し TV を見たり テレビ番組を録画およびストリームするのに使用できます [ データのバックアップ ] タブバックアップの計画 保存 および実行などのタスク およびリカバリーディスクを作成する機能を含みます 6.1 タスクの標準アプリケーションを選択する タスクはすべて Nero アプリケーションにリンクされています タスクの記号をマウスの右ボタンでクリックすると アプリケーションを表示できます 複数の Nero アプリケーションがタスクに適用できる場合は 標準とするアプリケーションを選択できます これをおこなうには 次の手順を実行します 1. タスクの記号をマウスの右ボタンでクリックします リンクされている Nero アプリケーションが表示され [ 標準として使用 ] コンボボックスが表示されます 図. 9 標準アプリケーションの選択 Nero StartSmart 24
25 タブ 2. 任意の項目をクリックします その後は 個々のタスクをクリックすると 選択した Nero アプリケーションが開きます 6.2 [ リッピングして書き込む ] タブ このタブでは各種ディスクを書き込んで オーディオトラックをリッピングできます 図. 10 [ リッピングして書き込む ] タブ 次のタスクが使用できます オーディオ CD からトラックを保存する Nero Burning ROMの [ トラックの保存 ] ウィンドウを開きます ハードディスクドライブに保存するオーディオファイルの設定を定義できます このウィンドウは トラックリスト コントロールボタン および各種設定オプションで構成されています 詳細な説明は から無償でダウンロードできる Nero Burning ROM のマニュアルを参照してください このタスクに使用できるそのほかの Nero アプリケーションはありません Nero StartSmart 25
26 タブ オーディオ CD の書き込みジュークボックスディスクの書き込みデータディスク書き込みビデオディスクの書き込み Nero Burning ROM 選択画面を開きます この画面では オーディオ CD のファイルを編集できます オーディオ CD に書き込むオーディオファイルは ハードディスクに圧縮形式のオーディオファイルとして保存されていることや 元は別々のオーディオ CD に収録されていることがあります Nero StartSmart は書き込み用の MP3 オーディオファイルを自動的に見つけます これらのパスは M3U 再生リストに保存されます このタスクには Nero Express も使用できます このアプリケーションを選択すると ファイルが収集された Nero Express ウィンドウが開きます このウィンドウでは プロジェクトにデータを追加できます また CD や DVD のディレクトリ構造を 目的に合わせてカスタマイズできます 詳細な説明は から無償でダウンロードできる Nero Burning ROM のマニュアルと Nero Express のマニュアルを参照してください Nero Express スタート画面を開きます この画面では プロジェクトのジュークボックスオーディオ CD が既に有効化されています 詳細な説明は から無償でダウンロードできる Nero Express のマニュアルを参照してください このタスクに使用できるそのほかの Nero アプリケーションはありません Nero Burning ROM 選択画面を開きます この画面ではデータディスク用にファイルを編集できます そのような標準ディスクを使用してあらゆる種類のデータを保存し フォルダを完成させることができます このタスクには Nero Express も使用できます このアプリケーションを選択すると Nero Express のスタートウィンドウが開きます [ データ ] カテゴリは既に選択されていて CD と DVD のいずれを書き込むかを決定できます 詳細な説明は から無償でダウンロードできる Nero Burning ROM のマニュアルと Nero Express のマニュアルを参照してください Nero Burning ROM の [ 新規編集 ] ウィンドウを開きます このウィンドウでは ディスクの種類を選択し ディスクフォーマットのオプションを設定できます このタスクには Nero Express も使用できます このアプリケーションを選択すると Nero Express のスタートウィンドウが開き Nero StartSmart 26
27 タブ ディスクコピー ます [ ビデオ / イメージ ] カテゴリが既に選択されていて ビデオ CD スーパービデオ CD または DVD ビデオファイルのいずれを作成するかを決定できます このタスクに使用できる 3 つめのアプリケーションは Nero Vision です このアプリケーションを選択すると Nero Vision のスタートウィンドウが開きます 詳細な説明は から無償でダウンロードできる Nero Burning ROM のマニュアル Nero Express マニュアル および Nero Vision マニュアルを参照してください Nero Burning ROM の [ 新規編集 ] ウィンドウを開きます このウィンドウでは ディスクの種類を選択し ディスクフォーマットのオプションを設定できます [CD コピー ] タスクは既に有効になっています このタスクには Nero Express も使用できます このアプリケーションを選択すると Nero Express のスタートウィンドウが開きます [ イメージ / プロジェクト / コピー ] カタログが既に選択されています ディスク全体をコピーするか ディスクイメージを作成するかを選択できます 詳細な説明は から無償でダウンロードできる Nero Burning ROM のマニュアルと Nero Express のマニュアルを参照してください Nero StartSmart 27
28 タブ 6.3 [ 作成と編集 ] タブ このタブではさまざまなタスクをおこなうことができます ディスクラベル または自身のトラックやビデオファイルの作成できます さらに 写真 音声ファイル ビデオを編集したり オーディオファイルを別のファイルフォーマットに変換できます 図. 11 [ 作成と編集 ] タブ 次のタスクが使用できます 写真を編集スライドショーの作成ミックス 作曲 オーディオトラックのスクラッチ Nero PhotoSnap プログラムインターフェースを開きます どの種類のイメージの編集もこのインターフェースから開始します 詳細な説明は から無償でダウンロードできる Nero PhotoSnap のマニュアルを参照してください このタスクに使用できるそのほかの Nero アプリケーションはありません Nero Vision のスタート画面を表示します 詳細な説明は から無償でダウンロードできる Nero Vision のマニュアルを参照してください このタスクに使用できるそのほかの Nero アプリケーションはありません Nero SoundTrax ユーザーインターフェースを開きます [ テンプレート ] カテゴリとプロジェクトタイプ 5.1[Surround Project with Autom. LFE]( 低い周波数効果 ) は既に選択されています 詳細な説明は から無償でダウンロードできる Nero StartSmart 28
29 タブ サウンドファイルの編集ビデオのキャプチャ 編集 オーサリングディスクレーべルまたはカバーを作成オーディオファイルの変換 Nero SoundTrax のマニュアルを参照してください このタスクに使用できるそのほかの Nero アプリケーションはありません Nero WaveEditor のメイン画面と [ スキャンフォーマットの設定 ] ウィンドウを開きます このウィンドウでは スキャンフォーマットの [ サンプルレート ] と [ ビットの深さ ] を設定できます 次に [ 記録コンソール ] ウィンドウが開き さまざまな記録オプションを設定できます 詳細な説明は から無償でダウンロードできる Nero WaveEditor のマニュアルを参照してください このタスクに使用できるそのほかの Nero アプリケーションはありません Nero Vision のスタート画面を表示します 詳細な説明は から無償でダウンロードできる Nero Vision のマニュアルを参照してください このタスクに使用できるそのほかの Nero アプリケーションはありません Nero CoverDesigner の [ 新規ドキュメント ] ウィンドウが開きます 各種レイアウトから選択でき ラベルを作成するディスクの種類を決定できます また 作成するカバーの種類を決定できます 詳細な説明は から無償でダウンロードできる Nero CoverDesigner のマニュアルを参照してください このタスクに使用できるそのほかの Nero アプリケーションはありません Nero Burning ROM の [ ファイルのエンコード ] ウィンドウを開きます エンコードするオーディオファイルを選択し タスクのプロパティを決定できます 詳細な説明は から無償でダウンロードできる Nero Burning ROM のマニュアルを参照してください このタスクに使用できるそのほかの Nero アプリケーションはありません Nero StartSmart 29
30 タブ 6.4 ホームエンタテインメント ビデオ 写真 またはスライドショーを表示したり テレビを観ることができます またはテレビ番組を録画したりストリーミングできます 図. 12 r[ ホームエンタテインメント ] タブ 次のタスクが使用できます Nero ShowTime の [ オプション ] ウィンドウが開きます [Nero ShowTime] 画面の外観の変更 一般的な設定 オーディオファイルをどのように再生するかの指定をおこなえます オーディオ再生 このタスクには Nero Home も使用できます このアプリケーションを選択すると Nero Home の [ 音楽 ] 画面が表示されます このメニューから 音楽トラックを管理および再生します また 新規の音楽コレクションを編集することもできます 詳細な説明は から無償でダウンロードできる Nero ShowTime のマニュアルと New Home のマニュアルを参照してください ビデオとスライドショーの再生 再生ウィンドウとコントロールパネルで構成された [Nero ShowTime] 画面が開きます コントロールパネルの右上にある三角形のフォルダボタンを使用してどのビデオまたはスライドショーを再生するかを選択できます このタスクには Nero Home も使用できます このアプリケーシ Nero StartSmart 30
31 タブ ョンを選択すると Nero Home の [ ビデオ ] 画面が表示されます この画面から ビデオを管理および再生します また 新規のビデオコレクションを編集することもできます 詳細な説明は から無償でダウンロードできる Nero ShowTime のマニュアルと New Home のマニュアルを参照してください メディアファイルをテレビから管理 Nero Home の [TV チャンネル ] 画面が表示されます TV チャンネルの調整 TV のお気に入りフォルダ内のお気に入り TV チャンネルの編集 それらの名前の選択がおこなえます 必要なものはリモートコントロールのみです 詳細な説明は から無償でダウンロードできる Nero Home のマニュアルを参照してください このタスクに使用できるそのほかの Nero アプリケーションはありません Nero Home の [TV チャンネル ] 画面を開きます この画面で TV 番組を選択および再生できます TV を観る 詳細な説明は から無償でダウンロードできる Nero Home のマニュアルを参照してください このタスクに使用できるそのほかの Nero アプリケーションはありません TV の録画 (PVR) Nero Home の [ デバイス ] 画面が開きます この画面では テレビのチャンネル合わせや テレビ番組の選択ができます また 番組録画の開始や録画予約ができます [ お気に入りの TV] フォルダのお気に入り TV チャンネルを編集したり 名前を選択することもできます また ビデオの管理や視聴もできます このタスクには Nero Vision も使用できます このアプリケーションを選択すると [Nero Vision] スタート場面が表示されます 詳細な説明は から無償でダウンロードできる Nero Home のマニュアルと New Vision のマニュアルを参照してください インターネットサービスの管理 Nero Home の [ デバイス ] のメイン画面を開きます この画面では 自動検索で見つかったファイル ( ビデオキャストの購読など ) にアクセスできるだけでなく コンピュータ上のすべてのメディアファイルにアクセスできます Nero StartSmart 31
32 タブ 詳細な説明は から無償でダウンロードできる Nero MediaHome のマニュアルを参照してください このタスクに使用できるそのほかの Nero アプリケーションはありません 音楽 写真 ビデオの共有 TV ストリーミング Nero MediaHome のメイン画面が表示されます [ 共有 ] カテゴリは既に選択されています 自身のメディアファイルの選択 共有する ( ネットワークにストリームされる ) テレビ番組を選択できます 詳細な説明は から無償でダウンロードできる Nero Home のマニュアルを参照してください このタスクに使用できるそのほかの Nero アプリケーションはありません nero Home の [ 写真 ] のメイン画面を開きます さまざまな並び替えの基準を使ってバリエーションに富んだ写真を表示できます また ユーザー自身の独自の写真アルバムをテレビに表示することもできます 写真を見る このタスクには PhotoSnap Viewer も使用できます Nero PhotoSnap を使用すると PC をいくつでも追加できる写真アルバムにすることができます 詳細な説明は から無償でダウンロードできる Nero Home のマニュアルを参照してください Nero StartSmart 32
33 タブ 6.5 [ データのバックアップ ] タブ このタブでは バックアップのスケジュール 保存 実行をおこなうことができます または リカバリーディスクを作成することもできます 図. 13 [ データのバックアップ ] タブ 次のタスクが使用できます Nero BackItUp の [ ファイルのバックアップ ] 画面を開きます この画面では バックアップするファイルを選択し バックアップ処理を開始できます また バックアップ処理を介したガイドに利用できるウィザードもあります マジシャンの帽子をデータのバッククリックしてください アップ詳細な説明は から無償でダウンロードできる Nero BackItUp のマニュアルを参照してください このタスクに使用できるそのほかの Nero アプリケーションはありません Nero BackItUp の [ リストア ] 画面を開きます この画面では 既存のバックアップを選択し これらを元の状態に戻してリストアした後 リストア処理を開始できます また リストア処バックアップのリ理を介したガイドに利用できるウィザードもあります ストア詳細な説明は から無償でダウンロードできる Nero BackItUp のマニュアルを参照してください このタスクに使用できるそのほかの Nero アプリケーションはありません Nero StartSmart 33
34 タブ スケジュールバックアップリカバリーディスクの作成ディスクコピー Nero BackItUp の [ ジョブ ] 画面を開きます ジョブはスケジュールされたバックアップで これは定義時に Nero BackItUp で自動的に実行されます たとえば ジョブを追加することでバックアップサイクルをスケジュールできます ジョブを実行するには コンピュータを起動し オペレーティングシステムを開始している必要があります ジョブはバックグラウンドで動作できるため ジョブの実行に Nero BackItUp を起動する必要はありません 詳細な説明は から無償でダウンロードできる Nero BackItUp のマニュアルを参照してください このタスクに使用できるそのほかの Nero アプリケーションはありません Nero BackItUp の [ ドライブバックアップ ] 画面を開きます ドライブをバックアップすると 通常 バックアップファイルがかなりの大きさとなります そのバックアップをディスクに書き込む場合 通常は複数のディスクが必要です 最初のバックアップディスクは常にブート可能なディスクです バックアップをディスクに書き込まない場合でも ブート可能なディスクを作成すると 緊急時にコンピュータ ( およびドライブリストア ) を CD/DVD から起動できるため便利です これはこの画面で実行できます 詳細な説明は から無償でダウンロードできる Nero BackItUp のマニュアルを参照してください このタスクに使用できるそのほかの Nero アプリケーションはありません Nero Burning ROM の [ 新規編集 ] ウィンドウを開きます このウィンドウでは ディスクの種類を選択し ディスクフォーマットのオプションを設定できます [CD コピー ] タスクは常に有効化されています このタスクには Nero Express も使用できます このアプリケーションを選択すると Nero Express のスタートウィンドウが開きます [ イメージ / プロジェクト / コピー ] カタログが既に選択されています ディスク全体をコピーするか ディスクイメージを作成するかを選択できます 詳細な説明は から無償でダウンロードできる Nero Burning ROM のマニュアルと Nero Express のマニュアルを参照してください Nero StartSmart 34
35 技術サポートの連絡先 7 技術サポートの連絡先 Nero StartSmart は Nero AG の製品です Nero AG Im Stoeckmaedle Web: Karlsbad ヘルプ : ドイツ Fax Nero Inc. 330 N. Brand Blvd., Ste 800 Web: Glendale, CA ヘルプ : アメリカ Fax: (818) E メール : US-CustomerSupport@nero.com Nero KK 中川中央 ローバーセンター北 8F-B Web: 神奈川県横浜市都筑区ヘルプ : 日本 Copyright(C) 2007 Nero AG 及びライセンス許諾者 無断転載を禁止します Nero StartSmart 35
Nero ControlCenter マニュアル
 Nero ControlCenter マニュアル Nero AG 著作権および商標情報 Nero ControlCenter マニュアルとその内容のすべては 著作権によって保護されており Nero AG が版権を所有しています 無断転載を禁止します このマニュアル内容は 国際著作権条約により保護されています Nero AG の書面による明確な許可なしに 本マニュアルの一部または全部の複製 配布 複写を禁止します
Nero ControlCenter マニュアル Nero AG 著作権および商標情報 Nero ControlCenter マニュアルとその内容のすべては 著作権によって保護されており Nero AG が版権を所有しています 無断転載を禁止します このマニュアル内容は 国際著作権条約により保護されています Nero AG の書面による明確な許可なしに 本マニュアルの一部または全部の複製 配布 複写を禁止します
目次 第一章 インストールと製品登録 1.1 インストール & ライセンス認証 3 第二章 製品活用 2.1 パワーポイントを DVD に焼く パワーポイントをブルーレイに焼く パワーポイントをビデオに焼く 13 よくある質問 16
 Leawo PowerPoint to DVD Pro 使用ガイド 本製品は PowerPoint を DVD/ ブルーレイに焼いて その DVD/ ブルーレイムービーを DVD/ ブルーレイプレーヤー付きのテレビやプロジェクターで楽しめることに役たつパワーポイント DVD 変換ソフトです このガイドでは Leawo PowerPoint to DVD Pro の詳しい使い方を紹介しております 目次
Leawo PowerPoint to DVD Pro 使用ガイド 本製品は PowerPoint を DVD/ ブルーレイに焼いて その DVD/ ブルーレイムービーを DVD/ ブルーレイプレーヤー付きのテレビやプロジェクターで楽しめることに役たつパワーポイント DVD 変換ソフトです このガイドでは Leawo PowerPoint to DVD Pro の詳しい使い方を紹介しております 目次
カルテダウンロード 操作マニュアル
 カルテ ZERO 操作マニュアル カルテダウンロード Ver1. 3 目 次 カルテダウンロード カルテダウンロード時の注意点 1. インストール 2. カルテダウンロード 2-1. 時間を設定し自動でダウンロードする方法 2-2. 手動でダウンロードする方法 3. 補足説明 P.3 P.4 P.9 P.14 P.18 P.20 カルテダウンロード時の注意点 カルテダウンロードは Windows 7
カルテ ZERO 操作マニュアル カルテダウンロード Ver1. 3 目 次 カルテダウンロード カルテダウンロード時の注意点 1. インストール 2. カルテダウンロード 2-1. 時間を設定し自動でダウンロードする方法 2-2. 手動でダウンロードする方法 3. 補足説明 P.3 P.4 P.9 P.14 P.18 P.20 カルテダウンロード時の注意点 カルテダウンロードは Windows 7
Roxio Creator 2009 チュートリアルオーディオブックを持ち歩く オーディオブック CD のもっといい聴き方をお探しですか? Roxio Creator 2009 では オーディオブック CD を簡単に変換して ipod iphone またはその他のポータブル音楽プレーヤで再生できるよ
 Roxio Creator 2009 チュートリアルオーディオブックを持ち歩く オーディオブック CD のもっといい聴き方をお探しですか? Roxio Creator 2009 では オーディオブック CD を簡単に変換して ipod iphone またはその他のポータブル音楽プレーヤで再生できるようにします これにより 重くてかさばる本を持ち歩いたり CD プレーヤを必要としたりすることなく 車
Roxio Creator 2009 チュートリアルオーディオブックを持ち歩く オーディオブック CD のもっといい聴き方をお探しですか? Roxio Creator 2009 では オーディオブック CD を簡単に変換して ipod iphone またはその他のポータブル音楽プレーヤで再生できるようにします これにより 重くてかさばる本を持ち歩いたり CD プレーヤを必要としたりすることなく 車
IBM SPSS Amos インストール手順 (サイト ライセンス)
 IBM SPSS Amos インストール手順 ( サイトライセンス ) 以下に示すのは サイトライセンスを使用した IBM SPSS Amos バージョン 19 のインストール手順です この文書は デスクトップコンピュータに IBM SPSS Amos をインストールしているエンドユーザーを対象にしています サイト管理者の方は DVD の /Documentation//InstallationDocuments
IBM SPSS Amos インストール手順 ( サイトライセンス ) 以下に示すのは サイトライセンスを使用した IBM SPSS Amos バージョン 19 のインストール手順です この文書は デスクトップコンピュータに IBM SPSS Amos をインストールしているエンドユーザーを対象にしています サイト管理者の方は DVD の /Documentation//InstallationDocuments
(6) コンボドライブのドライブ文字の変更 コンピュータの管理 ウィンドウの右下側フレームの CD-ROM 0 DVD (E:) と書かれた箱 ( 図 02-2) にマウスのポインタを合わせ, 右ボタンをクリックしてメニューを表示する メニューから ドライブ文字とパスの変更 (C)... を選択する
 Microsoft Windows XP Professional のドライブとパスの設定 再インストールの続き 1. コンボドライブのドライブ文字の変更 ( ドライブ文字の固定 ) (0) コンボドライブの接続ノート PC を起動した後にコンボドライブの USB ケーブルを接続する 電源コンセントの数が足りない場合には, ノート PC はバッテリを使用して, コンボドライブの AC アダプタのみ電源コンセントを利用する
Microsoft Windows XP Professional のドライブとパスの設定 再インストールの続き 1. コンボドライブのドライブ文字の変更 ( ドライブ文字の固定 ) (0) コンボドライブの接続ノート PC を起動した後にコンボドライブの USB ケーブルを接続する 電源コンセントの数が足りない場合には, ノート PC はバッテリを使用して, コンボドライブの AC アダプタのみ電源コンセントを利用する
C1Live
 C1Live 2014.01.30 更新 グレープシティ株式会社 Copyright GrapeCity, Inc. All rights reserved. C1Live 目次 i 目次 ComponentOne Studio Live 更新ユーティリティの概要 1 Studio Live について 2 Studio Live 製品グリッド... 3 Studio Live メニュー... 4 Studio
C1Live 2014.01.30 更新 グレープシティ株式会社 Copyright GrapeCity, Inc. All rights reserved. C1Live 目次 i 目次 ComponentOne Studio Live 更新ユーティリティの概要 1 Studio Live について 2 Studio Live 製品グリッド... 3 Studio Live メニュー... 4 Studio
Microsoft Word - インストールマニュアルSBS XP SP1第1版 doc
 spaaqs 光セキュリティベーシック powered by Symantec Windows XP Service Pack 2 版インストールマニュアル 第 2 版 2010 年 9 月 7 日 1 目次 1. ご利用の前に P. 3 2. 申し込みから利用開始までの流れ P. 4 3. お申し込み ダウンロード P. 5 4. インストール P. 9 5. アクティブ化 P.13 6. Live
spaaqs 光セキュリティベーシック powered by Symantec Windows XP Service Pack 2 版インストールマニュアル 第 2 版 2010 年 9 月 7 日 1 目次 1. ご利用の前に P. 3 2. 申し込みから利用開始までの流れ P. 4 3. お申し込み ダウンロード P. 5 4. インストール P. 9 5. アクティブ化 P.13 6. Live
プレサリオ ステップアップ
 第 4 章プレサリオで音楽を楽しもう 音楽 CD を聴く / 保存する プレサリオに音楽 CD をセットするだけで 自動的に Windows Media Player が起動するので 手軽に音楽を楽しむことができます また Windows Media Player を使うと好きな曲だけを選んでハードディスクに保存しておくことができます 音楽を再生する 音楽の再生は Windows Media Player
第 4 章プレサリオで音楽を楽しもう 音楽 CD を聴く / 保存する プレサリオに音楽 CD をセットするだけで 自動的に Windows Media Player が起動するので 手軽に音楽を楽しむことができます また Windows Media Player を使うと好きな曲だけを選んでハードディスクに保存しておくことができます 音楽を再生する 音楽の再生は Windows Media Player
Cisco ViewMail for Microsoft Outlook クイックスタートガイド (リリース 8.5 以降)
 クイックスタートガイド Cisco ViewMail for Microsoft Outlook クイックスタートガイド ( リリース 8. 以降 ) Cisco ViewMail for Microsoft Outlook( リリース 8. 以降 ) Cisco ViewMail for Microsoft Outlook の概要 Outlook 010 および Outlook 007 での ViewMail
クイックスタートガイド Cisco ViewMail for Microsoft Outlook クイックスタートガイド ( リリース 8. 以降 ) Cisco ViewMail for Microsoft Outlook( リリース 8. 以降 ) Cisco ViewMail for Microsoft Outlook の概要 Outlook 010 および Outlook 007 での ViewMail
シヤチハタ デジタルネーム 操作マニュアル
 操作マニュアル 目次 1 はじめに... 2 2 動作環境... 2 3 インストール... 3 4 印鑑を登録する... 6 5 登録した印鑑を削除する... 9 6 印鑑を捺印する... 10 6.1 Word 文書へ捺印する... 10 6.2 Excel 文書へ捺印する... 12 7 コピー & ペーストで捺印する... 13 8 印鑑の色を変更する... 15 9 印鑑の順番を入れ替える...
操作マニュアル 目次 1 はじめに... 2 2 動作環境... 2 3 インストール... 3 4 印鑑を登録する... 6 5 登録した印鑑を削除する... 9 6 印鑑を捺印する... 10 6.1 Word 文書へ捺印する... 10 6.2 Excel 文書へ捺印する... 12 7 コピー & ペーストで捺印する... 13 8 印鑑の色を変更する... 15 9 印鑑の順番を入れ替える...
データ移行ツール ユーザーガイド Data Migration Tool User Guide SK kynix Inc Rev 1.01
 データ移行ツール ユーザーガイド Data Migration Tool User Guide SK kynix Inc. 2014 Rev 1.01 1 免責事項 SK hynix INC は 同社の製品 情報および仕様を予告なしに変更できる権利を有しています 本資料で提示する製品および仕様は参考情報として提供しています 本資料の情報は 現状のまま 提供されるものであり 如何なる保証も行いません
データ移行ツール ユーザーガイド Data Migration Tool User Guide SK kynix Inc. 2014 Rev 1.01 1 免責事項 SK hynix INC は 同社の製品 情報および仕様を予告なしに変更できる権利を有しています 本資料で提示する製品および仕様は参考情報として提供しています 本資料の情報は 現状のまま 提供されるものであり 如何なる保証も行いません
利用ガイド
 Linux/Dos 版起動 CD の使用方法について この資料では LB コピーワークスの Linux/Dos 版起動 CD の使用方法についてご紹介します 1-1 起動 CD からの起動方法起動 CD をドライブにセットして PC を再起動 ( 起動 ) します CD からブートされ LB コピーワークス 10 のメインメニューが表示されます この画面が表示されずに OS が起動してしまう場合には
Linux/Dos 版起動 CD の使用方法について この資料では LB コピーワークスの Linux/Dos 版起動 CD の使用方法についてご紹介します 1-1 起動 CD からの起動方法起動 CD をドライブにセットして PC を再起動 ( 起動 ) します CD からブートされ LB コピーワークス 10 のメインメニューが表示されます この画面が表示されずに OS が起動してしまう場合には
ユーザーズマニュアル
 TSS Converter for MIDAS igen(s 造 ) ユーザーズマニュアル インストール編 ( ネットワーク認証の場合 ) ご注意 このソフトウェアおよびマニュアルの全部若しくは一部を無断で使用 複製することはできません ソフトウェアは コンピュータ 1 台に付き 1 セット購入が原則となっております このソフトウェアおよびマニュアルは 本製品の使用許諾契約書のもとでのみ使用することができます
TSS Converter for MIDAS igen(s 造 ) ユーザーズマニュアル インストール編 ( ネットワーク認証の場合 ) ご注意 このソフトウェアおよびマニュアルの全部若しくは一部を無断で使用 複製することはできません ソフトウェアは コンピュータ 1 台に付き 1 セット購入が原則となっております このソフトウェアおよびマニュアルは 本製品の使用許諾契約書のもとでのみ使用することができます
目次 第一章インストールと製品登録 1.1 インストール & ライセンス認証 3 第二章製品活用 - Leawo itransfer 3.1 コンピュータのファイルを iphone に転送 iphone のファイルをコンピュータにバックアップ ファイルを itunes から
 はじめに この度は 弊社製品をご利用いただき誠にありがとうございました Leawo itransfer は ios デバイス itunes と PC の間でデータを簡単に転送できる便利な iphone データ移行ツールです アプリ 写真 音楽 連絡先 SMS 映画 テレビ番組 着信メロ 電子ブックやカメラロールなどの各種ファイルの転送に対応しています また iphone/ipad/ipod のデバイスから各種ファイルをコンピューターに転送してバックアップすることができます
はじめに この度は 弊社製品をご利用いただき誠にありがとうございました Leawo itransfer は ios デバイス itunes と PC の間でデータを簡単に転送できる便利な iphone データ移行ツールです アプリ 写真 音楽 連絡先 SMS 映画 テレビ番組 着信メロ 電子ブックやカメラロールなどの各種ファイルの転送に対応しています また iphone/ipad/ipod のデバイスから各種ファイルをコンピューターに転送してバックアップすることができます
親指シフトキーボード(FMV-KB611)、JISキーボード(FMV-KB621)、FMV-LIFEBOOK(親指シフトキーボードモデル)をお使いになる方へ
 B5FJ-5921-01 目次 はじめに................................................... 2 商標および著作権について..................................... 2 Windows セットアップ時の文字入力について..................... 3 1 親指シフトキーボードをお使いになるための準備.............
B5FJ-5921-01 目次 はじめに................................................... 2 商標および著作権について..................................... 2 Windows セットアップ時の文字入力について..................... 3 1 親指シフトキーボードをお使いになるための準備.............
目次 目次... I トピックの検索... 1 はじめに... 2 光学式レコーダとメディアの種類... 2 データディスク ディスクイメージ およびブート可能 ディスク... 4 音楽ディスク... 6 データディスクの書き込み... 7 データディスクの書き込み... 8 ディスクの複製...
 TotalMedia Record ヘルプ 目次 目次... I トピックの検索... 1 はじめに... 2 光学式レコーダとメディアの種類... 2 データディスク ディスクイメージ およびブート可能 ディスク... 4 音楽ディスク... 6 データディスクの書き込み... 7 データディスクの書き込み... 8 ディスクの複製... 10 音楽の書き込み... 11 オーディオCDの作成...
TotalMedia Record ヘルプ 目次 目次... I トピックの検索... 1 はじめに... 2 光学式レコーダとメディアの種類... 2 データディスク ディスクイメージ およびブート可能 ディスク... 4 音楽ディスク... 6 データディスクの書き込み... 7 データディスクの書き込み... 8 ディスクの複製... 10 音楽の書き込み... 11 オーディオCDの作成...
WindowsXPSP2 から WindowsXPSP1a へのダウングレード手順書 対象機種 FMV-E3200 必要なもの リカバリディスク ドライバーズディスク WindowsXPServicePack1a WindowsXPServicePack1a ( 以降 WindowsXPSP1a と
 WindowsXPSP2 から WindowsXPSP1a へのダウングレード手順書 対象機種 FMV-E3200 必要なもの リカバリディスク ドライバーズディスク WindowsXPServicePack1a WindowsXPServicePack1a ( 以降 WindowsXPSP1a と記載します ) をお持ちでない場合は マイクロソフト社の次のサイトからダウンロードして ディスクなどに保存してください
WindowsXPSP2 から WindowsXPSP1a へのダウングレード手順書 対象機種 FMV-E3200 必要なもの リカバリディスク ドライバーズディスク WindowsXPServicePack1a WindowsXPServicePack1a ( 以降 WindowsXPSP1a と記載します ) をお持ちでない場合は マイクロソフト社の次のサイトからダウンロードして ディスクなどに保存してください
親指シフトキーボード(FMV-KB611)、JISキーボード(FMV-KB621)、FMV-LIFEBOOK(親指シフトキーボードモデル)をお使いになる方へ
 B6FJ-1841-01 親指シフトキーボードモデルをお使いになる方へ 目 次 はじめに........................ 2 商標および著作権について................ 2 Windows セットアップ時の文字入力について....... 2 1 Japanist 2003 のインストール................ 3 Windows Vista の場合..................
B6FJ-1841-01 親指シフトキーボードモデルをお使いになる方へ 目 次 はじめに........................ 2 商標および著作権について................ 2 Windows セットアップ時の文字入力について....... 2 1 Japanist 2003 のインストール................ 3 Windows Vista の場合..................
manual_ezcap_edit
 EzCAP 簡単編集マニュアル Ver. 014118 編集 Windows での編集の準備 映像の分割 (1)~(4) 字幕の入力 (1)~(4) ファイル形式の変換 (1)~() DVD 作成 DVD 作成の準備 Windows での DVD 作成 (1)~(4) チャプターの作成 (1)~() サポート テクニカルサポート ソフトのインストール 接続について EzCAP 使い方マニュアル をご参照ください
EzCAP 簡単編集マニュアル Ver. 014118 編集 Windows での編集の準備 映像の分割 (1)~(4) 字幕の入力 (1)~(4) ファイル形式の変換 (1)~() DVD 作成 DVD 作成の準備 Windows での DVD 作成 (1)~(4) チャプターの作成 (1)~() サポート テクニカルサポート ソフトのインストール 接続について EzCAP 使い方マニュアル をご参照ください
新規 MediaJet アカウントの作成 My オンラインストレージはインターネット上に存在する個人用デバイスです Web ブラウザを使用してどこからでもデータを保存し そのデータにアクセスできる安全な場所です このアカウントは 同期ネットワークのあらゆるサービスに使用できます 既存の My Ner
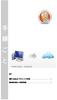 手順ごと 索引 新規 MediaJet アカウントの作成... 2 著作権情報および商標情報... 7 新規 MediaJet アカウントの作成 My オンラインストレージはインターネット上に存在する個人用デバイスです Web ブラウザを使用してどこからでもデータを保存し そのデータにアクセスできる安全な場所です このアカウントは 同期ネットワークのあらゆるサービスに使用できます 既存の My Nero
手順ごと 索引 新規 MediaJet アカウントの作成... 2 著作権情報および商標情報... 7 新規 MediaJet アカウントの作成 My オンラインストレージはインターネット上に存在する個人用デバイスです Web ブラウザを使用してどこからでもデータを保存し そのデータにアクセスできる安全な場所です このアカウントは 同期ネットワークのあらゆるサービスに使用できます 既存の My Nero
カルテダウンロード 操作マニュアル
 カルテ ZERO 操作マニュアル カルテダウンロード Ver1. 2 目 次 カルテダウンロード カルテダウンロード時の注意点 1. インストール 2. カルテダウンロード 2-1. 時間を設定し自動でダウンロードする方法 2-2. 手動でダウンロードする方法 3. 補足説明 P.4 P.5 P.10 P.15 P.19 P.21 アイコン ボタン説明 カルテ ZERO 内や操作マニュアル内で共通して表示されるアイコンやボタンについて
カルテ ZERO 操作マニュアル カルテダウンロード Ver1. 2 目 次 カルテダウンロード カルテダウンロード時の注意点 1. インストール 2. カルテダウンロード 2-1. 時間を設定し自動でダウンロードする方法 2-2. 手動でダウンロードする方法 3. 補足説明 P.4 P.5 P.10 P.15 P.19 P.21 アイコン ボタン説明 カルテ ZERO 内や操作マニュアル内で共通して表示されるアイコンやボタンについて
ActiveImage Protector 2016 R2 for Express5800 / ftサーバ
 ActiveImage Protector 2016 R2 for Express5800/ft サーバ クイックスタートガイド 第 1 版 - 2016 年 9 月 20 日 Copyright 2016 NetJapan, Inc. 無断複写 転載を禁止します 本ソフトウェアと付属ドキュメントは株式会社ネットジャパンに所有権および著作権があります ActiveImage Protector ActiveImage
ActiveImage Protector 2016 R2 for Express5800/ft サーバ クイックスタートガイド 第 1 版 - 2016 年 9 月 20 日 Copyright 2016 NetJapan, Inc. 無断複写 転載を禁止します 本ソフトウェアと付属ドキュメントは株式会社ネットジャパンに所有権および著作権があります ActiveImage Protector ActiveImage
PN-T321
 インフォメーションディスプレイ 形名 PN-T321 USB メモリーファイル書き込みツール取扱説明書 もくじ はじめに 2 インストール / アンインストールする 3 動作条件 3 インストールする 3 アンインストールする 3 USB メモリーファイル書き込みツールを使う 4 USB メモリーを新規作成する 4 USB メモリーを編集する 5 はじめに 本ソフトウェアは インフォメーションディスプレイ
インフォメーションディスプレイ 形名 PN-T321 USB メモリーファイル書き込みツール取扱説明書 もくじ はじめに 2 インストール / アンインストールする 3 動作条件 3 インストールする 3 アンインストールする 3 USB メモリーファイル書き込みツールを使う 4 USB メモリーを新規作成する 4 USB メモリーを編集する 5 はじめに 本ソフトウェアは インフォメーションディスプレイ
平成 31 年 2 月 22 日 岐阜県電子入札システムクライアント PC の Internet Explorer 11 設定手順 ( 受注者用 ) 岐阜県電子入札システムを利用するには インターネットエクスプローラーの設定を行う必要があります 設定項目の一覧 ( クリックすると説明箇所へジャンプし
 平成 3 年 月 日 岐阜県電子入札システムクライアント PC の Internet Explorer 設定手順 ( 受注者用 ) 岐阜県電子入札システムを利用するには インターネットエクスプローラーの設定を行う必要があります 設定項目の一覧 ( クリックすると説明箇所へジャンプします ) #. お気に入りへの追加 #. 信頼済みサイトへの追加 #3. セキュリティの設定画面よりレベルのカスタマイズを行う
平成 3 年 月 日 岐阜県電子入札システムクライアント PC の Internet Explorer 設定手順 ( 受注者用 ) 岐阜県電子入札システムを利用するには インターネットエクスプローラーの設定を行う必要があります 設定項目の一覧 ( クリックすると説明箇所へジャンプします ) #. お気に入りへの追加 #. 信頼済みサイトへの追加 #3. セキュリティの設定画面よりレベルのカスタマイズを行う
PDF Convertor for mac スタートアップガイド
 Nuance PDF Converter for Mac スタートアップガイド 1 Nuance Nuance のロゴ および Dragon は 米国およびその他の国々における Nuance Communications,Inc. およびその関連会社の商標または登録商標です Microsoft Windows Windows Vista Excel PowerPoint Outlook SharePoint
Nuance PDF Converter for Mac スタートアップガイド 1 Nuance Nuance のロゴ および Dragon は 米国およびその他の国々における Nuance Communications,Inc. およびその関連会社の商標または登録商標です Microsoft Windows Windows Vista Excel PowerPoint Outlook SharePoint
MotionBoard Ver. 5.6 パッチ適用手順書
 MotionBoard Ver. 5.6 パッチ適用手順書 目次 目次 目次... 2 本パッチ適用手順書について... 3 1. パッチ適用手順... 4 1-1. MotionBoard サーバー インメモリ OLAP エンジン MotionBoard RC Service の適用手順... 5 1-2. MotionBoard Agent の適用手順... 7 1-3. +Mobile アプリケーション
MotionBoard Ver. 5.6 パッチ適用手順書 目次 目次 目次... 2 本パッチ適用手順書について... 3 1. パッチ適用手順... 4 1-1. MotionBoard サーバー インメモリ OLAP エンジン MotionBoard RC Service の適用手順... 5 1-2. MotionBoard Agent の適用手順... 7 1-3. +Mobile アプリケーション
Microsoft Word PXシリーズプリンタドライバインストール説明書(Win8・10-32・64bit)
 プリンタードライバーインストール説明書 (Wndows10 32/64bit) 999-00-49-00-03 Windows10 32/64bit のドライバーについて プリンタードライバーのインストール手順について Card-Ⅲ プリンターを例に説明します 他のプリンターについてもプリンター名が異なるだけでインストール手順は同じです 64 ビットプリンタードライバーのインストールで進めます (32
プリンタードライバーインストール説明書 (Wndows10 32/64bit) 999-00-49-00-03 Windows10 32/64bit のドライバーについて プリンタードライバーのインストール手順について Card-Ⅲ プリンターを例に説明します 他のプリンターについてもプリンター名が異なるだけでインストール手順は同じです 64 ビットプリンタードライバーのインストールで進めます (32
目次 第 1 章はじめに 電子入札システムを使用するまでの流れ 1 第 2 章 Java ポリシーを設定する前に 前提条件の確認 2 第 3 章 Java のバージョンについて Java バージョン確認方法 Java のアンインストール ( ケース2の
 電子入札サービス IC カードを利用しない事業者向け Java ポリシー設定マニュアル (Windows10 用 ) 平成 28 年 6 月 目次 第 1 章はじめに 1 1.1 電子入札システムを使用するまでの流れ 1 第 2 章 Java ポリシーを設定する前に 2 2.1 前提条件の確認 2 第 3 章 Java のバージョンについて 4 3.1 Java バージョン確認方法 4 3.2 Java
電子入札サービス IC カードを利用しない事業者向け Java ポリシー設定マニュアル (Windows10 用 ) 平成 28 年 6 月 目次 第 1 章はじめに 1 1.1 電子入札システムを使用するまでの流れ 1 第 2 章 Java ポリシーを設定する前に 2 2.1 前提条件の確認 2 第 3 章 Java のバージョンについて 4 3.1 Java バージョン確認方法 4 3.2 Java
目次 第 1 章はじめに 取扱いについて 記載内容について... 6 第 2 章基本操作 OneNote Online を開く ノートブックを開く ノート ( セクション ) を作成する... 11
 Office 365 OneNote Online - 利用マニュアル - 発行日 2015/09/01 1 目次 第 1 章はじめに... 5 1.1. 取扱いについて... 6 1.2. 記載内容について... 6 第 2 章基本操作... 7 2.1. OneNote Online を開く... 8 2.2. ノートブックを開く... 10 2.3. ノート ( セクション ) を作成する...
Office 365 OneNote Online - 利用マニュアル - 発行日 2015/09/01 1 目次 第 1 章はじめに... 5 1.1. 取扱いについて... 6 1.2. 記載内容について... 6 第 2 章基本操作... 7 2.1. OneNote Online を開く... 8 2.2. ノートブックを開く... 10 2.3. ノート ( セクション ) を作成する...
電子化シートマニュアル(インストール編)_ver106
 電子化シート Ver.2.0.0 マニュアル ( インストール編 ) 目次 I データのバックアップ ( データの保存 )...2 II 新しいバージョンのインストール...4 III データのリストア ( データの復元 )...7 IV 推奨システム条件...9 V Windows7 対応について... 10 (1) Windows7 の設定の変更... 10 (2) R4 電子化シートのフォルダー設定...
電子化シート Ver.2.0.0 マニュアル ( インストール編 ) 目次 I データのバックアップ ( データの保存 )...2 II 新しいバージョンのインストール...4 III データのリストア ( データの復元 )...7 IV 推奨システム条件...9 V Windows7 対応について... 10 (1) Windows7 の設定の変更... 10 (2) R4 電子化シートのフォルダー設定...
ポリシーマネージャ Linux版 集中管理環境の新規構築
 エフセキュア SAFE Essential -PC プロテクション - インストールガイド バージョン 14.2 エフセキュア株式会社 1 / 11 改版履歴 履歴 リビジョン リリース日 初版 1.0.0 2014/10/20 免責事項 本書は本書執筆 / 更新時点の情報を基に記述されており 特に断りのない限り 本書内の記述は 本書記載時のバージョンの製品を元にしております 例の中で使用されている会社
エフセキュア SAFE Essential -PC プロテクション - インストールガイド バージョン 14.2 エフセキュア株式会社 1 / 11 改版履歴 履歴 リビジョン リリース日 初版 1.0.0 2014/10/20 免責事項 本書は本書執筆 / 更新時点の情報を基に記述されており 特に断りのない限り 本書内の記述は 本書記載時のバージョンの製品を元にしております 例の中で使用されている会社
TRENDフォトビューアの起動方法と使い方
 この度は営繕版フォトビューア ( 以下 TREND フォトビューア ) をご利用いただきまして 誠にありがとうございます TREND フォトビューアは 主に建築工事の 工事写真の撮り方 で電子納品された写真を閲覧するフリーソフトです ダウンロードから起動までの手順 弊社より返信されたメール内の プログラムダウンロードのリンクをクリックします メールの本文およびダウンロードのリンク先は 変更される場合がございます
この度は営繕版フォトビューア ( 以下 TREND フォトビューア ) をご利用いただきまして 誠にありがとうございます TREND フォトビューアは 主に建築工事の 工事写真の撮り方 で電子納品された写真を閲覧するフリーソフトです ダウンロードから起動までの手順 弊社より返信されたメール内の プログラムダウンロードのリンクをクリックします メールの本文およびダウンロードのリンク先は 変更される場合がございます
Operation of Network Monitoring Utility:
 日本語 e-dpp 4.5 2017 年 5 月 Microsoft Windows 7, 8.0, 8.1 &10, 株式会社エルテクス設計 www.eltechs.co.jp 電話 (047) 490-1010 FAX (047) 490-1011 電子メール etap@eltechs.co.jp 著作権 2017 株式会社エルテクス設計 全ての著作権は エルテクス設計に帰属します 本文書に使用されている名称およびロゴは
日本語 e-dpp 4.5 2017 年 5 月 Microsoft Windows 7, 8.0, 8.1 &10, 株式会社エルテクス設計 www.eltechs.co.jp 電話 (047) 490-1010 FAX (047) 490-1011 電子メール etap@eltechs.co.jp 著作権 2017 株式会社エルテクス設計 全ての著作権は エルテクス設計に帰属します 本文書に使用されている名称およびロゴは
ご注意 1) 本書の内容 およびプログラムの一部 または全部を当社に無断で転載 複製することは禁止されております 2) 本書 およびプログラムに関して将来予告なしに変更することがあります 3) プログラムの機能向上のため 本書の内容と実際の画面 操作が異なってしまう可能性があります この場合には 実
 周辺機器ツールセットアップガイド ( 第 1.1 版 ) ご注意 1) 本書の内容 およびプログラムの一部 または全部を当社に無断で転載 複製することは禁止されております 2) 本書 およびプログラムに関して将来予告なしに変更することがあります 3) プログラムの機能向上のため 本書の内容と実際の画面 操作が異なってしまう可能性があります この場合には 実際の画面 操作を優先させていただきます 4)
周辺機器ツールセットアップガイド ( 第 1.1 版 ) ご注意 1) 本書の内容 およびプログラムの一部 または全部を当社に無断で転載 複製することは禁止されております 2) 本書 およびプログラムに関して将来予告なしに変更することがあります 3) プログラムの機能向上のため 本書の内容と実際の画面 操作が異なってしまう可能性があります この場合には 実際の画面 操作を優先させていただきます 4)
DVDFab6新機能_05.indd
 New Feature 新機目次 New Feature-1 DVDFab 仮想ドライブ 2 DVDFab 仮想ドライブ アイコンを右する 2 能一覧の中から ドライブ E: をする 3 マウント をする 3 開く ウィンドウで任意の.iso ファイルを選択する 4 再生ソフトが起動する 4 仮想ディスクのマウントを解除する 5 DVDFab 仮想ドライブ アイコンのメニュー項目 6 New Feature-2
New Feature 新機目次 New Feature-1 DVDFab 仮想ドライブ 2 DVDFab 仮想ドライブ アイコンを右する 2 能一覧の中から ドライブ E: をする 3 マウント をする 3 開く ウィンドウで任意の.iso ファイルを選択する 4 再生ソフトが起動する 4 仮想ディスクのマウントを解除する 5 DVDFab 仮想ドライブ アイコンのメニュー項目 6 New Feature-2
ファイル メニューのコマンド
 CHAPTER43 次のオプションは Cisco Configuration Professional(Cisco CP) の [ ファイル ] メニューから利用できます 実行コンフィギュレーションを PC に保存 ルータの実行コンフィギュレーションファイルを PC 上のテキストファイルに保存します 43-1 設定をルータに配信する 第 43 章 設定をルータに配信する このウィンドウでは Cisco
CHAPTER43 次のオプションは Cisco Configuration Professional(Cisco CP) の [ ファイル ] メニューから利用できます 実行コンフィギュレーションを PC に保存 ルータの実行コンフィギュレーションファイルを PC 上のテキストファイルに保存します 43-1 設定をルータに配信する 第 43 章 設定をルータに配信する このウィンドウでは Cisco
Microsoft Word JA_revH.doc
 X-RiteColor Master Web バージョン このドキュメントでは X-RiteColor Master Web バージョンのインストール手順を説明します 必ずここで紹介される手順に従って設定を実行してください 設定を開始する前に Windows 2003 Server がインストールされており サーバーの構成ウィザード サーバの役割 で下図のように設定されていることを確認してください
X-RiteColor Master Web バージョン このドキュメントでは X-RiteColor Master Web バージョンのインストール手順を説明します 必ずここで紹介される手順に従って設定を実行してください 設定を開始する前に Windows 2003 Server がインストールされており サーバーの構成ウィザード サーバの役割 で下図のように設定されていることを確認してください
画面について メイン画面 メイン画面 Logitec EXtorage Link を起動すると メイン画面が表示されます メイン画面の構成は 次のとおりです 1 メニュー 2 端末から外部ストレージへ 3 外部ストレージから端末へ 4 端末 5 外部ストレージ 6 カメラ機能 スマホやタブレットで使
 画面について メイン画面...2 メニュー画面...4 設定画面...5 データを一括でバックアップ 復元する 端末から外部ストレージへバックアップする...6 外部ストレージから端末へ復元する... 10 ファイルを見る 写真を見る... 15 動画を再生する... 17 音楽を聞く... 19 すべてのファイルを見る... 21 データを個別で管理する ユーザーズガイド 写真 動画 音楽ファイルを移動またはコピーする...
画面について メイン画面...2 メニュー画面...4 設定画面...5 データを一括でバックアップ 復元する 端末から外部ストレージへバックアップする...6 外部ストレージから端末へ復元する... 10 ファイルを見る 写真を見る... 15 動画を再生する... 17 音楽を聞く... 19 すべてのファイルを見る... 21 データを個別で管理する ユーザーズガイド 写真 動画 音楽ファイルを移動またはコピーする...
鳥取県物品電子入札システムセキュリティ ポリシー設定マニュアル IC カードを利用しない応札者向け 第 1.7 版 平成 31 年 2 月鳥取県物品契約課 鳥取県物品電子入札システムセキュリティ ポリシー設定マニュアル Ver.01-07
 鳥取県物品電子入札システムセキュリティ ポリシー設定マニュアル IC カードを利用しない応札者向け 第 1.7 版 平成 31 年 2 月鳥取県物品契約課 目次 第 1 章はじめに 1 1.1 セキュリティ ポリシーを設定するまでの流れ 1 第 2 章セキュリティ ポリシーを設定する前に 2 2.1 前提条件確認 2 2.2 Java ランタイム (JRE) の確認方法 3 第 3 章 Java 実行環境の設定
鳥取県物品電子入札システムセキュリティ ポリシー設定マニュアル IC カードを利用しない応札者向け 第 1.7 版 平成 31 年 2 月鳥取県物品契約課 目次 第 1 章はじめに 1 1.1 セキュリティ ポリシーを設定するまでの流れ 1 第 2 章セキュリティ ポリシーを設定する前に 2 2.1 前提条件確認 2 2.2 Java ランタイム (JRE) の確認方法 3 第 3 章 Java 実行環境の設定
OS の bit 数の確認方法 - Windows0 及び Windows8. Windows のコントロールパネルを開きます Windows0 の場合 スタート から Windows システムツール の コントロールパネル をクリックします Windows8. の場合 スタート から PC 設定
 Q. A. EDINETで書類提出を行う場合は 事前にOracle Corporationの JRE(Java Runtime Environment) のインストールが必要です インストール済みであるにも関わらず操作ができない場合は 次の操作を実施してください () 操作環境 (OS Web ブラウザ等 ) の確認 ()Oracle Corporation のホームページの Java の有無のチェック
Q. A. EDINETで書類提出を行う場合は 事前にOracle Corporationの JRE(Java Runtime Environment) のインストールが必要です インストール済みであるにも関わらず操作ができない場合は 次の操作を実施してください () 操作環境 (OS Web ブラウザ等 ) の確認 ()Oracle Corporation のホームページの Java の有無のチェック
CubePDF ユーザーズマニュアル
 CubePDF ユーザーズマニュアル 2018.11.22 第 13 版 1 1. PDF への変換手順 CubePDF は仮想プリンターとしてインストールされます そのため Web ブラウザや Microsoft Word, Excel, PowerPoint など印刷ボタンのあるアプリケーションであればどれでも 次の 3 ステップで PDF へ変換することができます 1. PDF 化したいものを適当なアプリケーションで表示し
CubePDF ユーザーズマニュアル 2018.11.22 第 13 版 1 1. PDF への変換手順 CubePDF は仮想プリンターとしてインストールされます そのため Web ブラウザや Microsoft Word, Excel, PowerPoint など印刷ボタンのあるアプリケーションであればどれでも 次の 3 ステップで PDF へ変換することができます 1. PDF 化したいものを適当なアプリケーションで表示し
アプリケーション補足説明書(Office2003)Microsoft(R) Office 2003 Editions
 目次 アプリケーション補足説明書 Microsoft Office 2003 Editions はじめに................................................... 2 本書の表記.................................................. 2 商標および著作権について.....................................
目次 アプリケーション補足説明書 Microsoft Office 2003 Editions はじめに................................................... 2 本書の表記.................................................. 2 商標および著作権について.....................................
Microsoft Word - 補足説明_Win7_Server2008R2__R1.doc
 補足取扱説明書 (Windows 7/Windows Server 2008R2 向け ) (PC-PL2660/PL2640/3530/3540/3550/PK4510) もくじ はじめに...2 1. 印刷するための準備...3 2. プリンタードライバー画面と設定方法...5 3. 機器の監視...9 4. 付録...12 1 はじめに このたびは 日立ページプリンターをお買い上げいただき まことにありがとうございます
補足取扱説明書 (Windows 7/Windows Server 2008R2 向け ) (PC-PL2660/PL2640/3530/3540/3550/PK4510) もくじ はじめに...2 1. 印刷するための準備...3 2. プリンタードライバー画面と設定方法...5 3. 機器の監視...9 4. 付録...12 1 はじめに このたびは 日立ページプリンターをお買い上げいただき まことにありがとうございます
アプリケーション補足説明書Microsoft(R) Office 2003 Editions
 目次 アプリケーション補足説明書 Microsoft Office 2003 Editions はじめに................................................... 2 本書の表記.................................................. 2 1 Office 2003 について......................................
目次 アプリケーション補足説明書 Microsoft Office 2003 Editions はじめに................................................... 2 本書の表記.................................................. 2 1 Office 2003 について......................................
プリンタドライバのインストール. Windows で使用する場合 Windows プリンタドライバのインストール方法は 接続方法や使用するプリンタドライバによって異なります また コンピュータの OS によってインストール方法が異なります お使いのコンピュータの OS に合わせて 以下の参照ページを
 プリンタドライバのインストール.1 プリンタドライバの種類と対応 OS 本プリンティングシステムを使用するためには プリンタドライバのインストールが必要です プリンタドライバとは 出力するデータの処理などを制御するプログラムで 使用する前に付属の CD からコンピュータにインストールします 付属の CD に含まれるプリンタドライバと 対応しているコンピュータの OS は以下のとおりです 必要なプリンタドライバをインストールしてください
プリンタドライバのインストール.1 プリンタドライバの種類と対応 OS 本プリンティングシステムを使用するためには プリンタドライバのインストールが必要です プリンタドライバとは 出力するデータの処理などを制御するプログラムで 使用する前に付属の CD からコンピュータにインストールします 付属の CD に含まれるプリンタドライバと 対応しているコンピュータの OS は以下のとおりです 必要なプリンタドライバをインストールしてください
INS メイト V30Slim を Windows Vista がプレインストールされたパソコンでご使用になるお客様へ < ご案内 > 2007 年 4 月 このたびは INS メイト V30Slim をお買い求めいただき 誠にありがとうございます 本紙は INS メイト V30Slim を Win
 INS メイト V30Slim を Windows Vista がプレインストールされたパソコンでご使用になるお客様へ < ご案内 > 2007 年 4 月 このたびは INS メイト V30Slim をお買い求めいただき 誠にありがとうございます 本紙は INS メイト V30Slim を WindowsVista がプレインストールされたパソコンでご利用になる場合においての設定方法を説明しています
INS メイト V30Slim を Windows Vista がプレインストールされたパソコンでご使用になるお客様へ < ご案内 > 2007 年 4 月 このたびは INS メイト V30Slim をお買い求めいただき 誠にありがとうございます 本紙は INS メイト V30Slim を WindowsVista がプレインストールされたパソコンでご利用になる場合においての設定方法を説明しています
nLiteによるドライバの統合 - フロッピーディスク不要のXPインストールCDの作成方法 -
 nlite によるドライバの統合 - フロッピーディスク不要の XP インストール CD の作成方法 - 最近の PC では SATA 接続のハードディスクが搭載されているので XPのインストール時に AHCI ドライバを追加しないと XPのインストール自体ができない場合があります しかし 標準的なXPのインストーラの場合 ドライバの追加にはフロッピードライブが必要になり フロッピードライブがない機種の場合には追加できません
nlite によるドライバの統合 - フロッピーディスク不要の XP インストール CD の作成方法 - 最近の PC では SATA 接続のハードディスクが搭載されているので XPのインストール時に AHCI ドライバを追加しないと XPのインストール自体ができない場合があります しかし 標準的なXPのインストーラの場合 ドライバの追加にはフロッピードライブが必要になり フロッピードライブがない機種の場合には追加できません
目次 本書の取り扱いについて... 3 事前準備... 4 MultiPoint Server 2011 OEM 版のインストール (OS リカバリー用のディスク領域を使う場合の起動方法 )... 5 MultiPoint Server 2011 OEM 版のインストール (OS リカバリー用のメデ
 Windows MultiPoint Server 2011 OEM 版インストールガイド 2012.06 目次 本書の取り扱いについて... 3 事前準備... 4 MultiPoint Server 2011 OEM 版のインストール (OS リカバリー用のディスク領域を使う場合の起動方法 )... 5 MultiPoint Server 2011 OEM 版のインストール (OS リカバリー用のメディアを使う場合の起動方法
Windows MultiPoint Server 2011 OEM 版インストールガイド 2012.06 目次 本書の取り扱いについて... 3 事前準備... 4 MultiPoint Server 2011 OEM 版のインストール (OS リカバリー用のディスク領域を使う場合の起動方法 )... 5 MultiPoint Server 2011 OEM 版のインストール (OS リカバリー用のメディアを使う場合の起動方法
4 本体の入力を USB-B 端子に対応する入力に切り換える 下記の画面表示になります 手順 8 の画面になるまでしばらくお待ちください 5 解凍したフォルダー内にある "Setup.exe" をダブルクリックして実行する InstallShield ウィザードが表示されます xxxxxxxxxx.
 ドライバーソフトウェアのインストール USB オーディオドライバーインストールマニュアル (Windows 用 ) 目次 ドライバーソフトウェアのインストール... 1 ページ ドライバーソフトウェアのアンインストール... 3 ページ 困ったとき (Windows XP の場合 )... 4 ページ 困ったとき (Windows Vista の場合 )... 6 ページ 困ったとき (Windows
ドライバーソフトウェアのインストール USB オーディオドライバーインストールマニュアル (Windows 用 ) 目次 ドライバーソフトウェアのインストール... 1 ページ ドライバーソフトウェアのアンインストール... 3 ページ 困ったとき (Windows XP の場合 )... 4 ページ 困ったとき (Windows Vista の場合 )... 6 ページ 困ったとき (Windows
BROAD-GATE 01
 セキュリティ 360 powered by Symantec インストールマニュアル 第 2 版 2010 年 9 月 7 日 1 目次 1. ご利用の前に 3 2. お申し込みから利用開始までの流れ 4 3. お申し込み ダウンロード 5 4. インストール 11 5. アクティブ化 13 6. ライセンス移行 16 7. アンインストール 18 2 1. ご利用の前に 動作環境について 本バージョンはお使いのパソコンのOSがWindows
セキュリティ 360 powered by Symantec インストールマニュアル 第 2 版 2010 年 9 月 7 日 1 目次 1. ご利用の前に 3 2. お申し込みから利用開始までの流れ 4 3. お申し込み ダウンロード 5 4. インストール 11 5. アクティブ化 13 6. ライセンス移行 16 7. アンインストール 18 2 1. ご利用の前に 動作環境について 本バージョンはお使いのパソコンのOSがWindows
Microsoft PowerPoint ï½žéł»å�’å–¥æœ�ㇷㇹㅃㅀ㇤ㅳㇹㅋㅼㅫ曉逃.ppt [äº™æ‘łã…¢ã…¼ã…›]
![Microsoft PowerPoint ï½žéł»å�’å–¥æœ�ㇷㇹㅃㅀ㇤ㅳㇹㅋㅼㅫ曉逃.ppt [äº™æ‘łã…¢ã…¼ã…›] Microsoft PowerPoint ï½žéł»å�’å–¥æœ�ㇷㇹㅃㅀ㇤ㅳㇹㅋㅼㅫ曉逃.ppt [äº™æ‘łã…¢ã…¼ã…›]](/thumbs/92/109918223.jpg) 電子入札システムクライアント V4 インストール手順 平成 30 年 3 月 富山市財務部契約課 注意事項 平成 30 年 3 月以降は現在インストールしていただいている 電子入札システムクライアント V3 は使用できなくなります 本手順に従い必ず 電子入札システムクライアント V4 をインストールしてください Windows10 の標準ブラウザ Microsoft Edge は富山市電子入札システムを使用できません
電子入札システムクライアント V4 インストール手順 平成 30 年 3 月 富山市財務部契約課 注意事項 平成 30 年 3 月以降は現在インストールしていただいている 電子入札システムクライアント V3 は使用できなくなります 本手順に従い必ず 電子入札システムクライアント V4 をインストールしてください Windows10 の標準ブラウザ Microsoft Edge は富山市電子入札システムを使用できません
TRENDフォトビューアの起動方法と使い方
 TRENDフォトビューアは 官庁営繕部 工事写真の撮り方 の基準にて作成された電子納品データの写真や参考図 写真情報の閲覧が可能なアプリケーションです また 他社アプリケーションから作成された電子納品データの閲覧も可能です TRENDフォトビューアは閲覧のみです 管理項目 写真の編集は出来ません プログラムの起動 電子納品データを作成した時に TREND フォトビューア を出力した場合は 電子納品データ内に
TRENDフォトビューアは 官庁営繕部 工事写真の撮り方 の基準にて作成された電子納品データの写真や参考図 写真情報の閲覧が可能なアプリケーションです また 他社アプリケーションから作成された電子納品データの閲覧も可能です TRENDフォトビューアは閲覧のみです 管理項目 写真の編集は出来ません プログラムの起動 電子納品データを作成した時に TREND フォトビューア を出力した場合は 電子納品データ内に
所得税の達人from大蔵大臣NX 運用ガイド
 所得税の達人 from 大蔵大臣 NX 運用ガイド この度は 所得税の達人 from 大蔵大臣 NX をご利用いただき誠にありがとうございます 所得税の達人 from 大蔵大臣 NX は 応研株式会社の 大蔵大臣 NX の会計データを 所得税の達人 に取り込むためのプログラムです このマニュアルでは 所得税の達人 from 大蔵大臣 NX のインストール手順や操作手順について説明しています 目次 1.
所得税の達人 from 大蔵大臣 NX 運用ガイド この度は 所得税の達人 from 大蔵大臣 NX をご利用いただき誠にありがとうございます 所得税の達人 from 大蔵大臣 NX は 応研株式会社の 大蔵大臣 NX の会計データを 所得税の達人 に取り込むためのプログラムです このマニュアルでは 所得税の達人 from 大蔵大臣 NX のインストール手順や操作手順について説明しています 目次 1.
目次 専用アプリケーションをインストールする 1 アカウントを設定する 5 Windows クライアントから利用できる機能の紹介 7 1ファイル フォルダのアップロードとダウンロード 8 2ファイル更新履歴の管理 10 3 操作履歴の確認 12 4アクセスチケットの生成 ( フォルダ / ファイルの
 ServersMan@Disk Windows 版専用アプリケーション操作マニュアル 目次 専用アプリケーションをインストールする 1 アカウントを設定する 5 Windows クライアントから利用できる機能の紹介 7 1ファイル フォルダのアップロードとダウンロード 8 2ファイル更新履歴の管理 10 3 操作履歴の確認 12 4アクセスチケットの生成 ( フォルダ / ファイルの公開 ) 13
ServersMan@Disk Windows 版専用アプリケーション操作マニュアル 目次 専用アプリケーションをインストールする 1 アカウントを設定する 5 Windows クライアントから利用できる機能の紹介 7 1ファイル フォルダのアップロードとダウンロード 8 2ファイル更新履歴の管理 10 3 操作履歴の確認 12 4アクセスチケットの生成 ( フォルダ / ファイルの公開 ) 13
4 本体の入力を USB-B 端子に対応する入力に切り換える 下記の画面表示になります 手順 8 の画面になるまでしばらくお待ちください 5 解凍したフォルダー内にある "Setup.exe" をダブルクリックして実行する InstallShield ウィザードが表示されます xxxxxxxxxx.
 ドライバーソフトウェアのインストール USB オーディオドライバーインストールマニュアル (Windows 用 ) 目次 ドライバーソフトウェアのインストール... 1 ページ ドライバーソフトウェアのアンインストール... 3 ページ 困ったとき (Windows 7 の場合 )... 4 ページ 困ったとき (Windows 8/8.1/10 の場合 )... 8 ページ ドライバー名およびデバイス名を
ドライバーソフトウェアのインストール USB オーディオドライバーインストールマニュアル (Windows 用 ) 目次 ドライバーソフトウェアのインストール... 1 ページ ドライバーソフトウェアのアンインストール... 3 ページ 困ったとき (Windows 7 の場合 )... 4 ページ 困ったとき (Windows 8/8.1/10 の場合 )... 8 ページ ドライバー名およびデバイス名を
Microsoft PowerPoint - Teams QS.pptx
 Microsoft Teams クイックスタートガイド Microsoft Team を初めて使用する場合 このガイドで機能と操作に関する基本的な知識を得ることができます すべてのチームにチャネルがあるチャネルの 1 つをクリックしてトピック 部署 またはプロジェクトについてのファイルや会話を表示します 新しいチャットを開始する 1 対 1 または小規模グループの会話を始めます タブを追加するチャネルの上部で
Microsoft Teams クイックスタートガイド Microsoft Team を初めて使用する場合 このガイドで機能と操作に関する基本的な知識を得ることができます すべてのチームにチャネルがあるチャネルの 1 つをクリックしてトピック 部署 またはプロジェクトについてのファイルや会話を表示します 新しいチャットを開始する 1 対 1 または小規模グループの会話を始めます タブを追加するチャネルの上部で
Roxio Creator 2012 ヘルプ PDF出力版
 について を使用すると 重要なファイルを CD DVD Blu-ray ディスクに または大容量のデータを複数のディスクにアーカイブできます 起動可能ディスクの作成やディスクのバックアップも可能です では とても簡単にディスクを書き込めます 1 プロジェクトを開始します では 以下の種類のプロジェクトを作成できます データディスク起動可能ディスク プロジェクト領域から作成するプロジェクトの種類を選択します
について を使用すると 重要なファイルを CD DVD Blu-ray ディスクに または大容量のデータを複数のディスクにアーカイブできます 起動可能ディスクの作成やディスクのバックアップも可能です では とても簡単にディスクを書き込めます 1 プロジェクトを開始します では 以下の種類のプロジェクトを作成できます データディスク起動可能ディスク プロジェクト領域から作成するプロジェクトの種類を選択します
目次 1. AOS ユーザー登録サイト AOS ユーザー登録 AOS ライセンスキー登録 ios 版アプリ インストール 起動と新規登録 初期設定とバックアップ Andro
 クラウドバックアップサービス 目次 1. AOS ユーザー登録サイト...1 1.1. AOS ユーザー登録... 1 1.2. AOS ライセンスキー登録... 2 2. ios 版アプリ...3 2.1. インストール... 3 2.2. 起動と新規登録... 4 2.3. 初期設定とバックアップ... 5 3. Android 版アプリ...6 3.1. インストール... 6 3.2. 起動と新規登録...
クラウドバックアップサービス 目次 1. AOS ユーザー登録サイト...1 1.1. AOS ユーザー登録... 1 1.2. AOS ライセンスキー登録... 2 2. ios 版アプリ...3 2.1. インストール... 3 2.2. 起動と新規登録... 4 2.3. 初期設定とバックアップ... 5 3. Android 版アプリ...6 3.1. インストール... 6 3.2. 起動と新規登録...
REX-USB56 「FAX送信」編 第6.0版
 OS 付属ソフトの設定から まで REX-USB56 2016 年 3 月第 6.0 版 Windows 10 Vista の場合の場合 付属の FAX ソフトの設定など詳細は Microsoft 社にお問い合せください 1. FAX の設定をする 1-1. 1-3. 1 ツール をクリック 2 すべてのアプリ をクリック 2 FAX の設定 をクリック 1 スタート をクリック 1-2. 1-4.
OS 付属ソフトの設定から まで REX-USB56 2016 年 3 月第 6.0 版 Windows 10 Vista の場合の場合 付属の FAX ソフトの設定など詳細は Microsoft 社にお問い合せください 1. FAX の設定をする 1-1. 1-3. 1 ツール をクリック 2 すべてのアプリ をクリック 2 FAX の設定 をクリック 1 スタート をクリック 1-2. 1-4.
IsBOX-3100/3150 インストールガイド
 第 2 章 セットアップ この章ではドライバーやアプリケーションのインストールやアンインストール 無線 LAN 接続のしかたについて説明しています インストールのしかた... 2-2 インストール作業の流れ... 2-2 インストールする... 2-3 アンインストールする... 2-6 無線 LAN で接続する... 2-8 Wi-Fi の一覧から接続する場合... 2-8 コントロールパネルから接続設定を行う...
第 2 章 セットアップ この章ではドライバーやアプリケーションのインストールやアンインストール 無線 LAN 接続のしかたについて説明しています インストールのしかた... 2-2 インストール作業の流れ... 2-2 インストールする... 2-3 アンインストールする... 2-6 無線 LAN で接続する... 2-8 Wi-Fi の一覧から接続する場合... 2-8 コントロールパネルから接続設定を行う...
Microsoft Word - インストールガイド_ 1307.doc
 価格査定システム インストールガイド 目次 はじめに... インストール CD の内容... インストール手順概要... 2 A 価格査定システムのインストール... 4 B マニュアルの参照 インストール... B- CD-ROM から参照... B-2 インストールして参照...2 価格査定システムをアンインストールする場合...7 価格査定システム 2009 アンインストール後の対応...8
価格査定システム インストールガイド 目次 はじめに... インストール CD の内容... インストール手順概要... 2 A 価格査定システムのインストール... 4 B マニュアルの参照 インストール... B- CD-ROM から参照... B-2 インストールして参照...2 価格査定システムをアンインストールする場合...7 価格査定システム 2009 アンインストール後の対応...8
アプリケーション補足説明書(Office2003)
 目次 アプリケーション補足説明書 Microsoft Office 2003 Editions はじめに................................................... 2 1 Office 2003 について...................................... 4 お使いになれるアプリケーション...............................
目次 アプリケーション補足説明書 Microsoft Office 2003 Editions はじめに................................................... 2 1 Office 2003 について...................................... 4 お使いになれるアプリケーション...............................
PowerPoint プレゼンテーション
 バージョンアップ手順 (Ver10.3.0 用 ) バージョンアップを開始する前に ( 重要事項 ) 重要 セットアップ前に必ず WindowsUpdate を実施して PC を最新の状態に保ってください 総合コンピュータシステム (SCOPS) では PC 毎の WindowsOS に設定されている元号及び日時を参照しています Microsoft では 2019 年 5 月 1 日の和暦改元に伴い
バージョンアップ手順 (Ver10.3.0 用 ) バージョンアップを開始する前に ( 重要事項 ) 重要 セットアップ前に必ず WindowsUpdate を実施して PC を最新の状態に保ってください 総合コンピュータシステム (SCOPS) では PC 毎の WindowsOS に設定されている元号及び日時を参照しています Microsoft では 2019 年 5 月 1 日の和暦改元に伴い
Crucial Client SSDでのファームウェアアップデート手順
 Crucial Client SSD でのファームウェアアップデート手順 概要このガイドを使うことにより パーソナルコンピューティング環境に ( 以下本文書ではホストシステムという ) インストールされた Crucial SSD でファームウェアアップデートを実行することがきます このガイドでは 2 つのアップデート方法を説明します 方法 1:Crucial Storage Executive ソフトウェアを介したオンラインアップデート
Crucial Client SSD でのファームウェアアップデート手順 概要このガイドを使うことにより パーソナルコンピューティング環境に ( 以下本文書ではホストシステムという ) インストールされた Crucial SSD でファームウェアアップデートを実行することがきます このガイドでは 2 つのアップデート方法を説明します 方法 1:Crucial Storage Executive ソフトウェアを介したオンラインアップデート
HP Primeバーチャル電卓
 HP Prime バーチャル電卓 Windows は 米国 Microsoft Corporation およびその関連会社の米国およびその他の国における商標または登録商標です 本書の内容は 将来予告なしに変更されることがあります HP 製品およびサービスに関する保証は 当該製品およびサービスに付属の保証規定に明示的に記載されているものに限られます 本書のいかなる内容も 当該保証に新たに保証を追加するものではありません
HP Prime バーチャル電卓 Windows は 米国 Microsoft Corporation およびその関連会社の米国およびその他の国における商標または登録商標です 本書の内容は 将来予告なしに変更されることがあります HP 製品およびサービスに関する保証は 当該製品およびサービスに付属の保証規定に明示的に記載されているものに限られます 本書のいかなる内容も 当該保証に新たに保証を追加するものではありません
マカフィー R セキュリティサービス (Mac 版 ) インストール 基本操作 アンインストールマニュアル McAfee と McAfee のロゴは 米国およびその他の国における McAfee LLC の商標です 中部ケーブルネットワーク株式会社 第 1.5 版 2018/11/5
 (Mac 版 ) インストール 基本操作 アンインストールマニュアル McAfee と McAfee のロゴは 米国およびその他の国における McAfee LLC の商標です 中部ケーブルネットワーク株式会社 第 1.5 版 2018/11/5 目次 目次...2 はじめに...3 動作環境...4 マカフィー セキュリティサービスでできること...4 1 インストールの前に...5 2 インストール...6
(Mac 版 ) インストール 基本操作 アンインストールマニュアル McAfee と McAfee のロゴは 米国およびその他の国における McAfee LLC の商標です 中部ケーブルネットワーク株式会社 第 1.5 版 2018/11/5 目次 目次...2 はじめに...3 動作環境...4 マカフィー セキュリティサービスでできること...4 1 インストールの前に...5 2 インストール...6
目次 初めに必ずお読みください ソフトウェアのインストール ソフトウェアの選択 ソフトウェアのインストール レシーバー用ドライバのインストール WindowsXP のインストール方法 Win
 インストール手順書 Office2010 Version 4.5.4.3 インストールの際に必ずお読みください 第 1 版 2012 年 5 月 木村情報技術株式会社 目次 初めに必ずお読みください... 3 1. ソフトウェアのインストール... 7 1-1 ソフトウェアの選択... 8 1-2 ソフトウェアのインストール... 10 2. レシーバー用ドライバのインストール... 12 2-1
インストール手順書 Office2010 Version 4.5.4.3 インストールの際に必ずお読みください 第 1 版 2012 年 5 月 木村情報技術株式会社 目次 初めに必ずお読みください... 3 1. ソフトウェアのインストール... 7 1-1 ソフトウェアの選択... 8 1-2 ソフトウェアのインストール... 10 2. レシーバー用ドライバのインストール... 12 2-1
SP xDrive Explorer ユーザーマニュアル
 SP xdrive Explorer ユーザーマニュアル 目次 1. はじめに 3 免責事項...3 2. SP xdrive Explorer とは 4 3. 推奨動作環境. 4 4. SP xdrive Explorer の使い方 4 4.1 インストール 4 4.2 基本的な操作 5 4.3 機能紹介 xdrive 編 8 4.4 機能紹介 iphone/ ipad 編 10 4.5 フォトアルバム.10
SP xdrive Explorer ユーザーマニュアル 目次 1. はじめに 3 免責事項...3 2. SP xdrive Explorer とは 4 3. 推奨動作環境. 4 4. SP xdrive Explorer の使い方 4 4.1 インストール 4 4.2 基本的な操作 5 4.3 機能紹介 xdrive 編 8 4.4 機能紹介 iphone/ ipad 編 10 4.5 フォトアルバム.10
f-secure 2006 インストールガイド
 (Mac 版 ) インストール 基本操作 アンインストールマニュアル 株式会社キャッチネットワーク 第 3 版 2017/3/19 目次 マカフィー セキュリティサービス 目次 2 はじめに 3 動作環境 4 マカフィー セキュリティサービスでできること 4 1 インストールの前に 5 2 お申し込み方法とインストール 6 2.1 お申し込み方法 6 2.2 インストール方法 9 3 マカフィー セキュリティサービスの基本操作
(Mac 版 ) インストール 基本操作 アンインストールマニュアル 株式会社キャッチネットワーク 第 3 版 2017/3/19 目次 マカフィー セキュリティサービス 目次 2 はじめに 3 動作環境 4 マカフィー セキュリティサービスでできること 4 1 インストールの前に 5 2 お申し込み方法とインストール 6 2.1 お申し込み方法 6 2.2 インストール方法 9 3 マカフィー セキュリティサービスの基本操作
PowerPoint で作成したプレゼンファイルを動画に変換 フォトアルバムを作成し, ビデオ形式で保存します 作成したビデオは YouTube にアップロードしたり DVD を作成し テレビでも視聴でき 家族で楽しむ事もできます 1.PowerPoint を起動 1 スタートボタンをクリックし P
 NPO 法人いきいきネットとくしま第 168 会定例勉強会 森の日 2018/7/25/ 担当 : 岡田公子 PowerPoint で動画作成 学習内容 1.PowerPoint を起動 2. フォトアルバムの作成 1) 画像の挿入 2) アルバムの設定 3. フォトアルバムの編集 1) スライド1の編集 2) スライド1に画像の挿入 3) スライド2の編集 4) スライド3の編集 5) スライド4
NPO 法人いきいきネットとくしま第 168 会定例勉強会 森の日 2018/7/25/ 担当 : 岡田公子 PowerPoint で動画作成 学習内容 1.PowerPoint を起動 2. フォトアルバムの作成 1) 画像の挿入 2) アルバムの設定 3. フォトアルバムの編集 1) スライド1の編集 2) スライド1に画像の挿入 3) スライド2の編集 4) スライド3の編集 5) スライド4
Microsoft Word - UniversalShield_Hitachi.doc
 Universal Shield 技術ノート ~ ローカル書込み禁止設定 ~ Rev. 1.0 更新 2012 年 5 月株式会社ネクステッジテクノロジー http://www.nextedgetech.com はじめに本ドキュメントは データ保護ソフトウェア Universal Shield を使ってローカルディスクへの書き込みを制限するための保護リストを作成する手順について解説しています 製品に関する基本的な機能や操作方法に関しては
Universal Shield 技術ノート ~ ローカル書込み禁止設定 ~ Rev. 1.0 更新 2012 年 5 月株式会社ネクステッジテクノロジー http://www.nextedgetech.com はじめに本ドキュメントは データ保護ソフトウェア Universal Shield を使ってローカルディスクへの書き込みを制限するための保護リストを作成する手順について解説しています 製品に関する基本的な機能や操作方法に関しては
共済会_Kねっと利用マニュアル(2018).indd
 ~ K ねっとシステム利用マニュアル ~ ご注意 この冊子にはインターネット上で職員会員に関するデータを取り扱うための設定や操作方法等が記載されています 別紙 WEB 方式利用通知 とあわせて厳重に管理及び保管をしてください 2018.9 改訂 目次 Ⅰ.K ねっと概要 1 Ⅱ.K ねっとへの接続方法 ( ログイン ) 1 Ⅲ. 操作方法 1. ファイルのダウンロード ( 俸給等報告データの 取得
~ K ねっとシステム利用マニュアル ~ ご注意 この冊子にはインターネット上で職員会員に関するデータを取り扱うための設定や操作方法等が記載されています 別紙 WEB 方式利用通知 とあわせて厳重に管理及び保管をしてください 2018.9 改訂 目次 Ⅰ.K ねっと概要 1 Ⅱ.K ねっとへの接続方法 ( ログイン ) 1 Ⅲ. 操作方法 1. ファイルのダウンロード ( 俸給等報告データの 取得
Windows Small Business Server 2011 Essentials クライアントPCリストアガイド
 Windows Small Business Server 2011 Essentials クライアント PC リストアガイド 2011 年 6 月 富士通株式会社 改訂履歴 改版日時 版数 改版内容 2011.6.15 1.0 新規作成 本書では 以下の略称を使用することがあります 正式名称製品名 Microsoft Windows Small Business Server 2011 Essentials
Windows Small Business Server 2011 Essentials クライアント PC リストアガイド 2011 年 6 月 富士通株式会社 改訂履歴 改版日時 版数 改版内容 2011.6.15 1.0 新規作成 本書では 以下の略称を使用することがあります 正式名称製品名 Microsoft Windows Small Business Server 2011 Essentials
Windows AIKを使用したPE2
 Windows AIK を使用した PE2.0 ベースの起動 CD 作成方法 この資料では マイクロソフト社から提供されている Windows AIK( 自動インストールキット ) を使用して Windows PE 2.0 ベースの起動 CD を作成する方法をご紹介します Image Backup や LB コピーコマンダーなどの製品 CD やリカバリーメディアは 主に DOS や Linux 環境で動作するため
Windows AIK を使用した PE2.0 ベースの起動 CD 作成方法 この資料では マイクロソフト社から提供されている Windows AIK( 自動インストールキット ) を使用して Windows PE 2.0 ベースの起動 CD を作成する方法をご紹介します Image Backup や LB コピーコマンダーなどの製品 CD やリカバリーメディアは 主に DOS や Linux 環境で動作するため
ivms-4200 インストールユーザー登録コントロールパネルデバイスの追加ライブビューリモート再生ストレージスケジュールソフト概要システム構成システム要件
 ivms-4200 インストールユーザー登録コントロールパネルデバイスの追加ライブビューリモート再生ストレージスケジュールソフト概要システム構成システム要件 インストール 適切なコンピュータにインストールメディアを挿入します 次の手順を実行して ivms-4200 クライアントソフトウェアをインストールします プログラムファイルをダブルクリックして InstallShield ウィザードの [ ようこそ
ivms-4200 インストールユーザー登録コントロールパネルデバイスの追加ライブビューリモート再生ストレージスケジュールソフト概要システム構成システム要件 インストール 適切なコンピュータにインストールメディアを挿入します 次の手順を実行して ivms-4200 クライアントソフトウェアをインストールします プログラムファイルをダブルクリックして InstallShield ウィザードの [ ようこそ
WindowsXPSP2 から WindowsXPSP1a へのダウングレード手順書 対象機種 FMV-S8205 必要なもの リカバリディスク ドライバーズディスク WindowsXPServicePack1a WindowsXPServicePack1a ( 以降 WindowsXPSP1a と
 WindowsXPSP2 から WindowsXPSP1a へのダウングレード手順書 対象機種 FMV-S8205 必要なもの リカバリディスク ドライバーズディスク WindowsXPServicePack1a WindowsXPServicePack1a ( 以降 WindowsXPSP1a と記載します ) をお持ちでない場合は マイクロソフト社の次のサイトからダウンロードして ディスクなどに保存してください
WindowsXPSP2 から WindowsXPSP1a へのダウングレード手順書 対象機種 FMV-S8205 必要なもの リカバリディスク ドライバーズディスク WindowsXPServicePack1a WindowsXPServicePack1a ( 以降 WindowsXPSP1a と記載します ) をお持ちでない場合は マイクロソフト社の次のサイトからダウンロードして ディスクなどに保存してください
RDX へのバックアップ 3 ベアメタル復旧手順書 2014 年 11 月
 RDX へのバックアップ 3 ベアメタル復旧手順書 2014 年 11 月 目次 1. はじめに... 2 2. ベアメタル復旧の準備... 2 3. ベアメタル復旧... 10 < 本書の構成について > Arcserve D2D r16.5 for Windows による RDX へのバックアップについての資料を 以下の 3 部構成で用意しています 本書は 3 ベアメタル復旧手順書 です その他の手順については別資料を参照してください
RDX へのバックアップ 3 ベアメタル復旧手順書 2014 年 11 月 目次 1. はじめに... 2 2. ベアメタル復旧の準備... 2 3. ベアメタル復旧... 10 < 本書の構成について > Arcserve D2D r16.5 for Windows による RDX へのバックアップについての資料を 以下の 3 部構成で用意しています 本書は 3 ベアメタル復旧手順書 です その他の手順については別資料を参照してください
SAC (Jap).indd
 取扱説明書 機器を使用する前に本マニュアルを十分にお読みください また 以後も参照できるよう保管してください バージョン 1.7 目次 目次 について...3 ご使用になる前に...3 インストール手順...4 ログイン...6 マネージメントソフトウェアプログラムの初期画面... 7 プロジェクタの検索...9 グループの設定... 11 グループ情報画面... 12 グループの削除... 13
取扱説明書 機器を使用する前に本マニュアルを十分にお読みください また 以後も参照できるよう保管してください バージョン 1.7 目次 目次 について...3 ご使用になる前に...3 インストール手順...4 ログイン...6 マネージメントソフトウェアプログラムの初期画面... 7 プロジェクタの検索...9 グループの設定... 11 グループ情報画面... 12 グループの削除... 13
ActiveImage Protector 4
 クイックスタートガイド ( 第 2 版 / 2016 年 3 月 11 日 ) Copyright 2016 NetJapan, Inc. 無断複写 転載を禁止します 本ソフトウェアと付属ドキュメントは株式会社ネットジャパンに所有権および著作権があります ActiveImage Protector ActiveImage Protector Server ActiveImage Protector
クイックスタートガイド ( 第 2 版 / 2016 年 3 月 11 日 ) Copyright 2016 NetJapan, Inc. 無断複写 転載を禁止します 本ソフトウェアと付属ドキュメントは株式会社ネットジャパンに所有権および著作権があります ActiveImage Protector ActiveImage Protector Server ActiveImage Protector
クラウドファイルサーバーデスクトップ版 インストールマニュアル 利用者機能 第 1.2 版 2019/04/01 富士通株式会社
 クラウドファイルサーバーデスクトップ版 インストールマニュアル 利用者機能 第 1.2 版 2019/04/01 富士通株式会社 < 変更履歴 > 版数 発行日 変更内容 初版 2016/11/01 1.1 2017/01/24 マニュアルの名称を見直す 1.2 2019/04/01 5. インストール ようこそ画面の最新化 1 目次 1. はじめに... 4 2. 本書の目的... 4 3. 本書の位置づけ...
クラウドファイルサーバーデスクトップ版 インストールマニュアル 利用者機能 第 1.2 版 2019/04/01 富士通株式会社 < 変更履歴 > 版数 発行日 変更内容 初版 2016/11/01 1.1 2017/01/24 マニュアルの名称を見直す 1.2 2019/04/01 5. インストール ようこそ画面の最新化 1 目次 1. はじめに... 4 2. 本書の目的... 4 3. 本書の位置づけ...
各種パスワードについて マイナンバー管理票では 3 種のパスワードを使用します (1) 読み取りパスワード Excel 機能の読み取りパスワードです 任意に設定可能です (2) 管理者パスワード マイナンバー管理表 の管理者のパスワードです 管理者パスワード はパスワードの流出を防ぐ目的で この操作
 マイナンバー管理表 操作説明書 管理者用 2015 年 11 月 30 日 ( 初版 ) 概要 マイナンバー管理表 の動作環境は以下の通りです 対象 OS バージョン Windows7 Windows8 Windows8.1 Windows10 対象 Excel バージョン Excel2010 Excel2013 対象ファイル形式 Microsoft Excel マクロ有効ワークシート (.xlsm)
マイナンバー管理表 操作説明書 管理者用 2015 年 11 月 30 日 ( 初版 ) 概要 マイナンバー管理表 の動作環境は以下の通りです 対象 OS バージョン Windows7 Windows8 Windows8.1 Windows10 対象 Excel バージョン Excel2010 Excel2013 対象ファイル形式 Microsoft Excel マクロ有効ワークシート (.xlsm)
音声認識サーバのインストールと設定
 APPENDIX C 次のタスクリストを使用して 音声認識ソフトウェアを別の音声認識サーバにインストールし 設定します このタスクは Cisco Unity インストレーションガイド に記載されている詳細な手順を参照します ドキュメントに従って 正しくインストールを完了してください この付録の内容は Cisco Unity ライセンスに音声認識が含まれていること および新しい Cisco Unity
APPENDIX C 次のタスクリストを使用して 音声認識ソフトウェアを別の音声認識サーバにインストールし 設定します このタスクは Cisco Unity インストレーションガイド に記載されている詳細な手順を参照します ドキュメントに従って 正しくインストールを完了してください この付録の内容は Cisco Unity ライセンスに音声認識が含まれていること および新しい Cisco Unity
2.WMP で音楽の取り込みと書き込みの設定 (1) 取り込みの設定 1 メニューバー ツール オプションを開く 2 オプション画面が開いたら 音楽の取り込みタブをクリックする 3 取り込みの形式を MP3 を設定する 4 取り込み後に CDを取り出すにチェックを入れる 5 OK ボタンをクリックす
 IT- ふたば会健康福祉プラザ Windows Media Player Ver12( 以下 WMP という ) を使って 音楽 CD から曲をパソコンに MP3 形式のファイルに変換して取込む方法と MP3 ファイルとして CD-R に焼き付け ( コピー ) する方法について説明します この方法はレンタル CDや購入した CDのいづれにも応用できますが 以下の注意点をよく読んでから行なってください
IT- ふたば会健康福祉プラザ Windows Media Player Ver12( 以下 WMP という ) を使って 音楽 CD から曲をパソコンに MP3 形式のファイルに変換して取込む方法と MP3 ファイルとして CD-R に焼き付け ( コピー ) する方法について説明します この方法はレンタル CDや購入した CDのいづれにも応用できますが 以下の注意点をよく読んでから行なってください
CLUSTERPRO MC StorageSaver for BootDisk 2.1 (for Windows) インストールガイド 2016(Mar) NEC Corporation はじめに 製品導入の事前準備 本製品のインストール 本製品の初期設定 本製品のアンインストール
 CLUSTERPRO MC StorageSaver for BootDisk 2.1 (for Windows) インストールガイド 2016(Mar) NEC Corporation はじめに 製品導入の事前準備 本製品のインストール 本製品の初期設定 本製品のアンインストール 改版履歴 版数 改版 内容 1.0 2015.3 新規作成 2.0 2016.3 バージョンアップに伴い改版 i はしがき
CLUSTERPRO MC StorageSaver for BootDisk 2.1 (for Windows) インストールガイド 2016(Mar) NEC Corporation はじめに 製品導入の事前準備 本製品のインストール 本製品の初期設定 本製品のアンインストール 改版履歴 版数 改版 内容 1.0 2015.3 新規作成 2.0 2016.3 バージョンアップに伴い改版 i はしがき
価格査定システム インストールガイド 目次 はじめに...1 インストール CD の内容...1 インストール手順概要...2 A 価格査定システムのインストール...4 B マニュアルの参照 インストール B-1 CD-ROM から参照 B-2 インストールして参照...
 価格査定システム インストールガイド 目次 はじめに...1 インストール CD の内容...1 インストール手順概要...2 A 価格査定システムのインストール...4 B マニュアルの参照 インストール... 11 B-1 CD-ROM から参照... 11 B-2 インストールして参照... 12 価格査定システムをアンインストールする場合... 17 価格査定システムインストールガイド 2005-2009
価格査定システム インストールガイド 目次 はじめに...1 インストール CD の内容...1 インストール手順概要...2 A 価格査定システムのインストール...4 B マニュアルの参照 インストール... 11 B-1 CD-ROM から参照... 11 B-2 インストールして参照... 12 価格査定システムをアンインストールする場合... 17 価格査定システムインストールガイド 2005-2009
[イベントの種類]で[メンテナンス]を選択し、追加ボタンをクリック
![[イベントの種類]で[メンテナンス]を選択し、追加ボタンをクリック [イベントの種類]で[メンテナンス]を選択し、追加ボタンをクリック](/thumbs/92/109724268.jpg) Deep Freeze Enterprise の アップデート手順 ( 株 ) ネットワールド SI 技術本部作成 ご注意この資料は Faronics 社の正式レビューを受けておりません 資料の内容には正確を期するよう注意しておりますが この資料の内容は 2015 年 3 月 18 日現在の情報であり 今後変更になる可能性がありますのでご注意下さい 当社が実際の動作環境をこの資料により保証するものではありません
Deep Freeze Enterprise の アップデート手順 ( 株 ) ネットワールド SI 技術本部作成 ご注意この資料は Faronics 社の正式レビューを受けておりません 資料の内容には正確を期するよう注意しておりますが この資料の内容は 2015 年 3 月 18 日現在の情報であり 今後変更になる可能性がありますのでご注意下さい 当社が実際の動作環境をこの資料により保証するものではありません
Microsoft Word - L08_Backup_Lab.docx
 バックアップおよび復元機能の確認 この実習では 手動バックアップ 自動バックアップのスケジュール作成 ファイルとフォルダの回復 および WinRE を使用したシステム障害への備えとシステム障害からの復元を行います この実習の推定所要時間 : 1 時間 開始する前に この実習を開始するための前提条件を次に示します エンタープライズ環境における Windows Server 2003 のサポート経験があること
バックアップおよび復元機能の確認 この実習では 手動バックアップ 自動バックアップのスケジュール作成 ファイルとフォルダの回復 および WinRE を使用したシステム障害への備えとシステム障害からの復元を行います この実習の推定所要時間 : 1 時間 開始する前に この実習を開始するための前提条件を次に示します エンタープライズ環境における Windows Server 2003 のサポート経験があること
目次 第 1 章はじめに 本ソフトの概要... 2 第 2 章インストール編 ソフトの動作環境を確認しましょう ソフトをコンピュータにセットアップしましょう 動作を確認しましょう コンピュータからアンインストー
 JS 管理ファイル作成支援ソフト 設計用 Ver.4.0 インストールマニュアル 操作マニュアル 日本下水道事業団 目次 第 1 章はじめに... 1 1-1 本ソフトの概要... 2 第 2 章インストール編... 3 2-1 ソフトの動作環境を確認しましょう... 4 2-2 ソフトをコンピュータにセットアップしましょう... 5 2-3 動作を確認しましょう... 9 2-4 コンピュータからアンインストールする方法...
JS 管理ファイル作成支援ソフト 設計用 Ver.4.0 インストールマニュアル 操作マニュアル 日本下水道事業団 目次 第 1 章はじめに... 1 1-1 本ソフトの概要... 2 第 2 章インストール編... 3 2-1 ソフトの動作環境を確認しましょう... 4 2-2 ソフトをコンピュータにセットアップしましょう... 5 2-3 動作を確認しましょう... 9 2-4 コンピュータからアンインストールする方法...
CR-UK1ソフトウェアユーザーズガイド
 1 はじめに このたびは USB キー CR-UK1 をお買い上げいただき誠にありがとうございます 本ソフトウェアユーザーズガイドでは CR-UK1 を利用した機能の説明や利用方法について説明しています あらかじめクイックセットアップを参照して USB キーのドライバと G-Lock のインストールと KeyID の入力を行い USB キーが利用できる状態にしたうえでお読みください もくじ はじめに
1 はじめに このたびは USB キー CR-UK1 をお買い上げいただき誠にありがとうございます 本ソフトウェアユーザーズガイドでは CR-UK1 を利用した機能の説明や利用方法について説明しています あらかじめクイックセットアップを参照して USB キーのドライバと G-Lock のインストールと KeyID の入力を行い USB キーが利用できる状態にしたうえでお読みください もくじ はじめに
(Microsoft Word - Word\216\300\217K\212\356\221b1.doc)
 Excel Word 実習 (1 章 Word 入門編 ) 2007.4 学科名学科氏名 目標資格 Microsoft Office Specialist( 主催 :Microsoft Corp. Odyssey Communications inc.) 実施日 : 平成 XX 年 X 月 XX 日 (X) Microsoft Excel 実施日 : 平成 XX 年 X 月 XX 日 (X) Microsoft
Excel Word 実習 (1 章 Word 入門編 ) 2007.4 学科名学科氏名 目標資格 Microsoft Office Specialist( 主催 :Microsoft Corp. Odyssey Communications inc.) 実施日 : 平成 XX 年 X 月 XX 日 (X) Microsoft Excel 実施日 : 平成 XX 年 X 月 XX 日 (X) Microsoft
IME( 日本語入力システム ) の確認 変更方法 / プロパティ確認の手順 ************************************************************************************ ドキュメント目次 IME( 日本語入力システム )
 IME( 日本語入力システム ) の確認 変更方法 / プロパティ確認の手順 ************************************************************************************ ドキュメント目次 IME( 日本語入力システム ) の確認 変更方法 p.2 Windows 7 での確認方法... p.2 Windows 8.1 での確認方法...
IME( 日本語入力システム ) の確認 変更方法 / プロパティ確認の手順 ************************************************************************************ ドキュメント目次 IME( 日本語入力システム ) の確認 変更方法 p.2 Windows 7 での確認方法... p.2 Windows 8.1 での確認方法...
1
 汎用生態リスク評価管理ツール (AIST-MeRAM) インストールマニュアル Windows Vista 編 2014 年 12 月 25 日独立行政法人産業技術総合研究所安全科学研究部門 目次 1. 動作環境... 2 2. インストール... 3 2.1. 初めてのインストール (WEB ページ利用 )... 4 2.2. 旧バージョンからのバージョンアップインストール (WEB ページ利用
汎用生態リスク評価管理ツール (AIST-MeRAM) インストールマニュアル Windows Vista 編 2014 年 12 月 25 日独立行政法人産業技術総合研究所安全科学研究部門 目次 1. 動作環境... 2 2. インストール... 3 2.1. 初めてのインストール (WEB ページ利用 )... 4 2.2. 旧バージョンからのバージョンアップインストール (WEB ページ利用
目次 第 1 章はじめに 本ソフトの概要... 2 第 2 章インストール編 ソフトの動作環境を確認しましょう ソフトをコンピュータにセットアップしましょう 動作を確認しましょう コンピュータからアンインストー
 JS 管理ファイル作成支援ソフト 工事用 Ver.4.0 インストールマニュアル 操作マニュアル 日本下水道事業団 目次 第 1 章はじめに... 1 1-1 本ソフトの概要... 2 第 2 章インストール編... 3 2-1 ソフトの動作環境を確認しましょう... 4 2-2 ソフトをコンピュータにセットアップしましょう... 5 2-3 動作を確認しましょう... 8 2-4 コンピュータからアンインストールする方法...
JS 管理ファイル作成支援ソフト 工事用 Ver.4.0 インストールマニュアル 操作マニュアル 日本下水道事業団 目次 第 1 章はじめに... 1 1-1 本ソフトの概要... 2 第 2 章インストール編... 3 2-1 ソフトの動作環境を確認しましょう... 4 2-2 ソフトをコンピュータにセットアップしましょう... 5 2-3 動作を確認しましょう... 8 2-4 コンピュータからアンインストールする方法...
EX-フォトビューアの起動方法と使い方
 EX- フォトビューアの起動方法と使い方 EX-フォトビューアは 国土交通省 デジタル写真管理情報基準 ( 案 ) 及び農林水産省 電子化写真データの作成要領 ( 案 ) で作成された電子納品データの写真や参考図と管理項目を 工種区分や撮影箇所ごとに閲覧可能なアプリケーションです EX-フォトビューアは閲覧のみです 管理項目 写真の編集は出来ません プログラムの起動 電子納品データを作成した時に EX-
EX- フォトビューアの起動方法と使い方 EX-フォトビューアは 国土交通省 デジタル写真管理情報基準 ( 案 ) 及び農林水産省 電子化写真データの作成要領 ( 案 ) で作成された電子納品データの写真や参考図と管理項目を 工種区分や撮影箇所ごとに閲覧可能なアプリケーションです EX-フォトビューアは閲覧のみです 管理項目 写真の編集は出来ません プログラムの起動 電子納品データを作成した時に EX-
目次 第 1 章概要....1 第 2 章インストールの前に... 2 第 3 章 Windows OS でのインストール...2 第 4 章 Windows OS でのアプリケーション設定 TP-LINK USB プリンターコントローラーを起動 / 終了するには
 プリントサーバー 設定 ガイド このガイドは以下のモデルに該当します TL-WR842ND TL-WR1042ND TL-WR1043ND TL-WR2543ND TL-WDR4300 目次 第 1 章概要....1 第 2 章インストールの前に... 2 第 3 章 Windows OS でのインストール...2 第 4 章 Windows OS でのアプリケーション設定...7 4.1 TP-LINK
プリントサーバー 設定 ガイド このガイドは以下のモデルに該当します TL-WR842ND TL-WR1042ND TL-WR1043ND TL-WR2543ND TL-WDR4300 目次 第 1 章概要....1 第 2 章インストールの前に... 2 第 3 章 Windows OS でのインストール...2 第 4 章 Windows OS でのアプリケーション設定...7 4.1 TP-LINK
EIZO ScreenSlicer 取扱説明書
 重要 ご使用前には必ずこの取扱説明書をよくお読みになり 正しくお使いください 第 1 章はじめに... 3 1-1. 特長... 3 第 2 章セットアップ... 4 2-1. 動作条件... 4 2-2. インストール... 5 2-3. アンインストール... 7 第 3 章起動および終了... 8 3-1. 起動... 8 3-2. バージョン情報の表示... 8 3-3. 終了... 8 第
重要 ご使用前には必ずこの取扱説明書をよくお読みになり 正しくお使いください 第 1 章はじめに... 3 1-1. 特長... 3 第 2 章セットアップ... 4 2-1. 動作条件... 4 2-2. インストール... 5 2-3. アンインストール... 7 第 3 章起動および終了... 8 3-1. 起動... 8 3-2. バージョン情報の表示... 8 3-3. 終了... 8 第
正誤表(FPT1501)
 本書をご利用いただく前に 本書で学習する前にご一読ください 1 本書の対象者レベルについて Excel Excel 2013 MOS Excel 2013 2 本書の構成について 学習の前に CD-ROM 第 1 章ワークシートやブックの作成と管理 第 2 章セルやセル範囲の作成 第 3 章テーブルの作成 第 4 章数式や関数の適用 第 5 章グラフやオブジェクトの作成 SmartArt 確認問題標準解答
本書をご利用いただく前に 本書で学習する前にご一読ください 1 本書の対象者レベルについて Excel Excel 2013 MOS Excel 2013 2 本書の構成について 学習の前に CD-ROM 第 1 章ワークシートやブックの作成と管理 第 2 章セルやセル範囲の作成 第 3 章テーブルの作成 第 4 章数式や関数の適用 第 5 章グラフやオブジェクトの作成 SmartArt 確認問題標準解答
Microsoft Word - プリンター登録_Windows XP Professional.doc
 1- でのプリンター登録 Windows XP Professional ではPPDの設定は不要です デスクトップ画面左下の [ スタート ] をクリックすると スタートメニューが表示されます [ プリンタとFAX] をクリックします [ プリンタとFAX] ダイアログボックスが表示されます [ プリンタの追加 ] アイコンをダブルクリックします [ プリンタの追加ウィザード ] ダイアログボックスが表示されます
1- でのプリンター登録 Windows XP Professional ではPPDの設定は不要です デスクトップ画面左下の [ スタート ] をクリックすると スタートメニューが表示されます [ プリンタとFAX] をクリックします [ プリンタとFAX] ダイアログボックスが表示されます [ プリンタの追加 ] アイコンをダブルクリックします [ プリンタの追加ウィザード ] ダイアログボックスが表示されます
Cybozu SP ディスカッション ユーザーマニュアル
 バージョン 2.0 ユーザーマニュアル 第 1 版 サイボウズ株式会社 はじめに はじめに このマニュアルは SP ディスカッションの機能や操作方法を説明しています 対象読者 SP ディスカッションを使用する一般ユーザー 本書で使用している表記本書では 次の表記を使用しています 表記 意味 注意 操作に注意が必要な事項や制限事項 補足 操作の補足説明や別の操作方法 知っていると便利な情報 [ ] 画面上のボタン
バージョン 2.0 ユーザーマニュアル 第 1 版 サイボウズ株式会社 はじめに はじめに このマニュアルは SP ディスカッションの機能や操作方法を説明しています 対象読者 SP ディスカッションを使用する一般ユーザー 本書で使用している表記本書では 次の表記を使用しています 表記 意味 注意 操作に注意が必要な事項や制限事項 補足 操作の補足説明や別の操作方法 知っていると便利な情報 [ ] 画面上のボタン
