Linux による Streaming 入門
|
|
|
- れれ かつもと
- 5 years ago
- Views:
Transcription
1 リアルネットワークス株式会社
2 本テキストの情報は事前の告示なしに変更される場合があります 本テキストの例に使用されている会社名 名前およびデータは 特に断りがない限り架空のものです リアルネットワークス株式会社の書面による許可なく いかなる方法 いかなる目的においても 本テキストの一部または全部を複製 転載することを禁止します (c) リアルネットワークス株式会社 Helix The Helix Logo RBN Real "bubble" (logo) Real Broadcast Network RealAudio Real.com RealJukebox RealMedia RealNetworks RealPlayer RealOne RealPresenter RealSlideshow RealSystem RealText RealVideoSureStream および Surreal.FX Design は RealNetworks, Inc. の商標または登録商標です その他の製品名および企業名は 各社の商標または登録商標です
3 はじめに本書はストリーミングでビデオや音楽を配信したいが やり方がよくわからない初心者向けの内容になっています 例に取り上げているオペレーティングシステムはサーバー用に Turbolinux 10 Desktop エンコーダー( ファイル変換 ) 用に Windows XP です Linux についても初心者向けの内容になっているので 特別必要な技術的知識はありませんが Linux の基本的なコマンド ( 例えば cd ls chmod 等 ) は理解しているものとしています
4 目次 1. ストリーミングを行うには ストリーミングの話 用意するもの HELIX UNIVERSAL SERVER BASIC をゲットしよう REALNETWORKS 社のホームページを開いてダウンロードへのリンクを探す ライセンスキーを入手するために情報を入力する ダウンロードする ライセンスキーの確認 HELIX UNIVERSAL SERVER BASIC を LINUX へインストールしよう ファイルを LINUX にコピーする インストーラーの実行 サーバーを起動してみよう サーバーが起動しないトラブルシューティング HELIX PRODUCER BASIC をゲットしよう REALNETWORKS 社のホームページを開いてダウンロードへのリンクを探す 情報の入力 HELIX PRODUCER BASIC を WNODWS へインストールしよう オンデマンド配信をしてみよう HELIX PRODUCER の入力ファイルと出力ファイルの指定 エンコード帯域の設定 クリップ情報の入力 エンコードしてみよう サーバーに REALVIDEO コンテンツを配置しよう WEB ページとの連携 ライブ配信をしてみよう HELIX PRODUCER の入力の設定 HELIX PRODUCER の出力の設定 エンコード帯域の設定 クリップ情報の設定 エンコード開始 REALONE PLAYER でライブ配信を見る WEB ページとの連携 ライブ配信のトラブルシューティング 終わりに
5 改定履歴 2004/01/29 Version 1.1 初版としてウェブに掲載 2004/02/05 Version 1.11 一部製品名の表記の誤りを修正
6 1. ストリーミングを行うには 1.1. ストリーミングの話さて みなさんは ストリーミングという言葉をご存知でしょうか? 聞いたことが無い人もいるかもしれませんが インターネット上でビデオを見たり 音楽を聞いたりしたことはあると思います このビデオを見たり あるいは音楽を聴いたりすることを可能にする技術の1つがストリーミングと呼ばれるものです このストリーミングという技術を使うと コンテンツをダウンロードする時間を待たなくても すぐに再生が始まります また コンテンツは視聴者のハードディスクにはデータとして残らないので コピーされることもありません では ストリーミングを行うにはどうしたらよいでしょうか? ストリーミングといっても特に難しいことはありません 例えば 通常の Web ページを閲覧可能にするには Web サーバー Web ブラウザ それから HTML ページが必要です 通常の Web ページの作成と閲覧 HTML 作成サーバへ格納ブラウザで閲覧同様に ストリーミングコンテンツを視聴可能にするには ストリーミングサーバー コンテンツプレイヤー それからストリーミングコンテンツを用意する必要があります ただし ストリーミングが Web ページと異なるのは サーバー上にあるコンテンツを配信するだけではなく リアルタイムに映像や音声を配信できるところです ちょうど TV 放送の生番組のようなものです したがって ストリーミングにはオンデマンド型配信とライブ型配信 ( リアルタイム型配信 ) の 2 通りの配信方法があることになります オンデマンド型配信 一旦ファイルにして サーバへ格納 ストリーミング - 1 -
7 ライブ型配信 リアルタイムエンコード でサーバへ転送 ストリーミングまた ストリーミングを行うには 映像や音声をインターネットを通じて配信できるフォーマットに変換する必要があります ちょうど Web ページの画像が JPEG や GIF ファイルに変換しないといけないのと同じです この映像や音声を変換することをエンコードといい 変換するソフトウェアまたはハードウェアのことをエンコーダーと呼びます また ライブ型配信のときはエンコーダーは キャプチャーされた映像 音声をリアルタイムにエンコードしてサーバーに送り出します 1.2. 用意するものそれでは ストリーミングの概要がわかったところで 用意するものを考えてみます 視聴者はコンテンツプレイヤーだけあれば OK です あとはできればブロードバンド回線が用意できれば尚よいでしょう 回線帯域が細いと きれいな映像が見られませんし 時には映像がまったく出ないこともあります 配信者 ( すなわち このドキュメントを読んでいる人です ) は 前節に書いたように配信するサーバーとコンテンツを変換するエンコーダーが必要になります あとは常時接続の回線が必要です もちろん コンテンツ素材も必要ですが これは著作権等に気をつけて用意してください また ライブ配信をするためには 映像や音声をキャプチャーできる PC とカメラが必要です カメラは安価なものだと Web カメラでも良いでしょう また最近は IEEE1394 ポートが標準で付いている場合が多いので その場合は DV カメラを接続して 映像を取り込んでも良いでしょう このドキュメントではサーバーソフトウェアには RealNetworks 社の提供するストリーミングサーバー Helix Universal Server Basic エンコーダーには Helix Producer Basic を使います プレイヤーは RealOne Player を使用します Helix Universal Server は ほとんどのメジャーな OS 上で動作しますが ここでは Linux にインストールをします また Helix Producer は Windows 版と Linux 版がありますが Linux 版はビデオキャプチャーの設定等が OS レベルで難しいので 今回は Windows 版を使用します 難しい話は置いておいてステップバイステップでやり方を説明していくので 初心者の方でも簡単にライブ放送などにトライできると思います - 2 -
8 用意する物リストサーバーにする PC Linux がインストールされた PC *1 エンコーダーにする PC Windwos XP USB ポートまたは IEEE1394 で映像が取り込める PC カメラ USB 接続の Web カメラまたは DV カメラ (IEEE1394 を使う場合 )*2 映像素材 AVI ファイル 無い場合はカメラから取り込んだ映像を使用してください LAN 回線今回は LAN 上で配信しますサーバーソフトウェア Helix Universal Server Basic エンコーダーソフトウェア Helix Producer Basic プレイヤー RealOne Player*3 サーバーソフトウェア エンコーダーソフトウェアはダウンロードします その他は予め用意しておいてください *1 Linux のディストリビューションには Turbolinux 10 Desktop を使用しました また他の Linux ディ ストリビューションでは このドキュメントの説明と異なる場合があります *2 IEEE1394 で取り込んだ音声をエンコードする場合に問題が発生することがあるので 音声は別途 サウンドカードからの入力で対応してください *3 RealOne Player は以下のサイトからダウンロードしてください
9 2.Helix Universal Server Basic をゲットしよう Helix Universal Server は通常 代理店を通して購入することになりますが 無料で利用できる Helix Universal Server Basic が RealNetworkst 社のホームページからダウンロードできるようになっています ただし無料なので接続人数制限や使用可能帯域制限がありますが 入門用としては十分だと思います 早速ホームページからからダウンロードするやり方を順を追って説明しましょう 注意 :Helix Universal Server Basic の使用期限はライセンス発行後 1 年間です 2.1.RealNetworks 社のホームページを開いてダウンロードへのリンクを探す下の図がRealNetworks 社のトップページです URLは です このページの真ん中くらいに ストリーミングメディアサーバー製品 というのがあります この中の Helix Universal Server Basic をクリックします - 4 -
10 2.2. ライセンスキーを入手するために情報を入力する クリックすると 以下のような情報を入力するページに飛びます 入力項目は以下の通りですが * 印が必須項目です とくにメールアドレスは ライセンスキーが送付さ れてくるので 正確に入力してください また入力は全てアルファベットで入力します Operating System* プルダウンメニューより使用する OS を選択します First Name* 名前を入力します Last Name* 苗字を入力します Company* 会社名を入力します ( 個人使用の場合は personal でも OK です ) Title 会社での役職を入力します Address* メールアドレスを入力します Work Phone* 電話番号を入力します Address Line1* 住所を入力します Address Line2 住所を入力します City* 市区を入力します State/Province 選択しなくて OK です Country* 国 ( もちろん Japan) を選択します - 5 -
11 Zip/Postal Code* Web Site URL 郵便番号を入力します Web サイトの URL を入力します 最後のチェックボックス Please send me は RealNetworks 社からメールで情報を送って欲しい場合にチェックします ( デフォルトではチェックされてます ) 入力が終わったら 下の Next Page ボタンをクリックします すると 以下のような さらに情報を入力するページが開きます 以下は入力項目の説明です In order to better serve you. 用途 目的のプロジェクトまたは質問を入力します What is timeframe to deploy. ストリーミングメディアを Web サイトで展開する期間を選択します Do you currently have a budget. ストリーミングメディアを展開する予算を選択します What type of Internet connection. インターネット接続環境を選択します Which term best describe. 業種を選択します Which category best describe. 職種を入力します 全部入力し終わったら 下の Submit ボタンをクリックします - 6 -
12 2.3. ダウンロードする以下のようにダウンロードサイトへのリンクを示すページが表示されるので ここでは一番近い Tokyo,Japan をクリックして ダウンロードを開始します ファイル名は rs902-linux22lib6-ia32.bin です ファイルは適当なディレクトリに保存してください ( こ の例では Windows XP 上でダウンロードしていますが 直接インストールする Linux 上でダウンロー ドしてもかまいません ) 2.4. ライセンスキーの確認 ライセンスキーは情報入力画面で入力したメールアドレスに zip 形式で圧縮された添付ファイルの形で 届きます - 7 -
13 このファイルを適当な場所に保存して 解凍すると拡張子が.lic のファイルに展開されます これがラ イセンスキーのファイルなので 大事に保存しておいてください - 8 -
14 3.Helix Universal Server Basic を Linux へインストールしよう 3.1. ファイルを Linux にコピーする Helix Universal Server とライセンスキーの入手が終わったので 早速インストール作業にはいりますが その前に Windows 上にダウンロードしたので FTP または SAMBA などのファイル共有などでインストールする Linux マシンに Helix Universal Server のインストーラーファイルとライセンスファイルをコピーします ( 直接 Linux 上にダウンロードした場合は この作業は必要ありません ) コピーするディレクトリは ここではユーザーのホームディレクトリとします ( 例えば /home/foo などです ) ライセンスファイルの絶対パスはインストールの時に必要になるので 覚えておいてください 3.2. インストーラーの実行 コピーしたインストーラーファイルには実行権が無いので 以下のように実行権を与えます $ chmod +x rs902-linux22lib6-ia32.bin 以下の図は 実行権を与えた後の /home/foo ディレクトリです 実行権を与え終わったら 以下のように root ユーザーになり インストーラーを実行します $ su password:********* ( 実際には表示されない ) #./rs902-linux22lib6-ia32.bin すると ファイルを展開しはじめ 以下のような初期画面が表示されるので ここではそのまま Enter キ ーを押して先に進みます 途中でインストールをキャンセルしたい場合は Ctrl + Del キーを押します - 9 -
15 Extracting files for RealNetworks installation Welcome to the Helix Server 9.02 ( ) Setup for UNIX Setup will help you get Helix Server running on your computer. Press [Enter] to continue [ ライセンスファイルの指定 ] ライセンスファイルの場所を聞かれるので 先ほど /home/foo ディレクトリにコピーしたライセンスファイルの絶対パスを入力します この例では /home/foo/rnkey-helix_server lic となります 長いので間違わないようにしてください ファイル名をコピーアンドペーストするのが良いと思います If a Helix Server license key file has been sent to you, please enter its directory path below. If you have not received a HelixServer license key file, then this server WILL NOT OPERATE until a license key file is placed in the server s License directory. Please obtain a free Basic Helix Server livense or purchase a commercial license from our website at If you need further assistance, please visit our on-line support area at License Key File: []: [ ライセンス情報の確認 ] ライセンスファイルの場所が正しく入力されたら 以下のようなライセンス情報表示をする画面が現れますので そのまま Enter キーを押します Installation and use of Helix Server requires acceptance of the following terms and conditions: Press [Enter] to display the licens text ここで Enter キーを押すと ライセンス情報の内容が表示されます 1 画面には収まらないので Enter キーを押して画面を進みます 最後まで行くと 以下のような許諾を求める画面になるので 許諾する場合は そのまま Enter キーを押します
16 ( ライセンス情報 ) Choose Accept to accept the terms of this license agreement and continue with Helix Server setup. If you do not accept these terms, enter No and installation of Helix Server will be cancelled. I accept the above license: [Accept] : [ インストールするパスの指定 ] 次に インストールするパスを指定しますが デフォルトでは現在いるディレクトリになってるので ここではインストール先を変更し /usr/local/helix と入力します Enter the complete path to the directory where you want Helix Server to be installed. You must specify the full pathname of the directory and have write privileges to the chosen directory. Directory: [/home/foo]: /usr/local/helix と入力 [ ユーザー名とパスワードの指定 ] 次に 管理者用のユーザー名とパスワードを聞いてくるので それぞれ入力します このユーザー名とパスワードは Web ブラウザから管理画面にアクセスする際に必要となるので 忘れないようにしてください パスワードはキーボードから入力しても画面には表示されません パスワードの確認入力が表示されるので 再び同じパスワードを入力します ここではユーザー名に admin パスワードに real と入力します Please enter a username and password that you will use to access the web-based Helix Server Admnistrator, monitors, and live encoders : Username [] : Password [] : (Password を入力したら ) Confirm Password[]: [ ポート番号の指定 ] ここでは Helix Universal Server が使用するポート番号の指定を行いますが 特別な理由がないか ぎりデフォルトのままでかまいません
17 PNA ポートの番号はデフォルトで 7070 です そのまま Enter キーを押します Please enter a port on which Helix Server will listen for PNA connections. These Connections have URLs that begin with pnm:// Port [7070] : RTSP ポートの番号はデフォルトで 554 です そのまま Enter キーを押します Please enter a port on which Helix Server will listen for RTSP connections. These Connections have URLs that begin with rtsp:// Port [554] : HTTP ポート番号はデフォルトで 80 です そのまま Enter キーを押します Please enter a port on which Helix Server will listen for HTTP connections. These Connections have URLs that begin with Port [80] : 注意 : ここで ポート 80 番をすでに使用している場合 以下のようなメッセージがでます Port 80 is currently in use, Use this port anyway?(y/n) ポート 80 番を使用する代表的なアプリケーションは Apache 等の Web サーバーです y を選択した場合は Helix Universal Server をインストールした後に Web サーバーを停止するか または Web サーバーの使用するポート番号を変更してください n を選択した場合はポート番号を 8080 などに変更してください MMS ポート番号はデフォルトで 1755 です そのまま Enter キーを押します Please enter a port on which Helix Server will listen for MMS connections. These Connections have URLs that begin with mms:// Port [1755] : 最後に Admin のポート番号ですが この数値はランダムな数値が入ります また任意の数値にすることもできます ここでは 8888 に変更したいので 8888 と入力したあと Enter キーを押してください また このポート番号は管理画面にアクセスする際に指定する必要があるので 必ずメモしておいてください Helix Server will listen for Administrator requests on the
18 port shown. This port has been initialized to a random value for sevurity. Please verify now that this pre-assigned port will not interfere with ports already in use on your system: you can change it if necessary. Port [13262] : ( ランダムな数値が入ります ) [ インストール情報の確認 ] 最後に今まで入力した情報を もう一度確認します ( パスワードはアスタリスク * で表示されます ) 修正がある場合は P キーを押して戻って修正します これでよければ F キー( または Enter キー) を押してインストーラを終了させます You have selected the following Helix Server configuration: Admin User/Password: admin/**** Encoder User/Password: admin/**** Monitor Password: **** RTSP Port: 554 HTTP Port: 80 PNA Port: 7070 MMS Port: 1755 Admin Port: 8888 Destination: /usr/local/helix Enter [F]inish to begin copying files, or [P]revious to go Back to the previous prompts: [F]: ファイルをコピーし始めます Copying Helix Server files... Helix Server installation is complete. 以下のように表示されたら インストールは完了です If at any time you should require technical assistance, please visit our on-line support area at Cleaning up installation files... Done
19 コラム :Windows へのインストール Windows へのインストールは ダウンロードする情報入力画面の Operating System で Windows を選択してください そうすると Windows 用のインストーラーがダウンロードできます あとはインストーラーをダブルクリックすると インストールが始まります 指定項目は Linux と同じですが GUI 画面で指定するので簡単にできます 3.3. サーバーを起動してみよう Helix Universal Server の起動は インストールしたディレクトリの Bin ディレクトリの rmserver というファイルを実行します この時 設定ファイル rmserver.cfg を読み込ませるために以下のようにコマンドを打ちます もちろん root 権限を持つユーザーで行います # cd /usr/local/helix/bin #./rmserver../rmserver.cfg & Helix Universal Server が起動したことを確認するために 管理画面に Web ブラウザからアクセスしてみます 以下の URL をブラウザで開きます サーバーの IP アドレス : ポート番号 /admin/index.html ここでは 管理画面のポート番号は 8888 に設定したので 例えば Helix サーバーの IP アドレスが だとしたら となります すると ユーザー名とパスワードの入力を求められるので インストール時に設定したユーザー名とパスワードを入力します 正しく入力し 認証が行われると 以下のような管理画面が表示されます
20 これで Helix Universal Server は起動していることが確認できるのですが あとは コンテンツが配 信できるかどうかを確かめます この画面の左側の Server Setup をクリックして さらに以下のようなサブメニューがでるので Media Samples をクリックします
21 さらに 以下の RealVideo9 Sample をクリックします
22 以下のように RealOne Player でサンプルビデオが再生されます これで Helix Universal Server が起動して コンテンツを配信できることが確認されました 後はコン テンツを作成してサーバー上に配置するだけです 3.4. サーバーが起動しないトラブルシューティングさて ここまでで 管理画面が開けない あるいはサンプルコンテンツが見られない場合は 以下のことを確認してみます はじめに以下のコマンドで Helix Universal Server が起動しているかどうか確認します root 権限を持ったユーザーで行います # ps ax これで Helix Universal Server が起動していたら以下のように rmserver のプロセスが複数存在します rmserver のプロセスが無く Helix Universal Server が起動していない場合は以下の原因が考えられます 他のプロセスとポートが重なっていたインストール時に設定した HelixServer の使用するポートが他のアプリケーションで使われていた 例
23 えば 最も考えられるのは既に Apache 等の Web サーバーが稼動しているマシンに Helix Universal Server をインストールした場合 80 番ポートが重なるので サーバーが起動できません Helix Universal Server はインストール時にポート 80 番がすでに使われているかどうかを検出しますが そのときに Apache 等の 80 番を使うアプリケーションが停止していた場合は検出しません [ 解決方法 ] この場合は Web サーバーを一旦停止して Helix Universal Server を起動してみてください Helix Universal Server が起動したら 管理画面で HTTP ポートの番号を 例えば 8080 等に変更します これで Web サーバーと重ならなくなるので Web サーバーと Helix Universal Server が同時に起動できます サーバマシンが複数の IP アドレスを持っているサーバマシンが複数の IP アドレスを持っている場合 デフォルトの状態では HelixServer はネットワークインターフェイス 0 に割り当てられた IP アドレスしか使用しません このため複数のネットワークインターフェイスを搭載したマシンを使用する場合 HelixServer に対して使用する IP アドレスを設定する必要があります [ 解決方法 ] 管理画面の [Server Setup] から [IP Binding] を選択し それぞれ使用する IP アドレスを入力します すべての IP アドレスを使用する場合は と入力してください また [IP Binding] で IP アドレスを指定した場合 必ずローカルホストを表す [ ] も合わせて指定してください
24 Helix Universal Server が起動しているのにもかかわらず サンプルコンテンツが見られない場合は Linux の Firewall の設定を調べます (Turbolinux 10 Desktop の通常のインストールでは この設定はされません ) Linux のファイアウォール設定がされているたとえば Red Hat Linux 等にはファイアウォールの設定があります メニューの システム設定 -> セキュリティレベル で ファイアウォールを無効にする を選択してください また コマンドラインからだと /etc/init.d/iptables を止めるようにしてください Linux のファイアウォール設定の詳細については ここでは説明しませんので Linux の専門書等を 参考にしてください
25 4.Helix Producer Basic をゲットしよう Helix Universal Server でストリーム可能な RealVideo や RealAudio コンテンツを作るには Helix Producer が必要です Helix Producer も無料で利用できる Basic 版と有償の Plus 版がありますが ここでは無償の Basic 版をダウンロードして使ってみます Basic 版は一部機能制限がありますが 入門用としては費用がかからないので お勧めです 4.1.RealNetworks 社のホームページを開いてダウンロードへのリンクを探す RealNetworks 社のトップページ を開いて以下のリンクをクリッ クします すると 以下のようなページが開くので 一番下まで画面をスクロールし Helix Producer Basic の Download ボタンをクリックします
26 すると サーバーの時と同じように使用する OS と情報を入力する画面になります
27 4.2. 情報の入力 ここでは以下の情報を入力します * 印が必須項目です もちろん全てアルファベットで入力します First Name* 名前 Last Name* 苗字 Company Name 会社名 * メールアドレス Country* 国名 ( もちろん Japan) Select Platform Version* 使用する OS を選択しますが ここでは Windows 版の Helix Producer Basic9 for Windows を選択します How many people do you expect will be simultaneously experiencing you media?* 同時に何人の人がコンテンツにアクセスする予定かを選択します What industry would you classify your organization in?* 会社の業種を選択します What do you use streaming audio/video?* ストリーミングコンテンツを使う目的を選択します Why are you downloading the Basic version instead of the Plus version?* 有償の Plus 版ではなく無償の Basic 版をダウンロードする理由を選択します
28 情報を全て入力したら Download Now をクリックします するとダウンロードす場所を選択する画面になるので ここでは Tokyo, Japan をクリックしてダウンロードを開始し ファイルを保存します ファイル名は Helix_Producer_Bsic_9.0.1_Setup.exe です 4.3.Helix Producer Basic を Wnodws へインストールしようダウンロードしたファイルをダブルクリックすると 以下のようなライセンス確認画面が表示されるので 許諾する場合は I accept the terms in the license agreement を選択し Next ボタンをクリックします 次に インストールする場所と ショートカットの作成オプションがありますが ここではそのまま Install ボタンを押します するとインストールが始まります インストールが開始され 無事に終了すると 以下の画面になります
29 そのまま Finish ボタンをクリックすると Helix Producer Basic が立ち上がり 製品登録を行うかど うかを聞いてきますが これは後ほどでもできるので ここではとりあえず I will register later. を 選択しておきます これで Helix Producer Basic のインストールが終わりました ここまでで コンテンツを作って配信でき る環境がそろいました
30 5. オンデマンド配信をしてみよう配信環境がそろったので はじめにオンデマンド配信にトライします オンデマンド配信は 1 章で述べたように サーバー上にコンテンツを置いておいて ユーザーは好きなときに そのコンテンツを見ることができる配信方法です 配信作業の流れは 1. ビデオ等のエンコード 2. エンコードしたファイルをサーバーに配置 3. 再生となります 5.1.Helix Producer の入力ファイルと出力ファイルの指定はじめに Helix Producer Basic でビデオまたは音声をエンコードします ビデオ素材には 適当な AVI ファイルを用意してください Helix Producer Basic を起動し Input file が選択されていることを確認し Browse ボタンをクリックして エンコードするファイルを選択します ( ここでは video.avi というファイルを選択しています )
31 ファイルを選択すると 以下のように左側の画面にビデオファイルの最初のフレームが表示され 右側の Destination というところに video.rm というファイル名でアウトプットファイルができます この Destination というのは出力場所のことで デフォルトでは入力ファイルと同じ場所になります また エンコードされたファイルは拡張子が.rm という RealMedia ファイルになります ファイル名を変更する場合は をクリックします コラム : ファイルフォーマット拡張子.rm のファイルは RealMedia ファイルと呼ばれ Helix Universal Server で配信できるデフォルトのフォーマットです また Helix Universal Server では MP3 形式や QuickTime 形式 WMT 形式のファイルも配信できます 5.2. エンコード帯域の設定 次に エンコードする帯域の設定をします メイン画面の Audiences ボタンをクリックします
32 この画面で 変更する必要があるのは 以下の Audience Selection のところです 右側のパネルに表示されている帯域がエンコードする帯域です 例えば デフォルトでは 16k Substream for 28k Dial-up と 28k Dial-up と 56k Dial-up の 3 つが選択されていますが この場合 ユーザーの接続環境が 56k モデム以上であれば 34kbps で配信されます また 28k モデム相当の接続環境であれば 20kbps で配信されます この設定のうち 必要のない帯域を削除したければ その帯域を選択 し をクリックします また 追加したい帯域があれば 右側の Templates から 追加したい帯域 を選択して をクリックします ここでは 例として 以下のように 256k DSL or Cable だけを設定 します
33 設定変更が終わったら 右上の X ボタンをクリックしいて ウィンドウを閉じます 5.3. クリップ情報の入力 次に メイン画面に戻って Clip Information をクリックしてクリップ情報入力画面を出します 以下 のように クリップのタイトル 作者 著作権情報 を入力します
34 入力し終わったら 右上の X ボタンをクリックして Clip Information ウィンドウを閉じます これで エンコードの準備ができました 5.4. エンコードしてみようあとは 実際にエンコードを行うだけです メイン画面で右下の Encode ボタンをクリックするとエンコードが始まります デフォルトでは 2 パスエンコードを行うので 最初の 1 パス目は左側にだけ映像が見えます 2 パス目に右側に実際にエンコードされた映像がプレビューされます 1 パス目の状態 2 パス目の状態
35 コラム :2 パスエンコード 2 パスエンコードとは 最初の 1 パス ( 過程 ) 目でエンコードは行わずにビデオファイルの解析を行い 次の 2 パス目で 解析結果を元に実際にエンコードを行う方法です 解析を元にエンコードを行うので 画質がよくなります エンコードが終了すると Destination の状態が Complete になります これで Helix Universal Server に配置する RealVideo コンテンツができました 5.5. サーバーに RealVideo コンテンツを配置しよう前節で作成した video.rm ファイルを Helix Universal Server に配置しますが その場所は以下のような場所になります [ サーバーのインストールディレクトリ ]/Content したがって 本書にしたがって サーバーをインストールした場合は /usr/local/helix/content ディレクトリになります 早速 ファイル共有機能 (Samba) または FTP を使い video.rm をサーバーにコピーします コピーする際に /usr/local/helix/content ディレクトリは root ユーザーの所有になっ
36 ていいるので root ユーザーでコピーを行うか あるいは このディレクトリのオーナーを変更してください コピーが終了したら あとは RealOne Player から URL を指定してコンテンツを再生します RealOne Player の ファイル -> 開く で以下のような URL を入力します rtsp:// サーバーの IP アドレス /video.rm そうすると 先ほどエンコードしたコンテンツが Helix Universal Server を通して見ることができます 5.4.Web ページとの連携 Web ページのリンクをクリックして RealOne Player を立ち上げるには ram ファイルというファイルを 記述する必要があります この ram ファイルと HTML ページ rm ファイルの関係を以下に示します HTML ファイル リンク ram ファイル 再生する rm ファイル rm ファイル を指定する
37 このように HTML ファイルから ram ファイルへは通常の <a href.> によるリンクを張ります ram ファイル中では 再生する rm ファイルを指定します 指定の仕方は 単に rm ファイルの url を記述するだけです それでは 順番にファイルを作っていきましょう HTML ファイルの作成以下のような HTML ファイルを作成し index.html というファイル名で デスクトップ上に保存します index.html <html> <body> <br> <a href="ondemand.ram"> オンデマンドビデオを見る </a> </body> </html> ram ファイルの作成 以下のような ram ファイルを作成し ondemand.ram というファイル名でデスクトップ上に保存します ondemand.ram rtsp:// /video.rm IP アドレスの [ ] は自分の Helix Universal Server マシンの IP に変更してください これで準備ができたので index.html をブラウザで開き リンク部分をクリックすると RealOne Player が立ち上がり 先ほどの video.rm が再生されます 後は index.html ファイルと ondemand.ram ファイルを Web サーバー上にコピーすれば オンデマンドコンテンツの配信ができます
38 6. ライブ配信をしてみようライブ配信は オンデマンド配信と異なり ユーザーはそのライブ放送が配信されている間しかコンテンツを見ることができません スポーツ中継や 講演会の中継 コンサートの中継などでよくライブ放送が使われます それでは 早速 ライブ放送にトライしてみましょう 6.1.Helix Producer の入力の設定ライブ放送でも Helix Producer を使います ただし オンデマンド配信のように AVI ファイルを rm ファイルに変換するということは行いません Helix Universal Server ではファイルまたは ライブカメラからの入力映像をライブエンコードすることができますが ここではライブカメラからのエンコードを説明します Helix Producer のメイン画面で 入力は Devices を選択します その後 Audio と Video のプルダウンメニューで 各デバイスを選択します さらに Settings をクリックして 各デバイスの設定画面を出し 設定を行います 特にオーディオデ バイスは マイク ライン CD など入力の選択がたくさんあるので 正しく設定しないと 音が入力でき ないので注意してください 入力が正しいと Producer のメイン画面のレベルメーターが動作します
39 6.2.Helix Producer の出力の設定 ライブの場合の出力はファイルではなく Helix Universal Server になります したがって メイン画面 の Destination ところでは ボタンを押して サーバーへの接続の設定を行います Server Destination ウィンドウでは Helix Universal Server への接続の設定を行います Destination name これは出力設定を識別する名前で 任意の文字列でかまいません ここでは Live Test と入れておきます Stream name これはストリーム名になります オンデマンド配信でいうファイル名にあたるので 必ず拡張子.rm をつけた名前にします ここでは live.rm と入力します Broadcast method これはサーバーへの接続方法です ここではデフォルトの Push, Account-Based Login(Helix Server) を選択します
40 Server address ここにはサーバーの IP アドレスまたは DNS 名を入れます 例えば などと入力します Path(Optional) ここは特に入力の必要はありません Port/Port range ここは デフォルトの 80 のままにしておきます Transport ここはサーバーへのデータを UDP あるいは TCP で送るかどうかの設定です デフォルトは UDP ですが ファイアーウォール等で UDP が通らない場合は TCP にします Username これはサーバーに接続するときのユーザー名です Helix Universal Server の管理者でも OK なので ここでは 管理画面を開くときと同じユーザー名の admin と入力します Password 同じく サーバーに接続するときのパスワードです ここでは 管理画面を開くときと同じパスワード real と入力します 以上の設定を入力した Server Destination 画面は以下の通りになります OK をクリックして メイン画面に戻ります 6.3. エンコード帯域の設定 次にオンデマンドの時と同じようにエンコード帯域の設定を行います メイン画面の Audiences をクリ ックして設定画面を開きます
41 ここでオンデマンドと同じように配信したい帯域を設定します ここでは 以下のように 150k LAN を 選択しました 設定が終わったら 画面右上の X をクリックしてメイン画面に戻ります
42 6.4. クリップ情報の設定 メイン画面の Clip Information をクリックし クリップ情報を入力します 入力が終わったら 右上の X をクリックして画面を閉じ メイン画面に戻ります これでライブ配信の 準備ができました 6.5. エンコード開始 メイン画面で Encode ボタンをクリックすると エンコードが始まります 数秒すると Destination の Status のところが Broadcasting に表示が変わります
43 6.6.RealOne Player でライブ配信を見る RealOne Player の ファイル -> 開く で以下のような URL を入力します rtsp:// サーバーの IP アドレス /broadcast/live.rm すると ライブ配信されている映像を見ることができます
44 6.7.Web ページとの連携 Web ページのリンクをクリックして RealOne Player を立ち上げライブ配信を見る方法は オンデマンド配信と同様です それぞれ HTML ファイルと ram ファイルを用意します それでは順番にファイルを作っていきましょう HTML ファイルの作成以下のような HTML ファイルを作成し index2.html というファイル名で デスクトップ上に保存します Index2.html <html> <body> <br> <a href="live.ram"> ライブビデオを見る </a> </body> </html> ram ファイルの作成 以下のような ram ファイルを作成し live.ram というファイル名でデスクトップ上に保存します live.ram rtsp:// /broadcast/live.rm IP アドレスの は自分の Helix Universal Server マシンの IP に変更してください これで準備ができたので index2.html をブラウザで開き リンク部分をクリックすると RealOne Player が立ち上がり 先ほどの live.rm が再生されます 後は index2.html ファイルと live.ram ファイルを Web サーバー上にコピーすれば ライブ配信ができます 6.8. ライブ配信のトラブルシューティングライブ配信が正しく見られないときは 以下の点を確認してください Helix Producer が ServerNotResponding というエラーメッセージを表示した場合原因 : サーバーが起動していない可能性があります 対処 : サーバーが起動しているかどうかを確認します Helix Producer が ServerDisconnect というエラーメッセージを表示した
45 原因 :Producer とサーバーの間の回線に問題がある可能性があります 対処 :Producer とサーバー間の回線状況を確認してください RealOne Player が ファイルが見つかりません というエラーメッセージを表示した 原因 :URL の指定が間違っている可能性があります 対処 :URL の指定が正しいかどうか確認してください
46 7. 終わりに簡単ですが Helix Universal Server を使ってストリーミングを行う方法を紹介しました さらに詳しい情報が欲しいときは 以下の RealNetworks 社のサイトのサービスアンドサポートのサイト の ドキュメンテーション のリンクをクリックしてください また コンテンツ制作やサーバー管理を学びたい場合は Helix 教育コース の受講をお勧めします このコースでは RealOne Player で再生できる様々なコンテンツや Helix Universal Server の管理 マルチキャスト配信 冗長構成での配信 スプリッター構成での大規模配信 ユーザー認証などを学ぶことができます Helix Universal Server は Linux 以外の OS でも動きます サポートされる OS については以下を 参照してください Helix Universal Server の Basic 版と Standard 版や Internet 版などの機能比較は以下のサイト を参照してください 認証やマルチキャスト配信など Helix Universal Server Basic で利用できない機能を試したい場合は Helix Universal Server の 30 日トライアル版を使用してください 以下のサイトの右側の Helix Universal Server 30day trial をクリックしてダウンロードしてください 入力項目は Basic 版と同様です 製品を購入するには 販売代理店を通して購入してください 代理店のリストは以下にあります
Windows10 における Ac6 System Workbench for STM32 のダウンロードとインストール V /06/01 Windows10 の PC で Ac6 System Workbench for STM32 のダウンロードとインストールの方法について説明しま
 Windows10 における Ac6 System Workbench for STM32 のダウンロードとインストール V001 2016/06/01 Windows10 の PC で Ac6 System Workbench for STM32 のダウンロードとインストールの方法について説明します 目次 1. Ac6 System Workbench for STM32 のダウンロード... 2
Windows10 における Ac6 System Workbench for STM32 のダウンロードとインストール V001 2016/06/01 Windows10 の PC で Ac6 System Workbench for STM32 のダウンロードとインストールの方法について説明します 目次 1. Ac6 System Workbench for STM32 のダウンロード... 2
Microsoft Word - Win-Outlook.docx
 Microsoft Office Outlook での設定方法 (IMAP および POP 編 ) How to set up with Microsoft Office Outlook (IMAP and POP) 0. 事前に https://office365.iii.kyushu-u.ac.jp/login からサインインし 以下の手順で自分の基本アドレスをメモしておいてください Sign
Microsoft Office Outlook での設定方法 (IMAP および POP 編 ) How to set up with Microsoft Office Outlook (IMAP and POP) 0. 事前に https://office365.iii.kyushu-u.ac.jp/login からサインインし 以下の手順で自分の基本アドレスをメモしておいてください Sign
SonicDICOM Cloud Connector インストール手順書 SonicDICOM Cloud Connector とは 検査装置が撮影した画像を自動的にクラウドへアップロー ドするためのソフトウェアです 1 前準備 クラウド上に PACS を作成する SonicDICOM Cloud
 SonicDICOM Cloud Connector インストール手順書 SonicDICOM Cloud Connector とは 検査装置が撮影した画像を自動的にクラウドへアップロー ドするためのソフトウェアです 1 前準備 クラウド上に PACS を作成する SonicDICOM Cloud Connector を動作させるには SonicDICOM PACS Cloud でアカウント登録しクラウド上に
SonicDICOM Cloud Connector インストール手順書 SonicDICOM Cloud Connector とは 検査装置が撮影した画像を自動的にクラウドへアップロー ドするためのソフトウェアです 1 前準備 クラウド上に PACS を作成する SonicDICOM Cloud Connector を動作させるには SonicDICOM PACS Cloud でアカウント登録しクラウド上に
FA/LAインストールガイド(トライアル版)
 FEATURE ANALYST / LIDAR ANALYST 5.2 インストールガイド インストールの必要条件 PC にインストール済みのプログラム FEATURE ANALYST または LIDAR ANALYST をインストールするコンピュータには ArcGIS ( 対応バージョン :10.2.x, 10.3.x, 10.4.x, 10.5.x, 10.6.x) がインストールされている必要があります
FEATURE ANALYST / LIDAR ANALYST 5.2 インストールガイド インストールの必要条件 PC にインストール済みのプログラム FEATURE ANALYST または LIDAR ANALYST をインストールするコンピュータには ArcGIS ( 対応バージョン :10.2.x, 10.3.x, 10.4.x, 10.5.x, 10.6.x) がインストールされている必要があります
インテル® Parallel Studio XE 2019 Composer Edition for Fortran Windows : インストール・ガイド
 インテル Parallel Studio XE 2019 Composer Edition for Fortran Windows インストール ガイド エクセルソフト株式会社 Version 1.0.0-20180918 目次 1. はじめに....................................................................................
インテル Parallel Studio XE 2019 Composer Edition for Fortran Windows インストール ガイド エクセルソフト株式会社 Version 1.0.0-20180918 目次 1. はじめに....................................................................................
Microsoft PowerPoint _Spotfire Installation from Scistore.pptx
 TIBCO Spotfire Analyst with Lead Discovery Personal Subscription インストールマニュアル パーキンエルマージャパンインフォマティクス事業部 2014/01/22 PKJINF-140001 1 2009 2014 PerkinElmer TIBCO Spotfire Analyst with Lead Discovery Personal
TIBCO Spotfire Analyst with Lead Discovery Personal Subscription インストールマニュアル パーキンエルマージャパンインフォマティクス事業部 2014/01/22 PKJINF-140001 1 2009 2014 PerkinElmer TIBCO Spotfire Analyst with Lead Discovery Personal
MF mypresto インストールガイド 目次 新規インストールの手順 (Windows 版 )... 2 MF mypresto の起動 (Windows 版 )... 7 新規インストールの手順 (Mac 版 )... 8 MF mypresto の起動 (Mac 版 ) 新規イン
 MF mypresto インストールガイド 目次 新規インストールの手順 (Windows 版 )... 2 MF mypresto の起動 (Windows 版 )... 7 新規インストールの手順 (Mac 版 )... 8 MF mypresto の起動 (Mac 版 )... 11 新規インストールの手順 (CentOS 版 )... 12 MF mypresto の起動 (CentOS 版
MF mypresto インストールガイド 目次 新規インストールの手順 (Windows 版 )... 2 MF mypresto の起動 (Windows 版 )... 7 新規インストールの手順 (Mac 版 )... 8 MF mypresto の起動 (Mac 版 )... 11 新規インストールの手順 (CentOS 版 )... 12 MF mypresto の起動 (CentOS 版
Upload path ファイル送信先ディレクトリのパスを指定します ホームディレクトリに画像を送信する場合は空白のまま サブディレクトリに画像を送信する場合はディレクトリ名を指定します さらに下位のディレクトリを指定する場合は \ マークを利用します 例 ) ホームディレクトリ以下の camera
 はじめに 本ドキュメントでは AXIS ネットワークカメラ / ビデオエンコーダのファームウエアバージョン 5.4x 以降で 定期的に画像を FTP サーバへ送信するための設定手順を説明します 設定手順手順 1:AXIS ネットワークカメラ / ビデオエンコーダの設定ページにアクセスする 1. Internet Explorer などの Web ブラウザを起動します 2. Web ブラウザの URL
はじめに 本ドキュメントでは AXIS ネットワークカメラ / ビデオエンコーダのファームウエアバージョン 5.4x 以降で 定期的に画像を FTP サーバへ送信するための設定手順を説明します 設定手順手順 1:AXIS ネットワークカメラ / ビデオエンコーダの設定ページにアクセスする 1. Internet Explorer などの Web ブラウザを起動します 2. Web ブラウザの URL
Presentation Arial Narrow 28 pt
 TIBCO Spotfire Analyst with Lead Discovery Personal Subscription インストールマニュアル パーキンエルマージャパンインフォマティクス事業部 2017/03/03 PKJINF-170001 1 2009 2017 PerkinElmer TIBCO Spotfire Analyst with Lead Discovery Personal
TIBCO Spotfire Analyst with Lead Discovery Personal Subscription インストールマニュアル パーキンエルマージャパンインフォマティクス事業部 2017/03/03 PKJINF-170001 1 2009 2017 PerkinElmer TIBCO Spotfire Analyst with Lead Discovery Personal
ChemBioOffice 2010 インストール手順書 ( 個人向け ダウンロードインストール版 ) ChemBioOffice 2010 インストール手順書 ( 個人向け ダウンロードインストール版 ) ChemBioOffice 2010( 以下 ChemOffice) をインストールするには
 ChemBioOffice 2010( 以下 ChemOffice) をインストールするには administrator もしくは管理者権限のあるユーザでログオンして作業を行って下さい インストールは 1 人 2 台までです また インストールには インターネットに接続できる環境が必要です 1.MC2 ポータルページ (http://www.mc2.osakac.ac.jp) にある ChemOffice
ChemBioOffice 2010( 以下 ChemOffice) をインストールするには administrator もしくは管理者権限のあるユーザでログオンして作業を行って下さい インストールは 1 人 2 台までです また インストールには インターネットに接続できる環境が必要です 1.MC2 ポータルページ (http://www.mc2.osakac.ac.jp) にある ChemOffice
Mathematica Home Use License 申請マニュアル ( 申請者向け ) 第 1.3 版 平成 23 年 6 月 11 日 総合情報システム部
 Mathematica Home Use License 申請マニュアル ( 申請者向け ) 第.3 版 平成 23 年 6 月 日 総合情報システム部 改訂履歴 版数更新日付内容更新者名.0 2009/2/3 初版 誤字 脱字 及び表現の修正. 2009/2/7 Workbench に関連する事項を削除 メールに関して詳細情報を追加.2 200/2/6 章立て変更の実施 注意書きを追加.3 20/6/
Mathematica Home Use License 申請マニュアル ( 申請者向け ) 第.3 版 平成 23 年 6 月 日 総合情報システム部 改訂履歴 版数更新日付内容更新者名.0 2009/2/3 初版 誤字 脱字 及び表現の修正. 2009/2/7 Workbench に関連する事項を削除 メールに関して詳細情報を追加.2 200/2/6 章立て変更の実施 注意書きを追加.3 20/6/
Xamarin ライセンス登録手順
 Xamarin ライセンスレジストレーション手順 1. ライセンスレジストレーションの前に Xamarin 社の下記 Web サイトから管理アカウントを作成してください 既にアカウントをお持ちのお客様は この手順をスキップしてください 管理アカウントは後述するライセンス割り当てに使用しますので 複数人でご利用になる場合は責任者の方の Email アドレスやグループアドレスを使用することをお勧めいたします
Xamarin ライセンスレジストレーション手順 1. ライセンスレジストレーションの前に Xamarin 社の下記 Web サイトから管理アカウントを作成してください 既にアカウントをお持ちのお客様は この手順をスキップしてください 管理アカウントは後述するライセンス割り当てに使用しますので 複数人でご利用になる場合は責任者の方の Email アドレスやグループアドレスを使用することをお勧めいたします
ダウンロードサイト利用説明書(利用者)
 ChemOffice Professional サイトライセンス利用説明書 Windows 版 2018 年 06 月 19 日 第 1.2 版 近畿大学総合情報システム部 1. メンバ登録 プログラムは PerkinElmer 社のホームページから入手します まず メンバ登録を行います (1) PerkinElmer 社のサイトライセンスページに移動します http://sitelicense.cambridgesoft.com/sitelicense.cfm?sid=15
ChemOffice Professional サイトライセンス利用説明書 Windows 版 2018 年 06 月 19 日 第 1.2 版 近畿大学総合情報システム部 1. メンバ登録 プログラムは PerkinElmer 社のホームページから入手します まず メンバ登録を行います (1) PerkinElmer 社のサイトライセンスページに移動します http://sitelicense.cambridgesoft.com/sitelicense.cfm?sid=15
2. Save をクリックします 3. System Options - Network - TCP/IP - Advanced を開き Primary DNS server と Secondary DNS Server に AXIS ネットワークカメラ / ビデオエンコーダが参照できる DNS サ
 はじめに 本ドキュメントでは AXIS ネットワークカメラ / ビデオエンコーダのファームウエアバージョン 5.4x 以降で 指定された曜日と時間帯に 画像を添付したメールを送信するための設定手順を説明します 設定手順手順 1:AXIS ネットワークカメラ / ビデオエンコーダの設定ページにアクセスする 1. Internet Explorer などの Web ブラウザを起動します 2. Web ブラウザの
はじめに 本ドキュメントでは AXIS ネットワークカメラ / ビデオエンコーダのファームウエアバージョン 5.4x 以降で 指定された曜日と時間帯に 画像を添付したメールを送信するための設定手順を説明します 設定手順手順 1:AXIS ネットワークカメラ / ビデオエンコーダの設定ページにアクセスする 1. Internet Explorer などの Web ブラウザを起動します 2. Web ブラウザの
任意の間隔での FTP 画像送信イベントの設定方法 はじめに 本ドキュメントでは AXIS ネットワークカメラ / ビデオエンコーダにおいて任意の間隔で画像を FTP サー バーへ送信するイベントの設定手順を説明します 設定手順手順 1:AXIS ネットワークカメラ / ビデオエンコーダの設定ページ
 はじめに 本ドキュメントでは AXIS ネットワークカメラ / ビデオエンコーダにおいて任意の間隔で画像を FTP サー バーへ送信するイベントの設定手順を説明します 設定手順手順 1:AXIS ネットワークカメラ / ビデオエンコーダの設定ページにアクセスする 1.Web ブラウザを起動します FW v6.50 以下の場合は Internet Explorer を FW v7.10 以降の場合は
はじめに 本ドキュメントでは AXIS ネットワークカメラ / ビデオエンコーダにおいて任意の間隔で画像を FTP サー バーへ送信するイベントの設定手順を説明します 設定手順手順 1:AXIS ネットワークカメラ / ビデオエンコーダの設定ページにアクセスする 1.Web ブラウザを起動します FW v6.50 以下の場合は Internet Explorer を FW v7.10 以降の場合は
インストールマニュアル
 Install manual by SparxSystems Japan Enterprise Architect 日本語版インストールマニュアル 1 1. はじめに このインストールマニュアルは Enterprise Architect 日本語版バージョン 14.1 をインストールするための マニュアルです インストールには管理者権限が必要です 管理者権限を持つユーザー (Administrator
Install manual by SparxSystems Japan Enterprise Architect 日本語版インストールマニュアル 1 1. はじめに このインストールマニュアルは Enterprise Architect 日本語版バージョン 14.1 をインストールするための マニュアルです インストールには管理者権限が必要です 管理者権限を持つユーザー (Administrator
Microsoft Word - SSL-VPN接続サービスの使い方
 作成 : 平成 29 年 06 月 29 日 更新 : 平成 30 年 07 月 28 日 SSL-VPN 接続サービスの使い方 内容 SSL-VPN 接続サービスの使い方... 1 1. SSL-VPN 接続サービスについて... 1 2. SSL-VPN 接続サービスの留意点... 1 3. SSL-VPN 接続サービスの利用に必要となるもの... 2 4. SSL-VPN 接続サービスを利用する手順...
作成 : 平成 29 年 06 月 29 日 更新 : 平成 30 年 07 月 28 日 SSL-VPN 接続サービスの使い方 内容 SSL-VPN 接続サービスの使い方... 1 1. SSL-VPN 接続サービスについて... 1 2. SSL-VPN 接続サービスの留意点... 1 3. SSL-VPN 接続サービスの利用に必要となるもの... 2 4. SSL-VPN 接続サービスを利用する手順...
ドライバインストールガイド
 PRIMERGY Single Port ファイバーチャネルカード (8Gbps) Dual Port ファイバーチャネルカード (8Gbps) (PG-FC205/PG-FC205L) (PG-FC206/PG-FC206L) CA092276-8938-01 ドライバインストールガイド i 目次 1. ドライバのインストール / アンインストール方法... 3 1.1. ドライバのダウンロード
PRIMERGY Single Port ファイバーチャネルカード (8Gbps) Dual Port ファイバーチャネルカード (8Gbps) (PG-FC205/PG-FC205L) (PG-FC206/PG-FC206L) CA092276-8938-01 ドライバインストールガイド i 目次 1. ドライバのインストール / アンインストール方法... 3 1.1. ドライバのダウンロード
Upload path ファイル送信先ディレクトリのパスを指定します ホームディレクトリに画像を送信する場合は空白のまま サブディレクトリに画像を送信する場合はディレクトリ名を指定します さらに下位のディレクトリを指定する場合は \ マークを利用します 例 ) ホームディレクトリ以下の camera
 はじめに 本ドキュメントでは AXIS ネットワークカメラ / ビデオエンコーダのファームウエアバージョン 5.5x 以降で 任意の間隔で画像を FTP サーバへ送信するための設定手順を説明します 設定手順手順 1:AXIS ネットワークカメラ / ビデオエンコーダの設定ページにアクセスする 1. Internet Explorer などの Web ブラウザを起動します 2. Web ブラウザの URL
はじめに 本ドキュメントでは AXIS ネットワークカメラ / ビデオエンコーダのファームウエアバージョン 5.5x 以降で 任意の間隔で画像を FTP サーバへ送信するための設定手順を説明します 設定手順手順 1:AXIS ネットワークカメラ / ビデオエンコーダの設定ページにアクセスする 1. Internet Explorer などの Web ブラウザを起動します 2. Web ブラウザの URL
Microsoft Word - JAPANESE - Setup Login Credentials.doc
 ステップ 1: TrueYou パスワードのセットアップ方法 NU ID 番号とは? これは 8 桁のネブラスカ大学 ID 番号で MavCard に表示されています 1. 次のリンクへ行って下さい : http://trueyou.nebraska.edu 2. NU ID 番号を入力して下さい 3. 仮パスワードを入力して下さい 4. Log In をクリックするか Enter キーを押して下さい
ステップ 1: TrueYou パスワードのセットアップ方法 NU ID 番号とは? これは 8 桁のネブラスカ大学 ID 番号で MavCard に表示されています 1. 次のリンクへ行って下さい : http://trueyou.nebraska.edu 2. NU ID 番号を入力して下さい 3. 仮パスワードを入力して下さい 4. Log In をクリックするか Enter キーを押して下さい
インテル® Parallel Studio XE 2019 Composer Edition for Fortran Windows 日本語版 : インストール・ガイド
 インテル Parallel Studio XE 2019 Composer Edition for Fortran Windows 日本語版インストール ガイド エクセルソフト株式会社 Version 2.1.0-20190405 目次 1. はじめに.................................................................................
インテル Parallel Studio XE 2019 Composer Edition for Fortran Windows 日本語版インストール ガイド エクセルソフト株式会社 Version 2.1.0-20190405 目次 1. はじめに.................................................................................
目次 1. HLA Fusion 3.0 がインストール可能な環境 HLA Fusion 3.0 のインストール HLA Fusion 3.4 のインストール 初期設定用データベース接続 ( 初めての方のみ ) 既存データベースのUpg
 目次 1. HLA Fusion 3.0 がインストール可能な環境... 1 2. HLA Fusion 3.0 のインストール... 2 3. HLA Fusion 3.4 のインストール... 4 4. 初期設定用データベース接続 ( 初めての方のみ )... 5 5. 既存データベースのUpgrade 方法 (HLA Fusion 3~3.3 を既に使用の方 )... 7 6. インストールが成功したかの確認...
目次 1. HLA Fusion 3.0 がインストール可能な環境... 1 2. HLA Fusion 3.0 のインストール... 2 3. HLA Fusion 3.4 のインストール... 4 4. 初期設定用データベース接続 ( 初めての方のみ )... 5 5. 既存データベースのUpgrade 方法 (HLA Fusion 3~3.3 を既に使用の方 )... 7 6. インストールが成功したかの確認...
HD でブロードキャストするための Adobe Media Live Encoder のインストールおよび設定方法 Adobe Media Live Encoder のダウンロード : 手順 1 へ行く 画面下にある Downlo
 HD でブロードキャストするための Adobe Media Live Encoder のインストールおよび設定方法 Adobe Media Live Encoder のダウンロード : 手順 1 https://get.adobe.com/flashplayer/ へ行く 画面下にある Download ボタンをクリックする 手順 2 ダウンロードボタンをクリックすると FMLE をダウンロードするために
HD でブロードキャストするための Adobe Media Live Encoder のインストールおよび設定方法 Adobe Media Live Encoder のダウンロード : 手順 1 https://get.adobe.com/flashplayer/ へ行く 画面下にある Download ボタンをクリックする 手順 2 ダウンロードボタンをクリックすると FMLE をダウンロードするために
目次 1. 動作環境チェック 動作必要環境 Java のインストール Java のインストール Firebird のインストール Firebird のインストール Adobe Reader のインストール
 ORCA PROJECT Linux 対応版インストールマニュアル (Version 2.0.0 対応 ) Ubuntu 10.04 Lucid 用 2.0.0 版 2013 年 3 月 8 日 目次 1. 動作環境チェック...3 1.1. 動作必要環境...3 2. Java のインストール...3 2.1. Java のインストール...3 3. Firebird のインストール...4 3.1.
ORCA PROJECT Linux 対応版インストールマニュアル (Version 2.0.0 対応 ) Ubuntu 10.04 Lucid 用 2.0.0 版 2013 年 3 月 8 日 目次 1. 動作環境チェック...3 1.1. 動作必要環境...3 2. Java のインストール...3 2.1. Java のインストール...3 3. Firebird のインストール...4 3.1.
ch2_android_2pri.indd
 Android SDK をインストールしよう Android Developers サイトから Android SDK をダウンロードして インストールします 1 インターネットブラウザのアドレスバーに http://dl.google.com/android/ installer_r20-windows.exe と入力して g キーを押す 1 ファイルを保存するメッセージが表示される 2 [ 保存
Android SDK をインストールしよう Android Developers サイトから Android SDK をダウンロードして インストールします 1 インターネットブラウザのアドレスバーに http://dl.google.com/android/ installer_r20-windows.exe と入力して g キーを押す 1 ファイルを保存するメッセージが表示される 2 [ 保存
HDWS Update Instruction Guide
 シリーズ ノンリニア編集ワークステーション OS アップデート手順書 年 月版 はじめに 本書では HDWS シリーズに搭載の Windows 10 OS をアップデートする手順について説明しています 本書をよくお読みの上 アップデートを行っていただきますようお願いいたします アップデート対象機種 Windows 10 OS 搭載の HDWS シリーズで OS バージョンが 1809 より前のバージョンが対象機種になります
シリーズ ノンリニア編集ワークステーション OS アップデート手順書 年 月版 はじめに 本書では HDWS シリーズに搭載の Windows 10 OS をアップデートする手順について説明しています 本書をよくお読みの上 アップデートを行っていただきますようお願いいたします アップデート対象機種 Windows 10 OS 搭載の HDWS シリーズで OS バージョンが 1809 より前のバージョンが対象機種になります
目次 1. はじめに... 1 動作環境... 1 その他 他の人が利用する ID を発行したい... 2 ユーザー ID 作成を作成しましょう パソコンのデータを自動でアップロードしたい... 4 PC 自動保管機能を使用してみましょう 不特定多数の
 Webhard 目的別ご利用ガイド 2 0 1 3 / 0 4 / 2 4 目次 1. はじめに... 1 動作環境... 1 その他... 1 2. 他の人が利用する ID を発行したい... 2 ユーザー ID 作成を作成しましょう... 2 3. パソコンのデータを自動でアップロードしたい... 4 PC 自動保管機能を使用してみましょう... 4 4. 不特定多数の会社とファイルをやりとりしたい...
Webhard 目的別ご利用ガイド 2 0 1 3 / 0 4 / 2 4 目次 1. はじめに... 1 動作環境... 1 その他... 1 2. 他の人が利用する ID を発行したい... 2 ユーザー ID 作成を作成しましょう... 2 3. パソコンのデータを自動でアップロードしたい... 4 PC 自動保管機能を使用してみましょう... 4 4. 不特定多数の会社とファイルをやりとりしたい...
注意 : ネットワークカメラの画像を回転させて表示した場合 モーション検知ウインドウは回転しないまま表示されますが 検知ウインドウは被写体に対して 指定した場所通りに動作します モーション検知ウインドウの縦横のサイズは 8 ピクセルで割り切れるサイズに自動調整されます モーション検知ウインドウを作成
 はじめに 本ドキュメントでは AXIS ネットワークカメラ / ビデオエンコーダのファームウエアバージョン 5.4x 以降で 動体検知があった際にメールを任意のアドレスに送信するための設定手順を説明します 設定手順手順 1:AXIS ネットワークカメラ / ビデオエンコーダの設定ページにアクセスする 1. Internet Explorer などの Web ブラウザを起動します 2. Web ブラウザの
はじめに 本ドキュメントでは AXIS ネットワークカメラ / ビデオエンコーダのファームウエアバージョン 5.4x 以降で 動体検知があった際にメールを任意のアドレスに送信するための設定手順を説明します 設定手順手順 1:AXIS ネットワークカメラ / ビデオエンコーダの設定ページにアクセスする 1. Internet Explorer などの Web ブラウザを起動します 2. Web ブラウザの
ELC 5.3
 AppWave Enterprise License Center 5.3 インストール & セットアップ簡易ガイド もくじシステム要件... 1 リファレンス... 1 ELC 5.3 のダウンロード... 1 ELC 4.2 からのアップグレード... 1 インストール... 1 セットアップ... 3 Web ホスティングサイトによるライセンスのホスト設定... 8 クライアントライセンスの配布...
AppWave Enterprise License Center 5.3 インストール & セットアップ簡易ガイド もくじシステム要件... 1 リファレンス... 1 ELC 5.3 のダウンロード... 1 ELC 4.2 からのアップグレード... 1 インストール... 1 セットアップ... 3 Web ホスティングサイトによるライセンスのホスト設定... 8 クライアントライセンスの配布...
AverCasterご利用ガイド
 AverCaster ご利用ガイド 2015/03/02 アバーメディア テクノロジーズ株式会社 目次 1 はじめに... 1 2 AVer Caster の初期設定... 1 3 H.264 用サーバーとのストリーミング設定... 2 4 Flash Media サーバーとのストリーミング設定... 3 5 Ustream とのストリーミング設定... 4 6 Justin.tv とのストリーミング設定...
AverCaster ご利用ガイド 2015/03/02 アバーメディア テクノロジーズ株式会社 目次 1 はじめに... 1 2 AVer Caster の初期設定... 1 3 H.264 用サーバーとのストリーミング設定... 2 4 Flash Media サーバーとのストリーミング設定... 3 5 Ustream とのストリーミング設定... 4 6 Justin.tv とのストリーミング設定...
AW-SF100 Web アプリ版導入手順書 Revision Professional AV Systems Business Unit Panasonic AVC Networks Company Panasonic Co., Ltd.
 AW-SF100 Web アプリ版導入手順書 Revision 2.00 2016.7.28 Professional AV Systems Business Unit Panasonic AVC Networks Company Panasonic Co., Ltd. 1. はじめに... 3 2. リモートカメラの設定... 4 2.1. AW-HE130 の設定... 4 2.2. AW-UE70/AW-HE70
AW-SF100 Web アプリ版導入手順書 Revision 2.00 2016.7.28 Professional AV Systems Business Unit Panasonic AVC Networks Company Panasonic Co., Ltd. 1. はじめに... 3 2. リモートカメラの設定... 4 2.1. AW-HE130 の設定... 4 2.2. AW-UE70/AW-HE70
1. 基本操作 メールを使用するためにサインインします (1) サインインして利用する 1 ブラウザ (InternetExploler など ) を開きます 2 以下の URL へアクセスします ( 情報メディアセンターのトップページからも移動で
 学生用 Web メール (Office365) 利用マニュアル 目次 1. 基本操作 (1) サインインして利用する 1 (2) 受信メールの表示 2 (3) サインアウトして終了する 3 (4) メール作成と送信 4 2. 応用操作 (1) メール転送の設定 5 (2) アドレス帳 6 (3) 署名 7 (4) 添付ファイルの追加 8 (5) 添付ファイルの展開 9 付録 (1) 自動にメールを仕分けて整理する
学生用 Web メール (Office365) 利用マニュアル 目次 1. 基本操作 (1) サインインして利用する 1 (2) 受信メールの表示 2 (3) サインアウトして終了する 3 (4) メール作成と送信 4 2. 応用操作 (1) メール転送の設定 5 (2) アドレス帳 6 (3) 署名 7 (4) 添付ファイルの追加 8 (5) 添付ファイルの展開 9 付録 (1) 自動にメールを仕分けて整理する
新規インストールガイド Sophos Anti-Virus for Mac 9.7 学内利用版 本書は Download Station から Sophos Anti-Virus for Mac 9.7 の学内利用版 ( 以下 Sophos Anti-Virus とする ) をダウンロ ドし 新規イ
 新規インストールガイド Sophos Anti-Virus for Mac 9.7 学内利用版 本書は Download Station から Sophos Anti-Virus for Mac 9.7 の学内利用版 ( 以下 Sophos Anti-Virus とする ) をダウンロ ドし 新規インストールを行う手順を記載しています 本手順は学内ネットワークに接続した状態で行う必要があります 認証プログラム
新規インストールガイド Sophos Anti-Virus for Mac 9.7 学内利用版 本書は Download Station から Sophos Anti-Virus for Mac 9.7 の学内利用版 ( 以下 Sophos Anti-Virus とする ) をダウンロ ドし 新規インストールを行う手順を記載しています 本手順は学内ネットワークに接続した状態で行う必要があります 認証プログラム
ArcGIS Runtime SDK for WPF インストールガイド (v10.2.5)
 ArcGIS Runtime SDK for WPF インストールガイド (v10.2.5) 目次 はじめに... 1 インストールガイドについて... 1 ArcGIS Runtime SDK for WPF とは... 1 対象の製品バージョン... 1 ArcGIS Runtime SDK for WPF のライセンス形態... 2 インストールのための前提条件... 3 サポートされる開発環境の準備...
ArcGIS Runtime SDK for WPF インストールガイド (v10.2.5) 目次 はじめに... 1 インストールガイドについて... 1 ArcGIS Runtime SDK for WPF とは... 1 対象の製品バージョン... 1 ArcGIS Runtime SDK for WPF のライセンス形態... 2 インストールのための前提条件... 3 サポートされる開発環境の準備...
発環境を準備しよう2 章開Eclipseをインストールしようそれでは Eclipseをセットアップしましょう Eclipseは Eclipse Foundationのサイトからダウンロードできます ダウンロードのページを開くと いく
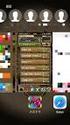 2.1 Java の開発ツールを入手しよう Java の実行環境と 開発ツールの Eclipse Android 向けアプリケー ションの開発ツール Android SDK をダウンロードしましょう 本書では Windows パソコンへのインストール方法を説明します Javaをインストールしようまず 最新のJava 実行環境を入手しましょう Javaは Java 公式サイト (http://www.java.com/ja/)
2.1 Java の開発ツールを入手しよう Java の実行環境と 開発ツールの Eclipse Android 向けアプリケー ションの開発ツール Android SDK をダウンロードしましょう 本書では Windows パソコンへのインストール方法を説明します Javaをインストールしようまず 最新のJava 実行環境を入手しましょう Javaは Java 公式サイト (http://www.java.com/ja/)
(Microsoft Word - _VNTI_\203A\203b\203v\203f\201[\203g_shinki_ doc)
 Vector NTI Advance Vector NTI Advance アップデート方法 新しい PC に移行移行するする場合 Ⅰ データベースのバックアップとライセンス登録解除 -------------------------------- 1 Ⅱ Vector NTI Advance のインストール ------------------------------------------- 3
Vector NTI Advance Vector NTI Advance アップデート方法 新しい PC に移行移行するする場合 Ⅰ データベースのバックアップとライセンス登録解除 -------------------------------- 1 Ⅱ Vector NTI Advance のインストール ------------------------------------------- 3
Microsoft Word - New_Howto_172OrCAD-Lite_Download_2016Aug01.docx
 OrCAD 17.2 Lite ダウンロード / インストールガイド Jul, 2016 Cadence OrCAD は Cadence Design Systems, Inc. の登録商標です その他 本書に記載の会社名 商品名は当該各社に帰属する商標または登録商標です 目次 OrCAD 17.2 Lite ダウンロード / インストール ガイド 1 はじめに... 3 2 ダウンロードサイトへのアクセス...
OrCAD 17.2 Lite ダウンロード / インストールガイド Jul, 2016 Cadence OrCAD は Cadence Design Systems, Inc. の登録商標です その他 本書に記載の会社名 商品名は当該各社に帰属する商標または登録商標です 目次 OrCAD 17.2 Lite ダウンロード / インストール ガイド 1 はじめに... 3 2 ダウンロードサイトへのアクセス...
Standards Certification Customer Library
 Standards Certification Customer Library (UL 規格提供サイト ) 登録手順 UL Japan, Inc. Customer Service Updated on Oct. 25, 2017 目次 はじめに 3-4 アカウント登録手順 ( 親ユーザー向け ) 5-11 ユーザーの追加招待 12-14 アカウント登録手順 ( 子ユーザー向け ) 15 重要事項
Standards Certification Customer Library (UL 規格提供サイト ) 登録手順 UL Japan, Inc. Customer Service Updated on Oct. 25, 2017 目次 はじめに 3-4 アカウント登録手順 ( 親ユーザー向け ) 5-11 ユーザーの追加招待 12-14 アカウント登録手順 ( 子ユーザー向け ) 15 重要事項
Microsoft Word - HGWEB_Defender_クリーンアップツール_説明書_Rev.1.00.doc
 HG/WEB Defender クリーンアップツール 取扱説明書 c HyperSECURE,Inc., All Rights Reserved. この内容は予告なしに変更される場合がございますので予めご了承ください 著作権法を遵守することはあくまでもユーザーの責任であり ハイパーセキュアの書面許可なしに修正 コピー 保存 流通などを禁止します また この説明書に記載される当社製品のトレードマーク
HG/WEB Defender クリーンアップツール 取扱説明書 c HyperSECURE,Inc., All Rights Reserved. この内容は予告なしに変更される場合がございますので予めご了承ください 著作権法を遵守することはあくまでもユーザーの責任であり ハイパーセキュアの書面許可なしに修正 コピー 保存 流通などを禁止します また この説明書に記載される当社製品のトレードマーク
Microsoft Word - バーチャルクラス(Blackboard)ログイン方法ガイド.docx
 最終更新日 :2017 年 8 月 23 日 バーチャルクラス (ILO) ログイン方法 (Blackboard) 株式会社アイ ラーニング 1 1. 受講環境の確認手順バーチャルクラスにログインする前に 以下の URL にアクセスして お使いの環境がバーチャルクラスを受講できる OS であるかどうか JavaVM がインストールされているかどうか確認してください 動作環境 OS:Windows7
最終更新日 :2017 年 8 月 23 日 バーチャルクラス (ILO) ログイン方法 (Blackboard) 株式会社アイ ラーニング 1 1. 受講環境の確認手順バーチャルクラスにログインする前に 以下の URL にアクセスして お使いの環境がバーチャルクラスを受講できる OS であるかどうか JavaVM がインストールされているかどうか確認してください 動作環境 OS:Windows7
Microsoft Word - Flexera_LicenseServerInstallation2015
 Flexera License Server Installation Guide Flexera ライセンスサーバーインストレーション説明書 Northern Science Consulting Inc. 目次 1 インストールを始める前に... 2 2 Flexera ライセンスサーバーのインストール... 3-1 - 1 インストールを始める前に Simulations Plus 社製ソフトウエア
Flexera License Server Installation Guide Flexera ライセンスサーバーインストレーション説明書 Northern Science Consulting Inc. 目次 1 インストールを始める前に... 2 2 Flexera ライセンスサーバーのインストール... 3-1 - 1 インストールを始める前に Simulations Plus 社製ソフトウエア
FTDI USB-Serial Converter デバイスドライバのインストール(Rev.1.01)
 FTDI USB-Serial Converter デバイスドライバの インストール / アンインストール (Rev.1.10) 年 月 日 合同会社クラッグ電子 (1/19) 目次 1. 初めに... 3 2. デバイスドライバのインストール... 3 2-1. インターネットに接続されている環境... 4 2-2. インターネットに接続されていない環境 ( 自動 )... 6 2-3. インターネットに接続されていない環境
FTDI USB-Serial Converter デバイスドライバの インストール / アンインストール (Rev.1.10) 年 月 日 合同会社クラッグ電子 (1/19) 目次 1. 初めに... 3 2. デバイスドライバのインストール... 3 2-1. インターネットに接続されている環境... 4 2-2. インターネットに接続されていない環境 ( 自動 )... 6 2-3. インターネットに接続されていない環境
3 アドレスバーに URL を入力し ( 移動ボタン ) をタップします 入力した URL のホームページに移動します ネットワークへのログオン 画面が表示された場合は ユーザー名 を確 認し パスワード を入力して OK をタップしてください ホームページがうまく表示されないときは Opera B
 ホームページを見る (Opera Browser) Opera Browser を使って ホームページの閲覧ができます アクセスリストに登録したホームページ (+3-3 ページ ) を順番に閲覧することができます くわしくは ネットウォーカー ( お気に入りめぐりをする ) (+3-7 ページ ) をご覧ください Opera Browser は パソコンなどで広く使われている Web ブラウザによる
ホームページを見る (Opera Browser) Opera Browser を使って ホームページの閲覧ができます アクセスリストに登録したホームページ (+3-3 ページ ) を順番に閲覧することができます くわしくは ネットウォーカー ( お気に入りめぐりをする ) (+3-7 ページ ) をご覧ください Opera Browser は パソコンなどで広く使われている Web ブラウザによる
PowerPoint プレゼンテーション
 Page:1 らくらくバックアップ for PC(AOS BOX) マニュアル 2014.11.27 更新 目次 Page:2 1. 機能概要一覧 2. 導入編 2-1. 導入編 ~ インストールと初期設定 ~ 2-2. 導入編 ~ インストールと初期設定 ~ 2-3. 導入編 ~ インストールと初期設定 ~ 2-4. 導入編 ~ インストールと初期設定 ~ 2-5. 導入編 ~ 設定 1~ 2-6.
Page:1 らくらくバックアップ for PC(AOS BOX) マニュアル 2014.11.27 更新 目次 Page:2 1. 機能概要一覧 2. 導入編 2-1. 導入編 ~ インストールと初期設定 ~ 2-2. 導入編 ~ インストールと初期設定 ~ 2-3. 導入編 ~ インストールと初期設定 ~ 2-4. 導入編 ~ インストールと初期設定 ~ 2-5. 導入編 ~ 設定 1~ 2-6.
1 はじめに 私は フリーのデータベースである MySQL とフリーの開発環境である Visual Basic 2010 Express を使用して Windows7 以降で動作するアプリケーションプログラムを趣 味として作成して遊んでいます 自分のパソコンには一度インストールしてしまえば 後 は何
 MySQL & VB2010 Express インストレーションマニュアル 2014 年 2 月 8 日 難波 秀文 1 1 はじめに 私は フリーのデータベースである MySQL とフリーの開発環境である Visual Basic 2010 Express を使用して Windows7 以降で動作するアプリケーションプログラムを趣 味として作成して遊んでいます 自分のパソコンには一度インストールしてしまえば
MySQL & VB2010 Express インストレーションマニュアル 2014 年 2 月 8 日 難波 秀文 1 1 はじめに 私は フリーのデータベースである MySQL とフリーの開発環境である Visual Basic 2010 Express を使用して Windows7 以降で動作するアプリケーションプログラムを趣 味として作成して遊んでいます 自分のパソコンには一度インストールしてしまえば
Omnpeek 評価版インストール手順書
 カスタマサポート LiveAction Omnipeek 評価版 インストール手順書 1. はじめに本書は LiveAction Omnipeek 評価版ソフトウェアライセンスの登録方法について記載しています 製品をインストールする前にお読みいただき 大切に保管してください メールでご案内の URL にアクセスし Download the Trial ボタンをクリックして 評価版ソフトウェアをダウンロードしてください
カスタマサポート LiveAction Omnipeek 評価版 インストール手順書 1. はじめに本書は LiveAction Omnipeek 評価版ソフトウェアライセンスの登録方法について記載しています 製品をインストールする前にお読みいただき 大切に保管してください メールでご案内の URL にアクセスし Download the Trial ボタンをクリックして 評価版ソフトウェアをダウンロードしてください
HP ThinUpdateを使用したWESシンクライアントイメージリストア手順書
 Technical white paper HP ThinUpdate を使用した Windows Embedded シンクライアント OS のイメージリカバリ手順 2015 年 11 月 目次 HP ThinUpdate とは? 2 対応する機種と OS イメージ 2 HP ThinUpdate のインストール 3 HP ThinUpdate を使用した OS リカバリ用 USB メモリの作成 9
Technical white paper HP ThinUpdate を使用した Windows Embedded シンクライアント OS のイメージリカバリ手順 2015 年 11 月 目次 HP ThinUpdate とは? 2 対応する機種と OS イメージ 2 HP ThinUpdate のインストール 3 HP ThinUpdate を使用した OS リカバリ用 USB メモリの作成 9
HP Device Manager4.7インストール・アップデート手順書
 Technical white paper HP Device Manager4.7 インストール アップデート手順書 目次 はじめに 2 HPDM の構成の概要 3 1. インストール先のサーバーの準備 4 2.HPDM Softpaq の入手と展開 6 3.HPDM の新規インストール 9 4. マスターリポジトリの設定 17 5.HPDM のアップデート 20 1 はじめに 本資料では HP
Technical white paper HP Device Manager4.7 インストール アップデート手順書 目次 はじめに 2 HPDM の構成の概要 3 1. インストール先のサーバーの準備 4 2.HPDM Softpaq の入手と展開 6 3.HPDM の新規インストール 9 4. マスターリポジトリの設定 17 5.HPDM のアップデート 20 1 はじめに 本資料では HP
ライセンス認証ガイド Windows 10 Pro 本書は Download Station から Windows10 のライセンス情報をダウンロ ドし インストール済みの Windows 10 に適用する手順を記載しています 本手順は学内ネットワークに接続した状態で行う必要があります 認証プログラ
 ライセンス認証ガイド Windows 10 Pro 本書は Download Station から Windows10 のライセンス情報をダウンロ ドし インストール済みの Windows 10 に適用する手順を記載しています 本手順は学内ネットワークに接続した状態で行う必要があります 認証プログラム とは ソフトウェアのインストール またはライセンスのアクティベーションを行うためのプログラムです
ライセンス認証ガイド Windows 10 Pro 本書は Download Station から Windows10 のライセンス情報をダウンロ ドし インストール済みの Windows 10 に適用する手順を記載しています 本手順は学内ネットワークに接続した状態で行う必要があります 認証プログラム とは ソフトウェアのインストール またはライセンスのアクティベーションを行うためのプログラムです
新規インストールガイド SPSS Statistics 24/25 Windows 32/64bit 版 本書は Download Station から SPSS Statistics をダウンロ ドし 新規インストールを行う手順を記載しています 本手順は学内ネットワークに接続した状態で行う必要があ
 新規インストールガイド SPSS Statistics 24/25 Windows 32/64bit 版 本書は Download Station から SPSS Statistics をダウンロ ドし 新規インストールを行う手順を記載しています 本手順は学内ネットワークに接続した状態で行う必要があります 認証プログラム とは ソフトウェアのインストール またはライセンスのアクティベーションを行うためのプログラムです
新規インストールガイド SPSS Statistics 24/25 Windows 32/64bit 版 本書は Download Station から SPSS Statistics をダウンロ ドし 新規インストールを行う手順を記載しています 本手順は学内ネットワークに接続した状態で行う必要があります 認証プログラム とは ソフトウェアのインストール またはライセンスのアクティベーションを行うためのプログラムです
Microsoft Word - DWR-S01D_Updater_取扱説明書_120514A.doc
 DWR-S01D Updater 取扱説明書 発行日 :2012/5/14 目次 概要...3 機能...3 準備するもの...3 本ソフトウェアについて...3 インストール手順...4 USBドライバーのインストール手順...8 デバイスマネージャーからのUSBドライバーのインストール手順...11 アップデート手順...16 アップデート後の確認...17 アップデートに失敗した場合...17
DWR-S01D Updater 取扱説明書 発行日 :2012/5/14 目次 概要...3 機能...3 準備するもの...3 本ソフトウェアについて...3 インストール手順...4 USBドライバーのインストール手順...8 デバイスマネージャーからのUSBドライバーのインストール手順...11 アップデート手順...16 アップデート後の確認...17 アップデートに失敗した場合...17
はじめに このドキュメントではftServerに関する障害調査を行う際に 必要となるログ データの取得方法を説明しています ログ データの取得には 初期解析用のデータの取得方法と 詳細な調査を行うときのデータ取得方法があります 特別な理由でOS 側のログが必要となった場合には RHELログの取得につ
 ftserver におけるログ取得手順 (Linux 編 ) Rev 0.5: 2017/06/08 1 はじめに このドキュメントではftServerに関する障害調査を行う際に 必要となるログ データの取得方法を説明しています ログ データの取得には 初期解析用のデータの取得方法と 詳細な調査を行うときのデータ取得方法があります 特別な理由でOS 側のログが必要となった場合には RHELログの取得について
ftserver におけるログ取得手順 (Linux 編 ) Rev 0.5: 2017/06/08 1 はじめに このドキュメントではftServerに関する障害調査を行う際に 必要となるログ データの取得方法を説明しています ログ データの取得には 初期解析用のデータの取得方法と 詳細な調査を行うときのデータ取得方法があります 特別な理由でOS 側のログが必要となった場合には RHELログの取得について
2. インストールの方法 インストールの手順は まずインストーラーをサイトからダウンロードし イールドブック カリキュレーターと Java Web Start をインストールします 次にイールドブック カリキュレーターを起動してサーバー接続し Java のファイルをダウンロードします 以下の手順に従
 The Yield Book Calculator インストールガイド 本ガイドの内容 1. 必要システム. 1 2. インストールの方法. 2 3. Java Web Start / Java Runtime Environment (JRE). 8 4. プロキシの設定. 9 5. 言語の設定. 10 6. アンインストールの方法. 11 1.. 必要システム イールドブック カリキュレーターのインストールと動作に必要なシステムは以下のとおりです
The Yield Book Calculator インストールガイド 本ガイドの内容 1. 必要システム. 1 2. インストールの方法. 2 3. Java Web Start / Java Runtime Environment (JRE). 8 4. プロキシの設定. 9 5. 言語の設定. 10 6. アンインストールの方法. 11 1.. 必要システム イールドブック カリキュレーターのインストールと動作に必要なシステムは以下のとおりです
新規インストールガイド Microsoft Office Professional Plus 2016 本書は Download Station から Microsoft Office Professional Plus 2016( 以下 Office) をダウンロ ドし 新規インストールを行う手順
 新規インストールガイド Microsoft Office Professional Plus 2016 本書は Download Station から Microsoft Office Professional Plus 2016( 以下 Office) をダウンロ ドし 新規インストールを行う手順を記載しています 本手順は学内ネットワークに接続した状態で行う必要があります 認証プログラム とは ソフトウェアのインストール
新規インストールガイド Microsoft Office Professional Plus 2016 本書は Download Station から Microsoft Office Professional Plus 2016( 以下 Office) をダウンロ ドし 新規インストールを行う手順を記載しています 本手順は学内ネットワークに接続した状態で行う必要があります 認証プログラム とは ソフトウェアのインストール
ebook について 本コースの教材は ebook( 電子テキスト ) 形式で提供されます ご受講のみなさまには 事前にコース受講日までに 以下のお手続きを完了していただく必要がございます 以下の手順をお読みいただき 事前準備を必ずお願いいたします 手順 1. ebookの入手方法のメールからライセ
 ebook について 本コースの教材は ebook( 電子テキスト ) 形式で提供されます ご受講のみなさまには 事前にコース受講日までに 以下のお手続きを完了していただく必要がございます 以下の手順をお読みいただき 事前準備を必ずお願いいたします 手順 1. ebookの入手方法のメールからライセンスコードを確認 2. VitalSource Bookshelf アカウントの作成 3. ライセンスコードと対象テキストの引き換え
ebook について 本コースの教材は ebook( 電子テキスト ) 形式で提供されます ご受講のみなさまには 事前にコース受講日までに 以下のお手続きを完了していただく必要がございます 以下の手順をお読みいただき 事前準備を必ずお願いいたします 手順 1. ebookの入手方法のメールからライセンスコードを確認 2. VitalSource Bookshelf アカウントの作成 3. ライセンスコードと対象テキストの引き換え
Microsoft Word - New_Howto_166OrCAD-Lite_Download_2016Aug01.docx
 OrCAD 16.6 Lite ダウンロード / インストールガイド Jul, 2016 Cadence OrCAD は Cadence Design Systems, Inc. の登録商標です その他 本書に記載の会社名 商品名は当該各社に帰属する商標または登録商標です 目次 OrCAD 16.6 Lite ダウンロード / インストール ガイド 1 はじめに... 3 2 ダウンロードサイトへのアクセス...
OrCAD 16.6 Lite ダウンロード / インストールガイド Jul, 2016 Cadence OrCAD は Cadence Design Systems, Inc. の登録商標です その他 本書に記載の会社名 商品名は当該各社に帰属する商標または登録商標です 目次 OrCAD 16.6 Lite ダウンロード / インストール ガイド 1 はじめに... 3 2 ダウンロードサイトへのアクセス...
 Jam Careソフト目次 マニュアル 5 Jamcareソフトのセットアップをしましょう 12 ソフトの起動と終了をしましょう 15 サポートセンターから電話が欲しい 19 サポートセンターにメッセージを送信する 27 サポートサイトで Q&A 集を見る 33 サポートサイトにバージョンアップの要望を書き込む 36 サポートサイトへ質問する 39 顧客情報登録を編集する 40 ジャムケアソフトのバージョンアップを行う
Jam Careソフト目次 マニュアル 5 Jamcareソフトのセットアップをしましょう 12 ソフトの起動と終了をしましょう 15 サポートセンターから電話が欲しい 19 サポートセンターにメッセージを送信する 27 サポートサイトで Q&A 集を見る 33 サポートサイトにバージョンアップの要望を書き込む 36 サポートサイトへ質問する 39 顧客情報登録を編集する 40 ジャムケアソフトのバージョンアップを行う
Microsoft Word - DUC登録方法.doc
 ggg ようこそ Avid オーディオ フォーラム (DUC) へ このドキュメントでは Avid オーディオ フォーラム ( 以下 DUC) をご利用頂く上で必要となる DUC アカウントの登録方法をご説明いたします アカウントの登録には有効な E メールアドレスが必要です 1. ホームページへアクセスする 先ずは DUC ホームページ (http://duc.avid.com/) へアクセスしてください
ggg ようこそ Avid オーディオ フォーラム (DUC) へ このドキュメントでは Avid オーディオ フォーラム ( 以下 DUC) をご利用頂く上で必要となる DUC アカウントの登録方法をご説明いたします アカウントの登録には有効な E メールアドレスが必要です 1. ホームページへアクセスする 先ずは DUC ホームページ (http://duc.avid.com/) へアクセスしてください
PC にソフトをインストールすることによって OpenVPN でセキュア SAMBA へ接続することができます 注意 OpenVPN 接続は仮想 IP を使用します ローカル環境にて IP 設定が被らない事をご確認下さい 万が一仮想 IP とローカル環境 IP が被るとローカル環境内接続が行えなくな
 操作ガイド Ver.2.3 目次 1. インストール... - 2-2. SAMBA Remote 利用... - 9-2.1. 接続確認... - 9-2.2. 自動接続... - 11-2.3. 編集... - 13-2.4. インポート... - 16-2.5. 削除... - 18-2.6. 参考資料 ( 接続状況が不安定な場合の対処方法について )... - 19-2.6.1. サービスの再起動...
操作ガイド Ver.2.3 目次 1. インストール... - 2-2. SAMBA Remote 利用... - 9-2.1. 接続確認... - 9-2.2. 自動接続... - 11-2.3. 編集... - 13-2.4. インポート... - 16-2.5. 削除... - 18-2.6. 参考資料 ( 接続状況が不安定な場合の対処方法について )... - 19-2.6.1. サービスの再起動...
SOBA ミエルカ クラウドセミナーモード 配信者マニュアル 目次 はじめに 配信者のユーザー登録について ライブ配信の作成 ライブ配信への招待 ライブ配信への参加方法... 4 (1) ライブ配信を選んで参加する方法 ( 管理者 配信
 SOBA ミエルカ クラウドセミナーモード 配信者マニュアル 目次 はじめに... 2 1. 配信者のユーザー登録について... 2 2. ライブ配信の作成... 3 3. ライブ配信への招待... 4 4. ライブ配信への参加方法... 4 (1) ライブ配信を選んで参加する方法 ( 管理者 配信者 )... 5 (2) 招待状より参加する方法 ( 管理者 配信者 視聴者 )... 5 5. ライブ配信ルーム内の機能...
SOBA ミエルカ クラウドセミナーモード 配信者マニュアル 目次 はじめに... 2 1. 配信者のユーザー登録について... 2 2. ライブ配信の作成... 3 3. ライブ配信への招待... 4 4. ライブ配信への参加方法... 4 (1) ライブ配信を選んで参加する方法 ( 管理者 配信者 )... 5 (2) 招待状より参加する方法 ( 管理者 配信者 視聴者 )... 5 5. ライブ配信ルーム内の機能...
SimLab Plugins for SketchUp 評価版インストールおよびアクティベート方法 注意事項 評価版をお使い頂くには 評価用ライセンスでのアクティベートが必要です 評価用ライセンスファイルの取得を行い 手動でアクティベートする必要があります 各 SimLab プラグインは 評価用とし
 SimLab Plugins for SketchUp 評価版インストールおよびアクティベート方法 注意事項 評価版をお使い頂くには 評価用ライセンスでのアクティベートが必要です 評価用ライセンスファイルの取得を行い 手動でアクティベートする必要があります 各 SimLab プラグインは 評価用として評価用ライセンス認証をしてから 2 週間の内に機能 ( インポートまたはエクスポート ) を 30
SimLab Plugins for SketchUp 評価版インストールおよびアクティベート方法 注意事項 評価版をお使い頂くには 評価用ライセンスでのアクティベートが必要です 評価用ライセンスファイルの取得を行い 手動でアクティベートする必要があります 各 SimLab プラグインは 評価用として評価用ライセンス認証をしてから 2 週間の内に機能 ( インポートまたはエクスポート ) を 30
Microsoft Word - AW-SF100導入手順書(スタンドアローン版)_ doc
 AW-SF100 スタンドアローン版 導入手順書 Revision 0.06 2015.11.24 Professional AV Systems Business Unit Panasonic AVC Networks Company Panasonic Co., Ltd. 1. はじめに... 3 2. リモートカメラの設定... 4 2.1. AW-HE130 の設定... 4 2.2. AW-UE70/AW-HE40
AW-SF100 スタンドアローン版 導入手順書 Revision 0.06 2015.11.24 Professional AV Systems Business Unit Panasonic AVC Networks Company Panasonic Co., Ltd. 1. はじめに... 3 2. リモートカメラの設定... 4 2.1. AW-HE130 の設定... 4 2.2. AW-UE70/AW-HE40
RW-5100 導入説明書 Windows7 用 2017 年 7 月 シャープ株式会社
 RW-5100 導入説明書 Windows7 用 2017 年 7 月 シャープ株式会社 はじめに 本書は Windows 7 環境において IC カードリーダライタ RW-5100 を使用するため お使いのパソコンにデバイスドライバソフトウェア ( 以下 ドライバソフト と記載 ) をインストールする方法について記述しています 本書で説明するドライバソフトは Windows 7 SP1 で動作するものです
RW-5100 導入説明書 Windows7 用 2017 年 7 月 シャープ株式会社 はじめに 本書は Windows 7 環境において IC カードリーダライタ RW-5100 を使用するため お使いのパソコンにデバイスドライバソフトウェア ( 以下 ドライバソフト と記載 ) をインストールする方法について記述しています 本書で説明するドライバソフトは Windows 7 SP1 で動作するものです
Auto Tracking Server Software 導入手順書
 Auto Tracking Server Software 導入手順書 目次 はじめに... 3 動作環境... 3 ネットワーク... 4 本ファイルの記載について... 4 登録および登録商標について... 4 サーバーの構成について... 5 リモートカメラの設定について... 6 ソフトウェアのインストール... 7 ソフトウェアのダウンロード... 7 ソフトウェアのインストール... 7
Auto Tracking Server Software 導入手順書 目次 はじめに... 3 動作環境... 3 ネットワーク... 4 本ファイルの記載について... 4 登録および登録商標について... 4 サーバーの構成について... 5 リモートカメラの設定について... 6 ソフトウェアのインストール... 7 ソフトウェアのダウンロード... 7 ソフトウェアのインストール... 7
Mental ray for Maya インストール手順 1 Mental ray plug-in のインストール 1.1 下記リンクの NVIDIA mental ray の製品ページにて必要事項を記入し 必要なバージョンのチェックボックスを入れてから 今すぐダウンロード をクリックすると 記載し
 Mental ray for Maya インストール手順 1 Mental ray plug-in のインストール 1.1 下記リンクの NVIDIA mental ray の製品ページにて必要事項を記入し 必要なバージョンのチェックボックスを入れてから 今すぐダウンロード をクリックすると 記載したメールアドレス宛にダウンロードリンクが送られてくるのでインストーラーを入手する http://www.nvidia.co.jp/object/download-mental-ray-jp.html
Mental ray for Maya インストール手順 1 Mental ray plug-in のインストール 1.1 下記リンクの NVIDIA mental ray の製品ページにて必要事項を記入し 必要なバージョンのチェックボックスを入れてから 今すぐダウンロード をクリックすると 記載したメールアドレス宛にダウンロードリンクが送られてくるのでインストーラーを入手する http://www.nvidia.co.jp/object/download-mental-ray-jp.html
Windows AIKを使用したPE2
 Windows AIK を使用した PE2.0 ベースの起動 CD 作成方法 この資料では マイクロソフト社から提供されている Windows AIK( 自動インストールキット ) を使用して Windows PE 2.0 ベースの起動 CD を作成する方法をご紹介します Image Backup や LB コピーコマンダーなどの製品 CD やリカバリーメディアは 主に DOS や Linux 環境で動作するため
Windows AIK を使用した PE2.0 ベースの起動 CD 作成方法 この資料では マイクロソフト社から提供されている Windows AIK( 自動インストールキット ) を使用して Windows PE 2.0 ベースの起動 CD を作成する方法をご紹介します Image Backup や LB コピーコマンダーなどの製品 CD やリカバリーメディアは 主に DOS や Linux 環境で動作するため
WinXP07 ( 版 ) Microsoft Windows XP Professional でのスパイウェア対策ソフトの導入 0. 準備 ネットワークケーブルを繋いでノート PC を起動し, ログオンする 1. スパイウェア対策ソフト (Spybot - Search & D
 WinXP07 (2005-04-26 版 ) Microsoft Windows XP Professional でのスパイウェア対策ソフトの導入 0. 準備 ネットワークケーブルを繋いでノート PC を起動し, ログオンする 1. スパイウェア対策ソフト (Spybot - Search & Destroy) のインストール 1.1 ftp.cs.tohoku-gakuin.ac.jp からのインストーラのダウンロード
WinXP07 (2005-04-26 版 ) Microsoft Windows XP Professional でのスパイウェア対策ソフトの導入 0. 準備 ネットワークケーブルを繋いでノート PC を起動し, ログオンする 1. スパイウェア対策ソフト (Spybot - Search & Destroy) のインストール 1.1 ftp.cs.tohoku-gakuin.ac.jp からのインストーラのダウンロード
AMT機能セットアップガイド
 Intel AMT 機能セットアップガイド C79860000 AMT ME BIOS 目次 AMT 機能とは...2 AMT 機能を使うための準備...2 AMT Local Manageability Service のインストール...3 ME BIOS の操作...4 ME BIOS の設定項目...6 ME BIOS の初期化...8 AMT 機能とは AMT 機能でできること AMT AMT
Intel AMT 機能セットアップガイド C79860000 AMT ME BIOS 目次 AMT 機能とは...2 AMT 機能を使うための準備...2 AMT Local Manageability Service のインストール...3 ME BIOS の操作...4 ME BIOS の設定項目...6 ME BIOS の初期化...8 AMT 機能とは AMT 機能でできること AMT AMT
2. 生田仮想デスクトップ PC の接続方法 生田仮想デスクトップ PC に接続する方法は 次の 2 通りです 1. HTML アクセス Internet Explorer や Safari などのブラウザを用います PC に特別なソフトウェアをインストールす る必要が無いので 管理者権限をもってい
 生田仮想デスクトップ PC の利用方法について 1. はじめに 2015.8.26 生田メディア支援事務室 生田仮想デスクトップ PC とは 学内サーバーシステム上に構築した仮想的な PC のことです 生田仮想デスクトップ PC を用いると 生田キャンパスの情報処理教室や教育用情報処理室の PC にインストールされているアプリケーションのほとんど 1 を 研究室 / 実験室の PC または自宅等の
生田仮想デスクトップ PC の利用方法について 1. はじめに 2015.8.26 生田メディア支援事務室 生田仮想デスクトップ PC とは 学内サーバーシステム上に構築した仮想的な PC のことです 生田仮想デスクトップ PC を用いると 生田キャンパスの情報処理教室や教育用情報処理室の PC にインストールされているアプリケーションのほとんど 1 を 研究室 / 実験室の PC または自宅等の
サイボウズ Office 7 デザインギャラリーマニュアル
 サイボウズ Office 7 デザインギャラリー マニュアル Copyright (C) 2008 Cybozu, Inc. 目次 マニュアルトップ 1 インストールマニュアル はじめに 2 インストール前に確認すること 3 インストール Windows 環境でのインストール 4 環境でのインストール 6 サイボウズ Office 7 デザインギャラリー を快適にご使用いただくために 次のマニュアルを用意しています
サイボウズ Office 7 デザインギャラリー マニュアル Copyright (C) 2008 Cybozu, Inc. 目次 マニュアルトップ 1 インストールマニュアル はじめに 2 インストール前に確認すること 3 インストール Windows 環境でのインストール 4 環境でのインストール 6 サイボウズ Office 7 デザインギャラリー を快適にご使用いただくために 次のマニュアルを用意しています
ADempiere (3.5)
 ADempiere (3.5) インストールマニュアル ADempiere Community Contents 改定履歴... 3 1 はじめに... 4 2 動作環境... 4 3 事前準備... 5 3.1 Java JDK のセットアップ... 5 3.1.1 Java JDK のダウンロード... 5 3.1.2 Java JDK のインストール... 5 3.1.1 Java JDK のパス設定...
ADempiere (3.5) インストールマニュアル ADempiere Community Contents 改定履歴... 3 1 はじめに... 4 2 動作環境... 4 3 事前準備... 5 3.1 Java JDK のセットアップ... 5 3.1.1 Java JDK のダウンロード... 5 3.1.2 Java JDK のインストール... 5 3.1.1 Java JDK のパス設定...
Microsoft Word - GXS?C?“?^?[?l?b?gVPN?T?[?r?X?N?‰?C?A?“?g?A?N?Z?X?Z?b?g?A?b?v?K?C?h GXS-V docx
 GXS-V001-03 GXS インターネット VPN クライアントアクセス IE/EX 版 セットアップガイド Check point VPN-1 SecuRemote 2014 年 6 月 GXS 株式会社 (C)2012 GXS Inc. All right reserved 1 稼働環境 GXSインターネットVPN( クライアントアクセス ) を利用してIE/EXサービスに接続するには 以下の環境が必要です
GXS-V001-03 GXS インターネット VPN クライアントアクセス IE/EX 版 セットアップガイド Check point VPN-1 SecuRemote 2014 年 6 月 GXS 株式会社 (C)2012 GXS Inc. All right reserved 1 稼働環境 GXSインターネットVPN( クライアントアクセス ) を利用してIE/EXサービスに接続するには 以下の環境が必要です
KDDI ホスティングサービス G120 KDDI ホスティングサービス G200 WordPress インストールガイド ( ご参考資料 ) rev.1.2 KDDI 株式会社 1
 KDDI ホスティングサービス G120 KDDI ホスティングサービス G200 WordPress インストールガイド ( ご参考資料 ) rev.1.2 KDDI 株式会社 1 ( 目次 ) 1. WordPress インストールガイド... 3 1-1 はじめに... 3 1-2 制限事項... 3 1-3 サイト初期設定... 4 2. WordPress のインストール ( コントロールパネル付属インストーラより
KDDI ホスティングサービス G120 KDDI ホスティングサービス G200 WordPress インストールガイド ( ご参考資料 ) rev.1.2 KDDI 株式会社 1 ( 目次 ) 1. WordPress インストールガイド... 3 1-1 はじめに... 3 1-2 制限事項... 3 1-3 サイト初期設定... 4 2. WordPress のインストール ( コントロールパネル付属インストーラより
Sharpdesk V3.5インストレーションガイド:プロダクトキー編
 Sharpdesk V3.5 インストレーションガイド : プロダクトキー編 Version 1.0 著作権 このソフトウェアの著作権はシャープ株式会社にあります 著作権法で許諾される場合を除き 無断で複製 転載 翻訳することはできません 登録商標 SHARP および Sharpdesk はシャープ株式会社の登録商標です Microsoft および Windows は Microsoft 社の登録商標です
Sharpdesk V3.5 インストレーションガイド : プロダクトキー編 Version 1.0 著作権 このソフトウェアの著作権はシャープ株式会社にあります 著作権法で許諾される場合を除き 無断で複製 転載 翻訳することはできません 登録商標 SHARP および Sharpdesk はシャープ株式会社の登録商標です Microsoft および Windows は Microsoft 社の登録商標です
ミーティング記録の管理
 サーバ上の記録したミーティングが自動的に [ミーティング記録 Meeting Recordings ] ページ に一覧表示されます 表示される記録は 自分がスケジュールしたミーティングに限定されます 特定のミーティング の代理主催者の場合 [記録 Recordings ] ページにはそれらの記録は表示されず ミーティン グや記録を開始したユーザである場合でも 記録の準備ができたときに電子メール通知が届きま
サーバ上の記録したミーティングが自動的に [ミーティング記録 Meeting Recordings ] ページ に一覧表示されます 表示される記録は 自分がスケジュールしたミーティングに限定されます 特定のミーティング の代理主催者の場合 [記録 Recordings ] ページにはそれらの記録は表示されず ミーティン グや記録を開始したユーザである場合でも 記録の準備ができたときに電子メール通知が届きま
eYACHO 管理者ガイド
 eyacho 管理者ガイド 第 1 版 - ios は Cisco の米国およびその他の国における商標または登録商標であり ライセンスに基づき使用されています - Apple ipad は Apple Inc. の商標です - Microsoft, Excel および Internet Explorer は 米国 Microsoft Corporation の 米国およびその他の国における登録商標または商標です
eyacho 管理者ガイド 第 1 版 - ios は Cisco の米国およびその他の国における商標または登録商標であり ライセンスに基づき使用されています - Apple ipad は Apple Inc. の商標です - Microsoft, Excel および Internet Explorer は 米国 Microsoft Corporation の 米国およびその他の国における登録商標または商標です
稼働環境 GXS インターネット VPN( クライアントアクセス ) を利用して IE/EX サービスに接続するには 以下の環境が必要です OS サポート プロトコル Windows10 Enterprise, Pro (32bit/64bit) IP 全銀 WEBIEAS, FTP(Passive
 GXS インターネット VPN クライアントアクセス IE/EX 版 セットアップガイド Check point Endpoint Security Clients (SecuRemote E80.62) 2017 年 9 月 GXS 株式会社 1 稼働環境 GXS インターネット VPN( クライアントアクセス ) を利用して IE/EX サービスに接続するには 以下の環境が必要です OS サポート
GXS インターネット VPN クライアントアクセス IE/EX 版 セットアップガイド Check point Endpoint Security Clients (SecuRemote E80.62) 2017 年 9 月 GXS 株式会社 1 稼働環境 GXS インターネット VPN( クライアントアクセス ) を利用して IE/EX サービスに接続するには 以下の環境が必要です OS サポート
Contents Logging in 3-14 Downloading files from e-ijlp 15 Submitting files on e-ijlp Sending messages to instructors Setting up automatic
 e-ijlp(lms) の使い方 How to Use e-ijlp(lms) 学生用 / Guidance for Students (ver. 2.1) 2018.3.26 金沢大学総合日本語プログラム Integrated Japanese Language Program Kanazawa University Contents Logging in 3-14 Downloading files
e-ijlp(lms) の使い方 How to Use e-ijlp(lms) 学生用 / Guidance for Students (ver. 2.1) 2018.3.26 金沢大学総合日本語プログラム Integrated Japanese Language Program Kanazawa University Contents Logging in 3-14 Downloading files
SAMBA Stunnel(Windows) 編 1. インストール 1 セキュア SAMBA の URL にアクセスし ログインを行います xxx 部分は会社様によって異なります xxxxx 2 Windows 版ダウンロード ボ
 操作ガイド Ver.2.3 目次 1. インストール... - 2-2. SAMBA Stunnel 利用... - 8-2.1. 接続確認... - 8-2.2. 編集... - 11-2.3. インポート... - 14-2.4. 削除... - 15-2.5 フォルダショートカットの作成... - 16-3. 動作環境... - 18-4. 参考資料 ( 接続状況が不安定な場合の対処方法について
操作ガイド Ver.2.3 目次 1. インストール... - 2-2. SAMBA Stunnel 利用... - 8-2.1. 接続確認... - 8-2.2. 編集... - 11-2.3. インポート... - 14-2.4. 削除... - 15-2.5 フォルダショートカットの作成... - 16-3. 動作環境... - 18-4. 参考資料 ( 接続状況が不安定な場合の対処方法について
Microsoft PowerPoint ï½žéł»å�’å–¥æœ�ㇷㇹㅃㅀ㇤ㅳㇹㅋㅼㅫ曉逃.ppt [äº™æ‘łã…¢ã…¼ã…›]
![Microsoft PowerPoint ï½žéł»å�’å–¥æœ�ㇷㇹㅃㅀ㇤ㅳㇹㅋㅼㅫ曉逃.ppt [äº™æ‘łã…¢ã…¼ã…›] Microsoft PowerPoint ï½žéł»å�’å–¥æœ�ㇷㇹㅃㅀ㇤ㅳㇹㅋㅼㅫ曉逃.ppt [äº™æ‘łã…¢ã…¼ã…›]](/thumbs/92/109918223.jpg) 電子入札システムクライアント V4 インストール手順 平成 30 年 3 月 富山市財務部契約課 注意事項 平成 30 年 3 月以降は現在インストールしていただいている 電子入札システムクライアント V3 は使用できなくなります 本手順に従い必ず 電子入札システムクライアント V4 をインストールしてください Windows10 の標準ブラウザ Microsoft Edge は富山市電子入札システムを使用できません
電子入札システムクライアント V4 インストール手順 平成 30 年 3 月 富山市財務部契約課 注意事項 平成 30 年 3 月以降は現在インストールしていただいている 電子入札システムクライアント V3 は使用できなくなります 本手順に従い必ず 電子入札システムクライアント V4 をインストールしてください Windows10 の標準ブラウザ Microsoft Edge は富山市電子入札システムを使用できません
RADIUS サーバを使用して NT のパスワード期限切れ機能をサポートするための Cisco VPN 3000 シリーズ コンセントレータの設定
 RADIUS サーバを使用して NT のパスワード期限切れ機能をサポートするための Cisco VPN 3000 シリーズコンセントレータの設定 目次 概要前提条件要件使用するコンポーネントネットワーク図 VPN 3000 コンセントレータの設定グループの設定 RADIUS の設定 Cisco Secure NT RADIUS サーバの設定 VPN 3000 コンセントレータ用のエントリの設定 NT
RADIUS サーバを使用して NT のパスワード期限切れ機能をサポートするための Cisco VPN 3000 シリーズコンセントレータの設定 目次 概要前提条件要件使用するコンポーネントネットワーク図 VPN 3000 コンセントレータの設定グループの設定 RADIUS の設定 Cisco Secure NT RADIUS サーバの設定 VPN 3000 コンセントレータ用のエントリの設定 NT
ModelSim-Altera Edition インストール & ライセンスセットアップ Linux ver.11
 ALTIMA Corp. ModelSim-Altera Edition インストール & ライセンスセットアップ Linux ver.11 2012 年 3 月 Rev. 1 ELSENA,Inc. ModelSim-Altera Edition インストール & ライセンスセットアップ 目次 1. はじめに... 3 2. ModelSim-Altera について... 3 2-1. ModelSim-Altera
ALTIMA Corp. ModelSim-Altera Edition インストール & ライセンスセットアップ Linux ver.11 2012 年 3 月 Rev. 1 ELSENA,Inc. ModelSim-Altera Edition インストール & ライセンスセットアップ 目次 1. はじめに... 3 2. ModelSim-Altera について... 3 2-1. ModelSim-Altera
SAMBA Remote(Mac) 編 PC にソフトをインストールすることによって OpenVPN でセキュア SAMBA へ接続することができます 注意 OpenVPN 接続は仮想 IP を使用します ローカル環境にて IP 設定が被らない事をご確認下さい 万が一仮想 IP とローカル環境 IP
 操作ガイド Ver.2.3 目次 1. インストール... - 2-2. SAMBA Remote 利用... - 5-2.1. 接続確認... - 5-2.2. 自動接続... - 10-2.3. 編集... - 12-2.4. インポート... - 15-2.5. 削除... - 17-2.6. 参考資料 ( 接続状況が不安定な場合の対処方法について )... - 18-2.6.1. サービスの再起動...
操作ガイド Ver.2.3 目次 1. インストール... - 2-2. SAMBA Remote 利用... - 5-2.1. 接続確認... - 5-2.2. 自動接続... - 10-2.3. 編集... - 12-2.4. インポート... - 15-2.5. 削除... - 17-2.6. 参考資料 ( 接続状況が不安定な場合の対処方法について )... - 18-2.6.1. サービスの再起動...
ServerView with Data ONTAP-v™ PowerChute® Network Shutdown 設定について
 ServerView with Data ONTAP-v TM PowerChute Network Shutdown 設定について 富士通株式会社 2011 年 6 月 目次 1. はじめに...2 2. 待ち時間の計画...2 3. PowerChute Network Shutdown のインストール...4 4. PowerChute Network Shutdown の設定...7 5.
ServerView with Data ONTAP-v TM PowerChute Network Shutdown 設定について 富士通株式会社 2011 年 6 月 目次 1. はじめに...2 2. 待ち時間の計画...2 3. PowerChute Network Shutdown のインストール...4 4. PowerChute Network Shutdown の設定...7 5.
Corporate Document
 ブルームバーグ ソフトウエア インストールガイド新ブルームバーグプロフェッショナルインストーラー (InstallAware) 日本語 2018 年 6 月 18 日バージョン : 1.0 1 目次ブルームバーグ ソフトウエアのダウンロード... 2 ブルームバーグ シリアル番号のインストール. 8 正しくインストールされたかを確認... 12 アクセス権付与に関する注意... 14 2 ブルームバーグ
ブルームバーグ ソフトウエア インストールガイド新ブルームバーグプロフェッショナルインストーラー (InstallAware) 日本語 2018 年 6 月 18 日バージョン : 1.0 1 目次ブルームバーグ ソフトウエアのダウンロード... 2 ブルームバーグ シリアル番号のインストール. 8 正しくインストールされたかを確認... 12 アクセス権付与に関する注意... 14 2 ブルームバーグ
Microsoft Word JA_revH.doc
 X-RiteColor Master Web バージョン このドキュメントでは X-RiteColor Master Web バージョンのインストール手順を説明します 必ずここで紹介される手順に従って設定を実行してください 設定を開始する前に Windows 2003 Server がインストールされており サーバーの構成ウィザード サーバの役割 で下図のように設定されていることを確認してください
X-RiteColor Master Web バージョン このドキュメントでは X-RiteColor Master Web バージョンのインストール手順を説明します 必ずここで紹介される手順に従って設定を実行してください 設定を開始する前に Windows 2003 Server がインストールされており サーバーの構成ウィザード サーバの役割 で下図のように設定されていることを確認してください
HeartCoreインストールマニュアル
 HeartCore インストールマニュアル (JSP 版 ) October2013 Ver1.1-1 - 改訂履歴 改訂日 改訂内容 Ver1.0 2013 年 07 月 マニュアル改訂 Ver1.1 2013 年 10 月 フォーマット改訂 - 2 - 目次 1. 本文書の目的と対象...- 4-1.1. 概要説明... - 4-2. インストールの流れ...- 4-3. MySQL ユーザの作成...-
HeartCore インストールマニュアル (JSP 版 ) October2013 Ver1.1-1 - 改訂履歴 改訂日 改訂内容 Ver1.0 2013 年 07 月 マニュアル改訂 Ver1.1 2013 年 10 月 フォーマット改訂 - 2 - 目次 1. 本文書の目的と対象...- 4-1.1. 概要説明... - 4-2. インストールの流れ...- 4-3. MySQL ユーザの作成...-
PowerPoint プレゼンテーション
 PUBLIS Free 利用するまでに [ 前提 ] この作業フローを実施するには 下記の条件がクリアされている必要があります Microsoft Azure/BizSpark どちらかの環境があること Microsoft アカウントが取得済みであること 1 サブスクリプションファイルを作成する 2 PUBLIS Free を Microsoft Azure/BizSpark に展開する 3 PUBLIS
PUBLIS Free 利用するまでに [ 前提 ] この作業フローを実施するには 下記の条件がクリアされている必要があります Microsoft Azure/BizSpark どちらかの環境があること Microsoft アカウントが取得済みであること 1 サブスクリプションファイルを作成する 2 PUBLIS Free を Microsoft Azure/BizSpark に展開する 3 PUBLIS
Application Note Application Note No. ESC-APN 文書番号 : ESC-APN Tcl link library インストールガイド はじめに Tcl link library インストールガイド ( 以下 本書 ) では Act
 No. ESC-APN-006-05 文書番号 : ESC-APN-006-05 Tcl link library インストールガイド はじめに Tcl link library インストールガイド ( 以下 本書 ) では ActiveState Software Inc.( 以下 ActiveState 社 ) のフリーソフトウェアである Active Tcl と microview-plus
No. ESC-APN-006-05 文書番号 : ESC-APN-006-05 Tcl link library インストールガイド はじめに Tcl link library インストールガイド ( 以下 本書 ) では ActiveState Software Inc.( 以下 ActiveState 社 ) のフリーソフトウェアである Active Tcl と microview-plus
iExpressソフトフォン TE20-ST-EX
 2. セットアップ手順 2.1. システム構成 2.1.1. パソコンの動作環境 NEC PC-98NXシリーズまたはIBM-PC/AT 互換機 Windows2000(SP3) またはWindowsXP(SP1) CPU:PentiumⅢ800MHz 以上 メモリ:256MB 以上 ハードディスク: 空き容量 20MB 以上 DirectX:8.1 以上 ネットワークインタフェースカード(10/100BASE-T)
2. セットアップ手順 2.1. システム構成 2.1.1. パソコンの動作環境 NEC PC-98NXシリーズまたはIBM-PC/AT 互換機 Windows2000(SP3) またはWindowsXP(SP1) CPU:PentiumⅢ800MHz 以上 メモリ:256MB 以上 ハードディスク: 空き容量 20MB 以上 DirectX:8.1 以上 ネットワークインタフェースカード(10/100BASE-T)
Windows Media サービスのインストール
 Express5800/InternetStreamingServer DS (Windows Media 9 Appliance Server ) 2003 11 1...3 2...4 2.1...4 2.2...5 2.2.1 DirectX...6 2.2.2 Windows Media...7 2.2.3...8 2.3...9 2.3.1 Windows Media...9 2.3.2
Express5800/InternetStreamingServer DS (Windows Media 9 Appliance Server ) 2003 11 1...3 2...4 2.1...4 2.2...5 2.2.1 DirectX...6 2.2.2 Windows Media...7 2.2.3...8 2.3...9 2.3.1 Windows Media...9 2.3.2
SANS SEC401_PC設定の手引き
 SEC401 PC 設定の手引き クラスでの実習の準備として クラス参加に先立って 必ず最新の Kali Linux と VMware Workstation Player をダウンロードして お使いの Windows にインストールしておいてください この手引では Windows7 で操作を進めた場合の手順を示していますが その他のバージョンで PC 設定をされる場合は 適宜画面イメージなどを読み替えて進めてください
SEC401 PC 設定の手引き クラスでの実習の準備として クラス参加に先立って 必ず最新の Kali Linux と VMware Workstation Player をダウンロードして お使いの Windows にインストールしておいてください この手引では Windows7 で操作を進めた場合の手順を示していますが その他のバージョンで PC 設定をされる場合は 適宜画面イメージなどを読み替えて進めてください
 (2018/07/24) FOCUS スパコン SSL-VPN 利用の手引き 計算科学振興財団 SSL-VPN を利用する際の動作環境 - 3 - FOCUS スパコンへの SSL-VPN 接続では Cisco AnyConnect Secure Mobility Client を用いて VPN 接続し FOCUS 内のサーバと接続します その際に使用する利用者側 PC の動作環境や前提条件を以下に示します
(2018/07/24) FOCUS スパコン SSL-VPN 利用の手引き 計算科学振興財団 SSL-VPN を利用する際の動作環境 - 3 - FOCUS スパコンへの SSL-VPN 接続では Cisco AnyConnect Secure Mobility Client を用いて VPN 接続し FOCUS 内のサーバと接続します その際に使用する利用者側 PC の動作環境や前提条件を以下に示します
DWR-S01D Updater 取扱説明書 発行日 :2011/2/28
 DWR-S01D Updater 取扱説明書 発行日 :2011/2/28 目次 概要概要...3 機能機能...3 準備準備するものするもの...3 本ソフトウェアソフトウェアについてについて...3 インストールインストール手順手順...4 USB ドライバーのインストールインストール手順手順...8 デバイスマネージャーデバイスマネージャーからの USB ドライバーのインストールインストール手順手順...11
DWR-S01D Updater 取扱説明書 発行日 :2011/2/28 目次 概要概要...3 機能機能...3 準備準備するものするもの...3 本ソフトウェアソフトウェアについてについて...3 インストールインストール手順手順...4 USB ドライバーのインストールインストール手順手順...8 デバイスマネージャーデバイスマネージャーからの USB ドライバーのインストールインストール手順手順...11
目次 本書の取り扱いについて... 3 事前準備... 4 MultiPoint Server 2011 OEM 版のインストール (OS リカバリー用のディスク領域を使う場合の起動方法 )... 5 MultiPoint Server 2011 OEM 版のインストール (OS リカバリー用のメデ
 Windows MultiPoint Server 2011 OEM 版インストールガイド 2012.06 目次 本書の取り扱いについて... 3 事前準備... 4 MultiPoint Server 2011 OEM 版のインストール (OS リカバリー用のディスク領域を使う場合の起動方法 )... 5 MultiPoint Server 2011 OEM 版のインストール (OS リカバリー用のメディアを使う場合の起動方法
Windows MultiPoint Server 2011 OEM 版インストールガイド 2012.06 目次 本書の取り扱いについて... 3 事前準備... 4 MultiPoint Server 2011 OEM 版のインストール (OS リカバリー用のディスク領域を使う場合の起動方法 )... 5 MultiPoint Server 2011 OEM 版のインストール (OS リカバリー用のメディアを使う場合の起動方法
新規インストールガイド Sophos Anti-Virus for Mac 9.7 学外利用版 本書は Download Station から Sophos Anti-Virus for Mac 9.7 の学外利用版 ( 以下 Sophos Anti-Virus とする ) をダウンロ ドし 新規イ
 新規インストールガイド Sophos Anti-Virus for Mac 9.7 学外利用版 本書は Download Station から Sophos Anti-Virus for Mac 9.7 の学外利用版 ( 以下 Sophos Anti-Virus とする ) をダウンロ ドし 新規インストールを行う手順を記載しています 本手順は学内ネットワークに接続した状態で行う必要があります 認証プログラム
新規インストールガイド Sophos Anti-Virus for Mac 9.7 学外利用版 本書は Download Station から Sophos Anti-Virus for Mac 9.7 の学外利用版 ( 以下 Sophos Anti-Virus とする ) をダウンロ ドし 新規インストールを行う手順を記載しています 本手順は学内ネットワークに接続した状態で行う必要があります 認証プログラム
ZVH_VIEWER
 R&S FSH4View 操作手順書 Rev 1 ローデ シュワルツ ジャパン株式会社 1 ローデ シュワルツ ジャパン FSH4View 操作手順書 1 FSH4View 操作手順 1.FSH4Viewの起動 2.FSHとPCの接続 3.FSHメモリ内データの転送 4. 測定画像の操作 5. 測定データを数値データへ変換 6. クイック ネーミング機能の設定 2 ローデ シュワルツ ジャパン FSH4View
R&S FSH4View 操作手順書 Rev 1 ローデ シュワルツ ジャパン株式会社 1 ローデ シュワルツ ジャパン FSH4View 操作手順書 1 FSH4View 操作手順 1.FSH4Viewの起動 2.FSHとPCの接続 3.FSHメモリ内データの転送 4. 測定画像の操作 5. 測定データを数値データへ変換 6. クイック ネーミング機能の設定 2 ローデ シュワルツ ジャパン FSH4View
クラウドラボ VPN接続テスト 操作手順書 Windows 7版
 クラウドラボ VPN 接続テスト操作手順書 Windows 7 版 第 1 版 2015 年 12 月 9 日 株式会社富士通ラーニングメディア 変更履歴表 版数修正日修正位置修正概要修正者 1.0 2015/12/9 ---- 新規作成 FLM -2- - 目次 - 1. クライアント端末設定事項... 4 2. 信頼済みサイト設定手順... 5 3. 初回 SSL-VPN 接続手順... 8 4.
クラウドラボ VPN 接続テスト操作手順書 Windows 7 版 第 1 版 2015 年 12 月 9 日 株式会社富士通ラーニングメディア 変更履歴表 版数修正日修正位置修正概要修正者 1.0 2015/12/9 ---- 新規作成 FLM -2- - 目次 - 1. クライアント端末設定事項... 4 2. 信頼済みサイト設定手順... 5 3. 初回 SSL-VPN 接続手順... 8 4.
RW-4040 導入説明書 Windows 7 用 2017 年 7 月 シャープ株式会社
 Windows 7 用 2017 年 7 月 シャープ株式会社 はじめに 本書は IC カードリーダライタ RW-4040 を使用するため お使いのパソコンにデバイスドライバソフトウェア ( 以下 ドライバソフト と記載 ) をインストールする方法について記述しています このドライバソフトは Windows 7 SP1 で動作します 本書では ドライバソフトバージョン 2.27 のインストールについて説明します
Windows 7 用 2017 年 7 月 シャープ株式会社 はじめに 本書は IC カードリーダライタ RW-4040 を使用するため お使いのパソコンにデバイスドライバソフトウェア ( 以下 ドライバソフト と記載 ) をインストールする方法について記述しています このドライバソフトは Windows 7 SP1 で動作します 本書では ドライバソフトバージョン 2.27 のインストールについて説明します
動体検知によるメール送信イベントの設定方法(ファームウェアⅴ7.1ⅹ以上)
 はじめに 本ドキュメントでは AXIS ネットワークカメラのファームウェアバージョン 7.1x 以降で 動体検知があ った際にメールを任意のアドレスに送信する為の設定手順を説明します 設定手順手順 1:AXIS ネットワークカメラの設定ページにアクセスする 1. Chrome ブラウザなどの推奨ブラウザを起動します 2. Web ブラウザの URL 入力欄に お使いの AXIS ネットワークカメラの
はじめに 本ドキュメントでは AXIS ネットワークカメラのファームウェアバージョン 7.1x 以降で 動体検知があ った際にメールを任意のアドレスに送信する為の設定手順を説明します 設定手順手順 1:AXIS ネットワークカメラの設定ページにアクセスする 1. Chrome ブラウザなどの推奨ブラウザを起動します 2. Web ブラウザの URL 入力欄に お使いの AXIS ネットワークカメラの
