スライド 1
|
|
|
- よりお いせき
- 5 years ago
- Views:
Transcription
1 ios12 版 No.1
2 目 次 1. ipadの基本操作を覚えよう (1)iPadの各部分の名称と機能 (2)iPadの電源操作 1) 電源を入れる ) パスコード入力 ) 電源の切り方 ) スリープ / スリープ解除 ) ロック画面の解除 ( ホーム画面を表示する ) )iPadの充電の方法 (3) 画面の回転 (4) ホームボタンの操作 (5) 画面操作の呼び方 1) タップ ) ダブルタップ ) ロングタップ ) スライド ( スワイプ フリック ) ) ドラッグ ) ピンチアウトとピンチイン (6) アプリ ( アプリケーション ) の起動と終了 1) アプリの起動 ) アプリの終了 )Dock( ドック ) の便利な機能を使う ) パソコンとの違いを理解しよう (7) 最初に覚えておきたい2つの基本操作 1) 何もボタンが表示されていない場合は画面中央をタップ ) 戻るボタンは 左上を探そう
3 (8) 隠されている画面を表示する操作 1) コントロールセンター ) 通知センター ) ウィジェット )Appスイッチャー ) 検索 (9)iPadを使いやすくするための設定 1) 自動ロック時間の変更 ) 文字の表示を大きくする ) 壁紙の変更 )Touch ID( タッチアイディー ) の設定 ) パスコードをオフにする )Wi-Fi( ワイ ファイ ) の設定 ipadに不具合が発生した場合の対処方法 (1) インターネットに接続できなくなった場合 1) 接続の状態を確認する ) 設定を確認する ) インターネット接続機器の電源を入れなおす (2)iPadが正常に動作しない場合の対処 1) 待機中のアプリの終了 ) 電源の入れ直し )iPadのリセット 内蔵 ( 標準 ) アプリについて知ろう
4 ipad の各部分の名称と機能 1. ipad の基本操作を覚えよう (1) ipad の各部分の名称と機能 5 前面側カメラ 自分の顔の写真を撮影たり テレビ電話などで使用します 6 トップボタン電源のオン オフや スリープ スリープ解除に使用します 4 App アイコン アプリケーションと呼ばれる色々な機能をもったソフトウェアを起動するためのボタン 3 ホーム画面操作可能状態の最初の画面 ipad の操作はこの画面から始める 2 Dock( ドック ) どの画面からも表示できるので アプリケーションを素早く起動できます 1 ホームボタンホーム画面を表示するボタン 2018 年 11 月発売のiPadProには このホームボタンはありません 3
5 ipad の各部分の名称と機能 7 背面側カメラ 写真やビデオを撮影します 8 ヘッドフォンジャック ヘッドホンやイヤホンを差し込んで音を聞くときに使います 9 音量ボタン 音量 ( ボリューム ) 上が音量大 下が音量小 10 Lightning コネクタ充電の時 付属のケーブルをここに差し込みます 4
6 ipad の電源操作 (2) ipad の電源操作 ここでは ipad の電源の入れ方からホーム画面の表示 スリープ スリープ解除方法などを学習します 1) 電源を入れる 1 トップボタン を長押し (3 秒以上 ) します 2 画面中央にアップルマーク ( ロゴ ) が表示されたら指を離します 3 秒以上押し続ける 指を離して ipad が起動するのを待つ 3 約 15 秒 ~30 秒後 ホーム画面またはパスコード入力の画面が表示されます パスコード設定なし ホーム画面 パスコード設定あり パスコード入力 ワンポイントアドバイス! 購入直後の初期設定が行われていない ipad では 電源を入れたとき 画面中央に こんにちは や Hello] の文字が表示されます その場合は ipad を使用可能にするための初期設定が必要です 5
7 ipad の電源操作 2) パスコード入力 パスコードは ipad を開くための暗証番号です 他人に勝手に操作されないためのセキュリティ機能です 希望せずパスコードを設定した場合は 35 ページの パスコードをオフにする でパスコードをなしに設定することも可能です 設定したパスコードを入力します ホーム画面が表示されます 重要な事! パスコードを忘れてしまって ipad が使えなくなる人が多くいます パスコードを忘れた場合 Apple のサポートや購入したお店でもどうにもなりません 必ずメモを取るなりして分からなくならないよう管理することが重要です ワンポイントアドバイス! パスコード入力画面は 何も操作しないでいると 約 15 秒スリープ ( 画面が真っ暗な状態 ) になります その場合は もう一度ホームボタンまたは電源スリープボタンを押すことで画面を表示できます その他にも 後で説明のある ロック画面 も約 7 秒でスリープになります その場合も同じようにホームボタンまたは電源スリープボタンを押すことで画面を表示できます 6
8 ipad の電源操作 3) 電源の切り方 長時間使用しない場合は 電源を切ることでバッテリーの消費を抑えられます その他にも ipad に不具合が発生した場合には 電源を入れなおすことで解消される場合があります 1 トップボタン を 3 秒以上押し続けます ホームボタンのない機種は トップボタン と 音量ボタン大小 いずれかのボタンを同時に押し続けます 2 スライドで電源オフ が表示されます 3 秒以上押し続ける 3 を押さえ右へスライドさせます 4 電源が切れます この部分を押さえ 右へスライドさせます 7
9 ipad の電源操作 4) スリープ / スリープ解除 ipad を便利に使う方法として 操作しない時も電源は切らずにスリープ状態にしておきます スリープ状態だと使いたい時にすぐに画面を表示することができます スリープにする トップボタン を 1 回押します スリープを解除する ホームボタン または トップボタン を 1 回押します ホームボタンのない機種は トップボタンを押すか 画面をタッチします 電源スリープ カチ! と 1 回押す カチ! と 1 回押す ホームボタン ホームボタン ロック画面が表示される 画面が真っ黒になる 8
10 ipad の電源操作 5) ロック画面の解除 ( ホーム画面を表示する ) スリープから ホームボタン または トップボタン を押すと ロック画面 が表示されます ロック画面を解除するには ホームボタン を押します または 画面下のフレームから上へスライドします ホームボタンを使った操作 ホームボタン を押す パスコードを入力 ホーム画面が表示される ホームボタン Touch ID( 指紋認証 ) を設定すると ホームボタン を押すだけで パスコードの入力を省略でき 一度にホーム画面を表示できます ホームボタンを使わない操作 ホームボタンのない機種は常にこの操作を行います 画面下から上へスライドパスコードを入力ホーム画面が表示される 上へスライド ホームボタンのない機種 (2018/11 発売の ipadpro) は Face ID( 顔認証 ) 設定することで パスコードの入力を省略でき 一度にホーム画面を表示できます 9
11 ipad の電源操作 6)iPad の充電の方法 ipad は充電式のバッテリーで動きます バッテリーの残量が少なくなったら付属の USB ケーブルと USB 電源アダプタを使って充電します 充電は 電源が入ったまま ( スリープ状態 ) で行います 電源を切った状態で充電を開始しても大丈夫ですが 自動的に電源が入るので 結果的には電源を入れた状態となります 充電しながら ipad を使用しても大丈夫です 日中使って 寝るときに充電するといった方法で使うのが便利です バッテリー残量が 20% 以下になると バッテリー残量が少なくなっています というメッセージが表示されますので その時に充電しても大丈夫です 現在のバッテリ残量は 画面の右上で確認できます 充電の方法 充電中は電池に稲妻のようなマークが表示されます USB 電源アダプタ Lightning コネクタに差し込む USB ケーブル 10
12 画面の回転 (3) 画面の回転 ipad は 縦 横どちらに向けても使用できます 横に向けると画像が回転し横向きになります 回転させるコツは ipad を起こした状態 ( 鏡を見ているような状態 ) で回転させます アプリによっては縦だけでしか使用できないものもありますが 大部分のアプリは 縦 横 どちらでも使用できます 自分で使いやすい方向に向けて操作しましょう 画面が回転しないよう固定することも可能です 固定方法は 本書 24 ページ コントロールセンターの機能 の 画面のロック を参照下さい ワンポイントアドバイス! アプリによっては 縦や横固定で使用するものもあります ipad を縦に向けても画面は回転しない 表示中のアプリは すぐに弾ける! 楽しい! FingerPiano Plus です 11
13 ホームボタンの操作 6. ホームボタンの操作 (4) ホームボタンの操作 ホームボタンは ホーム画面を表示するという重要な役割を持ったボタンです ホームボタンの押し方ホーム画面を表示する場合は ホームボタンを軽く1 回押します 強く押すと音声認識機能 Siri( シリ ) が起動します 軽く 1 回押します Siri は i P a d に向かって話しかけることにより操作を実行する機能です 間違って Siri を起動した場合は ホームボタンを軽く 1 回押し 元の画面に戻ります 何回か押すことで ホーム画面 1 ページを表示 ホームボタンを何回か押すと 必ずホーム画面 1 ページ目を表示できます ホーム画面 1 ページ目 12
14 画面操作の呼び方 (5) 画面操作の呼び方 ipad の画面操作には 独特の呼び方があります ここでは 最初に覚えておきたい操作方法と呼び方を学習します 1) タップ 画面をやさしく 1 回タッチする操作です アプリの起動や項目の選択などの際に使用する最も基本となる操作です 2) ダブルタップ 画面を素早く 2 回タッチする操作です 主に文字列を選択する場合に使用します 文字列の選択は 文字の大きさや色を変更したりする場合の操作です タタッ! と素早く 文字列が選択される 13
15 画面操作の呼び方 3) ロングタップ 画面を長押し ( 触れたまま ) する操作です アイコンの移動や削除を行うためのアイコン編集モードにする場合や 画面に表示されていない特殊な操作メニューを表示する場合に使用します 触れたまま すべてのアイコンが小刻みに揺れ出す 揺れを止めるにはホームボタンを押す 4) スライド ( スワイプ フリック ) 画面上を指で滑らせるようにスライドさせる操作です スワイプやフリックと呼ばれる場合もあります 電源をオフにする場合やページの切り替え コントロールセンターの表示などに使用します ホーム画面を左へスライド スライドで電源オフ ホーム画面 2 ページ目が表示される 14
16 画面操作の呼び方 5) ドラッグ 指を画面から離さずなぞるように動かします スライドと同じような操作ですが スライドは滑らせるように操作するのに対し ドラッグは指を離さずなぞるように操作します ( 厳密な操作の違いはありません ) 画面表示のスクロール スライドスイッチの設定などに使用します 表示しきれてなかった下の部分が表示される スライドスイッチ 6) ピンチアウトとピンチイン ピンチアウトは 2 本の指をすぼめたまま画面につけ 広げるように動かします 地図アプリなどで 画面表示を拡大する場合に使用します ピンチインは 2 本の指を広げて画面に付け すぼめるように動かします 画面表示を縮小する場合に使用します ピンチアウト ピンチイン 拡大 縮小 広げる すぼめる 15
17 アプリの起動と終了 (6) アプリ ( アプリケーション ) の起動と終了 ホーム画面に並んでいるアイコンは 色々な機能を持ったアプリケーション ( アプリ ) を起動するためのボタンです 使いたいアプリのアイコンをタップし そのアプリの画面を表示します そして 使い終わったら ホーム画面に戻ります ipad は この操作の繰り返しで使用します 1) アプリの起動 カレンダー アプリを起動し 画面を表示してみましょう カレンダーのアイコンをタップします 上手く操作するコツは 力を入れず やさしく画面に触れるようにタッチすることです 16
18 アプリの起動と終了 2) アプリの終了 カレンダーを終了し ホーム画面に戻ります ホームボタンを押し ホーム画面に戻る方法 ホームボタンを押します ホームボタンを使わずにホーム画面に戻る方法 下のフレームから上へ引き上げるイメージでスライドします 17
19 アプリの起動と終了 3)Dock( ドック ) の便利な機能を使う Dock( ドック ) は どの画面からでも表示できるので アプリを素早く切り替えることができます この部分が Dock( ドック ) です よく使うアプリ最大で 13 個まで格納できます よく使うアプリ以外の最近開いたアプリ (3 個まで表示 ) アプリの画面を表示中に Dock を表示する方法 Dock が表示されます ホーム画面に戻る方法と同じように画面下のフレームから上へスライドしますが 下から 3cm ぐらいの場所で指を止めます 18
20 アプリの起動と終了 4) パソコンとの違いを理解しよう パソコンでは 電源投入直後やソフト起動時には常に初期画面が表示されます しかし ipad では アプリ起動時に表示される画面は 前回そのアプリを終了した時の状態です 分かりやすく言えば いつも続きが表示されます これは 電源を入れなおしても同じです パソコンを使い慣れた人にとっては非常に違和感がありますが ipad はいつでも素早く前回の続きを操作できるように考えられているためです ipad を上手につかいこなすには まずこの仕組みを理解することが大切です パソコンの場合 インターネットブラウザを起動するとホームページに設定したページ ( 左の例では Yahoo!) がいつも最初に表示されます ipad の場合 Safari( サファリ ) を起動すると前回最後に見ていたページが表示されます 19
21 最初に覚えておきたい 2 つの基本操作 (7) 最初に覚えておきたい 2 つの基本操作 1) 何もボタンが表示されていない場合は画面中央をタップ 写真やビデオなどを見ている時 操作できるボタンの表示がない場合は 画面中央をタップします 画面に操作ボタンが何も表示されていない 画面中央をタップ 操作するためのボタンが表示されます 20
22 最初に覚えておきたい 2 つの基本操作 2) 戻るボタンは 左上を探そう ipad では 画面を効率よく使うために 階層表示されるアプリが多くあります 前の画面に戻るためのボタンは 左上 に用意されています 一部アプリによっては違う場所にあるものもあります 例 : 写真アプリ アルバム選択写真選択拡大写真 表示を戻るには左上のボタンをタップします 例 : 設定アプリ 21
スライド 1
 ios11 版 No.1 目 次 1. ipadの基本操作を覚えよう (1)iPadの各部分の名称と機能 --- 3 (2)iPadの電源操作 1) 電源を入れる --- 5 2) パスコード入力 --- 6 3) 電源の切り方 --- 7 4) スリープ / スリープ解除 --- 7 5) ロック画面の解除 ( ホーム画面を表示する ) --- 8 6) 電源 OFF か スリープ かの判断 ---
ios11 版 No.1 目 次 1. ipadの基本操作を覚えよう (1)iPadの各部分の名称と機能 --- 3 (2)iPadの電源操作 1) 電源を入れる --- 5 2) パスコード入力 --- 6 3) 電源の切り方 --- 7 4) スリープ / スリープ解除 --- 7 5) ロック画面の解除 ( ホーム画面を表示する ) --- 8 6) 電源 OFF か スリープ かの判断 ---
筑波大学知識情報 図書館学類 ipod touch 基本操作ガイド
 筑波大学知識情報 図書館学類 ipod touch 基本操作ガイド 1 ipod touch の接続 1. ipod touch を管理するコンピュータに itunes をダウンロードしてインストールします (http://www.itunes.com/jp/download) 2. 付属のケーブルを使って ipod touch をコンピュータの USB ポートに接続します 2 各部名称 & 基本操作
筑波大学知識情報 図書館学類 ipod touch 基本操作ガイド 1 ipod touch の接続 1. ipod touch を管理するコンピュータに itunes をダウンロードしてインストールします (http://www.itunes.com/jp/download) 2. 付属のケーブルを使って ipod touch をコンピュータの USB ポートに接続します 2 各部名称 & 基本操作
立ち読みページ
 第 1 章 はじめての ipad ipad でできること 電源の入れ方などの基本操作 壁紙の変更 などの設定変更 文字の入力方法などを学習します Step1 ipad とは Step2 各部分の名称と付属品を確認しよう Step3 ipad の基本操作を確認しよう Step4 ipad の設定を変更しよう Step5 文字を入力しよう 第 1 章はじめての ipad Step1 ipad とは ipad
第 1 章 はじめての ipad ipad でできること 電源の入れ方などの基本操作 壁紙の変更 などの設定変更 文字の入力方法などを学習します Step1 ipad とは Step2 各部分の名称と付属品を確認しよう Step3 ipad の基本操作を確認しよう Step4 ipad の設定を変更しよう Step5 文字を入力しよう 第 1 章はじめての ipad Step1 ipad とは ipad
1.iPad の開始 電源をいれると ホーム画面 がひらかれ スライドでロック解除 という テロップが流れるので 画面上で手を左から右にスイープすると ホーム 画面 がひらかれます 2.iPad の起動 終了 右上に 電源のオン / オフを行う スリープボタンスリープ スリープ解除ボタン があり 電
 初心者むけ ipad の使い方 NPO 法人リタイアメント情報センター (R&I) 2014.7.24 1 1.iPad の開始 電源をいれると ホーム画面 がひらかれ スライドでロック解除 という テロップが流れるので 画面上で手を左から右にスイープすると ホーム 画面 がひらかれます 2.iPad の起動 終了 右上に 電源のオン / オフを行う スリープボタンスリープ スリープ解除ボタン があり
初心者むけ ipad の使い方 NPO 法人リタイアメント情報センター (R&I) 2014.7.24 1 1.iPad の開始 電源をいれると ホーム画面 がひらかれ スライドでロック解除 という テロップが流れるので 画面上で手を左から右にスイープすると ホーム 画面 がひらかれます 2.iPad の起動 終了 右上に 電源のオン / オフを行う スリープボタンスリープ スリープ解除ボタン があり
立ち読みページ
 第 1 章 はじめての ipad 2 ipad 2 でできること 電源の入れ方などの基本操作 壁紙の変更など の設定変更 文字の入力方法などを学習します Step1 ipad 2 とは Step2 各部分の名称と付属品を確認しよう Step3 ipad 2 の基本操作を確認しよう Step4 ipad 2 の設定を変更しよう Step5 文字を入力しよう 第 1 章はじめての ipad 2 Step1
第 1 章 はじめての ipad 2 ipad 2 でできること 電源の入れ方などの基本操作 壁紙の変更など の設定変更 文字の入力方法などを学習します Step1 ipad 2 とは Step2 各部分の名称と付属品を確認しよう Step3 ipad 2 の基本操作を確認しよう Step4 ipad 2 の設定を変更しよう Step5 文字を入力しよう 第 1 章はじめての ipad 2 Step1
1. コピー & ペースト 1. 文字のコピー & ペースト 1) キーボードが表示されている場合 ( 文字を入力中 ) コピーしたい場所で ホールド または ダブルタップ する 選択 全選択 ペースト タグが現れ るので 選択 をタップする コピーしたい部分を選択する カット コピー ペースト タ
 中級者向け ipad の使い方 NPO 法人リタイアメント情報センター (R&I) 2014.11.1 1 1. コピー & ペースト 1. 文字のコピー & ペースト 1) キーボードが表示されている場合 ( 文字を入力中 ) コピーしたい場所で ホールド または ダブルタップ する 選択 全選択 ペースト タグが現れ るので 選択 をタップする コピーしたい部分を選択する カット コピー ペースト
中級者向け ipad の使い方 NPO 法人リタイアメント情報センター (R&I) 2014.11.1 1 1. コピー & ペースト 1. 文字のコピー & ペースト 1) キーボードが表示されている場合 ( 文字を入力中 ) コピーしたい場所で ホールド または ダブルタップ する 選択 全選択 ペースト タグが現れ るので 選択 をタップする コピーしたい部分を選択する カット コピー ペースト
302KC 取扱説明書 Chapter3
 画面の見かた ホーム画面のしくみ...40 ステータスバーについて...40 通知パネルを利用する... 42 ホーム画面をアレンジする... 43 アプリ一覧画面をアレンジする... 45 スタート画面をアレンジする...46 画面の見かた 39 ホーム画面のしくみ ホーム画面は電源を入れたときに表示される 本機の操作の中心となる画面です ホーム画面をカスタマイズして アプリケーションのショートカットやウィジェット
画面の見かた ホーム画面のしくみ...40 ステータスバーについて...40 通知パネルを利用する... 42 ホーム画面をアレンジする... 43 アプリ一覧画面をアレンジする... 45 スタート画面をアレンジする...46 画面の見かた 39 ホーム画面のしくみ ホーム画面は電源を入れたときに表示される 本機の操作の中心となる画面です ホーム画面をカスタマイズして アプリケーションのショートカットやウィジェット
PhotoVision TV2 ユーザーガイド
 アプリのダウンロード...P.3-2 ご利用の前に... P.3-2 アプリでできること... P.3-2 アプリをダウンロードする... P.3-3 アプリを操作するための準備...P.3-4 本機と端末を接続する... P.3-4 画面の見かたを確認する... P.3-10 端末からアプリの操作方法を確認する... P.3-11 アプリの情報を確認する... P.3-12 アプリでのテレビ視聴...P.3-13
アプリのダウンロード...P.3-2 ご利用の前に... P.3-2 アプリでできること... P.3-2 アプリをダウンロードする... P.3-3 アプリを操作するための準備...P.3-4 本機と端末を接続する... P.3-4 画面の見かたを確認する... P.3-10 端末からアプリの操作方法を確認する... P.3-11 アプリの情報を確認する... P.3-12 アプリでのテレビ視聴...P.3-13
iphone / ipod touch 設定 設置マニュアル ご自身で用意された iphone / ipod touch( 以下 端末と表記 ) を地震計として利用するためのマニュアルです 下記注意事項をご覧の上 本マニュアルに従って端末の設定 設置を行い モニタリングを開始してください 注意事項
 iphone / ipod touch 設定 設置マニュアル ご自身で用意された iphone / ipod touch( 以下 端末と表記 ) を地震計として利用するためのマニュアルです 下記注意事項をご覧の上 本マニュアルに従って端末の設定 設置を行い モニタリングを開始してください 注意事項 モニタリング期間中 端末は地震計測以外の目的には使用できません 端末を地震計として動作させるため 設置および常時電源供給を行う必要があります
iphone / ipod touch 設定 設置マニュアル ご自身で用意された iphone / ipod touch( 以下 端末と表記 ) を地震計として利用するためのマニュアルです 下記注意事項をご覧の上 本マニュアルに従って端末の設定 設置を行い モニタリングを開始してください 注意事項 モニタリング期間中 端末は地震計測以外の目的には使用できません 端末を地震計として動作させるため 設置および常時電源供給を行う必要があります
zero_mono_docomo_00.indd
 CONTENTS Chapter 1 MONO MO-01J のキホン Section 01 この機種の特徴を知ろう 8 Section 02 ロックの解除と電源のオン オフ 10 Section 03 基本操作を覚える 12 Section 04 ホーム画面の使い方 14 Section 05 情報を確認する 16 Section 06 アプリを利用する 18 Section 07 ウィジェットを利用する
CONTENTS Chapter 1 MONO MO-01J のキホン Section 01 この機種の特徴を知ろう 8 Section 02 ロックの解除と電源のオン オフ 10 Section 03 基本操作を覚える 12 Section 04 ホーム画面の使い方 14 Section 05 情報を確認する 16 Section 06 アプリを利用する 18 Section 07 ウィジェットを利用する
クイックセットアップ for モバイル(iOS/Android)
 はじめに はじめに マジックコネクトは 手元端末から対象機器に安全に接続できるリモートアクセスサービスです 手元端末 と は 対象機器 と は アクセスに使用する iphone/ipad Android 端末のことです マジックコネクトサーバとは アクセス先となる会社 PC のことです リモートアクセス中継管理用サーバです ご利用までの流れ 配布物 説明 1 配布物の確認 アカウント管理者 から配布された右記の物をご確認ください
はじめに はじめに マジックコネクトは 手元端末から対象機器に安全に接続できるリモートアクセスサービスです 手元端末 と は 対象機器 と は アクセスに使用する iphone/ipad Android 端末のことです マジックコネクトサーバとは アクセス先となる会社 PC のことです リモートアクセス中継管理用サーバです ご利用までの流れ 配布物 説明 1 配布物の確認 アカウント管理者 から配布された右記の物をご確認ください
重要更新作業を実施される前に必ずご確認ください OS の更新を実行するときはタブレット端末に AC アダプターを接続して使用してください AC アダプターを接続していないと OS の更新はできません 実行中は AC アダプターを抜かないでください OS の更新が正しく行えなくなり タブレット端末が正
 OS バージョン S9141 S0074 S1201091 以外の方へ タブレット端末 RW-T107/RW-T110 の OS 更新方法について (micro SD 編 ) ( システム更新ツールを使用して micro SD メモリーカードから OS を更新する方法 ) はじめに ここではタブレット端末 RW-T107 RW-T110 の OS 更新方法について説明します ただし RW-T107
OS バージョン S9141 S0074 S1201091 以外の方へ タブレット端末 RW-T107/RW-T110 の OS 更新方法について (micro SD 編 ) ( システム更新ツールを使用して micro SD メモリーカードから OS を更新する方法 ) はじめに ここではタブレット端末 RW-T107 RW-T110 の OS 更新方法について説明します ただし RW-T107
目 次 機能概要 4 A ボイスパネル 5 削除 5 追加 6 B メッセージボード 7 文章の作成方法 7 文章作成を間違えた場合 8 C スケジュール 9 スケジュール一覧 9 作成 10 編集 10 スケジュール名の変更 11 並び替え 11 削除 12 各スケジュール 13~14 スケジュー
 vocaco マニュアル はじめに本アプリケーション vocaco( スケジュール機能付きVOCAアプリ ) は iphone,ipad 上で動作するVOCAの機能 単語を使って文章を作成する機能 スケジュールの表示 削除機能を兼ね揃えております おすすめ ボイスパネルでは ボタンを押して音声を出すことや自分の伝えたいことを作成 追加することができます メッセージボードは 先生や友達と絵カード等でコミュニケーションを行っている児童
vocaco マニュアル はじめに本アプリケーション vocaco( スケジュール機能付きVOCAアプリ ) は iphone,ipad 上で動作するVOCAの機能 単語を使って文章を作成する機能 スケジュールの表示 削除機能を兼ね揃えております おすすめ ボイスパネルでは ボタンを押して音声を出すことや自分の伝えたいことを作成 追加することができます メッセージボードは 先生や友達と絵カード等でコミュニケーションを行っている児童
できる Windows 10 & Office + データ引越し
 10 12 18 20 22 28 32 34 36 40 44 48 50 52 58 62 66 70 72 74 78 82 88 90 92 94 96 98 100 102 104 106 108 110 112 114 116 118 120 122 124 126 128 130 132 136 140 146 148 149 150 154 1 2 3 1 2 3 4 5 レッスン
10 12 18 20 22 28 32 34 36 40 44 48 50 52 58 62 66 70 72 74 78 82 88 90 92 94 96 98 100 102 104 106 108 110 112 114 116 118 120 122 124 126 128 130 132 136 140 146 148 149 150 154 1 2 3 1 2 3 4 5 レッスン
Y!mobile 302HW 取扱説明書
 47 48 49 50 a e b f c d a b 51 c d e r f 52 53 ホーム画面について 本機の起動が完了すると ホーム画面が表示されます ホーム画面は さまざまな操作をはじめるための基本画面です 左右にスワイプ スライドして画面を切り替えることができます お買い上げ時は4枚のホーム画面があり 1 9枚の間で画面を追加 削除できます a b a a e i g f h h g
47 48 49 50 a e b f c d a b 51 c d e r f 52 53 ホーム画面について 本機の起動が完了すると ホーム画面が表示されます ホーム画面は さまざまな操作をはじめるための基本画面です 左右にスワイプ スライドして画面を切り替えることができます お買い上げ時は4枚のホーム画面があり 1 9枚の間で画面を追加 削除できます a b a a e i g f h h g
立ち読みページ
 第 3 章 ARROWS X LTE (F-05D) の 基本操作 1. 機器の基本 本体の各部の名称や役割 画面の構成などを確認します また 電源を入れて 最初に実施する初期設定と各種アプリケーションの起動 停止方法について確認します 本体の各部の名称と役割を確認する F-05Dの各部の名称と役割は 次のとおりです (1) 前面 9 87 6 1 2 3 4 5 1 電源キースリープモードへの切り替えができます
第 3 章 ARROWS X LTE (F-05D) の 基本操作 1. 機器の基本 本体の各部の名称や役割 画面の構成などを確認します また 電源を入れて 最初に実施する初期設定と各種アプリケーションの起動 停止方法について確認します 本体の各部の名称と役割を確認する F-05Dの各部の名称と役割は 次のとおりです (1) 前面 9 87 6 1 2 3 4 5 1 電源キースリープモードへの切り替えができます
クイックセットアップ for モバイル(iOS/Android)
 はじめに はじめに Enterprise DaaS( サーバ OS タイプ ) リモートアクセスオプション ( 以下リモートアクセス ) は 手元端末から対象機器に安全に接続できるリモートアクセスサービスです 手元端末 と は 対象機器 と は アクセスに使用する iphone/ipad Android 端末のことです MagicConnect サーバとは アクセス先となる会社 PC のことです リモートアクセス中継管理用サーバです
はじめに はじめに Enterprise DaaS( サーバ OS タイプ ) リモートアクセスオプション ( 以下リモートアクセス ) は 手元端末から対象機器に安全に接続できるリモートアクセスサービスです 手元端末 と は 対象機器 と は アクセスに使用する iphone/ipad Android 端末のことです MagicConnect サーバとは アクセス先となる会社 PC のことです リモートアクセス中継管理用サーバです
Android One X1 クイックスタート
 各部の名前 / キーのはたらき タッチパネル操作 イヤホンマイク端子 インカメラ 受話口 / マイク 近接 / 明るさセンサー カメラ タップ ロングタッチ 音量 Upキー音量 Downキー電源キー : 電源 ON( 長押し ) 画面消灯 / 点灯 FeliCa マーク モバイルライト 画面に軽く触れて すぐに指を離します ドラッグ 画面に軽く触れたまま しばらくそのままにしておきます フリック アイコンなどに軽く触れたまま
各部の名前 / キーのはたらき タッチパネル操作 イヤホンマイク端子 インカメラ 受話口 / マイク 近接 / 明るさセンサー カメラ タップ ロングタッチ 音量 Upキー音量 Downキー電源キー : 電源 ON( 長押し ) 画面消灯 / 点灯 FeliCa マーク モバイルライト 画面に軽く触れて すぐに指を離します ドラッグ 画面に軽く触れたまま しばらくそのままにしておきます フリック アイコンなどに軽く触れたまま
Android One S2 クイックスタート
 クイックスタート 2017 年 3 月第 1 版発行ソフトバンク株式会社ご不明な点はお求めになったワイモバイル携帯電話取扱店にご相談ください 製造元 : 京セラ株式会社 KTDA25WFXX- 0317SZ 各部の名称 キー操作 通知 充電ランプ 電源キー ディスプレイ の点灯 消灯 明るさ 近接センサー 受話口 赤外線ポート 電源を入れる 電源を切る 電源キーを 長く押す 電源を切る 電源キーを長く押す
クイックスタート 2017 年 3 月第 1 版発行ソフトバンク株式会社ご不明な点はお求めになったワイモバイル携帯電話取扱店にご相談ください 製造元 : 京セラ株式会社 KTDA25WFXX- 0317SZ 各部の名称 キー操作 通知 充電ランプ 電源キー ディスプレイ の点灯 消灯 明るさ 近接センサー 受話口 赤外線ポート 電源を入れる 電源を切る 電源キーを 長く押す 電源を切る 電源キーを長く押す
重要更新作業を実施される前に必ずご確認ください OS の更新を実行するときはタブレット端末に AC アダプターを接続して使用してください AC アダプターを接続していないと OS の更新はできません 実行中は AC アダプターを抜かないでください OS の更新が正しく行えなくなり タブレット端末が正
 OS バージョン S9141 S0074 S1201091 の方へ タブレット端末 RW-T107 の OS 更新方法について (microsd 編 ) (System Update ツールを使用して microsd メモリーカードから OS を更新する方法 ) はじめに タブレット端末 RW-T107 の OS の更新方法は ご使用の OS のバージョンによって異なります ここでは ご使用中の OS
OS バージョン S9141 S0074 S1201091 の方へ タブレット端末 RW-T107 の OS 更新方法について (microsd 編 ) (System Update ツールを使用して microsd メモリーカードから OS を更新する方法 ) はじめに タブレット端末 RW-T107 の OS の更新方法は ご使用の OS のバージョンによって異なります ここでは ご使用中の OS
EBooklet2 / EBooklet2Pro 概要 EBooklet2 は店頭で対面での商品説明 小規模な会議など対面でのプレゼンテーションをサポートするツールです EBooklet2, EBooklet2Pro EBooklet2Pro iphone ipod touch ipad 通常のプレ
 EBooklet2 / EBooklet2Pro 概要 EBooklet2 は店頭で対面での商品説明 小規模な会議など対面でのプレゼンテーションをサポートするツールです EBooklet2, EBooklet2Pro EBooklet2Pro iphone ipod touch ipad 通常のプレゼンテーション プロジェクタ出力 *1 ズーム機能 ペンツール 音声ガイダンスの再生 ボイスレコーダー
EBooklet2 / EBooklet2Pro 概要 EBooklet2 は店頭で対面での商品説明 小規模な会議など対面でのプレゼンテーションをサポートするツールです EBooklet2, EBooklet2Pro EBooklet2Pro iphone ipod touch ipad 通常のプレゼンテーション プロジェクタ出力 *1 ズーム機能 ペンツール 音声ガイダンスの再生 ボイスレコーダー
HTC U11 HTV33 (Oreo to Pie) Android 9 Pie OS アップデートにおける主な機能追加 変更 / 削除 / 初期化項目について 1
 HTC U HTV33 (Oreo to Pie) Android 9 Pie OS アップデートにおける主な機能追加 変更 / 削除 / 初期化項目について .OS アップデートによる主な機能追加 変更内容一覧 No. 項目内容 説明ページ 0 音量調節機能の変更 音量調節パネルの位置とアイコン表記が変更されます マナーモードの切り替えが 音量 Up/Down キーを押した際に表示されるマナーモードアイコンをタップする方法に変更されます
HTC U HTV33 (Oreo to Pie) Android 9 Pie OS アップデートにおける主な機能追加 変更 / 削除 / 初期化項目について .OS アップデートによる主な機能追加 変更内容一覧 No. 項目内容 説明ページ 0 音量調節機能の変更 音量調節パネルの位置とアイコン表記が変更されます マナーモードの切り替えが 音量 Up/Down キーを押した際に表示されるマナーモードアイコンをタップする方法に変更されます
Camera Control Viewer インストール・利用手順書
 Camera Control Viewer インストール 利用手順書 目次 P.2 本アプリケーションについて ( 特長 機能について ) P.3 カメラの登録方法その1 P.4 カメラの登録方法その2 P.5 アプリケーションの起動方法 アプリケーションの終了方法 P.6 画面操作まわりの紹介 P.7 各機能についてその1 P.8 各機能についてその2 P.9 機能の詳細情報 : 2: プリセットボタン
Camera Control Viewer インストール 利用手順書 目次 P.2 本アプリケーションについて ( 特長 機能について ) P.3 カメラの登録方法その1 P.4 カメラの登録方法その2 P.5 アプリケーションの起動方法 アプリケーションの終了方法 P.6 画面操作まわりの紹介 P.7 各機能についてその1 P.8 各機能についてその2 P.9 機能の詳細情報 : 2: プリセットボタン
第2章 Macintoshの基本操作
 第 2 章 Macintosh の基本操作 パソコンを操作するには パソコンに対して何らかの 命令 や 指示 をする必要があります 以下の章で説明するように パソコンの電源を入れると MacOS という基本ソフト (OS とも言う ) が起動しますので パソコンの操作は 基本的には Macintosh( 以下 Mac と言う ) 環境のもとでのパソコン操作となります Mac に対して 命令 や 指示
第 2 章 Macintosh の基本操作 パソコンを操作するには パソコンに対して何らかの 命令 や 指示 をする必要があります 以下の章で説明するように パソコンの電源を入れると MacOS という基本ソフト (OS とも言う ) が起動しますので パソコンの操作は 基本的には Macintosh( 以下 Mac と言う ) 環境のもとでのパソコン操作となります Mac に対して 命令 や 指示
LG Q Stylus オンラインマニュアル
 画面について ホーム画面の見かた ホーム画面とランチャー画面 本機のおもな操作は ホーム画面 と アプリを一覧表示した ランチャー画面 から行います ホーム画面をカスタマイズして アプリのショートカットやウィジェット フォルダを表示させることができます 名称ステータスバー現在の表示位置 1 ドックホームタッチボタンカスタマイズエリアランチャーボタン 説明下にドラッグすると 通知パネルを表示します 2
画面について ホーム画面の見かた ホーム画面とランチャー画面 本機のおもな操作は ホーム画面 と アプリを一覧表示した ランチャー画面 から行います ホーム画面をカスタマイズして アプリのショートカットやウィジェット フォルダを表示させることができます 名称ステータスバー現在の表示位置 1 ドックホームタッチボタンカスタマイズエリアランチャーボタン 説明下にドラッグすると 通知パネルを表示します 2
KEW Smart for KEW3441BT 取扱説明書
 KEW Smart for KEW4500BT 取扱説明書 KEW4500BT と接続する 次のページ 接続と切断 KEW4500BTと接続する P.3 KEW4500BTから切断する P.8 測定データの保存 測定データを保存する P.9 保存データの見方について P.11 測定データを自動保存する P.12 ファイルを変更する メニューについて P.14 ファイルを作成する P.16 ファイルを変更する
KEW Smart for KEW4500BT 取扱説明書 KEW4500BT と接続する 次のページ 接続と切断 KEW4500BTと接続する P.3 KEW4500BTから切断する P.8 測定データの保存 測定データを保存する P.9 保存データの見方について P.11 測定データを自動保存する P.12 ファイルを変更する メニューについて P.14 ファイルを作成する P.16 ファイルを変更する
Microsoft PowerPoint - 【HB-1000】キーボードマウス操作マニュアル.ppt [互換モード]
![Microsoft PowerPoint - 【HB-1000】キーボードマウス操作マニュアル.ppt [互換モード] Microsoft PowerPoint - 【HB-1000】キーボードマウス操作マニュアル.ppt [互換モード]](/thumbs/91/105231300.jpg) + 光 BOX (HB-1000) / 操作マニュアル + + 光 BOX にとを接続することで 文字入力と光 BOX の一部操作が行えます はじめにお読みください 対応機種は ELECOM 社製ワイヤレスフル & TK-FDM063BK です (2014 年 4 月現在 ) 対応しているのキー配列は 日本語 108 キー です 日本語 108 キー に対応したであったとしても 対応機種以外の機種では本マニュアル通りの動きにならない場合があります
+ 光 BOX (HB-1000) / 操作マニュアル + + 光 BOX にとを接続することで 文字入力と光 BOX の一部操作が行えます はじめにお読みください 対応機種は ELECOM 社製ワイヤレスフル & TK-FDM063BK です (2014 年 4 月現在 ) 対応しているのキー配列は 日本語 108 キー です 日本語 108 キー に対応したであったとしても 対応機種以外の機種では本マニュアル通りの動きにならない場合があります
r 1
 GL07S r 1 r 2 3 4 5 1 2 M c a b c r a b 6 r 1 a b c d e f a g h 83 M r 7 8 9 r 10 r 11 12 13 14 15 16 17 18 19 20 21 22 23 24 25 26 27 a b e f g c k q r n s d o h t u v i l p w x j m 29 a r b c d + -
GL07S r 1 r 2 3 4 5 1 2 M c a b c r a b 6 r 1 a b c d e f a g h 83 M r 7 8 9 r 10 r 11 12 13 14 15 16 17 18 19 20 21 22 23 24 25 26 27 a b e f g c k q r n s d o h t u v i l p w x j m 29 a r b c d + -
<4D F736F F D D837A E C FC96E C5816A>
 目次 第 1 章端末の概要 1 1-1 端末でできること 1 第 2 章端末の基本知識 3 2-1 ホーム画面 3 2-2 操作ボタンの確認 4 2-3 基本的なタッチ操作 4 第 3 章端末の初期設定の変更 5 3-1 設定変更の必要性 5 3-2 設定画面を開く 6 3-3 バックライト消灯時間 7 第 4 章アプリのインストールと起動 9 4-1 アプリとは 9 4-2 アプリのインストール
目次 第 1 章端末の概要 1 1-1 端末でできること 1 第 2 章端末の基本知識 3 2-1 ホーム画面 3 2-2 操作ボタンの確認 4 2-3 基本的なタッチ操作 4 第 3 章端末の初期設定の変更 5 3-1 設定変更の必要性 5 3-2 設定画面を開く 6 3-3 バックライト消灯時間 7 第 4 章アプリのインストールと起動 9 4-1 アプリとは 9 4-2 アプリのインストール
<4D F736F F D D EC096B18A D C529>
 目次 第 1 章テキストの概要... 1 1-1 テキストで学ぶこと... 1 第 2 章ホーム画面を見やすくする... 3 2-1 2nd HOME( セカンドホーム ) とは... 3 2-2 アプリをインストールする... 4 2-3 セカンドホームの開き方... 7 2-4 セカンドホームにアプリを登録する... 9 2-5 タイルの色を変更する... 11 2-6 セカンドホームからアプリを起動する...
目次 第 1 章テキストの概要... 1 1-1 テキストで学ぶこと... 1 第 2 章ホーム画面を見やすくする... 3 2-1 2nd HOME( セカンドホーム ) とは... 3 2-2 アプリをインストールする... 4 2-3 セカンドホームの開き方... 7 2-4 セカンドホームにアプリを登録する... 9 2-5 タイルの色を変更する... 11 2-6 セカンドホームからアプリを起動する...
DIGNO® E 503KC クイックスタート
 503KC クイックスタート 2016 年 6 月第 1 版発行ソフトバンク株式会社ご不明な点はお求めになったワイモバイル携帯電話取扱店にご相談ください 製造元 : 京セラ株式会社 KTCA04RFRX- 0616SZ 各部の名称 / キー操作 フロントカメラ 音量小キー 音量を下げる音量大キー 音量を上げる 赤外線ポート受話口明るさ / 近接センサー着信 / 充電 LED 電源キー ディスプレイ点灯
503KC クイックスタート 2016 年 6 月第 1 版発行ソフトバンク株式会社ご不明な点はお求めになったワイモバイル携帯電話取扱店にご相談ください 製造元 : 京セラ株式会社 KTCA04RFRX- 0616SZ 各部の名称 / キー操作 フロントカメラ 音量小キー 音量を下げる音量大キー 音量を上げる 赤外線ポート受話口明るさ / 近接センサー着信 / 充電 LED 電源キー ディスプレイ点灯
1. 事前準備 ひかりワンチーム SP は インターネットにアクセスして利用するサービスです ご利用いただくには インターネット接続環境及びインターネットに接続可能な端末 (PC 等 ) WEB ブラウザが必要となります 以下のサービス推奨動作環境に合わせ 事前にご用意ください ひかりワンチーム S
 導入マニュアル 2017 年 8 月 29 日 NTT テクノクロス株式会社 1. 事前準備 ひかりワンチーム SP は インターネットにアクセスして利用するサービスです ご利用いただくには インターネット接続環境及びインターネットに接続可能な端末 (PC 等 ) WEB ブラウザが必要となります 以下のサービス推奨動作環境に合わせ 事前にご用意ください ひかりワンチーム SP 推奨動作環境 < インターネット接続環境
導入マニュアル 2017 年 8 月 29 日 NTT テクノクロス株式会社 1. 事前準備 ひかりワンチーム SP は インターネットにアクセスして利用するサービスです ご利用いただくには インターネット接続環境及びインターネットに接続可能な端末 (PC 等 ) WEB ブラウザが必要となります 以下のサービス推奨動作環境に合わせ 事前にご用意ください ひかりワンチーム SP 推奨動作環境 < インターネット接続環境
どこでも写真管理 Plus (Android 版 ) 操作手順書 ( 黒板作成 連携ツール使用時 ) EX-TREND 武蔵の写真管理 黒板作成 連携ツール どこでも写真管理 Plus でデータを連携して 電子小黒板機能付き工事写真を撮影する手順を解説します 解説内容がオプションプログラムの説明であ
 どこでも写真管理 Plus (Android 版 ) 操作手順書 ( 黒板作成 連携ツール使用時 ) EX-TREND 武蔵の写真管理 黒板作成 連携ツール どこでも写真管理 Plus でデータを連携して 電子小黒板機能付き工事写真を撮影する手順を解説します 解説内容がオプションプログラムの説明である場合があります ご了承ください 注意 使用時の注意点 下記を超えると 端末のメモリー等の仕様にも寄りますが動作が不安定となる可能性がありますので
どこでも写真管理 Plus (Android 版 ) 操作手順書 ( 黒板作成 連携ツール使用時 ) EX-TREND 武蔵の写真管理 黒板作成 連携ツール どこでも写真管理 Plus でデータを連携して 電子小黒板機能付き工事写真を撮影する手順を解説します 解説内容がオプションプログラムの説明である場合があります ご了承ください 注意 使用時の注意点 下記を超えると 端末のメモリー等の仕様にも寄りますが動作が不安定となる可能性がありますので
目次 1 サービス概要 3 あんしんフィルター for auとは 4 動作環境 5 2 利用開始 6 アプリをインストールする 7 サービスを開始する 8,9 あんしんフィルター for au アプリアイコンの移動 10 3 設定変更 11 管理者を登録する 12 管理者画面を表示する 13 管理す
 保護者様向け設定ガイド 2017 年 2 月版 目次 1 サービス概要 3 あんしんフィルター for auとは 4 動作環境 5 2 利用開始 6 アプリをインストールする 7 サービスを開始する 8,9 あんしんフィルター for au アプリアイコンの移動 10 3 設定変更 11 管理者を登録する 12 管理者画面を表示する 13 管理するiPhone,iPadに名前をつける 13 フィルタリング強度を設定する
保護者様向け設定ガイド 2017 年 2 月版 目次 1 サービス概要 3 あんしんフィルター for auとは 4 動作環境 5 2 利用開始 6 アプリをインストールする 7 サービスを開始する 8,9 あんしんフィルター for au アプリアイコンの移動 10 3 設定変更 11 管理者を登録する 12 管理者画面を表示する 13 管理するiPhone,iPadに名前をつける 13 フィルタリング強度を設定する
さかほぎラクホン 利用マニュアル お問い合わせ先 坂祝町役場総務課 本書の一部又は全部を許可なく複製することを禁じます 本書の内容は予告なく変更することがあります ラクホン は 株式会社システムアドバンスの登録商標です
 さかほぎラクホン 利用マニュアル お問い合わせ先 坂祝町役場総務課 0574-26-1111 本書の一部又は全部を許可なく複製することを禁じます 本書の内容は予告なく変更することがあります ラクホン は 株式会社システムアドバンスの登録商標です 目次 1. はじめに 2. さかほぎラクホンのインストール 起動 さかほぎラクホンのインストール アプリの起動 3. 基本画面のご紹介 4. お知らせ 5.
さかほぎラクホン 利用マニュアル お問い合わせ先 坂祝町役場総務課 0574-26-1111 本書の一部又は全部を許可なく複製することを禁じます 本書の内容は予告なく変更することがあります ラクホン は 株式会社システムアドバンスの登録商標です 目次 1. はじめに 2. さかほぎラクホンのインストール 起動 さかほぎラクホンのインストール アプリの起動 3. 基本画面のご紹介 4. お知らせ 5.
PowerPoint プレゼンテーション
 296 モバイル SHARP SH-M02/M04 初期設定マニュアル (Gmail 取得方法付 ) Ver1.1 はじめる前の準備 1 本体のボタンについて 4 5 5 4 2 1 3 SH-M02 SH-M04 1 ホームボタン このボタンは 画面を元に戻したりなどに使う基点となるボタンです 2 バックボタン このボタンは ひとつ前の画面に戻す時に使うボタンです 3 マルチタスクボタン 同時に起動している複数の機能を切り替えるときに利用します
296 モバイル SHARP SH-M02/M04 初期設定マニュアル (Gmail 取得方法付 ) Ver1.1 はじめる前の準備 1 本体のボタンについて 4 5 5 4 2 1 3 SH-M02 SH-M04 1 ホームボタン このボタンは 画面を元に戻したりなどに使う基点となるボタンです 2 バックボタン このボタンは ひとつ前の画面に戻す時に使うボタンです 3 マルチタスクボタン 同時に起動している複数の機能を切り替えるときに利用します
Microsoft Word PQI iConnect APP User Guide V1.2_JP.docx
 Power Quotient International Co., Ltd. PQI iconnect ユーザーガイド PQI iconnect シリーズ Lightning 端子搭載 USB ドライブ用アプリ 改訂履歴 日付 バージョン 備考 2015 年 12 月 1.0 初版 2016 年 1 月 1.1 保証 サポート情報追加 2016 年 9 月 1.2 連絡先バックアップの説明追加 注記
Power Quotient International Co., Ltd. PQI iconnect ユーザーガイド PQI iconnect シリーズ Lightning 端子搭載 USB ドライブ用アプリ 改訂履歴 日付 バージョン 備考 2015 年 12 月 1.0 初版 2016 年 1 月 1.1 保証 サポート情報追加 2016 年 9 月 1.2 連絡先バックアップの説明追加 注記
準備する wivia Presenter アプリを モバイルデバイスにインストールする iphone/ipad/ipod touch の場合 App Store でダウンロードします Android の場合 Google Play ストアでダウンロードします アプリは無料です ただし ダウンロード時
 wivia Presenter でできること T04900-0005A wivia Presenter ガイド wivia Presenter は ios Android のタブレット スマー ios 版バージョン..0037 準拠トフォン ( 以下 モバイルデバイス ) で wivia をお使い Android 版バージョン..8.9 準拠いただくためのアプリケーションです ご使用になる前に wivia
wivia Presenter でできること T04900-0005A wivia Presenter ガイド wivia Presenter は ios Android のタブレット スマー ios 版バージョン..0037 準拠トフォン ( 以下 モバイルデバイス ) で wivia をお使い Android 版バージョン..8.9 準拠いただくためのアプリケーションです ご使用になる前に wivia
Microsoft Word - android manual JP doc
 3R-HSAP800WIFI Wifi 転送機能の手引き (Android 搭載製品 ) この手引きでは 3R-HSAP800WIFI と Android 搭載製品を使ってスキャンしたデータを閲覧する手順をご紹介しています 操作画面などは HTC 製 ISW11HT(Android 2.3.4) を例にしています 本書内で使用している商品名等は各社の商標および登録商標です 使用前のご注意事項 * *
3R-HSAP800WIFI Wifi 転送機能の手引き (Android 搭載製品 ) この手引きでは 3R-HSAP800WIFI と Android 搭載製品を使ってスキャンしたデータを閲覧する手順をご紹介しています 操作画面などは HTC 製 ISW11HT(Android 2.3.4) を例にしています 本書内で使用している商品名等は各社の商標および登録商標です 使用前のご注意事項 * *
(Microsoft PowerPoint - softbank\227pC \201yProfessional\201ziPhone&iPad\227p\211{\227\227\221\200\215\354\203}\203j\203\205\203A\203\213_20
 iphone&ipad 用閲覧操作マニュアル (Ver.3.1) Copyright 2012 Futaba Electric Telecommunication Co., Ltd. iphone&ipad 用閲覧操作マニュアル 0 目次 必要スペック 操作説明 事前準備 アプリのインストール 起動 終了 iphone の場合 ipad の場合 カメラの登録カメラを新規登録するカメラを追加登録する登録済みカメラの設定を変更する
iphone&ipad 用閲覧操作マニュアル (Ver.3.1) Copyright 2012 Futaba Electric Telecommunication Co., Ltd. iphone&ipad 用閲覧操作マニュアル 0 目次 必要スペック 操作説明 事前準備 アプリのインストール 起動 終了 iphone の場合 ipad の場合 カメラの登録カメラを新規登録するカメラを追加登録する登録済みカメラの設定を変更する
御使用の前に必ず本取扱説明書をよく読んで理解して 安全の為の指示に従って下さい もし 不明点が有れば販売店か弊社におたずね下さい 目次 1. はじめに 対応 ios デバイス ダウンロードおよびライセンス認証 ダウンロード ライセ
 低遅延デコーダ HD-SDI 出力タイプ LD-610 ipad 版デコーダ 取扱説明書 Ver. 0.1 御使用の前に必ず本取扱説明書をよく読んで理解して 安全の為の指示に従って下さい もし 不明点が有れば販売店か弊社におたずね下さい 目次 1. はじめに... 2 1.1 対応 ios デバイス... 2 2. ダウンロードおよびライセンス認証... 3 2.1 ダウンロード... 3 2.2
低遅延デコーダ HD-SDI 出力タイプ LD-610 ipad 版デコーダ 取扱説明書 Ver. 0.1 御使用の前に必ず本取扱説明書をよく読んで理解して 安全の為の指示に従って下さい もし 不明点が有れば販売店か弊社におたずね下さい 目次 1. はじめに... 2 1.1 対応 ios デバイス... 2 2. ダウンロードおよびライセンス認証... 3 2.1 ダウンロード... 3 2.2
水島宏一の器械運動アプリ 簡易マニュアル
 水島宏一の器械運動アプリ ユーザーマニュアル 目次 1. はじめに... 1 1-1. 基本操作説明... 1 2. 時間割りの時間選択画面... 2 2-1. 時間を選択する... 2 3. 種目選択画面... 3 3-1. 各ボタンの機能... 3 3-2. 各ボタンの機能 ( 奥付表示画面 )... 4 4. 技選択画面... 5 4-1. 基本機能... 5 4-2. 動画再生... 6 4-3.
水島宏一の器械運動アプリ ユーザーマニュアル 目次 1. はじめに... 1 1-1. 基本操作説明... 1 2. 時間割りの時間選択画面... 2 2-1. 時間を選択する... 2 3. 種目選択画面... 3 3-1. 各ボタンの機能... 3 3-2. 各ボタンの機能 ( 奥付表示画面 )... 4 4. 技選択画面... 5 4-1. 基本機能... 5 4-2. 動画再生... 6 4-3.
KEW Smart for KEW3552BT 取扱説明書
 KEW Smart for KEW3552BT 取扱説明書 KEW3552BT と接続する 次のページ 接続と切断 KEW3552BTと接続する P.3 KEW3552BTから切断する P.7 測定データの保存 測定データを保存する P.8 保存データの見方について P.10 測定データを自動保存する P.11 ファイルを変更する メニューについて P.13 ファイルを作成する P.15 ファイルを変更する
KEW Smart for KEW3552BT 取扱説明書 KEW3552BT と接続する 次のページ 接続と切断 KEW3552BTと接続する P.3 KEW3552BTから切断する P.7 測定データの保存 測定データを保存する P.8 保存データの見方について P.10 測定データを自動保存する P.11 ファイルを変更する メニューについて P.13 ファイルを作成する P.15 ファイルを変更する
WSD-F10
 . JA WSD-F10 Android Wear 2.0 にアップデートされたお客様へ 2017 CASIO COMPUTER CO., LTD. 目次 Android Wear 2.0 にアップデートされたお客様へ... JA-2 アップデート後にしていただきたいこと... JA-3 Android Wear 2.0 の基本操作... JA-5 MOMENT SETTER アプリについて...
. JA WSD-F10 Android Wear 2.0 にアップデートされたお客様へ 2017 CASIO COMPUTER CO., LTD. 目次 Android Wear 2.0 にアップデートされたお客様へ... JA-2 アップデート後にしていただきたいこと... JA-3 Android Wear 2.0 の基本操作... JA-5 MOMENT SETTER アプリについて...
ホーム画面のしくみ ホーム画面は電源を入れたときに表示される 本機の操作の中心となる画面です ホーム画面をカスタマイズして アプリケーションのショートカットやウィジェット フォルダを表示させることができます ホーム画面の見かた ステータスバーについて ステータスバーは 本機の画面上部にあります 新着
 画面の見かた ホーム画面のしくみ...46 ステータスバーについて...46 通知パネルを利用する...48 ホーム画面をアレンジする...49 アプリ一覧画面をアレンジする...51 画面ロック解除画面をアレンジする... 52 画面の見かた 45 ホーム画面のしくみ ホーム画面は電源を入れたときに表示される 本機の操作の中心となる画面です ホーム画面をカスタマイズして アプリケーションのショートカットやウィジェット
画面の見かた ホーム画面のしくみ...46 ステータスバーについて...46 通知パネルを利用する...48 ホーム画面をアレンジする...49 アプリ一覧画面をアレンジする...51 画面ロック解除画面をアレンジする... 52 画面の見かた 45 ホーム画面のしくみ ホーム画面は電源を入れたときに表示される 本機の操作の中心となる画面です ホーム画面をカスタマイズして アプリケーションのショートカットやウィジェット
Y!mobile 302HW 取扱説明書
 取 扱 説 明 書 302HW r 1 r 2 3 4 5 r 1 2 c a b c a b 6 r 1 a b c d e f g a r h i 90 r 7 8 9 10 11 12 13 14 15 16 17 18 19 20 21 22 23 24 25 26 27 28 29 a b d e f k m q r s t g n o h p c i j l u v 31 a b r
取 扱 説 明 書 302HW r 1 r 2 3 4 5 r 1 2 c a b c a b 6 r 1 a b c d e f g a r h i 90 r 7 8 9 10 11 12 13 14 15 16 17 18 19 20 21 22 23 24 25 26 27 28 29 a b d e f k m q r s t g n o h p c i j l u v 31 a b r
<4D F736F F D D AEE967B91808DEC95D C >
 目次 第 1 章端末の概要 1 1-1 端末でできること 1 第 2 章端末使用前の準備 3 2-1 端末の初期設定 3 2-2 電源のオン / オフ 4 1 電源をオンにする 4 2 電源をオフにする 5 2-3 バックライトのオン / オフ 6 1 バックライトを手動で消灯する 6 2 バックライトを点灯する 6 2-4 スクリーンロックの解除 7 第 3 章端末の基本知識 9 3-1 ホーム画面
目次 第 1 章端末の概要 1 1-1 端末でできること 1 第 2 章端末使用前の準備 3 2-1 端末の初期設定 3 2-2 電源のオン / オフ 4 1 電源をオンにする 4 2 電源をオフにする 5 2-3 バックライトのオン / オフ 6 1 バックライトを手動で消灯する 6 2 バックライトを点灯する 6 2-4 スクリーンロックの解除 7 第 3 章端末の基本知識 9 3-1 ホーム画面
ipod を聴く / ipod ビデオを観る 本機では ipod( 別売 ) を接続してiPod 内の音楽データやビデオ映像をお楽しみいただけます ipodを再生する 207 ipodを聴く 207 ipodビデオを観る 207 早戻し / 早送りする 208 前 / 次のトラック チャプターを再生
 ipod を聴く / ipod ビデオを観る 本機では ipod( 別売 ) を接続してiPod 内の音楽データやビデオ映像をお楽しみいただけます ipodを再生する 207 ipodを聴く 207 ipodビデオを観る 207 早戻し / 早送りする 208 前 / 次のトラック チャプターを再生する 208 リピート シャッフル再生をする 208 タイトルリストから再生する ( オーディオ )
ipod を聴く / ipod ビデオを観る 本機では ipod( 別売 ) を接続してiPod 内の音楽データやビデオ映像をお楽しみいただけます ipodを再生する 207 ipodを聴く 207 ipodビデオを観る 207 早戻し / 早送りする 208 前 / 次のトラック チャプターを再生する 208 リピート シャッフル再生をする 208 タイトルリストから再生する ( オーディオ )
<4D F736F F D B838B837D836A B203694C52E646F63>
 株をⅰする スタートアップ 企画 開発 増田経済研究所 初めに ipad の初期設定および i 増田足をご利用いただくにはインターネットへの接続が必要です 本書は ipad の初期設定及び i 増田足のインストール方法を記載していますが i 増田足のインストール方法に関しては iphone の場合も同様の手順になります ネットワークに接続する方法 ご自宅でご利用の場合ワイヤレスインターネットルータ
株をⅰする スタートアップ 企画 開発 増田経済研究所 初めに ipad の初期設定および i 増田足をご利用いただくにはインターネットへの接続が必要です 本書は ipad の初期設定及び i 増田足のインストール方法を記載していますが i 増田足のインストール方法に関しては iphone の場合も同様の手順になります ネットワークに接続する方法 ご自宅でご利用の場合ワイヤレスインターネットルータ
VisualStage Type-Basic Mobile 設定&操作マニュアル(iOS 版)
 VisualStage Type-Basic Mobile 設定 & 操作マニュアル (ios 版 ) 第 2 版 2017/05 1 目次 1 お断り... 3 2 対応デバイス... 4 3 Apple ID... 4 4 アプリのダウンロードとインストール... 4 5 アプリの起動とサーバー情報設定... 5 6 ログイン... 6 7 ライブモニタリング ( シングルビュー )... 7
VisualStage Type-Basic Mobile 設定 & 操作マニュアル (ios 版 ) 第 2 版 2017/05 1 目次 1 お断り... 3 2 対応デバイス... 4 3 Apple ID... 4 4 アプリのダウンロードとインストール... 4 5 アプリの起動とサーバー情報設定... 5 6 ログイン... 6 7 ライブモニタリング ( シングルビュー )... 7
3 for ios 4 5 7 8 9 iphone 0 for ios 3 3 4 5 5 6 Web / 6 4 7 / 8 9 5 App 3
 保 護 者 様 向 け 設 定 ガイド 3 for ios 4 5 7 8 9 iphone 0 for ios 3 3 4 5 5 6 Web / 6 4 7 / 8 9 5 App 3 for ios 4 5 3 for ios for ios Web Web Web 4G LTE 3G Wi-Fi OK! NO! ABC 4 OS ios 5. iphone ipad Wi-Fi au ID
保 護 者 様 向 け 設 定 ガイド 3 for ios 4 5 7 8 9 iphone 0 for ios 3 3 4 5 5 6 Web / 6 4 7 / 8 9 5 App 3 for ios 4 5 3 for ios for ios Web Web Web 4G LTE 3G Wi-Fi OK! NO! ABC 4 OS ios 5. iphone ipad Wi-Fi au ID
取扱説明書 [F-04G]
![取扱説明書 [F-04G] 取扱説明書 [F-04G]](/thumbs/48/23779868.jpg) F-04G 5.5 2 3 4 5 6 7 8 9 0 2 3 4 5 6 a b c d a b c d 7 a b cd 8 e a b c d e 9 20 2 a b c a c b 22 a 23 b c d 24 abcde f m n o p q v w x y z i A j k g h l r s t u 25 u a b c d e f g h i j k l m n o
F-04G 5.5 2 3 4 5 6 7 8 9 0 2 3 4 5 6 a b c d a b c d 7 a b cd 8 e a b c d e 9 20 2 a b c a c b 22 a 23 b c d 24 abcde f m n o p q v w x y z i A j k g h l r s t u 25 u a b c d e f g h i j k l m n o
X5E_QG_11X13.5_JA.fm
 X5-EVO について 梱包内容 スマートビデオサイクリングコンピュータ X5-Evo Micro USB ケーブル 保証書 心拍計 ( 別売り ) 注 : - ご使用の際は規格に合ったアクセサリをお使いください - アクセサリは国や地域によって異なります - 心拍計およびコンボセンサーの使い方 およびお手入れについての詳細は ユーザーマニュアルをご参照ください 各部名称および機能 自転車用取り付けキット
X5-EVO について 梱包内容 スマートビデオサイクリングコンピュータ X5-Evo Micro USB ケーブル 保証書 心拍計 ( 別売り ) 注 : - ご使用の際は規格に合ったアクセサリをお使いください - アクセサリは国や地域によって異なります - 心拍計およびコンボセンサーの使い方 およびお手入れについての詳細は ユーザーマニュアルをご参照ください 各部名称および機能 自転車用取り付けキット
The news gathering system by internet protocol Smart-telecaster CamV3 STC CamV3 for ios ユーザーズガイド Ver Rev.1.1
 The news gathering system by internet protocol Smart-telecaster CamV3 STC CamV3 for ios ユーザーズガイド Ver.3.1.6 Rev.1.1 特記事項 Smart-telecaster Smart-telecaster CamV3 Smart-telecaster Multi は株式会社ソリトンシステムズの著作物であり
The news gathering system by internet protocol Smart-telecaster CamV3 STC CamV3 for ios ユーザーズガイド Ver.3.1.6 Rev.1.1 特記事項 Smart-telecaster Smart-telecaster CamV3 Smart-telecaster Multi は株式会社ソリトンシステムズの著作物であり
AQUOS R ユーザーガイド
 静止画 / 動画を確認 管理する ( アルバム ) 本機のカメラで撮影したり ダウンロードしたりした静止画や動画 を 自動的にイベントカテゴリ 場所カテゴリに整理して表示しま 静止画 / 動画を表示する 撮影 / ダウンロードした静止画 / 動画を表示できま 静止画 動画 画像 ファイル形式 JPEG PNG GIF BMP WebP 3GPP MPEG-4 MPEG-TS WebM Matroska
静止画 / 動画を確認 管理する ( アルバム ) 本機のカメラで撮影したり ダウンロードしたりした静止画や動画 を 自動的にイベントカテゴリ 場所カテゴリに整理して表示しま 静止画 / 動画を表示する 撮影 / ダウンロードした静止画 / 動画を表示できま 静止画 動画 画像 ファイル形式 JPEG PNG GIF BMP WebP 3GPP MPEG-4 MPEG-TS WebM Matroska
<4D F736F F D D837A E C FC96E5>
 目次 第 1 章端末の概要 1 1-1 端末でできること 1 第 2 章端末の基本知識 3 2-1 ホーム画面 3 2-2 操作ボタンの確認 4 2-3 基本的なタッチ操作 4 第 3 章端末の初期設定の変更 5 3-1 設定変更の必要性 5 3-2 設定画面を開く 6 3-3 サウンドの設定変更 8 3-4 明るさの変更 10 3-5 自動回転のオン / オフ 12 3-6 バックライト消灯時間
目次 第 1 章端末の概要 1 1-1 端末でできること 1 第 2 章端末の基本知識 3 2-1 ホーム画面 3 2-2 操作ボタンの確認 4 2-3 基本的なタッチ操作 4 第 3 章端末の初期設定の変更 5 3-1 設定変更の必要性 5 3-2 設定画面を開く 6 3-3 サウンドの設定変更 8 3-4 明るさの変更 10 3-5 自動回転のオン / オフ 12 3-6 バックライト消灯時間
スマホ版用
 MP ラーニング スマホ版用 学習方法 Ver : 1.2.0 作成 : MP ラーニング運営事務局 発行日 : 2016/09/26 目次 更新履歴... 1... 2 1.1 コンテンツについて... 2 1.2 ログイン画面... 2 1.3 受講開始までの流れ... 3 1.3.1 受講メニュー画面... 3 1.3.2 1.3.3 カテゴリー選択... 3 レッスン名表示... 4 1.3.4
MP ラーニング スマホ版用 学習方法 Ver : 1.2.0 作成 : MP ラーニング運営事務局 発行日 : 2016/09/26 目次 更新履歴... 1... 2 1.1 コンテンツについて... 2 1.2 ログイン画面... 2 1.3 受講開始までの流れ... 3 1.3.1 受講メニュー画面... 3 1.3.2 1.3.3 カテゴリー選択... 3 レッスン名表示... 4 1.3.4
Netcommunity SYSTEM αNXⅡメディアIP電話機取扱説明書
 micro SD 2 3 4 5 6 7 8 9 1 2 3 4 5 6 10 11 2-5 2 1 2 micro SD 3 12 1 2 3 4 13 5 6 1 1-1 1-2 1 1 micro SD 1 1-3 1-4 1 micro SD micro SD micro SD micro SD 1-5 1 1-6 1 1 1-7 1 1-8 1 1-9 1-10 1 1 1 2 3 micro
micro SD 2 3 4 5 6 7 8 9 1 2 3 4 5 6 10 11 2-5 2 1 2 micro SD 3 12 1 2 3 4 13 5 6 1 1-1 1-2 1 1 micro SD 1 1-3 1-4 1 micro SD micro SD micro SD micro SD 1-5 1 1-6 1 1 1-7 1 1-8 1 1-9 1-10 1 1 1 2 3 micro
PowerPoint プレゼンテーション
 スマートフォン版 最終更新日 :2017 年 12 月 20 日 電子マニフェストサービス e-reverse.com Ver.5 e-picture( イーピクチャ ) 操作マニュアル Android アンドロイド P3 へ P22 へ ios アイフォーン 前提条件 排出事業者のオプション設定で e-picture を利用しないとなっている場合は e-picture はご利用できませんのでご注意ください
スマートフォン版 最終更新日 :2017 年 12 月 20 日 電子マニフェストサービス e-reverse.com Ver.5 e-picture( イーピクチャ ) 操作マニュアル Android アンドロイド P3 へ P22 へ ios アイフォーン 前提条件 排出事業者のオプション設定で e-picture を利用しないとなっている場合は e-picture はご利用できませんのでご注意ください
112 インターネットインターネットに接続する 本製品では 次のいずれかの方法でインターネットに接続できます パケット通信 (LTE NET LTE NET for DATA)( P.112 パケット通信を利用する ) Wi-Fi ( P.173 Wi-Fi を利用する ) LTE NET または
 インターネット インターネットに接続する...112 パケット通信を利用する... 112 ブラウザを利用する...113 WEB ページを表示する... 113 ブックマーク / 履歴 / 保存したページを利用する... 114 ブラウザを設定する... 115 111 112 インターネットインターネットに接続する 本製品では 次のいずれかの方法でインターネットに接続できます パケット通信 (LTE
インターネット インターネットに接続する...112 パケット通信を利用する... 112 ブラウザを利用する...113 WEB ページを表示する... 113 ブックマーク / 履歴 / 保存したページを利用する... 114 ブラウザを設定する... 115 111 112 インターネットインターネットに接続する 本製品では 次のいずれかの方法でインターネットに接続できます パケット通信 (LTE
RICOH TAMAGO Presenter マニュアル
 RICOH TAMAGO Presenter V1.2.0 簡易操作マニュアル 株式会社リコー 1 1. はじめに RICOH TAMAGO Presenter ( 以降 Presenter と略 ) は複数の ipad 間で会議資料を共有 ページ同期を行うペーパーレス会議 プレゼン テーションソフトウェアです ここでは Presenter の基本的な操作方法を説明します 最初に ipad 右上部のスリープ
RICOH TAMAGO Presenter V1.2.0 簡易操作マニュアル 株式会社リコー 1 1. はじめに RICOH TAMAGO Presenter ( 以降 Presenter と略 ) は複数の ipad 間で会議資料を共有 ページ同期を行うペーパーレス会議 プレゼン テーションソフトウェアです ここでは Presenter の基本的な操作方法を説明します 最初に ipad 右上部のスリープ
スマートフォンアプリケーション DRD Viewer 取扱説明書
 スマートフォンアプリケーション DRD Viewer 取扱説明書 目次 DRD Viewer の機能について...3 ドライブレコーダーとスマートフォンを Wi-Fi 接続する...3 ホーム画面の操作...5 動画 / 静止画を見る...6 リストから再生する...6 地図から再生する...7 再生画面の操作...8 再生するファイルを検索する...9 ライブ映像を見る...10 ドライブレコーダーの設定を変更する...11
スマートフォンアプリケーション DRD Viewer 取扱説明書 目次 DRD Viewer の機能について...3 ドライブレコーダーとスマートフォンを Wi-Fi 接続する...3 ホーム画面の操作...5 動画 / 静止画を見る...6 リストから再生する...6 地図から再生する...7 再生画面の操作...8 再生するファイルを検索する...9 ライブ映像を見る...10 ドライブレコーダーの設定を変更する...11
目次 1 サービス概要 3 あんしんフィルター for auとは 4 動作環境 5 2 利用開始 6 アプリをインストールする 7 サービスを開始する 8,9 あんしんフィルター for au アプリアイコンの移動 10 3 設定変更 11 管理者を登録する 12 管理者画面を表示する 13 管理す
 保護者様向け設定ガイド (ios 版 ) 2017 年 8 月版 目次 1 サービス概要 3 あんしんフィルター for auとは 4 動作環境 5 2 利用開始 6 アプリをインストールする 7 サービスを開始する 8,9 あんしんフィルター for au アプリアイコンの移動 10 3 設定変更 11 管理者を登録する 12 管理者画面を表示する 13 管理するiPhone,iPadに名前をつける
保護者様向け設定ガイド (ios 版 ) 2017 年 8 月版 目次 1 サービス概要 3 あんしんフィルター for auとは 4 動作環境 5 2 利用開始 6 アプリをインストールする 7 サービスを開始する 8,9 あんしんフィルター for au アプリアイコンの移動 10 3 設定変更 11 管理者を登録する 12 管理者画面を表示する 13 管理するiPhone,iPadに名前をつける
電子版操作マニュアル スマートデバイス版
 電子版操作ガイドスマートデバイス版 スマートフォン タブレット 2017 年 3 月 30 日版 スマートフォン タブレット版の操作説明書となります 目次 1 対応環境について 2 ログインについて 3 マイページ 3-1 マイページカレンダーアイコンについて 3-2 各種タブについて 3-3 全件検索について 4 閲覧について 4-1 閲覧メニューバーについて 4-2 検索 号内検索 について 4-3
電子版操作ガイドスマートデバイス版 スマートフォン タブレット 2017 年 3 月 30 日版 スマートフォン タブレット版の操作説明書となります 目次 1 対応環境について 2 ログインについて 3 マイページ 3-1 マイページカレンダーアイコンについて 3-2 各種タブについて 3-3 全件検索について 4 閲覧について 4-1 閲覧メニューバーについて 4-2 検索 号内検索 について 4-3
RR1soft.book
 第 章 カメラとパソコンを接続する この章では カメラとパソコン間でファイルのやりとりを行うために USB ケーブルを使って接続する方法について説明します USB ケーブルを接続する 2 Windows 接続をはじめる前に以下のことを確認してください USB ドライバーが正しくインストールされている必要があります P.11 ソフトウェアのインストール お使いのパソコンに USB ポートが標準で装備され
第 章 カメラとパソコンを接続する この章では カメラとパソコン間でファイルのやりとりを行うために USB ケーブルを使って接続する方法について説明します USB ケーブルを接続する 2 Windows 接続をはじめる前に以下のことを確認してください USB ドライバーが正しくインストールされている必要があります P.11 ソフトウェアのインストール お使いのパソコンに USB ポートが標準で装備され
AQUOS sense basic オンラインマニュアル
 写真 / 動画を確認 管理する 本機のカメラで撮ったり ダウンロードしたりした写真や動画を 自動的にイベントカテゴリ 場所カテゴリに整理して表示します 写真 / 動画を表示する 撮影 / ダウンロードした写真 / 動画を表示できます 写真 動画 画像 ファイル形式 JPEG PNG GIF BMP WebP 3GPP MPEG-4 MPEG-TS WebM Matroska 写真 / 動画一覧画面について
写真 / 動画を確認 管理する 本機のカメラで撮ったり ダウンロードしたりした写真や動画を 自動的にイベントカテゴリ 場所カテゴリに整理して表示します 写真 / 動画を表示する 撮影 / ダウンロードした写真 / 動画を表示できます 写真 動画 画像 ファイル形式 JPEG PNG GIF BMP WebP 3GPP MPEG-4 MPEG-TS WebM Matroska 写真 / 動画一覧画面について
LifeTouch操作ガイド
 LifeTouch 操作ガイド はじめに この操作ガイドでは LifeTouch の操作や設定で よく使うものについて説明しています 各部の名称 無線 LAN への接続方法については 本体に同梱されている下記のマニュアルに記載されていますので そちらとあわせてご覧ください マニュアル名称クラウドコミュニケーター LifeTouch 箱の中身と主な仕様クラウドコミュニケーター LifeTouch お使いになる前にお読みくださいクラウドコミュニケーター
LifeTouch 操作ガイド はじめに この操作ガイドでは LifeTouch の操作や設定で よく使うものについて説明しています 各部の名称 無線 LAN への接続方法については 本体に同梱されている下記のマニュアルに記載されていますので そちらとあわせてご覧ください マニュアル名称クラウドコミュニケーター LifeTouch 箱の中身と主な仕様クラウドコミュニケーター LifeTouch お使いになる前にお読みくださいクラウドコミュニケーター
Microsoft PowerPoint - BizComクイックセットアップforUSB_ pptx
 はじめに はじめに Biz Communicator は 元端末から対象機器に安全に接続できるリモートアクセスサービスです 手元端末 と は 対象機器 と は アクセスに使 する Windows 端末 iphone/ipad Android 端末のことです MagicConnect サーバとは アクセス先となる会社 PC のことです リモートアクセス中継管理 サーバです ご利 までの流れ 配布物 説明
はじめに はじめに Biz Communicator は 元端末から対象機器に安全に接続できるリモートアクセスサービスです 手元端末 と は 対象機器 と は アクセスに使 する Windows 端末 iphone/ipad Android 端末のことです MagicConnect サーバとは アクセス先となる会社 PC のことです リモートアクセス中継管理 サーバです ご利 までの流れ 配布物 説明
システム更新の手順 1-1. Android のホーム画面で [ アプリ ] [ 設定 ] [ 画面 ] [ 画面の自動スリープ ] の [ しない ] をタップします 1-2. Android のホーム画面で [ アプリ ] [ 設定 ] [ タブレット情報 ] を順にタップし ビル ド番号 を確
![システム更新の手順 1-1. Android のホーム画面で [ アプリ ] [ 設定 ] [ 画面 ] [ 画面の自動スリープ ] の [ しない ] をタップします 1-2. Android のホーム画面で [ アプリ ] [ 設定 ] [ タブレット情報 ] を順にタップし ビル ド番号 を確 システム更新の手順 1-1. Android のホーム画面で [ アプリ ] [ 設定 ] [ 画面 ] [ 画面の自動スリープ ] の [ しない ] をタップします 1-2. Android のホーム画面で [ アプリ ] [ 設定 ] [ タブレット情報 ] を順にタップし ビル ド番号 を確](/thumbs/93/111971476.jpg) Android 3.2 から Android 4.0 への更新手順 GALAPAGOS(A01SH) を Android 4.0 に更新する手順について説明します 対象製品 メディアタブレット GALAPAGOS(A01SH) ソフトウェア更新の前に ソフトウェアの更新には インターネット接続環境が必要です また 通信費用はお客さまのご負担となります Android 4.0 へ更新するためには その前に
Android 3.2 から Android 4.0 への更新手順 GALAPAGOS(A01SH) を Android 4.0 に更新する手順について説明します 対象製品 メディアタブレット GALAPAGOS(A01SH) ソフトウェア更新の前に ソフトウェアの更新には インターネット接続環境が必要です また 通信費用はお客さまのご負担となります Android 4.0 へ更新するためには その前に
3 アドレスバーに URL を入力し ( 移動ボタン ) をタップします 入力した URL のホームページに移動します ネットワークへのログオン 画面が表示された場合は ユーザー名 を確 認し パスワード を入力して OK をタップしてください ホームページがうまく表示されないときは Opera B
 ホームページを見る (Opera Browser) Opera Browser を使って ホームページの閲覧ができます アクセスリストに登録したホームページ (+3-3 ページ ) を順番に閲覧することができます くわしくは ネットウォーカー ( お気に入りめぐりをする ) (+3-7 ページ ) をご覧ください Opera Browser は パソコンなどで広く使われている Web ブラウザによる
ホームページを見る (Opera Browser) Opera Browser を使って ホームページの閲覧ができます アクセスリストに登録したホームページ (+3-3 ページ ) を順番に閲覧することができます くわしくは ネットウォーカー ( お気に入りめぐりをする ) (+3-7 ページ ) をご覧ください Opera Browser は パソコンなどで広く使われている Web ブラウザによる
【赤外線リモコン 02】 Google Home との連携方法
 赤外線リモコン 02 Google Home との連携方法 Google Home と連携すると ご自宅では声でエアコン 照明 テレビの操作ができます エアコン 照明 テレビ以外の家電は操作できません 事前に赤外線リモコン 02 の登録 操作する家電の登録 および Google Home の初期設定を行ったうえで 以下の設定を行ってください 事前設定 赤外線リモコン 02の登録 操作する家電の登録
赤外線リモコン 02 Google Home との連携方法 Google Home と連携すると ご自宅では声でエアコン 照明 テレビの操作ができます エアコン 照明 テレビ以外の家電は操作できません 事前に赤外線リモコン 02 の登録 操作する家電の登録 および Google Home の初期設定を行ったうえで 以下の設定を行ってください 事前設定 赤外線リモコン 02の登録 操作する家電の登録
【赤外線リモコン 01】 Google Home との連携方法
 赤外線リモコン 01 Google Home との連携方法 Google Home と連携すると ご自宅では声でエアコン 照明 テレビの操作ができます エアコン 照明 テレビ以外の家電は操作できません事前に赤外線リモコン 01 の登録 操作する家電の登録 および Google Home の初期設定を行ったうえで 以下の設定を行ってください 事前設定 赤外線リモコン 01 の登録 操作する家電の登録手順はこちら
赤外線リモコン 01 Google Home との連携方法 Google Home と連携すると ご自宅では声でエアコン 照明 テレビの操作ができます エアコン 照明 テレビ以外の家電は操作できません事前に赤外線リモコン 01 の登録 操作する家電の登録 および Google Home の初期設定を行ったうえで 以下の設定を行ってください 事前設定 赤外線リモコン 01 の登録 操作する家電の登録手順はこちら
_ワイヤレスカメラアプリ取説.indd
 CMS-700 シリーズ ワイヤレスカメラ & モニターセット スマートフォン タブレット用アプリケーションの使い方 目次 ios... P.~P.9 Android... P.0~P.7 ios/android 対応バージョン ios : 9.0 以降 Android.0 以降使用端末によって画面表示等が異なる場合があります 改訂日 :08080 アプリケーションの使い方 ios 対応バージョン.iOS.:.9.0
CMS-700 シリーズ ワイヤレスカメラ & モニターセット スマートフォン タブレット用アプリケーションの使い方 目次 ios... P.~P.9 Android... P.0~P.7 ios/android 対応バージョン ios : 9.0 以降 Android.0 以降使用端末によって画面表示等が異なる場合があります 改訂日 :08080 アプリケーションの使い方 ios 対応バージョン.iOS.:.9.0
Microsoft PowerPoint - F-04E JB化の操作手順書(Wi-Fi編)_ ppt [互換モード]
![Microsoft PowerPoint - F-04E JB化の操作手順書(Wi-Fi編)_ ppt [互換モード] Microsoft PowerPoint - F-04E JB化の操作手順書(Wi-Fi編)_ ppt [互換モード]](/thumbs/89/97635396.jpg) ARROWS V F-04E が Android TM 4.2 に対応! ロック画面から簡単カメラ起動 ロック画面中 左フリックをするだけで 簡単にカメラが起動できるようになりました ( ホーム画面でメニューボタンをタップ ( または直接 設定 アプリを起動 ) 本体設定 セキュリティ 左にスライドでカメラ起動 : 有効時 ) アプリ履歴を簡単に一括削除! ホームボタン長押しで表示されるアプリ履歴が
ARROWS V F-04E が Android TM 4.2 に対応! ロック画面から簡単カメラ起動 ロック画面中 左フリックをするだけで 簡単にカメラが起動できるようになりました ( ホーム画面でメニューボタンをタップ ( または直接 設定 アプリを起動 ) 本体設定 セキュリティ 左にスライドでカメラ起動 : 有効時 ) アプリ履歴を簡単に一括削除! ホームボタン長押しで表示されるアプリ履歴が
スライド 1
 AQUOS sense lite SH-M05 かんたんガイド 近鉄ケーブルネットワーク株式会社 目 次 1. お買い上げ品の確認. 基本操作を覚えよう.Googleアカウントを設定しよう 4. 文字入力をしよう 5. 電話をかけてみよう 6. 電話帳の作成方法 7. カメラを使ってみよう 8. データを引き継ぎましょう 9. Wi-Fi 設定方法 9 11 1 1 14 16 17 SH-M05
AQUOS sense lite SH-M05 かんたんガイド 近鉄ケーブルネットワーク株式会社 目 次 1. お買い上げ品の確認. 基本操作を覚えよう.Googleアカウントを設定しよう 4. 文字入力をしよう 5. 電話をかけてみよう 6. 電話帳の作成方法 7. カメラを使ってみよう 8. データを引き継ぎましょう 9. Wi-Fi 設定方法 9 11 1 1 14 16 17 SH-M05
基本操作
 基本操作 目次 目次 2 1. 画面 ( メニューボタン ) 3 1-1. ボタン配置と基本操作 4 2. タップスライド 6 2-1. タッチパネルの操作方法 7 3. マナーモードの設定方法 9 3-1. 電源キー から設定する 9 3-2. 量キー から設定する 10 4. 通知パネル 11 4-1. 通知パネルの表示方法 12 4-2. 通知パネルでできること 13 4-3. ご参考機能アイコンについて
基本操作 目次 目次 2 1. 画面 ( メニューボタン ) 3 1-1. ボタン配置と基本操作 4 2. タップスライド 6 2-1. タッチパネルの操作方法 7 3. マナーモードの設定方法 9 3-1. 電源キー から設定する 9 3-2. 量キー から設定する 10 4. 通知パネル 11 4-1. 通知パネルの表示方法 12 4-2. 通知パネルでできること 13 4-3. ご参考機能アイコンについて
【赤外線リモコン 01】 Google Home との連携方法
 次ページへ 赤外線リモコン 01 Google Home との連携方法 Google Home と連携すると ご自宅では声でエアコン 照明 テレビの操作ができます エアコン 照明 テレビ以外の家電は操作できません事前に赤外線リモコン 01 の登録 操作する家電の登録 および Google Home の初期設定を行ったうえで 以下の設定を行ってください 事前設定 赤外線リモコン 01の登録 操作する家電の登録
次ページへ 赤外線リモコン 01 Google Home との連携方法 Google Home と連携すると ご自宅では声でエアコン 照明 テレビの操作ができます エアコン 照明 テレビ以外の家電は操作できません事前に赤外線リモコン 01 の登録 操作する家電の登録 および Google Home の初期設定を行ったうえで 以下の設定を行ってください 事前設定 赤外線リモコン 01の登録 操作する家電の登録
プロフィールを編集するにはほかの人のプロフィールが表示されているときは 自分のアカウント名をクリックし プロフィール } タブをクリックし skype 表示名をクリックします 新しい skype 表示名を入力し をクリックすると Skype 表示名がへんこうされます { 番号を追加 } をクリックし
 SKYPE 通話する時の 重要チェックポイント 1 画面についてスカイプを起動するとスカイプホーム画面が表示される連絡先を追加したり スカイプの設定変更などが出来る各種メニューにアクセス出来ます skpe 連絡先リスト 会話 通話 表示 ツール ヘルプ等 画面を分離するには ウィンドウ右上の をクリックすると 左ペインと右ペインを分離できます 元に戻す場合は再度右上の をクリックします チャットなど行うと
SKYPE 通話する時の 重要チェックポイント 1 画面についてスカイプを起動するとスカイプホーム画面が表示される連絡先を追加したり スカイプの設定変更などが出来る各種メニューにアクセス出来ます skpe 連絡先リスト 会話 通話 表示 ツール ヘルプ等 画面を分離するには ウィンドウ右上の をクリックすると 左ペインと右ペインを分離できます 元に戻す場合は再度右上の をクリックします チャットなど行うと
XperiaXZ1 SOV36 Android 9PieOS アップデートにおける 改善内容 初期化 / 削除項目について 1
 XperiaXZ1 SOV36 Android 9PieOS アップデートにおける 改善内容 初期化 / 削除項目について 1 1.OS アップデートによる追加 変更点 項目機能名機能概要 1-1 量ボタン : 量調節機能 ( マナーモード含む ) の変更 1-2 ステータスバー : 配置 一部アイコンのデザインの変更 1-3 1-4 1-5 1-6 電源ボタン : 押しした際のポップアップデザインの変更
XperiaXZ1 SOV36 Android 9PieOS アップデートにおける 改善内容 初期化 / 削除項目について 1 1.OS アップデートによる追加 変更点 項目機能名機能概要 1-1 量ボタン : 量調節機能 ( マナーモード含む ) の変更 1-2 ステータスバー : 配置 一部アイコンのデザインの変更 1-3 1-4 1-5 1-6 電源ボタン : 押しした際のポップアップデザインの変更
Fujitsu Standard Tool
 ARROWS Kiss F-03E が Android TM 4.1 に対応! NX! ホームのアイコンカスタマイズ! NX! ホームのアイコンをお好みのデザインにカスタマイズできるようになりました NX! ホームのフォルダが見やすく! NX! ホームのフォルダが最大 9 個まで表示され これまで以上に 見やすく便利になりました アプリ履歴を簡単に一括削除! ホームボタン長押しで表示されるアプリ履歴が
ARROWS Kiss F-03E が Android TM 4.1 に対応! NX! ホームのアイコンカスタマイズ! NX! ホームのアイコンをお好みのデザインにカスタマイズできるようになりました NX! ホームのフォルダが見やすく! NX! ホームのフォルダが最大 9 個まで表示され これまで以上に 見やすく便利になりました アプリ履歴を簡単に一括削除! ホームボタン長押しで表示されるアプリ履歴が
C-770 Ultra Zoom 取扱説明書
 静止画を見る 1 パワースイッチを q にします g 電源を入れる / 切る (P.30) パワースイッチモードダイヤル 液晶モニタが点灯し 最後に撮影した画像が表示されます (1 コマ ) 十字ボタン 2 十字ボタンで 見たい画像を表示します 1 コマ前の画像を表示 10 コマ前の画像を表示 次の画像を表示 10 コマ先の画像を表示 3 分以上何も操作をしないとスリープモード ( 待機状態 ) になり
静止画を見る 1 パワースイッチを q にします g 電源を入れる / 切る (P.30) パワースイッチモードダイヤル 液晶モニタが点灯し 最後に撮影した画像が表示されます (1 コマ ) 十字ボタン 2 十字ボタンで 見たい画像を表示します 1 コマ前の画像を表示 10 コマ前の画像を表示 次の画像を表示 10 コマ先の画像を表示 3 分以上何も操作をしないとスリープモード ( 待機状態 ) になり
MoStash Reader WG04 iOS OTGマイクロSDカードリーダー_ユーザーズ ガイド
 リーダー ios microsd カードリーダー ユーザーガイド WG04 リーダー 目次 MoStash Reader の概要 MoStash Reader の接続とアプリダウンロードの手順 サポートされている形式 1~2 MoStash Reader アプリの使用手順 --------------------------------------------- 3~23 アプリの設定 4K 動画の録画
リーダー ios microsd カードリーダー ユーザーガイド WG04 リーダー 目次 MoStash Reader の概要 MoStash Reader の接続とアプリダウンロードの手順 サポートされている形式 1~2 MoStash Reader アプリの使用手順 --------------------------------------------- 3~23 アプリの設定 4K 動画の録画
Windows10[1]「Windows 10基礎(1)~基本機能を使ってみよう~ Windows10update対応版」
![Windows10[1]「Windows 10基礎(1)~基本機能を使ってみよう~ Windows10update対応版」 Windows10[1]「Windows 10基礎(1)~基本機能を使ってみよう~ Windows10update対応版」](/thumbs/91/106250000.jpg) Windows10[1] My Cloud プレミアムご加入者様用無料レッスン 目次 はじめに Windows10 の画面構成デスクトップ画面の各部名称復活したスタートメニューの各部名称と機能 Windows10 の基本アプリ 天気 を使ってみようあの場所の天気は? 知りたい地域の天気をいつも見ることができるようにしよう天気に関係したニュースを見てみよう Windows10 の各部名称やメニューを覚えよう!
Windows10[1] My Cloud プレミアムご加入者様用無料レッスン 目次 はじめに Windows10 の画面構成デスクトップ画面の各部名称復活したスタートメニューの各部名称と機能 Windows10 の基本アプリ 天気 を使ってみようあの場所の天気は? 知りたい地域の天気をいつも見ることができるようにしよう天気に関係したニュースを見てみよう Windows10 の各部名称やメニューを覚えよう!
PowerPoint プレゼンテーション
 Homekit カメラ DSH-C310 設定マニュアル ディーリンクジャパン株式会社 Homekit カメラ DSH-C310 ご利用形態 DSH-C310 のご利用形態は 下図の通りとなります Apple TV( 第 4 世代 ) や ipad をホームハブとして利用することで 外出先から Homekit カメラの映像監視やコントロールを行う事ができます インターネット icloud Wi-Fi
Homekit カメラ DSH-C310 設定マニュアル ディーリンクジャパン株式会社 Homekit カメラ DSH-C310 ご利用形態 DSH-C310 のご利用形態は 下図の通りとなります Apple TV( 第 4 世代 ) や ipad をホームハブとして利用することで 外出先から Homekit カメラの映像監視やコントロールを行う事ができます インターネット icloud Wi-Fi
Microsoft Word - macマニュアル【 】.doc
 目次 1. ログイン... 1 2. ログアウト... 3 3. デスクトップ ( 例 :Word Excel 起動中 )... 4 4. Dock( 例 :Word Excel 起動中 )... 5 5. Finder ウィンドウ... 9 6. メニューバー ( 例 :Word 起動中 )... 10 7. 文字の入力 ( 例 :Word で入力 )... 11 8. データの保存 ( 例 :Word
目次 1. ログイン... 1 2. ログアウト... 3 3. デスクトップ ( 例 :Word Excel 起動中 )... 4 4. Dock( 例 :Word Excel 起動中 )... 5 5. Finder ウィンドウ... 9 6. メニューバー ( 例 :Word 起動中 )... 10 7. 文字の入力 ( 例 :Word で入力 )... 11 8. データの保存 ( 例 :Word
FMV取扱ガイド
 B5FJ-1761-01 NX95U/D, NX90U/D, NX90UN/D, NX70U/D 1 2 1 2 ...................................... 4.................................... 4............................................ 8............................................
B5FJ-1761-01 NX95U/D, NX90U/D, NX90UN/D, NX70U/D 1 2 1 2 ...................................... 4.................................... 4............................................ 8............................................
Xperia™ XZ ユーザーガイド
 文字を入力する キーボードを切り替える キーボードについて 文字入力画面でクイックツールバーの 文字を入力するときは ディスプレイに表示されるソフトウェアキーボードを使用します ソフトウェアキーボードには1つのキーに複数の文字が割り当てられている テンキー と 1つのキーに1つの文字が割り当てられている PCキーボード があります また ディスプレイをなぞって文字入力ができる 手書き入力 や Google
文字を入力する キーボードを切り替える キーボードについて 文字入力画面でクイックツールバーの 文字を入力するときは ディスプレイに表示されるソフトウェアキーボードを使用します ソフトウェアキーボードには1つのキーに複数の文字が割り当てられている テンキー と 1つのキーに1つの文字が割り当てられている PCキーボード があります また ディスプレイをなぞって文字入力ができる 手書き入力 や Google
操作マニュアル
 操作マニュアル 動作環境 BookLooper は以下の環境でご利用いただけます デバイス対応 OS 対応ブラウザ タブレット版 ios 8 以上 OS 標準ブラウザ Android 4.1 以上 スマートフォン版 ios 8 以上 OS 標準ブラウザ Android 4.1 以上 PC(Flash) 版 ( 1) Windows 7/8.1/10 Internet Explorer 8/9/10/11
操作マニュアル 動作環境 BookLooper は以下の環境でご利用いただけます デバイス対応 OS 対応ブラウザ タブレット版 ios 8 以上 OS 標準ブラウザ Android 4.1 以上 スマートフォン版 ios 8 以上 OS 標準ブラウザ Android 4.1 以上 PC(Flash) 版 ( 1) Windows 7/8.1/10 Internet Explorer 8/9/10/11
safetyaccess.pdf
 保護者様向け設定ガイド (ios 版 ) 08 年 月版 目次 動作環境ご利用開始までの流れ STEP0( 初期設定 ). アプリのインストール. フィルタリングサービスを開始する STEP( 管理者登録 ). おさまの端末に管理者 ( 保護者 ) を登録する STEP( 利用時間を設定 ). おさまの端末が利用できる時間を設定する STEP3( 日常的な管理 ). 許可リクエストを許可 / 却下する.
保護者様向け設定ガイド (ios 版 ) 08 年 月版 目次 動作環境ご利用開始までの流れ STEP0( 初期設定 ). アプリのインストール. フィルタリングサービスを開始する STEP( 管理者登録 ). おさまの端末に管理者 ( 保護者 ) を登録する STEP( 利用時間を設定 ). おさまの端末が利用できる時間を設定する STEP3( 日常的な管理 ). 許可リクエストを許可 / 却下する.
Microsoft Word - Mac‐0001.doc
 はじめての Mac Mac 講座ステップ1 OS X El Capitan テキスト執筆環境 使用機種... Mac Book Pro Mac OS X El Capitan... バージョン 10.11.3 目次 目次 Chapter1 Mac はじめの一歩... 5 Lesson1 Mac ってどんなパソコン?... 6 1 Mac の特徴... 6 2 Mac の基本ソフト... 6 3 El
はじめての Mac Mac 講座ステップ1 OS X El Capitan テキスト執筆環境 使用機種... Mac Book Pro Mac OS X El Capitan... バージョン 10.11.3 目次 目次 Chapter1 Mac はじめの一歩... 5 Lesson1 Mac ってどんなパソコン?... 6 1 Mac の特徴... 6 2 Mac の基本ソフト... 6 3 El
クイックスタートガイド
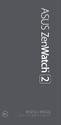 クイックスタートガイド 電源をオンにする 電源 / リセットボタンを 3 秒以上押します スマートフォンに Android Wear アプリをインストールする 重要 : Android 4.3 以上 / ios 8.2 以上の環境のスマートフォンが必要です スマートフォンから次のURLにアクセスし スマートフォンが対応していることを確認してください (g.co/wearcheck) iosは8.2
クイックスタートガイド 電源をオンにする 電源 / リセットボタンを 3 秒以上押します スマートフォンに Android Wear アプリをインストールする 重要 : Android 4.3 以上 / ios 8.2 以上の環境のスマートフォンが必要です スマートフォンから次のURLにアクセスし スマートフォンが対応していることを確認してください (g.co/wearcheck) iosは8.2
PowerPoint プレゼンテーション
 296 モバイル SH-M02/M04 初期設定マニュアル (Gmail 取得方法付 ) Ver1.0 事前確認 Wi-Fi( 無線 LAN) 環境を確認する ご自宅に Wi-Fi の環境がある方は 初期設定のあと Wi-Fi の設定を行います 接続可能な Wi-Fi ネットワークの SSID( ネットワーク名 ) 及び 暗号化キー を確認しておきます BNMUX 社製 BCW700J をお使いの方裏面のシールにある
296 モバイル SH-M02/M04 初期設定マニュアル (Gmail 取得方法付 ) Ver1.0 事前確認 Wi-Fi( 無線 LAN) 環境を確認する ご自宅に Wi-Fi の環境がある方は 初期設定のあと Wi-Fi の設定を行います 接続可能な Wi-Fi ネットワークの SSID( ネットワーク名 ) 及び 暗号化キー を確認しておきます BNMUX 社製 BCW700J をお使いの方裏面のシールにある
SmartPoleAir-Manual_1.50
 QC PASSED プレビュー 画面オフ iphone 版を紹介しています Android 版とは一部違う場合があります メイン画面 設定 全画面 メイン画面 画面ロック ホーム画面の アイコンを タップ ios のみ 2015-02-24 12 34 00 2016-02-24 タイムゾーン 全画面 共有 写真 10 秒録画 閲覧人数 LAN Wi-Fi P2P 4G/LTE 音声
QC PASSED プレビュー 画面オフ iphone 版を紹介しています Android 版とは一部違う場合があります メイン画面 設定 全画面 メイン画面 画面ロック ホーム画面の アイコンを タップ ios のみ 2015-02-24 12 34 00 2016-02-24 タイムゾーン 全画面 共有 写真 10 秒録画 閲覧人数 LAN Wi-Fi P2P 4G/LTE 音声
アプリケーションの使い方 ios 対応バージョン ios : 6.0 以降 準備 事前に液晶モニター本体のネットワークパスワード及びネットワークアドレスの設定を行う ( 取扱説明書 7ページ ) 液晶モニター上でインターネットの接続状況を確認する メインメニューの システム ネットワーク ネットワー
 CMS-700 シリーズ ワイヤレスカメラ & モニターセット スマートフォン タブレット用アプリケーションの使い方 目次 ios... P.~P.9 Android... P.0~P.7 ios/android 対応バージョン ios : 6.0 以降 Android.0 以降使用端末によって画面表示等が異なる場合があります 改訂日 :07099 アプリケーションの使い方 ios 対応バージョン
CMS-700 シリーズ ワイヤレスカメラ & モニターセット スマートフォン タブレット用アプリケーションの使い方 目次 ios... P.~P.9 Android... P.0~P.7 ios/android 対応バージョン ios : 6.0 以降 Android.0 以降使用端末によって画面表示等が異なる場合があります 改訂日 :07099 アプリケーションの使い方 ios 対応バージョン
ギガらくサイネージ アプリケーションマニュアル(iOS版)
 アプリケーションマニュアル ~ios 版 第 1.0 版 平成 2 8 年 2 東日本電信電話株式会社 ビ ジ ネ ス 開 発 本 部 第 二 部 門 S M B ク ラ ウ ド 担 当 改訂履歴 年 版主な変更内容など 平成 28 年 2 第 1.0 版発 ios 版初版発 1 目次 第 1 章 はじめに 第 1 節本書の位置づけ P3 第 2 節事前準備 P3 第 3 節 STB の設定 P7
アプリケーションマニュアル ~ios 版 第 1.0 版 平成 2 8 年 2 東日本電信電話株式会社 ビ ジ ネ ス 開 発 本 部 第 二 部 門 S M B ク ラ ウ ド 担 当 改訂履歴 年 版主な変更内容など 平成 28 年 2 第 1.0 版発 ios 版初版発 1 目次 第 1 章 はじめに 第 1 節本書の位置づけ P3 第 2 節事前準備 P3 第 3 節 STB の設定 P7
基本設計書
 Dahua アプリかんたん手順 () DMSS 操作手順書 (.00 版 ) 07 年 09 月 05 日 三星ダイヤモンド工業株式会社 it 事業部 文書番号 :MDI-it-MAN-075 変更履歴 版数 変更日 区分 変更箇所頁項番 変更内容.00 07/09/05 新規 新規作成 / 8 目次. 本手順書について.... インストール / アンインストール... 4.. 環境... 4...
Dahua アプリかんたん手順 () DMSS 操作手順書 (.00 版 ) 07 年 09 月 05 日 三星ダイヤモンド工業株式会社 it 事業部 文書番号 :MDI-it-MAN-075 変更履歴 版数 変更日 区分 変更箇所頁項番 変更内容.00 07/09/05 新規 新規作成 / 8 目次. 本手順書について.... インストール / アンインストール... 4.. 環境... 4...
画面について メイン画面 メイン画面 i Field Box を起動すると メイン画面が表示されます メイン画面の構成は 次のとおりです 1 ストレージ切り替え 2 設定 3. コンテンツ 4 カメラ機能 5ファイル. マネージャー 6 容量確認 1ストレージ切り替え操作するストレージを選択します
 画面について ~ ユーザーズガイド ~ アプリ Ver.1.0.0 メイン画面... 2 カメラ画面 ( USB メモリ 選択時のみ )... 4 設定画面... 5 ファイルマネージャー画面... 6 コンテンツ操作のしかた写真を見る... 9 動画を再生する...17 音楽を聞く...26 文書ファイルを開く...34 カメラの使いかた ( USB メモリ 選択時のみ ) 写真を撮る...42
画面について ~ ユーザーズガイド ~ アプリ Ver.1.0.0 メイン画面... 2 カメラ画面 ( USB メモリ 選択時のみ )... 4 設定画面... 5 ファイルマネージャー画面... 6 コンテンツ操作のしかた写真を見る... 9 動画を再生する...17 音楽を聞く...26 文書ファイルを開く...34 カメラの使いかた ( USB メモリ 選択時のみ ) 写真を撮る...42
Bluetooth MIDI 接続ガイド
 Bluetooth MIDI 接続ガイド 目次 iphone/ipad との接続...2 動作環境... 2 Bluetooth MIDI 対応アプリケーションの場合... 2 Bluetooth MIDI に対応していないアプリケーションの場合... 4 Mac との接続...5 動作環境... 5 OS X El Capitan 以降の場合... 5 OS X Yosemite の場合... 6
Bluetooth MIDI 接続ガイド 目次 iphone/ipad との接続...2 動作環境... 2 Bluetooth MIDI 対応アプリケーションの場合... 2 Bluetooth MIDI に対応していないアプリケーションの場合... 4 Mac との接続...5 動作環境... 5 OS X El Capitan 以降の場合... 5 OS X Yosemite の場合... 6
つくば市 様
 機密性 2 [AFFRIT 登録利用者限り ] 農林水産研究情報総合センタークライアント証明書発行基盤 利用者マニュアル (MacOS/Android 暫定版 ) 第 1.1 版 2018 年 2 月 27 日作成 2018 年 7 月 5 日改訂 農林水産研究情報総合センター はじめに 本書の目的本手順書では 農林水産研究情報総合センターのクライアント証明書発行基盤を利用しクライアント証明書をインストールするにあたって
機密性 2 [AFFRIT 登録利用者限り ] 農林水産研究情報総合センタークライアント証明書発行基盤 利用者マニュアル (MacOS/Android 暫定版 ) 第 1.1 版 2018 年 2 月 27 日作成 2018 年 7 月 5 日改訂 農林水産研究情報総合センター はじめに 本書の目的本手順書では 農林水産研究情報総合センターのクライアント証明書発行基盤を利用しクライアント証明書をインストールするにあたって
3 パソコンへの接続 / 解除 / 充電について パソコンに接続することで ipod nano へ音楽 / 写真 / ファイルをダウンロードすることがで きます (1) パソコンへ接続する 1.iPod nano 本体下部 ( HOLDスイッチ とは逆側になります ) にあるDockコネクタポートに
 マニュアル一部改訂のお知らせ 2006 年 9 月 13 日 アップル社から ipod の新モデルが発表になり それに伴い ipodの音声データなどを管理する itunes の一部機能の変更 改良が行われました つきましては 当校より発行しておりました使用マニュアルに一部改訂がございますので 最新版のiTunesをご利用の際には以下のページをご参照ください 改訂版のマニュアルは バージョン7.0.1をもとに作成しております
マニュアル一部改訂のお知らせ 2006 年 9 月 13 日 アップル社から ipod の新モデルが発表になり それに伴い ipodの音声データなどを管理する itunes の一部機能の変更 改良が行われました つきましては 当校より発行しておりました使用マニュアルに一部改訂がございますので 最新版のiTunesをご利用の際には以下のページをご参照ください 改訂版のマニュアルは バージョン7.0.1をもとに作成しております
