Caplio R5 Camera User Guide
|
|
|
- よいかず こやぎ
- 5 years ago
- Views:
Transcription
1 使用説明書 カメラ 導入編 本製品のシリアル番号は 本体底面に記載されています 基本編 はじめてお使いのときは必ずお読みください 電源を入れる 撮影する 再生するなど はじめてこのカメラをお使いの方でも一通り操作できるようになります 応用編 目的に応じて必要なときにお読みください いろいろな撮影機能や再生機能の他 カメラのカスタマイズ プリントの方法 パソコンを利用する方法など このカメラのすべての機能が記載されています お願い カメラとパソコンを接続するのは ちょっとお待ちください 付属のソフトウェアをパソコンにインストールする前に カメラとパソコンをUSB ケーブルで接続すると カメラとパソコンを接続するためのソフトウェアが適切にインストールされない場合があります 付属のソフトウェアをインストールしたあと カメラとパソコンを接続してください (GP.136)
2 お客様登録のお願い この度は リコー製品をお買い求めいただきありがとうございます リコーは ご購入商品に関する適切なサポートやサービスを提供するために お客様登録をお願いしております お客様登録は 下記の弊社 Web サイトからお願い致します なお ご登録いただいた方には Caplio News( ファームウェア等のサポート情報掲載 ) の配信を行っております
3 はじめに この使用説明書には 本製品を使って撮影や再生機能を利用する方法や使用上の注意について記載してあります 本製品の機能を十分にご活用いただくため ご使用の前に 本書を最後までお読みください 本書が必要になったとき すぐに利用できるよう お読みになった後は 必ず保管してください 株式会社リコー 安全上のご注意について テスト撮影について 著作権について ご使用に際して 保証書について 電波障害について 安全に正しくお使いいただくために 操作の前には必ず別冊の 安全上のご注意 をお読みください 必ず事前にテスト撮影をして正常に記録されていることを確認してください 著作権の目的になっている書籍 雑誌 音楽等の著作物は 個人的または家庭内およびこれに準ずる限られた範囲内で使用する以外 著作者に無断で複写 改変等することは禁じられています 万一 本製品などの不具合により記録や再生されなかった場合 記録内容の補償については ご容赦ください 本製品は国内仕様です 保証書は日本国内において有効です 外国で万一 故障 不具合が生じた場合の現地でのアフターサービスおよびその費用については ご容赦ください 他のエレクトロニクス機器に隣接して設置した場合 お互いに悪影響を及ぼすことがあります 特に 近くにテレビやラジオなどがある場合 雑音が入ることがあります その場合は 次のようにしてください テレビやラジオなどからできるだけ離す テレビやラジオなどのアンテナの向きを変える コンセントを別にする < 電波障害自主規制について > この装置は 情報処理装置等電波障害自主規制協議会 (VCCI) の基準に基づくクラスB 情報技術装置です この装置は 家庭環境で使用することを目的としていますが この装置がラジオやテレビジョン受信機に近接して使用されると 受信障害を引き起こすことがあります 使用説明書に従って正しい取り扱いをしてください 本書の一部または全部を無断転載することを禁止します 2006 RICOH CO.,LTD. 本書の内容に関しては将来予告なく変更することがあります 本書は内容について万全を期して作成いたしましたが 万一ご不審な点や誤り 記載漏れなどお気付きのことがありましたら 巻末をご覧の上ご連絡ください Microsoft MS Windows DirectX は米国 Microsoft Corporation の米国およびその他の国における登録商標です Macintosh Power Macintosh Mac OS は米国およびその他の国で登録されている Apple Computer,Inc の商標です Adobe および Adobe Acrobat は Adobe Systems Incorporated( アドビシステムズ社 ) の商標です 会社名 および製品名はそれぞれ各社の商標または登録商標です
4 使用説明書の構成について Caplio R5には 次の2 種類の使用説明書が付属しています 使用説明書( カメラ 導入編 ) ( 本書 ) カメラの使いかたや機能を説明しています また 付属ソフトウェアをパソコンに入れる ( インストール ) 方法についても説明しています 英語版の 使用説明書 ( カメラ 導入編 ) は PDFファイルで 付属のCD-ROMに収録されています 使用説明書( ソフトウェア編 ) (PDFファイル) 付属のソフトウェアを使って カメラの画像をパソコンに取り込む方法について説明しています 使用説明書( ソフトウェア編 ) は 付属 CD-ROM 内の次のフォルダに収録されています 英語版の 使用説明書 ( カメラ 導入編 ) (PDF ファイル ) 各言語の 使用説明書 ( ソフトウェア編 ) が 該当する言語名のフォルダに収録されています 使用説明書をハードディスクにコピーするにはそれぞれのフォルダから PDF ファイルをハードディスクにコピーしてください 本機には パソコン内の画像を表示したり 編集したりできるソフトウェア ImageMixer が付属しています ImageMixer の使いかたについては ImageMixerの画面上に表示される [?] ボタンをクリックして表示されるマニュアルを参照してください ImageMixerについてのご質問 ご相談は 下記ユーザーサポートセンターまでお問い合わせください 株式会社ピクセラユーザーサポートセンター TEL: FAX: 大阪府大阪市浪速区難波中 パークスタワー 25F 受付時間 : 月曜日 ~ 日曜日 10:00~17:00 ( 年末年始 祝日 弊社指定休日は除く ) また以下のページで ImageMixerの最新情報が閲覧できます 1
5 このカメラでできること 7.1 倍高倍率ワイドズームレンズを搭載厚さ 26mm の薄型コンパクトボディに 28~200mm* の広い撮影領域をカバーする光学 7.1 倍ワイドズームレンズを搭載 室内から風景まで さまざまな撮影シーンに対応できます *35mm 判カメラ換算値です 手ブレ補正機能で 手ブレを抑えた安心撮影 (P.83) 手ブレ補正機能を装備 室内や夜景などの手ブレしやすい場面でも 手ブレを抑えた撮影ができます 一瞬のチャンスを逃さない速写力 (P.30) レリーズタイムラグ約 0.1 秒を実現 リコー独自の高速フォーカシング ハイブリット AF システム で 動きのある被写体もきっちり捉えることができます 1cm マクロ (P.34)& 望遠時 14cm 広角時 20cm 対応近接フラッシュ (P.35) 被写体まで 1cm の超アップで撮影可能な接写機能を搭載 フラッシュは望遠時 14cm 広角時 20cm の近さまで対応 光の足りない条件でもよりきれいに撮影ができます 2
6 三脚使用時も楽々フォーカスロックができる AF ターゲット移動機能 (P.54) AF ターゲット移動機能を搭載 マクロ撮影時に カメラを動かさずにカメラのボタン操作だけでフォーカスロックができます 長時間駆動の強力バッテリーを標準装備 (P.20) 旅行先や仕事先で威力を発揮する長時間駆動の大容量リチャージャブルバッテリーを標準装備しています 画像管理に便利なカメラメモ機能を搭載あらかじめパソコンで登録したメモ項目を呼び出して 静止画に付加することができます カメラメモには 文字のメモと音声のメモの2 種類があります カメラメモについては 使用説明書 ( ソフトウェア編 ) (PDFファイル P.30) をご覧ください ADJ.( アジャスト ) ボタンでカメラ操作がより簡単に (P.52) 通常のボタン操作を短縮させてくれるのが ADJ. ボタン 露出補正やホワイトバランスの設定も 少ないボタン操作でラクラク設定できます また 必要に応じて機能を割り当てることもできます 1 秒間に 30 フレーム /15 フレームの高画質 音声付き動画 (P.85) ピクセルの高画質 1 秒間に 30 フレームのなめらかな音声付き動画が撮影できます 3
7 簡単に美しく撮影できるシーンモード (P.36) シーンモードでは 8 種類あるシーンの中から撮りたいシーンを選択するだけで 最適な設定で撮影できます また 自分好みの設定を登録しておき 簡単に呼び出して撮影することもできます ゆがみを簡単に補正する斜め補正モード搭載 (P.36) 斜めから撮影した四角い被写体を 正面から撮影したように補正する 斜め補正モード を搭載 簡単なボタン操作で補正ができ 掲示板や展示パネル 名刺など さまざまな被写体の撮影に活躍します USB ケーブルでパソコンへ一発転送付属ソフトウェアをパソコンにインストールしておけば カメラとパソコンを USB ケーブル ( 付属 ) でつなぐだけで 自動的にパソコンに画像が転送できます 4 撮影した画像のアルバム管理はもちろん 画像やサウンドの編集から Video CD 作成までお任せの多機能ソフトウェア ImageMixer を標準装備デジタルカメラや音楽 CD などからの静止画 動画 サウンドの取り込みを行う入力機能 取り込んだコンテンツを管理するアルバム機能 動画を MPEG-1 で編集する編集機能 静止画コンテンツを利用してレイアウトを作成するレイアウト機能 Video CD を作成できるディスク作成機能を搭載し 統合的に画像を扱うことができます パソコンなしでも印刷できるダイレクトプリント機能 (P.103) カメラとダイレクトプリント対応プリンターを直接 USB ケーブルで接続して 画像を転送 パソコンを使わずに手軽に画像が印刷できます 帳票印刷や カメラメモ印刷も可能です
8 もくじ 使用説明書の構成について...1 このカメラでできること...2 もくじ...5 基本編 11 はじめてお使いのときは必ずお読みください パッケージを確認する カメラの各部の名称 モード切替スイッチの使い方 液晶モニターの表示 準備をする 電池について...20 SD メモリーカード ( 市販 ) について...21 リチャージャブルバッテリーを充電する...23 リチャージャブルバッテリーと SD メモリーカードをセットする...24 電源をオン / オフする...26 日時を合わせる...27 撮影する カメラの構えかた...28 撮る...30 ズームを使って撮る...33 接写で撮る ( マクロ撮影 )...34 フラッシュを使って撮る...35 撮影シーンに合わせて撮る...36 t セルフタイマーを使う...40 再生する 撮った静止画をすぐ確認する ( クイックレビュー )...41 撮った静止画を見る コマ表示 / 一覧表示する ( サムネイル表示 )...43 静止画を拡大表示する...45 削除する ファイルを削除する...46 すべてのファイルを削除する...46 複数のファイルを一度に削除する...47 DISP. ボタンで画面表示を切り替える 画面の輝度を最大にする...49 ヒストグラム表示について
9 6 応用編 51 目的に応じて必要なときにお読みください 1 いろいろな撮影 52 ADJ. ボタンの機能 モード別設定可能な機能について...52 文字濃度を変える ( シーンモード )...53 AF ターゲットを移動する ( マクロ )...54 撮影設定メニューについて メニューの操作方法...57 画質モード / 画像サイズを選ぶ ( 画質 サイズ ) ピント合わせの方式を変える ( フォーカス ) 手動でピントを合わせて撮影する (MF)...61 測光方式を変える ( 測光方式 ) 静止画の質感を変える ( シャープネス ) 連写で撮る ( 連写 /S 連写 /M 連写 ) S 連写 /M 連写した静止画を拡大して見る...68 色の濃さを設定する ( 色の濃さ ) 露出を変化させて連続撮影する ( オートブラケット ) ホワイトバランスを変化させて連続撮影する (WB-BKT: ホワイトバランスブラケット )...71 長時間露光を設定する ( 長時間露光 ) 一定間隔で自動撮影する ( インターバル撮影 ) 音声付き撮影をするには ( 音声付き撮影 ) 静止画に日付を入れるには ( 日付入れ撮影 ) 露出を変える ( 露出補正 ) 自然光や照明光を使う ( ホワイトバランス ) ホワイトバランスを手動設定する ( 手動設定 )...80 撮影感度を設定する (ISO 感度 ) シャッタースピードを制限する ( スローシャッター速度制限 ) 手ブレ補正機能で手ブレを防ぐ ( 手ブレ補正 ) 撮影設定メニューの設定を元に戻す ( 撮影設定初期化 ) 動画を撮影 再生する 85 3 動画を撮影する...85 フレーム数を設定する ( フレームレート )...86 動画を再生する...88
10 3 いろいろな再生 89 再生設定メニューについて メニューの操作方法...89 自動的に順に表示する ( スライドショー ) 削除できないように設定する ( プロテクト ) ファイルをプロテクトする...91 すべてのファイルをプロテクトする...92 複数のファイルを一度にプロテクトする...93 プリントサービスを利用する (DPOF: ディーポフ ) 表示している静止画に DPOF 設定する...94 すべての静止画に DPOF 設定する...95 複数の静止画に DPOF 設定する...96 画像サイズを縮小する ( 画像サイズ変更 ) 内蔵メモリーの内容をカードへコピーする (CARD へコピー ) 斜めから撮影した画像を補正する ( 斜め補正 ) テレビの画面で見る ダイレクトプリントで印刷する 103 ダイレクトプリント機能について カメラとプリンターを接続する 静止画を印刷する 枚またはすべての静止画を印刷する 複数の静止画を印刷する 帳票印刷する 帳票印刷にカメラメモを印字する カメラの設定を変える 111 セットアップメニューについて セットアップメニューの操作方法 SD メモリーカードを使えるようにする ( 初期化 [ カード ]) 内蔵メモリーを初期化する ( 初期化 [ 内蔵メモリー ]) 液晶モニターの明るさを調節する (LCD 輝度調節 ) ADJ. ボタンに機能を設定する (ADJ. ボタン設定 ) オートパワーオフの設定を変える ( オートパワーオフ ) ブザー音の設定を変える ( ブザー音 ) ブザー音の音量を変える ( 操作音音量設定 ) 画像確認時間を変える ( 画像確認時間 ) ファイル名の設定を変える (CARD 連続 NO.) 日付 時刻を設定する ( 日時設定 )
11 表示言語を変える (LANGUAGE/ 言語 ) テレビで見るときの再生方式を変える ( ビデオ方式 ) ステップズームの設定を変更する ( ステップズーム ) 設定変更の警告を表示する ( 撮影設定警告 ) USB 通信方式を変える (USB 接続 ) アイコンを大きく表示する ( 撮影アイコン拡大 ) 自分好みの設定を登録する ( マイセッティング登録 ) オートリサイズズームを使う ( デジタルズーム切替 ) 画像をパソコンに取り込む 136 Windows をご使用の場合 Caplio Software CD-ROM の構成 Caplio Software CD-ROM を使うために必要な環境 カメラや画像を取り扱うためのソフトウェアをインストールする その他のソフトウェアをインストールする ソフトウェアを削除 ( アンインストール ) する Macintosh をご使用の場合 Caplio Software CD-ROM の構成 Caplio Software CD-ROM を使うために必要な環境 カメラや画像を取り扱うためのソフトウェアをインストールする (Mac OS 8.6~9.2.2 の場合 ) カメラや画像を取り扱うためのソフトウェアをインストールする (Mac OS X ~ の場合 ) ソフトウェアを削除 ( アンインストール ) する カメラとパソコンを接続する ソフトウェアを使って画像を取り込む マスストレージモードで画像を取り込む カメラとパソコンの接続を解除する
12 7 付録 161 お困りのときは エラーメッセージが表示されたら カメラ本体のトラブル ソフトウェア / パソコンのトラブル 主な仕様 内蔵メモリー /SD メモリーカードの記録可能枚数 別売り品について AC アダプター ( 別売り ) をセットする AC アダプターを取り出すには 電源オフで設定値が初期値に戻る機能 シーンモードについて シーンモードの撮影設定メニュー 海外でお使いのときは 使用上のご注意 お手入れと使用 / 保管場所について アフターサービスについて 索引
13 10
14 基本編 はじめてお使いのときは必ずお読みください パッケージを確認する カメラの各部の名称 モード切替スイッチの使い方 液晶モニターの表示 準備をする 撮影する 再生する 削除する DISP. ボタンで画面表示を切り替える... 49
15 パッケージを確認する はじめてお使いのときは必ずお読みください パッケージを開けて同梱品を確認しましょう Caplio R5 本製品のシリアル番号は 本体底面に記載されています AV ケーブルテレビで画像を見るときに使用します リチャージャブルバッテリー バッテリーチャージャー USB ケーブルカメラをパソコンやダイレクトプリント対応プリンターと接続するときに使用します ハンドストラップ メモ ハンドストラップのつけかたストラップの先端をカメラのストラップ取り付け部に通して取り付けます 12
16 使用説明書 ( カメラ 導入編 ) 安全上のご注意 ( 本書 ) Caplio Software CD-ROM ソフトウェアと 使用説明書 ( ソフトウェア編 ) などが含まれています 別売り品について AC アダプター (AC-4c) 家庭用コンセントからカメラへ電源を供給するときに使用します 長時間の再生 パソコンへの画像の転送時などにご利用ください リチャージャブルバッテリー (DB-60) バッテリーチャージャー (BJ-6) はじめてお使いのときは必ずお読みください ソフトケース (SC-60) メモ 別売り品についての最新情報は 弊社ホームページ ( をご覧ください 13
17 カメラの各部の名称 カメラ本体 はじめてお使いのときは必ずお読みください 前面 名称 参照先 1 POWER( 電源 ) ボタン P.26 2 シャッターボタン P.30 3 フラッシュ発光部 P.40 4 AF 窓 - 5 レンズカバー - 6 マイク - 7 レンズ P.28 14
18 背面 名称 * MODE ボタンは シーンモード時のみ有効です 参照先 1 液晶モニター P.17 2 ズームキー z( 望遠 )/Z( 広角 ) P ( 拡大表示 )/9( サムネイル表示 ) 3 モード切替スイッチ P ( 再生 ) ボタン P.42 5 ADJ. ボタン P.52 6 D( 削除 )/t( セルフタイマー ) ボタン P DISP. ボタン P.49 8!/MODE ボタン * P.36 9 $/Q( クイックレビュー ) ボタン P MENU/OKボタン P "/N( マクロ ) ボタン P #/F( フラッシュ ) ボタン P AV 出力端子 P USB 端子 P 三脚ネジ穴 P バッテリー / カードカバー P スピーカー P はじめてお使いのときは必ずお読みください 15
19 モード切替スイッチの使い方 静止画撮影や動画撮影などのカメラの操作は モード切替スイッチを切り替えてから行います はじめてお使いのときは必ずお読みください 1 モード切替スイッチを使用する機能のマークに合わせる モード切替スイッチのマークと働き マーク 機能 働き 3 動画モード 音声付き動画を撮影します SCN シーンモード 撮影シーンに適した設定を選ぶことができます また マイセッティングを呼び出すことができます 5 静止画モード 静止画を撮影します SCN 16
20 液晶モニターの表示 撮影するときの画面 静止画モード 名称参照先名称参照先 1 フラッシュ P 色の濃さ P.69 2 マクロ撮影 P 露出補正 P.78 3 セルフタイマー P ISO 感度 P.81 4 シーンモード P 日付入れ撮影 P.77 5 モードの種類 P インターバル撮影 P.74 6 記録先 P 長時間露光 P.73 7 残り記録枚数 P ヒストグラム表示 P.50 8 画質 P 手ブレ補正 P.83 9 画像サイズ P 電池マーク P ズームバー P 手ブレ注意マーク P フォーカス P 絞り値 P オートブラケット P シャッタースピード P ホワイトバランス P フレームレート P 測光方式 P 残り記録時間 P シャープネス P 記録時間 P 動画モード はじめてお使いのときは必ずお読みください 17
21 はじめてお使いのときは必ずお読みください メモ 残り記録枚数は 撮影する被写体によってファイル容量が増減するため 実際に撮影できる枚数と異なる場合があります 静止画の撮影可能枚数や動画の記録時間は 記録先 ( 内蔵メモリーまたは SD メモリーカード ) の容量や撮影条件 SD メモリーカードのメーカーや種類によって異なることがあります 残り記録枚数が 1 万枚以上のときは 9999 と表示されます 再生するときの画面 静止画モード 8, 名称 参照先 名称 参照先 1 プロテクト P.91 8 画質 P.58 2 DPOF P.94 9 画像サイズ P.58 3 モードの種類 - 10 ファイル番号 - 4 再生元 P 電池マーク P.19 5 再生ファイル数 - 12 撮影した日付 P.77 P 総ファイル数 - 13 記録時間または経過 - 時間 7 撮影時 ( 記録時 ) の設定 - 14 インジケーター 動画モード メモ 使用中 操作やカメラの状態に関するメッセージが表示されることがあります 18
22 電池の残量表示 液晶モニターの右下に 電池の残量を示すマークが表示されます 残量がなくなる前に充電してください 電池マーク説明電池の残量はまだ十分あります 緑色電池の容量が減りはじめました 充電をお勧めします 電池の残量がわずかになりました 充電してください 注意 ACアダプターをご使用の場合 表示になることがありますが 故障ではありません そのまま引き続きご使用ください はじめてお使いのときは必ずお読みください 19
23 準備をする 電源を入れて撮影できるように準備します はじめてお使いのときは必ずお読みください メモ すでにお使いのお客様は 電池を着脱する前に 電源がオフになっていることを確認してください 電源をオフにする方法については P.26 をご覧ください 電池について リチャージャブルバッテリー DB-60( 付属 ) リチウムイオン電池です バッテリーチャージャーで充電して繰り返し使用できるので 経済的です 持続時間が長いので 旅行のときなどに便利です 撮影可能枚数 撮影可能枚数 ( 電池の持続 ) の目安 : 約 380 枚 撮影枚数は CIPA 規格に準拠した測定条件によるものです ( 温度 23 C 液晶モニターオン 30 秒ごとに望遠端と広角端で交互に撮影 2 回に 1 回フラッシュ発光 10 枚撮影するごとに電源をオフ / オンを繰り返し ) シンクロモニターモードにすると さらに撮影可能枚数を増やすことができます (GP.49) 枚数はあくまでも目安です 設定 再生等の動作時間が長くなると その分撮影可能時間 ( 枚数 ) が短くなります 注意 使用直後の電池は高温になることがあります 電池の取り外しはカメラの電源を切り 電池の温度が下がるのを待ってから行ってください 長い期間カメラをご使用にならない場合には 電池を抜いてカメラを保管してください 20
24 SD メモリーカード ( 市販 ) について 記録データは カメラ本体に内蔵されているメモリーか SD メモリーカード ( 市販 ) に記録されます 内蔵メモリーの容量は 26MB です 静止画 動画をたくさん撮りたい場合や 高画質で撮りたい場合には 容量の多い SD メモリーカードを使うと便利です 記録先について SD メモリーカードをセットしていないときは内蔵メモリーに記録され SD メモリーカードをセットしているときは SD メモリーカードに記録されます 本体のみのとき 内蔵メモリーに記録 SD メモリーカードがセットされているとき SD メモリーカードに記録 はじめてお使いのときは必ずお読みください 注意 SD メモリーカードがセットされているときは SD メモリーカードがいっぱいになっても 内蔵メモリーには記録されません SD メモリーカードの金属端子部を汚さないように注意してください 誤って記録データを消さないようにするには カードの書き込み禁止スイッチを LOCK にしておくと 記録データの削除や初期化ができなくなります 解除すれば ( スイッチを元の位置に戻す ) 削除も初期化もできるようになります 大切なデータを記録したときには LOCK にしておきましょう なお LOCK の状態にすると SD メモリーカードへの記録もできなくなるので 撮影ができません 撮影時には LOCK を解除してください 21
25 はじめてお使いのときは必ずお読みください メモ 再生時の SD メモリーカードと内蔵メモリーの切り替えについては P.42 をご覧ください 静止画の撮影可能枚数や動画の記録時間は SD メモリーカードの容量によって異なります (GP.172) 新しい SD メモリーカードを使用する場合は 本機で初期化してからお使いください (GP.114) 本カメラ以外で使用した SD メモリーカードを使用する場合は 必要なデータを保存の上 初期化してからお使いください 22
26 リチャージャブルバッテリーを充電する リチャージャブルバッテリーは 使用する前に充電する必要があります 1 バッテリーの印とバッテリーチャージャーの印を合わせてセットする この時 バッテリーの印刷面は上になっています 注意 とを逆にセットしないでください 2 コンセントにバッテリーチャージャーを差し込む 充電には専用バッテリーチャージャー (BJ-6) をご使用ください 充電が開始されます 充電ランプの表示は下表のとおりです 充電が終了したら コンセントから抜いてください はじめてお使いのときは必ずお読みください 充電ランプ点灯消灯点滅 説明充電開始充電完了バッテリーチャージャーまたはバッテリーの異常 ( バッテリーチャージャーをコンセントから抜いて バッテリーをバッテリーチャージャーから取り外してください ) バッテリーの残量により充電時間は異なります リチャージャブルバッテリーの充電時間 DB-60 約 2 時間 (25 C) 23
27 リチャージャブルバッテリーと SD メモリーカードをセットする はじめてお使いのときは必ずお読みください リチャージャブルバッテリー (DB-60) は 本カメラで使用できる充電池です 持続時間が長く 充電により繰り返し使用でき便利です すでにお使いのお客様は バッテリーとカードをセットする前 または取り出す前に 電源がオフになっていることを確認してください 1 バッテリー / カードカバーをスライドさせて開ける 2 SDメモリーカードの向きに気を付けて カチッ と音がするまでSDメモリーカードを奥へ挿入する 先にリチャ-ジャブルバッテリーをセットしてもかまいません 24
28 3 リチャージャブルバッテリーを挿入する セットされると 図のツメでロックされます 4 バッテリー / カードカバーを閉じて スライドさせる リチャージャブルバッテリーを取り出すときにはバッテリー / カードカバーをスライドさせて開けます リチャージャブルバッテリーをロックしているツメをずらすとバッテリーが押し出されますので つまんで取り出します このときバッテリーが落下しないよう十分に注意してください はじめてお使いのときは必ずお読みください SD メモリーカードを取り出すときにはバッテリー / カードカバーをスライドさせて開けます SD メモリーカードを一度押し込んで指を静かにはなすと SD メモリーカードが押し出されますので つまんで取り出します 注意 長時間カメラをご使用にならない場合は 電池を抜いてカメラを保管してください 抜いた電池は涼しい場所に保管してください 25
29 電源をオン / オフする 電源をオンにする はじめてお使いのときは必ずお読みください 1 POWER( 電源 ) ボタンを押す 起動音が鳴り 液晶モニターが点灯します 再生モードで使うときには 6( 再生 ) ボタンを約 1 秒以上押し続けると 再生モードの状態で電源がオンになり カメラを再生モードで使用できます 電源をオフにする 1 POWER( 電源 ) ボタンを押す 26 注意 ( 再生 ) ボタンで電源をオンにした場合は もう一度 6( 再生 ) ボタンを押すと 記録モードになります フラッシュを使用する設定になっている場合は フラッシュを使用しない設定の場合よりも 電源をオンにしてから撮影可能状態になるまでの時間が 長くかかります オートパワーオフについて 設定した時間内にカメラのボタンを押す操作をしないと 節電のために自動的に電源がオフになります ( オートパワーオフ ) オートパワーオフの設定は変更することもできます (GP.118)
30 日時を合わせる はじめて電源をオンにしたときは 日時の設定画面に進みます 1!"#$ ボタンを押して 年 月 日 時 分を設定する!" で数値を変更し #$ で項目を移動します 2 [ 書式 ] で日時の書式を選ぶ!" で書式を選択します 3 画面の表示を確認し MENU/ OK ボタンを押す 日時が設定されます この画面で DISP. ボタンを押すと 設定をキャンセルできます 出荷時の設定 メモ 電池を取り出してから約 1 週間経過すると 設定した日付 時刻がリセットされます 再度 設定しなおしてください 日時を保持させるためには 充分に残量のある電池をカメラに 2 時間以上セットしてください 設定した日時は後で修正することができます (GP.124) 日時を入れて撮影することができます (GP.77) はじめてお使いのときは必ずお読みください 27
31 撮影する 準備ができたら さっそく撮影してみましょう はじめてお使いのときは必ずお読みください カメラの構えかた カメラは次のように正しく構えて撮影しましょう 1 カメラを両手でしっかりと持ち 両ひじを軽く身体につける 2 シャッターボタンに指を当てる 注意 指や髪 ストラップなどがレンズやフラッシュ発光部にかからないように注意してください 28
32 手ブレを防ぐには シャッターボタンを押したときにカメラが動いてしまうと 静止画が鮮明に撮れません ( 手ブレ ) 次のような場合には 手ブレが起きやすいので注意しましょう フラッシュを使わずに暗い場所で撮る ズームを使って撮る 長時間露光を設定して撮る (GP.73) 液晶モニターに J マークが表示されたときは 手ブレしやすい状態ですので次の方法を試してください 手ブレ補正機能を使う (GP.83) フラッシュを [AUTO] または [ 強制発光 ] にする (GP.35) ISO 感度を上げる (GP.81) セルフタイマーを使う (GP.40) はじめてお使いのときは必ずお読みください 29
33 撮る シャッターボタンを押す操作は 2 段階になっています 一気にシャッターボタンを押しきる操作を 一気押し 半分まで押す操作を 半押し といいます はじめてお使いのときは必ずお読みください シャッターチャンスを逃さず撮る ( 一気押し ) 高速でピント調整が行われ 撮りたい瞬間を逃さず撮影できます 1 電源をオンにして モード切替スイッチを 5 に合わせる 2 液晶モニターを見ながら構図を決め 被写体を中央に合わせてシャッターボタンを静かに押しきる ( 一気押し ) SCN 撮影した画像が液晶モニターに表示され 内蔵メモリーまたは SD メモリーカードに保存されます 注意 一気押しで撮影すると手ブレを起こしやすくなります カメラを両手でしっかりと持って撮影してください なお 手ブレ補正機能をオンにすると 手ブレを起きにくくすることができます (GP.83) メモ 撮影後 液晶モニターに画像が表示される時間を設定することができます 表示しないこともできます (GP.121) 30
34 ピント合わせを確認して撮る ( 半押し / フォーカスロック ) シャッターボタンを半押しすると 自動的にピント合わせが行われ さらにシャッターボタンを押しきると撮影されます 被写体が構図の中央にないときには ピント合わせ後に構図を決めます ( フォーカスロック ) 1 電源をオンにして モード切替スイッチを 5 に合わせる 2 液晶モニターの中央に被写体をあわせ シャッターボタンを半押しする ピント合わせが行われ 露出が固定されます ピントが合わない場合は 液晶モニター中央部の枠が赤く点灯します 最大 5 点で測距され どの位置にピントを合わせているかが 緑の枠で表示されます 枠 SCN はじめてお使いのときは必ずお読みください 31
35 3 被写体にピントを合わせた状態で背景を撮りたい場合などは 半押しのままカメラを動かして構図を決める ピントを合わせたい被写体 はじめてお使いのときは必ずお読みください 撮影したい範囲 4 シャッターボタンをそのまま静かに押しきる 撮影した画像が液晶モニターに表示され 内蔵メモリーまたは SD メモリーカードに保存されます ピント合わせについて ピント合わせの状態は 液晶モニター中央の枠の色で確認することができます ピント合わせの状態ピント合わせ前ピントが合ったときピントが合わなかったとき 枠の色白緑赤点滅 メモ 手ブレを防ぐために シャッターボタンを押すときは 静かに押しましょう J マークが表示された場合には 手ブレしやすい状態であることを示しています カメラを固定するようにしっかりと構えて 再度ピント合わせを行ってください また 手ブレ補正機能をオンにすると 手ブレを起きにくくすることができます (GP.83) フラッシュ発光時は AE / AF( 自動露出 / オートフォーカス ) の精度を上げるため 2 回発光します 32
36 ズームを使って撮る ズームキーを Z( 広角 ) 側に押すと 広い範囲を写すことができます ズームキーを z( 望遠 ) 側に押すと 被写体を大きく写すことができます 広角 1 撮影できる状態で ズームキーを z( 望遠 ) 側や Z( 広角 ) 側に押す 液晶モニターのズームバーでズームの状況が確認できます 2 構図を決めてシャッターボタンを半押しする 3 シャッターボタンを押し切る 望遠 はじめてお使いのときは必ずお読みください デジタルズームを使う デジタルズームを行うと ズームキーを z( 望遠 ) 側に押して設定した拡大倍率 ( 最大 7.1 倍 ) より さらに被写体を拡大できます ( 最大 3.6 倍まで ) デジタルズームを使うには ズームバー表示が z( 望遠 ) 側の端まできたらいったんズームキーから指を離し 再びズームキーを z( 望遠 ) 側に押し続けます [ デジタルズーム切替 ] で [ オートリサイズ ] を選択することもできます (GP.134) 33
37 接写で撮る ( マクロ撮影 ) はじめてお使いのときは必ずお読みください N( マクロ ) ボタンを使うと レンズを被写体に接近させて撮影できます ( マクロ撮影 ) 最短約 1cm まで近づけることができるので 小さな被写体の撮影に便利です 1 撮影できる状態で N( マクロ ) ボタンを押す 液晶モニター中央に一瞬 N が大きく表示され消えた後 上部に N が表示されます 2 構図を決めてシャッターボタンを半押しする 3 シャッターボタンを押し切る マクロモードを解除するには もう一度 N( マクロ ) ボタンを押します メモ ズームを使用しているときには 次の距離までのマクロ撮影ができます 広角時 約 1cm 撮影範囲 : 約 28 21mm 望遠時 約 14cm 撮影範囲 : 約 45 34mm ( デジタルズーム未使用時 ) 撮影範囲 : 約 mm ( デジタルズーム3.6 倍時 ) 34 マクロ撮影では カメラを動かさずにカメラのボタン操作だけでフォーカスロックができる AF ターゲット移動機能が使用できます 三脚を使った撮影時に便利です (GP.54) マクロ撮影で より被写体を大きく撮りたいときには シーンモードの [ ズームマクロ ] を使います (GP.37)
38 フラッシュを使って撮る F( フラッシュ ) ボタンを使うと フラッシュモードを切り替えることができます 購入時には [ 発光禁止 ] に設定されています フラッシュの光が届く距離 ( レンズ先端より ) は ISO 感度の設定が [AUTO] の状態で 約 0.2~2.4m( 広角 ) 約 0.14~1.8m ( 望遠 ) です フラッシュモードの種類 発光禁止 AUTO 赤目軽減 強制発光 スローシンクロ フラッシュを発光しません 逆光や被写体が暗いときには 自動的にフラッシュを発光します 人物を撮影するときに 人物の目が赤く写る赤目現象を軽減します 必ずフラッシュを発光します シャッタースピードを遅くして発光します 人物を入れた夜景の撮影に適します 手ブレしやすいので 三脚の使用をおすすめします 1 モード切替スイッチを 5 に合わせる 2 F( フラッシュ ) ボタンを押して フラッシュモードを切り替える 液晶モニター中央に 一瞬フラッシュモードのマークが大きく表示され消えた後 左上にフラッシュモードのマークが表示されます フラッシュ充電中は 液晶モニター左上のフラッシュモードのマークが点滅します 充電が完了するとマークが点灯し 撮影が可能になります はじめてお使いのときは必ずお読みください メモ F( フラッシュ ) ボタンを押して変更するまで フラッシュモードの設定内容は保持されます 動画 連写では 発光禁止になります フラッシュ発光時は AE / AF( 自動露出 / オートフォーカス ) の精度を上げるため 2 回発光します 35
39 撮影シーンに合わせて撮る はじめてお使いのときは必ずお読みください シーンモードを使うと 8 種類の静止画モードが選択でき 自動的にシーンに適した設定で撮影できます また [ マイセッティング 1] [ マイセッティング 2] を呼び出して撮影することもできます シーンモードの種類人物を撮るときに使います ポートレート スポーツ 遠景 夜景 斜め補正 動きのあるものを撮るときに使います 緑や青空の多い風景を撮るときに使います 夜景を撮るときに使います 人物を入れた撮影もできます 夜景モードでは 以下の条件がそろったときにフラッシュを発光します フラッシュ設定が [AUTO] のとき 周囲が暗くフラッシュが必要と判断したとき 近い距離に人物などの被写体があるとき掲示板や名刺などの四角い被写体を斜め方向から撮影する場合 撮影した画像を正面から撮影したように補正し 変換します 詳しい操作手順はP.38で説明しています 文字 斜め補正モードでは [ 画質 サイズ ] は [F1280] [N1280] [N640] から選択できます (GP.58) 会議でホワイトボードに書かれたメモを撮影するときなどに使用します 文字の濃淡を変えることもできます (GP.53) 画像サイズは から選択できます (GP.58) 36
40 通常のマクロ撮影よりも 被写体をより大きく撮影したい場合に使います デジタルズームを使うことによって通常ズームマクロのマクロ撮影よりも 被写体をより大きく撮影できます 詳しい操作手順はP.39で説明しています 光学ズームは使用できません 次の距離までのマクロ撮影ができます デジタルズーム未使用時 : 約 1cm ( 撮影範囲 : 約 23 17mm) デジタルズーム3.6 倍時 : 約 1cm ( 撮影範囲 : 約 mm) 薄暗い場所で撮るときに使います 液晶モニターも見やすくなります 高感度 [ マイセッティング登録 ] で登録した設定で撮影することができます (GP.132) マイセティング1 2 メモ シーンモード時の撮影設定メニュー項目や 機能の制限については 付録を参照してください (GP.177) 1 モード切替スイッチを SCN に合わせる SCN はじめてお使いのときは必ずお読みください 撮影できる状態になり 選択されているシーンモードの種類が液晶モニター上部に表示されます 37
41 はじめてお使いのときは必ずお読みください 38 2 シーンモードを変更したい場合は MODE ボタンを押す シーンモード選択画面が表示されます 3!" ボタンを押して シーンモードを選ぶ 4 MENU/OK ボタンを押す 液晶モニター上部にシーンモードの種類が表示されます 5 シャッターボタンを押して撮影する 通常の撮影モードに戻るには 1 モード切替スイッチを 5 に合わせる 斜め補正モードを使うには 1 モード切替スイッチを SCN に合わせる 撮影できる状態になり 選択されているシーンモードの種類が液晶モニター上部に表示されます 2 MODE ボタンを押す シーンモード選択画面が表示されます 3!" ボタンを押して [ 斜め補正 ] を選ぶ 4 MENU/OK ボタンを押す 5 シャッターボタンを押して撮影する 処理中のメッセージが表示され 補正対象として認識したエリアがオレンジの枠で表示されます 最大 5 つのエリアが認識できます エリアが検出できなかった場合は エラーメッセージが表示されます 変換前の画像は記録されたまま残ります 別の補正エリアを選択する場合は $ ボタンを押して目的のエリアまでオレンジ色の枠を移動します 変換をキャンセルする場合は! ボタンを押します 変換をキャンセルした場合 変換前の画像は記録されたまま残ります
42 6 MENU/OK ボタンを押す 処理中のメッセージが表示され 変換後の画像が記録されます 変換前の画像も残ります 注意 [ 斜め補正 ] に設定した場合は 以下の点にご注意ください 被写体がなるべく大きくなるように 被写体の全体が液晶モニターの表示に入るような構図で撮影してください 以下のようなときには被写体を認識できないことがあります ピンぼけの画像 被写体の 4 辺がはっきり見えない 被写体と背景の区別がつきにくい 背景が複雑な構図 変換前と変換後 2 枚の画像が記録されます 記録可能枚数が 2 枚未満の場合には 撮影できません メモ 撮影済みの静止画を後から斜め補正することもできます (GP.99) ズームマクロで撮影するには 1 モード切替スイッチを SCN に合わせる 撮影できる状態になり 選択されているシーンモードの種類が液晶モニター上部に表示されます 2 MODE ボタンを押す シーンモード選択画面が表示されます 3!" ボタンを押して [ ズームマクロ ] を選ぶ 4 MENU/OK ボタンを押す 5 ズームキーを z( 望遠 ) 側や Z( 広角 ) 側に押す 液晶モニターに倍率が表示されます 6 構図を決めてシャッターボタンを半押しする 7 シャッターボタンを押し切る 注意 [ デジタルズーム切替 ] を [ オートリサイズ ] に設定していると オートリサイズズームが有効になります (GP.134) はじめてお使いのときは必ずお読みください 39
43 t セルフタイマーを使う セルフタイマーは 10 秒後 2 秒後の 2 種類から選択できます 手ブレを防ぎたいときには 2 秒に設定すると便利です はじめてお使いのときは必ずお読みください 1 モード切替スイッチを 5 に合わせる 2 t( セルフタイマー ) ボタンを押す セルフタイマーのマークが表示されます マークの右側にある [10] は秒数を示しています この状態でシャッターボタンを押すと 10 秒後に撮影されます t( セルフタイマー ) ボタンは 1 回押すごとに 10 秒 B2 秒 Bセルフタイマー解除 B10 秒 B2 秒 B と切り替わります 3 シャッターボタンを押す ピントが固定され セルフタイマーがスタートするとフラッシュ発光部が点滅します メモ 撮影した後もセルフタイマーは解除されません セルフタイマーを解除するには t( セルフタイマー ) ボタンを押して [ セルフオフ ] に切り替えます 2 秒の場合は フラッシュ発光部は点滅しません 40
44 再生する 撮った静止画をすぐ確認する ( クイックレビュー ) 撮った静止画は 液晶モニターを使ってすぐに見ることができます うまく撮れていなかったときは その場で削除できます 1 撮影モードのまま Q( クイックレビュー ) ボタンを押す 液晶モニターに最後に撮った静止画が表示されます クイックレビュー時の動作 Qボタン撮影モードに戻ります ズームキー 8 側 ズームキー 9 側 MENU/OK ボタン D ボタン 静止画を拡大表示します 拡大表示中は!"#$ ボタンで表示箇所を移動することができます ズームキーの 8 側で拡大した静止画を縮小表示します ズームキーの 8 側で拡大した静止画を最大倍率で拡大して表示します 最大倍率で表示されているときは 全体表示に戻します 表示中のファイルを削除することができます D ボタンを押すと削除を確認する画面が表示されますので [ 削除 ] を選び MENU/OK ボタンを押してください はじめてお使いのときは必ずお読みください メモ いったん電源をオフにすると 静止画モードで Q( クイックレビュー ) ボタンを押しても 撮影した静止画は表示されません シーンモードの [ 文字 ](GP.36) で撮影した静止画をクイックレビューで表示すると 実際に記録された静止画より若干画質が低い状態で表示されることがあります 41
45 撮った静止画を見る 再生モードを使うと 撮った静止画を確認することができます 削除 拡大表示もできます はじめてお使いのときは必ずお読みください 1 6( 再生 ) ボタンを押す 再生モードに切り替わり 最後に撮った静止画が表示されます #$ ボタンで 順番に静止画を見ることができます 再生モードから撮影モードに戻るには もう一度 6( 再生 ) ボタンを押します 前へ 次へ 再生モードでの電源オンについて 電源がオフの状態で 6( 再生 ) ボタンを約 1 秒以上押し続けると 電源がオンになり 再生モードの状態で起動します 6( 再生 ) ボタンで電源をオンにした場合も もう一度 6( 再生 ) ボタンを押すと 撮影モードになります 再生元について SD メモリーカードをセットしていないときには 内蔵メモリーから再生され SD メモリーカードをセットしているときには SD メモリーカードから再生されます 42
46 3 コマ表示 / 一覧表示する ( サムネイル表示 ) 再生画面は 3 コマ表示または一覧表示 (12 枚ずつ ) にすることができます 3 コマ表示 / 一覧表示では 静止画を選択して その静止画を 1 枚表示にしたり 削除することができます 再生画面は次のように切り替わります 1 6( 再生 ) ボタンを押す 最後に撮った静止画が表示されます はじめてお使いのときは必ずお読みください 2 ズームキーを 9( サムネイル表示 ) 側に押す 3 コマ表示に変わります 中央の大きなコマが現在選択されている静止画です 43
47 3 3コマ表示時に再度ズームキーを9( サムネイル表示 ) 側に押す 画面が12 分割されて 静止画がサムネイル表示されます 選択されている静止画 はじめてお使いのときは必ずお読みください 1 枚表示するには 3 コマ表示の場合 1 #$ ボタンを押して静止画を選ぶ 2 ズームキーを 8( 拡大表示 ) 側に押す または MENU/ OK ボタンを押す 一覧表示の場合 1!"#$ ボタンを押して静止画を選ぶ 2 ズームキーを 8( 拡大表示 ) 側に 2 回押す メモ コマ表示で次の操作を行うと 通常の再生画面 (1 枚表示 ) に戻って操作を実行します 削除する (GP.46) メニューを表示する (GP.89) 動画を再生する (GP.88) 44
48 静止画を拡大表示する 表示している静止画を拡大表示することができます 画像サイズ拡大表示 ( 最大倍率 ) 倍 倍 倍 1 6( 再生 ) ボタンを押す 最後に撮った静止画が表示されます 2 #$ ボタンを押して拡大表示したい静止画を表示する 3 ズームキーを 8( 拡大表示 ) 側に押す 静止画が拡大されます ADJ DISP SCN はじめてお使いのときは必ずお読みください 画像拡大時の動作 ズームキー 8 側 ズームキー 9 側 MENU/OK ボタン 静止画を拡大表示します 拡大表示中は!"#$ ボタンで表示箇所を移動することができます 拡大表示された静止画を元の大きさに戻します 拡大表示中に MENU/OK ボタンを押すと 静止画を最大倍率で拡大して表示します 最大倍率で表示されているときは 元の大きさに戻します メモ クイックレビュー時にも拡大表示できます 動画は拡大表示することができません 45
49 削除する 不要なファイルや失敗したファイルを SD メモリーカードまたは内蔵メモリー内から削除することができます はじめてお使いのときは必ずお読みください 1 ファイルを削除する 1 6( 再生 ) ボタンを押す 2 #$ ボタンを使って削除したいファイルを表示する 3 D( 削除 ) ボタンを押す 4!" ボタンを押して [1 ファイル削除 ] を選ぶ #$ ボタンを使って削除するファイルを変更できます 5 MENU/OK ボタンを押す 処理中のメッセージが表示され 削除が完了すると 手順 4 の画面に戻ります すべてのファイルを削除する 1 6( 再生 ) ボタンを押す 2 D( 削除 ) ボタンを押す 46
50 3!" ボタンを押して [ 全削除 ] を選ぶ 4 MENU/OK ボタンを押す 削除の確認画面が表示されるので $ ボタンを押して [ はい ] を選び MENU/OK ボタンを押します メモ コマ表示の状態 (GP.43) で D( 削除 ) ボタンを押しても ファイルを削除できます 複数のファイルを一度に削除する 1 6( 再生 ) ボタンを押す 2 ズームキーを 9( サムネイル表示 ) 側に 2 回押す 画面が12 分割されて ファイルがサムネイル表示されます 3!"#$ ボタンを押して 削除したいファイルを選び D( 削除 ) ボタンを押す ファイルの左上にゴミ箱のマークが表示されます はじめてお使いのときは必ずお読みください 4 手順 3を繰り返して 削除したいファイルをすべて選択する 間違えて選択したときには ファイルを選択してD( 削除 ) ボタンを再度押すと解除できます 5 MENU/OKボタンを押す 47
51 はじめてお使いのときは必ずお読みください 6 #$ ボタンを押して [ はい ] を選び MENU/OKボタンを押す 処理中のメッセージが表示され 削除が完了すると 一覧の画面に戻ります 48
52 DISP. ボタンで画面表示を切り替える DISP. ボタンを押すと マークの表示 / 非表示を切り替えるなど 画面の表示状態を変更することができます DISP. ボタンは 1 回押すごとに ヒストグラム表示 B グリッドガイド表示 B 表示なし B 液晶モニターオフ B 通常のマーク表示 B ヒストグラム表示 B と切り替わります マーク表示 液晶モニターオフ ( シンクロモニターモード ) ヒストグラム表示 DISP. ボタンで切り替え グリッドガイド表示 表示なし はじめてお使いのときは必ずお読みください グリッドガイド表示 液晶モニターに 撮影時の補助線を表示します 実際の画像には記録されません シンクロモニターモード カメラ操作時以外は 液晶モニターをオフにする機能です 節電に効果のあるモードです シャッターボタンを半押しすると 液晶モニターがオンになり 押し切ったあとに確認画面が表示され 液晶モニターがオフになります 画面の輝度を最大にする DISP. ボタンを押し続けると 画面の輝度が最大になります 輝度が最大のときに DISP. ボタンを押し続けると LCD 輝度調節 (GP.116) で設定した明るさに戻ります 49
53 ヒストグラム表示について はじめてお使いのときは必ずお読みください ヒストグラム表示にすると 液晶モニター画面の右下にヒストグラムが表示されます ヒストグラムは 縦軸は画素数 横軸は左からシャドー ( 暗い ) 中間調 ハイライト ( 明るい ) という明るさの階調を示したグラフです ヒストグラムを活用することによって まわりの明るさによる液晶モニターの見えかたに影響されることなく 画像の明るさを判断できます また 画像の白とびや黒つぶれを防ぐ助けになります ヒストグラムで 右側だけにグラフの山が盛り上がり ほかには何もないとすると ハイライト部だけの画素数が多い 露出オーバーの画像です 左側だけにグラフの山があると シャドー部だけの画素数が多い 露出がアンダーの画像ということになります 露出補正時の参考にお使いください メモ ヒストグラム表示はあくまでも目安です フラッシュを使用したときや 周囲が暗いときなど 撮影の状況によってはヒストグラムに表示された露出と撮影した画像が異なることがあります 露出補正の範囲には限りがあります そのため 調整しきれないことがあります ヒストグラムは 必ずしも中央が高い山型の状態が適正となるわけではありません 例 : 意図的に露出オーバーや露出アンダーにするときなど 露出補正の操作については P.78 を参照してください 50
54 応用編 目的に応じて必要なときにお読みください いろいろな撮影 動画を撮影 再生する いろいろな再生 ダイレクトプリントで印刷する カメラの設定を変える 画像をパソコンに取り込む 付録
55 1 いろいろな撮影 ADJ. ボタンの機能 1 いろいろな撮影 ADJ. ボタンを使うと 少ないボタン操作で 露出補正 ホワイトバランスなどの設定ができます また ADJ. ボタンには 露出補正 ホワイトバランス以外の機能を 2 種類登録することができます 使用頻度の高い機能を登録しておくと 少ないボタン操作で設定ができて便利です 露出補正設定 ホワイトバランス設定 ADJ. ボタン設定 2 ADJ. ボタン設定 1 上記の画面は [ADJ. ボタン設定 1] [ADJ. ボタン設定 2] に機能を登録した場合の画面例です 機能を登録する操作は セットアップメニューで行います (GP.117) 52 モード別設定可能な機能について シーンモード 動画モード時は ADJ. ボタンで設定できる機能が静止画モード時と異なります ADJ. ボタンで設定できる項目は 以下のとおりです モード設定できる項目静止画モード露出補正 ホワイトバランス [ADJ. ボタン設定 ] で登録した機能動画モードホワイトバランスシーンモード [ 文字 ] 文字濃度シーンモード [ 文字 ] 以外露出補正 ホワイトバランス ADJ. ボタン設定で登録できる機能 ISO( 購入時の [ADJ. ボタン設定 1] の設定 ) 画質 フォーカス シャープネス 測光方式 連写 オートブラケット 音声付
56 メモ カメラメモを使用しているときは ADJ. ボタンで P.52 の設定はできません (G 使用説明書 ( ソフトウェア編 ) ) 文字濃度を変える ( シーンモード ) シーンモードの [ 文字 ] で撮影する (GP.36) 場合の 文字の濃淡を変更することができます 濃淡は [ 濃い ] [ 標準 ] [ 淡い ] から選択できます 設定の変更は 撮影設定メニューまたはADJ. ボタンを使って行います ここでは 手順の簡単なADJ. ボタンの操作を説明します 撮影設定メニューを使って操作する場合は メニューの操作方法 (GP.57) シーンモードの撮影設定メニュー (GP.178) を参照して操作してください 1 モード切替スイッチを SCN に合わせる 2 MODE ボタンを押す シーンモード選択画面が表示されます 3!" ボタンを押して [ 文字 ] を選び MENU/OK ボタンを押す 1 いろいろな撮影 4 ADJ. ボタンを押す 文字濃度のメニューが表示されます 5!" ボタンを押して 濃度を選ぶ この状態でシャッターボタンを押して撮影することもできます 6 MENU/OK ボタンを押す 文字濃度の設定値は画面上には表示されません 53
57 AF ターゲットを移動する ( マクロ ) 1 いろいろな撮影 マクロ撮影時に AF ターゲット移動機能を使うと カメラを動かすことなく カメラの!"#$ ボタンでフォーカスロック (GP.31) を行い 撮影ができます 三脚を使用していて フォーカスロックでマクロ撮影する場合に便利です 液晶モニター中央部に表示される十字を!"#$ ボタンでピントを合わせたい被写体に移動して撮影します # ボタンで AF ターゲットを移動した場合 1 撮影できる状態で N( マクロ ) ボタンを押す 画面にマクロモードのマークが表示されます 2 ADJ. ボタンを押す 3 AF ターゲット移動画面 ( 画面中央の十字 ) が表示されるまで #$ ボタンを押す 54 4!"#$ ボタンでピントを合わせたい被写体に十字を移動する 5 MENU/OK ボタンを押す 6 シャッターボタンを半押しする 十字の位置にピント合わせが行われます 7 シャッターボタンをそのまま静かに押しきる 以降 マクロモードを解除するまで AF ターゲット移動機能で設定した位置にピント合わせが行われます
58 撮影設定メニューについて 撮影モードで MENU/OK ボタンを押すと 撮影設定メニューが表示されます 撮影設定メニューでは 次の項目を設定して撮影することができます モード切替スイッチが5/SCNのとき モード切替スイッチがSCNのときは 選択できる項目が限られます (GP.178) 設定項目 選択肢 [ 購入時の初期設定値 ] 参照先 画質 サイズ F3072(7M) N3072(7M) F3 : 2(7M) F2592(5M) N2592(5M) F2048(3M) N2048(3M) F1280(1M) [N1280(1M)] N640(VGA) P.58 フォーカス [ マルチAF] スポットAF MF スナップ P.60 測光方式 [ マルチ ] 中央 スポット P.63 シャープネス シャープ [ 標準 ] ソフト P.64 連写 [OFF] 連写 S 連写 M 連写 P.65 色の濃さ [ 普通 ] 濃い 薄い 白黒 P.69 オートブラケット [OFF] ON WB-BKT P.70 長時間露光 [OFF] 1 秒 2 秒 4 秒 8 秒 P.73 インターバル撮影 [0 秒 ] 5 秒 ~3 時間 P.74 音声付き撮影 [OFF] ON P.76 日付入れ撮影 [OFF] 日付 日時 P.77 露出補正 -2.0~+2.0 P.78 ホワイトバランス [AUTO] ( 屋外 ) ( 曇天 ) ( 白熱灯 ) P.79 ( 白熱灯 2) ( 蛍光灯 ) ( 手動設定 ) ISO 感度 [AUTO] ISO64 ISO100 ISO200 ISO400 P.81 ISO800 ISO1600 スローシャッター速度制限 OFF 1/2 秒 1/4 秒 [1/8 秒 ] P.82 手ブレ補正 OFF [ON] P.83 撮影設定初期化 P.84 1 いろいろな撮影 55
59 モード切替スイッチが 3 のとき 1 いろいろな撮影 設定項目 選択肢 [ 購入時の初期設定値 ] 参照先 動画サイズ 640 [320] 160 P.58 フレームレート [30コマ/ 秒 ] 15コマ / 秒 P.86 フォーカス [ マルチAF] スポットAF MF スナップ P.60 ホワイトバランス [AUTO] ( 屋外 ) ( 曇天 ) ( 白熱灯 ) P.79 ( 白熱灯 2) ( 蛍光灯 ) ( 手動設定 ) メモ 撮影設定メニューからセットアップメニューを表示することができます (GP.111) 56
60 メニューの操作方法 各設定項目の設定方法について説明します!"$ ボタンと MENU/OK ボタンを押して選択 設定します 1 撮影モードで MENU/OK ボタンを押す 撮影設定メニューが表示されます 設定画面が 4 画面あることを示しています 2!" ボタンを押して 設定する項目を選ぶ 一番下の項目で " ボタンを押すと次の設定画面が表示されます 1 いろいろな撮影 3 $ ボタンを押す 設定項目の選択肢が表示されます 4!" ボタンを押して 選択肢を選ぶ 5 MENU/OK ボタンを押す または # ボタンを押して MENU/OK ボタンを押す 設定が確定します 撮影設定メニューが消え 撮影できる状態になります 画面の切り替え 画面番号で画面を切り替えることができます 1 # ボタンを押すと 画面左にある画面番号が選択できる状態になります 2!" ボタンを押して画面を切り替えます 3 $ ボタンを押すと 項目を選択する状態に戻ります 57
61 画質モード / 画像サイズを選ぶ ( 画質 サイズ ) 1 いろいろな撮影 撮影した静止画のファイルの大きさは 画質モードと画像サイズ の組み合わせによって決まります 動画の場合は動画サイズを選 択します 太枠内は画面に表示されるときの名称です 静止画の場合 画像サイズ 画質モード 画質 サイズ 備考 F(Fine) F3072(7M) パソコンに取り込んで画 N(Normal) N3072(7M) 像を補正する F(Fine) F3 : 2(7M) 大きくプリントする F(Fine) F2592(5M) 大きくプリントする N(Normal) N2592(5M) F(Fine) F2048(3M) N(Normal) N2048(3M) F(Fine) F1280(1M) 枚数を多く撮る N(Normal) N1280(1M) N(Normal) N640(VGA) 枚数を多く撮る メールに添付 ホームページ用の画像と して使用 シーンモードの [ 斜め補正 ] の場合は から選択できます シーンモードの [ 文字 ] の場合は から選択できます 動画の場合 画像サイズ 動画サイズ 動画の場合 さらにフレーム数を選択することができます (GP.86) 58
62 メモ 画質モードは圧縮率により Normal モード (N) と Fine モード (F) があります Normal モード : 画像の圧縮率は高くファイルサイズは小さくなります 通常はこのモードで撮影します Fine モード : 画像の圧縮率は低くファイルサイズは大きくなります Normal モードより高画質です 内蔵メモリー /SD メモリーカードに記録できる枚数は [ 画質 サイズ ] によって異なります (GP.172) 1 モード切替スイッチを 5 に合わせる 2 MENU/OK ボタンを押す 撮影設定メニューが表示されます 3 " ボタンを押して [ 画質 サイズ ] を選び $ ボタンを押す 4!" ボタンを押して 設定を選ぶ 1 いろいろな撮影 静止画の場合 動画の場合 5 MENU/OK ボタンを押す または # ボタンを押して MENU/OK ボタンを押す 画面に設定値が表示されます 59
63 ピント合わせの方式を変える ( フォーカス ) 1 いろいろな撮影 ピント合わせの方式を初期設定のまま撮影すると オートフォー カス (AF) でピント合わせが行われます ピント合わせ ( フォーカス ) の方式には 次の5 種類があります 選択できるピント合わせの方式 マーク 方式 内容 なし マルチAF 17 箇所のAFエリアから自動的に最大 5 箇所 を測距し 最も近い位置にピントを合わせま す 中抜けを防止し ピンボケの少ない撮影 ができます なし スポットAF このAFエリアを液晶モニター中央の1 箇所に 固定し ピントを合わせます MF( マニュアル手動でピントを合わせるときに使います フォーカス ) スナップ 近距離 ( 約 2.5m) にピントを固定します ( 無限遠 ) 無限遠にピントを固定します 無限遠は 遠くの風景などを撮影するときに使います 1 モード切替スイッチを 5 に合わせる 2 MENU/OK ボタンを押す 撮影設定メニューが表示されます 3 " ボタンを押して [ フォーカス ] を選び $ ボタンを押す 4!" ボタンを押して 設定を選ぶ 5 MENU/OK ボタンを押す または # ボタンを押して MENU/OK ボタンを押す 60
64 手動でピントを合わせて撮影する (MF) オートフォーカスでピントが合わないときには 手動でピントを合わせることができます (MF: マニュアルフォーカス ) マニュアルフォーカスでは 撮影距離を固定して撮影することができます メモ シーンモードでは [ ズームマクロ ] と [ 斜め補正 ] のときのみマニュアルフォーカスが使用できます マニュアルフォーカスでは マクロモードにしなくても マクロ撮影が可能な距離の被写体にピントを合わせることができます 1 モード切替スイッチを 5 に合わせる 2 MENU/OK ボタンを押す 撮影設定メニューが表示されます 3 " ボタンを押して [ フォーカス ] を選び $ ボタンを押す 4!" ボタンを押して [MF] を選ぶ 1 いろいろな撮影 5 MENU/OK ボタンを押す 画面に [MF] と表示されます 6 必要に応じて " ボタンを押す " ボタンを押すと拡大表示になり ピントが合わせやすくなります 61
65 7 $ ボタンを押して フォーカスバー / ズームバー表示をフォーカスバー表示にする $ ボタンを押すたびに フォーカスバー表示とズームバー表示が切り替わります 1 いろいろな撮影 8 ズームキーを z( 望遠 ) 側や Z( 広角 ) 側に押してピントを合わせる ズームキーを z( 望遠 ) 側に押すと遠距離方向に移動します ズームキーを Z( 広角 ) 側に押すと近距離方向に移動します 9 シャッターボタンを押して撮影する メモ ズームバー表示のときには ズームキーを z( 望遠 ) 側や Z( 広角 ) 側に押すことでズームバーを操作することができます 62
66 測光方式を変える ( 測光方式 ) 露出値を決めるときの測光方式 ( どの範囲で測光するか ) を変更することができます 測光方式には 次の3 種類があります 選択できるモードの種類 マーク モード 内容 ( マーク表示なし ) マルチ 撮影範囲全体を256に分割して それぞれで測光して総合的に判断します 中央 中央部分に重点を置きつつ 全体を測光して判断します 中央と周辺の明るさが異なるときに使います スポット中央部分のみで測光して判断します 中央の明るさに強制的に合わせたいときに使いま す 逆光やコントラストの差が著しいときなどに役 立ちます 1 モード切替スイッチを 5 に合わせる 2 MENU/OK ボタンを押す 撮影設定メニューが表示されます 3 " ボタンを押して [ 測光方式 ] を選び $ ボタンを押す 4!" ボタンを押して 設定を選ぶ 1 いろいろな撮影 5 MENU/OK ボタンを押す または # ボタンを押して MENU/OK ボタンを押す 画面にマークが表示されます 63
67 静止画の質感を変える ( シャープネス ) 静止画の質感をシャープにしたりソフトにしたりすることができます 1 いろいろな撮影 1 モード切替スイッチを 5 に合わせる 2 MENU/OK ボタンを押す 撮影設定メニューが表示されます 3 " ボタンを押して [ シャープネス ] を選び $ ボタンを押す 4!" ボタンを押して 設定を選ぶ 5 MENU/OK ボタンを押す または # ボタンを押して MENU/OK ボタンを押す 画面にマークが表示されます 64
68 連写で撮る 連写 S連写 M連写 連写に設定すると 連続撮影ができます 連写には次の3種類があります 連写 シャッターボタンを押している間 連続 撮影ができます 静止画は通常の撮影時と同じように 1 枚ずつ記録します S ストリーム 連写 シャッターボタンを押し切った瞬間か ら撮影間隔1/7.5秒で16枚 約2秒間 連続撮影します 16枚の静止画を1組にして 1つの画像 ファイル ピクセル と して記録します 1 い ろ い ろ な 撮 影 M メモリー逆戻り 連写 シャッターボタンを離した瞬間からさかのぼった約 2 秒を連続撮 影します 16 枚の静止画を 1組にして 1つの画像ファイル ピクセル として記録します ②約2秒間さかのぼって記録 ①ここでシャッターを離すと 65
69 1 いろいろな撮影 メモ S 連写 /M 連写のときは ISO 感度を [ISO 64] [ISO 100] に設定しても [AUTO] になります 連写を使って撮影するときの連続撮影可能枚数は 画像サイズにより異なります 内蔵メモリーを使用した場合の連続撮影可能枚数は 下記の表のとおりです 画像サイズ 連続撮影可能枚数 枚 枚 1 モード切替スイッチを 5 に合わせる 2 MENU/OK ボタンを押す 撮影設定メニューが表示されます 3 " ボタンを押して [ 連写 ] を選び $ ボタンを押す 4!" ボタンを押して [ 連写 ] [S 連写 ] [M 連写 ] のいずれかを選ぶ 5 MENU/OK ボタンを押す または # ボタンを押して MENU/OK ボタンを押す 画面にマークが表示されます 66
70 連写のとき 6 構図を決めて シャッターボタンを押したままにする シャッターボタンを押している間 連続して撮影されます 7 シャッターボタンを離して連写を終了する 連写で撮影した静止画を再生するには 再生モードにして (GP.42) #$ ボタンで再生したい静止画を選択します S 連写のとき 6 構図を決めて シャッターボタンを押す 自動的に 16 枚連続して撮影されます M 連写のとき 6 構図を決めて シャッターボタンを押したままにする カメラが被写体を記憶 ( メモリー ) します 7 シャッターボタンを離す 連写が終了し 直前の約 2 秒間 (16 枚 ) を 1 枚の静止画として記録します メモ 通常の 1 枚ごとの撮影に戻したいときには 上記の手順 1~3 を行い 手順 4 で [OFF] を選択して MENU/OK ボタンを押します M 連写では シャッターボタンを押しはじめてから 2 秒以内にシャッターボタンを離した場合は シャッターボタンを押してから離すまでが撮影記録され 連続撮影枚数は 16 枚より少なくなります フラッシュは 発光禁止になります 連写を設定すると 手ブレ補正機能は使えません 手ブレ補正機能がオンの状態で連写を設定すると E が F に切り替わります (GP.83) S 連写 M 連写の撮影中は 液晶モニターはオフになります 1 いろいろな撮影 67
71 S 連写 /M 連写した静止画を拡大して見る 1 いろいろな撮影 S 連写 M 連写で撮影した静止画 (16 枚 1 組になった画像ファイル ) を表示している際 16 枚の中の 1 枚 ( コマ ) を拡大表示することができます 拡大表示後は 1 コマずつコマ送りすることもできます S 連写 M 連写で撮影した 1 コマを拡大表示して見るには 次のように操作します 1 6( 再生 ) ボタンを押す 最後に撮ったファイルが表示されます 2 #$ ボタンを使って S 連写または M 連写で撮影した静止画を表示する 3 ズームキーを 8( 拡大表示 ) 側に押す 連写した先頭の 1 コマが拡大表示されます 液晶モニターの下部にはコマ位置を示すバーが表示されます #$ ボタンを押すと コマを移動することができます 16 枚の表示に戻すには MENU/OK ボタンを押します メモ DISP. ボタンを押すたびに 液晶モニター下部のバーの表示 グリッドガイド表示 表示なしを切り替えることができます (GP.49) 68
72 色の濃さを設定する ( 色の濃さ ) 撮影する静止画の色の濃さを [ 普通 ] [ 濃い ] [ 薄い ] [ 白黒 ] の 4 種類から選択できます 1 モード切替スイッチを 5 に合わせる 2 MENU/OK ボタンを押す 撮影設定メニューが表示されます 3 " ボタンを押して [ 色の濃さ ] を選び $ ボタンを押す 4!" ボタンを押して 設定を選ぶ 1 いろいろな撮影 5 MENU/OK ボタンを押す または # ボタンを押して MENU/OK ボタンを押す [ 普通 ] 以外を選択した場合は 画面にマークが表示されます 69
73 露出を変化させて連続撮影する ( オートブラケット ) オートブラケットは 設定されている露出を基準に -0.5EV ±0 +0.5EV と 3 段階の露出で 自動的に 3 枚連続して撮影する機能です 1 いろいろな撮影 メモ 音声付き撮影時は 使用できません 1 モード切替スイッチを 5 に合わせる 2 MENU/OK ボタンを押す 撮影設定メニューが表示されます 3 " ボタンを押して [ オートブラケット ] を選び $ ボタンを押す 4!" ボタンを押して [ON] を選ぶ 5 MENU/OK ボタンを押す または # ボタンを押してMENU/OK ボタンを押す 画面に [AB] が表示されます 6 シャッターボタンを押して撮影する 設定されている露出補正値を基準に -0.5EV ±0 +0.5EV で 3 枚連続撮影されます 撮影直後に液晶モニターに表示される 3 枚の静止画は 左から -0.5EV( 暗い ) 基準の補正値 +0.5EV( 明るい ) です メモ 露出補正値は ADJ. ボタンまたは撮影設定メニューで変更できます (GP.78) 70
74 ホワイトバランスを変化させて連続撮影する (WB-BKT: ホワイトバランスブラケット ) 設定されているホワイトバランスの値よりも 赤みがかった画像 青みがかった画像 現在の設定値の画像の 3 枚が自動的に記録されます 適切なホワイトバランスが判断できない場合に使用すると便利です 1 モード切替スイッチを 5 に合わせる 2 MENU/OK ボタンを押す 撮影設定メニューが表示されます 3 " ボタンを押して [ オートブラケット ] を選び $ ボタンを押す 1 いろいろな撮影 4!" ボタンを押して [WB-BKT] を選ぶ 5 MENU/OK ボタンを押す または # ボタンを押して MENU/OK ボタンを押す 画面にマークが表示されます 6 シャッターボタンを押して撮影する 設定されているホワイトバランス値を基準に 赤みがかった画像 現在の設定値の画像 青みがかった画像で 3 枚記録されます 71
75 1 メモ 連写撮影時 (GP.65) オートブラケット撮影時 (GP.70) には使用できません フラッシュは発光禁止になります [ 長時間露光 ](GP.73) の設定は [OFF] になります [ 色の濃さ ] を [ 白黒 ] に設定している場合 ホワイトバランスブラケットは 設定することはできますが 動作しません ホワイトバランスは ADJ. ボタンまたは撮影設定メニューで変更できます (GP.79) いろいろな撮影 72
76 長時間露光を設定する ( 長時間露光 ) 長時間露光は [1 秒 ] [2 秒 ] [4 秒 ] [8 秒 ] から選択できます 長時間露光を設定すると 夜景を写したときに 花火や車などの被写体の軌跡を撮影することができます 1 モード切替スイッチを 5 に合わせる 2 MENU/OK ボタンを押す 撮影設定メニューが表示されます 3 " ボタンを押して [ 長時間露光 ] を選び $ ボタンを押す 4!" ボタンを押して 設定を選ぶ 1 いろいろな撮影 5 MENU/OK ボタンを押す または # ボタンを押して MENU/OK ボタンを押す 画面に設定値が表示されます メモ 長時間露光を設定したときには シャッタースピードが遅くなり 手ブレを起こすことがあります 三脚等を使用して撮影してください 長時間露光を設定すると 手ブレ補正機能は使えません 手ブレ補正機能がオンの状態で長時間露光を設定すると E が F に切り替わります 長時間露光を設定して撮影した場合 撮影中は液晶モニターの表示が消えます 長時間露光を設定すると 画像のノイズを除去する機能が働きます そのため 画像の記録完了までに 長時間露光の設定時間に加えて最大 4 秒の時間がかかることがあります 73
77 一定間隔で自動撮影する ( インターバル撮影 ) 設定した時間間隔で 自動的に撮影することができます 撮影間隔は 5 秒 ~3 時間の間で 5 秒単位で設定できます 1 いろいろな撮影 1 モード切替スイッチを 5 に合わせる 2 MENU/OK ボタンを押す 撮影設定メニューが表示されます 3 " ボタンを押して [ インターバル撮影 ] を選び $ ボタンを押す 4!" ボタンを押して時間を設定する 5 $ ボタンを押して分の設定へ移動し!" ボタンを押して 分を設定する!" ボタンを押し続けると 高速で分の数値を増減させることができます 6 $ ボタンを押して秒の設定へ移動し!" ボタンを押して 秒を設定する 7 MENU/OKボタンを押す 画面に [ インターバル ] と表示されます 8 シャッターボタンを押して撮影する 設定した間隔で 次々に撮影されます 9 撮影を中止するときには MENU/OKボタンを押す 74
78 注意 インターバル撮影の設定は 電源をオフにすると解除されます 撮影の設定によって次の撮影が可能となるまでの時間が インターバル撮影で設定した時間よりも長くなることがあります その場合 設定した時間よりも撮影間隔が長くなります メモ 電池残量によっては 途中でバッテリー切れになることがあります インターバル撮影中でも シャッターボタンを押すと通常の撮影ができます ただし インターバル撮影モードはそのまま保持されます 最後の撮影の後 インターバル撮影で設定した時間が経過すると次の撮影が行われます インターバル撮影を設定すると 連写が [ 連写 ] または [M 連写 ] に設定されていても 自動的に [OFF] に切り替わります 1 いろいろな撮影 75
79 2 音声付き撮影をするには ( 音声付き撮影 ) 静止画に音声を付けて撮影することができます 最大 8 秒まで記録できます 1 いろいろな撮影 1 モード切替スイッチを 5 に合わせる 2 MENU/OK ボタンを押す 撮影設定メニューが表示されます 3 " ボタンを押して [ 音声付き撮影 ] を選び $ ボタンを押す 4!" ボタンを押して [ON] を選ぶ 5 MENU/OK ボタンを押す または # ボタンを押して MENU/OK ボタンを押す 画面にマークが表示されます 6 シャッターボタンを押して撮影する 撮影後 録音が開始されます 7 シャッターボタンを押して録音を終了する シャッターボタンを押さなくても 8 秒経過すると 録音は自動的に終了します メモ 音声付きの静止画を再生する場合は 通常の音声なしの静止画と同じ操作で静止画を表示して (GP.42) ADJ. ボタンを押すと音声が再生されます 音声再生中に!" ボタンを押すと 音量調整バーが表示され!" ボタンの操作で音量調整ができます 76
80 静止画に日付を入れるには ( 日付入れ撮影 ) 静止画の右下に日付 ( 年 / 月 / 日 ) または日時 ( 年 / 月 / 日時 : 分 ) を入れることができます 1 モード切替スイッチを 5 に合わせる 2 MENU/OK ボタンを押す 撮影設定メニューが表示されます 3 " ボタンを押して [ 日付入れ撮影 ] を選び $ ボタンを押す 4!" ボタンを押して 設定を選ぶ 1 いろいろな撮影 5 MENU/OK ボタンを押す または # ボタンを押して MENU/OK ボタンを押す 画面にマークが表示されます メモ 日付 時刻が設定されていないと [ 日付入れ撮影 ] はできません まず 日付 時刻を設定してください (GP.124) 動画に日付を入れることはできません 77
81 露出を変える ( 露出補正 ) 1 いろいろな撮影 静止画の写りを全体的に明るくしたり 暗くしたりするのが露出の設定です 通常 撮影範囲の中央に被写体があると自動的に逆光補正を行い 適切な露出で撮影できます 次のような場合や 意図的に露出を変えて撮影をしたいときは 露出を変更して撮影することができます 露出は -2.0~+2.0の間で設定できます 露出は + になるほど明るくなり -になるほど暗くなります 逆光撮影の場合背景が非常に明るい場合など 被写体が暗く ( 露出アンダー ) なってしまうことがありますので + 側に調整します 白っぽい被写体を写す場合全体的に暗くなる ( 露出アンダー ) ため + 側に調整します 黒っぽい被写体を写す場合全体的に明るくなる ( 露出オーバー ) ため - 側に調整します スポットライトが当たった人物を写すときなども同様です 設定の変更は 撮影設定メニューまたはADJ. ボタンを使って行います ここでは 手順の簡単なADJ. ボタンの操作を説明します 撮影設定メニューを使って操作する場合は メニューの操作方法 (GP.57) を参照して操作してください 1 モード切替スイッチを5に合わせる 2 ADJ. ボタンを押して 露出補正バーが表示されるまで #$ ボタンを押す 3!" ボタンを押して 値を設定する この状態でシャッターボタンを押して撮影することもできます 4 MENU/OKボタンを押す 画面に設定値が表示されます 78 メモ 明るすぎる環境での撮影時などでは 露出オーバーとなり露出補正もできないことがあります その場合は [!AE] のマークが表示されます
82 自然光や照明光を使う ( ホワイトバランス ) 白い被写体が白く写るように調整を行います 購入時 ホワイトバランスは [ オート ]( 自動 ) に設定されています 通常は変更の必要はありませんが 単一色の被写体や 複数の光源下にある被写体を撮影するときなど ホワイトバランスの調整がうまく合いにくい場合には 設定を変更します 選択できるモードの種類 マーク モード 内容 AUTO オート 自動的に調整します 屋外 屋外 ( 晴天 ) での撮影時 曇天 白熱灯 曇天や日影等での撮影時 白熱灯の下での撮影時 1 いろいろな撮影 白熱灯 2 蛍光灯 手動設定 白熱灯の下での撮影時 ([ 白熱灯 ] に比べて赤みを残して撮影します ) 蛍光灯の下での撮影時手動設定を行います 設定の変更は 撮影設定メニューまたは ADJ. ボタンを使って行います ここでは 手順の簡単な ADJ. ボタンの操作を説明します 撮影設定メニューを使って操作する場合は メニューの操作方法 (GP.57) を参照して操作してください 1 モード切替スイッチを 5 に合わせる 2 ADJ. ボタンを押して ホワイトバランスのメニューが表示されるまで #$ ボタンを押す 3!" ボタンを押して [M] 以外の設定を選ぶ この状態でシャッターボタンを押して撮影することもできます 4 MENU/OK ボタンを押す 画面にマークが表示されます 79
83 メモ 被写体に白色系の部分が少ないと ホワイトバランスが合わないことがあります このようなときは 被写体に白色系のものを入れて撮影してください フラッシュ撮影の場合 [AUTO] 以外ではホワイトバランスが合わないことがあります この場合は [AUTO] を選択してフラッシュ撮影をしてください 1 いろいろな撮影 ホワイトバランスを手動設定する ( 手動設定 ) 1 モード切替スイッチを5に合わせる 2 ADJ. ボタンを押す 3 ホワイトバランスのメニューが表示されるまで #$ ボタンを押す 4!" ボタンを押して [M] を選ぶ 5 撮影する照明の下で 紙などの白い被写体にカメラを向ける 6 DISP. ボタンを押す ホワイトバランスが設定されます 7 MENU/OK ボタンを押す 画面にマークが表示されます 手順 6 で設定したホワイトバランスで画面が再表示されます 思いどおりにならなかった場合は 手順 5 と 6 を繰り返すと 何度でも設定変更ができます メモ 手動設定を解除するには 上記の手順 4 で [M] 以外を選択します 80
84 撮影感度を設定する (ISO 感度 ) ISO 感度は フィルムの光に対する敏感さを表す値です 数字が大きいほど高感度になります 高感度は 暗い場所や動きの速いものを撮影するときに適し 手ブレが起こりにくくなります ISO 感度は 次の設定から選択できます AUTO ISO 64 ISO 100 ISO 200 ISO 400 ISO 800 ISO 1600 ISO 感度が [AUTO] の場合には 距離 / 明るさ / ズーム / マクロ / 画質 サイズによってカメラが自動的に感度を変化させます 通常は [AUTO] のままで撮影します ISO 感度の値を変化させたくない場合は [AUTO] 以外を選択します 1 モード切替スイッチを 5 に合わせる 2 MENU/OK ボタンを押す 撮影設定メニューが表示されます 3 " ボタンを押して [ISO 感度 ] を選び $ ボタンを押す 4!" ボタンを押して 設定を選ぶ 5 MENU/OK ボタンを押す または # ボタンを押して MENU/OK ボタンを押す 画面に設定値が表示されます 1 いろいろな撮影 メモ ISO 感度を [AUTO] に設定しているときに 広角ズームを行い フラッシュを使用すると ISO160 相当の感度になります 画像サイズが の場合 広角ズームを行い フラッシュを使用しないと ISO100 相当になります ISO 感度を高くすると 画像が粗くなる場合があります 81
85 1 いろいろな撮影 シャッタースピードを制限する ( スローシャッター速度制限 ) 最長シャッタースピードを次の値に制限することができます 1/8 秒 1/4 秒 1/2 秒 [OFF] に設定すると ISO 感度の設定値により最長シャッタースピードは異なります 1 モード切替スイッチを 5 に合わせる 2 MENU/OK ボタンを押す 撮影設定メニューが表示されます 3 " ボタンを押して [ スローシャッター速度制限 ] を選び $ ボタンを押す 4!" ボタンを押して 設定を選ぶ 5 MENU/OK ボタンを押す または # ボタンを押して MENU/OK ボタンを押す 画面に設定値が表示されます メモ 長時間露光の設定時は 長時間露光が優先されます シーンモードの [ 夜景 ] 選択時は [ 夜景 ] の最長シャッタースピードが優先されます フラッシュが [ スローシンクロ ] に設定されている時は 最長シャッタースピードが 1 秒になります スローシャッター速度制限を使用する場合 被写体の明るさによっては光量が不足し画像が暗くなることがあります そのときは以下の方法をお試しください スローシャッター速度制限を長くする ISO 感度を上げる (GP.81) フラッシュを使う (GP.35) 82
86 手ブレ補正機能で手ブレを防ぐ ( 手ブレ補正 ) 手ブレ補正機能をオンにすると 手ブレが起きにくくなります 購入時は 手ブレ補正機能がオンに設定されています 1 モード切替スイッチを 5 に合わせる 2 MENU/OK ボタンを押す 撮影設定メニューが表示されます 3 " ボタンを押して [ 手ブレ補正 ] を選び $ ボタンを押す 4!" ボタンを押して [ON] を選ぶ 1 いろいろな撮影 5 MENU/OK ボタンを押す または # ボタンを押して MENU/OK ボタンを押す 画面にマークが表示されます 注意 連写 長時間露光 動画の場合は 手ブレ補正機能は使えません 手ブレ補正機能がオンの状態で連写または長時間露光を設定すると E が F に切り替わります モード切替スイッチを 3( 動画モード ) に合わせると E の表示が消えます 被写体ブレ ( 被写体が風などで揺れてぶれる ) は 手ブレ補正機能で防ぐことはできません 手ブレ補正機能は ご使用の環境により効果が変化します メモ 手ブレがしやすい状態だと J マークが表示されます (GP.29) 83
87 撮影設定メニューの設定を元に戻す ( 撮影設定初期化 ) 撮影設定メニューの設定を初期値に戻すには 次のように操作します 1 いろいろな撮影 1 モード切替スイッチを 5 に合わせる 2 MENU/OK ボタンを押す 撮影設定メニューが表示されます 3!" ボタンを押して [ 撮影設定初期化 ] を選び $ ボタンを押す 4 [ はい ] が選ばれていることを確認して MENU/OK ボタンを押す 初期化中のメッセージが表示され 完了すると撮影モードの画面に戻ります メモ 電源をオフにしても設定値が保持される機能については 付録を参照してください (GP.175) 84
88 2 動画を撮影 再生する 3 動画を撮影する 音声付き動画を撮影できます 画像サイズは のいずれかが選択できます また 1 秒間に撮影するフレーム数 ( フレームレート ) は 30フレーム 15フレームのいずれかが選択できます 撮影した動画は 1つのAVIファイルとして記録されます 1 モード切替スイッチを 3( 動画モード ) に合わせる 2 シャッターボタンを押す 動画の撮影が開始されます 次にシャッターボタンを押すまで撮影されます 3 シャッターボタンを押して動画撮影を終了する SCN 2 動画を撮影 再生する 注意 動画撮影中に操作音が記録されることがあります 1 回あたりの撮影可能時間は お使いのカードにより異なります (GP.87) また撮影可能時間内でも お使いのカードによっては 撮影を終了する場合があります 動画モード時は 手ブレ補正機能は使えません 手ブレ補正機能がオンの状態でモード切替スイッチを 3( 動画モード ) に合わせると E の表示が消えます 85
89 メモ フラッシュは発光禁止になります 動画撮影中 ズーム機能は デジタルズームのみ使用できます (GP.33) 手順 2 でシャッターボタンを押した時点で ピント合わせが行われます 残り記録時間は 動画記録中にメモリーの残容量から再計算されるため 一様に変化しないことがあります 動画の画像サイズ (GP.58) やフレーム数 (GP.86) は 撮影設定メニューで設定します 動画モード時には 撮影設定メニュー項目が異なります (GP.56) 2 動画を撮影 再生する フレーム数を設定する ( フレームレート ) 動画モードで 1 秒間に撮影されるフレーム数 ( フレームレート ) を設定します 1 モード切替スイッチを 3 に合わせる 2 MENU/OK ボタンを押す 撮影設定メニューが表示されます 3 " ボタンを押して [ フレームレート ] を選び $ ボタンを押す 4!" ボタンを押して [30 コマ / 秒 ] または [15 コマ / 秒 ] を選ぶ 5 MENU/OK ボタンを押す または # ボタンを押して MENU/OK ボタンを押す 画面に設定値が表示されます 動画のフレーム 動画のフレームはコマともいいます 動画はたくさんのフレームで構成され それらが高速で表示されるために動いているように見えます 86
90 メモ 動画の記録時間は 記録先 ( 内蔵メモリーまたは SD メモリーカード ) の容量や撮影条件 SD メモリーカードのメーカーや種類によって異なることがあります 記録時間目安は 下表のようになります 内蔵 64MB 128MB 256MB 512MB 1GB 2GB 秒 46 秒 1 分 3 分 6 分 11 分 24 分 (15コマ/ 秒 ) 33 秒 5 秒 14 秒 59 秒 23 秒 秒 23 秒 46 秒 1 分 3 分 6 分 12 分 (30コマ/ 秒 ) 33 秒 8 秒 2 秒 16 秒 分 2 分 5 分 11 分 24 分 46 分 94 分 (15コマ/ 秒 ) 16 秒 58 秒 59 秒 57 秒 5 秒 19 秒 11 秒 秒 1 分 3 分 6 分 12 分 23 分 48 分 (30コマ/ 秒 ) 31 秒 4 秒 7 秒 19 秒 42 秒 13 秒 分 10 分 21 分 41 分 84 分 162 分 330 分 (15コマ/ 秒 ) 28 秒 25 秒 3 秒 58 秒 33 秒 36 秒 42 秒 分 5 分 11 分 22 分 46 分 88 分 180 分 (30コマ/ 秒 ) 26 秒 40 秒 27 秒 50 秒 1 秒 31 秒 2 秒 2GB より容量の大きい SD メモリーカードをご使用の場合でも 容量は 2GB と認識されます 2 動画を撮影 再生する 87
91 動画を再生する 2 動画を撮影 再生する 動画を再生するには 次のように操作します 1 6( 再生 ) ボタンを押す 最後に撮ったファイルが表示されます 動画の場合には 最初の 1 フレームが静止画像で表示されます 2 #$ ボタンで見たい動画にする $ ボタンを押すと 次のファイルを表示できます # ボタンを押すと 1 つ前のファイルを表示できます 3 ADJ. ボタンを押す 再生が始まります 液晶モニターに 再生経過を示すインジケーターや経過時間が表示されます 早送り 再生中にズームキーをz 側に押す 巻き戻し 再生中にズームキーをZ 側に押す 一時停止 / 再生 ADJ. ボタンを押す スロー再生 一時停止中にズームキーをz 側に押し続ける スロー戻し 一時停止中にズームキーをZ 側に押し続ける 次のフレームの表示一時停止中にズームキーをz 側に押す 前のフレームの表示一時停止中にズームキーをZ 側に押す 音量を調節する 再生中に!" ボタンを押す 88
92 3 いろいろな再生 再生設定メニューについて 再生モードで MENU/OK ボタンを押すと 再生設定メニューが表示されます 再生設定メニューを使うと 次の項目の機能が設定できます 設定項目 選択肢 参照先 スライドショー P.90 プロテクト 1ファイル選択 解除 全ファイル選択 解除 P.91 複数ファイル選択 DPOF 1ファイル選択 解除 全ファイル選択 解除 P.94 複数ファイル選択 画像サイズ変更 P.97 CARDへコピー P.98 斜め補正 P.99 メモ 再生設定メニューからセットアップメニューを表示することができます (GP.111) 3 いろいろな再生 メニューの操作方法 各設定項目の設定方法について説明します 1 6( 再生 ) ボタンを押して 再生モードにする 2 MENU/OK ボタンを押す 再生設定メニューが表示されます 3!" ボタンを押して 設定する項目を選ぶ 4 $ ボタンを押す 各設定項目の画面が表示されます 89
93 自動的に順に表示する ( スライドショー ) 撮影した静止画や動画を 順番に液晶モニターに表示することができます この機能をスライドショーと呼びます スライドショーで見るには 次のように操作します 3 いろいろな再生 1 6( 再生 ) ボタンを押す 最後に撮ったファイルが表示されます 2 MENU/OK ボタンを押す 再生設定メニューが表示されます 3 " ボタンを押して [ スライドショー ] を選び $ ボタンを押す スライドショーが開始され ファイルが順に再生されます 途中で中止したいときには カメラのいずれかのボタンを押します 中止するまで 繰り返しスライドショーが続きます メモ 静止画は 3 秒間表示されます 動画は 1 フレームだけではなく 撮影した内容がすべて表示されます 音声付きの静止画は 音声も再生されます 90
94 削除できないように設定する ( プロテクト ) 記録したファイルを誤って削除してしまわないように 保護する ( プロテクトする ) ことができます 注意 プロテクトしたファイルは 削除することはできませんが 初期化を行うとプロテクト設定の有無にかかわらず すべて消去されます 1 ファイルをプロテクトする 1 6( 再生 ) ボタンを押す 最後に撮ったファイルが表示されます 2 #$ ボタンを押してプロテクトしたいファイルを表示する 3 MENU/OK ボタンを押す 再生設定メニューが表示されます 4 " ボタンを押して [ プロテクト ] を選び $ ボタンを押す 3 いろいろな再生 5 [1 ファイル ] が選ばれていることを確認して MENU/OK ボタンを押す プロテクトが設定され 画面にマークが表示されます メモ プロテクトを解除するには 解除したいファイルを表示して手順 3~5 を行います 91
95 すべてのファイルをプロテクトする すべてのファイルにプロテクトを設定するには 次のように操作します 1 6( 再生 ) ボタンを押す 2 MENU/OK ボタンを押す 再生設定メニューが表示されます 3 " ボタンを押して [ プロテクト ] を選び $ ボタンを押す 3 いろいろな再生 4!" ボタンを押して [ 全ファイル ] を選ぶ 5 [ 選択 ] が選ばれていることを確認して MENU/OKボタンを押す プロテクトが設定され 画面にマークが表示されます メモ すべてのプロテクトを解除するには 手順 5 で [ 解除 ] を選択します 92
96 複数のファイルを一度にプロテクトする 選択したファイルに対して 一度にプロテクトの設定を行うには 次のように操作します 1 6( 再生 ) ボタンを押す 2 ズームキーを 9( サムネイル表示 ) 側に 2 回押す 画面が 12 分割されて ファイルがサムネイル表示されます 3!"#$ ボタンを押して プロテクトしたい 1 枚目のファイルを選ぶ 4 MENU/OK ボタンを押す 再生設定メニューが表示されます 5 " ボタンを押して [ プロテクト ] を選び $ ボタンを押す ファイルの右上にプロテクト設定のマークが表示されます 6!"#$ ボタンを押して 次にプロテクトの設定をしたいファイルを選び MENU/OK ボタンを押す 3 いろいろな再生 7 手順 6 を繰り返して プロテクトの設定をしたいファイルをすべて選択する 間違えた場合は そのファイルを選択した状態で MENU/OK ボタンを再度押すとプロテクトを解除できます 8 DISP. ボタンを押す 処理中のメッセージが表示され 設定が完了すると 一覧の画面に戻ります メモ 複数のファイルのプロテクトを解除するには 上記の手順で 解除したいファイルを選択して DISP. ボタンを押します 一度にすべてのプロテクトを解除することもできます (GP.92) サムネイル表示の詳細については P.43 をご覧ください 93
97 プリントサービスを利用する (DPOF: ディーポフ ) SD メモリーカードに記録した静止画は デジタルカメラプリントサービス取り扱い店にお持ちいただくと プリントすることができます プリントサービスを利用するには プリントに必要な情報を設定する必要があります その設定を DPOF( ディーポフ ) 設定と呼びます DPOF 設定を行うと 1 静止画につき 1 枚印刷するという情報が設定されます 複数の画像に DPOF 設定を行って 印刷枚数を指定することもできます 3 いろいろな再生 表示している静止画に DPOF 設定する 1 6( 再生 ) ボタンを押す 2 #$ ボタンを押して設定したい静止画を表示する 3 MENU/OK ボタンを押す 再生設定メニューが表示されます 4 " ボタンを押して [DPOF] を選び $ ボタンを押す 5 [1 ファイル ] が選ばれていることを確認して MENU/OK ボタンを押す DPOF 設定が行われ 画面に DPOF 設定を示すマークが表示されます 94 メモ DPOF 設定を解除するには 解除したいファイルを表示して手順 3~5 を行います
98 すべての静止画に DPOF 設定する すべての静止画に対して DPOF 設定をするには 次のように操作します 1 6( 再生 ) ボタンを押す 2 MENU/OK ボタンを押す 再生設定メニューが表示されます 3 " ボタンを押して [DPOF] を選び $ ボタンを押す 4!" ボタンを押して [ 全ファイル ] を選ぶ 5 [ 選択 ] が選ばれていることを確認して MENU/OK ボタンを押す DPOF 設定が行われ 画面に DPOF 設定を示すマークが表示されます 3 いろいろな再生 メモ すべての DPOF 設定を解除するには 手順 5 で [ 解除 ] を選択します 95
99 複数の静止画に DPOF 設定する 選択した静止画に対して DPOF 設定を行うには 次のように操作します 1 6( 再生 ) ボタンを押す 2 ズームキーを 9( サムネイル表示 ) 側に 2 回押す 画面が 12 分割されて ファイルがサムネイル表示されます 3!"#$ ボタンを押して DPOF 設定したい 1 枚目の静止画を選ぶ 3 いろいろな再生 4 MENU/OK ボタンを押す 再生設定メニューが表示されます 5 " ボタンを押して [DPOF] を選び $ ボタンを押す 6!" ボタンを押して印刷枚数を指定する! ボタンを押すと枚数が増え " ボタンを押すと枚数が減ります 7 #$ ボタンを押して 次に DPOF 設定をしたい静止画を選ぶ 8!" ボタンを押して印刷枚数を指定する! ボタンを押すと枚数が増え " ボタンを押すと枚数が減ります 9 手順 7~8 を繰り返して DPOF 設定をしたい静止画をすべて選択する 10 MENU/OK ボタンを押す 処理中のメッセージが表示され 設定が完了すると 一覧の画面に戻ります メモ 複数のファイルの DPOF 設定を解除するには 上記の手順で 解除したいファイルの印刷枚数を [0] に指定して MENU/OK ボタンを押します 一度にすべての DPOF 設定を解除することもできます (GP.95) 96
100 画像サイズを縮小する ( 画像サイズ変更 ) 撮影した静止画の画像サイズを縮小して 画像サイズの異なるファイルを追加作成できます 元のサイズ F3072/N3072/F3:2/F2592/ N2592/F2048/N2048 F1280/N1280 変更可能なサイズ N1280 N640 N640 注意 画像サイズ変更ができるのは 静止画および音声付きの静止画です 動画は画像サイズ変更できません メモ [F3:2] の画像は 横と縦の比率が 3:2 です この画像をリサイズした場合 上下に黒い帯部分を付加した4:3の比率の画像にして縮小されます 撮影時に画像サイズを変更することができます (GP.58) 画像サイズを変更するには 次のように操作します 1 6( 再生 ) ボタンを押す 2 #$ ボタンを押して画像サイズを変更したいファイルを表示する 3 MENU/OK ボタンを押す 再生設定メニューが表示されます 4 " ボタンを押して [ 画像サイズ変更 ] を選び $ ボタンを押す 3 いろいろな再生 5!" ボタンを押して [1280] または [640] を選ぶ 6 MENU/OK ボタンを押す 画像サイズ変更が行われ 追加作成された静止画が表示されます 97
101 内蔵メモリーの内容をカードへコピーする (CARD へコピー ) 内蔵メモリーの内容を SD メモリーカードへコピーすることができます 3 いろいろな再生 1 電源をオフにする 2 SD メモリーカードをセットする 3 電源をオンにする 4 6( 再生 ) ボタンを押す 5 MENU/OK ボタンを押す 再生設定メニューが表示されます 6 " ボタンを押して [CARD へコピー ] を選び $ ボタンを押す 処理中のメッセージが表示され コピーが完了すると 再生画面に戻ります メモ コピー先の SD メモリーカードの容量が足りない場合には 容量不足を示すメッセージが表示されます 容量に収まる枚数だけコピーする場合は [ はい ] を選んで MENU/OK ボタンを押してください コピーを取り消す場合は [ いいえ ] を選んで MENU/OK ボタンを押してください SD メモリーカードから内蔵メモリーへのコピーはできません 98
102 斜めから撮影した画像を補正する ( 斜め補正 ) 斜め方向から撮影した掲示板や名刺などの四角い被写体を 正面から撮影したような画像に変換することができます 1 6( 再生 ) ボタンを押す 2 #$ ボタンを押して 斜め補正したいファイルを表示する 3 MENU/OK ボタンを押す 再生設定メニューが表示されます 4 " ボタンを押して [ 斜め補正 ] を選び $ ボタンを押す 処理中のメッセージが表示され 補正対象として認識したエリアがオレンジ枠で表示されます 最大 5 つのエリアが認識できます エリアが検出できなかった場合は エラーメッセージが表示されます 変換前の画像は記録されたまま残ります 別の補正エリアを選択する場合は $ ボタンを押して目的のエリアまでオレンジ色の枠を移動します 変換をキャンセルする場合は! ボタンを押します 変換をキャンセルした場合 変換前の画像は記録されたまま残ります 5 MENU/OK ボタンを押す 処理中のメッセージが表示され 変換後の画像が記録されます 変換前の画像も残ります 3 いろいろな再生 99
103 注意 動画の場合 斜め補正することはできません 3 いろいろな再生 メモ 斜め補正にしても 画像サイズは変わりません 画像サイズが大きい場合は 補正処理に時間がかかります 斜め補正の前に画像をリサイズしておくと (GP.97) 処理速度を早くすることができます 斜め補正処理にかかる時間の目安は 下記のとおりです 画像サイズ 補正時間 約 33 秒 約 26 秒 約 15 秒 約 6 秒 約 2 秒 撮影時にシーンモードの [ 斜め補正 ] を選択すると 撮影直後の画像を斜め補正することができます (GP.36) 100
104 テレビの画面で見る 撮影したファイルを テレビの画面に表示して見ることができます テレビの画面には液晶モニターと同じ内容が表示されます テレビの画面に表示するには カメラに付属している AV ケーブルを使ってカメラとテレビを接続します ファイルをテレビで見るには 次のように操作します 1 テレビのビデオ入力端子に AV ケーブルをしっかり接続する AV ケーブルの白色のプラグをテレビの音声入力端子 ( 白色 ) に 黄色のプラグをテレビの映像入力端子 ( 黄色 ) に差し込んでください 映像入力端子 ( 黄色 ) 音声入力端子 ( 白色 ) 2 カメラの電源がオフになっていることを確認する 3 AV 出力端子に AV ケーブルをしっかり接続する 3 いろいろな再生 4 テレビを ビデオ が表示できる状態にする ( 入力モードを ビデオ にする ) 詳しくはテレビの説明書を参照してください 5 POWER( 電源 ) ボタンを押す または 6( 再生 ) ボタンを約 1 秒以上押し続けて 電源をオンにする 101
105 注意 AV ケーブルで本機を接続している間は液晶モニターの表示はオフ ( 消えた状態 ) になり スピーカーの音が消えます メモ ビデオのビデオ入力端子に AV ケーブルを接続して 撮影した内容をビデオに録画することもできます テレビなどの機器での再生方式は NTSC 方式 ( 日本などで使用されている方式 ) に設定されています 接続する機器が PAL 方式 ( ヨーロッパ等で使用されている方式 ) の場合は カメラのセットアップメニューで PAL 方式に設定してから接続してください (GP.126) 3 いろいろな再生 102
106 4 ダイレクトプリントで印刷する ダイレクトプリント機能について ダイレクトプリント機能は カメラとプリンターを直接 USB ケーブルで接続して カメラ内の静止画をプリンターから印刷する機能です 撮影した静止画を パソコンを使わずに手軽に印刷できます 注意 動画 (.AVI) は 印刷できません 音声付き静止画 (.JPG と.WAV) の場合は 静止画 (.JPG) のみ印刷されます メモ 本カメラでは ダイレクトプリントの統一規格である PictBridge( ピクトブリッジ ) を採用しています ダイレクトプリント機能を使うには プリンターが PictBridge に対応している必要があります ご使用のプリンターの説明書でご確認ください カメラのセットアップメニュー [USB 接続 ](GP.129) が [ マスストレージ ] に設定されていると ご使用のプリンターによってはダイレクトプリントできない場合があります その場合は [ オリジナル ] を選択してください 4 ダイレクトプリントで印刷する 103
107 カメラとプリンターを接続する カメラとプリンターの接続には 付属の USB ケーブルを使います 1 カメラの電源がオフになっていることを確認する 2 付属の専用 USB ケーブルでカメラとプリンターを接続する プリンターの電源がオフのときは 電源をオンにしてください 4 メモ カメラとプリンターの接続を外すときは カメラの電源がオフになっていることを確認し USB ケーブルをカメラから外してください ダイレクトプリントで印刷する 104
108 静止画を印刷する PictBridge 対応プリンターでカメラの静止画を印刷します SD メモリーカードをセットしていないときには 内蔵メモリー内の静止画が印刷され SD メモリーカードをセットしているときには SD メモリーカード内の静止画が印刷されます 注意 印刷が完了するまで USB ケーブルを外さないでください メモ 送信中に [ プリンターエラー ] のメッセージが表示された場合は プリンターの状態を確認し 印刷できる状態になるように対処してください 1 枚またはすべての静止画を印刷する 1 プリンターが印刷できる状態であることを確認する [ 接続待ち ] 画面が表示されます 2 ADJ. ボタンを押す ダイレクトプリント再生モードの画面が表示されます 3 #$ ボタンで 印刷したい静止画を表示する 4 ADJ. ボタンを押す 5!" ボタンを押して [1ファイル ] または [ 全ファイル ] を選ぶ 4 ダイレクトプリントで印刷する 6 MENU/OK ボタンを押す ダイレクトプリントのメニューが表示されます 105
109 4 ダイレクトプリントで印刷する 7!" ボタンで項目を選び $ ボタンで詳細項目を表示する [ 接続中 ] と表示されている間は プリンターとの接続が完了していません 接続が完了すると [ 接続中 ] が消え [ ダイレクトプリント ] と表示されます 接続が完了してから 操作を行ってください 選択できる項目は次のとおりです 各項目に対応しているプリンターと接続しているときのみ表示されます 印の項目は 帳票印刷に対応しているリコーのプリンターと接続しているときのみ表示されます 項目名内容用紙サイズ用紙のサイズを設定します 用紙種類用紙の種類を設定します レイアウト 1 枚に何コマ印刷するかを設定します 1 枚にレイアウトできるコマ数は 接続するプリンターによって異なります 日付印字日付 ( 撮影日 ) の印字の有無を設定します 日付の書式は セットアップモードの日時設定で設定した書式になります ファイル名印字ファイル名を印刷するかどうかを設定します 印刷補正画像データ ( 静止画 ) をプリンター側で最適化して印刷するかどうかを設定します 画像印刷サイズ印刷する画像のサイズを設定します 印刷品質印刷品質を設定します 帳票印刷 帳票印刷を行います (GP.109) 帳票カメラメモカメラメモが付いた画像を帳票印刷するときに 印字 カメラメモの内容を帳票に印刷できます (GP.110) [ 帳票印刷 ] で選択されたレイアウトによっては カメラメモ印字が欠ける場合があります その場合は カメラメモの文字数を減らしてください 8!" ボタンで詳細項目を選び MENU/OK ボタンを押す ダイレクトプリントのメニューに戻ります 9 手順 7 と 8 を繰り返して 変更したい項目の値を設定する 106
110 メモ 手順 7 の画面で ADJ. ボタンを押すと 設定した項目を次回接続時の初期値に設定することができます 右の画面が出たら #$ ボタンを押して [ 設定 ] を選び MENU/OK ボタンを押してください [ 解除 ] を選ぶと 次回接続時の各項目の設定は 最後に設定した値になります 10 MENU/OK ボタンを押す 静止画がプリンターに送られ [ 送信中 ] 画面が表示されます 送信を中断したい場合には DISP. ボタンを押してください 送信が完了すると カメラはダイレクトプリント再生モードの画面に戻り プリンターで印刷が開始されます 複数の静止画を印刷する 1 プリンターが印刷できる状態であることを確認する [ 接続待ち ] 画面が表示されます 2 ADJ. ボタンを押す ダイレクトプリント再生モードの画面が表示されます 3 9( サムネイル表示 ) ボタンを押す 画面が12 分割されて 静止画がサムネイル表示されます 4!"#$ ボタンを押して 印刷したい静止画を選ぶ 5 MENU/OKボタンを押す 6!" ボタンを押して印刷枚数を指定する! ボタンを押すと枚数が増え " ボタンを押すと枚数が減ります 7 #$ ボタンを押して次に印刷したい静止画を選ぶ 8!" ボタンを押して印刷枚数を指定する 4 ダイレクトプリントで印刷する 107
111 4 ダイレクトプリントで印刷する 9 手順 7 と 8 を繰り返して 印刷したい静止画をすべて選択して 印刷枚数を指定する 10 MENU/OK ボタンを押す ダイレクトプリントのメニューが表示されます 11!" ボタンで項目を選び $ ボタンで詳細項目を表示する [ 接続中 ] と表示されている間は プリンターとの接続が完了していません 接続が完了すると 接続中 が消え [ ダイレクトプリント ] と表示されます 接続が完了してから 操作を行ってください 選択できる項目については P.106 をご覧ください 12!" ボタンで詳細項目を選び MENU/OK ボタンを押す ダイレクトプリントのメニューに戻ります 13 手順 11 と 12 を繰り返して 変更したい項目の値を設定する 14 MENU/OK ボタンを押す 静止画がプリンターに送られ [ 送信中 ] 画面が表示されます 送信を中断したい場合には DISP. ボタンを押してください すべての静止画の送信が完了すると カメラはダイレクトプリント再生モードの画面に戻ります メモ プリンターのマーク ( ) が表示されている画像が印刷されます 印刷を中止した場合はプリンターのマークの表示を確認してください 1 枚の用紙に 同じ静止画を複数枚印刷することもできます 選択できる項目はプリンター側の機能により異なります 詳細項目で [ プリンター指定 ] を選ぶと プリンター側の設定値 ( 初期値 ) で印刷されます 108
112 帳票印刷する ダイレクトプリントのメニューで [ 帳票印刷 ] を設定してください [ 帳票印刷 ] は PictBridgeに対応しているリコーのプリンターと接続しているときのみ 選択することができます リコーのプリンターについての最新情報は 弊社ホームページ ( をご覧ください 選択できるレイアウトは 接続するプリンターによって異なります 詳しくはプリンターの取扱説明書をご覧ください 選択できるレイアウト 1コマ罫線あり 2コマ罫線あり 3コマ罫線あり 4コマ罫線あり 1コマ罫線なし 2コマ罫線なし 3コマ罫線なし 4コマ罫線なし 工事写真 1 記事欄付 1 帳票印刷の例 4 1 コマ罫線あり 2 コマ罫線あり工事写真 1 ダイレクトプリントで印刷する 109
113 帳票印刷にカメラメモを印字する ダイレクトプリントのメニューで [ 帳票印刷 ] を設定し [ 帳票カメラメモ印字 ] を [ON] にすると 帳票印刷にカメラメモを付けて印刷できます 帳票カメラメモ印刷の例 カメラメモの内容が印刷されます 印刷される位置は [ 帳票印刷 ] で設定したレイアウトによって異なります 記事欄付 1 4 メモ カメラメモについては 使用説明書 ( ソフトウェア編 ) をご覧ください ダイレクトプリントで印刷する 110
114 5 カメラの設定を変える セットアップメニューについて 撮影設定メニュー (GP.55) や再生設定メニュー (GP.89) か らセットアップメニューを表示して カメラの設定変更ができま す セットアップメニューを使うと 次の表にある項目を設定するこ とができます 設定項目 選択肢 [ 購入時の初期設定値 ] 参照先 初期化 [ カード ] P.114 初期化 [ 内蔵メモリー ] P.115 LCD 輝度調節 P.116 ADJ. ボタン設定 1 *1 [OFF] *2 [ISO] *1 画質 フォーカス P.117 ADJ. ボタン設定 2 *2 シャープネス 測光方式 連写 オート ブラケット 音声付 オートパワーオフ OFF [1 分 ] 5 分 30 分 P.118 ブザー音 [ すべて ] シャッター音 P.119 操作音音量設定 なし ( ) 小( ) P.120 中 [( )] 大( ) 画像確認時間 OFF [0.5 秒 ] 1 秒 2 秒 3 秒 P.121 CARD 連続 NO. ON [OFF] P.122 日時設定 P.124 LANGUAGE/ 言語 [ 日本語 ] ENGLISH DEUTSCH P.125 FRANÇAIS ITALIANO ESPAÑOL * ビデオ方式 NTSC PAL P.126 ステップズーム ON [OFF] P.127 撮影設定警告 [ON] OFF P.128 USB 接続 マスストレージ [ オリジナル ] P.129 撮影アイコン拡大 ON [OFF] P.131 マイセッティング登録 [ 設定 1] 設定 2 P.132 デジタルズーム切替 [ 通常 ] オートリサイズ P.134 * 初期設定値は 仕向け地によって異なります 5 カメラの設定を変える 111
115 セットアップメニューの操作方法 各設定項目の設定方法について説明します!"$ ボタンと MENU/OK ボタンを押して選択 設定します 1 MENU/OK ボタンを押す 撮影設定メニューまたは再生設定メニューが表示されます 2 $ ボタンを押す セットアップメニューが表示されます 設定画面が 4 画面あることを示しています 3!" ボタンを押して 設定する項目を選ぶ 一番下の項目で " ボタンを押すと次の設定画面が表示されます 5 カメラの設定を変える 4 $ ボタンを押す 設定項目の選択肢が表示されます 5!" ボタンを押して 選択肢を選ぶ 6 MENU/OK ボタンを押す または # ボタンを押して MENU/OK ボタンを押す セットアップメニューが消え 撮影または再生ができます 設定項目によっては セットアップメニューが表示されることがあります その場合は 再度 MENU/OK ボタンを押すと 撮影または再生画面に戻ります メモ 機能によっては 選択肢の選択方法がここで説明する操作と異なる場合があります 詳しい操作方法は 各機能の説明を参照してください 112
116 画面の切り替え 画面番号で画面を切り替えることができます 1 # ボタンを押すと 画面左にある画面番号が選択できる状態になります 2!" ボタンを押して画面を切り替えます 3 $ ボタンを押すと 項目を選択する状態に戻ります 5 カメラの設定を変える 113
117 SD メモリーカードを使えるようにする ( 初期化 [ カード ]) [ 使用できない CARD です ] 等のエラーメッセージが表示されたり パソコンなど他の機器で使用した SD メモリーカードは 本機で初期化してから使用する必要があります 初期化とは 画像データが書き込める状態にする処理のことです 注意 画像が記録されているカードを初期化すると 内容がすべて消えてしまいます 初期化するには 次のように操作します 5 カメラの設定を変える 1 セットアップメニューを表示する 操作手順は P.112 を参照してください 2 " ボタンを押して [ 初期化 [ カード ]] を選び $ ボタンを押す 初期化の確認画面が表示されます 3 #$ ボタンを押して [ はい ] を選び MENU/OK ボタンを押す 初期化が行われ 完了するとセットアップメニューに戻ります SD メモリーカードが入っていない場合は メッセージが表示されます いったん電源をオフにしてから SD メモリーカードをセットして 再度初期化の操作を行ってください 4 MENU/OK ボタンを押す 誤って画像を消さないようにするには カードの書き込み禁止スイッチを LOCK にしておくと 撮影や画像の削除 初期化ができなくなります (GP.21) 解除すれば ( スイッチを元の位置に戻す ) 削除も初期化もできるようになります 114
118 内蔵メモリーを初期化する ( 初期化 [ 内蔵メモリー ]) [ 内蔵メモリーを初期化してください ] というエラーメッセージが表示された場合は 内蔵メモリーを初期化する必要があります 注意 内蔵メモリーを初期化すると 内蔵メモリーに記録されている画像はすべて消去されます 消去したくない画像があるときは SD メモリーカードに画像をコピーしてから初期化を行ってください (GP.98) 初期化するには 次のように操作します 1 セットアップメニューを表示する 操作手順は P.112 を参照してください 2 " ボタンを押して [ 初期化 [ 内蔵メモリー ]] を選び $ ボタンを押す 初期化の確認画面が表示されます 3 #$ ボタンを押して [ はい ] を選び MENU/OK ボタンを押す 初期化が行われ 完了するとセットアップメニューに戻ります 4 MENU/OK ボタンを押す 5 カメラの設定を変える 115
119 液晶モニターの明るさを調節する (LCD 輝度調節 ) 液晶モニターの明るさを調整するには 次のように操作します 1 セットアップメニューを表示する 操作手順は P.112 を参照してください 2 " ボタンを押して [LCD 輝度調節 ] を選び $ ボタンを押す 輝度設定用の画面が表示されます 5 カメラの設定を変える 3!" ボタンを押して 明るさを調節する LCD 輝度調節バーの目盛りを下側に変更すると 暗くなります 上側に変更すると 明るくなります 画面の明るさが バーの目盛り位置にともなって変化します 4 設定したい明るさになったら MENU/OK ボタンを押す セットアップメニューに戻ります 5 MENU/OK ボタンを押す DISP. ボタンで明るさを調整するには 撮影時に DISP. ボタンを押し続けると 画面の輝度が最大になります 輝度が最大のときに DISP. ボタンを押し続けると [LCD 輝度調節 ] で設定した明るさに戻ります メモ 液晶モニターを点灯した状態で数秒間放置すると 節電のため液晶モニターが暗くなる場合があります その場合 カメラを動かすと元に戻ります 116
120 ADJ. ボタンに機能を設定する (ADJ. ボタン設定 ) ADJ. ボタンを使うと 撮影設定メニューを表示することなく 少 ないボタン操作で露出補正やホワイトバランスの設定画面を表示 できます [ADJ. ボタン設定 1][ADJ. ボタン設定 2] では ADJ. ボタンを押 して表示できる機能を追加できます 設定できる値 参照先 OFF 購入時の [ADJ. ボタン設定 2] の設定 - ISO 購入時の [ADJ. ボタン設定 1] の設定 P.81 画質 P.58 フォーカス P.60 シャープネス P.64 測光方式 P.63 連写 P.65 オートブラケット P.70 音声付 P.76 [ADJ. ボタン設定 1] [ADJ. ボタン設定 2] に機能を設定するには 次のように操作します 1 セットアップメニューを表示する 操作手順は P.112 を参照してください 2 " ボタンを押して [ADJ. ボタン設定 1] または [ADJ. ボタン設定 2] を選び $ ボタンを押す 3!" ボタンを押して 設定を選ぶ 4 MENU/OK ボタンを押す または # ボタンを押して MENU/OK ボタンを押す 5 カメラの設定を変える メモ ADJ. ボタンの操作方法は P.52 を参照してください 117
121 オートパワーオフの設定を変える ( オートパワーオフ ) 設定した時間内にカメラの操作をしないと 節電のために自動的に電源がオフになります ( オートパワーオフ ) 購入時のオートパワーオフは1 分に設定されていますが この設定を変更することができます 設定できる値 OFF( オートパワーオフ機能は働きません ) 1 分 購入時の設定 5 分 30 分 オートパワーオフの設定を変更するには 次のように操作します 5 カメラの設定を変える 1 セットアップメニューを表示する 操作手順は P.112を参照してください 2 " ボタンを押して [ オートパワーオフ ] を選び $ ボタンを押す 3!" ボタンを押して 設定を選ぶ 4 MENU/OKボタンを押す または # ボタンを押してMENU/OKボタンを押す メモ オートパワーオフで電源がオフになったとき 引き続きカメラを使用したい場合は POWER( 電源 ) ボタンを押して電源をオンにします 6( 再生 ) ボタンを約 1 秒以上押し続けても電源がオンになり 再生モードで使用できます オートパワーオフは パソコンまたはプリンターと接続しているときは働きません インターバル撮影をするときは [ オートパワーオフ ] の設定は無効になり オートパワーオフは働きません 118
122 ブザー音の設定を変える ( ブザー音 ) カメラの操作中は 起動音 シャッター音 フォーカスが合った ときの音 警告音の4 種類のブザー音が鳴ります 起動音 : カメラの電源をオンにしたときに鳴ります シャッター音 : シャッターボタンを押したときに鳴ります フォーカスが : シャッターボタンを半押しして ピントが合ったときに 合ったときの音 ピピッ という音が鳴ります 警告音 : 実行できない動作を行おうとしたときに ピピピピピ という音が鳴ります 設定できる値すべて ( すべて鳴らす ) 購入時の設定シャッター音 ( シャッター音 警告音のみ鳴らす ) ブザー音の設定を変更するには 次のように操作します 1 セットアップメニューを表示する 操作手順は P.112 を参照してください 2 " ボタンを押して [ ブザー音 ] を選び $ ボタンを押す 3!" ボタンを押して 設定を選ぶ 4 MENU/OK ボタンを押す または # ボタンを押して MENU/OK ボタンを押す 5 カメラの設定を変える 119
123 ブザー音の音量を変える ( 操作音音量設定 ) ブザー音の音量を変更できます 設定できる値 ( なし ) ( 音量小 ) ( 音量中 ) 購入時の設定 ( 音量大 ) ブザー音の音量を変更するには 次のように操作します 1 セットアップメニューを表示する 操作手順は P.112 を参照してください 2 " ボタンを押して [ 操作音音量設定 ] を選び $ ボタンを押す 5 カメラの設定を変える 3!" ボタンを押して 設定を選ぶ 4 MENU/OK ボタンを押す または # ボタンを押して MENU/OK ボタンを押す 120
124 画像確認時間を変える ( 画像確認時間 ) シャッターボタンを押した直後に 撮影した静止画が確認のために表示されます 確認時間は 購入時には0.5 秒に設定されていますが 設定を変更することができます 設定できる値 OFF( 確認のための表示を行わない ) 0.5 秒 購入時の設定 1 秒 2 秒 3 秒 確認時間を変更するには 次のように操作します 1 セットアップメニューを表示する 操作手順は P.112 を参照してください 2 " ボタンを押して [ 画像確認時間 ] を選び $ ボタンを押す 3!" ボタンを押して 設定を選ぶ 4 MENU/OK ボタンを押す または # ボタンを押して MENU/OK ボタンを押す 注意 画像確認時間を 0.5 秒に設定した場合は 確認のための画像が表示されている間 ズームバー等のマークも表示されたままになります 5 カメラの設定を変える 121
125 ファイル名の設定を変える (CARD 連続 NO.) 5 カメラの設定を変える 撮影した静止画には 自動的に連番のファイル名が付き 内蔵メモリーや SD メモリーカードに記録されます SD メモリーカードを入れ替えた場合のファイル名を 前のカードからの連番にするか しないかを設定できます 設定できる値 ON( 連番にする ) 撮影した静止画に R jpg~R jpg までの R の後に7 桁の通し番号が付いたファイル名が 自動的に付きます SDメモリーカードを別のカードに替えたときにも 前のカードからの連番でファイル名が付くように設定されています OFF( 連番にしない ) 新しい SD メモリーカードをセットするたびに 購入時の設定 RIMG0001.jpg~RIMG9999.jpgまでのファイル名が付きます RIMG9999を超えると それ以上は記録できません ファイル名の設定を変更するには 次のように操作します 1 セットアップメニューを表示する 操作手順は P.112を参照してください 2 " ボタンを押して [CARD 連続 NO.] を選び $ ボタンを押す 3!" ボタンを押して 設定を選ぶ 4 MENU/OKボタンを押す または # ボタンを押してMENU/OKボタンを押す 122
126 メモ 内蔵メモリーに記録する場合には 常に [CARD 連続 NO.] が [OFF] の設定の場合と同じにファイル名が付けられます RICOH Gate La を使ってパソコンに転送する (GP.157) 際は 新しいファイル名に置き換えられて保存されます また [CARD 連続 NO.] を [ON] に設定していても ファイル名は RIMG****.jpg (**** は番号 ) で保存されます RIMG9999 を超えると ファイル番号が足りなくなるためそれ以上は記録できなくなります この場合 SD メモリーカードの内容を一度パソコンなどに移し SD メモリーカードを初期化してお使いください 5 カメラの設定を変える 123
127 日付 時刻を設定する ( 日時設定 ) 静止画に日付や時刻を入れて撮影することができます ここでは セットアップメニューからの日付 時刻の設定方法を説明します 1 セットアップメニューを表示する 操作手順は P.112 を参照してください 2 " ボタンを押して [ 日時設定 ] を選び $ ボタンを押す 5 カメラの設定を変える 3!"#$ ボタンを押して 年 月 日 時 分を設定する!" ボタンを押し続けると 高速で数値を増減させることができます #$ ボタンを押すと 次の項目へ移動することができます 4 [ 書式 ] で日時の書式を選ぶ 5 画面の表示を確認し MENU/OK ボタンを押す 日時が設定されて セットアップメニューに戻ります 6 MENU/OK ボタンを押す メモ 電池を取り出してから約 1 週間経過すると 設定した日付 時刻がリセットされます 再度 設定しなおしてください 日時を保持させるためには 電池残量が充分にある電池をカメラに 2 時間以上セットしてください 124
128 表示言語を変える (LANGUAGE/ 言語 ) 液晶モニターに表示される言語を変更することができます 設定できる値日本語 購入時の設定 ENGLISH( 英語 ) DEUTSCH( ドイツ語 ) FRANÇAIS( フランス語 ) ITALIANO( イタリア語 ) ESPAÑOL( スペイン語 ) ( 中国語 : 簡体字 ) ( 中国語 : 繁体字 ) ( 韓国語 ) 表示言語を変えるには 次のように操作します 1 セットアップメニューを表示する 操作手順は P.112 を参照してください 2 " ボタンを押して [LANGUAGE / 言語 ] を選び $ ボタンを押す 言語選択画面が表示されます 3!"#$ ボタンを押して 設定を選ぶ 4 MENU/OK ボタンを押す 言語が設定され セットアップメニューに戻ります 5 MENU/OK ボタンを押す 5 カメラの設定を変える 125
129 テレビで見るときの再生方式を変える ( ビデオ方式 ) 付属のAVケーブルでテレビにカメラを接続して テレビの画面で静止画や動画を見ることができます (GP.101) テレビなどの機器でのビデオ方式は NTSC 方式 ( 日本などで使用されている方式 ) に設定されています 接続する機器がPAL 方式 ( ヨーロッパ等で使用されている方式 ) の場合は PAL 方式に設定してから接続します 購入時の設定は 仕向け地によって異なります 設定できる値 NTSC PAL ビデオ方式を変更するには 次のように操作します 5 カメラの設定を変える 1 セットアップメニューを表示する 操作手順は P.112 を参照してください 2 " ボタンを押して [ ビデオ方式 ] を選び $ ボタンを押す 3!" ボタンを押して 設定を選ぶ 4 MENU/OK ボタンまたは # ボタンを押す ビデオ方式が設定され セットアップメニューに戻ります 5 MENU/OK ボタンを押す 126
130 ステップズームの設定を変更する ( ステップズーム ) ズームの焦点距離を 7 段階 (28mm 35mm 50mm 85mm 105mm 135mm 200mm:35mmフィルムカメラ換算 ) に固定する設定をステップズームといいます 設定できる値 ON( ステップズームを使用する ) OFF( ステップズームを使用しない ) 購入時の設定 ステップズームを設定するには 次のように操作します 1 セットアップメニューを表示する 操作手順は P.112を参照してください 2 " ボタンを押して [ ステップズーム ] を選び $ ボタンを押す 3!" ボタンを押して 設定を選ぶ 4 MENU/OKボタンを押す または # ボタンを押してMENU/OKボタンを押す メモ マクロモード選択時 ステップズームの焦点距離は 7 段階 (35mm フィルムカメラ換算でおよそ 31mm 35mm 50mm 85mm 105mm 135mm 200mm) になります 5 カメラの設定を変える 127
131 設定変更の警告を表示する ( 撮影設定警告 ) 次の機能の初期設定を変更した場合に 変更した機能のアイコンを点滅させたり 電源投入時に変更があったことを知らせる警告メッセージを数秒間表示するように設定できます ホワイトバランス フォーカス ISO 感度 露出補正 長時間露光アイコン点滅中にカメラのボタン操作を行うと アイコンは点灯表示になります 警告メッセージ表示中にカメラのボタン操作を行うと メッセージは消えます 設定できる値 ON( 撮影設定警告を行う ) 購入時の設定 OFF( 撮影設定警告を行わない ) 撮影設定警告を設定するには 次のように操作します 5 カメラの設定を変える 1 セットアップメニューを表示する 操作手順は P.112 を参照してください 2 " ボタンを押して [ 撮影設定警告 ] を選び $ ボタンを押す 3!" ボタンを押して 設定を選ぶ 4 MENU/OK ボタンを押す または # ボタンを押して MENU/OK ボタンを押す 128
132 USB 通信方式を変える (USB 接続 ) [USB 接続 ] で [ マスストレージ ] を選択してUSB 通信方式を変更すると カメラからパソコンにUSBケーブルを使って画像を転送する際に 付属のアプリケーションやUSBドライバーなどをインストールしなくてもカメラの中のファイルを参照できるようになります 通常は [ オリジナル ] を選択しておきます 付属のRICOH Gate Laを使って パソコンへ画像の転送ができます モードマスストレージオリジナル 取り込み方法 カメラ内の SD メモリーカード / 内蔵メモリーのファイルを 外付けドライブとして直接操作できます Caplio Software CD-ROMからのインストール 必要ありません 必要です 対応 OS( 以下すべて日本語版 ) Windows 98/98SE Windows 2000 Professional Windows Me Windows XP Home Edition Windows XP Professional Mac OS 8.6 Mac OS 9.0~9.2.2 Mac OS X ~ 対象 OS のファイル操作に慣れている方 USB ドライバーなどをインストールしたくない方 RICOH Gate La を使ったパソコンへの自動転送ができます Caplio Mounter によるパソコンへの転送ができます (Mac OS) パソコンへの取り込みを自動化したい方 Windows98/98 Second Edition をお使いの方 Mac OS 8.6 をお使いの方 5 カメラの設定を変える 129
133 注意 [ マスストレージ ] に設定すると RICOH Gate La による転送はできません [ マスストレージ ] に設定すると 行えるファイル操作はカメラからの読み込みのみです カメラへの書き込みや削除はできません [ マスストレージ ] に設定すると ご使用のプリンターによってはダイレクトプリントできない場合があります その場合は [ オリジナル ] を選択してください USB 通信方式を変更するには 次のように操作します 5 カメラの設定を変える 1 セットアップメニューを表示する 操作手順は P.112 を参照してください 2 " ボタンを押して [USB 接続 ] を選び $ ボタンを押す 3!" ボタンを押して 設定を選ぶ 4 MENU/OK ボタンを押す または # ボタンを押して MENU/OK ボタンを押す メモ USB ケーブルを使って画像をパソコンに転送する方法は P.156 ~ P.160 をご覧ください 130
134 アイコンを大きく表示する ( 撮影アイコン拡大 ) 撮影画面の次のアイコンを大きく表示します この設定では 次のアイコンが大きく表示されます フラッシュ マクロ撮影 セルフタイマー ホワイトバランス フォーカス 露出補正 ISO 感度アイコンを大きく表示すると 次のものは表示されません ズームバー / フォーカスバー 日付入れ撮影 シャープネス 色の濃さ撮影画面のアイコンを大きく表示するには 次のように操作します 1 セットアップメニューを表示する 操作手順は P.112 を参照してください 2 " ボタンを押して [ 撮影アイコン拡大 ] を選び $ ボタンを押す 3!" ボタンを押して 設定を選ぶ 4 MENU/OK ボタンを押す または # ボタンを押して MENU/OK ボタンを押す 5 カメラの設定を変える 131
135 自分好みの設定を登録する ( マイセッティング登録 ) マイセッティング機能を使うと 簡単に自分好みの設定で撮影することができます マイセッティングは 2 種類登録でき シーンモードの [ マイセッティング 1] [ マイセッティング 2] で呼び出すことができます (GP.37) 現在のカメラの設定をマイセッティングとして登録するには 次のように操作します 5 カメラの設定を変える 1 マイセッティングにしたい値に カメラの設定を変更する 2 セットアップメニューを表示する 操作手順は P.112 を参照してください 3 " ボタンを押して [ マイセッティング登録 ] を選び $ ボタンを押す 確認のメッセージが表示されます 4 [ 設定 1] または [ 設定 2] を選び MENU/OK ボタンを押す 現在のカメラの設定が登録され セットアップメニューに戻ります 登録しない場合は DISP. ボタンを押してください 5 MENU/OK ボタンを押す 132
136 マイセッティングで保持される内容画質 サイズフォーカスマニュアルフォーカス時のフォーカス位置測光方式シャープネス連写色の濃さ露出補正長時間露光音声付き撮影日付入れ撮影 ホワイトバランス ISO 感度スローシャッター速度制限手ブレ補正ズーム位置マクロフラッシュモードセルフタイマー DISP. モード撮影アイコン拡大デジタルズーム切替 5 カメラの設定を変える 133
137 オートリサイズズームを使う ( デジタルズーム切替 ) 撮影した画像から必要な部分を切り出して記録します 通常のデジタルズームは 画像の一部を設定した画像サイズまで拡大して保存するのに対し オートリサイズズームは切り出した部分をそのまま記録するので 画質の劣化がありません 記録する画像のサイズは オートリサイズズームの倍率により変化します オートリサイズズームは [ 画質 サイズ ] を に設定しているときのみ働きます (GP.58) 選択できる設定設定内容通常 [ 画質 サイズ ] で設定した画像サイズで記録します オートリサイズ自動的に画像サイズを変更して記録します 5 カメラの設定を変える メモ [ 画質 サイズ ] が 以外の場合 デジタルズームが有効に なります ズーム倍率と記録する画像サイズの関係 ズーム倍率 7.1 倍 倍 倍 倍 倍 画像サイズ (7M) (5M) (3M) (1M) (VGA) 1 セットアップメニューを表示する 操作手順は P.112 を参照してください 2 " ボタンを押して [ デジタルズーム切替 ] を選び $ ボタンを押す 3!" ボタンを押して [ オートリサイズ ] を選ぶ 4 MENU/OK ボタンを押す または # ボタンを押してMENU/OK ボタンを押す 134
138 5 ズームキーを z( 望遠 ) 側に押し続け ズームバー表示が z( 望遠 ) 側の端まできたらいったんズームキーから指を離し 再びズームキーを z( 望遠 ) 側に押す さらにズームキーを z( 望遠 ) 側に押すごとに 1 段階ずつ画像サイズを変更して記録されます 記録する画像サイズがズームバーの上に表示されます 注意 連写 シーンモードの [ 斜め補正 ] の場合は [ オートリサイズ ] に設定していてもデジタルズームが有効になります 5 カメラの設定を変える 135
139 6 画像をパソコンに取り込む 画面の表示は ご使用のパソコンの OS によって異なります Windows をご使用の場合 Macintoshをご使用の場合はP.149をご覧ください画像をパソコンに取り込むためのソフトウェアをパソコンに入れます この操作を インストール といいます 自動的にカメラからパソコンに画像を取り込むためには インストールが必要です 注意 カメラとパソコンをケーブルでつなぐ前に 必ずソフトウェアをパソコンにインストールしてください (GP.141) 6 画像をパソコンに取り込む メモ カメラのセットアップメニューの [USB 接続 ] の設定を [ マスストレージ ] に設定すると 付属のアプリケーションや USB ドライバーなどをインストールしなくてもカメラの中のファイルを参照できます (GP.158) ご購入時の設定は [ オリジナル ] です 画像をパソコンに取り込む方法については Caplio Software CD- ROM に収められている 使用説明書 ( ソフトウェア編 ) を参照してください 使用説明書 ( ソフトウェア編 ) の表示方法については P.138 を参照してください 136
140 Caplio Software CD-ROM の構成 Caplio Software CD-ROM をパソコンにセットすると インストーラー画面が自動的に表示されます 項目名 内容 参照先 ソフトウェアの カメラや画像を取り扱うために必要なソ P.141 インストール フトウェアを一括でインストールできます Caplioレスキューの起動 Caplioレスキューを起動することができます P.167 使用説明書 ( ソフトウェ 使用説明書 ( ソフトウェア編 ) (PDF) P.138 ア編 ) を見る を表示することができます CD-ROMの内容を見る 付属のCD-ROM 内のファイル一覧を表 P.139 示することができます RICOHホームページへ リコーのホームページを表示することができます ( インターネットに接続できる状態の場合 ) - RICOH デジタルカメラホームページへ お客様登録 変更 リコーのデジタルカメラのホームページを表示することができます ( インターネットに接続できる状態の場合 ) リコーのお客様登録のホームページを表示することができます ( インターネットに接続できる状態の場合 ) 画像をパソコンに取り込む 137
141 6 画像をパソコンに取り込む 138 [ ソフトウェアのインストール ] をクリックする (GP.141) 次のソフトウェアがインストールされます ソフトウェア名 Windows 説明 XP 98 RICOH Gate La 画像を一括して取り込めます Caplioレスキュー パソコンのソフトウェアのトラブル シューティング ( 操作に困ったときの アドバイス ) を表示します List Editor カメラメモリストを作成するときに使 います Caplio Software ImageMixer 撮影した画像を表示 / 編集したり Video CDを作成することができます 動画を扱うにはDirectX(GP.144) が必要です USBドライバー カメラとパソコンを接続するときに使 います WIAドライバー - 画像を取り込むときに使います XP : Windows XP 98 : Windows 98/98SE/Me/2000 メモ 本機には パソコン内の画像を表示 編集するソフトウェア ImageMixerが付属しています ImageMixerの使いかたについては ImageMixerの画面上に表示される [?] ボタンをクリックして表示されるマニュアルを参照してください ImageMixerについての最新の情報は 開発元の株式会社ピクセラのホームページ ( を参照してください ImageMixerのインストール中 WinASPIのインストールが起動します WinASPIは ImageMixerを利用してVideo-CD 作成する際に必要なソフトウェアです [ 使用説明書 ( ソフトウェア編 ) を見る ] をクリックする CD-ROM 内の 使用説明書 ( ソフトウェア編 ) (PDFファイル) を表示します すでにAcrobat Readerがパソコンにインストールされている場合は クリックするだけで表示できます Acrobat Readerがインストールされていない場合は Acrobat Readerをインストールする必要があります (GP.143)
142 [CD-ROMの内容を見る] をクリックする CD-ROM 内のフォルダやファイルを確認できます CD-ROMに は [ ソフトウェアのインストール ] をクリックしてインストール されるソフトウェア以外に 次のソフトウェアが収められていま す Windows 環境では これらのソフトウェアをご使用いただけ ます 各ソフトウェアのインストールについては 下表の 参照先 に 記載したページをご覧ください ソフトウェア名 説明 参照先 Acrobat Reader 使用説明書( ソフトウェア編 ) を読むた P.143 めに必要なソフトウェアです DirectX ImageMixerで動画を再生するために必要な P.144 ソフトウェアです Ridoc Desk ビジネス文書を管理するためのソフトウェ P.144 Navigator Lt アです 文書の更新を監視するAuto Documentリンクを使って カメラ内の画 像をRidocに登録することもできます Caplio Transfer Software 画像を Ridoc に登録したり カメラメモつきの画像をカメラメモの内容によって分類し パソコンのフォルダに転送 保存したりするためのソフトウェアです P.146 メモ Acrobat Reader については Acrobat Reader のヘルプを参照してください Ridoc Desk Navigator Lt については Ridoc Desk Navigator Lt に付属の はじめてガイド セットアップガイド Ridoc Auto Document リンクガイド およびヘルプを参照してください Auto Document リンクについては Ridoc Auto Document リンクガイド を参照してください ImageMixer は ImageMixer フォルダ内の setup.exe をダブルクリックすると ImageMixer のみをインストールすることができます 6 画像をパソコンに取り込む 139
143 Caplio Software CD-ROM を使うために必要な環境 Caplio Software CD-ROMを使うためには 次の環境が必要です ご使用のパソコンやパソコンの説明書等で ご確認ください 対応 OS Windows 98/98 Second Edition( 日本語版 ) Windows 2000 Professional( 日本語版 ) Windows Me( 日本語版 ) Windows XP Home Edition( 日本語版 )/Professional ( 日本語版 ) CPU Pentium Ⅲ 500MHz 以上メモリー Windows 98/98SE:128MB 以上 Windows 2000:128MB 以上 Windows Me:128MB 以上 Windows XP:256MB 以上 インストール時のハードディスクの空き容量 Windows 98/98SE:500MB 以上 Windows 2000:500MB 以上 Windows Me:500MB 以上 Windows XP:500MB 以上 ディスプレイの解像度 ドット以上 ディスプレイの表示色 色以上 CD-ROMドライブ 上記パソコン本体で使用可能なCD-ROMドライブ USBポート 上記パソコン本体で使用可能なUSBポート 6 画像をパソコンに取り込む 注意 OS をアップグレードしたパソコンの場合 正常に USB 機能が動作しないことがあるためサポートできません OS のシステム環境の変化やサービスパックなどのリリースにより 正しく動作しないことがあります 拡張機能 (PCI バスなど ) を利用して増設した USB ポートへの接続はサポートできません HUB 等の他の USB 機器との組合せで使用した場合 正しく動作しないことがあります 動画などの大きなファイルを扱う場合は より大きなメモリー環境で利用することをお薦めします 140
144 カメラや画像を取り扱うためのソフトウェアをインストールする カメラとパソコンを接続する前に 必要なソフトウェアをインストールしてください 注意 インストールは カメラとパソコンを USB ケーブルで接続した状態では行わないでください ソフトウェアを入れる前にカメラとパソコンを接続して [ 新しいハードウェアの追加ウィザード ] 画面が表示されてしまった場合には [ キャンセル ] をクリックしてカメラとパソコンの接続を外してから インストールの操作を行ってください 従来機種の Caplio Software CD-ROM からすでにソフトウェアをインストールしている場合は 新たにソフトウェアをインストールしようとすると 従来機種のソフトウェアをアンインストールしてからインストールするようメッセージが表示されます この場合は メッセージに従って従来機種のソフトウェアをアンインストールし 新しいソフトウェアをインストールしてください 従来機種のソフトウェアもこれまでと同様にお使いいただけます DU-10 がインストールされている場合は Caplio Viewer(DU-10 の機能強化版 ) に置き換わります メッセージが表示される前に従来機種のソフトウェアをアンインストールした場合は 新しいソフトウェアをインストールしても Caplio Viewer はインストールされません ( アンインストール方法 GP.147) Windows XP Windows 2000 の場合 インストールは管理者権限を持ったユーザーが行ってください ここでは Windows XP の画面例を使用しています 1 パソコンを起動し CD-ROM ドライブに 付属の Caplio Software CD-ROM をセットする パソコンの画面に 自動的にインストーラー画面が表示されます 2 [ ソフトウェアのインストール ] をクリックする しばらくすると [ 設定言語の選択 ] 画面が表示されます 3 言語を選択し [OK] をクリックする [Caplio Software 用の InstallShield Wizard へようこそ ] 画面が表示されます 6 画像をパソコンに取り込む 141
145 4 [ 次へ ] をクリックする [ インストール先の選択 ] 画面が表示されます 6 画像をパソコンに取り込む インストール先を確認して [ 次へ ] をクリックする [ プログラムフォルダの選択 ] 画面が表示されます 6 プログラムフォルダを確認して [ 次へ ] をクリックする Caplio レスキュー ( トラブルシューティングソフトウェア ) を起動するショートカットをデスクトップに作成するかどうかを確認するメッセージが表示されます 7 [ はい ] または [ いいえ ] をクリックする [ はい ][ いいえ ] のどちらを選択しても [ スタート ] メニューの [ プログラム ]-[Caplio Software]-[Caplio レスキュー ( トラブルシューティング )] にプログラムが登録されます 続けて ImageMixer のインストーラが起動します 画面の指示に従ってインストールしてください ImageMixer のインストールが完了すると すべてのインストールが完了したことを表すダイアログが表示されます 8 [ 完了 ] をクリックする 9 パソコンを再起動する メモ インストールしたソフトウェアをパソコンから削除 ( アンインストール ) することができます (GP.147)
146 その他のソフトウェアをインストールする 注意 インストールは カメラとパソコンを USB ケーブルで接続した状態では行わないでください Windows XP Windows 2000 の場合 インストールは管理者権限をもったユーザーが行ってください Acrobat Reader Acrobat Readerは 使用説明書 (PDFファイル) を表示をするためのソフトウェアです Windowsをご使用の場合には Acrobat Readerをインストールすることができます すでにAcrobat Readerがパソコンにインストールされている場合には インストールする必要はありません 1 パソコンを起動し CD-ROM ドライブに 付属の Caplio Software CD-ROM をセットする パソコンの画面に 自動的にインストーラー画面が表示されます 2 [CD-ROM の内容を見る ] をクリックする CD-ROM 内のファイル一覧が表示されます 3 [Acrobat] フォルダをダブルクリックする 4 [Japanese] フォルダをダブルクリックする 5 [ar505jpn](ar505jpn.exe) をダブルクリックする 6 表示されるメッセージにしたがって操作を行い Acrobat Reader をインストールする 6 画像をパソコンに取り込む 143
147 6 画像をパソコンに取り込む 144 DirectX DirectXは ImageMixerで動画ファイルを再生するためのソフトウェアです DirectXのバージョンが8.1より古いと動画再生ができませんので 新しいものをインストールしてください Windows XPには 新しいバージョンがインストールされていますので 改めてインストールする必要はありません 1 パソコンを起動し CD-ROM ドライブに 付属の Caplio Software CD-ROMをセットする 2 [CD-ROM の内容を見る ] をクリックする 3 [DirectX] フォルダをダブルクリックする 4 [Japanese] フォルダをダブルクリックする 5 以下のファイルをダブルクリックする Windows 98/98SE/Meの場合 [Win98Me] フォルダ内の [DX81xxx.exe] Windows 2000の場合 [Win2000] フォルダ内の [DX81NTxxx.exe] Ridoc Desk Navigator Lt ビジネス文書を管理するためのソフトウェアです デジタルカメラで撮影した静止画だけでなく スキャナから読み取った文書やアプリケーションで作成した文書 イメージファイルなど さまざまな文書を管理することができます 異なるファイル形式のものを1つの文書にまとめて保管することも可能です また 文書の更新を監視するAuto Documentリンクを使って カメラから画像を取り込み Ridocへ登録することもできます メモ Ridoc Desk Navigator Lt は日本国内向けのアプリケーションです 他の言語環境では使用できません (Ridoc Desk Navigator Lt is only available in Japanese. Other languages are not supported.) Ridoc Desk Navigator Lt の使用方法については Ridoc Desk Navigator Lt と同時にインストールされる はじめてガイド セットアップガイド Ridoc Auto Document リンクガイド およびヘルプを参照してください
148 注意 Ridoc Desk Navigator Lt に付属の Auto Document リンクでカメラから画像を取り込む場合には Ridoc Desk Navigator Lt をインストールする前に Caplio Software をインストールしてください (GP.141) Auto Document リンクを使用するには Caplio Software に含まれるドライバーソフトウェアが必要です Auto Document リンクの監視先に [Caplio デジタルカメラ ] を指定したときは カメラの [USB 接続 ] を [ オリジナル ] に設定してください (GP.129) 1 パソコンを起動し CD-ROM ドライブに 付属の Caplio Software CD-ROM をセットする 2 [CD-ROM の内容を見る ] をクリックする CD-ROM 内のファイル一覧が表示されます 3 [Ridoc Desk] フォルダをダブルクリックする 4 [InstRidc](InstRidc.exe) をダブルクリックする 5 Ridoc Desk Navigator Ltのボタンをクリックする 6 表示されるメッセージにしたがって操作を行い Ridoc Desk Navigator Ltをインストールする インストールが完了すると 自動的にWindowsが再起動します 6 画像をパソコンに取り込む 145
149 注意 Ridoc Desk Navigator Lt は Ridoc Desk Navigator Ridoc Desk 2000 Lt Ridoc Desk 2000 Job Binder と共存することができません Ridoc Desk Navigator Lt をインストールする場合は 元のアプリケーションをアンインストールしてから行ってください そのとき 元のアプリケーションで使用していたデータはそのまま保存され 引き続き使用することができます ただし 元のアプリケーションが Ridoc Desk 2000 の場合 いくつかの機能が使用できなくなりますので ご注意ください Ridoc Desk Navigator Lt の Auto Document リンクで カメラから画像を取り込む場合は RICOH Gate La の [ オプション設定 ] 画面で [USB 接続時 自動保存を行う ] のチェックを外してください (G 使用説明書 ( ソフトウェア編 ) ) またカメラから画像を取り込む前に カメラの日付設定で 日付を設定してください (GP.124) カメラを接続して Ridoc Desk Navigator Lt を開いたままでカメラの電源をオフ / オンした場合は パソコンを再起動して再度接続してください Caplio Transfer Software 画像をRidocに登録したり カメラメモつき画像をカメラメモの内容によって分類してパソコンのフォルダに転送し 保存したりするためのソフトウェアです 6 画像をパソコンに取り込む メモ Caplio Transfer Software の使用方法については CD-ROM 内の Readme ファイル (Readme.txt) を参照してください 注意 Caplio Transfer Softwareをインストールする前に Caplio Software をインストールしてください (GP.141) Ridoc Desk Navigator Ltで カメラメモの検索 印刷を行う場合は Auto Documentリンクで取り込みます 詳しくはRidoc Desk Navigator Ltの Ridoc Auto Documentリンクガイド ヘルプを参照してください 1 パソコンを起動し CD-ROM ドライブに 付属の Caplio Software CD-ROMをセットする [CD-ROM の内容を見る ] をクリックする 3 CD-ROM 内のファイル一覧が表示されます 4 [Caplio Transfer] フォルダをダブルクリックする
150 5 [InstTrns](InstTrns.exe) をダブルクリックする 6 Caplio Transfer Softwareのボタンをクリックする 7 表示されるメッセージにしたがって操作を行い Caplio Transfer Softwareをインストールする ソフトウェアを削除 ( アンインストール ) する 注意 Windows XP Windows 2000 の場合 アンインストールは管理者権限を持ったユーザーが行ってください 他のソフトウェアが起動していたり 保存していないデータがある場合は データを保存し ソフトウェアを終了してからアンインストールしてください Caplio Software 1 Windows のタスクバーから [ スタート ] をクリックする 2 [ 設定 ]-[ コントロールパネル ](XP の場合は [ コントロールパネル ]) を選択する 3 [ アプリケーションの追加と削除 ] アイコン (XPの場合は [ プログラムの追加と削除 ] アイコン ) をダブルクリックする 4 [Caplio Software] を選択し [ 変更と削除 ] をクリックする 5 ファイル削除のメッセージを確認し [OK] をクリックする [ 共有ファイルの検出 ] ダイアログが表示されます 6 [ 次回からこのメッセージを表示しない ] のチェックボックスにチェックを入れて [ はい ] をクリックする 削除が始まります 完了したらウィンドウを閉じてください 6 画像をパソコンに取り込む 147
151 ImageMixer 1 Windows のタスクバーから [ スタート ] をクリックする 2 [ 設定 ]-[ コントロールパネル ](XP の場合は [ コントロールパネル ]) を表示する 3 [ アプリケーションの追加と削除 ] アイコン (XP の場合は [ プログラムの追加と削除 ] アイコン ) をダブルクリックする 4 [ImageMixer] を選択し [ 変更と削除 ] をクリックする 5 ファイル削除のメッセージを確認し [OK] をクリックする 削除が始まります 完了したらウィンドウを閉じてください 6 パソコンを再起動する 6 画像をパソコンに取り込む 148
152 Macintosh をご使用の場合 Windowsをご使用の場合はP.136をご覧ください画像をパソコンに取り込むためのソフトウェアをパソコンに入れます この操作を インストール といいます 自動的にカメラからパソコンに画像を取り込むためには インストールが必要です 注意 カメラとパソコンをケーブルでつなぐ前に 必ずソフトウェアをパソコンにインストールしてください メモ 画像をパソコンに取り込む方法については Caplio Software CD- ROM に収められている 使用説明書 ( ソフトウェア編 ) を参照してください 使用説明書 ( ソフトウェア編 ) の表示方法については P.150 を参照してください Caplio Software CD-ROM の構成 ソフトウェア名 Mac 説明 9 X RICOH Gate La - 画像を一括して取り込めます USBドライバー カメラとパソコンを接続するときに使います Caplio Mounter カメラとパソコンを接続するときに使いま す 9 : Mac OS 8.6~9.2.2 X : Mac OS X ~ メモ Mac OS 8.6~9.2.2 の場合 カメラとパソコンを接続すると 自動的に RICOH Gate La が起動し 画像の取り込みが始まります 詳しい使用方法については 使用説明書 ( ソフトウェア編 ) を参照してください Caplio Mounter で画像を取り込む方法については 使用説明書 ( ソフトウェア編 ) を参照してください 6 画像をパソコンに取り込む 149
153 Mac OS 8.6~9.2.2 では [Installer] アイコンをダブルクリックすると [ ソフトウェアインストーラー ] 画面が表示されます メモ Mac OS X ~ では [ ソフトウェアインストーラー ] 画面は表示されません (GP.153) 6 画像をパソコンに取り込む 項目名内容ソフトウェアのカメラや画像を取り扱うために必要なソフトウェインストールアをすべてインストールできます 使用説明書 ( ソフト 使用説明書 ( ソフトウェア編 ) (PDF) を表示すウェア編 ) を見るることができます [ ソフトウェアのインストール ] をクリックする (GP.152 P.153) ソフトウェアがインストールされます [ 使用説明書 ( ソフトウェア編 ) を見る ] をクリックする CD-ROM 内の 使用説明書 ( ソフトウェア編 ) (PDFファイル) を表示することができます Acrobat Readerがインストールされていない場合は Acrobat Readerをインストールする必要があります 150
154 Caplio Software CD-ROM を使うために必要な環境 Caplio Software CD-ROMを使うためには 次の環境が必要です ご使用のパソコンやパソコンの説明書等で ご確認ください 対応 OS Mac OS 8.6~9.2.2/Mac OS X ~ Macintosh 本体 本体 USBポートを標準装備しているApple 社製 Macintoshシリーズ 内蔵メモリー Mac OS 8.6~ MB 以上 ( 推奨 128MB 以上 ) Mac OS X ~ MB 以上 ( 推奨 256MB 以上 ) アプリケーション割り 圧縮ユーティリティーを使用せずに アプリ 当てメモリー (Mac ケーションメモリーとして16MB 以上 OS 8.6~9.2.2の場合 )( 推奨 24MB 以上 ) ハードディスクの空き容量 ディスプレイの解像度ディスプレイの表示色 CD-ROMドライブ USB ポート Mac OS 8.6~ MB 以上 ( インストール時 ) Mac OS X ~ MB 以上 ( インストール時 ) 100MB 以上 ( 動作時 ) ドット以上 色以上上記 Macintosh 本体で使用可能なCD-ROMドライブ上記 Macintosh 本体で使用可能なUSBポート 注意 OS のシステム環境の変化などにより 正しく動作しないことがあります 拡張機能 (PCI バスなど ) を利用して後付された USB ポートへの接続はサポートできません HUB 等の他の USB 機器との組合せで使用した場合 正しく動作しないことがあります メモ 動画などの大きなファイルを扱う場合は より大きなメモリー環境で利用する事をお薦めします Mac OS 8.6~9.2.2 の場合 より大きなメモリー環境で利用するとともに より多くのアプリケーションメモリーを割り当ててください 6 画像をパソコンに取り込む 151
155 カメラや画像を取り扱うためのソフトウェアをインストールする (Mac OS 8.6~9.2.2 の場合 ) カメラとパソコンを接続する前に 必要なソフトウェアをインストールしてください 注意 インストールは カメラとパソコンをUSBケーブルで接続した状態では行わないでください 1 Macintosh の電源を入れ CD-ROM ドライブに付属の Caplio Software CD-ROMを入れる 6 画像をパソコンに取り込む 2 [Caplio Software] アイコンをダブルクリックする 3 [MacOS9] フォルダをダブルクリックする [Installer] のアイコンが表示されます 4 [Installer] をダブルクリックする [ ソフトウェアインストーラー ] 画面が表示されます 5 [ ソフトウェアのインストール ] をクリックする 6 アップデートの場合は [OK] をクリックする 7 [ インストール ] をクリックする インストール終了後 Macintosh を再起動する必要があることを確認するメッセージが表示されます 8 [ 続ける ] をクリックする しばらくするとインストール完了のメッセージが表示されます 9 [ 再起動 ] をクリックする Macintosh が再起動します 152
156 カメラや画像を取り扱うためのソフトウェアをインストールする (Mac OS X ~ の場合 ) カメラとパソコンを接続する前に 必要なソフトウェアをインストールしてください 注意 インストールは カメラとパソコンをUSBケーブルで接続した状態では行わないでください 1 Macintoshの電源を入れ CD-ROMドライブに 付属の Caplio Software CD-ROMを入れる 2 [Caplio Software] アイコンをダブルクリックする 3 [Mac OS X] フォルダを開く [Mac OS X ] と [Mac OS X 10.4] の 2 つのフォルダが表示されます 4 ご使用の OS のフォルダをダブルクリックする Mac OS X 10.1~10.3 をご使用の場合は [Mac OS X ] フォルダを Mac OS X 10.4 以降をご使用の場合は [Mac OS X 10.4] フォルダをダブルクリックします [Caplio Mounter] のアイコンが表示されます 5 [Caplio Mounter] をダブルクリックする [Caplio Mounter のインストール ] 画面が表示されます [Mac OS X 10.4] フォルダの [Caplio Mounter] は Mac OS X 10.1~10.3 にはインストールできません 6 [ 続ける ] をクリックする インストールの README ファイルが画面に表示されます 7 [ 続ける ] をクリックする インストール先を選択する画面が表示されます 6 画像をパソコンに取り込む 153
157 8 インストールするディスクをクリックし [ 続ける ] をクリックする 9 [ インストール ] をクリックする アップデートの場合は [ アップグレード ] をクリックします 管理者パスワードを要求する画面が表示されます 10 管理者の名前とパスワードを入力し [OK] をクリックする インストール終了後に Macintosh を再起動する必要があることを確認するメッセージが表示されます 11 [ インストールを続ける ] をクリックする インストールが行われ しばらくするとインストール完了のメッセージが表示されます 12[ 再起動 ] をクリックする Macintosh が再起動します 6 画像をパソコンに取り込む 154
158 ソフトウェアを削除 ( アンインストール ) する 注意 他のソフトウェアが起動していたり 保存していないデータがある場合は データを保存し ソフトウェアを終了してからアンインストールしてください Mac OS X 8.6~9.2.2の場合 1 システムフォルダにある以下のファイルを削除してください ファイル名 RICOH Gate La RICOH Gate La Prefs Caplio Mounter Caplio Mounter Prefs Caplio USB Driver Caplio LIB インストール先フォルダコントロールパネル初期設定機能拡張初期設定機能拡張機能拡張 Mac OS X ~10.4.6の場合 1 [ アプリケーション ] フォルダにある [Caplio Mounter] を起動する 2 [ ファイル ] メニューから [ アンインストール ] を選択する 削除が始まります 6 画像をパソコンに取り込む 155
159 カメラとパソコンを接続する ソフトウェアをパソコンにインストールしたら カメラとパソコンを接続します なお カメラのセットアップメニューの [USB 接続 ](GP.129) が [ オリジナル ]( 初期値 ) に設定されているものとして説明します [ マスストレージ ] になっている場合は [ オリジナル ] に設定変更してください マスストレージモードで画像を取り込むこともできます (GP.158) 1 カメラの電源がオフになっていることを確認する 2 付属の USB ケーブルをパソコンの USB ポートに接続する 6 3 USB ケーブルをカメラの USB 端子に接続するカメラの電源がオンになります 画像をパソコンに取り込む 156
160 ソフトウェアを使って画像を取り込む Windowsでは はじめてカメラとパソコンをUSBケーブルで接続すると [ 新しいハードウェアの検出ウィザード ] 画面が表示されます (Macintoshでは表示されません ) ここではWindows XPの画面例を使用しています 1 [ ソフトウェアを自動的にインストールする ( 推奨 )] を選択する 2 付属の Caplio Software CD-ROM を パソコンの CD- ROM ドライブにセットする 自動的に WIA ドライバーのインストールが開始されます [ 新しいハードウェアの検出ウィザード ] 画面が表示されたとき すでに CD-ROM がパソコンにセットされていた場合は [ 次へ ] を選択するとインストールが開始されます メモ WIA ドライバーは インストーラの初期設定では以下の場所にも保存されています CD-ROM がお手元にない場合は このフォルダを指定してください マイコンピュータ ローカルディスク Program Files Caplio Software WIA driver 3 [RICOH Gate La] を選択し [ この動作には常にこのプログラムを使う ] にチェックを入れて [OK] をクリックする 6 画像をパソコンに取り込む 157
161 Windows XP の スキャナとカメラのウィザード 機能を使ってカメラから画像を取り込む場合は [Microsoft スキャナとカメラのウィザード ] を選択してください [ この動作には常にこのプログラムを使う ] にチェックを付けないと 取り込みの際に毎回 [Caplio R5] 画面が表示され 取り込みの方法 (RICOH Gate La またはスキャナとカメラのウィザード ) が選択できます Windows XP Service Pack2 をお使いの方で 警告メッセージが表示された場合は P.168 をご覧ください メモ 接続がうまくいかないときは ソフトウェアを削除し (GP.147) 再度インストールを試してください カメラから画像を取り込む場合は 十分に残量がある電池をセットしてください または 電源に AC アダプター ( 別売り ) を使用することをお勧めします パソコンに転送する際は 新しいファイル名に置き換えられて保存されます 6 画像をパソコンに取り込む マスストレージモードで画像を取り込む ソフトウェアを使用せずに カメラからパソコンに画像を取り込みます 1 セットアップメニューの [USB 接続 ] を [ マスストレージ ] に変更する 詳しくは P.129 をご覧ください ご購入時の設定は [ オリジナル ] です 2 カメラの電源がオフになっていることを確認する 3 付属の USB ケーブルをパソコンの USB ポートに接続する 4 USB ケーブルをカメラの USB 端子に接続する カメラの電源がオンになります カメラをドライブとして認識するた Windows XPでの表示例めに必要なファイルが自動的に読み込まれます 準備が終わると Windowsの場合は [ マイコンピュータ ] に Macintosh の場合はデスクトップにドライブとして表示されます 158
162 5 表示されたドライブから 任意の場所にファイルをコピーする ドライブのフォルダ構成は右図のようになっています 内蔵メモリーの内容が表示されているときは ドライブ名は [RICOHDCI] になります Windows XP での表示例 注意 Windows 98/98SE Mac OS 8.6 をご使用の場合 本カメラではマスストレージモードで接続できません 転送中は電源をオフにしたり USB ケーブルを抜かないでください 転送先に同じファイル名のファイルがある場合は 上書きされます 上書きしたくない場合は 別のフォルダに転送するか 転送先フォルダにあるファイルのファイル名を変更してください メモ 表示される内容は SD メモリーカードがセットされているときは SD メモリーカードのファイル SD メモリーカードがセットされていないときは内蔵メモリーのファイルになります SD メモリーカードから画像を取り込む PC カードスロットやカードリーダーを使って SD メモリーカードからパソコンへ画像を取り込むことができます PC カードスロットやカードリーダーのタイプによっては SD メモリーカードをセットするときにメモリーカードアダプターが必要です SD メモリーカードがそのままセットできるタイプであれば メモリーカードアダプターは必要ありません SD メモリーカードには 図のような階層で画像が記録されています 画像ファイル 6 画像をパソコンに取り込む Windows XP での表示例 159
163 カードリーダーパソコンに接続して カードの内容を読みとるための機器です メモリーカードアダプタータイプの他に SD メモリーカードがそのままセットできる各種のカードに対応したカードリーダーがあります カメラとパソコンの接続を解除する Windowsの場合表示はWindows XPの例です 他のOSでは用語が異なりますが 操作は同じです 1 タスクバーの右端にある ハードウェアの安全な取り外し アイコンをダブルクリックする 2 [USB 大容量記憶装置デバイス ] を選び [ 停止 ] をクリックする 3 [USB 大容量記憶装置デバイス ] が選ばれていることを確認して [OK] をクリックする 6 画像をパソコンに取り込む 4 [OK] をクリックする 5 USB ケーブルを取り外す Macintosh の場合 1 表示されたドライブを ゴミ箱 に入れる 2 USB ケーブルを取り外す メモ Mac OS 9 の場合は [ 特別 ] メニューで Mac OS X の場合は [ ファイル ] メニューで [ 取り出し ] を選択して接続を解除することもできます 160
164 7 付録 お困りのときは エラーメッセージが表示されたら 液晶モニターにエラーメッセージが表示されたときは 次の方法で対処してください エラーメッセージ 原因と対応方法 参照先 CARDを入れてください カードがセットされていません カードをセット P.24 してください セットアップメニューから 日付が設定されていません 日付を設定してくだ P.124 日付を設定してください さい FILE NUMBER OVER ファイル番号の制限を超えています 他のカード P.122 をご使用ください 表示できないファイルです カメラでは表示できないファイルです パソコン - などでファイルを確認し ファイルを削除してく ださい 容量不足です コピーしますか カードの容量が不足しているため すべてのファ P.21 イルをコピーできません 他のカードをご使用ください プロテクトされています プロテクトされたファイルを削除しようとして P.91 います カードが書き込み禁止です カードが LOCK( 書き込み禁止 ) されていま P.21 す ロックを解除してください プリント設定できないファプリント設定できないファイル ( 動画など ) です - イルです 容量不足です 内蔵メモリーを初期化してください CARD を初期化してください ファイルを記録できません ファイルを削除するか 空き容量を確保してください 画像のプリント指定枚数が制限を超えています - どれか画像を選択し 枚数を0にしてください P.46 P.114 P.115 内蔵メモリーを初期化する必要があります P.115 カードが初期化されていません 本機でカードを初期化してください P.114 使用できないCARDです 再度初期化し直してください それでもエラー P.114 メッセージが表示されるときは カードの異常が 考えられます そのカードを使用しないでくださ い メモリー書き込み中 ファイルをメモリーに書き込んでいます 書き込 - みが終わるまでお待ちください ファイルがありません 再生できるファイルがありません - 記録できません 撮影可能枚数が0になりました 他のカードや内 P.21 蔵メモリーに切り替えてください 7 付録 161
165 カメラ本体のトラブル 電源 7 付録 症状 原因 処置 参照先 電源が入らない 電池がセットされていなリチャージャブルバッテ P.24 い または消耗している リーを正しくセットする P.23 または充電する 必要に応 P.173 じてACアダプターを使う 使用できない電池を使用し専用のリチャージャブル P.20 ている バッテリーを使う 他の電 池は使用しないでくださ い ACアダプターが正しく接正しく接続し直す P.173 続されていない オートパワーオフで電源が電源を再投入する P.26 切れている 電池の方向が違う 正しくセットする P.24 電源が途中で切れる 何の操作もしないで放置し電源を再投入する P.26 たので オートパワーオフが働いた 電池が消耗している 使用できない電池を使用している リチャージャブルバッテ P.23 リーを充電するか ACアダ P.173 プターを使う 専用のリチャージャブル P.20 バッテリーを使う 他の電池は使用しないでください 電源が切れない カメラの誤動作 電池をセットしなおす AC P.24 アダプター使用時には接続 P.173 しなおす 充電したばかりなの使用できない電池を使用し専用のリチャージャブル P.20 に : 電池残量が少ないことを示す電池マークが表示される 電源が切れる ている バッテリーを使う 他の電池は使用しないでください バッテリーを充電できない バッテリーの寿命 電池の消耗が早い 温度が極端に低いところや - 高いところで使用している 暗い屋内などの撮影で フ - ラッシュ発光回数が多い 新しいリチャージャブルバッテリーに交換する P
166 撮影 症状原因処置参照先 シャッターボタンを電池が消耗している 押しても撮影できない リチャージャブルバッテ P.23 リーを充電するか ACアダ P.173 プターを使う 電源が入っていない また POWER( 電源 ) ボタンを P.26 は撮影モードになっていな押して 電源をオンにする P.42 い または6( 再生 ) ボタンを押して撮影モードにする 再生モードになっている 6( 再生 ) ボタンを押して P.42 撮影モードにする シャッターボタンを押し切っていない SD メモリーカードが初期化されていない SD メモリーカードに空き容量がない シャッターボタンを押し切る P.30 P.31 初期化する P.114 不要なファイルを削除する P.46 か 新しいカードをセット P.24 する SDメモリーカードの寿命 新しいカードをセットす P.24 る フラッシュが充電中 フラッシュモードのマーク P.35 の点滅が終了するまで待つ SD メモリーカードが LOCK されている SD メモリーカードの接触面が汚れている LOCK( 書き込み禁止 ) を解除する 乾いた柔らかい布で拭き取る P.21 撮影画像を確認でき画像確認時間が短い 画像確認時間を長くする P.121 ない 液晶モニターに映らない 電源が入っていない または液晶モニターが暗い - 電源を入れる または液晶 P.26 モニターの明るさを調整す P.116 る ビデオケーブル /AVケービデオケーブル /AVケー P.101 ブルをさした状態になってブルを抜く いる 画面表示が シンクロモニ DISP. ボタンを押して表示 P.49 ターモード になっている を切り替える オートフォーカスなレンズまたはAF 窓が汚れのにピントが合わなている い 被写体が撮影範囲枠の中央にいない ピントの合いにくい被写体である 乾いた柔らかい布できれい P.14 に拭き取る フォーカスロックで撮影す P.31 る フォーカスロック または P.31 マニュアルフォーカスで撮 P.61 影する 7 付録 163
167 7 付録 164 症状原因処置参照先手ブレになる シャッターボタンを押した両肘を身体につけて構え P.28 ときに 構えたカメラが動る P.83 いた 三脚を使用する 手ブレ補正機能を使う フラッシュが発光しない またはフラッシュの充電ができない フラッシュが発光したのに画像が暗い 画像が明るすぎる 画像が暗すぎる 画像が自然な色合いにならない 日付などの記録情報が表示されない 薄暗い場所 ( 室内など ) でフラッシュを使用する の撮影時には シャッター ISO 感度を上げる スピードが遅くなり 手ブ手ブレ補正機能を使う レしやすくなる 次の状態では フラッシュは発光禁止になっている ホワイトバランスブラケットを使用する設定 連写モード 動画モードまた シーンモードでは 初期設定が発光禁止になっている フラッシュが発光禁止になっている 電池が消耗している フラッシュを発光して撮影したい場合は 設定やモードを変更する F( フラッシュ ) ボタンで発光禁止を解除する P.35 P.81 P.83 P.35 P.71 P.65 P.85 P.177 P.35 リチャージャブルバッテ P.23 リーを充電するか 必要に P.173 応じてACアダプターを使う 被写体までの距離が 望遠被写体に近づいて撮影す P.35 時で約 1.8m 以上 広角時でる 約 2.4m 以上離れている 黒っぽい被写体である フラッシュの光量が適切でない 露出がオーバーしている 液晶モニターの明るさが適切でない 露出補正を行う ( フラッ P.78 シュの光量も露出補正値に連動します ) 被写体から少し離れて撮影 P.35 するか 被写体に照明などを当ててフラッシュを発光しないで撮影する 露出補正を行う 長時間露光を解除する 液晶モニターの明るさを調整する P.78 P.73 P.116 暗いところを発光禁止で撮 F( フラッシュ ) ボタンで P.35 影している 発光禁止を解除する 露出が不足している 露出補正を行う 長時間露光を設定する P.78 P.73 液晶モニターの明るさが適切でない オートホワイトバランスの調整しにくい状況で撮影した 画面表示の機能で 表示なしになっている 液晶モニターの明るさを調整する 被写体に白色系のものを入れて撮影する またはオートモード以外のホワイトバランスを使用する DISP. ボタンを押して表示を切り替える P.116 P.79 P.49
168 症状原因処置参照先 AF 動作中 液晶モニオートフォーカス範囲と周故障ではありません - ターの明るさが変化囲の明るさが異なるとき する または暗いところで使用している 縦に尾を引いた画像になる 明るい被写体を写したとき故障ではありません に起こる現象 スミア現象という - 再生 / 削除 症状 原因 処置 参照先 再生できない また再生モードになっていな 6( 再生 ) ボタンを押す P.42 は再生画面が出ない い ビデオケーブル /AVケー正しく接続し直す P.101 ブルが正しく接続されていない ビデオ方式の設定が間違っ正しい方式を設定する P.126 ている SDメモリーカード SDメモリーカードがセッ記録済みのカードをセット P.24 が再生できない まトされていない または画する たは再生画面が出な像が記録されていないSD い メモリーカードをセットし た 本機で初期化していない本機で初期化し 記録した P.24 SDメモリーカードを再生カードをセットする P.114 した 正常に記録されていない正常に記録されているカー - SDメモリーカードを再生ドをセットする した SD メモリーカードの接触面が汚れている 使用中の SD メモリーカードに異常がある 乾いた柔らかい布で拭き取る - 記録済みの別のカードを再 - 生し 異常がなければカメラは正常です カードの異常が考えられるため そのカードを使用しないでください 画面が消えた 電池が消耗している リチャージャブルバッテ P.23 リーを充電するか 必要に P.173 応じてACアダプターを使う 何の操作もしないで放置し電源を再投入する P.26 たので オートパワーオフ が働いた ファイルを削除できプロテクトが設定されていプロテクトを解除する P.91 ない る SDメモリーカードが LOCK LOCK( 書き込み禁止 ) を P.21 されている 解除する 7 付録 165
169 症状原因処置参照先 SD メモリーカードを初期化できない SDメモリーカードが LOCK LOCK( 書き込み禁止 ) を P.21 されている 解除する その他 7 付録 症状 原因 処置 参照先 SDメモリーカード挿入方向が違う 正しくセットする P.24 が入らない カメラのボタンを操電池が消耗している 作しても作動しない 日付が正しくない 設定した日付が消えてしまった オートパワーオフが働かない ブザー音が鳴らない テレビに映らない カメラの誤動作 正しい日付 時刻が設定されていない リチャージャブルバッテ P.23 リーを充電するか 必要に P.173 応じてACアダプターを使う POWER( 電源 ) ボタンを P.26 押して いったん電源をオフにし 再度 POWER( 電源 ) ボタンを押して 電源をオンにする 電池をセットしなおす AC P.24 アダプター使用時には接続 P.173 しなおす 正しい日付 時刻を設定する P.124 電池を抜いてしまった 電池を取り出した状態が約 P 週間以上続くと 日付がリセットされるので 再度 設定し直す オートパワーオフが [OFF] オートパワーオフの時間を P.118 になっている 設定する 消音が設定されている [ 操作音音量設定 ] で音量な P.120 し以外を設定する ビデオ方式の設定が間違っている ケーブルが接続されていない 正しい方式を設定する P.126 ケーブルを正しく接続しなおす P.101 出力先のビデオ入出力ス出力先のビデオ入出力ス - イッチの設定が間違っていイッチが正しいか確認する る 166
170 ソフトウェア / パソコンのトラブル ソフトウェアについては 使用説明書 ( ソフトウェア編 ) (PDF ファイル ) をご覧ください Caplio レスキューについて (Windows をご使用の場合 ) パソコンにインストールされているトラブルシューティングソフトウェア (Caplioレスキュー) をお試しください Caplio レスキューでは 画面のメッセージに従って操作すると パソコンとの接続やソフトウェアに関するトラブルへの対処方法が表示できます Caplioレスキューは [ ソフトウェアのインストール ] ボタンで付属ソフトウェアのインストールが完了していれば パソコンにインストールされています インストール時にショートカットを作成した場合は デスクトップ上にショートカットが表示されています Caplioレスキューを使うには Caplioレスキューは 次のように操作して起動します 起動方法 1: Windowsの [ スタート ] メニューから起動する 1 Windowsのタスクバーにある [ スタート ] をクリックして [ スタート ] メニューを表示します 2[ プログラム ] を選択し [Caplio Software] を選択します 3[Caplioレスキュー ( トラブルシューティング )] を選択します 起動方法 2: デスクトップ上に作成した Caplio レスキューのショートカットをダブルクリックする起動方法 3: CD-ROM ドライブに付属のCaplio Software CD-ROM をセットし [Caplioレスキューの起動( トラブルシューティング )] をクリックする 7 付録 167
171 Windows XP Service Pack2 での警告メッセージについて Windows XP Service Pack2がインストールされたパソコンで 弊社デジタルカメラ用ソフトの使用時 ( ソフト起動時 USB 接続時 ) 等に以下の警告メッセージが表示される場合があります こちらをご理解の上 以下を参考にしてください 警告メッセージが表示されたら 1 名前 発行元を確認し [ ブロックを解除する ] ボタンをクリックする 注意 プログラムの名前や発行元に心当たりが無い場合 ウイルスプログラムである可能性がありますので [ ブロックする ] をクリックしてください ブロックすると そのプログラムによる外部からの接続が利用できなくなります [ ブロックする ] ボタンをクリックした場合 Windowsファイアウォールの設定を確認します 7 付録 1 [ スタート ]B[ コントロールパネル ] の順にクリックする 2 [Windows ファイアウォール ] をダブルクリックする [Windows ファイアウォール ] がない場合はウィンドウ左上の [ クラシック表示に切り替える ] をクリックしてください 168
172 3 [ 例外 ] タブをクリックする 4 [ プログラムおよびサービス ] 内に設定したソフトウェアがあることを確認する 5 [ プログラムの追加 ] ボタンをクリックし ネットワークを使うソフトウェアを追加する [ 後で確認する ] ボタンをクリックした場合プログラムを起動するたびに [Windows セキュリティの重要な警告 ] ウィンドウが表示されるので その際に [ ブロックを解除する ] を選択できます 7 付録 169
Ncamera.book
 第 2 章 2 第 2 章 基本操作をマスターする 電源をオン / オフする...32 モードダイヤルの使い方...33 情報表示の見かた...34 操作の前に...36 日付や時刻を設定する...36 カメラの構え方...37 ピントの合わせ方...38 被写体の大きさを変える ( ズーム )...39 画質モードを変える...39 液晶モニターの明るさを調整する...40 電源をオン / オフする
第 2 章 2 第 2 章 基本操作をマスターする 電源をオン / オフする...32 モードダイヤルの使い方...33 情報表示の見かた...34 操作の前に...36 日付や時刻を設定する...36 カメラの構え方...37 ピントの合わせ方...38 被写体の大きさを変える ( ズーム )...39 画質モードを変える...39 液晶モニターの明るさを調整する...40 電源をオン / オフする
JD2dash_QSG_Cover14_J.fm
 3 章 カメラの設定を変更したいとき カメラの設定を変更する...92 JD2dash_QSG_J.fm 92 ページ カメラの設定を変更する セットアップメニューについて 撮影設定メニュー P.48 や再生設定メニュー P.81 からセッ トアップメニューを表示して カメラの設定変更ができます セットアップメニューを使うと 次の表にある項目を設定すること ができます 設定項目 選択肢 参照 初期化
3 章 カメラの設定を変更したいとき カメラの設定を変更する...92 JD2dash_QSG_J.fm 92 ページ カメラの設定を変更する セットアップメニューについて 撮影設定メニュー P.48 や再生設定メニュー P.81 からセッ トアップメニューを表示して カメラの設定変更ができます セットアップメニューを使うと 次の表にある項目を設定すること ができます 設定項目 選択肢 参照 初期化
Caplio R4 Camera User Guide
 使用説明書 ( カメラ 導入編 ) すぐに使いたいとき いろいろな撮りかた 再生をしたいとき カメラの設定を変更したいとき ソフトウェアをインストールするとき 本製品のシリアル番号は 本体底面に記載されています お困りのときは ご注意! ケーブルの接続は ちょっと待ってください 付属のソフトウェアをパソコンにインストールする ( 入れる ) 前に カメラとパソコンを USB ケーブルで接続すると カメラとパソコンを接続するためのソフトウェアが適切にインストールされない場合があります
使用説明書 ( カメラ 導入編 ) すぐに使いたいとき いろいろな撮りかた 再生をしたいとき カメラの設定を変更したいとき ソフトウェアをインストールするとき 本製品のシリアル番号は 本体底面に記載されています お困りのときは ご注意! ケーブルの接続は ちょっと待ってください 付属のソフトウェアをパソコンにインストールする ( 入れる ) 前に カメラとパソコンを USB ケーブルで接続すると カメラとパソコンを接続するためのソフトウェアが適切にインストールされない場合があります
Caplio R7 Camera User Guide
 使用説明書 カメラ編 本製品のシリアル番号は 本体底面に記載されています 基本編 はじめてお使いのときは必ずお読みください 電源を入れる 撮影する 再生するなど はじめてこのカメラをお使いの方でも一通り操作できるようになります 応用編 目的に応じて必要なときにお読みください いろいろな撮影機能や再生機能の他 カメラのカスタマイズ プリントの方法 パソコンを利用する方法など このカメラのすべての機能が記載されています
使用説明書 カメラ編 本製品のシリアル番号は 本体底面に記載されています 基本編 はじめてお使いのときは必ずお読みください 電源を入れる 撮影する 再生するなど はじめてこのカメラをお使いの方でも一通り操作できるようになります 応用編 目的に応じて必要なときにお読みください いろいろな撮影機能や再生機能の他 カメラのカスタマイズ プリントの方法 パソコンを利用する方法など このカメラのすべての機能が記載されています
X-550 取扱説明書【応用編】
 デジタルカメラ X-550 D-545 ZOOM C-480 ZOOM 取扱説明書 カメラを使いこなすための応用編すべての機能について説明しています いろいろな撮影 いろいろな再生 プリント パソコンでの活用 カメラの設定 困ったときに ご使用前にこの取扱説明書をよくお読みになり 海外旅行などの大切な撮影の前には試し撮りをしてカメラが正常に機能することをお確かめください 取扱説明書で使用している液晶画面やカメラのイラストは
デジタルカメラ X-550 D-545 ZOOM C-480 ZOOM 取扱説明書 カメラを使いこなすための応用編すべての機能について説明しています いろいろな撮影 いろいろな再生 プリント パソコンでの活用 カメラの設定 困ったときに ご使用前にこの取扱説明書をよくお読みになり 海外旅行などの大切な撮影の前には試し撮りをしてカメラが正常に機能することをお確かめください 取扱説明書で使用している液晶画面やカメラのイラストは
C-2Zoom 取扱説明書
 カメラの正しい構え方 両手でしっかりカメラを持ち 脇をしっかりしめます 縦位置で撮影するときは フラッシュが上になるようにします 横位置 縦位置 悪い例レンズとフラッシュに指やストラップがかからないよう ご注意ください シャッターボタンを押し込んだときにカメラがぶれると きれいな画像が撮れません 正しく構えて 静かにシャッターボタンを押しましょう 35 静止画を撮る ファインダを見て撮る方法と 液晶モニタを見て撮る方法があります
カメラの正しい構え方 両手でしっかりカメラを持ち 脇をしっかりしめます 縦位置で撮影するときは フラッシュが上になるようにします 横位置 縦位置 悪い例レンズとフラッシュに指やストラップがかからないよう ご注意ください シャッターボタンを押し込んだときにカメラがぶれると きれいな画像が撮れません 正しく構えて 静かにシャッターボタンを押しましょう 35 静止画を撮る ファインダを見て撮る方法と 液晶モニタを見て撮る方法があります
G600 Camera User Guide
 使用説明書 カメラ編 本製品のシリアル番号は 本体底面に記載されています 基本編 はじめてお使いのときは必ずお読みください 電源を入れる 撮影する 再生するなど はじめてこのカメラをお使いの方でも一通り操作できるようになります 応用編 目的に応じて必要なときにお読みください いろいろな撮影機能や再生機能の他 カメラのカスタマイズ プリントの方法 パソコンを利用する方法など このカメラのすべての機能が記載されています
使用説明書 カメラ編 本製品のシリアル番号は 本体底面に記載されています 基本編 はじめてお使いのときは必ずお読みください 電源を入れる 撮影する 再生するなど はじめてこのカメラをお使いの方でも一通り操作できるようになります 応用編 目的に応じて必要なときにお読みください いろいろな撮影機能や再生機能の他 カメラのカスタマイズ プリントの方法 パソコンを利用する方法など このカメラのすべての機能が記載されています
C-450ZOOM 取扱説明書
 マクロ撮影 - 近くのものを撮るには 20~50cm の距離で撮影するときに使います 通常の撮影もできますが 遠距離の被写体にピントを合わせるのに時間がかかります 通常撮影 1 レンズバリアを開けます 撮影モードで電源が入ります マクロ撮影 2 ( ) を押します 液晶モニタが点灯し 現在の設定が表示されます 3 引き続きを押してマクロモードの設定をします を押すたびに [ マクロ ][ マクロオフ
マクロ撮影 - 近くのものを撮るには 20~50cm の距離で撮影するときに使います 通常の撮影もできますが 遠距離の被写体にピントを合わせるのに時間がかかります 通常撮影 1 レンズバリアを開けます 撮影モードで電源が入ります マクロ撮影 2 ( ) を押します 液晶モニタが点灯し 現在の設定が表示されます 3 引き続きを押してマクロモードの設定をします を押すたびに [ マクロ ][ マクロオフ
C-2Zoom 取扱説明書
 セルフタイマーを使う セルフタイマーを使って撮影できます カメラを三脚にしっかりと固定してから撮影してください 記念写真を撮るときに便利です 1 レンズバリアを開けます 撮影モードで電源が入ります 2 ボタンを押します 液晶モニタが点灯し 現在のセルフタイマーの設定が表示されます 3 現在のセルフタイマーの設定が表示されている状態でボタンを押します 16 ボタンを押すたびに [ セルフタイマーオン
セルフタイマーを使う セルフタイマーを使って撮影できます カメラを三脚にしっかりと固定してから撮影してください 記念写真を撮るときに便利です 1 レンズバリアを開けます 撮影モードで電源が入ります 2 ボタンを押します 液晶モニタが点灯し 現在のセルフタイマーの設定が表示されます 3 現在のセルフタイマーの設定が表示されている状態でボタンを押します 16 ボタンを押すたびに [ セルフタイマーオン
SoftBank 108SH 取扱説明書
 ... -2 について...-2 静止画撮影... -4 静止画を撮影する...-4 動画 ( ビデオ ) 撮影... -5 動画 ( ビデオ ) を撮影する...-5 画像確認... -6 以前撮影した画像を確認する... -6 特殊撮影... -7 いろいろな方法で撮影する... -7 応用操作... -9-1 -2 について本機には静止画 / 動画 ( ビデオ ) が撮影できるが付いています.
... -2 について...-2 静止画撮影... -4 静止画を撮影する...-4 動画 ( ビデオ ) 撮影... -5 動画 ( ビデオ ) を撮影する...-5 画像確認... -6 以前撮影した画像を確認する... -6 特殊撮影... -7 いろいろな方法で撮影する... -7 応用操作... -9-1 -2 について本機には静止画 / 動画 ( ビデオ ) が撮影できるが付いています.
C-300ZOOM 取扱説明書
 画像のクォリティとサイズを変える ( 画質モード ) 撮影する画像の画質を設定します プリント用 パソコンでの加工用 ホームページ用など 用途に合わせて画質モードをお選びください 設定可能なモードや記録サイズ またカードへの記録可能枚数については次頁の表をご参照ください 数値は目安です 静止画の画質設定 画質モード特徴画質 TIFF 最高画質モードです 非圧縮データとして保存されるので プリントやパソコンで画像を加工する際に最適です
画像のクォリティとサイズを変える ( 画質モード ) 撮影する画像の画質を設定します プリント用 パソコンでの加工用 ホームページ用など 用途に合わせて画質モードをお選びください 設定可能なモードや記録サイズ またカードへの記録可能枚数については次頁の表をご参照ください 数値は目安です 静止画の画質設定 画質モード特徴画質 TIFF 最高画質モードです 非圧縮データとして保存されるので プリントやパソコンで画像を加工する際に最適です
S0027&S0028 取扱説明書 1-1 充電をするには 1-2 電源を入れるには 1-3 電源を切るには 1-4 充電が少なくなった場合 1-5 動作切り替え 目次 2-1 動画録画 2-2 静止画撮影 2-3 PC で再生するには 3-1 録画装置を HDMI コードでテレビモニターに繋いで使
 S0027&S0028 取扱説明書 1-1 充電をするには 1-2 電源を入れるには 1-3 電源を切るには 1-4 充電が少なくなった場合 1-5 動作切り替え 目次 2-1 動画録画 2-2 静止画撮影 2-3 PC で再生するには 3-1 録画装置を HDMI コードでテレビモニターに繋いで使用する場合 3-2 動画録画するには 3-3 静止画撮影するには 3-4 動画 静止画の保存ファイルを確認するには
S0027&S0028 取扱説明書 1-1 充電をするには 1-2 電源を入れるには 1-3 電源を切るには 1-4 充電が少なくなった場合 1-5 動作切り替え 目次 2-1 動画録画 2-2 静止画撮影 2-3 PC で再生するには 3-1 録画装置を HDMI コードでテレビモニターに繋いで使用する場合 3-2 動画録画するには 3-3 静止画撮影するには 3-4 動画 静止画の保存ファイルを確認するには
C-770 Ultra Zoom 取扱説明書
 静止画を見る 1 パワースイッチを q にします g 電源を入れる / 切る (P.30) パワースイッチモードダイヤル 液晶モニタが点灯し 最後に撮影した画像が表示されます (1 コマ ) 十字ボタン 2 十字ボタンで 見たい画像を表示します 1 コマ前の画像を表示 10 コマ前の画像を表示 次の画像を表示 10 コマ先の画像を表示 3 分以上何も操作をしないとスリープモード ( 待機状態 ) になり
静止画を見る 1 パワースイッチを q にします g 電源を入れる / 切る (P.30) パワースイッチモードダイヤル 液晶モニタが点灯し 最後に撮影した画像が表示されます (1 コマ ) 十字ボタン 2 十字ボタンで 見たい画像を表示します 1 コマ前の画像を表示 10 コマ前の画像を表示 次の画像を表示 10 コマ先の画像を表示 3 分以上何も操作をしないとスリープモード ( 待機状態 ) になり
μ1200 取扱説明書
 もくじ... 16 実際にカメラを手に取ってイラストで確認しながら カメラのボタンの機能を試してください o ボタン... 電源を入れる / 切る 16 シャッターボタン... 撮影する 16 モードダイヤル... 撮影 / 再生を切り換える 17 K 静止画を撮る... 17 h ぶれ軽減機能を使って撮影する... 17 s 被写体に合った撮影シーンで撮影する... 17 g 撮影ガイドにしたがって設定する...
もくじ... 16 実際にカメラを手に取ってイラストで確認しながら カメラのボタンの機能を試してください o ボタン... 電源を入れる / 切る 16 シャッターボタン... 撮影する 16 モードダイヤル... 撮影 / 再生を切り換える 17 K 静止画を撮る... 17 h ぶれ軽減機能を使って撮影する... 17 s 被写体に合った撮影シーンで撮影する... 17 g 撮影ガイドにしたがって設定する...
RR1soft.book
 第 章 カメラとパソコンを接続する この章では カメラとパソコン間でファイルのやりとりを行うために USB ケーブルを使って接続する方法について説明します USB ケーブルを接続する 2 Windows 接続をはじめる前に以下のことを確認してください USB ドライバーが正しくインストールされている必要があります P.11 ソフトウェアのインストール お使いのパソコンに USB ポートが標準で装備され
第 章 カメラとパソコンを接続する この章では カメラとパソコン間でファイルのやりとりを行うために USB ケーブルを使って接続する方法について説明します USB ケーブルを接続する 2 Windows 接続をはじめる前に以下のことを確認してください USB ドライバーが正しくインストールされている必要があります P.11 ソフトウェアのインストール お使いのパソコンに USB ポートが標準で装備され
G800 Firmware update
 ファームウェアアップデート手順説明書 本説明書では 弊社ホームページから G800 のファームウェアをダウンロードし アップデートを行う方法を説明しています ファームウェアのアップデートを行うには 下記の操作を行ってください 操作フロー 1. ご使用のカメラのファームウェアバージョンを確認する (P.1) 2. ダウンロードしてファームウェアのファイルを準備する (P.3) 3. ファームウェアをSDメモリーカードにコピーする
ファームウェアアップデート手順説明書 本説明書では 弊社ホームページから G800 のファームウェアをダウンロードし アップデートを行う方法を説明しています ファームウェアのアップデートを行うには 下記の操作を行ってください 操作フロー 1. ご使用のカメラのファームウェアバージョンを確認する (P.1) 2. ダウンロードしてファームウェアのファイルを準備する (P.3) 3. ファームウェアをSDメモリーカードにコピーする
NGate_mac.book
 第 章 ソフトウェアを準備する この章では 必要なシステム環境 RICOH Gate や ImageTouch のインストールなど添付のソフトウェアを使うための準備について説明します ソフトウェアのご紹介 CD-ROM を開くと 次のようなウィンドウが表示されます 7 Caplio RR0 フォルダ フォルダを開くと Caplio RR0 Software インストーラーがあります インストーラーをクリックすると
第 章 ソフトウェアを準備する この章では 必要なシステム環境 RICOH Gate や ImageTouch のインストールなど添付のソフトウェアを使うための準備について説明します ソフトウェアのご紹介 CD-ROM を開くと 次のようなウィンドウが表示されます 7 Caplio RR0 フォルダ フォルダを開くと Caplio RR0 Software インストーラーがあります インストーラーをクリックすると
GR Firmware Update JP
 K-3 ファームウェアアップデート手順説明書 2015 年 5 月リコーイメージング株式会社 本説明書では ホームページからダウンロードしたファームウェアを利用し アップデートを行う方法を説明しています 準備する 必要なもの K-3 本体 充電済みの電池 D-LI90P または AC アダプターキット K-AC132J [ ご注意 ] バッテリー容量が少ない場合 電池容量がたりないためアップデートを行えません
K-3 ファームウェアアップデート手順説明書 2015 年 5 月リコーイメージング株式会社 本説明書では ホームページからダウンロードしたファームウェアを利用し アップデートを行う方法を説明しています 準備する 必要なもの K-3 本体 充電済みの電池 D-LI90P または AC アダプターキット K-AC132J [ ご注意 ] バッテリー容量が少ない場合 電池容量がたりないためアップデートを行えません
G800SE HTMLdocument update
 HTML ドキュメントアップデート手順説明書 本説明書では 弊社ホームページから G800SE の HTML ドキュメントをダウンロードし アップデートを行う方法を説明しています HTML ドキュメントのアップデートを行うには 下記の操作を行ってください 操作フロー 1. ご使用のカメラのHTMLドキュメントバージョンを確認する (P.2) 2. ダウンロードしてHTMLドキュメントのファイルを準備する
HTML ドキュメントアップデート手順説明書 本説明書では 弊社ホームページから G800SE の HTML ドキュメントをダウンロードし アップデートを行う方法を説明しています HTML ドキュメントのアップデートを行うには 下記の操作を行ってください 操作フロー 1. ご使用のカメラのHTMLドキュメントバージョンを確認する (P.2) 2. ダウンロードしてHTMLドキュメントのファイルを準備する
重要更新作業を実施される前に必ずご確認ください OS の更新を実行するときはタブレット端末に AC アダプターを接続して使用してください AC アダプターを接続していないと OS の更新はできません 実行中は AC アダプターを抜かないでください OS の更新が正しく行えなくなり タブレット端末が正
 OS バージョン S9141 S0074 S1201091 以外の方へ タブレット端末 RW-T107/RW-T110 の OS 更新方法について (micro SD 編 ) ( システム更新ツールを使用して micro SD メモリーカードから OS を更新する方法 ) はじめに ここではタブレット端末 RW-T107 RW-T110 の OS 更新方法について説明します ただし RW-T107
OS バージョン S9141 S0074 S1201091 以外の方へ タブレット端末 RW-T107/RW-T110 の OS 更新方法について (micro SD 編 ) ( システム更新ツールを使用して micro SD メモリーカードから OS を更新する方法 ) はじめに ここではタブレット端末 RW-T107 RW-T110 の OS 更新方法について説明します ただし RW-T107
PixeBurn! for HD Instruction Guide JPN
 取扱説明書 PixeBurn! for HD は AVCHD 規格で撮影した映像を そのままの画質で DVD や BD に書き込めるアプリケーションです お持ちのビデオカメラと Mac を接続してご使用ください 困ったときは 弊社ホームページに掲載している最新の情報をご覧ください 株式会社ピクセラオフィシャルホームページ http://www.pixela.co.jp/ それでも解決できない場合はユーザーサポートセンターへお問い合わせください
取扱説明書 PixeBurn! for HD は AVCHD 規格で撮影した映像を そのままの画質で DVD や BD に書き込めるアプリケーションです お持ちのビデオカメラと Mac を接続してご使用ください 困ったときは 弊社ホームページに掲載している最新の情報をご覧ください 株式会社ピクセラオフィシャルホームページ http://www.pixela.co.jp/ それでも解決できない場合はユーザーサポートセンターへお問い合わせください
μ795SW 取扱説明書
 もくじ... 16 メニューの基本的な操作方法から 各メニューの機能や設定内容など メニューのすべてがわかります o ボタン... 電源を入れる / 切る 16 シャッターボタン... 撮影する 16 K / h / s ボタン ( 撮影 )... 撮影モードを切り換える 17 K... 静止画を撮る 17 h... ぶれ軽減機能を使って撮影する 17 s... 被写体に合った撮影シーンで撮影する
もくじ... 16 メニューの基本的な操作方法から 各メニューの機能や設定内容など メニューのすべてがわかります o ボタン... 電源を入れる / 切る 16 シャッターボタン... 撮影する 16 K / h / s ボタン ( 撮影 )... 撮影モードを切り換える 17 K... 静止画を撮る 17 h... ぶれ軽減機能を使って撮影する 17 s... 被写体に合った撮影シーンで撮影する
地図 SD カードを取り外す 最初に ナビゲーション本体から地図 SD カードを取り外します 本操作は地図 SD カードを初めて ROAD EXPLORER Updater に登録するときや パソコンにダウンロードしたデータを地図 SD カードに保存するときに実行してください 1 ナビゲーション本体
 ROAD EXPLORER Updater 取扱説明書 205-0001-06 Version:1.4.0.0 ROAD EXPLORER Updater を使用する前に必ずお読みください ROAD EXPLORER Updater の操作手順は Microsoft Windows XP の画面を例に説明しています 画面例は実際と異なる場合があります 目次 ROAD EXPLORER Updater
ROAD EXPLORER Updater 取扱説明書 205-0001-06 Version:1.4.0.0 ROAD EXPLORER Updater を使用する前に必ずお読みください ROAD EXPLORER Updater の操作手順は Microsoft Windows XP の画面を例に説明しています 画面例は実際と異なる場合があります 目次 ROAD EXPLORER Updater
本体
 貸出リスト兼簡易マニュアル Ver.1.5 小型ハイビジョンビデオカメラ (HDR-CX560V) 本マニュアルは簡易的なものですので 詳細については付属の取扱説明書をご覧ください 1 早稲田ポータルオフィス内線 71-8500 ビデオカメラ (HDR-CX560V) 貸出リスト 1 本体 2 AC アダプタ 3 AC コード 4 充電池 5 リモコン 6 専用 3 ピンケーブル 7 USB 延長ケーブル
貸出リスト兼簡易マニュアル Ver.1.5 小型ハイビジョンビデオカメラ (HDR-CX560V) 本マニュアルは簡易的なものですので 詳細については付属の取扱説明書をご覧ください 1 早稲田ポータルオフィス内線 71-8500 ビデオカメラ (HDR-CX560V) 貸出リスト 1 本体 2 AC アダプタ 3 AC コード 4 充電池 5 リモコン 6 専用 3 ピンケーブル 7 USB 延長ケーブル
ポケットムービー HDV HDDV-MF504 ユーザーマニュアル R-03 M-021J
 ポケットムービー HDV HDDV-MF504 ユーザーマニュアル R-03 M-021J 2009.0707 1 付属品 専用ケース 本体 HDMI ケーブル バッテリー ストラップ USB ケーブル ベルトクリップ 各部説明 LED フラッシュ 端子カバー ヘッドフォン TV Out ポート バッテリーカバー USB ポート HDMI 端子 リセット 標準 / マクロモード切替スイッチ メニュー
ポケットムービー HDV HDDV-MF504 ユーザーマニュアル R-03 M-021J 2009.0707 1 付属品 専用ケース 本体 HDMI ケーブル バッテリー ストラップ USB ケーブル ベルトクリップ 各部説明 LED フラッシュ 端子カバー ヘッドフォン TV Out ポート バッテリーカバー USB ポート HDMI 端子 リセット 標準 / マクロモード切替スイッチ メニュー
GR Firmware Update JP
 GR ファームウェアアップデート手順説明書 2013 年 10 月 リコーイメージング株式会社 本説明書では ホームページからダウンロードしたファームウェアを利用し アップデートを行う方法を 説明しています 準備する 必要なもの GR 本体 充電済みの電池 DB-65( カメラ本体にセットしておきます ) [ ご注意 ] アップデート中に電池の電源が切れた場合 カメラが動作しなくなることがあります
GR ファームウェアアップデート手順説明書 2013 年 10 月 リコーイメージング株式会社 本説明書では ホームページからダウンロードしたファームウェアを利用し アップデートを行う方法を 説明しています 準備する 必要なもの GR 本体 充電済みの電池 DB-65( カメラ本体にセットしておきます ) [ ご注意 ] アップデート中に電池の電源が切れた場合 カメラが動作しなくなることがあります
ライカ D-LUX 4 ファームウェア 2.20 ファームウェアをインストールすることで ライカ D-LUX 4 の機能を下記のようにアップデートできます アップデート情報 対象機種 LEICA D-LUX 4 アップデートバージョン Ver 2.20 アップデートファイル名 / サイズ 更新日 D
 ライカ D-LUX 4 ファームウェア 2.20 ファームウェアをインストールすることで ライカ D-LUX 4 の機能を下記のようにアップデートできます アップデート情報 対象機種 LEICA D-LUX 4 アップデートバージョン Ver 2.20 アップデートファイル名 / サイズ 更新日 DLX4_220.ZIP / 6,097,035 バイト ( 解凍後 :DLX4_220.BIN / 6,096,384
ライカ D-LUX 4 ファームウェア 2.20 ファームウェアをインストールすることで ライカ D-LUX 4 の機能を下記のようにアップデートできます アップデート情報 対象機種 LEICA D-LUX 4 アップデートバージョン Ver 2.20 アップデートファイル名 / サイズ 更新日 DLX4_220.ZIP / 6,097,035 バイト ( 解凍後 :DLX4_220.BIN / 6,096,384
H12HW取扱説明書
 0 _g- ページ について ディスプレイ表示について できま静止画はJPEG形式で 動画はMP MPEG d i ej cefgh 本機に内蔵されているを使って 静止画や動画を撮影 a b 形式またはGP H. 形式で保存されま 撮影前のご注意 レンズ部に指紋や油脂などが付いていると きれいに撮影 できません 撮影前に柔らかい布できれいに拭いてくださ い 撮影時に本機を動かすと 画像が乱れま本機を動かさ
0 _g- ページ について ディスプレイ表示について できま静止画はJPEG形式で 動画はMP MPEG d i ej cefgh 本機に内蔵されているを使って 静止画や動画を撮影 a b 形式またはGP H. 形式で保存されま 撮影前のご注意 レンズ部に指紋や油脂などが付いていると きれいに撮影 できません 撮影前に柔らかい布できれいに拭いてくださ い 撮影時に本機を動かすと 画像が乱れま本機を動かさ
μ850SW 取扱説明書
 もくじ... 16 メニューの基本的な操作方法から 各メニューの機能や設定内容など メニューのすべてがわかります o ボタン... 電源を入れる / 切る 16 シャッターボタン... 撮影する 16 モードダイヤル... 撮影 / 再生を切り換える 17 K... 静止画を撮る 17 h... ぶれ軽減機能を使って撮影する 17 s... 被写体に合った撮影シーンで撮影する 17 g... 撮影ガイドにしたがって設定する
もくじ... 16 メニューの基本的な操作方法から 各メニューの機能や設定内容など メニューのすべてがわかります o ボタン... 電源を入れる / 切る 16 シャッターボタン... 撮影する 16 モードダイヤル... 撮影 / 再生を切り換える 17 K... 静止画を撮る 17 h... ぶれ軽減機能を使って撮影する 17 s... 被写体に合った撮影シーンで撮影する 17 g... 撮影ガイドにしたがって設定する
CX6_firmup
 ファームウェアアップデート手順説明書 本説明書では 弊社ホームページから CX6 のファームウェアをダウンロードし アップデートを行う方法を説明しています ファームウェアをアップデートするには 下記の操作を行ってください 操作フロー 1. ファームウェアのバージョンを確認する (P.2) 2. ファームウェアをダウンロードする (P.2) 3. ファームウェアをSDメモリーカードにコピーする (P.3)
ファームウェアアップデート手順説明書 本説明書では 弊社ホームページから CX6 のファームウェアをダウンロードし アップデートを行う方法を説明しています ファームウェアをアップデートするには 下記の操作を行ってください 操作フロー 1. ファームウェアのバージョンを確認する (P.2) 2. ファームウェアをダウンロードする (P.2) 3. ファームウェアをSDメモリーカードにコピーする (P.3)
SP-350 取扱説明書 【応用編】
 デジタルカメラ SP-30 SP-350 取扱説明書 カメラを使いこなすための応用編すべての機能について説明しています 基本的な撮影 高度な撮影 いろいろな再生 プリント パソコンでの活用 カメラの設定 ご使用前にこの取扱説明書をよくお読みになり 海外旅行などの大切な撮影の前には試し撮りをしてカメラが正常に機能することをお確かめください 取扱説明書で使用している液晶画面やカメラのイラストは 実際の製品とは異なる場合があります
デジタルカメラ SP-30 SP-350 取扱説明書 カメラを使いこなすための応用編すべての機能について説明しています 基本的な撮影 高度な撮影 いろいろな再生 プリント パソコンでの活用 カメラの設定 ご使用前にこの取扱説明書をよくお読みになり 海外旅行などの大切な撮影の前には試し撮りをしてカメラが正常に機能することをお確かめください 取扱説明書で使用している液晶画面やカメラのイラストは 実際の製品とは異なる場合があります
DMC-GH3
 DMC-GH3A/DMC-GH3H DMC-GH3 & http://panasonic.jp/support/dsc/ VQT4M59-1 F1012HN1122 知りたいことの探し方 & & 2 本書の見方 3 目次 & 4 目次 5 目次 6 目次 7 目次 8 目次 9 目次 & & 10 目的別かんたん目次 11 目的別かんたん目次 12 目的別かんたん目次 13 ご使用の前に 14 同梱品
DMC-GH3A/DMC-GH3H DMC-GH3 & http://panasonic.jp/support/dsc/ VQT4M59-1 F1012HN1122 知りたいことの探し方 & & 2 本書の見方 3 目次 & 4 目次 5 目次 6 目次 7 目次 8 目次 9 目次 & & 10 目的別かんたん目次 11 目的別かんたん目次 12 目的別かんたん目次 13 ご使用の前に 14 同梱品
Microsoft Word - XPC4ソフトマニュアル.doc
 < XPC-4 映像ツール 簡易マニュアル> お試し版 Ver1.0 XPC-4 に USB ケーブルを接続する際の注意事項 ファームウェア アップデートの作業 もしくは XPC-4 映像ツール を使用するときは USB2.0 に対応した USB ケーブル (Type A[ オス ]-Type B[ オス ]) が 1 本必要です USB ケーブルはパソコンの OS(Windows) が完全に起動してから
< XPC-4 映像ツール 簡易マニュアル> お試し版 Ver1.0 XPC-4 に USB ケーブルを接続する際の注意事項 ファームウェア アップデートの作業 もしくは XPC-4 映像ツール を使用するときは USB2.0 に対応した USB ケーブル (Type A[ オス ]-Type B[ オス ]) が 1 本必要です USB ケーブルはパソコンの OS(Windows) が完全に起動してから
μ1030SW 取扱説明書
 もくじ... 16 メニューの基本的な操作方法から 各メニューの機能や設定内容など メニューのすべてがわかります o ボタン... 電源を入れる / 切る 16 シャッターボタン... 撮影する 16 モードダイヤル... 撮影 / 再生を切り換える 17 h... カメラまかせで撮影する 17 K (P: プログラムオート )... 最適な絞り値とシャッター速度で撮影する 17 h... ぶれ軽減機能を使って撮影する
もくじ... 16 メニューの基本的な操作方法から 各メニューの機能や設定内容など メニューのすべてがわかります o ボタン... 電源を入れる / 切る 16 シャッターボタン... 撮影する 16 モードダイヤル... 撮影 / 再生を切り換える 17 h... カメラまかせで撮影する 17 K (P: プログラムオート )... 最適な絞り値とシャッター速度で撮影する 17 h... ぶれ軽減機能を使って撮影する
SP-700 取扱説明書 応用編
 デジタルカメラ SP-700 取扱説明書 カメラを使いこなすための応用編すべての機能について説明しています 基本的な撮影 いろいろな撮影 いろいろな再生 プリント パソコンでの活用 カメラの設定 ご使用前にこの取扱説明書をよくお読みになり 海外旅行などの大切な撮影の前には試し撮りをしてカメラが正常に機能することをお確かめください 取扱説明書で使用している液晶画面やカメラのイラストは 実際の製品とは異なる場合があります
デジタルカメラ SP-700 取扱説明書 カメラを使いこなすための応用編すべての機能について説明しています 基本的な撮影 いろいろな撮影 いろいろな再生 プリント パソコンでの活用 カメラの設定 ご使用前にこの取扱説明書をよくお読みになり 海外旅行などの大切な撮影の前には試し撮りをしてカメラが正常に機能することをお確かめください 取扱説明書で使用している液晶画面やカメラのイラストは 実際の製品とは異なる場合があります
 a b c d a b c a b c a b a b a b c d e f g h i jk l m n o p q a b c a b c d e f g h i j k l m n o p q a a a b カメラを起動する a ホーム画面で 静止画を撮影する a ホーム画面で 撮影画面が表示されます 初めて起動したときは チュートリアルや撮影場所を記録するか確認 するメッセージが表示されます
a b c d a b c a b c a b a b a b c d e f g h i jk l m n o p q a b c a b c d e f g h i j k l m n o p q a a a b カメラを起動する a ホーム画面で 静止画を撮影する a ホーム画面で 撮影画面が表示されます 初めて起動したときは チュートリアルや撮影場所を記録するか確認 するメッセージが表示されます
重要更新作業を実施される前に必ずご確認ください OS の更新を実行するときはタブレット端末に AC アダプターを接続して使用してください AC アダプターを接続していないと OS の更新はできません 実行中は AC アダプターを抜かないでください OS の更新が正しく行えなくなり タブレット端末が正
 OS バージョン S9141 S0074 S1201091 の方へ タブレット端末 RW-T107 の OS 更新方法について (microsd 編 ) (System Update ツールを使用して microsd メモリーカードから OS を更新する方法 ) はじめに タブレット端末 RW-T107 の OS の更新方法は ご使用の OS のバージョンによって異なります ここでは ご使用中の OS
OS バージョン S9141 S0074 S1201091 の方へ タブレット端末 RW-T107 の OS 更新方法について (microsd 編 ) (System Update ツールを使用して microsd メモリーカードから OS を更新する方法 ) はじめに タブレット端末 RW-T107 の OS の更新方法は ご使用の OS のバージョンによって異なります ここでは ご使用中の OS
ファームウェアアップデート手順書 EOS C300 Mark II
 ファームウェアアップデート手順書 デジタルシネマカメラ EOS C300 Mark II 本書ではデジタルシネマカメラ EOS C300 Mark II のファームウェア * をアップデート ( 書き換え ) するための手順と注意事項について説明しています * ファームウェアとは 機器を制御するために組み込まれたソフトウェアのことです カメラはファームウェアによって撮影 画像処理などを行います 重要
ファームウェアアップデート手順書 デジタルシネマカメラ EOS C300 Mark II 本書ではデジタルシネマカメラ EOS C300 Mark II のファームウェア * をアップデート ( 書き換え ) するための手順と注意事項について説明しています * ファームウェアとは 機器を制御するために組み込まれたソフトウェアのことです カメラはファームウェアによって撮影 画像処理などを行います 重要
リコーイメージング株式会社 RICOH WG-6 ファームウェアアップデート手順説明書 本説明書では ホームページからダウンロードしたファームウェアを利用し アップデートを行う方法を説明しています 用意するもの RICOH WG-6 本体 RICOH WG-6 でフォーマットされた SD メモリーカ
 リコーイメージング株式会社 RICOH WG-6 ファームウェアアップデート手順説明書 本説明書では ホームページからダウンロードしたファームウェアを利用し アップデートを行う方法を説明しています 用意するもの RICOH WG-6 本体 RICOH WG-6 でフォーマットされた SD メモリーカード / SDHC メモリーカード ( 容量が 32MB 以上のもの ) 充電済みの電池 DB-110
リコーイメージング株式会社 RICOH WG-6 ファームウェアアップデート手順説明書 本説明書では ホームページからダウンロードしたファームウェアを利用し アップデートを行う方法を説明しています 用意するもの RICOH WG-6 本体 RICOH WG-6 でフォーマットされた SD メモリーカード / SDHC メモリーカード ( 容量が 32MB 以上のもの ) 充電済みの電池 DB-110
IXY DIGITAL WIRELESS カメラ to カメラ転送ガイド
 キヤノンデジタルカメラ カメラ to カメラ転送ユーザーガイド もくじ はじめに............................................. 1 無線で画像を交換する.................................. 2 自分のカメラのニックネームを登録する...................... 2 相手のカメラを自分のカメラに登録する......................
キヤノンデジタルカメラ カメラ to カメラ転送ユーザーガイド もくじ はじめに............................................. 1 無線で画像を交換する.................................. 2 自分のカメラのニックネームを登録する...................... 2 相手のカメラを自分のカメラに登録する......................
4Kチューナー(録画)_TU-BUHD100
 目次 ハードディスクの接続と登録... 2 USB ハードディスクについて... 2 本機に USB ハードディスクを接続する... 2 USB ハードディスクを登録する... 3 USB ハードディスクの情報を確認する... 5 メニュー画面について... 7 番組の録画 録画予約... 8 見ている番組を録画する... 8 録画予約について... 9 番組表から録画予約する... 10 日時を指定して録画予約する
目次 ハードディスクの接続と登録... 2 USB ハードディスクについて... 2 本機に USB ハードディスクを接続する... 2 USB ハードディスクを登録する... 3 USB ハードディスクの情報を確認する... 5 メニュー画面について... 7 番組の録画 録画予約... 8 見ている番組を録画する... 8 録画予約について... 9 番組表から録画予約する... 10 日時を指定して録画予約する
ファームウェアアップデート手順書 EOS C700 GS PL
 ファームウェアアップデート手順書 デジタルシネマカメラ EOS C700 GS PL 本書ではデジタルシネマカメラ EOS C700 GS PL のファームウェア * をアップデート ( 書き換え ) するための手順と注意事項について説明しています * ファームウェアとは 機器を制御するために組み込まれたソフトウェアのことです カメラはファームウェアによって撮影 画像処理などを行います 重要 ファームウェアをアップデートするときの注意事項
ファームウェアアップデート手順書 デジタルシネマカメラ EOS C700 GS PL 本書ではデジタルシネマカメラ EOS C700 GS PL のファームウェア * をアップデート ( 書き換え ) するための手順と注意事項について説明しています * ファームウェアとは 機器を制御するために組み込まれたソフトウェアのことです カメラはファームウェアによって撮影 画像処理などを行います 重要 ファームウェアをアップデートするときの注意事項
r 1
 GL07S r 1 r 2 3 4 5 1 2 M c a b c r a b 6 r 1 a b c d e f a g h 83 M r 7 8 9 r 10 r 11 12 13 14 15 16 17 18 19 20 21 22 23 24 25 26 27 a b e f g c k q r n s d o h t u v i l p w x j m 29 a r b c d + -
GL07S r 1 r 2 3 4 5 1 2 M c a b c r a b 6 r 1 a b c d e f a g h 83 M r 7 8 9 r 10 r 11 12 13 14 15 16 17 18 19 20 21 22 23 24 25 26 27 a b e f g c k q r n s d o h t u v i l p w x j m 29 a r b c d + -
Smart-telecaster for iOS/Android ML ユーザーズガイド
 Smart-telecaster for ios/android ML ユーザーズガイド Smart-telecaster for ios/android ML Rev1.1 Smart-telecaster for ios/android ML とは Smart-telecaster for ios ML( 以下 ios ML) および Smart-telecaster for Android ML(
Smart-telecaster for ios/android ML ユーザーズガイド Smart-telecaster for ios/android ML Rev1.1 Smart-telecaster for ios/android ML とは Smart-telecaster for ios ML( 以下 ios ML) および Smart-telecaster for Android ML(
ファームウエアアップデート手順書 EOS C500/EOS C500 PL
 ファームウエアアップデート手順書 デジタルシネマカメラ EOS C500 EOS C500 PL 本書ではデジタルシネマカメラ EOS C500 / EOS C500 PL のファームウエア * をアップデート ( 書き換え ) するための手順と注意事項について説明しています * ファームウエアとは 機器を制御するために組み込まれたソフトウエアのことです カメラはファームウエアによって撮影 画像処理などを行います
ファームウエアアップデート手順書 デジタルシネマカメラ EOS C500 EOS C500 PL 本書ではデジタルシネマカメラ EOS C500 / EOS C500 PL のファームウエア * をアップデート ( 書き換え ) するための手順と注意事項について説明しています * ファームウエアとは 機器を制御するために組み込まれたソフトウエアのことです カメラはファームウエアによって撮影 画像処理などを行います
PENTAX Firmware Update Software for K10D Windows 2000/Me/XP 日本語版 / Mac OS 対応版 導入方法
 WG-30W ファームウェアアップデート手順説明書 本説明書では ホームページからダウンロードしたファームウェアを利用し アップデートを行う方法を説明しています 2015 年 6 月リコーイメージング株式会社 準備する 必要なもの WG-30W 本体 充電済みの電池 D-LI92 [ ご注意 ] バッテリー容量が少ない場合 電池容量がたりないためアップデートを行えません と画像モニターに表示されます
WG-30W ファームウェアアップデート手順説明書 本説明書では ホームページからダウンロードしたファームウェアを利用し アップデートを行う方法を説明しています 2015 年 6 月リコーイメージング株式会社 準備する 必要なもの WG-30W 本体 充電済みの電池 D-LI92 [ ご注意 ] バッテリー容量が少ない場合 電池容量がたりないためアップデートを行えません と画像モニターに表示されます
動画 静止画コンテンツの単純再生 ~ ディスプレイを使ったコンテンツ配信 ~ USB メモリーを使って コンテンツをディスプレイに配信する方法です ディスプレイ USB メモリー コンピューター 2
 パブリックディスプレイ C シリーズ (LCD-C551/LCD-C501/LCD-C431) 内蔵メディアプレーヤー 簡易マニュアル 1-1 動画 静止画ファイルの単純再生 ~USB メモリーを使ったコンテンツ配信 ~ 2017 年 12 月 動画 静止画コンテンツの単純再生 ~ ディスプレイを使ったコンテンツ配信 ~ USB メモリーを使って コンテンツをディスプレイに配信する方法です ディスプレイ
パブリックディスプレイ C シリーズ (LCD-C551/LCD-C501/LCD-C431) 内蔵メディアプレーヤー 簡易マニュアル 1-1 動画 静止画ファイルの単純再生 ~USB メモリーを使ったコンテンツ配信 ~ 2017 年 12 月 動画 静止画コンテンツの単純再生 ~ ディスプレイを使ったコンテンツ配信 ~ USB メモリーを使って コンテンツをディスプレイに配信する方法です ディスプレイ
リコーイメージング株式会社 RICOH GR III ファームウェアアップデート手順説明書 本説明書では ホームページからダウンロードしたファームウェアを利用し アップデートを行う方法を説明しています 用意するもの RICOH GR III 本体 RICOH GR III でフォーマットされた SD
 リコーイメージング株式会社 RICOH GR III ファームウェアアップデート手順説明書 本説明書では ホームページからダウンロードしたファームウェアを利用し アップデートを行う方法を説明しています 用意するもの RICOH GR III 本体 RICOH GR III でフォーマットされた SD メモリーカード / SDHC メモリーカード ( 容量が 32MB 以上のもの ) 充電済みの電池
リコーイメージング株式会社 RICOH GR III ファームウェアアップデート手順説明書 本説明書では ホームページからダウンロードしたファームウェアを利用し アップデートを行う方法を説明しています 用意するもの RICOH GR III 本体 RICOH GR III でフォーマットされた SD メモリーカード / SDHC メモリーカード ( 容量が 32MB 以上のもの ) 充電済みの電池
FE-210 取扱説明書
 操作の流れ カメラをパソコンに USB ケーブルで接続して カメラの内蔵メモリまたはカードに保存されている画像を付属の を使ってパソコンに取り込みます 準備するもの をインストールする gp.42 OLYMPUS Master 2 CD-ROM USB ケーブル USB ポートを装備したパソコン 付属の とは 付属の USB ケーブルでカメラとパソコンを接続する を起動する 画像をパソコンに保存する
操作の流れ カメラをパソコンに USB ケーブルで接続して カメラの内蔵メモリまたはカードに保存されている画像を付属の を使ってパソコンに取り込みます 準備するもの をインストールする gp.42 OLYMPUS Master 2 CD-ROM USB ケーブル USB ポートを装備したパソコン 付属の とは 付属の USB ケーブルでカメラとパソコンを接続する を起動する 画像をパソコンに保存する
目次 2
 DMC-GM1K & & VQT5D48-1 F1013HN1113 目次 2 & & 3 本機の特長 Web 4 ご使用の前に [MENU] [Wi-Fi] [MENU] 5 同梱品 6 各部の名前と働き 1 2 3 4 5 6 7 1 2 3 8 9 10 11 ( 12 13 14 15 8 4 5 6 7 9 10 11 12 13 14 15 1617 16 17 3 4 2 1 3È 1
DMC-GM1K & & VQT5D48-1 F1013HN1113 目次 2 & & 3 本機の特長 Web 4 ご使用の前に [MENU] [Wi-Fi] [MENU] 5 同梱品 6 各部の名前と働き 1 2 3 4 5 6 7 1 2 3 8 9 10 11 ( 12 13 14 15 8 4 5 6 7 9 10 11 12 13 14 15 1617 16 17 3 4 2 1 3È 1
GR Firmware Update JP
 リコーイメージング株式会社 K-1 ファームウェアアップデート手順説明書 本説明書では ホームページからダウンロードしたファームウェアを利用し アップデートを行う方法を説明しています 用意するもの K-1 本体 K-1 でフォーマットされた SD メモリーカード / SDHC メモリーカード ( 容量が 32MB 以上のもの ) 充電済みの電池 D-LI90P または AC アダプターキット K-AC132J
リコーイメージング株式会社 K-1 ファームウェアアップデート手順説明書 本説明書では ホームページからダウンロードしたファームウェアを利用し アップデートを行う方法を説明しています 用意するもの K-1 本体 K-1 でフォーマットされた SD メモリーカード / SDHC メモリーカード ( 容量が 32MB 以上のもの ) 充電済みの電池 D-LI90P または AC アダプターキット K-AC132J
ビデオカメラ各部の名前 前面 レンズ 液晶モニター LED ライト 電源ボタン 背面 再生インジケーター カメラボタン 撮影 再生インジケーター ズームレバー ビデオボタン 5 方向ボタン 再生 戻るボタン A/V 出力端子 Mini HDMI 端子 ミニ USB 2.0 端子 2 ストラップ取付用
 クイック設定ガイド l NS-DV720P/NS-DV720PBL 高性能の Insignia 製品をお買い上げいただき ありがとうございます NS-DV720P または NS-DV720PBL は 信頼できるトラブルフリー製品としてデザインされています このガイドは ビデオカメラの初期設定にご利用ください 詳細については ユーザーガイドをご覧ください パッケージ内容 Insignia 720P デジタルビデオカメラ
クイック設定ガイド l NS-DV720P/NS-DV720PBL 高性能の Insignia 製品をお買い上げいただき ありがとうございます NS-DV720P または NS-DV720PBL は 信頼できるトラブルフリー製品としてデザインされています このガイドは ビデオカメラの初期設定にご利用ください 詳細については ユーザーガイドをご覧ください パッケージ内容 Insignia 720P デジタルビデオカメラ
ファクス送信用変換ソフト 操作説明書_UA
 ファクス送信用変換ソフト操作説明書 ファクス送信用変換ソフトのインストールから操作までを説明します 本書では ファクス送信用変換ソフトを 本ソフト と表記している場合があります ファクス送信用変換ソフトについて...2 ファクス送信用変換ソフトをインストールする...3 ファクス送信用変換ソフトを再インストールする...5 ファクス送信用変換ソフトをアンインストールする...5 Windows 10
ファクス送信用変換ソフト操作説明書 ファクス送信用変換ソフトのインストールから操作までを説明します 本書では ファクス送信用変換ソフトを 本ソフト と表記している場合があります ファクス送信用変換ソフトについて...2 ファクス送信用変換ソフトをインストールする...3 ファクス送信用変換ソフトを再インストールする...5 ファクス送信用変換ソフトをアンインストールする...5 Windows 10
label.battery.byd.pdf
 静止画を撮影する 撮影した静止画は JPEG 形式で データフォルダ の マイフォト フォルダに保存されます 撮影した静止画を壁紙に設定したり メールまたは Bluetooth 通信を利用して送信することができます 1 待受画面でを押すと 静止画撮影画面が表示されます - 機能設定を変更する場合は モードの機能 (P.-4) をご参照ください - 撮影した静止画をメールまたは Bluetooth で送信する場合
静止画を撮影する 撮影した静止画は JPEG 形式で データフォルダ の マイフォト フォルダに保存されます 撮影した静止画を壁紙に設定したり メールまたは Bluetooth 通信を利用して送信することができます 1 待受画面でを押すと 静止画撮影画面が表示されます - 機能設定を変更する場合は モードの機能 (P.-4) をご参照ください - 撮影した静止画をメールまたは Bluetooth で送信する場合
使用説明書(Macintosh)
 Canon Utilities ImageBrowser 5.8 RAW Image Task.6 PhotoStitch. EOS-D Mark III EOS-D Mark II N EOS-Ds Mark II EOS-D Mark II EOS-Ds EOS-D EOS 5D EOS 0D EOS 0D EOS 0D EOS Kiss Digital X EOS Kiss Digital N
Canon Utilities ImageBrowser 5.8 RAW Image Task.6 PhotoStitch. EOS-D Mark III EOS-D Mark II N EOS-Ds Mark II EOS-D Mark II EOS-Ds EOS-D EOS 5D EOS 0D EOS 0D EOS 0D EOS Kiss Digital X EOS Kiss Digital N
準備 基本 応用 撮影 応用 再生 &
 HC-V230M SQT0074-2 F1113MZ2054 準備 基本 応用 撮影 応用 再生 & 応用 再生 ( 続き ) HDMI コピー / ダビング パソコンで使う 大事なお知らせ 付属品 VW-VBT190 K1HY19YY0021 VSK0815J K2KYYYY00236 K2GHYYS00002 http://jp.store.panasonic.com/ 必ずお読みください 各部の名前
HC-V230M SQT0074-2 F1113MZ2054 準備 基本 応用 撮影 応用 再生 & 応用 再生 ( 続き ) HDMI コピー / ダビング パソコンで使う 大事なお知らせ 付属品 VW-VBT190 K1HY19YY0021 VSK0815J K2KYYYY00236 K2GHYYS00002 http://jp.store.panasonic.com/ 必ずお読みください 各部の名前
RR1soft.book
 第 章 カメラと Macintosh を接続する この章では カメラと Macintosh 間でファイルのやりとりを行うために USB ケーブルを使って接続する方法について説明します USB ケーブルを接続する 2 カメラ本体と Macintosh を接続する カメラ本体と Macintosh を USB ケーブルで接続します 1 Macintosh の電源を入れる 2 カメラの電源が切れていることを確認し
第 章 カメラと Macintosh を接続する この章では カメラと Macintosh 間でファイルのやりとりを行うために USB ケーブルを使って接続する方法について説明します USB ケーブルを接続する 2 カメラ本体と Macintosh を接続する カメラ本体と Macintosh を USB ケーブルで接続します 1 Macintosh の電源を入れる 2 カメラの電源が切れていることを確認し
センサーライト型カメラ LC002 取扱説明書 ご使用前に 正しくご使用いただくために この取扱説明書を必ずお読みください 必要に応じてダウンロードをして保管下さい 最終更新 :2016 年 2 月 5 日 - 1 -
 センサーライト型カメラ LC002 取扱説明書 ご使用前に 正しくご使用いただくために この取扱説明書を必ずお読みください 必要に応じてダウンロードをして保管下さい 最終更新 :2016 年 2 月 5 日 - 1 - 目次 1: スペック... - 3-2: 付属品を確かめる... - 4-3: 時間設定 接続方法... - 4 - ... - 4 -
センサーライト型カメラ LC002 取扱説明書 ご使用前に 正しくご使用いただくために この取扱説明書を必ずお読みください 必要に応じてダウンロードをして保管下さい 最終更新 :2016 年 2 月 5 日 - 1 - 目次 1: スペック... - 3-2: 付属品を確かめる... - 4-3: 時間設定 接続方法... - 4 - ... - 4 -
DSカメラコントロールユニット DS-L3 アップデート操作手順書
 M597J 13.4.Nx.2 DS カメラコントロールユニット アップデート操作手順書 はじめに このたびは ニコン製品をお買い上げいただき まことにありがとうございます この操作手順書は ニコン DS カメラコントロールユニット DS-L3 のソフトウェアをアップデートする方のために書かれたものです 操作の前によくお読みになり 正しくアップデート作業を行っていただけますようお願いいたします 本書の内容の一部
M597J 13.4.Nx.2 DS カメラコントロールユニット アップデート操作手順書 はじめに このたびは ニコン製品をお買い上げいただき まことにありがとうございます この操作手順書は ニコン DS カメラコントロールユニット DS-L3 のソフトウェアをアップデートする方のために書かれたものです 操作の前によくお読みになり 正しくアップデート作業を行っていただけますようお願いいたします 本書の内容の一部
画面について メイン画面 メイン画面 i Field Box を起動すると メイン画面が表示されます メイン画面の構成は 次のとおりです 1 ストレージ切り替え 2 設定 3. コンテンツ 4 カメラ機能 5ファイル. マネージャー 6 容量確認 1ストレージ切り替え操作するストレージを選択します
 画面について ~ ユーザーズガイド ~ アプリ Ver.1.0.0 メイン画面... 2 カメラ画面 ( USB メモリ 選択時のみ )... 4 設定画面... 5 ファイルマネージャー画面... 6 コンテンツ操作のしかた写真を見る... 9 動画を再生する...17 音楽を聞く...26 文書ファイルを開く...34 カメラの使いかた ( USB メモリ 選択時のみ ) 写真を撮る...42
画面について ~ ユーザーズガイド ~ アプリ Ver.1.0.0 メイン画面... 2 カメラ画面 ( USB メモリ 選択時のみ )... 4 設定画面... 5 ファイルマネージャー画面... 6 コンテンツ操作のしかた写真を見る... 9 動画を再生する...17 音楽を聞く...26 文書ファイルを開く...34 カメラの使いかた ( USB メモリ 選択時のみ ) 写真を撮る...42
DVDを再生する 176 を観るDVD を観る 本機では 市販されているDVDビデオ またご家庭などで録画されたDVD-VRをお楽しみいただけます DVDビデオとDVD-VRでは操作方法が異なります ご利用になるDVDの種類に該当する箇所をご覧ください 市販のDVD(DVDビデオ ) の再生 176
 DVDを再生する 176 を観るDVD を観る 本機では 市販されているDVDビデオ またご家庭などで録画されたDVD-VRをお楽しみいただけます DVDビデオとDVD-VRでは操作方法が異なります ご利用になるDVDの種類に該当する箇所をご覧ください 市販のDVD(DVDビデオ ) の再生 176 ご家庭で録画したDVD(DVD-VR) の再生 176 再生を停止する 176 一時停止する 177
DVDを再生する 176 を観るDVD を観る 本機では 市販されているDVDビデオ またご家庭などで録画されたDVD-VRをお楽しみいただけます DVDビデオとDVD-VRでは操作方法が異なります ご利用になるDVDの種類に該当する箇所をご覧ください 市販のDVD(DVDビデオ ) の再生 176 ご家庭で録画したDVD(DVD-VR) の再生 176 再生を停止する 176 一時停止する 177
ドライブレコーダー
 ドライブレコーダー EL-DR-006 取扱説明書 - はじめに - 本装置は自動車に取り付けて常に前方の画像を録画するドライブレコーダーです 運転中の出来事を記録することが目的ですが すべての状況において映像の記録を保証するものではありません 万が一 本装置にて記録が出来ていなかった事による損害が発生した場合でも弊社では一切責任を負いかねます また 業務用途でのご使用については保証対象外とさせて頂きます
ドライブレコーダー EL-DR-006 取扱説明書 - はじめに - 本装置は自動車に取り付けて常に前方の画像を録画するドライブレコーダーです 運転中の出来事を記録することが目的ですが すべての状況において映像の記録を保証するものではありません 万が一 本装置にて記録が出来ていなかった事による損害が発生した場合でも弊社では一切責任を負いかねます また 業務用途でのご使用については保証対象外とさせて頂きます
A D750 D610 D600 D7200 D7100 D5500 D5300 D5200 D3300 Df スマートデバイスとカメラの接続については 4 ページを参照してください D 初めてカメラとスマートデバイスを Wi-Fi 接続したときは
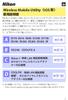 Wireless Mobile Utility ios Wireless Mobile Utility はワイヤレスモバイルアダプターやカメラに内蔵の無線 LAN 機能を使用して 撮影した画像をカメラからスマートデバイスに取り込んだり スマートデバイス (iphone ipad ipod touch) でカメラを操作して撮影を行うソフトウェアです 使用できる機能はカメラによって異なります お使いのカメラに合わせて
Wireless Mobile Utility ios Wireless Mobile Utility はワイヤレスモバイルアダプターやカメラに内蔵の無線 LAN 機能を使用して 撮影した画像をカメラからスマートデバイスに取り込んだり スマートデバイス (iphone ipad ipod touch) でカメラを操作して撮影を行うソフトウェアです 使用できる機能はカメラによって異なります お使いのカメラに合わせて
3 アドレスバーに URL を入力し ( 移動ボタン ) をタップします 入力した URL のホームページに移動します ネットワークへのログオン 画面が表示された場合は ユーザー名 を確 認し パスワード を入力して OK をタップしてください ホームページがうまく表示されないときは Opera B
 ホームページを見る (Opera Browser) Opera Browser を使って ホームページの閲覧ができます アクセスリストに登録したホームページ (+3-3 ページ ) を順番に閲覧することができます くわしくは ネットウォーカー ( お気に入りめぐりをする ) (+3-7 ページ ) をご覧ください Opera Browser は パソコンなどで広く使われている Web ブラウザによる
ホームページを見る (Opera Browser) Opera Browser を使って ホームページの閲覧ができます アクセスリストに登録したホームページ (+3-3 ページ ) を順番に閲覧することができます くわしくは ネットウォーカー ( お気に入りめぐりをする ) (+3-7 ページ ) をご覧ください Opera Browser は パソコンなどで広く使われている Web ブラウザによる
Flash Loader
 J MA1309-A プロジェクターファームウェア更新ガイド 本書はお読みになった後も大切に保管してください 本書の最新版は下記ウェブサイトに公開されております http://world.casio.com/manual/projector/ Microsoft Windows Windows Vistaは米国 Microsoft Corporationの米国およびその他の国における登録商標または商標です
J MA1309-A プロジェクターファームウェア更新ガイド 本書はお読みになった後も大切に保管してください 本書の最新版は下記ウェブサイトに公開されております http://world.casio.com/manual/projector/ Microsoft Windows Windows Vistaは米国 Microsoft Corporationの米国およびその他の国における登録商標または商標です
Android用 印刷プラグイン Canon Print Service マニュアル
 JPN 目次 はじめに... ii 本書の読みかた... iii Canon Print Service でできること... 1 対応プリンター / 複合機について... 2 対応 OS/ 端末について... 3 プリント仕様について... 4 印刷前に必要な設定... 5 サービスの有効化... 6 IP アドレスを指定してデバイスを探索する... 7 ファイルの印刷手順... 8 プリント設定を変更する...
JPN 目次 はじめに... ii 本書の読みかた... iii Canon Print Service でできること... 1 対応プリンター / 複合機について... 2 対応 OS/ 端末について... 3 プリント仕様について... 4 印刷前に必要な設定... 5 サービスの有効化... 6 IP アドレスを指定してデバイスを探索する... 7 ファイルの印刷手順... 8 プリント設定を変更する...
EA750FS-22取説
 Ver.1.2 このたびは当商品をお買い上げ頂き誠にありがとうございます ご使用に際しましては取扱説明書をよくお読み頂きますようお願いいたします 機能 / 用途 EA750FS-22 は マイクロカメラの映像を LCD に送ることによって アクセスが難しい場所 ( 穴 管 隙間 車の内部等 ) を検査することができます 警告 化学薬品 流体 熱い物 動く物にカメラを触れさせないでください 機器の損傷や使用者の重大な怪我の原因になります
Ver.1.2 このたびは当商品をお買い上げ頂き誠にありがとうございます ご使用に際しましては取扱説明書をよくお読み頂きますようお願いいたします 機能 / 用途 EA750FS-22 は マイクロカメラの映像を LCD に送ることによって アクセスが難しい場所 ( 穴 管 隙間 車の内部等 ) を検査することができます 警告 化学薬品 流体 熱い物 動く物にカメラを触れさせないでください 機器の損傷や使用者の重大な怪我の原因になります
Microsoft Word - RD1_fmup.doc
 R-D1 ファームウェア Ver.2.0 バージョンアップのご案内 1.R-D1 ファームウェアバージョンアップの概要 2 2.R-D1 のファームウェアをバージョンアップする前に 5 3. ファームウェアのバージョンアップ方法 6 1/13 1 R-D1 ファームウェアバージョンアップの概要 R-D1 のファームウェアをバージョンアップすることによって R-D1s と同等の性能にバージョンアップすることができます
R-D1 ファームウェア Ver.2.0 バージョンアップのご案内 1.R-D1 ファームウェアバージョンアップの概要 2 2.R-D1 のファームウェアをバージョンアップする前に 5 3. ファームウェアのバージョンアップ方法 6 1/13 1 R-D1 ファームウェアバージョンアップの概要 R-D1 のファームウェアをバージョンアップすることによって R-D1s と同等の性能にバージョンアップすることができます
 つづき よりきれいな映像を楽しむために テレビにHDMIがある場合は を使って接続することをおすすめします を使ったつなぎかたは 前ページへ 背面の端子例 ① 本機の AC に 付属の電源コードを接続します テレビの準備をします 必ず 入力に 入力の表示はおのテレビにより異なります 本機の画面が映るように切り換えてください HDMI 接続と設定について詳しくは 別冊の 取扱説明書 9 ページをご覧ください
つづき よりきれいな映像を楽しむために テレビにHDMIがある場合は を使って接続することをおすすめします を使ったつなぎかたは 前ページへ 背面の端子例 ① 本機の AC に 付属の電源コードを接続します テレビの準備をします 必ず 入力に 入力の表示はおのテレビにより異なります 本機の画面が映るように切り換えてください HDMI 接続と設定について詳しくは 別冊の 取扱説明書 9 ページをご覧ください
SNC-HM662 EdgeStorage manual J
 ネットワークカメラ SNC-HM662 Edge Storage マニュアル ~SD / microsd で映像録画 再生 ~ 目次 1. Edge Strage 機能について 1-1. Edge Storage 機能とは 1-2. Edge Storage 機能を使用する上での注意点 1-3. 使用可能なメモリーカード 2. Edge Storage 機能使用時の推奨設定 3. Edge Storage
ネットワークカメラ SNC-HM662 Edge Storage マニュアル ~SD / microsd で映像録画 再生 ~ 目次 1. Edge Strage 機能について 1-1. Edge Storage 機能とは 1-2. Edge Storage 機能を使用する上での注意点 1-3. 使用可能なメモリーカード 2. Edge Storage 機能使用時の推奨設定 3. Edge Storage
MENU ボタンを押したときの表示例 ( 前回使用した画面が出るため変化する ) 図 4 図 5 黄色 ( 選択 ) 表示の移動の仕方 黄色表示の上下移動は マルチセレクターかメインコマンドダイヤル ( ) を使用する 図 6 タブアイコン メニュー項目 現在の設定内容を表示している 黄色表示の タ
 NIKON の自動感度制御機能ニコン D90 D610 (P S A M モード ) の例 v10 フィルム時代の感度設定はフィルムの銘柄により決まっていました たとえば ISO400 のフィルムなら 1 本を通して ISO400 の感度設定で使うことが普通でしたが デジタルカメラになってからは コマ毎に ISO 感度を変える ことも可能となり 大変便利になりました しかし 便利な半面 感度設定の戻し忘れ
NIKON の自動感度制御機能ニコン D90 D610 (P S A M モード ) の例 v10 フィルム時代の感度設定はフィルムの銘柄により決まっていました たとえば ISO400 のフィルムなら 1 本を通して ISO400 の感度設定で使うことが普通でしたが デジタルカメラになってからは コマ毎に ISO 感度を変える ことも可能となり 大変便利になりました しかし 便利な半面 感度設定の戻し忘れ
セットアップする付録2 セットアップする Step1 各部の名称を確認する 電源ボタン microusb ポート ( 電源供給用 ) 給電用 microusb ケーブル ( 添付 ) を接続します USB 2.0 ポート 必要に応じて USB 機器 ( 別途用意 ) をつなぎます ストラップホール
 セットアップする付録 I-O DATA DEVICE, INC. かんたんセットアップガイド インテル Compute Stick もくじ セットアップする...2 Step1 各部の名称を確認する 2 Step2 つなぐ 3 Step3 初回の設定をする 4 付録...8 電源を切る (Windows をシャットダウンする ) 8 液晶ディスプレイから電源供給する際のご注意 9 アフターサービス
セットアップする付録 I-O DATA DEVICE, INC. かんたんセットアップガイド インテル Compute Stick もくじ セットアップする...2 Step1 各部の名称を確認する 2 Step2 つなぐ 3 Step3 初回の設定をする 4 付録...8 電源を切る (Windows をシャットダウンする ) 8 液晶ディスプレイから電源供給する際のご注意 9 アフターサービス
目次 1: スペック 2 ページ 2: 付属品を確かめる 3 ページ 3: 時間設定 接続方法 3 ページ 3-1: 時間設定の方法について 3 ページ 3-2: カメラ本体に microsd カードを装着 3 ページ 3-3: カメラ本体に付属アダプタを接続 4 ページ 4: 録画 & 録音方法と
 目次 1: スペック 2 ページ 2: 付属品を確かめる 3 ページ 3: 時間設定 接続方法 3 ページ 3-1: 時間設定の方法について 3 ページ 3-2: カメラ本体に microsd カードを装着 3 ページ 3-3: カメラ本体に付属アダプタを接続 4 ページ 4: 録画 & 録音方法と LED 点灯方法 4 ページ 4-1: 録画 & 録音と LED ライトについて 4 ページ 4-2:
目次 1: スペック 2 ページ 2: 付属品を確かめる 3 ページ 3: 時間設定 接続方法 3 ページ 3-1: 時間設定の方法について 3 ページ 3-2: カメラ本体に microsd カードを装着 3 ページ 3-3: カメラ本体に付属アダプタを接続 4 ページ 4: 録画 & 録音方法と LED 点灯方法 4 ページ 4-1: 録画 & 録音と LED ライトについて 4 ページ 4-2:
あらかじめご承知ください 本書の内容については 将来予告なしに変更することがあります 本書の内容については万全を期して作成いたしましたが 万一ご不審な点や誤りなど お気付きのことがありましたらご連絡ください 本書の一部または全部を無断で複写することは禁止されています また 個人としてご利用になるほか
 JA SynchroShot 本書では 代表的な機種で説明していますので ご使用の機種とは一部表示等が異なる箇所がありますがご了承ください 本書はお読みになった後も 大切に保管してください あらかじめご承知ください 本書の内容については 将来予告なしに変更することがあります 本書の内容については万全を期して作成いたしましたが 万一ご不審な点や誤りなど お気付きのことがありましたらご連絡ください 本書の一部または全部を無断で複写することは禁止されています
JA SynchroShot 本書では 代表的な機種で説明していますので ご使用の機種とは一部表示等が異なる箇所がありますがご了承ください 本書はお読みになった後も 大切に保管してください あらかじめご承知ください 本書の内容については 将来予告なしに変更することがあります 本書の内容については万全を期して作成いたしましたが 万一ご不審な点や誤りなど お気付きのことがありましたらご連絡ください 本書の一部または全部を無断で複写することは禁止されています
DSC-N2
 4 9 / 12 14 DSC-N2 / 16 21 PDF / 22 24 CD-ROM 26 27 30 31 2006 Sony Corporation 2-887-191-02(1) 26 26 JEITA Design rule for Camera File systemdcf / VCCIB 99.99% 26 29 11 BC-CSG/BC- CSGB1 USBA/VDC IN 1
4 9 / 12 14 DSC-N2 / 16 21 PDF / 22 24 CD-ROM 26 27 30 31 2006 Sony Corporation 2-887-191-02(1) 26 26 JEITA Design rule for Camera File systemdcf / VCCIB 99.99% 26 29 11 BC-CSG/BC- CSGB1 USBA/VDC IN 1
バーコードハンディターミナル BT-1000 シリーズセットアップガイド ( 第 1 版 ) CE ***
 バーコードハンディターミナル BT-1000 シリーズセットアップガイド ( 第 1 版 ) CE-201707-*** ご注意 1) 本書の内容 およびプログラムの一部 または全部を当社に無断で転載 複製することは禁止されております 2) 本書 およびプログラムに関して将来予告なしに変更することがあります 3) プログラムの機能向上のため 本書の内容と実際の画面 操作が異なってしまう可能性があります
バーコードハンディターミナル BT-1000 シリーズセットアップガイド ( 第 1 版 ) CE-201707-*** ご注意 1) 本書の内容 およびプログラムの一部 または全部を当社に無断で転載 複製することは禁止されております 2) 本書 およびプログラムに関して将来予告なしに変更することがあります 3) プログラムの機能向上のため 本書の内容と実際の画面 操作が異なってしまう可能性があります
ImageBrowser ソフトウエアガイド(Ver5.6)
 Canon Utilities ImageBrowser 5.6 RAW Image Task. PhotoStitch. EOS-D Mark II N EOS-Ds Mark II EOS-D Mark II EOS-Ds EOS-D EOS 5D EOS 0D EOS 0D EOS 0D EOS Kiss Digital N EOS Kiss Digital EOS D60 EOS D0 CT-77IBMJ-000
Canon Utilities ImageBrowser 5.6 RAW Image Task. PhotoStitch. EOS-D Mark II N EOS-Ds Mark II EOS-D Mark II EOS-Ds EOS-D EOS 5D EOS 0D EOS 0D EOS 0D EOS Kiss Digital N EOS Kiss Digital EOS D60 EOS D0 CT-77IBMJ-000
各種モード切替ボタン 各種設定方法について 各種設定を行う場合は 画面下部の設定ボタンを選んでくだ さい 1 使用するカメラの設定 カメラの初期設定は [ スマホカメラ ] になっていますが [OLYMPUS AIR A01] をプリセットすることもできます [ 毎回
![各種モード切替ボタン 各種設定方法について 各種設定を行う場合は 画面下部の設定ボタンを選んでくだ さい 1 使用するカメラの設定 カメラの初期設定は [ スマホカメラ ] になっていますが [OLYMPUS AIR A01] をプリセットすることもできます [ 毎回 各種モード切替ボタン 各種設定方法について 各種設定を行う場合は 画面下部の設定ボタンを選んでくだ さい 1 使用するカメラの設定 カメラの初期設定は [ スマホカメラ ] になっていますが [OLYMPUS AIR A01] をプリセットすることもできます [ 毎回](/thumbs/91/105199082.jpg) BiziShot 操作マニュアル 初期画面と各種モードについて 画面下部の5つのアイコンをタッチすることでモード切替を行います 左から 1キャビネット 編集が済み保存された画像の保管庫になります 2コンビニ店舗検索 コンビニプリントが可能な店舗の検索サイトに切り替わります 3 撮影及び写真選択モード メインの機能です 4 設定 各種設定を行うモードです 5サポートサイト BiziShot サービスのプラットフォームである
BiziShot 操作マニュアル 初期画面と各種モードについて 画面下部の5つのアイコンをタッチすることでモード切替を行います 左から 1キャビネット 編集が済み保存された画像の保管庫になります 2コンビニ店舗検索 コンビニプリントが可能な店舗の検索サイトに切り替わります 3 撮影及び写真選択モード メインの機能です 4 設定 各種設定を行うモードです 5サポートサイト BiziShot サービスのプラットフォームである
70camera_ja.fm
 ipower 70 の取り付け Copyright 2000-2002: Polycom, Inc. Polycom, Inc., 4750 Willow Road, Pleasanton, CA 94588 www.polycom.com ご注意 1. 本書は 著作権法により保護されていますので 無断で複製することはできません 2. 本書の内容に関しては 将来予告なしに変更になることがあります 3.
ipower 70 の取り付け Copyright 2000-2002: Polycom, Inc. Polycom, Inc., 4750 Willow Road, Pleasanton, CA 94588 www.polycom.com ご注意 1. 本書は 著作権法により保護されていますので 無断で複製することはできません 2. 本書の内容に関しては 将来予告なしに変更になることがあります 3.
MMO ゲームパッド JC-DUX60BK ドライバー設定ガイド このドライバー設定ガイドは JC-DUX60BK に付属のドライバーを使った 各ボタンやスティックへの機能割り当てや連射の設定などの操作について説明しています ドライバーのインストール方法については JC-DUX60BK に付属のユー
 MMO ゲームパッド JC-DUX60BK ドライバー設定ガイド このドライバー設定ガイドは JC-DUX60BK に付属のドライバーを使った 各ボタンやスティックへの機能割り当てや連射の設定などの操作について説明しています ドライバーのインストール方法については JC-DUX60BK に付属のユーザーズマニュアルをご覧ください このドライバー設定ガイドは Windows 10 の画面で説明しています
MMO ゲームパッド JC-DUX60BK ドライバー設定ガイド このドライバー設定ガイドは JC-DUX60BK に付属のドライバーを使った 各ボタンやスティックへの機能割り当てや連射の設定などの操作について説明しています ドライバーのインストール方法については JC-DUX60BK に付属のユーザーズマニュアルをご覧ください このドライバー設定ガイドは Windows 10 の画面で説明しています
C-8080 Wide Zoom 取扱説明書
 静止画を見る 1 モードダイヤルを q( モード ) にして パワースイッチを押します g 電源を入れる / 切る (P.29) コントロールダイヤル モードダイヤル 最後に撮影した画像が表示されます (1 コマ ) 約 3 秒間 撮影時の情報が表示されます 表示される情報量は切り換えることができます g 情報表示 - 表示される情報を切り換える (P.139) 表示される情報の内容については ビューファインダと液晶モニタの表示
静止画を見る 1 モードダイヤルを q( モード ) にして パワースイッチを押します g 電源を入れる / 切る (P.29) コントロールダイヤル モードダイヤル 最後に撮影した画像が表示されます (1 コマ ) 約 3 秒間 撮影時の情報が表示されます 表示される情報量は切り換えることができます g 情報表示 - 表示される情報を切り換える (P.139) 表示される情報の内容については ビューファインダと液晶モニタの表示
本製品にインストールされているWindows 10 について
 重要保管 本紙はご覧いただいた後も大切に保管してください 本製品にインストールされている Windows 10 について 本製品にインストールされている Windows 10 について本製品にインストールされている Windows10 には Windows 10 April 2018 Update が適用されています 本製品のマニュアルに記載の画面や操作方法は Windows 10 April 2018
重要保管 本紙はご覧いただいた後も大切に保管してください 本製品にインストールされている Windows 10 について 本製品にインストールされている Windows 10 について本製品にインストールされている Windows10 には Windows 10 April 2018 Update が適用されています 本製品のマニュアルに記載の画面や操作方法は Windows 10 April 2018
スライド 1
 スポーツから旅行まで これ 1 台で OK! コンパクトボディーに光学 26 倍ウルトラズーム搭載 OLYMPUS SP-720UZ Copyright OLYMPUS IMAGING CORP. All Rights Reserved. 1 光学 26 倍ウルトラズームに手ぶれ 被写体ぶれを抑える DUAL IS を搭載 広い構図で撮影できる広角 26mm *1 光学 26 倍ズームレンズをコンパクトボディーに搭載
スポーツから旅行まで これ 1 台で OK! コンパクトボディーに光学 26 倍ウルトラズーム搭載 OLYMPUS SP-720UZ Copyright OLYMPUS IMAGING CORP. All Rights Reserved. 1 光学 26 倍ウルトラズームに手ぶれ 被写体ぶれを抑える DUAL IS を搭載 広い構図で撮影できる広角 26mm *1 光学 26 倍ズームレンズをコンパクトボディーに搭載
目 次 機能概要 4 A ボイスパネル 5 削除 5 追加 6 B メッセージボード 7 文章の作成方法 7 文章作成を間違えた場合 8 C スケジュール 9 スケジュール一覧 9 作成 10 編集 10 スケジュール名の変更 11 並び替え 11 削除 12 各スケジュール 13~14 スケジュー
 vocaco マニュアル はじめに本アプリケーション vocaco( スケジュール機能付きVOCAアプリ ) は iphone,ipad 上で動作するVOCAの機能 単語を使って文章を作成する機能 スケジュールの表示 削除機能を兼ね揃えております おすすめ ボイスパネルでは ボタンを押して音声を出すことや自分の伝えたいことを作成 追加することができます メッセージボードは 先生や友達と絵カード等でコミュニケーションを行っている児童
vocaco マニュアル はじめに本アプリケーション vocaco( スケジュール機能付きVOCAアプリ ) は iphone,ipad 上で動作するVOCAの機能 単語を使って文章を作成する機能 スケジュールの表示 削除機能を兼ね揃えております おすすめ ボイスパネルでは ボタンを押して音声を出すことや自分の伝えたいことを作成 追加することができます メッセージボードは 先生や友達と絵カード等でコミュニケーションを行っている児童
高千穂交易株式会社 MSR チーム SANYO テ シ タルレコータ ー (VDH-F1620/F920/F620 クイックマニュアル モニターの表示方法 : 各ボタンの名称とはたらき 1 カメラ選択ボタン 4 カメラ自動切換ボタン 24 画面表示ボタン 5 終了 / 画面表示ボタン 3 マルチ表示
 高千穂交易株式会社 MSR チーム モニターの表示方法 : 各ボタンの名称とはたらき 1 カメラ選択ボタン 4 カメラ自動切換ボタン 24 画面表示ボタン 5 終了 / 画面表示ボタン 3 マルチ表示ボタン 1 カメラ選択ボタン : 見たいカメラ番号を押すとモニターに単画面で表示します 24 画面表示ボタン : モニターに 4 分割で表示します 1 回押す 1,2,3,4 カメラ 2 回押す 5,6,7,8
高千穂交易株式会社 MSR チーム モニターの表示方法 : 各ボタンの名称とはたらき 1 カメラ選択ボタン 4 カメラ自動切換ボタン 24 画面表示ボタン 5 終了 / 画面表示ボタン 3 マルチ表示ボタン 1 カメラ選択ボタン : 見たいカメラ番号を押すとモニターに単画面で表示します 24 画面表示ボタン : モニターに 4 分割で表示します 1 回押す 1,2,3,4 カメラ 2 回押す 5,6,7,8
EX-フォトビューアの起動方法と使い方
 EX- フォトビューアの起動方法と使い方 EX-フォトビューアは 国土交通省 デジタル写真管理情報基準 ( 案 ) 及び農林水産省 電子化写真データの作成要領 ( 案 ) で作成された電子納品データの写真や参考図と管理項目を 工種区分や撮影箇所ごとに閲覧可能なアプリケーションです EX-フォトビューアは閲覧のみです 管理項目 写真の編集は出来ません プログラムの起動 電子納品データを作成した時に EX-
EX- フォトビューアの起動方法と使い方 EX-フォトビューアは 国土交通省 デジタル写真管理情報基準 ( 案 ) 及び農林水産省 電子化写真データの作成要領 ( 案 ) で作成された電子納品データの写真や参考図と管理項目を 工種区分や撮影箇所ごとに閲覧可能なアプリケーションです EX-フォトビューアは閲覧のみです 管理項目 写真の編集は出来ません プログラムの起動 電子納品データを作成した時に EX-
ARROWS Tab Wi-Fi (FAR75A/FAR70A) ソフトウェアバージョンアップ手順書
 ARROWS Tab Wi-Fi (FAR75A/FAR70A) ソフトウェアバージョンアップ手順書 (Android 3.2 用 ) 本書では ARROWS Tab Wi-Fi (FAR75A/FAR70A) の本体ソフトウェアを Android 3.2 からバージョンアップするための手順を説明しています Android 4.0 からバージョンアップする手順については ARROWS Tab Wi-Fi
ARROWS Tab Wi-Fi (FAR75A/FAR70A) ソフトウェアバージョンアップ手順書 (Android 3.2 用 ) 本書では ARROWS Tab Wi-Fi (FAR75A/FAR70A) の本体ソフトウェアを Android 3.2 からバージョンアップするための手順を説明しています Android 4.0 からバージョンアップする手順については ARROWS Tab Wi-Fi
Microsoft Word - (171118_v4250)ACS_インストールマニュアル.doc
 NTT コミュニケーションズ IC カードリーダライタ ドライバソフト対応 OS 一覧 ドライバソフトインストールマニュアル 2017.11 1. はじめに はじめに ( インストールを開始する前に必ずお読みください ) (1) 本書では NTT コミュニケーションズの IC カードリーダライタをご使用になる場合のドライバソフトのインストール手順を記述しています 製品名 ACR39-NTTCom ACR1251CL-NTTCom
NTT コミュニケーションズ IC カードリーダライタ ドライバソフト対応 OS 一覧 ドライバソフトインストールマニュアル 2017.11 1. はじめに はじめに ( インストールを開始する前に必ずお読みください ) (1) 本書では NTT コミュニケーションズの IC カードリーダライタをご使用になる場合のドライバソフトのインストール手順を記述しています 製品名 ACR39-NTTCom ACR1251CL-NTTCom
7
 AW-HE2 ソフトウェア アップデート方法 必ずはじめにお読みください アップデートを実施する過程で 設定内容を誤って変更してしまうなど あらゆる事態を十分に考慮しアップデートを実施してください 事前に現在の設定内容などを書きとめておくことをお勧めいたします 免責について弊社はいかなる場合も以下に関して一切の責任を負わないものとします 1 本機に関連して直接または間接に発生した 偶発的 特殊 または結果的損害
AW-HE2 ソフトウェア アップデート方法 必ずはじめにお読みください アップデートを実施する過程で 設定内容を誤って変更してしまうなど あらゆる事態を十分に考慮しアップデートを実施してください 事前に現在の設定内容などを書きとめておくことをお勧めいたします 免責について弊社はいかなる場合も以下に関して一切の責任を負わないものとします 1 本機に関連して直接または間接に発生した 偶発的 特殊 または結果的損害
GX200 Camera User Guide
 使用説明書カメラ編 本書は GX200とGX200 VF KIT 共通の使用説明書です GX200 VF KIT には 液晶ビューファインダー (VF-1) が同梱されています 本製品のシリアル番号は 本体底面に記載されています 基本編 はじめてお使いのときは必ずお読みください 電源を入れる 撮影する 再生するなど はじめてこのカメラをお使いの方でも一通り操作できるようになります 応用編 目的に応じて必要なときにお読みください
使用説明書カメラ編 本書は GX200とGX200 VF KIT 共通の使用説明書です GX200 VF KIT には 液晶ビューファインダー (VF-1) が同梱されています 本製品のシリアル番号は 本体底面に記載されています 基本編 はじめてお使いのときは必ずお読みください 電源を入れる 撮影する 再生するなど はじめてこのカメラをお使いの方でも一通り操作できるようになります 応用編 目的に応じて必要なときにお読みください
G800
 防水 防塵 業務用デジタルカメラ 光学5倍ズーム 28-140 約1600万画素 高画質CMOS 35 判カメラ換算値 フルHD動画対応 CALS 防水/防塵 耐衝撃/耐薬品 メー トル フラッシュ 10 電子水準器 水平 アオリ対応 CALSモード すかし撮影 セキュリティ機能 カメラメモ 本カタログにおいてのレンズ焦点距離は全て35 判カメラ換算値です 現場仕様 妥協を許さないプロのために ハードな現場に必要な防水
防水 防塵 業務用デジタルカメラ 光学5倍ズーム 28-140 約1600万画素 高画質CMOS 35 判カメラ換算値 フルHD動画対応 CALS 防水/防塵 耐衝撃/耐薬品 メー トル フラッシュ 10 電子水準器 水平 アオリ対応 CALSモード すかし撮影 セキュリティ機能 カメラメモ 本カタログにおいてのレンズ焦点距離は全て35 判カメラ換算値です 現場仕様 妥協を許さないプロのために ハードな現場に必要な防水
WLAR-L11G-L/WLS-L11GS-L/WLS-L11GSU-L セットアップガイド
 の特長や 動作環境を説明します プロバイダ契約について の特長 動作環境 各部の名称とはたらき 設定ユーティリティについて 第 章 はじめにお読みください 動作確認プロバイダや最新の情報は のホームページからご覧いただけます は次の通りです を使ってインターネットをご利用になるためには 以下の条件を満たしたプロバイダと契約してください ルータを使用して 複数台のパソコンをインターネットに接続できるプロバイダ
の特長や 動作環境を説明します プロバイダ契約について の特長 動作環境 各部の名称とはたらき 設定ユーティリティについて 第 章 はじめにお読みください 動作確認プロバイダや最新の情報は のホームページからご覧いただけます は次の通りです を使ってインターネットをご利用になるためには 以下の条件を満たしたプロバイダと契約してください ルータを使用して 複数台のパソコンをインターネットに接続できるプロバイダ
EPSON E-700 活用+サポートガイド
 もくじ アプリケーションソフトを使ってみよう!! EPSON Creativity Suite 製品紹介... 2 EPSON File Manager... 2 EPSON File Manager から起動できるアプリケーションソフト... 3 EPSON Creativity Suite 使い方... 4 起動方法... 4 使い方... 4 EPSON File Manager 製品紹介...
もくじ アプリケーションソフトを使ってみよう!! EPSON Creativity Suite 製品紹介... 2 EPSON File Manager... 2 EPSON File Manager から起動できるアプリケーションソフト... 3 EPSON Creativity Suite 使い方... 4 起動方法... 4 使い方... 4 EPSON File Manager 製品紹介...
準備しますカメラのファームウェアをバージョンアップするには 下記のものが必要になります カメラ本体 ご使用のメモリーカード対応のカードリーダーおよびパソコン またはカードスロット内蔵のパソコン 電源は次のいずれかを用意します AC アダプター ご使用のカメラ対応のフル充電した Li-ion リチャー
 デジタル一眼レフカメラファームウェアバージョンアップの手順について 版 いつもニコン製品をご愛用いただき まことにありがとうございます ここでは今回のダウンロードの対象となるニコン製デジタル一眼レフカメラのファームウェアバージョンアップについて説明しています なお ニコンサービス機関でのバージョンアップも承っております ご使用の環境などでファームウェアをバージョンアップできないお客様はご利用ください
デジタル一眼レフカメラファームウェアバージョンアップの手順について 版 いつもニコン製品をご愛用いただき まことにありがとうございます ここでは今回のダウンロードの対象となるニコン製デジタル一眼レフカメラのファームウェアバージョンアップについて説明しています なお ニコンサービス機関でのバージョンアップも承っております ご使用の環境などでファームウェアをバージョンアップできないお客様はご利用ください
CSD004AA
 パソコンに画像を取り込みます はじめに本マニュアルは デジタルカメラ C-2040ZOOM 及び C-3040ZOOM で撮影した画像 ( デジタルカメラ内のカードに記録されている画像 ) を USB ケーブル (CB-USB1) を使用して パソコンへ取り込む手順について説明しています 付属のデジタルカメラ取扱説明書とともにご利用ください http://www.olympus.co.jp/cs/index.html
パソコンに画像を取り込みます はじめに本マニュアルは デジタルカメラ C-2040ZOOM 及び C-3040ZOOM で撮影した画像 ( デジタルカメラ内のカードに記録されている画像 ) を USB ケーブル (CB-USB1) を使用して パソコンへ取り込む手順について説明しています 付属のデジタルカメラ取扱説明書とともにご利用ください http://www.olympus.co.jp/cs/index.html
Jp Wireless Mobile Utility Android Wireless Mobile Utility はワイヤレスモバイルアダプターやカメラに内蔵の無線 LAN 機能を使用して 撮影した画像をカメラからスマートデバイス ( スマートフォンまたはタブレット ) に取り込んだり スマート
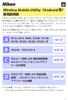 Jp Wireless Mobile Utility Android Wireless Mobile Utility はワイヤレスモバイルアダプターやカメラに内蔵の無線 LAN 機能を使用して 撮影した画像をカメラからスマートデバイス ( スマートフォンまたはタブレット ) に取り込んだり スマートデバイスでカメラを操作して撮影を行うソフトウェアです 使用できる機能はカメラによって異なります お使いのカメラに合わせて
Jp Wireless Mobile Utility Android Wireless Mobile Utility はワイヤレスモバイルアダプターやカメラに内蔵の無線 LAN 機能を使用して 撮影した画像をカメラからスマートデバイス ( スマートフォンまたはタブレット ) に取り込んだり スマートデバイスでカメラを操作して撮影を行うソフトウェアです 使用できる機能はカメラによって異なります お使いのカメラに合わせて
準備 基本
 HX-WA30 HX-WA3 1AG6P1P6650--(S) VQT4X04 F0213AK0 準備 基本 応用 撮影 応用 再生 コピー / ダビング Wi-Fi パソコンで使う 大事なお知らせ ( 重要 ) 本機の防水 / 防じん 耐衝撃性能について HX-WA30 HX-WA3 HX-WA30 HX-WA3 水中で使用する前の確認 SD CARD/ BATTERY 1 2 3 LOCK SD
HX-WA30 HX-WA3 1AG6P1P6650--(S) VQT4X04 F0213AK0 準備 基本 応用 撮影 応用 再生 コピー / ダビング Wi-Fi パソコンで使う 大事なお知らせ ( 重要 ) 本機の防水 / 防じん 耐衝撃性能について HX-WA30 HX-WA3 HX-WA30 HX-WA3 水中で使用する前の確認 SD CARD/ BATTERY 1 2 3 LOCK SD
スライド 1
 授業録画 編集システム操作手順書 システム概要 本システムは スタジオ内に設置されたビデオカメラ (4K 画質対応 ) にて収録を行うものです 収録画質は必要に応じて 480p/720p/1080p/4K の選択が可能です 収録したデータは私用 USB メモリ (*1 参照 ) に保存し 持ち帰ることが可能です ワイヤレスマイクはタイピン型とヘッドセット型のどちらかを選択できます すべての操作はラック内にあるタブレットで直観的に行うことができます
授業録画 編集システム操作手順書 システム概要 本システムは スタジオ内に設置されたビデオカメラ (4K 画質対応 ) にて収録を行うものです 収録画質は必要に応じて 480p/720p/1080p/4K の選択が可能です 収録したデータは私用 USB メモリ (*1 参照 ) に保存し 持ち帰ることが可能です ワイヤレスマイクはタイピン型とヘッドセット型のどちらかを選択できます すべての操作はラック内にあるタブレットで直観的に行うことができます
DVR-WD70
 録画再生消去もくじ 録画 電子番組表を使って録画する 2 放送中の番組を HDD に録画する 5 2 つの番組を同時に録画する ( 裏録予約 ) 6 再生 見たい番組を選んで再生する ( ディスクナビ ) 7 録画中の番組を再生する ( 追いかけ再生 ) 8 DVD ビデオを再生する 9 消去 録画した番組を消去する 10 http://pioneer.jp/support/manual/wd70/
録画再生消去もくじ 録画 電子番組表を使って録画する 2 放送中の番組を HDD に録画する 5 2 つの番組を同時に録画する ( 裏録予約 ) 6 再生 見たい番組を選んで再生する ( ディスクナビ ) 7 録画中の番組を再生する ( 追いかけ再生 ) 8 DVD ビデオを再生する 9 消去 録画した番組を消去する 10 http://pioneer.jp/support/manual/wd70/
HC-V210M VQT4T48-2 F1212MZ2093
 HC-V210M VQT4T48-2 F1212MZ2093 準備 基本 応用 撮影 応用 再生 応用 再生 ( 続き ) HDMI コピー / ダビング 大事なお知らせ パソコンで使う 付属品 VW-VBT190 K1HY19YY0021 VSK0780 K2KYYYY00201 K2CA2YY00247 http://club.panasonic.jp/mall/sense/ http://p-mp.jp/cpm/
HC-V210M VQT4T48-2 F1212MZ2093 準備 基本 応用 撮影 応用 再生 応用 再生 ( 続き ) HDMI コピー / ダビング 大事なお知らせ パソコンで使う 付属品 VW-VBT190 K1HY19YY0021 VSK0780 K2KYYYY00201 K2CA2YY00247 http://club.panasonic.jp/mall/sense/ http://p-mp.jp/cpm/
