Microsoft Word - 新潟大栄信用組合AnserParaSOLご利用ガイド.docx
|
|
|
- ゆきさ なみこし
- 5 years ago
- Views:
Transcription
1 新潟大栄信用組合インターネットバンキングご利用マニュアル 新潟大栄信用組合 niigata-daiei.shinkumi.jp/
2 ごあいさつ この度は 新潟大栄信用組合インターネットバンキング にお申込いただき 誠にありがとうございます 新潟大栄信用組合インターネットバンキング は パソコンやスマートフォンから 残高照会 入出金明細照会 振込 振替などのお取引が 手軽に しかも窓口に比べお得にご利用いただける便利なサービスです この ご利用ガイド は 新潟大栄信用組合インターネットバンキング のサービス内容や操作方法についてご説明してあります 本書をご活用いただくとともに サービス内容や操作方法などについてのご質問等は 下記の 新潟大栄信用組合事務課 までお問い合わせ下さい また 利用規定等についてはホームページに掲載しておりますのであわせてご覧ください 本サービスをご利用いただくうえで 不正アクセス行為等を防止するために ご利用にあたっては 次の点にご注意ください ウイルス対策ソフトと OS( オペレーティングシステム ) は常に最新の状態にしてください 情報セキュリティ問題は 最新のウイルス対策ソフトと最新の OS を使用することなく回避するのは困難です 新しいウイルスが頻繁に登場しますので ウイルス対策ソフトと O S を常に最新の状態に保つことをお勧めいたします メールはひとまず疑ってみてください 組合では 電子メールを用いてログイン ID やパスワード等の重要情報をお尋ねするようなことは一切ございません ログイン画面へアクセスいただくようなリンクをお知らせすることもございません このような不自然な電子メールをお受け取りになった場合は パスワード等の重要情報を入力したり 電子メールにご回答したりなさらないようご注意いただくとともに ただちに削除してください メールの 添付ファイル は極めて危険です ウイルスや スパイウェアである可能性もありますので 信用できる相手から送られたもの以外は 絶対に開かないことをお勧めいたします 怪しいサイトには近づかないでください サイトを見るだけ で不正なプログラムがインストールされる場合があります 怪しいサイトには近づかないことお勧めします 以上 < 操作方法等に関するお問い合せ先 > 新潟大栄信用組合事務課 受付時間平日 9:00~17:30
3 目次 ご利用にあたってご利用時間について 2 振込 振替について 2 ご利用限度額 2 ご利用手数料 3 動作環境について 3 ログイン ID パスワード等の管理について 4 用語集 4 セキュリティについて 5 サービス一覧表 7 初期設定ログイン ID 取得 8 ログイン 11 トップページ 22 お知らせ 24 利用者情報管理パスワード変更 26 お客様登録情報変更 28 ログイン ID 変更 30 メール通知パスワード利用変更 32 各種お申込 お手続きワンタイムパスワードについて 34 ワンタイムパスワードトークン発行 35 ワンタイムパスワードアプリのダウンロード 38 ワンタイムパスワードアプリの初期設定 39 ワンタイムパスワードトークン追加 40 ワンタイムパスワード利用開始 41 ワンタイムパスワード利用解除 43 明細照会残高照会 45 入出金明細照会 46 資金移動振込 48 振込 振替の照会 依頼取消 61 振込前都度登録 64 振込先登録 71 振込先削除 73 税金 各種料金の振込 (pay-easy) 収納サービス ( オンライン方式 ) 75 税金 各種料金の払込履歴 84 Q & A 86 エラーコード表 87 1
4 ご利用にあたって ご利用時間について 新潟大栄信用組合インターネットバンキングは以下の時間にご利用いただけます 平日 00:00~24:00 土 日 祝日 年末 00:00~24:00 ただし 以下の日時を除きます 1 1 月 1 日 ~1 月 3 日 2 サービス追加等によるメンテナンス時 振込振替お取扱時間 振込振替 平日 土 日 祝日 当組合宛 他行宛 振込 振替について 当日扱い 0:00~16:00 *1 取扱いできません 予約扱い *2 0:00~24:00 0:00~24:00 当日扱い 0:00~15:00 取扱いできません 予約扱い *2 0:00~24:00 0:00~24:00 *1 当座預金への振込は 15:00 までとなります *2 予約扱いとして 振込指定できる日は振込日を含め最大 15 営業日先迄となります 振込資金の引落し時期及び取消しについて取扱方法ご指定口座からの資金引落時期取消しの可否 当日扱い振込操作後 即時引落されます取消しできません 予約扱い振込指定日の早朝お振込指定日の前日まで可能です 予約扱いの場合 お振込指定日の前営業日までに 必要金額を引落し口座までご用意ください 既に完了しているお振込は取消しできず 組戻しという対応が必要となります この場合 ご来店の上 手数料を頂くことになりますので ご注意下さい お振込における口座確認機能振込先平日土曜日曜祝日 当組合宛 他行宛 8:00~21:00 0:00~24:00 口座確認機能とは インターネットバンキング上で行う振込操作の際 振込先の口座番号を入力することにより 受取人名を取得する機能のことをいいます 上記時間帯で振込操作を行う場合 この口座確認機能が働くので 受取人名の入力が省略されます サービス内容ご利用限度額最高額 ( 合算 ) 振込 振替 ペイジー ご利用限度額 当組合が定めた限度額となります 200 万円 /1 日 2
5 ご利用手数料 ご契約手数料 月額使用料 ワンタイムパスワード利用料 無料 3 万円以上 当組合同一店内 1 万以上 3 万円未満 1 万円未満 0 円 3 万円以上 振込 当組合本支店間 1 万以上 3 万円未満 0 円 振込振替手数料 1 万円未満 3 万円以上 540 円 他行宛 1 万以上 3 万円未満 432 円 1 万円未満 324 円 3 万円以上 振替 当組合同一店内 1 万以上 3 万円未満 1 万円未満 0 円 振替 とは 同一店内かつ同一人名義間の資金のやり取りのことをいい インターネットバンキン グ上 同一名義人間であっても 本支店間をまたがる資金移動は 振込 として取扱います 動作環境について 新潟大栄信用組合インターネットバンキングサービスで 正常な画面表示及び画面遷移の動作確認が取れている OS ブラウザの組み合わせは以下の通りです 但し 確認済みの OS ブラウザは全て日本語版で 最新のセキュリティプログラム ( 高度暗号化パック等 ) をインストールしていることが前提です 尚 最新の環境動作は NTT データが提供する どこでもバンク ( の Anser ParaSOL からご確認頂けます ( 平成 29 年 10 月 31 日現在 ) Windows Macintosh 対象 OS Windows7 Windows8.1 *3 Windows10 *3 MacOS X(10.11) MacOS Sierra MacOS Hihh Sierra 対象ブラウザ Internet Explorer11 *4 Firefox *1 GoogleChrome *2 Internet Explorer11 *4 Firefox *1 GoogleChrome *2 Internet Explorer11 Microsoft Edge Firefox *1 GoogleChrome *2 Safari9.0 Firefox*1 Safari10.0 Firefox*1 Safari11.0 Firefox*1 PDF ファイル参照は Adobe Reader 11 DC のご利用を前提事項とさせて頂きます *1 最新版の Firefox にて動作確認しております *2 最新版の GoogleChrome にて動作確認しております *3 Windows8.1 以降についてはデスクトップモードにて動作確認しております *4 PDF ファイルを参照する際に 拡張保護モードを無効にしてコントロールを実行しますか? のダイアログが表示された場合 必ず OK をクリックしていただき 内容を十分にご確認のうえ 次のお手続きにお進みください 3
6 ログイン ID パスワード等の管理について ログイン ID パスワード等の管理 ログイン ID ログインパスワード 確認用パスワード は お客様がご本人であることを確認するための重要な情報です これらは第三者に知られることの無いように またお忘れにならないようにご注意ください 定期的にパスワードを変更していただくとより安全性が高まります ログイン ID ログインパスワード 確認用パスワード についての説明は用語集をご覧ください 取引のご確認ご依頼いただいたお取引の受付確認や処理結果等の重要なご通知やご案内をスピーディに電子メールでご案内いたします お客様が振込振替等のお取引を実施したにもかかわらず受付確認メールを受信しない場合 またはお心当たりのない電子メールが届いた場合は お問合せ先 またはお取引店までご連絡ください サービスの休止についてシステムの更新 メンテナンス等により一時的にサービスを休止することがありますのであらかじめご了承ください 画面移動および終了時ブラウザ上の 戻る 進む ボタンは使用しないでください 終了時には画面上の ログアウト ボタンを押してください ( ブラウザ上の ボタンは押さないでください ) 用語集 ログイン ID インターネットバンキングサービスにログインする際に入力していただく お客様のお名前に代わるものです ログインパスワードインターネットバンキングサービスにログインする際に入力していただく お客様がご本人であることを確認させていただくための重要な情報です 確認用パスワード取引時などに入力していただく 本人確認用のパスワードです OTP ワンタイムパスワードの略称です 本人認証に利用する 1 回限りの使い捨てパスワードです メール通知パスワードパスワードをお客様が登録されたメールアドレスへ送信して本人認証を行うパスワードです 払込情報表示パスワード収納サービスの払込情報照会時に入力していただく ご本人様が行った照会であることを確認するためのパスワードです トークン OTP を表示する装置の名称です ソフトウェアトークンの場合はトークンアプリを ハードウェアトークンの場合は当信組より配布される専用の装置をトークンとして使用し 認証用のパスワードを表示します 4
7 セキュリティについて 128 ビット SSL(Secure Socket Layer) 暗号化方式新潟大栄信用組合インターネットバンキングでは お客様のパソコンと当信組のコンピュータ間のデータ通信について 本サービスを安心してご利用していただけるよう 最新式の暗号化技術の 128 ビット SSL 暗号化方式を採用し 情報の盗聴 書換え等を防止します ソフトウェアキーボードについて 1. ソフトウェアキーボードとは? キーボードを操作することなく 画面上に表示された擬似キーボード ( ソフトウェアキーボード ) をマウスでクリックすることで パスワードがご入力いただけます 最近 金融機関においてスパイウェア等を使った悪質な事件が発生していますが ソフトウェアキーボードを使用すると キーボードの操作履歴が残らない ため より安全にインターネットバンキングをご利用いただけます 2. ご利用方法 1 ソフトウェアキーボードを使用して入力する のチェックボックスにチェックを入れて 入力エリアにカーソルを移動するとソフトウェアキーボードが表示されます チェックボックスにチェックを入れる 2 ソフトウェアキーボードの文字種類のボタンをクリックして 1 文字ずつマウスでクリックすると入力エリアに で反映されます 3 ン 入力確定 ボタンをクリックすると ソフトウェアキーボードが閉じます 4 1 文字クリア ボタンをクリックすると入力エリアに反映されたカーソルの位置の文字を 1 字削除します 5 全てクリア ボタンをクリックすると入力エリアに反映された文字を全て消去します 6 入力確定 ボタンをクリックすると ソフトウェアキーボードが閉じます 7 ボタンをクリックするとソフトウェアキーボードを終了します 複数の確認情報による本人確認インターネットバンキングへのログイン時やお取引時に ログイン ID ユーザ ID ログインパスワード 確認用パスワード ワンタイムパスワードなどの複数項目にて本人確認を行います リスクベース認証 ( アクセス環境の差異検出 ) インターネットバンキングを普段利用している環境以外からアクセスされた場合 ご本人さまかどうか確認するため 秘密の質問 秘密の回答 による追加の本人確認を行います 例 (1): 普段は自宅のパソコンから利用しており 自宅以外のパソコンでインターネットバンキングにアクセスした場合 5
8 例 (2): 普段は自宅のパソコンから利用しており 出先にてスマートフォンにてインターネットバンキングにアクセスした場合 自動タイムアウトインターネットバンキング モバイルバンキングにログインされた後 一定時間操作がない場合 自動的にログアウトを行うことで 第三者の不正利用を防ぎます E メールによるご連絡インターネットバンキング モバイルバンキングにて お振込等の資金移動 限度額の変更等を行った場合 当信組にご登録されておりますお客様のメールアドレスへお取引結果を送信します 誤入力回数の規制による不正アクセスの防止不正利用防止のため ログイン時の本人認証 取引時の本人認証 リスクベース認証時の追加認証情報につきましては 一定回数以上本人認証情報 ( パスワード ) を誤ると お取引が利用できなくなります お取引が利用できなくなった場合 当信組にご登録されておりますお客様のメールアドレスへ通知いたします EVSSL 証明書の利用当信組ではフィッシング詐欺への対策としまして EVSSL 証明書を採用しており セキュリティを強化しております 6
9 サービス一覧表 新潟大栄信用組合インターネットバンキングは以下のサービスを提供します サービス項目 残高照会 入出金明細照会 口座の残高を確認する 入出金の履歴を確認する サービス内容 ご利用口座から当信組および他行へ振り込む 参照ページ 45 ぺージ 46 ページ 48 ページ お振込 お振替 税金 各種料金の振込 (pay-easy) 管理 お振込 お振替取引の履歴を照会する またはご依頼を取り消す 振込先 振替先を登録する 振込先 振替先を削除する Pay-easy( ペイジー ) マークが表示された税金 各種料金を支払う 税金 各種料金の払込履歴を照会する ログイン ID を変更する パスワードを変更する お客様の情報を変更する ソフトウェアトークンによるワンタイムパスワードの利用を開始する ソフトウェアトークンを発行する ワンタイムパスワードの利用を解除する メール通知パスワードの利用有無を変更する 61ページ 71ページ 73ページ 75ページ 84ページ 30ページ 13ページ 29ページ 41ページ 37ページ 43ページ 32ページ 本冊子掲載の画面等は サービス向上を目的に変更される場合もございます あらかじめご了承ください 納税準備預金は 照会サービス Pay-easy( ペイジー ) の引落先にのみ利用できます 予めご了承下さい 現在 受取人番号方式によるお振込のお取扱い( 振込先の登録依頼 ) は承っておりません ご不便をお掛け致しますが 何卒ご了承下さい 7
10 初期設定 インターネットバンキングサービスを初めてご利用の際には ログイン ID の取得を行う必要があります 新潟大栄信用組合インターネットバンキングご利用申込書 ( お客様控 ) と郵送でお届けいたしました 手続き完了のお知らせ をお手元にご用意ください また 後ほどメールアドレスをご登録いただきますので メールアドレスが入力できるようご準備ください 初期設定に必要となる次のパスワードが記入されていますのでご確認ください 手続き完了のお知らせ 初回ログインパスワード 仮確認用パスワード 新潟大栄信用組合インターネットバンキングご利用申込書 仮確認用パスワード ホームページからログイン ログイン ID 取得 ホームページ ( の 個人のお客様インターネットバンキングログイン ボタンをクリックし ログイン ID 取得の開始に進みます ログイン ログイン ID 取得の開始 ログイン画面が表示されます 初回利用登録 ボタンをクリックし お客様情報 パスワードを入力に進みます 初回利用登録 8
11 お客様情報 パスワードを入力 ログイン ID 取得 ( お客様情報入力 ) 画面が表示されます お手元の 手続き完了のお知らせ に記載されている情報をもとに お客様情報欄に支店番号 科目 口座番号を入力します 次に ログインパスワード入力欄に 手続き完了のお知らせ に記載されている 初回ログインパスワード 確認用パスワード入力欄に 申込書控え にお客さまがご記入いただいた 仮確認用パスワード を入力します 入力が完了しましたら 次へ ボタンをクリックし ログイン ID の取得へ進みます ログイン ID 取得を中止する場合は 登録を中止する ボタンをクリックしてください お客様情報欄 ログインパスワード入力欄 手続き完了のお知らせ に記載されている 初回ログインパスワード を入力して下さい 確認用パスワード入力欄 申込書控え の 仮確認用パスワード を入力して下さい 次へ 登録を中止する P10. ログイン ID 取得を中止へ ログイン ID の取得 ログイン ID 取得 ( 登録情報入力 ) 画面が表示されます 登録内容欄にインターネットバンキングにログインする際に必要となる ログイン ID ログイン ID ( 確認用 ) を入力して ID 登録実行 ボタンをクリックし ログイン ID の取得完了へ進みます ログイン ID 取得を中止する場合は 登録を中止する ボタンをクリックし ログイン ID 取得を中止へ進みます 登録内容欄 ID 登録実行 登録を中止する P10. ログイン ID 取得を中止へ ご入力頂いたログイン ID が他の方に使用されている場合は そのログイン ID を登録することができません その場合は 異なるログイン ID を決めて頂き 登録して頂けますようお願い致します 9
12 ログイン ID の取得完了 ログイン ID 取得 ( 登録完了 ) 画面が表示されます ログイン ID 取得内容欄をご確認ください 引き続きログインを行う場合は 引き続きお客様情報登録を行う ボタンをクリックすることで ログイン 画面へ遷移できます ( 操作手順については ログイン の章をご覧ください ) ログイン ID 取得内容欄 引き続きお客様情報登録を行う 引き続きログインを行う場合は 引き続きお客様情報登録を行う ボタンをクリックすることで ログイン 画面へ遷移できます ( 操作手順については 次のページの ログイン をご覧ください ) 以上で ログイン ID 取得の手続きは終了です ログイン ID 取得を中止 ログイン ID 取得の中止画面が表示されます ログイン ID 取得中止情報欄の内容をご確認ください ログイン ID 取得中止情報欄 ホームページへ 10
13 インターネットバンキングを利用する際 最初にログインを行います ログイン ( 初回ログインの場合 ) インターネットバンキングサービスに初めてログインされる場合 以下の手順にて操作してください お客様情報の登録やパスワード変更 メールアドレスなどの登録などを行います 当組合ホームページ操作 ログイン 新潟大栄信用組合ホームページ ( の 個人のお客様インターネットバンキングログイン ボタンをクリックし ログイン情報の入力へ進みます ログイン ログイン情報の入力 ログイン画面が表示されます ログイン情報欄に ログイン ID ログインパスワード を入力して ログイン ボタンをクリックし 追加認証登録へ進みます ログイン ID ログインパスワード ログイン 11
14 追加認証登録 ログイン ( 追加認証登録 ) 画面が表示されます 追加認証登録欄に追加認証を行う際に必要な質問とその質問に対する回答を設定します 入力が完了しましたら 確認用チェックボックス にチェックをして 登録を確定する ボタンをクリックし パスワード変更へ進みます お客様情報登録を中止する場合は 中止する ボタンをクリックしてください 追加認証登録欄 注追加認証項目が未登録の場合に表示されます 登録を確定する 中止する 12
15 パスワード変更 サービス開始登録 ( パスワード変更 ) 画面が表示されます 現在 仮のパスワードになったままですので この画面でログインパスワードと確認用パスワードを変更します それぞれ新しいパスワードをご入力して頂きましたら 変更を確定する ボタンをクリックし お客様情報入力へ進みます お客様情報の登録を中止する場合は 中止する ボタンをクリックしてください ログインパスワードの変更 現在のログインパスワード 新しいログインパスワード 手続き完了のお知らせに記載されている 初回ログインパスワード お客さまが考えた 新しいログインパスワードを入力して下さい 新しいログインパスワード ( 確認用 ) 確認のため 再度新しいログインパスワードを入力して下さい 確認用パスワードの変更 現在の確認用パスワード新しい確認用パスワード新しい確認用パスワード ( 確認用 ) 申込書控え にお客さまがご記入いただいた 仮確認用パスワード お客さまが考えた 新しい確認用パスワードを入力して下さい 確認のため 再度新しい確認用パスワードを入力して下さい ログインパスワード 確認用パスワード は 6 桁以上 12 桁以内の半角英数字でご登録ください 英字 数字の混在が可能で 英字の大文字と小文字は区別されます ログイン ID ログインパスワード 確認パスワード に同じものは登録できません 現在ログインパスワード欄 新しいログインパスワード欄 現在確認用パスワード欄 新しい確認用パスワード欄 登録を確定する 中止する 13
16 お客様情報入力 サービス開始登録 ( お客様情報入力 ) 画面が表示されます メールアドレス設定欄 DM 送信希望設定欄 連絡先電話番号設定欄の各項目を入力します 入力完了後 確定画面へ ボタンをクリックし 入力内容確認へ進みます お客様情報の登録を中止する場合には 中止する ボタンをクリックしてください メールアドレス設定欄 DM 送信希望設定欄 連絡先電話番号設定欄 確認画面へ 入力内容確認 中止する ログイン ( 入力内容確認 ) 画面が表示されます 前画面で入力した内容をご確認のうえ よろしければ パスワード入力欄に 確認用パスワード を入力して 登録を確定する ボタンをクリックし お客様情報登録完了へ進みます お客様情報の登録を中止する場合には 中止する ボタンをクリックしてください メールアドレス DM 送信希望設定欄 連絡先電話番号欄 パスワード入力欄 登録を確定する 中止する 14
17 お客様情報登録完了 ログイン ( お客様情報登録完了 ) 画面が表示されます お客様情報欄の内容をご確認ください よろしければ 次へ ボタンをクリックしてください トップページへ進みます お客様情報欄 次へ 以上で 初回登録 初回パスワード変更登録は終了です 15
18 通常ログイン時 初回ログイン以降のログインは 以下の手順にて操作してください 信組ホームページ操作 新潟大栄信用組合ホームページ ( の 個人のお客様インターネットバンキングログイン ボタンをクリックし ログイン情報の入力へ進みます ログイン ログイン情報の入力 ログイン画面が表示されます ログイン情報欄に ログイン ID ログインパスワード を入力して ログイン ボタンをクリックし 追加認証入力へ進みます ログイン ID ログインパスワード ログイン 16
19 ワンタイムパスワード入力 ワンタイムパスワードの入力画面が表示されます 携帯電話 スマートフォンで表示されるワンタイムパスワードを入力の上 次へ ボタンをクリックしてください ログインを中止する場合は 中止する ボタンをクリックしてください ワンタイムパスワード 次へ 中止する 追加認証入力 ( 普段ご利用の環境以外からログインされた場合などに表示されます ) 普段ご利用のパソコン等以外から利用しているとシステムが判断した場合 第三者からの不正なログインを防ぐために この ( 追加認証入力 ) 画面が表示されます ご本人様による操作であることを再度確認するために 追加認証入力欄に質問の回答を入力して 次へ ボタンをクリックし 追加認証登録へ進んでください ログインを中止する場合は 中止する ボタンをクリックしてください 追加認証入力欄 追加認証登録 ( 追加認証項目が未登録の場合に表示されます ) ログイン ( 追加認証登録 ) 画面が表示されます 追加認証登録欄に追加認証入力の際に必要な 質問の内容とその質問に対応した回答を設定し 登録を確定する ボタンをクリックし サービス開始登録パスワード変更へ進みます お客様情報の登録を中止する場合は 中止する ボタンをクリックしてください 次へ 中止する 追加認証登録欄 登録を確定する 中止する 17
20 サービス開始登録パスワード変更 ( 当信組によるパスワード閉塞解除後にログインされた場合 書面によりパスワード変更をお届け頂いた場合に表示されます ) サービス開始登録 ( パスワード変更 ) 画面が表示されます 現在ログインパスワード欄に現在使用中の ログインパスワード を入力し 新しいログインパスワード欄に 新しいログインパスワード 新しいログインパスワード ( 確認用 ) を入力して 変更を確定する ボタンをクリックし パスワード変更へ進みます お客様情報の登録を中止する場合は 中止する ボタンをクリックしてください 現在ログインパスワード欄 新しいログインパスワード欄 現在確認用パスワード欄 新しい確認用パスワード欄 中止する 登録を確定する 18
21 パスワード変更 ( パスワード有効期間経過後にログインした場合 この画面が表示されます ) ログイン ( パスワード変更 ) 画面が表示されます ( パスワードの有効期間は 90 日です ) ログインパスワード欄と確認用パスワード欄の変更要否のラジオボタンを選択してください 変更する を選択した場合 それぞれの入力欄に変更内容を入力して 変更を確定する ボタンをクリックし メールアドレス変更へ進みます ( 当組合はこちらを強く推奨いたします ) 変更しない を選択した場合 入力欄への入力は不要です そのまま 変更を確定する ボタンをクリックし メールアドレス変更へ進みます お客様情報の登録を中止する場合は 中止する ボタンをクリックしてください ラジオボタン 現在のログインパスワード 新しいログインパスワード ラジオボタン 現在の確認用パスワード 新しい確認用パスワード 変更を確定する 中止する 19
22 メールアドレス変更 ( お客様が登録したメールアドレスがご利用できない場合等のとき この画面が表示されます ) ログイン ( メールアドレス変更 ) 画面が表示されます メールアドレス変更欄の 新しいメールアドレス 新しいメールアドレス ( 確認用 ) を入力 メールアドレスの変更確認画面へ ボタンをクリックし DM 送信登録へ進みます お客様情報の登録を中止する場合は 中止する ボタンをクリックしてください メールアドレス変更欄 メールアドレスの変更確認画面へ 中止する DM 送信登録 (DM 送信希望が未登録の場合に表示されます ) ログイン (DM 送信登録 ) 画面が表示されます DM 送信希望条件登録欄の DM 送信条件のラジオボタンを選択し パスワード入力欄に 確認用パスワード を入力して 登録を確定する ボタンをクリックし 連絡先電話番号変更へ進みます お客様情報の登録を中止する場合は 中止する ボタンをクリックしてください DM 送信希望条件登録欄 確認用パスワード欄 登録を確定する 中止する 20
23 連絡先電話番号変更 ( 連絡先電話番号未登録または無効の場合に表示されます ) ログイン ( 連絡先電話番号変更 ) 画面が表示されます 連絡先電話番号変更欄の 新しい連絡先電話番号 を入力し パスワード入力欄に 確認用パスワード を入力して 変更を確定する ボタンをクリックしてください お客様情報の登録を中止する場合は 中止する ボタンをクリックしてください 連絡先電話番号変更欄 パスワード入力欄 変更を確定する 中止する これら以外にも 未登録または無効なものがある場合には それぞれ登録を促す画面が表示されることがあります なお 登録や変更の必要がない場合には 次のトップページ画面が表示されます トップページの確認 ログイン時の認証に成功した場合 トップページが表示されますので ご確認ください 21
24 ログイン後または業務終了後にトップページ画面を表示します キャンペーンメッセージ ご利用履歴 メールアドレス お知らせ 登録口座情報が含まれます 利用者はボタンをクリックすることにより各業務を実行することができます グローバルナビゲーション操作 新潟大栄信用組合インターネットバンキングでは トップページにあるタブの各ボタンのことを総称して グローバルナビゲーション といいます グローバルナビゲーションのホームをクリックし 利用状況を確認へ進みます 利用状況を確認 トップページ画面が表示されます 対象処理のボタンをクリックしてください トップページ グローバルナビゲーション 1 メッセージボックス 2 各種ボタン 3 口座情報 4 22
25 1 グローバルナビゲーションメニュー説明メニュー項目 口座情報 振込 振替 税金 各種料金の払込 ( ペイジー ) ご利用サービスの変更 残高照会 入出金明細照会 振込 振替 振込先登録 振込 振替のご依頼内容の照会 取消 税金 各種料金の払込 税金 各種料金の払込履歴 パスワード変更 お客様登録情報変更 ログイン ID 変更 ワンタイムパスワード メール通知パスワード利用変更 参照 45 ページ 46 ページ 48 ページ 50 ページ 61 ページ 75 ページ 84 ページ 26 ページ 28 ページ 30 ページ 34 ページ 32 ページ 2 メッセージボックス説明メッセージボックスにある 重要なお知らせ 信組のお知らせ ボタンをクリックすると お知らせ ( 一覧表示 ) 画面 (P.24) へ進みます 当組合からのメッセージをご確認下さい 3 各種ボタン説明各種ボタンにある 振込 振替 ボタンをクリックした場合には 振込画面 (P.48) へ 入出金明細照会 ボタンをクリックした場合は サービス時間内の場合 入出金明細照会画面 (P.46) へ進みます 4 口座情報インターネットバンキングのご利用契約締結時に記載して頂いた口座が口座情報として見ることができます 書面によるお申出により途中から追加 削除することもできます 23
26 信組からお客様宛へのお知らせを表示することができます 表示される内容は未読 既読を問わず 削除されていない全てのお知らせになります 重要なお知らせ 信組からのお知らせの場合 トップページ画面操作 お知らせ トップページ画面より 重要なお知らせ または 信組からのお知らせ のリンクをクリックし 重要なお知らせ または信組からのお知らせを一覧表示へ進みます 重要なお知らせ 信組からのお知らせ 重要なお知らせ または信組からのお知らせを一覧表示 お知らせ ( 一覧表示 ) 画面が表示されます 重要なお知らせ のタブ または 信組からのお知らせ のタブを選択することで 一覧を表示することができます 表示された一覧のお知らせ内容欄の詳細を表示する場合は 詳細 ボタンをクリックし お知らせ内容表示を表示へ進みます 表示された一覧のお知らせを削除する場合は 削除 ボタンをクリックすると お知らせを削除へ進みます トップページへ戻る場合は トップページへ ボタンをクリックしてください タブの選択 お知らせ内容欄 削除 詳細 トップページへ 24
27 お知らせ内容表示を表示 お知らせ ( 内容表示 ) 画面が表示されますので 内容欄をご確認ください 表示されているお知らせを削除する場合は お知らせ削除確認へ ボタンをクリックし お知らせを削除へ進みます お知らせ ( 一覧表示 ) 画面へ戻る場合は お知らせ一覧へ ボタンをクリックしてください お知らせ内容欄 お知らせ削除確認へ お知らせ一覧へ お知らせを削除 お知らせ ( 削除 ) 画面が表示されます お知らせ内容欄をご確認のうえ よろしければ 削除を確定する ボタンをクリックしてください お知らせ ( 一覧表示 ) 画面へ戻る場合は お知らせ一覧へ ボタンをクリックしてください お知らせ内容欄 削除を確定する お知らせ一覧へ トップページから 重要なお知らせ または 信組からのお知らせ の下にある 各メッセージを直接クリックすると ボタンの表示は削除ではなく 以下のようになります 次の未読メッセージへ 25
28 利用者情報管理 ログインパスワード 確認用パスワードの変更することができます セキュリティ強化のため定期的に変更することをお勧めします グローバルナビゲーション操作 パスワード変更 グローバルナビゲーションの [ ご利用サービスの変更 ] [ パスワード変更 ] をクリックし 新しいログインパスワード 確認用パスワードを入力へ進みます 新しいログインパスワード 確認用パスワードを入力 パスワード変更 ( 変更内容入力 ) 画面が表示されます ログインパスワードを変更される場合 ログインパスワード欄の変更要否のラジオボタンで 変更する を選択し 現在のログインパスワード と 新しいログインパスワード 新しいログインパスワード ( 確認用 ) を入力します 確認用パスワードを変更される場合 確認用パスワード欄の変更要否のラジオボタンで 変更する を選択し 現在の確認用パスワード と 新しい確認用パスワード 新しい確認用パスワード ( 確認用 ) を入力します 入力完了後 変更を確定する ボタンをクリックし 入力内容を確認へ進みます 26
29 ラジオボタン ログインパスワード欄 ラジオボタン 確認用パスワード欄 変更を確定する 入力内容を確認 パスワード変更 ( 変更完了 ) 画面が表示されます パスワード変更内容欄をご確認ください パスワード変更内容欄 以上でパスワードの変更は終了です 27
30 お客様のメールアドレス ダイレクトメール送信要否 連絡先電話番号などを変更することができます グローバルナビゲーション操作 お客様登録情報変更 グローバルナビゲーションの [ ご利用サービスの変更 ] [ お客様登録情報変更 ] をクリックし お客様登録情報を入力へ進みます お客様登録情報を入力 お客様登録情報変更 ( 入力 ) 画面が表示されます メールアドレス設定欄の メールアドレス メールアドレス ( 確認用 ) を入力 DM 送信希望設定欄の DM 送信希望条件のラジオボタンを選択 連絡先電話番号設定欄の電話番号を入力して お客様登録情報の変更確認画面へ ボタンをクリックし 変更内容を確認へ進みます メールアドレス設定欄 DM 送信希望設定欄 連絡先電話番号設定欄 お客様登録情報の変更確認画面へ 28
31 変更内容を確認 お客様登録情報変更 ( 変更内容確認 ) 画面が表示されます 変更内容欄をご確認のうえ よろしければ パスワード入力欄に 確認用パスワード 変更を確定する ボタンをクリックし 変更完了の確認へ進みます お客様登録情報変更を中止する場合には 変更を中止する ボタンをクリックし トップページ画面へ戻ります 変更内容欄 確認用パスワード入力欄 変更を確定する 変更を中止する 変更完了の確認 お客様登録情報変更 ( 完了 ) 画面が表示されます 変更内容欄をご確認ください 変更内容欄 以上で お客様登録情報変更は終了です 29
32 ログイン ID を変更することができます グローバルナビゲーション操作 ログイン ID 変更 グローバルナビゲーションの [ ご利用サービスの変更 ] [ ログイン ID 変更 ] をクリックし ログイン ID 変更内容を入力へ進みます ログイン ID 変更内容を入力 ログイン ID 変更 ( 変更内容入力 ) 画面が表示されます 変更内容欄に 新しいログイン ID 新しいログイン ID( 確認用 ) を入力して ログイン ID の変更確認画面へ ボタンをクリックし ログイン ID 変更内容の確認へ進みます 変更内容欄 ログイン ID の変更確認画面へ 注入力したログイン ID がすでに利用されている場合はご登録いただけませんので 別の ID をご登録ください 30
33 ログイン ID 変更内容の確認 ログイン ID 変更 ( 変更内容確認 ) 画面が表示されます 変更内容欄の内容をご確認のうえ よろしければパスワード入力欄に確認用パスワードを入力して 変更を確定する ボタンをクリックし 変更完了へ進みます ログイン ID 変更を中止する場合には 変更を中止する ボタンをクリックします 変更内容欄 パスワード入力欄 変更を確定する 変更を中止する 変更完了 ログイン ID 変更 ( 変更完了 ) 画面が表示されます ログイン ID 変更内容欄をご確認ください ログイン ID 変更内容欄 以上でログイン ID 変更は終了です 31
34 メール通知パスワードとは 振込等の操作をする際に使用する電子メールでお客様に通知するパスワードのことをいいます このパスワードは 登録されたメールアドレスへ通知される 1 回のログインの間だけ有効な 使い捨てパスワード です ここでは 送信対象の設定変更とメールアドレス変更を行うことができます 当組合は ワンタイムパスワード方式を必須としています ワンタイムパスワード方式が優先されますので 本メール通知パスワード方式との同時利用はできません ご了承ください グローバルナビゲーション操作 メール通知パスワード利用変更 グローバルナビゲーションの [ ご利用サービスの変更 ] [ メール通知パスワード利用変更 ] をクリックし 変更内容入力へ進みます 変更内容入力 メール通知パスワード利用変更画面が表示されます メール通知パスワード利用有無欄のメールアドレスを入力して メール通知パスワード情報の変更確認画面へ ボタンをクリックし 入力内容の確認へ進みます メール通知パスワード利用変更を中止する場合は 取引を中止する ボタンをクリックし トップページ画面へ戻ります メール通知パスワード利用有無欄 受信先メールアドレスを変更しようとする場合 入力します メール通知パスワード情報の変更確認画面へ 取引を中止する 32
35 入力内容の確認 メール通知パスワード利用変更 ( 入力内容確認 ) 画面が表示されます メール通知パスワード変更後欄の内容をご確認のうえ よろしければ パスワード欄に 確認用パスワード 変更後のメールアドレスに送信したメール通知パスワード を入力して 変更を確定する ボタンをクリックし 結果確認へ進みます メール通知パスワード利用変更を中止する場合は 取引を中止する ボタンをクリックし トップページ画面へ戻ります メール通知パスワード変更後欄 パスワード入力欄 メール通知パスワード入力欄 変更を確定する 取引を中止する 結果確認 メール通知パスワード利用変更 ( 変更完了 ) 画面が表示されます メール通知パスワード欄の変更メールアドレスの内容をご確認ください メール通知パスワード欄 以上でメール通知パスワードの利用変更は終了です 33
36 各種お申込 お手続き ワンタイムパスワード (OTP) について 当組合は ワンタイムパスワードを必須としています ワンタイムパスワードを利用解除しますと 振込振替が出来なくなりますのでご注意下さい 注意事項 1. 当組合のワンタイムパスワードは 携帯電話 スマートフォンに専用アプリをダウンロードする形式 ( ソフトウェアトークン方式 ) を採っております ワンタイムパスワードを生成する専用の機械はございませんのでご了承下さい 2. ワンタイムパスワードアプリは 現在の時刻を基にパスワードを生成するため 携帯電話 スマートフォンの日時は正しく設定してください 3. ワンタイムパスワードでご利用の携帯電話 スマートフォンの機種変更をされる場合 機種の変更前にワンタイムパスワードの トークンの失効 を行い その次に ワンタイムパスワードの利用開始 を行ってください 4. ワンタイムパスワードアプリのその他の操作方法については 当組合ホームページに掲載している操作手順書をご参照ください 5. ワンタイムパスワードアプリの動作確認が取れている機種については NTT データが運営する どこでもバンク ( の AnserParaSOL からご確認いただけます 手続きの流れ ワンタイムパスワードアプリをインストールしていない方 利用開始 同じワンタイムパスワードアプリを他行 ( 他信組 ) でも使用している方 ワンタイムパスワードの トークン発行 P.35 利用解除 ワンタイムパスワード利用解除 P.43 携帯電話等に届いたメールに従い 携帯 スマホ別になっているアドレスに接続し アプリをダウンロードします P.38 既にあるワンタイムパスワードアプリを起動し 設定 トークン追加 サービス ID とユーザ ID 利用開始パスワードを入力し 送信 を押し トークンの追加をします P.40 必要に応じてワンタイムパスワードアプリの削除して下さい アプリを起動して サービス ID とユーザ ID 利用開始パスワードを入力し アプリの初期設定をします P.41 ワンタイムパスワードの利用開始の登録をします P.42 ワンタイムパスワード方式でログインして下さい パスワード方式でログインして下さい 34
37 ワンタイムパスワード ( 使い捨てパスワード ) による本人認証を ソフトウェアで自動作成する形式 ( ソフトウェアトークン ) のトークン発行申請を行うことができます グローバルナビゲーション操作 ワンタイムパスワードトークン発行 グローバルナビゲーションの [ 各種お申込 手続き ] [ ワンタイムパスワード ] をクリックし ワンタイムパスワード申請内容の選択へ進みます ワンタイムパスワード申請内容の選択 ワンタイムパスワード申請内容選択画面が表示されます 注意事項の内容をご確認のうえ よろしければ 登録情報変更処理選択欄の トークン発行 のリンクをクリックし ソフトウェアトークン発行情報の入力へ進みます ワンタイムパスワード登録状況欄 トークン情報欄サービス ID ユーザ ID 注意事項欄 トークン発行 35
38 ソフトウェアトークン発行情報の入力 トークン発行 ( ソフトウェアトークン発行情報入力 ) 画面が表示されます 送付先メールアドレスの指定欄の 携帯電話メールアドレス 携帯電話メールアドレス ( 確認用 ) を入力し よろしければ パスワード入力欄に 利用開始パスワード 利用開始パスワード ( 確認用 ) を入力して 次へ ボタンをクリックし ソフトウェアトークン発行情報の入力内容確認へ進みます 送付先メールアドレスの指定欄 パスワード入力欄 利用開始パスワードとは 常時使用するパスワードではなく ワンタイムパスワードの利用開始手続き時のみ利用するもので お客様において任意のパスワードを入力して頂きます ここで入力した利用開始パスワードは アプリダウンロード後にもう一度使用しますので それまでは忘れないようご注意ください 次へ ソフトウェアトークン発行情報の入力内容確認 トークン発行 ( ソフトウェアトークン発行情報入力内容確認 ) 画面が表示されます 送付先メールアドレス欄の内容をご確認のうえ よろしければ パスワード入力欄に 確認用パスワード 確定する ボタンをクリックし ソフトウェアトークン発行の完了へ進みます ソフトウェアトークン発行を中止する場合は 申込を中止する ボタンをクリックしてください メール通知パスワード をご利用の場合は メール通知パスワード入力欄が表示されます 送付先メールアドレス欄 パスワード入力欄 メール通知パスワード入力欄 確定する 申込を中止する 36
39 ソフトウェアトークン発行の完了 トークン発行 ( ソフトウェアトークン発行完了 ) 画面が表示されます 送付先メールアドレス欄 トークン情報欄の内容をご確認ください 送付先メールアドレス欄 トークン情報 携帯電話 スマートフォンにメールが届かない場合は ご利用の携帯電話の設定で本サービスのドメインが受信許可されていない可能性がございます が受信許可されているか または入力して頂きましたメールアドレスにお間違いがないか ご確認下さいますようお願い致します 以上でトークン発行の手続きは終了です 引き続き 次ページをご覧下さい 37
40 ワンタイムパスワードアプリのダウンロード メールからダウンロード画面への移動 FROM : 新潟大栄信用組合 [ 本文 ] いつも新潟大栄信用組合をご利用いただきありがとうございます ワンタイムパスワードアプリにサービス ID ユーザ I D 利用開始パスワードを入力し トークンの設定を行ってください サービス ID: ユーザ ID: ワンタイムパスワードアプリをお持ちでない場合には 下記の URL よりダウンロードしてください 携帯の方 スマートフォンの方 完了後 メールが携帯電話 スマートフォンに届きます 記載されている URL を選択します ここでは スマートフォンの画面を掲載します 初期設定 トークンの追加で使用します 選択 メールからダウンロード画面への移動 ダウンロード画面が表示されますので ダウンロードサイトをタップしてください 端末の種類に応じて Google Play AppStore が表示されますので それぞれのサイトからワンタイムパスワードアプリをダウンロードして下さい ダウンロードサイト Android 端末の場合は Google Play のアプリのダウンロードページに遷移します iphone 端末の場合は App Store のアプリのダウンロードページに遷移します 右の画面は参考画面です 同じ画面が必ず表示されるとは限りません ご了承下さい 38
41 ワンタイムパスワードアプリの初期設定 アプリの起動 ワンタイムパスワードアプリを起動します トークンが存在しない ( 初めての ) 場合 初期設定画面 が表示されます パスワード等の入力初期設定画面のところで サービスID ユーザID 利用開始パスワード を入力し 送信 ボタンを選択して下さい サービス ID ユーザ ID P.34~38 を参照してください 利用開始パスワード 送信 初期設定完了 初期設定完了 画面が表示されます 次へ ボタンをクリックしてください 初期設定が完了すると ワンタイムパスワードが表示されるようになります トークン表示名設定 が表示されます 新潟大栄信用組合という表示になっていることを確認してください 39
42 既に他行 他組合 当組合のビジネスネットバンキングで同じワンタイムパスワードを使用されている場合 初期設定は既に完了しておりますので トークンの追加の操作を行って下さい アプリの起動 ワンタイムパスワードトークン追加 ワンタイムパスワード 画面下部のタブの [ 設定 ] を選択してください 送信 パスワード等の入力 トークン追加のボタンを選択します トークン追加 ID パスワード等の入力 トークン追加 画面が表示されますので サービス ID ユーザ ID 利用開始パスワード を入力して 送信 ボタンを押してください サービスID ユーザID 利用開始パスワード送信 初期設定完了 トークン追加完了 画面が表示されます 次へ ボタンをクリックしてください トークン表示名設定 画面が表示されます 画面に従い なかのごう新潟大栄信用組合インターネットバンキング用のワンタイムパスワードであることを分かるように設定をお願い致します 操作方法は省略いたします 40
43 ワンタイムパスワード利用開始ワンタイムパスワードの利用開始前に 発行されたワンタイムパスワード ( ソフトウェアトークン ) を入力し 認証が正常に行われることを確認します 認証が正しく行われた場合 ワンタイムパスワードの利用が開始されます グローバルナビゲーション操作 グローバルナビゲーションの [ 各種お申込 手続き ] [ ワンタイムパスワード ] をクリックし ワンタイムパスワード申請内容の選択へ進みます ワンタイムパスワード申請内容の選択 ワンタイムパスワード申請内容選択画面が表示されます 注意事項欄の内容をご確認のうえ よろしければ 登録情報変更処理選択欄の ワンタイムパスワード利用開始 のリンクをクリックし ソフトウェアトークンの確認へ進みます ワンタイムパスワード登録状況欄 トークン情報欄 注意事項欄 ワンタイムパスワード利用開始 41
44 ソフトウェアトークンの確認 ワンタイムパスワード利用開始 ( ソフトウェアトークン確認 ) 画面が表示されます ワンタイムパスワード欄に ワンタイムパスワード を入力して 利用開始する ボタンをクリックし ソフトウェアトークンの完了へ進みます ワンタイムパスワード利用開始を中止する場合は 申込を中止する ボタンをクリックしてください ワンタイムパスワード欄 利用開始する 申込を中止する ソフトウェアトークンの完了 ワンタイムパスワード利用開始 ( ソフトウェアトークン完了 ) 画面が表示されます ワンタイムパスワード利用開始登録の受付が完了いたしました 以上でワンタイムパスワードの設定が終了しました これ以降ログインする際は ワンタイムパスワードをご利用下さい 42
45 ワンタイムパスワード機能のご利用をお客様自身で解除することができます グローバルナビゲーション操作 ワンタイムパスワード利用解除 グローバルナビゲーションの [ 各種お申込 手続き ] [ ワンタイムパスワード ] をクリックし ワンタイムパスワード申請内容の選択へ進みます ワンタイムパスワード申請内容の選択 ワンタイムパスワード申請内容選択画面が表示されます 注意事項欄の内容をご確認のうえ よろしければ 登録情報変更処理選択欄の ワンタイムパスワード利用解除 のリンクをクリックし ワンタイムパスワード利用解除の確認へ進みます ワンタイムパスワード登録状況欄 トークン情報欄 注意事項欄 ワンタイムパスワード利用解除 43
46 ワンタイムパスワード利用解除の確認 ワンタイムパスワード利用解除 ( 利用解除確認 ) 画面が表示されます 確認用パスワード を入力して 解除する ボタンをクリックし ワンタイムパスワード利用解除の完了へ進みます ワンタイムパスワード利用解除を中止する場合は 申込を中止する ボタンをクリックしてください パスワード入力欄 解除する 申込を中止する ワンタイムパスワード利用解除の完了 ワンタイムパスワード利用解除 ( 利用解除完了 ) 画面が表示されます ワンタイムパスワード利用解除の登録が完了いたしました 以上で ワンタイムパスワード利用解除の設定は終了です これ以降 ログインする際は パスワード方式によりログインしてください ワンタイムパスワードを利用解除しますと 振込振替が出来なくなりますのでご注意下さい 44
47 明細照会 残高照会お客様の口座の残高情報を照会することができます グローバルナビゲーション操作グローバルナビゲーションの [ 口座情報 ] [ 残高照会 ] をクリックしてください 照会結果の確認残高照会 ( 複数口座 ) 画面が表示されます 残高情報欄の内容をご確認ください 各種ボタンをクリックすることにより 各業務画面へ進みます 残高情報欄 この口座から振込 振替 この口座の入出金情報 この口座から振込 振替 指定した口座から振込手続きを行う場合はこのボタンをクリックし 振込画面 (P.49) へ進みます この口座の入出金情報 指定した口座の入出金情報をご確認する場合はこのボタンをクリックし 入出金明細照会画面 (P.46) へ進みます 45
48 お客様の口座の入金や出金 ( 振込や引落等 ) の情報 ( 入出金明細情報 ) の照会を行うことができます グローバルナビゲーション操作 入出金明細照会 グローバルナビゲーションの [ 口座情報 ] [ 入出金明細照会 ] をクリックして照会条件の指定 ( オンライン ) へ進みます 照会条件の指定 ( オンライン ) 入出金明細照会 ( オンライン ) 画面が表示されます 入出金明細を照会する場合は 照会条件指定欄の 照会口座 照会期間 を入力します 入力完了後 照会する ボタンをクリックし 照会結果の確認 ( オンライン ) へ進みます また 各種ボタンをクリックすることで 各業務画面へ進みます この口座から振込 振替 照会条件欄 照会する この口座から振込 振替 指定した口座から振込手続きを行いたい場合にはこのボタンをクリックし 振込画面へ進みます 注トップページや残高照会から移動してきた場合 初期表示として選択した口座についての明細が表示されます グローバルナビゲーションから遷移してきた場合 明細の初期表示はされません 46
49 照会結果の確認 ( オンライン ) 入出金明細欄の内容をご確認ください 入出金明細欄 以上で入出金明細照会は終了です 47
50 資金移動 振 込 お客様の口座から振込を行うことができます グローバルナビゲーション操作 グローバルナビゲーションの [ 振込 振替 ] [ 振込 振替 ] をクリックしてください 引落口座の選択 振込 ( 引落口座選択 ) 画面が出てきますので 引落する口座を選択します 選択 振込方法の選択 振込 ( 振込方法選択 ) 画面が表示されます 新しく振込先を指定して振り込む場合は 振込先を指定 ボタンを 受取人番号を指定して振り込む場合は 受取人番号 を入力し 振込先を選択 ボタンを 登録済みの振込先へ振り込む場合 ( 及び契約済みの口座へ振替する場合 ) は 指定する振込先の 選択 ボタンを それぞれクリックしてください 振込先指定方法内容操作方法参照 1 新しい振込先を入力 2 受取人番号指定 3 利用者登録口座から選択 新しくお振込先を指定します 振込先指定 ボタンをクリックしてください P.50 事前にお届け頂いた振込先の受取人番号を入力して お振込先を指定します お客様が画面上で登録された振込先から振込先を選択します 受取人番号を入力し 振込先を選択 ボタンをクリックしてください お客様に画面上でご登録頂いた振込先のうち 振込を希望される振込先の 選択 ボタンをクリックしてください 登録済の振込先から指定 ( 事前登録済み ) とは お客様が当組合に対し 書面で振込先を登録しておき 振込先を番号で管理 入力してお振込して頂く方式のことをいいます 番号を入力するだけでお振込の指定ができ便利な反面 銀行名や支店名が変わっても自動で変更されず変更届が必要になる また 番号の打ち間違えによる誤振込指定等のデメリットもございます 現在 お取扱い ( 振込先の登録 ) は承っておりません ご不便をお掛け致しますが 何卒ご了承下さい 登録済の振込先から指定 ( 利用者登録 ) とは お客様ご自身がインターネットバンキング上で お振込先を指定 登録しておき 簡易な手続きでお振込先の指定をする方式のことをいいます 他の金融機関でも取り入れられている一般的な方式です P.56 P.58 48
51 振込先を指定 振込先を選択 振替先口座情報 登録済の振込先から指定 ( 事前登録済み ) 選択 登録済の振込先から指定 ( 利用者登録 ) 49
52 1 新しい振込先を入力 振込先金融機関の検索 振込 ( 振込先金融機関検索 ) 画面が表示されます 当組合へのお振込の場合は 新潟大栄信用組合 をクリックして 振込先金融機関の支店の選択へ進みます 新たに金融機関を選択する場合は フリーワード欄に検索文字を入力して 検索 ボタンをクリックし 振込先金融機関の選択へ進みます 以前に振込先金融機関に指定した金融機関を 振込先に指定する場合は 最近の振込先金融機関のリンクをクリックしてください 50 音から金融機関を検索する場合は 検索する文字ボタンをクリックし 振込先金融機関の選択へ進みます 新潟 栄信 組合 新潟大栄信用組合 フリーワード検索 最近の振込先金融機関から選択 50 音検索 50
53 振込先金融機関の選択 振込 ( 振込先金融機関選択 ) 画面が表示されます ご利用可能な振込先金融機関一覧が表示されますので この中から指定する金融機関の 選択 ボタンをクリックし 振込先支店の検索へ進みます 選択 振込先支店の検索 振込 ( 振込先支店検索 ) 画面が表示されます 支店名をフリーワードで検索する場合は フリーワード欄に検索文字を入力後に 検索 ボタンをクリックして 振込先支店の選択へ進みます 50 音から支店名を検索する場合は 検索する文字のボタンをクリックし 振込先支店の選択へ進みます 以前に振込先支店に指定した支店を 振込先に指定する場合は 最近の振込先支店のリンクをクリックしてください フリーワード欄 最近の振込先支店 50 音検索 51
54 振込先支店の選択 振込 ( 振込先支店選択 ) 画面が表示されます ご利用可能な振込先支店一覧が表示されますので この中から振込先に指定する支店の 選択 ボタンをクリックし 振込先口座の指定 振込金額の入力へ進みます 選択 振込先口座の指定 振込金額の入力 振込 ( 振込金額入力 ) 画面が表示されます 振込先口座 金額指定欄の 科目 口座番号 受取人名 振込金額 振込指定日 振込メッセージ を選択 入力して 確認画面へ ボタンをクリックしてください 指定した振替先口座が存在しない場合は 口座誤りへ進みます 振込先口座 振込情報の指定 口座確認機能の取扱時間外または機能がお使い頂けない場合 受取人名入力欄 画面下部の注意書きが表示されます この場合 受取人名を併せて入力して下さい 必要なときは いずれかにチェックをしたうえで 入力して下さい 不要な場合は 空欄にしておいて下さい 確認画面へ 52
55 口座誤り 振込 ( 口座誤り ) 画面が表示されます 内容を訂正する場合は各項目の右下の 訂正する のリンクをクリックして内容を修正してください 振込を中止する場合は 振込を中止する ボタンをクリックし トップページ画面へ戻ります 訂正する 振込を中止する 53
56 振込内容の確認振込 ( 振込内容確認 ) 画面が表示されます 振込内容欄の引落口座情報 振込先口座情報 注意事項の内容をご確認のうえ よろしければ 確認チェックボックス をチェックします 次に パスワード入力欄に 確認用パスワード を入力して 確定する ボタンをクリックし 振込完了へ進みます 振込内容欄を変更する場合は 振込内容欄の右側の 訂正する のリンクをクリックしてください 引落口座の訂正へ進みます 振込を中止する場合は 振込を中止する ボタンをクリックし トップページ画面へ戻ります この 訂正する ボタンをクリックした場合は 引落口座の訂正 をご覧下さい 振込内容欄 注意事項欄 二重振込注意のメッセージは 過去に同様の振込をしていた場合 表示されます パスワード入力欄 メール通知パスワードをご利用のお客様のみ 表示されます 確定する 振込を中止する 54
57 引落口座の訂正 振込 ( 引落口座訂正 ) 画面が表示されます 引落口座一覧の中から 引落口座に指定する口座の 訂正 ボタンをクリックしてください 振込を中止する場合は 振込を中止する ボタンをクリックし トップページ画面へ戻ります 訂正 振込を中止する 振込完了 振込 ( 振込完了 ) 画面が表示されますので 確定した振込内容欄をご確認ください 今回手続きした振込先を登録する場合は 振込先の登録 ボタンをクリックし 振込先登録 ( 登録内容入力 )(P.71) または振込先登録 ( 登録内容確認 ) 画面に進みます 同一の引落口座 から続けてお振込をする場合は 続けて振込を行う ボタンをクリックしてください 連続して振込ができます 振込内容欄 続けて振込を行う トップページへ 振込先の登録 (P.71) 55
58 2 受取人番号指定 振込金額等の入力 振込 ( 振込金額入力 ) 画面 が表示されますので 受取人番号 をご確認ください 次いで 振込金額 振込指定日 振込メッセージ または 振込依頼人名 を選択 入力後 確認画面へ ボタンをクリックし振込内容の確認に進みます 必要なときは いずれかにチェックをしたうえで 入力して下さい 不要な場合は 空欄にしておいて下さい 確認画面へ 現在 受取人番号方式のお取扱い ( 振込先の登録 ) は承っておりません ご不便をお掛け致しますが 何卒ご了承下さい 56
59 振込内容の確認 振込 ( 振込内容確認 ) 画面が表示されますので 注意事項欄の内容をご確認ください 振込先等に誤りがないことを確認したら 確認しました の欄のチェックボックスにチェックを入れ パスワード入力欄に 確認用パスワード を入力し 確定する ボタンをクリックし 振込完了に進みます 振込先口座情報 注意事項欄 二重振込注意のメッセージは 過去に同様の振込をしていた場合 表示されます 確認用パスワード 確定する 振込完了 振込 ( 振込完了 ) 画面が表示されますので 確定した振込内容欄をご確認ください 続けて振込を行う 3 利用者登録口座から選択 トップページへ 57
60 振込金額等の入力 振込 ( 振込金額入力 ) 画面 が表示されますので 振込先等をご確認のうえ 振込金額 振込指定日 振込メッセージ または 振込依頼人名 を選択 入力して下さい 入力が終わりましたら 確認画面へ ボタンをクリックし振込内容の確認に進みます 必要なときは いずれかにチェックをしたうえで 入力して下さい 不要な場合は 空欄にしておいて下さい 確認画面へ 58
61 振込内容の確認 振込 ( 振込内容確認 ) 画面が表示されます 振込内容欄の引落口座情報 振込先口座情報 注意事項の内容をご確認のうえ よろしければ 確認チェックボックス をチェックします 次に パスワード入力欄に 確認用パスワード を入力して 確定する ボタンをクリックし 振込完了へ進みます 振込内容欄を変更する場合は 振込内容欄の右側の 訂正する のリンクをクリックしてください 引落口座の訂正へ進みます 振込を中止する場合は 振込を中止する ボタンをクリックし トップページ画面へ戻ります この 訂正する ボタンをクリックした場合は 引落口座の訂正 をご覧下さい 振込内容欄 注意事項欄 二重振込注意のメッセージは 過去に同様の振込をしていた場合 表示されます パスワード入力欄 メール通知パスワードをご利用のお客様のみ 表示されます 確定する 振込を中止する 59
62 振込完了 振込 ( 振込完了 ) 画面が表示されますので 確定した振込内容欄をご確認ください 続けて振込を行う トップページへ 以上で 振込 振替は終了です 60
63 過去に手続きを行った振込 振替のご依頼内容を照会できます また 振込 振替依頼の取消を行うことができます グローバルナビゲーション操作 振込 振替の照会 依頼取消 グローバルナビゲーションの [ 振込 振替 ] [ 振込振替の照会 取消 ] をクリックし 一覧表示へ進みます 一覧表示 ご依頼内容の照会 取消 ( 振込 振替一覧 ) 画面が表示されます ご依頼内容の詳細をご覧になる場合は ご依頼内容の一覧の中から 照会する依頼内容の 詳細 ボタンをクリックし 内容の照会へ進みます ご依頼内容を取り消す場合には 取消 ボタンをクリックしてください ページを印刷する 取消 詳細 注 取消 ボタンは取消が可能なご依頼内容のみクリックすることができます ページを印刷する ボタンをクリックすることで 表示されている内容を印刷することができます 61
64 内容の照会 ご依頼内容の照会 ( 振込 振替内容照会 ) 画面が表示されますので 依頼状況欄の内容をご確認ください ご依頼内容について 依頼の取消を行う場合は ご依頼内容の取消確認へ ボタンをクリックし 取消内容の確認へ進みます 依頼状況欄 依頼内容欄 振込 振替依頼の取消確認 取消内容の確認 ご依頼内容の取消 ( 振込 振替取消確認 ) 画面が表示されます 取消内容欄の依頼状況 依頼内容をご確認のうえ よろしければパスワード入力欄に 確認用パスワード を入力して 取消を確定する ボタンをクリックし 取消完了へ進みます 取消を中止する場合は 取消を中止する ボタンをクリックし ご依頼内容の照会 取消 ( 振込 振替一覧 ) 画面へ戻ります 取消内容欄 パスワード入力欄 取消を確定する 取消を中止する 62
65 取消完了 ご依頼内容の取消 ( 振込 振替取消完了 ) 画面が表示されます 取消した依頼内容欄をご確認ください 依頼内容欄 63
66 お客様からの振込先口座の新規登録を行うことができます グローバルナビゲーション操作 振込前都度登録 グローバルナビゲーションの [ 振込 振替 ] [ 振込先登録 ] をクリックし 登録済み振込先口座の選択へ進みます 登録済み振込先口座の選択 振込先一覧 ( 一覧表示 ) 画面が表示されます 振込先を登録する場合は 追加登録 ボタンをクリックし 振込先登録 ( 引落口座選択 ) へ進みます 登録済み口座がない場合 追加登録 登録済み口座が存在する場合 登録済み振込口座欄 編集する 振込先情報の一覧より備考と依頼人の編集を行う場合には 編集 をクリックし 振込先編集 (P.69) へ進みます 追加登録 64
67 振込先登録 ( 引落口座選択 ) 振込前都度登録 ( 引落口座選択 ) 画面が表示されます 引落口座情報欄の中から 引落に指定する口座の 選択 ボタンをクリックし 金融機関検索へ進みます 引落口座情報欄 選択 金融機関検索 振込前都度登録 ( 金融機関検索 ) 画面が表示されます 当信組を選択する場合は 新潟大栄信用組合を選択し 支店検索へ進みます 新たに金融機関を選択する場合はフリーワード欄にキーワードを入力して 検索 ボタンをクリックし 金融機関選択へ進みます 金融機関名のカナ頭文字を指定して金融機関を検索する場合は 50 音 ボタンをクリックし 金融機関選へ進みます 新潟 栄信 組合 新潟大栄信用組合 フリーワード検索 最近の振込先金融機関から選択 50 音検索 65
68 金融機関選択 振込前都度登録 ( 金融機関選択 ) 画面が表示されます フリーワードエリアにキーワードを入力して 検索 ボタンをクリックすることで 金融機関を再度検索することができます 金融機関一覧の登録する金融機関の 選択 ボタンをクリックし 支店検索へ進みます 金融機関種類選択欄 フリーワード検索 金融機関一覧 支店検索 振込前都度登録 ( 支店検索 ) 画面が表示されます 振込先金融機関名欄をご確認ください フリーワードを入力して支店名を検索する場合は キーワードを入力後 検索 ボタンをクリックし 支店選択へ進みます 最近の振込で 振込先支店に指定した支店名を指定する場合 支店名リンクをクリックし 口座情報の入力へ進みます 支店名のカナ頭文字を指定して支店を検索する場合は 50 音 ボタンをクリックし 支店選択へ進みます 選択 振込先金融機関名欄 フリーワード検索 最近の振込先金融機関欄 50 音検索 66
69 支店選択 振込前都度登録 ( 支店選択 ) 画面が表示されます フリーワードエリアにキーワードを入力し 検索 ボタンをクリックすることで 支店名を再度検索することができます 支店名一覧の振込先に指定したい支店の 選択 ボタンをクリックし 口座情報の入力へ進みます フリーワード検索 支店名一覧 選択 口座情報の入力 振込前都度登録 ( 口座情報入力 ) 画面が表示されます 登録情報欄の科目のラジオボタンを選択 口座番号 受取人名 依頼人名 備考を入力して 確定画面へ ボタンをクリックし 登録内容の確認へ進みます 登録情報欄 確定画面へ 67
70 登録内容の確認 振込前都度登録 ( 登録内容確認 ) 画面が表示されます 内容をご確認のうえ よろしければパスワード入力欄に 確認用パスワード欄 を入力して 登録を確定する ボタンをクリックし 登録の完了へ進みます 登録情報で 訂正を要する場合は 訂正する ボタンをクリックして 訂正してください 振込前都度登録を中止する場合は 登録を中止する ボタンをクリックしてください 訂正する 確認チェックボックス欄 パスワード入力欄 登録を確定する 登録を中止する 登録の完了 振込前都度登録 ( 登録完了 ) 画面が表示されます 確定した内容をご確認ください 振込先一覧画面へ ボタンをクリックしてください 登録情報欄 振込先一覧画面へ 以上で振込先登録は終了です 68
71 振込先編集 振込先編集内容の入力 P.64 からの続きです 振込先編集 ( 変更内容入力 ) 画面が表示されます 変更内容入力欄で必要に応じて備考を入力し 確定画面へ ボタンをクリックして振込先編集内容の確認へ進みます 振込先口座情報欄 変更内容入力欄 確定画面へ 振込先編集内容の確認 振込先編集 ( 変更内容確認 ) 画面が表示されます 振込先口座情報 登録内容 ( 変更前 ) 欄 登録内容 ( 変更後 ) 欄の内容をご確認のうえ よろしければ パスワード入力欄に 確認用パスワード を入力して 変更を確定する ボタンをクリックし 振込先編集の完了へ進みます 振込先編集を中止する場合には 変更を中止する をクリックしてください 振込先口座情報欄 登録内容 ( 変更前 ) 欄 登録内容 ( 変更後 ) 欄 パスワード入力欄 変更を確定する 変更を中止する 69
72 振込先編集の完了 振込先編集 ( 変更完了 ) 画面が表示されます 振込先口座情報 登録内容 ( 変更前 ) 欄 登録内容 ( 変更後 ) 欄の内容をご確認ください 振込先口座情報欄 登録内容 ( 変更前 ) 欄 登録内容 ( 変更後 ) 欄 振込先一覧画面へ 70
73 お客様が今回お振込をした振込先を 振込先として登録することができます 振込 ( 振込完了 ) 画面操作 P.55 振込 ( 振込完了 ) 画面の振込先の登録をクリックし 振込先の追加情報の登録へ進みます 振込先の追加情報の登録 振込先登録 振込先登録 ( 登録内容入力 ) 画面が表示されます 振込先口座情報欄をご確認のうえ 追加情報欄の備考に入力して 確認画面へ ボタンをクリックし 振込先登録内容の確認へ進みます 振込先登録を中止する場合は 登録を中止する ボタンをクリックし トップページへ戻ります 振込先口座情報欄 追加情報欄 振込先登録内容の確認 確認画面へ 登碌を中止する 振込先登録 ( 登録内容確認 ) 画面が表示されます 振込先口座情報欄 追加情報欄の内容をご確認のうえ よろしければ 確認チェックボックス欄をチェックし パスワード入力欄に 確認用パスワード を入力して 登録を確認する ボタンをクリックし 振込先登録の完了へ進みます 振込先登録を中止する場合は 登録を中止する ボタンをクリックし トップページへ戻ります 振込先口座情報欄 追加情報欄 確認チェックボックス欄 パスワード入力欄 登録を確定する 登録を中止する 71
74 振込先登録の完了 振込先登録 ( 登録完了 ) 画面が表示されます 振込先口座情報欄 追加情報欄の内容をご確認ください 振込先一覧画面へ ボタンをクリックすることで 振込先一覧 ( 一覧表示 ) 画面へ進むことができます 振込先口座情報欄 追加情報欄 以上で振込先登録は終了です 振込先一覧画面へ 振込先一覧画面 72
75 振込先削除登録済みの振込 振替先の削除を行うことができます グローバルナビゲーション操作 グローバルナビゲーションの [ 振込 振替 ] [ 振込先登録 ] をクリックし 登録済み振込先口座の選択へ進みます 登録済み振込先口座の選択 振込先一覧 ( 一覧表示 ) 画面が表示されます 登録済み振込口座の削除を行う場合は 登録済み振込口座欄の削除する振込口座のチェックボックスをチェック後 削除する ボタンをクリックし 振込先削除口座の確定へ進みます 登録済振替口座 チェックボックス 削除する 73
76 振込先削除口座の確定 振込先削除 ( 削除内容確認 ) 画面が表示されます 振込先口座情報欄の内容をご確認のうえ よろしければ パスワード入力欄に 確認用パスワード を入力して 削除を確定する ボタンをクリックし 振込先口座削除完了へ進みます 削除を中止する場合には 削除を中止する ボタンをクリックしてください 振込先口座情報欄 パスワード入力欄 削除を確定する 削除を中止する 振込先口座削除完了 振込先削除 ( 削除完了 ) 画面が表示されます 削除内容をご確認ください 振込先口座情報欄 74
77 税金 各種料金の振込 (pay-easy) インターネットバンキングで税金 各種公共料金等の支払いを行うことができるサービスです 各種料金払込請求書の各種情報に基づき お支払いいただくことができます グローバルナビゲーション操作 収納サービス ( オンライン方式 ) グローバルナビゲーションの [ 税金 各種料金の振込 ( ペイジー )] [ 税金 各種料金の払込 ] をクリックし 収納機関番号を入力へ進みます 収納機関番号を入力 収納サービス ( 収納機関番号入力 ) 画面が表示されます 収納機関番号入力欄に収納機関番号を入力して 次へ ボタンをクリックし 払込情報取得方式の選択へ進みます 収納サービスを中止する場合は 払込を中止する ボタンをクリックし トップページ画面へ戻ります 収納機関番号入力欄 次へ 払込を中止する 次へ ボタン説明 払込情報表示パスワードの入力が必要な払込先の場合 払込情報取得方式の選択へ進みます 払込情報表示パスワードの入力が不要で 民間の収納機関である払込先の場合 民間への払込みへ進みます 払込情報表示パスワードの入力が不要で 公共の収納機関である払込先の場合 国庫金 地公体への払込みへ進みます 75
78 払込情報取得方式の選択 収納サービス ( 払込情報取得方式選択 ) 画面が表示されます 振込情報取得方式選択欄の中から照会したい方式の 選択 ボタンをクリックし 払込先情報を入力 ( 民間 ) または払込先情報を入力 ( 国庫金 地公体 ) へ進みます 収納サービスを中止する場合は 払込を中止する ボタンをクリックし トップページ画面へ戻ります 振込情報取得方式選択欄 選択 払込を中止する 選択 ボタン説明 払込先が民間の収納機関の場合は 民間への払込みへ進みます 払込先が公共の収納機関の場合は 国庫金 地公体への払込みへ進みます 76
79 民間への払込み 払込先情報を入力 ( 民間 ) 収納サービス ( 払込先情報入力民間 ) 画面が表示されます 振込先情報欄のお客様番号を入力し パスワード入力欄に 払込情報表示パスワード を入力して 次へ ボタンをクリックし 払込書の選択 ( 民間 ) へ進みます 収納サービスを中止する場合は 払込を中止する ボタンをクリックし トップページ画面へ戻ります 振込先情報欄パスワード入力欄次へ払込を中止する 払込書の選択 ( 民間 ) 収納サービス ( 払込書選択民間 ) 画面が表示されます 振込書情報欄の中から 払込したい振込書のチェックボックスをチェックして 次へ ボタンをクリックし 払込書の確認 ( 民間 ) へ進みます 収納サービスを中止する場合は 払込を中止する ボタンをクリックし トップページ画面へ戻ります 払込書情報欄 チェックボックス 次へ 払込を中止する 77
80 払込書の確認 ( 民間 ) 収納サービス ( 払込書確認民間 ) 画面が表示されます 振込書情報欄の内容をご確認のうえ よろしければ 次へ ボタンをクリックし 引落口座の選択 ( 民間 ) へ進みます 収納サービスを中止する場合は 払込を中止する ボタンをクリックし トップページ画面へ戻ります 払込書情報欄 次へ 払込を中止する 引落口座の選択 ( 民間 ) 収納サービス ( 引落口座選択民間 ) 画面が表示されます 引落口座情報欄の中から引落とする口座のラジオボタンを選択して 次へ ボタンをクリックし 払込実施の確認 ( 民間 ) へ進みます 収納サービスを中止する場合は 払込を中止する ボタンをクリックし トップページ画面へ戻ります ラジオボタン 引落口座情報欄 確定画面へ 払込を中止する 78
81 払込実施の確認 ( 民間 ) 収納サービス ( 払込確認民間 ) 画面が表示されます 払込書情報欄の内容をご確認のうえ よろしければ パワード入力欄に 確認用パスワード を入力後 払込を確定する ボタンをクリックし 払込完了 ( 民間 ) へ進みます 収納サービスを中止する場合は 払込を中止する ボタンをクリックし トップページ画面へ戻ります 払込書情報欄 パスワード入力欄 払込を確定する 払込を中止する 払込完了 ( 民間 ) 収納サービス ( 払込完了民間 ) 画面が表示されますので 払込書情報欄の払込結果をご確認ください 続けて払込を行う場合は 未払い分の照会 ボタンをクリックし 払込先情報を入力 ( 民間 ) へお戻りください 払込書情報欄 未払い分の照会 以上で ペイジーの払い込み ( 民間 ) は終了です 79
82 国庫金 地公体への払込み 払込先情報を入力 ( 国庫金 地公体 ) 収納サービス ( 払込先情報入力国庫金 地公体 ) 画面が表示されます 振込先情報欄の納付番号 納付区分を入力し パスワード入力欄に 払込情報表示パスワード を入力後 次へ ボタンをクリックし 払込書の選択 ( 国庫金 地公体 ) へ進みます 収納サービスを中止する場合は 払込を中止する ボタンをクリックし トップページ画面へ戻ります 振込先情報欄パスワード入力欄次へ払込を中止する 払込書の選択 ( 国庫金 地公体 ) 収納サービス ( 払込書選択国庫金 地公体 ) 画面が表示されます 振込書情報欄の中から 払込みたい振込書のチェックボックスをチェックして 次へ ボタンをクリックし 払込金額の入力 ( 国庫金 地公体 ) へ進みます 収納サービスを中止する場合は 払込を中止する ボタンをクリックし トップページ画面へ戻ります 払込書情報欄 チェックボックス 次へ 払込を中止する 80
83 払込金額の入力 ( 国庫金 地公体 ) 収納サービス ( 払込金額入力 ) 画面が表示されます 振込金額入力欄に払込金額を入力して 次へ ボタンをクリックし 払込書の確認 ( 国庫金 地公体 ) へ進みます 収納サービスを中止する場合は 払込を中止する ボタンをクリックし トップページ画面へ戻ります 振込金額入力欄 次へ 払込を中止する 払込書の確認 ( 国庫金 地公体 ) 収納サービス ( 払込書確認国庫金 地公体 ) 画面が表示されます 払込書情報欄の内容をご確認のうえ よろしければ 次へ ボタンをクリックし 引落口座の選択 ( 国庫金 地公体 ) へ進みます 収納サービスを中止する場合は 払込を中止する ボタンをクリックし トップページ画面へ戻ります 払込書情報欄 次へ 払込を中止する 81
84 引落口座の選択 ( 国庫金 地公体 ) 収納サービス ( 引落口座選択国庫金 地公体 ) 画面が表示されます 引落口座情報一覧の中から 引落とす口座のラジオボタンを選択して 確認画面へ ボタンをクリックし 払込実施の確認 ( 国庫金 地公体 ) へ進みます 収納サービスを中止する場合は 払込を中止する ボタンをクリックし トップページ画面へ戻ります 引落口座一覧 ラジオボタン 確定画面へ 払込を中止する 82
85 払込実施の確認 ( 国庫金 地公体 ) 収納サービス ( 払込確認国庫金 地公体 ) 画面が表示されます 払込書情報欄の内容をご確認のうえ よろしければ パワード入力欄に 確認用パスワード を入力後 払込を確定する ボタンをクリックし 払込完了 ( 国庫金 地公体 ) へ進みます 収納サービスを中止する場合は 払込を中止する ボタンをクリックし トップページ画面へ戻ります 払込書情報欄 パスワード入力欄 払込を確定する 払込を中止する 払込完了 ( 国庫金 地公体 ) 収納サービス ( 払込完了国庫金 地公体 ) 画面が表示されます 払込書情報欄の払込結果をご確認ください 続けて払込を行う場合は 未払い分の照会 ボタンをクリックしてください 払込書情報欄 未払い分の照会 以上で ペイジーの払い込み ( 国庫金 地公体 ) は終了です 83
86 グローバルナビゲーション操作 税金 各種料金の払込履歴 グローバルナビゲーションの [ 税金 各種料金の振込 ( ペイジー )] [ 税金 各種料金の払込履歴 ] をクリックし 口座の選択へ進みます 口座の選択 ご依頼内容の照会 ( 収納サービス口座選択 ) が表示されます 引落口座情報欄の中から 照会する口座の 選択 ボタンをクリックし 一覧選択へ進みます 選択 引落口座情報欄 84
87 一覧選択 収納サービス依頼内容照会 ( 一覧 ) 画面が表示されます 依頼内容を状況で絞り込む場合には 状況選択プルダウンから項目を選択して 絞込 ボタンをクリックすることで 選択した内容で絞り込み表示されます 収納サービス取引履歴欄の中から 参照する取引履歴の 照会 ボタンをクリックし 内容照会へ進みます 絞込 収納サービス取引履歴欄 照会 内容照会 収納サービス依頼内容照会 ( 内容照会 ) 画面が表示されます 依頼状況欄 引落口座欄 払込書情報欄の内容をご確認ください 依頼状況報欄 引落口座情報欄 払込書情報欄 以上で税金 各種料金の払込み履歴の確認は終了です 85
88 Q & A ログイン ID を忘れたログイン ID をお忘れになるとログインできません マスターユーザまたは管理者ユーザにご連絡いただくか お問合せ先 までご連絡ください ログインパスワードを忘れたログインパスワードをお忘れになるとログインできません マスターユーザまたは管理者ユーザにご連絡いただくか お問合せ先 までご連絡ください 確認用パスワードを忘れた確認用パスワードをお忘れになると様々なご登録事項の設定 変更 取引の承認 および税金 各種料金の払込みがご利用になれなくなります マスターユーザまたは管理者ユーザにご連絡いただくか お問合せ先 までご連絡ください ログイン 確認用パスワードを間違えて入力したパスワードを連続して誤入力すると セキュリティ確保のため一定時間 ( 商品名 ) がご利用いただけなくなります しばらく待って正しいログイン 確認用パスワードを入力してください ログイン 確認用パスワードが無効になったさらにパスワードを連続して誤入力すると セキュリティ確保のためパスワードが無効になります サービス再開にあたっては マスターユーザまたは管理者ユーザにご連絡いただくか お問合せ先 までご連絡ください 86
89 エラーコード表 理由コード 誤り項目理由対処方法 A00 金額欄等文字の属性が違います 半角で入力して下さい A01 口座番号欄等入力桁数が違います 正しい桁数で入力して下さい A03 日付欄等 日付が正しくありません 適切な日付を入力してください A04 日付欄等 日付の範囲が規定外になっています 規定の範囲で日付を入力してください B00 ログインパスワード 文字の属性が違います 半角の英字または数字で入力して下さい 新しいログイン B01 入力桁数が違います パスワード 4~12 桁で入力して下さい 新しいログイン B02 英字と数字が混在していません パスワード 必ず英字と数字を混在させて下さい B03 ログインパスワードパスワードが違います ログインパスワードを確認してください 新しいログイン B04 パスワードパスワードが変更されていません 現在のパスワードと異なるパスワードを入力してください 新しいログインログインIDとは異なるパスワードを入力 B05 パスワードがログインIDと同じです パスワードして下さい B06 ログインパスワード6 回連続エラーのため 入力を一時 1 時間以上時間をあけて再度お取引くださパスワード禁止しました ( ロックアウト ) い B07 ログインパスワード3 回連続ロックアウトのため入力をお取引店窓口にて当組合所定の書面によりパスワード閉塞しました 閉塞解除のお手続きをしてください 新しいログインログインパスワードと確認用パスワードが同じそれぞれ異なるパスワードを入力して下さ B08 パスワードです い B10 確認用パスワード 文字の属性が違います 半角の英字または数字で入力して下さい B11 確認用パスワード 入力桁数が違います 4~12 桁で入力して下さい B12 新しい確認用英字と数字が混在していません パスワード 必ず英字と数字を混在させて下さい B13 確認用パスワードパスワードが違います 確認用パスワードを確認してください B14 新しい確認用パスワードパスワードが変更されていません 現在のパスワードと異なるパスワードを入力してください B15 新しい確認用ログインIDとは異なるパスワードを入力パスワードがログインIDと同じです パスワードして下さい B16 確認用パスワード6 回連続エラーのため 入力を一時 1 時間以上時間をあけて再度お取引くださパスワード禁止しました ( ロックアウト ) い B17 確認用パスワード3 回連続ロックアウトのため入力をお取引店窓口にて当組合所定の書面によりパスワード閉塞しました 閉塞解除のお手続きをしてください B20 代表口座 文字の属性が違います 半角で入力して下さい B21 代表口座 入力桁数が違います 支店番号は3 桁 口座番号は7 桁で入力して下さい B22 代表口座 口座が違います 口座番号等を確認して下さい B30 ログインID 文字の属性が違います 半角の英字または数字で入力して下さい B31 ログインID 入力桁数が違います 4~12 桁で入力して下さい B32 ログインID 英字と数字が混在していません 必ず英字と数字を混在させて下さい B33 ログインID ログインIDが違います ログインIDを確認してください B36 収納サービスパスワード6 回連続エラーのため 入力を一時 1 時間以上時間をあけて再度お取引くださ禁止しました ( ロックアウト ) い B37 収納サービスパスワード3 回連続ロックアウトのため入力をお取引店窓口にて当組合所定の書面により閉塞しました 閉塞解除のお手続きをしてください B73 ワンタイムパスワードパスワードが違います ワンタイムパスワードを確認して下さい ( 有効時間内に入力して下さい ) 87
90 理由コード 誤り項目 理 由 対処方法 B77 ワンタイムお取引店窓口にて当組合所定の書面によりワンタイムパスワードの入力を閉塞しました パスワード閉塞解除のお手続きをしてください B93 合言葉 合言葉がちがいます 合言葉を確認して下さい B96 合言葉 合言葉の入力を一時禁止しました 1 時間以上時間をあけてお取引ください B97 合言葉 合言葉の入力を閉塞しました お取引店窓口にて当組合所定の書面により閉塞解除のお手続きをしてください 88
Microsoft Word - 操作マニュアル doc
 西武インターネットバンキング モバイルバンキングサービス 操作マニュアル 西武信用金庫 目次 トップページ 2 登録情報変更お客さま登録内容確認 3 パスワード変更 4 お客さま登録情報変更 5 住所変更 7 住所変更照会 依頼取消 9 ログイン ID 変更 11 ワンタイムパスワードトークン発行 12 OTP 利用開始 14 OTP 利用解除 15 残高 明細照会残高照会 16 入出金明細照会 17
西武インターネットバンキング モバイルバンキングサービス 操作マニュアル 西武信用金庫 目次 トップページ 2 登録情報変更お客さま登録内容確認 3 パスワード変更 4 お客さま登録情報変更 5 住所変更 7 住所変更照会 依頼取消 9 ログイン ID 変更 11 ワンタイムパスワードトークン発行 12 OTP 利用開始 14 OTP 利用解除 15 残高 明細照会残高照会 16 入出金明細照会 17
目次 ご利用にあたってご利用時間について 1 動作環境について 1 ログイン ID パスワード等の管理について 1 セキュリティについて 2 サービス一覧表 4 初期設定ログイン ID 取得 5 ログイン 8 トップページ 20 お知らせ 22 利用者情報管理パスワード変更 25 お客様登録情報変更
 けんしんインターネット モバイルバンキング ( AnserParaSOL ) ご利用ガイド http://www.akita-kenshin.jp (2015.6) 目次 ご利用にあたってご利用時間について 1 動作環境について 1 ログイン ID パスワード等の管理について 1 セキュリティについて 2 サービス一覧表 4 初期設定ログイン ID 取得 5 ログイン 8 トップページ 20 お知らせ
けんしんインターネット モバイルバンキング ( AnserParaSOL ) ご利用ガイド http://www.akita-kenshin.jp (2015.6) 目次 ご利用にあたってご利用時間について 1 動作環境について 1 ログイン ID パスワード等の管理について 1 セキュリティについて 2 サービス一覧表 4 初期設定ログイン ID 取得 5 ログイン 8 トップページ 20 お知らせ
目次 ご利用にあたってご利用時間について 2 動作環境について 2 ログイン ID パスワード等の管理について 2 セキュリティについて 3 サービス一覧表 6 初期設定ログイン ID 取得 7 ログイン 10 トップページ 19 お知らせ 21 利用者情報管理パスワード変更 24 お客様登録情報変
 富山県信用組合インターネットバンキング ( Anser ParaSOL ) ご利用マニュアル 富山県信用組合 http://www.toyama-kenshin.co.jp 目次 ご利用にあたってご利用時間について 2 動作環境について 2 ログイン ID パスワード等の管理について 2 セキュリティについて 3 サービス一覧表 6 初期設定ログイン ID 取得 7 ログイン 10 トップページ 19
富山県信用組合インターネットバンキング ( Anser ParaSOL ) ご利用マニュアル 富山県信用組合 http://www.toyama-kenshin.co.jp 目次 ご利用にあたってご利用時間について 2 動作環境について 2 ログイン ID パスワード等の管理について 2 セキュリティについて 3 サービス一覧表 6 初期設定ログイン ID 取得 7 ログイン 10 トップページ 19
都職信インターネットバンキングユーザーマニュアル 東京都職員信用組合
 都職信インターネットバンキングユーザーマニュアル 東京都職員信用組合 http://www.toshokushin.co.jp/ 目次 ご利用にあたってご利用時間について 2 動作環境について 2 ログイン ID パスワード等の管理について 2 セキュリティについて 3 サービス一覧表 5 初期設定ログイン ID 取得 6 ログイン 9 トップページ 20 お知らせ 22 利用者情報管理パスワード変更
都職信インターネットバンキングユーザーマニュアル 東京都職員信用組合 http://www.toshokushin.co.jp/ 目次 ご利用にあたってご利用時間について 2 動作環境について 2 ログイン ID パスワード等の管理について 2 セキュリティについて 3 サービス一覧表 5 初期設定ログイン ID 取得 6 ログイン 9 トップページ 20 お知らせ 22 利用者情報管理パスワード変更
ちゅうおうしんくみインターネットバンキング ( AnserParaSOL ) ご利用ガイド 初版平成 27 年 2 月 16 日 山形中央信用組合
 ちゅうおうしんくみインターネットバンキング ( AnserParaSOL ) ご利用ガイド 初版平成 27 年 2 月 16 日 山形中央信用組合 http://www.yamachuu-ca.co.jp/ 目次 ご利用にあたってご利用時間について 2 動作環境について 2 ログイン ID パスワード等の管理について 2 セキュリティについて 3 サービス一覧表 6 初期設定ログイン ID 取得 7
ちゅうおうしんくみインターネットバンキング ( AnserParaSOL ) ご利用ガイド 初版平成 27 年 2 月 16 日 山形中央信用組合 http://www.yamachuu-ca.co.jp/ 目次 ご利用にあたってご利用時間について 2 動作環境について 2 ログイン ID パスワード等の管理について 2 セキュリティについて 3 サービス一覧表 6 初期設定ログイン ID 取得 7
けんしんインターネットバンキング ーご利用の手引きー ( 第 1.2 版 ) 平成 31 年 2 月 18 日改正
 けんしんインターネットバンキング ーご利用の手引きー ( 第 1.2 版 ) http://www.aichi-kenshin.co.jp/ 平成 31 年 2 月 18 日改正 目次 ご利用にあたって... 1 ご利用時間について... 1 動作環境について... 1 ログイン ID パスワード等の管理について... 2 セキュリティについて... 3 サービス一覧表... 6 初期設定... 7
けんしんインターネットバンキング ーご利用の手引きー ( 第 1.2 版 ) http://www.aichi-kenshin.co.jp/ 平成 31 年 2 月 18 日改正 目次 ご利用にあたって... 1 ご利用時間について... 1 動作環境について... 1 ログイン ID パスワード等の管理について... 2 セキュリティについて... 3 サービス一覧表... 6 初期設定... 7
<32372E31315F D815B D836A B E816A2E786C73>
 インターネットバンキングに関するお問い合わせ先 0120-46-2940 ( 平日 9:00~17:00) 福島銀行 インターネットバンキングサポートセンター 個人インターネットバンキング ( スマートフォン編 ) 目 次 1 初期登録 1 2 ワンタイムパスワード設定 8 3 ワンタイムパスワード解除 13 4 残高照会 15 5 入出金明細照会 16 6 振替 振込振込 18 7 定期預金 23
インターネットバンキングに関するお問い合わせ先 0120-46-2940 ( 平日 9:00~17:00) 福島銀行 インターネットバンキングサポートセンター 個人インターネットバンキング ( スマートフォン編 ) 目 次 1 初期登録 1 2 ワンタイムパスワード設定 8 3 ワンタイムパスワード解除 13 4 残高照会 15 5 入出金明細照会 16 6 振替 振込振込 18 7 定期預金 23
<4D F736F F D F82AF82F182B582F E815B836C F C F82B D836A B5F
 けんしんインターネットバンキングご利用マニュアル 滋賀県信用組合 http://www.shigaken.shinkumi.jp 2019 年 10 月 目次 ご利用にあたってご利用時間について 1 緊急連絡先 1 動作環境について 1 留意事項 2 セキュリティについて 3 サービス一覧表 6 ご利用時間 6 手数料 7 振込 振替限度額 7 初期設定ログイン ID 取得 8 ログイン 11 トップページ
けんしんインターネットバンキングご利用マニュアル 滋賀県信用組合 http://www.shigaken.shinkumi.jp 2019 年 10 月 目次 ご利用にあたってご利用時間について 1 緊急連絡先 1 動作環境について 1 留意事項 2 セキュリティについて 3 サービス一覧表 6 ご利用時間 6 手数料 7 振込 振替限度額 7 初期設定ログイン ID 取得 8 ログイン 11 トップページ
大東京信用組合
 大 信 インターネットバンキング ご利用ガイド 操作のご照会はお気軽に下記までご連絡ください 大信インターネットバンキングヘルプデスク フリーダイヤル 0120-828-139 http://www.daisin.co.jp/ 目次 ご利用にあたってご利用時間について 1 動作環境について 1 ご留意いただきたい事項 1 セキュリティについて 3 初期設定ログイン ID 取得 5 ログイン 8 トップページ
大 信 インターネットバンキング ご利用ガイド 操作のご照会はお気軽に下記までご連絡ください 大信インターネットバンキングヘルプデスク フリーダイヤル 0120-828-139 http://www.daisin.co.jp/ 目次 ご利用にあたってご利用時間について 1 動作環境について 1 ご留意いただきたい事項 1 セキュリティについて 3 初期設定ログイン ID 取得 5 ログイン 8 トップページ
PowerPoint プレゼンテーション
 しまぎん I N T E R N E T B A N K I N G インターネットバンキング サービス開始登録 ( 初期設定 ) 操作マニュアル ご注意 インターネットカフェなど 不特定多数の方が使用するパソコン ではご利用にならないようお勧めいたします ログイン ID ログインパスワード 確認用パスワードは お忘れにならないように また 第三者に知られることのないように お客さまご自身で厳重に管理してください
しまぎん I N T E R N E T B A N K I N G インターネットバンキング サービス開始登録 ( 初期設定 ) 操作マニュアル ご注意 インターネットカフェなど 不特定多数の方が使用するパソコン ではご利用にならないようお勧めいたします ログイン ID ログインパスワード 確認用パスワードは お忘れにならないように また 第三者に知られることのないように お客さまご自身で厳重に管理してください
<4D F736F F D E30318C8E90A792E85F838F E F815B836882B D836A B2E646F6378>
 成協ビジネスバンキングサービス ワンタイムパスワード ご利用マニュアル http://www.seikyo-shinkumi.jp/ ( 平成 29 年 4 月 3 日現在 ) 目 次 ご利用にあたって 1. ワンタイムパスワードとは... 1 2. ご利用料金... 1 3. ご利用方法... 1 4. ご利用の際の注意事項... 1 初期登録ワンタイムパスワード初期設定方法... 3 トークンを追加する...
成協ビジネスバンキングサービス ワンタイムパスワード ご利用マニュアル http://www.seikyo-shinkumi.jp/ ( 平成 29 年 4 月 3 日現在 ) 目 次 ご利用にあたって 1. ワンタイムパスワードとは... 1 2. ご利用料金... 1 3. ご利用方法... 1 4. ご利用の際の注意事項... 1 初期登録ワンタイムパスワード初期設定方法... 3 トークンを追加する...
Microsoft Word - ●ANSER-ParaSOLの説明書.docx
 インターネットバンキング (AnserParaSOL) いわき信用組合 http://www.iwaki-shinkumi.com 目 次 ご利用にあたってご利用時間について 2 動作環境について 2 ログイン ID パスワード等の管理について 2 セキュリティについて 3 サービス一覧表 6 初期設定ログイン ID 取得 7 ログイン 10 トップページ 22 お知らせ 24 利用者情報管理パスワード変更
インターネットバンキング (AnserParaSOL) いわき信用組合 http://www.iwaki-shinkumi.com 目 次 ご利用にあたってご利用時間について 2 動作環境について 2 ログイン ID パスワード等の管理について 2 セキュリティについて 3 サービス一覧表 6 初期設定ログイン ID 取得 7 ログイン 10 トップページ 22 お知らせ 24 利用者情報管理パスワード変更
振込振替承認機能を利用しない場合
 税金 各種料金の払込み Pay-easy( ペイジー ) マークが表示された税金 公共料金等の払込みを行うことができます 手順 1 業務を選択 資金移動 メニューをクリックしてください 続いて業務選択画面が表示されますので 税金 各種料金の払込み ボタンをクリックしてください 税金 各種料金の払込み 手順 2 作業内容を選択 作業内容選択画面が表示されます 税金 各種料金の払込み ボタンをクリックしてください
税金 各種料金の払込み Pay-easy( ペイジー ) マークが表示された税金 公共料金等の払込みを行うことができます 手順 1 業務を選択 資金移動 メニューをクリックしてください 続いて業務選択画面が表示されますので 税金 各種料金の払込み ボタンをクリックしてください 税金 各種料金の払込み 手順 2 作業内容を選択 作業内容選択画面が表示されます 税金 各種料金の払込み ボタンをクリックしてください
しょうぎんインターネットバンキングサービス ( 個人のお客様用 ) ご利用ガイド 信用組合愛知商銀
 しょうぎんインターネットバンキングサービス ( 個人のお客様用 ) ご利用ガイド 信用組合愛知商銀 http://www.a-sg.jp 目次 サービスの概要サービス内容 1 ご利用日時 1 月額基本料金 2 手数料 2 ご利用にあたってご利用にあたって 3 セキュリティについて 3 初期設定ログイン ID の取得 ( 初回ログイン時のみ ) 5 初回ログイン ( パスワード変更 お客様登録情報 )
しょうぎんインターネットバンキングサービス ( 個人のお客様用 ) ご利用ガイド 信用組合愛知商銀 http://www.a-sg.jp 目次 サービスの概要サービス内容 1 ご利用日時 1 月額基本料金 2 手数料 2 ご利用にあたってご利用にあたって 3 セキュリティについて 3 初期設定ログイン ID の取得 ( 初回ログイン時のみ ) 5 初回ログイン ( パスワード変更 お客様登録情報 )
振込振替承認機能を利用しない場合
 税金 各種料金の払込み Pay-easy( ペイジー ) マークが表示された税金 公共料金等の払込みを行うことができます 手順 1 業務を選択 資金移動 メニューをクリックしてください 続いて業務選択画面が表示されますので 税金 各種料金の払込み ボタンをクリックしてください 税金 各種料金の払込み 手順 2 作業内容を選択 作業内容選択画面が表示されます 税金 各種料金の払込み ボタンをクリックしてください
税金 各種料金の払込み Pay-easy( ペイジー ) マークが表示された税金 公共料金等の払込みを行うことができます 手順 1 業務を選択 資金移動 メニューをクリックしてください 続いて業務選択画面が表示されますので 税金 各種料金の払込み ボタンをクリックしてください 税金 各種料金の払込み 手順 2 作業内容を選択 作業内容選択画面が表示されます 税金 各種料金の払込み ボタンをクリックしてください
インターネット モバイルバンキングご利用ガイド 朝銀西信用組合
 インターネット モバイルバンキングご利用ガイド 朝銀西信用組合 http://www.chogin-nishi.com/ 目次 ご利用にあたってご利用時間について 2 動作環境について 2 セキュリティについて 3 初期設定ログイン ID 取得 5 ログイン 8 トップページ 13 お知らせ 14 ワンタイムパスワードワンタイムパスワードご利用の際のご留意事項 15 トークン発行 ( ソフトウェアトークン
インターネット モバイルバンキングご利用ガイド 朝銀西信用組合 http://www.chogin-nishi.com/ 目次 ご利用にあたってご利用時間について 2 動作環境について 2 セキュリティについて 3 初期設定ログイン ID 取得 5 ログイン 8 トップページ 13 お知らせ 14 ワンタイムパスワードワンタイムパスワードご利用の際のご留意事項 15 トークン発行 ( ソフトウェアトークン
Microsoft Word - ( 修正)ながさきAnserBizSOL_Word_ご利用マニュアル.doc
 ながさきビジネスダイレクト ご利用マニュアル http://www.nagasakibank. co.jp ( 平成 26 年 4 月 21 日現在 ) 照会照会 振込(基本)サービス依頼内容の照会 取消 過去に行った取引の状況照会や 予約中取引の取消が可能です 振込 振替一括データ伝送サービス )サービス一覧 サービス一覧表 ながさきビジネスダイレクトは以下のサービスを提供します 残高照会 入出金明細照会
ながさきビジネスダイレクト ご利用マニュアル http://www.nagasakibank. co.jp ( 平成 26 年 4 月 21 日現在 ) 照会照会 振込(基本)サービス依頼内容の照会 取消 過去に行った取引の状況照会や 予約中取引の取消が可能です 振込 振替一括データ伝送サービス )サービス一覧 サービス一覧表 ながさきビジネスダイレクトは以下のサービスを提供します 残高照会 入出金明細照会
ID 登録 ( お客さま情報入力 ) 画面がル編 ログイン 手順 3 お客さま情報 パスワードを入力 手順 4 ログイン ID の登録! ご確認ください 表示されます お客さま情報入力欄に 支店番号 口座番号 を入力します 次に 仮ログインパスワード入力欄に 仮ログインパスワード 仮確認用パスワード
 ご利用にあたって基本情報の登録 変更お取引方法その他のお取引方法税金 各種料金の払込みご利用ガイド モバイル編6 ログイン ID 取得 インターネットバンキングサービスを初めてご利用の際には ログイン ID の取得を行う必要があります 初期設定手順 1 手順 2 四国銀行ホームページからログイン 当行ホームページ (http://www.shikokubank.co.jp/) ログイン ID 取得の開始
ご利用にあたって基本情報の登録 変更お取引方法その他のお取引方法税金 各種料金の払込みご利用ガイド モバイル編6 ログイン ID 取得 インターネットバンキングサービスを初めてご利用の際には ログイン ID の取得を行う必要があります 初期設定手順 1 手順 2 四国銀行ホームページからログイン 当行ホームページ (http://www.shikokubank.co.jp/) ログイン ID 取得の開始
<4D F736F F D20838F E F815B83688B40945C82B B E646F6378>
 ワンタイムパスワード ワンタイムパスワードとは スマートフォン 携帯電話に表示される 1 回限りの使い捨てパスワードです ( パスワードは 1 分毎に更新されます ) 振込 振替等を行う際には確認用パスワードに加え ワンタイムパスワードを入力することになります 本機能は 1 分毎の可変式パスワードの為 盗み取られるリスクが低くインターネットバンキングのセキュリティ強化が図れます 尚 万が一 ログイン
ワンタイムパスワード ワンタイムパスワードとは スマートフォン 携帯電話に表示される 1 回限りの使い捨てパスワードです ( パスワードは 1 分毎に更新されます ) 振込 振替等を行う際には確認用パスワードに加え ワンタイムパスワードを入力することになります 本機能は 1 分毎の可変式パスワードの為 盗み取られるリスクが低くインターネットバンキングのセキュリティ強化が図れます 尚 万が一 ログイン
西武インターネットバンキング
 西武インターネットバンキングワンタイムパスワードご利用の手引き 西武信用金庫 2018.02.23 目 次 ご利用にあたってワンタイムパスワードとは... 2 入力が必要となるお取引について... 3 利用方法... 3 利用可能端末等の動作確認状況... 4 ワンタイムパスワード利用申請スマートフォンからの操作手順... 5 パソコンからの操作手順... 11 トークン追加操作手順... 18 ワンタイムパスワード利用解除
西武インターネットバンキングワンタイムパスワードご利用の手引き 西武信用金庫 2018.02.23 目 次 ご利用にあたってワンタイムパスワードとは... 2 入力が必要となるお取引について... 3 利用方法... 3 利用可能端末等の動作確認状況... 4 ワンタイムパスワード利用申請スマートフォンからの操作手順... 5 パソコンからの操作手順... 11 トークン追加操作手順... 18 ワンタイムパスワード利用解除
目次 ワンタイムパスワードのご利用にあたって... 1 ワンタイムパスワードとは... 1 ワンタイムパスワードご利用上の注意 ( 必ずご覧ください )... 1 ワンタイムパスワード初期設定方法... 3 トークン追加 初期設定後のログイン方法 ワンタイムパスワードアプリ
 ワンタイムパスワード ご利用手順書 AnserParaSOL 用 http://kimishin.jp/ 平成 27 年 11 月 目次 ワンタイムパスワードのご利用にあたって... 1 ワンタイムパスワードとは... 1 ワンタイムパスワードご利用上の注意 ( 必ずご覧ください )... 1 ワンタイムパスワード初期設定方法... 3 トークン追加... 12 初期設定後のログイン方法... 19
ワンタイムパスワード ご利用手順書 AnserParaSOL 用 http://kimishin.jp/ 平成 27 年 11 月 目次 ワンタイムパスワードのご利用にあたって... 1 ワンタイムパスワードとは... 1 ワンタイムパスワードご利用上の注意 ( 必ずご覧ください )... 1 ワンタイムパスワード初期設定方法... 3 トークン追加... 12 初期設定後のログイン方法... 19
Microsoft Word - AnserParaSOLご利用ガイド雛形(信組共通版).doc
 つるしんインターネットバンキング Tsurushin Internet Banking ご利用マニュアル インターネットバンキング 自宅のパソコンから 振込 振替 残高照会ができる安くて便利な新しいサービスです 窓口より安い振込手数料でサ ご加入によりお客さまのパソコン 安いポート 早いが インターネットに接続されて安心 いる場合はすぐに利用できます 都留信用組合 http://www.tsurushinkumi.co.jp/
つるしんインターネットバンキング Tsurushin Internet Banking ご利用マニュアル インターネットバンキング 自宅のパソコンから 振込 振替 残高照会ができる安くて便利な新しいサービスです 窓口より安い振込手数料でサ ご加入によりお客さまのパソコン 安いポート 早いが インターネットに接続されて安心 いる場合はすぐに利用できます 都留信用組合 http://www.tsurushinkumi.co.jp/
Ⅳ.初期設定ガイド(スマートフォン)
 Ⅳ. 初期設定ガイド ( スマートフォン ) 1. スマートフォンご利用開始ガイド ワンタイムパスワードについてスマートフォンでインターネットバンキングをご利用いただく場合 セキュリティーを確保するため ワンタイムパスワードを必須とさせていただいております ワンタイムパスワードとは あらかじめ設定したアプリケーションに表示される一時的なパスワードをログイン時に入力して認証を行うものです ワンタイムパスワードを利用することにより
Ⅳ. 初期設定ガイド ( スマートフォン ) 1. スマートフォンご利用開始ガイド ワンタイムパスワードについてスマートフォンでインターネットバンキングをご利用いただく場合 セキュリティーを確保するため ワンタイムパスワードを必須とさせていただいております ワンタイムパスワードとは あらかじめ設定したアプリケーションに表示される一時的なパスワードをログイン時に入力して認証を行うものです ワンタイムパスワードを利用することにより
(個人用)
 ( 個人用 ) 西武インターネットバンキング モバイルバンキングサービスご利用開始マニュアル 西武信用金庫 2018.12.1 目次 ご利用にあたってご利用時間について 2 動作環境について 2 ログイン ID パスワード等の管理について 3 セキュリティについて 4 ご利用上の注意 5 お問合せ先 5 初期登録パソコンからの初期登録方法 6 ログイン ID 登録 6 ログイン 8 ログイン ( 追加認証登録
( 個人用 ) 西武インターネットバンキング モバイルバンキングサービスご利用開始マニュアル 西武信用金庫 2018.12.1 目次 ご利用にあたってご利用時間について 2 動作環境について 2 ログイン ID パスワード等の管理について 3 セキュリティについて 4 ご利用上の注意 5 お問合せ先 5 初期登録パソコンからの初期登録方法 6 ログイン ID 登録 6 ログイン 8 ログイン ( 追加認証登録
ログイン I D 取得 マスターユーザが初回ご利用の際は ログイン ID 取得を行ってください 1 三重銀行ホームページからログイン 三重銀行ホームページ ( の ログイン ボタンをクリックしてください 2 ログイン I D 取得開始 三重銀 法
 ご利用開始登録の流れ 三重銀 法人 インターネットバンキングをご利用いただくために ログイン ID 取得 電子証明書発行などをお手続いただきます 三重銀 法人 インターネットバンキング申込書 ( お客さま控 ) をお手元にご用意ください マスターユーザのお客さま 管理者ユーザ 一般ユーザのお客さま ログイン ID 取得 (P.6) 電子証明書発行 (P.9)( 電子証明書方式のお客さまのみ ) ログイン
ご利用開始登録の流れ 三重銀 法人 インターネットバンキングをご利用いただくために ログイン ID 取得 電子証明書発行などをお手続いただきます 三重銀 法人 インターネットバンキング申込書 ( お客さま控 ) をお手元にご用意ください マスターユーザのお客さま 管理者ユーザ 一般ユーザのお客さま ログイン ID 取得 (P.6) 電子証明書発行 (P.9)( 電子証明書方式のお客さまのみ ) ログイン
パソコン画面イメージ 既に トークン発行 ボタンをクリックされ スマートフォン等に 専用アプリのダウンロード (P3) は終了しているが 初回のワンタイムパスワード認証 (P7) を行っていない場合は トークン発行の省略 ボタンが表示されますので これをクリックしてください この場合は 次の画面で
 ワンタイムパスワード ( ソフトトークン ) 初期設定操作マニュアル ( スマートフォン等 ( ) へのワンタイムパスワードアプリのダウンロード ) ( ) スマートフォン等とは スマートフォンおよびその他の携帯電話機 のことをいいます ワンタイムパスワード ( ソフトトークン ) のご利用には お取引店でのお申込手続きが 完了していることが必要です ご利用開始日は 申込受付日の 3 営業日以降となります
ワンタイムパスワード ( ソフトトークン ) 初期設定操作マニュアル ( スマートフォン等 ( ) へのワンタイムパスワードアプリのダウンロード ) ( ) スマートフォン等とは スマートフォンおよびその他の携帯電話機 のことをいいます ワンタイムパスワード ( ソフトトークン ) のご利用には お取引店でのお申込手続きが 完了していることが必要です ご利用開始日は 申込受付日の 3 営業日以降となります
紀陽インターネット FB ワンタイムパスワードご利用マニュアル ( ソフトウェアトークン編 ) 平成 27 年 6 月 第 1 版 株式会社紀陽銀行 操作のお問い合わせ ご利用時間 :00~17:00 ( 銀行窓口休業日は休止 )
 紀陽インターネット FB ワンタイムパスワードご利用マニュアル ( ソフトウェアトークン編 ) 平成 27 年 6 月 第 1 版 株式会社紀陽銀行 操作のお問い合わせ ご利用時間 073-426-7576 9:00~17:00 ( 銀行窓口休業日は休止 ) 目 次 はじめに ワンタイムパスワードとは...2 ワンタイムパスワードご利用の流れ...2 ご利用にあたってのご注意...2 ご利用手順 ワンタイムパスワードトークン発行...3
紀陽インターネット FB ワンタイムパスワードご利用マニュアル ( ソフトウェアトークン編 ) 平成 27 年 6 月 第 1 版 株式会社紀陽銀行 操作のお問い合わせ ご利用時間 073-426-7576 9:00~17:00 ( 銀行窓口休業日は休止 ) 目 次 はじめに ワンタイムパスワードとは...2 ワンタイムパスワードご利用の流れ...2 ご利用にあたってのご注意...2 ご利用手順 ワンタイムパスワードトークン発行...3
<4D F736F F D2090BC C B D836A B F E F815B
 ワンタイムパスワードご利用の手引き ワンタイムパスワードとはワンタイムパスワードは60 秒ごとに切り替わり 一度ログインに使用すると無効になる使い捨てのパスワードです 電子証明書を利用できない環境 (Mac 等 ) にあるお客さまにもご利用いただけるセキュリティ対策になります お客さまのご希望により 以下の2 方式からいずれかを選択してご利用いただけます ( お申込みにより切替も可能ですが 両方の方式を併用することはできません
ワンタイムパスワードご利用の手引き ワンタイムパスワードとはワンタイムパスワードは60 秒ごとに切り替わり 一度ログインに使用すると無効になる使い捨てのパスワードです 電子証明書を利用できない環境 (Mac 等 ) にあるお客さまにもご利用いただけるセキュリティ対策になります お客さまのご希望により 以下の2 方式からいずれかを選択してご利用いただけます ( お申込みにより切替も可能ですが 両方の方式を併用することはできません
ログインパスワードワンタイムパスワード 確認パスワード 合言葉 サービスのご利用まえに 3 初回利用登録 契約者 ID 目 次 パソコン 3 スマートフォン 7 携帯電話 11 ご本人確認情報について お客さまのお名前にあたる記号番号です お取引するときに必要なパスワードです トマト インターネット
 個人 トマトインターネット モバイルバンキングサービス 初回利用登録操作ガイド このたびは トマト インターネット モバイルバンキングサービス にお申込みいただきありがとうございます この操作ガイドは ご利用前のご登録手順を記載しております ご利用前に必ずこのガイドにそって各種登録をおこなってください 登録後 ご利用可能となります なお サービスご利用方法の詳細は ホームページ : 個人インターネットバンキング
個人 トマトインターネット モバイルバンキングサービス 初回利用登録操作ガイド このたびは トマト インターネット モバイルバンキングサービス にお申込みいただきありがとうございます この操作ガイドは ご利用前のご登録手順を記載しております ご利用前に必ずこのガイドにそって各種登録をおこなってください 登録後 ご利用可能となります なお サービスご利用方法の詳細は ホームページ : 個人インターネットバンキング
ちゅうしんインターネットバンキング ご利用ガイド V 年 3 月 18 日
 ちゅうしんインターネットバンキング ご利用ガイド V4.2 2019 年 3 月 18 日 ごあいさつ この度は ちゅうしんインターネットバンキング をお申込みいただき 誠にありがとうございます ちゅうしんインターネットバンキング は パソコンから 残高照会 入出金明細照会 振込 振替 税金 各種料金の払込みなどのお取引が手軽にしかも低コストでご利用いただける個人用お客さま向けの便利なサービスです
ちゅうしんインターネットバンキング ご利用ガイド V4.2 2019 年 3 月 18 日 ごあいさつ この度は ちゅうしんインターネットバンキング をお申込みいただき 誠にありがとうございます ちゅうしんインターネットバンキング は パソコンから 残高照会 入出金明細照会 振込 振替 税金 各種料金の払込みなどのお取引が手軽にしかも低コストでご利用いただける個人用お客さま向けの便利なサービスです
目次 ワンタイムパスワードのご利用にあたって... 1 ワンタイムパスワードご利用上の注意 ( 必ずご覧ください )... 1 ワンタイムパスワード初期設定方法... 4 トークン追加... 8 初期設定後のログイン方法 ワンタイムパスワードアプリ に複数のトークンを登録している場合のロ
 ワンタイムパスワード ご利用手順書 ( 法人インターネットバンキング用 ) http://kimishin.jp/ 平成 27 年 11 月アップデートバージョン 目次 ワンタイムパスワードのご利用にあたって... 1 ワンタイムパスワードご利用上の注意 ( 必ずご覧ください )... 1 ワンタイムパスワード初期設定方法... 4 トークン追加... 8 初期設定後のログイン方法... 13 ワンタイムパスワードアプリ
ワンタイムパスワード ご利用手順書 ( 法人インターネットバンキング用 ) http://kimishin.jp/ 平成 27 年 11 月アップデートバージョン 目次 ワンタイムパスワードのご利用にあたって... 1 ワンタイムパスワードご利用上の注意 ( 必ずご覧ください )... 1 ワンタイムパスワード初期設定方法... 4 トークン追加... 8 初期設定後のログイン方法... 13 ワンタイムパスワードアプリ
<ちば興銀コスモスWEBサービス・ワンタイムパスワード利用マニュアル>
 < ちば興銀コスモス WEB サービス > < ワンタイムパスワード ( ソフトウェアトークン ) ご利用マニュアル > 目次 < 初期設定 > 1 ワンタイムパスワード ( ソフトウェアトークン ) の初期設定の流れ 2 2 初期設定方法 3 < 使用方法 > 3 ワンタイムパスワードを入力する取引と入力タイミング 14 4 ワンタイムパスワードの入力方法の例 ( 振込振替 ) 15 5 ワンタイムパスワードの利用停止解除
< ちば興銀コスモス WEB サービス > < ワンタイムパスワード ( ソフトウェアトークン ) ご利用マニュアル > 目次 < 初期設定 > 1 ワンタイムパスワード ( ソフトウェアトークン ) の初期設定の流れ 2 2 初期設定方法 3 < 使用方法 > 3 ワンタイムパスワードを入力する取引と入力タイミング 14 4 ワンタイムパスワードの入力方法の例 ( 振込振替 ) 15 5 ワンタイムパスワードの利用停止解除
手順 3 ソフトウェアトークン発行情報入力 トークン発行 ( ソフトウェアトークン発行情報入力 ) 画面が表示されます 送付先メールアドレスの入力 ワンタイムパスワードの表示を行うもしくはのメールアドレスを入力します 利用開始パスワードの入力 トークン利用開始手続に使用するパスワードを入力します こ
 ワンタイムパスワード ワンタイムパスワードとは ワンタイムパスワードとは インターネットバンキングへログインする際 ログイン ID ログインパスワード に加え またはにダウンロードされた ワンタイムパスワードアプリ で表示される ワンタイムパスワード を入力し 本人認証を行う仕組みです ワンタイムパスワードは 1 分毎に使い捨てパスワードが自動表示され 一度使用したワンタイムパスワードは無効となりますので
ワンタイムパスワード ワンタイムパスワードとは ワンタイムパスワードとは インターネットバンキングへログインする際 ログイン ID ログインパスワード に加え またはにダウンロードされた ワンタイムパスワードアプリ で表示される ワンタイムパスワード を入力し 本人認証を行う仕組みです ワンタイムパスワードは 1 分毎に使い捨てパスワードが自動表示され 一度使用したワンタイムパスワードは無効となりますので
目 次 はじめに ワンタイムパスワード ( ソフトトークン ) について... 2 ワンタイムパスワード ( ソフトトークン ) のご利用手順について... 2 ご利用手順 ワンタイムパスワード利用申込み... 3 手順 1 ワンタイムパスワード利用申込み ワンタイムパスワードアプリの設定手順 2-
 NCB ビジネスダイレクト ワンタイムパスワード導入マニュアル ( ソフトトークン版 ) ( 平成 28 年 1 月第 2 版 ) 目 次 はじめに ワンタイムパスワード ( ソフトトークン ) について... 2 ワンタイムパスワード ( ソフトトークン ) のご利用手順について... 2 ご利用手順 ワンタイムパスワード利用申込み... 3 手順 1 ワンタイムパスワード利用申込み ワンタイムパスワードアプリの設定手順
NCB ビジネスダイレクト ワンタイムパスワード導入マニュアル ( ソフトトークン版 ) ( 平成 28 年 1 月第 2 版 ) 目 次 はじめに ワンタイムパスワード ( ソフトトークン ) について... 2 ワンタイムパスワード ( ソフトトークン ) のご利用手順について... 2 ご利用手順 ワンタイムパスワード利用申込み... 3 手順 1 ワンタイムパスワード利用申込み ワンタイムパスワードアプリの設定手順
<ファースト>ビジネスWeb
 1 手順 1 富山第一銀行ホームページ (http://www.first-bank.co.jp/) から 富山第一銀行ホームページ (http://www.first-bank.co.jp/) の 法人 事業主のお客様へ ボタンをクリックし < ファースト > ビジネス Web ボタンをクリックしてください 法人 事業主のお客様へ < ファースト > ビジネス Web ID パスワード方式のお客さまは
1 手順 1 富山第一銀行ホームページ (http://www.first-bank.co.jp/) から 富山第一銀行ホームページ (http://www.first-bank.co.jp/) の 法人 事業主のお客様へ ボタンをクリックし < ファースト > ビジネス Web ボタンをクリックしてください 法人 事業主のお客様へ < ファースト > ビジネス Web ID パスワード方式のお客さまは
Xl xls
 ワンタイムパスワード ( 初期設定の手順 ) 1. 事前準備 1 の時刻設定ワンタイムパスワードの生成には 現在の日時情報を使用しますので やの日時が正しいかご確認ください 日時が正しくない場合は やに付属の取扱説明書や機器を購入された店舗にお問い合わせのうえ 日時を正しく設定してください 2. ワンタイムパスワードトークン発行 1 利用開始パスワードの入力ワンタイムパスワードをお申込後 パソコンからインターネットバンキングへログインいただくと
ワンタイムパスワード ( 初期設定の手順 ) 1. 事前準備 1 の時刻設定ワンタイムパスワードの生成には 現在の日時情報を使用しますので やの日時が正しいかご確認ください 日時が正しくない場合は やに付属の取扱説明書や機器を購入された店舗にお問い合わせのうえ 日時を正しく設定してください 2. ワンタイムパスワードトークン発行 1 利用開始パスワードの入力ワンタイムパスワードをお申込後 パソコンからインターネットバンキングへログインいただくと
パソコンからのご利用パソコンからのご利用 スマートフォンからのご利用スマートフォンからのご利用携帯電話からのご利用携帯電話からのご利用その他その他機種変更 故障 水没等の場合/Q&A機種変更 故障 水没等の場合/Q&A
 携帯電話からのご利用スマートフォンからのご利用その他機種変更 故障 水没等の場合/Q&Aパソコンからのご利用携帯電話からのご利用スマートフォンからのご利用その他機種変更 故障 水没等の場合/Q&Aパソコンからのご利用 ン パソコンからのご利用パソコンからのご利用 スマートフォンからのご利用スマートフォンからのご利用携帯電話からのご利用携帯電話からのご利用その他その他機種変更 故障 水没等の場合/Q&A機種変更
携帯電話からのご利用スマートフォンからのご利用その他機種変更 故障 水没等の場合/Q&Aパソコンからのご利用携帯電話からのご利用スマートフォンからのご利用その他機種変更 故障 水没等の場合/Q&Aパソコンからのご利用 ン パソコンからのご利用パソコンからのご利用 スマートフォンからのご利用スマートフォンからのご利用携帯電話からのご利用携帯電話からのご利用その他その他機種変更 故障 水没等の場合/Q&A機種変更
法人向けインターネットバンキングのセキュリティ強化
 法人 個人事業主向けインターネットバンキングサービスにおける ~ ワンタイムパスワードの導入について ~ 平素は格別のご高配を賜り 厚くお礼申し上げます さて 当組合では 平成 27 年 4 月 20 日 ( 月 ) より 法人 個人事業主向けインターネットバンキングサービス ( 以下 法人 IB といいます ) の更なるセキュリティ機能強化の観点から お客様に より安全に法人 IBをお使いいただくため
法人 個人事業主向けインターネットバンキングサービスにおける ~ ワンタイムパスワードの導入について ~ 平素は格別のご高配を賜り 厚くお礼申し上げます さて 当組合では 平成 27 年 4 月 20 日 ( 月 ) より 法人 個人事業主向けインターネットバンキングサービス ( 以下 法人 IB といいます ) の更なるセキュリティ機能強化の観点から お客様に より安全に法人 IBをお使いいただくため
Microsoft Word _愛知銀行様_個人IBご利用ガイドWord.doc
 ワンタイムパスワード 操作手順書 平成 28 年 3 月 21 日現在 目次 Ⅰ. ワンタイムパスワードをご利用になる前に 1 Ⅱ. ワンタイムパスワードのご利用方法 2 1. パソコンでの利用手順 2 (1) トークン発行申請 2 (2) トークンアプリのダウンロード 6 (3) 初期設定 ( 携帯電話 ) 7 (4) ワンタイムパスワード利用開始 9 (5) ワンタイムパスワード利用中止 ( パソコン
ワンタイムパスワード 操作手順書 平成 28 年 3 月 21 日現在 目次 Ⅰ. ワンタイムパスワードをご利用になる前に 1 Ⅱ. ワンタイムパスワードのご利用方法 2 1. パソコンでの利用手順 2 (1) トークン発行申請 2 (2) トークンアプリのダウンロード 6 (3) 初期設定 ( 携帯電話 ) 7 (4) ワンタイムパスワード利用開始 9 (5) ワンタイムパスワード利用中止 ( パソコン
トークン発行を押していただくと 左の画面 ( ワンタイムパスワード認証確認 ) が開きますが... 画面を開いたまま 次の手続きにお進みください 4. ワンタイムパスワードアプリのダウンロード スマートフォンのメールアドレスに トークン発行依頼完了のご案内 を配信いたしますので メール記載の U R
 ~ ワンタイムパスワードの初期設定 ~ ( 初めてワンタイムパスワードをお使いのお客さま用 ) 1. 利用準備登録完了のご案内 ( 電子メール ) 当行での利用準備登録完了後 マスターユーザおよび管理書ユーザの電子メールアドレスに 契約内容変更のご案内 を配信し ワンタイムパスワードアプリの設定手続きが可能になったことをお知らせします 電子メールは お客さまがインターネット EB サービスにご登録されているメールアドレス宛てに配信いたします
~ ワンタイムパスワードの初期設定 ~ ( 初めてワンタイムパスワードをお使いのお客さま用 ) 1. 利用準備登録完了のご案内 ( 電子メール ) 当行での利用準備登録完了後 マスターユーザおよび管理書ユーザの電子メールアドレスに 契約内容変更のご案内 を配信し ワンタイムパスワードアプリの設定手続きが可能になったことをお知らせします 電子メールは お客さまがインターネット EB サービスにご登録されているメールアドレス宛てに配信いたします
契約者情報変更
 契約者情報変更 本編では 利用者の登録内容を変更する方法について説明します 契約者情報変更機能の選択 概要 各機能の選択方法を説明します この操作は契約者情報変更全機能で共通です 操作説明 メイン 画面 契約者情報変更 クリックします 契約者情報変更業務一覧 画面に遷移します 契約者情報変更業務一覧 画面 契約者情報変更一覧 実行する機能を次から選択します ログインパスワード変更 利用限度額変更 契約者氏名変更
契約者情報変更 本編では 利用者の登録内容を変更する方法について説明します 契約者情報変更機能の選択 概要 各機能の選択方法を説明します この操作は契約者情報変更全機能で共通です 操作説明 メイン 画面 契約者情報変更 クリックします 契約者情報変更業務一覧 画面に遷移します 契約者情報変更業務一覧 画面 契約者情報変更一覧 実行する機能を次から選択します ログインパスワード変更 利用限度額変更 契約者氏名変更
ログイン I D 取得 マスターユーザが初回ご利用の際は ログイン ID 取得を行ってください 本サービスの申込書 ( お客様控 ) をお手元にご用意ください 手順 1 長野銀行ホームページからログイン 長野銀行ホームページ ( の 法人のお
 ご利用開始登録の流れ ご利用開始登録の流れ 本サービスをご利用いただくためには ログイン ID の登録 等をインターネット上で行っていただきます 初期手続の流れ 手順 1 本サービスの申込書 ( お客様控 ) を準備 手順 2 ログイン ID 取得 手順 3 お客様情報 の入力 手順 4 ログイン情報 の登録 手順 5 本サービスにログイン 手順 6 電子メールアドレス の登録 手順 7 本サービストップ画面
ご利用開始登録の流れ ご利用開始登録の流れ 本サービスをご利用いただくためには ログイン ID の登録 等をインターネット上で行っていただきます 初期手続の流れ 手順 1 本サービスの申込書 ( お客様控 ) を準備 手順 2 ログイン ID 取得 手順 3 お客様情報 の入力 手順 4 ログイン情報 の登録 手順 5 本サービスにログイン 手順 6 電子メールアドレス の登録 手順 7 本サービストップ画面
Microsoft Word - furikomi_1108.doc
 インターネットバンキング操作マニュアル 実際の画面とは異なる場合がございますので ご了承ください スルガ銀行 2012/12/12 目次 1. 振込...1 2. 振替...8 3. 取引状況照会 / 取消...10 4. 登録振込先の削除...13 5. 募金 / 購入代金払込み...15 6. 契約申込...18 7. 契約照会...24 1. 振込 スルガ銀行本支店 他の金融機関の国内本支店にお振込みができます
インターネットバンキング操作マニュアル 実際の画面とは異なる場合がございますので ご了承ください スルガ銀行 2012/12/12 目次 1. 振込...1 2. 振替...8 3. 取引状況照会 / 取消...10 4. 登録振込先の削除...13 5. 募金 / 購入代金払込み...15 6. 契約申込...18 7. 契約照会...24 1. 振込 スルガ銀行本支店 他の金融機関の国内本支店にお振込みができます
ご利用にあたって初期手続きの流れ設定照会取引モバイルバンキングサービスご利用のヒント6 初回ログイン時の設定 手順 1 当行ホームページからログイン マスターユーザーが初回にご利用される際は ログイン 取得およびパスワード等の設定を行ってください ( 全タイプ共通です ) 当行ホームページ ( )
 ご利用にあたって初期手続きの流れ 設定照会取引モバイルバンキング サービスのタイプについて ご提供しておりますサービスは タイプございます サービスのタイプをご確認のうえ 下記の初期手続きの流れへお進みくだ さい 初期手続きの流れ 四銀 ビジネスダイレクトをご利用いただくために ログイン 取得 電子証明書発行などをお手続いただきます サービスタイプ のお客さま ID パスワード方式 サービスタイプ
ご利用にあたって初期手続きの流れ 設定照会取引モバイルバンキング サービスのタイプについて ご提供しておりますサービスは タイプございます サービスのタイプをご確認のうえ 下記の初期手続きの流れへお進みくだ さい 初期手続きの流れ 四銀 ビジネスダイレクトをご利用いただくために ログイン 取得 電子証明書発行などをお手続いただきます サービスタイプ のお客さま ID パスワード方式 サービスタイプ
基本情報の登録 変更お取引方法その他のお取引方法税金 各種料金の払込み ル編 手順 6 サービス開始登録を選択 基本情報の登録 メニュー画面からサービス開始登録を選択してください 手順 7 お客さま情報の入力 お客さま情報登録画面が表示されます 支店番号 科目 口座番号とログインパスワード 確認用パ
 ご利用にあたって基本情報の登録 変更お取引方法その他のお取引方法税金 各種料金の払込みご利用ガイド モバイル編182 基本情報の登録 変更 サービス開始登録 申込書 ( お客さま控 ) をお手元にご用意ください i モードご利用の方 マイメニュー登録 を選択 メニュー画面が表示されます マイメニュー登録を選択してください 手順 1 四国銀行トップページの表示 二回目以降の方四国銀行トップページを表示してください
ご利用にあたって基本情報の登録 変更お取引方法その他のお取引方法税金 各種料金の払込みご利用ガイド モバイル編182 基本情報の登録 変更 サービス開始登録 申込書 ( お客さま控 ) をお手元にご用意ください i モードご利用の方 マイメニュー登録 を選択 メニュー画面が表示されます マイメニュー登録を選択してください 手順 1 四国銀行トップページの表示 二回目以降の方四国銀行トップページを表示してください
目次 1 OTP( ワンタイムパスワード ) とは ワンタイムパスワード設定手順 スマートフォンにワンタイムパスワードを設定する場合のご利用手順 <18> ダイレクトログイン トークン発行申請 アプリのダウンロード..
 ワンタイムパスワード ご利用ガイド ( 第 2 版 ) ダイレクトご利用ガイド別冊 ダイレクトでワンタイムパスワードを利用する場合の 利用開始までの流れと以降のログイン方法について記載しています 2014 年 11 月 17 日 目次 1 OTP( ワンタイムパスワード ) とは... 2 2 ワンタイムパスワード設定手順... 4 3 スマートフォンにワンタイムパスワードを設定する場合のご利用手順...
ワンタイムパスワード ご利用ガイド ( 第 2 版 ) ダイレクトご利用ガイド別冊 ダイレクトでワンタイムパスワードを利用する場合の 利用開始までの流れと以降のログイン方法について記載しています 2014 年 11 月 17 日 目次 1 OTP( ワンタイムパスワード ) とは... 2 2 ワンタイムパスワード設定手順... 4 3 スマートフォンにワンタイムパスワードを設定する場合のご利用手順...
もくじ ご利用にあたって 初期設定 資金移動振込先 / 請求先管理 振込振替 管理 設定団体管理 利用者管理 税金 各種料金の払込み 一括データ伝送
 もくじ ご利用にあたって 初期設定 3 4 5 6 資金移動振込先 / 請求先管理 46 48 49 振込振替 7 51 8 52 管理 設定団体管理 11 15 19 57 59 60 20 23 63 24 25 26 利用者管理 27 66 税金 各種料金の払込み 70 73 一括データ伝送 ( フルタイプをご利用のお客様 ) 28 31 34 35 36 電子証明書の管理 37 38 39
もくじ ご利用にあたって 初期設定 3 4 5 6 資金移動振込先 / 請求先管理 46 48 49 振込振替 7 51 8 52 管理 設定団体管理 11 15 19 57 59 60 20 23 63 24 25 26 利用者管理 27 66 税金 各種料金の払込み 70 73 一括データ伝送 ( フルタイプをご利用のお客様 ) 28 31 34 35 36 電子証明書の管理 37 38 39
7 ページからの操作手順 (2 ご利用開始の手順 ) で登録したメールアドレス宛に メール通知パスワードが送信されます メール通知パスワードを確認ください ➎ トークン発行 が表示されます [ ワンタイムパスワード申請内容選択へ ] ボタンを押します 登録した携帯電話にメールが送信されます ワンタイ
![7 ページからの操作手順 (2 ご利用開始の手順 ) で登録したメールアドレス宛に メール通知パスワードが送信されます メール通知パスワードを確認ください ➎ トークン発行 が表示されます [ ワンタイムパスワード申請内容選択へ ] ボタンを押します 登録した携帯電話にメールが送信されます ワンタイ 7 ページからの操作手順 (2 ご利用開始の手順 ) で登録したメールアドレス宛に メール通知パスワードが送信されます メール通知パスワードを確認ください ➎ トークン発行 が表示されます [ ワンタイムパスワード申請内容選択へ ] ボタンを押します 登録した携帯電話にメールが送信されます ワンタイ](/thumbs/49/25856001.jpg) (1) ワンタイムパスワードの申請 ワンタイムパスワードとは? ワンタイムパスワードとは 携帯電話アプリにて 1 分間ごとに表示されるパスワードのことです 1 分間に 1 回パスワードが変更となり 第三者へ搾取されることが防げるため 非常に高いセキュリティを保つことが可能です インターネットバンキング利用画面へログイン ( 接続 ) するときに使用いたします お手元に携帯電話をご用意していただき ワンタイムパスワードを申請する手続きを行ってください
(1) ワンタイムパスワードの申請 ワンタイムパスワードとは? ワンタイムパスワードとは 携帯電話アプリにて 1 分間ごとに表示されるパスワードのことです 1 分間に 1 回パスワードが変更となり 第三者へ搾取されることが防げるため 非常に高いセキュリティを保つことが可能です インターネットバンキング利用画面へログイン ( 接続 ) するときに使用いたします お手元に携帯電話をご用意していただき ワンタイムパスワードを申請する手続きを行ってください
untitled
 ワンタイムパスワード ご利用マニュアル 第 1.1 版 2011.08.03 ご注意 本書の一部 または全部を無断で転載することは 禁止されております 本書の内容は 将来予告無しに変更することがございます 記載されている会社名 製品名およびサービス名等は 各社の商標または登録商標です < つないでネ! ット > 1 事前準備 (P.6) 携帯電話でアプリをダウンロードする準備をする 5 利用開始 (P.11)
ワンタイムパスワード ご利用マニュアル 第 1.1 版 2011.08.03 ご注意 本書の一部 または全部を無断で転載することは 禁止されております 本書の内容は 将来予告無しに変更することがございます 記載されている会社名 製品名およびサービス名等は 各社の商標または登録商標です < つないでネ! ット > 1 事前準備 (P.6) 携帯電話でアプリをダウンロードする準備をする 5 利用開始 (P.11)
(1) ログイン ID の取得 1 ログイン画面 ログイン ID 取得 ボタンをタップします 2 ログイン ID 取得画面 支店番号 科目 口座番号 ログインパスワー ド 確認用パスワード を入力して 次へ ボタン をタップします ログインパスワードお客さまが <あましん>ダイレクト申込書 にご記入
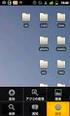 < あましん > ダイレクト スマートフォンからのログイン方法 ~ ワンタイムパスワード設定方法 ~ スマートフォンからのログイン方法を以下にご説明します スマートフォンからダイレクトをご利用の場合 ワンタイムパスワードの利用が必須となります ダイレクトは ダイレクト申込書 を当金庫窓口にご提出いただくことでご利用いただけます ( お申込からご利用開始には数日要します
< あましん > ダイレクト スマートフォンからのログイン方法 ~ ワンタイムパスワード設定方法 ~ スマートフォンからのログイン方法を以下にご説明します スマートフォンからダイレクトをご利用の場合 ワンタイムパスワードの利用が必須となります ダイレクトは ダイレクト申込書 を当金庫窓口にご提出いただくことでご利用いただけます ( お申込からご利用開始には数日要します
4. 利用者登録[ 基本情報 ] 画面が表示されます 一般ユーザのログインID ログインパスワード 利用者名 メールアドレスを設定し [ 次へ ] ボタンをクリックしてください ログインIDおよびログインパスワードは 管理者ユーザが任意の文字列をお決めいただいて入力してください 半角英数字記号 6
![4. 利用者登録[ 基本情報 ] 画面が表示されます 一般ユーザのログインID ログインパスワード 利用者名 メールアドレスを設定し [ 次へ ] ボタンをクリックしてください ログインIDおよびログインパスワードは 管理者ユーザが任意の文字列をお決めいただいて入力してください 半角英数字記号 6 4. 利用者登録[ 基本情報 ] 画面が表示されます 一般ユーザのログインID ログインパスワード 利用者名 メールアドレスを設定し [ 次へ ] ボタンをクリックしてください ログインIDおよびログインパスワードは 管理者ユーザが任意の文字列をお決めいただいて入力してください 半角英数字記号 6](/thumbs/91/106632127.jpg) 管理 複数ユーザでのご利用 ( 利用者情報 ) みなとビジネスWeb では マスターユーザを含む管理者が 他の利用者の方 ( 一般ユーザ といいます ) のログインID 等を追加することにより 複数のユーザでご利用いただくことができます また 利用できるサービスや口座の制限を設定することもできます マスターユーザを含め 最大 100 名までご利用いただくことができます ユーザについて ユーザ名マスターユーザ管理者ユーザ一般ユーザ
管理 複数ユーザでのご利用 ( 利用者情報 ) みなとビジネスWeb では マスターユーザを含む管理者が 他の利用者の方 ( 一般ユーザ といいます ) のログインID 等を追加することにより 複数のユーザでご利用いただくことができます また 利用できるサービスや口座の制限を設定することもできます マスターユーザを含め 最大 100 名までご利用いただくことができます ユーザについて ユーザ名マスターユーザ管理者ユーザ一般ユーザ
目次ページ ワンタイムパスワードの特徴 2 スマホ認証の特徴 2 都度指定方式による 当日扱 の振込 振替 2 ご注意事項 3 ワンタイムパスワードの初期設定 ( 初めてワンタイムパスワードをお使いのお客さま用 ) ワンタイムパスワードアプリへのトークン追加 ( 既にワンタイムパスワードをダウンロー
 京銀インターネット EB サービス ワンタイムパスワード ( スマホ認証機能付 ) ご利用マニュアル 2018 年 10 月 株式会社京都銀行 https://www.kyotobank.co.jp 0/19 目次ページ ワンタイムパスワードの特徴 2 スマホ認証の特徴 2 都度指定方式による 当日扱 の振込 振替 2 ご注意事項 3 ワンタイムパスワードの初期設定 ( 初めてワンタイムパスワードをお使いのお客さま用
京銀インターネット EB サービス ワンタイムパスワード ( スマホ認証機能付 ) ご利用マニュアル 2018 年 10 月 株式会社京都銀行 https://www.kyotobank.co.jp 0/19 目次ページ ワンタイムパスワードの特徴 2 スマホ認証の特徴 2 都度指定方式による 当日扱 の振込 振替 2 ご注意事項 3 ワンタイムパスワードの初期設定 ( 初めてワンタイムパスワードをお使いのお客さま用
共通基本操作 ログオン 基本的なご利用手順 1 i メニューのメニュー / 検索画面より モバイルバンキング をクリックします 2 地方銀行 をクリックします 3 関東甲信越 をクリックします 4 第四銀行 をクリックします 5 だいし IB のお取引 をクリックします 6 7 ログオン画面でご契約
 モバイルバンキングのご利用方法 (NTTDoCoMo の i モード機能付携帯電話にてご利用いただけます ) スマートフォンでもご利用いただけます 初回ご利用時の手順について ご利用の際は 契約者番号 利用者コード 第 1 暗証番号 第 2 暗証番号 が必要です 契約者番号 利用者コード はお客さまにご郵送いたしました 契約者カード に記載されております 第 1 暗証番号 は お客さまがお申込時にお届けいただいたものです
モバイルバンキングのご利用方法 (NTTDoCoMo の i モード機能付携帯電話にてご利用いただけます ) スマートフォンでもご利用いただけます 初回ご利用時の手順について ご利用の際は 契約者番号 利用者コード 第 1 暗証番号 第 2 暗証番号 が必要です 契約者番号 利用者コード はお客さまにご郵送いたしました 契約者カード に記載されております 第 1 暗証番号 は お客さまがお申込時にお届けいただいたものです
daisan_direct_top*
 helpdesk@daisanbank.co.jp http://www.daisanbank.co.jp https://bb3.ib.finemax.net daisanbank_direct@ib.finemax.net helpdesk@daisanbank.co.jp http://www.daisanbank.co.jp http://www.daisanbank.co.jp スマートフォン
helpdesk@daisanbank.co.jp http://www.daisanbank.co.jp https://bb3.ib.finemax.net daisanbank_direct@ib.finemax.net helpdesk@daisanbank.co.jp http://www.daisanbank.co.jp http://www.daisanbank.co.jp スマートフォン
<4D F736F F D20838F E F815B836882C982C282A282C A88B7182B382DC A5F955C8E86>
 北都マイバンクネット ワンタイムパスワード 操作説明書 Copyright(c) 2012 Hokuto Bank, Ltd. ll rights reserved. 目次 1. ワンタイムパスワードとは... 1 2. ワンタイムパスワードをご利用になる前に... 2 3. ご利用概要... 3 4. ワンタイムパスワード利用手順... 4 (1) ステップ1... 4 (2)... 8 (3)...
北都マイバンクネット ワンタイムパスワード 操作説明書 Copyright(c) 2012 Hokuto Bank, Ltd. ll rights reserved. 目次 1. ワンタイムパスワードとは... 1 2. ワンタイムパスワードをご利用になる前に... 2 3. ご利用概要... 3 4. ワンタイムパスワード利用手順... 4 (1) ステップ1... 4 (2)... 8 (3)...
『ソフトウェアトークン(ワンタイムパスワード)のご案内』
 ソフトウェアトークン ( ワンタイムパスワード ) のご案内 ソフトウェアトークンとは 30 秒毎に新しいパスワード ( ワンタイムパスワード ) を生成するソフトウェアまたはアプリケーションです パーソナルインターネットバンキング のログイン時やお取引時に パスワード生成ソフトウェア ( トークン )( 以下 トークン という ) にて 一定時間 (3 0 秒 ) 毎に生成された1 回限りの使い捨て
ソフトウェアトークン ( ワンタイムパスワード ) のご案内 ソフトウェアトークンとは 30 秒毎に新しいパスワード ( ワンタイムパスワード ) を生成するソフトウェアまたはアプリケーションです パーソナルインターネットバンキング のログイン時やお取引時に パスワード生成ソフトウェア ( トークン )( 以下 トークン という ) にて 一定時間 (3 0 秒 ) 毎に生成された1 回限りの使い捨て
<32372E CC2906C C ED28CFC82AF838F E F815B836882B D836A B D815B D2816A2E786C73>
 インターネットバンキングに関するお問い合わせ先 0120-46-2940 ( 平日 9:00~17:00) インターネットバンキングサポートセンター < 目次 > 申請内容選択画面に表示される注意事項 手続き別フロー アプリの初期設定用の記入用紙 1. スマートフォンの設定 1 ページ 2. ログイン 2~4 ページ 3. トークンの削除 5~6 ページ 4. トークンの有効期限更新 7~10 ページ
インターネットバンキングに関するお問い合わせ先 0120-46-2940 ( 平日 9:00~17:00) インターネットバンキングサポートセンター < 目次 > 申請内容選択画面に表示される注意事項 手続き別フロー アプリの初期設定用の記入用紙 1. スマートフォンの設定 1 ページ 2. ログイン 2~4 ページ 3. トークンの削除 5~6 ページ 4. トークンの有効期限更新 7~10 ページ
第12編
 第 2 編 税金 各種料金の払込み (Pay-easy)... 2-. パーソナルダイレクトからMPNを利用する ( オンライン方式 )... 2-.2 各収納機関のホームページからMPNを利用する ( 情報リンク方式 )...2-0.3 MPNの履歴照会を行う...2-5 第 2 編 税金 各種料金の払込み (Pay-easy) 本編では 税金 各種料金の払込みを行う場合に Pay-easy を利用する方法について説明します.
第 2 編 税金 各種料金の払込み (Pay-easy)... 2-. パーソナルダイレクトからMPNを利用する ( オンライン方式 )... 2-.2 各収納機関のホームページからMPNを利用する ( 情報リンク方式 )...2-0.3 MPNの履歴照会を行う...2-5 第 2 編 税金 各種料金の払込み (Pay-easy) 本編では 税金 各種料金の払込みを行う場合に Pay-easy を利用する方法について説明します.
利用いただけます 利用登録後は都度振込取引時にワンタイムパスワード入力画面が表示さ れますので スマートフォンのトークンに表示される 6 桁のワンタイムパスワードを入力し てください ( ご利用方法の詳細は下記 5~7 をご覧ください ) (5) トークンの利用単位お客さまの運用に合わせて以下のよう
 さわやか WEB-FB サービス ワンタイムパスワードサービスの取扱開始について 現在 お客さまのパソコンをウィルスに感染させ インターネットバンキングのIDや暗証番号等を不正に取得のうえ インターネットバンキングに不正にログインして お客さまの口座から預金を引き出す被害が全国の金融機関で発生しています このような不正に預金が引き出される被害を防止するため 当金庫では 下記のとおり ワンタイムパスワードサービス
さわやか WEB-FB サービス ワンタイムパスワードサービスの取扱開始について 現在 お客さまのパソコンをウィルスに感染させ インターネットバンキングのIDや暗証番号等を不正に取得のうえ インターネットバンキングに不正にログインして お客さまの口座から預金を引き出す被害が全国の金融機関で発生しています このような不正に預金が引き出される被害を防止するため 当金庫では 下記のとおり ワンタイムパスワードサービス
目 次 Ⅰ ご利用にあたって 1 ご利用時間について 2 2 動作環境について 2 3 ご留意いただきたい事項 2 4 セキュリティについて 3 Ⅱ 初めてご利用になる際の手順 1 ログイン 5 2 ログインパスワード の変更 8 3 メールアドレス の登録 9 Ⅲ 残高照会の手順 1 ログイン 1
 インターネットによる 残高照会 入出金明細照会サービス ご利用ガイド 警視庁職員信用組合 http://www.keishintokyo.co.jp/ - 0 - 目 次 Ⅰ ご利用にあたって 1 ご利用時間について 2 2 動作環境について 2 3 ご留意いただきたい事項 2 4 セキュリティについて 3 Ⅱ 初めてご利用になる際の手順 1 ログイン 5 2 ログインパスワード の変更 8 3 メールアドレス
インターネットによる 残高照会 入出金明細照会サービス ご利用ガイド 警視庁職員信用組合 http://www.keishintokyo.co.jp/ - 0 - 目 次 Ⅰ ご利用にあたって 1 ご利用時間について 2 2 動作環境について 2 3 ご留意いただきたい事項 2 4 セキュリティについて 3 Ⅱ 初めてご利用になる際の手順 1 ログイン 5 2 ログインパスワード の変更 8 3 メールアドレス
ワンタイムパスワードご利用までの流れ:東京スター銀行
 スマートフォン利用可能端末 以下の表の各 OS ブラウザは docomo au softbank から提供されている機種 ( タブレット端末除く ) で 最新のバージョンをインストールしていることが前提となります OS バージョン ios(iphone) *1 *2 6.1 7.0 7.1 8.0 *4 8.1 8.2 8.3 8.4 Android *3 2.3 4.0 4.1 4.2 4.3 4.4
スマートフォン利用可能端末 以下の表の各 OS ブラウザは docomo au softbank から提供されている機種 ( タブレット端末除く ) で 最新のバージョンをインストールしていることが前提となります OS バージョン ios(iphone) *1 *2 6.1 7.0 7.1 8.0 *4 8.1 8.2 8.3 8.4 Android *3 2.3 4.0 4.1 4.2 4.3 4.4
1. 会員情報の照会 / 変更 ご登録の 会員情報 の確認および変更できます (1) 左側のサブメニューで [ 基本情報 ] を選択すると お客様の基本情報が表示します (1) (2) [ 変更 ] [ ご登録回線の確認 / 変更 ] [ ログイン ID/ ログインパスワードの変更 ] [Web ビ
![1. 会員情報の照会 / 変更 ご登録の 会員情報 の確認および変更できます (1) 左側のサブメニューで [ 基本情報 ] を選択すると お客様の基本情報が表示します (1) (2) [ 変更 ] [ ご登録回線の確認 / 変更 ] [ ログイン ID/ ログインパスワードの変更 ] [Web ビ 1. 会員情報の照会 / 変更 ご登録の 会員情報 の確認および変更できます (1) 左側のサブメニューで [ 基本情報 ] を選択すると お客様の基本情報が表示します (1) (2) [ 変更 ] [ ご登録回線の確認 / 変更 ] [ ログイン ID/ ログインパスワードの変更 ] [Web ビ](/thumbs/91/106240086.jpg) Web ビリングご利用ガイド ( 4 会員情報の変更 編 ) 本書は NTT ファイナンスが提供している Web ビリングサービスのご利用方法をご案内しております お客さまのお支払い方法等によっては 実際の画面と異なる場合がございますので ご注意ください 会員情報の変更 編もくじ 1. 会員情報の照会 / 変更 4-1 2. 連絡先電話番号変更 4-2 3. 照会する回線の追加 廃止 4-3 4.
Web ビリングご利用ガイド ( 4 会員情報の変更 編 ) 本書は NTT ファイナンスが提供している Web ビリングサービスのご利用方法をご案内しております お客さまのお支払い方法等によっては 実際の画面と異なる場合がございますので ご注意ください 会員情報の変更 編もくじ 1. 会員情報の照会 / 変更 4-1 2. 連絡先電話番号変更 4-2 3. 照会する回線の追加 廃止 4-3 4.
< ワンタイムパスワードの設定方法 > 1. 初回ログイン時にワンタイムパスワードトークン発行画面が表示されます 携帯メールアドレスと 利用開始パスワードを入力しトークン発行ボタンを選択してください 携帯端末へメール送信 携帯電話メールアドレスの入力間違い等でメールが届かない場合は 百五法人ダイレク
 ワンタイムパスワードとは 1 分ごとに変わる 1 回限りのパスワードです ご利用にはスマートフォンまたは携帯電話が必要です ログイン時に ID パスワードに追加して入力いただくことで 不正利用を防止します ( ご利用手数料は無料です ただし ワンタイムパスワードアプリのダウンロード時に通信料が必要となります ) ご注意 1 台のスマートフォンに 最大 10 個のワンタイムパスワードを格納できます 携帯電話でご利用の場合
ワンタイムパスワードとは 1 分ごとに変わる 1 回限りのパスワードです ご利用にはスマートフォンまたは携帯電話が必要です ログイン時に ID パスワードに追加して入力いただくことで 不正利用を防止します ( ご利用手数料は無料です ただし ワンタイムパスワードアプリのダウンロード時に通信料が必要となります ) ご注意 1 台のスマートフォンに 最大 10 個のワンタイムパスワードを格納できます 携帯電話でご利用の場合
 インターネットバンキング パソコンをご利用のお客さま ❸ ログインID登録 ID パスワードのご説明 仮ログインパスワード 申込書 を見て入力 先頭の a を含む6桁 仮確認用パスワード 申込書 を見て入力 先頭の b を含む6桁 ログインID お客さま任意のログインID 半角英数字6 12桁 を入力 し ID登録実行 ボタンをクリック ❸でお客さまが任意に入力 半角英数字6 12桁 これ以降のお取引に使いますのでお忘れにならないようご注意ください
インターネットバンキング パソコンをご利用のお客さま ❸ ログインID登録 ID パスワードのご説明 仮ログインパスワード 申込書 を見て入力 先頭の a を含む6桁 仮確認用パスワード 申込書 を見て入力 先頭の b を含む6桁 ログインID お客さま任意のログインID 半角英数字6 12桁 を入力 し ID登録実行 ボタンをクリック ❸でお客さまが任意に入力 半角英数字6 12桁 これ以降のお取引に使いますのでお忘れにならないようご注意ください
はじめに このたびは みなとビジネス Web みなとビジネス Web アンサー をお申込みいただき 誠にありがとうございます 昨今 複数の金融機関で 法人向けインターネットバンキングの認証情報盗取やパソコン遠隔操作による不正送金が発生しております このようなウィルス感染等による不正送金の被害を防ぎ
 はじめに このたびは みなとビジネス Web みなとビジネス Web アンサー をお申込みいただき 誠にありがとうございます 昨今 複数の金融機関で 法人向けインターネットバンキングの認証情報盗取やパソコン遠隔操作による不正送金が発生しております このようなウィルス感染等による不正送金の被害を防ぎ サービスを安全にご利用いただくため パソコンのご利用にあたって 以下の点に十分ご注意いただきますようお願い申し上げます
はじめに このたびは みなとビジネス Web みなとビジネス Web アンサー をお申込みいただき 誠にありがとうございます 昨今 複数の金融機関で 法人向けインターネットバンキングの認証情報盗取やパソコン遠隔操作による不正送金が発生しております このようなウィルス感染等による不正送金の被害を防ぎ サービスを安全にご利用いただくため パソコンのご利用にあたって 以下の点に十分ご注意いただきますようお願い申し上げます
【PDF】ビジネスwebサービス ご利用マニュアル
 残高 明細照会 残高照会 指定された預金口座に対する残高情報の照会を行うことができます 手順 1 口座を選択 残高照会 メニューをクリックすると 口座選択画面が表示されます 対象口座から照会する口座を選択し 照会用暗証番号 を入力後 照会 ボタンをクリックしてください 残高照会 対象口座 照会用暗証番号 照会 手順 2 照会結果 照会結果画面が表示されますので 照会結果をご確認ください 照会結果 振込振替へ
残高 明細照会 残高照会 指定された預金口座に対する残高情報の照会を行うことができます 手順 1 口座を選択 残高照会 メニューをクリックすると 口座選択画面が表示されます 対象口座から照会する口座を選択し 照会用暗証番号 を入力後 照会 ボタンをクリックしてください 残高照会 対象口座 照会用暗証番号 照会 手順 2 照会結果 照会結果画面が表示されますので 照会結果をご確認ください 照会結果 振込振替へ
資金移動|AnserBizSOL利用者向けマニュアル
 振込振替 振込振替承認機能を利用しない場合 ご登録いただいている口座から ご指定の口座へ資金移動ができます 振込振替承認機能をご利用にならないお客様向けの手順です 共通前処理 手順 1 業務を選択 資金移動 メニューをクリックしてください 続いて業務選択画面が表示されますので 振込振替 ボタンをクリックしてください 振込振替 手順 2 作業内容を選択 作業内容選択画面が表示されますので 新規取引 ボタンをクリックしてください
振込振替 振込振替承認機能を利用しない場合 ご登録いただいている口座から ご指定の口座へ資金移動ができます 振込振替承認機能をご利用にならないお客様向けの手順です 共通前処理 手順 1 業務を選択 資金移動 メニューをクリックしてください 続いて業務選択画面が表示されますので 振込振替 ボタンをクリックしてください 振込振替 手順 2 作業内容を選択 作業内容選択画面が表示されますので 新規取引 ボタンをクリックしてください
2950_労働金庫連合会ParaSOLガイド.indd
 1 2 3 3 1 1 1 3 4 5 1 2 1 113 10 3 11 110200 11 4 10 5 31 1 2 1 1 6 7 6 6 0 23 4 35 3 1 2 3 1 4 5 6 7 0 2 1 2 Web 1 2 Pay-easy 1 3 2 1 2 3 3 NHK 4 Pay- easy 511 11 6 3 4 7 8 910 1 No. 1 2 3 4 5 6 7 8 9
1 2 3 3 1 1 1 3 4 5 1 2 1 113 10 3 11 110200 11 4 10 5 31 1 2 1 1 6 7 6 6 0 23 4 35 3 1 2 3 1 4 5 6 7 0 2 1 2 Web 1 2 Pay-easy 1 3 2 1 2 3 3 NHK 4 Pay- easy 511 11 6 3 4 7 8 910 1 No. 1 2 3 4 5 6 7 8 9
手順 2 作業内容を選択 作業内容選択画面が表示されますので 振込データの新規作成 ボタンをクリックしてください 振込データの新規作成 作成中振込データの修正 削除 ボタンをクリックすると 作成途中の取引やエラーとなった取引を修正 削除できます 過去の振込データからの作成 ボタンをクリックすると 過
 総合振込 企業が持つ預金口座から 取引毎に振込先口座情報および 日付 金額を指定し 複数の振込を一括で行うことができます 手順 1 業務を選択 資金移動 メニューをクリックしてください 続いて業務選択画面が表示されますので 総合振込 ボタンをクリックしてください 総合振込 59 手順 2 作業内容を選択 作業内容選択画面が表示されますので 振込データの新規作成 ボタンをクリックしてください 振込データの新規作成
総合振込 企業が持つ預金口座から 取引毎に振込先口座情報および 日付 金額を指定し 複数の振込を一括で行うことができます 手順 1 業務を選択 資金移動 メニューをクリックしてください 続いて業務選択画面が表示されますので 総合振込 ボタンをクリックしてください 総合振込 59 手順 2 作業内容を選択 作業内容選択画面が表示されますので 振込データの新規作成 ボタンをクリックしてください 振込データの新規作成
日本バドミントン協会
 日本バドミントン協会 操作マニュアル ( 一般用 ) しゅくみねっと株式会社.ver1.2 改訂履歴 バージョン 発行日 改訂履歴 1.0 2014/12/01 初版発行 1.1 2015/04/01 二次開発版 1.2 2015/08/27 三次開発版 1 内容 1 ログイン画面... 3 1.1 ログイン認証... 3 1.2 ユーザー登録... 4 1.3 パスワード再設定... 9 1.4
日本バドミントン協会 操作マニュアル ( 一般用 ) しゅくみねっと株式会社.ver1.2 改訂履歴 バージョン 発行日 改訂履歴 1.0 2014/12/01 初版発行 1.1 2015/04/01 二次開発版 1.2 2015/08/27 三次開発版 1 内容 1 ログイン画面... 3 1.1 ログイン認証... 3 1.2 ユーザー登録... 4 1.3 パスワード再設定... 9 1.4
Biznet操作マニュアル:3.1初めてのログオン
 始めてのログオン処理フロー 1. 利用者のログオン ( 初回 ) 御社の管理者様が登録した 契約法人 ID 利用者 ID ( 仮 ) 利用者暗証番号 ( 仮 ) 利用者確認暗証番号をご用意 ください 次に当行ホームページの Biznet 利用者ログオンをクリックして操作を開始してください 2. 電子証明書の取得 ( 初回のみ行う ) 利用者ログオン画面の 電子証明書取得はこちら をクリックして 電子証明書を取得
始めてのログオン処理フロー 1. 利用者のログオン ( 初回 ) 御社の管理者様が登録した 契約法人 ID 利用者 ID ( 仮 ) 利用者暗証番号 ( 仮 ) 利用者確認暗証番号をご用意 ください 次に当行ホームページの Biznet 利用者ログオンをクリックして操作を開始してください 2. 電子証明書の取得 ( 初回のみ行う ) 利用者ログオン画面の 電子証明書取得はこちら をクリックして 電子証明書を取得
ワンタイムパスワード ご利用手順書 AnserParaSOL 用 不正送金防止のため ワンタイムパスワード未利用の場合 1 日の振込 振替 収納サービス ( ペイジー ) 限度額の初期値は 20 万円 です ワンタイムパスワードをご利用頂くと 1 日の限度額を 1 口座あたり 200 万円 またはイ
 ワンタイムパスワード ご利用手順書 AnserParaSOL 用 不正送金防止のため ワンタイムパスワード未利用の場合 1 日の振込 振替 収納サービス ( ペイジー ) 限度額の初期値は 20 万円 です ワンタイムパスワードをご利用頂くと 1 日の限度額を 1 口座あたり 200 万円 またはインターネットバンキングご契約時に 申込書 に記入した限度額のどちらか低い方を上限値として引き上げることが可能です
ワンタイムパスワード ご利用手順書 AnserParaSOL 用 不正送金防止のため ワンタイムパスワード未利用の場合 1 日の振込 振替 収納サービス ( ペイジー ) 限度額の初期値は 20 万円 です ワンタイムパスワードをご利用頂くと 1 日の限度額を 1 口座あたり 200 万円 またはインターネットバンキングご契約時に 申込書 に記入した限度額のどちらか低い方を上限値として引き上げることが可能です
Microsoft Word - k-k_別紙4(修正後).doc
 個人インターネットバンキングシステム 操作 / 機能の変更について 新システムへの移行に伴う操作 / 機能の主な変更等についてご案内いたします 1. 振込 (1) 振込先登録口座の登録可能数現行システムでは30 口座まで登録可能ですが 新システムでは99 口座まで登録可能となります また お客様が窓口で届出登録をした口座についても指定可能となります (2) 振込先メンテナンス機能 ( 新機能 ) 現行システムでは振込後でなければ振込先として登録ができませんが
個人インターネットバンキングシステム 操作 / 機能の変更について 新システムへの移行に伴う操作 / 機能の主な変更等についてご案内いたします 1. 振込 (1) 振込先登録口座の登録可能数現行システムでは30 口座まで登録可能ですが 新システムでは99 口座まで登録可能となります また お客様が窓口で届出登録をした口座についても指定可能となります (2) 振込先メンテナンス機能 ( 新機能 ) 現行システムでは振込後でなければ振込先として登録ができませんが
サービス一覧 サービス一覧表 長野銀行法人向けインターネットバンキングは以下のサービスを提供します サービス項目 サービス概要 残高照会 現在預金残高 お引出し可能残高 前日 前月末預金残高の照会ができます 企業が持つ口座への入金や出金( 振込や引き落とし等 ) の情報 ( 入出金明細情報 ) の照
 長野銀行法人向けインターネットバンキングご利用マニュアル 平成 30 年 12 月 25 日長野銀行 http://www.naganobank.co.jp/ サービス一覧 サービス一覧表 長野銀行法人向けインターネットバンキングは以下のサービスを提供します サービス項目 サービス概要 残高照会 現在預金残高 お引出し可能残高 前日 前月末預金残高の照会ができます 企業が持つ口座への入金や出金( 振込や引き落とし等
長野銀行法人向けインターネットバンキングご利用マニュアル 平成 30 年 12 月 25 日長野銀行 http://www.naganobank.co.jp/ サービス一覧 サービス一覧表 長野銀行法人向けインターネットバンキングは以下のサービスを提供します サービス項目 サービス概要 残高照会 現在預金残高 お引出し可能残高 前日 前月末預金残高の照会ができます 企業が持つ口座への入金や出金( 振込や引き落とし等
1 1.1 平塚信用金庨ビジネス 特徴 (1) 平塚信用金庨ビジネス とは 平塚信用金庨ビジネス は インターネットを経由してお客様のお手持ちのパソコンと当金庨とをオンラインで結び インターネット閲覧用 ( ブラウザ ) ソフトからご利用口座にかかる各種取引をしていただき また 各種情報を参照してい
 第 1 章 平塚信用金庨ビジネス この章では 平塚信用金庨ビジネス について説明します 1.1 平塚信用金庨ビジネス特徴 1-2 (1) 平塚信用金庨ビジネス とは 1-2 (2) 平塚信用金庨ビジネス でできること 1-2 1.2 基本操作 1-4 (1) 管理者画面のメニュー構成 1-4 (2) 利用者画面のメニュー構成 1-5 (3) ソフトウェアキーボードについて 1-6 1 1.1 平塚信用金庨ビジネス
第 1 章 平塚信用金庨ビジネス この章では 平塚信用金庨ビジネス について説明します 1.1 平塚信用金庨ビジネス特徴 1-2 (1) 平塚信用金庨ビジネス とは 1-2 (2) 平塚信用金庨ビジネス でできること 1-2 1.2 基本操作 1-4 (1) 管理者画面のメニュー構成 1-4 (2) 利用者画面のメニュー構成 1-5 (3) ソフトウェアキーボードについて 1-6 1 1.1 平塚信用金庨ビジネス
Microsoft Word - スマートフォン導入ガイド_ doc
 スマートフォン導入ガイド (PDF オンラインマニュアル ) 2016.02.15 1 1 ご利用にあたって (1) 操作の前に以下のご確認をお願いします ログインIDやログインパスワード 確認用パスワードの共通利用について最初に登録するIDやログインパスワード 確認用パスワードは別の機器で利用する時も同じ内容を共通で使います 例 1 パソコンで最初の手続き後にスマートフォンで使う場合 スマートフォンでは
スマートフォン導入ガイド (PDF オンラインマニュアル ) 2016.02.15 1 1 ご利用にあたって (1) 操作の前に以下のご確認をお願いします ログインIDやログインパスワード 確認用パスワードの共通利用について最初に登録するIDやログインパスワード 確認用パスワードは別の機器で利用する時も同じ内容を共通で使います 例 1 パソコンで最初の手続き後にスマートフォンで使う場合 スマートフォンでは
ぐんぎんでんさいネット ご利用ガイド
 ご利用開始までの手続き 11 ログイン ID の取得 P13 ビジネスネットバンキング 企業ユーザ追加と権限付与 P23 ぐんぎんでんさいネット 初期設定 ( ぐんぎんビジネスネットバンキング ) ご利用開始登録の流れ ビジネスネットバンキング から ぐんぎんでんさいネット をご利用いただくための手順を説明します ビジネスネットバンキング へログインするために ログイン ID 取得 電子証明書発行などの手続きが必要です
ご利用開始までの手続き 11 ログイン ID の取得 P13 ビジネスネットバンキング 企業ユーザ追加と権限付与 P23 ぐんぎんでんさいネット 初期設定 ( ぐんぎんビジネスネットバンキング ) ご利用開始登録の流れ ビジネスネットバンキング から ぐんぎんでんさいネット をご利用いただくための手順を説明します ビジネスネットバンキング へログインするために ログイン ID 取得 電子証明書発行などの手続きが必要です
PowerPoint プレゼンテーション
 電子交付サービス 操作ガイド サービスご利用のお申込み その他ご不明点は最寄の営業店までお問合せください 電子交付サービスのご案内 大万証券の電子交付サービスは取引報告書や取引残高報告書などの各種お取引のお知らせをお客様のパソコン スマートフォン タブレットでご確認いただけるサービスです 1. ご利用時間平日 休日 6:00~27:00(AM3 時 ) 休日にメンテナンスに伴うサービス停止を行う場合があります
電子交付サービス 操作ガイド サービスご利用のお申込み その他ご不明点は最寄の営業店までお問合せください 電子交付サービスのご案内 大万証券の電子交付サービスは取引報告書や取引残高報告書などの各種お取引のお知らせをお客様のパソコン スマートフォン タブレットでご確認いただけるサービスです 1. ご利用時間平日 休日 6:00~27:00(AM3 時 ) 休日にメンテナンスに伴うサービス停止を行う場合があります
<4D F736F F D20837D836A B B C595D E C5816A2E646F63>
 モバイルサービス i モード EZweb 版操作マニュアル ( 第 2 版 ) 平成 20 年 3 月株式会社三井住友銀行 1 オプションサービス モバイルサービス (i モード,EZweb 版 ) の操作方法について モバイルサービス (iモード EZweb 版 ) は 携帯電話から口座の振込入金明細や入出金の明細の照会が可能なサービスです モバイルサービス (iモード EZweb 版 ) は 当行が指定するNTTドコモ及びauの携帯電話でのみご利用いただけます
モバイルサービス i モード EZweb 版操作マニュアル ( 第 2 版 ) 平成 20 年 3 月株式会社三井住友銀行 1 オプションサービス モバイルサービス (i モード,EZweb 版 ) の操作方法について モバイルサービス (iモード EZweb 版 ) は 携帯電話から口座の振込入金明細や入出金の明細の照会が可能なサービスです モバイルサービス (iモード EZweb 版 ) は 当行が指定するNTTドコモ及びauの携帯電話でのみご利用いただけます
パソコンバンクWeb21 操作マニュアル[サービス利用編]
![パソコンバンクWeb21 操作マニュアル[サービス利用編] パソコンバンクWeb21 操作マニュアル[サービス利用編]](/thumbs/91/106538295.jpg) 4 章税金 各種料金を払い込む 4 章税金 各種料金を払い込む(税金 各種料金の払込/Pay-easy (ペイジー)サービス)4 章 税金 各種料金の払込 / Pay-easy( ペイジー ) サービス 税金 各種料金を払い込む この章では 税金 各種料金の払込サービスの利用方法について説明します このサービスは税金 各種料金の払込の操作権限と承認権限の両方を持つ利用者が利用できます. ご利用の流れ
4 章税金 各種料金を払い込む 4 章税金 各種料金を払い込む(税金 各種料金の払込/Pay-easy (ペイジー)サービス)4 章 税金 各種料金の払込 / Pay-easy( ペイジー ) サービス 税金 各種料金を払い込む この章では 税金 各種料金の払込サービスの利用方法について説明します このサービスは税金 各種料金の払込の操作権限と承認権限の両方を持つ利用者が利用できます. ご利用の流れ
1. ご利用前の注意事項 Web ビリングとは NTT ファイナンスより請求されている携帯電話や固定電話 インターネットのご利用料金を web サイトでまとめて確認できるサービスです ご請求額は 15 か月分 ご請求内訳は 4 か月分照会できます 請求内訳の印刷 / ダウンロードができます 2016
 Web ビリングご利用ガイド ( 1 初期ログイン 編 ) 本書は NTT ファイナンスが提供している Web ビリングサービスのご利用方法をご案内しております お客さまのお支払い方法等によっては 実際の画面と異なる場合がございますので ご注意ください 初期ログイン 編もくじ 1. ご利用前の注意事項 1-1 2. ご用意いただきたいもの 1-3 3. 初期ログイン 1-4 4. 初期ログインID/
Web ビリングご利用ガイド ( 1 初期ログイン 編 ) 本書は NTT ファイナンスが提供している Web ビリングサービスのご利用方法をご案内しております お客さまのお支払い方法等によっては 実際の画面と異なる場合がございますので ご注意ください 初期ログイン 編もくじ 1. ご利用前の注意事項 1-1 2. ご用意いただきたいもの 1-3 3. 初期ログイン 1-4 4. 初期ログインID/
インターネットバンキングのご利用手続き 1 本サービスのお申込書 ( こうぎんインターネットバンキング申込書 ) と郵送された ご利用開始のお知らせ および同封の 個人インターネット バンキングご利用者カード をお手元にご用意ください お申込書 ご利用開始のお知らせ 個人インターネットバンキング ご
 こうぎん個人インターネットバンキング モバイルバンキング ご利用の手引き ( インターネットバンキング ) このたびは こうぎん個人インターネットバンキング モバイルバンキングサービス をお申し込みいただきありがとうございます お申し込みいただいたサービスは インターネット モバイルのどちらでもご利用いただけます インターネットバンキングご利用の際には この ご利用の手引き をご参照ください なお
こうぎん個人インターネットバンキング モバイルバンキング ご利用の手引き ( インターネットバンキング ) このたびは こうぎん個人インターネットバンキング モバイルバンキングサービス をお申し込みいただきありがとうございます お申し込みいただいたサービスは インターネット モバイルのどちらでもご利用いただけます インターネットバンキングご利用の際には この ご利用の手引き をご参照ください なお
改版履歴 版数 日付 内容 担当 V /2/25 初版発行 STS V //9 サポート環境の追加 STS 2
 セコムあんしんログインサービス利用者マニュアル電子証明書 +ID パスワード認証 (Windows OS) 205 年 月 9 日 セコムトラストシステムズ株式会社 改版履歴 版数 日付 内容 担当 V..00 205/2/25 初版発行 STS V..0 205//9 サポート環境の追加 STS 2 目次. はじめに... 4 2. パスワードのご利用について... 5 3. 認証情報登録画面...
セコムあんしんログインサービス利用者マニュアル電子証明書 +ID パスワード認証 (Windows OS) 205 年 月 9 日 セコムトラストシステムズ株式会社 改版履歴 版数 日付 内容 担当 V..00 205/2/25 初版発行 STS V..0 205//9 サポート環境の追加 STS 2 目次. はじめに... 4 2. パスワードのご利用について... 5 3. 認証情報登録画面...
Web ビリングご利用ガイド 2 請求情報照会 編 Web ビリングご利用ガイド ( 2 請求情報照会 編 ) 本書は NTT ファイナンスが提供している Web ビリングサービスのご利用方法をご案内しております お客さまのお支払い方法等によっては 実際の画面と異なる場合がございますので ご注意くだ
 Web ビリングご利用ガイド ( 2 請求情報照会 編 ) 本書は NTT ファイナンスが提供している Web ビリングサービスのご利用方法をご案内しております お客さまのお支払い方法等によっては 実際の画面と異なる場合がございますので ご注意ください 請求情報照会 編もくじ 1.WebビリングTOP 画面 2-1 2. 請求情報照会 2-2 3. ご請求額お知らせメールの登録 2-5 4. 請求データのダウンロード
Web ビリングご利用ガイド ( 2 請求情報照会 編 ) 本書は NTT ファイナンスが提供している Web ビリングサービスのご利用方法をご案内しております お客さまのお支払い方法等によっては 実際の画面と異なる場合がございますので ご注意ください 請求情報照会 編もくじ 1.WebビリングTOP 画面 2-1 2. 請求情報照会 2-2 3. ご請求額お知らせメールの登録 2-5 4. 請求データのダウンロード
消費生活アドバイザー 有資格者サイト マニュアル
 消費生活アドバイザー有資格者サイト集合講座マニュアル Ver.1.0 目次 1. 利用推奨ブラウザ 2. メールアドレスの登録 3. 登録データの更新 4.ID パスワードを忘れた場合 5. 集合講座に申込む 6. 決済手続き 6-1. クレジットカード決済 6-2. コンビニエンスストア決済 7. 申込済の講座の確認 8.eラーニング受講し放題について 9. パソコンとスマホの画面について 3 5
消費生活アドバイザー有資格者サイト集合講座マニュアル Ver.1.0 目次 1. 利用推奨ブラウザ 2. メールアドレスの登録 3. 登録データの更新 4.ID パスワードを忘れた場合 5. 集合講座に申込む 6. 決済手続き 6-1. クレジットカード決済 6-2. コンビニエンスストア決済 7. 申込済の講座の確認 8.eラーニング受講し放題について 9. パソコンとスマホの画面について 3 5
1. マイページの取得 学情主催イベント原稿入稿システム URL 上記 URL にアクセスしてください ( ブラウザに直接入力してください ) 1-1. メールアドレスの入力 トップページ 上記の学情主催イベント原
 学情主催イベント原稿入稿システム利用マニュアル ( 第三版 2017. 7) 目次 1. マイページの取得... 1 1-1. メールアドレスの入力... 1 1-2. マイページ登録用 URL の送信... 2 1-3. マイページ登録情報の入力... 3 1-4. マイページ登録情報の確認... 3 1-5. マイページ取得完了... 4 2. ログイン... 4 3. パスワードの再設定...
学情主催イベント原稿入稿システム利用マニュアル ( 第三版 2017. 7) 目次 1. マイページの取得... 1 1-1. メールアドレスの入力... 1 1-2. マイページ登録用 URL の送信... 2 1-3. マイページ登録情報の入力... 3 1-4. マイページ登録情報の確認... 3 1-5. マイページ取得完了... 4 2. ログイン... 4 3. パスワードの再設定...
deposit manual
 サクソバンク証券 入金方法 サクソバンク証券株式会社 第一種金融商品取引業者登録番号 : 関東財務局長 ( 金商 ) 第 239 号 電話 :0120-007-390 電子メール :info@saxobank.co.jp サクソバンク証券 目次 入金方法 1. 入金方法 1-1. 入金方法 P.3 2. 通常入金 2-1. 通常入金 で入金する P.4 3. クイック入金 3-1 クイック入金 で入金する
サクソバンク証券 入金方法 サクソバンク証券株式会社 第一種金融商品取引業者登録番号 : 関東財務局長 ( 金商 ) 第 239 号 電話 :0120-007-390 電子メール :info@saxobank.co.jp サクソバンク証券 目次 入金方法 1. 入金方法 1-1. 入金方法 P.3 2. 通常入金 2-1. 通常入金 で入金する P.4 3. クイック入金 3-1 クイック入金 で入金する
はじめに 本説明書は インターネット伝送をご利用のお客さま向けに 基本的な操作手順をご確認いただくための資料です 詳細な操作手順については ご利用の際にお渡ししました インターネット伝送操作説明書 をご覧ください なお 画面操作に関するお問い合わせはインターネット伝送サポートセンターへご連絡ください
 インターネット伝送操作説明書 ( 簡易版 ) 第 8 版 ブラウザ受付方式 はじめに 本説明書は インターネット伝送をご利用のお客さま向けに 基本的な操作手順をご確認いただくための資料です 詳細な操作手順については ご利用の際にお渡ししました インターネット伝送操作説明書 をご覧ください なお 画面操作に関するお問い合わせはインターネット伝送サポートセンターへご連絡ください インターネット伝送専用サイトの画面操作に関するお問い合わせ先
インターネット伝送操作説明書 ( 簡易版 ) 第 8 版 ブラウザ受付方式 はじめに 本説明書は インターネット伝送をご利用のお客さま向けに 基本的な操作手順をご確認いただくための資料です 詳細な操作手順については ご利用の際にお渡ししました インターネット伝送操作説明書 をご覧ください なお 画面操作に関するお問い合わせはインターネット伝送サポートセンターへご連絡ください インターネット伝送専用サイトの画面操作に関するお問い合わせ先
加盟店さま向け WEB明細閲覧システム 登録・利用マニュアル
 加盟店 WEB 明細サービス ご登録 ご利用マニュアル 本マニュアルは 加盟店さまがWEB 明細サービスをご登録 ご活用いただくための解説をまとめたものです ご不明点やご質問がある場合は 0ページに記載の連絡先へお問い合わせください 機密 専有情報 当社による個別の明示的な承諾を得ることなく 本資料を使用することを固く禁じます 目次 利用登録の前に 初回登録の方法について 加盟店 WEB 明細サービスの画面の説明
加盟店 WEB 明細サービス ご登録 ご利用マニュアル 本マニュアルは 加盟店さまがWEB 明細サービスをご登録 ご活用いただくための解説をまとめたものです ご不明点やご質問がある場合は 0ページに記載の連絡先へお問い合わせください 機密 専有情報 当社による個別の明示的な承諾を得ることなく 本資料を使用することを固く禁じます 目次 利用登録の前に 初回登録の方法について 加盟店 WEB 明細サービスの画面の説明
改訂履歴 バージョン 発行日 改訂履歴 /06/01 初版発行 /12/29 団体機能の追加 /06/30 デザイン変更 /10/03 口振仕様変更対応 /10/20 カード継続利用 /06/15 文言修
 シクミネット 操作マニュアル ( 一般用 ) しゅくみねっと株式会社.ver2.5 改訂履歴 バージョン 発行日 改訂履歴 1.0 2015/06/01 初版発行 2.0 2016/12/29 団体機能の追加 2.1 2017/06/30 デザイン変更 2.2 2017/10/03 口振仕様変更対応 2.3 2017/10/20 カード継続利用 2.4 2018/06/15 文言修正 2.5 2018/08/31
シクミネット 操作マニュアル ( 一般用 ) しゅくみねっと株式会社.ver2.5 改訂履歴 バージョン 発行日 改訂履歴 1.0 2015/06/01 初版発行 2.0 2016/12/29 団体機能の追加 2.1 2017/06/30 デザイン変更 2.2 2017/10/03 口振仕様変更対応 2.3 2017/10/20 カード継続利用 2.4 2018/06/15 文言修正 2.5 2018/08/31
みずほビジネスWEB
 みずほビジネス WEB 操作マニュアル - ワンタイムパスワードご利用設定ガイド - < 対象となるお客さま > ワンタイムパスワード認証をお申し込みされたお客さま 操作に関するお問い合わせ先 みずほビジネスWEBサポートセンター 0 1 2 0-1 5 3 2 4 2 ご照会内容に応じ以下のプッシュボタンを押してください 電子証明書の取得 更新またはパソコン変更に関するお問い合わせ 1 パスワード
みずほビジネス WEB 操作マニュアル - ワンタイムパスワードご利用設定ガイド - < 対象となるお客さま > ワンタイムパスワード認証をお申し込みされたお客さま 操作に関するお問い合わせ先 みずほビジネスWEBサポートセンター 0 1 2 0-1 5 3 2 4 2 ご照会内容に応じ以下のプッシュボタンを押してください 電子証明書の取得 更新またはパソコン変更に関するお問い合わせ 1 パスワード
2 ログイン ( パソコン版画面 ) Web サイトのログイン画面が表示されます 通知メールに記載されている ID と仮パスワードを入力して ログイン ボタンをクリックしてください ID パスワードを連続して 5 回間違うと 当 I D はロックアウト ( 一時的に使用不可 ) されるので ご注意く
 作成 : 株式会社 TKC 作成日 : 平成 29 年 11 月 16 日 PX まいポータル給与明細等の Web 閲覧サイトの利用マニュアル 1. 利用準備 既に扶養控除等申告書の Web 入力サイトまたは給与明細等の Web 閲覧サイトをご利用の場合 利用準備 は不要です (1) テストメールの受信勤め先での Web サイトの利用開始準備の際 メールアドレスが正しいことを確認するため テストメールが送信されます
作成 : 株式会社 TKC 作成日 : 平成 29 年 11 月 16 日 PX まいポータル給与明細等の Web 閲覧サイトの利用マニュアル 1. 利用準備 既に扶養控除等申告書の Web 入力サイトまたは給与明細等の Web 閲覧サイトをご利用の場合 利用準備 は不要です (1) テストメールの受信勤め先での Web サイトの利用開始準備の際 メールアドレスが正しいことを確認するため テストメールが送信されます
振込振替概要 事前登録方式受取人番号都度指定方式利用者登録口座最近の入金先一覧新規口座他業務の登録振込先一覧振込データの状況照会 取消 振込振替 ( 承認機能をご利用の場合 ) 概要 一般ユーザの承認権限設定事前登録方式受取人番号都度指定方式利用者登録口座最近の入金先一覧新規口座他業務の登録振込先一
 初期設定 ( マスターユーザの場合 ) ログイン ID の取得 電子証明書取得ログイン 初期設定 ( 管理者ユーザ 一般ユーザの場合 ) 電子証明書取得 初回ログイン ( お客さま情報の登録 ) 複数ユーザでのご利用 ( 利用者情報 ) 利用者情報登録 利用者情報変更 削除利用者停止 解除パスワード変更 企業情報変更企業情報の変更先方負担手数料の登録 変更 ( 総合振込 ) 先方負担手数料の照会 (
初期設定 ( マスターユーザの場合 ) ログイン ID の取得 電子証明書取得ログイン 初期設定 ( 管理者ユーザ 一般ユーザの場合 ) 電子証明書取得 初回ログイン ( お客さま情報の登録 ) 複数ユーザでのご利用 ( 利用者情報 ) 利用者情報登録 利用者情報変更 削除利用者停止 解除パスワード変更 企業情報変更企業情報の変更先方負担手数料の登録 変更 ( 総合振込 ) 先方負担手数料の照会 (
会員システム操作方法マニュアル
 シクミネット 操作マニュアル ( 一般用 ) しゅくみねっと株式会社. ver2.2 改訂履歴 バージョン 発行日 改訂履歴 1. 0 2015/ 06/ 01 初版発行 2. 0 2016/ 12/ 29 団体機能の追加 2. 1 2017/ 06/ 30 デザイン変更 2. 2 2017/ 10/ 03 口振仕様変更対応 1 内容 1 会員登録 会費支払い編... 3 1. 1 ユーザー登録...
シクミネット 操作マニュアル ( 一般用 ) しゅくみねっと株式会社. ver2.2 改訂履歴 バージョン 発行日 改訂履歴 1. 0 2015/ 06/ 01 初版発行 2. 0 2016/ 12/ 29 団体機能の追加 2. 1 2017/ 06/ 30 デザイン変更 2. 2 2017/ 10/ 03 口振仕様変更対応 1 内容 1 会員登録 会費支払い編... 3 1. 1 ユーザー登録...
N2 CMS Developer Documentation
 KCN 京都マイページ ご利用の手引き KCN 京都マイページは KCN 京都のご契約者様専用サイトです ご契約内容の変更や請求情報のご確認 各種サービスの追加 変更などがお客様自身で KCN 京都のホームページ上から管理できるオンラインサービスです 平成 27 年 8 月 10 日 ( 第 1 版 ) 1 目次 はじめに... 4 メニューのご案内... 4 マイページご利用環境... 5 マイページにログインしよう...
KCN 京都マイページ ご利用の手引き KCN 京都マイページは KCN 京都のご契約者様専用サイトです ご契約内容の変更や請求情報のご確認 各種サービスの追加 変更などがお客様自身で KCN 京都のホームページ上から管理できるオンラインサービスです 平成 27 年 8 月 10 日 ( 第 1 版 ) 1 目次 はじめに... 4 メニューのご案内... 4 マイページご利用環境... 5 マイページにログインしよう...
( 商 品 名 )
 初期設定 ご利用開始登録の流れ ちば興銀コスモス WEB をご利用いただくために ログイン ID 取得 電子証明書発行などをお手続きいただきます ご利用開始登録の流れ ちば興銀コスモス WEB 申込書 ( お客様控 ) とちば興銀より郵送した 利用開始前の操作ご依頼 ほか一式をお手元にご用意ください マスターユーザの方 電子証明書方式 ログイン ID 取得 ID パスワード方式 ログイン ID 取得
初期設定 ご利用開始登録の流れ ちば興銀コスモス WEB をご利用いただくために ログイン ID 取得 電子証明書発行などをお手続きいただきます ご利用開始登録の流れ ちば興銀コスモス WEB 申込書 ( お客様控 ) とちば興銀より郵送した 利用開始前の操作ご依頼 ほか一式をお手元にご用意ください マスターユーザの方 電子証明書方式 ログイン ID 取得 ID パスワード方式 ログイン ID 取得
こんなときは 利用者 ID の権限設定をしたい P.5 メールアドレスを変更したい P.6 おなまえを変更したい P.6 電子認証第二パスワードのロックを解除したい P.6 利用者 ID を追加したい P.0 利用者 ID を削除したい P. パスワード認証の初期パスワードを再登録したい P. We
 05 年 5 月 こんなときは 利用者 ID の権限設定をしたい P.5 メールアドレスを変更したい P.6 おなまえを変更したい P.6 電子認証第二パスワードのロックを解除したい P.6 利用者 ID を追加したい P.0 利用者 ID を削除したい P. パスワード認証の初期パスワードを再登録したい P. Web 申込 ご契約者さまのみご利用可能 目次 法人のお客さま向けインターネット窓口 ValueDoor
05 年 5 月 こんなときは 利用者 ID の権限設定をしたい P.5 メールアドレスを変更したい P.6 おなまえを変更したい P.6 電子認証第二パスワードのロックを解除したい P.6 利用者 ID を追加したい P.0 利用者 ID を削除したい P. パスワード認証の初期パスワードを再登録したい P. Web 申込 ご契約者さまのみご利用可能 目次 法人のお客さま向けインターネット窓口 ValueDoor
PowerPoint プレゼンテーション
 ペイジー収納サービスの取扱 ~ インターネットバンキング ( 個人向 ) での収納方法について ~ 目次 1. ペイジー収納サービス利用時のメリット 1 2. ペイジーによる払込の選択 2 3. インターネットバンキングによる払込手続き 3 3-1. オンライン方式による払込 4 3-2. 情報リンク方式による払込 15 4. 参考 21 4-1. 納付書 請求書による納付情報通知 21 4-2.WEB
ペイジー収納サービスの取扱 ~ インターネットバンキング ( 個人向 ) での収納方法について ~ 目次 1. ペイジー収納サービス利用時のメリット 1 2. ペイジーによる払込の選択 2 3. インターネットバンキングによる払込手続き 3 3-1. オンライン方式による払込 4 3-2. 情報リンク方式による払込 15 4. 参考 21 4-1. 納付書 請求書による納付情報通知 21 4-2.WEB
PowerPoint プレゼンテーション
 イントラ SSL サービス 接続マニュアル 注 ) 本マニュアルではイントラ SSL 接続までの手順となります イントラ SSL 接続完了後 各システムへの接続をお願いいたします 1 改定履歴 改定日 内容 2012/12/01 初版作成 2014/03/24 第 2 版作成 VPNオンデマンド機能に関する記載追加 2014/12/01 ios8 対応に伴う接続 URLを変更 2015/06/22
イントラ SSL サービス 接続マニュアル 注 ) 本マニュアルではイントラ SSL 接続までの手順となります イントラ SSL 接続完了後 各システムへの接続をお願いいたします 1 改定履歴 改定日 内容 2012/12/01 初版作成 2014/03/24 第 2 版作成 VPNオンデマンド機能に関する記載追加 2014/12/01 ios8 対応に伴う接続 URLを変更 2015/06/22
1 2
 1 2 NCB NCB 7 7 520 101 *5 *10 30 3 132 10 10 NCB 10 2 ID NCB 4 4 11 E 2 412 4 48 8 1 8 E 34 6 5 NCB ID NCB ID 128SSLSecure Socket Layer NCB 128 SSL NCB 1 NCB NCB NCBNCB ID EV-SSL EV-SSL EV-SSLNCB Phish
1 2 NCB NCB 7 7 520 101 *5 *10 30 3 132 10 10 NCB 10 2 ID NCB 4 4 11 E 2 412 4 48 8 1 8 E 34 6 5 NCB ID NCB ID 128SSLSecure Socket Layer NCB 128 SSL NCB 1 NCB NCB NCBNCB ID EV-SSL EV-SSL EV-SSLNCB Phish
