ADVENTURE_POSTtool
|
|
|
- みそら わかはら
- 5 years ago
- Views:
Transcription
1 使用説明書 ver.1.1 ADVENTURE プロジェクト 2016/10/31
2 目次 1. はじめに 処理概要 可視化用フィルタプログラム 可視化プログラム 共通機能 構造解析用機能 熱解析用機能 その他の後処理プログラム 動作環境 オペレーティングシステム ハードウェア コンパイラおよび開発ツール 必要なライブラリ インストール ファイルの展開 ディレクトリ構成 コンパイルとインストール Makefile の修正 コンパイル インストール モデル形状可視化プログラムの実行 入力ファイルの構成 フィルタプログラムの実行 可視化プログラムの実行 起動 画面構成 視点移動 断面表示 画像ファイルへの保存 終了 シェルスクリプトの制限 静解析用可視化プログラムの実行 i
3 6.1. 入力ファイルの構成 フィルタプログラムの実行 可視化プログラムの実行 起動 画面構成 視点移動 変形表示 色コンタの表示 節点の選択と値の表示 断面表示 画像ファイルへの保存 終了 シェルスクリプトの制限 動解析用可視化プログラムの実行 入力ファイルの構成 フィルタプログラムの実行 可視化プログラムの実行 起動 画面構成 視点移動 変形表示 色コンタの表示 節点の選択と値の表示 断面表示 画像ファイルへの保存 表示タイムステップの変更 タイムステップごとの結果の連続表示 タイムステップごとの結果の連続抽出 終了 シェルスクリプトの制限 弾塑性解析用可視化プログラムの実行 入力ファイルの構成 フィルタプログラムの実行 可視化プログラムの実行 シェルスクリプトの制限 定常熱解析用可視化プログラムの実行 ii
4 9.1. 入力ファイルの構成 フィルタプログラムの実行 可視化プログラムの実行 起動 画面構成 視点移動 色コンタの表示 節点の選択と値の表示 断面表示 画像ファイルへの保存 終了 シェルスクリプトの制限 非定常熱解析用可視化プログラムの実行 入力ファイルの構成 フィルタプログラムの実行 可視化プログラムの実行 起動 画面構成 視点移動 色コンタの表示 節点の選択と値の表示 断面表示 画像ファイルへの保存 表示タイムステップの変更 タイムステップごとの結果の連続表示 タイムステップごとの結果の連続抽出 終了 シェルスクリプトの制限 コマンドリファレンス vis_pre_m.sh コマンドライン パラメータ 説明 vis_pre_s.sh コマンドライン パラメータ iii
5 説明 vis_pre_d.sh コマンドライン パラメータ 説明 vis_pre_nl.sh コマンドライン パラメータ 説明 vis_pre_ts.sh コマンドライン パラメータ 説明 vis_pre_tn.sh コマンドライン パラメータ 説明 mk_partsurface コマンドライン パラメータ 説明 pickup_surfaceresult コマンドライン パラメータ 説明 mk_globalinfo_m コマンドライン パラメータ 説明 mk_globalinfo コマンドライン パラメータ 説明 mk_globalinfo_d コマンドライン パラメータ iv
6 説明 mk_globalinfo_ts コマンドライン パラメータ 説明 mk_globalinfo_tn コマンドライン パラメータ 説明 vis_main_s.sh コマンドライン パラメータ 説明 vis_main_d.sh コマンドライン パラメータ 説明 vis_main_ts.sh コマンドライン パラメータ 説明 vis_main_tn.sh コマンドライン パラメータ 説明 solid_surfaceview コマンドライン パラメータ 説明 solid_staticview コマンドライン パラメータ 説明 solid_dynamicview コマンドライン パラメータ v
7 説明 thermal_steadyview コマンドライン パラメータ 説明 thermal_nonsteadyview コマンドライン パラメータ 説明 coordlist_distance コマンドライン パラメータ 説明 dnodelist_coord コマンドライン パラメータ 説明 node_coord_to_gpd コマンドライン パラメータ 説明 node_coord_to_surface コマンドライン パラメータ 説明 node_dom_to_part コマンドライン パラメータ 説明 node_global_to_subdomain コマンドライン パラメータ 説明 node_part_to_surface コマンドライン パラメータ vi
8 説明 pickup_hddm_node_values コマンドライン パラメータ 説明 pickup_hddm_step_material_values コマンドライン パラメータ 説明 merge_mat_range_csv コマンドライン パラメータ 説明 calc_relative_error コマンドライン パラメータ 説明 dft コマンドライン パラメータ 説明 hddmmrg2csv コマンドライン パラメータ 説明 ファイルフォーマットリファレンス 表面形状ファイル SurfaceElement ( 表面要素 ) SurfaceNode ( 表面節点 ) NodeIndex_PartSurfaceToPart ( 節点 ID 対応テーブル ) ElementIndex_PartSurfaceToSubdomain ( 要素 ID 対応テーブル ) 表面結果ファイル 抽出対象の計算結果 OutputItemList ( 抽出対象の計算結果の項目一覧 ) 全体可視化情報ファイル ( 静解析用 ) Size ( 表面節点数 表面要素数 ) vii
9 BoundingBox ( 各軸の座標値の最大 最小 ) MaxDispLength ( 変位量の最大値 ) OutputItemList ( 抽出対象の計算結果の項目一覧 ) ValueRange ( 項目ごとの最大値 最小値の一覧 ) 全体可視化情報ファイル ( 動解析用 ) Size ( 表面節点数 表面要素数 ) BoundingBox ( 各軸の座標値の最大 最小 ) MaxDispLength ( 変位量の最大値 ) OutputItemList ( 抽出対象の計算結果の項目一覧 ) ValueRange ( 項目ごとの最大値 最小値の一覧 ) 全体可視化情報ファイル ( 定常熱解析用 ) Size ( 表面節点数 表面要素数 ) BoundingBox ( 各軸の座標値の最大 最小 ) OutputItemList ( 抽出対象の計算結果の項目一覧 ) ValueRange ( 項目ごとの最大値 最小値の一覧 ) ValueRangeIndex ( 項目ごとの最大値 最小値を取る節点 ID の一覧 ) 全体可視化情報ファイル ( 非定常熱解析用 ) Size ( 表面節点数 表面要素数 ) BoundingBox ( 各軸の座標値の最大 最小 ) OutputItemList ( 抽出対象の計算結果の項目一覧 ) ValueRange ( 項目ごとの最大値 最小値の一覧 ) ValueRangeIndex ( 項目ごとの最大値 最小値を取る節点 ID の一覧 ) viii
10 1. はじめに本書は ADVENTURE 用構造解析ポストプロセスモジュール の使用説明書です 本書は以下の内容からなります 第 1 章 ( 本章 ) 第 2 章 本モジュールが提供する機能の概要 第 3 章 コンパイル及び動作に必要な環境 第 4 章 コンパイルを含めたインストール手順 第 5 章 モデル形状可視化の実行手順 第 6 章 静弾性解析の結果可視化の実行手順 第 7 章 動解析の結果可視化の実行手順 第 8 章 静弾塑性解析の結果可視化の実行手順 第 9 章 定常熱解析の結果可視化の実行手順 第 10 章 非定常熱解析の結果可視化の実行手順 第 11 章 コマンドリファレンス 第 12 章 ファイルフォーマットリファレンス 2. 処理概要本モジュールは ADVENTURE_Solid( 以下 ADV_Solid ) による構造解析 ( 静解析 動解析 弾塑性解析 ) 及び熱解析 ( 定常解析 非定常解析 ) の結果可視化を含む後処理のためのツールキットです 可視化に当たっては 可視化のための情報をソルバの入出力ファイルから抽出するフィルタプログラム 可視化プログラム本体 及びそれ以外の後処理プログラムからなります 2.1. 可視化用フィルタプログラム 可視化用フィルタプログラムでは 以下の処理を行います 1. パートごとの表面抽出 2. パート表面の節点 / 要素に対応する計算結果の値の抽出 3. 全パートを総合した各種情報の抽出 2.2. 可視化プログラム可視化プログラムでは フィルタプログラムで抽出した情報を基に可視化を行います 可視化プログラムは 静解析用 動解析 / 弾塑性解析用 定常熱解析用 非定常熱解析用の 4 種類があります 1
11 共通機能 以下の可視化機能は共通して利用できます 1. 表面形状の可視化 2. 視点移動 ( 水平 回転 拡大縮小 ) 3. 計算結果の値の項目を選択して 色コンタとして表示 ( 定義域の設定も可 ) 4. 表面節点の選択 選択された表面節点での計算結果の値を表示 5. 指定された平面の前後の形状のみの表示 6. 指定された部材のみの表示 7. 表示結果を画像ファイル (PNG) に保存 構造解析用機能 共通機能以外に 構造解析の時は以下の機能が使用可能です 1. 変形後の表面形状の可視化 ( 変形倍率の設定可 ) 動解析 弾塑性解析用可視化プログラムでは 以下の機能も利用できます 1. 時間 / 増分ステップごとの結果を連続可視化 2. 各ステップを表示するごとに自動的に画像ファイルに保存 3. 各ステップでの選択した節点の値を連続抽出 ( ファイル保存も可能 ) 熱解析用機能 熱解析の可視化では前述の共通機能が使用可能です 2.3. その他の後処理プログラム その他の後処理プログラムでは 統計処理 誤差評価などの可視化以外の後処理工程で 必要な機能を提供します 以下の機能があります 1. calc_relative_error : ベクトル量の相対誤差ノルムを計算する 2. coordlist_distance : 2 つの座標リストから 座標ペアごとに距離を計算する 3. dft : 離散フーリエ変換 4. dnodelist_coord : 部分領域節点番号リストに対応する節点の座標を抽出す る 5. hddmmrg2csv : ADV_Solid 付属の hddmmrg の出力結果を CSV 形式に変換 する 6. merge_mat_range_csv : pickup_hddm_step_materual_values の出力結果 をマージする 2
12 7. node_coord_to_gpd : 節点座標リストで与えられた座標値にもっとも近い節点の ID リスト ( 全体 部分 部分領域 ) を作成する 8. node_coord_to_surface : 節点座標リストで与えられた座標値にもっとも近い節点の ID リスト ( 表面 ) を作成する 9. node_dom_to_part : 部分領域節点 ID リストを部分節点 ID リストに変換する 10. node_global_to_subdomain : 全体節点 ID リストを部分領域節点 ID リストに変換する 11. node_part_to_surface : 部分節点 ID リストを表面節点 ID リストに変換する 12. pickup_hddm_node_values : 全体節点 ID で指定した節点の物理量の時刻歴リストを抽出する 13. pickup_hddm_step_material_values : 材料 ID ごとに ステップごとの物理量の最小値と最大値 及び全ステップの最小値と最大値を抽出する 3. 動作環境 3.1. オペレーティングシステム一般的な Linux ディストリビューションを含む UNIX システム ただし X WindowSystem+GNOME 2.x を前提とします 3.2. ハードウェア 前述のオペレーティングシステム上で OpenGL ドライバがサポートされているハードウ ェア OpenGL にハードウェアで対応している GPU の利用を推奨します 3.3. コンパイラおよび開発ツール gcc など 一般的な C コンパイラ (gcc 4.x でのコンパイルを確認しています ) GNU make 3.4. 必要なライブラリ 1. OpenGL ドライバグラフィックドライバ付属のもの もしくはディストリビューション付属のものをご利用ください 2. GTK+ 2.x 3. gtkglext 1.x 4. ADVENTURE_IO ライブラリ ADVENTURE_IO のドキュメントをご覧ください 3
13 4. インストール 4.1. ファイルの展開 AdvPOSTtool-1.1.tar.gz を展開します 4.2. ディレクトリ構成 展開すると 以下のようなディレクトリ構成になります ( 表 4.2-1) 表 ファイルパス 説明 / +- src/ ソースディレクトリ +- vis/ 可視化プログラム +- util/ フィルタプログラム +- doc/ ドキュメント類 ( 本書含む ) +- sample/ 動作確認用データ +- staticview/ 静弾性解析用 +- dynamicview/ 動解析用 +- steadyview/ 定常熱解析用 +- nonsteadyview/ 非定常熱解析用 4.3. コンパイルとインストール以下は gcc 及び GNU make を使用する場合のコンパイル インストール手順です 他のコンパイラを使用する場合は Makefile 等を適宜修正してください また 必要なライブラリは全てインストール済みであるものとします Makefile の修正 src/makefile を 各自の環境に合わせて修正します 初期状態では 他の ADVENTURE のモジュールを ${HOME}/ADVENTURE にインストールした状態に合わせてありますので 他の場所にインストールした場合のみ修正を行ってください 修正する場合は 以下の 2 行を書き換えます ADV_HOME=( 他の ADVENTURE モジュールがインストールされている場所 ) PREFIX=(POSTtool のインストール場所 ) 4
14 コンパイル 以下の手順で実行します % make src/util src/vis の順に 逐次コンパイルが行われます インストール 以下の手順で実行します % make install 実行ファイル シェルスクリプトを一旦 bin ディレクトリにコピーした後 bin doc の 両ディレクトリを src/makefile で指定した ADVENTURE のインストールディレクトリに コピーします 5
15 5. モデル形状可視化プログラムの実行 以下 カレントディレクトリに 8 パートに分割した ADV_Solid の入力ファイルがある状 態を想定して プログラムを実行します 5.1. 入力ファイルの構成想定しているファイル構成は表 の通りです 表 ファイルパス./ 説明 +- model/ モデルファイル群 +- advhddm_in_0.adv part 0 のモデルファイル +- advhddm_in_1.adv part 1 のモデルファイル advhddm_in_7.adv part 7 のモデルファイル また インストールディレクトリ ( 初期値では ${HOME}/ADVENTURE/bin) にパスが通っ ているものとします 5.2. フィルタプログラムの実行 フィルタプログラムは以下の手順で実行します % vis_pre_m.sh. 8 最初の引数はモデルファイルが存在するディレクトリを 2 つめの引数はパート数を指定 します フィルタプログラムが正常に終了すると 表 のようなファイルが生成されます 表 ファイルパス 説明./ +- vis_info_m.adv 全体可視化情報ファイル +- model/ モデルファイル群 +- advsf_in_0.adv part 0 の表面形状ファイル +- advsf_in_1.adv part 1 の表面形状ファイル advsf_in_7.adv part 7 の表面形状ファイル 6
16 5.3. 可視化プログラムの実行 起動可視化プログラムは以下の手順で実行します % solid_surfaceview. 8 vis_info_m.adv 最初の引数はモデルファイルが存在するディレクトリを 2 つめの引数はパート数 3 つ めの引数は全体可視化情報ファイルを指定します 起動すると 図 のような画面が表示されます 図 起動直後の画面 起動直後は メインウィンドウにモデル表面の形状がメッシュ形状表示なしで表示され ています メッシュ形状を表示する場合は show edge をオンにしてください ( 図 ) 7
17 図 メッシュ形状の表示 8
18 画面構成 可視化ブログラムは 1 つのウィンドウに操作および表示領域を統合しています ( 図 ) 図 画面構成 a) MouseMode/ViewPosition 視点移動 節点選択など マウスの動作モードを切り替えます また 視点の保存や読み込みも行います ( 視点移動 参照 ) b) Selected Node 選択された節点の ID を表示します c) Section 断面表示の On/Off や断面の設定を行います ( 断面表示 参照 ) d) Edge メッシュ形状を表示します e) Material 複数部材メッシュの場合 表示する部材を選択します f) Save メインウィンドウのスクリーンショットを保存します ( 画像ファイルへの保存 参照 ) g) Quit 可視化プログラムを終了します ( 終了 参照 ) h) メインウィンドウ 3D 表示を行います また モデルの視点移動操作もこの領域で行います 9
19 視点移動視点移動は 水平移動 回転 ( 物体中心 ) 回転( 視点方向中心 ) 拡大 縮小 の 4 つのモードがあります 視点移動のモードは Mouse Mode で切り替えます( 図 ) 節点選択水平移動拡大 縮小回転 ( 物体中心 ) 回転 ( 視点軸中心 ) 図 MouseMode 視点情報は View Position で初期化 読み込み 保存が可能です ( 図 ) 図 ViewPosition reset ボタンで視点を起動時の位置 角度に初期化します load ボタンで視点ファイルを読み込みます save ボタンで現在の視点情報をファイルに出力します 10
20 断面表示 Section の Section View をオンにすると 断面表示モードになります( 図 ) 断面表示モードは 正確には Ax+By+Cz+D=0 で表される 3 次元平面 ( 切断面 ) に対して 平面のいずれか一方に存在する部分だけを描画するモードです 切断面を変更する場合は Section の A B C D をそれぞれ変更して Enter キーを押します また 平面のどちら側を表示するかは Ax+By+Cz+D>0 ( もしくは Ax+By+Cz+D<0 ) で選択します 図 断面表示 11
21 画像ファイルへの保存メインウィンドウ部分を画像 (PNG) に保存する場合は Save ボタンを押します ファイルダイアログが表示されます ( 図 ) ので ディレクトリ ファイル名を入力して はい を押すと 画像ファイルが出力されます ( 図 ) 図 ファイルダイアログ 図 保存された画像 終了 Quit を押すと終了します 12
22 5.4. シェルスクリプトの制限 5.2 及び 5.3 で使用したシェルスクリプト (vis_pre_m.sh vis_main_m.sh) では 以下の 項目が決め打ちになっています モデルファイルのファイル名が model/advhddm_in_*.adv 全体可視化情報ファイルのファイル名が vis_info_m.adv 表面形状ファイルのファイル名が model/advsf_in_*.adv これらのパラメータを変更してデータ抽出 可視化を行う場合は シェルスクリプトを 任意の場所にコピー 修正の上使用するか 各プログラムを直接実行してください 各プ ログラムのコマンドライン引数については 11 コマンドリファレンス をご覧ください 13
23 6. 静解析用可視化プログラムの実行 以下 カレントディレクトリに 8 パートで解析した ADV_Solid の入出力ファイルがある 状態を想定して プログラムを実行します 6.1. 入力ファイルの構成想定しているファイル構成は表 の通りです 表 ファイルパス./ 説明 +- model/ モデルファイル群 +- advhddm_in_0.adv part 0 のモデルファイル +- advhddm_in_1.adv part 1 のモデルファイル advhddm_in_7.adv part 7 のモデルファイル +- result/ 結果ファイル群 +- advhddm_out_0.adv part 0 の結果ファイル +- advhddm_out_1.adv part 1 の結果ファイル advhddm_out_7.adv part 7 の結果ファイル また インストールディレクトリ ( 初期値では ${HOME}/ADVENTURE/bin) にパスが通っ ているものとします 14
24 6.2. フィルタプログラムの実行 フィルタプログラムは以下の手順で実行します % vis_pre_s.sh. 8 最初の引数はモデルファイル 結果ファイルが存在するディレクトリを 2 つめの引数は パート数を指定します フィルタプログラムが正常に終了すると 表 のようなファイルが生成されます 表 ファイルパス 説明./ +- vis_info.adv 全体可視化情報ファイル +- model/ モデルファイル群 +- advsf_in_0.adv part 0 の表面形状ファイル +- advsf_in_1.adv part 1 の表面形状ファイル advsf_in_7.adv part 7 の表面形状ファイル +- result/ 結果ファイル群 +- advsf_out_0.adv part 0 の表面結果ファイル +- advsf_out_1.adv part 1 の表面結果ファイル advsf_out_7.adv part 7 の表面結果ファイル 15
25 6.3. 可視化プログラムの実行 起動可視化プログラムは以下の手順で実行します % vis_main_s.sh. 8 最初の引数はモデルファイル 結果ファイルが存在するディレクトリを 2 つめの引数は パート数を指定します 起動すると 図 のような画面が表示されます 図 起動直後の画面 起動直後は メインウィンドウにモデル表面の形状がメッシュ形状表示なし 変形なし 色コンタなしで表示されています メッシュ形状を表示する場合は show edge をオンにしてください ( 図 ) 16
26 図 メッシュ形状の表示 17
27 画面構成 可視化ブログラムは 1 つのウィンドウに操作および表示領域を統合しています ( 図 ) 図 画面構成 a) MouseMode/ViewPosition 視点移動 節点選択など マウスの動作モードを切り替えます また 視点の保存や読み込みも行います ( 視点移動 節点の選択と値の表示 参照 ) b) Displacement 変形拡大率を設定します ( 変形表示 参照 ) c) Item 色コンタとして表示する項目の選択や コンタ表示の値の範囲などを設定します ( 色コンタの表示 参照 ) d) Selected Node 選択された節点とその節点での値を表示します ( 節点の選択と値の表示 参照 ) e) Section 断面表示の On/Off や断面の設定を行います ( 断面表示 参照 ) f) Edge メッシュ形状を表示します g) Materials 複数部材メッシュの場合 表示する部材を選択します 18
28 h) Save メインウィンドウのスクリーンショットを保存します ( 画像ファイルへの保存 参照 ) i) Quit 可視化プログラムを終了します ( 終了 参照 ) j) メインウィンドウ 3D 表示を行います また モデルの視点移動操作もこの領域で行います 視点移動視点移動は 水平移動 回転 ( 物体中心 ) 回転( 視点方向中心 ) 拡大 縮小 の 4 つのモードがあります 視点移動のモードは Mouse Mode で切り替えます( 図 ) 節点選択水平移動拡大 縮小回転 ( 物体中心 ) 回転 ( 視点軸中心 ) 図 MouseMode 節点選択については 節点の選択と値の表示 を参照してください 視点情報は View Position で初期化 読み込み 保存が可能です ( 図 ) 図 ViewPosition reset ボタンで視点を起動時の位置 角度に初期化します load ボタンで視点ファイルを読み込みます save ボタンで現在の視点情報をファイルに出力します 19
29 変形表示変形 (Displacement) をソルバで出力している場合は 変形後のモデル形状を表示できます Displacement ( 図 ) に変位量の表示倍率を入力し Enter キーを押すと 変形後のモデルが表示されます ( 図 ) 図 Displacement 図 変形後のモデル表示 20
30 色コンタの表示 色コンタを表示する場合は Item から表示したい値を選びます ( 図 ) 図 Item/Value/Contour Range Value には選択した値の最大 最小値 Contour Range には現在のコンタマップの最大 最小値が表示されます Contour Range の初期値は 選択した値の最大 最小値です またメインウィンドウでは モデル表面に節点 / 要素の値に応じた色コンタが表示されます ( 図 ) 図 色コンタ表示 ( スムーズコンタ ) コンタマップの最大 最小値を変更する場合は Contour Range に直接入力して Enter キーを押してください 21
31 コンタバーは スムーズコンタとバンドコンタの 2 種類が選択できます Smoonth Contour を選ぶとスムーズコンタで Band Contour を選ぶとバンドコンタで表示しま す ( 図 ) 図 バンドコンタ表示 コンタバーの表示 / 非表示を切り替える場合は Show Contour Bar をクリックしてく ださい 22
32 節点の選択と値の表示 節点を選択するには Mouse Mode を Pick にした後 メインウィンドウ上で節点 をクリックします ( 図 ) (b) (a) 図 節点選択 節点を選択すると (a) 選択された節点の位置にダイヤ形の点が表示され (b) Selected Node に節点番号と節点上の値が表示されます 節点の選択を止める場合は Pick モードに切り替えた上で 背景が表示されていると ころでクリックしてください 23
33 断面表示 Section の Section View をオンにすると 断面表示モードになります ( 図 ) 断面表示モードは 正確には Ax+By+Cz+D=0 で表される 3 次元平面 ( 切断面 ) に対して 平面のいずれか一方に存在する部分だけを描画するモードです 切断面を変更する場合は Section の A B C D をそれぞれ変更して Enter キーを押します また 平面のどちら側を表示するかは Ax+By+Cz+D>0 ( もしくは Ax+By+Cz+D<0 ) で選択します 図 断面表示 24
34 画像ファイルへの保存メインウィンドウ部分を画像 (PNG) に保存する場合は Save image(png) ボタンを押します ファイルダイアログが表示されます ( 図 ) ので ディレクトリ ファイル名を入力して はい を押すと 画像ファイルが出力されます ( 図 ) 図 ファイルダイアログ 図 保存された画像 終了 Quit を押すと終了します 25
35 6.4. シェルスクリプトの制限 6.2 及び 6.3 で使用したシェルスクリプト (vis_pre_s.sh vis_main_s.sh) では 以下の項 目が決め打ちになっています モデルファイルのファイル名が model/advhddm_in_*.adv 結果ファイルのファイル名が result/advhddm_in_*.adv 全体可視化情報ファイルのファイル名が vis_info.adv 表面形状ファイルのファイル名が model/advsf_in_*.adv 表面結果ファイルのファイル名が result/advsf_out_*.adv 変位 (Displacement) と節点相当応力 (NodalEuqivalentStress) の 2 種類のデータのみ抽出 これらのパラメータを変更してデータ抽出 可視化を行う場合は シェルスクリプトを 任意の場所にコピー 修正の上使用するか 各プログラムを直接実行してください 各プ ログラムのコマンドライン引数については 11 コマンドリファレンス をご覧ください 26
36 7. 動解析用可視化プログラムの実行 以下 カレントディレクトリに 8 パート 1000 タイムステップで解析した ADV_Solid の入出力ファイルがある状態を想定して プログラムを実行します 7.1. 入力ファイルの構成想定しているファイル構成は表 の通りです 表 ファイルパス./ 説明 +- model/ モデルファイル群 +- advhddm_in_0.adv part 0 のモデルファイル +- advhddm_in_1.adv part 1 のモデルファイル advhddm_in_7.adv part 7 のモデルファイル +- result/ 結果ファイル群 +- advhddm_out_0_0.adv step 0/part 0 の結果ファイル +- advhddm_out_0_1.adv step 0/part 1 の結果ファイル advhddm_out_999_7.adv step 999/part 7 の結果ファイル また インストールディレクトリ ( 初期値では ${HOME}/ADVENTURE/bin) にパスが通っ ているものとします 27
37 7.2. フィルタプログラムの実行 フィルタプログラムは以下の手順で実行します % vis_pre_d.sh 最初の引数はモデルファイル 結果ファイルが存在するディレクトリを 2 つめの引数は パート数を指定します 3 つめと 4 つめの引数でタイムステップの抽出範囲を指定します フィルタプログラムが正常に終了すると 表 のようなファイルが生成されます 表 ファイルパス 説明./ +- vis_info.adv 全体可視化情報ファイル +- model/ モデルファイル群 +- advsf_in_0.adv part 0 の表面形状ファイル +- advsf_in_1.adv part 1 の表面形状ファイル advsf_in_7.adv part 7 の表面形状ファイル +- result/ 結果ファイル群 +- advsf_out_0_0.adv step 0/part 0 の表面結果ファイル +- advsf_out_0_1.adv step 0/part 1 の表面結果ファイル advsf_out_999_7.adv step 999/part 7 の表面結果ファイル 28
38 7.3. 可視化プログラムの実行 起動可視化プログラムは以下の手順で実行します % vis_main_d.sh. 8 最初の引数はモデルファイル 結果ファイルが存在するディレクトリを 2 つめの引数は パート数を指定します 起動すると 図 のような画面が表示されます 図 起動直後の画面 起動直後は メインウィンドウにモデル表面の形状が変形なし 色コンタなしで表示さ れています 29
39 画面構成 可視化ブログラムは 1 つのウィンドウに操作および表示領域を統合しています ( 図 ) 図 画面構成 a) MouseMode 視点移動 節点選択など マウスの動作モードを切り替えます また 視点の保存や読み込みも行います ( 視点移動 節点の選択と値の表示 参照 ) b) Displacement 変形拡大率を設定します ( 変形表示 参照 ) c) Item 色コンタとして表示する項目の選択や コンタ表示の値の範囲などを設定します ( 色コンタの表示 参照 ) d) Selected Node 選択された節点とその節点での値を表示します ( 節点の選択と値の表示 参照 ) e) Section 断面表示の On/Off や断面の設定を行います ( 断面表示 参照 ) f) Materials 複数部材メッシュの場合 表示する部材を選択します g) Step 30
40 表示するタイムステップの設定 連続表示操作を行います ( 表示タイムステップの変更 タイムステップごとの結果の連続表示 タイムステップごとの結果の連続抽出 参照 ) h) Save メインウィンドウのスクリーンショットを保存します ( 画像ファイルへの保存 参照 ) i) Quit 可視化プログラムを終了します ( 終了 参照 ) j) メインウィンドウ 3D 表示を行います また モデルの視点移動操作もこの領域で行います 視点移動視点移動は 水平移動 回転 ( 物体中心 ) 回転( 視点方向中心 ) 拡大 縮小 の 4 つのモードがあります 視点移動のモードは Mouse Mode で切り替えます( 図 ) 節点選択水平移動拡大 縮小回転 ( 物体中心 ) 回転 ( 視点軸中心 ) 図 MouseMode 節点選択については 節点の選択と値の表示 を参照してください 視点情報は View Position で初期化 読み込み 保存が可能です ( 図 ) 図 ViewPosition reset ボタンで視点を起動時の位置 角度に初期化します load ボタンで視点ファイルを読み込みます save ボタンで現在の視点情報をファイルに出力します 31
41 変形表示変形 (Displacement) をソルバで出力している場合は 変形後のモデル形状を表示できます Displacement ( 図 ) に変位量の表示倍率を入力し Enter キーを押すと 変形後のモデルが表示されます ( 図 ) 図 Displacement 図 変形後のモデル表示 32
42 色コンタの表示 色コンタを表示する場合は Item から表示したい値を選びます ( 図 ) 図 Item/Value/Contour Range Value には選択した値の最大 最小値 Contour Range には現在のコンタマップの最大 最小値が表示されます Contour Range の初期値は 選択した値の最大 最小値です またメインウィンドウでは モデル表面に節点 / 要素の値に応じた色コンタが表示されます ( 図 ) 図 色コンタ表示 ( スムーズコンタ ) コンタマップの最大 最小値を変更する場合は Contour Range に直接入力して Enter キーを押してください 33
43 コンタバーは スムーズコンタとバンドコンタの 2 種類が選択できます Smoonth Contour を選ぶとスムーズコンタで Band Contour を選ぶとバンドコンタで表示しま す ( 図 ) 図 バンドコンタ表示 コンタバーの表示 / 非表示を切り替える場合は Show Contour Bar をクリックしてく ださい 34
44 節点の選択と値の表示 節点を選択するには Mouse Mode を Pick にした後 メインウィンドウ上で節点 をクリックします ( 図 ) (b) (a) 図 節点選択 節点を選択すると (a) 選択された節点の位置にダイヤ形の点が表示され (b) Selected Node に節点番号と節点上の値が表示されます 節点の選択を止める場合は Pick モードに切り替えた上で 背景が表示されていると ころでクリックしてください 35
45 断面表示 Section の Section View をオンにすると 断面表示モードになります ( 図 ) 断面表示モードは 正確には Ax+By+Cz+D=0 で表される 3 次元平面 ( 切断面 ) に対して 平面のいずれか一方に存在する部分だけを描画するモードです 切断面を変更する場合は Section の A B C D をそれぞれ変更して Enter キーを押します また 平面のどちら側を表示するかは Ax+By+Cz+D>0 ( もしくは Ax+By+Cz+D<0 ) で選択します 図 断面表示 36
46 画像ファイルへの保存メインウィンドウ部分を画像 (PNG) に保存する場合は Save ボタンを押します ファイルダイアログが表示されます ( 図 ) ので ディレクトリ ファイル名を入力して はい を押すと 画像ファイルが出力されます ( 図 ) 図 ファイルダイアログ 図 保存された画像 37
47 表示タイムステップの変更 表示するタイムステップを変更するには Step を使用します ( 図 ) (a) 図 Step step no (a) を操作することで 表示タイムステップを変更できます タイムステップごとの結果の連続表示 タイムステップごとの結果を連続して表示する ( アニメーション表示 ) にも Step を使 用します ( 図 ) (b) 図 Step( 再生モード ) アニメーションを開始するには 再生 ボタン ( 図 の (b)) を押すと メインウィンドウでアニメーション表示が始まります 最終ステップまで表示されるか 再生 ボタンをもう一度クリックすると終了します また 節点を選択した状態でアニメーション表示を行った場合 Value のところに表示される値も表示されているステップでの値に変化します Auto Save ( 図 の (c)) をオンにすると 再生ボタンが録画ボタンに変わり ( 図 の (d)) アニメーション表示とともに表示結果を逐次画像ファイルに自動的に保存 します () (d) (c) (e) 図 Step( 録画モード ) 画像は 保存先入力欄 ( 図 の (d)) のディレクトリに <step_no>.png という ファイル名で保存されます 保存先ディレクトリがない場合は自動で作成します 38
48 タイムステップごとの結果の連続抽出タイムステップごとの選択した節点の値を連続して抽出し テキストとして出力することが出来ます まず 色コンタの表示 の手順に従って 抽出したい値の項目を選択します 次に 節点の選択と値の表示 の手順に従って 節点を選択します 続いて Selected Node の trace on をクリック( 図 ) して Trace Window を表示します ( 図 ) 図 Selected Node (a)clear ボタン 図 Trace Window (b)save as CSV ボタン 39
49 この状態で タイムステップごとの結果の連続表示 の手順に従ってアニメーション表示を行うと 表示の切り替えと同時に ステップごとに抽出された値が Trace Window に追加されていきます ( 図 ) アニメーション表示を止めると 抽出も終了します 図 抽出結果の出力 抽出した結果を消去する場合は Trace Window の Clear ボタン ( 図 の (a)) を押します 抽出した結果をテキストファイルとして出力する場合は Trace Window の Save as CSV ボタン ( 図 の (b)) を押します CSV ファイルとして保存されます 抽出を行わない場合は メインウィンドウの trace on を再度クリックすると Trace Window を閉じて抽出を終了します 終了 Quit を押すと終了します 40
50 7.4. シェルスクリプトの制限 7.2 及び 7.3 で使用したシェルスクリプト (vis_pre_d.sh vis_main_d.sh) では 以下の項 目が決め打ちになっています モデルファイルのファイル名が model/advhddm_in_*.adv 結果ファイルのファイル名が result/advhddm_out_*_*.adv 全体可視化情報ファイルのファイル名が vis_info.adv 表面形状ファイルのファイル名が model/advsf_in_*.adv 表面結果ファイルのファイル名が result/advsf_out_*_*.adv 変位 (Displacement) と節点相当応力 (NodalEuqivalentStress) の 2 種類のデータのみ抽出 これらのパラメータを変更してデータ抽出 可視化を行う場合は シェルスクリプトを 任意の場所にコピー 修正の上使用するか 各プログラムを直接実行してください 各プ ログラムのコマンドライン引数については 11 コマンドリファレンス をご覧ください 41
51 8. 弾塑性解析用可視化プログラムの実行 以下 カレントディレクトリに 8 パート 1000 増分ステップで解析した ADV_Solid の 入出力ファイルがある状態を想定して プログラムを実行します 8.1. 入力ファイルの構成想定しているファイル構成は表 の通りです 表 ファイルパス./ 説明 +- model/ モデルファイル群 +- advhddm_in_0.adv part 0 のモデルファイル +- advhddm_in_1.adv part 1 のモデルファイル advhddm_in_7.adv part 7 のモデルファイル +- result/ 結果ファイル群 +- advhddm_incrout_0_0.adv step 0/part 0 の結果ファイル +- advhddm_incrout_0_1.adv step 0/part 1 の結果ファイル advhddm_incrout_999_7.adv step 999/part 7 の結果ファイル また インストールディレクトリ ( 初期値では ${HOME}/ADVENTURE/bin) にパスが通っ ているものとします 42
52 8.2. フィルタプログラムの実行 フィルタプログラムは以下の手順で実行します % vis_pre_nl.sh 最初の引数はモデルファイル 結果ファイルが存在するディレクトリを 2 つめの引数は パート数を指定します 3 つめと 4 つめの引数でタイムステップの抽出範囲を指定します フィルタプログラムが正常に終了すると 表 のようなファイルが生成されます 表 ファイルパス 説明./ +- vis_info.adv 全体可視化情報ファイル +- model/ モデルファイル群 +- advsf_in_0.adv part 0 の表面形状ファイル +- advsf_in_1.adv part 1 の表面形状ファイル advsf_in_7.adv part 7 の表面形状ファイル +- result/ 結果ファイル群 +- advsf_out_0_0.adv step 0/part 0 の表面結果ファイル +- advsf_out_0_1.adv step 0/part 1 の表面結果ファイル advsf_out_999_7.adv step 999/part 7 の表面結果ファイル 8.3. 可視化プログラムの実行 可視化プログラムは動解析用のものをそのまま使用します したがって 説明は 7.3 可 視化プログラムの実行 をご覧ください 43
53 8.4. シェルスクリプトの制限 8.2 で使用したシェルスクリプト (vis_pre_nl.sh) では 以下の項目が決め打ちになってい ます モデルファイルのファイル名が model/advhddm_in_*.adv 結果ファイルのファイル名が result/advhddm_incrout_*_*.adv 全体可視化情報ファイルのファイル名が vis_info.adv 表面形状ファイルのファイル名が model/advsf_in_*.adv 表面結果ファイルのファイル名が result/advsf_out_*_*.adv 変位 (Displacement) 節点相当応力(NodalEuqivalentStress) 節点降伏応力 (NodalYieldStress) の 3 種類のデータのみ抽出 これらのパラメータを変更してデータ抽出 可視化を行う場合は シェルスクリプトを任意の場所にコピー 修正の上使用するか 各プログラムを直接実行してください 各プログラムの実行に必要なコマンドライン引数については 11 コマンドリファレンス をご覧ください 44
54 9. 定常熱解析用可視化プログラムの実行 以下 カレントディレクトリに 2 パートで解析した ADV_Thermal の入出力ファイルが ある状態を想定して プログラムを実行します 9.1. 入力ファイルの構成想定しているファイル構成は表 の通りです 表 ファイルパス./ 説明 +- model/ モデルファイル群 +- advhddm_in_0.adv part 0 のモデルファイル +- advhddm_in_1.adv part 1 のモデルファイル +- result/ 結果ファイル群 +- advhddm_out_0.adv part 0 の結果ファイル +- advhddm_out_1.adv part 1 の結果ファイル また インストールディレクトリ ( 初期値では ${HOME}/ADVENTURE/bin) にパスが通っ ているものとします 45
55 9.2. フィルタプログラムの実行 フィルタプログラムは以下の手順で実行します % vis_pre_ts.sh. 2 最初の引数はモデルファイル 結果ファイルが存在するディレクトリを 2 つめの引数は パート数を指定します フィルタプログラムが正常に終了すると 表 のようなファイルが生成されます 表 ファイルパス 説明./ +- vis_info.adv 全体可視化情報ファイル +- model/ モデルファイル群 +- advsf_in_0.adv part 0 の表面形状ファイル +- advsf_in_1.adv part 1 の表面形状ファイル +- result/ 結果ファイル群 +- advsf_out_0.adv part 0 の表面結果ファイル +- advsf_out_1.adv part 1 の表面結果ファイル 46
56 9.3. 可視化プログラムの実行 起動可視化プログラムは以下の手順で実行します % vis_main_ts.sh. 2 最初の引数はモデルファイル 結果ファイルが存在するディレクトリを 2 つめの引数は パート数を指定します 起動すると 図 のような画面が表示されます 図 起動直後の画面 起動直後は メインウィンドウにモデル表面の形状が色コンタなしで表示されています 47
57 画面構成 可視化ブログラムは 1 つのウィンドウに操作および表示領域を統合しています ( 図 ) a) MouseMode/ ViewPosition b) Item c) Selected Node d) Section e) Materials f) Save g) Quit h) メインウィンドウ 図 画面構成 a) MouseMode/ViewPosition 視点移動 節点選択など マウスの動作モードを切り替えます また 視点の保存や読み込みも行います ( 視点移動 節点の選択と値の表示 参照 ) b) Item 色コンタとして表示する項目の選択や コンタ表示の値の範囲などを設定します ( 色コンタの表示 参照 ) c) Selected Node 選択された節点とその節点での値を表示します ( 節点の選択と値の表示 参照 ) d) Section 断面表示の On/Off や断面の設定を行います ( 断面表示 参照 ) e) Materials 複数部材メッシュの場合 表示する部材を選択します f) Save メインウィンドウのスクリーンショットを保存します ( 画像ファイルへの保存 参照 ) g) Quit 48
58 可視化プログラムを終了します ( 終了 参照 ) h) メインウィンドウ 3D 表示を行います また モデルの視点移動操作もこの領域で行います 視点移動視点移動は 水平移動 回転 ( 物体中心 ) 回転( 視点方向中心 ) 拡大 縮小 の 4 つのモードがあります 視点移動のモードは Mouse Mode で切り替えます( 図 ) 節点選択水平移動拡大 縮小回転 ( 物体中心 ) 回転 ( 視点軸中心 ) 図 MouseMode 節点選択については 節点の選択と値の表示 を参照してください 視点情報は View Position で初期化 読み込み 保存が可能です ( 図 ) 図 ViewPosition reset ボタンで視点を起動時の位置 角度に初期化します load ボタンで視点ファイルを読み込みます save ボタンで現在の視点情報をファイルに出力します 49
59 色コンタの表示 色コンタを表示する場合は Item から表示したい値を選びます ( 図 ) 図 Item/Value/Contour Range Value には選択した値の最大 最小値 Contour Range には現在のコンタマップの最大 最小値が表示されます Contour Range の初期値は 選択した値の最大 最小値です またメインウィンドウでは モデル表面に節点 / 要素の値に応じた色コンタが表示されます ( 図 ) 図 色コンタ表示 ( スムーズコンタ ) 50
60 コンタマップの最大 最小値を変更する場合は Contour Range に直接入力して Enter キーを押してください コンタバーは スムーズコンタとバンドコンタの 2 種類が選択できます Smoonth Contour を選ぶとスムーズコンタで Band Contour を選ぶとバンドコンタで表示します ( 図 ) 図 バンドコンタ表示 コンタバーの表示 / 非表示を切り替える場合は Show Contour Bar をクリックしてく ださい 51
61 節点の選択と値の表示 節点を選択するには Mouse Mode を Pick にした後 メインウィンドウ上で節点 をクリックします ( 図 ) (b) (a) 図 節点選択 節点を選択すると (a) 選択された節点の位置にダイヤ形の点が表示され (b) Selected Node に節点番号と節点上の値が表示されます 節点の選択を止める場合は Pick モードに切り替えた上で 背景が表示されていると ころでクリックしてください 52
62 断面表示 Section の Section View をオンにすると 断面表示モードになります ( 図 ) 断面表示モードは 正確には Ax+By+Cz+D=0 で表される 3 次元平面 ( 切断面 ) に対して 平面のいずれか一方に存在する部分だけを描画するモードです 切断面を変更する場合は Section の A B C D をそれぞれ変更して Enter キーを押します また 平面のどちら側を表示するかは Ax+By+Cz+D>0 ( もしくは Ax+By+Cz+D<0 ) で選択します 熱解析の可視化では パート単位でメッシュ表面を抽出して表示しているため 断面表示では内部は空洞となります メッシュ内部に表示されている面は パート間境界面です 図 断面表示 画像ファイルへの保存メインウィンドウ部分を画像 (PNG) に保存する場合は Save image(png) ボタンを押します ファイルダイアログが表示されます ( 図 ) ので ディレクトリ ファイル名を入力して はい を押すと 画像ファイルが出力されます ( 図 ) 53
63 図 ファイルダイアログ 図 保存された画像 終了 Quit を押すと終了します 54
64 9.4. シェルスクリプトの制限 6.2 及び 6.3 で使用したシェルスクリプト (vis_pre_ts.sh vis_main_ts.sh) では 以下の 項目が決め打ちになっています モデルファイルのファイル名が model/advhddm_in_*.adv 結果ファイルのファイル名が result/advhddm_in_*.adv 全体可視化情報ファイルのファイル名が vis_info.adv 表面形状ファイルのファイル名が model/advsf_in_*.adv 表面結果ファイルのファイル名が result/advsf_out_*.adv 節点温度 (Temperature) のデータのみ抽出 これらのパラメータを変更してデータ抽出 可視化を行う場合は シェルスクリプトを 任意の場所にコピー 修正の上使用するか 各プログラムを直接実行してください 各プ ログラムのコマンドライン引数については 11 コマンドリファレンス をご覧ください 55
65 10. 非定常熱解析用可視化プログラムの実行 以下 カレントディレクトリに 2 パート 10 タイムステップで解析した ADV_Thermal の入出力ファイルがある状態を想定して プログラムを実行します 入力ファイルの構成想定しているファイル構成は表 の通りです 表 ファイルパス./ 説明 +- model/ モデルファイル群 +- advhddm_in_0.adv part 0 のモデルファイル +- advhddm_in_1.adv part 1 のモデルファイル +- result/ 結果ファイル群 +- advhddm_out_0_0.adv step 0/part 0 の結果ファイル +- advhddm_out_0_1.adv step 0/part 1 の結果ファイル advhddm_out_9_1.adv step 9/part 1 の結果ファイル また インストールディレクトリ ( 初期値では ${HOME}/ADVENTURE/bin) にパスが通っ ているものとします 56
66 10.2. フィルタプログラムの実行 フィルタプログラムは以下の手順で実行します % vis_pre_tn.sh 最初の引数はモデルファイル 結果ファイルが存在するディレクトリを 2 つめの引数は パート数を指定します 3 つめと 4 つめの引数でタイムステップの抽出範囲を指定します フィルタプログラムが正常に終了すると 表 のようなファイルが生成されます 表 ファイルパス 説明./ +- vis_info.adv 全体可視化情報ファイル +- model/ モデルファイル群 +- advsf_in_0.adv part 0 の表面形状ファイル +- advsf_in_1.adv part 1 の表面形状ファイル +- result/ 結果ファイル群 +- advsf_out_0_0.adv step 0/part 0 の表面結果ファイル +- advsf_out_0_1.adv step 0/part 1 の表面結果ファイル advsf_out_9_1.adv step 9/part 1 の表面結果ファイル 57
67 10.3. 可視化プログラムの実行 起動可視化プログラムは以下の手順で実行します % vis_main_tn.sh. 2 最初の引数はモデルファイル 結果ファイルが存在するディレクトリを 2 つめの引数は パート数を指定します 起動すると 図 のような画面が表示されます 図 起動直後の画面 起動直後は メインウィンドウに色コンタなしで表示されています 58
68 画面構成 可視化ブログラムは 1 つのウィンドウに操作および表示領域を統合しています ( 図 ) a) MouseMode/ ViewPosition b) Item c) Selected Node d) Section e) Materials f) Step g) Save h) Quit i) メインウィンドウ 図 画面構成 a) MouseMode 視点移動 節点選択など マウスの動作モードを切り替えます また 視点の保存や読み込みも行います ( 視点移動 節点の選択と値の表示 参照 ) b) Item 色コンタとして表示する項目の選択や コンタ表示の値の範囲などを設定します ( 色コンタの表示 参照 ) c) Selected Node 選択された節点とその節点での値を表示します ( 節点の選択と値の表示 参照 ) d) Section 断面表示の On/Off や断面の設定を行います ( 断面表示 参照 ) e) Materials 複数部材メッシュの場合 表示する部材を選択します f) Step 表示するタイムステップの設定 連続表示操作を行います ( 表示タイムステップの変更 タイムステップごとの結果の連続表示 タイムステップご 59
69 との結果の連続抽出 参照 ) g) Save メインウィンドウのスクリーンショットを保存します ( 画像ファイルへの保存 参照 ) h) Quit 可視化プログラムを終了します ( 終了 参照 ) i) メインウィンドウ 3D 表示を行います また モデルの視点移動操作もこの領域で行います 視点移動視点移動は 水平移動 回転 ( 物体中心 ) 回転( 視点方向中心 ) 拡大 縮小 の 4 つのモードがあります 視点移動のモードは Mouse Mode で切り替えます( 図 ) 節点選択水平移動拡大 縮小回転 ( 物体中心 ) 回転 ( 視点軸中心 ) 図 MouseMode 節点選択については 節点の選択と値の表示 を参照してください 視点情報は View Position で初期化 読み込み 保存が可能です ( 図 ) 図 ViewPosition reset ボタンで視点を起動時の位置 角度に初期化します load ボタンで視点ファイルを読み込みます save ボタンで現在の視点情報をファイルに出力します 60
70 色コンタの表示 色コンタを表示する場合は Item から表示したい値を選びます ( 図 ) 図 Item/Value/Contour Range Value には選択した値の最大 最小値 Contour Range には現在のコンタマップの最大 最小値が表示されます Contour Range の初期値は 選択した値の最大 最小値です またメインウィンドウでは モデル表面に節点 / 要素の値に応じた色コンタが表示されます ( 図 ) 図 色コンタ表示 ( スムーズコンタ ) 61
71 コンタマップの最大 最小値を変更する場合は Contour Range に直接入力して Enter キーを押してください コンタバーは スムーズコンタとバンドコンタの 2 種類が選択できます Smoonth Contour を選ぶとスムーズコンタで Band Contour を選ぶとバンドコンタで表示します ( 図 ) 図 バンドコンタ表示 コンタバーの表示 / 非表示を切り替える場合は Show Contour Bar をクリックしてく ださい 62
72 節点の選択と値の表示 節点を選択するには Mouse Mode を Pick にした後 メインウィンドウ上で節点 をクリックします ( 図 ) (b) (a) 図 節点選択 節点を選択すると (a) 選択された節点の位置にダイヤ形の点が表示され (b) Selected Node に節点番号と節点上の値が表示されます 節点の選択を止める場合は Pick モードに切り替えた上で 背景が表示されていると ころでクリックしてください 63
73 断面表示 Section の Section View をオンにすると 断面表示モードになります ( 図 ) 断面表示モードは 正確には Ax+By+Cz+D=0 で表される 3 次元平面 ( 切断面 ) に対して 平面のいずれか一方に存在する部分だけを描画するモードです 切断面を変更する場合は Section の A B C D をそれぞれ変更して Enter キーを押します また 平面のどちら側を表示するかは Ax+By+Cz+D>0 ( もしくは Ax+By+Cz+D<0 ) で選択します 熱解析の可視化では パート単位でメッシュ表面を抽出して表示しているため 断面表示では内部は空洞となります メッシュ内部に表示されている面は パート間境界面です 図 断面表示 64
74 画像ファイルへの保存メインウィンドウ部分を画像 (PNG) に保存する場合は Save ボタンを押します ファイルダイアログが表示されます ( 図 ) ので ディレクトリ ファイル名を入力して はい を押すと 画像ファイルが出力されます ( 図 ) 図 ファイルダイアログ 図 保存された画像 65
75 表示タイムステップの変更 表示するタイムステップを変更するには Step を使用します ( 図 ) (a) 図 Step step no (a) を操作することで 表示タイムステップを変更できます タイムステップごとの結果の連続表示 タイムステップごとの結果を連続して表示する ( アニメーション表示 ) にも Step を使 用します ( 図 ) (b) 図 Step( 再生モード ) 再生 ボタン( 図 の (b)) を押すと メインウィンドウでアニメーション表示が始まります 最終ステップまで表示されるか 再生 ボタンをもう一度クリックすると終了します また 節点を選択した状態でアニメーション表示を行った場合 Value のところに表示される値も表示されているステップでの値に変化します Auto Save ( 図 の (c)) をオンにすると 再生ボタンが録画ボタンに変わり ( 図 の (d)) アニメーション表示とともに表示結果を逐次画像ファイルに自動的に保存します () (d) (c) (e) 図 Step( 録画モード ) 画像は 保存先入力欄 ( 図 の (d)) のディレクトリに <step_no>.png という ファイル名で保存されます 保存先ディレクトリがない場合は自動で作成します 66
76 タイムステップごとの結果の連続抽出タイムステップごとの選択した節点の値を連続して抽出し テキストとして出力することが出来ます まず 色コンタの表示 の手順に従って 抽出したい値の項目を選択します 次に 節点の選択と値の表示 の手順に従って 節点を選択します 続いて Selected Node の trace on をクリック( 図 ) して Trace Window を表示します ( 図 ) 図 Selected Node (a)clear ボタン 図 Trace Window (b)save as CSV ボタン この状態で タイムステップごとの結果の連続表示 の手順に従ってアニメーション表示を行うと 表示の切り替えと同時に ステップごとに抽出された値が Trace Window に追加されていきます ( 図 ) アニメーション表示を止めると 抽出も終了します 67
77 図 抽出結果の出力 抽出した結果を消去する場合は Trace Window の Clear ボタン ( 図 の (a)) を押します 抽出した結果をテキストファイルとして出力する場合は Trace Window の Save as CSV ボタン ( 図 の (b)) を押します CSV ファイルとして保存されます 抽出を行わない場合は メインウィンドウの trace on を再度クリックすると Trace Window を閉じて抽出を終了します 終了 Quit を押すと終了します 68
78 10.4. シェルスクリプトの制限 7.2 及び 7.3 で使用したシェルスクリプト (vis_pre_tn.sh vis_main_tn.sh) では 以下の 項目が決め打ちになっています モデルファイルのファイル名が model/advhddm_in_*.adv 結果ファイルのファイル名が result/advhddm_out_*_*.adv 全体可視化情報ファイルのファイル名が vis_info.adv 表面形状ファイルのファイル名が model/advsf_in_*.adv 表面結果ファイルのファイル名が result/advsf_out_*_*.adv 節点温度 (Temperature_*) と節点熱流束 (HeatFlux_*) の 2 種類のデータのみ抽出 これらのパラメータを変更してデータ抽出 可視化を行う場合は シェルスクリプトを 任意の場所にコピー 修正の上使用するか 各プログラムを直接実行してください 各プ ログラムのコマンドライン引数については 11 コマンドリファレンス をご覧ください 69
79 11. コマンドリファレンス ADV_POSTtool には 以下のコマンドが収録されています 機能 コマンド名 前処理 一括処理 形状可視化用 vis_pre_m.sh 静弾性解析可視化用 vis_pre_s.sh 動解析可視化用 vis_pre_d.sh 静弾塑性解析用 vis_pre_nl.sh 定常熱解析用 vis_pre_ts.sh 非定常熱解析用 vis_pre_tn.sh 個別処理 表面抽出 mk_partsurface 計算結果抽出 pickup_surfaceresult 全体情報抽出 ( 形状可視化用 ) mk_globalinfo_m 全体情報抽出 ( 静解析用 ) mk_globalinfo 全体情報抽出 ( 動解析用 ) mk_globalinfo_d 全体情報抽出 ( 静弾塑性解析用 ) 全体情報抽出 ( 定常熱解析用 ) mk_globalinfo_ts 全体情報抽出 ( 非定常熱解析用 ) mk_globalinfo_tn 可視化処理その他の後処理 一括処理 静解析可視化用 vis_main_s.sh 動解析可視化用 vis_main_d.sh 静弾塑性解析可視化用定常熱解析用 vis_main_ts.sh 非定常熱解析用 vis_main_tn.sh 個別処理 形状可視化用 solid_surfaceview 静解析可視化用 solid_staticview 動解析可視化用 solid_dynamicview 静弾塑性解析可視化用 定常熱解析用 thermal_steadyview 非定常熱解析用 thermal_nonsteadyview 節点リス 2 つの座標リストから 座標ペアごとに coordlist_distance ト操作 距離を計算する 部分領域節点番号リストに対応する節 dnodelist_coord 点の座標を抽出する 70
80 物理量抽 出 その他 節点座標リストで与えられた座標値にもっとも近い節点の ID リスト ( 全体 部分 部分領域 ) を作成する節点座標リストで与えられた座標値にもっとも近い節点の ID リスト ( 表面 ) を作成する部分領域節点 ID リストを部分節点 ID リストに変換する全体節点 ID リストを部分領域節点 ID リストに変換する部分節点 ID リストを表面節点 ID リストに変換する全体節点 ID で指定した節点の物理量の時刻歴リストを抽出する材料 ID ごとに ステップごとの物理量の最小値と最大値 及び全ステップの最小値と最大値を抽出する pickup_hddm_step_materual_values の出力結果をマージするベクトル量の相対誤差ノルムを計算する離散フーリエ変換 ADV_Solid 付属の hddmmrg の出力結果を CSV 形式に変換する node_coord_to_gpd node_coord_to_surface node_dom_to_part node_global_to_subdomain node_part_to_surface pickup_hddm_node_values pickup_hddm_step_material_v alues merge_mat_range_csv calc_relative_error dft hddmmrg2csv 71
81 11.1. vis_pre_m.sh コマンドライン % vis_pre_s.sh <workdir> <nparts> パラメータ <workdir> ( 必須 ) 解析モデル 結果のファイルが存在するディレクトリ 解析モデルのファイル名は <workdir>/model/advhddm_in_*.adv 計算結果のファイル名は <workdir>/result/advhddm_out_*.adv であることを前提としています <nparts> ( 必須 ) 解析モデル 結果のパート数 説明モデル形状を可視化するための前処理として mk_partsurface mk_globalinfo_m( いずれも後述 ) を逐次実行するシェルスクリプトです ADVENTURE_Metis ADVENTURE_Solid の入出力ファイル名を初期値から変更していない場合はこのスクリプトを使用すると便利です 72
82 11.2. vis_pre_s.sh コマンドライン % vis_pre_s.sh <workdir> <nparts> パラメータ <workdir> ( 必須 ) 解析モデル 結果のファイルが存在するディレクトリ 解析モデルのファイル名は <workdir>/model/advhddm_in_*.adv 計算結果のファイル名は <workdir>/result/advhddm_out_*.adv であることを前提としています <nparts> ( 必須 ) 解析モデル 結果のパート数 説明静解析の結果を可視化するための前処理として mk_partsurface pickup_surfaceresult mk_globalinfo( いずれも後述 ) を逐次実行するシェルスクリプトです ADVENTURE_Metis ADVENTURE_Solid の入出力ファイル名を初期値から変更していない場合で 可視化したい計算結果が変位 節点相当応力のみの場合は このスクリプトを使用すると便利です 73
83 11.3. vis_pre_d.sh コマンドライン % vis_pre_d.sh <workdir> <nparts> <start_step> <end_step> パラメータ <workdir> ( 必須 ) 解析モデル 結果のファイルが存在するディレクトリ 解析モデルのファイル名は <workdir>/model/advhddm_in_*.adv 計算結果のファイル名は <workdir>/result/advhddm_out_*_*.adv であることを前提としています <nparts> ( 必須 ) 解析モデル 結果のパート数 <start_step> ( 必須 ) 可視化対象とする最初のタイムステップ <end_step> ( 必須 ) 可視化対象とする最後のタイムステップ 説明動解析の結果を可視化するための前処理として mk_partsurface pickup_surfaceresult mk_globalinfo_d( いずれも後述 ) を逐次実行するシェルスクリプトです ADVENTURE_Metis ADVENTURE_Solid の入出力ファイル名を初期値から変更していない場合で 可視化したい計算結果が変位 節点相当応力のみの場合は このスクリプトを使用すると便利です 74
84 11.4. vis_pre_nl.sh コマンドライン % vis_pre_nl.sh <workdir> <nparts> <start_step> <end_step> パラメータ <workdir> ( 必須 ) 解析モデル 結果のファイルが存在するディレクトリ 解析モデルのファイル名は <workdir>/model/advhddm_in_*.adv 計算結果のファイル名は <workdir>/result/advhddm_incrout_*_*.adv であることを前提としています <nparts> ( 必須 ) 解析モデル 結果のパート数 <start_step> ( 必須 ) 可視化対象とする最初の増分ステップ <end_step> ( 必須 ) 可視化対象とする最後の増分ステップ 説明弾塑性解析の結果を可視化するための前処理として mk_partsurface pickup_surfaceresult mk_globalinfo_d( いずれも後述 ) を逐次実行するシェルスクリプトです ADVENTURE_Metis ADVENTURE_Solid の入出力ファイル名を初期値から変更していない場合で 可視化したい計算結果が変位 節点相当応力 節点降伏応力の 3 種類のみの場合は このスクリプトを使用すると便利です vis_pre_ts.sh コマンドライン % vis_pre_ts.sh <workdir> <nparts> パラメータ <workdir> ( 必須 ) 解析モデル 結果のファイルが存在するディレクトリ 解析モデルのファイル名は <workdir>/model/advhddm_in_*.adv 計算結果のファイル名は <workdir>/result/advhddm_out_*.adv であることを前提としています <nparts> ( 必須 ) 解析モデル 結果のパート数 75
85 説明定常熱解析の結果を可視化するための前処理として mk_partsurface pickup_surfaceresult mk_globalinfo_ts( いずれも後述 ) を逐次実行するシェルスクリプトです ADVENTURE_Metis ADVENTURE_Thermal の入出力ファイル名を初期値から変更していない場合で 可視化したい計算結果が温度のみの場合は このスクリプトを使用すると便利です vis_pre_tn.sh コマンドライン % vis_pre_tn.sh <workdir> <nparts> <start_step> <end_step> パラメータ <workdir> ( 必須 ) 解析モデル 結果のファイルが存在するディレクトリ 解析モデルのファイル名は <workdir>/model/advhddm_in_*.adv 計算結果のファイル名は <workdir>/result/advhddm_out_*_*.adv であることを前提としています <nparts> ( 必須 ) 解析モデル 結果のパート数 <start_step> ( 必須 ) 可視化対象とする最初のタイムステップ <end_step> ( 必須 ) 可視化対象とする最後のタイムステップ 説明非定常熱解析の結果を可視化するための前処理として mk_partsurface pickup_surfaceresult mk_globalinfo_tn( いずれも後述 ) を逐次実行するシェルスクリプトです ADVENTURE_Metis ADVENTURE_Thermal の入出力ファイル名を初期値から変更していない場合で 可視化したい計算結果が温度 熱流束のみの場合は このスクリプトを使用すると便利です 76
86 11.7. mk_partsurface コマンドライン % mk_partsurface [-m model_file_prefix] [-s surface_file_prefix] <workdir> <nparts> パラメータ -m model_file_prefix ( オプション ) 解析モデルのファイル名を初期値から変更する場合に使用します 例えば 解析モデルのファイル名が <workdir>/model/advhddm_solid_in_*.adv の場合 -m model/advhddm_solid_in_ と指定します このオプションを使用しない場合は -m model/advhddm_in_ が指定された時と同じ動作をします -s surface_file_prefix ( オプション ) 抽出した表面形状データのファイル名を初期値から変更する場合に使用します 例えば 表面形状データのファイル名を <workdir>/model/advsurface_solid_in_*. adv としたい場合 -s model/advsurface_solid_in_ と指定します このオプションを使用しない場合は -s model/advsf_in_ が指定された時と同じ動作をします <workdir> ( 必須 ) 解析モデル 結果のファイルが存在するディレクトリ <nparts> ( 必須 ) 解析モデル 結果のパート数 説明 ADVENTURE_Metis の出力である領域分割型解析モデルファイルを読み込んで 可視化に必要な表面形状データを抽出します なお データ抽出とその結果のファイル出力はパート単位で行います 77
87 11.8. pickup_surfaceresult コマンドライン % pickup_surfaceresult [-m model_prefix] [-r result_prefix] [-s surface_prefix] [-sr surfaceresult_prefix] <workdir> <nparts> <nlabels> <label0> <label1> パラメータ -m model_prefix ( オプション ) 解析モデルのファイル名を初期値から変更する場合に使用します 例えば 解析モデルのファイル名が <workdir>/model/advhddm_solid_in_*.adv の場合 -m model/advhddm_solid_in_ と指定します このオプションを使用しない場合は -m model/advhddm_in_ が指定された時と同じ動作をします -r result_prefix ( オプション ) 計算結果のファイル名を初期値から変更する場合に使用します 例えば 計算結果のファイル名が <workdir>/result/advhddm_solid_out_*.adv の場合 -m result/advhddm_solid_out_ と指定します このオプションを使用しない場合は -r result/advhddm_out_ が指定された時と同じ動作をします -s surface_file_prefix ( オプション ) 抽出した表面形状データのファイル名を初期値から変更する場合に使用します 例えば 表面形状データのファイル名を <workdir>/model/advsurface_solid_in_*. adv とした場合 -s model/advsurface_solid_in_ と指定します このオプションを使用しない場合は -s model/advsf_in_ が指定された時と同じ動作をします -sr surfaceresult_file_prefix ( オプション ) 抽出した表面節点 / 要素の計算結果のファイル名を初期値から変更する場合に使用します 例えば 表面節点 / 要素の計算結果のファイル名を <workdir>/result/advsurf ace_solid_out_*.adv としたい場合 -sr model/advsurface_solid_out_ と指定します このオプションを使用しない場合は -sr model/advsf_out_ が指定された時と同じ動作をします <workdir> ( 必須 ) 解析モデル 結果のファイルが存在するディレクトリ 78
88 <nparts> ( 必須 ) 解析モデル 結果のパート数 <nlabels> ( 必須 ) 可視化対象とする解析項目の数 <label*> ( 必須 ) 可視化対象とする解析項目 項目名は ADVENTURE_Solid のマニュアルをご覧ください 項目名はいくつ指定しても構いませんが 必ず項目数の数が <nlabels> と一致するようにしてください 説明 ADV_Solid の出力である領域分割型計算結果ファイルを読み込んで 表面節点 / 要素の計算結果を抽出します なお データ抽出とその結果のファイル出力はパート単位で行います 79
89 11.9. mk_globalinfo_m コマンドライン % mk_globalinfo_m [-s surface_prefix] <workdir> <nparts> <info_file> パラメータ -s surface_file_prefix ( オプション ) 抽出した表面形状データのファイル名を初期値から変更する場合に使用します 例えば 表面形状データのファイル名を <workdir>/model/advsurface_solid_in_*. adv とした場合 -s model/advsurface_solid_in_ と指定します このオプションを使用しない場合は -s model/advsf_in_ が指定された時と同じ動作をします <workdir> ( 必須 ) 解析モデル 結果のファイルが存在するディレクトリ <nparts> ( 必須 ) 解析モデル 結果のパート数 <info_file> ( 必須 ) 全体可視化情報のファイル名 説明モデルの形状可視化のために mk_partsurface で抽出したパートごとの表面データから 可視化に必要な全体情報を抽出します ここで抽出される全体情報は モデル全体のバウンダリボックスなどです 80
90 mk_globalinfo コマンドライン % mk_globalinfo [-s surface_prefix] [-sr surfaceresult_prefix] <workdir> <nparts> <info_file> パラメータ -s surface_file_prefix ( オプション ) 抽出した表面形状データのファイル名を初期値から変更する場合に使用します 例えば 表面形状データのファイル名を <workdir>/model/advsurface_solid_in_*. adv とした場合 -s model/advsurface_solid_in_ と指定します このオプションを使用しない場合は -s model/advsf_in_ が指定された時と同じ動作をします -sr surfaceresult_file_prefix ( オプション ) 抽出した表面節点 / 要素の計算結果のファイル名を初期値から変更する場合に使用します 例えば 表面節点 / 要素の計算結果のファイル名を <workdir>/result/advsurf ace_solid_out_*.adv とした場合 -sr model/advsurface_solid_out_ と指定します このオプションを使用しない場合は -sr model/advsf_out_ が指定された時と同じ動作をします <workdir> ( 必須 ) 解析モデル 結果のファイルが存在するディレクトリ <nparts> ( 必須 ) 解析モデル 結果のパート数 <info_file> ( 必須 ) 全体可視化情報のファイル名 説明静解析の結果可視化のために mk_partsurface pickup_surfaceresult で抽出したパートごとの表面データから 可視化に必要な全体情報を抽出します ここで抽出される全体情報は モデル全体のバウンダリボックス 可視化対象とする解析項目のリスト 解析項目ごとの最大 / 最小値 最大変位量などです 81
91 mk_globalinfo_d コマンドライン % mk_globalinfo_d [-s surface_prefix] [-sr surfaceresult_prefix] <workdir> <nparts> <start_step> <end_step> <info_file> パラメータ -s surface_file_prefix ( オプション ) 抽出した表面形状データのファイル名を初期値から変更する場合に使用します 例えば 表面形状データのファイル名を <workdir>/model/advsurface_solid_in_*. adv とした場合 -s model/advsurface_solid_in_ と指定します このオプションを使用しない場合は -s model/advsf_in_ が指定された時と同じ動作をします -sr surfaceresult_file_prefix ( オプション ) 抽出した表面節点 / 要素の計算結果のファイル名を初期値から変更する場合に使用します 例えば 表面節点 / 要素の計算結果のファイル名を <workdir>/result/advsurf ace_solid_out_*_*.adv とした場合 -sr model/advsurface_solid_out_ と指定します このオプションを使用しない場合は -sr model/advsf_out_ が指定された時と同じ動作をします <workdir> ( 必須 ) 解析モデル 結果のファイルが存在するディレクトリ <nparts> ( 必須 ) 解析モデル 結果のパート数 <start_step> ( 必須 ) 可視化対象とする最初の時間 / 増分ステップ <end_step> ( 必須 ) 可視化対象とする最後の時間 / 増分ステップ <info_file> ( 必須 ) 全体可視化情報のファイル名 説明動解析 弾塑性解析の結果可視化のために mk_partsurface pickup_surfaceresult で抽出したパートごとの表面データから 可視化に必要な全体情報を抽出します ここで抽出される全体情報については 12.4 全体可視化情報ファイル ( 動解析用 ) をご覧ください 82
92 mk_globalinfo_ts コマンドライン % mk_globalinfo_ts [-s surface_prefix] [-sr surfaceresult_prefix] <workdir> <nparts> <info_file> パラメータ -s surface_file_prefix ( オプション ) 抽出した表面形状データのファイル名を初期値から変更する場合に使用します 例えば 表面形状データのファイル名を <workdir>/model/advsurface_thermal_in _*.adv とした場合 -s model/advsurface_thermal_in_ と指定します このオプションを使用しない場合は -s model/advsf_in_ が指定された時と同じ動作をします -sr surfaceresult_file_prefix ( オプション ) 抽出した表面節点 / 要素の計算結果のファイル名を初期値から変更する場合に使用します 例えば 表面節点 / 要素の計算結果のファイル名を <workdir>/result/advsurf ace_thermal_out_*.adv とした場合 -sr model/advsurface_thermal_out_ と指定します このオプションを使用しない場合は -sr model/advsf_out_ が指定された時と同じ動作をします <workdir> ( 必須 ) 解析モデル 結果のファイルが存在するディレクトリ <nparts> ( 必須 ) 解析モデル 結果のパート数 <info_file> ( 必須 ) 全体可視化情報のファイル名 説明定常熱解析の結果可視化のために mk_partsurface pickup_surfaceresult で抽出したパートごとの表面データから 可視化に必要な全体情報を抽出します ここで抽出される全体情報は モデル全体のバウンダリボックス 可視化対象とする解析項目のリスト 解析項目ごとの最大 / 最小値などです 83
93 mk_globalinfo_tn コマンドライン % mk_globalinfo_tn [-s surface_prefix] [-sr surfaceresult_prefix] <workdir> <nparts> <start_step> <end_step> <info_file> パラメータ -s surface_file_prefix ( オプション ) 抽出した表面形状データのファイル名を初期値から変更する場合に使用します 例えば 表面形状データのファイル名を <workdir>/model/advsurface_thermal_in _*.adv とした場合 -s model/advsurface_thermal_in_ と指定します このオプションを使用しない場合は -s model/advsf_in_ が指定された時と同じ動作をします -sr surfaceresult_file_prefix ( オプション ) 抽出した表面節点 / 要素の計算結果のファイル名を初期値から変更する場合に使用します 例えば 表面節点 / 要素の計算結果のファイル名を <workdir>/result/advsurf ace_thermal_out_*_*.adv とした場合 -sr model/advsurface_thermal_ou t_ と指定します このオプションを使用しない場合は -sr model/advsf_out_ が指定された時と同じ動作をします <workdir> ( 必須 ) 解析モデル 結果のファイルが存在するディレクトリ <nparts> ( 必須 ) 解析モデル 結果のパート数 <start_step> ( 必須 ) 可視化対象とする最初の時間 / 増分ステップ <end_step> ( 必須 ) 可視化対象とする最後の時間 / 増分ステップ <info_file> ( 必須 ) 全体可視化情報のファイル名 説明非定常熱解析の結果可視化のために mk_partsurface pickup_surfaceresult で抽出したパートごとの表面データから 可視化に必要な全体情報を抽出します ここで抽出される全体情報については 12.6 全体可視化情報ファイル ( 非定常熱解析用 ) をご覧ください 84
94 vis_main_s.sh コマンドライン % vis_main_s.sh <workdir> <nparts> パラメータ <workdir> ( 必須 ) 表面形状 表面節点 / 要素の計算結果ファイルが存在するディレクトリ 表面形状のファイル名は <workdir>/model/advsf_in_*.adv 表面節点/ 要素の計算結果のファイル名は <workdir>/result/advsf_out_*.adv であることを前提としています <nparts> ( 必須 ) 表面形状 表面節点 / 要素の計算結果のパート数 説明静解析の結果を可視化するため solid_staticview を実行するシェルスクリプトです vis_pre_s.sh を使用して可視化データを抽出した場合は このスクリプトを使用すると便利です vis_main_d.sh コマンドライン % vis_main_d.sh <workdir> <nparts> パラメータ <workdir> ( 必須 ) 表面形状 表面節点 / 要素の計算結果ファイルが存在するディレクトリ 表面形状のファイル名は <workdir>/model/advsf_in_*.adv 表面節点/ 要素の計算結果のファイル名は <workdir>/result/advsf_out_*.adv であることを前提としています <nparts> ( 必須 ) 表面形状 表面節点 / 要素の計算結果のパート数 説明動解析 弾塑性解析の結果を可視化するため solid_dynamicview を実行するシェルスクリプトです vis_pre_d.sh もしくは vis_pre_nl.sh を使用して可視化データを抽出した場合は このスクリプトを使用すると便利です 85
95 vis_main_ts.sh コマンドライン % vis_main_ts.sh <workdir> <nparts> パラメータ <workdir> ( 必須 ) 表面形状 表面節点 / 要素の計算結果ファイルが存在するディレクトリ 表面形状のファイル名は <workdir>/model/advsf_in_*.adv 表面節点/ 要素の計算結果のファイル名は <workdir>/result/advsf_out_*.adv であることを前提としています <nparts> ( 必須 ) 表面形状 表面節点 / 要素の計算結果のパート数 説明定常熱解析の結果を可視化するため thermal_steadyview を実行するシェルスクリプトです vis_pre_ts.sh を使用して可視化データを抽出した場合は このスクリプトを使用すると便利です vis_main_tn.sh コマンドライン % vis_main_tn.sh <workdir> <nparts> パラメータ <workdir> ( 必須 ) 表面形状 表面節点 / 要素の計算結果ファイルが存在するディレクトリ 表面形状のファイル名は <workdir>/model/advsf_in_*.adv 表面節点/ 要素の計算結果のファイル名は <workdir>/result/advsf_out_*.adv であることを前提としています <nparts> ( 必須 ) 表面形状 表面節点 / 要素の計算結果のパート数 説明非定常熱解析の結果を可視化するため thermal_nonsteaqdyview を実行するシェルスクリプトです vis_pre_tn.sh を使用して可視化データを抽出した場合は このスクリプトを使用すると便利です 86
96 solid_surfaceview コマンドライン % solid_surfaceview [-s surface_prefix] <workdir> <nparts> <vis_info_file> パラメータ -s surface_file_prefix ( オプション ) 抽出した表面形状データのファイル名を初期値から変更する場合に使用します 例えば 表面形状データのファイル名を <workdir>/model/advsurface_solid_in_*. adv とした場合 -s model/advsurface_solid_in_ と指定します このオプションを使用しない場合は -s model/advsf_in_ が指定された時と同じ動作をします <workdir> ( 必須 ) 表面形状 表面節点 / 要素の計算結果ファイルが存在するディレクトリ 表面形状のファイル名は <workdir>/model/advsf_in_*.adv であることを前提としています <nparts> ( 必須 ) 表面形状 表面節点 / 要素の計算結果のパート数 <info_file> ( 必須 ) 全体可視化情報のファイル名 vis_pre_s.sh / vis_pre_d.sh / vis_pre_nl.sh もしくは mk_globalinfo_m / mk_globalinfo / mk_globalinfo_d で作成します 説明モデル形状を可視化します 機能および起動後の使用方法は 5. モデル形状可視化プログラムの実行 をご覧ください 87
97 solid_staticview コマンドライン % solid_staticview [-s surface_prefix] [-sr surfaceresult_prefix] <workdir> <nparts> <vis_info_file> パラメータ -s surface_file_prefix ( オプション ) 抽出した表面形状データのファイル名を初期値から変更する場合に使用します 例えば 表面形状データのファイル名を <workdir>/model/advsurface_solid_in_*. adv とした場合 -s model/advsurface_solid_in_ と指定します このオプションを使用しない場合は -s model/advsf_in_ が指定された時と同じ動作をします -sr surfaceresult_file_prefix ( オプション ) 抽出した表面節点 / 要素の計算結果のファイル名を初期値から変更する場合に使用します 例えば 表面節点 / 要素の計算結果のファイル名を <workdir>/result/advsurf ace_solid_out_*_*.adv とした場合 -sr model/advsurface_solid_out_ と指定します このオプションを使用しない場合は -sr model/advsf_out_ が指定された時と同じ動作をします <workdir> ( 必須 ) 表面形状 表面節点 / 要素の計算結果ファイルが存在するディレクトリ 表面形状のファイル名は <workdir>/model/advsf_in_*.adv 表面節点/ 要素の計算結果のファイル名は <workdir>/result/advsf_out_*.adv であることを前提としています <nparts> ( 必須 ) 表面形状 表面節点 / 要素の計算結果のパート数 <info_file> ( 必須 ) 全体可視化情報のファイル名 説明 静解析の結果を可視化します 機能および起動後の使用方法は 6. 静解析用可視化プログラムの実行 をご覧ください 88
98 solid_dynamicview コマンドライン % solid_dynamicview [-s surface_prefix] [-sr surfaceresult_prefix] <workdir> <nparts> <vis_info_file> パラメータ -s surface_file_prefix ( オプション ) 抽出した表面形状データのファイル名を初期値から変更する場合に使用します 例えば 表面形状データのファイル名を <workdir>/model/advsurface_solid_in_*. adv とした場合 -s model/advsurface_solid_in_ と指定します このオプションを使用しない場合は -s model/advsf_in_ が指定された時と同じ動作をします -sr surfaceresult_file_prefix ( オプション ) 抽出した表面節点 / 要素の計算結果のファイル名を初期値から変更する場合に使用します 例えば 表面節点 / 要素の計算結果のファイル名を <workdir>/result/advsurf ace_solid_out_*_*.adv とした場合 -sr model/advsurface_solid_out_ と指定します このオプションを使用しない場合は -sr model/advsf_out_ が指定された時と同じ動作をします <workdir> ( 必須 ) 表面形状 表面節点 / 要素の計算結果ファイルが存在するディレクトリ 表面形状のファイル名は <workdir>/model/advsf_in_*.adv 表面節点/ 要素の計算結果のファイル名は <workdir>/result/advsf_out_*.adv であることを前提としています <nparts> ( 必須 ) 表面形状 表面節点 / 要素の計算結果のパート数 <info_file> ( 必須 ) 全体可視化情報のファイル名 説明動解析 / 弾塑性解析の結果を可視化します 機能および起動後の使用方法は 7. 動解析用可視化プログラムの実行 もしくは 8. 弾塑性解析用可視化プログラムの実行 をご覧ください 89
99 thermal_steadyview コマンドライン % thermal_steadyview [-s surface_prefix] [-sr surfaceresult_prefix] <workdir> <nparts> <vis_info_file> パラメータ -s surface_file_prefix ( オプション ) 抽出した表面形状データのファイル名を初期値から変更する場合に使用します 例えば 表面形状データのファイル名を <workdir>/model/advsurface_thermal_in _*.adv とした場合 -s model/advsurface_thermal_in_ と指定します このオプションを使用しない場合は -s model/advsf_in_ が指定された時と同じ動作をします -sr surfaceresult_file_prefix ( オプション ) 抽出した表面節点 / 要素の計算結果のファイル名を初期値から変更する場合に使用します 例えば 表面節点 / 要素の計算結果のファイル名を <workdir>/result/advsurf ace_thermal_out_*_*.adv とした場合 -sr model/advsurface_thermal_ou t_ と指定します このオプションを使用しない場合は -sr model/advsf_out_ が指定された時と同じ動作をします <workdir> ( 必須 ) 表面形状 表面節点 / 要素の計算結果ファイルが存在するディレクトリ 表面形状のファイル名は <workdir>/model/advsf_in_*.adv 表面節点/ 要素の計算結果のファイル名は <workdir>/result/advsf_out_*.adv であることを前提としています <nparts> ( 必須 ) 表面形状 表面節点 / 要素の計算結果のパート数 <info_file> ( 必須 ) 全体可視化情報のファイル名 説明定常熱解析の結果を可視化します 機能および起動後の使用方法は 9 定常熱解析用可視化プログラムの実行 をご覧ください 90
100 thermal_nonsteadyview コマンドライン % thermal_nonsteadyview [-s surface_prefix] [-sr surfaceresult_prefix] <workdir> <nparts> <vis_info_file> パラメータ -s surface_file_prefix ( オプション ) 抽出した表面形状データのファイル名を初期値から変更する場合に使用します 例えば 表面形状データのファイル名を <workdir>/model/advsurface_thermal_in _*.adv とした場合 -s model/advsurface_thermal_in_ と指定します このオプションを使用しない場合は -s model/advsf_in_ が指定された時と同じ動作をします -sr surfaceresult_file_prefix ( オプション ) 抽出した表面節点 / 要素の計算結果のファイル名を初期値から変更する場合に使用します 例えば 表面節点 / 要素の計算結果のファイル名を <workdir>/result/advsurf ace_thermal_out_*_*.adv とした場合 -sr model/advsurface_thermal_ou t_ と指定します このオプションを使用しない場合は -sr model/advsf_out_ が指定された時と同じ動作をします <workdir> ( 必須 ) 表面形状 表面節点 / 要素の計算結果ファイルが存在するディレクトリ 表面形状のファイル名は <workdir>/model/advsf_in_*.adv 表面節点/ 要素の計算結果のファイル名は <workdir>/result/advsf_out_*.adv であることを前提としています <nparts> ( 必須 ) 表面形状 表面節点 / 要素の計算結果のパート数 <info_file> ( 必須 ) 全体可視化情報のファイル名 説明非定常熱解析の結果を可視化します 機能および起動後の使用方法は 10 非定常熱解析用可視化プログラムの実行 をご覧ください 91
生存確認調査ツール
 Hos-CanR.0 独自項目運用マニュアル FileMaker pro を使用 登録作業者用 Ver. バージョン改訂日付改訂内容 Ver. 00//5 初版 Ver. 0// FileMaker Pro の動作確認の追加 はじめに 本マニュアルについて Hos-CanR.0 院内がん登録システム ( 以降は Hos-CanR.0 と記述します ) では 独自項目の作成 登録 サポートはなくなり
Hos-CanR.0 独自項目運用マニュアル FileMaker pro を使用 登録作業者用 Ver. バージョン改訂日付改訂内容 Ver. 00//5 初版 Ver. 0// FileMaker Pro の動作確認の追加 はじめに 本マニュアルについて Hos-CanR.0 院内がん登録システム ( 以降は Hos-CanR.0 と記述します ) では 独自項目の作成 登録 サポートはなくなり
PowerPoint プレゼンテーション
 1 DEXCS2015 WinXistrの構築と操作方法 Wndows上でFrontISTRを使う 1. DEXCS2015-WinXistrの概要 2. DEXCS2015-WinXistrの機能 何ができるのか 3. DEXCS2015-WinXistrの構築方法 各OpenSourceのインストール 4. DEXCS2015-WinXistrの操作方法 5. まとめ 第24回FrontISTR研究会
1 DEXCS2015 WinXistrの構築と操作方法 Wndows上でFrontISTRを使う 1. DEXCS2015-WinXistrの概要 2. DEXCS2015-WinXistrの機能 何ができるのか 3. DEXCS2015-WinXistrの構築方法 各OpenSourceのインストール 4. DEXCS2015-WinXistrの操作方法 5. まとめ 第24回FrontISTR研究会
슬라이드 1
 SoilWorks for FLIP 主な機能特徴 1 / 13 SoilWorks for FLIP Pre-Processing 1. CADのような形状作成 修正機能 AutoCAD感覚の使いやすいモデリングや修正機能 1 CADで形状をレイヤー整理したりDXFに変換しなくても Ctrl+C でコピーしてSoilWorks上で Ctrl+V で読込む 2. AutoCAD同様のコマンドキー入力による形状作成
SoilWorks for FLIP 主な機能特徴 1 / 13 SoilWorks for FLIP Pre-Processing 1. CADのような形状作成 修正機能 AutoCAD感覚の使いやすいモデリングや修正機能 1 CADで形状をレイヤー整理したりDXFに変換しなくても Ctrl+C でコピーしてSoilWorks上で Ctrl+V で読込む 2. AutoCAD同様のコマンドキー入力による形状作成
2/17 目次 I. はじめに... 3 II. 操作手順 (Controlの場合) 断面の作成 寸法測定 異なる断面間の寸法測定 繰り返し処理...11 III. 操作手順 (Verifyの場合) 断面の作成... 1
 Geomagic Control / Verify 操作手順書 2D 断面における寸法測定 第 2 版 2016.6.1 会社名 連絡先変更初版 2016.3.10 新規発行 2/17 目次 I. はじめに... 3 II. 操作手順 (Controlの場合)... 4 1. 断面の作成... 4 2. 寸法測定... 6 3. 異なる断面間の寸法測定... 9 4. 繰り返し処理...11 III.
Geomagic Control / Verify 操作手順書 2D 断面における寸法測定 第 2 版 2016.6.1 会社名 連絡先変更初版 2016.3.10 新規発行 2/17 目次 I. はじめに... 3 II. 操作手順 (Controlの場合)... 4 1. 断面の作成... 4 2. 寸法測定... 6 3. 異なる断面間の寸法測定... 9 4. 繰り返し処理...11 III.
<4D F736F F D E7382CC944D8AC28BAB91CE8DF4955D89BF B838B91808DEC B A B D8D A2E646F63>
 - 都市の熱環境対策評価ツール基本操作ガイド - さっそくツールを導入して基本的な操作を一通り体験してみましょう 本ガイドに記載された全操作に要する時間は 30 分程度です ツールを導入し 起動しましょう ( 操作マニュアル 1.4.) 任意のフォルダにおいて Zip ファイル ( 都市の熱環境対策評価ツール.zip) を解凍します PCS2007 フォルダをコピーして同じフォルダの階層にペーストし
- 都市の熱環境対策評価ツール基本操作ガイド - さっそくツールを導入して基本的な操作を一通り体験してみましょう 本ガイドに記載された全操作に要する時間は 30 分程度です ツールを導入し 起動しましょう ( 操作マニュアル 1.4.) 任意のフォルダにおいて Zip ファイル ( 都市の熱環境対策評価ツール.zip) を解凍します PCS2007 フォルダをコピーして同じフォルダの階層にペーストし
構造解析マニュアル@RDstr
 構造解析マニュアル @RDstr ~ 片持ち梁の弾性静解析 ~ 岐阜高専構造解析学研究室 H270608 版 1. 解析モデル 下に示すような長さ 1000mm 高さ 100mm 幅 200mm の片持ち梁の弾性解析を行う 2. Salome-meca でのメッシュの作成 1 1 アイコンをクリックして Salome-meca を起動する 2 2 ジオメトリのアイコンをクリックする 表示されるウィンドウで
構造解析マニュアル @RDstr ~ 片持ち梁の弾性静解析 ~ 岐阜高専構造解析学研究室 H270608 版 1. 解析モデル 下に示すような長さ 1000mm 高さ 100mm 幅 200mm の片持ち梁の弾性解析を行う 2. Salome-meca でのメッシュの作成 1 1 アイコンをクリックして Salome-meca を起動する 2 2 ジオメトリのアイコンをクリックする 表示されるウィンドウで
Microsoft Word - ModelAnalys操作マニュアル_
 モデル分析アドイン操作マニュアル Ver.0.5.0 205/0/05 株式会社グローバルアシスト 目次 概要... 3. ツール概要... 3.2 対象... 3 2 インストールと設定... 4 2. モデル分析アドインのインストール... 4 2.2 モデル分析アドイン画面の起動... 6 3 モデル分析機能... 7 3. 要求分析機能... 7 3.. ID について... 0 3.2 要求ツリー抽出機能...
モデル分析アドイン操作マニュアル Ver.0.5.0 205/0/05 株式会社グローバルアシスト 目次 概要... 3. ツール概要... 3.2 対象... 3 2 インストールと設定... 4 2. モデル分析アドインのインストール... 4 2.2 モデル分析アドイン画面の起動... 6 3 モデル分析機能... 7 3. 要求分析機能... 7 3.. ID について... 0 3.2 要求ツリー抽出機能...
Field Logic, Inc. 標準モード 3D モデル作成 配置編 Field Logic, Inc. 第 1 版
 Field Logic, Inc. 標準モード 3D モデル作成 配置編 Field Logic, Inc. 第 1 版 目次 1. 初めに... 1 本書の概要 ( 学習のポイント )... 1 2. Google SketchUp の起動... 2 3. 単純な形状をした工場の 3D モデルを作成... 3 3D モデルの作成... 3 工場の 3D モデルを STL 形式のファイルとして出力...
Field Logic, Inc. 標準モード 3D モデル作成 配置編 Field Logic, Inc. 第 1 版 目次 1. 初めに... 1 本書の概要 ( 学習のポイント )... 1 2. Google SketchUp の起動... 2 3. 単純な形状をした工場の 3D モデルを作成... 3 3D モデルの作成... 3 工場の 3D モデルを STL 形式のファイルとして出力...
目次 はじめに D-animalice 使用までの準備作業 モデルデータの編集 モデルツリー情報の作成 モデル関連情報の作成 モデル STL データの作成 D-animalice を使用してアニメーションデータ
 3DPDF アニメーション作成チュートリアル 2016 年 7 月 目次 はじめに... 1 3D-animalice 使用までの準備作業... 3 1. モデルデータの編集... 3 2. モデルツリー情報の作成... 3 3. モデル関連情報の作成... 9 4. モデル STL データの作成... 11 3D-animalice を使用してアニメーションデータを作成... 13 6. モデル情報の読み込み...
3DPDF アニメーション作成チュートリアル 2016 年 7 月 目次 はじめに... 1 3D-animalice 使用までの準備作業... 3 1. モデルデータの編集... 3 2. モデルツリー情報の作成... 3 3. モデル関連情報の作成... 9 4. モデル STL データの作成... 11 3D-animalice を使用してアニメーションデータを作成... 13 6. モデル情報の読み込み...
EnSight 10.1の新機能
 EnSight の処理の自動化のためのテクニックのご紹介 CEI ソフトウェア株式会社 松野康幸 2016 年 11 月 4 日 本日の予定 EnSight の処理の自動化に向けて EnSight のコマンドでできること EnSight で利用できるコマンドの種類 コマンド ファイルの作り方 Python 形式のコマンドの作り方作成したコマンド ファイルの実行方法ユーザー定義ツールの作り方ユーザー定義ツールの使い方
EnSight の処理の自動化のためのテクニックのご紹介 CEI ソフトウェア株式会社 松野康幸 2016 年 11 月 4 日 本日の予定 EnSight の処理の自動化に向けて EnSight のコマンドでできること EnSight で利用できるコマンドの種類 コマンド ファイルの作り方 Python 形式のコマンドの作り方作成したコマンド ファイルの実行方法ユーザー定義ツールの作り方ユーザー定義ツールの使い方
Fujitsu Standard Tool
 ツール紹介資料 第 1.1 版 株式会社富士通アドバンストエンジニアリング Copyright 2010-2011 FUJITSU LIMITED PATCHART ツール紹介 1リアルタイム異常報告 2ガントチャート表示モード変更 3 擬似信号灯 4デモデータ作成 5メール送信 6 実績情報入力 7 簡易アンドン お試し版 CD の tools というフォルダ内に存在します ご活用ください ツール類は
ツール紹介資料 第 1.1 版 株式会社富士通アドバンストエンジニアリング Copyright 2010-2011 FUJITSU LIMITED PATCHART ツール紹介 1リアルタイム異常報告 2ガントチャート表示モード変更 3 擬似信号灯 4デモデータ作成 5メール送信 6 実績情報入力 7 簡易アンドン お試し版 CD の tools というフォルダ内に存在します ご活用ください ツール類は
ClearCase - SD4_JP
 ClearCase を設定して SimDiff 4 を使用するには 目次 はじめに... 2 ClearCase について... 2 SimDiff について... 2 SimDiff Type Manager について... 2 概要... 2 設定の詳細... 3 クライアント設定について... 3 SimDiff Type Manager のインストール... 3 map 設定ファイルの変更...
ClearCase を設定して SimDiff 4 を使用するには 目次 はじめに... 2 ClearCase について... 2 SimDiff について... 2 SimDiff Type Manager について... 2 概要... 2 設定の詳細... 3 クライアント設定について... 3 SimDiff Type Manager のインストール... 3 map 設定ファイルの変更...
基盤地図情報ビューア インストール...2 アンインストール...3 デスクトップにアイコンをつくる...4 プロジェクトを新規に作成する...5 背景図 ( 数値地形図 ) の登録...7 表示設定の変更...9 ステータスバー...12 レイヤーリスト...13 表示メニューの実行...14 要
 基盤地図情報ビューア ( 改訂版 ) 操作説明書 ソフトウェアについて 動作環境 このソフトウェアは Microsoft(R)Windows(R) 上で動作します Windows(R)Vista(x86) Windows7(x86 およびx64) Windows8(8.1) (x86および x64) において動作確認を行っております 商標 Microsoft Windowsは米国 MicrosoftCorporationの米国及びその他の国における登録商標または商標です
基盤地図情報ビューア ( 改訂版 ) 操作説明書 ソフトウェアについて 動作環境 このソフトウェアは Microsoft(R)Windows(R) 上で動作します Windows(R)Vista(x86) Windows7(x86 およびx64) Windows8(8.1) (x86および x64) において動作確認を行っております 商標 Microsoft Windowsは米国 MicrosoftCorporationの米国及びその他の国における登録商標または商標です
PowerPoint プレゼンテーション
 一般社団法人インダストリアル バリューチェーン イニシアティブ IVI モデラーベーシック版 操作マニュアル 1.0 2018.7.10 ライセンスについて IVI モデラーベーシック版 ( 以下 本ソフトウェアと記す ) は IVI 会員 ( 会員企業の構成員を含む ) は 以下の条件のもとで 営利目的を含む利用が無償でできます 本ソフトウェアは 無保証です 本ソフトウェアを利用したことによる損害
一般社団法人インダストリアル バリューチェーン イニシアティブ IVI モデラーベーシック版 操作マニュアル 1.0 2018.7.10 ライセンスについて IVI モデラーベーシック版 ( 以下 本ソフトウェアと記す ) は IVI 会員 ( 会員企業の構成員を含む ) は 以下の条件のもとで 営利目的を含む利用が無償でできます 本ソフトウェアは 無保証です 本ソフトウェアを利用したことによる損害
基盤地図情報ビューア デスクトップにアイコンをつくる...3 プロジェクトを新規に作成する...4 背景図 ( 数値地形図 ) の登録...6 表示設定の変更...8 ステータスバー...11 レイヤーリスト...12 表示メニューの実行...13 要素の属性を見る...14 距離と面積...14
 基盤地図情報ビューア ( 改訂版 ) 操作説明書 ソフトウェアについて 動作環境 このソフトウェアは Microsoft(R)Windows(R) 上で動作します Windows7(x86 およびx64) Windows8(8.1) (x86および x64) Windows10(x64) において動作確認を行っております 商標 Microsoft Windowsは米国 MicrosoftCorporationの米国及びその他の国における登録商標または商標です
基盤地図情報ビューア ( 改訂版 ) 操作説明書 ソフトウェアについて 動作環境 このソフトウェアは Microsoft(R)Windows(R) 上で動作します Windows7(x86 およびx64) Windows8(8.1) (x86および x64) Windows10(x64) において動作確認を行っております 商標 Microsoft Windowsは米国 MicrosoftCorporationの米国及びその他の国における登録商標または商標です
Autodesk Simulation 2014 Autodesk Simulation 2014 新機能演習
 Autodesk Simulation 2014 Autodesk Simulation 2014 新機能演習 演習 1 パラメトリック解析 目的 : ジオメトリ : 荷重 : 拘束 : パラメトリック解析の設定の方法を学習します PivotBracket.ipt という Inventor ファイルを読み込んでください モデルはシンプルなブラケットです メッシュはデフォルトのまま作成します ブラケットの一部の面に
Autodesk Simulation 2014 Autodesk Simulation 2014 新機能演習 演習 1 パラメトリック解析 目的 : ジオメトリ : 荷重 : 拘束 : パラメトリック解析の設定の方法を学習します PivotBracket.ipt という Inventor ファイルを読み込んでください モデルはシンプルなブラケットです メッシュはデフォルトのまま作成します ブラケットの一部の面に
利用ガイド
 Linux/Dos 版起動 CD の使用方法について この資料では LB コピーワークスの Linux/Dos 版起動 CD の使用方法についてご紹介します 1-1 起動 CD からの起動方法起動 CD をドライブにセットして PC を再起動 ( 起動 ) します CD からブートされ LB コピーワークス 10 のメインメニューが表示されます この画面が表示されずに OS が起動してしまう場合には
Linux/Dos 版起動 CD の使用方法について この資料では LB コピーワークスの Linux/Dos 版起動 CD の使用方法についてご紹介します 1-1 起動 CD からの起動方法起動 CD をドライブにセットして PC を再起動 ( 起動 ) します CD からブートされ LB コピーワークス 10 のメインメニューが表示されます この画面が表示されずに OS が起動してしまう場合には
<907D945D F D C789C195CF8D5888EA97978CF68A4A97702E786C7378>
 改善機能 ファイル ファイル出力 範囲印刷すべて印刷編集貼り付け 選択コマンド 図形編集 図形移動 / 複写図形複写図形移動 ( 縦横変倍 )/ 図形複写 ( 縦横変倍 ) ミラー編集 図脳 RAID17/RO17から図脳 RAID18/RO18への改善機能は下表をご覧ください = 図脳 RAIDRO18のみ O=オプションプラグイン時に追加機能 全図面 DF 形式 対象とする図面を一括でON OFFできるようになりました
改善機能 ファイル ファイル出力 範囲印刷すべて印刷編集貼り付け 選択コマンド 図形編集 図形移動 / 複写図形複写図形移動 ( 縦横変倍 )/ 図形複写 ( 縦横変倍 ) ミラー編集 図脳 RAID17/RO17から図脳 RAID18/RO18への改善機能は下表をご覧ください = 図脳 RAIDRO18のみ O=オプションプラグイン時に追加機能 全図面 DF 形式 対象とする図面を一括でON OFFできるようになりました
目次 第 1 章はじめに 本ソフトの概要... 2 第 2 章インストール編 ソフトの動作環境を確認しましょう ソフトをコンピュータにセットアップしましょう 動作を確認しましょう コンピュータからアンインストー
 JS 管理ファイル作成支援ソフト 工事用 Ver.4.0 インストールマニュアル 操作マニュアル 日本下水道事業団 目次 第 1 章はじめに... 1 1-1 本ソフトの概要... 2 第 2 章インストール編... 3 2-1 ソフトの動作環境を確認しましょう... 4 2-2 ソフトをコンピュータにセットアップしましょう... 5 2-3 動作を確認しましょう... 8 2-4 コンピュータからアンインストールする方法...
JS 管理ファイル作成支援ソフト 工事用 Ver.4.0 インストールマニュアル 操作マニュアル 日本下水道事業団 目次 第 1 章はじめに... 1 1-1 本ソフトの概要... 2 第 2 章インストール編... 3 2-1 ソフトの動作環境を確認しましょう... 4 2-2 ソフトをコンピュータにセットアップしましょう... 5 2-3 動作を確認しましょう... 8 2-4 コンピュータからアンインストールする方法...
3 カーソルの下に 点 という文字が現われます 地図を拡大して点データを作成したい地点にカーソルを動かしクリックします 4 属性情報の確認 変更 ダイアログが表示されます 必要事項を入力し OK をクリックします 全ての項目を入力する必要はありません 必要な項目のみ入力して下さい いろいろな記号が用
 手順 2-1 地図上に図形や関連情報を登録する 地図太郎は写真やコメントの登録ができます 本ソフトウェアでは 読み込んだ背景地図上に ユーザが自分で点 線 面の 3 種類の図形を登録し その図形に関連付けて属性情報を作成したり 編集したりすることができます 属性情報にはタイトル 登録日 キーワード 内容のほかデジカメで撮影した画像や動画 関連するホームページアドレス 特定のファイルやフォルダなども
手順 2-1 地図上に図形や関連情報を登録する 地図太郎は写真やコメントの登録ができます 本ソフトウェアでは 読み込んだ背景地図上に ユーザが自分で点 線 面の 3 種類の図形を登録し その図形に関連付けて属性情報を作成したり 編集したりすることができます 属性情報にはタイトル 登録日 キーワード 内容のほかデジカメで撮影した画像や動画 関連するホームページアドレス 特定のファイルやフォルダなども
写真の閲覧方法 1. 閲覧する納品データの種類の選択 ( 写真 ) P3 写真の閲覧写真の閲覧写真の閲覧 2. 写真を一覧から選択 表示 3. 写真をサムネイル一覧から選択 表示 4. 写真をアルバム形式で表示 P5~ P7~ P9~ 5. 写真の便利な表示方法 拡大 / 縮小 回転 明るさ補正 6
 新潟県 CALS システム 電子検査システム 簡易検査ビューワ ( 工事用 ) 操作マニュアル別冊 ~ 写真の閲覧 ~ 平成 25 年 7 月 1 写真の閲覧方法 1. 閲覧する納品データの種類の選択 ( 写真 ) P3 写真の閲覧写真の閲覧写真の閲覧 2. 写真を一覧から選択 表示 3. 写真をサムネイル一覧から選択 表示 4. 写真をアルバム形式で表示 P5~ P7~ P9~ 5. 写真の便利な表示方法
新潟県 CALS システム 電子検査システム 簡易検査ビューワ ( 工事用 ) 操作マニュアル別冊 ~ 写真の閲覧 ~ 平成 25 年 7 月 1 写真の閲覧方法 1. 閲覧する納品データの種類の選択 ( 写真 ) P3 写真の閲覧写真の閲覧写真の閲覧 2. 写真を一覧から選択 表示 3. 写真をサムネイル一覧から選択 表示 4. 写真をアルバム形式で表示 P5~ P7~ P9~ 5. 写真の便利な表示方法
3 アドレスバーに URL を入力し ( 移動ボタン ) をタップします 入力した URL のホームページに移動します ネットワークへのログオン 画面が表示された場合は ユーザー名 を確 認し パスワード を入力して OK をタップしてください ホームページがうまく表示されないときは Opera B
 ホームページを見る (Opera Browser) Opera Browser を使って ホームページの閲覧ができます アクセスリストに登録したホームページ (+3-3 ページ ) を順番に閲覧することができます くわしくは ネットウォーカー ( お気に入りめぐりをする ) (+3-7 ページ ) をご覧ください Opera Browser は パソコンなどで広く使われている Web ブラウザによる
ホームページを見る (Opera Browser) Opera Browser を使って ホームページの閲覧ができます アクセスリストに登録したホームページ (+3-3 ページ ) を順番に閲覧することができます くわしくは ネットウォーカー ( お気に入りめぐりをする ) (+3-7 ページ ) をご覧ください Opera Browser は パソコンなどで広く使われている Web ブラウザによる
目次 第 1 章はじめに 本ソフトの概要... 2 第 2 章インストール編 ソフトの動作環境を確認しましょう ソフトをコンピュータにセットアップしましょう 動作を確認しましょう コンピュータからアンインストー
 JS 管理ファイル作成支援ソフト 設計用 Ver.4.0 インストールマニュアル 操作マニュアル 日本下水道事業団 目次 第 1 章はじめに... 1 1-1 本ソフトの概要... 2 第 2 章インストール編... 3 2-1 ソフトの動作環境を確認しましょう... 4 2-2 ソフトをコンピュータにセットアップしましょう... 5 2-3 動作を確認しましょう... 9 2-4 コンピュータからアンインストールする方法...
JS 管理ファイル作成支援ソフト 設計用 Ver.4.0 インストールマニュアル 操作マニュアル 日本下水道事業団 目次 第 1 章はじめに... 1 1-1 本ソフトの概要... 2 第 2 章インストール編... 3 2-1 ソフトの動作環境を確認しましょう... 4 2-2 ソフトをコンピュータにセットアップしましょう... 5 2-3 動作を確認しましょう... 9 2-4 コンピュータからアンインストールする方法...
intra-mart ワークフローデザイナ
 intra-mart ワークフローデザイナ Version 5.0 インストールガイド 初版 2005 年 6 月 17 日 変更年月日 2005/06/17 初版 > 変更内容 目次 > 1 はじめに...1 1.1 インストールの概要...1 1.2 用語について...1 1.3 前提条件...1 2 インストール手順...2 2.1 サーバへのファイルのインストール...2
intra-mart ワークフローデザイナ Version 5.0 インストールガイド 初版 2005 年 6 月 17 日 変更年月日 2005/06/17 初版 > 変更内容 目次 > 1 はじめに...1 1.1 インストールの概要...1 1.2 用語について...1 1.3 前提条件...1 2 インストール手順...2 2.1 サーバへのファイルのインストール...2
Windows ユーザー名に全角が含まれている場合は インストールできません のエラーが表示される 手順 1 管理者権限のある Windows ユーザーでログインした上で 以下の処理を行ってください 左下のスタートボタンをクリックし メニューが表示されましたら コントロールパネル をクリックしてくだ
 取引上手くん 9 のインストール時にエラーが表示される際の対処法 ~Windows7~ 本ドキュメントは Windows7 のパソコンにおいて 取引上手くん 9 のインストールが正常にできなかった場合の対処法を まとめたものです なお インストールの手順そのものにつきましては 別ドキュメント ( 取引上手くん 9 のインストール説明書 または about.pdf ) をご覧ください インストーラー
取引上手くん 9 のインストール時にエラーが表示される際の対処法 ~Windows7~ 本ドキュメントは Windows7 のパソコンにおいて 取引上手くん 9 のインストールが正常にできなかった場合の対処法を まとめたものです なお インストールの手順そのものにつきましては 別ドキュメント ( 取引上手くん 9 のインストール説明書 または about.pdf ) をご覧ください インストーラー
MMO ゲームパッド JC-DUX60BK ドライバー設定ガイド このドライバー設定ガイドは JC-DUX60BK に付属のドライバーを使った 各ボタンやスティックへの機能割り当てや連射の設定などの操作について説明しています ドライバーのインストール方法については JC-DUX60BK に付属のユー
 MMO ゲームパッド JC-DUX60BK ドライバー設定ガイド このドライバー設定ガイドは JC-DUX60BK に付属のドライバーを使った 各ボタンやスティックへの機能割り当てや連射の設定などの操作について説明しています ドライバーのインストール方法については JC-DUX60BK に付属のユーザーズマニュアルをご覧ください このドライバー設定ガイドは Windows 10 の画面で説明しています
MMO ゲームパッド JC-DUX60BK ドライバー設定ガイド このドライバー設定ガイドは JC-DUX60BK に付属のドライバーを使った 各ボタンやスティックへの機能割り当てや連射の設定などの操作について説明しています ドライバーのインストール方法については JC-DUX60BK に付属のユーザーズマニュアルをご覧ください このドライバー設定ガイドは Windows 10 の画面で説明しています
OpenAM 9.5 インストールガイド オープンソース ソリューション テクノロジ ( 株 ) 更新日 : 2013 年 7 月 19 日 リビジョン : 1.8
 OpenAM 9.5 インストールガイド オープンソース ソリューション テクノロジ ( 株 ) 更新日 : 2013 年 7 月 19 日 リビジョン : 1.8 目次 1. はじめに 1 1.1 本文書の目的... 1 1.2 前提条件... 1 1.3 略語...1 2. 事前準備 2 2.1 ホスト名の名前解決... 2 3. Linix 版パッケージ 3 3.1 システム要件... 3 3.1.1
OpenAM 9.5 インストールガイド オープンソース ソリューション テクノロジ ( 株 ) 更新日 : 2013 年 7 月 19 日 リビジョン : 1.8 目次 1. はじめに 1 1.1 本文書の目的... 1 1.2 前提条件... 1 1.3 略語...1 2. 事前準備 2 2.1 ホスト名の名前解決... 2 3. Linix 版パッケージ 3 3.1 システム要件... 3 3.1.1
Microsoft Word - JC5 Manager使用方法_14b01.doc
 JC5 Manager 操作マニュアル 目次 JC5 Manager について... - 2-1. 準備作業... - 3-2. 使用方法... - 4-1)CGS や BMP データを JC5 データに変換する (A 画面 )... - 4-2)JC5 データの内容の編集 確認... - 9-3)JC5 データのコメントや画像の追加 編集 (B 画面 )... - 10-4) データへの関連付け...
JC5 Manager 操作マニュアル 目次 JC5 Manager について... - 2-1. 準備作業... - 3-2. 使用方法... - 4-1)CGS や BMP データを JC5 データに変換する (A 画面 )... - 4-2)JC5 データの内容の編集 確認... - 9-3)JC5 データのコメントや画像の追加 編集 (B 画面 )... - 10-4) データへの関連付け...
クラウドファイルサーバーデスクトップ版 インストールマニュアル 利用者機能 第 1.2 版 2019/04/01 富士通株式会社
 クラウドファイルサーバーデスクトップ版 インストールマニュアル 利用者機能 第 1.2 版 2019/04/01 富士通株式会社 < 変更履歴 > 版数 発行日 変更内容 初版 2016/11/01 1.1 2017/01/24 マニュアルの名称を見直す 1.2 2019/04/01 5. インストール ようこそ画面の最新化 1 目次 1. はじめに... 4 2. 本書の目的... 4 3. 本書の位置づけ...
クラウドファイルサーバーデスクトップ版 インストールマニュアル 利用者機能 第 1.2 版 2019/04/01 富士通株式会社 < 変更履歴 > 版数 発行日 変更内容 初版 2016/11/01 1.1 2017/01/24 マニュアルの名称を見直す 1.2 2019/04/01 5. インストール ようこそ画面の最新化 1 目次 1. はじめに... 4 2. 本書の目的... 4 3. 本書の位置づけ...
産能大式フローチャート作成アドインマニュアル
 産能大式フローチャート作成アドインマニュアル 2016 年 3 月 18 日版 産能大式フローチャート作成アドインは UML モデリングツール Enterprise Architect の機能を拡張し Enterprise Architect で産能大式フローチャート準拠の図を作成するためのアドインです 産能大式フローチャートの概要や書き方については 以下の書籍をご覧ください システム分析 改善のための業務フローチャートの書き方改訂新版
産能大式フローチャート作成アドインマニュアル 2016 年 3 月 18 日版 産能大式フローチャート作成アドインは UML モデリングツール Enterprise Architect の機能を拡張し Enterprise Architect で産能大式フローチャート準拠の図を作成するためのアドインです 産能大式フローチャートの概要や書き方については 以下の書籍をご覧ください システム分析 改善のための業務フローチャートの書き方改訂新版
1. はじめに 本書は スプリット演算器 MFS2 用コンフィギュレータソフトウェア の取扱方法 操作手順 注意事項などを説明したものです Windows の操作や用語を理解している方を前提にしています Windows の操作や用語については それぞれのマニュアルを参照してください 1.1. MFS
 スプリット演算器 MFS2 用コンフィギュレータソフトウェア MFS2CFG バージョン 0.02 取扱説明書 1/10 NM-9307 改 2 1. はじめに 本書は スプリット演算器 MFS2 用コンフィギュレータソフトウェア の取扱方法 操作手順 注意事項などを説明したものです Windows の操作や用語を理解している方を前提にしています Windows の操作や用語については それぞれのマニュアルを参照してください
スプリット演算器 MFS2 用コンフィギュレータソフトウェア MFS2CFG バージョン 0.02 取扱説明書 1/10 NM-9307 改 2 1. はじめに 本書は スプリット演算器 MFS2 用コンフィギュレータソフトウェア の取扱方法 操作手順 注意事項などを説明したものです Windows の操作や用語を理解している方を前提にしています Windows の操作や用語については それぞれのマニュアルを参照してください
1 ログインとログアウト 1.1 ログイン ログイン画面で [ password ] 欄にパスワードを入力します (図 1) 図 1 ログイン画面 正しくログインができると Ubuntu のデスクトップ画面 図2 が表示されます 図2 Ubuntu デスクトップ画面 2
![1 ログインとログアウト 1.1 ログイン ログイン画面で [ password ] 欄にパスワードを入力します (図 1) 図 1 ログイン画面 正しくログインができると Ubuntu のデスクトップ画面 図2 が表示されます 図2 Ubuntu デスクトップ画面 2 1 ログインとログアウト 1.1 ログイン ログイン画面で [ password ] 欄にパスワードを入力します (図 1) 図 1 ログイン画面 正しくログインができると Ubuntu のデスクトップ画面 図2 が表示されます 図2 Ubuntu デスクトップ画面 2](/thumbs/93/111133305.jpg) 仮想型端末(Ubuntu)の基本的な操作方法 第1版 目次 1 2 ログインとログアウト...2 1.1 ログイン...2 1.2 ログアウト...3 Terminal の操作...4 2.1 Terminal の起動...4 2.2 Terminal でよく使う基本コマンド...5 3 日本語入力...6 4 ファイルアクセスとディレクトリ構造...7 5 6 7 8 4.1 ホームディレクトリ...7
仮想型端末(Ubuntu)の基本的な操作方法 第1版 目次 1 2 ログインとログアウト...2 1.1 ログイン...2 1.2 ログアウト...3 Terminal の操作...4 2.1 Terminal の起動...4 2.2 Terminal でよく使う基本コマンド...5 3 日本語入力...6 4 ファイルアクセスとディレクトリ構造...7 5 6 7 8 4.1 ホームディレクトリ...7
ゲートウェイのファイル形式
 CHAPTER 47 Cisco Unified Communications Manager 一括管理 (BAT) を使用すると シスコのを Cisco Unified Communications Manager データベースに一括して設定できます 次のトピックでは これらのタスクの情報とについて説明します の検索 の設定 の検索 を検索するは 次のとおりです ステップ 1 [ 一括管理 ]>[
CHAPTER 47 Cisco Unified Communications Manager 一括管理 (BAT) を使用すると シスコのを Cisco Unified Communications Manager データベースに一括して設定できます 次のトピックでは これらのタスクの情報とについて説明します の検索 の設定 の検索 を検索するは 次のとおりです ステップ 1 [ 一括管理 ]>[
NCVIEW / NCVIEW Neo 2017 リリースノート A) 新機能概要 B) 主な改善 修正内容 (NCVIEW / NCVIEW Neo 2016 以降の改善 修正内容が記載されています ) C) 対応済みサポート受付番号一覧 D) 動作環境 以下文中の () に記載された番号はサポー
 NCVIEW / NCVIEW Neo 2017 リリースノート A) 新機能概要 B) 主な改善 修正内容 (NCVIEW / NCVIEW Neo 2016 以降の改善 修正内容が記載されています ) C) 対応済みサポート受付番号一覧 D) 動作環境 以下文中の () に記載された番号はサポート受付番号です 以前報告をされたサポートの対応をご確認ください また 次のマークは対応製品をあらわしています
NCVIEW / NCVIEW Neo 2017 リリースノート A) 新機能概要 B) 主な改善 修正内容 (NCVIEW / NCVIEW Neo 2016 以降の改善 修正内容が記載されています ) C) 対応済みサポート受付番号一覧 D) 動作環境 以下文中の () に記載された番号はサポート受付番号です 以前報告をされたサポートの対応をご確認ください また 次のマークは対応製品をあらわしています
Intel MPI Library Linux
 インテル MPI ライブラリ Linux* 版 v1.0 GOLD インストール ガイド 重要 製品をインストールするには 有効なライセンス ファイルが必要です 製品をインストールする前に 本書を必ずお読みいただき 有効なライセンス ファイルを入手してください 詳しくは 1 ページの インストールの前に 製品の登録が必要です をご参照ください エクセルソフト株式会社 www.xlsoft.com インテル
インテル MPI ライブラリ Linux* 版 v1.0 GOLD インストール ガイド 重要 製品をインストールするには 有効なライセンス ファイルが必要です 製品をインストールする前に 本書を必ずお読みいただき 有効なライセンス ファイルを入手してください 詳しくは 1 ページの インストールの前に 製品の登録が必要です をご参照ください エクセルソフト株式会社 www.xlsoft.com インテル
Vectorworks 投影シミュレーションプラグイン
 1 概要 Vectorworks 投影シミュレーションプラグイン 利用ガイド 第 1 版 2015 年 4 月 2 日 1 Copyright 2015 ORIHALCON Technologies.All Rights Reserved. 1 概要 1 概要 投影シミュレーションプラグイン は Vectorworks 上で実際のプロジェクターやレンズパラメータを もとに 正確な 3D 投影シミュレーションを行うためのツールです
1 概要 Vectorworks 投影シミュレーションプラグイン 利用ガイド 第 1 版 2015 年 4 月 2 日 1 Copyright 2015 ORIHALCON Technologies.All Rights Reserved. 1 概要 1 概要 投影シミュレーションプラグイン は Vectorworks 上で実際のプロジェクターやレンズパラメータを もとに 正確な 3D 投影シミュレーションを行うためのツールです
NS-Draw Ver
 第 2 章インストール 本章では コンピュータへの NS-Draw のインストール方法について解説します 次の STEP1~3の順番で説明を進めていきます 2.1 インストール 2.2 ライセンスの確認 2.3 回路シミュレーションの実行までの確認 2.1 インストールインストーラのメニューに従って インストール作業を行ってください インストール先を c:\program Files にすると Windows
第 2 章インストール 本章では コンピュータへの NS-Draw のインストール方法について解説します 次の STEP1~3の順番で説明を進めていきます 2.1 インストール 2.2 ライセンスの確認 2.3 回路シミュレーションの実行までの確認 2.1 インストールインストーラのメニューに従って インストール作業を行ってください インストール先を c:\program Files にすると Windows
winras.pdf
 RAS 支援サービスユーザーズガイド (Windows 版 ) はじめに RAS(Reliability, Availability, Serviceability) 支援サービスは PRIMERGY シリーズの定期交換部品の状況を監視し 定期交換部品の交換時期になったときに通知するソフトウェアです 定期交換部品の寿命による PRIMERGY シリーズの故障を回避するために必要ですので RAS 支援サービスは
RAS 支援サービスユーザーズガイド (Windows 版 ) はじめに RAS(Reliability, Availability, Serviceability) 支援サービスは PRIMERGY シリーズの定期交換部品の状況を監視し 定期交換部品の交換時期になったときに通知するソフトウェアです 定期交換部品の寿命による PRIMERGY シリーズの故障を回避するために必要ですので RAS 支援サービスは
PowerPoint プレゼンテーション
 オープン CAE 勉強会 @ 富山 ( 第 44 回 ) 2016/6/18 Paraview 講座 初級者向け講習会 中山勝之 コース概要 ParaView の使用初心者 OpenFOAM の計算結果を可視化したい方を対象 ParaView を使った OpenFOAM 計算結果の可視化方法 ( 計算データの読み込み ) ParaView の基本的な使い方 ( コンター図 ) 便利な使い方 (plotoverline
オープン CAE 勉強会 @ 富山 ( 第 44 回 ) 2016/6/18 Paraview 講座 初級者向け講習会 中山勝之 コース概要 ParaView の使用初心者 OpenFOAM の計算結果を可視化したい方を対象 ParaView を使った OpenFOAM 計算結果の可視化方法 ( 計算データの読み込み ) ParaView の基本的な使い方 ( コンター図 ) 便利な使い方 (plotoverline
変更履歴 Version 年月日変更内容備考 年 12 月 20 日初版
 Calc LibreOffce Calc リファレンスマニュアル Ver._1.00. 変更履歴 Version 年月日変更内容備考 1.00 2013 年 12 月 20 日初版 目次 変更履歴... はじめに...1 略記について...2 対象バージョンについて...3 EXCEL との違い...4 全角 / 半角の取り扱い...4 初期フォントを設定する...4 標準フォントを変更する...5
Calc LibreOffce Calc リファレンスマニュアル Ver._1.00. 変更履歴 Version 年月日変更内容備考 1.00 2013 年 12 月 20 日初版 目次 変更履歴... はじめに...1 略記について...2 対象バージョンについて...3 EXCEL との違い...4 全角 / 半角の取り扱い...4 初期フォントを設定する...4 標準フォントを変更する...5
tc15_tutorial02
 第 章 D 機能の基本操作 この章では TurboCAD v Professionalおよび TurboCAD v Stan dardに備えられている D 機能について説明します TurboSketch v をお使いの場合は D 機能は使用することはできません - TurboCAD の D 機能の基本 D オブジェクトを作成するためのツールは メニューの挿入 D オブ ジェクトもしくは [ 作図 ]
第 章 D 機能の基本操作 この章では TurboCAD v Professionalおよび TurboCAD v Stan dardに備えられている D 機能について説明します TurboSketch v をお使いの場合は D 機能は使用することはできません - TurboCAD の D 機能の基本 D オブジェクトを作成するためのツールは メニューの挿入 D オブ ジェクトもしくは [ 作図 ]
UMLプロファイル 機能ガイド
 UML Profile guide by SparxSystems Japan Enterprise Architect 日本語版 UML プロファイル機能ガイド (2016/10/07 最終更新 ) 1. はじめに UML では ステレオタイプを利用することで既存の要素に意味を追加し 拡張して利用することができます このステレオタイプは個々の要素に対して個別に指定することもできますが ステレオタイプの意味と適用する
UML Profile guide by SparxSystems Japan Enterprise Architect 日本語版 UML プロファイル機能ガイド (2016/10/07 最終更新 ) 1. はじめに UML では ステレオタイプを利用することで既存の要素に意味を追加し 拡張して利用することができます このステレオタイプは個々の要素に対して個別に指定することもできますが ステレオタイプの意味と適用する
KeyCreator2019 SP2 主な新機能と改良内容
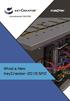 インストールフォルダ 初期設定インストールフォルダ C: KeyCreator2019.SP2-64 bit バージョン 今バージョンから 64bit 版のみのリリースです KeyCreator2019 SP2 は 上位互換です 2019 SP2 で作成 保存された CKD ファイルは 下位バージョンには読み込めません パフォーマンスの向上 速度とパフォーマンスを向上させるため ディスプレイアーキテクチャの大幅な変更をしました
インストールフォルダ 初期設定インストールフォルダ C: KeyCreator2019.SP2-64 bit バージョン 今バージョンから 64bit 版のみのリリースです KeyCreator2019 SP2 は 上位互換です 2019 SP2 で作成 保存された CKD ファイルは 下位バージョンには読み込めません パフォーマンスの向上 速度とパフォーマンスを向上させるため ディスプレイアーキテクチャの大幅な変更をしました
Windows ユーザー名に全角が含まれている場合は インストールできません のエラーが表示される場合の対処法 手順 1 管理者権限のある Windows ユーザーでログインした上で 以下の処理を行ってください 画面左下の 旗のマークを左クリックし 続いて表示される一覧から 設定 ( 左側に歯車のよ
 取引上手くん 9 のインストール時にエラーが表示される際の対処法 ~Windows10~ 本ドキュメントは Windows10 のパソコンにおいて 取引上手くん 9 のインストールが正常にできなかった場合の対処法 をまとめたものです なお インストールの手順そのものにつきましては 別ドキュメント ( 取引上手くん 9 のインストール説明書 または about.pdf ) をご覧ください インストーラー
取引上手くん 9 のインストール時にエラーが表示される際の対処法 ~Windows10~ 本ドキュメントは Windows10 のパソコンにおいて 取引上手くん 9 のインストールが正常にできなかった場合の対処法 をまとめたものです なお インストールの手順そのものにつきましては 別ドキュメント ( 取引上手くん 9 のインストール説明書 または about.pdf ) をご覧ください インストーラー
目次 1. CAD インターフェイス (3D_Analyzer&3D_Evolution) ユーザーインターフェイス機能強化 (3D_Analyzer&3D_Evolution)... 3 レポート... 3 クリッピング機能... 4 言語... 4 表示オプション
 2016 年 6 月 22 日 3D_Analyzer & 3D_Evolution リリースノート 1/8 目次 1. CAD インターフェイス (3D_Analyzer&3D_Evolution)... 3 2. ユーザーインターフェイス機能強化 (3D_Analyzer&3D_Evolution)... 3 レポート... 3 クリッピング機能... 4 言語... 4 表示オプション...
2016 年 6 月 22 日 3D_Analyzer & 3D_Evolution リリースノート 1/8 目次 1. CAD インターフェイス (3D_Analyzer&3D_Evolution)... 3 2. ユーザーインターフェイス機能強化 (3D_Analyzer&3D_Evolution)... 3 レポート... 3 クリッピング機能... 4 言語... 4 表示オプション...
コンピュータグラフィックス演習 I 2012 年 5 月 21 日 ( 月 )5 限 担当 : 桐村喬 第 7 回モデリングの仕上げ 1 カメラワークとアニメーション 今日の内容 1. カメラワーク 2. シーンの設定 3. アニメーション 前回のテクスチャの紹介 1 / 10
 コンピュータグラフィックス演習 I 2012 年 5 月 21 日 ( 月 )5 限 担当 : 桐村喬 第 7 回モデリングの仕上げ 1 カメラワークとアニメーション 今日の内容 1. カメラワーク 2. シーンの設定 3. アニメーション 前回のテクスチャの紹介 1 / 10 モデリングの仕上げモデルをどう見せるか? 作成した 3DCG モデルは 最終的には 作品 として 2 次元の画像あるいは
コンピュータグラフィックス演習 I 2012 年 5 月 21 日 ( 月 )5 限 担当 : 桐村喬 第 7 回モデリングの仕上げ 1 カメラワークとアニメーション 今日の内容 1. カメラワーク 2. シーンの設定 3. アニメーション 前回のテクスチャの紹介 1 / 10 モデリングの仕上げモデルをどう見せるか? 作成した 3DCG モデルは 最終的には 作品 として 2 次元の画像あるいは
VBコンバータ利用方法
 株式会社カール 2008/11/07 1 / 20 目次 1. システム要件... 2. V2C-アセスメント ツールインストール手順... 3. V2C-アセスメント ツール操作手順... 4. トラブルシューティング... 5. アセスメント結果構成... 6. アセスメント結果集計... 7. アセスメント結果... 8. お問い合わせ... 20 2 / 20 1. システム要件 V2C-
株式会社カール 2008/11/07 1 / 20 目次 1. システム要件... 2. V2C-アセスメント ツールインストール手順... 3. V2C-アセスメント ツール操作手順... 4. トラブルシューティング... 5. アセスメント結果構成... 6. アセスメント結果集計... 7. アセスメント結果... 8. お問い合わせ... 20 2 / 20 1. システム要件 V2C-
取引上手くん 9 のインストール時にエラーが表示される際の対処法 ~Windows8 Windows8.1~ 本ドキュメントは Windows8/8.1 のパソコンにおいて 取引上手くん 9 のインストールが正常にできなかった場合の対処 法をまとめたものです なお インストールの手順そのものにつきま
 取引上手くん 9 のインストール時にエラーが表示される際の対処法 ~Windows8 Windows8.1~ 本ドキュメントは Windows8/8.1 のパソコンにおいて 取引上手くん 9 のインストールが正常にできなかった場合の対処 法をまとめたものです なお インストールの手順そのものにつきましては 別ドキュメント ( 取引上手くん 9 のインストール説明書 または about.pdf ) をご覧ください
取引上手くん 9 のインストール時にエラーが表示される際の対処法 ~Windows8 Windows8.1~ 本ドキュメントは Windows8/8.1 のパソコンにおいて 取引上手くん 9 のインストールが正常にできなかった場合の対処 法をまとめたものです なお インストールの手順そのものにつきましては 別ドキュメント ( 取引上手くん 9 のインストール説明書 または about.pdf ) をご覧ください
ことばを覚える
 業務部門の担当者による担当者のための業務アプリケーションの作り方 ( その 4) 現在在庫の適正化のための 在庫管理ツールの構築 コンテキサー操作演習 20121113 コンテキサーチュートリアル ( バージョン 2.2 用 ) コンテキサーのバージョンは 2.2.12 以降で行ってください 目次 ステップ1 在庫棚卸パネルの作成 --- 9 ステップ2 在庫品目パネルの作成 --- 17 ステップ3
業務部門の担当者による担当者のための業務アプリケーションの作り方 ( その 4) 現在在庫の適正化のための 在庫管理ツールの構築 コンテキサー操作演習 20121113 コンテキサーチュートリアル ( バージョン 2.2 用 ) コンテキサーのバージョンは 2.2.12 以降で行ってください 目次 ステップ1 在庫棚卸パネルの作成 --- 9 ステップ2 在庫品目パネルの作成 --- 17 ステップ3
新機能紹介
 TSV Pre V6.3 新機能紹介 株式会社テクノスター 2013.4.2 新機能一覧 表示機能の改良ローカル座標系を参照した節点位置表示 Group 表示中の Body 非表示 Open 機能の改良表示状態の読み込みエッジ色の変更フィルタ機能単位系サポート注記設定機能の追加 選択機能の改良 Pick filter 機能の拡張 GUI 上の局所座標系選択 2D Sketch 機能節点や Line
TSV Pre V6.3 新機能紹介 株式会社テクノスター 2013.4.2 新機能一覧 表示機能の改良ローカル座標系を参照した節点位置表示 Group 表示中の Body 非表示 Open 機能の改良表示状態の読み込みエッジ色の変更フィルタ機能単位系サポート注記設定機能の追加 選択機能の改良 Pick filter 機能の拡張 GUI 上の局所座標系選択 2D Sketch 機能節点や Line
Microsoft Word - GIMP.doc
 フリーの画像加工ソフト GIMP を使った画像の編集 インストール & 起動 USBメモリ 又は デスクトップにコピーして起動するように GIMP Portable( 携帯用 GIMP) をインストールします その為 USBメモリさえ有ればどのパソコンでも起動できます 1.http://portableapps.com/apps/graphics_pictures/gimp_portable の ボタンをクリックし
フリーの画像加工ソフト GIMP を使った画像の編集 インストール & 起動 USBメモリ 又は デスクトップにコピーして起動するように GIMP Portable( 携帯用 GIMP) をインストールします その為 USBメモリさえ有ればどのパソコンでも起動できます 1.http://portableapps.com/apps/graphics_pictures/gimp_portable の ボタンをクリックし
第10章 OCR設定
 ScanWaveLite Version 8.3 インストレーションガイド 基本操作ガイド はじめに この度は ScanWaveLite Ver8.3 を御購入頂き 誠に有り難うございます ScanWaveLite Ver8.3 のインストールを行う前に 本冊子をお読みください この冊子には 次の情報を記載しています ユーザ登録のお願い 本書の見方 目次 基本操作ガイド ユーザ登録のお願い ScanWaveLite
ScanWaveLite Version 8.3 インストレーションガイド 基本操作ガイド はじめに この度は ScanWaveLite Ver8.3 を御購入頂き 誠に有り難うございます ScanWaveLite Ver8.3 のインストールを行う前に 本冊子をお読みください この冊子には 次の情報を記載しています ユーザ登録のお願い 本書の見方 目次 基本操作ガイド ユーザ登録のお願い ScanWaveLite
もくじ 概要 1 外部からファイルを取り込む 1 ファイルリスト 2 表示タブ 2 ファイルリストの表示形式 2 ファイル操作 3 図面を開く 3 ファイルリストの更新 3 ファイルリストの表示形式 4 ファイルのカット 貼り付け 4 名前の変更 4 新規フォルダー作成 4 ファイル フォルダの削除
 CADSUPER Viewer for Android ver. 1.7.2 取扱説明書 アンドール株式会社 もくじ 概要 1 外部からファイルを取り込む 1 ファイルリスト 2 表示タブ 2 ファイルリストの表示形式 2 ファイル操作 3 図面を開く 3 ファイルリストの更新 3 ファイルリストの表示形式 4 ファイルのカット 貼り付け 4 名前の変更 4 新規フォルダー作成 4 ファイル フォルダの削除
CADSUPER Viewer for Android ver. 1.7.2 取扱説明書 アンドール株式会社 もくじ 概要 1 外部からファイルを取り込む 1 ファイルリスト 2 表示タブ 2 ファイルリストの表示形式 2 ファイル操作 3 図面を開く 3 ファイルリストの更新 3 ファイルリストの表示形式 4 ファイルのカット 貼り付け 4 名前の変更 4 新規フォルダー作成 4 ファイル フォルダの削除
試作ツールは MIT ライセンスによって提供いたします その他 内包された オープンソース ソフトウェアについてはそれぞれのライセンスに従ってご利用ください
 情報連携用語彙データベースと連携するデータ設計 作成支援ツール群の試作及び試用並びに概念モデルの構築 ( 金沢区 ) 操作説明書 2014 年 9 月 30 日 実施企業 : 株式会社三菱総合研究所独立行政法人情報処理推進機構 (IPA) 試作ツールは MIT ライセンスによって提供いたします その他 内包された オープンソース ソフトウェアについてはそれぞれのライセンスに従ってご利用ください 目次
情報連携用語彙データベースと連携するデータ設計 作成支援ツール群の試作及び試用並びに概念モデルの構築 ( 金沢区 ) 操作説明書 2014 年 9 月 30 日 実施企業 : 株式会社三菱総合研究所独立行政法人情報処理推進機構 (IPA) 試作ツールは MIT ライセンスによって提供いたします その他 内包された オープンソース ソフトウェアについてはそれぞれのライセンスに従ってご利用ください 目次
起動画面
 RS-232C 通信データロギングツール Logger Lite 取扱説明書 E-mail: support@j-startechno.com http://www.j-startechno.com Rev.1.0.2.6 はじめにこのアプリケーションツール Logger Lite は RS-232C 通信により指示計から表示データをロギングするツールです ロギングしたデータは CSV 形式で保存しますので
RS-232C 通信データロギングツール Logger Lite 取扱説明書 E-mail: support@j-startechno.com http://www.j-startechno.com Rev.1.0.2.6 はじめにこのアプリケーションツール Logger Lite は RS-232C 通信により指示計から表示データをロギングするツールです ロギングしたデータは CSV 形式で保存しますので
機器の自動配置
 機器の自動配置 目次 1. 機器の自動配置について 2 2. 機器表からの自動配置 3 自動配置のための準備 Excel のセル位置指定 / 機器の自動配置 3.CSV 形式ファイルからの自動配置 14 CSV 形式ファイルの作成 機器の自動配置 4. 機器の再配置 21 更新日 :2018/10/23 Rebro2018 対応 -1- 1. 機器の自動配置について Excel や CSV 形式ファイルからデータを読み込み
機器の自動配置 目次 1. 機器の自動配置について 2 2. 機器表からの自動配置 3 自動配置のための準備 Excel のセル位置指定 / 機器の自動配置 3.CSV 形式ファイルからの自動配置 14 CSV 形式ファイルの作成 機器の自動配置 4. 機器の再配置 21 更新日 :2018/10/23 Rebro2018 対応 -1- 1. 機器の自動配置について Excel や CSV 形式ファイルからデータを読み込み
Microsoft PowerPoint - Borland C++ Compilerの使用方法(v1.1).ppt [互換モード]
![Microsoft PowerPoint - Borland C++ Compilerの使用方法(v1.1).ppt [互換モード] Microsoft PowerPoint - Borland C++ Compilerの使用方法(v1.1).ppt [互換モード]](/thumbs/92/109692094.jpg) Borland C++ Compiler の 使用方法 解説書 (v1.1) 1 準備 (1/2) 1. スタートメニューから コントロールパネル を開いて その中に デスクトップのカスタマイズ フォルダーオプション があるので開く エクスプローラー内の ツール フォルダーオプション などからも開ける 2. 表示 タブにある 登録されている拡張子は表示しない のチェックを外して OKを押す これでファイルの拡張子が表示されるようになった
Borland C++ Compiler の 使用方法 解説書 (v1.1) 1 準備 (1/2) 1. スタートメニューから コントロールパネル を開いて その中に デスクトップのカスタマイズ フォルダーオプション があるので開く エクスプローラー内の ツール フォルダーオプション などからも開ける 2. 表示 タブにある 登録されている拡張子は表示しない のチェックを外して OKを押す これでファイルの拡張子が表示されるようになった
IME( 日本語入力システム ) の確認 変更方法 / プロパティ確認の手順 ************************************************************************************ ドキュメント目次 IME( 日本語入力システム )
 IME( 日本語入力システム ) の確認 変更方法 / プロパティ確認の手順 ************************************************************************************ ドキュメント目次 IME( 日本語入力システム ) の確認 変更方法 p.2 Windows 7 での確認方法... p.2 Windows 8.1 での確認方法...
IME( 日本語入力システム ) の確認 変更方法 / プロパティ確認の手順 ************************************************************************************ ドキュメント目次 IME( 日本語入力システム ) の確認 変更方法 p.2 Windows 7 での確認方法... p.2 Windows 8.1 での確認方法...
再起動した状態になり パスワードを入力すると 図 2 のように DEXCS2011 のアイコ ンがデスクトップ上に表示される 2 端末を準備する メニューバーにある端末の形を左クリック 図 2 デスクトップ メニューバーに端末の形がない場合 図 3 メニューバー アプリケーション アクセサリー 端末
 OpenFOAM の使い方準備編 目次 DALAB 鍔田 12/7/14 1. DEXCS2011 をインストール 2. OpenFOAM-2.1.1 を DEXCS に導入する 3. 例題を実行する 4. ParaView でのマウスによる操作方法 5. Tab キーの活用 6. 講習に使用するファイルのダウンロード この構築は Windows7(64bit メモリ :4GB) のパソコン上の仮想マシン
OpenFOAM の使い方準備編 目次 DALAB 鍔田 12/7/14 1. DEXCS2011 をインストール 2. OpenFOAM-2.1.1 を DEXCS に導入する 3. 例題を実行する 4. ParaView でのマウスによる操作方法 5. Tab キーの活用 6. 講習に使用するファイルのダウンロード この構築は Windows7(64bit メモリ :4GB) のパソコン上の仮想マシン
目次 動作環境について... 3 土砂災害情報マップとは... 4 更新情報を見る... 5 熊本県の防災 災害情報を見る... 6 関連サイトのリンク情報を見る... 7 用語を調べる... 8 利用上の留意事項を確認する... 9 土砂災害警戒区域 特別警戒区域マップとは 使用データ
 熊本県土砂災害情報マップ 操作ガイド 平成 30 年 9 月 目次 動作環境について... 3 土砂災害情報マップとは... 4 更新情報を見る... 5 熊本県の防災 災害情報を見る... 6 関連サイトのリンク情報を見る... 7 用語を調べる... 8 利用上の留意事項を確認する... 9 土砂災害警戒区域 特別警戒区域マップとは... 10 使用データを調べる... 11 土砂災害警戒区域
熊本県土砂災害情報マップ 操作ガイド 平成 30 年 9 月 目次 動作環境について... 3 土砂災害情報マップとは... 4 更新情報を見る... 5 熊本県の防災 災害情報を見る... 6 関連サイトのリンク情報を見る... 7 用語を調べる... 8 利用上の留意事項を確認する... 9 土砂災害警戒区域 特別警戒区域マップとは... 10 使用データを調べる... 11 土砂災害警戒区域
ふれんずらくらく流通図面マニュアル
 取扱説明書 Ver 2.0 (1) ふれんず物件情報から簡単作成 (2) たくさんのテンプレートから選択可能 (3) 自由なレイアウト (4) ソフトウェアのダウンロード (5) ソフトウェアのインストール (6) はじめてご利用する時 (7) メニュー画面 (8) 流通図面の新規作成 (9) 流通図面の編集画面 (10) 項目エリアの編集 (11) フリーエリアの編集 (11-1) 画像ツール (11-2)
取扱説明書 Ver 2.0 (1) ふれんず物件情報から簡単作成 (2) たくさんのテンプレートから選択可能 (3) 自由なレイアウト (4) ソフトウェアのダウンロード (5) ソフトウェアのインストール (6) はじめてご利用する時 (7) メニュー画面 (8) 流通図面の新規作成 (9) 流通図面の編集画面 (10) 項目エリアの編集 (11) フリーエリアの編集 (11-1) 画像ツール (11-2)
セキュリティ設定ツールインストール 桐セキュリティ設定ツールインストール C: K3 KIRIV9 Security フォルダ内 KISECURE をダブルクリックして設定を開始します 初回セキュリティ設定ツールを起動時はウィザート形式で設定します メッセージにしたがって初期設定を行ってください セ
 桐 9-206 新機能セキュリティ設定ツールインストール 使用方法 セキュア桐について 桐 9-2006 ではセキュリティ設定ツールを使用して 桐ファイルのセキュリティを管理することができます セキュア桐 は 桐 9-2006 をセキュリティ強化モードで使用した場合の名称です 1. データを外部に流出させないようにする 2. データを持ち出されても再利用させない という 2 重のロックでセキュリティ機能を大幅に強化したのが
桐 9-206 新機能セキュリティ設定ツールインストール 使用方法 セキュア桐について 桐 9-2006 ではセキュリティ設定ツールを使用して 桐ファイルのセキュリティを管理することができます セキュア桐 は 桐 9-2006 をセキュリティ強化モードで使用した場合の名称です 1. データを外部に流出させないようにする 2. データを持ち出されても再利用させない という 2 重のロックでセキュリティ機能を大幅に強化したのが
V-Client for Mac ユーザーズガイド
 V-Client for Mac ユーザーズガイド 対応 Ver.3.0.0.1 1. 概要 V-Client を Mac にインストールすることにより 外出先などから V-edge へ接続することができます 2. 対象プラットフォーム macos(sierra 10.12.x, High Sierra 10.13.x, Mojave 10.14.x) 1 V-Client を利用できるようにするため
V-Client for Mac ユーザーズガイド 対応 Ver.3.0.0.1 1. 概要 V-Client を Mac にインストールすることにより 外出先などから V-edge へ接続することができます 2. 対象プラットフォーム macos(sierra 10.12.x, High Sierra 10.13.x, Mojave 10.14.x) 1 V-Client を利用できるようにするため
Microsoft Word - gnuplot
 GNUPLOT の使い方 I. 初期設定 GNUPLOT を最初に起動させたときの Window の文字は小さいので使い難い そこで 文字フォントのサイズを設定します 1.GNUPLOT を起動させます ( 右のような Window が起動します ) 2. 白い領域のどこでも構わないので ポインタを移動して マウスの右ボタンをクリックします ( 右のようにメニューが起動します ) 3. Choose
GNUPLOT の使い方 I. 初期設定 GNUPLOT を最初に起動させたときの Window の文字は小さいので使い難い そこで 文字フォントのサイズを設定します 1.GNUPLOT を起動させます ( 右のような Window が起動します ) 2. 白い領域のどこでも構わないので ポインタを移動して マウスの右ボタンをクリックします ( 右のようにメニューが起動します ) 3. Choose
Microsoft Word - XOOPS インストールマニュアルv12.doc
 XOOPS インストールマニュアル ( 第 1 版 ) 目次 1 はじめに 1 2 XOOPS のダウンロード 2 3 パッケージの解凍 4 4 FFFTP によるファイルアップロード手順 5 5 ファイルアップロード後の作業 11 6 XOOPS のインストール 15 7 インストール後の作業 22 8 XOOPS ログイン後の作業 24 愛媛県総合教育センター情報教育研究室 Ver.1.0.2
XOOPS インストールマニュアル ( 第 1 版 ) 目次 1 はじめに 1 2 XOOPS のダウンロード 2 3 パッケージの解凍 4 4 FFFTP によるファイルアップロード手順 5 5 ファイルアップロード後の作業 11 6 XOOPS のインストール 15 7 インストール後の作業 22 8 XOOPS ログイン後の作業 24 愛媛県総合教育センター情報教育研究室 Ver.1.0.2
Microsoft Word _001b_hecmw_PC_cluster_201_howtodevelop.doc
 RSS2108-PJ7- ユーサ マニュアル -001b 文部科学省次世代 IT 基盤構築のための研究開発 革新的シミュレーションソフトウエアの研究開発 RSS21 フリーソフトウエア HEC ミドルウェア (HEC-MW) PC クラスタ用ライブラリ型 HEC-MW (hecmw-pc-cluster) バージョン 2.01 HEC-MW を用いたプログラム作成手法 本ソフトウェアは文部科学省次世代
RSS2108-PJ7- ユーサ マニュアル -001b 文部科学省次世代 IT 基盤構築のための研究開発 革新的シミュレーションソフトウエアの研究開発 RSS21 フリーソフトウエア HEC ミドルウェア (HEC-MW) PC クラスタ用ライブラリ型 HEC-MW (hecmw-pc-cluster) バージョン 2.01 HEC-MW を用いたプログラム作成手法 本ソフトウェアは文部科学省次世代
Microsoft Word - BentleyV8XM_GoogleEarth.docx
 Bentley Architecture Google Earth ツール マニュアル Copyright(C) 2008 ITAILAB All rights reserved Google Earth ツールについて Google Earth(http://earth.google.com/) は 地球のどこからでもイメージを表示できる 3 次元インターフェイス機能があるアプリケーションです Google
Bentley Architecture Google Earth ツール マニュアル Copyright(C) 2008 ITAILAB All rights reserved Google Earth ツールについて Google Earth(http://earth.google.com/) は 地球のどこからでもイメージを表示できる 3 次元インターフェイス機能があるアプリケーションです Google
インテル(R) Visual Fortran コンパイラ 10.0
 インテル (R) Visual Fortran コンパイラー 10.0 日本語版スペシャル エディション 入門ガイド 目次 概要インテル (R) Visual Fortran コンパイラーの設定はじめに検証用ソースファイル適切なインストールの確認コンパイラーの起動 ( コマンドライン ) コンパイル ( 最適化オプションなし ) 実行 / プログラムの検証コンパイル ( 最適化オプションあり ) 実行
インテル (R) Visual Fortran コンパイラー 10.0 日本語版スペシャル エディション 入門ガイド 目次 概要インテル (R) Visual Fortran コンパイラーの設定はじめに検証用ソースファイル適切なインストールの確認コンパイラーの起動 ( コマンドライン ) コンパイル ( 最適化オプションなし ) 実行 / プログラムの検証コンパイル ( 最適化オプションあり ) 実行
Works Mobile セットアップガイド 目次 管理者画面へのログイン... 1 ドメイン所有権の確認... 2 操作手順... 2 組織の登録 / 編集 / 削除... 6 組織を個別に追加 ( マニュアル操作による登録 )... 6 組織を一括追加 (XLS ファイルによる一括登録 )...
 Works Mobile セットアップガイド セットアップガイド Works Mobile Japan Setup Guide Manual for Lite-plan ver. 3.0.0 Works Mobile セットアップガイド 目次 管理者画面へのログイン... 1 ドメイン所有権の確認... 2 操作手順... 2 組織の登録 / 編集 / 削除... 6 組織を個別に追加 ( マニュアル操作による登録
Works Mobile セットアップガイド セットアップガイド Works Mobile Japan Setup Guide Manual for Lite-plan ver. 3.0.0 Works Mobile セットアップガイド 目次 管理者画面へのログイン... 1 ドメイン所有権の確認... 2 操作手順... 2 組織の登録 / 編集 / 削除... 6 組織を個別に追加 ( マニュアル操作による登録
HP Primeバーチャル電卓
 HP Prime バーチャル電卓 Windows は 米国 Microsoft Corporation およびその関連会社の米国およびその他の国における商標または登録商標です 本書の内容は 将来予告なしに変更されることがあります HP 製品およびサービスに関する保証は 当該製品およびサービスに付属の保証規定に明示的に記載されているものに限られます 本書のいかなる内容も 当該保証に新たに保証を追加するものではありません
HP Prime バーチャル電卓 Windows は 米国 Microsoft Corporation およびその関連会社の米国およびその他の国における商標または登録商標です 本書の内容は 将来予告なしに変更されることがあります HP 製品およびサービスに関する保証は 当該製品およびサービスに付属の保証規定に明示的に記載されているものに限られます 本書のいかなる内容も 当該保証に新たに保証を追加するものではありません
HULFT8 for Windows/UNIX/Linux/zLinux の機能で発生する不具合について
 2019 年 05 月 24 日 ( 改訂日 :2019 年 7 月 11 日 ) お客様各位 株式会社セゾン情報システムズ HULFT 事業部 HULFT8 for Windows/UNIX/Linux/zLinux の ファイルトリガ機能で発生する不具合について HULFT8 for Windows/UNIX/Linux/zLinux Ver.8.4.0 において 下記の不具合が発見されましたので
2019 年 05 月 24 日 ( 改訂日 :2019 年 7 月 11 日 ) お客様各位 株式会社セゾン情報システムズ HULFT 事業部 HULFT8 for Windows/UNIX/Linux/zLinux の ファイルトリガ機能で発生する不具合について HULFT8 for Windows/UNIX/Linux/zLinux Ver.8.4.0 において 下記の不具合が発見されましたので
エンドポイント濁度測定装置 LT-16 取扱説明書
 エンドポイント濁度測定装置 LT-16 LT-16 Manager マニュアル ( 簡易マニュアル Version 2.0) LT-16 Manager のインストール LT-16 Manager は添付の CD に内蔵されています LT-16 Manager は Windows 7 Windows 8 において動作確認をしております ( 以下の図は Windows 8 使用時の表示図面です ) ただし
エンドポイント濁度測定装置 LT-16 LT-16 Manager マニュアル ( 簡易マニュアル Version 2.0) LT-16 Manager のインストール LT-16 Manager は添付の CD に内蔵されています LT-16 Manager は Windows 7 Windows 8 において動作確認をしております ( 以下の図は Windows 8 使用時の表示図面です ) ただし
Microsoft Word - KeyCreator Ver.7.0 新機能WEB用原紙.doc
 KeyCreator Ver.7.0 新機能 対応 OS Windows VISTA に対応 ファイル パート一括印刷を追加 ( ファイル : パート一括印刷 ) 1 つまたは複数のビューポート画面またはレイアウト画面を印刷します データ変換 ファイル読込みのオプション ( ファイル : 読込み ) 軽量モードコマンドの追加により アセンブリ変換で 内部パートリファレンス又は外部パートリファレンスのどちらかを使うと
KeyCreator Ver.7.0 新機能 対応 OS Windows VISTA に対応 ファイル パート一括印刷を追加 ( ファイル : パート一括印刷 ) 1 つまたは複数のビューポート画面またはレイアウト画面を印刷します データ変換 ファイル読込みのオプション ( ファイル : 読込み ) 軽量モードコマンドの追加により アセンブリ変換で 内部パートリファレンス又は外部パートリファレンスのどちらかを使うと
概要 1 外部からファイルを取り込む 1 ファイルリスト 3 表示タブ 3 ファイルリストの表示形式 4 ファイル操作 4 図面を開く 4 親フォルダーへ移動する 5 ファイルリストの更新 5 ファイルリストの表示形式 5 ファイルの切り取り / コピー 貼り付け 5 名前の変更 5 新規フォルダー
 CADSUPER Viewer for ios ver. 1.7.2 取扱説明書 アンドール株式会社 概要 1 外部からファイルを取り込む 1 ファイルリスト 3 表示タブ 3 ファイルリストの表示形式 4 ファイル操作 4 図面を開く 4 親フォルダーへ移動する 5 ファイルリストの更新 5 ファイルリストの表示形式 5 ファイルの切り取り / コピー 貼り付け 5 名前の変更 5 新規フォルダー作成
CADSUPER Viewer for ios ver. 1.7.2 取扱説明書 アンドール株式会社 概要 1 外部からファイルを取り込む 1 ファイルリスト 3 表示タブ 3 ファイルリストの表示形式 4 ファイル操作 4 図面を開く 4 親フォルダーへ移動する 5 ファイルリストの更新 5 ファイルリストの表示形式 5 ファイルの切り取り / コピー 貼り付け 5 名前の変更 5 新規フォルダー作成
有限要素法法による弾弾性変形解析 (Gmsh+Calculix)) 海洋エネルギギー研究センター今井 問題断面が1mmx1mm 長さ 20mmm の鋼の一端端を固定 他他端に点荷重重をかけた場場合の先端変変位および最大応力を求求める P Equation Chapter 1 Section 1 l
 有限要素法法による弾弾性変形解析 (Gmsh+Calculix)) 海洋エネルギギー研究センター今井 問題断面が1mmx1mm 長さ 20mmm の鋼の一端端を固定 他他端に点荷重重をかけた場場合の先端変変位および最大応力を求求める P Equation Chapter 1 Section 1 l δ 1 形状の作作成 (Gmsh) c: gmsh test1 フォルダを作る http://geuz.org/gmsh/#
有限要素法法による弾弾性変形解析 (Gmsh+Calculix)) 海洋エネルギギー研究センター今井 問題断面が1mmx1mm 長さ 20mmm の鋼の一端端を固定 他他端に点荷重重をかけた場場合の先端変変位および最大応力を求求める P Equation Chapter 1 Section 1 l δ 1 形状の作作成 (Gmsh) c: gmsh test1 フォルダを作る http://geuz.org/gmsh/#
オムロンソフトウェア株式会社 [ 楽々韓国語 ] 入力マニュアル
![オムロンソフトウェア株式会社 [ 楽々韓国語 ] 入力マニュアル オムロンソフトウェア株式会社 [ 楽々韓国語 ] 入力マニュアル](/thumbs/92/108844222.jpg) OMRON 日本語 OS 上での韓国語入力方法 1 GP PRO/PBⅢを起動 2 [ プロジェクトマネージャ ] のウィンドウが表示されます ( 図 1) ( 図 1) 3 プロジェクトマネージャのツールバー [ 画面 / 設定 (S)] から 文字列テーブルの作成(T) を選択します ( 図 2) 文字列テーブルの作成 (T) をクリック ( 図 2) 4 Excel を起動し 下記の操作を行います
OMRON 日本語 OS 上での韓国語入力方法 1 GP PRO/PBⅢを起動 2 [ プロジェクトマネージャ ] のウィンドウが表示されます ( 図 1) ( 図 1) 3 プロジェクトマネージャのツールバー [ 画面 / 設定 (S)] から 文字列テーブルの作成(T) を選択します ( 図 2) 文字列テーブルの作成 (T) をクリック ( 図 2) 4 Excel を起動し 下記の操作を行います
LINE WORKS セットアップガイド目次 管理者画面へのログイン... 2 ドメイン所有権の確認... 3 操作手順... 3 組織の登録 / 編集 / 削除... 7 組織を個別に追加 ( マニュアル操作による登録 )... 7 組織を一括追加 (XLS ファイルによる一括登録 )... 9
 VER.4.0.0 ライトプラン 1 LINE WORKS セットアップガイド目次 管理者画面へのログイン... 2 ドメイン所有権の確認... 3 操作手順... 3 組織の登録 / 編集 / 削除... 7 組織を個別に追加 ( マニュアル操作による登録 )... 7 組織を一括追加 (XLS ファイルによる一括登録 )... 9 組織の編集... 11 組織の移動... 12 組織の並べ替え...
VER.4.0.0 ライトプラン 1 LINE WORKS セットアップガイド目次 管理者画面へのログイン... 2 ドメイン所有権の確認... 3 操作手順... 3 組織の登録 / 編集 / 削除... 7 組織を個別に追加 ( マニュアル操作による登録 )... 7 組織を一括追加 (XLS ファイルによる一括登録 )... 9 組織の編集... 11 組織の移動... 12 組織の並べ替え...
Create!Form V11 - 機能リファレンス - テスト実行
 1. 概要...2 2. 実行方法...3 ツールボタンからの実行...3 メニューからの実行...3 2-1....4 2-2. 再実行...5 2-3. 簡易印刷...5 2-4. 簡易 PDF プレビュー...6 2-5. 簡易 HTML プレビュー...6 2-6. 簡易 Excel プレビュー...6 3. 実行ダイアログ...7 1 1. 概要 Create!Form は 帳票ジョブの作成
1. 概要...2 2. 実行方法...3 ツールボタンからの実行...3 メニューからの実行...3 2-1....4 2-2. 再実行...5 2-3. 簡易印刷...5 2-4. 簡易 PDF プレビュー...6 2-5. 簡易 HTML プレビュー...6 2-6. 簡易 Excel プレビュー...6 3. 実行ダイアログ...7 1 1. 概要 Create!Form は 帳票ジョブの作成
Microsoft Word - XPC4ソフトマニュアル.doc
 < XPC-4 映像ツール 簡易マニュアル> お試し版 Ver1.0 XPC-4 に USB ケーブルを接続する際の注意事項 ファームウェア アップデートの作業 もしくは XPC-4 映像ツール を使用するときは USB2.0 に対応した USB ケーブル (Type A[ オス ]-Type B[ オス ]) が 1 本必要です USB ケーブルはパソコンの OS(Windows) が完全に起動してから
< XPC-4 映像ツール 簡易マニュアル> お試し版 Ver1.0 XPC-4 に USB ケーブルを接続する際の注意事項 ファームウェア アップデートの作業 もしくは XPC-4 映像ツール を使用するときは USB2.0 に対応した USB ケーブル (Type A[ オス ]-Type B[ オス ]) が 1 本必要です USB ケーブルはパソコンの OS(Windows) が完全に起動してから
初めてのTekla BIMsight
 Table of Contents i (12) 簡単ガイド TABLE OF CONTENTS はじめに... 2 プロジェクト (3 次元モデル ) を開く 閉じる... 3 ビューの操作... 4 断面の表示... 5 表示 非表示の操作 ( ファイルごと )... 6 表示 非表示の操作 ( 部材ごと )... 7 ビューの保存 表示... 8 スライドショー... 9 コメントの確認...
Table of Contents i (12) 簡単ガイド TABLE OF CONTENTS はじめに... 2 プロジェクト (3 次元モデル ) を開く 閉じる... 3 ビューの操作... 4 断面の表示... 5 表示 非表示の操作 ( ファイルごと )... 6 表示 非表示の操作 ( 部材ごと )... 7 ビューの保存 表示... 8 スライドショー... 9 コメントの確認...
<4D F736F F F696E74202D CB4967B2D8F6F93FC8AC48E8B8D9E F8E9E8C9F8DF5817A D C882F182C282A C520837D836A B2E707074>
 なんつい WEB 版簡易マニュアル ( 随時検索タイプ ) 2013/1/11 更新 1 URL ログイン名 パスワード < お手持ちのパソコンで位置情報を確認する > 1URL 2 ログイン名 3 パスワード https://loc.tliserv.co.jp/upr/user/login.do?svc= < お手持ちの携帯電話 PHS で位置情報を確認する > 4URL https://loc.tliserv.co.jp/upr/ktai/top.do?svc=
なんつい WEB 版簡易マニュアル ( 随時検索タイプ ) 2013/1/11 更新 1 URL ログイン名 パスワード < お手持ちのパソコンで位置情報を確認する > 1URL 2 ログイン名 3 パスワード https://loc.tliserv.co.jp/upr/user/login.do?svc= < お手持ちの携帯電話 PHS で位置情報を確認する > 4URL https://loc.tliserv.co.jp/upr/ktai/top.do?svc=
AudiJ Bluetooth Audio を聞く oj 1 Bluetooth初期登録設定 J 2 機器を初期登録設定する J 2 登録した機器の詳細情報を見る / 登録した機器を削除する J 3 登録機器を切り替える J 5 本機の Bluetooth 情報を確認 / 変更する J 6 各部のな
 AudiJ Bluetooth Audio を聞く oj 1 Bluetooth初期登録設定 J 2 機器を初期登録設定する J 2 登録した機器の詳細情報を見る / 登録した機器を削除する J 3 登録機器を切り替える J 5 本機の Bluetooth 情報を確認 / 変更する J 6 各部のなまえとはたらき J 8 好きなトラックを選ぶ J 9 選曲モードより選ぶ J 10 初期登録設定 機器を初期登録設定する
AudiJ Bluetooth Audio を聞く oj 1 Bluetooth初期登録設定 J 2 機器を初期登録設定する J 2 登録した機器の詳細情報を見る / 登録した機器を削除する J 3 登録機器を切り替える J 5 本機の Bluetooth 情報を確認 / 変更する J 6 各部のなまえとはたらき J 8 好きなトラックを選ぶ J 9 選曲モードより選ぶ J 10 初期登録設定 機器を初期登録設定する
らくらくメニューVer2.70E9<セットアップガイド>
 Ver 2.70E9 AutoCAD2000-2009 for. Windows Vista XP AutoCAD LT2000-2009 目次 らくらくメニューをインストールする前に -------------------- 1 AutoCAD LT 版らくらくメニューのインストール ------------ 2 初回起動時の処理 AutoCAD LT 2006~2009の場合 ---------------------
Ver 2.70E9 AutoCAD2000-2009 for. Windows Vista XP AutoCAD LT2000-2009 目次 らくらくメニューをインストールする前に -------------------- 1 AutoCAD LT 版らくらくメニューのインストール ------------ 2 初回起動時の処理 AutoCAD LT 2006~2009の場合 ---------------------
ご利用のコンピュータを設定する方法 このラボの作業を行うには 事前設定された dcloud ラボを使用するか 自身のコンピュータをセットアップします 詳細については イベントの事前準備 [ 英語 ] とラボの設定 [ 英語 ] の両方のモジュールを参照してください Python を使用した Spar
![ご利用のコンピュータを設定する方法 このラボの作業を行うには 事前設定された dcloud ラボを使用するか 自身のコンピュータをセットアップします 詳細については イベントの事前準備 [ 英語 ] とラボの設定 [ 英語 ] の両方のモジュールを参照してください Python を使用した Spar ご利用のコンピュータを設定する方法 このラボの作業を行うには 事前設定された dcloud ラボを使用するか 自身のコンピュータをセットアップします 詳細については イベントの事前準備 [ 英語 ] とラボの設定 [ 英語 ] の両方のモジュールを参照してください Python を使用した Spar](/thumbs/95/125438032.jpg) ご利用のコンピュータを設定する方法 このラボの作業を行うには 事前設定された dcloud ラボを使用するか 自身のコンピュータをセットアップします 詳細については イベントの事前準備 [ 英語 ] とラボの設定 [ 英語 ] の両方のモジュールを参照してください Python を使用した Spark API との通信 このラーニングモジュールでは Python を使用した Spark API とのインターフェイスを扱います
ご利用のコンピュータを設定する方法 このラボの作業を行うには 事前設定された dcloud ラボを使用するか 自身のコンピュータをセットアップします 詳細については イベントの事前準備 [ 英語 ] とラボの設定 [ 英語 ] の両方のモジュールを参照してください Python を使用した Spark API との通信 このラーニングモジュールでは Python を使用した Spark API とのインターフェイスを扱います
CW単品静解析基礎
 第 2 章 : メッシュ 本章では SolidWorks Simulation2009 でメッシュを作成する際の各種機能 それらの操作方法を習得します 最初にメッシュコントロール機能について学習し 鋭い凹角のコーナーが応力の特異点であることが示されます 次にメッシュの品質 ( アスペクト比 ヤコビアン ) について学んだ後 最後にソフトにより自動的にメッシュが改善されるアダプティブ法を学習します 1.
第 2 章 : メッシュ 本章では SolidWorks Simulation2009 でメッシュを作成する際の各種機能 それらの操作方法を習得します 最初にメッシュコントロール機能について学習し 鋭い凹角のコーナーが応力の特異点であることが示されます 次にメッシュの品質 ( アスペクト比 ヤコビアン ) について学んだ後 最後にソフトにより自動的にメッシュが改善されるアダプティブ法を学習します 1.
Microsoft Word - HOBO雨量専用説明書_v1.1.doc
 HOBOevent による雨量データの 回収と変換の方法 Rev 1.1 HOBO ペンダントシリーズ パルス入力 ベースステーション (USB) 雨量各種 HobowareLite 2007 年 9 月 http://www.weather.co.jp/ 目次 目次...1 はじめに...2 HOBOWARELITE の開始...2 ケーブル接続...2 HOBOwareLite の開始...2
HOBOevent による雨量データの 回収と変換の方法 Rev 1.1 HOBO ペンダントシリーズ パルス入力 ベースステーション (USB) 雨量各種 HobowareLite 2007 年 9 月 http://www.weather.co.jp/ 目次 目次...1 はじめに...2 HOBOWARELITE の開始...2 ケーブル接続...2 HOBOwareLite の開始...2
ゲートウェイのファイル形式
 この章では Cisco Unified Communications Manager 一括管理 BAT を使用して シスコのゲー トウェイのファイル形式を Cisco Unified Communications Manager データベースに一括して設定す る方法について説明します の検索, 1 ページ の設定, 2 ページ ファイル形式と CSV データ ファイルの関連付け, 5 ページ の検索
この章では Cisco Unified Communications Manager 一括管理 BAT を使用して シスコのゲー トウェイのファイル形式を Cisco Unified Communications Manager データベースに一括して設定す る方法について説明します の検索, 1 ページ の設定, 2 ページ ファイル形式と CSV データ ファイルの関連付け, 5 ページ の検索
親指シフトキーボード(FMV-KB611)、JISキーボード(FMV-KB621)、FMV-LIFEBOOK(親指シフトキーボードモデル)をお使いになる方へ
 B5FJ-5921-01 目次 はじめに................................................... 2 商標および著作権について..................................... 2 Windows セットアップ時の文字入力について..................... 3 1 親指シフトキーボードをお使いになるための準備.............
B5FJ-5921-01 目次 はじめに................................................... 2 商標および著作権について..................................... 2 Windows セットアップ時の文字入力について..................... 3 1 親指シフトキーボードをお使いになるための準備.............
2. 患者一覧 ログインすると患者一覧画面が表示されます 初期表示は本日日付で診療が行われた患者の一覧が表示されます 該当の患者がいない場合は上図のように患者一覧は表示されません ORCA 連携されていない場合は初期導入時に患者情報がありませんので 取り込みを行う必要があります 患者の取り込み方法は
 手順書 No:U004-01 作成者 : 中部システムサポート株式会社 作成日 :2013/07/19 電子文書管理システム操作手順 電子文書管理システムの操作手順を説明します 1. ログイン ログインするユーザー ID とパスワードを入力してください 初期導入時はユーザー ID:administrator パスワードなしで登録されているのでそれでログインしてください administrator は管理者権限となっていますので
手順書 No:U004-01 作成者 : 中部システムサポート株式会社 作成日 :2013/07/19 電子文書管理システム操作手順 電子文書管理システムの操作手順を説明します 1. ログイン ログインするユーザー ID とパスワードを入力してください 初期導入時はユーザー ID:administrator パスワードなしで登録されているのでそれでログインしてください administrator は管理者権限となっていますので
MF mypresto インストールガイド 目次 新規インストールの手順 (Windows 版 )... 2 MF mypresto の起動 (Windows 版 )... 7 新規インストールの手順 (Mac 版 )... 8 MF mypresto の起動 (Mac 版 ) 新規イン
 MF mypresto インストールガイド 目次 新規インストールの手順 (Windows 版 )... 2 MF mypresto の起動 (Windows 版 )... 7 新規インストールの手順 (Mac 版 )... 8 MF mypresto の起動 (Mac 版 )... 11 新規インストールの手順 (CentOS 版 )... 12 MF mypresto の起動 (CentOS 版
MF mypresto インストールガイド 目次 新規インストールの手順 (Windows 版 )... 2 MF mypresto の起動 (Windows 版 )... 7 新規インストールの手順 (Mac 版 )... 8 MF mypresto の起動 (Mac 版 )... 11 新規インストールの手順 (CentOS 版 )... 12 MF mypresto の起動 (CentOS 版
 2. AI 囲碁の準備 本章では AI 囲碁を使うための準備について解説します 2.1 AI 囲碁に入っているディスクについて AI 囲碁の商品には以下のディスクが入っています AI 囲碁 Version 20 CD-ROM このディスクにはインストーラや AI 囲碁のプログラムといった AI 囲碁を動作 させるのに必要な各種ファイルが入っています 2.2 AI 囲碁のインストールとアンインストール
2. AI 囲碁の準備 本章では AI 囲碁を使うための準備について解説します 2.1 AI 囲碁に入っているディスクについて AI 囲碁の商品には以下のディスクが入っています AI 囲碁 Version 20 CD-ROM このディスクにはインストーラや AI 囲碁のプログラムといった AI 囲碁を動作 させるのに必要な各種ファイルが入っています 2.2 AI 囲碁のインストールとアンインストール
すると メインメニューと呼ばれる DC さくらのメインウィンドウ部が表示されます ( 下の画面がスクリーンシ ョットです ) メインメニューは ウィンドウ右上の ボタンを押すと閉じます リスト内のアイテムは ダウンロードのタスクを表します ダウンロード状況を把握できます メニュー項目やボタンの説明は
 DC さくらの画面構成 DC さくらが起動している間は デスクトップ右下のタスクトレイに DC さくらのアイコンが表示されます この DC さくらのアイコンを右クリックしてください ( 下の図はスクリーンショットです ) この青色のアイコンが DC さくらのアイコンです DCさくらのアイコンを右クリックすると 以下の図のような操作メニューが表示されます メニュー項目には 操作を行うための各コマンドが配置されております
DC さくらの画面構成 DC さくらが起動している間は デスクトップ右下のタスクトレイに DC さくらのアイコンが表示されます この DC さくらのアイコンを右クリックしてください ( 下の図はスクリーンショットです ) この青色のアイコンが DC さくらのアイコンです DCさくらのアイコンを右クリックすると 以下の図のような操作メニューが表示されます メニュー項目には 操作を行うための各コマンドが配置されております
電子納品チェックシステム利用マニュアル
 香川県版 Calcheck チェック専用版 利用マニュアル 目 次 1. 概要... 1 1-1 システムの基本機能... 1 1-2 システムの機能概要... 1 1-2-1 対応する要領 基準... 1 1-2-2 動作環境... 1 1-2-3 電子納品データのチェック手順... 2 2. インストール... 3 2-1 システムのインストール... 3 2-2 バージョンアップ... 6 2-2-1
香川県版 Calcheck チェック専用版 利用マニュアル 目 次 1. 概要... 1 1-1 システムの基本機能... 1 1-2 システムの機能概要... 1 1-2-1 対応する要領 基準... 1 1-2-2 動作環境... 1 1-2-3 電子納品データのチェック手順... 2 2. インストール... 3 2-1 システムのインストール... 3 2-2 バージョンアップ... 6 2-2-1
<4D F736F F D205F88EA94CA8CFC82AF5F EE888F88F912E646F63>
 CADSUPER FXⅡ 設定情報ユーティリティ 利用手引書 1/24 目次 1. はじめに... 3 1-1. 設定情報ユーティリティの機能... 3 1-2. 動作環境... 3 2. バックアップ... 4 2-1. 処理イメージ... 4 2-2.CADSUPER FXⅡ の設定情報をバックアップする手順について... 5 2-3. 動作条件及び注意事項... 8 3. リストア... 9
CADSUPER FXⅡ 設定情報ユーティリティ 利用手引書 1/24 目次 1. はじめに... 3 1-1. 設定情報ユーティリティの機能... 3 1-2. 動作環境... 3 2. バックアップ... 4 2-1. 処理イメージ... 4 2-2.CADSUPER FXⅡ の設定情報をバックアップする手順について... 5 2-3. 動作条件及び注意事項... 8 3. リストア... 9
目次 1 はじめに 稼働環境 GUI の起動 画面構成 メニュー Google Map 検索データ一覧 データの検索 出典情報の確認 検索領域の指定と
 操作手順書 i 目次 1 はじめに... 1 1.1 稼働環境... 1 2 GUI の起動... 2 3 画面構成... 2 3.1 メニュー... 3 3.2 Google Map... 3 3.3 検索データ一覧... 4 4 データの検索... 5 4.1 出典情報の確認... 5 4.2 検索領域の指定と検索... 5 4.2.1 Google Map 上で 2 点を指定してデータを検索する...
操作手順書 i 目次 1 はじめに... 1 1.1 稼働環境... 1 2 GUI の起動... 2 3 画面構成... 2 3.1 メニュー... 3 3.2 Google Map... 3 3.3 検索データ一覧... 4 4 データの検索... 5 4.1 出典情報の確認... 5 4.2 検索領域の指定と検索... 5 4.2.1 Google Map 上で 2 点を指定してデータを検索する...
スクールCOBOL2002
 3. 関連資料 - よく使われる機能の操作方法 - (a) ファイルの入出力処理 - 順ファイル等を使ったプログラムの実行 - - 目次 -. はじめに 2. コーディング上の指定 3. 順ファイルの使用方法 4. プリンタへの出力方法 5. 索引ファイルの使用方法 6. 終わりに 2 . はじめに 本説明書では 簡単なプログラム ( ファイル等を使わないプログラム ) の作成からコンパイル 実行までの使用方法は既に理解しているものとして
3. 関連資料 - よく使われる機能の操作方法 - (a) ファイルの入出力処理 - 順ファイル等を使ったプログラムの実行 - - 目次 -. はじめに 2. コーディング上の指定 3. 順ファイルの使用方法 4. プリンタへの出力方法 5. 索引ファイルの使用方法 6. 終わりに 2 . はじめに 本説明書では 簡単なプログラム ( ファイル等を使わないプログラム ) の作成からコンパイル 実行までの使用方法は既に理解しているものとして
保存を行いたい場所 ( デスクトップ 等 ) を選択し 保存 (S) ボタンを押してください ファイル名 ファイル名は Jsas_TKNPrint.exe という初期値になっていますが 変更することができます 2 データのダウンロード ボタンを押すと 指導面接用紙の一括印刷用ソフトに取り込む指導対象
 指導面接用紙印刷 - ダウンロード方法 - この画面では 指導面接用紙の一括印刷用ソフト及び 一括印刷用ソフトに取込む指導対象者データをダウンロードすることができます 1 2 3 1 一括印刷用ソフトのダウンロード ボタンを押すと 一括印刷用ソフトをダウンロードすることができます このソフトを使用することにより 指導面接用紙の帳票の一括印刷が可能になります ダウンロードの方法 一括印刷用ソフトのダウンロード
指導面接用紙印刷 - ダウンロード方法 - この画面では 指導面接用紙の一括印刷用ソフト及び 一括印刷用ソフトに取込む指導対象者データをダウンロードすることができます 1 2 3 1 一括印刷用ソフトのダウンロード ボタンを押すと 一括印刷用ソフトをダウンロードすることができます このソフトを使用することにより 指導面接用紙の帳票の一括印刷が可能になります ダウンロードの方法 一括印刷用ソフトのダウンロード
AQUOSケータイ3 オンラインマニュアル
 ブラウザ画面の操作のしかた ブラウザ画面の見かた 前の画面を表示する ( 戻る ) 最初に表示した ( 戻る ) を押すとブラウザ を終了できま 元の画面に戻るときは ( メニュー ) 進むと操作しま ブックマーク一覧を利用する ( メニュー ) ブックマーク一覧 詳しくは ブックマークからアクセスする を参照してくだ さい URL 表示情報を表示タブ数表示開いているタブの数が表示されま 閲覧履歴を利用する
ブラウザ画面の操作のしかた ブラウザ画面の見かた 前の画面を表示する ( 戻る ) 最初に表示した ( 戻る ) を押すとブラウザ を終了できま 元の画面に戻るときは ( メニュー ) 進むと操作しま ブックマーク一覧を利用する ( メニュー ) ブックマーク一覧 詳しくは ブックマークからアクセスする を参照してくだ さい URL 表示情報を表示タブ数表示開いているタブの数が表示されま 閲覧履歴を利用する
< 目次 > 1. 操作方法 3 2. 画面遷移 5 3. 画面レイアウト 7 プロジェクト開始画面 ( 画面 1) 7 前提条件の入力 ( 画面 2-0) 8 重み付け係数の設定 ( 画面 3) 12 設計変数の入力 ( 画面 4-0) 13 データベースの一覧 更新 ( 画面 5-0) 17 出
 水利用システム シナリオ生成支援ソフトウェア操作マニュアル簡易版 東京大学大学院工学系研究科都市工学専攻 < 目次 > 1. 操作方法 3 2. 画面遷移 5 3. 画面レイアウト 7 プロジェクト開始画面 ( 画面 1) 7 前提条件の入力 ( 画面 2-0) 8 重み付け係数の設定 ( 画面 3) 12 設計変数の入力 ( 画面 4-0) 13 データベースの一覧 更新 ( 画面 5-0) 17
水利用システム シナリオ生成支援ソフトウェア操作マニュアル簡易版 東京大学大学院工学系研究科都市工学専攻 < 目次 > 1. 操作方法 3 2. 画面遷移 5 3. 画面レイアウト 7 プロジェクト開始画面 ( 画面 1) 7 前提条件の入力 ( 画面 2-0) 8 重み付け係数の設定 ( 画面 3) 12 設計変数の入力 ( 画面 4-0) 13 データベースの一覧 更新 ( 画面 5-0) 17
誓約書の同意 4 初回のみ 下記画面が表示されるので内容を確認後 同意する ボタンをクリック 同意していただけない場合はネット調達システムを使うことができません 参照条件設定 5 案件の絞り込み画面が表示されます 5-1 施工地域を選択して 施工地域選択完了 ボタンをクリック - 2 -
 ネット調達システム簡易マニュアル 協力会社編 システムの起動 ~ 案件参照 ~ 見積提出 ログイン 1OC-COMET にログインします 2 左側のメニューより 関連システム連携 ( 見積回答 S 他 ) をクリック 3 ネット調達システム をクリック - 1 - 誓約書の同意 4 初回のみ 下記画面が表示されるので内容を確認後 同意する ボタンをクリック 同意していただけない場合はネット調達システムを使うことができません
ネット調達システム簡易マニュアル 協力会社編 システムの起動 ~ 案件参照 ~ 見積提出 ログイン 1OC-COMET にログインします 2 左側のメニューより 関連システム連携 ( 見積回答 S 他 ) をクリック 3 ネット調達システム をクリック - 1 - 誓約書の同意 4 初回のみ 下記画面が表示されるので内容を確認後 同意する ボタンをクリック 同意していただけない場合はネット調達システムを使うことができません
