基本編
|
|
|
- ひさとも さんきち
- 5 years ago
- Views:
Transcription
1 基本編もくじ 基本編もくじ 章パソコンの取り扱い...3 各部の名称 - 外観図 タブレット前面図 タブレット右側面図 タブレット背面図 電源を入れる / 切る 電源コードとACアダプターを接続する 電源を入れる 電源を切る スリープ 休止状態 簡単に電源を切る / パソコンの使用を中断する バッテリーについて バッテリー充電量を確認する バッテリーを充電する 省電力の設定をする 電源オプション TOSHIBA ecoユーティリティ その他のユーティリティ TOSHIBA Desk Bandについて TOSHIBA Flash Cardsについて
2 付録 ご使用にあたってのお願い 技術基準適合について 外形寸法図
3 章 パソコンの取り扱い この章では パソコンの各部の名称や電源を入れる / 切る方法について説明しています 各部の名称 - 外観図 電源を入れる / 切る バッテリーについて 省電力の設定をする TOSHIBA Desk Bandについて TOSHIBA Flash Cardsについて
4 各部の名称 - 外観図 - 章パソコンの取り扱い4 ここでは 各部の名前と機能を簡単に説明します それぞれの詳細は 本書または 活用編 を確認してください 本製品を持って振り回さない お願い 外観図について ご使用の際には 必ず周囲の安全を確認し 本製品をしっかりと握り 必要以上に振り回さないでください ほかの人にぶつけたりして けがをさせるおそれがあります 本製品に表示されているコネクタ /LED/ スイッチのマーク ( アイコン ) は最大構成を想定しています ご購入いただいたモデルによっては 機能のないものがあります タブレット前面図 右側面 ( P. )
5 各部の名称ー外観図ー この部分に無線通信用のアンテナが内蔵されています マイク つのマイクでノイズキャンセルして モノラルとして使用します 3 照度センサー *Windows 8.でのみ有効です この部分に本体ディスプレイの明るさを自動調整するためのセンサーが内蔵されています 照度センサーをふさがないでください 正常に調整されない場合があります 4 Webカメラ写真や動画を撮影するためのものです 5 Web カメラインジケーター 6 ディスプレイ ( 画面 ) 7 スピーカー 8 Windows ボタン画面を切り替えます 9 リザーブペン * ペン付属モデルのみ参照ペンについて ペンボタンとテールスイッチを無効にするには 活用編 0 ドッキングポートキーボードドックを接続できます 参照キーボードドックの取り扱いについて キーボードドックに付属の説明書 電源コネクタ 章パソコンの取り扱い5
6 各部の名称ー外観図ー タブレット右側面図 章パソコンの取り扱い 電源スイッチ シャットダウンホールパソコンが応答しない場合は 先の細い丈夫なもの ( クリップを伸ばしたものなど ) で押してください 参照 困ったときは の Q&A 集 3 音量ボタン ( 音量大 (+) 音量小( ) ボタン ) 音量を調整します 4 システムインジケーター 5 microusb コネクタ USB 対応機器を接続します USB.0 規格に対応しています 6 HDMI(micro) 出力端子 HDMI(micro) ケーブルを接続して HDMI 入力対応機器 ( テレビ 外部ディスプレイなど ) に本製品の映像を表示します 7 SD カードスロット microsd メモリカードをセットします 8 マイク入力 / ヘッドホン出力端子マイクロホンやヘッドホンを接続します マイク入力時はモノラル音声となります クリップなどを使う場合は 取り扱いに十分注意する 先端のとがった部分でけがをするおそれがあります お願い シャットダウンホールについて パソコンが応答しない場合は 先の細い丈夫なものでシャットダウンホールを押してください 電源が切れます その際に保存されていないデータは消失します
7 各部の名称ー外観図ー システムインジケーター システムインジケーターは 点灯状態によって パソコン本体がどのような動作をしているのかを知ることができます 電源コードとACアダプター接続の状態やバッテリー Battery LED の状態参照 本章 - - 電源とバッテリーに関する表示 電源の状態 Power LED 参照 本章 - - 電源とバッテリーに関する表示 章パソコンの取り扱い7
8 各部の名称ー外観図ー 3 タブレット背面図 章パ Web カメラインジケーター Webカメラ ソコンの取り扱い8 3 型番と製造番号型番 ( 機種名 ) と製造番号が記載されています バッテリーパックは本製品に内蔵されています 3 本製品に内蔵されているバッテリーパックを使用する お客様ご自身でのバッテリーパックの取りはずしや交換はできません 寿命などで交換する場合のお問い合わせ先は 困ったときは を確認してください バッテリーパックの交換は 保証期間内でも有料になります 参照お問い合わせ先 困ったときは付録 サービス & サポートのご案内 お願い 本製品のメモリについて メモリの交換 増設はできません 本製品の背面について 本製品の背面には 正規のWindowsであることを証明する Windows 8 というMicrosoft のラベルが貼ってあります はがしたり汚したりしないでください 機器への強い衝撃や外圧について あらかじめ 次の説明を確認してください 参照 はじめに
9 電源を入れる / 切る 電源コードと AC アダプターを接続する ACアダプターは本製品に付属のものを使用する本製品付属以外のACアダプターを使用すると電圧や (+)(-) の極性が異なっていることがあるため 火災 破裂 発熱のおそれがあります パソコン本体に ACアダプターを接続する場合 本書に記載してある順番を守って接続する順番を守らないと ACアダプターのプラグが帯電し 感電またはけがをする場合があります また ACアダプターのプラグをパソコン本体の電源コネクタ以外の金属部分に触れないようにしてください 章パソコンの取り扱い9 付属の電源コードは 本製品付属のACアダプター以外には使用しない付属の電源コードは 本製品付属のACアダプター専用です お願い 電源コード AC アダプターの取り扱いについて あらかじめ 次の説明を確認してください 参照 付録 - 電源コード AC アダプターの取り扱いについて
10 電源を入れる / 切る 次の図の 3 の順で行ってください 章パソコンの取り扱い0 AC アダプター 3 電源コードの電源プラグをコンセントに差し込む 電源コネクタ 電源コードを AC アダプターに接続する 電源コード AC アダプターのプラグをタブレット側面の マークがあるコネクタに差し込む 接続すると システムインジケーターの Battery 動的に始まります Battery LED がオレンジ色に点灯し バッテリーへの充電が自 LED が白色に点灯したら 充電完了です 参照 Battery LED 本節 - 電源とバッテリーに関する表示 バッテリー充電中でもパソコンを使用することができます 参照 本章 3 - バッテリーを充電する
11 電源を入れる / 切る 電源を入れる お願い 電源を入れるときは ディスプレイ ( 画面 ) に触れたまま電源を入れないでください ディスプレイ ( 画面 ) が一時的に反応しない場合があります 電源スイッチを押し 指をはなす確実に電源スイッチを押してください Power してください LED が白色に点灯することを確認 章パソコンの取り扱い 電源スイッチ 初めて電源を入れたときは Windows のセットアップを行ってください 参照 Windows のセットアップ はじめに 各種パスワードを設定している場合 ower LED パスワードを入力する画面が表示されます パスワードを入力して Enter キーをタッ プしてください Windows 7のパスワードを入力する画面に タッチキーボードが表示されていない場合は 画面左下の [ タッチキーボードの表示 / 非表示の切り替え ] アイコン ( キーボードのアイコン ) をタップしてください Windows 8.の場合ロック画面 ( 画面左下に大きく日時が表示されている状態 ) が表示された場合は 画面の下側から上に向かってスワイプしてください 次の画面に進みます 複数のユーザーで 台のパソコンを使用している場合 表示されているユーザーとは違うユーザーでサインインしたいときは [ ユーザーの切り替え ] ボタン ( ) をタップしてください ユーザーの一覧が表示され 希望のユーザーを選択できます
12 章パソコンの取り扱い 電源を入れる / 切る 電源とバッテリーに関する表示 電源とバッテリーの状態は各 LEDの点灯状態で確認することができます 電源とバッテリーに関係あるLEDとそれぞれの意味は次のとおりです Battery Power LED LED 状態 白色の点灯 オレンジ色の点灯 オレンジ色の点滅 白色の点滅 消灯 白色の点灯白色の点滅消灯 パソコン本体の状態電源コードとACアダプターを接続している ( バッテリー充電完了 ) 電源コードとACアダプターを接続している ( バッテリー充電中 ) 充電が必要故障の可能性がある東芝 PCあんしんサポートに連絡してください 電源コードとACアダプターを接続していない電源コードとACアダプターを接続していても消灯している場合は バッテリー異常の可能性があります 東芝 PCあんしんサポートに連絡してください 電源 ON スリープ中電源 OFF 休止状態 * 電源とバッテリーに関するトラブルについては 困ったときは の Q&A 集 を参照してください
13 電源を入れる / 切る 3 電源を切る パソコンを使い終わったとき 電源を切る シャットダウン を行ってください 間違った操作を行うと 故障したり大切なデータを失ったりするおそれがあります 中断するときは それまでの作業をメモリに保存して一時的に中断する スリープ があります 参照スリープについて 本節 4 スリープ 電子機器の使用が制限されている場所ではパソコンの電源を切るパソコン本体を航空機や電子機器の使用が制限されている場所 ( 病院など ) に持ち込む場合は 無線通信機能を無効に設定したうえで パソコンの電源を切ってください ほかの機器に影響を与えることがあります 無線通信機能は 次の手順でOFFにすることができます Windows 8.の場合 チャームの [ 設定 ] をタップする ( ) をタップし [ ネットワーク ] 画面で [ 機内モード ] を [ オン ] に設定する Windows 7の場合 TOSHIBA Flash Cards の [ ワイヤレス ] のカードで無効にすることができます [ ワイヤレス ] のカードをタップして 表示されたアイコン群からをタップしてください スリープや休止状態では パソコンが自動的に復帰することがあるため 飛行を妨げたり ほかのシステムに影響を及ぼしたりすることがあります 電源を切った状態で待機中でも パソコンが自動的に起動するような設定のソフトウェアの場合は あらかじめ設定を無効 ( 解除 ) にしてください 章パソコンの取り扱い3 お願い 電源を切る前に 必要なデータは必ず保存してください 保存されていないデータは消失します 起動中のアプリケーションは終了してください SSDやメディアへのアクセス中は 電源を切らないでください データが消失するおそれがあります 記録メディア保護のため 記録メディアを取りはずしてください
14 電源を入れる / 切る お願い 操作にあたって 章パソコンの取り扱い4 中断する前に スリープまたは休止状態を実行する前にデータを保存することを推奨します スリープまたは休止状態を実行するときは 記録メディアへの書き込みが完全に終了していることを確認してください 書き込み途中のデータがある状態でスリープまたは休止状態を実行すると データの書き込みが正しく行われません スリープまたは休止状態を実行するときは 記録メディアやUSB 接続型の外付けハードディスクドライブなどとのデータの読み出し 保存 ( 書き込み ) が完全に終了していることを確認してください データのアクセス途中でスリープを実行すると データの読み出し 保存が正しく行われません 中断したときは スリープ中にバッテリー残量が減少した場合は 次回起動時にシステムが起動しないことがあります システムが起動しない場合は 電源スイッチを5 秒間押していったん電源を切ったあとで 再度電源を入れてください この場合 スリープ前の状態は保持できていません (Windowsエラー回復処理で起動します ) スリープまたは休止状態を利用しないときは データを保存し アプリケーションをすべて終了させてから 電源を切ってください 保存されていないデータは消失します ハイブリッドスリープのときは ハイブリッドスリープを有効にしているとき スリープを実行するとすぐに画面は真っ暗になりますが しばらくの間はSSDへのデータ保存が行われています SSDへのアクセス中は パソコン本体を動かさないでください
15 電源を入れる / 切る Windows 8.で電源を切るには スタート画面右上の [ 電源オプション ]( ) をタップする表示されたメニューから [ シャットダウン ] をタップする ( 表示例 ) Windowsを終了したあと パソコンの電源が自動的に切れます パソコン本体の電源が切れると Power LEDが消灯します 章パソコンの取り扱い5 タスクバーの [ スタート ] アイコン ( ) を長押しして 表示されるメニューから [ シャットダウンまたはサインアウト ] [ シャットダウン ] をタップしても 電源を切ることができます システムが操作できなくなり 電源を切ることができない場合は 電源スイッチを5 秒以上押すと 強制的に電源を切る ( 強制終了 ) ことができます 強制終了は システムが操作できなくなったとき以外は行わないでください 強制終了を行うと スリープ / 休止状態は無効になり 保存していないデータは消失します お願い 電源を切ったあとは パソコン本体に接続している機器 ( 周辺機器 ) の電源は パソコン本体の電源を切ったあとに切ってください パソコン本体や周辺機器の電源は 切ったあとすぐに入れないでください 故障の原因となります Windows 8.の場合 周辺機器の取り付け / 取りはずし BIOSセットアップの設定などを行うときは 以下の手順で電源を切ってください 画面の右端から左に向かってスワイプしてチャームを表示する [ 設定 ] をタップする 3 [PC 設定の変更 ] をタップする 4 [ 保守と管理 ] [ 回復 ] の [ 今すぐ再起動する ] をタップする 5 [ オプションの選択 ] 画面で [PCの電源を切る] をタップする
16 章パソコンの取り扱い6 電源を入れる / 切る Windows 7で電源を切るには [ スタート ] ボタンをタップする [ シャットダウン ] をタップする Windowsを終了したあと パソコンの電源が自動的に切れます パソコン本体の電源が切れると Power LEDが消灯します お願い 電源を切ったあとは パソコン本体に接続している機器 ( 周辺機器 ) の電源は パソコン本体の電源を切ったあとに切ってください パソコン本体や周辺機器の電源は 切ったあとすぐに入れないでください 故障の原因となります
17 電源を入れる / 切る 再起動 Windowsを終了したあと すぐにもう一度起動することを 再起動 といいます パソコンの設定を変えたときやパソコンがスムーズに動かなくなってしまったときなどに行います 再起動するには 次のように操作してください Windows 8.の場合 スタート画面右上の [ 電源オプション ]( 表示されたメニューから [ 再起動 ] をタップする ) をタップする 章パソコンの取り扱い7 ( 表示例 ) パソコンが再起動します タスクバーの [ スタート ] アイコン ( ) を長押しして 表示されるメニューから [ シャットダウンまたはサインアウト ] [ 再起動 ] をタップしても 再起動することができます Windows 7の場合 [ スタート ] ボタンをタップする をタップし 表示されたメニューから [ 再起動 ] をタップする ( 表示例 )
18 電源を入れる / 切る 章パソコンの取り扱い8 4 スリープ パソコンの使用を中断する場合は パソコンを スリープ にしましょう 次に電源スイッチを押したときに すばやく中断したときの状態を再現することができます スリープ中はバッテリーを消耗しますので 電源コードとAC アダプターを取り付けて使用することを推奨します 作業を中断している間にバッテリーの残量が少なくなったときは 通常のスリープでは保存されていないデータは消失します 参照ハイブリッドスリープ 本項 スリープ機能を強化する なお数日以上使用しないときや 付属の説明書で電源を切る手順が記載されている場合は スリープではなく 必ず電源を切ってください スリープの実行方法 Windows 8.の場合 スタート画面右上の [ 電源オプション ]( 表示されたメニューから [ スリープ ] をタップする ) をタップする ( 表示例 ) スリープ状態から復帰させるときは 電源スイッチを押してください Windows 7の場合 [ スタート ] ボタンをタップする をタップし 表示されたメニューから [ スリープ ] をタップする ( 表示例 ) スリープ状態から復帰させるときは 電源スイッチを押してください
19 電源を入れる / 切る スリープ機能を強化する 通常のスリープのほかに ハイブリッドスリープ という機能が用意されています パソコンの使用を中断したとき それまでの作業をメモリに保存するスリープに対して ハイブリッドスリープはメモリとSSDの両方に保存します 購入時の状態ではハイブリッドスリープは無効に設定されているため 作業を中断している間にバッテリーの残量が少なくなった場合などは 通常のスリープでは保存されていないデータは消失します ハイブリッドスリープを有効にしておくと SSDから作業内容を復元できます ハイブリッドスリープを有効にしている状態でスリープを実行すると ハイブリッドスリープとして機能します この場合は スリープを実行してからスリープ状態になるまでの時間が長くなります またスリープを実行してから一定時間が経過すると 自動的に休止状態に移行するようにも設定できます 参照休止状態に移行する設定について 本項 - 役立つ操作集 章パソコンの取り扱い9 ハイブリッドスリープを有効にするには 次の手順で設定してください 3 4 コントロールパネル を起動する Windows 8.の場合 スタート画面で 画面の中央から上に向かってスライドする [Windows システムツール ] の [ コントロールパネル ] をタップする Windows 7の場合 [ スタート ] ボタン [ コントロールパネル ] をタップする [ ハードウェアとサウンド ] [ 電源オプション ] をタップす る 選択している電源プランの [ プラン設定の変更 ] をタップする [ プラン設定の変更 ] は 各電源プランの右端に表示されています 選択している電源プランの [ プラン設定の変更 ] をタップしてください ハイブリッドスリープの設定は 電源プランごとに必要です [ プラン設定の編集 ] 画面が表示されます [ 詳細な電源設定の変更 ] をタップする [ 詳細設定 ] 画面が表示されます
20 電源を入れる / 切る 章パ5 [ スリープ ] をダブルタップし 表示される項目から [ ハイブリッドスリープを許可する ] をダブルタップする ソコンの取り扱い0 6 (Windows 8. の場合の表示例 ) ハイブリッドスリープを ON にしたい項目 ([ バッテリ駆動 ]/[ 電源に接続 ]) をタップする それぞれの項目は 次のようになります [ バッテリ駆動 ]: バッテリー駆動時の ハイブリッドスリープ機能の ON/OFF を 設定できます [ 電源に接続 ] : 電源に接続しているときの ハイブリッドスリープ機能の ON/ OFF を設定できます
21 電源を入れる / 切る 7 項目の横に表示されたをタップし 表示されたメニューから [ オン ] をタップする 章パソコンの取り扱い 8 (Windows 8.の場合の表示例 ) [OK] ボタンをタップするこれでハイブリッドスリープを有効にする設定は完了です この状態でスリープを実行すると ハイブリッドスリープとして機能します 一定時間の経過後 休止状態にするスリープを実行してから一定時間が経過すると 自動的に休止状態に移行するよう設定できます [ 詳細設定 ] 画面で [ 次の時間が経過後休止状態にする ] をダブルタップし 表示された項目を選択して で時間を設定してください スリープを実行してから設定した時間が経過すると 自動的に休止状態に移行します 参照休止状態 本節 5 休止状態
22 電源を入れる / 切る 章パソコンの取り扱い 5 休止状態 パソコンの使用を中断する場合 設定によって 自動的に休止状態にできます 参照休止状態にするための設定 本節 6 簡単に電源を切る / パソコンの使用を中断する 休止状態になると パソコンの使用を中断したときの状態がSSDに保存されます なお数日以上使用しないときや 付属の説明書で電源を切る手順が記載されている場合は 休止状態ではなく 必ず電源を切ってください 休止状態から復帰させるときは 電源スイッチを押してください 電源スイッチを押すと 中断時の状態が再現されます 休止状態の実行方法 Windows 7の場合 Windows 7の場合は 次の方法でも休止状態にできます [ スタート ] ボタンをタップする をタップし 表示されたメニューから [ 休止状態 ] をタップする ( 表示例 ) 休止状態から復帰させるときは 電源スイッチを押してください
23 電源を入れる / 切る 6 簡単に電源を切る / パソコンの使用を中断する パソコン本体の電源スイッチを押したときに 電源を切る ( 電源 OFF) またはスリープ/ 休止状態にすることができます パソコン本体の電源スイッチを押したときの動作の設定 コントロールパネル を起動する Windows 8.の場合 スタート画面で 画面の中央から上に向かってスライドする [Windows システムツール ] の [ コントロールパネル ] をタップする Windows 7の場合 [ スタート ] ボタン [ コントロールパネル ] をタップする [ ハードウェアとサウンド ] をタップする [ 電源ボタンの動作の変更 ] をタップする [ 電源ボタンを押したときの動作 ] で [ スリープ状態 ][ 休止状態 ][ シャットダウン ] のいずれかを選択する [ 何もしない ] に設定すると 特に変化はありません バッテリ駆動 時と 電源に接続 時のそれぞれについて設定してください [ 変更の保存 ] ボタンをタップするパソコン本体の電源スイッチを押すと 手順 4 で設定した状態へ移行します 章パソコンの取り扱い3
24 章パソコンの取り扱い4 3 バッテリーについて 本製品には バッテリーパックが内蔵されています 本製品を初めて使用するときは 電源コードとACアダプターを接続してバッテリーパックを充電してください バッテリーパックを充電すると バッテリー駆動 ( 電源コードとACアダプターを接続しない状態 ) で使うことができます バッテリー駆動で使う場合は あらかじめバッテリーパックの充電を完了 ( フル充電 ) させてください 指定する方法 環境以外でバッテリーパックを使用した場合には 発熱 発火 破裂するなどの可能性があり 人身事故につながりかねない場合がありますので 十分ご注意をお願いします 安心してお使いいただくために に バッテリーパックを使用するときの重要事項が記述されています バッテリー駆動で使う場合は あらかじめその記述をよく読み 必ず指示を守ってください 本製品に内蔵されているバッテリーパックを使用するお客様ご自身でのバッテリーパックの取りはずしや交換はできません 寿命などで交換する場合のお問い合わせ先は 困ったときは を確認してください バッテリーパックの交換は 保証期間内でも有料になります 参照お問い合わせ先 困ったときは付録 サービス & サポートのご案内 お願い バッテリーを使用するにあたって あらかじめ次の説明を確認してください 参照 付録 - 3 バッテリーの使用 / 充電について
25 3 バッテリーについて バッテリー充電量を確認する バッテリー駆動で使う場合 バッテリーの充電量が減って作業を中断したりしないよう バッテリーの充電量を確認しておく必要があります システムインジケーターで確認する 電源コードとACアダプターを接続している場合 Battery LEDが点灯します Battery LEDは次の状態を示しています 章パソコンの取り扱い5 白色の点灯オレンジ色の点灯オレンジ色の点滅白色の点滅消灯 充電完了充電中充電が必要故障の可能性がある東芝 PCあんしんサポートに連絡してください 電源コードとACアダプターを接続していない電源コードとACアダプターを接続していても消灯している場合は バッテリー異常の可能性があります 東芝 PCあんしんサポートに連絡してください 通知領域の [ バッテリー ] アイコンで確認する 通知領域の [ バッテリー ] アイコン ( または ) をタップすると バッテリー充電量が表示されます また電源プランなども表示されます 参照省電力設定 ( 電源プラン ) について 本章 4 省電力の設定をする (Windows 8. の場合の表示例 )
26 3 バッテリーについて 章パソコンの取り扱い6 3 バッテリー充電量が減少したとき 電源が入っている状態でバッテリーの充電量が少なくなると 次のように警告します Battery LED がオレンジ色に点滅する ( バッテリーの残量が少ないことを示しています ) バッテリーのアラームが動作する 電源オプション で設定すると バッテリーの残量が少なくなったことを通知したり 自 動的に対処する動作を行います Windows 8.の場合は 電源オプション で [ プラン設定の変更 ] [ 詳細な電源設定の変更 ] をタップして表示される [ 詳細設定 ] タブの [ バッテリ ] [ 低残量バッテリの通知 ] や [ 低残量バッテリの動作 ] で設定してください Windows 7の場合は 電源オプション で [ プラン設定の変更 ] [ 詳細な電源設定の変更 ] をタップして表示される [ 詳細設定 ] タブの [ バッテリ ] [ バッテリ低下の通知 ] や [ バッテリ低下の操作 ] で設定してください 参照省電力設定 ( 電源オプション ) について 本章 4 省電力の設定をする 上記のような警告が起こった場合はただちにパソコン本体に電源コードとACアダプターを接続し 充電してください 購入時は Windows 8.では [ バッテリ切れの動作 ] [ バッテリ駆動 ] が Windows 7 では [ バッテリ切れの操作 ] [ バッテリ駆動 ] が 休止状態に設定されています バッテリー減少の警告が起こっても何も対処しなかった場合 パソコン本体は自動的に休止状態になり 電源が切れます ヵ月以上の長期にわたり 電源コードとACアダプターを接続したままパソコンを使用してバッテリー駆動を行わないと バッテリー充電量が少しずつ減少します このような状態でバッテリー充電量が減少したときは Battery LEDや [ バッテリー ] アイコンで充電量の減少が表示されないこと があります ヵ月に 度は再充電することを推奨します 長時間使用しないでバッテリーが自然に放電しきってしまったときは 警告音も鳴らず Battery LEDでも放電しきったことを知ることはできません 長時間使用しなかったときは 充電してから使用してください 4 時計用バッテリー 本製品は 時計用バッテリー内蔵モデルです バッテリーパックの一部を 内蔵時計を動かすための時計用バッテリーとして使用しています 時計用バッテリーが不足すると メッセージが表示されます
27 3 バッテリーについて バッテリーを充電する 充電方法とフル充電になるまでの充電時間について説明します お願い 充電方法 バッテリーを充電するにあたって あらかじめ 次の説明を確認してください 参照 付録 バッテリーを充電するにあたって パソコン本体にACアダプターを接続し 電源コードの電源プラグをコンセントに差し込む Battery LEDがオレンジ色に点灯すると 充電が開始されます 電源のON/OFFにかかわらずフル充電になるまで充電されます Battery LEDが白色になるまで充電するバッテリーの充電中はBattery LEDがオレンジ色に点灯します Battery LEDが消灯している場合は 電源が供給されていません 電源コード ACアダプターの接続を確認してください 章パソコンの取り扱い7 パソコン本体を長時間ご使用にならないときは 電源コードの電源プラグをコンセントから抜いてください
28 3 バッテリーについて 章パソコンの取り扱 充電完了までの時間 バッテリー充電時間は パソコン本体の機器構成や動作状況 また使用環境によって異なります 周囲の温度が低いとき バッテリーパックの温度が高くなっているとき 周辺機器を取り付けているとき アプリケーションを使用しているときは 充電完了まで時間がかかることがあります 詳しくは ****( お使いの機種名 ) シリーズをお使いのかたへ を参照してください 使用できる時間バッテリー駆動での使用時間は パソコン本体の機器構成や動作状況 また使用環境によって異なります 詳しくは ****( お使いの機種名 ) シリーズをお使いのかたへ を参照してください バッテリー駆動時の処理速度高度な処理を要するソフトウェア (3Dグラフィックス使用など) を使用する場合は 十分な い8 性能を発揮するために電源コードと AC アダプターを接続してご使用ください 使っていないときの充電保持時間パソコン本体を使わないで放置していても バッテリー充電量は少しずつ減っていきます バッテリーの保持時間は 放置環境などによって異なります スリープを実行した場合 放電しきるまでの時間が非常に短いため バッテリー駆動時は休止状態 またはハイブリッドスリープにすることをおすすめします 参照ハイブリッドスリープについて 本章 スリープ機能を強化する
29 3 バッテリーについて バッテリーを長持ちさせる 本製品のバッテリーをより有効に使うための工夫を紹介します バッテリーの機能低下を遅くする方法 次の点に気をつけて使用すると バッテリーの機能低下を遅くすることができます パソコン本体を長時間使用しないときは 電源コードの電源プラグをコンセントから抜いてください おもに電源コードとACアダプターを接続してパソコンを使用し バッテリーパックの電力をほとんど使用しないなど 00% の残量近辺で充放電をくり返すとバッテリーの機能低下を早める場合があります Windows 8.の場合は TOSHIBA ecoユーティリティ で Windows 7の場合は 東芝バッテリーマネージャー で eco 充電モード を有効にすると バッテリー充電完了時の容量をフル充電より少なめにおさえて バッテリーの機能低下を遅らせることができます 参照 本章 4 - TOSHIBA ecoユーティリティ 本章 東芝バッテリーマネージャー ヵ月に 度は 電源コードとACアダプターをはずしてバッテリー駆動でパソコンを使用してください バッテリー消費をおさえる方法 バッテリーの消費をおさえて 本製品をバッテリー駆動で長時間使用するには 次の方法があります こまめに休止状態にする 章パソコンの取り扱い9 参照 本章 - 5 休止状態 省電力の設定をする 参照 本章 4 省電力の設定をする バッテリーの充電能力を調べる バッテリーパックは 消耗品です 東芝 PCヘルスモニタ を使用すると バッテリーパックを交換する目安を調べることができます 参照 東芝 PCヘルスモニタ について はじめに
30 4 省電力の設定をする 章パソコンの取り扱 電源オプション 電源オプション ではパソコンの電源を管理して 電力の消費方法を状況に合わせて変更することができます バッテリー駆動でパソコンを使用しているときに 消費電力を減らして長い時間使用するように設定したり 電力を使ってパフォーマンスの精度を上げるように設定したりできます これらの電源設定を電源プランといいます 電源オプション では 使用環境に合わせて設定された電源プランがあらかじめ用意されていますので 使用環境が変化したときに電源プランを切り替えるだけで 簡単にパソコンの電源 購入時には 次の電源プランが用意されています 設定を変更することができます い30 バランス必要なときは電力を使ってパフォーマンスを最大にし 動作させていないときは電力を節約します eco 東芝の推奨する設定により 消費電力をおさえます 参照 本節 TOSHIBA ecoユーティリティ 省電力パソコンの動作速度などのパフォーマンスを低下させ 消費電力をおさえます バッテリー駆動のときにこのプランを使用すると バッテリーが通常より長くもちます 高パフォーマンスパフォーマンスと応答速度を最大にします 消費電力が増える可能性があります バッテリー駆動のときにこのプランを使用すると バッテリーが通常よりも早く消費されます * 省電力 高パフォーマンス は [ 追加プランの表示 ] の をタップすると表示されます 各電源プランの設定を変更したり 新しく電源プランを追加することもできます 参照電源プランの設定変更 新規追加 電源オプション のヘルプ
31 4 省電力の設定をする 起動方法 コントロールパネル を起動する Windows 8.の場合 スタート画面で 画面の中央から上に向かってスライドする [Windows システムツール ] の [ Windows 7の場合 コントロールパネル ] をタップする [ スタート ] ボタン [ コントロールパネル ] をタップする [ システムとセキュリティ ] [ 電源オプション ] をタップする 電源オプション が起動します 章パソコンの取り扱い3 Windows 8.の場合 電源オプション は TOSHIBA ecoユーティリティ からも起動できます 参照 本節 TOSHIBA eco ユーティリティ ヘルプの起動方法 電源オプション を起動後 画面右上の ボタンをタップする (Windows 8. の場合の表示例 ) 表示された一覧から知りたい項目をタップする 該当するページが表示されます
32 4 省電力の設定をする 章パい3 ソコンの取り扱 TOSHIBA eco ユーティリティ Windows 8. の場合 TOSHIBA eco ユーティリティ では パソコンの消費電力をおさえるためのさまざまな設 定が行えます ecoモード eco モード を有効にすると 東芝の推奨する設定によって 電源プランやディスプレイの明 るさなどを自動的に調節して 消費電力をおさえます 貢献履歴 消費電力の低減によって どれだけ環境の保護に貢献できたかが イメージやグラフなどで表示されます 一日ごと または月ごとに確認できます ピークシフト昼間の電力消費の一部を夜間に移行させて電力を効果的に活用し 電力需要の平準化を実現します たとえば夏期の日中など電力使用のピーク時間帯には自動的に AC 電源からの電力供給を止め 電力需要の少ない時間帯 ( 夜間など ) に充電したバッテリーでパソコンを動作させる電源管理機能を備えています ピークシフト機能は パソコン単体でも使用できますが 複数台数で同じ時間帯に制御することによってその効果を発揮します 制御するパソコンの台数は多ければ多いほど効果が大きくなります お願い ピークシフトをご利用の場合 自動的にバッテリー駆動に切り替わり CPUやグラフィックアクセラレーターの性能が十分に発揮されない場合があります 映像や音楽を視聴する場合 ピークシフトを一時的に無効にすることをおすすめします バッテリーライフサイクルバッテリーの充電方法の eco 充電モード を有効にすると バッテリーフル充電時の容量をおさえて バッテリーの機能低下を遅くできます パソコンの電源コードとACアダプターをコンセントに接続したまま使用される方におすすめです ただし バッテリーのフル充電の容量が少なくなるため バッテリーでの駆動時間は短くなります キーボードドックを接続している場合 タブレットのバッテリーとキーボードドックのセカンドバッテリー * にそれぞれ eco 充電モード を設定できます * キーボードドックにセカンドバッテリーが内蔵されている場合のみ 表示されるメニューは モデルにより異なります
33 4 省電力の設定をする 起動方法 スタート画面で 画面の中央から上に向かってスライドする [TOSHIBA] の [ eco ユーティリティ ] をタップする 初回起動時は [ はじめにお読みください ] 画面が表示されますので [ 同意する ] をチェックし [OK] ボタンをタップしてください [TOSHIBA eco ユーティリティ ] 画面が表示されます 章パソコンの取り扱い33 ( 表示例 ) 3 画面左側から設定するメニューをタップする TOSHIBA eco ユーティリティ の詳細は ヘルプを参照してください ヘルプの起動方法 [TOSHIBA ecoユーティリティ ] 画面で [ ヘルプ ] をタップする TOSHIBA ecoユーティリティ のヘルプが表示されます
34 4 省電力の設定をする 章パソコンの取り扱い34 Windows 7 の場合 東芝の推奨する設定により 電源プランやディスプレイの明るさなどを自動的に調節して 消費電力をおさえます 詳しくは TOSHIBA ecoユーティリティ のヘルプをご覧ください 起動方法 [ スタート ] ボタン ( ) [ すべてのプログラム ] [eco ユーティリティ & 省電力 ] [ecoユーティリティ] をタップする初回起動時は [ はじめにお読みください ] 画面が表示されますので [ 同意する ] をチェックし [OK] ボタンをタップしてください [TOSHIBA ecoユーティリティ ] 画面が表示されます ヘルプの起動方法 [TOSHIBA ecoユーティリティ ] 画面で [ ヘルプ ] ボタンをタップする TOSHIBA ecoユーティリティ のヘルプが表示されます
35 4 省電力の設定をする 3 その他のユーティリティ ディスプレイ省電テクノロジー * ディスプレイ省電テクノロジー搭載モデルのみ ディスプレイ省電テクノロジー機能 は 本体ディスプレイに表示する映像のコントラストと 明るさを自動的に調整することにより パソコンの電力消費を低減させるものです バッテリー駆動で使用中にこの機能が使用できます 本機能は購入時の状態では 有効に設定されています 本機能を無効にする場合には 次の手順で設定してください デスクトップ画面上で ウィンドウやアイコンなどが表示されていない場所で 長押しする 章パソコンの取り扱い [ グラフィックス プロパティー ] をタップする [ 電源 ] をタップする [ 電源 ] の右側にあるをタップし 表示されたメニューから [ バッテリー駆動 ] をタップする [ ディスプレイ省電テクノロジー ] で [ オフ ] または [ 無効 ] をタップする [ 適用 ] をタップするメッセージが表示されます 確認して [ はい ] ボタンをタップしてください 本機能を有効にする場合は [ ディスプレイ省電テクノロジー ] で [ オン ] または [ 有効 ] をタップしてください
36 4 省電力の設定をする 章パソコンの取り扱い36 東芝ピークシフトコントロール * Windows 7 のみ 東芝ピークシフトコントロール は 昼間の電力消費の一部を夜間に移行させて電力を効果的 に活用し 電力需要の平準化を実現する機能です たとえば夏期の日中のように 電力使用のピーク時間帯には自動的にAC 電源からの電力供給を止め 電力需要の少ない時間帯 ( 夜間など ) に蓄えたパソコンのバッテリーで動作させる電源管理機能で 環境への負荷低減に貢献することができます ピークシフト機能は パソコン単体でも使用できますが 複数台数で同じ時間帯に制御することによってその効果を発揮します 制御するパソコンの台数は多ければ多いほど効果が大きくなります 使用方法については ヘルプを参照してください お願い 東芝ピークシフトコントロールの使用にあたって バッテリーパックは消耗品です バッテリーの充放電を一定期間繰り返すためにバッテリーの使用サイクルが進みますので バッテリーパックの買い替え時期が早まります 動画再生などのアプリケーションは 省電力機能によりスムーズに動作しない場合があります ピークシフトをご利用の場合 自動的にバッテリー駆動に切り替わり CPUやグラフィックアクセラレーターの性能が十分に発揮されない場合があります 映像や音楽を視聴する場合 ピークシフトを一時的に無効にすることをおすすめします 設定方法 [ スタート ] ボタン ( ) [ すべてのプログラム ] [eco ユーティリティ & 省電力 ] [ ピークシフトコントロール ] をタップする [ 東芝ピークシフトコントロール ] 画面で [ ピークシフト機能 ] で [ 有効 ] を選択し [OK] ボタンをタップする ヘルプの起動方法 東芝ピークシフトコントロール を起動後 画面右上の [ ヘルプ ] ボタン ( ) をタップする 画面上の知りたい項目をタップする
37 4 省電力の設定をする 3 東芝バッテリーマネージャー * Windows 7 のみ 東芝バッテリーマネージャー は バッテリーの充電方法を 通常充電モード と eco 充電 モード から選択することができます eco 充電モード に設定すると バッテリーフル充電時の容量をおさえて バッテリーの機能 低下を遅くすることができます パソコンの電源コードとACアダプターを コンセントに接続したまま使用される方におすすめです ただし バッテリーでの駆動時間は バッテリーのフル充電の容量が少なくなるため短くなります 設定方法 [ スタート ] ボタン ( ) [ すべてのプログラム ] [eco ユーティリティ & 省電力 ] [ バッテリーマネージャー ] をタップする 章パソコンの取り扱い37 [eco 充電モード ] を選択し [OK] ボタンをタップする eco 充電モード に設定すると 通知領域に [eco 充電モード ] アイコン ( ) が表示されます
38 5 TOSHIBA Desk Band について 章パソコンの取り扱い38 *Windows 7 のみ T トウシバ OSHIBA D デスク esk B バンド and の各アイコンをタップするだけで 割り付けられている機能を簡単 に使用できます TOSHIBA Desk Band は タスクバーに表示されています ローテーションロック ( 表示例 ) ローテーションとは 使用するときの状態に合わせて 画面の向きが自動的に切り替わる機能です アイコンをタップするたびに 画面の自動回転のオン ( 自動回転する ) とオフ ( 自動回転しない ) が切り替わります Flash Cards さまざまな機能を簡単な操作で実行できる TOSHIBA Flash Cards を起動します 画面の輝度調節や無線通信機能のON/OFF 電源プランの変更などを 画面に表示されたカードから操作できます 参照 本章 6 TOSHIBA Flash Cards について App Switcher 起動しているアプリケーションの一覧を表示します 各アプリケーションを切り替えたり 終了させたりすることができます Zoom アイコンをタップし 表示される [ 拡大鏡 ] 画面を操作すると 画面の表示サイズを変更できます [ 拡大鏡 ] 画面を閉じると 00% 表示に戻ります TOSHIBA Desk Band を再表示するには 購入時の状態では TOSHIBA Desk Band は有効になっており 常に画面に表示されています 一度非表示にした TOSHIBA Desk Band を再表示する場合は 次の操作を行ってください タスクバーを長押ししてメニューから [ ツールバー ] をタップする 表示されたメニューから TOSHIBA Desk Band をタップしてチェックを付ける
39 6 TOSHIBA Flash Cards について *Windows 7 のみ T ト OSHIBA ウシバ F フラッシュ lash C カ ards ーズ は デスクトップ上にカードのように表示されるアイコンを選択し それぞれのカードに割り当てられている機能を設定 実行することができます 操作方法 タスクバーに表示されている TOSHIBA Desk Band のプする TOSHIBA Flash Cards が表示されます 設定したい機能のカードをタップする をタッ 章パソコンの取り扱い39 カードとアイコンが表示されます ( 表示例 ) アイコンを長押しすると アイコンの機能名を表示できます 3 設定したいアイコンをタップする タップしたアイコンの機能に設定されます TOSHIBA Flash Cards のヘルプの起動方法 TOSHIBA Flash Cards の詳細は TOSHIBA Flash Cards のヘルプを参照してくだ さい [ スタート ] ボタン ( ) [ すべてのプログラム ] [TOSHIBA] [ ユーティリティ ] [Flash Cards] をタップする [Flash Cards の設定 ] 画面が表示されます [ ヘルプ ] ボタンをタップする
40 6 TOSHIBA Flash Cards について 章パソコンの取り扱 TOSHIBA Flash Cards を使った便利な機能 表示されたカードのアイコンをタップすると いろいろな操作が実行できます 表内の画像は アイコンを長押しし アイコンの下に機能名を表示している状態です カード 内容 [ ミュート ] のカード表示されたアイコンをタップすると 本体のスピーカーやヘッドホンの音量のミュート ( 消音 ) のON/OFFが切り替わります ( 表示例 ) い40 [ キーボードバックライト ] のカードキーボードドックを接続している場合 表示されたアイコンをタップすると キーボードバックライトの点灯のON/OFFが切り替わります ( タイマー ) をタップすると キーボードバックライトがキーボードのキーを押してから一定時間点灯します ( 表示例 ) [ ロック ] のカード ( ロック ) をタップすると コンピューターをロックします 解除するには ユーザー名をタップしてください Windows ログオンパスワードを設定している場合は Windowsログオンパスワードを入力し Enter キーをタップしてください ( 表示例 ) [ 電源プラン ] のカード表示されたアイコンをタップすると電源プランが切り替わります (eco) をタップすると 設定されている電源プランが eco に設定されます ( 表示例 ) [ スリープ ] のカード ( スリープ ) をタップすると スリープ機能が実行されます ( 表示例 )
41 6 TOSHIBA Flash Cards について カード 内容 [ 休止状態 ] のカード ( 休止状態 ) をタップすると 休止状態になります ( 表示例 ) [ ディスプレイ表示 ] のカード 表示されたアイコンをタップすると表示装置が切り替わります 参照 活用編 章パソコンの取り扱い4 ( 表示例 ) [ 輝度 ] のカードスライダーバーのつまみを左へドラッグすると 本体ディスプレイの輝度が下がります また スライダーバーのつまみを右へドラッグすると 本体ディスプレイの輝度が上がります ( 表示例 ) [ ワイヤレス ] のカード表示されたアイコンをタップすると 無線通信機能 ( 無線 LAN 機能 /Bluetooth 機能 * ) のON/OFFが切り替わります ( すべてオン ) をタップすると すべての無線通信機能は ON になります ( すべてオフ ) をタップすると すべての無線通信機能は OFF になります ( 表示例 ) [ タッチパッド ] のカードキーボードドックを接続している場合 表示されたアイコンをタップすると キーボードドックのタッチパッドの有効 / 無効が切り替わります ( 表示例 ) * Bluetooth 機能搭載モデルのみ
42 6 TOSHIBA Flash Cards について カード 内容 章パソコンの取り扱い4 [ アローモード ] のカードキーボードドックを接続している場合 表示されたアイコンをタップすると キーボードドックのキーボードのアローモードのON/OFFが切り替わります アローモードにすると キー左下に灰色で印刷されているカーソル制御キー ( HOME PGUP など ) として使えます ( 表示例 ) [ 数字ロックモード ] のカードキーボードドックを接続している場合 表示されたアイコンをタップすると キーボードドックのキーボードの数字ロックモードのON/OFFが切り替わります 数字ロックモードにすると キー右下に灰色で印刷されているテンキー ( 3など ) として使えます ( 表示例 ) [ ズーム ] のカード表示されたアイコンをタップすると 本体ディスプレイの解像度が切り替わります ( 表示例 )
43 付録 本製品の機能を使用するにあたってのお願い 技術基準適合などについて記載しています ご使用にあたってのお願い 技術基準適合について 外形寸法図
44 ご使用にあたってのお願い 本書で説明している機能をご使用にあたって 知っておいていただきたいことや守っていただきたいことがあります 次のお願い事項を 本書の各機能の説明とあわせて必ずお読みください 搭載されている機能やアプリケーションは ご購入のモデルにより異なります ご購入のモデルの仕様については ****( お使いの機種名 ) シリーズをお使いのかたへ を確認してください 付録44 電源コード AC アダプターの取り扱いについて 電源コードやケーブルは束ねずに ほどいた状態で使用してください ご使用時は あらかじめ 安心してお使いいただくために に記載されている記述をよく読み 必ず指示を守ってください 電源コードやACアダプターを持ち運ぶときには 次の図のように正しくケーブルを束ねてください 電源コード AC アダプターは 購入されたモデルにより異なります
45 付録45 ご使用にあたってのお願い 周辺機器について パソコン本体への機器の取り付け / 取りはずしについて 取り付け / 取りはずしの方法は機器によって違います 章および 活用編 を読んでから作業をしてください またその際には 次のことを守ってください 守らなかった場合 故障するおそれがあります ホットインサーションに対応していない機器を接続する場合は 必ずパソコン本体の電源を切ってから作業を行ってください ホットインサーションとは 電源を入れた状態で機器の取り付け / 取りはずしを行うことです 適切な温度範囲内 湿度範囲内であっても 結露しないように急激な温度変化を与えないでください 冬場は特に注意してください ほこりが少なく 直射日光のあたらない場所で作業をしてください 極端に温度や湿度の高い / 低い場所では作業しないでください 静電気が発生しやすい環境 ( 乾燥した場所やカーペット敷きの場所など ) では作業をしないでください 本書および 活用編 など各種説明書で説明している場所のネジ以外は ゆるめたり 取りはずしたりしないでください 本書および 活用編 など各種説明書の説明に従って作業するときは 使用するドライバーは ネジの形 大きさに合ったものを使用してください 本製品を分解 改造すると 保証やその他のサポートは受けられません パソコン本体のコネクタにケーブルを接続するときは コネクタの上下や方向を合わせてください パソコン本体のコネクタにケーブルを接続した状態で 接続部分に無理な力を加えないでください 3 バッテリーの使用 / 充電について バッテリーを使用するにあたって バッテリー駆動で使用しているときは バッテリーの残量に十分注意してください バッテリーを使いきってしまうと スリープが効かなくなり 電源が切れて メモリに記憶されていた内容はすべて消えます また 時計用バッテリーを使いきってしまうと 時刻や日付に誤差が生じます このような場合は 電源コードとACアダプターを接続してバッテリーと時計用バッテリーを充電してください バッテリーを充電するにあたって バッテリーパックの温度が極端に高いまたは低いと 正常に充電されないことがあります バッテリーは5~35 の室温で充電してください 一般社団法人電子情報技術産業協会の PC 用バッテリ関連 Q&A について
46 技術基準適合について 瞬時電圧低下について この装置は 一般社団法人電子情報技術産業協会の定めたパーソナルコンピューターの瞬時電圧低下対策のガイドラインを満足しております しかし ガイドラインの基準を上回る瞬時電圧低下に対しては 不都合を生じることがあります 電波障害自主規制について この装置は クラスB 情報技術装置です この装置は 家庭環境で使用することを目的としていますが この装置がラジオやテレビジョン受信機に近接して使用されると 受信障害を引き起こすことがあります 取扱説明書に従って正しい取り扱いをして下さい VCCI-B 付録46 参照 Q パソコンの近くにあるテレビやラジオの調子がおかしい について 困ったときは FCC information について FCC notice "Declaration of Conformity Information" This equipment has been tested and found to comply with the limits for a Class B digital device, pursuant to Part 5 of the FCC rules. These limits are designed to provide reasonable protection against harmful interference in a residential installation. This equipment generates, uses and can radiate radio frequency energy and, if not installed and used in accordance with the instructions, it may cause harmful interference to radio communications. However, there is no guarantee that interference will not occur in a particular installation. If this equipment does cause harmful interference to radio or television reception, which can be determined by turning the equipment off and on, the user is encouraged to try to correct the interference by one or more of the following measures: Reorient or relocate the receiving antenna. Increase the separation between the equipment and receiver. Connect the equipment into an outlet on a circuit different from that to which the receiver is connected. Consult the dealer or an experienced radio/tv technician for help.
47 付録47 技術基準適合について WARNING : Only peripherals complying with the FCC rules class B limits may be attached to this equipment. Operation with non-compliant peripherals or peripherals not recommended by TOSHIBA is likely to result in interference to radio and TV reception. Shielded cables must be used between the external devices and the computer s external monitor ports, Universal Serial Bus (USB.0) ports, HDMI out port and microphone jack. Changes or modifications made to this equipment, not expressly approved by TOSHIBA or parties authorized by TOSHIBA could void the user s authority to operate the equipment. FCC conditions This device complies with Part 5 of the FCC Rules. Operation is subject to the following two conditions:. This device may not cause harmful interference.. This device must accept any interference received, including interference that may cause undesired operation. Contact Address : TOSHIBA America Information Systems, Inc Irvine Boulevard Irvine, California Telephone : (949) EU Declaration of Conformity について This product is carrying the CE-Mark in accordance with the related European Directives. Responsible for CE-Marking is TOSHIBA EUROPE GMBH, Hammfelddamm 8, 4460 Neuss, Germany. The complete and official EU Declaration of Conformity can be found on TOSHIBA s web site on the Internet.
48 技術基準適合について 付録48 CE compliance This product is labelled with the CE Mark in accordance with the related European Directives, notably RoHS Directive 0/65/EU and Electromagnetic Compatibility Directive 004/08/ EC for the notebook and the electronic accessories including the supplied power adapter, the Radio Equipment and Telecommunications Terminal Equipment Directive 999/5/EC in case of implemented telecommunication accessories and the Low Voltage Directive 006/95/EC for the supplied power adapter. Furthermore the product complies with the Ecodesign Directive 009/5/EC (ErP) and its related implementing measures. This product and the original options are designed to observe the related EMC (Electromagnetic Compatibility) and safety standards. However, TOSHIBA cannot guarantee that this product still observes these EMC standards if options or cables not produced by TOSHIBA are connected or implemented. In this case the persons who have connected/implemented those options/cables have to provide assurance that the system (PC plus options/cables) still fulfils the required standards. To avoid general EMC problems, the following guidance should be noted: Only CE marked options should be connected/implemented Only best shielded cables should be connected Working environment This product was designed to fulfil the EMC (Electromagnetic Compatibility) requirements to be observed for so-called Residential, commercial and light industry environments. TOSHIBA do not approve the use of this product in working environments other than the above mentioned Residential, commercial and light industry environments. For example, the following environments are not approved: Industrial Environments (e.g. environments where a mains voltage of 380 V three-phase is used) Medical Environments Automotive Environments Aircraft Environments Any consequences resulting from the use of this product in working environments that are not approved are not the responsibility of TOSHIBA. The consequences of the use of this product in non-approved working environments may be: Interference with other devices or machines in the near surrounding area. Malfunction of, or data loss from, this product caused by disturbances generated by other devices or machines in the near surrounding area. Therefore TOSHIBA strongly recommend that the electromagnetic compatibility of this product should be suitably tested in all non-approved working environments before use. In the case of automobiles or aircraft, the manufacturer or airline respectively should be asked for permission before use of this product. Furthermore, for general safety reasons, the use of this product in environments with explosive atmospheres is not permitted.
49 付録49 3 外形寸法図 * 数値は突起部を含みません
MIDI_IO.book
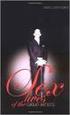 MIDI I/O t Copyright This guide is copyrighted 2002 by Digidesign, a division of Avid Technology, Inc. (hereafter Digidesign ), with all rights reserved. Under copyright laws, this guide may not be duplicated
MIDI I/O t Copyright This guide is copyrighted 2002 by Digidesign, a division of Avid Technology, Inc. (hereafter Digidesign ), with all rights reserved. Under copyright laws, this guide may not be duplicated
Tab 5, 11 Tab 4, 10, Tab 3, 9, 15Tab 2, 8, 14 Tab 1, 7, 13 2
 COMPANION 20 MULTIMEDIA SPEAKER SYSTEM Owner s Guide Tab 5, 11 Tab 4, 10, Tab 3, 9, 15Tab 2, 8, 14 Tab 1, 7, 13 2 Tab1, 7, 13 Tab 2, 8, 14 Tab 3, 9, 15 Tab 4, 10, Tab 5, 11 This product conforms to all
COMPANION 20 MULTIMEDIA SPEAKER SYSTEM Owner s Guide Tab 5, 11 Tab 4, 10, Tab 3, 9, 15Tab 2, 8, 14 Tab 1, 7, 13 2 Tab1, 7, 13 Tab 2, 8, 14 Tab 3, 9, 15 Tab 4, 10, Tab 5, 11 This product conforms to all
 FCC This product is conform to the FCC standards. FCC Rules (Federal Communications Commission) This product complies with Part15 Subpart B and C of the FCC Rules. FCC ID : MK4TR3XM-SX01 FCC NOTICE This
FCC This product is conform to the FCC standards. FCC Rules (Federal Communications Commission) This product complies with Part15 Subpart B and C of the FCC Rules. FCC ID : MK4TR3XM-SX01 FCC NOTICE This
*C3200−îŒ{fiI‡È”g‡¢Łû01-07
 2 2 1 2 3 4 a b c d 5 6 7 8 9 10 11 12 13 14 2 2 15 16 I/O ipk 17 18 19 20 LAN! 21 22 23 24 25 26 Web Navi Text To Speech 27 Outlook Intellisync HancomMobileWord/Sheet HancomMobileWord/Sheet 28 29 30 a
2 2 1 2 3 4 a b c d 5 6 7 8 9 10 11 12 13 14 2 2 15 16 I/O ipk 17 18 19 20 LAN! 21 22 23 24 25 26 Web Navi Text To Speech 27 Outlook Intellisync HancomMobileWord/Sheet HancomMobileWord/Sheet 28 29 30 a
ユーザーガイド
 BSP60 ...3...4 本機の使用場所について... 4 本機の取り扱いについて... 4 お手入れ... 4...5...6 ディスプレイ... 6...7...8...8 電源をオンする... 8 電源をオフする... 8...8 NFC 機能をお使いになる場合... 8 NFC 機能をお使いにならない場合... 9 NFC...10...10 本機をリセットする... 10 本機を初期設定に戻す...
BSP60 ...3...4 本機の使用場所について... 4 本機の取り扱いについて... 4 お手入れ... 4...5...6 ディスプレイ... 6...7...8...8 電源をオンする... 8 電源をオフする... 8...8 NFC 機能をお使いになる場合... 8 NFC 機能をお使いにならない場合... 9 NFC...10...10 本機をリセットする... 10 本機を初期設定に戻す...
クイックスタートガイド [SC-03E]
![クイックスタートガイド [SC-03E] クイックスタートガイド [SC-03E]](/thumbs/96/127590290.jpg) a L R 2.4 FH1 / DS4 / OF4 / XX8 IEEE802.11b/g/n IEEE802.11a/n J52 W52 W53 W56 g h a i b j c k m n o p q s t u v w t d e f l g a b c d r e f g h i j k l m n o p q r s t u v w x
a L R 2.4 FH1 / DS4 / OF4 / XX8 IEEE802.11b/g/n IEEE802.11a/n J52 W52 W53 W56 g h a i b j c k m n o p q s t u v w t d e f l g a b c d r e f g h i j k l m n o p q r s t u v w x
: (20ºC +/- 5ºC) : : 3 : : RV Bose Corporation hereby declares that this product is in compliance with the essential requirements and other relevant p
 Bose SoundLink Mini Bluetooth speaker II : (20ºC +/- 5ºC) : : 3 : : RV Bose Corporation hereby declares that this product is in compliance with the essential requirements and other relevant provisions
Bose SoundLink Mini Bluetooth speaker II : (20ºC +/- 5ºC) : : 3 : : RV Bose Corporation hereby declares that this product is in compliance with the essential requirements and other relevant provisions
LED...5 LED... 5 LED... 5 LED Xperia Ear Duo... 7 Xperia Ear Duo Xperia Ear Duo
 XEA20 ...3...3... 3... 4 LED...5 LED... 5 LED... 5 LED... 5...6... 6... 7 Xperia Ear Duo... 7 Xperia Ear Duo... 9... 10 Xperia Ear Duo...12... 12... 13... 14... 15... 15 Assistant for Xperia TM... 15 Clova...
XEA20 ...3...3... 3... 4 LED...5 LED... 5 LED... 5 LED... 5...6... 6... 7 Xperia Ear Duo... 7 Xperia Ear Duo... 9... 10 Xperia Ear Duo...12... 12... 13... 14... 15... 15 Assistant for Xperia TM... 15 Clova...
ユーザーガイド
 SWR12 ...4...4...4...5...5... 5... 5... 5...6...7... 7 LED... 7... 7... 8... 8... 9... 9 SmartBand 2 Android...10... 10... 10... 11 LED... 12... 12... 13... 13... 13 Google Fit... 13 STAMINA... 14 STAMINA...
SWR12 ...4...4...4...5...5... 5... 5... 5...6...7... 7 LED... 7... 7... 8... 8... 9... 9 SmartBand 2 Android...10... 10... 10... 11 LED... 12... 12... 13... 13... 13 Google Fit... 13 STAMINA... 14 STAMINA...
クイックスタートガイド [SC-06D]
![クイックスタートガイド [SC-06D] クイックスタートガイド [SC-06D]](/thumbs/96/127590204.jpg) SC-06D a g h a i b j c k m n o p q s t u v w d e f l r g a b c d e f g h i j k l m n o p q r s t u v w x x a ab c 3 1 2 b c d a b 1 2 e a ab c 3 1 2 b c d e f a b c d e f a b
SC-06D a g h a i b j c k m n o p q s t u v w d e f l r g a b c d e f g h i j k l m n o p q r s t u v w x x a ab c 3 1 2 b c d a b 1 2 e a ab c 3 1 2 b c d e f a b c d e f a b
manual_lite_japan
 Tapplock lite ユーザーマニュアル World s first smart fingerprint padlock Tapplock.com 最先端の指紋技術 0.8 秒でロック解除 最大 100 個の指紋を保存できます 適応アルゴリズム : 使用するたびに より迅速で正確なアクセス 共有可能なワイヤレスアクセス Tapplock アプリ経由でワイヤレス Bluetooth アクセスをサポート
Tapplock lite ユーザーマニュアル World s first smart fingerprint padlock Tapplock.com 最先端の指紋技術 0.8 秒でロック解除 最大 100 個の指紋を保存できます 適応アルゴリズム : 使用するたびに より迅速で正確なアクセス 共有可能なワイヤレスアクセス Tapplock アプリ経由でワイヤレス Bluetooth アクセスをサポート
ユーザーガイド
 BKC52 ...3... 3...4... 4... 4... 5...6... 6... 6... 7... 7...8 Legal information...9 Declaration of Conformity for BKC52... 9 2 Xperia TM Z2 Tablet Xperia TM Z2 Tablet NFC LED Bluetooth LED microusb E
BKC52 ...3... 3...4... 4... 4... 5...6... 6... 6... 7... 7...8 Legal information...9 Declaration of Conformity for BKC52... 9 2 Xperia TM Z2 Tablet Xperia TM Z2 Tablet NFC LED Bluetooth LED microusb E
manual_oneplus_japanese_ _2
 Tapplock one+ ユーザーマニュアル World s first smart fingerprint padlock Tapplock.com 最先端の指紋技術 0.8 秒でロック解除 500 までの指紋を保存できます 適応アルゴリズム : 使用するたびに より迅速で正確なアクセス 共有可能なワイヤレスアクセス Tapplock アプリ経由でワイヤレス Bluetooth アクセスをサポート
Tapplock one+ ユーザーマニュアル World s first smart fingerprint padlock Tapplock.com 最先端の指紋技術 0.8 秒でロック解除 500 までの指紋を保存できます 適応アルゴリズム : 使用するたびに より迅速で正確なアクセス 共有可能なワイヤレスアクセス Tapplock アプリ経由でワイヤレス Bluetooth アクセスをサポート
ユーザーガイド
 SWR30 ...3... 3... 3... 4... 4... 5... 5... 5... 6... 6 SmartBand Talk...7 SmartBand Talk... 7 SmartBand Talk... 8... 8 Android... 9... 9... 10... 10... 11... 11... 11 SmartBand... 12... 12... 12... 13
SWR30 ...3... 3... 3... 4... 4... 5... 5... 5... 6... 6 SmartBand Talk...7 SmartBand Talk... 7 SmartBand Talk... 8... 8 Android... 9... 9... 10... 10... 11... 11... 11 SmartBand... 12... 12... 12... 13
セットアップする付録2 セットアップする Step1 各部の名称を確認する 電源ボタン microusb ポート ( 電源供給用 ) 給電用 microusb ケーブル ( 添付 ) を接続します USB 2.0 ポート 必要に応じて USB 機器 ( 別途用意 ) をつなぎます ストラップホール
 セットアップする付録 I-O DATA DEVICE, INC. かんたんセットアップガイド インテル Compute Stick もくじ セットアップする...2 Step1 各部の名称を確認する 2 Step2 つなぐ 3 Step3 初回の設定をする 4 付録...8 電源を切る (Windows をシャットダウンする ) 8 液晶ディスプレイから電源供給する際のご注意 9 アフターサービス
セットアップする付録 I-O DATA DEVICE, INC. かんたんセットアップガイド インテル Compute Stick もくじ セットアップする...2 Step1 各部の名称を確認する 2 Step2 つなぐ 3 Step3 初回の設定をする 4 付録...8 電源を切る (Windows をシャットダウンする ) 8 液晶ディスプレイから電源供給する際のご注意 9 アフターサービス
: Bose SoundLink around-ear Bluetooth headphones : (UL CSA VDE CCC ) Bose Corporation hereby declares that this product is in compliance with
 Bose SoundLink AROUND-EAR BLUETOOTH HEADPHONES : 3 - - - Bose SoundLink around-ear Bluetooth headphones : (UL CSA VDE CCC ) Bose Corporation hereby declares that this product is in compliance with the
Bose SoundLink AROUND-EAR BLUETOOTH HEADPHONES : 3 - - - Bose SoundLink around-ear Bluetooth headphones : (UL CSA VDE CCC ) Bose Corporation hereby declares that this product is in compliance with the
1
 1 2 3 1 1 2 3 4 5 6 7 4 2 1 2 3 4 3 1 2 3 12 2 3 4 5 6 7 5 4 1 2 3 4 5 6 7 8 5 1 2 3 4 6 6 1 2 3 4 5 7 1 1 2 3 12 2 3 4 5 6 7 7 8 9 10 Product name : PORTÉGÉ 3491 Model number : PP349J This equipment has
1 2 3 1 1 2 3 4 5 6 7 4 2 1 2 3 4 3 1 2 3 12 2 3 4 5 6 7 5 4 1 2 3 4 5 6 7 8 5 1 2 3 4 6 6 1 2 3 4 5 7 1 1 2 3 12 2 3 4 5 6 7 7 8 9 10 Product name : PORTÉGÉ 3491 Model number : PP349J This equipment has
WARNING To reduce the risk of fire or electric shock,do not expose this apparatus to rain or moisture. To avoid electrical shock, do not open the cabi
 ES-600P Operating Instructions WARNING To reduce the risk of fire or electric shock,do not expose this apparatus to rain or moisture. To avoid electrical shock, do not open the cabinet. Refer servicing
ES-600P Operating Instructions WARNING To reduce the risk of fire or electric shock,do not expose this apparatus to rain or moisture. To avoid electrical shock, do not open the cabinet. Refer servicing
本製品にインストールされているWindows 10 について
 重要保管 本紙はご覧いただいた後も大切に保管してください 本製品にインストールされている Windows 10 について 本製品にインストールされている Windows 10 について本製品にインストールされている Windows10 には Windows 10 April 2018 Update が適用されています 本製品のマニュアルに記載の画面や操作方法は Windows 10 April 2018
重要保管 本紙はご覧いただいた後も大切に保管してください 本製品にインストールされている Windows 10 について 本製品にインストールされている Windows 10 について本製品にインストールされている Windows10 には Windows 10 April 2018 Update が適用されています 本製品のマニュアルに記載の画面や操作方法は Windows 10 April 2018
- 1 -
 - 1 - - 2 - - 3 - - 4 - - 5 - - 6 - - 7 - - 8 - - 9 - - 10 - - 11 - - 12 - - 13 - - 14 - - 15 - 1 2 1-16 - 2 3 4 5 6 7-17 - 1 2 1 2 3 4-18 - 1 2 3 4 1 2-19 - 1 2 3 1 2-20 - 3 4 5 6 7 1-21 - 1 2 3 4-22
- 1 - - 2 - - 3 - - 4 - - 5 - - 6 - - 7 - - 8 - - 9 - - 10 - - 11 - - 12 - - 13 - - 14 - - 15 - 1 2 1-16 - 2 3 4 5 6 7-17 - 1 2 1 2 3 4-18 - 1 2 3 4 1 2-19 - 1 2 3 1 2-20 - 3 4 5 6 7 1-21 - 1 2 3 4-22
重要更新作業を実施される前に必ずご確認ください OS の更新を実行するときはタブレット端末に AC アダプターを接続して使用してください AC アダプターを接続していないと OS の更新はできません 実行中は AC アダプターを抜かないでください OS の更新が正しく行えなくなり タブレット端末が正
 OS バージョン S9141 S0074 S1201091 以外の方へ タブレット端末 RW-T107/RW-T110 の OS 更新方法について (micro SD 編 ) ( システム更新ツールを使用して micro SD メモリーカードから OS を更新する方法 ) はじめに ここではタブレット端末 RW-T107 RW-T110 の OS 更新方法について説明します ただし RW-T107
OS バージョン S9141 S0074 S1201091 以外の方へ タブレット端末 RW-T107/RW-T110 の OS 更新方法について (micro SD 編 ) ( システム更新ツールを使用して micro SD メモリーカードから OS を更新する方法 ) はじめに ここではタブレット端末 RW-T107 RW-T110 の OS 更新方法について説明します ただし RW-T107
Avid Fast Track Solo Guide
 Fast Track Solo Legal Notices 2013 Avid Technology, Inc., ( Avid ), all rights reserved. This guide may not be duplicated in whole or in part without the written consent of Avid. Avid, the Avid logo, Fast
Fast Track Solo Legal Notices 2013 Avid Technology, Inc., ( Avid ), all rights reserved. This guide may not be duplicated in whole or in part without the written consent of Avid. Avid, the Avid logo, Fast
: : V CR2032 DL2032 : 3 : 2 - : RV
 SoundTouch 30/20 Wi-Fi music systems : : 2 100 3V CR2032 DL2032 : 3 : 2 - : RV -20ºC 45ºC Bose Corporation hereby declares that this product is in compliance with the essential requirements and other relevant
SoundTouch 30/20 Wi-Fi music systems : : 2 100 3V CR2032 DL2032 : 3 : 2 - : RV -20ºC 45ºC Bose Corporation hereby declares that this product is in compliance with the essential requirements and other relevant
PowerPoint Presentation
 Tapplock one ユーザーマニュアル World s first smart fingerprint padlock Tapplock.com 最先端の指紋技術 0.8 秒でロック解除 500 までの指紋を保存できます 適応アルゴリズム : 使用するたびに より迅速で正確なアクセス 共有可能なワイヤレスアクセス Tapplock アプリ経由でワイヤレス Bluetooth アクセスをサポート
Tapplock one ユーザーマニュアル World s first smart fingerprint padlock Tapplock.com 最先端の指紋技術 0.8 秒でロック解除 500 までの指紋を保存できます 適応アルゴリズム : 使用するたびに より迅速で正確なアクセス 共有可能なワイヤレスアクセス Tapplock アプリ経由でワイヤレス Bluetooth アクセスをサポート
重要更新作業を実施される前に必ずご確認ください OS の更新を実行するときはタブレット端末に AC アダプターを接続して使用してください AC アダプターを接続していないと OS の更新はできません 実行中は AC アダプターを抜かないでください OS の更新が正しく行えなくなり タブレット端末が正
 OS バージョン S9141 S0074 S1201091 の方へ タブレット端末 RW-T107 の OS 更新方法について (microsd 編 ) (System Update ツールを使用して microsd メモリーカードから OS を更新する方法 ) はじめに タブレット端末 RW-T107 の OS の更新方法は ご使用の OS のバージョンによって異なります ここでは ご使用中の OS
OS バージョン S9141 S0074 S1201091 の方へ タブレット端末 RW-T107 の OS 更新方法について (microsd 編 ) (System Update ツールを使用して microsd メモリーカードから OS を更新する方法 ) はじめに タブレット端末 RW-T107 の OS の更新方法は ご使用の OS のバージョンによって異なります ここでは ご使用中の OS
OSの切替えについて
 本紙をよくお読みのうえ 取扱説明書と共に大切に保管してください ~ はじめにお読みください ~ OS の切替えについて ~ Windows の 64 ビット版と 32 ビット版 ~ - 1 - このたびは 本製品をお買い上げいただき まことにありがとうございます 本書では Windows Vista Home Premium を 64 ビット版から 32 ビット版にしたり 32 ビット版から 64
本紙をよくお読みのうえ 取扱説明書と共に大切に保管してください ~ はじめにお読みください ~ OS の切替えについて ~ Windows の 64 ビット版と 32 ビット版 ~ - 1 - このたびは 本製品をお買い上げいただき まことにありがとうございます 本書では Windows Vista Home Premium を 64 ビット版から 32 ビット版にしたり 32 ビット版から 64
 C H M r F l F F lr CH M FC HM 2.4FH1/XX1 F C H M lr l r -1-2 F C F H H M F OpenSSL License Copyright 1998-2007 The OpenSSL Project. All rights reserved.
C H M r F l F F lr CH M FC HM 2.4FH1/XX1 F C H M lr l r -1-2 F C F H H M F OpenSSL License Copyright 1998-2007 The OpenSSL Project. All rights reserved.
 M M Flr CHM F lr C H M -1-2 -1-2 -2-1 F F F HF F H M M M M M M M M lr lr M M M F F r lr F F M OpenSSL License Copyright 1998-2007 The OpenSSL Project.
M M Flr CHM F lr C H M -1-2 -1-2 -2-1 F F F HF F H M M M M M M M M lr lr M M M F F r lr F F M OpenSSL License Copyright 1998-2007 The OpenSSL Project.
FreeSpace.book
 IZA 190-HZ IZA 250-LZ ZA 190-HZ ZA 250-LZ FreeSpace Integrated Zone Amplifier/Zone Amplifier * 1. 2. 3. 4. 5. 6. 7. 8. 9. 2 2 10. 11. 12. 13. 14. 15. 16. 17. 40 C This product conforms to all EU Directive
IZA 190-HZ IZA 250-LZ ZA 190-HZ ZA 250-LZ FreeSpace Integrated Zone Amplifier/Zone Amplifier * 1. 2. 3. 4. 5. 6. 7. 8. 9. 2 2 10. 11. 12. 13. 14. 15. 16. 17. 40 C This product conforms to all EU Directive
無線LANドライバー、インテル(R)ワイヤレス・ディスプレイ アップデート手順書
 CF-RZ4/LX4/SX4/NX4/MX4, FZ-Y1 シリーズ (Windows 8.1/7 Windows 10 アップグレード ) 無線 LAN ドライバー インテル (R) ワイヤレス ディスプレイアップデート手順書公開日 2015/10/06 本書では 上記機種 (Windows 8.1/7 から Windows10 にアップグレードしたもの ) でインテル (R) ProWiDi をご利用になるお客様のために
CF-RZ4/LX4/SX4/NX4/MX4, FZ-Y1 シリーズ (Windows 8.1/7 Windows 10 アップグレード ) 無線 LAN ドライバー インテル (R) ワイヤレス ディスプレイアップデート手順書公開日 2015/10/06 本書では 上記機種 (Windows 8.1/7 から Windows10 にアップグレードしたもの ) でインテル (R) ProWiDi をご利用になるお客様のために
Flash Loader
 J MA1309-A プロジェクターファームウェア更新ガイド 本書はお読みになった後も大切に保管してください 本書の最新版は下記ウェブサイトに公開されております http://world.casio.com/manual/projector/ Microsoft Windows Windows Vistaは米国 Microsoft Corporationの米国およびその他の国における登録商標または商標です
J MA1309-A プロジェクターファームウェア更新ガイド 本書はお読みになった後も大切に保管してください 本書の最新版は下記ウェブサイトに公開されております http://world.casio.com/manual/projector/ Microsoft Windows Windows Vistaは米国 Microsoft Corporationの米国およびその他の国における登録商標または商標です
00_LCD2690WUXi2_H1
 1 2 3 4 5 6 7 8 9 10 1 2 1 2 3 4 5 6 1 2 3 4 5 1 2 3 4 1 589.8 552.18 104 61 345.8 383.4 444.2594.2 66.3 306 554.2 520.4 104 61 359.8 326.0 432.4582.4 66.3 306 Congratulations! The
1 2 3 4 5 6 7 8 9 10 1 2 1 2 3 4 5 6 1 2 3 4 5 1 2 3 4 1 589.8 552.18 104 61 345.8 383.4 444.2594.2 66.3 306 554.2 520.4 104 61 359.8 326.0 432.4582.4 66.3 306 Congratulations! The
 M M Flr CHM lr C H F M -2-1 F F F HF F H M M M M H H M M M Fr M M M lr M M M M M M M M M lr M M M M M M M M M M M M M M M M M M M M M M
M M Flr CHM lr C H F M -2-1 F F F HF F H M M M M H H M M M Fr M M M lr M M M M M M M M M lr M M M M M M M M M M M M M M M M M M M M M M
本製品にインストールされているWindows 10 について
 重要保管 本紙は ご覧いただいた後も大切に保管してください 本製品にインストールされている Windows 10 について 本製品にインストールされている Windows 10 について本製品にインストールされている Windows10 には Windows 10 October 2018 Update が適用されています 本製品のマニュアルに記載の画面や操作方法は Windows 10 October
重要保管 本紙は ご覧いただいた後も大切に保管してください 本製品にインストールされている Windows 10 について 本製品にインストールされている Windows 10 について本製品にインストールされている Windows10 には Windows 10 October 2018 Update が適用されています 本製品のマニュアルに記載の画面や操作方法は Windows 10 October
 r l F C H M F F FC HM lr CHM 2.4FH1/XX1 F C H M lr l r F F F FH FH C H H H M H H M H H M H H H M Fl M M M M lr M M M lr M M M M M M M M M M M M M M
r l F C H M F F FC HM lr CHM 2.4FH1/XX1 F C H M lr l r F F F FH FH C H H H M H H M H H M H H H M Fl M M M M lr M M M lr M M M M M M M M M M M M M M
ファームウェアアップデート手順書 EOS C300 Mark II
 ファームウェアアップデート手順書 デジタルシネマカメラ EOS C300 Mark II 本書ではデジタルシネマカメラ EOS C300 Mark II のファームウェア * をアップデート ( 書き換え ) するための手順と注意事項について説明しています * ファームウェアとは 機器を制御するために組み込まれたソフトウェアのことです カメラはファームウェアによって撮影 画像処理などを行います 重要
ファームウェアアップデート手順書 デジタルシネマカメラ EOS C300 Mark II 本書ではデジタルシネマカメラ EOS C300 Mark II のファームウェア * をアップデート ( 書き換え ) するための手順と注意事項について説明しています * ファームウェアとは 機器を制御するために組み込まれたソフトウェアのことです カメラはファームウェアによって撮影 画像処理などを行います 重要
 M M M A R C E F a b c d a b c C d EF e f g h i j k M l m A n o R p q r s t u v w x y z A B C D a a a b b c d a b a a a b c d e f a b b b c d e f a C b i a M b c d M a C b a b c d e f g h a
M M M A R C E F a b c d a b c C d EF e f g h i j k M l m A n o R p q r s t u v w x y z A B C D a a a b b c d a b a a a b c d e f a b b b c d e f a C b i a M b c d M a C b a b c d e f g h a
 M A R C E F M M a b c d l R m n o p q r s t u v w x y z A a b c C d EF e f g h i j M k A a a b a b c d a b a a a b c d e a a a b c d e a C b a C b a b c d e f g h i a M b c d a a M b c M a
M A R C E F M M a b c d l R m n o p q r s t u v w x y z A a b c C d EF e f g h i j M k A a a b a b c d a b a a a b c d e a a a b c d e a C b a C b a b c d e f g h i a M b c d a a M b c M a
untitled
 M M M A R C E F a b c d a b c C d EF e f g h i j k M l m A n o R p q r s t u v w x y z A B C D a a a b b c d a b a a a b c d e a b b b c d e a C b a C b a b c d e f g h i a M b c d a M b c
M M M A R C E F a b c d a b c C d EF e f g h i j k M l m A n o R p q r s t u v w x y z A B C D a a a b b c d a b a a a b c d e a b b b c d e a C b a C b a b c d e f g h i a M b c d a M b c
PC-NJ70A 用 SHARP 液晶パッドアプリケーションアップデート手順 本アップデート手順には 以下のアップデートが含まれています 手順に従って実施してください 尚 SHARP Fn キードライバ へのアップデート は SHARP 液晶パッドアプリケーション へ
 PC-NJ70A 用 SHARP 液晶パッドアプリケーションアップデート手順 本アップデート手順には 以下のアップデートが含まれています 手順に従って実施してください 尚 SHARP Fn キードライバ 1.0.2.11 へのアップデート は SHARP 液晶パッドアプリケーション 1.0.19 へのアップデート を適用していない場合に 併せてアップデートする必要があります SHARP 液晶パッドアプリケーション
PC-NJ70A 用 SHARP 液晶パッドアプリケーションアップデート手順 本アップデート手順には 以下のアップデートが含まれています 手順に従って実施してください 尚 SHARP Fn キードライバ 1.0.2.11 へのアップデート は SHARP 液晶パッドアプリケーション 1.0.19 へのアップデート を適用していない場合に 併せてアップデートする必要があります SHARP 液晶パッドアプリケーション
 LCD193WM LCD203WXM LCD223WXM SELECT + 1 2/RESET (LCD203WXM/ LCD223WXM) AUTO/RESET (LCD193WM) 1 2 3 1 2 3 4 5 1 2 1 2 3 SELECT 4 1 2/RESET AUTO/RESET 5 1 2/RESET AUTO/RESET 6 EXIT EXIT xy 1
LCD193WM LCD203WXM LCD223WXM SELECT + 1 2/RESET (LCD203WXM/ LCD223WXM) AUTO/RESET (LCD193WM) 1 2 3 1 2 3 4 5 1 2 1 2 3 SELECT 4 1 2/RESET AUTO/RESET 5 1 2/RESET AUTO/RESET 6 EXIT EXIT xy 1
RR1soft.book
 第 章 カメラとパソコンを接続する この章では カメラとパソコン間でファイルのやりとりを行うために USB ケーブルを使って接続する方法について説明します USB ケーブルを接続する 2 Windows 接続をはじめる前に以下のことを確認してください USB ドライバーが正しくインストールされている必要があります P.11 ソフトウェアのインストール お使いのパソコンに USB ポートが標準で装備され
第 章 カメラとパソコンを接続する この章では カメラとパソコン間でファイルのやりとりを行うために USB ケーブルを使って接続する方法について説明します USB ケーブルを接続する 2 Windows 接続をはじめる前に以下のことを確認してください USB ドライバーが正しくインストールされている必要があります P.11 ソフトウェアのインストール お使いのパソコンに USB ポートが標準で装備され
 はじめに このたびは 本製品をお買い求めいただき まことにありがとうございます ご購入のモデルは WiMAX 通信機能を搭載しています 本書は WiMAXモジュールを使用したWiMAX 機能の基本的な使いかたと注意事項について説明しています ご使用の前に 本書をよくお読みになり 正しくお使いください パソコン本体の機能説明や取り扱い方法については パソコン本体に付属の説明書 をお読みになり 操作を行ってください
はじめに このたびは 本製品をお買い求めいただき まことにありがとうございます ご購入のモデルは WiMAX 通信機能を搭載しています 本書は WiMAXモジュールを使用したWiMAX 機能の基本的な使いかたと注意事項について説明しています ご使用の前に 本書をよくお読みになり 正しくお使いください パソコン本体の機能説明や取り扱い方法については パソコン本体に付属の説明書 をお読みになり 操作を行ってください
 LCD73VXM-V LCD93VXM-V During servicing, disconnect the plug from the socket-outlet. This color monitor is designed for use in Japan and can not be used in any other countries. 1 2 3 1 2 3 4 5
LCD73VXM-V LCD93VXM-V During servicing, disconnect the plug from the socket-outlet. This color monitor is designed for use in Japan and can not be used in any other countries. 1 2 3 1 2 3 4 5
HP Roar Plus Speaker
 HP Roar Plus Speaker その他の機能 Copyright 2014 Hewlett-Packard Development Company, L.P. Microsoft および Windows は 米国 Microsoft Corporation およびその関連会社の米国およびその他の国における商標または登録商標です Bluetooth は その所有者が所有する商標であり 使用許諾に基づいて
HP Roar Plus Speaker その他の機能 Copyright 2014 Hewlett-Packard Development Company, L.P. Microsoft および Windows は 米国 Microsoft Corporation およびその関連会社の米国およびその他の国における商標または登録商標です Bluetooth は その所有者が所有する商標であり 使用許諾に基づいて
3 アドレスバーに URL を入力し ( 移動ボタン ) をタップします 入力した URL のホームページに移動します ネットワークへのログオン 画面が表示された場合は ユーザー名 を確 認し パスワード を入力して OK をタップしてください ホームページがうまく表示されないときは Opera B
 ホームページを見る (Opera Browser) Opera Browser を使って ホームページの閲覧ができます アクセスリストに登録したホームページ (+3-3 ページ ) を順番に閲覧することができます くわしくは ネットウォーカー ( お気に入りめぐりをする ) (+3-7 ページ ) をご覧ください Opera Browser は パソコンなどで広く使われている Web ブラウザによる
ホームページを見る (Opera Browser) Opera Browser を使って ホームページの閲覧ができます アクセスリストに登録したホームページ (+3-3 ページ ) を順番に閲覧することができます くわしくは ネットウォーカー ( お気に入りめぐりをする ) (+3-7 ページ ) をご覧ください Opera Browser は パソコンなどで広く使われている Web ブラウザによる
VIRTUALLY INVISIBLE 300 WIRELESS SURROUND SPEAKERS
 VIRTUALLY INVISIBLE 300 WIRELESS SURROUND SPEAKERS 1. 2. 3. 4. 5. 6. 7. 8. ( ) 9. 10. 11. 12. 2000m 2 - This device complies with part 15 of the FCC Rules and with Industry Canada license-exempt RSS standard(s).
VIRTUALLY INVISIBLE 300 WIRELESS SURROUND SPEAKERS 1. 2. 3. 4. 5. 6. 7. 8. ( ) 9. 10. 11. 12. 2000m 2 - This device complies with part 15 of the FCC Rules and with Industry Canada license-exempt RSS standard(s).
 AC-IN T 1 INPUT 2 DVI-D D-SUB 1 2 3 4 5 2 1 3 4 5 6 7 8 9 1 2 3 4 5 6 1 2 3 4 5 1 640 x 480 (Mac) 35.0kHz 66.7Hz 1 640 x 480 (Mac) 35.0kHz 66.7Hz 2 832 x 624 (Mac) 49.7kHz 74.5Hz 2 832 x 624 (Mac)
AC-IN T 1 INPUT 2 DVI-D D-SUB 1 2 3 4 5 2 1 3 4 5 6 7 8 9 1 2 3 4 5 6 1 2 3 4 5 1 640 x 480 (Mac) 35.0kHz 66.7Hz 1 640 x 480 (Mac) 35.0kHz 66.7Hz 2 832 x 624 (Mac) 49.7kHz 74.5Hz 2 832 x 624 (Mac)
4 バージョンを確認したら [OK] をクリックして SHARP 液晶パッドシステム情報 画面を閉じます 5 画面右上の [ ] をクリックして SHARP 液晶パッド設定 画面を閉じます SHARP Fn キードライバ のバージョン確認 1 [ スタート ] ボタンをクリックし コンピュータ をク
![4 バージョンを確認したら [OK] をクリックして SHARP 液晶パッドシステム情報 画面を閉じます 5 画面右上の [ ] をクリックして SHARP 液晶パッド設定 画面を閉じます SHARP Fn キードライバ のバージョン確認 1 [ スタート ] ボタンをクリックし コンピュータ をク 4 バージョンを確認したら [OK] をクリックして SHARP 液晶パッドシステム情報 画面を閉じます 5 画面右上の [ ] をクリックして SHARP 液晶パッド設定 画面を閉じます SHARP Fn キードライバ のバージョン確認 1 [ スタート ] ボタンをクリックし コンピュータ をク](/thumbs/91/106431583.jpg) PC-NJ70A 用 SHARP 液晶パッドアプリケーションアップデート手順 本アップデート手順には 以下のアップデートが含まれています 手順に従って実施してください なお アップデートには約 40 分程度必要です SHARP 液晶パッドアプリケーション 1.0.19 へのアップデート SHARP 液晶パッドファームウェア 1.130 へのアップデート SHARP Fn キードライバ 1.0.2.11
PC-NJ70A 用 SHARP 液晶パッドアプリケーションアップデート手順 本アップデート手順には 以下のアップデートが含まれています 手順に従って実施してください なお アップデートには約 40 分程度必要です SHARP 液晶パッドアプリケーション 1.0.19 へのアップデート SHARP 液晶パッドファームウェア 1.130 へのアップデート SHARP Fn キードライバ 1.0.2.11
Windows Vista(R) Home Premium 64ビット版について
 本紙をよくお読みのうえ 取扱説明書と共に大切に保管してください ~ はじめにお読みください ~ Windows Vista Home Premium 64 ビット版について - 1 - このたびは 本製品をお買い上げいただき まことにありがとうございます 本書では Windows Vista Home Premium 64 ビット版をご使用になる際の手順や注意事項を記載しています 64 ビット版をご利用の際には
本紙をよくお読みのうえ 取扱説明書と共に大切に保管してください ~ はじめにお読みください ~ Windows Vista Home Premium 64 ビット版について - 1 - このたびは 本製品をお買い上げいただき まことにありがとうございます 本書では Windows Vista Home Premium 64 ビット版をご使用になる際の手順や注意事項を記載しています 64 ビット版をご利用の際には
本製品をお買い求めのお客様へ
 重要保管 本紙では お買い求めいただいた製品についての仕様を記載しております ご覧いただいた後も大切に保管してください 本製品をお買い求めのお客様へ 型名 型番についてこのたびは本製品をお買い求め頂きまして 誠にありがとうございます 本製品に添付のマニュアル等では型名 型番を下記の通り読み替えてご覧ください LAVIE Note Standard の場合 マニュアル等での表記 本製品 型名 NS600/MAW
重要保管 本紙では お買い求めいただいた製品についての仕様を記載しております ご覧いただいた後も大切に保管してください 本製品をお買い求めのお客様へ 型名 型番についてこのたびは本製品をお買い求め頂きまして 誠にありがとうございます 本製品に添付のマニュアル等では型名 型番を下記の通り読み替えてご覧ください LAVIE Note Standard の場合 マニュアル等での表記 本製品 型名 NS600/MAW
Windows パソコンに接続する 画面表示は Windows 8 を例としています 1. EM chip <micro> を取り付けた本製品の microusb コネクタに microusb ケーブルを接続します 2. microusb ケーブルのもう一方のコネクタをパソコンの USB ポートに接
 Windows パソコンに接続する...56 EMOBILE GL06P ドライバをインストールする...57 Windows パソコンから取り外す...59 EMOBILE GL06P ドライバをアンインストール ( 削除 ) する場合...61 Mac に接続する...62 EMOBILE GL06P ドライバをインストールする...63 Mac から取り外す...65 EMOBILE GL06P
Windows パソコンに接続する...56 EMOBILE GL06P ドライバをインストールする...57 Windows パソコンから取り外す...59 EMOBILE GL06P ドライバをアンインストール ( 削除 ) する場合...61 Mac に接続する...62 EMOBILE GL06P ドライバをインストールする...63 Mac から取り外す...65 EMOBILE GL06P
< はじめにお読みください > この手順書は Bluetooth 通信機能が搭載されているパソコンでタイムレコーダーとのペアリング操作を行う手順書です ペアリング操作は 製品購入後にタイムレコーダーと初めて通信する場合 パソコンを入れ換え後に初めて通信する場合などに行います 通信テストで正常終了 デ
 Bluetooth 機能搭載パソコンにおける ペアリング操作手順 Rev4.0 1 < はじめにお読みください > この手順書は Bluetooth 通信機能が搭載されているパソコンでタイムレコーダーとのペアリング操作を行う手順書です ペアリング操作は 製品購入後にタイムレコーダーと初めて通信する場合 パソコンを入れ換え後に初めて通信する場合などに行います 通信テストで正常終了 データ取込も正常に行われれば
Bluetooth 機能搭載パソコンにおける ペアリング操作手順 Rev4.0 1 < はじめにお読みください > この手順書は Bluetooth 通信機能が搭載されているパソコンでタイムレコーダーとのペアリング操作を行う手順書です ペアリング操作は 製品購入後にタイムレコーダーと初めて通信する場合 パソコンを入れ換え後に初めて通信する場合などに行います 通信テストで正常終了 データ取込も正常に行われれば
S0027&S0028 取扱説明書 1-1 充電をするには 1-2 電源を入れるには 1-3 電源を切るには 1-4 充電が少なくなった場合 1-5 動作切り替え 目次 2-1 動画録画 2-2 静止画撮影 2-3 PC で再生するには 3-1 録画装置を HDMI コードでテレビモニターに繋いで使
 S0027&S0028 取扱説明書 1-1 充電をするには 1-2 電源を入れるには 1-3 電源を切るには 1-4 充電が少なくなった場合 1-5 動作切り替え 目次 2-1 動画録画 2-2 静止画撮影 2-3 PC で再生するには 3-1 録画装置を HDMI コードでテレビモニターに繋いで使用する場合 3-2 動画録画するには 3-3 静止画撮影するには 3-4 動画 静止画の保存ファイルを確認するには
S0027&S0028 取扱説明書 1-1 充電をするには 1-2 電源を入れるには 1-3 電源を切るには 1-4 充電が少なくなった場合 1-5 動作切り替え 目次 2-1 動画録画 2-2 静止画撮影 2-3 PC で再生するには 3-1 録画装置を HDMI コードでテレビモニターに繋いで使用する場合 3-2 動画録画するには 3-3 静止画撮影するには 3-4 動画 静止画の保存ファイルを確認するには
microsd メモリカード (microsdhc メモリカードを含む ) を IS11LG 本体にセットして データを保存することができます また 連絡先 メール ブックマークなどを microsd メモリカードに控えておくことができます アプリケーションによっては microsdメモリカードをセ
 ファイル管理 microsdメモリカードを利用する 227 microsdメモリカードを取り付ける 228 microsdメモリカードを取り外す 229 microusbケーブルでパソコンと接続する 230 メモリの使用量を確認する 232 226 microsd メモリカード (microsdhc メモリカードを含む ) を IS11LG 本体にセットして データを保存することができます また 連絡先
ファイル管理 microsdメモリカードを利用する 227 microsdメモリカードを取り付ける 228 microsdメモリカードを取り外す 229 microusbケーブルでパソコンと接続する 230 メモリの使用量を確認する 232 226 microsd メモリカード (microsdhc メモリカードを含む ) を IS11LG 本体にセットして データを保存することができます また 連絡先
症状原因対処方法 電源が入らない 電源が入ると ブザー 音が 1 回 ピ と鳴った あと Cyclops 本体の中 央の LED が緑または赤 に 1 回点滅します 充電されない 正常に充電できている 場合 Cyclops 本体の左 側の LED が赤点灯し 満充電で緑点灯しま す 電源が切れる 故
 症状原因対処方法 電源が入らない 電源が入ると ブザー 音が 1 回 ピ と鳴った あと Cyclops 本体の中 央の LED が緑または赤 に 1 回点滅します 充電されない 正常に充電できている 場合 Cyclops 本体の左 側の LED が赤点灯し 満充電で緑点灯しま す 電源が切れる 故障かなと思ったら スキャンキーを長押ししてい ない バッテリーの充電切れ Cyclops 本体の一時的な不具
症状原因対処方法 電源が入らない 電源が入ると ブザー 音が 1 回 ピ と鳴った あと Cyclops 本体の中 央の LED が緑または赤 に 1 回点滅します 充電されない 正常に充電できている 場合 Cyclops 本体の左 側の LED が赤点灯し 満充電で緑点灯しま す 電源が切れる 故障かなと思ったら スキャンキーを長押ししてい ない バッテリーの充電切れ Cyclops 本体の一時的な不具
目次 USBドライバダウンロードの手順...2 USBドライバインストールの手順...3 インストール結果を確認する...19 USBドライバアンインストール / 再インストールの手順...21 USB ドライバダウンロードの手順 1. SHL21 のダウンロードページからダウンロードしてください
 AQUOS PHONE SERIE SHL21 USB ドライバインストールマニュアル 本製品の環境は以下のとおりです USB 1.1 以上に準拠している USB 搭載のパソコンで Microsoft Windows XP(32bit)/Windows Vista /Windows 7/ Windows 8 がプリインストールされている DOS/V 互換機 (OS のアップグレードを行った環境では
AQUOS PHONE SERIE SHL21 USB ドライバインストールマニュアル 本製品の環境は以下のとおりです USB 1.1 以上に準拠している USB 搭載のパソコンで Microsoft Windows XP(32bit)/Windows Vista /Windows 7/ Windows 8 がプリインストールされている DOS/V 互換機 (OS のアップグレードを行った環境では
Live Gamer EXTREME Quick Guide (Europe)
 AM310 USB Microphone クイックガイド 初めに パッケージ内容 マイクロホン本体 x1 金属軸 + ワッシャー x1 スタンド x1 USB 2.0 ケーブル x1 マウント x1 クイックガイド x1 初めに 03 本製品を取り付け 4 2 3 1 1. 金属軸をスタンドに回して入れしっかり固定します 2. ワッシャを金属軸に回して取り付けます 3. マウントを金属軸に回して
AM310 USB Microphone クイックガイド 初めに パッケージ内容 マイクロホン本体 x1 金属軸 + ワッシャー x1 スタンド x1 USB 2.0 ケーブル x1 マウント x1 クイックガイド x1 初めに 03 本製品を取り付け 4 2 3 1 1. 金属軸をスタンドに回して入れしっかり固定します 2. ワッシャを金属軸に回して取り付けます 3. マウントを金属軸に回して
:30 18:00 9:30 12:00 13:00 17:00
 http://pioneer.jp/support/ 0120-944-222 044-572-8102 9:30 18:00 9:30 12:00 13:00 17:00 この取扱説明書について 製品本体の USB DAC 端子に USB ケーブルでパソコンを接続すると パソコンからの音声信号を再生できます この機能を使用するためには 専用のドライバーソフトウェアをパソコンにインストールする必要があります
http://pioneer.jp/support/ 0120-944-222 044-572-8102 9:30 18:00 9:30 12:00 13:00 17:00 この取扱説明書について 製品本体の USB DAC 端子に USB ケーブルでパソコンを接続すると パソコンからの音声信号を再生できます この機能を使用するためには 専用のドライバーソフトウェアをパソコンにインストールする必要があります
Windows パソコンに本製品を接続する 1. EM chip を取り付けた本製品の USB コネクタに USB ケーブルを接続します 2. USB ケーブルのもう一方のコネクタをパソコンの USB ポートに接続します パソコンがデータ通信カード ( 本製品 ) を認識します ( パソコンが本製品
 Windows パソコンに本製品を接続する...56 EMOBILE GP01 ドライバをインストールする...57 インストーラーが自動的に起動しない場合 (Windows 7 Vista)...60 インストーラーが自動的に起動しない場合 (Windows XP)...61 インターネットに接続する...62 Windows パソコンから本製品を取り外す...62 Windows 7 の場合...62
Windows パソコンに本製品を接続する...56 EMOBILE GP01 ドライバをインストールする...57 インストーラーが自動的に起動しない場合 (Windows 7 Vista)...60 インストーラーが自動的に起動しない場合 (Windows XP)...61 インターネットに接続する...62 Windows パソコンから本製品を取り外す...62 Windows 7 の場合...62
 M A R M M C E F C EF M A R C C C CA R A M A M M M M M A A M M M M R R M M M A A M C C C CA M M M M M MM M M M M M M M M M M M M M M M M M M M M M M
M A R M M C E F C EF M A R C C C CA R A M A M M M M M A A M M M M R R M M M A A M C C C CA M M M M M MM M M M M M M M M M M M M M M M M M M M M M M
必ずお読み下さい
 リカバリ作成ツールダウンロード / 作成方法について 拝啓時下ますますご清栄のこととお喜び申し上げます 平素は東芝製 PC に格別のご高配を賜り 厚く御礼申し上げます この度 弊社 dynabook R733/734 シリーズにおいて インストール済アプリケーションである TOSHIBA Recovery Media Creator の起動時にエラーが生じる不具合が発生いたしました ご購入いただきました組合員様には多大なご迷惑をおかけしお詫び申し上げます
リカバリ作成ツールダウンロード / 作成方法について 拝啓時下ますますご清栄のこととお喜び申し上げます 平素は東芝製 PC に格別のご高配を賜り 厚く御礼申し上げます この度 弊社 dynabook R733/734 シリーズにおいて インストール済アプリケーションである TOSHIBA Recovery Media Creator の起動時にエラーが生じる不具合が発生いたしました ご購入いただきました組合員様には多大なご迷惑をおかけしお詫び申し上げます
 M A R M M C E F C EF M A R C C C CA R A M A M M M M M A A M M M M R R M M M A A M C C C CA M M M M M M MM M M M M M M M M M M M M M M M M M M M M M M M
M A R M M C E F C EF M A R C C C CA R A M A M M M M M A A M M M M R R M M M A A M C C C CA M M M M M M MM M M M M M M M M M M M M M M M M M M M M M M M
ソフト改善ファイル
 SH-06D ソフトウェア更新簡易操作手順書 ソフトウェア更新 ソフトウェア更新について SH-06D のソフトウェアを更新する必要があるかどうかネットワークに接続してチェックし 必要な場合にはパケット通信を使ってソフトウェアの一部をダウンロードし ソフトウェアを更新する機能です ソフトウェア更新が必要な場合は ドコモのホームページにてご案内させていただきます ソフトウェアを更新するには 自動更新
SH-06D ソフトウェア更新簡易操作手順書 ソフトウェア更新 ソフトウェア更新について SH-06D のソフトウェアを更新する必要があるかどうかネットワークに接続してチェックし 必要な場合にはパケット通信を使ってソフトウェアの一部をダウンロードし ソフトウェアを更新する機能です ソフトウェア更新が必要な場合は ドコモのホームページにてご案内させていただきます ソフトウェアを更新するには 自動更新
ファクス送信用変換ソフト 操作説明書_UA
 ファクス送信用変換ソフト操作説明書 ファクス送信用変換ソフトのインストールから操作までを説明します 本書では ファクス送信用変換ソフトを 本ソフト と表記している場合があります ファクス送信用変換ソフトについて...2 ファクス送信用変換ソフトをインストールする...3 ファクス送信用変換ソフトを再インストールする...5 ファクス送信用変換ソフトをアンインストールする...5 Windows 10
ファクス送信用変換ソフト操作説明書 ファクス送信用変換ソフトのインストールから操作までを説明します 本書では ファクス送信用変換ソフトを 本ソフト と表記している場合があります ファクス送信用変換ソフトについて...2 ファクス送信用変換ソフトをインストールする...3 ファクス送信用変換ソフトを再インストールする...5 ファクス送信用変換ソフトをアンインストールする...5 Windows 10
ファイル管理 microsdメモリカードを利用する 232 microsdメモリカードを取り付ける 233 microsdメモリカードを取り外す 234 microusbケーブルでパソコンと接続する 235 メモリの使用量を確認する
 ファイル管理 microsdメモリカードを利用する 232 microsdメモリカードを取り付ける 233 microsdメモリカードを取り外す 234 microusbケーブルでパソコンと接続する 235 メモリの使用量を確認する 237 231 ファイル管理232 microsd メモリカードを利用する microsd メモリカード (microsdhc メモリカードを含む ) を IS11LG
ファイル管理 microsdメモリカードを利用する 232 microsdメモリカードを取り付ける 233 microsdメモリカードを取り外す 234 microusbケーブルでパソコンと接続する 235 メモリの使用量を確認する 237 231 ファイル管理232 microsd メモリカードを利用する microsd メモリカード (microsdhc メモリカードを含む ) を IS11LG
3 パソコンへの接続 / 解除 / 充電について パソコンに接続することで ipod nano へ音楽 / 写真 / ファイルをダウンロードすることがで きます (1) パソコンへ接続する 1.iPod nano 本体下部 ( HOLDスイッチ とは逆側になります ) にあるDockコネクタポートに
 マニュアル一部改訂のお知らせ 2006 年 9 月 13 日 アップル社から ipod の新モデルが発表になり それに伴い ipodの音声データなどを管理する itunes の一部機能の変更 改良が行われました つきましては 当校より発行しておりました使用マニュアルに一部改訂がございますので 最新版のiTunesをご利用の際には以下のページをご参照ください 改訂版のマニュアルは バージョン7.0.1をもとに作成しております
マニュアル一部改訂のお知らせ 2006 年 9 月 13 日 アップル社から ipod の新モデルが発表になり それに伴い ipodの音声データなどを管理する itunes の一部機能の変更 改良が行われました つきましては 当校より発行しておりました使用マニュアルに一部改訂がございますので 最新版のiTunesをご利用の際には以下のページをご参照ください 改訂版のマニュアルは バージョン7.0.1をもとに作成しております
基本編
 基本編もくじ 基本編もくじ.................................... 章パソコンの取り扱い...3 各部の名称 - 外観図 -............................ 4 前面図............................................... 4 背面図...............................................
基本編もくじ 基本編もくじ.................................... 章パソコンの取り扱い...3 各部の名称 - 外観図 -............................ 4 前面図............................................... 4 背面図...............................................
docomo SC-02L ソフトウェア更新手順書 -Smart Switch を利用して更新する - ソフトウェア更新について インターネット上のダウンロードサイトから本端末の修正用ファイルをダウンロードし ソフトウェアの更新を行います 本手順書では パソコンにインストールした Smart Swi
 docomo SC-02L ソフトウェア更新手順書 -Smart Switch を利用して更新する - ソフトウェア更新について インターネット上のダウンロードサイトから本端末の修正用ファイルをダウンロードし ソフトウェアの更新を行います 本手順書では パソコンにインストールした Smart Switch アプリケーションを使って更新を行う方法について説明します ソフトウェア更新についての注意事項
docomo SC-02L ソフトウェア更新手順書 -Smart Switch を利用して更新する - ソフトウェア更新について インターネット上のダウンロードサイトから本端末の修正用ファイルをダウンロードし ソフトウェアの更新を行います 本手順書では パソコンにインストールした Smart Switch アプリケーションを使って更新を行う方法について説明します ソフトウェア更新についての注意事項
地図 SD カードを取り外す 最初に ナビゲーション本体から地図 SD カードを取り外します 本操作は地図 SD カードを初めて ROAD EXPLORER Updater に登録するときや パソコンにダウンロードしたデータを地図 SD カードに保存するときに実行してください 1 ナビゲーション本体
 ROAD EXPLORER Updater 取扱説明書 205-0001-06 Version:1.4.0.0 ROAD EXPLORER Updater を使用する前に必ずお読みください ROAD EXPLORER Updater の操作手順は Microsoft Windows XP の画面を例に説明しています 画面例は実際と異なる場合があります 目次 ROAD EXPLORER Updater
ROAD EXPLORER Updater 取扱説明書 205-0001-06 Version:1.4.0.0 ROAD EXPLORER Updater を使用する前に必ずお読みください ROAD EXPLORER Updater の操作手順は Microsoft Windows XP の画面を例に説明しています 画面例は実際と異なる場合があります 目次 ROAD EXPLORER Updater
Microsoft Word - XPC4ソフトマニュアル.doc
 < XPC-4 映像ツール 簡易マニュアル> お試し版 Ver1.0 XPC-4 に USB ケーブルを接続する際の注意事項 ファームウェア アップデートの作業 もしくは XPC-4 映像ツール を使用するときは USB2.0 に対応した USB ケーブル (Type A[ オス ]-Type B[ オス ]) が 1 本必要です USB ケーブルはパソコンの OS(Windows) が完全に起動してから
< XPC-4 映像ツール 簡易マニュアル> お試し版 Ver1.0 XPC-4 に USB ケーブルを接続する際の注意事項 ファームウェア アップデートの作業 もしくは XPC-4 映像ツール を使用するときは USB2.0 に対応した USB ケーブル (Type A[ オス ]-Type B[ オス ]) が 1 本必要です USB ケーブルはパソコンの OS(Windows) が完全に起動してから
ユーザーガイド
 BRH10 ...3... 3... 3...4... 4... 4... 4... 4 Android... 5... 5... 6... 7...7...8... 8... 8 Legal information... 9 Declaration of Conformity for BRH10... 10 2 Xperia Xperia http://www.sonymobile.co.jp/product/accessories/brh10/
BRH10 ...3... 3... 3...4... 4... 4... 4... 4 Android... 5... 5... 6... 7...7...8... 8... 8 Legal information... 9 Declaration of Conformity for BRH10... 10 2 Xperia Xperia http://www.sonymobile.co.jp/product/accessories/brh10/
BIOSセットアップメニュー 一覧
 B6FH-A613-01 Z0-00 STYLISTIC Q572/G BIOS セットアップメニュー一覧 その他の各製品名は 各社の商標 または登録商標です その他の各製品は 各社の著作物です その他のすべての商標は それぞれの所有者に帰属します Copyright FUJITSU LIMITED 2013 BIOS セットアップメニュー詳細 BIOS セットアップのメニューについて説明しています
B6FH-A613-01 Z0-00 STYLISTIC Q572/G BIOS セットアップメニュー一覧 その他の各製品名は 各社の商標 または登録商標です その他の各製品は 各社の著作物です その他のすべての商標は それぞれの所有者に帰属します Copyright FUJITSU LIMITED 2013 BIOS セットアップメニュー詳細 BIOS セットアップのメニューについて説明しています
まず 以下の項目をお調べください それでも問題が解決できない場合は お問い合わせ先 (157 ページ ) にご相談ください 困ったときは 1. 無線 LAN 端末を接続できない 1. 本製品と無線 LAN 端末の無線 LAN 機能がオンになっていることを確認してください 2. 正しい WEP キーを
 困ったときは...141 140 症状 参照ページ 1. 無線 LAN 端末を接続できない 141 2. インターネットへの接続に失敗した 141 3. 通信がすぐに切れる 141 4. 通信速度が遅く感じる 142 5. USB ケーブルで接続したパソコンが本製品を認識しない 142 6. 本製品をパソコンに接続しても インストーラーが自動的に起動しない 144 7. PIN コードを忘れた PIN
困ったときは...141 140 症状 参照ページ 1. 無線 LAN 端末を接続できない 141 2. インターネットへの接続に失敗した 141 3. 通信がすぐに切れる 141 4. 通信速度が遅く感じる 142 5. USB ケーブルで接続したパソコンが本製品を認識しない 142 6. 本製品をパソコンに接続しても インストーラーが自動的に起動しない 144 7. PIN コードを忘れた PIN
ファイル管理 microsd メモリカードを利用する microsd メモリカードを取り付ける microsd メモリカードを取り外す パソコンと接続する microsd メモリカードの内容をパソコンで表示する PC Link を利用
 ファイル管理 microsd メモリカードを利用する...162 microsd メモリカードを取り付ける... 163 microsd メモリカードを取り外す... 163 パソコンと接続する...164 microsd メモリカードの内容をパソコンで表示する... 166 PC Link を利用する...166 接続の準備をする... 166 専用ソフトで PC Link を利用する... 167
ファイル管理 microsd メモリカードを利用する...162 microsd メモリカードを取り付ける... 163 microsd メモリカードを取り外す... 163 パソコンと接続する...164 microsd メモリカードの内容をパソコンで表示する... 166 PC Link を利用する...166 接続の準備をする... 166 専用ソフトで PC Link を利用する... 167
デジタルペーパーとコンピューターを Bluetooth 接続するには (Windows 編 ) デジタルペーパーとコンピューターを Bluetooth 接続するには 下記の手順に従って デジタルペーパーとコンピューターを Bluetooth ペアリングしたあと Digital Paper App を
 デジタルペーパーとコンピューターを Bluetooth 接続するには (Windows 編 ) デジタルペーパーとコンピューターを Bluetooth 接続するには 下記の手順に従って デジタルペーパーとコンピューターを Bluetooth ペアリングしたあと Digital Paper App を起動します Bluetooth ペアリングは はじめてデジタルペーパーとコンピューターを Bluetooth
デジタルペーパーとコンピューターを Bluetooth 接続するには (Windows 編 ) デジタルペーパーとコンピューターを Bluetooth 接続するには 下記の手順に従って デジタルペーパーとコンピューターを Bluetooth ペアリングしたあと Digital Paper App を起動します Bluetooth ペアリングは はじめてデジタルペーパーとコンピューターを Bluetooth
Windows パソコンに接続する 画面表示は Windows 7 を例としています 1. EM chip を取り付けた本製品の USB コネクタに USB ケーブルを接続します 2. USB ケーブルのもう一方のコネクタをパソコンの USB ポートに接続します パソコンがデータ通信カード ( 本製
 Windows パソコンに接続する...50 EMOBILE GL04P ドライバをインストールする...51 Windows パソコンから取り外す...53 EMOBILE GL04P ドライバをアンインストール ( 削除 ) する場合...55 Mac に接続する...56 EMOBILE GL04P ドライバをインストールする...57 Mac から取り外す...59 EMOBILE GL04P
Windows パソコンに接続する...50 EMOBILE GL04P ドライバをインストールする...51 Windows パソコンから取り外す...53 EMOBILE GL04P ドライバをアンインストール ( 削除 ) する場合...55 Mac に接続する...56 EMOBILE GL04P ドライバをインストールする...57 Mac から取り外す...59 EMOBILE GL04P
SoftBank GALAXY Tab4 取扱説明書
 各部の名称と機能 8 アンテナ部分を手や物でおおわないでください 通信に問題が生じたり 電池を大きく消費する場合があります ディスプレイに水がかからないようにしてください 湿った状態または濡れている場合 ディスプレイがうまく動かない場合があります キーの名称と役割 キー名称役割 電源 / 画面ロック履歴ホームバック 長押しすると 電源が ON / OFF されます 押すと ロック / ロック解除されます
各部の名称と機能 8 アンテナ部分を手や物でおおわないでください 通信に問題が生じたり 電池を大きく消費する場合があります ディスプレイに水がかからないようにしてください 湿った状態または濡れている場合 ディスプレイがうまく動かない場合があります キーの名称と役割 キー名称役割 電源 / 画面ロック履歴ホームバック 長押しすると 電源が ON / OFF されます 押すと ロック / ロック解除されます
ハードウェア暗号化 & パスワードロック対応ハードディスク HDJA-SUT シリーズ画面で見るマニュアル このマニュアルでは 主に添付ソフトウェア SHGate for HDJA-SUT の説明をしています その他の説明については 製品添付の取扱説明書を参照してください ご注意 本製品を認識するた
 ハードウェア暗号化 & パスワードロック対応ハードディスク HDJA-SUT シリーズ画面で見るマニュアル このマニュアルでは 主に添付ソフトウェア SHGate for HDJA-SUT の説明をしています その他の説明については 製品添付の取扱説明書を参照してください ご注意 本製品を認識するためには 専用プログラムによる認証が必要です システム全体のイメージやバックアップデータを保管し リストア時に専用システムを用いて復元するなどの使い方はおこなえません
ハードウェア暗号化 & パスワードロック対応ハードディスク HDJA-SUT シリーズ画面で見るマニュアル このマニュアルでは 主に添付ソフトウェア SHGate for HDJA-SUT の説明をしています その他の説明については 製品添付の取扱説明書を参照してください ご注意 本製品を認識するためには 専用プログラムによる認証が必要です システム全体のイメージやバックアップデータを保管し リストア時に専用システムを用いて復元するなどの使い方はおこなえません
ワイヤレスWAN プロファイル設定変更手順書
 CF-AX2M, CF-AX2L シリーズ CF-SX2M, CF-SX2L, CF-SX1G シリーズ CF-NX2M, CF-NX2L シリーズ (Windows 7 / Windows 8) ワイヤレス WAN プロファイル設定変更手順書 公開日 2012/10/26 本書では ワイヤレス WAN 設定変更ユーティリティを用いて上記機種のワイヤレス WAN プロファイルの設定を変更する手順について説明します
CF-AX2M, CF-AX2L シリーズ CF-SX2M, CF-SX2L, CF-SX1G シリーズ CF-NX2M, CF-NX2L シリーズ (Windows 7 / Windows 8) ワイヤレス WAN プロファイル設定変更手順書 公開日 2012/10/26 本書では ワイヤレス WAN 設定変更ユーティリティを用いて上記機種のワイヤレス WAN プロファイルの設定を変更する手順について説明します
目次 同梱物の確認... 3 フロントベゼル... 4 基本設定... 5 ディスクの再フォーマット... 8 追加情報
 インストールガイド ReadyNAS OS6 ラックマウントストレージ 目次 同梱物の確認... 3 フロントベゼル... 4 基本設定... 5 ディスクの再フォーマット... 8 追加情報...11 2 同梱物の確認 ReadyNAS 本体 ( モデルにより異なります ) フロントベゼル ( 一部のモデルのみ付属 ) 電源コード ( モデルにより異なります ) LAN ケーブル 重要 : ReadyNAS
インストールガイド ReadyNAS OS6 ラックマウントストレージ 目次 同梱物の確認... 3 フロントベゼル... 4 基本設定... 5 ディスクの再フォーマット... 8 追加情報...11 2 同梱物の確認 ReadyNAS 本体 ( モデルにより異なります ) フロントベゼル ( 一部のモデルのみ付属 ) 電源コード ( モデルにより異なります ) LAN ケーブル 重要 : ReadyNAS
D25HW取扱説明書
 Windows パソコンに本製品を接続する...60 EMOBILE D25HW ドライバをインストールする...61 インストーラーが自動的に起動しない場合 (Windows 7 Vista)...64 インストーラーが自動的に起動しない場合 (Windows XP)...65 インターネットに接続する...66 Windows パソコンから本製品を取り外す...66 Windows 7 の場合...66
Windows パソコンに本製品を接続する...60 EMOBILE D25HW ドライバをインストールする...61 インストーラーが自動的に起動しない場合 (Windows 7 Vista)...64 インストーラーが自動的に起動しない場合 (Windows XP)...65 インターネットに接続する...66 Windows パソコンから本製品を取り外す...66 Windows 7 の場合...66
4 本体の入力を USB-B 端子に対応する入力に切り換える 下記の画面表示になります 手順 8 の画面になるまでしばらくお待ちください 5 解凍したフォルダー内にある "Setup.exe" をダブルクリックして実行する InstallShield ウィザードが表示されます xxxxxxxxxx.
 ドライバーソフトウェアのインストール USB オーディオドライバーインストールマニュアル (Windows 用 ) 目次 ドライバーソフトウェアのインストール... 1 ページ ドライバーソフトウェアのアンインストール... 3 ページ 困ったとき (Windows 7 の場合 )... 4 ページ 困ったとき (Windows 8/8.1/10 の場合 )... 8 ページ ドライバー名およびデバイス名を
ドライバーソフトウェアのインストール USB オーディオドライバーインストールマニュアル (Windows 用 ) 目次 ドライバーソフトウェアのインストール... 1 ページ ドライバーソフトウェアのアンインストール... 3 ページ 困ったとき (Windows 7 の場合 )... 4 ページ 困ったとき (Windows 8/8.1/10 の場合 )... 8 ページ ドライバー名およびデバイス名を
: V CR2032 DL2032 : : 3 : CD : RV 1 CDEN/IEC CLASS 1 KLASSE 1 LUOKAN 1 KLASS 1 LASER PRODUCT LASER PRODUKT LASER LAITE LASER APPARAT
 Wave Music System IV : 2 100 3V CR2032 DL2032 : : 3 : CD : RV 1 CDEN/IEC 60825 1 1 CLASS 1 KLASSE 1 LUOKAN 1 KLASS 1 LASER PRODUCT LASER PRODUKT LASER LAITE LASER APPARAT 1. 2. 3. 4. 5. 6. 7. 8. ( ) 9.
Wave Music System IV : 2 100 3V CR2032 DL2032 : : 3 : CD : RV 1 CDEN/IEC 60825 1 1 CLASS 1 KLASSE 1 LUOKAN 1 KLASS 1 LASER PRODUCT LASER PRODUKT LASER LAITE LASER APPARAT 1. 2. 3. 4. 5. 6. 7. 8. ( ) 9.
4Kチューナー(録画)_TU-BUHD100
 目次 ハードディスクの接続と登録... 2 USB ハードディスクについて... 2 本機に USB ハードディスクを接続する... 2 USB ハードディスクを登録する... 3 USB ハードディスクの情報を確認する... 5 メニュー画面について... 7 番組の録画 録画予約... 8 見ている番組を録画する... 8 録画予約について... 9 番組表から録画予約する... 10 日時を指定して録画予約する
目次 ハードディスクの接続と登録... 2 USB ハードディスクについて... 2 本機に USB ハードディスクを接続する... 2 USB ハードディスクを登録する... 3 USB ハードディスクの情報を確認する... 5 メニュー画面について... 7 番組の録画 録画予約... 8 見ている番組を録画する... 8 録画予約について... 9 番組表から録画予約する... 10 日時を指定して録画予約する
OS バージョンアップ実行後のご注意 OS バージョンアップ後 更新完了通知が自動的にNECカシオモバイルコミュニケーションズ株式会社の運用するサーバへ送信されます なお NECカシオモバイルコミュニケーションズ株式会社は送信された情報を OS バージョンアップ以外の目的には利用いたしません また
 MEDIAS X N-07D OS バージョンアップ手順書 ~ Wi-Fi を利用してバージョンアップする ~ このたびは MEDIAS X N-07D( 以下 N-07D とします ) をお買い上げいただきまして 誠にありがとうございました N-07D の本体 OS を Android OS 4.0 から Android OS 4.1 にバージョンアップするための OS バージョンアップ手順をご説明いたします
MEDIAS X N-07D OS バージョンアップ手順書 ~ Wi-Fi を利用してバージョンアップする ~ このたびは MEDIAS X N-07D( 以下 N-07D とします ) をお買い上げいただきまして 誠にありがとうございました N-07D の本体 OS を Android OS 4.0 から Android OS 4.1 にバージョンアップするための OS バージョンアップ手順をご説明いたします
ファームウエアアップデート手順書 EOS C500/EOS C500 PL
 ファームウエアアップデート手順書 デジタルシネマカメラ EOS C500 EOS C500 PL 本書ではデジタルシネマカメラ EOS C500 / EOS C500 PL のファームウエア * をアップデート ( 書き換え ) するための手順と注意事項について説明しています * ファームウエアとは 機器を制御するために組み込まれたソフトウエアのことです カメラはファームウエアによって撮影 画像処理などを行います
ファームウエアアップデート手順書 デジタルシネマカメラ EOS C500 EOS C500 PL 本書ではデジタルシネマカメラ EOS C500 / EOS C500 PL のファームウエア * をアップデート ( 書き換え ) するための手順と注意事項について説明しています * ファームウエアとは 機器を制御するために組み込まれたソフトウエアのことです カメラはファームウエアによって撮影 画像処理などを行います
4 本体の入力を USB-B 端子に対応する入力に切り換える 下記の画面表示になります 手順 8 の画面になるまでしばらくお待ちください 5 解凍したフォルダー内にある "Setup.exe" をダブルクリックして実行する InstallShield ウィザードが表示されます xxxxxxxxxx.
 ドライバーソフトウェアのインストール USB オーディオドライバーインストールマニュアル (Windows 用 ) 目次 ドライバーソフトウェアのインストール... 1 ページ ドライバーソフトウェアのアンインストール... 3 ページ 困ったとき (Windows XP の場合 )... 4 ページ 困ったとき (Windows Vista の場合 )... 6 ページ 困ったとき (Windows
ドライバーソフトウェアのインストール USB オーディオドライバーインストールマニュアル (Windows 用 ) 目次 ドライバーソフトウェアのインストール... 1 ページ ドライバーソフトウェアのアンインストール... 3 ページ 困ったとき (Windows XP の場合 )... 4 ページ 困ったとき (Windows Vista の場合 )... 6 ページ 困ったとき (Windows
PhotoVision TV2 ユーザーガイド
 アプリのダウンロード...P.3-2 ご利用の前に... P.3-2 アプリでできること... P.3-2 アプリをダウンロードする... P.3-3 アプリを操作するための準備...P.3-4 本機と端末を接続する... P.3-4 画面の見かたを確認する... P.3-10 端末からアプリの操作方法を確認する... P.3-11 アプリの情報を確認する... P.3-12 アプリでのテレビ視聴...P.3-13
アプリのダウンロード...P.3-2 ご利用の前に... P.3-2 アプリでできること... P.3-2 アプリをダウンロードする... P.3-3 アプリを操作するための準備...P.3-4 本機と端末を接続する... P.3-4 画面の見かたを確認する... P.3-10 端末からアプリの操作方法を確認する... P.3-11 アプリの情報を確認する... P.3-12 アプリでのテレビ視聴...P.3-13
EN FR DE ES TW CN JP Quick Start Guide - All Set in 5 Minutes Guide D installation Rapide - Prêt à l emploi en 5 minutes Kurzanleitung - Schnelleinric
 Quick Start Guide - All Set in 5 Minutes Guide D installation Rapide - Prêt à l emploi en 5 minutes Kurzanleitung - Schnelleinrichtung in 5 Minuten Guia Rápida - Todo listo en 5 minutos 快速入門指南 - 五分鐘快速上手快速入门指南
Quick Start Guide - All Set in 5 Minutes Guide D installation Rapide - Prêt à l emploi en 5 minutes Kurzanleitung - Schnelleinrichtung in 5 Minuten Guia Rápida - Todo listo en 5 minutos 快速入門指南 - 五分鐘快速上手快速入门指南
WLAR-L11G-L/WLS-L11GS-L/WLS-L11GSU-L セットアップガイド
 の特長や 動作環境を説明します プロバイダ契約について の特長 動作環境 各部の名称とはたらき 設定ユーティリティについて 第 章 はじめにお読みください 動作確認プロバイダや最新の情報は のホームページからご覧いただけます は次の通りです を使ってインターネットをご利用になるためには 以下の条件を満たしたプロバイダと契約してください ルータを使用して 複数台のパソコンをインターネットに接続できるプロバイダ
の特長や 動作環境を説明します プロバイダ契約について の特長 動作環境 各部の名称とはたらき 設定ユーティリティについて 第 章 はじめにお読みください 動作確認プロバイダや最新の情報は のホームページからご覧いただけます は次の通りです を使ってインターネットをご利用になるためには 以下の条件を満たしたプロバイダと契約してください ルータを使用して 複数台のパソコンをインターネットに接続できるプロバイダ
ファームウェアアップデート手順書 EOS C700 GS PL
 ファームウェアアップデート手順書 デジタルシネマカメラ EOS C700 GS PL 本書ではデジタルシネマカメラ EOS C700 GS PL のファームウェア * をアップデート ( 書き換え ) するための手順と注意事項について説明しています * ファームウェアとは 機器を制御するために組み込まれたソフトウェアのことです カメラはファームウェアによって撮影 画像処理などを行います 重要 ファームウェアをアップデートするときの注意事項
ファームウェアアップデート手順書 デジタルシネマカメラ EOS C700 GS PL 本書ではデジタルシネマカメラ EOS C700 GS PL のファームウェア * をアップデート ( 書き換え ) するための手順と注意事項について説明しています * ファームウェアとは 機器を制御するために組み込まれたソフトウェアのことです カメラはファームウェアによって撮影 画像処理などを行います 重要 ファームウェアをアップデートするときの注意事項
EPSON EB-2265U/2245U/2165W/2155W/2140W/2065/2040 かんたんワイヤレス接続ガイド
 / Screen Mirroring かんたんワイヤレス接続ガイド 本書ではワイヤレスで映像を投写する基本操作を説明しています P4 P6 で映像を投写するには オプションの無線 LAN ユニット (ELPAP10) が必要です コンピューターを接続する モバイルデバイスを接続する P12 Screen Mirroring 対応機種 EB-2265U EB-2165W Screen Mirroring
/ Screen Mirroring かんたんワイヤレス接続ガイド 本書ではワイヤレスで映像を投写する基本操作を説明しています P4 P6 で映像を投写するには オプションの無線 LAN ユニット (ELPAP10) が必要です コンピューターを接続する モバイルデバイスを接続する P12 Screen Mirroring 対応機種 EB-2265U EB-2165W Screen Mirroring
ユーザーガイド
 BSC10 ...3... 3 LED... 3...4... 4... 5... 5... 7...8... 8... 8...9 Xperia... 9... 9...10 Legal information...11 Declaration of Conformity for BSC10... 11 2 VOL Xperia TM Xperia Xperia Xperia E a b c d
BSC10 ...3... 3 LED... 3...4... 4... 5... 5... 7...8... 8... 8...9 Xperia... 9... 9...10 Legal information...11 Declaration of Conformity for BSC10... 11 2 VOL Xperia TM Xperia Xperia Xperia E a b c d
ネットワーク設定(RDS XM BOX編)マニュアルVer.1.0
 オールインワンクラウド管理デジタルサイネージサービス V1.0.0 デジタルクルーズ株式会社 目次 はじめに... 3 1. 共通事項 1.1 事前準備... 4 1.2 電源 ON/OFF/ スタンバイの方法... 7 1.3 ホーム画面の表示方法... 8 2. 有線 LAN 設定... 9 3. 無線 LAN 設定... 11 4. プロキシ設定... 15 5. ディスプレイ設定... 18
オールインワンクラウド管理デジタルサイネージサービス V1.0.0 デジタルクルーズ株式会社 目次 はじめに... 3 1. 共通事項 1.1 事前準備... 4 1.2 電源 ON/OFF/ スタンバイの方法... 7 1.3 ホーム画面の表示方法... 8 2. 有線 LAN 設定... 9 3. 無線 LAN 設定... 11 4. プロキシ設定... 15 5. ディスプレイ設定... 18
FMV取扱ガイド
 2009年 夏モデル B6FJ-1391-01 1 各部の名称と働き 2 パソコンの取り扱い 3 周辺機器の 4 お手入れ 5 仕様一覧 NF/D50, NF/D50N, NF/D40, NF/D40N FMV取扱ガイド FMV取扱ガイド この本で説明している主な内容 NF/D50, NF/D50N, NF/D40, NF/D40N 電源の入れ方 切り方 フラットポイント 音量調節 明るさ調節 無線LAN
2009年 夏モデル B6FJ-1391-01 1 各部の名称と働き 2 パソコンの取り扱い 3 周辺機器の 4 お手入れ 5 仕様一覧 NF/D50, NF/D50N, NF/D40, NF/D40N FMV取扱ガイド FMV取扱ガイド この本で説明している主な内容 NF/D50, NF/D50N, NF/D40, NF/D40N 電源の入れ方 切り方 フラットポイント 音量調節 明るさ調節 無線LAN
タ通パソコンと本製品を付属の USB ケーブルで接続して 本製品を HSDPA 通信のモデム ( ) として利用できます パソコンと接続してインターネットに接続するための機器 信データ通信 データ通信の準備 データ通信を行う前に このページから 8-36 ページで説明している 1~3 のことを行いま
 タ通パソコンと本製品を付属の USB ケーブルで接続して 本製品を HSDPA 通信のモデム ( ) として利用できます パソコンと接続してインターネットに接続するための機器 信データ通信 データ通信の準備 データ通信を行う前に このページから 8-36 ページで説明している 1~3 のことを行います 1 ドライバのインストール ( パソコン側 ) パソコンにドライバをインストールする必要があります
タ通パソコンと本製品を付属の USB ケーブルで接続して 本製品を HSDPA 通信のモデム ( ) として利用できます パソコンと接続してインターネットに接続するための機器 信データ通信 データ通信の準備 データ通信を行う前に このページから 8-36 ページで説明している 1~3 のことを行います 1 ドライバのインストール ( パソコン側 ) パソコンにドライバをインストールする必要があります
Android用 印刷プラグイン Canon Print Service マニュアル
 JPN 目次 はじめに... ii 本書の読みかた... iii Canon Print Service でできること... 1 対応プリンター / 複合機について... 2 対応 OS/ 端末について... 3 プリント仕様について... 4 印刷前に必要な設定... 5 サービスの有効化... 6 IP アドレスを指定してデバイスを探索する... 7 ファイルの印刷手順... 8 プリント設定を変更する...
JPN 目次 はじめに... ii 本書の読みかた... iii Canon Print Service でできること... 1 対応プリンター / 複合機について... 2 対応 OS/ 端末について... 3 プリント仕様について... 4 印刷前に必要な設定... 5 サービスの有効化... 6 IP アドレスを指定してデバイスを探索する... 7 ファイルの印刷手順... 8 プリント設定を変更する...
FMV取扱ガイド
 B5FJ-1761-01 NX95U/D, NX90U/D, NX90UN/D, NX70U/D 1 2 1 2 ...................................... 4.................................... 4............................................ 8............................................
B5FJ-1761-01 NX95U/D, NX90U/D, NX90UN/D, NX70U/D 1 2 1 2 ...................................... 4.................................... 4............................................ 8............................................
607HW ユーザーガイド
 無線 LAN で接続する 無線 LAN(Wi-Fi) について... 20 無線 LAN(Wi-Fi) 機能を ON にする... 20 Windows パソコンを接続する... 21 Mac を接続する... 24 Android 搭載端末を接続する... 25 iphone / ipod touch / ipad を接続する... 26 ニンテンドー 3DS LL / 3DS を接続する...
無線 LAN で接続する 無線 LAN(Wi-Fi) について... 20 無線 LAN(Wi-Fi) 機能を ON にする... 20 Windows パソコンを接続する... 21 Mac を接続する... 24 Android 搭載端末を接続する... 25 iphone / ipod touch / ipad を接続する... 26 ニンテンドー 3DS LL / 3DS を接続する...
