EDGE 1030 操作マニュアル
|
|
|
- いつや かやぬま
- 5 years ago
- Views:
Transcription
1 EDGE 1030 操作マニュアル
2 2017 Garmin Ltd. or its subsidiaries 本操作マニュアルの内容の一部または全部を当社の承諾なしに転載または複製することはできません 本操作マニュアルの内容ならびに製品の仕様は 予告なく変更される場合があります 製品に関する最新 補足情報については Garmin.co.jp にアクセスしてください Garmin, Garmin ロゴ, ANT+, Auto Lap, Auto Pause, Edge, Virtual Partner は 米国またはその他の国における Garmin 社の登録商標です Connect IQ, Garmin Connect, Garmin Express, Garmin Move IQ, HRM-Run, HRM-Tri, QuickFit, tempe, TruSwing, Varia, Varia Vision, Vector は Garmin 社の商標です Garmin 社の許可を得ずに使用することはできません Bluetooth ワードマークおよびロゴは Bluetooth SIG, Inc. が所有する登録商標であり Garmin 社はこれらのマークをライセンスに基づいて使用しています Cooper Intitute, および関連する商標は The Cooper Institute が所有しています Advanced heartbeat analytics by Firstbeat. Di2 は Shimano, Inc の商標です Shimano は Simano, Inc. の登録商標です ios は Cisco Systems Inc. の登録商標であり Apple Inc. のライセンスで使用されています Mac は米国および他の国々で登録された Apple Inc. の商標です microsd および microsdxc ロゴは SD-3C, LLC. の商標です Training Stress Score (TSS), Intensity Factor (IF), Normalized Power (NP) は Peaksware, LLC の商標です STRAVA および Strava は Strava, Inc の商標です Wi-Fi は Wi-Fi Alliance の登録商標です Windows は米国 Microsoft Corporation の米国およびその他の国における登録商標です その他の商標およびトレードネームは それぞれの所有者に帰属します 本製品には 3 条項 BSD ライセンス ( に基づき Mark Borgerding からライセンスを受けたライブラリ (Kiss FFT) が含まれています 本製品は ANT+ の認証を受けています 互換性のある製品とアプリの一覧は をご覧ください M/N: A03164
3 Edge 1030 目次 はじめに... 1 デバイス概要...1 初期設定...1 スマートフォンと接続する...1 ホーム画面...2 ウィジェットを確認する...2 タッチスクリーンの操作方法...2 タッチスクリーンをロックする...2 デバイスを充電する...2 バッテリーについて...3 ハンドル / ステムマウントを取り付ける...3 アウトフロントマウントを取り付ける...3 マウントから取り外す...3 GPS を受信する...3 トレーニング... 4 トレーニングを開始する...4 トレーニングページ...4 トレーニングページ...4 ラップ詳細ページ...5 地図ページ...5 高度ページ...5 GroupTrack リストページ...5 セグメントページ...6 ワークアウトページ...6 サイクリングダイナミクスページ...6 コンパスページ...6 バーチャルパートナーページ...6 セグメント...6 アクティビティからセグメントを新規作成する...6 セグメントを検索する...6 セグメントをデバイスに転送する...6 セグメントを実行する...6 セグメントの詳細を確認する...7 セグメントオプション...7 Strava ライブセグメント...7 Strava セグメントエクスプローラーウィジェット...7 ワークアウト...7 ワークアウトを作成する...7 ワークアウトのステップをリピートする...7 ワークアウトを編集する...8 ワークアウトをデバイスに転送する...8 ワークアウトを開始する...8 ワークアウトを停止する...8 ワークアウトを削除する...8 トレーニングカレンダー...8 ワークアウトをカレンダーにスケジュールする...8 トレーニングプランをカレンダーにスケジュールする...8 トレーニングカレンダーをデバイスに転送する...9 トレーナー...9 屋内トレーニング...9 ANT + 屋内トレーナーを使用する...9 レジスタンスを設定する...9 ターゲットパワーを設定する...9 インターバルワークアウト...9 インターバルワークアウトを作成する...9 インターバルワークアウトを開始する...10 ターゲットトレーニング...10 レース...10 マイデータ パフォーマンス測定機能...10 トレーニングステータス...10 VO2 Max( 最大酸素摂取量 )...11 VO2 Max を測定する...11 サイクリング VO2 Max 測定に関するヒント...11 トレーニング負荷...11 トレーニング負荷を確認する...11 リカバリータイム...12 リカバリータイムを確認する...12 FTP( 機能的作業閾値パワー )...12 FTP を確認する...12 FTP 測定テストを実行する...12 FTP 自動計算を有効にする...13 ストレススコア...13 パフォーマンスコンディション...13 パフォーマンスコンディションを確認する...13 パフォーマンス通知の有効 / 無効を設定する...13 自己ベスト...13 自己ベストを確認する...13 自己ベストを前回の記録に変更する...13 自己ベストを削除する...13 トレーニングゾーン...13 ユーザープロフィール...13 ナビゲーション ポイント登録...14 現在地をポイント登録する...14 地図上の地点をポイント登録する...14 ポイントを編集する...14 ナビゲーション...14 ナビゲーションを開始する...14 ナビゲーションを中止する...15 目的地検索...15 POI カテゴリー検索...15 都市検索...15 座標検索...15 住所検索...15 電話番号検索...15 日本高速施設検索...15 絞り込み検索...15 近隣検索...15 名前検索...16 全国主要自転車道...16 コース...16 アクティビティデータからコースを作成する...16 ルートプランナーでコースを作成する...16 コースをデバイスに転送する...16 ラウンドトリップコースを作成する...16 コースナビゲーションを中止する...17 コースの詳細を確認する...17 コース設定を変更する...17 コースを削除する...17 コースオプション...17 トラックバック...17 i
4 地図設定...17 詳細設定のカスタム設定...18 ルート探索方法...18 転換点案内...18 ワイヤレス接続機能 Bluetooth 接続機能...19 オーディオアラートを設定する...19 GroupTrack を開始する...19 ライダー間メッセージ...19 GroupTrack のヒント...20 事故検出...20 事故検出を設定する...20 事故検出を有効に設定する...20 ライダー情報と緊急連絡先を確認する...20 事故検出メッセージ送信をキャンセルする...20 無事を知らせるメッセージを送信する...20 メッセージ返信...20 デバイス間データ転送...20 Wi-Fi 接続機能...20 Wi-Fi 接続設定を行う...21 Wi-Fi 設定...21 ワイヤレスセンサー スピードセンサーを装着する...21 ケイデンスセンサーを装着する...21 スピードセンサー ケイデンスセンサーについて...22 ケイデンスまたはパワーデータの平均値...22 ハートレートセンサーを装着する...22 心拍ゾーンを設定する...22 トレーニングの目標と心拍ゾーン...22 心拍データが不規則な値を示す場合の対処法...22 ワイヤレスセンサーをペアリングする...23 パワー計...23 パワーゾーンを設定する...23 パワー計を校正する...23 サイクリングダイナミクス...23 サイクリングダイナミクスページ...23 パワーフェーズ...24 プラットフォームセンターオフセット (PCO)...24 Vector 設定...24 Edge デバイスで Vector のソフトウェアを更新する...24 電動シフター...24 Varia センサー...24 履歴 履歴を確認する...25 心拍ゾーン / パワーゾーンのゾーン別タイムを確認する.25 履歴からコースを作成する...25 履歴を削除する...25 トレーニング効果を確認する...25 合計を確認する...26 データ管理...26 デバイスを PC に接続する...26 デバイスにファイルを転送する...26 デバイスからファイルを消去する...26 USB 接続時の取り外し方法...26 Garmin Connect Garmin Connect...27 PC でデバイスのデータを Garmin Connect に同期する..27 ウィジェット ウィジェットを確認する...27 ウィジェット一覧...27 設定ウィジェット...27 通知ウィジェット...28 コントロールウィジェット...28 天気ウィジェット...28 Strava セグメントエクスプローラーウィジェット...28 Varia スマートヘッドライトウィジェット...28 設定 アクティビティプロフィール...29 アクティビティプロフィールを新規追加する...29 アクティビティプロフィールの各種設定を行う...29 トレーニングページ...30 トレーニングページを追加する...30 トレーニングページのデータ項目を編集する...30 トレーニングページを並べ替える...30 アラート...31 アラートを設定する...31 カスタムアラートを新規追加する...31 自動ラップ...31 自動ラップ ( 位置 ) を設定する...31 自動ラップ ( 距離 ) を設定する...31 自動ラップ ( タイム ) を設定する...31 自動スリープモード...31 自動ポーズ...32 自動スクロール...32 タイマースタート...32 スマートフォン設定...32 システム設定...32 ディスプレイ設定...33 データ記録設定...33 ユニット設定...33 デバイス情報 仕様...34 Edge プレミアムハートレートセンサー...34 バイクスピード ケイデンスセンサー...34 お取り扱い上の注意事項...34 クリーニング方法...34 プレミアムハートレートセンサーのお取り扱い上の注意事項...34 ストラップを洗濯機で洗う...34 ストラップを手洗いする...34 メモリーカードを取り付ける...34 センサーの電池を交換する...35 プレミアムハートレートセンサーの電池を交換する...35 バイクスピード ケイデンスセンサーの電池を交換する.35 トラブルシューティング 強制電源断...36 全設定リセット...36 バッテリーの稼働時間を長くするには...36 バッテリーセーブモードを有効にする...36 ii Edge 1030
5 GPS 受信精度の向上...36 高度を校正するには...36 気温の計測値について...36 日本語で表示されません...36 デバイス情報を確認するには...36 デバイスが PC に認識されません...36 Garmin Connect Mobile でソフトウェアをアップデートするには...37 Garmin Express でソフトウェアをアップデートするには.37 製品のアップデート...37 デバイスに関するその他の情報...37 付録 データ項目...37 VO2 Max レベル分類表...42 FTP レべル分類表...42 心拍ゾーン参考表...42 タイヤサイズと周長...43 高周波暴露...43 Edge 1030 iii
6 はじめに 警告本製品を安全にご使用いただくために 同梱のクイックスタートマニュアル安全および製品に関する警告と注意事項に記載される内容を必ずお読みください トレーニングを開始または計画する際には 事前にかかりつけの医師にご相談ください デバイス概要 [ 続行 ] [ スキップ ] アクティビティプロフィールを設定します 追加す るアクティビティプロフィールに を入れ を タップして完了します デフォルトのプロフィール設定を使用します 10 センサーを接続します [ 続行 ] ANT+ センサーを接続します (23 ページ ) [ スキップ ] センサー接続をスキップします スマートフォンと接続する Edge 1030 のスマートフォン連携機能を利用するには Garmin Connect Mobile アプリでスマートフォンなどのモバイル端末とデバイスをペアリングする必要があります 1 お使いのスマートフォンに対応するアプリストアから Garmin Connect Mobile( ガーミンコネクトモバイル ) アプリをダウンロードします インストール完了後 アプリを起動します 2 次のいずれかの方法で Edge 1030 をペアリングモードにします 初期設定手順 2で [ 続行 ] を選択する ホーム画面から > [ ワイヤレス接続機能 ] > [ スマートフォン ] > [ ペアリング ] の順に選択する 1 押す : スリープモード移行 / 解除長押し : 電源オン / オフ タッチスクリーンロック / ロック解除 2 ラップ取得 ( アクティビティ実行中 ) 3 アクティビティのタイマー開始 / 停止 4 メモリーカード microsd カード ( 別売 ) 用スロット スロット ( カバー下 ) 5 充電端子 Edge 拡張バッテリーパック用充電端子 初期設定初めてデバイスの電源を入れた場合には 初期設定を行う必要があります 1 言語を [ English ] または [ 日本語 ] から選択します 3 次のいずれかの方法で ペアリングを開始します 初めて Garmin Connect Mobile アプリを利用する場合は Garmin Connect アカウントにサインイン ( またはアカウント作成 ) を行います サインイン後 アプリの画面の指示に従いデバイスをペアリングします 既に他の Garmin デバイスを Garmin Connect Mobile アプリに登録している場合は アプリのメニュー ( または ) から [ ガーミンデバイス ] > [ +( デバイスの追加 )] の順に選択し アプリの画面の指示に従いデバイスをペアリングします 4 ペアリング完了後 デバイスのデータがスマートフォンに同期されます 2 スマートフォンとペアリングを開始します [ 続行 ] スマートフォンとペアリングします 参照 1 ページスマートフォンと接続するペアリング完了後は Wi-Fi 設定 (21 ページ ) アクティビティプロフィール設定 ( 初期設定手順 9) センサー接続設定 ( 初期設定手順 10) を行います [ スキップ ] ペアリングをスキップします ( 手順 3 へ ) 3 表示単位を [ メートル ] [ マイル / フィート ] [ マイル / フィート (UK)] から選択します 4 時間表示を [12 時間 ] または [24 時間 ] から選択します 5 性別を [ 男性 ] または [ 女性 ] から選択します 6 誕生年を選択します 7 体重を選択します 8 身長を選択します 9 アクティビティプロフィールを設定します Edge
7 ホーム画面ホーム画面から各機能へアクセスします タップしてトレーニングページを表示 <または > をタップしてアクティビティプロフィール切り替えナビゲーション目的地検索やコースなどのナビゲーション機能を表示トレーニングセグメントやワークアウトなどのトレーニング機能を表示履歴アクティビティの履歴と合計を表示マイデータパフォーマンス測定機能や自己ベスト ユーザープロフィールなどのデータを表示メニューページを表示 Connect IQ 機能を表示 ウィジェットを確認するデバイスには数種類のウィジェットがプリインストールされています 一部ウィジェットを利用するには スマートフォンとのペアリングや対応するデバイスとの接続が必要です 1 ホーム画面でスクリーンの上端から下方向へスワイプします アクティビティのタイマー稼働中は 画面をタップするとオーバーレイが表示されます オーバーレイのオプションをタップしてアクティビティ実行中にホーム画面に戻るなどの操作を行います をタップしてホーム画面に戻ります スクリーンをスワイプまたは矢印をタップして画面をスクロールします をタップして前の画面に戻ります をタップして設定を保存またはページを閉じます をタップして画面を閉じるまたは前の画面に戻ります をタップして近くの地点を検索します をタップしてアイテムを削除します をタップして詳細情報を表示します タッチスクリーンをロックするタッチスクリーンをロックして 誤操作を防ぎます を長押しして [ タッチスクリーンロック ] をタップします ロックを解除するには 再度を長押しして [ スクリーンロック解除 ] をタップします アクティビティ実行中の場合は を押してタッチスクリーンロック / ロック解除を切り替えます ヒントタッチスクリーンロック中でもアクティビティ実行中はトレーニングページのスクロールが可能です デバイスを充電する 注意サビや腐食の原因となりますので 本体および USB ケーブルの端子や USB ポート 防水カバーの周辺に付着した汚れや水分は 充電または PC 接続の前に必ずクリーニングしてください 内臓のリチウムイオンバッテリーは PC の USB ポートまたは AC アダプター ( 別売 ) を使用して家庭用コンセントから充電します 注意充電温度範囲外ではデバイスを充電できません 参照 34 ページ仕様 1 デバイスの防水カバー 1 をめくります 設定ウィジェットが表示されます 設定ウィジェットでは 各種センサーの接続状態が確認できます センサー検索中は 各アイコンが点滅します また 各オプション表示部をタップすると 関連するメニューが表示されます 2 右または左方向にスワイプすると その他のウィジェットが表示されます 参照 27 ページウィジェット タッチスクリーンの操作方法 2 USB ケーブルの microusb 端子をデバイスの USB ポート 2 に差し込みます 3 USB ケーブルの反対側の端子を AC アダプター ( 別売 ) または PC の USB ポートに差し込みます 4 AC アダプターを使用する場合は アダプターを家庭用コンセントに差し込みます デバイスを電源に接続すると デバイスの電源がオンになります 5 デバイスを充電します 2 Edge 1030
8 バッテリーについて 警告本製品はリチウムイオンバッテリーを内蔵しています リチウムイオンバッテリーを安全にご使用いただくために 同梱のクイックスタートマニュアル安全および製品に関する警告と注意事項に記載される内容を必ずお読みください アウトフロントマウントを取り付ける 1 マウントの取り付け位置を選定します 自転車の安全運転の妨げとならない適切な位置を選びます 2 六角レンチでネジ 1 をハンドルバー取り付け部 2 から取り外します ハンドル / ステムマウントを取り付けるハンドル / ステムマウントに Edge 1030 を取り付けます GPS 受信精度向上のため デバイスの画面が上空に向くようにマウントしてください 1 マウントの取り付け位置を選定します 自転車の安全運転の妨げとならない適切な位置を選びます 2 ゴム製ディスク 1 を ハンドル / ステムマウントの裏側にセットします ゴム製ディスクは 2 個付属しています お使いの自転車にフィットするものをご使用ください 3 スペーサーをハンドルバーに巻き付けます 直径 25.4mm の場合 : 厚いスペーサー 直径 31.8mm の場合 : 薄いスペーサー 4 スペーサーの上にハンドルバー取り付け部を装着します 5 手順 2 で取り外したネジを再度取り付け しっかりと締めます 注意マウントをしっかりと固定するため ネジを締める際には 7 lbf-in(0.8 N-m) のトルクを推奨しています 定期的にネジのゆるみを確認して 締め直してください 3 ハンドル / ステムマウントをマウント取り付け位置にセットします 6 マウントのノッチ 3( 凹部 ) に デバイスの裏側にあるタブ ( 凸部 ) を合わせます 4 固定用バンド 2 を 2 本使用して クロスするようにマウントの爪にバンドをかけ ハンドルまたはステムにしっかりと固定します 5 マウントのノッチ 3( 凹部 ) に デバイスの裏側にあるタブ ( 凸部 ) を合わせます 6 デバイスを軽く押しながら ロックされるまで時計回りに回し マウントに固定します 7 デバイスを軽く押しながら ロックされるまで時計回りに回し マウントに固定します マウントから取り外す 1 マウントに設置したデバイスを反時計回りに回転させ ロックを解除します 2 マウントからデバイス本体を持ち上げます GPS を受信する GPS の受信は 上空の開けた屋外で行います GPS を受信すると 日時が設定されます 1 上空の開けた屋外へ出ます デバイスの表面を上空に向けます 2 GPS の受信が完了するまで待ちます 通常 30 ~ 60 秒ほどかかります Edge
9 トレーニング トレーニングを開始するデバイスに同梱されている ANT+ センサーは 出荷時にデバイスにペアリング済みです 1 を長押ししてデバイスの電源を入れます 2 屋外へ出て GPS の受信を完了させます 受信が完了すると GPS アンテナが緑色に点灯します 3 ホーム画面で アクティビティプロフィールを選択します <または >をタップして使用するアクティビティプロフィールを切り替え プロフィールアイコンをタップして決定します 4 を押してアクティビティのタイマーを開始します トレーニングページが表示されます タイマーを再開するには を押します [ 削除 ]: データを保存せずに削除して終了します [ 保存 ]: データを保存して終了します [ ]: トレーニングページに戻ります [ ライドタイプ ]: アクティビティのライドタイプを変更します ヒントライドタイプは アクティビティ保存後は変更できません トレーニングページトレーニングページには アクティビティ中に取得した距離やタイム スピードなどのデータを表示するデータページや 地図ページ ワークアウトページ サイクリングダイナミクスページなどのトレーニングに役立つ様々なページを表示することができます 参照 30 ページトレーニングページ 注意アクティビティのデータはタイマー計測中のみ記録されます 5 スクリーンを右または左方向にスワイプして トレーニングページをスクロールします スクリーンを上から下にスワイプすると ウィジェットが表示されます 6 スクリーンをタップすると オーバーレイが表示されます をタップするとホーム画面に戻ります トレーニングページ 1 ページに最大 10 項目のデータ項目をカスタマイズして表示することができます ページ 1~5 の最大 5 ページまで設定できます 1 1 データ項目アクティビティ中に取得したデータを表示します 項目を長押しすると データ項目を変更できます 7 タイマーを停止するには を押します 4 Edge 1030
10 ラップ詳細ページ取得したラップデータと最大 4 項目のデータ項目が表示されます 高度ページ高度グラフとデータ項目を 2 項目表示します ヒント高度ページの縮尺は自動調整されます データ項目アクティビティ中に取得したデータを表示します 項目を長押しすると データ項目を変更できます 2 ラップデータ項目またはをタップして表示データを切り替えます 地図ページ地図と最大 2 項目のデータ項目を表示します Y 軸縮尺グラフの Y 軸の縮尺を表示します タップすると縮尺を手動で変更できます 2 高度グラフ高度データをグラフで表示します 3 X 軸縮尺グラフの X 軸の縮尺を表示します タップすると縮尺を手動で変更できます 4 データ項目アクティビティ中に取得したデータを表示します 項目を長押しすると データ項目を変更できます GroupTrack リストページ GroupTrack 実行中の範囲内のコネクション一覧を表示します 1 1 情報ウインドウ走行中の情報やナビゲーション案内メッセージが表示されます タップするとナビゲーションの転換点情報が表示されます 2 操作ツール画面をタップすると 一定時間操作ツールが表示されます - / +: 縮尺変更ハンドツール : 地図をスクロール 3 地図現在地周辺の地図が表示されます 範囲内の GroupTrack コネクション一覧範囲内の GroupTrack 実行中のコネクション一覧を表示します タップするとコネクションの位置を地図上に表示します 2 タップしてリストを更新します 3 ライダー間メッセージを送信します 参照 19 ページ GroupTrack を開始する 19 ページライダー間メッセージ Edge
11 セグメントページ実行中のセグメントの情報が表示されます 参照 6 ページ セグメント ワークアウトページ実行中のワークアウトの情報が表示されます 参照 7 ページ ワークアウト サイクリングダイナミクスページサイクリングダイナミクスに関するデータが表示されます 参照 23 ページ サイクリングダイナミクス コンパスページ現在地の座標とコンパス データ項目を 2 項目表示します / + をタップすると スピードを変更できます 2 レースイメージバーチャルパートナー ( 黒いシルエット ) と自身 ( 白いシルエット ) のレースイメージを表示します 3 先行距離 / 遅延距離 先行時間 / 遅延時間バーチャルパートナーより先行 / 遅延している距離と時間を表示します セグメントセグメントとは 仮想のレースコースです セグメントとして設定したコースを自身や Garmin Connect 上のユーザー グループのメンバーなどが走行することで そのタイムを競います セグメントデータをあらかじめ転送しておくことで リアルタイムに仮想のレースを行うことが可能です セグメントを利用するには Garmin Connect や Garmin Connect Mobile からセグメントデータを転送する必要があります 注意 Garmin Connect からダウンロードしたコースデータに含まれるセグメントデータは デバイスに自動でダウンロードされます アクティビティからセグメントを新規作成する 1 PC にデバイスを接続します 2 にアクセスし サインインします 3 セグメントを作成するアクティビティを選択します 3 1 座標現在地の座標 ( 緯度経度 ) を表示します 2 コンパス進行方位を示します ナビゲーション実行中は 目的地の方位を示します 3 データ項目アクティビティ中に取得したデータを表示します 項目を長押しすると データ項目を変更できます バーチャルパートナーページ設定した速度で走行するバーチャルパートナーとのレースイメージと 先行 / 遅延している距離 / 時間を表示します アクティビティ詳細のセグメントタブをクリックし [ + セグメントの作成 ] を選択します 5 地図または高度グラフから セグメントの開始地点と終了地点を指定します 6 セグメント名 アクティビティタイプ セグメントタイプ 路面のオプションをすべて設定します 7 [ 保存 ] を選択します セグメントを検索する 1 PC にデバイスを接続します 2 にアクセスし サインインします 3 メニューから [ トレーニング ] > [ セグメント ] を選択します 4 [ セグメントの検索 ] を選択します 5 検索したセグメントは 詳細を表示して [ デバイスへの送信 ] を選択しすぐにデバイスへ送信するか を選択して自分のセグメントリストのお気に入りに追加できます セグメントをデバイスに転送する 1 PC にデバイスを接続します 2 にアクセスし サインインします 3 メニューから [ トレーニング ] > [ セグメント ] を選択します 3 1 バーチャルパートナースピードバーチャルパートナーの走行スピードを表示します 4 [ デバイスへの送信 ] を選択し 画面の指示に従い操作します セグメントを実行する 1 を押してアクティビティを開始します 6 Edge 1030
12 2 アクティビティ実行中にデバイスに転送済みのセグメントの開始地点に到達すると 自動でセグメントが開始します 3 トレーニングページにセグメントページが表示されます 4 またはをタップすると セグメントの目標 ( 競争相手 ) を変更できます セグメントリーダーや自己ベスト コネクションのユーザーとレースを競うことができます セグメントの競争相手は 現在のあなたのパフォーマンスにより自動選択されます 参照 7 ページセグメントオプション [ 削除 ]: で選択したセグメントを削除します Strava ライブセグメント Strava プレミアムアカウントをお持ちの場合は 星印のセグメントを Garmin Connect アカウントに同期することができます Garmin Connect のダッシュボードのセグメントパネルから Strava アカウントに接続して Starava セグメントの表示に切り替えると 次回同期時に Strava セグメントがデバイスに送信されます Strava セグメントエクスプローラーウィジェット Strava セグメントエクスプローラーウィジェットでは 現在地に近いセグメントを検索することができます 注意 Strava セグメントエクスプローラーウィジェットを利用するには デバイスをスマートフォンなどのモバイル端末とペアリングして Bluetooth 接続し Garmin Connect Mobile アプリを起動する必要があります Strava プレミアムアカウントへの登録が必要です 近くのセグメントを表示するには GPS を受信する必要があります 1 ホーム画面でスクリーンの上端から下方向へスワイプして ウィジェットを表示します 2 スクリーンを左右にスワイプして Strava セグメントエクスプローラーウィジェットを表示します 3 検索されたセグメント一覧から セグメントを選択します 5 セグメントが完了すると メッセージが表示されます セグメントの詳細を確認する 1 ホーム画面から [ トレーニング ] > [ セグメント ] の順にタップして選択します 2 セグメント一覧から 詳細を確認するセグメントを選択します 3 次のオプションを選択します [ 地図上で確認 ]: セグメントを地図上で確認します [ 高度 ]: セグメントの高度グラフを確認します [ リーダーボード ]: セグメントのリーダーボードを確認します [ 自動開始 ]: セグメントの自動開始の有効 / 無効を設定します 無効に設定したセグメントは 地図上で非表示されます [ ]: セグメントを 1 件削除します セグメントオプション 1 ホーム画面から [ トレーニング ] > [ セグメント ] > の順にタップして選択します 2 次のオプションを選択します [ セグメントナビゲーション ]: セグメントナビゲーションの転換点案内の有効 / 無効を設定します [ エフォート自動選択 ]: セグメントの競争相手の自動選択の有効 / 無効を設定します [ 検索 ]: セグメントを名前検索します [ 有効 / 無効 ]: セグメントの有効 / 無効を設定します 有効に設定すると セグメントに接近した際にメッセージが表示され 開始地点に到達すると自動でセグメントのレースが開始します 4 次のオプションを選択します [ ]: セグメントを Strava アカウントのスター区間に設定します [ ダウンロード ]: セグメントをデバイスにダウンロードします ワークアウトワークアウトとは 様々な達成値や維持目標を設定したトレーニングステップを組み合わせて行うトレーニングメニューです ワークアウトは Garmin Connect 作成して転送するか デバイス上で作成することができます Garmin Connect では ワークアウトのスケジュールを設定してデバイスに転送することができます ワークアウトを作成する 1 [ トレーニング ] >[ ワークアウト ] >[ 新規作成 ] の順にタップして選択します 2 ワークアウト名を入力し をタップして決定します 3 [ ステップタイプ ] を選択します 4 [ 達成値 ] を選択します 5 必要に応じて [ 達成値 ] の数値を入力します 6 [ 維持目標 ] を選択します 7 必要に応じて [ 維持目標 ] のゾーンを選択またはカスタムの数値を入力します 8 をタップしてステップを保存します 9 必要に応じて [ ステップ追加 ] を選択して 同様の手順で新しいステップを設定します 10 をタップして作成したワークアウトを保存します ワークアウトのステップをリピートする Edge
13 ワークアウトのステップをリピートするには ワークアウトに少なくとも一つのステップを設定してください 1 [ ステップ追加 ] を選択します 5 ワークアウトを開始すると ワークアウトページに各ステップの内容と目標値 ( 目標値が設定されている場合 ) 現在のワークアウトデータが表示されます 2 [ ステップタイプ ] を選択します 3 オプションを選択します [ リピート ]: ステップを設定した回数繰り返します [ 条件繰り返し ]: 設定値に達するまでステップを繰り返します 4 [ 開始ステップ ] を選択して リピートするステップの開始ステップを選択します ( 例 : ステップ 1 ~ 5 で構成されるワークアウトのリピートの開始ステップに 3 を選択すると ステップ 3 ~ 5 がリピートされます ) 5 をタップしてステップを保存します ワークアウトを編集する 1 ホーム画面から [ トレーニング ] > [ ワークアウト ] の順にタップして選択します 2 編集するワークアウトを選択します 3 をタップします 4 ステップを選択し [ ステップ編集 ] を選択します 5 ステップを編集し終えたら をタップします 6 をタップしてワークアウトを保存します ワークアウトをデバイスに転送する 1 PC にデバイスを接続します 2 にアクセスし サインインします 3 メニューから [ トレーニング ] > [ ワークアウト ] を選択します 4 ワークアウトを新規作成するか または作成ずみのワークアウト一覧からワークアウトを選択します 5 [ デバイスへ送信 ] を選択します 6 画面に表示される指示に従い ワークアウトをデバイスに送信します ワークアウトを開始する 1 ホーム画面から [ トレーニング ] > [ ワークアウト ] の順にタップして選択します 2 開始するワークアウトを選択します 3 [ 開始 ] をタップします 4 を押してタイマーを開始します ヒントワークアウトページに表示される項目は ワークアウトの設定により異なります 各ステップ終了時にアラーム音でお知らせします 次のステップ開始前には メッセージが表示され カウントダウンが開始します ワークアウトを停止する を押すと 現在のステップを中断して次のステップへ移行します ワークアウトページでスクリーンを下から上にスワイプして [ ステップ再開 ] をタップすると ステップを初めから再開することができます を押してアクティビティのタイマーを停止します ワークアウトを中止するには コントロールウィジェットから [ ワークアウト中止 ] > の順にタップします ワークアウトを削除する 1 ホーム画面から [ トレーニング ] > [ ワークアウト ] の順にタップして選択します 2 削除するワークアウトを選択します 3 > > の順にタップします トレーニングカレンダー Garmin Connect でワークアウトやトレーニングプランをカレンダーに追加して トレーニングカレンダーをデバイスに転送すると デバイスでワークアウトのスケジュールを確認して実行することができます 転送済みのトレーニングカレンダーのワークアウトは実行の有無にかかわらずデバイスに保存され 実行予定日が過ぎても削除されることはありません Garmin Connect から新しいトレーニングカレンダーを転送するとデータが上書きされます ワークアウトをカレンダーにスケジュールする 1 にアクセスし サインインします 2 メニューから [ トレーニング ] > [ ワークアウト ] を選択します 3 ワークアウト一覧から スケジュールするワークアウトのを選択し 実行日を選択します トレーニングプランをカレンダーにスケジュールする 8 Edge 1030
14 1 にアクセスし サインインします 2 メニューから [ トレーニング ] > [ トレーニングプラン ] を選択します 3 スケジュールするトレーニングプランを選択します 4 開始日または完了日を入力して [ スケジュール ] を選択します トレーニングカレンダーをデバイスに転送する 1 PC にデバイスを接続します 2 にアクセスし サインインします 3 メニューから [ カレンダー ] を選択します 4 トレーニングカレンダーが表示されます 5 を選択します 6 画面に表示される指示に従い トレーニングカレンダーをデバイスに送信します トレーナー 屋内トレーニング GPS を利用しない屋内でのトレーニングを行う場合は バッテリー節約のため GPS モードをオフに設定してください 1 ホーム画面から > [ アクティビティプロフィール ] の順にタップして選択します 2 設定を変更するプロフィールを選択します 3 [GPS モード ] > [ オフ ] の順にタップして選択します GPS モードがオフの際は スピードおよび距離はアクセサリーのスピードセンサー等を接続しないと計測することができません ANT + 屋内トレーナーを使用する ANT+ 対応の屋内トレーナー ( 別売 ) を使用するには あらかじめバイクをトレーナーにマウントし デバイスとトレーナーをペアリングする必要があります 参照 23 ページワイヤレスセンサーをペアリングする屋内トレーナーを使用して コースまたはアクティビティ ワークアウトのレジスタンスシュミレーションを実行できます 屋内トレーナーを使用中は GPS は自動でオフになります 1 [ トレーニング ] > [ トレーナー ] の順にタップして選択します 2 次のいずれかのオプションを選択します [ コースを選択 ]: 保存済みコースを選択します [ アクティビティを選択 ]: 保存済みアクティビティを選択します [ ワークアウトを選択 ]: パワーベースのワークアウトを選択します コースまたはアクティビティの高度データをもとに トレーナーが自動で負荷を増減します レジスタンスを設定する 1 ホーム画面から [ トレーニング ] > [ トレーナー ] > [ レジスタンス設定 ] の順にタップして選択します 2 負荷を設定します 3 アクティビティプロフィールを選択します 4 ペダルを漕ぎます 5 必要に応じて 負荷を再調整します ターゲットパワーを設定する 1 ホーム画面から [ トレーニング ] > [ トレーナー ] > [ ターゲットパワー設定 ] の順にタップして選択します 2 ターゲットパワー値を設定します 3 アクティビティプロフィールを選択します 4 ペダルを漕ぎます スピードに応じた一定のパワー出力を維持するため トレーナーの負荷は自動調整されます 5 必要に応じて ターゲットパワーを再調整します インターバルワークアウトインターバルワークアウトとは トレーニングステップと休息ステップを一つのセットとして そのセットを設定した回数繰り返して行うトレーニングメニューです 各ステップは時間または距離で達成値を設定することができます 達成値をオープンに設定すると を押した任意の時点でステップを切り替えることができます 作成したインターバルワークアウトの内容は 新たに編集するまでデバイスに保存されます インターバルワークアウトを作成する 1 ホーム画面から [ トレーニング ] > [ インターバル ] の順にタップして選択します 2 [ 編集 ] を選択します 3 [ トレーニング ] > [ タイプ ] の順にタップして選択します 4 タイプを [ オープン ] [ 時間 ] [ 距離 ] から選択します 5 タイプが [ 時間 ] または [ 距離 ] の場合 [ 達成値 ] を選択し 数値を入力します 6 [ タイプ ] と [ 達成値 ] を設定したら で前の画面に戻ります 7 [ 休息 ] > [ タイプ ] の順にタップして選択します 8 タイプが [ 時間 ] または [ 距離 ] の場合 [ 達成値 ] を選択し 数値を入力します 9 休息の [ タイプ ] と [ 達成値 ] を設定したら で前の画面に戻ります 3 コースまたはアクティビティ ワークアウトを選択します 4 [ 開始 ] をタップします 5 アクティビティプロフィールを選択します 6 を押してタイマーを開始します 10 次のオプションを設定します ( 任意 ) [ ウォームアップ ]: インターバルワークアウト開始前のウォームアップのオン / オフを選択します [ リピート ]: 繰り返し回数を設定します [ クールダウン ]: インターバルワークアウト終了前のクールダウンのオン / オフを選択します Edge
15 11 すべて設定し終えたら を選択します インターバルワークアウトを開始する 1 ホーム画面から [ トレーニング ] > [ インターバル ] の順にタップして選択します マイデータ ユーザーのパーソナルデータやパフォーマンスデータを確認します 2 [ ワークアウト開始 ] を選択します 3 を押してタイマーを開始します 4 画面に表示される指示に従い インターバルワークアウトを実行します ターゲットトレーニングターゲットトレーニングは 距離やタイム スピードまたはペースなどで達成目標を設定して行うトレーニングメニューです 1 ホーム画面から [ トレーニング ] > [ ターゲット ] をタップして選択します 2 次のいずれかのオプションを選択します [ 距離のみ ]: プリセットの距離を選択するか カスタムで任意の距離を設定します [ 距離とタイム ]: プリセットの距離を選択するか カスタムで任意の距離を設定し 目標タイムを設定します [ 距離とスピード ]: プリセットの距離を選択するか カスタムで任意の距離を設定し 目標スピードを設定します 3 設定した目標を確認して を選択します 4 ターゲットトレーニングページが表示されます 5 を押してタイマーを開始し ターゲットトレーニングを開始します レースレーストレーニングとは 過去のアクティビティの記録またはコースデータの記録と比較しながら走行することを目的としたトレーニングメニューです 1 ホーム画面から [ トレーニング ] > [ レース ] をタップして選択します 2 次のいずれかのオプションを選択します [ 履歴 ]: 保存済みのアクティビティデータを利用してレースを行います [ 保存済みコース ]: 保存済みコースデータを利用してレースを行います 3 一覧からレースに利用するアクティビティデータまたはコースデータを選択します 4 [ 開始 ] を選択します 5 アクティビティまたはコースの開始地点まで移動し を押してタイマーを開始します 6 レースを開始します バーチャルパートナーがアクティビティまたはコースの記録で一定の速度で走行します 地図ページのアイコンまたはバーチャルパートナーページでユーザーとバーチャルパートナーのレース状況を確認できます パフォーマンス測定機能自身のパフォーマンスやフィットネスレベルの把握 記録に役立つ各種パフォーマンス測定機能が搭載されています パフォーマンス測定機能を利用するには ハートレートセンサー ( 心拍計 *) とパワー計 ( 別売 ) をデバイスにペアリングしてトレーニングを行う必要があります これらの機能は Firstbeat により提供 サポートされています * 光学式心拍計搭載 Garmin デバイスの心拍転送モードで取得した心拍データの利用も可能 注意初めのうちは測定値が不正確な場合があります 測定を複数回行うことで精度が向上します トレーニングステータス (10 ページ ) VO2Max とトレーニング負荷のデータを基に トレーニングが自身のパフォーマンスにもたらす効果を示します VO2 Max (11 ページ ) VO2 Max( 最大酸素摂取量 ) を測定します トレーニング負荷 (11 ページ ) 過去 7 日間の EPOC 値 ( 運動後過剰酸素消費量 ) の合計を示します EPOC 値は 運動後の体の回復に必要なエネルギー量の目安となる数値で 数値が高い程回復に時間を要することを表します リカバリータイム (12 ページ ) 身体の回復に必要な予想時間を測定します FTP (12 ページ ) FTP( 機能的作業閾値パワー ) を測定します ストレススコア (13 ページ ) 心拍変動を基にストレスレベルを測定します パフォーマンスコンディション (13 ページ ) アクティビティ中のコンディションを表示します トレーニングステータス VO2Max とトレーニング負荷のデータを基に トレーニングが自身のパフォーマンスにもたらす効果を示します ピーキング ( ベストコンディション ): これまでのトレーニングでの疲労も上手く回復ができた 理想的なレースコンディションです このコンディションは長く続かないため その際はトレーニングプランを改めて計画し 実行しましょう プロダクティブ ( レベルアップ ): フィットネスレベルとパフォーマンスが良い方向に推移してい 10 Edge 1030
16 ます フィットネスレベルを維持するためにトレーニングに休息期間を取り入れることも重要です キープ ( レベル維持 ): 現在のフィットネスレベルを維持するのに適したトレーニング負荷です 今よりもワークアウトのバリエーションやトレーニングのボリュームを増やすことで フィットネスレベルの向上が期待できます リカバリー ( 回復に適した負荷 ): ハードトレーニングで消耗した身体の回復に適したトレーニング負荷です 十分な回復を感じたら 負荷の高いトレーニングを再開しましょう アンプロダクティブ ( ヘルスコンディション低下 ): トレーニング負荷は適切なレベルですが フィットネスレベルが低下しています 休息や栄養状態 ストレスなどの健康面に低下の要因があるかもしれません ディトレーニング ( トレーニング不足 ): 一週間またはそれ以上 通常よりトレーニングを行っていません フィットネスレベルに影響を及ぼし始めています トレーニング負荷を増やして改善を試みてください オーバーリーチ ( オーバーワーク ): トレーニング負荷が高すぎるため フィットネスレベルの向上には逆効果です 十分な休息が必要です 適度に軽い運動を行いながら 時間をかけて身体を休めてください - ( ステータスなし ): 利用可能なトレーニングデータがありません トレーニングステータスを表示するには サイクリング VO2 Max の測定結果を含む 1 ~ 2 週間分のトレーニングデータが必要です VO2 Max( 最大酸素摂取量 ) VO2 Max( 最大酸素摂取量 ) とは 人が体内に取り込むことのできる酸素の一分間あたりの最大量です 単位は ml/kg/ 分で 一分間で体重 1 キログラムあたり何ミリリットルの酸素を摂取できるかを表します つまり VO2 Max は運動能力の指標であり 自身のフィットネスレベルを向上させるために増やす必要があります VO2 Max 測定機能は Firstbeat により提供 サポートされています VO2 Max の測定には 対応するハートレートセンサー ( 心拍計 ) とパワー計 ( 別売 ) をデバイスにペアリングする必要があります VO2 Max を測定する VO2 Max の測定には 対応するハートレートセンサー ( 心拍計 ) とパワー計 ( 別売 ) をデバイスにペアリングする必要があります 参照 23 ページワイヤレスセンサーをペアリングする測定精度向上のため ユーザープロフィールと心拍ゾーンを正しく設定してください 参照 22 ページ心拍ゾーンを設定する 13 ページユーザープロフィール注意初めのうちは測定値が不正確な場合があります トレーニングを複数回行うことで デバイスがユーザーのパフォーマンスを学習し 測定精度が向上します 1 屋外でバイクアクティビティを開始し 一定のペースで高強度のトレーニングを 20 分間以上行います 2 トレーニングを終了し アクティビティのデータを保存します 3 ホーム画面から [ マイデータ ] > [ トレーニングステータス ] > [VO2 Max] を選択します VO2 Max は 数値とレベル別に分類されたカラーゲージで表示されます カラーゲージ パープル 優れている Edge ブルー グリーン オレンジ レッド 非常に良い 良い 普通 レベル 悪いまたは非常に悪い VO2 Max のデータ分析について 詳しくは付録に掲載の VO2 Max レベル分類表をご参照ください 本データは The Cooper Institute により許可 提供されています 詳しくは をご覧ください サイクリング VO2 Max 測定に関するヒントより正確な VO2 Max 測定のため 次のことをご確認ください デバイスおよびペアリング済みの心拍計とパワー計が正常に動作することを確認し バッテリー残量が十分な状態でトレーニングを行ってください 心拍数やパワー出力の変動が激しいトレーニングでは 正確な値が測定できないことがあります 一定のペースを維持してください 20 分間のトレーニングの間 最大心拍数の 70% よりも高い心拍数を維持してください 20 分間のトレーニングの間 一定のパワー出力を維持してください 起伏の多い地形の走行は避けてください ドラフティング走行は避けてください トレーニング負荷トレーニング負荷は 過去 7 日間に行ったトレーニングのボリュームを測定するもので 過去 7 日間の EPOC ( 運動後過剰酸素消費量 ) の合計値で表されます EPOC 値は トレーニング後の体力回復に要するエネルギー量の目安となります トレーニング負荷を確認するトレーニング負荷の測定には 対応するハートレートセンサー ( 心拍計 ) とパワー計 ( 別売 ) をデバイスにペアリングする必要があります 参照 23 ページワイヤレスセンサーをペアリングする測定精度向上のため ユーザープロフィールと心拍ゾーンを正しく設定してください 参照 22 ページ心拍ゾーンを設定する 13 ページユーザープロフィール注意初めのうちは測定値が不正確な場合があります トレーニングを複数回行うことで デバイスがユーザーのパフォーマンスを
17 学習し 測定精度が向上します 1 一日に 1 回以上のアクティビティを行い 一週間分のデータをデバイスに保存します 2 ホーム画面から [ マイデータ ] > [ トレーニングステータス ] > [ トレーニング負荷 ] を選択します トレーニング負荷の数値とカラーゲージが表示されます ブルー カラーゲージ グリーン レッド 低い 最適 高い トレーニング負荷 トレーニング負荷の最適の範囲は ユーザーのフィットネスレベルとトレーニング履歴を基に算出され トレーニングの時間や強度の増減にともない変動します リカバリータイムリカバリータイムとは トレーニング後の身体が十分に回復して 次のトレーニングを行うのに最適な状態になるまでの時間をカウントダウンして表示する機能です リカバリータイムが計測されると アクティビティデータ保存後に自動で表示されます リカバリータイムを測定するには 予め VO2 Max を測定し 対応するハートレートセンサー ( 心拍計 ) をデバイスにペアリングする必要があります 参照 23 ページワイヤレスセンサーをペアリングする測定精度向上のため ユーザープロフィールと心拍ゾーンを正しく設定してください 参照 22 ページ心拍ゾーンを設定する 13 ページユーザープロフィール注意初めのうちは測定値が不正確な場合があります トレーニングを複数回行うことで デバイスがユーザーのパフォーマンスを学習し 測定精度が向上します リカバリータイムを確認する 1 ホーム画面から [ マイデータ ] をタップして選択します 2 リカバリータイムを確認します リカバリータイムは最低 6 時間 ~ 最大 96 時間で表示されます FTP( 機能的作業閾値パワー ) FTP とは Function Threshold Power( 機能的作業閾値パワー ) の略で 自身が 1 時間出し続けられるパワーの最高値を指します 定期的に FTP 値を測定することで パワートレーニングの指標にすることができます FTP は あらかじめユーザープロフィールの情報を基に推定値が表示されていますが より正確な FTP を表示するには FTP 想定テストを実行してください FTP を測定するには 対応するハートレートセンサー ( 心拍計 ) とパワー計 ( 別売 ) をデバイスにペアリングする必要があります 参照 23 ページ ワイヤレスセンサーをペアリングする FTP を確認する 1 ホーム画面から [ マイデータ ] をタップして選択します 2 FTP を確認します カラーゲージ パープル ブルー グリーン オレンジ 優れている 非常に良い 良い 普通 レッド一般 ( 未訓練 ) レベル FTP レベルについて詳しくは付録に掲載の FTP レベル分類表をご参照ください FTP 測定テストを実行する FTP 測定テストを実行します 12 Edge 1030
18 1 ホーム画面から [ マイデータ ] > [FTP] > [FTP テスト ] の順にタップして選択します 2 [ テストスタート ] を選択します 3 を押してタイマーを開始します 測定テストのワークアウトを開始します 画面に表示されるワークアウトの指示に従い ワークアウトを実行します テストが完了すると メッセージが表示されます 4 を押してタイマーを停止します 5 [ 保存 ] を選択してデータを保存します FTP 自動計算を有効にする 1 ホーム画面から [ マイデータ ] > [FTP] の順にタップして選択します 2 [ 自動計算 ] をタップして有効 ( スイッチを入れる ) に設定します 自動計算を有効に設定すると 屋外アクティビティを実行して保存した際に FTP が自動計算されます 自動計算された FTP は [ マイデータ ] > [FTP] から確認できます ストレススコア自身のストレススコアを測定します 心拍計を装着して 3 分間リラックスした状態で心拍変動を測定し 体にどれくらいのストレス ( 負荷 ) がかかっているかを数値化します ストレススコアは 1 ~ 100 で表示され 数値が低いほど負荷が少ないことを示します ストレススコアを測定するには ペアリング済みの心拍計を装着する必要があります 参照 23 ページワイヤレスセンサーをペアリングするヒントストレススコアは毎日決まった時間 同じコンディションでの測定を推奨します 1 ホーム画面から [ マイデータ ] > [ ストレススコア ] > [ ストレススコアを計測 ] の順にタップして選択します 3 アクティビティを開始します 開始 6~20 分後にパフォーマンスコンディションページのポップアップおよびデータ項目上にパフォーマンスコンディション値が表示されます パフォーマンス通知の有効 / 無効を設定するパフォーマンス通知とは 新しいパフォーマンス測定値 (VO2 Max の新記録など ) が検出された場合に 画面に通知する機能です 初期設定では すべてのパフォーマンス通知が有効に設定されています 1 ホーム画面から [ マイデータ ] > [ パフォーマンス通知 ] をタップして選択します 2 オプションをタップしてを有効 / 無効を切り替えます 自己ベストアクティビティ中に自己ベストを更新すると アクティビティデータを保存した際に自己ベストページが表示されます 自己ベストの記録は 履歴データとは別にデバイスに記録されます 一つのアクティビティデータから 複数の自己ベストが記録される場合もあります 自己ベストの新記録が検出されると 自動で上位 2 件までの記録が保存されます 自己ベストを確認する 1 ホーム画面から [ マイデータ ] > [ 自己ベスト ] をタップして選択します 2 自己ベスト一覧が表示されます 自己ベストを前回の記録に変更する 1 ホーム画面から [ マイデータ ] > [ 自己ベスト ] をタップして選択します 2 自己ベスト一覧が表示されます 3 前回の記録に戻す自己ベストを選択します 2 [ ストレススコアを計測 ] をタップして 計測を開始します 3 3 分間リラックスして静止してください 4 計測が終了すると ストレススコアが表示されます パフォーマンスコンディションパフォーマンスコンディションとは 現在のパフォーマンスが自身の普段のフィットネスレベルと比較してどの程度の状態であるかを数値で表示する機能です ペースや心拍数 心拍数の変化をリアルタイムで分析し パフォーマンスを -20 から +20 の数値で評価します 数値が +20 に近いほどパフォーマンスが良い状態 ( よく休息がとれていて健康 ) を表し -20 に近いほどパフォーマンスが悪い状態 ( 疲労している ) を表します パフォーマンスコンディションの測定には ペアリング済みの心拍計とパワー計 ( 別売 ) を装着してアクティビティを行う必要があります また 予め VO2 Max の測定を行う必要があります パフォーマンスコンディションを確認するパフォーマンスコンディションは アクティビティ開始約 6~20 分後にパフォーマンスコンディションページおよびデータ項目としてアクティビティのトレーニングページに表示されます 1 心拍計およびパワー計を装着します 2 パフォーマンスコンディションをデータ項目としてトレーニングページに表示したい場合は トレーニングページを編集して [ パフォーマンスコンディション ] を表示します 参照 30 ページトレーニングページ 4 [ 前回の記録 ] > の順にタップします ヒント 自己ベストを変更しても 自己ベストを記録したアクティビティデータ自体が変更されたり 削除されることはありません 前回の記録がない場合 記録なし と表示されます 自己ベストを削除する 1 ホーム画面から [ マイデータ ] > [ 自己ベスト ] をタップして選択します 2 自己ベスト一覧が表示されます 3 削除する自己ベストを選択します 4 > の順にタップします ヒント自己ベストを削除しても 自己ベストを記録したアクティビティデータ自体が削除されることはありません トレーニングゾーン 心拍ゾーン (22 ページ心拍ゾーンを設定する ) パワーゾーン (23 ページパワーゾーンを設定する ) ユーザープロフィールユーザープロフィールを設定します ユーザープロフィールは より精度の高いトレーニングデータの計測のために正確な値を入力してください Edge
19 1 ホーム画面から [ マイデータ ] > [ ユーザープロフィール ] をタップして選択します 2 次のオプションを選択します [ 性別 ]:[ 男性 ] または [ 女性 ] から選択します [ 誕生年 ]: 誕生年を入力します [ 身長 ]: 身長を入力します [ 体重 ]: 体重を入力します [ ライフタイムアスリート ]: [ はい ] または [ いいえ ] から選択します ライフタイムアスリートとは けが等で運動できない期間を除いて数年に渡り高い強度の運動を続けている方で 安静時心拍数が 60bpm 以下の方のことを指します ナビゲーション ナビゲーションの機能と設定は コース (16 ページ ) とセグメント (6 ページ ) にも適用されます ポイント登録 現在地をポイント登録する 1 ホーム画面から [ ナビゲーション ] をタップして選択します 2 > [ ポイント登録 ] > の順にタップします 3 現在地がポイントとして登録されます 4 必要に応じてポイントを編集し をタップして終了します 参照 14 ページ ポイントを編集する 地図上の地点をポイント登録する 1 ホーム画面から [ ナビゲーション ] をタップして選択します 2 > [ 近隣検索 ] > [ 地図上で選択 ] の順にタップします 3 地図が表示されます 地図をスクロールするか 任意の地点をタップして ポイント登録する地点 ( ピンが指す位置 ) を指定します 4 画面上部に表示される情報ウィンドウをタップします 5 > の順にタップします ポイントを編集する 1 ホーム画面から [ ナビゲーション ] > [ 保存されたポイント ] の順にタップして選択します 2 ポイント一覧から 編集するポイントを選択します 3 地図上にポイントが表示されます 画面上部の情報ウィンドウをタップします 4 をタップします 5 次のオプションを選択します [ 名前編集 ]: ポイント名を編集します [ 記号設定 ]: 表示記号を選択します [ コメント設定 ]: コメントを入力します [ 緯度経度設定 ]: 緯度経度を変更します [ 高度 ]: 高度を変更します [ 現在地に置き換える ]: ポイントを現在地の緯度経度に置き換えます [ ポイント削除 ]: ポイントを削除します [ 地図参照 ]: ポイントを地図上で確認します [ ポイント移動 ]: ポイントの位置を地図上の任意の地点に移動します 6 編集が完了したら をタップして終了します ナビゲーション ナビゲーションを開始する 1 ホーム画面から [ ナビゲーション ] をタップして選択します 2 次のいずれかのオプションから 目的地を選択します [ 地図表示 ]: 地図上で目的地を選択します [ コース ]: 保存済みコースまたはコースを新規作成してナ 14 Edge 1030
20 ビゲーションを開始します ( 16 ページ ) [ 目的地検索 ]: カテゴリーから目的地を検索します (15 ページ ) [ 保存されたポイント ]: 保存済みポイントから目的地を選択します [ 検索履歴 ]: 検索履歴から目的地を選択します [ 全国主要自転車道 ]: 全国の主要な自転車専用道を検索します ( 16 ページ ) 3 [ 出発 ] を選択します 4 地図ページにナビゲーション情報が表示されます 座標を入力して目的地を検索します 1 ホーム画面から [ ナビゲーション ] > [ 目的地検索 ] の順にタップして選択します 2 [ 座標 ] を選択します 3 座標を入力して を選択します 4 地図上に入力した座標の地点が表示されます 住所検索住所を検索します 1 ホーム画面から [ ナビゲーション ] > [ 目的地検索 ] の順にタップして選択します 2 [ 住所 ] を選択します 3 地域を選択します 4 都道府県を選択します 5 市区町村を選択します 6 町域名 丁目 番地 号を選択します 7 地図上に選択した住所の地点が表示されます ナビゲーションを中止する 1 ナビゲーション実行中に 地図ページを表示します 2 > の順にタップします 目的地検索カテゴリーや住所 電話番号で施設や地点を検索します 目的地検索の検索カテゴリーは 格納している ( 有効に設定している ) 地図情報により異なります 参照 17 ページ地図設定 POI カテゴリー検索カテゴリーから目的地を検索します 1 ホーム画面から [ ナビゲーション ] > [ 目的地検索 ] の順にタップして選択します 2 [POI カテゴリー ] を選択します 電話番号検索電話番号で施設を検索します 1 ホーム画面から [ ナビゲーション ] > [ 目的地検索 ] の順にタップして選択します 2 [ 電話番号 ] を選択します 3 電話番号 ( 全桁 ) を入力します 4 該当する施設が表示されます 5 施設名を選択すると 地図上に選択した地点が表示されます 日本高速施設検索高速道路の出入り口 SA PA を検索します 1 ホーム画面から [ ナビゲーション ] > [ 目的地検索 ] の順にタップして選択します 2 [ 日本高速施設 ] を選択します 3 カテゴリーを選択します 3 カテゴリー サブカテゴリーを選択します 4 選択したカテゴリーに該当する施設が一覧で表示されます 5 施設を選択すると 地図上に選択した地点が表示されます 都市検索都市を検索します 1 ホーム画面から [ ナビゲーション ] > [ 目的地検索 ] の順にタップして選択します 2 [ 都市 ] を選択します 3 都市が一覧で表示されます 4 都市名を選択すると 地図上に選択した地点が表示されます 座標検索 4 選択したカテゴリーに該当する施設が一覧で表示されます 5 施設を選択すると 地図上に選択した地点が表示されます 絞り込み検索近隣検索現在地とは異なる場所を指定して 検索エリアを絞り込みます 1 ホーム画面から [ ナビゲーション ] > [ 目的地検索 ] の順にタップして選択します 2 を選択します 3 次のいずれかのオプションから 検索の中心となる地点を選択します [ ルート上周辺 ]: 現在実行中のナビゲーションのルート上周辺から検索します ( ナビゲーション中のみ表示 ) [ 目的地周辺 ]: 現在実行中のナビゲーションの目的地周 Edge
21 辺から検索します ( ナビゲーション中のみ表示 ) [ 検索履歴 ]: 検索履歴から地点を選択します [ ポイント ]: 保存済みポイントから地点を選択します [ 現在地 ]: 現在地に地点を戻します [ 地図上で選択 ]: 地図上で地点を選択します [ 都市 ]: 都市を選択します 4 地点を選択し終えたら 前の画面に戻り 目的地検索を行います 名前検索目的地検索の検索結果を 名前で絞り込みます 1 目的地検索の検索結果一覧が表示されたら をタップします 2 絞り込む文字を入力し をタップします 3 該当する検索結果が表示されます 全国主要自転車道全国の主要な自転車専用道路を検索します 1 ホーム画面から [ ナビゲーション ] > [ 全国主要自転車道 ] の順にタップして選択します 2 地域を選択します 3 自転車道を選択します 4 走行する自転車道を選択します 5 地図上に選択した自転車道が表示されます コース [ 検索履歴 ]: 検索履歴から地点を選択します [ 地図上で選択 ]: 地図上で地点を選択します 以下のオプションは デバイスに格納されている ( 有効に設定されている ) 地図データによっては表示されない場合があります [POI カテゴリー ]: カテゴリー別施設を検索し 地点を選択します [ 都市 ]: 都市を検索し 地点を選択します [ 座標 ]: 座標を入力して地点を選択します [ 電話番号 ]: 電話番号で施設を検索して地点を選択します [ 日本高速施設 ]: 日本高速施設を検索して地点を選択します 5 [ 使用 ] を選択します [ 地図上で選択 ] で地点を選択した場合は 続けて地図上で次ポイントの選択ができます 6 [ 次ポイント選択 ] を選択します 手順 4 ~ 5 を繰り返して 経由地点から終了地点まで 順番に地点を選択します 7 すべて選択し終えたら [ 地図表示 ] を選択します コースが計算され 地図上に表示されます 地図上のをタップすると コースの高度グラフが確認できます 8 [ 出発 ] を選択してコースナビゲーションを開始します コースをデバイスに転送する 1 にアクセスし サインインします 2 メニューから [ トレーニング ] > [ コース ] を選択します アクティビティデータからコースを作成するアクティビティの軌跡データをコースに変換します 1 ホーム画面から [ ナビゲーション ] > [ コース ] の順にタップして選択します 2 [ 保存済みコース ] を選択します 3 [ 新規作成 ] を選択します 4 保存済みアクティビティデータ一覧が表示されます 5 アクティビティを選択します 6 コース名を入力し をタップします 7 コースが作成されたら をタップして完了します ルートプランナーでコースを作成する開始地点 経由地点 終了地点を選択してコースを作成します 1 ホーム画面から [ ナビゲーション ] > [ コース ] の順にタップして選択します 2 [ ルートプランナー ] を選択します 3 [ 開始ポイント選択 ] を選択します 4 次のいずれかのオプションから 開始地点を選択します [ 現在地 ]: 現在地を選択します [ 保存済み ]: 保存済みポイントまたはセグメントを選択します 3 保存済みコースを選択するか コースを新規作成します 4 [ デバイスに送信 ] を選択します 5 画面に表示される指示に従い コースをデバイスに送信します ラウンドトリップコースを作成する距離と方角を指定して 一周で開始地点に戻るコースを作成します 1 ホーム画面から [ ナビゲーション ] > [ コース ] の順にタップして選択します 2 [ ラウンドトリップ ] を選択します 3 [ 距離 ] を選択します コースの走行距離を入力します 4 [ 開始ポイント ] を選択します 次のいずれかのオプションから コースの開始地点を選択します [ 現在地 ]: 現在地を開始地点に選択します [ 地図上で選択 ]: 地図上で開始地点を選択します [ 保存済みポイント ]: 保存済みポイントから開始地点を選択します [ 目的地検索 ]: 目的地検索で地点を検索して開始地点を選択します 5 [ 開始方角 ] を選択します 16 Edge 1030
22 6 すべて選択し終えたら [ 検索 ] をタップします 検索結果が一覧で表示されます をタップすると再検索できます 7 一覧からルートを選択し 地図ページでコースを確認します 情報ウィンドウのまたはをタップして他の候補のコースを切り替えることができます 8 [ 出発 ] を選択してコースナビゲーションを開始します コースナビゲーションを中止する 1 コースナビゲーション実行中に 地図ページを表示します 2 > の順にタップします コースの詳細を確認する 1 ホーム画面から [ ナビゲーション ] > [ コース ] の順にタップして選択します 2 [ 保存済みコース ] を選択します 3 詳細を確認するコースを選択します 4 次のオプションを選択します [ 概要 ]: コースデータ概要を確認します [ 地図 ]: 地図上でコースを確認します [ 高度 ]: コースの高度グラフを確認します [ ラップ ]: ラップ概要を確認します [ 設定 ]: コース名と表示の設定を確認 変更します コース設定を変更する 1 ホーム画面から [ ナビゲーション ] > [ コース ] の順にタップして選択します 2 [ 保存済みコース ] を選択します 3 設定を変更するコースを選択します 4 [ 設定 ] を選択します 5 次のオプションを選択します [ 名前 ]: コース名を編集します [ 常に表示 ]: 有効に設定 ( スイッチをオン ) すると コースナビゲーション実行中以外でも地図上にコースを表示します [ カラー ]: コースの表示カラーを選択します [ コースポイント ]: コースデータに含まれるコースポイントの表示 / 非表示を設定します コースを削除する 1 ホーム画面から [ ナビゲーション ] > [ コース ] の順にタップして選択します 2 [ 保存済みコース ] を選択します 3 削除するコースを選択します 4 > の順にタップします コースオプション 1 ホーム画面から [ ナビゲーション ] > [ コース ] の順にタップして選択します 2 [ 保存済みコース ] を選択します 3 を選択します 4 次のオプションを選択します [ コースナビゲーション ]: コースナビゲーションの転換点案内の有効 / 無効を設定します [ オフコース警告 ]: コースから外れた際のアラートの有効 / 無効を設定します [ 検索 ]: コースを名前で検索します [ 絞り込み ]: コースタイプ (Garmin または STRAVA) 別にコースを絞り込みます [ 削除 ]: で選択したコースを削除します トラックバックアクティビティのスタート地点に戻るナビゲーションを開始します 1 アクティビティ実行中のトレーニングページで画面をタップして オーバーレイを表示します 2 をタップしてホーム画面に戻ります 3 [ ナビゲーション ] > [ トラックバック ] の順にタップして選択します 4 次のいずれかのオプションを選択します [ 走行ルート ]: アクティビティの軌跡に沿って開始地点に戻ります [ 最短ルート ]: 最短のルートを探索して開始地点に戻ります 5 [ 出発 ] を選択してトラックバックのナビゲーションを開始します 地図設定地図表示に関する設定を行います 1 ホーム画面から > [ アクティビティプロフィール ] を選択します 2 設定を変更するアクティビティプロフィールを選択します 3 [ ナビゲーション ] を選択します 4 [ 地図 ] を選択します 5 次のオプションを選択します [ 地図表示 ]: [ トラックアップ ] 進行方向を常に地図画面の上方に表示します [ ノースアップ ] 常に北を地図画面の上方に表示します [3D モード ] 進行方向が常に地図画面上方になり 現在地アイコンを中心として少し上空からの図で表示します [ 自動ズーム ]: ナビゲーション中に地図の縮尺を自動調整します [ オフ ] に設定した場合 地図の縮尺は手動で変更します [ 案内テキスト ]: 地図ページの情報ウィンドウに表示されるナビゲーションの文字案内の表示 / 非表示を設定します [ ナビ中の表示 ] ナビゲーション中のみ表示します [ 常に表示 ] 常に表示します [ 表示しない ] 常に非表示にします Edge
23 [ 詳細設定 ]: 地図上の文字の大きさや地形陰影の表示など地図の表示方法に関する設定を行います [ 自動 ] 地図画面に表示される情報量を自動調節して表示します [ ハイコントラスト ] 地形陰影機能を利用せずに 地図をより見やすく表示します [ カスタム ] ズームレベル / 文字サイズ / 詳細度 / 地形陰影の表示方法をカスタム設定します (18 ページ ) [ 地図情報 ]: デバイスに格納されている地図データの有効 / 無効を設定します [ 有効 ]: 地図を表示します [ 無効 ]: 地図を非表示にします 詳細設定のカスタム設定詳細設定を [ カスタム ] に設定した場合 以下の項目をカスタム設定することができます [ ズームレベル ]: 地図ページの情報を設定した縮尺以下から表示します [ 主要施設情報 ] 駅 公園 学校などの主要施設情報 [ ポイント ] ユーザーが登録したポイント [ 道路名称 ] 国道や県道などの道路名称 [ ランドカバー ] 地図に格納されているランドマーク情報各項目 [ オフ ]/[ 自動 ]/[5 m ] ~ [800km] から選択します [ 文字サイズ ]: 地図ページに表示される文字の大きさを項目別に設定します [ 主要施設情報 ] 駅 公園 学校などの主要施設情報 [ ポイント ] ユーザーが登録したポイント [ 道路名称 ] 国道や県道などの道路名称 [ ランドカバー ] 地図に格納されているランドマーク情報各項目 [ 非表示 ]/[ 小 ]/[ 中 ]/[ 大 ] から選択します ([ 道路名称 ] は [ 非表示 ] に設定できません ) [ 詳細度 ]: 地図ページに表示される情報量を設定します 情報量が増えると地図描写に時間がかかったり 画面が見づらくなる場合があります [ 最高 ]/[ 高 ]/[ 標準 ]/[ 低 ]/[ 最低 ] から選択します [ 地形陰影 ]: 地図の陰影表示を設定します [ 可能な場合表示 ]/[ 自動 ]/[ 表示しない ] から選択します ルート探索方法ナビゲーションのルーティングに関する設定を行います 1 ホーム画面から > [ アクティビティプロフィール ] を選択します 2 設定を変更するアクティビティプロフィールを選択します 3 [ ナビゲーション ] を選択します 4 [ ルート探索方法 ] を選択します 5 次のオプションを選択します 選択したアクティビティによって 表示される項目が異なります [Popularity Routing]: Garmin Connect に蓄積されたルートデータをフィード バックし 最適なルートを検索します ( サイクリングアクティビティのみ設定可 ) [ アクティビティ ]: 選択したアクティビティに最適なルートを探索します [ サイクリング ]/[ ミックスサーフェスサイクリング ]/[ グラベルサイクリング ]/[ マウンテンバイク ]/[ 自動車 ]/[ バイク ]/ [ 徒歩 ]/[ 直行 ] から選択します [ ルート探索方法 ]: ルートの計算方法を選択します 選択したアクティビティによって 表示される項目が異なります [ 距離優先 ]/[ 時間優先 ]/[ 標高差優先 ]/[ 自転車道優先 ]/ [ 有料道優先 ]/[ 一般道優先 ] から選択します [ マップマッチ ]: 地図上の至近道路上に現在地を位置付けます [ オン ]/[ オフ ] から選択します [ 回避 ]: ルート探索時に回避したい道路や走行条件を設定します 選択したアクティビティによって 表示される項目が異なります [ 高速 / 有料道路 ]/[ 国道 ]/[U ターン ]/[ 有料道路 ]/[ 未舗装道路 ]/[ カープール (US)] から選択します [ ルート再計算 ]: ナビゲーション実行中 ルートから外れた場合 外れた地点から目的地までのルートを再計算します [ スタート警告 ] ルートから外れた都度 再計算するか選択します [ 自動 ] ルートから外れた際に 自動で再計算します [ オフ ] 再計算を行いません 転換点案内ナビゲーションの転換点案内の表示方法を設定します 1 ホーム画面から > [ アクティビティプロフィール ] を選択します 2 設定を変更するアクティビティプロフィールを選択します 3 [ ナビゲーション ] を選択します 4 [ 転換点案内 ] を選択します 5 次のいずれかのオプションを選択します [ テキストのみ ]: 転換点案内をテキストのみで表示します [ 地図 ]: 転換点案内を地図とテキストで表示します 18 Edge 1030
24 ワイヤレス接続機能 Bluetooth 接続機能デバイスをスマートフォンなどのモバイル端末に Bluetooth 接続することで 次の機能が利用できます 一部の機能は スマートフォンに Garmin Connect Mobile アプリをインストールする必要があります Live Track Garmin Connect Mobile アプリを介して スマートフォンなどのモバイル端末のネットワークで実行中のアクティビティデータをリアルタイムで他のユーザーに共有します GroupTrack Garmin Connect Mobile アプリを介して LiveTrack の位置情報を複数のユーザー間で共有し GroupTrack 対応デバイスの地図ページ上に表示します 自動アップロードデバイスでアクティビティを保存後 データを自動で Garmin Connect Mobile アプリを介して Garmin Connect にアップロード ( 同期 ) します ワークアウトとコースのダウンロード Garmin Connect Mobile アプリを介してワークアウトデータの作成 転送と コースデータの作成 検索 転送を行います Connect IQ ストア Garmin Connect Mobile アプリを介して Connect IQ コンテンツ ( アプリケーション データフィールド ウイジェット ) をダウンロードします データ転送対応する Edge デバイス間で データの送受信を行います SNS 共有 Garmin Connect にアップロードしたアクティビティを Garmin Connect Mobile アプリを介して任意の SNS に共有することができます 天気情報 Garmin Connect Mobile アプリを介して現在地の天気予報をデバイスのウィジェットに表示します ( ウェザーアラート機能は 米国国内でのみ有効です ) 通知機能スマートフォンなどのモバイル端末の着信やメッセージの通知をデバイスに表示します メッセージ返信対応する Android または Windows スマートフォンの着信やメッセージに定型文の返信メッセージを送信します オーディオアラートトレーニング中のアラートを Garmin Connect Mobile アプリを介してスマートフォンなどのモバイル端末に接続したイヤホンで再生します 事故検出 Edge デバイスで事故を検出した際に Garmin Connect Mobile アプリを介して登録した連絡先にメッセージを送信します オーディオアラートを設定するオーディオアラート機能を利用するには 予め Garmin Connect Mobile アプリでデバイスとスマートフォンなどのモバイル端末をペアリングして アプリを起動する必要があります 1 Garmin Connect Mobile アプリを起動し アプリのメニュー ( または ) から [ ガーミンデバイス ] を開きます 2 接続中の Edge 1030 を選択します 3 [ デバイス設定 ] を選択します 4 [ オーディオアラート ] を選択します 5 オーディオアラートを有効にする各アラートのオン / オフと 必要に応じてアラートのタイプまたは頻度を設定します 設定したアラートが デバイスでアクティビティ実行中にスマートフォンなどのモバイル端末に接続したイヤホンから再生されます GroupTrack を開始する Garmin Connect Mobile アプリを介して LiveTrack の位置情報を複数のユーザー間で共有し GroupTrack 対応デバイスの地図ページ上に表示します Garmin Connect Mobile アプリでデバイスとスマートフォンなどのモバイル端末をペアリングして アプリを起動する必要があります 1 ペアリング済みスマートフォンで Garmin Connect Mobile アプリを起動します 2 アプリのメニュー ( または ) から [LiveTrack] を選 択します 3 GroupTrack のスイッチを有効にします 4 閲覧可能なユーザーに [ すべてのコネクション ] または [ 招待のみ ] のいずれかを選択します [ 招待のみ ] を選択した場合は [ 追加 ] をタップしてコネクション一覧から招待するコネクションを選択し [ 完了 ] をタップします 5 [LiveTrack を開始 ] を選択します 6 Edge 1030 で屋外アクティビティを開始します 7 地図上に近くのコネクションの位置を示すアイコンが表示されます コネクションが範囲内にいる時は GroupTrack リストページが表示されます 参照 5 ページ GroupTrack リストページライダー間メッセージ GroupTrack 実行中のコネクションに定型文のメッセージを送信します 1 GroupTrack 実行中に GroupTrack リストページを表示します 2 をタップします 3 範囲内の GroupTrack 実行中のコネクション一覧から メッセージを送信するユーザー名を選択し をタップします Edge
25 4 送信するメッセージを選択します 5 をタップして送信を完了します 注意ライダー間メッセージ機能に非対応のデバイスを使用しているユーザーにはメッセージを送信できません GroupTrack のヒント GroupTrack を利用するには 以下の条件を満たしている必要があります GroupTrack に参加するユーザー同士が Garmin Connect のコネクションであること GroupTrack を利用するデバイスがネットワークに接続されたスマートフォンなどのモバイル端末とペアリング済みであること GroupTrack に参加するユーザーが LiveTrack を開始し GroupTrack を有効 ( オン ) に設定していること GroupTrack に参加するユーザーが範囲内 (40km または 25mi) にいること 事故検出 注意事故検出機能は補助的な機能のため 本機能に依存せず 万が一の事故に備えて他の連絡手段を用意してください Garmin Connect Mobile アプリがユーザーに代わって救急医療機関等への連絡や救助の要請を行うことはありません GPS 受信中にデバイスが事故を検出すると Garmin Connect Mobile アプリを介して登録済みの連絡先にユーザーの名前と GPS 位置情報をメッセージとして送信します 事故を検出すると デバイスの画面と Garmin Connect Mobile アプリの画面に事故検出確認メッセージが表示されます 確認メッセージの表示から 30 秒以内であれば 事故検出をキャンセルすることができます 事故検出機能を利用するには 予め Garmin Connect Mobile で緊急連絡先を登録する必要があります また デバイスとペアリングするスマートフォンなどのモバイル端末がデータ通信をご利用できる環境にあり 緊急連絡先の受信者が テキストメッセージを受信できる必要があります ( 規定の通信料が発生する場合があります ) 事故検出を設定する 1 スマートフォンなどのモバイル端末に Garmin Connect Mobile アプリをインストールします 2 デバイスとスマートフォンをペアリングします 参照 1 ページスマートフォンと接続する 3 Garmin Connect Mobile アプリの [ 設定 ] から [ 事故検出 ] を開きます 4 [ 自分の情報 ] を入力します 5 [ 緊急連絡先を追加 ] から 事故検出メッセージを送信する連絡先を追加します 事故検出を有効に設定する 1 ホーム画面から > [ ワイヤレス接続機能 ] を選択します 2 [ 事故検出 ] のスイッチをタップして有効 ( スイッチを入れる ) に設定します ライダー情報と緊急連絡先を確認する 1 ホーム画面から > [ ワイヤレス接続機能 ] を選択します 2 [ 連絡先 ] を選択します ライダー情報 ( 自分の情報 ) と緊急連絡先が表示されます 事故検出メッセージ送信をキャンセルする事故検出時に 緊急連絡先へのメッセージ送信を送信前にキャンセルします 1 デバイスで事故が検出されたら 事故検出確認メッセージが表示されている 30 秒以内に [ キャンセル ] > をタップします 2 緊急連絡先へのメッセージ送信がキャンセルされます 無事を知らせるメッセージを送信する緊急連絡先に事故検出のメッセージを送信後 自分の無事を知らせるメッセージを送信することができます 1 ホーム画面でスクリーン上端から下方向へスワイプして ウィジェットを表示します 2 画面をスクロールして コントロールウィジェットを表示します 3 [ 事故検出 ] > [ 無事です ] の順に選択します 緊急連絡先に無事を知らせるメッセージが送信されます メッセージ返信デバイスとペアリング済みの Android スマートフォンまたは Windows スマートフォンで着信やメッセージを受信した際に Edge デバイスから定型文のメッセージを選択して返信することができます メッセージ返信機能を利用するには デバイスとペアリングするスマートフォンなどのモバイル端末がデータ通信をご利用できる環境にあり メッセージの受信者が テキストメッセージを受信できる必要があります ( 規定の通信料が発生する場合があります ) 1 Edge デバイスにスマートフォンの着信またはメッセージの受信通知ポップアップが表示されたら ポップアップ表示をタップして通知の詳細を開きます または 通知ウィジェットから通知を選択して詳細を開きます 2 をタップします 3 定型文から返信するメッセージを選択し を選択します デバイス間データ転送 Bluetooth データ通信対応の Edge デバイス間で コースデータやセグメントデータ ワークアウトデータの送受信を行います 1 データを送受信する Edge デバイスの電源を入れます 2 送信元のデバイスで > [ ワイヤレス接続機能 ] > [ データ転送 ] を選択します 3 送信するデータタイプを選択します 4 送信するデータを 1 つ以上選択し を選択します 5 データを受信するデバイスで > [ ワイヤレス接続機能 ] > [ データ転送 ] を選択します 6 近くのデバイス一覧から 送信元のデバイスを選択します 7 受信するデータを 1 つ以上選択し を選択します 8 データの送受信が完了すると メッセージが表示されます Wi-Fi 接続機能デバイスを Wi-Fi 接続して 次の機能を利用できます 自動アップロード 20 Edge 1030
26 デバイスでアクティビティを保存後 データを自動で Garmin Connect にアップロード ( 同期 ) します ワークアウトとトレーニングプランの転送 Garmin Connect で選択したワークアウトデータまたはトレーニングプランデータをワイヤレス受信します ソフトウェアダウンロード利用可能な更新ソフトウェアをワイヤレスでデバイスにダウンロードします ダウンロード完了後 デバイスを次回起動時にソフトウェア更新の確認が表示されます Wi-Fi 接続設定を行う 1 次のいずれかのオプションを選択します スマートフォンなどのモバイル端末に Garmin Connect Mobile アプリをダウンロード インストールし デバイスをペアリングします 参照 1 ページスマートフォンと接続する PC から Garmin.co.jp/express にアクセスして Garmin Express アプリケーションをダウンロード インストールし デバイス追加の操作を行います ワイヤレスセンサー デバイスは ANT+ または Bluetooth ワイヤレスセンサーに対応しています スピードセンサーを装着する ヒントセンサーを取り付ける際は 自転車をスタンド等に固定してください 1 スピードセンサーをホイールハブの上に置きます 2 ゴム製ストラップ 1 を図のように伸ばし ツメ 2 に引っかけて固定します 2 画面に表示される従い Wi-Fi 接続設定をセットアップします Wi-Fi 設定 1 ホーム画面から > [ ワイヤレス接続機能 ] > [Wi-Fi] を選択します 2 次のオプションを選択します [Wi-Fi]: スイッチをタップして Wi-Fi 接続の有効 / 無効を設定します [ 自動アップロード ]: スイッチをタップして Wi-Fi 経由のアクティビティデータの自動アップロードの有効 / 無効を設定します [ ネットワーク追加 ]: 接続可能なワイヤレスネットワークに接続します 3 マイネットワークに表示される接続済みネットワーク名を選択すると ステータスの切り替え パスワードの変更 ネットワークの削除が行えます 左右非対称のハブ上にセンサーを設置した場合にセンサーが傾くことがありますが 動作に影響はありません 3 ホイールが回転したときに センサーが自転車の他のパーツ等に接触せず しっかりと固定されていることを確認します 注意タイヤを 2 回転させると センサーの LED ランプが緑色に 5 秒間点滅し センサーが起動していることを確認できます ケイデンスセンサーを装着する ヒントセンサーを取り付ける際は 自転車をスタンド等に固定してください 1 自転車のクランクアーム 1 に合うサイズの固定用バンドを選定します バンドは伸縮しますので 少し短めのバンドを使用してください 2 ノンドライブサイドのクランクアームの内側に ケイデンスセンサーの平らな面を置きます 3 固定用バンド 2 を図のように巻き付け センサーのツメ 3 に引っかけて固定します 4 ペダルを回したときに センサーや固定用バンドが自転車やシューズに接触せず しっかりと固定されていることを確認します 注意タイヤを 2 回転させると センサーの LED ランプが緑色に 5 秒間点滅し センサーが起動していることを確認できます Edge
27 5 15 分程度試乗し センサーや固定用バンドがペダル操作の妨げにならないか確認します スピードセンサー ケイデンスセンサーについてスピードセンサー ケイデンスセンサーがデバイスにペアリングされていない場合 スピードと距離は GPS データを基に算出されます ケイデンスとは 一分間あたりのクランクアームの回転数 (rpm) を表します ケイデンスまたはパワーデータの平均値ケイデンスセンサーまたはパワー計で計測したデータの平均値は 初期設定でゼロを含まない平均で算出されています データ記録設定から設定を変更することができます 参照 ハートレートセンサーを装着するハートレートセンサーは素肌の上に直接装着します トレーニング中にずり落ちないよう 胸部にしっかりと装着します 1 ハートレートセンサーの発信部 1 を導電ストラップのスナップボタン部に取り付けます 3 [ 最大 :] > [ 値設定 ] を選択して 自身の最大心拍数を入力します [ 最大心拍数自動検出 ] をオンにすると 最大心拍数が自動検出されます 4 [ 乳酸閾値 ] > [ 値設定 ] を選択して 自身の乳酸閾値心拍数 (LTHR) を入力します ( 任意 ) [LTHR 自動検出 ] をオンにすると 乳酸閾値心拍数が自動検出されます ( 要心拍計 ) 5 [ 安静時心拍 :] を選択して 自身の安静時心拍数を入力します 6 [ 基準 :] を選択して 心拍ゾーンの計算基準を選択します [BPM]: 心拍ゾーンを BPM( 毎分の心拍数 ) 表示で設定します [%MAX]: 心拍ゾーンを最大心拍数に対するパーセンテージ表示で設定します [%HRR]: 心拍ゾーンを心拍予備量 ( 最大心拍数と安静時心拍数の差 ) に対するパーセンテージ表示で設定します [%LTHR]: 心拍ゾーンを乳酸閾値心拍数に対するパーセンテージ表示で設定します 7 各ゾーン表示を選択すると ゾーンの範囲をカスタマイズすることができます 8 すべて設定し終えたら をタップして終了します この時 Garmin ロゴが上向きになるよう取り付ける向きに注意してください 2 導電ストラップに電極部 2 と接地部 3 を少量の水で濡らします 3 ストラップを胸部に巻きつけ フック 4 をループ 5 にかけます 注意ケアタグが導電ストラップの電極部等に重ならないようにしてください 発信部の Garmin ロゴが上向きになるように装着します 4 Edge 1030 とハートレートセンサーを 3m 以内に近づけます ハートレートセンサーは 体に装着時にのみ起動し ペアリングおよびデータの取得 送信が可能になります ヒント心拍データが不規則な値を示したり 計測できない場合は 以下をご参照ください 参照 22 ページ心拍データが不規則な値を示す場合の対処法 心拍ゾーンを設定する心拍ゾーンは ユーザープロフィールの情報を基に予め推定値が入力されています 心拍ゾーンは手動でカスタマイズすることができます より正確なアクティビティ中のカロリー計算を行うために 最大心拍数 安静時心拍 心拍ゾーンを正しく設定してください 1 ホーム画面から [ マイデータ ] > [ トレーニングゾーン ] の順にタップして選択します 2 [ 心拍数 ] を選択します トレーニングの目標と心拍ゾーン自身のトレーニングレベルを測る際には 心拍ゾーンが計測のよい指標となります 心拍数は 運動強度を客観的に測るための一つの物差しです トレーニングの目標に合った適切な心拍ゾーンでトレーニングを行うことで 心肺機能の向上に役立つほか オーバートレーニングを防いだり けがのリスクを減らすことができます 一般的に 心拍ゾーンは最大心拍数に対する割合を基に計算され ゾーン 1 ~ ゾーン 5 の 5 つのゾーンに分けられます ゾーンの数字が大きいほど運動強度が高いことを示します 付録に掲載の表で 心拍ゾーンのゾーン別の状態と効果を確認することができます (42 ページ ) 最大心拍数は 予め 220 -( 年齢 ) で求められた推定値が使用されていますが より正確な最大心拍数を入力することで アクティビティ中の消費カロリー計算の精度が高くなります 自身の正確な最大心拍数が分からない場合は インターネット等で計算方法をお調べください または ジムや専門の医療機関で最大心拍数を計測するテストを行っていることがあります 心拍データが不規則な値を示す場合の対処法ハートレートセンサーで計測した心拍データが不規則な値を示すまたは計測できない場合には 次の方法をお試しください 導電ストラップ裏側のセンサー部分を再度少量の水で湿らせてください ストラップが緩んでいる場合は 体にフィットするよう締め直してください 体が温まるまで 5~10 分程度のウォームアップを行ってください ハートレートセンサーのクリーニングを行ってください 参照 34 ページプレミアムハートレートセンサーのお取り扱い上の注意事項 化繊のシャツを着用している場合 静電気によりセンサーの発信を阻害するおそれがあります 綿のシャツを着用するか 22 Edge 1030
28 導電ストラップの両面を水で湿らせて静電気の発生を防いでください 次のような環境下では センサーの発信に望ましくない影響が生じるおそれがあります 強い電磁波が発生する場所 周囲に他の 2.4GHz 無線センサーのある場所 高圧電線 電気モーター 電子レンジ ( オーブン ) 2.4GHz コードレス電話 無線 LAN アクセスポイントが周囲にある場所 ワイヤレスセンサーをペアリングするペアリングを開始する前に センサーを正しく装着してください ヒント製品本体に標準付属のセンサーは 予めデバイスにペアリング済みです 1 デバイスとセンサーを 3m 以内に近づけます 注意ペアリング中は 他のセンサーから 10m 以上離れてください 2 ホーム画面から > [ センサー ] > [ センサー追加 ] を選択します 3 次のいずれかのオプションを選択します [ すべて検索 ]: 検索可能なすべてのセンサータイプのセンサーを検索します 任意のセンサータイプを選択 : センサータイプを選択して センサーを検索します 4 センサーを起動します ( 例 : ハートレートセンサーを体に装着する スピードセンサー / ケイデンスセンサーを装着した自転車のペダルを漕ぐ 等 ) 5 接続可能なセンサー一覧が表示されます 6 一覧から接続するセンサーを 1 つ以上選択します 7 [ 追加 ] を選択します 8 センサー追加後 データページをカスタマイズすることができます カスタムデータページ追加の確認メッセージが表示されたら をタップしてデータページを編集します 参照 30 ページトレーニングページ パワー計別売のパワー計 (Vector ) を接続してデータを取得することができます センサーの使用前に 次のことを必ず確認してください センサーの装着方法や使用前の準備 取り扱い方法については お買い求めのパワー計の操作マニュアルをご参照ください ご自身の能力や目標に合わせてパワーゾーンを設定してください パワーゾーンを設定するパワーゾーンは FTP( 機能的作業閾値パワー ) の値を基に予め推定値が入力されています パワーゾーンは手動でカスタマイズすることができます 1 ホーム画面から [ マイデータ ] > [ トレーニングゾーン ] の順にタップして選択します 2 [ パワー ] を選択します 3 [FTP:] を選択して 自身の F TP 値を入力します [ ワット ]: パワーゾーンをワット表示で設定します [%FTP]: パワーゾーンを FTP に対するパーセンテージ表示で設定します 5 [ 方式 ] を [7 ゾーン ] または [9 Coggan ilevels] から選択します 6 各ゾーン表示を選択すると ゾーンの範囲をカスタマイズすることができます をタップすると ゾーンをリセットできます 7 すべて設定し終えたら をタップして終了します パワー計を校正するパワー計を校正するには 予めパワー計を正しく自転車に取り付け デバイスとのペアリングを完了する必要があります 使用するパワー計により 校正手順が異なる場合があります その場合は 使用するパワー計の説明書等の指示に従ってください 1 ペアリング済みのパワー計を起動します 2 ホーム画面から > [ センサー ] を選択します 3 ペアリング済みセンサー一覧から 校正するパワー計を選択します 4 [ 校正 ] を選択します 5 画面に表示される指示に従い 校正を完了します サイクリングダイナミクス合計パワー ケイデンス 左 / 右バランスのほか パワーフェーズや PCO をはじめとする高度なサイクリングダイナミクスを測定できます これらのデータを分析して フォームの改良につなげることもできます シッティング / ダンシングを検出してそれぞれの時間とパワー値を測定し ポジションによる差異を確認できます パワーフェーズはペダリングにおけるトルクのかかり始め 終わりを表示し プラットフォームセンターオフセットはペダル面に対するトルクの分布を表示します サイクリングダイナミクスページサイクリングダイナミクス機能を利用するには Garmin 社製のパワー計 Vector( 別売 ) をデバイスにペアリングする必要があります 1 Vector を装着して アクティビティを開始します 2 トレーニングページをスクロールして サイクリングダイナミクスページを表示します 4 [ 基準 :] を選択して ゾーンの計算基準を選択します 1 パワーフェーズ ( 左右 ) 2 左右の合計パワー Edge
29 3 プラットフォームセンターオフセット ( 左右 ) 4 データ項目 ( 長押しでデータ項目変更 ) パワーフェーズ 1 パワーフェーズ ( プラス ) プラスのパワーを出力している位置をブルーで表示します 2 パワーフェーズピーク出力しているプラスのパワーのうち 全体の 50 パーセント ( 数値変更可能 ) のパワーを出力している位置を濃いブルーで表示します 参照 24 ページ Vector 設定 3 パワーフェーズ ( マイナス ) パワー出力されていない位置をグレーで表示します 4 パワー値出力したパワー値を表示します プラットフォームセンターオフセット (PCO) 2 ペアリング済みセンサー一覧から Vector パワー計を選択します 3 [ センサー詳細 ] > [Vector] を選択します 4 次のオプションを選択します [ サイクリングダイナミクス ]: サイクリングダイナミクスの有効 / 無効を切り替えます [ トルク効率 / ペダルスムーズネス ]: トルク効率 ペダルスムーズネスのデータの有効 / 無効を切り替えます 有効に設定すると データ項目でデータの確認が可能です [LED 診断 ]:LED 診断の有効 / 無効を切り替えます [ パワーフェーズピーク ]: パワーフェーズのプラス出力に対するパワーフェーズピークの割合 (%) を設定します [ スケールファクター L]: 左のスケールファクターを設定します [ スケールファクター R]: 右のスケールファクターを設定します Edge デバイスで Vector のソフトウェアを更新する予めデバイスに Vector をペアリングする必要があります 1 Edge デバイスのデータを Garmin Connect に同期します 参照 27 ページ PC でデバイスのデータを Garmin Connect に同期する利用可能な更新ソフトウェアがある場合 Garmin Connect から Edge デバイスに更新データが転送されます 2 Edge デバイスと Vector を 3m 以内に近づけます 3 Vector を取り付け済みのペダルを数回漕ぎ Vecor を起動します Edge デバイスに更新確認のメッセージが表示されます 4 画面に表示される指示に従い 更新します 1 プラットフォームセンターオフセットペダルにかかる力がペダルの中心からどの程度離れているかをブルーとレッドの線で表示します ブルーの線は 過去 30 秒のペダルの踏み込み位置 レッドの線は 過去 10 秒間の平均踏み込み位置を表します ブルーの線が少ない方がほぼ一定の場所を踏み込んで効率よくペダリングできています 2 プラットフォームセンターオフセット値ペダルの中心をゼロ 0 外側をプラス + 内側をマイナス - として プラットフォームセンターオフセットを数値化して表示します 単位はミリメートル (mm) です Vector 設定 1 ホーム画面から > [ センサー ] を選択します 電動シフター別売の電動シフター (Shimano Di2 等 ) を接続することができます 参照 23 ページワイヤレスセンサーをペアリングするペアリング完了後 トレーニングページを編集して表示させたいデータ項目を選択してください 参照 30 ページトレーニングページ注意 Shimano Di2 とデバイスを ANT+ でワイヤレス接続するには 別途専用のワイヤレスユニットが必要です Varia センサー別売の Varia デバイス (Varia Vision Varia スマートヘッドライト等 ) と接続して使用することができます センサーの使用前に 次のことを必ず確認してください センサーの装着方法や使用前の準備 取り扱い方法については お買い求めの Varia センサーに付属の操作マニュアルをご参照ください 注意 Varia デバイスと Edge デバイスをペアリングする前に Edge デバイスのソフトウェアの最新バージョンへの更新が必要な場合があります 24 Edge 1030
30 履歴 保存済みのアクティビティデータと合計データは 履歴から確認することができます 空きメモリーがいっぱいになると メッセージが表示されます 履歴データは自動で上書きまたは消去されることはありません 必要なデータは Garmin Connect にアップロードし 不要なデータは削除してください 履歴を確認する 1 ホーム画面から [ 履歴 ] を選択します 2 [ アクティビティ履歴 ] を選択します 3 履歴一覧から 確認するデータを選択します 4 次のオプションを選択します 表示されるオプションは アクティビティデータまたは使用したセンサーにより異なります [ 概要 ]: アクティビティの取得データを確認します [ 地図 ]: 地図上でアクティビティの軌跡を確認します [ 高度 ]: アクティビティの高度グラフを確認します [ ラップ ]: アクティビティのラップデータを確認します [ トレーニング効果 ]: アクティビティで測定されたトレーニング効果を確認します [ タイム ( 心拍ゾーン )]: アクティビティ中の心拍数のゾーン別タイムを確認します [ タイム ( パワーゾーン )]: アクティビティ中のパワーのゾーン別タイムを確認します 心拍ゾーン / パワーゾーンのゾーン別タイムを確認するアクティビティで心拍データまたはパワーデータを取得するには 対応する心拍計またはパワー計をデバイスにペアリングしてアクティビティを実行する必要があります 心拍ゾーンまたはパワーゾーンは ご自身の能力や目標に応じてカスタマイズしてください 参照 22 ページ 心拍ゾーンを設定する 23 ページ パワーゾーンを設定する 1 ホーム画面から [ 履歴 ] を選択します 2 [ アクティビティ履歴 ] を選択します 3 履歴一覧から 確認するデータを選択します 4 [ タイム ( 心拍ゾーン ) ] または [ タイム ( パワーゾーン ) ] を選択します 履歴からコースを作成する 1 ホーム画面から [ 履歴 ] を選択します 2 [ アクティビティ履歴 ] を選択します 3 履歴一覧から データを選択します 4 > [ コースとして保存 ] を選択します 5 コース名を入力してを選択します 6 アクティビティの軌跡を基にコースが作成されます 履歴を削除する 1 ホーム画面から [ 履歴 ] を選択します 2 [ アクティビティ履歴 ] を選択します 3 履歴一覧から 削除するデータを選択します 4 > [ 削除 ] を選択します 5 を選択します トレーニング効果を確認するトレーニング効果 (TE) とは ユーザーの有酸素運動能力と無酸素運動能力にトレーニングがもたらす効果を数値で示すものです トレーニング効果は ユーザープロフィールと心拍数 アクティビティの継続時間や強度 アクティビティタイプ 運動中に蓄積した EPOC 値を基に算出されます 数値はアクティビティ中にトレーニングページに表示可能なため 現在のトレーニングがどの程度自身のフィットネスに効果をもたらているかをすぐに確認することができます トレーニング効果の測定には 心拍計で心拍データを取得してアクティビティを行う必要があります 有酸素トレーニング効果 ( 有酸素 TE) は アクティビティ中の心拍データから トレーニングがもたらす有酸素運動への影響を計測し フィットネスレベルの維持や向上に対する効果を示します 中強度の一定したペースで行う運動や 180 秒以上継続して運動するインターバルを含むワークアウトは 有酸素性エネルギー代謝を促し 有酸素運動能力に高い向上効果をもたらします 無酸素トレーニング効果 ( 無酸素 TE) は アクティビティ中の心拍データとスピード ( またはパワー ) から トレーニングがもたらすきわめて高い強度の運動に対するユーザーの能力やパフォーマンスへの効果を示します 10 秒から 120 秒までの短いインターバルを高強度で繰り返し行うワークアウトは 無酸素性キャパシティーの向上にかなり高い効果をもたらします トレーニング効果の数値は 初めの数回はかなり高く表示されることがありますが アクティビティを繰り返すにつれユーザーのフィットネスに適応した数値になっていきます トレーニング効果は 次のいずれかの方法で確認します トレーニングページのデータ項目に設定し アクティビティ実行中に確認する 参照 30 ページトレーニングページ 履歴から確認する 1 ホーム画面から [ 履歴 ] を選択します 2 [ アクティビティ履歴 ] を選択します 3 履歴一覧から 確認するデータを選択します 4 [ トレーニング効果 ] を選択します 5 有酸素トレーニング効果と無酸素トレーニング効果が表示されます ゾーン TE 値有酸素向上効果無酸素向上効果 0.0 ~ 0.9 効果なし効果なし 1.0 ~ 1.9 効果小効果小 2.0 ~ ~ ~ 4.9 有酸素フィットネスの維持有酸素フィットネスの向上有酸素フィットネスの更なる向上過度なトレーニング十分な休息なしではリスクあり 無酸素フィットネスの維持無酸素フィットネスの向上無酸素フィットネスの更なる向上過度なトレーニング十分な休息なしではリスクあり Edge
31 合計を確認するデバイスで実行したすべてのアクティビティの回数 時間 距離 消費カロリーの合計を確認できます 1 ホーム画面から [ 履歴 ] を選択します 2 [ 合計 ] を選択します 3 次のオプションを選択します [ デバイス合計 ]: 全アクティビティプロフィールで実行したアクティビティの合計を確認します 各アクティビティプロフィール名を選択 : 選択したアクティビティプロフィールで実行したアクティビティの合計を確認します データ管理 注意このデバイスは Windows 95, 98, Me, Windows NT と Mac OS 10.3 以前のバージョンには対応していません デバイスを PC に接続する注意サビや腐食の原因となりますので 本体および USB ケーブルの端子や USB ポート 防水カバーの周辺に付着した汚れや水分は 充電または PC 接続の前に必ずクリーニングしてください 1 デバイスの防水カバー 1 をめくります 4 ファイルを削除します USB 接続時の取り外し方法 USB ケーブルでデバイスを PC に USB 接続した場合の取り外し方法は 以下の手順に従ってください ただし デバイスが PC にポータブルデバイスとして認識されている場合は 以下の手順を行う必要はありません 1 次の手順を完了させます Windows の場合 : システムトレイの ハードウェアの安全な取り外し アイコンを選択 > デバイスを選択 Apple の場合 : デバイスを選択 > [ ファイル ] > [( デバイス名 ) を取り出す ] を選択 2 USB ケーブルを PC の USB ポートから取り外します 2 USB ケーブルの microusb 端子をデバイスの USB ポート 2 に差し込みます 3 USB ケーブルの反対側の端子を PC の USB ポートに差し込みます Windows コンピュータではリムーバブルディスクまたはポータブルデバイス Mac コンピュータではマウントされたボリュームとしてデバイスが表示されます デバイスにファイルを転送する 1 デバイスを PC に接続してドライブ ( またはボリューム ) を開きます 2 フォルダーを開きます 3 PC からファイルをコピー & ペーストします 注意デバイスに不必要なファイル書き込まないでください デバイスからファイルを消去する注意デバイスのメモリー内には 重要なシステムファイルが保存されています それらのファイルを消去してしまった場合 デバイスが起動できなくなるおそれがあります 1 デバイスを PC に接続してドライブ ( またはボリューム ) を開きます 2 フォルダーを開きます 3 ファイルを選択します 26 Edge 1030
32 Garmin Connect Garmin Connect Garmin Connect とは Garmin 社が提供する無償のオンラインサービスです デバイスで記録したアクティビティを保存し データを閲覧 分析 共有したり デバイス設定やユーザー設定のカスタマイズなどを行うことができます Garmin Connect のサービスを利用するには Garmin Connect アカウントへのサインインが必要です 詳しくは にアクセスしてください アクティビティデータの保存無制限のストレージにアクティビティデータをアップロードすることができます Garmin デバイスを複数台お持ちの場合でも 一つのアカウントでデータの管理が可能です アクティビティデータの分析タイムや距離 心拍数 ピッチ ケイデンスなどの様々なデータを 地図やグラフでより詳細に分析することができます データの共有コネクション (Garmin Connect アカウント上の友人 ) 同士でデータの閲覧を共有したり SNS にアクティビティへのリンクを投稿することができます 設定のカスタマイズデバイスの設定やユーザー設定をカスタマイズすることができます Connect IQ ストア Connect IQ コンテンツ ( アプリケーション データ項目 ウイジェット ) をダウンロードします PC でデバイスのデータを Garmin Connect に同期する注意サビや腐食の原因となりますので 本体および USB ケーブルの端子や USB ポート 防水カバーの周辺に付着した汚れや水分は 充電または PC 接続の前に必ずクリーニングしてください 1 デバイスの防水カバー 1 をめくります 2 USB ケーブルの microusb 端子をデバイスの USB ポート 2 に差し込みます 3 USB ケーブルの反対側の端子を PC の USB ポートに差し込みます 4 にアクセスします 5 画面に表示される指示に従い Garmin Express をダウンロードし インストールしてください 6 インストール完了後 Garmin Express を起動し 画面に表示される指示に従い操作してください ウィジェット デバイスには数種類のウィジェットがプリインストールされています 一部ウィジェットを利用するには スマートフォンとのペアリングや対応するデバイスとの接続が必要です ウィジェットを確認する 1 ホーム画面でスクリーンの上端から下方向へスワイプします 2 右または左方向にスワイプするか またはをタップすると ウィジェットをスクロールします ウィジェット一覧 設定ウィジェット 1 環境設定タップして現在のアクティビティプロフィールの環境設定を開きます 参照 29 ページアクティビティプロフィールの各種設定を行う 2 設定タップして設定を開きます 参照 29 ページ設定 3 バッテリー残量バッテリー残量を表示します タップしてバッテリーセーブモード設定を開きます 参照 36 ページバッテリーセーブモードを有効にする 4 GPS ステータス GPS の受信強度を表示します タップして GPS モード 高度 ポイント登録メニューを開きます 5 バックライトレベル調整バックライトの輝度を調整します [ 自動 ] をタップして輝度自動調節をオン / オフします 参照 33 ページディスプレイ設定 6 センサーステータスセンサーの接続ステータスを表示します 点灯 : 接続中点滅 : 検索中 : タップして再検索タップしてセンサー設定を開きます 参照 21 ページワイヤレスセンサー 7 スマートフォン接続ステータススマートフォンの Bluetooth 接続ステータスを表示します タップしてスマートフォン設定を開きます 参照 32 ページスマートフォン設定 Edge
33 通知ウィジェット 時間毎の予想天気 1 時間毎の予想天気が表示されます 注意天気機能を利用するには デバイスとスマートフォンなどのモバイル端末とペアリングして Bluetooth 接続する必要があります Strava セグメントエクスプローラーウィジェット 1 1 通知通知のプレビューが表示されます タップして通知詳細を表示します 注意通知機能を利用するには デバイスとスマートフォンなどのモバイル端末とペアリングして Bluetooth 接続する必要があります コントロールウィジェット 1 1 近くのセグメント現在地に近いセグメントが一覧で表示されます タップしてセグメントをスター区間に登録 またはデバイスにセグメントデータをダウンロードします 参照 7 ページ Strava ライブセグメント注意 Strava セグメントエクスプローラーウィジェットを利用するには デバイスをスマートフォンなどのモバイル端末とペアリングして Bluetooth 接続し Garmin Connect Mobile アプリを起動する必要があります Strava プレミアムアカウントへの登録が必要です 近くのセグメントを表示するには GPS を受信する必要があります Varia スマートヘッドライトウィジェット 1 1 実行中の機能のオプション現在実行中の機能や設定のオプションが表示されます タップしてオプションを操作します 天気ウィジェット 現在地の天気情報現在地の天気情報が表示されます 1 ライトモードまたはをタップしてライトモードを切り替えます 2 点灯設定点灯モードを手動で変更します [ 変更をキャンセル ] をタップすると ライトモードのデフォルトの点灯設定に戻ります をタップするとセンサー設定を開きます 3 ヘッドライトビーム調整ヘッドライトの照度を選択します [ 自動 ] を選択すると 照度が自動調整されます 28 Edge 1030
34 4 センサー ID とバッテリー残量接続中のセンサーの ID とバッテリー残量を表示します 注意 Varia スマートライトウィジェットを利用するには デバイスと Varia スマートヘッドライト ( 別売 ) とペアリングして接続する必要があります 設定 デバイスの各種設定を行います アクティビティプロフィールアクティビティプロフィールの各種設定を行います アクティビティプロフィールを新規追加するアクティビティプロフィールは 10 件まで設定できます 1 ホーム画面から > [ アクティビティプロフィール ] を選択します 2 > [ 追加 ] を選択します 3 次のいずれかのオプションを選択します [ 既存の設定をコピー ]: 既存のアクティビティプロフィールの設定をコピーして新規追加します プリセットのアクティビティプロフィール名を選択 : プリセットのアクティビティプロフィール ( グラベル 通勤等 ) を新規追加します 4 アクティビティプロフィール名を入力し をタップして決定します ( 全角 5 文字 半角英数 15 文字まで ) 5 必要に応じて アクティビティプロフィールの各種設定を行います 参照 29 ページアクティビティプロフィールの各種設定を行う 6 すべて設定し終えたら をタップして完了します アクティビティプロフィールの各種設定を行う 1 ホーム画面から > [ アクティビティプロフィール ] を選択します 2 設定を変更するアクティビティプロフィール名を選択します 3 設定するオプションを選択します [ 有効 ]: 現在のアクティビティプロフィールを選択したアクティビティプロフィールに切り替えます ( 選択したアクティビティプロフィールが現在のアクティビティプロフィールの場合 このオプションは表示されません ) [ 名前 ]: アクティビティプロフィール名を編集します [ カラー ]: アクティビティプロフィールのテーマカラーを選択します [ トレーニングページ ]: トレーニングページの新規追加 編集を行います 参照 30 ページトレーニングページ [ デフォルトライドタイプ ]: アクティビティのライドタイプを選択します [ セグメント ]: セグメント機能の有効 / 無効を設定します ヒントセグメント毎の有効 / 無効の設定は セグメントオプションで設定します 参照 7 ページセグメントオプション [ アラート ]: アラートの新規追加 編集を行います 参照 1 ページスマートフォンと接続する [ 自動オプション ]: 自動ラップ 自動スリープモード 自動ポーズ 自動スクロールの設定を行います 参照 31 ページ 31 ページ自動スリープモード Edge
35 32 ページ自動ポーズ 32 ページ自動スクロール [ タイマースタート ]: タイマーの自動スタート設定を行います 参照 32 ページ タイマースタート [ ナビゲーション ]: 地図設定とルート探索方法を設定します 参照 17 ページ 地図設定 18 ページ ルート探索方法 [GPS モード ]: 衛星受信モードを選択します [GPS] GPS とみちびきを受信します [GPS+GLONASS] GPS みちびき GLONASS の信号を受信します 測位精度が向上しますが バッテリーを多く消費します [ オフ ] 衛星信号を受信しません 屋内利用時には オフを選択します [MSAS/WAAS]: 静止衛星からの補正データを利用した高精度の測位システム利用の有効 / 無効を設定します [ タッチスクリーン感度 ]: タッチスクリーンの感度を選択します [ 高 ] グローブ装着時に推奨の感度です [ 中 ] デフォルトの感度です [ 低 ] 水滴による誤作動が低減します トレーニングページトレーニングページの表示 / 非表示 ページ分割数 表示データ項目を編集します トレーニングページを追加する 1 ホーム画面から > [ アクティビティプロフィール ] を選択します 2 トレーニングページを追加するアクティビティプロフィール名を選択します 3 [ トレーニングページ ] を選択します 4 [ 新規追加 ] を選択します 5 新規追加するトレーニングページのページタイプを選択します [ トレーニングページ ]: 1 ページに最大 10 項目のデータ項目を表示可能なカスタムデータページを追加します ( 最大 5 ページまで ) [ コンパス ]: コンパスページを追加します [ 高度 ]: 高度ページを追加します [ ラップ詳細 ]: ラップ詳細ページを追加します [ バーチャルパートナー ]: バーチャルパートナーページを追加します [ サイクリングダイナミクス ]: サイクリングダイナミクスページを表示します ヒント既に追加済みまたは追加可能最大ページ数に達しているページタイプは表示されません 最大 10 項目まで選択できます 8 表示するデータ項目を選択し終えたら カテゴリー選択画面まで戻り をタップします 9 分割数を選択します またはをタップしてページの分割数を選択し をタップして決定します 10 データ項目の並べ替えと変更を行います 項目をタップして別の場所の項目をタップすると 項目の位置を入れ替えることができます 項目をタップして再度同じ項目をタップすると データ項目を変更することができます をタップして編集を終了します 11 追加したトレーニングページの並び順を選択します をタップして上に移動 をタップして下に移動します 12 をタップして完了します トレーニングページのデータ項目を編集する 1 ホーム画面から > [ アクティビティプロフィール ] を選択します 2 トレーニングページのデータ項目を編集するアクティビティプロフィール名を選択します 3 [ トレーニングページ ] を選択します 4 編集するトレーニングページを選択します 5 [ 分割数とデータ項目 ] を選択します 6 分割数を選択します またはをタップしてページの分割数を選択し をタップして決定します 7 データ項目の並べ替えと変更を行います 項目をタップして別の場所の項目をタップすると 項目の位置を入れ替えることができます 項目をタップして再度同じ項目をタップすると データ項目を変更することができます をタップして編集を終了します トレーニングページを並べ替える 1 ホーム画面から > [ アクティビティプロフィール ] を選択します 2 トレーニングページを並べ替えるアクティビティプロフィール名を選択します 3 [ トレーニングページ ] を選択します 4 をタップします 5 並べ替えるトレーニングページ名を選択し をタップして上に移動 をタップして下に移動します 6 をタップして完了します 6 手順 5 で [ トレーニングページ ] を選択した場合は ページに表示するデータ項目を選択します ( 手順 7 ~ 1 0 へ ) それ以外のページタイプを選択した場合は手順 11 へ 7 データ項目のカテゴリーを選択し 一覧から表示したいデータ項目をタップしてを入れます 30 Edge 1030
36 アラートアラートは 設定した数値に達した場合や設定範囲外の数値になった場合にビープ音とメッセージでお知らせする機能です アラートを設定する 1 ホーム画面から > [ アクティビティプロフィール ] を選択します 2 アラートを設定するアクティビティプロフィール名を選択します 3 [ アラート ] を選択します 4 アラートタイプを選択します 5 アラートを有効に設定し アラートの達成値または範囲 ( 上限値 / 下限値 ) を設定します アラートタイプ ワークアウト目標アラート タイムアラート 距離アラート カロリーアラート 心拍アラート ケイデンスアラート パワーアラート 方向転換アラート栄養補給アラート水分補給アラート 設定値 スイッチをタップして有効 / 無効を設定します ( ワークアウトの維持目標の範囲外でアラート ) スイッチをタップして有効 / 無効を設定します 任意のタイムを設定します ( 達成毎にアラート ) スイッチをタップして有効 / 無効を設定します 任意の距離を設定します ( 達成毎にアラート ) スイッチをタップして有効 / 無効を設定します 任意の消費カロリーを設定します ( 達成毎にアラート ) 心拍数の上限値と下限値を [ オフ ][ ゾーン 1 ~ 5] から選択します ( 範囲外でアラート ) ケイデンスの上限値を [ オフ ] または [50RPM] ~ [150RPM] 下限値を [ オフ ] または [40 RPM] ~ [140RPM] から選択します ( 範囲外でアラート ) パワーの上限値と下限値を [ オフ ][ ゾーン 1 ~ 9] から選択します ( 範囲外でアラート ) スイッチをタップして有効 / 無効を設定します タイプを [ 距離 ] または [ タイム ] から選択し 任意の距離またはタイムを設定します ( 達成毎にアラート ) 6 すべて設定し終えたら を選択します カスタムアラートを新規追加する 1 ホーム画面から > [ アクティビティプロフィール ] を選択します 2 アラートを設定するアクティビティプロフィール名を選択します 3 [ アラート ] を選択します 4 [ 新規追加 ] を選択します 5 次のオプションを設定します [ 有効 ]: スイッチでアラートの有効 / 無効を切り替えます [ 名前 ]: アラート名を入力します [ タイプ ]: アラートタイプを [ タイム ] または [ 距離 ] から選択します [ アラート ]: 任意のタイムまたは距離を設定します 6 すべて設定し終えたら を選択します 自動ラップ自動ラップとは 距離または位置 タイムを設定し その距離または位置に到達 またはタイムが経過する毎に自動的にラップを取得する機能です 自動ラップ ( 位置 ) を設定する 1 ホーム画面から > [ アクティビティプロフィール ] を選択します 2 自動ラップを設定するアクティビティプロフィール名を選択します 3 [ 自動オプション ] > [ 自動ラップ ] を選択します 4 [ 自動ラップ設定 ] を選択します 5 [ 位置 ] を選択します 6 [ ラップ :] を選択し 次のいずれかのオプションを選択します [ ラップ押しのみ ]: アクティビティ実行中にを押下した地点を通過する毎に自動でラップを取得します [ 開始点とラップ ]: アクティビティの開始地点と アクティビティ実行中にを押下した地点を通過する毎に自動でラップを取得します [ 登録点とラップ ]: アクティビティ開始前に位置登録した地点とアクティビティ実行中にを押下した地点を通過する毎に自動でラップを取得します 7 [ 位置登録 ] を選択します ( 手順 6 で [ 登録点とラップ ] を選択した場合のみ ) 衛星を受信して 現在地を登録点として位置登録します 自動ラップ ( 距離 ) を設定する 1 ホーム画面から > [ アクティビティプロフィール ] を選択します 2 自動ラップを設定するアクティビティプロフィール名を選択します 3 [ 自動オプション ] > [ 自動ラップ ] を選択します 4 [ 自動ラップ設定 ] を選択します 5 [ 距離 ] を選択します 6 [ ラップ :] を選択し 任意の距離を設定します 自動ラップ ( タイム ) を設定する 1 ホーム画面から > [ アクティビティプロフィール ] を選択します 2 自動ラップを設定するアクティビティプロフィール名を選択します 3 [ 自動オプション ] > [ 自動ラップ ] を選択します 4 [ 自動ラップ設定 ] を選択します 5 [ タイム ] を選択します 6 [ ラップ :] を選択し 任意のタイムを設定します 自動スリープモード自動スリープモードとは アクティビティを実行していない ( タイマーを稼働していない ) 間に 5 分間操作を行わないと 自動的にスリープモードに移行する機能です Edge
37 スリープモード中は ANT+ センサー Bluetooth 衛星受信がオフになります Wi-Fi 接続のみスリープモード中でも有効です 1 ホーム画面から > [ アクティビティプロフィール ] を選択します 2 自動スリープモードを設定するアクティビティプロフィール名を選択します 3 [ 自動オプション ] を選択します 4 [ 自動スリープモード ] のスイッチをタップして有効 / 無効を切り替えます 自動ポーズ走行を停止または設定したスピード以下になった場合に タイマーを一時停止します 自動ポーズで一時停止したタイマーは 走行再開とともに自動で計測を再開します 信号待ちなどの一時停止時間をタイムから除きたい場合に便利な機能です 1 ホーム画面から > [ アクティビティプロフィール ] を選択します 2 自動ポーズを設定するアクティビティプロフィール名を選択します 3 [ 自動オプション ] > [ 自動ポーズ ] を選択します 4 次のいずれかのオプションを選択します [ オフ ]: 自動ポーズをオフにします [ 停止時 ]: 走行停止時に自動ポーズでタイマーを一時停止します [ カスタムスピード ]: 任意のスピードを設定し 走行スピードが設定値以下になった場合に自動ポーズでタイマーを一時停止します 自動スクロールアクティビティ実行中に 自動でトレーニングページをスクロールします 1 ホーム画面から > [ アクティビティプロフィール ] を選択します 2 自動スクロールを設定するアクティビティプロフィール名を選択します 3 [ 自動オプション ] > [ 自動スクロール ] を選択します 4 自動スクロール速度を [ オフ ]( 利用しない )/[ 遅い ]/[ 速い ] から選択します タイマースタート衛星捕捉後にタイマーをスタートせずに移動した場合 画面表示とアラートでタイマーのスタートを促すことで 記録忘れなどを防ぐ機能です スタートスピードを設定することで 設定したスピードに達すると自動でタイマーをスタートさせることができます 1 ホーム画面から > [ アクティビティプロフィール ] を選択します 2 タイマースタートを設定するアクティビティプロフィール名を選択します 3 [ タイマースタート ] を選択します 4 次のいずれかのオプションを選択します [ 手動 ]: を押して手動でタイマーを開始します [ スタート警告 ]: 任意のスタート警告スピードを設定して タイマーを開始せずに設定スピード以上で走行した場合に警告します [ 自動 ]: 任意のスタートスピードを設定して タイマーを開始せずに設定スピード以上で走行した場合に 自動でタイマーを開始します スマートフォン設定デバイスにペアリング済みのスマートフォンに関する設定を行います 1 ホーム画面から > [ ワイヤレス接続機能 ] を選択します 2 [ スマートフォン ] を選択します 3 設定するオプションを選択します [ 有効 ]: スイッチをタップしてスマートフォン接続の有効 / 無効を設定します 以下のオプションは スマートフォン接続が [ 有効 ] の場合のみ表示されます [ 表示名 ]: その他の Bluetooth デバイスと区別するためのデバイスの表示名を設定します [ ペアリング ]: スマートフォンなどのモバイル端末とのペアリングを開始します すでにペアリング済みの場合は 接続先の端末名 接続状態 ペアリング解除のオプションが表示されます [ 通知 ]: スイッチをタップして通知機能のオン / オフを設定します [ 不在着信とメール ]: スマートフォンの通知一覧を表示します [ テキスト返信署名 ]: スイッチをタップしてテキスト返信署名の有効 / 無効を設定します 有効に設定すると メッセージ返信機能で送信したメッセージに 署名を付けます 参照 20 ページメッセージ返信 システム設定システムに関する設定を行います 1 ホーム画面から > [ システム ] を選択します 2 設定するオプションを選択します [ ディスプレイ ]: ディスプレイに関する設定を行います 参照 33 ページディスプレイ設定 [ データ記録 ]: データ記録に関する設定を行います 参照 33 ページデータ記録設定 [ ユニット ]: 表示単位に関する設定を行います 参照 33 ページユニット設定 [ トーン ]: スイッチをタップして操作音やアラート音のサウンドの有効 / 無効を設定します [ 言語 ]: 表示言語を [English] または [ 日本語 ] から選択します [ 全設定リセット ]: 全設定リセットを行います 参照 36 ページ全設定リセット [ デバイス情報 ]: デバイス情報を確認します 参照 36 ページ デバイス情報を確認するには 32 Edge 1030
38 ディスプレイ設定 1 ホーム画面から > [ システム ] を選択します 2 [ ディスプレイ ] を選択します 3 次のオプションを選択します [ バックライトレベル ]: バックライトの明るさを設定します [ 輝度自動調節 ] スイッチをタップしてバックライト輝度の自動調節の有効 / 無効を設定します 無効 ( スイッチをオフ ) に設定した場合 またはをタップして輝度 (0 ~ 100%) を調節します [ バックライト点灯 ]: バックライトの点灯時間を [ 常時オン ][15 秒 ][30 秒 ][1 分 ] [2 分 ] から選択します [ 表示モード ]: 表示モードを選択します [ 自動 ] 日の出 / 日の入時刻に合わせて自動切り換え [ 昼間 ] 24 時間昼間モードで表示 [ 夜間 ] 24 時間夜間モードで表示 [ スクリーンショット ]: スイッチをタップしてスクリーンショットの有効 / 無効を設定します 有効 ( スイッチをオン ) に設定した場合 を押すと表示中の画面のスクリーンショットが内蔵メモリ内 [Garmin] > [Screenshot] フォルダに保存されます データ記録設定 1 ホーム画面から > [ システム ] を選択します 1 ホーム画面から > [ システム ] を選択します 2 [ ユニット ] を選択します 3 次のオプションを選択します [ 距離 / スピード ]: 距離とスピードの表示単位を [ メートル ] または [ マイル / フィート ] から選択します [ 高度 ]: 高度の表示単位を [ メートル ] または [ マイル / フィート ] から選択します [ 気温 ]: 気温の表示単位を [ 摂氏 ] または [ 華氏 ] から選択します [ 重さ ]: 重さの表示単位を [ キログラム ] または [ ポンド ] から選択します [ 位置フォーマット ]: 座標の表示形式を選択します [ 時間表示 ]: 時間の表示形式を [12 時間 ] または [24 時間 ] から選択します 2 [ データ記録 ] を選択します 3 次のオプションを選択します [ 記録場所 ]: データの保存先を [ 内蔵メモリー ] または [ メモリーカード ] から選択します [ 記録間隔 ]: [ スマート ] アクティビティ中の走行方向 スピード 心拍数などのデータの変化に応じて 自動で記録間隔を調整します ( パワー計をペアリング中は データは毎秒記録されます ) [ 毎秒 ] 毎秒データを記録します データ精度が向上しますが データ容量が大きくなります [ ケイデンス ]: ケイデンスの平均データ算出方法を選択します [ ゼロを含まない平均 ] ゼロ値 ( ペダルを漕いでいない時 ) を除きます [ ゼロを含む平均 ] ゼロ値を含みます [ パワー ]: パワーの平均データ算出方法を選択します [ ゼロを含まない平均 ] ゼロ値 ( ペダルを漕いでいない時 ) を除きます [ ゼロを含む平均 ] ゼロ値を含みます [ 心拍変動記録 ]: スイッチをタップして心拍変動記録の有効 / 無効を設定します 有効に設定すると FIT ファイルに心拍変動データを記録します ( 要心拍計 / データはサードパーティ製アプリで利用することができます ) ユニット設定 Edge
39 仕様 Edge 1030 バッテリータイプ バッテリー寿命 デバイス情報 充電式内蔵リチウムイオン電池 最大 20 時間 動作温度範囲 -20 ~ 60 充電温度範囲 0 ~ 45 無線周波数 / プロトコル 防水性能 IPX7 * 1 ANT+ 2.4GHz 公称 3 dbm Bluetooth 2.4GHz 公称 3 dbm Wi-Fi 2.4GHz 公称 18 dbm 製品の仕様は 改良のため予告なく変更する場合があります *1 防水性能について詳しくは Garmin.co.jp/water-rating をご参照ください プレミアムハートレートセンサー バッテリータイプ CR2032(3 V) バッテリー寿命最大 4 年半 (1 日 1 時間使用 ) 防水性能 動作温度範囲 -5 ~ 50 無線周波数 / プロトコル 3ATM * 1 水中では心拍データを取得できません 2.4GHz ANT+ ワイヤレス通信プロトコル 製品の仕様は 改良のため予告なく変更する場合があります *1 防水性能について詳しくは Garmin.co.jp/water-rating をご参照ください バイクスピード ケイデンスセンサー バッテリータイプ CR2032(3 V) バッテリー寿命約 12 ヵ月 (1 日 1 時間使用 ) 動作温度範囲 -20 ~ 60 無線周波数 / プロトコル 防水性能 1ATM * 1 2.4GHz ANT+ ワイヤレス通信プロトコル 製品の仕様は 改良のため予告なく変更する場合があります *1 防水性能について詳しくは Garmin.co.jp/water-rating をご参照ください お取り扱い上の注意事項 注意高温になるおそれがある場所でデバイスを長期間保管しないでください デバイスの故障の原因となる可能性があります デバイスを傷めるおそれがあるため クリーニングの際に先の尖ったものは使用しないでください 化学洗剤や溶剤 防虫剤はデバイスのプラスチック部や塗装を傷めるおそれがあるため使用しないでください USB ポートに水などが入るのを防ぐために ウェザーキャップ ( 防水カバー ) はしっかりと閉めてください クリーニング方法 1 薄めた中性洗剤を含ませた柔らかい布で デバイスを優しく拭き取ります 2 乾いた布で水分を拭き取ります その後 デバイスを完全に乾かしてください プレミアムハートレートセンサーのお取り扱い上の注意事項注意ストラップを洗う前に センサー発信部を必ず取り外してください 汗に含まれる塩分や汚れ等がストラップに堆積すると 計測性能が低下するおそれがあります 使用後は ストラップを毎回水ですすいでください 7 回使用毎に 洗濯機でストラップを洗ってください ストラップを乾燥機に入れないでください ストラップを乾かす際は ハンガー等に吊るすか 平干ししてください 長くお使いいただくために 未使用時はセンサー発信部をストラップから取り外して保管してください ストラップを洗濯機で洗う洗濯機でストラップを洗う前に 洗濯機マークが付いていて 洗濯機で洗濯できることを必ず確認してください 洗濯の前に センサー発信部を取り外して フックをループに掛けた状態にしてください ストラップは 家庭用の洗濯機で洗濯してください 他の洗濯物と絡まるのを防ぐために ストラップは洗濯ネットに入れてください 少量の中性洗剤を使用してください 注意強力な化学薬品 柔軟剤 漂白剤 研磨剤が含まれている洗剤を使用しないでください 洗濯機の標準コースで 水または温水 ( 最高 40 ) を使って洗濯してください ストラップを乾かす際は ハンガー等に吊るすか 平干ししてください ストラップを手洗いする ストラップを水で手洗いしてください ごく少量の中性洗剤 ( 食器用洗剤等 ) を使用してください 注意ストラップを傷めるおそれがありますので洗剤を過剰に使用しないでください ストラップを乾かす際は ハンガー等に吊るすか 平干ししてください メモリーカードを取り付ける保存容量を増やしたり microsd 版の地図データを使用すると 34 Edge 1030
40 きに メモリーカードを使用します 最大容量 2TB ファイルシステム FAT32 の microsd カードまたは microsdhc カードが使用できます 1 デバイス背面のメモリースロットカバーの位置を確認します 2 硬貨を使用してカバーを半時計回りに回します 完全に緩むまで回します 5 電池蓋を閉めて ネジで四隅を固定します 注意ネジをきつく締めすぎないよう注意してください プレミアムハートレートセンサーの電池交換が完了したら Edge デバイスとのペアリングを再度行ってください バイクスピード ケイデンスセンサーの電池を交換する電池残量が少なくなると タイヤを 2 回転させたときに LED ランプが赤色に点滅します 1 センサー背面の電池蓋 1 の位置を確認します 3 カバーを取り外します 4 格納部のホルダー 1 をスライドして開きます 2 電池蓋 1 のレバーに爪をかけて 反時計回りにゆっくりとスライドして 電池蓋の印がロック解除マークに合うまで動かします 3 電池蓋と電池 2 を取り外します ヒントテープ3や磁石を使うと 電池を電池蓋から取り出せます 5 端子部分を下にしてメモリーカード 2 を格納部に取り付けます 6 格納部のホルダーを閉じて スライドしてロックします 7 カバーを置き カバーの印をに合わせます 8 硬貨を使用してカバーを時計回りに回します カバーの印がに合うところまで 回します センサーの電池を交換する 警告製品をご使用になる前に 安全および製品に関する警告と注意事項を必ずお読みください 4 30 秒間待ちます 5 電池の+ 極と電池蓋が接するようにセットします 注意 O リング部分にゴミが付着していないことを確認して忘れずに取り付けてください 6 電池蓋の印がロックマークに合うところまでスライドして 電池蓋を閉めます 電池交換が完了すると LED ランプが数秒間 赤と緑の点滅を繰り返します 緑色の点滅に切り替わったのちに点滅が止むと センサーが起動し Edge デバイスとのペアリングおよびデータ送信が可能になります プレミアムハートレートセンサーの電池を交換する 1 センサー発信部裏側の 4 本のネジを精密ドライバーで取り外します 2 電池蓋と電池を取り外します 3 30 秒間待ちます 4 新しい電池の + 極と電池蓋が接するようにセットします 注意赤い O リング部分にゴミが付着していないことを確認して忘れずに取り付けてください Edge
X5E_QG_11X13.5_JA.fm
 X5-EVO について 梱包内容 スマートビデオサイクリングコンピュータ X5-Evo Micro USB ケーブル 保証書 心拍計 ( 別売り ) 注 : - ご使用の際は規格に合ったアクセサリをお使いください - アクセサリは国や地域によって異なります - 心拍計およびコンボセンサーの使い方 およびお手入れについての詳細は ユーザーマニュアルをご参照ください 各部名称および機能 自転車用取り付けキット
X5-EVO について 梱包内容 スマートビデオサイクリングコンピュータ X5-Evo Micro USB ケーブル 保証書 心拍計 ( 別売り ) 注 : - ご使用の際は規格に合ったアクセサリをお使いください - アクセサリは国や地域によって異なります - 心拍計およびコンボセンサーの使い方 およびお手入れについての詳細は ユーザーマニュアルをご参照ください 各部名称および機能 自転車用取り付けキット
2018 Garmin Ltd. or its subsidiaries 本操作マニュアルの内容の一部または全部を当社の承諾なしに転載または複製することはできません 本操作マニュアルの内容ならびに製品の仕様は 予告なく変更される場合があります 製品に関する最新 補足情報については Garmin.co
 EDGE 操作マニュアル 2018 Garmin Ltd. or its subsidiaries 本操作マニュアルの内容の一部または全部を当社の承諾なしに転載または複製することはできません 本操作マニュアルの内容ならびに製品の仕様は 予告なく変更される場合があります 製品に関する最新 補足情報については Garmin.co.jp にアクセスしてください Garmin, Garmin ロゴ, ANT+,
EDGE 操作マニュアル 2018 Garmin Ltd. or its subsidiaries 本操作マニュアルの内容の一部または全部を当社の承諾なしに転載または複製することはできません 本操作マニュアルの内容ならびに製品の仕様は 予告なく変更される場合があります 製品に関する最新 補足情報については Garmin.co.jp にアクセスしてください Garmin, Garmin ロゴ, ANT+,
neostrack manual - Japanese
 1 戻る / 停止 ( 前のページに戻るか 操作を取り消す場合に押します 記録中に押すと記録が一時停止します もう一度押すと記録が停止します 2 OK / LAP ( メニューで Enter キーとして押すか ( 選択を確定します フリーサイクリング*中に押すと 記録が開始されます 記録中に押すと ラップがマークされます 3 オンまたはオフ / バックライト( 押すとデバイスがオンになります 長押しするとデバイスがオフになります
1 戻る / 停止 ( 前のページに戻るか 操作を取り消す場合に押します 記録中に押すと記録が一時停止します もう一度押すと記録が停止します 2 OK / LAP ( メニューで Enter キーとして押すか ( 選択を確定します フリーサイクリング*中に押すと 記録が開始されます 記録中に押すと ラップがマークされます 3 オンまたはオフ / バックライト( 押すとデバイスがオンになります 長押しするとデバイスがオフになります
Pep Up と活動量計 (zip) との連携方法 1 活動量計 (Zip) の初期設定 ステップ1 1 同封物の確認 Fitbit Zip ワイヤレス活動量計には以下が同梱されています 1. Fitbit Zip ワイヤレス活動量計 2. クリップカバー 3. 電池交換ツール 4. USB ハード
 Pep Up と活動量計 (zip) との連携方法 1 活動量計 (Zip) の初期設定 ステップ1 1 同封物の確認 Fitbit Zip ワイヤレス活動量計には以下が同梱されています 1. Fitbit Zip ワイヤレス活動量計 2. クリップカバー 3. 電池交換ツール 4. USB ハードウェアキー 5. 3V ボタン電池 (CR 2025) 1. 2. 3 4. 5. 1 アルバック健康保険組合
Pep Up と活動量計 (zip) との連携方法 1 活動量計 (Zip) の初期設定 ステップ1 1 同封物の確認 Fitbit Zip ワイヤレス活動量計には以下が同梱されています 1. Fitbit Zip ワイヤレス活動量計 2. クリップカバー 3. 電池交換ツール 4. USB ハードウェアキー 5. 3V ボタン電池 (CR 2025) 1. 2. 3 4. 5. 1 アルバック健康保険組合
PowerPoint Presentation
 MEGA XL GPS MEGA C GPS USER MANUAL 1 2 3 4 目次 ENTER MENU LAP 5 Lezyne Track 6 7 8 9 10 11 12 データの定義はこちら これらデータを見るには ANT+ または Bluetooth 機器が必要です Di2 システムには Shimano Dfly 専用アダプターが必要です 13 14 画面設定 画面回転ディスプレイ
MEGA XL GPS MEGA C GPS USER MANUAL 1 2 3 4 目次 ENTER MENU LAP 5 Lezyne Track 6 7 8 9 10 11 12 データの定義はこちら これらデータを見るには ANT+ または Bluetooth 機器が必要です Di2 システムには Shimano Dfly 専用アダプターが必要です 13 14 画面設定 画面回転ディスプレイ
重要更新作業を実施される前に必ずご確認ください OS の更新を実行するときはタブレット端末に AC アダプターを接続して使用してください AC アダプターを接続していないと OS の更新はできません 実行中は AC アダプターを抜かないでください OS の更新が正しく行えなくなり タブレット端末が正
 OS バージョン S9141 S0074 S1201091 以外の方へ タブレット端末 RW-T107/RW-T110 の OS 更新方法について (micro SD 編 ) ( システム更新ツールを使用して micro SD メモリーカードから OS を更新する方法 ) はじめに ここではタブレット端末 RW-T107 RW-T110 の OS 更新方法について説明します ただし RW-T107
OS バージョン S9141 S0074 S1201091 以外の方へ タブレット端末 RW-T107/RW-T110 の OS 更新方法について (micro SD 編 ) ( システム更新ツールを使用して micro SD メモリーカードから OS を更新する方法 ) はじめに ここではタブレット端末 RW-T107 RW-T110 の OS 更新方法について説明します ただし RW-T107
RW-5100 導入説明書 Windows7 用 2017 年 7 月 シャープ株式会社
 RW-5100 導入説明書 Windows7 用 2017 年 7 月 シャープ株式会社 はじめに 本書は Windows 7 環境において IC カードリーダライタ RW-5100 を使用するため お使いのパソコンにデバイスドライバソフトウェア ( 以下 ドライバソフト と記載 ) をインストールする方法について記述しています 本書で説明するドライバソフトは Windows 7 SP1 で動作するものです
RW-5100 導入説明書 Windows7 用 2017 年 7 月 シャープ株式会社 はじめに 本書は Windows 7 環境において IC カードリーダライタ RW-5100 を使用するため お使いのパソコンにデバイスドライバソフトウェア ( 以下 ドライバソフト と記載 ) をインストールする方法について記述しています 本書で説明するドライバソフトは Windows 7 SP1 で動作するものです
PULSENSE PS-100/PS-500
 PULSENSE アプリケーション / ファームウェアアップデート手順 ファームウェア Ver1.10 以降へのアップデート用 現在ご利用の機器で新しい PULSENSE View をご利用いただくためには 1 アプリケーションのアップデート 2 機器のファームウェアのアップデートを実施していただく必要があります 実施には約 15 分かかります 準備いただくもの PULSENSE 本体 付属のクレードル
PULSENSE アプリケーション / ファームウェアアップデート手順 ファームウェア Ver1.10 以降へのアップデート用 現在ご利用の機器で新しい PULSENSE View をご利用いただくためには 1 アプリケーションのアップデート 2 機器のファームウェアのアップデートを実施していただく必要があります 実施には約 15 分かかります 準備いただくもの PULSENSE 本体 付属のクレードル
地図 SD カードを取り外す 最初に ナビゲーション本体から地図 SD カードを取り外します 本操作は地図 SD カードを初めて ROAD EXPLORER Updater に登録するときや パソコンにダウンロードしたデータを地図 SD カードに保存するときに実行してください 1 ナビゲーション本体
 ROAD EXPLORER Updater 取扱説明書 205-0001-06 Version:1.4.0.0 ROAD EXPLORER Updater を使用する前に必ずお読みください ROAD EXPLORER Updater の操作手順は Microsoft Windows XP の画面を例に説明しています 画面例は実際と異なる場合があります 目次 ROAD EXPLORER Updater
ROAD EXPLORER Updater 取扱説明書 205-0001-06 Version:1.4.0.0 ROAD EXPLORER Updater を使用する前に必ずお読みください ROAD EXPLORER Updater の操作手順は Microsoft Windows XP の画面を例に説明しています 画面例は実際と異なる場合があります 目次 ROAD EXPLORER Updater
重要更新作業を実施される前に必ずご確認ください OS の更新を実行するときはタブレット端末に AC アダプターを接続して使用してください AC アダプターを接続していないと OS の更新はできません 実行中は AC アダプターを抜かないでください OS の更新が正しく行えなくなり タブレット端末が正
 OS バージョン S9141 S0074 S1201091 の方へ タブレット端末 RW-T107 の OS 更新方法について (microsd 編 ) (System Update ツールを使用して microsd メモリーカードから OS を更新する方法 ) はじめに タブレット端末 RW-T107 の OS の更新方法は ご使用の OS のバージョンによって異なります ここでは ご使用中の OS
OS バージョン S9141 S0074 S1201091 の方へ タブレット端末 RW-T107 の OS 更新方法について (microsd 編 ) (System Update ツールを使用して microsd メモリーカードから OS を更新する方法 ) はじめに タブレット端末 RW-T107 の OS の更新方法は ご使用の OS のバージョンによって異なります ここでは ご使用中の OS
G800SE HTMLdocument update
 HTML ドキュメントアップデート手順説明書 本説明書では 弊社ホームページから G800SE の HTML ドキュメントをダウンロードし アップデートを行う方法を説明しています HTML ドキュメントのアップデートを行うには 下記の操作を行ってください 操作フロー 1. ご使用のカメラのHTMLドキュメントバージョンを確認する (P.2) 2. ダウンロードしてHTMLドキュメントのファイルを準備する
HTML ドキュメントアップデート手順説明書 本説明書では 弊社ホームページから G800SE の HTML ドキュメントをダウンロードし アップデートを行う方法を説明しています HTML ドキュメントのアップデートを行うには 下記の操作を行ってください 操作フロー 1. ご使用のカメラのHTMLドキュメントバージョンを確認する (P.2) 2. ダウンロードしてHTMLドキュメントのファイルを準備する
KEW Smart for KEW3441BT 取扱説明書
 KEW Smart for KEW4500BT 取扱説明書 KEW4500BT と接続する 次のページ 接続と切断 KEW4500BTと接続する P.3 KEW4500BTから切断する P.8 測定データの保存 測定データを保存する P.9 保存データの見方について P.11 測定データを自動保存する P.12 ファイルを変更する メニューについて P.14 ファイルを作成する P.16 ファイルを変更する
KEW Smart for KEW4500BT 取扱説明書 KEW4500BT と接続する 次のページ 接続と切断 KEW4500BTと接続する P.3 KEW4500BTから切断する P.8 測定データの保存 測定データを保存する P.9 保存データの見方について P.11 測定データを自動保存する P.12 ファイルを変更する メニューについて P.14 ファイルを作成する P.16 ファイルを変更する
RW-4040 導入説明書 Windows 7 用 2017 年 7 月 シャープ株式会社
 Windows 7 用 2017 年 7 月 シャープ株式会社 はじめに 本書は IC カードリーダライタ RW-4040 を使用するため お使いのパソコンにデバイスドライバソフトウェア ( 以下 ドライバソフト と記載 ) をインストールする方法について記述しています このドライバソフトは Windows 7 SP1 で動作します 本書では ドライバソフトバージョン 2.27 のインストールについて説明します
Windows 7 用 2017 年 7 月 シャープ株式会社 はじめに 本書は IC カードリーダライタ RW-4040 を使用するため お使いのパソコンにデバイスドライバソフトウェア ( 以下 ドライバソフト と記載 ) をインストールする方法について記述しています このドライバソフトは Windows 7 SP1 で動作します 本書では ドライバソフトバージョン 2.27 のインストールについて説明します
AirCard 785S モバイルホットスポット初期設定ガイド (APN 設定 ) スマートフォン タブレット版 AirCard 785 モバイルホットスポット初期設定ガイド (APN 設定 ) スマートフォン タブレット版 IOS, Android 共通 目次 AirCard 785 モバイルホッ
 AirCard 785 モバイルホットスポット初期設定ガイド (APN 設定 ) スマートフォン タブレット版 IOS, Android 共通 目次 AirCard 785 モバイルホットスポットの初期設定 (APN 設定 ) を PC を使わず IOS, Android アプリから設定する方法をご案内します ホットスポットの各部名称... 1 電源とナビゲーションボタン... 2 液晶ディスプレイ表示...
AirCard 785 モバイルホットスポット初期設定ガイド (APN 設定 ) スマートフォン タブレット版 IOS, Android 共通 目次 AirCard 785 モバイルホットスポットの初期設定 (APN 設定 ) を PC を使わず IOS, Android アプリから設定する方法をご案内します ホットスポットの各部名称... 1 電源とナビゲーションボタン... 2 液晶ディスプレイ表示...
ファイルの管理 microsd/sd カードや USB デバイスに保存したデータにアクセスできないホーム画面の右下に表示される SD カードアイコン または USB デバイスアイコンをタップします フォルダーアイコンをタップすると選択したストレージ内のデータを全て参照することができます 詳細はユーザ
 Eee Pad TF201 に関しての FAQ ファイルの管理...2 microsd/sd カードやUSB デバイスに保存したデータにアクセスできない...2 選択したファイルを他のフォルダーに移動する方法...2 選択したファイルを接続した外付けストレージにコピー / 移動する方法...2 アプリのインストールの中止と削除...2 使用中のアプリを終了する方法...2 ダウンロードしたアプリをもう使用しない場合...3
Eee Pad TF201 に関しての FAQ ファイルの管理...2 microsd/sd カードやUSB デバイスに保存したデータにアクセスできない...2 選択したファイルを他のフォルダーに移動する方法...2 選択したファイルを接続した外付けストレージにコピー / 移動する方法...2 アプリのインストールの中止と削除...2 使用中のアプリを終了する方法...2 ダウンロードしたアプリをもう使用しない場合...3
3 アドレスバーに URL を入力し ( 移動ボタン ) をタップします 入力した URL のホームページに移動します ネットワークへのログオン 画面が表示された場合は ユーザー名 を確 認し パスワード を入力して OK をタップしてください ホームページがうまく表示されないときは Opera B
 ホームページを見る (Opera Browser) Opera Browser を使って ホームページの閲覧ができます アクセスリストに登録したホームページ (+3-3 ページ ) を順番に閲覧することができます くわしくは ネットウォーカー ( お気に入りめぐりをする ) (+3-7 ページ ) をご覧ください Opera Browser は パソコンなどで広く使われている Web ブラウザによる
ホームページを見る (Opera Browser) Opera Browser を使って ホームページの閲覧ができます アクセスリストに登録したホームページ (+3-3 ページ ) を順番に閲覧することができます くわしくは ネットウォーカー ( お気に入りめぐりをする ) (+3-7 ページ ) をご覧ください Opera Browser は パソコンなどで広く使われている Web ブラウザによる
目次 同梱物の確認... 3 フロントベゼル... 4 基本設定... 5 ディスクの再フォーマット... 8 追加情報
 インストールガイド ReadyNAS OS6 ラックマウントストレージ 目次 同梱物の確認... 3 フロントベゼル... 4 基本設定... 5 ディスクの再フォーマット... 8 追加情報...11 2 同梱物の確認 ReadyNAS 本体 ( モデルにより異なります ) フロントベゼル ( 一部のモデルのみ付属 ) 電源コード ( モデルにより異なります ) LAN ケーブル 重要 : ReadyNAS
インストールガイド ReadyNAS OS6 ラックマウントストレージ 目次 同梱物の確認... 3 フロントベゼル... 4 基本設定... 5 ディスクの再フォーマット... 8 追加情報...11 2 同梱物の確認 ReadyNAS 本体 ( モデルにより異なります ) フロントベゼル ( 一部のモデルのみ付属 ) 電源コード ( モデルにより異なります ) LAN ケーブル 重要 : ReadyNAS
セットアップする付録2 セットアップする Step1 各部の名称を確認する 電源ボタン microusb ポート ( 電源供給用 ) 給電用 microusb ケーブル ( 添付 ) を接続します USB 2.0 ポート 必要に応じて USB 機器 ( 別途用意 ) をつなぎます ストラップホール
 セットアップする付録 I-O DATA DEVICE, INC. かんたんセットアップガイド インテル Compute Stick もくじ セットアップする...2 Step1 各部の名称を確認する 2 Step2 つなぐ 3 Step3 初回の設定をする 4 付録...8 電源を切る (Windows をシャットダウンする ) 8 液晶ディスプレイから電源供給する際のご注意 9 アフターサービス
セットアップする付録 I-O DATA DEVICE, INC. かんたんセットアップガイド インテル Compute Stick もくじ セットアップする...2 Step1 各部の名称を確認する 2 Step2 つなぐ 3 Step3 初回の設定をする 4 付録...8 電源を切る (Windows をシャットダウンする ) 8 液晶ディスプレイから電源供給する際のご注意 9 アフターサービス
目次. ご利用上の注意. アプリをインストールする. アプリを起動する. アプリの初期設定を行う. アプリのログインパスワードを変更する 6. アプリのメニューを操作する 7. ステータスを送信する 8. 定期位置通知間隔を変更する 9. 随時検索をする 0. メッセージ連絡をする. メッセージの連
 スマートフォンアプリ (Android) 操作マニュアル 目次. ご利用上の注意. アプリをインストールする. アプリを起動する. アプリの初期設定を行う. アプリのログインパスワードを変更する 6. アプリのメニューを操作する 7. ステータスを送信する 8. 定期位置通知間隔を変更する 9. 随時検索をする 0. メッセージ連絡をする. メッセージの連絡応答状態を確認する. メッセージを確認する.
スマートフォンアプリ (Android) 操作マニュアル 目次. ご利用上の注意. アプリをインストールする. アプリを起動する. アプリの初期設定を行う. アプリのログインパスワードを変更する 6. アプリのメニューを操作する 7. ステータスを送信する 8. 定期位置通知間隔を変更する 9. 随時検索をする 0. メッセージ連絡をする. メッセージの連絡応答状態を確認する. メッセージを確認する.
LTE モバイルルータ ソフトウェア更新手順 第 2 版 2017 年 9 月 富士通株式会社
 LTE モバイルルータ ソフトウェア更新手順 第 2 版 2017 年 9 月 富士通株式会社 はじめに 本書では LTE モバイルルータ ( 以下 本製品 ) のソフトウェアを更新する手順について示します ご使用条件 本ソフトウェアのご使用にあたっては 以下のご使用条件をお守りください ご使用条件を遵守できない場合には 本ソフトウェアは使用しないでください 1) 本ソフトウェアの再配布はできません
LTE モバイルルータ ソフトウェア更新手順 第 2 版 2017 年 9 月 富士通株式会社 はじめに 本書では LTE モバイルルータ ( 以下 本製品 ) のソフトウェアを更新する手順について示します ご使用条件 本ソフトウェアのご使用にあたっては 以下のご使用条件をお守りください ご使用条件を遵守できない場合には 本ソフトウェアは使用しないでください 1) 本ソフトウェアの再配布はできません
KEW Smart for KEW3552BT 取扱説明書
 KEW Smart for KEW3552BT 取扱説明書 KEW3552BT と接続する 次のページ 接続と切断 KEW3552BTと接続する P.3 KEW3552BTから切断する P.7 測定データの保存 測定データを保存する P.8 保存データの見方について P.10 測定データを自動保存する P.11 ファイルを変更する メニューについて P.13 ファイルを作成する P.15 ファイルを変更する
KEW Smart for KEW3552BT 取扱説明書 KEW3552BT と接続する 次のページ 接続と切断 KEW3552BTと接続する P.3 KEW3552BTから切断する P.7 測定データの保存 測定データを保存する P.8 保存データの見方について P.10 測定データを自動保存する P.11 ファイルを変更する メニューについて P.13 ファイルを作成する P.15 ファイルを変更する
FOREATHLETE 645/645 MUSIC 操作マニュアル
 FOREATHLETE 645/645 MUSIC 操作マニュアル 2018 Garmin Ltd. or its subsidiaries 本操作マニュアルの内容の一部または全部を当社の承諾なしに転載または複製することはできません 本操作マニュアルの内容ならびに製品の仕様は 予告なく変更される場合があります 製品に関する最新 補足情報については Garmin.co.jp にアクセスしてください Garmin,
FOREATHLETE 645/645 MUSIC 操作マニュアル 2018 Garmin Ltd. or its subsidiaries 本操作マニュアルの内容の一部または全部を当社の承諾なしに転載または複製することはできません 本操作マニュアルの内容ならびに製品の仕様は 予告なく変更される場合があります 製品に関する最新 補足情報については Garmin.co.jp にアクセスしてください Garmin,
HTC U11 HTV33 (Oreo to Pie) Android 9 Pie OS アップデートにおける主な機能追加 変更 / 削除 / 初期化項目について 1
 HTC U HTV33 (Oreo to Pie) Android 9 Pie OS アップデートにおける主な機能追加 変更 / 削除 / 初期化項目について .OS アップデートによる主な機能追加 変更内容一覧 No. 項目内容 説明ページ 0 音量調節機能の変更 音量調節パネルの位置とアイコン表記が変更されます マナーモードの切り替えが 音量 Up/Down キーを押した際に表示されるマナーモードアイコンをタップする方法に変更されます
HTC U HTV33 (Oreo to Pie) Android 9 Pie OS アップデートにおける主な機能追加 変更 / 削除 / 初期化項目について .OS アップデートによる主な機能追加 変更内容一覧 No. 項目内容 説明ページ 0 音量調節機能の変更 音量調節パネルの位置とアイコン表記が変更されます マナーモードの切り替えが 音量 Up/Down キーを押した際に表示されるマナーモードアイコンをタップする方法に変更されます
WSD-F10
 . JA WSD-F10 Android Wear 2.0 にアップデートされたお客様へ 2017 CASIO COMPUTER CO., LTD. 目次 Android Wear 2.0 にアップデートされたお客様へ... JA-2 アップデート後にしていただきたいこと... JA-3 Android Wear 2.0 の基本操作... JA-5 MOMENT SETTER アプリについて...
. JA WSD-F10 Android Wear 2.0 にアップデートされたお客様へ 2017 CASIO COMPUTER CO., LTD. 目次 Android Wear 2.0 にアップデートされたお客様へ... JA-2 アップデート後にしていただきたいこと... JA-3 Android Wear 2.0 の基本操作... JA-5 MOMENT SETTER アプリについて...
システム更新の手順 1-1. Android のホーム画面で [ アプリ ] [ 設定 ] [ 画面 ] [ 画面の自動スリープ ] の [ しない ] をタップします 1-2. Android のホーム画面で [ アプリ ] [ 設定 ] [ タブレット情報 ] を順にタップし ビル ド番号 を確
![システム更新の手順 1-1. Android のホーム画面で [ アプリ ] [ 設定 ] [ 画面 ] [ 画面の自動スリープ ] の [ しない ] をタップします 1-2. Android のホーム画面で [ アプリ ] [ 設定 ] [ タブレット情報 ] を順にタップし ビル ド番号 を確 システム更新の手順 1-1. Android のホーム画面で [ アプリ ] [ 設定 ] [ 画面 ] [ 画面の自動スリープ ] の [ しない ] をタップします 1-2. Android のホーム画面で [ アプリ ] [ 設定 ] [ タブレット情報 ] を順にタップし ビル ド番号 を確](/thumbs/93/111971476.jpg) Android 3.2 から Android 4.0 への更新手順 GALAPAGOS(A01SH) を Android 4.0 に更新する手順について説明します 対象製品 メディアタブレット GALAPAGOS(A01SH) ソフトウェア更新の前に ソフトウェアの更新には インターネット接続環境が必要です また 通信費用はお客さまのご負担となります Android 4.0 へ更新するためには その前に
Android 3.2 から Android 4.0 への更新手順 GALAPAGOS(A01SH) を Android 4.0 に更新する手順について説明します 対象製品 メディアタブレット GALAPAGOS(A01SH) ソフトウェア更新の前に ソフトウェアの更新には インターネット接続環境が必要です また 通信費用はお客さまのご負担となります Android 4.0 へ更新するためには その前に
iphone / ipod touch 設定 設置マニュアル ご自身で用意された iphone / ipod touch( 以下 端末と表記 ) を地震計として利用するためのマニュアルです 下記注意事項をご覧の上 本マニュアルに従って端末の設定 設置を行い モニタリングを開始してください 注意事項
 iphone / ipod touch 設定 設置マニュアル ご自身で用意された iphone / ipod touch( 以下 端末と表記 ) を地震計として利用するためのマニュアルです 下記注意事項をご覧の上 本マニュアルに従って端末の設定 設置を行い モニタリングを開始してください 注意事項 モニタリング期間中 端末は地震計測以外の目的には使用できません 端末を地震計として動作させるため 設置および常時電源供給を行う必要があります
iphone / ipod touch 設定 設置マニュアル ご自身で用意された iphone / ipod touch( 以下 端末と表記 ) を地震計として利用するためのマニュアルです 下記注意事項をご覧の上 本マニュアルに従って端末の設定 設置を行い モニタリングを開始してください 注意事項 モニタリング期間中 端末は地震計測以外の目的には使用できません 端末を地震計として動作させるため 設置および常時電源供給を行う必要があります
PitStop マル秘テク
 Optimus LTE L-01D 用 LG On-Screen Phone を利用する ご使用の前に...2 最新の On-Screen Phone の入手について 2 動作環境について 2 On-Screen Phone の準備の流れ 3 On-Screen Phone のインストール...4 インストール手順 4 接続設定...7 USB ケーブルによる接続設定 7 Bluetooth による接続設定
Optimus LTE L-01D 用 LG On-Screen Phone を利用する ご使用の前に...2 最新の On-Screen Phone の入手について 2 動作環境について 2 On-Screen Phone の準備の流れ 3 On-Screen Phone のインストール...4 インストール手順 4 接続設定...7 USB ケーブルによる接続設定 7 Bluetooth による接続設定
どこでも写真管理 Plus (Android 版 ) 操作手順書 ( 黒板作成 連携ツール使用時 ) EX-TREND 武蔵の写真管理 黒板作成 連携ツール どこでも写真管理 Plus でデータを連携して 電子小黒板機能付き工事写真を撮影する手順を解説します 解説内容がオプションプログラムの説明であ
 どこでも写真管理 Plus (Android 版 ) 操作手順書 ( 黒板作成 連携ツール使用時 ) EX-TREND 武蔵の写真管理 黒板作成 連携ツール どこでも写真管理 Plus でデータを連携して 電子小黒板機能付き工事写真を撮影する手順を解説します 解説内容がオプションプログラムの説明である場合があります ご了承ください 注意 使用時の注意点 下記を超えると 端末のメモリー等の仕様にも寄りますが動作が不安定となる可能性がありますので
どこでも写真管理 Plus (Android 版 ) 操作手順書 ( 黒板作成 連携ツール使用時 ) EX-TREND 武蔵の写真管理 黒板作成 連携ツール どこでも写真管理 Plus でデータを連携して 電子小黒板機能付き工事写真を撮影する手順を解説します 解説内容がオプションプログラムの説明である場合があります ご了承ください 注意 使用時の注意点 下記を超えると 端末のメモリー等の仕様にも寄りますが動作が不安定となる可能性がありますので
SHOFU SureFile for DentalX Manual
 日本語版 for 本ソフトの概要... 1 本ソフトの起動方法... 3 使用方法... 5 参考情報... 9 仕様... 12 For DentalX Ver.1.6 本ソフトの概要 本ソフトはデジタル口腔撮影装置 アイスペシャル C-Ⅱ および アイスペシャル C-Ⅲ 専用の画像振り分けソフトです 株式会社プラネット製 DentalX と連携し アイスペシャル C-Ⅱ C-Ⅲのテンキーを使って
日本語版 for 本ソフトの概要... 1 本ソフトの起動方法... 3 使用方法... 5 参考情報... 9 仕様... 12 For DentalX Ver.1.6 本ソフトの概要 本ソフトはデジタル口腔撮影装置 アイスペシャル C-Ⅱ および アイスペシャル C-Ⅲ 専用の画像振り分けソフトです 株式会社プラネット製 DentalX と連携し アイスペシャル C-Ⅱ C-Ⅲのテンキーを使って
目次 1. ユーザー登録 ( 初期セットアップ ) を行う Office365 の基本的な動作を確認する... 6 Office365 にログインする ( サインイン )... 6 Office365 からサインアウトする ( ログアウト )... 6 パスワードを変更する... 7
 実践女子学園 目次 1. ユーザー登録 ( 初期セットアップ ) を行う... 2 2. Office365 の基本的な動作を確認する... 6 Office365 にログインする ( サインイン )... 6 Office365 からサインアウトする ( ログアウト )... 6 パスワードを変更する... 7 3. Office インストール... 8 Office インストール手順... 8
実践女子学園 目次 1. ユーザー登録 ( 初期セットアップ ) を行う... 2 2. Office365 の基本的な動作を確認する... 6 Office365 にログインする ( サインイン )... 6 Office365 からサインアウトする ( ログアウト )... 6 パスワードを変更する... 7 3. Office インストール... 8 Office インストール手順... 8
Android用 印刷プラグイン Canon Print Service マニュアル
 JPN 目次 はじめに... ii 本書の読みかた... iii Canon Print Service でできること... 1 対応プリンター / 複合機について... 2 対応 OS/ 端末について... 3 プリント仕様について... 4 印刷前に必要な設定... 5 サービスの有効化... 6 IP アドレスを指定してデバイスを探索する... 7 ファイルの印刷手順... 8 プリント設定を変更する...
JPN 目次 はじめに... ii 本書の読みかた... iii Canon Print Service でできること... 1 対応プリンター / 複合機について... 2 対応 OS/ 端末について... 3 プリント仕様について... 4 印刷前に必要な設定... 5 サービスの有効化... 6 IP アドレスを指定してデバイスを探索する... 7 ファイルの印刷手順... 8 プリント設定を変更する...
Wi-Fi テザリングで使う MapFan の会員登録をする Wi-Fi テザリングで使用するためには KENWOOD MapFan Club へ入会し MapFan Web で会員登録が必要です 連携するスマートフォンはテザリング契約が必要です 1 KENWOOD MapFan Club にスマー
 KENWOOD Drive Info. を使う KENWOOD Drive Info. は専用サーバー上のコンテンツを ios または Android アプリケーションを使ってカーナビで連携し快適なドライブをサポートします アプリケーションで使用する場合は 次の機能が有料になります 駐車場満空 (11 ページ ) テレビ de み た (12 ページ ) での行き先検索 渋滞情報取得 (7 ページ
KENWOOD Drive Info. を使う KENWOOD Drive Info. は専用サーバー上のコンテンツを ios または Android アプリケーションを使ってカーナビで連携し快適なドライブをサポートします アプリケーションで使用する場合は 次の機能が有料になります 駐車場満空 (11 ページ ) テレビ de み た (12 ページ ) での行き先検索 渋滞情報取得 (7 ページ
クイックスタートガイド
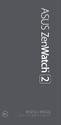 クイックスタートガイド 電源をオンにする 電源 / リセットボタンを 3 秒以上押します スマートフォンに Android Wear アプリをインストールする 重要 : Android 4.3 以上 / ios 8.2 以上の環境のスマートフォンが必要です スマートフォンから次のURLにアクセスし スマートフォンが対応していることを確認してください (g.co/wearcheck) iosは8.2
クイックスタートガイド 電源をオンにする 電源 / リセットボタンを 3 秒以上押します スマートフォンに Android Wear アプリをインストールする 重要 : Android 4.3 以上 / ios 8.2 以上の環境のスマートフォンが必要です スマートフォンから次のURLにアクセスし スマートフォンが対応していることを確認してください (g.co/wearcheck) iosは8.2
KDDI ペーパーレスFAXサービス
 for Android 操作説明書 2012 年 2 月 7 日 KDDI 株式会社 はじめに 本操作説明書では KDDI ペーパーレス FAX サービス for Android の基本操作方法を記載しております KDDI ペーパーレス FAX サービス for Android は KDDI ペーパーレス FAX サービス に届いた FAX やメッセージを au の Andoroid スマートフォン上で簡単に確認することができます
for Android 操作説明書 2012 年 2 月 7 日 KDDI 株式会社 はじめに 本操作説明書では KDDI ペーパーレス FAX サービス for Android の基本操作方法を記載しております KDDI ペーパーレス FAX サービス for Android は KDDI ペーパーレス FAX サービス に届いた FAX やメッセージを au の Andoroid スマートフォン上で簡単に確認することができます
『テクノス』V2プログラムインストール説明書
 土木積算システム テクノス V2 プログラム インストール説明書 ( 第 3 版 ) 目 次 1. テクノス V2 プログラム インストールの概要...3 2. テクノス V2 のプログラム ドライバ インストール...4 3. テクノス V2 の初期起動...10 4. アンインストール...11 5. 補足 ( 動作環境 )...11 2. 1. テクノス V2 プログラム インストールの概要
土木積算システム テクノス V2 プログラム インストール説明書 ( 第 3 版 ) 目 次 1. テクノス V2 プログラム インストールの概要...3 2. テクノス V2 のプログラム ドライバ インストール...4 3. テクノス V2 の初期起動...10 4. アンインストール...11 5. 補足 ( 動作環境 )...11 2. 1. テクノス V2 プログラム インストールの概要
MultiWriter 5350 かんたん操作ガイド
 かんたん操作ガイド DocuPrint P360 dw 商標 NEC NEC ロゴは 日本電気株式会社の登録商標です Windows は 米国 Microsoft Corporation の 米国およびその他の国における登録商標または商標です Android は Google LLC. の商標です その他の社名 または商品名等は各社の登録商標または商標です Microsoft Corporation
かんたん操作ガイド DocuPrint P360 dw 商標 NEC NEC ロゴは 日本電気株式会社の登録商標です Windows は 米国 Microsoft Corporation の 米国およびその他の国における登録商標または商標です Android は Google LLC. の商標です その他の社名 または商品名等は各社の登録商標または商標です Microsoft Corporation
A&D社製データロガーを初めてお使いになる方へ
 温度データーロガー チュートリアル Ver.2.00 ( 株 ) エー アンド デイの温度データーロガーを初めてお使いになる方へ AD-5324SET/AD-5325SET に付属の Win Data Logger ( データーロガー用通信ソフトウェア ) を お使いのコンピュータにあらかじめインストールしてください このチュートリアルは 初めてデーターロガーを使うと言う方のために 実際の取り扱い方を説明いたします
温度データーロガー チュートリアル Ver.2.00 ( 株 ) エー アンド デイの温度データーロガーを初めてお使いになる方へ AD-5324SET/AD-5325SET に付属の Win Data Logger ( データーロガー用通信ソフトウェア ) を お使いのコンピュータにあらかじめインストールしてください このチュートリアルは 初めてデーターロガーを使うと言う方のために 実際の取り扱い方を説明いたします
PowerPoint プレゼンテーション
 日々の記録 数値入力の使い方 2 目次 1. はじめに GO 2. 日々の記録入力方法 ( 手入力 ) 3. 日々の記録入力方法 (Fitbit 連携 ) 4. 日々の記録入力方法 (Garmin 連携 ) 5. 日々の記録入力方法 ( スマホアプリ連携 ) 6. データの修正 削除方法 7. データの連携方法確認と表示仕様 3 はじめに PepUp にログインします ログイン画面 4 日々の記録入力方法
日々の記録 数値入力の使い方 2 目次 1. はじめに GO 2. 日々の記録入力方法 ( 手入力 ) 3. 日々の記録入力方法 (Fitbit 連携 ) 4. 日々の記録入力方法 (Garmin 連携 ) 5. 日々の記録入力方法 ( スマホアプリ連携 ) 6. データの修正 削除方法 7. データの連携方法確認と表示仕様 3 はじめに PepUp にログインします ログイン画面 4 日々の記録入力方法
クイックセットアップ for モバイル(iOS/Android)
 はじめに はじめに マジックコネクトは 手元端末から対象機器に安全に接続できるリモートアクセスサービスです 手元端末 と は 対象機器 と は アクセスに使用する iphone/ipad Android 端末のことです マジックコネクトサーバとは アクセス先となる会社 PC のことです リモートアクセス中継管理用サーバです ご利用までの流れ 配布物 説明 1 配布物の確認 アカウント管理者 から配布された右記の物をご確認ください
はじめに はじめに マジックコネクトは 手元端末から対象機器に安全に接続できるリモートアクセスサービスです 手元端末 と は 対象機器 と は アクセスに使用する iphone/ipad Android 端末のことです マジックコネクトサーバとは アクセス先となる会社 PC のことです リモートアクセス中継管理用サーバです ご利用までの流れ 配布物 説明 1 配布物の確認 アカウント管理者 から配布された右記の物をご確認ください
まず 以下の項目をお調べください それでも問題が解決できない場合は お問い合わせ先 (157 ページ ) にご相談ください 困ったときは 1. 無線 LAN 端末を接続できない 1. 本製品と無線 LAN 端末の無線 LAN 機能がオンになっていることを確認してください 2. 正しい WEP キーを
 困ったときは...141 140 症状 参照ページ 1. 無線 LAN 端末を接続できない 141 2. インターネットへの接続に失敗した 141 3. 通信がすぐに切れる 141 4. 通信速度が遅く感じる 142 5. USB ケーブルで接続したパソコンが本製品を認識しない 142 6. 本製品をパソコンに接続しても インストーラーが自動的に起動しない 144 7. PIN コードを忘れた PIN
困ったときは...141 140 症状 参照ページ 1. 無線 LAN 端末を接続できない 141 2. インターネットへの接続に失敗した 141 3. 通信がすぐに切れる 141 4. 通信速度が遅く感じる 142 5. USB ケーブルで接続したパソコンが本製品を認識しない 142 6. 本製品をパソコンに接続しても インストーラーが自動的に起動しない 144 7. PIN コードを忘れた PIN
CX6_firmup
 ファームウェアアップデート手順説明書 本説明書では 弊社ホームページから CX6 のファームウェアをダウンロードし アップデートを行う方法を説明しています ファームウェアをアップデートするには 下記の操作を行ってください 操作フロー 1. ファームウェアのバージョンを確認する (P.2) 2. ファームウェアをダウンロードする (P.2) 3. ファームウェアをSDメモリーカードにコピーする (P.3)
ファームウェアアップデート手順説明書 本説明書では 弊社ホームページから CX6 のファームウェアをダウンロードし アップデートを行う方法を説明しています ファームウェアをアップデートするには 下記の操作を行ってください 操作フロー 1. ファームウェアのバージョンを確認する (P.2) 2. ファームウェアをダウンロードする (P.2) 3. ファームウェアをSDメモリーカードにコピーする (P.3)
Diginnos PC 初期化方法 初期化操作を行うと ストレージ ( ハードディスク / SSD)( 以降ストレージと記載します ) 内のデータが全て初期化されます 必要なデータは他のメディア等にバックアップのうえ作業してください 初期化とは Windows 10 のプッシュボタンリセットの機能の
 初期化操作を行うと ストレージ ( ハードディスク / SSD)( 以降ストレージと記載します ) 内のデータが全て初期化されます 必要なデータは他のメディア等にバックアップのうえ作業してください 初期化とは Windows 10 のプッシュボタンリセットの機能の内 すべてを削除して再インストール を使用し インストールしたアプリやドライバー 保存したデータなどすべてを削除して W i n d o
初期化操作を行うと ストレージ ( ハードディスク / SSD)( 以降ストレージと記載します ) 内のデータが全て初期化されます 必要なデータは他のメディア等にバックアップのうえ作業してください 初期化とは Windows 10 のプッシュボタンリセットの機能の内 すべてを削除して再インストール を使用し インストールしたアプリやドライバー 保存したデータなどすべてを削除して W i n d o
どこでも写真管理 Plus (ios 版 ) 操作手順書 ( 黒板作成 連携ツール使用時 ) EX-TREND 武蔵の写真管理 黒板作成 連携ツール どこでも写真管理 Plus でデータを連携して 電子小黒板機能付き工事写真を撮影する手順を解説します 解説内容がオプションプログラムの説明である場合が
 どこでも写真管理 Plus (ios 版 ) 操作手順書 ( 黒板作成 連携ツール使用時 ) EX-TREND 武蔵の写真管理 黒板作成 連携ツール どこでも写真管理 Plus でデータを連携して 電子小黒板機能付き工事写真を撮影する手順を解説します 解説内容がオプションプログラムの説明である場合があります ご了承ください 注意 使用時の注意点 下記を超えると 端末のメモリー等の仕様にも寄りますが動作が不安定となる可能性がありますので
どこでも写真管理 Plus (ios 版 ) 操作手順書 ( 黒板作成 連携ツール使用時 ) EX-TREND 武蔵の写真管理 黒板作成 連携ツール どこでも写真管理 Plus でデータを連携して 電子小黒板機能付き工事写真を撮影する手順を解説します 解説内容がオプションプログラムの説明である場合があります ご了承ください 注意 使用時の注意点 下記を超えると 端末のメモリー等の仕様にも寄りますが動作が不安定となる可能性がありますので
Microsoft Word - XPC4ソフトマニュアル.doc
 < XPC-4 映像ツール 簡易マニュアル> お試し版 Ver1.0 XPC-4 に USB ケーブルを接続する際の注意事項 ファームウェア アップデートの作業 もしくは XPC-4 映像ツール を使用するときは USB2.0 に対応した USB ケーブル (Type A[ オス ]-Type B[ オス ]) が 1 本必要です USB ケーブルはパソコンの OS(Windows) が完全に起動してから
< XPC-4 映像ツール 簡易マニュアル> お試し版 Ver1.0 XPC-4 に USB ケーブルを接続する際の注意事項 ファームウェア アップデートの作業 もしくは XPC-4 映像ツール を使用するときは USB2.0 に対応した USB ケーブル (Type A[ オス ]-Type B[ オス ]) が 1 本必要です USB ケーブルはパソコンの OS(Windows) が完全に起動してから
ファイル管理 microsdメモリカードを利用する 232 microsdメモリカードを取り付ける 233 microsdメモリカードを取り外す 234 microusbケーブルでパソコンと接続する 235 メモリの使用量を確認する
 ファイル管理 microsdメモリカードを利用する 232 microsdメモリカードを取り付ける 233 microsdメモリカードを取り外す 234 microusbケーブルでパソコンと接続する 235 メモリの使用量を確認する 237 231 ファイル管理232 microsd メモリカードを利用する microsd メモリカード (microsdhc メモリカードを含む ) を IS11LG
ファイル管理 microsdメモリカードを利用する 232 microsdメモリカードを取り付ける 233 microsdメモリカードを取り外す 234 microusbケーブルでパソコンと接続する 235 メモリの使用量を確認する 237 231 ファイル管理232 microsd メモリカードを利用する microsd メモリカード (microsdhc メモリカードを含む ) を IS11LG
本体内のメモリの合計容量と空き容量などを確認できます a ホーム画面で [ 基本フォルダ ] [ 設定 ] [ ストレージ ] マイファイルを利用する 本体に保存されている静止画や動画 音楽や文書などのデータを表示 管理できます a アプリ一覧画面で [ ツール ] [ マイファイル ] カテゴリ一
![本体内のメモリの合計容量と空き容量などを確認できます a ホーム画面で [ 基本フォルダ ] [ 設定 ] [ ストレージ ] マイファイルを利用する 本体に保存されている静止画や動画 音楽や文書などのデータを表示 管理できます a アプリ一覧画面で [ ツール ] [ マイファイル ] カテゴリ一 本体内のメモリの合計容量と空き容量などを確認できます a ホーム画面で [ 基本フォルダ ] [ 設定 ] [ ストレージ ] マイファイルを利用する 本体に保存されている静止画や動画 音楽や文書などのデータを表示 管理できます a アプリ一覧画面で [ ツール ] [ マイファイル ] カテゴリ一](/thumbs/92/109318009.jpg) ファイル管理 メモリの使用量を確認する 173 マイファイルを利用する 173 microusbケーブル01( 別売 ) でパソコンと接続する 174 au 設定メニューからデータをバックアップする 175 データお預かり設定をする 175 Galaxy Smart Switchを利用する 176 Galaxyアカウントを利用してサーバー上にバックアップする 176 172 本体内のメモリの合計容量と空き容量などを確認できます
ファイル管理 メモリの使用量を確認する 173 マイファイルを利用する 173 microusbケーブル01( 別売 ) でパソコンと接続する 174 au 設定メニューからデータをバックアップする 175 データお預かり設定をする 175 Galaxy Smart Switchを利用する 176 Galaxyアカウントを利用してサーバー上にバックアップする 176 172 本体内のメモリの合計容量と空き容量などを確認できます
PhotoVision TV2 ユーザーガイド
 アプリのダウンロード...P.3-2 ご利用の前に... P.3-2 アプリでできること... P.3-2 アプリをダウンロードする... P.3-3 アプリを操作するための準備...P.3-4 本機と端末を接続する... P.3-4 画面の見かたを確認する... P.3-10 端末からアプリの操作方法を確認する... P.3-11 アプリの情報を確認する... P.3-12 アプリでのテレビ視聴...P.3-13
アプリのダウンロード...P.3-2 ご利用の前に... P.3-2 アプリでできること... P.3-2 アプリをダウンロードする... P.3-3 アプリを操作するための準備...P.3-4 本機と端末を接続する... P.3-4 画面の見かたを確認する... P.3-10 端末からアプリの操作方法を確認する... P.3-11 アプリの情報を確認する... P.3-12 アプリでのテレビ視聴...P.3-13
クイックセットアップ for モバイル(iOS/Android)
 はじめに はじめに Enterprise DaaS( サーバ OS タイプ ) リモートアクセスオプション ( 以下リモートアクセス ) は 手元端末から対象機器に安全に接続できるリモートアクセスサービスです 手元端末 と は 対象機器 と は アクセスに使用する iphone/ipad Android 端末のことです MagicConnect サーバとは アクセス先となる会社 PC のことです リモートアクセス中継管理用サーバです
はじめに はじめに Enterprise DaaS( サーバ OS タイプ ) リモートアクセスオプション ( 以下リモートアクセス ) は 手元端末から対象機器に安全に接続できるリモートアクセスサービスです 手元端末 と は 対象機器 と は アクセスに使用する iphone/ipad Android 端末のことです MagicConnect サーバとは アクセス先となる会社 PC のことです リモートアクセス中継管理用サーバです
07 Garmin Ltd. or its subsidiaries 本操作マニュアルの内容の一部または全部を当社の承諾なしに転載または複製することはできません 本操作マニュアルの内容ならびに製品の仕様は 予告なく変更される場合があります 製品に関する最新 補足情報については Garmin.co.j
 ForeAthlete 935 操作マニュアル 07 Garmin Ltd. or its subsidiaries 本操作マニュアルの内容の一部または全部を当社の承諾なしに転載または複製することはできません 本操作マニュアルの内容ならびに製品の仕様は 予告なく変更される場合があります 製品に関する最新 補足情報については Garmin.co.jp にアクセスしてください Garmin, Garmin
ForeAthlete 935 操作マニュアル 07 Garmin Ltd. or its subsidiaries 本操作マニュアルの内容の一部または全部を当社の承諾なしに転載または複製することはできません 本操作マニュアルの内容ならびに製品の仕様は 予告なく変更される場合があります 製品に関する最新 補足情報については Garmin.co.jp にアクセスしてください Garmin, Garmin
BackBeat FIT 3100 シリーズ ユーザーガイド
 BackBeat FIT 3100 シリーズ ユーザーガイド 目次 コントロールの概要 3 電源 ペアリングおよび充電 4 充電ケースの電源オン 4 初回のペアリング 4 ペアリングモード 4 充電 5 アプリのインストール 6 基本操作 7 イヤホンの電源オン / オフ 7 音量調節 7 オーディオの再生 / 一時停止 7 曲の選択 7 発信する / 着信応答する / 通話を終了する 8 Siri
BackBeat FIT 3100 シリーズ ユーザーガイド 目次 コントロールの概要 3 電源 ペアリングおよび充電 4 充電ケースの電源オン 4 初回のペアリング 4 ペアリングモード 4 充電 5 アプリのインストール 6 基本操作 7 イヤホンの電源オン / オフ 7 音量調節 7 オーディオの再生 / 一時停止 7 曲の選択 7 発信する / 着信応答する / 通話を終了する 8 Siri
Logicool BLOK - Protective Keyboard Case - For ipad Air 2 製品について 1. タブレット ホル ダー 2. 磁気フック 3. ホット キー 4. キーボード 5. Bluetooth と電池 ステータスインジ ケータ 6. 電池ホルダー (コ
 BLOK ロジクール ik1081 キーボード付き保護ケース for ipad Air 2 取扱説明書 Logicool BLOK - Protective Keyboard Case - For ipad Air 2 製品について 1. タブレット ホル ダー 2. 磁気フック 3. ホット キー 4. キーボード 5. Bluetooth と電池 ステータスインジ ケータ 6. 電池ホルダー (コイン形リチウム
BLOK ロジクール ik1081 キーボード付き保護ケース for ipad Air 2 取扱説明書 Logicool BLOK - Protective Keyboard Case - For ipad Air 2 製品について 1. タブレット ホル ダー 2. 磁気フック 3. ホット キー 4. キーボード 5. Bluetooth と電池 ステータスインジ ケータ 6. 電池ホルダー (コイン形リチウム
microsd メモリカード (microsdhc メモリカードを含む ) を IS11LG 本体にセットして データを保存することができます また 連絡先 メール ブックマークなどを microsd メモリカードに控えておくことができます アプリケーションによっては microsdメモリカードをセ
 ファイル管理 microsdメモリカードを利用する 227 microsdメモリカードを取り付ける 228 microsdメモリカードを取り外す 229 microusbケーブルでパソコンと接続する 230 メモリの使用量を確認する 232 226 microsd メモリカード (microsdhc メモリカードを含む ) を IS11LG 本体にセットして データを保存することができます また 連絡先
ファイル管理 microsdメモリカードを利用する 227 microsdメモリカードを取り付ける 228 microsdメモリカードを取り外す 229 microusbケーブルでパソコンと接続する 230 メモリの使用量を確認する 232 226 microsd メモリカード (microsdhc メモリカードを含む ) を IS11LG 本体にセットして データを保存することができます また 連絡先
Wi-Fi テザリングで使う MapFan の会員登録をする Wi-Fi テザリングで使用するためには KENWOOD MapFan Club 入会し MapFan Web で会員登録が必要です 連携するスマートフォンはテザリング契約が必要です 1 KENWOOD MapFan Club にスマート
 KENWOOD Drive Info. を使う KENWOOD Drive Info. は専用サーバー上のコンテンツを ios または Android アプリケーションを使ってカーナビで連携し快適なドライブをサポートします アプリケーションで使用する場合は 次の機能が有料になります 駐車場満空 (11 ページ ) テレビ de み た (12 ページ ) での行き先検索 渋滞情報取得 (7 ページ
KENWOOD Drive Info. を使う KENWOOD Drive Info. は専用サーバー上のコンテンツを ios または Android アプリケーションを使ってカーナビで連携し快適なドライブをサポートします アプリケーションで使用する場合は 次の機能が有料になります 駐車場満空 (11 ページ ) テレビ de み た (12 ページ ) での行き先検索 渋滞情報取得 (7 ページ
4. グリーンオンホームページのグリーンオン倶楽部からデータをダウンロードします コースデータ更新 ファームウェア更新 L1S 対応用 GPS アップデート 時計デザイン更新 (1) コースデータの更新 グリーンオン倶楽部 ダウンロード情報 ザ ゴルフウォッチプレミアム Ⅱ をお持ちの方はコチラ コ
 ザ ゴルフウォッチプレミアム Ⅱ データ更新方法 注 : 各種データ更新は必ずザ ゴルフウォッチプレミアム Ⅱ 本体の充電を行ってから実施してください パソコンでのデータ更新方法 * 対応 OS は Windows 7 / Windows 8 / Windows 8.1 / Windows 10 / MacOS X です * 本マニュアルは Windows 7 標準設定での更新手順をご案内しております
ザ ゴルフウォッチプレミアム Ⅱ データ更新方法 注 : 各種データ更新は必ずザ ゴルフウォッチプレミアム Ⅱ 本体の充電を行ってから実施してください パソコンでのデータ更新方法 * 対応 OS は Windows 7 / Windows 8 / Windows 8.1 / Windows 10 / MacOS X です * 本マニュアルは Windows 7 標準設定での更新手順をご案内しております
G800 Firmware update
 ファームウェアアップデート手順説明書 本説明書では 弊社ホームページから G800 のファームウェアをダウンロードし アップデートを行う方法を説明しています ファームウェアのアップデートを行うには 下記の操作を行ってください 操作フロー 1. ご使用のカメラのファームウェアバージョンを確認する (P.1) 2. ダウンロードしてファームウェアのファイルを準備する (P.3) 3. ファームウェアをSDメモリーカードにコピーする
ファームウェアアップデート手順説明書 本説明書では 弊社ホームページから G800 のファームウェアをダウンロードし アップデートを行う方法を説明しています ファームウェアのアップデートを行うには 下記の操作を行ってください 操作フロー 1. ご使用のカメラのファームウェアバージョンを確認する (P.1) 2. ダウンロードしてファームウェアのファイルを準備する (P.3) 3. ファームウェアをSDメモリーカードにコピーする
mPOP プリンタソフトウェア インストールマニュアル
 unified, multi-model driver and configuration suite mpop プリンタソフトウェア インストールマニュアル Rev. 1.5 目 次 1. ソフトウェア概要...1 1.1 Windows プリンタドライバ... 1 1.2 プリンタユーティリティ... 2 1.2.1 プリンタユーティリティの起動...2 1.2.2 プリンタユーティリティの機能...3
unified, multi-model driver and configuration suite mpop プリンタソフトウェア インストールマニュアル Rev. 1.5 目 次 1. ソフトウェア概要...1 1.1 Windows プリンタドライバ... 1 1.2 プリンタユーティリティ... 2 1.2.1 プリンタユーティリティの起動...2 1.2.2 プリンタユーティリティの機能...3
保証 か 製品 電 保証 製品 間 お 製品 保証 ら ら 間 ら ら 製品 ら 保証 お 製品 保証期間 保証 期間 お客様 販売 保証 保証 客 品 保 販売店 販売 保証 か 2 年 ら 保証 2 年 製品名 型 番 保証期間 お客様 Logicool Canvas - Keyboard Ca
 CANVAS ロジクール ik0771 キーボードケース For ipad mini, 2, 3 取扱説明書 保証 か 製品 電 保証 製品 間 お 製品 保証 ら ら 間 ら ら 製品 ら 保証 お 製品 保証期間 保証 期間 お客様 販売 保証 保証 客 品 保 販売店 販売 保証 か 2 年 ら 保証 2 年 製品名 型 番 保証期間 お客様 Logicool Canvas - Keyboard
CANVAS ロジクール ik0771 キーボードケース For ipad mini, 2, 3 取扱説明書 保証 か 製品 電 保証 製品 間 お 製品 保証 ら ら 間 ら ら 製品 ら 保証 お 製品 保証期間 保証 期間 お客様 販売 保証 保証 客 品 保 販売店 販売 保証 か 2 年 ら 保証 2 年 製品名 型 番 保証期間 お客様 Logicool Canvas - Keyboard
OSバージョンアップ手順書(wifi)[REGZA Phone T-01C]
![OSバージョンアップ手順書(wifi)[REGZA Phone T-01C] OSバージョンアップ手順書(wifi)[REGZA Phone T-01C]](/thumbs/88/117133071.jpg) REGZA Phone T-01C OS バージョンアップ手順書 ~ T-01C を Wi-Fi に接続してバージョンアップする ~ このたびは REGZA Phone T-01C( 以下 T-01C とします) をお買い上げいただきまして 誠にありがとうございました T-01C の本体 OS を Android OS 2.1 から Android OS 2.2 にバージョンアップするための OS
REGZA Phone T-01C OS バージョンアップ手順書 ~ T-01C を Wi-Fi に接続してバージョンアップする ~ このたびは REGZA Phone T-01C( 以下 T-01C とします) をお買い上げいただきまして 誠にありがとうございました T-01C の本体 OS を Android OS 2.1 から Android OS 2.2 にバージョンアップするための OS
Microsoft Word - android manual JP doc
 3R-HSAP800WIFI Wifi 転送機能の手引き (Android 搭載製品 ) この手引きでは 3R-HSAP800WIFI と Android 搭載製品を使ってスキャンしたデータを閲覧する手順をご紹介しています 操作画面などは HTC 製 ISW11HT(Android 2.3.4) を例にしています 本書内で使用している商品名等は各社の商標および登録商標です 使用前のご注意事項 * *
3R-HSAP800WIFI Wifi 転送機能の手引き (Android 搭載製品 ) この手引きでは 3R-HSAP800WIFI と Android 搭載製品を使ってスキャンしたデータを閲覧する手順をご紹介しています 操作画面などは HTC 製 ISW11HT(Android 2.3.4) を例にしています 本書内で使用している商品名等は各社の商標および登録商標です 使用前のご注意事項 * *
本体内のメモリの合計容量と空き容量などを確認できます a ホーム画面で [ 基本フォルダ ] [ 設定 ] [ ストレージ ] マイファイルを利用する 本体に保存されている静止画や動画 音楽や文書などのデータを表示 管理できます a アプリ一覧画面で [Tools] [ マイファイル ] カテゴリ一
![本体内のメモリの合計容量と空き容量などを確認できます a ホーム画面で [ 基本フォルダ ] [ 設定 ] [ ストレージ ] マイファイルを利用する 本体に保存されている静止画や動画 音楽や文書などのデータを表示 管理できます a アプリ一覧画面で [Tools] [ マイファイル ] カテゴリ一 本体内のメモリの合計容量と空き容量などを確認できます a ホーム画面で [ 基本フォルダ ] [ 設定 ] [ ストレージ ] マイファイルを利用する 本体に保存されている静止画や動画 音楽や文書などのデータを表示 管理できます a アプリ一覧画面で [Tools] [ マイファイル ] カテゴリ一](/thumbs/91/105847917.jpg) ファイル管理 メモリの使用量を確認する 173 マイファイルを利用する 173 microusbケーブル01( 別売 ) でパソコンと接続する 174 au 設定メニューからデータをバックアップする 175 データお預かり設定をする 175 Galaxy Smart Switchを利用する 176 Galaxyアカウントを利用してサーバー上にバックアップする 176 172 本体内のメモリの合計容量と空き容量などを確認できます
ファイル管理 メモリの使用量を確認する 173 マイファイルを利用する 173 microusbケーブル01( 別売 ) でパソコンと接続する 174 au 設定メニューからデータをバックアップする 175 データお預かり設定をする 175 Galaxy Smart Switchを利用する 176 Galaxyアカウントを利用してサーバー上にバックアップする 176 172 本体内のメモリの合計容量と空き容量などを確認できます
2015 GN Netcom A/S.All rights reserved.jabra は GN Netcom A/S の登録商標です ここに記載されているその他のすべての商標は 各権利者に帰属するものです Bluetooth のワードマークとロゴは Bluetooth SIG, Inc. が所有
 JABRA SPORT coach wireless ユーザーマニュアル jabra.com/sportcoachwireless 2015 GN Netcom A/S.All rights reserved.jabra は GN Netcom A/S の登録商標です ここに記載されているその他のすべての商標は 各権利者に帰属するものです Bluetooth のワードマークとロゴは Bluetooth
JABRA SPORT coach wireless ユーザーマニュアル jabra.com/sportcoachwireless 2015 GN Netcom A/S.All rights reserved.jabra は GN Netcom A/S の登録商標です ここに記載されているその他のすべての商標は 各権利者に帰属するものです Bluetooth のワードマークとロゴは Bluetooth
バーコードハンディターミナル BT-1000 シリーズセットアップガイド ( 第 1 版 ) CE ***
 バーコードハンディターミナル BT-1000 シリーズセットアップガイド ( 第 1 版 ) CE-201707-*** ご注意 1) 本書の内容 およびプログラムの一部 または全部を当社に無断で転載 複製することは禁止されております 2) 本書 およびプログラムに関して将来予告なしに変更することがあります 3) プログラムの機能向上のため 本書の内容と実際の画面 操作が異なってしまう可能性があります
バーコードハンディターミナル BT-1000 シリーズセットアップガイド ( 第 1 版 ) CE-201707-*** ご注意 1) 本書の内容 およびプログラムの一部 または全部を当社に無断で転載 複製することは禁止されております 2) 本書 およびプログラムに関して将来予告なしに変更することがあります 3) プログラムの機能向上のため 本書の内容と実際の画面 操作が異なってしまう可能性があります
はじめに 京セラ製スマートフォンを指定の microusb ケーブル ( 別売 ) またはこれと共通仕様の microusb ケーブル ( 別売 )( 以下 USB ケーブル ) と接続して USB テザリング機能をご使用いただくためには あらかじめパソコンに USB ドライバ をインストールしてい
 京セラ製スマートフォン用 USB ドライバインストールマニュアル 本書内で使用されている表示画面は説明用に作成されたものです OS のバージョンやお使いのパソコンの環境 セキュリティ設定によっては表示画面の有無 詳細内容 名称が異なる場合があります 本書は お客様が Windows の基本操作に習熟していることを前提にしています パソコンの操作については お使いのパソコンの取扱説明書をご覧ください
京セラ製スマートフォン用 USB ドライバインストールマニュアル 本書内で使用されている表示画面は説明用に作成されたものです OS のバージョンやお使いのパソコンの環境 セキュリティ設定によっては表示画面の有無 詳細内容 名称が異なる場合があります 本書は お客様が Windows の基本操作に習熟していることを前提にしています パソコンの操作については お使いのパソコンの取扱説明書をご覧ください
目次 1. はじめに (1) mineo でんわ のダウンロード (2) ご契約確認画面 (3) ご利用いただくための設定方法画面 (4) アクセス確認画面 2. 連絡先 (1) 連絡先画面 (2) 連絡先からの発信 (3) 非通知発信 (4) おトク設定 (5) おトク設定の例外 (6) 連絡先の
 mineo でんわ ご利用マニュアル ios 版 Ver. 2.3.1 株式会社ケイ オプティコム 1 目次 1. はじめに (1) mineo でんわ のダウンロード (2) ご契約確認画面 (3) ご利用いただくための設定方法画面 (4) アクセス確認画面 2. 連絡先 (1) 連絡先画面 (2) 連絡先からの発信 (3) 非通知発信 (4) おトク設定 (5) おトク設定の例外 (6) 連絡先の登録
mineo でんわ ご利用マニュアル ios 版 Ver. 2.3.1 株式会社ケイ オプティコム 1 目次 1. はじめに (1) mineo でんわ のダウンロード (2) ご契約確認画面 (3) ご利用いただくための設定方法画面 (4) アクセス確認画面 2. 連絡先 (1) 連絡先画面 (2) 連絡先からの発信 (3) 非通知発信 (4) おトク設定 (5) おトク設定の例外 (6) 連絡先の登録
Microsoft PowerPoint - F-04E JB化の操作手順書(Wi-Fi編)_ ppt [互換モード]
![Microsoft PowerPoint - F-04E JB化の操作手順書(Wi-Fi編)_ ppt [互換モード] Microsoft PowerPoint - F-04E JB化の操作手順書(Wi-Fi編)_ ppt [互換モード]](/thumbs/89/97635396.jpg) ARROWS V F-04E が Android TM 4.2 に対応! ロック画面から簡単カメラ起動 ロック画面中 左フリックをするだけで 簡単にカメラが起動できるようになりました ( ホーム画面でメニューボタンをタップ ( または直接 設定 アプリを起動 ) 本体設定 セキュリティ 左にスライドでカメラ起動 : 有効時 ) アプリ履歴を簡単に一括削除! ホームボタン長押しで表示されるアプリ履歴が
ARROWS V F-04E が Android TM 4.2 に対応! ロック画面から簡単カメラ起動 ロック画面中 左フリックをするだけで 簡単にカメラが起動できるようになりました ( ホーム画面でメニューボタンをタップ ( または直接 設定 アプリを起動 ) 本体設定 セキュリティ 左にスライドでカメラ起動 : 有効時 ) アプリ履歴を簡単に一括削除! ホームボタン長押しで表示されるアプリ履歴が
Microsoft Word _鶴見大学_利用者マニュアル.docx
 鶴見大学 Office365 メール利用者マニュアル 目次 1. Office365 メールとは... 2 2. Office365 メールの利用画面イメージ... 4 3. Office365 の基本的な動作を確認する... 6 Office365 にログインする ( サインイン )... 6 Office365 からログアウトする ( サインアウト )... 7 テーマを変更する... 7 4.
鶴見大学 Office365 メール利用者マニュアル 目次 1. Office365 メールとは... 2 2. Office365 メールの利用画面イメージ... 4 3. Office365 の基本的な動作を確認する... 6 Office365 にログインする ( サインイン )... 6 Office365 からログアウトする ( サインアウト )... 7 テーマを変更する... 7 4.
JABRA SPORT PACE WIRELESS L ユーザーマニュアル jabra.com/sportpace
 L ユーザーマニュアル jabra.com/sportpace 2015 GN Netcom A/S.All rights reserved.jabra は GN Netcom A/ S の登録商標です ここに記載されているその他のすべての商標は 各権利者に帰属するものです Bluetooth のワードマークとロゴは Bluetooth SIG, Inc. が所有するものであり GN Netcom
L ユーザーマニュアル jabra.com/sportpace 2015 GN Netcom A/S.All rights reserved.jabra は GN Netcom A/ S の登録商標です ここに記載されているその他のすべての商標は 各権利者に帰属するものです Bluetooth のワードマークとロゴは Bluetooth SIG, Inc. が所有するものであり GN Netcom
Fujitsu Standard Tool
 ARROWS Kiss F-03E が Android TM 4.1 に対応! NX! ホームのアイコンカスタマイズ! NX! ホームのアイコンをお好みのデザインにカスタマイズできるようになりました NX! ホームのフォルダが見やすく! NX! ホームのフォルダが最大 9 個まで表示され これまで以上に 見やすく便利になりました アプリ履歴を簡単に一括削除! ホームボタン長押しで表示されるアプリ履歴が
ARROWS Kiss F-03E が Android TM 4.1 に対応! NX! ホームのアイコンカスタマイズ! NX! ホームのアイコンをお好みのデザインにカスタマイズできるようになりました NX! ホームのフォルダが見やすく! NX! ホームのフォルダが最大 9 個まで表示され これまで以上に 見やすく便利になりました アプリ履歴を簡単に一括削除! ホームボタン長押しで表示されるアプリ履歴が
ザ ゴルフウォッチ A1 データ更新方法 注 : 各種データ更新は必ずザ ゴルフウォッチ A1 本体の充電を行ってから実施してください パソコンでのデータ更新方法 * 対応 OS は Windows 7 / Windows 8 / Windows 8.1 / Windows 10 / MacOS X
 ザ ゴルフウォッチ A1 データ更新方法 注 : 各種データ更新は必ずザ ゴルフウォッチ A1 本体の充電を行ってから実施してください パソコンでのデータ更新方法 * 対応 OS は Windows 7 / Windows 8 / Windows 8.1 / Windows 10 / MacOS X です * 本マニュアルは Windows 7 標準設定での更新手順をご案内しております 他の Windows
ザ ゴルフウォッチ A1 データ更新方法 注 : 各種データ更新は必ずザ ゴルフウォッチ A1 本体の充電を行ってから実施してください パソコンでのデータ更新方法 * 対応 OS は Windows 7 / Windows 8 / Windows 8.1 / Windows 10 / MacOS X です * 本マニュアルは Windows 7 標準設定での更新手順をご案内しております 他の Windows
ギョロモガイガー Ⅱ 操作ガイド ギョロガイガー Ⅱ 操作ガイド 本書では ギョロガイガー Ⅱ の操作方法についてご説明いたします 目次 1. 概要 コンセプト 主な機能 基本仕様 インストール 使い方...
 ギョロガイガー Ⅱ 操作ガイド 本書では ギョロガイガー Ⅱ の操作方法についてご説明いたします 目次 1. 概要... 2 1.1. コンセプト... 2 1.2. 主な機能... 2 1.3. 基本仕様... 3 2. インストール... 4 3. 使い方... 5 3.1. ペアリング... 5 3.2. アプリを起動する... 7 3.3. 単位を変更する... 8 3.4. 計測間隔を変更する...
ギョロガイガー Ⅱ 操作ガイド 本書では ギョロガイガー Ⅱ の操作方法についてご説明いたします 目次 1. 概要... 2 1.1. コンセプト... 2 1.2. 主な機能... 2 1.3. 基本仕様... 3 2. インストール... 4 3. 使い方... 5 3.1. ペアリング... 5 3.2. アプリを起動する... 7 3.3. 単位を変更する... 8 3.4. 計測間隔を変更する...
ARROWS Tab Wi-Fi (FAR70B) ソフトウェアバージョンアップ手順書
 ARROWS Tab Wi-Fi (FAR70B) ソフトウェアバージョンアップ手順書 本書では ARROWS Tab Wi-Fi (FAR70B) の本体ソフトウェアをバージョンアップするための手順を説明しています 本文中の画面は一例です ご使用状況によって 実際に表示される画面が異なることがあります また 画面例の中の赤い枠は説明のために追加したものであり 実際の端末上には表示されていません ソフトウェアバージョンアップ実行前のご準備
ARROWS Tab Wi-Fi (FAR70B) ソフトウェアバージョンアップ手順書 本書では ARROWS Tab Wi-Fi (FAR70B) の本体ソフトウェアをバージョンアップするための手順を説明しています 本文中の画面は一例です ご使用状況によって 実際に表示される画面が異なることがあります また 画面例の中の赤い枠は説明のために追加したものであり 実際の端末上には表示されていません ソフトウェアバージョンアップ実行前のご準備
メニュー STEP 1 ehome をダウンロード STEP 2-1 アプリへのアカウント登録 ーーーーーーーーーーーーーーーーーーーーーーーーーーーー Amazon Alexa Google Home と連携するには 最新アプリ ehome をご利用ください 事前に 下記手順に従って eremot
 メニュー STEP 1 ehome をダウンロード STEP 2-1 アプリへのアカウント登録 ーーーーーーーーーーーーーーーーーーーーーーーーーーーー Amazon Alexa Google Home と連携するには 最新アプリ ehome をご利用ください 事前に 下記手順に従って eremote eremote mini をセットアップしてください STEP 1 ehome をダウンロード アプリストアで
メニュー STEP 1 ehome をダウンロード STEP 2-1 アプリへのアカウント登録 ーーーーーーーーーーーーーーーーーーーーーーーーーーーー Amazon Alexa Google Home と連携するには 最新アプリ ehome をご利用ください 事前に 下記手順に従って eremote eremote mini をセットアップしてください STEP 1 ehome をダウンロード アプリストアで
OS バージョンアップ実行後のご注意 OS バージョンアップ後 更新完了通知が自動的にNECカシオモバイルコミュニケーションズ株式会社の運用するサーバへ送信されます なお NECカシオモバイルコミュニケーションズ株式会社は送信された情報を OS バージョンアップ以外の目的には利用いたしません また
 MEDIAS X N-07D OS バージョンアップ手順書 ~ パソコンを利用してバージョンアップする ~ このたびは MEDIAS X N-07D( 以下 N-07D とします ) をお買い上げいただきまして 誠にありがとうございました N-07D の本体 OS を Android OS 4.0 から Android OS 4.1 にバージョンアップするための OS バージョンアップ手順をご説明いたします
MEDIAS X N-07D OS バージョンアップ手順書 ~ パソコンを利用してバージョンアップする ~ このたびは MEDIAS X N-07D( 以下 N-07D とします ) をお買い上げいただきまして 誠にありがとうございました N-07D の本体 OS を Android OS 4.0 から Android OS 4.1 にバージョンアップするための OS バージョンアップ手順をご説明いたします
ヘルプガイド デジタルペーパー Digital Paper App for mobile Digital Paper App for mobile は Google Play または App Store でダウンロードできます Digital Paper App for mobile で検索してくだ
 は Google Play または App Store でダウンロードできます で検索してください ( 以降 DPA mobile と呼びます ) を使っていて 困ったときやわからないことがあったときに使うマニュアルです の操作については のをご覧ください このは V. です V.0 をお使いのお客さまは DPA mobile をアップデートする必要があります V. の詳しい情報については 下記のページをご覧ください
は Google Play または App Store でダウンロードできます で検索してください ( 以降 DPA mobile と呼びます ) を使っていて 困ったときやわからないことがあったときに使うマニュアルです の操作については のをご覧ください このは V. です V.0 をお使いのお客さまは DPA mobile をアップデートする必要があります V. の詳しい情報については 下記のページをご覧ください
HP Roar Plus Speaker
 HP Roar Plus Speaker その他の機能 Copyright 2014 Hewlett-Packard Development Company, L.P. Microsoft および Windows は 米国 Microsoft Corporation およびその関連会社の米国およびその他の国における商標または登録商標です Bluetooth は その所有者が所有する商標であり 使用許諾に基づいて
HP Roar Plus Speaker その他の機能 Copyright 2014 Hewlett-Packard Development Company, L.P. Microsoft および Windows は 米国 Microsoft Corporation およびその関連会社の米国およびその他の国における商標または登録商標です Bluetooth は その所有者が所有する商標であり 使用許諾に基づいて
K780マルチデバイス キーボードの概要 Easy-Switchキー デュアルプリント レイアウト デバイススタンドを装備 電池カバーおよびレシーバー収納スペース 5
 K780 MULTI-DEVICE KEYBOARD あらゆるデバイス操作をこれ 台で パソコン スマートフォン タブレットに対応 K780 マルチデバイスキーボードを探索 セットアップ拡張機能デュアルレイアウト K780 マルチデバイスキーボードを探索 K780 マルチデバイスキーボードは スマートフォンやタブレットで完璧に動作する フル装備のパソコンキーボードです 静かで快適なタイピング そしてテキスト入力を行うデバイス間での簡単な切り替えをお楽しみください
K780 MULTI-DEVICE KEYBOARD あらゆるデバイス操作をこれ 台で パソコン スマートフォン タブレットに対応 K780 マルチデバイスキーボードを探索 セットアップ拡張機能デュアルレイアウト K780 マルチデバイスキーボードを探索 K780 マルチデバイスキーボードは スマートフォンやタブレットで完璧に動作する フル装備のパソコンキーボードです 静かで快適なタイピング そしてテキスト入力を行うデバイス間での簡単な切り替えをお楽しみください
LifeTouch操作ガイド
 LifeTouch 操作ガイド はじめに この操作ガイドでは LifeTouch の操作や設定で よく使うものについて説明しています 各部の名称 無線 LAN への接続方法については 本体に同梱されている下記のマニュアルに記載されていますので そちらとあわせてご覧ください マニュアル名称クラウドコミュニケーター LifeTouch 箱の中身と主な仕様クラウドコミュニケーター LifeTouch お使いになる前にお読みくださいクラウドコミュニケーター
LifeTouch 操作ガイド はじめに この操作ガイドでは LifeTouch の操作や設定で よく使うものについて説明しています 各部の名称 無線 LAN への接続方法については 本体に同梱されている下記のマニュアルに記載されていますので そちらとあわせてご覧ください マニュアル名称クラウドコミュニケーター LifeTouch 箱の中身と主な仕様クラウドコミュニケーター LifeTouch お使いになる前にお読みくださいクラウドコミュニケーター
Bluetooth MIDI 接続ガイド
 Bluetooth MIDI 接続ガイド 目次 iphone/ipad との接続...2 動作環境... 2 Bluetooth MIDI 対応アプリケーションの場合... 2 Bluetooth MIDI に対応していないアプリケーションの場合... 4 Mac との接続...5 動作環境... 5 OS X El Capitan 以降の場合... 5 OS X Yosemite の場合... 6
Bluetooth MIDI 接続ガイド 目次 iphone/ipad との接続...2 動作環境... 2 Bluetooth MIDI 対応アプリケーションの場合... 2 Bluetooth MIDI に対応していないアプリケーションの場合... 4 Mac との接続...5 動作環境... 5 OS X El Capitan 以降の場合... 5 OS X Yosemite の場合... 6
GR Firmware Update JP
 GR ファームウェアアップデート手順説明書 2013 年 10 月 リコーイメージング株式会社 本説明書では ホームページからダウンロードしたファームウェアを利用し アップデートを行う方法を 説明しています 準備する 必要なもの GR 本体 充電済みの電池 DB-65( カメラ本体にセットしておきます ) [ ご注意 ] アップデート中に電池の電源が切れた場合 カメラが動作しなくなることがあります
GR ファームウェアアップデート手順説明書 2013 年 10 月 リコーイメージング株式会社 本説明書では ホームページからダウンロードしたファームウェアを利用し アップデートを行う方法を 説明しています 準備する 必要なもの GR 本体 充電済みの電池 DB-65( カメラ本体にセットしておきます ) [ ご注意 ] アップデート中に電池の電源が切れた場合 カメラが動作しなくなることがあります
画面について メイン画面 メイン画面 Logitec EXtorage Link を起動すると メイン画面が表示されます メイン画面の構成は 次のとおりです 1 メニュー 2 端末から外部ストレージへ 3 外部ストレージから端末へ 4 端末 5 外部ストレージ 6 カメラ機能 スマホやタブレットで使
 画面について メイン画面...2 メニュー画面...4 設定画面...5 データを一括でバックアップ 復元する 端末から外部ストレージへバックアップする...6 外部ストレージから端末へ復元する... 10 ファイルを見る 写真を見る... 15 動画を再生する... 17 音楽を聞く... 19 すべてのファイルを見る... 21 データを個別で管理する ユーザーズガイド 写真 動画 音楽ファイルを移動またはコピーする...
画面について メイン画面...2 メニュー画面...4 設定画面...5 データを一括でバックアップ 復元する 端末から外部ストレージへバックアップする...6 外部ストレージから端末へ復元する... 10 ファイルを見る 写真を見る... 15 動画を再生する... 17 音楽を聞く... 19 すべてのファイルを見る... 21 データを個別で管理する ユーザーズガイド 写真 動画 音楽ファイルを移動またはコピーする...
Gate_Android0807
 V-CUBE Gate ご利 マニュアル 株式会社ブイキューブ Android 版 1 次 はじめに 本マニュアルについて V-CUBE Gate とは 機能 1) ユーザー登録 2) ログイン 3) メイン画 4) チャットの開始 5) 通知 6) 検索 7) プロファイル変更 8) アカウント設定 : プレゼンス / コメント変更 / パスワード変更 9) メンバーのユーザー情報確認 10) チャット履歴
V-CUBE Gate ご利 マニュアル 株式会社ブイキューブ Android 版 1 次 はじめに 本マニュアルについて V-CUBE Gate とは 機能 1) ユーザー登録 2) ログイン 3) メイン画 4) チャットの開始 5) 通知 6) 検索 7) プロファイル変更 8) アカウント設定 : プレゼンス / コメント変更 / パスワード変更 9) メンバーのユーザー情報確認 10) チャット履歴
ソフトウェア更新の前に お客様に より快適に LGL22 をご利用いただくため ソフトウェア更新によるアップグレードを行っております この手順書は LGL22 とパソコンを microusb ケーブルにて接続してソフトウェア更新を行う方法となります ソフトウェア更新は microusb ケーブルによ
 LGL22 パソコン接続による ソフトウェア更新手順 1 ソフトウェア更新の前に お客様に より快適に LGL22 をご利用いただくため ソフトウェア更新によるアップグレードを行っております この手順書は LGL22 とパソコンを microusb ケーブルにて接続してソフトウェア更新を行う方法となります ソフトウェア更新は microusb ケーブルによるパソコン接続のみとなります ソフトウェア更新を行うには以下の動作環境を満たすパソコンおよびインターネット接続環境をご用意ください
LGL22 パソコン接続による ソフトウェア更新手順 1 ソフトウェア更新の前に お客様に より快適に LGL22 をご利用いただくため ソフトウェア更新によるアップグレードを行っております この手順書は LGL22 とパソコンを microusb ケーブルにて接続してソフトウェア更新を行う方法となります ソフトウェア更新は microusb ケーブルによるパソコン接続のみとなります ソフトウェア更新を行うには以下の動作環境を満たすパソコンおよびインターネット接続環境をご用意ください
GR Firmware Update JP
 K-3 ファームウェアアップデート手順説明書 2015 年 5 月リコーイメージング株式会社 本説明書では ホームページからダウンロードしたファームウェアを利用し アップデートを行う方法を説明しています 準備する 必要なもの K-3 本体 充電済みの電池 D-LI90P または AC アダプターキット K-AC132J [ ご注意 ] バッテリー容量が少ない場合 電池容量がたりないためアップデートを行えません
K-3 ファームウェアアップデート手順説明書 2015 年 5 月リコーイメージング株式会社 本説明書では ホームページからダウンロードしたファームウェアを利用し アップデートを行う方法を説明しています 準備する 必要なもの K-3 本体 充電済みの電池 D-LI90P または AC アダプターキット K-AC132J [ ご注意 ] バッテリー容量が少ない場合 電池容量がたりないためアップデートを行えません
Base Camp 地図転送虎の巻 地図ソフト BaseCamp を使用して 詳細な地図データを日本版 GPS デバイスへ格納します 地図のロック解除 Step 1 ロック解除証書 の用意 Step 2 ロック解除コード取得サイトへ接続 Step 3 ロック解除コードを取得 Step 4 ベースキャ
 Base Camp 地図転送虎の巻 地図ソフト BaseCamp を使用して 詳細な地図データを日本版 GPS デバイスへ格納します 地図のロック解除 Step 1 ロック解除証書 の用意 Step 2 ロック解除コード取得サイトへ接続 Step 3 ロック解除コードを取得 Step 4 ベースキャンプをインストール Step 5 ベースキャンプを起動 Step 6 アクティビティプロファイルを選択
Base Camp 地図転送虎の巻 地図ソフト BaseCamp を使用して 詳細な地図データを日本版 GPS デバイスへ格納します 地図のロック解除 Step 1 ロック解除証書 の用意 Step 2 ロック解除コード取得サイトへ接続 Step 3 ロック解除コードを取得 Step 4 ベースキャンプをインストール Step 5 ベースキャンプを起動 Step 6 アクティビティプロファイルを選択
Microsoft Word - PCET10-CL_02a†iWinNT40_PDFŠp†j.doc
 Windows NT 4.0 でのインストール手順 (PCET10-CL PCET10-CL) 取り付け前の確認 2 各部の名称 機能 3 Windows NT 4.0 へのインストール 4 インストール 5 インストール後の確認 14 Windows NT 4.0 からのアンインストール 18 インストールしたソフトを削除するには 19 101691-02(Windows NT 4.0) 取り付け前の確認
Windows NT 4.0 でのインストール手順 (PCET10-CL PCET10-CL) 取り付け前の確認 2 各部の名称 機能 3 Windows NT 4.0 へのインストール 4 インストール 5 インストール後の確認 14 Windows NT 4.0 からのアンインストール 18 インストールしたソフトを削除するには 19 101691-02(Windows NT 4.0) 取り付け前の確認
CARDGET アプリケーションを利用する (MC312D-A/W のみ ) CARDGET( カージェット ) アプリケーションは カーナビゲーションをさらに機能アップするためのアプリケーションです 初期状態では e 燃費 美人時計 CARDGET 管理ソフトがインストールされています アプリケー
 Smart Access を利用する みいただくためのテレマティクスサービスです 車とSmart Accessとをスマートフォンなどで つなげる ことで クラウドをはじめとしたさまざまな技術により エンターテインメント ドライブ関連情報 インターネット情報など 多彩な利便性を車の中のお客様に提供します CARDGETアプリケーションを利用する (MC312D-A/Wのみ) 106 CARDGETアプリケーションを起動する
Smart Access を利用する みいただくためのテレマティクスサービスです 車とSmart Accessとをスマートフォンなどで つなげる ことで クラウドをはじめとしたさまざまな技術により エンターテインメント ドライブ関連情報 インターネット情報など 多彩な利便性を車の中のお客様に提供します CARDGETアプリケーションを利用する (MC312D-A/Wのみ) 106 CARDGETアプリケーションを起動する
 みえる RSSI(iOS 版 ) アプリ操作説明書 版数発行日改定内容 第 1 版 2018 年 4 月 25 日初版発行 株式会社ヌマタ R&D 1/19 1. 目次 2. みえる RSSI とは?... 3 3. 使用準備... 4 4. アプリ操作 1( 接続対象デバイスの設定 )... 5 5. アプリ操作 2( 測定 )... 6 6. アプリ操作 3( ログの確認 )... 12 7.
みえる RSSI(iOS 版 ) アプリ操作説明書 版数発行日改定内容 第 1 版 2018 年 4 月 25 日初版発行 株式会社ヌマタ R&D 1/19 1. 目次 2. みえる RSSI とは?... 3 3. 使用準備... 4 4. アプリ操作 1( 接続対象デバイスの設定 )... 5 5. アプリ操作 2( 測定 )... 6 6. アプリ操作 3( ログの確認 )... 12 7.
目次 目次 アプリ画面説明 NinjaLock 操作権限の追加 ( 招待 ) NinjaLock 操作権限の削除 NinjaLock 操作権限の編集 NinjaLockの名前を変更する カギの閉まる方向を変更する オートロックを設定する NinjaLockをWi-Fiに接続する NinjaLockを
 スマートフォンアプリ機能説明書 Ver.1.0.0 2015/12/24 1 目次 目次 アプリ画面説明 NinjaLock 操作権限の追加 ( 招待 ) NinjaLock 操作権限の削除 NinjaLock 操作権限の編集 NinjaLockの名前を変更する カギの閉まる方向を変更する オートロックを設定する NinjaLockをWi-Fiに接続する NinjaLockを初期化する 02P 03P
スマートフォンアプリ機能説明書 Ver.1.0.0 2015/12/24 1 目次 目次 アプリ画面説明 NinjaLock 操作権限の追加 ( 招待 ) NinjaLock 操作権限の削除 NinjaLock 操作権限の編集 NinjaLockの名前を変更する カギの閉まる方向を変更する オートロックを設定する NinjaLockをWi-Fiに接続する NinjaLockを初期化する 02P 03P
タ通パソコンと本製品を付属の USB ケーブルで接続して 本製品を HSDPA 通信のモデム ( ) として利用できます パソコンと接続してインターネットに接続するための機器 信データ通信 データ通信の準備 データ通信を行う前に このページから 8-36 ページで説明している 1~3 のことを行いま
 タ通パソコンと本製品を付属の USB ケーブルで接続して 本製品を HSDPA 通信のモデム ( ) として利用できます パソコンと接続してインターネットに接続するための機器 信データ通信 データ通信の準備 データ通信を行う前に このページから 8-36 ページで説明している 1~3 のことを行います 1 ドライバのインストール ( パソコン側 ) パソコンにドライバをインストールする必要があります
タ通パソコンと本製品を付属の USB ケーブルで接続して 本製品を HSDPA 通信のモデム ( ) として利用できます パソコンと接続してインターネットに接続するための機器 信データ通信 データ通信の準備 データ通信を行う前に このページから 8-36 ページで説明している 1~3 のことを行います 1 ドライバのインストール ( パソコン側 ) パソコンにドライバをインストールする必要があります
ファイル管理 microsd メモリカードを利用する microsd メモリカードを取り付ける microsd メモリカードを取り外す パソコンと接続する microsd メモリカードの内容をパソコンで表示する PC Link を利用
 ファイル管理 microsd メモリカードを利用する...162 microsd メモリカードを取り付ける... 163 microsd メモリカードを取り外す... 163 パソコンと接続する...164 microsd メモリカードの内容をパソコンで表示する... 166 PC Link を利用する...166 接続の準備をする... 166 専用ソフトで PC Link を利用する... 167
ファイル管理 microsd メモリカードを利用する...162 microsd メモリカードを取り付ける... 163 microsd メモリカードを取り外す... 163 パソコンと接続する...164 microsd メモリカードの内容をパソコンで表示する... 166 PC Link を利用する...166 接続の準備をする... 166 専用ソフトで PC Link を利用する... 167
本製品にインストールされているWindows 10 について
 重要保管 本紙はご覧いただいた後も大切に保管してください 本製品にインストールされている Windows 10 について 本製品にインストールされている Windows 10 について本製品にインストールされている Windows10 には Windows 10 April 2018 Update が適用されています 本製品のマニュアルに記載の画面や操作方法は Windows 10 April 2018
重要保管 本紙はご覧いただいた後も大切に保管してください 本製品にインストールされている Windows 10 について 本製品にインストールされている Windows 10 について本製品にインストールされている Windows10 には Windows 10 April 2018 Update が適用されています 本製品のマニュアルに記載の画面や操作方法は Windows 10 April 2018
Slim Folio Pro セットアップガイド
 Slim Folio Pro セットアップガイド SLIM FOLIO PRO ipad Pro 11 インチおよび ipad Pro 12.9 インチ ( 第 3 世代 ) 用 製品について 磁気ラッチ Apple Pencil( 第 2 世代 ) およびその他のデジタルペンシル用ホルダー ipad ホルダー USB-C 充電ポート 磁気ドック ショートカットキー 充電およびペアリングインジケーターライト
Slim Folio Pro セットアップガイド SLIM FOLIO PRO ipad Pro 11 インチおよび ipad Pro 12.9 インチ ( 第 3 世代 ) 用 製品について 磁気ラッチ Apple Pencil( 第 2 世代 ) およびその他のデジタルペンシル用ホルダー ipad ホルダー USB-C 充電ポート 磁気ドック ショートカットキー 充電およびペアリングインジケーターライト
画面について メイン画面 メイン画面 Logitec EXtorage Link を起動すると メイン画面が表示されます メイン画面の構成は 次のとおりです 1 メニュー 2 端末から外部ストレージへ 3 外部ストレージから端末へ 4 端末 5 外部ストレージ 6 カメラ機能 スマホやタブレットで使
 画面について メイン画面... 2 メニュー画面... 4 設定画面... 5 カメラ画面 ( 外部ストレージ接続時のみ )... 6 データを一括でバックアップ 復元する 端末から外部ストレージへバックアップする... 7 外部ストレージから端末へ復元する...12 ファイルを見る 写真を見る...17 動画を再生する...21 音楽を聞く...24 文書ファイルを開く...26 データを個別で管理する
画面について メイン画面... 2 メニュー画面... 4 設定画面... 5 カメラ画面 ( 外部ストレージ接続時のみ )... 6 データを一括でバックアップ 復元する 端末から外部ストレージへバックアップする... 7 外部ストレージから端末へ復元する...12 ファイルを見る 写真を見る...17 動画を再生する...21 音楽を聞く...24 文書ファイルを開く...26 データを個別で管理する
302KC 取扱説明書 Chapter9
 パソコンとUSBで接続する...88 Wi-Fiで接続する...88 テザリングオプション-Sを利用する... 92 Bluetooth 機能を利用する...93 87 パソコンと USB で接続する USB を利用してパソコンと接続し 本機の内部ストレージ /microsd カード内のデータをパソコンで利用できます Wi-Fi で接続する 本機は Wi-Fi( 無線 LAN) に対応しており ご家庭の
パソコンとUSBで接続する...88 Wi-Fiで接続する...88 テザリングオプション-Sを利用する... 92 Bluetooth 機能を利用する...93 87 パソコンと USB で接続する USB を利用してパソコンと接続し 本機の内部ストレージ /microsd カード内のデータをパソコンで利用できます Wi-Fi で接続する 本機は Wi-Fi( 無線 LAN) に対応しており ご家庭の
2018 Garmin Ltd. or its subsidiaries 本操作マニュアルの内容の一部または全部を当社の承諾なしに転載または複製することはできません 本操作マニュアルの内容ならびに製品の仕様は 予告なく変更される場合があります 製品に関する最新 補足情報については Garmin.co
 VÍVOACTIVE 3 MUSIC 操作マニュアル 2018 Garmin Ltd. or its subsidiaries 本操作マニュアルの内容の一部または全部を当社の承諾なしに転載または複製することはできません 本操作マニュアルの内容ならびに製品の仕様は 予告なく変更される場合があります 製品に関する最新 補足情報については Garmin.co.jp にアクセスしてください Garmin,
VÍVOACTIVE 3 MUSIC 操作マニュアル 2018 Garmin Ltd. or its subsidiaries 本操作マニュアルの内容の一部または全部を当社の承諾なしに転載または複製することはできません 本操作マニュアルの内容ならびに製品の仕様は 予告なく変更される場合があります 製品に関する最新 補足情報については Garmin.co.jp にアクセスしてください Garmin,
Sharpdesk V3.5インストレーションガイド:プロダクトキー編
 Sharpdesk V3.5 インストレーションガイド : プロダクトキー編 Version 1.0 著作権 このソフトウェアの著作権はシャープ株式会社にあります 著作権法で許諾される場合を除き 無断で複製 転載 翻訳することはできません 登録商標 SHARP および Sharpdesk はシャープ株式会社の登録商標です Microsoft および Windows は Microsoft 社の登録商標です
Sharpdesk V3.5 インストレーションガイド : プロダクトキー編 Version 1.0 著作権 このソフトウェアの著作権はシャープ株式会社にあります 著作権法で許諾される場合を除き 無断で複製 転載 翻訳することはできません 登録商標 SHARP および Sharpdesk はシャープ株式会社の登録商標です Microsoft および Windows は Microsoft 社の登録商標です
PowerPoint プレゼンテーション
 クラウドバックアップサービス 2016 年 05 月 26 日 目次 1.AOSアプリユーザー IDとライセンスキーの登録... 2 2. 起動と新規登録... 4 3. アプリ画面説明... 6 ホーム画面... 6 ナビゲーションドロワー... 6 バックアップデータの選択... 7 データの復元... 8 バックアップ済みデータの削除... 11 設定... 13 4.Webブラウザでの確認...
クラウドバックアップサービス 2016 年 05 月 26 日 目次 1.AOSアプリユーザー IDとライセンスキーの登録... 2 2. 起動と新規登録... 4 3. アプリ画面説明... 6 ホーム画面... 6 ナビゲーションドロワー... 6 バックアップデータの選択... 7 データの復元... 8 バックアップ済みデータの削除... 11 設定... 13 4.Webブラウザでの確認...
PowerTyper マイクロコードダウンロード手順
 必ずお読みください Interface Card 用マイクロコードを Ver 1.3.0 をVer 1.3.1 以降に変更する場合 または Ver 1.4.5 以前のマイクロコードを Ver 1.5.0 以降に変更する場合 ダウンロード前後に必ず以下の作業を行ってください ( バージョンは Webブラウザ上または付属ソフトウェア Print Manager のSystem Status 上で確認できます
必ずお読みください Interface Card 用マイクロコードを Ver 1.3.0 をVer 1.3.1 以降に変更する場合 または Ver 1.4.5 以前のマイクロコードを Ver 1.5.0 以降に変更する場合 ダウンロード前後に必ず以下の作業を行ってください ( バージョンは Webブラウザ上または付属ソフトウェア Print Manager のSystem Status 上で確認できます
Touch Pen Utility
 インフォメーションディスプレイ タッチペンユーティリティ取扱説明書 バージョン 2.0 対応機種 (2015 年 6 月現在 ) PN-L803C/PN-ZL03 もくじ はじめに 3 動作条件 3 コンピューターのセットアップ 4 インストールする 4 アクティブペンの情報表示 5 タッチペン設定 6 設定のしかた 6 アクティブペンの登録 ( ペアリング )/ 解除 7 詳細設定 7 動作設定
インフォメーションディスプレイ タッチペンユーティリティ取扱説明書 バージョン 2.0 対応機種 (2015 年 6 月現在 ) PN-L803C/PN-ZL03 もくじ はじめに 3 動作条件 3 コンピューターのセットアップ 4 インストールする 4 アクティブペンの情報表示 5 タッチペン設定 6 設定のしかた 6 アクティブペンの登録 ( ペアリング )/ 解除 7 詳細設定 7 動作設定
エレクトーン弾き放題!マニュアル
 エレクトーン弾き放題! マニュアル エレクトーン弾き放題! は エレクトーン演奏に使用するレジストデータや楽譜データを iphone/ipod touch/ipad( 以下 iphoneと略す ) で管理するアプリケーションです エレクトーンで録音したソングをバックアップしたり お持ちのヤマハオンラインメンバーアカウントに登録されているデータをダウンロードして エレクトーン演奏に使用したりすることができます
エレクトーン弾き放題! マニュアル エレクトーン弾き放題! は エレクトーン演奏に使用するレジストデータや楽譜データを iphone/ipod touch/ipad( 以下 iphoneと略す ) で管理するアプリケーションです エレクトーンで録音したソングをバックアップしたり お持ちのヤマハオンラインメンバーアカウントに登録されているデータをダウンロードして エレクトーン演奏に使用したりすることができます
