Rider one UM_En_ _Japanese
|
|
|
- うまじ おおかわち
- 4 years ago
- Views:
Transcription
1 ユーザー マニュアル
2 目次 使用の手引き... 4 各ボタンの機能... 4 リセットする... 4 アクセサリー... 5 アイコンの説明... 5 ステップ 1 充電する... 6 通知 付録 仕様 バッテリー Rider one の取付 ステップ 3 初期設定... 6 スピード/ケイデンス/ デュアルセンサーの取付 オプション...21 ステップ 5 Rider one を使って 自転車に乗る... 7 タイヤサイズと周長 ステップ 2 電源を入れる... 6 ステップ 4 GPS信号の受信... 7 ステップ6 記録の共有... 7 Brytonモバイルアプリとの データ同期... 8 ハートレートセンサーの取付 オプション Rider one の基本的なお手入れ.. 24 データフィールド Bryton更新ツールの ダウンロード 設定 単位 時間 バイクの選択 GPSの有効化 センサーのペアリング 記録の消去 積算距離計の修正 Brytonアプリの 詳細設定 グリッド設定 目次
3 警告 トレーニングを開始する前は 必ず医師の診察を受けてください パッケージの警告 および安全情報ガイドを詳しくお読みください ビデオチュートリアル デバイスとBrytonモバイルアプリの詳細なデモンストレーションについては 以下のQRコー ドをスキャンして Brytonビデオチュートリアルを確認してください 3 使用の手引き
4 使用の手引き 本セクションでは Rider one を初めて使用するにあたって準備すべき基本的な使い方につ いて説明します 各ボタンの機能 パワー/OK ( / メニュー( ) ) このボタンを押すと 電源がオンにな ります 長押しするとデバイスの電源がオフに なります サイクリングモードでは ボタンを押 して記録を開始します 記録中にボタンを押すと 記録が停止 します メニューモードで ボタンを押して選 択を確定します バックライト/ページ ( / ) 長押ししてバックライトのオン/オフ を切り替えます メニューでは このボタンを押すと メニューオプションが下にスクロー ルします サイクリングモードでは このボタン を押して表示画面を切り替えます このボタンを押してメニューモードに 入ります メニューモードでこのボタンを押すと メインメニューに戻ります 長押しして 通知アイコンを消去します 再起動する Rider one を再起動するには 2つのキー ( / ) を同時に長押しします 4 使用の手引き
5 アクセサリー Rider one には 次の付属品が同梱されています USB ケーブル バイク マウント 次の製品はオプションです スマートハートレートセンサー スマートケイデンスセンサー スマートスピードセンサー Fマウント アイコンの説明 アイコン 説明 自転車タイプ アイコン 説明 設定 アイコン 説明 センサーのペアリング 心拍数センサー 有効 1 自転車1 夏時間調整 2 自転車2 バックライト 速度センサー有効 午後 ケイデンスセンサ ー有効 GPS信号の状態 GPS信号なし 信号が弱い 信号が強い バッテリー残量 / 12時間または 24時間表示 データフィールド 経過時間 ケイデンス 残量 中 心拍数 残量 低 積算距離 通知 走行距離 着信 距離1 メッセージ Bluetooth接続済み 走行時間 残量 高 メール 記録中 距離2 最大 平均 動作中のアイコンのみが画面に表示されます デバイスのバッテリーアイコン( )が点滅し始めたら バッテリーが少なくな ったことを示しています センサーアイコン( )が点滅し始めたら ペアリングされたセンサーが 接続範囲にないことを示しています 5 使用の手引き
6 ステップ 1 充電する PCにRider one を接続して 4時間以上バッテリーを充電します 完全に充電されたら デバイスからプラグを抜きます バッテリー残量がごくわずかになったときには バッテリーアイコンが点滅します 適切に 充電されるまで デバイスを接続したままにしておきます バッテリーを充電するのに適した温度は0 40 です この温度範囲を超えて充電すると 充電が停止し デバイスはバッテリーから電力を放 電します PC 最低4時間 ステップ 2 電源を入れる を押すと デバイスの電源が入ります ステップ 3 初期設定 Rider one の電源を初めてオンにすると 設定ウィザードが起動します 手 順に従って 設定を行ってください を押して 測定に使用する単位を選択します を押して確定します 6 使用の手引き
7 ステップ 4 GPS信号の受信 Rider one は 電源が入ると自動的にGPS信号を検索します 信号を受信するまで 秒かかることがあります 初めて使用する場合 GPS信号を受信していることを確認してく ださい 信号を受信すると GPS 信号アイコン( / )が表示されます GPS信号が受信できない場合 アイコンが画面に表示されます GPS の受信に影響する場合があるため 遮る物がある環境は避けてください トンネル 室内 ビル または地下 水中 高圧線または テレビ塔 工事現場およ び交通渋滞 ステップ 5 Rider one を使って自転車に乗る サイクリングモード 自転車の動きを感知して自動的に計測を開始 停止し 走行データを表示します 記録モード メーター表示で を押して記録を開始し もう一度 を押すと記録を終了します ステップ 6 記録の共有 走行ルートを Brytonactive で共有する 1. Brytonactive.com のサインアップ a. b. 新しいアカウントを登録します 2. PCへの接続 Rider one の電源を入れて USB ケーブルを使用してコンピュータに接続します 3. 記録の共有 a. 右上の + をクリックします b. ここにFIT BDX GPXファイルをドロップするか ファイルを選択 をクリックし てルートをアップロードします c. アップロードしたルートを確認するには アクティビティ をクリックします 7 使用の手引き
8 走行ルートを Strava.com で共有する 1. Strava.com にサインアップ/ログインします a. b. 新しいアカウントを登録するか 現在使用しているStravaアカウントでログインします 2. PCへの接続 Rider one の電源を入れて USB ケーブルを使用してコンピュータに接続します 3. 記録の共有 a. Stravaのページの右上にある + をクリックして 次に ファイル をクリックします b. ファイルを選択 をクリックし BrytonデバイスからFITファイルを選択します c. あなたのアクティビティについての情報を入力し 保存 表示 をクリックします Brytonモバイルアプリとのデータ同期 Brytonモバイルアプリの起動 1. Brytonモバイルアプリをダウンロードします Brytonアプリをダウンロードするには以下のQRコードをスキャンするか AndroidのGoogle PlayまたはiOSのApp StoreでBrytonアプリを検索してダウンロードしてください 2. Brytonモバイルアプリにサインアップします a. Brytonモバイルアプリを起動します b. 新しいアカウントを登録します BrytonモバイルアプリはBrytonactive.comと同期します 既にbrytonactive.comアカウントをお持ちの場合は 同じアカウントを使用してBrytonモバ イルアプリにログインしてください またその逆も可能です 8 使用の手引き
9 デバイスとBrytonモバイルアプリをペアリングする Bluetoothに接続すると Riderデバイスは自動的に記録済みのルートをアップロードします デバイスから正しくデータを同期するには データを初めて同期する前に デバイスと Brytonモバイルアプリをペアリングする必要があります a. お使いのスマートフォン の Bluetooth をオンにし ます b. Rider one の電源を入れま c. 同期 をタップします す d. ペアリングするデバイ スを選択し + をタッ プします e. アプリに表示されるUUID がお使いのデバイスのもの と同じかどうかを確認した 後 はい をタップし ます f. お使いのデバイスは Brytonアプリと正常にペアリ ングされました 終了 をタ ップします Rider one UUIDは デバ イスの背面にある16 桁の数字です g. ペアリングされたデバイ スからデータのアップロー ドを開始します Rider one h. すべてのトラックがアッ プロードされました 各デバイスには 固有のUUIDがあり 各 UUIDは1つのBrytonア カウントにのみ追加で きます i. アクティビティ に進 むと データが正常にアッ プロードされたことを確認 できます ワンタップでアクティビティをアップロード デバイスが正常にBrytonモバイルアプリとペアリングされた後 Bluetoothがお使いのス マートフォンとデバイスの両方で有効になると Brytonモバイルアプリの 同期 アイコ ンをタップするだけで すべてのアクティビティが自動的にアップロードされます 9 使用の手引き
10 Bryton更新ツールのダウンロード Bryton更新ツールは 新しいソフトウェアバージョンまたはGPSデータが利用 可能である場合に通知します 新しいGPSデータは GPS信号捕捉をスピードアップすることができます 1 2週間ごとに更新を確認することを強くお勧めします 1. に進み Bryton更新ツールを ダウンロードします 2. 画面に表示される指示に従って Bryton更新ツールをインストールします 10 使用の手引き
11 設定 設定機能を使用して 単位 時間 夏時間 高度 自転車 タイヤサイズ 同期 セン サーペアリング 走行距離計をカスタマイズできます 単位 単位はkm/hまたはmi/hが設定できます 1. を押して設定画面を開きます 2. を押してUNIT 単位 を選択して単位設定 3. を押して km/hまたはmi/h を選択します 4. を押して選択を確定します 5. を押すと設定画面が終了します 時間 時刻形式を12時間制または24時間制に設定し 夏時間も設定できます 12h または 24h 1. を押して設定画面を開きます 2. を押して HOUR を選択し して 時間設定を行います 3. を押して 12hまたは24h を選択し を押して確定します を押 4. 続いてデバイスは夏時間の設定画面を表示しま す を押して希望の数値 を選択し を押 して確定し 次の桁に移動します 上記の手順 を繰り返して設定を完了します 変更する必要 がない場合は を押してメインメニューに 戻り もう一度押すとメニューが終了します 番号を 選択 OK - または 0 1 または 2 00 または 30 夏時間調整 5. 設定完了後 を押して確定し 時間設定 メニューに戻り を押して設定画面を終 了します 11 設定
12 バイクの選択 使用する自転車の選択と データの修正を行います 自転車1または 自転車2 を押して設定画面を開きます を押して BIKE を選択し の設定に入ります を押すと自転車 を押して 自転車1または自転車2 を選択し を押して確定します 4. タイヤの周長を設定する画面が表示されたら を押して希望の数値を選択し を押して確 認し 次の桁に移動します 上記の手順を繰り返し て設定を完了します 変更する必要がない場合は を押してメインメニューに戻り もう一度押す とメニューが終了します 番号を 選択 OK 0~9 0~9 0~9 0~9 詳細については 24ページのホイールサイズと 外周を参照してください タイヤの周長 5. 設定完了後 を押して確定し 自転車設定画面 に戻り を押して設定画面を終了します 12 設定
13 GPSの有効化 屋内でトレーニングを行う場合 誤ったルートや距離を記録しないために GPS機能をオフに してください を押して設定画面を開きます を押して GPS を選択し を押します 3. を押して オンまたはオフ を選択します 4. を押して選択を確定します 5. を押して 設定画面を終了します GPS センサーのペアリング 心拍数センサー スピードセンサー ケイデンスセンサー デュアルセンサーをRider oneとペ アリングすることができます を押して設定画面を開きます を押して SYNC を選択し を押します を押して HrまたはSP-CA を選択し します を押 4. 心拍数センサーを装着するか クランクとホイール を数回回転させてセンサーを起動します 心拍数 センサーは動作中のみペアリング可能で 信号 がない場合は節電のためスリープモードに戻ります 5. ペアリングされるのを待ちます Rider one が YES と表示した場合は 1つのセンサーが正常に検出された ことを意味します を押して YES を選択してペ アリングを確認するか を押して NO を選択して キャンセルし 再度ペアリングします 速度/ケイデンス/ デュアルセンサー 6. ペアリング完了後 す を押して設定画面を終了しま センサーのペアリング時には他のBLEセンサーから遠ざけてください ペアリング後 お使いのBrytonデバイスはセンサー起動ごとに自動的にBrytonスマート センサーに接続します 13 設定
14 記録の消去 すべての記録を削除するか または8時間 16時間 24時間分の記録を削除して 記録スペ ースを確保できます を押して設定画面を開きます を押して DEL を選択し を押します を押して >8h >16h >24h またはすべて を選択して記録を削除します 4. を押して選択を確定します 5. を押して 設定画面を終了します 削除 Rider one はスマート記録モード 4秒ごとに記録 で最大120時間を記録でき 1秒ごとの 記録モードでは最大30時間を記録できます Brytonモバイルアプリで1秒記録モードへの 切り替えが必要です 走行開始または記録開始すると 最初の数秒間 画面中央に記録可能時間が表示されま す Rider one の記憶容量が8時間未満 16時間未満 24時間未満の場合のみ >8h >16h >24hを選択できます なお 8時間 16時間 24時間分の記録容量を増やすのではなく 古いデータを消去して記録できる容量を確保します 積算距離計の修正 積算距離計設定で合計走行距離を修正できます を押して設定画面を開きます を押して ODO を選択し を押して積算 距離計の修正を行います 3. を押して希望の数値 を選択し を押して確 認し 次の桁に移動します 上記の手順を繰り返し て設定を完了します 番号を 選択 V OK 0~9 0~9 0~9 0~9 0~9 4. 設定完了後 を押して確定し 定画面を終了します を押して設 14 設定
15 Brytonアプリの詳細設定 Rider one とBrytonモバイルアプリをペアリング後 グリッド設定可能です グリッド設定 データページを手動でカスタマイズし MHR 最大心拍数 とLTHR 乳酸閾値心拍数 の 設定 スマートポーズのオン/オフ データ記録の設定が可能です 1. Rider one とBrytonモバイルアプリのペアリング a. Rider one の電源をオンにします b. お使いのスマートフォンの 設定>Bluetooth に進み Bluetoothを有効にします c. Brytonモバイルアプリを開き 設定 > ユーザー設定 > デバイスマネージャー をタップします d. + をタップして Bluetooth 4.0 を選択します e. + を押して デバイスを選択して追加します f. ペア をタップして デバイスとスマートフォンをペアリングします iosスマートフォン のみ g. 終了 をタップして ペアリングを完了します 2. データページのカスタマイズ a. Brytonモバイルアプリで 設定 ユーザー設定 グリッド設定 をタップします b. OK をタップして Rider one への接続を確認します c. 個別にカスタマイズする場合は をタップして 設定 の中の 表示画面 で マニュアル を選択します デフォルトのままにしたい場合は 自動 を選択してください d. 左または右をタップして 表示させる項目数を変更します e をタップして 異なるデータページに切り替えます f. データグリッドをタップして 表示項目を変更します 3. あなたのMHR 最大心拍数 とLTHR 乳酸閾値心拍数 の入力 a. をタップして 設定を入力します b. MHRとLTHRの隣の数字をタップして あなたのMHRとLTHR値を入力します 4. オートポーズのオン/オフ オートポーズをオン/オフするには [スマートポーズ]をタップします 5. データ記録設定 [データ記録]をタップして 希望の設定を行います 6. Rider one に新しい設定を同期する 左上の < をタップして SYNC を選択し 新しい設定を同期します データグリッドをデフォルトに戻すには に進み 表示画面 をタップします 初 期設定値に戻しますか のメッセージが表示されたら はい をタップして確認しま す 詳細なチュートリアルを表示するには 以下のリンクをクリックしてください Brytonアプリを使用したRider 10/one のグリッド設定 15 Brytonアプリの詳細設定
16 通知 Bluetoothスマートワイヤレステクノロジーを使用して 互換性のあるスマートフォンとRider one をペアリングした後は Rider one で通話着信 SMS 電子メール通知を受信できます 1. スマートフォンとRider oneをペアリングする iosの場合 a. Rider one の電源をオンにします b. お使いのスマートフォンの 設定>Bluetooth に進み Bluetoothを有効にします c. Brytonモバイルアプリを開き 設定 > ユーザー設定 > デバイスマネージャー をタッ プします d. + をタップして Bluetooth 4.0 を選択します e. + を押して デバイスを選択して追加します f. ペア をタップして デバイスとスマートフォンをペアリングします g. 終了 をタップして ペアリングを完了します 通知が機能しない場合には お使いの電話の 設定 > 通知 に進み 互換性のあるメッセ ージとメールアプリで通知を許可しているかどうかを確認するか またはソーシャルアプ リケーションを開き アプリケーション設定で通知をオンにしているかどうかを確認して ください 通知アイコンを消すには メニュー を長押しします 詳細なチュートリアルを表示するには Rider one の通知設定をクリックしてください 2-1. スマートフォンとRider oneをペアリングする Androidの場合 a. Rider one の電源をオンにします b. お使いのスマートフォンの 設定>Bluetooth に進み Bluetoothを有効にします c. Brytonモバイルアプリを開き 設定 > ユーザー設定 > デバイスマネージャー をタップし ます d. + をタップして Bluetooth 4.0 を選択します e. + を押して デバイスを選択して追加します f. 終了 をタップして ペアリングを完了します 2-2. 通知アクセスを許可する a. 設定 > ユーザー設定 > 通知 をタップします b. OK をタップして Brytonアプリの通知アクセスを許可する設定を開きます c. Bryton をタップして OK を選択し Brytonの通知アクセスを許可します d. 通知設定に戻ります e. 各項目をタップして着信通話 テキストメッセージ 電子メールを選択し 有効にします 電話 メール SMS 詳細なチュートリアルを表示するには Androidユーザー用のRider 10/one の通知設定 をクリックしてください 通知アイコンを消すには メニュー を長押しします 16 通知
17 付録 仕様 Rider one アイテム 説明 サイズ 71 x 46.2 x 16.5 mm ディスプレイ 重量 2インチセグメントタイプHTN LCD 52 g 動作温度 -10 C 50 C バッテリー充電温度 0 C 40 C バッテリー リチウムポリマー充電式バッテリー GPS 高感度GPSレシーバーチップ(搭載内蔵式アンテナ) バッテリー稼働時間 BLEスマート 防水 屋外で16時間 Bluetoothスマートワイヤレステクノロジー 内蔵式アンテナ 最大水深1m 最大30分間耐水 スマートスピードセンサー アイテム サイズ 説明 36.9 x 34.8 x 8.1 mm 重量 6g 伝送距離 3m 防水性 バッテリー稼働時間 動作温度 無線周波数/プロトコル 最大水深1m 最大30分間耐水 最大1年間 -10 C 60 C 2.4GHz / Bluetooth 4.0. ダイナストリームANT+ Sportワイヤレス通信プロトコル センサーの接触が不十分だったり 電気的 磁気的干渉の影響 送信機との距離 によっては 精度が低下することがあります 磁気的干渉を避けるためには 取り付け位置の変更 チェーンの清掃や交換をお すすめします 17 付録
18 スマートケイデンスセンサー アイテム サイズ 説明 36.9 x 31.6 x 8.1 mm 重量 6g 伝送距離 3m 防水性 バッテリー稼働時間 動作温度 無線周波数/プロトコル 最大水深1m 最大30分間耐水 最大1年間 -10 C 60 C 2.4GHz / Bluetooth 4.0.ダイナストリームANT+ Sportワイヤレス通信プロトコル センサーの接触が不十分だったり 電気的干渉の影響 送信機と受信機の距離によ っては 精度が低下することがあります スマートハートレートセンサー アイテム サイズ 重量 防水性 伝送距離 バッテリー稼働時間 動作温度 無線周波数/プロトコル 説明 63 x 34.3 x 15 mm 14.5 g センサー / 31.5 g ストラップ 最大水深1m 最大30分間耐水 3m 最大2年間 0 C 50 C 2.4GHz / Bluetooth 4.0. ダイナストリームANT+ Sportワイヤレス通信プロトコル センサーの接触が不十分だったり 電気的干渉があったり 送信機と受信機の距離 によっては 精度が低下することがあります バッテリー スマートスピードセンサーとスマートケイデンスセンサー 両方のセンサーとも 交換可能なCR2032電池を使用しています センサーを使用する前に 1. センサーの裏側に円形のバッテリーカバーがあります 2. 指で押しながら カバーのインジケーターがロック解除アイコン( )の位置にくるまで反 時計回りに回してください 3. カバーとバッテリーのタブを取り外します 4. 指で押しながら カバーのインジケーターがロックアイコン( )の位置にくるまで時計回 りに回してください 18 付録
19 バッテリーを交換する 1. センサーの裏側に円形のバッテリーカバーがあります 2. 指で押しながら カバーのインジケーターがロック解除アイコン( )の位置にくるまで反 時計回りに回してください 3. バッテリーを取り外し 新しいバッテリーをプラスのコネクターを先にバッテリー室に挿 入します 4. 指で押しながら カバーのインジケーターがロックアイコン( )の位置にくるまで時計回 りに回してください センサーの電力が低下している場合 データページのケイデンスやスピードの値 が点滅します 新しいバッテリーを取り付けるとき バッテリーが最初にプラスのコネクターに 配置されていない場合 プラスのコネクターは簡単に変形し故障します カバーの Oリング パッキンを傷つけたり なくしたりしないように注意してください 使用済みバッテリーを処分する際は 地方自治体の条例に従ってください スマートハートレートセンサー ハートレートセンサーには 交換可能なCR2032電池を使用しています バッテリーを交換する 1. 心拍数モニタの背面に 円形のバッテリーカバーがあります 2. カバーの矢印が 開く の位置にくるまで 硬貨を使ってカバーを反時計回りに回します 3. カバーとバッテリーのタブを取り外します 4. プラス側を上に向けて新しいバッテリーを挿入し 軽く押します 5. カバーの矢印が 閉じる の位置にくるまで 硬貨を使ってカバーを時計回りに回します CR 心拍数センサーの電力が低下している場合 データページの心拍数の値が点滅します カバーの Oリング パッキンを傷つけたり なくしたりしないように注意してください 使用済みバッテリーを処分する際は 地方自治体の条例に従ってください 19 付録
20 Rider one の取付 バイクマウントを使用してRider one を取り付ける Fマウントを使用してRider one を取り付ける オプション 20 付録
21 スピード/ケイデンス センサーの 取付 オプション ケイデンスセンサー + スピードセンサー + + センサーが起動すると LEDが2回点滅します ペアリングするためにペダルを 回し続けると LEDが点滅し続けます 約15回点滅した後 点滅が停止します 10分間使用しないと センサーはスリープモードに入り バッテリーを節約しま す センサーの動作中にペアリングを完了してください 21 付録
22 ハートレートセンサーの取付 オプション ストラップ 電極部 O ENP 気温が低い日は 心拍計の温度が下がり過ぎないように 適切な衣類を着用して ください ベルトは 肌の上に直に着用してください センサー位置を体の中央部分に調整します(胸のわずかに下で着用します) センサ ーに表示されたBrytonロゴが上を向くように取り付けてください 運動中に緩まな いように ストラップをしっかり締め付けてください センサーを検出できない場合 または読み取り値が異常な場合 5分間ウォームア ップしてください 心拍計を一定時間使用しない場合 心拍計からセンサーを取り外してください 不適切なバッテリーと交換すると 爆発の原因となります 新しいバッテリ ーと交換するとき 同梱されていたバッテリーと同じものまたはメーカーが指定す るバッテリーのみを使用してください 使用済みバッテリーの廃棄は 地方自治体 の条例に従ってください 環境を保護するため 廃棄バッテリーはリサイクルや特殊な処理のた め 分別する必要があります 22 付録
23 タイヤ サイズと周長 タイヤ サイズはタイヤの側面に表示されています タイヤ サイズ 周長 (mm) タイヤ サイズ 周長 (mm) 23 付録
24 Rider one の基本的なお手入れ デバイスをよく手入れすることで デバイスが損傷するリスクが減少します デバイスを落としたり 強い衝撃を与えないでください デバイスを極端な温度や過度の湿気にさらさないでください 画面の表面は傷が付きやすくなっています 市販の画面プロテクターを使用して保護する ことをお勧めします 柔らかい布に希釈した中性洗剤を含ませて デバイスを洗浄します デバイスの分解や修理を試みたり 変更を加えたりしないでください 保証の適応外とな ります 24 付録
25 データフィールド 一部のデータフィールドを表示するには デバイスまたはBrytonモバイルアプリへのBLEセ ンサーの接続が必要です 時間 現在のGPS時間 走行時間 現在のアクティビティでの走行時間 経過時間 休憩を含む総合計時間 距離 現在のアクティビティでの走行距離 走行距離計 リセットするまでの累積合計距離 距離1 距離2 リセットするまでに記録された累積走行距離 これは別の2つの走行距離です 距離1または距離2を使用して 例えば 距離1で週単位の合 計距離を記録し 距離2で月単位の合計距離を記録できます この機能を有効にするにはBrytonモバイルアプリが必要です 速度 現在の速度 平均速度 現在のアクティビティの平均速度 最高速度 現在のアクティビティの最高速度 ケイデンス ライダーがペダルを踏んでいる現在の回転数 BLE対応ケイデンスセンサーの接続が必要です 平均ケイデンス 現在のアクティビティの平均ケイデンス 最高ケイデンス 現在のアクティビティの最高ケイデンス 心拍数 1分間あたりの心拍数 BLE対応ハートレートセンサーの接続が必要です 平均心拍数 現在のアクティビティの平均心拍数 最大心拍数 現在のアクティビティの最大心拍数 LTHR : 運動中に血中の乳酸値が急激に増加し始める心拍数 乳酸閾値心拍数 LTHR% : 現在の心拍数のLTHR 乳酸閾値心拍数 に対する割合 LTHRゾーン 乳酸閾値心拍数 LTHR を基準とした心拍域 このマニュアルの内容は予告なく変更される場合があります 25 付録
neostrack manual - Japanese
 1 戻る / 停止 ( 前のページに戻るか 操作を取り消す場合に押します 記録中に押すと記録が一時停止します もう一度押すと記録が停止します 2 OK / LAP ( メニューで Enter キーとして押すか ( 選択を確定します フリーサイクリング*中に押すと 記録が開始されます 記録中に押すと ラップがマークされます 3 オンまたはオフ / バックライト( 押すとデバイスがオンになります 長押しするとデバイスがオフになります
1 戻る / 停止 ( 前のページに戻るか 操作を取り消す場合に押します 記録中に押すと記録が一時停止します もう一度押すと記録が停止します 2 OK / LAP ( メニューで Enter キーとして押すか ( 選択を確定します フリーサイクリング*中に押すと 記録が開始されます 記録中に押すと ラップがマークされます 3 オンまたはオフ / バックライト( 押すとデバイスがオンになります 長押しするとデバイスがオフになります
X5E_QG_11X13.5_JA.fm
 X5-EVO について 梱包内容 スマートビデオサイクリングコンピュータ X5-Evo Micro USB ケーブル 保証書 心拍計 ( 別売り ) 注 : - ご使用の際は規格に合ったアクセサリをお使いください - アクセサリは国や地域によって異なります - 心拍計およびコンボセンサーの使い方 およびお手入れについての詳細は ユーザーマニュアルをご参照ください 各部名称および機能 自転車用取り付けキット
X5-EVO について 梱包内容 スマートビデオサイクリングコンピュータ X5-Evo Micro USB ケーブル 保証書 心拍計 ( 別売り ) 注 : - ご使用の際は規格に合ったアクセサリをお使いください - アクセサリは国や地域によって異なります - 心拍計およびコンボセンサーの使い方 およびお手入れについての詳細は ユーザーマニュアルをご参照ください 各部名称および機能 自転車用取り付けキット
 Bryton BrytonQR iosapp Store/Android Google Play Bryton UUID 16Bryton Rider GPS 9Bryton http://download.brytonsport.com/inst.html Rider 310 Rider 310 Rider 310 17 1 2 3 1 2 /OK 3 4 Rider 310 USB / F- 1
Bryton BrytonQR iosapp Store/Android Google Play Bryton UUID 16Bryton Rider GPS 9Bryton http://download.brytonsport.com/inst.html Rider 310 Rider 310 Rider 310 17 1 2 3 1 2 /OK 3 4 Rider 310 USB / F- 1
Pep Up と活動量計 (zip) との連携方法 1 活動量計 (Zip) の初期設定 ステップ1 1 同封物の確認 Fitbit Zip ワイヤレス活動量計には以下が同梱されています 1. Fitbit Zip ワイヤレス活動量計 2. クリップカバー 3. 電池交換ツール 4. USB ハード
 Pep Up と活動量計 (zip) との連携方法 1 活動量計 (Zip) の初期設定 ステップ1 1 同封物の確認 Fitbit Zip ワイヤレス活動量計には以下が同梱されています 1. Fitbit Zip ワイヤレス活動量計 2. クリップカバー 3. 電池交換ツール 4. USB ハードウェアキー 5. 3V ボタン電池 (CR 2025) 1. 2. 3 4. 5. 1 アルバック健康保険組合
Pep Up と活動量計 (zip) との連携方法 1 活動量計 (Zip) の初期設定 ステップ1 1 同封物の確認 Fitbit Zip ワイヤレス活動量計には以下が同梱されています 1. Fitbit Zip ワイヤレス活動量計 2. クリップカバー 3. 電池交換ツール 4. USB ハードウェアキー 5. 3V ボタン電池 (CR 2025) 1. 2. 3 4. 5. 1 アルバック健康保険組合
20
 20 使用の手引き... 4 Rider 20... 4 Rider 20 のリセット... 5 アクセサリー... 5 次の製品は別売り ( オプション ) です 5 ステータスアイコン... 5 接続 同期 および充電... 6 Rider 20 の電源のオン / オフの切り替え... 6 最初のセットアップ... 6 自転車に乗りましょう!... 7 コンピュータ経由での Rider 20
20 使用の手引き... 4 Rider 20... 4 Rider 20 のリセット... 5 アクセサリー... 5 次の製品は別売り ( オプション ) です 5 ステータスアイコン... 5 接続 同期 および充電... 6 Rider 20 の電源のオン / オフの切り替え... 6 最初のセットアップ... 6 自転車に乗りましょう!... 7 コンピュータ経由での Rider 20
Noerden_LIFE_日本語説明書
 ユーザーマニュアル 目次 同梱品 各部名称 スマートフォンからのクイックスタート 主な機能について 電池の交換方法 ベルトの交換方法 時計のファームウェア更新 リセット 同梱品 LIFE / LIFE+ NOERDEN スマートウォッチ CR2025 電池 ( プリインストール済み ) ユーザーマニュアル MATE / MATE+ NOERDEN スマートウォッチ 専用ウォッチケースオープナー CR2025
ユーザーマニュアル 目次 同梱品 各部名称 スマートフォンからのクイックスタート 主な機能について 電池の交換方法 ベルトの交換方法 時計のファームウェア更新 リセット 同梱品 LIFE / LIFE+ NOERDEN スマートウォッチ CR2025 電池 ( プリインストール済み ) ユーザーマニュアル MATE / MATE+ NOERDEN スマートウォッチ 専用ウォッチケースオープナー CR2025
PowerPoint Presentation
 MEGA XL GPS MEGA C GPS USER MANUAL 1 2 3 4 目次 ENTER MENU LAP 5 Lezyne Track 6 7 8 9 10 11 12 データの定義はこちら これらデータを見るには ANT+ または Bluetooth 機器が必要です Di2 システムには Shimano Dfly 専用アダプターが必要です 13 14 画面設定 画面回転ディスプレイ
MEGA XL GPS MEGA C GPS USER MANUAL 1 2 3 4 目次 ENTER MENU LAP 5 Lezyne Track 6 7 8 9 10 11 12 データの定義はこちら これらデータを見るには ANT+ または Bluetooth 機器が必要です Di2 システムには Shimano Dfly 専用アダプターが必要です 13 14 画面設定 画面回転ディスプレイ
Trip 1 および Trip 4W ユーザーマニュアル 日本語
 Trip 1 および Trip 4W ユーザーマニュアル 日本語 ようこそ この度は ボントレーガー Trip コンピューターをお買い上げいただきありがとうございます このコンピューターをお使いいただくことにより ライディングをさらに楽しんでいただくことができます お買い求めいただいた Trip コンピューターには 本マニュアルに記載されている機能が一部搭載されていないことがあります 本マニュアルは
Trip 1 および Trip 4W ユーザーマニュアル 日本語 ようこそ この度は ボントレーガー Trip コンピューターをお買い上げいただきありがとうございます このコンピューターをお使いいただくことにより ライディングをさらに楽しんでいただくことができます お買い求めいただいた Trip コンピューターには 本マニュアルに記載されている機能が一部搭載されていないことがあります 本マニュアルは
PhotoVision TV2 ユーザーガイド
 アプリのダウンロード...P.3-2 ご利用の前に... P.3-2 アプリでできること... P.3-2 アプリをダウンロードする... P.3-3 アプリを操作するための準備...P.3-4 本機と端末を接続する... P.3-4 画面の見かたを確認する... P.3-10 端末からアプリの操作方法を確認する... P.3-11 アプリの情報を確認する... P.3-12 アプリでのテレビ視聴...P.3-13
アプリのダウンロード...P.3-2 ご利用の前に... P.3-2 アプリでできること... P.3-2 アプリをダウンロードする... P.3-3 アプリを操作するための準備...P.3-4 本機と端末を接続する... P.3-4 画面の見かたを確認する... P.3-10 端末からアプリの操作方法を確認する... P.3-11 アプリの情報を確認する... P.3-12 アプリでのテレビ視聴...P.3-13
症状原因対処方法 電源が入らない 電源が入ると ブザー 音が 1 回 ピ と鳴った あと Cyclops 本体の中 央の LED が緑または赤 に 1 回点滅します 充電されない 正常に充電できている 場合 Cyclops 本体の左 側の LED が赤点灯し 満充電で緑点灯しま す 電源が切れる 故
 症状原因対処方法 電源が入らない 電源が入ると ブザー 音が 1 回 ピ と鳴った あと Cyclops 本体の中 央の LED が緑または赤 に 1 回点滅します 充電されない 正常に充電できている 場合 Cyclops 本体の左 側の LED が赤点灯し 満充電で緑点灯しま す 電源が切れる 故障かなと思ったら スキャンキーを長押ししてい ない バッテリーの充電切れ Cyclops 本体の一時的な不具
症状原因対処方法 電源が入らない 電源が入ると ブザー 音が 1 回 ピ と鳴った あと Cyclops 本体の中 央の LED が緑または赤 に 1 回点滅します 充電されない 正常に充電できている 場合 Cyclops 本体の左 側の LED が赤点灯し 満充電で緑点灯しま す 電源が切れる 故障かなと思ったら スキャンキーを長押ししてい ない バッテリーの充電切れ Cyclops 本体の一時的な不具
ファイルの管理 microsd/sd カードや USB デバイスに保存したデータにアクセスできないホーム画面の右下に表示される SD カードアイコン または USB デバイスアイコンをタップします フォルダーアイコンをタップすると選択したストレージ内のデータを全て参照することができます 詳細はユーザ
 Eee Pad TF201 に関しての FAQ ファイルの管理...2 microsd/sd カードやUSB デバイスに保存したデータにアクセスできない...2 選択したファイルを他のフォルダーに移動する方法...2 選択したファイルを接続した外付けストレージにコピー / 移動する方法...2 アプリのインストールの中止と削除...2 使用中のアプリを終了する方法...2 ダウンロードしたアプリをもう使用しない場合...3
Eee Pad TF201 に関しての FAQ ファイルの管理...2 microsd/sd カードやUSB デバイスに保存したデータにアクセスできない...2 選択したファイルを他のフォルダーに移動する方法...2 選択したファイルを接続した外付けストレージにコピー / 移動する方法...2 アプリのインストールの中止と削除...2 使用中のアプリを終了する方法...2 ダウンロードしたアプリをもう使用しない場合...3
どこでも写真管理 Plus (Android 版 ) 操作手順書 ( 黒板作成 連携ツール使用時 ) EX-TREND 武蔵の写真管理 黒板作成 連携ツール どこでも写真管理 Plus でデータを連携して 電子小黒板機能付き工事写真を撮影する手順を解説します 解説内容がオプションプログラムの説明であ
 どこでも写真管理 Plus (Android 版 ) 操作手順書 ( 黒板作成 連携ツール使用時 ) EX-TREND 武蔵の写真管理 黒板作成 連携ツール どこでも写真管理 Plus でデータを連携して 電子小黒板機能付き工事写真を撮影する手順を解説します 解説内容がオプションプログラムの説明である場合があります ご了承ください 注意 使用時の注意点 下記を超えると 端末のメモリー等の仕様にも寄りますが動作が不安定となる可能性がありますので
どこでも写真管理 Plus (Android 版 ) 操作手順書 ( 黒板作成 連携ツール使用時 ) EX-TREND 武蔵の写真管理 黒板作成 連携ツール どこでも写真管理 Plus でデータを連携して 電子小黒板機能付き工事写真を撮影する手順を解説します 解説内容がオプションプログラムの説明である場合があります ご了承ください 注意 使用時の注意点 下記を超えると 端末のメモリー等の仕様にも寄りますが動作が不安定となる可能性がありますので
KDDI ペーパーレスFAXサービス
 for Android 操作説明書 2012 年 2 月 7 日 KDDI 株式会社 はじめに 本操作説明書では KDDI ペーパーレス FAX サービス for Android の基本操作方法を記載しております KDDI ペーパーレス FAX サービス for Android は KDDI ペーパーレス FAX サービス に届いた FAX やメッセージを au の Andoroid スマートフォン上で簡単に確認することができます
for Android 操作説明書 2012 年 2 月 7 日 KDDI 株式会社 はじめに 本操作説明書では KDDI ペーパーレス FAX サービス for Android の基本操作方法を記載しております KDDI ペーパーレス FAX サービス for Android は KDDI ペーパーレス FAX サービス に届いた FAX やメッセージを au の Andoroid スマートフォン上で簡単に確認することができます
メニュー STEP 1 ehome をダウンロード STEP 2-1 アプリへのアカウント登録 ーーーーーーーーーーーーーーーーーーーーーーーーーーーー Amazon Alexa Google Home と連携するには 最新アプリ ehome をご利用ください 事前に 下記手順に従って eremot
 メニュー STEP 1 ehome をダウンロード STEP 2-1 アプリへのアカウント登録 ーーーーーーーーーーーーーーーーーーーーーーーーーーーー Amazon Alexa Google Home と連携するには 最新アプリ ehome をご利用ください 事前に 下記手順に従って eremote eremote mini をセットアップしてください STEP 1 ehome をダウンロード アプリストアで
メニュー STEP 1 ehome をダウンロード STEP 2-1 アプリへのアカウント登録 ーーーーーーーーーーーーーーーーーーーーーーーーーーーー Amazon Alexa Google Home と連携するには 最新アプリ ehome をご利用ください 事前に 下記手順に従って eremote eremote mini をセットアップしてください STEP 1 ehome をダウンロード アプリストアで
目次 1.1. AOS ユーザー登録 AOS ライセンスキー登録 ios 版アプリ インストール 起動と新規登録 初期設定とバックアップ Android 版アプリ インストール...
 クラウドバックアップサービス 目次 1.1. AOS ユーザー登録...1 1.2. AOS ライセンスキー登録...2 2. ios 版アプリ...3 2.1. インストール...3 2.2. 起動と新規登録...4 2.3. 初期設定とバックアップ...5 3. Android 版アプリ...6 3.1. インストール...6 3.2. 起動と新規登録...7 3.3. 初期設定...8 3.4.
クラウドバックアップサービス 目次 1.1. AOS ユーザー登録...1 1.2. AOS ライセンスキー登録...2 2. ios 版アプリ...3 2.1. インストール...3 2.2. 起動と新規登録...4 2.3. 初期設定とバックアップ...5 3. Android 版アプリ...6 3.1. インストール...6 3.2. 起動と新規登録...7 3.3. 初期設定...8 3.4.
EPSON EB-2265U/2245U/2165W/2155W/2140W/2065/2040 かんたんワイヤレス接続ガイド
 / Screen Mirroring かんたんワイヤレス接続ガイド 本書ではワイヤレスで映像を投写する基本操作を説明しています P4 P6 で映像を投写するには オプションの無線 LAN ユニット (ELPAP10) が必要です コンピューターを接続する モバイルデバイスを接続する P12 Screen Mirroring 対応機種 EB-2265U EB-2165W Screen Mirroring
/ Screen Mirroring かんたんワイヤレス接続ガイド 本書ではワイヤレスで映像を投写する基本操作を説明しています P4 P6 で映像を投写するには オプションの無線 LAN ユニット (ELPAP10) が必要です コンピューターを接続する モバイルデバイスを接続する P12 Screen Mirroring 対応機種 EB-2265U EB-2165W Screen Mirroring
ギョロモガイガー Ⅱ 操作ガイド ギョロガイガー Ⅱ 操作ガイド 本書では ギョロガイガー Ⅱ の操作方法についてご説明いたします 目次 1. 概要 コンセプト 主な機能 基本仕様 インストール 使い方...
 ギョロガイガー Ⅱ 操作ガイド 本書では ギョロガイガー Ⅱ の操作方法についてご説明いたします 目次 1. 概要... 2 1.1. コンセプト... 2 1.2. 主な機能... 2 1.3. 基本仕様... 3 2. インストール... 4 3. 使い方... 5 3.1. ペアリング... 5 3.2. アプリを起動する... 7 3.3. 単位を変更する... 8 3.4. 計測間隔を変更する...
ギョロガイガー Ⅱ 操作ガイド 本書では ギョロガイガー Ⅱ の操作方法についてご説明いたします 目次 1. 概要... 2 1.1. コンセプト... 2 1.2. 主な機能... 2 1.3. 基本仕様... 3 2. インストール... 4 3. 使い方... 5 3.1. ペアリング... 5 3.2. アプリを起動する... 7 3.3. 単位を変更する... 8 3.4. 計測間隔を変更する...
AirCard 785S モバイルホットスポット初期設定ガイド (APN 設定 ) スマートフォン タブレット版 AirCard 785 モバイルホットスポット初期設定ガイド (APN 設定 ) スマートフォン タブレット版 IOS, Android 共通 目次 AirCard 785 モバイルホッ
 AirCard 785 モバイルホットスポット初期設定ガイド (APN 設定 ) スマートフォン タブレット版 IOS, Android 共通 目次 AirCard 785 モバイルホットスポットの初期設定 (APN 設定 ) を PC を使わず IOS, Android アプリから設定する方法をご案内します ホットスポットの各部名称... 1 電源とナビゲーションボタン... 2 液晶ディスプレイ表示...
AirCard 785 モバイルホットスポット初期設定ガイド (APN 設定 ) スマートフォン タブレット版 IOS, Android 共通 目次 AirCard 785 モバイルホットスポットの初期設定 (APN 設定 ) を PC を使わず IOS, Android アプリから設定する方法をご案内します ホットスポットの各部名称... 1 電源とナビゲーションボタン... 2 液晶ディスプレイ表示...
HTC U11 HTV33 (Oreo to Pie) Android 9 Pie OS アップデートにおける主な機能追加 変更 / 削除 / 初期化項目について 1
 HTC U HTV33 (Oreo to Pie) Android 9 Pie OS アップデートにおける主な機能追加 変更 / 削除 / 初期化項目について .OS アップデートによる主な機能追加 変更内容一覧 No. 項目内容 説明ページ 0 音量調節機能の変更 音量調節パネルの位置とアイコン表記が変更されます マナーモードの切り替えが 音量 Up/Down キーを押した際に表示されるマナーモードアイコンをタップする方法に変更されます
HTC U HTV33 (Oreo to Pie) Android 9 Pie OS アップデートにおける主な機能追加 変更 / 削除 / 初期化項目について .OS アップデートによる主な機能追加 変更内容一覧 No. 項目内容 説明ページ 0 音量調節機能の変更 音量調節パネルの位置とアイコン表記が変更されます マナーモードの切り替えが 音量 Up/Down キーを押した際に表示されるマナーモードアイコンをタップする方法に変更されます
PowerPoint プレゼンテーション
 日々の記録 数値入力の使い方 2 目次 1. はじめに GO 2. 日々の記録入力方法 ( 手入力 ) 3. 日々の記録入力方法 (Fitbit 連携 ) 4. 日々の記録入力方法 (Garmin 連携 ) 5. 日々の記録入力方法 ( スマホアプリ連携 ) 6. データの修正 削除方法 7. データの連携方法確認と表示仕様 3 はじめに PepUp にログインします ログイン画面 4 日々の記録入力方法
日々の記録 数値入力の使い方 2 目次 1. はじめに GO 2. 日々の記録入力方法 ( 手入力 ) 3. 日々の記録入力方法 (Fitbit 連携 ) 4. 日々の記録入力方法 (Garmin 連携 ) 5. 日々の記録入力方法 ( スマホアプリ連携 ) 6. データの修正 削除方法 7. データの連携方法確認と表示仕様 3 はじめに PepUp にログインします ログイン画面 4 日々の記録入力方法
3 アドレスバーに URL を入力し ( 移動ボタン ) をタップします 入力した URL のホームページに移動します ネットワークへのログオン 画面が表示された場合は ユーザー名 を確 認し パスワード を入力して OK をタップしてください ホームページがうまく表示されないときは Opera B
 ホームページを見る (Opera Browser) Opera Browser を使って ホームページの閲覧ができます アクセスリストに登録したホームページ (+3-3 ページ ) を順番に閲覧することができます くわしくは ネットウォーカー ( お気に入りめぐりをする ) (+3-7 ページ ) をご覧ください Opera Browser は パソコンなどで広く使われている Web ブラウザによる
ホームページを見る (Opera Browser) Opera Browser を使って ホームページの閲覧ができます アクセスリストに登録したホームページ (+3-3 ページ ) を順番に閲覧することができます くわしくは ネットウォーカー ( お気に入りめぐりをする ) (+3-7 ページ ) をご覧ください Opera Browser は パソコンなどで広く使われている Web ブラウザによる
KEW Smart for KEW3441BT 取扱説明書
 KEW Smart for KEW4500BT 取扱説明書 KEW4500BT と接続する 次のページ 接続と切断 KEW4500BTと接続する P.3 KEW4500BTから切断する P.8 測定データの保存 測定データを保存する P.9 保存データの見方について P.11 測定データを自動保存する P.12 ファイルを変更する メニューについて P.14 ファイルを作成する P.16 ファイルを変更する
KEW Smart for KEW4500BT 取扱説明書 KEW4500BT と接続する 次のページ 接続と切断 KEW4500BTと接続する P.3 KEW4500BTから切断する P.8 測定データの保存 測定データを保存する P.9 保存データの見方について P.11 測定データを自動保存する P.12 ファイルを変更する メニューについて P.14 ファイルを作成する P.16 ファイルを変更する
EPSON EB-1795F/EB-1785W/EB-1780W かんたんワイヤレス接続ガイド
 かんたんワイヤレス接続ガイド Wi-Fi / Screen Mirroring 本書ではワイヤレスで映像を投写する基本操作を説明しています Wi-Fi P4 Wi-Fi P6 コンピューターを接続する モバイルデバイスを接続する Screen Mirroring 対応機種 EB-1795F EB-1785W Screen Mirroring P8 Screen Mirroring で接続する P10
かんたんワイヤレス接続ガイド Wi-Fi / Screen Mirroring 本書ではワイヤレスで映像を投写する基本操作を説明しています Wi-Fi P4 Wi-Fi P6 コンピューターを接続する モバイルデバイスを接続する Screen Mirroring 対応機種 EB-1795F EB-1785W Screen Mirroring P8 Screen Mirroring で接続する P10
目次 1. AOS ユーザー登録サイト AOS ユーザー登録 AOS ライセンスキー登録 ios 版アプリ インストール 起動と新規登録 初期設定とバックアップ Andro
 クラウドバックアップサービス 目次 1. AOS ユーザー登録サイト...1 1.1. AOS ユーザー登録... 1 1.2. AOS ライセンスキー登録... 2 2. ios 版アプリ...3 2.1. インストール... 3 2.2. 起動と新規登録... 4 2.3. 初期設定とバックアップ... 5 3. Android 版アプリ...6 3.1. インストール... 6 3.2. 起動と新規登録...
クラウドバックアップサービス 目次 1. AOS ユーザー登録サイト...1 1.1. AOS ユーザー登録... 1 1.2. AOS ライセンスキー登録... 2 2. ios 版アプリ...3 2.1. インストール... 3 2.2. 起動と新規登録... 4 2.3. 初期設定とバックアップ... 5 3. Android 版アプリ...6 3.1. インストール... 6 3.2. 起動と新規登録...
さかほぎラクホン 利用マニュアル お問い合わせ先 坂祝町役場総務課 本書の一部又は全部を許可なく複製することを禁じます 本書の内容は予告なく変更することがあります ラクホン は 株式会社システムアドバンスの登録商標です
 さかほぎラクホン 利用マニュアル お問い合わせ先 坂祝町役場総務課 0574-26-1111 本書の一部又は全部を許可なく複製することを禁じます 本書の内容は予告なく変更することがあります ラクホン は 株式会社システムアドバンスの登録商標です 目次 1. はじめに 2. さかほぎラクホンのインストール 起動 さかほぎラクホンのインストール アプリの起動 3. 基本画面のご紹介 4. お知らせ 5.
さかほぎラクホン 利用マニュアル お問い合わせ先 坂祝町役場総務課 0574-26-1111 本書の一部又は全部を許可なく複製することを禁じます 本書の内容は予告なく変更することがあります ラクホン は 株式会社システムアドバンスの登録商標です 目次 1. はじめに 2. さかほぎラクホンのインストール 起動 さかほぎラクホンのインストール アプリの起動 3. 基本画面のご紹介 4. お知らせ 5.
< F F D815B B408EED95CA C815B83678FEE95F13F7C3F C815B A896E282A28D8782ED82B93F7C3F57494C4C4
 USB シリアルドライバのアップデート アップデート方法 注意事項アップデートを始める前に 必ず以下の点をご確認いただきますようお願いいたします アップデートには約 40 分程度必要です アップデートの前には必ずACアダプターを接続してください アップデートによりお客様が設定されたダイヤルアップ接続情報は消去されますので アップデート後に再度設定してください アップデートをはじめる前に必ずファイルをダウンロードしてください
USB シリアルドライバのアップデート アップデート方法 注意事項アップデートを始める前に 必ず以下の点をご確認いただきますようお願いいたします アップデートには約 40 分程度必要です アップデートの前には必ずACアダプターを接続してください アップデートによりお客様が設定されたダイヤルアップ接続情報は消去されますので アップデート後に再度設定してください アップデートをはじめる前に必ずファイルをダウンロードしてください
目次 同梱物の確認... 3 フロントベゼル... 4 基本設定... 5 ディスクの再フォーマット... 8 追加情報
 インストールガイド ReadyNAS OS6 ラックマウントストレージ 目次 同梱物の確認... 3 フロントベゼル... 4 基本設定... 5 ディスクの再フォーマット... 8 追加情報...11 2 同梱物の確認 ReadyNAS 本体 ( モデルにより異なります ) フロントベゼル ( 一部のモデルのみ付属 ) 電源コード ( モデルにより異なります ) LAN ケーブル 重要 : ReadyNAS
インストールガイド ReadyNAS OS6 ラックマウントストレージ 目次 同梱物の確認... 3 フロントベゼル... 4 基本設定... 5 ディスクの再フォーマット... 8 追加情報...11 2 同梱物の確認 ReadyNAS 本体 ( モデルにより異なります ) フロントベゼル ( 一部のモデルのみ付属 ) 電源コード ( モデルにより異なります ) LAN ケーブル 重要 : ReadyNAS
どこでも写真管理 Plus (ios 版 ) 操作手順書 ( 黒板作成 連携ツール使用時 ) EX-TREND 武蔵の写真管理 黒板作成 連携ツール どこでも写真管理 Plus でデータを連携して 電子小黒板機能付き工事写真を撮影する手順を解説します 解説内容がオプションプログラムの説明である場合が
 どこでも写真管理 Plus (ios 版 ) 操作手順書 ( 黒板作成 連携ツール使用時 ) EX-TREND 武蔵の写真管理 黒板作成 連携ツール どこでも写真管理 Plus でデータを連携して 電子小黒板機能付き工事写真を撮影する手順を解説します 解説内容がオプションプログラムの説明である場合があります ご了承ください 注意 使用時の注意点 下記を超えると 端末のメモリー等の仕様にも寄りますが動作が不安定となる可能性がありますので
どこでも写真管理 Plus (ios 版 ) 操作手順書 ( 黒板作成 連携ツール使用時 ) EX-TREND 武蔵の写真管理 黒板作成 連携ツール どこでも写真管理 Plus でデータを連携して 電子小黒板機能付き工事写真を撮影する手順を解説します 解説内容がオプションプログラムの説明である場合があります ご了承ください 注意 使用時の注意点 下記を超えると 端末のメモリー等の仕様にも寄りますが動作が不安定となる可能性がありますので
らくらくカメラ クイックガイド
 らくらくカメラ クイックガイド アプリケーションのバージョンによって 本書と一部表記が違う場合がございます はじめにお読みください この度は弊社製品をお買い上げ頂き誠にありがとうございます ご利用前に本マニュアルをご一読いただきますようお願い申し上げます 接続するデバイス ( カメラ クラウドボックス等 ) は必ず同じネットワーク上に接続して使用し てください Wi-Fi は 5GHz 帯には対応しておりません
らくらくカメラ クイックガイド アプリケーションのバージョンによって 本書と一部表記が違う場合がございます はじめにお読みください この度は弊社製品をお買い上げ頂き誠にありがとうございます ご利用前に本マニュアルをご一読いただきますようお願い申し上げます 接続するデバイス ( カメラ クラウドボックス等 ) は必ず同じネットワーク上に接続して使用し てください Wi-Fi は 5GHz 帯には対応しておりません
2014 GN Netcom A/S / GN Netcom US, Inc. All rights reserved. Jabra は GN Netcom A/S の登録商標です ここに記載されているその他のすべての商標は 各権利者に帰属するものです Bluetooth のワードマークとロゴは B
 ユーザーアニュアル jabra.com/storm 2014 GN Netcom A/S / GN Netcom US, Inc. All rights reserved. Jabra は GN Netcom A/S の登録商標です ここに記載されているその他のすべての商標は 各権利者に帰属するものです Bluetooth のワードマークとロゴは Bluetooth SIG, Inc. が所有するものであり
ユーザーアニュアル jabra.com/storm 2014 GN Netcom A/S / GN Netcom US, Inc. All rights reserved. Jabra は GN Netcom A/S の登録商標です ここに記載されているその他のすべての商標は 各権利者に帰属するものです Bluetooth のワードマークとロゴは Bluetooth SIG, Inc. が所有するものであり
Bluetooth MIDI 接続ガイド
 Bluetooth MIDI 接続ガイド 目次 iphone/ipad との接続...2 動作環境... 2 Bluetooth MIDI 対応アプリケーションの場合... 2 Bluetooth MIDI に対応していないアプリケーションの場合... 4 Mac との接続...5 動作環境... 5 OS X El Capitan 以降の場合... 5 OS X Yosemite の場合... 6
Bluetooth MIDI 接続ガイド 目次 iphone/ipad との接続...2 動作環境... 2 Bluetooth MIDI 対応アプリケーションの場合... 2 Bluetooth MIDI に対応していないアプリケーションの場合... 4 Mac との接続...5 動作環境... 5 OS X El Capitan 以降の場合... 5 OS X Yosemite の場合... 6
PULSENSE PS-100/PS-500
 PULSENSE アプリケーション / ファームウェアアップデート手順 ファームウェア Ver1.10 以降へのアップデート用 現在ご利用の機器で新しい PULSENSE View をご利用いただくためには 1 アプリケーションのアップデート 2 機器のファームウェアのアップデートを実施していただく必要があります 実施には約 15 分かかります 準備いただくもの PULSENSE 本体 付属のクレードル
PULSENSE アプリケーション / ファームウェアアップデート手順 ファームウェア Ver1.10 以降へのアップデート用 現在ご利用の機器で新しい PULSENSE View をご利用いただくためには 1 アプリケーションのアップデート 2 機器のファームウェアのアップデートを実施していただく必要があります 実施には約 15 分かかります 準備いただくもの PULSENSE 本体 付属のクレードル
目次 第 1 章概要....1 第 2 章インストールの前に... 2 第 3 章 Windows OS でのインストール...2 第 4 章 Windows OS でのアプリケーション設定 TP-LINK USB プリンターコントローラーを起動 / 終了するには
 プリントサーバー 設定 ガイド このガイドは以下のモデルに該当します TL-WR842ND TL-WR1042ND TL-WR1043ND TL-WR2543ND TL-WDR4300 目次 第 1 章概要....1 第 2 章インストールの前に... 2 第 3 章 Windows OS でのインストール...2 第 4 章 Windows OS でのアプリケーション設定...7 4.1 TP-LINK
プリントサーバー 設定 ガイド このガイドは以下のモデルに該当します TL-WR842ND TL-WR1042ND TL-WR1043ND TL-WR2543ND TL-WDR4300 目次 第 1 章概要....1 第 2 章インストールの前に... 2 第 3 章 Windows OS でのインストール...2 第 4 章 Windows OS でのアプリケーション設定...7 4.1 TP-LINK
_ワイヤレスカメラアプリ取説.indd
 CMS-700 シリーズ ワイヤレスカメラ & モニターセット スマートフォン タブレット用アプリケーションの使い方 目次 ios... P.~P.9 Android... P.0~P.7 ios/android 対応バージョン ios : 9.0 以降 Android.0 以降使用端末によって画面表示等が異なる場合があります 改訂日 :08080 アプリケーションの使い方 ios 対応バージョン.iOS.:.9.0
CMS-700 シリーズ ワイヤレスカメラ & モニターセット スマートフォン タブレット用アプリケーションの使い方 目次 ios... P.~P.9 Android... P.0~P.7 ios/android 対応バージョン ios : 9.0 以降 Android.0 以降使用端末によって画面表示等が異なる場合があります 改訂日 :08080 アプリケーションの使い方 ios 対応バージョン.iOS.:.9.0
システム更新の手順 1-1. Android のホーム画面で [ アプリ ] [ 設定 ] [ 画面 ] [ 画面の自動スリープ ] の [ しない ] をタップします 1-2. Android のホーム画面で [ アプリ ] [ 設定 ] [ タブレット情報 ] を順にタップし ビル ド番号 を確
![システム更新の手順 1-1. Android のホーム画面で [ アプリ ] [ 設定 ] [ 画面 ] [ 画面の自動スリープ ] の [ しない ] をタップします 1-2. Android のホーム画面で [ アプリ ] [ 設定 ] [ タブレット情報 ] を順にタップし ビル ド番号 を確 システム更新の手順 1-1. Android のホーム画面で [ アプリ ] [ 設定 ] [ 画面 ] [ 画面の自動スリープ ] の [ しない ] をタップします 1-2. Android のホーム画面で [ アプリ ] [ 設定 ] [ タブレット情報 ] を順にタップし ビル ド番号 を確](/thumbs/93/111971476.jpg) Android 3.2 から Android 4.0 への更新手順 GALAPAGOS(A01SH) を Android 4.0 に更新する手順について説明します 対象製品 メディアタブレット GALAPAGOS(A01SH) ソフトウェア更新の前に ソフトウェアの更新には インターネット接続環境が必要です また 通信費用はお客さまのご負担となります Android 4.0 へ更新するためには その前に
Android 3.2 から Android 4.0 への更新手順 GALAPAGOS(A01SH) を Android 4.0 に更新する手順について説明します 対象製品 メディアタブレット GALAPAGOS(A01SH) ソフトウェア更新の前に ソフトウェアの更新には インターネット接続環境が必要です また 通信費用はお客さまのご負担となります Android 4.0 へ更新するためには その前に
Slim Folio Pro セットアップガイド
 Slim Folio Pro セットアップガイド SLIM FOLIO PRO ipad Pro 11 インチおよび ipad Pro 12.9 インチ ( 第 3 世代 ) 用 製品について 磁気ラッチ Apple Pencil( 第 2 世代 ) およびその他のデジタルペンシル用ホルダー ipad ホルダー USB-C 充電ポート 磁気ドック ショートカットキー 充電およびペアリングインジケーターライト
Slim Folio Pro セットアップガイド SLIM FOLIO PRO ipad Pro 11 インチおよび ipad Pro 12.9 インチ ( 第 3 世代 ) 用 製品について 磁気ラッチ Apple Pencil( 第 2 世代 ) およびその他のデジタルペンシル用ホルダー ipad ホルダー USB-C 充電ポート 磁気ドック ショートカットキー 充電およびペアリングインジケーターライト
Creative SXFI シリーズ製品向け Super X-Fi プロファイル作成アプリ SXFI App 利用ガイド 2019 年 2 月 25 日 Rev4 このガイドは Creative SXFI 製品をお使い頂くにあたり スマホ用アプリ SXFI App での Super X-Fi アカウ
 Creative SXFI シリーズ製品向け Super X-Fi プロファイル作成アプリ SXFI App 利用ガイド 2019 年 2 月 25 日 Rev4 このガイドは Creative SXFI 製品をお使い頂くにあたり スマホ用アプリ SXFI App での Super X-Fi アカウントの作成および Super X-Fi プロファイルの作成などの手順をご案内するものです Super
Creative SXFI シリーズ製品向け Super X-Fi プロファイル作成アプリ SXFI App 利用ガイド 2019 年 2 月 25 日 Rev4 このガイドは Creative SXFI 製品をお使い頂くにあたり スマホ用アプリ SXFI App での Super X-Fi アカウントの作成および Super X-Fi プロファイルの作成などの手順をご案内するものです Super
iphone / ipod touch 設定 設置マニュアル ご自身で用意された iphone / ipod touch( 以下 端末と表記 ) を地震計として利用するためのマニュアルです 下記注意事項をご覧の上 本マニュアルに従って端末の設定 設置を行い モニタリングを開始してください 注意事項
 iphone / ipod touch 設定 設置マニュアル ご自身で用意された iphone / ipod touch( 以下 端末と表記 ) を地震計として利用するためのマニュアルです 下記注意事項をご覧の上 本マニュアルに従って端末の設定 設置を行い モニタリングを開始してください 注意事項 モニタリング期間中 端末は地震計測以外の目的には使用できません 端末を地震計として動作させるため 設置および常時電源供給を行う必要があります
iphone / ipod touch 設定 設置マニュアル ご自身で用意された iphone / ipod touch( 以下 端末と表記 ) を地震計として利用するためのマニュアルです 下記注意事項をご覧の上 本マニュアルに従って端末の設定 設置を行い モニタリングを開始してください 注意事項 モニタリング期間中 端末は地震計測以外の目的には使用できません 端末を地震計として動作させるため 設置および常時電源供給を行う必要があります
タ通パソコンと本製品を付属の USB ケーブルで接続して 本製品を HSDPA 通信のモデム ( ) として利用できます パソコンと接続してインターネットに接続するための機器 信データ通信 データ通信の準備 データ通信を行う前に このページから 8-36 ページで説明している 1~3 のことを行いま
 タ通パソコンと本製品を付属の USB ケーブルで接続して 本製品を HSDPA 通信のモデム ( ) として利用できます パソコンと接続してインターネットに接続するための機器 信データ通信 データ通信の準備 データ通信を行う前に このページから 8-36 ページで説明している 1~3 のことを行います 1 ドライバのインストール ( パソコン側 ) パソコンにドライバをインストールする必要があります
タ通パソコンと本製品を付属の USB ケーブルで接続して 本製品を HSDPA 通信のモデム ( ) として利用できます パソコンと接続してインターネットに接続するための機器 信データ通信 データ通信の準備 データ通信を行う前に このページから 8-36 ページで説明している 1~3 のことを行います 1 ドライバのインストール ( パソコン側 ) パソコンにドライバをインストールする必要があります
目次 1. はじめに ログイン方法 (PC の場合 ) メール送信方法 (PC の場合 )... 6 からのアドレス帳の移行方法 (PC の場合 ) メール転送方法 (PC の場合 ) Gmail アプリの設
 1. はじめに このマニュアルは 新しく 2015 年 10 月より稼働する m.mail の PC からのログイン方法 @cncmail からのアドレス帳移行方法 およびスマートフォン (Android iphone) で利用する際に Gmail アプリでの設定方法をまとめたものです このマニュアルは 2015 年 10 月時点のものとなります GoogleApps の仕様変更等により 今後ログイン方法以外の項目について
1. はじめに このマニュアルは 新しく 2015 年 10 月より稼働する m.mail の PC からのログイン方法 @cncmail からのアドレス帳移行方法 およびスマートフォン (Android iphone) で利用する際に Gmail アプリでの設定方法をまとめたものです このマニュアルは 2015 年 10 月時点のものとなります GoogleApps の仕様変更等により 今後ログイン方法以外の項目について
Creative SXFI シリーズ製品向け Super X-Fi プロファイル作成アプリ SXFI App 利用ガイド 2019 年 2 月 19 日 Rev3 このガイドは Creative SXFI 製品をお使い頂くにあたり スマホ用アプリ SXFI App での Super X-Fi アカウ
 Creative SXFI シリーズ製品向け Super X-Fi プロファイル作成アプリ SXFI App 利用ガイド 2019 年 2 月 19 日 Rev3 このガイドは Creative SXFI 製品をお使い頂くにあたり スマホ用アプリ SXFI App での Super X-Fi アカウントの作成および Super X-Fi プロファイルの作成などの手順をご案内するものです Super
Creative SXFI シリーズ製品向け Super X-Fi プロファイル作成アプリ SXFI App 利用ガイド 2019 年 2 月 19 日 Rev3 このガイドは Creative SXFI 製品をお使い頂くにあたり スマホ用アプリ SXFI App での Super X-Fi アカウントの作成および Super X-Fi プロファイルの作成などの手順をご案内するものです Super
PowerPoint プレゼンテーション
 クラウドバックアップサービス 2016 年 05 月 26 日 目次 1.AOSアプリユーザー IDとライセンスキーの登録... 2 2. 起動と新規登録... 4 3. アプリ画面説明... 6 ホーム画面... 6 ナビゲーションドロワー... 6 バックアップデータの選択... 7 データの復元... 8 バックアップ済みデータの削除... 11 設定... 13 4.Webブラウザでの確認...
クラウドバックアップサービス 2016 年 05 月 26 日 目次 1.AOSアプリユーザー IDとライセンスキーの登録... 2 2. 起動と新規登録... 4 3. アプリ画面説明... 6 ホーム画面... 6 ナビゲーションドロワー... 6 バックアップデータの選択... 7 データの復元... 8 バックアップ済みデータの削除... 11 設定... 13 4.Webブラウザでの確認...
GEMBA Note for Business Ver.3 バージョン移行ガイド
 GEMBA Note for Business Ver.3 バージョン移行ガイド 第 1 版 - ios は Cisco の米国およびその他の国における商標または登録商標であり ライセンスに基づき使用されています - Windows は 米国 Microsoft Corporation の米国及びその他の国における登録商標です - その他記載された会社名 製品名等は 各社の登録商標もしくは商標 または弊社の商標です
GEMBA Note for Business Ver.3 バージョン移行ガイド 第 1 版 - ios は Cisco の米国およびその他の国における商標または登録商標であり ライセンスに基づき使用されています - Windows は 米国 Microsoft Corporation の米国及びその他の国における登録商標です - その他記載された会社名 製品名等は 各社の登録商標もしくは商標 または弊社の商標です
AWS DeepRacer 開始方法のガイド 1
 AWS DeepRacer 開始方法のガイド 1 開始方法のガイド 目次 ボックスの中身車の組み立て接続するテストドライブ自律モデル管理 2 ボックスの中身 1 2 6 8 9 5 11 10 4 7 3 図に示されたすべてのパーツがあることをチェックしてください 1. カーシャーシ ( コンピューティングモジュールとカメラモジュール付き ) 2. カーボディ 3. カーバッテリー 4. カーバッテリー充電器
AWS DeepRacer 開始方法のガイド 1 開始方法のガイド 目次 ボックスの中身車の組み立て接続するテストドライブ自律モデル管理 2 ボックスの中身 1 2 6 8 9 5 11 10 4 7 3 図に示されたすべてのパーツがあることをチェックしてください 1. カーシャーシ ( コンピューティングモジュールとカメラモジュール付き ) 2. カーボディ 3. カーバッテリー 4. カーバッテリー充電器
01 準備する マイナポータルを利用するために必要となるものを説明します 作業の流れ マイナポータルをはじめて利用する方が マイナポータル利用開始までに行う作業の流れについて説明します 本節の説明は IC カードリーダライタを使ってマイナポータルを利用する方が対象です ご利用のブラウザ (Inter
 マイナポータルを 利用する前の準備 ICカードリーダライタを使ったログイン 01 準備する 2 02 インストールする-Windowsの場合 - 6 03 インストールする-Macの場合 - 25 04 バージョンアップ等をする-Windowsの場合 - 41 05 バージョンアップ等をする- Macの場合 - 57 06 利用を開始する 72 2 次元バーコードを使ったログイン 07 準備する 80
マイナポータルを 利用する前の準備 ICカードリーダライタを使ったログイン 01 準備する 2 02 インストールする-Windowsの場合 - 6 03 インストールする-Macの場合 - 25 04 バージョンアップ等をする-Windowsの場合 - 41 05 バージョンアップ等をする- Macの場合 - 57 06 利用を開始する 72 2 次元バーコードを使ったログイン 07 準備する 80
MotionBoard Ver. 5.6 パッチ適用手順書
 MotionBoard Ver. 5.6 パッチ適用手順書 目次 目次 目次... 2 本パッチ適用手順書について... 3 1. パッチ適用手順... 4 1-1. MotionBoard サーバー インメモリ OLAP エンジン MotionBoard RC Service の適用手順... 5 1-2. MotionBoard Agent の適用手順... 7 1-3. +Mobile アプリケーション
MotionBoard Ver. 5.6 パッチ適用手順書 目次 目次 目次... 2 本パッチ適用手順書について... 3 1. パッチ適用手順... 4 1-1. MotionBoard サーバー インメモリ OLAP エンジン MotionBoard RC Service の適用手順... 5 1-2. MotionBoard Agent の適用手順... 7 1-3. +Mobile アプリケーション
ヘルスアップWeb 簡単操作ガイド
 1 1. パソコンを使用して歩数を登録する場合 < 概要説明 > 歩数計と連携するアプリケーションをパソコンにインストールし認証コードを登録することで 歩数データをヘルスアップ Web に 登録 することができます KENPOS 歩数計アプリを利用されていた方へ今まで利用していた歩数計 送信機を継続してヘルスアップ Web で利用される場合も新たに 歩数計アプリのインストール及び認証登録は必要となります
1 1. パソコンを使用して歩数を登録する場合 < 概要説明 > 歩数計と連携するアプリケーションをパソコンにインストールし認証コードを登録することで 歩数データをヘルスアップ Web に 登録 することができます KENPOS 歩数計アプリを利用されていた方へ今まで利用していた歩数計 送信機を継続してヘルスアップ Web で利用される場合も新たに 歩数計アプリのインストール及び認証登録は必要となります
Midland BT シリーズファームウェアのアップデート方法 手順 (1)BT UPDATER の PC へのインストール 1Web サイトより BTUpdaterSetup_(VersionNo.).exe をダウンロードしてください 2 上記 1 でダウンロードした BTUpdaterSetu
 Midland BT シリーズファームウェアのアップデート方法 手順 (1)BT UPDATER の PC へのインストール 1Web サイトより BTUpdaterSetup_(VersionNo.).exe をダウンロードしてください 2 上記 1 でダウンロードした BTUpdaterSetup_(VersionNo.).exe をダブルクリックし 画面に表示されるインストール手順に従い BT
Midland BT シリーズファームウェアのアップデート方法 手順 (1)BT UPDATER の PC へのインストール 1Web サイトより BTUpdaterSetup_(VersionNo.).exe をダウンロードしてください 2 上記 1 でダウンロードした BTUpdaterSetup_(VersionNo.).exe をダブルクリックし 画面に表示されるインストール手順に従い BT
アプリケーションの使い方 ios 対応バージョン ios : 6.0 以降 準備 事前に液晶モニター本体のネットワークパスワード及びネットワークアドレスの設定を行う ( 取扱説明書 7ページ ) 液晶モニター上でインターネットの接続状況を確認する メインメニューの システム ネットワーク ネットワー
 CMS-700 シリーズ ワイヤレスカメラ & モニターセット スマートフォン タブレット用アプリケーションの使い方 目次 ios... P.~P.9 Android... P.0~P.7 ios/android 対応バージョン ios : 6.0 以降 Android.0 以降使用端末によって画面表示等が異なる場合があります 改訂日 :07099 アプリケーションの使い方 ios 対応バージョン
CMS-700 シリーズ ワイヤレスカメラ & モニターセット スマートフォン タブレット用アプリケーションの使い方 目次 ios... P.~P.9 Android... P.0~P.7 ios/android 対応バージョン ios : 6.0 以降 Android.0 以降使用端末によって画面表示等が異なる場合があります 改訂日 :07099 アプリケーションの使い方 ios 対応バージョン
本製品にインストールされているWindows 10 について
 重要保管 本紙はご覧いただいた後も大切に保管してください 本製品にインストールされている Windows 10 について 本製品にインストールされている Windows 10 について本製品にインストールされている Windows10 には Windows 10 April 2018 Update が適用されています 本製品のマニュアルに記載の画面や操作方法は Windows 10 April 2018
重要保管 本紙はご覧いただいた後も大切に保管してください 本製品にインストールされている Windows 10 について 本製品にインストールされている Windows 10 について本製品にインストールされている Windows10 には Windows 10 April 2018 Update が適用されています 本製品のマニュアルに記載の画面や操作方法は Windows 10 April 2018
セキュアブラウザについて セキュアブラウザは デスクネッツを自宅や外出先などから安全に利用するためのツール ( アプリ ) です セキュアブラウザというアプリを使用してデスクネッツを利用します 通常のブラウザアクセスと同じようにデスクネッツをご利用頂けます 端末の紛失 盗難による情報漏えいを防ぐため
 desknet's NEO スマートフォン版 セキュアブラウザ端末認証あり利用ガイド ios 編 作成 バージョン 株式会社ネオジャパン 016 年 7 月版 本書に掲載されている会社名 製品名は それぞれ各社の商標または登録商標です 本文中に は明記していません セキュアブラウザについて セキュアブラウザは デスクネッツを自宅や外出先などから安全に利用するためのツール ( アプリ ) です セキュアブラウザというアプリを使用してデスクネッツを利用します
desknet's NEO スマートフォン版 セキュアブラウザ端末認証あり利用ガイド ios 編 作成 バージョン 株式会社ネオジャパン 016 年 7 月版 本書に掲載されている会社名 製品名は それぞれ各社の商標または登録商標です 本文中に は明記していません セキュアブラウザについて セキュアブラウザは デスクネッツを自宅や外出先などから安全に利用するためのツール ( アプリ ) です セキュアブラウザというアプリを使用してデスクネッツを利用します
 みえる RSSI(iOS 版 ) アプリ操作説明書 版数発行日改定内容 第 1 版 2018 年 4 月 25 日初版発行 株式会社ヌマタ R&D 1/19 1. 目次 2. みえる RSSI とは?... 3 3. 使用準備... 4 4. アプリ操作 1( 接続対象デバイスの設定 )... 5 5. アプリ操作 2( 測定 )... 6 6. アプリ操作 3( ログの確認 )... 12 7.
みえる RSSI(iOS 版 ) アプリ操作説明書 版数発行日改定内容 第 1 版 2018 年 4 月 25 日初版発行 株式会社ヌマタ R&D 1/19 1. 目次 2. みえる RSSI とは?... 3 3. 使用準備... 4 4. アプリ操作 1( 接続対象デバイスの設定 )... 5 5. アプリ操作 2( 測定 )... 6 6. アプリ操作 3( ログの確認 )... 12 7.
Logicool BLOK - Protective Keyboard Case - For ipad Air 2 製品について 1. タブレット ホル ダー 2. 磁気フック 3. ホット キー 4. キーボード 5. Bluetooth と電池 ステータスインジ ケータ 6. 電池ホルダー (コ
 BLOK ロジクール ik1081 キーボード付き保護ケース for ipad Air 2 取扱説明書 Logicool BLOK - Protective Keyboard Case - For ipad Air 2 製品について 1. タブレット ホル ダー 2. 磁気フック 3. ホット キー 4. キーボード 5. Bluetooth と電池 ステータスインジ ケータ 6. 電池ホルダー (コイン形リチウム
BLOK ロジクール ik1081 キーボード付き保護ケース for ipad Air 2 取扱説明書 Logicool BLOK - Protective Keyboard Case - For ipad Air 2 製品について 1. タブレット ホル ダー 2. 磁気フック 3. ホット キー 4. キーボード 5. Bluetooth と電池 ステータスインジ ケータ 6. 電池ホルダー (コイン形リチウム
クイックセットアップ for モバイル(iOS/Android)
 はじめに はじめに マジックコネクトは 手元端末から対象機器に安全に接続できるリモートアクセスサービスです 手元端末 と は 対象機器 と は アクセスに使用する iphone/ipad Android 端末のことです マジックコネクトサーバとは アクセス先となる会社 PC のことです リモートアクセス中継管理用サーバです ご利用までの流れ 配布物 説明 1 配布物の確認 アカウント管理者 から配布された右記の物をご確認ください
はじめに はじめに マジックコネクトは 手元端末から対象機器に安全に接続できるリモートアクセスサービスです 手元端末 と は 対象機器 と は アクセスに使用する iphone/ipad Android 端末のことです マジックコネクトサーバとは アクセス先となる会社 PC のことです リモートアクセス中継管理用サーバです ご利用までの流れ 配布物 説明 1 配布物の確認 アカウント管理者 から配布された右記の物をご確認ください
KEW Smart for KEW3552BT 取扱説明書
 KEW Smart for KEW3552BT 取扱説明書 KEW3552BT と接続する 次のページ 接続と切断 KEW3552BTと接続する P.3 KEW3552BTから切断する P.7 測定データの保存 測定データを保存する P.8 保存データの見方について P.10 測定データを自動保存する P.11 ファイルを変更する メニューについて P.13 ファイルを作成する P.15 ファイルを変更する
KEW Smart for KEW3552BT 取扱説明書 KEW3552BT と接続する 次のページ 接続と切断 KEW3552BTと接続する P.3 KEW3552BTから切断する P.7 測定データの保存 測定データを保存する P.8 保存データの見方について P.10 測定データを自動保存する P.11 ファイルを変更する メニューについて P.13 ファイルを作成する P.15 ファイルを変更する
YCU メール多要素認証の設定方法 ( 学生向け推奨マニュアル ) 2019 年 3 月 横浜市立大学 ICT 推進課 1
 YCU メール多要素認証の設定方法 ( 学生向け推奨マニュアル ) 2019 年 3 月 横浜市立大学 ICT 推進課 1 0. はじめに 1) 2019 年 1 月下旬より学外でのメール利用は多要素認証 ( 1) が必須となりました 1 多要素認証とは ログインする際に本人確認のための要素を複数要求する認証方式のことです 従来の ID と パスワードのみによる認証と比較し 情報セキュリティが強化され
YCU メール多要素認証の設定方法 ( 学生向け推奨マニュアル ) 2019 年 3 月 横浜市立大学 ICT 推進課 1 0. はじめに 1) 2019 年 1 月下旬より学外でのメール利用は多要素認証 ( 1) が必須となりました 1 多要素認証とは ログインする際に本人確認のための要素を複数要求する認証方式のことです 従来の ID と パスワードのみによる認証と比較し 情報セキュリティが強化され
EPSON EB-U42/EB-W41/EB-X41/EB-S41/EB-W05/EB-X05/EB-S05 かんたんワイヤレス接続ガイド
 / Screen Mirroring かんたんワイヤレス接続ガイド 本書では プロジェクターとワイヤレスで直接接続して 映像を投写する基本操作を説明しています P4 コンピューターを接続する P6 モバイルデバイスを接続する で映像を投写す るには オプションの 無線 LAN ユニット (ELPAP10) が必要です EB-U42 には 機能が内蔵されてい るので 無線 LAN ユ ニットは不要です
/ Screen Mirroring かんたんワイヤレス接続ガイド 本書では プロジェクターとワイヤレスで直接接続して 映像を投写する基本操作を説明しています P4 コンピューターを接続する P6 モバイルデバイスを接続する で映像を投写す るには オプションの 無線 LAN ユニット (ELPAP10) が必要です EB-U42 には 機能が内蔵されてい るので 無線 LAN ユ ニットは不要です
PitStop マル秘テク
 Optimus LTE L-01D 用 LG On-Screen Phone を利用する ご使用の前に...2 最新の On-Screen Phone の入手について 2 動作環境について 2 On-Screen Phone の準備の流れ 3 On-Screen Phone のインストール...4 インストール手順 4 接続設定...7 USB ケーブルによる接続設定 7 Bluetooth による接続設定
Optimus LTE L-01D 用 LG On-Screen Phone を利用する ご使用の前に...2 最新の On-Screen Phone の入手について 2 動作環境について 2 On-Screen Phone の準備の流れ 3 On-Screen Phone のインストール...4 インストール手順 4 接続設定...7 USB ケーブルによる接続設定 7 Bluetooth による接続設定
4. グリーンオンホームページのグリーンオン倶楽部からデータをダウンロードします コースデータ更 ファームウェア更新 時計デザイン更新 (1) コースデータの更新 グリーンオン倶楽部 ダウンロード情報 ザ ゴルフウォッチプレミアム [ カラーモデル ] をお持ちの方はコチラ コースデータ コースデー
![4. グリーンオンホームページのグリーンオン倶楽部からデータをダウンロードします コースデータ更 ファームウェア更新 時計デザイン更新 (1) コースデータの更新 グリーンオン倶楽部 ダウンロード情報 ザ ゴルフウォッチプレミアム [ カラーモデル ] をお持ちの方はコチラ コースデータ コースデー 4. グリーンオンホームページのグリーンオン倶楽部からデータをダウンロードします コースデータ更 ファームウェア更新 時計デザイン更新 (1) コースデータの更新 グリーンオン倶楽部 ダウンロード情報 ザ ゴルフウォッチプレミアム [ カラーモデル ] をお持ちの方はコチラ コースデータ コースデー](/thumbs/91/107130225.jpg) ザ ゴルフウォッチプレミアム ( カラーモデル ) データ更新方法 注 : 各種データ更新は必ずザ ゴルフウォッチプレミアム本体の充電を行ってから実施してください パソコンでのデータ更新方法 * 対応 OS は Windows Vista / Windows 7 / Windows 8 / Windows 8.1 / Windows 10 / MacOS X です * 本マニュアルは Windows
ザ ゴルフウォッチプレミアム ( カラーモデル ) データ更新方法 注 : 各種データ更新は必ずザ ゴルフウォッチプレミアム本体の充電を行ってから実施してください パソコンでのデータ更新方法 * 対応 OS は Windows Vista / Windows 7 / Windows 8 / Windows 8.1 / Windows 10 / MacOS X です * 本マニュアルは Windows
MAPインストーラー起動時のエラーメッセージへの対処方法
 MAP インストーラー起動時の エラーメッセージへの対処方法 2017 年 11 月第 1.1 版 株式会社デンソーテン 1 / 19 ページ MAP インストーラーを起動した際に表示されたエラーメッセージへの対処方法を解説します 下記より エラーメッセージを選択し それぞれの対処方法をご確認ください エラーメッセージ [ 1 ] メッセージ文 : 現在 Windows にログインしているユーザに
MAP インストーラー起動時の エラーメッセージへの対処方法 2017 年 11 月第 1.1 版 株式会社デンソーテン 1 / 19 ページ MAP インストーラーを起動した際に表示されたエラーメッセージへの対処方法を解説します 下記より エラーメッセージを選択し それぞれの対処方法をご確認ください エラーメッセージ [ 1 ] メッセージ文 : 現在 Windows にログインしているユーザに
PowerPoint プレゼンテーション
 2019/4/26 版 セットアップマニュアル 一般財団法人日本データ通信協会 人材研修部 1. 事前準備 はじめに elpit 学習システムにログインするためには elpit 学習用端末 ( 以下学習端末という ) 及び学習アプリ認証用端末 ( 以下認証端末という ) が必要です 登録手続きにあたり 以下をご準備ください 必要システム構成 Windows ( 学習端末 / 認証端末
2019/4/26 版 セットアップマニュアル 一般財団法人日本データ通信協会 人材研修部 1. 事前準備 はじめに elpit 学習システムにログインするためには elpit 学習用端末 ( 以下学習端末という ) 及び学習アプリ認証用端末 ( 以下認証端末という ) が必要です 登録手続きにあたり 以下をご準備ください 必要システム構成 Windows ( 学習端末 / 認証端末
1.4. ローカル ( オフラインファイル ) オフラインファイルを開く 同期 情報確認
 操作ガイド Ver.3.0 目次 1. iphone 編... - 3-1.1. アプリインストール... - 3-1.2. プロファイル... - 4-1.2.1. プロファイル新規追加 ログイン... - 4-1.2.2. プロファイル削除... - 7-1.2.3. プロファイル編集... - 8-1.3. サーバ ( サーバファイル )... - 10-1.3.1. ファイル参照... -
操作ガイド Ver.3.0 目次 1. iphone 編... - 3-1.1. アプリインストール... - 3-1.2. プロファイル... - 4-1.2.1. プロファイル新規追加 ログイン... - 4-1.2.2. プロファイル削除... - 7-1.2.3. プロファイル編集... - 8-1.3. サーバ ( サーバファイル )... - 10-1.3.1. ファイル参照... -
メールソフト設定ガイド
 Waseda メール (Gmail) メールソフト設定ガイド 更新履歴 更新日 版 更新理由 更新箇所 2016/07/27 1 版 初版作成 初版作成 2016/08/29 1 版 情報追加 Mozilla Thunderbird 追加 2016/09/01 1 版 情報変更 学内ネットワークからの接続には汎用プロキシ不要 2016/09/07 1 版 情報追加 Mozilla Thunderbird
Waseda メール (Gmail) メールソフト設定ガイド 更新履歴 更新日 版 更新理由 更新箇所 2016/07/27 1 版 初版作成 初版作成 2016/08/29 1 版 情報追加 Mozilla Thunderbird 追加 2016/09/01 1 版 情報変更 学内ネットワークからの接続には汎用プロキシ不要 2016/09/07 1 版 情報追加 Mozilla Thunderbird
Android用 印刷プラグイン Canon Print Service マニュアル
 JPN 目次 はじめに... ii 本書の読みかた... iii Canon Print Service でできること... 1 対応プリンター / 複合機について... 2 対応 OS/ 端末について... 3 プリント仕様について... 4 印刷前に必要な設定... 5 サービスの有効化... 6 IP アドレスを指定してデバイスを探索する... 7 ファイルの印刷手順... 8 プリント設定を変更する...
JPN 目次 はじめに... ii 本書の読みかた... iii Canon Print Service でできること... 1 対応プリンター / 複合機について... 2 対応 OS/ 端末について... 3 プリント仕様について... 4 印刷前に必要な設定... 5 サービスの有効化... 6 IP アドレスを指定してデバイスを探索する... 7 ファイルの印刷手順... 8 プリント設定を変更する...
G800SE HTMLdocument update
 HTML ドキュメントアップデート手順説明書 本説明書では 弊社ホームページから G800SE の HTML ドキュメントをダウンロードし アップデートを行う方法を説明しています HTML ドキュメントのアップデートを行うには 下記の操作を行ってください 操作フロー 1. ご使用のカメラのHTMLドキュメントバージョンを確認する (P.2) 2. ダウンロードしてHTMLドキュメントのファイルを準備する
HTML ドキュメントアップデート手順説明書 本説明書では 弊社ホームページから G800SE の HTML ドキュメントをダウンロードし アップデートを行う方法を説明しています HTML ドキュメントのアップデートを行うには 下記の操作を行ってください 操作フロー 1. ご使用のカメラのHTMLドキュメントバージョンを確認する (P.2) 2. ダウンロードしてHTMLドキュメントのファイルを準備する
Dahua DMSS操作手順書
 スマートフォンモニターソフトウェア idmss & gdmss ユーザーズマニュアル V 1.0.0 目次 1. idmss & gdmss について... 2 1.1. 概要... 2 1.2. 機能概要... 2 1.3. 注意事項... 2 2. 基本操作... 2 2.1. デバイス登録... 2 2.2. ライブビュー表示 1... 5 2.3. ライブビュー表示 2... 6 2.4.
スマートフォンモニターソフトウェア idmss & gdmss ユーザーズマニュアル V 1.0.0 目次 1. idmss & gdmss について... 2 1.1. 概要... 2 1.2. 機能概要... 2 1.3. 注意事項... 2 2. 基本操作... 2 2.1. デバイス登録... 2 2.2. ライブビュー表示 1... 5 2.3. ライブビュー表示 2... 6 2.4.
プリンタドライバインストールガイド <OPS645>-Windows Vista(32bit 版 )/ Windows 7(32bit 版 )/ Windows 8(32bit 版 )/ Windows 8.1(32bit 版 )- プリンタドライバインストールガイド <OPS645> Window
 Windows Vista / Windows7 / Windows8 / Windows8.1 環境 本ガイドは グラフテックのホームページよりドライバをダウンロードして コンピュータにインストールする手順を説明したものです 内容をご確認のうえ ご使用のコンピュータに正しくインストールをおこなってください 本ガイドでは Windows 7(32bit 版 ) 環境にプリンタドライバ
Windows Vista / Windows7 / Windows8 / Windows8.1 環境 本ガイドは グラフテックのホームページよりドライバをダウンロードして コンピュータにインストールする手順を説明したものです 内容をご確認のうえ ご使用のコンピュータに正しくインストールをおこなってください 本ガイドでは Windows 7(32bit 版 ) 環境にプリンタドライバ
目次 1.BT UPDATER PRO を Windows PC へインストールする BT UPDATER PRO を起動する 操作説明 (1) 操作説明 (2) インカムのファームウェア ( ソフトウェア ) をアップデートする
 BT UPDATER PRO 操作説明書 2016 年 6 月 22 日 ( 株 )LINKS 目次 1.BT UPDATER PRO を Windows PC へインストールする...- 1-2.BT UPDATER PRO を起動する...- 4-3. 操作説明 (1)...- 5-4. 操作説明 (2)...- 6-5. インカムのファームウェア ( ソフトウェア ) をアップデートする...-
BT UPDATER PRO 操作説明書 2016 年 6 月 22 日 ( 株 )LINKS 目次 1.BT UPDATER PRO を Windows PC へインストールする...- 1-2.BT UPDATER PRO を起動する...- 4-3. 操作説明 (1)...- 5-4. 操作説明 (2)...- 6-5. インカムのファームウェア ( ソフトウェア ) をアップデートする...-
Microsoft Word - ATR CALL BRIX Application Manual(offline)
 阪府 学 ATR CALL BRIX マニュアル ATR CALL BRIX 操作説明書 ( オフライン学習 ) 2016 年 5 月 12 日 内容 ログインの設定方法 ( オンライン学習 オフライン学習共通 )... 1 手動で設定する方法... 1 QR コードを利用して設定する方法... 6 オフライン学習の開始... 7 PC 版との連携確認 [1. セットの取得 ]... 7 PC 版との連携確認
阪府 学 ATR CALL BRIX マニュアル ATR CALL BRIX 操作説明書 ( オフライン学習 ) 2016 年 5 月 12 日 内容 ログインの設定方法 ( オンライン学習 オフライン学習共通 )... 1 手動で設定する方法... 1 QR コードを利用して設定する方法... 6 オフライン学習の開始... 7 PC 版との連携確認 [1. セットの取得 ]... 7 PC 版との連携確認
f-secure 2006 インストールガイド
 (Android 版ユーザー設定マニュアル ) インストール 基本操作 アンインストールマニュアル 松阪ケーブルテレビ ステーション株式会社 第 1.2 版 2017/10/1 目次 マカフィー R セキュリティサービス 目次 2 はじめに. 3 動作環境 4 マカフィー R セキュリティサービスでできること 5 1 インストールの前に 6 2 インストール 7 2.1 インストール方法 7 3 マカフィー
(Android 版ユーザー設定マニュアル ) インストール 基本操作 アンインストールマニュアル 松阪ケーブルテレビ ステーション株式会社 第 1.2 版 2017/10/1 目次 マカフィー R セキュリティサービス 目次 2 はじめに. 3 動作環境 4 マカフィー R セキュリティサービスでできること 5 1 インストールの前に 6 2 インストール 7 2.1 インストール方法 7 3 マカフィー
目次. ご利用上の注意. アプリをインストールする. アプリを起動する. アプリの初期設定を行う. アプリのログインパスワードを変更する 6. アプリのメニューを操作する 7. ステータスを送信する 8. 定期位置通知間隔を変更する 9. 随時検索をする 0. メッセージ連絡をする. メッセージの連
 スマートフォンアプリ (Android) 操作マニュアル 目次. ご利用上の注意. アプリをインストールする. アプリを起動する. アプリの初期設定を行う. アプリのログインパスワードを変更する 6. アプリのメニューを操作する 7. ステータスを送信する 8. 定期位置通知間隔を変更する 9. 随時検索をする 0. メッセージ連絡をする. メッセージの連絡応答状態を確認する. メッセージを確認する.
スマートフォンアプリ (Android) 操作マニュアル 目次. ご利用上の注意. アプリをインストールする. アプリを起動する. アプリの初期設定を行う. アプリのログインパスワードを変更する 6. アプリのメニューを操作する 7. ステータスを送信する 8. 定期位置通知間隔を変更する 9. 随時検索をする 0. メッセージ連絡をする. メッセージの連絡応答状態を確認する. メッセージを確認する.
ワイヤレスバーコードリーダー CM-520W1 設定資料 Bluetooth SPPの設定
 ワイヤレスバーコードリーダー CM-520W1 設定資料 Bluetooth SPP の設定 本書をお読みになる前に 別紙 取扱説明書 をお読み下さい Ver.C 株式会社エイポック 目次 #1. CM-520W1 Bluetooth SPP マスターモードと Android のペアリング #2. CM-520W1 Bluetooth SPP スレーブモードと Android のペアリング #3.
ワイヤレスバーコードリーダー CM-520W1 設定資料 Bluetooth SPP の設定 本書をお読みになる前に 別紙 取扱説明書 をお読み下さい Ver.C 株式会社エイポック 目次 #1. CM-520W1 Bluetooth SPP マスターモードと Android のペアリング #2. CM-520W1 Bluetooth SPP スレーブモードと Android のペアリング #3.
クイックセットアップ for モバイル(iOS/Android)
 はじめに はじめに Enterprise DaaS( サーバ OS タイプ ) リモートアクセスオプション ( 以下リモートアクセス ) は 手元端末から対象機器に安全に接続できるリモートアクセスサービスです 手元端末 と は 対象機器 と は アクセスに使用する iphone/ipad Android 端末のことです MagicConnect サーバとは アクセス先となる会社 PC のことです リモートアクセス中継管理用サーバです
はじめに はじめに Enterprise DaaS( サーバ OS タイプ ) リモートアクセスオプション ( 以下リモートアクセス ) は 手元端末から対象機器に安全に接続できるリモートアクセスサービスです 手元端末 と は 対象機器 と は アクセスに使用する iphone/ipad Android 端末のことです MagicConnect サーバとは アクセス先となる会社 PC のことです リモートアクセス中継管理用サーバです
OneDrive の初期設定を行う 1. に接続します 電子メールアドレス およびパスワードを入力して [ サインイン ] をクリックします 2. office365 ホーム画面より [OneDrive]
![OneDrive の初期設定を行う 1. に接続します 電子メールアドレス およびパスワードを入力して [ サインイン ] をクリックします 2. office365 ホーム画面より [OneDrive] OneDrive の初期設定を行う 1. に接続します 電子メールアドレス およびパスワードを入力して [ サインイン ] をクリックします 2. office365 ホーム画面より [OneDrive]](/thumbs/91/107015142.jpg) OneDrive を使用する方法 OneDrive はインターネット上にデータを保存できるオンラインストレージサービスです インターネットに繋がっていれば スマートフォンやタブレットからも利用することができます 容量は 5TB まで保存することができます 本学在籍期間中の間のみご利用頂けます 本手順は windows をベースに作成しています 操作方法に関しては大きな違いはありませんが MAC や
OneDrive を使用する方法 OneDrive はインターネット上にデータを保存できるオンラインストレージサービスです インターネットに繋がっていれば スマートフォンやタブレットからも利用することができます 容量は 5TB まで保存することができます 本学在籍期間中の間のみご利用頂けます 本手順は windows をベースに作成しています 操作方法に関しては大きな違いはありませんが MAC や
Microsoft Word - android manual JP doc
 3R-HSAP800WIFI Wifi 転送機能の手引き (Android 搭載製品 ) この手引きでは 3R-HSAP800WIFI と Android 搭載製品を使ってスキャンしたデータを閲覧する手順をご紹介しています 操作画面などは HTC 製 ISW11HT(Android 2.3.4) を例にしています 本書内で使用している商品名等は各社の商標および登録商標です 使用前のご注意事項 * *
3R-HSAP800WIFI Wifi 転送機能の手引き (Android 搭載製品 ) この手引きでは 3R-HSAP800WIFI と Android 搭載製品を使ってスキャンしたデータを閲覧する手順をご紹介しています 操作画面などは HTC 製 ISW11HT(Android 2.3.4) を例にしています 本書内で使用している商品名等は各社の商標および登録商標です 使用前のご注意事項 * *
USB シリアルケーブルインストールマニュアル ご使用上の注意 ( 必ずお読みください ) ご使用のパソコン, 機器によっては動作しない場合があります. USB シリアルケーブルの抜き差しはケーブルを持たず, 必ずコネクター部分を持ってください. 濡れた手で USB シリアルケーブルの抜き差しはしな
 USB シリアルケーブルインストールマニュアル ご使用上の注意 ( 必ずお読みください ) ご使用のパソコン, 機器によっては動作しない場合があります. USB シリアルケーブルの抜き差しはケーブルを持たず, 必ずコネクター部分を持ってください. 濡れた手で USB シリアルケーブルの抜き差しはしないでください. 感電や故障の原因になります. USB シリアルケーブルの分解や改造はしないでください.
USB シリアルケーブルインストールマニュアル ご使用上の注意 ( 必ずお読みください ) ご使用のパソコン, 機器によっては動作しない場合があります. USB シリアルケーブルの抜き差しはケーブルを持たず, 必ずコネクター部分を持ってください. 濡れた手で USB シリアルケーブルの抜き差しはしないでください. 感電や故障の原因になります. USB シリアルケーブルの分解や改造はしないでください.
Microsoft Word - BluetoothV21接続手順書3_CM520BT.docx
 Bluetooth インターフェイスモバイルバーコードスキャナ Bluetooth Ver2.1 接続手順書 AIMEX Corporation :201706291 はじめに 本書は とパソコン スマートフォン タブレットなどと Bluetooth 接続を行うための説明書です 本書では USB Bluetooth アダプタを使用したパソコン Bluetooth 無線搭載スマートフォン Bluetooth
Bluetooth インターフェイスモバイルバーコードスキャナ Bluetooth Ver2.1 接続手順書 AIMEX Corporation :201706291 はじめに 本書は とパソコン スマートフォン タブレットなどと Bluetooth 接続を行うための説明書です 本書では USB Bluetooth アダプタを使用したパソコン Bluetooth 無線搭載スマートフォン Bluetooth
セットアップの流れ Graphtec Pro Studio を使用する SAi Cloud へのユーザー登録 1-1 SAi Cloud へのユーザー登録 Graphtec Pro Studio のインストール 1-2 Graphtec Pro Studio のインストール Cutting Mast
 Graphtec Pro Studio Graphtec Pro Studio Plus Cutting Master 4 運用マニュアル 注意事項 Graphtec Pro Studio/Graphtec Pro Studio Plus/Cutting Master 4( 以下 ソフトウェア ) について 本ソフトウェアに関する全ての著作権は SA International 社 ( 以下 SAi
Graphtec Pro Studio Graphtec Pro Studio Plus Cutting Master 4 運用マニュアル 注意事項 Graphtec Pro Studio/Graphtec Pro Studio Plus/Cutting Master 4( 以下 ソフトウェア ) について 本ソフトウェアに関する全ての著作権は SA International 社 ( 以下 SAi
RW-5100 導入説明書 Windows7 用 2017 年 7 月 シャープ株式会社
 RW-5100 導入説明書 Windows7 用 2017 年 7 月 シャープ株式会社 はじめに 本書は Windows 7 環境において IC カードリーダライタ RW-5100 を使用するため お使いのパソコンにデバイスドライバソフトウェア ( 以下 ドライバソフト と記載 ) をインストールする方法について記述しています 本書で説明するドライバソフトは Windows 7 SP1 で動作するものです
RW-5100 導入説明書 Windows7 用 2017 年 7 月 シャープ株式会社 はじめに 本書は Windows 7 環境において IC カードリーダライタ RW-5100 を使用するため お使いのパソコンにデバイスドライバソフトウェア ( 以下 ドライバソフト と記載 ) をインストールする方法について記述しています 本書で説明するドライバソフトは Windows 7 SP1 で動作するものです
クイックスタートガイド
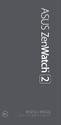 クイックスタートガイド 電源をオンにする 電源 / リセットボタンを 3 秒以上押します スマートフォンに Android Wear アプリをインストールする 重要 : Android 4.3 以上 / ios 8.2 以上の環境のスマートフォンが必要です スマートフォンから次のURLにアクセスし スマートフォンが対応していることを確認してください (g.co/wearcheck) iosは8.2
クイックスタートガイド 電源をオンにする 電源 / リセットボタンを 3 秒以上押します スマートフォンに Android Wear アプリをインストールする 重要 : Android 4.3 以上 / ios 8.2 以上の環境のスマートフォンが必要です スマートフォンから次のURLにアクセスし スマートフォンが対応していることを確認してください (g.co/wearcheck) iosは8.2
JABRA CLASSIC ユーザーマニュアル jabra.com/classic
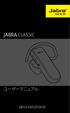 ユーザーマニュアル jabra.com/classic 内容 1. はじめに... 3 2. ヘッドセットの概要... 4 3. 装着方法... 5 3.1 EARGEL の交換 3.2 イヤーフックの取り付け 4. バッテリーの充電方法... 7 5. 接続方法... 8 6. 使用方法... 9 6.1 複数通話の対応 6.2 音声ガイダンスの一覧 7. ソフトウェア...13 7.1 JABRA
ユーザーマニュアル jabra.com/classic 内容 1. はじめに... 3 2. ヘッドセットの概要... 4 3. 装着方法... 5 3.1 EARGEL の交換 3.2 イヤーフックの取り付け 4. バッテリーの充電方法... 7 5. 接続方法... 8 6. 使用方法... 9 6.1 複数通話の対応 6.2 音声ガイダンスの一覧 7. ソフトウェア...13 7.1 JABRA
iphone 端末設定ガイド 改訂日付 :2018 年 10 月 2 日
 改訂日付 :2018 年 10 月 2 日 目次 1. アプリ登録 2. 2 1. 2 2. 利用設定 CardDAV を設定する デフォルトアカウントを設定する 3. 3 1. 3 2. アプリのログイン ログアウト SMART アドレス帳にログインする SMART アドレス帳をログアウトする 4. 4 1. プロファイルのダウンロード プロファイルをダウンロードする 5. 5 1. データ取得方法の設定
改訂日付 :2018 年 10 月 2 日 目次 1. アプリ登録 2. 2 1. 2 2. 利用設定 CardDAV を設定する デフォルトアカウントを設定する 3. 3 1. 3 2. アプリのログイン ログアウト SMART アドレス帳にログインする SMART アドレス帳をログアウトする 4. 4 1. プロファイルのダウンロード プロファイルをダウンロードする 5. 5 1. データ取得方法の設定
オフィスまるごとサポートデバイスマネジメント Device Owner Mode 導入マニュアル 最終更新日 2018 年 9 月 14 日 株式会社オプティム (c) 東日本電信電話株式会社
 最終更新日 018 年 9 月 14 日 株式会社オプティム (c) 東日本電信電話株式会社 1 Device Owner Mode とは... 3 Device Owner Mode 導入手順... 4.1 QR コードによる導入手順... 5.1.1 QR コード読込... 5.1. QR コードによるキッティング... 6. NFC キッティングによる導入手順... 10..1 親機を設定する...
最終更新日 018 年 9 月 14 日 株式会社オプティム (c) 東日本電信電話株式会社 1 Device Owner Mode とは... 3 Device Owner Mode 導入手順... 4.1 QR コードによる導入手順... 5.1.1 QR コード読込... 5.1. QR コードによるキッティング... 6. NFC キッティングによる導入手順... 10..1 親機を設定する...
電池交換時 電池がなくなった場合には ボタン型乾電池 CR1620( 別売 ) を準備していただき 下記手順により電池交換を行います 1 市販のプラスドライバーにより biblle 本体の両側面に固定されたネジ (M1.6) を取り外します * ドライバーをお持ちでない方はご購入をお願い致します 2
 biblle 取扱い説明書 biblle 各部の名称 ケース LED インジケータ プレート ボタン 電源を入れる 購入時 複数台の biblle を登録する場合 1 つの端末で複数台の biblle を登録する場合 一度に複数台を新規の接続にしてしまうと混線により どちらを登録しているかわかりづらくなります 絶縁シートを複数台で一度に抜かず 1 端末ずつ接続していくと 新規に接続できるものだけを順番に登録できるため
biblle 取扱い説明書 biblle 各部の名称 ケース LED インジケータ プレート ボタン 電源を入れる 購入時 複数台の biblle を登録する場合 1 つの端末で複数台の biblle を登録する場合 一度に複数台を新規の接続にしてしまうと混線により どちらを登録しているかわかりづらくなります 絶縁シートを複数台で一度に抜かず 1 端末ずつ接続していくと 新規に接続できるものだけを順番に登録できるため
ホーム画面のしくみ ホーム画面は電源を入れたときに表示される 本機の操作の中心となる画面です ホーム画面をカスタマイズして アプリケーションのショートカットやウィジェット フォルダを表示させることができます ホーム画面の見かた ステータスバーについて ステータスバーは 本機の画面上部にあります 新着
 画面の見かた ホーム画面のしくみ...46 ステータスバーについて...46 通知パネルを利用する...48 ホーム画面をアレンジする...49 アプリ一覧画面をアレンジする...51 画面ロック解除画面をアレンジする... 52 画面の見かた 45 ホーム画面のしくみ ホーム画面は電源を入れたときに表示される 本機の操作の中心となる画面です ホーム画面をカスタマイズして アプリケーションのショートカットやウィジェット
画面の見かた ホーム画面のしくみ...46 ステータスバーについて...46 通知パネルを利用する...48 ホーム画面をアレンジする...49 アプリ一覧画面をアレンジする...51 画面ロック解除画面をアレンジする... 52 画面の見かた 45 ホーム画面のしくみ ホーム画面は電源を入れたときに表示される 本機の操作の中心となる画面です ホーム画面をカスタマイズして アプリケーションのショートカットやウィジェット
HP Roar Plus Speaker
 HP Roar Plus Speaker その他の機能 Copyright 2014 Hewlett-Packard Development Company, L.P. Microsoft および Windows は 米国 Microsoft Corporation およびその関連会社の米国およびその他の国における商標または登録商標です Bluetooth は その所有者が所有する商標であり 使用許諾に基づいて
HP Roar Plus Speaker その他の機能 Copyright 2014 Hewlett-Packard Development Company, L.P. Microsoft および Windows は 米国 Microsoft Corporation およびその関連会社の米国およびその他の国における商標または登録商標です Bluetooth は その所有者が所有する商標であり 使用許諾に基づいて
電話帳配布 利用者マニュアル
 電話帳配布利用者マニュアル (v1.8) 利用者向け 目次 サービス概要 機能概要 ご利用の流れ 事前準備アプリダウンロード方法利用同意 操作方法電話帳ファイル読み込み読み込み時の注意点読み込みキャンセル履歴確認アプリ情報利用マニュアル 注意点 FAQ 1 サービス概要 2 サービス概要 社内共通の電話帳を携帯電話に一括でメール配信! 管理者 携帯電話利用者 法人コンシェルサイトよりデータを一斉送信
電話帳配布利用者マニュアル (v1.8) 利用者向け 目次 サービス概要 機能概要 ご利用の流れ 事前準備アプリダウンロード方法利用同意 操作方法電話帳ファイル読み込み読み込み時の注意点読み込みキャンセル履歴確認アプリ情報利用マニュアル 注意点 FAQ 1 サービス概要 2 サービス概要 社内共通の電話帳を携帯電話に一括でメール配信! 管理者 携帯電話利用者 法人コンシェルサイトよりデータを一斉送信
目次 1. PDF 変換サービスの設定について )Internet Explorer をご利用の場合 )Microsoft Edge をご利用の場合 )Google Chrome をご利用の場合 )Mozilla Firefox をご利
 PDF 変換サービス セキュリティ設定マニュアル 第 21 版 2018 年 2 月 目次 1. PDF 変換サービスの設定について...2 1-1)Internet Explorer をご利用の場合...2 1-2)Microsoft Edge をご利用の場合... 14 1-3)Google Chrome をご利用の場合... 18 1-4)Mozilla Firefox をご利用の場合...
PDF 変換サービス セキュリティ設定マニュアル 第 21 版 2018 年 2 月 目次 1. PDF 変換サービスの設定について...2 1-1)Internet Explorer をご利用の場合...2 1-2)Microsoft Edge をご利用の場合... 14 1-3)Google Chrome をご利用の場合... 18 1-4)Mozilla Firefox をご利用の場合...
JABRA BOOST ユーザーマニュアル jabra.com/boost
 ユーザーマニュアル jabra.com/boost 2014 GN Netcom A/S.All rights reserved.jabra は GN Netcom A/S の登録商標です ここに記載されているその他のすべての商標は 各権利者に帰属するものです Bluetooth のワードマークとロゴは Bluetooth SIG, Inc. が所有するものであり GN Netcom A/S はライセンスに基づいて商標を使用しています
ユーザーマニュアル jabra.com/boost 2014 GN Netcom A/S.All rights reserved.jabra は GN Netcom A/S の登録商標です ここに記載されているその他のすべての商標は 各権利者に帰属するものです Bluetooth のワードマークとロゴは Bluetooth SIG, Inc. が所有するものであり GN Netcom A/S はライセンスに基づいて商標を使用しています
ATOK Syncの設定方法と使い方(Windows用)
 ATOK Sync アドバンス 設定方法と使い方 ~ Windows 版をお使いの方へ ~ ATOK Sync アドバンス とは 単語登録や学習した内容を保存する ユーザー辞書 や お気に入り文書 省入力データ 確定履歴 のデータなどをインターネット上のサーバーに置いて 自分のコンピュータのデータと同期をとることができるサービスです Windows 版の ATOK のほか Mac 版やスマートフォン向けの
ATOK Sync アドバンス 設定方法と使い方 ~ Windows 版をお使いの方へ ~ ATOK Sync アドバンス とは 単語登録や学習した内容を保存する ユーザー辞書 や お気に入り文書 省入力データ 確定履歴 のデータなどをインターネット上のサーバーに置いて 自分のコンピュータのデータと同期をとることができるサービスです Windows 版の ATOK のほか Mac 版やスマートフォン向けの
Microsoft PowerPoint - iPad打刻マニュアル.pptx
 ipad 打刻設定マニュアル ソニーネットワークコミュニケーションズ株式会社 AKASHI コンタクトセンター もくじ 1.iPad 打刻について ipad から打刻する 法について 2 2. セットアップ (1)AKASHI 打刻アプリ for ipadのインストール 4 (2) パソリユーティリティのインストール 6 (3)iPadとPaSoRi(RC-S390) のペアリング 8 3. 初回ログイン
ipad 打刻設定マニュアル ソニーネットワークコミュニケーションズ株式会社 AKASHI コンタクトセンター もくじ 1.iPad 打刻について ipad から打刻する 法について 2 2. セットアップ (1)AKASHI 打刻アプリ for ipadのインストール 4 (2) パソリユーティリティのインストール 6 (3)iPadとPaSoRi(RC-S390) のペアリング 8 3. 初回ログイン
目次 第 1 章はじめに 取扱いについて 記載内容について... 6 第 2 章基本操作 Excel Online を開く ファイル ( ブック ) を作成する ファイル ( ブック ) を開く..
 Office 365 Excel Online - 利用マニュアル - 発行日 2015/11/01 1 目次 第 1 章はじめに... 5 1.1. 取扱いについて... 6 1.2. 記載内容について... 6 第 2 章基本操作... 7 2.1. Excel Online を開く... 8 2.2. ファイル ( ブック ) を作成する... 10 2.3. ファイル ( ブック ) を開く...
Office 365 Excel Online - 利用マニュアル - 発行日 2015/11/01 1 目次 第 1 章はじめに... 5 1.1. 取扱いについて... 6 1.2. 記載内容について... 6 第 2 章基本操作... 7 2.1. Excel Online を開く... 8 2.2. ファイル ( ブック ) を作成する... 10 2.3. ファイル ( ブック ) を開く...
BackBeat FIT 3100 シリーズ ユーザーガイド
 BackBeat FIT 3100 シリーズ ユーザーガイド 目次 コントロールの概要 3 電源 ペアリングおよび充電 4 充電ケースの電源オン 4 初回のペアリング 4 ペアリングモード 4 充電 5 アプリのインストール 6 基本操作 7 イヤホンの電源オン / オフ 7 音量調節 7 オーディオの再生 / 一時停止 7 曲の選択 7 発信する / 着信応答する / 通話を終了する 8 Siri
BackBeat FIT 3100 シリーズ ユーザーガイド 目次 コントロールの概要 3 電源 ペアリングおよび充電 4 充電ケースの電源オン 4 初回のペアリング 4 ペアリングモード 4 充電 5 アプリのインストール 6 基本操作 7 イヤホンの電源オン / オフ 7 音量調節 7 オーディオの再生 / 一時停止 7 曲の選択 7 発信する / 着信応答する / 通話を終了する 8 Siri
まず 以下の項目をお調べください それでも問題が解決できない場合は お問い合わせ先 (157 ページ ) にご相談ください 困ったときは 1. 無線 LAN 端末を接続できない 1. 本製品と無線 LAN 端末の無線 LAN 機能がオンになっていることを確認してください 2. 正しい WEP キーを
 困ったときは...141 140 症状 参照ページ 1. 無線 LAN 端末を接続できない 141 2. インターネットへの接続に失敗した 141 3. 通信がすぐに切れる 141 4. 通信速度が遅く感じる 142 5. USB ケーブルで接続したパソコンが本製品を認識しない 142 6. 本製品をパソコンに接続しても インストーラーが自動的に起動しない 144 7. PIN コードを忘れた PIN
困ったときは...141 140 症状 参照ページ 1. 無線 LAN 端末を接続できない 141 2. インターネットへの接続に失敗した 141 3. 通信がすぐに切れる 141 4. 通信速度が遅く感じる 142 5. USB ケーブルで接続したパソコンが本製品を認識しない 142 6. 本製品をパソコンに接続しても インストーラーが自動的に起動しない 144 7. PIN コードを忘れた PIN
保証 か 製品 電 保証 製品 間 お 製品 保証 ら ら 間 ら ら 製品 ら 保証 お 製品 保証期間 保証 期間 お客様 販売 保証 保証 客 品 保 販売店 販売 保証 か 2 年 ら 保証 2 年 製品名 型 番 保証期間 お客様 Logicool Canvas - Keyboard Ca
 CANVAS ロジクール ik0771 キーボードケース For ipad mini, 2, 3 取扱説明書 保証 か 製品 電 保証 製品 間 お 製品 保証 ら ら 間 ら ら 製品 ら 保証 お 製品 保証期間 保証 期間 お客様 販売 保証 保証 客 品 保 販売店 販売 保証 か 2 年 ら 保証 2 年 製品名 型 番 保証期間 お客様 Logicool Canvas - Keyboard
CANVAS ロジクール ik0771 キーボードケース For ipad mini, 2, 3 取扱説明書 保証 か 製品 電 保証 製品 間 お 製品 保証 ら ら 間 ら ら 製品 ら 保証 お 製品 保証期間 保証 期間 お客様 販売 保証 保証 客 品 保 販売店 販売 保証 か 2 年 ら 保証 2 年 製品名 型 番 保証期間 お客様 Logicool Canvas - Keyboard
無線LANドライバー、インテル(R)ワイヤレス・ディスプレイ アップデート手順書
 CF-RZ4/LX4/SX4/NX4/MX4, FZ-Y1 シリーズ (Windows 8.1/7 Windows 10 アップグレード ) 無線 LAN ドライバー インテル (R) ワイヤレス ディスプレイアップデート手順書公開日 2015/10/06 本書では 上記機種 (Windows 8.1/7 から Windows10 にアップグレードしたもの ) でインテル (R) ProWiDi をご利用になるお客様のために
CF-RZ4/LX4/SX4/NX4/MX4, FZ-Y1 シリーズ (Windows 8.1/7 Windows 10 アップグレード ) 無線 LAN ドライバー インテル (R) ワイヤレス ディスプレイアップデート手順書公開日 2015/10/06 本書では 上記機種 (Windows 8.1/7 から Windows10 にアップグレードしたもの ) でインテル (R) ProWiDi をご利用になるお客様のために
目次. ご利用上の注意. アプリをインストールする. アプリを起動する. アプリの初期設定を行う. アプリのログインパスワードを変更する. アプリのメニューを操作する 7. ステータスを送信する 8. 定期位置通知間隔を変更する 9. 随時検索をする 0. メッセージ連絡をする. メッセージの連絡応
 操作ガイド スマートフォン版 ドコモ システムズ株式会社 目次. ご利用上の注意. アプリをインストールする. アプリを起動する. アプリの初期設定を行う. アプリのログインパスワードを変更する. アプリのメニューを操作する 7. ステータスを送信する 8. 定期位置通知間隔を変更する 9. 随時検索をする 0. メッセージ連絡をする. メッセージの連絡応答状態を確認する. メッセージを確認する.
操作ガイド スマートフォン版 ドコモ システムズ株式会社 目次. ご利用上の注意. アプリをインストールする. アプリを起動する. アプリの初期設定を行う. アプリのログインパスワードを変更する. アプリのメニューを操作する 7. ステータスを送信する 8. 定期位置通知間隔を変更する 9. 随時検索をする 0. メッセージ連絡をする. メッセージの連絡応答状態を確認する. メッセージを確認する.
@tstfmail利用の手引き
 @tstfmail 利用の手引き ( 専任教員向け ) DVer. 1.00 1 目次 1. はじめに ( 必ずお読み下さい )... 3 2. ログイン方法 (PC の場合 )... 4 3. メール送信方法 (PC の場合 )... 6 4. 表示名の変更方法 (PC の場合 )... 10 5. メール転送方法 (PC の場合 )... 12 6. フィルタによるラベル仕分け... 17 7.
@tstfmail 利用の手引き ( 専任教員向け ) DVer. 1.00 1 目次 1. はじめに ( 必ずお読み下さい )... 3 2. ログイン方法 (PC の場合 )... 4 3. メール送信方法 (PC の場合 )... 6 4. 表示名の変更方法 (PC の場合 )... 10 5. メール転送方法 (PC の場合 )... 12 6. フィルタによるラベル仕分け... 17 7.
ソフト改善ファイル
 SH-06D ソフトウェア更新簡易操作手順書 ソフトウェア更新 ソフトウェア更新について SH-06D のソフトウェアを更新する必要があるかどうかネットワークに接続してチェックし 必要な場合にはパケット通信を使ってソフトウェアの一部をダウンロードし ソフトウェアを更新する機能です ソフトウェア更新が必要な場合は ドコモのホームページにてご案内させていただきます ソフトウェアを更新するには 自動更新
SH-06D ソフトウェア更新簡易操作手順書 ソフトウェア更新 ソフトウェア更新について SH-06D のソフトウェアを更新する必要があるかどうかネットワークに接続してチェックし 必要な場合にはパケット通信を使ってソフトウェアの一部をダウンロードし ソフトウェアを更新する機能です ソフトウェア更新が必要な場合は ドコモのホームページにてご案内させていただきます ソフトウェアを更新するには 自動更新
地図 SD カードを取り外す 最初に ナビゲーション本体から地図 SD カードを取り外します 本操作は地図 SD カードを初めて ROAD EXPLORER Updater に登録するときや パソコンにダウンロードしたデータを地図 SD カードに保存するときに実行してください 1 ナビゲーション本体
 ROAD EXPLORER Updater 取扱説明書 205-0001-06 Version:1.4.0.0 ROAD EXPLORER Updater を使用する前に必ずお読みください ROAD EXPLORER Updater の操作手順は Microsoft Windows XP の画面を例に説明しています 画面例は実際と異なる場合があります 目次 ROAD EXPLORER Updater
ROAD EXPLORER Updater 取扱説明書 205-0001-06 Version:1.4.0.0 ROAD EXPLORER Updater を使用する前に必ずお読みください ROAD EXPLORER Updater の操作手順は Microsoft Windows XP の画面を例に説明しています 画面例は実際と異なる場合があります 目次 ROAD EXPLORER Updater
