ブラウザー設定リファレンス
|
|
|
- かずまさ あいしま
- 4 years ago
- Views:
Transcription
1 Sitecore CMS ブラウザー設定リファレンス Rev: Sitecore CMS ブラウザー設定リファレンス Sitecore を使用するためのブラウザーの最適化
2 目次 第 1 章 イントロダクション... 4 第 2 章 サポートされる Web ブラウザー サポートされる Web ブラウザーのリスト... 6 第 3 章 Microsoft Internet Explorer の設定 Internet Explorer のバージョンを確認する手順 Internet Explorer 設定の概要 必須の設定 信頼済みサイトゾーン ポップアップブロック Word Document フィールドタイプの設定 WebDAV 設定 Windows Web フォルダークライアントまたは Windows デスクトップエクスペリエンス WebClient Windows サービス 推奨される設定 SmartScreen フィルター機能 ( フィッシング詐欺検出機能 ) Internet Explorer Internet Explorer Adobe Flash のインストール 表示上の問題 インターネット一時ファイルの管理の設定 オプションの設定 新しいウィンドウまたは新しいタブ Internet Explorer 8 のセッションマージ [ 新規セッション ] コマンド NoSessionMerging コマンドラインパラメーター SessionMerging レジストリ設定 同時 HTTP 要求制限 その他の設定 第 4 章 Microsoft Internet Explorer のトラブルシューティング トラブルシューティングプロセス Sitecore クライアントの要件を確認する ブラウザー設定を確認する ブラウザープラグインを無効にする ブラウザーの一時ファイルをクリアする Windows およびコンポーネントにパッチを適用する インターネットセキュリティソフトウェアを確認する / 28
3 4.1.7 Internet Explorer の設定をリセットする 別のブラウザーを使用して問題を再現する 別のユーザーとして問題を再現する 別のコンピューターから問題を再現する その他のトラブルシューティングリソース 第 5 章 他のブラウザーの設定 ポップアップウィンドウを Google Chrome で有効にする 他のブラウザーでポップアップウィンドウを有効にする Mozilla Firefox によるページエディターでの確認ダイアログボックスの表示の防止 / 28
4 第 1 章 イントロダクション この文書では Microsoft Internet Explorer および他の Web ブラウザーを Sitecore で使用するための 必須 推奨 およびオプションの設定を説明します また ブラウザー使用時の問題をトラブルシューティングする 手順についても説明します この文書には次の章があります 第 1 章 - イントロダクション 第 2 章 - サポートされる Web ブラウザー 第 3 章 - Microsoft Internet Explorer 第 4 章 - Microsoft Internet Explorer 第 5 章 - 他のブラウザーの設定 4 / 28
5 第 2 章 サポートされる Web ブラウザー この章では Sitecore CMS 6.4 でサポートされる Web ブラウザーのリストを提供します この章には次のセクションがあります サポートされる Web ブラウザーのリスト 5 / 28
6 2.1 サポートされる Web ブラウザーのリスト 現在サポートされている Web ブラウザー : Microsoft Internet Explorer 9 は Sitecore CMS 6.5 Update-2 (rev ) およびそれ以降の CMS 6.5 更新プログラムによってサポートされています また IE 9 は CMS Update-5 (rev ) およびその以降の CMS の更新プログラムによってもサポートされています Microsoft Internet Explorer 7 および 8 Mozilla Firefox 3.6 以降 Google Chrome 5 以降 Apple Safari 5 メモ CMS または 6.5 Update-4 以前のリリースの CMS 6.5 を使用している場合は Microsoft Internet Explorer 9 でページエディター プレビュー または Sitecore デバッガーを使用するためにブラウザーの互換表示モードを有効にする必要があります IE 9 サポートの詳細については SDN の 既知の問題 を参照してください メモ 特に注記されていない場合 Sitecore CMS 6.4 および 6.5 は これらのブラウザーの現在の安定バージョンのすべてをサポートします メモ Sitecore は Internet Explorer を介しての Word および WebDAV のみを この文書の説明に従って設定した場合にのみ サポートします 6 / 28
7 第 3 章 Microsoft Internet Explorer の設定 この章では Sitecore で使用するために Microsoft Internet Explorer を設定する必須 推奨 およびオプ ションの手順を説明します これらの手順には他のブラウザーと共通するものがありますが UI に関してはブラウザー ごとに異なる可能性があります この章には次のセクションがあります Internet Explorer のバージョンを確認する手順 Internet Explorer 設定の概要 必須の設定 推奨される設定 オプションの設定 7 / 28
8 3.1 Internet Explorer のバージョンを確認する手順 インストールされている Internet Explorer のバージョンを確認する手順 : Internet Explorer で [ ヘルプ ] メニューをクリックするか ALT-H を押し [ バージョン情報 ] をクリックします [ バージョン情報 ] ダイアログボックスが表示され Internet Explorer のバージョン番号が示されます 重要 この文書で説明される手順には Windows の管理者権限が必要なものがあります メモ Sitecore では Microsoft Internet Explorer 6 以降がサポートされますが Internet Explorer 7 以降が推奨されます Internet Explorer のバージョンを更新する手順については Windows およびコンポーネントにパッチを適用する のセクションを参照してください メモ この文書では Internet Explorer 6 を設定する手順は説明されていません Internet Explorer 6 を使用している場合は できる限り この文書の手順に対応する設定を適用してください 8 / 28
9 3.2 Internet Explorer 設定の概要 このセクションでは この文書で説明されている Internet Explorer 設定の概要を説明します 設定プロセスを理解した後では この概要を設定チェックリストとして使用できます Adobe Flash をインストールする ( 推奨 ) - Adobe Flash のインストール のセクションを参照してください Windows Web フォルダーまたは Windows デスクトップエクスペリエンス (WebDAV 用に必須 ) をインストールする - Windows Web フォルダークライアントまたは Windows デスクトップエクスペリエンス を参照してください [ インターネットオプション ] の [ セキュリティ ] タブで 信頼済みサイトゾーンを設定する手順 : o CMS を Internet Explorer の信頼済みサイトゾーンに追加する ( 必須 ) - 信頼済みサイトゾーン のセクションを参照してください o ActiveX コントロールに対する自動的なダイアログ表示を有効にする (Word Document フィールドタイプ用に必須 ) - Word Document フィールドタイプ のセクションを参照してください o IFRAME のプログラムとファイルの起動を有効にする (WebDAV 用に推奨 ) - WebDAV 設定 のセクションを参照してください o ポップアップブロックの使用を無効にする ( 必須 ) - ポップアップブロック のセクションを参照してください o SmartScreen フィルター機能およびフィッシング詐欺検出機能を無効にする ( 推奨 ) - SmartScreen フィルター機能 ( フィッシング詐欺検出機能 ) のセクションを参照してください o サイズや位置の制限なしにスクリプトでウィンドウを開くことを許可する ( オプション ) - 表示上の問題 のセクションを参照してください o Web サイトがアドレスバーやステータスバーのないウィンドウを開くのを許可する ( オプション ) - 表示上の問題 のセクションを参照してください o スクリプトによる貼り付け処理を許可する ( オプション ) - 表示上の問題 のセクションを参照してください o 混在したコンテンツの表示を有効にする ( オプション ) - 表示上の問題 のセクションを参照してください WebClient Windows サービスがアクティブであることを確認する (WebDAV 用に必須 ) [ インターネットオプション ] の [ 全般 ] タブを使用する手順 : o タブ設定を選択する ( オプション ) - 新しいウィンドウまたは新しいタブ のセクションを参照してください o ブラウザーキャッシュを設定する ( オプション ) - インターネット一時ファイルの管理の設定 のセクションを参照してください [ インターネットオプション ] の [ 詳細 ] タブを使用する手順 : o ブラウザーを閉じたとき [Temporary Internet Files] フォルダーを空にする ( オプション ) - インターネット一時ファイルの管理の設定 のセクションを参照してください o スクリプトのデバッグを有効にする ( オプション ) - その他の設定 のセクションを参照してください o スクリプトエラーごとに通知を表示する ( オプション ) - その他の設定 のセクションを参照してください o ショートカットの起動時にウィンドウを再使用しない ( オプション ) - その他の設定 のセクションを参照してください o HTTP エラーメッセージの簡易表示を無効にする ( オプション ) - その他の設定 のセクションを参照してください セッションマージを無効にする ( オプション ) - Internet Explorer 8 のセッションマージ のセクションを参照してください 同時 HTTP 要求制限を設定する ( オプション ) - 同時 HTTP 要求制限 のセクションを参照してください 9 / 28
10 3.3 必須の設定 このセクションでは Sitecore にアクセスするために使用する Internet Explorer のすべてのインストール環境に適用する必要がある設定について説明します 重要変更を加える前にシステムをバックアップしてください 重要 Internet Explorer の設定作業を行う前に Internet Explorer のすべてのウィンドウを閉じ 必要な場合のみ Internet Explorer を開きます 設定作業が完了したら Internet Explorer のすべてのウィンドウを閉じます レジストリを変更したら システムを再起動します 信頼済みサイトゾーン すべての Sitecore インスタンスを Internet Explorer の信頼済みサイトゾーンに追加します Sitecore インスタンスを Internet Explorer 7 または 8 の信頼済みサイトゾーンに追加する手順 : 1. Internet Explorer のすべてのウィンドウを閉じます その後 単一の Internet Explorer ウィンドウを開きます 2. Internet Explorer で [ ツール ] メニューをクリックするか ALT-T を押し [ インターネットオプション ] をクリックします [ インターネットオプション ] ダイアログが表示されます 3. [ インターネットオプション ] ダイアログで [ セキュリティ ] タブをクリックします 4. [ インターネットオプション ] ダイアログの [ セキュリティ ] タブで [ 信頼済みサイト ] ゾーンをクリックし [ サイト ] をクリックします [ 信頼済みサイト ] ダイアログが表示されます 5. [ 信頼済みサイト ] ダイアログの [ この Web サイトをゾーンに追加する ] に などの Sitecore インスタンスの URL を入力します 6. Sitecore インスタンスで HTTPS プロトコルが使用されない場合は [ 信頼済みサイト ] ダイアログで [ このゾーンのサイトにはすべてサーバーの確認 (https) を必要とする ] チェックボックスをオフにします 7. [ 信頼済みサイト ] ダイアログで [ 追加 ] をクリックし [ 閉じる ] をクリックします ポップアップブロック Internet Explorer の信頼済みサイトゾーンに設定されているサイトまたは個々の Sitecore インスタンスに対してポップアップを有効にします Internet Explorer 7 または 8 で Internet Explorer の信頼済みサイトゾーンに設定されているすべてのサイトに対してポップアップを有効にする手順 : 1. Internet Explorer のすべてのウィンドウを閉じます その後 単一の Internet Explorer ウィンドウを開きます 10 / 28
11 2. Internet Explorer で [ ツール ] メニューをクリックするか ALT-T を押し [ インターネットオプション ] をクリックします [ インターネットオプション ] ダイアログが表示されます 3. [ インターネットオプション ] ダイアログの [ セキュリティ ] タブで [ 信頼済みサイト ] ゾーンをクリックし [ レベルのカスタマイズ ] をクリックします [ セキュリティ設定 - 信頼されたゾーン ] ダイアログが表示されます 4. [ セキュリティ設定 - 信頼されたゾーン ] ダイアログの [ その他 ] セクションで [ ポップアップブロックの使用 ] の下の [ 無効にする ] をクリックし [OK] をクリックします 確認のメッセージが表示されたら [ はい ] をクリックします 別の手順として 個別の Sitecore インスタンスに対してポップアップを有効にするには その Sitecore インスタンスにアクセスします Internet Explorer の情報バーがブラウザーウィンドウの上部に表示され Internet Explorer によってポップアップがブロックされたことが通知された場合の対処手順 : 1. 情報バーに警告メッセージが表示されたら [ 閉じる ] ボタンをクリックします 2. Internet Explorer の情報バーを右クリックし [ このサイトのポップアップを常に許可 ] をクリックします 確認のメッセージが表示されたら [ はい ] をクリックします 重要他のすべてのポップアップブロックを無効にするか Sitecore に関してポップアップを許可するように設定します Word Document フィールドタイプの設定 Word Document フィールドタイプをサポートするように Internet Explorer を設定する手順 : 1. Internet Explorer のすべてのウィンドウを閉じます その後 単一の Internet Explorer ウィンドウを開きます 2. Internet Explorer で [ ツール ] メニューをクリックするか ALT-T を押し [ インターネットオプション ] をクリックします [ インターネットオプション ] ダイアログが表示されます 3. [ インターネットオプション ] ダイアログの [ セキュリティ ] タブで [ 信頼済みサイト ] ゾーンをクリックし [ レベルのカスタマイズ ] をクリックします [ セキュリティ設定 - 信頼されたゾーン ] ダイアログが表示されます 4. [ セキュリティ設定 - 信頼されたゾーン ] ダイアログの [ActiveX コントロールとプラグイン ] セクションで [ActiveX コントロールに対して自動的にダイアログを表示 ] の下の [ 有効にする ] をクリックし [OK] をクリックします 確認のメッセージが表示されたら [ はい ] をクリックします 自動的なダイアログの表示を有効にしたくない場合は 以下の手順を使用して Word OCX コントロールをインストールできます 1. ファイル /sitecore/shell/applications/content Manager/officeviewer.cab の内容を一時ディレクトリに抽出します 2. ローカル管理者として Windows のコマンドプロンプトを起動します 3. Windows のコマンドプロンプトで ファイルの抽出先の一時ディレクトリに移動します 4. Windows のコマンドプロンプトで 次のコマンドを実行します regsvr32 officeviewer.ocx 11 / 28
12 メモ次のコマンドを使用して Word OCX コントロールをアンインストールできます regsvr32 /u officeviewer.ocx メモ Word OCX コントロールのインストール後またはアンインストール後に 上記で抽出したファイルを削除できます WebDAV 設定 WebDAV およびファイルドロップ領域フィールドタイプをサポートするように Internet Explorer を設定する手順 : 1. Internet Explorer のすべてのウィンドウを閉じます その後 単一の Internet Explorer ウィンドウを開きます 2. Internet Explorer で [ ツール ] メニューをクリックするか ALT-T を押し [ インターネットオプション ] をクリックします [ インターネットオプション ] ダイアログが表示されます 3. [ インターネットオプション ] ダイアログの [ セキュリティ ] タブで [ 信頼済みサイト ] ゾーンをクリックし [ レベルのカスタマイズ ] をクリックします [ セキュリティ設定 - 信頼されたゾーン ] ダイアログが表示されます 4. [ セキュリティ設定 - 信頼されたゾーン ] ダイアログの [ その他 ] セクションで [IFRAME のプログラムとファイルの起動 ] の下の [ 有効にする ] をクリックし [OK] をクリックします 確認のメッセージが表示されたら [ はい ] をクリックします Windows Web フォルダークライアントまたは Windows デスクトップエクスペリエンスクライアントで Sitecore WebDAV 機能を使用する場合は Microsoft Windows Web フォルダークライアントおよび利用可能なすべての更新プログラムをインストールします 1 Windows 2008 では Windows デスクトップエクスペリエンスをインストールします WebClient Windows サービス Internet Explorer の WebDAV 実装は WebClient Windows サービスを必要とします WebClient Windows サービスが アクティブであり 自動的に起動するように設定されていることを確認します ED1D64&displayLang=ja 12 / 28
13 3.4 推奨される設定 このセクションでは Sitecore で推奨される Internet Explorer のオプション設定について説明します SmartScreen フィルター機能 ( フィッシング詐欺検出機能 ) SmartScreen フィルター機能 ( 以前のフィッシング詐欺検出機能 ) は Sitecore クライアントのパフォーマンスに悪影響を及ぼすことがあります メモ SmartScreen フィルター機能またはフィッシング詐欺検出機能を無効にすると ブラウザーのパフォーマンスが向上することがあります Internet Explorer 7 Internet Explorer 7 で Internet Explorer の信頼済みサイトゾーンのすべてのサイトに対してフィッシング詐欺検出機能を無効にする手順 : 1. Internet Explorer のすべてのウィンドウを閉じます その後 単一の Internet Explorer ウィンドウを開きます 2. Internet Explorer で [ ツール ] メニューをクリックするか ALT-T を押し [ インターネットオプション ] をクリックします [ インターネットオプション ] ダイアログが表示されます 3. [ インターネットオプション ] ダイアログの [ セキュリティ ] タブで [ 信頼済みサイト ] ゾーンをクリックし [ レベルのカスタマイズ ] をクリックします [ セキュリティ設定 - 信頼されたゾーン ] ダイアログが表示されます 4. [ セキュリティ設定 - 信頼されたゾーン ] ダイアログの [ その他 ] セクションで [ フィッシング詐欺検出機能を使う ] の下の [ 無効にする ] をクリックし [OK] をクリックします 確認のメッセージが表示されたら [ はい ] をクリックします Internet Explorer 8 Internet Explorer 8 で Internet Explorer の信頼済みサイトゾーンのすべてのサイトに対して SmartScreen フィルター機能を無効にする手順 : 1. Internet Explorer のすべてのウィンドウを閉じます その後 単一の Internet Explorer ウィンドウを開きます 2. Internet Explorer で [ ツール ] メニューをクリックするか ALT-T を押し [ インターネットオプション ] をクリックします [ インターネットオプション ] ダイアログが表示されます 3. [ インターネットオプション ] ダイアログの [ セキュリティ ] タブで [ 信頼済みサイト ] ゾーンをクリックし [ レベルのカスタマイズ ] をクリックします [ セキュリティ設定 - 信頼されたゾーン ] ダイアログが表示されます 4. [ セキュリティ設定 - 信頼されたゾーン ] ダイアログの [ その他 ] セクションで [SmartScreen フィルター機能を使う ] の下の [ 無効にする ] をクリックし [OK] をクリックします 確認のメッセージが表示されたら [ はい ] をクリックします 13 / 28
14 3.4.2 Adobe Flash のインストール Internet Explorer 7 または 8 に Adobe Flash をインストールする手順 : 1. Internet Explorer で にアクセスします 2. Internet Explorer に表示される で 無償 Google ツールバー ( オプション ) 用の [ ダウンロードに含める ] チェックボックスをオフにします 3. Internet Explorer に表示される で [ 今すぐダウンロード ] をクリックします Internet Explorer の情報バーが ブラウザーウィンドウの上部に表示されます 4. Internet Explorer の情報バーを右クリックし [ このコンピューター上のすべてのユーザーにこのアドオンをインストールする...] をクリックします [Internet Explorer - セキュリティ警告 ] ダイアログが表示されます 5. [Internet Explorer - セキュリティ警告 ] ダイアログで [ インストールする ] をクリックします 6. インストールが完了したら Internet Explorer のすべてのウィンドウを閉じます メモファイルを Sitecore メディアライブラリにアップロードするためのデフォルトのユーザーインターフェースは Adobe Flash を使用します Online Marketing Suite (OMS) の一部のレポートインターフェースは Adobe Flash を必要とします メモ Adobe Flash をインストールできない場合 Upload.Classic 設定を Sitecore サーバーの web.config ファイルで true に変更することにより メディアをアップロードするのに HTML ユーザーインターフェースを使用するように Sitecore を設定できます 表示上の問題 このセクションでは さまざまな表示上の問題を回避するために適用する必要がある設定について説明します Internet Explorer 7 および 8 でさまざまな表示上の問題を回避するための手順 : 1. Internet Explorer のすべてのウィンドウを閉じます その後 単一の Internet Explorer ウィンドウを開きます 2. Internet Explorer で [ ツール ] メニューをクリックするか ALT-T を押し [ インターネットオプション ] をクリックします [ インターネットオプション ] ダイアログが表示されます 3. [ インターネットオプション ] ダイアログの [ セキュリティ ] タブで [ 信頼済みサイト ] ゾーンをクリックし [ レベルのカスタマイズ ] をクリックします [ セキュリティ設定 - 信頼されたゾーン ] ダイアログが表示されます 4. [ セキュリティ設定 - 信頼されたゾーン ] ダイアログの [ その他 ] セクションで [ サイズや位置の制限なしにスクリプトでウィンドウを開くことを許可する ] の下の [ 有効にする ] をクリックします 5. [ セキュリティ設定 - 信頼されたゾーン ] ダイアログの [ その他 ] セクションで [Web サイトがアドレスバーやステータスバーのないウィンドウを開くのを許可する ] の下の [ 有効にする ] をクリックします 6. [ セキュリティ設定 - 信頼されたゾーン ] ダイアログの [ スクリプト ] セクションで [ スクリプトによる貼り付け処理の許可 ] の下の [ 有効にする ] をクリックします 7. [ セキュリティ設定 - 信頼されたゾーン ] ダイアログの [ その他 ] セクションで [ 混在したコンテンツを表示する ] の下の [ 有効にする ] をクリックします メモこの設定は HTTPS プロトコルを使用するコンテンツ管理環境にのみ適用します 8. [ セキュリティ設定 - 信頼されたゾーン ] ダイアログで [OK] をクリックします 確認のメッセージが表示されたら [ はい ] をクリックします 14 / 28
15 3.4.4 インターネット一時ファイルの管理の設定 Internet Explorer でパフォーマンスを犠牲にして安定性を向上させるには Internet Explorer のキャッシュオプションを設定します Internet Explorer 7 または 8 でブラウザーキャッシュを設定する手順 : 1. Internet Explorer のすべてのウィンドウを閉じます その後 単一の Internet Explorer ウィンドウを開きます 2. Internet Explorer で [ ツール ] メニューをクリックするか ALT-T を押し [ インターネットオプション ] をクリックします [ インターネットオプション ] ダイアログが表示されます 3. [ インターネットオプション ] ダイアログで [ 全般 ] タブをクリックします 4. [ インターネットオプション ] ダイアログで [ 閲覧の履歴 ] の下の [ 設定 ] をクリックします [ インターネット一時ファイルと履歴の設定 ] ダイアログが表示されます 5. [ インターネット一時ファイルと履歴の設定 ] ダイアログで [ 自動的に確認する ] または [Internet Explorer を開始するたびに確認する ] をクリックし [OK] をクリックします メモ [ 自動的に確認する ] をクリックしてキャッシュのクリアを自動的に行う場合 Sitecore および他のブラウザーベースの Web サイトとアプリケーションのパフォーマンスが大幅に向上することがあります 問題が発生する場合は ブラウザーキャッシュを手動でクリアします [Internet Explorer を開始するたびに確認する ] をクリックした場合 ブラウザーキャッシュを手動でクリアする必要はほとんどありません Internet Explorer を閉じるときにキャッシュをクリアするように Internet Explorer 7 または 8 を設定する手順 : 1. Internet Explorer のすべてのウィンドウを閉じます その後 単一の Internet Explorer ウィンドウを開きます 2. Internet Explorer で [ ツール ] メニューをクリックするか ALT-T を押し [ インターネットオプション ] をクリックします [ インターネットオプション ] ダイアログが表示されます 3. [ インターネットオプション ] ダイアログで [ 詳細設定 ] タブをクリックします 4. [ インターネットオプション ] ダイアログで [ セキュリティ ] の下の [ ブラウザーを閉じたとき [Temporary Internet Files] フォルダーを空にする ] チェックボックスをオンにし [OK] をクリックします 注意この設定を行うと キャッシュ破壊の問題が解決されることもありますが ブラウザーキャッシュが適切にクリアされないこともあります たとえば Internet Explorer がクラッシュすると ブラウザーキャッシュがクリアされないことがあります 15 / 28
16 3.5 オプションの設定 このセクションでは 特定の目的を達成したり さまざまな問題を解決したりするために適用できるオプションの手法および Internet Explorer 設定について説明します 新しいウィンドウまたは新しいタブ Internet Explorer 7 および 8 でポップアップを新しいウィンドウとして または新しいタブとして開くかを制御する手順 : 1. Internet Explorer のすべてのウィンドウを閉じます その後 単一の Internet Explorer ウィンドウを開きます 2. Internet Explorer で [ ツール ] メニューをクリックするか ALT-T を押し [ インターネットオプション ] をクリックします [ インターネットオプション ] ダイアログが表示されます 3. [ インターネットオプション ] ダイアログの [ 全般 ] タブをクリックし [ タブ ] の下の [ 設定 ] をクリックします [ タブブラウズの設定 ] ダイアログが表示されます 4. Internet Explorer がポップアップを処理する方法を制御するには [ タブブラウズの設定 ] ダイアログで [ ポップアップの発生時 ] の下のオプションを選択します 5. クライアントなどの他のアプリケーションから起動されたリンクを Internet Explorer が開く方法を制御するには [ タブブラウズの設定 ] ダイアログで [ 他のプログラムのリンクを開く方法 ] の下のオプションを選択します 6. [ タブブラウズの設定 ] ダイアログで [OK] をクリックします Internet Explorer 8 のセッションマージ Internet Explorer 8 では Merged Frame Process または MFP と呼ばれる機能が導入されています MFP は Internet Explorer のすべてのタブおよびウィンドウ間で 認証情報および他の Cookie を含むクライアントセッションデータを共有します Internet Explorer の新しいプロセスは既存の Internet Explorer プロセスにマージされ 終了します 新しいブラウザーウィンドウは 既存の Internet Explorer プロセスのセッションデータを使用します MFP の使用は さまざまな Sitecore モードおよびセキュリティコンテキストの下で作業する Sitecore デベロッパーを含むユーザーに制限をもたらします このセクションで説明されている手法を使用して 複数の Internet Explorer セッションの下で作業できるようにすることができます [ 新規セッション ] コマンド ウィンドウを新しいセッションで開くには [ ファイル ] メニューをクリックするか ALT-F を押して [ 新規セッション ] をクリックします -NoSessionMerging コマンドラインパラメーター 新しいブラウザーウィンドウを新しいセッションを使用して開くには -NoSessionMerging パラメーターをコマンドラインに追加します iexplore -NoSessionMerging 16 / 28
17 SessionMerging レジストリ設定 Windows ユーザーのすべての新しい Internet Explorer プロセスでセッションマージを無効にする手順 : 注意 レジストリを更新する前にシステムをバックアップし レジストリエディターで作業するときには細心の注意を払います 1. WINDOWS キーを押しながら R キーを押します [ ファイル名を指定して実行 ] ダイアログが表示されます [ ファイル名を指定して実行 ] ダイアログで regedit と入力し [OK] をクリックします [ レジストリエディター ] が表示されます 2. [ レジストリエディター ] で HKEY_CURRENT_USER\Software\Microsoft\Internet Explorer\Main を展開します メモ HKEY_CURRENT_USER の代わりに HKEY_LOCAL_MACHINE\Software\Microsoft\Internet Explorer\Main の下で対応する変更を行うことにより この設定をすべての Windows ユーザーに適用できます 3. [ レジストリエディター ] で [Main] を右クリックし [ 新規 ] [DWORD (32 ビット ) 値 ] を順にクリックします 新しいエントリに SessionMerging の名前を割り当てます 4. [ レジストリエディター ] で [SessionMerging] を右クリックし [ 修正 ] をクリックします [DWORD (32 ビット ) 値の編集 ] ダイアログが表示されます 5. [DWORD (32 ビット ) 値の編集 ] ダイアログで [ 値のデータ ] に 0 を入力し [OK] をクリックします 6. 再起動します 同時 HTTP 要求制限 特定の状況では 単一の Web サーバーへの同時 HTTP 要求数をデフォルト値より多く許可するように Internet Explorer を設定することにより Internet Explorer のパフォーマンスが向上することがあります 注意レジストリを更新する前にシステムをバックアップし レジストリエディターで作業するときには細心の注意を払います 重要アクセスする Web サーバーの同時要求制限を超えないようにします たとえば Windows XP では すべてのクライアントからの IIS への同時 HTTP 接続数を 5 つに制限しており これを超える要求に対しては HTTP エラーを返します このため ブラウザーで予期しない動作が発生することがあります 3 台のクライアントでそれぞれに 2 つの同時要求を許可するように設定すると 制限を超える可能性があります メモこの変更は 同じコンピューターにインストールされており 同じユーザーにより使用される他のユーザーエージェントにも適用される可能性があります 17 / 28
18 単一の Web サーバーに対する HTTP 接続数をデフォルト値よりも多く許可するように Windows アカウントを設定する手順 : 1. WINDOWS キーを押しながら R キーを押します [ ファイル名を指定して実行 ] ダイアログが表示されます [ ファイル名を指定して実行 ] ダイアログで regedit と入力し [OK] をクリックします [ レジストリエディター ] が表示されます 2. [ レジストリエディター ] で HKEY_CURRENT_USER\Software\Microsoft\Windows\CurrentVersion\ Internet Settings を展開します メモ HKEY_CURRENT_USER の代わりに HKEY_LOCAL_MACHINE\Software\Microsoft\Windows\CurrentVersion\ Internet Settings の下で対応する変更を行うことにより この設定をすべての Windows ユーザーに適用できます 3. [ レジストリエディター ] で [Internet Settings] を右クリックし [ 新規 ] [DWORD (32 ビット ) 値 ] を順にクリックします 新しいエントリに MaxConnectionsPer1_0Server の名前を割り当てます 4. [ レジストリエディター ] で [MaxConnectionsPer1_0Server] をダブルクリックします [DWORD (32 ビット ) 値の編集 ] ダイアログが表示されます 5. [DWORD (32 ビット ) 値の編集 ] ダイアログで [10 進数 ] をクリックし [ 値のデータ ] に HTTP 1.0 サーバーに対して許可する同時接続の最大数を入力し [OK] をクリックします 6. [ レジストリエディター ] で [Internet Settings] を右クリックし [ 新規 ] [DWORD (32 ビット ) 値 ] を順にクリックします 新しいエントリに MaxConnectionsPerServer の名前を割り当てます 7. [ レジストリエディター ] で [MaxConnectionsPerServer] を右クリックし [ 修正 ] をクリックします [DWORD (32 ビット ) 値の編集 ] ダイアログが表示されます 8. [DWORD (32 ビット ) 値の編集 ] ダイアログで [10 進数 ] をクリックし [ 値のデータ ] に HTTP 1.1 サーバーに対して許可する同時接続の最大数を入力し [OK] をクリックします 9. 再起動します その他の設定 運用環境に応じて 以下の設定を行うことができます 1. Internet Explorer で [ ツール ] メニューをクリックするか ALT-T を押し [ インターネットオプション ] をクリックします [ インターネットオプション ] ダイアログが表示されます 2. [ インターネットオプション ] ダイアログで [ 詳細設定 ] タブをクリックします 3. [ インターネットオプション ] ダイアログの [ 詳細設定 ] タブで [ ブラウズ ] の下の [ スクリプトのデバッグを使用しない (Internet Explorer)] チェックボックスをオフにします 4. [ インターネットオプション ] ダイアログの [ 詳細設定 ] タブで [ ブラウズ ] の下の [ スクリプトエラーごとに通知を表示する ] チェックボックスをオンにします 5. [ インターネットオプション ] ダイアログの [ 詳細設定 ] タブで [ ブラウズ ] の下の [ ショートカットの起動時にウィンドウを再使用する ( タブブラウズが無効である場合 )] チェックボックスをオフにします 6. [ インターネットオプション ] ダイアログの [ 詳細設定 ] タブで [ ブラウズ ] の下の [HTTP エラーメッセージを簡易表示する ] チェックボックスをオフにします 7. [ インターネットオプション ] ダイアログで [OK] をクリックします 18 / 28
19 第 4 章 Microsoft Internet Explorer のトラブルシューティング この章では Internet Explorer の問題をトラブルシューティングする手順を説明します これらの手順は 他のブラウザーにも適用できることがあります ただし ブラウザーごとに UI が異なる可能性がある ことに注意してください この章には次のセクションがあります トラブルシューティングプロセス その他のトラブルシューティングリソース 19 / 28
20 4.1 トラブルシューティングプロセス このセクションでは Internet Explorer の問題をトラブルシューティングするための手順について説明します トラブルシューティングプロセスの概要 : Sitecore クライアントの要件を確認する ブラウザー設定を確認する ブラウザープラグインを無効にする ブラウザーの一時ファイル Windows およびコンポーネントにパッチを適用する インターネットセキュリティソフトウェアを確認する Internet Explorer の設定をリセットする 別のブラウザーを使用して問題を再現する 別のユーザーとして問題を再現する 別のコンピューターから問題を再現する Sitecore クライアントの要件を確認する クライアントが Sitecore クライアント要件を満たしていることを確認します ブラウザー設定を確認する この文書で説明されている手順に正しく従っていることを確認します ブラウザープラグインを無効にする ツールバー ポップアップブロック 他のコンポーネントなどのブラウザープラグインをすべてアンインストールするか 無効にします 2 Sitecore クライアント要件の詳細については インストールガイド を参照してください 20 / 28
21 4.1.4 ブラウザーの一時ファイルをクリアする Internet Explorer のキャッシャおよびすべての一時ファイルをクリアすると 多くの問題が解決することがあります 重要 更新されたリソースが Internet Explorer によって必ず取得されるようにするには Sitecore を更新した後にブラウザーキャッシュを 必ずクリアします 重要 キャッシュへのデータ格納を伴う可能性があるトラブルシューティングを行った後では すべての Internet Explorer ウィンドウを閉じ ブ ラウザーキャッシュをクリアします Internet Explorer 7 または 8 でブラウザーキャッシュをクリアする手順 : 1. Internet Explorer のすべてのウィンドウを閉じます その後 単一の Internet Explorer ウィンドウを開きます 2. Internet Explorer で [ ツール ] メニューをクリックするか ALT-T を押し [ 閲覧の履歴の削除 ] をクリックします [ 閲覧の履歴の削除 ] ダイアログが表示されます 3. [ 閲覧の履歴の削除 ] ダイアログで [ インターネット一時ファイル ] チェックボックスだけをオンにし [ 削除 ] をクリックします 4. Internet Explorer を閉じます 問題が継続する場合の手順 : 重要個人データの喪失を防ぐために この手順は 他の考えられるトラブルシューティングの手順をすべて行っても問題が解決しない場合に行ってください メモ特定の環境では すべてのブラウザー Cookie を削除するのではなく Sitecore インスタンスに関連付けられている Cookie だけを削除することができます 1. Internet Explorer のすべてのウィンドウを閉じます その後 単一の Internet Explorer ウィンドウを開きます 2. Internet Explorer で [ ツール ] メニューをクリックするか ALT-T を押し [ 閲覧の履歴の削除 ] をクリックします [ 閲覧の履歴の削除 ] ダイアログが表示されます 3. [ 閲覧の履歴の削除 ] ダイアログで [ お気に入り Web サイトデータを保持する ] チェックボックスをオフにし 他のすべてのチェックボックスをオンにして [ 削除 ] をクリックします 4. Internet Explorer を閉じます 21 / 28
22 4.1.5 Windows およびコンポーネントにパッチを適用する Windows Update を使用して Windows Internet Explorer MSXML および他のシステムコンポーネントにパッチを適用します 3 利用できる更新プログラムがなかった場合でも再起動します インターネットセキュリティソフトウェアを確認する ソフトウェアファイアウォール ウイルス対策ソフトウェア および他のインターネットセキュリティソフトウェアは Web アプリケーションに悪影響を及ぼすことがあります 問題がソフトウェア競合によって発生しているかどうかを確認する手順 : 1. ソフトウェアファイアウォールを無効にします 2. すべての Internet Explorer ウィンドウを閉じます 3. ブラウザーの一時ファイル のセクションで説明されている手順に従って Internet Explorer のキャッシュをクリアします 4. 再起動します 5. 失敗した操作を再試行します セキュリティソフトウェアを無効にした場合に問題が再現できず 有効にした場合に再現できる場合は その他のトラブルシューティングリソース のセクションの説明に従って Sitecore にお問い合わせください Internet Explorer の設定をリセットする 問題の原因を特定できない場合 Internet Explorer をデフォルトの状態にリセットし その後にこの文書で説明されている設定を適用できます Internet Explorer の設定をリセットする手順 : 1. Internet Explorer のすべてのウィンドウを閉じます その後 単一の Internet Explorer ウィンドウを開きます 2. Internet Explorer で [ ツール ] メニューをクリックするか ALT-T を押し [ インターネットオプション ] をクリックします [ インターネットオプション ] ダイアログが表示されます 3. [ インターネットオプション ] ダイアログの [ 全般 ] タブをクリックし [ タブ ] の下の [ 設定 ] をクリックします [ タブブラウズの設定 ] ダイアログが表示されます 4. [ タブブラウズの設定 ] ダイアログで [ 既定値に戻す ] をクリックし [OK] をクリックします 5. [ インターネットオプション ] ダイアログの [ セキュリティ ] タブで [ 信頼済みサイト ] をクリックし [ 既定のレベル ] をクリックします 6. [ インターネットオプション ] ダイアログの [ 詳細設定 ] タブをクリックし [ 詳細設定を復元 ] をクリックします / 28
23 7. [ インターネットオプション ] ダイアログの [ 詳細設定 ] タブで [ リセット ] をクリックします プロンプトを確認して [OK] をクリックします 8. すべての Internet Explorer ウィンドウを閉じます 9. この文書で説明されている設定を適用します 別のブラウザーを使用して問題を再現する 別のブラウザーを使用して再現できない問題は Internet Explorer の設定またはキャッシュに起因している可能性があります さまざまなブラウザーを使用して問題を再現できる場合は ネットワークまたはサーバーの設定など Internet Explorer の設定とは別の場所に根本原因が存在する可能性があります 別のユーザーとして問題を再現する 別のユーザーとして問題を再現できない場合は アクセス許可 ブラウザー Cookie プロファイル設定 またはユーザー固有の他の設定 に起因している可能性があります 別のコンピューターから問題を再現する ブラウザーまたはユーザーの設定に起因せず かつ別のコンピューターから再現できない場合は コンピューターまたはネットワークの設定に 起因している可能性があります 23 / 28
24 4.2 その他のトラブルシューティングリソース この文書で説明されている手順を使用しても問題が解決されない場合は サーバーが適切に設定されていることを確認します 4 Sitecore Developer Network の General Forum を使用して 問題と実行したトラブルシューティングの手順を報告します 5 お客様が認定 Sitecore デベロッパーの場合は ケースを Sitecore Support Portal に登録します 6 そうでない場合は 組織内の認定 Sitecore デベロッパーに設定の調査とケースの登録を依頼します ヒント ALT-PRTSCN を押してエラーメッセージを Windows のクリップボードにコピーし 文書または メッセージに貼り付けることができます 4 および / 28
25 第 5 章 他のブラウザーの設定 この章では 一般的に使用されている他のブラウザーに関連する設定上の問題について説明します ポップアップウィンドウを Google Chrome 他のブラウザーでポップアップウィンドウを有効にする Mozilla Firefox によるページエディターでの確認ダイアログボックスの表示の防止 25 / 28
26 5.1 ポップアップウィンドウを Google Chrome で有効にする Google Chrome は Sitecore を実行できますが ポップアップはデフォルトで有効になりません Google Chrome で例外を作成し Sitecore Web サイトのみでポップアップが許可されるようにします これを行うには [ コンテンツの設定 ] ウィンドウで例外を作成する必要があります Google Chrome で例外を作成する手順 : 1. Google Chrome ブラウザーを開きます 2. ブラウザーウィンドウの右上のスパナーアイコン ([Google Chrome の設定 ]) をクリックします 3. ドロップダウンメニューで [ オプション ] をクリックします 4. [ 高度な設定 ] タブをクリックします 5. [ プライバシー ] の下の [ コンテンツの設定 ] をクリックします 6. [ コンテンツの設定 ] ウィンドウで [ ポップアップ ] をクリックし [ すべてのサイトのポップアップ表示を許可しない ( 推奨 )] をクリックします 7. [ 例外 ] をクリックして [ ポップアップの例外 ] ウィンドウを開きます 8. [ ポップアップの例外 ] ウィンドウで 次の例外を追加します [*.]localhost [*.]support.sitecore.net これにより ポップアップは Sitecore サイトまたはローカルホストで実行している Web サイトだけで許可され 他のすべての Web サイトでブロックされます 9. [ 閉じる ] をクリックし Web ブラウザーに戻ります 26 / 28
27 5.2 他のブラウザーでポップアップウィンドウを有効にする Mozilla Firefox および Apple Safari では ポップアップウィンドウを有効にする必要はありません Firefox では Sitecore を最初に開いたときに ポップアップを有効にするか ブロックするかの選択が求められます Sitecore に対する例外が Firefox の [ 許可サイト ] ウィンドウに追加されます Firefox ブラウザーで許可サイトを表示する手順 : 1. [ ツール ] [ オプション ] を順にクリックし [ コンテンツ ] タブをクリックします 2. [ ポップアップウィンドウをブロックする ] チェックボックスがオンであることを確認し [ 例外サイト ] をクリックします 27 / 28
28 5.3 Mozilla Firefox によるページエディターでの確認ダイアログボックスの表示 の防止 ページエディターでモーダルダイアログを頻繁に開く場合 Mozilla Firefox で このページによる追加のダイアログ表示を抑制する の確認ダイアログボックスが表示されることがあります この確認ダイアログボックスの表示を防止するには 次の操作を行います 1. ブラウザーのアドレスバーに about:config と入力します 2. 設定名で右クリックして [ 新規作成 ] [ 整数値 ] をクリックします 3. [ 新しい整数値の設定名 ] ダイアログボックスに dom.successive_dialog_time_limit と入力して [OK] をクリックし ます 4. [ 整数値の入力 ] ダイアログボックスに 0 と入力して [OK] をクリックします 28 / 28
1. 信頼済みサイトの設定 (1/3) この設定をしないとレイアウト ( 公報 ) ダウンロードなどの一部の機能が使えませんので 必ず設定してください 1 Internet Explorer を起動し [ ツール ]-[ インターネットオプション (O)] を選択します 2 [ セキュリティ ] の
![1. 信頼済みサイトの設定 (1/3) この設定をしないとレイアウト ( 公報 ) ダウンロードなどの一部の機能が使えませんので 必ず設定してください 1 Internet Explorer を起動し [ ツール ]-[ インターネットオプション (O)] を選択します 2 [ セキュリティ ] の 1. 信頼済みサイトの設定 (1/3) この設定をしないとレイアウト ( 公報 ) ダウンロードなどの一部の機能が使えませんので 必ず設定してください 1 Internet Explorer を起動し [ ツール ]-[ インターネットオプション (O)] を選択します 2 [ セキュリティ ] の](/thumbs/92/108723292.jpg) Internet Explorer の初期設定 信頼済みサイト の設定や ポップアップブロック の設定を確認する必要があります 以下の手順で設定してください 1. 信頼済みサイトの設定 2. タブブラウズの設定 3. セキュリティ設定の変更 4. ポップアップブロックの設定 5. 推奨する文字サイズの設定 6. 規定のブラウザに設定 7. 互換表示の無効の設定 8. ランキングやハイライトの印刷設定
Internet Explorer の初期設定 信頼済みサイト の設定や ポップアップブロック の設定を確認する必要があります 以下の手順で設定してください 1. 信頼済みサイトの設定 2. タブブラウズの設定 3. セキュリティ設定の変更 4. ポップアップブロックの設定 5. 推奨する文字サイズの設定 6. 規定のブラウザに設定 7. 互換表示の無効の設定 8. ランキングやハイライトの印刷設定
2006
 WithMie ご利用環境設定手順 2015.6.10 メディコム情報システム /WithMie をご利用いただくためには 利用者 ID を取得するとともに 利用パソコンの環境設定を行なう必要があります 次の手順で利用するための準備を行ってください 信頼済みサイトへの登録 ポップアップブロックの許可 信頼済みサイトのセキュリティレベルを 中低 に設定する プロキシ接続で HTTP1.1 を使用する設定
WithMie ご利用環境設定手順 2015.6.10 メディコム情報システム /WithMie をご利用いただくためには 利用者 ID を取得するとともに 利用パソコンの環境設定を行なう必要があります 次の手順で利用するための準備を行ってください 信頼済みサイトへの登録 ポップアップブロックの許可 信頼済みサイトのセキュリティレベルを 中低 に設定する プロキシ接続で HTTP1.1 を使用する設定
Microsoft Word - (修正)Internet Explorer 8 9設定手順 受注者.DOC
 Internet Explorer 8 Internet Explorer 9 設定変更手順 版 第 2.1 版 平成 26 年 2 月 運営部会 ~Internet Explorer 8 Internet Explorer 9 をご利用の方へ ~ を Internet Explorer 8 又は Internet Explorer 9 でご利用される方は Internet Explorer の設定変更
Internet Explorer 8 Internet Explorer 9 設定変更手順 版 第 2.1 版 平成 26 年 2 月 運営部会 ~Internet Explorer 8 Internet Explorer 9 をご利用の方へ ~ を Internet Explorer 8 又は Internet Explorer 9 でご利用される方は Internet Explorer の設定変更
Vista IE7 ブラウザの設定手順
 Windows Vista-Internet Explorer 7 の設定について ディサークル株式会社 本資料では POWER EGG を Windows Vista 上で Internet Explorer 7 で動作させる場合に必要な 設定及び ActiveX のインストールについて説明します 1. Internet Explorer 7 の設定について Internet Explorer 7
Windows Vista-Internet Explorer 7 の設定について ディサークル株式会社 本資料では POWER EGG を Windows Vista 上で Internet Explorer 7 で動作させる場合に必要な 設定及び ActiveX のインストールについて説明します 1. Internet Explorer 7 の設定について Internet Explorer 7
Microsoft Word - IE11 設定手順書 受注者 win 7.doc
 Internet Explorer 11 設定変更手順 ( 受注者 ) かごしま県市町村電子入札システム版 Windows 7 用 平成 26 年 7 月 かごしま県市町村電子入札システム運営部会 ~Internet Explorer 11 をご利用の方へ ~ Internet Explorer 11 でかごしま県市町村電子入札システムをご利用される方は,Internet Explorer の設定変更
Internet Explorer 11 設定変更手順 ( 受注者 ) かごしま県市町村電子入札システム版 Windows 7 用 平成 26 年 7 月 かごしま県市町村電子入札システム運営部会 ~Internet Explorer 11 をご利用の方へ ~ Internet Explorer 11 でかごしま県市町村電子入札システムをご利用される方は,Internet Explorer の設定変更
PowerPoint プレゼンテーション
 環境設定 (IE11 Edge)(Edge は 国内 + 国外版 国内外 + 翻訳版 のみ ) SRPARTNER では印刷 ダウンロードなどに ActiveX アドオンを使用しており ログイン時にインストールメッセージが表示されます ご使用端末に初期設定いただく必要がございます 以下記載の設定を実施し 設定変更を行ってください 1. 保護モードの解除 1[ コントロールパネル ]-[ インタ -
環境設定 (IE11 Edge)(Edge は 国内 + 国外版 国内外 + 翻訳版 のみ ) SRPARTNER では印刷 ダウンロードなどに ActiveX アドオンを使用しており ログイン時にインストールメッセージが表示されます ご使用端末に初期設定いただく必要がございます 以下記載の設定を実施し 設定変更を行ってください 1. 保護モードの解除 1[ コントロールパネル ]-[ インタ -
ブラウザ Internet Explorer 7 の設定について 第3版
 Internet Explorer 7 について ディサークル株式会社 本資料では POWER EGG を Internet Explorer 7 で動作させる場合に必要な 設定及び ActiveX のインストールについて説明します 1. Internet Explorer 7 の設定について Internet Explorer 7 では インターネット一時ファイルと履歴の設定 セキュリティゾーンとセキュリティの設定
Internet Explorer 7 について ディサークル株式会社 本資料では POWER EGG を Internet Explorer 7 で動作させる場合に必要な 設定及び ActiveX のインストールについて説明します 1. Internet Explorer 7 の設定について Internet Explorer 7 では インターネット一時ファイルと履歴の設定 セキュリティゾーンとセキュリティの設定
. はじめに はじめに みなと外国為替 WEBをご利用いただくにあたり ブラウザ ( インターネットに接続するソフト ) の設定作業は原則不要ですが お客さまのご利用環境によっては ブラウザの設定が必要となる場合があります お客さまの状況にあわせて手順をご確認ください ブラウザの設定を行う前にお客さ
 別冊 4. 端末設定 別冊 4. - . はじめに はじめに みなと外国為替 WEBをご利用いただくにあたり ブラウザ ( インターネットに接続するソフト ) の設定作業は原則不要ですが お客さまのご利用環境によっては ブラウザの設定が必要となる場合があります お客さまの状況にあわせて手順をご確認ください ブラウザの設定を行う前にお客さまのご利用環境 ( ネットワーク ソフトウェア ) をご確認ください
別冊 4. 端末設定 別冊 4. - . はじめに はじめに みなと外国為替 WEBをご利用いただくにあたり ブラウザ ( インターネットに接続するソフト ) の設定作業は原則不要ですが お客さまのご利用環境によっては ブラウザの設定が必要となる場合があります お客さまの状況にあわせて手順をご確認ください ブラウザの設定を行う前にお客さまのご利用環境 ( ネットワーク ソフトウェア ) をご確認ください
インターネット EDI システムを使用する前の準備 目次 動作環境について... 2 Internet Explorer7.0 / 8.0 をご利用の場合の設定方法... 3 [1] インターネット EDI システムを利用するための標準的な設定... 3 [2] ブラウザ型で帳票を利用する場合に必要
![インターネット EDI システムを使用する前の準備 目次 動作環境について... 2 Internet Explorer7.0 / 8.0 をご利用の場合の設定方法... 3 [1] インターネット EDI システムを利用するための標準的な設定... 3 [2] ブラウザ型で帳票を利用する場合に必要 インターネット EDI システムを使用する前の準備 目次 動作環境について... 2 Internet Explorer7.0 / 8.0 をご利用の場合の設定方法... 3 [1] インターネット EDI システムを利用するための標準的な設定... 3 [2] ブラウザ型で帳票を利用する場合に必要](/thumbs/100/145496388.jpg) インターネット EDI システムを使用する前の準備 目次 動作環境について... 2 Internet Explorer7.0 / 8.0 をご利用の場合の設定方法... 3 [1] インターネット EDI システムを利用するための標準的な設定... 3 [2] ブラウザ型で帳票を利用する場合に必要な設定... 6 [3] その他の必要な設定... 9 Internet Explorer9.0/ 10.0
インターネット EDI システムを使用する前の準備 目次 動作環境について... 2 Internet Explorer7.0 / 8.0 をご利用の場合の設定方法... 3 [1] インターネット EDI システムを利用するための標準的な設定... 3 [2] ブラウザ型で帳票を利用する場合に必要な設定... 6 [3] その他の必要な設定... 9 Internet Explorer9.0/ 10.0
ポップアップブロックの設定
 電子申請サービス 事前準備 Web ブラウザの設定 第 1.3 版 平成 26 年 12 月 富士通株式会社 - 目次 - 第 1 章はじめに... 1 第 2 章ポップアップブロックの設定... 1 2-1. Internet Explorer をご使用の場合... 1 2-2. Mozilla Firefox をご使用の場合... 4 2-3. Google Chrome をご使用の場合...
電子申請サービス 事前準備 Web ブラウザの設定 第 1.3 版 平成 26 年 12 月 富士通株式会社 - 目次 - 第 1 章はじめに... 1 第 2 章ポップアップブロックの設定... 1 2-1. Internet Explorer をご使用の場合... 1 2-2. Mozilla Firefox をご使用の場合... 4 2-3. Google Chrome をご使用の場合...
(8) [ 全般 ] タブをクリックします (9) [ インターネット一時ファイル ] の [ 設定 ] ボタンをクリックします (10) [ 保存しているページの新しいバージョンの確認 ] から [ ページを表示するごとに確認する ] をクリックします (11) [OK] ボタンをクリックしていき
![(8) [ 全般 ] タブをクリックします (9) [ インターネット一時ファイル ] の [ 設定 ] ボタンをクリックします (10) [ 保存しているページの新しいバージョンの確認 ] から [ ページを表示するごとに確認する ] をクリックします (11) [OK] ボタンをクリックしていき (8) [ 全般 ] タブをクリックします (9) [ インターネット一時ファイル ] の [ 設定 ] ボタンをクリックします (10) [ 保存しているページの新しいバージョンの確認 ] から [ ページを表示するごとに確認する ] をクリックします (11) [OK] ボタンをクリックしていき](/thumbs/87/97033657.jpg) Internet Explorer 5.5 SP2 をご利用の場合の設定方法 1. BACREX を利用するための標準的な設定 [1] WWW ブラウザの設定 (1) Internet Explorerを起動し [ ツール ] メニューの [ インターネットオプション ] を選択します (2) [ セキュリティ ] タブをクリックします (3) [Web コンテンツのゾーンを選択してセキュリティのレベルを設定する
Internet Explorer 5.5 SP2 をご利用の場合の設定方法 1. BACREX を利用するための標準的な設定 [1] WWW ブラウザの設定 (1) Internet Explorerを起動し [ ツール ] メニューの [ インターネットオプション ] を選択します (2) [ セキュリティ ] タブをクリックします (3) [Web コンテンツのゾーンを選択してセキュリティのレベルを設定する
目次 1. PDF 変換サービスの設定について )Internet Explorer をご利用の場合 )Microsoft Edge をご利用の場合 )Google Chrome をご利用の場合 )Mozilla Firefox をご利
 PDF 変換サービス セキュリティ設定マニュアル 第 21 版 2018 年 2 月 目次 1. PDF 変換サービスの設定について...2 1-1)Internet Explorer をご利用の場合...2 1-2)Microsoft Edge をご利用の場合... 14 1-3)Google Chrome をご利用の場合... 18 1-4)Mozilla Firefox をご利用の場合...
PDF 変換サービス セキュリティ設定マニュアル 第 21 版 2018 年 2 月 目次 1. PDF 変換サービスの設定について...2 1-1)Internet Explorer をご利用の場合...2 1-2)Microsoft Edge をご利用の場合... 14 1-3)Google Chrome をご利用の場合... 18 1-4)Mozilla Firefox をご利用の場合...
(1)IE6 の設定手順 (1)IE6 の設定手順 1) 信頼済みサイトの追加手順 1: ブラウザ (Internet Explorer) を起動します 手順 2: ツール / インターネットオプション / セキュリティ メニューを選択します 手順 3: セキュリティ タブの 信頼済みサイト を選択
 InternetExplorer の設定手順 ブラウザバージョンの確認まず お使いのブラウザ (Internet Explorer) のバージョンを確認します 手順 1: ブラウザ (Internet Explorer) を起動します 手順 2: ヘルプ / バージョン情報 メニューを選択します ブラウザのバージョン情報表示画面が開きます 確認の上 ブラウザバージョンに従った設定手順に進んで下さい
InternetExplorer の設定手順 ブラウザバージョンの確認まず お使いのブラウザ (Internet Explorer) のバージョンを確認します 手順 1: ブラウザ (Internet Explorer) を起動します 手順 2: ヘルプ / バージョン情報 メニューを選択します ブラウザのバージョン情報表示画面が開きます 確認の上 ブラウザバージョンに従った設定手順に進んで下さい
事前にご確認をお願いします InternetExplorerを起動し 右上のツールボタン インターネットオプション を左クリックします を左クリックし Internet Explorer10 設定手順書 2 / 23
 < 本書の目的 > Internet Explorer 10 設定手順書 2014/7/26 更新 2014 年 7 月 26 日より 三重県電子調達システム ( 公共事業調達 ) は新環境 (IE10) に対応しました 本書は Internet Explorer10 向けの電子入札を利用するパソコンの設定手順書です < 設定する箇所 > P8 2-2.< セキュリティ > タブの設定 ( 信頼済みサイトの登録
< 本書の目的 > Internet Explorer 10 設定手順書 2014/7/26 更新 2014 年 7 月 26 日より 三重県電子調達システム ( 公共事業調達 ) は新環境 (IE10) に対応しました 本書は Internet Explorer10 向けの電子入札を利用するパソコンの設定手順書です < 設定する箇所 > P8 2-2.< セキュリティ > タブの設定 ( 信頼済みサイトの登録
スライド 1
 Internet Explorer の設定マニュアル このマニュアルは 長崎市の入札関連システム ( ) をご利用頂くために必要なInternet Explorerの設定手順を説明します お使いのパソコンの環境 ( ブラウザのバージョンなど ) に応じて必要な設定を行ってください なお お使いのブラウザのバージョンによっては掲載する画面と異なる場合がございます あらかじめご了承ください 入札関連システム
Internet Explorer の設定マニュアル このマニュアルは 長崎市の入札関連システム ( ) をご利用頂くために必要なInternet Explorerの設定手順を説明します お使いのパソコンの環境 ( ブラウザのバージョンなど ) に応じて必要な設定を行ってください なお お使いのブラウザのバージョンによっては掲載する画面と異なる場合がございます あらかじめご了承ください 入札関連システム
三重県電子調達システム < 本書の目的 > 2014/4/10 Internet Explorer 9.0 設定手順書 更新 2014 年 4 月より 三重県公共事業電子調達システムは新システムへ移行しました システムの移行に伴い 電子入札に利用するパソコンの設定変更作業が必要になります 本書は 現
 < 本書の目的 > 2014/4/10 Internet Explorer 9.0 設定手順書 更新 2014 年 4 月より 三重県公共事業電子調達システムは新システムへ移行しました システムの移行に伴い 電子入札に利用するパソコンの設定変更作業が必要になります 本書は 現行システムで必要な設定が済んでいる端末向けの設定手順書となります < 現行システムより設定を追加する箇所 > P12 2-2.
< 本書の目的 > 2014/4/10 Internet Explorer 9.0 設定手順書 更新 2014 年 4 月より 三重県公共事業電子調達システムは新システムへ移行しました システムの移行に伴い 電子入札に利用するパソコンの設定変更作業が必要になります 本書は 現行システムで必要な設定が済んでいる端末向けの設定手順書となります < 現行システムより設定を追加する箇所 > P12 2-2.
SciFinder エラーへの対処法
 SciFinder エラーへの対処法 2015 年 11 月 16 日改訂 SciFinder でエラーが起きた場合は, まずはご利用環境が推奨環境下にあるかどうかをご確認ください. http://www.jaici.or.jp/scifinder/require.html 目次 ケース 1:SciFinder にアクセスできない... 2 ケース 2:ID パスワードを入力しても検索初期画面が表示されない...
SciFinder エラーへの対処法 2015 年 11 月 16 日改訂 SciFinder でエラーが起きた場合は, まずはご利用環境が推奨環境下にあるかどうかをご確認ください. http://www.jaici.or.jp/scifinder/require.html 目次 ケース 1:SciFinder にアクセスできない... 2 ケース 2:ID パスワードを入力しても検索初期画面が表示されない...
目次 No. 内容 メニュー名 ページ番号 事前準備 IEバージョン情報確認 互換表示設定 (IE9 IE0 IEの場合 ) 信頼済みサイトへの登録 (IE0 IEの場合 ) 4 受注データを (IE0 IEの場合 ) 6 5 リストを出力する為の設定 (IE0 IEの場合 ) 7 6 ( その)(
 WEB-EDI 画面操作マニュアル (IE6~IE 設定版 ) 第 版 04 年 月 日 株式会社富士通システムズ ウエスト 目次 No. 内容 メニュー名 ページ番号 事前準備 IEバージョン情報確認 互換表示設定 (IE9 IE0 IEの場合 ) 信頼済みサイトへの登録 (IE0 IEの場合 ) 4 受注データを (IE0 IEの場合 ) 6 5 リストを出力する為の設定 (IE0 IEの場合
WEB-EDI 画面操作マニュアル (IE6~IE 設定版 ) 第 版 04 年 月 日 株式会社富士通システムズ ウエスト 目次 No. 内容 メニュー名 ページ番号 事前準備 IEバージョン情報確認 互換表示設定 (IE9 IE0 IEの場合 ) 信頼済みサイトへの登録 (IE0 IEの場合 ) 4 受注データを (IE0 IEの場合 ) 6 5 リストを出力する為の設定 (IE0 IEの場合
PALNETSC0184_操作編(1-基本)
 1 章ご使用前に この章について この章では 特許情報提供サービス Shareresearch をご利用になる前の動作環境と各種 設定について説明します この章の内容を以下に示します 1.1 使用する際の環境について 1.2 WWW ブラウザのセキュリティ設定 1.3 Excel のセキュリティ設定 1.4 フォルダオプションの設定 1 1.1 使用する際の環境について Shareresearch
1 章ご使用前に この章について この章では 特許情報提供サービス Shareresearch をご利用になる前の動作環境と各種 設定について説明します この章の内容を以下に示します 1.1 使用する際の環境について 1.2 WWW ブラウザのセキュリティ設定 1.3 Excel のセキュリティ設定 1.4 フォルダオプションの設定 1 1.1 使用する際の環境について Shareresearch
平成 31 年 2 月 22 日 岐阜県電子入札システムクライアント PC の Internet Explorer 11 設定手順 ( 受注者用 ) 岐阜県電子入札システムを利用するには インターネットエクスプローラーの設定を行う必要があります 設定項目の一覧 ( クリックすると説明箇所へジャンプし
 平成 3 年 月 日 岐阜県電子入札システムクライアント PC の Internet Explorer 設定手順 ( 受注者用 ) 岐阜県電子入札システムを利用するには インターネットエクスプローラーの設定を行う必要があります 設定項目の一覧 ( クリックすると説明箇所へジャンプします ) #. お気に入りへの追加 #. 信頼済みサイトへの追加 #3. セキュリティの設定画面よりレベルのカスタマイズを行う
平成 3 年 月 日 岐阜県電子入札システムクライアント PC の Internet Explorer 設定手順 ( 受注者用 ) 岐阜県電子入札システムを利用するには インターネットエクスプローラーの設定を行う必要があります 設定項目の一覧 ( クリックすると説明箇所へジャンプします ) #. お気に入りへの追加 #. 信頼済みサイトへの追加 #3. セキュリティの設定画面よりレベルのカスタマイズを行う
BACREX-R クライアント利用者用ドキュメント
 Ver4.0.0 IE 設定の注意事項 第 1.1 版 はじめに このマニュアルは BACREX-R を実際に使用する前に知っておいて頂きたい内容として 使用する前の設定や 動作に関する注意事項を記述したものです 最初に必ずお読み頂き 各設定を行ってください 実際に表示される画面と マニュアルの画面とが異なる場合があります BACREX-R は お客様の使用環境に合わせてカスタマイズのできるシステムです
Ver4.0.0 IE 設定の注意事項 第 1.1 版 はじめに このマニュアルは BACREX-R を実際に使用する前に知っておいて頂きたい内容として 使用する前の設定や 動作に関する注意事項を記述したものです 最初に必ずお読み頂き 各設定を行ってください 実際に表示される画面と マニュアルの画面とが異なる場合があります BACREX-R は お客様の使用環境に合わせてカスタマイズのできるシステムです
スライド 1
 Internet Explorer9 11 の設定 ( 定例見積 ) Internet Explorer9 11 ご利用の際の推奨環境について 福岡市電子入札システムを Internet Explorer 9 11 でご利用頂く際は必ず 下記推奨環境をご確認頂き次ページからの各設定を行ってください 設定を行わない場合 電子入札操作時エラーが発生する可能性があります 電子入札をスムーズに行う為に必ず設定をお願い致します
Internet Explorer9 11 の設定 ( 定例見積 ) Internet Explorer9 11 ご利用の際の推奨環境について 福岡市電子入札システムを Internet Explorer 9 11 でご利用頂く際は必ず 下記推奨環境をご確認頂き次ページからの各設定を行ってください 設定を行わない場合 電子入札操作時エラーが発生する可能性があります 電子入札をスムーズに行う為に必ず設定をお願い致します
ご利用の前に 目次 - 0. 推奨環境とソフトウェアのバージョン 推奨環境について Windows8 Windows8. について Internet Explorer のバージョン確認 SAMWEB の初期設定 セキュリティ設定..
 操作マニュアル ( ご利用の前に ) 06.0.4 v.6 ご利用の前に 目次 - 0. 推奨環境とソフトウェアのバージョン... 3. 推奨環境について... 3. Windows8 Windows8. について... 4 3. Internet Explorer のバージョン確認... 5 0. SAMWEB の初期設定... 7. セキュリティ設定... 7. ActiveX のインストール...
操作マニュアル ( ご利用の前に ) 06.0.4 v.6 ご利用の前に 目次 - 0. 推奨環境とソフトウェアのバージョン... 3. 推奨環境について... 3. Windows8 Windows8. について... 4 3. Internet Explorer のバージョン確認... 5 0. SAMWEB の初期設定... 7. セキュリティ設定... 7. ActiveX のインストール...
ポップアップブロックの設定
 電子申請サービス 事前準備 Web 第 1.5 版 平成 30 年 3 月 富士通株式会社 - 目次 - 第 1 章はじめに... 1 第 2 章ポップアップブロックの設定... 1 2-1. Internet Explorer をご使用の場合... 1 2-2. Mozilla Firefox をご使用の場合... 4 2-3. Google Chrome をご使用の場合... 6 2-4. Safari
電子申請サービス 事前準備 Web 第 1.5 版 平成 30 年 3 月 富士通株式会社 - 目次 - 第 1 章はじめに... 1 第 2 章ポップアップブロックの設定... 1 2-1. Internet Explorer をご使用の場合... 1 2-2. Mozilla Firefox をご使用の場合... 4 2-3. Google Chrome をご使用の場合... 6 2-4. Safari
事前準備マニュアル
 電子納品保管管理システム 事前準備マニュアル 2016 年 1 月 第 5 版 目次第 1 章はじめに...- 1-1-1 関連マニュアル一覧...- 1 - 第 2 章ご利用にあたってご確認いただくこと...- 2-2-1 ソフトウェアのインストールについて...- 2-2-2 セキュリティ設定について...- 4-2-3 事前準備の流れ...- 4 - (1) ソフトウェアの準備の流れ...-
電子納品保管管理システム 事前準備マニュアル 2016 年 1 月 第 5 版 目次第 1 章はじめに...- 1-1-1 関連マニュアル一覧...- 1 - 第 2 章ご利用にあたってご確認いただくこと...- 2-2-1 ソフトウェアのインストールについて...- 2-2-2 セキュリティ設定について...- 4-2-3 事前準備の流れ...- 4 - (1) ソフトウェアの準備の流れ...-
目次 No. 内容 メニュー名 ページ番号 事前準備 IEバージョン情報確認 互換表示設定 (IE9 IE0 IEの場合 ) (IE0 IEの場合 ) 4 受注データを (IE0 IEの場合 ) 6 5 ( その)(IE0 IEの場合 ) 7 6 ( その)(IE0 IEの場合 ) 8 7 (IE9
 WEB-EDI IE 事前設定マニュアル (IE7~IE 設定版 ) 第 版 05 年 5 月 株式会社富士通システムズ ウエスト 目次 No. 内容 メニュー名 ページ番号 事前準備 IEバージョン情報確認 互換表示設定 (IE9 IE0 IEの場合 ) (IE0 IEの場合 ) 4 受注データを (IE0 IEの場合 ) 6 5 ( その)(IE0 IEの場合 ) 7 6 ( その)(IE0 IEの場合
WEB-EDI IE 事前設定マニュアル (IE7~IE 設定版 ) 第 版 05 年 5 月 株式会社富士通システムズ ウエスト 目次 No. 内容 メニュー名 ページ番号 事前準備 IEバージョン情報確認 互換表示設定 (IE9 IE0 IEの場合 ) (IE0 IEの場合 ) 4 受注データを (IE0 IEの場合 ) 6 5 ( その)(IE0 IEの場合 ) 7 6 ( その)(IE0 IEの場合
ご利用の前に 目次 推奨環境とソフトウェアのバージョン 推奨環境について Windows8 Windows8.1 について Internet Explorer のバージョン確認 SAMWEB の初期設定 セ
 操作マニュアル ( ご利用の前に ) 2016.10.14 v1.6 ご利用の前に 目次 - 01. 推奨環境とソフトウェアのバージョン... 3 1. 推奨環境について... 3 2. Windows8 Windows8.1 について... 4 3. Internet Explorer のバージョン確認... 5 02. SAMWEB の初期設定... 7 1. セキュリティ設定... 7 2.
操作マニュアル ( ご利用の前に ) 2016.10.14 v1.6 ご利用の前に 目次 - 01. 推奨環境とソフトウェアのバージョン... 3 1. 推奨環境について... 3 2. Windows8 Windows8.1 について... 4 3. Internet Explorer のバージョン確認... 5 02. SAMWEB の初期設定... 7 1. セキュリティ設定... 7 2.
電子入札システム利用時に必要な Internet Explorer のオプション設定手順 2011 年 3 月版 電子入札システムを利用する上で必要な Internet Explorer の設定について下記に示します ご利用の OS とブラウザのバージョンを確認し 設定を行ってください 1. Win
 電子入札システム利用時に必要な Internet Explorer のオプション設定手順 2011 年 3 月版 電子入札システムを利用する上で必要な Internet Explorer の設定について下記に示します ご利用の OS とブラウザのバージョンを確認し 設定を行ってください 1. Windows Vista / Windows 7 利用時の設定 設定 1 インターネット一時ファイルの設定変更
電子入札システム利用時に必要な Internet Explorer のオプション設定手順 2011 年 3 月版 電子入札システムを利用する上で必要な Internet Explorer の設定について下記に示します ご利用の OS とブラウザのバージョンを確認し 設定を行ってください 1. Windows Vista / Windows 7 利用時の設定 設定 1 インターネット一時ファイルの設定変更
第1章 業務共通
 IE11 の設定 本マニュアルでは e 年金利用開始時に必要となる IE11 の初期設定について説明します なお IE11 では e 年金操作の際におきましても 必ずデスクトップ画面から IE を起動ください ( スタート画面 からインターネットエクスプローラを起動しないようにお願いします ) スタート画面 ( ここから IE を起動しないようにお願いします ) デスクトップ アプリをクリック アプリ左下に
IE11 の設定 本マニュアルでは e 年金利用開始時に必要となる IE11 の初期設定について説明します なお IE11 では e 年金操作の際におきましても 必ずデスクトップ画面から IE を起動ください ( スタート画面 からインターネットエクスプローラを起動しないようにお願いします ) スタート画面 ( ここから IE を起動しないようにお願いします ) デスクトップ アプリをクリック アプリ左下に
事前準備マニュアル
 災害情報共有システム 事前準備マニュアル 目次第 1 章はじめに...- 1-1-1 関連マニュアル一覧...- 1 - 第 2 章ご利用にあたって事前準備...- 2-2-1 必要な設定について...- 2-2-2 必要なソフトウェアについて...- 2-2-3 事前準備の流れ...- 3 - (1) セキュリティ設定の流れ...- 3 - (2) ソフトウェアの準備の流れ...- 4 - 第 3
災害情報共有システム 事前準備マニュアル 目次第 1 章はじめに...- 1-1-1 関連マニュアル一覧...- 1 - 第 2 章ご利用にあたって事前準備...- 2-2-1 必要な設定について...- 2-2-2 必要なソフトウェアについて...- 2-2-3 事前準備の流れ...- 3 - (1) セキュリティ設定の流れ...- 3 - (2) ソフトウェアの準備の流れ...- 4 - 第 3
お詫び
 お詫び 弊社 WEB サイトが 7 月 9 日 不正アクセスにより改ざんされ 情報提供サービスを一時的に停止せざるを得ない事態を招きました この間 読者の皆様にご心配 ご迷惑をおかけしましたことを深くお詫び申し上げます 今回の件におきましては既に問題となっている箇所をすべて削除し 安全を確認いたしております また 弊社サイトからの個人情報の流出等の影響がないことも確認いたしております 今後 このような事態に対する防止対策を強化していく所存でございますので
お詫び 弊社 WEB サイトが 7 月 9 日 不正アクセスにより改ざんされ 情報提供サービスを一時的に停止せざるを得ない事態を招きました この間 読者の皆様にご心配 ご迷惑をおかけしましたことを深くお詫び申し上げます 今回の件におきましては既に問題となっている箇所をすべて削除し 安全を確認いたしております また 弊社サイトからの個人情報の流出等の影響がないことも確認いたしております 今後 このような事態に対する防止対策を強化していく所存でございますので
クライアント証明書インストールマニュアル
 事前設定付クライアント証明書インストールマニュアル このマニュアルは クライアント証明書インストールマニュアル の手順で証明書がインストールできなかった方のための インストールマニュアルです エクストラネットは Internet Explorer をご利用ください Microsoft Edge 他 Internet Explorer 以外のブラウザではご利用になれません 当マニュアル利用にあたっては
事前設定付クライアント証明書インストールマニュアル このマニュアルは クライアント証明書インストールマニュアル の手順で証明書がインストールできなかった方のための インストールマニュアルです エクストラネットは Internet Explorer をご利用ください Microsoft Edge 他 Internet Explorer 以外のブラウザではご利用になれません 当マニュアル利用にあたっては
第1章 業務共通
 IE9 の設定 本マニュアルでは e 年金利用開始時に必要となる IE9の初期設定について説明します ( 目次 ) 章節 作業項目 ページ数 1 インターネットオプションの設定 1-1 1-1 STEP1: 信頼済みサイトの設定 1-1 1-2 STEP2: ポップアップブロックの設定 1-6 1-3 STEP3: 不要 Cookie 等の削除 1-9 2 文字フォントの設定 1-10 3 Toolbar
IE9 の設定 本マニュアルでは e 年金利用開始時に必要となる IE9の初期設定について説明します ( 目次 ) 章節 作業項目 ページ数 1 インターネットオプションの設定 1-1 1-1 STEP1: 信頼済みサイトの設定 1-1 1-2 STEP2: ポップアップブロックの設定 1-6 1-3 STEP3: 不要 Cookie 等の削除 1-9 2 文字フォントの設定 1-10 3 Toolbar
Inet-Builder Client 操作説明書
 Inet Builder Inet-Builder CLIENT (Windows7 10/IE9 10 11) セットアップ説明書 目次 1.I 推奨動作環境 3 2.Inet-Builder Client セットアップ 3 2-1.Internet Explorer の起動 3 2-2.Inet-Builder Client のダウンロードおよびセットアップ 4 2-3.Internet Explorer
Inet Builder Inet-Builder CLIENT (Windows7 10/IE9 10 11) セットアップ説明書 目次 1.I 推奨動作環境 3 2.Inet-Builder Client セットアップ 3 2-1.Internet Explorer の起動 3 2-2.Inet-Builder Client のダウンロードおよびセットアップ 4 2-3.Internet Explorer
1. レセプト送信実行時にインストールを促すメッセージの対処手順について 確認試験またはオンライン請求時において レセプト送信画面で 実行 ボタンをクリックし レセプト送信画面に レセプト送信プログラムを起動中です のメッセージが表示され その後処理が進まなくなった場合は レセプト送信プログラムがイ
 レセプト送信プログラムをインストールする 確認試験またはオンライン請求時において レセプト送信画面で 実行 ボタンをクリックし レセプト送信画面に レセプト送信プログラムを起動中です のメッセージが表示され その後処理が進まなくなった場合は レセプト送信プログラムがインストールされていない可能性があります その際に 画面の上部または 画面下部にレセプト送信プログラムのインストールを促す以下のメッセージが
レセプト送信プログラムをインストールする 確認試験またはオンライン請求時において レセプト送信画面で 実行 ボタンをクリックし レセプト送信画面に レセプト送信プログラムを起動中です のメッセージが表示され その後処理が進まなくなった場合は レセプト送信プログラムがインストールされていない可能性があります その際に 画面の上部または 画面下部にレセプト送信プログラムのインストールを促す以下のメッセージが
SciFinder (Web版) のエラーへの対処法
 SciFinder (Web 版 ) のエラーへの対処法 一般社団法人化学情報協会 2011 年 4 月改訂 ケース 1:SciFinder (Web 版 ) にアクセスできない ブラウザーの お気に入り から SciFinder (Web 版 ) にアクセスしている場合, 左記のエラー (HTTP 500 内部サーバーエラー ) によりアクセスできない. 解決方法 : お気に入りに登録された URL
SciFinder (Web 版 ) のエラーへの対処法 一般社団法人化学情報協会 2011 年 4 月改訂 ケース 1:SciFinder (Web 版 ) にアクセスできない ブラウザーの お気に入り から SciFinder (Web 版 ) にアクセスしている場合, 左記のエラー (HTTP 500 内部サーバーエラー ) によりアクセスできない. 解決方法 : お気に入りに登録された URL
<8F898AFA90DD92E88EE88F872E786C73>
 OD 式安全性テスト Net 版初期設定手順 2015 年 10 月 目次 対応 OS 対応ブラウザ 初期設定 初期設定 1( ブラウザの設定 ) 1 初期設定 2( 印刷位置の調整 ) 7 初期設定 3( 整理番号の読取精度向上 ) 9 初期設定 4( 帳票出力の設定 ) 10 付録 Flash Playerのバージョン確認 11 Flash Player アドオンの有効化 14 Flash Playerのインストール
OD 式安全性テスト Net 版初期設定手順 2015 年 10 月 目次 対応 OS 対応ブラウザ 初期設定 初期設定 1( ブラウザの設定 ) 1 初期設定 2( 印刷位置の調整 ) 7 初期設定 3( 整理番号の読取精度向上 ) 9 初期設定 4( 帳票出力の設定 ) 10 付録 Flash Playerのバージョン確認 11 Flash Player アドオンの有効化 14 Flash Playerのインストール
Inet-Builder Client 操作説明書
 Inet Builder Inet-Builder CLIENT (Windows7 10/IE9 10 11) セットアップ説明書 目次 1.I 推奨動作環境 3 2.Inet-Builder Client セットアップ 3 2-1.Internet Explorer の起動 3 2-2.Inet-Builder Client のダウンロードおよびセットアップ 4 2-3.Inet-Builder
Inet Builder Inet-Builder CLIENT (Windows7 10/IE9 10 11) セットアップ説明書 目次 1.I 推奨動作環境 3 2.Inet-Builder Client セットアップ 3 2-1.Internet Explorer の起動 3 2-2.Inet-Builder Client のダウンロードおよびセットアップ 4 2-3.Inet-Builder
(Microsoft PowerPoint - \221S\211\346\226\312\225\\\216\246\225s\213\357\215\207\216\236\202\314\221\316\211\236\215\ _nipponlabo.pptx)
 全画面表示が正常に表示されない場合の対処法 2014 年 5 月更新ジャパントラディショナルカルチャーラボ株式会社 nippon labo 事務局 Copyright(C) Japan Traditional Culture Labo Co., Ltd. All rights reserved. 1.Google Chrome で動画ファイルへアクセスしたが再生できない 2. IE で GPU レンダリングを無効にする
全画面表示が正常に表示されない場合の対処法 2014 年 5 月更新ジャパントラディショナルカルチャーラボ株式会社 nippon labo 事務局 Copyright(C) Japan Traditional Culture Labo Co., Ltd. All rights reserved. 1.Google Chrome で動画ファイルへアクセスしたが再生できない 2. IE で GPU レンダリングを無効にする
クライアント証明書インストールマニュアル
 クライアント証明書更新マニュアル クライアント証明書更新の流れ step1 証明書の更新 P.2~ step2 古い証明書の削除 P.5~ クライアント証明書は 有効期限が切れる 30 日前から更新することができます 更新作業は有効期限の切れる証明書に対して行います 複数のパソコンに証明書をインストールしていて どのパソコンの証明書を更新するか分からない場合は P.11 の方法でご確認ください 目次
クライアント証明書更新マニュアル クライアント証明書更新の流れ step1 証明書の更新 P.2~ step2 古い証明書の削除 P.5~ クライアント証明書は 有効期限が切れる 30 日前から更新することができます 更新作業は有効期限の切れる証明書に対して行います 複数のパソコンに証明書をインストールしていて どのパソコンの証明書を更新するか分からない場合は P.11 の方法でご確認ください 目次
設定 1 USB キー証明書ソフトの更新手順 1 産科医療補償制度のホームページ ( へアクセスし 分娩機関の皆さまへ 加入手続き をクリックしてください 2 専用 Web システムの導入要件 をクリックしてくださ
 分娩機関の皆様へ Windows7 Windows8 Windows8.1 を導入したパソコンのご使用にあたり 以下の設定作業を行っていただく必要があります 誠にお手数ですが 次ページ以降に記載しております手順に従い更新作業を行っていただきますようお願い申し上げます お使いのパソコンの Internet Explorer
分娩機関の皆様へ Windows7 Windows8 Windows8.1 を導入したパソコンのご使用にあたり 以下の設定作業を行っていただく必要があります 誠にお手数ですが 次ページ以降に記載しております手順に従い更新作業を行っていただきますようお願い申し上げます お使いのパソコンの Internet Explorer
目次 第 1 章はじめに 電子入札システムを使用するまでの流れ 1 第 2 章 Java ポリシーを設定する前に 前提条件の確認 2 第 3 章 Java のバージョンについて Java バージョン確認方法 Java のアンインストール ( ケース2の
 電子入札サービス IC カードを利用しない事業者向け Java ポリシー設定マニュアル (Windows10 用 ) 平成 28 年 6 月 目次 第 1 章はじめに 1 1.1 電子入札システムを使用するまでの流れ 1 第 2 章 Java ポリシーを設定する前に 2 2.1 前提条件の確認 2 第 3 章 Java のバージョンについて 4 3.1 Java バージョン確認方法 4 3.2 Java
電子入札サービス IC カードを利用しない事業者向け Java ポリシー設定マニュアル (Windows10 用 ) 平成 28 年 6 月 目次 第 1 章はじめに 1 1.1 電子入札システムを使用するまでの流れ 1 第 2 章 Java ポリシーを設定する前に 2 2.1 前提条件の確認 2 第 3 章 Java のバージョンについて 4 3.1 Java バージョン確認方法 4 3.2 Java
1. はじめに (1) 本書は 厚生年金基金ネットサービス を既にご利用されている基金様に向けて ウェブブラウザを Internet Explorer( 以下 IE)11 にアップグレードする手順をご案内するものです (2) 項目 2 から 5 までの全手順を実施願います ( 所要時間 : 約 30
 別紙 1 Internet Explorer 11 の導入及び設定方法について 目次 1. はじめに 2. 事前確認 3.IE11のインストール 4. 互換表示設定 5. インターネットオプションの設定 1 / 38 ページ 1. はじめに (1) 本書は 厚生年金基金ネットサービス を既にご利用されている基金様に向けて ウェブブラウザを Internet Explorer( 以下 IE)11 にアップグレードする手順をご案内するものです
別紙 1 Internet Explorer 11 の導入及び設定方法について 目次 1. はじめに 2. 事前確認 3.IE11のインストール 4. 互換表示設定 5. インターネットオプションの設定 1 / 38 ページ 1. はじめに (1) 本書は 厚生年金基金ネットサービス を既にご利用されている基金様に向けて ウェブブラウザを Internet Explorer( 以下 IE)11 にアップグレードする手順をご案内するものです
設定 1 Windows10 の規定ブラウザの変更手順について 1 Windows10 のスタートメニューから 設定 をクリックしてください 2 システム をクリックしてください -1-
 分娩機関の皆様へ Windows10 を導入したパソコンのご使用にあたり 以下の設定作業を行っていただく必要があります 誠にお手数ですが 次ページ以降に記載しております手順に従い更新作業を行っていただきますようお願い申し上げます ご不明な点等がございましたらコールセンター ( 電話 : フリーダイヤル 0120-330-637< 土日祝日 年末年始を除く午前
分娩機関の皆様へ Windows10 を導入したパソコンのご使用にあたり 以下の設定作業を行っていただく必要があります 誠にお手数ですが 次ページ以降に記載しております手順に従い更新作業を行っていただきますようお願い申し上げます ご不明な点等がございましたらコールセンター ( 電話 : フリーダイヤル 0120-330-637< 土日祝日 年末年始を除く午前
付録 :Google ツールバーの設定手順 (1) ブラウザバージョンの確認 まず お使いのブラウザ (Internet Explorer) のバージョンを確認します 手順 1: ブラウザ (Internet Explorer) を起動します 手順 2: ヘルプ/ バージョン情報 メニューを選択しま
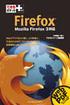 InternetExplorer の設定手順 2016/03 更新版 概要 最新ブラウザ対応版 (InternetExplore11 対応 2015 年 2 月リリース ) は 互換表示 の設定が不要となりました 設定手順は以下の通りです また Windows10 で使用する場合の注意事項は (6) を参照ください (1) ブラウザのバーションを確認します 既にバージョンが解っている場合は (2)
InternetExplorer の設定手順 2016/03 更新版 概要 最新ブラウザ対応版 (InternetExplore11 対応 2015 年 2 月リリース ) は 互換表示 の設定が不要となりました 設定手順は以下の通りです また Windows10 で使用する場合の注意事項は (6) を参照ください (1) ブラウザのバーションを確認します 既にバージョンが解っている場合は (2)
現象
 ご利用のパソコン環境によって PDF が印刷できないケースが発生しております 以下のパターンより回避方法をご参考ください セキュリティ保護のダウンロードブロック... 2 ページが見つかりません HTTP エラー 404... 8 現在のセキュリティ設定では このファイルをダウンロードできません... 13 Web ページの有効期限が切れています / このページを再表示するには 以前送信した情報を再送信する必要があります...
ご利用のパソコン環境によって PDF が印刷できないケースが発生しております 以下のパターンより回避方法をご参考ください セキュリティ保護のダウンロードブロック... 2 ページが見つかりません HTTP エラー 404... 8 現在のセキュリティ設定では このファイルをダウンロードできません... 13 Web ページの有効期限が切れています / このページを再表示するには 以前送信した情報を再送信する必要があります...
はじめに 動作環境の全ブラウザで 本書の設定を行ってください 本設定を行わない場合 システムが 正常に動作しない可能性がありますので 必ず設定をお願いいたします また 本書の中で 画 像に番号を付与している箇所以外の設定は お使いの環境のままでご使用ください 参考 : 動作環境の全ブラウザについては
 Internet Explorer/Java の設定 目次 はじめに... Internet Explorer の設定... 3 - セキュリティタブの設定... 3 -- 信頼済みサイトへの登録... 3 -- レベルのカスタマイズ... 6 - プライバシータブの設定... 0-3 詳細設定タブの設定... 3 3 Java コントロールパネルの設定... 7 3- 例外サイト リストを追加する
Internet Explorer/Java の設定 目次 はじめに... Internet Explorer の設定... 3 - セキュリティタブの設定... 3 -- 信頼済みサイトへの登録... 3 -- レベルのカスタマイズ... 6 - プライバシータブの設定... 0-3 詳細設定タブの設定... 3 3 Java コントロールパネルの設定... 7 3- 例外サイト リストを追加する
Bross. ご利用時における Internet Explorer 7.0 の設定について WindowsXP SP3 編 Ver 年 6 月 KDDI 株式会社 1
 Bross. ご利用時における Internet Explorer 7.0 の設定について WindowsXP SP3 編 Ver 1.0 2010 年 6 月 1 目次 1. はじめに 3 1-1.Windows のバージョンの確認方法について 4 1-2.Internet Explorer のバージョンの確認方法について 5 2. インターネット一時ファイルの設定について 6 3. インターネットオプション
Bross. ご利用時における Internet Explorer 7.0 の設定について WindowsXP SP3 編 Ver 1.0 2010 年 6 月 1 目次 1. はじめに 3 1-1.Windows のバージョンの確認方法について 4 1-2.Internet Explorer のバージョンの確認方法について 5 2. インターネット一時ファイルの設定について 6 3. インターネットオプション
目次 1. はじめに Windows のバージョンの確認方法について Internet Explorer のバージョンの確認方法について Internet Explorer8 対応について 5 2. インターネット一時ファイルの設定について 6 3. インターネッ
 Bross. ご利用時における Internet Explorer 8.0 の設定について WindowsXP SP3 編 Ver 1.0 2010 年 6 月 KDDI 株式会社 1 目次 1. はじめに 3 1-1.Windows のバージョンの確認方法について 4 1-2.Internet Explorer のバージョンの確認方法について 5 1-3.Internet Explorer8 対応について
Bross. ご利用時における Internet Explorer 8.0 の設定について WindowsXP SP3 編 Ver 1.0 2010 年 6 月 KDDI 株式会社 1 目次 1. はじめに 3 1-1.Windows のバージョンの確認方法について 4 1-2.Internet Explorer のバージョンの確認方法について 5 1-3.Internet Explorer8 対応について
flashplayer確認手順_ xls
 それでもうまくいかない場合 ShockWave Player について ShockWave Player がインストールされていると Flash Player のインストールが正常に行われない場合があります ShockWave Player がインストールされている場合は Flash Player を削除し Flash Player の再インストールする前に 一時的に ShockWave Player
それでもうまくいかない場合 ShockWave Player について ShockWave Player がインストールされていると Flash Player のインストールが正常に行われない場合があります ShockWave Player がインストールされている場合は Flash Player を削除し Flash Player の再インストールする前に 一時的に ShockWave Player
<4D F736F F D208E96914F8F8094F5837D836A B2E646F63>
 電子納品保管管理システム 事前準備マニュアル 目次第 1 章はじめに... - 1-1-1 関連マニュアル一覧... - 1 - 第 2 章ご利用にあたって事前準備... - 2-2-1 必要な設定について... - 2-2-2 必要なソフトウェアについて... - 2-2-3 事前準備の流れ... - 3 - (1) セキュリティ設定の流れ... - 3 - (2) ソフトウェアの準備の流れ...
電子納品保管管理システム 事前準備マニュアル 目次第 1 章はじめに... - 1-1-1 関連マニュアル一覧... - 1 - 第 2 章ご利用にあたって事前準備... - 2-2-1 必要な設定について... - 2-2-2 必要なソフトウェアについて... - 2-2-3 事前準備の流れ... - 3 - (1) セキュリティ設定の流れ... - 3 - (2) ソフトウェアの準備の流れ...
はじめに このマニュアルは BACREX-R を実際に使用する前に知っておいて頂きたい内容として 使用する前の設定や 動作に関する注意事項を記述したものです 最初に必ずお読み頂き 各設定を行ってください 実際に表示される画面と マニュアルの画面とが異なる場合があります BACREX-R は お客様の
 Ver4 IE9.0 設定の注意事項 第 1 版 はじめに このマニュアルは BACREX-R を実際に使用する前に知っておいて頂きたい内容として 使用する前の設定や 動作に関する注意事項を記述したものです 最初に必ずお読み頂き 各設定を行ってください 実際に表示される画面と マニュアルの画面とが異なる場合があります BACREX-R は お客様の使用環境に合わせてカスタマイズのできるシステムです
Ver4 IE9.0 設定の注意事項 第 1 版 はじめに このマニュアルは BACREX-R を実際に使用する前に知っておいて頂きたい内容として 使用する前の設定や 動作に関する注意事項を記述したものです 最初に必ずお読み頂き 各設定を行ってください 実際に表示される画面と マニュアルの画面とが異なる場合があります BACREX-R は お客様の使用環境に合わせてカスタマイズのできるシステムです
 計表 帳票配信編 ( 新 ) ActiveX インストールマニュアル 2018/09/26 Ver.1.1 目次 I. みずほ e- ビジネスサイト 計表 帳票配信 ( 新 ) 用 ActiveX のインストール 2 Ⅰ-1 計表 帳票配信サービス ( 新 ) 用の ActiveX について 3 Ⅰ-2 ActiveX のダウンロード 3 Ⅰ-3 ActiveX のインストール 8 II. Internet
計表 帳票配信編 ( 新 ) ActiveX インストールマニュアル 2018/09/26 Ver.1.1 目次 I. みずほ e- ビジネスサイト 計表 帳票配信 ( 新 ) 用 ActiveX のインストール 2 Ⅰ-1 計表 帳票配信サービス ( 新 ) 用の ActiveX について 3 Ⅰ-2 ActiveX のダウンロード 3 Ⅰ-3 ActiveX のインストール 8 II. Internet
Shareresearchオンラインマニュアル
 Chrome の初期設定 以下の手順で設定してください 1. ポップアップブロックの設定 2. 推奨する文字サイズの設定 3. 規定のブラウザに設定 4. ダウンロードファイルの保存先の設定 5.PDFレイアウトの印刷設定 6. ランキングやハイライトの印刷設定 7. 注意事項 なお 本マニュアルの内容は バージョン 61.0.3163.79 の Chrome を基に説明しています Chrome の設定手順や画面については
Chrome の初期設定 以下の手順で設定してください 1. ポップアップブロックの設定 2. 推奨する文字サイズの設定 3. 規定のブラウザに設定 4. ダウンロードファイルの保存先の設定 5.PDFレイアウトの印刷設定 6. ランキングやハイライトの印刷設定 7. 注意事項 なお 本マニュアルの内容は バージョン 61.0.3163.79 の Chrome を基に説明しています Chrome の設定手順や画面については
<発注書作成>
 easyhousing 環境設定 操作マニュアル ( 電子証明書お預かりサービス対応版 ) 第 1.1 版 2013 年 11 月 20 日 日本電気株式会社 - 1 - 改版履歴版 作成日 内容 初版 2013/11/12 新規作成 1.1 版 2013/11/20 補足 3 困ったときは? 拡張保護モードの記載を追加 - 2 - 目 次 1 はじめに... 4 2 インターネットエクスプローラの設定...
easyhousing 環境設定 操作マニュアル ( 電子証明書お預かりサービス対応版 ) 第 1.1 版 2013 年 11 月 20 日 日本電気株式会社 - 1 - 改版履歴版 作成日 内容 初版 2013/11/12 新規作成 1.1 版 2013/11/20 補足 3 困ったときは? 拡張保護モードの記載を追加 - 2 - 目 次 1 はじめに... 4 2 インターネットエクスプローラの設定...
. はじめに 動作環境の全ブラウザで 本書の設定を行ってください 本設定を行わない場合 システムが 正常に動作しない可能性がありますので 必ず設定をお願いいたします また 本書の中で 画 像に番号を付与している箇所以外の設定は お使いの環境のままでご使用ください 参考 : 動作環境の全ブラウザについ
 Internet Explorer の設定 目次. はじめに.... ご利用の OS が Windows 8. の場合... 3 3. ご利用の OS が Windows 0 の場合... 5 4. Internet Explorer 8, 9 の設定... 6 4- セキュリティタブの設定... 6 4-- 信頼済みサイトへの登録... 6 4-- レベルのカスタマイズ... 9 4- プライバシータブの設定...
Internet Explorer の設定 目次. はじめに.... ご利用の OS が Windows 8. の場合... 3 3. ご利用の OS が Windows 0 の場合... 5 4. Internet Explorer 8, 9 の設定... 6 4- セキュリティタブの設定... 6 4-- 信頼済みサイトへの登録... 6 4-- レベルのカスタマイズ... 9 4- プライバシータブの設定...
OS の bit 数の確認方法 - Windows0 及び Windows8. Windows のコントロールパネルを開きます Windows0 の場合 スタート から Windows システムツール の コントロールパネル をクリックします Windows8. の場合 スタート から PC 設定
 Q. A. EDINETで書類提出を行う場合は 事前にOracle Corporationの JRE(Java Runtime Environment) のインストールが必要です インストール済みであるにも関わらず操作ができない場合は 次の操作を実施してください () 操作環境 (OS Web ブラウザ等 ) の確認 ()Oracle Corporation のホームページの Java の有無のチェック
Q. A. EDINETで書類提出を行う場合は 事前にOracle Corporationの JRE(Java Runtime Environment) のインストールが必要です インストール済みであるにも関わらず操作ができない場合は 次の操作を実施してください () 操作環境 (OS Web ブラウザ等 ) の確認 ()Oracle Corporation のホームページの Java の有無のチェック
1. ブラウザの設定 (Internet Explorer 6 の場合 ) ウェブブラウザはインターネットエクスプローラを使用してください ライフ WebEDI をご使用頂くに際し ブラウザ ( インターネットエクスプローラ =IE) の設定をして頂きます デフォルト状態に戻した後の設定方法となりま
 Web-EDI システム ( お取引先様 ) ブラウザの設定 1. ブラウザの設定 1 ブラウザの設定 1. ブラウザの設定 (Internet Explorer 6 の場合 ) ウェブブラウザはインターネットエクスプローラを使用してください ライフ WebEDI をご使用頂くに際し ブラウザ ( インターネットエクスプローラ =IE) の設定をして頂きます デフォルト状態に戻した後の設定方法となります
Web-EDI システム ( お取引先様 ) ブラウザの設定 1. ブラウザの設定 1 ブラウザの設定 1. ブラウザの設定 (Internet Explorer 6 の場合 ) ウェブブラウザはインターネットエクスプローラを使用してください ライフ WebEDI をご使用頂くに際し ブラウザ ( インターネットエクスプローラ =IE) の設定をして頂きます デフォルト状態に戻した後の設定方法となります
Windows10 の設定
 Windows0 の設定 奈良県公共工事等電子入札システムではこの度 Windows 0 を推奨環境に追加しました Windows0 でスムーズにご利用いただくためには各設定が必要となります また 奈良県公共工事等電子入札システム以外でも利用されている場合は他機関のパソコン推奨環境でも適合していることを必ずご確認の上導入頂きます様お願いいたします Windows 0 Internet Explorer
Windows0 の設定 奈良県公共工事等電子入札システムではこの度 Windows 0 を推奨環境に追加しました Windows0 でスムーズにご利用いただくためには各設定が必要となります また 奈良県公共工事等電子入札システム以外でも利用されている場合は他機関のパソコン推奨環境でも適合していることを必ずご確認の上導入頂きます様お願いいたします Windows 0 Internet Explorer
(1) ブラウザバージョンの確認 まず お使いのブラウザ (Internet Explorer) のバージョンを確認します 本システムの動作環境として Internet Explore 11 を使用します 手順 1: ブラウザ (Internet Explorer) を起動します 手順 2: ヘルプ
 InternetExplorer の設定手順 2017/08 更新版 概要 最新ブラウザ対応版 (InternetExplore11 対応 2015 年 2 月リリース ) は 互換表示 の設定が不要となり ました 設定手順は以下の通りです また Windows10 で使用する場合の注意事項は (6) を参照ください (1) ブラウザのバーションを確認します 既にバージョンが解っている場合は (2)
InternetExplorer の設定手順 2017/08 更新版 概要 最新ブラウザ対応版 (InternetExplore11 対応 2015 年 2 月リリース ) は 互換表示 の設定が不要となり ました 設定手順は以下の通りです また Windows10 で使用する場合の注意事項は (6) を参照ください (1) ブラウザのバーションを確認します 既にバージョンが解っている場合は (2)
クライアント証明書
 Bross. ご利用時における Internet Explorer 9.0 の設定について Windows7 編 Ver..3 05 年 08 月 KDDI 株式会社 目次. はじめに 3 -.Windows のバージョンの確認方法について 4 -.Internet Explorer のバージョンの確認方法について 5-3.Internet Explorer9 対応について 5. インターネット一時ファイルの設定について
Bross. ご利用時における Internet Explorer 9.0 の設定について Windows7 編 Ver..3 05 年 08 月 KDDI 株式会社 目次. はじめに 3 -.Windows のバージョンの確認方法について 4 -.Internet Explorer のバージョンの確認方法について 5-3.Internet Explorer9 対応について 5. インターネット一時ファイルの設定について
(3) 図 ファイルの展開先 ( 保存場所 ) 指定画面 が表示されます 参照ボタンを押下すると 図 フォルダ指定画面 が表示されるので 保存先を指定し OK ボタン を押下します 図 ファイルの展開先 ( 保存場所 ) 指定画面 の 展開 ボタンを押下します 図
 第 5 章 Java ポリシーの設定 5.1 Java ポリシー設定ツールのダウンロードと解凍 Java のインストールが終了致しましたら 電子入札システムポータルサイトより Java ポリシー設定ツールをダウンロードします Java ポリシー設定ツールは OS のバージョンによって異なります 適切なものをダウンロードしてください Windows Vista/Windows 7(32bit 版 )/Windows
第 5 章 Java ポリシーの設定 5.1 Java ポリシー設定ツールのダウンロードと解凍 Java のインストールが終了致しましたら 電子入札システムポータルサイトより Java ポリシー設定ツールをダウンロードします Java ポリシー設定ツールは OS のバージョンによって異なります 適切なものをダウンロードしてください Windows Vista/Windows 7(32bit 版 )/Windows
OmniTrust
 Centrally Managed Content Security Systems OmniTrust for Documents Internet Explorer 9 設定ガイド リリース 3.6.0-Rev1 2011 年 11 月 24 日 株式会社クレアリア東京都北区豊島 8-4-1 更新履歴 項番 更新年月日 更新区分 ( 新規 修正 ) 更新箇所更新内容更新者 1 2011/11/22
Centrally Managed Content Security Systems OmniTrust for Documents Internet Explorer 9 設定ガイド リリース 3.6.0-Rev1 2011 年 11 月 24 日 株式会社クレアリア東京都北区豊島 8-4-1 更新履歴 項番 更新年月日 更新区分 ( 新規 修正 ) 更新箇所更新内容更新者 1 2011/11/22
07_エラー・トラブル対応
 1 PIN 番号を入力し OK ボタンをクリックすると ログインに失敗しました と表示されます 1)PIN 番号の入力に間違いはありませんか? PIN 番号を確認して再入力してください 2)IC カード IC カードリーダの動作不良が考えられます IC カードの抜き差しと IC カードリーダの再接続を行い 接続した状態で PC の再起動を行って下さい 3)IC カードが失効 閉塞されている恐れがありますので
1 PIN 番号を入力し OK ボタンをクリックすると ログインに失敗しました と表示されます 1)PIN 番号の入力に間違いはありませんか? PIN 番号を確認して再入力してください 2)IC カード IC カードリーダの動作不良が考えられます IC カードの抜き差しと IC カードリーダの再接続を行い 接続した状態で PC の再起動を行って下さい 3)IC カードが失効 閉塞されている恐れがありますので
ICカード
 Windows8. Windows0 の設定 Internet Explorer 0 の設定 奈良市電子入札システムではこの度 Windows 0 を推奨環境に追加しました これらをスムーズにご利用頂くためには 各設定が必要となります また Windows 0 をご利用になる場合は ご利用認証局及び参加している全ての電子入札導入団体の推奨環境もご確認の上導入頂きます様お願いいたします Windows
Windows8. Windows0 の設定 Internet Explorer 0 の設定 奈良市電子入札システムではこの度 Windows 0 を推奨環境に追加しました これらをスムーズにご利用頂くためには 各設定が必要となります また Windows 0 をご利用になる場合は ご利用認証局及び参加している全ての電子入札導入団体の推奨環境もご確認の上導入頂きます様お願いいたします Windows
1-2
 目次 1. 製品動作環境... 2 2. ブラウザ設定... 3 全般タブ... 3 セキュリティタブ... 4 プライバシータブ... 5 3.Internet Explorer8.0 および 9.0 互換モードの設定方法... 6 4.Internet Explorer トラブル対処法... 7 1. スーパーリロードの実行... 7 2. インターネット一時ファイル Cookieの削除...
目次 1. 製品動作環境... 2 2. ブラウザ設定... 3 全般タブ... 3 セキュリティタブ... 4 プライバシータブ... 5 3.Internet Explorer8.0 および 9.0 互換モードの設定方法... 6 4.Internet Explorer トラブル対処法... 7 1. スーパーリロードの実行... 7 2. インターネット一時ファイル Cookieの削除...
7_ryuuijikou.xls
 Windows 7 ご利用にあたっての留意事項について 平成 22 年 6 月 21 日 西日本建設業保証株式会社 e-net 保証では Windows 7 について 正常に動作することを確認致しました ついては ご利用いただく場合の留意事項についてお知らせします 留意事項 1. 文字の扱いについて 2.Internet Explorer8 の設定について 1. 文字の扱いについて Windows7
Windows 7 ご利用にあたっての留意事項について 平成 22 年 6 月 21 日 西日本建設業保証株式会社 e-net 保証では Windows 7 について 正常に動作することを確認致しました ついては ご利用いただく場合の留意事項についてお知らせします 留意事項 1. 文字の扱いについて 2.Internet Explorer8 の設定について 1. 文字の扱いについて Windows7
クライアント証明書導入マニュアル
 クライアント証明書導入マニュアル Windows10 用 第 1.1 版 2018 年 12 月 13 日 改訂履歴 版改訂日区分改訂箇所改訂内容 1.0 2016/01/08 新規 新規作成 1.1 2018/12/13 修正 画面デザイン変更に伴う修正 2 目次 1. はじめに... 4 2. Internet Explorer のセキュリティ設定について... 5 3. Internet Explorer
クライアント証明書導入マニュアル Windows10 用 第 1.1 版 2018 年 12 月 13 日 改訂履歴 版改訂日区分改訂箇所改訂内容 1.0 2016/01/08 新規 新規作成 1.1 2018/12/13 修正 画面デザイン変更に伴う修正 2 目次 1. はじめに... 4 2. Internet Explorer のセキュリティ設定について... 5 3. Internet Explorer
NALC 活動管理システムインストール手順書 NALC 活動管理システムを利用するためには 以下の性能を持った PC が必要です システム要件 対応 OS 対応ブラウザ Windows7 / Windows8 8.1/windows10 Internet Explorer 8 以降 (Firefox
 NALC 活動管理システムインストール手順書 NALC 活動管理システムを利用するためには 以下の性能を持った PC が必要です システム要件 対応 OS 対応ブラウザ Windows7 / Windows8 8.1/windows10 Internet Explorer 8 以降 (Firefox や Mozilla Google Chrome には対応しておりません ) インターネット環境 ADSL
NALC 活動管理システムインストール手順書 NALC 活動管理システムを利用するためには 以下の性能を持った PC が必要です システム要件 対応 OS 対応ブラウザ Windows7 / Windows8 8.1/windows10 Internet Explorer 8 以降 (Firefox や Mozilla Google Chrome には対応しておりません ) インターネット環境 ADSL
改版履歴改版日 版数 改版内容 該当ページ 2011 年 6 月 1 新規作成 2014 年 4 月 2 Windows XP の製品サポート終了に伴い本市 5 電子調達システムにおいても 当該日付をもって Windows XP を推奨環境から除外しました 2014 年 9 月 3 信頼済みサイト
 第 2 版 動作環境... 1 バージョンの確認方法... 3 各種設定方法... 6 Java ポリシーの追加... 14 電子入札をご利用になる前に 画面から遷移時に表示されるダイアログ... 15 Windows Vista 向け JIS90 互換 MS ゴシック 明朝フォントパッケージのインストール... 16 ヘルプデスクのご案内... 19 改版履歴改版日 版数 改版内容 該当ページ 2011
第 2 版 動作環境... 1 バージョンの確認方法... 3 各種設定方法... 6 Java ポリシーの追加... 14 電子入札をご利用になる前に 画面から遷移時に表示されるダイアログ... 15 Windows Vista 向け JIS90 互換 MS ゴシック 明朝フォントパッケージのインストール... 16 ヘルプデスクのご案内... 19 改版履歴改版日 版数 改版内容 該当ページ 2011
< ダッシュボード画面 > 現在開催中の研修 に ご覧いただけるセミナーがすべて表示されます 視聴したいセミナーをクリックします ( セミナーへのお申し込み方法はこちらをご参照ください ) マウスをセミナー名の上に移動すると色が変わります 色の変わる範囲はどこでもクリックすることができます < 講座
 動画を視聴する手順 < トップページ > ログイン ID( メールアドレス )/ パスワードを入力して を押します ( 会員登録が済んでいない方はこちらのマニュアルをご参照ください ) 1 < ダッシュボード画面 > 現在開催中の研修 に ご覧いただけるセミナーがすべて表示されます 視聴したいセミナーをクリックします ( セミナーへのお申し込み方法はこちらをご参照ください ) マウスをセミナー名の上に移動すると色が変わります
動画を視聴する手順 < トップページ > ログイン ID( メールアドレス )/ パスワードを入力して を押します ( 会員登録が済んでいない方はこちらのマニュアルをご参照ください ) 1 < ダッシュボード画面 > 現在開催中の研修 に ご覧いただけるセミナーがすべて表示されます 視聴したいセミナーをクリックします ( セミナーへのお申し込み方法はこちらをご参照ください ) マウスをセミナー名の上に移動すると色が変わります
インストール要領書
 2016/04/28 第 1 版 CSS-Net インストール要領書 この冊子は CSS-Net のインストール方法を分かり易く説明してあります インストール方法が分からないときはご覧になって下さい 目次 1. はじめに 2. CSS-Net の動作環境 3. インストーラのダウンロード 4. インストール手順 5. CSS-Net の起動および初期設定 6. アンインストール方法 1. はじめに
2016/04/28 第 1 版 CSS-Net インストール要領書 この冊子は CSS-Net のインストール方法を分かり易く説明してあります インストール方法が分からないときはご覧になって下さい 目次 1. はじめに 2. CSS-Net の動作環境 3. インストーラのダウンロード 4. インストール手順 5. CSS-Net の起動および初期設定 6. アンインストール方法 1. はじめに
画面表示に関する主要な事例について <IE11 の場合 > 1.Internet Explorer のアドオンを確認する ( よくあるご質問 1.1 の 1.1 の Step3 ~ Step5) 特定のアドオンが AnserBizSOL のログインや業務実施の阻害要因となっている可能性があります 以
 画面表示に関する主要な事例について 1.Internet Explorer のアドオンを確認する ( よくあるご質問 1.1 の 1.1 の Step3 ~ Step5) 特定のアドオンが AnserBizSOL のログインや業務実施の阻害要因となっている可能性があります 以下の手順でアドオンの無効化を行い 事例が解決するかどうかを確認します 1Internet Explorer
画面表示に関する主要な事例について 1.Internet Explorer のアドオンを確認する ( よくあるご質問 1.1 の 1.1 の Step3 ~ Step5) 特定のアドオンが AnserBizSOL のログインや業務実施の阻害要因となっている可能性があります 以下の手順でアドオンの無効化を行い 事例が解決するかどうかを確認します 1Internet Explorer
Microsoft Word - CMSv3マニュアル-STB編(WindowsPC).docx
 セットトップボックス (STB) 編 WindowsPC(Windwos7 以降 ) 全体の流れ 1. 事前準備 (10 分目安 ) (1) プレーヤーの追加および登録キーの取得 2. プレーヤーアプリケーションのインストール ~PC の設定 (60 分目安 ) (Windows 端末を プレーヤー にする作業です ) 3. プレーヤーのサーバー登録 (5 分目安 ) CMS に登録 4. 確認 (10
セットトップボックス (STB) 編 WindowsPC(Windwos7 以降 ) 全体の流れ 1. 事前準備 (10 分目安 ) (1) プレーヤーの追加および登録キーの取得 2. プレーヤーアプリケーションのインストール ~PC の設定 (60 分目安 ) (Windows 端末を プレーヤー にする作業です ) 3. プレーヤーのサーバー登録 (5 分目安 ) CMS に登録 4. 確認 (10
ICカード
 Windows8. Internet Explorer の設定 Windows8. および Internet Explorer をご利用いただくために 奈良市電子入札システムではこの度 Windows 8. 及び Internet Explorer を推奨環境に追加しました これらをスムーズにご利用頂くためには 各設定が必要となります また Windows 8. 及び Internet Explorer
Windows8. Internet Explorer の設定 Windows8. および Internet Explorer をご利用いただくために 奈良市電子入札システムではこの度 Windows 8. 及び Internet Explorer を推奨環境に追加しました これらをスムーズにご利用頂くためには 各設定が必要となります また Windows 8. 及び Internet Explorer
3 メニュー選択後 Web ブラウザ画面にセキュリティ証明の証明書エラー画面が表示された場合は このサイトの閲覧を続行する ( 推奨されません ) をクリックします このサイトの閲覧を続行する ( 推奨されません ) をクリック セキュリティ証明の証明書エラー画面 4 Web ブラウザ画面に URL
 明積 7 コンサル版システムご利用手順 開始編 1 Web ブラウザで URL http://www.yos.co.jp/meiseki7/consul/index.html をアドレス入力欄に入力して明積 7コンサル版のスタートサイトを表示します Internet Exploler(IE) は バージョン 7 以降を使用してください URL を お気に入り に追加しておくと 次回よりお気に入りから選択して表示できます
明積 7 コンサル版システムご利用手順 開始編 1 Web ブラウザで URL http://www.yos.co.jp/meiseki7/consul/index.html をアドレス入力欄に入力して明積 7コンサル版のスタートサイトを表示します Internet Exploler(IE) は バージョン 7 以降を使用してください URL を お気に入り に追加しておくと 次回よりお気に入りから選択して表示できます
C) 信頼済みサイトダイアログにて以下の操作を実施する 次の Web サイトをゾーンに追加する (D); 欄に電子入札 URL を入力する 追加 ボタンをクリックし Web サイト (W) に URL が追加されたことを確認する 3 上記 ~ を必要なサイト分行う 登録するWebサイト受注者 : h
 信頼済みサイトの設定 ホ ッフ アッフ フ ロック対応 ) 信頼済みサイトの設定を行う A) Internet Explorer のメニューバー ツール - インターネットオプション (O) を選択する B) インターネットオプションダイアログの セキュリティ タグの 信頼済みサイト を選択し サイト ボタンをクリックする 3 C) 信頼済みサイトダイアログにて以下の操作を実施する 次の Web サイトをゾーンに追加する
信頼済みサイトの設定 ホ ッフ アッフ フ ロック対応 ) 信頼済みサイトの設定を行う A) Internet Explorer のメニューバー ツール - インターネットオプション (O) を選択する B) インターネットオプションダイアログの セキュリティ タグの 信頼済みサイト を選択し サイト ボタンをクリックする 3 C) 信頼済みサイトダイアログにて以下の操作を実施する 次の Web サイトをゾーンに追加する
クライアント証明書
 Bross. ご利用時における Internet Explorer.0 の設定について Windows8. 編 Ver..5 06 年 0 月 KDDI 株式会社 目次. はじめに 3 -.Windows のバージョンの確認方法について 4 -.Internet Explorer のバージョンの確認方法について 5. インターネット一時ファイルの設定について 6 3. インターネットオプション セキュリティ
Bross. ご利用時における Internet Explorer.0 の設定について Windows8. 編 Ver..5 06 年 0 月 KDDI 株式会社 目次. はじめに 3 -.Windows のバージョンの確認方法について 4 -.Internet Explorer のバージョンの確認方法について 5. インターネット一時ファイルの設定について 6 3. インターネットオプション セキュリティ
Pirates Buster Series Secure Viewer セットアップマニュアル (Web インストーラ)
 Pirates Buster Series Secure Viewer セットアップマニュアル (Web インストーラ ) Pirates Buster for Document Pirates Buster for WebDocument 本書の利用方法 目的と概要本書は Web インストーラを利用した Secure Viewer のインストールについて説明します 利用対象者本書は 暗号化されたファイルの利用者を対象としています
Pirates Buster Series Secure Viewer セットアップマニュアル (Web インストーラ ) Pirates Buster for Document Pirates Buster for WebDocument 本書の利用方法 目的と概要本書は Web インストーラを利用した Secure Viewer のインストールについて説明します 利用対象者本書は 暗号化されたファイルの利用者を対象としています
<90568A838E E7193FC8E AE8DEC8AC28BAB82CC92C789C182C68F9C8A4F82C982C282A282C A8926D82E782B9816A5F8A6D92E894C52E786477>
 平成 25 年 12 月 25 日 各位 新潟市財務部契約課 新潟市電子入札システム動作環境の追加と除外について ( お知らせ ) 新潟市では, 年末年始に新潟市電子入札システムを新たな動作環境に対応させるためのバージョンアップを行い, 平成 26 年 1 月 6 日 ( 月 ) より新システムに移行します バージョンアップに伴い, 下記のとおり Windows7(64bit) や IE( インターネットエクスプローラ
平成 25 年 12 月 25 日 各位 新潟市財務部契約課 新潟市電子入札システム動作環境の追加と除外について ( お知らせ ) 新潟市では, 年末年始に新潟市電子入札システムを新たな動作環境に対応させるためのバージョンアップを行い, 平成 26 年 1 月 6 日 ( 月 ) より新システムに移行します バージョンアップに伴い, 下記のとおり Windows7(64bit) や IE( インターネットエクスプローラ
予約などがうまくいかないとき 次の方法をお試しください ( 大阪市立図書館ホームページ よくある質問 FAQ から抜粋 ) 改訂 目次 Q 予約カート ボタンをクリックしても開かないのだが Q ポップアップがブロックされました という表示がでます Q Windows Media P
 予約などがうまくいかないとき 次の方法をお試しください ( 大阪市立図書館ホームページ よくある質問 FAQ から抜粋 ) 2014.7.3 改訂 目次 Q 予約カート ボタンをクリックしても開かないのだが Q ポップアップがブロックされました という表示がでます Q Windows Media Player が必要なコンテンツがある と表示されます Q モバイル OPAC を利用したときどのようにログアウトすればよいですか
予約などがうまくいかないとき 次の方法をお試しください ( 大阪市立図書館ホームページ よくある質問 FAQ から抜粋 ) 2014.7.3 改訂 目次 Q 予約カート ボタンをクリックしても開かないのだが Q ポップアップがブロックされました という表示がでます Q Windows Media Player が必要なコンテンツがある と表示されます Q モバイル OPAC を利用したときどのようにログアウトすればよいですか
改版履歴改版日 版数 改版内容 該当ページ 2013 年 4 月 1 新規作成 2014 年 6 月 2 IE10 IE11 対応に伴い 2 ソフトウエアの仕様 ( 推奨 ) を変更 2014 年 9 月 3 信頼済みサイト ダイアログ画像の この 11 ゾーンのサイトにはすべてサーバーの確認 (h
 第 4 版 動作環境... 1 バージョンの確認方法... 3 各種設定方法... 7 Java ポリシーの追加... 17 電子入札をご利用になる前に 画面から遷移時に表示されるダイアログ... 18 Windows Vista 向け JIS90 互換 MS ゴシック 明朝フォントパッケージのインストール... 19 ヘルプデスクのご案内... 23 改版履歴改版日 版数 改版内容 該当ページ 2013
第 4 版 動作環境... 1 バージョンの確認方法... 3 各種設定方法... 7 Java ポリシーの追加... 17 電子入札をご利用になる前に 画面から遷移時に表示されるダイアログ... 18 Windows Vista 向け JIS90 互換 MS ゴシック 明朝フォントパッケージのインストール... 19 ヘルプデスクのご案内... 23 改版履歴改版日 版数 改版内容 該当ページ 2013
改版履歴改版日 版数 改版内容 該当ページ 2011 年 6 月 1 新規作成 2013 年 4 月 2 JIS90 互換 MS ゴシック 明朝フォントパッ 20~26 ケージのインストールについて最新の情報に更新 2014 年 4 月 3 Windows XP の製品サポート終了に伴い本市 2 電
 第 5 版 動作環境... 1 バージョンの確認方法... 3 各種設定方法... 8 Java ポリシーの追加... 17 電子入札をご利用になる前に 画面から遷移時に表示されるダイアログ... 18 Windows Vista 向け JIS90 互換 MS ゴシック 明朝フォントパッケージのインストール... 19 Windows 7 向け JIS90 互換 MS ゴシック 明朝フォントパッケージのインストール...
第 5 版 動作環境... 1 バージョンの確認方法... 3 各種設定方法... 8 Java ポリシーの追加... 17 電子入札をご利用になる前に 画面から遷移時に表示されるダイアログ... 18 Windows Vista 向け JIS90 互換 MS ゴシック 明朝フォントパッケージのインストール... 19 Windows 7 向け JIS90 互換 MS ゴシック 明朝フォントパッケージのインストール...
目次 1. はじめに 証明書ダウンロード方法 ブラウザの設定 アドオンの設定 証明書のダウンロード サインアップ サービスへのログイン
 セコムあんしんエコ文書サービス 証明書インストールマニュアル Windows 7 InternetExplorer11 Ver 1.2 2016 年 7 月 26 日作成 目次 1. はじめに... 2 2. 証明書ダウンロード方法... 3 2-1. ブラウザの設定... 3 2-2. アドオンの設定... 8 2-3. 証明書のダウンロード... 10 3. サインアップ... 18 4. サービスへのログイン...
セコムあんしんエコ文書サービス 証明書インストールマニュアル Windows 7 InternetExplorer11 Ver 1.2 2016 年 7 月 26 日作成 目次 1. はじめに... 2 2. 証明書ダウンロード方法... 3 2-1. ブラウザの設定... 3 2-2. アドオンの設定... 8 2-3. 証明書のダウンロード... 10 3. サインアップ... 18 4. サービスへのログイン...
改版履歴改版日 版数 改版内容 該当ページ 2014 年 6 月 1 新規作成 2016 年 1 月 2 サポートが終了していることから 2 IE 案内を削除 2016 年 4 月 3 Windows10 対応を追加 -
 第 3 版 動作環境... 1 バージョンの確認方法... 3 各種設定方法... 14 Java ポリシーの追加... 28 電子入札をご利用になる前に 画面から遷移時に表示されるダイアログ... 29 JIS90 互換パッケージを適用しない場合の字形の変化について... 30 Windows 7 向け JIS90 互換 MS ゴシック 明朝フォントパッケージのインストール... 31 ヘルプデスクのご案内...
第 3 版 動作環境... 1 バージョンの確認方法... 3 各種設定方法... 14 Java ポリシーの追加... 28 電子入札をご利用になる前に 画面から遷移時に表示されるダイアログ... 29 JIS90 互換パッケージを適用しない場合の字形の変化について... 30 Windows 7 向け JIS90 互換 MS ゴシック 明朝フォントパッケージのインストール... 31 ヘルプデスクのご案内...
ESET Smart Security 7 リリースノート
 ================================================================== ESET Smart Security 7 リリースノート キヤノンITソリューションズ株式会社 ================================================================== はじめにキヤノンITソリューションズ製品をご愛顧いただき誠にありがとうございます
================================================================== ESET Smart Security 7 リリースノート キヤノンITソリューションズ株式会社 ================================================================== はじめにキヤノンITソリューションズ製品をご愛顧いただき誠にありがとうございます
[給与]給与奉行LANPACK for WindowsNTのサーバーセットアップのエラー
![[給与]給与奉行LANPACK for WindowsNTのサーバーセットアップのエラー [給与]給与奉行LANPACK for WindowsNTのサーバーセットアップのエラー](/thumbs/90/103674622.jpg) 奉行シリーズサポート技術情報 OBC 定型文書最終更新日付 :2014 年 1 月 7 日 Citrix XenApp クライアント側向け Internet Explorer 11 に対応するための作業手順書 この資料は以下の製品について記述したものです Citrix Receiver 4.X 本手順書をご確認頂くにあたっての注意事項 本手順書の作業手順は システム管理者の方か システム管理の権限を持った方に向けたものです
奉行シリーズサポート技術情報 OBC 定型文書最終更新日付 :2014 年 1 月 7 日 Citrix XenApp クライアント側向け Internet Explorer 11 に対応するための作業手順書 この資料は以下の製品について記述したものです Citrix Receiver 4.X 本手順書をご確認頂くにあたっての注意事項 本手順書の作業手順は システム管理者の方か システム管理の権限を持った方に向けたものです
目次 第 1 章はじめに 電子入札システムを使用するまでの流れ 1 第 2 章 Java ポリシーを設定する前に 前提条件の確認 2 第 3 章 Java のバージョンについて Java バージョン確認方法 Java のアンインストール ( ケース2の
 電子入札サービス IC カードを利用しない事業者向け Java ポリシー設定マニュアル (WindowsVista/Windows7/ Windows8.1 用 ) 平成 28 年 6 月 目次 第 1 章はじめに 1 1.1 電子入札システムを使用するまでの流れ 1 第 2 章 Java ポリシーを設定する前に 2 2.1 前提条件の確認 2 第 3 章 Java のバージョンについて 4 3.1
電子入札サービス IC カードを利用しない事業者向け Java ポリシー設定マニュアル (WindowsVista/Windows7/ Windows8.1 用 ) 平成 28 年 6 月 目次 第 1 章はじめに 1 1.1 電子入札システムを使用するまでの流れ 1 第 2 章 Java ポリシーを設定する前に 2 2.1 前提条件の確認 2 第 3 章 Java のバージョンについて 4 3.1
パソコンをご利用中に Windows のシステム警告 ドライバの更新 システムの破損 等の見慣れない 不審なメッセージが表示された場合の対処法についてドキュメント ID: TS 環境 Windows 10 Windows 8.1 Windows 7 概要 このページでは インターネットを
 パソコンをご利用中に Windows のシステム警告 ドライバの更新 システムの破損 等の見慣れない 不審なメッセージが表示された場合の対処法についてドキュメント ID: TS102880 環境 Windows 10 Windows 8.1 Windows 7 概要 このページでは インターネットを閲覧中にご利用のブラウザから 急に以下のような 見慣れないメッセージが表示された場合の対処方法について解説しています
パソコンをご利用中に Windows のシステム警告 ドライバの更新 システムの破損 等の見慣れない 不審なメッセージが表示された場合の対処法についてドキュメント ID: TS102880 環境 Windows 10 Windows 8.1 Windows 7 概要 このページでは インターネットを閲覧中にご利用のブラウザから 急に以下のような 見慣れないメッセージが表示された場合の対処方法について解説しています
Microsoft PowerPoint - OASIS新物流システム設定.ppt
 OASIS 新物流システム ログインの前にお読みください ( 株 ) オアシス 設定作業の流れ 1. 共通設定 (XLS) ダウンロード設定 Internet Explore バージョン判定 Internet Explore 6 Internet Explore 7 以降 (1) 表示するページを常に最新に設定 (2) 信頼済サイトへの登録 (3) オートコンプリート (IDPWの登録) 有効化 (4)
OASIS 新物流システム ログインの前にお読みください ( 株 ) オアシス 設定作業の流れ 1. 共通設定 (XLS) ダウンロード設定 Internet Explore バージョン判定 Internet Explore 6 Internet Explore 7 以降 (1) 表示するページを常に最新に設定 (2) 信頼済サイトへの登録 (3) オートコンプリート (IDPWの登録) 有効化 (4)
AutoCAD Mechanical 2009 Service Pack 2 Readme 高品質な製品を提供するため オートデスクは AutoCAD Mechanical 2009 Service Pack 2 をリリースしました この Service Pack は AutoCAD Mechani
 AutoCAD Mechanical 2009 Service Pack 2 Readme 高品質な製品を提供するため オートデスクは AutoCAD Mechanical 2009 Service Pack 2 をリリースしました この Service Pack は AutoCAD Mechanical 2009 に含まれる問題を修正します この README では 修正または対処された点 更新ファイルをダウンロードする場所
AutoCAD Mechanical 2009 Service Pack 2 Readme 高品質な製品を提供するため オートデスクは AutoCAD Mechanical 2009 Service Pack 2 をリリースしました この Service Pack は AutoCAD Mechanical 2009 に含まれる問題を修正します この README では 修正または対処された点 更新ファイルをダウンロードする場所
ご利用のブラウザのバージョンによっては 若干項目名が異なる場合があります 予めご了承ください Windows をお使いの場合 [ 表示 ] [ エンコード ] [ 日本語 ( 自動選択 )] を選択 [ 表示 ] [ エンコード ] [Unicode(UTF-8)] を選択 Firefox をご利用
![ご利用のブラウザのバージョンによっては 若干項目名が異なる場合があります 予めご了承ください Windows をお使いの場合 [ 表示 ] [ エンコード ] [ 日本語 ( 自動選択 )] を選択 [ 表示 ] [ エンコード ] [Unicode(UTF-8)] を選択 Firefox をご利用 ご利用のブラウザのバージョンによっては 若干項目名が異なる場合があります 予めご了承ください Windows をお使いの場合 [ 表示 ] [ エンコード ] [ 日本語 ( 自動選択 )] を選択 [ 表示 ] [ エンコード ] [Unicode(UTF-8)] を選択 Firefox をご利用](/thumbs/88/116043220.jpg) FAQ よくあるご質問 宿泊予約申込 Web サイトについて Q. 1 設定は正しいのですが ログインできません LAN に導入されているファイアーウォール ( ネットワークのセキュリティのための仕組み ) が SSL によるデータ通信を許可していない場合があります その場合はログイン画面を開くことができません 詳しくは 所属機関のネットワーク管理担当部署までお尋ねください また プロキシサーバ経由でアクセスする場合は以下の設定に誤りが無いか
FAQ よくあるご質問 宿泊予約申込 Web サイトについて Q. 1 設定は正しいのですが ログインできません LAN に導入されているファイアーウォール ( ネットワークのセキュリティのための仕組み ) が SSL によるデータ通信を許可していない場合があります その場合はログイン画面を開くことができません 詳しくは 所属機関のネットワーク管理担当部署までお尋ねください また プロキシサーバ経由でアクセスする場合は以下の設定に誤りが無いか
Microsoft Word - 01.【電子入札】パソコンの設定方法について 修正_
 パソコンの設定方法について 1. 信頼済みサイトへの登録 Internet Explorer の ツール (T) - インターネットオプション (O) をクリックする インターネットオプション 画面が表示される 本システムを信頼済みサイトへ登録します へ進みます 1 本システムを信頼済みサイトへ登録します セキュリティ タブをクリックする 信頼済みサイトをクリックする Step 3 サイト (S)
パソコンの設定方法について 1. 信頼済みサイトへの登録 Internet Explorer の ツール (T) - インターネットオプション (O) をクリックする インターネットオプション 画面が表示される 本システムを信頼済みサイトへ登録します へ進みます 1 本システムを信頼済みサイトへ登録します セキュリティ タブをクリックする 信頼済みサイトをクリックする Step 3 サイト (S)
証明書インポート用Webページ
 証明書インポート用 Web ページ 操作マニュアル (Windows Vista/7) 20 年 2 月 日 セコムトラストシステムズ株式会社 P- 改版履歴 版数日付内容担当 V..00 20/2/ 初版発行 STS P-2 目次. はじめに...4 2. 証明書のインポート手順...5 2.. 証明書インポート手続のご案内 電子メール受信... 5 2.2. Webブラウザの事前設定... 6
証明書インポート用 Web ページ 操作マニュアル (Windows Vista/7) 20 年 2 月 日 セコムトラストシステムズ株式会社 P- 改版履歴 版数日付内容担当 V..00 20/2/ 初版発行 STS P-2 目次. はじめに...4 2. 証明書のインポート手順...5 2.. 証明書インポート手続のご案内 電子メール受信... 5 2.2. Webブラウザの事前設定... 6
easyhousing 環境設定 操作マニュアル Ver 年 7 月 2 日
 easyhousing 環境設定 操作マニュアル Ver 2.4 2018 年 7 月 2 日 目次 1 はじめに... 5 2 インターネットエクスプローラの設定... 8 3 Microsoft Edge の設定... 15 4 必要ソフトウェアのセットアップ... 16 4.1 Adobe Acrobat Reader DC のインストール... 16 4.2 Adobe Acrobat Reader
easyhousing 環境設定 操作マニュアル Ver 2.4 2018 年 7 月 2 日 目次 1 はじめに... 5 2 インターネットエクスプローラの設定... 8 3 Microsoft Edge の設定... 15 4 必要ソフトウェアのセットアップ... 16 4.1 Adobe Acrobat Reader DC のインストール... 16 4.2 Adobe Acrobat Reader
目次 1. はじめに...3 概要...3 利用環境 (HTML5)...3 利用環境 (Citrix Receiver) リモート PC への接続と終了...4 接続方法の変更...4 HTML5( 簡易バージョン ) での接続...5 リモート PC の操作メニュー...8 Cit
 関西学院大学教育研究システム リモート PC 利用マニュアル (Windows 版 ) Ver. 1.1 1 / 15 目次 1. はじめに...3 概要...3 利用環境 (HTML5)...3 利用環境 (Citrix Receiver)...3 2. リモート PC への接続と終了...4 接続方法の変更...4 HTML5( 簡易バージョン ) での接続...5 リモート PC の操作メニュー...8
関西学院大学教育研究システム リモート PC 利用マニュアル (Windows 版 ) Ver. 1.1 1 / 15 目次 1. はじめに...3 概要...3 利用環境 (HTML5)...3 利用環境 (Citrix Receiver)...3 2. リモート PC への接続と終了...4 接続方法の変更...4 HTML5( 簡易バージョン ) での接続...5 リモート PC の操作メニュー...8
個人向け WEB バンキングサービス 推奨環境と設定について 新システムにおける個人向けWEBバンキングサービスの推奨環境は以下のとおりです 推奨環境には 開発元のサポートが終了し セキュリティ更新プログラム等の提供が行われていないOSやブラウザは含まれません また 推奨環境については動作確認をして
 個人向け WEB バンキングサービス 推奨環境と設定について 新システムにおける個人向けWEBバンキングサービスの推奨環境は以下のとおりです 推奨環境には 開発元のサポートが終了し セキュリティ更新プログラム等の提供が行われていないOSやブラウザは含まれません また 推奨環境については動作確認をしておりますが パソコンの機種や設定において多くの差異が存在します そのため IBシステムの動作等に不具合や一部制約が生じる可能性があることから
個人向け WEB バンキングサービス 推奨環境と設定について 新システムにおける個人向けWEBバンキングサービスの推奨環境は以下のとおりです 推奨環境には 開発元のサポートが終了し セキュリティ更新プログラム等の提供が行われていないOSやブラウザは含まれません また 推奨環境については動作確認をしておりますが パソコンの機種や設定において多くの差異が存在します そのため IBシステムの動作等に不具合や一部制約が生じる可能性があることから
更新用証明書インポートツール 操作マニュアル 2011 年 10 月 31 日 セコムトラストシステムズ株式会社 Copyright 2011 SECOM Trust Systems CO.,LTD. All rights reserved. P-1
 更新用証明書インポートツール 操作マニュアル 20 年 0 月 3 日 セコムトラストシステムズ株式会社 P- 改版履歴 版数 日付 内容 担当 V..00 200/2/27 初版発行 STS V..0 20/0/3 動作条件 ( オペレーティングシステム ブラウザ ) 追加確認ページの手順追加 STS P-2 目次. はじめに... 4 2. 証明書のインポート手順... 5 2.. 契約者番号
更新用証明書インポートツール 操作マニュアル 20 年 0 月 3 日 セコムトラストシステムズ株式会社 P- 改版履歴 版数 日付 内容 担当 V..00 200/2/27 初版発行 STS V..0 20/0/3 動作条件 ( オペレーティングシステム ブラウザ ) 追加確認ページの手順追加 STS P-2 目次. はじめに... 4 2. 証明書のインポート手順... 5 2.. 契約者番号
1 画面遷移時にスクリプトエラーが発生する場合がある < 事象 > 通信中ダイアログが表示された後 画面が遷移するタイミングで 時折以下の画面のようなスクリプトエラーが発生することがあります スクリプトエラーの通知画面が表示 ( ) される 警告アイコンが表示される エラーの通知画面は インターネッ
 Internet Explorer 8 にて発生する事象及び対処方法について 平成 23 年 6 月 10 日更新平成 22 年 7 月 27 日更新平成 22 年 3 月 12 日更新平成 21 年 10 月 28 日コア開発リリースG コアシステムサービスセンタ コアシステムにおいて Internet Explorer 8( 以下 IE8) を使用する場合に発生することが確認された事 象とその対処方法につきまして
Internet Explorer 8 にて発生する事象及び対処方法について 平成 23 年 6 月 10 日更新平成 22 年 7 月 27 日更新平成 22 年 3 月 12 日更新平成 21 年 10 月 28 日コア開発リリースG コアシステムサービスセンタ コアシステムにおいて Internet Explorer 8( 以下 IE8) を使用する場合に発生することが確認された事 象とその対処方法につきまして
Microsoft PowerPoint ï½žéł»å�’å–¥æœ�ㇷㇹㅃㅀ㇤ㅳㇹㅋㅼㅫ曉逃.ppt [äº™æ‘łã…¢ã…¼ã…›]
![Microsoft PowerPoint ï½žéł»å�’å–¥æœ�ㇷㇹㅃㅀ㇤ㅳㇹㅋㅼㅫ曉逃.ppt [äº™æ‘łã…¢ã…¼ã…›] Microsoft PowerPoint ï½žéł»å�’å–¥æœ�ㇷㇹㅃㅀ㇤ㅳㇹㅋㅼㅫ曉逃.ppt [äº™æ‘łã…¢ã…¼ã…›]](/thumbs/92/109918223.jpg) 電子入札システムクライアント V4 インストール手順 平成 30 年 3 月 富山市財務部契約課 注意事項 平成 30 年 3 月以降は現在インストールしていただいている 電子入札システムクライアント V3 は使用できなくなります 本手順に従い必ず 電子入札システムクライアント V4 をインストールしてください Windows10 の標準ブラウザ Microsoft Edge は富山市電子入札システムを使用できません
電子入札システムクライアント V4 インストール手順 平成 30 年 3 月 富山市財務部契約課 注意事項 平成 30 年 3 月以降は現在インストールしていただいている 電子入札システムクライアント V3 は使用できなくなります 本手順に従い必ず 電子入札システムクライアント V4 をインストールしてください Windows10 の標準ブラウザ Microsoft Edge は富山市電子入札システムを使用できません
