取扱説明書 PIXPRO Remote Viewer KODAK PIXPRO デジタルカメラおよびスマートレンズカメラ 機種 : S-1/AZ651/AZ525/AZ526/AZ527/AZ528/ AZ652/AZ901/AZ1000/SL5/SL10/SL25 Ver. 6.0
|
|
|
- ほだか てらわ
- 4 years ago
- Views:
Transcription
1 取扱説明書 PIXPRO Remote Viewer KODAK PIXPRO デジタルカメラおよびスマートレンズカメラ 機種 : S-1/AZ651/AZ525/AZ526/AZ527/AZ528/ AZ652/AZ901/AZ1000/SL5/SL10/SL25 Ver. 6.0
2 警告 適合宣言 責任団体 : 住所 : JK Imaging Ltd. カメラに関する情報の提供 : kodakpixpro.com 本マニュアルについて JK Imaging Ltd., So. Main Street, Gardena, CA USA JK Imaging Ltd. は本マニュアルの著作権を保有します 本マニュアルは 一部でも再生したり 受信システムで転送 転写または保管 あるいは いかなる形態または方法によっても JK Imaging Ltd. の書面による事前承認なしに 言語やコンピュータ言語に翻訳することはできません 本マニュアルに記載されたブランド名または商品名はすべて識別目的でのみ使用され それぞれの所有者の登録商標です 本マニュアルには PIXPRO Remote Viewer の使用法に関する取扱説明 JK Imaging Ltd. では 内容に関して 改良のため 将来予告なく変更することがあります ご了承ください 情報を素早く簡単に探せるように 本マニュアルは次の記号が使用されています : 知っていると役に立つ情報を示します 長押しを表します タップを表します リリース ( 指を放すこと ) を表します 1
3 注意が必要な事例 ご利用いただけるスマートデバイスは OS バージョンが ios 10 以降ものであるか Android 5.0 以降のものである必要があります デジタルカメラ AZ1000 の場合 お使いのスマートデバイスが ipad mini1 ipad 4 ipad Air 1 iphone 5 またはそのシステムは低いです 接続が機能しない可能性があります 強い磁場 電場 または電磁場の環境 ( 例えば電子レンジの近く ) では使用しないでください Wi-Fi の通信ができないことがあります 飛行機内で Wi-Fi 及び NFC 接続機能の使用はしないでください Wi-Fi 機能を使用する場合 遮蔽物のない状態で PC とカメラは 10 メートル (32.8 フィート ) 以内で使用してください 他のアプリケーションが起動している場合に動作が不安定になる場合があります その場合には他のアプリケーションを終了させてご使用ください アプリは随時更新されます 新機能には システムの安定性を保つため カメラのファームウェアを同時に更新する必要があるものもます アプリからのメッセージにご注意ください 2
4 目次 警告... 1 目次... 3 スマートデバイスの接続... 6 アプリのダウンロードおよびインストール... 6 接続... 7 APP 操作方法... 8 位置サービス機能... 8 Remote Viewfinder... 8 Remote Viewfinderモード... 8 パラメータ設定 撮影モード 機能設定 セルフタイマー ホワイトバランス フラッシュ メニュー
5 ズーム 撮影方法 静止画撮影 ビデオ録画 再生 Remote Viewfinderモードと再生モードの切り替え カメラとスマートデバイスのインデックス再生の切り替え 再生モード内のアイコンの説明 シングル再生モード インデックス再生モード 再生モード内の機能の説明 ジェスチャー 回転させる ( スマートデバイスのシングル再生モード ) つ以上のファイルを選択します ( カメラとスマートデバイスインデックス再生モード ) ダウンロード ( カメラシングル再生モードとインデックス再生モード ) シェア 削除 動画を再生 ( カメラとスマートデバシングル再生モード ) メニュー ( カメラとスマートデバイスインデックス再生モード )
6 付録...39 KODAK PIXPRO S-1 レンズ交換式デジタルカメラ KODAK PIXPRO AZ651 デジタルカメラ KODAK PIXPRO AZ525 デジタルカメラ KODAK PIXPRO AZ526 デジタルカメラ KODAK PIXPRO AZ527 デジタルカメラ KODAK PIXPRO AZ528 デジタルカメラ KODAK PIXPRO AZ652 デジタルカメラ KODAK PIXPRO AZ901 デジタルカメラ KODAK PIXPRO AZ1000 デジタルカメラ KODAK PIXPRO SL5 スマートレンズカメラ KODAK PIXPRO SL10 スマートレンズカメラ KODAK PIXPRO SL25 スマートレンズカメラ
7 スマートデバイスの接続 アプリのダウンロードおよびインストール PIXPRO Remote Viewer インストールパックを下記よりダウンロードし お持ちのスマートデバイスにインストールしてください Android システム Android デバイスの場合 Google play より PIXPRORemote Viewer をダウンロードし 説明に従いインストールしてください ios システム Apple 社製品の場合 Apple Store より PIXPRO Remote Viewer をダウンロードし 説明に従いインストールしてください インストールが成功するとこのアイコン がスマートデバイスのスクリーン上に表示されます 6
8 接続 カメラの機種によりスマートデバイスとの接続方法が異なる場合があります お持ちのカメラのユーザーマニュアルをご確認ください Android システムのデバイスでは アプリのアイコンを直接タップすると 接続先デバイスの選択 画面が表示されます 接続するカメラの SSID 名を選択し 8 桁のパスワードを入力してから 接続 をタップします 接続に失敗した場合は をタップして再接続を試みてください 接続に失敗しました XXXXXXXXXXXXXXXXXXXX XXXXXXXXXXXXXXXXX XXXXXXXXXXXXXXXXXXXXXXXXXXXXXXX XXXXXXXXXXXX XXXXXXXXXXXX XXXXXXXXXXX XXXXXXXXXXXXXXXXX カメラに接続する必要がない場合や接続できない場合は スマートデバイスが再生モードにある状態で デバイス画面上のアイコンをタップして関連操作を行います 7
9 APP 操作方法 位置サービス機能 PIXPRO 製品とWiFi 接続している状態でアプリアイコン ( ) をタップして起動します 初回起動時の指示に従いスマートデバイスのGPS 機能を有効にすることで PIXPRO Remote Viewer はGPS 位置情報を静止画に保存することができます 動画ファイルには位置情報は保存されません Remote Viewfinder 設定完了後 アプリがビューファインダーモードを表示します これでカメラの機能メニューにスマートデバイスからアクセスできるようになります Remote Viewfinder モード 接続するカメラの機種によって 画面上のアイコンも変わります 実際の表示をご参照ください 8
10 撮影画面 OFF OFF ON x ON f 6.5 1/ ON OFF Auto 撮影モード 6 ホワイトバランス 11 撮影可能枚数 16 絞り 2 ズーム 7 メニュー 12 タッチフォーカス 17 レビュー 3 露出補正 8 設定を表示する / 設定を隠す 13 カメラ内にメモリーカードがない場合に表示されます 18 シャッター 4 ISO 感度 9 バッテリー状態 14 フラッシュ 19 ビデオ撮影 5 セルフタイマー 10 画像サイズ 15 シャッター速度 9
11 動画撮影画面 :34: x 動画画像サイズ 24 再生モード 21 録画可能時間 25 録画を開始する ( )/ 録画を停止する ( ) 22 アスペクト比 26 静止画モードに切り換える 23 フレームレート リモート ビューファインダ画面上でをタップすると EV 値 ISO 値 セルフタイマー ホワイトバランス タッチフォーカス フラッシュ 絞り値 シャッター速度アイコンが非表示になります 再表示するにはをタップします 10
12 2 パラメータ設定 カメラの機種によってパラメータ設定が異なります 付録 の 39 ページの詳しい説明を参照してください 撮影モード 撮影モードアイコンをタップするとモード選択画面が表示されます オプションを上下にスライドしてお好みの撮影モードを選択します OFF ON f 6.2 1/8 絞り優先設定した絞り値に応じて適正露出になるようにカメラが自動的にシャッター速度を設定します 手動モード絞り シャッタースピード ISO 値は手動でセットすることができます プログラム AE 設定した露出補正値に合わせて カメラは自動的にシャッター速度を設定します 11
13 美肌このモードは 人物の撮影にもっとも適しています 人物の肌色 やわらかさを自然に表現できます 動画モードビデオを録画するモードです 自動シーンモード最良の写真を撮影する為にカメラは自動的に最適なシーンを検出します ( 自動 風景 夜景 マクロ ) 4 つのオプションが有ります : 自動被写体の明るさに応じて最適な絞り値とシャッター速度の組み合わせをカメラが自動的に決めます 風景 マクロ 夜景 風景写真の場合 背景に一致するように露出を自動的に調整します 小さな被写体をアップで撮影できるように自動的にピントを合わせます 自動的に ISO 感度の値を高めて 最も美しい夜景撮影ができます 露出ブラケティング 一回のタップで自動的にそのままの明度の写真 比較的暗い写真 比較的明るい写真といった3 枚の写真を連続して撮影します HDR 静止画を撮影するときに このハイダイナミックレンジ補正をお使いください 明るい部分は明るく 暗い部分では対象物の輪郭を強調した深みのある写真が撮れます 12
14 WDR 撮影環境や逆光下において 被写体と背景の明るさに大きな差を検出したとき DSP を通じて撮影した画像を自動的に調整して最適化します 高速連写 4Mサイズで 連続して撮影できます AZ651 機種デジタルカメラの連続早撮りモードの画素数は 2 メガです 連写一度に複数の写真を撮影できます AZ652/AZ901/AZ1000 機種デジタルカメラの連続早撮りモードの画素数は 2 メガです シャッター優先設定したシャッター速度に応じて適正露出になるようにカメラが自動的に絞り値を設定します 13
15 機能設定 露出補正 ISO 感度 シャッター速度と絞り値を調整することができます 各機能を最適な条件に設定することで より本格的な撮影を楽しめます EV 値 絞り値およびシャッター速度は 指を上下にスライドして調節できます OFF ON 露出補正画像の明るさを調整できます 被写体と背景のコントラスト ( 明暗の差 ) が極めて大きい場合に 適正の明るさになるように調整します 絞り絞り値を目的に合わせて設定できます 設定した絞り値に応じて適正露出になるようにカメラが自動的にシャッター速度を設定します 背景をぼかすにはF 値を小さく設定します F 値を大きく設定することで背景を鮮明にすることができます シャッター速度シャッター速度を目的に合わせて設定できます 設定したシャッター速度に応じて適正露出になるようにカメラが自動的に絞り値を設定します スポーツや子供などの早い動きを止めて撮影する場合にはシャッタースピードを速く設定します シャッタースピードを遅く設定することで躍動感のある画像を撮影することができます 14
16 ISO 感度 ISO 感度の変更は 被写体の明るさに応じて設定します 暗い環境での撮影には ISO 値を高くする必要があります これとは反対に 明るい環境ではISO 値を低くする必要があります ISO 値 セルフタイマ ホワイトバランスは 指を円形にスライドさせてオプションをタップすることで調節できます OFF ON f 6.2 1/8 セルフタイマーこの機能ではタイマー撮影が可能です 3つのオプションが有ります : セルフタイマー : オフ セルフタイマー : 2 秒 セルフタイマー : 10 秒 ムービーモード ( ) では以下の 2 つのモードしか選択できません : および 15
17 ホワイトバランス ホワイトバランスでは 色合いを正確に再現できるように さまざまな光源の下の色温度などを調整します 7 つのオプションが有ります : WB - オート WB - 晴天 WB - 曇天 WB - 日陰 WB - 蛍光灯 WB - 蛍光灯 H WB - 白熱電球 フラッシュ 暗い環境の中 あるいは逆光のときはフラッシュを使用することが有効です 被写体の位置 背景 明るさなどを考慮して適切なモードを選択してください 3 つのオプションが有ります : ON 強制発光 OFF 発光禁止 Auto 自動発光 16
18 メニュー をタップすると 設定可能なメニューが表示されます メニュー項目をタップすると項目オプション画面が表示されます オプションをタップするとメニュー画面に戻ります をタップすると リモートビューファインダ画面に戻ります OFF メニュー 画像サイズ 20M 動画画像サイズ FHD 16:9 30p タッチフォーカスオフ タッチ撮影オフ SD のフォーマット ( カメラ ) ON f 6.2 1/8 リセット パスワードの変更 バージョン情報 画像サイズ 静止画の解像度を設定します 画素数比アイコン画像サイズアイコン画像サイズアイコン画像サイズアイコン画像サイズ 4: : : S-1 機種レンズ交換式デジタルカメラ ( ) の画素数 :4640 X
19 動画画像サイズ ビデオの解像度を設定します アイコン 画素数比 動画画像サイズ 16 : fps 16: fps fps 16: fps fps fps 16: fps 4: fps fps 16: fps 高画質で動画撮影中にカメラの温度が高くなると LCD に温度警告が表示され動画は自動的に中断します この場合はカメラをそのまま放置して冷却してから使用してください 故障ではありません 高速ビデオ撮影を行うには ムービーサイズのフレームレートを 120fps に設定します この設定では超高速で動画を撮影し 30fps の速度で再生します 肉眼では捉えられない一瞬を撮影することが出来ます 音声は録音されません 自動電源オフ時間 この機能が有効になっている場合 設定した時間内に操作が無かった場合 自動的にカメラの電源がオフされます ただし ビデオ録画中は自動オフしません 4 つのオプションが有ります : オフ 3 分 5 分 10 分 18
20 タッチフォーカス フォーカスを合わせたい位置をタッチするだけで簡単にフォーカスを合わせることができます 2つのオプションが有ります : オフ ( OFF ) オン ( ON ) タッチ撮影ビューファインダー画面をタッチするだけで簡単に撮影することができます 2つのオプションが有ります : オン オフ SDのフォーマット ( カメラ ) カメラに挿入されたSDカードまたは内蔵メモリー上のデータが全て消去されます 2つのオプションが有ります : フォーマット キャンセル リセットく全てのカメラの設定を初期状態に戻します 2つのオプションが有ります : リセット キャンセル リセット後カメラは自動的に電源がオフになります 19
21 パスワードを変更します Wi-Fi 接続パスワードの変更 画面の表示に従って現在のパスワードと新しいパスワードを入力してから 最後に 更新 をタップしてください Wi-Fi 接続のパスワードを忘れた場合には カメラ上のリセット機能を使ってリセットすることが可能です ( 初期パスワード : ) Wi-Fi パスワードを変更した場合には, 新しいパスワードを入力してください ご使用のデバイスによってはパスワードを記憶している場合もありますので WiFi 接続設定を一旦クリアしてから再度新しいパスワードを入力してください WiFi 接続設定の変更方法はお使いのスマートデバイス取扱説明書を参照してください ios システム Android システム バージョン情報 アプリのバージョンを表示します カメラのファームウェアバージョンを確認できます オフィシャルサイトのURL 表示ををタップすると Webサイトでより多くの情報をご覧になれます 20
22 ズームタッチパネル上に親指と人差し指を乗せ 二本の指で押し広げる操作をするとズームインできます ( ピンチアウト ) 画面をつまむようにして2 本の指を近づけるとズームアウトできます ( ピンチイン ) またはをタップしてもをズームインまたはズームアウトできます OFF ON f 6.2 1/8 XX.X Remote Viewfinder 実行中に カメラのズームレバーまたはズームボタン (W/T) を回すと画像の拡大縮小ができ スマートデバイスにアイコン x が表示されます 最大値まで拡大された場合 アイコンは x と表示されます スマートレンズカメラはレンズの軸を中心にカメラを回転させた状態で撮影すると 画像は自動的に正位置に回転した状態で保存されます 21
23 撮影方法 全てのファイルはカメラのメモリーカードにセーブされます 静止画撮影 タッチフォーカスを使用する場合 フォーカスを合わせたい位置をタップするとフォーカスフレームが表示されます グリーン枠はピント合わせ成功 グレー枠は失敗を表わします タッチフォーカスを使用しない場合 オートフォーカスが実行されます ( この場合フォーカスフレームは表示されません ) ピントが合ったら 自動的に撮影しますがピント失敗の場合も自動で撮影しますのでご注意ください 1. カメラレンズを被写体に向け スマートデバイスの画面で画像を確認します 2. ピンチアウト / インで画像を拡大 / 縮小するか アイコンをタップして被写体サイズを調節し 画像の構図を決定します 3. 対応するパラメータを設定する場合にはアイコンを選択します 4. を長押しして焦点を合わせ を放すと撮影されます OFF ON f 6.2 1/8 撮影画面で をタップしても撮影できます 撮影画面で をタップすると ビデオ撮影が行われます 22
24 ビデオ録画 撮影画面上で撮影モードアイコンをタップすると モード選択画面が表示され をタップするとビデオ撮影画面が表示されます 1. 指 2 本で画像を拡大します アイコンをタップしてスマートデバイスの画面上の被写体サイズを調節し 画像の構図を決定します 2. 対応するパラメータを設定する場合にはアイコンを選択します 3. をタップして 録画を開始し 再度をタップして 録画を停止します 12:34:56 00:00:10 23
25 再生 2 種類の再生方式から選択することができます :. 一枚の再生 ( 動画 / 静止画 ). サムネイルビュー ( カメラ / スマートデバイス Remote Viewfinder モードと再生モードの切り替え 1. レビューをタップすると カメラに保存された画像がシングル再生表示されます 2. をタップするとインデックス再生モードに入ります 3. 任意のサムネイル画像をタップするとシングル再生モードに入ります 4. をタップするとRemote Viewfinderモードに入ります Remote Viewfifinder モード シングル再生モード インデックス再生モード OFF 2 4 JUL JUL 2014 ON f 6.2 1/8 21 JUN
26 2 カメラとスマートデバイスのインデックス再生の切り替え 1. カメラインデックス再生画面で, をタップするとスマートデバイスのインデックス再生画面に入ります 2. スマートデバイスインデックス再生画面でをタップするとカメラインデックス再生画面に入ります カメラインデックス再生画面 スマートデバイスインデックス再生画面 4 JUL JUN JUL MAY JUN MAY 2015 スマートデバイスのインデックス再生画面上で サムネイル画像をタップするとスマートデバイスのシングル再生画面に入ります カメラインデックス再生画面上で サムネイル画像をタップするとカメラシングル再生画面に入ります 25
27 3 再生モード内のアイコンの説明 シングル再生モード カメラ スマートデバイス 静止画再生 動画再生 静止画再生動画再生 00:02:00 00:02:00 インデックス再生画面 ソーシャルネットワークにファイルをシェアすることができます 消去します リモートビューファインダーモードに切り替わります カメラのファイルをスマートデバイスにダウンロードします 画像を回転します 再生開始 26
28 インデックス再生モード カメラ スマートデバイス JUL JUL JUN JUN JUL JUL MAY MAY JUN JUN MAY MAY 2015 メニュー リモートビューファインダーモードに切り替わります カメラの静止画 / 動画をスマートデバイスにダウンロードします 戻る ソーシャルネットワークにファイルをシェアすることができます 複数のファイルを選択して 消去することができます W 27
29 4 再生モード内の機能の説明 ジェスチャー 1. アイコンが非表示の際に表示する : 静止画あるいは動画をタップする 2. ズームイン : 写真を素早く 2 回タップするか タッチパネル上に親指と人差し指を乗せ 二本の指で押し広げる操作をするとズームインできます ズームアウト : 再度フォトを素早く 2 回タップすると元のサイズに戻ります または画面をつまむようにして 2 本の指を近づけると縮小します 3. 前後のファイルを表示 : 指でスライドさせます 回転させる ( スマートデバイスのシングル再生モード ) 静止画を反時計回りに 90 回転させます をタップして 90 写真を回転させます 28
30 1 つ以上のファイルを選択します ( カメラとスマートデバイスインデックス再生モード ) 1. ファイルのサムネイルを長押しすると 複数選択画面が表示されます 1 4 JUL JUL JUL JUL JUN JUN 前後のファイル表示には画面上で指を上下にスライドさせます 1 4 JUL JUL JUN
31 3. 1 つ以上のファイルを選択します 3.1. 日付フォルダー ( ) 後部のをタップすると その日付フォルダー内のファイル全部が選択されます 1 4 JUL JUL JUL JUL JUN JUN ファイルを 1 つ選択するには ファイルのサムネイルをタップします ( 再度タップすると選択がキャンセルされます ) JUL JUL JUL JUL JUL JUL JUN JUN JUN
32 3.3. をタップするとファイル全部が選択されます をタップすると選択がキャンセルされ インデックス再生 画面に戻ります JUL JUL JUL JUL JUL JUL JUN JUN JUN 2014 ダウンロード ( カメラシングル再生モードとインデックス再生モード ) スマートデバイスにカメラ内の静止画や動画をダウンロードします シングル再生モード : 1. ダウンロードしたいファイルを選択してから をタップするとダウンロードが開始されます 2. ダウンロード中にをタップして ポップアップ画面で はい を選択すると ダウンロードがキャンセルされます 3. ダウンロード終了後にをタップすると再生画面に戻ります 31
33 1 1/1 ダウンロード完了 ダウンロード成功 : 1 ダウンロード失敗 : カメラインデックス再生モード : 1. ダウンロードしたいファイルを 1 つ以上選択してから をタップするとダウンロードが開始されます 2. ダウンロード中にをタップして ポップアップ画面で はい を選択すると ダウンロードがキャンセルされます 3. ダウンロード終了後にをタップすると再生画面に戻ります 32
34 シェア ソーシャルネットワークサービス (SNS) に画像や動画をシェアできます カメラシングル再生モードとインデックス再生モード : 1. シェアしたいファイルを 1 つ以上選択してから をタップするとダウンロードが開始されます 2. ダウンロード中にをタップして ポップアップ画面で はい を選択すると ダウンロードがキャンセルされます 3. ダウンロード完了後に画像を SNS にアップロードすることができます モバイルデータ通信経由でアップロードできる状態では : 続いてシェアしたいSNSサイトを選択できます モバイルデータ通信が利用不可能な場合は : ios システム 画面の指示に従って共有します Android システム 1 XXXXXXXXXXXXXXXXXXXXXXXXXXXXXX XXXXXXXXXXXXXXXXXXXXXXXXXXXXXX XXXXXXXXXXXX N/N 2 ネットワーク設定 キャンセル 3 ネットワーク設定 : モバイルデータ通信を有効にしたり Wi-Fi アクセスポイントに接続します キャンセル : 再生画面に戻ります 33
35 " ネットワーク設定 " を選択すると, 以下の3つのオプションが選択できます : ネットワーク設定 : ネットワーク設定を変更できます シェア : 画像をシェアしたいSNSサイトを選択できます キャンセル : シェアを中止して再生画面に戻ります ネットワーク設定を変更するとAPPは自動的に終了します スマートデバイスのシングルとインデックス再生モード : 単一再生およびカメラのインデックス再生モードにある共有の操作方法に従って共有してください 削除 画像を削除できます カメラとスマートデバイスインデックス再生モード : 1. 削除したいファイルを1つ以上選択してから をタップ 2. ポップアップ表示画面で 削除 を選択すると削除が確定します 34
36 カメラとスマートデバイスシングル再生モード : 1. 削除したいファイルを選択してから をタップ 2. ポップアップ表示画面で 削除 を選択すると削除が確定します Android システム ios システム 削除しますか? キャンセル 削除 削除 キャンセル この機能は保護されているファイルの削除も可能です 35
37 動画を再生 ( カメラとスマートデバシングル再生モード ) Wireless 送信の速度が遅いため 画面に影響がでます ダウンロード後にファイルを再生することをお勧めします 1. をタップすると動画を再生します 2. をタップすると動画を一時停止します 3. をタップすると動画の再生を続けます 4. をタップすると 直前のインタフェースに戻ります 00:02:00 00:01:12 00:02:00 00:01:12 00:02:00 36
38 Android システム ビデオファイルのアイコンをタップするとビデオ再生が開始されます アプリはご使用のスマートデバイスのデフォルトビデオプレーヤーを使用します ( スマートデバイスに複数のビデオプレーヤーがインストールされている場合 お好きなプレーヤーを手動で選択してください ) 再生モードは選択したプレーヤーによって決まります カメラで撮影した画像を上手に再生するため MX Player アプリケーションを使用することをお勧めします 1. スマートデバイスに MX Player をダウンロードして インストールしてください ダウンロードアドレス : 2. MX Player を起動してください 3. 設定メニューの デコーダー を選択して 下図の中から適切な項目にチェックを入れてください Vplayer Android 用 VLC BSPlayer Free を使用して 再生することもできます 37
39 メニュー ( カメラとスマートデバイスインデックス再生モード ) 1. をタップするか 画面の左から右へスライドすると メニューが表示されます 2. 設定したい項目をタップしてください サブメニューが表示されます 3. サブメニューより項目を選択するとメニューに戻ります 4. をタップすると再生画面に戻ります 4 JUL JUL 2014 メニューダウンロードサイズ元のサイズ YouTube ログインバージョン情報 ダウンロードサイズダウンロードサイズを設定できます 2つのオプションが有ります : 元のサイズ 2M / VGA( 画像サイズは 2M / 動画サイズは VGA) 21 JUN 2014 このオプションは S-1 機種でのみ使用可能です YouTube このオプションは iosでのみ使用可能です バージョン情報詳細については20ページを参照してください 38
40 付録 KODAK PIXPRO S-1 レンズ交換式デジタルカメラ それぞれのモードで設定できるメニュー :(O: オプション X: 非オプション ) モード 選択項目露出補正 X X X X O O X O X O X ISO 感度 X X X X O O O O X X X 絞り X X X X X O O X X X X シャッター速度 X X X X O X O X X X X ホワイトバランス O X X X O O O O X X X フラッシュ ( 設定 ) X X X X O O O O O X X サイズ O O (8Mおよび8M 以下 ) O X (4M) O O O O O O O セルフタイマー X X O X O O O O O O O タッチフォーカス O O O O O O O O O X O タッチ撮影 O O O O O O O O O X O セットアップメニューの項目 選択項目 セットアップ 露出補正 -3.0 ~ +3.0 ISO 感度 AUTO / 200/ 400/ 800/ 1600/ 3200/ 6400/ 絞り レンズパラメータに依存し シャッター速度 1/4000 ~ 30 秒 ホワイトバランス / / / / / / フラッシュモード ON / OFF / Auto サイズ セルフタイマー 画像サイズ動画画像サイズ 静止画撮影モード / / 動画撮影モード / 16M / 14M-3:2 / 12M-16:9 / 10M / 4M / 3M / 2M-16:9 / VGA FHD 16:9 30p / 1280X720 16:9 30p / 640X480 4:3 30p タッチフォーカス ON / OFF タッチ撮影 オン / オフ 39
41 KODAK PIXPRO AZ651 デジタルカメラ それぞれのモードで設定できるメニュー :(O: オプション X: 非オプション ) モード 選択項目露出補正 X X X X O O X O X O X ISO 感度 X X X X O O O O X X X 絞り X X X X X O O X X X X シャッター速度 X X X X O X O X X X X ホワイトバランス O X X X O O O O X X X フラッシュ X X X X O O O O O X X サイズ O O (8Mおよび8M 以下 ) O X (2M) O O O O O O O セルフタイマー X X O X O O O O O O O タッチフォーカス O O O O O O O O O X O タッチ撮影 O O O O O O O O O X O セットアップメニューの項目 選択項目 セットアップ 露出補正 -3.0 ~ +3.0 ISO 感度 AUTO / 100 / 200 / 400 / 800 / 1600 / 3200 絞り (f)2.9 ~ 7.7 シャッター速度 1/2000 ~ 30 秒 ホワイトバランス / / / / / フラッシュモード ON / OFF / Auto サイズ 画像サイズ 動画画像サイズ 20M / 18M-3:2 / 15M-16:9 / 10M / 5M / 3M / 2M-16:9 / VGA FHD 16:9 30p / 1280x720 16:9 60p / 1280x720 16:9 30p / 640x480 4:3 30p / 640x360 16:9 120p セルフタイマー 静止画撮影モード / / 動画撮影モード / タッチフォーカス ON / OFF タッチ撮影オン / オフ 40
42 KODAK PIXPRO AZ525 デジタルカメラ それぞれのモードで設定できるメニュー :(O: オプション X: 非オプション ) モード 選択項目露出補正 X X O O X O O O X ISO 感度 X X O O O O O X X 絞り X X X O O X X X X シャッター速度 X X O X O X X X X ホワイトバランス X X O O O O X X X フラッシュ ( 設定 ) X X O O O O O X X サイズ O (8Mおよび8M 以下 ) X (4M) O O O O O O O セルフタイマー X X O O O O O O O タッチフォーカス O O O O O O O X O タッチ撮影 O O O O O O O X O セットアップメニューの項目 選択項目 セットアップ 露出補正 -3.0 ~ +3.0 ISO 感度 AUTO / 100 / 200 / 400 / 800 / 1600 / 3200 絞り (f)2.8 ~ 7.4 シャッター速度 1/2000 ~ 30 秒 ホワイトバランス / / / / / フラッシュ ON / OFF / Auto サイズ 画像サイズ 動画画像サイズ 16M / 14M-3:2 / 12M-16:9 / 10M / 5M / 3M / 2M-16:9 / VGA FHD 16:9 30p / 1280X720 16:9 60p / 1280X720 16:9 30p / 640X480 4:3 30p / 640X480 4:3 120p セルフタイマー 静止画撮影モード / / 動画撮影モード / タッチフォーカス ON / OFF タッチ撮影オン / オフ 41
43 KODAK PIXPRO AZ526 デジタルカメラ それぞれのモードで設定できるメニュー :(O: オプション X: 非オプション ) モード 選択項目露出補正 X X O O X O O O X ISO 感度 X X O O O O O X X 絞り X X X O O X X X X シャッター速度 X X O X O X X X X ホワイトバランス X X O O O O X X X フラッシュ X X O O O O O X X サイズ O (8Mおよび8M 以下 ) X (4M) O O O O O O O セルフタイマー X X O O O O O O O タッチフォーカス O O O O O O O X O タッチ撮影 O O O O O O O X O セットアップメニューの項目 選択項目 セットアップ 露出補正 -3.0 ~ +3.0 ISO 感度 AUTO / 100 / 200 / 400 / 800 / 1600 / 3200 絞り (f)2.8 ~ 7.4 シャッター速度 1/2000 ~ 30 秒 ホワイトバランス / / / / / フラッシュ ON / OFF / Auto サイズ 画像サイズ 動画画像サイズ 16M / 14M-3:2 / 12M-16:9 / 10M / 5M / 3M / 2M-16:9 / VGA FHD 16:9 30p / 1280X720 16:9 60p / 1280X720 16:9 30p / 640X480 4:3 30p / 640X480 4:3 120p セルフタイマー 静止画撮影モード / / 動画撮影モード / タッチフォーカス ON / OFF タッチ撮影オン / オフ 42
44 KODAK PIXPRO AZ527 デジタルカメラ それぞれのモードで設定できるメニュー :(O: オプション X: 非オプション ) モード 選択項目露出補正 X X O O X O O O X ISO 感度 X X O O O O O X X 絞り X X X O O X X X X シャッター速度 X X O X O X X X X ホワイトバランス X X O O O O X X X フラッシュ ( 設定 ) X X O O O O O X X サイズ O (8Mおよび8M 以下 ) X (4M) O O O O O O O セルフタイマー X X O O O O O O O タッチフォーカス O O O O O O O X O タッチ撮影 O O O O O O O X O セットアップメニューの項目 選択項目 セットアップ 露出補正 -3.0 ~ +3.0 ISO 感度 AUTO / 100 / 200 / 400 / 800 / 1600 / 3200 絞り (f)2.8 ~ 7.4 シャッター速度 1/2000 ~ 30 秒 ホワイトバランス / / / / / フラッシュモード ON / OFF / Auto サイズ セルフタイマー 画像サイズ 動画画像サイズ 静止画撮影モード / / 動画撮影モード / 20M / 18M-3:2 / 15M-16:9 / 10M / 5M / 3M / 2M-16:9 / VGA FHD 16:9 30p / 1280x720 16:9 60p / 1280x720 16:9 30p / 640x480 4:3 30p / 640x360 16:9 120p タッチフォーカス ON / OFF タッチ撮影オン / オフ 43
45 KODAK PIXPRO AZ528 デジタルカメラ それぞれのモードで設定できるメニュー :(O: オプション X: 非オプション ) モード 選択項目露出補正 X X O O X O O O X ISO 感度 X X O O O O O X X 絞り X X X O O X X X X シャッター速度 X X O X O X X X X ホワイトバランス X X O O O O X X X フラッシュ ( 設定 ) X X O O O O O X X サイズ O (8Mおよび8M 以下 ) X (4M) O O O O O O O セルフタイマー X X O O O O O O O タッチフォーカス O O O O O O O X O タッチ撮影 O O O O O O O X O セットアップメニューの項目 選択項目 セットアップ 露出補正 -3.0 ~ +3.0 ISO 感度 AUTO / 100 / 200 / 400 / 800 / 1600 / 3200 絞り (f)2.8 ~ 7.4 シャッター速度 1/2000 ~ 30 秒 ホワイトバランス / / / / / フラッシュ ON / OFF / Auto サイズ 画像サイズ 動画画像サイズ 16M / 14M-3:2 / 12M-16:9 / 10M / 5M / 3M / 2M-16:9 / VGA FHD 16:9 30p / 1280X720 16:9 60p / 1280X720 16:9 30p / 640X480 4:3 30p / 640X480 4:3 120p セルフタイマー 静止画撮影モード / / 動画撮影モード / タッチフォーカス ON / OFF タッチ撮影オン / オフ 44
46 KODAK PIXPRO AZ652 デジタルカメラ それぞれのモードで設定できるメニュー :(O: オプション X: 非オプション ) モード 選択項目露出補正 X X X X O O X O X O X ISO 感度 X X X X O O O O X X X 絞り X X X X X O O X X X X シャッター速度 X X X X O X O X X X X ホワイトバランス O X X X O O O O X X X フラッシュ X X X X O O O O O X X サイズ O O (8Mおよび8M 以下 ) O X (2M) O O O O O O O セルフタイマー X X O X O O O O O O O タッチフォーカス O O O O O O O O O X O タッチ撮影 O O O O O O O O O X O セットアップメニューの項目 選択項目 セットアップ 露出補正 -3.0 ~ +3.0 ISO 感度 AUTO / 100 / 200 / 400 / 800 / 1600 / 3200 絞り (f)2.9 ~ 7.7 シャッター速度 1/2000 ~ 30 秒 ホワイトバランス / / / / / フラッシュ ON / OFF / Auto サイズ 画像サイズ 動画画像サイズ 20M / 18M / 15M / 10M / 5M / 3M / 2M-16:9 / VGA FHD 16:9 30p / 1280x720 16:9 60p / 1280x720 16:9 30p / 640x480 4:3 30p / 640x360 16:9 120p セルフタイマー 静止画撮影モード / / 動画撮影モード / タッチフォーカス ON / OFF タッチ撮影オン / オフ 45
47 KODAK PIXPRO AZ901 デジタルカメラ それぞれのモードで設定できるメニュー :(O: オプション X: 非オプション ) 選択項目 モード 露出補正 X X X X O O X O X O X ISO 感度 X X X X O O O O X X X 絞り X X X X X O O X X X X シャッター速度 X X X X O X O X X X X ホワイトバランス O X X X O O O O X X X フラッシュ X X X X O O O O O X X サイズ O O (8Mおよび8M 以下 ) O X (2M) O O O O O O O セルフタイマー X X O X O O O O O O O タッチフォーカス O O O O O O O O O X O タッチ撮影 O O O O O O O O O X O セットアップメニューの項目 選択項目 セットアップ 露出補正 -3.0 ~ +3.0 ISO 感度 AUTO / 100 / 200 / 400 / 800 / 1600 / 3200 絞り (f)3.1 ~ 5.7 シャッター速度 1/2000 ~ 30 秒 ホワイトバランス / / / / / フラッシュ ON / OFF / Auto サイズ セルフタイマー 画像サイズ 動画画像サイズ 静止画撮影モード / / 動画撮影モード / 16M / 14M / 12M-16:9 / 10M / 5M / 3M / 2M-16:9 / VGA FHD 16:9 30p / 1280X720 16:9 60p / 1280X720 16:9 30p / 640X480 4:3 30p / 640X360 16:9 120p タッチフォーカス ON / OFF タッチ撮影オン / オフ 46
48 KODAK PIXPRO AZ1000 デジタルカメラ それぞれのモードで設定できるメニュー :(O: オプション X: 非オプション ) 選択項目 モード 露出補正 X X X X O O X O X O X ISO 感度 X X X X O O O O X X X 絞り X X X X X O O X X X X シャッター速度 X X X X O X O X X X X ホワイトバランス O X X X O O O O X X X フラッシュ X X X X O O O O O X X サイズ O O (8Mおよび8M 以下 ) O X (2M) O O O O O O O セルフタイマー X X O X O O O O O O O タッチフォーカス O O O O O O O O O X O タッチ撮影 O O O O O O O O O X O セットアップメニューの項目 選択項目 セットアップ 露出補正 -3.0 ~ +3.0 ISO 感度 AUTO / 100 / 200 / 400 / 800 / 1600 / 3200 絞り (f)3.01 ~ 5.61 シャッター速度 1/2000 ~ 30 秒 ホワイトバランス / / / / / フラッシュ ON / OFF / Auto サイズ セルフタイマー 画像サイズ 動画画像サイズ 静止画撮影モード / / 動画撮影モード / 16M / 14M / 12M-16:9 / 10M / 5M / 3M / 2M-16:9 / VGA 4K 16:9 30p / FHD 16:9 60p / FHD 16:9 30p / 1280X720 16:9 60p / 1280X720 16:9 30p / 1280X720 16:9 120p / 640X480 4:3 30p タッチフォーカス ON / OFF タッチ撮影オン / オフ 47
49 KODAK PIXPRO SL5 スマートレンズカメラ それぞれのモードで設定できるメニュー :(O: オプション X: 非オプション ) 選択項目 モード 露出補正 X X O O X ISO 感度 X X O X X ホワイトバランス X X O X X フラッシュ X X O X X サイズ O O O O O セルフタイマー O O O O O 自動電源オフ時間 O O O O O タッチフォーカス O O O X O タッチ撮影 O O O X O セットアップメニューの項目 選択項目 露出補正 -3.0 ~ +3.0 セットアップ ISO 感度 AUTO / 100 / 200 / 400 / 800 / 1600 / 3200 ホワイトバランス / / / / / フラッシュ ON / OFF / Auto 撮影サイズ セルフタイマー 画像サイズ 16M / 12M-16:9 / 10M / 2M-16:9 動画画像サイズ FHD 16:9 30p / 1280x720 16:9 30p / 848x480 16:9 120p 静止画撮影モード / / 動画撮影モード / 自動電源オフ時間 オフ / 3 分 / 5 分 / 10 分 タッチフォーカス ON / OFF タッチ撮影 オン / オフ 48
50 KODAK PIXPRO SL10 スマートレンズカメラ それぞれのモードで設定できるメニュー :(O: オプション X: 非オプション ) 選択項目 モード 露出補正 X X X O O O X ISO 感度 X X X O O X X ホワイトバランス X X X O X X X 撮影サイズ O O O O O O O セルフタイマー O O O O O O O 自動電源オフ時間 O O O O O O O タッチフォーカス O O O O O X O タッチ撮影 O O O O O X O セットアップメニューの項目 選択項目 露出補正 -3.0 ~ +3.0 セットアップ ISO 感度 AUTO / 100 / 200 / 400 / 800 / 1600 / 3200 ホワイトバランス / / / / / サイズ 画像サイズ 動画画像サイズ 16M / 12M-16:9 / 10M / 2M-16:9 FHD 16:9 30p / 1280x720 16:9 30p / 848x480 16:9 120p セルフタイマー 静止画撮影モード / / 動画撮影モード / 自動電源オフ時間 オフ / 3 分 / 5 分 / 10 分 タッチフォーカス ON / OFF タッチ撮影 オン / オフ 49
51 KODAK PIXPRO SL25 スマートレンズカメラ それぞれのモードで設定できるメニュー :(O: オプション X: 非オプション ) 選択項目 モード 露出補正 X X X O O O O X ISO 感度 X X X O O O X X シャッター速度 X X X O X X X X ホワイトバランス X X X O O X X X 撮影サイズ O O O O O O O O セルフタイマー O O O O O O O O 自動電源オフ時間 O O O O O O O O タッチフォーカス O O O O O O X O タッチ撮影 O O O O O O X O セットアップメニューの項目 選択項目 露出補正 -3.0 ~ +3.0 セットアップ ISO 感度 AUTO / 100 / 200 / 400 / 800 / 1600 / 3200 シャッター速度 1/1500 ~ 30 秒 ホワイトバランス / / / / / サイズ 画像サイズ 動画画像サイズ 16M / 14M-3:2 / 12M-16:9 / 10M / 2M-16:9 FHD 16:9 30p / 1280x720 16:9 30p / 848x480 16:9 120p セルフタイマー 静止画撮影モード / / 動画撮影モード / 自動電源オフ時間 オフ / 3 分 / 5 分 / 10 分 タッチフォーカス ON / OFF タッチ撮影 オン / オフ 50
52 コダックの商標 ロゴおよびトレードドレスは コダックのライセンスに基づき使用されます 2019 JK Imaging Ltd. All Rights Reserved. JK Imaging Ltd., So. Main Street, Gardena, CA USA kodakpixpro.com
取扱説明書 PIXPRO SP360 ( スマートデバイスバージョン ) Ver. 6
 取扱説明書 PIXPRO SP360 ( スマートデバイスバージョン ) Ver. 6 警告 適合宣言 責任団体 : 住所 : JK Imaging Ltd. カメラに関する情報の提供 : kodakpixpro.com 本マニュアルについて JK Imaging Ltd., 17239 So. Main Street, Gardena, CA 90248 USA JK Imaging Europe,
取扱説明書 PIXPRO SP360 ( スマートデバイスバージョン ) Ver. 6 警告 適合宣言 責任団体 : 住所 : JK Imaging Ltd. カメラに関する情報の提供 : kodakpixpro.com 本マニュアルについて JK Imaging Ltd., 17239 So. Main Street, Gardena, CA 90248 USA JK Imaging Europe,
警告 適合宣言 責任団体 : JK Imaging Ltd. 住所 : JK Imaging Ltd., So. Main Street, Gardena, CA USA JK Imaging Europe, 71 Clarendon Road, Watford, WD17
 取扱説明書 PIXPRO SP360 4K ( スマートデバイスバージョン ) Ver. 1.2 警告 適合宣言 責任団体 : JK Imaging Ltd. 住所 : JK Imaging Ltd., 17239 So. Main Street, Gardena, CA 90248 USA JK Imaging Europe, 71 Clarendon Road, Watford, WD17 1DS,
取扱説明書 PIXPRO SP360 4K ( スマートデバイスバージョン ) Ver. 1.2 警告 適合宣言 責任団体 : JK Imaging Ltd. 住所 : JK Imaging Ltd., 17239 So. Main Street, Gardena, CA 90248 USA JK Imaging Europe, 71 Clarendon Road, Watford, WD17 1DS,
取扱説明書 PIXPRO SP360 4K ( スマートデバイスバージョン ) Ver. 2
 取扱説明書 PIXPRO SP360 4K ( スマートデバイスバージョン ) Ver. 2 警告 適合宣言 責任団体 : 住所 : JK Imaging Ltd. カメラに関する情報の提供 : kodakpixpro.com 本マニュアルについて JK Imaging Ltd., 17239 So. Main Street, Gardena, CA 90248 USA JK Imaging Europe,
取扱説明書 PIXPRO SP360 4K ( スマートデバイスバージョン ) Ver. 2 警告 適合宣言 責任団体 : 住所 : JK Imaging Ltd. カメラに関する情報の提供 : kodakpixpro.com 本マニュアルについて JK Imaging Ltd., 17239 So. Main Street, Gardena, CA 90248 USA JK Imaging Europe,
警 告 適 合 宣 言 責 任 団 体 : JK Imaging Ltd. 住 所 : JK Imaging Ltd., 17239 So. Main Street, Gardena, CA 90248 USA JK Imaging Europe, 71 Clarendon Road, Watfor
 取 扱 説 明 書 PIXPRO SP360 ( スマートデバイスバージョン ) Ver. 5.2 警 告 適 合 宣 言 責 任 団 体 : JK Imaging Ltd. 住 所 : JK Imaging Ltd., 17239 So. Main Street, Gardena, CA 90248 USA JK Imaging Europe, 71 Clarendon Road, Watford,
取 扱 説 明 書 PIXPRO SP360 ( スマートデバイスバージョン ) Ver. 5.2 警 告 適 合 宣 言 責 任 団 体 : JK Imaging Ltd. 住 所 : JK Imaging Ltd., 17239 So. Main Street, Gardena, CA 90248 USA JK Imaging Europe, 71 Clarendon Road, Watford,
r 1
 GL07S r 1 r 2 3 4 5 1 2 M c a b c r a b 6 r 1 a b c d e f a g h 83 M r 7 8 9 r 10 r 11 12 13 14 15 16 17 18 19 20 21 22 23 24 25 26 27 a b e f g c k q r n s d o h t u v i l p w x j m 29 a r b c d + -
GL07S r 1 r 2 3 4 5 1 2 M c a b c r a b 6 r 1 a b c d e f a g h 83 M r 7 8 9 r 10 r 11 12 13 14 15 16 17 18 19 20 21 22 23 24 25 26 27 a b e f g c k q r n s d o h t u v i l p w x j m 29 a r b c d + -
 a b c d a b c a b c a b a b a b c d e f g h i jk l m n o p q a b c a b c d e f g h i j k l m n o p q a a a b カメラを起動する a ホーム画面で 静止画を撮影する a ホーム画面で 撮影画面が表示されます 初めて起動したときは チュートリアルや撮影場所を記録するか確認 するメッセージが表示されます
a b c d a b c a b c a b a b a b c d e f g h i jk l m n o p q a b c a b c d e f g h i j k l m n o p q a a a b カメラを起動する a ホーム画面で 静止画を撮影する a ホーム画面で 撮影画面が表示されます 初めて起動したときは チュートリアルや撮影場所を記録するか確認 するメッセージが表示されます
Smart-telecaster for iOS/Android ML ユーザーズガイド
 Smart-telecaster for ios/android ML ユーザーズガイド Smart-telecaster for ios/android ML Rev1.1 Smart-telecaster for ios/android ML とは Smart-telecaster for ios ML( 以下 ios ML) および Smart-telecaster for Android ML(
Smart-telecaster for ios/android ML ユーザーズガイド Smart-telecaster for ios/android ML Rev1.1 Smart-telecaster for ios/android ML とは Smart-telecaster for ios ML( 以下 ios ML) および Smart-telecaster for Android ML(
画面について メイン画面 メイン画面 Logitec EXtorage Link を起動すると メイン画面が表示されます メイン画面の構成は 次のとおりです 1 メニュー 2 端末から外部ストレージへ 3 外部ストレージから端末へ 4 端末 5 外部ストレージ 6 カメラ機能 スマホやタブレットで使
 画面について メイン画面... 2 メニュー画面... 4 設定画面... 5 カメラ画面 ( 外部ストレージ接続時のみ )... 6 データを一括でバックアップ 復元する 端末から外部ストレージへバックアップする... 7 外部ストレージから端末へ復元する...12 ファイルを見る 写真を見る...17 動画を再生する...21 音楽を聞く...24 文書ファイルを開く...26 データを個別で管理する
画面について メイン画面... 2 メニュー画面... 4 設定画面... 5 カメラ画面 ( 外部ストレージ接続時のみ )... 6 データを一括でバックアップ 復元する 端末から外部ストレージへバックアップする... 7 外部ストレージから端末へ復元する...12 ファイルを見る 写真を見る...17 動画を再生する...21 音楽を聞く...24 文書ファイルを開く...26 データを個別で管理する
あらかじめご承知ください 本書の内容については 将来予告なしに変更することがあります 本書の内容については万全を期して作成いたしましたが 万一ご不審な点や誤りなど お気付きのことがありましたらご連絡ください 本書の一部または全部を無断で複写することは禁止されています また 個人としてご利用になるほか
 JA 本書では 代表的な機種で説明していますので ご使用の機種とは一部表示等が異なる箇所がありますがご了承ください 本書はお読みになった後も 大切に保管してください あらかじめご承知ください 本書の内容については 将来予告なしに変更することがあります 本書の内容については万全を期して作成いたしましたが 万一ご不審な点や誤りなど お気付きのことがありましたらご連絡ください 本書の一部または全部を無断で複写することは禁止されています
JA 本書では 代表的な機種で説明していますので ご使用の機種とは一部表示等が異なる箇所がありますがご了承ください 本書はお読みになった後も 大切に保管してください あらかじめご承知ください 本書の内容については 将来予告なしに変更することがあります 本書の内容については万全を期して作成いたしましたが 万一ご不審な点や誤りなど お気付きのことがありましたらご連絡ください 本書の一部または全部を無断で複写することは禁止されています
A D750 D610 D600 D7200 D7100 D5500 D5300 D5200 D3300 Df スマートデバイスとカメラの接続については 4 ページを参照してください D 初めてカメラとスマートデバイスを Wi-Fi 接続したときは
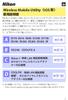 Wireless Mobile Utility ios Wireless Mobile Utility はワイヤレスモバイルアダプターやカメラに内蔵の無線 LAN 機能を使用して 撮影した画像をカメラからスマートデバイスに取り込んだり スマートデバイス (iphone ipad ipod touch) でカメラを操作して撮影を行うソフトウェアです 使用できる機能はカメラによって異なります お使いのカメラに合わせて
Wireless Mobile Utility ios Wireless Mobile Utility はワイヤレスモバイルアダプターやカメラに内蔵の無線 LAN 機能を使用して 撮影した画像をカメラからスマートデバイスに取り込んだり スマートデバイス (iphone ipad ipod touch) でカメラを操作して撮影を行うソフトウェアです 使用できる機能はカメラによって異なります お使いのカメラに合わせて
_ワイヤレスカメラアプリ取説.indd
 CMS-700 シリーズ ワイヤレスカメラ & モニターセット スマートフォン タブレット用アプリケーションの使い方 目次 ios... P.~P.9 Android... P.0~P.7 ios/android 対応バージョン ios : 9.0 以降 Android.0 以降使用端末によって画面表示等が異なる場合があります 改訂日 :08080 アプリケーションの使い方 ios 対応バージョン.iOS.:.9.0
CMS-700 シリーズ ワイヤレスカメラ & モニターセット スマートフォン タブレット用アプリケーションの使い方 目次 ios... P.~P.9 Android... P.0~P.7 ios/android 対応バージョン ios : 9.0 以降 Android.0 以降使用端末によって画面表示等が異なる場合があります 改訂日 :08080 アプリケーションの使い方 ios 対応バージョン.iOS.:.9.0
各種モード切替ボタン 各種設定方法について 各種設定を行う場合は 画面下部の設定ボタンを選んでくだ さい 1 使用するカメラの設定 カメラの初期設定は [ スマホカメラ ] になっていますが [OLYMPUS AIR A01] をプリセットすることもできます [ 毎回
![各種モード切替ボタン 各種設定方法について 各種設定を行う場合は 画面下部の設定ボタンを選んでくだ さい 1 使用するカメラの設定 カメラの初期設定は [ スマホカメラ ] になっていますが [OLYMPUS AIR A01] をプリセットすることもできます [ 毎回 各種モード切替ボタン 各種設定方法について 各種設定を行う場合は 画面下部の設定ボタンを選んでくだ さい 1 使用するカメラの設定 カメラの初期設定は [ スマホカメラ ] になっていますが [OLYMPUS AIR A01] をプリセットすることもできます [ 毎回](/thumbs/91/105199082.jpg) BiziShot 操作マニュアル 初期画面と各種モードについて 画面下部の5つのアイコンをタッチすることでモード切替を行います 左から 1キャビネット 編集が済み保存された画像の保管庫になります 2コンビニ店舗検索 コンビニプリントが可能な店舗の検索サイトに切り替わります 3 撮影及び写真選択モード メインの機能です 4 設定 各種設定を行うモードです 5サポートサイト BiziShot サービスのプラットフォームである
BiziShot 操作マニュアル 初期画面と各種モードについて 画面下部の5つのアイコンをタッチすることでモード切替を行います 左から 1キャビネット 編集が済み保存された画像の保管庫になります 2コンビニ店舗検索 コンビニプリントが可能な店舗の検索サイトに切り替わります 3 撮影及び写真選択モード メインの機能です 4 設定 各種設定を行うモードです 5サポートサイト BiziShot サービスのプラットフォームである
PhotoVision TV2 ユーザーガイド
 アプリのダウンロード...P.3-2 ご利用の前に... P.3-2 アプリでできること... P.3-2 アプリをダウンロードする... P.3-3 アプリを操作するための準備...P.3-4 本機と端末を接続する... P.3-4 画面の見かたを確認する... P.3-10 端末からアプリの操作方法を確認する... P.3-11 アプリの情報を確認する... P.3-12 アプリでのテレビ視聴...P.3-13
アプリのダウンロード...P.3-2 ご利用の前に... P.3-2 アプリでできること... P.3-2 アプリをダウンロードする... P.3-3 アプリを操作するための準備...P.3-4 本機と端末を接続する... P.3-4 画面の見かたを確認する... P.3-10 端末からアプリの操作方法を確認する... P.3-11 アプリの情報を確認する... P.3-12 アプリでのテレビ視聴...P.3-13
PowerPoint プレゼンテーション
 スマートフォン版 最終更新日 :2017 年 12 月 20 日 電子マニフェストサービス e-reverse.com Ver.5 e-picture( イーピクチャ ) 操作マニュアル Android アンドロイド P3 へ P22 へ ios アイフォーン 前提条件 排出事業者のオプション設定で e-picture を利用しないとなっている場合は e-picture はご利用できませんのでご注意ください
スマートフォン版 最終更新日 :2017 年 12 月 20 日 電子マニフェストサービス e-reverse.com Ver.5 e-picture( イーピクチャ ) 操作マニュアル Android アンドロイド P3 へ P22 へ ios アイフォーン 前提条件 排出事業者のオプション設定で e-picture を利用しないとなっている場合は e-picture はご利用できませんのでご注意ください
スライド 1
 Copyright 2004-2011NTT Communications Corporation Android 操作マニュアル Arcstar Conferencing Arcstar Web Conferencing (Web 会議 ) ~ ミーティングセンタ ~ NTT コミュニケーションズ株式会社ボイス & ビデオコミュニケーションサービス部 もくじ はじめに Android 端末での Meeting
Copyright 2004-2011NTT Communications Corporation Android 操作マニュアル Arcstar Conferencing Arcstar Web Conferencing (Web 会議 ) ~ ミーティングセンタ ~ NTT コミュニケーションズ株式会社ボイス & ビデオコミュニケーションサービス部 もくじ はじめに Android 端末での Meeting
X5E_QG_11X13.5_JA.fm
 X5-EVO について 梱包内容 スマートビデオサイクリングコンピュータ X5-Evo Micro USB ケーブル 保証書 心拍計 ( 別売り ) 注 : - ご使用の際は規格に合ったアクセサリをお使いください - アクセサリは国や地域によって異なります - 心拍計およびコンボセンサーの使い方 およびお手入れについての詳細は ユーザーマニュアルをご参照ください 各部名称および機能 自転車用取り付けキット
X5-EVO について 梱包内容 スマートビデオサイクリングコンピュータ X5-Evo Micro USB ケーブル 保証書 心拍計 ( 別売り ) 注 : - ご使用の際は規格に合ったアクセサリをお使いください - アクセサリは国や地域によって異なります - 心拍計およびコンボセンサーの使い方 およびお手入れについての詳細は ユーザーマニュアルをご参照ください 各部名称および機能 自転車用取り付けキット
ライカ D-LUX 4 ファームウェア 2.20 ファームウェアをインストールすることで ライカ D-LUX 4 の機能を下記のようにアップデートできます アップデート情報 対象機種 LEICA D-LUX 4 アップデートバージョン Ver 2.20 アップデートファイル名 / サイズ 更新日 D
 ライカ D-LUX 4 ファームウェア 2.20 ファームウェアをインストールすることで ライカ D-LUX 4 の機能を下記のようにアップデートできます アップデート情報 対象機種 LEICA D-LUX 4 アップデートバージョン Ver 2.20 アップデートファイル名 / サイズ 更新日 DLX4_220.ZIP / 6,097,035 バイト ( 解凍後 :DLX4_220.BIN / 6,096,384
ライカ D-LUX 4 ファームウェア 2.20 ファームウェアをインストールすることで ライカ D-LUX 4 の機能を下記のようにアップデートできます アップデート情報 対象機種 LEICA D-LUX 4 アップデートバージョン Ver 2.20 アップデートファイル名 / サイズ 更新日 DLX4_220.ZIP / 6,097,035 バイト ( 解凍後 :DLX4_220.BIN / 6,096,384
X-550 取扱説明書【応用編】
 デジタルカメラ X-550 D-545 ZOOM C-480 ZOOM 取扱説明書 カメラを使いこなすための応用編すべての機能について説明しています いろいろな撮影 いろいろな再生 プリント パソコンでの活用 カメラの設定 困ったときに ご使用前にこの取扱説明書をよくお読みになり 海外旅行などの大切な撮影の前には試し撮りをしてカメラが正常に機能することをお確かめください 取扱説明書で使用している液晶画面やカメラのイラストは
デジタルカメラ X-550 D-545 ZOOM C-480 ZOOM 取扱説明書 カメラを使いこなすための応用編すべての機能について説明しています いろいろな撮影 いろいろな再生 プリント パソコンでの活用 カメラの設定 困ったときに ご使用前にこの取扱説明書をよくお読みになり 海外旅行などの大切な撮影の前には試し撮りをしてカメラが正常に機能することをお確かめください 取扱説明書で使用している液晶画面やカメラのイラストは
アプリケーションの使い方 ios 対応バージョン ios : 6.0 以降 準備 事前に液晶モニター本体のネットワークパスワード及びネットワークアドレスの設定を行う ( 取扱説明書 7ページ ) 液晶モニター上でインターネットの接続状況を確認する メインメニューの システム ネットワーク ネットワー
 CMS-700 シリーズ ワイヤレスカメラ & モニターセット スマートフォン タブレット用アプリケーションの使い方 目次 ios... P.~P.9 Android... P.0~P.7 ios/android 対応バージョン ios : 6.0 以降 Android.0 以降使用端末によって画面表示等が異なる場合があります 改訂日 :07099 アプリケーションの使い方 ios 対応バージョン
CMS-700 シリーズ ワイヤレスカメラ & モニターセット スマートフォン タブレット用アプリケーションの使い方 目次 ios... P.~P.9 Android... P.0~P.7 ios/android 対応バージョン ios : 6.0 以降 Android.0 以降使用端末によって画面表示等が異なる場合があります 改訂日 :07099 アプリケーションの使い方 ios 対応バージョン
Ncamera.book
 第 2 章 2 第 2 章 基本操作をマスターする 電源をオン / オフする...32 モードダイヤルの使い方...33 情報表示の見かた...34 操作の前に...36 日付や時刻を設定する...36 カメラの構え方...37 ピントの合わせ方...38 被写体の大きさを変える ( ズーム )...39 画質モードを変える...39 液晶モニターの明るさを調整する...40 電源をオン / オフする
第 2 章 2 第 2 章 基本操作をマスターする 電源をオン / オフする...32 モードダイヤルの使い方...33 情報表示の見かた...34 操作の前に...36 日付や時刻を設定する...36 カメラの構え方...37 ピントの合わせ方...38 被写体の大きさを変える ( ズーム )...39 画質モードを変える...39 液晶モニターの明るさを調整する...40 電源をオン / オフする
VisualStage Type-Basic Mobile 設定&操作マニュアル(iOS 版)
 VisualStage Type-Basic Mobile 設定 & 操作マニュアル (ios 版 ) 第 2 版 2017/05 1 目次 1 お断り... 3 2 対応デバイス... 4 3 Apple ID... 4 4 アプリのダウンロードとインストール... 4 5 アプリの起動とサーバー情報設定... 5 6 ログイン... 6 7 ライブモニタリング ( シングルビュー )... 7
VisualStage Type-Basic Mobile 設定 & 操作マニュアル (ios 版 ) 第 2 版 2017/05 1 目次 1 お断り... 3 2 対応デバイス... 4 3 Apple ID... 4 4 アプリのダウンロードとインストール... 4 5 アプリの起動とサーバー情報設定... 5 6 ログイン... 6 7 ライブモニタリング ( シングルビュー )... 7
Microsoft PowerPoint _QSG AIR PRO WiFi_iphone.ppt
 P - [ ion アプリ ] iphone と WiFi 接続 STEP WiFi PODZ の電源をいれてください ランプが青く光ります ウォームアップに 5 秒ほどかかり 通信が可能になると点滅し始めます バッテリー残量が少なくなると WiFi 接続が不安定になることがあります その場合には フル充電後に再度お試しください! 注意! WiFi PODZ のファームウェアが最新でない場合 ion
P - [ ion アプリ ] iphone と WiFi 接続 STEP WiFi PODZ の電源をいれてください ランプが青く光ります ウォームアップに 5 秒ほどかかり 通信が可能になると点滅し始めます バッテリー残量が少なくなると WiFi 接続が不安定になることがあります その場合には フル充電後に再度お試しください! 注意! WiFi PODZ のファームウェアが最新でない場合 ion
始める前に 自己適合宣言責任団体 : JK Imaging, Ltd. 住所 : JK Imaging, Ltd South Main Street, Gardena, CA 90248, USA JK Imaging Europe, 71 Clarendon road, Watfor
 取扱説明書 PIXPRO SP360 (PC バージョン ) Ver. 4 始める前に 自己適合宣言責任団体 : JK Imaging, Ltd. 住所 : JK Imaging, Ltd. 17239 South Main Street, Gardena, CA 90248, USA JK Imaging Europe, 71 Clarendon road, Watford, WD17 1DS,
取扱説明書 PIXPRO SP360 (PC バージョン ) Ver. 4 始める前に 自己適合宣言責任団体 : JK Imaging, Ltd. 住所 : JK Imaging, Ltd. 17239 South Main Street, Gardena, CA 90248, USA JK Imaging Europe, 71 Clarendon road, Watford, WD17 1DS,
C-300ZOOM 取扱説明書
 画像のクォリティとサイズを変える ( 画質モード ) 撮影する画像の画質を設定します プリント用 パソコンでの加工用 ホームページ用など 用途に合わせて画質モードをお選びください 設定可能なモードや記録サイズ またカードへの記録可能枚数については次頁の表をご参照ください 数値は目安です 静止画の画質設定 画質モード特徴画質 TIFF 最高画質モードです 非圧縮データとして保存されるので プリントやパソコンで画像を加工する際に最適です
画像のクォリティとサイズを変える ( 画質モード ) 撮影する画像の画質を設定します プリント用 パソコンでの加工用 ホームページ用など 用途に合わせて画質モードをお選びください 設定可能なモードや記録サイズ またカードへの記録可能枚数については次頁の表をご参照ください 数値は目安です 静止画の画質設定 画質モード特徴画質 TIFF 最高画質モードです 非圧縮データとして保存されるので プリントやパソコンで画像を加工する際に最適です
画面について メイン画面 メイン画面 Logitec EXtorage Link を起動すると メイン画面が表示されます メイン画面の構成は 次のとおりです 1 メニュー 2 端末から外部ストレージへ 3 外部ストレージから端末へ 4 端末 5 外部ストレージ 6 カメラ機能 スマホやタブレットで使
 画面について メイン画面...2 メニュー画面...4 設定画面...5 データを一括でバックアップ 復元する 端末から外部ストレージへバックアップする...6 外部ストレージから端末へ復元する... 10 ファイルを見る 写真を見る... 15 動画を再生する... 17 音楽を聞く... 19 すべてのファイルを見る... 21 データを個別で管理する ユーザーズガイド 写真 動画 音楽ファイルを移動またはコピーする...
画面について メイン画面...2 メニュー画面...4 設定画面...5 データを一括でバックアップ 復元する 端末から外部ストレージへバックアップする...6 外部ストレージから端末へ復元する... 10 ファイルを見る 写真を見る... 15 動画を再生する... 17 音楽を聞く... 19 すべてのファイルを見る... 21 データを個別で管理する ユーザーズガイド 写真 動画 音楽ファイルを移動またはコピーする...
label.battery.byd.pdf
 静止画を撮影する 撮影した静止画は JPEG 形式で データフォルダ の マイフォト フォルダに保存されます 撮影した静止画を壁紙に設定したり メールまたは Bluetooth 通信を利用して送信することができます 1 待受画面でを押すと 静止画撮影画面が表示されます - 機能設定を変更する場合は モードの機能 (P.-4) をご参照ください - 撮影した静止画をメールまたは Bluetooth で送信する場合
静止画を撮影する 撮影した静止画は JPEG 形式で データフォルダ の マイフォト フォルダに保存されます 撮影した静止画を壁紙に設定したり メールまたは Bluetooth 通信を利用して送信することができます 1 待受画面でを押すと 静止画撮影画面が表示されます - 機能設定を変更する場合は モードの機能 (P.-4) をご参照ください - 撮影した静止画をメールまたは Bluetooth で送信する場合
Dahua DMSS操作手順書
 スマートフォンモニターソフトウェア idmss & gdmss ユーザーズマニュアル V 1.0.0 目次 1. idmss & gdmss について... 2 1.1. 概要... 2 1.2. 機能概要... 2 1.3. 注意事項... 2 2. 基本操作... 2 2.1. デバイス登録... 2 2.2. ライブビュー表示 1... 5 2.3. ライブビュー表示 2... 6 2.4.
スマートフォンモニターソフトウェア idmss & gdmss ユーザーズマニュアル V 1.0.0 目次 1. idmss & gdmss について... 2 1.1. 概要... 2 1.2. 機能概要... 2 1.3. 注意事項... 2 2. 基本操作... 2 2.1. デバイス登録... 2 2.2. ライブビュー表示 1... 5 2.3. ライブビュー表示 2... 6 2.4.
あらかじめご承知ください 本書の内容については 将来予告なしに変更することがあります 本書の内容については万全を期して作成いたしましたが 万一ご不審な点や誤りなど お気付きのことがありましたらご連絡ください 本書の一部または全部を無断で複写することは禁止されています また 個人としてご利用になるほか
 JA SynchroShot 本書では 代表的な機種で説明していますので ご使用の機種とは一部表示等が異なる箇所がありますがご了承ください 本書はお読みになった後も 大切に保管してください あらかじめご承知ください 本書の内容については 将来予告なしに変更することがあります 本書の内容については万全を期して作成いたしましたが 万一ご不審な点や誤りなど お気付きのことがありましたらご連絡ください 本書の一部または全部を無断で複写することは禁止されています
JA SynchroShot 本書では 代表的な機種で説明していますので ご使用の機種とは一部表示等が異なる箇所がありますがご了承ください 本書はお読みになった後も 大切に保管してください あらかじめご承知ください 本書の内容については 将来予告なしに変更することがあります 本書の内容については万全を期して作成いたしましたが 万一ご不審な点や誤りなど お気付きのことがありましたらご連絡ください 本書の一部または全部を無断で複写することは禁止されています
画面について メイン画面 メイン画面 i Field Box を起動すると メイン画面が表示されます メイン画面の構成は 次のとおりです 1 ストレージ切り替え 2 設定 3. コンテンツ 4 カメラ機能 5ファイル. マネージャー 6 容量確認 1ストレージ切り替え操作するストレージを選択します
 画面について ~ ユーザーズガイド ~ アプリ Ver.1.0.0 メイン画面... 2 カメラ画面 ( USB メモリ 選択時のみ )... 4 設定画面... 5 ファイルマネージャー画面... 6 コンテンツ操作のしかた写真を見る... 9 動画を再生する...17 音楽を聞く...26 文書ファイルを開く...34 カメラの使いかた ( USB メモリ 選択時のみ ) 写真を撮る...42
画面について ~ ユーザーズガイド ~ アプリ Ver.1.0.0 メイン画面... 2 カメラ画面 ( USB メモリ 選択時のみ )... 4 設定画面... 5 ファイルマネージャー画面... 6 コンテンツ操作のしかた写真を見る... 9 動画を再生する...17 音楽を聞く...26 文書ファイルを開く...34 カメラの使いかた ( USB メモリ 選択時のみ ) 写真を撮る...42
JD2dash_QSG_Cover14_J.fm
 3 章 カメラの設定を変更したいとき カメラの設定を変更する...92 JD2dash_QSG_J.fm 92 ページ カメラの設定を変更する セットアップメニューについて 撮影設定メニュー P.48 や再生設定メニュー P.81 からセッ トアップメニューを表示して カメラの設定変更ができます セットアップメニューを使うと 次の表にある項目を設定すること ができます 設定項目 選択肢 参照 初期化
3 章 カメラの設定を変更したいとき カメラの設定を変更する...92 JD2dash_QSG_J.fm 92 ページ カメラの設定を変更する セットアップメニューについて 撮影設定メニュー P.48 や再生設定メニュー P.81 からセッ トアップメニューを表示して カメラの設定変更ができます セットアップメニューを使うと 次の表にある項目を設定すること ができます 設定項目 選択肢 参照 初期化
Microsoft Word - Digital Director - Camera Compatibility Chart - V1.3_JP.doc
 Digital Directr- 対応機種 ( ダウンロード版はこちら www.manfrtt.jp) 第 1 章対応機種一覧 第 2 章機種ごとの特記事項 第 1 章対応機種一覧 キヤノン製対応機種 (EOS シリーズ ) EOS-1D X EOS-1D C EOS 5D Mk III EOS 6D EOS 7D Mk II EOS 70D EOS 60D EOS Kiss X70 ニコン製対応機種
Digital Directr- 対応機種 ( ダウンロード版はこちら www.manfrtt.jp) 第 1 章対応機種一覧 第 2 章機種ごとの特記事項 第 1 章対応機種一覧 キヤノン製対応機種 (EOS シリーズ ) EOS-1D X EOS-1D C EOS 5D Mk III EOS 6D EOS 7D Mk II EOS 70D EOS 60D EOS Kiss X70 ニコン製対応機種
取扱説明書 [F-02H]
![取扱説明書 [F-02H] 取扱説明書 [F-02H]](/thumbs/39/20179052.jpg) F-02H 5. 2 3 4 5 6 7 8 9 0 2 3 4 5 6 7 a b c d a b c d 8 a b cd e a b c d e 9 20 ± 2 22 a b c a a c b b c 23 24 a c b d 25 26 w a b cde f n o p q r x z y A j k B l g u h i m s t u v 27 a b c d e f g
F-02H 5. 2 3 4 5 6 7 8 9 0 2 3 4 5 6 7 a b c d a b c d 8 a b cd e a b c d e 9 20 ± 2 22 a b c a a c b b c 23 24 a c b d 25 26 w a b cde f n o p q r x z y A j k B l g u h i m s t u v 27 a b c d e f g
1. Android のホーム画面 06. クイックマニュアル [ 遠隔接続編 -Android 版 -] 2. ストアの起動画面 Android を起動しますと Play ストア ( 赤枠 ) というア イコンがありますのでこちらをタップしてください 機種により表示方法は異なります ストアの初期画
![1. Android のホーム画面 06. クイックマニュアル [ 遠隔接続編 -Android 版 -] 2. ストアの起動画面 Android を起動しますと Play ストア ( 赤枠 ) というア イコンがありますのでこちらをタップしてください 機種により表示方法は異なります ストアの初期画 1. Android のホーム画面 06. クイックマニュアル [ 遠隔接続編 -Android 版 -] 2. ストアの起動画面 Android を起動しますと Play ストア ( 赤枠 ) というア イコンがありますのでこちらをタップしてください 機種により表示方法は異なります ストアの初期画](/thumbs/91/105771887.jpg) AnyClutch Remote 接続先 PC への 遠隔接続 の方法 [Android 版 ] Android4.0 以上の携帯やタブレット端末から Agent をセットアップした PC への接続方法手順となります 以前のバージョンをお使いの方へ 本ドキュメントは RemoteView Version 6.0.2.5 以降の画面に基づいて記載をしています Version 6.0.2.5 より前のアプリをお使いの方は最新バージョンへのアップデートをお願い致します
AnyClutch Remote 接続先 PC への 遠隔接続 の方法 [Android 版 ] Android4.0 以上の携帯やタブレット端末から Agent をセットアップした PC への接続方法手順となります 以前のバージョンをお使いの方へ 本ドキュメントは RemoteView Version 6.0.2.5 以降の画面に基づいて記載をしています Version 6.0.2.5 より前のアプリをお使いの方は最新バージョンへのアップデートをお願い致します
スマートフォンアプリケーション DRD Viewer 取扱説明書
 スマートフォンアプリケーション DRD Viewer 取扱説明書 目次 DRD Viewer の機能について...3 ドライブレコーダーとスマートフォンを Wi-Fi 接続する...3 ホーム画面の操作...5 動画 / 静止画を見る...6 リストから再生する...6 地図から再生する...7 再生画面の操作...8 再生するファイルを検索する...9 ライブ映像を見る...10 ドライブレコーダーの設定を変更する...11
スマートフォンアプリケーション DRD Viewer 取扱説明書 目次 DRD Viewer の機能について...3 ドライブレコーダーとスマートフォンを Wi-Fi 接続する...3 ホーム画面の操作...5 動画 / 静止画を見る...6 リストから再生する...6 地図から再生する...7 再生画面の操作...8 再生するファイルを検索する...9 ライブ映像を見る...10 ドライブレコーダーの設定を変更する...11
目次 EX-100 と異なる機能 3 追加機能 6 撮りたいシーンを選んで撮影する ( ベストショット ) 高速で連続撮影する (60fps 高速連写 )
 JA このたびはカシオ製品をお買い上げいただき 誠にありがとうございます 本機をご使用になる前に 必ず EX-100 取扱説明書の 安全上のご注意 (17 ページ ) をよくお読みの上 正しくお使いください 本書はお読みになった後も 大切に保管してください 本製品に関する情報は カシオデジタルカメラオフィシャル Web サイト (http://casio.jp/dc/) またはカシオホームページ (http://casio.jp/)
JA このたびはカシオ製品をお買い上げいただき 誠にありがとうございます 本機をご使用になる前に 必ず EX-100 取扱説明書の 安全上のご注意 (17 ページ ) をよくお読みの上 正しくお使いください 本書はお読みになった後も 大切に保管してください 本製品に関する情報は カシオデジタルカメラオフィシャル Web サイト (http://casio.jp/dc/) またはカシオホームページ (http://casio.jp/)
始める前に 自己適合宣言責任団体 : JK Imaging Ltd. 住所 : JK Imaging Ltd., So. Main Street, Gardena, CA USA JK Imaging Europe, 71 Clarendon Road, Watford, W
 取扱説明書 PIXPRO SP360 (PC バージョン ) Ver. 6 始める前に 自己適合宣言責任団体 : JK Imaging Ltd. 住所 : JK Imaging Ltd., 17239 So. Main Street, Gardena, CA 90248 USA JK Imaging Europe, 71 Clarendon Road, Watford, WD17 1DS, UK カメラに関する情報の提供
取扱説明書 PIXPRO SP360 (PC バージョン ) Ver. 6 始める前に 自己適合宣言責任団体 : JK Imaging Ltd. 住所 : JK Imaging Ltd., 17239 So. Main Street, Gardena, CA 90248 USA JK Imaging Europe, 71 Clarendon Road, Watford, WD17 1DS, UK カメラに関する情報の提供
あらかじめご承知ください 本書の内容については 将来予告なしに変更することがあります 本書の内容については万全を期して作成いたしましたが 万一ご不審な点や誤りなど お気付きのことがありましたらご連絡ください 本書の一部または全部を無断で複写することは禁止されています また 個人としてご利用になるほか
 JA EXILIM Connect 本書では 代表的な機種で説明していますので ご使用の機種とは一部表示等が異なる箇所がありますがご了承ください 本書はお読みになった後も 大切に保管してください あらかじめご承知ください 本書の内容については 将来予告なしに変更することがあります 本書の内容については万全を期して作成いたしましたが 万一ご不審な点や誤りなど お気付きのことがありましたらご連絡ください
JA EXILIM Connect 本書では 代表的な機種で説明していますので ご使用の機種とは一部表示等が異なる箇所がありますがご了承ください 本書はお読みになった後も 大切に保管してください あらかじめご承知ください 本書の内容については 将来予告なしに変更することがあります 本書の内容については万全を期して作成いたしましたが 万一ご不審な点や誤りなど お気付きのことがありましたらご連絡ください
G800 Firmware update
 ファームウェアアップデート手順説明書 本説明書では 弊社ホームページから G800 のファームウェアをダウンロードし アップデートを行う方法を説明しています ファームウェアのアップデートを行うには 下記の操作を行ってください 操作フロー 1. ご使用のカメラのファームウェアバージョンを確認する (P.1) 2. ダウンロードしてファームウェアのファイルを準備する (P.3) 3. ファームウェアをSDメモリーカードにコピーする
ファームウェアアップデート手順説明書 本説明書では 弊社ホームページから G800 のファームウェアをダウンロードし アップデートを行う方法を説明しています ファームウェアのアップデートを行うには 下記の操作を行ってください 操作フロー 1. ご使用のカメラのファームウェアバージョンを確認する (P.1) 2. ダウンロードしてファームウェアのファイルを準備する (P.3) 3. ファームウェアをSDメモリーカードにコピーする
G800SE HTMLdocument update
 HTML ドキュメントアップデート手順説明書 本説明書では 弊社ホームページから G800SE の HTML ドキュメントをダウンロードし アップデートを行う方法を説明しています HTML ドキュメントのアップデートを行うには 下記の操作を行ってください 操作フロー 1. ご使用のカメラのHTMLドキュメントバージョンを確認する (P.2) 2. ダウンロードしてHTMLドキュメントのファイルを準備する
HTML ドキュメントアップデート手順説明書 本説明書では 弊社ホームページから G800SE の HTML ドキュメントをダウンロードし アップデートを行う方法を説明しています HTML ドキュメントのアップデートを行うには 下記の操作を行ってください 操作フロー 1. ご使用のカメラのHTMLドキュメントバージョンを確認する (P.2) 2. ダウンロードしてHTMLドキュメントのファイルを準備する
C-450ZOOM 取扱説明書
 マクロ撮影 - 近くのものを撮るには 20~50cm の距離で撮影するときに使います 通常の撮影もできますが 遠距離の被写体にピントを合わせるのに時間がかかります 通常撮影 1 レンズバリアを開けます 撮影モードで電源が入ります マクロ撮影 2 ( ) を押します 液晶モニタが点灯し 現在の設定が表示されます 3 引き続きを押してマクロモードの設定をします を押すたびに [ マクロ ][ マクロオフ
マクロ撮影 - 近くのものを撮るには 20~50cm の距離で撮影するときに使います 通常の撮影もできますが 遠距離の被写体にピントを合わせるのに時間がかかります 通常撮影 1 レンズバリアを開けます 撮影モードで電源が入ります マクロ撮影 2 ( ) を押します 液晶モニタが点灯し 現在の設定が表示されます 3 引き続きを押してマクロモードの設定をします を押すたびに [ マクロ ][ マクロオフ
Jp Wireless Mobile Utility Android Wireless Mobile Utility はワイヤレスモバイルアダプターやカメラに内蔵の無線 LAN 機能を使用して 撮影した画像をカメラからスマートデバイス ( スマートフォンまたはタブレット ) に取り込んだり スマート
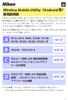 Jp Wireless Mobile Utility Android Wireless Mobile Utility はワイヤレスモバイルアダプターやカメラに内蔵の無線 LAN 機能を使用して 撮影した画像をカメラからスマートデバイス ( スマートフォンまたはタブレット ) に取り込んだり スマートデバイスでカメラを操作して撮影を行うソフトウェアです 使用できる機能はカメラによって異なります お使いのカメラに合わせて
Jp Wireless Mobile Utility Android Wireless Mobile Utility はワイヤレスモバイルアダプターやカメラに内蔵の無線 LAN 機能を使用して 撮影した画像をカメラからスマートデバイス ( スマートフォンまたはタブレット ) に取り込んだり スマートデバイスでカメラを操作して撮影を行うソフトウェアです 使用できる機能はカメラによって異なります お使いのカメラに合わせて
PowerPoint プレゼンテーション
 クラウドバックアップサービス 2016 年 05 月 26 日 目次 1.AOSアプリユーザー IDとライセンスキーの登録... 2 2. 起動と新規登録... 4 3. アプリ画面説明... 6 ホーム画面... 6 ナビゲーションドロワー... 6 バックアップデータの選択... 7 データの復元... 8 バックアップ済みデータの削除... 11 設定... 13 4.Webブラウザでの確認...
クラウドバックアップサービス 2016 年 05 月 26 日 目次 1.AOSアプリユーザー IDとライセンスキーの登録... 2 2. 起動と新規登録... 4 3. アプリ画面説明... 6 ホーム画面... 6 ナビゲーションドロワー... 6 バックアップデータの選択... 7 データの復元... 8 バックアップ済みデータの削除... 11 設定... 13 4.Webブラウザでの確認...
H12HW取扱説明書
 0 _g- ページ について ディスプレイ表示について できま静止画はJPEG形式で 動画はMP MPEG d i ej cefgh 本機に内蔵されているを使って 静止画や動画を撮影 a b 形式またはGP H. 形式で保存されま 撮影前のご注意 レンズ部に指紋や油脂などが付いていると きれいに撮影 できません 撮影前に柔らかい布できれいに拭いてくださ い 撮影時に本機を動かすと 画像が乱れま本機を動かさ
0 _g- ページ について ディスプレイ表示について できま静止画はJPEG形式で 動画はMP MPEG d i ej cefgh 本機に内蔵されているを使って 静止画や動画を撮影 a b 形式またはGP H. 形式で保存されま 撮影前のご注意 レンズ部に指紋や油脂などが付いていると きれいに撮影 できません 撮影前に柔らかい布できれいに拭いてくださ い 撮影時に本機を動かすと 画像が乱れま本機を動かさ
SHOFU SureFile for DentalX Manual
 日本語版 for 本ソフトの概要... 1 本ソフトの起動方法... 3 使用方法... 5 参考情報... 9 仕様... 12 For DentalX Ver.1.6 本ソフトの概要 本ソフトはデジタル口腔撮影装置 アイスペシャル C-Ⅱ および アイスペシャル C-Ⅲ 専用の画像振り分けソフトです 株式会社プラネット製 DentalX と連携し アイスペシャル C-Ⅱ C-Ⅲのテンキーを使って
日本語版 for 本ソフトの概要... 1 本ソフトの起動方法... 3 使用方法... 5 参考情報... 9 仕様... 12 For DentalX Ver.1.6 本ソフトの概要 本ソフトはデジタル口腔撮影装置 アイスペシャル C-Ⅱ および アイスペシャル C-Ⅲ 専用の画像振り分けソフトです 株式会社プラネット製 DentalX と連携し アイスペシャル C-Ⅱ C-Ⅲのテンキーを使って
スライド 1
 WELLA POPART アプリ 使用方法 目次 WELLA POPART アプリ使用方法 1. アプリダウンロード方法 2. アプリダウンロード後の設定 3. POPARTのテンプレートを選択 4-1 & 2. POPARTを作成する 5. テンプレートにサロンロゴを挿入する 6. テンプレートにスタンプを挿入する 7. テンプレートの写真 スタンプを削除する 8. テンプレートに価格を挿入する
WELLA POPART アプリ 使用方法 目次 WELLA POPART アプリ使用方法 1. アプリダウンロード方法 2. アプリダウンロード後の設定 3. POPARTのテンプレートを選択 4-1 & 2. POPARTを作成する 5. テンプレートにサロンロゴを挿入する 6. テンプレートにスタンプを挿入する 7. テンプレートの写真 スタンプを削除する 8. テンプレートに価格を挿入する
Microsoft Word PQI iConnect APP User Guide V1.2_JP.docx
 Power Quotient International Co., Ltd. PQI iconnect ユーザーガイド PQI iconnect シリーズ Lightning 端子搭載 USB ドライブ用アプリ 改訂履歴 日付 バージョン 備考 2015 年 12 月 1.0 初版 2016 年 1 月 1.1 保証 サポート情報追加 2016 年 9 月 1.2 連絡先バックアップの説明追加 注記
Power Quotient International Co., Ltd. PQI iconnect ユーザーガイド PQI iconnect シリーズ Lightning 端子搭載 USB ドライブ用アプリ 改訂履歴 日付 バージョン 備考 2015 年 12 月 1.0 初版 2016 年 1 月 1.1 保証 サポート情報追加 2016 年 9 月 1.2 連絡先バックアップの説明追加 注記
OS アップデートによる主な機能追加 変更内容一覧 No. 項目内容ページ 01 マルチウインドウ対応 通知パネル : 通知画面上で SMS 等を返信する機能の追加 通知パネル : クイック設定のショートカットを追加 設定アプリ : データ使用 に データセーバー 機能の追加
 HTC 10 HTV32 Android7.0 OS アップデートにおける機能追加 変更内容 削除項目について OS アップデートによる主な機能追加 変更内容一覧 No. 項目内容ページ 01 マルチウインドウ対応 02 03 04 05 通知パネル : 通知画面上で SMS 等を返信する機能の追加 通知パネル : クイック設定のショートカットを追加 設定アプリ : データ使用 に データセーバー
HTC 10 HTV32 Android7.0 OS アップデートにおける機能追加 変更内容 削除項目について OS アップデートによる主な機能追加 変更内容一覧 No. 項目内容ページ 01 マルチウインドウ対応 02 03 04 05 通知パネル : 通知画面上で SMS 等を返信する機能の追加 通知パネル : クイック設定のショートカットを追加 設定アプリ : データ使用 に データセーバー
Microsoft Word - android manual JP doc
 3R-HSAP800WIFI Wifi 転送機能の手引き (Android 搭載製品 ) この手引きでは 3R-HSAP800WIFI と Android 搭載製品を使ってスキャンしたデータを閲覧する手順をご紹介しています 操作画面などは HTC 製 ISW11HT(Android 2.3.4) を例にしています 本書内で使用している商品名等は各社の商標および登録商標です 使用前のご注意事項 * *
3R-HSAP800WIFI Wifi 転送機能の手引き (Android 搭載製品 ) この手引きでは 3R-HSAP800WIFI と Android 搭載製品を使ってスキャンしたデータを閲覧する手順をご紹介しています 操作画面などは HTC 製 ISW11HT(Android 2.3.4) を例にしています 本書内で使用している商品名等は各社の商標および登録商標です 使用前のご注意事項 * *
ポケットムービー HDV HDDV-MF504 ユーザーマニュアル R-03 M-021J
 ポケットムービー HDV HDDV-MF504 ユーザーマニュアル R-03 M-021J 2009.0707 1 付属品 専用ケース 本体 HDMI ケーブル バッテリー ストラップ USB ケーブル ベルトクリップ 各部説明 LED フラッシュ 端子カバー ヘッドフォン TV Out ポート バッテリーカバー USB ポート HDMI 端子 リセット 標準 / マクロモード切替スイッチ メニュー
ポケットムービー HDV HDDV-MF504 ユーザーマニュアル R-03 M-021J 2009.0707 1 付属品 専用ケース 本体 HDMI ケーブル バッテリー ストラップ USB ケーブル ベルトクリップ 各部説明 LED フラッシュ 端子カバー ヘッドフォン TV Out ポート バッテリーカバー USB ポート HDMI 端子 リセット 標準 / マクロモード切替スイッチ メニュー
FlashAir ソフトウェア更新ツール Version 東芝メモリ株式会社 Copyright 2017 Toshiba Memory Corporation, All Rights Reserved. 対応 OS: 最新の対応 OS は Web サイトをご参照ください 概要本ソフ
 FlashAir W-03 ソフトウェア更新ツール Ver.3.00.02 ユーザーズマニュアル 1 FlashAir ソフトウェア更新ツール Version 3.00.02 東芝メモリ株式会社 Copyright 2017 Toshiba Memory Corporation, All Rights Reserved. 対応 OS: 最新の対応 OS は Web サイトをご参照ください 概要本ソフトウェア更新ツールは
FlashAir W-03 ソフトウェア更新ツール Ver.3.00.02 ユーザーズマニュアル 1 FlashAir ソフトウェア更新ツール Version 3.00.02 東芝メモリ株式会社 Copyright 2017 Toshiba Memory Corporation, All Rights Reserved. 対応 OS: 最新の対応 OS は Web サイトをご参照ください 概要本ソフトウェア更新ツールは
ヘルプガイド デジタルペーパー Digital Paper App for mobile Digital Paper App for mobile は Google Play または App Store でダウンロードできます Digital Paper App for mobile で検索してくだ
 は Google Play または App Store でダウンロードできます で検索してください ( 以降 DPA mobile と呼びます ) を使っていて 困ったときやわからないことがあったときに使うマニュアルです の操作については のをご覧ください このは V. です V.0 をお使いのお客さまは DPA mobile をアップデートする必要があります V. の詳しい情報については 下記のページをご覧ください
は Google Play または App Store でダウンロードできます で検索してください ( 以降 DPA mobile と呼びます ) を使っていて 困ったときやわからないことがあったときに使うマニュアルです の操作については のをご覧ください このは V. です V.0 をお使いのお客さまは DPA mobile をアップデートする必要があります V. の詳しい情報については 下記のページをご覧ください
KEW Smart for KEW3552BT 取扱説明書
 KEW Smart for KEW3552BT 取扱説明書 KEW3552BT と接続する 次のページ 接続と切断 KEW3552BTと接続する P.3 KEW3552BTから切断する P.7 測定データの保存 測定データを保存する P.8 保存データの見方について P.10 測定データを自動保存する P.11 ファイルを変更する メニューについて P.13 ファイルを作成する P.15 ファイルを変更する
KEW Smart for KEW3552BT 取扱説明書 KEW3552BT と接続する 次のページ 接続と切断 KEW3552BTと接続する P.3 KEW3552BTから切断する P.7 測定データの保存 測定データを保存する P.8 保存データの見方について P.10 測定データを自動保存する P.11 ファイルを変更する メニューについて P.13 ファイルを作成する P.15 ファイルを変更する
始める前に 適合宣言 責任団体 : JK Imaging Ltd. 住所 : JK Imaging Ltd., So. Main Street, Gardena, CA USA JK Imaging Europe, 71 Clarendon Road, Watford, WD
 取扱説明書 PIXPRO SP360 4K (PC バージョン ) Ver. 1.1 始める前に 適合宣言 責任団体 : JK Imaging Ltd. 住所 : JK Imaging Ltd., 17239 So. Main Street, Gardena, CA 90248 USA JK Imaging Europe, 71 Clarendon Road, Watford, WD17 1DS,
取扱説明書 PIXPRO SP360 4K (PC バージョン ) Ver. 1.1 始める前に 適合宣言 責任団体 : JK Imaging Ltd. 住所 : JK Imaging Ltd., 17239 So. Main Street, Gardena, CA 90248 USA JK Imaging Europe, 71 Clarendon Road, Watford, WD17 1DS,
DMC-GH3
 DMC-GH3A/DMC-GH3H DMC-GH3 & http://panasonic.jp/support/dsc/ VQT4M59-1 F1012HN1122 知りたいことの探し方 & & 2 本書の見方 3 目次 & 4 目次 5 目次 6 目次 7 目次 8 目次 9 目次 & & 10 目的別かんたん目次 11 目的別かんたん目次 12 目的別かんたん目次 13 ご使用の前に 14 同梱品
DMC-GH3A/DMC-GH3H DMC-GH3 & http://panasonic.jp/support/dsc/ VQT4M59-1 F1012HN1122 知りたいことの探し方 & & 2 本書の見方 3 目次 & 4 目次 5 目次 6 目次 7 目次 8 目次 9 目次 & & 10 目的別かんたん目次 11 目的別かんたん目次 12 目的別かんたん目次 13 ご使用の前に 14 同梱品
PULSENSE PS-100/PS-500
 PULSENSE アプリケーション / ファームウェアアップデート手順 ファームウェア Ver1.10 以降へのアップデート用 現在ご利用の機器で新しい PULSENSE View をご利用いただくためには 1 アプリケーションのアップデート 2 機器のファームウェアのアップデートを実施していただく必要があります 実施には約 15 分かかります 準備いただくもの PULSENSE 本体 付属のクレードル
PULSENSE アプリケーション / ファームウェアアップデート手順 ファームウェア Ver1.10 以降へのアップデート用 現在ご利用の機器で新しい PULSENSE View をご利用いただくためには 1 アプリケーションのアップデート 2 機器のファームウェアのアップデートを実施していただく必要があります 実施には約 15 分かかります 準備いただくもの PULSENSE 本体 付属のクレードル
ixpand Transfer クイックガイド ixpand Transfer は サンディスク ixpand フラッシュドライブ専用の Android アプリケーションです 本アプリケーションは Android スマートフォンやタブレットに接続したサンディスク ixpand フラッシュドライブを使
 ixpand Transfer クイックガイド ixpand Transfer は サンディスク ixpand フラッシュドライブ専用の Android アプリケーションです 本アプリケーションは Android スマートフォンやタブレットに接続したサンディスク ixpand フラッシュドライブを使って スマートフォンやタブレット内の連絡先 写真 動画データをバックアップしたり サンディスク ixpand
ixpand Transfer クイックガイド ixpand Transfer は サンディスク ixpand フラッシュドライブ専用の Android アプリケーションです 本アプリケーションは Android スマートフォンやタブレットに接続したサンディスク ixpand フラッシュドライブを使って スマートフォンやタブレット内の連絡先 写真 動画データをバックアップしたり サンディスク ixpand
KEW Smart for KEW3441BT 取扱説明書
 KEW Smart for KEW4500BT 取扱説明書 KEW4500BT と接続する 次のページ 接続と切断 KEW4500BTと接続する P.3 KEW4500BTから切断する P.8 測定データの保存 測定データを保存する P.9 保存データの見方について P.11 測定データを自動保存する P.12 ファイルを変更する メニューについて P.14 ファイルを作成する P.16 ファイルを変更する
KEW Smart for KEW4500BT 取扱説明書 KEW4500BT と接続する 次のページ 接続と切断 KEW4500BTと接続する P.3 KEW4500BTから切断する P.8 測定データの保存 測定データを保存する P.9 保存データの見方について P.11 測定データを自動保存する P.12 ファイルを変更する メニューについて P.14 ファイルを作成する P.16 ファイルを変更する
画面について 画面構成 画面構成 Smart Copy for Android の画面構成は 次のとおりです 1フォルダパス 2. ファイルの種類 3 ファイル一覧 5[ 戻る ] ボタン 4[ メニュー ] ボタン 1 フォルダパス現在表示している画面のフォルダパスが表示されます 2ファイルの種類
![画面について 画面構成 画面構成 Smart Copy for Android の画面構成は 次のとおりです 1フォルダパス 2. ファイルの種類 3 ファイル一覧 5[ 戻る ] ボタン 4[ メニュー ] ボタン 1 フォルダパス現在表示している画面のフォルダパスが表示されます 2ファイルの種類 画面について 画面構成 画面構成 Smart Copy for Android の画面構成は 次のとおりです 1フォルダパス 2. ファイルの種類 3 ファイル一覧 5[ 戻る ] ボタン 4[ メニュー ] ボタン 1 フォルダパス現在表示している画面のフォルダパスが表示されます 2ファイルの種類](/thumbs/91/105444869.jpg) Smart Copy for Android ~ ユーザーズガイド ~ 画面について 画面構成...2 LMF シリーズのデータを表示する...9 ファイル一覧の表示を変更する... 11 データ操作ファイルを再生する... 17 ファイルやフォルダをコピーする... 19 ファイルやフォルダを移動する... 24 ファイルやフォルダを削除する... 29 ファイルやフォルダの名前を変更する...
Smart Copy for Android ~ ユーザーズガイド ~ 画面について 画面構成...2 LMF シリーズのデータを表示する...9 ファイル一覧の表示を変更する... 11 データ操作ファイルを再生する... 17 ファイルやフォルダをコピーする... 19 ファイルやフォルダを移動する... 24 ファイルやフォルダを削除する... 29 ファイルやフォルダの名前を変更する...
WSD-F10
 . JA WSD-F10 Android Wear 2.0 にアップデートされたお客様へ 2017 CASIO COMPUTER CO., LTD. 目次 Android Wear 2.0 にアップデートされたお客様へ... JA-2 アップデート後にしていただきたいこと... JA-3 Android Wear 2.0 の基本操作... JA-5 MOMENT SETTER アプリについて...
. JA WSD-F10 Android Wear 2.0 にアップデートされたお客様へ 2017 CASIO COMPUTER CO., LTD. 目次 Android Wear 2.0 にアップデートされたお客様へ... JA-2 アップデート後にしていただきたいこと... JA-3 Android Wear 2.0 の基本操作... JA-5 MOMENT SETTER アプリについて...
Microsoft Word - Office365マニュアル_教職員向け.docx
 Office365 利用マニュアル はじめに 2018 年 4 月 1 日より Microsoft が提供するクラウドサービス Office365 を導入します このマニュアルでは Office365 の使い方について説明します 必ず 2.Office365 ご利用に関する注意事項 をお読み頂いたあとにご利用下さいますようお願いします 目次 1. Office365 とは 2. Office365
Office365 利用マニュアル はじめに 2018 年 4 月 1 日より Microsoft が提供するクラウドサービス Office365 を導入します このマニュアルでは Office365 の使い方について説明します 必ず 2.Office365 ご利用に関する注意事項 をお読み頂いたあとにご利用下さいますようお願いします 目次 1. Office365 とは 2. Office365
VisualStage Type-Basic Mobile 設定&操作マニュアル(Andoroid OS版)
 VisualStage Type-Basic Mobile 設定 & 操作マニュアル (Android OS 版 ) 第 2 版 2017/05 1 目次 1 お断り... 3 2 対応 Android OS... 4 3 Google アカウント... 4 4 アプリのダウンロードとインストール... 4 5 アプリの起動とサーバー情報設定... 5 6 ログイン... 6 7 ライブモニタリング
VisualStage Type-Basic Mobile 設定 & 操作マニュアル (Android OS 版 ) 第 2 版 2017/05 1 目次 1 お断り... 3 2 対応 Android OS... 4 3 Google アカウント... 4 4 アプリのダウンロードとインストール... 4 5 アプリの起動とサーバー情報設定... 5 6 ログイン... 6 7 ライブモニタリング
変更履歴 日付 Document ver. 変更箇所 変更内容 017/4/ 新規作成 017/5/ デバイスオーナーモードと 説明を追加 は デバイスオーナーモード導 説明を追加 入手順 QR コード セクション削除 QR コードへの参照文を変更 QR コードによる導入手順
 KDDI Smart Mobile Safety Manager Device Owner Mode 導入マニュアル 最終更新日 018 年 9 月 19 日 Document ver.1.05 (Web サイト ver9.3.1) 1 変更履歴 日付 Document ver. 変更箇所 変更内容 017/4/0 1.00 新規作成 017/5/3 1.01 デバイスオーナーモードと 説明を追加
KDDI Smart Mobile Safety Manager Device Owner Mode 導入マニュアル 最終更新日 018 年 9 月 19 日 Document ver.1.05 (Web サイト ver9.3.1) 1 変更履歴 日付 Document ver. 変更箇所 変更内容 017/4/0 1.00 新規作成 017/5/3 1.01 デバイスオーナーモードと 説明を追加
メニュー STEP 1 ehome をダウンロード STEP 2-1 アプリへのアカウント登録 ーーーーーーーーーーーーーーーーーーーーーーーーーーーー Amazon Alexa Google Home と連携するには 最新アプリ ehome をご利用ください 事前に 下記手順に従って eremot
 メニュー STEP 1 ehome をダウンロード STEP 2-1 アプリへのアカウント登録 ーーーーーーーーーーーーーーーーーーーーーーーーーーーー Amazon Alexa Google Home と連携するには 最新アプリ ehome をご利用ください 事前に 下記手順に従って eremote eremote mini をセットアップしてください STEP 1 ehome をダウンロード アプリストアで
メニュー STEP 1 ehome をダウンロード STEP 2-1 アプリへのアカウント登録 ーーーーーーーーーーーーーーーーーーーーーーーーーーーー Amazon Alexa Google Home と連携するには 最新アプリ ehome をご利用ください 事前に 下記手順に従って eremote eremote mini をセットアップしてください STEP 1 ehome をダウンロード アプリストアで
KDDI ペーパーレスFAXサービス
 for Android 操作説明書 2012 年 2 月 7 日 KDDI 株式会社 はじめに 本操作説明書では KDDI ペーパーレス FAX サービス for Android の基本操作方法を記載しております KDDI ペーパーレス FAX サービス for Android は KDDI ペーパーレス FAX サービス に届いた FAX やメッセージを au の Andoroid スマートフォン上で簡単に確認することができます
for Android 操作説明書 2012 年 2 月 7 日 KDDI 株式会社 はじめに 本操作説明書では KDDI ペーパーレス FAX サービス for Android の基本操作方法を記載しております KDDI ペーパーレス FAX サービス for Android は KDDI ペーパーレス FAX サービス に届いた FAX やメッセージを au の Andoroid スマートフォン上で簡単に確認することができます
EBooklet2 / EBooklet2Pro 概要 EBooklet2 は店頭で対面での商品説明 小規模な会議など対面でのプレゼンテーションをサポートするツールです EBooklet2, EBooklet2Pro EBooklet2Pro iphone ipod touch ipad 通常のプレ
 EBooklet2 / EBooklet2Pro 概要 EBooklet2 は店頭で対面での商品説明 小規模な会議など対面でのプレゼンテーションをサポートするツールです EBooklet2, EBooklet2Pro EBooklet2Pro iphone ipod touch ipad 通常のプレゼンテーション プロジェクタ出力 *1 ズーム機能 ペンツール 音声ガイダンスの再生 ボイスレコーダー
EBooklet2 / EBooklet2Pro 概要 EBooklet2 は店頭で対面での商品説明 小規模な会議など対面でのプレゼンテーションをサポートするツールです EBooklet2, EBooklet2Pro EBooklet2Pro iphone ipod touch ipad 通常のプレゼンテーション プロジェクタ出力 *1 ズーム機能 ペンツール 音声ガイダンスの再生 ボイスレコーダー
Microsoft PowerPoint - Skype for business の概要.pptx
 Office 365 Skype for business の概要 目次 1. Skype for Business Online の概要...3 1.1 Skype for Business とは...3 1.2 クライアントの種類...3 1.3 画面構成...3 1.4 Skype for Business プラン別機能...4 1.5 プレゼンス...5 1.6 IM チャット...5 1.7
Office 365 Skype for business の概要 目次 1. Skype for Business Online の概要...3 1.1 Skype for Business とは...3 1.2 クライアントの種類...3 1.3 画面構成...3 1.4 Skype for Business プラン別機能...4 1.5 プレゼンス...5 1.6 IM チャット...5 1.7
safetyaccess.pdf
 保護者様向け設定ガイド (ios 版 ) 08 年 月版 目次 動作環境ご利用開始までの流れ STEP0( 初期設定 ). アプリのインストール. フィルタリングサービスを開始する STEP( 管理者登録 ). おさまの端末に管理者 ( 保護者 ) を登録する STEP( 利用時間を設定 ). おさまの端末が利用できる時間を設定する STEP3( 日常的な管理 ). 許可リクエストを許可 / 却下する.
保護者様向け設定ガイド (ios 版 ) 08 年 月版 目次 動作環境ご利用開始までの流れ STEP0( 初期設定 ). アプリのインストール. フィルタリングサービスを開始する STEP( 管理者登録 ). おさまの端末に管理者 ( 保護者 ) を登録する STEP( 利用時間を設定 ). おさまの端末が利用できる時間を設定する STEP3( 日常的な管理 ). 許可リクエストを許可 / 却下する.
目次. ご利用上の注意. アプリをインストールする. アプリを起動する. アプリの初期設定を行う. アプリのログインパスワードを変更する 6. アプリのメニューを操作する 7. ステータスを送信する 8. 定期位置通知間隔を変更する 9. 随時検索をする 0. メッセージ連絡をする. メッセージの連
 スマートフォンアプリ (Android) 操作マニュアル 目次. ご利用上の注意. アプリをインストールする. アプリを起動する. アプリの初期設定を行う. アプリのログインパスワードを変更する 6. アプリのメニューを操作する 7. ステータスを送信する 8. 定期位置通知間隔を変更する 9. 随時検索をする 0. メッセージ連絡をする. メッセージの連絡応答状態を確認する. メッセージを確認する.
スマートフォンアプリ (Android) 操作マニュアル 目次. ご利用上の注意. アプリをインストールする. アプリを起動する. アプリの初期設定を行う. アプリのログインパスワードを変更する 6. アプリのメニューを操作する 7. ステータスを送信する 8. 定期位置通知間隔を変更する 9. 随時検索をする 0. メッセージ連絡をする. メッセージの連絡応答状態を確認する. メッセージを確認する.
Fujitsu Standard Tool
 ARROWS Kiss F-03E が Android TM 4.1 に対応! NX! ホームのアイコンカスタマイズ! NX! ホームのアイコンをお好みのデザインにカスタマイズできるようになりました NX! ホームのフォルダが見やすく! NX! ホームのフォルダが最大 9 個まで表示され これまで以上に 見やすく便利になりました アプリ履歴を簡単に一括削除! ホームボタン長押しで表示されるアプリ履歴が
ARROWS Kiss F-03E が Android TM 4.1 に対応! NX! ホームのアイコンカスタマイズ! NX! ホームのアイコンをお好みのデザインにカスタマイズできるようになりました NX! ホームのフォルダが見やすく! NX! ホームのフォルダが最大 9 個まで表示され これまで以上に 見やすく便利になりました アプリ履歴を簡単に一括削除! ホームボタン長押しで表示されるアプリ履歴が
KDDI Smart Mobile Safety Manager ios キッティングマニュアル 最終更新日 2018 年 12 月 13 日 Document ver1.0 (Web サイト ver.9.5.0)
 KDDI Smart Mobile Safety Manager ios キッティングマニュアル 最終更新日 2018 年 12 月 13 日 Document ver1.0 (Web サイト ver.9.5.0) 変更履歴 日付 ver 変更箇所変更内容 2018/12/13 1.0 新規作成 2 はじめに 本マニュアルの目的 本マニュアルは iphone/ipad のキッティング操作について説明しています
KDDI Smart Mobile Safety Manager ios キッティングマニュアル 最終更新日 2018 年 12 月 13 日 Document ver1.0 (Web サイト ver.9.5.0) 変更履歴 日付 ver 変更箇所変更内容 2018/12/13 1.0 新規作成 2 はじめに 本マニュアルの目的 本マニュアルは iphone/ipad のキッティング操作について説明しています
目次 1 サービス概要 3 あんしんフィルター for auとは 4 動作環境 5 2 利用開始 6 アプリをインストールする 7 サービスを開始する 8,9 あんしんフィルター for au アプリアイコンの移動 10 3 設定変更 11 管理者を登録する 12 管理者画面を表示する 13 管理す
 保護者様向け設定ガイド 2017 年 2 月版 目次 1 サービス概要 3 あんしんフィルター for auとは 4 動作環境 5 2 利用開始 6 アプリをインストールする 7 サービスを開始する 8,9 あんしんフィルター for au アプリアイコンの移動 10 3 設定変更 11 管理者を登録する 12 管理者画面を表示する 13 管理するiPhone,iPadに名前をつける 13 フィルタリング強度を設定する
保護者様向け設定ガイド 2017 年 2 月版 目次 1 サービス概要 3 あんしんフィルター for auとは 4 動作環境 5 2 利用開始 6 アプリをインストールする 7 サービスを開始する 8,9 あんしんフィルター for au アプリアイコンの移動 10 3 設定変更 11 管理者を登録する 12 管理者画面を表示する 13 管理するiPhone,iPadに名前をつける 13 フィルタリング強度を設定する
SP xDrive Explorer ユーザーマニュアル
 SP xdrive Explorer ユーザーマニュアル 目次 1. はじめに 3 免責事項...3 2. SP xdrive Explorer とは 4 3. 推奨動作環境. 4 4. SP xdrive Explorer の使い方 4 4.1 インストール 4 4.2 基本的な操作 5 4.3 機能紹介 xdrive 編 8 4.4 機能紹介 iphone/ ipad 編 10 4.5 フォトアルバム.10
SP xdrive Explorer ユーザーマニュアル 目次 1. はじめに 3 免責事項...3 2. SP xdrive Explorer とは 4 3. 推奨動作環境. 4 4. SP xdrive Explorer の使い方 4 4.1 インストール 4 4.2 基本的な操作 5 4.3 機能紹介 xdrive 編 8 4.4 機能紹介 iphone/ ipad 編 10 4.5 フォトアルバム.10
1. インストール方法 STEP 1 ダウンロードしたファイルを任意の場所に解凍します Windows 標準の機能を用いて解凍する場合は ファイルを選択して 右クリックメニューから [ すべて展開 ] を選択し 表示されたメッセージに従って解凍します STEP 2 解凍されたフォルダにある Setu
![1. インストール方法 STEP 1 ダウンロードしたファイルを任意の場所に解凍します Windows 標準の機能を用いて解凍する場合は ファイルを選択して 右クリックメニューから [ すべて展開 ] を選択し 表示されたメッセージに従って解凍します STEP 2 解凍されたフォルダにある Setu 1. インストール方法 STEP 1 ダウンロードしたファイルを任意の場所に解凍します Windows 標準の機能を用いて解凍する場合は ファイルを選択して 右クリックメニューから [ すべて展開 ] を選択し 表示されたメッセージに従って解凍します STEP 2 解凍されたフォルダにある Setu](/thumbs/91/105444325.jpg) スマホで議事録 取扱説明書 本取扱説明書で記載している画像は Windows 10 ( 一部 :Windows 7) で取得したものです OS の種類によっては 異なる画面イメージになります - 1 - 1. インストール方法 STEP 1 ダウンロードしたファイルを任意の場所に解凍します Windows 標準の機能を用いて解凍する場合は ファイルを選択して 右クリックメニューから [ すべて展開
スマホで議事録 取扱説明書 本取扱説明書で記載している画像は Windows 10 ( 一部 :Windows 7) で取得したものです OS の種類によっては 異なる画面イメージになります - 1 - 1. インストール方法 STEP 1 ダウンロードしたファイルを任意の場所に解凍します Windows 標準の機能を用いて解凍する場合は ファイルを選択して 右クリックメニューから [ すべて展開
Taro-android CMS Mobile Viewer
 CMS Mobile Viewer CMS Mobile Viewer Manual Android Mobile 遠隔監視マニュアル このマニュアル文書 掲載写真は予告なく変更されることがあります Android 型式をご利用になる場合 システム必要条件 Android インターフェースを装備した携帯電話機で本プログラムを実行することが可能です プログラムのダウンロード Android の電源 ON
CMS Mobile Viewer CMS Mobile Viewer Manual Android Mobile 遠隔監視マニュアル このマニュアル文書 掲載写真は予告なく変更されることがあります Android 型式をご利用になる場合 システム必要条件 Android インターフェースを装備した携帯電話機で本プログラムを実行することが可能です プログラムのダウンロード Android の電源 ON
mCam View User Manual
 mcam View User Manual - 0 - 目次 1 カメラリストの登録 2 2 カメラリストオプション 3 2-1 お知らせ機能 3 2-2 ストリーム設定 ( ネットワーク関連の設定 ) 4 2-3 ビデオ設定 ( 映像設定 制御設定 赤外線照射設定 ) 5 2-4 カメラ設定 ( 接続情報 ネットワーク接続 アラーム機能と録画設定 ) 7 2-5 SD カード再生 9 3 スマートフォンでの録画と再生
mcam View User Manual - 0 - 目次 1 カメラリストの登録 2 2 カメラリストオプション 3 2-1 お知らせ機能 3 2-2 ストリーム設定 ( ネットワーク関連の設定 ) 4 2-3 ビデオ設定 ( 映像設定 制御設定 赤外線照射設定 ) 5 2-4 カメラ設定 ( 接続情報 ネットワーク接続 アラーム機能と録画設定 ) 7 2-5 SD カード再生 9 3 スマートフォンでの録画と再生
SoftBank 108SH 取扱説明書
 ... -2 について...-2 静止画撮影... -4 静止画を撮影する...-4 動画 ( ビデオ ) 撮影... -5 動画 ( ビデオ ) を撮影する...-5 画像確認... -6 以前撮影した画像を確認する... -6 特殊撮影... -7 いろいろな方法で撮影する... -7 応用操作... -9-1 -2 について本機には静止画 / 動画 ( ビデオ ) が撮影できるが付いています.
... -2 について...-2 静止画撮影... -4 静止画を撮影する...-4 動画 ( ビデオ ) 撮影... -5 動画 ( ビデオ ) を撮影する...-5 画像確認... -6 以前撮影した画像を確認する... -6 特殊撮影... -7 いろいろな方法で撮影する... -7 応用操作... -9-1 -2 について本機には静止画 / 動画 ( ビデオ ) が撮影できるが付いています.
クイックセットアップ for モバイル(iOS/Android)
 はじめに はじめに Enterprise DaaS( サーバ OS タイプ ) リモートアクセスオプション ( 以下リモートアクセス ) は 手元端末から対象機器に安全に接続できるリモートアクセスサービスです 手元端末 と は 対象機器 と は アクセスに使用する iphone/ipad Android 端末のことです MagicConnect サーバとは アクセス先となる会社 PC のことです リモートアクセス中継管理用サーバです
はじめに はじめに Enterprise DaaS( サーバ OS タイプ ) リモートアクセスオプション ( 以下リモートアクセス ) は 手元端末から対象機器に安全に接続できるリモートアクセスサービスです 手元端末 と は 対象機器 と は アクセスに使用する iphone/ipad Android 端末のことです MagicConnect サーバとは アクセス先となる会社 PC のことです リモートアクセス中継管理用サーバです
本ガイドの使い方 注意事項の定義 本ガイドでは 以下の記号が使用されます ヒントアイコンは 有益なヒントや補足情報を提供します 商標について BROTHER は ブラザー工業株式会社の商標または登録商標です Wi-Fi および Wi-Fi Direct は Wi-Fi Alliance の商標です
 モバイルプリント & スキャンガイド Brother iprint&scan 用 (ios) 本ガイドの使い方 注意事項の定義 本ガイドでは 以下の記号が使用されます ヒントアイコンは 有益なヒントや補足情報を提供します 商標について BROTHER は ブラザー工業株式会社の商標または登録商標です Wi-Fi および Wi-Fi Direct は Wi-Fi Alliance の商標です Google
モバイルプリント & スキャンガイド Brother iprint&scan 用 (ios) 本ガイドの使い方 注意事項の定義 本ガイドでは 以下の記号が使用されます ヒントアイコンは 有益なヒントや補足情報を提供します 商標について BROTHER は ブラザー工業株式会社の商標または登録商標です Wi-Fi および Wi-Fi Direct は Wi-Fi Alliance の商標です Google
1. インストール方法 STEP 1 ダウンロードしたファイルを任意の場所に解凍します Windows 標準の機能を用いて解凍する場合は ファイルを選択して 右クリックメニューから [ すべて展開 ] を選択し 表示されたメッセージに従って解凍します STEP 2 解凍されたフォルダにある Setu
![1. インストール方法 STEP 1 ダウンロードしたファイルを任意の場所に解凍します Windows 標準の機能を用いて解凍する場合は ファイルを選択して 右クリックメニューから [ すべて展開 ] を選択し 表示されたメッセージに従って解凍します STEP 2 解凍されたフォルダにある Setu 1. インストール方法 STEP 1 ダウンロードしたファイルを任意の場所に解凍します Windows 標準の機能を用いて解凍する場合は ファイルを選択して 右クリックメニューから [ すべて展開 ] を選択し 表示されたメッセージに従って解凍します STEP 2 解凍されたフォルダにある Setu](/thumbs/91/105444474.jpg) スマホで議事録 体験版 取扱説明書 本取扱説明書で記載している画像は Windows 10 ( 一部 :Windows 7) で取得したものです OS の種類によっては 異なる画面イメージになります - 1 - 1. インストール方法 STEP 1 ダウンロードしたファイルを任意の場所に解凍します Windows 標準の機能を用いて解凍する場合は ファイルを選択して 右クリックメニューから [ すべて展開
スマホで議事録 体験版 取扱説明書 本取扱説明書で記載している画像は Windows 10 ( 一部 :Windows 7) で取得したものです OS の種類によっては 異なる画面イメージになります - 1 - 1. インストール方法 STEP 1 ダウンロードしたファイルを任意の場所に解凍します Windows 標準の機能を用いて解凍する場合は ファイルを選択して 右クリックメニューから [ すべて展開
MotionBoard Ver. 5.6 パッチ適用手順書
 MotionBoard Ver. 5.6 パッチ適用手順書 目次 目次 目次... 2 本パッチ適用手順書について... 3 1. パッチ適用手順... 4 1-1. MotionBoard サーバー インメモリ OLAP エンジン MotionBoard RC Service の適用手順... 5 1-2. MotionBoard Agent の適用手順... 7 1-3. +Mobile アプリケーション
MotionBoard Ver. 5.6 パッチ適用手順書 目次 目次 目次... 2 本パッチ適用手順書について... 3 1. パッチ適用手順... 4 1-1. MotionBoard サーバー インメモリ OLAP エンジン MotionBoard RC Service の適用手順... 5 1-2. MotionBoard Agent の適用手順... 7 1-3. +Mobile アプリケーション
[1] 現在ご利用中の iphone から データお預かりアプリ icloud でデータを保存 ( 機種変更前にお客さまにてご実施をお願いいたします ) ご注意 現在ご利用中の iphone の OS が 7.1 未満の方は Friends Note アプリの機能を利用してアドレス帳の保存を行います
![[1] 現在ご利用中の iphone から データお預かりアプリ icloud でデータを保存 ( 機種変更前にお客さまにてご実施をお願いいたします ) ご注意 現在ご利用中の iphone の OS が 7.1 未満の方は Friends Note アプリの機能を利用してアドレス帳の保存を行います [1] 現在ご利用中の iphone から データお預かりアプリ icloud でデータを保存 ( 機種変更前にお客さまにてご実施をお願いいたします ) ご注意 現在ご利用中の iphone の OS が 7.1 未満の方は Friends Note アプリの機能を利用してアドレス帳の保存を行います](/thumbs/91/107496901.jpg) 機種変更をお考えのお客さまへ お客さまデータの保存 移行手順 アドレス帳や写真データ等は 個人情報やお客さまのプライバシーに関係する大切な情報となりますので お客さまご自身での保存 移行をお願いいたします! 必ずご確認ください アドレス帳 写真データ 等の移 順となります アドレス帳 と 写真データ 等を移 する場合は 必ず 1 アドレス帳 ( データお預かりアプリ ) 2 写真等のデータ (icloud)
機種変更をお考えのお客さまへ お客さまデータの保存 移行手順 アドレス帳や写真データ等は 個人情報やお客さまのプライバシーに関係する大切な情報となりますので お客さまご自身での保存 移行をお願いいたします! 必ずご確認ください アドレス帳 写真データ 等の移 順となります アドレス帳 と 写真データ 等を移 する場合は 必ず 1 アドレス帳 ( データお預かりアプリ ) 2 写真等のデータ (icloud)
Office365マニュアル_学生向け
 はじめに このマニュアルでは Office365 の使い方について説明します 必ず 2.Office365 ご利用に関する注意事項 をお読み頂いたあとにご利用下さいますようお願いします 目次 1. Office365 とは 2. Office365 ご利用に関する注意事項 3. サインイン方法 4. ブラウザ版 Office アプリの利用方法 5. Office アプリのインストール手順 1.) パソコンに
はじめに このマニュアルでは Office365 の使い方について説明します 必ず 2.Office365 ご利用に関する注意事項 をお読み頂いたあとにご利用下さいますようお願いします 目次 1. Office365 とは 2. Office365 ご利用に関する注意事項 3. サインイン方法 4. ブラウザ版 Office アプリの利用方法 5. Office アプリのインストール手順 1.) パソコンに
GBC スマートシュレッダ 300AFX USER GUIDE 2018/2/21 1 P age
 GBC スマートシュレッダ 300AFX USER GUIDE 2018/2/21 1 P age 1 動作環境 ワイヤレスネットワーク IEEE 802.11b/g/n 周波数 2.4GHz 暗号化方式 WEP/WPA/WPA2-PSK 通信ポート 80, 443 対応 ios Apple iphone 5, 5s, 5c, SE, 6, 6s, 6+, 6s+ Apple ipad Mini 1,
GBC スマートシュレッダ 300AFX USER GUIDE 2018/2/21 1 P age 1 動作環境 ワイヤレスネットワーク IEEE 802.11b/g/n 周波数 2.4GHz 暗号化方式 WEP/WPA/WPA2-PSK 通信ポート 80, 443 対応 ios Apple iphone 5, 5s, 5c, SE, 6, 6s, 6+, 6s+ Apple ipad Mini 1,
画面について メイン画面 メイン画面 i Smart Copy を起動すると メイン画面が表示されます メイン画面の構成は 次のとおりです 1 詳細設定 1 詳細設定ファイル操作時の詳細などを設定します 2. アドレス帳. バックアップ 3 内部ストレージ 4 容量確認 5 外部ストレージ 4 容量
 ~ ユーザーズガイド ~ 画面について メイン画面...2 ファイル操作画面...4 ファイルを再生する...8 連絡先のバックアップと復元連絡先をバックアップする... 10 バックアップした連絡先を復元する... 11 操作メニューの使いかたファイルをメールに添付する... 13 ファイルをパスワードで保護する... 15 ファイルやフォルダを ZIP 圧縮する... 18 ファイルやフォルダをコピーする...
~ ユーザーズガイド ~ 画面について メイン画面...2 ファイル操作画面...4 ファイルを再生する...8 連絡先のバックアップと復元連絡先をバックアップする... 10 バックアップした連絡先を復元する... 11 操作メニューの使いかたファイルをメールに添付する... 13 ファイルをパスワードで保護する... 15 ファイルやフォルダを ZIP 圧縮する... 18 ファイルやフォルダをコピーする...
準備する wivia Presenter アプリを モバイルデバイスにインストールする iphone/ipad/ipod touch の場合 App Store でダウンロードします Android の場合 Google Play ストアでダウンロードします アプリは無料です ただし ダウンロード時
 wivia Presenter でできること T04900-0005A wivia Presenter ガイド wivia Presenter は ios Android のタブレット スマー ios 版バージョン..0037 準拠トフォン ( 以下 モバイルデバイス ) で wivia をお使い Android 版バージョン..8.9 準拠いただくためのアプリケーションです ご使用になる前に wivia
wivia Presenter でできること T04900-0005A wivia Presenter ガイド wivia Presenter は ios Android のタブレット スマー ios 版バージョン..0037 準拠トフォン ( 以下 モバイルデバイス ) で wivia をお使い Android 版バージョン..8.9 準拠いただくためのアプリケーションです ご使用になる前に wivia
オフィスまるごとサポートデバイスマネジメント Device Owner Mode 導入マニュアル 最終更新日 2018 年 9 月 14 日 株式会社オプティム (c) 東日本電信電話株式会社
 最終更新日 018 年 9 月 14 日 株式会社オプティム (c) 東日本電信電話株式会社 1 Device Owner Mode とは... 3 Device Owner Mode 導入手順... 4.1 QR コードによる導入手順... 5.1.1 QR コード読込... 5.1. QR コードによるキッティング... 6. NFC キッティングによる導入手順... 10..1 親機を設定する...
最終更新日 018 年 9 月 14 日 株式会社オプティム (c) 東日本電信電話株式会社 1 Device Owner Mode とは... 3 Device Owner Mode 導入手順... 4.1 QR コードによる導入手順... 5.1.1 QR コード読込... 5.1. QR コードによるキッティング... 6. NFC キッティングによる導入手順... 10..1 親機を設定する...
FlashAir 設定ソフトウエア株式会社東芝セミコンダクター & ストレージ社 Copyright 2012 TOSHIBA CORPORATION, All Rights Reserved. 対応 OS: Windows XP SP3 / Vista SP2 / 7 (32bit/64bit)
 FlashAir 設定ソフトウエア ユーザーズマニュアル Revision 4 1 FlashAir 設定ソフトウエア株式会社東芝セミコンダクター & ストレージ社 Copyright 2012 TOSHIBA CORPORATION, All Rights Reserved. 対応 OS: Windows XP SP3 / Vista SP2 / 7 (32bit/64bit) はじめに設定ソフトウエアを
FlashAir 設定ソフトウエア ユーザーズマニュアル Revision 4 1 FlashAir 設定ソフトウエア株式会社東芝セミコンダクター & ストレージ社 Copyright 2012 TOSHIBA CORPORATION, All Rights Reserved. 対応 OS: Windows XP SP3 / Vista SP2 / 7 (32bit/64bit) はじめに設定ソフトウエアを
スクリーンタイム設定マニュアル スクリーンタイムについて 画面イメージ スクリーンタイムは ios12 以降で利用できる iphone/ipad の機能です お子さまの iphone/ipad の使い過ぎを防ぐ 使用時間の制限機能や不適切なサイトの閲覧を制限したり 対象年齢外のアプリの利用やインスト
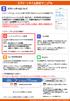 スクリーンタイム設定マニュアル スクリーンタイムについて 画面イメージ スクリーンタイムは ios12 以降で利用できる iphone/ipad の機能です お子さまの iphone/ipad の使い過ぎを防ぐ 使用時間の制限機能や不適切なサイトの閲覧を制限したり 対象年齢外のアプリの利用やインストールを制限することができます 未成年の方が iphone/ipad をご利用になる場合 事前に保護者の方が設定を行ってください
スクリーンタイム設定マニュアル スクリーンタイムについて 画面イメージ スクリーンタイムは ios12 以降で利用できる iphone/ipad の機能です お子さまの iphone/ipad の使い過ぎを防ぐ 使用時間の制限機能や不適切なサイトの閲覧を制限したり 対象年齢外のアプリの利用やインストールを制限することができます 未成年の方が iphone/ipad をご利用になる場合 事前に保護者の方が設定を行ってください
クイックセットアップ for モバイル(iOS/Android)
 はじめに はじめに マジックコネクトは 手元端末から対象機器に安全に接続できるリモートアクセスサービスです 手元端末 と は 対象機器 と は アクセスに使用する iphone/ipad Android 端末のことです マジックコネクトサーバとは アクセス先となる会社 PC のことです リモートアクセス中継管理用サーバです ご利用までの流れ 配布物 説明 1 配布物の確認 アカウント管理者 から配布された右記の物をご確認ください
はじめに はじめに マジックコネクトは 手元端末から対象機器に安全に接続できるリモートアクセスサービスです 手元端末 と は 対象機器 と は アクセスに使用する iphone/ipad Android 端末のことです マジックコネクトサーバとは アクセス先となる会社 PC のことです リモートアクセス中継管理用サーバです ご利用までの流れ 配布物 説明 1 配布物の確認 アカウント管理者 から配布された右記の物をご確認ください
C-2Zoom 取扱説明書
 セルフタイマーを使う セルフタイマーを使って撮影できます カメラを三脚にしっかりと固定してから撮影してください 記念写真を撮るときに便利です 1 レンズバリアを開けます 撮影モードで電源が入ります 2 ボタンを押します 液晶モニタが点灯し 現在のセルフタイマーの設定が表示されます 3 現在のセルフタイマーの設定が表示されている状態でボタンを押します 16 ボタンを押すたびに [ セルフタイマーオン
セルフタイマーを使う セルフタイマーを使って撮影できます カメラを三脚にしっかりと固定してから撮影してください 記念写真を撮るときに便利です 1 レンズバリアを開けます 撮影モードで電源が入ります 2 ボタンを押します 液晶モニタが点灯し 現在のセルフタイマーの設定が表示されます 3 現在のセルフタイマーの設定が表示されている状態でボタンを押します 16 ボタンを押すたびに [ セルフタイマーオン
S0027&S0028 取扱説明書 1-1 充電をするには 1-2 電源を入れるには 1-3 電源を切るには 1-4 充電が少なくなった場合 1-5 動作切り替え 目次 2-1 動画録画 2-2 静止画撮影 2-3 PC で再生するには 3-1 録画装置を HDMI コードでテレビモニターに繋いで使
 S0027&S0028 取扱説明書 1-1 充電をするには 1-2 電源を入れるには 1-3 電源を切るには 1-4 充電が少なくなった場合 1-5 動作切り替え 目次 2-1 動画録画 2-2 静止画撮影 2-3 PC で再生するには 3-1 録画装置を HDMI コードでテレビモニターに繋いで使用する場合 3-2 動画録画するには 3-3 静止画撮影するには 3-4 動画 静止画の保存ファイルを確認するには
S0027&S0028 取扱説明書 1-1 充電をするには 1-2 電源を入れるには 1-3 電源を切るには 1-4 充電が少なくなった場合 1-5 動作切り替え 目次 2-1 動画録画 2-2 静止画撮影 2-3 PC で再生するには 3-1 録画装置を HDMI コードでテレビモニターに繋いで使用する場合 3-2 動画録画するには 3-3 静止画撮影するには 3-4 動画 静止画の保存ファイルを確認するには
Microsoft Word - XPC4ソフトマニュアル.doc
 < XPC-4 映像ツール 簡易マニュアル> お試し版 Ver1.0 XPC-4 に USB ケーブルを接続する際の注意事項 ファームウェア アップデートの作業 もしくは XPC-4 映像ツール を使用するときは USB2.0 に対応した USB ケーブル (Type A[ オス ]-Type B[ オス ]) が 1 本必要です USB ケーブルはパソコンの OS(Windows) が完全に起動してから
< XPC-4 映像ツール 簡易マニュアル> お試し版 Ver1.0 XPC-4 に USB ケーブルを接続する際の注意事項 ファームウェア アップデートの作業 もしくは XPC-4 映像ツール を使用するときは USB2.0 に対応した USB ケーブル (Type A[ オス ]-Type B[ オス ]) が 1 本必要です USB ケーブルはパソコンの OS(Windows) が完全に起動してから
あんしんフィルターfor au(iOS)設定ガイド
 保護者様向け設定ガイド (ios 版 ) 018 年 9 月版 目次 動作環境ご利用開始までの流れ STEP0( 初期設定 ) 1. アプリのインストール. フィルタリングサービスを開始する STEP1( 管理者登録 ) 1. おさまの端末に管理者 ( 保護者 ) を登録する STEP( 利用時間を設定 ) 1. おさまの端末が利用できる時間を設定する STEP3( 日常的な管理 ) 1. 許可リクエストを許可
保護者様向け設定ガイド (ios 版 ) 018 年 9 月版 目次 動作環境ご利用開始までの流れ STEP0( 初期設定 ) 1. アプリのインストール. フィルタリングサービスを開始する STEP1( 管理者登録 ) 1. おさまの端末に管理者 ( 保護者 ) を登録する STEP( 利用時間を設定 ) 1. おさまの端末が利用できる時間を設定する STEP3( 日常的な管理 ) 1. 許可リクエストを許可
Microsoft PowerPoint - F-04E JB化の操作手順書(Wi-Fi編)_ ppt [互換モード]
![Microsoft PowerPoint - F-04E JB化の操作手順書(Wi-Fi編)_ ppt [互換モード] Microsoft PowerPoint - F-04E JB化の操作手順書(Wi-Fi編)_ ppt [互換モード]](/thumbs/89/97635396.jpg) ARROWS V F-04E が Android TM 4.2 に対応! ロック画面から簡単カメラ起動 ロック画面中 左フリックをするだけで 簡単にカメラが起動できるようになりました ( ホーム画面でメニューボタンをタップ ( または直接 設定 アプリを起動 ) 本体設定 セキュリティ 左にスライドでカメラ起動 : 有効時 ) アプリ履歴を簡単に一括削除! ホームボタン長押しで表示されるアプリ履歴が
ARROWS V F-04E が Android TM 4.2 に対応! ロック画面から簡単カメラ起動 ロック画面中 左フリックをするだけで 簡単にカメラが起動できるようになりました ( ホーム画面でメニューボタンをタップ ( または直接 設定 アプリを起動 ) 本体設定 セキュリティ 左にスライドでカメラ起動 : 有効時 ) アプリ履歴を簡単に一括削除! ホームボタン長押しで表示されるアプリ履歴が
MIDDLE RANGE TOWN SECURITY CAMERA TS2CC2 TS2CC2IV
 MIDDLE RANGE TOWN SECURITY CAMERA TS2CC2 TS2CC2IV 目次 iphone 映像を見る (iphone)... 3 メイン画面の説明 (iphone)... 4 カメラ一覧画面の説明 (iphone)... 5 カメラ映像画面の説明 (iphone)... 11 アルバム画面の説明 (iphone)... 14 Android 映像を見る (Android)...
MIDDLE RANGE TOWN SECURITY CAMERA TS2CC2 TS2CC2IV 目次 iphone 映像を見る (iphone)... 3 メイン画面の説明 (iphone)... 4 カメラ一覧画面の説明 (iphone)... 5 カメラ映像画面の説明 (iphone)... 11 アルバム画面の説明 (iphone)... 14 Android 映像を見る (Android)...
1. ロック画面の操作方法変更 セキュリティ強化のため ロック画面の操作方法が変更となります 画面ロックを変更する場合 バックアップパスワードを入力する必要があります 端末のロック解除に指紋認証を設定している場合 端末の再起動時も 初回のみバックアップパスワードを入力する必要があります < 画面ロッ
 OS アップデートによる主な変更 機能追加について No. 機能 1. ロック画面の操作方法変更 2. バッテリー使用量を最適化 する機能の追加 3. Webサインイン機能の追加 4. 位置情報の精度向上機能の追加 5. 高コントラストフォント 機能の追加 6. 標準アプリの選択機能の追加 7. 端末アシスタンスアプリ 機能の追加 8. メモリ 機能の追加 9. アプリの権限 機能の追加 10. アプリへのアクセス許可の確認方法変更
OS アップデートによる主な変更 機能追加について No. 機能 1. ロック画面の操作方法変更 2. バッテリー使用量を最適化 する機能の追加 3. Webサインイン機能の追加 4. 位置情報の精度向上機能の追加 5. 高コントラストフォント 機能の追加 6. 標準アプリの選択機能の追加 7. 端末アシスタンスアプリ 機能の追加 8. メモリ 機能の追加 9. アプリの権限 機能の追加 10. アプリへのアクセス許可の確認方法変更
注意事項 機種変更前の端末のリセット ( データの初期化 ) に関して機種変更前の端末のリセット ( データの初期化 ) を行う場合は データ移行完了後 機種変更後の端末にデータが移行されていることをご確認の上 操作を行ってください メモ欄
 手順 機種変更時のデータ移行方法 ( ダイレクト移行 ) データ移行の流れ 手順 1. データお預かり アプリのインストール事前に機種変更前の端末 (iphone) に データお預かり アプリをインストールします 手順 2. 機種変更前の端末 (iphone) から機種変更後の端末 (Android スマートフォン ) に直接データを転送します ios データお預かりアプリ iphone ダイレクト移行
手順 機種変更時のデータ移行方法 ( ダイレクト移行 ) データ移行の流れ 手順 1. データお預かり アプリのインストール事前に機種変更前の端末 (iphone) に データお預かり アプリをインストールします 手順 2. 機種変更前の端末 (iphone) から機種変更後の端末 (Android スマートフォン ) に直接データを転送します ios データお預かりアプリ iphone ダイレクト移行
1. ボイステクノに問い合わせ スマホで議事録 Pro のご利用に際して 専用のお問合せページ(Ctrl キーを押しながらクリック ) ページを開き 必要事項を入力し 送信してください 手動で URL を入力する場合は を
 スマホで議事録 Pro 体験版 取扱説明書 本取扱説明書で記載している画像は Windows 10 ( 一部 :Windows 7) で取得したものです OS の種類によっては 異なる画面イメージになります - 1 - 1. ボイステクノに問い合わせ スマホで議事録 Pro のご利用に際して 専用のお問合せページ(Ctrl キーを押しながらクリック ) ページを開き 必要事項を入力し 送信してください
スマホで議事録 Pro 体験版 取扱説明書 本取扱説明書で記載している画像は Windows 10 ( 一部 :Windows 7) で取得したものです OS の種類によっては 異なる画面イメージになります - 1 - 1. ボイステクノに問い合わせ スマホで議事録 Pro のご利用に際して 専用のお問合せページ(Ctrl キーを押しながらクリック ) ページを開き 必要事項を入力し 送信してください
·
 AnyClutch Remote 接続先 PC への 遠隔接続 の方法 [iphone/ipod Touch 版 ] iphone/ipod Touch( 以下 iphone のみ表記 ) から Agent をセットアップした PC への接続方法手順となります 以下 必要スペック OS: ios 3.1 以降 3G または Wi-Fi 経由でインターネット (http:80/https:443) に接続できること
AnyClutch Remote 接続先 PC への 遠隔接続 の方法 [iphone/ipod Touch 版 ] iphone/ipod Touch( 以下 iphone のみ表記 ) から Agent をセットアップした PC への接続方法手順となります 以下 必要スペック OS: ios 3.1 以降 3G または Wi-Fi 経由でインターネット (http:80/https:443) に接続できること
1. ボイステクノに問い合わせ スマホで議事録 Pro のご利用に際して 専用のお問合せページ(Ctrl キーを押しながらクリック ) ページを開き 必要事項を入力し 送信してください 手動で URL を入力する場合は を
 スマホで議事録 Pro 取扱説明書 本取扱説明書で記載している画像は Windows 10 ( 一部 :Windows 7) で取得したものです OS の種類によっては 異なる画面イメージになります - 1 - 1. ボイステクノに問い合わせ スマホで議事録 Pro のご利用に際して 専用のお問合せページ(Ctrl キーを押しながらクリック ) ページを開き 必要事項を入力し 送信してください 手動で
スマホで議事録 Pro 取扱説明書 本取扱説明書で記載している画像は Windows 10 ( 一部 :Windows 7) で取得したものです OS の種類によっては 異なる画面イメージになります - 1 - 1. ボイステクノに問い合わせ スマホで議事録 Pro のご利用に際して 専用のお問合せページ(Ctrl キーを押しながらクリック ) ページを開き 必要事項を入力し 送信してください 手動で
