クイックセットアップ for USB型 XDL/XDL+
|
|
|
- はるまさ かみいしづ
- 2 years ago
- Views:
Transcription
1 はじめに はじめに マジックコネクトは 手元端末から対象機器に安全に接続できるリモートアクセスサービスです 手元端末 と は 対象機器 と は アクセスに使用する Windows 端末 iphone/ipad Android 端末のことです マジックコネクトサーバとは アクセス先となる会社 PC のことです リモートアクセス中継管理用サーバです ご利用までの流れ サービス開始時 1 配布物の確認 アカウント管理者 から配布された右記の物をご確認ください 貴社において マジックコネクトのアカウントや USB キーなどの管理を担当されている方です USB キー 配布物 マジックコネクトのアカウント情報 説明 以下の 3 つの情報です サーバ情報 アカウント ( ユーザ名 ) パスワード USB キーはアカウント情報に紐付いています と書かれた USB キーです 2 対象機器の設定 P. 2 3 手元端末の設定 / 操作 [Windows] [ios] [Android] P. 9 P.12 P.16 サービス解約時 プログラムの ビューアプログラムのアンインストール P. 20 アンインストール クライアントプログラムのアンインストール P. 21 各種マニュアルについて お客様サポート マニュアル に掲載しています ( nual/ ) 困ったときは エラーなどでセットアップがうまくいかない場合は お客様サポートページ ( ) の 困ったときは をご覧ください 上記を参照しても 問題が解決しない場合は 貴社のアカウント管理者へお問い合わせください 1
2 対象機器の設定 [ 1/7] 対象機器の設定 対象機器 と は アクセス先となる会社 PC のことです Windows 10 を例に説明します 設定は管理者権限で行ってください 設定内容 1.MagicConnect client のインストール 2.MagicConnect client の初期設定と接続 3. 電源管理 4. リモートから利用するWindowsユーザーの登録 5. 待機状態の設定 P. 2 P. 3 P. 6 P. 7 P MagicConnect client のインストール 弊社マジックコネクト Web サイトの以下 URL にアクセスし セットアッププログラムをダウンロードします セットアッププログラムのダウンロード ダウンロードしたセットアッププログラム ( 右記の mcclient20_setup.exe ) をダブルクリックで実行し 表示された画面の指示に従い インストールを完了します ダブルクリック 2
3 対象機器の設定 [ 2/7] 2.MagicConnect client の初期設定と接続 デスクトップの画面右下 通知領域に表示されているグレーの炎のアイコンを右クリックし メニューから 設定... をクリックします 右クリック アイコンが表示されない場合は 通知領域の隠れている炎のアイコンを表示させます をクリックし 設定画面の サーバ に ユーザアカウント一覧表 に記載されているサーバ情報を入力します 次に PC の電源をいれたとき 自動でサーバに接続する にチェックを入れます 次に マジックコネクトアカウントのユーザ名とパスワードを入力します ユーザ名と初期パスワードは アカウント一覧表 の 一般ユーザアカウント 欄に記載されています Ver7.0 より前の MagicConnect client の場合 ユーザ名とパスワードは 設定画面の 認証設定 をクリックして ユーザ認証画面に入力して OK を押してください Step3 設定画面右下の 詳細設定 をクリックします 3
4 対象機器の設定 [ 3/7] Step4 下記の条件に合致する場合 詳細設定画面に設定し OK をクリックします 一般的な環境では 何も設定する必要はありません 変更せずに OK をクリックします インターネット接続に Proxy を利用している場合 利用する にチェックを入れ ホスト と ポート に利用するネットワーク環境で使用している Proxy サーバの情報を入力します Internet Explorer の設定を読み込む をクリックすると Internet Explorer の LAN の設定にある Proxy サーバのアドレスとポートを取得します Proxy サーバで認証を利用している場合 HTTP Proxy の認証を利用する にチェックを入れ Proxy サーバの認証情報を入力します ビューアの接続先一覧に表示される接続先機器名を変更したい場合 接続先機器名 に識別可能な名前を入力します グループ名 の入力は任意です 接続先機器名 が空欄の場合 ビューアの接続先一覧画面には端末のコンピューター名が表示されます Step5 設定画面の OK をクリックします 4
5 対象機器の設定 [ 4/7] Step6 デスクトップ画面右下の通知領域にある炎のアイコンを右クリックし メニューから 接続 を選択します アイコンがグレーからブルーに変わり マウスカーソルをアイコンに重ねると MagicConnect client 接続完了 と表示されます この状態で社外からマジックコネクトで接続可能となります 右クリック MagicConnect client 接続完了 炎のアイコンに が表示される場合 マジックコネクトサーバへの接続に失敗しています アイコンを右クリックし メニューから エラーメッセージを表示... を選択し 接続に失敗している理由やお問い合わせコードをご確認ください お問い合わせコードの説明や対処方法については お客様サポートページ ( の [ 困ったときは ] の お問い合わせコードと対処方法 をご覧ください 5
6 対象機器の設定 [ 5/7] 3. 電源管理 [ スタート ] を右クリック [ 電源オプション ] を開きます スリープ の 次の時間が経過後 PC をスリープ状態にする ( 電源に接続時 ) を なし に設定します 対象機器がスリープ状態になると 社外からマジックコネクトで接続できなくなります 対象機器がノートパソコンの場合 対象機器がノートパソコンの場合 の設定に加え 追加で以下 2 点の設定を行います 1 スリープ に 次の時間が経過後 PC をスリープ状態にする ( バッテリー駆動時 ) の設定が追加で表示されますので なし に設定します 2 カバーを閉じた時にスリープ状態に入ってしまうのを防ぐため 以下の設定を行います 電源とスリープ の右側を下にスクロールし [ 関連設定 ] の 電源の追加設定 をクリックし 表示された画面の左側メニューから カバーを閉じたときの動作の選択 [ カバーを閉じたときの動作 :] 電源に接続 : 何もしない を選択して 変更の保存 をクリックします 6
7 対象機器の設定 [ 6/7] 4. リモートから利用する Windows ユーザーの登録 [ スタート ] [Windows システムツール ] [ コントロールパネル ] を表示し 右上の [ 表示方法 :] を [ カテゴリ ] にします [ システムとセキュリティ ] [ リモートアクセスの許可 ] をクリックします Step3 [ リモート ] タブの ユーザーの選択 をクリックします マジックコネクト経由のリモートデスクトップ接続ができなくなるため ネットワークレベル認証でリモートデスクトップを実行しているコンピューターからのみ接続を許可する ( 推奨 ) のチェックは オフ のまま変更しないでください Step4 赤枠 1 2 のいずれかに リモートから利用する際の対象機器側の Windows ユーザー ( 以下 Windows ユーザー ) が 表示されていることを確認します 表示されている場合 登録の必要はありません キャンセル で閉じ 次ページ 5. 待機状態の設定 に進みます 表示されていない場合 追加 をクリックし Step5 に進みます 2 1 Step5 詳細設定 をクリックします 7
8 対象機器の設定 [ 7/7] Step6 検索 をクリックすると 画面下部の [ 検索結果 :] に 対象機器に登録されている Windows ユーザーとグループの一覧が表示されます [ 検索結果 :] から Windows ユーザーを選択し OK をクリックします Step7 [ 選択するオブジェクト名を入力してください ] に Windows ユーザーが入力されていることを確認し OK をクリックします Step8 [ リモートデスクトップユーザー ] の一覧に Windows ユーザーが表示されていることを確認し OK をクリックします 5. 待機状態の設定 ユーザーの切り替え / 画面ロック / ログオフなどで待機状態にします スリープや電源オフ状態では 社外からマジックコネクトで接続できません END この後は 手元端末の設定 / 操作 [Windows] [ios] [Android] P. 9 へお進みください P.12 へお進みください P.16 へお進みください 8
9 手元端末の設定 / 操作 [Windows] [ 1/3] 手元端末の設定 / 操作 [Windows] Windows 10 を例に説明します 設定内容 1.MagicConnect viewer の実行 2.MagicConnect viewer の初期設定と接続 3.MagicConnect viewer の終了 P. 9 P.10 P.11 1.MagicConnect viewer の実行 パソコンに USB キーを挿し [ スタート ] [Windows システムツール ] [PC] から MagicConnectXDL を開き 赤い炎のアイコン mc_viewer.exe ( ) をダブルクリックして実行します XDL+ エディションの場合は MagicConnectXDL+ mc_viewer_plus.exe となります ダブルクリック XDL+ エディションの検疫機能について XDL+ エディションは 手元端末の検疫状態が最新かつ安全である場合にログイン画面に 有効なウイルス対策ソフトウェア が表示されます 詳細は Web サイト ( の [ ラインナップ 価格 ] タブ [ 主な仕様 ] [ エディション ] [ プラスエディション ] [ プラスエディションの詳細はこちら ] をご確認ください 9
10 手元端末の設定 / 操作 [Windows] [ 2/3] 2.MagicConnect viewer の初期設定と接続 ログイン画面の サーバ に マジックコネクトのサーバ情報を入力します ログイン画面の ユーザ名 と パスワード に マジックコネクトのアカウント ( ユーザ名 ) とパスワードを入力して OK を押します インターネット接続に Proxy を利用している場合 1 環境によっては Proxy の設定を手動で実施しないと この場合 右記の画面で 設定 を押します でエラーになる場合があります 2 設定画面で 利用する にチェックを入れ 手動で設定する を選択します ホスト と ポート に利用するネットワーク環境で使用している Proxy サーバの情報を入力し 画面左下の OK を押します Proxy サーバで認証を利用している場合 上記 2 を行う際 HTTP Proxy の認証を利用する にチェックを入れ Proxy サーバの認証情報を入力します Step3 接続先一覧画面の 接続先機器 から 接続したい接続先機器 ( 対象機器 ) を選択します 接続方法 から リモートデスクトップ が選択されていることを確認し 接続 を押します Step4 右記の画面に対象機器の Windows ユーザー名 パスワードを入力して を押します デスクトップ画面が表示され 対象機器の操作が可能になります 10
11 手元端末の設定 / 操作 [Windows] [ 3/3] 3.MagicConnect viewer の終了 マウスカーソルをデスクトップ画面の最上端に移動し 台形の上部バーの を押します 接続先一覧画面右上の を押します Step3 タスクトレイの取り外しアイコンをクリックして CD ドライブ (DVD-RW ドライブ ) の取り出し あるいは MagicConnect の取り出し を選択し USB キーを取り外します トラブルの原因となりますので 必ず上記手順を行ってください END 11
12 手元端末の設定 / 操作 [ios] [ 1/4 ] 手元端末の設定 / 操作 [ios] ios12 を例に説明します iphone/ipad に Apple ID を設定してから 本設定を行ってください 設定内容 1.MagicConnect viewer for iphone/ipad のインストール 2.MagicConnect viewer for iphone/ipad の初期設定と接続 3. 手元端末 (iphone/ipad) の操作 4.MagicConnect viewer for iphone/ipad の終了 P.12 P.12 P.15 P.15 1.MagicConnect viewer for iphone/ipad のインストール [App Store] アプリから MagicConnect viewer をインストールします [magicconnect] で検索 2.MagicConnect viewer for iphone/ipad の初期設定と接続 インストールされた右記のアプリをタップします タップ サーバ をタップして マジックコネクトのサーバ情報と同じサーバを一覧から選択します 一覧にないサーバを指定したい場合 新しいサーバを追加 をタップし サーバ情報を入力してください 12
13 手元端末の設定 / 操作 [ios] [ 2/4 ] Step3 ユーザ名 と パスワード に マジックコネクトのアカウント ( ユーザ名 ) とパスワードを入力して ログイン をタップします 初回ログイン時に 右記のメッセージが表示されます OK をタップすると 端末の固有情報 ( 端末認証情報 ) がサーバに登録されます 登録後は 他の iphone/ipad および Android 端末からはログインできなくなり なりすましが防止されます 利用する端末を変更する場合は サーバに登録された端末認証情報の初期化を アカウント管理者に依頼してください インターネット接続に Proxy を利用している場合 1 ログイン画面右上にある 設定 をタップします 2 HTTP Proxy をオンにして ホスト と ポート に利用するネットワーク環境で使用している Proxy サーバの情報を入力します 画面左上にある ログイン をタップします Proxy サーバで認証を利用している場合 上記 2 で Proxy の情報を入力したあと 認証 をオンにして Proxy サーバの認証情報を入力します 画面左上にある ログイン をタップします Step4 接続先一覧画面で 接続方法 : から リモートデスクトップ が選択されていることを確認します 接続先 : から 接続したい対象機器をタップします 13
14 手元端末の設定 / 操作 [ios] [ 3/4 ] Step5 Windows ログオン情報入力画面で Windows のユーザー名とパスワード 必要に応じてドメインを入力し 接続先の画面を表示 をタップします ユーザー名とドメインは 1 組だけ保存されます 上記でユーザー名などを入力せずに 接続先の画面を表示 をタップした場合は 右記の画面で Windows のユーザー名とパスワードを入力し をタップします Step6 デスクトップ画面と仮想マウスが表示され 対象機器の操作が可能になります 14
15 手元端末の設定 / 操作 [ios] [ 4/4 ] 3. 手元端末 (iphone/ipad) の操作 Windows デスクトップ画面の操作方法は 下記を参照してください 画面全体の操作 各機能の表示や切替 画面の移動 画面の縮小 / 拡大 メニューとキーボード 仮想マウス 英語 / 日本語の入力切替 表示画面下部のタップする ボタンを 表示メニューを表示し ボタンをタップしてから キーボードを表示し キーボード左下のボタンもしくは 左上の ボタンをタップする ボタンをタップする 非表示 非表示 1 本の指でドラッグする 2 本の指でピンチする メニューのをタップする ボタン メニューを表示しボタンをタップしてから ボタンをタップする マウスの操作 画面上に表示された仮想マウスを操作してください さらに便利な操作方法 仮想マウスによる操作と同時に 画面を直接タップ スクロールする操作も可能です 左クリック 左ダブルクリック 左ドラッグ 右クリック ホイール 1 本の指でタップする 1 本の指で 2 回タップする 1 本の指で 2 回タップし 指を離さずドラッグする 2 本の指でタップする 2 本の指で上下にスクロールまたは 1 本の指で長押しする する メニュー / キーボードの表示 / 非表示を 3 本指で操作することも可能です メニュー 3 本の指でタップする キーボード 3 本の指で下にスワイプする < 操作説明 > アクション 操作説明 ドラッグ 1 本の指で画面をなぞる ピンチ 2 本の指で画面をつまむ ( 広げる ) タップ 1 本の指で画面を軽く叩く スクロール 画面を上下になぞる スワイプ 画面を下方向になぞる 4.MagicConnect viewer for iphone/ipad の終了 画面下部のボタンをタップし 表示されたメニューからボタンをタップして ボタンをタップします END 15
16 手元端末の設定 / 操作 [Android] [ 1/4] 手元端末の設定 / 操作 [Android] Android 8.x を例に説明します Android 端末に Google アカウントを設定してから 本設定を行ってください 設定内容 1.MagicConnect viewer for Android のインストール 2.MagicConnect viewer for Android の初期設定と接続 3. 手元端末 (Android 端末 ) の操作 4.MagicConnect viewer for Android の終了 P.17 P.17 P.19 P.19 1.MagicConnect viewer for Android のインストール [Play ストア ] アプリから MagicConnect viewer をインストールします [magicconnect] で検索 2.MagicConnect viewer for Android の初期設定と接続 インストールされた右記のアプリをタップします タップ サーバ をタップして マジックコネクトのサーバ情報と同じサーバを一覧から選択します 一覧にないサーバを指定したい場合 新しいサーバを追加 をタップし サーバ情報を入力してください 16
17 手元端末の設定 / 操作 [Android] [ 2/4] Step3 ユーザ名 と パスワード に マジックコネクトのアカウント ( ユーザ名 ) とパスワードを入力して ログイン をタップします 初回ログイン時に 右記のメッセージが表示されます OK をタップすると 端末の固有情報 ( 端末認証情報 ) がサーバに登録されます 登録後は 他の iphone/ipad および Android 端末からはログインできなくなり なりすましが防止されます 利用する端末を変更する場合は サーバに登録された端末認証情報の初期化を アカウント管理者に依頼してください インターネット接続に Proxy を利用している場合 1 ログイン画面右上にある 設定 をタップします 2 HTTP Proxy をオンにして ホスト と ポート に利用するネットワーク環境で使用している Proxy サーバの情報を入力します 画面左上にある ログイン をタップします Proxy サーバで認証を利用している場合 上記 2 で Proxy の情報を入力したあと 認証 をオンにして Proxy サーバの認証情報を入力します 画面左上にある ログイン をタップします Step4 接続先一覧画面で 接続方法 : から リモートデスクトップ が選択されていることを確認します 接続先 : から 接続したい対象機器をタップします 17
18 手元端末の設定 / 操作 [Android] [ 3/4] Step5 Windows ログオン情報入力画面で Windows のユーザー名とパスワード 必要に応じてドメインを入力し 接続先の画面を表示 をタップします ユーザー名とドメインは 1 組だけ保存されます 上記でユーザー名などを入力せずに 接続先の画面を表示 をタップした場合は 右記の画面で Windows のユーザー名とパスワードを入力し をタップします Step6 デスクトップ画面と仮想マウスが表示され 対象機器の操作が可能になります 18
19 手元端末の設定 / 操作 [Android] [ 4/4] 3. 手元端末 (Android 端末 ) の操作 Windows デスクトップ画面の操作方法は 下記を参照してください 画面全体の操作 各機能の表示や切替 画面の移動 画面の縮小 / 拡大 メニュー キーボード 仮想マウス 英語 / 日本語の入力切替 表示 / 非表示 画面中央下のタップする ビューア画面右下 を 表示 / 非表示 表示 / 非表示 メニューを表示し メニューを表示し キーボード マウス ボタンをボタンをタップする タップする キーボードを表示し 画面上部にあるボタンをタップする 1 本の指でドラッグする 2 本の指でピンチする... 縦 3 点ボタンをタップする マウスの操作 画面上に表示された仮想マウスを操作してください さらに便利な操作方法 仮想マウスによる操作と同時に 画面を直接タップ スクロールする操作も可能です 左クリック 左ダブルクリック 左ドラッグ 右クリック ホイール 1 本の指でタップする 1 本の指で 2 回タップする 1 本の指で 2 回タップし 指を離さずドラッグする 2 本の指でタップする 2 本の指で上下にスクロールまたは 1 本の指で長押しする する キーボードの表示 / 非表示を 3 本指で操作することも可能です キーボード 3 本の指で下にスワイプする < 操作説明 > アクション 操作説明 ドラッグ 1 本の指で画面をなぞる ピンチ 2 本の指で画面をつまむ ( 広げる ) タップ 1 本の指で画面を軽く叩く スクロール 画面を上下になぞる スワイプ 画面を下方向になぞる 4.MagicConnect viewer for Android の終了 画面中央下のボタンをタップし 表示されたメニューから 切断 ボタンをタップします END 19
20 プログラムのアンインストール [ 1/2] プログラムのアンインストール サービスの解約後 ビューアプログラム / クライアントプログラムをアンインストールします 設定内容 1. ビューアプログラムのアンインストール 2. クライアントプログラムのアンインストール P. 20 P ビューアプログラムのアンインストール MagicConnect viewer for iphone/ipad のアンインストール手順 iphone/ipad の MagicConnect アイコンを長押しし 表示された削除ボタン をタップします 削除 をタップします MagicConnect viewer for Android のアンインストール手順 MagicConnect アイコンを長押しし 表示されたメニューから アンインストール を選択します 20
21 プログラムのアンインストール [ 2/2] 2. クライアントプログラムのアンインストール 対象機器の Windows で [ コントロールパネル ] を開きます Windows 10 の場合 [ スタート ] [Windows システムツール ] [ コントロールパネル ] 画面右上の [ 表示方法 :] に カテゴリ を選択します [ プログラム ] [ プログラムのアンインストール ] を選択します Step3 プログラム一覧から MagicConnect2.0 を選択して ダブルクリックをし プログラムをアンインストールします END 21
クイックセットアップ for モバイル(iOS/Android)
 はじめに はじめに マジックコネクトは 手元端末から対象機器に安全に接続できるリモートアクセスサービスです 手元端末 と は 対象機器 と は アクセスに使用する iphone/ipad Android 端末のことです マジックコネクトサーバとは アクセス先となる会社 PC のことです リモートアクセス中継管理用サーバです ご利用までの流れ 配布物 説明 1 配布物の確認 アカウント管理者 から配布された右記の物をご確認ください
はじめに はじめに マジックコネクトは 手元端末から対象機器に安全に接続できるリモートアクセスサービスです 手元端末 と は 対象機器 と は アクセスに使用する iphone/ipad Android 端末のことです マジックコネクトサーバとは アクセス先となる会社 PC のことです リモートアクセス中継管理用サーバです ご利用までの流れ 配布物 説明 1 配布物の確認 アカウント管理者 から配布された右記の物をご確認ください
クイックセットアップ for モバイル(iOS/Android)
 はじめに はじめに Enterprise DaaS( サーバ OS タイプ ) リモートアクセスオプション ( 以下リモートアクセス ) は 手元端末から対象機器に安全に接続できるリモートアクセスサービスです 手元端末 と は 対象機器 と は アクセスに使用する iphone/ipad Android 端末のことです MagicConnect サーバとは アクセス先となる会社 PC のことです リモートアクセス中継管理用サーバです
はじめに はじめに Enterprise DaaS( サーバ OS タイプ ) リモートアクセスオプション ( 以下リモートアクセス ) は 手元端末から対象機器に安全に接続できるリモートアクセスサービスです 手元端末 と は 対象機器 と は アクセスに使用する iphone/ipad Android 端末のことです MagicConnect サーバとは アクセス先となる会社 PC のことです リモートアクセス中継管理用サーバです
クイックセットアップ for USB型 NDL/NDL+
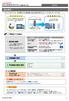 はじめに はじめに マジックコネクトは 手元端末から対象機器に安全に接続できるリモートアクセスサービスです 手 元 端 末 と は アクセスに使用するWindows端末 iphone/ipad Android端末のこと です 対 象 機 器 と は マジックコネクトサーバとは アクセス先となる 会社PCのことです リモートアクセス 中継管理用サーバです ご利用までの流れ 配布物 1 配布物の確認 アカウント管理者
はじめに はじめに マジックコネクトは 手元端末から対象機器に安全に接続できるリモートアクセスサービスです 手 元 端 末 と は アクセスに使用するWindows端末 iphone/ipad Android端末のこと です 対 象 機 器 と は マジックコネクトサーバとは アクセス先となる 会社PCのことです リモートアクセス 中継管理用サーバです ご利用までの流れ 配布物 1 配布物の確認 アカウント管理者
Microsoft PowerPoint - BizComクイックセットアップforUSB_ pptx
 はじめに はじめに Biz Communicator は 元端末から対象機器に安全に接続できるリモートアクセスサービスです 手元端末 と は 対象機器 と は アクセスに使 する Windows 端末 iphone/ipad Android 端末のことです MagicConnect サーバとは アクセス先となる会社 PC のことです リモートアクセス中継管理 サーバです ご利 までの流れ 配布物 説明
はじめに はじめに Biz Communicator は 元端末から対象機器に安全に接続できるリモートアクセスサービスです 手元端末 と は 対象機器 と は アクセスに使 する Windows 端末 iphone/ipad Android 端末のことです MagicConnect サーバとは アクセス先となる会社 PC のことです リモートアクセス中継管理 サーバです ご利 までの流れ 配布物 説明
クイックセットアップ for モバイル(Windows)
 はじめに はじめに マジックコネクトは 手元端末から対象機器に安全に接続できるリモートアクセスサービスです 手元端末 と は 対象機器 と は アクセスに使用する Windows 端末のことです マジックコネクトサーバとは アクセス先となる会社 PC のことです リモートアクセス中継管理用サーバです ご利用までの流れ 配布物 説明 1 配布物の確認 アカウント管理者 から配布された右記の物をご確認ください
はじめに はじめに マジックコネクトは 手元端末から対象機器に安全に接続できるリモートアクセスサービスです 手元端末 と は 対象機器 と は アクセスに使用する Windows 端末のことです マジックコネクトサーバとは アクセス先となる会社 PC のことです リモートアクセス中継管理用サーバです ご利用までの流れ 配布物 説明 1 配布物の確認 アカウント管理者 から配布された右記の物をご確認ください
クイックセットアップ for モバイル(Windows)
 はじめに はじめに Enterprise DaaS( サーバ OS タイプ ) リモートアクセスオプション ( 以下リモートアクセス ) は 手元端末から対象機器に安全に接続できるリモートアクセスサービスです 手元端末 と は 対象機器 と は アクセスに使用する Windows 端末のことです MagicConnect サーバとは アクセス先となる会社 PC のことです リモートアクセス中継管理用サーバです
はじめに はじめに Enterprise DaaS( サーバ OS タイプ ) リモートアクセスオプション ( 以下リモートアクセス ) は 手元端末から対象機器に安全に接続できるリモートアクセスサービスです 手元端末 と は 対象機器 と は アクセスに使用する Windows 端末のことです MagicConnect サーバとは アクセス先となる会社 PC のことです リモートアクセス中継管理用サーバです
クイックセットアップ for 端末認証型 NDL/NDL+
 はじめに はじめに マジックコネクトは 手元端末から対象機器に安全に接続できるリモートアクセスサービスです 手 元 端 末 と は アクセスに使用するWindows端末 Mac iphone/ipad Android端末 のことです 対 象 機 器 と は マジックコネクトサーバとは アクセス先となる 会社PCのことです リモートアクセス 中継管理用サーバです ご利用までの流れ 配布物 1 配布物の確認
はじめに はじめに マジックコネクトは 手元端末から対象機器に安全に接続できるリモートアクセスサービスです 手 元 端 末 と は アクセスに使用するWindows端末 Mac iphone/ipad Android端末 のことです 対 象 機 器 と は マジックコネクトサーバとは アクセス先となる 会社PCのことです リモートアクセス 中継管理用サーバです ご利用までの流れ 配布物 1 配布物の確認
PowerPoint プレゼンテーション
 接続方法 リモートアクセスオプション外出先での使用方法 Ver3.0 下記の一覧からご利用する方法 端末に合うページへお進みください 社内 LAN 接続社内のノートパソコンを持ち出して社内 LAN に直接アクセスできる リモートデスクトップ接続タブレットやスマートフォンから社内のパソコンを操作できる オフィス外出先等オフィス外出先等外にリモートアクセス持出しリモートアクセスされる端末する端末 共有フォルダ
接続方法 リモートアクセスオプション外出先での使用方法 Ver3.0 下記の一覧からご利用する方法 端末に合うページへお進みください 社内 LAN 接続社内のノートパソコンを持ち出して社内 LAN に直接アクセスできる リモートデスクトップ接続タブレットやスマートフォンから社内のパソコンを操作できる オフィス外出先等オフィス外出先等外にリモートアクセス持出しリモートアクセスされる端末する端末 共有フォルダ
MC3000利用者マニュアル
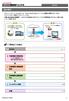 MC3000 利用者マニュアル はじめに はじめに WOL コントローラ MC3000 は 社外から社内にあるオフィス PC の電源を遠隔で投入できる マジックコネクト専用アプライアンスです 本書は MC3000 の利用者が 社外から対象機器 ( 社内のオフィス PC) を遠隔起動するために必要な作業について説明します 社 外 社 内 Windows 端末 iphone/ipad Android 端末からマジックコネクトサーバへ接続
MC3000 利用者マニュアル はじめに はじめに WOL コントローラ MC3000 は 社外から社内にあるオフィス PC の電源を遠隔で投入できる マジックコネクト専用アプライアンスです 本書は MC3000 の利用者が 社外から対象機器 ( 社内のオフィス PC) を遠隔起動するために必要な作業について説明します 社 外 社 内 Windows 端末 iphone/ipad Android 端末からマジックコネクトサーバへ接続
MC3000一般ユーザ利用手順書
 WakeOnLAN コントローラ MC3000 一般ユーザ利用手順書 第 2.3 版 NTT テクノクロス株式会社 改版履歴 2011 年 06 月 06 日... 第 2.0 版 2011 年 11 月 11 日... 第 2.1 版 2012 年 05 月 17 日... 第 2.2 版 2013 年 10 月 31 日... 第 2.3 版 目次 1 章. はじめに... 1-1 1-1) 事前の準備...
WakeOnLAN コントローラ MC3000 一般ユーザ利用手順書 第 2.3 版 NTT テクノクロス株式会社 改版履歴 2011 年 06 月 06 日... 第 2.0 版 2011 年 11 月 11 日... 第 2.1 版 2012 年 05 月 17 日... 第 2.2 版 2013 年 10 月 31 日... 第 2.3 版 目次 1 章. はじめに... 1-1 1-1) 事前の準備...
リモートアクセス Smart Device VPN ユーザマニュアル [ マネージドイントラネット Smart Device VPN 利用者さま向け ] 2015 年 10 月 20 日 Version 1.6 bit- drive Version 1.6 リモートアクセス S
![リモートアクセス Smart Device VPN ユーザマニュアル [ マネージドイントラネット Smart Device VPN 利用者さま向け ] 2015 年 10 月 20 日 Version 1.6 bit- drive Version 1.6 リモートアクセス S リモートアクセス Smart Device VPN ユーザマニュアル [ マネージドイントラネット Smart Device VPN 利用者さま向け ] 2015 年 10 月 20 日 Version 1.6 bit- drive Version 1.6 リモートアクセス S](/thumbs/104/164117890.jpg) リモートアクセス Smart Device VPN [ マネージドイントラネット Smart Device VPN 利用者さま向け ] 2015 年 10 月 20 日 Version 1.6 bit- drive 1/83 目次 1 はじめに 3 1-1 本マニュアルの目的... 3 1-2 注意事項... 3 1-3 ご利用のイメージ... 4 2 の設定フロー概略 5 3 スマートフォン (Android4.4)
リモートアクセス Smart Device VPN [ マネージドイントラネット Smart Device VPN 利用者さま向け ] 2015 年 10 月 20 日 Version 1.6 bit- drive 1/83 目次 1 はじめに 3 1-1 本マニュアルの目的... 3 1-2 注意事項... 3 1-3 ご利用のイメージ... 4 2 の設定フロー概略 5 3 スマートフォン (Android4.4)
マジックコネクトクラウドサービス管理機能の利用手順(一般ユーザ用)
 マジックコネクトクラウドサービス 管理機能の利用手順 ( 一般ユーザ用 ) 第 4.4 版 NTT テクノクロス株式会社 目次 管理機能へログイン... 3 管理機能の利用手順... 6 1. アクセス履歴の表示... 6 2. グループ化... 14 3. パスワードの変更... 16 2 管理機能へログイン 管理機能へログインする手順を説明します (1) マジックコネクトホームページ ( https://www.magicconnect.net/
マジックコネクトクラウドサービス 管理機能の利用手順 ( 一般ユーザ用 ) 第 4.4 版 NTT テクノクロス株式会社 目次 管理機能へログイン... 3 管理機能の利用手順... 6 1. アクセス履歴の表示... 6 2. グループ化... 14 3. パスワードの変更... 16 2 管理機能へログイン 管理機能へログインする手順を説明します (1) マジックコネクトホームページ ( https://www.magicconnect.net/
PC にソフトをインストールすることによって OpenVPN でセキュア SAMBA へ接続することができます 注意 OpenVPN 接続は仮想 IP を使用します ローカル環境にて IP 設定が被らない事をご確認下さい 万が一仮想 IP とローカル環境 IP が被るとローカル環境内接続が行えなくな
 操作ガイド Ver.2.3 目次 1. インストール... - 2-2. SAMBA Remote 利用... - 9-2.1. 接続確認... - 9-2.2. 自動接続... - 11-2.3. 編集... - 13-2.4. インポート... - 16-2.5. 削除... - 18-2.6. 参考資料 ( 接続状況が不安定な場合の対処方法について )... - 19-2.6.1. サービスの再起動...
操作ガイド Ver.2.3 目次 1. インストール... - 2-2. SAMBA Remote 利用... - 9-2.1. 接続確認... - 9-2.2. 自動接続... - 11-2.3. 編集... - 13-2.4. インポート... - 16-2.5. 削除... - 18-2.6. 参考資料 ( 接続状況が不安定な場合の対処方法について )... - 19-2.6.1. サービスの再起動...
SAMBA Stunnel(Windows) 編 1. インストール 1 セキュア SAMBA の URL にアクセスし ログインを行います xxx 部分は会社様によって異なります xxxxx 2 Windows 版ダウンロード ボ
 操作ガイド Ver.2.3 目次 1. インストール... - 2-2. SAMBA Stunnel 利用... - 8-2.1. 接続確認... - 8-2.2. 編集... - 11-2.3. インポート... - 14-2.4. 削除... - 15-2.5 フォルダショートカットの作成... - 16-3. 動作環境... - 18-4. 参考資料 ( 接続状況が不安定な場合の対処方法について
操作ガイド Ver.2.3 目次 1. インストール... - 2-2. SAMBA Stunnel 利用... - 8-2.1. 接続確認... - 8-2.2. 編集... - 11-2.3. インポート... - 14-2.4. 削除... - 15-2.5 フォルダショートカットの作成... - 16-3. 動作環境... - 18-4. 参考資料 ( 接続状況が不安定な場合の対処方法について
PALRO Gift Package 操作説明書
 5 章 PALRO What's up? を使おう この章では 専用アプリケーションの PALRO What's up? をインストールして PALRO をリモコン操作する方法について説明します 5 章 PALRO What's up? を使おう 129 5-1 PALRO What's up? とは 専用アプリケーションの PALRO What s up? の概要について説明します PALRO What's
5 章 PALRO What's up? を使おう この章では 専用アプリケーションの PALRO What's up? をインストールして PALRO をリモコン操作する方法について説明します 5 章 PALRO What's up? を使おう 129 5-1 PALRO What's up? とは 専用アプリケーションの PALRO What s up? の概要について説明します PALRO What's
iphone 端末設定ガイド 改訂日付 :2018 年 10 月 2 日
 改訂日付 :2018 年 10 月 2 日 目次 1. アプリ登録 2. 2 1. 2 2. 利用設定 CardDAV を設定する デフォルトアカウントを設定する 3. 3 1. 3 2. アプリのログイン ログアウト SMART アドレス帳にログインする SMART アドレス帳をログアウトする 4. 4 1. プロファイルのダウンロード プロファイルをダウンロードする 5. 5 1. データ取得方法の設定
改訂日付 :2018 年 10 月 2 日 目次 1. アプリ登録 2. 2 1. 2 2. 利用設定 CardDAV を設定する デフォルトアカウントを設定する 3. 3 1. 3 2. アプリのログイン ログアウト SMART アドレス帳にログインする SMART アドレス帳をログアウトする 4. 4 1. プロファイルのダウンロード プロファイルをダウンロードする 5. 5 1. データ取得方法の設定
ヘルスアップWeb 簡単操作ガイド
 1 1. パソコンを使用して歩数を登録する場合 < 概要説明 > 歩数計と連携するアプリケーションをパソコンにインストールし認証コードを登録することで 歩数データをヘルスアップ Web に 登録 することができます KENPOS 歩数計アプリを利用されていた方へ今まで利用していた歩数計 送信機を継続してヘルスアップ Web で利用される場合も新たに 歩数計アプリのインストール及び認証登録は必要となります
1 1. パソコンを使用して歩数を登録する場合 < 概要説明 > 歩数計と連携するアプリケーションをパソコンにインストールし認証コードを登録することで 歩数データをヘルスアップ Web に 登録 することができます KENPOS 歩数計アプリを利用されていた方へ今まで利用していた歩数計 送信機を継続してヘルスアップ Web で利用される場合も新たに 歩数計アプリのインストール及び認証登録は必要となります
目次 1. はじめに...3 概要...3 利用環境 (HTML5)...3 利用環境 (Citrix Receiver) リモート PC への接続と終了...4 接続方法の変更...4 HTML5( 簡易バージョン ) での接続...5 リモート PC の操作メニュー...8 Cit
 関西学院大学教育研究システム リモート PC 利用マニュアル (Windows 版 ) Ver. 1.1 1 / 15 目次 1. はじめに...3 概要...3 利用環境 (HTML5)...3 利用環境 (Citrix Receiver)...3 2. リモート PC への接続と終了...4 接続方法の変更...4 HTML5( 簡易バージョン ) での接続...5 リモート PC の操作メニュー...8
関西学院大学教育研究システム リモート PC 利用マニュアル (Windows 版 ) Ver. 1.1 1 / 15 目次 1. はじめに...3 概要...3 利用環境 (HTML5)...3 利用環境 (Citrix Receiver)...3 2. リモート PC への接続と終了...4 接続方法の変更...4 HTML5( 簡易バージョン ) での接続...5 リモート PC の操作メニュー...8
DrugstarPrime アップデート手順書 DrugstarPrime アップデート手順書 DrugstarPrime のアップデート手順をご案内いたします 本書は DrugstarPrime2 DrugstarPrime に共通の手順書です 手順内の画面は Prime2 を使用しています [
 DrugstarPrime のアップデート手順をご案内いたします 本書は DrugstarPrime2 DrugstarPrime に共通の手順書です 手順内の画面は Prime2 を使用しています [ 全 14 ページ ] 内容 1. はじめに... 2 1-1. アップデート前の準備... 2 2. Prime サーバー機の作業... 3 3. Prime クライアント機の作業... 8 4.
DrugstarPrime のアップデート手順をご案内いたします 本書は DrugstarPrime2 DrugstarPrime に共通の手順書です 手順内の画面は Prime2 を使用しています [ 全 14 ページ ] 内容 1. はじめに... 2 1-1. アップデート前の準備... 2 2. Prime サーバー機の作業... 3 3. Prime クライアント機の作業... 8 4.
在宅せりシステム導入マニュアル
 株式会社なにわ花いちば 在宅せりシステム 導入マニュアル 2017 年 2 月 27 日 目次 1. 動作環境について... 2 2. Windows ユーザーアカウントについて... 2 3. ディスプレイの解像度について... 3 推奨解像度... 3 Windows7 の場合... 3 Windows10 の場合... 7 4. 在宅せりを利用するには... 11 前提条件... 11 推奨ブラウザ...
株式会社なにわ花いちば 在宅せりシステム 導入マニュアル 2017 年 2 月 27 日 目次 1. 動作環境について... 2 2. Windows ユーザーアカウントについて... 2 3. ディスプレイの解像度について... 3 推奨解像度... 3 Windows7 の場合... 3 Windows10 の場合... 7 4. 在宅せりを利用するには... 11 前提条件... 11 推奨ブラウザ...
SAMBA Stunnel(Mac) 編 1. インストール 1 セキュア SAMBA の URL にアクセスし ログインを行います xxxxx 部分は会社様によって異なります xxxxx 2 Mac OS 版ダウンロー
 操作ガイド Ver.2.3 目次 1. インストール... - 2-2. SAMBA Stunnel 利用... - 5-2.1. 接続確認... - 5-2.2. 編集... - 9-2.3. インポート... - 12-2.4. 削除... - 14-3. 動作環境... - 15-4. 参考資料 ( 接続状況が不安定な場合の対処方法について )... - 16-4.1. サービスの再起動...
操作ガイド Ver.2.3 目次 1. インストール... - 2-2. SAMBA Stunnel 利用... - 5-2.1. 接続確認... - 5-2.2. 編集... - 9-2.3. インポート... - 12-2.4. 削除... - 14-3. 動作環境... - 15-4. 参考資料 ( 接続状況が不安定な場合の対処方法について )... - 16-4.1. サービスの再起動...
1. 事前準備 ひかりワンチーム SP は インターネットにアクセスして利用するサービスです ご利用いただくには インターネット接続環境及びインターネットに接続可能な端末 (PC 等 ) WEB ブラウザが必要となります 以下のサービス推奨動作環境に合わせ 事前にご用意ください ひかりワンチーム S
 導入マニュアル 2017 年 8 月 29 日 NTT テクノクロス株式会社 1. 事前準備 ひかりワンチーム SP は インターネットにアクセスして利用するサービスです ご利用いただくには インターネット接続環境及びインターネットに接続可能な端末 (PC 等 ) WEB ブラウザが必要となります 以下のサービス推奨動作環境に合わせ 事前にご用意ください ひかりワンチーム SP 推奨動作環境 < インターネット接続環境
導入マニュアル 2017 年 8 月 29 日 NTT テクノクロス株式会社 1. 事前準備 ひかりワンチーム SP は インターネットにアクセスして利用するサービスです ご利用いただくには インターネット接続環境及びインターネットに接続可能な端末 (PC 等 ) WEB ブラウザが必要となります 以下のサービス推奨動作環境に合わせ 事前にご用意ください ひかりワンチーム SP 推奨動作環境 < インターネット接続環境
目次 メールの基本設定内容 2 メールの設定方法 Windows Vista / Windows 7 (Windows Live Mail) Windows 8 / Windows 10 (Mozilla Thunderbird) 3 5 Windows (Outlook 2016) メ
 2 1: ネットワーク設定手順書 が完了後に行ってください 170912 鏡野町有線テレビ 各種設定手順書 この手順書では以下の内容の手順を解説しています メール設定 ホームページの掲載 お客様がご利用の OS により設定方法が異なる部分があります OS をご確認の上 作業を行ってください お客様のパソコン環境によっては 本手順書に記載されている内容と異なる場合があります 本手順書は 鏡野町有線テレビのインターネット接続サービスを利用するためのものです
2 1: ネットワーク設定手順書 が完了後に行ってください 170912 鏡野町有線テレビ 各種設定手順書 この手順書では以下の内容の手順を解説しています メール設定 ホームページの掲載 お客様がご利用の OS により設定方法が異なる部分があります OS をご確認の上 作業を行ってください お客様のパソコン環境によっては 本手順書に記載されている内容と異なる場合があります 本手順書は 鏡野町有線テレビのインターネット接続サービスを利用するためのものです
4 自己登録 の画面が表示されたら 送信 をクリックします 5 アクションが完了しました : 成功 が表示されたら 画面を下にスクロールし 画面右下隅の OK をクリックします 6Windows 用または Mac 用のキャンパスクラウドエージェントをクリックしてダウ ンロードしてください 8 ダウン
 情報教育システムの BYOD( 持込みパソコン ) の利用について サイバーメディアセンター情報教育システムでは BYOD( 持込みパソコン ) で情報教育端末の仮想デスクトップを使用できます 自分の Windows や MAC のパソコンから情報教育の授業を受けたり 自宅のパソコンで情報教育端末のソフトウェアを利用できますので 自学自習にご利用ください 自分のパソコンで情報教育システムの仮想デスクトップに接続するには
情報教育システムの BYOD( 持込みパソコン ) の利用について サイバーメディアセンター情報教育システムでは BYOD( 持込みパソコン ) で情報教育端末の仮想デスクトップを使用できます 自分の Windows や MAC のパソコンから情報教育の授業を受けたり 自宅のパソコンで情報教育端末のソフトウェアを利用できますので 自学自習にご利用ください 自分のパソコンで情報教育システムの仮想デスクトップに接続するには
PowerPoint プレゼンテーション
 2019/4/26 版 セットアップマニュアル 一般財団法人日本データ通信協会 人材研修部 1. 事前準備 はじめに elpit 学習システムにログインするためには elpit 学習用端末 ( 以下学習端末という ) 及び学習アプリ認証用端末 ( 以下認証端末という ) が必要です 登録手続きにあたり 以下をご準備ください 必要システム構成 Windows ( 学習端末 / 認証端末
2019/4/26 版 セットアップマニュアル 一般財団法人日本データ通信協会 人材研修部 1. 事前準備 はじめに elpit 学習システムにログインするためには elpit 学習用端末 ( 以下学習端末という ) 及び学習アプリ認証用端末 ( 以下認証端末という ) が必要です 登録手続きにあたり 以下をご準備ください 必要システム構成 Windows ( 学習端末 / 認証端末
目次 1. AOS ユーザー登録サイト AOS ユーザー登録 AOS ライセンスキー登録 ios 版アプリ インストール 起動と新規登録 初期設定とバックアップ Andro
 クラウドバックアップサービス 目次 1. AOS ユーザー登録サイト...1 1.1. AOS ユーザー登録... 1 1.2. AOS ライセンスキー登録... 2 2. ios 版アプリ...3 2.1. インストール... 3 2.2. 起動と新規登録... 4 2.3. 初期設定とバックアップ... 5 3. Android 版アプリ...6 3.1. インストール... 6 3.2. 起動と新規登録...
クラウドバックアップサービス 目次 1. AOS ユーザー登録サイト...1 1.1. AOS ユーザー登録... 1 1.2. AOS ライセンスキー登録... 2 2. ios 版アプリ...3 2.1. インストール... 3 2.2. 起動と新規登録... 4 2.3. 初期設定とバックアップ... 5 3. Android 版アプリ...6 3.1. インストール... 6 3.2. 起動と新規登録...
PowerPoint プレゼンテーション
 2019/4/26 版 セットアップマニュアル 一般財団法人日本データ通信協会 人材研修部 1. 事前準備 はじめに elpit 学習システムにログインするためには elpit 学習用端末 ( 以下学習端末という ) 及び学習アプリ認証用端末 ( 以下認証端末という ) が必要です 登録手続きにあたり 以下をご準備ください 必要システム構成 Windows ( 学習端末 / 認証端末
2019/4/26 版 セットアップマニュアル 一般財団法人日本データ通信協会 人材研修部 1. 事前準備 はじめに elpit 学習システムにログインするためには elpit 学習用端末 ( 以下学習端末という ) 及び学習アプリ認証用端末 ( 以下認証端末という ) が必要です 登録手続きにあたり 以下をご準備ください 必要システム構成 Windows ( 学習端末 / 認証端末
目次 1.1. AOS ユーザー登録 AOS ライセンスキー登録 ios 版アプリ インストール 起動と新規登録 初期設定とバックアップ Android 版アプリ インストール...
 クラウドバックアップサービス 目次 1.1. AOS ユーザー登録...1 1.2. AOS ライセンスキー登録...2 2. ios 版アプリ...3 2.1. インストール...3 2.2. 起動と新規登録...4 2.3. 初期設定とバックアップ...5 3. Android 版アプリ...6 3.1. インストール...6 3.2. 起動と新規登録...7 3.3. 初期設定...8 3.4.
クラウドバックアップサービス 目次 1.1. AOS ユーザー登録...1 1.2. AOS ライセンスキー登録...2 2. ios 版アプリ...3 2.1. インストール...3 2.2. 起動と新規登録...4 2.3. 初期設定とバックアップ...5 3. Android 版アプリ...6 3.1. インストール...6 3.2. 起動と新規登録...7 3.3. 初期設定...8 3.4.
メールソフト設定ガイド
 Waseda メール (Gmail) メールソフト設定ガイド 更新履歴 更新日 版 更新理由 更新箇所 2016/07/27 1 版 初版作成 初版作成 2016/08/29 1 版 情報追加 Mozilla Thunderbird 追加 2016/09/01 1 版 情報変更 学内ネットワークからの接続には汎用プロキシ不要 2016/09/07 1 版 情報追加 Mozilla Thunderbird
Waseda メール (Gmail) メールソフト設定ガイド 更新履歴 更新日 版 更新理由 更新箇所 2016/07/27 1 版 初版作成 初版作成 2016/08/29 1 版 情報追加 Mozilla Thunderbird 追加 2016/09/01 1 版 情報変更 学内ネットワークからの接続には汎用プロキシ不要 2016/09/07 1 版 情報追加 Mozilla Thunderbird
スライド 1
 1 050 plus for Biz / W-mode ご利用までの流れ この度は 050 plus for Biz / W-mode にお申し込みいただき ありがとうございます 本マニュアルは 050 plus for Biz / W-mode ご利用の方を対象に アプリをダウンロードしてから サービスご利用までの流れを記載しております ( 本マニュアルは 050 plus for Biz 対応端末を対象としたマニュアルになります
1 050 plus for Biz / W-mode ご利用までの流れ この度は 050 plus for Biz / W-mode にお申し込みいただき ありがとうございます 本マニュアルは 050 plus for Biz / W-mode ご利用の方を対象に アプリをダウンロードしてから サービスご利用までの流れを記載しております ( 本マニュアルは 050 plus for Biz 対応端末を対象としたマニュアルになります
貸出デバイス用設定手順書
 設定マニュアル 貸出デバイス用 ( 有線 無線 ) Windows 10 版 目次 1. 設定の注意事項... 1 2. Windows のエディションを確認する... 2 3. インターネットに接続する... 3 4. コンピュータ名を変更し KWANSEI ドメインに参加する... 3 5. グループポリシーを変更する... 7 6. KWANSEI ドメインのユーザーを PC のローカル管理者グループに追加する...
設定マニュアル 貸出デバイス用 ( 有線 無線 ) Windows 10 版 目次 1. 設定の注意事項... 1 2. Windows のエディションを確認する... 2 3. インターネットに接続する... 3 4. コンピュータ名を変更し KWANSEI ドメインに参加する... 3 5. グループポリシーを変更する... 7 6. KWANSEI ドメインのユーザーを PC のローカル管理者グループに追加する...
目次 1. アプリケーション登録 利用設定 CardDAV 設定 デフォルトアカウント設定 アプリケーションのログイン ログアウト KDDI SMARTアドレス帳 にログインする KDDI SMARTアドレス帳 にログイン
 改訂日付 :2018 年 12 月 10 日 1 目次 1. アプリケーション登録 2. 2 1. 2 2. 利用設定 CardDAV 設定 デフォルトアカウント設定 3. 3 1. 3 2. 3 3. 4. 4 1. アプリケーションのログイン ログアウト KDDI SMARTアドレス帳 にログインする KDDI SMARTアドレス帳 にログインする KDDI Business ID ご利用時 KDDI
改訂日付 :2018 年 12 月 10 日 1 目次 1. アプリケーション登録 2. 2 1. 2 2. 利用設定 CardDAV 設定 デフォルトアカウント設定 3. 3 1. 3 2. 3 3. 4. 4 1. アプリケーションのログイン ログアウト KDDI SMARTアドレス帳 にログインする KDDI SMARTアドレス帳 にログインする KDDI Business ID ご利用時 KDDI
Windows ログオンサービス インストールマニュアル 2018/12/21 1
 Windows ログオンサービス インストールマニュアル 2018/12/21 1 目次 1. 注意事項... 3 2. インストール方法... 4 3. 設定ツールを起動する... 6 4. 利用者の情報を登録する... 7 4.1. 管理者メンバーの場合... 7 4.2. 一般メンバーの場合...10 5. アンインストール方法...11 6. その他...13 6.1. ソフトウェアバージョンの確認方法...13
Windows ログオンサービス インストールマニュアル 2018/12/21 1 目次 1. 注意事項... 3 2. インストール方法... 4 3. 設定ツールを起動する... 6 4. 利用者の情報を登録する... 7 4.1. 管理者メンバーの場合... 7 4.2. 一般メンバーの場合...10 5. アンインストール方法...11 6. その他...13 6.1. ソフトウェアバージョンの確認方法...13
SAMBA Remote(Mac) 編 PC にソフトをインストールすることによって OpenVPN でセキュア SAMBA へ接続することができます 注意 OpenVPN 接続は仮想 IP を使用します ローカル環境にて IP 設定が被らない事をご確認下さい 万が一仮想 IP とローカル環境 IP
 操作ガイド Ver.2.3 目次 1. インストール... - 2-2. SAMBA Remote 利用... - 5-2.1. 接続確認... - 5-2.2. 自動接続... - 10-2.3. 編集... - 12-2.4. インポート... - 15-2.5. 削除... - 17-2.6. 参考資料 ( 接続状況が不安定な場合の対処方法について )... - 18-2.6.1. サービスの再起動...
操作ガイド Ver.2.3 目次 1. インストール... - 2-2. SAMBA Remote 利用... - 5-2.1. 接続確認... - 5-2.2. 自動接続... - 10-2.3. 編集... - 12-2.4. インポート... - 15-2.5. 削除... - 17-2.6. 参考資料 ( 接続状況が不安定な場合の対処方法について )... - 18-2.6.1. サービスの再起動...
クライアント証明書導入マニュアル
 クライアント証明書導入マニュアル Windows10 用 第 1.1 版 2018 年 12 月 13 日 改訂履歴 版改訂日区分改訂箇所改訂内容 1.0 2016/01/08 新規 新規作成 1.1 2018/12/13 修正 画面デザイン変更に伴う修正 2 目次 1. はじめに... 4 2. Internet Explorer のセキュリティ設定について... 5 3. Internet Explorer
クライアント証明書導入マニュアル Windows10 用 第 1.1 版 2018 年 12 月 13 日 改訂履歴 版改訂日区分改訂箇所改訂内容 1.0 2016/01/08 新規 新規作成 1.1 2018/12/13 修正 画面デザイン変更に伴う修正 2 目次 1. はじめに... 4 2. Internet Explorer のセキュリティ設定について... 5 3. Internet Explorer
セットアップマニュアル
 SHIFT Manager セットアップ手順 初めて SHIFT Manager をセットアップする場合の手順について説明します セットアップの概要 2 1.1 セットアップ前の確認事項... 2 動作環境... 2 使用するドライブなどの確認... 2 1.2 セットアップの流れ... 3 セットアップ 4 2.1 セットアップの準備... 4 Microsoft.NET Framework 2.0(
SHIFT Manager セットアップ手順 初めて SHIFT Manager をセットアップする場合の手順について説明します セットアップの概要 2 1.1 セットアップ前の確認事項... 2 動作環境... 2 使用するドライブなどの確認... 2 1.2 セットアップの流れ... 3 セットアップ 4 2.1 セットアップの準備... 4 Microsoft.NET Framework 2.0(
1. ボイステクノに問い合わせ スマホで議事録 Pro のご利用に際して 専用のお問合せページ(Ctrl キーを押しながらクリック ) ページを開き 必要事項を入力し 送信してください 手動で URL を入力する場合は を
 スマホで議事録 Pro 体験版 取扱説明書 本取扱説明書で記載している画像は Windows 10 ( 一部 :Windows 7) で取得したものです OS の種類によっては 異なる画面イメージになります - 1 - 1. ボイステクノに問い合わせ スマホで議事録 Pro のご利用に際して 専用のお問合せページ(Ctrl キーを押しながらクリック ) ページを開き 必要事項を入力し 送信してください
スマホで議事録 Pro 体験版 取扱説明書 本取扱説明書で記載している画像は Windows 10 ( 一部 :Windows 7) で取得したものです OS の種類によっては 異なる画面イメージになります - 1 - 1. ボイステクノに問い合わせ スマホで議事録 Pro のご利用に際して 専用のお問合せページ(Ctrl キーを押しながらクリック ) ページを開き 必要事項を入力し 送信してください
[給与]給与奉行LANPACK for WindowsNTのサーバーセットアップのエラー
![[給与]給与奉行LANPACK for WindowsNTのサーバーセットアップのエラー [給与]給与奉行LANPACK for WindowsNTのサーバーセットアップのエラー](/thumbs/90/103674622.jpg) 奉行シリーズサポート技術情報 OBC 定型文書最終更新日付 :2014 年 1 月 7 日 Citrix XenApp クライアント側向け Internet Explorer 11 に対応するための作業手順書 この資料は以下の製品について記述したものです Citrix Receiver 4.X 本手順書をご確認頂くにあたっての注意事項 本手順書の作業手順は システム管理者の方か システム管理の権限を持った方に向けたものです
奉行シリーズサポート技術情報 OBC 定型文書最終更新日付 :2014 年 1 月 7 日 Citrix XenApp クライアント側向け Internet Explorer 11 に対応するための作業手順書 この資料は以下の製品について記述したものです Citrix Receiver 4.X 本手順書をご確認頂くにあたっての注意事項 本手順書の作業手順は システム管理者の方か システム管理の権限を持った方に向けたものです
平成 31 年 2 月 22 日 岐阜県電子入札システムクライアント PC の Internet Explorer 11 設定手順 ( 受注者用 ) 岐阜県電子入札システムを利用するには インターネットエクスプローラーの設定を行う必要があります 設定項目の一覧 ( クリックすると説明箇所へジャンプし
 平成 3 年 月 日 岐阜県電子入札システムクライアント PC の Internet Explorer 設定手順 ( 受注者用 ) 岐阜県電子入札システムを利用するには インターネットエクスプローラーの設定を行う必要があります 設定項目の一覧 ( クリックすると説明箇所へジャンプします ) #. お気に入りへの追加 #. 信頼済みサイトへの追加 #3. セキュリティの設定画面よりレベルのカスタマイズを行う
平成 3 年 月 日 岐阜県電子入札システムクライアント PC の Internet Explorer 設定手順 ( 受注者用 ) 岐阜県電子入札システムを利用するには インターネットエクスプローラーの設定を行う必要があります 設定項目の一覧 ( クリックすると説明箇所へジャンプします ) #. お気に入りへの追加 #. 信頼済みサイトへの追加 #3. セキュリティの設定画面よりレベルのカスタマイズを行う
1. インストール方法 STEP 1 ダウンロードしたファイルを任意の場所に解凍します Windows 標準の機能を用いて解凍する場合は ファイルを選択して 右クリックメニューから [ すべて展開 ] を選択し 表示されたメッセージに従って解凍します STEP 2 解凍されたフォルダにある Setu
![1. インストール方法 STEP 1 ダウンロードしたファイルを任意の場所に解凍します Windows 標準の機能を用いて解凍する場合は ファイルを選択して 右クリックメニューから [ すべて展開 ] を選択し 表示されたメッセージに従って解凍します STEP 2 解凍されたフォルダにある Setu 1. インストール方法 STEP 1 ダウンロードしたファイルを任意の場所に解凍します Windows 標準の機能を用いて解凍する場合は ファイルを選択して 右クリックメニューから [ すべて展開 ] を選択し 表示されたメッセージに従って解凍します STEP 2 解凍されたフォルダにある Setu](/thumbs/91/105444325.jpg) スマホで議事録 取扱説明書 本取扱説明書で記載している画像は Windows 10 ( 一部 :Windows 7) で取得したものです OS の種類によっては 異なる画面イメージになります - 1 - 1. インストール方法 STEP 1 ダウンロードしたファイルを任意の場所に解凍します Windows 標準の機能を用いて解凍する場合は ファイルを選択して 右クリックメニューから [ すべて展開
スマホで議事録 取扱説明書 本取扱説明書で記載している画像は Windows 10 ( 一部 :Windows 7) で取得したものです OS の種類によっては 異なる画面イメージになります - 1 - 1. インストール方法 STEP 1 ダウンロードしたファイルを任意の場所に解凍します Windows 標準の機能を用いて解凍する場合は ファイルを選択して 右クリックメニューから [ すべて展開
改定履歴 Version リリース日改訂内容 年 5 月 1 日 OS バージョンアップに伴い 以下の項目の手順 画像を修正しました 3 スマートフォン (Android 6.0) の設定例 を 3 スマートフォン (Android ) の設定例 に修正しました 4
 リモートアクセス Smart Device VPN [ マネージドイントラネット Smart Device VPN 利用者さま向け ] 2018 年 1 月 15 日 Version 3.0 bit- drive 1/80 改定履歴 Version リリース日改訂内容 2.0 2017 年 5 月 1 日 OS バージョンアップに伴い 以下の項目の手順 画像を修正しました 3 スマートフォン (Android
リモートアクセス Smart Device VPN [ マネージドイントラネット Smart Device VPN 利用者さま向け ] 2018 年 1 月 15 日 Version 3.0 bit- drive 1/80 改定履歴 Version リリース日改訂内容 2.0 2017 年 5 月 1 日 OS バージョンアップに伴い 以下の項目の手順 画像を修正しました 3 スマートフォン (Android
1. ボイステクノに問い合わせ スマホで議事録 Pro のご利用に際して 専用のお問合せページ(Ctrl キーを押しながらクリック ) ページを開き 必要事項を入力し 送信してください 手動で URL を入力する場合は を
 スマホで議事録 Pro 取扱説明書 本取扱説明書で記載している画像は Windows 10 ( 一部 :Windows 7) で取得したものです OS の種類によっては 異なる画面イメージになります - 1 - 1. ボイステクノに問い合わせ スマホで議事録 Pro のご利用に際して 専用のお問合せページ(Ctrl キーを押しながらクリック ) ページを開き 必要事項を入力し 送信してください 手動で
スマホで議事録 Pro 取扱説明書 本取扱説明書で記載している画像は Windows 10 ( 一部 :Windows 7) で取得したものです OS の種類によっては 異なる画面イメージになります - 1 - 1. ボイステクノに問い合わせ スマホで議事録 Pro のご利用に際して 専用のお問合せページ(Ctrl キーを押しながらクリック ) ページを開き 必要事項を入力し 送信してください 手動で
注意 インストール中に ユーザアカウント制御 ( 以下 UAC といいます ) の実行確認画面が表示されることがあります 表示された場合ははいをクリックして インストールを進めてください なお 管理者以外の場合 管理者への昇格を求める UAC 画面が表示される場合がありますので 管理者アカウントのパ
 QR コード付証明書等作成システム事前準備セットアップ (Internet Explorer 利用者向け ) QR コード付証明書等作成システムを利用するにあたり 以下の準備が必要です 信頼済みサイト及びポップアップブロックの許可サイトの登録 1 帳票表示モジュールのインストール ルート証明書のインストール 2 QR コード付証明書等作成システム事前準備セットアップを行うことで上記の準備が整 います
QR コード付証明書等作成システム事前準備セットアップ (Internet Explorer 利用者向け ) QR コード付証明書等作成システムを利用するにあたり 以下の準備が必要です 信頼済みサイト及びポップアップブロックの許可サイトの登録 1 帳票表示モジュールのインストール ルート証明書のインストール 2 QR コード付証明書等作成システム事前準備セットアップを行うことで上記の準備が整 います
ユーザーズマニュアル
 TSS Converter for MIDAS igen(s 造 ) ユーザーズマニュアル インストール編 ( ネットワーク認証の場合 ) ご注意 このソフトウェアおよびマニュアルの全部若しくは一部を無断で使用 複製することはできません ソフトウェアは コンピュータ 1 台に付き 1 セット購入が原則となっております このソフトウェアおよびマニュアルは 本製品の使用許諾契約書のもとでのみ使用することができます
TSS Converter for MIDAS igen(s 造 ) ユーザーズマニュアル インストール編 ( ネットワーク認証の場合 ) ご注意 このソフトウェアおよびマニュアルの全部若しくは一部を無断で使用 複製することはできません ソフトウェアは コンピュータ 1 台に付き 1 セット購入が原則となっております このソフトウェアおよびマニュアルは 本製品の使用許諾契約書のもとでのみ使用することができます
1. インストール方法 STEP 1 ダウンロードしたファイルを任意の場所に解凍します Windows 標準の機能を用いて解凍する場合は ファイルを選択して 右クリックメニューから [ すべて展開 ] を選択し 表示されたメッセージに従って解凍します STEP 2 解凍されたフォルダにある Setu
![1. インストール方法 STEP 1 ダウンロードしたファイルを任意の場所に解凍します Windows 標準の機能を用いて解凍する場合は ファイルを選択して 右クリックメニューから [ すべて展開 ] を選択し 表示されたメッセージに従って解凍します STEP 2 解凍されたフォルダにある Setu 1. インストール方法 STEP 1 ダウンロードしたファイルを任意の場所に解凍します Windows 標準の機能を用いて解凍する場合は ファイルを選択して 右クリックメニューから [ すべて展開 ] を選択し 表示されたメッセージに従って解凍します STEP 2 解凍されたフォルダにある Setu](/thumbs/91/105444474.jpg) スマホで議事録 体験版 取扱説明書 本取扱説明書で記載している画像は Windows 10 ( 一部 :Windows 7) で取得したものです OS の種類によっては 異なる画面イメージになります - 1 - 1. インストール方法 STEP 1 ダウンロードしたファイルを任意の場所に解凍します Windows 標準の機能を用いて解凍する場合は ファイルを選択して 右クリックメニューから [ すべて展開
スマホで議事録 体験版 取扱説明書 本取扱説明書で記載している画像は Windows 10 ( 一部 :Windows 7) で取得したものです OS の種類によっては 異なる画面イメージになります - 1 - 1. インストール方法 STEP 1 ダウンロードしたファイルを任意の場所に解凍します Windows 標準の機能を用いて解凍する場合は ファイルを選択して 右クリックメニューから [ すべて展開
拠点用共有 PC 打刻設定マニュアル WindowsPC/ ブラウザ用 ソニーネットワークコミュニケーションズ株式会社 AKASHI コンタクトセンター
 拠点用共有 PC 打刻設定マニュアル WindowsPC/ ブラウザ用 ソニーネットワークコミュニケーションズ株式会社 AKASHI コンタクトセンター もくじ 1. 共有 PC 打刻について 共有の端末から打刻する方法について 2 2. セットアップ (1)PaSoRi 用ソフトウェアのインストール 4 (2)Adobe Flash Playerのインストール 6 3. ブラウザの設定 chrome
拠点用共有 PC 打刻設定マニュアル WindowsPC/ ブラウザ用 ソニーネットワークコミュニケーションズ株式会社 AKASHI コンタクトセンター もくじ 1. 共有 PC 打刻について 共有の端末から打刻する方法について 2 2. セットアップ (1)PaSoRi 用ソフトウェアのインストール 4 (2)Adobe Flash Playerのインストール 6 3. ブラウザの設定 chrome
1. Android のホーム画面 06. クイックマニュアル [ 遠隔接続編 -Android 版 -] 2. ストアの起動画面 Android を起動しますと Play ストア ( 赤枠 ) というア イコンがありますのでこちらをタップしてください 機種により表示方法は異なります ストアの初期画
![1. Android のホーム画面 06. クイックマニュアル [ 遠隔接続編 -Android 版 -] 2. ストアの起動画面 Android を起動しますと Play ストア ( 赤枠 ) というア イコンがありますのでこちらをタップしてください 機種により表示方法は異なります ストアの初期画 1. Android のホーム画面 06. クイックマニュアル [ 遠隔接続編 -Android 版 -] 2. ストアの起動画面 Android を起動しますと Play ストア ( 赤枠 ) というア イコンがありますのでこちらをタップしてください 機種により表示方法は異なります ストアの初期画](/thumbs/91/105771887.jpg) AnyClutch Remote 接続先 PC への 遠隔接続 の方法 [Android 版 ] Android4.0 以上の携帯やタブレット端末から Agent をセットアップした PC への接続方法手順となります 以前のバージョンをお使いの方へ 本ドキュメントは RemoteView Version 6.0.2.5 以降の画面に基づいて記載をしています Version 6.0.2.5 より前のアプリをお使いの方は最新バージョンへのアップデートをお願い致します
AnyClutch Remote 接続先 PC への 遠隔接続 の方法 [Android 版 ] Android4.0 以上の携帯やタブレット端末から Agent をセットアップした PC への接続方法手順となります 以前のバージョンをお使いの方へ 本ドキュメントは RemoteView Version 6.0.2.5 以降の画面に基づいて記載をしています Version 6.0.2.5 より前のアプリをお使いの方は最新バージョンへのアップデートをお願い致します
環境確認方法 (Windows の場合 ) OS 動作環境日本語版 Windows 7, 8, 8.1, 10 であること 確認方法 Windows キーを押しながら R キーを押します または [ スタート ] メニューから [ ファイル名を指定して実行 ] ( または [ プログラムとファイルの
![環境確認方法 (Windows の場合 ) OS 動作環境日本語版 Windows 7, 8, 8.1, 10 であること 確認方法 Windows キーを押しながら R キーを押します または [ スタート ] メニューから [ ファイル名を指定して実行 ] ( または [ プログラムとファイルの 環境確認方法 (Windows の場合 ) OS 動作環境日本語版 Windows 7, 8, 8.1, 10 であること 確認方法 Windows キーを押しながら R キーを押します または [ スタート ] メニューから [ ファイル名を指定して実行 ] ( または [ プログラムとファイルの](/thumbs/91/105687756.jpg) 環境確認チェックリスト 設定を変更できない場合は この用紙をプリントアウトしてお使いのパソコンの管理者にご相談ください 確認方法がわからない場合はテストセンターヘルプデスクにお電話ください 利用環境チェック 受検のためには以下の環境が必要となります 動作環境機能スペック CPU:1GHz 以上メモリ :1GB 以上 (32bitOS)/2GB 以上 (64bitOS) ディスプレイ解像度 :1024
環境確認チェックリスト 設定を変更できない場合は この用紙をプリントアウトしてお使いのパソコンの管理者にご相談ください 確認方法がわからない場合はテストセンターヘルプデスクにお電話ください 利用環境チェック 受検のためには以下の環境が必要となります 動作環境機能スペック CPU:1GHz 以上メモリ :1GB 以上 (32bitOS)/2GB 以上 (64bitOS) ディスプレイ解像度 :1024
SMB送信機能
 NW-FAX 受信設定マニュアル ECOSYS M6535cidn/M6530cdn/M6526cidn/M6526cdn ECOSYS M5526cdw/6635cidn ECOSYS M3540idn/M2640idw/M2540dw/M2535dn/M3645idn Ver.1.3 1. ネットワークの設定を確認する 1-1. Windows 10 設定時は管理者 (Administrators)
NW-FAX 受信設定マニュアル ECOSYS M6535cidn/M6530cdn/M6526cidn/M6526cdn ECOSYS M5526cdw/6635cidn ECOSYS M3540idn/M2640idw/M2540dw/M2535dn/M3645idn Ver.1.3 1. ネットワークの設定を確認する 1-1. Windows 10 設定時は管理者 (Administrators)
スライド 1
 ミライシード設定手順書 H W < はじめにご確認ください > 本手順書に従ってインストール作業が完了した後は 学校管理者でログインし学校設定やユーザ情報の設定 文字認識ツールの起動確認が必要となります 詳細は P20 をご確認ください 設定手順書 もくじ Windows 8/8.1/10 の場合 1. 手書きツールのインストール 3 2. ショートカットの作成 ( 先生 / 子ども ) 8 ipad
ミライシード設定手順書 H W < はじめにご確認ください > 本手順書に従ってインストール作業が完了した後は 学校管理者でログインし学校設定やユーザ情報の設定 文字認識ツールの起動確認が必要となります 詳細は P20 をご確認ください 設定手順書 もくじ Windows 8/8.1/10 の場合 1. 手書きツールのインストール 3 2. ショートカットの作成 ( 先生 / 子ども ) 8 ipad
ご利用の前に 目次 - 0. 推奨環境とソフトウェアのバージョン 推奨環境について Windows8 Windows8. について Internet Explorer のバージョン確認 SAMWEB の初期設定 セキュリティ設定..
 操作マニュアル ( ご利用の前に ) 06.0.4 v.6 ご利用の前に 目次 - 0. 推奨環境とソフトウェアのバージョン... 3. 推奨環境について... 3. Windows8 Windows8. について... 4 3. Internet Explorer のバージョン確認... 5 0. SAMWEB の初期設定... 7. セキュリティ設定... 7. ActiveX のインストール...
操作マニュアル ( ご利用の前に ) 06.0.4 v.6 ご利用の前に 目次 - 0. 推奨環境とソフトウェアのバージョン... 3. 推奨環境について... 3. Windows8 Windows8. について... 4 3. Internet Explorer のバージョン確認... 5 0. SAMWEB の初期設定... 7. セキュリティ設定... 7. ActiveX のインストール...
医療費助成事業 オンライン報告設定作業手順書 ネットワーク更改特別対応版 2019 年 6 月 6 日 沖縄県国民健康保険団体連合会 保険者支援課
 医療費助成事業 オンライン報告設定作業手順書 ネットワーク更改特別対応版 2019 年 6 月 6 日 沖縄県国民健康保険団体連合会 保険者支援課 改訂履歴 ( 仕様に直接関係ない誤脱字の訂正 表現の変更は断りなく行う ) 日付改版箇所改版内容 / 理由担当者 2019 年 6 月 6 日初版国保連合会保険者支援課 目次 1. はじめに...- 1-1.1. PC 動作環境...- 1-1.2. 準備していただくもの...-
医療費助成事業 オンライン報告設定作業手順書 ネットワーク更改特別対応版 2019 年 6 月 6 日 沖縄県国民健康保険団体連合会 保険者支援課 改訂履歴 ( 仕様に直接関係ない誤脱字の訂正 表現の変更は断りなく行う ) 日付改版箇所改版内容 / 理由担当者 2019 年 6 月 6 日初版国保連合会保険者支援課 目次 1. はじめに...- 1-1.1. PC 動作環境...- 1-1.2. 準備していただくもの...-
AirCard 785S モバイルホットスポット初期設定ガイド (APN 設定 ) スマートフォン タブレット版 AirCard 785 モバイルホットスポット初期設定ガイド (APN 設定 ) スマートフォン タブレット版 IOS, Android 共通 目次 AirCard 785 モバイルホッ
 AirCard 785 モバイルホットスポット初期設定ガイド (APN 設定 ) スマートフォン タブレット版 IOS, Android 共通 目次 AirCard 785 モバイルホットスポットの初期設定 (APN 設定 ) を PC を使わず IOS, Android アプリから設定する方法をご案内します ホットスポットの各部名称... 1 電源とナビゲーションボタン... 2 液晶ディスプレイ表示...
AirCard 785 モバイルホットスポット初期設定ガイド (APN 設定 ) スマートフォン タブレット版 IOS, Android 共通 目次 AirCard 785 モバイルホットスポットの初期設定 (APN 設定 ) を PC を使わず IOS, Android アプリから設定する方法をご案内します ホットスポットの各部名称... 1 電源とナビゲーションボタン... 2 液晶ディスプレイ表示...
Windows パソコンに接続する 画面表示は Windows 8 を例としています 1. EM chip <micro> を取り付けた本製品の microusb コネクタに microusb ケーブルを接続します 2. microusb ケーブルのもう一方のコネクタをパソコンの USB ポートに接
 Windows パソコンに接続する...56 EMOBILE GL06P ドライバをインストールする...57 Windows パソコンから取り外す...59 EMOBILE GL06P ドライバをアンインストール ( 削除 ) する場合...61 Mac に接続する...62 EMOBILE GL06P ドライバをインストールする...63 Mac から取り外す...65 EMOBILE GL06P
Windows パソコンに接続する...56 EMOBILE GL06P ドライバをインストールする...57 Windows パソコンから取り外す...59 EMOBILE GL06P ドライバをアンインストール ( 削除 ) する場合...61 Mac に接続する...62 EMOBILE GL06P ドライバをインストールする...63 Mac から取り外す...65 EMOBILE GL06P
Microsoft PowerPoint ï½žéł»å�’å–¥æœ�ㇷㇹㅃㅀ㇤ㅳㇹㅋㅼㅫ曉逃.ppt [äº™æ‘łã…¢ã…¼ã…›]
![Microsoft PowerPoint ï½žéł»å�’å–¥æœ�ㇷㇹㅃㅀ㇤ㅳㇹㅋㅼㅫ曉逃.ppt [äº™æ‘łã…¢ã…¼ã…›] Microsoft PowerPoint ï½žéł»å�’å–¥æœ�ㇷㇹㅃㅀ㇤ㅳㇹㅋㅼㅫ曉逃.ppt [äº™æ‘łã…¢ã…¼ã…›]](/thumbs/92/109918223.jpg) 電子入札システムクライアント V4 インストール手順 平成 30 年 3 月 富山市財務部契約課 注意事項 平成 30 年 3 月以降は現在インストールしていただいている 電子入札システムクライアント V3 は使用できなくなります 本手順に従い必ず 電子入札システムクライアント V4 をインストールしてください Windows10 の標準ブラウザ Microsoft Edge は富山市電子入札システムを使用できません
電子入札システムクライアント V4 インストール手順 平成 30 年 3 月 富山市財務部契約課 注意事項 平成 30 年 3 月以降は現在インストールしていただいている 電子入札システムクライアント V3 は使用できなくなります 本手順に従い必ず 電子入札システムクライアント V4 をインストールしてください Windows10 の標準ブラウザ Microsoft Edge は富山市電子入札システムを使用できません
I. CA 証明書のインポート 1 リモート端末にて CA 証明書の URL ( へアクセスし ca.cer をダウンロードし デスクトップ上など任意の場所に保存し ダブルクリックしてください ( 上記 URL へアクセスした際に デジタ
 DoMobile ASP リモートアクセス手順 この説明書は リモート端末 ( アクセスする側の PC) からアクセスされる側の DoMobile PC( 以下 自席 PC) にアクセスするための手順を示しています 既に自席 PC への DoMobile CSE プログラムのインストールは済んでおりますね? 自席 PC は電源が投入された状態ですね? リモート端末はインターネットに接続されていますね?
DoMobile ASP リモートアクセス手順 この説明書は リモート端末 ( アクセスする側の PC) からアクセスされる側の DoMobile PC( 以下 自席 PC) にアクセスするための手順を示しています 既に自席 PC への DoMobile CSE プログラムのインストールは済んでおりますね? 自席 PC は電源が投入された状態ですね? リモート端末はインターネットに接続されていますね?
Proselfの利用方法
 Proself の利用方法 東海大学札幌校舎 第 1.1 版 目次 1. Proself を利用するには... 1 1.1. ウェブからの利用... 1 1.2. 閲覧用ソフトウェアをインストールして利用... 1 1.2.1. Windows の場合... 1 1.2.2. Android の場合... 2 1.2.3. ios の場合... 2 1.2.4. Proself Client と同期ツール...
Proself の利用方法 東海大学札幌校舎 第 1.1 版 目次 1. Proself を利用するには... 1 1.1. ウェブからの利用... 1 1.2. 閲覧用ソフトウェアをインストールして利用... 1 1.2.1. Windows の場合... 1 1.2.2. Android の場合... 2 1.2.3. ios の場合... 2 1.2.4. Proself Client と同期ツール...
項番 現象 原因 対応手順書など 4 代理店コードでのダウンロード時に以下のメッセージの画面が表示される サービス時間外のため 現在 このサービスはご利用になれません 当機能のサービス時間外です 以下の時間帯にダウンロードしてください 月曜日 ~ 金曜日 7:00~21:00 土曜日 7:00~17
 D-Web インストールエラー対応 順書 Ⅰ. エラー対象 1. エラー対象の確認 Setup.exe (D-Web 実行環境 ) インストール中にエラーが発生した場合は はじめに D-Web を利用できるパソコン環境であることをご確認ください 利用環境の詳細は 下記ボタンよりご確認ください 利用可能環境について詳しく見る 表 1: エラー対象一覧項番 現象 原因 対応手順書など 1 Setup.exe
D-Web インストールエラー対応 順書 Ⅰ. エラー対象 1. エラー対象の確認 Setup.exe (D-Web 実行環境 ) インストール中にエラーが発生した場合は はじめに D-Web を利用できるパソコン環境であることをご確認ください 利用環境の詳細は 下記ボタンよりご確認ください 利用可能環境について詳しく見る 表 1: エラー対象一覧項番 現象 原因 対応手順書など 1 Setup.exe
目次 概要... 3 Windows10 での接続方法... 4 Windows 8 での接続方法... 6 Windows 7 での接続方法... 8 Macintosh での接続方法 ios での接続方法 Android の接続方法 Web によるユーザ認証
 無線 LAN(ou-wireless) 接続手順書 2018 年 4 月 9 日改訂 1 目次 概要... 3 Windows10 での接続方法... 4 Windows 8 での接続方法... 6 Windows 7 での接続方法... 8 Macintosh での接続方法... 16 ios での接続方法... 21 Android の接続方法... 23 Web によるユーザ認証 ( 各機共通
無線 LAN(ou-wireless) 接続手順書 2018 年 4 月 9 日改訂 1 目次 概要... 3 Windows10 での接続方法... 4 Windows 8 での接続方法... 6 Windows 7 での接続方法... 8 Macintosh での接続方法... 16 ios での接続方法... 21 Android の接続方法... 23 Web によるユーザ認証 ( 各機共通
カルテダウンロード 操作マニュアル
 カルテ ZERO 操作マニュアル カルテダウンロード Ver1. 3 目 次 カルテダウンロード カルテダウンロード時の注意点 1. インストール 2. カルテダウンロード 2-1. 時間を設定し自動でダウンロードする方法 2-2. 手動でダウンロードする方法 3. 補足説明 P.3 P.4 P.9 P.14 P.18 P.20 カルテダウンロード時の注意点 カルテダウンロードは Windows 7
カルテ ZERO 操作マニュアル カルテダウンロード Ver1. 3 目 次 カルテダウンロード カルテダウンロード時の注意点 1. インストール 2. カルテダウンロード 2-1. 時間を設定し自動でダウンロードする方法 2-2. 手動でダウンロードする方法 3. 補足説明 P.3 P.4 P.9 P.14 P.18 P.20 カルテダウンロード時の注意点 カルテダウンロードは Windows 7
2. 生田仮想デスクトップ PC の接続方法 生田仮想デスクトップ PC に接続する方法は 次の 2 通りです 1. HTML アクセス Internet Explorer や Safari などのブラウザを用います PC に特別なソフトウェアをインストールす る必要が無いので 管理者権限をもってい
 生田仮想デスクトップ PC の利用方法について (Macintosh 版 ) 1. はじめに 2015.8.26 生田メディア支援事務室 生田仮想デスクトップ PC とは 学内サーバーシステム上に構築した仮想的な PC のことです 生田仮想デスクトップ PC を用いると 生田キャンパスの情報処理教室や教育用情報処理室の PC にインストールされているアプリケーションのほとんど 1 を 研究室 / 実験室の
生田仮想デスクトップ PC の利用方法について (Macintosh 版 ) 1. はじめに 2015.8.26 生田メディア支援事務室 生田仮想デスクトップ PC とは 学内サーバーシステム上に構築した仮想的な PC のことです 生田仮想デスクトップ PC を用いると 生田キャンパスの情報処理教室や教育用情報処理室の PC にインストールされているアプリケーションのほとんど 1 を 研究室 / 実験室の
2. 生田仮想デスクトップ PC の接続方法 生田仮想デスクトップ PC に接続する方法は 次の 2 通りです 1. HTML アクセス Internet Explorer や Safari などのブラウザを用います PC に特別なソフトウェアをインストールす る必要が無いので 管理者権限をもってい
 生田仮想デスクトップ PC の利用方法について 1. はじめに 2015.8.26 生田メディア支援事務室 生田仮想デスクトップ PC とは 学内サーバーシステム上に構築した仮想的な PC のことです 生田仮想デスクトップ PC を用いると 生田キャンパスの情報処理教室や教育用情報処理室の PC にインストールされているアプリケーションのほとんど 1 を 研究室 / 実験室の PC または自宅等の
生田仮想デスクトップ PC の利用方法について 1. はじめに 2015.8.26 生田メディア支援事務室 生田仮想デスクトップ PC とは 学内サーバーシステム上に構築した仮想的な PC のことです 生田仮想デスクトップ PC を用いると 生田キャンパスの情報処理教室や教育用情報処理室の PC にインストールされているアプリケーションのほとんど 1 を 研究室 / 実験室の PC または自宅等の
Microsoft Word - FTTH各種設定手順書(鏡野地域対応_XP項目削除) docx
 2 1: ネットワーク設定手順書 が完了後に行なってください 140502 鏡野町有線テレビ 各種設定手順書 この手順書では以下の内容の手順を解説しています メール設定 ホームページの掲載 お客様がご利用の OS により設定方法が異なる部分があります OS をご確認の上 作業を行なってください お客様のパソコン環境によっては 本手順書に記載されている内容と異なる場合があります 本手順書は 鏡野町有線テレビのインターネット接続サービスを利用するためのものです
2 1: ネットワーク設定手順書 が完了後に行なってください 140502 鏡野町有線テレビ 各種設定手順書 この手順書では以下の内容の手順を解説しています メール設定 ホームページの掲載 お客様がご利用の OS により設定方法が異なる部分があります OS をご確認の上 作業を行なってください お客様のパソコン環境によっては 本手順書に記載されている内容と異なる場合があります 本手順書は 鏡野町有線テレビのインターネット接続サービスを利用するためのものです
Microsoft Word - Office365マニュアル_教職員向け.docx
 Office365 利用マニュアル はじめに 2018 年 4 月 1 日より Microsoft が提供するクラウドサービス Office365 を導入します このマニュアルでは Office365 の使い方について説明します 必ず 2.Office365 ご利用に関する注意事項 をお読み頂いたあとにご利用下さいますようお願いします 目次 1. Office365 とは 2. Office365
Office365 利用マニュアル はじめに 2018 年 4 月 1 日より Microsoft が提供するクラウドサービス Office365 を導入します このマニュアルでは Office365 の使い方について説明します 必ず 2.Office365 ご利用に関する注意事項 をお読み頂いたあとにご利用下さいますようお願いします 目次 1. Office365 とは 2. Office365
ネットキーの操作手順について
 ネットキーでの操作手順書 FCENA 目次 -------------------------------------------------------------------------------------- 1. パッケージをご利用いただくまでの手順 1 (1) ユーザ専用ページから 該当パッケージをダウンロードする 手順 2 (2) 該当パッケージをインストールする 手順 5 (3) パッケージを起動する
ネットキーでの操作手順書 FCENA 目次 -------------------------------------------------------------------------------------- 1. パッケージをご利用いただくまでの手順 1 (1) ユーザ専用ページから 該当パッケージをダウンロードする 手順 2 (2) 該当パッケージをインストールする 手順 5 (3) パッケージを起動する
スライド 1
 セキュリティ安心ブラウザ Android 版 WEBフィルタリングソフト 簡単マニュアル onlyタフ レットフィルタリンク ( ファイナルスマホセキュリティ ) のインストール onlyタフ レットフィルタリンク ( ファイナルスマホセキュリティ ) の初期設定 onlyタフ レットフィルタリンク ( ファイナルスマホセキュリティ ) の使い方 ( ブラウザ ) onlyタフ レットフィルタリンク
セキュリティ安心ブラウザ Android 版 WEBフィルタリングソフト 簡単マニュアル onlyタフ レットフィルタリンク ( ファイナルスマホセキュリティ ) のインストール onlyタフ レットフィルタリンク ( ファイナルスマホセキュリティ ) の初期設定 onlyタフ レットフィルタリンク ( ファイナルスマホセキュリティ ) の使い方 ( ブラウザ ) onlyタフ レットフィルタリンク
共済会_Kねっと利用マニュアル(2018).indd
 ~ K ねっとシステム利用マニュアル ~ ご注意 この冊子にはインターネット上で職員会員に関するデータを取り扱うための設定や操作方法等が記載されています 別紙 WEB 方式利用通知 とあわせて厳重に管理及び保管をしてください 2018.9 改訂 目次 Ⅰ.K ねっと概要 1 Ⅱ.K ねっとへの接続方法 ( ログイン ) 1 Ⅲ. 操作方法 1. ファイルのダウンロード ( 俸給等報告データの 取得
~ K ねっとシステム利用マニュアル ~ ご注意 この冊子にはインターネット上で職員会員に関するデータを取り扱うための設定や操作方法等が記載されています 別紙 WEB 方式利用通知 とあわせて厳重に管理及び保管をしてください 2018.9 改訂 目次 Ⅰ.K ねっと概要 1 Ⅱ.K ねっとへの接続方法 ( ログイン ) 1 Ⅲ. 操作方法 1. ファイルのダウンロード ( 俸給等報告データの 取得
6 接続の使用準備ができました 画面が表示されます 閉じる をクリックします 認証に事前共有キーを使う の キー に リモートアクセス接続用シークレットキー を入力後 OK をクリックします 今すぐ接続します はクリックしません. アダプターの設定 (Window 7) コントロールパネル - ネッ
 Ver.0 HOME-UNIT クイックガイド リモートアクセス編 リモートアクセスの利用 (Windows). HOME-UNIT のリモートアクセスについて HOME-UNIT ネットワークプラスを利用すると 社外のネットワークにある PC から HOME-UNIT を経由して社内ネットワークに接続することができます HOME-UNIT では PC の接続用に Windows OS の機能を利用します
Ver.0 HOME-UNIT クイックガイド リモートアクセス編 リモートアクセスの利用 (Windows). HOME-UNIT のリモートアクセスについて HOME-UNIT ネットワークプラスを利用すると 社外のネットワークにある PC から HOME-UNIT を経由して社内ネットワークに接続することができます HOME-UNIT では PC の接続用に Windows OS の機能を利用します
V.O.Anywhere ご利用の手引き ~ macOS編 ~
 V.O.Anywhere V.O.Anywhere ご利用の手引き ご利用の手引き macos macos 編 編 株式会社 A.I.ミドルウェア 目次 1 章 はじめに... 4 1.1 本資料について...4 1.2 接続前の確認事項... 4 2 章 V.O.Anywhere に VPN 安心 安全に 接続する...5 2.1 V.O.Anywhere に VPN 接続するための設定...5
V.O.Anywhere V.O.Anywhere ご利用の手引き ご利用の手引き macos macos 編 編 株式会社 A.I.ミドルウェア 目次 1 章 はじめに... 4 1.1 本資料について...4 1.2 接続前の確認事項... 4 2 章 V.O.Anywhere に VPN 安心 安全に 接続する...5 2.1 V.O.Anywhere に VPN 接続するための設定...5
RW-5100 導入説明書 Windows7 用 2017 年 7 月 シャープ株式会社
 RW-5100 導入説明書 Windows7 用 2017 年 7 月 シャープ株式会社 はじめに 本書は Windows 7 環境において IC カードリーダライタ RW-5100 を使用するため お使いのパソコンにデバイスドライバソフトウェア ( 以下 ドライバソフト と記載 ) をインストールする方法について記述しています 本書で説明するドライバソフトは Windows 7 SP1 で動作するものです
RW-5100 導入説明書 Windows7 用 2017 年 7 月 シャープ株式会社 はじめに 本書は Windows 7 環境において IC カードリーダライタ RW-5100 を使用するため お使いのパソコンにデバイスドライバソフトウェア ( 以下 ドライバソフト と記載 ) をインストールする方法について記述しています 本書で説明するドライバソフトは Windows 7 SP1 で動作するものです
スライド 1
 ポップアップブロックの解除手順 (KICKOFF システム画面が進まない場合の対処方法 ) 2018 年 11 月 01 日 公益財団法人日本サッカー協会 1 目次 1. はじめに KICKOFFの画面が進まない場合は 3 2. ポップアップブロックについて 4 3. Google Chrome ポップアップブロック 解除手順 5 A. ポップアップブロックメッセージ からの解除方法 6 B. 設定画面からの解除方法
ポップアップブロックの解除手順 (KICKOFF システム画面が進まない場合の対処方法 ) 2018 年 11 月 01 日 公益財団法人日本サッカー協会 1 目次 1. はじめに KICKOFFの画面が進まない場合は 3 2. ポップアップブロックについて 4 3. Google Chrome ポップアップブロック 解除手順 5 A. ポップアップブロックメッセージ からの解除方法 6 B. 設定画面からの解除方法
利用手順書
 ご利用手順 12.01 必ずお読みください本書は 本サービスのご利用方法の概要を記載したものです 必ず本書をお読み頂き お使いになるパソコンで ご利用可能か確認してください なお ご利用時のパスワードは お客様にて変更頂くことが可能です パスワードの変更方法は本書にて変更方法をご確認いただけます 何かご不明な点がありましたら xx 窓口までご連絡ください 総合お問い合わせ先 xx 窓口 Tel: Mail:
ご利用手順 12.01 必ずお読みください本書は 本サービスのご利用方法の概要を記載したものです 必ず本書をお読み頂き お使いになるパソコンで ご利用可能か確認してください なお ご利用時のパスワードは お客様にて変更頂くことが可能です パスワードの変更方法は本書にて変更方法をご確認いただけます 何かご不明な点がありましたら xx 窓口までご連絡ください 総合お問い合わせ先 xx 窓口 Tel: Mail:
Camera Control Viewer インストール・利用手順書
 Camera Control Viewer インストール 利用手順書 目次 P.2 本アプリケーションについて ( 特長 機能について ) P.3 カメラの登録方法その1 P.4 カメラの登録方法その2 P.5 アプリケーションの起動方法 アプリケーションの終了方法 P.6 画面操作まわりの紹介 P.7 各機能についてその1 P.8 各機能についてその2 P.9 機能の詳細情報 : 2: プリセットボタン
Camera Control Viewer インストール 利用手順書 目次 P.2 本アプリケーションについて ( 特長 機能について ) P.3 カメラの登録方法その1 P.4 カメラの登録方法その2 P.5 アプリケーションの起動方法 アプリケーションの終了方法 P.6 画面操作まわりの紹介 P.7 各機能についてその1 P.8 各機能についてその2 P.9 機能の詳細情報 : 2: プリセットボタン
目次 1. はじめに... 3 概要... 3 利用環境 (HTML5)... 3 利用環境 (Citrix Receiver) リモート PC への接続と終了... 4 接続方法の変更... 4 HTML5( 簡易バージョン ) での接続... 5 リモート PC の操作メニュー.
 関西学院大学教育研究システム リモート PC 利用マニュアル (Mac 版 ) Ver. 1.1 1 / 17 目次 1. はじめに... 3 概要... 3 利用環境 (HTML5)... 3 利用環境 (Citrix Receiver)... 3 2. リモート PC への接続と終了... 4 接続方法の変更... 4 HTML5( 簡易バージョン ) での接続... 5 リモート PC の操作メニュー...
関西学院大学教育研究システム リモート PC 利用マニュアル (Mac 版 ) Ver. 1.1 1 / 17 目次 1. はじめに... 3 概要... 3 利用環境 (HTML5)... 3 利用環境 (Citrix Receiver)... 3 2. リモート PC への接続と終了... 4 接続方法の変更... 4 HTML5( 簡易バージョン ) での接続... 5 リモート PC の操作メニュー...
home-unit2_quickguide_ras_v1.1
 HOME-UNIT2 クイックガイド リモートアクセスの利 (Windows). HOME-UNIT2 のリモートアクセスについて HOME-UNIT2 ネットワークプラスを利 すると 社外のネットワークにある PC から HOME-UNIT2 を経由して社内ネットワークに接続することができます HOME- UNIT2 では PC の接続用に Windows OS の機能を利 します 社内ネットワークに同時に接続出来る台数に限りがあります
HOME-UNIT2 クイックガイド リモートアクセスの利 (Windows). HOME-UNIT2 のリモートアクセスについて HOME-UNIT2 ネットワークプラスを利 すると 社外のネットワークにある PC から HOME-UNIT2 を経由して社内ネットワークに接続することができます HOME- UNIT2 では PC の接続用に Windows OS の機能を利 します 社内ネットワークに同時に接続出来る台数に限りがあります
セットアップマニュアル
 SHIFT Manager セットアップ手順 SHIFT Manager をセットアップする場合の手順について説明します セットアップの概要 2 1.1 セットアップ前の確認事項... 2 動作環境... 2 使用するドライブなどの確認... 2 1.2 セットアップの流れ... 3 アンインストール ( 既にお使いの端末をWindows 10 にアップグレードする場合 ) 4 2.1 アンインストールの準備...
SHIFT Manager セットアップ手順 SHIFT Manager をセットアップする場合の手順について説明します セットアップの概要 2 1.1 セットアップ前の確認事項... 2 動作環境... 2 使用するドライブなどの確認... 2 1.2 セットアップの流れ... 3 アンインストール ( 既にお使いの端末をWindows 10 にアップグレードする場合 ) 4 2.1 アンインストールの準備...
改版履歴 2007 年 10 月 31 日... 第 1.0 版 2007 年 11 月 12 日... 第 1.0 版 _r 年 02 月 27 日... 第 1.0 版 _r 年 11 月 04 日... 第 1.1 版 2009 年 08 月 24 日... 第 1.2
 Biz Communicator リモートサービス (Powered by MagicConnect) 取扱説明書 for Windows 第 1.4 版 NTT コミュニケーションズ株式会社 改版履歴 2007 年 10 月 31 日... 第 1.0 版 2007 年 11 月 12 日... 第 1.0 版 _r2 2008 年 02 月 27 日... 第 1.0 版 _r3 2008 年
Biz Communicator リモートサービス (Powered by MagicConnect) 取扱説明書 for Windows 第 1.4 版 NTT コミュニケーションズ株式会社 改版履歴 2007 年 10 月 31 日... 第 1.0 版 2007 年 11 月 12 日... 第 1.0 版 _r2 2008 年 02 月 27 日... 第 1.0 版 _r3 2008 年
Office365マニュアル_学生向け
 はじめに このマニュアルでは Office365 の使い方について説明します 必ず 2.Office365 ご利用に関する注意事項 をお読み頂いたあとにご利用下さいますようお願いします 目次 1. Office365 とは 2. Office365 ご利用に関する注意事項 3. サインイン方法 4. ブラウザ版 Office アプリの利用方法 5. Office アプリのインストール手順 1.) パソコンに
はじめに このマニュアルでは Office365 の使い方について説明します 必ず 2.Office365 ご利用に関する注意事項 をお読み頂いたあとにご利用下さいますようお願いします 目次 1. Office365 とは 2. Office365 ご利用に関する注意事項 3. サインイン方法 4. ブラウザ版 Office アプリの利用方法 5. Office アプリのインストール手順 1.) パソコンに
情報教育システムの BYOD( 持込みパソコン ) の利用について サイバーメディアセンター情報教育システムでは BYOD( 持込みパソコン ) で情報教育端末の仮想デスクトップを使用できます 自分の Windows や MAC のパソコンから情報教育の授業を受けたり 自宅のパソコンで情報教育端末の
 情報教育システムの BYOD( 持込みパソコン ) の利用について サイバーメディアセンター情報教育システムでは BYOD( 持込みパソコン ) で情報教育端末の仮想デスクトップを使用できます 自分の Windows や MAC のパソコンから情報教育の授業を受けたり 自宅のパソコンで情報教育端末のソフトウェアを利用できますので 自学自習にご利用ください 自分のパソコンで情報教育システムの仮想デスクトップに接続するには
情報教育システムの BYOD( 持込みパソコン ) の利用について サイバーメディアセンター情報教育システムでは BYOD( 持込みパソコン ) で情報教育端末の仮想デスクトップを使用できます 自分の Windows や MAC のパソコンから情報教育の授業を受けたり 自宅のパソコンで情報教育端末のソフトウェアを利用できますので 自学自習にご利用ください 自分のパソコンで情報教育システムの仮想デスクトップに接続するには
CUBICS Learning
 キャンパス内のネットワーク (LAN) を利用する方へ 認証ネットワーク利用マニュアル IEEE802.1X 認証方式 編 Ver. 3.4 中京大学情報システム部 2017 年 9 月作成 目次 目次... i 1. はじめに...1 1.1. IEEE802.1X 認証とは... 1 1.2. 利用上の注意... 1 1.3. 認証の手順... 1 2. Windows7 を利用する...2 2.1.
キャンパス内のネットワーク (LAN) を利用する方へ 認証ネットワーク利用マニュアル IEEE802.1X 認証方式 編 Ver. 3.4 中京大学情報システム部 2017 年 9 月作成 目次 目次... i 1. はじめに...1 1.1. IEEE802.1X 認証とは... 1 1.2. 利用上の注意... 1 1.3. 認証の手順... 1 2. Windows7 を利用する...2 2.1.
The Zauber File System
 Biz Communicator リモートサービス (Powered by MagicConnect 2.0) 取扱説明書 for Windows 第 1.4 版 NTT コミュニケーションズ株式会社 改版履歴 2007 年 10 月 31 日... 第 1.0 版 2007 年 11 月 12 日... 第 1.0 版 _r2 2008 年 02 月 27 日... 第 1.0 版 _r3 2008
Biz Communicator リモートサービス (Powered by MagicConnect 2.0) 取扱説明書 for Windows 第 1.4 版 NTT コミュニケーションズ株式会社 改版履歴 2007 年 10 月 31 日... 第 1.0 版 2007 年 11 月 12 日... 第 1.0 版 _r2 2008 年 02 月 27 日... 第 1.0 版 _r3 2008
7.Outlook2016 の設定 1 1Outlook2016 を起動します Outlook へようこそ 画面が表示された場合は 8.Outlook2016 の設定 2 をご覧ください 2 ファイル をクリックします 3 アカウントの追加 をクリックします 4 自動アカウントセットアップ 画面で
 6. 登録内容の確認 1 登録申請をいただいた日の翌日 13 時以降に JWAY ホームページ (http://jway.jp) へアクセスしてください 2 画面左側にある ご利用中のお客様 をクリックしてください 3 Web 受付 ( 旧加入者サポート ) にある ログイン画面へ をクリックしてください 4 右の画面が表示されたら 4.Web 受付へのログイン の 4 の手順と同じように 認証コード
6. 登録内容の確認 1 登録申請をいただいた日の翌日 13 時以降に JWAY ホームページ (http://jway.jp) へアクセスしてください 2 画面左側にある ご利用中のお客様 をクリックしてください 3 Web 受付 ( 旧加入者サポート ) にある ログイン画面へ をクリックしてください 4 右の画面が表示されたら 4.Web 受付へのログイン の 4 の手順と同じように 認証コード
目次 はじめに 講義室とは Windows OS 用 ネットライブレッスン インストール手順 1. プログラムインストール前の確認
 オンラインによるネットライブレッスン専用プログラムインストールマニュアル ( 学習者様用 ) 作成日 :2015/10/23(Ver.1.6) ネットライブレッスンは下記推奨環境でご利用ください https://www.netlearning.co.jp/hojin/kenshu.html#suishou 画面はイメージであり 実際の画面とは若干異なる場合があります Copyright NetLearning,
オンラインによるネットライブレッスン専用プログラムインストールマニュアル ( 学習者様用 ) 作成日 :2015/10/23(Ver.1.6) ネットライブレッスンは下記推奨環境でご利用ください https://www.netlearning.co.jp/hojin/kenshu.html#suishou 画面はイメージであり 実際の画面とは若干異なる場合があります Copyright NetLearning,
e 飛伝 Pro システム e 飛伝 Pro バージョンアップ手順書 第 11 版 平成 2 3 年 5 月 2 3 日
 e 飛伝 Pro システム e 飛伝 Pro バージョンアップ手順書 第 11 版 平成 2 3 年 5 月 2 3 日 目次 目次 目次 ---------- 1 1 セーブデータの作成 ---------- 2 2 電源オプションの設定 ---------- 5 3 自動アップデートの実施 ---------- 9 4 顧客情報更新の実施 ---------- 11 5 ケアマークシールの更新
e 飛伝 Pro システム e 飛伝 Pro バージョンアップ手順書 第 11 版 平成 2 3 年 5 月 2 3 日 目次 目次 目次 ---------- 1 1 セーブデータの作成 ---------- 2 2 電源オプションの設定 ---------- 5 3 自動アップデートの実施 ---------- 9 4 顧客情報更新の実施 ---------- 11 5 ケアマークシールの更新
マカフィー R セキュリティサービス (Mac 版 ) インストール 基本操作 アンインストールマニュアル McAfee と McAfee のロゴは 米国およびその他の国における McAfee LLC の商標です 中部ケーブルネットワーク株式会社 第 1.5 版 2018/11/5
 (Mac 版 ) インストール 基本操作 アンインストールマニュアル McAfee と McAfee のロゴは 米国およびその他の国における McAfee LLC の商標です 中部ケーブルネットワーク株式会社 第 1.5 版 2018/11/5 目次 目次...2 はじめに...3 動作環境...4 マカフィー セキュリティサービスでできること...4 1 インストールの前に...5 2 インストール...6
(Mac 版 ) インストール 基本操作 アンインストールマニュアル McAfee と McAfee のロゴは 米国およびその他の国における McAfee LLC の商標です 中部ケーブルネットワーク株式会社 第 1.5 版 2018/11/5 目次 目次...2 はじめに...3 動作環境...4 マカフィー セキュリティサービスでできること...4 1 インストールの前に...5 2 インストール...6
セキュアブラウザについて セキュアブラウザは デスクネッツを自宅や外出先などから安全に利用するためのツール ( アプリ ) です セキュアブラウザというアプリを使用してデスクネッツを利用します 通常のブラウザアクセスと同じようにデスクネッツをご利用頂けます 端末の紛失 盗難による情報漏えいを防ぐため
 desknet's NEO スマートフォン版 セキュアブラウザ端末認証あり利用ガイド ios 編 作成 バージョン 株式会社ネオジャパン 016 年 7 月版 本書に掲載されている会社名 製品名は それぞれ各社の商標または登録商標です 本文中に は明記していません セキュアブラウザについて セキュアブラウザは デスクネッツを自宅や外出先などから安全に利用するためのツール ( アプリ ) です セキュアブラウザというアプリを使用してデスクネッツを利用します
desknet's NEO スマートフォン版 セキュアブラウザ端末認証あり利用ガイド ios 編 作成 バージョン 株式会社ネオジャパン 016 年 7 月版 本書に掲載されている会社名 製品名は それぞれ各社の商標または登録商標です 本文中に は明記していません セキュアブラウザについて セキュアブラウザは デスクネッツを自宅や外出先などから安全に利用するためのツール ( アプリ ) です セキュアブラウザというアプリを使用してデスクネッツを利用します
3 メニュー選択後 Web ブラウザ画面にセキュリティ証明の証明書エラー画面が表示された場合は このサイトの閲覧を続行する ( 推奨されません ) をクリックします このサイトの閲覧を続行する ( 推奨されません ) をクリック セキュリティ証明の証明書エラー画面 4 Web ブラウザ画面に URL
 明積 7 コンサル版システムご利用手順 開始編 1 Web ブラウザで URL http://www.yos.co.jp/meiseki7/consul/index.html をアドレス入力欄に入力して明積 7コンサル版のスタートサイトを表示します Internet Exploler(IE) は バージョン 7 以降を使用してください URL を お気に入り に追加しておくと 次回よりお気に入りから選択して表示できます
明積 7 コンサル版システムご利用手順 開始編 1 Web ブラウザで URL http://www.yos.co.jp/meiseki7/consul/index.html をアドレス入力欄に入力して明積 7コンサル版のスタートサイトを表示します Internet Exploler(IE) は バージョン 7 以降を使用してください URL を お気に入り に追加しておくと 次回よりお気に入りから選択して表示できます
OneDrive の初期設定を行う 1. に接続します 電子メールアドレス およびパスワードを入力して [ サインイン ] をクリックします 2. office365 ホーム画面より [OneDrive]
![OneDrive の初期設定を行う 1. に接続します 電子メールアドレス およびパスワードを入力して [ サインイン ] をクリックします 2. office365 ホーム画面より [OneDrive] OneDrive の初期設定を行う 1. に接続します 電子メールアドレス およびパスワードを入力して [ サインイン ] をクリックします 2. office365 ホーム画面より [OneDrive]](/thumbs/91/107015142.jpg) OneDrive を使用する方法 OneDrive はインターネット上にデータを保存できるオンラインストレージサービスです インターネットに繋がっていれば スマートフォンやタブレットからも利用することができます 容量は 5TB まで保存することができます 本学在籍期間中の間のみご利用頂けます 本手順は windows をベースに作成しています 操作方法に関しては大きな違いはありませんが MAC や
OneDrive を使用する方法 OneDrive はインターネット上にデータを保存できるオンラインストレージサービスです インターネットに繋がっていれば スマートフォンやタブレットからも利用することができます 容量は 5TB まで保存することができます 本学在籍期間中の間のみご利用頂けます 本手順は windows をベースに作成しています 操作方法に関しては大きな違いはありませんが MAC や
SMB送信機能
 スキャナー送信設定マニュアル ( フォルダー送信 ) 対象機種 : TASKalfa 250ci/300ci/400ci/500ci/552ci TASKalfa 420i/520i TASKalfa300i TASKalfa 205c/255c TASKalfa 255/305 LS-1035MFP/1128MFP/1135MFP/3140MFP+ FS-C2026MFP+/C2126MFP+/C2626MFP
スキャナー送信設定マニュアル ( フォルダー送信 ) 対象機種 : TASKalfa 250ci/300ci/400ci/500ci/552ci TASKalfa 420i/520i TASKalfa300i TASKalfa 205c/255c TASKalfa 255/305 LS-1035MFP/1128MFP/1135MFP/3140MFP+ FS-C2026MFP+/C2126MFP+/C2626MFP
リモートアクセス Smart Device VPN ユーザマニュアル [ マネージドイントラネット Smart Device VPN 利用者さま向け ] 2013 年 11 月 15 日 Version 1.4 bit- drive Version 1.4 リモートアクセス S
![リモートアクセス Smart Device VPN ユーザマニュアル [ マネージドイントラネット Smart Device VPN 利用者さま向け ] 2013 年 11 月 15 日 Version 1.4 bit- drive Version 1.4 リモートアクセス S リモートアクセス Smart Device VPN ユーザマニュアル [ マネージドイントラネット Smart Device VPN 利用者さま向け ] 2013 年 11 月 15 日 Version 1.4 bit- drive Version 1.4 リモートアクセス S](/thumbs/97/131605640.jpg) リモートアクセス Smart Device VPN [ マネージドイントラネット Smart Device VPN 利用者さま向け ] 2013 年 11 月 15 日 Version 1.4 bit- drive 1/82 目次 1 はじめに 3 1-1 本手順書の目的...3 1-2 注意事項...3 1-3 ご利用のイメージ...4 2 リモートアクセス Smart Device VPN の設定フロー概略
リモートアクセス Smart Device VPN [ マネージドイントラネット Smart Device VPN 利用者さま向け ] 2013 年 11 月 15 日 Version 1.4 bit- drive 1/82 目次 1 はじめに 3 1-1 本手順書の目的...3 1-2 注意事項...3 1-3 ご利用のイメージ...4 2 リモートアクセス Smart Device VPN の設定フロー概略
目次 第 1 章 リモート接続手順 ログイン SSL-VPNシステムにアクセスする ACTIVEXモジュールのインストール ( 初回接続時 ) ActiveXモジュールのインストール
 SSL-VPN システム 接続手順書 2010 年 6 月 1 日 第 2.0 版 総合情報メディアセンター 目次 第 1 章 リモート接続手順... 1-1 1.1 ログイン... 1-1 1.1.1 SSL-VPNシステムにアクセスする... 1-1 1.2 ACTIVEXモジュールのインストール ( 初回接続時 )... 1-2 1.2.1 ActiveXモジュールのインストール... 1-2
SSL-VPN システム 接続手順書 2010 年 6 月 1 日 第 2.0 版 総合情報メディアセンター 目次 第 1 章 リモート接続手順... 1-1 1.1 ログイン... 1-1 1.1.1 SSL-VPNシステムにアクセスする... 1-1 1.2 ACTIVEXモジュールのインストール ( 初回接続時 )... 1-2 1.2.1 ActiveXモジュールのインストール... 1-2
PowerPoint プレゼンテーション
 クラウドバックアップサービス 2016 年 05 月 26 日 目次 1.AOSアプリユーザー IDとライセンスキーの登録... 2 2. 起動と新規登録... 4 3. アプリ画面説明... 6 ホーム画面... 6 ナビゲーションドロワー... 6 バックアップデータの選択... 7 データの復元... 8 バックアップ済みデータの削除... 11 設定... 13 4.Webブラウザでの確認...
クラウドバックアップサービス 2016 年 05 月 26 日 目次 1.AOSアプリユーザー IDとライセンスキーの登録... 2 2. 起動と新規登録... 4 3. アプリ画面説明... 6 ホーム画面... 6 ナビゲーションドロワー... 6 バックアップデータの選択... 7 データの復元... 8 バックアップ済みデータの削除... 11 設定... 13 4.Webブラウザでの確認...
目次 はじめに 講義室とは p.2 Windows OS 用 ネットレッスン インストール手順 1. プログラムインストール前の確認
 オンラインによるネットライブレッスン専用プログラムインストールマニュアル ( 管理者様用 ) 作成日 :2014/5/26(Ver.1.6) ネットレッスンは下記推奨環境でご利用ください https://www.netlearning.co.jp/hojin/kenshu.html#suishou 画面はイメージであり 実際の画面とは若干異なる場合があります Copyright NetLearning,
オンラインによるネットライブレッスン専用プログラムインストールマニュアル ( 管理者様用 ) 作成日 :2014/5/26(Ver.1.6) ネットレッスンは下記推奨環境でご利用ください https://www.netlearning.co.jp/hojin/kenshu.html#suishou 画面はイメージであり 実際の画面とは若干異なる場合があります Copyright NetLearning,
(Microsoft Word - VisionPro\203C\203\223\203X\203g\203\214\201[\203V\203\207\203\223\203}\203j\203\205\203A\203\ doc)
 6.2 Vision プログラムのインストール 以下の手順でプログラムのインストールを行います JRE の確認 JRE のインストール Vision のインストール バーコード印刷ツールのインストール 6.2.1 JRE の確認 Vision は Java を使用していますので Java 実行環境 ( 以下 JRE) の 1.4( ヴァージョン 1.4) をインストールする必要があります 以下の手順でパソコンに
6.2 Vision プログラムのインストール 以下の手順でプログラムのインストールを行います JRE の確認 JRE のインストール Vision のインストール バーコード印刷ツールのインストール 6.2.1 JRE の確認 Vision は Java を使用していますので Java 実行環境 ( 以下 JRE) の 1.4( ヴァージョン 1.4) をインストールする必要があります 以下の手順でパソコンに
2 1: ネットワーク設定手順書 が完了後に行なってください 鏡野町有線テレビ 各種設定手順書 この手順書では以下の内容の手順を解説しています メール設定 ホームページの掲載 お客様がご利用の OS により設定方法が異なる部分があります OS をご確認の上 作業を行なってください お客
 2 1: ネットワーク設定手順書 が完了後に行なってください 150820 鏡野町有線テレビ 各種設定手順書 この手順書では以下の内容の手順を解説しています メール設定 ホームページの掲載 お客様がご利用の OS により設定方法が異なる部分があります OS をご確認の上 作業を行なってください お客様のパソコン環境によっては 本手順書に記載されている内容と異なる場合があります 本手順書は 鏡野町有線テレビのインターネット接続サービスを利用するためのものです
2 1: ネットワーク設定手順書 が完了後に行なってください 150820 鏡野町有線テレビ 各種設定手順書 この手順書では以下の内容の手順を解説しています メール設定 ホームページの掲載 お客様がご利用の OS により設定方法が異なる部分があります OS をご確認の上 作業を行なってください お客様のパソコン環境によっては 本手順書に記載されている内容と異なる場合があります 本手順書は 鏡野町有線テレビのインターネット接続サービスを利用するためのものです
Windows PC VPN ユーザー向け手順書 SoftEther VPN (SSL-VPN) を用いた筑波大学 VPN サービスへの接続方法 学術情報メディアセンター VPN ユーザーマニュアルから Windows PC 向けの情報だけを詳細に説明した設定手順書を作成いたしましたのでご利用くださ
 Windows PC VPN ユーザー向け手順書 SoftEther VPN (SSL-VPN) を用いた筑波大学 VPN サービスへの接続方法 学術情報メディアセンター VPN ユーザーマニュアルから Windows PC 向けの情報だけを詳細に説明した設定手順書を作成いたしましたのでご利用ください ( オリジナルマニュアル http://campus-vpn.cc.tsukuba.ac.jp/ja/howto_softether.aspx#windows)
Windows PC VPN ユーザー向け手順書 SoftEther VPN (SSL-VPN) を用いた筑波大学 VPN サービスへの接続方法 学術情報メディアセンター VPN ユーザーマニュアルから Windows PC 向けの情報だけを詳細に説明した設定手順書を作成いたしましたのでご利用ください ( オリジナルマニュアル http://campus-vpn.cc.tsukuba.ac.jp/ja/howto_softether.aspx#windows)
検疫システムのバージョンアップについて
 無線 LAN 接続設定マニュアル (Windows 7) 2015 年 4 月 3 日 Microsoft Windows 7 ( 以下 Win7 と略記 ) における 高輪校舎での無線 LAN 接続の設定方法について説明いたします この設定を行うことで 高輪校舎内では 無線 LAN 接続による学内ネットワークの利用が可能となります 以下の手順に従って設定を行ってください また 高輪校舎の無線 LAN
無線 LAN 接続設定マニュアル (Windows 7) 2015 年 4 月 3 日 Microsoft Windows 7 ( 以下 Win7 と略記 ) における 高輪校舎での無線 LAN 接続の設定方法について説明いたします この設定を行うことで 高輪校舎内では 無線 LAN 接続による学内ネットワークの利用が可能となります 以下の手順に従って設定を行ってください また 高輪校舎の無線 LAN
CYBERHOMEインターネット・メール利用手引き
 0. メールソフト自動設定ツールのご案内 < メールソフトを自動で設定する > メールソフト自動設定ツールとは メールソフト自動設定ツール は メールソフトで送受信をする為に必要な環境設定を自動で行うことができる 会員様専用の便利なツールです メールソフトをご利用にならない場合は 本設定は必要ありません (WEB メールのみのご利用の場合など ) Step お手元に 登録証 をご準備ください! Step
0. メールソフト自動設定ツールのご案内 < メールソフトを自動で設定する > メールソフト自動設定ツールとは メールソフト自動設定ツール は メールソフトで送受信をする為に必要な環境設定を自動で行うことができる 会員様専用の便利なツールです メールソフトをご利用にならない場合は 本設定は必要ありません (WEB メールのみのご利用の場合など ) Step お手元に 登録証 をご準備ください! Step
ご利用の前に 目次 推奨環境とソフトウェアのバージョン 推奨環境について Windows8 Windows8.1 について Internet Explorer のバージョン確認 SAMWEB の初期設定 セ
 操作マニュアル ( ご利用の前に ) 2016.10.14 v1.6 ご利用の前に 目次 - 01. 推奨環境とソフトウェアのバージョン... 3 1. 推奨環境について... 3 2. Windows8 Windows8.1 について... 4 3. Internet Explorer のバージョン確認... 5 02. SAMWEB の初期設定... 7 1. セキュリティ設定... 7 2.
操作マニュアル ( ご利用の前に ) 2016.10.14 v1.6 ご利用の前に 目次 - 01. 推奨環境とソフトウェアのバージョン... 3 1. 推奨環境について... 3 2. Windows8 Windows8.1 について... 4 3. Internet Explorer のバージョン確認... 5 02. SAMWEB の初期設定... 7 1. セキュリティ設定... 7 2.
-. 無線 LAN の設定 ホットスポット 無線 LAN 設定 & 接続マニュアル 事前にご確認ください Windows をご利用の方 無線 LAN 内蔵 PC の場合 無線 LAN 機能は有効になっていますか 無線 LAN のスイッチの位置などの詳細は PC のマニュアルをご覧ください 無線 LA
 公衆無線 LAN サービス接続設定マニュアル -. 無線 LAN の設定 ホットスポット 無線 LAN 設定 & 接続マニュアル 事前にご確認ください Windows をご利用の方 無線 LAN 内蔵 PC の場合 無線 LAN 機能は有効になっていますか 無線 LAN のスイッチの位置などの詳細は PC のマニュアルをご覧ください 無線 LAN 内蔵 PC スマートフォンの場合 無線 LAN 機能は有効になっていますか
公衆無線 LAN サービス接続設定マニュアル -. 無線 LAN の設定 ホットスポット 無線 LAN 設定 & 接続マニュアル 事前にご確認ください Windows をご利用の方 無線 LAN 内蔵 PC の場合 無線 LAN 機能は有効になっていますか 無線 LAN のスイッチの位置などの詳細は PC のマニュアルをご覧ください 無線 LAN 内蔵 PC スマートフォンの場合 無線 LAN 機能は有効になっていますか
