HUAWEI WATCH GT2 User Guide-(01,ja-jp)
|
|
|
- さみら そめや
- 1 years ago
- Views:
Transcription
1 目次 はじめに アプリ管理 ウォッチの着用 1 ウォッチのストラップの調整と交換 1 ウォッチと端末のペアリング 5 ウォッチの電源オン / オフと再起動 7 ウォッチの充電 8 ボタンとジェスチャー 10 ダウンボタンのカスタマイズ 12 画面の明るさの調整 12 ウォッチの振動強度の設定 12 時刻と言語の設定 12 よく使用される機能の有効化 12 ウォッチを使用した端末のロックの解除 13 通知の鳴動制限モードの有効化 13 イヤホンの接続 13 Bluetooth 名と MAC アドレスの表示 14 バージョン情報の表示 14 デバイスの SN の表示 14 ウォッチと Huawei Health アプリの更新 14 ウォッチを出荷時設定に復元 15 通知の取得とメッセージの削除 16 お気に入りの連絡先の設定 ( ウォッチを使用して電話をかける / 受ける ) 17 着信の応答または拒否 17 通話履歴の確認 18 音楽の再生 18 ストップウォッチまたはタイマーの使用 18 アラームの設定 19 懐中電灯の使用 20 気圧アプリの使用 20 コンパスの使用 21 天気レポート 21 ウォッチを使用した端末の探索 21 プロフェッショナルワークアウト ワークアウトの開始 22 ワークアウト状態 23 日常的な活動の追跡 23 中強度から高強度のアクティビティの期間の表示 24 i
2 目次ワークアウトルートの記録 24 活動量データとヘルスデータを同期して共有 24 健康と運動 文字盤 心拍数の監視 27 睡眠の追跡 31 ストレスレベルの測定 31 活動促進通知 32 HUAWEI TruSleep の有効化 32 文字盤の変更 34 ギャラリーを利用した文字盤の設定 34 文字盤 36 スタンバイ時の文字盤の設定 37 デュアルタイムゾーンの設定 37 ii
3 はじめに ウォッチの着用 次の図に示すように ウォッチの心拍数モニター領域が手首の上部になるようにウォッチを装着します 心拍数測定の精度を確実に保つには ウォッチを適切に装着し 手首の関節の上には装着しないでください 装着時の締め方が 緩すぎたり 締め付けすぎたりしないようにしてください ウォッチが手首にしっかりと装着されていることを確認してください ご利用のウォッチは 厳格な皮膚アレルギーテストに合格した毒性のない材料を使用しています 安心してご着用ください ウォッチを装着しているときに肌に不快感が生じた場合は 取り外して医師にご相談ください 快適に使用できるように ウォッチを正しく装着してください ウォッチは 左右どちらの手首にも装着できます ウォッチのストラップの調整と交換 ストラップの調整非金属製ストラップとT 字型バックルを備えたウォッチの場合 手首周りのサイズに応じて ストラップが快適にフィットするように調整できます ストラップが金属製の場合 次の操作を実行して調整します メタルリンクストラップの調整 1. ウォッチ付属のドライバーを使用して 取り外したいコマからねじを外します 1
4 はじめに 2. 留め金の両側のコマを外し ウォッチの文字盤が引き続き中央に位置しているか確認します 3. コマとコマを繋げます 4. ねじを締めます 2
5 はじめに メタルメッシュストラップの調整 1. 留め金を外します 2. 底のプレートを上に引っ張り ストラップとの角度が 90 になるようにします 3. 留め金をスライドさせて長さを調整します 3
6 はじめに 4. プレートと溝の位置を合わせ プレートを留め直します 最後に留め金を固定します ストラップの取り外しと取り付け非金属製ストラップを取り外すには 次の図に示すように 留め具のロックを解除し 現在のストラップを取り外してから スプリングピンを外します 新しいストラップを取り付けるには 逆の順序で上記の手順を実行します 4
7 はじめに 金属製ストラップを取り外すには 次の図に示す手順を実行します 新しいストラップを取り付 けるには 逆の順序で上記の手順を実行します ウォッチと端末のペアリング ウォッチを箱から取り出したばかりの状態の場合 ウォッチが振動して起動画面が表示されるまで アップボタンを長押しします ウォッチは デフォルトでBluetooth 経由でのペアリングの準備が整っています Androidユーザーの場合 : HUAWEI WATCH GT 2 / HONOR MagicWatch 2(42mm)(46mm) 共通 1 Huawei Health アプリをアプリストアからダウンロードしてインストールします すでにインストールしている場合は 最新バージョンであることを確認してください 5
8 はじめに 2 Huawei Health アプリを開き 画面の指示に従ってアプリに必要な権限を付与します デバイス > アラームを追加 > スマートウォッチに移動し ペアリングするデバイスをタップします 3 ペアリングをタップすると アプリは近くの利用可能な Bluetooth デバイスを自動的に検索します ウォッチが検出されたら その名前をタップしてペアリングを開始します 4 ウォッチの画面にペアリングリクエストが表示されたら をタップしてウォッチと端末をペアリングします 端末側でもペアリングを確認します ios ユーザーの場合 : HUAWEI WATCH GT 2 / HONOR MagicWatch 2(42mm) では 次の手順でペアリングします 1 App Store から Huawei Health アプリをダウンロードしてインストールします すでにインストールしている場合は 最新バージョンであることを確認してください 2 Huawei Health アプリを開き デバイス > + > スマートウォッチに移動し ペアリングするデバイスをタップします 3 ペアリングをタップすると アプリは近くの利用可能な Bluetooth デバイスを自動的に検索します ウォッチが検出されたら その名前をタップしてペアリングを開始します 4 ウォッチの画面にペアリングリクエストが表示されたら をタップしてウォッチと端末をペアリングします HUAWEI WATCH GT 2 / HONOR MagicWatch 2(46mm) では 次の手順でペアリングします 1 端末で App Store にログインし Huawei Health を検索します アプリをダウンロードしてインストールし 最新の状態まで更新します 2 端末で設定 > Bluetooth に移動します ウォッチが自動的に表示されます デバイスをタ ップしてから をタップしてペアリングを完了します 3 Health アプリを開き 設定画面に移動し 右上隅の + をタップして スマートウォッチを選択します デバイスのモデルを選択します 4 ペアリングをタップすると アプリは近くの利用可能な Bluetooth デバイスを自動的に検索します ウォッチが検出されたら その名前をタップしてペアリングを開始します 5 ウォッチの画面にペアリングリクエストが表示されたら をタップしてウォッチと端末をペアリングします 端末側でもペアリングを確認します 6
9 初めてペアリングする場合 端末を使用してウォッチ画面の QR コードをスキャンし Huawei Health アプリをダウンロードできます はじめに をタップしてペアリングリクエストを確認してもウォッチが応答しない場合は ダウンボタンを押したままにしてウォッチのロックを解除し ペアリング手順を再度開始します ペアリングが成功したことを知らせるアイコンが画面に表示されます その後 端末から情報 ( 日付や時刻など ) を取得します ペアリングが失敗した場合 ウォッチの画面にアイコンが表示され ペアリングが失敗したことを通知します その後 起動画面に戻ります ウォッチは常時 1 台の端末にのみ接続でき その逆も同様です ウォッチを別の端末とペアリングする場合は Huawei Healthアプリを使用して現在接続している端末からウォッチを切断し Huawei Healthアプリを使用してウォッチを別の端末とペアリングします ウォッチの電源オン / オフと再起動 ウォッチの電源オン ウォッチの電源がオフの状態でアップボタンを長押しすると ウォッチの電源がオンになります ウォッチの電源をオフの状態でウォッチを充電すると 自動的に電源がオンになります 電池残量が非常に少ないときにウォッチの電源をオンにすると ウォッチには充電を促すメッセージが表示され 2 秒後にウォッチの画面がオフになります 充電するまでウォッチの電源をオンにすることはできません ウォッチの電源オフ ウォッチの電源がオンの状態でアップボタンを長押しし 電源 OFF をタップします ウォッチの電源がオンの状態でホーム画面からアップボタンを押し 設定が見つかるまでスワイプしてから それをタップし システム > 電源 OFF に移動し をタップして確定します 電池残量が非常に少ない場合 ウォッチが振動し 自動的に電源がオフになります ウォッチの再起動 ウォッチの電源がオンの状態でアップボタンを長押しし 再起動をタップします ウォッチの電源がオンの状態でホーム画面からアップボタンを押し 設定が見つかるまでスワイプしてから それをタップし システム > 再起動に移動し をタップして確定します ウォッチの強制的な再起動 アップボタンを少なくとも16 秒間長押しすると デバイスが強制的に再起動されます 7
10 はじめに ウォッチの充電 充電 1 USB Type-C ポートと電源アダプタを接続し 電源アダプタを電源に差し込みます 2 ウォッチを充電クレードルの上に置き ウォッチとクレードルの接点の位置が合っていることを確認します ウォッチの画面に充電アイコンが表示されるまで待ちます 3 ウォッチが完全に充電されると ウォッチ画面に 100% と表示され 充電が自動的に停止します 電池残量が 100% 未満の場合 充電器が端末に接続されたままであれば充電が自動的に開始されます 専用の充電ケーブル 充電クレードル 5V の定格出力電圧 1A 以上の定格出力電流を使用 してウォッチを充電してください 充電クレードルをウォッチに取り付ける際には クレードルを持ち上げて取り付けること をお勧めします ウォッチのボタンが存在する側がクレードルの充電ポートの位置と合 っていることを確認します クレードルとウォッチを正しく接続したら 充電アイコンが 表示されているかどうかを確認します 充電アイコンが表示されない場合 接続が確立さ れ 充電アイコンが表示されるまで クレードルの位置を微調整する必要があります 電池残量が少なくなると ウォッチの電源が自動的にオフになります しばらく充電する 充電時間 と ウォッチの電源が自動的にオンになります ウォッチは 2 時間以内にフル充電されます 充電インジケーターが 100% と表示されている場合 ウォッチはフル充電されています フル充電が完了したら ウォッチを電源アダプタから外しま す 8
11 ウォッチは 換気の良い乾燥した環境で充電してください はじめに 短絡やその他のリスクを防止するために 充電する前に充電ポートと金属部品が清潔で乾燥していることを確認してください 充電する前に 充電ポートが乾いていることを確認してください 水垢や汗の汚れがあれば拭き取ります 周囲温度は0 ~ 45 Cにすることをお勧めします 周囲温度が低い場合は 電池を保護するために充電電流が減少し 電池の寿命に影響が及ばないように充電時間が延長されます 電池残量の確認次の4つの方法のいずれかを使用して 電池残量を確認します 方法 1: ウォッチを充電器に接続すると自動的に表示される充電画面で 電池残量を確認できます アップボタンを押して充電画面を終了します 方法 2: ホーム画面を上から下にスワイプし ドロップダウンメニューで電池残量を確認します 方法 3:Huawei Health アプリのデバイス詳細画面で電池残量を確認します 9
12 はじめに ボタンとジェスチャー ウォッチには タップに対する応答性が高く さまざまな方向にスワイプできる カラータッチスクリーンが装備されています アップボタン操作機能備考押す 画面がオフのときにウォッ通話やワークアウトなど 特定チ画面を起動します の例外的なシナリオがありま ホーム画面からアプリ一覧す 画面にアクセスします ホーム画面に戻ります 長押し ウォッチの電源がオフのときに電源をオンにします ウォッチがオンの場合 再起動 / 電源オフ画面にアクセスします ダウンボタン操作 機能 備考 押す ワークアウトアプリを開きます ユーザーによって設定済のカスタマイズされた機能にアクセスします 通話やワークアウトなど 特定の例外的なシナリオがあります 10
13 はじめに ワークアウト中のボタン機能操作アップボタンを押すダウンボタンを押すアップボタンを長押し画面を上下にスワイプする画面を長押し 機能ロック / ロック解除やミュートを行ったり ワークアウトを終了したりします 画面を切り替えます ワークアウトを終了します 画面を切り替えます 別のデータタイプを表示します ジェスチャー操作タップホーム画面を長押しホーム画面を上にスワイプホーム画面を下にスワイプ左右にスワイプ右にスワイプ 機能選択して確定します 文字盤を変更します 通知を表示します ショートカットメニューを表示します 心拍数データ ワークアウトデータ 天気情報 前の画面に戻ります 画面の起動 アップボタンを押します 手首を上げるか 内側に回転します ホーム画面を下にスワイプし ショートカットメニューを開きます 点灯を有効にすると 画面は5 分間そのままになります ウォッチの詳細画面に移動し Huawei Healthアプリで手首を上げて画面を起動機能を有効にできます 画面を消灯 手首を下げるか 外側に回転します ウォッチの画面がオンになってから5 秒以内に操作が行われないと 画面が自動的にオフになります 何らかの操作を実行すると 画面がオンになってから15 秒後にオフになります ホーム画面でアップボタンを押し 設定 > 表示 > 詳細設定に移動して ウォッチがスリープ状態になり画面がオフになるまでの時間を調整します 期間は デフォルトで自動に設定されます 11
14 はじめに ダウンボタンのカスタマイズ 1 ホーム画面で アップボタンをタップし 設定 > 機能ボタンに移動します 2 リストからアプリをタップします ダウンボタンを押すと このアプリが開きます デフォルトでは ダウンボタンを押すとワークアウトアプリが開きます 画面の明るさの調整 ホーム画面からアップボタンを押して 設定 > 表示 > 明るさに移動し 画面の明るさを調整します 明るさはデフォルトで自動に設定されており 環境に基づいて画面の明るさが自動的に調整されます レベル5が最も明るい設定で レベル1は最も暗い設定です ウォッチの振動強度の設定 1. ホーム画面からアップボタンを押し 設定 > 振動の強さに移動します 2. 画面を上下にスワイプして 強い 弱い またはなしを選択します OK をタップします ウォッチが自動的に前の画面に戻り 設定した強さで振動します 時刻と言語の設定 ウォッチで時刻と言語を設定する必要はありません ウォッチが端末に接続されると 端末の時刻と言語の設定がウォッチに自動的に同期されます 端末の言語 時刻 または時刻形式を変更すると ウォッチと端末が接続された際に変更内容が自動的にウォッチに同期されます iosユーザーの場合 : 端末を開き 設定 > 全般 > 言語と地域に移動し 言語と地域を設定してから ウォッチを端末に接続して設定を同期します Androidユーザーの場合 :EMUI 9.0を例に取ると 端末を開き 設定 > システム > 言語と入力を選択し 言語を設定してから ウォッチを端末に接続して設定を同期します よく使用される機能の有効化 Huawei Healthアプリでウォッチを端末に接続すると アプリでウォッチの機能を有効にできます よく使用される機能は次のとおりです HUAWEI TruSleep TM アクティビティ通知 心拍数の継続的な監視 自動ストレステスト 通知 天気レポート 12
15 Bluetooth 切断時の通知 はじめに 手首を上げて画面を起動 ウォッチを使用した端末のロックの解除 この機能がサポートされているかどうかは 端末の仕様によって異なります この機能を有効にするには 次の操作を実行します ( 以下では EMUI 9.0 を実行している端末 を例として取り上げます ) 1 端末とウォッチがペアリングされていることを確認します 2 端末で 設定 > セキュリティとプライバシー > ロック画面のパスワード > スマートロックに移動します ロック画面のパスワードを設定し ウォッチを信頼できるデバイスとして追加します 3 これで 端末画面をスワイプするだけで パスワードを入力しなくても端末にアクセスできるようになりました この機能は 端末とウォッチが接続されている場合にのみ機能します 通知の鳴動制限モードの有効化 通知の鳴動制限モードを有効にするには ウォッチのホーム画面を下にスワイプし 鳴動制限を タップしてから をタップして確定します ウォッチが通知の鳴動制限モードになった場合 : 1 ウォッチは着信があっても振動しませんが ウォッチで着信に応答したり拒否したりすることはできます 2 メッセージや通知はウォッチには表示されず 手首を上げて画面を起動する機能は無効になります ウォッチが通話機能をサポートしていない場合 ウォッチで着信に応答したり拒否したり することはできません イヤホンの接続 1 ホーム画面からアップボタンを押して 設定 > イヤホンに移動します 2 ウォッチは Bluetooth イヤホンリストを自動的に検索してペアリングを試みます イヤホンの名前を選択し 画面の指示に従ってペアリングを完了します Bluetooth イヤホンがウォッチを介して接続されていて ウォッチから着信に応答する と ウォッチのスピーカーから音声が再生されます この状態では 通話の音声はイヤ ホンからは流れません Bluetooth イヤホンを使用して通話する場合は イヤホンを端末に接続し 端末からの 通話に応答します 13
16 はじめに Bluetooth 名と MAC アドレスの表示 ウォッチのBluetooth 名とMACアドレスを表示するには 次のいずれかの方法を使用します 方法 1: ウォッチのホーム画面で アップボタンを押して 設定 > バージョン情報に移動します 端末名はウォッチのBluetooth 名です MACアドレスの下にある12 文字の英数字は ウォッチの MACアドレスです 方法 2: ウォッチのBluetooth 名とMACアドレスは ウォッチの背面にレーザー刻印されています MAC: の隣にある12 文字の英数字は ウォッチのMACアドレスです 方法 3:Huawei Healthアプリで以下の操作を実行します Huawei Healthアプリを開き デバイスをタップすると ウォッチの名前が表示されます 名前をタップして詳細画面にアクセスします 工場出荷時の設定に戻すを探し その隣に表記されている12 文字の英数字がウォッチのMACアドレスです バージョン情報の表示 ホーム画面からアップボタンを押し 設定が見つかるまでスワイプしてから それをタップし 端末情報をタップすると ウォッチのバージョン情報が表示されます デバイスの SN の表示 ホーム画面からアップボタンを押し 設定が見つかるまでスワイプしてから それをタップし 端末情報をタップすると 製造番号の下にウォッチの SN( シリアル番号 ) が表示されます ウォッチと Huawei Health アプリの更新 ウォッチの更新方法 1: Huawei Healthアプリを使用してウォッチを端末に接続し アプリを開いて デバイスをタップし デバイス名をタップして ファームウェア更新を選択し 画面の指示に従って新しい更新がある場合はウォッチを更新します 方法 2: Androidユーザーの場合 :Huawei Healthアプリを開き デバイスをタップし デバイス名をタップしてから Wi-Fiで更新パッケージを自動でダウンロードを有効にします 新しい更新がある場合 ウォッチは更新通知を表示します 画面の指示に従って ウォッチを更新します iosユーザーの場合 :Huawei Healthアプリを開き ホーム画面の左上隅にあるプロフィール写真をタップし 設定をタップして Wi-Fiで更新パッケージを自動でダウンロードを有効にします 新しい更新がある場合 ウォッチは更新通知を表示します 画面の指示に従って ウォッチを更新します Huawei Healthアプリの更新 14
17 はじめに Androidユーザーの場合 :Huawei Healthアプリを起動し 自分をタップし 更新を確認をタップします iosユーザーの場合 :Huawei HealthアプリをApp Storeで更新します 更新中 ウォッチは端末から自動的に切断されます ウォッチを出荷時設定に復元 方法 1: ホーム画面からアップボタンを押し 設定が見つかるまでスワイプしてから それをタップし システム > リセットに移動し をタップして確定します ウォッチを工場出荷時の設定に戻すと ウォッチ上のすべてのデータが削除されるため 確定する前に注意してください 方法 2:Huawei Healthアプリを開き デバイスをタップし デバイス名をタップしてから 工場出荷時の設定に戻すをタップします 15
18 アプリ管理 通知の取得とメッセージの削除 通知の取得 Huawei Healthアプリを使用して ウォッチが端末とペアリングされていることを確認してから 次の操作を実行します Androidユーザーの場合 :Huawei Healthアプリを開き デバイスをタップしてから ご使用のデバイスをタップします メッセージをタップしてメッセージを有効にします 通知を受け取るアプリのスイッチをオンにします iosユーザーの場合 :Huawei Healthアプリを開き デバイスをタップしてから ご使用のデバイスをタップします メッセージをタップしてメッセージを有効にします 通知を受け取るアプリのスイッチをオンにします 新しいメッセージが端末のステータスバーに表示されると ウォッチが振動してユーザーに通知します ウォッチ画面を上下にスワイプして メッセージの内容を表示します 一度に最大 10 件の未読メッセージまでしかウォッチに保存できません 未読メッセージが10 件を超える場合 10 件の最新メッセージのみが表示されます メッセージごとに1 画面に表示できます バンドは SMS メール カレンダー さまざまなソーシャルメディアプラットフォームのアプリからのメッセージを表示できます SMSメッセージ WeChatメッセージ またはメールを受信した際 ウォッチから直接返信することはできません ウォッチが通知の鳴動制限モードもしくはスリープモードの場合 またはウォッチが未装着であることを検出した場合 通知を受信しますが アラートは表示されません 別のメッセージを読んでいるときに新しいメッセージを受信すると ウォッチに新しいメッセージが表示されます ウォッチが通知の鳴動制限モード スリープモード またはワークアウト中の場合 通知を受信しますが アラートは表示されません ウォッチのホーム画面を右にスワイプすると 新しいメッセージを表示できます 端末とウォッチが接続されている場合 端末に着信があるか メッセージを受信すると 端末はBluetooth 経由でウォッチにアラートをプッシュします Bluetooth 経由の情報の送信にはわずかな遅延があるため 端末とウォッチはまったく同時にはアラートを受信しません 他のBluetoothデバイスが端末に接続されている場合であっても ウォッチの通知や着信通知には影響がありません サードパーティ製のソーシャルメディアアプリから音声メッセージや画像を受信することはできますが 音声メッセージを聞いたり 画像を表示したりすることはできません 16
19 アプリ管理 メッセージの削除 メッセージを削除するには メッセージを右にスワイプします すべてのメッセージを削除する には 0 をタップします お気に入りの連絡先の設定 ( ウォッチを使用して電話をか ける / 受ける ) 1 Huawei Health アプリを起動し デバイスをタップします デバイス名をタップし ウォッチの設定画面にアクセスします お気に入りの連絡先をタップします 2 次に 以下の操作を実行します 追加をタップすると 端末の連絡先リストが表示されます 追加する連絡先を選択しま す 並べ替えをタップして 追加した連絡先を並べ替えます 削除をタップして 追加した連絡先を削除します 3 ホーム画面からアップボタンを押し 連絡先が見つかるまでスワイプし ウォッチからお気に入りの連絡先に電話をかけます 1 お気に入りの連絡先は最大 10 件までウォッチに追加できます 2 ウォッチから電話をかける前に ウォッチと端末が接続されていることを確認してください 3 通話中に通話音量を調整できます 4 最大 30 件まで通話履歴を保存できます 着信の応答または拒否 ウォッチを端末に接続した状態で着信があると ウォッチが振動し 発信者の番号と名前が表示されます 着信に応答するか拒否するかを選択できます ウォッチに表示される着信情報は 端末に表示される情報と同じです 発信者が不明な場合 電話番号が表示されます 連絡先に番号が保存されている場合 発信者の名前が表示されます 通知の鳴動制限が有効になっている場合 またはウォッチを着用していない場合は 着信時にウォッチは振動せず 画面がオンになりません アップボタンを押すと ウォッチの振動が止まります ウォッチの画面の拒否アイコンをタップすると 着信を拒否できます 通話中 音量を調整できます 17
20 アプリ管理 通話履歴の確認 1 ホーム画面からアップボタンを押し 通話履歴が見つかるまでスワイプしてから それをタップして通話履歴を表示します 2 履歴から電話をかけるには 目的のエントリをタップします 3 画面の一番下までスワイプし 消去をタップすると すべての通話履歴が消去されます 音楽の再生 音楽関連機能は Android でのみ使用可能です 1 Huawei Health アプリを開き デバイスをタップした後 デバイス名をタップし ミュージックをタップします 2 音楽の管理 > 曲を追加をタップし 必要に応じてリストから音楽を選択し 画面右上隅の をタップします 3 ホーム画面でアップボタンを押し ミュージックが見つかるまでスワイプしてから それをタップします 4 Huawei Health アプリで追加した音楽を選択し 再生アイコンをタップすると音楽が再生されます 音楽は サードパーティのソーシャルメディアアプリでも再生できます MP3 および AAC(LC-AAC) ファイルのみ ウォッチ内に追加できます 次の操作を実行し プレイリストを作成することもできます Huawei Health アプリで 新規プレイリストをタップし ウォッチに同期された音楽をプレイリストに追加しま す ウォッチの音楽再生画面では 曲を切り替えたり 音量を調整したり 再生モード ( 順 に再生 シャッフル再生 現在の曲の繰り返し再生 リストの繰り返し再生など ) を選 択したりできます 上にスワイプして音楽リストを表示し 画面の右下隅にある設定ア イコンをタップして音楽を削除できます また ウォッチに Bluetooth イヤホンを接続 し イヤホン経由でウォッチと端末の両方からの音楽の再生を制御できます このよう な機能は Android 端末のみで使用可能です ウォッチから端末での音楽再生を制御する場合は Huawei Health アプリを開き デバ イスをタップし デバイス名をタップしてから 音楽をタップし デバイスの音楽を 制御を有効にします ウォッチを使用して 端末にインストールされているサードパーティ製の音楽アプリで の音楽の再生を制御できます ストップウォッチまたはタイマーの使用 ストップウォッチ 18
21 アプリ管理ホーム画面でアップボタンを押し ストップウォッチが見つかるまでスワイプしてから それをタップします をタップして計測を開始します をタップしてストップウォッチをリセットします ウォッチ画面を右にスワイプしてストップウォッチを終了します タイマーホーム画面でアップボタンを押し タイマーが見つかるまでスワイプしてから それをタップします デフォルトでは 1 分 3 分 5 分 10 分 15 分 30 分 1 時間 2 時間の8つのカウントダウンモードが使用できます 状況に応じてカウントダウンモードを選択してください カウントダウンを開始するには をタップします カウントダウンを一時停止するには をタップし カウントダウンを停止するには をタップします タイマーはカスタマイズすることもできます タイマー画面で カスタムをタップし 時間を設定してをタップし カウントダウンを開始します ウォッチ画面を右にスワイプして タイマーを終了します アラームの設定 Huawei Health アプリを使用して ウォッチのスマートアラームまたは予定アラームを設定でき ます スマートアラームは 事前に設定された期間中に眠りが浅くなったことを検出すると ユ ーザーを起こしてくれます これにより 脳が徐々に目覚めるので より爽やかな気分になりま す 方法 1: ウォッチを使用してアラームを設定する 1 ホーム画面からアップボタンを押し アラームが見つかるまでスワイプしてから それをタップし + をタップしてアラームを追加します 2 アラーム時間と繰り返しサイクルを設定し OK をタップします 3 アラームを編集または削除するには そのアラームをタップします 繰り返しサイクルを設定しないと アラームはデフォルトで 1 回限りのアラームになり ます 現在の設定では デバイスは振動するだけで 通知音は鳴りません 方法 2:Huawei Health アプリを使用してスマート / 予定アラームを設定する Android ユーザーの場合 : 1 Huawei Health アプリを開き デバイスをタップした後 ご利用のデバイス名をタップして アラーム > スマートアラーム またはアラーム > 予定アラームに移動します 2 アラーム時刻 タグ 繰り返しサイクルを設定します 3 右上隅の をタップして変更を保存します 4 ホーム画面を下にスワイプして アラーム設定がウォッチに同期されていることを確認します 19
22 アプリ管理 5 アラームを編集または削除するには そのアラームをタップします ios ユーザーの場合 : 1 Huawei Health アプリを開き デバイスをタップした後 デバイスリストからご利用のデバイス名をタップします 2 アラーム > 予定アラームまたはアラーム > スマートアラームに移動します 3 アラーム時刻 タグ 繰り返しサイクルを設定します 4 保存をタップします 5 ホーム画面を下にスワイプして アラーム設定がウォッチに同期されていることを確認します 6 アラームを編集または削除するには そのアラームをタップします ウォッチに設定された予定アラームは Huawei Health アプリと同期することができます 予定アラームは最大 5 個まで設定できます ウォッチに設定できるスマートアラームは 1 つのみです 指定した時刻に予定アラームが鳴動します 予定アラームにタグを設定すると ウォッチ にタグが表示されます 設定しないと 時刻のみが表示されます アラームが鳴動したら ウォッチ画面のをタップするか アップボタンを押すか ウォッチ画面を右にスワイプすると 10 分間スヌーズします アラームをオフにするに は ウォッチ画面のをタップするか アップボタンを長押しします アラームが鳴動した後 他の操作が何も実行されない場合 アラームは3 回スヌーズした後に自動的にオフになります 現在 EMUI 8.1 以降またはMagic UI 2.0 以降を実行しているHuaweiまたはHonorの端末で設定されたアラームのみ ウォッチに同期できます 懐中電灯の使用 ホーム画面でアップボタンを押し 懐中電灯が見つかるまでスワイプしてから それをタップして懐中電灯を点灯します 懐中電灯を消灯するには画面をタップし 点灯するにはもう一度画面をタップします ウォッチ画面を右にスワイプすると 懐中電灯が終了します 気圧アプリの使用 ウォッチで現在地の高度と気圧を確認できます ホーム画面からアップボタンを押し 気圧計が見つかるまでスワイプしてから それをタップし 現在地の高度と気圧 および現在の大気の変化を示すグラフを確認します 高度 : 高度測定範囲 : 800 ~ 8800m 20
23 気圧 : 気圧測定範囲 :300 ~ 1100hPa 上下にスワイプし 高度と気圧をそれぞれ確認します アプリ管理 コンパスの使用 ホーム画面からアップボタンを押し コンパスが見つかるまでスワイプしてから それをタップし 画面の指示に従って調整します コンパスが正常に調整されると ウォッチにコンパスダイヤルが表示されます 天気レポート ウォッチをチェックして 地元の天気を調べることができます 方法 1: 気象データを表示できる文字盤で天気情報を表示する天気情報を表示する文字盤を使用すると ホーム画面で最新の天気情報を確認できます 方法 2: 天気画面で天気情報を表示する天気画面が見つかるまで画面を右にスワイプすると 位置情報 最新の天気 気温 大気環境を確認できます 方法 3: 天気アプリで天気情報を表示するホーム画面からアップボタンを押して 天気が見つかるまでスワイプしてから それをタップすると 位置情報 最新の天気情報 温度 大気環境を確認できます ウォッチの天気情報を確認するには Huawei Healthアプリを開き デバイスをタップし デバイス名をタップしてから 天気予報を有効にしてください ウォッチに表示される天気情報は さまざまな気象サービスプロバイダから収集されるため 端末に表示される天気情報と若干異なる場合があります 端末とHuawei Healthアプリに 位置情報へのアクセス許可を必ず付与してください EMUI 9.0より前のバージョンでは 測位モードとして GPSのみ利用ではなく GPS WLAN モバイルネットワークの利用を選択します ウォッチを使用した端末の探索 ホーム画面からアップボタンを押し デバイス探索が見つかるまでスワイプするか ホーム画面を下にスワイプして端末を探すをタップします 画面にアニメーションが表示されます 端末がBluetoothの範囲内にある場合 サイレントモードでも着信音が鳴って警告を受けることができます ウォッチ画面をタップするか 端末画面のロックを解除して 着信音の再生を停止します この機能は 端末とウォッチが接続されている場合にのみ機能します 21
24 プロフェッショナルワークアウト ワークアウトの開始 ご利用のウォッチでは 複数のワークアウトモードがサポートされています ワークアウトモー ドを選択し 運動を開始します ランニングコース このウォッチには 初心者から上級者までの一連のコースがプリインストールされており パー ソナライズされたリアルタイムのガイダンスを提供します ウォッチでさまざまなコースを選 択できます 1 ホーム画面からアップボタンを押し ワークアウトが見つかるまでスワイプしてから それをタップし ランニングコースを選択して使用するコースを選択してから ウォッチの指示に従ってランニングを開始します 2 ワークアウト中 アップボタンを押すとランニングコースが一時停止または終了し ダウンボタンを押すと画面が切り替わりさまざまなワークアウトデータが表示されます 3 ワークアウト後 ワークアウト記録をタップすると トレーニング効果 全体的なパフォーマンス 速度 歩数 標高 心拍数 心拍数ゾーン ケイデンス ペース VO 2 max などの詳細なワークアウト記録が表示されます Huawei Health アプリを開いて活動記録をタップしても 詳細なワークアウトデータを表示 することができます ワークアウトの開始 ウォッチを使用してワークアウトを開始する : 1 ホーム画面でアップボタンを押し ワークアウトが見つかるまでスワイプしてから それをタップします 2 使用するワークアウトタイプが見つかるまで上下にスワイプします ワークアウトの前に 各ワークアウトモードの隣にある設定アイコンをタップして 目標 通知 表示設定を設定できます トライアスロンモードの隣には設定アイコンはありません トライアスロンモードでは ダウンボタンを押して次のフォームに移動します 3 開始アイコンをタップして ワークアウトを開始します ワークアウト中 ウォッチが振動するまでワークアウトデータ画面を長押しし 任意のワークアウトデータ ( 心拍数 速度 距離 時間など ) をタップして 画面にリアルタイムで表示するデータを選択します 4 ワークアウト中 アップボタンを押すとワークアウトが一時停止または終了し ダウンボタンを押すと画面が切り替わりさまざまなワークアウトデータが表示されます ( 屋外ランニングモードを例に取ります ワークアウト中に 心拍数 ペース 距離 時間 歩数 ケイデンス 合計カロリー 上った高さの隣に表示されるさまざまなデータを確認できます ワークアウトモードが異なると 表示されるデータのタイプも異なります ) 5 ワークアウト後 ワークアウト記録をタップすると 詳細なワークアウト記録が表示されます Huawei Health アプリを使用してワークアウトを開始する : 22
25 Huawei Health アプリを使用してワークアウトを開始するには 端末とウォッチの両方を準備 し それぞれ正しく接続されていることを確認する必要があります 1 Huawei Health アプリを開き 運動をタップし ワークアウトモードを選択してから スタートアイコンをタップしてワークアウトを開始します 2 ワークアウトを開始すると ウォッチにはワークアウトの心拍数 歩数 速度 時間が同期され 表示されます 3 ワークアウト中 Huawei Health アプリにはワークアウトの時間やその他のデータが表示されます ワークアウトの距離または時間が短すぎると 結果は記録されません 電池の消耗を防ぐため ワークアウトが終了したら停止アイコンを押したままにして停止 したことを確認してください プロフェッショナルワークアウト ワークアウト状態 ウォッチのワークアウト状態アプリは 過去 7 日間の体力の状態変化とトレーニング負荷を表示することができます このアプリを使用して 現在のワークアウト計画を確認および変更できます このアプリは 回復時間 高効率レベル ピーク状態 トレーニング中断 低効率レベルを表示することもできます トレーニング負荷画面では 過去 7 日間のトレーニング負荷を表示できます トレーニング負荷は 高 低 または中に分類され 体力の状態に基づいてレベルを決定できます ワークアウト状態アプリは 主にトレーニング負荷とVO 2 maxの変化を追跡します このウォッチは ランニング ウォーキング サイクリング クライミングなどの心拍数を追跡するワークアウトモードからトレーニング負荷を収集し 屋外ランニングワークアウトを開始するときにVO 2 maxの値を収集します ウォッチがVO 2 maxの値を収集していない場合 ワークアウト状態を表示することはできません VO 2 maxの変化は 少なくとも1 週間に1 回 屋外ランニングモードを使用し ( 各ワークアウトにつき 20 分以内で少なくとも2.4km 走り ) ウォッチが 1 週間以上の間隔でVO 2 maxの値を少なくとも2 回収集した場合にのみ表示されます ホーム画面からアップボタンを押し ワークアウト状態が見つかるまでスワイプしてから それをタップし 画面を上にスワイプしてワークアウト状態を表示します 体力の状態 (VO 2 max) の変化の値はワークアウト状態に関する重要な身体計測情報です 少なくとも1 週間に1 回 屋外ランニングモードを使用し ウォッチが1 週間以上の間隔で VO 2 maxの値を少なくとも2 回収集した場合にのみ ウォッチにVO 2 maxの変化とワークアウト状態が表示されます 日常的な活動の追跡 ウォッチにはモーションセンサーが装備されているため 歩数 消費カロリー アクティビティの強度 起立状態の時間を追跡して表示できます 23
26 プロフェッショナルワークアウトそのためには ウォッチを正しく装着して カロリー 距離 歩数 中強度から高強度のアクティビティの継続時間 その他の活動に関するデータが自動的に記録されるようにします 次の操作を実行することにより 活動記録を表示できます 方法 1: ウォッチで活動記録を表示するホーム画面からアップボタンを押し 活動記録が見つかるまでスワイプしてから それをタップし 上下にスワイプして カロリー 距離 歩数 中強度から高強度のアクティビティの継続時間 その他の活動に関するデータを表示できます 方法 2:Huawei Healthアプリを使用して活動記録を表示する Huawei Healthアプリを開き ホーム画面で活動記録を表示します Huawei Healthアプリを使用して活動記録を表示するには ウォッチが端末に接続されていることを確認してください ウォッチのワークアウトデータはHuawei Healthアプリと同期できますが アプリに記録されたデータはウォッチと同期できません 中強度から高強度のアクティビティの期間の表示 中強度から高強度のアクティビティの期間の表示 ホーム画面からアップボタンを押し 活動記録が見つかるまでスワイプしてから それをタップ すると の隣に中強度から高強度のアクティビティの継続時間が表示されます ( を例にすると ユーザーはその日 中強度から高強度のアクティビティを 25 分間行ったことがわかります 推奨される継続期間は 1 日あたり30 分です ) Androidユーザーは Huawei Healthアプリのホーム画面で中強度から高強度のアクティビティの継続期間を確認することもできます Huawei Healthアプリに表示されるデータは 端末とウォッチの両方から収集されます したがって アプリとウォッチの間でデータが一致しているかどうかを心配する必要はありません ワークアウトルートの記録 ウォッチはGPSを内蔵しています 端末から切断されていても 屋外ランニング 屋外ウォーキング 屋外サイクリング クライミング その他のアウトドアモードを開始すると ウォッチはワークアウトルートを記録できます 異なるモデルで さまざまな屋外ワークアウトモードをサポートしています ウォッチでワークアウトルートを表示できない場合 ワークアウトデータをHuawei Healthアプリに同期し Huawei Healthの活動記録でワークアウトルートやその他の詳細なワークアウトデータを表示します 活動量データとヘルスデータを同期して共有 24
27 プロフェッショナルワークアウト活動量データをサードパーティ製アプリと共有し 友達と比較できます Androidユーザーの場合 : 活動量データをサードパーティ製アプリと共有するには Huawei Healthアプリを開き 自分 > データ共有に移動して 共有するプラットフォームを選択します 各プラットフォーム固有の画面上の指示に従います iosユーザーの場合 : 活動量データをサードパーティ製アプリと共有するには Huawei Healthアプリを開き 発見 > サードパーティによるサービスに移動して 共有するプラットフォームを選択します 各プラットフォーム固有の画面上の指示に従います 25
28 プロフェッショナルワークアウト 26
29 健康と運動 心拍数の監視 HUAWEI WATCH GT 2 / HONOR MagicWatch 2 は 光学式心拍センサーを備えており 一日を通 して心拍数を監視し 記録できます この機能を使用するには Huawei Health アプリで継続的 な心拍数を有効にする必要があります ユーザーが眠ったことをウォッチが検知すると 目に見えない光を使用して心拍数を測定す るように切り替わり ユーザーの眠りを邪魔しないようにします 心拍数の測定 1 腕を動かさずに ウォッチを正しく装着してください 2 ホーム画面からアップボタンを押し 心拍数が見つかるまでスワイプします 心拍数をタップします ウォッチが現在の心拍数を測定します 3 心拍数の測定を一時停止するには ウォッチ画面を右にスワイプします 最初の測定値が表示されるまでには 通常約 6 ~ 10 秒 (Huawei Health アプリで心拍数の継続的な監視が有効になっていて MONITORING MODE がリアルタイムに設定されている場合は 1 ~ 2 秒 ) かかり その後は 5 秒ごとにデータが更新されます 測定全体が完了するまで 約 45 秒かかります より正確に心拍数が測定されるようにするには ウォッチを正しく着用し ストラップが固 定されていることを確認してください ウォッチが手首に固定されていることを確認してく ださい ウォッチ本体が障害物に邪魔されることなく肌に直接接触していることを確認して ください 個々のワークアウト中の心拍数測定ウォッチは ワークアウト中にリアルタイムの心拍数と心拍数ゾーンを表示し 心拍数が上限を超えたときに通知することができます 最高のトレーニング結果を得るには 心拍数ゾーンに基づいてワークアウトを選択することをお勧めします 心拍数ゾーンの計算方法の設定心拍数の間隔は 最大心拍数の割合または予備心拍数の割合に基づいて計算できます 心拍数の間隔の計算方法を設定するには Huawei Healthアプリを開き 自分 > 設定 > 心拍数の間隔 27
30 健康と運動と警告に移動し 計算方法を最大心拍数の割合または予備心拍数の割合のいずれかに設定します 計算方法として最大心拍数の割合を選択した場合 さまざまな種類のワークアウトアクティビティ ( 最大 無酸素持久力 有酸素持久力 脂肪燃焼 ウォームアップ ) の心拍数ゾーンが最大心拍数に基づいて計算されます ( デフォルトでは 220 ユーザーの年齢 ) 心拍数 = 最大心拍数 x 最大心拍数の割合 計算方法として予備心拍数の割合を選択した場合 さまざまな種類のワークアウトアクティビティ ( 無酸素 : アドバンスト 無酸素 : ベーシック 乳酸性閾値 有酸素 : アドバンスト 有酸素 : ベーシック ) の心拍数の間隔は 予備心拍数 (HRmax - HRrest) に基づいて計算されます 心拍数 = 予備心拍数 x 予備心拍数の割合 + 安静時の心拍数 ランニング中の心拍数ゾーンの計算方法は Huawei Healthアプリの設定の影響を受けません ほとんどのランニングコースでは 予備心拍数の割合がデフォルトで選択されています ワークアウト中に心拍数が対応するゾーンに達すると ウォッチに異なる色が表示されます 次の図は 屋外ランニング中の心拍数の表示方法を示しています ワークアウト中の心拍数の測定 1 ワークアウトを開始した後 ウォッチ画面をスワイプして リアルタイムの心拍数と心拍数ゾーンを確認します 2 ワークアウトが完了したら ワークアウト結果画面で平均心拍数 最大心拍数 心拍数ゾーンを確認できます 3 Huawei Health アプリの活動記録の下で 各ワークアウトの心拍数 最大心拍数 平均心拍数の変化を示すグラフを表示できます ワークアウト中にウォッチを手首から外すと 心拍数は表示されません ただし しば らくの間 ウォッチは心拍数を捉えようと試みます ウォッチを再度装着すると 測定 が再開されます ウォッチを端末に接続し Huawei Health アプリを使用してワークアウトを開始すると ウォッチで心拍数を測定できます 28
31 健康と運動 心拍数の継続的な監視 この機能を有効にするには Huawei Health アプリを使用してウォッチを端末に接続し Huawei Health アプリで心拍数の継続的な監視を有効にします この機能を有効にすると ウォッチで 心拍数をリアルタイムに測定できます 監視モードをスマートまたはリアルタイムに設定します スマートモード 1 低強度のアクティビティ ( 動いていないときなど ) に対しては 10 分ごとに心拍数の測定が実行されます 2 中程度の強度のアクティビティ ( 歩行時など ) に対しては 10 分ごとに心拍数の測定が実行されます 3 高強度のアクティビティ ( ランニング中など ) に対しては 1 秒ごとに心拍数の測定が実行され 最初に心拍数が表示されるまでは 6 ~ 10 秒かかりますが これは個人によって異なります リアルタイムモード : あらゆる種類のアクティビティの強度に対して 1 秒ごとに心拍数の測 定が実行されます この機能を有効にすると リアルタイムの心拍数をウォッチが継続的に測定します Huawei Health アプリで心拍数のグラフを表示できます リアルタイムモードを使用すると ウォッチの消費電力が増加しますが スマートモードで はアクティビティの強度に基づいて心拍数の測定間隔が調整されるため 消費電力が削減さ れます 安静時の心拍数測定 安静時の心拍数とは 覚醒した状態で 静かでリラックスした環境で測定した場合の心拍数を指 します これは 心臓血管の健康状態を測る一般的な指標です 安静時の心拍数を測定するのに最適な時間は 朝の起床直後です 心拍数が不適切な時間に測定 された場合 実際の安静時の心拍数が表示されないか 正確に測定されない可能性があります 心拍数を自動的に測定するには Huawei Health アプリで心拍数の継続的な監視を有効にしま す 安静時の心拍数の読み取り値に - が表示されている場合 ウォッチが安静時の心拍数を測定 できなかったことを示します この場合 覚醒した状態で 静かでリラックスした環境で安静時 の心拍数を測定してください 最も正確な結果を得るには 朝の起床直後に安静時の心拍数を測 定することをお勧めします 安静時の心拍数を確認した後に心拍数の継続的な監視を無効にしても Huawei Health アプ リに表示される安静時の心拍数は変わりません 心拍数上限の警告 ウォッチを使用してワークアウトを開始すると 心拍数の値が上限を 10 秒以上超えた場合 ウォ ッチが振動してそのことを警告します 心拍数の上限を表示および設定するには 次の操作を実 行します 29
32 健康と運動 Huawei Healthアプリを開き 自分 > 設定 > 心拍数の間隔と警告 に移動して ご希望の心拍数の 上限を選択します 次の図は 心拍数の上限を設定する方法について示しています デフォルトの心拍数の上限は 200からユーザーの年齢を引いた値です この値は 入力 した個人情報から取得されます 個々のワークアウトの音声ガイダンスを無効にすると 振動とカードプロンプトによって のみアラートを受け取ります 心拍数アラートは アクティブなワークアウト 中にのみ使用でき 日々の監視中には生成 されません 安静時の心拍数の 心拍数上昇の警告 を有効にするには Huawei Healthアプリを開き デバイ ス ご利用のデバイスの順にタップし 心拍数の継続的な監視 > 心拍数上昇の警告 に移動して 心拍数の上限を設定します その後 OK をタップします 運動をしていないときは 安静時の 心拍数が設定した上限を10分以上超えたときにアラートを受け取ります 30
33 健康と運動 睡眠の追跡 ウォッチは睡眠データを収集し 睡眠中に着用していると睡眠状態を識別します 入眠時 覚醒時 浅い眠り 深い眠りのいずれであるかを自動的に検出できます Huawei Healthアプリで 睡眠データを同期して詳細に表示できます ウォッチは 20:00から翌日の20:00まで ( 合計 24 時間 ) の睡眠データを測定します たとえば 19:00から06:00までの11 時間眠ると ウォッチは 1 日目の20:00 以前に眠っていた時間と 2 日目に眠っていた残りの時間を足してカウントします ホーム画面からアップボタンを押し 睡眠が見つかるまでスワイプし それをタップして 画面を上にスワイプして夜間の睡眠時間と昼寝時間を表示します 日中の睡眠時間が昼寝の下に表示されます Huawei Healthアプリでは睡眠の履歴データを確認できます Huawei Healthアプリを開き 睡眠をタップして 日次 週次 月次 年次の睡眠統計を表示します 日中にした昼寝は 昼寝の下にカウントされます 30 分未満の昼寝をしている場合 または昼寝中に動きが多すぎる場合 ユーザーが起きているとウォッチが誤って判断する可能性があります Huawei Healthアプリで HUAWEI TruSleep TM を有効にできます HUAWEI TruSleep TM を有効にすると ウォッチは睡眠データを収集し 入眠時 覚醒時 浅い眠り 深い眠り レム睡眠時を検出し 覚醒回数と呼吸の質を特定して 睡眠の質の分析および睡眠の質の理解と改善に役立つアドバイスを提供します ユーザーが睡眠中であるとウォッチが検出すると 睡眠を妨げないように 画面を常時オン メッセージ通知 着信通知 手首を上げて画面を起動などの機能を自動的に無効にします ストレスレベルの測定 ウォッチを使用して ストレスレベルを1 回限り または定期的に測定できます ストレスレベルを1 回限り測定するには :Huawei Healthアプリを開き ストレスをタップし ストレステストをタップします この機能を初めて使用する場合は ストレスの値を調整する必要があります Huawei Healthアプリの画面上の指示に従って より適切なストレステストの結果を得るためにアンケートに回答します 定期的にストレスレベルを測定するには :Huawei Healthアプリを開き デバイス デバイス名の順にタップし 自動ストレステストを有効にし 画面上の指示に従ってストレス値を調整します ウォッチを正しく装着していることを確認してください ウォッチがストレスレベルを定期的に測定します ストレスデータの表示 : ウォッチでストレスデータを表示する : ホーム画面でアップボタンを押し ストレスが見つかるまで上または下にスワイプし それをタップして ストレス棒グラフ ストレスレベル ストレス間隔など ストレスの変化を示すグラフを表示します 31
34 健康と運動 Huawei Healthアプリでストレスデータを表示する :Huawei Healthアプリを開き ストレスをタップして 最新のストレスレベルと 日次 週次 月次 年次のストレスカーブとそれぞれに対応するアドバイスを表示します 同時に ストレス解消アシスタントのコンテンツを参照して ストレスを軽減し リラックスした状態を保つことができます ストレステストはHUAWEI WATCH GT 2 / HONOR MagicWatch 2でのみ利用でき Android 端末が必要です ストレステスト中は ウォッチを正しく装着し 動かないようにしてください ワークアウト中または手首を頻繁に動かすと ウォッチはストレスレベルを正確に検出できません そのような場合 ウォッチはストレステストを実行しません データの正確性は カフェイン ニコチン アルコール 向精神薬によって影響を受ける可能性があります さらに 心臓病 喘息 運動 または装着位置が不適切な場合もデータに影響します ウォッチは医療機器ではなく データはあくまでも参考用です 活動促進通知 活動促進通知が有効な場合 バンドは1 日を通じて活動を段階的に監視します ( デフォルトでは 1 時間刻みに設定されています ) 1 日を通じて活動と休息のバランスが取れるように 通知時にはバンドが振動し 画面がオンになります 通知によって注意が散漫になる場合は ヘルスケア (Huawei Health) アプリで活動促進通知を無効にします ヘルスケア (Huawei Health) アプリでバンドの通知の鳴動制限を有効にしている場合 バンドは振動せず 活動を促す通知は行われません 睡眠中であることを検知した場合 バンドは振動しません バンドは 8:00~12:00 及び14:00~20:00の時間帯にのみ 通知を送信します HUAWEI TruSleep の有効化 Androidユーザーの場合 : Huawei Healthアプリを開き デバイスをタップし デバイス名をタップしてから HUAWEI TruSleep TM を有効にします iosユーザーの場合 : Huawei Healthアプリを開き デバイスをタップし デバイス名をタップしてから HUAWEI TruSleep TM を有効にします 32
35 健康と運動 HUAWEI TruSleep TM を有効にすると 電池の消耗が速くなる可能性があります HUAWEI TruSleep TM はデフォルトで無効になっています HUAWEI TruSleep TM トラッキングは 睡眠中に端末の電源をオフにしても影響を受けません Huawei Healthアプリで通知の鳴動制限を有効にしても HUAWEI TruSleep TM の追跡には影響しません 33
36 文字盤 文字盤の変更 方法 1: ホーム画面を長押ししてから 左または右にスワイプして文字盤を選択します 方法 2: ホーム画面からアップボタンを押し 設定が見つかるまでスワイプしてから それをタップし 表示 > 文字盤に移動してから 左または右にスワイプして文字盤を選択します 方法 3:Huawei Healthアプリを開き デバイス デバイス名の順にタップし 時計の文字盤の隣にあるその他をタップし マイ文字盤をタップし 必要に応じて文字盤を選択してから デフォルトに設定をタップします ギャラリーを利用した文字盤の設定 Android 端末でのみ利用可能です ios を使用している場合は デバイスのペアリングを解 除してから Android 端末とペアリングし 指示に従って写真を転送します 写真が保存 されたら デバイスのペアリングを解除し ios 端末と再度ペアリングできます この機能を使用するには Health アプリをバージョン 以降に更新し ウォッチ を 以降に更新する必要があります 1 Huawei Health アプリを開き デバイスをタップし 時計の文字盤 > その他 > マイ文字盤に移動してから ギャラリーをタップします 2 + をタップして 端末のギャラリーから画像をアップロードするか 新しい写真を撮影するかを選択します 次に 目的の画像を選択して保存をタップします 次の図に示すように ウォッチにカスタマイズされた画像が表示されます 34
37 文字盤 35
38 文字盤 3 Huawei Health アプリのギャラリー画面で スタイルをタップし 表示される日付と時刻のフォントと色をカスタマイズします 4 レイアウトをタップし 表示される日付と時刻の位置を調整します 文字盤として使用できるのは静止画像のみです ファイル形式に制限はありません 一度に最大 5 つの画像までしかコピーできません 複数の画像を転送すると 画面が起 動するたびに画像がランダムに選択され表示されます 画面がオンのときに画面をタ ップすると 画像が切り替わります 文字盤 さらにクールな文字盤をダウンロードしてインストールするには以下の手順を実行します 1 Huawei Health アプリを開き デバイス デバイス名の順にタップし 時計の文字盤の隣にあるその他をタップすると さまざまな文字盤が表示されます 2 必要に応じて文字盤を選択し インストールをタップします インストール後 ウォッチはこの新しい文字盤に自動的に切り替わります 3 インストールされている文字盤を選択し デフォルトに設定をタップすると ウォッチがこの文字盤に切り替わります 文字盤の削除 : 文字盤を削除するには Huawei Health アプリを開き デバイス デバイス名の順にタップし 時計の文字盤の隣にあるその他をタップし マイ文字盤をタップして 削除するインストール 36
39 文字盤 済みの文字盤を選択し 画面右上隅にあるをタップすると ウォッチにインストールされている文字盤が削除されます 一部のプリインストールされた文字盤は削除できません 文字盤画面はiOSの端末では使用できません 新しい文字盤をダウンロードするには ウォッチを一時的にAndroid 端末とペアリングすることをお勧めします ダウンロードした文字盤がウォッチと同期したら ウォッチを再度 ios 端末とペアリングします 文字盤をダウンロードまたは削除するには ウォッチとHuawei Healthアプリを最新バージョンに更新してください 特定の国や地域では 文字盤をダウンロードまたは削除できない場合があります 詳細については 現地のHuaweiホットラインにお問い合わせください スタンバイ時の文字盤の設定 ウォッチがスタンバイモードに入ると スタンバイ時の文字盤が表示されます スタンバイ時の 文字盤は デフォルトでは無効になっています この機能を有効にするには 次の操作を実行し ます 1 ホーム画面からアップボタンを押し 設定が見つかるまでスワイプしてから それをタップして 表示 > 上級 > 待ち受けの文字盤に移動します 2 スタイルをタップし タイプを選択して OK をタップします 3 カラーをタップし 色を選択して OK をタップします ウォッチがスタンバイモードになったら スタンバイ時の文字盤をタップしてホーム画 面に切り替えます スタンバイ時の文字盤の機能を無効にするには スタイルをタップし なしを選択し ます スタンバイ時の文字盤の機能を有効にすると 電池の寿命が半分になり 手首を上げて 画面を起動機能が無効になります スタンバイ時の文字盤の機能を有効にするには HUAWEI WATCH GT Classic/Active/ Sport をバージョン 以降に HUAWEI WATCH GT Elegant をバージョン 以降に または HONOR Dream/Magic/VIVIENNE TAM をバージョン 以降にアップ デートすることをお勧めします デュアルタイムゾーンの設定 ホーム画面を長押しし デザインを切り替えます 一部のデザインには その下に設定アイコン が表示されます アイコンをタップすると デュアルタイムゾーン表示が有効になります 37
Noerden_LIFE_日本語説明書
 ユーザーマニュアル 目次 同梱品 各部名称 スマートフォンからのクイックスタート 主な機能について 電池の交換方法 ベルトの交換方法 時計のファームウェア更新 リセット 同梱品 LIFE / LIFE+ NOERDEN スマートウォッチ CR2025 電池 ( プリインストール済み ) ユーザーマニュアル MATE / MATE+ NOERDEN スマートウォッチ 専用ウォッチケースオープナー CR2025
ユーザーマニュアル 目次 同梱品 各部名称 スマートフォンからのクイックスタート 主な機能について 電池の交換方法 ベルトの交換方法 時計のファームウェア更新 リセット 同梱品 LIFE / LIFE+ NOERDEN スマートウォッチ CR2025 電池 ( プリインストール済み ) ユーザーマニュアル MATE / MATE+ NOERDEN スマートウォッチ 専用ウォッチケースオープナー CR2025
X5E_QG_11X13.5_JA.fm
 X5-EVO について 梱包内容 スマートビデオサイクリングコンピュータ X5-Evo Micro USB ケーブル 保証書 心拍計 ( 別売り ) 注 : - ご使用の際は規格に合ったアクセサリをお使いください - アクセサリは国や地域によって異なります - 心拍計およびコンボセンサーの使い方 およびお手入れについての詳細は ユーザーマニュアルをご参照ください 各部名称および機能 自転車用取り付けキット
X5-EVO について 梱包内容 スマートビデオサイクリングコンピュータ X5-Evo Micro USB ケーブル 保証書 心拍計 ( 別売り ) 注 : - ご使用の際は規格に合ったアクセサリをお使いください - アクセサリは国や地域によって異なります - 心拍計およびコンボセンサーの使い方 およびお手入れについての詳細は ユーザーマニュアルをご参照ください 各部名称および機能 自転車用取り付けキット
2015 GN Netcom A/S.All rights reserved.jabra は GN Netcom A/S の登録商標です ここに記載されているその他のすべての商標は 各権利者に帰属するものです Bluetooth のワードマークとロゴは Bluetooth SIG, Inc. が所有
 JABRA SPORT coach wireless ユーザーマニュアル jabra.com/sportcoachwireless 2015 GN Netcom A/S.All rights reserved.jabra は GN Netcom A/S の登録商標です ここに記載されているその他のすべての商標は 各権利者に帰属するものです Bluetooth のワードマークとロゴは Bluetooth
JABRA SPORT coach wireless ユーザーマニュアル jabra.com/sportcoachwireless 2015 GN Netcom A/S.All rights reserved.jabra は GN Netcom A/S の登録商標です ここに記載されているその他のすべての商標は 各権利者に帰属するものです Bluetooth のワードマークとロゴは Bluetooth
KDDI ペーパーレスFAXサービス
 for Android 操作説明書 2012 年 2 月 7 日 KDDI 株式会社 はじめに 本操作説明書では KDDI ペーパーレス FAX サービス for Android の基本操作方法を記載しております KDDI ペーパーレス FAX サービス for Android は KDDI ペーパーレス FAX サービス に届いた FAX やメッセージを au の Andoroid スマートフォン上で簡単に確認することができます
for Android 操作説明書 2012 年 2 月 7 日 KDDI 株式会社 はじめに 本操作説明書では KDDI ペーパーレス FAX サービス for Android の基本操作方法を記載しております KDDI ペーパーレス FAX サービス for Android は KDDI ペーパーレス FAX サービス に届いた FAX やメッセージを au の Andoroid スマートフォン上で簡単に確認することができます
HTC U11 HTV33 (Oreo to Pie) Android 9 Pie OS アップデートにおける主な機能追加 変更 / 削除 / 初期化項目について 1
 HTC U HTV33 (Oreo to Pie) Android 9 Pie OS アップデートにおける主な機能追加 変更 / 削除 / 初期化項目について .OS アップデートによる主な機能追加 変更内容一覧 No. 項目内容 説明ページ 0 音量調節機能の変更 音量調節パネルの位置とアイコン表記が変更されます マナーモードの切り替えが 音量 Up/Down キーを押した際に表示されるマナーモードアイコンをタップする方法に変更されます
HTC U HTV33 (Oreo to Pie) Android 9 Pie OS アップデートにおける主な機能追加 変更 / 削除 / 初期化項目について .OS アップデートによる主な機能追加 変更内容一覧 No. 項目内容 説明ページ 0 音量調節機能の変更 音量調節パネルの位置とアイコン表記が変更されます マナーモードの切り替えが 音量 Up/Down キーを押した際に表示されるマナーモードアイコンをタップする方法に変更されます
neostrack manual - Japanese
 1 戻る / 停止 ( 前のページに戻るか 操作を取り消す場合に押します 記録中に押すと記録が一時停止します もう一度押すと記録が停止します 2 OK / LAP ( メニューで Enter キーとして押すか ( 選択を確定します フリーサイクリング*中に押すと 記録が開始されます 記録中に押すと ラップがマークされます 3 オンまたはオフ / バックライト( 押すとデバイスがオンになります 長押しするとデバイスがオフになります
1 戻る / 停止 ( 前のページに戻るか 操作を取り消す場合に押します 記録中に押すと記録が一時停止します もう一度押すと記録が停止します 2 OK / LAP ( メニューで Enter キーとして押すか ( 選択を確定します フリーサイクリング*中に押すと 記録が開始されます 記録中に押すと ラップがマークされます 3 オンまたはオフ / バックライト( 押すとデバイスがオンになります 長押しするとデバイスがオフになります
アプリケーションの使い方 ios 対応バージョン ios : 6.0 以降 準備 事前に液晶モニター本体のネットワークパスワード及びネットワークアドレスの設定を行う ( 取扱説明書 7ページ ) 液晶モニター上でインターネットの接続状況を確認する メインメニューの システム ネットワーク ネットワー
 CMS-700 シリーズ ワイヤレスカメラ & モニターセット スマートフォン タブレット用アプリケーションの使い方 目次 ios... P.~P.9 Android... P.0~P.7 ios/android 対応バージョン ios : 6.0 以降 Android.0 以降使用端末によって画面表示等が異なる場合があります 改訂日 :07099 アプリケーションの使い方 ios 対応バージョン
CMS-700 シリーズ ワイヤレスカメラ & モニターセット スマートフォン タブレット用アプリケーションの使い方 目次 ios... P.~P.9 Android... P.0~P.7 ios/android 対応バージョン ios : 6.0 以降 Android.0 以降使用端末によって画面表示等が異なる場合があります 改訂日 :07099 アプリケーションの使い方 ios 対応バージョン
PhotoVision TV2 ユーザーガイド
 アプリのダウンロード...P.3-2 ご利用の前に... P.3-2 アプリでできること... P.3-2 アプリをダウンロードする... P.3-3 アプリを操作するための準備...P.3-4 本機と端末を接続する... P.3-4 画面の見かたを確認する... P.3-10 端末からアプリの操作方法を確認する... P.3-11 アプリの情報を確認する... P.3-12 アプリでのテレビ視聴...P.3-13
アプリのダウンロード...P.3-2 ご利用の前に... P.3-2 アプリでできること... P.3-2 アプリをダウンロードする... P.3-3 アプリを操作するための準備...P.3-4 本機と端末を接続する... P.3-4 画面の見かたを確認する... P.3-10 端末からアプリの操作方法を確認する... P.3-11 アプリの情報を確認する... P.3-12 アプリでのテレビ視聴...P.3-13
目次 クイックスタート 活動量と健康状態 メッセージアシスタント 概要 1 本機の使用 1 本機の装着 1 本機の充電 2 本機と端末とのペアリング 5 電源のオン / オフと再起動 5 ジェスチャー 6 画面の操作 7 アイコン 8 活動量データの記録と共有 10 心拍数の監視 11 単一の運動セ
 FIT 目次 クイックスタート 活動量と健康状態 メッセージアシスタント 概要 1 本機の使用 1 本機の装着 1 本機の充電 2 本機と端末とのペアリング 5 電源のオン / オフと再起動 5 ジェスチャー 6 画面の操作 7 アイコン 8 活動量データの記録と共有 10 心拍数の監視 11 単一の運動セッションの開始 14 ランニングトレーニングの開始 19 睡眠の監視 22 メッセージ通知 23
FIT 目次 クイックスタート 活動量と健康状態 メッセージアシスタント 概要 1 本機の使用 1 本機の装着 1 本機の充電 2 本機と端末とのペアリング 5 電源のオン / オフと再起動 5 ジェスチャー 6 画面の操作 7 アイコン 8 活動量データの記録と共有 10 心拍数の監視 11 単一の運動セッションの開始 14 ランニングトレーニングの開始 19 睡眠の監視 22 メッセージ通知 23
JABRA SPORT PACE WIRELESS L ユーザーマニュアル jabra.com/sportpace
 L ユーザーマニュアル jabra.com/sportpace 2015 GN Netcom A/S.All rights reserved.jabra は GN Netcom A/ S の登録商標です ここに記載されているその他のすべての商標は 各権利者に帰属するものです Bluetooth のワードマークとロゴは Bluetooth SIG, Inc. が所有するものであり GN Netcom
L ユーザーマニュアル jabra.com/sportpace 2015 GN Netcom A/S.All rights reserved.jabra は GN Netcom A/ S の登録商標です ここに記載されているその他のすべての商標は 各権利者に帰属するものです Bluetooth のワードマークとロゴは Bluetooth SIG, Inc. が所有するものであり GN Netcom
_ワイヤレスカメラアプリ取説.indd
 CMS-700 シリーズ ワイヤレスカメラ & モニターセット スマートフォン タブレット用アプリケーションの使い方 目次 ios... P.~P.9 Android... P.0~P.7 ios/android 対応バージョン ios : 9.0 以降 Android.0 以降使用端末によって画面表示等が異なる場合があります 改訂日 :08080 アプリケーションの使い方 ios 対応バージョン.iOS.:.9.0
CMS-700 シリーズ ワイヤレスカメラ & モニターセット スマートフォン タブレット用アプリケーションの使い方 目次 ios... P.~P.9 Android... P.0~P.7 ios/android 対応バージョン ios : 9.0 以降 Android.0 以降使用端末によって画面表示等が異なる場合があります 改訂日 :08080 アプリケーションの使い方 ios 対応バージョン.iOS.:.9.0
KEW Smart for KEW3441BT 取扱説明書
 KEW Smart for KEW4500BT 取扱説明書 KEW4500BT と接続する 次のページ 接続と切断 KEW4500BTと接続する P.3 KEW4500BTから切断する P.8 測定データの保存 測定データを保存する P.9 保存データの見方について P.11 測定データを自動保存する P.12 ファイルを変更する メニューについて P.14 ファイルを作成する P.16 ファイルを変更する
KEW Smart for KEW4500BT 取扱説明書 KEW4500BT と接続する 次のページ 接続と切断 KEW4500BTと接続する P.3 KEW4500BTから切断する P.8 測定データの保存 測定データを保存する P.9 保存データの見方について P.11 測定データを自動保存する P.12 ファイルを変更する メニューについて P.14 ファイルを作成する P.16 ファイルを変更する
らくらくカメラ クイックガイド
 らくらくカメラ クイックガイド アプリケーションのバージョンによって 本書と一部表記が違う場合がございます はじめにお読みください この度は弊社製品をお買い上げ頂き誠にありがとうございます ご利用前に本マニュアルをご一読いただきますようお願い申し上げます 接続するデバイス ( カメラ クラウドボックス等 ) は必ず同じネットワーク上に接続して使用し てください Wi-Fi は 5GHz 帯には対応しておりません
らくらくカメラ クイックガイド アプリケーションのバージョンによって 本書と一部表記が違う場合がございます はじめにお読みください この度は弊社製品をお買い上げ頂き誠にありがとうございます ご利用前に本マニュアルをご一読いただきますようお願い申し上げます 接続するデバイス ( カメラ クラウドボックス等 ) は必ず同じネットワーク上に接続して使用し てください Wi-Fi は 5GHz 帯には対応しておりません
302KC 取扱説明書 Chapter3
 画面の見かた ホーム画面のしくみ...40 ステータスバーについて...40 通知パネルを利用する... 42 ホーム画面をアレンジする... 43 アプリ一覧画面をアレンジする... 45 スタート画面をアレンジする...46 画面の見かた 39 ホーム画面のしくみ ホーム画面は電源を入れたときに表示される 本機の操作の中心となる画面です ホーム画面をカスタマイズして アプリケーションのショートカットやウィジェット
画面の見かた ホーム画面のしくみ...40 ステータスバーについて...40 通知パネルを利用する... 42 ホーム画面をアレンジする... 43 アプリ一覧画面をアレンジする... 45 スタート画面をアレンジする...46 画面の見かた 39 ホーム画面のしくみ ホーム画面は電源を入れたときに表示される 本機の操作の中心となる画面です ホーム画面をカスタマイズして アプリケーションのショートカットやウィジェット
Pep Up と活動量計 (zip) との連携方法 1 活動量計 (Zip) の初期設定 ステップ1 1 同封物の確認 Fitbit Zip ワイヤレス活動量計には以下が同梱されています 1. Fitbit Zip ワイヤレス活動量計 2. クリップカバー 3. 電池交換ツール 4. USB ハード
 Pep Up と活動量計 (zip) との連携方法 1 活動量計 (Zip) の初期設定 ステップ1 1 同封物の確認 Fitbit Zip ワイヤレス活動量計には以下が同梱されています 1. Fitbit Zip ワイヤレス活動量計 2. クリップカバー 3. 電池交換ツール 4. USB ハードウェアキー 5. 3V ボタン電池 (CR 2025) 1. 2. 3 4. 5. 1 アルバック健康保険組合
Pep Up と活動量計 (zip) との連携方法 1 活動量計 (Zip) の初期設定 ステップ1 1 同封物の確認 Fitbit Zip ワイヤレス活動量計には以下が同梱されています 1. Fitbit Zip ワイヤレス活動量計 2. クリップカバー 3. 電池交換ツール 4. USB ハードウェアキー 5. 3V ボタン電池 (CR 2025) 1. 2. 3 4. 5. 1 アルバック健康保険組合
AGPtEK SW01 スマートブレスレット取扱説明書当方の製品を使用していただきありがとうございます ご使用前にこの説明書をよくお読みのうえ正しくお使いください お読みになったあとは お使いになる方がいつでも見られる場所に必ず保管してください 1. ご注意 : 運動を開始する前に 医師に相談してく
 AGPtEK SW01 スマートブレスレット取扱説明書当方の製品を使用していただきありがとうございます ご使用前にこの説明書をよくお読みのうえ正しくお使いください お読みになったあとは お使いになる方がいつでも見られる場所に必ず保管してください 1. ご注意 : 運動を開始する前に 医師に相談してください 本製品はリアルタイムの心拍数を動的にモニターすることができますが 薬用の使用ではありません 運動やダイエットプログラムを始める前に
AGPtEK SW01 スマートブレスレット取扱説明書当方の製品を使用していただきありがとうございます ご使用前にこの説明書をよくお読みのうえ正しくお使いください お読みになったあとは お使いになる方がいつでも見られる場所に必ず保管してください 1. ご注意 : 運動を開始する前に 医師に相談してください 本製品はリアルタイムの心拍数を動的にモニターすることができますが 薬用の使用ではありません 運動やダイエットプログラムを始める前に
ARROWS Tab Wi-Fi (FAR70B) ソフトウェアバージョンアップ手順書
 ARROWS Tab Wi-Fi (FAR70B) ソフトウェアバージョンアップ手順書 本書では ARROWS Tab Wi-Fi (FAR70B) の本体ソフトウェアをバージョンアップするための手順を説明しています 本文中の画面は一例です ご使用状況によって 実際に表示される画面が異なることがあります また 画面例の中の赤い枠は説明のために追加したものであり 実際の端末上には表示されていません ソフトウェアバージョンアップ実行前のご準備
ARROWS Tab Wi-Fi (FAR70B) ソフトウェアバージョンアップ手順書 本書では ARROWS Tab Wi-Fi (FAR70B) の本体ソフトウェアをバージョンアップするための手順を説明しています 本文中の画面は一例です ご使用状況によって 実際に表示される画面が異なることがあります また 画面例の中の赤い枠は説明のために追加したものであり 実際の端末上には表示されていません ソフトウェアバージョンアップ実行前のご準備
目次 1. はじめに (1) mineo でんわ のダウンロード (2) ご契約確認画面 (3) ご利用いただくための設定方法画面 (4) アクセス確認画面 2. 連絡先 (1) 連絡先画面 (2) 連絡先からの発信 (3) 非通知発信 (4) おトク設定 (5) おトク設定の例外 (6) 連絡先の
 mineo でんわ ご利用マニュアル ios 版 Ver. 2.3.1 株式会社ケイ オプティコム 1 目次 1. はじめに (1) mineo でんわ のダウンロード (2) ご契約確認画面 (3) ご利用いただくための設定方法画面 (4) アクセス確認画面 2. 連絡先 (1) 連絡先画面 (2) 連絡先からの発信 (3) 非通知発信 (4) おトク設定 (5) おトク設定の例外 (6) 連絡先の登録
mineo でんわ ご利用マニュアル ios 版 Ver. 2.3.1 株式会社ケイ オプティコム 1 目次 1. はじめに (1) mineo でんわ のダウンロード (2) ご契約確認画面 (3) ご利用いただくための設定方法画面 (4) アクセス確認画面 2. 連絡先 (1) 連絡先画面 (2) 連絡先からの発信 (3) 非通知発信 (4) おトク設定 (5) おトク設定の例外 (6) 連絡先の登録
スライド 0
 使い方マニュアル Chapter Section0 : 電話をかける Section : 電話帳から電話をかける Section0 : 履歴を確認して電話をかける Section04 : お気に入りから電話をかける Section05: 標準電話アプリから050 plusを起動して電話をかける Section06: 電話をうける Section07: 通話中操作について
使い方マニュアル Chapter Section0 : 電話をかける Section : 電話帳から電話をかける Section0 : 履歴を確認して電話をかける Section04 : お気に入りから電話をかける Section05: 標準電話アプリから050 plusを起動して電話をかける Section06: 電話をうける Section07: 通話中操作について
さかほぎラクホン 利用マニュアル お問い合わせ先 坂祝町役場総務課 本書の一部又は全部を許可なく複製することを禁じます 本書の内容は予告なく変更することがあります ラクホン は 株式会社システムアドバンスの登録商標です
 さかほぎラクホン 利用マニュアル お問い合わせ先 坂祝町役場総務課 0574-26-1111 本書の一部又は全部を許可なく複製することを禁じます 本書の内容は予告なく変更することがあります ラクホン は 株式会社システムアドバンスの登録商標です 目次 1. はじめに 2. さかほぎラクホンのインストール 起動 さかほぎラクホンのインストール アプリの起動 3. 基本画面のご紹介 4. お知らせ 5.
さかほぎラクホン 利用マニュアル お問い合わせ先 坂祝町役場総務課 0574-26-1111 本書の一部又は全部を許可なく複製することを禁じます 本書の内容は予告なく変更することがあります ラクホン は 株式会社システムアドバンスの登録商標です 目次 1. はじめに 2. さかほぎラクホンのインストール 起動 さかほぎラクホンのインストール アプリの起動 3. 基本画面のご紹介 4. お知らせ 5.
クイックスタートガイド
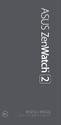 クイックスタートガイド 電源をオンにする 電源 / リセットボタンを 3 秒以上押します スマートフォンに Android Wear アプリをインストールする 重要 : Android 4.3 以上 / ios 8.2 以上の環境のスマートフォンが必要です スマートフォンから次のURLにアクセスし スマートフォンが対応していることを確認してください (g.co/wearcheck) iosは8.2
クイックスタートガイド 電源をオンにする 電源 / リセットボタンを 3 秒以上押します スマートフォンに Android Wear アプリをインストールする 重要 : Android 4.3 以上 / ios 8.2 以上の環境のスマートフォンが必要です スマートフォンから次のURLにアクセスし スマートフォンが対応していることを確認してください (g.co/wearcheck) iosは8.2
Fujitsu Standard Tool
 ARROWS Kiss F-03E が Android TM 4.1 に対応! NX! ホームのアイコンカスタマイズ! NX! ホームのアイコンをお好みのデザインにカスタマイズできるようになりました NX! ホームのフォルダが見やすく! NX! ホームのフォルダが最大 9 個まで表示され これまで以上に 見やすく便利になりました アプリ履歴を簡単に一括削除! ホームボタン長押しで表示されるアプリ履歴が
ARROWS Kiss F-03E が Android TM 4.1 に対応! NX! ホームのアイコンカスタマイズ! NX! ホームのアイコンをお好みのデザインにカスタマイズできるようになりました NX! ホームのフォルダが見やすく! NX! ホームのフォルダが最大 9 個まで表示され これまで以上に 見やすく便利になりました アプリ履歴を簡単に一括削除! ホームボタン長押しで表示されるアプリ履歴が
Dahua DMSS操作手順書
 スマートフォンモニターソフトウェア idmss & gdmss ユーザーズマニュアル V 1.0.0 目次 1. idmss & gdmss について... 2 1.1. 概要... 2 1.2. 機能概要... 2 1.3. 注意事項... 2 2. 基本操作... 2 2.1. デバイス登録... 2 2.2. ライブビュー表示 1... 5 2.3. ライブビュー表示 2... 6 2.4.
スマートフォンモニターソフトウェア idmss & gdmss ユーザーズマニュアル V 1.0.0 目次 1. idmss & gdmss について... 2 1.1. 概要... 2 1.2. 機能概要... 2 1.3. 注意事項... 2 2. 基本操作... 2 2.1. デバイス登録... 2 2.2. ライブビュー表示 1... 5 2.3. ライブビュー表示 2... 6 2.4.
 みえる RSSI(iOS 版 ) アプリ操作説明書 版数発行日改定内容 第 1 版 2018 年 4 月 25 日初版発行 株式会社ヌマタ R&D 1/19 1. 目次 2. みえる RSSI とは?... 3 3. 使用準備... 4 4. アプリ操作 1( 接続対象デバイスの設定 )... 5 5. アプリ操作 2( 測定 )... 6 6. アプリ操作 3( ログの確認 )... 12 7.
みえる RSSI(iOS 版 ) アプリ操作説明書 版数発行日改定内容 第 1 版 2018 年 4 月 25 日初版発行 株式会社ヌマタ R&D 1/19 1. 目次 2. みえる RSSI とは?... 3 3. 使用準備... 4 4. アプリ操作 1( 接続対象デバイスの設定 )... 5 5. アプリ操作 2( 測定 )... 6 6. アプリ操作 3( ログの確認 )... 12 7.
ファイルの管理 microsd/sd カードや USB デバイスに保存したデータにアクセスできないホーム画面の右下に表示される SD カードアイコン または USB デバイスアイコンをタップします フォルダーアイコンをタップすると選択したストレージ内のデータを全て参照することができます 詳細はユーザ
 Eee Pad TF201 に関しての FAQ ファイルの管理...2 microsd/sd カードやUSB デバイスに保存したデータにアクセスできない...2 選択したファイルを他のフォルダーに移動する方法...2 選択したファイルを接続した外付けストレージにコピー / 移動する方法...2 アプリのインストールの中止と削除...2 使用中のアプリを終了する方法...2 ダウンロードしたアプリをもう使用しない場合...3
Eee Pad TF201 に関しての FAQ ファイルの管理...2 microsd/sd カードやUSB デバイスに保存したデータにアクセスできない...2 選択したファイルを他のフォルダーに移動する方法...2 選択したファイルを接続した外付けストレージにコピー / 移動する方法...2 アプリのインストールの中止と削除...2 使用中のアプリを終了する方法...2 ダウンロードしたアプリをもう使用しない場合...3
AirCard 785S モバイルホットスポット初期設定ガイド (APN 設定 ) スマートフォン タブレット版 AirCard 785 モバイルホットスポット初期設定ガイド (APN 設定 ) スマートフォン タブレット版 IOS, Android 共通 目次 AirCard 785 モバイルホッ
 AirCard 785 モバイルホットスポット初期設定ガイド (APN 設定 ) スマートフォン タブレット版 IOS, Android 共通 目次 AirCard 785 モバイルホットスポットの初期設定 (APN 設定 ) を PC を使わず IOS, Android アプリから設定する方法をご案内します ホットスポットの各部名称... 1 電源とナビゲーションボタン... 2 液晶ディスプレイ表示...
AirCard 785 モバイルホットスポット初期設定ガイド (APN 設定 ) スマートフォン タブレット版 IOS, Android 共通 目次 AirCard 785 モバイルホットスポットの初期設定 (APN 設定 ) を PC を使わず IOS, Android アプリから設定する方法をご案内します ホットスポットの各部名称... 1 電源とナビゲーションボタン... 2 液晶ディスプレイ表示...
1. ロック画面の操作方法変更 セキュリティ強化のため ロック画面の操作方法が変更となります 画面ロックを変更する場合 バックアップパスワードを入力する必要があります 端末のロック解除に指紋認証を設定している場合 端末の再起動時も 初回のみバックアップパスワードを入力する必要があります < 画面ロッ
 OS アップデートによる主な変更 機能追加について No. 機能 1. ロック画面の操作方法変更 2. バッテリー使用量を最適化 する機能の追加 3. Webサインイン機能の追加 4. 位置情報の精度向上機能の追加 5. 高コントラストフォント 機能の追加 6. 標準アプリの選択機能の追加 7. 端末アシスタンスアプリ 機能の追加 8. メモリ 機能の追加 9. アプリの権限 機能の追加 10. アプリへのアクセス許可の確認方法変更
OS アップデートによる主な変更 機能追加について No. 機能 1. ロック画面の操作方法変更 2. バッテリー使用量を最適化 する機能の追加 3. Webサインイン機能の追加 4. 位置情報の精度向上機能の追加 5. 高コントラストフォント 機能の追加 6. 標準アプリの選択機能の追加 7. 端末アシスタンスアプリ 機能の追加 8. メモリ 機能の追加 9. アプリの権限 機能の追加 10. アプリへのアクセス許可の確認方法変更
ホーム画面のしくみ ホーム画面は電源を入れたときに表示される 本機の操作の中心となる画面です ホーム画面をカスタマイズして アプリケーションのショートカットやウィジェット フォルダを表示させることができます ホーム画面の見かた ステータスバーについて ステータスバーは 本機の画面上部にあります 新着
 画面の見かた ホーム画面のしくみ...46 ステータスバーについて...46 通知パネルを利用する...48 ホーム画面をアレンジする...49 アプリ一覧画面をアレンジする...51 画面ロック解除画面をアレンジする... 52 画面の見かた 45 ホーム画面のしくみ ホーム画面は電源を入れたときに表示される 本機の操作の中心となる画面です ホーム画面をカスタマイズして アプリケーションのショートカットやウィジェット
画面の見かた ホーム画面のしくみ...46 ステータスバーについて...46 通知パネルを利用する...48 ホーム画面をアレンジする...49 アプリ一覧画面をアレンジする...51 画面ロック解除画面をアレンジする... 52 画面の見かた 45 ホーム画面のしくみ ホーム画面は電源を入れたときに表示される 本機の操作の中心となる画面です ホーム画面をカスタマイズして アプリケーションのショートカットやウィジェット
PowerPoint プレゼンテーション
 日々の記録 数値入力の使い方 2 目次 1. はじめに GO 2. 日々の記録入力方法 ( 手入力 ) 3. 日々の記録入力方法 (Fitbit 連携 ) 4. 日々の記録入力方法 (Garmin 連携 ) 5. 日々の記録入力方法 ( スマホアプリ連携 ) 6. データの修正 削除方法 7. データの連携方法確認と表示仕様 3 はじめに PepUp にログインします ログイン画面 4 日々の記録入力方法
日々の記録 数値入力の使い方 2 目次 1. はじめに GO 2. 日々の記録入力方法 ( 手入力 ) 3. 日々の記録入力方法 (Fitbit 連携 ) 4. 日々の記録入力方法 (Garmin 連携 ) 5. 日々の記録入力方法 ( スマホアプリ連携 ) 6. データの修正 削除方法 7. データの連携方法確認と表示仕様 3 はじめに PepUp にログインします ログイン画面 4 日々の記録入力方法
2015 GN Audio A/S (GN Netcom A/S). All rights reserved. Jabra は GN Audio A/S (GN Netcom A/S) の登録商標です ここに記載されているその他のすべての商標は 各権利者に帰属するものです Bluetooth のワー
 Jabra Speak 810 ユーザーマニュアル 2015 GN Audio A/S (GN Netcom A/S). All rights reserved. Jabra は GN Audio A/S (GN Netcom A/S) の登録商標です ここに記載されているその他のすべての商標は 各権利者に帰属するものです Bluetooth のワードマークとロゴは Bluetooth SIG, Inc.
Jabra Speak 810 ユーザーマニュアル 2015 GN Audio A/S (GN Netcom A/S). All rights reserved. Jabra は GN Audio A/S (GN Netcom A/S) の登録商標です ここに記載されているその他のすべての商標は 各権利者に帰属するものです Bluetooth のワードマークとロゴは Bluetooth SIG, Inc.
Microsoft Word - android manual JP doc
 3R-HSAP800WIFI Wifi 転送機能の手引き (Android 搭載製品 ) この手引きでは 3R-HSAP800WIFI と Android 搭載製品を使ってスキャンしたデータを閲覧する手順をご紹介しています 操作画面などは HTC 製 ISW11HT(Android 2.3.4) を例にしています 本書内で使用している商品名等は各社の商標および登録商標です 使用前のご注意事項 * *
3R-HSAP800WIFI Wifi 転送機能の手引き (Android 搭載製品 ) この手引きでは 3R-HSAP800WIFI と Android 搭載製品を使ってスキャンしたデータを閲覧する手順をご紹介しています 操作画面などは HTC 製 ISW11HT(Android 2.3.4) を例にしています 本書内で使用している商品名等は各社の商標および登録商標です 使用前のご注意事項 * *
目次 1. はじめに (1) mineo でんわ のダウンロード (2) ご契約確認画面 (3) ご利用いただくための設定方法画面 (4) アクセス確認画面 2. 連絡先 (1) 連絡先画面 (2) 連絡先からの発信 (3) 非通知発信 (4) おトク設定 (5) おトク設定の例外 (6) 連絡先の
 mineo でんわ ご利用マニュアル Android 版 Ver. 2.3.1 株式会社ケイ オプティコム 1 目次 1. はじめに (1) mineo でんわ のダウンロード (2) ご契約確認画面 (3) ご利用いただくための設定方法画面 (4) アクセス確認画面 2. 連絡先 (1) 連絡先画面 (2) 連絡先からの発信 (3) 非通知発信 (4) おトク設定 (5) おトク設定の例外 (6)
mineo でんわ ご利用マニュアル Android 版 Ver. 2.3.1 株式会社ケイ オプティコム 1 目次 1. はじめに (1) mineo でんわ のダウンロード (2) ご契約確認画面 (3) ご利用いただくための設定方法画面 (4) アクセス確認画面 2. 連絡先 (1) 連絡先画面 (2) 連絡先からの発信 (3) 非通知発信 (4) おトク設定 (5) おトク設定の例外 (6)
r 1
 GL07S r 1 r 2 3 4 5 1 2 M c a b c r a b 6 r 1 a b c d e f a g h 83 M r 7 8 9 r 10 r 11 12 13 14 15 16 17 18 19 20 21 22 23 24 25 26 27 a b e f g c k q r n s d o h t u v i l p w x j m 29 a r b c d + -
GL07S r 1 r 2 3 4 5 1 2 M c a b c r a b 6 r 1 a b c d e f a g h 83 M r 7 8 9 r 10 r 11 12 13 14 15 16 17 18 19 20 21 22 23 24 25 26 27 a b e f g c k q r n s d o h t u v i l p w x j m 29 a r b c d + -
ソフト改善ファイル
 SH-06D ソフトウェア更新簡易操作手順書 ソフトウェア更新 ソフトウェア更新について SH-06D のソフトウェアを更新する必要があるかどうかネットワークに接続してチェックし 必要な場合にはパケット通信を使ってソフトウェアの一部をダウンロードし ソフトウェアを更新する機能です ソフトウェア更新が必要な場合は ドコモのホームページにてご案内させていただきます ソフトウェアを更新するには 自動更新
SH-06D ソフトウェア更新簡易操作手順書 ソフトウェア更新 ソフトウェア更新について SH-06D のソフトウェアを更新する必要があるかどうかネットワークに接続してチェックし 必要な場合にはパケット通信を使ってソフトウェアの一部をダウンロードし ソフトウェアを更新する機能です ソフトウェア更新が必要な場合は ドコモのホームページにてご案内させていただきます ソフトウェアを更新するには 自動更新
ARROWS Tab Wi-Fi (FAR75A/FAR70A) ソフトウェアバージョンアップ手順書
 ARROWS Tab Wi-Fi (FAR75A/FAR70A) ソフトウェアバージョンアップ手順書 (Android 3.2 用 ) 本書では ARROWS Tab Wi-Fi (FAR75A/FAR70A) の本体ソフトウェアを Android 3.2 からバージョンアップするための手順を説明しています Android 4.0 からバージョンアップする手順については ARROWS Tab Wi-Fi
ARROWS Tab Wi-Fi (FAR75A/FAR70A) ソフトウェアバージョンアップ手順書 (Android 3.2 用 ) 本書では ARROWS Tab Wi-Fi (FAR75A/FAR70A) の本体ソフトウェアを Android 3.2 からバージョンアップするための手順を説明しています Android 4.0 からバージョンアップする手順については ARROWS Tab Wi-Fi
よりシンプルに、直観的なデザインに変更。
 OS アップデートによる主な機能追加について No. 機能 1. Sペンの新機能追加 2. アクションメモの新機能追加 3. サウンド機能の追加 (1) 4. サウンド機能の追加 (2) 5. ロック画面の操作方法変更 6. アイコンデザインの変更 7. Google 設定 の変更 8. ストレージ UIの変更 9. スクラッチブック アプリのUI 変更 10. ネットワークの設定のリセット 機能の追加
OS アップデートによる主な機能追加について No. 機能 1. Sペンの新機能追加 2. アクションメモの新機能追加 3. サウンド機能の追加 (1) 4. サウンド機能の追加 (2) 5. ロック画面の操作方法変更 6. アイコンデザインの変更 7. Google 設定 の変更 8. ストレージ UIの変更 9. スクラッチブック アプリのUI 変更 10. ネットワークの設定のリセット 機能の追加
Y!mobile 302HW 取扱説明書
 47 48 49 50 a e b f c d a b 51 c d e r f 52 53 ホーム画面について 本機の起動が完了すると ホーム画面が表示されます ホーム画面は さまざまな操作をはじめるための基本画面です 左右にスワイプ スライドして画面を切り替えることができます お買い上げ時は4枚のホーム画面があり 1 9枚の間で画面を追加 削除できます a b a a e i g f h h g
47 48 49 50 a e b f c d a b 51 c d e r f 52 53 ホーム画面について 本機の起動が完了すると ホーム画面が表示されます ホーム画面は さまざまな操作をはじめるための基本画面です 左右にスワイプ スライドして画面を切り替えることができます お買い上げ時は4枚のホーム画面があり 1 9枚の間で画面を追加 削除できます a b a a e i g f h h g
筑波大学知識情報 図書館学類 ipod touch 基本操作ガイド
 筑波大学知識情報 図書館学類 ipod touch 基本操作ガイド 1 ipod touch の接続 1. ipod touch を管理するコンピュータに itunes をダウンロードしてインストールします (http://www.itunes.com/jp/download) 2. 付属のケーブルを使って ipod touch をコンピュータの USB ポートに接続します 2 各部名称 & 基本操作
筑波大学知識情報 図書館学類 ipod touch 基本操作ガイド 1 ipod touch の接続 1. ipod touch を管理するコンピュータに itunes をダウンロードしてインストールします (http://www.itunes.com/jp/download) 2. 付属のケーブルを使って ipod touch をコンピュータの USB ポートに接続します 2 各部名称 & 基本操作
Android用 印刷プラグイン Canon Print Service マニュアル
 JPN 目次 はじめに... ii 本書の読みかた... iii Canon Print Service でできること... 1 対応プリンター / 複合機について... 2 対応 OS/ 端末について... 3 プリント仕様について... 4 印刷前に必要な設定... 5 サービスの有効化... 6 IP アドレスを指定してデバイスを探索する... 7 ファイルの印刷手順... 8 プリント設定を変更する...
JPN 目次 はじめに... ii 本書の読みかた... iii Canon Print Service でできること... 1 対応プリンター / 複合機について... 2 対応 OS/ 端末について... 3 プリント仕様について... 4 印刷前に必要な設定... 5 サービスの有効化... 6 IP アドレスを指定してデバイスを探索する... 7 ファイルの印刷手順... 8 プリント設定を変更する...
KEW Smart for KEW3552BT 取扱説明書
 KEW Smart for KEW3552BT 取扱説明書 KEW3552BT と接続する 次のページ 接続と切断 KEW3552BTと接続する P.3 KEW3552BTから切断する P.7 測定データの保存 測定データを保存する P.8 保存データの見方について P.10 測定データを自動保存する P.11 ファイルを変更する メニューについて P.13 ファイルを作成する P.15 ファイルを変更する
KEW Smart for KEW3552BT 取扱説明書 KEW3552BT と接続する 次のページ 接続と切断 KEW3552BTと接続する P.3 KEW3552BTから切断する P.7 測定データの保存 測定データを保存する P.8 保存データの見方について P.10 測定データを自動保存する P.11 ファイルを変更する メニューについて P.13 ファイルを作成する P.15 ファイルを変更する
メディアプレイヤーについて 本機では メディアプレイヤーを利用して 音楽や動画を楽しめます 音楽や動画は Yahoo! ケータイからダウンロードしたり 自分好みのプレイリストを作成することができます この章では メディアプレイヤーの利用方法について説明します 音楽 / 動画の再生 メディアプレイヤー
 メディアプレイヤー メディアプレイヤーについて....................... 7-2 音楽 / 動画のダウンロード........................ 7-3 音楽 / 動画をダウンロードする................... 7-3 パソコンの音楽 / 動画をメモリカードに保存する..... 7-3 音楽再生......................................
メディアプレイヤー メディアプレイヤーについて....................... 7-2 音楽 / 動画のダウンロード........................ 7-3 音楽 / 動画をダウンロードする................... 7-3 パソコンの音楽 / 動画をメモリカードに保存する..... 7-3 音楽再生......................................
PowerPoint Presentation
 ismart 設定方法と利用方法について Android 版 株式会社アイルネット 端末により 画面が異なる場合がございます 1. 設定方法 アカウント設定 p4~p9 パーク特番設定 p10 ワンタッチキー p11 その他設定 アプリ再起動 p12~13 2. 操作方法 電話の発着信 自己保留と転送 パーク保留 3. お困りの時 よくあるご質問 症状と対処方法 p15~p19 p21~p23 p24~p25
ismart 設定方法と利用方法について Android 版 株式会社アイルネット 端末により 画面が異なる場合がございます 1. 設定方法 アカウント設定 p4~p9 パーク特番設定 p10 ワンタッチキー p11 その他設定 アプリ再起動 p12~13 2. 操作方法 電話の発着信 自己保留と転送 パーク保留 3. お困りの時 よくあるご質問 症状と対処方法 p15~p19 p21~p23 p24~p25
【ドコモあんしんスキャン】サービスマニュアル
 あんしんスキャンマニュアル ios 版 ( 利用編 ) 第 1.1.1 版 株式会社 NTT ドコモ 平成 30 年 2 月 28 日 目次 1 ドコモあんしんスキャン とは... 2 機能概要... 2 利用料金... 2 サービス利用注意点... 2 対応機種... 3 2 ドコモあんしんスキャン 利用方法... 4 本アプリのインストール... 4 初期設定... 5 アカウント注意事項...
あんしんスキャンマニュアル ios 版 ( 利用編 ) 第 1.1.1 版 株式会社 NTT ドコモ 平成 30 年 2 月 28 日 目次 1 ドコモあんしんスキャン とは... 2 機能概要... 2 利用料金... 2 サービス利用注意点... 2 対応機種... 3 2 ドコモあんしんスキャン 利用方法... 4 本アプリのインストール... 4 初期設定... 5 アカウント注意事項...
システム更新の手順 1-1. Android のホーム画面で [ アプリ ] [ 設定 ] [ 画面 ] [ 画面の自動スリープ ] の [ しない ] をタップします 1-2. Android のホーム画面で [ アプリ ] [ 設定 ] [ タブレット情報 ] を順にタップし ビル ド番号 を確
![システム更新の手順 1-1. Android のホーム画面で [ アプリ ] [ 設定 ] [ 画面 ] [ 画面の自動スリープ ] の [ しない ] をタップします 1-2. Android のホーム画面で [ アプリ ] [ 設定 ] [ タブレット情報 ] を順にタップし ビル ド番号 を確 システム更新の手順 1-1. Android のホーム画面で [ アプリ ] [ 設定 ] [ 画面 ] [ 画面の自動スリープ ] の [ しない ] をタップします 1-2. Android のホーム画面で [ アプリ ] [ 設定 ] [ タブレット情報 ] を順にタップし ビル ド番号 を確](/thumbs/93/111971476.jpg) Android 3.2 から Android 4.0 への更新手順 GALAPAGOS(A01SH) を Android 4.0 に更新する手順について説明します 対象製品 メディアタブレット GALAPAGOS(A01SH) ソフトウェア更新の前に ソフトウェアの更新には インターネット接続環境が必要です また 通信費用はお客さまのご負担となります Android 4.0 へ更新するためには その前に
Android 3.2 から Android 4.0 への更新手順 GALAPAGOS(A01SH) を Android 4.0 に更新する手順について説明します 対象製品 メディアタブレット GALAPAGOS(A01SH) ソフトウェア更新の前に ソフトウェアの更新には インターネット接続環境が必要です また 通信費用はお客さまのご負担となります Android 4.0 へ更新するためには その前に
Android One S2 クイックスタート
 クイックスタート 2017 年 3 月第 1 版発行ソフトバンク株式会社ご不明な点はお求めになったワイモバイル携帯電話取扱店にご相談ください 製造元 : 京セラ株式会社 KTDA25WFXX- 0317SZ 各部の名称 キー操作 通知 充電ランプ 電源キー ディスプレイ の点灯 消灯 明るさ 近接センサー 受話口 赤外線ポート 電源を入れる 電源を切る 電源キーを 長く押す 電源を切る 電源キーを長く押す
クイックスタート 2017 年 3 月第 1 版発行ソフトバンク株式会社ご不明な点はお求めになったワイモバイル携帯電話取扱店にご相談ください 製造元 : 京セラ株式会社 KTDA25WFXX- 0317SZ 各部の名称 キー操作 通知 充電ランプ 電源キー ディスプレイ の点灯 消灯 明るさ 近接センサー 受話口 赤外線ポート 電源を入れる 電源を切る 電源キーを 長く押す 電源を切る 電源キーを長く押す
JABRA BOOST ユーザーマニュアル jabra.com/boost
 ユーザーマニュアル jabra.com/boost 2014 GN Netcom A/S.All rights reserved.jabra は GN Netcom A/S の登録商標です ここに記載されているその他のすべての商標は 各権利者に帰属するものです Bluetooth のワードマークとロゴは Bluetooth SIG, Inc. が所有するものであり GN Netcom A/S はライセンスに基づいて商標を使用しています
ユーザーマニュアル jabra.com/boost 2014 GN Netcom A/S.All rights reserved.jabra は GN Netcom A/S の登録商標です ここに記載されているその他のすべての商標は 各権利者に帰属するものです Bluetooth のワードマークとロゴは Bluetooth SIG, Inc. が所有するものであり GN Netcom A/S はライセンスに基づいて商標を使用しています
Microsoft PowerPoint - F-04E JB化の操作手順書(Wi-Fi編)_ ppt [互換モード]
![Microsoft PowerPoint - F-04E JB化の操作手順書(Wi-Fi編)_ ppt [互換モード] Microsoft PowerPoint - F-04E JB化の操作手順書(Wi-Fi編)_ ppt [互換モード]](/thumbs/89/97635396.jpg) ARROWS V F-04E が Android TM 4.2 に対応! ロック画面から簡単カメラ起動 ロック画面中 左フリックをするだけで 簡単にカメラが起動できるようになりました ( ホーム画面でメニューボタンをタップ ( または直接 設定 アプリを起動 ) 本体設定 セキュリティ 左にスライドでカメラ起動 : 有効時 ) アプリ履歴を簡単に一括削除! ホームボタン長押しで表示されるアプリ履歴が
ARROWS V F-04E が Android TM 4.2 に対応! ロック画面から簡単カメラ起動 ロック画面中 左フリックをするだけで 簡単にカメラが起動できるようになりました ( ホーム画面でメニューボタンをタップ ( または直接 設定 アプリを起動 ) 本体設定 セキュリティ 左にスライドでカメラ起動 : 有効時 ) アプリ履歴を簡単に一括削除! ホームボタン長押しで表示されるアプリ履歴が
BackBeat FIT 3100 シリーズ ユーザーガイド
 BackBeat FIT 3100 シリーズ ユーザーガイド 目次 コントロールの概要 3 電源 ペアリングおよび充電 4 充電ケースの電源オン 4 初回のペアリング 4 ペアリングモード 4 充電 5 アプリのインストール 6 基本操作 7 イヤホンの電源オン / オフ 7 音量調節 7 オーディオの再生 / 一時停止 7 曲の選択 7 発信する / 着信応答する / 通話を終了する 8 Siri
BackBeat FIT 3100 シリーズ ユーザーガイド 目次 コントロールの概要 3 電源 ペアリングおよび充電 4 充電ケースの電源オン 4 初回のペアリング 4 ペアリングモード 4 充電 5 アプリのインストール 6 基本操作 7 イヤホンの電源オン / オフ 7 音量調節 7 オーディオの再生 / 一時停止 7 曲の選択 7 発信する / 着信応答する / 通話を終了する 8 Siri
スライド 1
 Snore Circle 詳細アプリマニュアル 目次 アプリの内容は予告なしに変更されます あらかじめご了承ください アプリ Snore Circle のご利用にあたって ご利用準備 アカウント登録について 本体とアプリのペアリング ( 同期 ) について アプリとペアリングが出来ない場合 ~iosの場合 ~ アプリとペアリングが出来ない場合 ~Androidの場合 ~ アプリの使い方について ~
Snore Circle 詳細アプリマニュアル 目次 アプリの内容は予告なしに変更されます あらかじめご了承ください アプリ Snore Circle のご利用にあたって ご利用準備 アカウント登録について 本体とアプリのペアリング ( 同期 ) について アプリとペアリングが出来ない場合 ~iosの場合 ~ アプリとペアリングが出来ない場合 ~Androidの場合 ~ アプリの使い方について ~
注意事項 機種変更前の端末のリセット ( データの初期化 ) に関して機種変更前の端末のリセット ( データの初期化 ) を行う場合は データ移行完了後 機種変更後の端末にデータが移行されていることをご確認の上 操作を行ってください メモ欄
 手順 機種変更時のデータ移行方法 ( ダイレクト移行 ) データ移行の流れ 手順 1. データお預かり アプリのインストール事前に機種変更前の端末 (iphone) に データお預かり アプリをインストールします 手順 2. 機種変更前の端末 (iphone) から機種変更後の端末 (Android スマートフォン ) に直接データを転送します ios データお預かりアプリ iphone ダイレクト移行
手順 機種変更時のデータ移行方法 ( ダイレクト移行 ) データ移行の流れ 手順 1. データお預かり アプリのインストール事前に機種変更前の端末 (iphone) に データお預かり アプリをインストールします 手順 2. 機種変更前の端末 (iphone) から機種変更後の端末 (Android スマートフォン ) に直接データを転送します ios データお預かりアプリ iphone ダイレクト移行
目次 製品登録 Android 系デバイスの管理 デバイスの接続アプリ管理連絡先管理 SMS 管理音楽管理写真 ビデオ管理データ管理ツールキットダウンロードセッティング ios 系デバイスの管理 デバイスの接続 ios デバイス最適化メディア管理写真 ビデオ管理連絡先管理 SMS 管理ツールキット
 目次 製品登録 Android 系デバイスの管理 デバイスの接続アプリ管理連絡先管理 SMS 管理音楽管理写真 ビデオ管理データ管理ツールキットダウンロードセッティング ios 系デバイスの管理 デバイスの接続 ios デバイス最適化メディア管理写真 ビデオ管理連絡先管理 SMS 管理ツールキット ダウンロードセッティング * ご注意 本製品はほぼすべての Android デバイスと IOS デバイスを接続して
目次 製品登録 Android 系デバイスの管理 デバイスの接続アプリ管理連絡先管理 SMS 管理音楽管理写真 ビデオ管理データ管理ツールキットダウンロードセッティング ios 系デバイスの管理 デバイスの接続 ios デバイス最適化メディア管理写真 ビデオ管理連絡先管理 SMS 管理ツールキット ダウンロードセッティング * ご注意 本製品はほぼすべての Android デバイスと IOS デバイスを接続して
目次 1. アプリケーション登録 利用設定 CardDAV 設定 デフォルトアカウント設定 アプリケーションのログイン ログアウト KDDI SMARTアドレス帳 にログインする KDDI SMARTアドレス帳 にログイン
 改訂日付 :2018 年 12 月 10 日 1 目次 1. アプリケーション登録 2. 2 1. 2 2. 利用設定 CardDAV 設定 デフォルトアカウント設定 3. 3 1. 3 2. 3 3. 4. 4 1. アプリケーションのログイン ログアウト KDDI SMARTアドレス帳 にログインする KDDI SMARTアドレス帳 にログインする KDDI Business ID ご利用時 KDDI
改訂日付 :2018 年 12 月 10 日 1 目次 1. アプリケーション登録 2. 2 1. 2 2. 利用設定 CardDAV 設定 デフォルトアカウント設定 3. 3 1. 3 2. 3 3. 4. 4 1. アプリケーションのログイン ログアウト KDDI SMARTアドレス帳 にログインする KDDI SMARTアドレス帳 にログインする KDDI Business ID ご利用時 KDDI
目次 概要 3 ヘッドセットの概要 3 パッケージ内容 4 ペアリング 5 ペアリング 5 2 番目のデバイスのペアリング 5 Mac とのペアリング 5 充電方法と快適にお使いいただくために 6 充電 6 イヤーピースの装着 6 基本操作 7 音楽の再生 / 一時停止 7 音量 7 曲の選択 7
 BackBeat SENSE ユーザーガイド 目次 概要 3 ヘッドセットの概要 3 パッケージ内容 4 ペアリング 5 ペアリング 5 2 番目のデバイスのペアリング 5 Mac とのペアリング 5 充電方法と快適にお使いいただくために 6 充電 6 イヤーピースの装着 6 基本操作 7 音楽の再生 / 一時停止 7 音量 7 曲の選択 7 音声機能の有効化 7 オープンマイク 7 発信する /
BackBeat SENSE ユーザーガイド 目次 概要 3 ヘッドセットの概要 3 パッケージ内容 4 ペアリング 5 ペアリング 5 2 番目のデバイスのペアリング 5 Mac とのペアリング 5 充電方法と快適にお使いいただくために 6 充電 6 イヤーピースの装着 6 基本操作 7 音楽の再生 / 一時停止 7 音量 7 曲の選択 7 音声機能の有効化 7 オープンマイク 7 発信する /
2014 GN Netcom A/S / GN Netcom US, Inc. All rights reserved. Jabra は GN Netcom A/S の登録商標です ここに記載されているその他のすべての商標は 各権利者に帰属するものです Bluetooth のワードマークとロゴは B
 ユーザーアニュアル jabra.com/storm 2014 GN Netcom A/S / GN Netcom US, Inc. All rights reserved. Jabra は GN Netcom A/S の登録商標です ここに記載されているその他のすべての商標は 各権利者に帰属するものです Bluetooth のワードマークとロゴは Bluetooth SIG, Inc. が所有するものであり
ユーザーアニュアル jabra.com/storm 2014 GN Netcom A/S / GN Netcom US, Inc. All rights reserved. Jabra は GN Netcom A/S の登録商標です ここに記載されているその他のすべての商標は 各権利者に帰属するものです Bluetooth のワードマークとロゴは Bluetooth SIG, Inc. が所有するものであり
LG Q Stylus オンラインマニュアル
 画面について ホーム画面の見かた ホーム画面とランチャー画面 本機のおもな操作は ホーム画面 と アプリを一覧表示した ランチャー画面 から行います ホーム画面をカスタマイズして アプリのショートカットやウィジェット フォルダを表示させることができます 名称ステータスバー現在の表示位置 1 ドックホームタッチボタンカスタマイズエリアランチャーボタン 説明下にドラッグすると 通知パネルを表示します 2
画面について ホーム画面の見かた ホーム画面とランチャー画面 本機のおもな操作は ホーム画面 と アプリを一覧表示した ランチャー画面 から行います ホーム画面をカスタマイズして アプリのショートカットやウィジェット フォルダを表示させることができます 名称ステータスバー現在の表示位置 1 ドックホームタッチボタンカスタマイズエリアランチャーボタン 説明下にドラッグすると 通知パネルを表示します 2
iphone / ipod touch 設定 設置マニュアル ご自身で用意された iphone / ipod touch( 以下 端末と表記 ) を地震計として利用するためのマニュアルです 下記注意事項をご覧の上 本マニュアルに従って端末の設定 設置を行い モニタリングを開始してください 注意事項
 iphone / ipod touch 設定 設置マニュアル ご自身で用意された iphone / ipod touch( 以下 端末と表記 ) を地震計として利用するためのマニュアルです 下記注意事項をご覧の上 本マニュアルに従って端末の設定 設置を行い モニタリングを開始してください 注意事項 モニタリング期間中 端末は地震計測以外の目的には使用できません 端末を地震計として動作させるため 設置および常時電源供給を行う必要があります
iphone / ipod touch 設定 設置マニュアル ご自身で用意された iphone / ipod touch( 以下 端末と表記 ) を地震計として利用するためのマニュアルです 下記注意事項をご覧の上 本マニュアルに従って端末の設定 設置を行い モニタリングを開始してください 注意事項 モニタリング期間中 端末は地震計測以外の目的には使用できません 端末を地震計として動作させるため 設置および常時電源供給を行う必要があります
ユーザーズガイド Brother Meter Read Tool JPN Version 0
 ユーザーズガイド Brother Meter Read Tool JPN Version 0 著作権 Copyright 2017 Brother Industries, Ltd. All rights reserved. 本書の情報は予告なく変更されることがあります 本書に記載されているソフトウェアは 使用許諾契約書に基づいて提供されます 本ソフトウェアは 使用許諾契約書に従う場合に限り 使用または複製することができます
ユーザーズガイド Brother Meter Read Tool JPN Version 0 著作権 Copyright 2017 Brother Industries, Ltd. All rights reserved. 本書の情報は予告なく変更されることがあります 本書に記載されているソフトウェアは 使用許諾契約書に基づいて提供されます 本ソフトウェアは 使用許諾契約書に従う場合に限り 使用または複製することができます
OS バージョンアップ実行中のご注意 OS バージョンアップ中は 故障の原因になりますので 絶対に N-03E 本体の電源を切ったり 電池パックを外したりしないでください OS バージョンアップ中は 電話の発着信を含めすべての機能がご利用になれません OS バージョンアップ中は 他のアプリケーション
 Disney Mobile on docomo N-03E OS バージョンアップ手順書 ~ Wi-Fi を利用してバージョンアップする ~ このたびは Disney Mobile on docomo N-03E( 以下 N-03E とします ) をお買い上げいただきまして 誠にありがとうございまし た N-03E の本体 OS を Android OS 4.0 から Android OS 4.1
Disney Mobile on docomo N-03E OS バージョンアップ手順書 ~ Wi-Fi を利用してバージョンアップする ~ このたびは Disney Mobile on docomo N-03E( 以下 N-03E とします ) をお買い上げいただきまして 誠にありがとうございまし た N-03E の本体 OS を Android OS 4.0 から Android OS 4.1
どこでも写真管理 Plus (Android 版 ) 操作手順書 ( 黒板作成 連携ツール使用時 ) EX-TREND 武蔵の写真管理 黒板作成 連携ツール どこでも写真管理 Plus でデータを連携して 電子小黒板機能付き工事写真を撮影する手順を解説します 解説内容がオプションプログラムの説明であ
 どこでも写真管理 Plus (Android 版 ) 操作手順書 ( 黒板作成 連携ツール使用時 ) EX-TREND 武蔵の写真管理 黒板作成 連携ツール どこでも写真管理 Plus でデータを連携して 電子小黒板機能付き工事写真を撮影する手順を解説します 解説内容がオプションプログラムの説明である場合があります ご了承ください 注意 使用時の注意点 下記を超えると 端末のメモリー等の仕様にも寄りますが動作が不安定となる可能性がありますので
どこでも写真管理 Plus (Android 版 ) 操作手順書 ( 黒板作成 連携ツール使用時 ) EX-TREND 武蔵の写真管理 黒板作成 連携ツール どこでも写真管理 Plus でデータを連携して 電子小黒板機能付き工事写真を撮影する手順を解説します 解説内容がオプションプログラムの説明である場合があります ご了承ください 注意 使用時の注意点 下記を超えると 端末のメモリー等の仕様にも寄りますが動作が不安定となる可能性がありますので
302KC 取扱説明書 Chapter9
 パソコンとUSBで接続する...88 Wi-Fiで接続する...88 テザリングオプション-Sを利用する... 92 Bluetooth 機能を利用する...93 87 パソコンと USB で接続する USB を利用してパソコンと接続し 本機の内部ストレージ /microsd カード内のデータをパソコンで利用できます Wi-Fi で接続する 本機は Wi-Fi( 無線 LAN) に対応しており ご家庭の
パソコンとUSBで接続する...88 Wi-Fiで接続する...88 テザリングオプション-Sを利用する... 92 Bluetooth 機能を利用する...93 87 パソコンと USB で接続する USB を利用してパソコンと接続し 本機の内部ストレージ /microsd カード内のデータをパソコンで利用できます Wi-Fi で接続する 本機は Wi-Fi( 無線 LAN) に対応しており ご家庭の
Microsoft Word PQI iConnect APP User Guide V1.2_JP.docx
 Power Quotient International Co., Ltd. PQI iconnect ユーザーガイド PQI iconnect シリーズ Lightning 端子搭載 USB ドライブ用アプリ 改訂履歴 日付 バージョン 備考 2015 年 12 月 1.0 初版 2016 年 1 月 1.1 保証 サポート情報追加 2016 年 9 月 1.2 連絡先バックアップの説明追加 注記
Power Quotient International Co., Ltd. PQI iconnect ユーザーガイド PQI iconnect シリーズ Lightning 端子搭載 USB ドライブ用アプリ 改訂履歴 日付 バージョン 備考 2015 年 12 月 1.0 初版 2016 年 1 月 1.1 保証 サポート情報追加 2016 年 9 月 1.2 連絡先バックアップの説明追加 注記
2017 GN Audio A/S.All rights reserved.jabra は GN Audio A/S の商標です Bluetooth のワードマークとロゴは Bluetooth SIG, Inc. が所有する登録商標であり GN Audio A/S はライセンスに基づいて商標を使用し
 Jabra Speak 710 ユーザーマニュアル 2017 GN Audio A/S.All rights reserved.jabra は GN Audio A/S の商標です Bluetooth のワードマークとロゴは Bluetooth SIG, Inc. が所有する登録商標であり GN Audio A/S はライセンスに基づいて商標を使用しています デンマークで設計されています Made
Jabra Speak 710 ユーザーマニュアル 2017 GN Audio A/S.All rights reserved.jabra は GN Audio A/S の商標です Bluetooth のワードマークとロゴは Bluetooth SIG, Inc. が所有する登録商標であり GN Audio A/S はライセンスに基づいて商標を使用しています デンマークで設計されています Made
 取扱説明書 ............................................................ 1............................................................ 2...................................................... 2.......................................................
取扱説明書 ............................................................ 1............................................................ 2...................................................... 2.......................................................
SoftBank 202Z 取扱説明書
 3 3-2 本機の設定をしよう端末設定 電話 / メールの着信音の種類を設定する 3-2 電話 / メールの着信音量を設定する 3-4 通話音量を設定する 3-6 画面の色を設定する 3-7 マナーモード / サイレントモードを設定する 3-8 管理設定 3-9 簡単設定で設定する 3-11 お知らせメールを確認する 3-11 文字表示をひらがな / 漢字に切り替える 3-12 文字サイズを設定する
3 3-2 本機の設定をしよう端末設定 電話 / メールの着信音の種類を設定する 3-2 電話 / メールの着信音量を設定する 3-4 通話音量を設定する 3-6 画面の色を設定する 3-7 マナーモード / サイレントモードを設定する 3-8 管理設定 3-9 簡単設定で設定する 3-11 お知らせメールを確認する 3-11 文字表示をひらがな / 漢字に切り替える 3-12 文字サイズを設定する
AQUOS sense basic オンラインマニュアル
 の設定 各項目を設定 の設定 設定が完了します に関する機能を設定 / 確認できます 設定 / 確認できる項 目は次のとおりです 利用時の操作 項目言語と入力日付と時刻バックアップデータ引継アップデートリセット認証端末情報 説明表示言語や文字入力に関する機能を設定できます 日付や時刻に関する機能を設定できます アプリのデータやWi-Fiパスワードなどを Googleサーバーにバックアップできます SDカードやBluetooth
の設定 各項目を設定 の設定 設定が完了します に関する機能を設定 / 確認できます 設定 / 確認できる項 目は次のとおりです 利用時の操作 項目言語と入力日付と時刻バックアップデータ引継アップデートリセット認証端末情報 説明表示言語や文字入力に関する機能を設定できます 日付や時刻に関する機能を設定できます アプリのデータやWi-Fiパスワードなどを Googleサーバーにバックアップできます SDカードやBluetooth
OS アップデートによる主な機能追加 変更内容 覧 No. 項目内容 1 ロック画 の操作 法変更 電源ボタンですぐに画 ロックを追加 アプリへのアクセス許可の確認 法変更 フリースタイルレイアウト 追加 画 ロック解除が暗証番号 (PIN) の場合 シンプル PIN 設定を ON にす
 OS アップデートにおける主な機能追加について OS アップデートによる主な機能追加 変更内容 覧 No. 項目内容 1 ロック画 の操作 法変更 2 3 4 電源ボタンですぐに画 ロックを追加 アプリへのアクセス許可の確認 法変更 フリースタイルレイアウト 追加 画 ロック解除が暗証番号 (PIN) の場合 シンプル PIN 設定を ON にするとロック解除時に OK ボタンを押さなくてもロック解除ができるようになります
OS アップデートにおける主な機能追加について OS アップデートによる主な機能追加 変更内容 覧 No. 項目内容 1 ロック画 の操作 法変更 2 3 4 電源ボタンですぐに画 ロックを追加 アプリへのアクセス許可の確認 法変更 フリースタイルレイアウト 追加 画 ロック解除が暗証番号 (PIN) の場合 シンプル PIN 設定を ON にするとロック解除時に OK ボタンを押さなくてもロック解除ができるようになります
PowerPoint プレゼンテーション
 クラウドバックアップサービス 2016 年 05 月 26 日 目次 1.AOSアプリユーザー IDとライセンスキーの登録... 2 2. 起動と新規登録... 4 3. アプリ画面説明... 6 ホーム画面... 6 ナビゲーションドロワー... 6 バックアップデータの選択... 7 データの復元... 8 バックアップ済みデータの削除... 11 設定... 13 4.Webブラウザでの確認...
クラウドバックアップサービス 2016 年 05 月 26 日 目次 1.AOSアプリユーザー IDとライセンスキーの登録... 2 2. 起動と新規登録... 4 3. アプリ画面説明... 6 ホーム画面... 6 ナビゲーションドロワー... 6 バックアップデータの選択... 7 データの復元... 8 バックアップ済みデータの削除... 11 設定... 13 4.Webブラウザでの確認...
ギョロモガイガー Ⅱ 操作ガイド ギョロガイガー Ⅱ 操作ガイド 本書では ギョロガイガー Ⅱ の操作方法についてご説明いたします 目次 1. 概要 コンセプト 主な機能 基本仕様 インストール 使い方...
 ギョロガイガー Ⅱ 操作ガイド 本書では ギョロガイガー Ⅱ の操作方法についてご説明いたします 目次 1. 概要... 2 1.1. コンセプト... 2 1.2. 主な機能... 2 1.3. 基本仕様... 3 2. インストール... 4 3. 使い方... 5 3.1. ペアリング... 5 3.2. アプリを起動する... 7 3.3. 単位を変更する... 8 3.4. 計測間隔を変更する...
ギョロガイガー Ⅱ 操作ガイド 本書では ギョロガイガー Ⅱ の操作方法についてご説明いたします 目次 1. 概要... 2 1.1. コンセプト... 2 1.2. 主な機能... 2 1.3. 基本仕様... 3 2. インストール... 4 3. 使い方... 5 3.1. ペアリング... 5 3.2. アプリを起動する... 7 3.3. 単位を変更する... 8 3.4. 計測間隔を変更する...
AQUOS sense basic オンラインマニュアル
 セキュリティと現在地情報の設定 セキュリティと現在地情報 セキュリティと現在地情報の設定 画面のロックや暗証番号など セキュリティに関する機能を設定で きます 設定できる項目は次のとおりです 項目 Google Play プロテクト端末を探すセキュリティアップデート操作用暗証番号設定画面ロックロック画面の設定 Smart Lock 位置情報パスワードを表示端末管理アプリ SIMカードロック設定暗号化と認証情報信頼できるエージェント画面の固定使用履歴にアクセスできるアプリ
セキュリティと現在地情報の設定 セキュリティと現在地情報 セキュリティと現在地情報の設定 画面のロックや暗証番号など セキュリティに関する機能を設定で きます 設定できる項目は次のとおりです 項目 Google Play プロテクト端末を探すセキュリティアップデート操作用暗証番号設定画面ロックロック画面の設定 Smart Lock 位置情報パスワードを表示端末管理アプリ SIMカードロック設定暗号化と認証情報信頼できるエージェント画面の固定使用履歴にアクセスできるアプリ
メディアプレイヤー メディアプレイヤーについて 音楽 / 動画のダウンロード 音楽 / 動画をダウンロードする 音楽 / 動
 メディアプレイヤー メディアプレイヤーについて.......................... 7-2 音楽 / 動画のダウンロード............................ 7-3 音楽 / 動画をダウンロードする...................... 7-3 音楽 / 動画をパソコンからメモリカードに保存する....... 7-3 音楽再生.........................................
メディアプレイヤー メディアプレイヤーについて.......................... 7-2 音楽 / 動画のダウンロード............................ 7-3 音楽 / 動画をダウンロードする...................... 7-3 音楽 / 動画をパソコンからメモリカードに保存する....... 7-3 音楽再生.........................................
セキュアブラウザについて セキュアブラウザは デスクネッツを自宅や外出先などから安全に利用するためのツール ( アプリ ) です セキュアブラウザというアプリを使用してデスクネッツを利用します 通常のブラウザアクセスと同じようにデスクネッツをご利用頂けます 端末の紛失 盗難による情報漏えいを防ぐため
 desknet's NEO スマートフォン版 セキュアブラウザ端末認証あり利用ガイド ios 編 作成 バージョン 株式会社ネオジャパン 016 年 7 月版 本書に掲載されている会社名 製品名は それぞれ各社の商標または登録商標です 本文中に は明記していません セキュアブラウザについて セキュアブラウザは デスクネッツを自宅や外出先などから安全に利用するためのツール ( アプリ ) です セキュアブラウザというアプリを使用してデスクネッツを利用します
desknet's NEO スマートフォン版 セキュアブラウザ端末認証あり利用ガイド ios 編 作成 バージョン 株式会社ネオジャパン 016 年 7 月版 本書に掲載されている会社名 製品名は それぞれ各社の商標または登録商標です 本文中に は明記していません セキュアブラウザについて セキュアブラウザは デスクネッツを自宅や外出先などから安全に利用するためのツール ( アプリ ) です セキュアブラウザというアプリを使用してデスクネッツを利用します
OSバージョンアップ手順書(wifi)[REGZA Phone T-01C]
![OSバージョンアップ手順書(wifi)[REGZA Phone T-01C] OSバージョンアップ手順書(wifi)[REGZA Phone T-01C]](/thumbs/88/117133071.jpg) REGZA Phone T-01C OS バージョンアップ手順書 ~ T-01C を Wi-Fi に接続してバージョンアップする ~ このたびは REGZA Phone T-01C( 以下 T-01C とします) をお買い上げいただきまして 誠にありがとうございました T-01C の本体 OS を Android OS 2.1 から Android OS 2.2 にバージョンアップするための OS
REGZA Phone T-01C OS バージョンアップ手順書 ~ T-01C を Wi-Fi に接続してバージョンアップする ~ このたびは REGZA Phone T-01C( 以下 T-01C とします) をお買い上げいただきまして 誠にありがとうございました T-01C の本体 OS を Android OS 2.1 から Android OS 2.2 にバージョンアップするための OS
重要更新作業を実施される前に必ずご確認ください OS の更新を実行するときはタブレット端末に AC アダプターを接続して使用してください AC アダプターを接続していないと OS の更新はできません 実行中は AC アダプターを抜かないでください OS の更新が正しく行えなくなり タブレット端末が正
 OS バージョン S9141 S0074 S1201091 以外の方へ タブレット端末 RW-T107/RW-T110 の OS 更新方法について (micro SD 編 ) ( システム更新ツールを使用して micro SD メモリーカードから OS を更新する方法 ) はじめに ここではタブレット端末 RW-T107 RW-T110 の OS 更新方法について説明します ただし RW-T107
OS バージョン S9141 S0074 S1201091 以外の方へ タブレット端末 RW-T107/RW-T110 の OS 更新方法について (micro SD 編 ) ( システム更新ツールを使用して micro SD メモリーカードから OS を更新する方法 ) はじめに ここではタブレット端末 RW-T107 RW-T110 の OS 更新方法について説明します ただし RW-T107
Eris Online Help_V1.0
 HUAWEI Band 2 HUAWEI Band 2 Pro FAQ 文書 Ver. 01 発行日 ファーウェイ ジャパン 目次 目次 1 はじめに... 1 1.1 製品について... 1 1.2 製品の使い方... 2 1.3 本製品をスマートフォンと接続する... 2 1.4 本体を充電する... 2 2 ヘルスアシスト... 4 2.1 運動データを記録する... 4 2.2 本製品から運動を開始する...
HUAWEI Band 2 HUAWEI Band 2 Pro FAQ 文書 Ver. 01 発行日 ファーウェイ ジャパン 目次 目次 1 はじめに... 1 1.1 製品について... 1 1.2 製品の使い方... 2 1.3 本製品をスマートフォンと接続する... 2 1.4 本体を充電する... 2 2 ヘルスアシスト... 4 2.1 運動データを記録する... 4 2.2 本製品から運動を開始する...
スライド 1
 Copyright 2004-2011NTT Communications Corporation Android 操作マニュアル Arcstar Conferencing Arcstar Web Conferencing (Web 会議 ) ~ ミーティングセンタ ~ NTT コミュニケーションズ株式会社ボイス & ビデオコミュニケーションサービス部 もくじ はじめに Android 端末での Meeting
Copyright 2004-2011NTT Communications Corporation Android 操作マニュアル Arcstar Conferencing Arcstar Web Conferencing (Web 会議 ) ~ ミーティングセンタ ~ NTT コミュニケーションズ株式会社ボイス & ビデオコミュニケーションサービス部 もくじ はじめに Android 端末での Meeting
HVL-DR 設定画面詳細 04 版 トップ画面 2 サーバーの基本設定 3 デジタルラックの基本設定 10 コンテンツの管理 19 ダウンロード 32 自動ダウンロード設定 38 各種設定 48 お知らせ 61 画面例 :ios
 HVL-DR 設定画面詳細 04 版 トップ画面 2 サーバーの基本設定 3 デジタルラックの基本設定 10 コンテンツの管理 19 ダウンロード 32 自動ダウンロード設定 38 各種設定 48 お知らせ 61 画面例 :ios トップ画面 サブメニューが表示されます どの画面からでも 各画面へ移動できます 現在の画面 / フォルダーを表示します [ ] で前の画面に戻ります 各画面を表示します
HVL-DR 設定画面詳細 04 版 トップ画面 2 サーバーの基本設定 3 デジタルラックの基本設定 10 コンテンツの管理 19 ダウンロード 32 自動ダウンロード設定 38 各種設定 48 お知らせ 61 画面例 :ios トップ画面 サブメニューが表示されます どの画面からでも 各画面へ移動できます 現在の画面 / フォルダーを表示します [ ] で前の画面に戻ります 各画面を表示します
HP Roar Plus Speaker
 HP Roar Plus Speaker その他の機能 Copyright 2014 Hewlett-Packard Development Company, L.P. Microsoft および Windows は 米国 Microsoft Corporation およびその関連会社の米国およびその他の国における商標または登録商標です Bluetooth は その所有者が所有する商標であり 使用許諾に基づいて
HP Roar Plus Speaker その他の機能 Copyright 2014 Hewlett-Packard Development Company, L.P. Microsoft および Windows は 米国 Microsoft Corporation およびその関連会社の米国およびその他の国における商標または登録商標です Bluetooth は その所有者が所有する商標であり 使用許諾に基づいて
Creative SXFI シリーズ製品向け Super X-Fi プロファイル作成アプリ SXFI App 利用ガイド 2019 年 2 月 19 日 Rev3 このガイドは Creative SXFI 製品をお使い頂くにあたり スマホ用アプリ SXFI App での Super X-Fi アカウ
 Creative SXFI シリーズ製品向け Super X-Fi プロファイル作成アプリ SXFI App 利用ガイド 2019 年 2 月 19 日 Rev3 このガイドは Creative SXFI 製品をお使い頂くにあたり スマホ用アプリ SXFI App での Super X-Fi アカウントの作成および Super X-Fi プロファイルの作成などの手順をご案内するものです Super
Creative SXFI シリーズ製品向け Super X-Fi プロファイル作成アプリ SXFI App 利用ガイド 2019 年 2 月 19 日 Rev3 このガイドは Creative SXFI 製品をお使い頂くにあたり スマホ用アプリ SXFI App での Super X-Fi アカウントの作成および Super X-Fi プロファイルの作成などの手順をご案内するものです Super
Logicool BLOK - Protective Keyboard Case - For ipad Air 2 製品について 1. タブレット ホル ダー 2. 磁気フック 3. ホット キー 4. キーボード 5. Bluetooth と電池 ステータスインジ ケータ 6. 電池ホルダー (コ
 BLOK ロジクール ik1081 キーボード付き保護ケース for ipad Air 2 取扱説明書 Logicool BLOK - Protective Keyboard Case - For ipad Air 2 製品について 1. タブレット ホル ダー 2. 磁気フック 3. ホット キー 4. キーボード 5. Bluetooth と電池 ステータスインジ ケータ 6. 電池ホルダー (コイン形リチウム
BLOK ロジクール ik1081 キーボード付き保護ケース for ipad Air 2 取扱説明書 Logicool BLOK - Protective Keyboard Case - For ipad Air 2 製品について 1. タブレット ホル ダー 2. 磁気フック 3. ホット キー 4. キーボード 5. Bluetooth と電池 ステータスインジ ケータ 6. 電池ホルダー (コイン形リチウム
目次 1. AOS ユーザー登録サイト AOS ユーザー登録 AOS ライセンスキー登録 ios 版アプリ インストール 起動と新規登録 初期設定とバックアップ Andro
 クラウドバックアップサービス 目次 1. AOS ユーザー登録サイト...1 1.1. AOS ユーザー登録... 1 1.2. AOS ライセンスキー登録... 2 2. ios 版アプリ...3 2.1. インストール... 3 2.2. 起動と新規登録... 4 2.3. 初期設定とバックアップ... 5 3. Android 版アプリ...6 3.1. インストール... 6 3.2. 起動と新規登録...
クラウドバックアップサービス 目次 1. AOS ユーザー登録サイト...1 1.1. AOS ユーザー登録... 1 1.2. AOS ライセンスキー登録... 2 2. ios 版アプリ...3 2.1. インストール... 3 2.2. 起動と新規登録... 4 2.3. 初期設定とバックアップ... 5 3. Android 版アプリ...6 3.1. インストール... 6 3.2. 起動と新規登録...
プロフィールを編集するにはほかの人のプロフィールが表示されているときは 自分のアカウント名をクリックし プロフィール } タブをクリックし skype 表示名をクリックします 新しい skype 表示名を入力し をクリックすると Skype 表示名がへんこうされます { 番号を追加 } をクリックし
 SKYPE 通話する時の 重要チェックポイント 1 画面についてスカイプを起動するとスカイプホーム画面が表示される連絡先を追加したり スカイプの設定変更などが出来る各種メニューにアクセス出来ます skpe 連絡先リスト 会話 通話 表示 ツール ヘルプ等 画面を分離するには ウィンドウ右上の をクリックすると 左ペインと右ペインを分離できます 元に戻す場合は再度右上の をクリックします チャットなど行うと
SKYPE 通話する時の 重要チェックポイント 1 画面についてスカイプを起動するとスカイプホーム画面が表示される連絡先を追加したり スカイプの設定変更などが出来る各種メニューにアクセス出来ます skpe 連絡先リスト 会話 通話 表示 ツール ヘルプ等 画面を分離するには ウィンドウ右上の をクリックすると 左ペインと右ペインを分離できます 元に戻す場合は再度右上の をクリックします チャットなど行うと
施錠見守り防犯システム設定アプリ 取り扱い説明書 for Android
 施錠見守り防犯システム取り扱い説明書 for Android Ver. 1.2 2013/8/9 GCOMM Corp. 1. Wifi 詳細設定本アプリを介して 本体と接続するに当たり 設定している最中に Wifi 通信が切断されないように 必ず以下の設定を行ってから本アプリを起動してください [ 設定 ]-[Wifi] 画面において メニューバーより [ 詳細設定 ] を選択 [ スリープ時に
施錠見守り防犯システム取り扱い説明書 for Android Ver. 1.2 2013/8/9 GCOMM Corp. 1. Wifi 詳細設定本アプリを介して 本体と接続するに当たり 設定している最中に Wifi 通信が切断されないように 必ず以下の設定を行ってから本アプリを起動してください [ 設定 ]-[Wifi] 画面において メニューバーより [ 詳細設定 ] を選択 [ スリープ時に
基本設計書
 Dahua アプリかんたん手順 () DMSS 操作手順書 (.00 版 ) 07 年 09 月 05 日 三星ダイヤモンド工業株式会社 it 事業部 文書番号 :MDI-it-MAN-075 変更履歴 版数 変更日 区分 変更箇所頁項番 変更内容.00 07/09/05 新規 新規作成 / 8 目次. 本手順書について.... インストール / アンインストール... 4.. 環境... 4...
Dahua アプリかんたん手順 () DMSS 操作手順書 (.00 版 ) 07 年 09 月 05 日 三星ダイヤモンド工業株式会社 it 事業部 文書番号 :MDI-it-MAN-075 変更履歴 版数 変更日 区分 変更箇所頁項番 変更内容.00 07/09/05 新規 新規作成 / 8 目次. 本手順書について.... インストール / アンインストール... 4.. 環境... 4...
目次 専用アプリケーションをインストールする 1 アカウントを設定する 5 Windows クライアントから利用できる機能の紹介 7 1ファイル フォルダのアップロードとダウンロード 8 2ファイル更新履歴の管理 10 3 操作履歴の確認 12 4アクセスチケットの生成 ( フォルダ / ファイルの
 ServersMan@Disk Windows 版専用アプリケーション操作マニュアル 目次 専用アプリケーションをインストールする 1 アカウントを設定する 5 Windows クライアントから利用できる機能の紹介 7 1ファイル フォルダのアップロードとダウンロード 8 2ファイル更新履歴の管理 10 3 操作履歴の確認 12 4アクセスチケットの生成 ( フォルダ / ファイルの公開 ) 13
ServersMan@Disk Windows 版専用アプリケーション操作マニュアル 目次 専用アプリケーションをインストールする 1 アカウントを設定する 5 Windows クライアントから利用できる機能の紹介 7 1ファイル フォルダのアップロードとダウンロード 8 2ファイル更新履歴の管理 10 3 操作履歴の確認 12 4アクセスチケットの生成 ( フォルダ / ファイルの公開 ) 13
メディアプレイヤーについて 本機では メディアプレイヤーを利用して 音楽や動画を楽しめます 音楽や動画は Yahoo! ケータイからダウンロードしたり 自分好みのプレイリストを作成することができます この章では メディアプレイヤーの利用方法について説明します 音楽 / 動画の再生 メディアプレイヤー
 メディアプレイヤー メディアプレイヤーについて....................... 7-2 音楽 / 動画のダウンロード........................ 7-3 音楽 / 動画をダウンロードする................... 7-3 パソコンの音楽 / 動画をメモリカードに保存する..... 7-3 音楽再生......................................
メディアプレイヤー メディアプレイヤーについて....................... 7-2 音楽 / 動画のダウンロード........................ 7-3 音楽 / 動画をダウンロードする................... 7-3 パソコンの音楽 / 動画をメモリカードに保存する..... 7-3 音楽再生......................................
iphone 端末設定ガイド 改訂日付 :2018 年 10 月 2 日
 改訂日付 :2018 年 10 月 2 日 目次 1. アプリ登録 2. 2 1. 2 2. 利用設定 CardDAV を設定する デフォルトアカウントを設定する 3. 3 1. 3 2. アプリのログイン ログアウト SMART アドレス帳にログインする SMART アドレス帳をログアウトする 4. 4 1. プロファイルのダウンロード プロファイルをダウンロードする 5. 5 1. データ取得方法の設定
改訂日付 :2018 年 10 月 2 日 目次 1. アプリ登録 2. 2 1. 2 2. 利用設定 CardDAV を設定する デフォルトアカウントを設定する 3. 3 1. 3 2. アプリのログイン ログアウト SMART アドレス帳にログインする SMART アドレス帳をログアウトする 4. 4 1. プロファイルのダウンロード プロファイルをダウンロードする 5. 5 1. データ取得方法の設定
Slim Folio Pro セットアップガイド
 Slim Folio Pro セットアップガイド SLIM FOLIO PRO ipad Pro 11 インチおよび ipad Pro 12.9 インチ ( 第 3 世代 ) 用 製品について 磁気ラッチ Apple Pencil( 第 2 世代 ) およびその他のデジタルペンシル用ホルダー ipad ホルダー USB-C 充電ポート 磁気ドック ショートカットキー 充電およびペアリングインジケーターライト
Slim Folio Pro セットアップガイド SLIM FOLIO PRO ipad Pro 11 インチおよび ipad Pro 12.9 インチ ( 第 3 世代 ) 用 製品について 磁気ラッチ Apple Pencil( 第 2 世代 ) およびその他のデジタルペンシル用ホルダー ipad ホルダー USB-C 充電ポート 磁気ドック ショートカットキー 充電およびペアリングインジケーターライト
ワイヤレスバーコードリーダー CM-520W1 設定資料 Bluetooth SPPの設定
 ワイヤレスバーコードリーダー CM-520W1 設定資料 Bluetooth SPP の設定 本書をお読みになる前に 別紙 取扱説明書 をお読み下さい Ver.C 株式会社エイポック 目次 #1. CM-520W1 Bluetooth SPP マスターモードと Android のペアリング #2. CM-520W1 Bluetooth SPP スレーブモードと Android のペアリング #3.
ワイヤレスバーコードリーダー CM-520W1 設定資料 Bluetooth SPP の設定 本書をお読みになる前に 別紙 取扱説明書 をお読み下さい Ver.C 株式会社エイポック 目次 #1. CM-520W1 Bluetooth SPP マスターモードと Android のペアリング #2. CM-520W1 Bluetooth SPP スレーブモードと Android のペアリング #3.
OS アップデートによる主な変更 機能追加について (2/2) No. 機能 20. 高度な機能 のメニュー追加(2/2) 21. サウンド機能の追加 充電時の音 の追加 22. [ 通知をミュート ] の管理アプリ 機能の追加 23. 画面デザインの変更 24. アイコンデザインの変更 25. 連
![OS アップデートによる主な変更 機能追加について (2/2) No. 機能 20. 高度な機能 のメニュー追加(2/2) 21. サウンド機能の追加 充電時の音 の追加 22. [ 通知をミュート ] の管理アプリ 機能の追加 23. 画面デザインの変更 24. アイコンデザインの変更 25. 連 OS アップデートによる主な変更 機能追加について (2/2) No. 機能 20. 高度な機能 のメニュー追加(2/2) 21. サウンド機能の追加 充電時の音 の追加 22. [ 通知をミュート ] の管理アプリ 機能の追加 23. 画面デザインの変更 24. アイコンデザインの変更 25. 連](/thumbs/92/108942919.jpg) OS アップデートによる主な変更 機能追加について (1/2) No. 機能 1. 指紋認証のセキュリティ強化 2. バッテリー使用量を最適化 する機能の追加 3. ギャラリー アプリの機能追加 1 周辺に共有 4. ギャラリー アプリの機能追加 2 アニメ コラージュ 機能 5. ブラウザの シークレットモードセキュリティ 機能の追加 (1/2) 6. ブラウザの シークレットモードセキュリティ
OS アップデートによる主な変更 機能追加について (1/2) No. 機能 1. 指紋認証のセキュリティ強化 2. バッテリー使用量を最適化 する機能の追加 3. ギャラリー アプリの機能追加 1 周辺に共有 4. ギャラリー アプリの機能追加 2 アニメ コラージュ 機能 5. ブラウザの シークレットモードセキュリティ 機能の追加 (1/2) 6. ブラウザの シークレットモードセキュリティ
nova lite2 FAQ
 HUAWEI nova lite2 FAQ ファーウェイ ジャパン HUAWEI nova lite2 FAQ 目次 1 システム更新をダウンロードできない またはダウンロード進捗が 0% のまま... 4 2 システムアップデート後に 初めてアプリを起動する際 速度が遅い... 5 3 システムのアップデート後 一部のアプリのアイコン位置が変わった... 6 4 写真の保存先として SD カード優先
HUAWEI nova lite2 FAQ ファーウェイ ジャパン HUAWEI nova lite2 FAQ 目次 1 システム更新をダウンロードできない またはダウンロード進捗が 0% のまま... 4 2 システムアップデート後に 初めてアプリを起動する際 速度が遅い... 5 3 システムのアップデート後 一部のアプリのアイコン位置が変わった... 6 4 写真の保存先として SD カード優先
画面について メイン画面 メイン画面 i Field Box を起動すると メイン画面が表示されます メイン画面の構成は 次のとおりです 1 ストレージ切り替え 2 設定 3. コンテンツ 4 カメラ機能 5ファイル. マネージャー 6 容量確認 1ストレージ切り替え操作するストレージを選択します
 画面について ~ ユーザーズガイド ~ アプリ Ver.1.0.0 メイン画面... 2 カメラ画面 ( USB メモリ 選択時のみ )... 4 設定画面... 5 ファイルマネージャー画面... 6 コンテンツ操作のしかた写真を見る... 9 動画を再生する...17 音楽を聞く...26 文書ファイルを開く...34 カメラの使いかた ( USB メモリ 選択時のみ ) 写真を撮る...42
画面について ~ ユーザーズガイド ~ アプリ Ver.1.0.0 メイン画面... 2 カメラ画面 ( USB メモリ 選択時のみ )... 4 設定画面... 5 ファイルマネージャー画面... 6 コンテンツ操作のしかた写真を見る... 9 動画を再生する...17 音楽を聞く...26 文書ファイルを開く...34 カメラの使いかた ( USB メモリ 選択時のみ ) 写真を撮る...42
OS バージョンアップ実行後のご注意 OS バージョンアップ後 更新完了通知が自動的にNECカシオモバイルコミュニケーションズ株式会社の運用するサーバへ送信されます なお NECカシオモバイルコミュニケーションズ株式会社は送信された情報を OS バージョンアップ以外の目的には利用いたしません また
 MEDIAS X N-07D OS バージョンアップ手順書 ~ Wi-Fi を利用してバージョンアップする ~ このたびは MEDIAS X N-07D( 以下 N-07D とします ) をお買い上げいただきまして 誠にありがとうございました N-07D の本体 OS を Android OS 4.0 から Android OS 4.1 にバージョンアップするための OS バージョンアップ手順をご説明いたします
MEDIAS X N-07D OS バージョンアップ手順書 ~ Wi-Fi を利用してバージョンアップする ~ このたびは MEDIAS X N-07D( 以下 N-07D とします ) をお買い上げいただきまして 誠にありがとうございました N-07D の本体 OS を Android OS 4.0 から Android OS 4.1 にバージョンアップするための OS バージョンアップ手順をご説明いたします
目次アプリ画面説明 4 ログイン画面 4 ログイン 5 新規ユーザー登録 6 パスワード再発行 8 パスワードの再設定画面 8 認証番号の確認画面 8 新パスワードの入力画面 9 NinjaLock 一覧画面 10 NinjaLock 一覧の見方 10 設定メニュー 11 新規 NinjaLock
 スマートフォンアプリ 機能説明書 (NL01 対象 ) Ver.2.1.6 2017/11/15 1 / 27 目次アプリ画面説明 4 ログイン画面 4 ログイン 5 新規ユーザー登録 6 パスワード再発行 8 パスワードの再設定画面 8 認証番号の確認画面 8 新パスワードの入力画面 9 NinjaLock 一覧画面 10 NinjaLock 一覧の見方 10 設定メニュー 11 新規 NinjaLock
スマートフォンアプリ 機能説明書 (NL01 対象 ) Ver.2.1.6 2017/11/15 1 / 27 目次アプリ画面説明 4 ログイン画面 4 ログイン 5 新規ユーザー登録 6 パスワード再発行 8 パスワードの再設定画面 8 認証番号の確認画面 8 新パスワードの入力画面 9 NinjaLock 一覧画面 10 NinjaLock 一覧の見方 10 設定メニュー 11 新規 NinjaLock
Windows パソコンに接続する 画面表示は Windows 8 を例としています 1. EM chip <micro> を取り付けた本製品の microusb コネクタに microusb ケーブルを接続します 2. microusb ケーブルのもう一方のコネクタをパソコンの USB ポートに接
 Windows パソコンに接続する...56 EMOBILE GL06P ドライバをインストールする...57 Windows パソコンから取り外す...59 EMOBILE GL06P ドライバをアンインストール ( 削除 ) する場合...61 Mac に接続する...62 EMOBILE GL06P ドライバをインストールする...63 Mac から取り外す...65 EMOBILE GL06P
Windows パソコンに接続する...56 EMOBILE GL06P ドライバをインストールする...57 Windows パソコンから取り外す...59 EMOBILE GL06P ドライバをアンインストール ( 削除 ) する場合...61 Mac に接続する...62 EMOBILE GL06P ドライバをインストールする...63 Mac から取り外す...65 EMOBILE GL06P
MoStash WG02_ Apple OTG_TEAMGROUP_ユーザーズ ガイド_ja
 ios Flash Drive with Smart Stand ユーザーズガイド 目次 MoStash の概要 MoStash の接続とアプリダウンロードの手順 サポートされている形式 1-2 MoStashアプリの使用手順アプリの設定 4K 動画の録画 Live Photo のバックアップ / 復元およびビューアメディアプレーヤ - 動画 メディアプレーヤ音楽 音声録音検索方法およびファイル情報の取得方法フォルダ
ios Flash Drive with Smart Stand ユーザーズガイド 目次 MoStash の概要 MoStash の接続とアプリダウンロードの手順 サポートされている形式 1-2 MoStashアプリの使用手順アプリの設定 4K 動画の録画 Live Photo のバックアップ / 復元およびビューアメディアプレーヤ - 動画 メディアプレーヤ音楽 音声録音検索方法およびファイル情報の取得方法フォルダ
G800 Firmware update
 ファームウェアアップデート手順説明書 本説明書では 弊社ホームページから G800 のファームウェアをダウンロードし アップデートを行う方法を説明しています ファームウェアのアップデートを行うには 下記の操作を行ってください 操作フロー 1. ご使用のカメラのファームウェアバージョンを確認する (P.1) 2. ダウンロードしてファームウェアのファイルを準備する (P.3) 3. ファームウェアをSDメモリーカードにコピーする
ファームウェアアップデート手順説明書 本説明書では 弊社ホームページから G800 のファームウェアをダウンロードし アップデートを行う方法を説明しています ファームウェアのアップデートを行うには 下記の操作を行ってください 操作フロー 1. ご使用のカメラのファームウェアバージョンを確認する (P.1) 2. ダウンロードしてファームウェアのファイルを準備する (P.3) 3. ファームウェアをSDメモリーカードにコピーする
PowerTyper マイクロコードダウンロード手順
 必ずお読みください Interface Card 用マイクロコードを Ver 1.3.0 をVer 1.3.1 以降に変更する場合 または Ver 1.4.5 以前のマイクロコードを Ver 1.5.0 以降に変更する場合 ダウンロード前後に必ず以下の作業を行ってください ( バージョンは Webブラウザ上または付属ソフトウェア Print Manager のSystem Status 上で確認できます
必ずお読みください Interface Card 用マイクロコードを Ver 1.3.0 をVer 1.3.1 以降に変更する場合 または Ver 1.4.5 以前のマイクロコードを Ver 1.5.0 以降に変更する場合 ダウンロード前後に必ず以下の作業を行ってください ( バージョンは Webブラウザ上または付属ソフトウェア Print Manager のSystem Status 上で確認できます
スマートフォン (Android,iPhone) を使用するには メールアドレスの登録が必要です 活動量計 HJA-307IT HJA-403C はスマートフォン (Android iphone)/ パソコンの転送に対応しています ご利用予定の端末がウェルネスリンクをご利用できる端末か 事前に推奨環
 [HJA-403C]( 標準タイプ ) スマホ対応用 お手元に配布された活動量計をご用意ください パソコンで使用する場合と スマートフォン (Android/iPhone) で使用する場合 手順が変わりますの で 下記手順にそって初期設定を行なって下さい HJA-403C パソコンで使う場合下記の順番で設定してください PC1 PC3 HJA-403C スマートフォン (Android) で使う場合下記の順番で設定してください
[HJA-403C]( 標準タイプ ) スマホ対応用 お手元に配布された活動量計をご用意ください パソコンで使用する場合と スマートフォン (Android/iPhone) で使用する場合 手順が変わりますの で 下記手順にそって初期設定を行なって下さい HJA-403C パソコンで使う場合下記の順番で設定してください PC1 PC3 HJA-403C スマートフォン (Android) で使う場合下記の順番で設定してください
X5-Evo スタートアップガイド
 最初に行う設定 簡易マニュアル Wifi 接続 ( スマホのテザリングも可 ) ができる環境下で実施してください (Wifi 接続 ( スマホのテザリングも可 ) ができない場合は機能が制限されてしまいます ) Wifiテザリングの場合 通信量に注意してください ( スマートフォンのWifiテザリング機能に関しては各携帯電話会社にお問い合わせください ) 1 目次 1. X5-Evo の初期設定 i.
最初に行う設定 簡易マニュアル Wifi 接続 ( スマホのテザリングも可 ) ができる環境下で実施してください (Wifi 接続 ( スマホのテザリングも可 ) ができない場合は機能が制限されてしまいます ) Wifiテザリングの場合 通信量に注意してください ( スマートフォンのWifiテザリング機能に関しては各携帯電話会社にお問い合わせください ) 1 目次 1. X5-Evo の初期設定 i.
PULSENSE PS-100/PS-500
 PULSENSE アプリケーション / ファームウェアアップデート手順 ファームウェア Ver1.10 以降へのアップデート用 現在ご利用の機器で新しい PULSENSE View をご利用いただくためには 1 アプリケーションのアップデート 2 機器のファームウェアのアップデートを実施していただく必要があります 実施には約 15 分かかります 準備いただくもの PULSENSE 本体 付属のクレードル
PULSENSE アプリケーション / ファームウェアアップデート手順 ファームウェア Ver1.10 以降へのアップデート用 現在ご利用の機器で新しい PULSENSE View をご利用いただくためには 1 アプリケーションのアップデート 2 機器のファームウェアのアップデートを実施していただく必要があります 実施には約 15 分かかります 準備いただくもの PULSENSE 本体 付属のクレードル
