キリしていて メニューのボタンも大きくなっているので マウス操作はもちろん タッチ操作でも使いやすくなっているのが特長です アドレスバー画面上部にあるアドレスバーは インターネット検索も兼ねています ここにキーワードを直接入力して検索を実行できます 現在表示されているタブの右横にある + をクリック
|
|
|
- まれあ ふしはら
- 7 years ago
- Views:
Transcription
1 Windows 10 の新ブラウザー Microsoft Edge とは なお これまでの標準ブラウザーだった Internet Explorer は Windows 10 でも残されています 互換性の問題で Microsoft Edge で表示できない Web ページがある場合に Internet Explorer で開くという使い方ができます あくまでも Windows 10 ではメインのブラウザーが Microsoft Edge サブのブラウザーが Internet Explorer という位置づけです 画像はクリックで拡大できます ついにリリースされた Microsoft の新 OS Windows 10 スタートメニューの復活などさまざまな変化がありましたが 特に注目なのが 新しい標準ブラウザーとして追加された Microsoft Edge( マイクロソフトエッジ ) です これまでの標準ブラウザー Internet Explorer の後継という位置づけですが どのような機能を持っているのでしょうか 今回は Microsoft Edge の基本的な使い方やおすすめの機能についてご紹介します 新ブラウザー Microsoft Edge が登場 Microsoft Edge( マイクロソフトエッジ ) は Internet Explorer と同様に タブを追加することでひとつのウィンドウでも複数のページを効率的に表示できるブラウザーです 注目の機能としては Web ページを お気に入り のようなリストに追加して後でじっくり読める リーディングリスト Web ページヘ手書きでメモができる Web ノート 広告などの要素を省いたシンプルなレイアウトで閲覧できる リーディングビュー などがあります また ブックマーク リーディングリスト 閲覧履歴などは ハブ と呼ばれる場所でまとめて管理できるようになっています Windows 10 で Microsoft Edge を起動するには タスクバーのアイコンをクリックします このように Microsoft Edge のウィンドウが表示されます 初回起動時は Microsoft Edge へようこそ という Web ページが表示されます シンプルな Microsoft Edge の画面をチェックしようそれでは 実際に Microsoft Edge の画面を見ていきましょう Microsoft Edge の画面デザインは いたってシンプル 見た目にもスッ 1 / 6
2 キリしていて メニューのボタンも大きくなっているので マウス操作はもちろん タッチ操作でも使いやすくなっているのが特長です アドレスバー画面上部にあるアドレスバーは インターネット検索も兼ねています ここにキーワードを直接入力して検索を実行できます 現在表示されているタブの右横にある + をクリックします アドレスバーには 表示している Web ページ の URL が表示されます インターネット検索 をする場合は まずこの欄をクリックします アドレスバーにキーワードを入力して Enter キーを押すと Bing で検索できます キーワード入力時には 検索候補 キーワードを含む閲覧履歴やお気に入りから選択することもできます タブの追加タブを追加する場合は タブの横にある + ボタンをクリックして簡単に追加できます 新しいタブが追加され タブを切り替えながら複数の Web ページを閲覧できます このケースでは 新しいタブで Yahoo! JAPAN を表示しています 操作メニューアドレスバーの右側には各種機能を使うためのアイコンが並んでいます アイコンをクリックするだけで その機能を使うことができます アイコンは左から 読み取りビュー お気に入りまたはリーディングリストに追加 ハブ Web ノートの作成 共有 その他の操作 になります 2 / 6
3 要素を省略してスッキリ表示できる 読み取りビュー 操作メニューから リーディングビュー ボタンをクリックすると Web ページの広告やリンクなどの要素を省略して 写真とテキストだけのシンプルな表示に切り替えることができます 表示しているページを お気に入り として登録するには 操作メニューのスターマークをクリックするだけで OK 追加したお気に入りは ハブ から開けます 通常の Web ページでは 広告やボタン類など があるのが一般的です スターマークをクリックして 表示された画 面から お気に入り を選択し 追加 を クリックすれば保存されます アイコンをクリックして リーディングビューに切り替えると 広告やボタン類が省略され シンプルな表示で読みやすくなります インターネットの情報はハブに集めておく Microsoft Edge の機能の中で 特に活用して欲しいのが ハブ と呼ばれる機能です ハブを使えば Web ページのお気に入り リーディングリスト 履歴などを効率的に追加 管理できます ここでは ハブの基本的な使い方を解説しますので きちんとマスターしましょう お気に入り の登録 お気に入り を開いてみると 先ほどの Web ページが追加されているのがわかります リーディングリスト今は時間がないけど 後からじっくり Web ページを見たいときに使うと便利なのが リーディングリスト 気になる Web ページを追加しておけば 後で ハブ から開いてゆっくり閲覧できます URL を登録するという意味では お気に入り と同様の機能ですが ニュース記事を後で読みたい場合など 短期間だけ保存したいときに向いています 3 / 6
4 お気に入りのときと同様に スターマークを クリックし 上から リーディングリスト を選択して Web ページを追加します お気に入り リーディングリスト などのアイコンをクリック リストからクリックして Web ページを開けます また 右クリックすると 新しいフォルダーの作成や削除などの操作も可能です 他のアプリで共有する 共有 ボタンを使うことで ページの情報をアプリで利用することができます 良く使うアプリと連携できるのでとても便利です リーディングリスト を開いてみると Web ページが追加されているのがわかります ハブを開く追加したお気に入りやリーディングリストは すべてハブにまとめられます ハブから追加済みの Web ページを選択して開きます 開いているページの情報を他のアプリで使用 する場合は 操作メニューから 共有 ボタ ンをクリックします お気に入り や リーディングリスト 閲覧履歴 など ハブに保存済みの Web ページを開きたいときは 操作メニューから ハブ ボタンをクリックします 右側から 共有 というメニューが表示され ます 連携するアプリを選択しましょう 4 / 6
5 ホームページの上にメモが書ける Web ノート Microsoft Edge に搭載されている Web ノート は 表示しているページにペンツールで手書きメモができる画期的な機能です マウス操作やタッチ操作で画面をなぞるだけで ページ上に書き込みができます 関連情報を手書きでメモしたり 強調したい部分をマーカーで囲んだりしておけば Web の情報をスクラップ感覚で整理できて便利です また 共有 ボタンをクリックすると 書き込んだページを OneNote アプリにメモとして保存することも可能です 書き込みが終わったら 画面右上の保存ボタンをクリックします OneNote アプリに保存したい場合は その右側の 共有 ボタンから行います Web ノートを作成するには 書き込みたいペー ジを表示した状態で ツールメニューから Web ノートの作成 ボタンをクリックします 保存先としてお気に入りもしくはリーディングリストを選択して 追加 をクリック この操作で Web ノート形式 ( 画像ファイル ) の保存ができます スクラップ感覚で Web 情報を整理したいときに向いています 注釈の挿入やクリッピングもできる Web ノートでは ポップアップ形式での注釈の挿入や 必要な部分を切り取るクリッピングなどを行うこともできます Web の情報を資料として活用する機会の多い人には 非常に便利な機能といえるでしょう Web ノート用の画面に切り替わるので 左上のツールバーからペンの種類や色を選択します 後は 画面上をマウスやタッチ操作でドラッグすれば このように書き込みができます 5 / 6
6 ツールバーから注釈ボタン ( 吹き出しのアイコン ) をクリックすると このようなポップアップ形式のコメント欄に入力して注釈をつけることができます ツールバーからクリップボタン ( ハサミのアイコン ) をクリックすると マウスドラッグで指定した範囲をクリップボードにコピーできます まとめ Windows 10 を使いこなすうえで欠かせない新ブラウザーの Microsoft Edge 操作性は極力シンプルでありながら Web ノートやハブなどの便利な機能を備えているのがポイントです 特に ブックマーク リーディングリストなどをハブで一元的に管理できるので インターネットで情報収集する機会の多い人はかなり重宝するでしょう Windows 10 を手に入れた方は Microsoft Edge をどんどん活用してください 6 / 6
3.すべてを 表 示 (すべてを 展 開 ) 4. 準 備 ができたら 通 知 する 2
 Windows7 & Windows8.1 から Windows10 への UPGRADE 1. 最 初 の 画 面 窓 の 形 のアイコンをクリック 2.Microsoft Windows10 への upgrade に 関 する Q&A 1 3.すべてを 表 示 (すべてを 展 開 ) 4. 準 備 ができたら 通 知 する 2 5.コントロールパネル すべてのコントロールパネル 項 目 Windows
Windows7 & Windows8.1 から Windows10 への UPGRADE 1. 最 初 の 画 面 窓 の 形 のアイコンをクリック 2.Microsoft Windows10 への upgrade に 関 する Q&A 1 3.すべてを 表 示 (すべてを 展 開 ) 4. 準 備 ができたら 通 知 する 2 5.コントロールパネル すべてのコントロールパネル 項 目 Windows
目次 第 1 章はじめに 取扱いについて 記載内容について... 6 第 2 章基本操作 OneNote Online を開く ノートブックを開く ノート ( セクション ) を作成する... 11
 Office 365 OneNote Online - 利用マニュアル - 発行日 2015/09/01 1 目次 第 1 章はじめに... 5 1.1. 取扱いについて... 6 1.2. 記載内容について... 6 第 2 章基本操作... 7 2.1. OneNote Online を開く... 8 2.2. ノートブックを開く... 10 2.3. ノート ( セクション ) を作成する...
Office 365 OneNote Online - 利用マニュアル - 発行日 2015/09/01 1 目次 第 1 章はじめに... 5 1.1. 取扱いについて... 6 1.2. 記載内容について... 6 第 2 章基本操作... 7 2.1. OneNote Online を開く... 8 2.2. ノートブックを開く... 10 2.3. ノート ( セクション ) を作成する...
Windows10[4]「Edge基礎(1)「Edgeを使ってみよう」」
![Windows10[4]「Edge基礎(1)「Edgeを使ってみよう」」 Windows10[4]「Edge基礎(1)「Edgeを使ってみよう」」](/thumbs/92/108661062.jpg) Windows10[4] My Cloud プレミアムご加入者様用無料レッスン 目次 はじめに Microsoft Edgeを使ってみようエッジの起動エッジの画面の各部名称ホームページを見てみよう好きなキーワードからホームページを検索しよう よく見るページをお気に入りに登録しようお気に入りに登録して 登録したホームページを表示させよう お気に入りバーの登録 削除と非表示の方法お気に入りを整理しようお気に入りの並び替えや移動をしてみよう
Windows10[4] My Cloud プレミアムご加入者様用無料レッスン 目次 はじめに Microsoft Edgeを使ってみようエッジの起動エッジの画面の各部名称ホームページを見てみよう好きなキーワードからホームページを検索しよう よく見るページをお気に入りに登録しようお気に入りに登録して 登録したホームページを表示させよう お気に入りバーの登録 削除と非表示の方法お気に入りを整理しようお気に入りの並び替えや移動をしてみよう
Ⅴ ブラウザーの使い方 V. ブラウザーの使い方 起動 終了 画面説明 ホームページ移動 リンクを使って移動 アドレスバーからの移動 ボタンでの移動
 V. ブラウザーの使い方... 45 1. 起動... 45 2. 終了... 45 3. 画面説明... 46 4. ホームページ移動... 47 4-1 リンクを使って移動... 47 4-2 アドレスバーからの移動... 47 4-3 ボタンでの移動... 47 5. ホームページ検索... 48 5-1 e-キャンパスセンターのホームページから検索... 48 5-2 アドレスバー/Google
V. ブラウザーの使い方... 45 1. 起動... 45 2. 終了... 45 3. 画面説明... 46 4. ホームページ移動... 47 4-1 リンクを使って移動... 47 4-2 アドレスバーからの移動... 47 4-3 ボタンでの移動... 47 5. ホームページ検索... 48 5-1 e-キャンパスセンターのホームページから検索... 48 5-2 アドレスバー/Google
目次 第 1 章はじめに 取扱いについて 記載内容について... 6 第 2 章基本操作 Excel Online を開く ファイル ( ブック ) を作成する ファイル ( ブック ) を開く..
 Office 365 Excel Online - 利用マニュアル - 発行日 2015/11/01 1 目次 第 1 章はじめに... 5 1.1. 取扱いについて... 6 1.2. 記載内容について... 6 第 2 章基本操作... 7 2.1. Excel Online を開く... 8 2.2. ファイル ( ブック ) を作成する... 10 2.3. ファイル ( ブック ) を開く...
Office 365 Excel Online - 利用マニュアル - 発行日 2015/11/01 1 目次 第 1 章はじめに... 5 1.1. 取扱いについて... 6 1.2. 記載内容について... 6 第 2 章基本操作... 7 2.1. Excel Online を開く... 8 2.2. ファイル ( ブック ) を作成する... 10 2.3. ファイル ( ブック ) を開く...
平成 31 年 2 月 22 日 岐阜県電子入札システムクライアント PC の Internet Explorer 11 設定手順 ( 受注者用 ) 岐阜県電子入札システムを利用するには インターネットエクスプローラーの設定を行う必要があります 設定項目の一覧 ( クリックすると説明箇所へジャンプし
 平成 3 年 月 日 岐阜県電子入札システムクライアント PC の Internet Explorer 設定手順 ( 受注者用 ) 岐阜県電子入札システムを利用するには インターネットエクスプローラーの設定を行う必要があります 設定項目の一覧 ( クリックすると説明箇所へジャンプします ) #. お気に入りへの追加 #. 信頼済みサイトへの追加 #3. セキュリティの設定画面よりレベルのカスタマイズを行う
平成 3 年 月 日 岐阜県電子入札システムクライアント PC の Internet Explorer 設定手順 ( 受注者用 ) 岐阜県電子入札システムを利用するには インターネットエクスプローラーの設定を行う必要があります 設定項目の一覧 ( クリックすると説明箇所へジャンプします ) #. お気に入りへの追加 #. 信頼済みサイトへの追加 #3. セキュリティの設定画面よりレベルのカスタマイズを行う
V.ブラウザの使い方
 V. ブラウザーの使い方 Windows ブラウザーとは インターネット上のホームページを閲覧するためのソフトウェアのことです ブラウザーはインターネットから HTML ファイルや画像ファイル 音楽ファイルなどをダウンロードし レイアウトを解析して表示 再生します パソコン教室には Internet Explorer Firefox Chrome の 3 種類のブラウザーをインストールしてあります
V. ブラウザーの使い方 Windows ブラウザーとは インターネット上のホームページを閲覧するためのソフトウェアのことです ブラウザーはインターネットから HTML ファイルや画像ファイル 音楽ファイルなどをダウンロードし レイアウトを解析して表示 再生します パソコン教室には Internet Explorer Firefox Chrome の 3 種類のブラウザーをインストールしてあります
Microsoft Word - Office365_EndUser_Basic_Guide.docx
 3.1 メール 予定表 および連絡先 (Outlook Web App) 3.1.1 メール Outlook Web App を使えば 社内だけでなく外出先で PC を持ち歩いていない場合や自宅など いつでもどこでもメールの確認ができます Outlook Web App には Office 365 ポータルからアクセスすることができます 最初のログインを行った後 署名を作成 メールの作成と返信 整理を行うという
3.1 メール 予定表 および連絡先 (Outlook Web App) 3.1.1 メール Outlook Web App を使えば 社内だけでなく外出先で PC を持ち歩いていない場合や自宅など いつでもどこでもメールの確認ができます Outlook Web App には Office 365 ポータルからアクセスすることができます 最初のログインを行った後 署名を作成 メールの作成と返信 整理を行うという
PowerPoint プレゼンテーション
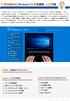 1から 始 める Windows10 中 級 講 座 ~ 入 門 編 Windows 10は マイクロソフト 社 がリリースしたOS(オペレーティングシステム)です Windows Vista 以 降 は 7 8(8.1) と 名 称 がつけられていますが 9 を 飛 び 越 すかたちで Windows 10 と 名 づけられています 2015 年 7 月 29 日 にリリースさ れ 2015 年
1から 始 める Windows10 中 級 講 座 ~ 入 門 編 Windows 10は マイクロソフト 社 がリリースしたOS(オペレーティングシステム)です Windows Vista 以 降 は 7 8(8.1) と 名 称 がつけられていますが 9 を 飛 び 越 すかたちで Windows 10 と 名 づけられています 2015 年 7 月 29 日 にリリースさ れ 2015 年
PowerPoint プレゼンテーション
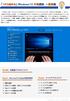 1 から始める Windows10 中級講座 ~ 基礎編 Windows 10は マイクロソフト社がリリースしたOS( オペレーティングシステム ) です Windows Vista 以降は 7 8(8.1) と名称がつけられていますが 9 を飛び越すかたちで Windows 10 と名づけられています 2015 年 7 月 29 日にリリースされ 2015 年 10 月時点で最新のWindowsのバージョンです
1 から始める Windows10 中級講座 ~ 基礎編 Windows 10は マイクロソフト社がリリースしたOS( オペレーティングシステム ) です Windows Vista 以降は 7 8(8.1) と名称がつけられていますが 9 を飛び越すかたちで Windows 10 と名づけられています 2015 年 7 月 29 日にリリースされ 2015 年 10 月時点で最新のWindowsのバージョンです
製品を使う前に基本操作インターネットアプリケーション Q&A 付録 Web Internet Explorer の使い方 1 Web Web Windows Internet Explorer Web Internet Explorer Internet Explorer を ❶ 起動する Inte
 製品を使う前に基本操作インターネットアプリケーション Q&A 付録 Web Internet Explorer の使い方 1 Web Web Windows Internet Explorer Web Internet Explorer Internet Explorer を 起動する Internet Explorer Web URL Web Internet Explorer が 起動する Internet
製品を使う前に基本操作インターネットアプリケーション Q&A 付録 Web Internet Explorer の使い方 1 Web Web Windows Internet Explorer Web Internet Explorer Internet Explorer を 起動する Internet Explorer Web URL Web Internet Explorer が 起動する Internet
スタートメニュー から すべてのアプリ をクリックします すべてのアプリ (Windows アクセサリの中にある場合もあります ) の中から Internet Explorer を探します Internet Explorer をクリックすると Internet Explorer が開きます () I
 Windows 0 にアップグレード後 ログオンや印刷でエラーになる場合の対策 ログオン時にエラーが生じる場合 項番 へ 印刷時にエラーが生じる場合 項番 へ. ログオン時にエラーが生じる場合の対策 (Internet Explorer の起動 ) 北洋ビジネスダイレクトは Windows 0 と Internet Explorer の組合せでご利用いただけます Windows 0 の標準ブラウザ
Windows 0 にアップグレード後 ログオンや印刷でエラーになる場合の対策 ログオン時にエラーが生じる場合 項番 へ 印刷時にエラーが生じる場合 項番 へ. ログオン時にエラーが生じる場合の対策 (Internet Explorer の起動 ) 北洋ビジネスダイレクトは Windows 0 と Internet Explorer の組合せでご利用いただけます Windows 0 の標準ブラウザ
目次 第 1 章はじめに 取扱いについて 記載内容について... 6 第 2 章基本操作 Word Online を開く 文書 ( ドキュメント ) を作成する 文書 ( ドキュメント ) を開く.
 Office 365 Word Online - 利用マニュアル - 発行日 2015/10/01 1 目次 第 1 章はじめに... 5 1.1. 取扱いについて... 6 1.2. 記載内容について... 6 第 2 章基本操作... 7 2.1. Word Online を開く... 8 2.2. 文書 ( ドキュメント ) を作成する... 10 2.3. 文書 ( ドキュメント ) を開く...
Office 365 Word Online - 利用マニュアル - 発行日 2015/10/01 1 目次 第 1 章はじめに... 5 1.1. 取扱いについて... 6 1.2. 記載内容について... 6 第 2 章基本操作... 7 2.1. Word Online を開く... 8 2.2. 文書 ( ドキュメント ) を作成する... 10 2.3. 文書 ( ドキュメント ) を開く...
Windows10の新機能
 Windows 0 の新機能 Section 音声アシスタント Cortana を使うには話しかけるだけでパソコンが答えてくれる そんな便利な機能が Windows 0 に加わりました マイク付きのパソコンで音声アシスタントの Cortana を使えば おすすめの情報を提供してくれます 話しかけるときは くだけた話し言葉でも対応してくれます パソコンがパーソナルアシスタントに早替わりです 0. Cortana
Windows 0 の新機能 Section 音声アシスタント Cortana を使うには話しかけるだけでパソコンが答えてくれる そんな便利な機能が Windows 0 に加わりました マイク付きのパソコンで音声アシスタントの Cortana を使えば おすすめの情報を提供してくれます 話しかけるときは くだけた話し言葉でも対応してくれます パソコンがパーソナルアシスタントに早替わりです 0. Cortana
1. 信頼済みサイトの設定 (1/3) この設定をしないとレイアウト ( 公報 ) ダウンロードなどの一部の機能が使えませんので 必ず設定してください 1 Internet Explorer を起動し [ ツール ]-[ インターネットオプション (O)] を選択します 2 [ セキュリティ ] の
![1. 信頼済みサイトの設定 (1/3) この設定をしないとレイアウト ( 公報 ) ダウンロードなどの一部の機能が使えませんので 必ず設定してください 1 Internet Explorer を起動し [ ツール ]-[ インターネットオプション (O)] を選択します 2 [ セキュリティ ] の 1. 信頼済みサイトの設定 (1/3) この設定をしないとレイアウト ( 公報 ) ダウンロードなどの一部の機能が使えませんので 必ず設定してください 1 Internet Explorer を起動し [ ツール ]-[ インターネットオプション (O)] を選択します 2 [ セキュリティ ] の](/thumbs/92/108723292.jpg) Internet Explorer の初期設定 信頼済みサイト の設定や ポップアップブロック の設定を確認する必要があります 以下の手順で設定してください 1. 信頼済みサイトの設定 2. タブブラウズの設定 3. セキュリティ設定の変更 4. ポップアップブロックの設定 5. 推奨する文字サイズの設定 6. 規定のブラウザに設定 7. 互換表示の無効の設定 8. ランキングやハイライトの印刷設定
Internet Explorer の初期設定 信頼済みサイト の設定や ポップアップブロック の設定を確認する必要があります 以下の手順で設定してください 1. 信頼済みサイトの設定 2. タブブラウズの設定 3. セキュリティ設定の変更 4. ポップアップブロックの設定 5. 推奨する文字サイズの設定 6. 規定のブラウザに設定 7. 互換表示の無効の設定 8. ランキングやハイライトの印刷設定
<8F898AFA90DD92E88EE88F872E786C73>
 OD 式安全性テスト Net 版初期設定手順 2015 年 10 月 目次 対応 OS 対応ブラウザ 初期設定 初期設定 1( ブラウザの設定 ) 1 初期設定 2( 印刷位置の調整 ) 7 初期設定 3( 整理番号の読取精度向上 ) 9 初期設定 4( 帳票出力の設定 ) 10 付録 Flash Playerのバージョン確認 11 Flash Player アドオンの有効化 14 Flash Playerのインストール
OD 式安全性テスト Net 版初期設定手順 2015 年 10 月 目次 対応 OS 対応ブラウザ 初期設定 初期設定 1( ブラウザの設定 ) 1 初期設定 2( 印刷位置の調整 ) 7 初期設定 3( 整理番号の読取精度向上 ) 9 初期設定 4( 帳票出力の設定 ) 10 付録 Flash Playerのバージョン確認 11 Flash Player アドオンの有効化 14 Flash Playerのインストール
1 フリーページを表示する 1-1 フリーページのカテゴリを作成します フリーページのカテゴリの情報を入力します 1 複数のフリーページを記事のジャンルや種類で分け その見出しを入力します お店ページの左サイドバーに表示します 2 消費者が 検索エンジンで検索するであろう 記事の特長や内容をあらわす
 フリーページを作成 表示する方法 < 目次 > 1 フリーページを表示する 2 1-1 フリーページのカテゴリを作成します 1-2 フリーページの記事を作成します 2 フリーページの記事を編集する 6 3 コメント トラックバックを管理する 7 3-1 コメントの掲載状態を変更します 3-2 トラックバックの掲載状態を変更します 4 フリーページのカテゴリの表示設定とレイアウトを調整する 9 このページは
フリーページを作成 表示する方法 < 目次 > 1 フリーページを表示する 2 1-1 フリーページのカテゴリを作成します 1-2 フリーページの記事を作成します 2 フリーページの記事を編集する 6 3 コメント トラックバックを管理する 7 3-1 コメントの掲載状態を変更します 3-2 トラックバックの掲載状態を変更します 4 フリーページのカテゴリの表示設定とレイアウトを調整する 9 このページは
2013/1/20 勉強会資料 マウスで使う Windows8 YS_takatsuki 2012 年 10 月 26 日に発売された Windows8 は従来の Windows Vista や Windows7 の後継 OS ですが タッチ操作を前提にしたスマホのような画面の新しいユーザーインター
 2013/1/20 勉強会資料 マウスで使う Windows8 YS_takatsuki 2012 年 10 月 26 日に発売された Windows8 は従来の Windows Vista や Windows7 の後継 OS ですが タッチ操作を前提にしたスマホのような画面の新しいユーザーインターフェースを基本とする新しい タイプの OS です 先ずは起動時のスタート画面を見てみましょう タッチ操作対応のパソコンならばここから指先ひとつで操作開始となるのですが
2013/1/20 勉強会資料 マウスで使う Windows8 YS_takatsuki 2012 年 10 月 26 日に発売された Windows8 は従来の Windows Vista や Windows7 の後継 OS ですが タッチ操作を前提にしたスマホのような画面の新しいユーザーインターフェースを基本とする新しい タイプの OS です 先ずは起動時のスタート画面を見てみましょう タッチ操作対応のパソコンならばここから指先ひとつで操作開始となるのですが
すると メインメニューと呼ばれる DC さくらのメインウィンドウ部が表示されます ( 下の画面がスクリーンシ ョットです ) メインメニューは ウィンドウ右上の ボタンを押すと閉じます リスト内のアイテムは ダウンロードのタスクを表します ダウンロード状況を把握できます メニュー項目やボタンの説明は
 DC さくらの画面構成 DC さくらが起動している間は デスクトップ右下のタスクトレイに DC さくらのアイコンが表示されます この DC さくらのアイコンを右クリックしてください ( 下の図はスクリーンショットです ) この青色のアイコンが DC さくらのアイコンです DCさくらのアイコンを右クリックすると 以下の図のような操作メニューが表示されます メニュー項目には 操作を行うための各コマンドが配置されております
DC さくらの画面構成 DC さくらが起動している間は デスクトップ右下のタスクトレイに DC さくらのアイコンが表示されます この DC さくらのアイコンを右クリックしてください ( 下の図はスクリーンショットです ) この青色のアイコンが DC さくらのアイコンです DCさくらのアイコンを右クリックすると 以下の図のような操作メニューが表示されます メニュー項目には 操作を行うための各コマンドが配置されております
目次 Adobe PDF でチェック & コメントのススメ チェック & コメントをはじめる前に チェック & コメントでよく使うツール ( その ) 6 チェック & コメントでよく使うツール ( その ) 8 コメントの確認と返信 0 共有レビュー機能で効率をさらにアップ 共有レビュー機能を使う
 Adobe PDF ですぐにできるチェック & コメント Acrobat の注釈機能を使って共同作業をもっと効率的に! 目次 Adobe PDF でチェック & コメントのススメ チェック & コメントをはじめる前に チェック & コメントでよく使うツール ( その ) 6 チェック & コメントでよく使うツール ( その ) 8 コメントの確認と返信 0 共有レビュー機能で効率をさらにアップ 共有レビュー機能を使う前に
Adobe PDF ですぐにできるチェック & コメント Acrobat の注釈機能を使って共同作業をもっと効率的に! 目次 Adobe PDF でチェック & コメントのススメ チェック & コメントをはじめる前に チェック & コメントでよく使うツール ( その ) 6 チェック & コメントでよく使うツール ( その ) 8 コメントの確認と返信 0 共有レビュー機能で効率をさらにアップ 共有レビュー機能を使う前に
ICカード
 Windows8. Windows0 の設定 Internet Explorer 0 の設定 奈良市電子入札システムではこの度 Windows 0 を推奨環境に追加しました これらをスムーズにご利用頂くためには 各設定が必要となります また Windows 0 をご利用になる場合は ご利用認証局及び参加している全ての電子入札導入団体の推奨環境もご確認の上導入頂きます様お願いいたします Windows
Windows8. Windows0 の設定 Internet Explorer 0 の設定 奈良市電子入札システムではこの度 Windows 0 を推奨環境に追加しました これらをスムーズにご利用頂くためには 各設定が必要となります また Windows 0 をご利用になる場合は ご利用認証局及び参加している全ての電子入札導入団体の推奨環境もご確認の上導入頂きます様お願いいたします Windows
第21章 表計算
 第 3 部 第 3 章 Web サイトの作成 3.3.1 WEB ページ作成ソフト Dreamweaver の基本操作 Web ページは HTML CSS という言語で作成されており これらは一般的なテキストエディタで作成できるのが特徴ですが その入 力 編集は時に煩雑なものです そこで それらの入力 編集作業など Web ページの作成を補助するソフトウェアである Dreamweaver の使い方について解説していきます
第 3 部 第 3 章 Web サイトの作成 3.3.1 WEB ページ作成ソフト Dreamweaver の基本操作 Web ページは HTML CSS という言語で作成されており これらは一般的なテキストエディタで作成できるのが特徴ですが その入 力 編集は時に煩雑なものです そこで それらの入力 編集作業など Web ページの作成を補助するソフトウェアである Dreamweaver の使い方について解説していきます
1.WebClass( ウェブクラス ) とは WebClass を利用される前に 学生の立場で WebClass を利用してみましょう... 4 開始方法... 4 資料を閲覧する 先生の立場で WebClass を利用してみましょう... 8 資料を
 WebClass 体験コースマニュアル 資料機能編 ( 先生用 ) 2018 年 作成者 : 日本データパシフィック株式会社 1.WebClass( ウェブクラス ) とは... 3 2.WebClass を利用される前に... 3 3. 学生の立場で WebClass を利用してみましょう... 4 開始方法... 4 資料を閲覧する... 6 4. 先生の立場で WebClass を利用してみましょう...
WebClass 体験コースマニュアル 資料機能編 ( 先生用 ) 2018 年 作成者 : 日本データパシフィック株式会社 1.WebClass( ウェブクラス ) とは... 3 2.WebClass を利用される前に... 3 3. 学生の立場で WebClass を利用してみましょう... 4 開始方法... 4 資料を閲覧する... 6 4. 先生の立場で WebClass を利用してみましょう...
Microsoft PowerPoint - OASIS新物流システム設定.ppt
 OASIS 新物流システム ログインの前にお読みください ( 株 ) オアシス 設定作業の流れ 1. 共通設定 (XLS) ダウンロード設定 Internet Explore バージョン判定 Internet Explore 6 Internet Explore 7 以降 (1) 表示するページを常に最新に設定 (2) 信頼済サイトへの登録 (3) オートコンプリート (IDPWの登録) 有効化 (4)
OASIS 新物流システム ログインの前にお読みください ( 株 ) オアシス 設定作業の流れ 1. 共通設定 (XLS) ダウンロード設定 Internet Explore バージョン判定 Internet Explore 6 Internet Explore 7 以降 (1) 表示するページを常に最新に設定 (2) 信頼済サイトへの登録 (3) オートコンプリート (IDPWの登録) 有効化 (4)
<4D F736F F D F726B7382C B835E82F08EE682E88D9E82DE>
 7. データベースから論文情報をインポートする場合 7-1 PubMed 7-1-1 RefGrab-It( レフグラビット ) を利用する RefGrab-It( レフグラビット ) は ウェブサイト情報やウエブサイト上に記載されている文献情報を RefWorks に簡単にインポートするためのツールです この機能を利用するためには まず RefGrab-It をブラウザに登録する必要があります Web
7. データベースから論文情報をインポートする場合 7-1 PubMed 7-1-1 RefGrab-It( レフグラビット ) を利用する RefGrab-It( レフグラビット ) は ウェブサイト情報やウエブサイト上に記載されている文献情報を RefWorks に簡単にインポートするためのツールです この機能を利用するためには まず RefGrab-It をブラウザに登録する必要があります Web
. はじめに はじめに みなと外国為替 WEBをご利用いただくにあたり ブラウザ ( インターネットに接続するソフト ) の設定作業は原則不要ですが お客さまのご利用環境によっては ブラウザの設定が必要となる場合があります お客さまの状況にあわせて手順をご確認ください ブラウザの設定を行う前にお客さ
 別冊 4. 端末設定 別冊 4. - . はじめに はじめに みなと外国為替 WEBをご利用いただくにあたり ブラウザ ( インターネットに接続するソフト ) の設定作業は原則不要ですが お客さまのご利用環境によっては ブラウザの設定が必要となる場合があります お客さまの状況にあわせて手順をご確認ください ブラウザの設定を行う前にお客さまのご利用環境 ( ネットワーク ソフトウェア ) をご確認ください
別冊 4. 端末設定 別冊 4. - . はじめに はじめに みなと外国為替 WEBをご利用いただくにあたり ブラウザ ( インターネットに接続するソフト ) の設定作業は原則不要ですが お客さまのご利用環境によっては ブラウザの設定が必要となる場合があります お客さまの状況にあわせて手順をご確認ください ブラウザの設定を行う前にお客さまのご利用環境 ( ネットワーク ソフトウェア ) をご確認ください
クラウドの活用 クラウドとは雲 または雲状の煙やほこりという意味です ネット上にあって仕事はしてくれるがどこにあるかよくわからないサービスをクラウドと呼びます ここではクラウドサービスまたはクラウドサービスで利用されるサーバー群を指しクラウドを活用すると表現します クラウドには Micro soft
 目 次 1. OneDrive へ新規登録... 1 2. お気に入りバーへ追加... 3 3. フォルダー作成... 4 4. データのアップロード... 4 5. データのダウンロード... 5 6. WEB 上での閲覧 編集 作成... 6 出典 : 大日本印刷ニュースリリース ( 画像 ) 早稲田公民館 ICT サポートボランティア クラウドの活用 クラウドとは雲 または雲状の煙やほこりという意味です
目 次 1. OneDrive へ新規登録... 1 2. お気に入りバーへ追加... 3 3. フォルダー作成... 4 4. データのアップロード... 4 5. データのダウンロード... 5 6. WEB 上での閲覧 編集 作成... 6 出典 : 大日本印刷ニュースリリース ( 画像 ) 早稲田公民館 ICT サポートボランティア クラウドの活用 クラウドとは雲 または雲状の煙やほこりという意味です
目次 1 Adobe PDF でチェック & コメントのススメ 2 チェック & コメントをはじめる前に 4 チェック & コメントでよく使うツール ( その 1) 6 チェック & コメントでよく使うツール ( その 2) 8 コメントの確認と返信 10 共有レビュー機能で効率をさらにアップ 12
 Adobe PDF ですぐにできるチェック & コメント Acrobat の注釈機能を使って共同作業をもっと効率的に! 目次 1 Adobe PDF でチェック & コメントのススメ 2 チェック & コメントをはじめる前に 4 チェック & コメントでよく使うツール ( その 1) 6 チェック & コメントでよく使うツール ( その 2) 8 コメントの確認と返信 10 共有レビュー機能で効率をさらにアップ
Adobe PDF ですぐにできるチェック & コメント Acrobat の注釈機能を使って共同作業をもっと効率的に! 目次 1 Adobe PDF でチェック & コメントのススメ 2 チェック & コメントをはじめる前に 4 チェック & コメントでよく使うツール ( その 1) 6 チェック & コメントでよく使うツール ( その 2) 8 コメントの確認と返信 10 共有レビュー機能で効率をさらにアップ
環境確認方法 (Windows の場合 ) OS 動作環境日本語版 Windows 7, 8, 8.1, 10 であること 確認方法 Windows キーを押しながら R キーを押します または [ スタート ] メニューから [ ファイル名を指定して実行 ] ( または [ プログラムとファイルの
![環境確認方法 (Windows の場合 ) OS 動作環境日本語版 Windows 7, 8, 8.1, 10 であること 確認方法 Windows キーを押しながら R キーを押します または [ スタート ] メニューから [ ファイル名を指定して実行 ] ( または [ プログラムとファイルの 環境確認方法 (Windows の場合 ) OS 動作環境日本語版 Windows 7, 8, 8.1, 10 であること 確認方法 Windows キーを押しながら R キーを押します または [ スタート ] メニューから [ ファイル名を指定して実行 ] ( または [ プログラムとファイルの](/thumbs/91/105687756.jpg) 環境確認チェックリスト 設定を変更できない場合は この用紙をプリントアウトしてお使いのパソコンの管理者にご相談ください 確認方法がわからない場合はテストセンターヘルプデスクにお電話ください 利用環境チェック 受検のためには以下の環境が必要となります 動作環境機能スペック CPU:1GHz 以上メモリ :1GB 以上 (32bitOS)/2GB 以上 (64bitOS) ディスプレイ解像度 :1024
環境確認チェックリスト 設定を変更できない場合は この用紙をプリントアウトしてお使いのパソコンの管理者にご相談ください 確認方法がわからない場合はテストセンターヘルプデスクにお電話ください 利用環境チェック 受検のためには以下の環境が必要となります 動作環境機能スペック CPU:1GHz 以上メモリ :1GB 以上 (32bitOS)/2GB 以上 (64bitOS) ディスプレイ解像度 :1024
Windows10 の設定
 Windows0 の設定 奈良県公共工事等電子入札システムではこの度 Windows 0 を推奨環境に追加しました Windows0 でスムーズにご利用いただくためには各設定が必要となります また 奈良県公共工事等電子入札システム以外でも利用されている場合は他機関のパソコン推奨環境でも適合していることを必ずご確認の上導入頂きます様お願いいたします Windows 0 Internet Explorer
Windows0 の設定 奈良県公共工事等電子入札システムではこの度 Windows 0 を推奨環境に追加しました Windows0 でスムーズにご利用いただくためには各設定が必要となります また 奈良県公共工事等電子入札システム以外でも利用されている場合は他機関のパソコン推奨環境でも適合していることを必ずご確認の上導入頂きます様お願いいたします Windows 0 Internet Explorer
建築業務管理システム 補足マニュアル Internet Explorer11 設定ガイド (Windows10 用 )
 建築業務管理システム 補足マニュアル (Windows10 用 ) 目次 目次 はじめに 1 Internet Explorer11 とは? 1 1. 設定を行なう前にご確認ください 2 OS の確認方法 2 2. ブラウザの設定を行なう 3 Internet Explorer11 の起動方法について 3 アドレスバーの設定を行なう 5 SSL3.0 を無効化する 設定を行なう 8 Adobe Reader
建築業務管理システム 補足マニュアル (Windows10 用 ) 目次 目次 はじめに 1 Internet Explorer11 とは? 1 1. 設定を行なう前にご確認ください 2 OS の確認方法 2 2. ブラウザの設定を行なう 3 Internet Explorer11 の起動方法について 3 アドレスバーの設定を行なう 5 SSL3.0 を無効化する 設定を行なう 8 Adobe Reader
パソコンをご利用中に Windows のシステム警告 ドライバの更新 システムの破損 等の見慣れない 不審なメッセージが表示された場合の対処法についてドキュメント ID: TS 環境 Windows 10 Windows 8.1 Windows 7 概要 このページでは インターネットを
 パソコンをご利用中に Windows のシステム警告 ドライバの更新 システムの破損 等の見慣れない 不審なメッセージが表示された場合の対処法についてドキュメント ID: TS102880 環境 Windows 10 Windows 8.1 Windows 7 概要 このページでは インターネットを閲覧中にご利用のブラウザから 急に以下のような 見慣れないメッセージが表示された場合の対処方法について解説しています
パソコンをご利用中に Windows のシステム警告 ドライバの更新 システムの破損 等の見慣れない 不審なメッセージが表示された場合の対処法についてドキュメント ID: TS102880 環境 Windows 10 Windows 8.1 Windows 7 概要 このページでは インターネットを閲覧中にご利用のブラウザから 急に以下のような 見慣れないメッセージが表示された場合の対処方法について解説しています
Web ファイルアクセス (Nextcloud) 利用マニュアル PC 操作編 Ver /4/26 明治大学情報基盤本部
 Web ファイルアクセス (Nextcloud) 利用マニュアル PC 操作編 Ver.1.1 2019/4/26 明治大学情報基盤本部 I はじめに... 3 II ログイン方法... 4 III ファイルのアップロード... 6 IV ファイルのダウンロード... 7 V ファイル フォルダ名変更... 9 VI ファイルの削除... 10 VII お気に入り機能... 11 VIII ファイル共有...
Web ファイルアクセス (Nextcloud) 利用マニュアル PC 操作編 Ver.1.1 2019/4/26 明治大学情報基盤本部 I はじめに... 3 II ログイン方法... 4 III ファイルのアップロード... 6 IV ファイルのダウンロード... 7 V ファイル フォルダ名変更... 9 VI ファイルの削除... 10 VII お気に入り機能... 11 VIII ファイル共有...
準備編
 エッソ恵寿友会関東支部 第 31 回 PC 教室 2016 年 7 月 11 日 於 :PC カレッジ池袋校 1. Windows 10 の起動と終了 スタートボタン Windows 10 を起動すると デスクトップ画面 が表示される スタート画面 を表示するには画面左下の スタートボタン をクリックする スタート画面 を閉じるには デスクトップ画面 の任意の場所をクリックする アプリを起動するには
エッソ恵寿友会関東支部 第 31 回 PC 教室 2016 年 7 月 11 日 於 :PC カレッジ池袋校 1. Windows 10 の起動と終了 スタートボタン Windows 10 を起動すると デスクトップ画面 が表示される スタート画面 を表示するには画面左下の スタートボタン をクリックする スタート画面 を閉じるには デスクトップ画面 の任意の場所をクリックする アプリを起動するには
目次 DjVu Viewer インストールガイド 信頼済みサイトへの登録 ポップアップブロックの解除 GSPc_Web 用インストーラのダウンロード方法 GSPc_Web 用インストーラのインストール... 8 GSPc_WEB 操作説
 2018/3/24 4 版 操作マニュアル - 1 - 目次 DjVu Viewer インストールガイド... 3 1. 信頼済みサイトへの登録... 3 2. ポップアップブロックの解除... 5 3. GSPc_Web 用インストーラのダウンロード方法... 6 4. GSPc_Web 用インストーラのインストール... 8 GSPc_WEB 操作説明書...10 1. はじめに...10 2.
2018/3/24 4 版 操作マニュアル - 1 - 目次 DjVu Viewer インストールガイド... 3 1. 信頼済みサイトへの登録... 3 2. ポップアップブロックの解除... 5 3. GSPc_Web 用インストーラのダウンロード方法... 6 4. GSPc_Web 用インストーラのインストール... 8 GSPc_WEB 操作説明書...10 1. はじめに...10 2.
1. Office365 ProPlus アプリケーションから利用する方法 (Windows / Mac) この方法では Office365 ProPlus アプリケーションで ファイルの保管先として OneDrive を指定することができます Office365 ProPlus アプリケーションで
 Microsoft OneDrive 利用マニュアル お使いの PC で OneDrive を利用するには 下記の方法があります 本マニュアルでは それぞれの方法で OneDrive を利用する手順 ( サインイン サインアウトの手順 ) を説明します 1. Office365 ProPlus アプリケーションから利用する方法 (Windows / Mac) Office アプリケーションは ファイルの保管先として
Microsoft OneDrive 利用マニュアル お使いの PC で OneDrive を利用するには 下記の方法があります 本マニュアルでは それぞれの方法で OneDrive を利用する手順 ( サインイン サインアウトの手順 ) を説明します 1. Office365 ProPlus アプリケーションから利用する方法 (Windows / Mac) Office アプリケーションは ファイルの保管先として
共済会_Kねっと利用マニュアル(2018).indd
 ~ K ねっとシステム利用マニュアル ~ ご注意 この冊子にはインターネット上で職員会員に関するデータを取り扱うための設定や操作方法等が記載されています 別紙 WEB 方式利用通知 とあわせて厳重に管理及び保管をしてください 2018.9 改訂 目次 Ⅰ.K ねっと概要 1 Ⅱ.K ねっとへの接続方法 ( ログイン ) 1 Ⅲ. 操作方法 1. ファイルのダウンロード ( 俸給等報告データの 取得
~ K ねっとシステム利用マニュアル ~ ご注意 この冊子にはインターネット上で職員会員に関するデータを取り扱うための設定や操作方法等が記載されています 別紙 WEB 方式利用通知 とあわせて厳重に管理及び保管をしてください 2018.9 改訂 目次 Ⅰ.K ねっと概要 1 Ⅱ.K ねっとへの接続方法 ( ログイン ) 1 Ⅲ. 操作方法 1. ファイルのダウンロード ( 俸給等報告データの 取得
目次 1. ログイン ログアウト デスクトップ ( 例 :Word Excel 起動中 ) Dock( 例 :Word Excel 起動中 ) Finder ウィンドウ メニューバー ( 例 :Word 起動中 )...
 2017 年 9 月 19 日 目次 1. ログイン... 1 2. ログアウト... 3 3. デスクトップ ( 例 :Word Excel 起動中 )... 4 4. Dock( 例 :Word Excel 起動中 )... 5 5. Finder ウィンドウ... 9 6. メニューバー ( 例 :Word 起動中 )... 10 7. 文字の入力 ( 例 :Word で入力 )... 11
2017 年 9 月 19 日 目次 1. ログイン... 1 2. ログアウト... 3 3. デスクトップ ( 例 :Word Excel 起動中 )... 4 4. Dock( 例 :Word Excel 起動中 )... 5 5. Finder ウィンドウ... 9 6. メニューバー ( 例 :Word 起動中 )... 10 7. 文字の入力 ( 例 :Word で入力 )... 11
PowerPoint Presentation
 Android フォンで Office 365 を使う クイックスタートガイド メールを確認する Office 365 アカウントでメールを送受信するように Android フォンをセットアップします 外出先から予定表を確認する Office 365 予定表アイテムを Android フォンに同期して いつでも目的地を確認できます 連絡先を同期する Office 365 連絡先を電話に保存して ドキュメントの共有
Android フォンで Office 365 を使う クイックスタートガイド メールを確認する Office 365 アカウントでメールを送受信するように Android フォンをセットアップします 外出先から予定表を確認する Office 365 予定表アイテムを Android フォンに同期して いつでも目的地を確認できます 連絡先を同期する Office 365 連絡先を電話に保存して ドキュメントの共有
Windows10[1]「Windows 10基礎(1)~基本機能を使ってみよう~ Windows10update対応版」
![Windows10[1]「Windows 10基礎(1)~基本機能を使ってみよう~ Windows10update対応版」 Windows10[1]「Windows 10基礎(1)~基本機能を使ってみよう~ Windows10update対応版」](/thumbs/91/106250000.jpg) Windows10[1] My Cloud プレミアムご加入者様用無料レッスン 目次 はじめに Windows10 の画面構成デスクトップ画面の各部名称復活したスタートメニューの各部名称と機能 Windows10 の基本アプリ 天気 を使ってみようあの場所の天気は? 知りたい地域の天気をいつも見ることができるようにしよう天気に関係したニュースを見てみよう Windows10 の各部名称やメニューを覚えよう!
Windows10[1] My Cloud プレミアムご加入者様用無料レッスン 目次 はじめに Windows10 の画面構成デスクトップ画面の各部名称復活したスタートメニューの各部名称と機能 Windows10 の基本アプリ 天気 を使ってみようあの場所の天気は? 知りたい地域の天気をいつも見ることができるようにしよう天気に関係したニュースを見てみよう Windows10 の各部名称やメニューを覚えよう!
2 Web ページの文字のサイズを変更するには 以下を実行します Alt + P キーを押して [ ページ ] メニューを選択します X キーを押して [ 文字のサイズ ] を選択します 方向キーを押して 文字のサイズを [ 最大 ] [ 大 ] [ 中 ] [ 小 ] [ 最小 ] から選択します
![2 Web ページの文字のサイズを変更するには 以下を実行します Alt + P キーを押して [ ページ ] メニューを選択します X キーを押して [ 文字のサイズ ] を選択します 方向キーを押して 文字のサイズを [ 最大 ] [ 大 ] [ 中 ] [ 小 ] [ 最小 ] から選択します 2 Web ページの文字のサイズを変更するには 以下を実行します Alt + P キーを押して [ ページ ] メニューを選択します X キーを押して [ 文字のサイズ ] を選択します 方向キーを押して 文字のサイズを [ 最大 ] [ 大 ] [ 中 ] [ 小 ] [ 最小 ] から選択します](/thumbs/91/104874393.jpg) Windows が提供する Web ブラウザ (Microsoft Internet Explorer 8) の機能 Windows が提供する Web ブラウザのアクセシビリティ ユーザビリティへの取り組みを調査 http://www.microsoft.com/japan/enable/products/ie8/default.mspx し 機能を洗い出ことにより 利便性 操作面から提供されている機能に依存しなくても
Windows が提供する Web ブラウザ (Microsoft Internet Explorer 8) の機能 Windows が提供する Web ブラウザのアクセシビリティ ユーザビリティへの取り組みを調査 http://www.microsoft.com/japan/enable/products/ie8/default.mspx し 機能を洗い出ことにより 利便性 操作面から提供されている機能に依存しなくても
サイボウズ ツールバー βマニュアル
 ツールバー β マニュアル Copyright (C) 2010 Cybozu, Inc. 目次 インストールマニュアルインストール前に確認すること 3 インストールする 4 バージョンアップする 9 アンインストールする 11 ユーザーマニュアルはじめに 12 ツールバー βを設定する 13 ツールバー βを操作する 14 トップページを表示する 14 情報を検索する 14 一覧画面を表示する 15
ツールバー β マニュアル Copyright (C) 2010 Cybozu, Inc. 目次 インストールマニュアルインストール前に確認すること 3 インストールする 4 バージョンアップする 9 アンインストールする 11 ユーザーマニュアルはじめに 12 ツールバー βを設定する 13 ツールバー βを操作する 14 トップページを表示する 14 情報を検索する 14 一覧画面を表示する 15
PowerPoint2003基礎編
 はじめに 1 PowerPoint の概要 2 1 PowerPoint とは 2 2 プレゼンテーションとは 2 3 PowerPoint でできること 3 4 プレゼンテーション作成の流れ 4 5 PowerPoint の起動 5 6 PowerPoint の画面 6 7 作業ウィンドウを閉じる 8 8 ツールバーを 2 行にしたい時は 9 第 1 章新しいプレゼンテーションを作ろう 1 レッスン
はじめに 1 PowerPoint の概要 2 1 PowerPoint とは 2 2 プレゼンテーションとは 2 3 PowerPoint でできること 3 4 プレゼンテーション作成の流れ 4 5 PowerPoint の起動 5 6 PowerPoint の画面 6 7 作業ウィンドウを閉じる 8 8 ツールバーを 2 行にしたい時は 9 第 1 章新しいプレゼンテーションを作ろう 1 レッスン
I. アプリケーションソフトの利用 1. アプリケーションソフトの起動 終了 起動 [ スタート ] ボタンをクリック [ すべてのプログラム ] をポイ ント 任意のアプリケーションソフトをクリックします 終了 [ 閉じる ] ボタンをクリックします 保存しないで [ 閉じる ] ボタンをクリック
![I. アプリケーションソフトの利用 1. アプリケーションソフトの起動 終了 起動 [ スタート ] ボタンをクリック [ すべてのプログラム ] をポイ ント 任意のアプリケーションソフトをクリックします 終了 [ 閉じる ] ボタンをクリックします 保存しないで [ 閉じる ] ボタンをクリック I. アプリケーションソフトの利用 1. アプリケーションソフトの起動 終了 起動 [ スタート ] ボタンをクリック [ すべてのプログラム ] をポイ ント 任意のアプリケーションソフトをクリックします 終了 [ 閉じる ] ボタンをクリックします 保存しないで [ 閉じる ] ボタンをクリック](/thumbs/77/75131799.jpg) ファイル管理 I. アプリケーションソフトの利用... 1 II. ファイルとフォルダーの基本操作... 3 III. フォルダーオプションの設定... 10 IV. ファイルを開くアプリケーションソフトの指定... 12 V. ファイルやフォルダーの検索... 13 暮らしのパソコンいろは 早稲田公民館 ICT サポートボランティア I. アプリケーションソフトの利用 1. アプリケーションソフトの起動
ファイル管理 I. アプリケーションソフトの利用... 1 II. ファイルとフォルダーの基本操作... 3 III. フォルダーオプションの設定... 10 IV. ファイルを開くアプリケーションソフトの指定... 12 V. ファイルやフォルダーの検索... 13 暮らしのパソコンいろは 早稲田公民館 ICT サポートボランティア I. アプリケーションソフトの利用 1. アプリケーションソフトの起動
-. 無線 LAN の設定 ホットスポット 無線 LAN 設定 & 接続マニュアル 事前にご確認ください Windows をご利用の方 無線 LAN 内蔵 PC の場合 無線 LAN 機能は有効になっていますか 無線 LAN のスイッチの位置などの詳細は PC のマニュアルをご覧ください 無線 LA
 公衆無線 LAN サービス接続設定マニュアル -. 無線 LAN の設定 ホットスポット 無線 LAN 設定 & 接続マニュアル 事前にご確認ください Windows をご利用の方 無線 LAN 内蔵 PC の場合 無線 LAN 機能は有効になっていますか 無線 LAN のスイッチの位置などの詳細は PC のマニュアルをご覧ください 無線 LAN 内蔵 PC スマートフォンの場合 無線 LAN 機能は有効になっていますか
公衆無線 LAN サービス接続設定マニュアル -. 無線 LAN の設定 ホットスポット 無線 LAN 設定 & 接続マニュアル 事前にご確認ください Windows をご利用の方 無線 LAN 内蔵 PC の場合 無線 LAN 機能は有効になっていますか 無線 LAN のスイッチの位置などの詳細は PC のマニュアルをご覧ください 無線 LAN 内蔵 PC スマートフォンの場合 無線 LAN 機能は有効になっていますか
. はじめに 動作環境の全ブラウザで 本書の設定を行ってください 本設定を行わない場合 システムが 正常に動作しない可能性がありますので 必ず設定をお願いいたします また 本書の中で 画 像に番号を付与している箇所以外の設定は お使いの環境のままでご使用ください 参考 : 動作環境の全ブラウザについ
 Internet Explorer の設定 目次. はじめに.... ご利用の OS が Windows 8. の場合... 3 3. ご利用の OS が Windows 0 の場合... 5 4. Internet Explorer 8, 9 の設定... 6 4- セキュリティタブの設定... 6 4-- 信頼済みサイトへの登録... 6 4-- レベルのカスタマイズ... 9 4- プライバシータブの設定...
Internet Explorer の設定 目次. はじめに.... ご利用の OS が Windows 8. の場合... 3 3. ご利用の OS が Windows 0 の場合... 5 4. Internet Explorer 8, 9 の設定... 6 4- セキュリティタブの設定... 6 4-- 信頼済みサイトへの登録... 6 4-- レベルのカスタマイズ... 9 4- プライバシータブの設定...
Microsoft Word - macマニュアル【 】.doc
 目次 1. ログイン... 1 2. ログアウト... 3 3. デスクトップ ( 例 :Word Excel 起動中 )... 4 4. Dock( 例 :Word Excel 起動中 )... 5 5. Finder ウィンドウ... 9 6. メニューバー ( 例 :Word 起動中 )... 10 7. 文字の入力 ( 例 :Word で入力 )... 11 8. データの保存 ( 例 :Word
目次 1. ログイン... 1 2. ログアウト... 3 3. デスクトップ ( 例 :Word Excel 起動中 )... 4 4. Dock( 例 :Word Excel 起動中 )... 5 5. Finder ウィンドウ... 9 6. メニューバー ( 例 :Word 起動中 )... 10 7. 文字の入力 ( 例 :Word で入力 )... 11 8. データの保存 ( 例 :Word
1.InternetExplorer のバージョン確認手順 1 InternetExplorer を起動します 2 メニューバーより ヘルプ バージョン情報 を選択します メニューバーが表示されていない場合は F10 キーでメニューバーを表示してください 2
 作業を始める前に 作業実施の前提条件として お使いのパソコンが以下の環境の場合に作業が必要となります 他の環境の場合は作業を実施する必要はございません 対象の OS( オペレーティングシステム ) Windows7 WindowsXP をおつかいの教室につきましては作業の必要はありません 対象の InternetExplorer バージョン InternetExplorer8 バージョン確認方法につきましては
作業を始める前に 作業実施の前提条件として お使いのパソコンが以下の環境の場合に作業が必要となります 他の環境の場合は作業を実施する必要はございません 対象の OS( オペレーティングシステム ) Windows7 WindowsXP をおつかいの教室につきましては作業の必要はありません 対象の InternetExplorer バージョン InternetExplorer8 バージョン確認方法につきましては
スライド 1
 Smart-DC( 校正承認システム ) 校正承認システム (Smart-DC) 操作ガイド 目次 ページ 0. 校正承認のフロー 1. 校正承認画面アクセス方法 ~ 機能概要 (TOP 画面 ) 2. デザイン確認方法 1 ページ単位で確認 ~ 機能概要 ( 校正承認画面 ) 2 デザイン OK のとき 3 デザイン NG のとき 3. 確認内容の送信 4. その他の機能 1 コンタクトシート出力
Smart-DC( 校正承認システム ) 校正承認システム (Smart-DC) 操作ガイド 目次 ページ 0. 校正承認のフロー 1. 校正承認画面アクセス方法 ~ 機能概要 (TOP 画面 ) 2. デザイン確認方法 1 ページ単位で確認 ~ 機能概要 ( 校正承認画面 ) 2 デザイン OK のとき 3 デザイン NG のとき 3. 確認内容の送信 4. その他の機能 1 コンタクトシート出力
スライド 1
 Internet Explorer9 11 の設定 ( 定例見積 ) Internet Explorer9 11 ご利用の際の推奨環境について 福岡市電子入札システムを Internet Explorer 9 11 でご利用頂く際は必ず 下記推奨環境をご確認頂き次ページからの各設定を行ってください 設定を行わない場合 電子入札操作時エラーが発生する可能性があります 電子入札をスムーズに行う為に必ず設定をお願い致します
Internet Explorer9 11 の設定 ( 定例見積 ) Internet Explorer9 11 ご利用の際の推奨環境について 福岡市電子入札システムを Internet Explorer 9 11 でご利用頂く際は必ず 下記推奨環境をご確認頂き次ページからの各設定を行ってください 設定を行わない場合 電子入札操作時エラーが発生する可能性があります 電子入札をスムーズに行う為に必ず設定をお願い致します
クライアント証明書インストールマニュアル
 事前設定付クライアント証明書インストールマニュアル このマニュアルは クライアント証明書インストールマニュアル の手順で証明書がインストールできなかった方のための インストールマニュアルです エクストラネットは Internet Explorer をご利用ください Microsoft Edge 他 Internet Explorer 以外のブラウザではご利用になれません 当マニュアル利用にあたっては
事前設定付クライアント証明書インストールマニュアル このマニュアルは クライアント証明書インストールマニュアル の手順で証明書がインストールできなかった方のための インストールマニュアルです エクストラネットは Internet Explorer をご利用ください Microsoft Edge 他 Internet Explorer 以外のブラウザではご利用になれません 当マニュアル利用にあたっては
Microsoft Word - P doc
 はじめに...1 PowerPoint の概要 2 1 PowerPoint とは 2 2 プレゼンテーションとは 2 3 PowerPoint でできること 3 4 プレゼンテーション作成の流れ 4 5 PowerPoint の起動 5 6 PowerPoint の画面 6 7 作業ウィンドウを閉じる 8 8 ツールバーを 2 行にしたい時は 9 第 1 章新しいプレゼンテーションを作ろう...1
はじめに...1 PowerPoint の概要 2 1 PowerPoint とは 2 2 プレゼンテーションとは 2 3 PowerPoint でできること 3 4 プレゼンテーション作成の流れ 4 5 PowerPoint の起動 5 6 PowerPoint の画面 6 7 作業ウィンドウを閉じる 8 8 ツールバーを 2 行にしたい時は 9 第 1 章新しいプレゼンテーションを作ろう...1
8. 適用 を後 OK をしウインドウを閉じてください 2. パソコンと LCV3 を LAN ケーブルで接続し 設定を行います Windows パソコンの推奨環境は以下の通りです (2015 年 6 月現在 ) OS : Windows XP Vista 7 8 CPU : 32bit 64bit
 2015.10.8 マスプロ電工株式会社 本手順書は デジタルレベルチェッカー LCV3 の Web ブラウザーによるソフトウェア更新の手順を説明した資料です Web ブラウザーより LCV3 をバージョンアップする手順は以下の 4 段階で実施します 1. パソコン上に新しいソフトウェアをコピーします 2. パソコンと LCV3 を LAN ケーブルで接続します 3. LCV3 を新しいソフトウェアに更新します
2015.10.8 マスプロ電工株式会社 本手順書は デジタルレベルチェッカー LCV3 の Web ブラウザーによるソフトウェア更新の手順を説明した資料です Web ブラウザーより LCV3 をバージョンアップする手順は以下の 4 段階で実施します 1. パソコン上に新しいソフトウェアをコピーします 2. パソコンと LCV3 を LAN ケーブルで接続します 3. LCV3 を新しいソフトウェアに更新します
(Microsoft PowerPoint - \221S\211\346\226\312\225\\\216\246\225s\213\357\215\207\216\236\202\314\221\316\211\236\215\ _nipponlabo.pptx)
 全画面表示が正常に表示されない場合の対処法 2014 年 5 月更新ジャパントラディショナルカルチャーラボ株式会社 nippon labo 事務局 Copyright(C) Japan Traditional Culture Labo Co., Ltd. All rights reserved. 1.Google Chrome で動画ファイルへアクセスしたが再生できない 2. IE で GPU レンダリングを無効にする
全画面表示が正常に表示されない場合の対処法 2014 年 5 月更新ジャパントラディショナルカルチャーラボ株式会社 nippon labo 事務局 Copyright(C) Japan Traditional Culture Labo Co., Ltd. All rights reserved. 1.Google Chrome で動画ファイルへアクセスしたが再生できない 2. IE で GPU レンダリングを無効にする
<4D F736F F D C DEC82CC8AEE91628F8994C52E646F6378>
 パソコン操作操作の基礎 (Windows7 用 ) 初版 :2012 年 7 月 31 日 パソコンボランティア青梅 内容 1. パソコンをはじめよう!... 3 1-1 パソコンの起動... 3 1-2 パソコンの終了... 4 2. 基本画面の役割をおぼえよう!... 5 2-1 デスクトップ... 5 2-2 スタートボタン... 6 2-3 スタートメニュー... 7 3. ソフトを使ってみよう!...
パソコン操作操作の基礎 (Windows7 用 ) 初版 :2012 年 7 月 31 日 パソコンボランティア青梅 内容 1. パソコンをはじめよう!... 3 1-1 パソコンの起動... 3 1-2 パソコンの終了... 4 2. 基本画面の役割をおぼえよう!... 5 2-1 デスクトップ... 5 2-2 スタートボタン... 6 2-3 スタートメニュー... 7 3. ソフトを使ってみよう!...
OS の bit 数の確認方法 - Windows0 及び Windows8. Windows のコントロールパネルを開きます Windows0 の場合 スタート から Windows システムツール の コントロールパネル をクリックします Windows8. の場合 スタート から PC 設定
 Q. A. EDINETで書類提出を行う場合は 事前にOracle Corporationの JRE(Java Runtime Environment) のインストールが必要です インストール済みであるにも関わらず操作ができない場合は 次の操作を実施してください () 操作環境 (OS Web ブラウザ等 ) の確認 ()Oracle Corporation のホームページの Java の有無のチェック
Q. A. EDINETで書類提出を行う場合は 事前にOracle Corporationの JRE(Java Runtime Environment) のインストールが必要です インストール済みであるにも関わらず操作ができない場合は 次の操作を実施してください () 操作環境 (OS Web ブラウザ等 ) の確認 ()Oracle Corporation のホームページの Java の有無のチェック
Windows 8入門
 スタート画面の一部になったデスクトックトップ Windows 8 入門 2013.1.21 D 班交流会 デスクトップ デスクトップの使い方は これまでとあまり変わっていません 但し スタート ボタンがなくりました 当然 スタート メニューもありません Windows 8 のプログラムは大きく 2 種類 1 従来と同じプログラム デスクトップアプリケーション 2 新たに利用できるようになったプログラム
スタート画面の一部になったデスクトックトップ Windows 8 入門 2013.1.21 D 班交流会 デスクトップ デスクトップの使い方は これまでとあまり変わっていません 但し スタート ボタンがなくりました 当然 スタート メニューもありません Windows 8 のプログラムは大きく 2 種類 1 従来と同じプログラム デスクトップアプリケーション 2 新たに利用できるようになったプログラム
Windows8.1基礎 ファイル管理
 OA ベーシック Windows8.1 基礎ファイル管理 1 / 8 Windows8.1 基礎ファイル管理 ファイル管理前編 ファイルとフォルダーの概要 ファイル Excel や Word などのアプリで作成したデータを ファイル といいます ファイルは 作成元のアプリの種類により Word では 文書 Excel では ブック PowerPoint では プレゼンテーション と呼ばれています ファイルの種類はアイコンのデザインで確認できます
OA ベーシック Windows8.1 基礎ファイル管理 1 / 8 Windows8.1 基礎ファイル管理 ファイル管理前編 ファイルとフォルダーの概要 ファイル Excel や Word などのアプリで作成したデータを ファイル といいます ファイルは 作成元のアプリの種類により Word では 文書 Excel では ブック PowerPoint では プレゼンテーション と呼ばれています ファイルの種類はアイコンのデザインで確認できます
目次 Webフォルダの特長と仕組み 3 Webフォルダの開き方 4 1 児童生徒の場合 4 2 先生の場合 5 Webフォルダ機能 ファイルのアップロード ( 保存 ) 6 ファイルのダウンロード 7 ファイルの開き方 8 新規フォルダの作成 9 フォルダ ファイルの名称の変更 10 フォルダ ファ
 Web フォルダマニュアル 目次 Webフォルダの特長と仕組み 3 Webフォルダの開き方 4 1 児童生徒の場合 4 2 先生の場合 5 Webフォルダ機能 ファイルのアップロード ( 保存 ) 6 ファイルのダウンロード 7 ファイルの開き方 8 新規フォルダの作成 9 フォルダ ファイルの名称の変更 10 フォルダ ファイルの削除 11 Webフォルダ内でのフォルダ ファイルの移動 12 Webフォルダ内でのフォルダ
Web フォルダマニュアル 目次 Webフォルダの特長と仕組み 3 Webフォルダの開き方 4 1 児童生徒の場合 4 2 先生の場合 5 Webフォルダ機能 ファイルのアップロード ( 保存 ) 6 ファイルのダウンロード 7 ファイルの開き方 8 新規フォルダの作成 9 フォルダ ファイルの名称の変更 10 フォルダ ファイルの削除 11 Webフォルダ内でのフォルダ ファイルの移動 12 Webフォルダ内でのフォルダ
更新履歴 変更履歴 版数 リリース日 更新内容 第 1 版 2017/5/15 第 1 版発行 第 2 版 2017/7/13 更新履歴 変更内容を追加 (2ページ) 編集の前に を追加(8 ページ ) ブロックエディタ スマートモード エディタモード の説明を追加 (10~12 ページ ) ブロッ
 使い方ガイド 第 4 版 ログインする~サイト編集画面を開く... 3 テンプレートを選ぶ ~ 編集モードを選択する... 4 編集画面の見かた... 6 編集の前に... 8 テキストを変える... 9 ブロックの編集画面 ( スマートモード )... 10 ブロックの編集画面 ( エディタモード )... 11 スマートモードからエディタモードへ変更... 12 ブロックの複製 移動 削除など...
使い方ガイド 第 4 版 ログインする~サイト編集画面を開く... 3 テンプレートを選ぶ ~ 編集モードを選択する... 4 編集画面の見かた... 6 編集の前に... 8 テキストを変える... 9 ブロックの編集画面 ( スマートモード )... 10 ブロックの編集画面 ( エディタモード )... 11 スマートモードからエディタモードへ変更... 12 ブロックの複製 移動 削除など...
学生用Webメールマニュアル(基本編)
 学生用 WEB メール 利用ガイド ( 基本編 ) 神戸親和女子大学学生用 WEB メール利用マニュアル ( 基本編 ) 第 1 版 2017 年 3 月 8 日 神戸親和女子大学情報処理教育センター 目次 1. サインインとサインアウト... 3 1-1 サインインする... 3 1-2 サインアウトする... 3 2. 署名の設定... 4 3. メールの送信... 5 3-1 新規作成と送信...
学生用 WEB メール 利用ガイド ( 基本編 ) 神戸親和女子大学学生用 WEB メール利用マニュアル ( 基本編 ) 第 1 版 2017 年 3 月 8 日 神戸親和女子大学情報処理教育センター 目次 1. サインインとサインアウト... 3 1-1 サインインする... 3 1-2 サインアウトする... 3 2. 署名の設定... 4 3. メールの送信... 5 3-1 新規作成と送信...
WebNACCS
 WebNACCS 操作説明書 第 1.0 版 2017 年 10 月 輸出入 港湾関連情報処理センター株式会社 改訂履歴 版数改訂日変更箇所変更内容変更理由 0.9 2016/11/30 接続試験版ーー 1.0 2017/10/26 2.3 ご注意 DPI 設定方法を追加問い合わせ対応 目次 はじめに... 1 動作環境... 2 概要... 2 動作確認環境... 3 ご注意... 4 事前準備...
WebNACCS 操作説明書 第 1.0 版 2017 年 10 月 輸出入 港湾関連情報処理センター株式会社 改訂履歴 版数改訂日変更箇所変更内容変更理由 0.9 2016/11/30 接続試験版ーー 1.0 2017/10/26 2.3 ご注意 DPI 設定方法を追加問い合わせ対応 目次 はじめに... 1 動作環境... 2 概要... 2 動作確認環境... 3 ご注意... 4 事前準備...
ICカード
 Windows8. Internet Explorer の設定 Windows8. および Internet Explorer をご利用いただくために 奈良市電子入札システムではこの度 Windows 8. 及び Internet Explorer を推奨環境に追加しました これらをスムーズにご利用頂くためには 各設定が必要となります また Windows 8. 及び Internet Explorer
Windows8. Internet Explorer の設定 Windows8. および Internet Explorer をご利用いただくために 奈良市電子入札システムではこの度 Windows 8. 及び Internet Explorer を推奨環境に追加しました これらをスムーズにご利用頂くためには 各設定が必要となります また Windows 8. 及び Internet Explorer
Windows Liveメールの設定
 メールの設定 画面の記載は一例です お手元の会員証を確認して入力してください ここでの説明はキーボード マウスを利用した操作方法となります 目 次 ( 見たいページをクリックすると そのページに移動します ) 1. Outlook 2016 をお使いの方 P.1 2. Outlook 2013 をお使いの方 P.7 3. Outlook 2010 をお使いの方 P.15 4. (Outlook が無い場合
メールの設定 画面の記載は一例です お手元の会員証を確認して入力してください ここでの説明はキーボード マウスを利用した操作方法となります 目 次 ( 見たいページをクリックすると そのページに移動します ) 1. Outlook 2016 をお使いの方 P.1 2. Outlook 2013 をお使いの方 P.7 3. Outlook 2010 をお使いの方 P.15 4. (Outlook が無い場合
< ダッシュボード画面 > 現在開催中の研修 に ご覧いただけるセミナーがすべて表示されます 視聴したいセミナーをクリックします ( セミナーへのお申し込み方法はこちらをご参照ください ) マウスをセミナー名の上に移動すると色が変わります 色の変わる範囲はどこでもクリックすることができます < 講座
 動画を視聴する手順 < トップページ > ログイン ID( メールアドレス )/ パスワードを入力して を押します ( 会員登録が済んでいない方はこちらのマニュアルをご参照ください ) 1 < ダッシュボード画面 > 現在開催中の研修 に ご覧いただけるセミナーがすべて表示されます 視聴したいセミナーをクリックします ( セミナーへのお申し込み方法はこちらをご参照ください ) マウスをセミナー名の上に移動すると色が変わります
動画を視聴する手順 < トップページ > ログイン ID( メールアドレス )/ パスワードを入力して を押します ( 会員登録が済んでいない方はこちらのマニュアルをご参照ください ) 1 < ダッシュボード画面 > 現在開催中の研修 に ご覧いただけるセミナーがすべて表示されます 視聴したいセミナーをクリックします ( セミナーへのお申し込み方法はこちらをご参照ください ) マウスをセミナー名の上に移動すると色が変わります
Microsoft Word - IE11 設定手順書 受注者 win 7.doc
 Internet Explorer 11 設定変更手順 ( 受注者 ) かごしま県市町村電子入札システム版 Windows 7 用 平成 26 年 7 月 かごしま県市町村電子入札システム運営部会 ~Internet Explorer 11 をご利用の方へ ~ Internet Explorer 11 でかごしま県市町村電子入札システムをご利用される方は,Internet Explorer の設定変更
Internet Explorer 11 設定変更手順 ( 受注者 ) かごしま県市町村電子入札システム版 Windows 7 用 平成 26 年 7 月 かごしま県市町村電子入札システム運営部会 ~Internet Explorer 11 をご利用の方へ ~ Internet Explorer 11 でかごしま県市町村電子入札システムをご利用される方は,Internet Explorer の設定変更
3 アドレスバーに URL を入力し ( 移動ボタン ) をタップします 入力した URL のホームページに移動します ネットワークへのログオン 画面が表示された場合は ユーザー名 を確 認し パスワード を入力して OK をタップしてください ホームページがうまく表示されないときは Opera B
 ホームページを見る (Opera Browser) Opera Browser を使って ホームページの閲覧ができます アクセスリストに登録したホームページ (+3-3 ページ ) を順番に閲覧することができます くわしくは ネットウォーカー ( お気に入りめぐりをする ) (+3-7 ページ ) をご覧ください Opera Browser は パソコンなどで広く使われている Web ブラウザによる
ホームページを見る (Opera Browser) Opera Browser を使って ホームページの閲覧ができます アクセスリストに登録したホームページ (+3-3 ページ ) を順番に閲覧することができます くわしくは ネットウォーカー ( お気に入りめぐりをする ) (+3-7 ページ ) をご覧ください Opera Browser は パソコンなどで広く使われている Web ブラウザによる
①IDとURLを入力し、ログインボタンを押しても何も反応がなく、IDパスワードが空白で元の画面に戻ってしまう場合、 IDもしくはパスワードの打ち間違いが考えられますので、大文字小文字、半角全角、オーとゼロを間違えていないかご確認ください
 ログインが出来ない場合 CareOnline をご利用頂きましてありがとうございます ログインが出来ない場合は下記の項目のご確認をお願いいたします まず始めに ログインを行う際の URL が以下のものになっているかをご確認下さい URL:https://rcm.care-online.jp/cares/welcomeSC.htm 1ID とパスワードを入力し ログインボタンを押しても何も反応がなく
ログインが出来ない場合 CareOnline をご利用頂きましてありがとうございます ログインが出来ない場合は下記の項目のご確認をお願いいたします まず始めに ログインを行う際の URL が以下のものになっているかをご確認下さい URL:https://rcm.care-online.jp/cares/welcomeSC.htm 1ID とパスワードを入力し ログインボタンを押しても何も反応がなく
操作マニュアル
 操作マニュアル 動作環境 BookLooper は以下の環境でご利用いただけます デバイス対応 OS 対応ブラウザ タブレット版 ios 8 以上 OS 標準ブラウザ Android 4.1 以上 スマートフォン版 ios 8 以上 OS 標準ブラウザ Android 4.1 以上 PC(Flash) 版 ( 1) Windows 7/8.1/10 Internet Explorer 8/9/10/11
操作マニュアル 動作環境 BookLooper は以下の環境でご利用いただけます デバイス対応 OS 対応ブラウザ タブレット版 ios 8 以上 OS 標準ブラウザ Android 4.1 以上 スマートフォン版 ios 8 以上 OS 標準ブラウザ Android 4.1 以上 PC(Flash) 版 ( 1) Windows 7/8.1/10 Internet Explorer 8/9/10/11
PDF Convertor for mac スタートアップガイド
 Nuance PDF Converter for Mac スタートアップガイド 1 Nuance Nuance のロゴ および Dragon は 米国およびその他の国々における Nuance Communications,Inc. およびその関連会社の商標または登録商標です Microsoft Windows Windows Vista Excel PowerPoint Outlook SharePoint
Nuance PDF Converter for Mac スタートアップガイド 1 Nuance Nuance のロゴ および Dragon は 米国およびその他の国々における Nuance Communications,Inc. およびその関連会社の商標または登録商標です Microsoft Windows Windows Vista Excel PowerPoint Outlook SharePoint
Microsoft Word - M067【テキスト】PowerPoint2010(前).docx
 - PowerPoint( パワーポイント )200 について -- PowerPoint の概要 近年 ビジネスを問わず 生活の様々な場面でパワーポイントを利用して プレゼンテーション を行う機会も増えてきました ビジネスでは 説明 発表会 会議 営業活動など様々な場面で利用されているのはもちろんですが 生活地域での会議や講演会などで見た方も多いことでしょう また個人の趣味としてスライドショー作りを行っている方もたくさんいらっしゃいます
- PowerPoint( パワーポイント )200 について -- PowerPoint の概要 近年 ビジネスを問わず 生活の様々な場面でパワーポイントを利用して プレゼンテーション を行う機会も増えてきました ビジネスでは 説明 発表会 会議 営業活動など様々な場面で利用されているのはもちろんですが 生活地域での会議や講演会などで見た方も多いことでしょう また個人の趣味としてスライドショー作りを行っている方もたくさんいらっしゃいます
目次 No. 内容 メニュー名 ページ番号 事前準備 IEバージョン情報確認 互換表示設定 (IE9 IE0 IEの場合 ) 信頼済みサイトへの登録 (IE0 IEの場合 ) 4 受注データを (IE0 IEの場合 ) 6 5 リストを出力する為の設定 (IE0 IEの場合 ) 7 6 ( その)(
 WEB-EDI 画面操作マニュアル (IE6~IE 設定版 ) 第 版 04 年 月 日 株式会社富士通システムズ ウエスト 目次 No. 内容 メニュー名 ページ番号 事前準備 IEバージョン情報確認 互換表示設定 (IE9 IE0 IEの場合 ) 信頼済みサイトへの登録 (IE0 IEの場合 ) 4 受注データを (IE0 IEの場合 ) 6 5 リストを出力する為の設定 (IE0 IEの場合
WEB-EDI 画面操作マニュアル (IE6~IE 設定版 ) 第 版 04 年 月 日 株式会社富士通システムズ ウエスト 目次 No. 内容 メニュー名 ページ番号 事前準備 IEバージョン情報確認 互換表示設定 (IE9 IE0 IEの場合 ) 信頼済みサイトへの登録 (IE0 IEの場合 ) 4 受注データを (IE0 IEの場合 ) 6 5 リストを出力する為の設定 (IE0 IEの場合
PowerPoint プレゼンテーション
 かんたんマニュアル 基本操作編 目次 STEP:1 STEP:2 STEP:3 STEP:4 STEP:5 STEP:6 STEP:7 STEP:8 STEP:9 画面の確認をしよう用紙を選択しようテンプレートを使ってみよう文字を入力しよう文字の大きさを変えるにはイメージを貼り付けようコピー 保存しよう印刷しよう作ったデータを ほかの用紙に移すには P.2 P.4 P.5 P.7 P.9 P.11
かんたんマニュアル 基本操作編 目次 STEP:1 STEP:2 STEP:3 STEP:4 STEP:5 STEP:6 STEP:7 STEP:8 STEP:9 画面の確認をしよう用紙を選択しようテンプレートを使ってみよう文字を入力しよう文字の大きさを変えるにはイメージを貼り付けようコピー 保存しよう印刷しよう作ったデータを ほかの用紙に移すには P.2 P.4 P.5 P.7 P.9 P.11
Microsoft Word - JAFZ01)[Office365]OneDrive_for_Business利用手順.docx
![Microsoft Word - JAFZ01)[Office365]OneDrive_for_Business利用手順.docx Microsoft Word - JAFZ01)[Office365]OneDrive_for_Business利用手順.docx](/thumbs/91/105860320.jpg) [Office365] OneDrive for Business 利用手順 マニュアル JAFZ01 平成 30 年 3 月 29 日情報センター 本学が利用している Office365 for Education に含まれるサービスの一つ OneDrive for Business は インターネットにファイルを保存する場所があり 閲覧 編集 共有等ができます 学園内の大短学生および教員の皆様にご利用いただけます
[Office365] OneDrive for Business 利用手順 マニュアル JAFZ01 平成 30 年 3 月 29 日情報センター 本学が利用している Office365 for Education に含まれるサービスの一つ OneDrive for Business は インターネットにファイルを保存する場所があり 閲覧 編集 共有等ができます 学園内の大短学生および教員の皆様にご利用いただけます
OneDrive の初期設定を行う 1. に接続します 電子メールアドレス およびパスワードを入力して [ サインイン ] をクリックします 2. office365 ホーム画面より [OneDrive]
![OneDrive の初期設定を行う 1. に接続します 電子メールアドレス およびパスワードを入力して [ サインイン ] をクリックします 2. office365 ホーム画面より [OneDrive] OneDrive の初期設定を行う 1. に接続します 電子メールアドレス およびパスワードを入力して [ サインイン ] をクリックします 2. office365 ホーム画面より [OneDrive]](/thumbs/91/107015142.jpg) OneDrive を使用する方法 OneDrive はインターネット上にデータを保存できるオンラインストレージサービスです インターネットに繋がっていれば スマートフォンやタブレットからも利用することができます 容量は 5TB まで保存することができます 本学在籍期間中の間のみご利用頂けます 本手順は windows をベースに作成しています 操作方法に関しては大きな違いはありませんが MAC や
OneDrive を使用する方法 OneDrive はインターネット上にデータを保存できるオンラインストレージサービスです インターネットに繋がっていれば スマートフォンやタブレットからも利用することができます 容量は 5TB まで保存することができます 本学在籍期間中の間のみご利用頂けます 本手順は windows をベースに作成しています 操作方法に関しては大きな違いはありませんが MAC や
Microsoft Word - Word1.doc
 Word 2007 について ( その 1) 新しくなった Word 2007 の操作法について 従来の Word との相違点を教科書に沿って説明する ただし 私自身 まだ Word 2007 を使い込んではおらず 間違いなどもあるかも知れない そうした点についてはご指摘いただければ幸いである なお 以下において [ ] で囲った部分は教科書のページを意味する Word の起動 [p.47] Word
Word 2007 について ( その 1) 新しくなった Word 2007 の操作法について 従来の Word との相違点を教科書に沿って説明する ただし 私自身 まだ Word 2007 を使い込んではおらず 間違いなどもあるかも知れない そうした点についてはご指摘いただければ幸いである なお 以下において [ ] で囲った部分は教科書のページを意味する Word の起動 [p.47] Word
Windows 10 はマイクロソフト社の OS(Operating System: 基本ソフト ) です OS は パソコンの本体とプリンター キーボード マウスなどのハードウェアを仲介します また Word Excel などのアプリの制御や ファイルの作成 削除などを階層的に管理します を使うと
 Windows の基本操作 学内 PC(Windows 10) 画面構成 パソコンの電源を入れ パスワード入力後に現れる画面を デスクトップ といいます 画面構成と役割を確認しましょう 本学では 学内の PC を使用する場合 ユーザー認証のための 学生証 (IC カード ) および パスワード が必要です ❶ アイコンアプリやフォルダー ファイルなどを画像で表したもの ダブルクリックすることで起動できる
Windows の基本操作 学内 PC(Windows 10) 画面構成 パソコンの電源を入れ パスワード入力後に現れる画面を デスクトップ といいます 画面構成と役割を確認しましょう 本学では 学内の PC を使用する場合 ユーザー認証のための 学生証 (IC カード ) および パスワード が必要です ❶ アイコンアプリやフォルダー ファイルなどを画像で表したもの ダブルクリックすることで起動できる
2004年度情報リテラシーⅢ
 プレゼンテーションソフトウェア Microsoft PowerPoint2002 2004 年度情報リテラシー Ⅲ 学籍番号氏名あ Microsoft PowerPoint2002 1. 起動と終了起動 デスクトップのアイコンをダブルクリックするか [ スタート ]-[ プログラム ]-[Microsoft PowerPoint] の順にクリック 終了 タイトルバーの をクリックするか [ ファイル
プレゼンテーションソフトウェア Microsoft PowerPoint2002 2004 年度情報リテラシー Ⅲ 学籍番号氏名あ Microsoft PowerPoint2002 1. 起動と終了起動 デスクトップのアイコンをダブルクリックするか [ スタート ]-[ プログラム ]-[Microsoft PowerPoint] の順にクリック 終了 タイトルバーの をクリックするか [ ファイル
 Jam Careソフト目次 マニュアル 5 Jamcareソフトのセットアップをしましょう 12 ソフトの起動と終了をしましょう 15 サポートセンターから電話が欲しい 19 サポートセンターにメッセージを送信する 27 サポートサイトで Q&A 集を見る 33 サポートサイトにバージョンアップの要望を書き込む 36 サポートサイトへ質問する 39 顧客情報登録を編集する 40 ジャムケアソフトのバージョンアップを行う
Jam Careソフト目次 マニュアル 5 Jamcareソフトのセットアップをしましょう 12 ソフトの起動と終了をしましょう 15 サポートセンターから電話が欲しい 19 サポートセンターにメッセージを送信する 27 サポートサイトで Q&A 集を見る 33 サポートサイトにバージョンアップの要望を書き込む 36 サポートサイトへ質問する 39 顧客情報登録を編集する 40 ジャムケアソフトのバージョンアップを行う
インターネット EDI システムを使用する前の準備 目次 動作環境について... 2 Internet Explorer7.0 / 8.0 をご利用の場合の設定方法... 3 [1] インターネット EDI システムを利用するための標準的な設定... 3 [2] ブラウザ型で帳票を利用する場合に必要
![インターネット EDI システムを使用する前の準備 目次 動作環境について... 2 Internet Explorer7.0 / 8.0 をご利用の場合の設定方法... 3 [1] インターネット EDI システムを利用するための標準的な設定... 3 [2] ブラウザ型で帳票を利用する場合に必要 インターネット EDI システムを使用する前の準備 目次 動作環境について... 2 Internet Explorer7.0 / 8.0 をご利用の場合の設定方法... 3 [1] インターネット EDI システムを利用するための標準的な設定... 3 [2] ブラウザ型で帳票を利用する場合に必要](/thumbs/100/145496388.jpg) インターネット EDI システムを使用する前の準備 目次 動作環境について... 2 Internet Explorer7.0 / 8.0 をご利用の場合の設定方法... 3 [1] インターネット EDI システムを利用するための標準的な設定... 3 [2] ブラウザ型で帳票を利用する場合に必要な設定... 6 [3] その他の必要な設定... 9 Internet Explorer9.0/ 10.0
インターネット EDI システムを使用する前の準備 目次 動作環境について... 2 Internet Explorer7.0 / 8.0 をご利用の場合の設定方法... 3 [1] インターネット EDI システムを利用するための標準的な設定... 3 [2] ブラウザ型で帳票を利用する場合に必要な設定... 6 [3] その他の必要な設定... 9 Internet Explorer9.0/ 10.0
三重県電子調達システム < 本書の目的 > 2014/4/10 Internet Explorer 9.0 設定手順書 更新 2014 年 4 月より 三重県公共事業電子調達システムは新システムへ移行しました システムの移行に伴い 電子入札に利用するパソコンの設定変更作業が必要になります 本書は 現
 < 本書の目的 > 2014/4/10 Internet Explorer 9.0 設定手順書 更新 2014 年 4 月より 三重県公共事業電子調達システムは新システムへ移行しました システムの移行に伴い 電子入札に利用するパソコンの設定変更作業が必要になります 本書は 現行システムで必要な設定が済んでいる端末向けの設定手順書となります < 現行システムより設定を追加する箇所 > P12 2-2.
< 本書の目的 > 2014/4/10 Internet Explorer 9.0 設定手順書 更新 2014 年 4 月より 三重県公共事業電子調達システムは新システムへ移行しました システムの移行に伴い 電子入札に利用するパソコンの設定変更作業が必要になります 本書は 現行システムで必要な設定が済んでいる端末向けの設定手順書となります < 現行システムより設定を追加する箇所 > P12 2-2.
設定 1 Windows10 の規定ブラウザの変更手順について 1 Windows10 のスタートメニューから 設定 をクリックしてください 2 システム をクリックしてください -1-
 分娩機関の皆様へ Windows10 を導入したパソコンのご使用にあたり 以下の設定作業を行っていただく必要があります 誠にお手数ですが 次ページ以降に記載しております手順に従い更新作業を行っていただきますようお願い申し上げます ご不明な点等がございましたらコールセンター ( 電話 : フリーダイヤル 0120-330-637< 土日祝日 年末年始を除く午前
分娩機関の皆様へ Windows10 を導入したパソコンのご使用にあたり 以下の設定作業を行っていただく必要があります 誠にお手数ですが 次ページ以降に記載しております手順に従い更新作業を行っていただきますようお願い申し上げます ご不明な点等がございましたらコールセンター ( 電話 : フリーダイヤル 0120-330-637< 土日祝日 年末年始を除く午前
Microsoft Word - インターネットStep2 IE9.doc
 インターネット STEP 2 IE9.0 第 1 章 Internet Explorer のさまざまな機能 1 レッスン1 検索上手になろう 2 1 検索エンジンを利用した検索 ( 復習 ) 2 2 さまざまな検索 ( 検索オプション ) 5 3 Web ページ内の検索 8 レッスン1のまとめ 9 レッスン 2 履歴を使ってみよう 12 1 履歴の表示 12 2 履歴の検索 14 3 履歴の削除 15
インターネット STEP 2 IE9.0 第 1 章 Internet Explorer のさまざまな機能 1 レッスン1 検索上手になろう 2 1 検索エンジンを利用した検索 ( 復習 ) 2 2 さまざまな検索 ( 検索オプション ) 5 3 Web ページ内の検索 8 レッスン1のまとめ 9 レッスン 2 履歴を使ってみよう 12 1 履歴の表示 12 2 履歴の検索 14 3 履歴の削除 15
目次 専用アプリケーションをインストールする 1 アカウントを設定する 5 Windows クライアントから利用できる機能の紹介 7 1ファイル フォルダのアップロードとダウンロード 8 2ファイル更新履歴の管理 10 3 操作履歴の確認 12 4アクセスチケットの生成 ( フォルダ / ファイルの
 ServersMan@Disk Windows 版専用アプリケーション操作マニュアル 目次 専用アプリケーションをインストールする 1 アカウントを設定する 5 Windows クライアントから利用できる機能の紹介 7 1ファイル フォルダのアップロードとダウンロード 8 2ファイル更新履歴の管理 10 3 操作履歴の確認 12 4アクセスチケットの生成 ( フォルダ / ファイルの公開 ) 13
ServersMan@Disk Windows 版専用アプリケーション操作マニュアル 目次 専用アプリケーションをインストールする 1 アカウントを設定する 5 Windows クライアントから利用できる機能の紹介 7 1ファイル フォルダのアップロードとダウンロード 8 2ファイル更新履歴の管理 10 3 操作履歴の確認 12 4アクセスチケットの生成 ( フォルダ / ファイルの公開 ) 13
SciFinder (Web版) のエラーへの対処法
 SciFinder (Web 版 ) のエラーへの対処法 一般社団法人化学情報協会 2011 年 4 月改訂 ケース 1:SciFinder (Web 版 ) にアクセスできない ブラウザーの お気に入り から SciFinder (Web 版 ) にアクセスしている場合, 左記のエラー (HTTP 500 内部サーバーエラー ) によりアクセスできない. 解決方法 : お気に入りに登録された URL
SciFinder (Web 版 ) のエラーへの対処法 一般社団法人化学情報協会 2011 年 4 月改訂 ケース 1:SciFinder (Web 版 ) にアクセスできない ブラウザーの お気に入り から SciFinder (Web 版 ) にアクセスしている場合, 左記のエラー (HTTP 500 内部サーバーエラー ) によりアクセスできない. 解決方法 : お気に入りに登録された URL
事前にご確認をお願いします InternetExplorerを起動し 右上のツールボタン インターネットオプション を左クリックします を左クリックし Internet Explorer10 設定手順書 2 / 23
 < 本書の目的 > Internet Explorer 10 設定手順書 2014/7/26 更新 2014 年 7 月 26 日より 三重県電子調達システム ( 公共事業調達 ) は新環境 (IE10) に対応しました 本書は Internet Explorer10 向けの電子入札を利用するパソコンの設定手順書です < 設定する箇所 > P8 2-2.< セキュリティ > タブの設定 ( 信頼済みサイトの登録
< 本書の目的 > Internet Explorer 10 設定手順書 2014/7/26 更新 2014 年 7 月 26 日より 三重県電子調達システム ( 公共事業調達 ) は新環境 (IE10) に対応しました 本書は Internet Explorer10 向けの電子入札を利用するパソコンの設定手順書です < 設定する箇所 > P8 2-2.< セキュリティ > タブの設定 ( 信頼済みサイトの登録
このうち ツールバーが表示されていないときは メニューバーから [ 表示 (V)] [ ツールバー (T)] の [ 標準のボタン (S)] [ アドレスバー (A)] と [ ツールバーを固定する (B)] をクリックしてチェックを付けておくとよい また ツールバーはユーザ ( 利用者 ) が変更
![このうち ツールバーが表示されていないときは メニューバーから [ 表示 (V)] [ ツールバー (T)] の [ 標準のボタン (S)] [ アドレスバー (A)] と [ ツールバーを固定する (B)] をクリックしてチェックを付けておくとよい また ツールバーはユーザ ( 利用者 ) が変更 このうち ツールバーが表示されていないときは メニューバーから [ 表示 (V)] [ ツールバー (T)] の [ 標準のボタン (S)] [ アドレスバー (A)] と [ ツールバーを固定する (B)] をクリックしてチェックを付けておくとよい また ツールバーはユーザ ( 利用者 ) が変更](/thumbs/93/112077293.jpg) ファイル操作 アプリケーションソフトウェアなどで作成したデータはディスクにファイルとして保存される そのファイルに関してコピーや削除などの基本的な操作について実習する また ファイルを整理するためのフォルダの作成などの実習をする (A) ファイル名 ファイル名はデータなどのファイルをディスクに保存しておくときに付ける名前である データファイルはどんどん増えていくので 何のデータであるのかわかりやすいファイル名を付けるようにする
ファイル操作 アプリケーションソフトウェアなどで作成したデータはディスクにファイルとして保存される そのファイルに関してコピーや削除などの基本的な操作について実習する また ファイルを整理するためのフォルダの作成などの実習をする (A) ファイル名 ファイル名はデータなどのファイルをディスクに保存しておくときに付ける名前である データファイルはどんどん増えていくので 何のデータであるのかわかりやすいファイル名を付けるようにする
目次 第 1 章はじめに 取扱いについて 記載内容について... 5 第 2 章基本操作 Skype for Business にログインする Windows の起動と同時に Skype for Business を起動
 Office 365 Skype for Business - 利用マニュアル - 発行日 2015/06/01 1 目次 第 1 章はじめに... 4 1.1. 取扱いについて... 5 1.2. 記載内容について... 5 第 2 章基本操作... 6 2.1. Skype for Business にログインする... 7 2.2. Windows の起動と同時に Skype for Business
Office 365 Skype for Business - 利用マニュアル - 発行日 2015/06/01 1 目次 第 1 章はじめに... 4 1.1. 取扱いについて... 5 1.2. 記載内容について... 5 第 2 章基本操作... 6 2.1. Skype for Business にログインする... 7 2.2. Windows の起動と同時に Skype for Business
1. 基本操作 メールを使用するためにサインインします (1) サインインして利用する 1 ブラウザ (InternetExploler など ) を開きます 2 以下の URL へアクセスします ( 情報メディアセンターのトップページからも移動で
 学生用 Web メール (Office365) 利用マニュアル 目次 1. 基本操作 (1) サインインして利用する 1 (2) 受信メールの表示 2 (3) サインアウトして終了する 3 (4) メール作成と送信 4 2. 応用操作 (1) メール転送の設定 5 (2) アドレス帳 6 (3) 署名 7 (4) 添付ファイルの追加 8 (5) 添付ファイルの展開 9 付録 (1) 自動にメールを仕分けて整理する
学生用 Web メール (Office365) 利用マニュアル 目次 1. 基本操作 (1) サインインして利用する 1 (2) 受信メールの表示 2 (3) サインアウトして終了する 3 (4) メール作成と送信 4 2. 応用操作 (1) メール転送の設定 5 (2) アドレス帳 6 (3) 署名 7 (4) 添付ファイルの追加 8 (5) 添付ファイルの展開 9 付録 (1) 自動にメールを仕分けて整理する
クラウドファイルサーバーデスクトップ版 インストールマニュアル 利用者機能 第 1.2 版 2019/04/01 富士通株式会社
 クラウドファイルサーバーデスクトップ版 インストールマニュアル 利用者機能 第 1.2 版 2019/04/01 富士通株式会社 < 変更履歴 > 版数 発行日 変更内容 初版 2016/11/01 1.1 2017/01/24 マニュアルの名称を見直す 1.2 2019/04/01 5. インストール ようこそ画面の最新化 1 目次 1. はじめに... 4 2. 本書の目的... 4 3. 本書の位置づけ...
クラウドファイルサーバーデスクトップ版 インストールマニュアル 利用者機能 第 1.2 版 2019/04/01 富士通株式会社 < 変更履歴 > 版数 発行日 変更内容 初版 2016/11/01 1.1 2017/01/24 マニュアルの名称を見直す 1.2 2019/04/01 5. インストール ようこそ画面の最新化 1 目次 1. はじめに... 4 2. 本書の目的... 4 3. 本書の位置づけ...
7_ryuuijikou.xls
 Windows 7 ご利用にあたっての留意事項について 平成 22 年 6 月 21 日 西日本建設業保証株式会社 e-net 保証では Windows 7 について 正常に動作することを確認致しました ついては ご利用いただく場合の留意事項についてお知らせします 留意事項 1. 文字の扱いについて 2.Internet Explorer8 の設定について 1. 文字の扱いについて Windows7
Windows 7 ご利用にあたっての留意事項について 平成 22 年 6 月 21 日 西日本建設業保証株式会社 e-net 保証では Windows 7 について 正常に動作することを確認致しました ついては ご利用いただく場合の留意事項についてお知らせします 留意事項 1. 文字の扱いについて 2.Internet Explorer8 の設定について 1. 文字の扱いについて Windows7
Web ブラウザー編 ログイン フォルダーの作成 文書のアップロード 文書のダウンロード フォルダー / 文書の削除 文書公開 文書受け取り チェックアウト チェックイン ( ロック解除 ) ログアウト STEP 1 : ログイン 1 ご利用開始のお知らせ メールに記載されている URL から オン
 STEP : ご利用開始のお知らせ メールに記載されている URL から オンラインサービス 画面にアクセス https://workingfolder.fujixerox.co.jp/web/xxxxxxx/ XXXXXXX にはお客様のキャビネット ID が入ります 事前に設定しているお客様のユーザー ID/ パスワードを入力 ボタンをクリック 5 回入力を間違えるとロックされできなくなります
STEP : ご利用開始のお知らせ メールに記載されている URL から オンラインサービス 画面にアクセス https://workingfolder.fujixerox.co.jp/web/xxxxxxx/ XXXXXXX にはお客様のキャビネット ID が入ります 事前に設定しているお客様のユーザー ID/ パスワードを入力 ボタンをクリック 5 回入力を間違えるとロックされできなくなります
クラウドファイルサーバーデスクトップ版 インストールマニュアル ファイルサーバー管理機能 第 1.1 版 2017/01/24 富士通株式会社
 クラウドファイルサーバーデスクトップ版 インストールマニュアル ファイルサーバー管理機能 第 1.1 版 2017/01/24 富士通株式会社 < 変更履歴 > 版数 発行日 変更内容 初版 2016/11/01 ー 1.1 2017/01/24 マニュアルの名称を見直す 1 目次 1. はじめに... 4 2. 本書の目的... 4 3. 本書の位置づけ... 4 4. 動作環境... 5 5.
クラウドファイルサーバーデスクトップ版 インストールマニュアル ファイルサーバー管理機能 第 1.1 版 2017/01/24 富士通株式会社 < 変更履歴 > 版数 発行日 変更内容 初版 2016/11/01 ー 1.1 2017/01/24 マニュアルの名称を見直す 1 目次 1. はじめに... 4 2. 本書の目的... 4 3. 本書の位置づけ... 4 4. 動作環境... 5 5.
Microsoft Word - (修正)Internet Explorer 8 9設定手順 受注者.DOC
 Internet Explorer 8 Internet Explorer 9 設定変更手順 版 第 2.1 版 平成 26 年 2 月 運営部会 ~Internet Explorer 8 Internet Explorer 9 をご利用の方へ ~ を Internet Explorer 8 又は Internet Explorer 9 でご利用される方は Internet Explorer の設定変更
Internet Explorer 8 Internet Explorer 9 設定変更手順 版 第 2.1 版 平成 26 年 2 月 運営部会 ~Internet Explorer 8 Internet Explorer 9 をご利用の方へ ~ を Internet Explorer 8 又は Internet Explorer 9 でご利用される方は Internet Explorer の設定変更
PowerPoint2007基礎編
 はじめに 1 PowerPoint の概要 2 1 PowerPoint とは 2 2 プレゼンテーションとは 2 3 PowerPoint でできること 3 4 プレゼンテーション作成の流れ 4 5 PowerPoint の起動 5 6 PowerPoint の画面 6 第 1 章新しいプレゼンテーションを作ろう 1 レッスン 1 文字を入力しよう 3 1 文字の入力 3 レッスン 2 新しいスライドを追加しよう
はじめに 1 PowerPoint の概要 2 1 PowerPoint とは 2 2 プレゼンテーションとは 2 3 PowerPoint でできること 3 4 プレゼンテーション作成の流れ 4 5 PowerPoint の起動 5 6 PowerPoint の画面 6 第 1 章新しいプレゼンテーションを作ろう 1 レッスン 1 文字を入力しよう 3 1 文字の入力 3 レッスン 2 新しいスライドを追加しよう
Microsoft PowerPoint - Outlook2016(新)
 Office 365 Outlook 2016 目次 1. Outlook 2016 の概要... 3 Outlook 2016の各機能の画面... 3 2. Outlook 2016 のアカウント設定... 4 3. メール... 6 3.1 メールの構成画面... 6 3.2 メールの作成 送信... 7 3.3 受信メールの確認... 9 3.4 メールの返信... 10 3.5 フォルダーの作成...
Office 365 Outlook 2016 目次 1. Outlook 2016 の概要... 3 Outlook 2016の各機能の画面... 3 2. Outlook 2016 のアカウント設定... 4 3. メール... 6 3.1 メールの構成画面... 6 3.2 メールの作成 送信... 7 3.3 受信メールの確認... 9 3.4 メールの返信... 10 3.5 フォルダーの作成...
ULTRA DRIVE とは インターネット上 ( クラウド ) に大切なデータを保存することができる便利なアプリケ ーション ( オンラインストレージ ) です 本資料について ULTRA DRIVE サービスは マイナーバージョンアップ等もあるため 実際のクライア ントと本資料に差分が発生する場
 ULTRA DRIVE (Web ブラウザ版 ) ユーザガイド Last update 2017.07.25 Ver.2.0.4 1 ULTRA DRIVE とは インターネット上 ( クラウド ) に大切なデータを保存することができる便利なアプリケ ーション ( オンラインストレージ ) です 本資料について ULTRA DRIVE サービスは マイナーバージョンアップ等もあるため 実際のクライア
ULTRA DRIVE (Web ブラウザ版 ) ユーザガイド Last update 2017.07.25 Ver.2.0.4 1 ULTRA DRIVE とは インターネット上 ( クラウド ) に大切なデータを保存することができる便利なアプリケ ーション ( オンラインストレージ ) です 本資料について ULTRA DRIVE サービスは マイナーバージョンアップ等もあるため 実際のクライア
Microsoft Word - 操作マニュアル(PowerPoint2010).doc
 PowerPoint2010 基本操作 P.1 PowerPoint2010 基本操作 1.PowerPoint の起動... 2 2. スライドのサンプル... 3 3. スライドの作成... 4 4. 文字の入力とテキストボックス... 5 5. 図の作成と書式設定... 5 6. グラフの作成... 5 7. 背景デザインと配色... 7 8. アニメーション効果... 8 9. スライドショーの実行...
PowerPoint2010 基本操作 P.1 PowerPoint2010 基本操作 1.PowerPoint の起動... 2 2. スライドのサンプル... 3 3. スライドの作成... 4 4. 文字の入力とテキストボックス... 5 5. 図の作成と書式設定... 5 6. グラフの作成... 5 7. 背景デザインと配色... 7 8. アニメーション効果... 8 9. スライドショーの実行...
タッチディスプレイランチャー
 タッチディスプレイランチャー バージョン.0 取扱説明書 もくじ はじめに 3 ランチャーについて 4 ランチャーの操作方法 5 グループを変える 5 設定について 6 アイコンを新規登録する 7 登録したアイコンを編集する 8 グループの編集 0 壁紙を変更する その他の設定について はじめに 本ソフトウェアは ペン操作やタッチ操作で目的のソフトウェアを起動することができるソフトウェアです ソフトウェアは追加
タッチディスプレイランチャー バージョン.0 取扱説明書 もくじ はじめに 3 ランチャーについて 4 ランチャーの操作方法 5 グループを変える 5 設定について 6 アイコンを新規登録する 7 登録したアイコンを編集する 8 グループの編集 0 壁紙を変更する その他の設定について はじめに 本ソフトウェアは ペン操作やタッチ操作で目的のソフトウェアを起動することができるソフトウェアです ソフトウェアは追加
<4D F736F F D F898AFA90DD92E8837D836A B89FC92F92E646F6378>
 旅行業支援システム Tabby 初期設定マニュアル 株式会社トラベルデータ 2013 年 8 月 16 日 1. 設定 Internet Explorer の設定 はじめに Tabby をご利用できる設定を行うにあたり 下記ご確認ください Internet Explorer(IE) のバージョン 5.5 以上 Windows のユーザ権限がコンピュータの管理者 (Administrator Administrator)
旅行業支援システム Tabby 初期設定マニュアル 株式会社トラベルデータ 2013 年 8 月 16 日 1. 設定 Internet Explorer の設定 はじめに Tabby をご利用できる設定を行うにあたり 下記ご確認ください Internet Explorer(IE) のバージョン 5.5 以上 Windows のユーザ権限がコンピュータの管理者 (Administrator Administrator)
