NE/NASTRAN をインストールする
|
|
|
- あつの やぶき
- 7 years ago
- Views:
Transcription
1 Autodesk Nastran In-CAD 2016 Subscription Advantage Pack (SAP) ユーザマニュアル
2 2015 Autodesk, Inc. All rights reserved. Autodesk Nastran In-CAD 2016 SAP Except as otherwise permitted by Autodesk, Inc., this publication, or parts thereof, may not be reproduced in any form, by any method, for any purpose. Certain materials included in this publication are reprinted with the permission of the copyright holder. Trademarks The following are registered trademarks or trademarks of Autodesk, Inc., and/or its subsidiaries and/or affiliates in the USA and other countries: 123D, 3ds Max, Algor, Alias, Alias (swirl design/logo), AliasStudio, ATC, AUGI, AutoCAD, AutoCAD Learning Assistance, AutoCAD LT, AutoCAD Simulator, AutoCAD SQL Extension, AutoCAD SQL Interface, Autodesk, Autodesk Homestyler, Autodesk Intent, Autodesk Inventor, Autodesk MapGuide, Autodesk Nastran, Autodesk Nastran Editor, Autodesk Nastran In-CAD, Autodesk Streamline, AutoLISP, AutoSketch, AutoSnap, AutoTrack, Backburner, Backdraft, Beast, Beast (design/logo) Built with ObjectARX (design/logo), Burn, Buzzsaw, CAiCE, CFdesign, Civil 3D, Cleaner, Cleaner Central, ClearScale, Colour Warper, Combustion, Communication Specification, Constructware, Content Explorer, Creative Bridge, Dancing Baby (image), DesignCenter, Design Doctor, Designer's Toolkit, DesignKids, DesignProf, DesignServer, DesignStudio, Design Web Format, Discreet, DWF, DWG, DWG (design/logo), DWG Extreme, DWG TrueConvert, DWG TrueView, DWFX, DXF, Ecotect, Evolver, Exposure, Extending the Design Team, Face Robot, FBX, Fempro, Fire, Flame, Flare, Flint, FMDesktop, Freewheel, GDX Driver, Green Building Studio, Heads-up Design, Heidi, Homestyler, HumanIK, IDEA Server, i-drop, Illuminate Labs AB (design/logo), ImageModeler, imout, Incinerator, Inferno, Instructables, Inventor, Inventor LT, Kynapse, Kynogon, LandXplorer, LiquidLight, LiquidLight (design/logo), Lustre, MatchMover, Maya, Mechanical Desktop, Moldflow, Moldflow Plastics Advisers, Moldflow Plastics Insight, Moldflow Plastics Xpert, Moondust, MotionBuilder, Movimento, MPA, MPA (design/logo), MPI, MPI (design/logo), MPX, MPX (design/logo), Mudbox, Multi-Master Editing, Navisworks, NEi Editor, NEi Nastran, NEi Nastran in-cad, ObjectARX, ObjectDBX, Opticore, Pipeplus, Pixlr, Pixlr-omatic, PolarSnap, PortfolioWall, Powered with Autodesk Technology, Productstream, ProMaterials, RasterDWG, RealDWG, Real-time Roto, Recognize, Render Queue, Retimer, Reveal, Revit, RiverCAD, Robot, Scaleform, Scaleform GFx, Showcase, Show Me, ShowMotion, SketchBook, Smoke, Softimage, Softimage XSI (design/logo), Sparks, SteeringWheels, Stitcher, Stone, StormNET, Tinkerbox, ToolClip, Topobase, Toxik, TrustedDWG, U-Vis, ViewCube, Visual, Visual LISP, Voice Reality, Volo, Vtour, WaterNetworks, Wire, Wiretap, WiretapCentral, XSI. NASTRAN is a registered trademark of the National Aeronautics and Space Administration. All other brand names, product names or trademarks belong to their respective holders. Disclaimer THIS PUBLICATION AND THE INFORMATION CONTAINED HEREIN IS MADE AVAILABLE BY AUTODESK, INC. AS IS. AUTODESK, INC. DISCLAIMS ALL WARRANTIES, EITHER EXPRESS OR IMPLIED, INCLUDING BUT NOT LIMITED TO ANY IMPLIED WARRANTIES OF MERCHANTABILITY OR FITNESS FOR A PARTICULAR PURPOSE REGARDING THESE MATERIALS. Autodesk Nastran In-CAD 2016 SAP ii
3 目次 概要 まとめ ヘルプにアクセスする 環境 拡張ツールチップ メニューを作成する キャンバスツールバー 基礎 Autodesk Nastran In-CAD モデルツリー パーツとアセンブリ パーツとアセンブリ [ 新規解析 ] [ 出力コントロール ] [ オプション ] [ モデル状態 ] [ 名前変更 ] [Nastran で実行 ] [ ツリーオプション ] 解析 解析 新規サブケース [ 編集 ] [ 複製 ] [Nastran で実行 ] [ 衝撃解析を実行 ] [ 非線形オプション ] [ 結果をロード ] [ 結果をアンロード ] [ レポートを生成 ] [Nastran ファイルを生成 ] [Autodesk Nastran 出力 ] CAD の詳細 [FE モデル ] [ メッシュモデル ] メッシュモデルの編集 [ 切り替え先 ] Autodesk Nastran In-CAD 2016 SAP 3
4 [ メッシュを生成 ] [ メッシュを削除 ] [ メッシュを表示 ] [ メッシュを非表示 ] [ メッシュの品質を確認 ] サブケース サブケースのサブレベル 複数のサブケース サブケースの編集 サブケースの複製 衝突設定 結果の XY プロット [ 応力解析からインポート ] [ 応力解析からインポート ] 拘束 拘束 [ 表示オプション ] [ 自由度 ] 荷重 [ 荷重 ] [ タイプ ] [ 軸受荷重 ] 表面接触 表面接触 準備 準備 [ 薄いボディを検索 ] [ 中間サーフェス ] [ オフセット ] プロットテンプレート プロットテンプレート Autodesk Nastran リボンバー (Inventor) Autodesk Nastran リボンバー (Inventor) Autodesk Nastran In-CAD リボンバー (Solidworks) Autodesk Nastran In-CAD リボンバー (Solidworks) Autodesk Nastran In-CAD 2016 SAP 4
5 セクション 1 概要 Autodesk Nastran In-CAD 2016 SAP 5
6 概要 1.1 まとめ Autodesk Nastran In-CAD 2016 Subscription Advantage Pack (SAP) リリースが 現在 Subscription をご利用の Nastran In-CAD のお客様にご利用いただけるようになりました このリリースでは 2016 の初回リリースと比べて 多数の新機能と拡張機能が提供されています このドキュメントでは 2016 SAP リリース (2015 年 9 月 ) で導入された新機能について説明しています さらに 強化された既存の機能に関しては その変更内容の詳細を説明しています したがって このドキュメントの内容は 2016 の初回リリース (2015 年 4 月 ) に基づく Autodesk Nastran In-CAD 2016 オンラインヘルプの本文の対応する内容よりも優先されます 1.2 ヘルプにアクセスする Autodesk Inventor では ヘルプには [ 環境 ] からアクセスします Autodesk Nastran In-CAD アイコンをクリックします [Autodesk Nastran] リボンが開きます 次に [Nastran のサポート ] パネルの [ ヘルプ ] ボタンをクリックします コンテキスト固有のヘルプの場合は ツールバーのクエスチョンマークをクリックして Autodesk Nastran In- CAD ユーザガイドの現在作業中の操作に関するセクションを直接開きます SolidWorks では [ ヘルプ ] [Autodesk Nastran In-CAD ヘルプ ] メニューを選択して 既定のページを開きます [Autodesk Nastran In-CAD ] リボンバーの [ ヘルプ ] ボタンをクリックする方法も利用できます この新しい Autodesk Nastran In-CAD 用のコマンドマネージャには Autodesk Inventor と同様に SolidWorks のすべての FEA 機能が含まれています 1.3 環境 Autodesk Nastran リボンバーでは 次のコマンドボタンが追加または修正されました Inventor の構造解析環境から FEA モデルをインポートするには [ 解析 ] パネルの [ 応力解析からインポート ] をクリックします [ プロパティ ] パネルの [ モデルからインポート ] ボタンは 削除されました 2D シェル要素に変換可能な薄いボディを検索するには [ 準備 ] パネルの [ 薄いボディを検索 ] をクリックします シェルフィーチャに変換可能なソリッドボディからサーフェスを構築するには [ 準備 ] パネルの [ 中間サーフェス ] をクリックします Autodesk Nastran In-CAD 2016 SAP 6
7 概要 指定した距離にオフセット可能なサーフェスからシェルコンポーネントを作成するには [ 準備 ] パネルの [ オフセット ] をクリックします [ メッシュ ] パネルの [ グローバル ] ボタンは [ メッシュの設定 ] に変わりました [ メッシュ ] パネルの [ すべて更新 ] ボタンは [ メッシュを生成 ] に変わりました グローバル設定よりも優先されるローカルメッシュ作成パラメータを定義するには [ メッシュ ] パネルの [ メッシュコントロール ] をクリックします [ 結果 ] パネルの [ ロード ] ボタンは [ 結果をロード ] に変わりました [ 表示 ] パネルの [ すべてのボディの表示 ] ボタンは [ すべてのボディを表示 ] に変わりました 1.4 拡張ツールチップ Autodesk Nastran リボンバーのコマンド用の拡張ツールチップが使用できるようになりました このツールチップには 主な In-CAD 機能に関する簡単な説明 イメージ そして [F1] でオンラインヘルプにアクセスできる旨が表示されます 1.5 マーキングメニュー Autodesk Nastran In-CAD は Autodesk Inventor と同じレイアウトのマーキングメニューをサポートするようになりました In-CAD のマーキングメニューは Autodesk Inventor と同様に コマンドを追加または削除したり ボタンの位置を変更することで カスタマイズできます Autodesk Nastran 環境で モデルを開きます キャンバスで右クリックすると 次のメニューが表示されます Autodesk Nastran In-CAD 2016 SAP 7
8 概要 In-CAD コマンドのダイアログボックスを表示するには リボンやモデルツリーに移動するのではなく 該当コマンドをクリックします また たとえばモデルの面を選択し 次にキャンバスで右クリックする方法もあります マーキングメニューには 選択した面に荷重 拘束などを適用するためのオプションがあります マークモードでは コマンドの方向にマウスをスイープすることで マーキングメニューからダイアログボックスを開くことができます たとえば次の図では 面が選択されていて マークモードではマウスのスイープにより [ メッシュコントロール ] ボタンがハイライト表示されています [ メッシュコントロール ] ボタンをクリックすると [ メッシュコントロール ] ダイアログボックスが表示されます Autodesk Nastran In-CAD 2016 SAP 8
9 概要 リボンバーで右クリックして [ ユーザコマンドをカスタマイズ ] を選択します [ カスタマイズ ] ダイアログボックスの [ マーキングメニュー ] タブをクリックして 次のような画面を表示します このタブでは マーキングメニューのメニューボタンの位置を変更したり ボタンに他のコマンドを割り当てることができます Autodesk Nastran In-CAD 2016 SAP 9
10 概要 1.6 キャンバスツールバー 任意のエンティティ ( スケッチ エッジ 表面など ) を選択しているとき キャンバスでツールバーが使用できるようになりました このツールバーでは 対応するダイアログボックスが自動的に表示されるので 即座に新しい荷重 拘束 メッシュコントロールを定義することができます Autodesk Nastran In-CAD 2016 SAP 10
11 Autodesk Nastran In-CAD 2016 SAP 11 概要
12 セクション 2 基礎 Autodesk Nastran In-CAD 2016 SAP 12
13 基礎 2.1 Autodesk Nastran In-CAD モデルツリー Autodesk Nastran In-CAD モデルツリーでは 作成したさまざまな有限要素モデルエンティティのアウトラインが表示されるので便利です 上位レベルのツリー項目は次のとおりです パーツ ( パーツ名またはアセンブリ名 ) o 解析 ( 解析名 ) 単位 ( 単位系 ) パーツまたはアセンブリ (CAD の詳細 ) FE モデル サブケース Autodesk Nastran In-CAD 2016 SAP 13
14 基礎 モデルツリー o マテリアル o 物理プロパティ o 複合材料レイアップ 積層 グローバル層 o 拘束 o 荷重 o 集中質量 o コネクタ o 減衰 o テーブル o 表面接触 o プロットテンプレート o グループパラメータ座標系 既定では [ モデル ] レベルのツリー項目と [ 座標系 ] は 折りたたみモードになります Autodesk Nastran In-CAD 2016 SAP 14
15 セクション 3 パーツとアセンブリ Autodesk Nastran In-CAD 2016 SAP 15
16 パーツとアセンブリ 3.1 パーツとアセンブリ これは最上位のツリー項目で パーツまたはアセンブリの既定の名前を継承します [ パーツ ] または [ アセンブリ ] を右クリックします メニューには 次の主要オプションが表示されます [ 新規解析 ] [ 名前変更 ] [ ボディを非表示 / 表示 ]( パーツ ) [ すべてのボディを非表示 ]( アセンブリ ) [ すべてのボディを表示 ]( アセンブリ ) [ すべての項目を折りたたむ ] [ すべての項目を展開 ] [Nastran で実行 ]( パーツ ) [ ツリーオプション ] 3.2 [ 新規解析 ] [ 新規解析 ] のフォームは 次のとおりです Autodesk Nastran In-CAD 2016 SAP 16
17 パーツとアセンブリ [ 名前 ]: 新しい解析の名前を入力します [ タイトル ]: 簡単な説明など 解析に関する追加コメントを入力します [ タイプ ]: 現在 次の解析タイプがサポートされています [ 線形静解析 ] [ 固有値解析 ] [ 線形座屈解析 ] [ 静解析 ( 初期応力考慮 )] [ 固有値解析 ( 初期応力考慮 )] [ 非線形静解析 ] [ 非線形座屈解析 ] [ 直接過渡応答解析 ] [ 過渡応答解析 ( モード法 )] [ 衝撃解析 ] [ 非線形過渡応答解析 ] [ 周波数応答解析 ( 直接法 )] [ 周波数応答解析 ( モード法 )] [ ランダム応答解析 ] [ 多軸疲労解析 ] [ 振動疲労解析 ] Autodesk Nastran In-CAD 2016 SAP 17
18 パーツとアセンブリ [ 線形定常熱伝導解析 ] [ 非線形定常熱伝導解析 ] [ 非線形非定常熱伝導解析 ] [ 単位 ]: Autodesk Nastran In-CAD では 2 つの異なるレベルで解析の単位を選択できます [CAD モデル ]: この設定では [CAD モデル ] で選択した単位が何であろうと使用されます その他の使用できる単位系は [SI] [ 修正 SI] [ 英国単位 ] です 単位を解析内で修正した場合 この設定が Autodesk Nastran In-CAD 形式 そして解析の単位よりも優先されます モデルに複数の解析がある場合は 解析ごとに異なる単位系を選択できます これは 書き出される Nastran バルクデータファイルにのみ適用されます ユーザインタフェースに入力した数字では 違いはわかりません [ 出力コントロール ] [ 解析 ] ダイアログボックスの新しい [ 出力コントロール ] タブには 次のセクションがあります [ 節点 ]: 構造動的熱 o o o o o o o o o [ 変位 ]: 節点の変位の出力をコントロールします [ 速度 ]: 節点の速度の出力をコントロールします [ 加速度 ]: 節点の加速度の出力をコントロールします [ 適用荷重 ]: 節点の適用荷重の出力をコントロールします [ 単点拘束力 (SPC)]: 節点の単点拘束力の出力をコントロールします [ 多点拘束力 (MPC)]: 節点の多点拘束力の出力をコントロールします [ グリッドポイント荷重バランス ]: グリッドポイント荷重の出力をコントロールします [ 温度 ]: 温度分布の出力をコントロールします [ 単点熱流拘束 ]: 単点熱流拘束の出力をコントロールします Autodesk Nastran In-CAD 2016 SAP 18
19 パーツとアセンブリ [ 要素 ]: 構造動的熱 o [ データタイプ ]: [ コーナー ]: コーナーデータが Nastran 解析で生成されるかどうかをコントロールします [ 図心 ]: 図心データが Nastran 解析で生成されるかどうかをコントロールします o [ 出力セット ]: [ 力 ]: 要素の力の出力をコントロールします [ 応力 ]: 要素の応力の出力をコントロールします [ ひずみ ]: 要素のひずみの出力をコントロールします [ ひずみエネルギー ]: 要素のひずみの出力をコントロールします [ 熱流束 ]: 要素の熱流束の出力をコントロールします [ 動的オプション ]: o o o [ 位相 ]: [ 周波数応答 ] 解析の場合 このオプションは [ 振幅 ] と [ 位相 ] から選択することになります [ 実数 ]: [ 周波数応答 ] 解析の場合 このオプションは [ 虚数 ] と [ 実数 ] から選択することになります [PSD 出力コントロール ]: [ ランダム応答解析 ] または [ 振動疲労解析 ] の場合 このオプションは節点と要素の出力として表示されます Autodesk Nastran In-CAD 2016 SAP 19
20 パーツとアセンブリ [ 出力オプション ]: o o o o [ プロット ]: 結果は モデル結果出力ファイルと結果中間ファイルシステムの両方に出力されます [ 印刷 ]: 結果は 結果中間ファイルシステムにのみ出力されます [ パンチ ]: 結果は モデル結果パンチファイルにも出力されます [ プロットおよびパンチ ]: 結果は モデル結果出力ファイル 結果中間ファイルシステム モデル結果パンチファイルに出力されます Autodesk Nastran In-CAD 2016 SAP 20
21 パーツとアセンブリ [ オプション ] [ 解析 ] ダイアログボックスの新しい [ オプション ] タブには 次のセクションがあります [ 接触データ ]: [ 自動 ] 接触を生成するための既定の設定を設定できるようにします o [ 接触タイプ ]: CAD モデルを使用して自動接触を定義するために [ 分離 ] [ 結合 ] [ スライド / 分離なし ] [ 分離 / スライドなし ] [ オフセット結合 ] を利用できます o [ 許容誤差 ]: 指定した許容誤差の範囲内の面を使用して自動接触を生成できるようにします [ 大変形 ]: o [ オン ]: 大変形およびフォロア力の効果と剛性差が 非線形解析に含まれます o [ オフ ]: 大変形およびフォロア力の効果と剛性差は 非線形解析に含まれません Autodesk Nastran In-CAD 2016 SAP 21
22 パーツとアセンブリ [ モデル状態 ] [ 解析 ] ダイアログボックスの新しい [ モデル状態 ] タブは Autodesk Inventor からのビューリプレゼンテーションをサポートします これにより アセンブリやサブアセンブリのパーツを非表示にするなどの CAD 機能を使用して作業することができます [ リプレゼンテーション ] o [ デザインビュー ]: Inventor で作成したデザインビューリプレゼンテーションが一覧表示されます これらのビューでは 特定のビューや解析では必要ない一部のアセンブリコンポーネントは 非表示になります Autodesk Nastran In-CAD 2016 SAP 22
23 パーツとアセンブリ o [ 詳細レベル ]: Inventor で作成した詳細レベルリプレゼンテーションが一覧表示されます これらのビューでは 不要なコンポーネントが省略されたり アセンブリのパーツが 1 つのパーツリプレゼンテーションに置き換えられます 3.3 [ 名前変更 ] [ 名前変更 ] では パーツまたはアセンブリの名前を入力できます Windows と同じように特定のエンティティの名前を変更するには [ パーツ ] または [ アセンブリ ] をクリックするか 右クリックして [ 名前変更 ] を選択します 3.4 [Nastran で実行 ] [Nastran で実行 ] を使用すると ( パーツ名またはアセンブリ名を右クリック ) Autodesk Nastran In-CAD により Autodesk Nastran ソルバーを使用してモデルが解析されます 解析の進行状況は Autodesk Nastran In-CAD 内の Autodesk Nastran のステータスウィンドウで確認できます [Nastran で実行 ] は リボンバーの [ 実行 ] パネルの [ 実行 ] ボタンをクリックしても実行できます 解析は Autodesk Nastran のモデルツリーの空の領域を右クリックして [Nastran で実行 ] を選択する方法でも実行できます Autodesk Nastran In-CAD 2016 SAP 23
24 パーツとアセンブリ 3.5 [ ツリーオプション ] [ ツリーオプション ] は モデルツリーに表示したくない項目をツリーから除去する場合に使用します [ ツリーオプション ] をクリックすると 次のダイアログボックスが表示されます Autodesk Nastran In-CAD 2016 SAP 24
25 パーツとアセンブリ ダイアログボックスでチェックボックスがオフの項目は ツリーから除去されます [ 既定 ] ボタンは 絶対に必要な項目のみをオフにします [ すべてチェック ] はすべてのチェックボックスをオンにし [ すべてチェック解除 ] はすべてのチェックボックスをオフにします Autodesk Nastran In-CAD 2016 SAP 25
26 セクション 4 解析 Autodesk Nastran In-CAD 2016 SAP 26
27 解析 4.1 解析 [ 解析 ] ツリー項目には 次の図に示すように 一連のサブレベルのツリー項目が含まれています パーツ アセンブリ [ 解析 ] を右クリックします 次のオプションを使用することができます Autodesk Nastran In-CAD 2016 SAP 27
28 解析 [ 新規作成 ] - [ サブケース ] [ 編集 ] [ 名前変更 ]( 解析の名前を変更 ) [ 複製 ] [ 貼り付け ] [ 削除 ]( 解析を削除 ) [ アクティブな解析に設定 ] [Nastran で実行 ] [ 非線形解析 ] o [ 中間結果を生成 ]: このメニュー項目にチェックマークを付けると ソルバーは 解析の実行中にロード可能な増分それぞれに対して.FNO ファイルを生成します 解析の完了時に これらの中間.FNO ファイルは 1 つにコンパイルされます o [ 中間結果をロードして表示 ]: このメニュー項目は [ 中間結果を生成 ] 項目と連携して機能するため [ 中間結果を生成 ] にチェックマークを付けている場合にのみ使用できます 増分結果は 自動的にツリーの [ サブケース ] の下位にロードされ 次の増分が解析されるまで見ることができます これを この後の例に示します [ 結果をロード ] [ 結果をアンロード ] [ レポートを生成 ] [Nastran ファイルを生成 ] Autodesk Nastran In-CAD 2016 SAP 28
29 解析 [ 解析 ] の下位のサブレベルツリーエンティティは 次のとおりです [ 単位 ]: 単位系を解析レベルで直接定義するオプションが提供されます [ パーツ ]: Autodesk Inventor からの CAD の詳細が表示されます [FE モデル ] o [ メッシュモデル ] [ 総節点数 ]( メッシュ内の節点の合計数を表示 ) [ 総要素数 ]( メッシュ内の要素の合計数を表示 ) [ サブケース ] o [ サブケース 1] [ 荷重 ] ( サブケースレベルで直接荷重を定義するためのオプションを提供 ) [ 拘束 ] ( サブケースレベルで直接拘束を定義するためのオプションを提供 ) [ 結果 ] ( 解析に成功すると この下位に既定のプロットテンプレートが直接ロードされる ) 解析をパーツ名やアセンブリ名にドラッグアンドドロップして 解析の複製を作成することができます 複製は 自動的にアクティブになります モード法解析タイプと過渡解析タイプの場合 部分的な結果の生成を選択して 結果ファイルのサイズを小さくしたり 解析に必要な計算時間を短縮することができます 4.2 新規サブケース [ 新規 ] - [ サブケース ] オプションでは 複数のサブケースを既存の解析に追加できます 例を次の図に示します Autodesk Nastran In-CAD 2016 SAP 29
30 解析 上の例には 拘束が同じで 荷重のタイプが異なるサブケースが 2 つあります この解析は 同時に両方の荷重ケースに対して実行できます 4.3 [ 編集 ] 下に示したウィンドウを開くには リボンの [ 解析 ] パネルの [ 編集 ] ボタンをクリックするか ツリー上位の [ 解析 ] を右クリックして [ 編集 ] を選択します Autodesk Nastran In-CAD 2016 SAP 30
31 解析 ここでは 上に示した機能を編集できます ([ 名前 ] [ タイトル ] [ タイプ ] [ 単位 ] [ 出力コントロール ] [ オプション ] - [ 接触 ] [ モデル状態 ]) [ 単位を選択 ]: [ 解析 ] ダイアログボックス内で単位系を定義するためのオプションが提供されます Autodesk Nastran In-CAD 2016 SAP 31
32 解析 o [ 単位系 ]: [CAD モデル ]: これは CAD 環境のドキュメントの設定で定義された既定の単位系です [SI]: これは MKS 単位系 ( メートル キログラム 秒 ニュートン ケルビン 度 ) です [ 修正 SI]: これは 修正された MKS 単位系 ( ミリメートル トン 秒 ニュートン ケルビン 度 ) です [ 英国単位 ]: これは 英単位系または IPS 単位系 ( インチ lbf/s/in² 秒 ポンド 華氏 度 ) です [CGS]: これは 標準単位をセンチメートル グラム 秒 ダイン 摂氏 度として設定する場合に使用する単位系です [ 解析 ] ダイアログボックスで使用できるすべての機能の詳細は このドキュメントのセクション 3.2 [ 新規解析 ] を参照してください 4.4 [ 複製 ] ブラウザからの解析の複製が [ 複製 ] コマンドを使用して簡単に作成できるようになりました その解析で定義されたすべての FEA 機能が複製されます 以前は 複製の解析セットを作成するためには まず [ 解析 ] ノードを右クリックして [ 複製 ] を選択し 次にブラウザで アセンブリレベルで貼り付け ] を選択しなければなりませんでした Autodesk Nastran In-CAD 2016 SAP 32
33 解析 4.5 [Nastran で実行 ] Autodesk Nastran ソルバーを使用してモデルを解析するには リボンバーの [ 実行 ] パネルの [ 実行 ] ボタンをクリックするか ツリー上位の [ 解析 ] を右クリックして [Solve で実行 ] を選択します 解析の進行状況は 別のタブに自動的に表示される Autodesk Nastran のステータスウィンドウで確認できます このコマンドは Autodesk Nastran のモデルツリーの空の領域を右クリックして [Nastran で実行 ] を選択することでも実行できます 4.6 [ 衝撃解析を実行 ] このトピックは このドキュメントの サブケース セクションのセクション 衝突設定 に置き換えられています 4.7 [ 非線形オプション ] Autodesk Nastran In-CAD 2016 SAP 33
34 解析 [ 非線形オプション ] は 非線形解析の中間結果を生成するなどの解析操作をコントロールします [ 非線形オプション ] は Nastran で 解析中に中間結果を生成および表示できるようにします これらのオプションは 解析を開始する前にオンにしておく必要があります [ 中間結果を生成 ]: このオプションにチェックマークを付けると ソルバーは 解析の実行中にロードできる増分それぞれに対して.FNO ファイルを生成します 解析の完了時に これらの中間.FNO ファイルは 1 つにコンパイルされます [ 中間結果をロードして表示 ]: このメニュー項目は [ 中間結果を生成 ] 項目と連携して機能するため [ 中間結果を生成 ] にチェックマークを付けている場合にのみ使用できます 増分結果は 自動的にツリーの [ サブケース ] の下位にロードされ 次の増分が解析されるまで見ることができます これを この後の例に示します Autodesk Nastran In-CAD 2016 SAP 34
35 解析 4.8 [ 結果をロード ] Autodesk Nastran In-CAD では モデルが開いているときには 結果は自動的にはロードされません モデルを閉じる前に結果がインポートされていてもロードされません 結果を再ロードするには リボンの [ 結果 ] パネルの [ 結果をロード ] ボタンをクリックするか ツリー上位の [ 解析 ] を右クリックして [ 結果をロード ] を選択します Autodesk Nastran In-CAD によって 結果ファイル (*.FNO) を見つけて選択するように求めるプロンプトが表示されます この後 次の図に示すように 結果が対応するサブケースにロードされます どのような結果ファイルでもロードできますが 異常なコンタープロットになる場合があります Autodesk Nastran In-CAD 2016 SAP 35
36 解析 このコマンドは Autodesk Nastran のモデルツリーの空の領域を右クリックして [ 結果をロード ] を選択することでも実行できます Autodesk Nastran In-CAD 2016 SAP 36
37 解析 4.9 [ 結果をアンロード ] 解析の既存の結果を削除するには [ 解析 ] を右クリックして [ 結果をアンロード ] を選択します 結果は削除されますが ツリー項目とカスタム設定は残るので 必要に応じて他の結果をモデルに再ロードできます このコマンドは Autodesk Nastran のモデルツリーの空の領域を右クリックして [ 結果をアンロード ] を選択することでも実行できます Autodesk Nastran In-CAD 2016 SAP 37
38 解析 4.10 [ レポートを生成 ] レポート生成ウィザードは 解析のサマリーが含まれる HTML レポートを作成します 現在 レポート生成では 線形静的解析のみがサポートされています ツリーの [ 解析 ] を右クリックして [ レポートを生成 ] を選択します Autodesk Nastran In-CAD 2016 SAP 38
39 解析 このトピックの詳細は Autodesk Nastran In-CAD 2016 のオンラインヘルプに記載されています [ 解析 ] ダイアログボックスで使用できるすべての機能の詳細は このドキュメントのセクション 3.2 [ 新規解析 ] を参照してください 4.11 [Nastran ファイルを生成 ] このオプションを選択すると [Nastran ファイル ] タブ用の Nastran デッキが生成されて Nastran バルクデータファイルに高度な変更を加えることができます Autodesk Nastran In-CAD 2016 SAP 39
40 解析 グラフィカルユーザインタフェース (GUI) で使用できる機能に関連する Nastran ファイルで行った変更は反映されます Autodesk Nastran In-CAD 2016 SAP 40
41 解析 バルクデータファイル部分から 項目が作成されたセクションにジャンプできます Autodesk Nastran In-CAD 2016 SAP 41
42 解析 Autodesk Nastran のモデルツリーに戻るには [Autodesk Nastran ファイル ] ドロップダウンメニューから選択します Nastran ファイルは モデルツリーの空の領域を右クリックすることでも生成できます Autodesk Nastran In-CAD 2016 SAP 42
43 解析 4.12 [Autodesk Nastran 出力 ] このオプションは [Nastran で実行 ] で Nastran デッキが生成されているときにソルバーから実行した解析 または [Nastran ファイル ] タブから実行された解析を出力します Autodesk Nastran In-CAD 2016 SAP 43
44 Autodesk Nastran In-CAD 2016 SAP 44 解析
45 Autodesk Nastran In-CAD 2016 SAP 45 解析
46 解析 Autodesk Nastran のモデルツリーに戻るには [Autodesk Nastran ファイル ] ドロップダウンメニューから選択します 解析の実行は モデルツリーの空の領域を右クリックしても生成できます Autodesk Nastran In-CAD 2016 SAP 46
47 解析 生成された Nastran ファイルの編集には 次のツールバーが使用できます [Nastran を強制終了 ]: Nastran 解析を停止できます [Nastran を一時停止 ]: Nastran 解析を一時停止できます [Nastran を再開 ]: Nastran 解析を再開できます 4.13 CAD の詳細 Inventor ブラウザからの CAD モデル構造は Autodesk Nastran In-CAD ブラウザの [ 解析 1] ノードの下位に表示されるようになりました Autodesk Nastran In-CAD 2016 SAP 47
48 解析 CAD 環境モデルツリー Autodesk Nastran In-CAD 2016 SAP 48
49 解析 In-CAD 環境モデルツリー ブラウザのアセンブリツリーノードにリストされているパーツ名をクリックして このパーツがキャンバス領域でハイライト表示されるようにすることができます ラウザでパーツ名を右クリックして [ 表示 ] オプションのチェックマークをはずすと このパーツがキャンバスで省略されます ( 画面上で非表示になります ) 4.14 [FE モデル ] れは ツリーの [ 解析 ] の下位のサブレベルで これには次の 1 つの主要サブレベルがあります [ メッシュモデル ] [FE モデル ] を右クリックします モデルがパーツまたはアセンブリである場合 次のオプションが使用できます Autodesk Nastran In-CAD 2016 SAP 49
50 解析 [ 編集 ] [ 貼り付け ] [ 材料の向きを追加 ] [FE モデル ] ツリーには [ 編集 ] コマンドを使用して 次のようなその他のサブレベルを追加をできます [ 物理プロパティ ] [ 表面接触 ] [ 集中質量 ] [ コネクタ ] [ メッシュモデル ] を右クリックします 次のオプションを使用することができます [ 編集 ] [ 切り替え先 ] o [ メッシュ設定 ] o [ メッシュテーブル ] [ メッシュを生成 ] [ メッシュを削除 ] [ メッシュを表示 ] [ メッシュを非表示 ] [ メッシュ品質を確認 ] [ メッシュコントロールを追加 ] [ メッシュモデル ] の下位には 次の下位レベルのツリーエンティティがあります [ 総節点数 ] [ 総要素数 ] Autodesk Nastran In-CAD 2016 SAP 50
51 解析 [ メッシュモデル ] これは [FE モデル ] の下位のツリーのサブエンティティです 交差するスケッチセグメントを結合することができます シェルとビームを結合することができます シェルとソリッドを直接結合することができます ( 一致メッシュのマッチング ) ソリッドとビームを直接結合することができます ( 一致メッシュのマッチング ) [ メッシュモデル ] には パーツまたはアセンブリの節点と要素の総数に関する情報が含まれています [ メッシュモデル ] を右クリックします 次のオプションを使用することができます [ 編集 ] Autodesk Nastran In-CAD 2016 SAP 51
52 解析 [ 切り替え先 ] o [ メッシュ設定 ] o [ メッシュテーブル ] [ メッシュを生成 ] [ メッシュを削除 ] [ メッシュを表示 ] [ メッシュを非表示 ] [ メッシュ品質を確認 ] [ メッシュコントロールを追加 ] メッシュモデルの編集 リボンの [ メッシュ ] パネルの [ メッシュ設定 ] ボタンをクリックするか [ メッシュモデル ] を右クリックして [ 編集 ] を選択します 下の図に示す [ メッシュ設定 ] フォームが表示されます これが [ 編集 ] コマンドの既定の選択です Autodesk Nastran In-CAD 2016 SAP 52
53 解析 [ 要素サイズ ]: モデルのグローバル要素サイズです このフィールドには 最初は モデルの寸法に基づいて変化する既定のサイズが表示されています [ 許容誤差 ]: このメッシュ許容誤差値を調整すると 調整しなかった場合には失敗に終わるようなパーツのメッシュを作成できる場合があります [ 要素次数 ]: 2 次要素または 1 次要素です [ メッシュテーブル ] アイコンでは [ メッシュ設定 ] から [ メッシュテーブル ] に切り替えることができます [ 新規物理特性 ] アイコンでは 新しい物理特性を作成できます [ 設定 ] ボタンでは 次の図に示したように 個々のメッシュの [ メッシュ詳細オプション ] を定義することができます Autodesk Nastran In-CAD 2016 SAP 53
54 解析 [ 基本サイズ ]: o [ 細分化率 ]: より均一になるようにメッシュサイズを変更します メッシュ要素のサイズは エッジ カーブ 穴 バンプなどに沿って変形します 細分化率を大きくすると メッシュサイズも大きくなります o [ 最小三角内角 ]: メッシュ要素の可変可能な最小角度を決定します o [ 最大三角内角 ]: メッシュ要素の可変可能な最大角度を決定します 最大三角内角を大きくすると より均一なメッシュの分布が生成されます o [ 最大要素成長率 ]: 成長係数を大きくすると メッシュ要素のサイズも大きくなります 成長係数を大きくすると より小さなメッシュ要素がエンティティ ( 穴 バンプなど ) に集中するようになります [ ジオメトリ ]: o [ 微小フィーチャを抑制 ]: 穴 バンプなどの微小フィーチャを抑制または隠します o [ 最小フィーチャ角度 ]: エッジ 穴 バンプなどの異なるフィーチャの周囲のメッシュ要素の角度をコントロールします Autodesk Nastran In-CAD 2016 SAP 54
55 解析 [ 中間節点 ]: o [ 中間節点を投影 ]: メッシュに中間節点を追加します カーブとエッジに沿った要素が影響を受けます オフにすると メッシュライン全部が完全には表示されない可能性があります o [ 中間節点の品質調整 ]: 中間調整をコントロールし 必要に応じてメッシュを調整します o [ ヤコビアン比上限 ]: 品質の中間調整を決定する比率です 次の図に いくつかのメッシュタイプを示します [ 四角形 ] と [ 三角形 ] が結合された平面メッシュ : [ ソリッド ] メッシュ : [ メッシュの連続性を保持 ]: このチェックボックスをオンにすると [ シェル ] 要素の場合に連続したメッシュの作成が可能になり [ ソリッド ] 要素に対して指定した許容誤差内で周囲の節点を結合します [ メッシュを生成 ] ボタンは パーツのメッシュを作成します [ 切り替え先 ] で [ メッシュテーブル ] を選択している場合に [ メッシュモデル ] で [ 編集 ] を選択するか リボンバーの [ テーブル ] ボタンをクリックすると 次に示す [ メッシュテーブル ] フォームが表示されます Autodesk Nastran In-CAD 2016 SAP 55
56 解析 このアイコン は 特定のパーツのメッシュが作成されていることを示します [ パーツ名 ]: [ メッシュテーブル ] に追加されたパーツの情報を提供します [ 表示 ]: それぞれのパーツのメッシュのオン / オフを切り替えられるようにするチェックボックスです [ 色 ]: メッシュとして 特定のパーツに割り当てられた物理特性の色を示します [ サイズ ]: モデルのグローバル要素サイズです このフィールドには 最初は モデルの寸法に基づい て変化する既定のサイズが表示されています [ 要素次数 ]: 2 次要素または 1 次要素です [ 設定 ]: 前述の グローバルメッシュ セクションで説明したように 高度なメッシュ設定を定義できます [ 節点 ] と [ 要素 ]: パーツメッシュそれぞれの節点と要素の数を示します このアイコンにチェックマークを付けると ボタンが有効になり クリックすると該当パーツのメッシュが生成されます このアイコンにチェックマークを付けると ボタンが有効になり クリックすると該当パーツのメッシュが削除されます ズームアイコンは 該当パーツをズームします このアイコンでは [ メッシュテーブル ] から [ メッシュ設定 ] に切り替えることができます [ 新規物理特性 ] ボタンでは 新しい物理特性を作成できます [ メッシュの連続性を保持 ]: このチェックボックスをオンにすると [ シェル ] 要素の場合に連続したメッシュの作成が可能になり [ ソリッド ] 要素に対して指定した許容誤差内で節点を結合します Autodesk Nastran In-CAD 2016 SAP 56
57 解析 [ 切り替え先 ] リボンの [ メッシュ ] パネルの [ メッシュ設定 ] ボタンをクリックするか [ メッシュモデル ] を右クリックして [ 切り替え先 ] オプションを選択します [ メッシュ設定 ] にチェックマークを付けている場合は [ 編集 ] を選択すると 次のフォームが表示されます [ 切り替え先 ] で [ メッシュテーブル ] にチェックマークを付けている場合は [ メッシュモデル ] で [ 編集 ] を選択するか リボンバーの [ テーブル ] ボタンをクリックすると 次のフォームが表示されます Autodesk Nastran In-CAD 2016 SAP 57
58 解析 [ メッシュ設定 ] と [ メッシュテーブル ] で使用できるすべてのオプションの詳細は このドキュメントのセクション メッシュモデルの編集 を参照してください [ メッシュを生成 ] リボンの [ メッシュ ] パネルの [ メッシュを生成 ] アイコンをクリックするか [ メッシュモデル ] を右クリックして [ メッシュを生成 ] を選択します モデル内の任意のフィーチャを変更するたびに メッシュを更新する必要があります アセンブリでは このオプションは 既定のメッシュサイズを使用して アセンブリのすべてのパーツの自動メッシュを作成します モデリングプロセスの後の段階でこれを選択することで モデルの変更があると その後に確実にすべてのメッシュが更新されるようになります Autodesk Nastran In-CAD 2016 SAP 58
59 解析 シェル要素の場合 [ 既定の設定 ] ダイアログボックスで [ メッシュ設定 ] を定義していると 連続したメッシュの作成が実行されます このオプションでは メッシュ作成操作の進行状況も表示されます [ メッシュを削除 ] [ メッシュを削除 ] は すべてのパーツのメッシュを削除します この後 Autodesk Nastran In-CAD によって自動的に空の [ メッシュモデル ] が作成されます [ メッシュを表示 ] [ メッシュを非表示 ] これらのオプションでは すべてのコンポーネント上のメッシュを表示または非表示にすることができます これは たとえば要素を非表示にしたモデルのスナップショットがすぐに必要な場合に役に立ちます オプションには リボンバーの [ メッシュ ] パネルの [ 表示 / 非表示 ] アイコンをクリックするか [ メッシュモデル ] を右クリックして [ メッシュを表示 ] または [ メッシュを非表示 ] を選択することで簡単にアクセスできます Autodesk Nastran In-CAD 2016 SAP 59
60 解析 [ メッシュの品質を確認 ] モデル内のすべてのメッシュの品質をチェックすることができます [ メッシュモデル ] を右クリックして [ メッシュの品質を確認 ] を選択します Autodesk Nastran In-CAD 2016 SAP 60
61 解析 含まれている要素のタイプによって 次の項目をオンにすることができます [ アスペクト比 ] [ 歪曲 ] [ 反り ] [ テーパ ] [ ヤコビアン ] 4.15 サブケース これは ツリーの [ 解析 ] の下位のサブレベルです 解析のタイプによって [ サブケース ] のサブレベルは変わります [ サブケース ] を右クリックすると 次のオプションが選択できます Autodesk Nastran In-CAD 2016 SAP 61
62 解析 [ 新規作成 ]: 新しいサブケースを作成できます [ 貼り付け ]: 複写した項目を貼り付けることができます 既定では サブケースは [ 荷重 ] と [ 拘束 ] のサブレベルエンティティで構成され モデルツリーからではなくても 直接定義できるようになりました サブケースのサブレベル [ 線形静解析 ] [ 線形座屈解析 ] [ 静解析 ( 初期応力考慮 )] [ 線形定常熱伝導解析 ] [ 非線形定常熱伝導解析 ] 解析タイプの場合 : Autodesk Nastran In-CAD 2016 SAP 62
63 解析 サブケース サブケースは 線形と非線形の解析タイプでは動作が異なります 線形解析は 完全に新しい異なる解析に似ています 非線形解析は 前のサブケースの終わりを次のサブケースの初期条件として使用します Autodesk Nastran In-CAD 2016 SAP 63
64 解析 [ 固有値解析 ] 解析タイプの場合 : モーダル設定サブケース 既定で 2 つのサブケースを持つ [ 線形座屈解析 ] 解析タイプの場合 : Autodesk Nastran In-CAD 2016 SAP 64
65 解析 サブケース 1 ( 初期応力 - 線形静解析 ) サブケース 2 ( 座屈解析 ) 既定で 2 つのサブケースを持つ [ 静解析 ( 初期応力考慮 )] 解析タイプの場合 : サブケース 1 ( 初期応力 - 線形静解析 ) サブケース 2 ( 線形静解析 - 初期応力考慮 ) Autodesk Nastran In-CAD 2016 SAP 65
66 解析 既定で 2 つのサブケースを持つ [ 固有値解析 ( 初期応力考慮 )] 解析タイプの場合 : モーダル設定 サブケース 1 ( 初期応力 - 線形静解析 ) サブケース 2 ( 固有値解析 - 初期応力考慮 ) Autodesk Nastran In-CAD 2016 SAP 66
67 解析 [ 非線形静解析 ] 解析タイプの場合 : サブケース o 非線形解析設定 既定で 2 つのサブケースを持つ [ 非線形座屈解析 ] 解析タイプの場合 : Autodesk Nastran In-CAD 2016 SAP 67
68 解析 サブケース 1 ( 初期応力 - 非線形静解析 ) o 非線形解析設定 サブケース 2 ( 座屈解析 ) [ 直接過渡応答解析 ] 解析タイプの場合 : Autodesk Nastran In-CAD 2016 SAP 68
69 解析 減衰サブケース o 動解析設定 Autodesk Nastran In-CAD 2016 SAP 69
70 解析 [ 過渡応答解析 ( モード法 )] 解析タイプの場合 : モーダル設定減衰サブケース o 動解析設定 Autodesk Nastran In-CAD 2016 SAP 70
71 解析 [ 衝撃 ] 解析タイプの場合 : サブケース o 衝突設定 Autodesk Nastran In-CAD 2016 SAP 71
72 解析 [ 非線形過渡応答解析 ] 解析タイプの場合 : 減衰サブケース o 非線形解析設定 o 動解析設定 Autodesk Nastran In-CAD 2016 SAP 72
73 解析 [ 直接周波数応答解析 ] 解析タイプの場合 : 減衰サブケース o 動解析設定 Autodesk Nastran In-CAD 2016 SAP 73
74 解析 [ 周波数応答解析 ( モード法 )] と [ ランダム応答解析 ] 解析タイプの場合 : モーダル設定減衰サブケース o 動解析設定 Autodesk Nastran In-CAD 2016 SAP 74
75 解析 [ 多軸疲労解析 ] 解析タイプの場合 : 疲労解析設定サブケース [ 振動疲労解析 ] 解析タイプの場合 : Autodesk Nastran In-CAD 2016 SAP 75
76 解析 減衰モーダル設定疲労解析設定サブケース [ 非線形定常熱伝導解析 ] 解析タイプの場合 : サブケース o タイムステップ 複数のサブケース パーツまたはアセンブリモデルでは 複数のサブケースが許可されています 任意またはすべてのサブケースを同時にアクティブにすることができます 複数のサブケースは [ 解析タイプ ] が [ 線形座屈解析 ] [ 静解析 ( 初期応力考慮 )] [ 固有値解析 ( 初期応力考慮 )] [ 非線形座屈解析 ] のモデル定義を完成させるために不可欠であり 既定で実行されます Autodesk Nastran In-CAD 2016 SAP 76
77 解析 上の図に示すように サブケース 1 ([ 初期応力ケース ]) には拘束と荷重がありますが サブケース 2 ([ 線形座屈ケース ]) では拘束は同じですが荷重はありません このタイプの定義は 線形座屈解析に必要です サブケース 2 はサブケース 1 と異なる荷重を持つことはできますが 拘束は同じです これは 拘束が同じパーツで複数の荷重ケースを使用した静解析に役立ちます Autodesk Nastran は 1 つの解析ですべてのサブケースを解析し 結果を計算します [ サブケース X] ( サブケースのサブレベル ) を右クリックして 次の項目を表示します Autodesk Nastran In-CAD 2016 SAP 77
78 解析 [ 編集 ]: これはサブケースのコンテンツを編集するための代替方法を提供します サブケースに追加する荷重および拘束は それぞれの領域から選択できます [ 複製 ]: 選択したサブケースを複製します [ 貼り付け ]: 選択したサブケースを貼り付けます [ 名前変更 ]: サブケース 1 ( 典型例 ) の名前を変更できます [ アクティブ化 ]: このトグルでは サブケースをアクティブにすることができます [ 削除 ]: 選択したサブケースを削除します [SPC 合計 ]: 単点拘束の出力が要求されたときにのみ 単点拘束 (SPC) 力とモーメントの合計が行えるようにします サブケースの編集 [ 編集 ] コマンドは サブケースのコンテンツを編集するための代替方法を提供します Autodesk Nastran In-CAD 2016 SAP 78
79 解析 下の図に示すように サブケースに追加する荷重および拘束は それぞれの領域から選択できます [ 名前 ]: サブケースにラベルを付けるために使用します [ID]: サブケースを数値的に識別するために使用します Autodesk Nastran In-CAD 2016 SAP 79
80 解析 サブケースの複製 [ 複製 ] コマンドを使用して ブラウザからのサブケースの複製を簡単に作成できるようになりました サブケースで定義されたすべての FEA フィーチャが複製されます 以前は 複製のサブケースセットを作成するためには まず [ サブケース ] ノードを右クリックして [ 複製 ] を選択し 次にブラウザで [ アセンブリレベルで貼り付け ] を選択しなければなりませんでした Autodesk Nastran In-CAD 2016 SAP 80
81 解析 衝突設定 衝突解析ウィザードは 落下試験および投射物衝突スタディを容易にします 入力内容は 移動方向 初期速度 加速度だけで構成されています 接触状態の衝突体とターゲットの有効な方向固有振動数が内部で計算されます 次に これらの応答に基づいて 重要なタイムステップの計算が自動的に行われ 正確な初期時間増分と解析の持続時間が提供されます タイムステップを正確に予測することは ピーク応答の振幅を計算し 接触イベント中にエネルギーバランスを維持する場合に不可欠です オプションとしてユーザ定義の時間増分と持続時間を指定できます [ 解析 ] ダイアログボックスで [ 衝突解析 ] を選択します ツリーは 次に示したようになります Autodesk Nastran In-CAD 2016 SAP 81
82 解析 [ サブケース ] の下の [ 衝突設定 ] を右クリックします 次の [ 衝撃解析 ] 設定ダイアログボックスが表示されます [ 投射物ボディ ]: 衝突体とターゲットを区別するために 衝突体ボディをクリックします [ 投射物移動ベクトル ]: 衝突体の移動方向を定義するスケッチラインを選択する必要があります 衝突体のスケッチラインのジオメトリ点は 節点に位置付ける必要があります [ メッシュコントロール ] を使用して 節点が確実に特定の点 頂点 またはエッジに配置されるようにすることができます ターゲットのスケッチラインのジオメトリ点を衝突位置に配置します Autodesk Nastran In-CAD 2016 SAP 82
83 解析 [ 初期速度 ]: 衝突体の初期速度を定義します ソルバーは 初期速度 加速度 初期分離距離 ( または落下の高さ ) を使用して 初期衝撃での投射物速度を計算します [ 初期速度 ] または [ 加速度 ] またはこの両方を指定する必要があります [ 加速度 ]: 衝突体の加速度を定義します ソルバーは 初期速度 加速度 初期分離距離 ( または落下の高さ ) を使用して 初期衝撃での投射物速度を計算します [ 初期速度 ] または [ 加速度 ] またはこの両方を指定する必要があります [ 詳細設定 ]: Autodesk Nastran In-CAD 2016 SAP 83
84 解析 o o o o o o [ 接触許容誤差 ]: 表面接触の自動生成に使用する接触許容誤差を指定します 設定した値によって 最大法線有効距離が定義されます 推奨値は 接触として認識させる最大ギャップよりも約 10% 長い距離です 既定の [ 自動 ] 設定は モデルの参照寸法に 1.0E-04 を乗算した値に基づいています 接触内に高いレベルの曲率があるモデルでは 接触許容誤差を明示的に定義することをお勧めします [ 大変形 ]: 大変形およびフォロア力の効果と剛性差が含まれます 既定はオンです [ モード数 ]: 正確な時間増分と解析の持続時間を提供するために計算される固有振動数です 既定は 30 モードです [ 抽出方法 ]: 固有振動数を解析するために [ ランチョス ] または [ サブスペース ] の固有値ソルバーを選択できます RAM ディレクティブ設定 ( パラメータ-メモリ管理設定 ) とモデルサイズに基づいて 最適な方法がプログラムによって選択されます [ 質量表現 ]:[ オン ] を選択すると 連成質量機能を持つ要素の連成質量マトリックスの生成を要求します [ オフ ] を選択すると 対角質量マトリックスの生成を要求します [ 自動 ] 設定では 剛体要素がモデル内で指定されている場合 連成質量の定式化が使用されます [ 依存項 ]: [ 時間設定 ] の定義を柔軟に行えるようにするため 3 つの入力パラメータの内の 2 つを切り替えます [ 自動 ]: [ 自動 ] は [ 時間設定 ] オプションを無効にして ソルバーが初期速度または加速度と 距離としての投射体ベクトルに基づいて 時間ステップを自動的に計算するようにします [ 時間増分 ]: 衝撃解析の時間増分です これは 内部で計算される時間増分よりも優先されます [ 持続時間 ]: 衝撃解析の持続時間です これは 内部で計算される解析の持続時間よりも優先されます [ 出力ステップの最大数 ]: 生成される出力ステップの最大数です 応答データの量を制限するために優先設定を適用して ユーザが解析の実行可能性を再評価できるようにします 内部で計算された初期時間増分の精度は非常に高いものですが 持続時間の長いソフトな衝撃解析では 出力のタイムステップの合計数が非常に大きくなる可能性があります [ 実行 ] オプションを使用すると Autodesk Nastran In-CAD は Autodesk Nastran ソルバーを使用してモデルを解析します 解析の進行状況は 別のタブに自動的に表示される Autodesk Nastran のステータスウィンドウで確認できます 衝撃解析の例としては 製品の梱包の有効性を評価するための携帯電話等の携帯用電子製品の落下テストがあります Autodesk Nastran In-CAD 2016 SAP 84
85 解析 結果の XY プロット 結果の XY プロットを使用するには Autodesk Nastran In-CAD ツリーの [ サブケース ] の下位の [XY プロット ] アイコンを右クリックして [ 新規作成 ] を選択します 解析を実行している (Autodesk Nastran In-CAD ツリーの [ 解析 ] を右クリックして [Nastran で実行 ] を選択 ) または結果をロードしている (Autodesk Nastran In- CAD ツリーの [ 解析 ] を右クリックして [ 結果をロード ] を選択 ) ことを確認します Autodesk Nastran In-CAD 2016 SAP 85
86 Autodesk Nastran In-CAD 2016 SAP 86 解析
87 解析 [ 一般 ]: [ 名前 ]: XY プロットに名前を付けます [ 節点 ]: 変位 速度 加速度などの節点の出力量をプロットします このオプションを選択すると [ 結果データ ] がフィルタされ 節点の結果を選択することができます Autodesk Nastran In-CAD 2016 SAP 87
88 解析 [ 要素 ]: 応力とひずみなどの要素の出力量をプロットします このオプションを選択すると [ 結果データ ] がフィルタされ 要素の結果を選択することができます [ プロットするエンティティ ]: [ 選択したエンティティに沿って ]: 結果を Y 軸 距離を X 軸とする XY プロットカーブで結果をプロットするために スケッチのセグメントまたはエッジを選択できるようにします [ 節点選択 ] [ 要素選択 ]: 位置と参照座標系を設定することにより ノードの ID または要素の ID を選択できるようにします o [ 節点距離 ] または [ 要素距離 ] をオンにした場合 : [ 節点 ] と [ 要素 ] のどちらのラジオボタンを選択したかに応じて 節点距離または要素距離が考慮されます [ 位置 ]: [ 節点 ] を選択した場合 X Y Z の座標上の位置に基づいて節点距離が使用されます [ 座標系 ]: 座標系の選択に基づいて 節点距離または要素距離の位置を定義することができます Autodesk Nastran In-CAD 2016 SAP 88
89 解析 o [ 節点距離 ] または [ 要素距離 ] がオフの場合 : 距離は考慮されません 節点のインデックスまたは要素のインデックスに基づいて XY プロットが出力されます o [ID]: 節点または要素の ID です 節点または要素をクリックすることで 選択メニューに ID を入力することができます 選択メニューに手動で入力するために ID を取得するには [ クエリー表示 ] (Autodesk Nastran In-CAD のモデルツリーの [ 節点 ] または [ 要素 ] を右クリック ) を使用できます また 次に示すように カンマ (,) を入力することで ID を連続して入力することもできます Autodesk Nastran In-CAD 2016 SAP 89
90 解析 o [ グループ ]: 既に定義されているグループを選択できます [X 軸 : 出力セット ]: [ 単一セット ]: これはすべての解析に適用できます [ 選択したエンティティに沿って ] オプションを使用して選択したスケッチまたはエッジに沿った結果に対して および [ 節点選択 ] [ 要素選択 ] を使用した点または要素のセットに対して XY プロットをプロットできます [ 複数セット ]: これは 1 つのサブケースに関する複数の結果で構成されている解析にのみ適用できます o [ 開始セット ]: [XY プロット ] の出力セットの範囲の開始セットを指定します o [ 終了セット ]: [XY プロット ] の出力セットの範囲の終了セットを指定します [Y 軸 : 出力セット ]: [ 結果データ ]: プロットする出力ベクトルを定義します [ 成分 ]: プロットするベクトル成分 ( 該当する場合 ) を定義します [ データタイプ ]: o [ 振幅 ]: 振幅と位相の出力を選択すると表示されます これは 周波数応答解析の極情報用です o [ 位相 ]: 振幅と位相の出力を選択すると表示されます これは 周波数応答解析の極情報用です o [ 実数 ]: 実数および虚数の出力を選択すると表示されます これは 周波数応答解析の矩形情報用です o [ 虚数 ]: 実数および虚数の出力を選択すると表示されます これは 周波数応答解析の矩形情報用です [XY カーブリスト ]: 他の設定で選択した同じ節点または要素に関する異なる結果のカーブを複数個プロットできます o [ 追加 ]: このボタンは [XY カーブリスト ] にカーブを追加して [XY プロットを表示 ] をクリックしたときに 追加したカーブをプロットできるようにします 複数のカーブを追加し 何も選択しないと XY プロットグラフにはすべてのカーブが表示されます 一覧から 1 つのカーブを選択して そのカーブをプロットすると 選択したカーブだけが表示されます o [ 削除 ]: このボタンは [XY カーブリスト ] から選択したカーブを削除することができます Autodesk Nastran In-CAD 2016 SAP 90
91 解析 [XY プロットを作成 ]: モデルツリーの [XY プロット ] セクションの下位に現在の XY プロットを作成します [XY プロットを表示 ]: 別のウィンドウに XY プロットが表示されます [ 閉じる ]: [XY プロット ] ダイアログボックスを閉じます Autodesk Nastran In-CAD 2016 SAP 91
92 セクション 5 [ 応力解析からインポート ] Autodesk Nastran In-CAD 2016 SAP 92
93 応力解析からインポート 5.1 [ 応力解析からインポート ] Autodesk Nastran In-CAD では 荷重 拘束 材料 ( 関連付けられている物理プロパティを含む ) メッシュコントロール 表面接触 解析の設定など Inventor 構造解析環境で定義された FEA の詳細をインポートすることができます リボンバーの [ 解析 ] パネルの [ 応力解析からインポート ] をクリックします 新しい解析セットがツリーに作成され シミュレーション 1 という名前になります 下に示した例では メッシュと表面接触がツリーの [FE モデル ] ブランチの下位にインポートされ 荷重と拘束は [ サブケース ] ブランチにインポートされています この後 そのまま In-CAD で解析を実行したり モデルと解析セットを変更して解析を再実行することができます Autodesk Nastran In-CAD 2016 SAP 93
94 応力解析からインポート Inventor 構造解析環境で作成した材料は 関連付けられたジオメトリとともに Autodesk Nastran 環境のモデルツリーに直接移植されます アセンブリ内の複数のパーツの材料が同じ場合は 材料のノードは 1 つのみモデルツリーに作成されます CAD パーツに対応するプロパティは 自動的に作成され 対応するパーツに割り当てられます Autodesk Nastran In-CAD 2016 SAP 94
95 セクション 6 拘束 Autodesk Nastran In-CAD 2016 SAP 95
96 拘束 6.1 [ 拘束 ] リボンの [ 設定 ] パネルの [ 拘束 ] ボタンをクリックするか ツリー上位の [ 拘束 ] を右クリックして [ 新規作成 ] を選択して 下に示したウィンドウを開きます このフォームの主要なセクションは 次のとおりです [ 名前 ]: このフィールドには 拘束のタイプを入力します たとえば 背面固定 と入力します [ID]: 拘束の ID は 新しい拘束が作成されると 拘束それぞれで一意となるように自動で順次更新されます [ タイプ ]: モデルに適用する拘束のタイプを選択します o [ 構造 ] o [ 熱 ] Autodesk Nastran In-CAD 2016 SAP 96
97 拘束 [ 選択したエンティティ ]: このセクションには 拘束に対して選択することができるさまざまなエンティティが一覧表示されます 面 エッジ 頂点を選択することができます [ サブケース ]: 拘束を適用するサブケースを選択することができます [ 表示オプション ]: 拘束の表示オプションを編集することができます [ 自由度 ]: 拘束の適用対象として選択したエンティティに関連付けられた節点の自由度を選択することができます [ プレビュー ]: このチェックボックスをオンにすると 拘束の記号の表示を動的に更新することができます 既定では 大きなモデルの複数の面またはエッジに定義された拘束の編集中にパフォーマンスを改善するために オフになっています 6.2 [ 表示オプション ] [ 拘束 ] フォームの [ 表示オプション ] セクションでは 拘束の表示オプションを編集できます [ サイズ ]: 拘束矢印のサイズを変更します [ 密度 ]: 特定のレベルの拘束矢印を表示することができます [ 色 ]: 拘束矢印の色を選択することができます [ 構造メンバー ]: SolidWorks でのみ使用できます モデルに構造メンバーが含まれている場合には 拘束を適用する端点を簡単に選択できるように 構造メンバーを表示または非表示にすることができ ます 構造メンバーが表示されている場合 このボタンは つまりすべての構造メンバーを非表 示にするボタンとなります 非表示モード状態のボタンをクリックすると このボタンは つまりすべての構造メンバーを表示するボタンになります o これは モデルに構造メンバーが含まれている場合にのみ [ 拘束 ] ダイアログボックスに表示されます 6.3 [ 自由度 ] [ 拘束 ] フォームの [ 自由度 ] セクションでは 拘束の適用対象として選択したエンティティに関連付けられている節点の自由度を選択することができます 拘束記号は 拘束をサブケースに適用した後にのみ表示されます 複数のボタンがあり これをクリックすると 自動的に拘束対象の構造の自由度がオンになります たとえば [ 固定 ] 拘束では 次の図に示すように すべてのチェックボックスがオンになります Autodesk Nastran In-CAD 2016 SAP 97
98 拘束 [ 座標系 ] プルダウンメニューは カスタム座標系で拘束を適用することができるようにします 次の図にその使用例を示します この例では 拘束はカスタム円筒座標系で θ 方向に適用されています Autodesk Nastran In-CAD 2016 SAP 98
99 拘束 自由度は 座標系のタイプに基づいて名前が変更されます たとえば 円筒座標系では が そ れぞれ半径 θ z の拘束となります [ 拘束 ] ダイアログボックスで球座標系を割り当てると 次に示すように 自由度 が それぞれ半径 θ πの拘束となります Autodesk Nastran In-CAD 2016 SAP 99
100 拘束 直交座標系の [ ピン ] 拘束では 選択は次のようになります 対称拘束は [ 対称 ] 領域のボタン [X]([Tx] [Ry] [Rz] 拘束 ) など使用して適用することができます 反対称拘束は [ 反対称 ] 領域のボタン [X] ([Ty] [Tz] [Rx] 拘束 ) などを使用して適用することができます 拘束が生成されると ツリー表示の [ 拘束 ] の下位にリストされます 拘束は ドラッグするまたは [ サブケース ] を編集することで [ サブケース ] に適用できます エッジに対する固定拘束 拘束を追加した後に [ サブケース ] から拘束を削除するには 拘束を右クリックして [ 除去 ] を選択します この操作では拘束は削除されません [FE モデル ] ツリーのセクションから除去されるだけです Autodesk Nastran In-CAD 2016 SAP 100
101 拘束 [ タイプ ] で [ 熱 ] を選択すると 次の図に示すように 固定の [ 温度 ] 拘束を選択したエンティティに適用できます Autodesk Nastran In-CAD 2016 SAP 101
102 セクション 7 荷重 Autodesk Nastran In-CAD 2016 SAP 102
103 荷重 7.1 [ 荷重 ] 下に示したウィンドウを開くには リボンの [ 設定 ] パネルの [ 荷重 ] ボタンをクリックするか ツリー上位の [ 荷重 ] を右クリックして [ 新規作成 ] を選択します Autodesk Nastran In-CAD 2016 SAP 103
104 荷重 このフォームの主要なセクションは 次のとおりです [ 名前 ]: 荷重の名前 ( たとえば 垂直コーナーの力 ) を入力します [ID]: 荷重の ID は 新しい荷重が作成されると 荷重それぞれで一意となるように自動で順次更新されます [ タイプ ]: モデルに適用する荷重のタイプを選択します 現在 次のタイプがサポートされています o [ 力 ] o [ モーメント ] o [ 分布荷重 ] [ 力 ] [ モーメント ] o [ 圧力 ] o [ 重力 ] o [ リモート荷重 ] o [ 軸受荷重 ] o [ 遠心力 ] o [ 強制運動 ] [ 変位 ] [ 回転 ] [ 速度 ] [ 角速度 ] [ 加速度 ] [ 角加速度 ] o [ 初期条件 ] [ 温度 ] [ 変位 ] [ 回転 ] [ 速度 ] [ 角速度 ] [ 加速度 ] [ 角加速度 ] o [ ボディ温度 ] o [ 温度 ] o [ 熱伝達 ] o [ 輻射 ] o [ 発熱 ] o [ 熱流束 ] o [ 解析結果から定義 ] 次のジオメトリエンティティが 荷重の適用に対してサポートされています ただし 特定の荷重を特定のエンティティに適用できない場合は その特定のエンティティは選択できません o 面 o エッジ o 点 [ 選択したエンティティ ]: このセクションには 荷重の適用対象として選択することができるさまざまなエンティティが一覧表示されます 曲線 表面 頂点を選択できます Autodesk Nastran In-CAD 2016 SAP 104
105 荷重 選択フィルタが すべての [ 選択したエンティティ ] 選択ボックスに追加されました この選択ボックスで右クリックすると [ 面を選択 ] [ エッジを選択 ] [ 頂点を選択 ] のオプションが表示されます これにより フィルタされた面 エッジ 頂点のみを設定および選択することが可能になりました [ サブケース ]: 荷重を適用するサブケースを選択することができます 荷重の作成前に複数のサブケースを作成している場合は これらのサブケースがリストに一覧表示されます この例を下に示します [ サブケース 1] と [ サブケース 2] が含まれています チェックボックスをオフにすると リストは使用されなくなります 定義した荷重は 対象のサブケースに自動的には配置されません 荷重を適用するサブケースは 後からいつでも変更できます Autodesk Nastran In-CAD 2016 SAP 105
106 荷重 [ 表示オプション ]: 荷重の表示オプションを編集することができます [ 詳細オプション ]: [ 可変荷重定義 ] セクションが開いて 可変荷重を定義することができます [ 荷重定義 ]: [ タイプ ] で何を選択したかによって変わります このセクションには [ 方向 ] [ 座標系 ] [ 大きさ ] の 3 つのサブセクションがあります [ 過渡テーブルのデータ ]: [ 過渡応答解析 ( 直接法 )] [ 過渡応答解析 ( モード法 )] [ 非線形過渡解析 ] の過渡荷重を定義する場合に使用します [ 可変荷重定義 ]: [ 詳細オプション ] ボタンをクリックすると使用できます 可変荷重を定義するために使用します [ プレビュー ]: このチェックボックスをオンにすると 荷重の記号の表示を動的に更新することができます 既定では 大きなモデルの複数の面またはエッジに定義された荷重の編集中にパフォーマンスを改善するために オフになっています Autodesk Nastran In-CAD 2016 SAP 106
107 荷重 7.2 [ タイプ ] [ 軸受荷重 ] [ タイプ ] を [ 軸受荷重 ] に設定すると ダイアログボックスは次のようになります 軸受荷重は シャフトと軸受またはブッシング間の接触領域で発生する一般的な圧縮荷重の分布を表します Autodesk Nastran In-CAD 2016 SAP 107
108 荷重 軸受荷重は 円筒状の表面にのみ適用できます 表面は 完全な 360 の円筒である必要はなく 円筒の一部でもかまいません また サーフェスが CAD ベースのモデル 手動で作成したモデル または構造メッシュに属している場合もあります 完全な 360 度の円筒状の表面にかかる軸受荷重 半分 (90 度 ) の円筒状の表面にかかる軸受荷重 <180 度の円筒状の表面にかかる軸受荷重 Autodesk Nastran In-CAD 2016 SAP 108
109 セクション 8 表面接触 Autodesk Nastran In-CAD 2016 SAP 109
110 表面接触 8.1 表面接触 アセンブリ解析では 非線形接触解析を実行するために表面接触を生成する必要があります 下に示したウィンドウを開くには リボンの [ 接触 ] パネルの [ 自動 ] または [ マニュアル ] ボタンをクリックするか モデルツリー上位の [ 表面接触 ] を右クリックして [ 新規作成 ] を選択します Autodesk Nastran In-CAD 2016 SAP 110
111 表面接触 Autodesk Nastran In-CAD 2016 SAP 111
112 表面接触 このフォームの主要なセクションは 次のとおりです [ 名前 ]: 表面接触の名前 ( たとえば 上部接触ペア ) を入力します [ID]: ID は 接触ペアを作成すると自動的に更新されます この場合 次の 2 タイプの表面接触を作成できます o [ 自動 ] o [ マニュアル ] このフォームのその他のセクションは 選択した接触タイプ ([ 自動 ] または [ マニュアル ]) によって少し異なります この 2 つの接触タイプの詳細は Autodesk Nastran In-CAD 2016 のオンラインヘルプに記載されています サーフェス接触は モデルツリーから [FE モデル ] にドラッグアンドドロップできます 表面接触を [FE モデル ] に追加すると すべての表面接触を含む 1 つのノードが作成されます これにより モデルツリーに移動しなくても 新しい表面接触を作成することができます 表面接触は ここで選択して解析モデルに含めることもできます Autodesk Nastran In-CAD 2016 SAP 112
113 表面接触 [FE モデル ] ツリーセクションの [ 表面接触 ] を右クリックすると 次のオプションが使用できます [ 新規作成 ] [ 貼り付け ] [ すべて除去 ] [ すべて表示 ] [ すべて非表示 ] [ ソート ] o [ID でソート ] o [ 名前でソート ] グループ編集 機能を使用することで 複数の表面接触を同時に選択して 編集することができます 必要な共通プロパティを変更すると 選択したすべての接触に適用されます このように モデルに多数の接触を定義している場合 その 1 つ 1 つを編集する必要はありません Autodesk Nastran In-CAD 2016 SAP 113
114 セクション 9 準備 Autodesk Nastran In-CAD 2016 SAP 114
115 準備 9.1 準備 Autodesk Nastran In-CAD では 中間サーフェスとオフセットを作成するために 薄いソリッドボディを識別することができます 薄いボディが含まれているモデルを単純化するには [ 準備 ] パネルのコマンドを使用します これは 計算リソースの削減と シミュレーションの精度向上に役立ちます リボンバーの [ 準備 ] パネルには [ 薄いボディを検索 ] [ 中間サーフェス ] [ オフセット ] の 3 つのオプションがあります 9.2 [ 薄いボディを検索 ] このオプションでは 中間サーフェスを作成するための薄いボディを検索することができます 薄いボディは 1 つの寸法が他の 2 つの寸法に比べて小さい 3 次元の構造コンポーネントです シェル要素を使用して薄いボディをモデリングすることをお勧めします このようにすると より正確な結果が得られます 典型的には 正方形のプレートの場合 プレートの厚さと辺の長さの比が 0.05 未満であるときはシェル要素を使用することをお勧めします ただし これはジオメトリ 適用された荷重の性質等によって変わることがあります [ 薄いボディを検索 ] コマンドは 薄いとみなされたボディを選択します ただし モデルによっては より多くのボディが選択に含まれるように ( または選択されたボディの一部が除外されるように ) 選択内容を変更できます In-CAD では 薄いソリッドを自動的に検出するために 次のような特定の制限が使用されています ソリッドボディ全体で厚さが均一長さ / 直径比 = 長さ / 厚さ ここで o 長さ = ボディ全体の長さ o 厚さ = ボディの厚さ 入力したボディの長さ / 直径比が 20 を超える場合 そのボディは薄いコンポーネントとみなされ [ 薄いボディを検索 ] コマンドをクリックするとハイライト表示されます Autodesk Nastran In-CAD 2016 SAP 115
116 準備 9.3 [ 中間サーフェス ] このコマンドを使用して 薄いボディの中間サーフェスを定義します この操作を実行した 3D パーツは省略され 2D 表現に置き換えられます プロパティ (3D パーツの該当する厚さと材料を使用 ) が作成され 新しい 2D パーツに関連付けられます 前にパーツに関連付けたソリッドプロパティは このプロパティに置き換えられます 新しい 2D パーツのメッシュは この後 シェル要素を使用して作成することができます Autodesk Nastran In-CAD 2016 SAP 116
117 準備 9.4 [ オフセット ] このコマンドを使用して 薄いボディのオフセットサーフェスを定義します 選択したサーフェスは省略され 2D 表現に置き換えられます この後 新しいオフセットサーフェスのメッシュをシェルを使用して作成できます Autodesk Nastran In-CAD 2016 SAP 117
118 準備 [ 選択した面 ]: 面の選択は アセンブリの単一のパーツに対してのみサポートされています 同じオフセットインスタンスで 2 つのパーツの面を選択することはできません したがって 次の図に示すように アセンブリ内の 2 つの異なるパーツに対して 2 つのオフセットを定義する必要があります [ 面の自動チェーン ]: オフセット対象として既に選択している面の接線面がすべて自動的に選択されます 既定ではオンです このオプションをオフにすると 接線面を選択せずに 1 つまたは複数の面をオフセットすることができます [ ジオメトリ ]: o [ オフセット ]: オフセットサーフェスを作成するための距離値 o [ 板厚 ]: 厚さを設定するための値 この指定した厚さを使用した物理プロパティの自動作成は In-CAD の現在のバージョンではサポートされていません この機能は 将来のバージョンで使用できるようになります Autodesk Nastran In-CAD 2016 SAP 118
119 セクション 10 プロットテンプレート Autodesk Nastran In-CAD 2016 SAP 119
120 プロットテンプレート 10.1 プロットテンプレート モデルに結果をロードすると Autodesk Nastran In-CAD により 解析タイプに応じて 結果が該当するサブケースの下位に置かれます 典型的な変位のプロットテンプレートは 次のようになっています このフォームの主要なセクションは 次のとおりです [ 名前 ]: テンプレートの名前 ( たとえば X 変位 ) を入力します o 空にすると 既定の結果のベクトルがプロットの名前として使用されます [ プロット ]: 3 つのボタン ( コンターをプロットする アニメーション化する AVI をファイルを記録する ) があります Autodesk Nastran In-CAD 2016 SAP 120
121 プロットテンプレート [ 表示オプション ]: レンダリングやレベルを変更したり 色反転ボタンを使用してカラーバーを反転することができます o [ レンダリング ]: [ ライン ] [ フリンジ ] [ 連続 ] [ グーロー ] などの さまざまなレンダリングオプションを使用することができます o [ レベル ]: このフィールドに 必要なコンターレベル数を設定できます これに従い プロットとコンターレベルが調整されます 許容される最大レベル数は 252 です ボタンを使用すると カラーバーを反転して コンターを見やすくすることができます [ 最小 / 最大マーカー ]: このオプションをオンにすると 節点に最小値と最大値のフラグが付けられ それぞれの値がグローバルに表示されます o [ 断面表示 ] または [ パーツビュー ] をオンにしている場合 [ グローバル値 ] または [ 表示ビュー値 ] を選択すると それぞれ 全モデル上または表示モデル上に値がプロットされます Autodesk Nastran In-CAD 2016 SAP 121
122 プロットテンプレート o [ 断面表示 ] または [ パーツビュー ] をオンにし [ 最小 / 最大マーカー ] を [ グローバル値 ] に設定すると マーカーにより全モデル上に値が表示されます [ 断面表示 ] [ パーツビュー ] Autodesk Nastran In-CAD 2016 SAP 122
123 プロットテンプレート o [ 断面表示 ] または [ パーツビュー ] をオンにし [ 最小 / 最大マーカー ] を [ 表示ビュー値 ] に設定すると マーカーにより表示モデル上にのみ値が表示されます [ 断面表示 ] [ パーツビュー ] Autodesk Nastran In-CAD 2016 SAP 123
124 プロットテンプレート [ 等値面 ]: o このオプションをオンにすると コンタープロットレベルが同じ表面が表示されます o 表面の数は プロットで設定したレベルの数によって変わります o 次の図は レベル 12 で [ 等値面 ] をオンにした場合に表示されるパーツのコンタープロットを示しています 次に示す例では 結果が 2 つの異なるサブケースの下位にロードされていることが分かります Autodesk Nastran In-CAD 2016 SAP 124
125 プロットテンプレート 結果セットそれぞれに 4 つの異なるプロットが自動的にロードされていることに注目してください [ フォンミーゼズ ]: これは 変形プロットを使用してフォンミーゼズの結果をプロットします [ 変位 ]: これは 変形プロットを使用して変位の結果をプロットします [ 安全率 ]: 安全率をプロットします 材料のダイアログボックスで 材料の許容値と破壊理論を定義していることを確認します [ 変形 ]: 変形モデルのみ ( 全変位 ) 上記のプロットはすべて 既定のポストプロセス表示設定を使用して ツリー表示の下部にある [ プロットテンプレート ] の下位にリストされているテンプレートを使用します これらのテンプレートはそれぞれ [ サブケース ] または [ 結果 ] または [ サブケース ] または [ 結果 ] の下位の [ モード ] または [ 増分 ] にドラッグアンドドロップすることができます これら 4 つのテンプレートを使用できます プロットテンプレートを右クリックして [ 新規作成 ] を選択することで さらにテンプレートを作成することもできます 新しいテンプレートは 次の図のようになります ( どのチェックボックスをオンにしたかによって変わります ) Autodesk Nastran In-CAD 2016 SAP 125
126 プロットテンプレート このダイアログボックスの右側の主要なセクションは 次のとおりです [ コンターオプション ] [ 変形オプション ] [ 断面表示 ] [ パーツビュー ] [ ベクトルオプション ] [ アニメーションオプション ] [ 表示オプション ] これらのセクションの詳細は Autodesk Nastran In-CAD 2016 のオンラインヘルプに記載されています Autodesk Nastran In-CAD 2016 SAP 126
127 セクション 11 Autodesk Nastran リボンバー (Inventor) Autodesk Nastran In-CAD 2016 SAP 127
128 Autodesk Nastran リボンバー (Inventor) 11.1 Autodesk Nastran リボンバー (Inventor) 下に Autodesk Inventor でのみ表示される Autodesk Nastran リボンのアイコンを一覧表示しました ここでは リボンの左にあるアイコン w から右にあるアイコンへと順番に一覧表示しています リボンのパネル アイコンの絵 アイコン名 [ システム ] [ 既定の設定 ] [ 解析 ] [ 新規解析 ] [ 解析を編集 ] [ 応力解析からインポート ] [ プロパティ ] [ 新規材料 ] [ 新規物理特性 ] [ 設定 ] [ 新規拘束 ] [ 新規荷重 ] [ 接触 ] [ 自動接触 ] [ 手動接触 ] [ 準備 ] [ 薄いボディを検索 ] [ 中間サーフェス ] [ オフセット ] [ メッシュ ] [ メッシュ設定 ] [ メッシュを表示 / 非表 ] [ テーブルメッシュ ] [ メッシュを生成 ] [ メッシュコントロール ] Autodesk Nastran In-CAD 2016 SAP 128
129 Autodesk Nastran リボンバー (Inventor) リボンのパネル アイコンの絵 アイコン名 [ 実行 ] [ 解析を実行 ] [ 結果 ] [ 結果をロード ] [ コンタープロットを表示 ] [ 変形プロットを表示 ] [ プロットを編集 ] コンボボックス ( サブケース 増分 モード タイムステップ 周波数を選択 ) [ 検出 ] - [ クエリー結果 ] [ 前のステップ ] [ 次のステップ ] [ オプション ] - [ 結果を編集 ] [1 つのアニメーションのセット ] [ 結果をアンロード ] ( アクセスするには [ 展開 ] 矢印をクリック ) [ 表示 ] [ すべてのボディを表示 ] [Nastran のサポート ] [ ヘルプ ] - [ ユーザマニュアル ] [ チュートリアル ] [Autodesk Nastran In-CAD バージョン情報 ] [Readme] [ フォーラム ] [ 検証マニュアル ] ( アクセスするには [ 展開 ] 矢印をクリック ) Autodesk Nastran In-CAD 2016 SAP 129
130 セクション 12 Autodesk Nastran In-CAD リボンバー (Solidworks) Autodesk Nastran In-CAD 2016 SAP 130
131 Autodesk Nastran In-CAD リボンバー (Solidworks) 12.1 Autodesk Nastran In-CAD リボンバー (Solidworks) 下に SlidWorks でのみ表示される Autodesk Nastran リボンのアイコンを一覧表示しました ここでは リボンの左にあるアイコンから右にあるアイコンへと順番に一覧表示しています アイコンの絵 アイコン名 [ 既定の設定 ] [ 新規解析 ] [ 解析を編集 ] [ 新規材料 ] [ 新規物理特性 ] [ 新規拘束 ] [ 新規荷重 ] [ 手動接触 ] [ メッシュ設定 ] [ メッシュを表示 / 非表 ] [ メッシュテーブル ] [ メッシュを生成 ] [ メッシュコントロール ] [ 解析を実行 ] Autodesk Nastran In-CAD 2016 SAP 131
132 Autodesk Nastran In-CAD リボンバー (Solidworks) アイコンの絵 アイコン名 [ 結果をロード ] [ コンタープロットを表示 ] [ 変形形状を表示 ] [1 つのアニメーションのセット ] [ 結果オプション ] [ 検出 ] [ 結果をアンロード ] [ すべてのボディを表示 ] [ ヘルプ ] - [ ユーザマニュアル ] [ チュートリアル ] [ 検証マニュアル ] [Autodesk Nastran In-CAD バージョ情報 ] [Readme] [ フォーラム ] Autodesk Nastran In-CAD 2016 SAP 132
Untitled
 Autodesk Simulation DFM 2013 動作環境 837E1-308731-2860E リビジョン 02, 2012 年 3 月 13 日. Autodesk Simulation DFM 2012 Autodesk, Inc. All rights reserved. Autodesk, Inc. 社の許諾を得ることなく 本ドキュメントのいかなる部分といえども その目的を問わず
Autodesk Simulation DFM 2013 動作環境 837E1-308731-2860E リビジョン 02, 2012 年 3 月 13 日. Autodesk Simulation DFM 2012 Autodesk, Inc. All rights reserved. Autodesk, Inc. 社の許諾を得ることなく 本ドキュメントのいかなる部分といえども その目的を問わず
Untitled
 Autodesk Simulation Moldflow CAD Doctor 2013 動作環境 577E1-301771-1243E リビジョン 02, 2012 年 3 月 13 日. Autodesk Simulation Moldflow CAD Doctor 2012 Autodesk, Inc. All rights reserved. Autodesk, Inc. 社の許諾を得ることなく
Autodesk Simulation Moldflow CAD Doctor 2013 動作環境 577E1-301771-1243E リビジョン 02, 2012 年 3 月 13 日. Autodesk Simulation Moldflow CAD Doctor 2012 Autodesk, Inc. All rights reserved. Autodesk, Inc. 社の許諾を得ることなく
MatchMover リリース ノート
 MatchMover 著作権の注意事項 2010 Autodesk, Inc. All rights reserved. Except as otherwise permitted by Autodesk, Inc., this publication, or parts thereof, may not be reproduced in any form, by any method, for any
MatchMover 著作権の注意事項 2010 Autodesk, Inc. All rights reserved. Except as otherwise permitted by Autodesk, Inc., this publication, or parts thereof, may not be reproduced in any form, by any method, for any
AutoCAD P&ID 2011 Getting Started
 AutoCAD P&ID 2011 June 2010 2010 Autodesk, Inc. All rights reserved. Except as otherwise permitted by Autodesk, Inc., this publication, or parts thereof, may not be reproduced in any form, by any method,
AutoCAD P&ID 2011 June 2010 2010 Autodesk, Inc. All rights reserved. Except as otherwise permitted by Autodesk, Inc., this publication, or parts thereof, may not be reproduced in any form, by any method,
Untitled
 Autodesk Simulation Moldflow Adviser 2013 動作環境 572E1-308255-2196E リビジョン 3, 2012 年 3 月 13 日. Autodesk Simulation Moldflow Adviser 2011 Autodesk, Inc. All rights reserved. Autodesk, Inc. 社の許諾を得ることなく 本ドキュメントのいかなる部分といえども
Autodesk Simulation Moldflow Adviser 2013 動作環境 572E1-308255-2196E リビジョン 3, 2012 年 3 月 13 日. Autodesk Simulation Moldflow Adviser 2011 Autodesk, Inc. All rights reserved. Autodesk, Inc. 社の許諾を得ることなく 本ドキュメントのいかなる部分といえども
Maya 2010 MatchMover リリース ノート
 MatchMover 著作権の注意事項 Autodesk Maya 2010 Software 2009 Autodesk, Inc. All rights reserved. この出版物のすべて または本書の一部は Autodesk Inc. の許可がある場合を除き いかなる形式 方法 目的でも複製することはできないものとします この出版物に含まれるマテリアルは それぞれの著作権保持者の許可を得て使用しています
MatchMover 著作権の注意事項 Autodesk Maya 2010 Software 2009 Autodesk, Inc. All rights reserved. この出版物のすべて または本書の一部は Autodesk Inc. の許可がある場合を除き いかなる形式 方法 目的でも複製することはできないものとします この出版物に含まれるマテリアルは それぞれの著作権保持者の許可を得て使用しています
Microsoft Word - PMK_2017_What's New.doc
 Autodesk PartMaker 2017 What's New Autodesk PartMaker 2017 2016 Delcam Limited. All Rights Reserved. Except where otherwise permitted by Delcam Limited, this publication, or parts thereof, may not be reproduced
Autodesk PartMaker 2017 What's New Autodesk PartMaker 2017 2016 Delcam Limited. All Rights Reserved. Except where otherwise permitted by Delcam Limited, this publication, or parts thereof, may not be reproduced
Untitled
 Autodesk Simulation DFM 2013 インストレーションガイド 837E1-302105-5554E リビジョン 03, 2012 年 3 月 13 日. Autodesk Simulation DFM 2012 Autodesk, Inc. All rights reserved. Autodesk, Inc. 社の許諾を得ることなく 本ドキュメントのいかなる部分といえども その目的を問わず
Autodesk Simulation DFM 2013 インストレーションガイド 837E1-302105-5554E リビジョン 03, 2012 年 3 月 13 日. Autodesk Simulation DFM 2012 Autodesk, Inc. All rights reserved. Autodesk, Inc. 社の許諾を得ることなく 本ドキュメントのいかなる部分といえども その目的を問わず
Untitled
 Autodesk Simulation Moldflow Adviser 2013 このリリースの新機能 572E1-304274-1632E リビジョン 12, 2012 年 3 月 13 日. Autodesk Simulation Moldflow Adviser 2011 Autodesk, Inc. All rights reserved. Autodesk, Inc. 社の許諾を得ることなく
Autodesk Simulation Moldflow Adviser 2013 このリリースの新機能 572E1-304274-1632E リビジョン 12, 2012 年 3 月 13 日. Autodesk Simulation Moldflow Adviser 2011 Autodesk, Inc. All rights reserved. Autodesk, Inc. 社の許諾を得ることなく
Untitled
 Autodesk Simulation Moldflow Insight 2013 動作環境 575E1-305868-8431E リビジョン 2, 2012 年 3 月 13 日. Autodesk Simulation Moldflow Insight 2012 Autodesk, Inc. All rights reserved. Autodesk, Inc. 社の許諾を得ることなく 本ドキュメントのいかなる部分といえども
Autodesk Simulation Moldflow Insight 2013 動作環境 575E1-305868-8431E リビジョン 2, 2012 年 3 月 13 日. Autodesk Simulation Moldflow Insight 2012 Autodesk, Inc. All rights reserved. Autodesk, Inc. 社の許諾を得ることなく 本ドキュメントのいかなる部分といえども
Untitled
 インストールの概要と FAQ Autodesk MotionBuilder 2013 2012 Autodesk, Inc. All rights reserved. Except as otherwise permitted by Autodesk, Inc., this publication, or parts thereof, may not be reproduced in any form,
インストールの概要と FAQ Autodesk MotionBuilder 2013 2012 Autodesk, Inc. All rights reserved. Except as otherwise permitted by Autodesk, Inc., this publication, or parts thereof, may not be reproduced in any form,
Untitled
 Autodesk Simulation Moldflow Adviser 2013 インストレーションガイド 572E1-302385-8069E リビジョン 3, 2012 年 2 月 24 日. Autodesk Simulation Moldflow Adviser 2011 Autodesk, Inc. All rights reserved. Autodesk, Inc. 社の許諾を得ることなく
Autodesk Simulation Moldflow Adviser 2013 インストレーションガイド 572E1-302385-8069E リビジョン 3, 2012 年 2 月 24 日. Autodesk Simulation Moldflow Adviser 2011 Autodesk, Inc. All rights reserved. Autodesk, Inc. 社の許諾を得ることなく
Autodesk(R) PowerShape(R) - スタートアップ ガイド
 Autodesk PowerShape 2017 スタートアップガイド Autodesk PowerShape 2017 2016 Delcam Limited. All Rights Reserved. Except where otherwise permitted by Delcam Limited, this publication, or parts thereof, may not be
Autodesk PowerShape 2017 スタートアップガイド Autodesk PowerShape 2017 2016 Delcam Limited. All Rights Reserved. Except where otherwise permitted by Delcam Limited, this publication, or parts thereof, may not be
Microsoft Word _SkillBuilder_RibbonCable_Part3.doc
 Autodesk Inventor 2008 Skill Builders このスキルビルダーは 3 つのパートのうちの 3 つ目です ここでは より複雑なサンプルモデルを使って Part 2 で学んだスキルにさらに磨きをかけましょう 必須ではありませんが 先に Part 1 および Part 2 リボンケーブルを作成 編集する を終わらせておくことをお勧めします このスキルビルダーの所要時間は 45
Autodesk Inventor 2008 Skill Builders このスキルビルダーは 3 つのパートのうちの 3 つ目です ここでは より複雑なサンプルモデルを使って Part 2 で学んだスキルにさらに磨きをかけましょう 必須ではありませんが 先に Part 1 および Part 2 リボンケーブルを作成 編集する を終わらせておくことをお勧めします このスキルビルダーの所要時間は 45
アセンブリにおけるパターンの作成
 アセンブリにおけるパターンの作成 マニュアル番号 spse01640 アセンブリにおけるパターンの作成 マニュアル番号 spse01640 所有権および制限付き権利について This software and related documentation are proprietary to Siemens Product Lifecycle Management Software Inc. 2010
アセンブリにおけるパターンの作成 マニュアル番号 spse01640 アセンブリにおけるパターンの作成 マニュアル番号 spse01640 所有権および制限付き権利について This software and related documentation are proprietary to Siemens Product Lifecycle Management Software Inc. 2010
2D/3D CAD データ管理導入手法実践セミナー Autodesk Vault 最新バージョン情報 Presenter Name 2013 年 4 月 2013 Autodesk
 2D/3D CAD データ管理導入手法実践セミナー Autodesk Vault 最新バージョン情報 Presenter Name 2013 年 4 月 2013 Autodesk Autodesk Vault 2014 新機能 操作性向上 Inventor ファイルを Vault にチェックインすることなくステータス変更を実行できるようになりました 履歴テーブルの版管理を柔軟に設定できるようになりました
2D/3D CAD データ管理導入手法実践セミナー Autodesk Vault 最新バージョン情報 Presenter Name 2013 年 4 月 2013 Autodesk Autodesk Vault 2014 新機能 操作性向上 Inventor ファイルを Vault にチェックインすることなくステータス変更を実行できるようになりました 履歴テーブルの版管理を柔軟に設定できるようになりました
Autodesk Inventor 2008 スカルプ
 Autodesk Inventor 2008 Skill Builders Autodesk Inventor 2008 スカルプ この Skill Builder では 用意されているサンプルファイルに対して [ スカルプ ] ツールを使用し 複雑なパーツ形状を作成します 完成品を参照できるよう サンプルファイルは完成状態で提供されています この Skill Builder の手順をすべて実行するためには
Autodesk Inventor 2008 Skill Builders Autodesk Inventor 2008 スカルプ この Skill Builder では 用意されているサンプルファイルに対して [ スカルプ ] ツールを使用し 複雑なパーツ形状を作成します 完成品を参照できるよう サンプルファイルは完成状態で提供されています この Skill Builder の手順をすべて実行するためには
SketchBook Express V6.0.1
 SketchBook Express V6.0.1 Copyrights and Trademarks Autodesk SketchBook Express v6.0.1 2012 Autodesk, Inc. All Rights Reserved. Except as otherwise permitted by Autodesk, Inc., this publication, or parts
SketchBook Express V6.0.1 Copyrights and Trademarks Autodesk SketchBook Express v6.0.1 2012 Autodesk, Inc. All Rights Reserved. Except as otherwise permitted by Autodesk, Inc., this publication, or parts
Solid Edge ST10 新機能紹介
 Solid Edge ST10 新機能紹介 2018 年 2 月 All Rights Reserved, Copyright ITOUCHU TECHNO-SOLUTIONS Corporation 2018 目次 パーツ ジェネレーティブデザイン ( 位相最適化 ) リバースエンジニアリング メッシュベースモデリング ボディを調節 シンクロナスでのブレンド削除を強化 シートメタル 切り抜きがある曲げ部の移動
Solid Edge ST10 新機能紹介 2018 年 2 月 All Rights Reserved, Copyright ITOUCHU TECHNO-SOLUTIONS Corporation 2018 目次 パーツ ジェネレーティブデザイン ( 位相最適化 ) リバースエンジニアリング メッシュベースモデリング ボディを調節 シンクロナスでのブレンド削除を強化 シートメタル 切り抜きがある曲げ部の移動
AutoCAD道場-なぜ「レイアウト」がいいのか?
 AutoCAD 道場 : AutoCAD 習得のための傾向と対策セッション 3 なぜ レイアウト がいいのか? オートデスクコンサルタント井上竜夫 20110802 Ver. 1.0 レイアウトの基本 モデル空間 実際に作図作業を行う空間 作図は原寸 1:1 で行うのが原則 レイアウト空間 図面レイアウトの作成を行う空間 レイアウトの使用 ビューポートを配置して 図面レイアウトを作成 印刷 ビューポートはモデル空間の要素をレイアウトに表示するための窓
AutoCAD 道場 : AutoCAD 習得のための傾向と対策セッション 3 なぜ レイアウト がいいのか? オートデスクコンサルタント井上竜夫 20110802 Ver. 1.0 レイアウトの基本 モデル空間 実際に作図作業を行う空間 作図は原寸 1:1 で行うのが原則 レイアウト空間 図面レイアウトの作成を行う空間 レイアウトの使用 ビューポートを配置して 図面レイアウトを作成 印刷 ビューポートはモデル空間の要素をレイアウトに表示するための窓
(Microsoft PowerPoint -
 NX 5 新機能紹介 Gateway / Styling / Modeling / Assemblies NX Sheet Metal / Drafting 1 Gateway ダイアログの改善 テンプレート リドゥ (Redo) ビュートライアド カメラ PDF 出力 2 Gateway ユーザビリティ ダイアログの改善 コマンド間でのダイアログ構成の統一 ガイド表示の追加 ( 選択ステップのハイライト等
NX 5 新機能紹介 Gateway / Styling / Modeling / Assemblies NX Sheet Metal / Drafting 1 Gateway ダイアログの改善 テンプレート リドゥ (Redo) ビュートライアド カメラ PDF 出力 2 Gateway ユーザビリティ ダイアログの改善 コマンド間でのダイアログ構成の統一 ガイド表示の追加 ( 選択ステップのハイライト等
(Microsoft Word - Solid Edge V17_mda\203j\203\205\201[\203X.doc)
 Solid Edge Solid Edge V17 新機能紹介 Solid Edge V17では ラージアセンブリのハンドリング機能の向上 パーツのダイレクト編集 習得性の向上 図面機能の改善等が行われています そこで 日本でのリリースに先駆けて 新機能のご紹介を致します 目次目次 1. 習得性の向上 2. ダイレクト編集 3. アセンブリ機能機能の改善 4. 図面機能の改善 5. その他 1. 習得性の向上
Solid Edge Solid Edge V17 新機能紹介 Solid Edge V17では ラージアセンブリのハンドリング機能の向上 パーツのダイレクト編集 習得性の向上 図面機能の改善等が行われています そこで 日本でのリリースに先駆けて 新機能のご紹介を致します 目次目次 1. 習得性の向上 2. ダイレクト編集 3. アセンブリ機能機能の改善 4. 図面機能の改善 5. その他 1. 習得性の向上
Copyrights and Trademarks Autodesk SketchBook Express v Autodesk, Inc. All Rights Reserved. Except as otherwise permitted by Autodesk, Inc.,
 SketchBook Express V6.0.1 Copyrights and Trademarks Autodesk SketchBook Express v6.0.1 2012 Autodesk, Inc. All Rights Reserved. Except as otherwise permitted by Autodesk, Inc., this publication, or parts
SketchBook Express V6.0.1 Copyrights and Trademarks Autodesk SketchBook Express v6.0.1 2012 Autodesk, Inc. All Rights Reserved. Except as otherwise permitted by Autodesk, Inc., this publication, or parts
슬라이드 1
 SoilWorks for FLIP 主な機能特徴 1 / 13 SoilWorks for FLIP Pre-Processing 1. CADのような形状作成 修正機能 AutoCAD感覚の使いやすいモデリングや修正機能 1 CADで形状をレイヤー整理したりDXFに変換しなくても Ctrl+C でコピーしてSoilWorks上で Ctrl+V で読込む 2. AutoCAD同様のコマンドキー入力による形状作成
SoilWorks for FLIP 主な機能特徴 1 / 13 SoilWorks for FLIP Pre-Processing 1. CADのような形状作成 修正機能 AutoCAD感覚の使いやすいモデリングや修正機能 1 CADで形状をレイヤー整理したりDXFに変換しなくても Ctrl+C でコピーしてSoilWorks上で Ctrl+V で読込む 2. AutoCAD同様のコマンドキー入力による形状作成
Skill_Builder_Spur Gears Part 2_J
 Autodesk Inventor 2009 Skill Builders Autodesk Inventor 2009 平歯車 Part 2: 特定のパラメータに基づいた平歯車の設計 これは 2 つの章に分かれた Skill Builder の 2 つ目です 1 つ目では 既知の寸法に基づいて 平歯車の連結部を設計する方法を学習します 2 つ目では 特定のパラメータ ( 力 速度 歯車比 ) に対して
Autodesk Inventor 2009 Skill Builders Autodesk Inventor 2009 平歯車 Part 2: 特定のパラメータに基づいた平歯車の設計 これは 2 つの章に分かれた Skill Builder の 2 つ目です 1 つ目では 既知の寸法に基づいて 平歯車の連結部を設計する方法を学習します 2 つ目では 特定のパラメータ ( 力 速度 歯車比 ) に対して
目次 1. CAD インターフェイス (3D_Analyzer&3D_Evolution) ユーザーインターフェイス機能強化 (3D_Analyzer&3D_Evolution)... 3 レポート... 3 クリッピング機能... 4 言語... 4 表示オプション
 2016 年 6 月 22 日 3D_Analyzer & 3D_Evolution リリースノート 1/8 目次 1. CAD インターフェイス (3D_Analyzer&3D_Evolution)... 3 2. ユーザーインターフェイス機能強化 (3D_Analyzer&3D_Evolution)... 3 レポート... 3 クリッピング機能... 4 言語... 4 表示オプション...
2016 年 6 月 22 日 3D_Analyzer & 3D_Evolution リリースノート 1/8 目次 1. CAD インターフェイス (3D_Analyzer&3D_Evolution)... 3 2. ユーザーインターフェイス機能強化 (3D_Analyzer&3D_Evolution)... 3 レポート... 3 クリッピング機能... 4 言語... 4 表示オプション...
PowerPoint Presentation
 Autodesk Simulation Mechanical/CFD におけるメッシュテクニカルトピックス オートデスクコンサルタント冠者実 Join us on Twitter: #AU2013 アジェンダ Autodesk Simulation Mechanical メッシュトピックス サーフェスが重複しているケース Simulation Mechanical で修正する方法 Fusion で修正する方法
Autodesk Simulation Mechanical/CFD におけるメッシュテクニカルトピックス オートデスクコンサルタント冠者実 Join us on Twitter: #AU2013 アジェンダ Autodesk Simulation Mechanical メッシュトピックス サーフェスが重複しているケース Simulation Mechanical で修正する方法 Fusion で修正する方法
ReleaseNotes1401.book
 リリースノート AliasStudio 2008 SP1 法律上の注意 AliasStudio 2008 SP1 Copyright 2002-2007 Autodesk, Inc. All rights reserved. 形式 方法 目的を問わず この出版物またはその一部を複製することはできません オートデスクは かかるマテリアルに関する商品性または特定用途に対する適合性の黙示的な保証を含め (
リリースノート AliasStudio 2008 SP1 法律上の注意 AliasStudio 2008 SP1 Copyright 2002-2007 Autodesk, Inc. All rights reserved. 形式 方法 目的を問わず この出版物またはその一部を複製することはできません オートデスクは かかるマテリアルに関する商品性または特定用途に対する適合性の黙示的な保証を含め (
AutoCAD メッシュ ソリッド モデリング
 AutoCAD メッシュ ソリッド モデリング 2018.9 はじめに このテキストは AutoCAD のメッシュ機能とソリッド機能を使って 3D モデリングを学んでいただけるチュートリアルです 各機能の詳細内容については ヘルプページなどを参照して理解を深めてください このチュートリアルで紹介するモデリング機能は AutoCAD LT では利用できません 3. ステータスバーの [ ワークスペースの切り替え
AutoCAD メッシュ ソリッド モデリング 2018.9 はじめに このテキストは AutoCAD のメッシュ機能とソリッド機能を使って 3D モデリングを学んでいただけるチュートリアルです 各機能の詳細内容については ヘルプページなどを参照して理解を深めてください このチュートリアルで紹介するモデリング機能は AutoCAD LT では利用できません 3. ステータスバーの [ ワークスペースの切り替え
CW単品静解析基礎
 第 2 章 : メッシュ 本章では SolidWorks Simulation2009 でメッシュを作成する際の各種機能 それらの操作方法を習得します 最初にメッシュコントロール機能について学習し 鋭い凹角のコーナーが応力の特異点であることが示されます 次にメッシュの品質 ( アスペクト比 ヤコビアン ) について学んだ後 最後にソフトにより自動的にメッシュが改善されるアダプティブ法を学習します 1.
第 2 章 : メッシュ 本章では SolidWorks Simulation2009 でメッシュを作成する際の各種機能 それらの操作方法を習得します 最初にメッシュコントロール機能について学習し 鋭い凹角のコーナーが応力の特異点であることが示されます 次にメッシュの品質 ( アスペクト比 ヤコビアン ) について学んだ後 最後にソフトにより自動的にメッシュが改善されるアダプティブ法を学習します 1.
Autodesk Simulation 2014 Autodesk Simulation 2014 新機能演習
 Autodesk Simulation 2014 Autodesk Simulation 2014 新機能演習 演習 1 パラメトリック解析 目的 : ジオメトリ : 荷重 : 拘束 : パラメトリック解析の設定の方法を学習します PivotBracket.ipt という Inventor ファイルを読み込んでください モデルはシンプルなブラケットです メッシュはデフォルトのまま作成します ブラケットの一部の面に
Autodesk Simulation 2014 Autodesk Simulation 2014 新機能演習 演習 1 パラメトリック解析 目的 : ジオメトリ : 荷重 : 拘束 : パラメトリック解析の設定の方法を学習します PivotBracket.ipt という Inventor ファイルを読み込んでください モデルはシンプルなブラケットです メッシュはデフォルトのまま作成します ブラケットの一部の面に
<907D945D F D C789C195CF8D5888EA97978CF68A4A97702E786C7378>
 改善機能 ファイル ファイル出力 範囲印刷すべて印刷編集貼り付け 選択コマンド 図形編集 図形移動 / 複写図形複写図形移動 ( 縦横変倍 )/ 図形複写 ( 縦横変倍 ) ミラー編集 図脳 RAID17/RO17から図脳 RAID18/RO18への改善機能は下表をご覧ください = 図脳 RAIDRO18のみ O=オプションプラグイン時に追加機能 全図面 DF 形式 対象とする図面を一括でON OFFできるようになりました
改善機能 ファイル ファイル出力 範囲印刷すべて印刷編集貼り付け 選択コマンド 図形編集 図形移動 / 複写図形複写図形移動 ( 縦横変倍 )/ 図形複写 ( 縦横変倍 ) ミラー編集 図脳 RAID17/RO17から図脳 RAID18/RO18への改善機能は下表をご覧ください = 図脳 RAIDRO18のみ O=オプションプラグイン時に追加機能 全図面 DF 形式 対象とする図面を一括でON OFFできるようになりました
演習資料 ( 作成 : 江澤良孝 ) SolidWorks2014 による直方体モデル作成と SolidWorks Simulation による 3 次元応力解析 - 参照面を使った境界条件の設定 - 10N 3 面を面に垂直に拘束 材料 : 炭素鋼 ( 普通 ) 1
 演習資料 ( 作成 : 江澤良孝 ) SolidWorks2014 による直方体モデル作成と SolidWorks Simulation による 3 次元応力解析 - 参照面を使った境界条件の設定 - 10N 3 面を面に垂直に拘束 材料 : 炭素鋼 ( 普通 ) 1 演習資料 ( 作成 : 江澤良孝 ) SolidWorks 2014 によるモデル作成 1. パソコンを起動し ログインする ( デフォルトの仮想デスクトップ
演習資料 ( 作成 : 江澤良孝 ) SolidWorks2014 による直方体モデル作成と SolidWorks Simulation による 3 次元応力解析 - 参照面を使った境界条件の設定 - 10N 3 面を面に垂直に拘束 材料 : 炭素鋼 ( 普通 ) 1 演習資料 ( 作成 : 江澤良孝 ) SolidWorks 2014 によるモデル作成 1. パソコンを起動し ログインする ( デフォルトの仮想デスクトップ
Autodesk Inventor Skill Builders Autodesk Inventor 2010 構造解析の精度改良 メッシュリファインメントによる収束計算 予想作業時間:15 分 対象のバージョン:Inventor 2010 もしくはそれ以降のバージョン シミュレーションを設定する際
 Autodesk Inventor Skill Builders Autodesk Inventor 2010 構造解析の精度改良 メッシュリファインメントによる収束計算 予想作業時間:15 分 対象のバージョン:Inventor 2010 もしくはそれ以降のバージョン シミュレーションを設定する際に 収束判定に関するデフォルトの設定をそのまま使うか 修正をします 応力解析ソルバーでは計算の終了を判断するときにこの設定を使います
Autodesk Inventor Skill Builders Autodesk Inventor 2010 構造解析の精度改良 メッシュリファインメントによる収束計算 予想作業時間:15 分 対象のバージョン:Inventor 2010 もしくはそれ以降のバージョン シミュレーションを設定する際に 収束判定に関するデフォルトの設定をそのまま使うか 修正をします 応力解析ソルバーでは計算の終了を判断するときにこの設定を使います
Autodesk Asset Locator
 Autodesk Asset Locator 2009 年 12 月 2010 Autodesk, Inc. All Rights Reserved. Except as otherwise permitted by Autodesk, Inc., this publication, or parts thereof, may not be reproduced in any form, by any
Autodesk Asset Locator 2009 年 12 月 2010 Autodesk, Inc. All Rights Reserved. Except as otherwise permitted by Autodesk, Inc., this publication, or parts thereof, may not be reproduced in any form, by any
Untitled
 FAQ Autodesk Mudbox 2012 2011 Autodesk, Inc. All rights reserved. Except as otherwise permitted by Autodesk, Inc., this publication, or parts thereof, may not be reproduced in any form, by any method,
FAQ Autodesk Mudbox 2012 2011 Autodesk, Inc. All rights reserved. Except as otherwise permitted by Autodesk, Inc., this publication, or parts thereof, may not be reproduced in any form, by any method,
2/17 目次 I. はじめに... 3 II. 操作手順 (Controlの場合) 断面の作成 寸法測定 異なる断面間の寸法測定 繰り返し処理...11 III. 操作手順 (Verifyの場合) 断面の作成... 1
 Geomagic Control / Verify 操作手順書 2D 断面における寸法測定 第 2 版 2016.6.1 会社名 連絡先変更初版 2016.3.10 新規発行 2/17 目次 I. はじめに... 3 II. 操作手順 (Controlの場合)... 4 1. 断面の作成... 4 2. 寸法測定... 6 3. 異なる断面間の寸法測定... 9 4. 繰り返し処理...11 III.
Geomagic Control / Verify 操作手順書 2D 断面における寸法測定 第 2 版 2016.6.1 会社名 連絡先変更初版 2016.3.10 新規発行 2/17 目次 I. はじめに... 3 II. 操作手順 (Controlの場合)... 4 1. 断面の作成... 4 2. 寸法測定... 6 3. 異なる断面間の寸法測定... 9 4. 繰り返し処理...11 III.
Untitled
 Autodesk Mudbox 2013 2012 Autodesk, Inc. All Rights Reserved. Except as otherwise permitted by Autodesk, Inc., this publication, or parts thereof, may not be reproduced in any form, by any method, for
Autodesk Mudbox 2013 2012 Autodesk, Inc. All Rights Reserved. Except as otherwise permitted by Autodesk, Inc., this publication, or parts thereof, may not be reproduced in any form, by any method, for
演習資料 ( 作成 : 江澤良孝 ) SolidWorks2014 による片持ち梁モデル作成と SolidWorks Simulation による 3 次元応力解析 - 参照面を使った境界条件の設定 - 10N 端面を拘束 材料 : 炭素鋼 ( 普通 ) 1
 演習資料 ( 作成 : 江澤良孝 ) SolidWorks2014 による片持ち梁モデル作成と SolidWorks Simulation による 3 次元応力解析 - 参照面を使った境界条件の設定 - 10N 端面を拘束 材料 : 炭素鋼 ( 普通 ) 1 演習資料 ( 作成 : 江澤良孝 ) SolidWorks 2014 によるモデル作成 1. パソコンを起動し ログインする ( デフォルトの仮想デスクトップ
演習資料 ( 作成 : 江澤良孝 ) SolidWorks2014 による片持ち梁モデル作成と SolidWorks Simulation による 3 次元応力解析 - 参照面を使った境界条件の設定 - 10N 端面を拘束 材料 : 炭素鋼 ( 普通 ) 1 演習資料 ( 作成 : 江澤良孝 ) SolidWorks 2014 によるモデル作成 1. パソコンを起動し ログインする ( デフォルトの仮想デスクトップ
Microsoft Word - 道路設計要領.doc
 Autodesk Civil 3D 2008 熊本大学三次元地形設計演習 Civil3D による三次元道路設計 1 1. 図面設定 (1) Civil3D を起動し dwg ファイルを開く サンプルファイル ( 道路作成用.dwg) 新規作成の場合は 開く からテンプレートを使用 2008 ならば 国土交通省仕様 100m 測点.dwt ワークスペース (2) ワークスペースが civil3d コンプリート
Autodesk Civil 3D 2008 熊本大学三次元地形設計演習 Civil3D による三次元道路設計 1 1. 図面設定 (1) Civil3D を起動し dwg ファイルを開く サンプルファイル ( 道路作成用.dwg) 新規作成の場合は 開く からテンプレートを使用 2008 ならば 国土交通省仕様 100m 測点.dwt ワークスペース (2) ワークスペースが civil3d コンプリート
Autodesk Subscription 前バージョン使用可能製品一覧
 Autodesk Subscription 前バージョン使用可能製品一覧 2011 年 4 月 1 日より有効 前バージョンのライセンス使用は 本書にリストされている製品についてのみリクエストできます 記載さていない製品のバージョンは おもに知的所有権の第三貢献者との契約義務により対象となりません この場合オートデスクは当該製品バージョンの新規ライセンスを発行することをもはや法的に許されていないことがあります
Autodesk Subscription 前バージョン使用可能製品一覧 2011 年 4 月 1 日より有効 前バージョンのライセンス使用は 本書にリストされている製品についてのみリクエストできます 記載さていない製品のバージョンは おもに知的所有権の第三貢献者との契約義務により対象となりません この場合オートデスクは当該製品バージョンの新規ライセンスを発行することをもはや法的に許されていないことがあります
Learning Autodesk Inventor 2014 in Classroom Autodesk Inventor 2014 Vol.1 Maruhan Co.Ltd 第三者へのトレーニングやセミナー開催のため このドキュメントや関連データを無断で複写 配布 転載は禁止されて
 Autodesk Inventor 2014 Vol.1 Maruhan Co.Ltd.2012 1 2 1. スタートアップ... 7 1. ファイルの種類... 8 パーツファイル...8 アセンブリファイル...9 プレゼンテーションファイル...9 図面ファイル... 10 2. パーツ... 11 単一ボディパーツ... 11 マルチボディパーツ... 11 シートメタルパーツ... 12
Autodesk Inventor 2014 Vol.1 Maruhan Co.Ltd.2012 1 2 1. スタートアップ... 7 1. ファイルの種類... 8 パーツファイル...8 アセンブリファイル...9 プレゼンテーションファイル...9 図面ファイル... 10 2. パーツ... 11 単一ボディパーツ... 11 マルチボディパーツ... 11 シートメタルパーツ... 12
Learning Autodesk Inventor Pro 2013 Tube & Pipe in Classroom 1. スタートアップ チューブ & パイプの概要... 6 チューブ & パイプの機能...6 配管アセンブリの構成...7 マスター配管アセンブリ...7 個々の
 1. スタートアップ...5 1. チューブ & パイプの概要... 6 チューブ & パイプの機能...6 配管アセンブリの構成...7 マスター配管アセンブリ...7 個々の配管アセンブリ...7 配管ファイル名...8 2. ルート... 9 固定ルート... 10 パイプと継手ルート... 10 曲げチューブルート... 10 フレキシブルホース... 10 3. チューブ & パイプスタイル...
1. スタートアップ...5 1. チューブ & パイプの概要... 6 チューブ & パイプの機能...6 配管アセンブリの構成...7 マスター配管アセンブリ...7 個々の配管アセンブリ...7 配管ファイル名...8 2. ルート... 9 固定ルート... 10 パイプと継手ルート... 10 曲げチューブルート... 10 フレキシブルホース... 10 3. チューブ & パイプスタイル...
第 13 講データ管理 2 2 / 14 ページ 13-1 ファイルを開く 第 12 講で保存したデータベースファイル サークル名簿.accdb を開きましょう 1. Access を起動します 2. Microsoft Office Access - 作業の開始 が表示されていることを確認します
 B コース 1 / 14 ページ コンピュータリテラシー B コース 第 13 講 [ 全 15 講 ] 2011 年度春学期 基礎ゼミナール ( コンピューティングクラス ) 第 13 講データ管理 2 2 / 14 ページ 13-1 ファイルを開く 第 12 講で保存したデータベースファイル サークル名簿.accdb を開きましょう 1. Access を起動します 2. Microsoft Office
B コース 1 / 14 ページ コンピュータリテラシー B コース 第 13 講 [ 全 15 講 ] 2011 年度春学期 基礎ゼミナール ( コンピューティングクラス ) 第 13 講データ管理 2 2 / 14 ページ 13-1 ファイルを開く 第 12 講で保存したデータベースファイル サークル名簿.accdb を開きましょう 1. Access を起動します 2. Microsoft Office
PowerPoint Presentation
 第 18 回 Autodesk Moldflow ライブヘルプ What s New Autodesk Moldflow 2018 オートデスク株式会社 プロダクトサポート Autodesk Moldflow ライブヘルプ Web 会議システムによる 気軽に参加いただく 1 時間のサポートセッション 目的 多くのユーザ様を直接ヘルプできる 直接フィードバックを頂くことができる (Q&A セッション
第 18 回 Autodesk Moldflow ライブヘルプ What s New Autodesk Moldflow 2018 オートデスク株式会社 プロダクトサポート Autodesk Moldflow ライブヘルプ Web 会議システムによる 気軽に参加いただく 1 時間のサポートセッション 目的 多くのユーザ様を直接ヘルプできる 直接フィードバックを頂くことができる (Q&A セッション
Microsoft Word - CREATOR 3D 6.5リリースノート WEB用.doc
 CADPAC-CREATOR 3D V6.5 新機能 作図 / 形状修正 板金フランジ作成 ( 作図 : ソリッドフィーチャ : 板金フランジ作成 ) フランジを作成し ソリッドの平面を軸で回転することができます パーティング面 ( 作図 : 拡張サーフェス : パーティング面 ) パートの面を二等分にして パーティング面を作成します 直線 / 円弧 / 円の以下のオプションで複数の数値入力可下記コマンドで複数の数値入力ができるようになりました
CADPAC-CREATOR 3D V6.5 新機能 作図 / 形状修正 板金フランジ作成 ( 作図 : ソリッドフィーチャ : 板金フランジ作成 ) フランジを作成し ソリッドの平面を軸で回転することができます パーティング面 ( 作図 : 拡張サーフェス : パーティング面 ) パートの面を二等分にして パーティング面を作成します 直線 / 円弧 / 円の以下のオプションで複数の数値入力可下記コマンドで複数の数値入力ができるようになりました
Autodesk Inventor 2012 基礎
 はじめに 本書は Autodesk Inventor 2012 をはじめて学習するための入門用のテキストです Inventor の活用方法は 多岐にわたり本書で規定できるものではありませんが 業務にあった活用方法をご検討するためのファーストステップとなる基本操作の習得に本書をご活用ください 下記は 本書をご利用いただくうえでの注意点になります 学習前にご一読ください 構成について 本書は下記の第 1
はじめに 本書は Autodesk Inventor 2012 をはじめて学習するための入門用のテキストです Inventor の活用方法は 多岐にわたり本書で規定できるものではありませんが 業務にあった活用方法をご検討するためのファーストステップとなる基本操作の習得に本書をご活用ください 下記は 本書をご利用いただくうえでの注意点になります 学習前にご一読ください 構成について 本書は下記の第 1
COMSOL Multiphysics Ver.5.2 専門分野イントロダクション RFモジュール
 プラズマモジュール 低温 非平衡放電のモデル化ソフトウェア 製品説明 https://www.comsol.jp/plasma-module 計測エンジニアリングシステム株式会社 東京都千代田区内神田 1-9-5 井門内神田ビル 5F 2018.1.12 2 1. 専門モジュールイントロダクションの目的 COMSOL Multiphysics の各専門モジュールにおける基本的な問題を取り上げ 検討したい分野で操作手順をすぐに試すことができるようにすることが目的です
プラズマモジュール 低温 非平衡放電のモデル化ソフトウェア 製品説明 https://www.comsol.jp/plasma-module 計測エンジニアリングシステム株式会社 東京都千代田区内神田 1-9-5 井門内神田ビル 5F 2018.1.12 2 1. 専門モジュールイントロダクションの目的 COMSOL Multiphysics の各専門モジュールにおける基本的な問題を取り上げ 検討したい分野で操作手順をすぐに試すことができるようにすることが目的です
KeyCreator2019 SP2 主な新機能と改良内容
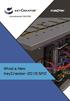 インストールフォルダ 初期設定インストールフォルダ C: KeyCreator2019.SP2-64 bit バージョン 今バージョンから 64bit 版のみのリリースです KeyCreator2019 SP2 は 上位互換です 2019 SP2 で作成 保存された CKD ファイルは 下位バージョンには読み込めません パフォーマンスの向上 速度とパフォーマンスを向上させるため ディスプレイアーキテクチャの大幅な変更をしました
インストールフォルダ 初期設定インストールフォルダ C: KeyCreator2019.SP2-64 bit バージョン 今バージョンから 64bit 版のみのリリースです KeyCreator2019 SP2 は 上位互換です 2019 SP2 で作成 保存された CKD ファイルは 下位バージョンには読み込めません パフォーマンスの向上 速度とパフォーマンスを向上させるため ディスプレイアーキテクチャの大幅な変更をしました
COMSOL Multiphysics®Ver.5.3 構造力学イントロダクション
 COMSOL Multiphysics Ver.5.3 専門モジュールイントロダクション 製品説明 https://www.comsol.jp/structural-mechanics-module 計測エンジニアリングシステム株式会社 東京都千代田区内神田 1-9-5 井門内神田ビル 5F 2017.6.7 COMSOL Multiphysics Ver.5.3 構造力学イントロダクション 2 1.
COMSOL Multiphysics Ver.5.3 専門モジュールイントロダクション 製品説明 https://www.comsol.jp/structural-mechanics-module 計測エンジニアリングシステム株式会社 東京都千代田区内神田 1-9-5 井門内神田ビル 5F 2017.6.7 COMSOL Multiphysics Ver.5.3 構造力学イントロダクション 2 1.
新機能紹介
 TSV Pre V6.3 新機能紹介 株式会社テクノスター 2013.4.2 新機能一覧 表示機能の改良ローカル座標系を参照した節点位置表示 Group 表示中の Body 非表示 Open 機能の改良表示状態の読み込みエッジ色の変更フィルタ機能単位系サポート注記設定機能の追加 選択機能の改良 Pick filter 機能の拡張 GUI 上の局所座標系選択 2D Sketch 機能節点や Line
TSV Pre V6.3 新機能紹介 株式会社テクノスター 2013.4.2 新機能一覧 表示機能の改良ローカル座標系を参照した節点位置表示 Group 表示中の Body 非表示 Open 機能の改良表示状態の読み込みエッジ色の変更フィルタ機能単位系サポート注記設定機能の追加 選択機能の改良 Pick filter 機能の拡張 GUI 上の局所座標系選択 2D Sketch 機能節点や Line
Learning Autodesk Inventor 2014 in Classroom Autodesk Inventor 2014 Vol.2 Maruhan Co.Ltd 第三者へのトレーニングやセミナー開催のため このドキュメントや関連データを無断で複写 配布 転載は禁止されて
 Autodesk Inventor 2014 Vol.2 Maruhan Co.Ltd.2012 1 2 7. アセンブリモデリング 3...7 1. 基礎... 8 コンポーネントを自動的に拘束する...8 コンポーネントの衝突と接触... 10 コンポーネントの選択セット... 13 フレキシブルアセンブリ... 14 派生パーツとアセンブリ... 15 外観のオーバーライド... 19 デザインビューリプレゼンテーション...
Autodesk Inventor 2014 Vol.2 Maruhan Co.Ltd.2012 1 2 7. アセンブリモデリング 3...7 1. 基礎... 8 コンポーネントを自動的に拘束する...8 コンポーネントの衝突と接触... 10 コンポーネントの選択セット... 13 フレキシブルアセンブリ... 14 派生パーツとアセンブリ... 15 外観のオーバーライド... 19 デザインビューリプレゼンテーション...
Microsoft Word - AutocadCivil3D.doc
 AutocadCivil3D 簡易ガイド 新規図面作成から縦断抽出までの流れ編 -1- 1 新規図面を用意する (1) ホームボタンから 新規 - 図面 をクリックします (2) ファイルの種類から 図面テンプレート (.dwt) を選択し テンプレートファイル 国土交通省 仕様 20m 測点.dwt を選択します Note. このテンプレートを使用しないと 線形抽出時の測点条件など標準としたい条件にセットされま
AutocadCivil3D 簡易ガイド 新規図面作成から縦断抽出までの流れ編 -1- 1 新規図面を用意する (1) ホームボタンから 新規 - 図面 をクリックします (2) ファイルの種類から 図面テンプレート (.dwt) を選択し テンプレートファイル 国土交通省 仕様 20m 測点.dwt を選択します Note. このテンプレートを使用しないと 線形抽出時の測点条件など標準としたい条件にセットされま
Microsoft Word - BentleyV8XM_GoogleEarth.docx
 Bentley Architecture Google Earth ツール マニュアル Copyright(C) 2008 ITAILAB All rights reserved Google Earth ツールについて Google Earth(http://earth.google.com/) は 地球のどこからでもイメージを表示できる 3 次元インターフェイス機能があるアプリケーションです Google
Bentley Architecture Google Earth ツール マニュアル Copyright(C) 2008 ITAILAB All rights reserved Google Earth ツールについて Google Earth(http://earth.google.com/) は 地球のどこからでもイメージを表示できる 3 次元インターフェイス機能があるアプリケーションです Google
Microsoft Word - editage_trackchange_word2007.doc
 変更履歴とコメントを確認する 適用対象 適用対象 : Microsoft Office Word 2007 変更履歴とコメントが含まれた文書が不注意により配布されないように Word では 変更履歴とコメントを既定で表示します [ 最終版 ( 変更箇所 / コメントの表示 )] は ( 変更の表示方法の切り替え ) の既定のオプションです Microsoft Office Word では すべての挿入
変更履歴とコメントを確認する 適用対象 適用対象 : Microsoft Office Word 2007 変更履歴とコメントが含まれた文書が不注意により配布されないように Word では 変更履歴とコメントを既定で表示します [ 最終版 ( 変更箇所 / コメントの表示 )] は ( 変更の表示方法の切り替え ) の既定のオプションです Microsoft Office Word では すべての挿入
ULTIMATE PREMIUM
 ULTIMATE PREMIUM Autodesk Product Design Suite & & & & Autodesk Product Design Suite 2016 3D Product Design Suite Product Design Suite Inventor Inventor Product Design Suite Autodesk Vault Product Design
ULTIMATE PREMIUM Autodesk Product Design Suite & & & & Autodesk Product Design Suite 2016 3D Product Design Suite Product Design Suite Inventor Inventor Product Design Suite Autodesk Vault Product Design
3D 機械設計 CAD Inventor による 機械設備の BIM/CIM データ (IFC/RFA) 出力 2018 年 6 月 29 日 Ver1.0
 3D 機械設計 CAD Inventor による 機械設備の BIM/CIM データ (IFC/RFA) 出力 2018 年 6 月 29 日 Ver1.0 目 次 1. はじめに... 1 2. Autodesk Inventor による形状の簡略化... 2 3. Inventor で IFC/RFA 出力... 10 4. 補足情報... 14 製作用 3D モデル BIM/CIM モデル Autodesk
3D 機械設計 CAD Inventor による 機械設備の BIM/CIM データ (IFC/RFA) 出力 2018 年 6 月 29 日 Ver1.0 目 次 1. はじめに... 1 2. Autodesk Inventor による形状の簡略化... 2 3. Inventor で IFC/RFA 出力... 10 4. 補足情報... 14 製作用 3D モデル BIM/CIM モデル Autodesk
もくじ BricsCAD V17 と V18 の比較 設定 表示 3 一時トラッキング 12 作成 編集 4 図面比較 13 新機能 改善機能 Pro 共通 3D ソリッドフェースの複写 14 画面クリーン 5 オプション コンテンツブラウザ 6 板金の初期パラメータ 15 レイアウトマネージャ 7
 BricsCAD V17 と比較した BricsCAD V18 の新機能 アルファテック株式会社 CAD 事業部 1 もくじ BricsCAD V17 と V18 の比較 設定 表示 3 一時トラッキング 12 作成 編集 4 図面比較 13 新機能 改善機能 Pro 共通 3D ソリッドフェースの複写 14 画面クリーン 5 オプション コンテンツブラウザ 6 板金の初期パラメータ 15 レイアウトマネージャ
BricsCAD V17 と比較した BricsCAD V18 の新機能 アルファテック株式会社 CAD 事業部 1 もくじ BricsCAD V17 と V18 の比較 設定 表示 3 一時トラッキング 12 作成 編集 4 図面比較 13 新機能 改善機能 Pro 共通 3D ソリッドフェースの複写 14 画面クリーン 5 オプション コンテンツブラウザ 6 板金の初期パラメータ 15 レイアウトマネージャ
Microsoft Word - HowToSetupVault_mod.doc
 Autodesk Vault 環境設定ガイド Autodesk Vault をインストール後 必要最小限の環境設定方法を説明します ここで 紹介しているのは一般的な環境での設定です すべての環境に当てはまるものではありません 1 条件 Autodesk Data Management Server がインストール済み Autodesk Vault Explorer がクライアント PC にインストール済み
Autodesk Vault 環境設定ガイド Autodesk Vault をインストール後 必要最小限の環境設定方法を説明します ここで 紹介しているのは一般的な環境での設定です すべての環境に当てはまるものではありません 1 条件 Autodesk Data Management Server がインストール済み Autodesk Vault Explorer がクライアント PC にインストール済み
Rhino Importer for ARCHICAD ユーザーガイド
 Rhino Importer for ARCHICAD ユーザーガイド ARCHICAD 18 用バージョン 18.0.0.7509.18 および ARCHICAD 19 用バージョン 19.0.0.4517.8 ユーザーガイドの更新日 :2015 年 9 月 28 日 本ツールの無償提供は GRAPHISOFT のみがおこないます 他のいずれのチャンネルからも本ツールを提供することは禁止されています
Rhino Importer for ARCHICAD ユーザーガイド ARCHICAD 18 用バージョン 18.0.0.7509.18 および ARCHICAD 19 用バージョン 19.0.0.4517.8 ユーザーガイドの更新日 :2015 年 9 月 28 日 本ツールの無償提供は GRAPHISOFT のみがおこないます 他のいずれのチャンネルからも本ツールを提供することは禁止されています
FileExplorer for ASP.NET Web Forms
 FileExplorer for ASP.NET Web Forms 2018.04.12 更新 グレープシティ株式会社 目次 製品の概要 2 ComponentOne for ASP.NET Web Formsのヘルプ 2 ビジュアル要素 3 クイックスタート : フォルダパスの追加 4-5 エクスプローラーの機能 6 複数ファイルの選択 6-7 フォルダの作成と管理 7 ファイル操作の無効化 7
FileExplorer for ASP.NET Web Forms 2018.04.12 更新 グレープシティ株式会社 目次 製品の概要 2 ComponentOne for ASP.NET Web Formsのヘルプ 2 ビジュアル要素 3 クイックスタート : フォルダパスの追加 4-5 エクスプローラーの機能 6 複数ファイルの選択 6-7 フォルダの作成と管理 7 ファイル操作の無効化 7
Field Logic, Inc. 標準モード 3D モデル作成 配置編 Field Logic, Inc. 第 1 版
 Field Logic, Inc. 標準モード 3D モデル作成 配置編 Field Logic, Inc. 第 1 版 目次 1. 初めに... 1 本書の概要 ( 学習のポイント )... 1 2. Google SketchUp の起動... 2 3. 単純な形状をした工場の 3D モデルを作成... 3 3D モデルの作成... 3 工場の 3D モデルを STL 形式のファイルとして出力...
Field Logic, Inc. 標準モード 3D モデル作成 配置編 Field Logic, Inc. 第 1 版 目次 1. 初めに... 1 本書の概要 ( 学習のポイント )... 1 2. Google SketchUp の起動... 2 3. 単純な形状をした工場の 3D モデルを作成... 3 3D モデルの作成... 3 工場の 3D モデルを STL 形式のファイルとして出力...
目次 Patran 利用の手引き 1 1. はじめに 利用できるバージョン 概要 1 機能概要 マニュアル テクニカルサポートIDの取得について 3 2. Patran の利用方法 Patran の起動 3 (1) TSUBAMEにログイン
 Patran 利用の手引 東京工業大学学術国際情報センター 2017.04 version 1.13 目次 Patran 利用の手引き 1 1. はじめに 1 1.1 利用できるバージョン 1 1.2 概要 1 機能概要 1 1.3 マニュアル 2 1.4 テクニカルサポートIDの取得について 3 2. Patran の利用方法 3 2.1 Patran の起動 3 (1) TSUBAMEにログイン
Patran 利用の手引 東京工業大学学術国際情報センター 2017.04 version 1.13 目次 Patran 利用の手引き 1 1. はじめに 1 1.1 利用できるバージョン 1 1.2 概要 1 機能概要 1 1.3 マニュアル 2 1.4 テクニカルサポートIDの取得について 3 2. Patran の利用方法 3 2.1 Patran の起動 3 (1) TSUBAMEにログイン
概要 ABAP 開発者が SAP システム内の SAP ソースまたは SAP ディクショナリーオブジェクトを変更しようとすると 2 つのアクセスキーを入力するよう求められます 1 特定のユーザーを開発者として登録する開発者キー このキーは一度だけ入力します 2 SAP ソースまたは SAP ディクシ
 オンラインヘルプ :SAP ソフトウェア変更登録 (SSCR) キーの登録 目次 概要... 2 参考リンク... 3 アプリケーションの起動... 4 アプリケーションとメインコントロールの概要... 5 キーリストのカスタマイズ... 7 リストのフィルタリング... 7 表のレイアウトのカスタマイズ... 8 新しい開発者の登録... 10 新しいオブジェクトの登録... 12 特定のインストレーションから別のインストレーションに個々の
オンラインヘルプ :SAP ソフトウェア変更登録 (SSCR) キーの登録 目次 概要... 2 参考リンク... 3 アプリケーションの起動... 4 アプリケーションとメインコントロールの概要... 5 キーリストのカスタマイズ... 7 リストのフィルタリング... 7 表のレイアウトのカスタマイズ... 8 新しい開発者の登録... 10 新しいオブジェクトの登録... 12 特定のインストレーションから別のインストレーションに個々の
 はじめに 3 はじめに AutoCAD AutoCAD 2011 / AutoCAD LT 2011 AutoCAD DVD-ROM AutoCAD 2011 AutoCAD 2011 1 11 1 AutoCAD AutoCAD 12 14 2 15 17 3 AutoCAD AutoCAD 3 AutoCAD PDF DWG DVD-ROM AutoCAD WMV Windows Windows
はじめに 3 はじめに AutoCAD AutoCAD 2011 / AutoCAD LT 2011 AutoCAD DVD-ROM AutoCAD 2011 AutoCAD 2011 1 11 1 AutoCAD AutoCAD 12 14 2 15 17 3 AutoCAD AutoCAD 3 AutoCAD PDF DWG DVD-ROM AutoCAD WMV Windows Windows
Geomagic DesignX 操作手順書 スキャンデータの編集 第 2 版 会社名 連絡先変更 初版 ver 対応 コニカミノルタジャパン株式会社 センシング事業部 3D デジタイザユーザーサポート (
 Geomagic DesignX スキャンデータの編集 第 2 版 2016.6.1 会社名 連絡先変更 初版 2016.1.21 ver.2016.0.1 対応 コニカミノルタジャパン株式会社 センシング事業部 2/14 目次 I. ユーザインターフェースの説明 ( 主なもの ) 3 1. 各部名称 3 2. 基本操作 4 II. スキャンデータ ( ポリゴン ) の編集 5 1. 位置合せ 5
Geomagic DesignX スキャンデータの編集 第 2 版 2016.6.1 会社名 連絡先変更 初版 2016.1.21 ver.2016.0.1 対応 コニカミノルタジャパン株式会社 センシング事業部 2/14 目次 I. ユーザインターフェースの説明 ( 主なもの ) 3 1. 各部名称 3 2. 基本操作 4 II. スキャンデータ ( ポリゴン ) の編集 5 1. 位置合せ 5
1. 信頼済みサイトの設定 (1/3) この設定をしないとレイアウト ( 公報 ) ダウンロードなどの一部の機能が使えませんので 必ず設定してください 1 Internet Explorer を起動し [ ツール ]-[ インターネットオプション (O)] を選択します 2 [ セキュリティ ] の
![1. 信頼済みサイトの設定 (1/3) この設定をしないとレイアウト ( 公報 ) ダウンロードなどの一部の機能が使えませんので 必ず設定してください 1 Internet Explorer を起動し [ ツール ]-[ インターネットオプション (O)] を選択します 2 [ セキュリティ ] の 1. 信頼済みサイトの設定 (1/3) この設定をしないとレイアウト ( 公報 ) ダウンロードなどの一部の機能が使えませんので 必ず設定してください 1 Internet Explorer を起動し [ ツール ]-[ インターネットオプション (O)] を選択します 2 [ セキュリティ ] の](/thumbs/92/108723292.jpg) Internet Explorer の初期設定 信頼済みサイト の設定や ポップアップブロック の設定を確認する必要があります 以下の手順で設定してください 1. 信頼済みサイトの設定 2. タブブラウズの設定 3. セキュリティ設定の変更 4. ポップアップブロックの設定 5. 推奨する文字サイズの設定 6. 規定のブラウザに設定 7. 互換表示の無効の設定 8. ランキングやハイライトの印刷設定
Internet Explorer の初期設定 信頼済みサイト の設定や ポップアップブロック の設定を確認する必要があります 以下の手順で設定してください 1. 信頼済みサイトの設定 2. タブブラウズの設定 3. セキュリティ設定の変更 4. ポップアップブロックの設定 5. 推奨する文字サイズの設定 6. 規定のブラウザに設定 7. 互換表示の無効の設定 8. ランキングやハイライトの印刷設定
200_CAD(画面回りの機能)の基本操作
 CAD( 画面回りの機能 ) の 基本操作 CAD の画面回りの機能を解説しています 解説内容がオプションプログラムの説明である場合があります ご了承ください 画面の構成 [CAD] の画面構成を確認しましょう メッセージバー 次の操作をナビゲートするメッセージが表示されます 左のバーは 現在のメモリー使用量を表示しています ( 安全に作業する為の目安としてください ) メニューバー すべてのコマンドが配置されています
CAD( 画面回りの機能 ) の 基本操作 CAD の画面回りの機能を解説しています 解説内容がオプションプログラムの説明である場合があります ご了承ください 画面の構成 [CAD] の画面構成を確認しましょう メッセージバー 次の操作をナビゲートするメッセージが表示されます 左のバーは 現在のメモリー使用量を表示しています ( 安全に作業する為の目安としてください ) メニューバー すべてのコマンドが配置されています
Access 2010 の使用を開始する Access 2010 を開くと Backstage ビューが表示されます Backstage ビューには Access 2003 の * ファイル + メニューに表示されていたコマンドの多くが含まれています Backstage ビューでは 新規データベース
 このガイドの内容 Microsoft Access 2010 の外観は Access 2003 と大きく異なるため Access 2003 のユーザーが少しでも早く慣れることができるようにこのガイドが作られました このガイドを読むと 新しいインターフェイスの主な要素について学んだり Access 2010 の無償のトレーニングを見つけたり * 印刷プレビュー + や * オプション + ダイアログボックスなどの機能の場所を確認したりできます
このガイドの内容 Microsoft Access 2010 の外観は Access 2003 と大きく異なるため Access 2003 のユーザーが少しでも早く慣れることができるようにこのガイドが作られました このガイドを読むと 新しいインターフェイスの主な要素について学んだり Access 2010 の無償のトレーニングを見つけたり * 印刷プレビュー + や * オプション + ダイアログボックスなどの機能の場所を確認したりできます
デザインビューを使ってDWG図面を作成する方法
 AUTODESK INVENTOR 概要 : Inventor のデザインビューの機能を使って アセンブリモデルから 部品図面を dwg 形式で作成する方法を紹介します 設計したモデル (3D) から図面 (2D) を作成するとき その図面を dwg 形式で作成 運用をするときに有効な方法です 課題 : 図面を dwg 形式で作成 運用をする場合は 通常 パーツモデル (ipt 形式ファイル ) から図面ドキュメント
AUTODESK INVENTOR 概要 : Inventor のデザインビューの機能を使って アセンブリモデルから 部品図面を dwg 形式で作成する方法を紹介します 設計したモデル (3D) から図面 (2D) を作成するとき その図面を dwg 形式で作成 運用をするときに有効な方法です 課題 : 図面を dwg 形式で作成 運用をする場合は 通常 パーツモデル (ipt 形式ファイル ) から図面ドキュメント
SIMA地番テキスト配置 操作説明書
 SIMA 地番テキスト配置 ( バージョン 6.0.3) 操作説明書 2010/05/31 有限会社ジオ コーチ システムズ http://www.geocoach.co.jp/ info@geocoach.co.jp SIMA 地番テキスト配置は測量データ共通フォーマット ( 略称 :SIMA 共通フォーマット ) ファイルについて 画地データの地番のテキストを自動配置するアプリケーションです リアルタイム
SIMA 地番テキスト配置 ( バージョン 6.0.3) 操作説明書 2010/05/31 有限会社ジオ コーチ システムズ http://www.geocoach.co.jp/ info@geocoach.co.jp SIMA 地番テキスト配置は測量データ共通フォーマット ( 略称 :SIMA 共通フォーマット ) ファイルについて 画地データの地番のテキストを自動配置するアプリケーションです リアルタイム
Untitled
 Autodesk Moldflow Communicator 2012 基本操作ガイド リビジョン 2, 2011 年 2 月 22 日. Autodesk Moldflow Communicator 2011 Autodesk, Inc. All rights reserved. Autodesk, Inc. 社の許諾を得ることなく 本ドキュメントのいかなる部分といえども その目的を問わず いかなる形式または手段でも複製することは禁じられています
Autodesk Moldflow Communicator 2012 基本操作ガイド リビジョン 2, 2011 年 2 月 22 日. Autodesk Moldflow Communicator 2011 Autodesk, Inc. All rights reserved. Autodesk, Inc. 社の許諾を得ることなく 本ドキュメントのいかなる部分といえども その目的を問わず いかなる形式または手段でも複製することは禁じられています
ことばを覚える
 業務部門の担当者による担当者のための業務アプリケーションの作り方 ( その 4) 現在在庫の適正化のための 在庫管理ツールの構築 コンテキサー操作演習 20121113 コンテキサーチュートリアル ( バージョン 2.2 用 ) コンテキサーのバージョンは 2.2.12 以降で行ってください 目次 ステップ1 在庫棚卸パネルの作成 --- 9 ステップ2 在庫品目パネルの作成 --- 17 ステップ3
業務部門の担当者による担当者のための業務アプリケーションの作り方 ( その 4) 現在在庫の適正化のための 在庫管理ツールの構築 コンテキサー操作演習 20121113 コンテキサーチュートリアル ( バージョン 2.2 用 ) コンテキサーのバージョンは 2.2.12 以降で行ってください 目次 ステップ1 在庫棚卸パネルの作成 --- 9 ステップ2 在庫品目パネルの作成 --- 17 ステップ3
AutoCAD道場-「参照」を理解すればAutoCADがわかる。
 AutoCAD 道場 : AutoCAD 習得のための傾向と対策セッション 2 参照 を理解すれば AutoCAD がわかる オートデスクコンサルタント井上竜夫 20110802 Ver. 1.0 AutoCAD の基本思想 作図は実寸で モデル空間 / レイアウト ( ペーパー空間 ) オブジェクトのプロパティは画層で管理 注釈の描かれ方はスタイルで管理 一度描いた線は二度と描かない システムズドラフティング
AutoCAD 道場 : AutoCAD 習得のための傾向と対策セッション 2 参照 を理解すれば AutoCAD がわかる オートデスクコンサルタント井上竜夫 20110802 Ver. 1.0 AutoCAD の基本思想 作図は実寸で モデル空間 / レイアウト ( ペーパー空間 ) オブジェクトのプロパティは画層で管理 注釈の描かれ方はスタイルで管理 一度描いた線は二度と描かない システムズドラフティング
主な新機能および更新機能 : ソルバーインターフェース ADVENTURE Cluster コネクタ要素ソリッド要素タイプ疲労解析名称出力 Nastran シェルモデル読み込み改良名称変更 Gravity 出力改良 SETカード改良 LBC>Connection Type : Connector P
 主な新機能および更新機能 : ソルバーインターフェース TSV-Solver 接触条件非線形静解析モーダル周波数 / 過渡応答解析定常熱伝導解析 Abaqus 名称読み込み超弾性材料読み込み COUPLING 出力改良 RBE2 出力改良要素特性コマンド改良ガスケット要素粘着要素コンクリート材料流体材料特性 (Nastran, Actran 含 ) 要素面定義出力改良 LBC>Contact>Solver:Dynamis
主な新機能および更新機能 : ソルバーインターフェース TSV-Solver 接触条件非線形静解析モーダル周波数 / 過渡応答解析定常熱伝導解析 Abaqus 名称読み込み超弾性材料読み込み COUPLING 出力改良 RBE2 出力改良要素特性コマンド改良ガスケット要素粘着要素コンクリート材料流体材料特性 (Nastran, Actran 含 ) 要素面定義出力改良 LBC>Contact>Solver:Dynamis
AWS Client VPN - ユーザーガイド
 AWS Client VPN ユーザーガイド AWS Client VPN: ユーザーガイド Copyright 2019 Amazon Web Services, Inc. and/or its affiliates. All rights reserved. Amazon's trademarks and trade dress may not be used in connection with
AWS Client VPN ユーザーガイド AWS Client VPN: ユーザーガイド Copyright 2019 Amazon Web Services, Inc. and/or its affiliates. All rights reserved. Amazon's trademarks and trade dress may not be used in connection with
構造解析マニュアル@RDstr
 構造解析マニュアル @RDstr ~ 片持ち梁の弾性静解析 ~ 岐阜高専構造解析学研究室 H270608 版 1. 解析モデル 下に示すような長さ 1000mm 高さ 100mm 幅 200mm の片持ち梁の弾性解析を行う 2. Salome-meca でのメッシュの作成 1 1 アイコンをクリックして Salome-meca を起動する 2 2 ジオメトリのアイコンをクリックする 表示されるウィンドウで
構造解析マニュアル @RDstr ~ 片持ち梁の弾性静解析 ~ 岐阜高専構造解析学研究室 H270608 版 1. 解析モデル 下に示すような長さ 1000mm 高さ 100mm 幅 200mm の片持ち梁の弾性解析を行う 2. Salome-meca でのメッシュの作成 1 1 アイコンをクリックして Salome-meca を起動する 2 2 ジオメトリのアイコンをクリックする 表示されるウィンドウで
32 ビット版 64 ビット版 Microsoft Windows XP Professional Microsoft Windows XP Professional x64 * * SP2 および SP3 Edition SP2 Microsoft Windows XP Home SP2 お *
 Autodesk Mechanical Desktop 2009 Service Pack 2 Readme 高品質な製品を提供するため オートデスクは Autodesk Mechanical Desktop 2009 Service Pack 2 をリリースしました この Service Pack は 次の製品に含まれる問題を修正します Autodesk Mechanical Desktop 2009
Autodesk Mechanical Desktop 2009 Service Pack 2 Readme 高品質な製品を提供するため オートデスクは Autodesk Mechanical Desktop 2009 Service Pack 2 をリリースしました この Service Pack は 次の製品に含まれる問題を修正します Autodesk Mechanical Desktop 2009
Slide 1
 Release Note Release Date : Jun. 2015 Product Ver. : igen 2015 (v845) DESIGN OF General Structures Integrated Design System for Building and General Structures Enhancements Analysis & Design 3 (1) 64ビットソルバー及び
Release Note Release Date : Jun. 2015 Product Ver. : igen 2015 (v845) DESIGN OF General Structures Integrated Design System for Building and General Structures Enhancements Analysis & Design 3 (1) 64ビットソルバー及び
Microsoft Word _SkillBuilder_RibbonCable_Part1.doc
 Autodesk Inventor 2008 Skill Builders このスキルビルダーは 3 つのパートのうちの Part 1 です ここではまず リボンケーブルコネクタにピンを配置し オーサリングする方法を学習します Part 2 では シンプルなサンプルモデルを使ってリボンケーブルを作成 編集する方法を学習します 最後に Part 3 で より複雑なサンプルモデルを使用してさらに高度なスキルを学びましょう
Autodesk Inventor 2008 Skill Builders このスキルビルダーは 3 つのパートのうちの Part 1 です ここではまず リボンケーブルコネクタにピンを配置し オーサリングする方法を学習します Part 2 では シンプルなサンプルモデルを使ってリボンケーブルを作成 編集する方法を学習します 最後に Part 3 で より複雑なサンプルモデルを使用してさらに高度なスキルを学びましょう
はじめに - マニュアルエディター機能の概要 - Dojoの種類とマニュアルエディター機能解除について マニュアルレイアウトの生成 - マニュアルレイアウトの生成 基本編集 4 - 表紙の挿入 4 - 目次の挿入 5 - 一括変換 6 4 マニュアルビルド 9 4- MS Word 9
 操作説明書 マニュアルエディター編 本紙は Dojo マニュアルエディターで作成したサンプルコンテンツです 株式会社テンダ 本テキストは Dojo の [ マニュアルエディター機能解除 ] ライセンスを使用して作成しております はじめに - マニュアルエディター機能の概要 - Dojoの種類とマニュアルエディター機能解除について マニュアルレイアウトの生成 - マニュアルレイアウトの生成 基本編集
操作説明書 マニュアルエディター編 本紙は Dojo マニュアルエディターで作成したサンプルコンテンツです 株式会社テンダ 本テキストは Dojo の [ マニュアルエディター機能解除 ] ライセンスを使用して作成しております はじめに - マニュアルエディター機能の概要 - Dojoの種類とマニュアルエディター機能解除について マニュアルレイアウトの生成 - マニュアルレイアウトの生成 基本編集
civil_ver.7.5 新機能.indd
 2-1 Ver.7.5 新機能 Ver.7.5 の新機能 1 CADPAC-CIVIL Ver.7.5 で追加 拡張 変更 削除された機能の概要をまとめます 機能の詳細は オンラインヘルプにてご確認ください (Ver.7.0 からの差分です ) [****/****] は 該当のオンラインヘルプです Ⅰ. 2 次元汎用機能 1. SXF Ver.3.0 対応 SXF Ver.3.0 の入出力 (.sfc,.p21)
2-1 Ver.7.5 新機能 Ver.7.5 の新機能 1 CADPAC-CIVIL Ver.7.5 で追加 拡張 変更 削除された機能の概要をまとめます 機能の詳細は オンラインヘルプにてご確認ください (Ver.7.0 からの差分です ) [****/****] は 該当のオンラインヘルプです Ⅰ. 2 次元汎用機能 1. SXF Ver.3.0 対応 SXF Ver.3.0 の入出力 (.sfc,.p21)
Microsoft Word - 02_ACM2012図面の開き方と保存方法.doc
 2. 図面の開き方と保存方法 2-1 新規図面の開き方 Mechanicalでは新規図面を開く際に テンプレートを使用するかどうか選択できます コマンド実行方法 アプリケーションメニュー 新規 クイックアクセスツールバー クイック新規作成 メニューバー ファイル 新規作成 ツールバー Mechanical Mechanical メイン コマンド [ NEW ] コマンドを実行すると テンプレートを選択
2. 図面の開き方と保存方法 2-1 新規図面の開き方 Mechanicalでは新規図面を開く際に テンプレートを使用するかどうか選択できます コマンド実行方法 アプリケーションメニュー 新規 クイックアクセスツールバー クイック新規作成 メニューバー ファイル 新規作成 ツールバー Mechanical Mechanical メイン コマンド [ NEW ] コマンドを実行すると テンプレートを選択
Bentley Architecture Copyright(C)2005 ITAILAB All rights reserved
 Bentley Architecture Copyright(C)2005 ITAILAB All rights reserved Bentley Architecture 概要 Bentley Architecture は 図面の作図 3 次元モデルの作成 数量情報の算出機能を持つ MicroStation TriForma V8 をベースにした 3 次元設計システムです 1 Bentley Architecture
Bentley Architecture Copyright(C)2005 ITAILAB All rights reserved Bentley Architecture 概要 Bentley Architecture は 図面の作図 3 次元モデルの作成 数量情報の算出機能を持つ MicroStation TriForma V8 をベースにした 3 次元設計システムです 1 Bentley Architecture
Rhino Exporter for ARCHICAD ユーザーガイド
 Rhino Exporter for ARCHICAD ユーザーガイド ARCHICAD 18 用バージョン 18.0.0.7509.18 および ARCHICAD 19 用バージョン 19.0.0.4517.8 ユーザーガイドの更新日 :2015 年 9 月 28 日 本ツールの無償提供は GRAPHISOFT のみがおこないます 他のいずれのチャンネルからも本ツールを提供することは禁止されています
Rhino Exporter for ARCHICAD ユーザーガイド ARCHICAD 18 用バージョン 18.0.0.7509.18 および ARCHICAD 19 用バージョン 19.0.0.4517.8 ユーザーガイドの更新日 :2015 年 9 月 28 日 本ツールの無償提供は GRAPHISOFT のみがおこないます 他のいずれのチャンネルからも本ツールを提供することは禁止されています
HP Primeバーチャル電卓
 HP Prime バーチャル電卓 Windows は 米国 Microsoft Corporation およびその関連会社の米国およびその他の国における商標または登録商標です 本書の内容は 将来予告なしに変更されることがあります HP 製品およびサービスに関する保証は 当該製品およびサービスに付属の保証規定に明示的に記載されているものに限られます 本書のいかなる内容も 当該保証に新たに保証を追加するものではありません
HP Prime バーチャル電卓 Windows は 米国 Microsoft Corporation およびその関連会社の米国およびその他の国における商標または登録商標です 本書の内容は 将来予告なしに変更されることがあります HP 製品およびサービスに関する保証は 当該製品およびサービスに付属の保証規定に明示的に記載されているものに限られます 本書のいかなる内容も 当該保証に新たに保証を追加するものではありません
Learning AutoCAD 2013 in Classroom 目次 01 基本機能... 1 ユーザインターフェース... 2 AutoCAD の起動...2 ユーザインターフェース...3 アプリケーションメニュー...4 クイックアクセスツールバー...6 リボン...9 コマンドウィン
 目次 01 基本機能... 1 ユーザインターフェース... 2 AutoCAD の起動...2 ユーザインターフェース...3 アプリケーションメニュー...4 クイックアクセスツールバー...6 リボン...9 コマンドウィンドウ... 11 ステータスバー... 12 パレット... 13 モデル空間とレイアウト空間... 14 クイックビュー... 15 ファイル操作... 17 新規図面を開く...
目次 01 基本機能... 1 ユーザインターフェース... 2 AutoCAD の起動...2 ユーザインターフェース...3 アプリケーションメニュー...4 クイックアクセスツールバー...6 リボン...9 コマンドウィンドウ... 11 ステータスバー... 12 パレット... 13 モデル空間とレイアウト空間... 14 クイックビュー... 15 ファイル操作... 17 新規図面を開く...
CubePDF ユーザーズマニュアル
 CubePDF ユーザーズマニュアル 2018.11.22 第 13 版 1 1. PDF への変換手順 CubePDF は仮想プリンターとしてインストールされます そのため Web ブラウザや Microsoft Word, Excel, PowerPoint など印刷ボタンのあるアプリケーションであればどれでも 次の 3 ステップで PDF へ変換することができます 1. PDF 化したいものを適当なアプリケーションで表示し
CubePDF ユーザーズマニュアル 2018.11.22 第 13 版 1 1. PDF への変換手順 CubePDF は仮想プリンターとしてインストールされます そのため Web ブラウザや Microsoft Word, Excel, PowerPoint など印刷ボタンのあるアプリケーションであればどれでも 次の 3 ステップで PDF へ変換することができます 1. PDF 化したいものを適当なアプリケーションで表示し
Design with themes — Part 1: The Basics
 PowerPoint 入門 PowerPoint はプレゼンテーションのための効果的なアプリケーションです 最も効果的に使用するためには 最初にその基礎を理解する必要があります このチュートリアルでは すべてのプレゼンテーションで使用する作業と機能をいくつか紹介します 開始する前に... 1 1. 新しい空白のプレゼンテーションを作成する... 2 2. PowerPoint ユーザーインターフェイスについて...
PowerPoint 入門 PowerPoint はプレゼンテーションのための効果的なアプリケーションです 最も効果的に使用するためには 最初にその基礎を理解する必要があります このチュートリアルでは すべてのプレゼンテーションで使用する作業と機能をいくつか紹介します 開始する前に... 1 1. 新しい空白のプレゼンテーションを作成する... 2 2. PowerPoint ユーザーインターフェイスについて...
Web GIS Template Uploader 利用ガイド
 Web GIS Template Uploader 利用ガイド 概要 Web GIS Template Uploader について Web GIS Template Uploader は ESRI ジャパンが提供する ArcGIS ソリューションテンプレート ( ) をご使用の ArcGIS ポータル (ArcGIS Online もしくは Portal for ArcGIS の組織サイト ) にアップロードするためのツールです
Web GIS Template Uploader 利用ガイド 概要 Web GIS Template Uploader について Web GIS Template Uploader は ESRI ジャパンが提供する ArcGIS ソリューションテンプレート ( ) をご使用の ArcGIS ポータル (ArcGIS Online もしくは Portal for ArcGIS の組織サイト ) にアップロードするためのツールです
Autodesk Revit Structure 2014
 トレーニングテキスト一般橋梁編 2013/05/21 目次 概要... 3 橋梁プロジェクトの作成... 4 1. 地形フゔルの読み込み... 4 2. 通芯の作成... 6 3. レベルの作成... 8 4. 橋脚橋台基礎の配置... 12 5. 橋脚の配置... 15 6. 杭の配置... 20 7. 上部工の配置... 27 8. 橋脚の高さの調整... 33 9. 地形面の作成... 35
トレーニングテキスト一般橋梁編 2013/05/21 目次 概要... 3 橋梁プロジェクトの作成... 4 1. 地形フゔルの読み込み... 4 2. 通芯の作成... 6 3. レベルの作成... 8 4. 橋脚橋台基礎の配置... 12 5. 橋脚の配置... 15 6. 杭の配置... 20 7. 上部工の配置... 27 8. 橋脚の高さの調整... 33 9. 地形面の作成... 35
512_横断図の編集例
 横断図の編集例 本書は EX-TREND 武蔵の CAD の各種コマンドの機能を知ってもらうために 操作例として横断図を作成します 本書で解説している以外にもいろいろな機能を用いて図面を編集することができますが 入力例では元図面として SFC ファイルで作成された横断図を読み込み 各種編集操作をおこないます また 読み込んだ横断図の一部分を編集し Word で作成された切り土作業手順書に添付する方法も解説します
横断図の編集例 本書は EX-TREND 武蔵の CAD の各種コマンドの機能を知ってもらうために 操作例として横断図を作成します 本書で解説している以外にもいろいろな機能を用いて図面を編集することができますが 入力例では元図面として SFC ファイルで作成された横断図を読み込み 各種編集操作をおこないます また 読み込んだ横断図の一部分を編集し Word で作成された切り土作業手順書に添付する方法も解説します
Microsoft Word - Word1.doc
 Word 2007 について ( その 1) 新しくなった Word 2007 の操作法について 従来の Word との相違点を教科書に沿って説明する ただし 私自身 まだ Word 2007 を使い込んではおらず 間違いなどもあるかも知れない そうした点についてはご指摘いただければ幸いである なお 以下において [ ] で囲った部分は教科書のページを意味する Word の起動 [p.47] Word
Word 2007 について ( その 1) 新しくなった Word 2007 の操作法について 従来の Word との相違点を教科書に沿って説明する ただし 私自身 まだ Word 2007 を使い込んではおらず 間違いなどもあるかも知れない そうした点についてはご指摘いただければ幸いである なお 以下において [ ] で囲った部分は教科書のページを意味する Word の起動 [p.47] Word
ファイル管理
 4. ファイルやフォルダーの管理 1 Windows8 でのファイルの管理の基本操作について学習します 4-1 新しいフォルダーの作成 ファイルは関連する内容ごとに フォルダーに分類して管理します 目的のファイルが検索しやすいようにフォルダー名はわかり易い名前にしましょう 操作新しいフォルダーを作成します ドキュメント フォルダー内に新規フォルダーを作成します 1[ クイックアクセスツールバー ]
4. ファイルやフォルダーの管理 1 Windows8 でのファイルの管理の基本操作について学習します 4-1 新しいフォルダーの作成 ファイルは関連する内容ごとに フォルダーに分類して管理します 目的のファイルが検索しやすいようにフォルダー名はわかり易い名前にしましょう 操作新しいフォルダーを作成します ドキュメント フォルダー内に新規フォルダーを作成します 1[ クイックアクセスツールバー ]
505_切削オーバーレイ
 切削オーバーレイ [ 測量計算 ] の [ 切削オーバーレイ ] について 簡単な操作例で解説します 解説内容がオプションプログラムの説明である場合があります ご了承ください 目次 切削オーバーレイ. 作業設定 - [ 建設 CAD] を起動する - [ 切削オーバーレイ ] を起動する - 設計層を設定する. 現地盤の入力 - 入力条件を確認する - 測点を自動入力する - 地盤高を入力する 6
切削オーバーレイ [ 測量計算 ] の [ 切削オーバーレイ ] について 簡単な操作例で解説します 解説内容がオプションプログラムの説明である場合があります ご了承ください 目次 切削オーバーレイ. 作業設定 - [ 建設 CAD] を起動する - [ 切削オーバーレイ ] を起動する - 設計層を設定する. 現地盤の入力 - 入力条件を確認する - 測点を自動入力する - 地盤高を入力する 6
Shareresearchオンラインマニュアル
 Chrome の初期設定 以下の手順で設定してください 1. ポップアップブロックの設定 2. 推奨する文字サイズの設定 3. 規定のブラウザに設定 4. ダウンロードファイルの保存先の設定 5.PDFレイアウトの印刷設定 6. ランキングやハイライトの印刷設定 7. 注意事項 なお 本マニュアルの内容は バージョン 61.0.3163.79 の Chrome を基に説明しています Chrome の設定手順や画面については
Chrome の初期設定 以下の手順で設定してください 1. ポップアップブロックの設定 2. 推奨する文字サイズの設定 3. 規定のブラウザに設定 4. ダウンロードファイルの保存先の設定 5.PDFレイアウトの印刷設定 6. ランキングやハイライトの印刷設定 7. 注意事項 なお 本マニュアルの内容は バージョン 61.0.3163.79 の Chrome を基に説明しています Chrome の設定手順や画面については
C1Live
 C1Live 2014.01.30 更新 グレープシティ株式会社 Copyright GrapeCity, Inc. All rights reserved. C1Live 目次 i 目次 ComponentOne Studio Live 更新ユーティリティの概要 1 Studio Live について 2 Studio Live 製品グリッド... 3 Studio Live メニュー... 4 Studio
C1Live 2014.01.30 更新 グレープシティ株式会社 Copyright GrapeCity, Inc. All rights reserved. C1Live 目次 i 目次 ComponentOne Studio Live 更新ユーティリティの概要 1 Studio Live について 2 Studio Live 製品グリッド... 3 Studio Live メニュー... 4 Studio
目次 専用アプリケーションをインストールする 1 アカウントを設定する 5 Windows クライアントから利用できる機能の紹介 7 1ファイル フォルダのアップロードとダウンロード 8 2ファイル更新履歴の管理 10 3 操作履歴の確認 12 4アクセスチケットの生成 ( フォルダ / ファイルの
 ServersMan@Disk Windows 版専用アプリケーション操作マニュアル 目次 専用アプリケーションをインストールする 1 アカウントを設定する 5 Windows クライアントから利用できる機能の紹介 7 1ファイル フォルダのアップロードとダウンロード 8 2ファイル更新履歴の管理 10 3 操作履歴の確認 12 4アクセスチケットの生成 ( フォルダ / ファイルの公開 ) 13
ServersMan@Disk Windows 版専用アプリケーション操作マニュアル 目次 専用アプリケーションをインストールする 1 アカウントを設定する 5 Windows クライアントから利用できる機能の紹介 7 1ファイル フォルダのアップロードとダウンロード 8 2ファイル更新履歴の管理 10 3 操作履歴の確認 12 4アクセスチケットの生成 ( フォルダ / ファイルの公開 ) 13
印刷アプリケーションマニュアル
 印刷アプリケーションマニュアル 目次印刷アプリケーションについて... 2 1.1. インストール前の管理者での事前準備... 2 1.2. インストールする... 2 1.3. 基本的な使い方... 6 1.3.1. 各部の概要... 6 1.3.2. カメレオンコードを印刷する... 7 1.3.3. 印刷レイアウトを作成する... 9 1.3.. 用紙を設定する... 10 2. サポートサービスのご案内...
印刷アプリケーションマニュアル 目次印刷アプリケーションについて... 2 1.1. インストール前の管理者での事前準備... 2 1.2. インストールする... 2 1.3. 基本的な使い方... 6 1.3.1. 各部の概要... 6 1.3.2. カメレオンコードを印刷する... 7 1.3.3. 印刷レイアウトを作成する... 9 1.3.. 用紙を設定する... 10 2. サポートサービスのご案内...
214_横断図の編集例
 横断図の編集例 本書は EX-TREND 武蔵の CAD の各種コマンドの機能を知ってもらうために 操作例として横断図を作成します 本書で解説している以外にもいろいろな機能を用いて図面を編集することができますが 入力例の解説は元図面として SFC ファイルで作成された横断図を読み込み 各種編集操作をおこない完成させます また 読み込んだ横断図の一部分を編集し Word で作成された切り土作業手順書に添付する方法も解説します
横断図の編集例 本書は EX-TREND 武蔵の CAD の各種コマンドの機能を知ってもらうために 操作例として横断図を作成します 本書で解説している以外にもいろいろな機能を用いて図面を編集することができますが 入力例の解説は元図面として SFC ファイルで作成された横断図を読み込み 各種編集操作をおこない完成させます また 読み込んだ横断図の一部分を編集し Word で作成された切り土作業手順書に添付する方法も解説します
