Cisco.book
|
|
|
- しじん ささおか
- 6 years ago
- Views:
Transcription
1 CISCO 統合製品と共に使用するための インストールガイド Websense Enterprise Websense Web Security Suite TM -Corporate Edition を含む v6.3
2 , Websense Inc Sorrento Valley Rd., San Diego, CA 92121, USA All rights reserved 年 11 月 4 日発行アメリカ合衆国およびアイルランドにて印刷本マニュアルに記載されている製品および使用方法は 米国特許番号 6,606,659 および 6,947,985 およびその他の申請中の特許で保護されています 本書の一部または全部を Websense, Inc. からの書面による事前の同意なく いかなる電子メディアまたはコンピュータに複写 複製 転載 翻訳することを禁じます 本ガイドの内容の正確性については万全を期しています しかしながら Websense,Inc., は これを一切保証するものではなく 本製品の商品性および特定の用途に対する適合性についても同じく一切保証していません Websense,Inc., は 本ガイドまたはガイドに含まれる例の提供 性能 または使用にかかわる偶発的 副次的ないかなる損害に対しても 責任を負いかねます 本書の情報は 通知なしに変更されることがあります 商標について Websense および Websense Enterprise は 米国および特定の国際市場における Websense, Inc. の登録商標です Websense は 米国において および国際的に 多くの他の未登録商標を所有しています すべての他の商標は それぞれ該当する所有者の財産です Cisco Cisco Systems Cisco PIX Firewall Cisco IOS Cisco Router および Cisco Content Engine は Cisco Systems, Inc. の米国およびその他の国における商標または登録商標です Microsoft Windows Windows NT Windows Server および Active Directory は Microsoft Corporation の米国およびその他の国における商標または登録商標です Sun Solaris UltraSPARC Sun Java System およびすべての Sun Java System ベースの商標およびロゴは Sun Microsystems, Inc., の米国およびその他の国における商標です Red Hat は Red Hat, Inc., の米国および他の国における登録商標です Linux は Linus Torvalds の米国およびその他の国における商標です Novell Novell Directory Services edirectory および ZENworks は Novell, Inc., の米国および他の国における商標または登録商標です Netscape および Netscape Navigator は Netscape Communications Corporation の米国およびその他の国における登録商標です UNIX は The Open Group の米国および他の国における登録商標です 本製品には Apache Software Foundation ( により開発されたソフトウェアが含まれています Copyright (c) 2000 The Apache Software Foundation.All rights reserved. 本マニュアルに記載されているその他の製品名はそれぞれの企業の登録商標であり 各メーカーにのみ所有権があります WinPcap Copyright (c) NetGroup, Politecnico di Torino (Italy). Copyright (c) 2006 CACE Technologies, Davis (California). All rights reserved. 以下の条件が満たされている場合は 変更の有無にかかわらず ソースフォームおよびバイナリーフォームにより再配布および使用を許可します : ソースコードの再配布には 上記の著作権 一連の条件および次の免責事項が適用されなければなりません バイナリーフォームによる再配布は 上記の著作権 初回の配布に記載されたマニュアルまたはその他の製品およびその双方における一連の条件および次の免責事項が適用されなければなりません Politecnico di Torino, CACE Technologies の名称またはその関係者の名称も 特に書面による事前の承認なく 本ソフトウェアから生じた製品を確認または販売促進するために使用することはできません 本ソフトウェアは著作権所有者であり関係者により " このままの状態で " 提供されており 販売および特定の目的に対する適合性を暗示する保証を含め 明示的または暗示的保証は一切認められません いかなる場合でも 著作権所有者または関係者はいかなる形においても本ソフトウェアの使用以外から生じた直接的 間接的および偶発的損害 特殊な損害 典型的または必然的損害 ( 代替製品またはサービスの調達 使用権 データ 利益の損失 または事業の中断など ) および契約書における記載の有無にかかわらず どのような考え方における責任 厳格な責任または不法行為 ( 過失 他を含む ) においても そのような損害が生じる可能性を通告されたとしても 一切責任を負いません
3 目次 第 1 章はじめに このガイドについて Websense のコンポーネント Websense の機能について 配備作業 第 2 章 Network の設定 Websense Enterprise と Web Security Suite のコンポーネント 統合製品との Websense コンポーネントの配備 Cisco PIX Firewall または Cisco Adaptive Security Appliance (ASA) Cisco Content Engine Cisco IOS Router Websense レポーティング コンポーネント ディレクトリ サービス Citrix Server ユーザを含むネットワークでのフィルタリング システム要件 サポートされる Cisco 統合製品のバージョン ユーザ ワークステーション 外部リソース 第 3 章 Websense Enterprise または Web Security Suite のアップグレード 37 サポートされるバージョン アップグレードせずに設定データを転送する アップグレードの前に Windows でのアップグレード Solaris または Linux でのアップグレード Remote Filtering コンポーネントのアップグレード Remote Filtering Server Cisco 統合製品 3
4 目次 Remote Filtering Client Pack Remote Filtering Client Websense Enterprise から Web Security Suite にアップグレードする 初期設定 Stand-Alone システムを統合システムへ変換する すべての Websense フィルタリング コンポーネントが同一コンピュータ上にある場合 Websense フィルタリング コンポーネントを分散させる 新規のスタンドアロン版へアップグレードする 統合システムへ変換する アップグレード後に統合間で移行する インストールされたコンポーネントの IP アドレスを変更する..83 第 4 章 Websense Enterprise または Web Security Suite のインストール..85 Websense インストーラ 英語以外の言語バージョン インストールの前に Websense の通常インストール Windows の場合 Solaris または Linux Websense コンポーネントを個別にインストールする Windows の手順 Solaris および Linux の手順 インストールの修復 コンポーネントの追加 コンポーネントの削除 インストールの修正 Policy Server を修正する インストール後の統合製品間の移行 Websense Service の停止と起動 サービスの手動停止 Windows の場合 Solaris および Linux 第 5 章初期設定 Websense インストールガイド
5 目次 ライセンスキーと Master Database のダウンロード ブロック ページ URL のために Filtering Service を指定する プロトコル ブロック メッセージの表示 Logon Agent のスクリプトを作成および実行する ログオン スクリプトを実行するための必要条件 ファイルの位置 配備作業 ログオン スクリプトを準備する ログオン スクリプトの実行を設定する Network Agent のプロキシ サーバを指定する Network Agent を複数の NIC を使用するように設定する Network Agent に対するインターネット トラフィック検証テスト Websense トラフィック検証ツールの実行 ドメイン管理者権限を設定する Websense Web Protection Services の有効化 SiteWatcher BrandWatcher ThreatWatcher Remote Filtering のファイアウォールの設定 Remote Filtering Server と Remote User Workstation 間の通信を有効にする Remote Filtering Server と Filtering Service 間の通信を有効にする Remote Filtering が利用できないとき リモート ユーザのインターネット アクセスをブロックする Remote Filtering Client Log の設定 第 6 章 Cisco 統合製品の設定 Cisco PIX Firewall または Adaptive Security Appliance (ASA) コンソールまたは TELNET セッション Cisco セキュリティ アプライアンス拡張キャッシュ Cisco Secure ACS 認証 Cisco Content Engine Cisco ウェブベース インタフェース Cisco 統合製品 5
6 目次 コンソールまたは TELNET セッション Content Engine 環境内での設定 Cisco IOS Router スタートアップ設定 設定コマンド 実行コマンド 付録 A ユーザ認証用に Windows NTLM を設定する プロンプトなしの認証用にブラウザを設定する Content Engine を設定する 設定および対応するパラメータ HTTP プロキシ認証キャッシュを管理する 詳細情報のために個々のユーザのクエリを行う 翌日の再認証を保証する NTLM ユーザ / グループのアクセスリスト トランザクションレポート 付録 B トラブルシューティング 付録 C テクニカル サポート Websense テクニカル サービス サポート センター プレミアム サポート サポート オプション ウェブ ポータル 電話によるお問い合わせ カスタマ ケア マニュアルの改善 付録 D ステルスモード ステルスモードの設定 Windows Solaris または Linux 索引 Websense インストールガイド
7 第 1 章 はじめに Websense ウェブ フィルタリングおよびウェブ セキュリティ ソフトウェアをお買い上げいただきありがとうございます このガイドは Cisco Adaptive Security Appliance (ASA) Cisco PIX Firewall Cisco Content Engine および Cisco Router と統合された Websense Enterprise または Websense Web Security Suite のインストールと初期設定をカバーしています Websense, Inc. は インターネット アクセスに関する組織のポリシーをユーザに通知すること および Websense ソフトウェアを利用状況のモニタおよびインターネット使用ポリシーを徹底するためのツールとしてインストールしている事実を通知することを強くお勧めします このガイドについて このガイドは次の Websense 製品で使用することができます : Websense Enterprise Websense Enterprise Corporate Edition Websense Web Security Suite Websense Web Security Suite Corporate Edition Websense Web Security Suite Lockdown Edition Websense Web Security Suite Lockdown Corporate Edition このガイドで提供されるインストールと初期設定についての情報は これらの製品の Websense Enterprise および Websense Web Security Suite コンポーネントに適用されます 一般に これらのコンポーネントは Web フィルタリングに関連しています また Web フィルタリングのレポーティング ツールはリストされた製品のすべてで 利用可能です これらの Websense コンポーネントをインストールし 使用するための情報は Websense Enterprise およ Cisco 統合製品 7
8 第 1 章 : はじめに び Web Security Suite のレポーティング マニュアルを参照してください Web Security Suite Lockdown Edition および Web Security Suite Lockdown Corporate Edition は Web フィルタリングおよび Web フィルタリング レポーティング コンポーネントに加えて デスクトップ フィルタリング コンポーネントおよびデスクトップ フィルタリング レポーティング コンポーネントを含みます 詳細は Client Policy Manager (CPM) のマニュアルを参照してください 特に明記されていない場合 Websense ソフトウェア に関するリファレンスは Websense Enterprise および Websense Web Security Suite の両方に適用されます 特に明記されていない場合 このガイドで示されるサンプルの Websense インストーラ画面は Websense Enterprise インストーラのものです Web Security Suite の画面の内容が 示された Websense Enterprise の画面と特に違う場合は テキストに注記されています Websense のコンポーネント 次は Websense Enterprise および Web Security Suite のコンポーネントの一覧です 各コンポーネントの使用および設定の詳細は Websense Enterprise および Web Security Suite の管理者用ガイドを参照してください : Policy Server : フィルタリング ポリシーを含む全ての Websense 設定情報を保存し そのデータをその他の Websense Service に送信します Filtering Service : Cisco 製品および Network Agent と相互に動作し インターネット要求をフィルタリングします Filtering Service は インターネット要求を許可するか または適切なブロック メッセージをユーザに送信します Websense Manager : Policy Server を介して Websense の機能を設定 管理する管理インタフェースです Websense Manager はインターネット アクセス ポリシーを定義し カスタマイズし クライアントを追加または削除し Policy Server を設定するなどのために使用されます User Service : ネットワークのディレクトリ サービスと通信し ユーザ グループ ドメインおよび組織単位に基づいたフィルタリング ポリシーを適用します 8 Websense インストールガイド
9 第 1 章 : はじめに Network Agent : Cisco 統合製品によって管理されていないインターネット プロトコルを管理します HTTPネットワーク アクティビティを検出し この情報をログに残すよう Filtering Service に指示します Bandwidth Optimizer Protocol Management および IM Attachment Manager の機能を使用し転送バイト数と転送時間をログするためには Network Agent をインストールして適切に設定する必要があります また Network Agent は ( 統合されていない ) スタンドアロンWebsense のインストールで HTTP HTTPS および FTP フィルタリングを管理するために使用されます Usage Monitor : ユーザのインターネット利用状況を監視し 設定されたしきい値に達したとき Websense 管理者に警告を送ります DC Agent : Windows ディレクトリ サービスを介して認証するユーザを透過的に識別するオプションのコンポーネントです DC Agent は 特定のユーザまたはグループに割り当てられたポリシーに応じてインターネット要求をフィルタリングできるようにします RADIUS Agent : RADIUS Server を介して動作し ダイアルアップ Virtual Private Network (VPN) Digital Subscriber Line (DSL) またはその他のリモート接続を使用してネットワークに接続するユーザおよびグループを透過的に識別するオプションのコンポーネントです edirectory Agent : Novell edirectory と共に動作し ユーザまたはグループに割り当てられた特定のポリシーに応じて Websense がフィルタリングできるようユーザを透過的に識別するオプションのコンポーネントです Logon Agent : Websense クライアント アプリケーション (LogonApp.exe) と共に動作し ユーザがクライアント コンピュータから Windows ドメインにログオンする際に透過的に識別するオプションのコンポーネントです Logon Agent は LDAP ベースのWindows NT ベース ディレクトリ サービスまたは Active Directory で使用できます Logon Agent は ネットワークでログオン スクリプトによって実行される LogonApp.exe と呼ばれるログオン アプリケーションから ユーザ情報を受け取ります Real-Time Analyzer (RTA) : Websense Enterprise または Web Security Suite でフィルタリングされたすべてのトラフィックのリアルタイムな状態を表示します RTA は帯域幅情報をグラフィカルに表示し カテゴリ別 またはプロトコル別に要求を表示します Remote Filtering Server : 組織のネットワーク ファイアウォールまたはインターネット ゲートウェイの外側に位置するコンピュータにウェブ フィルタリングを提供するオプション コン Cisco 統合製品 9
10 第 1 章 : はじめに ポーネントです Remote Filtering Server を通してフィルタされるためには リモート ワークステーションで Remote Filtering Client を実行している必要があります リモート フィルタリング サービスのライセンスがある場合にのみ Remote Filtering Server が有効になります Remote Filtering Client : ノートブック コンピュータなどの組織のネットワーク ファイアウォールまたはインターネット ゲートウェイの外側で使用される クライアント コンピュータ上にインストールされるオプションのコンポーネントです リモート ワークステーションでウェブ フィルタリングを可能にするために このコンポーネントはネットワーク ファイアウォールの内側の Remote Filtering Server と接続します リモート フィルタリング サービスのライセンスがある場合にのみ Remote Filtering Client が有効になります ご注意 Remote Filtering Client は Websense Client Policy Manager (CPM) のクライアント エージェントの一部としても利用できます 詳細は Websense Client Policy Manager のマニュアルを参照してください Websense Master Database : それぞれの内容によって分類された 数百万ものインターネット サイトを含みます さらに Master Databaseにはストリーミング メディア ピア ツー ピア ファイル共有およびインスタント メッセージなどのプロトコルが含まれます Websense Enterprise Reporter : Websense Enterprise および Web Security Suite に無償で提供される別個のプログラムです Log Server コンポーネントは ネットワークのインターネット アクティビティを記録します このログ情報を使用して Reporter はネットワークのインターネットの使用動向を示すさまざまなレポートおよびグラフを作成することができます これらのレポートを使用して インターネットのフィルタリング方針を修正したり ネットワークのリソースの活用や従業員の生産性を向上させたりすることができます インストール手順は Websense Enterprise および Web Security Suite の Reporting インストールガイド を参照してください Websense Enterprise Explorer : Websense Enterprise および Web Security Suite に無償で提供される Web ベースのレポーティング 10 Websense インストールガイド
11 第 1 章 : はじめに アプリケーションです Explorer は Log Database の内容をカスタマイズして表示します ユーザのインターネット利用状況に関する特定の詳細と要約情報を表示します インストール手順は Websense Enterprise および Web Security Suite の Reporting インストールガイド を参照してください Websense Enterprise Explorer for Unix : Websense Enterprise および Web Security Suite に無償で提供される Web ベースのレポーティング アプリケーションです Explorer for Unix は UNIX ベースのオペレーティングシステム用であること以外は Websense Enterprise Explorer と同じ機能を提供します インストール手順は Websense Enterprise および Web Security Suite の Explorer for Unix 管理者用ガイド を参照してください Websense の機能について Websense Filtering Service は インターネット コンテンツ フィルタリングを実行するエンジンです Websenseのフレキシブルなポリシー ベースのフィルタリングにより Websense ソフトウェアは 異なるクライアント ( ユーザ グループ ドメイン / 組織単位 ワークステーションまたはネットワーク ) に異なるフィルタリング ポリシーを適用できます Cisco 統合製品がクライアントからインターネット要求を受信すると Websense Filtering Service にクエリを送信して 要求されたサイトがブロックされるかどうかを確認します この決定を行うために Websense Filtering Service はクライアントに割り当てられたポリシーを調べます 各ポリシーでは 1 週間を特定の期間に区切り その期間に有効なカテゴリセットがリストされます ブロックされるカテゴリを決定したら Filtering Service はインターネット アドレス (URL) の総合データベースを検索します サイトがブロックされるカテゴリに割り当てられている場合は ユーザは要求したサイトの替わりにブロック ページを受け取ります サイトが許可されたカテゴリに割り当てられている場合 Filtering Service は Cisco 統合製品にそのサイトはブロックされていないことを通知し そのサイトがユーザに返されます Websense Enterprise および Web Security Suite は TCP ベースのプロトコルを使用するネットワーク アプリケーションをフィルタリングするほかに UDP ベースのメッセージの帯域幅使用量を測定します 初期のインターネット要求が TCP で作成され Websense ソフトウェアがその要求をブロックする場合は 後続のすべての UDP トラ Cisco 統合製品 11
12 第 1 章 : はじめに 配備作業 フィックもブロックされます RTSPおよびRTPなどのUDPプロトコルは モニタされ ログ記録されます 割り当て機能は 完全ブロックの代わりに使用できます この機能は 適切であると見なされたカテゴリ内のサイトを訪問する時間を従業員に毎日提供します 割り当て機能は インターネット アクセス管理のパワフルなツールです 割り当て機能を使用すると 従業員が私用のネットサーフィンに費やす時間 および従業員がアクセスできるサイトの種類を制御できます 詳細は Websense Enterpriseおよび Web Security Suite の 管理者用ガイド を参照してください Protocol Management 機能は Websense ソフトウェアが HTTP 以外のインターネット プロトコルをフィルタリングすることを可能にします この中には プロトコル アプリケーションのほか インスタント メッセージ ストリーミング メディア ファイル共有 ファイル送信 インターネット メール および様々なネットワークまたはデータベース操作に使用されるデータ転送方法が含まれます プロトコル マネージメントを使用するためには Network Agent をインストールする必要があります Bandwidth Optimizer を含むライセンスがある場合 Network Agent をインストールすると Websense ソフトウェアは使用可能な帯域幅に基づいてインターネット サイト プロトコル またはアプリケーションをフィルタリングできます 帯域幅使用方法に基づいて サイト プロトコル またはアプリケーションへのユーザ アクセスを制限するようフィルタリングを設定できます Instant Messaging (IM) Attachment Manager を含むライセンスがある場合 Network Agent をインストールすると ファイルのアタッチメント送信と IM クライアントとのファイル共有を制限するように Websense ソフトウェアを設定することができます この機能は IM クライアントによるアタッチメント転送をブロックしている間 ある特定の IM トラフィックを許可できるように Websense Enterprise および Web Security Suite のデフォルトの IM 制御機能を拡張します 次の手順は Websense Enterprise または Web Security Suite をインストールし Cisco Adaptive Security Appliance (ASA) Cisco PIX Firewall Cisco Content Engine または Cisco Router と協調してインターネット トラフィックをフィルタリングするよう Websense Enterprise を設定する場合に推奨されます 12 Websense インストールガイド
13 第 1 章 : はじめに 1. Websense の配備を計画する : Websense コンポーネントは ネットワークのサイズや構造によって さまざまな組み合わせで配備できます まず インストールする Websense コンポーネントを選択し それをどこに保存するか決定します この決定に必要な情報は Websense Enterprise および Web Security Suite の 配備ガイド にあります 小規模なネットワーク ( < 500 ユーザ ) での基本的な配備の概要は 統合製品専用の配備情報と 第 2 章 : Network の設定を参照してください 2. Websense をインストールする : Websense ソフトウェアをネットワークでどのように配備するか決定したら 選択されたコンポーネントをインストールします インストールの手順については 第 4 章 : Websense Enterprise または Web Security Suite のインストールを参照してください 3. 初期設定の作業を行います : 第 5 章 : 初期設定のインストール後の設定作業を行います 4. 統合製品を設定する : ご使用の Cisco 統合製品を通してインターネット要求を管理します 手順は 第 6 章 : Cisco 統合製品の設定を参照してください デフォルトのグローバル Web フィルタリングのセットアップ作業を完了したら フィルタリング ポリシーをカスタマイズし ユーザおよびグループ ベースのフィルタリングを設定することができます また Websense Enterprise および Web Security Suite の 管理者用ガイド の解説に従い より進歩した Websense 機能の使用方法を学ぶこともできます Cisco 統合製品 13
14 第 1 章 : はじめに 14 Websense インストールガイド
15 第 2 章 Network の設定 Websense コンポーネントは ネットワークの性質やフィルタリング要件に応じて多くの構成にインストールすることができます ネットワークに適切に配備する方法とシステム要件の完全なリストは Websense Enterprise と Web Security Suite の 配備ガイド を参照してください 本章の情報は Websense コンポーネントと統合製品の相互関係を判断する際に役立つ Websense コンポーネントのインストール場所についての概要を提供します Websense Enterprise と Web Security Suite のコンポーネント Websense Enterprise と Web Security Suite コンポーネントをネットワークに配備する方法を決定する場合 以下のインストールの依存関係を考慮してください : Filtering Service : 通常は Policy Server と同じコンピュータにインストールされますが Websense Manager と同じコンピュータにインストールされることもあります Filtering Service は Policy Server と異なるオペレーティングシステムにインストールできますが その場合は互いに通信できるよう適切に設定する必要があります これは通常の配備とは異なります Filtering Serviceは Windows Solaris およびLinux 上にインストールします 高品質のネットワーク接続にしたい場合は 各 Policy Server に最大 10 個の Filtering Service をインストールすることができます 詳細は Websense Enterprise と Web Security Suite の 配備ガイド を参照してください Policy Server : 通常は Filtering Service と同じコンピュータにインストールされますが ネットワークの構成によっては別のコンピュータにインストールされることがあります 各論理インストールにインストールされる Policy Serverは1 台のみです その一例は 1つのサブネットの各コンピュータに同じポリシーとカテ Cisco 統合製品 15
16 第 2 章 : Network の設定 ゴリを与える Policy Server です Policy Server は Windows Solaris および Linux 上にインストールします Websense Manager : Policy Server と同じコンピュータにインストールされるかまたはネットワーク内の異なるコンピュータにインストールされます Websense Manager のコンピュータは ネットワーク上で Policy Server のコンピュータにアクセスできる必要がありますが 2つのコンピュータは同じオペレーティングシステムである必要はありません Websense Manager は Windows およびSolarisにインストールします User Service : 認証を行うためのディレクトリ サービスを使用するネットワークにインストールされます クライアント ワークステーションのIP アドレスに基づいてのみインターネット要求をフィルタリングし ログを残す場合 User Service は必要ありません User Service は Policy Server がサポートするオペレーティングシステムにインストールでき 通常は同じコンピュータにインストールされます ただし User Service を Policy Server と異なるオペレーティングシステムにインストールすることも可能です 例えば Policy Server を Linux にインストールする場合 User Service を Windows コンピュータに別にインストールできます User Service は Windows Solaris および Linux 上にインストールします 重要ネットワーク内で 各 Policy Server にインストールできる User Service は 1 つだけです 多言語サポートを提供するシステムでは User Service は正しい結果を 1 つのロケールにのみ返します Policy Server で設定されるロケールは ディレクトリ サービスでサポートされる言語を決定します 多言語サポートを必要とする組織は その言語に設定されたコンピュータに それぞれサポートされる言語の製品群 (User Service Policy Server および Filtering Service) をインストールする必要があります Network Agent : ニーズとネットワークの構成によって Filtering Service 上にインストールするか 個別にインストールできます Network Agent は Windows Solaris および Linux にインストールします Network Agent の配備を計画する場合 次の点を考慮してください : 16 Websense インストールガイド
17 第 2 章 : Network の設定 Network Agent は 効果的にフィルタリングおよびログを行うために 内部ネットワークから両方向のインターネット トラフィックを直接確認することができる必要があります ネットワーク設定が ワークステーションからのインターネット要求 およびワークステーションへ戻されるインターネットからの応答の両方が Network Agent を通過するよう設定されていることを確認してください 最適なパフォーマンスのためには Network Agent を外部ルータとネットワーク間に設置されたアンマネージド アンスイッチド ハブに接続された専用のコンピュータにインストールしてください スイッチを使用するネットワークに Network Agentをインストールしている場合 Websense Enterprise と Web Security Suite の 配備ガイド で Network Agent の配備 の章の スイッチの設定 の項を参照してください 中小規模の組織では サーバが最小限のシステム要件を満たしていることを前提に Network Agentをその他のWebsense フィルタリング コンポーネントと同じコンピュータにインストールすることができます 大規模組織では Network Agent を専用のサーバにインストールすると 管理できるトラフィック量が増加します 大規模なネットワークでは 複数の Network Agent をインストールし ネットワーク内のあらゆる IPアドレス範囲をモニタするようそれらを割り当てなければならない場合があります Network Agent の各インスタンスの IP アドレス範囲が重複しないよう注意してください 二重ロギングを引き起こす原因になります ネットワーク全体をフィルタリングできるよう Network Agent を配備してください 一部しか配備されていない場合 Network Agent によって監視されていないネットワーク セグメントからのログ データが損失し プロトコルおよび帯域幅 および基本的な HTTP フィルタリングによるフィルタリングが不完全になります 複数の Network Agent のための IPアドレス範囲については Websense Enterprise と Web Security Suite の 管理者ガイド の Network Agent の章を参照してください Network Agent を異なる LAN を介して配備しないでください 例えば Network Agent のインスタンスを 192.x.x.x にインストールし それを様々なスイッチおよびルータを介して Cisco 統合製品 17
18 第 2 章 : Network の設定 10.x.x.x で Filtering Service と通信するように設定する場合 Network Agent がインターネット要求を時間内にブロックできないほど通信が遅くなることがあります Network Agent を ファイアウォールを実行しているコンピュータにインストールしないでください Network Agent は パケット キャプチャ ユーティリティを使用しており ファイアウォール コンピュータにインストールされると適切に動作しません 唯一の例外は Network Agent とファイアウォールソフトウェアの両方を配置できるよう 別々のプロセッサまたは仮想プロセッサを持つブレード サーバまたはアプライアンスです Usage Monitor : 通常は Policy Server と同じコンピュータにインストールしますが Policy Server にアクセスできるネットワーク上の別のコンピュータにインストールすることもできます Usage Monitor は Windows Solaris および Linux にインストールします 重要ネットワーク内で 各 Policy Server に対して Usage Monitor は 1 つだけインストールできます Real-Time Analyzer (RTA) : Filtering Service と同じコンピュータにインストールするか 別のコンピュータにインストールできます Real-Time Analyzer は Windows にのみインストールします Real-Time Analyzer (RTA) は希望するシステム設定とネットワークの負荷条件に依存してメモリおよび CPU 要求が厳しくなるので リアルタイム性が重要なコンピュータにインストールするべきではありません 詳細は Websense Enterprise および Web Security Suite の 配備ガイド を参照してください 重要ネットワーク内で各 Policy Server に対し RTA は 1 つしかインストールできません RTA をインストールするコンピュータに次のウェブ サーバの 1 つがインストールされていなくてはなりません Apache HTTP Server 18 Websense インストールガイド
19 第 2 章 : Network の設定 Microsoft IIS ご注意サポートされるウェブ サーバがひとつもシステムにインストールされていない場合 Websense インストーラは Apache HTTP Server のインストール オプションを提供します これらの Web サーバのサポートされるバージョンの情報は Websense Enterprise と Web Security Suite の 配備ガイド を参照してください Websense 透過的識別エージェント : ユーザとグループ ベースのフィルタリング ポリシーを適用したい場合 Websenseソフトウェアは 要求を行ったユーザを識別することができなければなりません Websense 透過的識別エージェントをインストールすると ユーザにブラウザにログオンするよう促すことなく Websense ソフトウェアがディレクトリ サービス内のユーザからのインターネット要求をフィルタすることができるようになります 統合製品が Websense Filtering Service に数人のまたはすべてのユーザ情報を送信しない場合 透過的識別エージェントを使用することができます Websense 透過的識別エージェントとして DC Agent edirectory Agent Logon Agent および RADIUS Agent が利用できます 次の説明は ネットワークでユーザを識別するために適切なエージェントを選択し インストールするための情報を提供しています DC Agent : Windows ディレクトリ サービス (NTLM ベースまたは Active Directory) を使用してネットワークにインストールされます DC Agent は ネットワーク上の任意の Windows またはLinuxコンピュータにインストールでき 他のWebsenseコンポーネントと同じサーバにも異なるサーバにもインストールできます Websense, Inc. は 中小規模のネットワークでは 各ドメインに 1 つの DC Agent をインストールすることを推奨します 大規模で 同一ドメインに多数のドメイン コントローラを持つ分散ネットワークでは 複数の DC Agent をインストールすることができます DC Agentをドメイン コントローラ コンピュータへインストールすることは 推奨しません NetBIOS が DC Agent とドメイン コント Cisco 統合製品 19
20 第 2 章 : Network の設定 ローラ間で許可されている場合 DC Agent を任意のネットワーク セグメントにインストールすることができます DMZ に DC Agent を設定することは推奨されません DC Agent および RADIUS Agent は ネットワーク内の同一コンピュータまたは別のコンピュータへインストールすることができます DC Agent と edirectory Agent は 同じネットワーク内にインストールすることができます しかし Websense ソフトウェアは 同時にWindows と Novell ディレクトリ サービス両方と通信することをサポートしていませんから 同時にアクティブにすることはできません 同じコンピュータ上に DC Agent と edirectory Agent をインストールしないでください DC Agent が 予定どおりにすべてのユーザを識別しない場合は Logon Agent をインストールし ネットワークでのユーザ認証を改善した方が良いでしょう 例えば これは Windows 98 を使用するネットワークで必要になります DC Agent は ワークステーション ポーリングを使用して ユーザがインターネット要求を行うワークステーションから情報を入手します しかし ポーリングで Windows 98 ワークステーションからユーザ情報を取り込むことはできません DC Agent をインストールする場合 ネットワークの Windows 9x ワークステーションのコンピュータ名にスペースが含まれていないことを確認してください コンピュータ名にスペースが含まれていると そのワークステーションからインターネット要求が出される際に DC Agentがユーザ名を受け取れなくなります 設定情報については Websense Enterprise と Web Security Suite の 管理者用ガイド で ユーザ識別 の章を参照してください 配備に関する詳細情報は global/en/supportandkb/productdocumentation で公開されているホワイト ペーパー Transparent Identification of Users in Websense Enterprise を参照してください edirectory Agent : その他の Websensee フィルタリング ソフトウェアと同一のコンピュータまたはネットワーク内の別のコンピュータへインストールすることができます 同一ネットワーク内で それぞれ Filtering Service と通信するように設定された複数の edirectory Agent をインストールすることができます 20 Websense インストールガイド
21 第 2 章 : Network の設定 edirectory Agent と RADIUS Agent をネットワーク上の同じコンピュータにも別のコンピュータにもインストールすることができます edirectory Agent は DC Agent または Logon Agent と同じネットワーク内にインストールすることができます しかし Websense ソフトウェアは 同時に Windows と Novell ディレクトリ サービスと通信することをサポートしていませんので 同時に有効にすることはできません edirectory Agent は DC Agent または Logon Agent と同じコンピュータにインストールしないでください edirectory Agentは Windows Solaris および Linux 上にインストールします 設定情報については Websense Enterprise と Web Security Suite の 管理者用ガイド の ユーザ識別 の章を参照してください 配備に関する詳細情報は global/en/supportandkb/productdocumentation で公開されているホワイト ペーパー Transparent Identification of Users in Websense Enterprise を参照してください Logon Agent : その他の Websensee フィルタリング ソフトウェアと同一のコンピュータまたはネットワーク内の別のコンピュータへインストールすることができます Logon Agent は ネットワークでのユーザ認証の正確さを改善するために DC Agent と共にインストールされます Logon Agent は Windows Linux または Solaris 上にインストールされ User Service と Filtering Service と共に動作します Logon Agent は LDAP ベースの Windows NT ベース ディレクトリ サービスまたは Active Directory で使用できます LogonApp.exe は Logon Agent にユーザ ログオン情報を渡すクライアント アプリケーションで Windowsクライアント コンピュータ上でのみ動作します ネットワークで LogonApp.exe を実行するためにログオン スクリプトを作成する必要があります 手順は Logon Agent のスクリプトを作成および実行する 244 ページを参照してください Logon Agent と edirectory Agent は 同じネットワーク内にインストールすることができます しかし Websense ソフトウェアは 同時に Windows と Novell ディレクトリ サービス両方と通信することをサポートしていませんから 同時にアクティブにすることはできません 同じコンピュータ上に Logon Agent と edirectory Agent をインストールしないでください Cisco 統合製品 21
22 第 2 章 : Network の設定 設定情報については Websense Enterprise と Web Security Suite の 管理者用ガイド で ユーザ識別 の章を参照してください 配備に関する詳細情報は global/en/supportandkb/productdocumentation で公開されているホワイト ペーパー Transparent Identification of Users in Websense Enterprise を参照してください RADIUS Agent : その他の Websense フィルタリング ソフトウェアと同一のコンピュータまたはネットワーク内の別のコンピュータへインストールすることができます それぞれ Filtering Service と通信するよう設定された複数の RADIUS Agent を 同じネットワーク内にインストールすることができます RADIUS Agent は Windows または LDAP ベースのディレクトリ サービスと共に使用することができます RADIUS Agent および edirectory Agent は ネットワーク内の同一コンピュータ または別のコンピュータへインストールできます RADIUS Agent は Windows Solaris および Linux 上にインストールします 設定情報については Websense Enterprise と Web Security Suite の 管理者用ガイド で ユーザ識別 の章を参照してください 配備に関する詳細情報は global/en/supportandkb/productdocumentation で公開されているホワイト ペーパー Transparent Identification of Users in Websense Enterprise を参照してください Remote Filtering コンポーネント組織のネットワーク ファイアウォールまたはインターネット ゲートウェイの外側に位置するユーザ ワークステーション上でウェブ フィルタリングを行う場合にのみ Remote Filtering コンポーネントが必要になります これは [ カスタム ] インストールのみでインストールされます ご注意 Remote Filtering コンポーネントを有効にするためには リモート フィルタリング サービスのライセンスが必要です Remote Filtering Server : 別の専用のコンピュータ上にインストールします このコンピュータは Filtering Service とネットワーク ファイアウォールの外側および内側両方に位置す 22 Websense インストールガイド
23 第 2 章 : Network の設定 るユーザ ワークステーション上の Remote Filtering Client と通信できる必要があります Remote Filtering Server は Windows Linux および Solaris にインストールします Remote Filtering Server は自動的にクライアントがネットワーク ファイアウォールの外側または内側に位置するかを検出します クライアントがファイアウォールの内側にあると決定した場合 ユーザは他の内部クライアントとまったく同じようにフィルタされます クライアントがファイアウォールの外側にある場合にのみ Remote Filtering がアクティブになります 第 1 の Remote Filtering Server にフェイルオーバー保護を提供するために第 2 第 3 の Remote Filtering Server をインストールすることができます リモート ワークステーション上の Remote Filtering Client が第 1 の Remote Filtering Server と接続できない場合 第 2 第 3 そして再び第 1 の順序で接続を試みます ネットワーク内のそれぞれの Filtering Service に対して 第 1 の Remote Filtering Server を 1 つだけインストールしてください Filtering Service および Network Agent と同じコンピュータに Remote Filtering Server をインストールしないでください Remote Filtering Server のコンピュータは ドメイン内にある必要はありません 本章で提供されている配備図には Remote Filtering コンポーネントは含まれていません 配備に関する情報の詳細とネットワーク図は Websense Enterprise と Web Security Suite の 配備ガイド で Remote Filtering の項を参照してください Remote Filtering Client : ネットワーク ファイアウォールの外側のユーザ コンピュータでフィルタすることを希望する場合にインストールされます クライアント アプリケーションを配備するために Remote Filtering Client Pack と呼ばれるインストーラおよびサードパーティ配備ツールを使用することができます リモート ワークステーション上でウェブ フィルタリングを可能にするためには Remote Filtering Client がネットワーク ファイアウォールの内側の Remote Filtering Cisco 統合製品 23
24 第 2 章 : Network の設定 Server と通信する必要があります Remote Filtering Client Pack と Remote Filtering Client は Windows にのみインストールします ご注意 Remote Filtering Client は Websense Client Policy Manager (CPM) の一部としても利用できます 従業員のデスクトップでアプリケーション フィルタリングを管理するために CPM を使用している場合 Remote Filtering Client は CPM Client Agent の一部として提供されます 詳細は Websense Client Policy Manager のマニュアルを参照してください 本章で提供されている配備図には Remote Filtering コンポーネントは含まれていません 配備に関する詳細情報とネットワーク図は Websense Enterprise と Web Security Suite の 配備ガイド で Remote Filtering の項を参照してください 重要 Remote Filtering Server コンピュータに Remote Filtering Client をインストールしないでください Websense レポーティング コンポーネント : Websense ソフトウェアを評価する場合を除いて Websense Enterprise または Web Security Suite のフィルタリング コンポーネントとは別のコンピュータ上にインストールする必要があります Log Server は Websense Enterprise でフィルタリングされたインターネット要求に関する情報を受信し 保存します Reporter および Explorer は この情報を利用してユーザのインターネット利用状況のレポートを作成します インストールと管理の情報は Websense Enterprise と Web Security Suite の Reporting マニュアルを参照してください ご注意レポートを正常に作成するために Websense Enterprise または Web Security Suite ソフトウェアと Websense Reporting Tool のバージョンを揃えてください 24 Websense インストールガイド
25 第 2 章 : Network の設定 統合製品との Websense コンポーネントの配備 インストールを開始する前に システム要件と Websense Enterprise と Web Security Suite のコンポーネントとレポーティング コンポーネントの最良の配備方法を理解するために 配備ガイド をお読みください Websense コンポーネントは 専用サーバにインストールするか 様々なオペレーティングシステム上のネットワークを介して広範に分散することができます 推奨される配備は 企業のネットワークのサイズや複雑さ 処理されるトラフィックの量 および利用できるハードウェアの種類などの多くの要因に依存します Websenseコンポーネントを配備する場合 インストール先のコンピュータが予想されるトラフィック負荷に対処できることを確認してください 本章の情報は 使用できる配備オプションについての包括的な内容を意図したものではありません ネットワーク図は Websense コンポーネントに対して統合製品の推奨される位置を表すよう意図されています この章に示されるネットワーク構造は 小規模ネットワーク (500 ユーザ以下 ) の場合を表します すべてのネットワーク サイズで個々の Websense コンポーネントを配備するための詳細情報は Websense Enterprise と Web Security Suite の 配備ガイド を参照してください Cisco PIX Firewall または Cisco Adaptive Security Appliance (ASA) 単純かつ一般的なネットワーク トポロジーでは Websense Enterprise または Web Security Suite コンポーネントを単一コンピュータに配備し TCP/IP を介して Cisco PIX Firewall または Cisco Adaptive Security Appliance (ASA) と通信します Network Agent が適切に動作するために Websense コンピュータは内部ネットワーク上のイン Cisco 統合製品 25
26 第 2 章 : Network の設定 ターネット トラフィックを直接確認できるようにインストールされなければなりません Cisco PIX Firewall または ASA のための共通の Windows ネットワーク設定 他の構成も可能です 組織のネットワークに最適な設定を決める場合は Cisco PIX Firewall または ASA のマニュアルを参照し 本章の情報を検討してください Cisco Content Engine この共通設定では Websense Enterprise または Web Security Suite コンポーネントを TCP/IP を介して Cisco Content Engine と通信する単一コンピュータにインストールします Network Agent が適切に動作するために Websense コンピュータは内部ネットワーク上のイン 26 Websense インストールガイド
27 第 2 章 : Network の設定 ターネット トラフィックを直接確認できるようにインストールされる必要があります Cisco Content Engine のための共通の Windows ネットワーク設定 他の構成も可能です 組織のネットワークに最適な設定を決める場合は Content Engine のマニュアルを参照し 本章の情報を検討してください Cisco 統合製品 27
28 第 2 章 : Network の設定 Cisco IOS Router この共通設定では Websense Enterprise または Web Security Suite コンポーネントを Cisco IOS Router と通信する単一コンピュータにインストールします Network Agent が適切に動作するために Websense コンピュータは内部ネットワーク上の双方向のインターネット トラフィックを直接確認できるようにインストールされなければなりません このルータにはファイアウォール機能が用意されており ファイアウォールと共に またはファイアウォールなしで使用することができます ファイアウォールを備えた Cisco Router を使用する場合 すべてのインターネット トラフィックがこのルータを通過するよう設定し ルータを迂回せずに ファイアウォールに直接進むように設定されていることを確認してください このタイプの配備ではファイアウォールを介してフィルタリングされたトラフィックは Websense ソフトウェアではフィルタリングされません Cisco Router 用の共通の Windows ネットワーク設定 28 Websense インストールガイド
29 第 2 章 : Network の設定 他の構成も可能です 組織のネットワークに最適な設定を決める場合 Cisco Router のマニュアルを参照し 本章の情報を検討してください Websense レポーティング コンポーネント Websense, Inc. は Websense Enterprise または Web Security Suite と同じコンピュータ上に Websense レポーティング コンポーネントをインストールすることを推奨していません フィルタリングおよびロギング機能は CPU 負荷が大きいため オペレーティングシステム エラーを引き起こす可能性があります Websense Enterprise または Web Security Suite と Websense Enterprise Reporting コンポーネントをネットワーク内の別のコンピュータにインストールし リソースを奪い合う必要のないようにしてください 小規模なネットワークまたはより大規模なネットワークのセグメントで Websense Enterprise または Web Security Suite を評価する場合は例外です ネットワークでWebsenseレポーティング コンポーネントを配備するための詳細情報は Websense Enterprise と Web Security Suite の 配備ガイド および Websense Enterprise と Web Security Suite のレポーティング マニュアルを参照してください ディレクトリ サービス 組織の環境にディレクトリ サービスが含まれている場合 Websense ソフトウェアはディレクトリ オブジェクトに割り当てられた個々のポリシーに基づいてインターネット要求をフィルタすることを許可します ディレクトリ サービスで識別されたディレクトリ オブジェクトは Websense Manager で追加され 特定のポリシーを割り当てることができます Websense ソフトウェアは次のディレクトリ サービスと通信することができます : Windows NTLM ベース ディレクトリ Windows Active Directory Sun Java System Directory Server Novell Directory Services /Novell edirectory これらのディレクトリ サービスのサポートされるバージョンの情報は Websense Enterprise と Web Security Suite の 配備ガイド を参照してください ディレクトリ サービスのアクセスを設定する方法 Cisco 統合製品 29
30 第 2 章 : Network の設定 については Websense Enterprise と Web Security Suite の 管理者用ガイド を参照してください ご注意ディレクトリ サービスが Websense コンポーネントと同じオペレーティングシステムで実行されていても 異なるシステムで実行されていても Websense ソフトウェアはディレクトリ サービスと通信することができます Websense ソフトウェアがインターネット要求を送信するユーザを識別できる場合に 個々のユーザ グループ およびドメイン / 組織単位のポリシーに基づきフィルタリングを実行することができます お客様が設定する認証方式で Filtering Service が Windows または LDAP ディレクトリからディレクトリ オブジェクトを取得できるよう設定しなければなりません LDAP およびWindows ディレクトリにアクセスする方法については Websense Enterprise と Web Security Suite の 管理者用ガイド を参照してください Cisco セキュリティ アプライアンス (PIX Firewall または ASA) を使用している場合 ユーザ認証に DC Agent のような Websense 透過的識別エージェントを使用することを推奨します 他の方法として ユーザが単一ドメインに位置している場合 セキュリティ アプライアンスに (Cisco Secure ACS と呼ばれる ) Cisco Secure Authentication を使用することができます ACS を使用する場合 Cisco セキュリティ アプライアンスはドメイン情報を含めないでWebsense Filtering Service に認証されたユーザ名を送ります 従って すべてのユーザが単一ドメインに位置している場合のみ ACS は適切に Websense ソフトウェアと協調して動作します ご注意どのような環境でも Websense ソフトウェアはワークステーションまたはネットワーク ポリシーに基づいてフィルタリングを実行できます ワークステーションは IP アドレスによって Websense ソフトウェア内で識別され ネットワークは IP アドレス範囲として識別されます 30 Websense インストールガイド
31 第 2 章 : Network の設定 インターネット要求は 以下の作業の完了後 個々のディレクトリ オブジェクトに割り当てられたポリシーに基づいてフィルタリングされます Sun Java System Directory Server または Novell ディレクトリ サービス (edirectory) を使用している場合 : 1. Websense Manager で適切なディレクトリ サービスを有効にします 2. Websense edirectory Agent をインストール 設定し Novell でユーザを透過的に識別できるよう Websense ソフトウェアを有効にします 3. Websense がユーザを透過的に識別できない場合 ユーザに手動認証を求めるよう Websense ソフトウェアで手動認証を有効にします これらの作業の詳細は Websense Enterprise と Web Security Suite の 管理者用ガイド で ユーザ識別 の章を参照してください Windows NTLM ベース ディレクトリまたは Active Directory を使用している場合 : 1. Websense Manager で Windows ディレクトリ サービスを設定します 2. Websense DC Agent または Logon Agent をインストール 設定して Websense ソフトウェアがユーザを透過的に識別できるようにします 3. Websense がユーザを透過的に識別できない場合 ユーザに手動認証を求めるよう Websense ソフトウェアで手動認証を有効にします これらの作業の詳細は Websense Enterprise と Web Security Suite の 管理者用ガイド の ユーザ識別 の章を参照してください Websense 透過的識別機能では ユーザに手動認証を求めることなく Windows または Novell ディレクトリ サービスで識別されたユーザからのインターネット要求をフィルタリングするよう Websense ソフトウェアを設定できます DC Agent または Logon Agent がインストールされる場合は Websense ソフトウェアは Windows ドメインで透過的にユーザを識別できます Novell ディレクトリ サービスを使用するネットワークでは Websense edirectory Agent をインストールしてユーザを透過的に識別することができます ユーザが RADIUS サーバを介してネットワークにアクセスする場合 RADIUS Agent を透過的 Cisco 統合製品 31
32 第 2 章 : Network の設定 識別に使用します RADIUS Agent は Windows または LDAP ベースのディレクトリ サービスと共に使用することができます Websense Filtering Service が透過的識別エージェント (DC Agent Logon Agent edirectory Agent または RADIUS Agent) と通信できるよう設定されると エージェントはディレクトリ サービスからユーザ情報を取得し その情報を Filtering Service に送信します Filtering Service がインターネット要求を実行しているコンピュータの IP アドレスを受信すると Filtering Service はそのアドレスと透過的識別エージェントが提供した対応するユーザ名を照合します これにより お使いの統合製品にインターネット要求を送信するブラウザを開くたびに Websense ソフトウェアはユーザを透過的に識別できます DC Agent Logon Agent edirectory Agent および RADIUS Agent を使用した透過的識別についての情報は Websense Enterprise と Web Security Suite の 管理者用ガイド で ユーザ識別 の章を参照してください 配備に関する詳細情報は en/supportandkb/productdocumentation で公開されているホワイト ペーパー Transparent Identification of Users in Websense Enterprise を参照してください Citrix Server ユーザを含むネットワークでのフィルタリング ネットワークが Citrix サーバを経由してインターネットにアクセスするユーザを含み 他のゲートウェイ ( ファイアウォール キャッシング アプライアンスまたはプロキシ サーバ ) を介してインターネットにアクセスする他のユーザも含む場合は Websense ソフトウェアの完全な 2 つのインスタンスをインストールする必要があります : Citrix ユーザをフィルタするために Citrix 統合を選択した Websense ソフトウェアの 1 つのインスタンス Citrix Server 統合製品と共に使用するためのインストールガイド を参照してください 非 Citrixユーザをフィルタするための もう 1つのWebsenseソフトウェアの別のインスタンス Websense ソフトウェアのこのインスタンスは 他のゲートウェイ ( キャッシング アプライアンス ファイアウォールまたはプロキシ サーバ ) と統合することができます または Websense スタンドアロン版でもありえます このWebsenseインスタンスをインストールするには ご使用の統合製品の Websense Enterprise と Web Security Suite の インストールガイド またはスタンドアロン版の インストールガイド の説明に従ってください 32 Websense インストールガイド
33 第 2 章 : Network の設定 システム要件 Websense ソフトウェアは Windows Solaris および Linux オペレーティングシステムのコンピュータ上にインストールすることができます ( サポートされるバージョンは 配備ガイド を参照してください ) すべてのWebsenseコンポーネントが3タイプすべてのオペレーティングシステムでサポートされるわけではありません しかし 異なるオペレーティングシステムのコンピュータ上に Websense コンポーネントをインストールすることができます そして 互いに通信することができます 例えば Windows コンピュータ上にインストールされたWebsense Managerのインスタンスが Windows Solaris または Linux コンピュータ上にインストールされた Policy Server を設定することができます Websense Enterprise と Web Security Suite の各コンポーネントのサポートするオペレーティングシステムの一覧は 配備ガイド を参照してください ネットワーク サイズ ネットワーク構成 およびインターネット トラフィック量などの要因は Websenseソフトウェアがインターネット要求をフィルタリングする際に影響を及ぼします ネットワークのハードウェア推奨条件は Websense Enterprise と Web Security Suite の 配備ガイド を参照してください Websense Enterprise と Web Security Suite コンポーネントのインストールに必要なシステム用件の完全な一覧は Websense Enterprise と Web Security Suite の 配備ガイド を参照してください この項には 特に統合製品に関連するシステム要件が含まれます サポートされる Cisco 統合製品のバージョン Websense Enterprise と Web Security Suite の v6.3 は 以下のバージョンの Cisco PIX Firewall Cisco Adaptive Security Appliances (ASA) Cisco Content Engine および Cisco Router と互換性があります : Cisco PIX Firewall ソフトウェア v5.3 以上 Cisco ASA ソフトウェア v7.0 以上 Cisco Content Engine ACNS 4.1 以上 Cisco IOS ソフトウェアリリース 12.3 以上の Cisco Router Cisco 統合製品 33
34 第 2 章 : Network の設定 ユーザ ワークステーション 外部リソース Websenseは フィルタされるユーザ ワークステーションのオペレーティングシステムではなく プロトコルに基づいてフィルタリングします Websense ソフトウェアでフィルタリングを実行するには ユーザ ワークステーションはCisco 統合製品を介してインターネットにアクセスする必要があります Websense Enterprise または Web Security Suite が Cisco Content Engine または IOS Router と統合されている場合 ワークステーション ブラウザをプロキシ ベース接続用に設定しなければなりません Cisco PIX Firewall または ASA が Websense ソフトウェアと共に使用されている場合 ワークステーション ブラウザはデフォルト ゲートウェイとして PIX Firewall または ASA を使用するよう設定されなければなりません Websense ソフトウェアがネットワーク内で適切に機能するためには 特定の外部リソースが必要です 以下のネットワーク要素が Websense Enterprise または Web Security Suite のフィルタリング動作を十分にサポートできることを確認してください TCP/IP : Websense フィルタリング ソフトウェアは TCP/IP ベースのネットワークのみをサポートします ネットワークが TCP/ IP および非 TCP プロトコルの両方を使用する場合 ネットワークの TCP/IP 部分のユーザのみが Websense Enterprise または Web Security Suite によってフィルタリングされます DNS サーバ : IP アドレスが URL 要求とともに Websense Filtering Service へ送られない場合 DNS サーバを使用して URL を IP アドレスへ変換することができます Websenseソフトウェアまたはお使いの統合製品 ( 使用できる場合 ) には 有効な DNS パフォーマンスが必要です お使いの DNS サーバが十分に速く 過負荷にならずにWebsense フィルタリングをサポートできることを確認してください ディレクトリ サービス: Websense Filtering Service は ユーザおよびグループ名に基づくポリシーで設定されます Filtering Service は ポリシーで指定されたユーザおよび関連付けられたグループを識別するためにディレクトリ サービスへのクエリを実行します これらのユーザおよびグループの関係は Websense ソ 34 Websense インストールガイド
35 第 2 章 : Network の設定 フトウェアによってキャッシュされますが ディレクトリ サービスコンピュータには Websense Filtering Service がユーザ情報を要求する際に 迅速にキャッシュを再構築するためのリソースが必要です ネットワーク効率 : DNS およびディレクトリ サービスのようなリソースへの接続性は Websense Filtering Service にとって極めて重要です Filtering Service を効果的に実行するためには ネットワーク レイテンシーを最小限に抑えなければなりません 負荷の大きい状況下での過度の遅延は Filtering Service のパフォーマンスに影響を及ぼし フィルタリング ミスを引き起こす可能性があります Websenseソフトウェアとその外部リソースが効果的な通信を行えるようネットワークが設定されていることを確認してください Cisco 統合製品 35
36 第 2 章 : Network の設定 36 Websense インストールガイド
37 第 3 章 Websense Enterprise または Web Security Suite のアップグレード 本章には Websense Enterprise または Web Security Suite の前のバージョンをバージョン6.3にアップグレードするための手順が含まれます また 既存の Websense Stand - Alone Edition を Cisco 統合製品と統合された Websense システムにアップグレードする説明も含みます アップグレードする前に システムが Websense Enterprise または Websense Web Security Suite の 配備ガイド のシステム要件を満たしていることを確認してください Websense Enterprise インストーラは Remote Filtering Client 以外のインストール先のコンピュータで検出された Websense Enterprise コンポーネントをすべてアップグレードします Websense Web Security Suite インストーラは Remote Filtering Client 以外のコンピュータで検出された Web Security Suite コンポーネントをすべてアップグレードします ご注意ネットワークのユーザ ワークステーション上にオプションの Remote Filtering Client アプリケーションがインストールされている場合 アップグレードの手順は Remote Filtering Client 58 ページを参照してください また Websense Enterprise システムを Web Security Suite にアップグレードするために Websense Web Security Suite インストーラを使用することができます 詳細は Websense Enterprise から Web Security Suite にアップグレードする 62 ページを参照してください バージョン 6.1 以上は 直接のアップグレードがサポートされます Websense Enterprise または Web Security Suite バージョン 6.1 以上 は以下のバージョンです : 6.1.x Cisco 統合製品 37
38 第 3 章 : Websense Enterprise または Web Security Suite のアップグレード 6.2.x アップグレードの間に インストーラは Websense 通信および Network Agentに旧バージョンと同じネットワーク インタフェース カード (NIC) を使用するよう v6.3のコンポーネントを設定します インストーラは 既存の Websense コンポーネントが使用するポート番号を自動的に Websense v6.3 コンポーネントへ割り当てます Websense Master Database はアップグレードの間に削除されます Filtering Service のアップグレードの間に新しい Master Database をダウンロードするか または Websense Manager を使用して アップグレードが完了した後 それをダウンロードすることができます アップグレードする時 サービスが再起動され 新しいMaster Database が正常にロードされるまでは ユーザがフィルタされないことに注意してください Websenseフィルタリングが利用できないときに統合製品がどのように反応するよう設定されたかによって アップグレードの間トラフィックはフィルタされないか完全にブロックされます サポートされるバージョン Websense Enterprise または Web Security Suite のバージョン 6.1 以上で 直接のアップグレードがサポートされます v5.2 または v5.5 を実行している場合 v6.3 へのアップグレードは 2 つのステップを必要とします : 最初に v6.1 にアップグレードし 次に v6.3 にアップグレードします v6.1 に中間アップグレードを行うためには ご使用の製品およびオペレーティングシステムのv6.1 インストーラを必要とします 適切なインストーラをダウンロードします : Websense Enterprise v6.1 インストーラ : Windows: Websense61Setup.exe Solaris: Websense61Setup_Slr.tar.gz Linux: Websense61Setup_Lnx.tar.gz Websense Web Security Suite v6.1 インストーラ : 38 Websense インストールガイド
39 第 3 章 : Websense Enterprise または Web Security Suite のアップグレード Windows: WebSecurity61_Setup.exe Solaris: WebSecurity61_Setup_Slr.tar.gz Linux: WebSecurity61_Setup_Lnx.tar.gz Websense Enterprise v5.0 v5.0.1 または v5.1 のスタンドアロン版の 1 つを実行している場合 Websense, Inc. はアップグレードするより v6.3 の新規インストールを行うことを推奨します :v6.3 までアップグレードする場合 3 ステップが必要です : 最初に v5.5.2 にアップグレードし 次に v6.1 にアップグレードし 最終的に v6.3 にアップグレードします ご使用のオペレーティングシステムの Websense Enterprise v5.5.2 インストーラは 下記からダウンロードできます : Windows: Websense552Setup.exe Solaris: Websense552Setup_Slr.tar.gz Linux: Websense552Setup_Lnx.tar.gz Websense Enterprise v4.4.1 以前を実行している場合は Websense テクニカルサポートにご連絡ください アップグレードのサポートをいたします アップグレードせずに設定データを転送する Websense Enterprise または Web Security Suite をアップグレードするために推奨されるパスは 通常のアップグレード プロセスを経由し このプロセスでは旧バージョンからのすべての設定データが保存されます しかし システムのアップグレードは好ましくないと判断する場合もあります 会社のネットワーク ポリシーがシステムへのアップグレードを許可しない場合もありますし または Websense ソフトウェアをより大きなコンピュータに移動させて増大するネットワーク トラフィックに対応したいと考える場合もあります 通常のアップグレードを実行しない場合 設定データを 製品システムから新たにインストールした Websense Enterprise または Web Cisco 統合製品 39
40 第 3 章 : Websense Enterprise または Web Security Suite のアップグレード Security Suite へ転送する 2 つの手順のうちいずれかを使用できます これらの手順にはテスト環境が必要であり インストールおよびアップグレードを何度か繰り返す必要があります 警告 Websense Enterprise または Web Security Suite の旧バージョンをアップグレードする場合 config.xml ファイルを v6.3 システムにコピーしないでください 旧バージョンからの設定ファイルは v6.3 との互換性はありません アップグレードせずに v6.3 へ変換する方法については 次のサイトに掲載されている Transferring Configuration Settings to a v6.2 System Without Upgrading ( アップグレードせずに設定データを v6.2 システムへ転送する ) というタイトルのテクニカル ペーパーに記述されています : ProductDocumentation アップグレードの前に ファイルのバックアップ : Websense Enterprise または Web Security Suite の新しいバージョンにアップグレードする前に 万が一の場合に備えて完全なシステム バックアップを実行することを推奨します アップグレード時にどんな問題に遭遇しても これで 最小限の停止時間で現在のシステムを復元することができます 最小限 最新の Websense コンフィギュレーション ファイルと初期設定ファイルのバックアップをとってください これらのファイルをバックアップするためには Policy Server を停止し Websense\bin フォルダから config.xml ファイル websense.ini ファイルおよびeimserver.ini ファイルを安全な場所にコピーします 英語以外のバージョン : v6.3 では Websense インストーラは 英語と 9 つの他のすべての言語バージョンが利用可能です ( 英語以外の言語バージョン 86 ページを参照してください ) アップグレードするときに 現在の Websense インストール言語の v6.3 インストーラを選択してください 英語以外の v6.3 インストーラでシステムをアップグレードすると 最初にシステムを英語に変換します アップグレード プロセスの終わりに アップグレード 40 Websense インストールガイド
41 第 3 章 : Websense Enterprise または Web Security Suite のアップグレード された Websense コンポーネントをお客様の言語に変換するために v6.3 言語パック インストーラが自動的に実行されます ご注意 Websense インストールでは 全ての Websense コンポーネントが同じ言語でインストールされなければなりません 分散コンポーネントのアップグレード : システムをアップグレードするには Websense コンポーネントが属する各コンピュータで Websense インストーラを実行する必要があります 警告必ず 最初に Policy Server コンピュータ上でインストーラを実行してください ネットワークに他の Websense コンポーネントをアップグレードまたはインストールする前に Policy Server がアップグレードされ 正常に実行されている必要があります リモート コントロール ユーティリティ : ターミナル サービスのようなリモート コントロール ユーティリティを使用する Websense のアップグレードは サポートされません Reporting : レポートを正常に作成するために Websense フィルタリング ソフトウェアと Websense Reporting Tool のバージョンを揃えてください 重要 Websense Enterprise Reporting または Web Security Suite Reporting コンポーネントをアップグレードする前に すべての Websense Enterprise または Web Security Suite コンポーネントをアップグレードしておいてください Reporting コンポーネントをアップグレードするための情報は Websense Enterprise と Web Security Suite の Reporting インストールガイド を参照してください Websense サービス : アップグレード プロセスを開始する時 Websense サービスを実行している必要があります アップグレー Cisco 統合製品 41
42 第 3 章 : Websense Enterprise または Web Security Suite のアップグレード ドの間 インストーラは必要に応じてこれらのサービスを起動および停止します しかし これらのサービスが数ヶ月間継続的に実行されていた場合 インストーラがそれらを停止できず アップグレード プロセスがタイムアウトになることがあります アップグレードを確実に行うには アップグレードを開始する前に すべての Websense Service を手動で停止し再起動してください ご注意 Websense サービスのいずれかの [ 回復 ] プロパティをエラーでサービスを再起動するように設定している場合 アップグレードする前にこの設定を [ 何もしない ] に変更しなくてはなりません ロケールのマッチ : Websense Manager とは異なるコンピュータにインストールされた Filtering Service をアップグレードする場合 Websense Manager と同じロケール環境 ( 言語と文字セット ) で Filtering Service を v6.3 へアップグレードする必要があります Filtering Service を Windows でアップグレードするには [ コントロールパネル ] > [ 地域オプション ] を開き アップグレードを開始する前に Websense Manager コンピュータに適したロケールに変更します Solaris または Linux でアップグレードする場合 Websense Manager に適したロケールで Filtering Service コンピュータにログオンします アップグレードが完了すると 任意のロケール設定で Websense Service を再起動できます ご注意アップグレード プロセスは 適切に機能している Websense システム上で使用されます アップグレードは 機能していないシステムを修復しません Windows でのアップグレード Websense Enterprise または Web Security Suite の新しいバージョンにアップグレードする前に 万が一の場合に備えて完全なシステム 42 Websense インストールガイド
43 第 3 章 : Websense Enterprise または Web Security Suite のアップグレード バックアップを実行することを推奨します アップグレード時にどんな問題に遭遇しても これで 最小限の停止時間で現在のシステムを復元することができます 最低限 以下のファイルがバックアップされていることを確認してください : websense.ini eimserver.ini config.xml 重要 Websense Service が数ヶ月間継続的に実行されていた場合 インストーラがそれらを停止することが困難になることがあります アップグレード処理のタイムアウトおよび失敗を避けるには アップグレードを開始する前にサービスを手動で停止 再起動してください 手順は Websense Service の停止と起動 229 ページを参照してください Websense Enterprise または Web Security Suite v6.1 以上のシステムを v6.3 にアップグレードするためには 次の手順に従います : 1. アップグレードする Policy Server に接続するネットワーク内のすべての Websense Manager を閉じます 2. ドメインおよびローカル管理者権限でインストール先のコンピュータへログオンします Cisco 統合製品 43
44 第 3 章 : Websense Enterprise または Web Security Suite のアップグレード User Service および DC Agent をアップグレードする場合 これは そのドメインで管理者権限を有することを保証します 重要ドメイン コントローラからユーザログイン情報を取得するには User Service および DC Agent は管理者権限をもつ必要があります この情報がなければ Websense ソフトウェアはユーザおよびグループによるフィルタリングを実行できません これらのコンポーネントを管理者権限でインストールできない場合 インストール後に これらのサービスにドメイン管理者権限を設定することができます 手順は ドメイン管理者権限を設定する 258 ページを参照してください 3. すべての開いているアプリケーションを閉じ すべてのウィルス対策ソフトを停止してください 警告必ず Windows イベントビューアを閉じてください そうでないとアップグレードが失敗する場合があります 4. Websense Enterprise または Web Security Suite のためのインストーラ パッケージを取得してください : Web ダウンロード : インストーラ パッケージをダウンロードするには を開いて ダウンロード のページへ進んでください 44 Websense インストールガイド
45 第 3 章 : Websense Enterprise または Web Security Suite のアップグレード a. お客様のご希望に合わせて 製品 ダイナミック ( オンライン ) インストーラ パッケージかフル ( オフライン ) インストーラ パッケージ オペレーティングシステム 言語を選択してください ご注意ダイナミック インストーラは インストール間にウェブ アクセスを必要とするオンライン インストーラです これは 製品選択を行った後 必要な製品ファイルを必要に応じてウェブサイトからダウンロードします フル インストーラは 完全なオフライン インストーラです これは ダイナミック インストーラ パッケージよりも大きく Websense Enterprise または Web Security Suite コンポーネントのインストールに必要なすべてのファイルが含まれます オンライン インストーラで問題がある場合は このパッケージを使用してください b. 選択したインストーラ パッケージをインストール先コンピュータのフォルダへダウンロードし ダブルクリックしてインストーラ ファイルを展開します 製品 CD : Websense Enterprise と Web Security Suite のための 個別の製品 CD が使用可能です 製品 CD には 製品コンポーネントのインストールに必要なすべてのファイルが含まれます a. Websense Enterprise v6.3 の製品 CD から Websense63.exe を実行するか Websense Web Security Suite v6.3 の製品 CD から WebSecurity63.exe を実行してください (autorun が有効の場合 ファイルは自動的に実行されます ) b. 開始するために スタート画面上で [ インストール ] を選択します Cisco 統合製品 45
46 第 3 章 : Websense Enterprise または Web Security Suite のアップグレード 画面には セットアッププログラムの展開手順が示されます Websense Enterprise インストーラ ファイルの展開 Web Security Suite インストーラを使用している場合 デフォルト インストール先フォルダは WebSecuritySuite63Setup になります 5. デフォルト以外の場所へインストールする場合 [ 参照 ] をクリックしてフォルダを選択するか パスを入力します 入力したパスが存在しない場合 インストーラはそのパスを作成します 重要デスクトップにあるフォルダにはインストーラ ファイルを展開しないでください Real-Time Analyzer が Policy Server コンピュータの IP アドレスを受け取れなくなる場合があります C:\temp のデフォルト位置を選択するか 別の適切なフォルダを選択してください 6. ファイルの展開を開始するために [ 展開 ] をクリックします その位置にすでに Websense インストールファイルが存在する場合 既存のファイルの上書きを選択することができます 46 Websense インストールガイド
47 第 3 章 : Websense Enterprise または Web Security Suite のアップグレード プログレスバーが展開のステータスを表示し ファイルが展開される際に ビューペインはそれらのファイルのリストをスクロールします ファイルが展開された後 Setup.exe が自動的に実行されます 7. 画面の指示に従い [ 次へ ] をクリックし ウェルカム画面およびライセンス契約に進みます インストーラは 以前のバージョンから Websense コンポーネントを検出し どのように処理するかを尋ねます 現在のシステムをアップグレードするか インストーラを終了することができます 8. [ アップグレードする ] を選択し [ 次へ ] をクリックします 古いバージョンの現在実行中の Websense サービスのリストを表示します メッセージが アップグレードを進める前にインストーラはこれらのサービスを停止しなければならないことを説明します 9. [ 次へ ] をクリックし続行します インストーラは 選択したインストールのシステム要件とインストール先コンピュータのリソースを比較します コンピュータのディスク容量やメモリが不十分な場合は 個別の警告が表示されます インストール先のコンピュータに十分なディスク容量がない場合は 選択されたコンポーネントをインストールできず インストーラは終了します インストール先のコンピュータに推奨されるメモリ容量以下のメモリしかない場合は インストールは続行されます インストールするコンポーネントの最適パフォーマンスを確保するには コンピュータのメモリを推奨されるメモリ容量にアップグレードしてください インストール パス ファイル サイズおよびアップグレードされるコンポーネントをリストする要約画面が表示されます 10. [ 次へ ] をクリックし アップグレードを開始します オンライン インストーラを使用している場合 Download Manager は Websense ホームページから適切なインストーラ ファイルをコピーします 必要なファイルがダウンロードされると インストールが自動的に開始されます Apache HTTP サーバを使用している場合 アップグレードされたシステムで Real-Time Analyzer を使用する前に Apache ウェブ サーバを再起動してください インストーラは Cisco 統合製品 47
48 第 3 章 : Websense Enterprise または Web Security Suite のアップグレード Apache を今すぐ再起動するか 後で再起動するかを尋ねます [ はい ] または [ いいえ ] を選択し [ 次へ ] をクリックし続行します インストーラは Websense Manager を使用してすぐに Websense Master Database をダウンロードするか 後でダウンロードするかを尋ねます 警告アップグレードの間に インストーラは既存の Master Database を削除します 新しい Master Database が正常にダウンロードされ 展開され ロードされるまで Websense フィルタリングを再開することができません インターネット接続性 帯域幅 使用可能なメモリ 空き容量などによって これには数分から 60 分以上かかることがあります Master Database ダウンロード選択画面 11. データベース ダウンロード オプションを選択し [ 次へ ] をクリックします 48 Websense インストールガイド
49 第 3 章 : Websense Enterprise または Web Security Suite のアップグレード 今すぐ Master Database をダウンロードすることを選択した場合 プログレスバーが表示されます データベースは 最初にインターネットを通してダウンロードされ 展開された後にローカルメモリへロードされなければなりません データベースのダウンロードには数分から 30 分以上かかることがあります インターネット接続性 帯域幅 時間帯 ダウンロード サーバとの位置関係などによります データベースの展開とロードには数分から 30 分以上かかることがあります 使用可能なメモリ 空き容量 サーバーの稼働率などによります Master Database ダウンロードのプログレス データベースのダウンロードが完了すると ダウンロードのステータスが表示されます [ 次へ ] をクリックし続行します 12. インストールが成功し 完了したことを知らせるメッセージが表示されたら次の手順に従います : 非英語バージョンのインストーラを選択した場合は [ 次へ ] をクリックして続行します Websense Language Pack インストーラが起動します 画面上の指示に従って Websense コンポーネントを更新してください テキストは選択した言語で表示されます 英語のインストーラを選択した場合 : Cisco 統合製品 49
50 第 3 章 : Websense Enterprise または Web Security Suite のアップグレード Websense Manager がアップグレードされなかった場合 これ以上の処理は必要ありません [ 終了 ] をクリックして インストーラを終了します Websense Manager がアップグレードされた場合は [ 次へ ] をクリックしてください インストーラは Websense Manager を開始するかどうかをたずねる画面を表示します Manager を開始したくない場合は チェックボックスをオフにしてください [ 終了 ] をクリックし インストーラを終了します 13. ウィルス対策ソフトを停止した場合 必ず再度それを起動してください 14. Websense Enterprise または Web Security Suite が Cisco セキュリティ アプライアンス (PIX Firewall または Adaptive Security Appliance) と統合されている場合 既に行われていない場合は次の設定の更新が推奨されます 長い URL 文字列を取り扱うことができるように セキュリティ アプライアンスの内部バッファの大きさを増やします トラフィックの高い状況で ウェブ サーバからの応答が欠落しないように URL レスポンス ブロック バッファを設定します 手順は Cisco PIX Firewall または Adaptive Security Appliance (ASA) 267 ページを参照してください 重要アップグレードしたシステムに依存するその他の Websense コンポーネントまたは製品を必ずアップグレードしてください これは 互換性のないバージョンによって起こる矛盾を避けるためです 例えば Websense Reporting Tool を使用している場合 レポートを適切に作成するために Websense フィルタリング ソフトウェアと同バージョンにアップグレードしてください Websense コンポーネントの位置を変更する場合 コンポーネントの追加またはコンポーネントを修正する場合は 修正したいコンピュータで再度 Websense インストーラを実行し 適切なオプションを選択 50 Websense インストールガイド
51 第 3 章 : Websense Enterprise または Web Security Suite のアップグレード してください インストーラは Websense コンポーネントの有無を検出し インストールを修正するためのオプションを提示します Solaris または Linux でのアップグレード Websense Enterprise または Web Security Suite の新しいバージョンにアップグレードする前に 万が一の場合に備えて完全なシステム バックアップを実行することを推奨します アップグレード時にどんな問題に遭遇しても これで 最小限の停止時間で現在のシステムを復元することができます 最低限 以下のファイルがバックアップされていることを確認してください : config.xml eimserver.ini websense.ini 重要 Websense Service が数ヶ月間継続的に実行されていた場合 インストーラがそれらを停止することが困難になることがあります アップグレード処理のタイムアウトおよび失敗を避けるには アップグレードを開始する前にサービスを手動で停止 再起動してください Websense Enterprise または Web Security Suite v6.1 以上を v6.3 にアップグレードするためには 次の手順に従います : 1. アップグレードする Policy Server に接続するネットワーク内のすべての Websense Manager を閉じます 2. ルート ユーザとしてインストール先のコンピュータにログオンします 3. すべての開いているアプリケーションを閉じ すべてのウィルス対策ソフトを停止してください 4. インストーラ ファイル用のセットアップ ディレクトリを作成します Cisco 統合製品 51
52 第 3 章 : Websense Enterprise または Web Security Suite のアップグレード 例 : /root/websense_setup 5. Websense Enterprise または Web Security Suite のためのインストーラ パッケージを取得してください : Web ダウンロード : インストーラ パッケージをダウンロードするには を開いて ダウンロード のページへ進んでください a. お客様のご希望に合わせて 製品 ダイナミック ( オンライン ) インストーラ パッケージかフル ( オフライン ) インストーラ パッケージ オペレーティングシステム 言語を選択してください ご注意ダイナミック インストーラは インストール間にウェブ アクセスを必要とするオンライン インストーラです これは 製品選択を行った後 必要な製品ファイルを必要に応じてウェブサイトからダウンロードします フル インストーラは 完全なオフライン インストーラです これは ダイナミック インストーラ パッケージよりも大きく Websense Enterprise または Web Security Suite コンポーネントのインストールに必要なすべてのファイルが含まれます オンライン インストーラで問題がある場合は このパッケージを使用してください b. インストール先のコンピュータのセットアップ ディレクトリに 選択したインストーラ パッケージを保存してください 製品 CD : Websense Enterprise と Web Security Suite のための 個別の製品 CD が使用可能です 製品 CD には 製品コンポーネントのインストールに必要なすべてのファイルが含まれます お使いのオペレーティングシステムと言語に適したインストーラ パッケージをコピーし インストール先のコンピュータのセットアップ ディレクトリに 保存してください 6. セットアップ ディレクトリで次のコマンドを使用して ファイルを展開します : gunzip <download file name> 52 Websense インストールガイド
53 第 3 章 : Websense Enterprise または Web Security Suite のアップグレード 例 : gunzip Websense63Setup_Slr.tar.gz 7. 次のコマンドを使用して ファイルをコンポーネントに展開します : tar xvf <unzipped file name> 例 : tar xvf Websense63Setup_Slr.tar これで 次のファイルがセットアップ ディレクトリに置かれます : ファイル install.sh Setup マニュアル 説明インストール プログラムインストール関連ファイルおよびドキュメントを含むアーカイブ ファイル リリースノート : リリースノートと Websense ソフトウェアに関する最新の情報を含む HTML ファイルです このファイルは サポートされるブラウザでご覧ください 8. 以下のコマンドで セットアップ ディレクトリからインストール プログラムを実行します :./install.sh GUI 版のインストーラを実行するには 次のコマンドを使用します :./install.sh -g 英語以外のベースのシステムを使用している場合 インストーラはエラー メッセージを表示し GUI 版がサポートされていないことを知らせます 9. ライセンス契約へ進み 画面上の指示に従います 10. アップグレード手順に従います Websense アップグレード : インストーラは 旧バージョンの Websense コンポーネントを検出し 既存の Setup をアップグレードするか インストーラを終了するかのオプションを提供します 続行する前に アップグレードされる Policy Server に接続された Websense Manager をすべて閉じてください [ アップグレードする ] を選択し続行します Cisco 統合製品 53
54 第 3 章 : Websense Enterprise または Web Security Suite のアップグレード Websense サービスの停止 : 古いバージョンの現在実行中の Websense サービスのリストを表示します メッセージが アップグレードを進める前にインストーラはこれらのサービスを停止しなければならないことを説明します [ 次へ ] をクリックし続行します システム要件チェック : インストーラは 選択したインストールのシステム要件とインストール先コンピュータのリソースを比較します コンピュータのディスク容量やメモリが不十分な場合は 個別の警告が表示されます インストール先のコンピュータに十分なディスク容量がない場合は 選択されたコンポーネントをインストールできず インストーラは終了します インストール先のコンピュータが推奨されるメモリ容量より少ない場合 インストールは続行されます インストールするコンポーネントの最適パフォーマンスを確保するには コンピュータのメモリを推奨されるメモリ容量にアップグレードしてください インストール サマリ : インストール パス インストール サイズ およびアップグレードされるコンポーネントを示すサマリ リストが表示されます 11. [ 次へ ] をクリックして アップグレードを開始します オンライン インストーラを使用している場合 Download Manager は Websense ホームページから適切なインストーラ ファイルをコピーします 必要なファイルがダウンロードされると インストールが自動的に開始されます 54 Websense インストールガイド
55 第 3 章 : Websense Enterprise または Web Security Suite のアップグレード Master Database のダウンロード : インストーラは Websense Manager を使用してすぐに Websense Master Database をダウンロードするか 後でダウンロードするかを尋ねます データベース ダウンロード オプションを選択し [ 次へ ] を押し 続行します 警告アップグレードの間に インストーラは既存の Master Database を削除します 新しい Master Database が正常にダウンロードされ 展開され ロードされるまで Websense フィルタリングを再開することができません インターネット接続性 帯域幅 使用可能なメモリ 空き容量などによって これには数分から 60 分以上かかることがあります 今すぐ Master Database をダウンロードすることを選択した場合 ダウンロードが開始されます データベースは 最初にインターネットを通してダウンロードされ 展開された後にローカルメモリへロードされなければなりません データベースのダウンロードには数分から 30 分以上かかることがあります インターネット接続性 帯域幅 時間帯 ダウンロードサーバーとの位置関係などによります データベースの展開とロードには数分から 30 分以上かかることがあります 使用可能なメモリ 空き容量 サーバの稼働率などによります データベースのダウンロードが完了すると ダウンロードのステータスが表示されます [ 次へ ] をクリックし続行します 12. インストールが成功し 完了したことを知らせるメッセージが表示された場合 : 非英語バージョンのインストーラを選択した場合は [ 次へ ] をクリックして続行します Websense Language Pack インストーラが起動します 画面上の指示に従って Websense コンポーネントを更新してください テキストは選択した言語で表示されます 英語のインストーラを選択した場合 : Cisco 統合製品 55
56 第 3 章 : Websense Enterprise または Web Security Suite のアップグレード GUI モードでインストールしていて Websense Manager をアップグレードしていた場合 [ 次へ ] を選択して続行します インストーラは Websense Manager を開始するかどうかをたずねます 選択を行い [ 終了 ] を選択し インストーラを終了します [ 終了 ] をクリックし インストーラを終了します 13. ウィルス対策ソフトを停止した場合 必ず再度それを起動してください 14. Websense Enterprise または Web Security Suite が PIX Firewall または Adaptive Security Appliance と統合されている場合 既に行われていない場合は次の設定の更新が推奨されます 手順は Cisco PIX Firewall または Adaptive Security Appliance (ASA) 267 ページを参照してください 長い URL 文字列を取り扱うことができるように セキュリティ アプライアンスの内部バッファの大きさを増やします トラフィックの高い状況で ウェブ サーバからの応答が欠落しないように URL レスポンス ブロック バッファを設定します 重要アップグレードしたシステムに依存するその他の Websense コンポーネントまたは製品を必ずアップグレードしてください これは 互換性のないバージョンによって起こる矛盾を避けるためです 例えば Websense Reporting Tool を使用している場合 レポートを適切に作成するために Websense フィルタリング コンポーネントと同バージョンにアップグレードしてください Websense コンポーネントの位置を変更する場合 コンポーネントの追加またはコンポーネントを修正する場合は 修正したいコンピュータで再度 Websense インストーラを実行し 適切なオプションを選択してください インストーラは Websense コンポーネントの有無を検出し インストールを修正するためのオプションを提示します 56 Websense インストールガイド
57 第 3 章 : Websense Enterprise または Web Security Suite のアップグレード Remote Filtering コンポーネントのアップグレード オプションの Remote Filtering コンポーネントがネットワークにインストールされている場合 残りの Websense Enterprise または Web Security Suite コンポーネントとともにそれらをアップグレードする必要があります Remote Filtering Server Remote Filtering Server がインストールされているコンピュータ上で v6.3 Websense インストーラを実行することによって Remote Filtering Server は残りの Websense コンポーネントと同じ方法でアップグレードされます 詳細な手順は この章の前の項を参照してください Remote Filtering Client Pack 重要 Websense コンポーネントの他と同じバージョンに Remote Filtering Server をアップグレードする必要があります Remote Filtering Server 6.3 は Remote Filtering Client 6.2 と後方互換です Remote Filtering Clients v6.2 を v6.3 にアップグレードしなくてもかまいませんが v6.3 で追加されたリモート フィルタリング機能にアクセスすることができないことに注意してください この機能の情報は Websense Enterprise および Websense Web Security Suite v6.3 の リリースノート を参照してください Remote Filtering Client Pack がインストールされているコンピュータ上で v6.3 Websense インストーラを実行することによって Remote Filtering Client Pack は残りの Websense コンポーネントと同じ方法でアップグレードされます 詳細な手順は この章の前の項を参照してください Cisco 統合製品 57
58 第 3 章 : Websense Enterprise または Web Security Suite のアップグレード Remote Filtering Client ネットワーク内の Remote Filtering Client は 2 つの方法でアップグレードすることができます : 手動アップグレード : 個々のワークステーション上の Remote Filtering Client の既存のバージョンを手動でアンインストールするために v6.2 Remote Filtering Client Pack インストーラ パッケージを使用し その後 新しいバージョンをインストールしてください 情報は Remote Filtering Client の手動アップグレード 59 ページを参照してください このアップグレード方法は 既存の Remote Filtering Client の設定情報を保持しません Remote Filtering Server のための通信情報を再度入力する必要があります サードパーティ ツールによる自動アップグレード : 従業員のワークステーション上の Remote Filtering Client の既存のバージョンを自動的にアンインストールするために v6.2 Remote Filtering Client Pack とサードパーティー配備ツールを使用し そしてそれを新しいバージョンに置き換えます 情報は サードパーティ配備ツールによる Remote Filtering Client のアップグレード 61 ページを参照してください ご注意 Websense Client Policy Manager を含む Websense Web Security Suite 製品 (Websense Web Security Suite Lockdown Edition または Websense Web Security Suite Lockdown Corporate Edition) にアップグレードしている場合 または アップグレードするときにネットワークに Client Policy Manager (CPM) を追加することを計画している場合 この項で記述される Remote Filtering Client のアップグレードは必要ありません Remote Filtering Client は CPM Client Agent の一部として包含されるので 適切なリモート フィルタリング設定で CPM Client Agent を簡単に配備することができます 詳細は Websense Client Policy Manager のマニュアルを参照してください 58 Websense インストールガイド
59 第 3 章 : Websense Enterprise または Web Security Suite のアップグレード Remote Filtering Client の手動アップグレード 単独の Windows ワークステーション上で Remote Filtering Client のインスタンスを v6.3 に手動でアップグレードするには 次の手順に従います : ご注意このアップグレード方法は 既存の Remote Filtering Client の設定情報を保持しません Remote Filtering Server のための通信情報を再度入力する必要があります 1. Remote Filtering Client Pack をアップグレードまたはインストールするためには v6.3 Websense インストーラを Remote Filtering Client ワークステーション上で実行します : Remote Filtering Client Pack の前のバージョンがコンピュータ上にインストールされている場合 Websense インストーラはそれを検出します それを v6.3 にアップグレードするために 画面上の指示に従います Remote Filtering Client Pack の前のバージョンがコンピュータに存在しない場合 Remote Filtering Client Pack 161 ページのインストールの説明に従ってください 2. 次のデフォルト インストール位置に移動します C:\Program Files\Websense\bin\ RemoteFilteringAgentPack\NO_MSI\CPMClient.msi そして 新しい Remote Filtering Client インストーラを実行するために CPMClient.msi ファイルをダブルクリックします 3. アプリケーションが Remote Filtering Client の既存のインストールを検出した場合 それを削除するか尋ねます [ 次へ ] をクリックし続行します 4. プログラムの削除ダイアログボックスが表示された時 [ 削除 ] をクリックします 5. [InstallShield ウィザード ] の完了ダイアログボックスが開いた時 既存の Remote Filtering Client の削除を完了するために [ 終了 ] をクリックします 6. コンピュータを再起動します Cisco 統合製品 59
60 第 3 章 : Websense Enterprise または Web Security Suite のアップグレード 7. 再び 新しい Remote Filtering Client インストーラを実行するために CPMClient.msi ファイルをダブルクリックします 8. [ 次へ ] をクリックし続行します 9. このクライアントがウェブ フィルタリングのために使用する第 1 の Remote Filtering Server のための接続情報を再度入力します この値に確信がない場合 Remote Filtering Server コンピュータの Websense ファイルの中でそれを見つけることができます : a. Remote Filtering Server 上の Websense インストール ディレクトリの /bin サブディレクトリに位置する securewispproxy.ini ファイルに移動します b. 次の Remote Filtering Server のパラメータの値を見るために テキストエディタでsecurewispproxy.ini ファイルを開きます : 外部 IP アドレスまたはホスト名 : ProxyPublicAddress 外部通信ポート : ProxyPort 内部 IP アドレスまたはホスト名 : ProxyIP 内部通信ポート : HeartBeatPort c. Remote Filtering Server をインストールした時に定義したパスフレーズを覚えていない場合 代わりに暗号化キーを入力します 定義したパスフレーズを未公開の Websense キーと組み合わせることで Websense ソフトウェアは自動的にこのキーを作成します 暗号化キーを知らない場合には Remote Filtering Server コンピュータ上で管理者権限がある場合にそれを調べることができます : Remote Filtering Server コンピュータ上の Websense インストール ディレクトリの /bin サブディレクトリにある WSSEK.DAT ファイルに移動し 暗号化キーを見るためにテキストエディタでそれを開きます 10. 第 2 第 3 の Remote Filtering Server が使用されている場合 同様にこれらのサーバの通信パラメータを再度入力します 11. [ 次へ ] をクリックし続行します 12. インストールを始めるために [ インストール ] をクリックします インストーラが終了すると 手順が完了したことを通知するメッセージが表示されます 60 Websense インストールガイド
61 第 3 章 : Websense Enterprise または Web Security Suite のアップグレード 13. [ 終了 ] をクリックし インストーラを終了します 14. コンピュータを再起動する必要があることを示すメッセージが表示された場合 今すぐ再起動するために [ はい ] をクリックします コンピュータが再起動されるまで リモート フィルタリングは適切に機能しません メッセージが表示されない場合 コンピュータを再起動する必要はありません サードパーティ配備ツールによる Remote Filtering Client のアップグレード このアップグレード方法では 既存の構成設定を維持しながら ユーザ ワークステーションに Remote Filtering Client バージョン 6.3 を配備することができます Remote Filtering Client のバージョン 6.3 のインストーラを入手するには 次のようにします : Remote Filtering Client Pack の既存のバージョンをバージョン 6.3 にアップグレードします ( 手順は Remote Filtering Client Pack 57 ページを参照してください ) -または- Windows コンピュータ上に Remote Filtering Client Pack のバージョン6.3をインストールします ( 手順は Remote Filtering Client Pack 161 ページを参照してください ) C:\Program Files\Websense のデフォルト インストール パスを選択した場合 インストーラは次の場所にあります : C:\Program Files\Websense\bin\ RemoteFilteringAgentPack\NO_MSI\CPMClient.msi Windows ワークステーションに Remote Filtering Client の新しいバージョンを配備するために Microsoft Systems Management Server (SMS) または Novell ZENworks のようなサードパーティ配備ツールとともにこのインストーラを使用してください アップグレードの書式 次は サードパーティ配備ツールを使用して Remote Filtering Client をアップグレードする書式の例です このコマンドは 改行のない単一行でタイプする必要があります Cisco 統合製品 61
62 第 3 章 : Websense Enterprise または Web Security Suite のアップグレード msiexec /i cpmclient.msi REINSTALL=ALL REINSTALLMODE=voums /qn インストーラが Remote Filtering Client のインストールをアップグレードする場合 現在の設定が使用されます リモート フィルタリング設定を変更していない場合 追加パラメータは必要ありません しかし 設定を変更した場合 コマンドに適切なパラメータと新しい値を含める必要があります コマンドライン パラメータの完全な一覧は サードパーティ配備ツールによる Remote Filtering Client のインストール 168 ページを参照してください Websense Enterprise から Web Security Suite にアップグレードする 既存の Websense Enterprise システム バージョン 6.1 以上は Web Security Suite に直接アップグレードできます Websense コンポーネントがインストールされている各コンピュータ上で Web Security Suite インストーラを実行する必要があります インストーラはそのコンピュータ上でバージョン6.1 以上のすべてのWebsenseコンポーネントを検出し それに応じてアップグレードします Websense Enterprise システムを Websense Web Security Suite システムにアップグレードするとき 次の手順を確実に守ってください : 最初に Websense Enterprise コンポーネントを Web Security Suite コンポーネントにアップグレードします 本章の前項で説明されている 既存の Web Security Suite インストールを v6.3 にアップグレードする同じアップグレード手順を使用します 次に Websense Enterprise Reporting コンポーネントを Web Security Suite Reporting コンポーネントにアップグレードします 手順については Websense Enterprise と Web Security Suite の Reporting インストールガイド を参照してください 最後に Websense Client Policy Manager コンポーネントがインストールされている場合 これらのコンポーネントを Web Security Suite - Lockdown Edition コンポーネントにアップグレードしてください 手順については Websense Client Policy Manager と Web Security Suite Lockdown Edition の インストールガイド を参照してください v6.1 以前の Websense Enterprise のバージョンを実行している場合 Websense Enterprise バージョン レベルを v6.1 にアップグレードする 62 Websense インストールガイド
63 第 3 章 : Websense Enterprise または Web Security Suite のアップグレード 初期設定 ために 最初に中間アップグレードを実行する必要があります 詳細情報は サポートされるバージョン 38 ページを参照してください お客様が既存の Websense Enterprise を Websense Web Security Suite にアップグレードしている場合 インストール後にいくつかの追加設定が必要となります 既存のポリシーの Websense Security PG (Websense Security Filtering) のサイトと Security Protocol Groups のプロトコルへのアクセスをブロックするように これらを設定する必要があります 詳細については Websense Enterprise 管理者用ガイド を参照してください 他の初期設定手順は Web Security Suite の新規インストールと同じです この手順は第 5 章 : 初期設定で説明されています Stand-Alone システムを統合システムへ変換する 既存の Stand-Alone Edition を 設定内容を失わずに Cisco 統合製品を使用する Websense システムへ変換することができます 変換プロセスでは ポート番号および IP アドレス等の設定は保存されます すべての Websense フィルタリング コンポーネントが同一コンピュータ上にある場合 すべての Websense Enterprise または Web Security Suite コンポーネントが同一コンピュータ上にインストールされている場合 次の作業を行うことで スタンドアロン システムを統合システムに変換することができます : Task 1: タンドアローン版をv6.3にアップグレードする : Websense v6.1 以上のタンドアローン版をインストールしている場合 タンドアローン版 v6.3 に直接アップグレードします これは 設定データを保存し 元のシステムからの設定を使用します 新規のスタンドアロン版へアップグレードする 65 ページの手順に従います より以前の Websense スタンドアロン版がインストールされている場合 アップグレードの説明は Stand - Alone Edition インストールガイド の v6.3 を参照してください Cisco 統合製品 63
64 第 3 章 : Websense Enterprise または Web Security Suite のアップグレード Task 2: インストール コンピュータを再起動します Task 3: Websense インストーラを再度実行し Cisco 統合製品を使用する統合システムへ v6.3 Stand-Alone Edition を変換します 統合システムへ変換する 76 ページの手順に従います Task 4: 第 5 章 : 初期設定の作業を実行します Task 5: Cisco 統合製品を Websense ソフトウェアと共に動作するよう設定し インターネット トラフィックをフィルタリングします 手順は 第 6 章 : Cisco 統合製品の設定を参照してください Websense フィルタリング コンポーネントを分散させる Cisco 統合製品を使用するように Websense Stand-Alone Edition を変換し Websense フィルタリング コンポーネントのいくつかを別のコンピュータへ移動したい場合は 以下の作業を実行します : Task 1: スタンドアロン版をv6.3にアップグレードする : Websense v6.1 以上のスタンドアロン版をインストールしている場合 スタンドアロン版 v6.3 に直接アップグレードします これは 設定データを保存し 元のシステムからの設定を使用します 新規のスタンドアロン版へアップグレードする 65 ページの手順に従います より以前の Websense スタンドアロン版がインストールされている場合 アップグレードの説明は Stand - Alone Edition インストールガイド の v6.3 を参照してください Task 2: インストール コンピュータを再起動します Task 3: 再度 Websense インストーラを実行し ネットワーク内の別の場所に移動させたいコンポーネントを削除します 警告 Policy Server を削除するとすべての既存の設定が削除されます Task 4: Websense インストーラを再度実行し スタンドアロン版 v6.3 を Cisco 統合製品を使用する統合システムへ変換します 統合システムへ変換する 76 ページの手順に従います Task 5: 個別のコンポーネントをインストールしたいネットワーク内の各コンピュータで Websense インストーラを実行します 指 64 Websense インストールガイド
65 第 3 章 : Websense Enterprise または Web Security Suite のアップグレード 示されたら [ カスタム ] インストールを選択し インストールしたいコンポーネントを選択します 個々のコンポーネントの個別インストールの手順は Websense コンポーネントを個別にインストールする 123 ページを参照してください Task 6: 第 5 章 : 初期設定の作業を実行します Task 7: Cisco 統合製品を Websense ソフトウェアと共に動作するよう設定し インターネット トラフィックをフィルタリングします 手順は 第 6 章 : Cisco 統合製品の設定を参照してください 新規のスタンドアロン版へアップグレードする 最初の作業は v6.1 以上のスタンドアロン版をスタンドアロン版 v6.3 へアップグレードすることです 重要アップグレード プロセスを開始する場合 Websense Service を実行してください アップグレードの間 インストーラは必要に応じてこれらのサービスを起動および停止します しかし これらのサービスが数ヶ月間継続的に実行されていた場合 インストーラがそれらを停止できず アップグレード プロセスがタイムアウトになることがあります アップグレードを確実に行うには アップグレードを開始する前に すべての Websense Service を手動で停止し再起動してください Websense サービスの停止と起動の方法は Websense Service の停止と起動 229 ページの手順に従ってください Windows の場合 Websense Enterprise または Web Security Suite の v6.3 インストーラは スタンドアロン版のバージョン6.1 以上をアップグレードすることができます 1. 続行する前に 以下のファイルを必ずバックアップしてください : websense.ini eimserver.ini Cisco 統合製品 65
66 第 3 章 : Websense Enterprise または Web Security Suite のアップグレード config.xml ご注意 Websense Enterprise または Web Security Suite の新しいバージョンにアップグレードする前に 万が一の場合に備えて完全なシステム バックアップを実行することを推奨します アップグレード時にどんな問題に遭遇しても これで 最小限の停止時間で現在のシステムを復元することができます 2. アップグレードするPolicy Serverに接続するネットワーク内のすべての Websense Manager を閉じます 3. ドメインおよびローカル管理者権限でインストール先のコンピュータへログオンします 4. すべての開いているアプリケーションを閉じ すべてのウィルス対策ソフトを停止します 警告必ず Windows イベントビューアを閉じてください そうでないとアップグレードが失敗する場合があります 5. Websense Enterprise または Web Security Suite のための v6.3 Windows インストーラ パッケージを入手します: Web ダウンロード : インストーラ パッケージをダウンロードするには を開いて ダウンロード のページへ進んでください 66 Websense インストールガイド
67 第 3 章 : Websense Enterprise または Web Security Suite のアップグレード a. お客様のご希望に合わせて 製品 ダイナミック ( オンライン ) インストーラ パッケージかフル ( オフライン ) インストーラ パッケージ オペレーティングシステム 言語を選択してください ご注意ダイナミック インストーラは インストール間にウェブ アクセスを必要とするオンライン インストーラです これは 製品選択を行った後 必要な製品ファイルを必要に応じてウェブサイトからダウンロードします フル インストーラは 完全なオフライン インストーラです これは ダイナミック インストーラ パッケージよりも大きく Websense Enterprise または Web Security Suite コンポーネントのインストールに必要なすべてのファイルが含まれます オンライン インストーラで問題がある場合は このパッケージを使用してください b. 選択したインストーラ パッケージをインストール先コンピュータのフォルダへダウンロードし ダブルクリックしてインストーラ ファイルを展開します 製品 CD : Websense Enterprise と Web Security Suite のための 個別の製品 CD が使用可能です 製品 CD には 製品コンポーネントのインストールに必要なすべてのファイルが含まれます a. Websense Enterprise v6.3 の製品 CD から Websense63.exe を実行するか Websense Web Security Suite v6.3 の製品 CD から WebSecurity63.exe を実行してください (autorun が有効の場合 ファイルは自動的に実行されます ) b. 開始するために スタート画面上で [ インストール ] を選択します Cisco 統合製品 67
68 第 3 章 : Websense Enterprise または Web Security Suite のアップグレード 画面には セットアッププログラムの展開手順が示されます Websense Enterprise インストーラ ファイルの展開 Web Security Suite インストーラを使用している場合 デフォルト インストール先フォルダは WebSecuritySuite63Setup になります 6. デフォルト以外の場所へインストールする場合 [ 参照 ] をクリックしてフォルダを選択するか パスを入力します 入力したパスが存在しない場合 インストーラはそのパスを作成します 重要デスクトップにあるフォルダにはインストーラ ファイルを展開しないでください Real-Time Analyzer が Policy Server コンピュータの IP アドレスを受け取れなくなる場合があります C:\temp のデフォルト位置を選択するか 別の適切なフォルダを選択してください 7. ファイルの展開を開始するために [ 展開 ] をクリックします その位置にすでに Websense インストールファイルが存在する場合 既存のファイルの上書きを選択することができます 68 Websense インストールガイド
69 第 3 章 : Websense Enterprise または Web Security Suite のアップグレード プログレスバーが展開のステータスを表示し ファイルが展開される際に ビューペインはそれらのファイルのリストをスクロールします ファイルが展開された後 Setup.exe が自動的に実行されます 8. 画面の指示に従い [ 次へ ] をクリックし ウェルカム画面およびライセンス契約に進みます インストーラは 以前のバージョンから Websense コンポーネントを検出し どのように処理するかを尋ねます 現在のシステムをアップグレードするか インストーラを終了することができます 9. [ アップグレードする ] を選択し [ 次へ ] をクリックします 古いバージョンの現在実行中の Websense サービスのリストを表示します メッセージが インストールを進める前にインストーラはこれらのサービスを停止しなければならないことを説明します 10. [ 次へ ] をクリックし続行します インストーラは 選択したインストールのシステム要件とインストール先コンピュータのリソースを比較します コンピュータのディスク容量やメモリが不十分な場合は 個別の警告が表示されます インストール先のコンピュータに十分なディスク容量がない場合は 選択されたコンポーネントをインストールできず インストーラは終了します インストール先のコンピュータが推奨されるメモリ容量より少ない場合 インストールは続行されます インストールするコンポーネントの最適パフォーマンスを確保するには コンピュータのメモリを推奨されるメモリ容量にアップグレードしてください インストール パス インストール サイズおよびインストールされるコンポーネントをリストするサマリ画面が表示されます 11. [ 次へ ] をクリックし アップグレードを開始します オンライン インストーラを使用している場合 Download Manager は Websense ホームページから適切なインストーラ ファイルをコピーします 必要なファイルがダウンロードされると インストールが自動的に開始されます Apache HTTP サーバを使用している場合 アップグレードされたシステムで Real-Time Analyzer を使用する前に Apache ウェブ サーバを再起動してください インストーラは Cisco 統合製品 69
70 第 3 章 : Websense Enterprise または Web Security Suite のアップグレード Apache を今すぐ再起動するか 後で再起動するかを尋ねます [ はい ] または [ いいえ ] を選択し [ 次へ ] をクリックし続行します インストーラは Websense Manager を使用してすぐに Websense Master Database をダウンロードするか 後でダウンロードするかを尋ねます 警告アップグレードの間に インストーラは既存の Master Database を削除します 新しい Master Database が正常にダウンロードされ 展開され ロードされるまで Websense フィルタリングを再開することができません インターネット接続性 帯域幅 使用可能なメモリ 空き容量などによって これには数分から 60 分以上かかることがあります 12. [ マスタデータベースのダウンロード ] オプションを選択し [ 次へ ] をクリックします 今すぐ Master Database をダウンロードすることを選択した場合 プログレスバーが表示されます データベースは 最初にインターネットを通してダウンロードされ 展開された後にローカルメモリへロードされなければなりません データベースのダウンロードには数分から 30 分以上かかることがあります インターネット接続性 帯域幅 時間帯 ダウンロードサーバとの位置関係などによります データベースの展開とロードには数分から 30 分以上かかることがあります 使用可能なメモリ 空き容量 サーバーの稼働率などによります データベースのダウンロードが完了すると ダウンロードのステータスが表示されます [ 次へ ] をクリックし続行します 13. インストールが成功し 完了したことを知らせるメッセージが表示された場合 : 非英語バージョンのインストーラを選択した場合は [ 次へ ] をクリックして続行します Websense Language Pack インストーラが起動します 画面上の指示に従って Websense コンポーネントを更新してください テキストは選択した言語で表示されます 英語のインストーラを選択した場合 : 70 Websense インストールガイド
71 第 3 章 : Websense Enterprise または Web Security Suite のアップグレード Websense Manager がアップグレードされなかった場合 これ以上の処理は必要ありません [ 終了 ] をクリックして インストーラを終了します Websense Manager がアップグレードされた場合は [ 次へ ] をクリックしてください インストーラは Websense Manager を開始するかどうかをたずねる画面を表示します Manager を開始したくない場合は チェックボックスをオフにしてください [ 終了 ] をクリックし インストーラを終了します 14. ウィルス対策ソフトを停止した場合 必ず再度それを起動してください Solaris または Linux Websense Enterprise または Web Security Suite の v6.3 インストーラは スタンドアロン版のバージョン6.1 以上をアップグレードすることができます 1. 続行する前に 以下のファイルを必ずバックアップしてください : ebsense.ini eimserver.ini config.xml ご注意 Websense Enterprise または Web Security Suite の新しいバージョンにアップグレードする前に 万が一の場合に備えて完全なシステム バックアップを実行することを推奨します アップグレード時にどんな問題に遭遇しても これで 最小限の停止時間で現在のシステムを復元することができます 2. アップグレードする Policy Server に接続するネットワーク内のすべての Websense Manager を閉じます 3. ルート ユーザとしてインストール先のコンピュータにログオンします 4. すべての開いているアプリケーションを閉じ すべてのウィルス対策ソフトを停止してください Cisco 統合製品 71
72 第 3 章 : Websense Enterprise または Web Security Suite のアップグレード 5. インストーラ ファイル用のセットアップ ディレクトリを作成します 例 : /root/websense_setup 6. Websense Enterprise または Web Security Suite のための Solaris またはLinux v6.3インストーラ パッケージを入手します : Web ダウンロード : インストーラ パッケージをダウンロードするには を開いて ダウンロード のページへ進んでください a. お客様のご希望に合わせて 製品 ダイナミック ( オンライン ) インストーラ パッケージかフル ( オフライン ) インストーラ パッケージ オペレーティングシステム 言語を選択してください ご注意ダイナミック インストーラは インストール間にウェブ アクセスを必要とするオンライン インストーラです これは 製品選択を行った後 必要な製品ファイルを必要に応じてウェブサイトからダウンロードします フル インストーラは 完全なオフライン インストーラです これは ダイナミック インストーラ パッケージよりも大きく Websense Enterprise または Web Security Suite コンポーネントのインストールに必要なすべてのファイルが含まれます オンライン インストーラで問題がある場合は このパッケージを使用してください b. インストール先のコンピュータのセットアップ ディレクトリに 選択したインストーラ パッケージを保存します 製品 CD : Websense Enterprise と Web Security Suite のための 個別の製品 CD が使用可能です 製品 CD には 製品コンポーネントのインストールに必要なすべてのファイルが含まれます お使いのオペレーティングシステムと言語に適したインストーラ パッケージをコピーし インストール先のコンピュータのセットアップ ディレクトリに 保存します 72 Websense インストールガイド
73 第 3 章 : Websense Enterprise または Web Security Suite のアップグレード 7. セットアップ ディレクトリで次のコマンドを使用して ファイルを展開します : gunzip <download file name> 例 : gunzip Websense62Setup_Slr.tar.gz 8. 次のコマンドを使用して ファイルをコンポーネントに展開します : tar xvf <unzipped file name> 例 : tar xvf Websense62Setup_Slr.tar これで 次のファイルがセットアップ ディレクトリに置かれます : ファイル install.sh Setup マニュアル 説明インストール プログラムインストール関連ファイルおよびドキュメントを含むアーカイブ ファイル リリースノート : リリースノートと Websense ソフトウェアに関する最新の情報を含む HTML ファイルです このファイルは サポートされるブラウザでご覧ください 9. 以下のコマンドで セットアップ ディレクトリからインストール プログラムを実行します :./install.sh GUI 版のインストーラを実行するには 次のコマンドを使用します :./install.sh -g 英語以外のベースのシステムを使用している場合 インストーラはエラー メッセージを表示し GUI 版がサポートされていないことを知らせます 10. ライセンス契約へ進み 画面上の指示に従います 11. アップグレード手順に従います Websense アップグレード : インストーラは 旧バージョンの Websense コンポーネントを検出し 既存の Setup をアップグレードするか インストーラを終了するかのオプションを提供します 続行する前に アップグレードされる Policy Server に接続された Websense Manager をすべて閉じてください [ アップグレードする ] を選択し続行します Cisco 統合製品 73
74 第 3 章 : Websense Enterprise または Web Security Suite のアップグレード Websense サービスの停止 : 古いバージョンの現在実行中の Websense サービスのリストを表示します メッセージが アップグレードを進める前にインストーラはこれらのサービスを停止しなければならないことを説明します [ 次へ ] をクリックし続行します システム要件チェック : インストーラは 選択したインストールのシステム要件とインストール先コンピュータのリソースを比較します コンピュータのディスク容量やメモリが不十分な場合は 個別の警告が表示されます インストール先のコンピュータに十分なディスク容量がない場合は 選択されたコンポーネントをインストールできず インストーラは終了します インストール先のコンピュータに推奨されるメモリ容量以下のメモリしかない場合は インストールは続行されます インストールするコンポーネントの最適パフォーマンスを確保するには コンピュータのメモリを推奨されるメモリ容量にアップグレードしてください インストール サマリ : インストール パス ファイル サイズ およびアップグレードされるコンポーネントを示すサマリ リストが表示されます 12. [ 次へ ] をクリックして アップグレードを開始します オンライン インストーラを使用している場合 Download Manager は Websense ウェブサイトからのファイルのダウンロードの進行状況を表示します ファイルがダウンロードされると インストーラはすべての Websense Service を停止します インストール プログレスバーが表示され Websense Service が再起動されます 74 Websense インストールガイド
75 第 3 章 : Websense Enterprise または Web Security Suite のアップグレード Master Database のダウンロード : インストーラは Websense Manager を使用してすぐに Websense Master Database をダウンロードするか 後でダウンロードするかを尋ねます データベース ダウンロード オプションを選択し [ 次へ ] を選択し 続行します 警告アップグレードの間に インストーラは既存の Master Database を削除します 新しい Master Database が正常にダウンロードされ 展開され ロードされるまで Websense フィルタリングを再開することができません インターネット接続性 帯域幅 使用可能なメモリ 空き容量などによって これには数分から 60 分以上かかることがあります 今すぐ Master Database をダウンロードすることを選択した場合 ダウンロードが開始されます データベースは 最初にインターネットを通してダウンロードされ 展開された後にローカル メモリへロードされなければなりません データベースのダウンロードには数分から 30 分以上かかることがあります インターネット接続性 帯域幅 時間帯 ダウンロードサーバとの位置関係などによります データベースの展開とロードには数分から 30 分以上かかることがあります 使用可能なメモリ 空き容量 サーバの稼働率などによります データベースのダウンロードが完了すると ダウンロードのステータスが表示されます [ 次へ ] をクリックし続行します 13. インストールが成功し 完了したことを知らせるメッセージが表示された場合 : 非英語バージョンのインストーラを選択した場合は [ 次へ ] をクリックして続行します Websense Language Pack インストーラが起動します 画面上の指示に従って Websense コンポーネントを更新してください テキストは選択した言語で表示されます 英語のインストーラを選択した場合 : コマンドラインモードでインストールを行っている場合 [ 終了 ] を選択し インストーラを終了します Cisco 統合製品 75
76 第 3 章 : Websense Enterprise または Web Security Suite のアップグレード GUI モードでインストールしている場合 [ 次へ ] を選択して続行します インストーラは Websense Manager を開始するかどうかをたずねます 選択を行い [ 終了 ] を選択し インストーラを終了します 14. ウィルス対策ソフトを停止した場合 必ず再度それを起動してください 統合システムへ変換する 既存の Stand-Alone Edition を v6.3 Stand-Alone Edition へアップグレードしたら Cisco 統合製品と統合されるシステムへ変換することができます Windows の場合 Websense Windows Stand-Alone Edition v6.3 を Cisco 製品と統合された Websense v6.3 システムへ変換するには 以下の手順を実行します : 1. 続行する前に 以下のファイルを必ずバックアップしてください : websense.ini eimserver.ini config.xml 2. アップグレードするPolicy Serverに接続するネットワーク内のすべての Websense Manager を閉じます 3. ドメインおよびローカル管理者権限でインストール先のコンピュータへログオンします 4. すべての開いているアプリケーションを閉じ すべてのウィルス対策ソフトを停止してください 5. Websense Enterprise v6.3 または Web Security Suite v6.3 の Windows インストーラを実行します これを行うためには 新規のスタンドアロン版へアップグレードする 65 ページで Stand - Alone Edition v6.3 をアップグレードした時に インストーラを展開したローカル ディレクトリの Setup.exe をダブルクリックします 6. ウェルカム画面で [ 次へ ] をクリックします 76 Websense インストールガイド
77 第 3 章 : Websense Enterprise または Web Security Suite のアップグレード インストーラが Websense Stand-Alone Edition を検出し 次にどうするかを尋ねます 検出された Stand-Alone Edition 7. [ ファイアウォール プロキシサーバー ネットアプライアンスと統合する ] を選択し [ 次へ ] をクリックします メッセージが アップグレードを進める前にインストーラは Filtering Service を停止しなければならないことを説明します 8. [ 次へ ] をクリックし続行します サポートされる統合タイプをリストするダイアログボックスが表示されます 9. [Cisco Adaptive Security Appliances] [Cisco Content Engine] [Cisco PIX Firewall] または [Cisco Routers] を選択し [ 次へ ] をクリックします インストーラは 選択したインストールのシステム要件とインストール先コンピュータのリソースを比較します コンピュータのディスク容量やメモリが不十分である場合は 別画面に警告が表示されます インストール先のコンピュータに十分なディスク容量がない場合は 選択されたコンポーネントをインストールできず インストーラは終了します Cisco 統合製品 77
78 第 3 章 : Websense Enterprise または Web Security Suite のアップグレード インストール先のコンピュータが推奨されるメモリ容量より少ない場合 インストールは続行されます インストールするコンポーネントの最適パフォーマンスを確保するには コンピュータのメモリを推奨されるメモリ容量にアップグレードしてください インストール パス インストール サイズおよびインストールされるコンポーネントをリストするサマリ画面が表示されます 10. [ 次へ ] をクリックして インストールを開始します オンライン インストーラを使用している場合 Download Manager プログレスバーが表示し ダウンロードされるインストーラの進行状況を追跡します 適切なファイルがダウンロードされると インストーラは Websense Service を停止し インストールを開始します インストーラは Websense Manager を使用してすぐに Websense Master Database をダウンロードするか 後でダウンロードするかを尋ねます 11. データベース ダウンロード オプションを選択し [ 次へ ] をクリックします 今すぐ Master Database をダウンロードすることを選択した場合 プログレスバーが表示されます データベースは 最初にインターネットを通してダウンロードされ 展開された後にローカルメモリへロードされなければなりません データベースのダウンロードには数分から 30 分以上かかることがあります インターネット接続性 帯域幅 時間帯 ダウンロードサーバとの位置関係などによります データベースの展開とロードには数分から 30 分以上かかることがあります 使用可能なメモリ 空き容量 サーバーの稼働率などによります データベースのダウンロードが完了すると ダウンロードのステータスが表示されます 12. [ 次へ ] をクリックし続行します インストールが完了したことを伝えるメッセージが表示されます 13. [ 次へ ] をクリックし続行します 英語以外のインストーラを選択した場合 Language Pack インストール画面が現われ もうすぐ再起動されるために Language Pack をインストールできないことを知らせます [ 次へ ] をクリックし続行します 78 Websense インストールガイド
79 第 3 章 : Websense Enterprise または Web Security Suite のアップグレード 14. ダイアログボックスが現われ インストールを完了するためにコンピュータを再起動しなくてはならないことを知らせたとき コンピュータを再起動するために [ はい ] を選択してください 15. [ 終了 ] をクリックし インストーラを終了し 再起動します 16. 英語以外のインストーラを使用した場合 ここで Websense ソフトウェアをお客様の言語に変換するために Language Pack インストーラを実行してください : a. Websense インストーラを展開したセットアップ フォルダに移動し SetupLanguagePack.exe をダブルクリックします b. 画面上の指示に従って Language Pack のインストールを完了します 17. ウィルス対策ソフトを停止した場合 必ず再度それを起動してください Solaris または Linux Solaris または Linux の Websense Stand-Alone Edition v6.3 を Cisco 製品と統合された Websense v6.3 システムへ変換するには 以下の手順を実行します : 1. 続行する前に 以下のファイルを必ずバックアップしてください : websense.ini eimserver.ini config.xml 2. アップグレードする Policy Server に接続するネットワーク内のすべての Websense Manager を閉じます 3. ルート ユーザとしてインストール先のコンピュータにログオンします 4. すべての開いているアプリケーションを閉じ すべてのウィルス対策ソフトを停止します 5. 次のコマンドを使用して それが展開されたディレクトリから Websense インストーラを実行します :./install.sh GUI 版のインストーラを実行するには 次のコマンドを使用します :./install.sh -g Cisco 統合製品 79
80 第 3 章 : Websense Enterprise または Web Security Suite のアップグレード 英語以外のベースのシステムを使用している場合 インストーラはエラー メッセージを表示し GUI 版がサポートされていないことを知らせます 6. 以下の選択を行ってください : [Stand-Alone Edition が検出されました ] : インストーラが Websense Stand - Alone Edition の存在を検出し あなたが何をしたいか尋ねます [ ファイアウォール プロキシサーバー ネットアプライアンスと統合する ] を選択し 続行します [Websense サーバーを停止しています ] : メッセージが インストールを進める前にインストーラは Filtering Service を停止しなければならないことを説明します [ 次へ ] をクリックし続行します [ 統合製品 ] : サポートされる統合タイプの一覧から [Cisco Adaptive Security Appliances] [Cisco Content Engine] [Cisco PIX Firewall] または [Cisco Routers] を選択します [ システム要件を確認しています ]: インストーラは 選択したインストールのシステム要件とインストール先コンピュータのリソースを比較します コンピュータのディスク容量やメモリが不十分な場合は 個別の警告が表示されます インストール先のコンピュータに十分なディスク容量がない場合は 選択されたコンポーネントをインストールできず インストーラは終了します インストール先のコンピュータに推奨されるメモリ容量以下のメモリしかない場合は インストールは続行されます インストールするコンポーネントの最適パフォーマンスを確保するには コンピュータのメモリを推奨されるメモリ容量にアップグレードしてください [ インストールの要約 ] : インストール パス インストール サイズおよびインストールされるコンポーネントを表示するサマリ リストが表示されます 7. [ 次へ ] をクリックして インストールを開始します オンライン インストーラを使用している場合 Download Manager は Websense ホームページから適切なインストーラ ファイルをコピーします 必要なファイルがダウンロードされると インストールが自動的に開始されます 80 Websense インストールガイド
81 第 3 章 : Websense Enterprise または Web Security Suite のアップグレード インストーラは Websense Manager を使用してすぐに Websense Master Database をダウンロードするか 後でダウンロードするかを尋ねます 8. データベース ダウンロード オプションを選択し [ 次へ ] をクリックします 今すぐ Master Database をダウンロードすることを選択した場合 プログレスバーが表示されます データベースは 最初にインターネットを通してダウンロードされ 展開された後にローカル メモリへロードされなければなりません データベースのダウンロードには数分から 30 分以上かかることがあります インターネット接続性 帯域幅 時間帯 ダウンロードサーバーとの位置関係などによります データベースの展開とロードには数分から 30 分以上かかることがあります 使用可能なメモリ 空き容量 サーバーの稼働率などによります データベースのダウンロードが完了すると ダウンロードのステータスが表示されます 9. [ 次へ ] をクリックし続行します 10. インストールが成功し 完了したことを知らせるメッセージが表示された場合 : 非英語バージョンのインストーラを選択した場合は [ 次へ ] をクリックして続行します Websense Language Pack インストーラが起動します 画面上の指示に従って Websense コンポーネントを更新してください テキストは選択した言語で表示されます 英語バージョンのインストーラを選択した場合は [ 終了 ] を選択してインストーラを閉じます 11. ウィルス対策ソフトを停止した場合 必ず再度それを起動してください アップグレード後に統合間で移行する Websense ソフトウェアに関連する Cisco 統合製品を変更する場合 ( 例 : PIX Firewall から IOS Router へ変更 ) は 設定データを失わずに Websense ソフトウェアを v6.3 にアップグレードした後に行ってください 以下の手順は Policy Server が Filtering Service と同じコンピュータにインストールされていることを前提とします Policy Server が別のコ Cisco 統合製品 81
82 第 3 章 : Websense Enterprise または Web Security Suite のアップグレード ンピュータにインストールされる場合は Policy Serverへの変更は不要となり config.xml ファイルのバックアップ ファイルも必要ありません Websense Enterprise v6.3 または Web Security Suite v6.3 にアップグレードした後の Cisco 統合製品間の移行は 次の手順に従います : 1. ネットワーク上に新しい Cisco 統合製品をインストールし 設定します Websense コンピュータ (Filtering Service と Policy Server を実行しているコンピュータ ) と通信することができるよう配備されたことを確認してください 手順については 第 2 章 : Network の設定の統合製品との Websense コンポーネントの配備と Cisco のマニュアルを参照してください 2. 以下のファイル (Websense インストール フォルダの bin サブディレクトリ ) のバックアップを作成し Websense フォルダの外にコピーを作成します : config.xml eimserver.ini websense.ini 3. Filtering Service コンピュータ上ですべてのアプリケーションを閉じ すべてのウィルス対策ソフトを停止してください 4. Filtering Service コンピュータ上で Websense Enterprise または Web Security Suite インストーラを実行します 5. コンポーネントの削除 212 ページの手順に従い Filtering Service を削除します 警告 Filtering Service のみ削除してください Policy Server は削除しないでください 6. コンピュータを再起動します 7. 再度 Websense インストーラを実行します 8. コンポーネントの追加 200 ページの手順に従い Filtering Service を追加します 9. 統合製品を選択するよう求められたら 新しい Cisco 製品 ( [Cisco Adaptive Security Appliances] [Cisco Content Engine] [Cisco PIX Firewall] または [Cisco Router] のいずれか ) を選択します 82 Websense インストールガイド
83 第 3 章 : Websense Enterprise または Web Security Suite のアップグレード 10. 画面上の指示に従いインストールを完了します インストーラは 以前の設定データを上書きすることなく 新しい統合データを config.xml ファイルへ追加します 11. コンピュータを再起動します 12. Filtering Service が起動したことを確認します サービスの開始方法は Websense Service の停止と起動 229 ページを参照してください 13. ウィルス対策ソフトを停止した場合 必ず再度それを起動してください インストールされたコンポーネントの IP アドレスを変更する Websense フィルタリング ソフトウェアは インターネットのフィルタリングを中断することなく ほとんどの IP アドレスの変更を自動的に処理します Policy Server を実行中のコンピュータの IP アドレスを変更すると 別のコンピュータ上の Websense コンポーネントへ変更通知が送信されます 場合によっては サービスの再起動または IP アドレスの変更後 設定の更新が必要になります IP アドレスの変更プロセスについての詳細な解説は Websense Enterprise または Web Security Suite の 管理者用ガイド を参照してください Cisco 統合製品 83
84 第 3 章 : Websense Enterprise または Web Security Suite のアップグレード 84 Websense インストールガイド
85 第 4 章 Websense Enterprise または Web Security Suite のインストール 本章には Websense Enterprise または Web Security Suite コンポーネントの 新規インストールのための解説が含まれます インストール手順に加え コンポーネントの追加 削除および修正を含むインストールの修正手順の解説が提供されています Websense インストーラ Windows Solaris および Linux オペレーティングシステムのための 個別の Websense インストーラがあります 各オペレーティングシステム用に 2 種類の Websense 製品インストーラがあります : Websense Enterprise : このインストーラは次の製品に使用します : Websense Enterprise Websense Enterprise Corporate Edition Web Security Suite : このインストーラは次の製品に使用します : Websense Web Security Suite Websense Web Security Suite Corporate Edition Websense Web Security Suite Lockdown Edition Websense Web Security Suite Corporate Edition 各 Websense 製品の Corporate Edition と非 Corporate Edition には 同じソフトウェアがインストールされますが Corporate Edition のライセンスのキーを入力した場合に限り Corporate Edition 機能が使用可能になります インストール後に Corporate Edition 機能を使用するための情報は Websense Enterprise と Web Security Suite の 管理者用ガイド を参照してください Cisco 統合製品 85
86 第 4 章 : Websense Enterprise または Web Security Suite のインストール 全ての Websense インストーラは 英語と他の 9 言語で利用可能です 英語以外の言語環境で Websense ソフトウェアを使用される場合は 英語以外の言語バージョン 86 ページを参照してください 英語以外の言語バージョン Websense Enterprise と Web Security Suite v6.3 の個別のインストーラ パッケージは 以下の言語で利用可能です 言語中国語 ( 簡体字 ) 中国語 ( 繁体字 ) 英語フランス語ドイツ語イタリア語日本語韓国 / 朝鮮語ポルトガル語 ( ブラジル ) スペイン語 コード zh_cn zh_tw en fr de it ja ko pt_br es を開いて ダウンロード のページへ進み お望みの言語のインストーラ パッケージを選択してください 重要 Websense インストールでは 全ての Websense コンポーネントが同じ言語でインストールされなければなりません 英語以外の各インストーラ パッケージは お客様の Websense システムを当該言語に変換する Language Pack を含んでいます Websense メイン インストーラが完了すると Language Pack インストーラは 86 Websense インストールガイド
87 第 4 章 : Websense Enterprise または Web Security Suite のインストール 自動的に起動します 画面上の指示に従って Language Pack のインストールを完了します ご注意インストーラの言語 : 日本語版の Websense インストーラと Language Pack インストーラは日本語で表示されます 他の全ての言語の Websense インストーラと Language Pack インストーラは英語で表示されます Language Pack は Websense Enterprise または Web Security Suite のシステムに以下の変更を行います : ローカル化されたブロックページのファイルは インストール先コンピュータに新しく作成される 該当言語用のディレクトリへコピーされます ディレクトリ名は 前出の表で示された言語コードです Websense 構成ファイル (config.xml) は 警告やエラー メッセージなどの特定データ文字列をローカル化するため編集されます Websense カテゴリ名はローカル化されたバージョンで更新されます Websense 管理者向けのアラートメッセージはローカル化されたバージョンで更新されます Reporting Tools ポータルと Real-Time Analyzer はローカル化されたバージョンで更新されます 日本語のみ : Websense Manager のユーザインターフェースは日本語に変換されます ご注意 Language Pack が Websense Reporting コンポーネントに行う変更については Websense Enterprise と Web Security Suite の Reporting インストールガイド を参照してください Language Pack が Client Policy Manager コンポーネントに行う変更については Websense Client Policy Manager と Web Security Suite Lockdown Edition の インストールガイド を参照してください Cisco 統合製品 87
88 第 4 章 : Websense Enterprise または Web Security Suite のインストール インストールの前に Websense Enterprise または Web Security Suite をインストールする前に 次の情報をお読みください ユーザ認証 : Websense Filtering Service は ACS が適切に作動するよう Cisco Secure ACS と同じドメイン (Windows) または同じルート コンテクスト (LDAP) にインストールしてください DC Agent および手動認証を使用している場合 これは不要です Reporting : レポートを正常に作成するために Websense フィルタリングソフトウェアと Websense Reporting Tool のバージョンを揃えてください 重要すべての Websense Enterprise または Web Security Suite コンポーネントを Websense Enterprise Reporting または Web Security Suite Reporting コンポーネントをインストールする前にインストールしておいてください Reporting コンポーネントをインストールするための情報は Websense Enterprise と Web Security Suite の Reporting インストールガイド を参照してください 配備 : Websense フィルタリングの主要なコンポーネントは 使用可能なオペレーティングシステムおよびネットワークのサイズによって 同一コンピュータまたは異なるコンピュータに分散してインストールできます ネットワーク上の異なるコンピュータに Websense コンポーネントを分散する場合は 各コンピュータでインストーラを実行し [ カスタム ] インストール オプションを選択します 手順は Websense コンポーネントを個別にインストールする 123 ページを参照してください 同じオペレーティングシステムでない別のコンピュータ上に Websense コンポーネントをインストールすることができます 例えば Websense Manager を Windows コンピュータにインストールし Policy Server を Linux コンピュータで実行するように設定できます インストールされるコンピュータのオペレーティングシステムでそれぞれの Websense コンポーネントがサポートされて 88 Websense インストールガイド
89 第 4 章 : Websense Enterprise または Web Security Suite のインストール いる限り コンポーネントは一緒に動作します 各 Websense コンポーネントのシステム要件は Websense Enterprise と Web Security Suite の 配備ガイド にあります インストールを始める前に お使いのネットワークに最適の Websense コンポーネントの配備を決定するために 必ず Websense Enterprise と Web Security Suite の 配備ガイド をお読みください 配備ガイド には お客様の統合製品のサポートされるバージョンと 各 Websense コンポーネントをサポートするオペレーティングシステムを含む システム要件も示されています コンピュータの時計合わせ : ネットワークで Websense コンポーネントを分散する場合 Websense コンポーネントがインストールされるコンピュータの時計の時間を合わせてください リモート フィルタリング : ネットワーク ファイアウォールの外側に位置するワークステーションをフィルタするためにオプションの Remote Filtering コンポーネントをインストールする場合 Websense インストーラを実行して カスタム インストールを選択する必要があります 詳細情報は Websense コンポーネントを個別にインストールする 123 ページを参照してください Network Agent : Network Agent は 標準インストールの一部として含まれます Network Agent がインストールされるコンピュータは 適切に機能するよう両方向の従業員インターネット トラフィックをモニタできなければなりません 対象となるターゲットのトラフィックをモニタできないコンピュータにNetwork Agent をインストールすると Protocol Management Bandwidth Optimizer および IM Attachment Manager のような Network Agent の機能は正常に動作しません 加えて Network Agent はファイアウォールと同一のコンピュータにインストールすることはできません ( 唯一の例外は Network Agentとファイアウォールソフトウェアの両方を配置できるよう 別々のプロセッサまたは仮想プロセッサを持つブレード サーバまたはアプライアンスです ) ネットワーク インタフェース カード (NIC): インストール中に指定する Network Agent 用のネットワーク インターフェース カード (NIC) は無差別モードをサポートする必要があります 無差別モードでは NIC が自分以外の IP アドレスを受信待ちすることができます ( 無差別モードをサポートするかカードの製造者に問い合わせてください ) カードが無差別モードをサポートす Cisco 統合製品 89
90 第 4 章 : Websense Enterprise または Web Security Suite のインストール る場合 インストールの間に Websense インストーラによってそのモードにセットされます ご注意 Network Agent が複数の NIC をもつコンピュータにインストールされている場合 インストール後に Network Agent を 1 つ以上の NIC を使うように設定することができます 詳細は Network Agent を複数の NIC を使用するように設定する 254 ページを参照してください インストールの後に 選択された NIC が適切なユーザ インターネット トラフィックを参照することができるかどうかテストする トラフィック検証ツール を実行することができます Network Agent に対するインターネット トラフィック検証テスト 255 ページを参照してください ウェブ サーバ : Real-Time Analyzer (RTA) をインストールするには Microsoft IIS または Apache HTTP Server のいずれかがインストールされている必要があります サポートされるウェブ サーバのいずれも検出されない場合 インストーラは Apache HTTP Serverをインストールするか RTAをインストールせずにインストールを続行するかを尋ねます インターネット接続 : インストールの間に Websense Master Database のダウンロードが発生するため Websense Filtering Service を実行しているコンピュータは 次の URL のダウンロード サーバにインターネット接続できる必要があります download.websense.com ddsdom.websense.com ddsint.websense.com portal.websense.com my.websense.com これらのアドレスが Filtering Service コンピュータがアクセスできる URL を管理するファイアウォール プロキシ サーバ ルータまたはホスト ファイルによって許可されていることを確認してください リモートコントロール ユーティリティ : ターミナル サービスのようなリモート コントロール ユーティリティを使用して 90 Websense インストールガイド
91 第 4 章 : Websense Enterprise または Web Security Suite のインストール Websense Enterprise または Web Security Suite をインストールすることは サポートされません Java インタフェースの許可 : Windows 2000 Server に Websense コンポーネントをインストールしている場合 Java ベースの GUI インストーラを起動するためにDirectXをインストールする必要があります DirectXが存在していない場合は コンソール モードで Websense コンポーネントのみをインストールできます Windows 2000 でコンソール インストールを行うには トラブルシューティングのトピックスWebsense のスプラッシュ画面が表示されるが Windows 2000 でインストーラが起動しない 318 ページの手順を参照してください DirectX が存在しない Windows 2000 Server コンピュータにコンソール インストールを行った場合 Solaris コンピュータに または Java インタフェースを表示することができる Windows または Linux コンピュータに Websense Manager をインストールする必要があります Websense の通常インストール この項では 各オペレーティングシステムに Websense Enterprise または Web Security Suite コンポーネントをインストールする方法をそれぞれ説明します Windows の場合 Windows コンピュータ上に Websense Enterprise または Web Security Suite をインストールするためには この項の手順に従ってください この手順は 主要な Websense フィルタリング コンポーネントを同一コンピュータ上にインストールする通常インストールの手順です 主要な Websense コンポーネントをネットワーク上の個別のコンピュータに分散する場合は まず Policy Server をインストールしてください 正常に Policy Server がインストールされる以前は Websense Manager のみがインストールできます 個別にコンポーネントをインストールする場合 Websense インストーラをそれぞれのコンピュータで実行し カスタム インストールを選択してください Websense Enterprise をインストールするための手順は Websense コンポーネントを個別にインストールする 123 ページを参照してください Cisco 統合製品 91
92 第 4 章 : Websense Enterprise または Web Security Suite のインストール Websense コンポーネントの位置を変更する場合 コンポーネントの追加またはコンポーネントを修正する場合は 修正したいコンピュータで再度 Websense インストーラを実行し 適切なオプションを選択してください インストーラはWebsense コンポーネントの有無を検出し インストールを修正するためのオプションを提示します Websense コンポーネントの追加と削除の詳細については コンポーネントの追加 200 ページおよびコンポーネントの削除 212 ページを参照してください Cisco 統合製品を実行していない Windows コンピュータ上に Websense Enterprise または Web Security Suite をインストールするには 次の手順に従います : 1. ドメインおよびローカル管理者権限でインストール先のコンピュータへログオンします これは User Service および DC Agent をインストールする場合に それらがそのドメインで管理者権限をもつことを保証します 重要ドメイン コントローラからユーザログイン情報を取得するには User Service および DC Agent は管理者権限をもつ必要があります この情報がなければ Websense ソフトウェアはユーザおよびグループによるフィルタリングを実行できません これらのコンポーネントを管理者権限でインストールできない場合 インストール後に これらのサービスにドメイン管理者権限を設定することができます 手順は ドメイン管理者権限を設定する 258 ページを参照してください 2. すべての開いているアプリケーションを閉じ すべてのウィルス対策ソフトを停止してください 3. Websense Enterprise または Web Security Suite のためのインストーラ パッケージを入手します : Web ダウンロード : インストーラ パッケージをダウンロードするには を開いて ダウンロード のページへ進んでください 92 Websense インストールガイド
93 第 4 章 : Websense Enterprise または Web Security Suite のインストール a. お客様のご希望に合わせて 製品 ダイナミック ( オンライン ) インストーラ パッケージかフル ( オフライン ) インストーラ パッケージ オペレーティングシステム 言語を選択します ご注意ダイナミック インストーラは インストール間にウェブ アクセスを必要とするオンライン インストーラです これは 製品選択を行った後 必要な製品ファイルを必要に応じてウェブサイトからダウンロードします フル インストーラは 完全なオフライン インストーラです これは ダイナミック インストーラ パッケージよりも大きく Websense Enterprise または Web Security Suite コンポーネントのインストールに必要なすべてのファイルが含まれます オンライン インストーラで問題がある場合は このパッケージを使用してください b. 選択したインストーラ パッケージをインストール先コンピュータのフォルダへダウンロードし ダブルクリックしてインストーラ ファイルを展開します 製品 CD : Websense Enterprise と Web Security Suite のための 個別の製品 CD が使用可能です 製品 CD には 製品コンポーネントのインストールに必要なすべてのファイルが含まれます a. Websense Enterprise v6.3 の製品 CD から Websense63.exe を実行するか Websense Web Security Suite v6.3 の製品 CD から WebSecurity63.exe を実行してください (autorun が有効の場合 ファイルは自動的に実行されます ) b. 開始するために スタート画面上で [ インストール ] を選択します Cisco 統合製品 93
94 第 4 章 : Websense Enterprise または Web Security Suite のインストール 画面には セットアッププログラムの展開手順が示されます Websense Enterprise インストーラ ファイル展開 Web Security Suite をインストールする場合 デフォルトのインストール先フォルダはWebSecuritySuite63Setup です 4. デフォルト以外の場所へインストールする場合 [ 参照 ] をクリックしてフォルダを選択するか パスを入力します 入力したパスが存在しない場合 インストーラはそのパスを作成します 重要デスクトップにあるフォルダにはインストーラ ファイルを展開しないでください Real-Time Analyzer が Policy Server コンピュータの IP アドレスを受け取れなくなる場合があります C:\temp のデフォルト位置を選択するか 別の適切なフォルダを選択してください 5. ファイルの展開を開始するために [ 展開 ] をクリックします その位置にすでに Websense インストール ファイルが存在する場合 既存のファイルの上書きを選択することができます 94 Websense インストールガイド
95 第 4 章 : Websense Enterprise または Web Security Suite のインストール プログレスバーが展開のステータスを表示し ファイルが展開される際に ビューペインはそれらのファイルのリストをスクロールします ファイルが展開された後 Setup.exe が自動的に実行されます 6. ウェルカム画面で [ 次へ ] をクリックして ライセンス契約へ進み 画面上の指示に従います 7. インストールするコンポーネントを選択し [ 次へ ] をクリックします Websense Enterprise インストーラ : [Websense Enterprise] を選択します WebsenseEnterprise 製品選択 Websense Web Security Suite インストーラ : インストールしたい Web Security Suite エディションを選択します [Web Security Suite または Web Security Suite Corporate Edition] : Web セキュリティとレポート機能を提供します Cisco 統合製品 95
96 第 4 章 : Websense Enterprise または Web Security Suite のインストール [Web Security Suite Lockdown Edition または Web Security Suite Lockdown Corporate Edition] : Web セキュリティ レポート機能およびデスクトップセキュリティを提供します Web Security Suite 製品選択 8. (Web Security Suite のみ ) 情報画面が現れ Web Security Suite のモジュールがインストールされるべき順序で表示されます 共有コンポーネントのため 適切な順番でインストールすることが重要です [ 次へ ] をクリックし続行します 9. (Web Security Suite のみ ) コンポーネントの選択画面が現れ 選択したエディションの Web Security Suite モジュールが インストールされるべき順序で表示されます [Web Security Suite コンポーネント ] を選択し [ 次へ ] をクリックして続行します 96 Websense インストールガイド
97 第 4 章 : Websense Enterprise または Web Security Suite のインストール 10. セットアップ タイプの 2 つの選択肢が提示されます : セットアップ タイプ [ 通常 ]: このオプションを選択すると Filtering Service Policy Server Real-Time Analyzer Websense Manager User Service Usage Monitor および Network Agent を同じコンピュータにインストールします インストーラは 以下の透過的識別エージェントをインストールするオプションを提供します :DC Agent edirectory Agent Logon Agent および RADIUS Agent [ カスタム ]: インストールする Websense コンポーネントをそれぞれ選択できます ネットワーク上の異なるコンピュータに Websense コンポーネントをインストールする場合 このオプションを選択します 詳細情報は Websense コンポーネントを個別にインストールする 123 ページを参照してください 11. [ 通常 ] を選択し [ 次へ ] をクリックします インストール先のコンピュータがマルチホームの場合 IP アドレスを持つすべての有効なネットワーク インタフェース カード (NIC) がリストに表示されます 12. Websense Enterprise の通信に使用するカードを選択し [ 次へ ] をクリックします Cisco 統合製品 97
98 第 4 章 : Websense Enterprise または Web Security Suite のインストール Websense ソフトウェアをスタンドアロン フィルタリング モードで実行するか ファイアウォール プロキシ サーバ キャッシュまたはネットワーク アプライアンスと統合するかを インストーラが尋ねます 統合オプション 13. [ 統合 ] を選択し [ 次へ ] をクリックします 98 Websense インストールガイド
99 第 4 章 : Websense Enterprise または Web Security Suite のインストール サポートされる統合タイプをリストするダイアログボックスが表示されます 統合製品の選択 14. [Cisco Adaptive Security Appliances Cisco Content Engine Cisco PIX Firewall または Cisco Routers] を選択し [ 次へ ] をクリックします 15. インストーラは自動的にデフォルトのポート番号を Policy Server(55806) および Filtering Service (15868) に割り当てます いずれのデフォルト ポートでもすでに使用されている場合は 代わりのポートを選択するよう要求されます 1024 から までの間で未使用のポート番号を入力し [ 次へ ] をクリックして続行します ご注意デフォルト以外のポート番号を使用する場合は そのポート番号を記録してください 他の Websense コンポーネントをインストールする時に必要です Cisco 統合製品 99
100 第 4 章 : Websense Enterprise または Web Security Suite のインストール インストーラが Websense 加入キーのダイアログボックスを表示します ライセンスキーのオプション 16. 以下の加入キーのオプションから選択してください : [ 取得済みの Websense 加入キーを使用します ] : 有効なライセンスキーを持っている場合 このオプションを選択し キーを入力します インストール中に Websense Master Database をダウンロードすることができます これにより Websense ソフトウェアは直ちにフィルタリングを開始することができます [ 今回はキーを使用しません ]: キーを入力しないで インストールを継続する場合 このオプションを選択します インストール中に Websense Master Database をダウンロードすることはできません インストールの後に有効なキーを Websense Manager に登録することによって Master Database をダウンロードすることができます 手順は ライセンスキーと Master Database のダウンロード 236 ページを参照してください 次のサイトで いつでも 30 日間の試用評価キーを要求することができます : Websense インストールガイド
101 第 4 章 : Websense Enterprise または Web Security Suite のインストール 17. [ 次へ ] をクリックし続行します インストーラは Real-Time Analyzer 用にサポートされるウェブ サーバ (Apache HTTP Server または IIS) についてシステムをチェックし 以下の処理を行います : サポートされるウェブ サーバの両方が検出される場合 ダイアログボックスが表示され RTA インスタンス用にサーバを1つ選択するよう求められます サポートされるサーバの 1つが検出される場合 インストーラは続行します 通知はありません サポートされるウェブ サーバのいずれも検出されない場合 インストーラは Apache HTTP Server をインストールするか RTA をインストールせずにインストールを続行するかを尋ねます Real-Time Analyzer 用の Web サーバー Apache HTTP Server のインストール オプションを選択した場合 Websense インストーラは Apache インストーラを開始し Websense コンポーネントをインストールせずに終了しま Cisco 統合製品 101
102 第 4 章 : Websense Enterprise または Web Security Suite のインストール す Apache HTTP Server のインストール後 コンピュータを再起動し Websense インストーラを再度実行して Websense をインストールします ご注意 Apache HTTP Server マニュアルは docs/manual/ ディレクトリに HTML 形式でインストールされます 最新のバージョンは次にあります : httpd.apache.org/docs/2.0/ 18. ウェブ サーバのインストール オプションを選択し [ 次へ ] をクリックして続行します Real-Time Analyzer をインストールし ウェブ サーバとして IIS を使用する場合 IIS Manager 内のウェブサイト名を求められます インストーラはその下に仮想ディレクトリを作成します デフォルト値は [ 既定の Webサイト ] で ほとんどのインスタンスに使用可能です 仮想ディレクトリの選択 102 Websense インストールガイド
103 第 4 章 : Websense Enterprise または Web Security Suite のインストール 19. IIS Manager 内で既定の Web サイトの名前を変更した場合 または英語以外の言語の Windows を使用している場合は ドロップダウンリストの名前から適切なウェブサイトを選択し [ 次へ ] をクリックして続行します 20. [ 次へ ] をクリックし続行します Network Agent で使用する トラフィックを取り込むネットワーク インタフェース カード (NIC) を選択するように求める画面が表示されます コンピュータ内で有効なすべてのネットワーク インタフェース カードがリストに表示されます 21. コンピュータに複数のNICがある場合 Network Agent がフィルタすることを希望するインターネット トラフィックのビジビリティを持つものを選択してください ご注意インストールの後に 選択された NIC が適切なユーザ インターネット トラフィックを参照することができるかどうかテストする トラフィック検証ツール を実行することができます Network Agent に対するインターネット トラフィック検証テスト 255 ページを参照してください 22. [ 次へ ] をクリックし続行します Websense 定義プロトコルの使用についての情報を Websense が収集することを許可するかを尋ねる画面が表示します 情報は プロトコル フィルタリングの開発に使用されます ご注意 Network Agent フィードバック オプションが選択されているかどうかに関わらず Network Agent は Websense に特定のユーザを識別するどんな情報も送信しません 23. Network Agent フィードバック オプションを選択し [ 次へ ] をクリックして続行します Cisco 統合製品 103
104 第 4 章 : Websense Enterprise または Web Security Suite のインストール インストーラは 初期フィルタリング オプションを選択するよう求めます [ はい ]: 定義済みのデフォルト ポリシーに基づいたインストールが完了したら 直ちにインターネット トラフィックをフィルタリングするよう Websense ソフトウェアを設定します [ いいえ ]: すべてのインターネット要求が許可されている間に インターネット トラフィックのみを監視するよう Websense ソフトウェアを設定します インターネット フィルタリングを適用する前にネットワーク トラフィックを評価することを希望する場合 このオプションを選択してください 初期フィルタリング オプション 24. 初期フィルタリング オプションを選択し [ 次へ ] をクリックして続行します インストーラは Websense ソフトウェアのユーザ識別方法を選択する [ 透過的ユーザ識別 ] 画面を表示します : [edirectory Agent] : Novell edirectory Service で透過的にユーザを認証するには このオプションを選択し edirectory Agent をインストールします 104 Websense インストールガイド
105 第 4 章 : Websense Enterprise または Web Security Suite のインストール [DC Agent] : Windows ベース ディレクトリ サービスを使用してユーザを透過的に認証するには このオプションを選択し DC Agent をインストールします [Logon Agent] : ユーザがドメインにログオンする際に透過的に認証するには このオプションを選択し Logon Agent をインストールします Logon Agent は ネットワークでログオン スクリプトによって実行されるLogonApp.exe と呼ばれるアプリケーションから ユーザ情報を受け取ります 手順は Logon Agent のスクリプトを作成および実行する 244 ページを参照してください [DC AgentおよびLogon Agent] : DC Agent と Logon Agent の両方をインストールし 透過的にユーザを認証するには このオプションを選択します これは ネットワークでのユーザ認証の精度を上げることができます Cisco 統合製品 105
106 第 4 章 : Websense Enterprise または Web Security Suite のインストール [ なし ] : このオプションは Websense 透過的識別エージェントをインストールしません Cisco 統合製品を通してユーザ認証を設定する場合 このオプションを選択してください ご注意インストール後 Websense Manager で手動認証を設定することもできます 手順については Websense Enterprise と Web Security Suite の 管理者用ガイド を参照してください 透過的ユーザ識別のオプション 25. 透過的識別の方法を選択し [ 次へ ] をクリックして続行します インストーラは [RADIUS Agent] の画面を表示します 106 Websense インストールガイド
107 第 4 章 : Websense Enterprise または Web Security Suite のインストール RADIUS Agent のインストール 26. RADIUS サーバによって認証されるリモート ユーザがいる場合 オプションの Websense RADIUS Agent をインストールするために [ はい ] を選択することができます RADIUS Agent は Websense ソフトウェアがこれらのユーザを透過的に識別することができるようにします 27. [ 次へ ] をクリックし続行します DC Agent のインストールを選択した場合 ドメインで管理者権限を持つユーザ名およびパスワードを求められます ユーザを透過的に識別するために DC Agent はディレクトリ情報へのアクセスを必要とします Cisco 統合製品 107
108 第 4 章 : Websense Enterprise または Web Security Suite のインストール DC Agent のディレクトリ アクセス 28. ドメインおよびユーザ名 次にドメイン管理者権限を有するアカウントのネットワーク パスワードを入力して [ 次へ ] をクリックして続行します ご注意 DC Agent を管理者権限でインストールできない場合 インストール後に ドメイン管理者権限を設定することができます 手順は ドメイン管理者権限を設定する 258 ページを参照してください Websense コンポーネント用のインストール フォルダを選択するよう求めるダイアログボックスが表示されます 29. デフォルトパス (C:\Program Files\Websense) を使用するか [ 参照 ] をクリックして 別のインストール フォルダを選択し [ 次へ ] をクリックして続行します インストーラは 選択したインストールのシステム要件とインストール先コンピュータのリソースを比較します コンピュータのディスク容量やメモリが不十分な場合は 個別の警告が表示されます 108 Websense インストールガイド
109 第 4 章 : Websense Enterprise または Web Security Suite のインストール インストール先のコンピュータに十分なディスク容量がない場合は 選択されたコンポーネントをインストールできず インストーラは終了します インストール先のコンピュータに推奨されるメモリ容量以下のメモリしかない場合は インストールは続行されます インストールするコンポーネントの最適パフォーマンスを確保するには コンピュータのメモリを推奨されるメモリ容量にアップグレードしてください インストール パス インストール サイズおよびインストールされるコンポーネントを表示するサマリ リストが表示されます 30. [ 次へ ] をクリックして インストールを開始します オンライン インストーラを使用している場合 Websense ホームページから適切なインストーラ ファイルがダウンロードされます 必要なファイルがダウンロードされると インストールが自動的に開始されます 要求された際に有効なライセンスキーを入力すると Websense Manager を使用してすぐに Websense Master Database をダウンロードするか 後でダウンロードするかを尋ねられます Master Database ダウンロードの選択 Cisco 統合製品 109
110 第 4 章 : Websense Enterprise または Web Security Suite のインストール 31. データベース ダウンロード オプションを選択し [ 次へ ] をクリックします 今すぐ Master Database をダウンロードすることを選択した場合 プログレスバーが表示されます データベースは 最初にインターネットを通してダウンロードされ 展開された後にローカルメモリへロードされなければなりません データベースのダウンロードには数分から30 分以上かかることがあります インターネット接続性 帯域幅 時間帯 ダウンロードサーバーとの位置関係などによります データベースの展開とロードには数分から 3 0 分以上かかることがあります 使用可能なメモリ 空き容量 サーバーの稼働率などによります Master Database ダウンロードのプログレス データベースのダウンロードが完了すると ダウンロードのステータスが表示されます 32. [ 次へ ] をクリックし続行します インストールが成功し 完了したことを知らせるメッセージが表示されます 33. [ 次へ ] をクリックし続行します 110 Websense インストールガイド
111 第 4 章 : Websense Enterprise または Web Security Suite のインストール 非英語バージョンのインストーラを選択した場合は Websense Language Pack インストーラが起動します ウェルカム画面で [ 次へ ] をクリックして 画面上の指示に従って Websense コンポーネントを更新します テキストは選択した言語で表示されます 英語バージョンのインストーラを選択した場合は Websense Manager を開始するかどうかをたずねる画面が表示されます Manager を開始したくない場合は チェックボックスをオフにしてください [ 終了 ] をクリックし インストーラを終了します ご注意 Real - Time Analyzer および他の Websense Reporting Tool にアクセスする前に まず Websense Manager にログオンし ユーザのパーミションを設定しなくてはなりません 詳細情報については Websense Enterprise と Web Security Suite の 管理者ガイド を参照してください 34. ウィルス対策ソフトを停止した場合 必ず再度それを起動してください 35. インストール後の作業については 第 5 章 : 初期設定を参照してください 36. Websense ソフトウェアと動作するように Cisco 統合製品を設定するには 第 6 章 : Cisco 統合製品の設定の手順に従います ご注意 Websense コンポーネントの位置を変更する場合 コンポーネントの追加またはコンポーネントを修正する場合は 修正したいコンピュータで再度 Websense インストーラを実行し 適切なオプションを選択してください インストーラは Websense コンポーネントの有無を検出し インストールを修正するためのオプションを提示します 手順は インストールの修復 200 ページを参照してください Cisco 統合製品 111
112 第 4 章 : Websense Enterprise または Web Security Suite のインストール Solaris または Linux Solaris または Linux コンピュータ上に Websense Enterprise または Web Security Suite をインストールするためには この項の手順に従ってください この手順は 主要なWebsense フィルタリング コンポーネントを同一コンピュータ上にインストールする通常インストールの手順です 主要な Websense コンポーネントをネットワーク上の個別のコンピュータに分散する場合は まず Policy Server をインストールしてください 正常に Policy Server がインストールされる以前は Websense Manager のみがインストールできます 個別にコンポーネントをインストールする場合 Websense インストーラをそれぞれのコンピュータで実行し カスタム インストールを選択してください Websense Enterprise をインストールするための手順は Websense コンポーネントを個別にインストールする 123 ページを参照してください Websense コンポーネントの位置を変更する場合 コンポーネントの追加またはコンポーネントを修正する場合は 修正したいコンピュータで再度 Websense インストーラを実行し 適切なオプションを選択してください インストーラはWebsense コンポーネントの有無を検出し インストールを修正するためのオプションを提示します Websense コンポーネントの追加と削除の詳細については コンポーネントの追加 200 ページおよびコンポーネントの削除 212 ページを参照してください 通常インストールでは 以下の Websense Enterprise コンポーネントを 同一の Solaris または Linux コンピュータ上にインストールできます : Filtering Service Policy Server User Service Websense Manager Network Agent edirectory Agent Logon Agent DC Agent (Solaris ではサポートされません ) RADIUS Agent Usage Monitor 112 Websense インストールガイド
113 第 4 章 : Websense Enterprise または Web Security Suite のインストール edirectory Agent は DC Agent または Logon Agent と同じコンピュータにインストールしないでください 競合を起こす可能性があります DC Agent は Solaris ではサポートされません お客様の Solaris ネットワークがWindows ディレクト リサービスを使用している場合 Solaris コンピュータで通常の Websense インストールを行った後 DC Agent を Windows または Linux コンピュータにインストールできます 個別の Websense コンポーネントのインストールについての説明は Websense コンポーネントを個別にインストールする 123 ページを参照してください Solaris または Linux コンピュータに Websense Enterprise または Web Security Suite をインストールする場合 : 1. ルート ユーザとしてインストール先のコンピュータにログオンします 2. すべての開いているアプリケーションを閉じ すべてのウィルス対策ソフトを停止してください 3. インストーラ ファイル用のセットアップ ディレクトリを作成します 例 : /root/websense_setup 4. Websense Enterprise または Web Security Suite のためのインストーラ パッケージを取得してください : Web ダウンロード : インストーラ パッケージをダウンロードするには を開いて ダウンロード のページへ進んでください Cisco 統合製品 113
114 第 4 章 : Websense Enterprise または Web Security Suite のインストール a. お客様のご希望に合わせて 製品 ダイナミック ( オンライン ) インストーラ パッケージかフル ( オフライン ) インストーラ パッケージ オペレーティングシステム 言語を選択してください ご注意ダイナミック インストーラは インストール間にウェブ アクセスを必要とするオンライン インストーラです これは 製品選択を行った後 必要な製品ファイルを必要に応じてウェブサイトからダウンロードします フル インストーラは 完全なオフライン インストーラです これは ダイナミック インストーラ パッケージよりも大きく Websense Enterprise または Web Security Suite コンポーネントのインストールに必要なすべてのファイルが含まれます オンライン インストーラで問題がある場合は このパッケージを使用してください b. インストール先のコンピュータのセットアップ ディレクトリに 選択したインストーラ パッケージを保存してください 製品 CD : Websense Enterprise と Web Security Suite のための 個別の製品 CD が使用可能です 製品 CD には 製品コンポーネントのインストールに必要なすべてのファイルが含まれます お使いのオペレーティングシステムと言語に適したインストーラ パッケージをコピーし インストール先のコンピュータのセットアップ ディレクトリに 保存してください 5. セットアップ ディレクトリで次のコマンドを使用して ファイルを展開します : gunzip <download file name> 例 : gunzip Websense63Setup_Slr.tar.gz 6. 次のコマンドを使用して ファイルをコンポーネントに展開します : tar xvf <unzipped file name> 例 : tar xvf Websense63Setup_Slr.tar 114 Websense インストールガイド
115 第 4 章 : Websense Enterprise または Web Security Suite のインストール これで 次のファイルがセットアップ ディレクトリに置かれます : ファイル install.sh Setup マニュアル 説明インストール プログラムインストール関連ファイルおよびドキュメントを含むアーカイブ ファイル リリースノート : リリースノートと Websense ソフトウェアに関する最新の情報を含む HTML ファイルです このファイルは サポートされるブラウザでご覧ください 7. 以下のコマンドで セットアップ ディレクトリからインストール プログラムを実行します :./install.sh GUI 版のインストーラを実行するには 次のコマンドを使用します :./install.sh -g 英語以外のベースのシステムを使用している場合 インストーラはエラー メッセージを表示し GUI 版がサポートされていないことを知らせます 8. ライセンス契約へ進み 画面上の指示に従います 9. 次の情報をインストーラに提供してください 製品の選択 (Web Security Suite のみ ) : インストールしたい Web Security Suite のエディションを選択してください : [Web Security Suite または Web Security Suite Corporate Edition] : Web セキュリティとレポート機能を提供します [Web Security Suite Lockdown Edition または Web Security Suite Lockdown Corporate Edition] : Webセキュリティ レポート機能およびデスクトップセキュリティを提供します インストーラは お客様のオペレーティングシステム上で該当製品のコンポーネントをインストールする際の インストール順序に関する情報を表示します 共有コンポーネントのため 適切な順番でインストールすることが重要です インストール タイプ : インストール タイプを選択するよう求められます Cisco 統合製品 115
116 第 4 章 : Websense Enterprise または Web Security Suite のインストール [ 通常 ] : このオプションを選択すると Filtering Service Policy Server Websense Manager User Service Usage Monitor および Network Agent を同じコンピュータにインストールします インストーラは 以下の透過的識別エージェントをインストールするオプションを提供します :DC Agent edirectory Agent Logon Agent DC Agent (Solaris ではサポートされません ) および RADIUS Agent [ カスタム ] : Websense コンポーネントを個別にインストールすることができます ネットワークの個別のコンピュータにコンポーネントをインストールする場合 このオプションを選択できます 詳細情報は Websense コンポーネントを個別にインストールする 123 ページを参照してください リストされた Websense コンポーネントをインストールするために 通常を選択してください 複数の IP アドレス : インストール先のコンピュータがマルチホームの場合 すべての利用可能なネットワーク インタフェース カード (NIC) がリストに表示されます Websense 通信に使用するカードの IP アドレスを選択してください 重要ノーマルモードの NIC (IP アドレスを持つカード ) を選択してください ステルスモードに設定されたインタフェース カードも このリストに表示されます Websense 通信にステルスモード NIC を選択すると Websense Service は動作しません 統合オプション : [ 統合 ] を選択してください 統合製品 : [Cisco Adaptive Security Appliances Cisco Content Engine Cisco PIX Firewall または Cisco Routers] を選択します ポート番号 : インストーラは自動的にデフォルトのポート番号を Policy Server(55806) および Filtering Service (15868) に割り当てます いずれかのデフォルト ポートでもすでに使用さ 116 Websense インストールガイド
117 第 4 章 : Websense Enterprise または Web Security Suite のインストール れている場合は 代わりのポートを選択するよう要求されます 1024 から までの間で未使用のポート番号を入力してください ご注意デフォルト以外のポート番号を使用する場合は そのポート番号を記録してください 他の Websense コンポーネントをインストールする時に必要です 加入キー : 有効な加入キーまたは試用評価キーがある場合 インストール中に Websense Master Database をダウンロードすることができます これにより Websense ソフトウェアは直ちにフィルタリングを開始することができます [ 取得済みの Websense 加入キーを使用します ] : 有効なライセンスキーを持っている場合 このオプションを選択し 要求された時にキーを入力します インストール中に Websense Master Database をダウンロードすることができます [ 今回はキーを使用しません ]: キーを入力しないで インストールを継続する場合 このオプションを選択します インストール中に Websense Master Database をダウンロードすることはできません インストールの後にキーを Websense Manager に登録して Master Database をダウンロードすることができます 手順は ライセンスキーと Master Database のダウンロード 236 ページを参照してください 30 日間の試用評価キーを要求するには 次のサイトに行きます : ネットワーク インタフェース カード (NIC) の選択 : 有効にされたすべてのネットワーク インタフェース カード (NIC) がリストに表示されます コンピュータに複数のNICがある場合 Network Agent のために使用するカードを選択してくだ Cisco 統合製品 117
118 第 4 章 : Websense Enterprise または Web Security Suite のインストール さい Network Agent がフィルタすることを希望するインターネット トラフィックにこのカードがビジビリティを持っていることを確認してください ご注意インストールの後に 選択された NIC が適切なユーザ インターネット トラフィックを参照することができるかどうかテストする トラフィック検証ツール を実行することができます Network Agent に対するインターネット トラフィック検証テスト 255 ページを参照してください Network Agent フィードバック : インストーラは Websense 定義プロトコルの使用についての情報を Websense が収集することを許可するかを尋ねます 情報は プロトコル フィルタリングの開発に使用されます Network Agent フィードバック オプションを選択し 続行します ご注意 Network Agent フィードバック オプションが選択されているかどうかに関わらず Network Agent は Websense に特定のユーザを識別するどんな情報も送信しません 初期フィルタリング オプション : インストール後 定義済みのデフォルト ポリシーに基づきインターネット トラフィックをフィルタリングするか インターネット トラフィックをモニタのみするよう Websense ソフトウェアを設定することができます 最初からトラフィックをフィルタリングする場合は [ はい ] を フィルタリングの前にネットワーク トラフィックの評価を行いたい場合は [ いいえ ] を選択します ネットワーク アクティビティをレポートするには Websense Reporting Tool を 1 つ以上インストールしてください 透過的ユーザ識別 : 次のオプションから 1 つを選択します : [edirectory Agent] : Novell edirectory Service で透過的にユーザを認証するには このオプションを選択し edirectory Agent をインストールします 118 Websense インストールガイド
119 第 4 章 : Websense Enterprise または Web Security Suite のインストール [DC Agent] (Solaris ではサポートされません ) : Windows ベース ディレクトリ サービスを使用してユーザを透過的に認証するには このオプションを選択し DC Agent をインストールします [Logon Agent] : ユーザがドメインにログオンする際に透過的に認証するには このオプションを選択し Logon Agent をインストールします Logon Agent は ネットワークでログオン スクリプトによって実行される LogonApp.exe と呼ばれるアプリケーションから ユーザ情報を受け取ります 手順は Logon Agent のスクリプトを作成および実行する 244 ページを参照してください [DC Agent および Logon Agent] : (Solaris ではサポートされません ) : DC Agent と Logon Agent の両方をインストールし 透過的にユーザを認証するには このオプションを選択します これは ネットワークでのユーザ認証の精度を上げることができます [ なし ] : このオプションは Websense 透過的識別エージェントをインストールしません Cisco 統合製品を通してユーザ認証を設定する場合 このオプションを選択してください ご注意インストール後 Websense Manager で手動認証を設定することもできます 手順については Websense Enterprise と Web Security Suite の 管理者用ガイド を参照してください RADIUS Agent : RADIUS サーバによって認証されるリモート ユーザがいる場合 Websense RADIUS Agent をインストールし 透過的に識別することを選択することができます DC Agent のディレクトリアクセス : DC Agent のインストールを選択した場合 ドメインで管理者権限を持つユーザ名およびパスワードを求められます ユーザを透過的に識別するために DC Agentはディレクトリ情報へのアクセスを必要とします Samba クライアント : インストーラは Windows ワークステーションでプロトコル ブロック メッセージおよび画面上の警告を表示するために Samba クライアント (v2.2.8a 以上 ) を Cisco 統合製品 119
120 第 4 章 : Websense Enterprise または Web Security Suite のインストール インストールしなければならない旨を注意します Websense のインストールを続行し 後で Samba クライアントをダウンロードすることができます ご注意 Samba クライアントは プロトコル ブロック メッセージと画面上の警告の表示のみを制御します : Windows ワークステーション上にプロトコル ブロック メッセージを表示するために Linuxと Solaris の User Service コンピュータ上に Samba クライアントをインストールする必要があります ただし それは プロトコル ブロックの発生には必要ありません Windows ワークステーション上に画面上の警告を表示するために Linux と Solaris の Policy Server コンピュータ上にSamba クライアントをインストールする必要があります Samba クライアントをダウンロードするには : Solaris : 下記の Sun フリーウェア ウェブサイトへ接続してください : Linux : へ接続してください ウェブ ブラウザ : オンライン ヘルプを表示する際に使用するウェブ ブラウザへのフルパスを入力しなければなりません この情報は [ 通常 ] のインストールまたは Websense Manager の個別インストールを選択した場合にのみ要求されます 120 Websense インストールガイド
121 第 4 章 : Websense Enterprise または Web Security Suite のインストール インストール ディレクトリ : Websense コンポーネントをインストールしたいディレクトリのパスを入力します または デフォルトの位置を受け入れます (/opt/websense) このディレクトリが存在していない場合は インストーラが作成します 重要フル インストール パスに使用できるのは ASCII 文字のみです システム要件チェック : インストーラは 選択したインストールのシステム要件とインストール先コンピュータのリソースを比較します コンピュータのディスク容量やメモリが不十分な場合は 個別の警告が表示されます インストール先のコンピュータに十分なディスク容量がない場合は 選択されたコンポーネントをインストールできず インストーラは終了します インストール先のコンピュータに推奨されるメモリ容量以下のメモリしかない場合は インストールは続行されます インストールするコンポーネントの最適パフォーマンスを確保するには コンピュータのメモリを推奨されるメモリ容量にアップグレードしてください インストールの要約 : インストール パス インストール サイズおよびインストールされるコンポーネントを表示するサマリ リストが表示されます 10. [ 次へ ] をクリックして インストールを開始します オンライン インストーラを使用している場合 Download Manager は Websense ホームページから適切なインストーラ ファイルをコピーします 必要なファイルがダウンロードされると インストールが自動的に開始されます インストーラは /opt/websense ディレクトリを作成し Websense Manager をインストールした場合は /opt/websense/ Manager ディレクトリを作成します また システムを起動するたびに Filtering Service の自動起動に必要なファイル (/etc/ rc3.d/s11websenseadmin を含む ) をセットアップします Cisco 統合製品 121
122 第 4 章 : Websense Enterprise または Web Security Suite のインストール Master Database のダウンロード : 要求された際に有効なライセンスキーを入力すると Websense Manager を使用してすぐに Websense Master Database をダウンロードするか 後でダウンロードするかを尋ねられます データベース ダウンロード オプションを選択し [ 次へ ] を押し 続行します ご注意 Master Database のダウンロード 展開およびローカルメモリへのロードには 数分から 60 分以上かかる場合があります 今すぐ Master Databaseをダウンロードすることを選択した場合 ダウンロードが開始されます データベースは 最初にインターネットを通してダウンロードされ 展開された後にローカルメモリへロードされなければなりません データベースのダウンロードには数分から 30 分以上かかることがあります インターネット接続性 帯域幅 時間帯 ダウンロードサーバとの位置関係などによります データベースの展開とロードには数分から 30 分以上かかることがあります 使用可能なメモリ 空き容量 サーバの稼働率などによります データベースのダウンロードが完了すると ダウンロードのステータスが表示されます [ 次へ ] をクリックし続行します 11. インストールが成功し 完了したことを知らせるメッセージが表示された場合 : 非英語バージョンのインストーラを選択した場合は [ 次へ ] をクリックして続行します Websense Language Pack インストーラが起動します 画面上の指示に従って Websense コンポーネントを更新してください テキストは選択した言語で表示されます 英語のインストーラを選択した場合 : コマンドラインモードでインストールを行っている場合 [ 終了 ] を選択し インストーラを終了します GUI モードでインストールしている場合 [ 次へ ] を選択して続行します インストーラは Websense Manager を開始するかどうかをたずねます 選択を行い [ 終了 ] を選択し インストーラを終了します 12. ウィルス対策ソフトを停止した場合 必ず再度それを起動してください 122 Websense インストールガイド
123 第 4 章 : Websense Enterprise または Web Security Suite のインストール 13. インストール後の作業については 第 5 章 : 初期設定を参照してください 14. Websense ソフトウェアと動作するように Cisco 統合製品を設定するには 第 6 章 : Cisco 統合製品の設定の手順に従います ご注意 Websense コンポーネントの位置を変更する場合 機能を追加する場合 またはコンポーネントを修正する場合は 修正したいコンピュータで再度 Websense インストーラを実行し 適切なオプションを選択してください インストーラは Websense コンポーネントの有無を検出し インストールを修正するためのオプションを提示します 手順は インストールの修復 200 ページを参照してください Websense コンポーネントを個別にインストールする すべての Websense Enterprise と Web Security Suite コンポーネントは Websense インストーラの [ カスタム ] 機能を使用して 個別にインストールすることができます 環境によっては Websense Manager および (Websense Filtering Service は別として ) オプションのコンポーネントのいくつかをインストールしなければなりません これらのコンポーネントは ネットワークのリモート コンピュータに単独または一緒にインストールすることができます この項では ネットワークの個別のコンピュータへ以下の Websense コンポーネントをインストールする手順を説明します : 重要 Websense コンポーネントを個別にインストールする場合 必ず Policy Server を最初にインストールします Websense Manager のみ Policy Server より前にインストールできます Websense Manager : Websense Manager は Windows および Solaris にインストールします 同一のオペレーティングシステムまたは異 Cisco 統合製品 123
124 第 4 章 : Websense Enterprise または Web Security Suite のインストール なるオペレーティングシステム上の Policy Serverへ接続することができます Network Agent : Network Agent は Windows Solaris および Linux コンピュータへインストールすることができ 内向きおよび外向きの両方のインターネット トラフィックを検出できる必要があります DC Agent : DC Agent は Windows または Linux 上で動作し Windows ディレクトリ サービス (NTLM ベースまたは Active Directory) を使用してネットワークへインストールされます ドメイン コントローラからユーザ情報を取得するには ネットワークでドメイン管理者権限を持つ DC Agent をインストールします Real-Time Analyzer (RTA) : RTA は Windows 上にのみインストールします ネットワーク内で各 Policy Server に対し RTAは1 つのインスタンスしかもてません Usage Monitor : Usage Monitor は Windows Solaris および Linux にインストールします ネットワーク内で 各 Policy Server に対し Usage Monitor は 1 つのインスタンスしかもてません RADIUS Agent : RADIUS Agent は Windows Solaris および Linux にインストールします RADIUS Agent は Windows または LDAP ベースのディレクトリ サービスで使用されます 遠隔地からログオンするユーザを透過的に識別するために RADIUS クライアントと RADIUSサーバが共に動作します edirectory Agent : edirectory Agent は Windows Solarisおよび Linux へインストールし Novell edirectory を使用してユーザを識別するネットワークへインストールされます Logon Agent : Logon Agent は Windows Solaris および Linux にインストールします Logon Agent は ログオン スクリプトによって実行される LogonApp.exe と呼ばれるクライアント アプリケーションから ログオン時にユーザ情報を受け取ります ネットワーク内でこのログオン スクリプトを作成 実行するための手順については Logon Agent のスクリプトを作成および実行する 124 Websense インストールガイド
125 第 4 章 : Websense Enterprise または Web Security Suite のインストール 244 ページを参照してください LogonApp.exe は Windows クライアント コンピュータでのみ動作します ご注意他の Websense コンポーネントが存在する場合 これらの Websense コンポーネントをインストールするためには いくつかの処理が必要です インストーラは既存の Websense 初期ファイルを検索し ネットワーク内の Policy Server および Filtering Service の位置を確認するために自動的にこの設定情報を使用します Remote Filtering コンポーネント : 組織のネットワーク ファイアウォールの外に位置しているユーザ ワークステーションでウェブ フィルタリングをする必要がある場合にのみ Remote Filtering コンポーネント (Remote Filtering Server および Remote Filtering Client Pack) が必要になります このオプションのコンポーネントはカスタムインストールでのみ利用可能です ご注意 Remote Filtering コンポーネントを有効にするためには リモート フィルタリング サービスのライセンスが必要です Remote Filtering Server : Remote Filtering Server は Windows Solaris または Linuxにインストールします これは Websense Filtering Service およびユーザ ワークステーションにインストールする Remote Filtering Clients と通信することができなければなりません Remote Filtering Client Pack : Remote Filtering Client Pack は ネットワーク ファイアウォールの外側で使用されるWindows ワークステーションに Remote Filtering Client を配備するために使用されるインストーラです Remote Filtering Client Pack は Windows のみにインストールします 分散環境に Websense Enterprise と Web Security Suite コア コンポーネントを個別にインストールする場合は Websense Enterprise と Web Cisco 統合製品 125
126 第 4 章 : Websense Enterprise または Web Security Suite のインストール Security Suite の 配備ガイド を参照してください お使いの環境でコンポーネントの最良の実装方法を決定するのに役立ちます Windows の手順 本項の手順は Windows 上の Websense Enterprise と Web Security Suite コンポーネントのすべての個別インストールに共通です Websense インストーラのダウンロードおよび実行はここから開始し コンポーネント特有の手順については適切な項を参照してください コンポーネントを個別にWindowsにインストールするには 以下の手順に従います : 1. ローカル管理者権限でインストール先のコンピュータへログオンします 重要 User Service または DC Agent をインストールする場合は ローカル管理者権限とともにドメイン管理者権限でログオンしてください ドメイン コントローラからユーザログイン情報を取得するには User Service および DC Agent は管理者権限をもつ必要があります この情報がなければ Websense ソフトウェアはユーザおよびグループによるフィルタリングを実行できません これらのコンポーネントを管理者権限でインストールできない場合 インストール後に これらのサービスに管理者権限を設定することができます 手順は ドメイン管理者権限を設定する 258 ページを参照してください 2. すべての開いているアプリケーションを閉じ すべてのウィルス対策ソフトを停止してください 3. Websense Enterprise または Web Security Suite のためのインストーラ パッケージを取得してください : Web ダウンロード : インストーラ パッケージをダウンロードするには を開いて ダウンロード のページへ進んでください 126 Websense インストールガイド
127 第 4 章 : Websense Enterprise または Web Security Suite のインストール a. お客様のご希望に合わせて 製品 ダイナミック ( オンライン ) インストーラ パッケージかフル ( オフライン ) インストーラ パッケージ オペレーティングシステム 言語を選択してください ご注意ダイナミック インストーラは インストール間にウェブ アクセスを必要とするオンライン インストーラです これは 製品選択を行った後 必要な製品ファイルを必要に応じてウェブサイトからダウンロードします フル インストーラは 完全なオフライン インストーラです これは ダイナミック インストーラ パッケージよりも大きく Websense Enterprise または Web Security Suite コンポーネントのインストールに必要なすべてのファイルが含まれます オンライン インストーラで問題がある場合は このパッケージを使用してください b. 選択したインストーラ パッケージをインストール先コンピュータのフォルダへダウンロードし ダブルクリックしてインストーラ ファイルを展開します 製品 CD : Websense Enterprise と Web Security Suite のための 個別の製品 CD が使用可能です 製品 CD には 製品コンポーネントのインストールに必要なすべてのファイルが含まれます a. Websense Enterprise v6.3 の製品 CD から Websense63.exe を実行するか Websense Web Security Suite v6.3 の製品 CD から WebSecurity63.exe を実行してください (autorun が有効の場合 ファイルは自動的に実行されます ) b. 開始するために スタート画面上で [ インストール ] を選択します Cisco 統合製品 127
128 第 4 章 : Websense Enterprise または Web Security Suite のインストール 画面には セットアッププログラムの展開手順が示されます Websense Enterprise インストーラ ファイル展開 Web Security Suite をインストールする場合 デフォルトのインストール先フォルダはWebSecuritySuite63Setup です 4. デフォルト以外の場所へインストールする場合 [ 参照 ] をクリックしてフォルダを選択するか パスを入力します 入力したパスが存在しない場合 インストーラはそのパスを作成します 重要デスクトップにあるフォルダにはインストーラ ファイルを展開しないでください Real-Time Analyzer が Policy Server コンピュータの IP アドレスを受け取れなくなる場合があります C:\temp のデフォルト位置を選択するか 別の適切なフォルダを選択してください 5. ファイルの展開を開始するために [ 展開 ] をクリックします その位置にすでに Websense インストールファイルが存在する場合 既存のファイルの上書きを選択することができます 128 Websense インストールガイド
129 第 4 章 : Websense Enterprise または Web Security Suite のインストール プログレスバーが展開のステータスを表示し ファイルが展開される際に ビューペインはそれらのファイルのリストをスクロールします ファイルが展開された後 Setup.exe が自動的に実行されます 6. ウェルカム画面で [ 次へ ] をクリックして ライセンス契約へ進み 画面上の指示に従います 7. インストールするコンポーネントを選択し [ 次へ ] をクリックします Websense Enterprise インストーラ : [Websense Enterprise] を選択します WebsenseEnterprise 製品選択 Websense Web Security Suite インストーラ : お使いになる予定の Web Security Suite エディションを選択してください [Web Security Suite または Web Security Suite Corporate Edition] : Web セキュリティとレポート機能を提供します Cisco 統合製品 129
130 第 4 章 : Websense Enterprise または Web Security Suite のインストール [Web Security Suite Lockdown Edition または Web Security Suite Lockdown Corporate Edition] : Web セキュリティ レポート機能およびデスクトップセキュリティを提供します Web Security Suite 製品選択 8. (Web Security Suite のみ ) 情報画面が現れ Web Security Suite のモジュールがインストールされるべき順序で表示されます [ 次へ ] をクリックし続行します 9. (Web Security Suite のみ ) コンポーネントの選択画面が現れ 選択したエディションの Web Security Suite モジュールが インストールされるべき順序で表示されます Web Security Suite コンポーネントを選択し [ 次へ ] をクリックして続行します 130 Websense インストールガイド
131 第 4 章 : Websense Enterprise または Web Security Suite のインストール セットアップ タイプの 2 つの選択肢が提示されます セットアップ タイプ 10. [ カスタム ] を選択し [ 次へ ] をクリックします 11. 次の適切なコンポーネントの項へ進み 続行します Websense Manager Websense Manager は Websense ソフトウェアのための管理インターフェースで 便利なアクセスのためにネットワーク内の複数の位置にインストールできます Websense Manager のコンピュータは ネットワーク上で Policy Serverのコンピュータにアクセスできる必要があります Websense Enterprise を Windows コンピュータへインストールする場合 : 1. Windows の手順 126 ページの手順に従い Windows インストーラをダウンロードし インストールを開始します 2. カスタム インストールを選択すると コンポーネント選択画面が表示されます [Websense Manager] を選択し [ 次へ ] をクリックします Websense Manager 用のインストール ディレクトリを選択するよう求めるダイアログボックスが表示されます Cisco 統合製品 131
132 第 4 章 : Websense Enterprise または Web Security Suite のインストール 3. デフォルトパス (C:\Program Files\Websense) を使用するか [ 参照 ] をクリックして 別のインストール フォルダを選択し [ 次へ ] をクリックして続行します インストーラは 選択したインストールのシステム要件とインストール先コンピュータのリソースを比較します コンピュータのディスク容量やメモリが不十分な場合は 個別の警告が表示されます インストール先のコンピュータに十分なディスク容量がない場合は 選択されたコンポーネントをインストールできず インストーラは終了します インストール先のコンピュータに推奨されるメモリ容量以下のメモリしかない場合は インストールは続行されます インストールするコンポーネントの最適パフォーマンスを確保するには コンピュータのメモリを推奨されるメモリ容量にアップグレードしてください インストール パス インストール サイズおよびインストールされるコンポーネントを表示するサマリ リストが表示されます 4. [ 次へ ] をクリックして インストールを開始します オンライン インストーラでは Websenseから適切なインストーラ ファイルがダウンロードされる際に Download Manager のプログレスバーが表示されます 必要なファイルがダウンロードされると インストールが自動的に開始されます Network Agent がインストールされなかった場合 Network Agent がインターネット トラフィックに直接アクセスできるコンピュータにインストールされていないと Protocol Management および Bandwidth Optimizer の機能は使用できないことを注意するメッセージが表示されます [ 次へ ] をクリックし続行します インストールが終了すると 手順が完了したことを通知するメッセージが表示されます 5. [ 次へ ] をクリックし続行します インストーラは Websense Manager を開始するかどうかをたずねる画面を表示します デフォルトでは Manager の開始が選択されています 6. 選択を行い [ 終了 ] をクリックします 132 Websense インストールガイド
133 第 4 章 : Websense Enterprise または Web Security Suite のインストール 7. ウィルス対策ソフトを停止した場合 Websense コンポーネントがインストールされた後 再度それを起動することを忘れないでください Network Agent Network Agent は 内部ネットワークから両方向のインターネット トラフィックをモニタできなければなりません Network Agent は 要求するワークステーションへのインターネット応答と同様 内部ネットワークからのインターネット要求を確認することができるコンピュータへインストールしてください 重要対象となるターゲットのトラフィックをモニタできないコンピュータに Network Agent をインストールすると Protocol Management Bandwidth Optimizer および IM Attachment Manager のような Network Agent の機能は正常に動作しません このインストールが Network Agent の複数の配備の一部である場合は ( 負荷分散のために ) Network Agent の各インスタンスの IP アドレス範囲が重複しないよう注意してください 二重ロギングを引き起こす原因になります ネットワーク全体をフィルタリングできるよう Network Agent を配備してください 一部しか配備されていない場合 Network Agent によって監視されていないネットワーク セグメントからのログデータが損失し プロトコルおよび帯域幅によるフィルタリングが不完全な結果に終わります 複数の Network Agent のための IPアドレス範囲については Websense Enterprise と Web Security Suite の 管理者用ガイド を参照してください Network Agent の配備の詳細情報は Websense Enterprise と Web Security Suite の 配備ガイド を参照してください Network Agent を ファイアウォールを実行しているコンピュータにインストールしないでください Network Agent は パケット キャプチャ ユーティリティを使用しており ファイアウォール コンピュータにインストールされると適切に動作しないことがあります Cisco 統合製品 133
134 第 4 章 : Websense Enterprise または Web Security Suite のインストール Network Agent を Filtering Service および Policy Server がすでにインストールされているコンピュータへインストールする場合は コンポーネントの追加 200 ページの手順を参照してください 重要 Network Agent をインストールする前に Websense Filtering Service および Policy Server がインストールされ 実行されている必要があります または Network Agent と同時にインストールされなければなりません インストーラは これらのコンポーネントの IP アドレスおよびポート番号を求め Policy Server および Filtering Service が見つからない場合は Network Agent をインストールしません Network Agent を Windows コンピュータにインストールするには 以下の手順に従います : 1. Windows の手順 126 ページの手順に従い Windows インストーラをダウンロードし インストールを開始します 2. カスタムインストールを選択すると コンポーネント選択画面が表示されます [Network Agent] を選択し [ 次へ ] をクリックします インストーラは Policy Server がインストールされたコンピュータを指定するよう求めます ご注意このダイアログボックスに入力されている設定ポート (55806) は Policy Server をインストールするためにインストーラが使用するデフォルトのポート番号です 異なるポート番号で Policy Server をインストールした場合は そのポート番号をこのダイアログボックスに入力してください 3. ポリシー サーバ コンピュータの IP アドレスを入力し デフォルトと異なる場合ポート番号を入力し [ 次へ ] をクリックします 134 Websense インストールガイド
135 第 4 章 : Websense Enterprise または Web Security Suite のインストール インストーラはこのコンピュータがファイアウォールを実行しているかどうか尋ねます 続行する前に インストール先のコンピュータがファイアウォールとして使用されていないことを確認します 重要 Network Agent はファイアウォールを実行しているコンピュータでは正常に動作しません 唯一の例外は Network Agent とファイアウォールソフトウェアの両方を配備できるよう 別々のプロセッサまたは仮想プロセッサを持つブレードサーバーまたはアプライアンスです 4. [ はい ] または [ いいえ ] を選択し [ 次へ ] をクリックし続行します インストール先コンピュータがファイアウォールとして使用されていない場合は [ はい ] を選択します インストールが続行します [ いいえ ] を選択し ファイアウォール コンピュータに Network Agent をインストールしようとすると Setup は終了します ファイアウォールを実行していないコンピュータに Network Agent をインストールしてください Network Agent で使用する トラフィックを取り込むネットワーク インタフェース カード (NIC) を選択するように求める画面が表示されます コンピュータ内で有効なすべてのネットワーク インタフェース カードがリストに表示されます 5. コンピュータに複数のNICがある場合 Network Agent がフィルタすることを希望するインターネット トラフィックのビジビリティを持つものを選択してください ご注意インストールの後に 選択された NIC が適切なユーザ インターネット トラフィックを参照することができるかどうかテストする トラフィック検証ツール を実行することができます Network Agent に対するインターネット トラフィック検証テスト 255 ページを参照してください Cisco 統合製品 135
136 第 4 章 : Websense Enterprise または Web Security Suite のインストール 6. [ 次へ ] をクリックし続行します インストーラは Websense Filtering Service がインストールされたコンピュータを指定するよう求めます ご注意このダイアログボックスに入力されている通信ポート (15868) は Filtering Service をインストールするためにインストーラが使用するデフォルトのポート番号です 異なるポート番号で Filtering Service をインストールした場合は そのポート番号をこのダイアログボックスに入力してください 7. Filtering Service コンピュータの IP アドレスおよびポート番号 ( デフォルトと異なる場合 ) を入力し [ 次へ ] をクリックします Websense 定義プロトコルの使用についての情報を Websenseが収集することを許可するかを尋ねる画面が現れます 情報は プロトコル フィルタリングの開発に使用されます ご注意 Network Agent フィードバック オプションが選択されているかどうかに関わらず Network Agent は Websense に特定のユーザを識別するどんな情報も送信しません 8. Network Agent フィードバック オプションを選択し [ 次へ ] をクリックして続行します インストーラは Websense コンポーネントのインストール フォルダを選択するよう求めます 9. デフォルトパス (C:\Program Files\Websense) を使用するか [ 参照 ] をクリックして 別のインストール フォルダを選択し [ 次へ ] をクリックして続行します インストーラは 選択したインストールのシステム要件とインストール先コンピュータのリソースを比較します コンピュータのディスク容量やメモリが不十分な場合は 個別の警告が表示されます 136 Websense インストールガイド
137 第 4 章 : Websense Enterprise または Web Security Suite のインストール インストール先のコンピュータに十分なディスク容量がない場合は 選択されたコンポーネントをインストールできず インストーラは終了します インストール先のコンピュータに推奨されるメモリ容量以下のメモリしかない場合は インストールは続行されます インストールするコンポーネントの最適パフォーマンスを確保するには コンピュータのメモリを推奨されるメモリ容量にアップグレードしてください インストール パス インストール サイズおよびインストールされるコンポーネントを表示するサマリ リストが表示されます 10. [ 次へ ] をクリックして インストールを開始します オンライン インストーラでは Websenseから適切なインストーラ ファイルがダウンロードされる際に Download Managerのプログレスバーが表示されます 必要なファイルがダウンロードされると インストールが自動的に開始されます インストーラが終了すると 手順が完了したことを通知するメッセージが表示されます 11. [ 終了 ] をクリックし インストーラを終了します 12. ウィルス対策ソフトを停止した場合 Websense コンポーネントがインストールされた後 再度それを起動することを忘れないでください 13. ネットワークで使用するためにNetwork Agentを設定します 第 5 章 : 初期設定の Network Agent の初期設定の手順 および Websense Enterprise と Web Security Suite の 管理者用ガイド の Network Agent の章を参照してください DC Agent DC Agent は Websense 透過的識別エージェントで Windows ディレクトリ サービス (NTLM ベースまたは Active Directory) を使用してユーザを認証するネットワークで使用されます Windows または Linux の通常インストールで DC Agent のインストールを選択できます その際にインストールしなかった場合 または Windows ベース ディレクトリ サービスを介して認証する必要がある場合は 以下の手順で Windows コンピュータに DC Agent をインストールすることができます ネットワークが大規模な場合は DC Agent を複数のコンピュータにインストールすることが効果的です こうすると ユーザ情報が継続 Cisco 統合製品 137
138 第 4 章 : Websense Enterprise または Web Security Suite のインストール 的に投入される DC Agent ファイル用に十分な容量を持つことができます DC Agent の配備に関する追加情報は Websense Enterprise と Web Security Suite のコンポーネント 15 ページを参照してください DC Agent を Windows コンピュータにインストールするには 以下の手順に従います : 1. Windows の手順 126 ページの手順に従い Windows インストーラをダウンロードし インストールを開始します 2. カスタム インストールを選択すると コンポーネント選択画面が表示されます [DC Agent] を選択し [ 次へ ] をクリックします インストール先のコンピュータがマルチホームの場合 有効なネットワーク インタフェース カード (NIC) がリストに表示されます 3. DC Agent の通信に使用するカードを選択し [ 次へ ] をクリックします インストーラは Policy Server がインストールされたコンピュータを指定するよう求めます ご注意このダイアログボックスに入力されている設定ポート (55806) は Policy Server をインストールするためにインストーラが使用するデフォルトのポート番号です 異なるポート番号で Policy Server をインストールした場合は そのポート番号をこのダイアログボックスに入力してください 4. ポリシー サーバ コンピュータの IPアドレスを入力し デフォルトと異なる場合ポート番号を入力し [ 次へ ] をクリックします インストーラは ドメインで管理者権限を持つユーザ名およびパスワードを入力するよう求めます ユーザを透過的に識別するために DC Agent はディレクトリ情報へのアクセスを必要とします 138 Websense インストールガイド
139 第 4 章 : Websense Enterprise または Web Security Suite のインストール 5. ドメインおよびユーザ名 次にドメイン管理者権限を有するアカウントのネットワーク パスワードを入力して [ 次へ ] をクリックして続行します ご注意インストールの後で DC Agent にドメイン管理者権限を与えることもできます 手順は ドメイン管理者権限を設定する 258 ページを参照してください インストーラは Websense コンポーネントのインストール フォルダを選択するよう求めます 6. デフォルトパス (C:\Program Files\Websense) を使用するか [ 参照 ] をクリックして 別のインストール フォルダを選択し [ 次へ ] をクリックして続行します インストーラは 選択したインストールのシステム要件とインストール先コンピュータのリソースを比較します コンピュータのディスク容量やメモリが不十分な場合は 個別の警告が表示されます インストール先のコンピュータに十分なディスク容量がない場合は 選択されたコンポーネントをインストールできず インストーラは終了します インストール先のコンピュータに推奨されるメモリ容量以下のメモリしかない場合は インストールは続行されます インストールするコンポーネントの最適パフォーマンスを確保するには コンピュータのメモリを推奨されるメモリ容量にアップグレードしてください インストール パス インストール サイズおよびインストールされるコンポーネントを表示するサマリ リストが表示されます 7. [ 次へ ] をクリックして インストールを開始します オンライン インストーラでは Websenseから適切なインストーラ ファイルがダウンロードされる際に Download Managerのプログレスバーが表示されます 必要なファイルがダウンロードされると インストールが自動的に開始されます Cisco 統合製品 139
140 第 4 章 : Websense Enterprise または Web Security Suite のインストール Network Agent がインストールされなかった場合 Network Agent がインターネット トラフィックに直接アクセスできるコンピュータにインストールされていないと Protocol Management および Bandwidth Optimizer の機能は使用できないことを注意するメッセージが表示されます [ 次へ ] をクリックし続行します インストーラが終了すると 手順が完了したことを通知するメッセージが表示されます 8. [ 終了 ] をクリックし インストーラを終了します 9. ウィルス対策ソフトを停止した場合 Websense コンポーネントがインストールされた後 再度それを起動することを忘れないでください 10. Web Security Suite と Websense Enterprise の 管理者用ガイド の中の ユーザ識別 の章の説明に従い User Service を DC Agent と通信するように設定してください Real-Time Analyzer (RTA) RTA はグラフで帯域幅使用状況の情報を表示し カテゴリまたはプロトコルの要求を表示します RTA は Windows にのみインストールします ネットワーク内で各 Policy Server に対し RTA は 1 つのインスタンスしかもてません RTA を Windows コンピュータにインストールするには 以下の手順に従います : 1. Windows の手順 126 ページの手順に従い Windows インストーラをダウンロードし インストールを開始します 2. カスタム インストールを選択すると コンポーネント選択画面が表示されます [Real-Time Analyzer] を選択し [ 次へ ] をクリックします インストール先のコンピュータがマルチホームの場合 有効なネットワーク インタフェース カード (NIC) がリストに表示されます 3. RTA の通信に使用するカードを選択し [ 次へ ] をクリックします 140 Websense インストールガイド
141 第 4 章 : Websense Enterprise または Web Security Suite のインストール インストーラは Policy Server がインストールされたコンピュータを指定するよう求めます ご注意このダイアログボックスに入力されている設定ポート (55806) は Policy Server をインストールするためにインストーラが使用するデフォルトのポート番号です 異なるポート番号で Policy Server をインストールした場合は そのポート番号をこのダイアログボックスに入力してください 4. ポリシー サーバ コンピュータの IPアドレスを入力し デフォルトと異なる場合ポート番号を入力し [ 次へ ] をクリックします インストーラは Real-Time Analyzer 用にサポートされるウェブ サーバ (Apache HTTP Server または IIS) についてシステムをチェックし 以下の処理を行います : サポートされるウェブ サーバの両方が検出される場合 ダイアログボックスが表示され RTA 用にサーバを1つ選択するよう求められます サポートされるサーバの 1つが検出される場合 インストーラは続行します 通知はありません Cisco 統合製品 141
142 第 4 章 : Websense Enterprise または Web Security Suite のインストール サポートされるウェブ サーバのいずれも検出されない場合 インストーラは Apache HTTP Server をインストールするか RTA をインストールせずにインストールを続行するかを尋ねます Real-Time Analyzer 用の Web サーバー Apache HTTP Server のインストール オプションを選択した場合 Websense インストーラは Apache インストーラを開始し Websense コンポーネントをインストールせずに終了します Apache HTTP Server のインストール後 コンピュータを再起動し Websense インストーラを再度実行しなければなりません ご注意 Apache HTTP Server マニュアルは docs/manual/ ディレクトリに HTML 形式でインストールされます 最新のバージョンは次にあります : httpd.apache.org/docs/2.0/ 5. ウェブ サーバのインストール オプションを選択し [ 次へ ] をクリックして続行します 142 Websense インストールガイド
143 第 4 章 : Websense Enterprise または Web Security Suite のインストール ウェブ サーバとして IIS を使用する場合 IIS Manager 内のウェブサイト名を求められます インストーラはその下に仮想ディレクトリを作成します デフォルト値は [ 既定の Web サイト ] で ほとんどのインスタンスに使用可能です 仮想ディレクトリの選択 6. IIS Manager 内でデフォルト ウェブサイトの名前を変更した場合 または英語以外の言語の Windows を使用している場合は ドロップダウンリストの名前から適切なウェブサイトを選択し [ 次へ ] をクリックして続行します インストーラは Websense コンポーネントのインストール フォルダを選択するよう求めます 7. デフォルトパス (C:\Program Files\Websense) を使用するか [ 参照 ] をクリックして 別のインストール フォルダを選択し [ 次へ ] をクリックして続行します インストーラは 選択したインストールのシステム要件とインストール先コンピュータのリソースを比較します コンピュータのディスク容量やメモリが不十分な場合は 個別の警告が表示されます Cisco 統合製品 143
144 第 4 章 : Websense Enterprise または Web Security Suite のインストール インストール先のコンピュータに十分なディスク容量がない場合は 選択されたコンポーネントをインストールできず インストーラは終了します インストール先のコンピュータに推奨されるメモリ容量以下のメモリしかない場合は インストールは続行されます インストールするコンポーネントの最適パフォーマンスを確保するには コンピュータのメモリを推奨されるメモリ容量にアップグレードしてください インストール パス インストール サイズおよびインストールされるコンポーネントを表示するサマリ リストが表示されます 8. [ 次へ ] をクリックして インストールを開始します オンライン インストーラでは Websenseから適切なインストーラ ファイルがダウンロードされる際に Download Manager のプログレスバーが表示されます 必要なファイルがダウンロードされると インストールが自動的に開始されます Network Agent がインストールされなかった場合 Network Agent がインターネット トラフィックに直接アクセスできるコンピュータにインストールされていないと Protocol Management および Bandwidth Optimizer の機能は使用できないことを注意するメッセージが表示されます [ 次へ ] をクリックし続行します インストーラが終了すると インストールが完了したことを通知するメッセージが表示されます 9. [ 終了 ] をクリックし インストーラを終了します ご注意 Real - Time Analyzer および他の Websense Reporting Tool にアクセスする前に まず Websense Manager にログオンし ユーザのパーミションを設定しなくてはなりません 詳細情報については Websense Enterprise と Web Security Suite の 管理者用ガイド を参照してください 10. ウィルス対策ソフトを停止した場合 Websense コンポーネントがインストールされた後 再度それを起動することを忘れないでください 144 Websense インストールガイド
145 第 4 章 : Websense Enterprise または Web Security Suite のインストール Usage Monitor Usage Monitor はユーザのインターネット利用状況を追跡し 特定の URL カテゴリまたはプロトコルのインターネット利用で設定したしきい値に達したときに警告を送信します ネットワーク内で 各 Policy Server に対し Usage Monitor は 1 つのインスタンスしかもてません Usage Monitor を Windows コンピュータにインストールするには 以下の手順に従います : 1. Windows の手順 126 ページの手順に従い Windows インストーラをダウンロードし インストールを開始します 2. カスタムインストールを選択すると コンポーネント選択画面が表示されます [Usage Monitor] を選択し [ 次へ ] をクリックします インストール先のコンピュータがマルチホームの場合 有効なネットワーク インタフェース カード (NIC) がリストに表示されます 3. Usage Monitor の通信に使用するカードの IP アドレスを選択し [ 次へ ] をクリックします インストーラは Policy Server がインストールされたコンピュータを指定するよう求めます ご注意このダイアログボックスに入力されている設定ポート (55806) は Policy Server をインストールするためにインストーラが使用するデフォルトのポート番号です 異なるポート番号で Policy Server をインストールした場合は そのポート番号をこのダイアログボックスに入力してください 4. ポリシー サーバ コンピュータのIPアドレスを入力し デフォルトと異なる場合ポート番号を入力し [ 次へ ] をクリックします インストーラは Websense コンポーネントのインストール フォルダを選択するよう求めます 5. デフォルトパス (C:\Program Files\Websense) を使用するか [ 参照 ] をクリックして 別のインストール フォルダを選択し [ 次へ ] をクリックして続行します Cisco 統合製品 145
146 第 4 章 : Websense Enterprise または Web Security Suite のインストール インストーラは 選択したインストールのシステム要件とインストール先コンピュータのリソースを比較します コンピュータのディスク容量やメモリが不十分な場合は 個別の警告が表示されます インストール先のコンピュータに十分なディスク容量がない場合は 選択されたコンポーネントをインストールできず インストーラは終了します インストール先のコンピュータに推奨されるメモリ容量以下のメモリしかない場合は インストールは続行されます インストールするコンポーネントの最適パフォーマンスを確保するには コンピュータのメモリを推奨されるメモリ容量にアップグレードしてください インストール パス インストール サイズおよびインストールされるコンポーネントを表示するサマリ リストが表示されます 6. [ 次へ ] をクリックして インストールを開始します オンライン インストーラでは Websenseから適切なインストーラ ファイルがダウンロードされる際に Download Manager のプログレスバーが表示されます 必要なファイルがダウンロードされると インストールが自動的に開始されます Network Agent がインストールされなかった場合 Network Agent がインターネット トラフィックに直接アクセスできるコンピュータにインストールされていないと Protocol Management および Bandwidth Optimizer の機能は使用できないことを注意するメッセージが表示されます [ 次へ ] をクリックし続行します インストーラが終了すると 手順が完了したことを通知するメッセージが表示されます 7. [ 終了 ] をクリックし インストーラを終了します 8. ウィルス対策ソフトを停止した場合 Websense コンポーネントがインストールされた後 再度それを起動することを忘れないでください 9. Websense Manager で [ サーバ ] > [ 設定 ] > [ アラートと通知 ] を選択し Usage Monitor が Usage Alert を送信するように設定します 詳細情報については Websense Enterprise と Web Security Suite の 管理者用ガイド を参照してください 146 Websense インストールガイド
147 第 4 章 : Websense Enterprise または Web Security Suite のインストール RADIUS Agent Websense RADIUS Agent は お使いの Websense フィルタリング ポリシーと RADIUS サーバが提供する認証を統合します RADIUS Agent は ダイアルアップ 仮想プライベート ネットワーク (VPN) デジタル電話加入者回線 (DSL) またはその他のリモート接続を使用してネットワークにアクセスするユーザを Websense ソフトウェアが透過的に識別することを可能にします RADIUS Agent を Windows コンピュータにインストールするには 以下の手順に従います : 1. Windows の手順 126 ページの手順に従い Windows インストーラをダウンロードし インストールを開始します 2. カスタム インストールを選択すると コンポーネント選択画面が表示されます [RADIUS Agent] を選択し [ 次へ ] をクリックします インストーラは Policy Server がインストールされたコンピュータを指定するよう求めます ご注意このダイアログボックスに入力されている設定ポート (55806) は Policy Server をインストールするためにインストーラが使用するデフォルトのポート番号です 異なるポート番号で Policy Server をインストールした場合は そのポート番号をこのダイアログボックスに入力してください 3. ポリシー サーバ コンピュータの IPアドレスを入力し デフォルトと異なる場合ポート番号を入力し [ 次へ ] をクリックします インストール先のコンピュータがマルチホームの場合 IP アドレスを持つすべての有効なネットワーク インタフェース カード (NIC) がリストに表示されます 4. RADIUS Agent の通信に使用するカードを選択し [ 次へ ] をクリックします インストーラは Websense コンポーネントのインストール フォルダを選択するよう求めます Cisco 統合製品 147
148 第 4 章 : Websense Enterprise または Web Security Suite のインストール 5. デフォルトパス (C:\Program Files\Websense) を使用するか [ 参照 ] をクリックして 別のインストール フォルダを選択し [ 次へ ] をクリックして続行します インストーラは 選択したインストールのシステム要件とインストール先コンピュータのリソースを比較します コンピュータのディスク容量やメモリが不十分な場合は 個別の警告が表示されます インストール先のコンピュータに十分なディスク容量がない場合は 選択されたコンポーネントをインストールできず インストーラは終了します インストール先のコンピュータに推奨されるメモリ容量以下のメモリしかない場合は インストールは続行されます インストールするコンポーネントの最適パフォーマンスを確保するには コンピュータのメモリを推奨されるメモリ容量にアップグレードしてください インストール パス インストール サイズおよびインストールされるコンポーネントを表示するサマリ リストが表示されます 6. [ 次へ ] をクリックして インストールを開始します オンライン インストーラでは Websenseから適切なインストーラ ファイルがダウンロードされる際に Download Manager のプログレスバーが表示されます 必要なファイルがダウンロードされると インストールが自動的に開始されます Network Agent がインストールされなかった場合 Network Agent がインターネット トラフィックに直接アクセスできるコンピュータにインストールされていないと Protocol Management および Bandwidth Optimizer の機能は使用できないことを注意するメッセージが表示されます [ 次へ ] をクリックし続行します インストーラが終了すると 手順が完了したことを通知するメッセージが表示されます 7. [ 終了 ] をクリックし インストーラを終了します 8. ウィルス対策ソフトを停止した場合 Websense コンポーネントがインストールされた後 再度それを起動することを忘れないでください 9. RADIUS Agent を設定し RADIUS Agent のための環境の構成を設定してください 手順については Websense EnterpriseとWeb Security Suite の 管理者ガイド で ユーザ識別 の章を参照してください 148 Websense インストールガイド
149 第 4 章 : Websense Enterprise または Web Security Suite のインストール edirectory Agent Websense edirectory Agent は Novell edirectory と共に動作し ユーザまたはグループに割り当てられた特定のポリシーに応じて Websense ソフトウェアがそれらをフィルタリングできるようユーザを透過的に識別します edirectory Agent を Windows コンピュータにインストールするには 以下の手順に従います : 1. Windows の手順 126 ページの手順に従い Windows インストーラをダウンロードし インストールを開始します 2. カスタム インストールを選択すると コンポーネント選択画面が表示されます [edirectory Agent] を選択し [ 次へ ] をクリックします インストーラは Policy Server がインストールされたコンピュータを指定するよう求めます ご注意このダイアログボックスに入力されている設定ポート (55806) は Policy Server をインストールするためにインストーラが使用するデフォルトのポート番号です 異なるポート番号で Policy Server をインストールした場合は そのポート番号をこのダイアログボックスに入力してください 3. ポリシー サーバ コンピュータの IPアドレスを入力し デフォルトと異なる場合ポート番号を入力し [ 次へ ] をクリックします インストール先のコンピュータがマルチホームの場合 IP アドレスを持つすべての有効なネットワーク インタフェース カード (NIC) がリストに表示されます 4. edirectory Agent の通信に使用するカードの IP アドレスを選択し [ 次へ ] をクリックします インストーラは Novell edirectoryの名前およびパスワードを求めます 5. 完全識別名および有効なパスワードを入力し [ 次へ ] をクリックして続行します Cisco 統合製品 149
150 第 4 章 : Websense Enterprise または Web Security Suite のインストール インストーラは Websense コンポーネントのインストール フォルダを選択するよう求めます 6. デフォルトパス (C:\Program Files\Websense) を使用するか [ 参照 ] をクリックして 別のインストール フォルダを選択し [ 次へ ] をクリックして続行します インストーラは 選択したインストールのシステム要件とインストール先コンピュータのリソースを比較します コンピュータのディスク容量やメモリが不十分な場合は 個別の警告が表示されます インストール先のコンピュータに十分なディスク容量がない場合は 選択されたコンポーネントをインストールできず インストーラは終了します インストール先のコンピュータに推奨されるメモリ容量以下のメモリしかない場合は インストールは続行されます インストールするコンポーネントの最適パフォーマンスを確保するには コンピュータのメモリを推奨されるメモリ容量にアップグレードしてください インストール パス インストール サイズおよびインストールされるコンポーネントを表示するサマリ リストが表示されます 7. [ 次へ ] をクリックして インストールを開始します オンライン インストーラでは Websenseから適切なインストーラ ファイルがダウンロードされる際に Download Manager のプログレスバーが表示されます 必要なファイルがダウンロードされると インストールが自動的に開始されます Network Agent がインストールされなかった場合 Network Agent がインターネット トラフィックに直接アクセスできるコンピュータにインストールされていないと Protocol Management および Bandwidth Optimizer の機能は使用できないことを注意するメッセージが表示されます [ 次へ ] をクリックし続行します インストーラが終了すると 手順が完了したことを通知するメッセージが表示されます 8. [ 終了 ] をクリックし インストーラを終了します 9. ウィルス対策ソフトを停止した場合 Websense コンポーネントがインストールされた後 再度それを起動することを忘れないでください 150 Websense インストールガイド
151 第 4 章 : Websense Enterprise または Web Security Suite のインストール 10. Web Security Suite と Websense Enterprise の 管理者用ガイド で ユーザ識別 の章に従い edirectory Agent と Novell edirectory を設定してください Logon Agent Logon Agent は Websense の透過的識別エージェントで ネットワークでユーザがクライアント コンピュータを介してWindows ドメインにログオンする際に それらのユーザを識別します Logon Agent は Windows クライアント コンピュータ上のログオン スクリプトによって実行される個別のアプリケーション LogonApp.exe からログオン情報を受け取ります ネットワーク内でこのスクリプトをセットアップするための情報は Logon Agent のスクリプトを作成および実行する 244 ページを参照してください ネットワークに適切に認証されていないユーザがいる場合は Logon Agent は DC Agent と共に実行されます これは ネットワークで Windows 98 ワークステーションを使用する場合に発生します ユーザがインターネット要求を行う際に DC Agentはユーザをチェックして識別することができません Logon Agent を Windows コンピュータにインストールするには 以下の手順に従います : 1. Windows の手順 126 ページの手順に従い Windows インストーラをダウンロードし インストールを開始します 2. カスタムインストールを選択すると コンポーネント選択画面が表示されます [Logon Agent] を選択し [ 次へ ] をクリックします インストーラは Policy Server がインストールされたコンピュータを指定するよう求めます ご注意このダイアログボックスに入力されている設定ポート (55806) は Policy Server をインストールするためにインストーラが使用するデフォルトのポート番号です 異なるポート番号で Policy Server をインストールした場合は そのポート番号をこのダイアログボックスに入力してください Cisco 統合製品 151
152 第 4 章 : Websense Enterprise または Web Security Suite のインストール 3. ポリシー サーバ コンピュータの IPアドレスを入力し デフォルトと異なる場合ポート番号を入力し [ 次へ ] をクリックします インストール先のコンピュータがマルチホームの場合 IP アドレスを持つすべての有効なネットワーク インタフェース カード (NIC) がリストに表示されます 4. Logon Agent の通信に使用するカードの IP アドレスを選択し [ 次へ ] をクリックします インストーラは Websense コンポーネントのインストール フォルダを選択するよう求めます 5. デフォルトパス (C:\Program Files\Websense) を使用するか [ 参照 ] をクリックして 別のインストール フォルダを選択し [ 次へ ] をクリックして続行します インストーラは 選択したインストールのシステム要件とインストール先コンピュータのリソースを比較します コンピュータのディスク容量やメモリが不十分な場合は 個別の警告が表示されます インストール先のコンピュータに十分なディスク容量がない場合は 選択されたコンポーネントをインストールできず インストーラは終了します インストール先のコンピュータに推奨されるメモリ容量以下のメモリしかない場合は インストールは続行されます インストールするコンポーネントの最適パフォーマンスを確保するには コンピュータのメモリを推奨されるメモリ容量にアップグレードしてください インストール パス インストール サイズおよびインストールされるコンポーネントを表示するサマリ リストが表示されます 6. [ 次へ ] をクリックして インストールを開始します オンライン インストーラでは Websenseから適切なインストーラ ファイルがダウンロードされる際に Download Manager のプログレスバーが表示されます 必要なファイルがダウンロードされると インストールが自動的に開始されます Network Agent がインストールされなかった場合 Network Agent がインターネット トラフィックに直接アクセスできるコンピュータにインストールされていないと Protocol Management および Bandwidth Optimizer の機能は使用できないことを注意するメッセージが表示されます [ 次へ ] をクリックし続行します 152 Websense インストールガイド
153 第 4 章 : Websense Enterprise または Web Security Suite のインストール インストーラが終了すると 手順が完了したことを通知するメッセージが表示されます 7. [ 終了 ] をクリックし インストーラを終了します 8. ウィルス対策ソフトを停止した場合 Websense コンポーネントがインストールされた後 再度それを起動することを忘れないでください 9. Logon Agent のスクリプトを作成および実行する 244 ページの手順に従って 必要なログオン スクリプトをセットアップしてください 10. Web Security Suite と Websense Enterprise の 管理者用ガイド で ユーザ識別 の章に従い Logon Agent がクライアント ワークステーションおよび Filtering Service と通信するように設定してください Remote Filtering Server Remote Filtering Server は ネットワーク ファイアウォールの外に位置しているユーザ ワークステーションにウェブ フィルタリングを提供します Remote Filtering Server を通してフィルタされるためには リモート ワークステーションで Remote Filtering Client を実行している必要があります (Remote Filtering Client のインストールの説明は Remote Filtering Client 162 ページを参照してください ) ご注意 Remote Filtering コンポーネントを有効にするためには リモート フィルタリング サービスのライセンスが必要です Remote Filtering Server は 別の専用のコンピュータにインストールします このコンピュータは Websense Filtering Service とネットワーク ファイアウォールの外側のリモート ワークステーションと通信できる必要があります Remote Filtering Server のコンピュータは ドメイン内にある必要はありません Remote Filtering Server は 組織内の最も外側のファイアウォールの内側 ただし他の社内ネットワークを保護しているファイアウォールの外側の DMZ にインストールする必要があります Remote Filtering Server をネットワークに配備するための詳細情報は Websense Cisco 統合製品 153
154 第 4 章 : Websense Enterprise または Web Security Suite のインストール Enterprise と Web Security Suite の 配備ガイド で Remote Filtering の章を参照してください 第 1 の Remote Filtering Server にフェイルオーバー機能を提供するために第 2 第 3 の Remote Filtering Server をインストールすることができます 各 Remote Filtering Client は 第 1 第 2 第 3 の Remote Filtering Server と接続するように設定することができます 第 1 のサーバが利用できない場合 クライアントは第 2 第 3 に接続しようと試み それから再び第 1 に接続しようと試みます 重要 ネットワーク内のそれぞれの Filtering Service に対して 第 1 の Remote Filtering Server を 1 つだけインストールしてください Filtering Service および Network Agent と同じコンピュータに Remote Filtering Server をインストールしないでください サービスパック 1がインストールされている場合にのみ Windows Server 2003 上で Remote Filtering Server がサポートされます Remote Filtering Server コンピュータで DHCP を有効にしないでください Windows コンピュータに Remote Filtering Server をインストールするには 次の手順に従います : 1. Windows の手順 126 ページの手順に従い Windows インストーラをダウンロードし インストールを開始します 2. カスタム インストールを選択すると コンポーネント選択画面が表示されます [Remote Filtering Server] を選択し [ 次へ ] をクリックします インストール先のコンピュータがマルチホームの場合 有効なネットワーク インタフェース カード (NIC) がリストに表示されます 3. Remote Filtering Server がネットワーク ファイアウォールの内側で他の Websense コンポーネントと通信するために使用するカードのIP アドレスを選択し [ 次へ ] をクリックします 154 Websense インストールガイド
155 第 4 章 : Websense Enterprise または Web Security Suite のインストール Remote Filtering Client はインターネット ゲートウェイまたはファイアウォールの内側および外側から Remote Filtering Server に接続できる必要があります インストーラは このコンピュータの接続情報を提供するように求めます Remote Filtering Server 通信 4. [ 外部のIP アドレスまたはホスト名 ] フィールドに ネットワーク ファイアウォールの外側から見える IP アドレスまたは ( 完全修飾ドメイン名形式で ) コンピュータ名を入力します 5. [ 外部通信ポート ] フィールドに 使用中でないネットワーク ファイアウォールの外側からアクセス可能な (10 から までの ) ポート番号を入力します デフォルト設定は80です ( コン Cisco 統合製品 155
156 第 4 章 : Websense Enterprise または Web Security Suite のインストール ピュータにインストールされている Web サーバがある場合は ポート 80 は使用中かもしれません その場合はデフォルト値を変える必要があります ) 重要 [ 外部の IP アドレスまたはホスト名 ] として入力されたポートは ファイアウォールの外側に位置するワークステーション上の Remote Filtering Client からの接続を受け入れるために ネットワーク ファイアウォール上でオープンされていなくてはなりません 詳細情報は Remote Filtering のファイアウォールの設定 260 ページを参照してください 6. [ 内部通信ポート ] フィールドに 使用中でないネットワーク ファイアウォールの内側からのみアクセス可能なポート番号 (1024 から まで ) を入力してください デフォルト設定は 8800 です 重要ファイアウォールの外側に位置するワークステーションから [ 内部通信ポート ] までの接続をブロックするようにネットワーク ファイアウォールを設定してください 詳細情報は Remote Filtering のファイアウォールの設定 260 ページを参照してください 7. [ 次へ ] をクリックし続行します 156 Websense インストールガイド
157 第 4 章 : Websense Enterprise または Web Security Suite のインストール インストーラは Remote Filtering Server の任意の長さのパスフレーズを入力するように求めます 安全なクライアント / サーバ通信のための暗号化認証キー ( 共有された秘密 ) を作成するために このパスフレーズは非公開キーとともに組み合わされます 暗号化パスフレーズ 8. [ パスフレーズ ] を選択する前に 次の要件を考慮してください : すでに Client Policy Manager(CPM) をネットワークにインストールしている場合 CPMをインストールしたとき使用した同じパスフレーズを入力する必要があります 将来 ネットワークに Websense Client Policy Manager (CPM) をインストールする場合 この画面に入力した同じパスフレーズを使用する必要があります Remote Filtering Server のインストールを第 1Remote Filtering Server のためにバックアップの ( 第 2 または第 3 の ) サーバとして機能させる場合 第 1Remote Filtering Server をインストールしたときに使用した同じパスフレーズを入力する必要があります パスフレーズは ASCII 文字のみを含まなくてはなりません Cisco 統合製品 157
158 第 4 章 : Websense Enterprise または Web Security Suite のインストール このサーバに接続する Remote Filtering Client をインストールするとき この画面で入力したパスフレーズを使用する必要があります Remote Filtering Server の接続情報 165 ページを参照してください 警告後で Websense のシステムから取り出すことができないので 必ずパスフレーズを記録して安全な場所にそれを保存してください 9. パスフレーズを入力し 確認します 10. [ 次へ ] をクリックし続行します Remote Filtering Server は Websense Filtering Service と通信することができる必要があります インストーラは Filtering Service がインストールされたコンピュータを指定するよう求めます Filtering Service の情報 11. 最初のフィールドに Filtering Service コンピュータの実際の ( 内部 ) IP アドレスを入力します 158 Websense インストールガイド
159 第 4 章 : Websense Enterprise または Web Security Suite のインストール 12. Filtering Service コンピュータとこのコンピュータ間に ネットワークアドレス変換を行うファイアウォールまたは他のネットワーク装置がありますか? ある場合は Filtering Service コンピュータの変換された ( 外部 )IPアドレスを入力します ない場合は チェックボックスの選択を取り消すためにクリックして [Filtering Service の変換された ( 外部 )IP アドレス ] フィールドをグレーアウトしてください のデフォルト値から変更されている場合 Filtering Service コンピュータのフィルタポート番号を入力します ご注意フィルタポートは インストーラによって Filtering Service をインストールするために使用されるデフォルト通信ポートです 異なった通信ポートを使用して Filtering Service をインストールした場合 そのポート番号を入力します のデフォルト値から変更されている場合 Filtering Service コンピュータのブロックページ用ポート番号を入力します 重要 Filtering Service コンピュータと Remote Filtering Server コンピュータ間にファイアウォールがある場合 そのファイアウォール上のフィルタポート (15868) およびブロックページ用ポート (15871) をオープンしてください Filtering Service は Remote Filtering Server から接続を受け入れ リモート ユーザにブロック ページを提供することができなければなりません 詳細情報は Remote Filtering のファイアウォールの設定 260 ページを参照してください 15. [ 次へ ] をクリックします インストーラは Websense コンポーネントのインストール フォルダを選択するよう求めます Cisco 統合製品 159
160 第 4 章 : Websense Enterprise または Web Security Suite のインストール 16. デフォルトパス (C:\Program Files\Websense) を使用するか [ 参照 ] をクリックして 別のインストール フォルダを選択し [ 次へ ] をクリックして続行します インストーラは 選択したインストールのシステム要件とインストール先コンピュータのリソースを比較します コンピュータのディスク容量やメモリが不十分な場合は 個別の警告が表示されます インストール先のコンピュータに十分なディスク容量がない場合は 選択されたコンポーネントをインストールできず インストーラは終了します インストール先のコンピュータに推奨されるメモリ容量以下のメモリしかない場合は インストールは続行されます インストールするコンポーネントの最適パフォーマンスを確保するには コンピュータのメモリを推奨されるメモリ容量にアップグレードしてください インストール パス インストール サイズおよびインストールされるコンポーネントを表示するサマリ リストが表示されます 17. [ 次へ ] をクリックして インストールを開始します オンライン インストーラでは Websenseから適切なインストーラ ファイルがダウンロードされる際に Download Manager のプログレスバーが表示されます 必要なファイルがダウンロードされると インストールが自動的に開始されます Network Agent がインストールされていないので Network Agent がインターネット トラフィックに直接アクセスできるコンピュータにインストールされていないと Protocol Management および Bandwidth Optimizer の機能は使用できないことを注意するメッセージが表示されます [ 次へ ] をクリックし続行します インストーラが終了すると 手順が完了したことを通知するメッセージが表示されます 18. [ 終了 ] をクリックし インストーラを終了します 19. ウィルス対策ソフトを停止した場合 Websense コンポーネントがインストールされた後 再度それを起動することを忘れないでください リモート フィルタリングの機能については Websense Enterprise と Web Security Suite の 管理者用ガイド で Filtering Remote Client の章を参照してください 160 Websense インストールガイド
161 第 4 章 : Websense Enterprise または Web Security Suite のインストール Remote Filtering Client Pack Remote Filtering Client Pack は Remote Filtering Client をインストールするインストーラ パッケージです このインストーラ パッケージは Windows ワークステーションに Remote Filtering Client を配備するために使用します (Remote Filtering Client 162 ページを参照してください ) Remote Filtering Client Pack は Windows コンピュータのみにインストールできます ご注意 Remote Filtering コンポーネントを有効にするためには リモート フィルタリング サービスのライセンスが必要です Windows コンピュータに Remote Filtering Client Pack をインストールするには 次の手順に従います : 1. Windows の手順 126 ページの手順に従い Windows インストーラをダウンロードし インストールを開始します 2. カスタム インストールを選択すると コンポーネント選択画面が表示されます [Remote Filtering Client Pack] を選択し [ 次へ ] をクリックします インスト - ラは Remote Filtering Client Pack のインストール フォルダを選択するよう求めます 3. デフォルトパス (C:\Program Files\Websense) を使用するか [ 参照 ] をクリックして 別のインストール フォルダを選択し [ 次へ ] をクリックして続行します インストーラは 選択したインストールのシステム要件とインストール先コンピュータのリソースを比較します コンピュータのディスク容量やメモリが不十分な場合は 個別の警告が表示されます インストール先のコンピュータに十分なディスク容量がない場合は 選択されたコンポーネントをインストールできず インストーラは終了します Cisco 統合製品 161
162 第 4 章 : Websense Enterprise または Web Security Suite のインストール インストール先のコンピュータに推奨されるメモリ容量以下のメモリしかない場合は インストールは続行されます インストールするコンポーネントの最適パフォーマンスを確保するには コンピュータのメモリを推奨されるメモリ容量にアップグレードしてください インストール パス インストール サイズおよびインストールされるコンポーネントを表示するサマリ リストが表示されます 4. [ 次へ ] をクリックして インストールを開始します オンライン インストーラでは Websenseから適切なインストーラ ファイルがダウンロードされる際に Download Manager のプログレスバーが表示されます 必要なファイルがダウンロードされると インストールが自動的に開始されます Network Agent がインストールされていない場合 Network Agent がインターネット トラフィックに直接アクセスできるコンピュータにインストールされていないと Protocol Management および Bandwidth Optimizer の機能は使用できないことを注意するメッセージが表示されます [ 次へ ] をクリックし続行します インストーラが終了すると 手順が完了したことを通知するメッセージが表示されます 5. [ 終了 ] をクリックし インストーラを終了します 6. ウィルス対策ソフトを停止した場合 Websense コンポーネントがインストールされた後 再度それを起動することを忘れないでください 7. 手順 3 でデフォルト インストール パスを選択した場合 Remote Filtering Client Pack は次の場所にあります : C:\Program Files\Websense\bin\ RemoteFilteringAgentPack\NO_MSI\CPMClient.msi 8. ネットワーク ファイアウォールの外側でフィルタしたいユーザ ワークステーションに Remote Filtering Client をインストールするために Remote Filtering Client Pack を使用します 詳細については Remote Filtering Client 162 ページを参照してください Remote Filtering Client Remote Filtering Client は ネットワーク ファイアウォールの外側で使用されるユーザ ワークステーションにインストールします リモート ワークステーションでウェブ フィルタリングを可能にする 162 Websense インストールガイド
163 第 4 章 : Websense Enterprise または Web Security Suite のインストール ために このコンポーネントはネットワーク ファイアウォールの内側に位置する Remote Filtering Server と接続します Remote Filtering Client Pack は Windows のみにインストールします ご注意 Remote Filtering コンポーネントを有効にするためには リモート フィルタリング サービスのライセンスが必要です Remote Filtering Client は次の 2 つの方法でインストールすることができます : 手動インストール : 手動で個別のワークステーションに Remote Filtering Client をインストールするために Remote Filtering Client Pack を使用します 情報は Remote Filtering Client の手動インストール 164 ページを参照してください サードパーティ ツールでの自動配備 : 自動的にユーザ ワークステーションに Remote Filtering Client を配備するために Remote Filtering Client Pack とサードパーティ配備ツールを使用します 情報は サードパーティ配備ツールによる Remote Filtering Client のインストール 168 ページを参照してください CPM Client Agent の一部としての配備 (Websense Client Policy Manager ユーザのみ ) : Websense Client Policy Manager (CPM) のライセンスを購入して頂いている場合 Remote Filtering Client をインストールする必要はありません Remote Filtering Client アプリケーションは CPM Client Agent の一部として含まれています ユーザ ワークステーションに CPM Client Agent を配備した時 Cisco 統合製品 163
164 第 4 章 : Websense Enterprise または Web Security Suite のインストール それは自動的に配備されます 詳細は Websense Client Policy Manager のマニュアルを参照してください 警告次のコンピュータに Remote Filtering Client をインストールしないでください : Windows 2000 サービスパック 2 以前が稼動してるコンピュータ インストールは失敗します システム要件の詳細情報については Websense Enterprise と Web Security Suite の 配備ガイド を参照してください Remote Filtering Server をインストールしたコンピュータ Remote Filtering Server と同じコンピュータで Remote Filtering Client を実行すると リモート フィルタリングが失敗します Remote Filtering Client の手動インストール 単独の Windows ワークステーションに Remote Filtering Client を手動インストールするには 次の手順に従います : 1. このクライアントが接続する Remote Filtering Server が別のコンピュータに正しくインストールされていることを確認してください Windows でのインストールの説明は Remote Filtering Server 153 ページを参照してください Solaris と Linux でのインストールの説明は Remote Filtering Server 194 ページを参照してください 2. Remote Filtering Client Pack 161 ページで記述されているように ワークステーションに Remote Filtering Client Pack をインストールしてください あるいは 既に他のコンピュータ上に Remote Filtering Client Pack をインストールしている場合 簡単にインストール ワークステーション上のフォルダに CPMClient.msi ファイルをコピーすることができます C:\Program Files\Websense のデフォルト インストール パスを選択した場合 ファイルは次の位置にあります : C:\Program Files\Websense\bin\ RemoteFilteringAgentPack\NO_MSI\CPMClient.msi 3. CPMClient.msi ファイルをダブルクリックします 164 Websense インストールガイド
165 第 4 章 : Websense Enterprise または Web Security Suite のインストール Remote Filtering Client のインストーラが開きます 4. [ 次へ ] をクリックし続行します Remote Filtering Client は 組織のインターネット ゲートウェイまたはファイアウォールの外から Remote Filtering Server に接続できる必要があります このクライアントがウェブ フィルタリングのために使用する Remote Filtering Server の接続情報を求められます Remote Filtering Server の接続情報 Remote Filtering Client は 第 1 の Remote Filtering Server と接続するように設定する必要があります オプションの第 2 第 3 の Remote Filtering Server が第 1 のサーバのフェイルオーバー機能を提供するためにインストールされた場合 Remote Filtering Client は同様にこれらに接続するように設定 Cisco 統合製品 165
166 第 4 章 : Websense Enterprise または Web Security Suite のインストール する必要があります Remote Filtering Client は 最初に第 1 次に第 2 次に第 3 それから再び第 1 の Remote Filtering Server に接続を試みます 5. 画面の [Primary Remote Filtering Server ( 第 1 リモート フィルタリング サーバ )] の項に このクライアントが最初に接続を試みる Remote Filtering Server のための接続情報を入力してください : 第 1Remote Filtering Server コンピュータの外部から見える IP アドレスまたは完全修飾ドメイン名 (FQDN) を [External IP or Domain Name ( 外部 IPまたはドメイン名 )] フィールドに入力してください 重要この Remote Filtering Server をインストールしたとき入力したものと同じアドレスフォーマット (IP アドレスまたは FQDN) で同じ外部アドレスを使用する必要があります すなわち Remote Filtering Server をインストールしたときに [External IP Address or Hostname ( 外部 IP アドレスまたはドメイン名 )] フィールドに入力した IP アドレスと同じ IP アドレスをこのフィールドに入力する必要があります 完全修飾ドメイン名 (FQDN) の形式でコンピュータ名を入力した場合 ここでも同じく FQDN 形式で入力する必要があります [External IP or Domain Name ( 外部 IP またはドメイン名 )] フィールドの右側の [Port ( ポート )] フィールドに ネットワーク ファイアウォールの外側から第 1Remote Filtering Server と通信するために使用される外部から見えるポートのポート番号を入力してください この Remote Filtering Server をインストールした時に [External Communication Port] フィールドに入力したポートと同じになります 第 1Remote Filtering Server コンピュータの内部 IP アドレスまたはコンピュータ名を [Internal IP or Hostname ( 内部 IP またはホスト名 )] フィールドに入力してください [Internal IP or Hostname] の右側の [Port ( ポート )] フィールドに ネットワーク ファイアウォールの内側からのみアクセスできる第 1Remote Filtering Server の内部通信ポートのポート番 166 Websense インストールガイド
167 第 4 章 : Websense Enterprise または Web Security Suite のインストール 号を入力してください この Remote Filtering Server をインストールした時に [Internal Communication Port] フィールドに入力したポートと同じになります ご注意 Remote Filtering Client がネットワーク ファイアウォールの内側 外側の両方で使用されるノートブック コンピュータ上にある場合 このポートは Websense ソフトウェアがコンピュータの位置を決定し そして適切にそれをフィルタすることを可能にします 組織のネットワーク ファイアウォールの内側で使用される時はコンピュータは内部クライアントと同じようにフィルタされ 外部で使用される時は Remote Filtering Service によってフィルタされます 6. 第 1Remote Filtering Server にフェイルオーバー保護を提供するために オプションの第 2 第 3 の Remote Filtering Server をインストールした場合 これらのサーバのための接続情報を画面の [Secondary Remote Filtering Server] と [Tertiary Remote Filtering Server] の項に入力してください 7. [Encryption and Authentication ( 暗号と認証 )] の項で 次の 1 つを行ってください : [Passphrase ( パスフレーズ )] を選択し 第 1Remote Filtering Server のインストール時に [Pass Phrase] フィールドに入力したものと同じパスフレーズを入力してください ( 第 2 第 3 の Remote Filtering Server は 第 1Remote Filtering Server と同じパスフレーズである必要があります ) -または- [Encrypted Key ( 暗号化キー )] を選択し そしてパスフレーズから作成された暗号化キー ( 共有された秘密 ) と非公開の Remote Filtering Server のキーを入力してください Remote Filtering Server コンピュータの WSSEK.dat ファイルに暗号化キーはあります デフォルト インストール パスを選択した場合 ファイルは次の位置にあります : C:\Program Files\Websense\bin\WSSEK.dat Windows コンピュータ Cisco 統合製品 167
168 第 4 章 : Websense Enterprise または Web Security Suite のインストール /opt/websense/bin/wssek.dat Solaris または Linux コンピュータ 8. [ 次へ ] をクリックし続行します 9. インストールを始めるために [ インストール ] をクリックします インストーラが終了すると 手順が完了したことを通知するメッセージが表示されます 10. [ 終了 ] をクリックし インストーラを終了します 11. コンピュータを再起動する必要があることを示すメッセージが表示された場合 今すぐ再起動するために [ はい ] をクリックします コンピュータが再起動されるまで リモート フィルタリングは適切に機能しません メッセージが表示されない場合 コンピュータを再起動する必要はありません サードパーティ配備ツールによる Remote Filtering Client のインストール ユーザ ワークステーションに Remote Filtering Client を配備する前に これらのクライアントが接続する Remote Filtering Server が別のコンピュータに正しくインストールされていることを確認してください Windows でのインストールの説明は Remote Filtering Server 153 ページを参照してください Solaris と Linux でのインストールの説明は Remote Filtering Server 194 ページを参照してください Remote Filtering Client のインストーラを入手するために Windows コンピュータに Remote Filtering Client Pack をインストールしてください (Remote Filtering Client Pack 161 ページの説明を参照してください ) C:\Program Files\Websense のデフォルト インストール パスを選択した場合 インストーラは次の場所にあります : C:\Program Files\Websense\bin\ RemoteFilteringAgentPack\NO_MSI\CPMClient.msi Windows ワークステーションに Remote Filtering Client を配備するために Microsoft Systems Management Server (SMS) または Novell ZENworks のようなサードパーティ配備ツールとともにこのインストーラを使用してください Remote Filtering Client インストールのコマンドライン パラメータ 168 Websense インストールガイド
169 第 4 章 : Websense Enterprise または Web Security Suite のインストール この項では サードパーティ配備ツールを使って Remote Filtering Client をインストールするのに必要なコマンドライン パラメータを提供します Remote Filtering Client は 組織のインターネット ゲートウェイまたはファイアウォールの外側で使用されるユーザ ワークステーションまたはノートブック コンピュータにインストールされます これらのコンピュータはインターネット ゲートウェイまたはファイアウォールの内側に位置する Remote Filtering Server と接続できる必要があります 各 Remote Filtering Client は 第 1Remote Filtering Server と接続するように設定される必要があります オプションの第 2 第 3 の Remote Filtering Server が第 1 のサーバのフェイルオーバー機能を提供するためにインストールされた場合 Remote Filtering Client は同様にこれらに接続するように設定する必要があります Remote Filtering Client は 最初に第 1 次に第 2 次に第 3 それから再び第 1のRemote Filtering Server に接続を試みます サードパーティ配備ツールで Remote Filtering Client をインストールするために必要なコマンドライン パラメータを 下記に示します : ご注意これらのパラメータは大文字小文字を区別しません Remote Filtering Client が第 1Remote Filtering Server と通信できるように次のパラメータを設定する必要があります : PRIMARY_WISP_ADDRESS=< 第 1Remote Filtering Server の外部 IP アドレスまたはFQDN> Cisco 統合製品 169
170 第 4 章 : Websense Enterprise または Web Security Suite のインストール 第 1Remote Filtering Server コンピュータの外部から見えるアドレスで 第 1Remote Filtering Server がインストールされた時に [External IP Address or Hostname ( 外部 IP アドレスまたはドメイン名 )] フィールドに入力されたもの 重要この Remote Filtering Server をインストールしたとき入力したものと同じアドレスフォーマット (IP アドレスまたは FQDN) で同じ外部アドレスを使用する必要があります すなわち Remote Filtering Server をインストールしたときに [External IP Address or Hostname ( 外部 IP アドレスまたはドメイン名 )] フィールドに入力した IP アドレスと同じ IP アドレスをここに入力する必要があります 完全修飾ドメイン名 (FQDN) の形式でコンピュータ名を入力した場合 ここでも同じく FQDN 形式で入力する必要があります PRIMARY_WISP_PORT=< 第 1Remote Filtering Serverの外部ポート番号 > ネットワーク ファイアウォールの外側から第 1Remote Filtering Server と通信するために使用される外部から見えるポートのポート番号 この Remote Filtering Server をインストールした時に [External Communication Port] フィールドに入力したポートと同じになります PRIMARY_INTERNAL_WISP_ADDRESS=< 第 1Remote Filtering Server の内部 IP アドレスまたは FQDN> ネットワーク ファイアウォールの内側から見える第 1Remote Filtering Server がインストールされたコンピュータの内部アドレス PRIMARY_INTERNAL_WISP_PORT=< 第 1Remote Filtering Server の内部ポート番号 > ネットワーク ファイアウォールの内側からのみアクセスできる第 1Remote Filtering Server の内部通信ポートのポート番号 Remote Filtering Server をインストールした時に [Internal Communication Port] フィールドに入力したポートと同じになります 170 Websense インストールガイド
171 第 4 章 : Websense Enterprise または Web Security Suite のインストール 第 2 第 3の Remote Filtering Server がインストールされた場合 それらと通信するように設定するために次のパラメータを使用します : SECONDARY_WISP_ADDRESS=< 第 2Remote Filtering Server の外部 IP アドレスまたは FQDN> SECONDARY_WISP_PORT=< 第 2Remote Filtering Server の外部ポート番号 > SECONDARY_INTERNAL_WISP_ADDRESS=< 第 2Remote Filtering Server の内部 IP アドレスまたは FQDN> SECONDARY_INTERNAL_WISP_PORT=< 第 2Remote Filtering Server の内部ポート番号 > TERTIARY_WISP_ADDRESS=< 第 3Remote Filtering Server の外部 IP アドレスまたはFQDN> TERTIARY_WISP_PORT=< 第 3Remote Filtering Server の外部ポート番号 > TERTIARY_INTERNAL_WISP_ADDRESS=< 第 3Remote Filtering Server の内部 IP アドレスまたは FQDN> TERTIARY_INTERNAL_WISP_PORT=< 第 3Remote Filtering Server の内部ポート番号 > このアドレスとポート番号は 上の第 1Remote Filtering Server で説明されている Remote Filtering Server のインストール時に入力されたものと一致する必要があります PATH=< インストール パス > Remote Filtering Client がインストールされた各クライアント ワークステーションのディレクトリ このパラメータが指定されていない場合 デフォルト インストール パスは C:\PROGRAM FILES\Websense\WDC であり WDC ディレクトリはデフォルトで "hidden" です PASSPHRASE=<Remote Filtering Server のパスフレーズ > パスフレーズは 第 1Remote Filtering Server がインストールされたときに入力されています ( 第 1 第 2 第 3の ) 同じフェイルオーバー グループのすべての Remote Filtering Server は 同じパスフレーズでなくてはなりません REBOOT=YES NO PROMPT IF_NEEDED_PROMPT Cisco 統合製品 171
172 第 4 章 : Websense Enterprise または Web Security Suite のインストール このパラメータは Remote Filtering Client がインストールされた ( またはアンインストールされた ) 後 クライアント ワークステーションを自動的に再起動するかどうかを定義します このパラメータの値は次のとおりです : YES : コンピュータは再起動されます 従業員は再起動するよう要求されません NO : コンピュータは再起動されません 従業員は再起動するよう要求されません PROMPT : 従業員がコンピュータを再起動するよう要求されます IF_NEEDED_PROMPT : 再起動が必要な場合にのみ 従業員がコンピュータを再起動するよう要求されます ( デフォルト ) 重要次の場合 Remote Filtering Client をインストールした後で ワークステーションを再起動する必要があります : ワークステーションのオペレーティングシステムが Windows 2000 の場合 ワークステーションでCheck Point VPN-1 が実行している場合 Remote Filtering Client をアンインストール アップグレード または修正した後は 必ずワークステーションを再起動する必要があります REINSTALL=ALL Remote Filtering Client の既存のインストールを修正またはアップグレードするときだけ このパラメータが使用されます これは 削除し 再インストールするコンポーネントを表示します 値は 常に ALL にセットされるべきです REINSTALLMODE=veums voums Remote Filtering Client の既存のインストールを修正またはアップグレードするときだけ このパラメータが使用されます これは 修正またはアップグレードを定義します 利用可能な値は 次のとおりです : veums : 修正のみ 172 Websense インストールガイド
173 第 4 章 : Websense Enterprise または Web Security Suite のインストール voums : アップグレードのみ /qn 無表示インストール モードに切り替えます このオプションを使用すると ワークステーションの従業員に情報を表示しないで Remote Filtering Client がインストールされます /qn を使用しない場合 インストーラは対話型のモードで起動します インストール中インストールダイアログボックスが従業員に表示されます 対話型の大量の配備はほとんど価値がないので ほとんどの組織では無表示モードを選択します インストールの書式次のスクリプトは サードパーティ配備ツールで Remote Filtering Client を従業員のワークステーションにインストールするための書式の例です ネットワークに合わせて 山括弧の変数を適切な値に置き換えてください 改行がない単一行でコマンドをタイプしてください msiexec /i cpmclient.msi PASSPHRASE=<Remote Filtering Server のパスフレーズ > PRIMARY_WISP_ADDRESS=< 第 1Remote Filtering Server の外部 IP アドレスまたは FQDN> PRIMARY_WISP_PORT=< 第 1Remote Filtering Server の外部ポート番号 > PRIMARY_INTERNAL_WISP_ADDRESS=< 第 1Remote Filtering Server の内部 IP アドレスまたはホスト名 > PRIMARY_INTERNAL_WISP_PORT=< 第 1Remote Filtering Server の内部ポート番号 > REBOOT=< 再起動パラメータ > /qn 例えば インストール コマンドは次のようになるかもしれません : msiexec /i cpmclient.msi PASSPHRASE=2gbatfm PRIMARY_WISP_ADDRESS= PRIMARY_WISP_PORT=80 PRIMARY_INTERNAL_WISP_ADDRESS= PRIMARY_INTERNAL_WISP_PORT=9000 REBOOT=IF_NEEDED_PROMPT /qn 第 2 または第 3 の Remote Filtering Server を使用している場合 同様にそれらのコンピュータのパラメータを入力する必要があります 修正の書式 次のスクリプトは サードパーティ配備ツールで Remote Filtering Client の既存のインストールを修正するための書式の例です このコマンドは 改行のない単一行でタイプする必要があります Cisco 統合製品 173
174 第 4 章 : Websense Enterprise または Web Security Suite のインストール msiexec /i cpmclient.msi REINSTALL=ALL REINSTALLMODE=veums /qn インストーラが Remote Filtering Client のインストールを修正する場合 現在の設定が使用されます リモート フィルタリング設定を変更していない場合 追加パラメータは必要ありません しかし 設定を変更した場合 コマンドに適切なパラメータと新しい値を含める必要があります ご注意 Remote Filtering Client を新しいバージョンにアップグレードするために必要な書式は サードパーティ配備ツールによる Remote Filtering Client のアップグレード 61 ページを参照してください アンインストール コマンド次は サードパーティ配備ツールで Remote Filtering Client をアンインストールするために使用できる実際のコマンドです このコマンドは 改行のない単一行でタイプする必要があります msiexec.exe /x - {14D C2-4F8F-B44B- 67FC613E5B1F} /qn Solaris および Linux の手順 本項の手順は Solaris または Linux 上の Websense Enterprise と Web Security Suite コンポーネントのすべての個別インストールに共通です Websense インストーラのダウンロードおよび実行はここから開始し コンポーネント特有の手順については適切な項を参照してください コンポーネントを Solaris または Linux コンピュータに個別にインストールするには 以下の手順に従います : 1. ルート ユーザとしてインストール先のコンピュータにログオンします 2. すべての開いているアプリケーションを閉じ すべてのウィルス対策ソフトを停止してください 3. インストーラ ファイル用のセットアップ ディレクトリを作成します 例 : /root/websense_setup 174 Websense インストールガイド
175 第 4 章 : Websense Enterprise または Web Security Suite のインストール 4. Websense Enterprise または Web Security Suite のためのインストーラ パッケージを取得してください : Web ダウンロード : インストーラ パッケージをダウンロードするには を開いて ダウンロード のページへ進んでください a. お客様のご希望に合わせて 製品 ダイナミック ( オンライン ) インストーラ パッケージかフル ( オフライン ) インストーラ パッケージ オペレーティングシステム 言語を選択してください ご注意ダイナミック インストーラは インストール間にウェブ アクセスを必要とするオンライン インストーラです これは 製品選択を行った後 必要な製品ファイルを必要に応じてウェブサイトからダウンロードします フル インストーラは 完全なオフライン インストーラです これは ダイナミック インストーラ パッケージよりも大きく Websense Enterprise または Web Security Suite コンポーネントのインストールに必要なすべてのファイルが含まれます オンライン インストーラで問題がある場合は このパッケージを使用してください b. インストール先のコンピュータのセットアップ ディレクトリに 選択したインストーラ パッケージを保存してください 製品 CD : Websense Enterprise と Web Security Suite のための 個別の製品 CD が使用可能です 製品 CD には 製品コンポーネントのインストールに必要なすべてのファイルが含まれます お使いのオペレーティングシステムと言語に適したインストーラ パッケージをコピーし インストール先のコンピュータのセットアップ ディレクトリに 保存してください 5. セットアップ ディレクトリで次のコマンドを使用して ファイルを展開します : gunzip <download file name> 例 : gunzip Websense63Setup_Slr.tar.gz Cisco 統合製品 175
176 第 4 章 : Websense Enterprise または Web Security Suite のインストール 6. 次のコマンドを使用して ファイルをコンポーネントに展開します : tar xvf <unzipped file name> 例 : tar xvf Websense63Setup_Slr.tar これで 次のファイルがセットアップ ディレクトリに置かれます : ファイル install.sh Setup マニュアル 説明インストール プログラムインストール関連ファイルおよびドキュメントを含むアーカイブ ファイル リリースノート : リリースノートと Websense ソフトウェアに関する最新の情報を含む HTML ファイルです このファイルは サポートされるブラウザでご覧ください 7. 以下のコマンドで セットアップ ディレクトリからインストール プログラムを実行します :./install.sh GUI 版のインストーラを実行するには 次のコマンドを使用します :./install.sh -g 英語以外のベースのシステムを使用している場合 インストーラはエラー メッセージを表示し GUI 版がサポートされていないことを知らせます 8. ライセンス契約へ進み 画面上の指示に従います 9. (Web Security Suite のみ ) 製品選択を求められたときは 使用する予定の Web Security Suite のエディションを選択してください : インストーラは お客様のオペレーティングシステム上で該当製品のコンポーネントをインストールする際の インストール順序に関する情報を表示します 10. インストールのタイプをたずねられたら [ カスタム ] を選択します 11. 次の適切なコンポーネントの項へ進み 続行します Websense Manager Websense Manager は Websense ソフトウェアのための管理インターフェースで 便利なアクセスのためにネットワーク内の複数の位置に 176 Websense インストールガイド
177 第 4 章 : Websense Enterprise または Web Security Suite のインストール インストールできます Websense Manager のコンピュータは ネットワーク上で Policy Serverのコンピュータにアクセスできる必要があります Websense Manager を Solaris または Linux コンピュータにインストールするには 以下の手順に従います 1. Solaris および Linux の手順 174 ページの手順に従い インストーラをダウンロードし インストールを開始します 2. カスタム インストールを選択すると インストールするコンポーネントのリストが表示されます [Websense Manager] を選択してください インストーラがウェブ ブラウザの位置を尋ねます 3. オンライン ヘルプを閲覧する際に使用するウェブ ブラウザのフルパスを指定します インストーラは /Manager サブディレクトリを作成し Websense Manager をインストールするインストール ディレクトリのパスを提供するように求めます 4. インストール ディレクトリへのパスまたはデフォルト インストール ディレクトリ (/opt/websense) を入力します このディレクトリが存在していない場合は インストーラが作成します 重要フル インストール パスに使用できるのは ASCII 文字のみです インストーラは 選択したインストールのシステム要件とインストール先コンピュータのリソースを比較します コンピュータのディスク容量やメモリが不十分な場合は 個別の警告が表示されます インストール先のコンピュータに十分なディスク容量がない場合は 選択されたコンポーネントをインストールできず インストーラは終了します インストール先のコンピュータに推奨されるメモリ容量以下のメモリしかない場合は インストールは続行されます インストールするコンポーネントの最適パフォーマンスを確保するには コンピュータのメモリを推奨されるメモリ容量にアップグレードしてください Cisco 統合製品 177
178 第 4 章 : Websense Enterprise または Web Security Suite のインストール インストール パス インストール サイズおよび選択されたコンポーネント (Websense Manager) を示すサマリ リストが表示されます 5. [ 次へ ] を押し Websense Manager のインストールを開始します 6. オンライン インストーラを使用している場合 Download Manager は Websense ホームページから適切なインストーラ ファイルをダウンロードします 必要なファイルがダウンロードされると インストールが自動的に開始されます Network Agent がインストールされなかった場合 Network Agent がインターネット トラフィックに直接アクセスできるコンピュータにインストールされていないと Protocol Management および Bandwidth Optimizer の機能は使用できないことを注意するメッセージが表示されます [ 次へ ] をクリックし続行します 7. インストールが成功したことを知らせるメッセージが表示された場合 : Websense Manager をコマンドラインモードでインストールしている場合 [ 終了 ] を選択し インストーラを終了します Websense Manager を GUI モードでインストールしている場合 [ 次へ ] を選択して続行します インストーラは Websense Manager を開始するかどうかをたずねます 選択を行い [ 終了 ] を選択し インストーラを終了します 8. ウィルス対策ソフトを停止した場合 Websense コンポーネントがインストールされた後 再度それを起動することを忘れないでください ご注意 Websense Manager を Solaris または Linux machine で起動するには Websense インストール ディレクトリの /Manager サブディレクトリに行き ( デフォルトで opt/websense/manager)[enter] を押します./start_manager 178 Websense インストールガイド
179 第 4 章 : Websense Enterprise または Web Security Suite のインストール Network Agent Network Agent は Filtering Service とは別の Solaris または Linux コンピュータにインストールすることができます Network Agent は 内部ネットワークから両方向のインターネット トラフィックをモニタできなければなりません Network Agent は 要求するワークステーションへのインターネット応答と同様 内部ネットワークからのインターネット要求を確認することができるコンピュータへインストールしてください 重要対象となるターゲットのトラフィックをモニタできないコンピュータに Network Agent をインストールすると Protocol Management Bandwidth Optimizer および IM Attachment Manager のような Network Agent の機能は正常に動作しません このインストールが Network Agent の複数の配備の一部である場合 ( 負荷分散のために ) は Network Agent の各インスタンスの IP アドレス範囲が重複しないよう注意してください 二重ロギングを引き起こす原因になります ネットワーク全体をフィルタリングできるよう Network Agent を配備してください 一部しか配備されていない場合 Network Agent によって監視されていないネットワーク セグメントからのログデータが損失し プロトコルおよび帯域幅によるフィルタリングが不完全な結果に終わります 複数の Network Agent のための IP アドレス範囲については Websense Enterprise と Web Security Suite の 管理者用ガイド を参照してください Network Agent 配備の詳細情報は Websense Enterprise と Web Security Suite の 配備ガイド を参照してください Network Agent を ファイアウォールを実行しているコンピュータにインストールしないでください Network Agent は パケット キャプチャ ユーティリティを使用しており ファイアウォール コンピュータにインストールされると適切に動作しないことがあります Cisco 統合製品 179
180 第 4 章 : Websense Enterprise または Web Security Suite のインストール Network Agent を Filtering Service および Policy Server がすでにインストールされているコンピュータへインストールする場合は コンポーネントの追加 200 ページの手順を参照してください 重要 Network Agent をインストールする前に Websense Filtering Service および Policy Server がインストールされ 実行されている必要があります または Network Agent と同時にインストールされなければなりません インストーラは これらのコンポーネントの IP アドレスおよびポート番号を求め Policy Server および Filtering Service が見つからない場合は Network Agent をインストールしません 1. Solaris および Linux の手順 174 ページの手順に従い インストーラをダウンロードし インストールを開始します 2. カスタム インストールを選択すると インストールするコンポーネントのリストが表示されます [Network Agent] を選択します インストーラは Policy Server がインストールされたコンピュータを指定するよう求めます ご注意表示されている設定ポート (55806) は Policy Server をインストールするためにインストーラが使用するデフォルトのポート番号です 異なるポート番号で Policy Server をインストールした場合は そのポート番号を入力してください 3. ポリシー サーバ コンピュータの IP アドレスを入力し デフォルトと異なる場合ポート番号を入力し [ 次へ ] をクリックします 180 Websense インストールガイド
181 第 4 章 : Websense Enterprise または Web Security Suite のインストール インストーラはこのコンピュータがファイアウォールを実行しているかどうか尋ねます 続行する前に インストール先のコンピュータがファイアウォールとして使用されていないことを確認します 重要 Network Agent はファイアウォールを実行しているコンピュータでは正常に動作しません 唯一の例外は Network Agent とファイアウォールソフトウェアの両方を配備できるよう 別々のプロセッサまたは仮想プロセッサを持つブレードサーバーまたはアプライアンスです 4. [ はい ] または [ いいえ ] を選択し [ 次へ ] をクリックし続行します インストール先コンピュータがファイアウォールとして使用されていない場合は [ はい ] を選択します インストールが続行します [ いいえ ] を選択し ファイアウォール コンピュータに Network Agent をインストールしようとすると Setup は終了します ファイアウォールを実行していないコンピュータに Network Agent をインストールしてください コンピュータ内で有効にされたすべてのネットワーク インタフェース カード (NIC) がリストに表示されます 5. コンピュータに複数のNICがある場合 Network Agent がフィルタすることを希望するインターネット トラフィックのビジビリティを持つものを選択してください ご注意インストールの後に 選択された NIC が適切なユーザ インターネット トラフィックを参照することができるかどうかテストする トラフィック検証ツール を実行することができます Network Agent に対するインターネット トラフィック検証テスト 255 ページを参照してください Cisco 統合製品 181
182 第 4 章 : Websense Enterprise または Web Security Suite のインストール インストーラは Filtering Service がインストールされたコンピュータの IP アドレスおよびフィルタポート番号を尋ねます ご注意表示されているフィルタポート (15868) は Filtering Service をインストールするためにインストーラが使用するデフォルトのポート番号です 異なったポート番号を使用して Filtering Service をインストールした場合 そのポート番号を入力します 6. Filtering Service コンピュータの IP アドレスおよびポート番号 ( デフォルトと異なる場合 ) を入力し [ 次へ ] をクリックして続行します インストーラは Websense 定義プロトコルの使用についての情報を Websense が収集することを許可するかを尋ねます 情報は プロトコル フィルタリングの開発に使用されます ご注意 Network Agent フィードバック オプションが選択されているかどうかに関わらず Network Agent は Websense に特定のユーザを識別するどんな情報も送信しません 7. Network Agent フィードバック オプションを選択し [ 次へ ] をクリックして続行します インストーラがインストール ディレクトリの位置を尋ねます 8. Websense インストール ディレクトリへのパスまたはデフォルト インストール ディレクトリ (/opt/websense) を入力します このディレクトリが存在していない場合は インストーラが作成します 重要フル インストール パスに使用できるのは ASCII 文字のみです 182 Websense インストールガイド
183 第 4 章 : Websense Enterprise または Web Security Suite のインストール インストーラは 選択したインストールのシステム要件とインストール先コンピュータのリソースを比較します コンピュータのディスク容量やメモリが不十分な場合は 個別の警告が表示されます インストール先のコンピュータに十分なディスク容量がない場合は 選択されたコンポーネントをインストールできず インストーラは終了します インストール先のコンピュータに推奨されるメモリ容量以下のメモリしかない場合は インストールは続行されます インストールするコンポーネントの最適パフォーマンスを確保するには コンピュータのメモリを推奨されるメモリ容量にアップグレードしてください インストールされるすべてのコンポーネントのサマリが表示されます 9. [ 次へ ] をクリックして インストールを開始します オンライン インストーラを使用している場合 Download Manager は Websense ホームページから適切なインストーラ ファイルをダウンロードします 必要なファイルがダウンロードされると インストールが自動的に開始されます 10. 完了を知らせるメッセージが表示されたら インストーラを終了します 11. ウィルス対策ソフトを停止した場合 Websense コンポーネントがインストールされた後 再度それを起動することを忘れないでください 12. ネットワークで使用するためにNetwork Agentを設定します 第 5 章 : 初期設定の Network Agent の初期設定の手順 および Websense Enterprise と Web Security Suite の 管理者用ガイド の Network Agent の章を参照してください DC Agent DC Agent は Websense 透過的識別エージェントで Windows ディレクトリ サービス (NTLM ベースまたは Active Directory) を使用してユーザを認証するネットワークで使用されます Windows または Linux の通常インストールで DC Agent のインストールを選択できます その際にインストールしなかった場合 または Windows ベース ディレクトリ サービスを介して認証する必要がある場合は 以下の手順で Cisco 統合製品 183
184 第 4 章 : Websense Enterprise または Web Security Suite のインストール Linux コンピュータにDC Agentをインストールすることができます DC Agent は Solaris ではサポートされません ネットワークが大規模な場合は DC Agent を複数のコンピュータにインストールすることが効果的です こうすると ユーザ情報が継続的に投入される DC Agent ファイル用に十分な容量を持つことができます DC Agent の配備に関する追加情報は Websense Enterprise と Web Security Suite のコンポーネント 15 ページを参照してください DC Agent を Linux へインストールするには 以下の手順に従います : 1. Solaris および Linux の手順 174 ページの手順に従い インストーラをダウンロードし インストールを開始します 2. カスタム インストールを選択すると インストールするコンポーネントのリストが表示されます [DC Agent] を選択します インストール先のコンピュータがマルチホームの場合 IP アドレスを持つすべての有効なネットワーク インタフェース カード (NIC) が表示されます 3. DC Agent の通信に使用するカードの IP アドレスを選択します インストーラは Policy Server がインストールされたコンピュータを指定するよう求めます ご注意表示されている設定ポート (55806) は Policy Server をインストールするためにインストーラが使用するデフォルトのポート番号です 異なるポート番号で Policy Server をインストールした場合は そのポート番号を入力してください 4. Policy Server コンピュータの IPアドレスおよびポート番号 ( デフォルトと異なる場合 ) を入力し [ 次へ ] をクリックして続行します インストーラは ドメインで管理者権限を持つユーザ名およびパスワードを入力するよう求めます ディレクトリ情報へのアクセスを提供せずに DC Agent のインストールを試みると DC Agent はユーザを透過的に識別できません 5. ドメインおよびユーザ名 次にドメイン管理者権限を有するアカウントのネットワーク パスワードを入力して [ 次へ ] をクリックして続行します 184 Websense インストールガイド
185 第 4 章 : Websense Enterprise または Web Security Suite のインストール インストーラがインストール ディレクトリの位置を尋ねます 6. Websense インストール ディレクトリへのパスまたはデフォルト インストール ディレクトリ (/opt/websense) を入力します このディレクトリが存在していない場合は インストーラが作成します 重要フル インストール パスに使用できるのは ASCII 文字のみです インストーラは 選択したインストールのシステム要件とインストール先コンピュータのリソースを比較します コンピュータのディスク容量やメモリが不十分な場合は 個別の警告が表示されます インストール先のコンピュータに十分なディスク容量がない場合は 選択されたコンポーネントをインストールできず インストーラは終了します インストール先のコンピュータに推奨されるメモリ容量以下のメモリしかない場合は インストールは続行されます インストールするコンポーネントの最適パフォーマンスを確保するには コンピュータのメモリを推奨されるメモリ容量にアップグレードしてください インストールされるすべてのコンポーネントのサマリが表示されます 7. [ 次へ ] をクリックして インストールを開始します オンライン インストーラを使用している場合 Download Manager は Websense ホームページから適切なインストーラ ファイルをダウンロードします 必要なファイルがダウンロードされると インストールが自動的に開始されます Network Agent がインストールされなかった場合 Network Agent がインターネット トラフィックに直接アクセスできるコンピュータにインストールされていないと Protocol Management および Bandwidth Optimizer の機能は使用できないことを注意するメッセージが表示されます 8. 完了を知らせるメッセージが表示されたら インストーラを終了します Cisco 統合製品 185
186 第 4 章 : Websense Enterprise または Web Security Suite のインストール 9. ウィルス対策ソフトを停止した場合 Websense コンポーネントがインストールされた後 再度それを起動することを忘れないでください 10. Web Security Suite と Websense Enterprise の 管理者用ガイド の中の ユーザ識別 の章の説明に従い User Service を DC Agent と通信するように設定してください Usage Monitor Usage Monitor はユーザのインターネット利用状況を追跡し 特定の URL カテゴリまたはプロトコルのインターネット利用で設定したしきい値に達したときに警告を送信します ネットワーク内で 各 Policy Server に対し Usage Monitor は 1 つのインスタンスしかもてません Usage Monitor を Solaris または Linux コンピュータにインストールするには 以下の手順に従います : 1. Solaris および Linux の手順 174 ページの手順に従い インストーラをダウンロードし インストールを開始します 2. カスタム インストールを選択すると インストールするコンポーネントのリストが表示されます [Usage Monitor] を選択します インストール先のコンピュータがマルチホームの場合 IP アドレスを持つすべての有効なネットワーク インタフェース カード (NIC) が表示されます 3. Usage Monitor の通信に使用するカードの IP アドレスを選択します インストーラは Policy Server がインストールされたコンピュータを指定するよう求めます ご注意表示されている設定ポート (55806) は Policy Server をインストールするためにインストーラが使用するデフォルトのポート番号です 異なるポート番号で Policy Server をインストールした場合は そのポート番号を入力してください 4. Policy Server コンピュータの IP アドレスおよびポート番号 ( デフォルトと異なる場合 ) を入力し [ 次へ ] をクリックして続行します 186 Websense インストールガイド
187 第 4 章 : Websense Enterprise または Web Security Suite のインストール インストーラがインストール ディレクトリの位置を尋ねます 5. Websense インストール ディレクトリへのパスまたはデフォルト インストール ディレクトリ (/opt/websense) を入力します このディレクトリが存在していない場合は インストーラが作成します 重要フル インストール パスに使用できるのは ASCII 文字のみです インストーラは 選択したインストールのシステム要件とインストール先コンピュータのリソースを比較します コンピュータのディスク容量やメモリが不十分な場合は 個別の警告が表示されます インストール先のコンピュータに十分なディスク容量がない場合は 選択されたコンポーネントをインストールできず インストーラは終了します インストール先のコンピュータに推奨されるメモリ容量以下のメモリしかない場合は インストールは続行されます インストールするコンポーネントの最適パフォーマンスを確保するには コンピュータのメモリを推奨されるメモリ容量にアップグレードしてください インストールされるすべてのコンポーネントのサマリが表示されます 6. [ 次へ ] をクリックして インストールを開始します オンライン インストーラを使用している場合 Download Manager は Websense ホームページから適切なインストーラ ファイルをダウンロードします 必要なファイルがダウンロードされると インストールが自動的に開始されます Network Agent がインストールされなかった場合 Network Agent がインターネット トラフィックに直接アクセスできるコンピュータにインストールされていないと Protocol Management および Bandwidth Optimizer の機能は使用できないことを注意するメッセージが表示されます 7. 完了を知らせるメッセージが表示されたら インストーラを終了します Cisco 統合製品 187
188 第 4 章 : Websense Enterprise または Web Security Suite のインストール 8. ウィルス対策ソフトを停止した場合 Websense コンポーネントがインストールされた後 再度それを起動することを忘れないでください 9. Websense Manager で [ サーバ ] > [ 設定 ] > [ アラートと通知 ] を選択し Usage Monitor が Usage Alert を送信するように設定します 詳細情報については Websense Enterprise と Web Security Suite の 管理者用ガイド を参照してください RADIUS Agent Websense RADIUS Agent は お使いの Websense フィルタリング ポリシーと RADIUS サーバが提供する認証を統合します RADIUS Agent は ダイアルアップ 仮想プライベート ネットワーク (VPN) デジタル電話加入者回線 (DSL) またはその他のリモート接続を使用してネットワークにアクセスするユーザを Websense ソフトウェアが透過的に識別することを可能にします RADIUS Agent を Solaris または Linux コンピュータへインストールするには 以下の手順に従います : 1. Solaris および Linux の手順 174 ページの手順に従い インストーラをダウンロードし インストールを開始します 2. カスタム インストールを選択すると インストールするコンポーネントのリストが表示されます [RADIUS Agent] を選択します インストール先のコンピュータがマルチホームの場合 IP アドレスを持つすべての有効なネットワーク インタフェース カード (NIC) が表示されます 3. RADIUS Agent の通信に使用するカードの IP アドレスを選択します インストーラは Policy Server がインストールされたコンピュータを指定するよう求めます ご注意表示されている設定ポート (55806) は Policy Server をインストールするためにインストーラが使用するデフォルトのポート番号です 異なるポート番号で Policy Server をインストールした場合は そのポート番号を入力してください 188 Websense インストールガイド
189 第 4 章 : Websense Enterprise または Web Security Suite のインストール 4. Policy Server コンピュータの IPアドレスおよびポート番号 ( デフォルトと異なる場合 ) を入力し [ 次へ ] をクリックして続行します インストーラがインストール ディレクトリの位置を尋ねます 5. Websense インストール ディレクトリへのパスまたはデフォルト インストール ディレクトリ (/opt/websense) を入力します このディレクトリが存在していない場合は インストーラが作成します 重要フル インストール パスに使用できるのは ASCII 文字のみです インストーラは 選択したインストールのシステム要件とインストール先コンピュータのリソースを比較します コンピュータのディスク容量やメモリが不十分な場合は 個別の警告が表示されます インストール先のコンピュータに十分なディスク容量がない場合は 選択されたコンポーネントをインストールできず インストーラは終了します インストール先のコンピュータに推奨されるメモリ容量以下のメモリしかない場合は インストールは続行されます インストールするコンポーネントの最適パフォーマンスを確保するには コンピュータのメモリを推奨されるメモリ容量にアップグレードしてください インストールされるすべてのコンポーネントのサマリが表示されます 6. [ 次へ ] をクリックして インストールを開始します オンライン インストーラを使用している場合 Download Manager は Websense ホームページから適切なインストーラ ファイルをダウンロードします 必要なファイルがダウンロードされると インストールが自動的に開始されます Network Agent がインストールされなかった場合 Network Agent がインターネット トラフィックに直接アクセスできるコンピュータにインストールされていないと Protocol Management および Bandwidth Optimizer の機能は使用できないことを注意するメッセージが表示されます Cisco 統合製品 189
190 第 4 章 : Websense Enterprise または Web Security Suite のインストール 7. 完了を知らせるメッセージが表示されたら インストーラを終了します 8. ウィルス対策ソフトを停止した場合 Websense コンポーネントがインストールされた後 再度それを起動することを忘れないでください 9. RADIUS Agent を設定し RADIUS Agent のための環境の構成を設定してください 手順については Websense EnterpriseとWeb Security Suite の 管理者ガイド で ユーザ識別 の章を参照してください edirectory Agent Websense edirectory Agent は Novell edirectory と共に動作し ユーザまたはグループに割り当てられた特定のポリシーに応じて Websense ソフトウェアが要求をフィルタリングできるようユーザを透過的に識別します edirectory Agent を Solaris または Linux コンピュータへインストールするには 以下の手順に従います : 1. Solaris および Linux の手順 174 ページの手順に従い インストーラをダウンロードし インストールを開始します 2. カスタム インストールを選択すると インストールするコンポーネントのリストが表示されます [edirectory Agent] を選択します インストーラは Policy Server がインストールされたコンピュータを指定するよう求めます ご注意表示されている設定ポート (55806) は Policy Server をインストールするためにインストーラが使用するデフォルトのポート番号です 異なるポート番号で Policy Server をインストールした場合は そのポート番号を入力してください 3. Policy Server コンピュータの IPアドレスおよびポート番号 ( デフォルトと異なる場合 ) を入力し [ 次へ ] をクリックして続行します インストール先のコンピュータがマルチホームの場合 IP アドレスを持つすべての有効なネットワーク インタフェース カード (NIC) が表示されます 190 Websense インストールガイド
191 第 4 章 : Websense Enterprise または Web Security Suite のインストール 4. edirectory Agent の通信に使用するカードの IP アドレスを選択し [ 次へ ] をクリックします インストーラは Novell edirectoryの名前およびパスワードを求めます 5. 完全識別名および有効なパスワードを入力し [ 次へ ] をクリックして続行します インストーラがインストール ディレクトリの位置を尋ねます 6. Websense インストール ディレクトリへのパスまたはデフォルト インストール ディレクトリ (/opt/websense) を入力します このディレクトリが存在していない場合は インストーラが作成します 重要フル インストール パスに使用できるのは ASCII 文字のみです インストーラは 選択したインストールのシステム要件とインストール先コンピュータのリソースを比較します コンピュータのディスク容量やメモリが不十分な場合は 個別の警告が表示されます インストール先のコンピュータに十分なディスク容量がない場合は 選択されたコンポーネントをインストールできず インストーラは終了します インストール先のコンピュータに推奨されるメモリ容量以下のメモリしかない場合は インストールは続行されます インストールするコンポーネントの最適パフォーマンスを確保するには コンピュータのメモリを推奨されるメモリ容量にアップグレードしてください インストールされるすべてのコンポーネントのサマリが表示されます 7. [ 次へ ] をクリックして インストールを開始します オンライン インストーラを使用している場合 Download Manager は Websense ホームページから適切なインストーラ ファイルをダウンロードします 必要なファイルがダウンロードされると インストールが自動的に開始されます Cisco 統合製品 191
192 第 4 章 : Websense Enterprise または Web Security Suite のインストール Network Agent がインストールされなかった場合 Network Agent がインターネット トラフィックに直接アクセスできるコンピュータにインストールされていないと Protocol Management および Bandwidth Optimizer の機能は使用できないことを注意するメッセージが表示されます 8. 完了を知らせるメッセージが表示されたら インストーラを終了します 9. ウィルス対策ソフトを停止した場合 Websense コンポーネントがインストールされた後 再度それを起動することを忘れないでください 10. Web Security Suite と Websense Enterprise の 管理者用ガイド で ユーザ識別 の章に従い edirectory Agent と Novell edirectory を設定してください Logon Agent Logon Agent は Websense の透過的識別エージェントで ネットワークでユーザがクライアント コンピュータを介してWindows ドメインにログオンする際に それらのユーザを識別します Logon Agent は Windows クライアント コンピュータ上のログオン スクリプトによって実行される個別のアプリケーション LogonApp.exe からログオン情報を受け取ります ネットワーク内でこのスクリプトをセットアップするための情報は Logon Agent のスクリプトを作成および実行する 244 ページを参照してください ネットワークに適切に認証されていないユーザがいる場合は Logon Agent は DC Agent と共に実行されます これは ネットワークで Windows 98 ワークステーションを使用する場合に発生します ユーザがインターネット要求を行う際に DC Agentがユーザをチェックして識別することができません Logon Agent を Solaris または Linux コンピュータへインストールするには 以下の手順に従います : ご注意 LogonApp.exe は Logon Agent にユーザ ログオン情報を渡すクライアント アプリケーションで Windows クライアント コンピュータ上でのみ動作します 192 Websense インストールガイド
193 第 4 章 : Websense Enterprise または Web Security Suite のインストール 1. Solaris および Linux の手順 174 ページの手順に従い インストーラをダウンロードし インストールを開始します 2. カスタム インストールを選択すると コンポーネント選択画面が表示されます [Logon Agent] を選択します インストーラは Policy Server がインストールされたコンピュータを指定するよう求めます ご注意表示されている設定ポート (55806) は Policy Server をインストールするためにインストーラが使用するデフォルトのポート番号です 異なるポート番号で Policy Server をインストールした場合は そのポート番号を入力してください 3. Policy Server コンピュータの IPアドレスおよびポート番号 ( デフォルトと異なる場合 ) を入力し [ 次へ ] をクリックして続行します インストール先のコンピュータがマルチホームの場合 IP アドレスを持つすべての有効なネットワーク インタフェース カード (NIC) がリストに表示されます 4. Logon Agent の通信に使用するカードの IP アドレスを選択します インストーラがインストール ディレクトリの位置を尋ねます 5. Websense インストール ディレクトリへのパスまたはデフォルト インストール ディレクトリ (/opt/websense) を入力します このディレクトリが存在していない場合は インストーラが作成します 重要フル インストール パスに使用できるのは ASCII 文字のみです インストーラは 選択したインストールのシステム要件とインストール先コンピュータのリソースを比較します コンピュータのディスク容量やメモリが不十分な場合は 個別の警告が表示されます Cisco 統合製品 193
194 第 4 章 : Websense Enterprise または Web Security Suite のインストール インストール先のコンピュータに十分なディスク容量がない場合は 選択されたコンポーネントをインストールできず インストーラは終了します インストール先のコンピュータに推奨されるメモリ容量以下のメモリしかない場合は インストールは続行されます インストールするコンポーネントの最適パフォーマンスを確保するには コンピュータのメモリを推奨されるメモリ容量にアップグレードしてください インストールされるすべてのコンポーネントのサマリが表示されます 6. [ 次へ ] をクリックして インストールを開始します オンライン インストーラを使用している場合 Download Manager は Websense ホームページから適切なインストーラ ファイルをダウンロードします 必要なファイルがダウンロードされると インストールが自動的に開始されます Network Agent がインストールされなかった場合 Network Agent がインターネット トラフィックに直接アクセスできるコンピュータにインストールされていないと Protocol Management および Bandwidth Optimizer の機能は使用できないことを注意するメッセージが表示されます 7. 完了を知らせるメッセージが表示されたら インストーラを終了します 8. ウィルス対策ソフトを停止した場合 Websense コンポーネントがインストールされた後 再度それを起動することを忘れないでください 9. Logon Agent のスクリプトを作成および実行する 244 ページの手順に従って 必要なログオン スクリプトをセットアップしてください 10. Web Security Suite と Websense Enterprise の 管理者用ガイド で ユーザ識別 の章に従い Logon Agent がクライアント ワークステーションおよび Filtering Service と通信するように設定してください Remote Filtering Server Remote Filtering Server は ネットワーク ファイアウォールの外に位置しているユーザ ワークステーションにウェブ フィルタリング 194 Websense インストールガイド
195 第 4 章 : Websense Enterprise または Web Security Suite のインストール を提供します Remote Filtering Server を通してフィルタされるためには リモート ワークステーションで Remote Filtering Client を実行している必要があります (Remote Filtering Client のインストールの説明は Remote Filtering Client 162 ページを参照してください ) ご注意 Remote Filtering コンポーネントを有効にするためには リモート フィルタリング サービスのライセンスが必要です Remote Filtering Server は 別の専用のコンピュータにインストールします このコンピュータは Websense Filtering Service とネットワーク ファイアウォールの外側のリモート ワークステーションと通信できる必要があります Remote Filtering Server のコンピュータは ドメイン内にある必要はありません Remote Filtering Server は 組織内の最も外側のファイアウォールの内側 ただし他の社内ネットワークを保護しているファイアウォールの外側の DMZ にインストールする必要があります Remote Filtering Server をネットワークに配備するための詳細情報は Websense Enterprise と Web Security Suite の 配備ガイド で Remote Filtering の章を参照してください 第 1 の Remote Filtering Server にフェイルオーバー機能を提供するために第 2 第 3 の Remote Filtering Server をインストールすることができます 各 Remote Filtering Client は 第 1 第 2 第 3 の Remote Filtering Server と接続するように設定することができます 第 1 のサーバが利用できない場合 クライアントは第 2 第 3 に接続しようと試み それから再び第 1 に接続しようと試みます 重要 ネットワーク内のそれぞれの Filtering Service に対して 第 1 の Remote Filtering Server を 1 つだけインストールしてください Filtering Service および Network Agent と同じコンピュータに Remote Filtering Server をインストールしないでください Remote Filtering Server コンピュータで DHCP を有効にしないでください Cisco 統合製品 195
196 第 4 章 : Websense Enterprise または Web Security Suite のインストール Solaris または Linux コンピュータに Remote Filtering Server をインストールするには 次の手順に従います : 1. Solaris および Linux の手順 174 ページの手順に従い インストーラをダウンロードし インストールを開始します 2. カスタム インストールを選択すると インストールするコンポーネントのリストが表示されます [Remote Filtering Server] を選択します インストール先のコンピュータがマルチホームの場合 IP アドレスを持つすべての有効なネットワーク インタフェース カード (NIC) が表示されます 3. Remote Filtering Server がネットワーク ファイアウォールの内側で他の Websense コンポーネントと通信するために使用するカードのIP アドレスを選択し [ 次へ ] をクリックします Remote Filtering Client はインターネット ゲートウェイまたはファイアウォールの内側および外側から Remote Filtering Server に接続できる必要があります インストーラは このコンピュータの接続情報を提供するように求めます 4. [External IP Address or Hostname ( 外部 IP アドレスまたはホスト名 )] フィールドに ファイアウォールの外側から見えるIPアドレスまたは ( 完全修飾ドメイン名形式で ) コンピュータ名を入力します 5. [External Communication Port ( 外部通信ポート )] フィールドに 使用中でないネットワーク ファイアウォールの外側からアクセス可能な (10 から までの ) ポート番号を入力します デフォルト設定は 80 です ( コンピュータにインストールされている Web サーバーがある場合は ポート 80は使用中かもしれません その場合はデフォルト値を変える必要があります ) 重要 [ 外部通信ポート ] として入力されたポートは ファイアウォールの外側に位置するワークステーション上の Remote Filtering Client からの接続を受け入れるために ネットワーク ファイアウォール上でオープンされていなくてはなりません 詳細情報は Remote Filtering のファイアウォールの設定 260 ページを参照してください 196 Websense インストールガイド
197 第 4 章 : Websense Enterprise または Web Security Suite のインストール 6. [ 内部通信ポート ] フィールドに 使用中でないネットワーク ファイアウォールの内側からのみアクセス可能なポート番号 (1024 から まで ) を入力してください デフォルト設定は 8800 です 重要ファイアウォールの外側に位置するワークステーションから内部通信ポートまでの接続をブロックするようにネットワーク ファイアウォールを設定してください 詳細情報は Remote Filtering のファイアウォールの設定 260 ページを参照してください インストーラは Remote Filtering Server の任意の長さのパスフレーズを入力するように求めます 安全なクライアント / サーバ通信のための暗号化認証キー ( 共有された秘密 ) を作成するために このパスフレーズは非公開キーとともに組み合わされます 7. [ パスフレーズ ] を選択する前に 次の要件を考慮してください : すでに Client Policy Manager (CPM) をネットワークにインストールしている場合 CPMをインストールしたとき使用した同じパスフレーズを入力する必要があります 将来 ネットワークに Websense Client Policy Manager (CPM) をインストールする場合 この画面に入力した同じパスフレーズを使用する必要があります Remote Filtering Server のインストールを第 1Remote Filtering Server のためにバックアップの ( 第 2 または第 3 の ) サーバとして機能させる場合 第 1Remote Filtering Server をインストールしたときに使用した同じパスフレーズを入力する必要があります パスフレーズは ASCII 文字のみを含まなくてはなりません Cisco 統合製品 197
198 第 4 章 : Websense Enterprise または Web Security Suite のインストール このサーバに接続する Remote Filtering Client をインストールするとき この画面で入力したパスフレーズを使用する必要があります Remote Filtering Server の接続情報 165 ページを参照してください 警告後で Websense のシステムから取り出すことができないので 必ずパスフレーズを記録して安全な場所にそれを保存してください 8. パスフレーズを入力し 確認してください インストーラは Websense Filtering Service がインストールされたコンピュータの情報を提供するよう求めます 9. Filtering Serviceコンピュータの実際の ( 内部 ) IP アドレスを入力します インストーラは Filtering Service コンピュータとこの Remote Filtering Server コンピュータ間に ネットワークアドレス変換を行うファイアウォールまたは他のネットワーク装置があるか尋ねます 10. [ はい ] または [ いいえ ] を入力します [ はい ] と入力した場合 インストーラは このコンピュータに見える Filtering Service コンピュータの変換された ( 外部の ) IP アドレスを尋ねます 変換された IP アドレスを入力します のデフォルト値から変更されている場合 Filtering Service コンピュータのフィルタポート番号を入力します ご注意フィルタポートは インストーラによって Filtering Service をインストールするために使用されるデフォルト通信ポートです 異なった通信ポートを使用して Filtering Service をインストールした場合 そのポート番号を入力します 198 Websense インストールガイド
199 第 4 章 : Websense Enterprise または Web Security Suite のインストール のデフォルト値から変更されている場合 Filtering Service コンピュータのブロック ページのポート番号を入力します 重要 Filtering Service コンピュータと Remote Filtering Server コンピュータ間にファイアウォールがある場合 そのファイアウォール上のフィルタポート (15868) およびブロック ページ ポート (15871) をオープンしてください Filtering Service は Remote Filtering Server から接続を受け入れ リモート ユーザにブロック ページを提供することができなければなりません 詳細情報は Remote Filtering のファイアウォールの設定 260 ページを参照してください インストーラがインストール ディレクトリの位置を尋ねます 13. Websense インストール ディレクトリへのパスまたはデフォルト インストール ディレクトリ (/opt/websense) を入力します このディレクトリが存在していない場合は インストーラが作成します 重要フル インストール パスに使用できるのは ASCII 文字のみです インストーラは 選択したインストールのシステム要件とインストール先コンピュータのリソースを比較します コンピュータのディスク容量やメモリが不十分な場合は 個別の警告が表示されます インストール先のコンピュータに十分なディスク容量がない場合は 選択されたコンポーネントをインストールできず インストーラは終了します インストール先のコンピュータに推奨されるメモリ容量以下のメモリしかない場合は インストールは続行されます インストールするコンポーネントの最適パフォーマンスを確保するには コンピュータのメモリを推奨されるメモリ容量にアップグレードしてください Cisco 統合製品 199
200 第 4 章 : Websense Enterprise または Web Security Suite のインストール インストールされるすべてのコンポーネントのサマリが表示されます 14. [ 次へ ] をクリックして インストールを開始します オンライン インストーラを使用している場合 Download Manager は Websense ホームページから適切なインストーラ ファイルをダウンロードします 必要なファイルがダウンロードされると インストールが自動的に開始されます Network Agent がインストールされていないので Network Agent がインターネット トラフィックに直接アクセスできるコンピュータにインストールされていないと Protocol Management および Bandwidth Optimizer の機能は使用できないことを注意するメッセージが表示されます 15. 完了を知らせるメッセージが表示されたら インストーラを終了します 16. ウィルス対策ソフトを停止した場合 Websense コンポーネントがインストールされた後 再度それを起動することを忘れないでください リモートフィルタリングの機能については Websense Enterpriseと Web Security Suite の 管理者用ガイド で Filtering Remote Client の章を参照してください インストールの修復 Websense コンポーネントの位置を変更する場合 または Websense のインストールを修復する場合は 修復したいコンピュータで再度インストーラを実行し 適切なオプションを選択してください インストーラは Websense コンポーネントの有無を検出し 以下のインストール オプションを提示します : Websense コンポーネントの追加 Websense コンポーネントの削除既存の Websense コンポーネントの修正 コンポーネントの追加 Websense Enterprise または Web Security Suite をインストールした後に そのコンポーネントを追加して ネットワーク上の Websense ソ 200 Websense インストールガイド
201 第 4 章 : Websense Enterprise または Web Security Suite のインストール フトウェアの設定を変更することができます 以下の手順では Filtering Service Policy Server User Service Usage Monitor および Websense Manager がすでにインストールされており 追加コンポーネントが追加されるものと仮定します リモートコンポーネントを追加する場合は インストーラは Policy Server の位置を尋ねます Windows の場合 Windows 環境で Websense コンポーネントを追加するには 以下の手順に従います : ご注意新しいコンポーネントを追加する前に 万が一の場合に備えて完全なシステム バックアップを実行することを推奨します そうすれば 最小限の停止時間で現在のシステムを復元することができます 1. ドメインおよびローカル管理者権限でインストール先のコンピュータへログオンします これは User Service または DC Agent を追加する場合に それらがそのドメインで管理者権限をもつことを保証します 重要ドメイン コントローラからユーザログイン情報を取得するには User Service および DC Agent は管理者権限をもつ必要があります この情報がなければ Websense ソフトウェアはユーザおよびグループによるフィルタリングを実行できません これらのコンポーネントを管理者権限でインストールできない場合 インストール後に これらのサービスにドメイン管理者権限を設定することができます 手順は ドメイン管理者権限を設定する 258 ページを参照してください 2. すべての開いているアプリケーションを閉じ すべてのウィルス対策ソフトを停止してください 3. Windows Websense インストーラ ファイルを展開したフォルダへ行き Setup.exe をダブルクリックしてインストーラを起動します Cisco 統合製品 201
202 第 4 章 : Websense Enterprise または Web Security Suite のインストール 4. ウェルカム画面で [ 次へ ] をクリックします ダイアログボックスが表示され インストーラがコンピュータ上で検出した Websense コンポーネントで何を実行するかをたずねてきます 5. [Websense コンポーネントを追加する ] を選択し [ 次へ ] をクリックします インストーラは 製品選択画面を表示します 以下の画面は Websense Enterprise インストーラです Web Security Suite のインストーラは画面が異なります WebsenseEnterprise 製品選択 6. Websense Enterprise インストーラを実行している場合 [Websense Enterprise] を選択します Websense Web Security Suite インストーラを実行している場合は [Web Security Suite コンポーネント ] を選択してください 7. [ 次へ ] をクリックし続行します インストーラはインストール先のコンピュータに現在インストールされていないコンポーネントのリストを表示します 202 Websense インストールガイド
203 第 4 章 : Websense Enterprise または Web Security Suite のインストール Websense コンポーネントの選択 8. インストールするコンポーネントを選択し [ 次へ ] をクリックします Real-Time Analyzer をインストールし ウェブ サーバとして IIS を使用する場合 IIS Manager 内のウェブサイト名を求められます インストーラはその下に仮想ディレクトリを作成します デフォルト値は [ 既定のWebサイト ] で ほとんどのインスタンスに使用可能です Cisco 統合製品 203
204 第 4 章 : Websense Enterprise または Web Security Suite のインストール 仮想ディレクトリの選択 9. IIS Manager 内で既定の Web サイトの名前を変更した場合 または英語以外の言語の Windows を使用している場合は ドロップダウンリストの名前から適切なウェブサイトを選択し [ 次へ ] をクリックして続行します Network Agent をインストールしている場合 インストーラはこのコンピュータがファイアウォールを実行しているか尋ねます Network Agentは ファイアウォールとして使用されているコンピュータ上では適切に機能しません ( 唯一の例外は Websense ソフトウェアとファイアウォールソフトウェアの両方を配備できるよう 別々のプロセッサまたは仮想プロセッサを持つブレードサーバーまたはアプライアンスです ) 10. [ はい ] または [ いいえ ] を選択し [ 次へ ] をクリックし続行します インストール先コンピュータがファイアウォールとして使用されていない場合は [ はい ] を選択します インストールが続行します 204 Websense インストールガイド
205 第 4 章 : Websense Enterprise または Web Security Suite のインストール [ いいえ ] を選択し ファイアウォール コンピュータに Network Agent をインストールしようとすると Setup は終了します ファイアウォールを実行していないコンピュータに Network Agent をインストールしてください 重要 Network Agent がインストールされるコンピュータは 適切に機能するよう両方向の従業員インターネット トラフィックをモニタできなければなりません 対象となるターゲットのトラフィックをモニタできないコンピュータに Network Agent をインストールすると Protocol Management Bandwidth Optimizer および IM Attachment Manager のような Network Agent の機能は正常に動作しません Network Agent をインストールしようとしている場合 トラフィックを取り込むために使用したいネットワーク インタフェース カード (NIC) を選択するよう求める画面が現われます コンピュータ内で有効なすべてのネットワーク インタフェース カードがリストに表示されます 11. コンピュータに複数のNICがある場合 Network Agent がフィルタすることを希望するインターネット トラフィックのビジビリティを持つものを選択してください ご注意インストールの後に 選択された NIC が適切なユーザ インターネット トラフィックを参照することができるかどうかテストする トラフィック検証ツール を実行することができます Network Agent に対するインターネット トラフィック検証テスト 255 ページを参照してください 12. [ 次へ ] をクリックし続行します Cisco 統合製品 205
206 第 4 章 : Websense Enterprise または Web Security Suite のインストール Network Agent をインストールしている場合 Websense 定義プロトコルの使用についての情報を Websense が収集することを許可するかを尋ねる画面が現われます 情報は プロトコル フィルタリングの開発に使用されます ご注意 Network Agent フィードバック オプションが選択されているかどうかに関わらず Network Agent は Websense に特定のユーザを識別するどんな情報も送信しません 13. Network Agent フィードバック オプションを選択し [ 次へ ] をクリックして続行します DC Agent のインストールを選択した場合 ドメインで管理者権限を持つユーザ名およびパスワードを求められます ユーザを透過的に識別するために DC Agent はディレクトリ情報へのアクセスを必要とします DC Agent のディレクトリ アクセス 206 Websense インストールガイド
207 第 4 章 : Websense Enterprise または Web Security Suite のインストール 14. ドメインおよびユーザ名 次にドメイン管理者権限を有するアカウントのネットワーク パスワードを入力して [ 次へ ] をクリックして続行します ご注意 DC Agent を管理者権限でインストールできない場合 インストール後に ドメイン管理者権限を設定することができます 手順は ドメイン管理者権限を設定する 258 ページを参照してください インストーラは 選択したインストールのシステム要件とインストール先コンピュータのリソースを比較します コンピュータのディスク容量やメモリが不十分な場合は 個別の警告が表示されます インストール先のコンピュータに十分なディスク容量がない場合は 選択されたコンポーネントをインストールできず インストーラは終了します インストール先のコンピュータに推奨されるメモリ容量以下のメモリしかない場合は インストールは続行されます インストールするコンポーネントの最適パフォーマンスを確保するには コンピュータのメモリを推奨されるメモリ容量にアップグレードしてください インストール パス インストール サイズおよびインストールされるコンポーネントをリストするサマリ画面が表示されます 15. [ 次へ ] をクリックして インストールを開始します オンライン インストーラでは Websenseから適切なインストーラ ファイルがダウンロードされる際に Download Managerのプログレスバーが表示されます 必要なファイルがダウンロードされると インストールが自動的に開始されます Network Agent がインストールされなかった場合 Network Agent がインターネット トラフィックに直接アクセスできるコンピュータにインストールされていないと Protocol Management および Bandwidth Optimizer の機能は使用できないことを注意するメッセージが表示されます [ 次へ ] をクリックし続行します 16. インストールが成功し 完了したことを知らせるメッセージが表示された場合 : Cisco 統合製品 207
208 第 4 章 : Websense Enterprise または Web Security Suite のインストール 非英語バージョンのインストーラを選択した場合は Websense Language Pack インストーラが起動します ウェルカム画面で [ 次へ ] をクリックして 画面上の指示に従って Websense コンポーネントを更新してください テキストは選択した言語で表示されます 英語のインストーラを選択した場合 : Websense Manager がインストールされていない場合 [ 終了 ] をクリックし インストーラを終了します Websense Manager がインストールされた場合は [ 次へ ] をクリックしてください インストーラは Websense Manager を開始するかどうかをたずねる画面を表示します Manager を開始したくない場合は チェックボックスをオフにしてください [ 終了 ] をクリックし インストーラを終了します 17. ウィルス対策ソフトを停止した場合 必ず再度それを起動してください Solaris または Linux ご注意 Real - Time Analyzer および他の Websense Reporting Tool にアクセスする前に まず Websense Manager にログオンし ユーザのパーミションを設定しなくてはなりません 詳細情報については Websense Enterprise と Web Security Suite の 管理者用ガイド を参照してください Solaris または Linux 環境で Websense Enterprise または Web Security Suite を追加するためには 次の手順に従います : ご注意新しいコンポーネントを追加する前に 万が一の場合に備えて完全なシステム バックアップを実行することを推奨します そうすれば 最小限の停止時間で現在のシステムを復元することができます 208 Websense インストールガイド
209 第 4 章 : Websense Enterprise または Web Security Suite のインストール 1. ルート ユーザとしてインストール先のコンピュータにログオンします 2. すべての開いているアプリケーションを閉じ すべてのウィルス対策ソフトを停止してください 3. 次のコマンドを使用して プログラムがあるディレクトリからインストール プログラムを実行します :./install.sh GUI 版のインストーラを実行するには 次のコマンドを使用します :./install.sh -g 英語以外のベースのシステムを使用している場合 インストーラはエラー メッセージを表示し GUI 版がサポートされていないことを知らせます インストーラは現在インストールされているWebsense コンポーネントを検出し 何を実行するのかを尋ねます 4. [Websense コンポーネントを追加する ] を選択します インストーラはインストール先のコンピュータに現在インストールされていないコンポーネントのリストを表示します 5. インストールするコンポーネントを選択し [ 次へ ] をクリックします 6. インストールの間 以下の選択を行ってください : ファイアウォールのインストールの警告 : Network Agent をインストールする場合 インストーラは Network Agent が ファイアウォールを実行しているコンピュータ上では適切に機能しないという警告を出します ( 唯一の例外は Websense ソフトウェアとファイアウォールソフトウェアの両方を配備できるよう 別々のプロセッサまたは仮想プロセッサを持つブレードサーバまたはアプライアンスです ) Network Agent をインストールするかどうか尋ねられたら [ はい ] または [ いいえ ] を選択します : インストール先コンピュータがファイアウォールとして使用されていない場合は [ はい ] を選択します インストールが続行します Cisco 統合製品 209
210 第 4 章 : Websense Enterprise または Web Security Suite のインストール [ いいえ ] を選択し ファイアウォール コンピュータに Network Agent をインストールしようとすると Setup は終了します ファイアウォールを実行していないコンピュータに 後で Network Agent をインストールしてください 重要 Network Agent がインストールされるコンピュータは 適切に機能するよう両方向の従業員インターネット トラフィックをモニタできなければなりません 対象となるターゲットのトラフィックをモニタできないコンピュータに Network Agent をインストールすると Protocol Management Bandwidth Optimizer および IM Attachment Manager のような Network Agent の機能は正常に動作しません ネットワーク インタフェース カード (NIC) の選択 : Network Agent をインストールする場合 すべての利用可能なネットワーク インタフェース カード (NIC) がリストに表示されます コンピュータに複数の NIC がある場合 Network Agent のために使用するカードを選択してください Network Agent がフィルタすることを希望するインターネット トラフィックにこのカードがビジビリティを持っていることを確認してください ご注意インストールの後に 選択された NIC が適切なユーザ インターネット トラフィックを参照することができるかどうかテストする トラフィック検証ツール を実行することができます Network Agent に対するインターネット トラフィック検証テスト 255 ページを参照してください Network Agent フィードバック : Network Agent をインストールしている場合 インストーラが Websense 定義プロトコルの使用についての情報を Websense が収集することを許可するかを 210 Websense インストールガイド
211 第 4 章 : Websense Enterprise または Web Security Suite のインストール 尋ねます 情報は プロトコル フィルタリングの開発に使用されます Network Agent フィードバック オプションを選択し 続行します ご注意 Network Agent フィードバック オプションが選択されているかどうかに関わらず Network Agent は Websense に特定のユーザを識別するどんな情報も送信しません デレクトリアクセス : (Linux のみ ) DC Agent をインストールする場合 インストーラはドメイン管理者権限を持つユーザ名およびパスワードを求めます ユーザを透過的に識別するために DC Agent は Windows ディレクトリ情報へのアクセスを必要とします システム要件チェック : インストーラは 選択したインストールのシステム要件とインストール先コンピュータのリソースを比較します コンピュータのディスク容量やメモリが不十分な場合は 個別の警告が表示されます インストール先のコンピュータに十分なディスク容量がない場合は 選択されたコンポーネントをインストールできず インストーラは終了します インストール先のコンピュータに推奨されるメモリ容量以下のメモリしかない場合は インストールは続行されます インストールするコンポーネントの最適パフォーマンスを確保するには コンピュータのメモリを推奨されるメモリ容量にアップグレードしてください インストール サマリ : インストール パス インストール サイズおよびインストールされるコンポーネントを表示するサマリ リストが表示されます 7. [ 次へ ] を押し 表示された Websense コンポーネントのインストールを開始します オンライン インストーラを使用している場合 Download Manager は Websense ホームページから適切なインストーラ ファイルをダウンロードします 必要なファイルがダウンロードされると インストールが自動的に開始されます Cisco 統合製品 211
212 第 4 章 : Websense Enterprise または Web Security Suite のインストール Network Agent がインストールされなかった場合 Network Agent がインターネット トラフィックに直接アクセスできるコンピュータにインストールされていないと Protocol Management および Bandwidth Optimizer の機能は使用できないことを注意するメッセージが表示されます [ 次へ ] をクリックし続行します 8. インストールが成功し 完了したことを知らせるメッセージが表示された場合 : 非英語バージョンのインストーラを選択した場合は [ 次へ ] をクリックして続行します Websense Language Pack インストーラが起動します 画面上の指示に従って Websense コンポーネントを更新してください テキストは選択した言語で表示されます 英語のインストーラを選択した場合 : Websense Manager をインストールしておらず GUI モードでインストールしている場合 またはコマンドライン モードでインストールしている場合 [ 終了 ] を選択し インストーラを終了します GUI モードでインストールしていて Websense Manager をインストールしていた場合 [ 次へ ] を選択して続行します インストーラは Websense Manager を開始するかどうかをたずねます 選択を行い [ 終了 ] を選択し インストーラを終了します 9. ウィルス対策ソフトを停止した場合 必ず再度それを起動してください コンポーネントの削除 Websense Enterprise または Web Security Suite またはそのコンポーネントをインストールした後に コンポーネントを削除して ネットワーク上の Websense ソフトウェアの設定を変更することができます 重要 Websense コンポーネントをアンインストールするには Policy Server サービスが実行されている必要があります Policy Server を削除するには コンピュータにインストールされたすべてのコンポーネントを削除しなければなりません 212 Websense インストールガイド
213 第 4 章 : Websense Enterprise または Web Security Suite のインストール Windows の場合 Windows 環境でインストールされた Websense Enterprise または Web Security Suite コンポーネントを削除するには 以下の手順に従います : ご注意コンポーネントを削除する前に 万が一の場合に備えて完全なシステム バックアップを実行することを推奨します 1. ローカル管理者権限でインストール先のコンピュータへログオンします 2. すべての開いているアプリケーションを閉じ すべてのウィルス対策ソフトを停止してください 3. Windowsの [ プログラムの追加と削除 ] ダイアログボックスに移動します : Windows Server 2003 : [ スタート ] > [ コントロールパネル ] > [ プログラムの追加と削除 ] の順に選択します Windows 2000 : [ スタート ] > [ 設定 ] > [ コントロールパネル ] の順に選択し [ プログラムの追加 / 削除 ] をダブルクリックします Cisco 統合製品 213
214 第 4 章 : Websense Enterprise または Web Security Suite のインストール 4. インストールされたアプリケーションのリストから [Websense] を選択します [ プログラムの追加 / 削除 ] コントロールパネル Windows [ 変更と削除 ] をクリックして Websenseアンインストーラ プログラムを開始します Websense アンインストーラ プログラムが起動するまでに数秒の遅れがあるかもしれません 214 Websense インストールガイド
215 第 4 章 : Websense Enterprise または Web Security Suite のインストール インストールされたコンポーネントのリストが表示されます コンポーネントの削除 デフォルトでは すべてのコンポーネントの削除がチェックされています 警告 Policy Server をアンインストールするには まず すべての Websense コンポーネントをアンインストールしてください Policy Server の削除には 残っている Websense コンポーネントとの通信を切断し それらのコンポーネントの再インストールが必要になります Cisco 統合製品 215
216 第 4 章 : Websense Enterprise または Web Security Suite のインストール 6. コンポーネントをそのままにする場合は その横のボックスのチェックマークを外してください アンインストールしたいコンポーネントのすべてをチェックしたら [ 次へ ] をクリックし続行します ご注意 Filtering Service をアンインストールしている場合 Network Agent に関連するすべてがアンインストールされたことを確認してください Filtering Service が削除された後 関連する Network Agent をアンインストールしようとすると インストーラは Network Agent を停止することができず エラー メッセージを表示します Policy Server を実行していない場合 Websense コンポーネントを削除するためには Policy Server との通信が必要であることを示すダイアログボックスが表示されます インストーラを終了し Policy Server を再起動するか 選択されたコンポーネントのアンインストールを続行することができます 警告 Policy Server が実行されていない場合 選択されたコンポーネントのファイルは削除されますが config.xml ファイルに記録されたコンポーネントの情報は削除されません この情報は 後日 これらのコンポーネントを再度追加する際に問題を引き起こす場合があります 削除するために選択されたコンポーネントのサマリ リストが表示されます 7. [ 次へ ] をクリックして コンポーネントのアンインストールを開始します Policy Server の削除後 リモートコンピュータ上の Network Agent をアンインストールする場合 処理に数分かかることが予測されます 進行状況の通知はありませんが Network Agent は正常にアンインストールされます 手順が終了すると 完了メッセージが表示されます 8. [ 次へ ] をクリックし続行します 216 Websense インストールガイド
217 第 4 章 : Websense Enterprise または Web Security Suite のインストール アンインストール プロセスを完了するためにコンピュータを再起動するよう指示するダイアログボックスが表示されます 9. 再起動のオプションを選択し [ 終了 ] をクリックし インストーラを終了します 10. ウィルス対策ソフトを停止した場合 必ず再度それを起動してください Solaris または Linux Solaris または Linux 環境でインストールされたコンポーネントを削除するには 以下の手順に従います : ご注意コンポーネントを削除する前に 万が一の場合に備えて完全なシステム バックアップを実行することを推奨します 1. ルート ユーザとしてインストール先のコンピュータにログオンします 2. すべての開いているアプリケーションを閉じ すべてのウィルス対策ソフトを停止してください 3. Websense インストール ディレクトリ ( デフォルトは /opt/ Websense) から 次のプログラムを実行します :./uninstall.sh GUI 版のインストーラを実行するには 次のコマンドを使用します :./uninstall.sh -g 英語以外のベースのシステムを使用している場合 インストーラはエラー メッセージを表示し GUI 版がサポートされていないことを知らせます Cisco 統合製品 217
218 第 4 章 : Websense Enterprise または Web Security Suite のインストール インストーラは現在インストールされている Websense コンポーネントを検出し インストールされたコンポーネントのリストを表示します デフォルトでは すべてのコンポーネントの削除がチェックされています 警告 Policy Server をアンインストールするには まず すべての Websense コンポーネントをアンインストールしてください Policy Server の削除には 残っている Websense コンポーネントとの通信を切断し それらのコンポーネントの再インストールが必要になります 4. 削除したいコンポーネントのみが選択されていることを確認して [ 次へ ] をクリックしてください Policy Server の状態 : Policy Server を実行していない場合 Websense コンポーネントを削除するためには Policy Server との通信が必要であることを示すダイアログボックスが表示されます インストーラを終了し Policy Server を再起動するか 選択されたコンポーネントのアンインストールを続行することができます 警告 Policy Server が実行されていない場合 選択されたコンポーネントのファイルは削除されますが config.xml ファイルに記録されたコンポーネントの情報は削除されません この情報は 後日 これらのコンポーネントを再度追加する際に問題を引き起こす場合があります サマリ リスト : 削除するコンポーネントのサマリ リストが表示されます [ 次へ ] をクリックしてこれらのコンポーネントを削除します Network Agent : Policy Server の削除後 リモートコンピュータ上の Network Agent をアンインストールする場合 処理に数分かかることが予測されます 進行状況の通知はありませんが Network Agent は正常にアンインストールされます 完了 : 手順が終了すると 完了メッセージが表示されます 218 Websense インストールガイド
219 第 4 章 : Websense Enterprise または Web Security Suite のインストール 5. インストーラを終了します 6. ウィルス対策ソフトを停止した場合 必ず再度それを起動してく ださい インストールの修正 コンポーネントのインストールが失敗した場合 または正常に動作しない場合は Websense インストーラを再度実行して インストールを修正することができます この手順は コンポーネントの問題を解決するものではなく 欠けているファイルを差し替えるだけです ご注意分散環境の Policy Server を修正する場合 Policy Server を修正する 225 ページの説明を参照してください Windows の場合 Windows 環境で Websense Enterprise または Web Security Suite インストールを修正するには 次の手順に従います : ご注意コンポーネントを再インストールする前に 万が一の場合に備えて完全なシステム バックアップを実行することを推奨します 1. ドメインおよびローカル管理者権限でインストール先のコンピュータへログオンします Cisco 統合製品 219
220 第 4 章 : Websense Enterprise または Web Security Suite のインストール これは User Service または DC Agent を追加する場合に それらがそのドメインで管理者権限をもつことを保証します 重要ドメイン コントローラからユーザログイン情報を取得するには User Service および DC Agent は管理者権限をもつ必要があります この情報がなければ Websense ソフトウェアはユーザおよびグループによるフィルタリングを実行できません これらのコンポーネントを管理者権限でインストールできない場合 インストール後に これらのサービスにドメイン管理者権限を設定することができます 手順は ドメイン管理者権限を設定する 258 ページを参照してください 2. 以下のファイルを安全な場所にバックアップします : config.xml websense.ini eimserver.ini 3. すべての開いているアプリケーションを閉じ すべてのウィルス対策ソフトを停止してください 警告必ず Windows イベントビューアを閉じてください そうでないと修正が失敗する場合があります 4. Websense Enterprise または Web Security Suite のインストーラを実行します 5. ウェルカム画面で [ 次へ ] をクリックします インストーラは Websense の現在のインストールを検出し コンポーネントを追加 削除または再インストールするかどうかを尋ねます 6. [ 既存の Websense コンポーネントを修正する ] を選択し [ 次へ ] をクリックします 220 Websense インストールガイド
221 第 4 章 : Websense Enterprise または Web Security Suite のインストール インストーラは 既存の Websense コンポーネントを再インストールして 現在のインストールを修正することを知らせ 続行するかどうかを尋ねます 7. [ はい ] を選択し [ 次へ ] をクリックします 現在実行中の Websense Service のリストが表示されます メッセージが インストールの前に インストーラはこれらのサービスを停止することを説明します 8. [ 次へ ] をクリックして インストールを開始します インストーラは 選択したインストールのシステム要件とインストール先コンピュータのリソースを比較します コンピュータのディスク容量やメモリが不十分な場合は 個別の警告が表示されます インストール先のコンピュータに十分なディスク容量がない場合は 選択されたコンポーネントをインストールできず インストーラは終了します インストール先のコンピュータに推奨されるメモリ容量以下のメモリしかない場合は インストールは続行されます インストールするコンポーネントの最適パフォーマンスを確保するには コンピュータのメモリを推奨されるメモリ容量にアップグレードしてください インストーラが Websense Service を停止する間 進行状況メッセージが表示されます オンライン インストーラでは Websenseから適切なインストーラ ファイルがダウンロードされる際に Download Managerのプログレスバーが表示されます 必要なファイルがダウンロードされると インストールが自動的に開始されます Cisco 統合製品 221
222 第 4 章 : Websense Enterprise または Web Security Suite のインストール 9. Filtering Service を修正している場合 インストーラは Websense Manager を使用してすぐに Websense Master Database をダウンロードするか 後でダウンロードするかを尋ねます データベース ダウンロード オプションを選択し [ 次へ ] をクリックします 警告 Filtering Service の修正の間に インストーラは既存の Master Database を削除します 新しい Master Database が正常にダウンロードされ 展開され ロードされるまで Websense フィルタリングを再開することができません データベースの展開とロードには数分から 30 分以上かかることがあります 使用可能なメモリ 空き容量 サーバーの稼働率などによります 今すぐ Master Database をダウンロードすることを選択した場合 プログレスバーが表示されます データベースは 最初にインターネットを通してダウンロードされ 展開された後にローカルメモリへロードされなければなりません データベースのダウンロードには数分から 30 分以上かかることがあります インターネット接続性 帯域幅 時間帯 ダウンロードサーバとの位置関係などによります データベースの展開とロードには数分から 30 分以上かかることがあります 使用可能なメモリ 空き容量 サーバーの稼働率などによります データベースのダウンロードが完了すると ダウンロードのステータスが表示されます [ 次へ ] をクリックし続行します 10. インストールが成功し 完了したことを知らせるメッセージが表示された場合 : 非英語バージョンのインストーラを選択した場合は [ 次へ ] をクリックして続行します Websense Language Pack インストーラが起動します 画面上の指示に従って Websense コンポーネントを更新してください テキストは選択した言語で表示されます 英語のインストーラを選択した場合 : Websense Manager が再インストールされなかった場合 これ以上の処理は必要ありません [ 終了 ] をクリックして インストーラを終了します 222 Websense インストールガイド
223 第 4 章 : Websense Enterprise または Web Security Suite のインストール Websense Manager が再インストールされた場合は [ 次へ ] をクリックしてください インストーラは Websense Manager を開始するかどうかをたずねる画面を表示します Manager を開始したくない場合は チェックボックスをオフにしてください [ 終了 ] をクリックし インストーラを終了します 11. ウィルス対策ソフトを停止した場合 必ず再度それを起動してください Solaris または Linux Solaris または Linux コンピュータの Websense Enterprise または Web Security Suite コンポーネントを修正するためには 次の手順に従います : ご注意コンポーネントを再インストールする前に 万が一の場合に備えて完全なシステム バックアップを実行することを推奨します 1. ルート ユーザとしてインストール先のコンピュータにログオンします 2. すべての開いているアプリケーションを閉じ すべてのウィルス対策ソフトを停止してください 3. 次のコマンドを入力して プログラムがあるディレクトリからインストール プログラムを実行します :./install.sh GUI 版のインストーラを実行するには 次のコマンドを使用します :./install.sh -g 英語以外のベースのシステムを使用している場合 インストーラはエラー メッセージを表示し GUI 版がサポートされていないことを知らせます インストーラは現在インストールされているWebsense コンポーネントを検出し 何を実行するのかを尋ねます 4. [ 既存の Websense コンポーネントを修正する ] を選択し [ 次へ ] をクリックします Cisco 統合製品 223
224 第 4 章 : Websense Enterprise または Web Security Suite のインストール コンポーネントの修正 : インストーラが 既存のWebsense コンポーネントを再インストールして 現在のインストールを修正することを知らせます Websense Service : 現在実行中の Websense Service のリストが表示されます メッセージが インストールを続行する前に インストーラはこれらのサービスを停止することを説明します ウェブ ブラウザ : Websense Manager を再インストールする場合 インストーラがブラウザの位置を尋ねます システム要件チェック : インストーラは 選択したインストールのシステム要件とインストール先コンピュータのリソースを比較します コンピュータのディスク容量やメモリが不十分な場合は 個別の警告が表示されます インストール先のコンピュータに十分なディスク容量がない場合は 選択されたコンポーネントをインストールできず インストーラは終了します インストール先のコンピュータが推奨されるメモリ容量より少ない場合 インストールは続行されます インストールするコンポーネントの最適パフォーマンスを確保するには コンピュータのメモリを推奨されるメモリ容量にアップグレードしてください サービスの再起動 : ファイルが再インストールされた後 Websense サービスが再起動します Master Database のダウンロード : Filtering Service を修正している場合 インストーラは Websense Manager を使用してすぐに Websense Master Database をダウンロードするか 後でダウンロードするかを尋ねます データベース ダウンロード オプションを選択し [ 次へ ] を押し 続行します 警告 Filtering Service の修正の間に インストーラは既存の Master Database を削除します 新しい Master Database が正常にダウンロードされ 展開され ロードされるまで Websense フィルタリングを再開することができません インターネット接続性 帯域幅 使用可能なメモリ 空き容量などによって これには数分から 60 分以上かかることがあります 224 Websense インストールガイド
225 第 4 章 : Websense Enterprise または Web Security Suite のインストール 今すぐ Master Database をダウンロードすることを選択した場合 ダウンロードが開始されます データベースは 最初にインターネットを通してダウンロードされ 展開された後にローカルメモリへロードされなければなりません データベースのダウンロードには数分から 30 分以上かかることがあります インターネット接続性 帯域幅 時間帯 ダウンロードサーバーとの位置関係などによります データベースの展開とロードには数分から 30 分以上かかることがあります 使用可能なメモリ 空き容量 サーバの稼働率などによります データベースのダウンロードが完了すると ダウンロードのステータスが表示されます [ 次へ ] をクリックし続行します 5. インストールが成功し 完了したことを知らせるメッセージが表示された場合 : 非英語バージョンのインストーラを選択した場合は [ 次へ ] をクリックして続行します Websense Language Pack インストーラが起動します 画面上の指示に従って Websense コンポーネントを更新してください テキストは選択した言語で表示されます 英語のインストーラを選択した場合 : GUI モードでインストールしていて Websense Manager を修正していた場合 [ 次へ ] を選択して続行します インストーラは Websense Manager を開始するかどうかをたずねます 選択を行い [ 終了 ] を選択し インストーラを終了します [ 終了 ] をクリックし インストーラを終了します 6. ウィルス対策ソフトを停止した場合 必ず再度それを起動してください Policy Server を修正する 分散環境では Policy Server の修正 ( 再インストール ) が必要な場合があります 再インストールが正常に行われない限り 別のコンピュータにインストールされたコンポーネントとの通信は切断されます Cisco 統合製品 225
226 第 4 章 : Websense Enterprise または Web Security Suite のインストール Policy Server を再インストールし 分散コンポーネント間の接続を保持するには 以下の手順に従います : ご注意コンポーネントを再インストールする前に 万が一の場合に備えて完全なシステム バックアップを実行することを推奨します 1. Policy Server を停止します 手順は Websense Service の停止と起動 229 ページを参照してください 2. config.xml ファイルのバックアップを作成し 安全な場所に保存します ご注意システム障害やハードウェアの問題により 現在の設定ファイルのバックアップ コピーを作成できない場合 共有ネットワークドライブに保存されたファイルの最新のバックアップを使用し システムを復旧できます 3. Policy Server を再起動します 4. 個々のコンピュータの分散された Websense コンポーネントのサービスを停止します 手順は Websense Service の停止と起動 229 ページを参照してください 5. Policy Server コンピュータ上ですべてのアプリケーションを閉じ すべてのウィルス対策ソフトを停止してください 6. Policy Server コンピュータ上で Websense インストーラを実行します インストーラはインストールされているWebsense コンポーネントを検出し 何を実行するのかを尋ねます 7. 指示されたら [ 既存の Websense コンポーネントを修正する ] を選択します 詳細な手順は インストールの修正 219 ページを参照してください 226 Websense インストールガイド
227 第 4 章 : Websense Enterprise または Web Security Suite のインストール 8. インストーラによるシステムの再インストールが終了したら インストーラを終了し新たにインストールされたPolicy Server を停止します 9. 修正処理によって作成された config.xml ファイルを バックアップ コピーに置き換えます 10. Policy Server を再起動します 11. ウィルス対策ソフトを停止した場合 必ず再度それを起動してください 12. 他のコンピュータ上にあるWebsense コンポーネントのサービスを再起動します 13. Websense Manager を使用して Websense Master Database を再ロードします インストール後の統合製品間の移行 Websense Enterprise に関連する Cisco 統合製品を変更する場合 ( 例 : PIX Firewall から IOS Router へ変更 ) は Websense Enterprise または Web Security Suite v6.3 をインストールした後に 設定データを失わずに行うことができます 以下の手順は Policy Server が Filtering Service と同じコンピュータにインストールされていることを前提とします Policy Serverが別のコンピュータにインストールされる場合は そのコンポーネントへの変更は不要となり config.xml ファイルのバックアップ ファイルも必要ありません Websense Enterprise v6.3 または Web Security Suite v6.3 をインストールした後の Cisco 統合製品間の移行は 次の手順に従います : 1. ネットワーク上に新しい Cisco 統合製品をインストールし 設定します Websense コンピュータ (Filtering Service と Policy Server を実行しているコンピュータ ) と通信することができるよう配備されたことを確認してください 手順については 第 2 章 : Network の設定の統合製品との Websense コンポーネントの配備と Cisco のマニュアルを参照してください 2. 以下のファイル (Websense\bin 内にあります ) のバックアップを作成し Websense フォルダの外にコピーを作成します : config.xml Cisco 統合製品 227
228 第 4 章 : Websense Enterprise または Web Security Suite のインストール eimserver.ini websense.ini 3. Filtering Service コンピュータ上ですべてのアプリケーションを閉じ すべてのウィルス対策ソフトを停止してください 4. Filtering Service コンピュータ上で Websense インストーラを実行します 5. コンポーネントの削除 212 ページの手順に従い Filtering Service を削除します 警告 Filtering Service のみ削除してください Policy Server は削除しないでください 6. コンピュータを再起動します (Windows のみ ) 7. 再度 Websense インストーラを実行します 8. コンポーネントの追加 200 ページの手順に従い Filtering Service を追加します 9. 統合製品を選択するよう求められたら 新しい Cisco 製品 ( [Cisco Adaptive Security Appliances] [Cisco Content Engine] [Cisco PIX Firewall] または [Cisco Router] のいずれか ) を選択します 10. 画面上の指示に従いインストールを完了します インストーラは 以前の設定データを上書きすることなく 新しい統合データを config.xml ファイルへ追加します 11. コンピュータを再起動します (Windows のみ ) 12. Filtering Service が起動したことを確認します サービスを開始するには Websense Service の停止と起動 229 ページの手順に従います 13. ウィルス対策ソフトを停止した場合 必ず再度それを起動してください 228 Websense インストールガイド
229 第 4 章 : Websense Enterprise または Web Security Suite のインストール Websense Service の停止と起動 デフォルトでは Websense Service はコンピュータの起動時に自動的に起動するよう設定されています Websense Service を停止または起動する必要がある場合があります 例えば websense.ini ファイルを編集する場合 およびデフォルトのブロック メッセージをカスタマイズした後は Filtering Service を停止しなければなりません ご注意 Filtering Service が起動される際に Websense Master Database がローカル メモリにロードされる数分間 CPU 使用率が 90% 以上になることがあります サービスの手動停止 特定の Websense コンポーネントは 定められた順序で停止および起動してください オプションのコンポーネントは 任意の順序で停止および起動することができます オプションのコンポーネント 以下の Websense Service は任意の順序で 手動で起動および停止することができます edirectory RADIUS Agent DC Agent Real-Time Analyzer Logon Agent Usage Monitor Remote Filtering Server Cisco 統合製品 229
230 第 4 章 : Websense Enterprise または Web Security Suite のインストール 主要コンポーネント 以下のコンポーネントは 指定された順序で停止してください このリストにあるコンポーネントを停止する前に 必ず オプションのコンポーネントを起動または停止してください 1. Network Agent 2. Filtering Service 3. User Service 4. Policy Server Websense Service を再起動する場合は 順序は逆になり Policy Server を最初に起動します Windows の場合 [ サービス ] ダイアログボックスを使用し Websense Service を停止 起動または再起動します 再起動によってサービスは停止され 1 つのコマンドですぐにサービスが再起動されます Windows コンピュータで Websense Service を停止または起動するには 以下の手順に従います : 1. [ コントロールパネル ] から [ 管理ツール ] > [ サービス ] を選択します 230 Websense インストールガイド
231 第 4 章 : Websense Enterprise または Web Security Suite のインストール 2. 使用可能なサービスのリストを下にスクロールし Websense Service を選択します Windows 2000 のサービスリスト Cisco 統合製品 231
232 第 4 章 : Websense Enterprise または Web Security Suite のインストール Windows サーバー 2003 のサービスリスト 3. [ 操作 ] メニューから [ 開始 ] [ 停止 ] または [ 再起動 ] を選択するか ツールバーのコントロールボタンの 1 つをクリックします ([ 停止 ] [ 開始 ] または [ 再起動 ]) 再起動によってサービスは停止され 1 つのコマンドですぐにサービスが再起動されます Solaris および Linux 警告 Websense サービスを停止するために taskkill コマンドを使用しないでください サーバに障害が発生する恐れがあります Solaris または Linux コンピュータ上でコマンドラインから Websense Service を停止 起動または再起動することができます 再起動によってサービスは停止され 1 つのコマンドですぐにサービスが再起動されます 1. /Websense ディレクトリへ移動します 232 Websense インストールガイド
233 第 4 章 : Websense Enterprise または Web Security Suite のインストール 2. すべての Websense サービスを停止 起動 再起動するために次のコマンドを正しい順序で使用してください :./WebsenseAdmin stop./websenseadmin start./websenseadmin restart 3. 以下のコマンドで すべての Websense Service の実行ステータスを確認します :./WebsenseAdmin status 警告 Websense サービスを停止するために kill -9 コマンドを使用しないでください サーバに障害が発生する恐れがあります Cisco 統合製品 233
234 第 4 章 : Websense Enterprise または Web Security Suite のインストール 234 Websense インストールガイド
235 第 5 章 初期設定 本章では Cisco 統合製品の初期設定および Websense ソフトウェアとの通信の準備の設定手順を提供します Websense ソフトウェアと統合製品のインストール後 設定プロセスを完了するため以下の作業を実行してください インストール中に Websense Master Database をダウンロードしなかった場合 Websense Manager と Websense ライセンスキーを使用してデータベースをダウンロードします 手順は ライセンスキーと Master Database のダウンロード 236 ページを参照してください Filtering Service がマルチホーム コンピュータにインストールされている場合は ネットワーク内の IP アドレスで Filtering Service を指定してください Websense ブロック メッセージがユーザに送信されるようになります 手順は ブロック ページURLのために Filtering Service を指定する 241 ページを参照してください フィルタリングされるすべての Windows ワークステーションで プロトコル ブロック メッセージを受信できるよう Messenger Service を有効にしてください 手順は プロトコル ブロック メッセージの表示 243 ページを参照してください Logon Agent をインストールした場合 Windows ドメインにログオンする際に ユーザを識別するユーザ用のログオン スクリプトを作成しなければなりません 手順は Logon Agent のスクリプトを作成および実行する 244 ページを参照してください Network Agent がインストールされている場合 ワークステーションがインターネット要求を送信するすべてのプロキシ サーバの IPアドレスを定義する必要があります 手順は Network Agent のプロキシ サーバを指定する 252 ページを参照してください Network Agentが複数のネットワーク インタフェース カード (NIC) をもつコンピュータにインストールされている場合 Network Agent を 1 つ以上の NIC を使うように設定することができます Network Agent を複数の NIC を使用するように設定する 254 ページを参照してください Cisco 統合製品 235
236 第 5 章 : 初期設定 Network Agent がインストールされている場合 モニタしたいユーザ インターネット トラフィックを Network Agent が参照することができるかテストするために トラフィック検証ツール を使用してください Network Agent に対するインターネット トラフィック検証テスト 255 ページを参照してください Windows コンピュータ上にインストール中に User Service または DC Agent にドメイン管理者権限を与えることができなかった場合 それらが正確に動作するために今それを行ってください ドメイン管理者権限を設定する 258 ページを参照してください Websense Web Security Suite をインストールした場合 Websense Web Protection Services (SiteWatcher BrandWatcher ThreatWatcher ) のライセンスを有効にしてください 手順は Websense Web Protection Services ェの有効化 259 ページを参照してください オプションの Remote Filtering コンポーネントがインストールされている場合 リモート ユーザが正確にフィルタされるように ファイアウォールを設定する必要があります 手順は Remote Filtering のファイアウォールの設定 260 ページを参照してください オプションのリモート フィルタリング機能を使用している場合 Remote Filtering Service が利用できないとき リモート ユーザからのインターネットアクセス要求を処理する方法を設定することができます 手順は Remote Filtering が利用できないとき リモート ユーザのインターネット アクセスをブロックする 261 ページを参照してください オプションのリモート フィルタリング機能を使用している場合 Remote Filtering Client のログ ファイルのサイズを設定することができます 手順は Remote Filtering Client Log の設定 263 ページを参照してください 追加の Websense 設定情報については Websense Enterprise と Web Security Suite の 管理者用ガイド を参照してください ライセンスキーと Master Database のダウンロード Websense Master Database は フィルタリングの基準であり デフォルト設定で毎日更新されます 最新版を使用できるよう リモート データベース サーバからダウンロードされます 236 Websense インストールガイド
237 第 5 章 : 初期設定 データベースのダウンロードが発生するため Websense Filtering Service を実行しているコンピュータは 次の URL のダウンロード サ Cisco 統合製品ーバにインターネット接続できる必要があります download.websense.com ddsdom.websense.com ddsint.websense.com portal.websense.com my.websense.com これらのアドレスが Filtering Service コンピュータがアクセスできる URL を管理するファイアウォール プロキシ サーバ ルータまたはホスト ファイルによって許可されていることを確認してください インストール中に Master Database をダウンロードするためのライセンスキーを入力しなかった場合 以下の手順に従いキーを入力し ただちに Master Database をダウンロードしてください ご注意 Websense ソフトウェアをアップグレードしただけの場合 ライセンスキーはインストーラに保持されているためこれらの手順は必要ありません Master Database をダウンロードするには 以下の手順に従います : 1. Websense Manager がインストールされているコンピュータで Websense Manager を実行します Windows 2000 : [ スタート ] > [ プログラム ] > [Websense] > [Websense Manager] の順に選択します または デスクトップで Websense Manager アイコンをダブルクリックします Windows 2003 : [ スタート ] > [ すべてのプログラム ] > [Websense] > [Websense Manager] の順に選択します または デスクトップで Websense Manager アイコンをダブルクリックします Solaris または Linux : Websense インストール ディレクトリ ( デフォルトで opt/websense/manager) の /Manager サブ ディレクトリに移動し 次を入力します :./start_manager Cisco 統合製品 237
238 第 5 章 : 初期設定 2. 初回のインストールで Policy Server が Websense Manager と一緒にインストールされなかった場合 Websense Manager を最初に開く時に [Policy Server の追加 ] ダイアログボックスが表示します a. Policy ServerをインストールしたコンピュータのIPアドレスまたはコンピュータ名 およびインストール時に確立された設定ポート ( デフォルトは 55806) を入力します b. [OK] をクリックします Policy ServerのIPアドレスまたはコンピュータ名がManagerのナビゲーションペインのサーバ アイコンの横に表示されます 3. ナビゲーションペインのPolicy Serverのアイコンをダブルクリックします 最初のインストール時に [Websense パスワードの設定 ] ダイアログボックスが表示されます 4. Policy Server 用のパスワード (4 ~ 25 文字 ) を設定します ご注意このパスワードを覚えていてください このパスワードは 任意の Websense Manager から Policy Server に接続する時とレポーティング ツールのウェブ インタフェースにログオンする時に入力してください 5. [OK] をクリックします まだ加入キーまたは評価キーを入力していない場合 [ 設定 ] ダイアログボックスは [ データベースのダウンロード ] ペインを表示した状態で現われます 238 Websense インストールガイド
239 第 5 章 : 初期設定 インストール中にキーを入力した場合 [ サーバー ] > [ 設定 ] > [ データベースのダウンロード ] を選択し [ データベースのダウンロード ] 設定ペインに移動します データベース ダウンロードの設定 6. [ 加入キー ] フィールドに英数字のキーを入力します データベースが正常にダウンロードされるまで [ 加入済みネットワークユーザ数 ] と [ 加入済みリモートユーザ数 ] フィールドは 0 の値を示します ご注意 Websense Manager を Linux 上で実行している場合 [ 加入キー ] フィールドで加入キーを入力することができない場合があります この場合 [ 設定 ] ダイアログボックスの外側のどこかをクリックし 次にキーを入力してください Cisco 統合製品 239
240 第 5 章 : 初期設定 7. インターネットにアクセスするために ブラウザがアップストリーム プロキシ サーバを使用する必要があるネットワークの場合 Websense Master Database をダウンロードするためにブラウザが使用するプロキシ設定と同じ設定を使用します 次のように データベースをダウンロードするためのプロキシ設定を行います : a. [ プロキシサーバーの使用 ] を選択します b. コンピュータのIPアドレスまたはコンピュータ名を [ サーバー ] フィールドに入力し アップストリーム プロキシ サーバまたはファイアウォールを指定します サポートされるコンピュータ名のフォーマットは以下のとおりです : Windows : 7 ビット ASCII および UTF-8 文字 DNS サーバは UTF-8 文字を認識でき 名前を IP アドレスへ変換できる必要があります 拡張 ASCII または 2 バイト文字を含むコンピュータ名は使用しないでください Solaris または Linux : 7 ビット ASCII のみ ご注意 Websense ソフトウェアをネットワークのプロキシ サーバにインストールする場合は プロキシ設定にその IP アドレスを入力しないでください 替わりに localhost を使用してください c. アップストリーム プロキシ サーバまたはファイアウォールの [ ポート ] を入力します ( デフォルト : 8080) 8. インターネットに接続し Websense Master Database をダウンロードするために プロキシ サーバやアップストリーム ファイアウォールへの認証を必要とするネットワークでは 以下の手順に従います : a. [ 認証の使用 ] をチェックします b. アップストリームのプロキシ サーバまたはファイアウォールがクリアテキストまたは基本認証を受け入れるよう設定します (Master Database をダウンロードできるように ) c. Master Database をダウンロードするために アップストリーム プロキシ サーバまたはファイアウォールが要求する [ ユーザ名 ] を入力します 240 Websense インストールガイド
241 第 5 章 : 初期設定 d. アップストリーム プロキシ サーバまたはファイアウォールが要求する [ パスワード ] を入力します 9. [OK] をクリックし 変更を保存します Websense Filtering Service は 自動的に Websense データベース サーバと通信し Master Database のダウンロードを開始します ダウンロードの状況が [ データベースのダウンロード ] ダイアログボックスに表示されます 最初にライセンスキーを入力する際に 次のウェブサイトが表示されます : MyWebsense ウェブサイトは Websense ソフトウェアの特定のバージョン オペレーティングシステム および統合製品用にカスタマイズされた技術サポートへのアクセスを提供します セットアップ プロセスを完了するためには このサイトは必要ではありません 10. データベースのダウンロードが完了したら [ データベースのダウンロード ] ダイアログボックスで [ 閉じる ] をクリックします ご注意 Master Database のダウンロード後 または Master Database の更新 および Filtering Service が起動される際に データベースがローカル メモリにロードされる数分間 CPU 使用率が 90% 以上になることがあります 手動で Websense Master Database をダウンロードする場合は Websense Manager から [ サーバー ] > [ データベースのダウンロード ] と選択します ブロック ページ URL のために Filtering Service を指定する Filtering Service がマルチホーム コンピュータ ( 複数のネットワーク インタフェース カードがある ) にインストールされる場合は Websense ブロック メッセージがユーザに送信されるよう ネットワーク内で IP アドレスを使用して Filtering Service を指定してください Cisco 統合製品 241
242 第 5 章 : 初期設定 Websense ソフトウェアがインターネット要求をブロックすると デフォルト設定により ユーザのブラウザには Filtering Service がホストするブロック メッセージページが表示されます ブロック ページURLの形式は 通常次のとおりです : blockpage.cgi?ws-session=######### IP アドレスではなく Filtering Service のコンピュータ名がブロック ページ URL に含まれる場合 サイトがブロックされた理由を示すブロック メッセージの替わりに空白のページが表示されます ブロック ページが正確にユーザ ワークステーションに表示されるために IP アドレスで Filtering Service を指定してください : 内部 DNS サーバがある場合は DNS サーバのリソース レコードとして IP アドレスを入力し Filtering Service コンピュータの名前を適切な ( 通常 内部 ) IP アドレスと関連付けます 手順については DNS サーバ マニュアルを参照してください 内部 DNS がない場合は 次の手順に従い eimserver.ini ファイルにエントリを追加します : 1. Filtering Service コンピュータ上で Websense インストール ディレクトリの \bin フォルダに移動します ( デフォルト Websense\bin) 2. eimserver.ini ファイルをテキストエディタで開きます 3. [WebsenseServer] エリアで 空白行に次のコマンドを入力します : BlockMsgServerName=<IP address> ここで <IP address> は Filtering Service を実行するコンピュータの正しい ( 通常 内部 ) IP アドレスです 重要ループバック アドレス は 使用しないでください 4. ファイルを保存します 5. Filtering Service を停止し 再起動します (Websense Service の 停止と起動 229 ページを参照してください ) 242 Websense インストールガイド
243 プロトコル ブロック メッセージの表示 第 5 章 : 初期設定 Websenseソフトウェアは プロトコル ブロック メッセージがユーザ ワークステーションで表示されるよう設定されているか否かに関わらず 通常 プロトコル要求をフィルタリングします プロトコル ブロック メッセージは 次のワークステーション オペレーティングシステムでは表示できません Solaris Linux Macintosh ご注意 Windows XP Service Pack 2 は 次の条件下でのみプロトコル ブロック メッセージを表示します : ファイアウォール機能が無効にされている Windows Messenger サービスが起動されている Windows NT Windows 2000 および Windows Server 2003 でプロトコル ブロック メッセージをユーザに表示するには 次の手順に従います : User Service が管理者権限を有することを確認します Windows Service の権限の変更手順については お使いのオペレーティングシステムのマニュアルを参照してください フィルタリングされる各クライアント ワークステーションで Messenger Service が有効になっていることを確認します Websense プロトコル マネージメントを有効にしている場合 Messenger Service が実行しているかを確認するために Windows サービス ダイアログボックスをチェックしてください 会社方針により Messenger Service を無効にしなければならない場合 プロトコルの中には通知なしにブロックされるものがあることをユーザに伝えておく必要があります Windows 98 コンピュータでプロトコル ブロック メッセージを表示するには ローカル ドライブの Windows ディレクトリにある winpopup.exe を起動する必要があります このアプリケーションは コマンド プロンプトから起動するか Startup フォルダにコ Cisco 統合製品 243
244 第 5 章 : 初期設定 ピーして自動的に起動するよう設定することができます 手順については お使いのオペレーティングシステムのマニュアルを参照してください Logon Agent のスクリプトを作成および実行する Websense Logon Agent をインストールした場合 Windows ドメインにログオンする際に ユーザを識別するユーザ用のログオン スクリプトを作成しなければなりません 識別は Windows クライアント コンピュータが Active Directory または Windows NTLM ディレクトリ サービスに接続する度に Logon Agent にユーザ名と IP アドレスを提供する Websense の LogonApp.exe アプリケーションによって実行されます ログオン スクリプトを実行するための必要条件 Websense ログオン スクリプトが Windows ユーザ ワークステーションで適切に実行されるよう 次のネットワークの準備を行ってください : すべてのワークステーションが ログオン スクリプトおよび LogonApp.exe が置かれたドメイン コントローラの共有ドライブに接続できることを確認してください ワークステーションがドメイン コントローラにアクセスできるかどうかを判断するには Windows コマンド プロンプトから次のコマンドを実行します : net view /domain:<domain name> TCP/IP の NetBIOS が有効でなければなりません Windows 98 では TCP/IP NetBIOS はデフォルト設定で有効になっています TCP/IP NetBIOS Helper サービスは Logon Agent によって識別される各クライアント コンピュータで実行されていなければなりません このサービスは Windows 2000 Windows XP Windows Server 2003 および Windows NT 上で実行されています ファイルの位置 すべての関連ファイルは Logon Agent コンピュータ上の Websense\bin フォルダにあります : LogonApp.exe : Logon Agent にユーザ情報を送信する Websense 実行可能ファイル 244 Websense インストールガイド
245 第 5 章 : 初期設定 Logon.bat : サンプルのログオンおよびログアウト スクリプトを含むバッチファイル LogonApp_ReadMe.txt : Websense ログオン スクリプトおよびオプションのログアウト スクリプトを作成 実行するための手順の概要 配備作業 ログオン スクリプトを使用してLogonApp.exe を配備するには 次の作業を実行してください : Task 1: ログオン スクリプトの準備 : ニーズに応じて サンプル スクリプト ファイル (Logon.bat) でパラメータを編集します このファイルは2つのサンプル スクリプトを含みます : ログオン スクリプトとログアウト スクリプト Active Directory では スクリプトの両方のタイプを使用できます この 2 種類を使用する場合は 異なる名前の個別の.bat ファイルが必要です Task 2: スクリプトの実行の設定 : グループ ポリシーを使用する Active Directory または Windows NTLM ディレクトリ サービスからログオン スクリプトを実行することができます その場合 Websense 実行ファイルおよびログオン バッチファイルを すべてのユーザ ワークステーションが確認できるドメイン コントローラ上の共有ドライブへ移動させてください Active Directory を使用している場合 共有ドライブ上にオプションのログアウト バッチファイルを作成 配備することができます ログオン スクリプトを準備する Logon.bat と呼ばれるバッチファイルは Logon Agent と共に Websense\bin フォルダへインストールされます このファイルは スクリプト パラメータの使用方法の説明と 2 つのサンプル スクリプトを含みます LogonApp.exe を実行するログオン スクリプト およびユーザのログアウト時に Websense のユーザマップからユーザ情報を削除する Active Directory のためのログアウト スクリプトです Cisco 統合製品 245
246 第 5 章 : 初期設定 スクリプト パラメータ 用意されたサンプルを使用し 次の表にあるパラメータを使用するユーザ用のスクリプトを作成してください スクリプトの必要な部分は 以下のとおりです : LogonApp.exe このコマンドは 永続モード ( デフォルト ) で LogonApp.exe を実行し ユーザ情報をあらかじめ定義された間隔で Logon Agent に送ります ご注意サンプルを編集するか 単一コマンドを含む新規バッチファイルを作成することができます パラメータ <server> <port> /NOPERSIST 説明 Websense Logon Agent を実行するコンピュータの IP アドレスおよび名前 これは Websense Manager で Logon Agent を設定した時に入力したコンピュータアドレスまたはコンピュータ名と一致する必要があります Logon Agent によって使用されるポート番号 Websense Manager で Logon Agent を設定したときにデフォルト ポート番号を使用した場合 と入力してください ログオン時にのみ LogonApp.exe がユーザ情報を Logon Agent に送信するようにします ログオン時にユーザ名と IP アドレスがサーバに伝えられ ユーザ データが事前に定められた時間間隔で自動的にクリアされるまで Websense ユーザマップの中に残ります デフォルトの間隔は 24 時間です NOPERSIST パラメータがない場合 LogonApp.exe は永続モードで動作します 永続モードでは LogonApp.exe はドメイン サーバのメモリ上にあり 事前に定義された間隔でユーザ名と IP アドレスで Logon Agent を更新します デフォルトの間隔は 15 分です Websense Manager で Logon Agent を設定するための情報は Web Security Suite と Websense Enterprise の 管理者用ガイド で ユーザ識別 の章を参照してください 246 Websense インストールガイド
247 第 5 章 : 初期設定 パラメータ 説明 /COPY LogonApp.exe アプリケーションをユーザ コンピュータへコピーします このアプリケーションは ローカル メモリ上からログオン スクリプトによって実行されます ログオン スクリプトでハングする場合 このオプション パラメータが役立ちます アプリケーションは %USERPROFILE%\Local Settings\Temp フォルダにコピーされます コピーは 永続モードでのみ使用できます /VERBOSE テクニカル サポートの指示でのみ使用されるデバッグ パラメータ /LOGOUT ( オプションのログアウト スクリプトでのみ使用されます ) ユーザがログオフする際に Websense ユーザマップからログオン情報を削除します Active Directory を使用している場合 Logon Agent で定義された間隔が経過する前にユーザマップからログオン情報をクリアするために このパラメータを使用できます ログオン スクリプトを含むものと異なるバッチファイルのログアウト スクリプトの中で このオプションのパラメータを使用してください 下のスクリプトの例を参照してください Websense ユーザマップおよび持続モード LogonApp.exe によってログオン時に提供されるユーザ識別は Websense ユーザマップに保存されます LogonApp.exe が永続モードで実行される場合 この情報は定期的に更新されます 永続モードの更新間隔およびユーザマップからログオン情報が自動的にクリアされる間隔は Websense Manager の [ 設定 ] ダイアログボックス [Logon Agent] タブで設定されます Managerで定義された間隔の前に Websense ユーザマップからログオン情報をクリアする場合 Active Directory では それに付随するログアウト スクリプトを作成することができます Windows NTLMでは ログアウト スクリプトは設定できません 非永続モードでは ユーザマップ内の情報はログオン時に作成され 更新されません 非永続モードを使用すると Websense ソフトウェアとネットワーク内のワークステーション間のトラフィックが持続モードを使用する場合よりも小さくなります Websense Manager で Logon Agent を設定するための詳細情報は Web Security Suite と Websense Enterprise の 管理者用ガイド で ユーザ識別 の章を参照してください Cisco 統合製品 247
248 第 5 章 : 初期設定 例 次に ログオン スクリプトのコマンド例 および Active Directory で実行される付随するログアウト スクリプト例を示します 2 つのスクリプトは 個別のバッチファイルから実行されなければなりません ログオン スクリプト : この例では 編集された Logon.bat ファイルはこの1つのコマンドを含みます : LogonApp.exe /NOPERSIST 上記のサンプル スクリプトは ログオン時のみにユーザ情報を Logon Agent に送ります ユーザセッション間 情報は更新されません (NOPERSIST) 情報は IP アドレス のサーバ コンピュータ上のポート に送られます Active Directory では ユーザがログアウトするとすぐにユーザのログオン情報をクリアするオプションがあります ( この選択肢は Windows NTLM では利用できません ) このためには 異なったバッチファイルに付随するログアウト スクリプトを作成します ログアウト スクリプト : 例に続けて ログオン バッチファイルをコピーして それを Logout.bat とリネームしてください その後 ここで示すように Logout.bat のスクリプトを編集してください : LogonApp.exe /NOPERSIST /LOGOUT ログオン スクリプトの実行を設定する Active Directory または Windows NTLM ディレクトリ サービスでグループ ポリシーを使用して ログオン スクリプトを実行するよう設定することができます ご注意次の手順は Microsoft オペレーティングシステム特有のものであり 特別にここに提供しています Websense, Inc. は これらの手順またはこれらを使用するオペレーティングシステムの変更に対して 一切の責任を負いません 詳細については 提供されてるリンクを参照してください 248 Websense インストールガイド
249 第 5 章 : 初期設定 Active Directory ネットワークがWindows 98クライアント コンピュータを使用している場合 不明な点については Microsoft ウェブサイトを参照してください Active Directory を使用するログオン スクリプト ( およびオプションのログアウト スクリプト ) を設定するためには 次の手順に従います : 1. お使いの環境が ログオン スクリプトを実行するための必要条件 244 ページで説明された条件を満たしていることを確認してください 2. Active Directory コンピュータで Windows の [ コントロールパネル ] に進み [ 管理ツール ] > [Active Directory ユーザーとコンピュータ ] を選択します 3. ドメインを右クリックし [ プロパティ ] を選択します ドメイン [ プロパティ ] ダイアログボックスが表示されます 4. [ グループポリシー ] タブを選択します 5. [ 新規作成 ] をクリックし Websense Logon Script と呼ばれるポリシーを作成してください 6. 新しいポリシーをダブルクリックするか [ 編集 ] をクリックしポリシーを編集してください [ グループポリシーオブジェクトエディタ ] ダイアログボックスが表示されます 7. 表示されたツリーで [ ユーザーの構成 ] を展開します 8. [Windows の設定 ] を展開します 9. [ スクリプト ( ログオン / ログオフ )] を選択します 10. 右ペインで [ ログオン ] をダブルクリックします 11. 表示された [ ログオンプロパティ ] ダイアログボックスで [ ファイルの表示 ] をクリックし このポリシーのログオン スクリプト フォルダを開きます Windows Explorer のウィンドウで フォルダが開きます 12. 2つのファイルをこのフォルダにコピーしてください : 編集されたログオン バッチファイル (Logon.bat) とアプリケーション (LogonApp.exe) Cisco 統合製品 249
250 第 5 章 : 初期設定 13. Explorer ウィンドウを閉じ [ ログオンプロパティ ] ダイアログボックスで [ 追加 ] をクリックしてください [ スクリプトの追加 ] ダイアログボックスが表示されます 14. [ スクリプト名 ] フィールドにログオン バッチファイル (Logon.bat) のファイル名を入力するか ファイルを参照します 15. [ スクリプトのパラメータ ] フィールドは空欄のままにしてください 16. [OK] を 2 回クリックして 変更を適用します 17. ( オプション ) ログアウト スクリプトを準備している場合 手順 7 から手順 16 を繰り返してください 手順 10 で [ ログオフ ] を選択し バッチファイルをコピーするか名前を指定するよう要求された時には お客さまのログアウト バッチファイルを使用してください 18. [ グループポリシーオブジェクトエディタ ] ダイアログボックスを閉じます 19. ドメインの [ プロパティ ] で [OK] をクリックして スクリプトを適用します 20. 必要に応じて ネットワークの各ドメイン コントローラでこの手順を繰り返します ご注意 Websense ソフトウェアを手動認証に設定することによって スクリプトが目的どおりに実行されているかどうかを判断することができます Logon Agent での透過的認証が何らかの理由で失敗する場合 ユーザはユーザ名およびパスワードを求められます この問題が発生する場合 連絡するようユーザに通知してください 手動認証を有効にする方法は Web Security Suite と Websense Enterprise の 管理者用ガイド の中の ユーザ識別 の章の説明を参照してください ログオン スクリプトを Active Directory のユーザおよびグループへ配備するための追加情報は 以下を参照してください : 250 Websense インストールガイド
251 第 5 章 : 初期設定 Windows NTLM 84b5457b a1f4-887b5f9471dd1033.mspx Windows NTLM で Websense ログオン スクリプトを設定するには 以下の手順に従います : 1. お使いの環境が ログオン スクリプトを実行するための必要条件 244 ページで説明された条件を満たしていることを確認してください 2. Logon Agent コンピュータの Websense\bin フォルダから Logon.bat および LogonApp.exe ファイルを ドメイン コントローラ コンピュータのnetlogon 共有ディレクトリにコピーします C:\WINNT\system32\Repl\Import\Scripts 設定に応じて すべてのユーザがスクリプトを実行するために ネットワークのその他のドメイン コントローラにそれらのファイルをコピーする必要がある場合があります 3. ドメイン コントローラの [ コントロールパネル ] で [ 管理ツール ] > [ ドメインユーザーマネージャ ] を選択します 4. スクリプトを実行する必要のあるユーザを選択し ダブルクリックしてユーザプロパティを編集します [ ユーザープロパティ ] ダイアログボックスが表示されます 5. [ プロファイル ] をクリックします [ ユーザー環境プロフィール ] ダイアログボックスが表示されます 6. [ ユーザプロファイルパス ] フィールドに ログオン バッチファイルへのパスを入力します ( 手順 2 から ) 7. [ ログオンスクリプト名 ] フィールドに ログオン バッチファイル (Logon.bat) の名前を入力します 8. [OK] をクリックします Cisco 統合製品 251
252 第 5 章 : 初期設定 9. 必要に応じて ネットワークの各ドメイン コントローラでこの手順を繰り返します ご注意 Websense ソフトウェアを手動認証に設定することによって スクリプトが目的どおりに実行されているかどうかを判断することができます Logon Agent での透過的認証が何らかの理由で失敗する場合 ユーザはユーザ名およびパスワードを求められます この問題が発生する場合 連絡するようユーザに通知してください 手動認証を有効にする方法は Web Security Suite と Websense Enterprise の 管理者用ガイド で ユーザ識別 の章の説明を参照してください Windows NTLM のユーザへ ログオン スクリプトを作成 配備するための追加情報は 下記を参照してください : Network Agent のプロキシ サーバを指定する Network Agent をインストールした場合 Network Agent が監視するワークステーションからのインターネット要求が送られるすべての Cisco Content Engine の IP アドレスを提供しなければなりません このアドレスがないと Network Agentは要求を適切にフィルタリングまたはログできません プロキシ サーバの IP アドレスを指定するには 以下の手順に従います : 1. Websense Manager を開き Policy Server に接続します 2. [ サーバ ] > [ 設定 ] を選択してください [ 設定 ] ダイアログボックスが表示されます 3. 左側のペインで ツリーを展開するために [Network Agent] の横のプラス記号をクリックします 4. [ グローバル設定 ] の横のプラス記号をクリックします 5. ツリーから設定したい Network Agent の IP アドレスを選択します 252 Websense インストールガイド
253 第 5 章 : 初期設定 Network Agent のローカル設定 6. 右のパネルの [ プロキシコンピュータ / キャッシュコンピュータ ] の項で [ 追加 ] をクリックします IP アドレスまたはアドレスの範囲を定義するダイアログボックスが表示されます Cisco 統合製品 253
254 第 5 章 : 初期設定 7. IP アドレスを入力し [OK] をクリックして IP アドレスをプロキシまたはキャッシュ サーバのリストに追加します プロキシ / キャッシュ サーバのリスト 8. ネットワークの各プロキシ サーバに手順 6 および手順 7 を繰り返します 9. [OK] をクリックし 変更を保存します Network Agent の配備に関する追加情報は Web Security Suite と Websense Enterprise の 管理者用ガイド で Network Agent の章を参照してください Network Agent を複数の NIC を使用するように設定する それぞれの Network Agent のインスタンスは 少なくとも指定された NIC の 1 つを使用しなくてはなりません しかし Network Agent は複数の NIC を使用することもできます 複数の NIC を持つコンピュータに Network Agent をインストールした場合 異なった目的の 254 Websense インストールガイド
255 第 5 章 : 初期設定 ために異なった NIC を使用するように設定することができます 例えば 1つのNICをトラフィックをモニタするために もう 1つを Filtering Service にブロック情報を送るために使用するように Network Agent を設定することができます 追加の NIC を使用するように Network Agent を設定する方法は Web Security Suite と Websense Enterprise の 管理者用ガイド で Network Agent の章の説明を参照してください Network Agent に対するインターネット トラフィック検証テスト Network Agent をインストールしている場合 要求するネットワークからのインターネット要求をモニタし 応答を参照する能力について疑いがある場合は Websense トラフィック検証ツール を使用して Network Agent コンピュータ上でトラフィック検証テストを行うことができます Websense トラフィック検証ツールの実行 インターネット トラフィック ビジビリティのテストを行うためには Websense トラフィック検証ツール を Network Agent コンピュータ上で実行します Network Agent が使用するよう設定されている NIC は Network Agent が適切に機能するよう両方向の従業員インターネット トラフィックをモニタできなければなりません 1. ツールを起動するには 以下の手順を行います Windows : [ スタート ] メニューから [ プログラム ] ( または [ すべてのプログラム ] ) > [Websense] > [Utilities ( ユーティリティ )] > [Traffic Visibility Tool ( トラフィック検証ツール )] を選択します Linux または Solaris : インストール ディレクトリ (/opt/ Websense) から./TrafficVisibility.sh を実行します Cisco 統合製品 255
256 第 5 章 : 初期設定 Websense トラフィック検証ツールが表示されます トラフィック検証ツール フィールド Network Card ( ネットワークカード ) Networks Tested ( テストされるネットワーク ) IP Address Count (IP アドレスカウント ) 説明 テストされるネットワーク インタフェース カード (NIC) の名称 インストール先のコンピュータの有効なカードがこのリストに表示されます IP アドレスを持たないカードはリストに表示されません テストされるネットマスクを表示します 用意されたデフォルトを使用するか 新たに追加することができます これらのネットマスクは フィルタされる IP アドレス範囲に応じて異なるネットワーク セグメントに属することができます ネットワークのテスト中に検出されたトラフィックの IP アドレスの数 256 Websense インストールガイド
257 第 5 章 : 初期設定 フィールド IP Address List Detail (IP アドレスリストの詳細 ) 説明 インターネット トラフィックが検出されているネットワーク内の IP アドレスをリストします 2. [Network Card ( ネットワークカード )] のドロップダウンリストから Network Agent に設定したいネットワーク インタフェース カード (NIC) を選択します テストするネットワークのデフォルト リスト ( ネットマスク ) が表示されます 用意されたデフォルトを使用するか 新たに追加することができます これらのネットマスクは フィルタされるIPアドレス範囲に応じて異なるネットワーク セグメントに属することができます 3. NIC を使用してテストしたいネットワークがデフォルト リストに表示されない場合は [Add Network ( ネットワークの追加 )] をクリックします [Add Network ( ネットワークの追加 )] ダイアログボックスが表示されます a. [Network ID ( ネットワーク ID)] フィールドに新しいネットマスク値を入力します サブネットマスクがデフォルトの に設定され ネットマスクが定義される度に合わせて変更されます b. [OK] をクリックし Websense Traffic Visibility Tool のダイアログボックスに戻ります 新しいネットワークがリストに表示されます 4. [Remove Network ( ネットワークの削除 )] を選択し リストからネットワークを削除します 5. [Start Test ( テストの開始 )] をクリックして リスト内の全ネットワークのテストを開始します [IP Address Count (IP アドレスカウント )] 欄のカウンタは リストされたネットワークから直ちにインターネット トラフィックの記録を開始するはずです カウンタは 通過するパケットで Cisco 統合製品 257
258 第 5 章 : 初期設定 NIC が対象となるネットワークから個々の IP アドレスを検出するごとに増加します ダイアログボックス下部のアクティビティ バーは テストが実行中であることを示します ネットワークのカウンタがゼロのままになっている場合 または非常に低い場合は 選択された NICはモニタされるべきトラフィックを検出できていません 6. Network Agent の NIC が希望するトラフィックを参照することができない場合は 以下の作業のいずれか または両方を実行します インストール先のコンピュータに複数の NIC がある場合は 異なるカードを選択しテストします カードが希望するトラフィックを参照することができる場合 Network Agent がこのカードを使用するように設定します 手順については Websense Enterprise と Web Security Suite の 管理者用ガイド で Network Agent の章を参照してください NIC が希望するトラフィックを参照できるよう ネットワーク構成の問題を解決します これは 異なるルータへの接続またはスイッチ環境でのポートスパニングの設定を伴う場合があります 配備に関する情報は 第 2 章 : Network の設定を参照してください 必要な変更を行い NIC を再度テストしてください 7. テストを完了する時は [Stop Test ( テストを中止する )] をクリックします 8. Traffic Visibility Tool を終了するためには [Close ( 閉じる )] をクリックします Network Agent の NIC は すべてのターゲットのインターネット トラフィックをモニタする必要があります Network Agentが必要なトラフィックを確認できない場合は ネットワーク内にコンピュータを再配置するか Network Agent をインストールする別のコンピュータを選択します ドメイン管理者権限を設定する Windows コンピュータにインストール中に User Service または DC Agent にドメイン管理者権限を与えることができなかった場合 ディレクトリ サービス情報にアクセスすることができるように これらのサービスのプロパティを編集することができます この手順は お使いの Windows のバージョンに依存して 多少異なるかもしれません 258 Websense インストールガイド
259 第 5 章 : 初期設定 1. [ コントロールパネル ] から [ 管理ツール ] > [ サービス ] を選択します 2. [ サービス ] ダイアログボックスで [Websense DC Agent] をダブル クリックします 3. [ プロパティ ] ダイアログボックスで [ ログオン ] タブを選択します 4. [ アカウント ] を選択し ネットワークのドメイン管理者権限をも つアカウントの有効なドメイン / ユーザ名とパスワードを登録し ます 5. [OK] をクリックします 6. Websense User Service でも この手順を繰り返します Websense Web Protection Services の有効化 SiteWatcher Websense Web Protection Services SiteWatcher, BrandWatcher, and ThreatWatcher は 組織のウェブサイト ブランドおよび Web サーバを保護します Web Security Suite のライセンスを購入した場合 これらのサービスが含まれ これらを有効にする必要があります ThreatWatcher SiteWatcher および BrandWatcher を起動するには 次の手順に従います : 1. に移動し ログインし Web Security Suite ライセンスキーを入力します 2. My Websense のメインページ上で Websense Security Labs ボックスに移動します 3. 順番にサービスの横の各リンクをクリックし スクリーン上の説明に従います 次の項は Web Protection Services のそれぞれの短い解説を提供しています 詳細は を参照してください 組織のウェブサイトが悪意のあるモバイル コードに感染したとき SiteWatcher は警告を発します SiteWatcher は ウェブサイトを訪問する顧客 顧客候補 パートナーへの拡散を防御するための即時の行動を可能にします Cisco 統合製品 259
260 第 5 章 : 初期設定 BrandWatcher 組織のウェブサイトまたはブランドがフィッシングまたは悪意のあるキーロギング コード攻撃の標的にされたとき BrandWatcher は警告します BrandWatcher は インターネット セキュリティ情報 攻撃の詳細 および他のセキュリティ関連の情報を提供します 従って 顧客に通知し すべての公報活動への影響を最小にする行動をとることができます ThreatWatcher ThreatWatcher は 組織の Web サーバに hacker ユ s-eye ビューを提供し 定期的に既知の脆弱性および潜在的な脅威をスキャンし Web ベース ポータルを介してリスクレベルと推奨される行動をレポートします ThreatWatcher は Web サーバに対する悪意のある攻撃に対する事前防御を支援します Remote Filtering のファイアウォールの設定 Remote Filtering は 組織のネットワーク ファイアウォールの外側に位置しているユーザ ワークステーションをフィルタすることを可能にするオプションの Websense サービスです Remote Filtering コンポーネントをインストールした場合 リモート ワークステーション上でウェブ フィルタリングを可能にするためにいくつかのファイアウォールの設定が必要です Remote Filtering Server がリモート ワークステーションおよび Filtering Service と通信できるように ファイアウォールを設定しなければなりません Remote Filtering Server と Remote User Workstation 間の通信を有効にする 外部ネットワーク ファイアウォールおよび Remote Filtering Server コンピュータとリモート ワークステーションの間に位置するすべての追加されたファイアウォールを 次のように設定します : ネットワーク ファイアウォールの外側に位置するワークステーション上の Remote Filtering Client からの接続を受け入れる Remote Filtering Server のファイアウォール上の外部通信ポートをオープンします デフォルトで ポート 80 です (Remote Filtering Server のインストールの間に変更されなかった場合 ) 260 Websense インストールガイド
261 第 5 章 : 初期設定 ネットワーク ファイアウォールの外側に位置するワークステーションからの Remote Filtering Server の内部通信ポートへの接続をブロックしてください デフォルトで ポート 8800です (Remote Filtering Server のインストールの間に変更されなかった場合 ) ファイアウォール設定作業を完了するための情報は ファイアウォール製品のマニュアルを参照してください Remote Filtering Server と Filtering Service 間の通信を有効にする Remote Filtering Server コンピュータと Filtering Service 間にファイアウォールがある場合 次のように設定してください : Remote Filtering Server からの接続を受け入れるために このファイアウォール上の Filtering Service のフィルタポート ( デフォルトで 15868) をオープンします Filtering Service がリモート ユーザにブロック ページを提供することを可能にするために このファイアウォール上のFiltering Service のブロックページ用ポート ( デフォルトで 15871) をオープンします ファイアウォール設定作業を完了するための情報は ファイアウォール製品のマニュアルを参照してください Remote Filtering が利用できないとき リモート ユーザのインターネット アクセスをブロックする オプションの Websense リモート フィルタリング機能を使用している場合 Remote Filtering Server と接続することができないときに リモート ユーザのインターネット アクセスをブロックするように設定できます また リモート ユーザのコンピュータ上の Remote Filtering Client がフェイル クローズし すべてのウェブサイトへのアクセスをブロックするまで Remote Filtering Server に接続を試みる時間の長さを設定することができます この動作はリモート フィルタリング サーバ コンピュータ上の securewispproxy.ini ファイルで 次の 2 つのパラメータによって制御されます : Cisco 統合製品 261
262 第 5 章 : 初期設定 FailClose : Remote Filtering Server との接続が失われるとき FailClose パラメータは Remote Filtering Client がフェイル オープンするか フェイル クローズするかを指定します false に設定すると フェイル オープンし すべての HTTP トラフィックが許可されます true に設定すると フェイル クローズし すべての HTTP トラフィックがブロックされます デフォルト値は false です ( フェイル オープン ) FailCloseTimeout : Remote Filtering Client がフェイル クローズ (FailClose=true) に設定されているときだけ FailCloseTimeout パラメータは適用されます Remote Filtering Client がフェイル クローズし すべての HTTP トラフィックをブロックするまで Remote Filtering Server と接続を試みる時間の長さ ( 分単位 ) を FailCloseTimeout で指定します この時間の間は すべての HTTP トラフィックが許可されます デフォルト値は 15 です 0 から 60 まで整数で設定できます 0 は タイムアウトを無効にします その他の値が入力されたら 15 分のデフォルト値になります Remote Filtering Server との接続を確立できない場合 リモート ユーザのインターネット アクセスをブロックするようパラメータを設定するには 次の手順に従います : 1. Remote Filtering Server コンピュータ上で Websense インストール ディレクトリの bin サブディレクトリで securewispproxy.ini ファイルを探します このファイルのデフォルト位置は 次の通りです : Windows : \Program Files\Websense\bin Linux および Solaris : /opt/websense/bin 2. テキストエディタで securewispproxy.ini ファイルを開きます 3. FailClose パラメータの値を true に変更します 4. FailCloseTimeout をデフォルト値の15 に設定したままなら Remote Filtering Client はフェイル クローズし すべての HTTP トラフィックをブロックするまで 15 分間 Remote Filtering Server と接続を試みます 接続を試みる時間の長さを変更するには FailCloseTimeout の値を 1 から 60 までの整数で変更します 262 Websense インストールガイド
263 第 5 章 : 初期設定 タイムアウトを無効にするには FailCloseTimeout の値を 0 に変更します Remote Filtering Client は接続を確立しようとし続けます 5. 変更を保存します 6. Remote Filtering Server の再起動手順は Websense Service の停止と起動 229 ページを参照してください 新しい設定は Remote Filtering Server と接続するすべての Remote Filtering Client に適用されます ご注意ネットワークで Websense Client Policy Manager (CPM) を使用している場合 リモート フィルタリング パラメータは Websense Manager のデスクトップ タブに配置されます CPM Server がある場合 securewispproxy.ini ファイルの FailClose と FailCloseTimeout パラメータに設定した値は無視されます CPM を使用している場合にリモート フィルタリング機能を設定するための情報は Websense Client Policy Manager のマニュアルを参照してください Remote Filtering Client Log の設定 オプションの Websense Remote Filtering 機能を使用している場合 ユーザ ワークステーション上にインストールされた各 Remote Filtering Client はローカルなログファイルに次のイベントを記録します : Remote Filtering Client ネットワーク上に存在していた状態で アクティブになった時 ネットワークにアクセスした後で 非アクティブになった時 再起動した時 フェイル オープンした時 フェイル クローズした時 ポリシー更新を受信した時 Cisco 統合製品 263
264 第 5 章 : 初期設定 Remote Filtering Server コンピュータ上の securewispproxy.ini ファイルで LocalLogSize パラメータを編集することで ローカルなログ ファイルの最大サイズを変更できます LocalLogSize パラメータは ログ ファイルの最大サイズを MB 単位で定義しています 最大ファイル サイズに達したら ログ ファイル名は現在の日時でタイムスタンプされ保存されます 最大 2 つのログ ファイルが残されます 3 番目のログが起動したら 最も古いログは削除されます LocalLogSize のデフォルト値は 1 です 0 から 10 までの整数で設定できます 0 は ログを停止します Remote Filtering Client のローカルなログ ファイルの最大サイズを変更するには 次の手順に従います : 1. Remote Filtering Server コンピュータ上で Websense インストール ディレクトリの bin サブディレクトリで securewispproxy.ini ファイルを探します このファイルのデフォルト位置は 次の通りです : Windows : \Program Files\Websense\bin Linux および Solaris : /opt/websense/bin 2. テキストエディタで securewispproxy.ini ファイルを開きます 3. 0 から 10 までの整数で LocalLogSize パラメータの値を変更します この整数は MB 単位でログの最大サイズを定義します 0 は ログを停止します 4. 変更を保存します 5. Remote Filtering Server の再起動手順は Websense Service の停止と起動 229 ページを参照してください 264 Websense インストールガイド
265 第 5 章 : 初期設定 ログの新しい最大サイズの設定は Remote Filtering Server と接続するすべての Remote Filtering Client に適用されます ご注意ネットワークで Websense Client Policy Manager (CPM) を使用している場合 リモート フィルタリング パラメータは Websense Manager のデスクトップ タブに配置されます CPM Server がある場合 securewispproxy.ini ファイルの LocalLogSize パラメータに設定した値は無視されます CPM を使用している場合にリモート フィルタリング機能を設定するための情報は Websense Client Policy Manager マニュアルを参照してください Cisco 統合製品 265
266 第 5 章 : 初期設定 266 Websense インストールガイド
267 第 6 章 Cisco 統合製品の設定 Websense Enterprise または Web Security Suite のインストールが完了したら インターネット トラフィックをフィルタリングする Websense ソフトウェアとともに動作するように Cisco 統合製品を設定する必要があります この章は 次のタイプの Cisco 統合製品の構成設定に関する情報を含みます : Cisco PIX Firewall Cisco Adaptive Security Appliance (ASA) Cisco Content Engine Cisco IOS Router Cisco PIX Firewall または Adaptive Security Appliance (ASA) この項では Cisco PIX Firewall または Cisco Adaptive Security Appliance (ASA) を Websense ソフトウェアと共に動作するように設定する方法を説明します この項を通じて これらのデバイスを セキュリティ アプライアンス という総称で表現しています Websense ソフトウェアは Cisco セキュリティ アプライアンス (PIX Firewall または ASA) のフィルタリング エンジンとして動作し 組織のインターネット アクセス ポリシーを強化することができます Cisco セキュリティ アプライアンスはインターネット要求を Websense に送信し Websense ソフトウェアは要求を分析し 定義された Websense ポリシーに従い 割り当て機能を使用してサイトへのアクセスをブロックするか 許可するか アクセスを制限するかを決定します Websense Enterprise または Web Security Suite をネットワークにインストールしたら インターネット要求を Websense ソフトウェアへ送信するよう Cisco セキュリティ アプライアンスを設定しなければなりません これは この項の次の手順に従ってコンソールまたは TELNET セッションを介して実行できます 設定は 次の Cisco マ Cisco 統合製品 267
268 第 6 章 : Cisco 統合製品の設定 ネージメント GUI を介してすることもできます : PIX Firewall Manager PIX Device Manager または Adaptive Security Device Manager (PIX Firewall または ASA セキュリティ アプライアンス上で動作するソフトウェアのバージョンに依存します ) これらのマネージメント GUI をセキュリティ アプライアンスの構成の設定に使用する場合 で入手可能な Cisco マニュアルを参照してください コンソールまたは TELNET セッション コンソールまたは TELNET セッションを使用して Cisco セキュリティ アプライアンス (PIX Firewall または ASA) を設定するには 以下の手順に従います : 1. コンソールから またはリモートターミナルから TELNET を使用して セキュリティ アプライアンスにアクセスします 2. ログイン パスワードを入力します 3. enable を入力して セキュリティ アプライアンスを enabled モードにし 次に有効なパスワードを入力します 4. 次のように入力して Configure ( 設定 ) モードをアクティブにします : configure terminal 設定モードで入力するコマンドは 次の書式で記述されます : ボールド体は 表示どおりに入力されるコマンドおよびキーワードを表します イタリック体のテキストを含む山括弧 (< >) は お客様が入力する値の変数を表します 角括弧 ([ ]) はオプションの要素を表します 中括弧 ({ }) は必須の選択を表します 縦棒 ( ) は 相互に排他的な代替要素を区切ります ご注意個々のコマンドのヘルプを表示するには help に続けてコマンドを入力してください 例えば help filter は filter コマンドの完全な書式を表示し 各オプションを説明します 268 Websense インストールガイド
269 第 6 章 : Cisco 統合製品の設定 5. url-server コマンドを使用して Websense ソフトウェアの URL フィルタリングを有効にします url-server (<if_name>) host <ip_address> [timeout <seconds>] [protocol {TCP UDP} version {1 4} [connections <num_conns>]] url-server コマンドの要素は次のように定義されます : パラメータ (<if_name>) <ip_address> timeout <seconds> 定義 Websense Filtering Service がインストールされているネットワーク インタフェース Cisco セキュリティ アプライアンス ソフトウェアの v7.0 では このパラメータ値を入力する必要があります v6.3 以前では <if_name> は 指定がなければデフォルトで inside でした このパラメータ値を入力するとき 大括弧 ( ) を入力しないでください Websense Filtering Service を実行しているコンピュータの IP アドレス セキュリティ アプライアンスが urlserver で定義した次の Filtering Service または ( 指定している場合 ) すべての要求を許可する許可モードに切り替えるまでの待ち時間 ( 秒 ) タイムアウト間隔が指定されていない場合 v7.0(1) では 30 秒 それ以前のバージョンでは 5 秒のデフォルト値となります v7.0(1) : 範囲 : ; デフォルト : 30 v6.3 : 範囲 : 1-30 ; デフォルト : 5 Cisco 統合製品 269
270 第 6 章 : Cisco 統合製品の設定 パラメータ protocol {TCP UDP} version {1 4} connections <num_conns> 定義 Websense Filtering Service と通信するために Cisco セキュリティ アプライアンスが TCP または UDP プロトコルのどちらを使用するか またそのプロトコルがどのバージョンを使用するか定義します TCP が推奨される設定で プロトコルが指定されない場合のデフォルトです 推奨されるプロトコル バージョンは 4 です しかしバージョンが指定されていない場合のデフォルトは 1 です Cisco セキュリティ アプライアンスで URL キャッシュを使用する場合 バージョンを 4 に設定する必要があります UDP プロトコルで Version 1 はサポートされていません Cisco セキュリティ アプライアンスと Websense Filtering Service の間で許可される TCP 接続の最大数を制限します このパラメータが指定されていない場合 デフォルトは 5 でそれが推奨されます UDP プロトコルを選択した場合 このオプションは無効です 範囲 : デフォルト : 5 url-server コマンド例 : url-server (perimeter) host timeout 30 protocol TCP version 4 url-server コマンドは Websense Filtering Service の場所を Cisco セキュリティ アプライアンスに知らせます 1つ以上の urlserver コマンドを入力することができます これにより 最初のサーバが使用できなくなった場合 指定したタイムアウト時間後 別の Websense Filtering Service にリダイレクトすることができます 6. filter url コマンドで 下記のとおり HTTP 要求をフィルタリングするようセキュリティ アプライアンスを設定します show url-server を入力して 現在の URL サーバルールを表示することができます すべてのフィルタリング ルールを確認するには show filter を入力します HTTP 要求フィルタリングを設定するには 次のコマンドを使用します : 270 Websense インストールガイド
271 第 6 章 : Cisco 統合製品の設定 filter url http <port>[-<port>] <local_ip> <local_mask> <foreign_ip> <foreign_mask> [allow] [cgitruncate] [longurl-truncate longurl-deny] [proxyblock] filter url コマンドの要素は次のように定義されます : パラメータ http <port>[- <port>] <local_ip> <local_mask> 定義 セキュリティ アプライアンスが HTTP 要求を監視するポート番号 ( 複数可 ) の範囲を定義します ポート番号を指定しない場合 ポート 80 がデフォルトになります カスタム Web ポートまたはポート範囲の設定の選択は Cisco ソフトウェア v5.2 移行でのみ利用可能です ご注意 : v5.2 から 6.3 では ポート番号の前に http を入力することは強制ではありません ( ポート 80 を使用するために ) かわりに http を入力することができ またポート番号を入力することもできます v7.0 では 必ず http を入力する必要があります アクセスを要求する IP アドレス このアドレスを ( または 短縮形式で 0) に設定し すべての内部クライアントを指定することができます これはフィルタリングされるすべての接続のソースです local_ip アドレス ( アクセスを要求する IP アドレス ) のネットワークマスク ( または短縮形式の 0) を使用して ローカル ネットワーク内のすべてのホストを指定することができます <foreign_ip> アクセスが要求される IP アドレス ( または短縮形式の 0) を使用して 外部デスティネーションを指定することができます <foreign_mask> foreign _ip アドレス ( アクセスを要求される IP アドレス ) のネットワークマスク マスク値は必ず指定してください ( または短縮形式の 0) を使用して 外部ネットワーク内のすべてのホストを指定することができます Cisco 統合製品 271
272 第 6 章 : Cisco 統合製品の設定 パラメータ [allow] [cgi-truncate] [longurl-truncate longurl-deny] [proxy-block] 定義 Websense Filtering Service が利用できない場合 フィルタなしで外向きの接続がセキュリティ アプライアンスを通過するためにはこのパラメータを入力します このオプションを省略すると Filtering Service がオフラインになった場合 Filtering Service が復旧するまで セキュリティ アプライアンスはすべての外向きの HTTP トラフィックを停止します Websense Filtering Service に通常の URL として CGI スクリプトを送る場合 このパラメータを入力してください 特別に CGI スクリプトのような URL がクエスチョンマーク (?) で始まるパラメータリストをもつ場合 Websense Filtering Service に URL を送る前にクエスチョンマークとその後のすべての文字を削除して URL を切り取ります (PIX v6.2 以降でサポートされます ) URL バッファの制限より長い URL を取り扱うべき方法を設定します Websense Filtering Service にホスト名または IP アドレスのみを送信する場合 - longurltruncate を入力します Websense Filtering Service に送信せず要求を否定する場合 longurl-deny を入力します (PIX v6.2 以降でサポートされます ) ユーザが HTTP プロクシサーバに接続することをブロックする場合このパラメータを入力してください (PIX v6.2 以降でサポートされます ) 272 Websense インストールガイド
273 第 6 章 : Cisco 統合製品の設定 フィルタリングの用途に応じて 複数の filter url コマンドを入力できます 次の表はいくつかの例を提供します コマンド filter url http filter url http filter url http 動作 すべての宛先への HTTP 要求をフィルタします フィルタリングはポート 80 のトラフィックに適用されます 任意のデスティネーションへの 10.5 Class B ネットワークをフィルタリングします フィルタリングはポート 80 のトラフィックに適用されます デスティネーションへの ホストをフィルタリングします フィルタリングはポート 80 のトラフィックに適用されます 最後の 2 つのエントリ <foreign_ip> と <foreign_mask> にゼロを指定すると 特定のローカル IP アドレスからすべてのウェブサイトまで Websense ソフトウェアを経由したアクセスを許可します 複数の filter url コマンドを入力して フィルタリング用にネットワークの異なる部分を設定することができます すべてのグループが適切にフィルタリングされるように はじめに小さいグループを設定し 次により大きいグループを設定します フィルタリングされるすべてのワークステーションに一般的な filter url コマンドを使用し 次に Websense Manager を使用して個々のクライアント ( ユーザ グループ ドメイン / 組織単位 ワークステーション またはネットワーク ) にフィルタリング ポリシーを適用することをお勧めします 7. filter https コマンドで 下記のとおり HTTPS 要求をフィルタリングするよう Ciscoセキュリティ アプライアンスを設定します show url-server を入力して 現在の URL サーバルールを表示することができます すべてのフィルタリング ルールを確認するには show filter を入力します ご注意 filter https コマンドは Cisco PIX Firewall/ASA ソフトウェアのv6.3 以降でサポートされます Cisco 統合製品 273
274 第 6 章 : Cisco 統合製品の設定 HTTPS 要求フィルタリングを設定するには 次のコマンドを使用します : filter https <port> <local_ip> <local_mask> <foreign_ip> <foreign_mask> [allow] filter https コマンドの要素は次のように定義されます : パラメータ <port> <local_ip> <local_mask> <foreign_ip> <foreign_mask> [allow] 定義セキュリティ アプライアンスが HTTPS 要求を監視するポート番号を定義します HTTPS 標準ポート 443 またはカスタムポート番号を入力することができます アクセスを要求する IP アドレス このアドレスを ( または 短縮形式で 0) に設定し すべての内部クライアントを指定することができます これはフィルタリングされるすべての接続のソースです local_ip アドレス ( アクセスを要求する IP アドレス ) のネットワークマスク ( または短縮形式の 0) を使用して ローカル ネットワーク内のすべてのホストを指定することができます アクセスが要求される IP アドレス ( または短縮形式の 0) を使用して 外部デスティネーションを指定することができます foreign _ip アドレス ( アクセスを要求される IP アドレス ) のネットワーク マスク マスク値は必ず指定してください ( または短縮形式の 0) を使用して 外部ネットワーク内のすべてのホストを指定することができます Websense Filtering Service が利用できない場合 フィルタなしで外向きの接続がセキュリティ アプライアンスを通過するためにはこのパラメータを入力してください このオプションを省略すると Filtering Service がオフラインになった場合 Filtering Service が復旧するまで セキュリティ アプライアンスは外向きの HTTPS トラフィックを停止します 274 Websense インストールガイド
275 第 6 章 : Cisco 統合製品の設定 フィルタリングの用途に応じて 複数の filter https コマンドを入力できます 次の表はいくつかの例を提供します コマンド filter https filter https filter https 動作 すべての宛先へのすべての要求をフィルタリングします フィルタリングはポート 443 のトラフィックに適用されます 任意のデスティネーションへの 10.5 Class B ネットワークをフィルタリングします フィルタリングはポート 443 のトラフィックに適用されます デスティネーションへの ホストをフィルタリングします フィルタリングはポート 443 のトラフィックに適用されます 最後の 2 つのエントリ <foreign_ip> と <foreign_mask> にゼロを指定すると 特定のローカル IP アドレスからすべてのウェブサイトまで Websense ソフトウェアを経由したアクセスを許可します 複数の filter https コマンドを入力して ネットワークの異なる部分にフィルタリングを設定することができます すべてのグループが適切にフィルタリングされるように はじめに小さいグループを設定し 次により大きいグループを設定します フィルタリングされるすべてのワークステーションに一般的な filter https コマンドを使用し 次に Websense Manager を使用して個々のクライアント ( ユーザ グループ ドメイン / 組織単位 ワークステーション またはネットワーク ) にフィルタリング ポリシーを適用することをお勧めします 8. filter ftp コマンドで下記のとおり FTP 要求をフィルタリングするよう Cisco セキュリティ アプライアンスを設定します show url-server を入力して 現在の URL サーバルールを表示することができます すべてのフィルタリング ルールを確認するには show filter を入力します ご注意 filter ftp コマンドは Cisco PIX Firewall/ASA ソフトウェアの v6.3 以降でサポートされます Cisco 統合製品 275
276 第 6 章 : Cisco 統合製品の設定 FTP 要求フィルタリングを設定するには 次のコマンドを使用します : filter ftp <port> <local_ip> <local_mask> <foreign_ip> <foreign_mask> [allow] [interact-block] filter ftp コマンドの要素は次のように定義されます : パラメータ <port> <local_ip> <local_mask> <foreign_ip> <foreign_mask> 定義セキュリティ アプライアンスが FTP 要求を監視するポート番号を定義します FTP 標準ポート 21 またはカスタムポート番号を入力することができます アクセスを要求する IP アドレス このアドレスを ( または 短縮形式で 0) に設定し すべての内部クライアントを指定することができます これはフィルタリングされるすべての接続のソースです local_ip アドレス ( アクセスを要求する IP アドレス ) のネットワークマスク ( または短縮形式の 0) を使用して ローカル ネットワーク内のすべてのホストを指定することができます アクセスが要求される IP アドレス ( または短縮形式の 0) を使用して 外部デスティネーションを指定することができます foreign _ip アドレス ( アクセスを要求される IP アドレス ) のネットワークマスク マスク値は必ず指定してください ( または短縮形式の 0) を使用して 外部ネットワーク内のすべてのホストを指定することができます 276 Websense インストールガイド
277 第 6 章 : Cisco 統合製品の設定 パラメータ [allow] [interact-block] 定義 Websense Filtering Service が利用できない場合 フィルタなしで外向きの接続がセキュリティ アプライアンスを通過するためにはこのパラメータを入力してください このオプションを省略すると Filtering Service がオフラインになった場合 Filtering Service が復旧するまで セキュリティ アプライアンスは外向きの FTP トラフィックを停止します ユーザがインタラクティブ FTP クライアントを介して FTP サーバに接続することをブロックするには このパラメータを入力してください インタラクティブ FTP クライアントではユーザが完全なディレクトリパスを入力することなしにディレクトリを変更することが可能なので Websense Filtering Service はユーザがブロックされるべき要求をしているかどうか解りません フィルタリングの用途に応じて 複数の filter ftp コマンドを入力できます 次の表はいくつかの例を提供します コマンド filter ftp filter ftp filter ftp 動作 すべての宛先へのすべての FTP 要求をフィルタします フィルタリングはポート 21 のトラフィックに適用されます 任意のデスティネーションへの 10.5 Class B ネットワークをフィルタリングします フィルタリングはポート 21 のトラフィックに適用されます デスティネーションへの ホストをフィルタリングします フィルタリングはポート 21 のトラフィックに適用されます 最後の 2 つのエントリ <foreign_ip> と <foreign_mask> にゼロを指定すると 特定のローカル IP アドレスからすべてのウェブサイトまで Websense ソフトウェアを経由したアクセスを許可します Cisco 統合製品 277
278 第 6 章 : Cisco 統合製品の設定 複数の filter ftp コマンドを入力して ネットワークの異なる部分にフィルタリングを設定することができます すべてのグループが適切にフィルタリングされるように はじめに小さいグループを設定し 次により大きいグループを設定します フィルタリングされるすべてのワークステーションに一般的な filter ftp コマンドを使用し 次に Websense Manager を使用して個々のクライアント ( ユーザ グループ ドメイン / 組織単位 ワークステーション またはネットワーク ) にフィルタリング ポリシーを適用することをお勧めします 9. HTTP HTTPS および FTP 要求のフィルタリングを定義するコマンドを入力した後 filter コマンドにexcept パラメータを追加することでフィルタリング ルールに必要な例外を定義することができます filter {url https ftp} except <local_ip> <local_mask> <foreign_ip> <foreign_mask> このコマンドは 指定されたIPアドレスに向かうまたはIPアドレスから来るトラフィックが Websense フィルタリングを迂回することを許可します 例えば すべての HTTP 要求を Websense Filtering Service に転送するためには 次のフィルタコマンドを入力します : filter url http 次のようにも入力できます filter url except IP アドレス からのすべての外向きの HTTP トラフィックがフィルタされません 10. ネットワークに必要であれば URLキャッシュ機能を有効にしキャッシュのサイズを指定することができます URLキャッシュを有効にすると Websense ソフトウェアからのフィルタリング応答がキャッシュされ キャッシュされたウェブサイトは評価またはログのために Websense ソフトウェアに送信されません これによりウェブ フィルタリングの応答時間を改善することができるので インターネット トラフィックが大きい大組織では適切です 重要 URL キャッシュを使用するためには url-server コマンドでプロトコル バージョンを 4 に指定する必要があります 278 Websense インストールガイド
279 第 6 章 : Cisco 統合製品の設定 show url-cache statistics およびshow perfmon コマンドを使用して 現在のキャッシュ サイズと使用状況についての情報を表示することができます キャッシュを有効にしキャッシュの大きさを指定するには 次のコマンドを使用してください : url-cache dst src_dst <size> ここで <size> は KB 単位のキャッシュ サイズです 範囲 : 1 から 128 ここで dst src_dst はデスティネーション キャッシング (dst) またはソース デスティネーション キャッシング (src_dst) を指定します dst オプションは Websense ソフトウェアが要求を行うすべてのクライアントに対して同じポリシーを使用するように設定される場合にのみ使用します デスティネーション キャッシングは 要求を行うクライアントのIPアドレスに関わらず 各デスティネーション ウェブサイトへの Websense の応答が保存されます ソース - デスティネーション キャッシングは セキュリティ アプライアンスがそのキャッシュでクライアントのIPアドレスとデスティネーション ウェブサイトのIPアドレスの両方をチェックし デスティネーション ウェブサイトへのアクセスを許可するか ブロックするかを決定します 例えば 128KB のキャッシュのサイズで Cisco セキュリティ アプライアンスのソース-デスティネーションキャッシュを有効にするには 次のコマンドを入力します : url-cache src_dst 128 URLキャッシュに関する詳細は Ciscoセキュリティ アプライアンス マニュアル およびCiscoセキュリティ アプライアンス拡張キャッシュ 281 ページを参照してください 11. url-block url-mempool および url-block url-size を使用して セキュリティ アプライアンスが長いURL を取り扱うように設定します : ご注意 url-block コマンドは Cisco PIX Firewall/ASA ソフトウェアの v6.2 以降でサポートされます Cisco 統合製品 279
280 第 6 章 : Cisco 統合製品の設定 a. 長い URL 文字列を取り扱うことができるように セキュリティ アプライアンスの内部バッファの大きさを増やします URL バッファの大きさが非常に小さく設定されている場合 いくつかのWeb ページが表示されない場合があります URL バッファに割り当てるメモリ容量を指定するためには 設定に次のラインを追加します : url-block url-mempool <memory_pool_size> ここで <memory_pool_size> は KB 単位のバッファサイズです <memory pool size> は 2KB ~ 1024MB の最大メモリ割り当てに対応する 2 から までの値です 推奨値は 1500 です b. 設定に次のラインを追加し 単一の URL の最大許可サイズを増加します : url-block url-size <long_url_size> ここで <long_url_size> は 最大 URL サイズです <long url size> は 2KB~4KBの最大 URLサイズに対応する2から 4 までの値です 推奨値は 4 です 12. 高いトラフィックの状態でウェブ サーバから応答が欠落することを阻止するように url-block block コマンドを使用して URL 応答ブロック バッファを設定します ご注意 url-block コマンドは Cisco PIX Firewall/ASA ソフトウェアの v6.2 以降でサポートされます 混雑したネットワーク上では ウェブ サーバから応答が来る前に Websense Filtering Service からのルックアップ応答がセキュリティ アプライアンスに到達しない場合があります Filtering Service からのフィルタリングの決定を待っている間 セキュリティ アプライアンスの HTTP 応答バッファがウェブ サーバ応答を保存するために十分な大きさをもつ必要があります ブロックバッファ限界値を設定するには 次のコマンドを使用します : url-block block <block_buffer_limit> ここで <block_buffer_limit> は 1550 バイト単位のバッファサイズです 1 から 128 までの値を入力できます 280 Websense インストールガイド
281 第 6 章 : Cisco 統合製品の設定 このステップと前のステップで記述された 3 つの url-block コマンドの現在の設定を表示する show url-block コマンドを使用することができます ペンディングパケットの数および欠落の数を含む現在のバッファ設定の機能状況を示す統計を表示するためには show url-block block コマンドを入力します 13. フィルタリングを中止する必要がある場合 オリジナルの filter コマンドの前にno をつけて正確なパラメータを入力します たとえば 次のようになります : filter url http このように入力した場合 フィルタリングは有効になります 次のように入力すると no filter url http フィルタリングは無効になります 14. exit コマンドを入力して configure モードを終了します 15. 次のように入力して 変更を保存します : write memory Websense Master Database のダウンロードが完了し Cisco セキュリティ アプライアンスで Websense ソフトウェアが起動すると Websense ソフトウェアはインターネット要求をフィルタリングできます Websense ソフトウェアのフィルタリングの設定に関する情報は Web Security Suite と Websense Enterprise の 管理者用ガイド を参照してください Cisco セキュリティ アプライアンス拡張キャッシュ Cisco セキュリティ アプライアンス (PIX Firewall および ASA) は インターネット フィルタリングの応答時間を短縮できる拡張キャッシング機能を提供しています セキュリティ アプライアンスのキャッシングが有効になっている場合 そのアドレスでホストされるすべてのサイトが常に すべてのユーザに対して許可されるカテゴリに属する場合は Websense ソフトウェアは IP アドレスをキャッシングする許可をセキュリティ アプライアンスに送信します キャッシングは Websense Filtering Service が受信した URL ルックアップ要求への応答にこの OK to cache ( キャッシュ許可 ) 情報を追加した時に動作します Websense の設定によって この OK to cache ( キャッシュ許可 ) 情報が応答と共に返されます Websense 管理者が Websense ソフトウェア内で拡張キャッシングに関連する設定を行う必要はありません Cisco 統合製品 281
282 第 6 章 : Cisco 統合製品の設定 セキュリティ アプライアンスはサイトへの最初の要求を Websense ソフトウェアへ送信します Websense ソフトウェアが要求されたサイトの IP アドレスをキャッシュする許可を持つ要求に応答すると セキュリティ アプライアンスはこの IP アドレス ( ウェブページそのものではなく ) および有効期間の値を保存します 次に同じサイト ( またはその IP アドレスにあるサイト ) が要求される場合 セキュリティ アプライアンスは Websense ソフトウェアに新しい要求を送信するかわりにキャッシュされた情報を使用します そのため応答時間が短縮されます ご注意キャッシュされた IP アドレスを含むインターネット要求は Websense ソフトウェアには転送されず 記録されません 結果として このアクティビティは Real-Time Analyzer またはその他のレポートには表示されません セキュリティ アプライアンスがキャッシュできる応答の数は フィルタリング ポリシーのカスタマイズ方法によって異なります 同じポリシーによってフィルタリングされるクライアントの数が多ければ キャッシュできる応答の数は多くなります セキュリティ アプライアンス内でキャッシングが無効になっている場合 セキュリティ アプライアンスが受信するすべての HTTP 要求はWebsenseソフトウェアに送信され フィルタリングされます 大量のインターネット接続要求がある非常に大規模なネットワークまたは組織では これは ユーザにサイトを返すまでの時間が長くなり 全体的なパフォーマンスの低下をもたらします Cisco セキュリティ アプライアンス内でのキャッシングを有効にするには url-cache コマンドを使用します コマンド書式と推奨されるパラメータの情報は 手順 ページを参照してください 重要 Cisco セキュリティ アプライアンスで拡張キャッシュを使用するためには url-server コマンドでプロトコル バージョンを 4 に指定する必要があります 282 Websense インストールガイド
283 Cisco Secure ACS 認証 第 6 章 : Cisco 統合製品の設定 複数のドメイン環境で Websense フィルタリングと Cisco Secure ACS 認証を使用しないでください ACS はユーザに関するドメイン情報を Websense ソフトウェアに提供できないため 認証は失敗します 複数のドメイン環境にいるユーザを識別するには Websense Enterprise の手動認証または DC Agent の様な透過的識別エージェントを使用してください Websense DC Agent をインストールする方法については DC Agent 137 ページ (Windows) または DC Agent 183 ページ (Linux) を参照してください インストール後に手動認証または DC Agent を設定するための情報は Websense Enterprise と Web Security Suite の 管理者用ガイド を参照してください Cisco Content Engine Websense ソフトウェアは Cisco Content Engine のフィルタリング エンジンとして動作し 組織のインターネット アクセス ポリシーを強化することができます Websense フィルタリング ソフトウェアがネットワークにインストールされたら Cache Engine 内で Websense を起動してください これは 次の 2 つの項のいずれかの手順に従い Cisco ウェブベース インタフェースを介して コンソールまたは TELNET セッションを介して実行することができます ご注意ロードバイパスまたは認証バイパスが Content Engine で有効になっている場合は ルートが変更されるインターネット要求は Websense ソフトウェアによってフィルタリングされます 詳細は Content Engine のマニュアルを参照してください Cisco ウェブベース インタフェース ウェブベース インタフェースを使用して Cisco Content Engine を設定するには 以下の手順に従います : 1. ウェブ ブラウザを開き 以下の場所の Cisco Content Engine に接続します : Cisco 統合製品 283
284 第 6 章 : Cisco 統合製品の設定 : 8003 (ACNS 5.1 以上 ) : 8001 (ACNS 5.1 以前のバージョン ) ここで <ip address> は Content Engine コンピュータの IP アドレスです ACNS 5.1 以上でのデフォルト設定は 8003 です [Enter Network Password ( ネットワーク パスワードを入力する )] ダイアログボックスが表示されます 2. 最初の管理ページへのアクセスを許可する有効なユーザ名およびパスワードを入力します 3. [Caching ( キャッシング )] > [URL Filtering (URL フィルタリング )] を選択します 4. お使いの ACNS バージョンに適したフィルタリング オプションを選択します ACNS バージョン 5 以上の場合 [Websense Filtering (Remote)] または [Websense Filtering (Local)] のいずれかを選択します バージョン5 以前のACNSの場合は [Websense Filtering] を選択します 5. 適切なフィールドに情報を入力します : フィールド Websense Filtering Service または Websense Server Port Timeout 説明 Websense Filtering Service を実行しているコンピュータのホスト名または IP アドレス Websense ソフトウェアが Content Engine と通信するポート これは Websense インストール中に入力した Filtering Service ポートです ( デフォルト設定 :15868) Content Engine がサイトを許可する前に Websense ソフトウェアからの応答を待つ時間 (1 秒から 120 秒 ) デフォルト設定は Websense ソフトウェアが Content Engine のクラスタ上でフィルタリングを実行する場合 全てのトラフィックを確実にフィルタリングできるよう 次のコマンドを使用してクラスタ内の各 Content Engine で以下を設定します : url-filter http websense server <ip-address> port <port-number> 284 Websense インストールガイド
285 第 6 章 : Cisco 統合製品の設定 url-filter http websense allowmode enable Content Engine にインストールされた Websense ソフトウェアには次のコマンドを使用します : url-filter http websense "local" コンソールまたは TELNET セッション コンソールまたは TELNET セッションを使用して Cisco Content Engine を設定するには 以下の手順に従います : 1. コンソール接続から またはリモート端末から TELNET セッションを使用して Cisco Content Engine にアクセスします 2. configure コマンドでグローバル設定モードに入ります グローバル設定コマンドを入力するためには グローバル設定モードでなければなりません Console# configure Console(config)# 3. Websense URL フィルタリングを有効にするには グローバル設定コマンドurl-filter を使用します url-filter http websense server <ip-address> port <port-number> timeout <seconds> 変数 <ip-address> <port-number> <seconds> 説明 Websense Filtering Service を実行しているコンピュータのホスト名または IP アドレス Websense Filtering Service が Content Engine と通信するポート Content Engine がサイトを許可する前に Websense Filtering Service からの応答を待つ時間 (1 秒から 120 秒 ) Content Engine はタイムアウトの終了後にサイトを許可します ( 設定されている場合 ) 詳細については 下の手順 4 を参照してください 4. url-filter http websense allowmode enable コマンドによって Websense Filtering Service のタイムアウト後に Content Engine は要求を許可するよう設定します 5. exit コマンドを入力して グローバル設定モードを終了します Cisco 統合製品 285
286 第 6 章 : Cisco 統合製品の設定 6. write memory コマンドによって 設定変更をメモリに保存します 7. Websense ソフトウェアが Content Engine のクラスタ上でフィルタリングを実行する場合 全てのトラフィックを確実にフィルタリングできるよう 次のコマンドを使用してクラスタ内の各 Content Engine で以下を設定します : url-filter http websense server <ip-address> port <port-number> url-filter http websense allowmode enable Content Engine にインストールされた Websense ソフトウェアには次のコマンドを使用します : url-filter http websense "local" Websense Master Database のダウンロードが完了し Cisco Content Engine で Websense ソフトウェアが起動すると Websense ソフトウェアはインターネット要求をフィルタリングできます Websense ソフトウェアのフィルタリングの設定に関する情報は Websense Enterprise と Web Security Suite の 管理者用ガイド を参照してください Content Engine 環境内での設定 環境に Content Engine が含まれる場合は 次の 3 つの項の情報を考慮してください ファイアウォールまたはルータを設定する Websense ソフトウェアが Cisco Content Engine と統合される際に ユーザが Websense フィルタリングを迂回することを防ぐために Cisco Engine からのみ外向きの HTTP HTTPS および FTP 要求を許可するようファイアウォールまたはインターネット ルータを設定しなければなりません ルータ上に Web Cache Communication Protocol (WCCP) を備えたこれらのユーザは インターネット要求が Content Engine および Websense ソフトウェアによって透過的に処理されたことを確認します ただし Websense Network Agent を使用している場合 Network Agent は WCCP でカプセル化されたトラフィックをプロトコル フィルタリングすることはできないことを認識していてください 286 Websense インストールガイド
287 第 6 章 : Cisco 統合製品の設定 ご注意 Websense Filtering Service がインターネットに到達する HTTP トラフィックに認証を要求するプロキシ サーバまたはファイアウォールを介するよう設定される場合 Websense が Websense Master Database をダウンロードするためにクリアテキストまたは基本認証を許可するようプロキシ サーバまたはファイアウォールを設定する必要があります インターネットへのブラウザ アクセス Cisco Content Engine は透過的 または非透過的にインターネット アクティビティを規制することができます 透過モードでは ファイアウォールまたはインターネット ルータが Websense Filtering Service をクエリする Cisco Content Engine へインターネット要求を送信するよう設定されています すべての設定変更は Content Engine および接続されたファイアウォールまたはルータを介して行われ クライアント ワークステーションでの特殊な設定は必要ありません 透過的に動作するには WCCP を Content Engine とファイアウォールまたはルータの両方で有効にしておかなければなりません インターネット アクティビティを非透過的に規制する場合 すべてのクライアント ワークステーション上のウェブ ブラウザはインターネット要求を Content Engine に送信するよう設定されます 手順については Cisco Content Engine のマニュアルを参照してください ユーザが Websense フィルタリングを迂回することを防ぐために Cisco Engine からの外向きの HTTP および FTP 要求のみを許可するようファイアウォールまたはインターネット ルータを設定しなければなりません クラスタ クラスタで複数の Content Engine を実行している場合 Websense Filtering Service を HTTP HTTPS および FTP フィルタとして使用するようそれぞれ設定する必要があります いくつかの Content Engine は 同一の Websense Filtering Service を利用できます クラスタのセットアップについての詳細は Content Engine のマニュアルを参照してください Cisco 統合製品 287
288 第 6 章 : Cisco 統合製品の設定 Cisco IOS Router Websense Filtering Service に HTTP 要求を送信するよう Cisco IOS Router を設定することができます Websense ソフトウェア Enterprise は要求を分析し 定義されたポリシーに従い 割り当て機能を使用してサイトへのアクセスをブロックするか 許可するか アクセスを制限するかを決定します HTTP 要求に対する処理は Cisco Router にキャッシュされ 次にサイトが要求される際に Filtering Service と通信することなくポリシーを適用できます Websense フィルタリング ソフトウェアをネットワークにインストールしたら インターネット要求を Websense Filtering Service へ送信するようルータを設定しなければなりません これは コンソールまたはTELNETセッションを介して実行できます 設定セッションを開始する手順については Cisco Router のマニュアルを参照してください スタートアップ設定 Websense ソフトウェアでインターネット要求をフィルタリングする前に Websense Filtering Service を URL フィルタとして使用するよう Cisco IOS Router を設定してください 1. コンソールから またはリモート端末から TELNET を使用して Cisco Router ソフトウェアにアクセスします 2. ログインパスワードを入力します 3. enable および enable パスワードを入力して Cisco Router を enabled モードに設定します 4. configure terminal と入力し Cisco Router を configure モードにします 5. 次の設定コマンドを入力して HTTTP 要求をフィルタリングする Websense Filtering Service を指定します : 288 Websense インストールガイド
289 第 6 章 : Cisco 統合製品の設定 ip urlfilter server vendor websense <ip-address> [port <port-number>] [timeout <seconds>] [retransmit <number>] 変数 説明 <ip-address> Websense Filtering Service の IP アドレス <port-number> Websense Filtering Service が受信待機するポート番号 デフォルト設定は <seconds> <number> ルータが Websense Filtering Service からの応答を待つ時間 デフォルト タイムアウトは 5 秒です Websense Filtering Service からの応答がない場合に Cisco Router が HTTP 要求を再送信する回数 デフォルト設定は 2 コマンド例 : ip urlfilter server vendor websense timeout 8 retransmit 6 追加の Websense Filtering Service をバックアップとして定義するには 2 番目のサーバの IP アドレスにコマンドを繰り返し実行します 次の手順で作成する設定は 常に第 1 のサーバ つまり Cisco Router が最初に接続を確立するサーバに適用されます 6. 次のコマンドを入力して Websense Filtering Service へのシステム メッセージのロギングを有効にします ip urlfilter urlf-server-log これはデフォルトで有効です ロギングが有効の場合 Cisco Router は URL ルックアップ要求の直後にログ要求を送信します デスティネーション IPアドレスがキャッシュの中に存在する場合 Cisco Router は URL ルックアップ要求は送信しませんが ログ要求は Websense Filtering Service に送信します 7. 次のコマンドを順に使用して Cisco Router に URL 要求をフィルタリングする方法を指示します : ip inspect name <inspection name> http urlfilter interface <type> <slot/port> ip inspect <inspection-name> {in out} これらのコマンドの例を示します : ip inspect name fw_url http urlfilter Cisco 統合製品 289
290 第 6 章 : Cisco 統合製品の設定 interface FastEthernet 0/0 ip inspect fw_url in この一連のコマンドを適切に機能させるためには fw_url という名前の検査ルールを作成し そのルールをルータのインバウンド インタフェースに適用しなければなりません 検査ルールの作成と適用の情報は Cisco のマニュアルを参照してください 8. 変更を保存するには はじめに exit を2 回入力して configure モードを終了し 次に write memory を入力します 設定を Cisco Router のスタートアップ設定に保存しない限り ルータが何らかの原因でシャットダウンされたり 電源が切断されたりした場合 その設定は失われます 9. 次のコマンドを使用して インストール環境を多面的に検討します : コマンド show ip inspect name <inspection-name> 動作 指定した検査ルールを表示します show ip inspect all 使用できる検査の情報を表示します show ip urlfilter config <command-name>? すべての URL フィルタリング情報を表示します 個々のコマンドについてのヘルプ情報を表示します 例 ip inspect?åüç³ コマンドとそれぞれの変数を解説するために 完全な書式を表示します 10. 何らかの理由でフィルタリングを中止するか Websense Filtering Service を変更するには 次のコマンドを入力し 手順 5 で設定したサーバを削除します no ip urlfilter server vendor websense <ip-address> 290 Websense インストールガイド
291 設定コマンド 第 6 章 : Cisco 統合製品の設定 これらのコマンドは Cisco IOS Router が Websense Filtering Service を介して HTTP 要求をフィルタリングするよう設定します これらの設定は スタートアップ設定に保存することができます 説明は 前の手順 8 を参照してください 角括弧 ([ ]) はオプション値を示します 波括弧 ({ }) は 選択できる可能な値を示します スラッシュ (/) は 波括弧内の値を区切ります 山括弧 (< >) で囲まれた変数は コマンド書式で実際の値に置き換えることが必要な変数です ご注意機能またはサービスを停止するためには コマンドの前に no を追加します ip inspect name <inspection-name> http urlfilter [java-list <access-list>] [alert {on/off}] [timeout <seconds>] [audit-trail {on/off}] これは HTTP フィルタリングをオンにするグローバルコマンドです urlfilter 値は URL フィルタリングを HTTP 検査ルールに関連付けます 1 つのルータで 2 つ以上の検査を設定することができますが URL フィルタリング機能は urlfilter フィールドが有効になっている検査でのみ動作します このセットアップ コマンドは必須です ip urlfilter server vendor websense <IP-address> [port <num>] [timeout <secs>] [retrans <num>] これは必須のセットアップ コマンドで Cisco Router 用に Websense Filtering Service を識別し 追加の値を設定します このコマンドを使用する場合 Cisco Router はプライマリ サーバ つまり現在アクティブで URL ルックアップ要求を受信しているサーバをチェックします プライマリ サーバが設定されている場合 システムはセカンダリ サーバとして追加しようとしているサーバをマークします Cisco 統合製品 291
292 第 6 章 : Cisco 統合製品の設定 パラメータ 説明 port <num> Websense Filtering Service が受信待機するポート番号を指定します デフォルト ポート番号は です timeout <secs> retrans <secs> Cisco Router が Websense Filtering Service からの応答を待つ時間を指定します デフォルトタイムアウト値は 5 秒です 要求に対する応答がない場合 ルータが要求を再送信する回数を指定します デフォルト設定は 2 です ip urlfilter alert これは任意の設定で システム警告を制御します デフォルト設定では システム警告は有効になっています 警告が有効になっている場合 次のメッセージが表示されます : %URLF-3-SERVER_DOWN: Connection to the URL filter server <IPaddress> is down これは レベル 3 の LOG_ERR タイプのメッセージで 設定された Websense Filtering Service が停止する場合に表示されます この場合 Cisco Router はオフラインのサーバをセカンダリ サーバとしてマークし プライマリ サーバとして定義されたセカンダリ サーバを起動しようとします ルータが別の Websense Filtering Service を検出できない場合 URLF-3-ALLOW_MODE メッセージが表示されます %URLF-3-ALLOW_MODE: Connection to all URL filter servers are down and ALLOW MODE is OFF このメッセージは Cisco Router が定義された Websense Filtering Service を見つけることができないとき 表示されます allowmode が off になっている場合 すべての HTTP 要求はブロックされます %URLF-5-SERVER_UP: Connection to a URL filter server <IPaddress> is made, the system is returning from ALLOW MODE これは LOG_NOTICE タイプのメッセージで Websense Filtering Service が検出され システムが allow mode から戻る際に表示されます 292 Websense インストールガイド
293 第 6 章 : Cisco 統合製品の設定 %URLF-4-URL_TO_LONG: URL too long (more than 3072 bytes), possibly a fake packet これは LOG_WARNING タイプのメッセージで GET 要求の URL が非常に長いときに表示されます %URLF-4-MAX_REQ: The number of pending requests exceeds the maximum limit <num> これは LOG_WARNING タイプのメッセージで システム内で保留中の要求の数が規定の定義された上限数を超過し 後に続く要求が中止される場合に表示されます ip urlfilter audit-trail このコマンドは syslog サーバへのメッセージのロギングを制御します デフォルト設定では 無効になっています ログされたメッセージ : %URLF-6-SITE_ALLOWED: Client <IP-address:port-number> accessed server <IP-address:port-number> LOG_INFO タイプのメッセージで デスティネーション IP アドレスがキャッシュ内に存在する各要求について記録されます このメッセージには ソースIPアドレス / ポート番号およびデスティネーション IP アドレス / ポート番号が含まれます %URLF-6-URL_ALLOWED: Access allowed for URL client <IP-address:port-number> server <IPaddress:port-number> このメッセージは Websense ソフトウェアによって許可された URL 要求で記録されます このメッセージには 許可された URL ソースIPアドレス/ ポート番号およびデスティネーション IP アドレス / ポート番号が含まれます 長い URL ( >1000 バイト以上 ) は このカテゴリでは記録されません %URLF-6-URL_BLOCKED: Access denied URL client <IP-address:port-number> server <IPaddress:port-number> このメッセージは Websense ソフトウェアによってブロックされたURL 要求で記録されます このメッセージには ブロックされたURL ソースIPアドレス/ ポート番号およびデスティネーション IP アドレス / ポート番号が含まれます 長い URL ( >1000 バイト以上 ) は このカテゴリでは記録されません Cisco 統合製品 293
294 第 6 章 : Cisco 統合製品の設定 ip urlfilter urlf-server-log このコマンドは Websense Filtering Service へのシステム メッセージのロギングを制御するために使用され デフォルト設定では 無効 になっています システム上のインターネット アクティビティをロギング ( およびその結果としてレポート ) するためには この機能を有効にしなければなりません ロギングが有効の場合 Cisco Router は URL ルックアップ要求の直後にログ要求を送信します デスティネーションIPアドレスがキャッシュの中に存在する場合 ルータは URL ルックアップ要求は送信しませんが ログ要求は Websense Filtering Service に送信します ログメッセージには URL ホスト名 ソース IP アドレス およびデスティネーションIPアドレスなどの情報が含まれます ip urlfilter exclusive-domain <domain-name> このオプションのコマンドは 単独ドメインリストにドメインを追加するか リストからドメインを削除するために使用されます Cisco Router の URL フィルタリングでは ルータが Websense Filtering Service へルックアップ要求を送信する必要のないドメイン名のリストを指定できます たとえば 単独ドメインリストに が追加される場合 URL がこのドメインの一部であるすべての HTTP トラフィック ( および など ) が Websense Filtering Service へルックアップ要求を送信せずに 許可されます また 部分的なドメイン名を指定することもできます たとえば 完全なドメイン名の代わりに.cisco.com と入力することができます この場合 ドメイン名がこの部分的な名前で終わるすべての URL ( 例えば peopleindia.cisco.com/index.html およびdirectory.cisco.com など ) が Websense Filtering Service へルックアップ要求を送信せずに 許可されます 部分的なドメイン名を使用する場合は 必ず名前の先頭にピリオドをつけます 例 : ip urlfilter exclv-domain.sdsu.edu ip urlfilter cache <number> [timeout <hours>] このオプションのコマンドを使用して キャッシュ パラメータを設定します number フィールドでは キャッシュ テーブルに保存できるデスティネーション IP アドレスの最大数を指定します オプ 294 Websense インストールガイド
295 第 6 章 : Cisco 統合製品の設定 実行コマンド ションの timeout フィールドでは キャッシュ テーブルが完全にクリアされている時間の長さを指定します Websense ポリシー データベースと同期化されたエントリを維持するために キャッシュされた IP アドレスは 定期的に削除されます デフォルト設定では キャッシュ エントリの最大数は 5000 で キャッシュ タイムアウトは 12 時間です ip urlfilter allowmode {on/off} このコマンドは Websense Filtering Service が停止している場合に デフォルトのフィルタリング ポリシーを制御します allowmode が on の場合 および Cisco Router が Websense Filtering Service を検出できない場合は すべての HTTP 要求が許可されます allowmode が off になっている場合 Websense Filtering Service が無効になると すべての HTTP 要求はブロックされます allowmode のデフォルト設定は off です ip urlfilter packet-buffer <number> このオプションのコマンドを使用して Cisco Router がパケット バッファに保存できる HTTP 応答の最大数を設定します デフォルト設定は 200 です ip urlfilter maxrequest <number> このオプションのコマンドを使用して 特定の時間に存在することができる未処理の要求の最大数を設定します この数を超える場合 後に続く要求は削除されます allowmode フラグは Websense Filtering Service が停止している場合にのみ使用されるため この場合は allowmode フラグは考慮されません maxrequest のデフォルト設定は 1000 です これらの Cisco IOS Router コマンドを使用して 設定データおよびフィルタリング情報を表示し キャッシングの制御を行うことができます これらの設定は スタートアップ設定に保存することはできません clear ip urlfilter cache {<IP-address>/all} このコマンドは デスティネーション IP アドレスのキャッシュ テーブルをクリアします キャッシュ テーブル全体を一気に消去するか 特定の IP アドレスのみを一気に消去するかを指定できます Cisco 統合製品 295
296 第 6 章 : Cisco 統合製品の設定 これは フィルタリング ポリシーを変更し 新しいポリシーを適用するためにキャッシュをクリアする場合に便利なコマンドです show ip urlfilter cache このコマンドは以下の情報を表示します : キャッシュできるエントリの最大数 キャッシュ テーブル内のエントリの最大数 キャッシュされるIPアドレスのリスト show ip urlfilter config このコマンドは 要求の最大数 allowmode の状態 設定された Websense Filtering Service のリストなどの設定情報を表示します これは 通常テクニカル サポートが問題を解決するときに必要とする類の情報です show ip urlfilter statistics このコマンドは URL フィルタリング機能の統計を表示します 表示される情報のいくつかを以下に示します : Websense Filtering Service へ送信された要求の数 Websense Filtering Service から受信した応答の数システムで保留中の要求の数失敗した要求の数ブロックされたURLの数 debug ip urlfilter {function-trace/detailed/events} このコマンドによって URL フィルタ サブシステムからのデバッグ情報を表示できます このコマンドの可能な値は次のとおりです : パラメータ function-trace 説明 この機能で呼び出された重要な関数のシーケンスをシステムが表示することを可能にします 296 Websense インストールガイド
297 第 6 章 : Cisco 統合製品の設定 パラメータ detailed events 説明 この機能で行われた種々のアクティビティに関する詳細な情報をシステムが表示することを可能にします キューイベント タイマーイベント ソケットイベントなど種々のイベントをシステムが表示することを可能にします Cisco 統合製品 297
298 第 6 章 : Cisco 統合製品の設定 298 Websense インストールガイド
299 付録 A ユーザ認証用に Windows NTLM を設定する Windows NT Lan Manager (NTLM) プロキシ サーバを介するプロキシ認証は クライアント ( ユーザ ) 証明書を有効にし データベースのクエリを最小限に抑え Content Engine および認証データベースでの動作を向上させるために使用されます Microsoft Internet Explorer のブラウザは 後続の要求がドメイン コントローラに対し有効になるよう 自動的に 480 分 (8 時間 ) のデフォルト設定の期間 または必要に応じた期間ユーザの証明書を保存します プロンプトなしの認証用にブラウザを設定する プロンプトなしのNTLMは シングル ログオンを要求するカスタマまたはトランザクション ログで domain\username を透過的にログしようとするカスタマにより使用されます NTLMプロトコルは独自に開発されたため Microsoft Internet Explorer のブラウザでのみ利用できます Content Engine が Netscape ブラウザで NTLM の使用を試みると Netscape ブラウザはユーザ名およびパスワードを求めます デフォルトでは Microsoft Internet Explorer のブラウザは ユーザ名およびパスワードのプロンプトなしに自動的にユーザの証明書に応答するようには設定されていません プロンプトなしの認証を有効にするには 現在のユーザ名およびパスワードで自動的にログオンするようブラウザを設定しなければなりません プロンプトなしの認証用に Microsoft Internet Explorer のブラウザを設定するには 次の手順に従います : 1. Windows Server 2003 の場合 [ スタート ] > [ 設定 ] > [ コントロールパネル ] > [ インターネットオプション ] の順に進みます [ インターネットオプション ] のダイアログボックスが表示されます (Internet Explorer version 6) Cisco 統合製品 299
300 付録 A: ユーザ認証用に Windows NTLM を設定する 2. [ セキュリティ ] タブを選択します 3. [ レベルのカスタマイズ ] をクリックし [ ユーザー認証 ] のログオンセキュリティ設定を変更します 4. ( オプションの最後までスクロールし [ ユーザー認証 ] のセキュリティ設定を探し 変更します インターネット オプション 300 Websense インストールガイド
301 付録 A: ユーザ認証用に Windows NTLM を設定する 5. [ 現在のユーザ名およびパスワードで自動ログオン ] を選択し プロンプトなしのユーザ認証用に自動ログオンを設定します Content Engine を設定する Content Engine は プライマリ ( 必要であればセカンダリ ) ドメイン コントローラのホスト名または IP アドレスおよびドメイン名で設定します ご注意 Content Engine を 複数のドメインで設定することはできません ネットワークに複数のドメインがある場合 設定されたドメインは有効なユーザアカウントを持つその他のドメインと信頼関係を確立していなければなりません Content Engin は ユーザ名およびパスワードに関係なくユーザを認証するため ドメインに重複するユーザおよびグループを含むことはできません ドメイン コントローラの名前またはIPアドレス およびドメイン名を入力します 例 : ntlm server host primary ntlm server domain allcisco 重要 Content Engine は 順方向 逆方向のポインタ レコードを解決するために ドメイン コントローラが Domain Name Server (DNS) 内にあることを要求します さらに 特定のネットワークコンピューターと関連付けられる IP アドレスを決定する Windows Internet Naming Server (WINS) は DNS 名と一致する必要があります Content Engine は コマンドが入力される際に DNS で適切にサポートされる名前かどうかを確認します 正しく入力されていない場合は エラー メッセージが表示されます Cisco 統合製品 301
302 付録 A: ユーザ認証用に Windows NTLM を設定する 設定および対応するパラメータ 設定および対応するパラメータは以下のとおりです : ntlm server host primary ntlm server domain allcisco ntlm server enable ce507#sho ntlm NTLM parameters: Primary : Secondary: <none> State: Enabled Domain name: allcisco ce507# 認証用の設定は 以下の show コマンドを使用して確認することができます ce507# (config) #http authentication? cache Configure parameters related to Authentication Cache header Specify which type of authentication header CE should use realm Configure realm string for HTTP Basic request authentication ce507# ce507#show http authentication HTTP Authentication: Header: Based on URL syntax Realm: "Cisco Content Engine" Cache Timeout: 480 (minutes) Cache Maximum entries: 4000 ce507# 302 Websense インストールガイド
303 付録 A: ユーザ認証用に Windows NTLM を設定する HTTP プロキシ認証キャッシュを管理する Content Engine および認証データベースへの影響を最小限に抑えるために Content Engine は認証キャッシュを使用します 認証キャッシュは Content Engine のその他のキャッシュとは無関係に 個別に保守されます 新規ユーザが Content Engine にログオンすると ユーザ情報を収集し 認証データベースに照らしてその情報を確認します いったんユーザの証明書が有効になると 次の情報で認証キャッシュにエントリが作成され 480 分 (1 日の勤務時間である 8 時間 ) のデフォルト設定の期間 認証キャッシュに保存されます ユーザ名 パスワード IP アドレス 最後のアクセス時間 ユーザが認証された時間 例 : ce507#show http-authcache AuthCache = = = = = = = = = = = = = = = hash 266: uid: ALLCISCO\JIM nbkt: (nil) nlru: (nil) plru: (nil) lacc: 5 ipaddr: keytype: IP Address Based filtertp: 0 auth Used: 4 ce507# 次にユーザがログオンする際に Content Engine は 480 分のカウントダウン タイマをリセットします ユーザからの要求がないまま 480 分が経過すると Content Engine は認証キャッシュからユーザを削除します 次にユーザがログオンし 認証キャッシュにエントリがない場合 Content Engine によってログオン要求が実行されます Cisco 統合製品 303
304 付録 A: ユーザ認証用に Windows NTLM を設定する 詳細情報のために個々のユーザのクエリを行う 管理者は詳細情報のために個々のユーザのクエリを行うことができます 例 : ドメイン \ ユーザ名 クライアントIPアドレス Content Engine がユーザからの要求を最後に確認してからの時間 Content Engine が ( 完全な証明書確認を行うのではなく )IP アドレ ス ベース モードを使用しているか 例 : ce507#show user username ALLCISCO\JIM Username : ALLCISCO\JIM Password: ***** IP address: Time since last access: 141 seconds ago Authenticated in: IP Address Based mode c3507# 翌日の再認証を保証する Content Engine HTTP 認証キャッシュは次のコマンドでクリアされ ( 場合によっては 夜通し実行するよう設定されます ) すべてのクライアントは翌朝再認証を要求されることを保証します ce507#clear users request-authenticated ce507#show http-authcache The authcache is empty ce507# ご注意ユーザの証明書が Primary Domain Controller (PDC) のユーザと一致しない場合 またはユーザがインターネットへの接続を拒否されるグループに属する場合 Content Engine は次のエラー メッセージを表示します : Connection: Close WWW authentication failed or is missing 304 Websense インストールガイド
305 付録 A: ユーザ認証用に Windows NTLM を設定する NTLM ユーザ / グループのアクセスリスト Content Engine は 300 におよぶアクセスリストを使用する特定の NTLM グループに基づいて ウェブ アクセスを許可または非許可するよう設定されます ウェブ アクセスを許可または非許可するよう Content Engine を設定するには 次のコマンドを参照してください : access-lists 300 deny permit groupname (name) access-lists enable no access-lists enable 次の例では アクセス リスト設定は Web 制限ありのユーザは拒否し Web 制限なしのユーザは許可するよう実行されました ce507#show access-lists 300 Access Control List Configuration Access Control List is enabled Groupname-based List (300) 1. access-lists 300 deny groupname webrestricted 2. access-lists 300 permit groupname webunrestricted 3. access-lists 300 deny groupname any ce507# 認証キャッシュは 認証プロセスでユーザ ログインが試行されることを確認するためにクリアされます 例 : ce507#clear users request-authenticated ce507#sho http-authcache The authcache is empty ce507# 次の例では Jim は正常にインターネットに接続されましたが Brian は接続できませんでした デバッグ アプリケーションを有効にする Cisco 統合製品 305
306 付録 A: ユーザ認証用に Windows NTLM を設定する と Content Engine ログは 許可または拒否された要求数の統計により認証試行に失敗します ce507#debug http-authcache? all Authcache all module debug application Application module debug cli CLI module debug daemon Daemon client module debug Jul 28 23:31:00 ce507 http_authmod: %CE-AUTHMOD : ***NTLM: query_smb: Invalid Password; Samba failed to authenticate user BRIAN domain ALLCISCO Jul 28 23:42:36 ce507 cache: dohttpauth: Hit AUTHENTICATED_NODE - allow ce507#show statistics access-lists 300 Access Control Lists Statistics Groupname and username-based List (300) Number of requests: 16 Number of deny responses: 11 Number of permit responses: 5 cd507# 306 Websense インストールガイド
307 トランザクションレポート 付録 A: ユーザ認証用に Windows NTLM を設定する Content Engine は 設定されたフォーマットでトランザクション ログエントリを /local1/working.log ファイルに加えます デフォルトのログ フォーマットはsquid です ユーザ名がログに含まれる場合 Content Engine は拡張 squid に設定してください また ドメイン名も含まれる場合は Content Engine は logo-windows-domain で設定してください 以下にログの例を示します : transaction-logs enable transaction-logs log-windows-domain transaction-logs export enable transaction-logs export interval every-week on Sun at 00:01 transaction-logs export ftp-server anonymous **** / transaction-logs format extended-squid ce507#show transaction-logging Transaction log configuration: Logging is enabled. End user identity is visible. File markers are disabled. Archive internal: every-day every 1 hour Maximum size of archive file: KB Log File format is extended-squid. Windows domain is logged with the authenticated username if available. Exporting files to ftp servers is enabled. File compression is disabled. Export interval: every-week on Sun at 00:01 local time server type username directory ftp anonymous / Cisco 統合製品 307
308 付録 A: ユーザ認証用に Windows NTLM を設定する HTTP Caching Proxy Transaction Log File Info Working Log file - size: age: 1944 Archive Log file - celog_ _ _ txt size: 1586 Archive Log file - celog_ _ _ txt size: TCP_MISS/ GET ALLCISCO\JIM DIRECT/ TCP_HIT/ GET / ALLCISCO\JIM NONE/ Websense インストールガイド
309 付録 B トラブルシューティング Websense Enterprise または Web Security Suite のインストール中およびお使いの Cisco 統合製品の設定中に 各章で説明されていない問題 Cisco 統合製品に遭遇することがあります この付録では Websense テクニカル サポートに報告されているインストール中および初期設定中のトラブルシューティング情報を提供しています テクニカル サポートに問い合わせる前に この章にお客様の問題についての情報がないかどうか確認してください Websense ソフトウェアと統合製品間のインストールまたは通信と関係がない問題は Websense Enterprise および Web Security Suite の 管理者用ガイド を参照してください 必要であれば テクニカル サポートへお問い合わせください ( お問い合わせ先は 付録 C : テクニカル サポートをご覧ください ) この章では 以下の状況について説明します : インストール中に誤った操作を行った 英語以外の Websense インストーラのバージョンを使用してインス トールしたとき Language Pack が自動的に起動しない Websense Policy Server のパスワードを忘れた ダウンロードおよびエラー メッセージはどこにあるか? Master Database をダウンロードできない Policy Server がインストールに失敗する Websense ソフトウェアをアップグレードした後 Websense Manager のディレクトリ オブジェクトに設定されていたユーザ が表示されない Linux 上でステルスモード NIC を使用した場合 Network Agent を開始 できない Network Agent がフィルタリングまたはロギングを正確に実行しない Windows 9x ワークステーションが期待どおりにフィルタリングさ れていない Cisco 統合製品 309
310 付録 B: トラブルシューティング Logon Agent を使用したとき Websense グローバル ポリシーを受け取るユーザがいる Websense のスプラッシュ画面が表示されるが Windows 2000 でインストーラが起動しない Filtering Service を再インストールした後 Network Agent と Filtering Service が通信できない Cisco PIX Firewall ソフトウェアをバージョン 7.0 にアップグレードした後 ウェブ フィルタリングが動作しない リモート フィルタリングによってフィルタされたユーザが ブロックページを受け取らない リモート フィルタリングが動作しない インストール中に誤った操作を行った インストール プログラムを再度実行します インストーラが現在のインストールを検出し Websense Enterprise コンポーネントの [ 追加 ] [ 削除 ] または [ 修正 ] を可能にします [ 修正 ] オプションは インストールの修復はせず 検出されるファイルを再インストールするだけです ご注意 Windows では 再度インストーラを実行する前にコンピュータを再起動してください 手順は インストールの修復 200 ページを参照してください 英語以外の Websense インストーラを使用してインストールしたとき Language Pack が起動しない 英語以外のインストーラ パッケージの 1 つを使用して Websense ソフトウェアをインストールした場合 選択された Websense コンポーネントのインストールが完了した後 Language Pack インストーラが起動するはずです Language Pack インストーラが自動的に起動しない場合 次の手順で手動起動することができます : Windows : Websense インストーラを展開したセットアップ フォルダに移動し SetupLanguagePack.exe をダブルクリックします 310 Websense インストールガイド
311 付録 B: トラブルシューティング Solaris or Linux : Websense インストーラを展開したセットアップ ディレクトリに移動し 次のコマンドを入力します :./installlanguagepack.sh 英語ベースの UNIX システムを使用している場合 次のコマンドを入力して GUI モードのインストーラを実行することができます :./installlanguagepack.sh -g 画面上の指示に従って Language Pack のインストールを完了します コンピュータ上の Websense コンポーネントとファイルは 選択した言語のテキストに更新されます Websense Policy Server のパスワードを忘れた サポートが必要な場合 Websense テクニカルサポートにご連絡ください 連絡先は 付録 C : テクニカル サポートに記載されています ダウンロードおよびエラー メッセージはどこにあるか? Windows の場合 データベースのダウンロードおよびその他のエラー メッセージまたはステータス メッセージに関する記録は Windows アプリケーション イベント ログまたは Websense.log (Websense\bin) を確認します Application Event ログにアクセスするには [ スタート ] > [ 設定 ] > [ コントロールパネル ] > [ 管理ツール ] > [ イベントビューア ] の順に選択します [ イベントビューア ] ツリーを展開し [ アプリケーション ログ ] をクリックします Solaris および Linux 記録される必要のあるエラーがある場合 Websense ソフトウェアは Websense.log (Websense/bin) を作成します このログファイルは エラー メッセージおよびデータベースのダウンロードに関連するメッセージを記録します Websense.log は Policy Server コンピュータにのみ存在します Master Database をダウンロードできない Websense Master Database ダウンロードを受信できない場合 いくつか理由が考えられます Cisco 統合製品 311
312 付録 B: トラブルシューティング ライセンスキー Websense Manager で ( [ サーバー ] > [ 設定 ] > [ データベースのダウンロード ] ) のデータベース ダウンロード画面に移動し ライセンスキーが正確に登録され 期限切れでないことを確認します 電子メールで受信したキー または Websense パッケージのキーと [ 加入キー ] フィールドのキーを比べ ( 大文字小文字の区別なし ) エラーを訂正してください キーが有効になり データベースのダウンロードが可能になる前に [OK] ボタンをクリックして [ 設定 ] ダイアログボックスを閉じます [ キーの有効期限 ] フィールドにある日付をチェックします 日付が過ぎていれば Websense, Inc. に連絡してライセンスを更新してください インターネット アクセス Filtering Service を実行しているコンピュータは HTTP を経由してインターネットへアクセスできなければならず また 送信されてくるデータを受信することができなければなりません Websense Filtering Service コンピュータでインターネット アクセスを確認するには 次の手順に従います : 1. Websense Manager の [ 設定 ] ダイアログボックスの [ データベース ダウンロード ] 画面で Websense ソフトウェアがプロキシ サーバ経由でインターネットにアクセスしているかどうかを判断します 2. プロキシ サーバが使用されている場合は ウェブ ブラウザを開きます 3. このブラウザを [ 設定 ] ダイアログボックスに示されるプロキシ設定と同様に設定し インターネットにアクセスできるようにします 4. 次のアドレスのうち 1 つを要求します : このサイトにアクセスすると it will redirect you to the Websense home page (Websense ホームページにリダイレクトします ) というメッセージと共に Websense のロゴが表示 312 Websense インストールガイド
313 付録 B: トラブルシューティング されます これは Filtering Service のプロキシ設定が正確で Filtering Service はダウンロードに適した HTTP アクセスをしていることを意味します ダウンロード サイト およびシステムが要求するプロキシ情報にアクセスできない場合 Filtering Service のプロキシ設定を訂正する必要があります プロキシ情報が必要でない場合は ( コマンドプロンプトで ) ダウンロード サイトのアドレスと共にnslookup コマンドを使用して Filtering Service コンピュータがダウンロードの場所を IP アドレスに変換できることを確認します 例 : nslookup asia.download.websense.com これで IP アドレスが返されない場合は DNS サーバにアクセスするよう Filtering Service を実行しているコンピュータを設定する必要があります サポートが必要な場合は Websense テクニカル サポートへご連絡ください ( 情報は 付録 C : テクニカル サポートを参照してください ) 5. Websense ソフトウェアが 認証を必要とするアップストリーム ファイアウォールまたはプロキシ サーバを介して インターネットにアクセスしなければならない場合は 以下の事項を確認してください : [ 設定 ] ダイアログボックスの [ データベースのダウンロード ] 画面に正しいユーザ名とパスワードが入力されている スペルと大文字 / 小文字を確認してください ファイアウォールまたはプロキシ サーバはクリアテキストまたは基本認証を受け付けるよう設定されている 制限アプリケーション ウィルススキャナーやサイズ制限アプリケーションなどのいくつかの制限アプリケーションは データベース ダウンロードに干渉することがあります Filtering Service コンピュータおよび Websense ダウンロード位置に関する制限を無効にします Policy Server がインストールに失敗する 十分なリソース (RAM またはプロセッサ速度 ) を備えていないコンピュータに Websense ソフトウェアをインストールしようとすると Cisco 統合製品 313
314 付録 B: トラブルシューティング Policy Server のインストールに失敗することがあります 特定のアプリケーション ( プリントサービス等 ) は Policy Server をインストールするためにインストーラに必要なリソースをバインドすることができます Policy Server のインストールに失敗する場合は Setup は中止してください インストール中に Could not install current service : Policy Server ( 現在のサービス : Policy Server をインストールできませんでした ) というエラー メッセージを受け取ったら 以下のいずれかを実行します : 異なるコンピュータに Websense ソフトウェアをインストールします インストールの最小要件に関しては システム要件 33 ページを参照してください 別の Websense のインストールを行う前に コンピュータで実行中のメモリ集約サービスをすべて停止します Websense ソフトウェアをアップグレードした後 Websense Manager のディレクトリ オブジェクトに設定されていたユーザが表示されない Directory Service として Active Directory を使用している場合 Websense ソフトウェアをアップグレードしたときに ユーザ名が Websense Manager のディレクトリ オブジェクトの一覧から消失することがあります ユーザ名がUTF -8 文字セットでない文字を含む場合に これは起きます LDAP3.0 をサポートするために Websense インストーラはアップグレードの間に MBCS から UTF -8 に文字セットを変更します もしユーザ名が非 UTF -8 文字を含む場合 それらの文字は適切に認識されません この問題を解決するためには 文字セットを MBCS に変更してください 1. Websense Manager で [ サーバー ] > [ 設定 ] > [ ディレクトリサービス ] と進みます Active Directory を使用している場合 [ ディレクトリ ] パネルで Active Directory ( ネイティブモード ) が選択されています 2. [ 拡張設定 ] ボタンをクリックします 3. UTF -8 から MBCS に文字セットを変更するために [ キャラクタセット ] の下の MBCS をクリックしてください 314 Websense インストールガイド
315 付録 B: トラブルシューティング Network Agent をステルスモード NIC で開始できない Linux の設定ファイルから IP アドレスが削除された インタフェースがLinuxシステムの設定ファイルに古いIPアドレスを保持する場合にのみ Network Agent はステルスモードの NIC と共に動作することができます Network Agent をステルスモードに設定されたネットワーク インタフェース カードにバインドした場合 およびその後 NIC の IP アドレスを Linux の設定ファイル (/etc/ sysconfig/network-scripts/ifcfg-<adapter name>) から削除した場合は Network Agent は起動しません IP アドレスを持たないインタフェースは インストーラまたは Websense Manager に表示されるアダプタのリストには現れず 使用できません Network Agent と NIC を再接続するには IP アドレスを設定ファイルに戻します Solaris および Linux で Websense 通信にステルスモード NIC が選択された Solaris およびLinux でステルスモードに設定されたネットワーク インタフェース カードは Websense 通信の選択肢として Websense インストーラに表示されます 不注意で通信にステルスモード NIC を選択した場合は Network Agent は起動せず Websense サービスは動作しません この問題を修正するには /Websense/bin にある websense.ini ファイルを開き ノーマルモードのNICのIP アドレスに変更してください Websense Service を起動します Network Agent がフィルタリングまたはロギングを正確に実行しない インターネット トラフィックのプロキシとして動作するように Cisco Content Engine を設定した場合 Websense Manager のプロキシ サーバ コンピュータの IP アドレスを定義する必要があります このアドレスがないと Network Agent は要求を正確にフィルタリングまたはログできません Network Agent はプロキシ サーバのアドレスを許可されたすべての要求のソース IP アドレスとして記録し ブロックされた要求は一切記録しません 手順は Network Agent のプロキシ サーバを指定する 252 ページを参照してください Cisco 統合製品 315
316 付録 B: トラブルシューティング ユーザとグループの特定のポリシーがプロトコル要求に適用されていません ( すべてのプロトコル要求はグローバル ポリシーによってフィルタされています ) 統合製品が Network Agent にユーザ資格証明を渡していないかもしれません プロトコル トラフィックを認証するために Websense 透過的識別エージェントをインストールすることができます 透過的識別エージェントをインストールするための情報は Websense コンポーネントを個別にインストールする 123 ページの DC Agent edirectory Agent Logon Agent と RADIUS Agent の項を参照してください 透過的識別エージェントの設定情報は Websense Enterprise と Web Security Suite の 管理者用ガイド で ユーザ識別 の章を参照してください Windows 9x ワークステーションが期待どおりにフィルタリングされていない DC Agent をユーザ識別のために実行している場合 Windows 9x のワークステーション コンピュータ名にスペースを含めないでください コンピュータ名にスペースが含まれていると そのワークステーションからインターネット要求が出される際に DC Agent がユーザ名を受け取れなくなります フィルタリング時に問題のあった Windows 9x ワークステーションの名前を確認し スペースを削除します Logon Agent を使用したとき Websense グローバル ポリシーを受け取るユーザがいる ユーザが予想どおりにフィルタリングされない理由はいくつかあります しかし ネットワークが Logon Agent を使用してユーザを識別する場合 および通常のユーザまたはグループ ポリシーを受け取る代わりに Websenseグローバル ポリシーを受け取るユーザがいる場合は ネットワークに問題がある可能性があります Logon Agent のログオン スクリプトがワークステーション上で適切に実行できない場合 Websense ソフトウェアはユーザを識別し 適切なポリシーを割り当てることができません デフォルト設定で Websense はグローバル ポリシーを割り当てます まず Windows Group Policy Objects (GPO) の設定が それらのワークステーションに正しく割り当てられているかどうかを判断します 割り当てられていない場合 これは ネットワーク接続性の問題であり Websense の設定の問題ではありません 次のネットワーク確認に進みます : 316 Websense インストールガイド
317 付録 B: トラブルシューティング ログオン スクリプトが実行されているドメイン コントローラから ユーザ コンピュータのビジビリティを確認してください NetBIOS が コンピュータで有効になっていることを確認します ユーザ プロファイルがログオン スクリプトの実行を阻止していないことを確認してください ドメイン コントローラのビジビリティ ワークステーションがドメイン コントローラを確認できるかどうかを判断するには 以下を実行します : クライアント ワークステーションで ドメイン コントローラのルート共有ドライブにドライブをマップしてください これは 通常 ログオン スクリプトが実行されているドライブ およびLogonApp.exe が属するドライブです 識別されていないワークステーションで Windows コマンド プロンプトから次のコマンドを実行してください : net view /domain:<domain name> NetBIOS これらのテストのいずれも失敗する場合は Windows オペレーティングシステムのマニュアルで解決策を調べてください これは ネットワーク接続性の問題であり Websense の問題ではありません TCP/IP の NetBIOS が有効になっており クライアント コンピュータで TCP/IP NetBIOS Helper サービスが動作していることを確認してください どちらも動作していない場合は Websenseログオン スクリプトはユーザ コンピュータで実行しません TCP/IP NetBIOS Helper サービスは Windows 2000 Windows XP Windows Server 2003 および Windows NT 上で実行しています Windows 98 では TCP/IP NetBIOS はデフォルト設定で有効になっています ネットワークで Active Directory を使用し Windows 98 クライアント コンピュータがある場合 参考のために次の Microsoft ウェブサイトを参照してください : evaluation/news/bulletins/adextension.asp Cisco 統合製品 317
318 付録 B: トラブルシューティング ユーザ プロファイルの問題 ローカルなワークステーション上のユーザ プロファイルが正しくない場合 (Windows GPO 設定と同様 ) Websense ログオン スクリプトの実行を妨げます この原因を削除するためには 次の手順に従います : 1. ワークステーションにローカル管理者としてログオンします 2. ユーザ プロファイルを含む次のディレクトリを削除してください : C:\Documents & Settings\<user name> 3. コンピュータを再起動します 4. ノーマルユーザとしてログオンします ユーザ プロファイルは自動的に作成されます 5. 予定通りユーザがフィルタされていることを確認してください Websense のスプラッシュ画面が表示されるが Windows 2000 でインストーラが起動しない Java ベースの Websense インストーラインタフェースを表示することを妨げるインストール コンピュータのソフトウェアの問題です また この問題は Websense Manager がこのコンピュータで起動することも妨げます この問題のための 2 つの有効な解決策があります インストール コンピュータにDirectXをインストールする DirectX は 開発者が Windows オペレーティングシステムのアプリケーションを作成するために使用するアプリケーション プログラミング インタフェース (API) のWindowsスイートです Java ベースの Websense インストーラは インタフェースを表示するためにこの API を使用します Websense Manager でも使用します DirectX が存在しない場合 Websense インストーラ インタフェースとWebsense Managerインタフェースのいずれも表示することができません コンソール モードでインストーラを実行する Websense ソフトウェアをコンソール モードでインストールすることができるようにするため Windows コマンドプロンプトで起動するように Setup.exe を設定することができます 318 Websense インストールガイド
319 付録 B: トラブルシューティング Websense ソフトウェアをコンソール モードでインストールするためには 次の手順に従います : 1. テキストエディタを使用して launch.ini ファイルを開きます このファイルは Setup.exe と同じ Websense インストーラを圧縮展開したフォルダに位置しています 2. 次の行をファイルに追加します ARGS=-console is:javaconsole 3. ファイルを保存して 終了します 4. Setup.exe をダブルクリックするか コマンドラインからアプリケーションを実行します インストーラは Windows コマンド プロンプトで起動します 5. Websense ソフトウェアをインストールするために 画面の指示に従います ご注意コンソール モードのインストールの手順は GUI モードとまったく同じです 6. Solaris コンピュータまたは Java インタフェースを表示することができる Windows コンピュータに Websense Manager をインストールします Filtering Service を再インストールした後 Network Agent と Filtering Service が通信できない Filtering Service がアンインストールされ 再インストールされた場合 Network Agent は Filtering Service の内部識別子 (UID) を自動的に更新しません Filtering Service の新しいインストールが完了した後も Websense Manager は存在しない古い UID を使用して Filtering Service のクエリを行おうとします Filtering Service への接続を再構築するには以下を実行します : 1. Websense Manager を開きます Network Agent <IP address> is unable to connect with Filtering Service (Network Agent <IP アドレス > は Filtering Service へ接続できません ) というエラー メッセージが表示されます Cisco 統合製品 319
320 付録 B: トラブルシューティング 2. メッセージを消去して [ サーバー ] > [ 設定 ] を選択します 同じエラー メッセージが表示されます 3. 再度メッセージを消去して 設定の選択リストから [Network Agent] を選択します 4. [ ローカル設定 ] をクリックします 5. Network Agent の NIC の上にリストされた IP アドレスを選択します 6. [Edit Selection ( 編集を選択する )] をクリックします [Filtering Service の接続 ] ダイアログボックスが表示されます 7. [ サーバー IP アドレス ] のドロップダウンリストから Filtering Service コンピュータの IP アドレスを選択します 8. [ 終了 ] をクリックします 9. [ ローカル設定 ] ダイアログボックスで [OK] をクリックします 10. [ 設定 ] ダイアログボックスで [OK] をクリックし 変更を保存します Cisco PIX Firewall ソフトウェアをバージョン 7.0 にアップグレードした後 ウェブ フィルタリングが動作しない Cisco PIX Firewall ソフトウェアのバージョン 7.0(1) で url-server コマンドは変更されています : タイムアウトパラメータの最小値は10 秒に増やされています 前バージョン (v6.3 以前 ) では このパラメータの最小値は1 秒でデフォルト値は5 秒でした タイムアウトを 10 秒より少ない値にセットしている場合 ソフトウェアをアップグレードした時に url-server コマンドは削除されています この問題を解決するためには url-server コマンドを再度入力してください 詳細情報は Cisco PIX Firewall または Adaptive Security Appliance (ASA) 267 ページを参照してください リモート フィルタリングによってフィルタされたユーザが ブロックページを受け取らない ワークステーション上の Remote Filtering Client ユーザが適切にフィルタされていて Websense ブロック ページを受け取らない場合 次のことを試してください : 320 Websense インストールガイド
321 付録 B: トラブルシューティング Websense Filtering Service コンピュータと Remote Filtering Server コンピュータの間にファイアウォールがある場合 Remote Filtering Server と Filtering Service 間の通信を有効にする 261 ページで記述されているように それが適切に設定されていることを調べてください : ブロックページ用ポートが ( デフォルト 15871) ファイアウォール上でオープンされていることを確認してください これは Filtering Service がリモート ユーザにブロックページを送ることができるようにします ファイアウォールの設定方法の情報は ファイアウォール製品のマニュアルを参照してください Remote Filtering ClientがRemote Filtering Server コンピュータにインストールされていないことを確認してください Remote Filtering Server コンピュータ上で実行中の Remote Filtering Client インスタンスが サーバへの利用可能なすべての接続を使用するでしょう リモート ワークステーションは Remote Filtering Server と接続できませんし フィルタリングされません Remote Filtering Server コンピュータから Remote Filtering Client をアンインストールしてください リモート フィルタリングが動作しない リモート フィルタリング コンポーネントをインストールし Remote Filtering Client をインストールしたユーザ ワークステーションが適切にフィルタされない場合 次の問題の 1 つ以上があるかもしれません : リモート フィルタリング サービスを有効にする正しいライセンスキーがありません Remote Filtering Server が実行していません Remote Filtering Server と Filtering Service が同じコンピュータ上にインストールされています Remote Filtering Server と Filtering Service 間に位置するファイアウォールが正しく設定されていません 外部ネットワーク ファイアウォールおよび Remote Filtering Server コンピュータとリモート ワークステーション間に位置するすべての追加されたファイアウォールが正しく設定されていません Network Agent がリモート フィルタリング要求に対する応答をフィルタしています Cisco 統合製品 321
322 付録 B: トラブルシューティング その他の接続問題 Remote Filtering Server コンピュータで DHCP が有効になっている Remote Filtering Server コンピュータで Windows Server 2003 を実行していて Service Pack 1 がインストールされていない Remote Filtering Server と Remote Filtering Client 間の通信パラメータが適切に設定されていない : 内部および外部通信の IP アドレスが適切に設定されていない 内部および外部通信のポートが適切に設定されていない Remote Filtering Server と Remote Filtering Clientのために入力したパスフレーズが一致していない 使用中のロード バランサが パケットを Remote Filtering Server に転送していない Remote Filtering のトラブルシューティング手順 問題の原因を決定するために 次の手順に従ってください : 1. ライセンスキーがリモート フィルタリングを含んでいることを確認します リモート フィルタリング サービスはオプションでアドオンとして利用可能です Websense ライセンスキーがリモート フィルタリング サービスを含んでいることを確認します 2. Remote Filtering Server が実行していることを確認します Windows : [Windows サービスコントロールパネル ] を Websense Remote Filtering Service が実行していることを確認するために使用します Linux および Solaris : a. /opt/websense ディレクトリへ移動します b. コマンドプロンプトから 次を実行します :./ WebsenseAdmin status c. The Remote Filtering サービスが実行しているはずです そうでない場合./WebsenseAdmin start を実行します 322 Websense インストールガイド
323 付録 B: トラブルシューティング 3. Remote Filtering Server が Filtering Server と同じコンピュータにインストールされていないことを確認してください 同じコンピュータ上にこれらのコンポーネントをインストールすると コンピュータのリソースの深刻な不足の原因になります フィルタリングが非常に遅くなり やがて失敗し すべての要求を許可するかもしれません 4. Websense Filtering Service と Remote Filtering Server の間に位置するすべてのファイアウォールが正しく設定されていることを確認します Filtering Service コンピュータと Remote Filtering Server コンピュータの間に 1 つ以上のファイアウォールがある場合 Remote Filtering Server と Filtering Service 間の通信を有効にする 261 ページで記述されているように それが適切に設定されていることを調べてください : Filtering Service のフィルタポート ( デフォルト : 15868) が Filtering Service と Remote Filtering Server 間のすべてのファイアウォール上でオープンされていることを確認します このポートがオープンしていない場合 Filtering Service は Remote Filtering Server からの接続を受け入れることができません Filtering Service のブロックページ用ポート ( デフォルト : 15871) が Filtering Service と Remote Filtering Server 間のすべてのファイアウォール上でオープンされていることを確認します このポートがオープンされていない場合 Filtering Service はブロック ページをリモート ユーザに送信できません 5. Remote Filtering Server と Remote User Workstation 間の通信を有効にする 260 ページで記述されているように 外部ネットワーク ファイアウォールおよび Remote Filtering Server コンピュータとリモート ワークステーション間に位置するすべての追加されたファイアウォールが正しく設定されていることを確認してください Remote Filtering Server のファイアウォール上の外部通信ポートは ネットワーク ファイアウォールの外側に位置するワークステーション上のRemote Filtering Clientからの接続を受け入れる必要があります デフォルトで ポート 80 です (Remote Filtering Server のインストールの間に変更されなかった場合 ) Cisco 統合製品 323
324 付録 B: トラブルシューティング ネットワーク ファイアウォールの外側に位置するワークステーションからの Remote Filtering Server の内部通信ポートへのアクセスは ブロックされる必要があります デフォルトで ポート 8800 です (Remote Filtering Server のインストールの間に変更されなかった場合 ) 6. Network Agent がリモート フィルタリング要求に対する応答をフィルタしていないことを確認します Network Agent が Remote Filtering Server がインストールされているコンピュータをモニタしていないことを確認するには 次の手順に従います : a. Websense Manager を開き Policy Server に接続します b. [ サーバ ] > [ 設定 ] を選択してください c. [ 設定 ] ダイアログボックスが表示されます d. [ 設定 )] ペインで [Network Agent] の下の [ グローバル設定 ] をクリックします e. ウインドウの [ 内部ネットワーク定義 ] の項で Remote Filtering Server を実行しているコンピュータの IP アドレスが含まれていないことを確認します サーバの IP アドレスが個別にリストされる場合 一覧からアドレスを選択し [ 削除 ] をクリックします サーバの IP アドレスが範囲の場合 範囲を削除し その IP アドレスの周りに 2 つの範囲を追加します f. 完了したら 変更を保存するために画面の一番下で [OK] をクリックします Network Agent のグローバル設定に関する追加情報は Web Security Suite と Websense Enterprise の 管理者用ガイド で Network Agent の章を参照してください 7. 接続が適切に機能していることを確認します Remote Filtering Client がインストールされたリモート ワークステーションが Remote Filtering Server コンピュータと通信できることを確認します ピングコマンドを接続を確認するために使用できます 324 Websense インストールガイド
325 付録 B: トラブルシューティング Remote Filtering Server コンピュータが適切にネットワークと通信していることを確認します ローカル ネットワーク内の Filtering Service コンピュータと他のコンピュータに ピングコマンドを使用してみてください 8. Remote Filtering Server コンピュータの RFSErrors.log を確認します a. テキストエディタを使用して RFSErrors.log ファイルを開きます RFSErrors.log ファイルのデフォルト位置は 次のとおりです : Windows : \Program Files\Websense\bin Linux および Solaris : /opt/websense/bin b. エラー 64 を確認します このエラーは Remote Filtering Server を実行しているコンピュータで DHCP が有効になっていることを示しているかもしれません 静的 IP アドレスを取得し このコンピュータ上の DHCP を停止します c. エラー 121 を確認します このエラーは Windows Server 2003 の環境で発生し Service Pack 1 がインストールされていないことを示しているかもしれません Remote Filtering Server を実行するためには このサービスパックが必要です Microsoft ウェブサイトからサービスパックをダウンロードし それをインストールします 9. Remote Filtering Server と Remote Filtering Clientの通信が適切に設定されていることを確認します Remote Filtering Client はインターネット ゲートウェイまたはファイアウォールの内側および外側から Remote Filtering Server に接続できる必要があります 正しい通信情報 (IP アドレスと内部 外部通信ポート番号 ) がインストール中に入力されている必要があります 詳細は Remote Filtering Server 153 ページ (Windows) または Remote Filtering Server 194 ページ (Solaris および Linux) を参照してください a. Remote Filtering Server コンピュータ上で テキストエディタで securewispproxy.ini ファイルを開きます このファイルのデフォルト位置は 次の通りです : Windows : \Program Files\Websense\bin Linux および Solaris : /opt/websense/bin Cisco 統合製品 325
326 付録 B: トラブルシューティング b. [Proxy Server parameters] の下で 次の設定をメモします : ProxyIP : 内部通信に使用される Remote Filtering Server コンピュータ上のネットワーク インタフェース カード (NIC) の IP アドレスと一致する必要があります ProxyPort : Remote Filtering Server コンピュータが外部通信に使用するポート デフォルト設定は 80 ProxyPublicAddress : 外部のネットワーク ファイアウォールまたはインターネット ゲートウェイの外側から Remote Filtering Server コンピュータへ外部アクセスするために使用する IP アドレスまたはホスト名 c. [HeartBeat Server Parameters] の下で HeartBeatPort の設定をメモします これは 外部ネットワーク ファイアウォールの内側に移動された Remote Filtering Client コンピュータと通信するために使用される内部通信ポートです デフォルト設定は 8800 です d. Remote Filtering Server コンピュータ上でコマンドプロンプトを開き そのコンピュータの各ネットワーク インタフェース カード (NIC) の IP アドレスを取得するために IP 設定コマンドを実行します : Windows : ipconfig Linux および Solaris : ifconfig -a e. これらのIPアドレスがsecurewispproxy.ini ファイルのProxy Serverパラメータと一致することを確認します f. 値は Remote Filtering Client コンピュータ上で チェックされる必要があります サポートが必要な場合 Websense テクニカルサポートにご連絡ください 通信が適切に設定されていることを確認するためには 技術者は前の手順で収集された情報を必要とします 10. パスフレーズが一致することを確認します Remote Filtering Server と Remote Filtering Client のパスフレーズは一致する必要があります それらが一致するかどうか確認するためには コンフィギュレーション ファイルおよびレジストリ ファイルへアクセスする必要があります これらのファイルに対して間違った変更をすると コンピュータの動作を妨げることがあります サポートが必要な場合 Websense テクニカル サポートにご連絡ください 326 Websense インストールガイド
327 付録 B: トラブルシューティング すべての Remote Filtering Client に使用されたパスフレーズが Remote Filtering Server で設定したパスフレーズと一致しない場合 : a. Remote Filtering Server を再インストールし 要求されたとき 適切なパスフレーズを入力します b. 同じパスフレーズを使用し Remote Filtering Client を再インストールします Websense Client Policy Manager (CPM) がインストールされているか または将来インストールする予定なら 次のことに注意してください : すでに Client Policy Manager (CPM) をネットワークにインストールしている場合 CPMをインストールしたとき使用した同じパスフレーズを入力する必要があります 将来 CPM をネットワークにインストールするときに お客様が使用した同じパスフレーズをリモート フィルタリング コンポーネントをインストールするときに使用する必要があります 11. ロード バランサがパケットを Remote Filtering Server に転送していることを確認します ロード バランサを使用している場合 それがパケットを Remote Filtering Server に転送していることを確認します 設定情報は お客様のロード バランシング アプライアンスまたはロード バランシング ソフトウェアのマニュアルを参照してください Cisco 統合製品 327
328 付録 B: トラブルシューティング 328 Websense インストールガイド
329 付録 C テクニカル サポート Websense, Inc. は 世界規模ですばらしいサービスを提供することをミッションとしています 私たちの目標は お客様がどこにいても当社のソフトウェアのご利用に対して専門的なアドバイスを提供することです Websense テクニカル サービス サポート センター Websense 製品に関する技術情報は 電子メールで 24 時間受け付けています 最新のリリース情報 FAQ ナレッジベース 製品マニュアル その他の情報はこちらでご覧いただけます プレミアム サポート Websense, Inc., は 2 つの有料プレミアム サポート オプションを提供しています : プライオリティ ワン24x7サポート およびプラチナ サポートです プライオリティ ワン 24x7 サポートは 米国のお客様へフリー ダイヤルを含む 週 7 日 1 日 24 時間 ( 年中無休 ) の拡張サービスを提供するものです プラチナ サポートは 非常に総合的なサポートと指導を提供します これには プライオリティ ワン 24x7 サポートの利点と 専任サポートチーム 最優先サービス 教育機会が含まれます プライオリティ ワン 24x7 サポート およびプラチナ サポートの内容の詳細については 当社のウェブサイトをご覧ください : Cisco 統合製品 329
330 付録 C: テクニカル サポート その他の情報に関しては 当社米国販売部 ( または ) にお電話いただくか までメールでお問い合わせください 米国以外のお客様のプレミアム サポートプログラムの情報は 地域の Websense 代理店にご連絡ください : サポート オプション Websense テクニカル サポートは 週 7 日 1 日 24 時間ご利用いただけます ウェブ ポータル サポートチケットは 週 7 日 1 日 24 時間 ウェブ ポータルを通して提出できます 営業時間中は約 4 時間ほどで回答いたします 営業時間外のお問い合わせについては 次の営業日に回答します サポートチケットは下記に提出してください : 電話によるお問い合わせ Websense テクニカル サポートにご連絡いただく前に 以下の内容をご準備ください Websense のライセンスキー Websense Manager にアクセスできること Filtering Service Websense Reporting サーバ およびデータベース サーバ (MSDEまたはSQL Server) を実行しているコンピュータへアクセスできること Websense Log Database へのアクセス許可 ネットワークの構造に熟知しているか 熟知している担当者にすぐに連絡がつくこと Filtering Service および Websense Manager が動作しているコンピュータの仕様 Filtering Service コンピュータ上で動作しているアプリケーションの一覧 330 Websense インストールガイド
331 付録 C: テクニカル サポート 重大な問題には 追加情報が必要な場合があります 標準の電話によるお問い合わせは月曜から金曜まで 次の番号で受け付けております : 米国カルフォルニア州 サンディエゴテクニカル サービス : 英国ロンドンテクニカル サービス : +44 (0) カスタマ ケア 以下の事項については カスタマ ケアにお問い合わせください 全般的な問題 ライセンスキーに関する質問や問題 電話サポート問題に関するフォローアップ 全般的サポート要求 下記のカスタマ ケアにご連絡ください : カスタマ ケア ( 米国 ) カルフォルニア州 サンディエゴ : ( 米国専用 ) または または customercare@websense.com カスタマ ケア インターナショナル ( アイルランド ダブリン ): +353 (0) または intcustcare@websense.com マニュアルの改善 Websense, Inc. は 高品質で正確なマニュアルの価値を理解しています マニュアルの改善に関するご意見 ご提案があれば 当社の DocFeedback@websense.com にお寄せください 皆様のアドバイスに感謝致します Cisco 統合製品 331
332 付録 C: テクニカル サポート 332 Websense インストールガイド
333 付録 D ステルスモード 場合によっては Network Agent をステルスモード (stealth mode) に設定されたネットワーク インタフェース カード (NIC) でパケットを検査するよう設定することが好ましいことがあります ステルスモードの NIC には IP アドレスがないため 通信には使用できません このタイプの設定の利点は 安全性とネットワーク パフォーマンスです IP アドレスを削除すると 外部からのインタフェースへの接続が防げ 不要なブロードキャストを停止します ステルスモードの設定 Network Agent をステルスモード NIC 用に設定する場合は インストール先のコンピュータはマルチホームでなければなりません Network Agent のリモート インストールでは TCP/IP 対応インタフェースはフィルタリングおよびロギングのために中央のWebsense ソフトウェアと通信するよう設定されなければなりません ステルスモード NIC は 通常 Network Agent のインストール中に表示されます ステルスモード NIC のトラフィック検証テストを実施し インターネット トラフィックのモニタに使用するNetwork Agent 用にそのNIC を選択することができます Windowsにインストールする場合は ステルスモードのインタフェースは Websense 通信の選択としては表示されません 重要 Solaris および Linux では ステルスモード NIC は TCP/IP 対応インタフェースと共に現れますが 通信用には選択しないでください インストールを試みる前に コンピュータのすべてのインタフェースの設定を把握しておいてください Cisco 統合製品 333
334 付録 D: ステルスモード Windows Network Agent インタフェース用のステルスモードは Windows でサポートされます ステルスモードの NIC を設定するには 以下の手順に従います : 1. [ スタート ] メニューから [ 設定 ] > [ ネットワーク接続 ] を選択します コンピュータでアクティブなインタフェースのリストが表示されます 2. 設定したいインタフェースを選択します 3. [ ファイル ] > [ プロパティ ] を選択するか 右クリックでポップアップメニューから [ プロパティ ] を選択します ダイアログボックスが表示され 選択されたインタフェースの接続プロパティが表示されます インタフェースの接続プロパティ 4. [ インターネットプロトコル (TCP/IP)] のチェックボックスをオフにします 5. [OK] をクリックします 334 Websense インストールガイド
FW-1.backup.book
 CHECK POINT FIREWALL-1 と共に使用するためのインストールガイド Websense Enterprise Websense Web Security Suite TM -Corporate Edition を含む v6.3 1996 2006, Websense Inc. 10240 Sorrento Valley Rd., San Diego, CA 92121, USA All
CHECK POINT FIREWALL-1 と共に使用するためのインストールガイド Websense Enterprise Websense Web Security Suite TM -Corporate Edition を含む v6.3 1996 2006, Websense Inc. 10240 Sorrento Valley Rd., San Diego, CA 92121, USA All
音声認識サーバのインストールと設定
 APPENDIX C 次のタスクリストを使用して 音声認識ソフトウェアを別の音声認識サーバにインストールし 設定します このタスクは Cisco Unity インストレーションガイド に記載されている詳細な手順を参照します ドキュメントに従って 正しくインストールを完了してください この付録の内容は Cisco Unity ライセンスに音声認識が含まれていること および新しい Cisco Unity
APPENDIX C 次のタスクリストを使用して 音声認識ソフトウェアを別の音声認識サーバにインストールし 設定します このタスクは Cisco Unity インストレーションガイド に記載されている詳細な手順を参照します ドキュメントに従って 正しくインストールを完了してください この付録の内容は Cisco Unity ライセンスに音声認識が含まれていること および新しい Cisco Unity
PC にソフトをインストールすることによって OpenVPN でセキュア SAMBA へ接続することができます 注意 OpenVPN 接続は仮想 IP を使用します ローカル環境にて IP 設定が被らない事をご確認下さい 万が一仮想 IP とローカル環境 IP が被るとローカル環境内接続が行えなくな
 操作ガイド Ver.2.3 目次 1. インストール... - 2-2. SAMBA Remote 利用... - 9-2.1. 接続確認... - 9-2.2. 自動接続... - 11-2.3. 編集... - 13-2.4. インポート... - 16-2.5. 削除... - 18-2.6. 参考資料 ( 接続状況が不安定な場合の対処方法について )... - 19-2.6.1. サービスの再起動...
操作ガイド Ver.2.3 目次 1. インストール... - 2-2. SAMBA Remote 利用... - 9-2.1. 接続確認... - 9-2.2. 自動接続... - 11-2.3. 編集... - 13-2.4. インポート... - 16-2.5. 削除... - 18-2.6. 参考資料 ( 接続状況が不安定な場合の対処方法について )... - 19-2.6.1. サービスの再起動...
使用する前に
 この章では Cisco Secure ACS リリース 5.5 以降から Cisco ISE リリース 2.4 システムへのデー タ移行に使用される Cisco Secure ACS to Cisco ISE Migration Tool について説明します 移行の概要 1 ページ Cisco Secure ACS から データ移行 1 ページ Cisco Secure ACS to Cisco ISE
この章では Cisco Secure ACS リリース 5.5 以降から Cisco ISE リリース 2.4 システムへのデー タ移行に使用される Cisco Secure ACS to Cisco ISE Migration Tool について説明します 移行の概要 1 ページ Cisco Secure ACS から データ移行 1 ページ Cisco Secure ACS to Cisco ISE
Microsoft Word - ESX_Setup_R15.docx
 解決!! 画面でわかる簡単ガイド : 仮想環境データ保護 (VMWARE ESX) ~ 仮想マシン 丸ごと バックアップ環境の設定手順 ~ 解決!! 画面でわかる簡単ガイド CA ARCserve Backup r15 仮想環境データ保護 (VMware ESX) ~ 仮想マシン 丸ごと データ保護環境の設定手順 ~ 2011 年 4 月 CA Technologies 1 目次 はじめに... 3
解決!! 画面でわかる簡単ガイド : 仮想環境データ保護 (VMWARE ESX) ~ 仮想マシン 丸ごと バックアップ環境の設定手順 ~ 解決!! 画面でわかる簡単ガイド CA ARCserve Backup r15 仮想環境データ保護 (VMware ESX) ~ 仮想マシン 丸ごと データ保護環境の設定手順 ~ 2011 年 4 月 CA Technologies 1 目次 はじめに... 3
EIM.book
 管理者用ガイド Websense Enterprise Websense Web Security Suite TM -Corporate Edition を含む v6.3 1996 2006, Websense Inc. All rights reserved. 10240 Sorrento Valley Rd., San Diego, CA 92121, USA 発行 2006 年 10 月 19
管理者用ガイド Websense Enterprise Websense Web Security Suite TM -Corporate Edition を含む v6.3 1996 2006, Websense Inc. All rights reserved. 10240 Sorrento Valley Rd., San Diego, CA 92121, USA 発行 2006 年 10 月 19
SAMBA Stunnel(Windows) 編 1. インストール 1 セキュア SAMBA の URL にアクセスし ログインを行います xxx 部分は会社様によって異なります xxxxx 2 Windows 版ダウンロード ボ
 操作ガイド Ver.2.3 目次 1. インストール... - 2-2. SAMBA Stunnel 利用... - 8-2.1. 接続確認... - 8-2.2. 編集... - 11-2.3. インポート... - 14-2.4. 削除... - 15-2.5 フォルダショートカットの作成... - 16-3. 動作環境... - 18-4. 参考資料 ( 接続状況が不安定な場合の対処方法について
操作ガイド Ver.2.3 目次 1. インストール... - 2-2. SAMBA Stunnel 利用... - 8-2.1. 接続確認... - 8-2.2. 編集... - 11-2.3. インポート... - 14-2.4. 削除... - 15-2.5 フォルダショートカットの作成... - 16-3. 動作環境... - 18-4. 参考資料 ( 接続状況が不安定な場合の対処方法について
WSX_install.book
 K33595 W EBSENSE EXPRESS インストールガイド Websense Express v1 1996 2007, Websense, Inc. 10240 Sorrento Valley Rd., San Diego, CA 92121, USA All rights reserved. 2007 年 6 月 15 日発行アメリカ合衆国およびアイルランドにて印刷本マニュアルに記載されている製品および使用方法は
K33595 W EBSENSE EXPRESS インストールガイド Websense Express v1 1996 2007, Websense, Inc. 10240 Sorrento Valley Rd., San Diego, CA 92121, USA All rights reserved. 2007 年 6 月 15 日発行アメリカ合衆国およびアイルランドにて印刷本マニュアルに記載されている製品および使用方法は
Deployment_Guide.book
 配備ガイド Websense Enterprise Websense Web Security Suite TM -Corporate Edition を含む v6.3 1996 2006, Websense Inc. All rights reserved. 10240 Sorrento Valley Rd., San Diego, CA 92121, USA 2006 年 11 月 2 日発行アメリカ合衆国およびアイルランドにて印刷本マニュアルに記載されている製品および使用方法は
配備ガイド Websense Enterprise Websense Web Security Suite TM -Corporate Edition を含む v6.3 1996 2006, Websense Inc. All rights reserved. 10240 Sorrento Valley Rd., San Diego, CA 92121, USA 2006 年 11 月 2 日発行アメリカ合衆国およびアイルランドにて印刷本マニュアルに記載されている製品および使用方法は
SAMBA Remote(Mac) 編 PC にソフトをインストールすることによって OpenVPN でセキュア SAMBA へ接続することができます 注意 OpenVPN 接続は仮想 IP を使用します ローカル環境にて IP 設定が被らない事をご確認下さい 万が一仮想 IP とローカル環境 IP
 操作ガイド Ver.2.3 目次 1. インストール... - 2-2. SAMBA Remote 利用... - 5-2.1. 接続確認... - 5-2.2. 自動接続... - 10-2.3. 編集... - 12-2.4. インポート... - 15-2.5. 削除... - 17-2.6. 参考資料 ( 接続状況が不安定な場合の対処方法について )... - 18-2.6.1. サービスの再起動...
操作ガイド Ver.2.3 目次 1. インストール... - 2-2. SAMBA Remote 利用... - 5-2.1. 接続確認... - 5-2.2. 自動接続... - 10-2.3. 編集... - 12-2.4. インポート... - 15-2.5. 削除... - 17-2.6. 参考資料 ( 接続状況が不安定な場合の対処方法について )... - 18-2.6.1. サービスの再起動...
Veritas System Recovery 16 Management Solution Readme
 Veritas System Recovery 16 Management Solution Readme この README について Veritas System Recovery 16 のソフトウェア配信ポリシーのシステム要件 Veritas System Recovery 16 Management Solution のシステム要件 Veritas System Recovery 16 Management
Veritas System Recovery 16 Management Solution Readme この README について Veritas System Recovery 16 のソフトウェア配信ポリシーのシステム要件 Veritas System Recovery 16 Management Solution のシステム要件 Veritas System Recovery 16 Management
Client Management Solutions および Mobile Printing Solutions ユーザガイド
 Client Management Solutions および Mobile Printing Solutions ユーザガイド Copyright 2007 Hewlett-Packard Development Company, L.P. Windows は米国 Microsoft Corporation の米国およびその他の国における登録商標です 本書の内容は 将来予告なしに変更されることがあります
Client Management Solutions および Mobile Printing Solutions ユーザガイド Copyright 2007 Hewlett-Packard Development Company, L.P. Windows は米国 Microsoft Corporation の米国およびその他の国における登録商標です 本書の内容は 将来予告なしに変更されることがあります
ご注意 1) 本書の内容 およびプログラムの一部 または全部を当社に無断で転載 複製することは禁止されております 2) 本書 およびプログラムに関して将来予告なしに変更することがあります 3) プログラムの機能向上のため 本書の内容と実際の画面 操作が異なってしまう可能性があります この場合には 実
 周辺機器ツールセットアップガイド ( 第 1.1 版 ) ご注意 1) 本書の内容 およびプログラムの一部 または全部を当社に無断で転載 複製することは禁止されております 2) 本書 およびプログラムに関して将来予告なしに変更することがあります 3) プログラムの機能向上のため 本書の内容と実際の画面 操作が異なってしまう可能性があります この場合には 実際の画面 操作を優先させていただきます 4)
周辺機器ツールセットアップガイド ( 第 1.1 版 ) ご注意 1) 本書の内容 およびプログラムの一部 または全部を当社に無断で転載 複製することは禁止されております 2) 本書 およびプログラムに関して将来予告なしに変更することがあります 3) プログラムの機能向上のため 本書の内容と実際の画面 操作が異なってしまう可能性があります この場合には 実際の画面 操作を優先させていただきます 4)
Microsoft Word JA_revH.doc
 X-RiteColor Master Web バージョン このドキュメントでは X-RiteColor Master Web バージョンのインストール手順を説明します 必ずここで紹介される手順に従って設定を実行してください 設定を開始する前に Windows 2003 Server がインストールされており サーバーの構成ウィザード サーバの役割 で下図のように設定されていることを確認してください
X-RiteColor Master Web バージョン このドキュメントでは X-RiteColor Master Web バージョンのインストール手順を説明します 必ずここで紹介される手順に従って設定を実行してください 設定を開始する前に Windows 2003 Server がインストールされており サーバーの構成ウィザード サーバの役割 で下図のように設定されていることを確認してください
2. インストールの方法 インストールの手順は まずインストーラーをサイトからダウンロードし イールドブック カリキュレーターと Java Web Start をインストールします 次にイールドブック カリキュレーターを起動してサーバー接続し Java のファイルをダウンロードします 以下の手順に従
 The Yield Book Calculator インストールガイド 本ガイドの内容 1. 必要システム. 1 2. インストールの方法. 2 3. Java Web Start / Java Runtime Environment (JRE). 8 4. プロキシの設定. 9 5. 言語の設定. 10 6. アンインストールの方法. 11 1.. 必要システム イールドブック カリキュレーターのインストールと動作に必要なシステムは以下のとおりです
The Yield Book Calculator インストールガイド 本ガイドの内容 1. 必要システム. 1 2. インストールの方法. 2 3. Java Web Start / Java Runtime Environment (JRE). 8 4. プロキシの設定. 9 5. 言語の設定. 10 6. アンインストールの方法. 11 1.. 必要システム イールドブック カリキュレーターのインストールと動作に必要なシステムは以下のとおりです
マネージドクラウド with bit-drive 仮想マシンサービス 管理者マニュアル [ 管理者さま向け ] 2018 年 10 月 15 日 Version 3.0 bit- drive 2018/10/15 Version 3.0 マネージドクラウド with bit-drive 仮想マシン
![マネージドクラウド with bit-drive 仮想マシンサービス 管理者マニュアル [ 管理者さま向け ] 2018 年 10 月 15 日 Version 3.0 bit- drive 2018/10/15 Version 3.0 マネージドクラウド with bit-drive 仮想マシン マネージドクラウド with bit-drive 仮想マシンサービス 管理者マニュアル [ 管理者さま向け ] 2018 年 10 月 15 日 Version 3.0 bit- drive 2018/10/15 Version 3.0 マネージドクラウド with bit-drive 仮想マシン](/thumbs/97/132853307.jpg) マネージドクラウド with bit-drive 仮想マシンサービス 管理者マニュアル [ 管理者さま向け ] 2018 年 10 月 15 日 Version 3.0 bit- drive 1/36 著作権情報 本ドキュメントは 著作権法で保護された著作物で その全部または一部を許可なく複製したり複製物を配布 したり あるいは他のコンピュータ用に変換したり 他の言語に翻訳すると 著作権の侵害となります
マネージドクラウド with bit-drive 仮想マシンサービス 管理者マニュアル [ 管理者さま向け ] 2018 年 10 月 15 日 Version 3.0 bit- drive 1/36 著作権情報 本ドキュメントは 著作権法で保護された著作物で その全部または一部を許可なく複製したり複製物を配布 したり あるいは他のコンピュータ用に変換したり 他の言語に翻訳すると 著作権の侵害となります
SAMBA Stunnel(Mac) 編 1. インストール 1 セキュア SAMBA の URL にアクセスし ログインを行います xxxxx 部分は会社様によって異なります xxxxx 2 Mac OS 版ダウンロー
 操作ガイド Ver.2.3 目次 1. インストール... - 2-2. SAMBA Stunnel 利用... - 5-2.1. 接続確認... - 5-2.2. 編集... - 9-2.3. インポート... - 12-2.4. 削除... - 14-3. 動作環境... - 15-4. 参考資料 ( 接続状況が不安定な場合の対処方法について )... - 16-4.1. サービスの再起動...
操作ガイド Ver.2.3 目次 1. インストール... - 2-2. SAMBA Stunnel 利用... - 5-2.1. 接続確認... - 5-2.2. 編集... - 9-2.3. インポート... - 12-2.4. 削除... - 14-3. 動作環境... - 15-4. 参考資料 ( 接続状況が不安定な場合の対処方法について )... - 16-4.1. サービスの再起動...
ESMPRO/JMSS Ver6.0
 NEC Express5800 シリーズ ESMPRO /JMSS EventManager セットアップカード ごあいさつ このたびは ESMPRO/JMSS EventManager をお買い上げ頂き まことにありがとうございま す 本書は セットアップ方法について説明しています 製品をお使いになる前に必ずお読みくだ さい また ESMPRO/JMSS EventManager の説明書として次のものがあります
NEC Express5800 シリーズ ESMPRO /JMSS EventManager セットアップカード ごあいさつ このたびは ESMPRO/JMSS EventManager をお買い上げ頂き まことにありがとうございま す 本書は セットアップ方法について説明しています 製品をお使いになる前に必ずお読みくだ さい また ESMPRO/JMSS EventManager の説明書として次のものがあります
Windows GPO のスクリプトと Cisco NAC 相互運用性
 Windows GPO のスクリプトと Cisco NAC 相互運用性 目次 概要前提条件要件使用するコンポーネント表記法背景説明 GPO スクリプトに関する一般的な推奨事項 NAC セットアップに関する一般的な推奨事項設定シナリオ 1 シナリオ 2 トラブルシューティング関連情報 概要 このドキュメントでは PC の起動時 およびドメインへのユーザのログイン時の Windows GPO の設定例について説明します
Windows GPO のスクリプトと Cisco NAC 相互運用性 目次 概要前提条件要件使用するコンポーネント表記法背景説明 GPO スクリプトに関する一般的な推奨事項 NAC セットアップに関する一般的な推奨事項設定シナリオ 1 シナリオ 2 トラブルシューティング関連情報 概要 このドキュメントでは PC の起動時 およびドメインへのユーザのログイン時の Windows GPO の設定例について説明します
Microsoft Word - ESX_Restore_R15.docx
 解決!! 画面でわかる簡単ガイド : 仮想環境データ保護 (VMWARE ESX)~ 仮想マシン 丸ごと 復旧手順 ~ 解決!! 画面でわかる簡単ガイド CA ARCserve Backup r15 仮想環境データ保護 (VMware ESX) ~ 仮想マシン 丸ごと 復旧手順 ~ 2011 年 4 月 CA Technologies 1 目次 はじめに... 3 仮想マシンの復旧... 5 まとめ...
解決!! 画面でわかる簡単ガイド : 仮想環境データ保護 (VMWARE ESX)~ 仮想マシン 丸ごと 復旧手順 ~ 解決!! 画面でわかる簡単ガイド CA ARCserve Backup r15 仮想環境データ保護 (VMware ESX) ~ 仮想マシン 丸ごと 復旧手順 ~ 2011 年 4 月 CA Technologies 1 目次 はじめに... 3 仮想マシンの復旧... 5 まとめ...
ServerViewのWebアクセス制限方法
 [ 重要 ]ServerView のセキュリティ 1. 説明 ServerView コンソール (ServerView 管理コンソール ServerView WebExtension ServerView S2 Serverview AlarmService) の扱う情報の中には 管理者名等の個人情報や その他の重要情報が含まれています 外部からアクセスできるドメインに設置する装置には ServerView
[ 重要 ]ServerView のセキュリティ 1. 説明 ServerView コンソール (ServerView 管理コンソール ServerView WebExtension ServerView S2 Serverview AlarmService) の扱う情報の中には 管理者名等の個人情報や その他の重要情報が含まれています 外部からアクセスできるドメインに設置する装置には ServerView
(Veritas\231 System Recovery 16 Monitor Readme)
 Veritas System Recovery 16 Monitor Readme この README について Veritas System Recovery 16 Monitor でサポートされなくなった機能 Veritas System Recovery 16 Monitor について システムの必要条件 ホストコンピュータの前提条件 クライアントコンピュータの前提条件 Veritas System
Veritas System Recovery 16 Monitor Readme この README について Veritas System Recovery 16 Monitor でサポートされなくなった機能 Veritas System Recovery 16 Monitor について システムの必要条件 ホストコンピュータの前提条件 クライアントコンピュータの前提条件 Veritas System
OpenLAB Data Store Release Notes
 Agilent OpenLAB Data Store バージョン A.02.02 リリースノートおよび更新履歴 注意 Agilent Technologies, Inc. 2014 本マニュアルは米国著作権法および国際著作権法によって保護されており Agilent Technologies, Inc. の書面による事前の許可なく 本書の一部または全部を複製することはいかなる形式や方法 ( 電子媒体による保存や読み出し
Agilent OpenLAB Data Store バージョン A.02.02 リリースノートおよび更新履歴 注意 Agilent Technologies, Inc. 2014 本マニュアルは米国著作権法および国際著作権法によって保護されており Agilent Technologies, Inc. の書面による事前の許可なく 本書の一部または全部を複製することはいかなる形式や方法 ( 電子媒体による保存や読み出し
R80.10_FireWall_Config_Guide_Rev1
 R80.10 ファイアウォール設定ガイド 1 はじめに 本ガイドでは基本的な FireWall ポリシーを作成することを目的とします 基本的な Security Management Security Gateway はすでにセットアップ済みであることを想定しています 分散構成セットアップ ガイド スタンドアロン構成セットアップ ガイド等を参照してください [Protected] Distribution
R80.10 ファイアウォール設定ガイド 1 はじめに 本ガイドでは基本的な FireWall ポリシーを作成することを目的とします 基本的な Security Management Security Gateway はすでにセットアップ済みであることを想定しています 分散構成セットアップ ガイド スタンドアロン構成セットアップ ガイド等を参照してください [Protected] Distribution
ポリシーマネージャ Linux版 集中管理環境の新規構築
 エフセキュア SAFE Essential -PC プロテクション - インストールガイド バージョン 14.2 エフセキュア株式会社 1 / 11 改版履歴 履歴 リビジョン リリース日 初版 1.0.0 2014/10/20 免責事項 本書は本書執筆 / 更新時点の情報を基に記述されており 特に断りのない限り 本書内の記述は 本書記載時のバージョンの製品を元にしております 例の中で使用されている会社
エフセキュア SAFE Essential -PC プロテクション - インストールガイド バージョン 14.2 エフセキュア株式会社 1 / 11 改版履歴 履歴 リビジョン リリース日 初版 1.0.0 2014/10/20 免責事項 本書は本書執筆 / 更新時点の情報を基に記述されており 特に断りのない限り 本書内の記述は 本書記載時のバージョンの製品を元にしております 例の中で使用されている会社
ColorNavigator 7インストールガイド
 インストールガイド カラーマネージメントソフトウェア Version 7.0 重要 ご使用前には必ずこのインストールガイドをよくお読みになり 正しくお使いください インストールガイドを含む最新の製品情報は 当社のWebサイトから確認できます www.eizo.co.jp 1. 本書の著作権はEIZO 株式会社に帰属します 本書の一部あるいは全部をEIZO 株式会社からの事前の許諾を得ることなく転載することは固くお断りします
インストールガイド カラーマネージメントソフトウェア Version 7.0 重要 ご使用前には必ずこのインストールガイドをよくお読みになり 正しくお使いください インストールガイドを含む最新の製品情報は 当社のWebサイトから確認できます www.eizo.co.jp 1. 本書の著作権はEIZO 株式会社に帰属します 本書の一部あるいは全部をEIZO 株式会社からの事前の許諾を得ることなく転載することは固くお断りします
Oracle Web CacheによるOracle WebCenter Spacesパフォーマンスの向上
 Oracle ホワイト ペーパー 2010 年 2 月 Oracle Web Cache による Oracle WebCenter Spaces パフォーマンスの向上 免責事項 以下の事項は 弊社の一般的な製品の方向性に関する概要を説明するものです また 情報提供を唯一の目的とするものであり いかなる契約にも組み込むことはできません 以下の事項は マテリアルやコード 機能を提供することをコミットメント
Oracle ホワイト ペーパー 2010 年 2 月 Oracle Web Cache による Oracle WebCenter Spaces パフォーマンスの向上 免責事項 以下の事項は 弊社の一般的な製品の方向性に関する概要を説明するものです また 情報提供を唯一の目的とするものであり いかなる契約にも組み込むことはできません 以下の事項は マテリアルやコード 機能を提供することをコミットメント
改版履歴 版数 改版日付 改版内容 /03/14 新規作成 2013/03まで製品サイトで公開していた WebSAM DeploymentManager Ver6.1 SQL Server 2012 製品版のデータベース構築手順書 ( 第 1 版 ) を本 書に統合しました 2
 第 1 版 改版履歴 版数 改版日付 改版内容 1 2013/03/14 新規作成 2013/03まで製品サイトで公開していた WebSAM DeploymentManager Ver6.1 SQL Server 2012 製品版のデータベース構築手順書 ( 第 1 版 ) を本 書に統合しました 2 目次 1. 使用しているデータベース (DPMDBI インスタンス ) を SQL Server
第 1 版 改版履歴 版数 改版日付 改版内容 1 2013/03/14 新規作成 2013/03まで製品サイトで公開していた WebSAM DeploymentManager Ver6.1 SQL Server 2012 製品版のデータベース構築手順書 ( 第 1 版 ) を本 書に統合しました 2 目次 1. 使用しているデータベース (DPMDBI インスタンス ) を SQL Server
Symantec Endpoint Protection 12.1 の管理練習問題 例題 1. 管理外検出でネットワーク上のシステムを識別するとき 次のどのプロトコルが使用されますか a. ICMP b. TCP c. ARP a. UDP 2. ある管理者が Symantec Endpoint P
 Symantec Endpoint Protection 12.1 の管理練習問題 例題 1. 管理外検出でネットワーク上のシステムを識別するとき 次のどのプロトコルが使用されますか a. ICMP b. TCP c. ARP a. UDP 2. ある管理者が Symantec Endpoint Protection Manager を正常にインストールしました この時点でサーバーに配備されるコンポーネントは
Symantec Endpoint Protection 12.1 の管理練習問題 例題 1. 管理外検出でネットワーク上のシステムを識別するとき 次のどのプロトコルが使用されますか a. ICMP b. TCP c. ARP a. UDP 2. ある管理者が Symantec Endpoint Protection Manager を正常にインストールしました この時点でサーバーに配備されるコンポーネントは
Veritas System Recovery 16 Management Solution Readme
 Veritas System Recovery 16 Management Solution Readme この README について Veritas System Recovery 16 のソフトウェア配信ポリシーのシステム要件 Veritas System Recovery 16 Management Solution のシステム要件 Veritas System Recovery 16 Management
Veritas System Recovery 16 Management Solution Readme この README について Veritas System Recovery 16 のソフトウェア配信ポリシーのシステム要件 Veritas System Recovery 16 Management Solution のシステム要件 Veritas System Recovery 16 Management
Microsoft Word - WE-InstMan382J sol.doc
 WebEdge 3.8.2J インストール ガイド マニュアル バージョン 3.8.2 2007 年 12 月 Open Technologies 目次 1. WebEdge 3.8.2 のインストール... 1 1.1 必要とされるシステム... 1 1.1.1 ハードウェア... 1 1.1.2 ソフトウェア... 1 1.1.3 必要とされるプラウザ... 1 1.1.4 必要な設定情報...
WebEdge 3.8.2J インストール ガイド マニュアル バージョン 3.8.2 2007 年 12 月 Open Technologies 目次 1. WebEdge 3.8.2 のインストール... 1 1.1 必要とされるシステム... 1 1.1.1 ハードウェア... 1 1.1.2 ソフトウェア... 1 1.1.3 必要とされるプラウザ... 1 1.1.4 必要な設定情報...
Windows2000/XPインストール手順
 日歯生涯研修事業 IC カード用研修受付ソフト インストール手順書 (Windows 10 用 ) 日本歯科医師会 1 IC カード用研修受付ソフト の Windows 10 へのインストール手順... 3 1. インストール前の確認事項... 3 2. インストール手順の概略説明... 4 3. 新規インストール... 5 4. 既に IC カード用研修受付ソフト がインストールされている場合...
日歯生涯研修事業 IC カード用研修受付ソフト インストール手順書 (Windows 10 用 ) 日本歯科医師会 1 IC カード用研修受付ソフト の Windows 10 へのインストール手順... 3 1. インストール前の確認事項... 3 2. インストール手順の概略説明... 4 3. 新規インストール... 5 4. 既に IC カード用研修受付ソフト がインストールされている場合...
Control Manager 6.0 Service Pack 3 System Requirements
 トレンドマイクロ株式会社は 本書および本書に記載されている製品を予告なしに変更する権利を有しています ソフトウェアをインストールして使用する前に Readme ファイル リリースノート および最新のユーザドキュメントを確認してください これらは 次のトレンドマイクロ Web サイトから入手できます http://downloadcenter.trendmicro.com/index.php?regs=jp
トレンドマイクロ株式会社は 本書および本書に記載されている製品を予告なしに変更する権利を有しています ソフトウェアをインストールして使用する前に Readme ファイル リリースノート および最新のユーザドキュメントを確認してください これらは 次のトレンドマイクロ Web サイトから入手できます http://downloadcenter.trendmicro.com/index.php?regs=jp
Acronis® Backup & Recovery ™ 10 Advanced Editions
 Acronis Backup & Recovery 10 Advanced Editions クイックスタートガイド このドキュメントでは Acronis Backup & Recovery 10 の以下のエディションをインストールして使用を開始する方法について説明します Acronis Backup & Recovery 10 Advanced Server Acronis Backup & Recovery
Acronis Backup & Recovery 10 Advanced Editions クイックスタートガイド このドキュメントでは Acronis Backup & Recovery 10 の以下のエディションをインストールして使用を開始する方法について説明します Acronis Backup & Recovery 10 Advanced Server Acronis Backup & Recovery
IBM SPSS Amos インストール手順 (サイト ライセンス)
 IBM SPSS Amos インストール手順 ( サイトライセンス ) 以下に示すのは サイトライセンスを使用した IBM SPSS Amos バージョン 19 のインストール手順です この文書は デスクトップコンピュータに IBM SPSS Amos をインストールしているエンドユーザーを対象にしています サイト管理者の方は DVD の /Documentation//InstallationDocuments
IBM SPSS Amos インストール手順 ( サイトライセンス ) 以下に示すのは サイトライセンスを使用した IBM SPSS Amos バージョン 19 のインストール手順です この文書は デスクトップコンピュータに IBM SPSS Amos をインストールしているエンドユーザーを対象にしています サイト管理者の方は DVD の /Documentation//InstallationDocuments
第 1 版
 第 1 版 改版履歴 版数改版日付改版内容 1 2011/06/10 新規作成 2 目次 1. SQL Server 2005 Express から SQL Server 2008 R2 製品版へのアップグレード... 5 1.1..NET Framework 3.5 SP1 と Microsoft Windows Installer 4.5 のインストール... 5 1.2. SQL Server
第 1 版 改版履歴 版数改版日付改版内容 1 2011/06/10 新規作成 2 目次 1. SQL Server 2005 Express から SQL Server 2008 R2 製品版へのアップグレード... 5 1.1..NET Framework 3.5 SP1 と Microsoft Windows Installer 4.5 のインストール... 5 1.2. SQL Server
Pirates Buster Series Secure Viewer セットアップマニュアル (Web インストーラ)
 Pirates Buster Series Secure Viewer セットアップマニュアル (Web インストーラ ) Pirates Buster for Document Pirates Buster for WebDocument 本書の利用方法 目的と概要本書は Web インストーラを利用した Secure Viewer のインストールについて説明します 利用対象者本書は 暗号化されたファイルの利用者を対象としています
Pirates Buster Series Secure Viewer セットアップマニュアル (Web インストーラ ) Pirates Buster for Document Pirates Buster for WebDocument 本書の利用方法 目的と概要本書は Web インストーラを利用した Secure Viewer のインストールについて説明します 利用対象者本書は 暗号化されたファイルの利用者を対象としています
プリンタドライバのインストール. Windows で使用する場合 Windows プリンタドライバのインストール方法は 接続方法や使用するプリンタドライバによって異なります また コンピュータの OS によってインストール方法が異なります お使いのコンピュータの OS に合わせて 以下の参照ページを
 プリンタドライバのインストール.1 プリンタドライバの種類と対応 OS 本プリンティングシステムを使用するためには プリンタドライバのインストールが必要です プリンタドライバとは 出力するデータの処理などを制御するプログラムで 使用する前に付属の CD からコンピュータにインストールします 付属の CD に含まれるプリンタドライバと 対応しているコンピュータの OS は以下のとおりです 必要なプリンタドライバをインストールしてください
プリンタドライバのインストール.1 プリンタドライバの種類と対応 OS 本プリンティングシステムを使用するためには プリンタドライバのインストールが必要です プリンタドライバとは 出力するデータの処理などを制御するプログラムで 使用する前に付属の CD からコンピュータにインストールします 付属の CD に含まれるプリンタドライバと 対応しているコンピュータの OS は以下のとおりです 必要なプリンタドライバをインストールしてください
ALTIRIS Client Management Suite Upgrade Guide Rev 年6月30日
 ALTIRIS Client Management Suite 7 Server Management Suite 7 Quick Startup Guide Rev. 1.1 2009 年 7 月 7 日 目次 1. はじめに----------------------------------------------------------------------------------------------3
ALTIRIS Client Management Suite 7 Server Management Suite 7 Quick Startup Guide Rev. 1.1 2009 年 7 月 7 日 目次 1. はじめに----------------------------------------------------------------------------------------------3
Polycom RealConnect for Microsoft Office 365
 ユーザガイド Polycom RealConnect for Microsoft Office 365 1.0 4 月 2017 年 3725-06676-005 A Copyright 2017, Polycom, Inc. All rights reserved. 本書のいかなる部分も Polycom, Inc. の明示的な許可なしに いかなる目的でも 電子的または機械的などいかなる手段でも 複製
ユーザガイド Polycom RealConnect for Microsoft Office 365 1.0 4 月 2017 年 3725-06676-005 A Copyright 2017, Polycom, Inc. All rights reserved. 本書のいかなる部分も Polycom, Inc. の明示的な許可なしに いかなる目的でも 電子的または機械的などいかなる手段でも 複製
クラスタ構築手順書
 InterSecVM/LBc V1.0 Windows Azure 向け 二重化構成構築手順書 2013 年 5 月第 1 版 商標について CLUSTERPRO X は日本電気株式会社の登録商標です Microsoft Windows Windows Server Windows Azure は 米国 Microsoft Corporation の米国およびその他の国における登録商標または商標です
InterSecVM/LBc V1.0 Windows Azure 向け 二重化構成構築手順書 2013 年 5 月第 1 版 商標について CLUSTERPRO X は日本電気株式会社の登録商標です Microsoft Windows Windows Server Windows Azure は 米国 Microsoft Corporation の米国およびその他の国における登録商標または商標です
intra-mart ワークフローデザイナ
 intra-mart ワークフローデザイナ Version 5.0 インストールガイド 初版 2005 年 6 月 17 日 変更年月日 2005/06/17 初版 > 変更内容 目次 > 1 はじめに...1 1.1 インストールの概要...1 1.2 用語について...1 1.3 前提条件...1 2 インストール手順...2 2.1 サーバへのファイルのインストール...2
intra-mart ワークフローデザイナ Version 5.0 インストールガイド 初版 2005 年 6 月 17 日 変更年月日 2005/06/17 初版 > 変更内容 目次 > 1 はじめに...1 1.1 インストールの概要...1 1.2 用語について...1 1.3 前提条件...1 2 インストール手順...2 2.1 サーバへのファイルのインストール...2
Silk Central Connect 15.5 リリースノート
 Silk Central Connect 15.5 リリースノート Micro Focus 575 Anton Blvd., Suite 510 Costa Mesa, CA 92626 Copyright Micro Focus 2014. All rights reserved. Silk Central Connect は Borland Software Corporation に由来する成果物を含んでいます,
Silk Central Connect 15.5 リリースノート Micro Focus 575 Anton Blvd., Suite 510 Costa Mesa, CA 92626 Copyright Micro Focus 2014. All rights reserved. Silk Central Connect は Borland Software Corporation に由来する成果物を含んでいます,
Oracle Enterprise Managerシステム監視プラグイン・インストレーション・ガイドfor Juniper Networks NetScreen Firewall, 10gリリース2(10.2)
 Oracle Enterprise Manager システム監視プラグイン インストレーション ガイド for Juniper Networks NetScreen Firewall 10g リリース 2(10.2) 部品番号 : B28468-01 原典情報 : B28041-01 Oracle Enterprise Manager System Monitoring Plug-in Installation
Oracle Enterprise Manager システム監視プラグイン インストレーション ガイド for Juniper Networks NetScreen Firewall 10g リリース 2(10.2) 部品番号 : B28468-01 原典情報 : B28041-01 Oracle Enterprise Manager System Monitoring Plug-in Installation
QNAP vsphere Client 用プラグイン : ユーザーガイド 2012 年 12 月更新 QNAP Systems, Inc. All Rights Reserved. 1
 QNAP vsphere Client 用プラグイン : ユーザーガイド 2012 年 12 月更新 2012. QNAP Systems, Inc. All Rights Reserved. 1 注意 : 提示する情報は 通知なく変更することがあります 商標 QNAP および QNAP ロゴは QNAP Systems, Inc. の商標です 引用されるすべてのブランド名および製品名は各所有者の商標です
QNAP vsphere Client 用プラグイン : ユーザーガイド 2012 年 12 月更新 2012. QNAP Systems, Inc. All Rights Reserved. 1 注意 : 提示する情報は 通知なく変更することがあります 商標 QNAP および QNAP ロゴは QNAP Systems, Inc. の商標です 引用されるすべてのブランド名および製品名は各所有者の商標です
SURFNAVIへのW2003SP2適用時の注意
 SURFNAVI への Windows Server 2003 Service Pack2 適用時の注意 作成 2007/06/13 該当リリース SURFNAVI イントラ /DMZ サーバ Ver2.0 [UL1138-101] SURFNAVI インターネットサーバ Ver2.0 [UL1138-102] Express5800 シリーズへの ServicePack 適用は Express5800
SURFNAVI への Windows Server 2003 Service Pack2 適用時の注意 作成 2007/06/13 該当リリース SURFNAVI イントラ /DMZ サーバ Ver2.0 [UL1138-101] SURFNAVI インターネットサーバ Ver2.0 [UL1138-102] Express5800 シリーズへの ServicePack 適用は Express5800
RW-5100 導入説明書 Windows7 用 2017 年 7 月 シャープ株式会社
 RW-5100 導入説明書 Windows7 用 2017 年 7 月 シャープ株式会社 はじめに 本書は Windows 7 環境において IC カードリーダライタ RW-5100 を使用するため お使いのパソコンにデバイスドライバソフトウェア ( 以下 ドライバソフト と記載 ) をインストールする方法について記述しています 本書で説明するドライバソフトは Windows 7 SP1 で動作するものです
RW-5100 導入説明書 Windows7 用 2017 年 7 月 シャープ株式会社 はじめに 本書は Windows 7 環境において IC カードリーダライタ RW-5100 を使用するため お使いのパソコンにデバイスドライバソフトウェア ( 以下 ドライバソフト と記載 ) をインストールする方法について記述しています 本書で説明するドライバソフトは Windows 7 SP1 で動作するものです
CD-ROM 版をご使用の場合 インストールガイド CD-ROM ドライブ \doc\ インストールガイド.pdf 基本操作ガイド CD-ROM ドライブ \doc\ 基本操作ガイド.pdf 設定ガイド CD-ROM ドライブ \doc\ 設定ガイド.pdf ダウンロード版をご使用の場合 インストー
 ====================================================================== ESET Smart Security V4.0 リリースノート キヤノンITソリューションズ株式会社 ====================================================================== はじめにキヤノンITソリューションズ製品をご愛顧いただき誠にありがとうございます
====================================================================== ESET Smart Security V4.0 リリースノート キヤノンITソリューションズ株式会社 ====================================================================== はじめにキヤノンITソリューションズ製品をご愛顧いただき誠にありがとうございます
Microsoft Word - インストールマニュアルSBS XP SP1第1版 doc
 spaaqs 光セキュリティベーシック powered by Symantec Windows XP Service Pack 2 版インストールマニュアル 第 2 版 2010 年 9 月 7 日 1 目次 1. ご利用の前に P. 3 2. 申し込みから利用開始までの流れ P. 4 3. お申し込み ダウンロード P. 5 4. インストール P. 9 5. アクティブ化 P.13 6. Live
spaaqs 光セキュリティベーシック powered by Symantec Windows XP Service Pack 2 版インストールマニュアル 第 2 版 2010 年 9 月 7 日 1 目次 1. ご利用の前に P. 3 2. 申し込みから利用開始までの流れ P. 4 3. お申し込み ダウンロード P. 5 4. インストール P. 9 5. アクティブ化 P.13 6. Live
システム要件 Trend Micro Safe Lock 2.0 SP1 Trend Micro Safe Lock 2.0 SP1 エージェントのシステム要件 OS Client OS Server OS Windows 2000 (SP4) [Professional] (32bit) Wind
![システム要件 Trend Micro Safe Lock 2.0 SP1 Trend Micro Safe Lock 2.0 SP1 エージェントのシステム要件 OS Client OS Server OS Windows 2000 (SP4) [Professional] (32bit) Wind システム要件 Trend Micro Safe Lock 2.0 SP1 Trend Micro Safe Lock 2.0 SP1 エージェントのシステム要件 OS Client OS Server OS Windows 2000 (SP4) [Professional] (32bit) Wind](/thumbs/96/129575678.jpg) Trend Micro Safe Lock 2.0 SP1 Trend Micro Safe Lock 2.0 SP1 エージェントの OS Client OS Server OS Windows 2000 (SP4) [Professional] Windows XP (SP1/SP2/SP3) [Professional] Windows Vista (SP なし /SP1/SP2) [Business
Trend Micro Safe Lock 2.0 SP1 Trend Micro Safe Lock 2.0 SP1 エージェントの OS Client OS Server OS Windows 2000 (SP4) [Professional] Windows XP (SP1/SP2/SP3) [Professional] Windows Vista (SP なし /SP1/SP2) [Business
PowerPoint プレゼンテーション
 Microsoft IIS 10.0 証明書インストール手順書 ( サーバー移行用 ) サイバートラスト株式会社 2017 年 03 月 13 日 2017 Cybertrust Japan Co.,Ltd. SureServer EV はじめに! 本手順書をご利用の前に必ずお読みください 1. 本ドキュメントは Microsoft 社の Internet Information Services
Microsoft IIS 10.0 証明書インストール手順書 ( サーバー移行用 ) サイバートラスト株式会社 2017 年 03 月 13 日 2017 Cybertrust Japan Co.,Ltd. SureServer EV はじめに! 本手順書をご利用の前に必ずお読みください 1. 本ドキュメントは Microsoft 社の Internet Information Services
[イベントの種類]で[メンテナンス]を選択し、追加ボタンをクリック
![[イベントの種類]で[メンテナンス]を選択し、追加ボタンをクリック [イベントの種類]で[メンテナンス]を選択し、追加ボタンをクリック](/thumbs/92/109724268.jpg) Deep Freeze Enterprise の アップデート手順 ( 株 ) ネットワールド SI 技術本部作成 ご注意この資料は Faronics 社の正式レビューを受けておりません 資料の内容には正確を期するよう注意しておりますが この資料の内容は 2015 年 3 月 18 日現在の情報であり 今後変更になる可能性がありますのでご注意下さい 当社が実際の動作環境をこの資料により保証するものではありません
Deep Freeze Enterprise の アップデート手順 ( 株 ) ネットワールド SI 技術本部作成 ご注意この資料は Faronics 社の正式レビューを受けておりません 資料の内容には正確を期するよう注意しておりますが この資料の内容は 2015 年 3 月 18 日現在の情報であり 今後変更になる可能性がありますのでご注意下さい 当社が実際の動作環境をこの資料により保証するものではありません
Nero ControlCenter マニュアル
 Nero ControlCenter マニュアル Nero AG 著作権および商標情報 Nero ControlCenter マニュアルとその内容のすべては 著作権によって保護されており Nero AG が版権を所有しています 無断転載を禁止します このマニュアル内容は 国際著作権条約により保護されています Nero AG の書面による明確な許可なしに 本マニュアルの一部または全部の複製 配布 複写を禁止します
Nero ControlCenter マニュアル Nero AG 著作権および商標情報 Nero ControlCenter マニュアルとその内容のすべては 著作権によって保護されており Nero AG が版権を所有しています 無断転載を禁止します このマニュアル内容は 国際著作権条約により保護されています Nero AG の書面による明確な許可なしに 本マニュアルの一部または全部の複製 配布 複写を禁止します
セットアップマニュアル
 SHIFT Manager セットアップ手順 初めて SHIFT Manager をセットアップする場合の手順について説明します セットアップの概要 2 1.1 セットアップ前の確認事項... 2 動作環境... 2 使用するドライブなどの確認... 2 1.2 セットアップの流れ... 3 セットアップ 4 2.1 セットアップの準備... 4 Microsoft.NET Framework 2.0(
SHIFT Manager セットアップ手順 初めて SHIFT Manager をセットアップする場合の手順について説明します セットアップの概要 2 1.1 セットアップ前の確認事項... 2 動作環境... 2 使用するドライブなどの確認... 2 1.2 セットアップの流れ... 3 セットアップ 4 2.1 セットアップの準備... 4 Microsoft.NET Framework 2.0(
目次 USBドライバダウンロードの手順...2 USBドライバインストールの手順...3 インストール結果を確認する...19 USBドライバアンインストール / 再インストールの手順...21 USB ドライバダウンロードの手順 1. SHL21 のダウンロードページからダウンロードしてください
 AQUOS PHONE SERIE SHL21 USB ドライバインストールマニュアル 本製品の環境は以下のとおりです USB 1.1 以上に準拠している USB 搭載のパソコンで Microsoft Windows XP(32bit)/Windows Vista /Windows 7/ Windows 8 がプリインストールされている DOS/V 互換機 (OS のアップグレードを行った環境では
AQUOS PHONE SERIE SHL21 USB ドライバインストールマニュアル 本製品の環境は以下のとおりです USB 1.1 以上に準拠している USB 搭載のパソコンで Microsoft Windows XP(32bit)/Windows Vista /Windows 7/ Windows 8 がプリインストールされている DOS/V 互換機 (OS のアップグレードを行った環境では
セットアップカード
 R3.4 セットアップカード - 第 1.01 版 - Copyright NEC Corporation 2003-2016. All rights reserved. 商標について LogCollector は日本電気株式会社の登録商標です Microsoft Windows Windows Server Windows Vista Internet Explorer および SQL Server
R3.4 セットアップカード - 第 1.01 版 - Copyright NEC Corporation 2003-2016. All rights reserved. 商標について LogCollector は日本電気株式会社の登録商標です Microsoft Windows Windows Server Windows Vista Internet Explorer および SQL Server
Team Foundation Server 2018 を使用したバージョン管理 補足資料
 Team Foundation Server 2018 を使用したバージョン管理 Magic xpa 3.0/Magic xpa 2.5/uniPaaS V1Plus 補足資料 マジックソフトウェア ジャパン株式会社 2018 年 8 月 24 日 本ドキュメントは Magic xpa 3.0/Magic xpa 2.5/uniPaaS V1Plus で Team Foundation Server(
Team Foundation Server 2018 を使用したバージョン管理 Magic xpa 3.0/Magic xpa 2.5/uniPaaS V1Plus 補足資料 マジックソフトウェア ジャパン株式会社 2018 年 8 月 24 日 本ドキュメントは Magic xpa 3.0/Magic xpa 2.5/uniPaaS V1Plus で Team Foundation Server(
親指シフトキーボード(FMV-KB611)、JISキーボード(FMV-KB621)、FMV-LIFEBOOK(親指シフトキーボードモデル)をお使いになる方へ
 B5FJ-5921-01 目次 はじめに................................................... 2 商標および著作権について..................................... 2 Windows セットアップ時の文字入力について..................... 3 1 親指シフトキーボードをお使いになるための準備.............
B5FJ-5921-01 目次 はじめに................................................... 2 商標および著作権について..................................... 2 Windows セットアップ時の文字入力について..................... 3 1 親指シフトキーボードをお使いになるための準備.............
商標類 Microsoft は, 米国およびその他の国における米国 Microsoft Corp. の登録商標です Microsoft Office は, 米国 Microsoft Corp. の商品名称です Microsoft Excel は, 米国 Microsoft Corp. の商品名称です
 報告書集計システム 集計ツール Version 08-03/CL セットアップガイド 株式会社日立システムズ 商標類 Microsoft は, 米国およびその他の国における米国 Microsoft Corp. の登録商標です Microsoft Office は, 米国 Microsoft Corp. の商品名称です Microsoft Excel は, 米国 Microsoft Corp. の商品名称です
報告書集計システム 集計ツール Version 08-03/CL セットアップガイド 株式会社日立システムズ 商標類 Microsoft は, 米国およびその他の国における米国 Microsoft Corp. の登録商標です Microsoft Office は, 米国 Microsoft Corp. の商品名称です Microsoft Excel は, 米国 Microsoft Corp. の商品名称です
NEC COBOL Media V2.0 セットアップカード SL438740B01-1
 NEC COBOL Media V2.0 セットアップカード ごあいさつ このたびは COBOL 製品をお買い上げ頂き まことにありがとうございます 本書は 下記 COBOL 製品のインストール方法について記述しております COBOL Enterprise Edition Compiler V2.0 COBOL Enterprise Edition Server Runtime V2.0 COBOL
NEC COBOL Media V2.0 セットアップカード ごあいさつ このたびは COBOL 製品をお買い上げ頂き まことにありがとうございます 本書は 下記 COBOL 製品のインストール方法について記述しております COBOL Enterprise Edition Compiler V2.0 COBOL Enterprise Edition Server Runtime V2.0 COBOL
ColorNavigator 7インストールガイド
 インストールガイド カラーマネージメントソフトウェア Version 7.0 重要 ご使用前には必ずこのインストールガイドをよくお読みになり 正しくお使いください インストールガイドを含む最新の製品情報は 当社のWebサイトから確認できます www.eizo.co.jp 1. 本書の著作権はEIZO 株式会社に帰属します 本書の一部あるいは全部をEIZO 株式会社からの事前の許諾を得ることなく転載することは固くお断りします
インストールガイド カラーマネージメントソフトウェア Version 7.0 重要 ご使用前には必ずこのインストールガイドをよくお読みになり 正しくお使いください インストールガイドを含む最新の製品情報は 当社のWebサイトから確認できます www.eizo.co.jp 1. 本書の著作権はEIZO 株式会社に帰属します 本書の一部あるいは全部をEIZO 株式会社からの事前の許諾を得ることなく転載することは固くお断りします
システム利用前の準備作業2.1 準備作業の流れ 準備作業の流れは 以下のとおりです 2必要なものを用意する 2.2 パソコンインターネット接続回線 E メールアドレス 2.2-(1) 2.2-(2) 2.2-(3) 当金庫からの送付物 2.2-(4) パソコンの設定をする 2.3 Cookie の設
 第 2 章 システム利用前の準備作業 この章では システム利用前の準備作業について説明します 2.1 準備作業の流れ 2-2 2.2 必要なものを用意する 2-3 (1) パソコン 2-3 (2) インターネット接続回線 2-4 (3) Eメールアドレス 2-4 (4) 当金庫からの送付物 2-4 2.3 パソコンの設定をする 2-5 (1) Cookieの設定を行う 2-5 (2) Javaの設定を有効にする
第 2 章 システム利用前の準備作業 この章では システム利用前の準備作業について説明します 2.1 準備作業の流れ 2-2 2.2 必要なものを用意する 2-3 (1) パソコン 2-3 (2) インターネット接続回線 2-4 (3) Eメールアドレス 2-4 (4) 当金庫からの送付物 2-4 2.3 パソコンの設定をする 2-5 (1) Cookieの設定を行う 2-5 (2) Javaの設定を有効にする
Microsoft Word - NW2013_Installation_Guide_English_no_screenshots_JPN.doc
 Nintex Workflow 2013 インストールガイド support@nintex.com www.nintex.com 2013 目次に戻る Nintex. All rights reserved. 書き損じ 脱漏を除きます 1 目次 システム必要条件... 2 1. Nintex Workflow 2013 のインストール... 4 1.1 インストーラーの実行... 4 1.2 ソリューションパッケージの展開...
Nintex Workflow 2013 インストールガイド support@nintex.com www.nintex.com 2013 目次に戻る Nintex. All rights reserved. 書き損じ 脱漏を除きます 1 目次 システム必要条件... 2 1. Nintex Workflow 2013 のインストール... 4 1.1 インストーラーの実行... 4 1.2 ソリューションパッケージの展開...
CLUSTERPRO MC RootDiskMonitor 1.0 for Windows インストールガイド 2013(Mar) NEC Corporation はじめに 製品導入の事前準備 本製品のインストール 本製品の初期設定 本製品のアンインストール
 CLUSTERPRO MC RootDiskMonitor 1.0 for Windows インストールガイド 2013(Mar) NEC Corporation はじめに 製品導入の事前準備 本製品のインストール 本製品の初期設定 本製品のアンインストール 改版履歴 版数 改版 内容 1.0 2012.9 新規作成 2.0 2013.3 FAQ 集 はじめての RootDiskMonitor テスト手順書
CLUSTERPRO MC RootDiskMonitor 1.0 for Windows インストールガイド 2013(Mar) NEC Corporation はじめに 製品導入の事前準備 本製品のインストール 本製品の初期設定 本製品のアンインストール 改版履歴 版数 改版 内容 1.0 2012.9 新規作成 2.0 2013.3 FAQ 集 はじめての RootDiskMonitor テスト手順書
VG シリーズ用ローカルファームアップ / 自動ファームウェア更新設定手順書 VG400aⅡ ローカルファームアップ / 自動ファームウェア更新設定手順書
 VG400aⅡ ローカルファームアップ / 自動ファームウェア更新設定手順書 本マニュアルに記載された内容は 将来予告なしに一部または全体を修正及び変更することがあります なお 本マニュアルにこのような不備がありましても 運用上の影響につきましては責任を負いかねますのでご了承ください 本マニュアルの一部 あるいは全部について 許諾を得ずに無断で転載することを禁じます ( 電子 機械 写真 磁気などを含むいかなる手段による複製を禁じます
VG400aⅡ ローカルファームアップ / 自動ファームウェア更新設定手順書 本マニュアルに記載された内容は 将来予告なしに一部または全体を修正及び変更することがあります なお 本マニュアルにこのような不備がありましても 運用上の影響につきましては責任を負いかねますのでご了承ください 本マニュアルの一部 あるいは全部について 許諾を得ずに無断で転載することを禁じます ( 電子 機械 写真 磁気などを含むいかなる手段による複製を禁じます
Microsoft® Windows® Server 2008/2008 R2 の Hyper-V 上でのHP ProLiant用ネットワークチーミングソフトウェア使用手順
 Microsoft Windows Server 2008/2008 R2 の Hyper-V 上での HP ProLiant 用ネットワークチーミングソフトウェア使用手順 設定手順書第 4 版 はじめに...2 ソフトウェア要件...2 インストール手順...2 チーミングソフトウェアのアンインストール...3 HP Network Teamの作成...5 HP Network Teamの解除...10
Microsoft Windows Server 2008/2008 R2 の Hyper-V 上での HP ProLiant 用ネットワークチーミングソフトウェア使用手順 設定手順書第 4 版 はじめに...2 ソフトウェア要件...2 インストール手順...2 チーミングソフトウェアのアンインストール...3 HP Network Teamの作成...5 HP Network Teamの解除...10
BROAD-GATE 01
 セキュリティ 360 powered by Symantec インストールマニュアル 第 2 版 2010 年 9 月 7 日 1 目次 1. ご利用の前に 3 2. お申し込みから利用開始までの流れ 4 3. お申し込み ダウンロード 5 4. インストール 11 5. アクティブ化 13 6. ライセンス移行 16 7. アンインストール 18 2 1. ご利用の前に 動作環境について 本バージョンはお使いのパソコンのOSがWindows
セキュリティ 360 powered by Symantec インストールマニュアル 第 2 版 2010 年 9 月 7 日 1 目次 1. ご利用の前に 3 2. お申し込みから利用開始までの流れ 4 3. お申し込み ダウンロード 5 4. インストール 11 5. アクティブ化 13 6. ライセンス移行 16 7. アンインストール 18 2 1. ご利用の前に 動作環境について 本バージョンはお使いのパソコンのOSがWindows
手順書
 財務応援 Ai システム Windows 7 へのセットアップ手順 Windows 7 に 財務応援 Ai システム をセットアップする場合の手順について説明します なお Windows 7 で財務応援 Ai 企業会計 / 公益法人会計 / 社会福祉法人会計 / 医療会計を使用する場合 以下の条件があります 財務応援 Ai システムが Ver.3.0 以降であること データベースが SQL Server
財務応援 Ai システム Windows 7 へのセットアップ手順 Windows 7 に 財務応援 Ai システム をセットアップする場合の手順について説明します なお Windows 7 で財務応援 Ai 企業会計 / 公益法人会計 / 社会福祉法人会計 / 医療会計を使用する場合 以下の条件があります 財務応援 Ai システムが Ver.3.0 以降であること データベースが SQL Server
PowerPoint Presentation
 IDENTITY AWARENESS 設定ガイド (AD クエリ編 ) 1 はじめに 本ガイドは AD サーバと連携してユーザ ( グループ ) ベースでアクセス制御を実現する手順を解説します (AD クエリ ) 本ガイドでは基本的な設定 ポリシーはすでにセットアップ済みであることを想定しています 構成については 分散構成セットアップ ガイド スタンドアロン構成セットアップ ガイド等を参照してください
IDENTITY AWARENESS 設定ガイド (AD クエリ編 ) 1 はじめに 本ガイドは AD サーバと連携してユーザ ( グループ ) ベースでアクセス制御を実現する手順を解説します (AD クエリ ) 本ガイドでは基本的な設定 ポリシーはすでにセットアップ済みであることを想定しています 構成については 分散構成セットアップ ガイド スタンドアロン構成セットアップ ガイド等を参照してください
.1 準備作業の流れ 準備作業の流れは 以下のとおりです 必要なものを用意する. パソコンインターネット接続回線 E メールアドレス.-(1).-().-(3) 当金庫からの送付物.-(4) パソコンの設定をする.3 Cookie の設定を行う.3-(1) Java の設定を有効にする ( ファイル
 第 章 この章では について説明します.1 準備作業の流れ -. 必要なものを用意する -3 (1) パソコン -3 () インターネット接続回線 -4 (3) E メールアドレス -4 (4) 当金庫からの送付物 -4.3 パソコンの設定をする -5 (1) Cookie の設定を行う -5 () Java の設定を有効にする ( ファイル伝送をご契約の場合 ) -6 (3) 電子証明書方式の場合の設定を行う
第 章 この章では について説明します.1 準備作業の流れ -. 必要なものを用意する -3 (1) パソコン -3 () インターネット接続回線 -4 (3) E メールアドレス -4 (4) 当金庫からの送付物 -4.3 パソコンの設定をする -5 (1) Cookie の設定を行う -5 () Java の設定を有効にする ( ファイル伝送をご契約の場合 ) -6 (3) 電子証明書方式の場合の設定を行う
改版履歴 Ver. 日付履歴 1.0 版 2014/5/30 目次 0 はじめに 本文中の記号について Windows Server Failover Cluster をインストールするための準備 Windows Server Failover
 NX7700x シリーズ Windows Server 2008 R2 Enterprise/ Windows Server 2008 R2 Datacenter Windows Server Failover Cluster インストール手順書 1.0 版 2014/5/30 Microsoft Windows Windows Server は 米国 Microsoft Corporation の米国およびその他の国における登録商標または商標です
NX7700x シリーズ Windows Server 2008 R2 Enterprise/ Windows Server 2008 R2 Datacenter Windows Server Failover Cluster インストール手順書 1.0 版 2014/5/30 Microsoft Windows Windows Server は 米国 Microsoft Corporation の米国およびその他の国における登録商標または商標です
ColorNavigator 7インストールガイド
 インストールガイド カラーマネージメントソフトウェア Version 7.0 重要 ご使用前には必ずこのインストールガイドをよくお読みになり 正しくお使いください インストールガイドを含む最新の製品情報は 当社のWebサイトから確認できます www.eizo.co.jp 1. 本書の著作権はEIZO 株式会社に帰属します 本書の一部あるいは全部をEIZO 株式会社からの事前の許諾を得ることなく転載することは固くお断りします
インストールガイド カラーマネージメントソフトウェア Version 7.0 重要 ご使用前には必ずこのインストールガイドをよくお読みになり 正しくお使いください インストールガイドを含む最新の製品情報は 当社のWebサイトから確認できます www.eizo.co.jp 1. 本書の著作権はEIZO 株式会社に帰属します 本書の一部あるいは全部をEIZO 株式会社からの事前の許諾を得ることなく転載することは固くお断りします
RW-4040 導入説明書 Windows 7 用 2017 年 7 月 シャープ株式会社
 Windows 7 用 2017 年 7 月 シャープ株式会社 はじめに 本書は IC カードリーダライタ RW-4040 を使用するため お使いのパソコンにデバイスドライバソフトウェア ( 以下 ドライバソフト と記載 ) をインストールする方法について記述しています このドライバソフトは Windows 7 SP1 で動作します 本書では ドライバソフトバージョン 2.27 のインストールについて説明します
Windows 7 用 2017 年 7 月 シャープ株式会社 はじめに 本書は IC カードリーダライタ RW-4040 を使用するため お使いのパソコンにデバイスドライバソフトウェア ( 以下 ドライバソフト と記載 ) をインストールする方法について記述しています このドライバソフトは Windows 7 SP1 で動作します 本書では ドライバソフトバージョン 2.27 のインストールについて説明します
商標類 Microsoft は, 米国およびその他の国における米国 Microsoft Corp. の登録商標です Microsoft Office は, 米国 Microsoft Corp. の商品名称です Microsoft Excel は, 米国 Microsoft Corp. の商品名称です
 報告書集計システム 集計ツール Version 08-04 セットアップガイド 商標類 Microsoft は, 米国およびその他の国における米国 Microsoft Corp. の登録商標です Microsoft Office は, 米国 Microsoft Corp. の商品名称です Microsoft Excel は, 米国 Microsoft Corp. の商品名称です Microsoft
報告書集計システム 集計ツール Version 08-04 セットアップガイド 商標類 Microsoft は, 米国およびその他の国における米国 Microsoft Corp. の登録商標です Microsoft Office は, 米国 Microsoft Corp. の商品名称です Microsoft Excel は, 米国 Microsoft Corp. の商品名称です Microsoft
Systemwalker Network Assist V10.0/V11.0L10/11.0
 Systemwalker Network Assist V10.0/V11.0 ノード定義データ適用ガイド 第 1.4 版 2006 年 02 月 20 日 Microsoft(R) Windows NT(R)/Microsoft(R) Windows(R) 2000/Microsoft(R) Windows Server(TM) 2003 Solaris(TM) Operating System
Systemwalker Network Assist V10.0/V11.0 ノード定義データ適用ガイド 第 1.4 版 2006 年 02 月 20 日 Microsoft(R) Windows NT(R)/Microsoft(R) Windows(R) 2000/Microsoft(R) Windows Server(TM) 2003 Solaris(TM) Operating System
はじめに 京セラ製スマートフォンを指定の microusb ケーブル ( 別売 ) またはこれと共通仕様の microusb ケーブル ( 別売 )( 以下 USB ケーブル ) と接続して USB テザリング機能をご使用いただくためには あらかじめパソコンに USB ドライバ をインストールしてい
 京セラ製スマートフォン用 USB ドライバインストールマニュアル 本書内で使用されている表示画面は説明用に作成されたものです OS のバージョンやお使いのパソコンの環境 セキュリティ設定によっては表示画面の有無 詳細内容 名称が異なる場合があります 本書は お客様が Windows の基本操作に習熟していることを前提にしています パソコンの操作については お使いのパソコンの取扱説明書をご覧ください
京セラ製スマートフォン用 USB ドライバインストールマニュアル 本書内で使用されている表示画面は説明用に作成されたものです OS のバージョンやお使いのパソコンの環境 セキュリティ設定によっては表示画面の有無 詳細内容 名称が異なる場合があります 本書は お客様が Windows の基本操作に習熟していることを前提にしています パソコンの操作については お使いのパソコンの取扱説明書をご覧ください
Oracle Business Intelligence Standard Edition One のインストール
 Oracle Business Intelligence Standard Edition One のインストール 第 1 版 作成日 :2007 年 7 月 31 日 更新日 :2007 年 7 月 31 日 目次 はじめに... 3 Ⅰ. インストール作業... 4 Ⅱ. 起動状況の確認... 8 Ⅱ-1. Oracle BI Administration Tool の起動... 8 Ⅱ-2.
Oracle Business Intelligence Standard Edition One のインストール 第 1 版 作成日 :2007 年 7 月 31 日 更新日 :2007 年 7 月 31 日 目次 はじめに... 3 Ⅰ. インストール作業... 4 Ⅱ. 起動状況の確認... 8 Ⅱ-1. Oracle BI Administration Tool の起動... 8 Ⅱ-2.
適応型セキュリティ アプライ アンスの設定
 CHAPTER 7 この章では 適応型セキュリティアプライアンスの初期設定について説明します 設定の手順は ブラウザベースの Cisco Adaptive Security Device Manager (ASDM) またはコマンドラインインターフェイス (CLI) で実行できます この章の手順では ASDM を使用して適応型セキュリティアプライアンスを設定する方法について説明します この章は 次の項で構成されています
CHAPTER 7 この章では 適応型セキュリティアプライアンスの初期設定について説明します 設定の手順は ブラウザベースの Cisco Adaptive Security Device Manager (ASDM) またはコマンドラインインターフェイス (CLI) で実行できます この章の手順では ASDM を使用して適応型セキュリティアプライアンスを設定する方法について説明します この章は 次の項で構成されています
NEC Express5800 シリーズ COBOL Media V1 セットアップカード SL438730B01-2
 NEC Express5800 シリーズ COBOL Media V1 セットアップカード ごあいさつ このたびは COBOL 製品をお買い上げ頂き まことにありがとうございます 本書は 下記 COBOL 製品のインストール方法について記述しております COBOL Compiler Enterprise Edition V1 COBOL Runtime Enterprise Edition V1 COBOL
NEC Express5800 シリーズ COBOL Media V1 セットアップカード ごあいさつ このたびは COBOL 製品をお買い上げ頂き まことにありがとうございます 本書は 下記 COBOL 製品のインストール方法について記述しております COBOL Compiler Enterprise Edition V1 COBOL Runtime Enterprise Edition V1 COBOL
Microsoft Word - OpsMgrConnectorGuide.doc
 NEC System Provisioning Product Connector for Microsoft OpsMgr 2007 ユーザーズガイド 第 1 版 Copyright NEC Corporation 2003-2008. All rights reserved. 免責事項 本書の内容はすべて日本電気株式会社が所有する著作権に保護されています 本書の内容の一部または全部を無断で転載および複写することは禁止されています
NEC System Provisioning Product Connector for Microsoft OpsMgr 2007 ユーザーズガイド 第 1 版 Copyright NEC Corporation 2003-2008. All rights reserved. 免責事項 本書の内容はすべて日本電気株式会社が所有する著作権に保護されています 本書の内容の一部または全部を無断で転載および複写することは禁止されています
User Support Tool 操作ガイド
 User Support Tool - 操作ガイド - User Support Tool とは? User Support Tool は ファームウェアを更新するためのユーティリティソフトウェアです 本書では User Support Tool を使用して プリンタのファームウェアを更新する方法を解説しています ご使用前に必ず本書をお読みください 1 準備する 1-1 必要なシステム環境...P.
User Support Tool - 操作ガイド - User Support Tool とは? User Support Tool は ファームウェアを更新するためのユーティリティソフトウェアです 本書では User Support Tool を使用して プリンタのファームウェアを更新する方法を解説しています ご使用前に必ず本書をお読みください 1 準備する 1-1 必要なシステム環境...P.
ESET Smart Security 7 リリースノート
 ================================================================== ESET Smart Security 7 リリースノート キヤノンITソリューションズ株式会社 ================================================================== はじめにキヤノンITソリューションズ製品をご愛顧いただき誠にありがとうございます
================================================================== ESET Smart Security 7 リリースノート キヤノンITソリューションズ株式会社 ================================================================== はじめにキヤノンITソリューションズ製品をご愛顧いただき誠にありがとうございます
RADIUS サーバを使用して NT のパスワード期限切れ機能をサポートするための Cisco VPN 3000 シリーズ コンセントレータの設定
 RADIUS サーバを使用して NT のパスワード期限切れ機能をサポートするための Cisco VPN 3000 シリーズコンセントレータの設定 目次 概要前提条件要件使用するコンポーネントネットワーク図 VPN 3000 コンセントレータの設定グループの設定 RADIUS の設定 Cisco Secure NT RADIUS サーバの設定 VPN 3000 コンセントレータ用のエントリの設定 NT
RADIUS サーバを使用して NT のパスワード期限切れ機能をサポートするための Cisco VPN 3000 シリーズコンセントレータの設定 目次 概要前提条件要件使用するコンポーネントネットワーク図 VPN 3000 コンセントレータの設定グループの設定 RADIUS の設定 Cisco Secure NT RADIUS サーバの設定 VPN 3000 コンセントレータ用のエントリの設定 NT
サーバセキュリティサービスアップグレード手順書 Deep Security 9.6SP1 (Windows) NEC 第 1 版 2017/08/23
 サーバセキュリティサービスアップグレード手順書 Deep Security 9.6SP1 (Windows) NEC 第 1 版 2017/08/23 本資料に関して 本資料は サーバセキュリティサービス with Trend Micro Deep Security をご利 中のお客様向けの資料です サーバセキュリティサービスでは 2017/7/30 付で提供サービス基盤の Deep Security
サーバセキュリティサービスアップグレード手順書 Deep Security 9.6SP1 (Windows) NEC 第 1 版 2017/08/23 本資料に関して 本資料は サーバセキュリティサービス with Trend Micro Deep Security をご利 中のお客様向けの資料です サーバセキュリティサービスでは 2017/7/30 付で提供サービス基盤の Deep Security
VERITAS Backup Exec for Windows Servers Management Pack for Microsoft Operations Manager ガイド
 WHITE PAPER VERITAS TM Servers Microsoft Operations Manager 管理パックガイド VERITAS Servers Microsoft Operations Manager 管理パックガイド 目次 はじめに...3 Windows Servers - MOM 管理パックの展開...4 セットアップと環境構成...4 テクニカルリファレンス...4
WHITE PAPER VERITAS TM Servers Microsoft Operations Manager 管理パックガイド VERITAS Servers Microsoft Operations Manager 管理パックガイド 目次 はじめに...3 Windows Servers - MOM 管理パックの展開...4 セットアップと環境構成...4 テクニカルリファレンス...4
システム必要条件 - SAS Add-In 7.1 for Microsoft Office
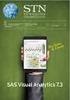 94E196 システム必要条件 SAS Add-In 7.1 for Microsoft Office 標準インストール プラットフォーム 必要なインストール容量 推奨する最小限のRAM Microsoft Windows 400 MB 2 GB Microsoft Windows x64 400 MB 2 GB サポートしているオペレーティングシステム SAS Add-In for Microsoft
94E196 システム必要条件 SAS Add-In 7.1 for Microsoft Office 標準インストール プラットフォーム 必要なインストール容量 推奨する最小限のRAM Microsoft Windows 400 MB 2 GB Microsoft Windows x64 400 MB 2 GB サポートしているオペレーティングシステム SAS Add-In for Microsoft
目次 第 1 章はじめに 電子入札システムを使用するまでの流れ 1 第 2 章 Java ポリシーを設定する前に 前提条件の確認 2 第 3 章 Java のバージョンについて Java バージョン確認方法 Java のアンインストール ( ケース2の
 電子入札サービス IC カードを利用しない事業者向け Java ポリシー設定マニュアル (Windows10 用 ) 平成 28 年 6 月 目次 第 1 章はじめに 1 1.1 電子入札システムを使用するまでの流れ 1 第 2 章 Java ポリシーを設定する前に 2 2.1 前提条件の確認 2 第 3 章 Java のバージョンについて 4 3.1 Java バージョン確認方法 4 3.2 Java
電子入札サービス IC カードを利用しない事業者向け Java ポリシー設定マニュアル (Windows10 用 ) 平成 28 年 6 月 目次 第 1 章はじめに 1 1.1 電子入札システムを使用するまでの流れ 1 第 2 章 Java ポリシーを設定する前に 2 2.1 前提条件の確認 2 第 3 章 Java のバージョンについて 4 3.1 Java バージョン確認方法 4 3.2 Java
INFINI DATA STATION R Client Edition インストール手順書 INFINI TRAVEL INFORMATION, INC.
 INFINI DATA STATION R Client Edition インストール手順書 INFINI TRAVEL INFORMATION, INC. INFINI DATA STATION R Client Edition インストール手順書 Copyright 2005 INFINI TRAVEL INFORMATION, INC. All rights reserved. 1. 本書には
INFINI DATA STATION R Client Edition インストール手順書 INFINI TRAVEL INFORMATION, INC. INFINI DATA STATION R Client Edition インストール手順書 Copyright 2005 INFINI TRAVEL INFORMATION, INC. All rights reserved. 1. 本書には
アカウント情報連携システム 操作マニュアル(一般ユーザー編)
 アカウント情報連携システム V4L01 () 富士通株式会社 株式会社富士通ソフトウェアテクノロジーズ 2013 年 5 月 はじめに この度は 本製品をお買い求めいただきまして まことにありがとうございます 本書では の使用方法について説明しています 2013 年 5 月 高度な安全性が要求される用途への使用について 本ソフトウェアは 一般事務用 パーソナル用 家庭用 通常の産業等の一般的用途を想定して開発
アカウント情報連携システム V4L01 () 富士通株式会社 株式会社富士通ソフトウェアテクノロジーズ 2013 年 5 月 はじめに この度は 本製品をお買い求めいただきまして まことにありがとうございます 本書では の使用方法について説明しています 2013 年 5 月 高度な安全性が要求される用途への使用について 本ソフトウェアは 一般事務用 パーソナル用 家庭用 通常の産業等の一般的用途を想定して開発
新OS使用時の留意事項
 2014 年 3 月富士通株式会社 新 OS 使用時の留意事項 Fujitsu Software Interstage Print Manager( 以降 Interstage Print Manager) の動作オペレーティングシステムに以下をサポートします Windows 8 Windows 8.1 2012 2012 R2 この動作環境においても従来と同等の機能をご利用になれますが ご利用に関しての留意事項について説明します
2014 年 3 月富士通株式会社 新 OS 使用時の留意事項 Fujitsu Software Interstage Print Manager( 以降 Interstage Print Manager) の動作オペレーティングシステムに以下をサポートします Windows 8 Windows 8.1 2012 2012 R2 この動作環境においても従来と同等の機能をご利用になれますが ご利用に関しての留意事項について説明します
Microsoft Word - XOOPS インストールマニュアルv12.doc
 XOOPS インストールマニュアル ( 第 1 版 ) 目次 1 はじめに 1 2 XOOPS のダウンロード 2 3 パッケージの解凍 4 4 FFFTP によるファイルアップロード手順 5 5 ファイルアップロード後の作業 11 6 XOOPS のインストール 15 7 インストール後の作業 22 8 XOOPS ログイン後の作業 24 愛媛県総合教育センター情報教育研究室 Ver.1.0.2
XOOPS インストールマニュアル ( 第 1 版 ) 目次 1 はじめに 1 2 XOOPS のダウンロード 2 3 パッケージの解凍 4 4 FFFTP によるファイルアップロード手順 5 5 ファイルアップロード後の作業 11 6 XOOPS のインストール 15 7 インストール後の作業 22 8 XOOPS ログイン後の作業 24 愛媛県総合教育センター情報教育研究室 Ver.1.0.2
提案書
 アクセスログ解析ソフト Angelfish インストールについて Windows 版 2018 年 05 月 07 日 ( 月 ) 有限会社インターログ TEL: 042-354-9620 / FAX: 042-354-9621 URL: http://www.interlog.co.jp/ はじめに Angelfish のインストールに手順について説明致します 詳細は US のヘルプサイトを参照してください
アクセスログ解析ソフト Angelfish インストールについて Windows 版 2018 年 05 月 07 日 ( 月 ) 有限会社インターログ TEL: 042-354-9620 / FAX: 042-354-9621 URL: http://www.interlog.co.jp/ はじめに Angelfish のインストールに手順について説明致します 詳細は US のヘルプサイトを参照してください
HP Device Manager4.7インストール・アップデート手順書
 Technical white paper HP Device Manager4.7 インストール アップデート手順書 目次 はじめに 2 HPDM の構成の概要 3 1. インストール先のサーバーの準備 4 2.HPDM Softpaq の入手と展開 6 3.HPDM の新規インストール 9 4. マスターリポジトリの設定 17 5.HPDM のアップデート 20 1 はじめに 本資料では HP
Technical white paper HP Device Manager4.7 インストール アップデート手順書 目次 はじめに 2 HPDM の構成の概要 3 1. インストール先のサーバーの準備 4 2.HPDM Softpaq の入手と展開 6 3.HPDM の新規インストール 9 4. マスターリポジトリの設定 17 5.HPDM のアップデート 20 1 はじめに 本資料では HP
WebSAM MCOperations Amazon Web Services 向け構築ガイド 2015 年 5 月 日本電気株式会社
 WebSAM MCOperations Amazon Web Services 向け構築ガイド 2015 年 5 月 日本電気株式会社 改版履歴 版数 改版日付 内容 1 2014/04/08 新規作成 2 2015/05/11 注意事項を 1 件削除 2 Copyright NEC Corporation 2015. All rights reserved. 免責事項 本書の内容は 予告なしに変更されることがあります
WebSAM MCOperations Amazon Web Services 向け構築ガイド 2015 年 5 月 日本電気株式会社 改版履歴 版数 改版日付 内容 1 2014/04/08 新規作成 2 2015/05/11 注意事項を 1 件削除 2 Copyright NEC Corporation 2015. All rights reserved. 免責事項 本書の内容は 予告なしに変更されることがあります
はじめに URBANO PROGRESSO を microusb ケーブル 01 ( 別売 ) またはこれと共通の仕様の microusb ケーブル ( 別売 )( 以下 USB ケーブル ) と接続して USB テザリング機能をご使用いただくためには あらかじめパソコンに USB ドライバ をイン
 はじめに URBANO PROGRESSO を microusb ケーブル 01 ( 別売 ) またはこれと共通の仕様の microusb ケーブル ( 別売 )( 以下 USB ケーブル ) と接続して USB テザリング機能をご使用いただくためには あらかじめパソコンに USB ドライバ をインストールしていただく必要があります USB ドライバをインストールする 3 パソコンに接続する 4 接続状態を確認する
はじめに URBANO PROGRESSO を microusb ケーブル 01 ( 別売 ) またはこれと共通の仕様の microusb ケーブル ( 別売 )( 以下 USB ケーブル ) と接続して USB テザリング機能をご使用いただくためには あらかじめパソコンに USB ドライバ をインストールしていただく必要があります USB ドライバをインストールする 3 パソコンに接続する 4 接続状態を確認する
iStorage ソフトウェア VMware vCenter Plug-in インストールガイド
 istorage ソフトウェア VMware vcenter Plug-in インストールガイド はじめに このインストールガイドでは WebSAM Storage VMware vcenter Plug-in のインストールに関して説明しています 本製品は VMware vcenter Server と連携する製品のため VMware vcenter Server が稼働するサーバへインストー ルします
istorage ソフトウェア VMware vcenter Plug-in インストールガイド はじめに このインストールガイドでは WebSAM Storage VMware vcenter Plug-in のインストールに関して説明しています 本製品は VMware vcenter Server と連携する製品のため VMware vcenter Server が稼働するサーバへインストー ルします
GHS混合物分類判定システムインストールマニュアル
 GHS 混合物分類判定システムインストールマニュアル ~ ダウンロード版 ~ Ver.3.0 目次 1 はじめに... 1 1.1 目的... 1 1.2 本手順書について... 1 1.3 動作環境... 2 2 インストール... 3 2.1 Windows 8(8.1) Windows10 のセットアップ事前準備... 3 2.2 セットアップツールの実行... 5 2.3 必須コンポーネント...
GHS 混合物分類判定システムインストールマニュアル ~ ダウンロード版 ~ Ver.3.0 目次 1 はじめに... 1 1.1 目的... 1 1.2 本手順書について... 1 1.3 動作環境... 2 2 インストール... 3 2.1 Windows 8(8.1) Windows10 のセットアップ事前準備... 3 2.2 セットアップツールの実行... 5 2.3 必須コンポーネント...
Oracle Universal Content Management ドキュメント管理 クイック・スタート・チュ-トリアル
 日付 :2007/04/16-10.1.3 Oracle Universal Content Management 10.1.3 ドキュメント管理クイック スタート チュ - トリアル Oracle Universal Content Management 10.1.3 - ドキュメント管理クイック スタート チュ - トリアル 1 内容 はじめに... 3 Oracle UCM - ドキュメント管理モジュール...
日付 :2007/04/16-10.1.3 Oracle Universal Content Management 10.1.3 ドキュメント管理クイック スタート チュ - トリアル Oracle Universal Content Management 10.1.3 - ドキュメント管理クイック スタート チュ - トリアル 1 内容 はじめに... 3 Oracle UCM - ドキュメント管理モジュール...
Linux修正適用手順書
 PowerChute Business Edition v6.1.2j 改版履歴 2005/07/22 第 1.0 版新規作成 2005/08/05 第 1.1 版誤表記等を一部修正 - 2 - もくじ 1. 本書について...4 2. 作業の流れ...5 3. 適用対象製品の確認...6 3.1. インストール形式の確認...6 3.2.bin ファイルで製品をインストールした場合の確認...7
PowerChute Business Edition v6.1.2j 改版履歴 2005/07/22 第 1.0 版新規作成 2005/08/05 第 1.1 版誤表記等を一部修正 - 2 - もくじ 1. 本書について...4 2. 作業の流れ...5 3. 適用対象製品の確認...6 3.1. インストール形式の確認...6 3.2.bin ファイルで製品をインストールした場合の確認...7
Sophos Enterprise Console
 スタートアップガイド 製品バージョン : 5.5 次 このガイドについて...1 システム要件... 2 Linux コンピュータの保護... 3 動による Sophos Anti-Virus の新規インストール... 3 インストールパッケージの作成...3 インストールパッケージを使 した Sophos Anti-Virus のインストール...5 UNIX コンピュータの保護... 6 動による
スタートアップガイド 製品バージョン : 5.5 次 このガイドについて...1 システム要件... 2 Linux コンピュータの保護... 3 動による Sophos Anti-Virus の新規インストール... 3 インストールパッケージの作成...3 インストールパッケージを使 した Sophos Anti-Virus のインストール...5 UNIX コンピュータの保護... 6 動による
