モデル空間に読み込む場合 AutoCAD では 部分図および座標系の設定を 複合図形 ( ブロック ) にて行います 作図にあたっての流れは下記のとおりとなります (1) 発注図の読み込み (2) 発注図の確認 (3) 発注図の部分図の利用方法や座標設定が要領に従っていない場合の前準備 (4) 作図
|
|
|
- ぜんぺい あみおか
- 5 years ago
- Views:
Transcription
1 AutoCAD における部分図や座標系の設定方法について 会社名 : オートデスク株式会社 CAD ソフト :AutoCAD シリーズ 本テキストは AutoCAD と SXF データトランスレータ SXF Converter for AutoCAD LT を用いて 道路工事完成図等作成要領に準拠した完成平面図 CAD データ (SXF Ver.2.0) を作成するための 部分図や座標系を設定する方法について記載したものです 説明にあたり 道路工事完成図等作成支援サイト で公開されている 完成平面図サンプルデータ (SXF Ver.2.0 用 ) を利用しました SXF ファイルの読込み方法 AutoCAD で SXF ファイルを読み込む場合 大きく 2 つの手法に分類できます モデル空間に読み込む場合(P.2~)(AutoCAD 2006 および AutoCAD LT 2007 以上のバージョンを利用の場合 ) レイアウト空間に読み込む場合(P15~)( 上記以前のバージョンを利用の場合 ) 本テキストでは この 2 種類の読み込み方法に分けて説明します なお 巻末に古いバージョンの AutoCAD もしくは AutoCAD LT における注意事項を記載しています また 一般的な作図方法等については AutoCAD のオンラインマニュアルをご参照ください 1
2 モデル空間に読み込む場合 AutoCAD では 部分図および座標系の設定を 複合図形 ( ブロック ) にて行います 作図にあたっての流れは下記のとおりとなります (1) 発注図の読み込み (2) 発注図の確認 (3) 発注図の部分図の利用方法や座標設定が要領に従っていない場合の前準備 (4) 作図 (5)SXF 出力 (1) 発注図の読み込み SXF データトランスレータ または SXF Converter for AutoCAD LT を用いて SXF ファイルを読み込むための設定を行います 1) メニューより SXF 変換 -> 読み込み設定 を選択 2) 編集優先でモデル空間に読み込み を選択し 下方の[ 選択 ] ボタンをクリック 3) メニューより SXF 変換 -> 読み込み を選択 4) 発注図面を選択し 開く をクリック 2
3 ファイルが読みこまれます (2) 発注図の確認完成平面図 CAD データでは 作図は測地座標系の平面直角座標で 実寸にて作図し それを部分図に配置する必要があります そのため 発注図面が 部分図 を用いて作図されているか 平面直角座標 で作図されているかなどにより 作業が異なります ここでは 発注図面の部分図の利用方法や座標設定が道路工事完成図等作成要領に従っていることを確認します AutoCAD では 部分図をブロック図形で表します また 測地座標系を持つ部分図の場合は ブロック名称に $$FG_ 図面名 という名称で表示します 確認する手順は下記のとおりです 1) 読み込んだ図面データを右クリックして選択し オブジェクトプロパティ管理 を選択します 3
4 選択した際に 枠と表題以外のすべての図形が選択されることを確認してください 2) 表示された その他 > 名前 のところに $$FG_ 図面名 のような名称となっていれば 選択されたブロックは座標系が 測地座標系 に設定された部分図となっています 下記の例では その他 > 名前 に $$FG_ 完成図 となっています 数学座標系の場合は $$FM_ 図面名 となります 4
5 3) 図形を選択し 右クリックして ブロックエディタ を選択します 4) ダイアログが表示されますが そのまま いいえ をクリックします 5
6 5) 部分図内の図形データが表示されます 6) 図形データが平面直角座標で作図されていることを確認します 座標値が記述されているグリッドの付近を拡大します サンプルでは 左上のグリッドを拡大しています 6
7 7) メニューから ツール -> 情報 -> 位置情報 で グリッドの交点をクリックします ( 必要に応じて交点スナップをご利用ください ) 8) コマンドラインに座標値が表示されます AutoCAD では 測地座標系 数学座標系の部分図にかかわらず X= 東西方向 Y= 南北方向で単位は mm で表示されます 例では 下記のとおりとなります 注 :X = Y = が正確な値となります このチェックを数点のグリッドにて繰り返し 値が グリッドに記載されている座標値とあっていれば 実寸の CAD データとなっていることがわかります 7
8 (3) 発注図の部分図の利用方法や座標設定が要領に従っていない場合の前準備発注図の部分図の利用方法や座標設定が道路工事完成図等作成要領に従っていない場合 いくつかの事前処理が必要となります ここでは よくあるパターンとして以下の3つを例に挙げて 事前処理の内容 ( 参考手順 ) についての概要を説明します 1. モデル空間に複合図形 ( ブロック ) が含まれていない場合 ( 発注図の SXF ファイルに部分図がない ) 2. 複合図形 ( ブロック ) 内の図形が平面直角座標で作図されていない場合 ( 発注図の SXF ファイルでは部分図を用いているが 平面直角座標で実寸の作図が行われていない ) 3. 複合図形 ( ブロック ) の名称が $$FG_ 図面名 となっていない場合 ( 発注図の SXF ファイルで 部分図の座標系の設定が 測地座標系 となっていない ) 3.1 モデル空間に複合図形 ( ブロック ) が含まれていない場合 (2) の 1) 図面データをクリックして選択し オブジェクトプロパティ管理 を選択 した際 複合図形 ( ブロック ) が存在しない場合 発注図 (SXF ファイル ) には部分図が作成されていません この場合 以下の編集作業が必要となります 1) 図中のグリッドのうち 2 点を選び 座標値を読みとります 2) あとで図枠内に図形を戻す際の参照とするため グリッドのいくつかを同じ場所にコピーし ロックされた画層を作ってそこに配置しておきます 3) 内図 ( 枠 表題以外の図形 ) のデータをすべて選択し 移動 尺度変更 回転 の各コマンドを使って グリッドの座標と実際の座標をあわせます (AutoCAD Map 3D/AutoCAD Civil 3D には 2 点で位置を合わせる 変換 コマンドが利用できます ) 4) グリッドの座標値が図面上の座標値と一致しているか確認します 5) ブロック定義 コマンドを実行し 内図をすべて選択し ブロック名を $$FG_ 完成図 とします 6) ブロック化された図形を再び枠 表題の中に配置します 配置の際に3) で作成したグリッドを参照します 7) 参照として作成したグリッドの画層をフリーズします 8
9 3.2 複合図形 ( ブロック ) 内の図形が平面直角座標で作図されていない場合 (2) の6)~8) にて確認した座標値が一致していない場合 発注図が平面直角座標で作図されていません この場合 以下の編集作業が必要となります また (2) の 1) 図面データをクリックして選択し オブジェクトプロパティ管理 を選択 した際 枠も含めてすべて複合図形 ( ブロック ) になっている場合や 平面図部分の図形データが複数の複合図形 ( ブロック ) に作成されている場合も 以下と同じ編集作業が必要となります 1) ブロック図形を選択し 分解 します 2) 図中のグリッドのうち 2 点を選び 座標値を読みとります 3) あとで図枠内に図形を戻す際の参照とするため グリッドのいくつかを同じ場所にコピーし ロックされた画層を作ってそこに配置しておきます 4) 内図 ( 枠 表題以外の図形 ) のデータをすべて選択し 移動 尺度変更 回転 の各コマンドを使って グリッドの座標と実際の座標をあわせます (AutoCAD Map 3D/AutoCAD Civil 3D には 2 点で位置を合わせる 変換 コマンドが利用できます ) 5) グリッドの座標値が図面上の座標値と一致しているか確認します 6) ブロック定義 コマンドを実行し 内図をすべて選択し ブロック名を $$FG_ 完成図 とします 7) ブロック化された図形を再び枠 表題の中に配置します 配置の際に3) で作成したグリッドを参照します 8) 参照として作成したグリッドの画層をフリーズします 3.3 複合図形 ( ブロック ) の名称が $$FG_ 図面名 となっていない場合 (2) の2) にて選択したブロックの名称が $$FG_ ではなく $$FM_ になっている場合 発注図の部分図の座標系が 数学座標系 に設定されています この場合 下記の手順で測地座標系に変更します 1) RENAME コマンドを実行し オブジェクト名 を ブロック を選択し 項目で $$FM_ という接頭子の付いている名前を選択します 2) 新しい名前で 接頭辞の部分を $$FG_ に変更します 9
10 (4) 作図 4.1 枠 表題以外の作図部分図内の作図には ブロックエディタを使います 1) 図形を選択し 右クリックして ブロックエディタ を選択します 2) ダイアログが表示されますが そのまま いいえ をクリックします 10
11 3) 部分図内の図形データが表示されます 4) 通常の CAD の操作にて作図していきます 作図が完了した例を下記に示します 11
12 5) ブロックエディタを閉じる ボタンをクリックします 6) 変更を保存しますか? のダイアログが表示されるので はい をクリックします 7) 部分図内がアップデートされます 12
13 4.2 枠 表題の作図枠 表題はブロックエディタを使わずに 通常の AutoCAD コマンドを使って作図してください (5)SXF 出力 SXF へ出力します 1) 出力設定を行います メニューから SXF 変換 -> 書き出し設定 を選択し モデル空間を書き出し を選択し 選択 ボタンをクリックします 2)SXF に出力します メニューから SXF 変換 -> P21 書き出し を選択します 3) ファイル名を指定し 保存 ボタンをクリックします 13
14 14
15 レイアウト空間に読み込む場合 AutoCAD では 部分図および座標系の設定を ビューポート を利用して行うこともできます 作図にあたっての流れは下記のとおりとなります なお この方法で出力された SXF ファイルの部分図の座標系は 数学座標系 となります (1) 発注図の読み込み (2) 発注図の確認 (3) 発注図の部分図の利用方法や座標設定が要領に従っていない場合の前準備 (4) 作図 (5)SXF 出力 (1) 発注図の読み込み SXF データトランスレータ または SXF Converter for AutoCAD LT を用いて SXF ファイルを読み込むための設定を行います 1) メニューより SXF 変換 -> 読み込み設定 を選択 2) 編集優先でレイアウト空間に読み込み を選択し 選択 ボタンをクリック 3) メニューより SXF 変換 -> 読み込み を選択 4) 発注図面を選択し 開く をクリックすると図面が読み込まれます 15
16 レイアウト空間に読み込んだ場合 最初から AutoCAD の初期設定にあるビューポートを表示させないようにする方法 レイアウト空間に読み込んだ場合 下記のような初期設定のビューポートが表示される場合があります そのような場合は 以下のような処理を行い SXF ファイルを読み込んで下さい 1) メニューから ツール -> オプション で 表示 タブを選択します 2) レイアウトの要素 から 新規レイアウトにビューポートを作成 のチェックを外します 3) OK として オプション のダイアログを閉じます 4) 再度 SXF ファイルを読み込みます 16
17 (2) 発注図の確認完成平面図 CAD データでは 作図は測地座標系の平面直角座標で 実寸にて作図し それを部分図に配置する必要があります そのため 発注図面が 部分図を 用いて作図されているか 平面直角座標 で作図されているかなどにより 作業が異なります ここでは 発注図面の部分図の利用方法や座標設定が道路工事完成図等作成要領に従っていることを確認します 1) 読み込んだ図面データを選択してください 選択した際に 枠と表題のみの図形が選択されることを確認してください 17
18 2) 赤枠部分 ペーパー をクリックし モデル に変更すると図面の中を選択できます 図面の中のオブジェクトが選択されています モデル 表示の時は 表題 図枠は選択できません 18
19 3) 図形データが平面直角座標で作図されていることを確認します 座標値が記述されているグリッドの付近を拡大します サンプルでは 左上のグリッドを拡大しています 4) メニューから ツール -> 情報 -> 位置情報 で グリッドの交点をクリックします ( 必要に応じて交点スナップをご利用ください ) 5) コマンドラインに座標値が表示されます AutoCAD では 測地座標系 数学座標系の部分図にかかわらず X= 東西方向 Y= 南北方向で単位は mm で表示されます 例では 下記のとおりとなります 注 :X = Y = が正確な値となります このチェックを数点のグリッドにて繰り返し 値が グリッドに記載されている座標値とあっていれば 実寸の CAD データとなっていることがわかります.AutoCAD ではレイアウト空間 ( 表示が ペーパー ) の場合 レイアウト空間上の座標値が表示されます 必ず モデル空間 ( 表示が モデル ) で座標を読み取ってください 19
20 (3) 発注図の部分図の利用方法や座標設定が要領に従っていない場合の前準備発注図の部分図の利用方法や座標設定が道路工事完成図等作成要領に従っていない場合 いくつかの事前処理が必要となります ここでは よくあるパターンとして以下の2つを例に挙げて 事前処理の内容 ( 参考手順 ) についての概要を説明します 1. すべての図形がレイアウト空間に読込まれている場合 ( 発注図の SXF ファイルに部分図がない ) 2. ビューポート内 ( モデル空間 ) の図形が平面直角座標で作図されていない場合 ( 発注図の SXF ファイルでは部分図を用いているが 平面直角座標で実寸の作図が行われていない ) 3.1 すべての図形がレイアウト空間に読み込まれている場合 (2) の 1) 読み込んだ図面データを選択 した際 枠も含めてすべてレイアウト空間に読み込まれている場合 発注図 (SXF ファイル ) には部分図が作成されていません この場合 以下の編集作業が必要となります 選択すると すべてのデータがレイアウト空間上に存在することがわかります 1) 内枠の中のデータと内枠のみ選択し メニューから 編集 -> 基点コピー を選択します 2) 基点にはグリッドがある個所を選択し その座標値を確認します 3) モデル空間に移動し メニューから 編集 -> ブロックとして貼り付け を選択し 先の座標値に貼り付けます 4) 貼付けたデータを選択し 回転 尺度変更 の各コマンドを使って グリッドの座標と実際の座標をあわせます (AutoCAD Map 3D/AutoCAD Civil 3D には 2 点で位置を合わせる 変換 コマンドが利用できます ) 5) グリッドの座標値が図面上の座標値と一致しているか確認します 20
21 6) 座標値の一致を確認したら ブロックを分解します 7) レイアウト空間へ移動し 内枠の中のデータを削除します 8) 画層を VIEW にします 9) メニューから 表示 -> ビューポート -> 1 ビューポート を選択します 10) ビューポートを内枠にそって作成します 11) 内枠内でダブルクリックすると 枠内がモデル空間になり 編集可能になるのでモデル空間にある内枠とレイアウト空間にある内枠が平行になるように ビューポートの表示方向を変更します 12) メニューから ツール -> UCS -> 3 点 を選択します 13) モデル空間の内枠にあわせて AutoCAD のユーザ座標系を設定します 14) メニューから 表示 -> 3D ビュー -> プランビュー -> 現在の UCS を選択します ビューポートの表示がユーザ座標系に合わせられます 15) メニューから ツール -> UCS -> ワールド を選択し 元の座標系に戻します 16) メニューから 表示 -> ズーム -> オブジェクト範囲 を選択します 17) メニューから 表示 -> ズーム -> 倍率 を選択し コマンドラインに 1XP と入力します.XP の前に入力する数値は ビューポートに表示する縮尺に対応させる必要があります 18) 枠外でダブルクリックし レイアウト空間に戻ります 19) レイアウト空間で枠とタイトル版だけが選択でき モデル空間は平面直角座標系で作図された状態になります 21
22 3.2 ビューポート内 ( モデル空間 ) の図形が平面直角座標で作図されていない場合 (2) の3)~5) にて確認した座標値が一致していない場合 発注図が平面直角座標で作図されていません この場合 以下の編集作業が必要となります 1) モデル空間の図形データを選択し 回転 尺度変更 の各コマンドを使って グリッドの座標と実際の座標をあわせます (AutoCAD Map 3D/AutoCAD Civil 3D には 2 点で位置を合わせる 変換 コマンドが利用できます ) 2) グリッドの座標値が図面上の座標値と一致しているか確認します 3) レイアウト空間へ移動し 内枠の中のデータを削除します 4) 画層を VIEW にします 5) メニューから 表示 -> ビューポート -> 1 ビューポート を選択します 6) ビューポートを内枠にそって作成します 7) 内枠内でダブルクリックすると 枠内がモデル空間になり 編集可能になるのでモデル空間にある内枠とレイアウト空間にある内枠が平行になるように ビューポート内の表示方向を回転します 8) メニューから ツール -> UCS -> 3 点 を選択します 9) モデル空間の内枠にあわせて AutoCAD のユーザ座標系を設定します 10) メニューから 表示 -> 3D ビュー -> プランビュー -> 現在の UCS を選択します ビューポートの表示がユーザ座標系に合わせられます 11) メニューから ツール -> UCS -> ワールド を選択し 元の座標系に戻します 12) メニューから 表示 -> ズーム -> オブジェクト範囲 を選択します 22
23 13) メニューから 表示 -> ズーム -> 倍率 を選択し コマンドラインに 1XP と入力します.XP の前に入力する数値は ビューポートに表示する縮尺に対応させる必要があります 14) 枠外でダブルクリックし レイアウト空間に戻ります 15) レイアウト空間で枠とタイトル版だけが選択でき モデル空間は平面直角座標系で作図された状態になります 23
24 (4) 作図 4.1 枠 表題以外の作図モデル空間にある図形の作図は 通常の AutoCAD コマンドを使って作図してください 4.2 枠 表題の作図レイアウト空間にある枠 表題は 通常の AutoCAD コマンドを使って作図してください 24
25 (5)SXF 出力 SXF へ出力します 1) 出力設定を行います メニューから SXF 変換 -> 書き出し設定 を選択し レイアウト空間を書き出し を選択し 選択 ボタンをクリックします 2)SXF に出力します メニューから SXF 変換 -> P21 書き出し を選択します 3) ファイル名を指定し 保存 ボタンをクリックします 25
26 AutoCAD および AutoCAD LT の違いや旧バージョンの対応についての留意事項 1. ブロックエディタについてテキスト中に出てくるブロックエディタは AutoCAD AutoCAD LT のバージョンの違いによって制限されています AutoCAD :2006 以上のバージョンで使用可能 AutoCAD LT :2007 以上のバージョンで使用可能 これら以下のバージョンを使用し SXF ファイルを読み込む場合には レイアウト空間読み込み を利用して SXF ファイルを開くようにしてください 2.Autodesk のサポートについて Autodesk では 2005 以下のバージョンはサポートしておりません また SXF 関連で提供しているソフトは以下の通りで 機能は同じですが Autodesk の対象製品や価格が異なります SXF Converter for AutoCAD LT: 有償 LT 製品にのみ対応しています SXF データトランスレータ : 無償 AutoCAD および AutoCAD Civil 3D, AutoCAD Map 3D, AutoCAD Architecture, AutoCAD Mechanical AutoCAD Electrical 上で動作する SXF (SFC,P21) ファイル変換ツールです 問合せ先 技術サポートについて製品に対する技術サポートは お客様が製品を購入されたオートデスク認定リセラーにお問合せください インフォメーションセンター製品の仕様に関するお問い合わせは インフォメーション窓口までご連絡下さい 受付時間 : 9:30-17:00 TEL : 注 ) 電話番号はお間違えのないようお願い致します 26
AutoCAD LT Civil Suite 概説書
 AutoCAD LT Civil Suite 概説書 ~ 活用のヒントとコツ ~ オートデスク株式会社 2012 年 2 月版 1 目次 1. 読み込み編 1-1. 質問モデル空間にしかデータがない場合は?... 3 1-2. 質問読み込み時に必ず CAD 製図基準テンプレートを指定する必要はありますか?... 3 1-3. 質問 SXF Ver. 3x 形式の属性データ (SAF ファイル ) を確認したい...
AutoCAD LT Civil Suite 概説書 ~ 活用のヒントとコツ ~ オートデスク株式会社 2012 年 2 月版 1 目次 1. 読み込み編 1-1. 質問モデル空間にしかデータがない場合は?... 3 1-2. 質問読み込み時に必ず CAD 製図基準テンプレートを指定する必要はありますか?... 3 1-3. 質問 SXF Ver. 3x 形式の属性データ (SAF ファイル ) を確認したい...
寸法線の始点と終点が平行な場合は、水平方向・垂直方向に
 説明書 電子システム事業部 ご注意 本製品または本書は 本製品の使用許諾契約書に基づいて使用することができます 本書の全部または一部を ダイキン工業株式会社の書面による許可を得ることなく複写 複製 転用することはできません 本書の記載内容は バージョンアップ等の理由により予告なく変更することがあります 本書の出版にあたっては正確な記述に勤めましたが 本書の内容に対してなんらかの保証をするものではなく
説明書 電子システム事業部 ご注意 本製品または本書は 本製品の使用許諾契約書に基づいて使用することができます 本書の全部または一部を ダイキン工業株式会社の書面による許可を得ることなく複写 複製 転用することはできません 本書の記載内容は バージョンアップ等の理由により予告なく変更することがあります 本書の出版にあたっては正確な記述に勤めましたが 本書の内容に対してなんらかの保証をするものではなく
AutoCAD道場-なぜ「レイアウト」がいいのか?
 AutoCAD 道場 : AutoCAD 習得のための傾向と対策セッション 3 なぜ レイアウト がいいのか? オートデスクコンサルタント井上竜夫 20110802 Ver. 1.0 レイアウトの基本 モデル空間 実際に作図作業を行う空間 作図は原寸 1:1 で行うのが原則 レイアウト空間 図面レイアウトの作成を行う空間 レイアウトの使用 ビューポートを配置して 図面レイアウトを作成 印刷 ビューポートはモデル空間の要素をレイアウトに表示するための窓
AutoCAD 道場 : AutoCAD 習得のための傾向と対策セッション 3 なぜ レイアウト がいいのか? オートデスクコンサルタント井上竜夫 20110802 Ver. 1.0 レイアウトの基本 モデル空間 実際に作図作業を行う空間 作図は原寸 1:1 で行うのが原則 レイアウト空間 図面レイアウトの作成を行う空間 レイアウトの使用 ビューポートを配置して 図面レイアウトを作成 印刷 ビューポートはモデル空間の要素をレイアウトに表示するための窓
512_横断図の編集例
 横断図の編集例 本書は EX-TREND 武蔵の CAD の各種コマンドの機能を知ってもらうために 操作例として横断図を作成します 本書で解説している以外にもいろいろな機能を用いて図面を編集することができますが 入力例では元図面として SFC ファイルで作成された横断図を読み込み 各種編集操作をおこないます また 読み込んだ横断図の一部分を編集し Word で作成された切り土作業手順書に添付する方法も解説します
横断図の編集例 本書は EX-TREND 武蔵の CAD の各種コマンドの機能を知ってもらうために 操作例として横断図を作成します 本書で解説している以外にもいろいろな機能を用いて図面を編集することができますが 入力例では元図面として SFC ファイルで作成された横断図を読み込み 各種編集操作をおこないます また 読み込んだ横断図の一部分を編集し Word で作成された切り土作業手順書に添付する方法も解説します
214_横断図の編集例
 横断図の編集例 本書は EX-TREND 武蔵の CAD の各種コマンドの機能を知ってもらうために 操作例として横断図を作成します 本書で解説している以外にもいろいろな機能を用いて図面を編集することができますが 入力例の解説は元図面として SFC ファイルで作成された横断図を読み込み 各種編集操作をおこない完成させます また 読み込んだ横断図の一部分を編集し Word で作成された切り土作業手順書に添付する方法も解説します
横断図の編集例 本書は EX-TREND 武蔵の CAD の各種コマンドの機能を知ってもらうために 操作例として横断図を作成します 本書で解説している以外にもいろいろな機能を用いて図面を編集することができますが 入力例の解説は元図面として SFC ファイルで作成された横断図を読み込み 各種編集操作をおこない完成させます また 読み込んだ横断図の一部分を編集し Word で作成された切り土作業手順書に添付する方法も解説します
Microsoft PowerPoint - ACAD2009_標準化セミナー井上_Print_Download.pptx[読み取り専用]
![Microsoft PowerPoint - ACAD2009_標準化セミナー井上_Print_Download.pptx[読み取り専用] Microsoft PowerPoint - ACAD2009_標準化セミナー井上_Print_Download.pptx[読み取り専用]](/thumbs/91/105187145.jpg) シートセットマネージャの設定方法 - シートテンプレートを設定する - 井上竜夫オートデスク認定コンサルタント シートセットの作成 用意するもの ルールル 図面の格納先はどこですか? 参照図面の保管場所はどこですか? 図面テンプレート ページ設定 図枠や表題欄などのブロック その他 ( 画層 スタイル etc) シートセットの作成 [ シートセットを作成 ] ウィザードの使用 [ ファイル ] メニュー
シートセットマネージャの設定方法 - シートテンプレートを設定する - 井上竜夫オートデスク認定コンサルタント シートセットの作成 用意するもの ルールル 図面の格納先はどこですか? 参照図面の保管場所はどこですか? 図面テンプレート ページ設定 図枠や表題欄などのブロック その他 ( 画層 スタイル etc) シートセットの作成 [ シートセットを作成 ] ウィザードの使用 [ ファイル ] メニュー
Microsoft Word - AutocadCivil3D.doc
 AutocadCivil3D 簡易ガイド 新規図面作成から縦断抽出までの流れ編 -1- 1 新規図面を用意する (1) ホームボタンから 新規 - 図面 をクリックします (2) ファイルの種類から 図面テンプレート (.dwt) を選択し テンプレートファイル 国土交通省 仕様 20m 測点.dwt を選択します Note. このテンプレートを使用しないと 線形抽出時の測点条件など標準としたい条件にセットされま
AutocadCivil3D 簡易ガイド 新規図面作成から縦断抽出までの流れ編 -1- 1 新規図面を用意する (1) ホームボタンから 新規 - 図面 をクリックします (2) ファイルの種類から 図面テンプレート (.dwt) を選択し テンプレートファイル 国土交通省 仕様 20m 測点.dwt を選択します Note. このテンプレートを使用しないと 線形抽出時の測点条件など標準としたい条件にセットされま
AutoCAD Mechanical 2009 Service Pack 2 Readme 高品質な製品を提供するため オートデスクは AutoCAD Mechanical 2009 Service Pack 2 をリリースしました この Service Pack は AutoCAD Mechani
 AutoCAD Mechanical 2009 Service Pack 2 Readme 高品質な製品を提供するため オートデスクは AutoCAD Mechanical 2009 Service Pack 2 をリリースしました この Service Pack は AutoCAD Mechanical 2009 に含まれる問題を修正します この README では 修正または対処された点 更新ファイルをダウンロードする場所
AutoCAD Mechanical 2009 Service Pack 2 Readme 高品質な製品を提供するため オートデスクは AutoCAD Mechanical 2009 Service Pack 2 をリリースしました この Service Pack は AutoCAD Mechanical 2009 に含まれる問題を修正します この README では 修正または対処された点 更新ファイルをダウンロードする場所
異尺度対応
 AutoCAD 2010 機能ガイド 異尺度対応 1 はじめに AutoCAD には 実寸で設計対象となるオブジェクトを作図とするモデル空間と モデル空間に作図されたオブジェクトを 紙図面のイメージ つまり 図面として表現するためのペーパー空間の 2 種類の作図空間があります モデル空間とペーパー空間は 当初 図面ファイル (.dwg.dxf) に 1 つずつ定義するものでしたが モデル空間に作図されたオブジェクトを
AutoCAD 2010 機能ガイド 異尺度対応 1 はじめに AutoCAD には 実寸で設計対象となるオブジェクトを作図とするモデル空間と モデル空間に作図されたオブジェクトを 紙図面のイメージ つまり 図面として表現するためのペーパー空間の 2 種類の作図空間があります モデル空間とペーパー空間は 当初 図面ファイル (.dwg.dxf) に 1 つずつ定義するものでしたが モデル空間に作図されたオブジェクトを
<4D F736F F D BB907D8AEE8F C815B B D836A B2E646F63>
 CAD 製図基準テンプレートユーザマニュアル 目次 1 はじめに... 1 2 テンプレートファイルの設定... 1 (1) 作業をはじめる前に!...1 1 ダウンロード...1 AutoCAD の設定...5 (2) テンプレートの設定...6 1 テンプレートファイルの読み込み...6 2 画層情報の取り込み...6 3 尺度付きテンプレートファイルの使用... 11 1 オブジェクトの作図...11
CAD 製図基準テンプレートユーザマニュアル 目次 1 はじめに... 1 2 テンプレートファイルの設定... 1 (1) 作業をはじめる前に!...1 1 ダウンロード...1 AutoCAD の設定...5 (2) テンプレートの設定...6 1 テンプレートファイルの読み込み...6 2 画層情報の取り込み...6 3 尺度付きテンプレートファイルの使用... 11 1 オブジェクトの作図...11
32 ビット版 64 ビット版 Microsoft Windows XP Professional Microsoft Windows XP Professional x64 * * SP2 および SP3 Edition SP2 Microsoft Windows XP Home SP2 お *
 Autodesk Mechanical Desktop 2009 Service Pack 2 Readme 高品質な製品を提供するため オートデスクは Autodesk Mechanical Desktop 2009 Service Pack 2 をリリースしました この Service Pack は 次の製品に含まれる問題を修正します Autodesk Mechanical Desktop 2009
Autodesk Mechanical Desktop 2009 Service Pack 2 Readme 高品質な製品を提供するため オートデスクは Autodesk Mechanical Desktop 2009 Service Pack 2 をリリースしました この Service Pack は 次の製品に含まれる問題を修正します Autodesk Mechanical Desktop 2009
Microsoft Word - 02_ACM2012図面の開き方と保存方法.doc
 2. 図面の開き方と保存方法 2-1 新規図面の開き方 Mechanicalでは新規図面を開く際に テンプレートを使用するかどうか選択できます コマンド実行方法 アプリケーションメニュー 新規 クイックアクセスツールバー クイック新規作成 メニューバー ファイル 新規作成 ツールバー Mechanical Mechanical メイン コマンド [ NEW ] コマンドを実行すると テンプレートを選択
2. 図面の開き方と保存方法 2-1 新規図面の開き方 Mechanicalでは新規図面を開く際に テンプレートを使用するかどうか選択できます コマンド実行方法 アプリケーションメニュー 新規 クイックアクセスツールバー クイック新規作成 メニューバー ファイル 新規作成 ツールバー Mechanical Mechanical メイン コマンド [ NEW ] コマンドを実行すると テンプレートを選択
発注図面(平面図)の作成
 発注図面 ( 平面図 ) の作成 元図面を読み込み ラスタデータ ハッチング 旗上げを入力し 最後に CAD 製図基準チェックをおこない SXF 仕様のデータを保存するという一連の流れを簡単なサンプルを用いて解説します 解説内容がオプションプログラムの説明である場合があります ご了承ください 目次 発注図面 ( 平面図 ) の作成. 入力例の説明. 元図面の読み込み - 建設 CAD を起動する -
発注図面 ( 平面図 ) の作成 元図面を読み込み ラスタデータ ハッチング 旗上げを入力し 最後に CAD 製図基準チェックをおこない SXF 仕様のデータを保存するという一連の流れを簡単なサンプルを用いて解説します 解説内容がオプションプログラムの説明である場合があります ご了承ください 目次 発注図面 ( 平面図 ) の作成. 入力例の説明. 元図面の読み込み - 建設 CAD を起動する -
Microsoft Word - HowToConvertIdwToDwg.doc
 IDW から DWG 形式への保存方法 1. 準備 Inventor で図面化したドキュメント (idw) を DWG 形式に変換する手順について紹介します Inventor の コピーに名前を付けて保存 の機能だけでは 画層や寸法スタイル 文字スタイルの設定が 一般的に AutoCAD Mechanical( 以下 ACM) で使われる設定と異なるため そのままでは AutoCAD や ACM で編集するには不便です
IDW から DWG 形式への保存方法 1. 準備 Inventor で図面化したドキュメント (idw) を DWG 形式に変換する手順について紹介します Inventor の コピーに名前を付けて保存 の機能だけでは 画層や寸法スタイル 文字スタイルの設定が 一般的に AutoCAD Mechanical( 以下 ACM) で使われる設定と異なるため そのままでは AutoCAD や ACM で編集するには不便です
Microsoft Word - SXFManualforGator_ACAD2010_ doc
 CAD 製図基準テンプレートユーザマニュアル 目次 1 はじめに... 1 2 SXF テンプレートファイルの概要... 1 (1) テンプレートファイル (*.dwt)... 1 (2) 画層テンプレート (*.dwg)... 3 3 AUTOCAD の設定... 5 1 テンプレートファイルの読み込み... 5 2 画層情報の取り込み... 6 3 図面表題欄情報の入力... 9 4 尺度付きテンプレートファイルの使用...
CAD 製図基準テンプレートユーザマニュアル 目次 1 はじめに... 1 2 SXF テンプレートファイルの概要... 1 (1) テンプレートファイル (*.dwt)... 1 (2) 画層テンプレート (*.dwg)... 3 3 AUTOCAD の設定... 5 1 テンプレートファイルの読み込み... 5 2 画層情報の取り込み... 6 3 図面表題欄情報の入力... 9 4 尺度付きテンプレートファイルの使用...
目 次 1. はじめに Autodesk AutoCAD Civil 3D 測量座標系設定 ソリッドデータ作成 属性付与 外部参照ファイル設定方法 IFC 作成手順 Autodesk R
 Autodesk AEC Collection CIM 事業における成果品作成の手引き に対応した成果品作成手順例 2017 年 9 月 1 日 Ver2.0 目 次 1. はじめに... 1 2. Autodesk AutoCAD Civil 3D 2018... 2 2.1 測量座標系設定... 2 2.2 ソリッドデータ作成... 4 2.3 属性付与 外部参照ファイル設定方法... 6 2.4
Autodesk AEC Collection CIM 事業における成果品作成の手引き に対応した成果品作成手順例 2017 年 9 月 1 日 Ver2.0 目 次 1. はじめに... 1 2. Autodesk AutoCAD Civil 3D 2018... 2 2.1 測量座標系設定... 2 2.2 ソリッドデータ作成... 4 2.3 属性付与 外部参照ファイル設定方法... 6 2.4
PowerPoint プレゼンテーション
 BricsCAD 3D モデリング このチュートリアルの流れ このチュートリアルでは BricsCADV6 Platinum にて 3D モデリングを作成し そこから図面作成迄の流れをご説明いたします 初めて 3DCAD を操作される方を対象として記述しております BricsCAD の D 作図機能をご使用されているユーザ様を対象として説明しておりますので 細かな D 作図機能の説明は省かせていただいております
BricsCAD 3D モデリング このチュートリアルの流れ このチュートリアルでは BricsCADV6 Platinum にて 3D モデリングを作成し そこから図面作成迄の流れをご説明いたします 初めて 3DCAD を操作される方を対象として記述しております BricsCAD の D 作図機能をご使用されているユーザ様を対象として説明しておりますので 細かな D 作図機能の説明は省かせていただいております
Auto CAD 2011 マニュアル ( レイアウトから出力まで ) 目次 レイアウト p1 テキスト設定 p2 テキストスタイルの設定 マルチテキスト ツール 寸法スタイルの設定 引き出し線 ツール 出力 p5 プロッター :HP Designjet T1100_ps プリンター : PDF で
 Auto CAD 2011 マニュアル ( レイアウトから出力まで ) 目次 レイアウト p1 テキスト設定 p2 テキストスタイルの設定 マルチテキスト ツール 寸法スタイルの設定 引き出し線 ツール 出力 p5 プロッター :HP Designjet T1100_ps プリンター : PDF で出力する レイアウト 1) 図面を作成する 2) 出力サイズの枠を作成し (* 注 1) その中に作成図面
Auto CAD 2011 マニュアル ( レイアウトから出力まで ) 目次 レイアウト p1 テキスト設定 p2 テキストスタイルの設定 マルチテキスト ツール 寸法スタイルの設定 引き出し線 ツール 出力 p5 プロッター :HP Designjet T1100_ps プリンター : PDF で出力する レイアウト 1) 図面を作成する 2) 出力サイズの枠を作成し (* 注 1) その中に作成図面
civil_ver.7.5 新機能.indd
 2-1 Ver.7.5 新機能 Ver.7.5 の新機能 1 CADPAC-CIVIL Ver.7.5 で追加 拡張 変更 削除された機能の概要をまとめます 機能の詳細は オンラインヘルプにてご確認ください (Ver.7.0 からの差分です ) [****/****] は 該当のオンラインヘルプです Ⅰ. 2 次元汎用機能 1. SXF Ver.3.0 対応 SXF Ver.3.0 の入出力 (.sfc,.p21)
2-1 Ver.7.5 新機能 Ver.7.5 の新機能 1 CADPAC-CIVIL Ver.7.5 で追加 拡張 変更 削除された機能の概要をまとめます 機能の詳細は オンラインヘルプにてご確認ください (Ver.7.0 からの差分です ) [****/****] は 該当のオンラインヘルプです Ⅰ. 2 次元汎用機能 1. SXF Ver.3.0 対応 SXF Ver.3.0 の入出力 (.sfc,.p21)
① レイヤ
 レイヤ シート レイアウト レイヤ レイヤとは レイヤの作成方法 カレントの切替え方法 表示 非表示の切替え方法 レイヤ間の移動方法 JW タイプレイヤ制御 4 レイヤのロック 4 他 CAD からの取込み 書出しについての注意点 5 シート シートとは 6 シートの作成方法 7 カレントの切替え方法 7 表示 非表示の切替え方法 8 シートの選択方法 8 スケールの変更方法 9 移動 コピー方法
レイヤ シート レイアウト レイヤ レイヤとは レイヤの作成方法 カレントの切替え方法 表示 非表示の切替え方法 レイヤ間の移動方法 JW タイプレイヤ制御 4 レイヤのロック 4 他 CAD からの取込み 書出しについての注意点 5 シート シートとは 6 シートの作成方法 7 カレントの切替え方法 7 表示 非表示の切替え方法 8 シートの選択方法 8 スケールの変更方法 9 移動 コピー方法
M7_DWG.doc
 M7AutoCAD 図面ファイル (*.dwg) の読込 保存をするには ver3.43では Open Design Alliance 提供の TeighaFileConverter をセットすることで AutoCAD の図面ファイル (*.dwg) の読込 保存が可能になりました Point TeighaFileConverter は Open Design Alliance が無償提供している
M7AutoCAD 図面ファイル (*.dwg) の読込 保存をするには ver3.43では Open Design Alliance 提供の TeighaFileConverter をセットすることで AutoCAD の図面ファイル (*.dwg) の読込 保存が可能になりました Point TeighaFileConverter は Open Design Alliance が無償提供している
データ変換説明書
 データ変換説明書 電子システム事業部 ご注意 本製品または本書は 本製品の使用許諾契約書に基づいて使用することができます 本書の全部または一部を ダイキン工業株式会社の書面による許可を得ることなく複写 複製 転用することはできません 本書の記載内容は バージョンアップ等の理由により予告なく変更することがあります 本書の出版にあたっては正確な記述に努めましたが 本書の内容に対してなんらかの保証をするものではなく
データ変換説明書 電子システム事業部 ご注意 本製品または本書は 本製品の使用許諾契約書に基づいて使用することができます 本書の全部または一部を ダイキン工業株式会社の書面による許可を得ることなく複写 複製 転用することはできません 本書の記載内容は バージョンアップ等の理由により予告なく変更することがあります 本書の出版にあたっては正確な記述に努めましたが 本書の内容に対してなんらかの保証をするものではなく
Microsoft Word - 3for5プランニングシート.docx
 ACPE 実施計画シート AutoCAD の作図環境を改善するため実施項目を示すシートです ACPE の BIG 5 改善項目を中心に改善対象範囲を示しています 実施対象の項目には チェックを記入してください 一部項目は 複数の項目に記載しています Ver. 3.0 2012/07/17 オートデスク株式会社 345 planning sheet 1 2012/07/17 Ver. 3.0 BIG5
ACPE 実施計画シート AutoCAD の作図環境を改善するため実施項目を示すシートです ACPE の BIG 5 改善項目を中心に改善対象範囲を示しています 実施対象の項目には チェックを記入してください 一部項目は 複数の項目に記載しています Ver. 3.0 2012/07/17 オートデスク株式会社 345 planning sheet 1 2012/07/17 Ver. 3.0 BIG5
目次 No. 内容 メニュー名 ページ番号 事前準備 IEバージョン情報確認 互換表示設定 (IE9 IE0 IEの場合 ) 信頼済みサイトへの登録 (IE0 IEの場合 ) 4 受注データを (IE0 IEの場合 ) 6 5 リストを出力する為の設定 (IE0 IEの場合 ) 7 6 ( その)(
 WEB-EDI 画面操作マニュアル (IE6~IE 設定版 ) 第 版 04 年 月 日 株式会社富士通システムズ ウエスト 目次 No. 内容 メニュー名 ページ番号 事前準備 IEバージョン情報確認 互換表示設定 (IE9 IE0 IEの場合 ) 信頼済みサイトへの登録 (IE0 IEの場合 ) 4 受注データを (IE0 IEの場合 ) 6 5 リストを出力する為の設定 (IE0 IEの場合
WEB-EDI 画面操作マニュアル (IE6~IE 設定版 ) 第 版 04 年 月 日 株式会社富士通システムズ ウエスト 目次 No. 内容 メニュー名 ページ番号 事前準備 IEバージョン情報確認 互換表示設定 (IE9 IE0 IEの場合 ) 信頼済みサイトへの登録 (IE0 IEの場合 ) 4 受注データを (IE0 IEの場合 ) 6 5 リストを出力する為の設定 (IE0 IEの場合
505_切削オーバーレイ
 切削オーバーレイ [ 測量計算 ] の [ 切削オーバーレイ ] について 簡単な操作例で解説します 解説内容がオプションプログラムの説明である場合があります ご了承ください 目次 切削オーバーレイ. 作業設定 - [ 建設 CAD] を起動する - [ 切削オーバーレイ ] を起動する - 設計層を設定する. 現地盤の入力 - 入力条件を確認する - 測点を自動入力する - 地盤高を入力する 6
切削オーバーレイ [ 測量計算 ] の [ 切削オーバーレイ ] について 簡単な操作例で解説します 解説内容がオプションプログラムの説明である場合があります ご了承ください 目次 切削オーバーレイ. 作業設定 - [ 建設 CAD] を起動する - [ 切削オーバーレイ ] を起動する - 設計層を設定する. 現地盤の入力 - 入力条件を確認する - 測点を自動入力する - 地盤高を入力する 6
PDF・画像の貼付け
 PDF 画像の貼付け CAD から PDF に変換したデータを開く PDF ファイルの制限 PDF ファイルの読込み 図形拡大 画像のみの PDF データを開く PDF ファイルの読込み PDF ファイルの貼付け 5 傾き補正 6 距離補正 7 画像塗りつぶし 8 消しゴム 9 画像ロック 9 画像データ保存についての注意点 0 CAD 化 画像を線分に変換 図形を文字に置換 写真 イラスト BMP
PDF 画像の貼付け CAD から PDF に変換したデータを開く PDF ファイルの制限 PDF ファイルの読込み 図形拡大 画像のみの PDF データを開く PDF ファイルの読込み PDF ファイルの貼付け 5 傾き補正 6 距離補正 7 画像塗りつぶし 8 消しゴム 9 画像ロック 9 画像データ保存についての注意点 0 CAD 化 画像を線分に変換 図形を文字に置換 写真 イラスト BMP
擁壁展開図の作成
 擁壁展開図の作成 擁壁展開図を作成する操作手順を解説します 本書では 上距離 下距離 擁壁長などをすべて手入力して 次ページのような擁壁展開図を作成する例で解説します 解説内容がオプションプログラムの説明で ある場合があります ご了承ください 目次 擁壁展開図の作成. 入力例の説明. 作業現場情報の入力 - [ 現場管理 ] を起動する - 工区を作成する - 現場を作成する. 擁壁データの入力
擁壁展開図の作成 擁壁展開図を作成する操作手順を解説します 本書では 上距離 下距離 擁壁長などをすべて手入力して 次ページのような擁壁展開図を作成する例で解説します 解説内容がオプションプログラムの説明で ある場合があります ご了承ください 目次 擁壁展開図の作成. 入力例の説明. 作業現場情報の入力 - [ 現場管理 ] を起動する - 工区を作成する - 現場を作成する. 擁壁データの入力
MoreStudy 第 6 章 MoreStudy 第 6 章 第 1 節 貼り付け 3 [ 形式を選択して貼り付け ] ダイアログから [Microsoft Excel ワークシート ] を選択し [OK] ボタンを 押します 1 Excel ワークシートで貼り付け [Pastespec] リボン
![MoreStudy 第 6 章 MoreStudy 第 6 章 第 1 節 貼り付け 3 [ 形式を選択して貼り付け ] ダイアログから [Microsoft Excel ワークシート ] を選択し [OK] ボタンを 押します 1 Excel ワークシートで貼り付け [Pastespec] リボン MoreStudy 第 6 章 MoreStudy 第 6 章 第 1 節 貼り付け 3 [ 形式を選択して貼り付け ] ダイアログから [Microsoft Excel ワークシート ] を選択し [OK] ボタンを 押します 1 Excel ワークシートで貼り付け [Pastespec] リボン](/thumbs/93/113693481.jpg) 第 6 章 第 1 節 Excel と [ リンク貼り付け ] Excel のシートを AutoCAD 内に Excel ワークシートとして貼り付けます 第 2 節 Excel と [ データリンク ] Excel のシートを AutoCAD 内に AutoCAD の図形として貼り付けます MoreStudy 第 6 章 MoreStudy 第 6 章 第 1 節 貼り付け 3 [ 形式を選択して貼り付け
第 6 章 第 1 節 Excel と [ リンク貼り付け ] Excel のシートを AutoCAD 内に Excel ワークシートとして貼り付けます 第 2 節 Excel と [ データリンク ] Excel のシートを AutoCAD 内に AutoCAD の図形として貼り付けます MoreStudy 第 6 章 MoreStudy 第 6 章 第 1 節 貼り付け 3 [ 形式を選択して貼り付け
Microsoft Word - プリンター登録_Windows XP Professional.doc
 1- でのプリンター登録 Windows XP Professional ではPPDの設定は不要です デスクトップ画面左下の [ スタート ] をクリックすると スタートメニューが表示されます [ プリンタとFAX] をクリックします [ プリンタとFAX] ダイアログボックスが表示されます [ プリンタの追加 ] アイコンをダブルクリックします [ プリンタの追加ウィザード ] ダイアログボックスが表示されます
1- でのプリンター登録 Windows XP Professional ではPPDの設定は不要です デスクトップ画面左下の [ スタート ] をクリックすると スタートメニューが表示されます [ プリンタとFAX] をクリックします [ プリンタとFAX] ダイアログボックスが表示されます [ プリンタの追加 ] アイコンをダブルクリックします [ プリンタの追加ウィザード ] ダイアログボックスが表示されます
X 2, 部分詳細図CADWe ll Tfas 3 [ ビューポートシートの参照元領域を指定して下さい ] というメッセージが表示されます 部分詳細図を切り出したい範囲を対角で指示します SD -- WD クリック 1, 40A, 65A, 100A, 10
![X 2, 部分詳細図CADWe ll Tfas 3 [ ビューポートシートの参照元領域を指定して下さい ] というメッセージが表示されます 部分詳細図を切り出したい範囲を対角で指示します SD -- WD クリック 1, 40A, 65A, 100A, 10 X 2, 部分詳細図CADWe ll Tfas 3 [ ビューポートシートの参照元領域を指定して下さい ] というメッセージが表示されます 部分詳細図を切り出したい範囲を対角で指示します SD -- WD クリック 1, 40A, 65A, 100A, 10](/thumbs/91/105192929.jpg) 1. 部分詳細図を作成したい 1.1 部分詳細図を切り出しましょう ( 例 :A1 1/200 図面 A1 1/50 へ ) 1 [ ファイル ]-[ 開く ] より部分詳細図を切り出したい図面を選択し < 開く > をクリックします ( 例 )1 階衛生配管詳細図.tfs A1 1/200 図面 2 [ 設定 ]-[ シート機能 ]-[ レイアウト作成 ] を選択します [ レイアウト追加 ] ダイアログが表示されますので
1. 部分詳細図を作成したい 1.1 部分詳細図を切り出しましょう ( 例 :A1 1/200 図面 A1 1/50 へ ) 1 [ ファイル ]-[ 開く ] より部分詳細図を切り出したい図面を選択し < 開く > をクリックします ( 例 )1 階衛生配管詳細図.tfs A1 1/200 図面 2 [ 設定 ]-[ シート機能 ]-[ レイアウト作成 ] を選択します [ レイアウト追加 ] ダイアログが表示されますので
Learning AutoCAD 2013 in Classroom 目次 01 基本機能... 1 ユーザインターフェース... 2 AutoCAD の起動...2 ユーザインターフェース...3 アプリケーションメニュー...4 クイックアクセスツールバー...6 リボン...9 コマンドウィン
 目次 01 基本機能... 1 ユーザインターフェース... 2 AutoCAD の起動...2 ユーザインターフェース...3 アプリケーションメニュー...4 クイックアクセスツールバー...6 リボン...9 コマンドウィンドウ... 11 ステータスバー... 12 パレット... 13 モデル空間とレイアウト空間... 14 クイックビュー... 15 ファイル操作... 17 新規図面を開く...
目次 01 基本機能... 1 ユーザインターフェース... 2 AutoCAD の起動...2 ユーザインターフェース...3 アプリケーションメニュー...4 クイックアクセスツールバー...6 リボン...9 コマンドウィンドウ... 11 ステータスバー... 12 パレット... 13 モデル空間とレイアウト空間... 14 クイックビュー... 15 ファイル操作... 17 新規図面を開く...
<907D945D F D C789C195CF8D5888EA97978CF68A4A97702E786C7378>
 改善機能 ファイル ファイル出力 範囲印刷すべて印刷編集貼り付け 選択コマンド 図形編集 図形移動 / 複写図形複写図形移動 ( 縦横変倍 )/ 図形複写 ( 縦横変倍 ) ミラー編集 図脳 RAID17/RO17から図脳 RAID18/RO18への改善機能は下表をご覧ください = 図脳 RAIDRO18のみ O=オプションプラグイン時に追加機能 全図面 DF 形式 対象とする図面を一括でON OFFできるようになりました
改善機能 ファイル ファイル出力 範囲印刷すべて印刷編集貼り付け 選択コマンド 図形編集 図形移動 / 複写図形複写図形移動 ( 縦横変倍 )/ 図形複写 ( 縦横変倍 ) ミラー編集 図脳 RAID17/RO17から図脳 RAID18/RO18への改善機能は下表をご覧ください = 図脳 RAIDRO18のみ O=オプションプラグイン時に追加機能 全図面 DF 形式 対象とする図面を一括でON OFFできるようになりました
武蔵12_体験版操作説明書(平面図の編集例)
 体験版操作説明書 平面図の編集例 本書は EX-TREND 武蔵の CAD の各種コマンドの機能を知ってもらうために 操作例として求積図 求積表 計画図を作成します 本書で解説している以外にもいろいろな機能を用いて図面を編集することができますが 入力例では元図面として SFC ファイルで作成された平面図を読み込み 各種編集操作をおこないます ( 下記の目次参照 ) 解説内容がオプションプログラムの説明である場合があります
体験版操作説明書 平面図の編集例 本書は EX-TREND 武蔵の CAD の各種コマンドの機能を知ってもらうために 操作例として求積図 求積表 計画図を作成します 本書で解説している以外にもいろいろな機能を用いて図面を編集することができますが 入力例では元図面として SFC ファイルで作成された平面図を読み込み 各種編集操作をおこないます ( 下記の目次参照 ) 解説内容がオプションプログラムの説明である場合があります
Microsoft Word - 2.IJCAD Electrical 基本マニュアル.doc
 基本操作マニュアル Basic operation manual 目次 1. IJCAD の便利機能... 3 2. プロジェクトマネージャー... 6 2.1. プロジェクト設定... 6 2.1.0. 設定タブ... 6 2.1.1. 各属性情報... 7 2.1.2. 線番タブ... 8 3. シンボル配置... 9 3.1. 参照先... 9 3.2. 注意事項... 9 3.3. 手順...
基本操作マニュアル Basic operation manual 目次 1. IJCAD の便利機能... 3 2. プロジェクトマネージャー... 6 2.1. プロジェクト設定... 6 2.1.0. 設定タブ... 6 2.1.1. 各属性情報... 7 2.1.2. 線番タブ... 8 3. シンボル配置... 9 3.1. 参照先... 9 3.2. 注意事項... 9 3.3. 手順...
GLOOBE D BIM化アシスト編
 目的別マニュアル [D BIM 化アシスト編 ] 目次 読み込むデータの確認 読み込み可能なファイル BIM 化できる図面 オブジェクト レイヤ分けの条件 4 レイヤのグループ分け (Jw_cad データのみ ) _ 4 D 汎用データの BIM 化 5 - 階数 階高の設定 5 - BIM 化の条件設定 6 読み込むファイルを指定する 6 各図面の基準位置を合わせる 8 レイヤごとに自動配置の対象を指定する
目的別マニュアル [D BIM 化アシスト編 ] 目次 読み込むデータの確認 読み込み可能なファイル BIM 化できる図面 オブジェクト レイヤ分けの条件 4 レイヤのグループ分け (Jw_cad データのみ ) _ 4 D 汎用データの BIM 化 5 - 階数 階高の設定 5 - BIM 化の条件設定 6 読み込むファイルを指定する 6 各図面の基準位置を合わせる 8 レイヤごとに自動配置の対象を指定する
第10章 OCR設定
 ScanWaveLite Version 8.3 インストレーションガイド 基本操作ガイド はじめに この度は ScanWaveLite Ver8.3 を御購入頂き 誠に有り難うございます ScanWaveLite Ver8.3 のインストールを行う前に 本冊子をお読みください この冊子には 次の情報を記載しています ユーザ登録のお願い 本書の見方 目次 基本操作ガイド ユーザ登録のお願い ScanWaveLite
ScanWaveLite Version 8.3 インストレーションガイド 基本操作ガイド はじめに この度は ScanWaveLite Ver8.3 を御購入頂き 誠に有り難うございます ScanWaveLite Ver8.3 のインストールを行う前に 本冊子をお読みください この冊子には 次の情報を記載しています ユーザ登録のお願い 本書の見方 目次 基本操作ガイド ユーザ登録のお願い ScanWaveLite
目 次 1. はじめに 平面線形と縦断線形を作成する 横断図から 3D モデルを作成する 標準横断をアセンブリで作成して 3D モデル ( コリドー ) を作成する... 17
 Autodesk AEC Collection トレーニングテキスト (2 次元図面からの 3D モデル作成 ) 2017 年 8 月 31 日 Ver1.0 目 次 1. はじめに... 1 2. 平面線形と縦断線形を作成する... 1 3. 横断図から 3D モデルを作成する... 11 4. 標準横断をアセンブリで作成して 3D モデル ( コリドー ) を作成する... 17 1. はじめに本テキストでは
Autodesk AEC Collection トレーニングテキスト (2 次元図面からの 3D モデル作成 ) 2017 年 8 月 31 日 Ver1.0 目 次 1. はじめに... 1 2. 平面線形と縦断線形を作成する... 1 3. 横断図から 3D モデルを作成する... 11 4. 標準横断をアセンブリで作成して 3D モデル ( コリドー ) を作成する... 17 1. はじめに本テキストでは
511_平面図の編集例
 平面図の編集例 本書は EX-TREND 武蔵の CAD の各種コマンドの機能を知ってもらうために 操作例として求積図 求積表 計画図を作成します 本書で解説している以外にもいろいろな機能を用いて図面を編集することができますが 入力例では元図面として SFC ファイルで作成された平面図を読み込み 各種編集操作をおこないます 解説内容がオプションプログラムの説明である場合があります ご了承ください 目次
平面図の編集例 本書は EX-TREND 武蔵の CAD の各種コマンドの機能を知ってもらうために 操作例として求積図 求積表 計画図を作成します 本書で解説している以外にもいろいろな機能を用いて図面を編集することができますが 入力例では元図面として SFC ファイルで作成された平面図を読み込み 各種編集操作をおこないます 解説内容がオプションプログラムの説明である場合があります ご了承ください 目次
更新履歴 変更履歴 版数 リリース日 更新内容 第 1 版 2017/5/15 第 1 版発行 第 2 版 2017/7/13 更新履歴 変更内容を追加 (2ページ) 編集の前に を追加(8 ページ ) ブロックエディタ スマートモード エディタモード の説明を追加 (10~12 ページ ) ブロッ
 使い方ガイド 第 4 版 ログインする~サイト編集画面を開く... 3 テンプレートを選ぶ ~ 編集モードを選択する... 4 編集画面の見かた... 6 編集の前に... 8 テキストを変える... 9 ブロックの編集画面 ( スマートモード )... 10 ブロックの編集画面 ( エディタモード )... 11 スマートモードからエディタモードへ変更... 12 ブロックの複製 移動 削除など...
使い方ガイド 第 4 版 ログインする~サイト編集画面を開く... 3 テンプレートを選ぶ ~ 編集モードを選択する... 4 編集画面の見かた... 6 編集の前に... 8 テキストを変える... 9 ブロックの編集画面 ( スマートモード )... 10 ブロックの編集画面 ( エディタモード )... 11 スマートモードからエディタモードへ変更... 12 ブロックの複製 移動 削除など...
利用ガイド
 Linux/Dos 版起動 CD の使用方法について この資料では LB コピーワークスの Linux/Dos 版起動 CD の使用方法についてご紹介します 1-1 起動 CD からの起動方法起動 CD をドライブにセットして PC を再起動 ( 起動 ) します CD からブートされ LB コピーワークス 10 のメインメニューが表示されます この画面が表示されずに OS が起動してしまう場合には
Linux/Dos 版起動 CD の使用方法について この資料では LB コピーワークスの Linux/Dos 版起動 CD の使用方法についてご紹介します 1-1 起動 CD からの起動方法起動 CD をドライブにセットして PC を再起動 ( 起動 ) します CD からブートされ LB コピーワークス 10 のメインメニューが表示されます この画面が表示されずに OS が起動してしまう場合には
.
 画像について 開く PDF ファイルの制限 PDF ファイルの読込み 図形拡大 PDF ファイルの読込み 図面 PDF ファイルの貼付け 傾き補正 5 距離補正 6 画像塗りつぶし 7 消しゴム 8 画像ロック 8 画像データ保存についての注意点 9 写真 イラスト BMP ファイルの貼付け 0 画像再配置 画像一辺カット 画像データ保存についての注意点 画像出力 用紙色の変更 画像出力 0.9.
画像について 開く PDF ファイルの制限 PDF ファイルの読込み 図形拡大 PDF ファイルの読込み 図面 PDF ファイルの貼付け 傾き補正 5 距離補正 6 画像塗りつぶし 7 消しゴム 8 画像ロック 8 画像データ保存についての注意点 9 写真 イラスト BMP ファイルの貼付け 0 画像再配置 画像一辺カット 画像データ保存についての注意点 画像出力 用紙色の変更 画像出力 0.9.
AutoCAD LT2000i
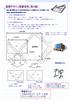 空間デザイン演習資料 ( 第 4 回 ) 過去 2 回の演習において 2 次元の作図手法について講義したが, 本日は縮尺 寸法 を考慮した図面作成の演習を行います. (1) 今までの紙図面作成方法 外形線を作図するときに 三角スケール等で縮尺を掛けて作業していました これでは 長さや面積を測るときや 縮尺を変えたい場合に 修正変更作業が大変でした (2)CAD で図面作成方法 CAD で作図するときは
空間デザイン演習資料 ( 第 4 回 ) 過去 2 回の演習において 2 次元の作図手法について講義したが, 本日は縮尺 寸法 を考慮した図面作成の演習を行います. (1) 今までの紙図面作成方法 外形線を作図するときに 三角スケール等で縮尺を掛けて作業していました これでは 長さや面積を測るときや 縮尺を変えたい場合に 修正変更作業が大変でした (2)CAD で図面作成方法 CAD で作図するときは
Autodesk Revit Building 基礎コース
 Training workbook learning AutoCAD 2012 in Classroom 基礎コース Maruhan Co.Ltd. 2011 目次 01 基本機能... 1 ユーザインターフェース... 2 AutoCAD の起動...2 ユーザインターフェース...3 アプリケーションメニュー...4 クイックアクセスツールバー...6 リボン...9 コマンドウィンドウ...
Training workbook learning AutoCAD 2012 in Classroom 基礎コース Maruhan Co.Ltd. 2011 目次 01 基本機能... 1 ユーザインターフェース... 2 AutoCAD の起動...2 ユーザインターフェース...3 アプリケーションメニュー...4 クイックアクセスツールバー...6 リボン...9 コマンドウィンドウ...
Microsoft PowerPoint - Ver16バージョンアップ資料1.pptx
 ACAD-DENKI Ver.16 ( 電キャビ /ACAD-Parts/ その他オプション ) 新機能 / 改善機能 新機能 改善機能一覧 ACAD-DENKI 電キャビオプション Ver.16 メニュー 新機能と改善機能 項目説明 システム OS Windows Vista, 7, 8.0, 8.1 32/64bit に対応 (XP には対応しておりません ) ACAD- DENKI ベース CAD
ACAD-DENKI Ver.16 ( 電キャビ /ACAD-Parts/ その他オプション ) 新機能 / 改善機能 新機能 改善機能一覧 ACAD-DENKI 電キャビオプション Ver.16 メニュー 新機能と改善機能 項目説明 システム OS Windows Vista, 7, 8.0, 8.1 32/64bit に対応 (XP には対応しておりません ) ACAD- DENKI ベース CAD
Microsoft Word - DWGTrueView.doc
 オートデスク社が無償提供する DWG True View とは AutoCAD を持っていない CAD ユーザー 旧バージョンの AutoCAD ユーザーのための AutoCAD の図面ファイル DWG DXF を表示 印刷するビューワです AutoCADを持っていないCADユーザー旧バージョンのAutoCAD DWG 形式のファイル (AutoCAD の図面ファイル ) を受け取った場合 ユーザー
オートデスク社が無償提供する DWG True View とは AutoCAD を持っていない CAD ユーザー 旧バージョンの AutoCAD ユーザーのための AutoCAD の図面ファイル DWG DXF を表示 印刷するビューワです AutoCADを持っていないCADユーザー旧バージョンのAutoCAD DWG 形式のファイル (AutoCAD の図面ファイル ) を受け取った場合 ユーザー
PowerPoint プレゼンテーション
 ACAD-DENKI Ver.16 ( 電キャビ /ACAD-Parts/ その他オプション ) 新機能 / 改善機能 新機能 改善機能一覧 ACAD-DENKI 電キャビオプション Ver.16 新機能と改善機能 メニュー 項目説明 システム OS Windows 7, 8.0, 8.1 32/64bit に対応 (XP には対応しておりません ) ACAD- DENKI ベース CAD ライセンス管理
ACAD-DENKI Ver.16 ( 電キャビ /ACAD-Parts/ その他オプション ) 新機能 / 改善機能 新機能 改善機能一覧 ACAD-DENKI 電キャビオプション Ver.16 新機能と改善機能 メニュー 項目説明 システム OS Windows 7, 8.0, 8.1 32/64bit に対応 (XP には対応しておりません ) ACAD- DENKI ベース CAD ライセンス管理
 BricsCAD 3D モデリング 3 Alfatech., Inc Japan All Rights Reserved. Copyright. Alfatech., Inc 2014 1 このチュートリアルの流れ このチュートリアルは BricsCAD の 3D モデリングから図面作成迄の流れを初めて 3D-CAD を操作される方を対象に記述したものです BricsCAD の 2D-CAD としてご使用されているユーザ様には慣れている操作もありますが
BricsCAD 3D モデリング 3 Alfatech., Inc Japan All Rights Reserved. Copyright. Alfatech., Inc 2014 1 このチュートリアルの流れ このチュートリアルは BricsCAD の 3D モデリングから図面作成迄の流れを初めて 3D-CAD を操作される方を対象に記述したものです BricsCAD の 2D-CAD としてご使用されているユーザ様には慣れている操作もありますが
ADJ_InvTOOL
 Inventorカスタマイズツール操作説明 AUTODESK INVENTOR 2011 Inventor カスタマイズツール 目次 はじめに...2 カスタマイズツールについて... 2 重要な注意事項... 2 セットアップ方法... 3 アンインストール方法... 4 コンポーネントの配置...5... 5 原点を一致 LOCATECENTER... 5 コンポーネント同士で座標系を一致 LOCATECOMPBYCONST...
Inventorカスタマイズツール操作説明 AUTODESK INVENTOR 2011 Inventor カスタマイズツール 目次 はじめに...2 カスタマイズツールについて... 2 重要な注意事項... 2 セットアップ方法... 3 アンインストール方法... 4 コンポーネントの配置...5... 5 原点を一致 LOCATECENTER... 5 コンポーネント同士で座標系を一致 LOCATECOMPBYCONST...
804_擁壁展開図の作成
 擁壁展開図の作成 擁壁展開図を作成する操作手順を解説します 本書では 上距離 下距離 擁壁長などをすべて手入力して 次ページのような擁壁展開図を作成する例で解説します 解説内容がオプションプログラムの説明である場合があります ご了承ください 目次 擁壁展開図の作成. 入力例の説明. 作業現場情報の入力 - [ 現場管理 ] を起動する - 工区を作成する - 現場を作成する. 擁壁データの入力 -
擁壁展開図の作成 擁壁展開図を作成する操作手順を解説します 本書では 上距離 下距離 擁壁長などをすべて手入力して 次ページのような擁壁展開図を作成する例で解説します 解説内容がオプションプログラムの説明である場合があります ご了承ください 目次 擁壁展開図の作成. 入力例の説明. 作業現場情報の入力 - [ 現場管理 ] を起動する - 工区を作成する - 現場を作成する. 擁壁データの入力 -
【バーコード作成】マニュアル 第1版
 日本 JC 入場管理システム 2012 バーコードバーコード作成作成マニュアルマニュアル 第 1 版 平成 23 年 1 月 6 日 本書概要本書は JC 入場管理システムにおける バーコード作成機能 操作方法について 説明したものです 改版履歴 更新日版数修正概要 2011/1/6 初版リリース 2 /14 目次 1. バーコードの作成 ( 簡略版 )... 4 2. バーコードの作成 ( ヒサゴ工房工房を利用利用したした場合
日本 JC 入場管理システム 2012 バーコードバーコード作成作成マニュアルマニュアル 第 1 版 平成 23 年 1 月 6 日 本書概要本書は JC 入場管理システムにおける バーコード作成機能 操作方法について 説明したものです 改版履歴 更新日版数修正概要 2011/1/6 初版リリース 2 /14 目次 1. バーコードの作成 ( 簡略版 )... 4 2. バーコードの作成 ( ヒサゴ工房工房を利用利用したした場合
2-1 部品マスタ登録
 2009/12 BJ-Electrical チュートリアル ( 回路図作成 ) ビージェーソフト株式会社 ご注意本マニュアルの内容を全部または一部を無断で記載することは禁止されています 本マニュアルの内容に関しては将来予告なしに変更することがあります 運用した結果についての影響につきましては責任を負いかねますのでご了承ください BricscadはBricsys 社の登録商標です AutoCADはオートデスク社の登録商標です
2009/12 BJ-Electrical チュートリアル ( 回路図作成 ) ビージェーソフト株式会社 ご注意本マニュアルの内容を全部または一部を無断で記載することは禁止されています 本マニュアルの内容に関しては将来予告なしに変更することがあります 運用した結果についての影響につきましては責任を負いかねますのでご了承ください BricscadはBricsys 社の登録商標です AutoCADはオートデスク社の登録商標です
MoreStudy MoreStudy 第 1 節 モデル空間用テンプレート図面を作成 1 [ 図面範囲 ] を決めます ( 用紙は A3 縮尺は 1/1) 1 プルダウンメニュー [ 形式 ] -> [ 図面範囲設定 ] テンプレート作成 ( モデル空間 ) コマンド _limits オフ : オ
![MoreStudy MoreStudy 第 1 節 モデル空間用テンプレート図面を作成 1 [ 図面範囲 ] を決めます ( 用紙は A3 縮尺は 1/1) 1 プルダウンメニュー [ 形式 ] -> [ 図面範囲設定 ] テンプレート作成 ( モデル空間 ) コマンド _limits オフ : オ MoreStudy MoreStudy 第 1 節 モデル空間用テンプレート図面を作成 1 [ 図面範囲 ] を決めます ( 用紙は A3 縮尺は 1/1) 1 プルダウンメニュー [ 形式 ] -> [ 図面範囲設定 ] テンプレート作成 ( モデル空間 ) コマンド _limits オフ : オ](/thumbs/93/113521824.jpg) Web 第 1 節第 2 節第 3 節第 4 節 モデル空間用テンプレート図面を作成レイアウト空間用テンプレート図面を作成モデル空間に作図レイアウト空間に配置し 印刷 MoreStudy MoreStudy 第 1 節 モデル空間用テンプレート図面を作成 1 [ 図面範囲 ] を決めます ( 用紙は A3 縮尺は 1/1) 1 プルダウンメニュー [ 形式 ] -> [ 図面範囲設定 ] テンプレート作成
Web 第 1 節第 2 節第 3 節第 4 節 モデル空間用テンプレート図面を作成レイアウト空間用テンプレート図面を作成モデル空間に作図レイアウト空間に配置し 印刷 MoreStudy MoreStudy 第 1 節 モデル空間用テンプレート図面を作成 1 [ 図面範囲 ] を決めます ( 用紙は A3 縮尺は 1/1) 1 プルダウンメニュー [ 形式 ] -> [ 図面範囲設定 ] テンプレート作成
< F2D D E6A7464>
 PowerPoint でランチョンマット ( 型紙 ) を作成しよう PowerPoint2003 の描画機能 オートシェイプ と塗りつぶし機能を活用して, ランチョンマット の型紙作成と配色実習を行います 1 型紙の作成 A3 サイズのランチョンマットの型紙を作成します ラフスケッチを事前に描いておくと, よりイメージを捉えやすいでしょう (1) PowerPoint の起動と用紙設定 Microsoft
PowerPoint でランチョンマット ( 型紙 ) を作成しよう PowerPoint2003 の描画機能 オートシェイプ と塗りつぶし機能を活用して, ランチョンマット の型紙作成と配色実習を行います 1 型紙の作成 A3 サイズのランチョンマットの型紙を作成します ラフスケッチを事前に描いておくと, よりイメージを捉えやすいでしょう (1) PowerPoint の起動と用紙設定 Microsoft
AutoCAD LT2000i
 空間デザイン演習資料 ( 第 10 回 -14 回 ) 課題 国土地理院の基盤地図情報数値標高モデルから東北地方の任意地域の標高データと航空写真を取得し, 以下の設計条件を満足する道路設計を行いなさい. また, 走行シミュレーションのアニメーションを作成しなさい.(Civil3D の新規 国土交通省仕様 100m 測点.dwt を用いて設計をすること ) 注意 : これまでの配布資料を忘れずに持参しなさい.
空間デザイン演習資料 ( 第 10 回 -14 回 ) 課題 国土地理院の基盤地図情報数値標高モデルから東北地方の任意地域の標高データと航空写真を取得し, 以下の設計条件を満足する道路設計を行いなさい. また, 走行シミュレーションのアニメーションを作成しなさい.(Civil3D の新規 国土交通省仕様 100m 測点.dwt を用いて設計をすること ) 注意 : これまでの配布資料を忘れずに持参しなさい.
410_道路規制図の作成
 本書では 道路規制図の作成方法をご紹介します 解説内容がオプションプログラムの説明である場合があります ご了承ください 目次 道路規制図の作成. 用紙を設定する. 縮尺を設定する. 入力単位を設定する. 線を入力する. 道路の隅切りを入力する. 施工箇所を入力する. 寸法線を入力する. 文字を入力する. 引き出し線を入力する 0 0. 重機を入力する. 方位を入力する. 表を作成する. 図面を保存する.
本書では 道路規制図の作成方法をご紹介します 解説内容がオプションプログラムの説明である場合があります ご了承ください 目次 道路規制図の作成. 用紙を設定する. 縮尺を設定する. 入力単位を設定する. 線を入力する. 道路の隅切りを入力する. 施工箇所を入力する. 寸法線を入力する. 文字を入力する. 引き出し線を入力する 0 0. 重機を入力する. 方位を入力する. 表を作成する. 図面を保存する.
<4D F736F F D208E96914F8F8094F5837D836A B2E646F63>
 電子納品保管管理システム 事前準備マニュアル 目次第 1 章はじめに... - 1-1-1 関連マニュアル一覧... - 1 - 第 2 章ご利用にあたって事前準備... - 2-2-1 必要な設定について... - 2-2-2 必要なソフトウェアについて... - 2-2-3 事前準備の流れ... - 3 - (1) セキュリティ設定の流れ... - 3 - (2) ソフトウェアの準備の流れ...
電子納品保管管理システム 事前準備マニュアル 目次第 1 章はじめに... - 1-1-1 関連マニュアル一覧... - 1 - 第 2 章ご利用にあたって事前準備... - 2-2-1 必要な設定について... - 2-2-2 必要なソフトウェアについて... - 2-2-3 事前準備の流れ... - 3 - (1) セキュリティ設定の流れ... - 3 - (2) ソフトウェアの準備の流れ...
Jtool.cuix ファイルの位置 C: Users < ユーザ名 > AppData Roaming Autodesk C3D 2017 jpn Support 4. [ ワークスペース ] 下の [Civil 3D 既定値 ( 現在 )] を選択し [ ユーザインタフェースをカスタマイズ ]
![Jtool.cuix ファイルの位置 C: Users < ユーザ名 > AppData Roaming Autodesk C3D 2017 jpn Support 4. [ ワークスペース ] 下の [Civil 3D 既定値 ( 現在 )] を選択し [ ユーザインタフェースをカスタマイズ ] Jtool.cuix ファイルの位置 C: Users < ユーザ名 > AppData Roaming Autodesk C3D 2017 jpn Support 4. [ ワークスペース ] 下の [Civil 3D 既定値 ( 現在 )] を選択し [ ユーザインタフェースをカスタマイズ ]](/thumbs/92/109529601.jpg) AutoCAD Civil 3D 2017 日本仕様 Readme 2016.08 オートデスク株式会社 AutoCAD Civil 3D 2017 日本仕様は AutoCAD Civil 3D 2017 上で動作する日本仕様の作図に特化したプログラムです この Readme には AutoCAD Civil 3D 2017 日本仕様プログラムの固有の問題や制限事項 追加情報などを記載しています ご利用前にこのドキュメント全体を必ずお読みください
AutoCAD Civil 3D 2017 日本仕様 Readme 2016.08 オートデスク株式会社 AutoCAD Civil 3D 2017 日本仕様は AutoCAD Civil 3D 2017 上で動作する日本仕様の作図に特化したプログラムです この Readme には AutoCAD Civil 3D 2017 日本仕様プログラムの固有の問題や制限事項 追加情報などを記載しています ご利用前にこのドキュメント全体を必ずお読みください
どこでも写真管理 Plus (ios 版 ) 操作手順書 ( 黒板作成 連携ツール使用時 ) EX-TREND 武蔵の写真管理 黒板作成 連携ツール どこでも写真管理 Plus でデータを連携して 電子小黒板機能付き工事写真を撮影する手順を解説します 解説内容がオプションプログラムの説明である場合が
 どこでも写真管理 Plus (ios 版 ) 操作手順書 ( 黒板作成 連携ツール使用時 ) EX-TREND 武蔵の写真管理 黒板作成 連携ツール どこでも写真管理 Plus でデータを連携して 電子小黒板機能付き工事写真を撮影する手順を解説します 解説内容がオプションプログラムの説明である場合があります ご了承ください 注意 使用時の注意点 下記を超えると 端末のメモリー等の仕様にも寄りますが動作が不安定となる可能性がありますので
どこでも写真管理 Plus (ios 版 ) 操作手順書 ( 黒板作成 連携ツール使用時 ) EX-TREND 武蔵の写真管理 黒板作成 連携ツール どこでも写真管理 Plus でデータを連携して 電子小黒板機能付き工事写真を撮影する手順を解説します 解説内容がオプションプログラムの説明である場合があります ご了承ください 注意 使用時の注意点 下記を超えると 端末のメモリー等の仕様にも寄りますが動作が不安定となる可能性がありますので
1. 信頼済みサイトの設定 (1/3) この設定をしないとレイアウト ( 公報 ) ダウンロードなどの一部の機能が使えませんので 必ず設定してください 1 Internet Explorer を起動し [ ツール ]-[ インターネットオプション (O)] を選択します 2 [ セキュリティ ] の
![1. 信頼済みサイトの設定 (1/3) この設定をしないとレイアウト ( 公報 ) ダウンロードなどの一部の機能が使えませんので 必ず設定してください 1 Internet Explorer を起動し [ ツール ]-[ インターネットオプション (O)] を選択します 2 [ セキュリティ ] の 1. 信頼済みサイトの設定 (1/3) この設定をしないとレイアウト ( 公報 ) ダウンロードなどの一部の機能が使えませんので 必ず設定してください 1 Internet Explorer を起動し [ ツール ]-[ インターネットオプション (O)] を選択します 2 [ セキュリティ ] の](/thumbs/92/108723292.jpg) Internet Explorer の初期設定 信頼済みサイト の設定や ポップアップブロック の設定を確認する必要があります 以下の手順で設定してください 1. 信頼済みサイトの設定 2. タブブラウズの設定 3. セキュリティ設定の変更 4. ポップアップブロックの設定 5. 推奨する文字サイズの設定 6. 規定のブラウザに設定 7. 互換表示の無効の設定 8. ランキングやハイライトの印刷設定
Internet Explorer の初期設定 信頼済みサイト の設定や ポップアップブロック の設定を確認する必要があります 以下の手順で設定してください 1. 信頼済みサイトの設定 2. タブブラウズの設定 3. セキュリティ設定の変更 4. ポップアップブロックの設定 5. 推奨する文字サイズの設定 6. 規定のブラウザに設定 7. 互換表示の無効の設定 8. ランキングやハイライトの印刷設定
黒板作成 連携ツールの概要 黒板作成 連携ツールは 事前に撮影する工事写真用の黒板を作成するツールです 本書では EX-TREND 武蔵の写真管理 黒板作成 連携ツール ios アプリ 現場 DE カメラ土木版 の連携について 説明します 写真管理 EX-TREND 武蔵の写真管理で作成した 工種分
 黒板作成 連携ツール ( 現場 DE カメラ土木版 ) 黒板作成 連携ツールの概要 写真管理で工種分類 豆図を出力 黒板データの作成 6 黒板データを現場 DE カメラ土木版へ転送 0 現場 DE カメラ土木版で黒板を使用して撮影 6 現場 DE カメラ土木版の写真を PC へ転送 6 7 写真の取り込み 7 黒板作成 連携ツールの概要 黒板作成 連携ツールは 事前に撮影する工事写真用の黒板を作成するツールです
黒板作成 連携ツール ( 現場 DE カメラ土木版 ) 黒板作成 連携ツールの概要 写真管理で工種分類 豆図を出力 黒板データの作成 6 黒板データを現場 DE カメラ土木版へ転送 0 現場 DE カメラ土木版で黒板を使用して撮影 6 現場 DE カメラ土木版の写真を PC へ転送 6 7 写真の取り込み 7 黒板作成 連携ツールの概要 黒板作成 連携ツールは 事前に撮影する工事写真用の黒板を作成するツールです
デザインビューを使ってDWG図面を作成する方法
 AUTODESK INVENTOR 概要 : Inventor のデザインビューの機能を使って アセンブリモデルから 部品図面を dwg 形式で作成する方法を紹介します 設計したモデル (3D) から図面 (2D) を作成するとき その図面を dwg 形式で作成 運用をするときに有効な方法です 課題 : 図面を dwg 形式で作成 運用をする場合は 通常 パーツモデル (ipt 形式ファイル ) から図面ドキュメント
AUTODESK INVENTOR 概要 : Inventor のデザインビューの機能を使って アセンブリモデルから 部品図面を dwg 形式で作成する方法を紹介します 設計したモデル (3D) から図面 (2D) を作成するとき その図面を dwg 形式で作成 運用をするときに有効な方法です 課題 : 図面を dwg 形式で作成 運用をする場合は 通常 パーツモデル (ipt 形式ファイル ) から図面ドキュメント
データの取得 講義に使用するデータを取得します 手順 マイコンピュータ もしくは画面下部のフォルダのマークをクリックしてエクスプローラを起動し Civilserver 内にある資料フォルダ内の DATA_No04 のフォルダをデスクトップに保存してください Civilserver 内の 資料 を選択
 空間デザイン演習資料 ( 第 4 回 ) 過去 2 回の演習において 2 次元の作図手法について講義したが, 本日は縮尺 寸法 を考慮した図面作成の演習を行います. (1) 今までの紙図面作成方法 外形線を作図するときに 三角スケール等で縮尺を掛けて作業していました これでは 長さや面積を測るときや 縮尺を変えたい場合に 修正変更作業が大変でした (2)CAD で図面作成方法 CAD で作図するときは
空間デザイン演習資料 ( 第 4 回 ) 過去 2 回の演習において 2 次元の作図手法について講義したが, 本日は縮尺 寸法 を考慮した図面作成の演習を行います. (1) 今までの紙図面作成方法 外形線を作図するときに 三角スケール等で縮尺を掛けて作業していました これでは 長さや面積を測るときや 縮尺を変えたい場合に 修正変更作業が大変でした (2)CAD で図面作成方法 CAD で作図するときは
拾い集計
 カスタムプロパティ ゾーン 目次. カスタムプロパティ カスタムプロパティの追加カスタムプロパティの編集カスタムプロパティの確認カスタムプロパティの利用. ゾーン 5 ゾーンの配置ゾーンの設定ゾーンの確認ゾーンの範囲変更ゾーンの利用 更新日 :06//0 Rebro05 対応 -- . カスタムプロパティ 要素が持つプロパティとは別に プロパティ項目を追加することができます カスタムプロパティを追加した要素はプロパティの値ごとに色分けして表示することができます
カスタムプロパティ ゾーン 目次. カスタムプロパティ カスタムプロパティの追加カスタムプロパティの編集カスタムプロパティの確認カスタムプロパティの利用. ゾーン 5 ゾーンの配置ゾーンの設定ゾーンの確認ゾーンの範囲変更ゾーンの利用 更新日 :06//0 Rebro05 対応 -- . カスタムプロパティ 要素が持つプロパティとは別に プロパティ項目を追加することができます カスタムプロパティを追加した要素はプロパティの値ごとに色分けして表示することができます
Windows8対応版「図脳RAPID17/PRO17」インストールの手引き
 Windows10 のコンピュータに CAD を乗せ替えるには 準備するもの 図脳 RAPID18/PRO18 の DVD-ROM(PDF ドライバの再インストール用 ) 製品同梱冊子 図脳 RAPID18/PRO18 インストールガイド ( オプション製品をお持ちの場合は各製品同梱冊子 ユーザーズマニュアル ) データ引越用の USB メモリなど 現在 図脳 RAPID18/PRO18 を使用中のコンピュータで行う作業環境をバックアップ
Windows10 のコンピュータに CAD を乗せ替えるには 準備するもの 図脳 RAPID18/PRO18 の DVD-ROM(PDF ドライバの再インストール用 ) 製品同梱冊子 図脳 RAPID18/PRO18 インストールガイド ( オプション製品をお持ちの場合は各製品同梱冊子 ユーザーズマニュアル ) データ引越用の USB メモリなど 現在 図脳 RAPID18/PRO18 を使用中のコンピュータで行う作業環境をバックアップ
MoreStudy MoreStudy 第 1 節 モデル空間用テンプレート図面を作成 テンプレート作成 ( モデル空間 ) 1 [ 図面範囲 ] を決めます ( 用紙は A3 縮尺は 1/100) 1プルダウンメニュー [ 形式 ] -> [ 図面範囲設定 ] コマンド _limits (4200
![MoreStudy MoreStudy 第 1 節 モデル空間用テンプレート図面を作成 テンプレート作成 ( モデル空間 ) 1 [ 図面範囲 ] を決めます ( 用紙は A3 縮尺は 1/100) 1プルダウンメニュー [ 形式 ] -> [ 図面範囲設定 ] コマンド _limits (4200 MoreStudy MoreStudy 第 1 節 モデル空間用テンプレート図面を作成 テンプレート作成 ( モデル空間 ) 1 [ 図面範囲 ] を決めます ( 用紙は A3 縮尺は 1/100) 1プルダウンメニュー [ 形式 ] -> [ 図面範囲設定 ] コマンド _limits (4200](/thumbs/88/116043445.jpg) Web 第 1 節第 2 節第 3 節第 4 節 モデル空間用テンプレート図面を作成レイアウト空間用テンプレート図面を作成モデル空間に作図し 印刷レイアウト空間に配置し 印刷 MoreStudy MoreStudy 第 1 節 モデル空間用テンプレート図面を作成 テンプレート作成 ( モデル空間 ) 1 [ 図面範囲 ] を決めます ( 用紙は A3 縮尺は 1/100) 1プルダウンメニュー [
Web 第 1 節第 2 節第 3 節第 4 節 モデル空間用テンプレート図面を作成レイアウト空間用テンプレート図面を作成モデル空間に作図し 印刷レイアウト空間に配置し 印刷 MoreStudy MoreStudy 第 1 節 モデル空間用テンプレート図面を作成 テンプレート作成 ( モデル空間 ) 1 [ 図面範囲 ] を決めます ( 用紙は A3 縮尺は 1/100) 1プルダウンメニュー [
どこでも写真管理 Plus (Android 版 ) 操作手順書 ( 黒板作成 連携ツール使用時 ) EX-TREND 武蔵の写真管理 黒板作成 連携ツール どこでも写真管理 Plus でデータを連携して 電子小黒板機能付き工事写真を撮影する手順を解説します 解説内容がオプションプログラムの説明であ
 どこでも写真管理 Plus (Android 版 ) 操作手順書 ( 黒板作成 連携ツール使用時 ) EX-TREND 武蔵の写真管理 黒板作成 連携ツール どこでも写真管理 Plus でデータを連携して 電子小黒板機能付き工事写真を撮影する手順を解説します 解説内容がオプションプログラムの説明である場合があります ご了承ください 注意 使用時の注意点 下記を超えると 端末のメモリー等の仕様にも寄りますが動作が不安定となる可能性がありますので
どこでも写真管理 Plus (Android 版 ) 操作手順書 ( 黒板作成 連携ツール使用時 ) EX-TREND 武蔵の写真管理 黒板作成 連携ツール どこでも写真管理 Plus でデータを連携して 電子小黒板機能付き工事写真を撮影する手順を解説します 解説内容がオプションプログラムの説明である場合があります ご了承ください 注意 使用時の注意点 下記を超えると 端末のメモリー等の仕様にも寄りますが動作が不安定となる可能性がありますので
Manager編
 目次 マネージャーの画面まわり 0 お客様 工事の登録 0 新しいお客様を登録する 0 工事を追加する 0 データフォルダを追加する 0 物件データのバックアップ リストア 0 A 物件圧縮ファイル (fcbz) にエクスポートする場合 0 物件データをエクスポートする 0 物件データを取り込む 0 B お客様データをエクスポートする場合 06 お客様データを書き出す 06 複数のお客様データを書き出す
目次 マネージャーの画面まわり 0 お客様 工事の登録 0 新しいお客様を登録する 0 工事を追加する 0 データフォルダを追加する 0 物件データのバックアップ リストア 0 A 物件圧縮ファイル (fcbz) にエクスポートする場合 0 物件データをエクスポートする 0 物件データを取り込む 0 B お客様データをエクスポートする場合 06 お客様データを書き出す 06 複数のお客様データを書き出す
Field Logic, Inc. 標準モード 3D モデル作成 配置編 Field Logic, Inc. 第 1 版
 Field Logic, Inc. 標準モード 3D モデル作成 配置編 Field Logic, Inc. 第 1 版 目次 1. 初めに... 1 本書の概要 ( 学習のポイント )... 1 2. Google SketchUp の起動... 2 3. 単純な形状をした工場の 3D モデルを作成... 3 3D モデルの作成... 3 工場の 3D モデルを STL 形式のファイルとして出力...
Field Logic, Inc. 標準モード 3D モデル作成 配置編 Field Logic, Inc. 第 1 版 目次 1. 初めに... 1 本書の概要 ( 学習のポイント )... 1 2. Google SketchUp の起動... 2 3. 単純な形状をした工場の 3D モデルを作成... 3 3D モデルの作成... 3 工場の 3D モデルを STL 形式のファイルとして出力...
はじめに - マニュアルエディター機能の概要 - Dojoの種類とマニュアルエディター機能解除について マニュアルレイアウトの生成 - マニュアルレイアウトの生成 基本編集 4 - 表紙の挿入 4 - 目次の挿入 5 - 一括変換 6 4 マニュアルビルド 9 4- MS Word 9
 操作説明書 マニュアルエディター編 本紙は Dojo マニュアルエディターで作成したサンプルコンテンツです 株式会社テンダ 本テキストは Dojo の [ マニュアルエディター機能解除 ] ライセンスを使用して作成しております はじめに - マニュアルエディター機能の概要 - Dojoの種類とマニュアルエディター機能解除について マニュアルレイアウトの生成 - マニュアルレイアウトの生成 基本編集
操作説明書 マニュアルエディター編 本紙は Dojo マニュアルエディターで作成したサンプルコンテンツです 株式会社テンダ 本テキストは Dojo の [ マニュアルエディター機能解除 ] ライセンスを使用して作成しております はじめに - マニュアルエディター機能の概要 - Dojoの種類とマニュアルエディター機能解除について マニュアルレイアウトの生成 - マニュアルレイアウトの生成 基本編集
データの作成方法のイメージ ( キーワードで結合の場合 ) 地図太郎 キーワードの値は文字列です キーワードの値は重複しないようにします 同じ値にする Excel データ (CSV) 注意キーワードの値は文字列です キーワードの値は重複しないようにします 1 ツールバーの 編集レイヤの選択 から 編
 手順 4 Excel データを活用する ( リスト / グラフ 色分け ) 外部の表データ (CSV 形式 ) を読み込み リスト表示やカード表示 その値によって簡単なグラフ ( 円 正方形 棒の 3 種類 ) や色分け表示することができます この機能を使って地図太郎の属性情報に無い項目も Excel で作成し CSV 形式で保存することにより 自由に作成することができます (Excel でデータを保存するとき
手順 4 Excel データを活用する ( リスト / グラフ 色分け ) 外部の表データ (CSV 形式 ) を読み込み リスト表示やカード表示 その値によって簡単なグラフ ( 円 正方形 棒の 3 種類 ) や色分け表示することができます この機能を使って地図太郎の属性情報に無い項目も Excel で作成し CSV 形式で保存することにより 自由に作成することができます (Excel でデータを保存するとき
3 カーソルの下に 点 という文字が現われます 地図を拡大して点データを作成したい地点にカーソルを動かしクリックします 4 属性情報の確認 変更 ダイアログが表示されます 必要事項を入力し OK をクリックします 全ての項目を入力する必要はありません 必要な項目のみ入力して下さい いろいろな記号が用
 手順 2-1 地図上に図形や関連情報を登録する 地図太郎は写真やコメントの登録ができます 本ソフトウェアでは 読み込んだ背景地図上に ユーザが自分で点 線 面の 3 種類の図形を登録し その図形に関連付けて属性情報を作成したり 編集したりすることができます 属性情報にはタイトル 登録日 キーワード 内容のほかデジカメで撮影した画像や動画 関連するホームページアドレス 特定のファイルやフォルダなども
手順 2-1 地図上に図形や関連情報を登録する 地図太郎は写真やコメントの登録ができます 本ソフトウェアでは 読み込んだ背景地図上に ユーザが自分で点 線 面の 3 種類の図形を登録し その図形に関連付けて属性情報を作成したり 編集したりすることができます 属性情報にはタイトル 登録日 キーワード 内容のほかデジカメで撮影した画像や動画 関連するホームページアドレス 特定のファイルやフォルダなども
マルチプロジェクト印刷設定 ( 矩形ポリゴン連続印刷版 ) 1 枚の図面に複数のプロジェクトを印刷する場合 整飾プロジェクトに該当プロジェクトをはめ込む設定を行うことで 連続印刷も可能となります 例として A3 横 (420mm 297mm) の紙に整飾と二つのプロジェクトを当てはめた印刷設定を行い
 マルチプロジェクト印刷設定 ( 矩形ポリゴン連続印刷版 ) 1 枚の図面に複数のプロジェクトを印刷する場合 整飾プロジェクトに該当プロジェクトをはめ込む設定を行うことで 連続印刷も可能となります 例として A3 横 (420mm 297mm) の紙に整飾と二つのプロジェクトを当てはめた印刷設定を行います A3 横 (420*297) 1/1000 の図面設定タイトル 隣接図郭 コンパス Scale
マルチプロジェクト印刷設定 ( 矩形ポリゴン連続印刷版 ) 1 枚の図面に複数のプロジェクトを印刷する場合 整飾プロジェクトに該当プロジェクトをはめ込む設定を行うことで 連続印刷も可能となります 例として A3 横 (420mm 297mm) の紙に整飾と二つのプロジェクトを当てはめた印刷設定を行います A3 横 (420*297) 1/1000 の図面設定タイトル 隣接図郭 コンパス Scale
PowerPoint プレゼンテーション
 かんたんマニュアル 基本操作編 目次 STEP:1 STEP:2 STEP:3 STEP:4 STEP:5 STEP:6 STEP:7 STEP:8 STEP:9 画面の確認をしよう用紙を選択しようテンプレートを使ってみよう文字を入力しよう文字の大きさを変えるにはイメージを貼り付けようコピー 保存しよう印刷しよう作ったデータを ほかの用紙に移すには P.2 P.4 P.5 P.7 P.9 P.11
かんたんマニュアル 基本操作編 目次 STEP:1 STEP:2 STEP:3 STEP:4 STEP:5 STEP:6 STEP:7 STEP:8 STEP:9 画面の確認をしよう用紙を選択しようテンプレートを使ってみよう文字を入力しよう文字の大きさを変えるにはイメージを貼り付けようコピー 保存しよう印刷しよう作ったデータを ほかの用紙に移すには P.2 P.4 P.5 P.7 P.9 P.11
C) 信頼済みサイトダイアログにて以下の操作を実施する 次の Web サイトをゾーンに追加する (D); 欄に電子入札 URL を入力する 追加 ボタンをクリックし Web サイト (W) に URL が追加されたことを確認する 3 上記 ~ を必要なサイト分行う 登録するWebサイト受注者 : h
 信頼済みサイトの設定 ホ ッフ アッフ フ ロック対応 ) 信頼済みサイトの設定を行う A) Internet Explorer のメニューバー ツール - インターネットオプション (O) を選択する B) インターネットオプションダイアログの セキュリティ タグの 信頼済みサイト を選択し サイト ボタンをクリックする 3 C) 信頼済みサイトダイアログにて以下の操作を実施する 次の Web サイトをゾーンに追加する
信頼済みサイトの設定 ホ ッフ アッフ フ ロック対応 ) 信頼済みサイトの設定を行う A) Internet Explorer のメニューバー ツール - インターネットオプション (O) を選択する B) インターネットオプションダイアログの セキュリティ タグの 信頼済みサイト を選択し サイト ボタンをクリックする 3 C) 信頼済みサイトダイアログにて以下の操作を実施する 次の Web サイトをゾーンに追加する
年齢別人数計算ツールマニュアル
 年齢別人数計算ツールの使用手引 本ツールは 学校基本調査の調査項目である 年齢別入学者数 を 学生名簿等の既存データを利用して集計するものです < 対象となる調査票 > 1 学校調査票 ( 大学 ) 学部学生内訳票 ( 様式第 8 号 ) 2 学校調査票 ( 短期大学 ) 本科学生内訳票 ( 様式第 10 号 ) < 年齢別人数計算ツールの使用の流れは以下のとおりです > 巻末に補足事項の記載がございます
年齢別人数計算ツールの使用手引 本ツールは 学校基本調査の調査項目である 年齢別入学者数 を 学生名簿等の既存データを利用して集計するものです < 対象となる調査票 > 1 学校調査票 ( 大学 ) 学部学生内訳票 ( 様式第 8 号 ) 2 学校調査票 ( 短期大学 ) 本科学生内訳票 ( 様式第 10 号 ) < 年齢別人数計算ツールの使用の流れは以下のとおりです > 巻末に補足事項の記載がございます
yukarik
 ワイド WEB システム 操作手順書 Ver1.0.1.2-1 - - 目次 - ワイド WEB システム操作手順書... 4 1. ワイド WEB システムの起動と終了... 4 1-1. ワイド WEB システムを起動する... 4 (1) ログイン 画面を表示する... 4 (2) 仮パスワード発行 を行う... 5 (3) プロキシサーバ情報 を設定する... 5 1-2. ワイド WEB
ワイド WEB システム 操作手順書 Ver1.0.1.2-1 - - 目次 - ワイド WEB システム操作手順書... 4 1. ワイド WEB システムの起動と終了... 4 1-1. ワイド WEB システムを起動する... 4 (1) ログイン 画面を表示する... 4 (2) 仮パスワード発行 を行う... 5 (3) プロキシサーバ情報 を設定する... 5 1-2. ワイド WEB
AutoCAD メッシュ ソリッド モデリング
 AutoCAD メッシュ ソリッド モデリング 2018.9 はじめに このテキストは AutoCAD のメッシュ機能とソリッド機能を使って 3D モデリングを学んでいただけるチュートリアルです 各機能の詳細内容については ヘルプページなどを参照して理解を深めてください このチュートリアルで紹介するモデリング機能は AutoCAD LT では利用できません 3. ステータスバーの [ ワークスペースの切り替え
AutoCAD メッシュ ソリッド モデリング 2018.9 はじめに このテキストは AutoCAD のメッシュ機能とソリッド機能を使って 3D モデリングを学んでいただけるチュートリアルです 各機能の詳細内容については ヘルプページなどを参照して理解を深めてください このチュートリアルで紹介するモデリング機能は AutoCAD LT では利用できません 3. ステータスバーの [ ワークスペースの切り替え
事前準備マニュアル
 電子納品保管管理システム 事前準備マニュアル 2016 年 1 月 第 5 版 目次第 1 章はじめに...- 1-1-1 関連マニュアル一覧...- 1 - 第 2 章ご利用にあたってご確認いただくこと...- 2-2-1 ソフトウェアのインストールについて...- 2-2-2 セキュリティ設定について...- 4-2-3 事前準備の流れ...- 4 - (1) ソフトウェアの準備の流れ...-
電子納品保管管理システム 事前準備マニュアル 2016 年 1 月 第 5 版 目次第 1 章はじめに...- 1-1-1 関連マニュアル一覧...- 1 - 第 2 章ご利用にあたってご確認いただくこと...- 2-2-1 ソフトウェアのインストールについて...- 2-2-2 セキュリティ設定について...- 4-2-3 事前準備の流れ...- 4 - (1) ソフトウェアの準備の流れ...-
目次 はじめに ツールのインストール ソフトウェアを起動する 画像ファイルの選択... 7 位置の調整... 8 背景色の設定 進捗バーの設定 パスワード設定 ユーザー情報の設定 設定
 CSS(Custom Splash Screen) アプリケーション 操作説明書 1 目次 はじめに... 3 1. ツールのインストール... 3 2. ソフトウェアを起動する... 6 3. 画像ファイルの選択... 7 位置の調整... 8 背景色の設定... 8 4. 進捗バーの設定... 9 5. パスワード設定... 10 6. ユーザー情報の設定... 11 7. 設定値の保存...
CSS(Custom Splash Screen) アプリケーション 操作説明書 1 目次 はじめに... 3 1. ツールのインストール... 3 2. ソフトウェアを起動する... 6 3. 画像ファイルの選択... 7 位置の調整... 8 背景色の設定... 8 4. 進捗バーの設定... 9 5. パスワード設定... 10 6. ユーザー情報の設定... 11 7. 設定値の保存...
目次 No. 内容 メニュー名 ページ番号 事前準備 IEバージョン情報確認 互換表示設定 (IE9 IE0 IEの場合 ) (IE0 IEの場合 ) 4 受注データを (IE0 IEの場合 ) 6 5 ( その)(IE0 IEの場合 ) 7 6 ( その)(IE0 IEの場合 ) 8 7 (IE9
 WEB-EDI IE 事前設定マニュアル (IE7~IE 設定版 ) 第 版 05 年 5 月 株式会社富士通システムズ ウエスト 目次 No. 内容 メニュー名 ページ番号 事前準備 IEバージョン情報確認 互換表示設定 (IE9 IE0 IEの場合 ) (IE0 IEの場合 ) 4 受注データを (IE0 IEの場合 ) 6 5 ( その)(IE0 IEの場合 ) 7 6 ( その)(IE0 IEの場合
WEB-EDI IE 事前設定マニュアル (IE7~IE 設定版 ) 第 版 05 年 5 月 株式会社富士通システムズ ウエスト 目次 No. 内容 メニュー名 ページ番号 事前準備 IEバージョン情報確認 互換表示設定 (IE9 IE0 IEの場合 ) (IE0 IEの場合 ) 4 受注データを (IE0 IEの場合 ) 6 5 ( その)(IE0 IEの場合 ) 7 6 ( その)(IE0 IEの場合
ふれんずらくらく流通図面マニュアル
 取扱説明書 Ver 2.0 (1) ふれんず物件情報から簡単作成 (2) たくさんのテンプレートから選択可能 (3) 自由なレイアウト (4) ソフトウェアのダウンロード (5) ソフトウェアのインストール (6) はじめてご利用する時 (7) メニュー画面 (8) 流通図面の新規作成 (9) 流通図面の編集画面 (10) 項目エリアの編集 (11) フリーエリアの編集 (11-1) 画像ツール (11-2)
取扱説明書 Ver 2.0 (1) ふれんず物件情報から簡単作成 (2) たくさんのテンプレートから選択可能 (3) 自由なレイアウト (4) ソフトウェアのダウンロード (5) ソフトウェアのインストール (6) はじめてご利用する時 (7) メニュー画面 (8) 流通図面の新規作成 (9) 流通図面の編集画面 (10) 項目エリアの編集 (11) フリーエリアの編集 (11-1) 画像ツール (11-2)
Word 押印メニューバー使用ガイド
 とろろこんぶシステム工房 とろろこんぶ電子印鑑 Word 押印メニューユーザーズガイド for Word2016 / Word2013 / Word2010 Rel 1.6.3a 2016/ 8/22 とろろこんぶ 電子印鑑 目次 ページ 0. はじめに 2 1.Word 押印メニューについて 2 2.Word 押印メニューのインストール 2-1. 事前のチェック 2-2. インストール 2-2-1.
とろろこんぶシステム工房 とろろこんぶ電子印鑑 Word 押印メニューユーザーズガイド for Word2016 / Word2013 / Word2010 Rel 1.6.3a 2016/ 8/22 とろろこんぶ 電子印鑑 目次 ページ 0. はじめに 2 1.Word 押印メニューについて 2 2.Word 押印メニューのインストール 2-1. 事前のチェック 2-2. インストール 2-2-1.
事前準備マニュアル
 災害情報共有システム 事前準備マニュアル 目次第 1 章はじめに...- 1-1-1 関連マニュアル一覧...- 1 - 第 2 章ご利用にあたって事前準備...- 2-2-1 必要な設定について...- 2-2-2 必要なソフトウェアについて...- 2-2-3 事前準備の流れ...- 3 - (1) セキュリティ設定の流れ...- 3 - (2) ソフトウェアの準備の流れ...- 4 - 第 3
災害情報共有システム 事前準備マニュアル 目次第 1 章はじめに...- 1-1-1 関連マニュアル一覧...- 1 - 第 2 章ご利用にあたって事前準備...- 2-2-1 必要な設定について...- 2-2-2 必要なソフトウェアについて...- 2-2-3 事前準備の流れ...- 3 - (1) セキュリティ設定の流れ...- 3 - (2) ソフトウェアの準備の流れ...- 4 - 第 3
ポップアップブロックの設定
 電子申請サービス 事前準備 Web ブラウザの設定 第 1.3 版 平成 26 年 12 月 富士通株式会社 - 目次 - 第 1 章はじめに... 1 第 2 章ポップアップブロックの設定... 1 2-1. Internet Explorer をご使用の場合... 1 2-2. Mozilla Firefox をご使用の場合... 4 2-3. Google Chrome をご使用の場合...
電子申請サービス 事前準備 Web ブラウザの設定 第 1.3 版 平成 26 年 12 月 富士通株式会社 - 目次 - 第 1 章はじめに... 1 第 2 章ポップアップブロックの設定... 1 2-1. Internet Explorer をご使用の場合... 1 2-2. Mozilla Firefox をご使用の場合... 4 2-3. Google Chrome をご使用の場合...
PowerPoint プレゼンテーション
 環境設定 (IE11 Edge)(Edge は 国内 + 国外版 国内外 + 翻訳版 のみ ) SRPARTNER では印刷 ダウンロードなどに ActiveX アドオンを使用しており ログイン時にインストールメッセージが表示されます ご使用端末に初期設定いただく必要がございます 以下記載の設定を実施し 設定変更を行ってください 1. 保護モードの解除 1[ コントロールパネル ]-[ インタ -
環境設定 (IE11 Edge)(Edge は 国内 + 国外版 国内外 + 翻訳版 のみ ) SRPARTNER では印刷 ダウンロードなどに ActiveX アドオンを使用しており ログイン時にインストールメッセージが表示されます ご使用端末に初期設定いただく必要がございます 以下記載の設定を実施し 設定変更を行ってください 1. 保護モードの解除 1[ コントロールパネル ]-[ インタ -
平成 30 年 5 月 国民健康保険中央会
 平成 30 年 5 月 国民健康保険中央会 改版履歴 版数 改訂日 該当頁 / 該当項目 改訂の要点 4.2.0 2017/11/20 3 対応 OSの変更に伴う修正 動作環境 の OS に以下を追加 Windows10 Enterprise (64Bit) LTSB( バージョン :1607) 動作環境 の OS から以下を削除 Windows Vista Business (32Bit) ServicePack2
平成 30 年 5 月 国民健康保険中央会 改版履歴 版数 改訂日 該当頁 / 該当項目 改訂の要点 4.2.0 2017/11/20 3 対応 OSの変更に伴う修正 動作環境 の OS に以下を追加 Windows10 Enterprise (64Bit) LTSB( バージョン :1607) 動作環境 の OS から以下を削除 Windows Vista Business (32Bit) ServicePack2
スライド 1
 ラベル屋さん HOME かんたんマニュアル リンクコース 目次 STEP 1-2 : ( 基礎編 ) 用紙の選択と文字の入力 STEP 3 : ( 基礎編 ) リンクの設定 STEP 4 : ( 基礎編 ) リンクデータの入力と印刷 STEP 5 : ( 応用編 ) リンクデータの入力 1 STEP 6 : ( 応用編 ) リンクデータの入力 2 STEP 7-8 : ( 応用編 ) リンク機能で使ったデータをコピーしたい場合
ラベル屋さん HOME かんたんマニュアル リンクコース 目次 STEP 1-2 : ( 基礎編 ) 用紙の選択と文字の入力 STEP 3 : ( 基礎編 ) リンクの設定 STEP 4 : ( 基礎編 ) リンクデータの入力と印刷 STEP 5 : ( 応用編 ) リンクデータの入力 1 STEP 6 : ( 応用編 ) リンクデータの入力 2 STEP 7-8 : ( 応用編 ) リンク機能で使ったデータをコピーしたい場合
<91808DEC90E096BE8F91322E786C73>
 業務フローチャート簡易作図支援ツール (Var3.0) EXCEL アドイン (2002/2003/2007/2010/2013) 操作説明書 アーチ株式会社 Copyright (C) 2013 アーチ株式会社 All rights reserved. 1. 業務フローチャート簡易作図支援ツールとは? Excel のアドイン形式で動作する業務フロー作図支援ツールです 任意の Excel シートに業務フローをすばやく記述することができます
業務フローチャート簡易作図支援ツール (Var3.0) EXCEL アドイン (2002/2003/2007/2010/2013) 操作説明書 アーチ株式会社 Copyright (C) 2013 アーチ株式会社 All rights reserved. 1. 業務フローチャート簡易作図支援ツールとは? Excel のアドイン形式で動作する業務フロー作図支援ツールです 任意の Excel シートに業務フローをすばやく記述することができます
PowerPoint プレゼンテーション
 かんたんマニュアル 差し込み印刷編 目次 STEP:1 STEP:2 STEP:3 STEP:4 元となるラベル カードのデータを作ろうP.2 差し込みデータの関連付けを設定しよう P.7 データの差し込みをしよう P.11 印刷しよう P.17 STEP1: 画面の確認をしよう 差し込み印刷とは 表計算ソフトで作った住所録を宛名ラベルに印刷したり 名簿をも とに同じ形式のカードを作ったりするときに便利な機能です
かんたんマニュアル 差し込み印刷編 目次 STEP:1 STEP:2 STEP:3 STEP:4 元となるラベル カードのデータを作ろうP.2 差し込みデータの関連付けを設定しよう P.7 データの差し込みをしよう P.11 印刷しよう P.17 STEP1: 画面の確認をしよう 差し込み印刷とは 表計算ソフトで作った住所録を宛名ラベルに印刷したり 名簿をも とに同じ形式のカードを作ったりするときに便利な機能です
レイヤー
 レイヤー 目次 1. レイヤーとは レイヤーの管理読み込み 外部参照した図面のレイヤーの管理作図する要素のレイヤーを選択色 太さ 線種の設定要素のレイヤー変更. レイヤーの作成 編集 10 レイヤーの新規作成グループの作成レイヤーの編集グループの編集レイヤーの削除グループの削除. レイヤーの制御 18 対象範囲レイヤーの表示 検索 印刷 塗りの設定グループ単位で表示 検索 印刷 塗りを分けるレイアウト
レイヤー 目次 1. レイヤーとは レイヤーの管理読み込み 外部参照した図面のレイヤーの管理作図する要素のレイヤーを選択色 太さ 線種の設定要素のレイヤー変更. レイヤーの作成 編集 10 レイヤーの新規作成グループの作成レイヤーの編集グループの編集レイヤーの削除グループの削除. レイヤーの制御 18 対象範囲レイヤーの表示 検索 印刷 塗りの設定グループ単位で表示 検索 印刷 塗りを分けるレイアウト
文字数と行数を指定テンプレート
 Chapter 5 アイソメ図の作成 まず簡単なアイソメ図を作成してみよう 0 PIPE2000 にて アイソメ図を作成する手順は通常下記のフローのようになります 5-1 PIPE2000 の起動及び初期設定 5-2 画面設定 5-11 材料欄作成 5-3 PMS クラスの設定 5-12 属性表示 OFF 5-4 配管ルートの作成 5-13 終了 5-5&6 T 入力 & オートエルボ実行 5-7
Chapter 5 アイソメ図の作成 まず簡単なアイソメ図を作成してみよう 0 PIPE2000 にて アイソメ図を作成する手順は通常下記のフローのようになります 5-1 PIPE2000 の起動及び初期設定 5-2 画面設定 5-11 材料欄作成 5-3 PMS クラスの設定 5-12 属性表示 OFF 5-4 配管ルートの作成 5-13 終了 5-5&6 T 入力 & オートエルボ実行 5-7
Shareresearchオンラインマニュアル
 Chrome の初期設定 以下の手順で設定してください 1. ポップアップブロックの設定 2. 推奨する文字サイズの設定 3. 規定のブラウザに設定 4. ダウンロードファイルの保存先の設定 5.PDFレイアウトの印刷設定 6. ランキングやハイライトの印刷設定 7. 注意事項 なお 本マニュアルの内容は バージョン 61.0.3163.79 の Chrome を基に説明しています Chrome の設定手順や画面については
Chrome の初期設定 以下の手順で設定してください 1. ポップアップブロックの設定 2. 推奨する文字サイズの設定 3. 規定のブラウザに設定 4. ダウンロードファイルの保存先の設定 5.PDFレイアウトの印刷設定 6. ランキングやハイライトの印刷設定 7. 注意事項 なお 本マニュアルの内容は バージョン 61.0.3163.79 の Chrome を基に説明しています Chrome の設定手順や画面については
Datalink_summary
 データリンク ( 概要編 ) 目次データリンクの概要データリンクとは データリンクの起動 [ タイプ ] の設定 4 [ レブロ側 ] の設定 5 [ キー ] の設定 7 [Excel 側 ] の設定 9 [ アクション ] の設定 0 更新日 :08/0/3 Rebro08 対応 -- データリンクの概要 データリンクとは データリンクの機能では. Excelで作成された機器表などをレブロ図面に取り込むことができます.
データリンク ( 概要編 ) 目次データリンクの概要データリンクとは データリンクの起動 [ タイプ ] の設定 4 [ レブロ側 ] の設定 5 [ キー ] の設定 7 [Excel 側 ] の設定 9 [ アクション ] の設定 0 更新日 :08/0/3 Rebro08 対応 -- データリンクの概要 データリンクとは データリンクの機能では. Excelで作成された機器表などをレブロ図面に取り込むことができます.
4 正しい位置を持った 数値地図 25000( 空間データ基盤 ) の上に カラー空中写真 が読み込まれます この状態では カラー空中写真画像 は位置のデータを持っていないので 正しい位置に読み込まれていません ここから 画像位置合せ の作業を行います 地図画像は色調を変えることができます 薄くする
 手順 1-3 航空写真や地図画像の位置を合せる 本ソフトウェアでは 1/25000 ウォッちず ( 国土地理院 ) 1/25000 段彩 陰影画像 ( 日本地図センター ) や位置情報 ( ワールドファイル ) 付きの画像データは読み込むと同時に正しい位置に自動貼り付けされます しかし オリジナルの航空写真画像や紙地図をスキャナで読み込んだ画像 ( ラスタ ) データは位置情報を持っていないため 画像位置合せ
手順 1-3 航空写真や地図画像の位置を合せる 本ソフトウェアでは 1/25000 ウォッちず ( 国土地理院 ) 1/25000 段彩 陰影画像 ( 日本地図センター ) や位置情報 ( ワールドファイル ) 付きの画像データは読み込むと同時に正しい位置に自動貼り付けされます しかし オリジナルの航空写真画像や紙地図をスキャナで読み込んだ画像 ( ラスタ ) データは位置情報を持っていないため 画像位置合せ
WingneoINFINITY 公図自動結合 簡易マニュアル
 目次 WingneoINFINITY 公図自動結合簡易マニュアル 本マニュアルでは WingneoINFINITY Ver5.00 TP2 より搭載された 公図自動結合 機能について説明します 公図自動結合 はオプション機能です 本簡易マニュアルは WingneoINFINITY Ver5.00 TP2 をもとに作成されています 本簡易マニュアルのデータは全て架空のデータです WingneoINFINITY
目次 WingneoINFINITY 公図自動結合簡易マニュアル 本マニュアルでは WingneoINFINITY Ver5.00 TP2 より搭載された 公図自動結合 機能について説明します 公図自動結合 はオプション機能です 本簡易マニュアルは WingneoINFINITY Ver5.00 TP2 をもとに作成されています 本簡易マニュアルのデータは全て架空のデータです WingneoINFINITY
ドラフトボードの概要 画面構成 メニュー バー ツール パレット メッセージ ライン ステータス ライン 作図 編集以外の機能がこのメニューから選択できます 作図と編集で利用できるツール パレットです 選択されたツールや操作手順が表示されます 現在の情報が表示されます 数値入力も可能です (1)
 ドラフトボードの概要 画面構成 メニュー バー ツール パレット メッセージ ライン ステータス ライン 作図 編集以外の機能がこのメニューから選択できます 作図と編集で利用できるツール パレットです 選択されたツールや操作手順が表示されます 現在の情報が表示されます 数値入力も可能です (1) ドラフティング アシスタント ドラフトボードではドラフティング アシスタントによって 以下の作図参照点や補助
ドラフトボードの概要 画面構成 メニュー バー ツール パレット メッセージ ライン ステータス ライン 作図 編集以外の機能がこのメニューから選択できます 作図と編集で利用できるツール パレットです 選択されたツールや操作手順が表示されます 現在の情報が表示されます 数値入力も可能です (1) ドラフティング アシスタント ドラフトボードではドラフティング アシスタントによって 以下の作図参照点や補助
Microsoft Word 「前編目次」.DOC
 目次 第 1 章電子納品要領等の解説...1-1 1.1 電子納品に関する基準とその概要... 1-2 1.2 土木設計業務等の電子納品要領 ( 案 ) の解説... 1-4 1.2.1 適用... 1-4 1.2.2 フォルダ構成... 1-6 1.2.3 成果品管理項目... 1-9 1.2.4 ファイル形式 ファイルの命名規則... 1-14 1.2.5 電子媒体... 1-18 1.2.6
目次 第 1 章電子納品要領等の解説...1-1 1.1 電子納品に関する基準とその概要... 1-2 1.2 土木設計業務等の電子納品要領 ( 案 ) の解説... 1-4 1.2.1 適用... 1-4 1.2.2 フォルダ構成... 1-6 1.2.3 成果品管理項目... 1-9 1.2.4 ファイル形式 ファイルの命名規則... 1-14 1.2.5 電子媒体... 1-18 1.2.6
目次 第 1 章はじめに 本ソフトの概要... 2 第 2 章インストール編 ソフトの動作環境を確認しましょう ソフトをコンピュータにセットアップしましょう 動作を確認しましょう コンピュータからアンインストー
 JS 管理ファイル作成支援ソフト 工事用 Ver.4.0 インストールマニュアル 操作マニュアル 日本下水道事業団 目次 第 1 章はじめに... 1 1-1 本ソフトの概要... 2 第 2 章インストール編... 3 2-1 ソフトの動作環境を確認しましょう... 4 2-2 ソフトをコンピュータにセットアップしましょう... 5 2-3 動作を確認しましょう... 8 2-4 コンピュータからアンインストールする方法...
JS 管理ファイル作成支援ソフト 工事用 Ver.4.0 インストールマニュアル 操作マニュアル 日本下水道事業団 目次 第 1 章はじめに... 1 1-1 本ソフトの概要... 2 第 2 章インストール編... 3 2-1 ソフトの動作環境を確認しましょう... 4 2-2 ソフトをコンピュータにセットアップしましょう... 5 2-3 動作を確認しましょう... 8 2-4 コンピュータからアンインストールする方法...
Studuinoソフトウェアのインストール
 Studuino プログラミング環境 Studuino ソフトウェアのインストール 2014/11/01 作成 2018/03/30 改訂 改訂履歴 改訂日付 改訂内容 2014/11/01 初版発行 2017/01/16 Studuino web サイトリニューアルに伴う改訂 2017/04/14 Studuino web サイトリニューアルに伴う改訂 2018/01/22 ソフトウェア OS のバージョンアップに伴う改訂
Studuino プログラミング環境 Studuino ソフトウェアのインストール 2014/11/01 作成 2018/03/30 改訂 改訂履歴 改訂日付 改訂内容 2014/11/01 初版発行 2017/01/16 Studuino web サイトリニューアルに伴う改訂 2017/04/14 Studuino web サイトリニューアルに伴う改訂 2018/01/22 ソフトウェア OS のバージョンアップに伴う改訂
ホームページ・ビルダー16
 Part 2 テンプレートからページを作る (3) Part 2-3 テンプレートを使ってページを作ろう テンプレートを利用してホームページを作りましょう テンプレートを利用すると 文字や画像を差し替えるだけで魅力的で華やかなページを作ることができます 特にフル CSS テンプレートを利用して作ったページは ページのデザインやレイアウトをスタイルシートで管理しているため あとから簡単にデザインやレイアウトの変更ができます
Part 2 テンプレートからページを作る (3) Part 2-3 テンプレートを使ってページを作ろう テンプレートを利用してホームページを作りましょう テンプレートを利用すると 文字や画像を差し替えるだけで魅力的で華やかなページを作ることができます 特にフル CSS テンプレートを利用して作ったページは ページのデザインやレイアウトをスタイルシートで管理しているため あとから簡単にデザインやレイアウトの変更ができます
