本ガイドの使い方 対象となるモデル 注意事項の定義 商標について 重要なお知らせ 対象となるモデル 本ガイドは 以下のモデルを対象としています DCP-J567N/DCP-J767N/DCP-J968N/MFC-J737DN/MFC-J737DWN/MFC-J837DN/MFC-J837DWN/MF
|
|
|
- かげたつ あわび
- 5 years ago
- Views:
Transcription
1 クラウド接続ガイド DCP-J567N DCP-J767N DCP-J968N MFC-J737DN MFC-J737DWN MFC-J837DN MFC-J837DWN MFC-J887N MFC-J907DN MFC-J907DWN MFC-J997DN MFC-J997DWN
2 本ガイドの使い方 対象となるモデル 注意事項の定義 商標について 重要なお知らせ 対象となるモデル 本ガイドは 以下のモデルを対象としています DCP-J567N/DCP-J767N/DCP-J968N/MFC-J737DN/MFC-J737DWN/MFC-J837DN/MFC-J837DWN/MFC-J887N/ MFC-J907DN/MFC-J907DWN/MFC-J997DN/MFC-J997DWN 本ガイドの使い方 注意事項の定義 本ガイドでは 以下の記号が使用されます 重要 重要は この表示を無視して 誤った取り扱いをすると 物的損害の可能性がある内容を示しています ヒントアイコンは 有益なヒントや補足情報を提供します 本ガイドの使い方 商標について Flickr および Flickr ロゴは Yahoo! Inc. の商標または登録商標です Google は Google Inc. の商標です EVERNOTE Evernote の象のロゴは Evernote Corporation の登録商標であり 使用許諾を得て使用しています Microsoft Windows Windows Vista OneNote および OneDrive は 米国 Microsoft Corporation の 米国およびその他の国における登録商標または商標です Macintosh は 米国および他の国々で登録された Apple Inc. の商標です 本ガイドに製品名が記載されている各ソフトウェアの開発会社は 著作プログラムに特定したソフトウェアライセンス契約を有します ブラザー製品および関連資料等に記載されている社名及び商品名はそれぞれ各社の商標または登録商標です 本ガイドの使い方 重要なお知らせ サポートサイト ( ブラザーソリューションセンター )(support.brother.co.jp) にアクセスし お使いの製品の [ 製品マニュアル ] ページから 他の取扱説明書をダウンロードしてください i
3 本文中の Windows XP は Windows XP Professional Windows XP Professional x64 Edition および Windows XP Home Edition を表します 本ガイドでは特に明記のない限り MFC-J887N の画面メッセージが使用されます 2016 Brother Industries, Ltd. All rights reserved. 本ガイドの使い方 ii
4 ホーム > 目次 目次 クラウド接続機能を使用する前に... 1 クラウド接続機能とは?... 2 クラウド接続機能で使用できるオンラインサービス... 3 クラウド接続機能の使用条件について... 5 サービスアカウント... 6 インターネットの接続... 7 ソフトウェアのインストール... 8 本製品のコントロールパネルを使用してプロキシサーバーの設定を行う... 9 クラウド接続機能の設定 クラウド接続機能設定の概要について 利用したいウェブサービスのアカウントを作成する クラウド接続機能の利用申請を行う お使いのブラザー製品に クラウド接続機能を使用するためのアカウントを登録する お使いのブラザー製品からアカウントを削除する スキャンとアップロードについて 写真や原稿をスキャンしてアップロードする 外部メモリーに保存されている写真や文書をアップロードする ダウンロード 印刷 および保存について 写真や文書をダウンロードして印刷する Web サービスを使用してダウンロードや印刷を行う ブラザープリンターオリジナルコンテンツ クラウド接続機能を使って 写真や文書をダウンロードして外部メモリーに保存する ファクス転送 ファクスクラウド /E メール転送 ファクス転送機能をオンにする ファクス転送機能をオフにする 手書きトリミングスキャン 手書きトリミングコピー 囲んだ部分をスキャン コピー 削除する 囲んだ部分をスキャンしてアップロードする クラウド接続機能を使って 囲んだ部分をスキャンし メモリーカードまたは USB フラッシュメモリーに保存する クラウド接続機能を使って 囲んだ部分をコピーする クラウド接続機能を使って 囲んだ部分を消してコピーする 折りメモ印刷 折りメモスキャン 折りメモ印刷 折りメモスキャンとは 折りメモ 折りメモケースを印刷する 折りメモをスキャンしてアップロードする 折りメモをスキャンして メモリーカードまたは USB フラッシュメモリーに保存する お気に入り設定 お気に入りに追加する お気に入り設定を変更または削除する 登録したお気に入りを呼び出す 困ったときは エラーメッセージ iii
5 ホーム > クラウド接続機能を使用する前に クラウド接続機能を使用する前に クラウド接続機能とは? クラウド接続機能で使用できるオンラインサービス クラウド接続機能の使用条件について クラウド接続機能の設定 1
6 ホーム > クラウド接続機能を使用する前に > クラウド接続機能とは? クラウド接続機能とは? 画像やファイルのアップロードや閲覧ができる Web サービスに お使いのブラザー製品でスキャンした画像をアップロードすることができます また すでにこれらのサービスにアップロードされている画像をダウンロードして印刷することもできます 1 1. 写真 画像 文書などのファイル クラウド接続機能を使用する前に 2
7 ホーム > クラウド接続機能を使用する前に > クラウド接続機能で使用できるオンラインサービス クラウド接続機能で使用できるオンラインサービス クラウド接続機能を使用して 本製品からいろいろなウェブサービスにアクセスできます いくつかのウェブサービスでは ビジネス版を提供しています クラウド接続機能を使用するためには 利用するサービスのアカウントが必要です アカウントをお持ちでない場合は パソコンで利用したいサービスのウェブサイトにアクセスし アカウントを作成してください ブラザープリンターオリジナルコンテンツを利用する場合は アカウントを作成する必要はありません Google ドライブ オンラインのドキュメントストレージ 編集 共有 およびファイルの同期サービスです URL:drive.google.com Flickr オンラインの写真共有サービスです 画像をアップロードしてアルバムに整理したり 他のユーザーと共有することができます URL: Facebook 画像のアップロードや他のユーザーとの共有もできるソーシャルネットワークサービスです URL: Evernote オンラインのドキュメントストレージおよび管理サービスです URL: Dropbox オンラインのドキュメントストレージ 共有 および同期サービスです URL: OneDrive Box オンラインのファイルストレージ 共有および管理サービスです URL: オンラインのドキュメント編集 共有サービスです URL: OneNote オンラインのドキュメント編集 共有サービスです URL: ブラザープリンターオリジナルコンテンツ ブラザープリンターオリジナルコンテンツは ブラザーが運営する情報発信サイトです グリーティングカードやペーパークラフトの素材を無料でダウンロードすることができます これらのサービスについて 詳しくは各サービスのウェブサイトを参照してください 次の表は クラウド接続機能で使用できるファイルの種類について説明しています 3
8 使用できるサービス 画像をダウンロードして印刷またはメディアへ保存 スキャンした画像のアップロード メディアに保存された画像のアップロード オンラインサービスへのファクス転送 Flickr Facebook JPEG JPEG Google ドライブ Evernote Dropbox OneDrive Box JPEG PDF DOC DOCX XLS XLSX PPT PPTX JPEG PDF DOCX XLSX PPTX OneNote JPEG PDF DOC DOCX XLS XLSX PPT PPTX JPEG PDF DOCX XLSX PPTX ブラザープリンターオリジナルコンテンツ ( 印刷のみ ) JPEG JPEG - - JPEG JPEG PDF TIFF JPEG PDF TIFF - - クラウド接続機能を使用する前に ファクスクラウド /E メール転送 4
9 ホーム > クラウド接続機能を使用する前に > クラウド接続機能の使用条件について クラウド接続機能の使用条件について サービスアカウント インターネットの接続 ソフトウェアのインストール 本製品のコントロールパネルを使用してプロキシサーバーの設定を行う 5
10 ホーム > クラウド接続機能を使用する前に > クラウド接続機能の使用条件について > サービスアカウント サービスアカウント クラウド接続機能を使用するためには 利用するウェブサービスのアカウントが必要です アカウントをお持ちでない場合は コンピューターを使って利用するサービスのウェブサイトにアクセスし アカウントを作成してください ブラザープリンターオリジナルコンテンツを利用する場合は アカウントを作成する必要はありません クラウド接続機能の使用条件について Web サービスを使用してダウンロードや印刷を行う 6
11 ホーム > クラウド接続機能を使用する前に > クラウド接続機能の使用条件について > インターネットの接続 インターネットの接続 クラウド接続機能を使用するためには お使いのブラザー製品が有線または無線接続でインターネットにアクセスできるネットワーク環境が必要です プロキシサーバーを使用するネットワーク環境の場合は お使いのブラザー製品でプロキシサーバーの設定をする必要があります お使いのネットワークの構成が不明な場合は ネットワーク管理者に問い合わせてください プロキシサーバーとは インターネットに直接アクセスしないパソコンに代わり インターネットとの接続を行うパソコンのことです クラウド接続機能の使用条件について 7
12 ホーム > クラウド接続機能を使用する前に > クラウド接続機能の使用条件について > ソフトウェアのインストール ソフトウェアのインストール クラウド接続機能の最初のインストール時は インターネットへのアクセスが可能なパソコンに 本製品のソフトウェアがインストールされている必要があります Windows の場合 : ソフトウェアをインストールして 有線または無線ネットワーク経由で印刷できるように設定する手順は 付属のかんたん設置ガイドをご覧ください Macintosh の場合 : サポートサイト ( ブラザーソリューションセンター )(support.brother.co.jp) にアクセスし お使いの製品の [ ソフトウェアダウンロード ] ページからソフトウェアをダウンロードし インストールしてください クラウド接続機能の使用条件について 8
13 ホーム > クラウド接続機能を使用する前に > クラウド接続機能の使用条件について > 本製品のコントロールパネルを使用してプロキシサーバーの設定を行う 本製品のコントロールパネルを使用してプロキシサーバーの設定を行う ネットワークでプロキシサーバーを使用している場合 次のプロキシサーバーの情報を ウェブブラウザー上で設定する必要があります プロキシサーバーのアドレス ポート番号 ユーザー名 パスワード 1. [ メニュー ] > [ 全てのメニュー ] > [ ネットワーク ] > [Web 接続設定 ] > [ プロキシ設定 ] > [ プロキシ経 由接続 ] を押します 2. [ オン ] を押します 3. 設定したいオプションを押して プロキシサーバーの情報を入力します [OK] を押します 4. を押します クラウド接続機能の使用条件について 9
14 ホーム > クラウド接続機能を使用する前に > クラウド接続機能の設定 クラウド接続機能の設定 クラウド接続機能設定の概要について 利用したいウェブサービスのアカウントを作成する クラウド接続機能の利用申請を行う お使いのブラザー製品に クラウド接続機能を使用するためのアカウントを登録する お使いのブラザー製品からアカウントを削除する 10
15 ホーム > クラウド接続機能を使用する前に > クラウド接続機能の設定 > クラウド接続機能設定の概要について クラウド接続機能設定の概要について 以下の手順でクラウド接続機能を設定します ( ブラザープリンターオリジナルコンテンツを使用する場合は この手順は不要です ): 手順 1: 利用するサービスのアカウントを作成する パソコンで利用したいサービスのウェブサイトにアクセスし アカウントを作成します ( すでにアカウントをお持ちの場合 追加のアカウントを作成する必要はありません ) 手順 2: クラウド接続機能の利用申請を行う パソコンを使用してクラウド接続機能ページにアクセスし 仮登録 ID を取得します ID 手順 3: お使いのブラザー製品にアカウントを登録する 本製品でサービスを利用できるように仮登録 ID を入力します 本製品で表示したいアカウント名を指定し 必要に応じて PIN コードを入力します お使いのブラザー製品でウェブサービスを利用できます クラウド接続機能の設定 11
16 ホーム > クラウド接続機能を使用する前に > クラウド接続機能の設定 > 利用したいウェブサービスのアカウントを作成する 利用したいウェブサービスのアカウントを作成する クラウド接続機能を使用してウェブサービスにアクセスするためには 利用するサービスのアカウントが必要です アカウントをお持ちでない場合は パソコンで利用したいサービスのウェブサイトにアクセスし アカウントを作成してください アカウントの作成後 パソコンを使用してそのアカウントでログインしてからクラウド接続機能を使用します 作成したアカウントでログインしない場合 クラウド接続機能を使用してサービスにアクセスできないことがあります すでにアカウントをお持ちの場合 追加のアカウントを作成する必要はありません 利用したいウェブサービスでアカウントを作成したら クラウド接続機能の利用申請を行います ゲストユーザーとしてサービスを利用する場合は アカウントを作成する必要はありません ゲストユーザーとして利用できるサービスは限られています 利用するサービスにゲストオプションがない場合は アカウントを作成する必要があります クラウド接続機能の設定 12
17 ホーム > クラウド接続機能を使用する前に > クラウド接続機能の設定 > クラウド接続機能の利用申請を行う クラウド接続機能の利用申請を行う クラウド接続機能を使用してオンラインサービスが利用できるように ソフトウェアがインストールされているパソコンを使用して クラウド接続ページにアクセスし クラウド接続機能の利用申請を行います 1. クラウド接続機能のウェブページにアクセスします : オプション Windows XP Windows Vista Windows 7 Windows 8 説明 [( スタート )] > [ すべてのプログラム ] > [Brother] > [Brother Utilities] をクリックし 選択されていない場合は ドロップダウンリストからお使いのモデル名を選択します ナビゲーションバーの [ もっと活用する ] をクリックし [Brother Web Connect] をクリックします ([Brother Utilities]) をクリックし 選択されていない場合は ドロップダウンリス トからお使いのモデル名を選択します ナビゲーションバーの [ もっと活用する ] をクリックし [Brother Web Connect] をクリックします Windows 8.1 スタート画面の左下角にマウスを移動し をクリックします ( タッチ操作のパソコン をお使いの場合は スタート画面の下から上に向けてスワイプし アプリ画面を表示させます ) ([Brother Utilities]) をクリックし 選択されていない場合は ドロップダウンリス トからお使いのモデル名を選択します ナビゲーションバーの [ もっと活用する ] をクリックし [Brother Web Connect] をクリックします Windows 10 ( スタート ) > [ すべてのアプリ ] > [Brother] > [Brother Utilities] をクリックします 選択されていない場合は ドロップダウンリストからお使いのモデル名を選択します ナビゲーションバーの [ もっと活用する ] をクリックし [Brother Web Connect] をクリックします Macintosh [Finder] メニューから [ 移動 ] を選び [ アプリケーション ] > [Brother] > [Utilities] > [Brother Web Connect] をクリックします ウェブサイトに直接アクセスすることもできます お使いのウェブブラウザーのアドレスバーに bwc.brother.com と入力します クラウド接続機能のウェブページが起動します 初めてクラウド接続機能のウェブページを起動したときには 国 言語およびモデル名を選択してから サービス画面へ移動するために Next をクリックしてください 13
18 2. 利用するサービスを選択します 実際に表示される画面は 上記と異なることがあります 3. 画面の指示に従って 利用申請を行います 終了すると 仮登録 ID が表示されます 4. 仮登録 ID をメモしておきます この ID は お使いのブラザー製品にアカウントを登録する際に必要となります 仮登録 ID は 24 時間有効です 5. ウェブブラウザーを閉じます 次に お使いのブラザー製品にアカウントを登録します クラウド接続機能の設定 14
19 お使いのブラザー製品に クラウド接続機能を使用するためのアカウントを登録する 15
20 ホーム > クラウド接続機能を使用する前に > クラウド接続機能の設定 > お使いのブラザー製品に クラウド接続機能を使用するためのアカウントを登録する お使いのブラザー製品に クラウド接続機能を使用するためのアカウントを登録する クラウド接続機能を使用するためには お使いのブラザー製品にアカウント情報を入力し設定します 利用するサービスのウェブサイトにアクセスし アカウントを作成してください アカウントを登録する前に お使いのブラザー製品に正しい日付と時刻が設定されているかを確認します 最大 10 アカウントまで お使いのブラザー製品に登録することができます 1. d または c を押して [ クラウド ] を表示します [ クラウド ] を押します インターネット接続に関する情報が画面に表示された場合は 情報を読んで [OK] を押します アップデートまたは機能に関するお知らせが画面に表示されることがあります 情報を読んで [OK] を押します 2. a/b を押して登録したいサービスを表示させます 登録するサービスを押します 3. ウェブサービスに関する情報が画面に表示された場合は 情報を読んで [OK] を押します 4. [ アカウントの登録 / 削除 ] > [ アカウント登録 ] を押します 5. クラウド接続機能の利用申請を行い 仮登録 ID を取得するように求めるメッセージが表示されます [OK] を押します 6. 画面内のキーボードを使って仮登録 ID を入力し [OK] を押します 入力した情報が申請時に受け取った仮登録 ID と一致しない場合 または仮登録 ID の有効期限が切れている場合はエラーメッセージが表示されます 正しい仮登録 ID を入力するか または再度申請を行い新しい仮登録 ID を受け取ります 7. 画面に表示させたいアカウント名の入力を求めるメッセージが表示されます [OK] を押します 8. 画面内のキーボードを使って名前を入力し [OK] を押します 9. 以下のいずれかを行ってください アカウントに PIN コードを設定する場合は [ はい ] を押します (PIN コードは アカウントへの不正アクセスを防ぎます )4 桁の数字を入力し [OK] を押します PIN コードを設定しない場合は [ いいえ ] を押します 入力したアカウント情報が表示されたら 正しいかを確認します 10. 入力した情報を登録するには [ はい ] を押します 11. [OK] を押します アカウントの登録は完了し ウェブサービスへのアクセスが可能になります 12. を押します クラウド接続機能の設定 クラウド接続機能の利用申請を行う 16
21 ホーム > クラウド接続機能を使用する前に > クラウド接続機能の設定 > お使いのブラザー製品からアカウントを削除する お使いのブラザー製品からアカウントを削除する 1. d または c を押して [ クラウド ] を表示します [ クラウド ] を押します インターネット接続に関する情報が画面に表示された場合は 情報を読んで [OK] を押します アップデートまたは機能に関するお知らせが画面に表示されることがあります 情報を読んで [OK] を押します 2. a/b を押してアカウントを削除したいサービスを表示させます 表示させたサービス名を押します 3. [ アカウントの登録 / 削除 ] > [ アカウント削除 ] を押します 4. 削除したいアカウントを押します 一度に複数のアカウントを削除することもできます 選択されたアカウントには チェックマークが付きます 5. [OK] を押します 選択したアカウントを削除するかを尋ねるメッセージが表示されます 6. [ はい ] を押して削除します 7. [OK] を押します 8. を押します クラウド接続機能の設定 17
22 ホーム > スキャンとアップロードについて スキャンとアップロードについて 写真や原稿をスキャンしてアップロードする 外部メモリーに保存されている写真や文書をアップロードする 18
23 ホーム > スキャンとアップロードについて > 写真や原稿をスキャンしてアップロードする 写真や原稿をスキャンしてアップロードする スキャンした写真やドキュメントを パソコンを使用せずに 直接 Web サービスにアップロードします JPEG ファイルのスキャンまたはアップロードには モノクロスキャンは対応していません 検索可能 PDF ファイルや Microsoft Ofiice ファイルのスキャンまたはアップロードには モノクロおよびグレースキャンは対応していません JPEG ファイルは 1 ページごとに別のファイルでアップロードされます アップロードされたファイルは [From_BrotherDevice] というアルバムに保存されます アップロードできるファイルサイズや数などの制限については 各サービスのウェブサイトを参照してください 1. 原稿をセットします 2. d または c を押して [ クラウド ] を表示します [ クラウド ] を押します [ スキャン ] > [ クラウド ] を押しても表示できます インターネット接続に関する情報が画面に表示された場合は 情報を読んで [OK] を押します アップデートまたは機能に関するお知らせが画面に表示されることがあります 情報を読んで [OK] を押します 3. a または b を押してアップロード先のサービス名を表示させます 表示させたサービス名を押します 4. a または b を押して自分のアカウント名を表示させ 表示させたアカウント名を押します 5. PIN コード入力画面が表示された場合は 4 桁の PIN コードを入力し [OK] を押します 6. a または b を押して [ スキャンしてアップロード ] を表示させます [ スキャンしてアップロード ] を押します [ スキャン ] > [ クラウド ] を押しても 表示されません サービスによっては この項目は表示されません 7. ファイル形式の設定画面が表示された場合 スキャンする文書のファイル形式を選択します 8. スキャン設定画面が表示された場合は 以下のいずれかを行ってください スキャン設定を変更しない場合は [OK] を押します 設定を変更する場合は 変更したいスキャン設定を選択し [OK] を押します オプション 説明 [ お気に入り ] 現在の設定をお気に入りとして保存したい場合は [ 登録する ] を選択します [ カラー設定 ] 原稿をスキャンする際のカラー設定を選択します [ 解像度 ] (JPEG または PDF ファイルのみ ) 原稿をスキャンする際の解像度を選択します [ 読取サイズ ] 原稿をスキャンする際のサイズを選択します JPEG ファイルは 1 ページごとに別のファイルでアップロードされます 9. 画面上で [ タグを選択してください ] と表示された場合 目的のタグを押します 19
24 [OK] を押します 10. [OK] を押します お使いのブラザー製品が 原稿をスキャンしてアップロードを開始します お使いのブラザー製品の原稿台ガラスを使う場合は 画面の指示に従ってスキャン操作を終了します 11. [OK] を押します 12. を押します スキャンとアップロードについて 20
25 ホーム > スキャンとアップロードについて > 外部メモリーに保存されている写真や文書をアップロードする 外部メモリーに保存されている写真や文書をアップロードする 本製品に接続されたメディア ( メモリーカードや USB フラッシュメモリー ) 内の写真や文書を 目的のサービスに直接アップロードすることができます アップロードされたファイルは [From_BrotherDevice] というアルバムに保存されます USB フラッシュメモリーは 特定のモデルのみ使用可能です アップロードできるファイルサイズや数などの制限については 各サービスのウェブサイトを参照してください 重要 液晶ディスプレーにメッセージが表示されている間は メモリーカードや USB フラッシュドライブを決して取り出さないでください さもないと メモリーカードや USB フラッシュドライブ またはカードに保存されているデータが壊れることがあります 1. メディアスロットカバーを開きます 2. メモリーカードまたは USB フラッシュメモリーを本製品に差し込みます 画面が自動的に変わります 3. a または b を押して [ クラウド ] を表示します [ クラウド ] を押します インターネット接続に関する情報が画面に表示された場合は 情報を読んで [OK] を押します アップデートまたは機能に関するお知らせが画面に表示されることがあります 情報を読んで [OK] を押します 4. a または b を押してアップロード先のサービス名を表示させます 表示させたサービス名を押します 5. a または b を押して自分のアカウント名を表示させ 表示させたアカウント名を押します 6. PIN コード入力画面が表示された場合は 4 桁の PIN コードを入力し [OK] を押します 7. a または b を押して [ メディアからアップロード ] を表示します [ メディアからアップロード ] を押します 8. d/c を押して目的の文書を表示させ 表示させた文書を押します 画面上で文書を確認し [OK] を押します アップロードするすべての文書を選択するまで この手順を繰り返します 9. 選択が完了したら [OK] を押します 10. [OK] を押します お使いのブラザー製品が 文書のアップロードを開始します 11. を押します スキャンとアップロードについて 21
26 ホーム > ダウンロード 印刷 および保存について ダウンロード 印刷 および保存について 写真や文書をダウンロードして印刷する クラウド接続機能を使って 写真や文書をダウンロードして外部メモリーに保存する 22
27 ホーム > ダウンロード 印刷 および保存について > 写真や文書をダウンロードして印刷する 写真や文書をダウンロードして印刷する アップロードされている写真や文書を 本製品に直接ダウンロードして印刷することができます 他のユーザーがアップロードした共有画像は 閲覧権限を持っていれば本製品にダウンロードして印刷することができます ゲストユーザーでも公開されている画像を見ることができるサービスもあります ゲストユーザーとしてアクセスすると 所有者が一般公開している閲覧制限が無い画像などを見ることができます 他のユーザーの文書をダウンロードするには 該当のアルバムや文書を閲覧するためのアクセス権限が必要となります ダウンロード 印刷 および保存について Web サービスを使用してダウンロードや印刷を行う ブラザープリンターオリジナルコンテンツ 23
28 ホーム > ダウンロード 印刷 および保存について > 写真や文書をダウンロードして印刷する > Web サービスを使用してダウンロードや印刷を行う Web サービスを使用してダウンロードや印刷を行う ブラザープリンターオリジナルコンテンツについては をご覧ください 1. d または c を押して [ クラウド ] を表示します [ クラウド ] を押します インターネット接続に関する情報が画面に表示された場合は 情報を読んで [OK] を押します アップデートまたは機能に関するお知らせが画面に表示されることがあります 情報を読んで [OK] を押します 2. a/b を押して ダウンロードして印刷したい画像があるウェブサービスを表示させます サービス名を押します 3. 以下のいずれかを行ってください 取得済みのアカウントでウェブサービスにログオンする場合は a または b を押して 自分のアカウント名を表示させて 表示させたアカウント名を押します PIN コード入力画面が表示された場合は 4 桁の PIN コードを入力し [OK] を押します ゲストユーザーとしてウェブサービスにアクセスする場合は a または b を押して [ ゲストユーザーとして利用 ] を表示させ それを押します ゲストユーザーのアクセスに関する情報が画面に表示された場合は [OK] を押します 4. a または b を押して [ ダウンロードして印刷 ] を表示します [ ダウンロードして印刷 ] を押します ゲストユーザーとしてアクセスした場合は ダウンロードしたい画像の所有者のアカウント名を入力します Flickr の場合 : - ウェブサービスから自分の画像をダウンロードするには [ 自分のアルバム ] を押します - ウェブサービスから他のユーザーの画像をダウンロードするには [ 他のユーザーのアルバム ] を押して ダウンロードしたい画像を所有しているユーザーのアカウント名を入力します 5. a または b を押して目的のアルバムを表示させ 表示させたアルバムを押します 本書では 画像を集めたものをアルバムとしています お使いのウェブサービスによって名称は異なります Evernote をご利用の場合は ノートブックを選択し 次にノートを選択してください 一部のウェブサービスでは画像をアルバムに保存する必要はありません アルバムに保存されていない画像を選択する場合は [ 未分類のファイルを表示 ] または [ 未分類の写真を表示 ] を選択します ただし アルバムに保存されていない他のユーザーの画像は ダウンロードできません 6. 印刷したい画像のサムネイルを押します 画面上で画像を確認して [OK] を押します 印刷したいすべての画像を選択するまで この手順を繰り返します ( 最大 10 個までの画像を選択できます ) 7. 選択が完了したら [OK] を押します 8. 画面の指示に従って 操作を完了します 写真や文書をダウンロードして印刷する サービスアカウント ブラザープリンターオリジナルコンテンツ 24
29 ホーム > ダウンロード 印刷 および保存について > 写真や文書をダウンロードして印刷する > ブラザープリンターオリジナルコンテンツ ブラザープリンターオリジナルコンテンツ 1. d または c を押して [ お役立ちツール ] を表示します [ お役立ちツール ] を押します インターネット接続に関する情報が表示された場合は 情報を読み [OK] を押します アップデートまたは機能に関するお知らせが表示されることがあります 情報を読み [OK] を押します 2. a/b を押して [ オリジナルコンテンツ ] を表示させます [ オリジナルコンテンツ ] を押します 3. ブラザープリンターオリジナルコンテンツの利用規約に関する情報が表示された場合は 内容を確認して [OK] を押します 4. カテゴリーのリストから 印刷したい画像が含まれるカテゴリーを選びます 5. もう一度カテゴリーを選びます 6. 画像のサムネイルを押します 7. 画面上で画像を確認して [OK] を押します 1 ページの画像は最大 10 個まで 複数ページの画像は 1 個のみ選択できます 8. すべての画像を選択したら [OK] を押します 9. お勧め印刷設定に関する情報が表示されている場合は [OK] を押します 今後この情報を表示するかどうかを尋ねるメッセージが表示されます [ はい ] または [ いいえ ] を押します ブラザープリンターオリジナルコンテンツの画像を印刷する場合 カテゴリーや画像に応じたお勧めの印刷設定が初期設定値として表示されます 10. 画面の指示に従って 操作を完了します 写真や文書をダウンロードして印刷する Web サービスを使用してダウンロードや印刷を行う 25
30 ホーム > ダウンロード 印刷 および保存について > クラウド接続機能を使って 写真や文書をダウンロードして外部メモリーに保存する クラウド接続機能を使って 写真や文書をダウンロードして外部メモリーに保存する JPEG PDF Microsoft Office のファイルをサービスからダウンロードして 本製品に接続したメディアに直接保存することができます 他のユーザーがアップロードした共有画像は 閲覧権限を持っていれば本製品にダウンロードすることができます ゲストユーザーでも公開されている画像を見ることができるサービスもあります ゲストユーザーとしてアクセスすると 所有者が一般公開している閲覧制限が無い画像などを見ることができます メモリーカードまたは USB フラッシュメモリー上に 十分な空き容量があることを確認してください 他のユーザーの画像をダウンロードするには 対象のアルバムやドキュメントを見るためのアクセス権限が必要です USB フラッシュメモリーは 特定のモデルのみ使用可能です ダウンロードしたファイルは 現在の日付に基づいて変更されます 例えば 7 月 1 日に保存された最初の画像は jpg という名前になります 地域設定によってもファイル名の形式が変わります 画像は お使いのメディアのルート階層 ( 直下 ) に自動で作成された BROTHER フォルダーに保存されます 重要 液晶ディスプレーにメッセージが表示されている間は メモリーカードや USB フラッシュドライブを決して取り出さないでください さもないと メモリーカードや USB フラッシュドライブ またはカードに保存されているデータが壊れることがあります 1. メディアスロットカバーを開きます 2. メモリーカードまたは USB フラッシュメモリーを本製品に差し込みます 画面が自動的に変わります 3. a または b を押して [ クラウド ] を表示します [ クラウド ] を押します インターネット接続に関する情報が画面に表示された場合は 情報を読んで [OK] を押します アップデートまたは機能に関するお知らせが画面に表示されることがあります 情報を読んで [OK] を押します 4. a/b を押してダウンロードしたい文書があるウェブサービスを表示させます サービス名を押します 5. 以下のいずれかを行ってください 取得済みのアカウントでウェブサービスにログオンする場合は a または b を押して 自分のアカウント名を表示させて 表示させたアカウント名を押します PIN コード入力画面が表示された場合は 4 桁の PIN コードを入力し [OK] を押します ゲストユーザーとしてウェブサービスにアクセスする場合は a または b を押して [ ゲストユーザーとして利用 ] を表示させ それを押します ゲストユーザーのアクセスに関する情報が画面に表示された場合は [OK] を押します 6. a または b を押して [ メディアにダウンロード ] を表示します [ メディアにダウンロード ] を押します 26
31 ゲストユーザーとしてアクセスした場合は ダウンロードしたい画像の所有者のアカウント名を入力します Flickr の場合 : - ウェブサービスから自分の画像をダウンロードするには [ 自分のアルバム ] を押します - ウェブサービスから他のユーザーの画像をダウンロードするには [ 他のユーザーのアルバム ] を押して ダウンロードしたい画像を所有しているユーザーのアカウント名を入力します 7. 画面の指示に従って 操作を完了します 本書では 画像を集めたものをアルバムとしています お使いのウェブサービスによって名称は異なります Evernote をご利用の場合は ノートブックを選択し 次にノートを選択してください 一部のウェブサービスでは画像をアルバムに保存する必要はありません アルバムに保存されていない画像を選択する場合は [ 未分類のファイルを表示 ] または [ 未分類の写真を表示 ] を選択します ただし アルバムに保存されていない他のユーザーの画像は ダウンロードできません ダウンロード 印刷 および保存について 27
32 ホーム > ファクス転送 ファクス転送 ファクスクラウド /E メール転送 ファクス転送機能をオンにする ファクス転送機能をオフにする 28
33 ホーム > ファクス転送 > ファクスクラウド /E メール転送 ファクスクラウド /E メール転送 関連モデル : MFC-J737DN/MFC-J737DWN/MFC-J837DN/MFC-J837DWN/MFC-J887N/MFC-J907DN/ MFC-J907DWN/MFC-J997DN/MFC-J997DWN 受信したファクスをウェブサービスへ転送 または E メールとして転送できます ファクス転送 クラウド接続機能で使用できるオンラインサービス 29
34 ホーム > ファクス転送 > ファクス転送機能をオンにする ファクス転送機能をオンにする 関連モデル : MFC-J737DN/MFC-J737DWN/MFC-J837DN/MFC-J837DWN/MFC-J887N/MFC-J907DN/ MFC-J907DWN/MFC-J997DN/MFC-J997DWN ファクスクラウド転送機能をオンにし 選択したウェブサービスまたは E メールに受信したファクスを自動的に転送します 転送できるのは モノクロファクスのみです [ ファクスクラウド転送 ] をオンにした場合 以下の機能を使うことはできません : - [ ファクス転送 ]( 特定のモデルのみ可能 ) - [ 電話呼び出し ]( 特定のモデルのみ可能 ) - [ メモリ保持のみ ] - [PC ファクス受信 ] 1. d または c を押して [ お役立ちツール ] を表示します [ お役立ちツール ] を押します インターネット接続に関する情報が画面に表示された場合は 情報を読んで [OK] を押します アップデートまたは機能に関するお知らせが画面に表示されることがあります 情報を読んで [OK] を押します 2. a または b を押して [ ファクスクラウド転送 ] を表示します [ ファクスクラウド転送 ] を押します [ ファクスクラウド転送 ] に関する情報が画面に表示されたら 情報を読んで [OK] を押します 3. [ オン ] を押します 4. [ クラウドサービスへ転送 ] または [ メールで転送 ] を押します [ クラウドサービスへ転送 ] を選択した場合は ファクスを受信したいウェブサービスを選択し アカウント名を指定します [ メールで転送 ] を選択した場合は ファクスを E メールの添付ファイルとして受信したい E メールアドレスを入力します 5. 画面の指示に従って 操作を完了します ファクス転送 ファクス転送機能をオフにする 30
35 ホーム > ファクス転送 > ファクス転送機能をオフにする ファクス転送機能をオフにする 関連モデル : MFC-J737DN/MFC-J737DWN/MFC-J837DN/MFC-J837DWN/MFC-J887N/MFC-J907DN/ MFC-J907DWN/MFC-J997DN/MFC-J997DWN 受信したファクスをウェブサービスまたは E メールに転送したくない場合は ファクスクラウド転送機能をオフにします 受信したファクスが本製品のメモリに残っている場合は [ ファクスクラウド転送 ] をオフにすることはできません 1. d または c を押して [ お役立ちツール ] を表示します [ お役立ちツール ] を押します インターネット接続に関する情報が画面に表示された場合は 情報を読んで [OK] を押します アップデートまたは機能に関するお知らせが画面に表示されることがあります 情報を読んで [OK] を押します 2. a または b を押して [ ファクスクラウド転送 ] を表示します [ ファクスクラウド転送 ] を押します [ ファクスクラウド転送 ] に関する情報が画面に表示されたら 情報を読んで [OK] を押します 3. [ オフ ] を押します 4. [OK] を押します ファクス転送 ファクス転送機能をオンにする 31
36 ホーム > 手書きトリミングスキャン 手書きトリミングコピー 手書きトリミングスキャン 手書きトリミングコピー 囲んだ部分をスキャン コピー 削除する 32
37 ホーム > 手書きトリミングスキャン 手書きトリミングコピー > 囲んだ部分をスキャン コピー 削除する 囲んだ部分をスキャン コピー 削除する 赤色のペンを使って原稿を囲んでスキャンすると 囲まれた部分を抜き出して様々な画像処理を行うことができます 囲んだ部分をスキャンする 原稿の中で抜き出したい部分を赤色のペンで囲んでスキャンすると 囲まれた部分をそれぞれ別々の JPEG ファイルにしてメディアや Web サービスに保存します 囲んだ部分をコピーする ( 一部のモデルでのみ利用可能 ) 原稿の中でコピーしたい部分を赤色のペンで囲んでスキャンすると 囲まれた部分を印刷します 囲んだ部分を消してコピーする ( 一部のモデルでのみ利用可能 ) 原稿の中で消したい部分を赤色のペンで囲んでスキャンすると 囲まれた部分を削除して印刷します 囲み方 良い例 悪い例 ペン先の幅が 1.0~10.0 mm( 極細 ~ 極太 ) の赤ペンを使用します 33
38 太い赤線で囲むと 範囲は認識されやすくなります ただし 上記で示した幅よりも太いペンやマーカは使用しないでください 赤色の枠線が 離れたり交差したりしないようにしてください 領域内が縦横それぞれ 1 cm 以上あるように囲んでください 用紙の背景色が暗い場合は 囲んだ領域が認識されないことがあります 手書きトリミングスキャン 手書きトリミングコピー 囲んだ部分をスキャンしてアップロードする クラウド接続機能を使って 囲んだ部分をスキャンし メモリーカードまたは USB フラッシュメモリーに保存する クラウド接続機能を使って 囲んだ部分をコピーする クラウド接続機能を使って 囲んだ部分を消してコピーする 34
39 ホーム > 手書きトリミングスキャン 手書きトリミングコピー > 囲んだ部分をスキャン コピー 削除する > 囲んだ部分をスキャンしてアップロードする 囲んだ部分をスキャンしてアップロードする 原稿の中で抜き出したい部分を赤色のペンで囲んでスキャンすると 囲まれた部分をそれぞれ別々の JPEG ファイルにしてウェブサービスに保存します 1. 太い赤色ペンや赤色マーカを使い 原稿の中でスキャンしたい部分を囲みます 2. 原稿をセットします 3. d または c を押して [ お役立ちツール ] を表示します [ お役立ちツール ] を押します インターネット接続に関する情報が画面に表示された場合は 情報を読んで [OK] を押します アップデートまたは機能に関するお知らせが画面に表示されることがあります 情報を読んで [OK] を押します 4. a または b を押して [ 手書きトリミングスキャン ] を表示します [ 手書きトリミングスキャン ] を押します [ 手書きトリミングスキャン ] に関する情報が画面に表示されたら 情報を読んで [OK] を押します 5. [ クラウドサービスへ保存 ] を押します 6. a または b を押して目的のウェブサービスを表示させ 表示させたサービスを押します 7. a または b を押して自分のアカウント名を表示させ 表示させたアカウント名を押します 8. PIN コード入力画面が表示された場合は 4 桁の PIN コードを入力し [OK] を押します 9. 読み取りサイズ設定画面が表示された場合は スキャンする原稿のサイズを選択します 10. [OK] を押します 本製品は 原稿をスキャンし アップロードを開始します 原稿台ガラスを使用している場合は 画面の指示に従ってスキャンを完了します 11. [OK] を押します 12. を押します 囲んだ部分をスキャン コピー 削除する 35
40 ホーム > 手書きトリミングスキャン 手書きトリミングコピー > 囲んだ部分をスキャン コピー 削除する > クラウド接続機能を使って 囲んだ部分をスキャンし メモリーカードまたは USB フラッシュメモリーに保存する クラウド接続機能を使って 囲んだ部分をスキャンし メモリーカードまたは USB フラッシュメモリーに保存する 原稿の中で抜き出したい部分を赤色のペンで囲んでスキャンすると 囲まれた部分をそれぞれ別々の JPEG ファイルにしてメディアに保存します スキャンする前に メモリーカードまたは USB フラッシュメモリーを本製品にセットします USB フラッシュメモリーは 特定のモデルのみ使用可能です スキャンされたファイル名は 現在の日付に基づいて変更されます 例えば 7 月 1 日に保存された最初の画像は jpg というファイル名になります 地域設定によってもファイル名の形式が変わります 画像は お使いのメディアのルート階層 ( 直下 ) に自動で作成された BROTHER フォルダーに保存されます 重要 液晶ディスプレーにメッセージが表示されている間は メモリーカードや USB フラッシュドライブを決して取り出さないでください さもないと メモリーカードや USB フラッシュドライブ またはカードに保存されているデータが壊れることがあります 1. 太い赤色ペンや赤色マーカを使い 原稿の中でスキャンしたい部分を囲みます 2. 原稿をセットします 3. d または c を押して [ お役立ちツール ] を表示します [ お役立ちツール ] を押します インターネット接続に関する情報が画面に表示された場合は 情報を読んで [OK] を押します アップデートまたは機能に関するお知らせが画面に表示されることがあります 情報を読んで [OK] を押します 4. a または b を押して [ 手書きトリミングスキャン ] を表示します [ 手書きトリミングスキャン ] を押します [ 手書きトリミングスキャン ] に関する情報が画面に表示されたら 情報を読んで [OK] を押します 5. [ メディアへ保存 ] を押します 6. 読み取りサイズ設定画面が表示された場合は スキャンする原稿のサイズを選択します 7. [OK] を押します 本製品は 原稿をスキャンします 原稿台ガラスを使用している場合は 画面の指示に従ってスキャンを完了します 8. [OK] を押します 9. を押します 囲んだ部分をスキャン コピー 削除する 36
41 ホーム > 手書きトリミングスキャン 手書きトリミングコピー > 囲んだ部分をスキャン コピー 削除する > クラウド接続機能を使って 囲んだ部分をコピーする クラウド接続機能を使って 囲んだ部分をコピーする 原稿の中でコピーしたい部分を囲んでスキャンすると 囲まれた部分だけを印刷します 1. 太い赤色ペンや赤色マーカを使い 原稿の中でコピーしたい部分を囲みます 2. 原稿をセットします 3. d または c を押して [ お役立ちツール ] を表示します [ お役立ちツール ] を押します インターネット接続に関する情報が画面に表示された場合は 情報を読んで [OK] を押します アップデートまたは機能に関するお知らせが画面に表示されることがあります 情報を読んで [OK] を押します 4. a または b を押して [ 手書きトリミングコピー ] を表示します [ 手書きトリミングコピー ] を押します 5. [ 囲ったところだけをコピー ] を押します [ 囲ったところだけをコピー ] に関する情報が画面に表示されたら 情報を読んで [OK] を押します 6. 必要に応じて [ プリント画質 ] または [ 用紙サイズ ] を変更します [OK] を押します 7. [OK] を押します 本製品は 原稿をスキャンします 原稿台ガラスを使用している場合は 画面の指示に従ってスキャンを完了します 8. [OK] を押します 9. を押します 囲んだ部分をスキャン コピー 削除する 37
42 ホーム > 手書きトリミングスキャン 手書きトリミングコピー > 囲んだ部分をスキャン コピー 削除する > クラウド接続機能を使って 囲んだ部分を消してコピーする クラウド接続機能を使って 囲んだ部分を消してコピーする 原稿の中で消したい部分を囲んでスキャンすると 囲まれた部分を削除して印刷します 1. 太い赤色ペンや赤色マーカを使い 原稿の中で消したい部分を囲みます 2. 原稿をセットします 3. d または c を押して [ お役立ちツール ] を表示します [ お役立ちツール ] を押します インターネット接続に関する情報が画面に表示された場合は 情報を読んで [OK] を押します アップデートまたは機能に関するお知らせが画面に表示されることがあります 情報を読んで [OK] を押します 4. a または b を押して [ 手書きトリミングコピー ] を表示します [ 手書きトリミングコピー ] を押します 5. [ 囲ったところを消してコピー ] を押します [ 囲ったところを消してコピー ] に関する情報が画面に表示されたら 情報を読んで [OK] を押します 6. 必要に応じて [ プリント画質 ] または [ 用紙サイズ ] を変更します [OK] を押します 7. [OK] を押します 本製品は 原稿をスキャンします 原稿台ガラスを使用している場合は 画面の指示に従ってスキャンを完了します 8. [OK] を押します 9. を押します 囲んだ部分をスキャン コピー 削除する 38
43 ホーム > 折りメモ印刷 折りメモスキャン 折りメモ印刷 折りメモスキャン 折りメモ印刷 折りメモスキャンとは 39
44 ホーム > 折りメモ印刷 折りメモスキャン > 折りメモ印刷 折りメモスキャンとは 折りメモ印刷 折りメモスキャンとは 折りメモ用紙や折りメモを入れるケースを印刷したり 折りメモをスキャンして 1 ページごとの JPEG ファイルとして保存します 印刷されたメモ用紙は 2 つ折りや 4 つ折りなどにして使ったり 折りメモ用のケースに入れて保管することができます 罫線やグリッドが印刷された折りメモ用紙に手書きでメモを記入した後 スキャンしてメディアや Web サービスに保存することができます 折りメモ印刷 指定した折りメモ用紙や折りメモケースを印刷します 折りメモスキャン 折りメモ用紙に手書きでメモを記入した後 スキャンして JPEG ファイルとして保存します 2in1 4in1 8in1 タイプの折りメモをスキャンすると 1 ページごとに別々の JPEG ファイルで保存されます 折りメモスキャン機能を使う場合は ブラザーの折りメモ用紙テンプレートを使用してください 折りメモ用紙テンプレート例 分割なし 罫線 2 in1 ドット方眼紙 4 in1 罫線 8 in1 方眼紙 40
45 折りメモケーステンプレート例 折りメモ用紙と折りメモケースの使いかた テンプレートを印刷して 点線で折ります 2. 折りメモに書き込みます 3. 必要に応じて 両端をテープで貼り 折りメモケースにバインダー用の穴を開けます 4. 後で使用するために 折りメモ用紙を折りメモケースに保存します 折りメモ印刷 折りメモスキャン 折りメモ 折りメモケースを印刷する 折りメモをスキャンしてアップロードする 折りメモをスキャンして メモリーカードまたは USB フラッシュメモリーに保存する 41
46 ホーム > 折りメモ印刷 折りメモスキャン > 折りメモ印刷 折りメモスキャンとは > 折りメモ 折りメモケースを印刷する 折りメモ 折りメモケースを印刷する 1. d または c を押して [ お役立ちツール ] を表示します [ お役立ちツール ] を押します インターネット接続に関する情報が画面に表示された場合は 情報を読んで [OK] を押します アップデートまたは機能に関するお知らせが画面に表示されることがあります 情報を読んで [OK] を押します 2. a または b を押して [ 折りメモ ] を表示します [ 折りメモ ] を押します 3. [ 折りメモ & ケースプリント ] を押します [ 折りメモ & ケースプリント ] に関する情報が画面に表示されたら 情報を読んで [OK] を押します 4. [ 折りメモ印刷 ] または [ 折りメモケース印刷 ] を押します 5. カテゴリーとページレイアウトを選択します 折りメモケースは 印刷した折りメモの種類に合わせて選びます 折りメモケースを印刷した後 点線にそって紙を折り テープや接着剤などで重ねた部分をとめてください 2 穴パンチを使って穴を開け 折りメモケースをバインダーに綴じることもできます 6. 印刷枚数を指定し [OK] を押します 7. 複数のテンプレートを選択する場合は この手順を繰り返して 印刷したいテンプレートをすべて選びます 8. [OK] を押します 9. [OK] を押します 印刷を開始します 10. [OK] を押します 11. を押します 折りメモ印刷 折りメモスキャンとは 42
47 ホーム > 折りメモ印刷 折りメモスキャン > 折りメモ印刷 折りメモスキャンとは > 折りメモをスキャンしてアップロードする 折りメモをスキャンしてアップロードする 折りメモをスキャンして分割し それぞれ別々の JPEG ファイルにして保存します 1. 折りメモをセットします 2. d または c を押して [ お役立ちツール ] を表示します [ お役立ちツール ] を押します インターネット接続に関する情報が画面に表示された場合は 情報を読んで [OK] を押します アップデートまたは機能に関するお知らせが画面に表示されることがあります 情報を読んで [OK] を押します 3. a または b を押して [ 折りメモ ] を表示します [ 折りメモ ] を押します 4. [ 折りメモスキャン ] > [ クラウドサービスへ保存 ] を押します [ 折りメモスキャン ] に関する情報が画面に表示されたら 情報を読んで [OK] を押します 5. a または b を押して目的のウェブサービスを表示させ 表示させたサービスを押します 6. a または b を押して自分のアカウント名を表示させ 表示させたアカウント名を押します 7. PIN コード入力画面が表示された場合は 4 桁の PIN コードを入力し [OK] を押します 8. [OK] を押します 本製品は 原稿をスキャンし アップロードを開始します 原稿台ガラスを使用している場合は 画面の指示に従ってスキャンを完了します 9. [OK] を押します 10. を押します 折りメモ印刷 折りメモスキャンとは 43
48 ホーム > 折りメモ印刷 折りメモスキャン > 折りメモ印刷 折りメモスキャンとは > 折りメモをスキャンして メモリーカードまたは USB フラッシュメモリーに保存する 折りメモをスキャンして メモリーカードまたは USB フラッシュメモリーに保存する 折りメモをスキャンして分割し それぞれ別々の JPEG ファイルにして保存します スキャンする前に本製品にメモリーカードまたは USB フラッシュメモリーをセットしておきます 重要 液晶ディスプレーにメッセージが表示されている間は メモリーカードや USB フラッシュドライブを決して取り出さないでください さもないと メモリーカードや USB フラッシュドライブ またはカードに保存されているデータが壊れることがあります 1. 折りメモをセットします 2. d または c を押して [ お役立ちツール ] を表示します [ お役立ちツール ] を押します インターネット接続に関する情報が画面に表示された場合は 情報を読んで [OK] を押します アップデートまたは機能に関するお知らせが画面に表示されることがあります 情報を読んで [OK] を押します 3. a または b を押して [ 折りメモ ] を表示します [ 折りメモ ] を押します 4. [ 折りメモスキャン ] > [ メディアへ保存 ] を押します [ 折りメモスキャン ] に関する情報が画面に表示されたら 情報を読んで [OK] を押します 5. [OK] を押します 本製品は 原稿をスキャンします 原稿台ガラスを使用している場合は 画面の指示に従ってスキャンを完了します 6. [OK] を押します 7. を押します 折りメモ印刷 折りメモスキャンとは 44
49 ホーム > お気に入り設定 お気に入り設定 お気に入りに追加する お気に入り設定を変更または削除する 登録したお気に入りを呼び出す 45
50 ホーム > お気に入り設定 > お気に入りに追加する お気に入りに追加する ウェブサービスやお役立ちツールの設定をカスタマイズして お気に入りとして本製品に登録できます 1. ( お気に入り ) を押します 2. 未登録のを押します 3. a または b を押して [ クラウド ] または [ お役立ちツール ] を表示させて押します インターネット接続に関する情報が画面に表示された場合は 情報を読んで [OK] を押します アップデートまたは機能に関するお知らせが画面に表示されることがあります 情報を読んで [OK] を押します 4. 画面上の指示に従って お気に入りに登録したいウェブサービスや機能を選択します 選択したウェブサービスによってはアカウントを選択し PIN コードの入力が必要な場合があります 5. 完了後 お気に入りに設定した内容を再確認し [OK] を押します 6. 画面に表示されたキーボードでお気に入りの登録名を入力します [OK] を押します 7. [OK] を押します お気に入り設定 46
51 ホーム > お気に入り設定 > お気に入り設定を変更または削除する お気に入り設定を変更または削除する お気に入りの登録名を変更することはできますが お気に入りの設定を変更することはできません いったん お気に入りを削除して 新しいお気に入り設定を作成します 1. ( お気に入り ) を押します 2. d または c を押して 変更または削除したいお気に入りを表示します 3. 以下のいずれかを行ってください 編集画面が表示されるまで お気に入りを長押しします [ 編集 / 消去 ] を押してから目的のお気に入りを押します 4. 以下のいずれかを行ってください お気に入りの登録名を変更したい場合は [ お気に入り名の編集 ] を押し を押して現在の登録名を消去して タッチパネルで新しい登録名を入力します [OK] を押します お気に入りを削除したい場合は [ 消去 ] を押して [ はい ] を押します 5. を押します お気に入り設定 47
52 ホーム > お気に入り設定 > 登録したお気に入りを呼び出す 登録したお気に入りを呼び出す 1. ( お気に入り ) を押します 2. d/c を押して 呼び出したいお気に入りを表示させます 3. 呼び出したいお気に入りを押します 4. [OK] を押します お気に入り設定 48
53 ホーム > 困ったときは 困ったときは エラーメッセージ 49
54 ホーム > 困ったときは > エラーメッセージ エラーメッセージ エラーが発生すると 本製品にエラーメッセージが表示されます ここでは 代表的なエラーメッセージを記載しています 下記の対処を行っても問題が解決しない場合は サポートサイト ( ブラザーソリューションセンター ) をご覧ください 最新の Q&A およびトラブルシューティングの情報を提供しています support.brother.co.jp にアクセスしてください 接続エラー エラーメッセージ原因対応 [ ネットワーク接続エラー 02] [ 利用するためにはインターネット接続が必要です本製品のネットワーク設定メニューから設定を行ってください ] [ ネットワーク接続エラー 03] [ サーバーへの接続に失敗しました利用するためにはインターネットにアクセスできるネットワークに接続されている必要があります ] [ ネットワーク接続エラー 07] [ 時刻が正しくないためサーバーに接続できませんでした本製品の時刻を正しく設定してください ] 認証エラー お使いのブラザー製品がネットワークに接続されていません ネットワークやサーバーの設定が間違っています ネットワークまたはサーバーに問題があります ネットワーク接続が良好であることを確認します お使いのブラザー製品の電源を入れた後すぐに [ クラウド ] または [ お役立ちツール ] を押した場合は ネットワーク接続がまだ確立していない可能性があります 少し待ってから再度実行してください ネットワークの設定が正しいことを確認するか 少し待ってから再度実行してください お使いのブラザー製品の電源を入れた後すぐに [ クラウド ] または [ お役立ちツール ] を押した場合は ネットワーク接続がまだ確立していない可能性があります 少し待ってから再度実行してください 日付と時刻の設定が間違っています 日時と時刻を正しく設定します お使いのブラザー製品の電源コードが抜かれた場合 日付と時刻がお買い上げ時の設定にリセットされることがあります エラーメッセージ原因対応 [ 認証エラー 01] [PIN コードが正しくありません正しい PIN を入力してください ] [ 認証エラー 02] [ 仮登録 ID が間違っているか発行された仮登録 ID がすでに失効していますまたは一度使用した仮登録 ID は使用できません正しい仮登録 ID を入力するか仮登録 ID の再発行を行ってください仮登録 ID の有効期限は発行から 24 時間です ] [ 認証エラー 03] [ 表示名がすでに登録されています異なる表示名を登録してください ] 入力した PIN コードが正しくありません PIN コードは お使いのブラザー製品にアカウントを登録する際に入力した 4 桁の数字です 入力された仮登録 ID が正しくありません 入力された仮登録 ID の期限が切れています 仮登録 ID は 24 時間有効です 表示名として入力した名前がすでに別のユーザに登録されています 正しい PIN コードを入力してください 正しい仮登録 ID を入力してください 再度クラウド接続機能の利用申請を行い 新たに仮登録 ID を取得します 次に 新しい仮登録 ID を使ってお使いのブラザー製品にアカウントを登録してください 別の表示名を入力してください 50
55 サーバーエラー エラーメッセージ原因対応 [ サーバーエラー 01] [ サービスへの認証情報が無効です仮登録 ID の再発行とアカウントの再登録を行ってください ] [ サーバーエラー 03] [ サービスが対応していないファイルの アップロードに失敗しました未対応のファイルもしくは画像が壊れていますファイル情報を確認してください ] [ サーバーエラー 13] [ サービスが一時的に利用できません時間をおいて再試行してください ] ショートカットエラー ブラザー製品の認証情報 ( サービスにアクセスするために必要 ) の有効期限が切れている または無効です アップロードしようとしているファイルに次のような問題があります ファイルの画素数 サイズなどがサービスの制限を超えている ファイル形式が非対応 ファイルが破損している Web サービスに問題があり 現在使用できません エラーメッセージ原因対応 [ ショートカットエラー 02] [ 利用アカウントが使用できなくなっています選択したお気に入りを削除後アカウントの再登録およびお気に入りの再登録を行なってください ] お気に入りが登録された後にアカウントが削除されたため お気に入りを使用することはできません 再度クラウド接続機能の利用申請を行い 新たに仮登録 ID を取得します 次に 新しい仮登録 ID を使ってお使いのブラザー製品にアカウントを登録してください このファイルは使えません サービスが対応しているファイルサイズ 形式の上限を確認してください 別のファイル形式で保存してください 可能であれば 新しく破損してないファイルを取得してください 少し待ってから再度実行してください 再度メッセージが表示された場合は ウェブサービスが利用可能かどうかを確認するためにパソコンからウェブサービスにアクセスしてみてください お気に入りを削除し 再度アカウントとお気に入りを登録します 困ったときは 51
56 JPN Version A
本ガイドの使い方 対象となるモデル 注意事項の定義 商標について 重要なお知らせ 対象となるモデル 本ガイドは 以下のモデルを対象としています 2.7 インチタッチパネル LCD モデル :DCP-J562N/ DCP-J762N/ DCP-J962N/ DCP-J963N/ DCP-J983N/
 クラウド接続ガイド DCP-J562N DCP-J762N DCP-J962N DCP-J963N DCP-J983N MFC-J730DN MFC-J730DWN MFC-J830DN MFC-J830DWN MFC-J880N MFC-J900DN MFC-J900DWN MFC-J990DN MFC-J990DWN 本ガイドの使い方 対象となるモデル 注意事項の定義 商標について 重要なお知らせ
クラウド接続ガイド DCP-J562N DCP-J762N DCP-J962N DCP-J963N DCP-J983N MFC-J730DN MFC-J730DWN MFC-J830DN MFC-J830DWN MFC-J880N MFC-J900DN MFC-J900DWN MFC-J990DN MFC-J990DWN 本ガイドの使い方 対象となるモデル 注意事項の定義 商標について 重要なお知らせ
クラウド接続ガイド DCP-J4220N MFC-J4720N MFC-J5620CDW MFC-J5720CDW MFC-J5820DN
 クラウド接続ガイド DCP-J4220N MFC-J4720N MFC-J5620CDW MFC-J5720CDW MFC-J5820DN 本ガイドの使い方 対象となるモデル 注意事項の定義 商標について 重要なお知らせ 対象となるモデル 本ガイドは 以下のモデルを対象としています 2.7 インチタッチパネル LCD モデル :DCP-J4220N 3.7 インチタッチパネル LCD モデル :MFC-J4720N/MFC-J5620CDW/MFC-J5720CDW/MFC-J5820DN
クラウド接続ガイド DCP-J4220N MFC-J4720N MFC-J5620CDW MFC-J5720CDW MFC-J5820DN 本ガイドの使い方 対象となるモデル 注意事項の定義 商標について 重要なお知らせ 対象となるモデル 本ガイドは 以下のモデルを対象としています 2.7 インチタッチパネル LCD モデル :DCP-J4220N 3.7 インチタッチパネル LCD モデル :MFC-J4720N/MFC-J5620CDW/MFC-J5720CDW/MFC-J5820DN
目次 目次... 本書の見かた... 本書で対象となる製品... マークについて... 商標について... 重要なお知らせ... はじめに... クラウド接続機能... アクセス可能なウェブサービス... クラウド接続機能を使用するための条件... 4 サービスアカウント... 4 インターネットの
 クラウド接続ガイド Version 0 JPN 目次 目次... 本書の見かた... 本書で対象となる製品... マークについて... 商標について... 重要なお知らせ... はじめに... クラウド接続機能... アクセス可能なウェブサービス... クラウド接続機能を使用するための条件... 4 サービスアカウント... 4 インターネットの接続... 4 ドライバーとソフトウェアのインストール...
クラウド接続ガイド Version 0 JPN 目次 目次... 本書の見かた... 本書で対象となる製品... マークについて... 商標について... 重要なお知らせ... はじめに... クラウド接続機能... アクセス可能なウェブサービス... クラウド接続機能を使用するための条件... 4 サービスアカウント... 4 インターネットの接続... 4 ドライバーとソフトウェアのインストール...
目次 目次... 本書の見かた... 本書で対象となる製品... イラストについて... マークについて... 商標について... 重要なお知らせ... はじめに... クラウド接続機能... アクセス可能なウェブサービス... クラウド接続機能を使用するための条件... 6 サービスアカウント..
 クラウド接続ガイド 目次 目次... 本書の見かた... 本書で対象となる製品... イラストについて... マークについて... 商標について... 重要なお知らせ... はじめに... クラウド接続機能... アクセス可能なウェブサービス... クラウド接続機能を使用するための条件... 6 サービスアカウント... 6 インターネットの接続... 6 ドライバーとソフトウェアのインストール...
クラウド接続ガイド 目次 目次... 本書の見かた... 本書で対象となる製品... イラストについて... マークについて... 商標について... 重要なお知らせ... はじめに... クラウド接続機能... アクセス可能なウェブサービス... クラウド接続機能を使用するための条件... 6 サービスアカウント... 6 インターネットの接続... 6 ドライバーとソフトウェアのインストール...
目次 目次... 本書の見かた... 本書で対象となる製品... マークについて... イラストについて... 商標について... 重要なお知らせ... はじめに... クラウド接続機能... アクセス可能なウェブサービス... クラウド接続機能を使用するための条件... サービスアカウント...
 クラウド接続ガイド Version B JPN 目次 目次... 本書の見かた... 本書で対象となる製品... マークについて... イラストについて... 商標について... 重要なお知らせ... はじめに... クラウド接続機能... アクセス可能なウェブサービス... クラウド接続機能を使用するための条件... サービスアカウント... インターネットの接続... ドライバーとソフトウェアのインストール...
クラウド接続ガイド Version B JPN 目次 目次... 本書の見かた... 本書で対象となる製品... マークについて... イラストについて... 商標について... 重要なお知らせ... はじめに... クラウド接続機能... アクセス可能なウェブサービス... クラウド接続機能を使用するための条件... サービスアカウント... インターネットの接続... ドライバーとソフトウェアのインストール...
目次 目次... 本書の見かた... 本書で対象となる製品... イラストについて... マークについて... 商標について... 重要なお知らせ... はじめに... クラウド接続機能... アクセス可能なウェブサービス... クラウド接続機能を使用するための条件... サービスアカウント...
 クラウド接続ガイド 目次 目次... 本書の見かた... 本書で対象となる製品... イラストについて... マークについて... 商標について... 重要なお知らせ... はじめに... クラウド接続機能... アクセス可能なウェブサービス... クラウド接続機能を使用するための条件... サービスアカウント... インターネットの接続... ドライバーとソフトウェアのインストール... 7 プロキシサーバーの設定...
クラウド接続ガイド 目次 目次... 本書の見かた... 本書で対象となる製品... イラストについて... マークについて... 商標について... 重要なお知らせ... はじめに... クラウド接続機能... アクセス可能なウェブサービス... クラウド接続機能を使用するための条件... サービスアカウント... インターネットの接続... ドライバーとソフトウェアのインストール... 7 プロキシサーバーの設定...
目次 目次... 本書の見かた... 4 本書で対象となる製品... 4 イラストについて... 4 マークについて... 4 商標について... 4 重要なお知らせ... 4 はじめに... 5 クラウド接続機能... 5 アクセス可能なウェブサービス... 5 クラウド接続機能を使用するための条
 クラウド接続ガイド 目次 目次... 本書の見かた... 4 本書で対象となる製品... 4 イラストについて... 4 マークについて... 4 商標について... 4 重要なお知らせ... 4 はじめに... 5 クラウド接続機能... 5 アクセス可能なウェブサービス... 5 クラウド接続機能を使用するための条件... 6 サービスアカウント... 6 インターネットの接続... 6 ドライバーとソフトウェアのインストール...
クラウド接続ガイド 目次 目次... 本書の見かた... 4 本書で対象となる製品... 4 イラストについて... 4 マークについて... 4 商標について... 4 重要なお知らせ... 4 はじめに... 5 クラウド接続機能... 5 アクセス可能なウェブサービス... 5 クラウド接続機能を使用するための条件... 6 サービスアカウント... 6 インターネットの接続... 6 ドライバーとソフトウェアのインストール...
対象モデル 本ユーザーズガイドの対象となる機種 : ADS-2800W および ADS-3600W マークについて 本ユーザーズガイドでは 下記のマークが使われています メモ 知っていると便利なことや 補足を記載しています 商標 ブラザーは Brother Industries, Ltd. の商標も
 クラウド接続ガイド Version B JPN 対象モデル 本ユーザーズガイドの対象となる機種 : ADS-2800W および ADS-3600W マークについて 本ユーザーズガイドでは 下記のマークが使われています メモ 知っていると便利なことや 補足を記載しています 商標 ブラザーは Brother Industries, Ltd. の商標もしくは登録商標です Google Drive は Google
クラウド接続ガイド Version B JPN 対象モデル 本ユーザーズガイドの対象となる機種 : ADS-2800W および ADS-3600W マークについて 本ユーザーズガイドでは 下記のマークが使われています メモ 知っていると便利なことや 補足を記載しています 商標 ブラザーは Brother Industries, Ltd. の商標もしくは登録商標です Google Drive は Google
目次 目次... 本書の見かた... 商標について... 重要なお知らせ... はじめに... 4 概要... 4 使用環境について... 5 サポートされている OS... 5 ネットワーク設定... 5 印刷... 8 ipad iphone ipod touch から印刷する... 8 OS
 AirPrint ガイド 本ガイドは 次のモデルを対象としています MFC-J6570CDW/J6770CDW/J6970CDW/J6975CDW 目次 目次... 本書の見かた... 商標について... 重要なお知らせ... はじめに... 4 概要... 4 使用環境について... 5 サポートされている OS... 5 ネットワーク設定... 5 印刷... 8 ipad iphone ipod
AirPrint ガイド 本ガイドは 次のモデルを対象としています MFC-J6570CDW/J6770CDW/J6970CDW/J6975CDW 目次 目次... 本書の見かた... 商標について... 重要なお知らせ... はじめに... 4 概要... 4 使用環境について... 5 サポートされている OS... 5 ネットワーク設定... 5 印刷... 8 ipad iphone ipod
目次 目次... 本書の見かた... 商標について... 重要なお知らせ... はじめに... 4 概要... 4 使用環境について... 5 サポートされている OS... 5 ネットワーク設定... 5 印刷... 8 ipad iphone ipod touch から印刷する... 8 OS
 AirPrint ガイド 本ガイドは 次のモデルを対象としています DCP-J40N MFC-J470N/J560CDW/J570CDW/J580DN 目次 目次... 本書の見かた... 商標について... 重要なお知らせ... はじめに... 4 概要... 4 使用環境について... 5 サポートされている OS... 5 ネットワーク設定... 5 印刷... 8 ipad iphone ipod
AirPrint ガイド 本ガイドは 次のモデルを対象としています DCP-J40N MFC-J470N/J560CDW/J570CDW/J580DN 目次 目次... 本書の見かた... 商標について... 重要なお知らせ... はじめに... 4 概要... 4 使用環境について... 5 サポートされている OS... 5 ネットワーク設定... 5 印刷... 8 ipad iphone ipod
本 ガイドの 使 い 方 対 象 となるモデル 注 意 事 項 の 定 義 商 標 について 重 要 なお 知 らせ 対 象 となるモデル 本 ガイドは 以 下 のモデルを 対 象 としています 2.7 インチタッチパネル LCD モデル:DCP-J4225N 3.7 インチタッチパネル LCD モ
 クラウド 接 続 ガイド DCP-J4225N MFC-J4725N 本 ガイドの 使 い 方 対 象 となるモデル 注 意 事 項 の 定 義 商 標 について 重 要 なお 知 らせ 対 象 となるモデル 本 ガイドは 以 下 のモデルを 対 象 としています 2.7 インチタッチパネル LCD モデル:DCP-J4225N 3.7 インチタッチパネル LCD モデル:MFC-J4725N 本
クラウド 接 続 ガイド DCP-J4225N MFC-J4725N 本 ガイドの 使 い 方 対 象 となるモデル 注 意 事 項 の 定 義 商 標 について 重 要 なお 知 らせ 対 象 となるモデル 本 ガイドは 以 下 のモデルを 対 象 としています 2.7 インチタッチパネル LCD モデル:DCP-J4225N 3.7 インチタッチパネル LCD モデル:MFC-J4725N 本
目次 目次... 1 本書の見かた... 2 商標について... 2 オープンソースライセンス公開... 2 はじめに... 3 概要... 3 使用環境について... 4 対応している OS およびアプリケーション... 4 ネットワーク設定... 4 Google クラウドプリントの設定...
 Google クラウドプリントガイド Version A JPN 目次 目次... 1 本書の見かた... 2 商標について... 2 オープンソースライセンス公開... 2 はじめに... 3 概要... 3 使用環境について... 4 対応している OS およびアプリケーション... 4 ネットワーク設定... 4 Google クラウドプリントの設定... 5 手順の概要... 5 Google
Google クラウドプリントガイド Version A JPN 目次 目次... 1 本書の見かた... 2 商標について... 2 オープンソースライセンス公開... 2 はじめに... 3 概要... 3 使用環境について... 4 対応している OS およびアプリケーション... 4 ネットワーク設定... 4 Google クラウドプリントの設定... 5 手順の概要... 5 Google
AirPrint ガイド 本ガイドは 次のモデルを対象としています DCP-J132N/J152N/J552N/J752N/J952N MFC-J820DN/J820DWN/J870N/J890DN/J890DWN/J980DN/J980DWN
 AirPrint ガイド 本ガイドは 次のモデルを対象としています DCP-J3N/J5N/J55N/J75N/J95N MFC-J80DN/J80DWN/J870N/J890DN/J890DWN/J980DN/J980DWN 目次 目次... 本書の見かた... 3 商標について... 3 はじめに... 4 概要... 4 使用環境について... 5 サポートされている OS... 5 ネットワーク設定...
AirPrint ガイド 本ガイドは 次のモデルを対象としています DCP-J3N/J5N/J55N/J75N/J95N MFC-J80DN/J80DWN/J870N/J890DN/J890DWN/J980DN/J980DWN 目次 目次... 本書の見かた... 3 商標について... 3 はじめに... 4 概要... 4 使用環境について... 5 サポートされている OS... 5 ネットワーク設定...
AirPrint ガイド Version A JPN
 AirPrint ガイド Version A JPN 目次 目次... 本書の見かた... 商標について... はじめに... 3 概要... 3 使用環境について... 4 サポートされている OS... 4 ネットワーク設定... 4 印刷... 6 AirPrint を使用して印刷する... 6 困ったときは... 7 トラブル対処方法... 7 ウェブブラウザーを使って AirPrint を無効または有効にする...
AirPrint ガイド Version A JPN 目次 目次... 本書の見かた... 商標について... はじめに... 3 概要... 3 使用環境について... 4 サポートされている OS... 4 ネットワーク設定... 4 印刷... 6 AirPrint を使用して印刷する... 6 困ったときは... 7 トラブル対処方法... 7 ウェブブラウザーを使って AirPrint を無効または有効にする...
本ガイドの使い方 注意事項の定義 本ガイドでは 以下の記号が使用されます ヒントアイコンは 有益なヒントや補足情報を提供します 商標について BROTHER は ブラザー工業株式会社の商標または登録商標です Wi-Fi および Wi-Fi Direct は Wi-Fi Alliance の商標です
 モバイルプリント & スキャンガイド Brother iprint&scan 用 (ios) 本ガイドの使い方 注意事項の定義 本ガイドでは 以下の記号が使用されます ヒントアイコンは 有益なヒントや補足情報を提供します 商標について BROTHER は ブラザー工業株式会社の商標または登録商標です Wi-Fi および Wi-Fi Direct は Wi-Fi Alliance の商標です Google
モバイルプリント & スキャンガイド Brother iprint&scan 用 (ios) 本ガイドの使い方 注意事項の定義 本ガイドでは 以下の記号が使用されます ヒントアイコンは 有益なヒントや補足情報を提供します 商標について BROTHER は ブラザー工業株式会社の商標または登録商標です Wi-Fi および Wi-Fi Direct は Wi-Fi Alliance の商標です Google
目次 1 本ガイドの使い方... 1 注意事項の定義 商標について...1 はじめに... 2 Google Play ストアアプリから Brother iprint&scan をインストールする...2 接続方法...2 NFC 機能を使う場合... ブラザー製品を選択する... 画像
 モバイルプリント & スキャンガイド Brother iprint&scan 用 (Android ) 目次 1 本ガイドの使い方... 1 注意事項の定義...1 2 商標について...1 はじめに... 2 Google Play ストアアプリから Brother iprint&scan をインストールする...2 接続方法...2 NFC 機能を使う場合... ブラザー製品を選択する... 画像を編集する...
モバイルプリント & スキャンガイド Brother iprint&scan 用 (Android ) 目次 1 本ガイドの使い方... 1 注意事項の定義...1 2 商標について...1 はじめに... 2 Google Play ストアアプリから Brother iprint&scan をインストールする...2 接続方法...2 NFC 機能を使う場合... ブラザー製品を選択する... 画像を編集する...
目次 目次... 本書の見かた... 商標について.... はじめに... 概要... サポートされている OS... Google Play から Brother Image Viewer をダウンロードする... スキャンしたデータを携帯端末に保存する... サポートされているファイル形式...
 Brother Image Viewer ガイド Android 用 Version 0 JPN 目次 目次... 本書の見かた... 商標について.... はじめに... 概要... サポートされている OS... Google Play から Brother Image Viewer をダウンロードする... スキャンしたデータを携帯端末に保存する... サポートされているファイル形式... 5.Brother
Brother Image Viewer ガイド Android 用 Version 0 JPN 目次 目次... 本書の見かた... 商標について.... はじめに... 概要... サポートされている OS... Google Play から Brother Image Viewer をダウンロードする... スキャンしたデータを携帯端末に保存する... サポートされているファイル形式... 5.Brother
目次 1 本ガイドの使い方... 1 注意事項の定義 商標について...1 はじめに... 2 App Store から Brother iprint&scan をインストールする...2 接続方法...2 ブラザー製品を選択する... 画像を編集する... アイコン...4 プリント.
 モバイルプリント & スキャンガイド Brother iprint&scan 用 (Apple 端末 ) 目次 1 本ガイドの使い方... 1 注意事項の定義...1 2 商標について...1 はじめに... 2 App Store から Brother iprint&scan をインストールする...2 接続方法...2 ブラザー製品を選択する... 画像を編集する... アイコン...4 プリント...
モバイルプリント & スキャンガイド Brother iprint&scan 用 (Apple 端末 ) 目次 1 本ガイドの使い方... 1 注意事項の定義...1 2 商標について...1 はじめに... 2 App Store から Brother iprint&scan をインストールする...2 接続方法...2 ブラザー製品を選択する... 画像を編集する... アイコン...4 プリント...
本 ガイドの 使 い 方 対 象 となるモデル 注 意 事 項 の 定 義 商 標 について 重 要 なお 知 らせ 対 象 となるモデル 本 ガイドは 以 下 のモデルを 対 象 としています 2.7 インチタッチパネル LCD モデル:DCP-J562N/ DCP-J762N/ DCP-J962
 クラウド 接 続 ガイド DCP-J562N DCP-J762N DCP-J962N DCP-J963N MFC-J730DN MFC-J730DWN MFC-J830DN MFC-J830DWN MFC-J880N MFC-J900DN MFC-J900DWN MFC-J990DN MFC-J990DWN 本 ガイドの 使 い 方 対 象 となるモデル 注 意 事 項 の 定 義 商 標 について
クラウド 接 続 ガイド DCP-J562N DCP-J762N DCP-J962N DCP-J963N MFC-J730DN MFC-J730DWN MFC-J830DN MFC-J830DWN MFC-J880N MFC-J900DN MFC-J900DWN MFC-J990DN MFC-J990DWN 本 ガイドの 使 い 方 対 象 となるモデル 注 意 事 項 の 定 義 商 標 について
モバイルプリント & スキャンガイド Brother iprint&scan 用 (Android )
 モバイルプリント & スキャンガイド Brother iprint&scan 用 (Android ) 本ガイドの使い方 注意事項の定義 本ガイドでは 以下の記号が使用されます ヒントアイコンは 有益なヒントや補足情報を提供します 商標について BROTHER は ブラザー工業株式会社の商標または登録商標です Wi-Fi および Wi-Fi Direct は Wi-Fi Alliance の商標です
モバイルプリント & スキャンガイド Brother iprint&scan 用 (Android ) 本ガイドの使い方 注意事項の定義 本ガイドでは 以下の記号が使用されます ヒントアイコンは 有益なヒントや補足情報を提供します 商標について BROTHER は ブラザー工業株式会社の商標または登録商標です Wi-Fi および Wi-Fi Direct は Wi-Fi Alliance の商標です
Android用 印刷プラグイン Canon Print Service マニュアル
 JPN 目次 はじめに... ii 本書の読みかた... iii Canon Print Service でできること... 1 対応プリンター / 複合機について... 2 対応 OS/ 端末について... 3 プリント仕様について... 4 印刷前に必要な設定... 5 サービスの有効化... 6 IP アドレスを指定してデバイスを探索する... 7 ファイルの印刷手順... 8 プリント設定を変更する...
JPN 目次 はじめに... ii 本書の読みかた... iii Canon Print Service でできること... 1 対応プリンター / 複合機について... 2 対応 OS/ 端末について... 3 プリント仕様について... 4 印刷前に必要な設定... 5 サービスの有効化... 6 IP アドレスを指定してデバイスを探索する... 7 ファイルの印刷手順... 8 プリント設定を変更する...
P-touch Transfer Manager の使用方法 ご使用になる前に 必ず本書をお読みください 本書はお読みになったあとも いつでも手にとって参照できるようにしてください Version 0 JPN
 P-touch Transfer Manager の使用方法 ご使用になる前に 必ず本書をお読みください 本書はお読みになったあとも いつでも手にとって参照できるようにしてください Version 0 JPN はじめに 重要なお知らせ 本書の内容と本機の仕様は 予告なく変更されることがあります 弊社は 本書に記載されている仕様および内容を予告なく変更する権利を留保し 誤植やその他の出版関連の誤りを含む
P-touch Transfer Manager の使用方法 ご使用になる前に 必ず本書をお読みください 本書はお読みになったあとも いつでも手にとって参照できるようにしてください Version 0 JPN はじめに 重要なお知らせ 本書の内容と本機の仕様は 予告なく変更されることがあります 弊社は 本書に記載されている仕様および内容を予告なく変更する権利を留保し 誤植やその他の出版関連の誤りを含む
ファクス送信用変換ソフト 操作説明書_UA
 ファクス送信用変換ソフト操作説明書 ファクス送信用変換ソフトのインストールから操作までを説明します 本書では ファクス送信用変換ソフトを 本ソフト と表記している場合があります ファクス送信用変換ソフトについて...2 ファクス送信用変換ソフトをインストールする...3 ファクス送信用変換ソフトを再インストールする...5 ファクス送信用変換ソフトをアンインストールする...5 Windows 10
ファクス送信用変換ソフト操作説明書 ファクス送信用変換ソフトのインストールから操作までを説明します 本書では ファクス送信用変換ソフトを 本ソフト と表記している場合があります ファクス送信用変換ソフトについて...2 ファクス送信用変換ソフトをインストールする...3 ファクス送信用変換ソフトを再インストールする...5 ファクス送信用変換ソフトをアンインストールする...5 Windows 10
目 次 目 次... 本 書 の 見 かた... 本 書 で 対 象 となる 製 品... イラストについて... マークについて... 商 標 について... 重 要 なお 知 らせ... はじめに... クラウド 接 続 機 能... アクセス 可 能 なウェブサービス... クラウド 接 続
 ク ラ ウ ド 接 続 ガイ ド 目 次 目 次... 本 書 の 見 かた... 本 書 で 対 象 となる 製 品... イラストについて... マークについて... 商 標 について... 重 要 なお 知 らせ... はじめに... クラウド 接 続 機 能... アクセス 可 能 なウェブサービス... クラウド 接 続 機 能 を 使 用 するための 条 件... 6 サービスアカウント...
ク ラ ウ ド 接 続 ガイ ド 目 次 目 次... 本 書 の 見 かた... 本 書 で 対 象 となる 製 品... イラストについて... マークについて... 商 標 について... 重 要 なお 知 らせ... はじめに... クラウド 接 続 機 能... アクセス 可 能 なウェブサービス... クラウド 接 続 機 能 を 使 用 するための 条 件... 6 サービスアカウント...
本 ガイドの 使 い 方 適 用 機 種 注 意 事 項 の 定 義 商 標 について 重 要 なお 知 らせ 適 用 機 種 本 ガイドは 以 下 の 機 種 に 対 応 しています MFC-L2720DN/MFC-L2740DW 本 ガイドの 使 い 方 注 意 事 項 の 定 義 本 ガイドで
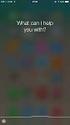 クラウド 接 続 ガイド MFC-L2720DN MFC-L2740DW 本 ガイドの 使 い 方 適 用 機 種 注 意 事 項 の 定 義 商 標 について 重 要 なお 知 らせ 適 用 機 種 本 ガイドは 以 下 の 機 種 に 対 応 しています MFC-L2720DN/MFC-L2740DW 本 ガイドの 使 い 方 注 意 事 項 の 定 義 本 ガイドでは 以 下 の 記 号 が
クラウド 接 続 ガイド MFC-L2720DN MFC-L2740DW 本 ガイドの 使 い 方 適 用 機 種 注 意 事 項 の 定 義 商 標 について 重 要 なお 知 らせ 適 用 機 種 本 ガイドは 以 下 の 機 種 に 対 応 しています MFC-L2720DN/MFC-L2740DW 本 ガイドの 使 い 方 注 意 事 項 の 定 義 本 ガイドでは 以 下 の 記 号 が
目 次 1. コインキット複合機を用いたプリント及びコピーについて サービス概要 コインキット複合機とは プリント及びコピーのご利用方法 Web ブラウザを用いた印刷..
 コインキット複合機 アカデミックシアター 利用マニュアル 平成 29 年 4 月 10 日 総合情報システム部 (KUDOS) 目 次 1. コインキット複合機を用いたプリント及びコピーについて... 2 1.1. サービス概要... 2 1.1.1. コインキット複合機とは... 2 1.2. プリント及びコピーのご利用方法... 2 1.2.1. 1.2.2. 1.2.3. 1.2.4. Web
コインキット複合機 アカデミックシアター 利用マニュアル 平成 29 年 4 月 10 日 総合情報システム部 (KUDOS) 目 次 1. コインキット複合機を用いたプリント及びコピーについて... 2 1.1. サービス概要... 2 1.1.1. コインキット複合機とは... 2 1.2. プリント及びコピーのご利用方法... 2 1.2.1. 1.2.2. 1.2.3. 1.2.4. Web
ユーザーズガイド Brother Meter Read Tool JPN Version 0
 ユーザーズガイド Brother Meter Read Tool JPN Version 0 著作権 Copyright 2017 Brother Industries, Ltd. All rights reserved. 本書の情報は予告なく変更されることがあります 本書に記載されているソフトウェアは 使用許諾契約書に基づいて提供されます 本ソフトウェアは 使用許諾契約書に従う場合に限り 使用または複製することができます
ユーザーズガイド Brother Meter Read Tool JPN Version 0 著作権 Copyright 2017 Brother Industries, Ltd. All rights reserved. 本書の情報は予告なく変更されることがあります 本書に記載されているソフトウェアは 使用許諾契約書に基づいて提供されます 本ソフトウェアは 使用許諾契約書に従う場合に限り 使用または複製することができます
リモートオペレーションキット ユーザーズガイド
 JPN はじめに このたびはキヤノン製品をお買い上げいただき 誠にありがとうございます 本製品は キヤノン複合機 ( 以下 本体と呼びます ) のタッチパネルディスプレーと同様の操作画面をコンピューターに表示し 離れた場所からの設定やジョブの実行を可能にするオプションのコントローラーソフトです 本製品の機能を十分にご理解いただき より効果的にご利用いただくために ご使用前にこの取扱説明書をよくお読みください
JPN はじめに このたびはキヤノン製品をお買い上げいただき 誠にありがとうございます 本製品は キヤノン複合機 ( 以下 本体と呼びます ) のタッチパネルディスプレーと同様の操作画面をコンピューターに表示し 離れた場所からの設定やジョブの実行を可能にするオプションのコントローラーソフトです 本製品の機能を十分にご理解いただき より効果的にご利用いただくために ご使用前にこの取扱説明書をよくお読みください
Mac LIPS 簡易版プリンタドライバ インストールガイド
 JPN 目次 はじめに... ii 本書の読みかた... iii マークについて...iii キー ボタンの表記について...iii 画面について...iv 商標について...iv 第 1 章 ご使用の前に 本書の対応機種...1-2 必要なシステム環境...1-4 ヘルプを参照する...1-5 第 2 章 プリンタドライバを使用する ソフトウェアのインストール...2-2 プリンタドライバをインストールする...2-2
JPN 目次 はじめに... ii 本書の読みかた... iii マークについて...iii キー ボタンの表記について...iii 画面について...iv 商標について...iv 第 1 章 ご使用の前に 本書の対応機種...1-2 必要なシステム環境...1-4 ヘルプを参照する...1-5 第 2 章 プリンタドライバを使用する ソフトウェアのインストール...2-2 プリンタドライバをインストールする...2-2
Macintosh
 Macintosh アプリケーションをお使いになる前に 下記の点にご留意ください プリンター本体のセットアップや プリンターのメンテナンスを行う手順は Windows PC と同様です 取扱説 明書を参照してください Macintosh で GTX-4 Maintenance を起動する場合は [Finder]>[ アプリケーション ] から GTX-4 Maintenance を選択してください
Macintosh アプリケーションをお使いになる前に 下記の点にご留意ください プリンター本体のセットアップや プリンターのメンテナンスを行う手順は Windows PC と同様です 取扱説 明書を参照してください Macintosh で GTX-4 Maintenance を起動する場合は [Finder]>[ アプリケーション ] から GTX-4 Maintenance を選択してください
User Support Tool 操作ガイド
 User Support Tool - 操作ガイド - User Support Tool とは? User Support Tool は ファームウェアを更新するためのユーティリティソフトウェアです 本書では User Support Tool を使用して プリンタのファームウェアを更新する方法を解説しています ご使用前に必ず本書をお読みください 1 準備する 1-1 必要なシステム環境...P.
User Support Tool - 操作ガイド - User Support Tool とは? User Support Tool は ファームウェアを更新するためのユーティリティソフトウェアです 本書では User Support Tool を使用して プリンタのファームウェアを更新する方法を解説しています ご使用前に必ず本書をお読みください 1 準備する 1-1 必要なシステム環境...P.
本 書 の 見 かた 本 書 で 対 象 となる 製 品 ADS-500W マークについて 本 書 では 下 記 のマークが 使 われています 知 っていると 便 利 なことや 補 足 を 記 載 しています 商 標 Brothrer のロゴマークは Brother Industries, Ltd.
 クラウド 接 続 ガイド Version 0 JPN 本 書 の 見 かた 本 書 で 対 象 となる 製 品 ADS-500W マークについて 本 書 では 下 記 のマークが 使 われています 知 っていると 便 利 なことや 補 足 を 記 載 しています 商 標 Brothrer のロゴマークは Brother Industries, Ltd. の 登 録 商 標 です Brother は
クラウド 接 続 ガイド Version 0 JPN 本 書 の 見 かた 本 書 で 対 象 となる 製 品 ADS-500W マークについて 本 書 では 下 記 のマークが 使 われています 知 っていると 便 利 なことや 補 足 を 記 載 しています 商 標 Brothrer のロゴマークは Brother Industries, Ltd. の 登 録 商 標 です Brother は
SMB送信機能
 NW-FAX 受信設定マニュアル ECOSYS M6535cidn/M6530cdn/M6526cidn/M6526cdn ECOSYS M5526cdw/6635cidn ECOSYS M3540idn/M2640idw/M2540dw/M2535dn/M3645idn Ver.1.3 1. ネットワークの設定を確認する 1-1. Windows 10 設定時は管理者 (Administrators)
NW-FAX 受信設定マニュアル ECOSYS M6535cidn/M6530cdn/M6526cidn/M6526cdn ECOSYS M5526cdw/6635cidn ECOSYS M3540idn/M2640idw/M2540dw/M2535dn/M3645idn Ver.1.3 1. ネットワークの設定を確認する 1-1. Windows 10 設定時は管理者 (Administrators)
GEMBA Note for Business Ver.3 バージョン移行ガイド
 GEMBA Note for Business Ver.3 バージョン移行ガイド 第 1 版 - ios は Cisco の米国およびその他の国における商標または登録商標であり ライセンスに基づき使用されています - Windows は 米国 Microsoft Corporation の米国及びその他の国における登録商標です - その他記載された会社名 製品名等は 各社の登録商標もしくは商標 または弊社の商標です
GEMBA Note for Business Ver.3 バージョン移行ガイド 第 1 版 - ios は Cisco の米国およびその他の国における商標または登録商標であり ライセンスに基づき使用されています - Windows は 米国 Microsoft Corporation の米国及びその他の国における登録商標です - その他記載された会社名 製品名等は 各社の登録商標もしくは商標 または弊社の商標です
はじめに 京セラ製スマートフォンを指定の microusb ケーブル ( 別売 ) またはこれと共通仕様の microusb ケーブル ( 別売 )( 以下 USB ケーブル ) と接続して USB テザリング機能をご使用いただくためには あらかじめパソコンに USB ドライバ をインストールしてい
 京セラ製スマートフォン用 USB ドライバインストールマニュアル 本書内で使用されている表示画面は説明用に作成されたものです OS のバージョンやお使いのパソコンの環境 セキュリティ設定によっては表示画面の有無 詳細内容 名称が異なる場合があります 本書は お客様が Windows の基本操作に習熟していることを前提にしています パソコンの操作については お使いのパソコンの取扱説明書をご覧ください
京セラ製スマートフォン用 USB ドライバインストールマニュアル 本書内で使用されている表示画面は説明用に作成されたものです OS のバージョンやお使いのパソコンの環境 セキュリティ設定によっては表示画面の有無 詳細内容 名称が異なる場合があります 本書は お客様が Windows の基本操作に習熟していることを前提にしています パソコンの操作については お使いのパソコンの取扱説明書をご覧ください
セットアップの流れ Graphtec Pro Studio を使用する SAi Cloud へのユーザー登録 1-1 SAi Cloud へのユーザー登録 Graphtec Pro Studio のインストール 1-2 Graphtec Pro Studio のインストール Cutting Mast
 Graphtec Pro Studio Graphtec Pro Studio Plus Cutting Master 4 運用マニュアル 注意事項 Graphtec Pro Studio/Graphtec Pro Studio Plus/Cutting Master 4( 以下 ソフトウェア ) について 本ソフトウェアに関する全ての著作権は SA International 社 ( 以下 SAi
Graphtec Pro Studio Graphtec Pro Studio Plus Cutting Master 4 運用マニュアル 注意事項 Graphtec Pro Studio/Graphtec Pro Studio Plus/Cutting Master 4( 以下 ソフトウェア ) について 本ソフトウェアに関する全ての著作権は SA International 社 ( 以下 SAi
Macintosh
 Macintosh アプリケーションをお使いになる前に 下記の点にご留意ください プリンター本体のセットアップや プリンターのメンテナンスを行う手順は Windows PC と同様です 取扱説 明書を参照してください Macintosh で [GT-3 Maintenance] を起動する場合は [Finder]>[ アプリケーション ]>[GT-3 Maintenance] を選択してください
Macintosh アプリケーションをお使いになる前に 下記の点にご留意ください プリンター本体のセットアップや プリンターのメンテナンスを行う手順は Windows PC と同様です 取扱説 明書を参照してください Macintosh で [GT-3 Maintenance] を起動する場合は [Finder]>[ アプリケーション ]>[GT-3 Maintenance] を選択してください
<発注書作成>
 easyhousing 環境設定 操作マニュアル ( 電子証明書お預かりサービス対応版 ) 第 1.1 版 2013 年 11 月 20 日 日本電気株式会社 - 1 - 改版履歴版 作成日 内容 初版 2013/11/12 新規作成 1.1 版 2013/11/20 補足 3 困ったときは? 拡張保護モードの記載を追加 - 2 - 目 次 1 はじめに... 4 2 インターネットエクスプローラの設定...
easyhousing 環境設定 操作マニュアル ( 電子証明書お預かりサービス対応版 ) 第 1.1 版 2013 年 11 月 20 日 日本電気株式会社 - 1 - 改版履歴版 作成日 内容 初版 2013/11/12 新規作成 1.1 版 2013/11/20 補足 3 困ったときは? 拡張保護モードの記載を追加 - 2 - 目 次 1 はじめに... 4 2 インターネットエクスプローラの設定...
地図 SD カードを取り外す 最初に ナビゲーション本体から地図 SD カードを取り外します 本操作は地図 SD カードを初めて ROAD EXPLORER Updater に登録するときや パソコンにダウンロードしたデータを地図 SD カードに保存するときに実行してください 1 ナビゲーション本体
 ROAD EXPLORER Updater 取扱説明書 205-0001-06 Version:1.4.0.0 ROAD EXPLORER Updater を使用する前に必ずお読みください ROAD EXPLORER Updater の操作手順は Microsoft Windows XP の画面を例に説明しています 画面例は実際と異なる場合があります 目次 ROAD EXPLORER Updater
ROAD EXPLORER Updater 取扱説明書 205-0001-06 Version:1.4.0.0 ROAD EXPLORER Updater を使用する前に必ずお読みください ROAD EXPLORER Updater の操作手順は Microsoft Windows XP の画面を例に説明しています 画面例は実際と異なる場合があります 目次 ROAD EXPLORER Updater
ユーザーライセンス管理ツール操作マニュアル
 ユーザーライセンス管理ツール 操作マニュアル はじめにお読みください この操作マニュアルについて本操作マニュアルは ユーザーライセンス管理ツールの操作方法について説明したものです 本操作マニュアルは Windows の基本的な操作についてユーザが既に周知であることを前提に書かれています こうした操作でわからないことがある場合には Windows に付属する操作マニュアル
ユーザーライセンス管理ツール 操作マニュアル はじめにお読みください この操作マニュアルについて本操作マニュアルは ユーザーライセンス管理ツールの操作方法について説明したものです 本操作マニュアルは Windows の基本的な操作についてユーザが既に周知であることを前提に書かれています こうした操作でわからないことがある場合には Windows に付属する操作マニュアル
Cards R Connector(v1.4.2)_ja.pptx
 SkyDesk Cards R Connector 操作マニュアル v1.4.2 ネットワークセキュリティ事業部 はじめに このたびは SkyDesk Cards R をご契約いただき 誠にありがとうございます 弊社の複合機を使用して SkyDesk Cards R ( 以下 Cards R) に名刺画像を取り込む場合 該当の複合機に SkyDesk Cards R Connector ( 以下 Cards
SkyDesk Cards R Connector 操作マニュアル v1.4.2 ネットワークセキュリティ事業部 はじめに このたびは SkyDesk Cards R をご契約いただき 誠にありがとうございます 弊社の複合機を使用して SkyDesk Cards R ( 以下 Cards R) に名刺画像を取り込む場合 該当の複合機に SkyDesk Cards R Connector ( 以下 Cards
はじめに URBANO PROGRESSO を microusb ケーブル 01 ( 別売 ) またはこれと共通の仕様の microusb ケーブル ( 別売 )( 以下 USB ケーブル ) と接続して USB テザリング機能をご使用いただくためには あらかじめパソコンに USB ドライバ をイン
 はじめに URBANO PROGRESSO を microusb ケーブル 01 ( 別売 ) またはこれと共通の仕様の microusb ケーブル ( 別売 )( 以下 USB ケーブル ) と接続して USB テザリング機能をご使用いただくためには あらかじめパソコンに USB ドライバ をインストールしていただく必要があります USB ドライバをインストールする 3 パソコンに接続する 4 接続状態を確認する
はじめに URBANO PROGRESSO を microusb ケーブル 01 ( 別売 ) またはこれと共通の仕様の microusb ケーブル ( 別売 )( 以下 USB ケーブル ) と接続して USB テザリング機能をご使用いただくためには あらかじめパソコンに USB ドライバ をインストールしていただく必要があります USB ドライバをインストールする 3 パソコンに接続する 4 接続状態を確認する
エコノナビットⅱ 電力管理ソフト/壁紙書き換えソフト
 エコノナビット ⅱ 電力管理ソフト / 壁紙書き換えソフト インストール手順書 -Windows XP- 1. はじめに エコノナビット ii 電力管理ソフトと壁紙書き換えソフトはエコノナビット ii 表示機のアプリケーションソフトです 電力管理ソフトをお使いいただくと エコノナビット ii 表示機のデータをパソコンで管理することができます 壁紙書き換えソフトをお使いいただくとエコノナビット ii
エコノナビット ⅱ 電力管理ソフト / 壁紙書き換えソフト インストール手順書 -Windows XP- 1. はじめに エコノナビット ii 電力管理ソフトと壁紙書き換えソフトはエコノナビット ii 表示機のアプリケーションソフトです 電力管理ソフトをお使いいただくと エコノナビット ii 表示機のデータをパソコンで管理することができます 壁紙書き換えソフトをお使いいただくとエコノナビット ii
1. Office365 ProPlus アプリケーションから利用する方法 (Windows / Mac) この方法では Office365 ProPlus アプリケーションで ファイルの保管先として OneDrive を指定することができます Office365 ProPlus アプリケーションで
 Microsoft OneDrive 利用マニュアル お使いの PC で OneDrive を利用するには 下記の方法があります 本マニュアルでは それぞれの方法で OneDrive を利用する手順 ( サインイン サインアウトの手順 ) を説明します 1. Office365 ProPlus アプリケーションから利用する方法 (Windows / Mac) Office アプリケーションは ファイルの保管先として
Microsoft OneDrive 利用マニュアル お使いの PC で OneDrive を利用するには 下記の方法があります 本マニュアルでは それぞれの方法で OneDrive を利用する手順 ( サインイン サインアウトの手順 ) を説明します 1. Office365 ProPlus アプリケーションから利用する方法 (Windows / Mac) Office アプリケーションは ファイルの保管先として
DocuWorks Mobile 障害切り分け手順書
 DocuWorks Mobile 障害切り分け手順書 第 2 版 2015 年 9 月 2014-2015 Fuji Xerox Co., Ltd. All rights reserved. 目次 1. サーバー接続 1.1. DocuShare に接続できない 1.2. WebDAV Server に接続できない 1.3. Working Folder に接続できない 1.4. WebDAV サーバースペースの
DocuWorks Mobile 障害切り分け手順書 第 2 版 2015 年 9 月 2014-2015 Fuji Xerox Co., Ltd. All rights reserved. 目次 1. サーバー接続 1.1. DocuShare に接続できない 1.2. WebDAV Server に接続できない 1.3. Working Folder に接続できない 1.4. WebDAV サーバースペースの
CS-DRC1操作説明書
 操作説明書 プログラミングソフトウェア Windows 用 CS-DRC1 Rev. 1.0 IC-DRC1 デジタル小電力コミュニティ無線機 ご注意 : 設定内容の変更についてプログラミングソフトウェア (CS-DRC1) を起動したときの初期設定と無線機 (IC-DRC1) の設定値は 異なる場合があります 無線機の設定を変更する場合は 下記の手順 (1~3) で操作することをおすすめします 1
操作説明書 プログラミングソフトウェア Windows 用 CS-DRC1 Rev. 1.0 IC-DRC1 デジタル小電力コミュニティ無線機 ご注意 : 設定内容の変更についてプログラミングソフトウェア (CS-DRC1) を起動したときの初期設定と無線機 (IC-DRC1) の設定値は 異なる場合があります 無線機の設定を変更する場合は 下記の手順 (1~3) で操作することをおすすめします 1
Pirates Buster Series Secure Viewer セットアップマニュアル (Web インストーラ)
 Pirates Buster Series Secure Viewer セットアップマニュアル (Web インストーラ ) Pirates Buster for Document Pirates Buster for WebDocument 本書の利用方法 目的と概要本書は Web インストーラを利用した Secure Viewer のインストールについて説明します 利用対象者本書は 暗号化されたファイルの利用者を対象としています
Pirates Buster Series Secure Viewer セットアップマニュアル (Web インストーラ ) Pirates Buster for Document Pirates Buster for WebDocument 本書の利用方法 目的と概要本書は Web インストーラを利用した Secure Viewer のインストールについて説明します 利用対象者本書は 暗号化されたファイルの利用者を対象としています
G800SE HTMLdocument update
 HTML ドキュメントアップデート手順説明書 本説明書では 弊社ホームページから G800SE の HTML ドキュメントをダウンロードし アップデートを行う方法を説明しています HTML ドキュメントのアップデートを行うには 下記の操作を行ってください 操作フロー 1. ご使用のカメラのHTMLドキュメントバージョンを確認する (P.2) 2. ダウンロードしてHTMLドキュメントのファイルを準備する
HTML ドキュメントアップデート手順説明書 本説明書では 弊社ホームページから G800SE の HTML ドキュメントをダウンロードし アップデートを行う方法を説明しています HTML ドキュメントのアップデートを行うには 下記の操作を行ってください 操作フロー 1. ご使用のカメラのHTMLドキュメントバージョンを確認する (P.2) 2. ダウンロードしてHTMLドキュメントのファイルを準備する
Sharpdesk V3.5インストレーションガイド:プロダクトキー編
 Sharpdesk V3.5 インストレーションガイド : プロダクトキー編 Version 1.0 著作権 このソフトウェアの著作権はシャープ株式会社にあります 著作権法で許諾される場合を除き 無断で複製 転載 翻訳することはできません 登録商標 SHARP および Sharpdesk はシャープ株式会社の登録商標です Microsoft および Windows は Microsoft 社の登録商標です
Sharpdesk V3.5 インストレーションガイド : プロダクトキー編 Version 1.0 著作権 このソフトウェアの著作権はシャープ株式会社にあります 著作権法で許諾される場合を除き 無断で複製 転載 翻訳することはできません 登録商標 SHARP および Sharpdesk はシャープ株式会社の登録商標です Microsoft および Windows は Microsoft 社の登録商標です
データを自動でバックアップする (Backup Utility)
 35020325-05 2017.06 データを自動でバックアップする (Backup Utility) Backup Utility は パソコンのデータを簡単にバックアップ 復元できるソフトウェアです バックアップをす るドライブを選択するだけで バックアップを行えます メモ : これはバッファロー製外付け USB ドライブ専用のソフトウェアです バックアップ先にはバッファロー製外付け USB
35020325-05 2017.06 データを自動でバックアップする (Backup Utility) Backup Utility は パソコンのデータを簡単にバックアップ 復元できるソフトウェアです バックアップをす るドライブを選択するだけで バックアップを行えます メモ : これはバッファロー製外付け USB ドライブ専用のソフトウェアです バックアップ先にはバッファロー製外付け USB
Microsoft Word - Office365マニュアル_教職員向け.docx
 Office365 利用マニュアル はじめに 2018 年 4 月 1 日より Microsoft が提供するクラウドサービス Office365 を導入します このマニュアルでは Office365 の使い方について説明します 必ず 2.Office365 ご利用に関する注意事項 をお読み頂いたあとにご利用下さいますようお願いします 目次 1. Office365 とは 2. Office365
Office365 利用マニュアル はじめに 2018 年 4 月 1 日より Microsoft が提供するクラウドサービス Office365 を導入します このマニュアルでは Office365 の使い方について説明します 必ず 2.Office365 ご利用に関する注意事項 をお読み頂いたあとにご利用下さいますようお願いします 目次 1. Office365 とは 2. Office365
モバイル統合アプリケーション 障害切り分け手順書
 モバイル統合アプリケーション障害切り分け手順書 第 5 版 2014 年 2 月 7 日 目次 1. サーバー接続 1.1. DocuShare に接続できない 1.2. WebDAV Server に接続できない 1.3. Working Folder に接続できない 1.4. WebDAV サーバースペースの DocuWorks ファイルが閲覧できない 2. 複合機接続 2.1. プリントができない
モバイル統合アプリケーション障害切り分け手順書 第 5 版 2014 年 2 月 7 日 目次 1. サーバー接続 1.1. DocuShare に接続できない 1.2. WebDAV Server に接続できない 1.3. Working Folder に接続できない 1.4. WebDAV サーバースペースの DocuWorks ファイルが閲覧できない 2. 複合機接続 2.1. プリントができない
ホームページ・ビルダー サービス「ライトプラン」
 マニュアル ホームページ ビルダー 15 をお使いの方へ お手続きの流れ 2 1. お知らせメールの確認 3 2. コンテンツの移動 5 3. 自動転送設定の申し込み 8 ホームページ ビルダーサービス は 株式会社ジャストシステムが提供するサービスです Just MyStage は 株式会社ジャストシステムが提供するサービスです Microsoft Windows Internet Explorer
マニュアル ホームページ ビルダー 15 をお使いの方へ お手続きの流れ 2 1. お知らせメールの確認 3 2. コンテンツの移動 5 3. 自動転送設定の申し込み 8 ホームページ ビルダーサービス は 株式会社ジャストシステムが提供するサービスです Just MyStage は 株式会社ジャストシステムが提供するサービスです Microsoft Windows Internet Explorer
本体内のメモリの合計容量と空き容量などを確認できます a ホーム画面で [ 基本フォルダ ] [ 設定 ] [ ストレージ ] マイファイルを利用する 本体に保存されている静止画や動画 音楽や文書などのデータを表示 管理できます a アプリ一覧画面で [ ツール ] [ マイファイル ] カテゴリ一
![本体内のメモリの合計容量と空き容量などを確認できます a ホーム画面で [ 基本フォルダ ] [ 設定 ] [ ストレージ ] マイファイルを利用する 本体に保存されている静止画や動画 音楽や文書などのデータを表示 管理できます a アプリ一覧画面で [ ツール ] [ マイファイル ] カテゴリ一 本体内のメモリの合計容量と空き容量などを確認できます a ホーム画面で [ 基本フォルダ ] [ 設定 ] [ ストレージ ] マイファイルを利用する 本体に保存されている静止画や動画 音楽や文書などのデータを表示 管理できます a アプリ一覧画面で [ ツール ] [ マイファイル ] カテゴリ一](/thumbs/92/109318009.jpg) ファイル管理 メモリの使用量を確認する 173 マイファイルを利用する 173 microusbケーブル01( 別売 ) でパソコンと接続する 174 au 設定メニューからデータをバックアップする 175 データお預かり設定をする 175 Galaxy Smart Switchを利用する 176 Galaxyアカウントを利用してサーバー上にバックアップする 176 172 本体内のメモリの合計容量と空き容量などを確認できます
ファイル管理 メモリの使用量を確認する 173 マイファイルを利用する 173 microusbケーブル01( 別売 ) でパソコンと接続する 174 au 設定メニューからデータをバックアップする 175 データお預かり設定をする 175 Galaxy Smart Switchを利用する 176 Galaxyアカウントを利用してサーバー上にバックアップする 176 172 本体内のメモリの合計容量と空き容量などを確認できます
IBM SPSS Amos インストール手順 (サイト ライセンス)
 IBM SPSS Amos インストール手順 ( サイトライセンス ) 以下に示すのは サイトライセンスを使用した IBM SPSS Amos バージョン 19 のインストール手順です この文書は デスクトップコンピュータに IBM SPSS Amos をインストールしているエンドユーザーを対象にしています サイト管理者の方は DVD の /Documentation//InstallationDocuments
IBM SPSS Amos インストール手順 ( サイトライセンス ) 以下に示すのは サイトライセンスを使用した IBM SPSS Amos バージョン 19 のインストール手順です この文書は デスクトップコンピュータに IBM SPSS Amos をインストールしているエンドユーザーを対象にしています サイト管理者の方は DVD の /Documentation//InstallationDocuments
SMB送信機能
 NW-FAX 受信設定マニュアル TASKalfa 8052ci/6052ci/5052ci/4052ci/3252ci/2552ci TASKalfa 8002i/7002i/6002i/5002i/4002i TASKalfa 7551ci/6551ci/5551ci/4551ci/3551ci/3051ci/2551ci TASKalfa 8001i/6501i/5501i/4501i/3511i/3510i/3011i/3010i
NW-FAX 受信設定マニュアル TASKalfa 8052ci/6052ci/5052ci/4052ci/3252ci/2552ci TASKalfa 8002i/7002i/6002i/5002i/4002i TASKalfa 7551ci/6551ci/5551ci/4551ci/3551ci/3051ci/2551ci TASKalfa 8001i/6501i/5501i/4501i/3511i/3510i/3011i/3010i
eYACHO 管理者ガイド
 eyacho 管理者ガイド 第 1 版 - ios は Cisco の米国およびその他の国における商標または登録商標であり ライセンスに基づき使用されています - Apple ipad は Apple Inc. の商標です - Microsoft, Excel および Internet Explorer は 米国 Microsoft Corporation の 米国およびその他の国における登録商標または商標です
eyacho 管理者ガイド 第 1 版 - ios は Cisco の米国およびその他の国における商標または登録商標であり ライセンスに基づき使用されています - Apple ipad は Apple Inc. の商標です - Microsoft, Excel および Internet Explorer は 米国 Microsoft Corporation の 米国およびその他の国における登録商標または商標です
操作ガイド 用紙タイプ登録ツール
 操作ガイド 用紙タイプ登録ツール 本書の読みかた マークについて 本機を正しく動作させるための注意や制限です 誤った操作をしないため 必ずお読みください 本機を使用するときに知っておくと便利なことや参考になることです お読みになることをお勧めします 参照ページです 詳しい情報や関連する情報を知りたいときにお読みください 危険 この表示を無視して 誤った取り扱いをすると 人が死亡または重傷に結びつくものを示しています
操作ガイド 用紙タイプ登録ツール 本書の読みかた マークについて 本機を正しく動作させるための注意や制限です 誤った操作をしないため 必ずお読みください 本機を使用するときに知っておくと便利なことや参考になることです お読みになることをお勧めします 参照ページです 詳しい情報や関連する情報を知りたいときにお読みください 危険 この表示を無視して 誤った取り扱いをすると 人が死亡または重傷に結びつくものを示しています
設定ガイド
 Version 2017 - 第 2 版 WebDrive 基本設定ガイド クラウドストレージ編 作成 : 株式会社エーディーディー 目次 インストール...1 Google ドライブの接続設定...2 OneDrive の接続設定...4 OneDrive for Business の接続設定...6 Amazon S3 の接続設定...9 Amazon Cloud Drive の接続設定...
Version 2017 - 第 2 版 WebDrive 基本設定ガイド クラウドストレージ編 作成 : 株式会社エーディーディー 目次 インストール...1 Google ドライブの接続設定...2 OneDrive の接続設定...4 OneDrive for Business の接続設定...6 Amazon S3 の接続設定...9 Amazon Cloud Drive の接続設定...
EPSON E-720 活用+サポートガイド
 もくじ アプリケーションソフトを使ってみよう!! EPSON Creativity Suite 製品紹介... 2 EPSON File Manager... 2 EPSON File Manager から起動できるアプリケーションソフト... 3 EPSON Creativity Suite 使い方... 4 起動方法... 4 使い方... 4 EPSON File Manager 製品紹介...
もくじ アプリケーションソフトを使ってみよう!! EPSON Creativity Suite 製品紹介... 2 EPSON File Manager... 2 EPSON File Manager から起動できるアプリケーションソフト... 3 EPSON Creativity Suite 使い方... 4 起動方法... 4 使い方... 4 EPSON File Manager 製品紹介...
EPSON PX-A640 活用+サポートガイド
 もくじ アプリケーションソフトを使ってみよう!! EPSON Creativity Suite 製品紹介... 3 EPSON File Manager... 3 EPSON File Manager から起動できるアプリケーションソフト... 4 EPSON Creativity Suite 使い方... 5 起動方法... 5 使い方... 5 EPSON File Manager 製品紹介...
もくじ アプリケーションソフトを使ってみよう!! EPSON Creativity Suite 製品紹介... 3 EPSON File Manager... 3 EPSON File Manager から起動できるアプリケーションソフト... 4 EPSON Creativity Suite 使い方... 5 起動方法... 5 使い方... 5 EPSON File Manager 製品紹介...
目次 1. ユーザー登録 ( 初期セットアップ ) を行う Office365 の基本的な動作を確認する... 6 Office365 にログインする ( サインイン )... 6 Office365 からサインアウトする ( ログアウト )... 6 パスワードを変更する... 7
 実践女子学園 目次 1. ユーザー登録 ( 初期セットアップ ) を行う... 2 2. Office365 の基本的な動作を確認する... 6 Office365 にログインする ( サインイン )... 6 Office365 からサインアウトする ( ログアウト )... 6 パスワードを変更する... 7 3. Office インストール... 8 Office インストール手順... 8
実践女子学園 目次 1. ユーザー登録 ( 初期セットアップ ) を行う... 2 2. Office365 の基本的な動作を確認する... 6 Office365 にログインする ( サインイン )... 6 Office365 からサインアウトする ( ログアウト )... 6 パスワードを変更する... 7 3. Office インストール... 8 Office インストール手順... 8
アプリケーション補足説明書Microsoft(R) Office 2003 Editions
 目次 アプリケーション補足説明書 Microsoft Office 2003 Editions はじめに................................................... 2 本書の表記.................................................. 2 1 Office 2003 について......................................
目次 アプリケーション補足説明書 Microsoft Office 2003 Editions はじめに................................................... 2 本書の表記.................................................. 2 1 Office 2003 について......................................
重要更新作業を実施される前に必ずご確認ください OS の更新を実行するときはタブレット端末に AC アダプターを接続して使用してください AC アダプターを接続していないと OS の更新はできません 実行中は AC アダプターを抜かないでください OS の更新が正しく行えなくなり タブレット端末が正
 OS バージョン S9141 S0074 S1201091 以外の方へ タブレット端末 RW-T107/RW-T110 の OS 更新方法について (micro SD 編 ) ( システム更新ツールを使用して micro SD メモリーカードから OS を更新する方法 ) はじめに ここではタブレット端末 RW-T107 RW-T110 の OS 更新方法について説明します ただし RW-T107
OS バージョン S9141 S0074 S1201091 以外の方へ タブレット端末 RW-T107/RW-T110 の OS 更新方法について (micro SD 編 ) ( システム更新ツールを使用して micro SD メモリーカードから OS を更新する方法 ) はじめに ここではタブレット端末 RW-T107 RW-T110 の OS 更新方法について説明します ただし RW-T107
PowerPoint プレゼンテーション
 Page:1 らくらくバックアップ for PC(AOS BOX) マニュアル 2014.11.27 更新 目次 Page:2 1. 機能概要一覧 2. 導入編 2-1. 導入編 ~ インストールと初期設定 ~ 2-2. 導入編 ~ インストールと初期設定 ~ 2-3. 導入編 ~ インストールと初期設定 ~ 2-4. 導入編 ~ インストールと初期設定 ~ 2-5. 導入編 ~ 設定 1~ 2-6.
Page:1 らくらくバックアップ for PC(AOS BOX) マニュアル 2014.11.27 更新 目次 Page:2 1. 機能概要一覧 2. 導入編 2-1. 導入編 ~ インストールと初期設定 ~ 2-2. 導入編 ~ インストールと初期設定 ~ 2-3. 導入編 ~ インストールと初期設定 ~ 2-4. 導入編 ~ インストールと初期設定 ~ 2-5. 導入編 ~ 設定 1~ 2-6.
RW-5100 導入説明書 Windows7 用 2017 年 7 月 シャープ株式会社
 RW-5100 導入説明書 Windows7 用 2017 年 7 月 シャープ株式会社 はじめに 本書は Windows 7 環境において IC カードリーダライタ RW-5100 を使用するため お使いのパソコンにデバイスドライバソフトウェア ( 以下 ドライバソフト と記載 ) をインストールする方法について記述しています 本書で説明するドライバソフトは Windows 7 SP1 で動作するものです
RW-5100 導入説明書 Windows7 用 2017 年 7 月 シャープ株式会社 はじめに 本書は Windows 7 環境において IC カードリーダライタ RW-5100 を使用するため お使いのパソコンにデバイスドライバソフトウェア ( 以下 ドライバソフト と記載 ) をインストールする方法について記述しています 本書で説明するドライバソフトは Windows 7 SP1 で動作するものです
セキュアブラウザについて セキュアブラウザは デスクネッツを自宅や外出先などから安全に利用するためのツール ( アプリ ) です セキュアブラウザというアプリを使用してデスクネッツを利用します 通常のブラウザアクセスと同じようにデスクネッツをご利用頂けます 端末の紛失 盗難による情報漏えいを防ぐため
 desknet's NEO スマートフォン版 セキュアブラウザ端末認証あり利用ガイド ios 編 作成 バージョン 株式会社ネオジャパン 016 年 7 月版 本書に掲載されている会社名 製品名は それぞれ各社の商標または登録商標です 本文中に は明記していません セキュアブラウザについて セキュアブラウザは デスクネッツを自宅や外出先などから安全に利用するためのツール ( アプリ ) です セキュアブラウザというアプリを使用してデスクネッツを利用します
desknet's NEO スマートフォン版 セキュアブラウザ端末認証あり利用ガイド ios 編 作成 バージョン 株式会社ネオジャパン 016 年 7 月版 本書に掲載されている会社名 製品名は それぞれ各社の商標または登録商標です 本文中に は明記していません セキュアブラウザについて セキュアブラウザは デスクネッツを自宅や外出先などから安全に利用するためのツール ( アプリ ) です セキュアブラウザというアプリを使用してデスクネッツを利用します
Mac CARPS2プリンタドライバインストールガイド
 JPN 目次 はじめに... ii 本書の読みかた... iii マークについて...iii キー ボタンの表記について...iii 画面について...iv 商標について...iv 第 1 章 ご使用の前に 本書の対応機種...1-2 必要なシステム環境...1-4 ヘルプを参照する...1-5 第 2 章 プリンタドライバを使用する ソフトウェアのインストール...2-2 プリンタドライバをインストールする...2-2
JPN 目次 はじめに... ii 本書の読みかた... iii マークについて...iii キー ボタンの表記について...iii 画面について...iv 商標について...iv 第 1 章 ご使用の前に 本書の対応機種...1-2 必要なシステム環境...1-4 ヘルプを参照する...1-5 第 2 章 プリンタドライバを使用する ソフトウェアのインストール...2-2 プリンタドライバをインストールする...2-2
ご注意 1) 本書の内容 およびプログラムの一部 または全部を当社に無断で転載 複製することは禁止されております 2) 本書 およびプログラムに関して将来予告なしに変更することがあります 3) プログラムの機能向上のため 本書の内容と実際の画面 操作が異なってしまう可能性があります この場合には 実
 周辺機器ツールセットアップガイド ( 第 1.1 版 ) ご注意 1) 本書の内容 およびプログラムの一部 または全部を当社に無断で転載 複製することは禁止されております 2) 本書 およびプログラムに関して将来予告なしに変更することがあります 3) プログラムの機能向上のため 本書の内容と実際の画面 操作が異なってしまう可能性があります この場合には 実際の画面 操作を優先させていただきます 4)
周辺機器ツールセットアップガイド ( 第 1.1 版 ) ご注意 1) 本書の内容 およびプログラムの一部 または全部を当社に無断で転載 複製することは禁止されております 2) 本書 およびプログラムに関して将来予告なしに変更することがあります 3) プログラムの機能向上のため 本書の内容と実際の画面 操作が異なってしまう可能性があります この場合には 実際の画面 操作を優先させていただきます 4)
2006
 WithMie ご利用環境設定手順 2015.6.10 メディコム情報システム /WithMie をご利用いただくためには 利用者 ID を取得するとともに 利用パソコンの環境設定を行なう必要があります 次の手順で利用するための準備を行ってください 信頼済みサイトへの登録 ポップアップブロックの許可 信頼済みサイトのセキュリティレベルを 中低 に設定する プロキシ接続で HTTP1.1 を使用する設定
WithMie ご利用環境設定手順 2015.6.10 メディコム情報システム /WithMie をご利用いただくためには 利用者 ID を取得するとともに 利用パソコンの環境設定を行なう必要があります 次の手順で利用するための準備を行ってください 信頼済みサイトへの登録 ポップアップブロックの許可 信頼済みサイトのセキュリティレベルを 中低 に設定する プロキシ接続で HTTP1.1 を使用する設定
目次 1. はじめに 3 2. システム要件 4 3. HDD Password Tool のインストール 5 Windows の場合 5 macos/os X/Mac OS X の場合 8 4. HDD Password Tool の使い方 HDD Password Tool を起動
 HDD Password Tool USB3.0/2.0 東芝製外付けハードディスク CANVIO 用 パスワードツールソフトウェア 取扱説明書 1.32 版 - 1 - 目次 1. はじめに 3 2. システム要件 4 3. HDD Password Tool のインストール 5 Windows の場合 5 macos/os X/Mac OS X の場合 8 4. HDD Password Tool
HDD Password Tool USB3.0/2.0 東芝製外付けハードディスク CANVIO 用 パスワードツールソフトウェア 取扱説明書 1.32 版 - 1 - 目次 1. はじめに 3 2. システム要件 4 3. HDD Password Tool のインストール 5 Windows の場合 5 macos/os X/Mac OS X の場合 8 4. HDD Password Tool
アプリケーション補足説明書(Office2003)Microsoft(R) Office 2003 Editions
 目次 アプリケーション補足説明書 Microsoft Office 2003 Editions はじめに................................................... 2 本書の表記.................................................. 2 商標および著作権について.....................................
目次 アプリケーション補足説明書 Microsoft Office 2003 Editions はじめに................................................... 2 本書の表記.................................................. 2 商標および著作権について.....................................
130630_IPD修正-チェック依頼_home-box2_quickguide_clienttool_v1.1
 HOME-BOX 2 クライアントツールクイックガイド Ver1.2 HOME-BOX 2 クライアントツールでできること 1. HOME-BOX2 クライアントツールとは HOME-BOX2 クライアントツールは Windows OS で HOME-BOX2 をご利 されているお客様を対象に WebDAV の初期設定および PC 上のデータを HOME-BOX2 の指定したフォルダに自動アップロードすることができる無償のサポートツールです
HOME-BOX 2 クライアントツールクイックガイド Ver1.2 HOME-BOX 2 クライアントツールでできること 1. HOME-BOX2 クライアントツールとは HOME-BOX2 クライアントツールは Windows OS で HOME-BOX2 をご利 されているお客様を対象に WebDAV の初期設定および PC 上のデータを HOME-BOX2 の指定したフォルダに自動アップロードすることができる無償のサポートツールです
ユーザーズマニュアル
 TSS Converter for MIDAS igen(s 造 ) ユーザーズマニュアル インストール編 ( ネットワーク認証の場合 ) ご注意 このソフトウェアおよびマニュアルの全部若しくは一部を無断で使用 複製することはできません ソフトウェアは コンピュータ 1 台に付き 1 セット購入が原則となっております このソフトウェアおよびマニュアルは 本製品の使用許諾契約書のもとでのみ使用することができます
TSS Converter for MIDAS igen(s 造 ) ユーザーズマニュアル インストール編 ( ネットワーク認証の場合 ) ご注意 このソフトウェアおよびマニュアルの全部若しくは一部を無断で使用 複製することはできません ソフトウェアは コンピュータ 1 台に付き 1 セット購入が原則となっております このソフトウェアおよびマニュアルは 本製品の使用許諾契約書のもとでのみ使用することができます
クライアント証明書導入マニュアル
 クライアント証明書導入マニュアル Windows10 用 第 1.1 版 2018 年 12 月 13 日 改訂履歴 版改訂日区分改訂箇所改訂内容 1.0 2016/01/08 新規 新規作成 1.1 2018/12/13 修正 画面デザイン変更に伴う修正 2 目次 1. はじめに... 4 2. Internet Explorer のセキュリティ設定について... 5 3. Internet Explorer
クライアント証明書導入マニュアル Windows10 用 第 1.1 版 2018 年 12 月 13 日 改訂履歴 版改訂日区分改訂箇所改訂内容 1.0 2016/01/08 新規 新規作成 1.1 2018/12/13 修正 画面デザイン変更に伴う修正 2 目次 1. はじめに... 4 2. Internet Explorer のセキュリティ設定について... 5 3. Internet Explorer
エコノナビットⅱ 電力管理ソフト/壁紙書き換えソフト
 エコノナビット ii 電力管理ソフト / 壁紙書き換えソフト インストール手順書 -Windows 7 64 ビット版 Windows Vista 64 ビット版 - 1. はじめに エコノナビット ii 電力管理ソフトと壁紙書き換えソフトはエコノナビット ii 表示機のアプリケーションソフトです 電力管理ソフトをお使いいただくと エコノナビット ii 表示機のデータをパソコンで管理することができます
エコノナビット ii 電力管理ソフト / 壁紙書き換えソフト インストール手順書 -Windows 7 64 ビット版 Windows Vista 64 ビット版 - 1. はじめに エコノナビット ii 電力管理ソフトと壁紙書き換えソフトはエコノナビット ii 表示機のアプリケーションソフトです 電力管理ソフトをお使いいただくと エコノナビット ii 表示機のデータをパソコンで管理することができます
<< 目次 >> 1 PDF コンバータのインストール ライセンスコードの入力 PDF にフォントを埋め込みたい場合の設定 PDF オートコンバータ EX で使用しない場合 PDF コンバータ単体で使用する場合の説明 PDF コンバータのアン
 PDF コンバータ V5.X インストール ガイド Page0 > 1 PDF コンバータのインストール... 2 2 ライセンスコードの入力... 6 3 PDF にフォントを埋め込みたい場合の設定... 9 4 PDF オートコンバータ EX で使用しない場合 PDF コンバータ単体で使用する場合の説明... 10 5 PDF コンバータのアンインストール... 16 6 お問合せ...
PDF コンバータ V5.X インストール ガイド Page0 > 1 PDF コンバータのインストール... 2 2 ライセンスコードの入力... 6 3 PDF にフォントを埋め込みたい場合の設定... 9 4 PDF オートコンバータ EX で使用しない場合 PDF コンバータ単体で使用する場合の説明... 10 5 PDF コンバータのアンインストール... 16 6 お問合せ...
PN-T321
 インフォメーションディスプレイ 形名 PN-T321 USB メモリーファイル書き込みツール取扱説明書 もくじ はじめに 2 インストール / アンインストールする 3 動作条件 3 インストールする 3 アンインストールする 3 USB メモリーファイル書き込みツールを使う 4 USB メモリーを新規作成する 4 USB メモリーを編集する 5 はじめに 本ソフトウェアは インフォメーションディスプレイ
インフォメーションディスプレイ 形名 PN-T321 USB メモリーファイル書き込みツール取扱説明書 もくじ はじめに 2 インストール / アンインストールする 3 動作条件 3 インストールする 3 アンインストールする 3 USB メモリーファイル書き込みツールを使う 4 USB メモリーを新規作成する 4 USB メモリーを編集する 5 はじめに 本ソフトウェアは インフォメーションディスプレイ
目次 1. 教育ネットひむかファイル転送サービスについて ファイル転送サービスの利用方法 ファイル転送サービスを利用する ( ひむか内 ) ファイル転送サービスへのログイン ひむか内 PCでファイルを送受信する
 教育ネットひむか ファイル転送サービス ユーザーマニュアル 目次 1. 教育ネットひむかファイル転送サービスについて... 2 1.1 ファイル転送サービスの利用方法... 2 2. ファイル転送サービスを利用する ( ひむか内 )... 3 2.1 ファイル転送サービスへのログイン... 3 2.2 ひむか内 PCでファイルを送受信する... 4 2.3 ひむか内 PCで外部 PCから送信されたファイルを受信する...
教育ネットひむか ファイル転送サービス ユーザーマニュアル 目次 1. 教育ネットひむかファイル転送サービスについて... 2 1.1 ファイル転送サービスの利用方法... 2 2. ファイル転送サービスを利用する ( ひむか内 )... 3 2.1 ファイル転送サービスへのログイン... 3 2.2 ひむか内 PCでファイルを送受信する... 4 2.3 ひむか内 PCで外部 PCから送信されたファイルを受信する...
EPSON GT-S600/F650/F700 活用ガイド
 もくじ EPSON Creativity Suite EPSON Creativity Suite 製品紹介... 2 EPSON File Manager... 2 EPSON File Manager から起動できるアプリケーションソフト... 3 EPSON Creativity Suite 使い方... 4 起動方法... 4 使い方... 4 EPSON File Manager 製品紹介...
もくじ EPSON Creativity Suite EPSON Creativity Suite 製品紹介... 2 EPSON File Manager... 2 EPSON File Manager から起動できるアプリケーションソフト... 3 EPSON Creativity Suite 使い方... 4 起動方法... 4 使い方... 4 EPSON File Manager 製品紹介...
MC860dn/MC860dtn スキャン To CIFS(Windows 7 Professional) Rev.0.1 スキャン To CIFS は スキャンしたデータをネットワーク上の Windows PC の共有フォルダに転送する機能です 以下の操作にはコンピュータの管理者の
 MC860dn/MC860dtn スキャン To CIFS(Windows 7 Professional) 2009.10 Rev.0.1 スキャン To CIFS は スキャンしたデータをネットワーク上の Windows PC の共有フォルダに転送する機能です 以下の操作にはコンピュータの管理者の権限が必要です 1. ユーザーの設定 (1) [ スタート ] - [ コントロールパネル ] をクリックします
MC860dn/MC860dtn スキャン To CIFS(Windows 7 Professional) 2009.10 Rev.0.1 スキャン To CIFS は スキャンしたデータをネットワーク上の Windows PC の共有フォルダに転送する機能です 以下の操作にはコンピュータの管理者の権限が必要です 1. ユーザーの設定 (1) [ スタート ] - [ コントロールパネル ] をクリックします
タ通パソコンと本製品を付属の USB ケーブルで接続して 本製品を HSDPA 通信のモデム ( ) として利用できます パソコンと接続してインターネットに接続するための機器 信データ通信 データ通信の準備 データ通信を行う前に このページから 8-36 ページで説明している 1~3 のことを行いま
 タ通パソコンと本製品を付属の USB ケーブルで接続して 本製品を HSDPA 通信のモデム ( ) として利用できます パソコンと接続してインターネットに接続するための機器 信データ通信 データ通信の準備 データ通信を行う前に このページから 8-36 ページで説明している 1~3 のことを行います 1 ドライバのインストール ( パソコン側 ) パソコンにドライバをインストールする必要があります
タ通パソコンと本製品を付属の USB ケーブルで接続して 本製品を HSDPA 通信のモデム ( ) として利用できます パソコンと接続してインターネットに接続するための機器 信データ通信 データ通信の準備 データ通信を行う前に このページから 8-36 ページで説明している 1~3 のことを行います 1 ドライバのインストール ( パソコン側 ) パソコンにドライバをインストールする必要があります
ホームページ・ビルダー サービス「ライトプラン」
 マニュアル ホームページ ビルダー 16 をお使いの方へ お手続きの流れ 2 1. お知らせメールの確認 3 2. コンテンツの移動 5 3. 自動転送設定の申し込み 8 ホームページ ビルダーサービス は 株式会社ジャストシステムが提供するサービスです Just MyStage は 株式会社ジャストシステムが提供するサービスです Microsoft Windows Internet Explorer
マニュアル ホームページ ビルダー 16 をお使いの方へ お手続きの流れ 2 1. お知らせメールの確認 3 2. コンテンツの移動 5 3. 自動転送設定の申し込み 8 ホームページ ビルダーサービス は 株式会社ジャストシステムが提供するサービスです Just MyStage は 株式会社ジャストシステムが提供するサービスです Microsoft Windows Internet Explorer
「FinalCode Viewer」ユーザーマニュアル
 インストール 1. インストールプログラム実行前に 他のアプリケーションを終了させてください 2. インストールプログラムのファイルをダブルクリックし インストーラを起動させます 3. 使用許諾契約が表示されます 内容を確認し 同意いただける場合は 使用許諾契約に同意します にチェックを入れ [ 続ける ] をクリックします 2 4. インストールが開始されます 5. ユーザー昇格画面が表示されますので
インストール 1. インストールプログラム実行前に 他のアプリケーションを終了させてください 2. インストールプログラムのファイルをダブルクリックし インストーラを起動させます 3. 使用許諾契約が表示されます 内容を確認し 同意いただける場合は 使用許諾契約に同意します にチェックを入れ [ 続ける ] をクリックします 2 4. インストールが開始されます 5. ユーザー昇格画面が表示されますので
ご利用の前に 目次 - 0. 推奨環境とソフトウェアのバージョン 推奨環境について Windows8 Windows8. について Internet Explorer のバージョン確認 SAMWEB の初期設定 セキュリティ設定..
 操作マニュアル ( ご利用の前に ) 06.0.4 v.6 ご利用の前に 目次 - 0. 推奨環境とソフトウェアのバージョン... 3. 推奨環境について... 3. Windows8 Windows8. について... 4 3. Internet Explorer のバージョン確認... 5 0. SAMWEB の初期設定... 7. セキュリティ設定... 7. ActiveX のインストール...
操作マニュアル ( ご利用の前に ) 06.0.4 v.6 ご利用の前に 目次 - 0. 推奨環境とソフトウェアのバージョン... 3. 推奨環境について... 3. Windows8 Windows8. について... 4 3. Internet Explorer のバージョン確認... 5 0. SAMWEB の初期設定... 7. セキュリティ設定... 7. ActiveX のインストール...
PDFオートコンバータEX
 PDF コンバータ V4.X インストール ガイド Page0 > 1 PDF コンバータ 32BIT 版のインストール... 2 2 PDF コンバータ 64BIT 版のインストール... 7 3 PDF にフォントを埋め込みたい場合の設定... 13 4 PDF オートコンバータ EX で使用しない場合 PDF コンバータ単体で使用する場合の説明... 14 5 PDF コンバータのアンインストール...
PDF コンバータ V4.X インストール ガイド Page0 > 1 PDF コンバータ 32BIT 版のインストール... 2 2 PDF コンバータ 64BIT 版のインストール... 7 3 PDF にフォントを埋め込みたい場合の設定... 13 4 PDF オートコンバータ EX で使用しない場合 PDF コンバータ単体で使用する場合の説明... 14 5 PDF コンバータのアンインストール...
目 次 1. はじめに アルコールチェッカー管理ソフトのインストール アルコールチェッカー管理ソフトのアンインストール アルコールチェッカー管理ソフトの操作方法 ソフトの起動 NG 判定値の設定
 アルコールチェッカー管理ソフト 取扱説明書 Ver.1.1.0 1 目 次 1. はじめに... 3 2. アルコールチェッカー管理ソフトのインストール... 4 3. アルコールチェッカー管理ソフトのアンインストール... 9 4. アルコールチェッカー管理ソフトの操作方法... 10 4.1. ソフトの起動... 10 4.2. NG 判定値の設定... 12 4.3. 運転者名登録... 13
アルコールチェッカー管理ソフト 取扱説明書 Ver.1.1.0 1 目 次 1. はじめに... 3 2. アルコールチェッカー管理ソフトのインストール... 4 3. アルコールチェッカー管理ソフトのアンインストール... 9 4. アルコールチェッカー管理ソフトの操作方法... 10 4.1. ソフトの起動... 10 4.2. NG 判定値の設定... 12 4.3. 運転者名登録... 13
スライド 1
 Smart-DC( 校正承認システム ) 校正承認システム (Smart-DC) 操作ガイド 目次 ページ 0. 校正承認のフロー 1. 校正承認画面アクセス方法 ~ 機能概要 (TOP 画面 ) 2. デザイン確認方法 1 ページ単位で確認 ~ 機能概要 ( 校正承認画面 ) 2 デザイン OK のとき 3 デザイン NG のとき 3. 確認内容の送信 4. その他の機能 1 コンタクトシート出力
Smart-DC( 校正承認システム ) 校正承認システム (Smart-DC) 操作ガイド 目次 ページ 0. 校正承認のフロー 1. 校正承認画面アクセス方法 ~ 機能概要 (TOP 画面 ) 2. デザイン確認方法 1 ページ単位で確認 ~ 機能概要 ( 校正承認画面 ) 2 デザイン OK のとき 3 デザイン NG のとき 3. 確認内容の送信 4. その他の機能 1 コンタクトシート出力
印刷アプリケーションマニュアル
 印刷アプリケーションマニュアル 目次印刷アプリケーションについて... 2 1.1. インストール前の管理者での事前準備... 2 1.2. インストールする... 2 1.3. 基本的な使い方... 6 1.3.1. 各部の概要... 6 1.3.2. カメレオンコードを印刷する... 7 1.3.3. 印刷レイアウトを作成する... 9 1.3.. 用紙を設定する... 10 2. サポートサービスのご案内...
印刷アプリケーションマニュアル 目次印刷アプリケーションについて... 2 1.1. インストール前の管理者での事前準備... 2 1.2. インストールする... 2 1.3. 基本的な使い方... 6 1.3.1. 各部の概要... 6 1.3.2. カメレオンコードを印刷する... 7 1.3.3. 印刷レイアウトを作成する... 9 1.3.. 用紙を設定する... 10 2. サポートサービスのご案内...
EPSON GT-F670 活用+サポートガイド
 もくじ アプリケーションソフトを使ってみよう!! EPSON Creativity Suite 製品紹介... 2 EPSON File Manager... 2 EPSON File Manager から起動できるアプリケーションソフト... 3 EPSON Creativity Suite 使い方... 4 起動方法... 4 使い方... 4 EPSON File Manager 製品紹介...
もくじ アプリケーションソフトを使ってみよう!! EPSON Creativity Suite 製品紹介... 2 EPSON File Manager... 2 EPSON File Manager から起動できるアプリケーションソフト... 3 EPSON Creativity Suite 使い方... 4 起動方法... 4 使い方... 4 EPSON File Manager 製品紹介...
1
 汎用生態リスク評価管理ツール (AIST-MeRAM) インストールマニュアル Windows 8 編 2014 年 12 月 25 日独立行政法人産業技術総合研究所安全科学研究部門 目次 1. 動作環境... 2 2. インストール... 3 2.1. 初めてのインストール (WEB ページ利用 )... 4 2.2. 旧バージョンからのバージョンアップインストール (WEB ページ利用 )...
汎用生態リスク評価管理ツール (AIST-MeRAM) インストールマニュアル Windows 8 編 2014 年 12 月 25 日独立行政法人産業技術総合研究所安全科学研究部門 目次 1. 動作環境... 2 2. インストール... 3 2.1. 初めてのインストール (WEB ページ利用 )... 4 2.2. 旧バージョンからのバージョンアップインストール (WEB ページ利用 )...
新規インストールガイド Microsoft Office Professional Plus 2016 本書は Download Station から Microsoft Office Professional Plus 2016( 以下 Office) をダウンロ ドし 新規インストールを行う手順
 新規インストールガイド Microsoft Office Professional Plus 2016 本書は Download Station から Microsoft Office Professional Plus 2016( 以下 Office) をダウンロ ドし 新規インストールを行う手順を記載しています 本手順は学内ネットワークに接続した状態で行う必要があります 認証プログラム とは ソフトウェアのインストール
新規インストールガイド Microsoft Office Professional Plus 2016 本書は Download Station から Microsoft Office Professional Plus 2016( 以下 Office) をダウンロ ドし 新規インストールを行う手順を記載しています 本手順は学内ネットワークに接続した状態で行う必要があります 認証プログラム とは ソフトウェアのインストール
インストール手順 2 セットアップの種類 [ 標準インストール (S)] [Thunderbird を既定のメールプログラムとして使用する (U)] にチェックを入れ [ 次へ (N)] をクリックします インストール手順 3 セットアップ設定の確認 [ インストール (I)] をクリックします 2
![インストール手順 2 セットアップの種類 [ 標準インストール (S)] [Thunderbird を既定のメールプログラムとして使用する (U)] にチェックを入れ [ 次へ (N)] をクリックします インストール手順 3 セットアップ設定の確認 [ インストール (I)] をクリックします 2 インストール手順 2 セットアップの種類 [ 標準インストール (S)] [Thunderbird を既定のメールプログラムとして使用する (U)] にチェックを入れ [ 次へ (N)] をクリックします インストール手順 3 セットアップ設定の確認 [ インストール (I)] をクリックします 2](/thumbs/76/73068743.jpg) Mozilla Thunderbird メール編 本書では Thunderbird メールの設定方法を説明します 目次 P1 1 Thunderbirdメールのインストール P4 2 メールアカウントの登録 P11 3 メールアカウント設定の確認 P15 4 接続ができない時には ( 再設定 ) P17 5 設定の変更をしていないのに メールが送受信できなくなった P18 6 メール送信形式の設定
Mozilla Thunderbird メール編 本書では Thunderbird メールの設定方法を説明します 目次 P1 1 Thunderbirdメールのインストール P4 2 メールアカウントの登録 P11 3 メールアカウント設定の確認 P15 4 接続ができない時には ( 再設定 ) P17 5 設定の変更をしていないのに メールが送受信できなくなった P18 6 メール送信形式の設定
1. ユーザ登録方法 ユーザ登録手順 初めてご利用される方は 下記の手順に沿ってユーザ登録を行ってください 旧サイトからログイン ID パスワードを引き継ぐことはできませんので ご注意ください 1 所属団体から指定のあった URL より 本システムへアクセスします 所属団体名が表示されます 通常の
 スタートアップガイド クリエイティブヘルス NEXT へようこそ! ご利用いただくには ユーザ登録が必要です 手順をご参照の上 手続きを行って下さい 目次 1. ユーザ登録方法 2 2. 歩数登録の方法 4 2-1. 対応歩数計をお持ちの場合 4 2-2. 対応歩数計をお持ちでない場合 7 2-2-1.Android 端末 (OS ver.2.2 以降 ) をお持ちの方 7 2-2-2.iPhone5S
スタートアップガイド クリエイティブヘルス NEXT へようこそ! ご利用いただくには ユーザ登録が必要です 手順をご参照の上 手続きを行って下さい 目次 1. ユーザ登録方法 2 2. 歩数登録の方法 4 2-1. 対応歩数計をお持ちの場合 4 2-2. 対応歩数計をお持ちでない場合 7 2-2-1.Android 端末 (OS ver.2.2 以降 ) をお持ちの方 7 2-2-2.iPhone5S
3 アドレスバーに URL を入力し ( 移動ボタン ) をタップします 入力した URL のホームページに移動します ネットワークへのログオン 画面が表示された場合は ユーザー名 を確 認し パスワード を入力して OK をタップしてください ホームページがうまく表示されないときは Opera B
 ホームページを見る (Opera Browser) Opera Browser を使って ホームページの閲覧ができます アクセスリストに登録したホームページ (+3-3 ページ ) を順番に閲覧することができます くわしくは ネットウォーカー ( お気に入りめぐりをする ) (+3-7 ページ ) をご覧ください Opera Browser は パソコンなどで広く使われている Web ブラウザによる
ホームページを見る (Opera Browser) Opera Browser を使って ホームページの閲覧ができます アクセスリストに登録したホームページ (+3-3 ページ ) を順番に閲覧することができます くわしくは ネットウォーカー ( お気に入りめぐりをする ) (+3-7 ページ ) をご覧ください Opera Browser は パソコンなどで広く使われている Web ブラウザによる
クイックセットアップ for モバイル(iOS/Android)
 はじめに はじめに Enterprise DaaS( サーバ OS タイプ ) リモートアクセスオプション ( 以下リモートアクセス ) は 手元端末から対象機器に安全に接続できるリモートアクセスサービスです 手元端末 と は 対象機器 と は アクセスに使用する iphone/ipad Android 端末のことです MagicConnect サーバとは アクセス先となる会社 PC のことです リモートアクセス中継管理用サーバです
はじめに はじめに Enterprise DaaS( サーバ OS タイプ ) リモートアクセスオプション ( 以下リモートアクセス ) は 手元端末から対象機器に安全に接続できるリモートアクセスサービスです 手元端末 と は 対象機器 と は アクセスに使用する iphone/ipad Android 端末のことです MagicConnect サーバとは アクセス先となる会社 PC のことです リモートアクセス中継管理用サーバです
やさしく名刺ファイリング Pro とは? OKI 複合機のスキャナ機能を活用し 大量の名刺やハガキを文字認識 (OCR) し データベース化することで名刺情報を管理 活用するソフトフェアです < やさしく名刺ファイリング Pro 起動画面 > ネットワーク経由で直接保存 名刺スキャン PC の共有フ
 やさしく名刺ファイリング Pro ( 使い方編 ) Copyright 2013 Oki Electric Industry Co., Ltd 1 やさしく名刺ファイリング Pro とは? OKI 複合機のスキャナ機能を活用し 大量の名刺やハガキを文字認識 (OCR) し データベース化することで名刺情報を管理 活用するソフトフェアです < やさしく名刺ファイリング Pro 起動画面 > ネットワーク経由で直接保存
やさしく名刺ファイリング Pro ( 使い方編 ) Copyright 2013 Oki Electric Industry Co., Ltd 1 やさしく名刺ファイリング Pro とは? OKI 複合機のスキャナ機能を活用し 大量の名刺やハガキを文字認識 (OCR) し データベース化することで名刺情報を管理 活用するソフトフェアです < やさしく名刺ファイリング Pro 起動画面 > ネットワーク経由で直接保存
Canon Mobile Scanning MEAP Application インストールについて
 目次 本書の読みかた... ii Canon Mobile Scanning MEAP Application について... 1 Canon Mobile Scanning MEAP Application のインストール ( 配信 )... 3 Canon Mobile Scanning MEAP Application のインストール ( 手動 )... 11 i 本書の読みかた マークについて
目次 本書の読みかた... ii Canon Mobile Scanning MEAP Application について... 1 Canon Mobile Scanning MEAP Application のインストール ( 配信 )... 3 Canon Mobile Scanning MEAP Application のインストール ( 手動 )... 11 i 本書の読みかた マークについて
商標類 Microsoft は, 米国およびその他の国における米国 Microsoft Corp. の登録商標です Microsoft Office は, 米国 Microsoft Corp. の商品名称です Microsoft Excel は, 米国 Microsoft Corp. の商品名称です
 報告書集計システム 集計ツール Version 08-03/CL セットアップガイド 株式会社日立システムズ 商標類 Microsoft は, 米国およびその他の国における米国 Microsoft Corp. の登録商標です Microsoft Office は, 米国 Microsoft Corp. の商品名称です Microsoft Excel は, 米国 Microsoft Corp. の商品名称です
報告書集計システム 集計ツール Version 08-03/CL セットアップガイド 株式会社日立システムズ 商標類 Microsoft は, 米国およびその他の国における米国 Microsoft Corp. の登録商標です Microsoft Office は, 米国 Microsoft Corp. の商品名称です Microsoft Excel は, 米国 Microsoft Corp. の商品名称です
セキュリティボタン取扱説明書
 B5FY-1941-01 Z2 FUJITSU FM SERIES PERSONAL COMPUTER FMV-LIFEBOOK セキュリティボタン取扱説明書 目次 はじめに................................................... 2 セキュリティボタンについて................................... 4 作業の流れ..................................................
B5FY-1941-01 Z2 FUJITSU FM SERIES PERSONAL COMPUTER FMV-LIFEBOOK セキュリティボタン取扱説明書 目次 はじめに................................................... 2 セキュリティボタンについて................................... 4 作業の流れ..................................................
