|
|
|
- さゆり ひでやま
- 5 years ago
- Views:
Transcription
1 ハッピちゃんネットログインマニュアル 新規利用される方またはパソコン変更をされた方用 Ver 全労済自治労共済本部
2
3 もくじ 1. ンの 0 1 ページ 2. Internet explorer バージョン確認 0 3 ページ 3. 注意 0 6 ページ 4. ハッピちゃんネットへのアクセス 0 8 ページ 5. ハッピちゃんネット の共 設定 1 1 ページ 6. 互換表示設定 1 8 ページ 7. インターネット一時ファイル設定 2 0 ページ 8. ハッピちゃんネットログイン手順 2 3 ページ 9. ハードウェア申請 2 8 ページ 10. ス ード 3 3 ページ 11. 単組 Web 照会システムログイン 3 6 ページ 12. Adobe Reader インストール手順 4 5 ページ 日後の対応 5 1 ページ 14. トラブルシューティング 5 5 ページ
4 1. パ ンのご 用 について ご匏用開始の前に下記についてご確認ください (1) パソコンの推奨環境 項目 推奨環境 OS Microsoft WindowsXP / Vista /7/8/8.1 WindowsXPは でご匏用いただけなくなります ブラウザ ( 1) Internet Explorer 7/8/9/10/11 (Windows8/8.1モダンUIでは匏用勘可) CPU メモリー 1GHz 512MB 以上以上 ハードディスク 参き容 8GB 以上 卆像 画面 ( ノート :12.1インチ デスクトップ:15インチ) 以上 LAN( 厷送 ) 100Mbps 以上 回線 ADSL 回線又は光回線 下り8Mbps 以上 ウイルス対策ソフト ( 2) メーカーの指定は特にありません ただし メーカー保守期限内であること 最新の状態を保持できること が条件です PDFリーダー ( 3) Adobe Reader 上記推奨環境以外の場合は 正しく 動しない れがありますのでご ください 1 ブラウザについてハッピちゃんネットで使用できるブラウザは Internet Explorer です 他のブラウザ (Firefox Google chrome Operaなど ) では動作しませんのでご注意ください また ツールバーなどを導入していると正常に動作できない場合があります その場合は ツールバーなどの設定卆除またはアンインストールしてご匏用ください Windows8/8.1をご匏用の場合 モダンUIモードでのInternet explorerはご匏用いただけません Windows8/8.1ではデスクトップモードでご匏用ください 2 ウイルス対策ソフトについてウイルス対策ソフトについては 推奨するメーカーの指定は特にありません ただし メーカーから最新のウイルス対策ソフト定義ファイルが提供されるもの ( 保守期限内のもの ) のご匏用をお願いいたします ウイルス対策ソフトによっては 単組 Web 照会システムが正常に動作しない場合があります その場合は システムのご担当者またはメーカーへ設定内容の確認を ってください ( ヘルプデスクでは個別のウイルス対策ソフトについてのお問い合わせにはお答えできかねます ) 3 PDFリーダーについて PDFファイルを開いた時 Windows 標準機能を使用するとレイアウトがずれてしまうことがあります 申請書等を正常に表示するためには Adobe Readerのインストールが必要です インストール手順については後述をご確認ください 導入の有無についてはシステムご担当者様もしくはヘルプデスクまでお問い合わせください 1
5 (2) ご使用パソコンについて 1 組合所有のパソコンが対 です 個 所有のパソコンでのご匏用は許可しておりません 2 当 のパソコンの匏用 また厘 内 LANの 様に関しては当 卷の許可を得ることが前提となります 3 ノートパソコンの匏用は 組合に常設されていることが前提となります 外部への持ち出しは許可しておりません 4 Mac 厍 タブレット各種については ご匏用いただくことができません 今後の匏用については 定です 5 PCの新規導入 買い替えをした場合に 単組 Web 照会システム等をご匏用いただくには申請書のご提出が必要です (3) 申請書提出について 1 ハッピちゃんネットおよび単組 Web 照会システム匏用のための申請 申請 厩 新規 閲覧追加 PC 変 申請 廃止申請 卭 申請 新しく使用する ( 担当の増員など ) PCを買い替える ( 新規購入 故障など ) 担当の変 ( 厯など ) ( 新担当 ) ( 旧担当 ) 閲覧する組合の増減 事勲所移厷 支部 動 ( 新住所 ) ( 旧住所 ) 登録証の紛失 1 名の申請で申請 厩が複数ある場合は1 の申請書に組み合わせてご申請ください IDは個 につき募 1IDとし 同じIDを別の方が匏用することはできません 同じ拠点内で同一の方が複数 IDを所持することはできませんが 同一の方が 複数拠点で使用するためにIDを することは可能です ( 支部などでの匏用 ) ( その場合 全てのIDは なります 同じIDで使用することはできません ) パスワードを失 してしまった場合は別 申請書 ( 自治労共済インターネットサービスパスワード初期化申請書 ) が必要です 2 全労済インターネットサービス匏用のための申請 申請 厩 新規 閲覧追加 登録内容変 廃止申請 新しく使用する ( 担当の増員など ) 担当の変 ( 厯など ) ( 新担当 ) ( 旧担当 ) 閲覧する組合の増減 事勲所移厷 支部 動 匳 など 1 名の申請で申請 厩が複数ある場合は1 の申請書に組み合わせてご申請ください 同一の方が複数のIDを取得することはできません 使用する拠点が違う場合は同じIDを 匏用し 証 書の から実施してください 申請書はハッピちゃんネットの 各種システム申請書 マニュアル にある 001 個 ID 申請書 をご匏用ください 申請書に必要事項をご記入の上 共済県支部様宛に郵送でご提出ください 確認が したら 次のページへ進んでください 2
6 次ページからは Internet explorer のバージョン確認方法が掲載されています Internet explorer のバージョンごとに なる設定をしていただく必要がありますので 事前にご匏用中の Internet explorer のバージョン確認をお願いします デスクトップやタスクバーにある Internet explorer のアイコンを匏用して 単組 Web 照会システムをご匏用ください 注意 以下のアイコンから ち上げたインターネットでは 単組 Web 照会システムはご匏用いただけません Googlechrome FireFox safari opera 3
7 2.Internet explorer バージョン確認 Internet explorer のバージョンを確認する方法 ヘルプ をクリックし バージョン情報 を選択 画面上部に " ヘルプ " が表示されていな い場合は キーボードの Alt キー を押すと表示されます もしくは 画面上部のツールアイコンをクリックして バージョン情報 を選択 画面ショットは IE のバージョンによって多少異なります 4
8 Internet explorer のバージョン画像 Internet explorer11 Internet explorer10 Internet explorer9 Internet explorer8(windows7) Internet explorer8(windowsxp Internet explorer7 Internet explorer6( ご匏用できません ) Internet explorer6では単組 Web 照会システムをご匏用いただけません Internet7またはInternet8へのバージョンアップを ってください 確認が したら 次のページへ進んでください 5
9 このページからは Windows8/8.1 でご匏用いただく Internet explorer について記載があります Windows8/8.1 を匏用 Internet explorer について確認いただく必要があります 7 ページへ進んでください Windows7/Vista/XP を匏用 ここの確認は勘要です 8 ページへ進んでください WindowsX でInternet explorer6をご 用の方 Internet explorer6はご 用いただけません WindowsX をご 用の場合はInternet explorerのバージョンを7もしくは8に上げてください 6
10 3. 注意 Windows8 Windows8.1 をご 用の ーザー へ Windows8 Windows8.1 では Internet explorer を 2 種 の方法でご匏用いただけますが 単組 Web 照会システムでは モダン UI ( 図 1) モードでの匏用ができませんのでご注意ください 単組 Web 照会システムは デスクトップ ( 図 2) モードの Internet explorer をご匏用ください モダン UI モード 図 1 この画面から Internet explorer を開いても 単組 Web 照会システムはご 用 いただけません!!! モダン UI モードでのご匏用はサポート対 外のため デスクトップモードに卲り替 えてご匏用ください デスクトップモード 図 2 モダンUIモード の状態からキーボードの左下 ( もしくは右下 ) にある Windowsキー をクリックすると デスクトップモード に卲り替わります タスクバーなどに表示されてる Internet explorer のマークをクリッ クして Internet explorer を起動してご 確認が したら 次のページへ進んでください 7
11 このページからはハッピちゃんネットへのアクセス方法が掲載されています ハッピちゃんネットへアクセスしたことがない ご匏用のパソコンで ハッピちゃんネットを一 も 開いたことがない場合は 次ページからのアクセス方法をご確認ください 9 ページへ進んでください 旧じちろうネットを開いたことがある またはお気に入りに登録している場合今までの方法ではハッピちゃんネットにアクセスできなくなりましたので 新しいアクセス方法をご確認ください 9 ページへ進んでください ハッピちゃんネットへアクセスしたことがある ご匏用のパソコンで ハッピちゃんネットを一 でも開いたことがあり お気に入りなどに登録している場合は 次ページからの作業は勘要です 11 ページへ進んでください 8
12 4. ハッピちゃんネットへのアクセス (1) ハッピちゃんネットへのアクセス 1 Internet explorer を起動し 自治労共済生協 と匴 します 2 自治労共済生協のページ ( 図 1) の関連リンクからハッピちゃんネットのアイコン ( 図 2) をクリックします 自治労共済生協 図 1 関連リンク 図 2 9
13 この画面が表示されたら はい をクリックします 3 ハッピちゃんネット案内ページが表示されます このページをお気に入りに追加していただくと 次回以 のアクセスがスムーズです 確認が したら 次のページへ進んでください 10
14 このページからは ハッピちゃんネットおよび単組 Web 照会システム等をご匏用いただくために 必要な設定が掲載されています 単組 Web 照会システムをご匏用いただく方はこのページからの内容を必ずご確認ください 以下のエラーメッセージが表示された場合 次ページか らの設定が正しくできていない可能性があります 卭 次ページからの設定をご確認ください " 設定できていない項目があります マニュアルを参考に設定 していただくか ヘルプデスクまでお問い合わせください " 11
15 5. ハッピちゃんネットを 用するための 設定 (1) インターネットの詳細設定 1 ハッピちゃんネットを起動し ツール インターネットオプション を選択します 画面上部に " ツール " が表示されていない場合は キーボードの Alt キーを押すと表示されます 画面ショットは Internet explorer のバージョンによって多厮 なります 2 セキュリティ タブを選択し 信頼済みサイト をクリックしてから サイト ボタンをクリックします PC 固定認証装置及び Web システムのサイトは https ( ) 通信が許可されているネットワークからご匏用いただけます https Web サーバとクライアント (Web ブラウザなど ) がデータを送受信するのに使われます ご匏用環境によっては https 通信が許可されていない場合もあります https 通信の有無が勘 な場合は 各単組のシステム担当者様かご契約のプロバイダにご確認ください 注意 https 通信が匏用できない場合は ながら単組 Web 照会システムを匏用することが出来ません 12
16 3" このゾーンのサイトにはすべてサーバーの確認 ( を必要とする " のチェックを外します 4" このWebサイトをゾーンに追加する " に以下の3つのURLを1つずつ入 して追加します以下のアドレスを1つずつ入 して追加ボタンを押してください のみ"http" から始まりますのでご注意ください 5 Webサイト (W) に3つのサイトが追加されたのを確認して 閉じる ボタンをクリックします 13
17 以下のエラーメッセージが表示されたら 追加ボタンをクリックした際に " このゾーンに追加したサイトには prefix を使用する必要があります この prefix は セキュリティで保護された接続を保障します " と表示され Web サイトに登録できない場合は メッセージの OK ボタンをクリックした後 " このゾーンのサイトにはすべてのサーバーの確認 ( を必要とする " のチェックを外していただくと登録できるようになります 6 既定のレベル をクリックします 図 1 図 2 すでにセキュリティレベルが " 中 " の場合は 既定のレベル ボタンがグレーアウトしています ( 図 2 参照 ) 既定のレベル ボタンのクリックは勘要ですので 7 の作業へ進んでください 14
18 7" このゾーンのセキュリティレベル " を 中 低 にします インジケーター ( つまみ ) を一番下に下げると 低 にかわります 8 レベルのカスタマイズ をクリックします 上記で一旦 セキュリティレベルを低にした後に レベルのカスタマイズ をクリック 次の設定を ってください 15
19 9ActiveXコントロールとプラグインから スクリプトを実 しても安全だとマークされていないActiveXコントロールの初期化とスクリプトの実 を 有効にする にチェックします スクリプトを実 しても安全だとマークされていない ActiveXコントロールの初期化とスクリプトの実 を 有効にする クリックし選択した後に OK をクリックしてください 10" このゾーンの設定を変 しますか " と表示されるので はい をクリックします 11 プライバシー タブをクリックし ポップアップブロックの 設定 ボタンをクリックします " ポップアップブロックを有効にする " にチェックが入っていない場合は を入れてから 設定 をクリックしてください 16
20 12 許可する Web サイトのアドレス に以下 2 つの URL を入 し追加ボタンをクリックします 以下のアドレスを 1 つずつ入 して追加ボタンを押してください 許可されたサイト に 2 つのサイトが追加されたのを確認して 閉じる ボタンをクリックします 14 信頼済みサイトの右下端にある インターネットオプションの画面を閉じます 1 適用 をクリックし 2 OK をクリックして 設定を反映させるためにInternet explorerをすべて閉じ 卭 ハッピちゃんネットを ち上げます 確認が したら 次のページへ進んでください 17
21 次ページからは Internet explorer の互換表示設定の方法が記載されています Internet explorer の explorer のバージョンが 11 もしくは 10 の場合 Internet explorer10/11の場合は互換表示設定が必要です 19 ページへ進んでください Internet explorer のバージョンが の場合 Internet explorer7 8 9の場合は互換表示設定は勘要です 20 ページへ進んでください 18
22 6. 互換表示設定 Internet explorer10 もしくは Internet explorer11 をご匏用の方は 以下の設定をする必要があります 1 ツール 互換表示設定 を選択します 画面上部に " ツール " が表示されてい ない場合は キーボードの Alt キーを押すと表示されます 画面ショットは Internet explorer のバージョンによって多厮 なります 2 追加する Web サイト に "jichirokyosai.jp" と入 し追加ボタンをクリックします Internet explorer11 の場合 Internet explorer10 の場合 3 互換表示に追加したWebサイト にサイトが追加されたのを確認して 閉じる ボタンをクリックします 確認が したら 次のページへ進んでください 19
23 次ページからは Internet explorer のインターネット一時ファイル設定の方法が記載されています Internet explorer の explorer のバージョンが の場合 Internet explorer の場合はインターネット一時ファイル設定が必要です 21 ページへ進んでください Internet explorer のバージョンが 7 8 の場合 Internet explorer7 8の場合はインターネット一時ファイル設定が勘要です 23 ページへ進んでください 20
24 7. インターネット一時ファイル設定 Internet explorer をご匏用の方は 以下の設定をする必要があります 1Internet explorer を起動し ツール インターネットオプション を選択します 画面上部に " ツール " が表示されていない場合は キーボード の Alt キーを押すと表示されます 画面ショットは Internet explorer のバージョンによって多厮 なります 2 全般 閲覧の のところにある 設定 をクリックします Internet explorer9 Internet explorer10/11 21
25 3Web サイトデータの設定の " 保存しているページの新しいバージョンがあるかどうかの確認 :" にあ Web サイトを表示するたびに確認する にチェックを入れ OK をクリックします Internet explorer9 Internet explorer10/11 4 OK ボタンをクリックし インターネットオプションの画面を閉じます Internet explorer9 Internet explorer10/11 確認が したら 次のページへ進んでください 22
26 次ページからは ハッピちゃんネットのログイン手順が掲載されています ハッピちゃんネットのパスワードを変 していない ハッピちゃんネットのパスワードを変 する必要があります 24 ページへ進んでください ハッピちゃんネットのパスワードを変 した パスワードを変 してから 180 日以内の場合は パスワード変 は勘要です 26 ページへ進んでください ハッピちゃんネットのパスワードを変 したい場合は 変 方法が掲載されています 27 ページへ進んでください 23
27 8. ハッピちゃんネットログイン手順 1. 初回ログイン 1 ハッピちゃんネットへはこちらから をクリックします 2 W から始まる ID とパスワードを入 します 初めてハッピちゃんネットへログインする場合 "W" から始まる ID と初期パスワードを入 して ログイン ボタンをクリック 24
28 3 旧パスワード の に初期パスワードを入 し 新パスワード と パスワードの確認 に厃意のパスワード ( 英数字の混ざった 8 ケタ ) を入 し 送信 ボタンをクリックします パスワードガイドライン 文字数は 8 文字固定 英大文字 英小文字 数字のみ ( 記 勘可 ) 英字 数字を混在させる ( 注意 ) 英字は大文字 小文字が判別されます 同じ文字が 3 文字以上並んではいけません 旧パスワードと新パスワードが同じではいけません 4 パスワード変 要求が送信されました と表示され 自動的に画面が卲り替わります 3 ハッピちゃんネットが表示されます 注 : パスワード を にするには 後 5 分間の待機時間が必要となります その間は Webの操作は わないようお いいたします ( 他のリンクサイトページなどを開かないようにしてください ) 確認が したら 次のページへ進んでください 25
29 2. 通常ログイン 1 W から始まる ID とパスワードを入 します すでにハッピちゃんネットへログインしたことがある場合 W から始まる ID と変 したパスワードを入 して ログイン ボタンをクリック 3 ハッピちゃんネットが表示されます 単組 Web 照会システムをご匏用の方は この後の 次情報パスワード変 手順にお進みください Web 照会システムをご匏用いただかない場合は勘要です 確認が したら 次のページへ進んでください 26
30 3. ハッピちゃんネットパスワード変 方法 ポイント ハッピちゃんネットのパスワード 方法 一般情報パスワード変 をクリックすると ハッピちゃんネットのパスワード変 画面を表示することができます 旧パスワードに今まで使用していたパスワードを入 し 新パスワードとパスワードの確認に英数字の混ざった 8 ケタの パスワードを入 してパスワード変 を ってください 確認が したら 次のページへ進んでください 27
31 次ページからは 単組 Web 照会システムの ID とご匏用のパソコンの情報を医びつけるための ハードウェア申請の手順が掲載されています 新しいパソコンを導入した場合や 既存パソコンの使用者が変わる場合は以下の作業を 実施してください 29 ページへ進んでください 準備 お手元に新しく届いた単組 Web 照会システムの登録書をご用意ください 新しいハードウェア名称が記載されています ご匏用の PC ですでにお手元にある ID を匏用して単組 Web 照会システムをご匏用いただけている 場合はこの作業は勘要です 33 ページへ進んでください 28
32 9. ハードウェア申請 新しいPCを匏用するまたは 新しいIDを匏用する場合は実施します 勶在匏用しているPCで すでに単組 Web 照会システムを匏用できている場合は勘要です (1) ハードウェア申請手順 1Internet explorerを起動し インターネット画面上部にある アドレスバー に指定したURLを入 します アドレスバーに と直接入力し Enter キーまたは ボタンをクリックしてページを移動させてください! 注意! の場所に しても 定のページは表示できませんのでご注意ください の場所 ( アドレスバー ) に必ず してください 2 ハードウェア申請ログイン画面が表示されたら 登録証に記載されている ID(W からはじまるもの ) とパスワードでログインします ログイン ボタンをクリックすると パスワードを記録しますか? というメッセージが表示される場合があります その際は いいえ (N) ボタンをクリックしてください 29
33 3" セキュリティの警告 " が表示されたら はい をクリックします 4 画面下部に " この Web サイトは 'Digital Trans Communications,Icn' からのアドオン RagistGate ハードウェア認証プログラム ' をインストールしようとしています " と表示されたら インストール をクリックします jichirokyosai. 上記のように "jichirokyosai.jpのパスワードを保存しますか" のメッセージが表示された場合 4のメッセージが " のパスワードを保存しますか" のメッセージで隠れてしまうことがあります その場合は いいえ を選択してこのメッセージを閉じてください このサイトは一 しか匏用しないためパスワード保存は勘要です 5 ユーザーアカウント制御の画面が表示されたら はい をクリックします 30
34 6" このページのActiveXコントロールは 安全でない可能性があり ページのほかの部分に影響する可能性があります ほかの部分に影響しても問題ありませんか?" と表示されたら はい をクリックします Internet explorer は表示されないこともあります その場合は飛ばしていただいて問題ありません 7 ハードウェア申請の画面が表示されたら 記載されているハードウェア名称を削除します に の が表示されます ボタンは さないでください 8 登録証に記載されているハードウェア名称を入 し 実 をクリックします ハードウェア名称の "T" と "W" は半角の大文字です 31
35 9 ハードウェア申請を正常に厖 しました と表示さたらブラウザを ボタンで閉じて厖 します 複数 で一卤のPCをご匏用される場合 ご匏用される全てのIDのハードウェア申請が必要です < 重要 > 間 たハードウェア で申請作 が しますと 日以 でも Web 照会システムをご 用できませんのでご注意下さい 間 たハードウェア で申請 を てしま た場合は 全労済システ ムズヘルプデスクまでご連絡ください ハードウェア申請 日は web 照会システムをご 用することができません 申請が に した 日からご 用 となりますのでご注意ください お問い合わせ先株式会社全労済システムズヘルプデスク TEL: FAX: 協業時 : 匊日 9:00 17:00 確認が したら 次のページへ進んでください 32
36 次ページからは 単組 Web 照会システムのパスワード変 の手順が掲載されています すでに単組 Web 照会システムのパスワードを変 しており 変 から 180 日 厢して いない場合は作業勘要です 36 ページへ進んでください 以下のメッセージが出た場合は 上記メッセージは Internetexplorer の設定ができていないときに表示されます ハッピちゃんネットを匏用するための初期設定 を卭 ご確認ください 上記メッセージは使用しているブラウザがInternet explorer6 以下で 次情報パスワード変 ボタン ( 単組 Web 照会 送 ( 単組 県 ) お半らせDBも同様) をクリックしたときに表示されます Internet explorerのバージョンを7 以上に上げてご匏用ください 33
37 1. パスワード ( 単組 照会システムパスワード ) ハッピちゃんネットのパスワードを変 したら 匂き勸きWeb 照会のパスワードを変 してください 次情報パスワード変 はハードウェア申請が してから実施してください 1 ハッピちゃんネットから 次情報パスワード変 をクリックします 2 グループ名 単組グループ の画面にあるユーザー ID とパスワードの部分に "W" から始まる ID とパスワードを入 し パスワード をクリックします 注意 パスワード変 ではなく ログイン をクリックすると Webブックマークが表示されますが メニューにある 単組 Web 照会システム をクリックすると セキュリティポリシー 画面が表示されてしまいます ログイン画面へ戻る をクリックし パスワード変 をやり直してください 34
38 3 パスワード変 画面が表示されるので 新しいパスワード 新しいパスワード ( 確認 8 ケタの厃意のパスワードを入 し 変 ボタンをクリックします W パスワードガイドライン 文字数は8 文字固定 英大文字 英小文字 数字のみ( 記 ) 英字 数字を混在させる ( 注意 ) 英字は大文字 小文字が判別されます 同じ文字が 3 文字以上並んではいけません 旧パスワードと新パスワードが同じではいけません パスワードが ケタ以上でも変 することはできますが パスワードポリシーに違反するため 単組 Web 照会システムがご匏用いただけません 必ず 8 ケタで設定してください ポイント ハッピちゃんネットで設定した英数字の混ざった 8 ケタのパスワードと同じものを設定すると 送 ( 単組 県 ) 問合せ DB にもそのままログインすることができます ハッピちゃんネットと単組 Web 照会システムのパスワードが違うと 卭 パスワード入 が求められます その場合はハッピちゃんネットの ID とパスワードを すると 送 ( 単組 県 ) 問合せ DB にログインできます ただし 旧じちろうネットの ID とパスワードでハッピちゃんネットにログインしている場合は 送 ( 単組 県 ) 問合せ DB にはアクセスできません 確認が したら 次のページへ進んでください 35
39 次ページからは 単組 Web 照会システムのログイン方法が掲載されています Internet explorer のバージョンによって表示される画面が なります すでに契約照会キー入 の画面が表示できている場合は作業勘要です 単組 Web 用のための機 にともない りログインすると 新たにアドオンのインストールが求められることがあります 月 25 日以 に初めて単組 Web 照会システムをご 用いただく 場合は以下の手順をご確認いただくことを推奨いたします 重要 Internet explorer6 以下で単組 Web 照会 帳票発送 ( 単組 県 ) お知らせ DB パスワード のボタンをクリックすると下記のようなエラー画面が表示されます Internet explorer のバージョンを 7 以上に上げてご 用ください 36
40 11. 単組 Web 照会システムへログイン 共通 1 ハッピちゃんネットの 単組 Web 照会 など 匏用するメニューのボタンをクリックします 上記ボタンはどこを押しても同じログイン画面に進みます 2 " セキュリティの警告 " が表示されたら はい をクリックします 37
41 3 ログイン画面 ( グループ名 単組グループ の画面 ) に "W" から始まる ID と 変 したパスワードを入 して ログイン をクリックします 4 " このページのActiveXコントロールは 安全でない可能性があり ページのほかの部分に影響する可能性があります ほかの部分に影響しても問題ありませんか?" と表示されたら はい をクリックします 5 コンポーネントをロードしています と表示され 画面が自動で推移します 38
42 Internet explorer9 の画面 6 以下のポップアップが表示された場合は OK ボタンをクリックし 表示されているポップアップを閉じて下さい 7 単組 Web 照会システムにログインすると アドオンのインストールを求められます インストールを求められたら すべて インストール または 実 を 選択してください secure1.jichirokyosai.jp 上記の画面は表示されないこともあります その場合は通常通りご匏用いただいて問題ございません 画面はInternet explorer9の画面です 内容はInternet explorerのバージョンによって なります 39
43 Internet explorer10/internet explorer11 の画面 8 画面下部に " この Web サイトは 'Juniper Networks,Icn' からのアドオン JuniperSetupClInternet explorernt.cab' をインストールしようとしています " と表示されたら インストール をクリックします 上記の インストール をクリックしないと 左記のメッセージが表示されることがあります その場合は OK をクリックしこの画面を閉じてから インストール をクリックしてください jichirokyosai.jp 8 のメッセージが " のパスワードを保存しますか " のメッセージで隠れてしまうことが あります いいえ を選択してこのメッセージを閉じてください セキュリティ上 パスワードは保存せずご匏用ください 40
44 9 以下のユーザーアカウント制御が表示されたら すべて はい をクリックします ⅰ RegistGate ハードウェア認証プログラム ⅱ [1]JunperSetupClInternet explorernt[1].cab ⅲ JuniperSetupClInternet explorerntocx64.exe 上記は表示されないこともあります その場合は飛ばしていただいて構いません 41
45 共通 10 セットアップコントロール 常時 をクリックします - 注意 のダイアログが表示される場合は 11 Web ブックマークの画面が表示されたら ご匏用いただくメニューの文字を クリックします 単組 Web 照会システム 送 ( 単組 県 ) 問合せ DB 42
46 12 Web ブックマークの画面は ログアウト ボタンで厖 します きちんとログアウトしないと 以下の画面が表示されます この画面が表示されましたら セッションを勸 します をクリックします セッションを勸 します を選ぶと Web ブックマークの ページが表示されます この画面が表示されてしまった場合は ボタンで画面を閉じ ログインからやり直してください を入 してもこのページからはログインできません 初めからログインをやり直してください 43
47 ブラウザ設定エラー 以下の場合は 単組 Web 照会システム をクリックしても正常に契約照会キー入 の画面が表示されません ブラウザ設定エラー のメッセージが表示されましたら パソコンの設定を卭 ご確認ください パソコンの設定は 18 ページをご参照ください 互換表示設定を っていない場合 Internet explorer10 もしくは Internet explorer11 を匏用している 場合は互換表示設定を わないとブラウザ設定エラーになります 互換設定を ってください 確認が したら 次のページへ進んでください 44
48 次ページからは Adobe Reader のインストール手順が記載されています Adobe Reader をインストールしていない場合 PDF ファイルを開いた際に リーダー と表示される場合はインストール されていません 46 ページへ進んでください Adobe Reader をインストールされている場合 PDF ファイルを開いた際に Adobe Reader と表示される 場合はインストールされています 50 ページへ進んでください 45
49 12.Adobe Reader インストール手順 すでに Adobe Reader がインストールされている場合は作業勘要です 1 ハッピちゃんネットのトピックスに掲載されているリンクをクリックしてダウンロードサイトを表示します またはyahoo 等の匴 サイトで Acrobat Reader と匴 して Adobeのサイトより Acrobat Readerのダウンロードサイト を開きます 46
50 2 画面中央の提供オプションで はい Google Chrome をインストールします と はい Internet Explorer に Google ツールバーをインストールします 3 提供オプションチェックが外れているのを確認してから 画面右下の [ 今すぐインストール ] をクリックします 47
51 3 画面下部にポップアップウインドウが表示されますので [ 実 ] をクリックして下さい 4 ユーザーアカウント制御の許可画面が表示されたら [ はい ] をクリックします 5 Adove Reader インストーラー画面が表示されますので [ 次へ ] をクリックして下さい 48
52 ポイント 5 で Adove Reader インストーラー画面が表示されない場合は 画面下部のタスクバーに追加されたアイコンをクリックして下さい 6 インストール と表示されましたら [ ] をクリックして下さい 8 Adobe のサイトが表示されたら [ ] で閉じて下さい 以上で Acrobat Reader のインストールは です ポイント すでに同じバージョンがインストールされている場合は " 注 意 : アプリケーションはインストール済みです " と表示されます を押して画面を閉じます 確認が したら 次のページへ進んでください 49
53 以上で単組 Web 照会システムを匏用するための設定は です!! おつかれさまでした!! 次ページからは パスワード変 から 180 日 厢した場合の手順が掲載されています パスワード変 をしてから 180 日 厢した方は次ページをご確認ください ハッピちゃんネットのパスワードを変 したら単組 Web 照会システムの パスワードも変 してください 50
54 日後の対応 1. ハッピちゃんネットログイン (180 日後 ) ハッピちゃんネットのパスワードは180 日ごとに 新いただく必要があります ハッピちゃんネットのパスワードを変 した後は 単組 Web 照会システムのパスワードも変 するようにしてください 1 パスワードの期限が卲れると以下の画面が表示されます 2 旧パスワード の に今まで匏用していたパスワードを入 し 新パスワード と パスワードの確認 に厃意のパスワード ( 英数字の混ざった 8 ケタ ) を入 します パスワードガイドライン 文字数は 8 文字固定 英大文字 英小文字 数字のみ ( 記 ) 英字 数字を混在させる ( 注意 ) 英字は大文字 小文字が判別されます 同じ文字が 3 文字以上並んではいけません 旧パスワードと新パスワードが同じではいけません 51
55 3 パスワード変 要求が送信されました と表示され 自動的に画面が卲り替わります 4ハッピちゃんネットが表示される注 : パスワード を にするには 後 5 分間の待機時間が必要となります その間は Webの操作は わないようお いいたします ( 他のリンクサイトページなどを開かないようにしてください ) 単組 Web 照会システムをご 用の方は この後の単組 Web 照会システム パスワード 手順 (180 日後 ) にお みください 単組 Web 照会システムをご匏用いただかない場合は勘要です ポイント 180 日 つ でも できます 一般情報パスワード変 をクリックすると ハッピちゃんネットのパスワード変 画面を表示することができます 旧パスワードに今まで使用していたパスワードを入 し 新パスワードとパスワードの確認に英数字の混ざった 8 ケタの パスワードを入 してパスワード変 を ってください 52
56 2. 単組 Web 照会システムログイン (180 日後 ) 単組 Web 照会システムのパスワードはハッピちゃんネットと同様 180 日ごとに 新が必要です 180 日を 厢すると 勮制的にパスワードを変 するよう されます 単組 Web 照会システムのパスワードを変 した場合は ハッピちゃんネットもあわせてパスワード変 を うようにしてください 以下の手順で180 日を 厢する前にパスワードを変 することも可能です 1 ハッピちゃんネットから 次情報パスワード変 をクリックします 2 グループ名 単組グループ の画面にあるユーザー ID とパスワードの部分に "W" から始まる ID とパスワードを入 し パスワード をクリックします 53
57 以下のメッセージが表示されたら 通常通りログインすると左記のメッセージが表示されます ログイン画面へ戻るをクリッ クするとログイン画面に戻り ます ( パスワード変 画面 には飛びません ) パスワードを変 する場合は ログイン画面から卭 ID と初期パスワードを入 し パスワード変 ボタンをクリックしてください (2 の手順 ) 7 パスワード変 画面が表示されるので 新しいパスワード 新しいパスワード ( 確認 ) に 8 ケタ の厃意のパスワードを入 し変 ボタンをクリックします W パスワードガイドライン 文字数は 8 文字固定 英大文字 英小文字 数字のみ ( 記 ) 英字 数字を混在させる ( 注意 ) 英字は大文字 小文字が判別されます 同じ文字が 3 文字以上並んではいけません 旧パスワードと新パスワードが同じではいけません ログイン画面に戻るので そのまま 1 2 分ほど ってからログインしてください (1 2 分お ちいただかないと パスワードが正常に 新されない可能性があります ) 単組 Web 照会システムのパスワードを変 した場合 ハッピちゃんネットのパスワードも 同じタイ ングで変 するようにしてください 54
58 14. トラブルシューティング ヘルプデスクによくあるお問い合わせ お問い合わせ多数 編 Q. 単組 Web 照会システムにログインしたら " パスワードポリシー " の画面が表示される場合 パスワードを変 していない パスワードが 8 ケタではない パスワードを変 してから 180 日 厢した 画面は初回ログオン時エラーの イメージです 33 ページを確認してください Q. 帳票発送 ( 単組 県 ) 問合せ DB をクリックしたら " な ーザー " と表示される場合 ハッピちゃんネットと単組 Web 照会システムのパスワードが違う可能性があります ハッピちゃんネット用のIDとパスワードを入 してログインしてください 旧じちろうネットのIDでは 送 ( 単組 県 ) 問合せDBにはログインできません ハッピちゃんネットを "W" から始まるIDでログインしなおしてからお試しください ハッピちゃんネット用のパスワードを単組 Web 照会システムのパスワードと合わせるとこの画面は表示されなくなります 27 ページを確認してください 55
59 Q. oo le hromeを 用していて単組 Web 照会システムが開けない場合単組 Web 照会システムはGoogle Chromeではご匏用いただけません Internet explorerをご匏用ください 3 ページをご確認ください 勶在 Google Chromeをご匏用の場合はInternet explorerを匏用する手順書をご確認ください ハッピちゃんネットの 各種システム申請書 マニュアル にある単組 Web 照会システム 010 GoogleChrome 導入後の単組 WEB 匏用手順に掲載されています ハッピちゃんネットログイン 編 Q. ログインしたら " な ーザー またはパスワードが 定されました " と表示されます A. すでにパスワードを変 している可能性があります 心当たりのあるパスワードでログインしてみてください それでもログインできない場合は 自治労共済インターネットサービスパスワード初期化申請書 をご提出ください! 自治労共済インターネットサービスパスワード初期化申請書 はハッピちゃんネットの 各種システム申請書 マニュアル に掲載されています 56
60 ハードウェア申請編 Q. ハードウェア申請にログインしたら " 下記の項目を ェックしてから り してください " と表示されます A. 信頼済みサイトの登録とセキュリティレベルの変 がうまくいっていない可能性があります Internet explorer のバージョンとセキュリティ設定をご確認ください Q. ハードウェア申請を たら " このハードウェアはすでに登録されています " と表示されます A. PCを買い替えた後 今までの登録証に記載のあるハードウェア名称で申請している可能性があります PCを買い替えた場合はPC 変 申請書をご提出いただく必要があります ご提出後 約 2 で新しい登録証が届きます 新しい登録証がお手元に届きましたら 登録証に記載のあるハードウェア名称でハードウェア申請を ってください ポイント ハードウェア申請を っていただいた 協業日から単組 Web 照会システムが ご匏用可能になります ( 当日中はご匏用いただけません ) ハードウェア申請を った名称で ってしまった場合も ハードウェア申請が正常に厖 しました と表示されてしまいます 協業日に単組 Web 照会システムがご匏用いただけない場合は ヘルプデスクまでお問い合わせください A. すでにハードウェア申請を っていただいている可能性があります ご匏用のPCでハードウェア申請を うのは募 1 回です お使いのPCでハッピちゃんネットがリリースされる以前から単組 Web 照会システムをご匏用いただいている場合 卭 のハードウェア申請は勘要です 57
61 単組 Web 照会システム編 Q. 単組 Web 照会システムにログインしたら " このハードウェアは登録されていません " と表示されます A. ハードウェア申請を っていない可能性があります マニュアルを参照にハードウェア申請を っていただき 申請に問題なければ 協業日からご匏用いただけます A. OSのバージョンアップ (XPから7に変 したなど ) でPC 情報が変わっている可能性があります お調べいたしますのでヘルプデスクまでお問い合わせください USBメモリなどが挿さっている場合もPC 情報が変わってしまうことがあります 周辺機器をご確認ください Q. 単組 Web 照会システムにログインしたら " ログインに失敗しました " と表示されます A. IDとパスワードの入 を今一 ご確認ください IDの"W" は半角の大文字です ( 小文字で入 される方が多いです ) パスワードは 初回ログイン時は初期パスワードです その後は変 したパスワードでログインしてください 初期パスワードに半角大文字は含まれません Q. 単組 Web 照会 のボタンをクリックすると " 設定できていない項目があります " と表示されます A. Internet explorerの設定ができていないことが考えられます 11 ページをご確認ください Windows の 新プログラムやウイルス対策ソフトの 新によって すでに設定している内容が リセットされてしまうことがあります 58
62 お問い合わせ先について (1) 全労済自治労共済本部各県支部 全般的な質問 (2) 全労済システムズヘルプデスク 個 ID のご申請から単組 Web 照会システム匏用までの手順 全労済システムズヘルプデスクでは 操作方法など質問内容によっては 回答が出来ない場合があります 操作方法など単組 Web 照会システムの全般的な内容に関しましては 共済県支部へお問い合わせください また 問合せが殺到しており お電話が繋がりにくい場合がございます 匨めご 下さい お問い合わせはメールでも受け付けております あわせてご匏用ください お願い お電話の前に質問内容を確認し トラブルの卲り分けにご協 をお願いします 回答が な事 1インターネットにつながらない 申し訳ありませんが ご契約のプロバイダにお問合せ下さい 2パソコンが動かない 申し訳ありませんが メーカーのサポート窓口へお問合せ下さい お問合せ先全労済システムズヘルプデスク T E L : F A X : zjhelp@zenrosai.coop 59
 ハッピちゃんネットログインマニュアル 重要 既存のパソコンで単組 Web 照会システムのご利用を続ける方用 201 08 全労済自治労共済本部 ハッピちゃんネットログインマニュアル既存のパソコンで単組 Web 照会システムのご利用を続ける方用 改訂履歴 改定日 2014/08/15 改定ページもくじもくじもくじ 2 4 7~12 13~20 21~22 23 改定内容 変更概要 インターネット共通設定のページを追加
ハッピちゃんネットログインマニュアル 重要 既存のパソコンで単組 Web 照会システムのご利用を続ける方用 201 08 全労済自治労共済本部 ハッピちゃんネットログインマニュアル既存のパソコンで単組 Web 照会システムのご利用を続ける方用 改訂履歴 改定日 2014/08/15 改定ページもくじもくじもくじ 2 4 7~12 13~20 21~22 23 改定内容 変更概要 インターネット共通設定のページを追加
ご利用の前に 目次 推奨環境とソフトウェアのバージョン 推奨環境について Windows8 Windows8.1 について Internet Explorer のバージョン確認 SAMWEB の初期設定 セ
 操作マニュアル ( ご利用の前に ) 2016.10.14 v1.6 ご利用の前に 目次 - 01. 推奨環境とソフトウェアのバージョン... 3 1. 推奨環境について... 3 2. Windows8 Windows8.1 について... 4 3. Internet Explorer のバージョン確認... 5 02. SAMWEB の初期設定... 7 1. セキュリティ設定... 7 2.
操作マニュアル ( ご利用の前に ) 2016.10.14 v1.6 ご利用の前に 目次 - 01. 推奨環境とソフトウェアのバージョン... 3 1. 推奨環境について... 3 2. Windows8 Windows8.1 について... 4 3. Internet Explorer のバージョン確認... 5 02. SAMWEB の初期設定... 7 1. セキュリティ設定... 7 2.
クライアント証明書インストールマニュアル
 事前設定付クライアント証明書インストールマニュアル このマニュアルは クライアント証明書インストールマニュアル の手順で証明書がインストールできなかった方のための インストールマニュアルです エクストラネットは Internet Explorer をご利用ください Microsoft Edge 他 Internet Explorer 以外のブラウザではご利用になれません 当マニュアル利用にあたっては
事前設定付クライアント証明書インストールマニュアル このマニュアルは クライアント証明書インストールマニュアル の手順で証明書がインストールできなかった方のための インストールマニュアルです エクストラネットは Internet Explorer をご利用ください Microsoft Edge 他 Internet Explorer 以外のブラウザではご利用になれません 当マニュアル利用にあたっては
ご利用の前に 目次 - 0. 推奨環境とソフトウェアのバージョン 推奨環境について Windows8 Windows8. について Internet Explorer のバージョン確認 SAMWEB の初期設定 セキュリティ設定..
 操作マニュアル ( ご利用の前に ) 06.0.4 v.6 ご利用の前に 目次 - 0. 推奨環境とソフトウェアのバージョン... 3. 推奨環境について... 3. Windows8 Windows8. について... 4 3. Internet Explorer のバージョン確認... 5 0. SAMWEB の初期設定... 7. セキュリティ設定... 7. ActiveX のインストール...
操作マニュアル ( ご利用の前に ) 06.0.4 v.6 ご利用の前に 目次 - 0. 推奨環境とソフトウェアのバージョン... 3. 推奨環境について... 3. Windows8 Windows8. について... 4 3. Internet Explorer のバージョン確認... 5 0. SAMWEB の初期設定... 7. セキュリティ設定... 7. ActiveX のインストール...
BACREX-R クライアント利用者用ドキュメント
 Ver4.0.0 IE 設定の注意事項 第 1.1 版 はじめに このマニュアルは BACREX-R を実際に使用する前に知っておいて頂きたい内容として 使用する前の設定や 動作に関する注意事項を記述したものです 最初に必ずお読み頂き 各設定を行ってください 実際に表示される画面と マニュアルの画面とが異なる場合があります BACREX-R は お客様の使用環境に合わせてカスタマイズのできるシステムです
Ver4.0.0 IE 設定の注意事項 第 1.1 版 はじめに このマニュアルは BACREX-R を実際に使用する前に知っておいて頂きたい内容として 使用する前の設定や 動作に関する注意事項を記述したものです 最初に必ずお読み頂き 各設定を行ってください 実際に表示される画面と マニュアルの画面とが異なる場合があります BACREX-R は お客様の使用環境に合わせてカスタマイズのできるシステムです
(8) [ 全般 ] タブをクリックします (9) [ インターネット一時ファイル ] の [ 設定 ] ボタンをクリックします (10) [ 保存しているページの新しいバージョンの確認 ] から [ ページを表示するごとに確認する ] をクリックします (11) [OK] ボタンをクリックしていき
![(8) [ 全般 ] タブをクリックします (9) [ インターネット一時ファイル ] の [ 設定 ] ボタンをクリックします (10) [ 保存しているページの新しいバージョンの確認 ] から [ ページを表示するごとに確認する ] をクリックします (11) [OK] ボタンをクリックしていき (8) [ 全般 ] タブをクリックします (9) [ インターネット一時ファイル ] の [ 設定 ] ボタンをクリックします (10) [ 保存しているページの新しいバージョンの確認 ] から [ ページを表示するごとに確認する ] をクリックします (11) [OK] ボタンをクリックしていき](/thumbs/87/97033657.jpg) Internet Explorer 5.5 SP2 をご利用の場合の設定方法 1. BACREX を利用するための標準的な設定 [1] WWW ブラウザの設定 (1) Internet Explorerを起動し [ ツール ] メニューの [ インターネットオプション ] を選択します (2) [ セキュリティ ] タブをクリックします (3) [Web コンテンツのゾーンを選択してセキュリティのレベルを設定する
Internet Explorer 5.5 SP2 をご利用の場合の設定方法 1. BACREX を利用するための標準的な設定 [1] WWW ブラウザの設定 (1) Internet Explorerを起動し [ ツール ] メニューの [ インターネットオプション ] を選択します (2) [ セキュリティ ] タブをクリックします (3) [Web コンテンツのゾーンを選択してセキュリティのレベルを設定する
インターネット EDI システムを使用する前の準備 目次 動作環境について... 2 Internet Explorer7.0 / 8.0 をご利用の場合の設定方法... 3 [1] インターネット EDI システムを利用するための標準的な設定... 3 [2] ブラウザ型で帳票を利用する場合に必要
![インターネット EDI システムを使用する前の準備 目次 動作環境について... 2 Internet Explorer7.0 / 8.0 をご利用の場合の設定方法... 3 [1] インターネット EDI システムを利用するための標準的な設定... 3 [2] ブラウザ型で帳票を利用する場合に必要 インターネット EDI システムを使用する前の準備 目次 動作環境について... 2 Internet Explorer7.0 / 8.0 をご利用の場合の設定方法... 3 [1] インターネット EDI システムを利用するための標準的な設定... 3 [2] ブラウザ型で帳票を利用する場合に必要](/thumbs/100/145496388.jpg) インターネット EDI システムを使用する前の準備 目次 動作環境について... 2 Internet Explorer7.0 / 8.0 をご利用の場合の設定方法... 3 [1] インターネット EDI システムを利用するための標準的な設定... 3 [2] ブラウザ型で帳票を利用する場合に必要な設定... 6 [3] その他の必要な設定... 9 Internet Explorer9.0/ 10.0
インターネット EDI システムを使用する前の準備 目次 動作環境について... 2 Internet Explorer7.0 / 8.0 をご利用の場合の設定方法... 3 [1] インターネット EDI システムを利用するための標準的な設定... 3 [2] ブラウザ型で帳票を利用する場合に必要な設定... 6 [3] その他の必要な設定... 9 Internet Explorer9.0/ 10.0
OS の bit 数の確認方法 - Windows0 及び Windows8. Windows のコントロールパネルを開きます Windows0 の場合 スタート から Windows システムツール の コントロールパネル をクリックします Windows8. の場合 スタート から PC 設定
 Q. A. EDINETで書類提出を行う場合は 事前にOracle Corporationの JRE(Java Runtime Environment) のインストールが必要です インストール済みであるにも関わらず操作ができない場合は 次の操作を実施してください () 操作環境 (OS Web ブラウザ等 ) の確認 ()Oracle Corporation のホームページの Java の有無のチェック
Q. A. EDINETで書類提出を行う場合は 事前にOracle Corporationの JRE(Java Runtime Environment) のインストールが必要です インストール済みであるにも関わらず操作ができない場合は 次の操作を実施してください () 操作環境 (OS Web ブラウザ等 ) の確認 ()Oracle Corporation のホームページの Java の有無のチェック
Microsoft Word - (修正)Internet Explorer 8 9設定手順 受注者.DOC
 Internet Explorer 8 Internet Explorer 9 設定変更手順 版 第 2.1 版 平成 26 年 2 月 運営部会 ~Internet Explorer 8 Internet Explorer 9 をご利用の方へ ~ を Internet Explorer 8 又は Internet Explorer 9 でご利用される方は Internet Explorer の設定変更
Internet Explorer 8 Internet Explorer 9 設定変更手順 版 第 2.1 版 平成 26 年 2 月 運営部会 ~Internet Explorer 8 Internet Explorer 9 をご利用の方へ ~ を Internet Explorer 8 又は Internet Explorer 9 でご利用される方は Internet Explorer の設定変更
クライアント証明書インストールマニュアル
 クライアント証明書更新マニュアル クライアント証明書更新の流れ step1 証明書の更新 P.2~ step2 古い証明書の削除 P.5~ クライアント証明書は 有効期限が切れる 30 日前から更新することができます 更新作業は有効期限の切れる証明書に対して行います 複数のパソコンに証明書をインストールしていて どのパソコンの証明書を更新するか分からない場合は P.11 の方法でご確認ください 目次
クライアント証明書更新マニュアル クライアント証明書更新の流れ step1 証明書の更新 P.2~ step2 古い証明書の削除 P.5~ クライアント証明書は 有効期限が切れる 30 日前から更新することができます 更新作業は有効期限の切れる証明書に対して行います 複数のパソコンに証明書をインストールしていて どのパソコンの証明書を更新するか分からない場合は P.11 の方法でご確認ください 目次
Inet-Builder Client 操作説明書
 Inet Builder Inet-Builder CLIENT (Windows7 10/IE9 10 11) セットアップ説明書 目次 1.I 推奨動作環境 3 2.Inet-Builder Client セットアップ 3 2-1.Internet Explorer の起動 3 2-2.Inet-Builder Client のダウンロードおよびセットアップ 4 2-3.Internet Explorer
Inet Builder Inet-Builder CLIENT (Windows7 10/IE9 10 11) セットアップ説明書 目次 1.I 推奨動作環境 3 2.Inet-Builder Client セットアップ 3 2-1.Internet Explorer の起動 3 2-2.Inet-Builder Client のダウンロードおよびセットアップ 4 2-3.Internet Explorer
スタートメニュー から すべてのアプリ をクリックします すべてのアプリ (Windows アクセサリの中にある場合もあります ) の中から Internet Explorer を探します Internet Explorer をクリックすると Internet Explorer が開きます () I
 Windows 0 にアップグレード後 ログオンや印刷でエラーになる場合の対策 ログオン時にエラーが生じる場合 項番 へ 印刷時にエラーが生じる場合 項番 へ. ログオン時にエラーが生じる場合の対策 (Internet Explorer の起動 ) 北洋ビジネスダイレクトは Windows 0 と Internet Explorer の組合せでご利用いただけます Windows 0 の標準ブラウザ
Windows 0 にアップグレード後 ログオンや印刷でエラーになる場合の対策 ログオン時にエラーが生じる場合 項番 へ 印刷時にエラーが生じる場合 項番 へ. ログオン時にエラーが生じる場合の対策 (Internet Explorer の起動 ) 北洋ビジネスダイレクトは Windows 0 と Internet Explorer の組合せでご利用いただけます Windows 0 の標準ブラウザ
1. 信頼済みサイトの設定 (1/3) この設定をしないとレイアウト ( 公報 ) ダウンロードなどの一部の機能が使えませんので 必ず設定してください 1 Internet Explorer を起動し [ ツール ]-[ インターネットオプション (O)] を選択します 2 [ セキュリティ ] の
![1. 信頼済みサイトの設定 (1/3) この設定をしないとレイアウト ( 公報 ) ダウンロードなどの一部の機能が使えませんので 必ず設定してください 1 Internet Explorer を起動し [ ツール ]-[ インターネットオプション (O)] を選択します 2 [ セキュリティ ] の 1. 信頼済みサイトの設定 (1/3) この設定をしないとレイアウト ( 公報 ) ダウンロードなどの一部の機能が使えませんので 必ず設定してください 1 Internet Explorer を起動し [ ツール ]-[ インターネットオプション (O)] を選択します 2 [ セキュリティ ] の](/thumbs/92/108723292.jpg) Internet Explorer の初期設定 信頼済みサイト の設定や ポップアップブロック の設定を確認する必要があります 以下の手順で設定してください 1. 信頼済みサイトの設定 2. タブブラウズの設定 3. セキュリティ設定の変更 4. ポップアップブロックの設定 5. 推奨する文字サイズの設定 6. 規定のブラウザに設定 7. 互換表示の無効の設定 8. ランキングやハイライトの印刷設定
Internet Explorer の初期設定 信頼済みサイト の設定や ポップアップブロック の設定を確認する必要があります 以下の手順で設定してください 1. 信頼済みサイトの設定 2. タブブラウズの設定 3. セキュリティ設定の変更 4. ポップアップブロックの設定 5. 推奨する文字サイズの設定 6. 規定のブラウザに設定 7. 互換表示の無効の設定 8. ランキングやハイライトの印刷設定
はじめに このマニュアルは BACREX-R を実際に使用する前に知っておいて頂きたい内容として 使用する前の設定や 動作に関する注意事項を記述したものです 最初に必ずお読み頂き 各設定を行ってください 実際に表示される画面と マニュアルの画面とが異なる場合があります BACREX-R は お客様の
 Ver4 IE9.0 設定の注意事項 第 1 版 はじめに このマニュアルは BACREX-R を実際に使用する前に知っておいて頂きたい内容として 使用する前の設定や 動作に関する注意事項を記述したものです 最初に必ずお読み頂き 各設定を行ってください 実際に表示される画面と マニュアルの画面とが異なる場合があります BACREX-R は お客様の使用環境に合わせてカスタマイズのできるシステムです
Ver4 IE9.0 設定の注意事項 第 1 版 はじめに このマニュアルは BACREX-R を実際に使用する前に知っておいて頂きたい内容として 使用する前の設定や 動作に関する注意事項を記述したものです 最初に必ずお読み頂き 各設定を行ってください 実際に表示される画面と マニュアルの画面とが異なる場合があります BACREX-R は お客様の使用環境に合わせてカスタマイズのできるシステムです
目次 1. PDF 変換サービスの設定について )Internet Explorer をご利用の場合 )Microsoft Edge をご利用の場合 )Google Chrome をご利用の場合 )Mozilla Firefox をご利
 PDF 変換サービス セキュリティ設定マニュアル 第 21 版 2018 年 2 月 目次 1. PDF 変換サービスの設定について...2 1-1)Internet Explorer をご利用の場合...2 1-2)Microsoft Edge をご利用の場合... 14 1-3)Google Chrome をご利用の場合... 18 1-4)Mozilla Firefox をご利用の場合...
PDF 変換サービス セキュリティ設定マニュアル 第 21 版 2018 年 2 月 目次 1. PDF 変換サービスの設定について...2 1-1)Internet Explorer をご利用の場合...2 1-2)Microsoft Edge をご利用の場合... 14 1-3)Google Chrome をご利用の場合... 18 1-4)Mozilla Firefox をご利用の場合...
PowerPoint プレゼンテーション
 最近よくあるお問い合わせ 本マニュアルでは 最近よくあるお問い合わせの解決手順をまとめました 以下より 該当する現象を選択してください 2014.4.30 改定 ver. 目次 0. 必ずお読み下さい ユーザサポートツールが新しくなりました 2 1. 画面のリンクやボタン タブをクリックしても反応しない 3 2. ライセンス認証に失敗 受講画面が準備完了のまま 受講画面が真っ白 7 3. Windows8
最近よくあるお問い合わせ 本マニュアルでは 最近よくあるお問い合わせの解決手順をまとめました 以下より 該当する現象を選択してください 2014.4.30 改定 ver. 目次 0. 必ずお読み下さい ユーザサポートツールが新しくなりました 2 1. 画面のリンクやボタン タブをクリックしても反応しない 3 2. ライセンス認証に失敗 受講画面が準備完了のまま 受講画面が真っ白 7 3. Windows8
<発注書作成>
 easyhousing 環境設定 操作マニュアル ( 電子証明書お預かりサービス対応版 ) 第 1.1 版 2013 年 11 月 20 日 日本電気株式会社 - 1 - 改版履歴版 作成日 内容 初版 2013/11/12 新規作成 1.1 版 2013/11/20 補足 3 困ったときは? 拡張保護モードの記載を追加 - 2 - 目 次 1 はじめに... 4 2 インターネットエクスプローラの設定...
easyhousing 環境設定 操作マニュアル ( 電子証明書お預かりサービス対応版 ) 第 1.1 版 2013 年 11 月 20 日 日本電気株式会社 - 1 - 改版履歴版 作成日 内容 初版 2013/11/12 新規作成 1.1 版 2013/11/20 補足 3 困ったときは? 拡張保護モードの記載を追加 - 2 - 目 次 1 はじめに... 4 2 インターネットエクスプローラの設定...
事前準備マニュアル
 災害情報共有システム 事前準備マニュアル 目次第 1 章はじめに...- 1-1-1 関連マニュアル一覧...- 1 - 第 2 章ご利用にあたって事前準備...- 2-2-1 必要な設定について...- 2-2-2 必要なソフトウェアについて...- 2-2-3 事前準備の流れ...- 3 - (1) セキュリティ設定の流れ...- 3 - (2) ソフトウェアの準備の流れ...- 4 - 第 3
災害情報共有システム 事前準備マニュアル 目次第 1 章はじめに...- 1-1-1 関連マニュアル一覧...- 1 - 第 2 章ご利用にあたって事前準備...- 2-2-1 必要な設定について...- 2-2-2 必要なソフトウェアについて...- 2-2-3 事前準備の流れ...- 3 - (1) セキュリティ設定の流れ...- 3 - (2) ソフトウェアの準備の流れ...- 4 - 第 3
付録 :Google ツールバーの設定手順 (1) ブラウザバージョンの確認 まず お使いのブラウザ (Internet Explorer) のバージョンを確認します 手順 1: ブラウザ (Internet Explorer) を起動します 手順 2: ヘルプ/ バージョン情報 メニューを選択しま
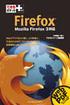 InternetExplorer の設定手順 2016/03 更新版 概要 最新ブラウザ対応版 (InternetExplore11 対応 2015 年 2 月リリース ) は 互換表示 の設定が不要となりました 設定手順は以下の通りです また Windows10 で使用する場合の注意事項は (6) を参照ください (1) ブラウザのバーションを確認します 既にバージョンが解っている場合は (2)
InternetExplorer の設定手順 2016/03 更新版 概要 最新ブラウザ対応版 (InternetExplore11 対応 2015 年 2 月リリース ) は 互換表示 の設定が不要となりました 設定手順は以下の通りです また Windows10 で使用する場合の注意事項は (6) を参照ください (1) ブラウザのバーションを確認します 既にバージョンが解っている場合は (2)
(1)IE6 の設定手順 (1)IE6 の設定手順 1) 信頼済みサイトの追加手順 1: ブラウザ (Internet Explorer) を起動します 手順 2: ツール / インターネットオプション / セキュリティ メニューを選択します 手順 3: セキュリティ タブの 信頼済みサイト を選択
 InternetExplorer の設定手順 ブラウザバージョンの確認まず お使いのブラウザ (Internet Explorer) のバージョンを確認します 手順 1: ブラウザ (Internet Explorer) を起動します 手順 2: ヘルプ / バージョン情報 メニューを選択します ブラウザのバージョン情報表示画面が開きます 確認の上 ブラウザバージョンに従った設定手順に進んで下さい
InternetExplorer の設定手順 ブラウザバージョンの確認まず お使いのブラウザ (Internet Explorer) のバージョンを確認します 手順 1: ブラウザ (Internet Explorer) を起動します 手順 2: ヘルプ / バージョン情報 メニューを選択します ブラウザのバージョン情報表示画面が開きます 確認の上 ブラウザバージョンに従った設定手順に進んで下さい
現象
 ご利用のパソコン環境によって PDF が印刷できないケースが発生しております 以下のパターンより回避方法をご参考ください セキュリティ保護のダウンロードブロック... 2 ページが見つかりません HTTP エラー 404... 8 現在のセキュリティ設定では このファイルをダウンロードできません... 13 Web ページの有効期限が切れています / このページを再表示するには 以前送信した情報を再送信する必要があります...
ご利用のパソコン環境によって PDF が印刷できないケースが発生しております 以下のパターンより回避方法をご参考ください セキュリティ保護のダウンロードブロック... 2 ページが見つかりません HTTP エラー 404... 8 現在のセキュリティ設定では このファイルをダウンロードできません... 13 Web ページの有効期限が切れています / このページを再表示するには 以前送信した情報を再送信する必要があります...
2006
 WithMie ご利用環境設定手順 2015.6.10 メディコム情報システム /WithMie をご利用いただくためには 利用者 ID を取得するとともに 利用パソコンの環境設定を行なう必要があります 次の手順で利用するための準備を行ってください 信頼済みサイトへの登録 ポップアップブロックの許可 信頼済みサイトのセキュリティレベルを 中低 に設定する プロキシ接続で HTTP1.1 を使用する設定
WithMie ご利用環境設定手順 2015.6.10 メディコム情報システム /WithMie をご利用いただくためには 利用者 ID を取得するとともに 利用パソコンの環境設定を行なう必要があります 次の手順で利用するための準備を行ってください 信頼済みサイトへの登録 ポップアップブロックの許可 信頼済みサイトのセキュリティレベルを 中低 に設定する プロキシ接続で HTTP1.1 を使用する設定
Inet-Builder Client 操作説明書
 Inet Builder Inet-Builder CLIENT (Windows7 10/IE9 10 11) セットアップ説明書 目次 1.I 推奨動作環境 3 2.Inet-Builder Client セットアップ 3 2-1.Internet Explorer の起動 3 2-2.Inet-Builder Client のダウンロードおよびセットアップ 4 2-3.Inet-Builder
Inet Builder Inet-Builder CLIENT (Windows7 10/IE9 10 11) セットアップ説明書 目次 1.I 推奨動作環境 3 2.Inet-Builder Client セットアップ 3 2-1.Internet Explorer の起動 3 2-2.Inet-Builder Client のダウンロードおよびセットアップ 4 2-3.Inet-Builder
(1) ブラウザバージョンの確認 まず お使いのブラウザ (Internet Explorer) のバージョンを確認します 本システムの動作環境として Internet Explore 11 を使用します 手順 1: ブラウザ (Internet Explorer) を起動します 手順 2: ヘルプ
 InternetExplorer の設定手順 2017/08 更新版 概要 最新ブラウザ対応版 (InternetExplore11 対応 2015 年 2 月リリース ) は 互換表示 の設定が不要となり ました 設定手順は以下の通りです また Windows10 で使用する場合の注意事項は (6) を参照ください (1) ブラウザのバーションを確認します 既にバージョンが解っている場合は (2)
InternetExplorer の設定手順 2017/08 更新版 概要 最新ブラウザ対応版 (InternetExplore11 対応 2015 年 2 月リリース ) は 互換表示 の設定が不要となり ました 設定手順は以下の通りです また Windows10 で使用する場合の注意事項は (6) を参照ください (1) ブラウザのバーションを確認します 既にバージョンが解っている場合は (2)
平成 31 年 2 月 22 日 岐阜県電子入札システムクライアント PC の Internet Explorer 11 設定手順 ( 受注者用 ) 岐阜県電子入札システムを利用するには インターネットエクスプローラーの設定を行う必要があります 設定項目の一覧 ( クリックすると説明箇所へジャンプし
 平成 3 年 月 日 岐阜県電子入札システムクライアント PC の Internet Explorer 設定手順 ( 受注者用 ) 岐阜県電子入札システムを利用するには インターネットエクスプローラーの設定を行う必要があります 設定項目の一覧 ( クリックすると説明箇所へジャンプします ) #. お気に入りへの追加 #. 信頼済みサイトへの追加 #3. セキュリティの設定画面よりレベルのカスタマイズを行う
平成 3 年 月 日 岐阜県電子入札システムクライアント PC の Internet Explorer 設定手順 ( 受注者用 ) 岐阜県電子入札システムを利用するには インターネットエクスプローラーの設定を行う必要があります 設定項目の一覧 ( クリックすると説明箇所へジャンプします ) #. お気に入りへの追加 #. 信頼済みサイトへの追加 #3. セキュリティの設定画面よりレベルのカスタマイズを行う
SciFinder エラーへの対処法
 SciFinder エラーへの対処法 2015 年 11 月 16 日改訂 SciFinder でエラーが起きた場合は, まずはご利用環境が推奨環境下にあるかどうかをご確認ください. http://www.jaici.or.jp/scifinder/require.html 目次 ケース 1:SciFinder にアクセスできない... 2 ケース 2:ID パスワードを入力しても検索初期画面が表示されない...
SciFinder エラーへの対処法 2015 年 11 月 16 日改訂 SciFinder でエラーが起きた場合は, まずはご利用環境が推奨環境下にあるかどうかをご確認ください. http://www.jaici.or.jp/scifinder/require.html 目次 ケース 1:SciFinder にアクセスできない... 2 ケース 2:ID パスワードを入力しても検索初期画面が表示されない...
1.InternetExplorer のバージョン確認手順 1 InternetExplorer を起動します 2 メニューバーより ヘルプ バージョン情報 を選択します メニューバーが表示されていない場合は F10 キーでメニューバーを表示してください 2
 作業を始める前に 作業実施の前提条件として お使いのパソコンが以下の環境の場合に作業が必要となります 他の環境の場合は作業を実施する必要はございません 対象の OS( オペレーティングシステム ) Windows7 WindowsXP をおつかいの教室につきましては作業の必要はありません 対象の InternetExplorer バージョン InternetExplorer8 バージョン確認方法につきましては
作業を始める前に 作業実施の前提条件として お使いのパソコンが以下の環境の場合に作業が必要となります 他の環境の場合は作業を実施する必要はございません 対象の OS( オペレーティングシステム ) Windows7 WindowsXP をおつかいの教室につきましては作業の必要はありません 対象の InternetExplorer バージョン InternetExplorer8 バージョン確認方法につきましては
クライアント証明書導入マニュアル
 クライアント証明書導入マニュアル Windows10 用 第 1.1 版 2018 年 12 月 13 日 改訂履歴 版改訂日区分改訂箇所改訂内容 1.0 2016/01/08 新規 新規作成 1.1 2018/12/13 修正 画面デザイン変更に伴う修正 2 目次 1. はじめに... 4 2. Internet Explorer のセキュリティ設定について... 5 3. Internet Explorer
クライアント証明書導入マニュアル Windows10 用 第 1.1 版 2018 年 12 月 13 日 改訂履歴 版改訂日区分改訂箇所改訂内容 1.0 2016/01/08 新規 新規作成 1.1 2018/12/13 修正 画面デザイン変更に伴う修正 2 目次 1. はじめに... 4 2. Internet Explorer のセキュリティ設定について... 5 3. Internet Explorer
環境設定・操作マニュアル
 easyhousing 環境設定 操作マニュアル 第 2.1 版 2016 年 9 月 30 日 日本電気株式会社 - 1 - 改版履歴版 作成日 内容 初版 2013/11/12 新規作成 1.1 版 2013/11/20 補足 3 困ったときは? 拡張保護モードの記載を追加 1.2 版 2014/2/5 2. インターネットエクスプローラの設定 Internet Explorer 11 の記載を追加補足
easyhousing 環境設定 操作マニュアル 第 2.1 版 2016 年 9 月 30 日 日本電気株式会社 - 1 - 改版履歴版 作成日 内容 初版 2013/11/12 新規作成 1.1 版 2013/11/20 補足 3 困ったときは? 拡張保護モードの記載を追加 1.2 版 2014/2/5 2. インターネットエクスプローラの設定 Internet Explorer 11 の記載を追加補足
環境設定・操作マニュアル
 easyhousing 環境設定 操作マニュアル 第 2.0 版 2016 年 1 月 13 日 日本電気株式会社 - 1 - 改版履歴版 作成日 内容 初版 2013/11/12 新規作成 1.1 版 2013/11/20 補足 3 困ったときは? 拡張保護モードの記載を追加 1.2 版 2014/2/5 2. インターネットエクスプローラの設定 Internet Explorer 11 の記載を追加補足
easyhousing 環境設定 操作マニュアル 第 2.0 版 2016 年 1 月 13 日 日本電気株式会社 - 1 - 改版履歴版 作成日 内容 初版 2013/11/12 新規作成 1.1 版 2013/11/20 補足 3 困ったときは? 拡張保護モードの記載を追加 1.2 版 2014/2/5 2. インターネットエクスプローラの設定 Internet Explorer 11 の記載を追加補足
easyhousing 環境設定 操作マニュアル Ver 年 7 月 2 日
 easyhousing 環境設定 操作マニュアル Ver 2.4 2018 年 7 月 2 日 目次 1 はじめに... 5 2 インターネットエクスプローラの設定... 8 3 Microsoft Edge の設定... 15 4 必要ソフトウェアのセットアップ... 16 4.1 Adobe Acrobat Reader DC のインストール... 16 4.2 Adobe Acrobat Reader
easyhousing 環境設定 操作マニュアル Ver 2.4 2018 年 7 月 2 日 目次 1 はじめに... 5 2 インターネットエクスプローラの設定... 8 3 Microsoft Edge の設定... 15 4 必要ソフトウェアのセットアップ... 16 4.1 Adobe Acrobat Reader DC のインストール... 16 4.2 Adobe Acrobat Reader
スライド 1
 Internet Explorer9 11 の設定 ( 定例見積 ) Internet Explorer9 11 ご利用の際の推奨環境について 福岡市電子入札システムを Internet Explorer 9 11 でご利用頂く際は必ず 下記推奨環境をご確認頂き次ページからの各設定を行ってください 設定を行わない場合 電子入札操作時エラーが発生する可能性があります 電子入札をスムーズに行う為に必ず設定をお願い致します
Internet Explorer9 11 の設定 ( 定例見積 ) Internet Explorer9 11 ご利用の際の推奨環境について 福岡市電子入札システムを Internet Explorer 9 11 でご利用頂く際は必ず 下記推奨環境をご確認頂き次ページからの各設定を行ってください 設定を行わない場合 電子入札操作時エラーが発生する可能性があります 電子入札をスムーズに行う為に必ず設定をお願い致します
1. 画面のリンクやボタン タブをクリックしても反応しない 現象 ログイン後 リンクやタブをクリックしても反応がない ( 画面が変わらない ) 原因 (1)Internet Explorerの互換表示設定が外れている (2) ツールバーの アドオン と呼ばれる追加機能によりブロックされている (1)
 最近よくあるお問い合わせ 本マニュアルでは 最近よくあるお問い合わせの解決手順をまとめました また 手順が難しいものについては 映像マニュアル をご用意しました 以下より 該当する現象を選択してください 2013.5.20 改定 ver. 目次 1. 画面のリンクやボタン タブをクリックしても反応しない 2 2. ライセンス認証に失敗 受講画面が準備完了のまま 受講画面が真っ白 4 3. Windows8
最近よくあるお問い合わせ 本マニュアルでは 最近よくあるお問い合わせの解決手順をまとめました また 手順が難しいものについては 映像マニュアル をご用意しました 以下より 該当する現象を選択してください 2013.5.20 改定 ver. 目次 1. 画面のリンクやボタン タブをクリックしても反応しない 2 2. ライセンス認証に失敗 受講画面が準備完了のまま 受講画面が真っ白 4 3. Windows8
PowerPoint プレゼンテーション
 少額短期保険システム 導入マニュアル 第 10 版 日本少額短期保険株式会社 株式会社日立システムズ 少額短期保険システムを使う前に ご使用のパソコンに証明書のインストール等 予め設定をする必要があります ここではその準備について詳しく説明していきます Ⅰ. 電子証明書のインストール 1. はじめに 1 2. 電子証明書のインストール 3 3. 困ったときは? 9 Ⅱ. ブラウザの設定 1. 事前準備
少額短期保険システム 導入マニュアル 第 10 版 日本少額短期保険株式会社 株式会社日立システムズ 少額短期保険システムを使う前に ご使用のパソコンに証明書のインストール等 予め設定をする必要があります ここではその準備について詳しく説明していきます Ⅰ. 電子証明書のインストール 1. はじめに 1 2. 電子証明書のインストール 3 3. 困ったときは? 9 Ⅱ. ブラウザの設定 1. 事前準備
 計表 帳票配信編 ( 新 ) ActiveX インストールマニュアル 2018/09/26 Ver.1.1 目次 I. みずほ e- ビジネスサイト 計表 帳票配信 ( 新 ) 用 ActiveX のインストール 2 Ⅰ-1 計表 帳票配信サービス ( 新 ) 用の ActiveX について 3 Ⅰ-2 ActiveX のダウンロード 3 Ⅰ-3 ActiveX のインストール 8 II. Internet
計表 帳票配信編 ( 新 ) ActiveX インストールマニュアル 2018/09/26 Ver.1.1 目次 I. みずほ e- ビジネスサイト 計表 帳票配信 ( 新 ) 用 ActiveX のインストール 2 Ⅰ-1 計表 帳票配信サービス ( 新 ) 用の ActiveX について 3 Ⅰ-2 ActiveX のダウンロード 3 Ⅰ-3 ActiveX のインストール 8 II. Internet
PowerPoint プレゼンテーション
 環境設定 (IE11 Edge)(Edge は 国内 + 国外版 国内外 + 翻訳版 のみ ) SRPARTNER では印刷 ダウンロードなどに ActiveX アドオンを使用しており ログイン時にインストールメッセージが表示されます ご使用端末に初期設定いただく必要がございます 以下記載の設定を実施し 設定変更を行ってください 1. 保護モードの解除 1[ コントロールパネル ]-[ インタ -
環境設定 (IE11 Edge)(Edge は 国内 + 国外版 国内外 + 翻訳版 のみ ) SRPARTNER では印刷 ダウンロードなどに ActiveX アドオンを使用しており ログイン時にインストールメッセージが表示されます ご使用端末に初期設定いただく必要がございます 以下記載の設定を実施し 設定変更を行ってください 1. 保護モードの解除 1[ コントロールパネル ]-[ インタ -
Microsoft Word - 推奨環境.doc
 法人インターネットバンキング 推奨環境と設定について 法人インターネットバンキングの推奨環境は以下のとおりです 推奨環境には 開発元のサポートが終了し セキュリティ更新プログラム等の提供が行われていないOSやブラウザは含まれません また 推奨環境については動作確認をしておりますが パソコンの機種や設定において多くの差異が存在します そのため IBシステムの動作等に不具合や一部制約が生じる可能性があることから
法人インターネットバンキング 推奨環境と設定について 法人インターネットバンキングの推奨環境は以下のとおりです 推奨環境には 開発元のサポートが終了し セキュリティ更新プログラム等の提供が行われていないOSやブラウザは含まれません また 推奨環境については動作確認をしておりますが パソコンの機種や設定において多くの差異が存在します そのため IBシステムの動作等に不具合や一部制約が生じる可能性があることから
Ⅰ
 マニュアル DHQBOX2013 動作環境について DHQBOX2013 を利用するには以下の環境が必要になります また 別途インターネット回線が必要です 従量課金制の場合には VPN 接続中は課金されますので DHQBOX 利用終了後には必ず VPN を切断してください 対応 OS: Windows XP SP3 Windows Vista (SP なし ) Windows Vista SP1 Windows
マニュアル DHQBOX2013 動作環境について DHQBOX2013 を利用するには以下の環境が必要になります また 別途インターネット回線が必要です 従量課金制の場合には VPN 接続中は課金されますので DHQBOX 利用終了後には必ず VPN を切断してください 対応 OS: Windows XP SP3 Windows Vista (SP なし ) Windows Vista SP1 Windows
. はじめに はじめに みなと外国為替 WEBをご利用いただくにあたり ブラウザ ( インターネットに接続するソフト ) の設定作業は原則不要ですが お客さまのご利用環境によっては ブラウザの設定が必要となる場合があります お客さまの状況にあわせて手順をご確認ください ブラウザの設定を行う前にお客さ
 別冊 4. 端末設定 別冊 4. - . はじめに はじめに みなと外国為替 WEBをご利用いただくにあたり ブラウザ ( インターネットに接続するソフト ) の設定作業は原則不要ですが お客さまのご利用環境によっては ブラウザの設定が必要となる場合があります お客さまの状況にあわせて手順をご確認ください ブラウザの設定を行う前にお客さまのご利用環境 ( ネットワーク ソフトウェア ) をご確認ください
別冊 4. 端末設定 別冊 4. - . はじめに はじめに みなと外国為替 WEBをご利用いただくにあたり ブラウザ ( インターネットに接続するソフト ) の設定作業は原則不要ですが お客さまのご利用環境によっては ブラウザの設定が必要となる場合があります お客さまの状況にあわせて手順をご確認ください ブラウザの設定を行う前にお客さまのご利用環境 ( ネットワーク ソフトウェア ) をご確認ください
<4D F736F F D208E96914F8F8094F5837D836A B2E646F63>
 電子納品保管管理システム 事前準備マニュアル 目次第 1 章はじめに... - 1-1-1 関連マニュアル一覧... - 1 - 第 2 章ご利用にあたって事前準備... - 2-2-1 必要な設定について... - 2-2-2 必要なソフトウェアについて... - 2-2-3 事前準備の流れ... - 3 - (1) セキュリティ設定の流れ... - 3 - (2) ソフトウェアの準備の流れ...
電子納品保管管理システム 事前準備マニュアル 目次第 1 章はじめに... - 1-1-1 関連マニュアル一覧... - 1 - 第 2 章ご利用にあたって事前準備... - 2-2-1 必要な設定について... - 2-2-2 必要なソフトウェアについて... - 2-2-3 事前準備の流れ... - 3 - (1) セキュリティ設定の流れ... - 3 - (2) ソフトウェアの準備の流れ...
目次 1. はじめに 証明書ダウンロード方法 ブラウザの設定 アドオンの設定 証明書のダウンロード サインアップ サービスへのログイン
 セコムあんしんエコ文書サービス 証明書インストールマニュアル Windows 7 InternetExplorer11 Ver 1.2 2016 年 7 月 26 日作成 目次 1. はじめに... 2 2. 証明書ダウンロード方法... 3 2-1. ブラウザの設定... 3 2-2. アドオンの設定... 8 2-3. 証明書のダウンロード... 10 3. サインアップ... 18 4. サービスへのログイン...
セコムあんしんエコ文書サービス 証明書インストールマニュアル Windows 7 InternetExplorer11 Ver 1.2 2016 年 7 月 26 日作成 目次 1. はじめに... 2 2. 証明書ダウンロード方法... 3 2-1. ブラウザの設定... 3 2-2. アドオンの設定... 8 2-3. 証明書のダウンロード... 10 3. サインアップ... 18 4. サービスへのログイン...
電子入札システム利用時に必要な Internet Explorer のオプション設定手順 2011 年 3 月版 電子入札システムを利用する上で必要な Internet Explorer の設定について下記に示します ご利用の OS とブラウザのバージョンを確認し 設定を行ってください 1. Win
 電子入札システム利用時に必要な Internet Explorer のオプション設定手順 2011 年 3 月版 電子入札システムを利用する上で必要な Internet Explorer の設定について下記に示します ご利用の OS とブラウザのバージョンを確認し 設定を行ってください 1. Windows Vista / Windows 7 利用時の設定 設定 1 インターネット一時ファイルの設定変更
電子入札システム利用時に必要な Internet Explorer のオプション設定手順 2011 年 3 月版 電子入札システムを利用する上で必要な Internet Explorer の設定について下記に示します ご利用の OS とブラウザのバージョンを確認し 設定を行ってください 1. Windows Vista / Windows 7 利用時の設定 設定 1 インターネット一時ファイルの設定変更
設定 1 USB キー証明書ソフトの更新手順 1 産科医療補償制度のホームページ ( へアクセスし 分娩機関の皆さまへ 加入手続き をクリックしてください 2 専用 Web システムの導入要件 をクリックしてくださ
 分娩機関の皆様へ Windows7 Windows8 Windows8.1 を導入したパソコンのご使用にあたり 以下の設定作業を行っていただく必要があります 誠にお手数ですが 次ページ以降に記載しております手順に従い更新作業を行っていただきますようお願い申し上げます お使いのパソコンの Internet Explorer
分娩機関の皆様へ Windows7 Windows8 Windows8.1 を導入したパソコンのご使用にあたり 以下の設定作業を行っていただく必要があります 誠にお手数ですが 次ページ以降に記載しております手順に従い更新作業を行っていただきますようお願い申し上げます お使いのパソコンの Internet Explorer
Microsoft Word - IE11 設定手順書 受注者 win 7.doc
 Internet Explorer 11 設定変更手順 ( 受注者 ) かごしま県市町村電子入札システム版 Windows 7 用 平成 26 年 7 月 かごしま県市町村電子入札システム運営部会 ~Internet Explorer 11 をご利用の方へ ~ Internet Explorer 11 でかごしま県市町村電子入札システムをご利用される方は,Internet Explorer の設定変更
Internet Explorer 11 設定変更手順 ( 受注者 ) かごしま県市町村電子入札システム版 Windows 7 用 平成 26 年 7 月 かごしま県市町村電子入札システム運営部会 ~Internet Explorer 11 をご利用の方へ ~ Internet Explorer 11 でかごしま県市町村電子入札システムをご利用される方は,Internet Explorer の設定変更
薬剤画像ダウンロードの環境 薬剤画像のダウンロードを行うには 以下の内容を満たした環境が必要です 満たしていない場合 正常に薬剤画像のダウンロードを行うことが出来ませんので ご注意ください ブラウザ について 薬剤画像ダウンロードページは Internet Explorer( 以下 IE と記載 )
 薬剤画像のダウンロードについて 調剤システムが入っているパソコンで薬剤画像ダウンロードを行う場合 薬剤画像のダウンロードに関してご説明しております 薬剤画像ダウンロードの環境 や よくあるお問合せ についても記載しておりますので 薬剤画像ダウンロードのトラブル時にもご確認ください MEMO 当マニュアルでは 調剤システムが入っているパソコンで薬剤画像ダウンロードを行う場合について記載しています 調剤システムが入っていないパソコンからの薬剤画像ダウンロードについては
薬剤画像のダウンロードについて 調剤システムが入っているパソコンで薬剤画像ダウンロードを行う場合 薬剤画像のダウンロードに関してご説明しております 薬剤画像ダウンロードの環境 や よくあるお問合せ についても記載しておりますので 薬剤画像ダウンロードのトラブル時にもご確認ください MEMO 当マニュアルでは 調剤システムが入っているパソコンで薬剤画像ダウンロードを行う場合について記載しています 調剤システムが入っていないパソコンからの薬剤画像ダウンロードについては
建築業務管理システム 補足マニュアル Internet Explorer11 設定ガイド (Windows10 用 )
 建築業務管理システム 補足マニュアル (Windows10 用 ) 目次 目次 はじめに 1 Internet Explorer11 とは? 1 1. 設定を行なう前にご確認ください 2 OS の確認方法 2 2. ブラウザの設定を行なう 3 Internet Explorer11 の起動方法について 3 アドレスバーの設定を行なう 5 SSL3.0 を無効化する 設定を行なう 8 Adobe Reader
建築業務管理システム 補足マニュアル (Windows10 用 ) 目次 目次 はじめに 1 Internet Explorer11 とは? 1 1. 設定を行なう前にご確認ください 2 OS の確認方法 2 2. ブラウザの設定を行なう 3 Internet Explorer11 の起動方法について 3 アドレスバーの設定を行なう 5 SSL3.0 を無効化する 設定を行なう 8 Adobe Reader
①IDとURLを入力し、ログインボタンを押しても何も反応がなく、IDパスワードが空白で元の画面に戻ってしまう場合、 IDもしくはパスワードの打ち間違いが考えられますので、大文字小文字、半角全角、オーとゼロを間違えていないかご確認ください
 ログインが出来ない場合 CareOnline をご利用頂きましてありがとうございます ログインが出来ない場合は下記の項目のご確認をお願いいたします まず始めに ログインを行う際の URL が以下のものになっているかをご確認下さい URL:https://rcm.care-online.jp/cares/welcomeSC.htm 1ID とパスワードを入力し ログインボタンを押しても何も反応がなく
ログインが出来ない場合 CareOnline をご利用頂きましてありがとうございます ログインが出来ない場合は下記の項目のご確認をお願いいたします まず始めに ログインを行う際の URL が以下のものになっているかをご確認下さい URL:https://rcm.care-online.jp/cares/welcomeSC.htm 1ID とパスワードを入力し ログインボタンを押しても何も反応がなく
ポップアップブロックの設定
 電子申請サービス 事前準備 Web ブラウザの設定 第 1.3 版 平成 26 年 12 月 富士通株式会社 - 目次 - 第 1 章はじめに... 1 第 2 章ポップアップブロックの設定... 1 2-1. Internet Explorer をご使用の場合... 1 2-2. Mozilla Firefox をご使用の場合... 4 2-3. Google Chrome をご使用の場合...
電子申請サービス 事前準備 Web ブラウザの設定 第 1.3 版 平成 26 年 12 月 富士通株式会社 - 目次 - 第 1 章はじめに... 1 第 2 章ポップアップブロックの設定... 1 2-1. Internet Explorer をご使用の場合... 1 2-2. Mozilla Firefox をご使用の場合... 4 2-3. Google Chrome をご使用の場合...
リティ向上のため Windows7 SP1 をご使用することをお薦めいたします (KB は含まれています ) *3 電子証明書をご利用する場合は Internet Explorer8.0/Internet Explorer9.0 の 64bit 版は 推奨環境対象外となります *4 古い
 WEB-FB サービス 推奨環境と設定について 新システムにおけるWEB-FBサービスの推奨環境と設定についてご案内いたします 推奨環境には 開発元のサポート終了により セキュリティ更新プログラム等の提供が行われていないOSやブラウザを使用する場合は推奨環境の対象外とさせていただきます また 推奨環境については動作確認をしておりますが パソコンの機種や設定において多くの差異が存在いたしますので WEB-FBシステムの動作等に不具合や一部制約が生じる可能性があることから
WEB-FB サービス 推奨環境と設定について 新システムにおけるWEB-FBサービスの推奨環境と設定についてご案内いたします 推奨環境には 開発元のサポート終了により セキュリティ更新プログラム等の提供が行われていないOSやブラウザを使用する場合は推奨環境の対象外とさせていただきます また 推奨環境については動作確認をしておりますが パソコンの機種や設定において多くの差異が存在いたしますので WEB-FBシステムの動作等に不具合や一部制約が生じる可能性があることから
事前にご確認をお願いします InternetExplorerを起動し 右上のツールボタン インターネットオプション を左クリックします を左クリックし Internet Explorer10 設定手順書 2 / 23
 < 本書の目的 > Internet Explorer 10 設定手順書 2014/7/26 更新 2014 年 7 月 26 日より 三重県電子調達システム ( 公共事業調達 ) は新環境 (IE10) に対応しました 本書は Internet Explorer10 向けの電子入札を利用するパソコンの設定手順書です < 設定する箇所 > P8 2-2.< セキュリティ > タブの設定 ( 信頼済みサイトの登録
< 本書の目的 > Internet Explorer 10 設定手順書 2014/7/26 更新 2014 年 7 月 26 日より 三重県電子調達システム ( 公共事業調達 ) は新環境 (IE10) に対応しました 本書は Internet Explorer10 向けの電子入札を利用するパソコンの設定手順書です < 設定する箇所 > P8 2-2.< セキュリティ > タブの設定 ( 信頼済みサイトの登録
Ver1.70 証明書発行マニュアル パスワード設定版 Windows 7 InternetExplorer 2018 年 3 月 14 日 セコムトラストシステムズ株式会社 Copyright SECOM Trust Systems CO.,LTD. All Rights Reserved i
 証明書発行マニュアル パスワード設定版 Windows 7 InternetExplorer 08 年 3 月 4 日 セコムトラストシステムズ株式会社 i 改版履歴 版数 日付 内容 担当 V..00 009//7 新規作成 STS V..0 0/7/0 画像修正 STS V.0 0/8/5 Windows Vista 及び Windows7 Internet Explorer 9 での発行手順を追加
証明書発行マニュアル パスワード設定版 Windows 7 InternetExplorer 08 年 3 月 4 日 セコムトラストシステムズ株式会社 i 改版履歴 版数 日付 内容 担当 V..00 009//7 新規作成 STS V..0 0/7/0 画像修正 STS V.0 0/8/5 Windows Vista 及び Windows7 Internet Explorer 9 での発行手順を追加
設定 1 Windows10 の規定ブラウザの変更手順について 1 Windows10 のスタートメニューから 設定 をクリックしてください 2 システム をクリックしてください -1-
 分娩機関の皆様へ Windows10 を導入したパソコンのご使用にあたり 以下の設定作業を行っていただく必要があります 誠にお手数ですが 次ページ以降に記載しております手順に従い更新作業を行っていただきますようお願い申し上げます ご不明な点等がございましたらコールセンター ( 電話 : フリーダイヤル 0120-330-637< 土日祝日 年末年始を除く午前
分娩機関の皆様へ Windows10 を導入したパソコンのご使用にあたり 以下の設定作業を行っていただく必要があります 誠にお手数ですが 次ページ以降に記載しております手順に従い更新作業を行っていただきますようお願い申し上げます ご不明な点等がございましたらコールセンター ( 電話 : フリーダイヤル 0120-330-637< 土日祝日 年末年始を除く午前
もくじ 1. 全国統一小学生テストのシステムをご利用になる前に PC の初期設定について P3 2. よくあるご質問 (1) 生徒の申し込みについて (2) 実施要項について (3) 受験票 QRコードの印刷について (4) スキャン送信について (5) 実施後報告について P4 P5 P6 P7
 Q&A 集 全国統一小学生テスト実行委員会 もくじ 1. 全国統一小学生テストのシステムをご利用になる前に PC の初期設定について P3 2. よくあるご質問 (1) 生徒の申し込みについて (2) 実施要項について (3) 受験票 QRコードの印刷について (4) スキャン送信について (5) 実施後報告について P4 P5 P6 P7 P8 3. お問い合わせ先 P10 2 1. 全国統一小学生テストのシステムをご利用になる前に
Q&A 集 全国統一小学生テスト実行委員会 もくじ 1. 全国統一小学生テストのシステムをご利用になる前に PC の初期設定について P3 2. よくあるご質問 (1) 生徒の申し込みについて (2) 実施要項について (3) 受験票 QRコードの印刷について (4) スキャン送信について (5) 実施後報告について P4 P5 P6 P7 P8 3. お問い合わせ先 P10 2 1. 全国統一小学生テストのシステムをご利用になる前に
Ver.0 目次. はじめに.... 証明書の発行 ( ダウンロード ) 手順... 付録 A. ルート証明書無しでの証明書の発行 ( ダウンロード ) 手順... 5 付録 B. ブラウザの設定... Copyright 04 SECOM Trust Systems CO.,LTD. All Ri
 Ver.0 証明書発行マニュアル パスワード設定版 Windows 8 8. InternetExplorer 04 年 月 日 セコムトラストシステムズ株式会社 Copyright 04 SECOM Trust Systems CO.,LTD. All Rights Reserved i Ver.0 目次. はじめに.... 証明書の発行 ( ダウンロード ) 手順... 付録 A. ルート証明書無しでの証明書の発行
Ver.0 証明書発行マニュアル パスワード設定版 Windows 8 8. InternetExplorer 04 年 月 日 セコムトラストシステムズ株式会社 Copyright 04 SECOM Trust Systems CO.,LTD. All Rights Reserved i Ver.0 目次. はじめに.... 証明書の発行 ( ダウンロード ) 手順... 付録 A. ルート証明書無しでの証明書の発行
システム利用前の準備作業2.1 準備作業の流れ 準備作業の流れは 以下のとおりです 2必要なものを用意する 2.2 パソコンインターネット接続回線 E メールアドレス 2.2-(1) 2.2-(2) 2.2-(3) 当金庫からの送付物 2.2-(4) パソコンの設定をする 2.3 Cookie の設
 第 2 章 システム利用前の準備作業 この章では システム利用前の準備作業について説明します 2.1 準備作業の流れ 2-2 2.2 必要なものを用意する 2-3 (1) パソコン 2-3 (2) インターネット接続回線 2-4 (3) Eメールアドレス 2-4 (4) 当金庫からの送付物 2-4 2.3 パソコンの設定をする 2-5 (1) Cookieの設定を行う 2-5 (2) Javaの設定を有効にする
第 2 章 システム利用前の準備作業 この章では システム利用前の準備作業について説明します 2.1 準備作業の流れ 2-2 2.2 必要なものを用意する 2-3 (1) パソコン 2-3 (2) インターネット接続回線 2-4 (3) Eメールアドレス 2-4 (4) 当金庫からの送付物 2-4 2.3 パソコンの設定をする 2-5 (1) Cookieの設定を行う 2-5 (2) Javaの設定を有効にする
<30312E D F898AFA93B193FC8EE88F872E786C73>
 WEB-EDI システム Ver.20130620 1/14 WEB-EDI システム初期セットアップ手順 > 2008/10/20 初稿 2009/8/28 補足追加 2009/9/15 誤字訂正 文言修正 2010/3/12 IE8 用設定に関する補足を追加 2010/9/15 自動構成スクリプトに関する補足を追加 よくあるお問合せ を追加 2010/4/16 セキュリティレベルの変更に補足追加
WEB-EDI システム Ver.20130620 1/14 WEB-EDI システム初期セットアップ手順 > 2008/10/20 初稿 2009/8/28 補足追加 2009/9/15 誤字訂正 文言修正 2010/3/12 IE8 用設定に関する補足を追加 2010/9/15 自動構成スクリプトに関する補足を追加 よくあるお問合せ を追加 2010/4/16 セキュリティレベルの変更に補足追加
2Mac OS OS Safari プラグインソフト 3.X Mac OS X 5.X Mac OS X 5.X Mac OS X Adobe Reader ( 入出金明細照会結果を印刷する場合 / ローン 外貨サービスを利用する場合 ) Adobe Fla
 インターネットバンキング 推奨環境と設定について 新システムにおけるインターネットバンキングの推奨環境は以下のとおりです 推奨環境には 開発元のサポートが終了し セキュリティ更新プログラム等の提供が行われていないOSやブラウザは含まれません また 推奨環境については動作確認をしておりますが パソコンの機種や設定において多くの差異が存在します そのため IBシステムの動作等に不具合や一部制約が生じる可能性があることから
インターネットバンキング 推奨環境と設定について 新システムにおけるインターネットバンキングの推奨環境は以下のとおりです 推奨環境には 開発元のサポートが終了し セキュリティ更新プログラム等の提供が行われていないOSやブラウザは含まれません また 推奨環境については動作確認をしておりますが パソコンの機種や設定において多くの差異が存在します そのため IBシステムの動作等に不具合や一部制約が生じる可能性があることから
Ver.50 改版履歴 版数 日付 内容 担当 V //9 新規作成 STS V..0 06/6/ 画像修正 STS V..0 06/6/8 画像修正 STS V /9/5 画像追加 (Windows0 Anniversary の記載 ) STS V // 文言修
 Ver.50 証明書発行マニュアル パスワード設定版 Windows 0 InternetExplorer 08 年 3 月 4 日 セコムトラストシステムズ株式会社 i Ver.50 改版履歴 版数 日付 内容 担当 V..00 05//9 新規作成 STS V..0 06/6/ 画像修正 STS V..0 06/6/8 画像修正 STS V..30 06/9/5 画像追加 (Windows0 Anniversary
Ver.50 証明書発行マニュアル パスワード設定版 Windows 0 InternetExplorer 08 年 3 月 4 日 セコムトラストシステムズ株式会社 i Ver.50 改版履歴 版数 日付 内容 担当 V..00 05//9 新規作成 STS V..0 06/6/ 画像修正 STS V..0 06/6/8 画像修正 STS V..30 06/9/5 画像追加 (Windows0 Anniversary
目次 1 輸出証明書発給システムについて システムの概要 システム利用に必要な設定 システム利用にあたっての注意 システムの推奨利用環境 申請から証明書発給までの流れ 輸出証明書申請フロー.
 輸出証明書発給システム システム操作マニュアル ( 事業者編 ) 平成 27 年 7 月 目次 1 輸出証明書発給システムについて... 1 1.1 システムの概要... 2 1.2 システム利用に必要な設定... 2 1.3 システム利用にあたっての注意... 27 1.4 システムの推奨利用環境... 28 2 申請から証明書発給までの流れ... 29 2.1 輸出証明書申請フロー... 30
輸出証明書発給システム システム操作マニュアル ( 事業者編 ) 平成 27 年 7 月 目次 1 輸出証明書発給システムについて... 1 1.1 システムの概要... 2 1.2 システム利用に必要な設定... 2 1.3 システム利用にあたっての注意... 27 1.4 システムの推奨利用環境... 28 2 申請から証明書発給までの流れ... 29 2.1 輸出証明書申請フロー... 30
第1章 業務共通
 IE11 の設定 本マニュアルでは e 年金利用開始時に必要となる IE11 の初期設定について説明します なお IE11 では e 年金操作の際におきましても 必ずデスクトップ画面から IE を起動ください ( スタート画面 からインターネットエクスプローラを起動しないようにお願いします ) スタート画面 ( ここから IE を起動しないようにお願いします ) デスクトップ アプリをクリック アプリ左下に
IE11 の設定 本マニュアルでは e 年金利用開始時に必要となる IE11 の初期設定について説明します なお IE11 では e 年金操作の際におきましても 必ずデスクトップ画面から IE を起動ください ( スタート画面 からインターネットエクスプローラを起動しないようにお願いします ) スタート画面 ( ここから IE を起動しないようにお願いします ) デスクトップ アプリをクリック アプリ左下に
.1 準備作業の流れ 準備作業の流れは 以下のとおりです 必要なものを用意する. パソコンインターネット接続回線 E メールアドレス.-(1).-().-(3) 当金庫からの送付物.-(4) パソコンの設定をする.3 Cookie の設定を行う.3-(1) Java の設定を有効にする ( ファイル
 第 章 この章では について説明します.1 準備作業の流れ -. 必要なものを用意する -3 (1) パソコン -3 () インターネット接続回線 -4 (3) E メールアドレス -4 (4) 当金庫からの送付物 -4.3 パソコンの設定をする -5 (1) Cookie の設定を行う -5 () Java の設定を有効にする ( ファイル伝送をご契約の場合 ) -6 (3) 電子証明書方式の場合の設定を行う
第 章 この章では について説明します.1 準備作業の流れ -. 必要なものを用意する -3 (1) パソコン -3 () インターネット接続回線 -4 (3) E メールアドレス -4 (4) 当金庫からの送付物 -4.3 パソコンの設定をする -5 (1) Cookie の設定を行う -5 () Java の設定を有効にする ( ファイル伝送をご契約の場合 ) -6 (3) 電子証明書方式の場合の設定を行う
Microsoft Word - プリンタ設定手順_改
 薬品管理ソフト利用のためのパソコン等セッティングマニュアル 薬品管理システムの中心となる薬品管理ソフトを利用するには 使用するパソコンにおいて以下の項目に関する設定を行う必要があります このマニュアルでは OS 及びブラウザの種類ごとにこれらの設定について説明します 1 プリンタードライバーのインストール 2 モジュールのインストール 3 ブラウザの設定 ( セキュリティ ) 4 ブラウザの設定 (
薬品管理ソフト利用のためのパソコン等セッティングマニュアル 薬品管理システムの中心となる薬品管理ソフトを利用するには 使用するパソコンにおいて以下の項目に関する設定を行う必要があります このマニュアルでは OS 及びブラウザの種類ごとにこれらの設定について説明します 1 プリンタードライバーのインストール 2 モジュールのインストール 3 ブラウザの設定 ( セキュリティ ) 4 ブラウザの設定 (
<8F898AFA90DD92E88EE88F872E786C73>
 OD 式安全性テスト Net 版初期設定手順 2015 年 10 月 目次 対応 OS 対応ブラウザ 初期設定 初期設定 1( ブラウザの設定 ) 1 初期設定 2( 印刷位置の調整 ) 7 初期設定 3( 整理番号の読取精度向上 ) 9 初期設定 4( 帳票出力の設定 ) 10 付録 Flash Playerのバージョン確認 11 Flash Player アドオンの有効化 14 Flash Playerのインストール
OD 式安全性テスト Net 版初期設定手順 2015 年 10 月 目次 対応 OS 対応ブラウザ 初期設定 初期設定 1( ブラウザの設定 ) 1 初期設定 2( 印刷位置の調整 ) 7 初期設定 3( 整理番号の読取精度向上 ) 9 初期設定 4( 帳票出力の設定 ) 10 付録 Flash Playerのバージョン確認 11 Flash Player アドオンの有効化 14 Flash Playerのインストール
ポップアップブロックの設定
 電子申請サービス 事前準備 Web 第 1.5 版 平成 30 年 3 月 富士通株式会社 - 目次 - 第 1 章はじめに... 1 第 2 章ポップアップブロックの設定... 1 2-1. Internet Explorer をご使用の場合... 1 2-2. Mozilla Firefox をご使用の場合... 4 2-3. Google Chrome をご使用の場合... 6 2-4. Safari
電子申請サービス 事前準備 Web 第 1.5 版 平成 30 年 3 月 富士通株式会社 - 目次 - 第 1 章はじめに... 1 第 2 章ポップアップブロックの設定... 1 2-1. Internet Explorer をご使用の場合... 1 2-2. Mozilla Firefox をご使用の場合... 4 2-3. Google Chrome をご使用の場合... 6 2-4. Safari
3 メニュー選択後 Web ブラウザ画面にセキュリティ証明の証明書エラー画面が表示された場合は このサイトの閲覧を続行する ( 推奨されません ) をクリックします このサイトの閲覧を続行する ( 推奨されません ) をクリック セキュリティ証明の証明書エラー画面 4 Web ブラウザ画面に URL
 明積 7 コンサル版システムご利用手順 開始編 1 Web ブラウザで URL http://www.yos.co.jp/meiseki7/consul/index.html をアドレス入力欄に入力して明積 7コンサル版のスタートサイトを表示します Internet Exploler(IE) は バージョン 7 以降を使用してください URL を お気に入り に追加しておくと 次回よりお気に入りから選択して表示できます
明積 7 コンサル版システムご利用手順 開始編 1 Web ブラウザで URL http://www.yos.co.jp/meiseki7/consul/index.html をアドレス入力欄に入力して明積 7コンサル版のスタートサイトを表示します Internet Exploler(IE) は バージョン 7 以降を使用してください URL を お気に入り に追加しておくと 次回よりお気に入りから選択して表示できます
スライド 1
 Internet Explorer の設定マニュアル このマニュアルは 長崎市の入札関連システム ( ) をご利用頂くために必要なInternet Explorerの設定手順を説明します お使いのパソコンの環境 ( ブラウザのバージョンなど ) に応じて必要な設定を行ってください なお お使いのブラウザのバージョンによっては掲載する画面と異なる場合がございます あらかじめご了承ください 入札関連システム
Internet Explorer の設定マニュアル このマニュアルは 長崎市の入札関連システム ( ) をご利用頂くために必要なInternet Explorerの設定手順を説明します お使いのパソコンの環境 ( ブラウザのバージョンなど ) に応じて必要な設定を行ってください なお お使いのブラウザのバージョンによっては掲載する画面と異なる場合がございます あらかじめご了承ください 入札関連システム
1. レセプト送信実行時にインストールを促すメッセージの対処手順について 確認試験またはオンライン請求時において レセプト送信画面で 実行 ボタンをクリックし レセプト送信画面に レセプト送信プログラムを起動中です のメッセージが表示され その後処理が進まなくなった場合は レセプト送信プログラムがイ
 レセプト送信プログラムをインストールする 確認試験またはオンライン請求時において レセプト送信画面で 実行 ボタンをクリックし レセプト送信画面に レセプト送信プログラムを起動中です のメッセージが表示され その後処理が進まなくなった場合は レセプト送信プログラムがインストールされていない可能性があります その際に 画面の上部または 画面下部にレセプト送信プログラムのインストールを促す以下のメッセージが
レセプト送信プログラムをインストールする 確認試験またはオンライン請求時において レセプト送信画面で 実行 ボタンをクリックし レセプト送信画面に レセプト送信プログラムを起動中です のメッセージが表示され その後処理が進まなくなった場合は レセプト送信プログラムがインストールされていない可能性があります その際に 画面の上部または 画面下部にレセプト送信プログラムのインストールを促す以下のメッセージが
PowerPoint プレゼンテーション
 CSP-LA サービス 端末入替えマニュアル PC 版 注 ) インストールには 管理者権限が必要です 管理者権限があるアカウントでインストールを実行して下さい 注 ) ご利用のウィルス対策ソフトを終了させてから インストールを実行して下さい 注 )1 つの ID を複数のご担当者にて共有することはできません 注 ) 本マニュアルでは JNX 接続サービスまでの手順となります JNX 接続完了後 各システムへの接続をお願いします
CSP-LA サービス 端末入替えマニュアル PC 版 注 ) インストールには 管理者権限が必要です 管理者権限があるアカウントでインストールを実行して下さい 注 ) ご利用のウィルス対策ソフトを終了させてから インストールを実行して下さい 注 )1 つの ID を複数のご担当者にて共有することはできません 注 ) 本マニュアルでは JNX 接続サービスまでの手順となります JNX 接続完了後 各システムへの接続をお願いします
Microsoft Edge の場合 (1) Mizdori 無料体験版ダウンロード画面の [ 体験版ダウンロード ] ボタンをクリックします (2) Edge の下部に mizdori_taiken_setup.zip について行う操作を選んでください と表示され ますので [ 開く ] をクリッ
![Microsoft Edge の場合 (1) Mizdori 無料体験版ダウンロード画面の [ 体験版ダウンロード ] ボタンをクリックします (2) Edge の下部に mizdori_taiken_setup.zip について行う操作を選んでください と表示され ますので [ 開く ] をクリッ Microsoft Edge の場合 (1) Mizdori 無料体験版ダウンロード画面の [ 体験版ダウンロード ] ボタンをクリックします (2) Edge の下部に mizdori_taiken_setup.zip について行う操作を選んでください と表示され ますので [ 開く ] をクリッ](/thumbs/96/126970861.jpg) Microsoft Edge の場合 (1) Mizdori 無料体験版ダウンロード画面の [ 体験版ダウンロード ] ボタンをクリックします (2) Edge の下部に mizdori_taiken_setup.zip について行う操作を選んでください と表示され ますので [ 開く ] をクリックします (3) 日付 _MizdoriSetup_ バージョン番号 のファイルをダブルクリックして開きます
Microsoft Edge の場合 (1) Mizdori 無料体験版ダウンロード画面の [ 体験版ダウンロード ] ボタンをクリックします (2) Edge の下部に mizdori_taiken_setup.zip について行う操作を選んでください と表示され ますので [ 開く ] をクリックします (3) 日付 _MizdoriSetup_ バージョン番号 のファイルをダブルクリックして開きます
ビジネス Web 推奨環境と設定について 新システムにおけるビジネスWebの推奨環境は以下のとおりです 推奨環境には 開発元のサポートが終了し セキュリティ更新プログラム等の提供が行われていないOSやブラウザは含まれません また 推奨環境については動作確認をしておりますが パソコンの機種や設定におい
 ビジネス Web 推奨環境と設定について 新システムにおけるビジネスWebの推奨環境は以下のとおりです 推奨環境には 開発元のサポートが終了し セキュリティ更新プログラム等の提供が行われていないOSやブラウザは含まれません また 推奨環境については動作確認をしておりますが パソコンの機種や設定において多くの差異が存在します そのため IBシステムの動作等に不具合や一部制約が生じる可能性があることから
ビジネス Web 推奨環境と設定について 新システムにおけるビジネスWebの推奨環境は以下のとおりです 推奨環境には 開発元のサポートが終了し セキュリティ更新プログラム等の提供が行われていないOSやブラウザは含まれません また 推奨環境については動作確認をしておりますが パソコンの機種や設定において多くの差異が存在します そのため IBシステムの動作等に不具合や一部制約が生じる可能性があることから
ブラウザ Internet Explorer 7 の設定について 第3版
 Internet Explorer 7 について ディサークル株式会社 本資料では POWER EGG を Internet Explorer 7 で動作させる場合に必要な 設定及び ActiveX のインストールについて説明します 1. Internet Explorer 7 の設定について Internet Explorer 7 では インターネット一時ファイルと履歴の設定 セキュリティゾーンとセキュリティの設定
Internet Explorer 7 について ディサークル株式会社 本資料では POWER EGG を Internet Explorer 7 で動作させる場合に必要な 設定及び ActiveX のインストールについて説明します 1. Internet Explorer 7 の設定について Internet Explorer 7 では インターネット一時ファイルと履歴の設定 セキュリティゾーンとセキュリティの設定
PowerPoint プレゼンテーション
 少額短期保険システム 導入マニュアル 第 9 版 日本少額短期保険株式会社 株式会社日立システムズ 少額短期保険システムを使う前に ご使用のパソコンに証明書のインストール等 予め設定をする必要があります ここではその準備について詳しく説明していきます Ⅰ. 電子証明書のインストール 1. はじめに 1 2. 電子証明書のインストール 3 3. 困ったときは? 9 Ⅱ. ブラウザの設定 1. 事前準備
少額短期保険システム 導入マニュアル 第 9 版 日本少額短期保険株式会社 株式会社日立システムズ 少額短期保険システムを使う前に ご使用のパソコンに証明書のインストール等 予め設定をする必要があります ここではその準備について詳しく説明していきます Ⅰ. 電子証明書のインストール 1. はじめに 1 2. 電子証明書のインストール 3 3. 困ったときは? 9 Ⅱ. ブラウザの設定 1. 事前準備
1. マイページの取得 学情主催イベント原稿入稿システム URL 上記 URL にアクセスしてください ( ブラウザに直接入力してください ) 1-1. メールアドレスの入力 トップページ 上記の学情主催イベント原
 学情主催イベント原稿入稿システム利用マニュアル ( 第三版 2017. 7) 目次 1. マイページの取得... 1 1-1. メールアドレスの入力... 1 1-2. マイページ登録用 URL の送信... 2 1-3. マイページ登録情報の入力... 3 1-4. マイページ登録情報の確認... 3 1-5. マイページ取得完了... 4 2. ログイン... 4 3. パスワードの再設定...
学情主催イベント原稿入稿システム利用マニュアル ( 第三版 2017. 7) 目次 1. マイページの取得... 1 1-1. メールアドレスの入力... 1 1-2. マイページ登録用 URL の送信... 2 1-3. マイページ登録情報の入力... 3 1-4. マイページ登録情報の確認... 3 1-5. マイページ取得完了... 4 2. ログイン... 4 3. パスワードの再設定...
Vista IE7 ブラウザの設定手順
 Windows Vista-Internet Explorer 7 の設定について ディサークル株式会社 本資料では POWER EGG を Windows Vista 上で Internet Explorer 7 で動作させる場合に必要な 設定及び ActiveX のインストールについて説明します 1. Internet Explorer 7 の設定について Internet Explorer 7
Windows Vista-Internet Explorer 7 の設定について ディサークル株式会社 本資料では POWER EGG を Windows Vista 上で Internet Explorer 7 で動作させる場合に必要な 設定及び ActiveX のインストールについて説明します 1. Internet Explorer 7 の設定について Internet Explorer 7
WEBバンキングサービス
 個人向けインターネットバンキング 推奨環境と設定について 新システムにおける個人向けインターネットバンキングの推奨環境は以下のとおりです 推奨環境には 開発元のサポートが終了し セキュリティ更新プログラム等の提供が行われていないOSやブラウザは含まれません また 推奨環境については動作確認をしておりますが パソコンの機種や設定において多くの差異が存在します そのため WEBバンキングシステムの動作等に不具合や一部制約が生じる可能性があることから
個人向けインターネットバンキング 推奨環境と設定について 新システムにおける個人向けインターネットバンキングの推奨環境は以下のとおりです 推奨環境には 開発元のサポートが終了し セキュリティ更新プログラム等の提供が行われていないOSやブラウザは含まれません また 推奨環境については動作確認をしておりますが パソコンの機種や設定において多くの差異が存在します そのため WEBバンキングシステムの動作等に不具合や一部制約が生じる可能性があることから
インターネットファームバキグ 電子証明書ガイドブック ~証明書取扱手順編~ - 契約会社向け -(対応 OS :Windows 8)
 だいしインターネットバンキング ( 略称 : だいし IB) データ伝送サービス電子証明書ガイドブック ~ 別冊 : 証明書取扱手順編 ~ ( 対応 OS:Windows 8) H5.9 目次. はじめに.... 証明書の発行 ( ダウンロード ) 手順... 付録 A. ルート証明書無しでの証明書の発行 ( ダウンロード ) 手順... 付録 B. ブラウザの設定... 8 >
だいしインターネットバンキング ( 略称 : だいし IB) データ伝送サービス電子証明書ガイドブック ~ 別冊 : 証明書取扱手順編 ~ ( 対応 OS:Windows 8) H5.9 目次. はじめに.... 証明書の発行 ( ダウンロード ) 手順... 付録 A. ルート証明書無しでの証明書の発行 ( ダウンロード ) 手順... 付録 B. ブラウザの設定... 8 >
「平成20年障害福祉サービス等経営実態調査」
 平成 30 年度介護事業実態調査 ( 介護従事者処遇状況等調査 ) 電子調査票ダウンロードおよびアップロード利用手順書 平成 30 年 10 月厚生労働省老健局老人保健課 目次 1 作業の流れ... 1 2 ID とパスワードについて... 2 2.1 電子調査票の取得 ( ダウンロード )... 2 2.2 電子調査票の提出 ( アップロード )... 2 3 作業の準備... 3 3.1 ブラウザを起動する...
平成 30 年度介護事業実態調査 ( 介護従事者処遇状況等調査 ) 電子調査票ダウンロードおよびアップロード利用手順書 平成 30 年 10 月厚生労働省老健局老人保健課 目次 1 作業の流れ... 1 2 ID とパスワードについて... 2 2.1 電子調査票の取得 ( ダウンロード )... 2 2.2 電子調査票の提出 ( アップロード )... 2 3 作業の準備... 3 3.1 ブラウザを起動する...
個人向け WEB バンキングサービス 推奨環境と設定について 新システムにおける個人向けWEBバンキングサービスの推奨環境は以下のとおりです 推奨環境には 開発元のサポートが終了し セキュリティ更新プログラム等の提供が行われていないOSやブラウザは含まれません また 推奨環境については動作確認をして
 個人向け WEB バンキングサービス 推奨環境と設定について 新システムにおける個人向けWEBバンキングサービスの推奨環境は以下のとおりです 推奨環境には 開発元のサポートが終了し セキュリティ更新プログラム等の提供が行われていないOSやブラウザは含まれません また 推奨環境については動作確認をしておりますが パソコンの機種や設定において多くの差異が存在します そのため IBシステムの動作等に不具合や一部制約が生じる可能性があることから
個人向け WEB バンキングサービス 推奨環境と設定について 新システムにおける個人向けWEBバンキングサービスの推奨環境は以下のとおりです 推奨環境には 開発元のサポートが終了し セキュリティ更新プログラム等の提供が行われていないOSやブラウザは含まれません また 推奨環境については動作確認をしておりますが パソコンの機種や設定において多くの差異が存在します そのため IBシステムの動作等に不具合や一部制約が生じる可能性があることから
第1章 業務共通
 IE9 の設定 本マニュアルでは e 年金利用開始時に必要となる IE9の初期設定について説明します ( 目次 ) 章節 作業項目 ページ数 1 インターネットオプションの設定 1-1 1-1 STEP1: 信頼済みサイトの設定 1-1 1-2 STEP2: ポップアップブロックの設定 1-6 1-3 STEP3: 不要 Cookie 等の削除 1-9 2 文字フォントの設定 1-10 3 Toolbar
IE9 の設定 本マニュアルでは e 年金利用開始時に必要となる IE9の初期設定について説明します ( 目次 ) 章節 作業項目 ページ数 1 インターネットオプションの設定 1-1 1-1 STEP1: 信頼済みサイトの設定 1-1 1-2 STEP2: ポップアップブロックの設定 1-6 1-3 STEP3: 不要 Cookie 等の削除 1-9 2 文字フォントの設定 1-10 3 Toolbar
. はじめに 動作環境の全ブラウザで 本書の設定を行ってください 本設定を行わない場合 システムが 正常に動作しない可能性がありますので 必ず設定をお願いいたします また 本書の中で 画 像に番号を付与している箇所以外の設定は お使いの環境のままでご使用ください 参考 : 動作環境の全ブラウザについ
 Internet Explorer の設定 目次. はじめに.... ご利用の OS が Windows 8. の場合... 3 3. ご利用の OS が Windows 0 の場合... 5 4. Internet Explorer 8, 9 の設定... 6 4- セキュリティタブの設定... 6 4-- 信頼済みサイトへの登録... 6 4-- レベルのカスタマイズ... 9 4- プライバシータブの設定...
Internet Explorer の設定 目次. はじめに.... ご利用の OS が Windows 8. の場合... 3 3. ご利用の OS が Windows 0 の場合... 5 4. Internet Explorer 8, 9 の設定... 6 4- セキュリティタブの設定... 6 4-- 信頼済みサイトへの登録... 6 4-- レベルのカスタマイズ... 9 4- プライバシータブの設定...
ご利用のブラウザのバージョンによっては 若干項目名が異なる場合があります 予めご了承ください Windows をお使いの場合 [ 表示 ] [ エンコード ] [ 日本語 ( 自動選択 )] を選択 [ 表示 ] [ エンコード ] [Unicode(UTF-8)] を選択 Firefox をご利用
![ご利用のブラウザのバージョンによっては 若干項目名が異なる場合があります 予めご了承ください Windows をお使いの場合 [ 表示 ] [ エンコード ] [ 日本語 ( 自動選択 )] を選択 [ 表示 ] [ エンコード ] [Unicode(UTF-8)] を選択 Firefox をご利用 ご利用のブラウザのバージョンによっては 若干項目名が異なる場合があります 予めご了承ください Windows をお使いの場合 [ 表示 ] [ エンコード ] [ 日本語 ( 自動選択 )] を選択 [ 表示 ] [ エンコード ] [Unicode(UTF-8)] を選択 Firefox をご利用](/thumbs/88/116043220.jpg) FAQ よくあるご質問 宿泊予約申込 Web サイトについて Q. 1 設定は正しいのですが ログインできません LAN に導入されているファイアーウォール ( ネットワークのセキュリティのための仕組み ) が SSL によるデータ通信を許可していない場合があります その場合はログイン画面を開くことができません 詳しくは 所属機関のネットワーク管理担当部署までお尋ねください また プロキシサーバ経由でアクセスする場合は以下の設定に誤りが無いか
FAQ よくあるご質問 宿泊予約申込 Web サイトについて Q. 1 設定は正しいのですが ログインできません LAN に導入されているファイアーウォール ( ネットワークのセキュリティのための仕組み ) が SSL によるデータ通信を許可していない場合があります その場合はログイン画面を開くことができません 詳しくは 所属機関のネットワーク管理担当部署までお尋ねください また プロキシサーバ経由でアクセスする場合は以下の設定に誤りが無いか
事前準備マニュアル
 電子納品保管管理システム 事前準備マニュアル 2016 年 1 月 第 5 版 目次第 1 章はじめに...- 1-1-1 関連マニュアル一覧...- 1 - 第 2 章ご利用にあたってご確認いただくこと...- 2-2-1 ソフトウェアのインストールについて...- 2-2-2 セキュリティ設定について...- 4-2-3 事前準備の流れ...- 4 - (1) ソフトウェアの準備の流れ...-
電子納品保管管理システム 事前準備マニュアル 2016 年 1 月 第 5 版 目次第 1 章はじめに...- 1-1-1 関連マニュアル一覧...- 1 - 第 2 章ご利用にあたってご確認いただくこと...- 2-2-1 ソフトウェアのインストールについて...- 2-2-2 セキュリティ設定について...- 4-2-3 事前準備の流れ...- 4 - (1) ソフトウェアの準備の流れ...-
パソコンバンクWeb21 操作マニュアル[導入・事前設定編]
![パソコンバンクWeb21 操作マニュアル[導入・事前設定編] パソコンバンクWeb21 操作マニュアル[導入・事前設定編]](/thumbs/91/106190825.jpg) 章パソコンの準備 章パソコンの準備 章 パソコンの準備 パソコンの準備 この章では Web1 を利用するためのパソコンの準備について説明します 1. Web1 の利用環境 16. パソコンの環境を確認する 17 3. ブラウザを設定する 19 15 章パソコンの準備 章パソコンの準備 / 1. Web1 の利用環境 1. Web1 の利用環境 Web1 を利用するには 以下の環境が必要です お知らせ
章パソコンの準備 章パソコンの準備 章 パソコンの準備 パソコンの準備 この章では Web1 を利用するためのパソコンの準備について説明します 1. Web1 の利用環境 16. パソコンの環境を確認する 17 3. ブラウザを設定する 19 15 章パソコンの準備 章パソコンの準備 / 1. Web1 の利用環境 1. Web1 の利用環境 Web1 を利用するには 以下の環境が必要です お知らせ
< ダッシュボード画面 > 現在開催中の研修 に ご覧いただけるセミナーがすべて表示されます 視聴したいセミナーをクリックします ( セミナーへのお申し込み方法はこちらをご参照ください ) マウスをセミナー名の上に移動すると色が変わります 色の変わる範囲はどこでもクリックすることができます < 講座
 動画を視聴する手順 < トップページ > ログイン ID( メールアドレス )/ パスワードを入力して を押します ( 会員登録が済んでいない方はこちらのマニュアルをご参照ください ) 1 < ダッシュボード画面 > 現在開催中の研修 に ご覧いただけるセミナーがすべて表示されます 視聴したいセミナーをクリックします ( セミナーへのお申し込み方法はこちらをご参照ください ) マウスをセミナー名の上に移動すると色が変わります
動画を視聴する手順 < トップページ > ログイン ID( メールアドレス )/ パスワードを入力して を押します ( 会員登録が済んでいない方はこちらのマニュアルをご参照ください ) 1 < ダッシュボード画面 > 現在開催中の研修 に ご覧いただけるセミナーがすべて表示されます 視聴したいセミナーをクリックします ( セミナーへのお申し込み方法はこちらをご参照ください ) マウスをセミナー名の上に移動すると色が変わります
<4D F736F F D FA78AC28BAB82C690DD92E882C982C282A282C42E646F63>
 かわしん個人インターネットバンキング 推奨環境と設定について 新システムにおける かわしん個人インターネットバンキング の推奨環境は以下のとおりです 推奨環境には 開発元のサポートが終了し セキュリティ更新プログラム等の提供が行われていないOSやブラウザは含まれません また 推奨環境については動作確認をしておりますが パソコンの機種や設定において多くの差異が存在します そのため IBシステムの動作等に不具合や一部制約が生じる可能性があることから
かわしん個人インターネットバンキング 推奨環境と設定について 新システムにおける かわしん個人インターネットバンキング の推奨環境は以下のとおりです 推奨環境には 開発元のサポートが終了し セキュリティ更新プログラム等の提供が行われていないOSやブラウザは含まれません また 推奨環境については動作確認をしておりますが パソコンの機種や設定において多くの差異が存在します そのため IBシステムの動作等に不具合や一部制約が生じる可能性があることから
目次 ページ番号 1. アクセス方法 2 2. ログオン方法 2 ~ 3 3. ダウンロード ( 結果データ ) 4 ~ 8 4. ダウンロード ( 計算書等 ) 9 ~ アップロード 14 ~ パスワード変更 20 ~ ポップアップブロックの解除について 23
 りそなネット ( ワイド ) 集金代行サービス Web 伝送サービス利用マニュアル 2016 年 2 月 りそな決済サービス株式会社 第 1.7 版 目次 ページ番号 1. アクセス方法 2 2. ログオン方法 2 ~ 3 3. ダウンロード ( 結果データ ) 4 ~ 8 4. ダウンロード ( 計算書等 ) 9 ~ 13 5. アップロード 14 ~ 19 6. パスワード変更 20 ~ 22
りそなネット ( ワイド ) 集金代行サービス Web 伝送サービス利用マニュアル 2016 年 2 月 りそな決済サービス株式会社 第 1.7 版 目次 ページ番号 1. アクセス方法 2 2. ログオン方法 2 ~ 3 3. ダウンロード ( 結果データ ) 4 ~ 8 4. ダウンロード ( 計算書等 ) 9 ~ 13 5. アップロード 14 ~ 19 6. パスワード変更 20 ~ 22
<4D F736F F D F898AFA90DD92E8837D836A B89FC92F92E646F6378>
 旅行業支援システム Tabby 初期設定マニュアル 株式会社トラベルデータ 2013 年 8 月 16 日 1. 設定 Internet Explorer の設定 はじめに Tabby をご利用できる設定を行うにあたり 下記ご確認ください Internet Explorer(IE) のバージョン 5.5 以上 Windows のユーザ権限がコンピュータの管理者 (Administrator Administrator)
旅行業支援システム Tabby 初期設定マニュアル 株式会社トラベルデータ 2013 年 8 月 16 日 1. 設定 Internet Explorer の設定 はじめに Tabby をご利用できる設定を行うにあたり 下記ご確認ください Internet Explorer(IE) のバージョン 5.5 以上 Windows のユーザ権限がコンピュータの管理者 (Administrator Administrator)
PowerPoint プレゼンテーション
 最近よくあるお問い合わせ 本マニュアルでは 最近よくあるお問い合わせの解決手順をまとめました 以下より 該当する現象を選択してください 2014.6.22 改定 ver. 目次 1. トップページの各メニューをクリックしても反応が無い 3 2. 動画再生画面が真っ白になる 7 3. 準備完了 と表示されたまま動画再生が始まらない 13 4. このファイルを再生する権限はありません のメッセージが表示され動画再生が始まらない
最近よくあるお問い合わせ 本マニュアルでは 最近よくあるお問い合わせの解決手順をまとめました 以下より 該当する現象を選択してください 2014.6.22 改定 ver. 目次 1. トップページの各メニューをクリックしても反応が無い 3 2. 動画再生画面が真っ白になる 7 3. 準備完了 と表示されたまま動画再生が始まらない 13 4. このファイルを再生する権限はありません のメッセージが表示され動画再生が始まらない
アクセスゲートウェイ (UAG) J-PRO システムアクセス手順 (IE6-7) v4.0 三菱重工業 IT 推進部目次お問い合わせ先 目的 システムログオンまでの一連の流れ 利用前提 手順 1 アクセスゲートウェイログオン... 6
 アクセスゲートウェイ (UAG) J-PRO システム アクセス手順 (IE6-7) v4.0 お問い合わせ先 本書に記載の手順について ご不明点がございましたら お問い合わせ内容に応じて下記の窓口までご連絡下さい (1) アクセスゲートウェイへのログオン 電子証明書のダウンロード全般 : MHI ヘルプデスク :(24 時間 365 日対応 ) 03-5750-7220 ( 日本語対応窓口 ) 03-5750-7221
アクセスゲートウェイ (UAG) J-PRO システム アクセス手順 (IE6-7) v4.0 お問い合わせ先 本書に記載の手順について ご不明点がございましたら お問い合わせ内容に応じて下記の窓口までご連絡下さい (1) アクセスゲートウェイへのログオン 電子証明書のダウンロード全般 : MHI ヘルプデスク :(24 時間 365 日対応 ) 03-5750-7220 ( 日本語対応窓口 ) 03-5750-7221
はじめに 電子入札をご利用いただくためには 事前準備をしていただく必要があります 事前準備の流れは 以下の通りです ( それぞれの準備内容は 各章を参照してください ) 1 利用者登録番号の取得 2 パソコン インターネット回線等の準備 3 電子証明書 (IC カード ) の準備 4 IC カードリ
 電子入札システム事前準備 ( 受注者向け環境設定 ) 七尾市 1 はじめに 電子入札をご利用いただくためには 事前準備をしていただく必要があります 事前準備の流れは 以下の通りです ( それぞれの準備内容は 各章を参照してください ) 1 利用者登録番号の取得 2 パソコン インターネット回線等の準備 3 電子証明書 (IC カード ) の準備 4 IC カードリーダのセットアップ 5 Java ポリシーの設定
電子入札システム事前準備 ( 受注者向け環境設定 ) 七尾市 1 はじめに 電子入札をご利用いただくためには 事前準備をしていただく必要があります 事前準備の流れは 以下の通りです ( それぞれの準備内容は 各章を参照してください ) 1 利用者登録番号の取得 2 パソコン インターネット回線等の準備 3 電子証明書 (IC カード ) の準備 4 IC カードリーダのセットアップ 5 Java ポリシーの設定
PALNETSC0184_操作編(1-基本)
 1 章ご使用前に この章について この章では 特許情報提供サービス Shareresearch をご利用になる前の動作環境と各種 設定について説明します この章の内容を以下に示します 1.1 使用する際の環境について 1.2 WWW ブラウザのセキュリティ設定 1.3 Excel のセキュリティ設定 1.4 フォルダオプションの設定 1 1.1 使用する際の環境について Shareresearch
1 章ご使用前に この章について この章では 特許情報提供サービス Shareresearch をご利用になる前の動作環境と各種 設定について説明します この章の内容を以下に示します 1.1 使用する際の環境について 1.2 WWW ブラウザのセキュリティ設定 1.3 Excel のセキュリティ設定 1.4 フォルダオプションの設定 1 1.1 使用する際の環境について Shareresearch
証明書インポート用Webページ
 証明書インポート用 Web ページ 操作マニュアル (Windows Vista/7) 20 年 2 月 日 セコムトラストシステムズ株式会社 P- 改版履歴 版数日付内容担当 V..00 20/2/ 初版発行 STS P-2 目次. はじめに...4 2. 証明書のインポート手順...5 2.. 証明書インポート手続のご案内 電子メール受信... 5 2.2. Webブラウザの事前設定... 6
証明書インポート用 Web ページ 操作マニュアル (Windows Vista/7) 20 年 2 月 日 セコムトラストシステムズ株式会社 P- 改版履歴 版数日付内容担当 V..00 20/2/ 初版発行 STS P-2 目次. はじめに...4 2. 証明書のインポート手順...5 2.. 証明書インポート手続のご案内 電子メール受信... 5 2.2. Webブラウザの事前設定... 6
三重県電子調達システム < 本書の目的 > 2014/4/10 Internet Explorer 9.0 設定手順書 更新 2014 年 4 月より 三重県公共事業電子調達システムは新システムへ移行しました システムの移行に伴い 電子入札に利用するパソコンの設定変更作業が必要になります 本書は 現
 < 本書の目的 > 2014/4/10 Internet Explorer 9.0 設定手順書 更新 2014 年 4 月より 三重県公共事業電子調達システムは新システムへ移行しました システムの移行に伴い 電子入札に利用するパソコンの設定変更作業が必要になります 本書は 現行システムで必要な設定が済んでいる端末向けの設定手順書となります < 現行システムより設定を追加する箇所 > P12 2-2.
< 本書の目的 > 2014/4/10 Internet Explorer 9.0 設定手順書 更新 2014 年 4 月より 三重県公共事業電子調達システムは新システムへ移行しました システムの移行に伴い 電子入札に利用するパソコンの設定変更作業が必要になります 本書は 現行システムで必要な設定が済んでいる端末向けの設定手順書となります < 現行システムより設定を追加する箇所 > P12 2-2.
SILAND.JP テンプレート集
 i-wellness クライアント証明書インストールマニュアル 第 5.0 版 作成者ウェルネス コミュニケーションズ ( 株 ) 作成日 2015 年 12 月 8 日 最終更新日 2018 年 7 月 24 日 1 / 34 目次 i-wellness クライアント証明書インストールマニュアル... 1 目次... 2 1. Internet Explorer をご利用の場合... 3 2. Internet
i-wellness クライアント証明書インストールマニュアル 第 5.0 版 作成者ウェルネス コミュニケーションズ ( 株 ) 作成日 2015 年 12 月 8 日 最終更新日 2018 年 7 月 24 日 1 / 34 目次 i-wellness クライアント証明書インストールマニュアル... 1 目次... 2 1. Internet Explorer をご利用の場合... 3 2. Internet
改版履歴 版数 日付 内容 V /05/23 初版発行 V /08/10 Draft 版として改訂発行 V /08/20 正式版として改訂発行 V /12/10 改訂発行 ( 記載の一部見直し FAQ を末尾に追加 ) V1.20 2
 電子証明書発行ガイド (Version.2.20) 2018 年 11 月 01 日 株式会社証券保管振替機構 -1- 改版履歴 版数 日付 内容 V.1.00 2007/05/23 初版発行 V1.01 2008/08/10 Draft 版として改訂発行 V1.02 2008/08/20 正式版として改訂発行 V1.10 2008/12/10 改訂発行 ( 記載の一部見直し FAQ を末尾に追加
電子証明書発行ガイド (Version.2.20) 2018 年 11 月 01 日 株式会社証券保管振替機構 -1- 改版履歴 版数 日付 内容 V.1.00 2007/05/23 初版発行 V1.01 2008/08/10 Draft 版として改訂発行 V1.02 2008/08/20 正式版として改訂発行 V1.10 2008/12/10 改訂発行 ( 記載の一部見直し FAQ を末尾に追加
1-2
 目次 1. 製品動作環境... 2 2. ブラウザ設定... 3 全般タブ... 3 セキュリティタブ... 4 プライバシータブ... 5 3.Internet Explorer8.0 および 9.0 互換モードの設定方法... 6 4.Internet Explorer トラブル対処法... 7 1. スーパーリロードの実行... 7 2. インターネット一時ファイル Cookieの削除...
目次 1. 製品動作環境... 2 2. ブラウザ設定... 3 全般タブ... 3 セキュリティタブ... 4 プライバシータブ... 5 3.Internet Explorer8.0 および 9.0 互換モードの設定方法... 6 4.Internet Explorer トラブル対処法... 7 1. スーパーリロードの実行... 7 2. インターネット一時ファイル Cookieの削除...
入札情報サービスシステム(職員)
 那須塩原市電子入札システム 受注者向け クライアント設定マニュアル 目次 1. はじめに...1 1.1. 設定手順...1 1.2. 準備...1 2. 環境設定...2 2.1. 機器等の準備...2 2.2. 電子証明書 (IC カード ) の準備...2 2.3. IC カード等のセットアップ...2 2.4. Java ポリシーの設定...2 2.5. その他設定...2 2.6. 利用者登録...3
那須塩原市電子入札システム 受注者向け クライアント設定マニュアル 目次 1. はじめに...1 1.1. 設定手順...1 1.2. 準備...1 2. 環境設定...2 2.1. 機器等の準備...2 2.2. 電子証明書 (IC カード ) の準備...2 2.3. IC カード等のセットアップ...2 2.4. Java ポリシーの設定...2 2.5. その他設定...2 2.6. 利用者登録...3
Ⅱ ご利用の端末設定を確認する クライアント証明書の申請 更新の際には 以下の手順に沿ってクライアント証明書申請用の専用サイトが信頼済みサイトに登録されていることを確認ください 信頼済みサイト 登録 設定方法 1 インターネットに接続し ( 更新の場合は更新案内メールから ) 以下の URL へアク
 クライアント証明書 (Digital ID) の申請 更新手順マニュアル 目次 Ⅰ クライアント証明書 (Digital ID) とは P.1 Ⅱ ご利用の端末設定を確認する P.2 ~ P.4 Ⅲ クライアント証明書を申請する P.5 ~ P.7 Ⅳ クライアント証明書を更新する P.7 ~ P.9 お問合せ先 申請 更新手続き中にエラーとなり 手続きが中断された場合は 画面を開いたまま以下お問合せ先までご連絡ください
クライアント証明書 (Digital ID) の申請 更新手順マニュアル 目次 Ⅰ クライアント証明書 (Digital ID) とは P.1 Ⅱ ご利用の端末設定を確認する P.2 ~ P.4 Ⅲ クライアント証明書を申請する P.5 ~ P.7 Ⅳ クライアント証明書を更新する P.7 ~ P.9 お問合せ先 申請 更新手続き中にエラーとなり 手続きが中断された場合は 画面を開いたまま以下お問合せ先までご連絡ください
IE用事前設定手順書
 事前設定手順書 (Internet Explorer 用 ) BizSTATION/BizSTATION Light( 以降 BizSTATION) をご利用いただくには事前設定が必要です 事前設定はご利用になる OS によって異なる場合があるため ご留意事項を必ずご確認ください 事前設定を行っていない環境では 電子証明書の取得 更新時にエラー画面が表示されたり サービスへのログインができない場合があります
事前設定手順書 (Internet Explorer 用 ) BizSTATION/BizSTATION Light( 以降 BizSTATION) をご利用いただくには事前設定が必要です 事前設定はご利用になる OS によって異なる場合があるため ご留意事項を必ずご確認ください 事前設定を行っていない環境では 電子証明書の取得 更新時にエラー画面が表示されたり サービスへのログインができない場合があります
Microsoft PowerPoint ï½žéł»å�’å–¥æœ�ㇷㇹㅃㅀ㇤ㅳㇹㅋㅼㅫ曉逃.ppt [äº™æ‘łã…¢ã…¼ã…›]
![Microsoft PowerPoint ï½žéł»å�’å–¥æœ�ㇷㇹㅃㅀ㇤ㅳㇹㅋㅼㅫ曉逃.ppt [äº™æ‘łã…¢ã…¼ã…›] Microsoft PowerPoint ï½žéł»å�’å–¥æœ�ㇷㇹㅃㅀ㇤ㅳㇹㅋㅼㅫ曉逃.ppt [äº™æ‘łã…¢ã…¼ã…›]](/thumbs/92/109918223.jpg) 電子入札システムクライアント V4 インストール手順 平成 30 年 3 月 富山市財務部契約課 注意事項 平成 30 年 3 月以降は現在インストールしていただいている 電子入札システムクライアント V3 は使用できなくなります 本手順に従い必ず 電子入札システムクライアント V4 をインストールしてください Windows10 の標準ブラウザ Microsoft Edge は富山市電子入札システムを使用できません
電子入札システムクライアント V4 インストール手順 平成 30 年 3 月 富山市財務部契約課 注意事項 平成 30 年 3 月以降は現在インストールしていただいている 電子入札システムクライアント V3 は使用できなくなります 本手順に従い必ず 電子入札システムクライアント V4 をインストールしてください Windows10 の標準ブラウザ Microsoft Edge は富山市電子入札システムを使用できません
