目次 1. 初期設定... 1 Sonica Wi-Fi スピーカーを追加する... 1 A) ワイヤレス接続... 1 B) イーサネット接続... 5 Sonica DAC を追加する... 7 A) ワイヤレス接続... 7 B) イーサネット接続 Sonica デバイス本体
|
|
|
- かねろう しどり
- 5 years ago
- Views:
Transcription
1 Sonica アプリ ガイドブック ver
2 目次 1. 初期設定... 1 Sonica Wi-Fi スピーカーを追加する... 1 A) ワイヤレス接続... 1 B) イーサネット接続... 5 Sonica DAC を追加する... 7 A) ワイヤレス接続... 7 B) イーサネット接続 Sonica デバイス本体の設定 概要 Sonica スピーカーを追加する デバイスのグループ化 A) Sonica スピーカーのグループ化 B) Sonica DAC と Sonica スピーカーのグループ化 リネーム ( 名前の変更 ) ステレオペアを組む ステレオペアを解除する ステレオペア接続を確認する 音楽とお気に入り 概要 グローバル検索... 2 TIDAL を使用する... 3 モバイル機器から再生... 4 ネットワーク再生... 6 USB ストレージから再生... 7 i
3 AUX 入力 ( 外部入力 )... 8 再生中の楽曲の表示 グループ化した Sonica スピーカーのボリューム調整 プレイリストの作成 Sonica DAC で DSD ファイルを再生する 他のアプリからのストリーミング Spotify Premium Connect AirPlay DLNA Bluetooth 設定 概要 Bluetooth Aux 入力 ( 外部入力 ) Sound Optimization( 音場の最適化 ) スリープタイマー ステータス表示の設定 Sonica デバイスのリセット Sonica デバイスのファームウエア アップデート Sonica アプリのアップデート ii
4 1. 初期設定 Sonica Wi-Fi スピーカーを追加する A) ワイヤレス接続 1) クイックスタートガイドに記載された設定を完了したら, モバイル機器の Sonica アプリを起動して, Sonica を追加する をタップしてください 2) リストから Sonica スピーカーを追加 を選択します 1
5 3) リストから Wi- Fi 接続 を選択します 4) Wi-Fi ネットワークのパスワードを入力し ( パスワードが設定されてい る場合 ), 画面右上の OK をタップします 2
6 3) 無線 LAN アクセスポイントが ESS-ID ステルスで設定されている場合など, 表示されていないステルスネットワークに接続したい場合は, オレンジ色の ここ をタップしてください 次に Wi-Fi ネットワークのセキュリティ プロトロルを選択してから, 前のページに戻り, OK をタップして設定操作を続けます 3
7 5) Sonica アプリがネットワークを検出し, 接続する対象となる Sonica スピーカーを表示します 表示された Sonica スピーカーの名前の左にある 印をタップし,1 本の Sonica スピーカーを追加するか, 同時に複数の Sonica スピーカーを追加します 次に右上の 追加 をタップし, システムに Sonica スピーカーを追加します 6) 設定完了の確認がアプリ上に表示されます これで Sonica スピーカーを使用してお気に入りの音楽をお楽しみ頂けます 註 : Sonica スピーカーの名前の右のボタンをタップし, テストトーンによって どの名前がどの Sonica スピーカーに紐づいているか確認することができま す 4
8 B) イーサネット接続 1) Wi-Fi 接続が利用できない場合, 有線のイーサネット接続を使用することができます Sonica アプリを起動して, Sonica を追加する をタップしてください 2) リストから Sonica スピーカーを追加 を選択します 5
9 3) Sonica スピーカーをイーサネットケーブルでルーターに接続し, リストから イーサネット接続 を選択します 4) Sonica アプリがネットワークを検出し, 接続する対象となる Sonica スピーカーを表示します 表示された Sonica スピーカーの名前の左にある 印をタップし,1 本の Sonica スピーカーを追加するか, 同時に複数の Sonica スピーカーを追加するか指定します 次に右上の 追加 をタップし, システムに Sonica スピーカーを追加します 5) 設定完了の確認がアプリ上に表示されます これで Sonica スピーカーを使用してお気に入りの音楽をお楽しみ頂けます 註 : Sonica スピーカーの名前の右のボタンをタップし, テストトーンによってどの名前がどの Sonica スピーカーに紐づいているか確認することができます 6
10 Sonica DAC を追加する A) ワイヤレス接続 1) Sonica DAC ユーザーマニュアルのネットワーク接続の章の 1 から 4 の設定項目を完了したら, ご使用のモバイル機器で Sonica アプリを起動し, Sonica を追加 をタップしてください 7
11 2) アプリ内の説明に従って操作を行い, OK をタップして次に進みます 3) リストから Wi- Fi 接続 を選択します 8
12 4) Wi-Fi ネットワークのパスワードを入力し ( パスワードが設定されている 場合 ), 画面右上の OK をタップします 9
13 5) 無線 LAN アクセスポイントが ESS-ID ステルスで設定されている場合など, 表示されていないステルスネットワークに接続したい場合は, オレンジ色の ここ をタップしてください 次に Wi-Fi ネットワークのセキュリティプロトロルを選択してから, 前のページに戻り, OK をタップして設定操作を続けます 10
14 6) Sonica アプリがネットワークを検出し, 接続する対象となる Sonica DAC を表示します 表示された Sonica DAC の名前の左にある 印をタップし,1 本の Sonica DAC を追加するか, 同時に複数の Sonica DAC を追加します 次に右上の 追加 をタップし, システムに Sonica DAC を追加します 7) 設定完了の確認がアプリ上に表示されます これで Sonica DAC を使用してお気に入りの音楽をお楽しみ頂けます 11
15 B) イーサネット接続 1) Wi-Fi 接続が利用できない場合, 有線のイーサネット接続を使用することができます Sonica アプリを起動して, Sonica を追加する をタップしてください 2) リストから Sonica DAC を追加 を選択します 12
16 3) アプリ内の説明に従って操作を行い, OK をタップして次に進みます 4) Sonica DAC をイーサネットケーブルでルーターに接続し, リストから イーサ ネット接続 を選択します 13
17 8) Sonica アプリがネットワークを検出し, 接続する対象となる Sonica DAC を表示します 表示された Sonica DAC の名前の左にある 印をタップし,1 本の Sonica DAC を追加するか, 同時に複数の Sonica DAC を追加します 次に右上の 追加 をタップし, システムに Sonica DAC を追加します 9) 設定完了の確認がアプリ上に表示されます これで Sonica DAC を使用してお気に入りの音楽をお楽しみ頂けます 14
18 2. Sonica デバイス本体の設定 概要 デバイス 画面は, 設定が完了した Sonica デバイスのリストを表示し, それ ぞれの Sonica デバイスが現在独立して動作しているのか, グループ化さ れて動作しているのかを表示します 1) + をタップするとシステムに Sonica デバイスを追加したり, ステレオペア (Sonica スピーカーの場合 ) を組んだり, 再生中の Sonica デバイスを一斉 に止めることができます 2) 単独動作している Sonica デバイスとステレオペア (Sonica スピーカー ) は 個別の Sonica デバイスとしてリストされます 一方, グループ化したもの はグループ名でリストされます どのデバイスがグループを構成しているかを確認するには, グループ名の下の矢印アイコンをタップします 3) リストされた個別の Sonica やグループ名をタップすると デバイスグループ, や単独の Sonica, またはグループの リネーム ( 名前の変更 ), ステレオペア作成 のメニューに入ることができます
19 Sonica スピーカーを追加する 1) 左上の + をタップして, Sonica を追加 を選択します 2) 初期設定のステップに従って操作してください ただし, ネットワークのパスワードを再入力する必要はありません 16
20 デバイスのグループ化 A) Sonica スピーカーのグループ化 1) 設定したい Sonica デバイスをタップし, デバイスグループ を選択します 2) グループ化したい各スピーカー名の左の 印をタップして選択し, OK をタップして選択を確定します 最初にタップした Sonica はグループリーダーとして区別されます 3) グループ化を解除するときは, デバイスグループ の画面に入り,1 つの Sonica デバイスだけにチェックマークが残るまで選択を解除し, OK をタップします 17
21 B) Sonica DAC と Sonica スピーカーのグループ化 1) Sonica スピーカーのグループ化と同じ手順で,Sonica DAC と Sonica スピーカーをグループ化します 2) Sonica DAC を Sonica スピーカーのグループに追加すると,Sonica DAC がグループ化された Sonica スピーカーの Bluetooth 機能と AUX 入力 ( 外部入力 )(AUX IN) の唯一のソース源となります ストリーミングサービス, USB A 入力,DLNA, モバイル機器のローカル上のライブラリのコンテンツ再生がグループ内の唯一のデジタルオーディオ信号源となります Bluetooth と AUX 入力 ( 外部入力 ) はグループ内のすべてのデバイスで同時に再生することができます Sonica DAC の USB B 入力, 同軸入力, 光入力に接続されたソースは最高のオーディオ品質を維持する目的でダイレクトに ES9038PRO Sabre DAC に送られ再生されます その為, これらの入力信号はネットワークを経由して各スピーカーでストリーミング再生することはできません 18
22 リネーム ( 名前の変更 ) 1) 設定したい Sonica デバイスの名前をタップし, リネーム を選択します 2) プリセット リストから名前を選択するか, 希望の名前を入力し, OK とタップします 19
23 ステレオペアを組む 1) 左上の + タップし, ステレオペア作成 をタップします 2) 左用スピーカーの設定フィールドをタップして, ステレオペアに設定可能な Sonica のリストを表示し, リストから希望の Sonica を選択します 次に同じ手順で右用スピーカーを定義し, ステレオペアを指定します 必要に応じて, スピーカー選択画面の右にある Switch アイコンをタップして, 左右のスピーカーを簡単に入れ替えることができます 20
24 3) OK をタップして設定を完了します これでステレオペアが構築されま した 構築されたステレオペアは新しい名前で表示されるようになります 21
25 ステレオペアを解除する 1) 左上の + をタップして, ステレオペアを解除 を選択します 2) 次画面で, ステレオペアを解除 をタップし, OK を押して確定します 22
26 ステレオペア接続を確認する ステレオペアを構成する各スピーカーの接続ステータスを確認することができます 1) 左上の + タップし, ステレオペア設定 をタップします 2) ステレオペア設定 画面では ステレオペアの作成 をタップして新しいステレオペアを作成したり,( 左 + 右 ) と追記されたステレオペアの名前をタップして現在のステレオペアを解除することができます 23
27 3) ステレオペアを構成している片方のスピーカーの接続が切れると, 登録し たステレオペアの名前が? と表示される場合があります その場合でも, ペアリングを解除することができます 24
28 3. 音楽とお気に入り 概要 Sonica スピーカー本体の設定が完了すると ミュージックの画面に入ることができます 内蔵のストリーリミングサービス, ご使用のモバイル機器に保存されている音楽ファイル, ホームネットワーク上のメディアサーバー, 複数の Sonica デバイスのどれか 1 台に接続された USB メモリーから音楽をブラウズし, 再生することができます 1) Spotify :Spotify Premium Connect 1 で何百万もの曲を提供するストリーミングサービスから音楽を再生します 2 2) TIDAL : 高音質音楽ストリーミングサ 3 ービスから音楽を再生します 3) デバイス上の音楽 : ご使用のモバイ 4 ル機器に直接保存した音楽ファイルを 5 再生します 6 4) ネットワーク再生 : ホームネットワーク 7 上のメディアサーバーに保存された音楽ファイルを再生します 5) USB ストレージ :Sonica スピーカーまたは Sonica DAC に挿入された USB メモ 8 リーや HDD に保存された音楽ファイル 1) を再生します 6) Aux 入力 : アナログオーディオケーブルで Sonica デバイスの AUX IN(AUX 入力 ( 外部入力 )) に接続した機器から再生します 7) Bluetooth :Bluetooth で接続した機器から再生します 8) Minibar: 現在再生中の音楽を表示します 25
29 グローバル検索ローカルライブラリ,USB デバイス,TIDAL で楽曲検索することができます 1) ミュージックのページで, 右上のアイコンをタップします 2) 次のページで, アーティスト, アルバム, 曲, プレイリスト, ラジオの検索 カテゴリーをタップし, 検索キーワードを入力します 2
30 TIDAL を使用する 1) Sonica アプリを立上げ, デバイス をタップします 次にデバイス名の左の 印をタップして, 使用したい Sonica 単体またはグループを指定します 2) ミュージック をタップし, TIDAL を選択します 次にお客様の TIDAL ア カウントで TIDAL にログインします 楽曲をタップし, 再生を開始します 3) 左上のメニューボタンをタップし, Exit をタップして ミュージック に戻りま す 3
31 モバイル機器から再生 1) Sonica アプリを起動し, デバイス をタップします 名前の左にある 印をタップして再生したい Sonica 単体またはグループを選択します 2) ミュージック をタップして, デバイス上の音楽 を選択します 保存されている全楽曲をアーティスト順, アルバム順でソーティングしたり, または 曲 のタブ上で個々の楽曲をブラウズすることができます 4
32 3) モバイル機器から音楽を再生する別の方法として, 次のようなやり方もあります ミュージック をタップし, デバイス上の音楽 を選択してから, 各楽曲の右にある ボタンをタップしてオプションを表示します 次にポップアップしたメニューから 再生デバイスを選択 をタップして再生したい Sonica 単体やグループを指定し, お好みの楽曲の再生を行います 5
33 ネットワーク再生 1) Sonica アプリを起動し, デバイス をタップします 名前の左にある 印をタップして再生したい Sonica 単体またはグループを選択します 2) ミュージック をタップし, ネットワーク再生 を選択します ネットワーク上の全ての DLNA サーバーがリストされますので, 希望の楽曲をタップして再生を開始します 6
34 USB ストレージから再生 1) Sonica アプリを起動し, デバイス をタップします 名前の左にある 印をタップして再生したい Sonica 単体またはグループを選択します 2) ミュージック をタップし, USB ストレージ を選択します 希望の楽曲を選択し, 再生を開始します 7
35 AUX 入力 ( 外部入力 ) AUX 入力 ( 外部入力 ) の再生に Sonica アプリを使用する必要はありません し かし, 必要に応じて,AUX 入力が有効になっているか ( つまり現在再生中のソー スとして選択されているか ) を Sonica アプリ上で確認することができます 1) ご使用のソース機器と Sonica デバイスをアナログオーディオケーブルで接 続します. 2) AUX 入力にケーブルを挿入すると, 他に再生中のソースがなければ,AUX 入力が自動的に有効になります 8
36 3) AUX 入力 ( 外部入力 ) が自動的に有効にならない場合は,Sonica アプリを立上げ, ミュージック をタップして, AUX 入力 を選択してください 再生したいデバイスの名前をタップし, 右上の OK をタップして,AUX 入力 ( 外部入力 ) を有効にします 4) Sonica アプリを使用せずに AUX 入力を有効にするもには,Sonica デバイス側で AUX ケーブルを一度抜いて, 再挿入するという方法もあります 5) AUX 入力が有効になると デバイス 画面のデバイス名の後ろに AUX と表示されます 9
37 再生中の楽曲の表示 Now Playing パネルで楽曲の情報を表示と再生操作が可能です 画面下の Minibar をタップして Now Playing パネルに入ります 1) 情報の表示 : 曲名, アーティスト名, アルバム名, ジャケット写真など, 現在再生中の楽曲の情報を表示します 再生時間バーは演奏時間と経過時間を表します ) オプション設定 : 名前をタップ, または別の Sonica やグループを選択することで, 楽曲を再生する Sonica 単独, グループを変更することができます また, マークをタップすることでお気に入りに再生中の楽曲を追加することができます さらに をタップしてプレイリストに再生中の楽曲を追加したり, ソーシャルメディアで楽曲をシェアすることができます 3) 再生操作 : プレイ, ポーズ, スキップ, 再生パターンの変更, 音量調整, 再生待ち楽曲表示などの操作が可能です 曲の頭から 3 秒以内にバックスキップをタップすると,1 曲前の曲を再生します それ以降は再生中の曲の先頭に戻ります 10
38 グループ化した Sonica スピーカーのボリューム調整 モバイル機器のボリューム調整ボタンや Now Playing パネルのボリュームバーを操作することで, 音量調整ができます システム内にグループ化された Sonica スピーカーがある場合は, 音量調整バーの右に矢印マークが現れます 1) この矢印をタップすると, グループ内の個々の Sonica スピーカーの音響を個別に調整することができます また, ボリュームの同期 ボタンを ON にすると, グループ内の全ての Sonica スピーカーの音量を同時に調整することができます 2) + や - ボタンを使用して音量を細かく調整することができます 3) Sonica DAC の音量は個別にコントロールされ, ボリュームの同期 機能に連動しません 11
39 プレイリストの作成 お気に入りにプレイリストを作成することで, 一度楽しんだことのある音楽は簡単に保存, 分類できます プレイリストに楽曲を追加するには, Now Playing パネルの アイコンとタップし, プレイリストに追加 をタップし, 楽曲を追加したい既存のプレイリストを選択します 12
40 Sonica DAC で DSD ファイルを再生する Sonica DAC のユーザーマニュアルの仕様の章を参照し,Sonica DAC の各入力 でサポートされている DSD フォーマットの種類を確認してください Sonica Wi-Fi スピーカーは DSD のネイティブ再生に対応していません その場合,DSD ファイ ルを 88.2kHz/24bit,192kHz/24bit 等の PCM にトランスコードする能力のある DLNA サーバーや NAS, コンピューターを使用すれば, ネットワーク上から Sonica スピーカーで DSD の音楽ファイルを再生することができます 13
41 4. 他のアプリからのストリーミング Spotify Premium Connect Spotify は何百万もの楽曲に瞬時にアクセスすることが可能です ご自身でお好きな音楽を検索するか,Spotify が素晴らしい楽曲をお薦めします Spotify Connect ご利用いただくには Spotify Premium に登録する必要があります Spotify Connect の使用方法 1) ご使用のスマートフォン, タブレット,PC と同じ Wi-Fi ネットワーク上に Sonica デバイスを追加します 2) スマートフォン, タブレット,PC 上の Spotify アプリを起動し, お好みの音楽を再生します 3) スマートフォン上の Spotify アプリを使用する場合は, 画面左下の楽曲のアルバムアートをタップします タブレットや PC の場合は, ステップ 4) に進んでください 4) 接続アイコンをタップします 5) リストから Sonica デバイスを選択します Sonica デバイスが見えない場合 は,Sonica デバイスがスマートフォン, タブレット,PC と同じ Wi-Fi ネットワ ーク上に接続しているか確認してください 14
42 AirPlay 1) AirPlay 対応機器が Sonica デバイスと同じネットワーク上に存在することを確認してください 2) ローカルの音楽ライブラリまたは AirPlay 対応機器の音楽ストリーミングアプリから楽曲を再生します 次に,iOS コントロールセンター, または PC の itunes アプリの AirPlay ボタをタップして, ストリーミング先となる Sonica を選択します 15
43 DLNA 1) ご使用になる機器が Sonica デバイスと同じネットワーク上にあることを確認してください 2) DLNA 準拠のアプリを起動し, アプリ上の楽曲を再生し, 伝送先となる Sonica デバイスを選択します DLNA で伝送可能なフォーマットは使用する機器やアプリに依存します 16
44 Bluetooth Bluetooth 再生用に Sonica アプリを使用する必要はありません ただし, ミュ ージック ページの Bluetooth で, 特定のモバイル機器に現在接続されている Sonica デバイスを確認することができます モバイル機器上で Bluetooth を有 効にし,Sonica デバイスとペアリングします ローカルのライブラリや他のアプ リを介して, モバイル機器から音楽を再生できます 17
45 5. 設定 概要 1) Bluetooth の切替を行います ) AUX 入力 ( 外部入力 ): 外部入力機器の設定を行います 3) Sound Optimization( 音場の最適化 ): 異なる部屋で使用する場合やスピーカーの位置を変更する場合にプリセットの変更を行います 4 ) スリープタイマー : 一定時間経過後に停止するタイマーの設定を行います 5) 詳細設定 :Sonica の照明の調節や接続している全ての Sonica のリセットを一斉に行います 6) ナイトモード : アプリ画面の背景色 ( 黒または白 ) を切り替えます 7) Sonica とアプリについて :Sonica アプリのバージョン情報の確認, Sonica 本体及び Sonica アプリのファームウエアのアップデートを行います 18
46 Bluetooth A) Sonica Wi-Fi スピーカーの設定 1) Bluetooth デバイスと Sonica スピーカーをペアリングするには, ボタンとボタンを同時に押すか, または Sonica アプリ内の 設定 の ペアリングモード を ON にしてペアリングモードを起動します ペアリングモードが On になると,Bluetooth ステータス表示が 2 分間, 白の点滅に変わり,Bluetooth デバイスとのペアリングが可能になります Sonica 本体がペアリングモードとなっている間に, ご使用になる機器の Bluetooth を有効にし,Sonica とペアリングします ペアリングが完了すると, Bluetooth ステータス表示が白の点灯に変わります Bluetooth デバイスとのペアリングに失敗すると,2 分後にペアリングモードが自動的に解除されます 2) 一度 Sonica スピーカーとペアリングしたことのある Bluetooth デバイスの場合,Bluetooth デバイスの Bluetooth を有効にし, ペアリングされた機器 の中から Sonica を選択し, ストリーミングを開始します 19
47 B) Sonica DAC の設定 1) Bluetooth デバイスと Sonica スピーカーをペアリングするには, Bluetooth Connection 画面から Enter Pairing Mode( ペアリングモードに入る ) を選 択するか,Sonica アプリ内の 設定 の下にある ペアリングモード を ON にすることで,Sonica DAC のペアリングモードを起動します ペアリングモー ドが ON の時に, 使用するモバイル機器の Bluetooth を有効にしてから, その 機器の指示に従って Sonica DAC とペアリングします ペアリングに成功する と,Sonica DAC の前面ディスプレイに接続したモバイル機器の名前が表示されます ペアリングに失敗すると,2 分後にペアリングモードが自動的に解除されます 2) 一度 Sonica DAC とペアリングしたことのある Bluetooth デバイスの場合, Sonica DAC とモバイル機器両方の Bluetooth を有効にし, ペアリングされた機器 の中から Sonica DAC を選択し, ストリーミングを開始します 20
48 Aux 入力 ( 外部入力 ) Sonica Wi-Fi スピーカーのみ 外部入力の設定には 自動再生 と 外部入力機器のゲイン設定 があります 1) 自動再生 を有効すると,Sonica に外部入力機器が接続されたときは常 に外部入力から音楽を自動再生します 2) ゲイン設定を切り替えることで, 音量が大き過ぎたり, 小さ過ぎたりしないようにできます ご使用になる機器で音量がベストになるゲインレベルを選択してください どのような機器で高低どちらのゲイン設定を選ぶべきか例示してあります 21
49 Sound Optimization( 音場の最適化 ) Sonica Wi-Fi スピーカーのみ 1) おすすめから選択 をタップし, 部屋の大きさやスピーカーの設置環境な どの質問項目に応えることで, 推奨のサウンド設定のプリセットを特定する ことができます 2) サウンド設定の確定 をタップして, 推奨のプリセットをご使用の Sonica Wi-Fi スピーカーに適用します 22
50 スリープタイマー 1) タイマー動作を行いたい Sonica を選択し, カウントダウン (OFF するまでの ) 時間を設定し, Start をタップします 2) カウントダウンが終了すると, 選択した Sonica は再生を自動的に停止しま す タイマーをキャンセルするには, スリープタイマー 画面に戻り, Cancel をタップします 23
51 ステータス表示の設定 Sonica Wi-Fi スピーカーのみ 1) ステータス表示 スイッチで,Sonica Wi-Fi スピーカー本体のステータ ス表示やムードライトをオン オフすることができます 2) ムードライトの表示モードを点滅 ( フェードイン フェードアウト ) と点灯 ( 常 時 ) に切り替えることができます 24
52 3) 表示色 画面ではムードライトの色を変更することできます 色は 9 色から選ぶことがきます 4) 明るさ 画面ではムードライトの明るさを変更することができます 5) これらの表示や照明の設定を他の Sonica スピーカーにも適用したい場合は, 前の画面の下にある 他のデバイスに反映 をタップし, 適用したい Sonica スピーカーを選択します 25
53 Sonica デバイスのリセット 1) ネットワーク接続のリセット Sonica のネットワークを初期設定ステータスに再設定します ボタンとボタン 2) 全ての設定をリセット を同時に押すことでリセットが実行されます Sonica の全ての設定を初期状態に戻します ただし, 保存されたデータ は消去されません 3) 工場出荷時にリセット 全ての設定と Sonica デバイス本体と Sonica アプリに保存されたデータ ( プ レイリスト,Sonica スピーカーの名前, アカウント情報など ) を消去します Sonica をリセットするには, まずはじめに, 特定の Sonica またはグループを選 択します 次に,3 つのリセット機能から実行したいものをタップし, ポップアップ で OK をタップします 26
54 Sonica デバイスのファームウエア アップデートファームウエアとは Sonica デバイスの機能をコントロールするシステムソフトウ エアのことです Sonica アプリを起動した際に, 新しいファームウエアがある場 合は自動的にお知らせします 常に最高のユーザー体験を得るために, 常に最 新のファームウエアにアップデートすることを強くお薦めします ファームウエアのアップデート方法には以下の 2 つがあります 1) ネットワーク経由のアップデート : Sonica デバイスはインターネットから自動的に最新ファームウエアをダウンロードし, アップデートを実行します 2) USB メモリーによるアップデート最新ファームウエアを格納した USB メモリーを挿入し, アップデートを実行します 最新ファームウエアとアップデート方法は OPPO Digital Japan のホームページ ( でご確認いただけます About Check For Speaker Updates と進むと, システムがネットワーク上, または USB メモリーに格納した最新のファームウエアを検出し, ポップアップ画面でアップデートを促します 27
55 Sonica アプリのアップデート Sonica アプリを起動すると, 新しいバージョンがあれば自動的にポップアップ 画面が現れ, アップデートを促します 常に最高のユーザー体験を得るために, 常に最新のファームウエアにアップデートすることを強くお薦めします 1) このアプリについて 画面に入り, アプリの更新を確認 をタップします 2) アップデートがあるか, または, 現在のアプリが最新かをポップアップで知らせます 28
USB マスストレージで接続する ( つづき ) 4 カーナビと Android スマートフォンを USB ケーブルで接続する Android スマートフォンに添付されている USB ケーブルを本機の USB ケーブルと接続してください 5 ソースを USB に切り替える画面の右上から中央に向かって
 KENWOOD Music Control を使う Android USB マスストレージで接続する Android スマートフォンで KENWOOD Music Contorol アプリを使うと Android スマートフォンにある曲をアーティスト アルバムなどで検索し再生ができるようになります また 対応カーナビと接続すると アプリと同じようにカーナビで検索し再生できます また 曲調解析 ( 曲調別の再生リストの自動作成
KENWOOD Music Control を使う Android USB マスストレージで接続する Android スマートフォンで KENWOOD Music Contorol アプリを使うと Android スマートフォンにある曲をアーティスト アルバムなどで検索し再生ができるようになります また 対応カーナビと接続すると アプリと同じようにカーナビで検索し再生できます また 曲調解析 ( 曲調別の再生リストの自動作成
USB マスストレージで接続する ( つづき ) 4 カーナビと Android スマートフォンを USB ケーブルで接続する Android スマートフォンに添付されている USB ケーブルを本機の USB ケーブルと接続してください USB 接続時の再生画面 オーディオファイルの AV 画面 ビ
 KENWOOD Music Control を使う Android USB マスストレージで接続する Android スマートフォンで KENWOOD Music Contorol アプリを使うと Android スマートフォンにある曲をアーティスト アルバムなどで検索し再生ができるようになります また 対応カーナビと接続すると アプリと同じようにカーナビで検索し再生できます また 曲調解析 ( 曲調別の再生リストの自動作成
KENWOOD Music Control を使う Android USB マスストレージで接続する Android スマートフォンで KENWOOD Music Contorol アプリを使うと Android スマートフォンにある曲をアーティスト アルバムなどで検索し再生ができるようになります また 対応カーナビと接続すると アプリと同じようにカーナビで検索し再生できます また 曲調解析 ( 曲調別の再生リストの自動作成
HTC U11 HTV33 (Oreo to Pie) Android 9 Pie OS アップデートにおける主な機能追加 変更 / 削除 / 初期化項目について 1
 HTC U HTV33 (Oreo to Pie) Android 9 Pie OS アップデートにおける主な機能追加 変更 / 削除 / 初期化項目について .OS アップデートによる主な機能追加 変更内容一覧 No. 項目内容 説明ページ 0 音量調節機能の変更 音量調節パネルの位置とアイコン表記が変更されます マナーモードの切り替えが 音量 Up/Down キーを押した際に表示されるマナーモードアイコンをタップする方法に変更されます
HTC U HTV33 (Oreo to Pie) Android 9 Pie OS アップデートにおける主な機能追加 変更 / 削除 / 初期化項目について .OS アップデートによる主な機能追加 変更内容一覧 No. 項目内容 説明ページ 0 音量調節機能の変更 音量調節パネルの位置とアイコン表記が変更されます マナーモードの切り替えが 音量 Up/Down キーを押した際に表示されるマナーモードアイコンをタップする方法に変更されます
3 アドレスバーに URL を入力し ( 移動ボタン ) をタップします 入力した URL のホームページに移動します ネットワークへのログオン 画面が表示された場合は ユーザー名 を確 認し パスワード を入力して OK をタップしてください ホームページがうまく表示されないときは Opera B
 ホームページを見る (Opera Browser) Opera Browser を使って ホームページの閲覧ができます アクセスリストに登録したホームページ (+3-3 ページ ) を順番に閲覧することができます くわしくは ネットウォーカー ( お気に入りめぐりをする ) (+3-7 ページ ) をご覧ください Opera Browser は パソコンなどで広く使われている Web ブラウザによる
ホームページを見る (Opera Browser) Opera Browser を使って ホームページの閲覧ができます アクセスリストに登録したホームページ (+3-3 ページ ) を順番に閲覧することができます くわしくは ネットウォーカー ( お気に入りめぐりをする ) (+3-7 ページ ) をご覧ください Opera Browser は パソコンなどで広く使われている Web ブラウザによる
PowerPoint プレゼンテーション
 2000 lm タイプの主な特長 よりあかるく鮮やかに使いやすく 明るさ 2000 lm( 設定 ) 2000 lm タイプ特長 1 工場出荷時には ダイナミックモードに設定しています ダイナミックモード設定方法 1 リモコンの メニュー 映像 映像モード 2 映像モード では ダイナミック ノーマル ナチュラルの 3 種類が選択可能 明るさを優先する場合は ダイナミック を選択 2000 lm は
2000 lm タイプの主な特長 よりあかるく鮮やかに使いやすく 明るさ 2000 lm( 設定 ) 2000 lm タイプ特長 1 工場出荷時には ダイナミックモードに設定しています ダイナミックモード設定方法 1 リモコンの メニュー 映像 映像モード 2 映像モード では ダイナミック ノーマル ナチュラルの 3 種類が選択可能 明るさを優先する場合は ダイナミック を選択 2000 lm は
どこでも写真管理 Plus (ios 版 ) 操作手順書 ( 黒板作成 連携ツール使用時 ) EX-TREND 武蔵の写真管理 黒板作成 連携ツール どこでも写真管理 Plus でデータを連携して 電子小黒板機能付き工事写真を撮影する手順を解説します 解説内容がオプションプログラムの説明である場合が
 どこでも写真管理 Plus (ios 版 ) 操作手順書 ( 黒板作成 連携ツール使用時 ) EX-TREND 武蔵の写真管理 黒板作成 連携ツール どこでも写真管理 Plus でデータを連携して 電子小黒板機能付き工事写真を撮影する手順を解説します 解説内容がオプションプログラムの説明である場合があります ご了承ください 注意 使用時の注意点 下記を超えると 端末のメモリー等の仕様にも寄りますが動作が不安定となる可能性がありますので
どこでも写真管理 Plus (ios 版 ) 操作手順書 ( 黒板作成 連携ツール使用時 ) EX-TREND 武蔵の写真管理 黒板作成 連携ツール どこでも写真管理 Plus でデータを連携して 電子小黒板機能付き工事写真を撮影する手順を解説します 解説内容がオプションプログラムの説明である場合があります ご了承ください 注意 使用時の注意点 下記を超えると 端末のメモリー等の仕様にも寄りますが動作が不安定となる可能性がありますので
Android用 印刷プラグイン Canon Print Service マニュアル
 JPN 目次 はじめに... ii 本書の読みかた... iii Canon Print Service でできること... 1 対応プリンター / 複合機について... 2 対応 OS/ 端末について... 3 プリント仕様について... 4 印刷前に必要な設定... 5 サービスの有効化... 6 IP アドレスを指定してデバイスを探索する... 7 ファイルの印刷手順... 8 プリント設定を変更する...
JPN 目次 はじめに... ii 本書の読みかた... iii Canon Print Service でできること... 1 対応プリンター / 複合機について... 2 対応 OS/ 端末について... 3 プリント仕様について... 4 印刷前に必要な設定... 5 サービスの有効化... 6 IP アドレスを指定してデバイスを探索する... 7 ファイルの印刷手順... 8 プリント設定を変更する...
らくらくカメラ クイックガイド
 らくらくカメラ クイックガイド アプリケーションのバージョンによって 本書と一部表記が違う場合がございます はじめにお読みください この度は弊社製品をお買い上げ頂き誠にありがとうございます ご利用前に本マニュアルをご一読いただきますようお願い申し上げます 接続するデバイス ( カメラ クラウドボックス等 ) は必ず同じネットワーク上に接続して使用し てください Wi-Fi は 5GHz 帯には対応しておりません
らくらくカメラ クイックガイド アプリケーションのバージョンによって 本書と一部表記が違う場合がございます はじめにお読みください この度は弊社製品をお買い上げ頂き誠にありがとうございます ご利用前に本マニュアルをご一読いただきますようお願い申し上げます 接続するデバイス ( カメラ クラウドボックス等 ) は必ず同じネットワーク上に接続して使用し てください Wi-Fi は 5GHz 帯には対応しておりません
アプリケーションの使い方 ios 対応バージョン ios : 6.0 以降 準備 事前に液晶モニター本体のネットワークパスワード及びネットワークアドレスの設定を行う ( 取扱説明書 7ページ ) 液晶モニター上でインターネットの接続状況を確認する メインメニューの システム ネットワーク ネットワー
 CMS-700 シリーズ ワイヤレスカメラ & モニターセット スマートフォン タブレット用アプリケーションの使い方 目次 ios... P.~P.9 Android... P.0~P.7 ios/android 対応バージョン ios : 6.0 以降 Android.0 以降使用端末によって画面表示等が異なる場合があります 改訂日 :07099 アプリケーションの使い方 ios 対応バージョン
CMS-700 シリーズ ワイヤレスカメラ & モニターセット スマートフォン タブレット用アプリケーションの使い方 目次 ios... P.~P.9 Android... P.0~P.7 ios/android 対応バージョン ios : 6.0 以降 Android.0 以降使用端末によって画面表示等が異なる場合があります 改訂日 :07099 アプリケーションの使い方 ios 対応バージョン
_ワイヤレスカメラアプリ取説.indd
 CMS-700 シリーズ ワイヤレスカメラ & モニターセット スマートフォン タブレット用アプリケーションの使い方 目次 ios... P.~P.9 Android... P.0~P.7 ios/android 対応バージョン ios : 9.0 以降 Android.0 以降使用端末によって画面表示等が異なる場合があります 改訂日 :08080 アプリケーションの使い方 ios 対応バージョン.iOS.:.9.0
CMS-700 シリーズ ワイヤレスカメラ & モニターセット スマートフォン タブレット用アプリケーションの使い方 目次 ios... P.~P.9 Android... P.0~P.7 ios/android 対応バージョン ios : 9.0 以降 Android.0 以降使用端末によって画面表示等が異なる場合があります 改訂日 :08080 アプリケーションの使い方 ios 対応バージョン.iOS.:.9.0
目次 目次 アプリ画面説明 NinjaLock 操作権限の追加 ( 招待 ) NinjaLock 操作権限の削除 NinjaLock 操作権限の編集 NinjaLockの名前を変更する カギの閉まる方向を変更する オートロックを設定する NinjaLockをWi-Fiに接続する NinjaLockを
 スマートフォンアプリ機能説明書 Ver.1.0.0 2015/12/24 1 目次 目次 アプリ画面説明 NinjaLock 操作権限の追加 ( 招待 ) NinjaLock 操作権限の削除 NinjaLock 操作権限の編集 NinjaLockの名前を変更する カギの閉まる方向を変更する オートロックを設定する NinjaLockをWi-Fiに接続する NinjaLockを初期化する 02P 03P
スマートフォンアプリ機能説明書 Ver.1.0.0 2015/12/24 1 目次 目次 アプリ画面説明 NinjaLock 操作権限の追加 ( 招待 ) NinjaLock 操作権限の削除 NinjaLock 操作権限の編集 NinjaLockの名前を変更する カギの閉まる方向を変更する オートロックを設定する NinjaLockをWi-Fiに接続する NinjaLockを初期化する 02P 03P
neostrack manual - Japanese
 1 戻る / 停止 ( 前のページに戻るか 操作を取り消す場合に押します 記録中に押すと記録が一時停止します もう一度押すと記録が停止します 2 OK / LAP ( メニューで Enter キーとして押すか ( 選択を確定します フリーサイクリング*中に押すと 記録が開始されます 記録中に押すと ラップがマークされます 3 オンまたはオフ / バックライト( 押すとデバイスがオンになります 長押しするとデバイスがオフになります
1 戻る / 停止 ( 前のページに戻るか 操作を取り消す場合に押します 記録中に押すと記録が一時停止します もう一度押すと記録が停止します 2 OK / LAP ( メニューで Enter キーとして押すか ( 選択を確定します フリーサイクリング*中に押すと 記録が開始されます 記録中に押すと ラップがマークされます 3 オンまたはオフ / バックライト( 押すとデバイスがオンになります 長押しするとデバイスがオフになります
AirCard 785S モバイルホットスポット初期設定ガイド (APN 設定 ) スマートフォン タブレット版 AirCard 785 モバイルホットスポット初期設定ガイド (APN 設定 ) スマートフォン タブレット版 IOS, Android 共通 目次 AirCard 785 モバイルホッ
 AirCard 785 モバイルホットスポット初期設定ガイド (APN 設定 ) スマートフォン タブレット版 IOS, Android 共通 目次 AirCard 785 モバイルホットスポットの初期設定 (APN 設定 ) を PC を使わず IOS, Android アプリから設定する方法をご案内します ホットスポットの各部名称... 1 電源とナビゲーションボタン... 2 液晶ディスプレイ表示...
AirCard 785 モバイルホットスポット初期設定ガイド (APN 設定 ) スマートフォン タブレット版 IOS, Android 共通 目次 AirCard 785 モバイルホットスポットの初期設定 (APN 設定 ) を PC を使わず IOS, Android アプリから設定する方法をご案内します ホットスポットの各部名称... 1 電源とナビゲーションボタン... 2 液晶ディスプレイ表示...
メニュー STEP 1 ehome をダウンロード STEP 2-1 アプリへのアカウント登録 ーーーーーーーーーーーーーーーーーーーーーーーーーーーー Amazon Alexa Google Home と連携するには 最新アプリ ehome をご利用ください 事前に 下記手順に従って eremot
 メニュー STEP 1 ehome をダウンロード STEP 2-1 アプリへのアカウント登録 ーーーーーーーーーーーーーーーーーーーーーーーーーーーー Amazon Alexa Google Home と連携するには 最新アプリ ehome をご利用ください 事前に 下記手順に従って eremote eremote mini をセットアップしてください STEP 1 ehome をダウンロード アプリストアで
メニュー STEP 1 ehome をダウンロード STEP 2-1 アプリへのアカウント登録 ーーーーーーーーーーーーーーーーーーーーーーーーーーーー Amazon Alexa Google Home と連携するには 最新アプリ ehome をご利用ください 事前に 下記手順に従って eremote eremote mini をセットアップしてください STEP 1 ehome をダウンロード アプリストアで
どこでも写真管理 Plus (Android 版 ) 操作手順書 ( 黒板作成 連携ツール使用時 ) EX-TREND 武蔵の写真管理 黒板作成 連携ツール どこでも写真管理 Plus でデータを連携して 電子小黒板機能付き工事写真を撮影する手順を解説します 解説内容がオプションプログラムの説明であ
 どこでも写真管理 Plus (Android 版 ) 操作手順書 ( 黒板作成 連携ツール使用時 ) EX-TREND 武蔵の写真管理 黒板作成 連携ツール どこでも写真管理 Plus でデータを連携して 電子小黒板機能付き工事写真を撮影する手順を解説します 解説内容がオプションプログラムの説明である場合があります ご了承ください 注意 使用時の注意点 下記を超えると 端末のメモリー等の仕様にも寄りますが動作が不安定となる可能性がありますので
どこでも写真管理 Plus (Android 版 ) 操作手順書 ( 黒板作成 連携ツール使用時 ) EX-TREND 武蔵の写真管理 黒板作成 連携ツール どこでも写真管理 Plus でデータを連携して 電子小黒板機能付き工事写真を撮影する手順を解説します 解説内容がオプションプログラムの説明である場合があります ご了承ください 注意 使用時の注意点 下記を超えると 端末のメモリー等の仕様にも寄りますが動作が不安定となる可能性がありますので
PULSENSE PS-100/PS-500
 PULSENSE アプリケーション / ファームウェアアップデート手順 ファームウェア Ver1.10 以降へのアップデート用 現在ご利用の機器で新しい PULSENSE View をご利用いただくためには 1 アプリケーションのアップデート 2 機器のファームウェアのアップデートを実施していただく必要があります 実施には約 15 分かかります 準備いただくもの PULSENSE 本体 付属のクレードル
PULSENSE アプリケーション / ファームウェアアップデート手順 ファームウェア Ver1.10 以降へのアップデート用 現在ご利用の機器で新しい PULSENSE View をご利用いただくためには 1 アプリケーションのアップデート 2 機器のファームウェアのアップデートを実施していただく必要があります 実施には約 15 分かかります 準備いただくもの PULSENSE 本体 付属のクレードル
インターネット設定ガイド(日本語版)
 インターネット設定ガイド ( 日本語版 ) Ver.1.0jpn もくじ 有線 / 無線 L A N の設定 W i n d o w s 1 0 1 有線 / 無線 L A N の設定 M a c O S - X 1 有線 / 無線 L A N の設定 W i n d o w s 8 2 有線 / 無線 L A N の設定 W i n d o w s 7 2 Wi-Fiネットワーク (SSID) への接続
インターネット設定ガイド ( 日本語版 ) Ver.1.0jpn もくじ 有線 / 無線 L A N の設定 W i n d o w s 1 0 1 有線 / 無線 L A N の設定 M a c O S - X 1 有線 / 無線 L A N の設定 W i n d o w s 8 2 有線 / 無線 L A N の設定 W i n d o w s 7 2 Wi-Fiネットワーク (SSID) への接続
< はじめにお読みください > この手順書は Bluetooth 通信機能が搭載されているパソコンでタイムレコーダーとのペアリング操作を行う手順書です ペアリング操作は 製品購入後にタイムレコーダーと初めて通信する場合 パソコンを入れ換え後に初めて通信する場合などに行います 通信テストで正常終了 デ
 Bluetooth 機能搭載パソコンにおける ペアリング操作手順 Rev4.0 1 < はじめにお読みください > この手順書は Bluetooth 通信機能が搭載されているパソコンでタイムレコーダーとのペアリング操作を行う手順書です ペアリング操作は 製品購入後にタイムレコーダーと初めて通信する場合 パソコンを入れ換え後に初めて通信する場合などに行います 通信テストで正常終了 データ取込も正常に行われれば
Bluetooth 機能搭載パソコンにおける ペアリング操作手順 Rev4.0 1 < はじめにお読みください > この手順書は Bluetooth 通信機能が搭載されているパソコンでタイムレコーダーとのペアリング操作を行う手順書です ペアリング操作は 製品購入後にタイムレコーダーと初めて通信する場合 パソコンを入れ換え後に初めて通信する場合などに行います 通信テストで正常終了 データ取込も正常に行われれば
4 ワイヤレスミュージックシステムにインストールされているファームウェアのバージョンをどのように確認すれば良いですか? ファームウェアのバージョンは Bowers & Wilkins AirPlay Setup App を介して確認することができます これは お使いの Mac ipod touch
 A7, A5 日本人 1 Bowers & Wilkins AirPlay Setup App をいつ / どのように使えば良いですか? Bowers & Wilkins AirPlay Setup App は ワイヤレスミュージックシステムをすべてワイヤレスで 設定および管理するためのシンプルで便利な方法です 新しいワイヤレスミュージックシステムの所有者のために このアプリは Wi- Fi ネットワークに接続し
A7, A5 日本人 1 Bowers & Wilkins AirPlay Setup App をいつ / どのように使えば良いですか? Bowers & Wilkins AirPlay Setup App は ワイヤレスミュージックシステムをすべてワイヤレスで 設定および管理するためのシンプルで便利な方法です 新しいワイヤレスミュージックシステムの所有者のために このアプリは Wi- Fi ネットワークに接続し
ネットワーク設定(RDS XM BOX編)マニュアルVer.1.0
 オールインワンクラウド管理デジタルサイネージサービス V1.0.0 デジタルクルーズ株式会社 目次 はじめに... 3 1. 共通事項 1.1 事前準備... 4 1.2 電源 ON/OFF/ スタンバイの方法... 7 1.3 ホーム画面の表示方法... 8 2. 有線 LAN 設定... 9 3. 無線 LAN 設定... 11 4. プロキシ設定... 15 5. ディスプレイ設定... 18
オールインワンクラウド管理デジタルサイネージサービス V1.0.0 デジタルクルーズ株式会社 目次 はじめに... 3 1. 共通事項 1.1 事前準備... 4 1.2 電源 ON/OFF/ スタンバイの方法... 7 1.3 ホーム画面の表示方法... 8 2. 有線 LAN 設定... 9 3. 無線 LAN 設定... 11 4. プロキシ設定... 15 5. ディスプレイ設定... 18
ネットワーク接続ガイド このガイドでは プリンターとパソコンをネットワーク接続する方法について説明しています ネットワーク接続 無線 LAN 接続 接続の準備プリンターの設定設定方法の選択 AOSS 設定で接続らくらく無線スタート設定で接続 WPS 設定で接続手動設定で接続詳細設定で接続無効 WEP
 PIXUS MX920 series ネットワーク接続ガイド CANON INC. 2012 ネットワーク接続ガイド このガイドでは プリンターとパソコンをネットワーク接続する方法について説明しています ネットワーク接続 無線 LAN 接続 接続の準備プリンターの設定設定方法の選択 AOSS 設定で接続らくらく無線スタート設定で接続 WPS 設定で接続手動設定で接続詳細設定で接続無効 WEP WPA/WPA2
PIXUS MX920 series ネットワーク接続ガイド CANON INC. 2012 ネットワーク接続ガイド このガイドでは プリンターとパソコンをネットワーク接続する方法について説明しています ネットワーク接続 無線 LAN 接続 接続の準備プリンターの設定設定方法の選択 AOSS 設定で接続らくらく無線スタート設定で接続 WPS 設定で接続手動設定で接続詳細設定で接続無効 WEP WPA/WPA2
1. コピー & ペースト 1. 文字のコピー & ペースト 1) キーボードが表示されている場合 ( 文字を入力中 ) コピーしたい場所で ホールド または ダブルタップ する 選択 全選択 ペースト タグが現れ るので 選択 をタップする コピーしたい部分を選択する カット コピー ペースト タ
 中級者向け ipad の使い方 NPO 法人リタイアメント情報センター (R&I) 2014.11.1 1 1. コピー & ペースト 1. 文字のコピー & ペースト 1) キーボードが表示されている場合 ( 文字を入力中 ) コピーしたい場所で ホールド または ダブルタップ する 選択 全選択 ペースト タグが現れ るので 選択 をタップする コピーしたい部分を選択する カット コピー ペースト
中級者向け ipad の使い方 NPO 法人リタイアメント情報センター (R&I) 2014.11.1 1 1. コピー & ペースト 1. 文字のコピー & ペースト 1) キーボードが表示されている場合 ( 文字を入力中 ) コピーしたい場所で ホールド または ダブルタップ する 選択 全選択 ペースト タグが現れ るので 選択 をタップする コピーしたい部分を選択する カット コピー ペースト
Dahua DMSS操作手順書
 スマートフォンモニターソフトウェア idmss & gdmss ユーザーズマニュアル V 1.0.0 目次 1. idmss & gdmss について... 2 1.1. 概要... 2 1.2. 機能概要... 2 1.3. 注意事項... 2 2. 基本操作... 2 2.1. デバイス登録... 2 2.2. ライブビュー表示 1... 5 2.3. ライブビュー表示 2... 6 2.4.
スマートフォンモニターソフトウェア idmss & gdmss ユーザーズマニュアル V 1.0.0 目次 1. idmss & gdmss について... 2 1.1. 概要... 2 1.2. 機能概要... 2 1.3. 注意事項... 2 2. 基本操作... 2 2.1. デバイス登録... 2 2.2. ライブビュー表示 1... 5 2.3. ライブビュー表示 2... 6 2.4.
PhotoVision TV2 ユーザーガイド
 アプリのダウンロード...P.3-2 ご利用の前に... P.3-2 アプリでできること... P.3-2 アプリをダウンロードする... P.3-3 アプリを操作するための準備...P.3-4 本機と端末を接続する... P.3-4 画面の見かたを確認する... P.3-10 端末からアプリの操作方法を確認する... P.3-11 アプリの情報を確認する... P.3-12 アプリでのテレビ視聴...P.3-13
アプリのダウンロード...P.3-2 ご利用の前に... P.3-2 アプリでできること... P.3-2 アプリをダウンロードする... P.3-3 アプリを操作するための準備...P.3-4 本機と端末を接続する... P.3-4 画面の見かたを確認する... P.3-10 端末からアプリの操作方法を確認する... P.3-11 アプリの情報を確認する... P.3-12 アプリでのテレビ視聴...P.3-13
N1シリーズ ハードウェアユーザーマニュアル
 N1 シリーズハードウェアユーザーマニュアル ご使用の前に必ず本書をお読みになり 本書に従ってご使用ください 本製品に関するお問い合わせは 取扱 説明書または保証書をご確認ください 取扱説明書 保証書は大切に保管してください 35021228-03 2018.01 目次 各部の名称とはたらき...2 電源のオン / オフ...5 電源をオンにする手順... 5 電源をオフにする手順... 6 周辺機器の接続...7
N1 シリーズハードウェアユーザーマニュアル ご使用の前に必ず本書をお読みになり 本書に従ってご使用ください 本製品に関するお問い合わせは 取扱 説明書または保証書をご確認ください 取扱説明書 保証書は大切に保管してください 35021228-03 2018.01 目次 各部の名称とはたらき...2 電源のオン / オフ...5 電源をオンにする手順... 5 電源をオフにする手順... 6 周辺機器の接続...7
ATR CALL BRIXアプリ
 ATR CALL BRIX アプリ 操作説明書 ( オンライン学習 ) 2018 年 7 月 25 日 内容 ログインの設定方法 ( オンライン学習 オフライン学習共通 )... 1 手動で設定する方法... 1 QR コードを利用して設定する方法... 6 オンライン学習の開始... 7 オンライン学習について... 8 学習の開始について... 8 学習画面... 9 オンライン学習の注意点...
ATR CALL BRIX アプリ 操作説明書 ( オンライン学習 ) 2018 年 7 月 25 日 内容 ログインの設定方法 ( オンライン学習 オフライン学習共通 )... 1 手動で設定する方法... 1 QR コードを利用して設定する方法... 6 オンライン学習の開始... 7 オンライン学習について... 8 学習の開始について... 8 学習画面... 9 オンライン学習の注意点...
御使用の前に必ず本取扱説明書をよく読んで理解して 安全の為の指示に従って下さい もし 不明点が有れば販売店か弊社におたずね下さい 目次 1. はじめに 対応 ios デバイス ダウンロードおよびライセンス認証 ダウンロード ライセ
 低遅延デコーダ HD-SDI 出力タイプ LD-610 ipad 版デコーダ 取扱説明書 Ver. 0.1 御使用の前に必ず本取扱説明書をよく読んで理解して 安全の為の指示に従って下さい もし 不明点が有れば販売店か弊社におたずね下さい 目次 1. はじめに... 2 1.1 対応 ios デバイス... 2 2. ダウンロードおよびライセンス認証... 3 2.1 ダウンロード... 3 2.2
低遅延デコーダ HD-SDI 出力タイプ LD-610 ipad 版デコーダ 取扱説明書 Ver. 0.1 御使用の前に必ず本取扱説明書をよく読んで理解して 安全の為の指示に従って下さい もし 不明点が有れば販売店か弊社におたずね下さい 目次 1. はじめに... 2 1.1 対応 ios デバイス... 2 2. ダウンロードおよびライセンス認証... 3 2.1 ダウンロード... 3 2.2
Pep Up と活動量計 (zip) との連携方法 1 活動量計 (Zip) の初期設定 ステップ1 1 同封物の確認 Fitbit Zip ワイヤレス活動量計には以下が同梱されています 1. Fitbit Zip ワイヤレス活動量計 2. クリップカバー 3. 電池交換ツール 4. USB ハード
 Pep Up と活動量計 (zip) との連携方法 1 活動量計 (Zip) の初期設定 ステップ1 1 同封物の確認 Fitbit Zip ワイヤレス活動量計には以下が同梱されています 1. Fitbit Zip ワイヤレス活動量計 2. クリップカバー 3. 電池交換ツール 4. USB ハードウェアキー 5. 3V ボタン電池 (CR 2025) 1. 2. 3 4. 5. 1 アルバック健康保険組合
Pep Up と活動量計 (zip) との連携方法 1 活動量計 (Zip) の初期設定 ステップ1 1 同封物の確認 Fitbit Zip ワイヤレス活動量計には以下が同梱されています 1. Fitbit Zip ワイヤレス活動量計 2. クリップカバー 3. 電池交換ツール 4. USB ハードウェアキー 5. 3V ボタン電池 (CR 2025) 1. 2. 3 4. 5. 1 アルバック健康保険組合
ワイヤレス LAN をオンにする の画面左上にある メニュー より 設定 をお選びください ワイヤレス LAN ボタンをスライドさせてワイヤレス LAN をオンにしてください ネットワーク一覧より使用されるネットワークをお選びください 必要に応じてインターネット接続のためのパスワードを入力してくださ
 電子書籍リーダー - ご利用ガイドライン 2017 年 4 月 6 日時点 ほぼ全ての電子書籍リーダーはインターネットの利用が可能でブラウザが装備されていますので 電子書籍は PC を経由せずに直接ダウンロードしていただけます Onleihe 電子書籍リーダーは電子書籍リーダーに特化した Onleihe システムで 簡単に本を選んだり 借りたり メディアを見つけたりすることができます こちらのガイドラインでは
電子書籍リーダー - ご利用ガイドライン 2017 年 4 月 6 日時点 ほぼ全ての電子書籍リーダーはインターネットの利用が可能でブラウザが装備されていますので 電子書籍は PC を経由せずに直接ダウンロードしていただけます Onleihe 電子書籍リーダーは電子書籍リーダーに特化した Onleihe システムで 簡単に本を選んだり 借りたり メディアを見つけたりすることができます こちらのガイドラインでは
ファイルの管理 microsd/sd カードや USB デバイスに保存したデータにアクセスできないホーム画面の右下に表示される SD カードアイコン または USB デバイスアイコンをタップします フォルダーアイコンをタップすると選択したストレージ内のデータを全て参照することができます 詳細はユーザ
 Eee Pad TF201 に関しての FAQ ファイルの管理...2 microsd/sd カードやUSB デバイスに保存したデータにアクセスできない...2 選択したファイルを他のフォルダーに移動する方法...2 選択したファイルを接続した外付けストレージにコピー / 移動する方法...2 アプリのインストールの中止と削除...2 使用中のアプリを終了する方法...2 ダウンロードしたアプリをもう使用しない場合...3
Eee Pad TF201 に関しての FAQ ファイルの管理...2 microsd/sd カードやUSB デバイスに保存したデータにアクセスできない...2 選択したファイルを他のフォルダーに移動する方法...2 選択したファイルを接続した外付けストレージにコピー / 移動する方法...2 アプリのインストールの中止と削除...2 使用中のアプリを終了する方法...2 ダウンロードしたアプリをもう使用しない場合...3
:30 18:00 9:30 12:00 13:00 17:00
 http://pioneer.jp/support/ 0120-944-222 044-572-8102 9:30 18:00 9:30 12:00 13:00 17:00 この取扱説明書について 製品本体の USB DAC 端子に USB ケーブルでパソコンを接続すると パソコンからの音声信号を再生できます この機能を使用するためには 専用のドライバーソフトウェアをパソコンにインストールする必要があります
http://pioneer.jp/support/ 0120-944-222 044-572-8102 9:30 18:00 9:30 12:00 13:00 17:00 この取扱説明書について 製品本体の USB DAC 端子に USB ケーブルでパソコンを接続すると パソコンからの音声信号を再生できます この機能を使用するためには 専用のドライバーソフトウェアをパソコンにインストールする必要があります
筑波大学知識情報 図書館学類 ipod touch 基本操作ガイド
 筑波大学知識情報 図書館学類 ipod touch 基本操作ガイド 1 ipod touch の接続 1. ipod touch を管理するコンピュータに itunes をダウンロードしてインストールします (http://www.itunes.com/jp/download) 2. 付属のケーブルを使って ipod touch をコンピュータの USB ポートに接続します 2 各部名称 & 基本操作
筑波大学知識情報 図書館学類 ipod touch 基本操作ガイド 1 ipod touch の接続 1. ipod touch を管理するコンピュータに itunes をダウンロードしてインストールします (http://www.itunes.com/jp/download) 2. 付属のケーブルを使って ipod touch をコンピュータの USB ポートに接続します 2 各部名称 & 基本操作
X5-Evo スタートアップガイド
 最初に行う設定 簡易マニュアル Wifi 接続 ( スマホのテザリングも可 ) ができる環境下で実施してください (Wifi 接続 ( スマホのテザリングも可 ) ができない場合は機能が制限されてしまいます ) Wifiテザリングの場合 通信量に注意してください ( スマートフォンのWifiテザリング機能に関しては各携帯電話会社にお問い合わせください ) 1 目次 1. X5-Evo の初期設定 i.
最初に行う設定 簡易マニュアル Wifi 接続 ( スマホのテザリングも可 ) ができる環境下で実施してください (Wifi 接続 ( スマホのテザリングも可 ) ができない場合は機能が制限されてしまいます ) Wifiテザリングの場合 通信量に注意してください ( スマートフォンのWifiテザリング機能に関しては各携帯電話会社にお問い合わせください ) 1 目次 1. X5-Evo の初期設定 i.
AudiJ Bluetooth Audio を聞く oj 1 Bluetooth初期登録設定 J 2 機器を初期登録設定する J 2 登録した機器の詳細情報を見る / 登録した機器を削除する J 3 登録機器を切り替える J 5 本機の Bluetooth 情報を確認 / 変更する J 6 各部のな
 AudiJ Bluetooth Audio を聞く oj 1 Bluetooth初期登録設定 J 2 機器を初期登録設定する J 2 登録した機器の詳細情報を見る / 登録した機器を削除する J 3 登録機器を切り替える J 5 本機の Bluetooth 情報を確認 / 変更する J 6 各部のなまえとはたらき J 8 好きなトラックを選ぶ J 9 選曲モードより選ぶ J 10 初期登録設定 機器を初期登録設定する
AudiJ Bluetooth Audio を聞く oj 1 Bluetooth初期登録設定 J 2 機器を初期登録設定する J 2 登録した機器の詳細情報を見る / 登録した機器を削除する J 3 登録機器を切り替える J 5 本機の Bluetooth 情報を確認 / 変更する J 6 各部のなまえとはたらき J 8 好きなトラックを選ぶ J 9 選曲モードより選ぶ J 10 初期登録設定 機器を初期登録設定する
目次 製品登録 Android 系デバイスの管理 デバイスの接続アプリ管理連絡先管理 SMS 管理音楽管理写真 ビデオ管理データ管理ツールキットダウンロードセッティング ios 系デバイスの管理 デバイスの接続 ios デバイス最適化メディア管理写真 ビデオ管理連絡先管理 SMS 管理ツールキット
 目次 製品登録 Android 系デバイスの管理 デバイスの接続アプリ管理連絡先管理 SMS 管理音楽管理写真 ビデオ管理データ管理ツールキットダウンロードセッティング ios 系デバイスの管理 デバイスの接続 ios デバイス最適化メディア管理写真 ビデオ管理連絡先管理 SMS 管理ツールキット ダウンロードセッティング * ご注意 本製品はほぼすべての Android デバイスと IOS デバイスを接続して
目次 製品登録 Android 系デバイスの管理 デバイスの接続アプリ管理連絡先管理 SMS 管理音楽管理写真 ビデオ管理データ管理ツールキットダウンロードセッティング ios 系デバイスの管理 デバイスの接続 ios デバイス最適化メディア管理写真 ビデオ管理連絡先管理 SMS 管理ツールキット ダウンロードセッティング * ご注意 本製品はほぼすべての Android デバイスと IOS デバイスを接続して
1. 事前準備 ひかりワンチーム SP は インターネットにアクセスして利用するサービスです ご利用いただくには インターネット接続環境及びインターネットに接続可能な端末 (PC 等 ) WEB ブラウザが必要となります 以下のサービス推奨動作環境に合わせ 事前にご用意ください ひかりワンチーム S
 導入マニュアル 2017 年 8 月 29 日 NTT テクノクロス株式会社 1. 事前準備 ひかりワンチーム SP は インターネットにアクセスして利用するサービスです ご利用いただくには インターネット接続環境及びインターネットに接続可能な端末 (PC 等 ) WEB ブラウザが必要となります 以下のサービス推奨動作環境に合わせ 事前にご用意ください ひかりワンチーム SP 推奨動作環境 < インターネット接続環境
導入マニュアル 2017 年 8 月 29 日 NTT テクノクロス株式会社 1. 事前準備 ひかりワンチーム SP は インターネットにアクセスして利用するサービスです ご利用いただくには インターネット接続環境及びインターネットに接続可能な端末 (PC 等 ) WEB ブラウザが必要となります 以下のサービス推奨動作環境に合わせ 事前にご用意ください ひかりワンチーム SP 推奨動作環境 < インターネット接続環境
Gate_Android0807
 V-CUBE Gate ご利 マニュアル 株式会社ブイキューブ Android 版 1 次 はじめに 本マニュアルについて V-CUBE Gate とは 機能 1) ユーザー登録 2) ログイン 3) メイン画 4) チャットの開始 5) 通知 6) 検索 7) プロファイル変更 8) アカウント設定 : プレゼンス / コメント変更 / パスワード変更 9) メンバーのユーザー情報確認 10) チャット履歴
V-CUBE Gate ご利 マニュアル 株式会社ブイキューブ Android 版 1 次 はじめに 本マニュアルについて V-CUBE Gate とは 機能 1) ユーザー登録 2) ログイン 3) メイン画 4) チャットの開始 5) 通知 6) 検索 7) プロファイル変更 8) アカウント設定 : プレゼンス / コメント変更 / パスワード変更 9) メンバーのユーザー情報確認 10) チャット履歴
User s Manual Version :MZK-WDPR-01_Manual_V1 2
 MZK-WDPR-R01 User s Manual Version :MZK-WDPR-01_Manual_V1 2 目次 1. 本製品について 1.1 付属品...4 1.2 共通アイコン...5 2. メインメニュー 2 メインメニュー...6 3. 設定 3 設定...7 4. ラジオ 4 ラジオ...9 4.1 エリア選択... 10 4.2 局番入力... 11 4.3 ラジオチューニング...
MZK-WDPR-R01 User s Manual Version :MZK-WDPR-01_Manual_V1 2 目次 1. 本製品について 1.1 付属品...4 1.2 共通アイコン...5 2. メインメニュー 2 メインメニュー...6 3. 設定 3 設定...7 4. ラジオ 4 ラジオ...9 4.1 エリア選択... 10 4.2 局番入力... 11 4.3 ラジオチューニング...
目次 はじめに p3 手順1. ペップレ運用担当に連絡する p5 手順2. ロボアプリ ペップレ をPepper にインストールする p6 手順3. お仕事かんたん生成でお仕事を 再作成する p9 手順4. ios連携 機能をご利用の場合 ios p20 アプリと Pepper をペアリングする 手
 Pepperで気軽に 簡単 プレゼンテーション ロボアプリ配信方法 変更マニュアル 2018.04.18 ver 1.4.1-1- 目次 はじめに p3 手順1. ペップレ運用担当に連絡する p5 手順2. ロボアプリ ペップレ をPepper にインストールする p6 手順3. お仕事かんたん生成でお仕事を 再作成する p9 手順4. ios連携 機能をご利用の場合 ios p20 アプリと Pepper
Pepperで気軽に 簡単 プレゼンテーション ロボアプリ配信方法 変更マニュアル 2018.04.18 ver 1.4.1-1- 目次 はじめに p3 手順1. ペップレ運用担当に連絡する p5 手順2. ロボアプリ ペップレ をPepper にインストールする p6 手順3. お仕事かんたん生成でお仕事を 再作成する p9 手順4. ios連携 機能をご利用の場合 ios p20 アプリと Pepper
光ルーターセキュリティご利用方法
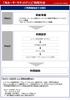 光ルーターセキュリティ ご利用方法 ご利用開始までの流れ Step1 事前準備 ドコモ光ルーター 01 に接続したインターネット接続が可能なスマートフォンやパソコンの準備 光ルーターセキュリティ ご契約者の d アカウントの準備 初期設定 ルーターの設定画面へのアクセス Step2 利用規約への同意 d アカウント認証 セキュリティ設定 / ペアレンタルコントロール設定
光ルーターセキュリティ ご利用方法 ご利用開始までの流れ Step1 事前準備 ドコモ光ルーター 01 に接続したインターネット接続が可能なスマートフォンやパソコンの準備 光ルーターセキュリティ ご契約者の d アカウントの準備 初期設定 ルーターの設定画面へのアクセス Step2 利用規約への同意 d アカウント認証 セキュリティ設定 / ペアレンタルコントロール設定
4 本体の入力を USB-B 端子に対応する入力に切り換える 下記の画面表示になります 手順 8 の画面になるまでしばらくお待ちください 5 解凍したフォルダー内にある "Setup.exe" をダブルクリックして実行する InstallShield ウィザードが表示されます xxxxxxxxxx.
 ドライバーソフトウェアのインストール USB オーディオドライバーインストールマニュアル (Windows 用 ) 目次 ドライバーソフトウェアのインストール... 1 ページ ドライバーソフトウェアのアンインストール... 3 ページ 困ったとき (Windows 7 の場合 )... 4 ページ 困ったとき (Windows 8/8.1/10 の場合 )... 8 ページ ドライバー名およびデバイス名を
ドライバーソフトウェアのインストール USB オーディオドライバーインストールマニュアル (Windows 用 ) 目次 ドライバーソフトウェアのインストール... 1 ページ ドライバーソフトウェアのアンインストール... 3 ページ 困ったとき (Windows 7 の場合 )... 4 ページ 困ったとき (Windows 8/8.1/10 の場合 )... 8 ページ ドライバー名およびデバイス名を
電子版操作マニュアル スマートデバイス版
 電子版操作ガイドスマートデバイス版 スマートフォン タブレット 2017 年 3 月 30 日版 スマートフォン タブレット版の操作説明書となります 目次 1 対応環境について 2 ログインについて 3 マイページ 3-1 マイページカレンダーアイコンについて 3-2 各種タブについて 3-3 全件検索について 4 閲覧について 4-1 閲覧メニューバーについて 4-2 検索 号内検索 について 4-3
電子版操作ガイドスマートデバイス版 スマートフォン タブレット 2017 年 3 月 30 日版 スマートフォン タブレット版の操作説明書となります 目次 1 対応環境について 2 ログインについて 3 マイページ 3-1 マイページカレンダーアイコンについて 3-2 各種タブについて 3-3 全件検索について 4 閲覧について 4-1 閲覧メニューバーについて 4-2 検索 号内検索 について 4-3
エレクトーン弾き放題!マニュアル
 エレクトーン弾き放題! マニュアル エレクトーン弾き放題! は エレクトーン演奏に使用するレジストデータや楽譜データを iphone/ipod touch/ipad( 以下 iphoneと略す ) で管理するアプリケーションです エレクトーンで録音したソングをバックアップしたり お持ちのヤマハオンラインメンバーアカウントに登録されているデータをダウンロードして エレクトーン演奏に使用したりすることができます
エレクトーン弾き放題! マニュアル エレクトーン弾き放題! は エレクトーン演奏に使用するレジストデータや楽譜データを iphone/ipod touch/ipad( 以下 iphoneと略す ) で管理するアプリケーションです エレクトーンで録音したソングをバックアップしたり お持ちのヤマハオンラインメンバーアカウントに登録されているデータをダウンロードして エレクトーン演奏に使用したりすることができます
G800SE HTMLdocument update
 HTML ドキュメントアップデート手順説明書 本説明書では 弊社ホームページから G800SE の HTML ドキュメントをダウンロードし アップデートを行う方法を説明しています HTML ドキュメントのアップデートを行うには 下記の操作を行ってください 操作フロー 1. ご使用のカメラのHTMLドキュメントバージョンを確認する (P.2) 2. ダウンロードしてHTMLドキュメントのファイルを準備する
HTML ドキュメントアップデート手順説明書 本説明書では 弊社ホームページから G800SE の HTML ドキュメントをダウンロードし アップデートを行う方法を説明しています HTML ドキュメントのアップデートを行うには 下記の操作を行ってください 操作フロー 1. ご使用のカメラのHTMLドキュメントバージョンを確認する (P.2) 2. ダウンロードしてHTMLドキュメントのファイルを準備する
【あんしんナンバーチェック】サービスマニュアル(iPhone)
 あんしんナンバーチェック ios 版 サービスマニュアル ( アプリ利用編 ) 第 1.0 版 株式会社 NTT ドコモ 2017 年 12 月 5 日 目次 1 あんしんナンバーチェック とは... 2 1.1 機能... 2 1.2 サービスイメージ... 2 1.3 利用料金... 3 1.4 利用条件... 3 1.5 サービス利用注意点... 3 2 利用開始まで... 5 2.1 インストールとアップデート...
あんしんナンバーチェック ios 版 サービスマニュアル ( アプリ利用編 ) 第 1.0 版 株式会社 NTT ドコモ 2017 年 12 月 5 日 目次 1 あんしんナンバーチェック とは... 2 1.1 機能... 2 1.2 サービスイメージ... 2 1.3 利用料金... 3 1.4 利用条件... 3 1.5 サービス利用注意点... 3 2 利用開始まで... 5 2.1 インストールとアップデート...
目次 第 1 章概要....1 第 2 章インストールの前に... 2 第 3 章 Windows OS でのインストール...2 第 4 章 Windows OS でのアプリケーション設定 TP-LINK USB プリンターコントローラーを起動 / 終了するには
 プリントサーバー 設定 ガイド このガイドは以下のモデルに該当します TL-WR842ND TL-WR1042ND TL-WR1043ND TL-WR2543ND TL-WDR4300 目次 第 1 章概要....1 第 2 章インストールの前に... 2 第 3 章 Windows OS でのインストール...2 第 4 章 Windows OS でのアプリケーション設定...7 4.1 TP-LINK
プリントサーバー 設定 ガイド このガイドは以下のモデルに該当します TL-WR842ND TL-WR1042ND TL-WR1043ND TL-WR2543ND TL-WDR4300 目次 第 1 章概要....1 第 2 章インストールの前に... 2 第 3 章 Windows OS でのインストール...2 第 4 章 Windows OS でのアプリケーション設定...7 4.1 TP-LINK
オフィスまるごとサポートデバイスマネジメント Device Owner Mode 導入マニュアル 最終更新日 2018 年 9 月 14 日 株式会社オプティム (c) 東日本電信電話株式会社
 最終更新日 018 年 9 月 14 日 株式会社オプティム (c) 東日本電信電話株式会社 1 Device Owner Mode とは... 3 Device Owner Mode 導入手順... 4.1 QR コードによる導入手順... 5.1.1 QR コード読込... 5.1. QR コードによるキッティング... 6. NFC キッティングによる導入手順... 10..1 親機を設定する...
最終更新日 018 年 9 月 14 日 株式会社オプティム (c) 東日本電信電話株式会社 1 Device Owner Mode とは... 3 Device Owner Mode 導入手順... 4.1 QR コードによる導入手順... 5.1.1 QR コード読込... 5.1. QR コードによるキッティング... 6. NFC キッティングによる導入手順... 10..1 親機を設定する...
NA6006 取扱説明書
 かんたんスタートガイド Network Audio Player NA6006 ようこそ 設定をはじめる前に 本製品をお買い上げいただき ありがとうございます 本書では 本機を設定するための手順を説明します お困りのときは : 当社のお客様相談センターにお問い合わせください お客様相談センター 0570(666)112 FAX:044(330)1367 受付時間 9:30 17:30 ( 当社休日および祝日を除く
かんたんスタートガイド Network Audio Player NA6006 ようこそ 設定をはじめる前に 本製品をお買い上げいただき ありがとうございます 本書では 本機を設定するための手順を説明します お困りのときは : 当社のお客様相談センターにお問い合わせください お客様相談センター 0570(666)112 FAX:044(330)1367 受付時間 9:30 17:30 ( 当社休日および祝日を除く
注意事項 機種変更前の端末のリセット ( データの初期化 ) に関して機種変更前の端末のリセット ( データの初期化 ) を行う場合は データ移行完了後 機種変更後の端末にデータが移行されていることをご確認の上 操作を行ってください メモ欄
 手順 機種変更時のデータ移行方法 ( ダイレクト移行 ) データ移行の流れ 手順 1. データお預かり アプリのインストール事前に機種変更前の端末 (iphone) に データお預かり アプリをインストールします 手順 2. 機種変更前の端末 (iphone) から機種変更後の端末 (Android スマートフォン ) に直接データを転送します ios データお預かりアプリ iphone ダイレクト移行
手順 機種変更時のデータ移行方法 ( ダイレクト移行 ) データ移行の流れ 手順 1. データお預かり アプリのインストール事前に機種変更前の端末 (iphone) に データお預かり アプリをインストールします 手順 2. 機種変更前の端末 (iphone) から機種変更後の端末 (Android スマートフォン ) に直接データを転送します ios データお預かりアプリ iphone ダイレクト移行
目次 同梱物の確認... 3 フロントベゼル... 4 基本設定... 5 ディスクの再フォーマット... 8 追加情報
 インストールガイド ReadyNAS OS6 ラックマウントストレージ 目次 同梱物の確認... 3 フロントベゼル... 4 基本設定... 5 ディスクの再フォーマット... 8 追加情報...11 2 同梱物の確認 ReadyNAS 本体 ( モデルにより異なります ) フロントベゼル ( 一部のモデルのみ付属 ) 電源コード ( モデルにより異なります ) LAN ケーブル 重要 : ReadyNAS
インストールガイド ReadyNAS OS6 ラックマウントストレージ 目次 同梱物の確認... 3 フロントベゼル... 4 基本設定... 5 ディスクの再フォーマット... 8 追加情報...11 2 同梱物の確認 ReadyNAS 本体 ( モデルにより異なります ) フロントベゼル ( 一部のモデルのみ付属 ) 電源コード ( モデルにより異なります ) LAN ケーブル 重要 : ReadyNAS
4 本体の入力を USB-B 端子に対応する入力に切り換える 下記の画面表示になります 手順 8 の画面になるまでしばらくお待ちください 5 解凍したフォルダー内にある "Setup.exe" をダブルクリックして実行する InstallShield ウィザードが表示されます xxxxxxxxxx.
 ドライバーソフトウェアのインストール USB オーディオドライバーインストールマニュアル (Windows 用 ) 目次 ドライバーソフトウェアのインストール... 1 ページ ドライバーソフトウェアのアンインストール... 3 ページ 困ったとき (Windows XP の場合 )... 4 ページ 困ったとき (Windows Vista の場合 )... 6 ページ 困ったとき (Windows
ドライバーソフトウェアのインストール USB オーディオドライバーインストールマニュアル (Windows 用 ) 目次 ドライバーソフトウェアのインストール... 1 ページ ドライバーソフトウェアのアンインストール... 3 ページ 困ったとき (Windows XP の場合 )... 4 ページ 困ったとき (Windows Vista の場合 )... 6 ページ 困ったとき (Windows
準備 : カメラを接続しているルーターに端末を接続してください セキュリティー上 カメラを接続されている ネットワーク内からのみ視聴用パスワードの確認 変更が行えます 遠隔地またはサポート窓口でのパスワード確認 変更はできません Viewla 以外のアプリケーションから視聴用パスワードの確認や変更を
 ID Viewla からの視聴用パスワードの確認 変更方法... 2 Android 版 mcamview からのカメラ ID の確認 パスワードの確認 変更方法... 4 iphone 版 mcamview からのカメラ ID の確認 パスワードの確認 変更方法... 7 mcamviewhd からのカメラ ID の確認 パスワードの確認 変更方法... 10 CamView からのカメラ ID
ID Viewla からの視聴用パスワードの確認 変更方法... 2 Android 版 mcamview からのカメラ ID の確認 パスワードの確認 変更方法... 4 iphone 版 mcamview からのカメラ ID の確認 パスワードの確認 変更方法... 7 mcamviewhd からのカメラ ID の確認 パスワードの確認 変更方法... 10 CamView からのカメラ ID
S0027&S0028 取扱説明書 1-1 充電をするには 1-2 電源を入れるには 1-3 電源を切るには 1-4 充電が少なくなった場合 1-5 動作切り替え 目次 2-1 動画録画 2-2 静止画撮影 2-3 PC で再生するには 3-1 録画装置を HDMI コードでテレビモニターに繋いで使
 S0027&S0028 取扱説明書 1-1 充電をするには 1-2 電源を入れるには 1-3 電源を切るには 1-4 充電が少なくなった場合 1-5 動作切り替え 目次 2-1 動画録画 2-2 静止画撮影 2-3 PC で再生するには 3-1 録画装置を HDMI コードでテレビモニターに繋いで使用する場合 3-2 動画録画するには 3-3 静止画撮影するには 3-4 動画 静止画の保存ファイルを確認するには
S0027&S0028 取扱説明書 1-1 充電をするには 1-2 電源を入れるには 1-3 電源を切るには 1-4 充電が少なくなった場合 1-5 動作切り替え 目次 2-1 動画録画 2-2 静止画撮影 2-3 PC で再生するには 3-1 録画装置を HDMI コードでテレビモニターに繋いで使用する場合 3-2 動画録画するには 3-3 静止画撮影するには 3-4 動画 静止画の保存ファイルを確認するには
初期設定とログイン方法 タブレット版 ipad または Android タブレットをご利用の方は 専用アプリを使って読書することができます 以下のリンクからアクセスするか アプリストアで BookLooper と検索してアプリをインストールしてください <ipad>
 操作マニュアル 初期設定とログイン方法 タブレット版 ipad または Android タブレットをご利用の方は 専用アプリを使って読書することができます 以下のリンクからアクセスするか アプリストアで BookLooper と検索してアプリをインストールしてください https://itunes.apple.com/jp/app/booklooper/id552284132
操作マニュアル 初期設定とログイン方法 タブレット版 ipad または Android タブレットをご利用の方は 専用アプリを使って読書することができます 以下のリンクからアクセスするか アプリストアで BookLooper と検索してアプリをインストールしてください https://itunes.apple.com/jp/app/booklooper/id552284132
HP Roar Plus Speaker
 HP Roar Plus Speaker その他の機能 Copyright 2014 Hewlett-Packard Development Company, L.P. Microsoft および Windows は 米国 Microsoft Corporation およびその関連会社の米国およびその他の国における商標または登録商標です Bluetooth は その所有者が所有する商標であり 使用許諾に基づいて
HP Roar Plus Speaker その他の機能 Copyright 2014 Hewlett-Packard Development Company, L.P. Microsoft および Windows は 米国 Microsoft Corporation およびその関連会社の米国およびその他の国における商標または登録商標です Bluetooth は その所有者が所有する商標であり 使用許諾に基づいて
PitStop マル秘テク
 Optimus LTE L-01D 用 LG On-Screen Phone を利用する ご使用の前に...2 最新の On-Screen Phone の入手について 2 動作環境について 2 On-Screen Phone の準備の流れ 3 On-Screen Phone のインストール...4 インストール手順 4 接続設定...7 USB ケーブルによる接続設定 7 Bluetooth による接続設定
Optimus LTE L-01D 用 LG On-Screen Phone を利用する ご使用の前に...2 最新の On-Screen Phone の入手について 2 動作環境について 2 On-Screen Phone の準備の流れ 3 On-Screen Phone のインストール...4 インストール手順 4 接続設定...7 USB ケーブルによる接続設定 7 Bluetooth による接続設定
SoftBank 304HW 取扱説明書
 無線 LAN で接続する 無線 LAN(Wi-Fi) について... 20 無線 LAN(Wi-Fi) 機能をオンにするには... 21 Windows パソコンを接続する... 21 Mac を接続する... 25 Android 搭載端末を接続する... 26 iphone / ipod touch / ipad を接続する... 28 ニンテンドー 3DS LL / 3DS / DSi LL
無線 LAN で接続する 無線 LAN(Wi-Fi) について... 20 無線 LAN(Wi-Fi) 機能をオンにするには... 21 Windows パソコンを接続する... 21 Mac を接続する... 25 Android 搭載端末を接続する... 26 iphone / ipod touch / ipad を接続する... 28 ニンテンドー 3DS LL / 3DS / DSi LL
スライド 1
 How to use and choose Internet Radio Station from tunein Tunein の使用方法とインターネットラジオ放送局の選び方 Ver4. 0(2017 10/16) はじめに インターネットラジオの DS による再生の仕組みについて ご存知の通り 現在インターネットラジオ放送局は世界に何千局も存在し まだまだ増えていくことが予想されます 普通 インターネットラジオ局の選択は
How to use and choose Internet Radio Station from tunein Tunein の使用方法とインターネットラジオ放送局の選び方 Ver4. 0(2017 10/16) はじめに インターネットラジオの DS による再生の仕組みについて ご存知の通り 現在インターネットラジオ放送局は世界に何千局も存在し まだまだ増えていくことが予想されます 普通 インターネットラジオ局の選択は
ReadyNAS OS 6デスクトップストレージインストールガイド
 インストールガイド ReadyNAS OS 6 デスクトップストレージ 目次 同梱物の確認...3 Insightモバイルアプリを使用したセットアップ...4 ReadyCLOUDを使用したセットアップ...7 ディスクドライブの再フォーマット...12 その他の情報...15 2 同梱物の確認 Bluetooth アダプター ( 一部のモデルのみ ) インストールおよび使用方法については お使いのシステムのハードウェアマニュアルをご覧ください
インストールガイド ReadyNAS OS 6 デスクトップストレージ 目次 同梱物の確認...3 Insightモバイルアプリを使用したセットアップ...4 ReadyCLOUDを使用したセットアップ...7 ディスクドライブの再フォーマット...12 その他の情報...15 2 同梱物の確認 Bluetooth アダプター ( 一部のモデルのみ ) インストールおよび使用方法については お使いのシステムのハードウェアマニュアルをご覧ください
目次 NETGEAR WiFi Analytics を使用した WiFi 環境の調査方法... 1 NETGEAR WiFi Analytics を使用した WiFi 環境の調査方法... 3 Windows... 4 事前準備... 4 NETGEAR Genie のインストール... 4 NET
 NETGEAR WiFi Analytics を使用した WiFi 環境の調査方法 2017 年 6 月 1 目次 NETGEAR WiFi Analytics を使用した WiFi 環境の調査方法... 1 NETGEAR WiFi Analytics を使用した WiFi 環境の調査方法... 3 Windows... 4 事前準備... 4 NETGEAR Genie のインストール... 4
NETGEAR WiFi Analytics を使用した WiFi 環境の調査方法 2017 年 6 月 1 目次 NETGEAR WiFi Analytics を使用した WiFi 環境の調査方法... 1 NETGEAR WiFi Analytics を使用した WiFi 環境の調査方法... 3 Windows... 4 事前準備... 4 NETGEAR Genie のインストール... 4
操作マニュアル
 操作マニュアル 動作環境 BookLooper は以下の環境でご利用いただけます デバイス対応 OS 対応ブラウザ タブレット版 ios 8 以上 OS 標準ブラウザ Android 4.1 以上 スマートフォン版 ios 8 以上 OS 標準ブラウザ Android 4.1 以上 PC(Flash) 版 ( 1) Windows 7/8.1/10 Internet Explorer 8/9/10/11
操作マニュアル 動作環境 BookLooper は以下の環境でご利用いただけます デバイス対応 OS 対応ブラウザ タブレット版 ios 8 以上 OS 標準ブラウザ Android 4.1 以上 スマートフォン版 ios 8 以上 OS 標準ブラウザ Android 4.1 以上 PC(Flash) 版 ( 1) Windows 7/8.1/10 Internet Explorer 8/9/10/11
Microsoft Word - HS2CRC2_ソフトウェア更新手順(Ver1504).docx
 2015 年 12 月 9 日マスプロ電工株式会社 カメラ付お留守番チェッカー HS2CRC2 ソフトウェア更新 ( アップデート ) 手順書 カメラ付お留守番チェッカー HS2CRC2 のソフトウェアの更新手順を説明します ソフトウェアの更新の所要時間は約 20~30 分です はじめに お使いのカメラの型式を確認してください ご注意 1. ソフトウェアの更新中は絶対にカメラの電源を切らないでください
2015 年 12 月 9 日マスプロ電工株式会社 カメラ付お留守番チェッカー HS2CRC2 ソフトウェア更新 ( アップデート ) 手順書 カメラ付お留守番チェッカー HS2CRC2 のソフトウェアの更新手順を説明します ソフトウェアの更新の所要時間は約 20~30 分です はじめに お使いのカメラの型式を確認してください ご注意 1. ソフトウェアの更新中は絶対にカメラの電源を切らないでください
Microsoft Word - BluetoothV21接続手順書3_CM520BT.docx
 Bluetooth インターフェイスモバイルバーコードスキャナ Bluetooth Ver2.1 接続手順書 AIMEX Corporation :201706291 はじめに 本書は とパソコン スマートフォン タブレットなどと Bluetooth 接続を行うための説明書です 本書では USB Bluetooth アダプタを使用したパソコン Bluetooth 無線搭載スマートフォン Bluetooth
Bluetooth インターフェイスモバイルバーコードスキャナ Bluetooth Ver2.1 接続手順書 AIMEX Corporation :201706291 はじめに 本書は とパソコン スマートフォン タブレットなどと Bluetooth 接続を行うための説明書です 本書では USB Bluetooth アダプタを使用したパソコン Bluetooth 無線搭載スマートフォン Bluetooth
302KC 取扱説明書 Chapter3
 画面の見かた ホーム画面のしくみ...40 ステータスバーについて...40 通知パネルを利用する... 42 ホーム画面をアレンジする... 43 アプリ一覧画面をアレンジする... 45 スタート画面をアレンジする...46 画面の見かた 39 ホーム画面のしくみ ホーム画面は電源を入れたときに表示される 本機の操作の中心となる画面です ホーム画面をカスタマイズして アプリケーションのショートカットやウィジェット
画面の見かた ホーム画面のしくみ...40 ステータスバーについて...40 通知パネルを利用する... 42 ホーム画面をアレンジする... 43 アプリ一覧画面をアレンジする... 45 スタート画面をアレンジする...46 画面の見かた 39 ホーム画面のしくみ ホーム画面は電源を入れたときに表示される 本機の操作の中心となる画面です ホーム画面をカスタマイズして アプリケーションのショートカットやウィジェット
Zoiper User Guide
 Zoiper Classic (Mac/Windows) 操作マニュアル Ver 1.0.0 2019/8/1 作成 *Zoiper は Zoiper software 社の製品です はじめに 本説明書は Zoiper についてご説明致します 当アプリケーションをご使用する際に 本説明書を読むことでご理解いただきお間違えの無いようご利用ください Zoiper は Zoiper software 社が提供する無料で使用できるソフトフォンです
Zoiper Classic (Mac/Windows) 操作マニュアル Ver 1.0.0 2019/8/1 作成 *Zoiper は Zoiper software 社の製品です はじめに 本説明書は Zoiper についてご説明致します 当アプリケーションをご使用する際に 本説明書を読むことでご理解いただきお間違えの無いようご利用ください Zoiper は Zoiper software 社が提供する無料で使用できるソフトフォンです
Midland BT シリーズファームウェアのアップデート方法 手順 (1)BT UPDATER の PC へのインストール 1Web サイトより BTUpdaterSetup_(VersionNo.).exe をダウンロードしてください 2 上記 1 でダウンロードした BTUpdaterSetu
 Midland BT シリーズファームウェアのアップデート方法 手順 (1)BT UPDATER の PC へのインストール 1Web サイトより BTUpdaterSetup_(VersionNo.).exe をダウンロードしてください 2 上記 1 でダウンロードした BTUpdaterSetup_(VersionNo.).exe をダブルクリックし 画面に表示されるインストール手順に従い BT
Midland BT シリーズファームウェアのアップデート方法 手順 (1)BT UPDATER の PC へのインストール 1Web サイトより BTUpdaterSetup_(VersionNo.).exe をダウンロードしてください 2 上記 1 でダウンロードした BTUpdaterSetup_(VersionNo.).exe をダブルクリックし 画面に表示されるインストール手順に従い BT
YCV NET LAN LAN LAN1 LAN LAN LAN 4 Online CABLE Internet P.6 1
 YCV NET P.01 P.02 P.03 P.04 P.05 LANSSID P.06 LAN P.07 LAN ID TEL 045-366-0051 AM9:00 PM10:00 PM8:00 E-mail : support@aa.catv-yokohama.ne.jp 0120-595-775 AM9:00 PM5:00 YCV NET YCV YCV NET LAN LAN LAN1
YCV NET P.01 P.02 P.03 P.04 P.05 LANSSID P.06 LAN P.07 LAN ID TEL 045-366-0051 AM9:00 PM10:00 PM8:00 E-mail : support@aa.catv-yokohama.ne.jp 0120-595-775 AM9:00 PM5:00 YCV NET YCV YCV NET LAN LAN LAN1
2017 GN Audio A/S.All rights reserved.jabra は GN Audio A/S の商標です Bluetooth のワードマークとロゴは Bluetooth SIG, Inc. が所有する登録商標であり GN Audio A/S はライセンスに基づいて商標を使用し
 Jabra Speak 710 ユーザーマニュアル 2017 GN Audio A/S.All rights reserved.jabra は GN Audio A/S の商標です Bluetooth のワードマークとロゴは Bluetooth SIG, Inc. が所有する登録商標であり GN Audio A/S はライセンスに基づいて商標を使用しています デンマークで設計されています Made
Jabra Speak 710 ユーザーマニュアル 2017 GN Audio A/S.All rights reserved.jabra は GN Audio A/S の商標です Bluetooth のワードマークとロゴは Bluetooth SIG, Inc. が所有する登録商標であり GN Audio A/S はライセンスに基づいて商標を使用しています デンマークで設計されています Made
デスクトップ画面 説明のない項目についてはお答えいたしかねます デスクトップショートカット 1 マイサーバー RockDiskNext 上のファイルを管理し 整理することができるファイルマネージャアプリケーションです 2 マイフォト マイサーバーを開いた先の
 機能リスト 製品のデザイン 仕様 外観 等は予告なく変更する場合があります 第 2 版 1 デスクトップ画面 説明のない項目についてはお答えいたしかねます 1 2 3 6 7 8 4 5 9 10 デスクトップショートカット 1 マイサーバー RockDiskNext 上のファイルを管理し 整理することができるファイルマネージャアプリケーションです 2 マイフォト マイサーバーを開いた先の 写真 フォルダのショートカットとして機能します
機能リスト 製品のデザイン 仕様 外観 等は予告なく変更する場合があります 第 2 版 1 デスクトップ画面 説明のない項目についてはお答えいたしかねます 1 2 3 6 7 8 4 5 9 10 デスクトップショートカット 1 マイサーバー RockDiskNext 上のファイルを管理し 整理することができるファイルマネージャアプリケーションです 2 マイフォト マイサーバーを開いた先の 写真 フォルダのショートカットとして機能します
変更履歴 日付 Document ver. 変更箇所 変更内容 017/4/ 新規作成 017/5/ デバイスオーナーモードと 説明を追加 は デバイスオーナーモード導 説明を追加 入手順 QR コード セクション削除 QR コードへの参照文を変更 QR コードによる導入手順
 KDDI Smart Mobile Safety Manager Device Owner Mode 導入マニュアル 最終更新日 018 年 9 月 19 日 Document ver.1.05 (Web サイト ver9.3.1) 1 変更履歴 日付 Document ver. 変更箇所 変更内容 017/4/0 1.00 新規作成 017/5/3 1.01 デバイスオーナーモードと 説明を追加
KDDI Smart Mobile Safety Manager Device Owner Mode 導入マニュアル 最終更新日 018 年 9 月 19 日 Document ver.1.05 (Web サイト ver9.3.1) 1 変更履歴 日付 Document ver. 変更箇所 変更内容 017/4/0 1.00 新規作成 017/5/3 1.01 デバイスオーナーモードと 説明を追加
ネットワーク設定マニュアル(Admint BOX編)Version.1.2
 オールインワンクラウド管理 デジタルサイネージサービス Admint BOX ネットワーク設定マニュアル 第 1.2.0 版 デジタルクルーズ株式会社 目次 1 章共通事項 1. 事前準備... 3 2. 電源 ON/OFFの方法... 6 3. ホーム画面の表示方法... 7 4. 注意事項... 8 2 章有線 LAN 設定 1. 情報設定... 9 2.IPアドレス手動設定... 11 3 章無線
オールインワンクラウド管理 デジタルサイネージサービス Admint BOX ネットワーク設定マニュアル 第 1.2.0 版 デジタルクルーズ株式会社 目次 1 章共通事項 1. 事前準備... 3 2. 電源 ON/OFFの方法... 6 3. ホーム画面の表示方法... 7 4. 注意事項... 8 2 章有線 LAN 設定 1. 情報設定... 9 2.IPアドレス手動設定... 11 3 章無線
H
 ネットワーク対応 HDD レコーダー 画像は 6204LM AHD HDD レコーダーシリーズ 型番 :JCDA/6204NH 6208NH 6216NH 2016.05.02 改訂版 ネットワーク取扱説明書 目次 内容 ページ数 注意事項 3 LAN ケーブルの接続 4 本体設定 ソフトのインストール 機器の登録 5~6 7~8 9~13 画面説明 13 録画 再生方法 14~15 録画画面の説明
ネットワーク対応 HDD レコーダー 画像は 6204LM AHD HDD レコーダーシリーズ 型番 :JCDA/6204NH 6208NH 6216NH 2016.05.02 改訂版 ネットワーク取扱説明書 目次 内容 ページ数 注意事項 3 LAN ケーブルの接続 4 本体設定 ソフトのインストール 機器の登録 5~6 7~8 9~13 画面説明 13 録画 再生方法 14~15 録画画面の説明
Microsoft Word - XPC4ソフトマニュアル.doc
 < XPC-4 映像ツール 簡易マニュアル> お試し版 Ver1.0 XPC-4 に USB ケーブルを接続する際の注意事項 ファームウェア アップデートの作業 もしくは XPC-4 映像ツール を使用するときは USB2.0 に対応した USB ケーブル (Type A[ オス ]-Type B[ オス ]) が 1 本必要です USB ケーブルはパソコンの OS(Windows) が完全に起動してから
< XPC-4 映像ツール 簡易マニュアル> お試し版 Ver1.0 XPC-4 に USB ケーブルを接続する際の注意事項 ファームウェア アップデートの作業 もしくは XPC-4 映像ツール を使用するときは USB2.0 に対応した USB ケーブル (Type A[ オス ]-Type B[ オス ]) が 1 本必要です USB ケーブルはパソコンの OS(Windows) が完全に起動してから
BackBeat FIT 3100 シリーズ ユーザーガイド
 BackBeat FIT 3100 シリーズ ユーザーガイド 目次 コントロールの概要 3 電源 ペアリングおよび充電 4 充電ケースの電源オン 4 初回のペアリング 4 ペアリングモード 4 充電 5 アプリのインストール 6 基本操作 7 イヤホンの電源オン / オフ 7 音量調節 7 オーディオの再生 / 一時停止 7 曲の選択 7 発信する / 着信応答する / 通話を終了する 8 Siri
BackBeat FIT 3100 シリーズ ユーザーガイド 目次 コントロールの概要 3 電源 ペアリングおよび充電 4 充電ケースの電源オン 4 初回のペアリング 4 ペアリングモード 4 充電 5 アプリのインストール 6 基本操作 7 イヤホンの電源オン / オフ 7 音量調節 7 オーディオの再生 / 一時停止 7 曲の選択 7 発信する / 着信応答する / 通話を終了する 8 Siri
KDDI ペーパーレスFAXサービス
 for Android 操作説明書 2012 年 2 月 7 日 KDDI 株式会社 はじめに 本操作説明書では KDDI ペーパーレス FAX サービス for Android の基本操作方法を記載しております KDDI ペーパーレス FAX サービス for Android は KDDI ペーパーレス FAX サービス に届いた FAX やメッセージを au の Andoroid スマートフォン上で簡単に確認することができます
for Android 操作説明書 2012 年 2 月 7 日 KDDI 株式会社 はじめに 本操作説明書では KDDI ペーパーレス FAX サービス for Android の基本操作方法を記載しております KDDI ペーパーレス FAX サービス for Android は KDDI ペーパーレス FAX サービス に届いた FAX やメッセージを au の Andoroid スマートフォン上で簡単に確認することができます
OS アップデートによる主な機能追加 変更内容 覧 No. 項目内容 1 ロック画 の操作 法変更 電源ボタンですぐに画 ロックを追加 アプリへのアクセス許可の確認 法変更 フリースタイルレイアウト 追加 画 ロック解除が暗証番号 (PIN) の場合 シンプル PIN 設定を ON にす
 OS アップデートにおける主な機能追加について OS アップデートによる主な機能追加 変更内容 覧 No. 項目内容 1 ロック画 の操作 法変更 2 3 4 電源ボタンですぐに画 ロックを追加 アプリへのアクセス許可の確認 法変更 フリースタイルレイアウト 追加 画 ロック解除が暗証番号 (PIN) の場合 シンプル PIN 設定を ON にするとロック解除時に OK ボタンを押さなくてもロック解除ができるようになります
OS アップデートにおける主な機能追加について OS アップデートによる主な機能追加 変更内容 覧 No. 項目内容 1 ロック画 の操作 法変更 2 3 4 電源ボタンですぐに画 ロックを追加 アプリへのアクセス許可の確認 法変更 フリースタイルレイアウト 追加 画 ロック解除が暗証番号 (PIN) の場合 シンプル PIN 設定を ON にするとロック解除時に OK ボタンを押さなくてもロック解除ができるようになります
Soliton Net’Attest EPS + AT-TQ2400 series WPA/WPA2-Enterprise EAP-PEAP/TLS 設定例
 Soliton Net Attest EPS + AT-TQ2400 series WPA/WPA2-Enterprise EAP-PEAP/TLS 設定例 Jun/2011 アライドテレシス株式会社 Revision 1.1 1. はじめに 本資料資料は 弊社弊社でのでの検証検証に基づきづき Net Attest EPS 及びAT-TQ2400 シリーズ 無線無線クライアントの操作方法操作方法を記載記載したものですしたものです
Soliton Net Attest EPS + AT-TQ2400 series WPA/WPA2-Enterprise EAP-PEAP/TLS 設定例 Jun/2011 アライドテレシス株式会社 Revision 1.1 1. はじめに 本資料資料は 弊社弊社でのでの検証検証に基づきづき Net Attest EPS 及びAT-TQ2400 シリーズ 無線無線クライアントの操作方法操作方法を記載記載したものですしたものです
Microsoft Word - HS3LC2_ソフトウェア更新手順(Ver1244).docx
 2015 年 12 月 9 日マスプロ電工株式会社 お部屋を見守るライブカメラ HS3LC2 ソフトウェア更新 ( アップデート ) 手順書 お部屋を見守るライブカメラ HS3LC2 のソフトウェアの更新手順を説明します ソフトウェアの更新の所要時間は約 20~30 分です はじめに お使いのカメラの型式を確認してください ご注意 1. ソフトウェアの更新中は絶対にカメラの電源を切らないでください
2015 年 12 月 9 日マスプロ電工株式会社 お部屋を見守るライブカメラ HS3LC2 ソフトウェア更新 ( アップデート ) 手順書 お部屋を見守るライブカメラ HS3LC2 のソフトウェアの更新手順を説明します ソフトウェアの更新の所要時間は約 20~30 分です はじめに お使いのカメラの型式を確認してください ご注意 1. ソフトウェアの更新中は絶対にカメラの電源を切らないでください
PowerPoint Presentation
 ismart 設定方法と利用方法について Android 版 株式会社アイルネット 端末により 画面が異なる場合がございます 1. 設定方法 アカウント設定 p4~p9 パーク特番設定 p10 ワンタッチキー p11 その他設定 アプリ再起動 p12~13 2. 操作方法 電話の発着信 自己保留と転送 パーク保留 3. お困りの時 よくあるご質問 症状と対処方法 p15~p19 p21~p23 p24~p25
ismart 設定方法と利用方法について Android 版 株式会社アイルネット 端末により 画面が異なる場合がございます 1. 設定方法 アカウント設定 p4~p9 パーク特番設定 p10 ワンタッチキー p11 その他設定 アプリ再起動 p12~13 2. 操作方法 電話の発着信 自己保留と転送 パーク保留 3. お困りの時 よくあるご質問 症状と対処方法 p15~p19 p21~p23 p24~p25
607HW ユーザーガイド
 無線 LAN で接続する 無線 LAN(Wi-Fi) について... 20 無線 LAN(Wi-Fi) 機能を ON にする... 20 Windows パソコンを接続する... 21 Mac を接続する... 24 Android 搭載端末を接続する... 25 iphone / ipod touch / ipad を接続する... 26 ニンテンドー 3DS LL / 3DS を接続する...
無線 LAN で接続する 無線 LAN(Wi-Fi) について... 20 無線 LAN(Wi-Fi) 機能を ON にする... 20 Windows パソコンを接続する... 21 Mac を接続する... 24 Android 搭載端末を接続する... 25 iphone / ipod touch / ipad を接続する... 26 ニンテンドー 3DS LL / 3DS を接続する...
1. Android のホーム画面 06. クイックマニュアル [ 遠隔接続編 -Android 版 -] 2. ストアの起動画面 Android を起動しますと Play ストア ( 赤枠 ) というア イコンがありますのでこちらをタップしてください 機種により表示方法は異なります ストアの初期画
![1. Android のホーム画面 06. クイックマニュアル [ 遠隔接続編 -Android 版 -] 2. ストアの起動画面 Android を起動しますと Play ストア ( 赤枠 ) というア イコンがありますのでこちらをタップしてください 機種により表示方法は異なります ストアの初期画 1. Android のホーム画面 06. クイックマニュアル [ 遠隔接続編 -Android 版 -] 2. ストアの起動画面 Android を起動しますと Play ストア ( 赤枠 ) というア イコンがありますのでこちらをタップしてください 機種により表示方法は異なります ストアの初期画](/thumbs/91/105771887.jpg) AnyClutch Remote 接続先 PC への 遠隔接続 の方法 [Android 版 ] Android4.0 以上の携帯やタブレット端末から Agent をセットアップした PC への接続方法手順となります 以前のバージョンをお使いの方へ 本ドキュメントは RemoteView Version 6.0.2.5 以降の画面に基づいて記載をしています Version 6.0.2.5 より前のアプリをお使いの方は最新バージョンへのアップデートをお願い致します
AnyClutch Remote 接続先 PC への 遠隔接続 の方法 [Android 版 ] Android4.0 以上の携帯やタブレット端末から Agent をセットアップした PC への接続方法手順となります 以前のバージョンをお使いの方へ 本ドキュメントは RemoteView Version 6.0.2.5 以降の画面に基づいて記載をしています Version 6.0.2.5 より前のアプリをお使いの方は最新バージョンへのアップデートをお願い致します
PowerPoint プレゼンテーション
 接続方法 リモートアクセスオプション外出先での使用方法 Ver3.0 下記の一覧からご利用する方法 端末に合うページへお進みください 社内 LAN 接続社内のノートパソコンを持ち出して社内 LAN に直接アクセスできる リモートデスクトップ接続タブレットやスマートフォンから社内のパソコンを操作できる オフィス外出先等オフィス外出先等外にリモートアクセス持出しリモートアクセスされる端末する端末 共有フォルダ
接続方法 リモートアクセスオプション外出先での使用方法 Ver3.0 下記の一覧からご利用する方法 端末に合うページへお進みください 社内 LAN 接続社内のノートパソコンを持ち出して社内 LAN に直接アクセスできる リモートデスクトップ接続タブレットやスマートフォンから社内のパソコンを操作できる オフィス外出先等オフィス外出先等外にリモートアクセス持出しリモートアクセスされる端末する端末 共有フォルダ
YSP-4100/YSP-5100ファームウェア更新手順 Ver.7.03
 ヤマハデジタルサウンドプロジェクター YSP-4100, YSP-5100 をご使用のお客様へ 2010 年 7 月 ファームウェア更新 (Ver. 7.03) のお知らせ ヤマハではこの度 YSP-4100 及び YSP-5100 の機能向上の為に新しいファームウェアを提供致します ファームウェアの更新により HDMI の 3D 映像及び ARC( オーディオリターンチャンネル ) の機能が追加されます
ヤマハデジタルサウンドプロジェクター YSP-4100, YSP-5100 をご使用のお客様へ 2010 年 7 月 ファームウェア更新 (Ver. 7.03) のお知らせ ヤマハではこの度 YSP-4100 及び YSP-5100 の機能向上の為に新しいファームウェアを提供致します ファームウェアの更新により HDMI の 3D 映像及び ARC( オーディオリターンチャンネル ) の機能が追加されます
TEAC HR Streamer 取扱説明書 レイアウト 再生画面 TEAC HR Streamer アプリのメイン画面です 再生画面 再 生中のファイルの表示と再生操作を行い ます プレイリスト プ レイリストに登録済みの曲が表示さ れます ライブラリー ミ ュージックライブラリーが表示され るエ
 TEAC HR Streamer 取扱説明書 レイアウト 再生画面 TEAC HR Streamer アプリのメイン画面です 再生画面 再 生中のファイルの表示と再生操作を行い ます プレイリスト プ レイリストに登録済みの曲が表示さ れます ライブラリー ミ ュージックライブラリーが表示され るエリアです ここからプレイリスト へ入れる音楽ファイルの検索 選択を 行います oo本書では ipad
TEAC HR Streamer 取扱説明書 レイアウト 再生画面 TEAC HR Streamer アプリのメイン画面です 再生画面 再 生中のファイルの表示と再生操作を行い ます プレイリスト プ レイリストに登録済みの曲が表示さ れます ライブラリー ミ ュージックライブラリーが表示され るエリアです ここからプレイリスト へ入れる音楽ファイルの検索 選択を 行います oo本書では ipad
目 次 1. 概要 ホームアプリの主な機能 操作方法 初期設定 初期画面 診断 ( 車両情報選択画面 ) 車両情報の登録 編集 登録した車両を削除する...
 目 次 1. 概要... 1 1.1. ホームアプリの主な機能... 1 2. 操作方法... 2 2.1. 初期設定... 2 2.2. 初期画面... 3 2.3. 診断 ( 車両情報選択画面 )... 4 2.3.1. 車両情報の登録 編集... 5 2.3.2. 登録した車両を削除する... 7 2.4. 診断 ( 診断メニュー画面 )... 8 2.5. 保存データを開く... 9 2.5.1.
目 次 1. 概要... 1 1.1. ホームアプリの主な機能... 1 2. 操作方法... 2 2.1. 初期設定... 2 2.2. 初期画面... 3 2.3. 診断 ( 車両情報選択画面 )... 4 2.3.1. 車両情報の登録 編集... 5 2.3.2. 登録した車両を削除する... 7 2.4. 診断 ( 診断メニュー画面 )... 8 2.5. 保存データを開く... 9 2.5.1.
システム更新の手順 1-1. Android のホーム画面で [ アプリ ] [ 設定 ] [ 画面 ] [ 画面の自動スリープ ] の [ しない ] をタップします 1-2. Android のホーム画面で [ アプリ ] [ 設定 ] [ タブレット情報 ] を順にタップし ビル ド番号 を確
![システム更新の手順 1-1. Android のホーム画面で [ アプリ ] [ 設定 ] [ 画面 ] [ 画面の自動スリープ ] の [ しない ] をタップします 1-2. Android のホーム画面で [ アプリ ] [ 設定 ] [ タブレット情報 ] を順にタップし ビル ド番号 を確 システム更新の手順 1-1. Android のホーム画面で [ アプリ ] [ 設定 ] [ 画面 ] [ 画面の自動スリープ ] の [ しない ] をタップします 1-2. Android のホーム画面で [ アプリ ] [ 設定 ] [ タブレット情報 ] を順にタップし ビル ド番号 を確](/thumbs/93/111971476.jpg) Android 3.2 から Android 4.0 への更新手順 GALAPAGOS(A01SH) を Android 4.0 に更新する手順について説明します 対象製品 メディアタブレット GALAPAGOS(A01SH) ソフトウェア更新の前に ソフトウェアの更新には インターネット接続環境が必要です また 通信費用はお客さまのご負担となります Android 4.0 へ更新するためには その前に
Android 3.2 から Android 4.0 への更新手順 GALAPAGOS(A01SH) を Android 4.0 に更新する手順について説明します 対象製品 メディアタブレット GALAPAGOS(A01SH) ソフトウェア更新の前に ソフトウェアの更新には インターネット接続環境が必要です また 通信費用はお客さまのご負担となります Android 4.0 へ更新するためには その前に
目次 第一章インストールと製品登録 1.1 インストール & ライセンス認証 3 第二章製品活用 - Leawo itransfer 3.1 コンピュータのファイルを iphone に転送 iphone のファイルをコンピュータにバックアップ ファイルを itunes から
 はじめに この度は 弊社製品をご利用いただき誠にありがとうございました Leawo itransfer は ios デバイス itunes と PC の間でデータを簡単に転送できる便利な iphone データ移行ツールです アプリ 写真 音楽 連絡先 SMS 映画 テレビ番組 着信メロ 電子ブックやカメラロールなどの各種ファイルの転送に対応しています また iphone/ipad/ipod のデバイスから各種ファイルをコンピューターに転送してバックアップすることができます
はじめに この度は 弊社製品をご利用いただき誠にありがとうございました Leawo itransfer は ios デバイス itunes と PC の間でデータを簡単に転送できる便利な iphone データ移行ツールです アプリ 写真 音楽 連絡先 SMS 映画 テレビ番組 着信メロ 電子ブックやカメラロールなどの各種ファイルの転送に対応しています また iphone/ipad/ipod のデバイスから各種ファイルをコンピューターに転送してバックアップすることができます
スマイルゼミ 小学生コース
 します https:///z/m/a/ 今までの学習状況を教科別 月別に詳しく こんなときは https:///z/m/a2/ 詳しくは よくある質問 Q&A 020-9-727 0-2-72 弊社特別休業日 2 月 日 月 日 を除く -07 東京都新宿区西新宿 -8- 住友不動産新宿オークタワー できます 送信先は みまもるネット のビスの設定 で設定できます ビスの設定 でスマイルゼミに関する設定や
します https:///z/m/a/ 今までの学習状況を教科別 月別に詳しく こんなときは https:///z/m/a2/ 詳しくは よくある質問 Q&A 020-9-727 0-2-72 弊社特別休業日 2 月 日 月 日 を除く -07 東京都新宿区西新宿 -8- 住友不動産新宿オークタワー できます 送信先は みまもるネット のビスの設定 で設定できます ビスの設定 でスマイルゼミに関する設定や
PowerPoint プレゼンテーション
 スマートフォン版 最終更新日 :2017 年 12 月 20 日 電子マニフェストサービス e-reverse.com Ver.5 e-picture( イーピクチャ ) 操作マニュアル Android アンドロイド P3 へ P22 へ ios アイフォーン 前提条件 排出事業者のオプション設定で e-picture を利用しないとなっている場合は e-picture はご利用できませんのでご注意ください
スマートフォン版 最終更新日 :2017 年 12 月 20 日 電子マニフェストサービス e-reverse.com Ver.5 e-picture( イーピクチャ ) 操作マニュアル Android アンドロイド P3 へ P22 へ ios アイフォーン 前提条件 排出事業者のオプション設定で e-picture を利用しないとなっている場合は e-picture はご利用できませんのでご注意ください
目次 1. はじめに (1) mineo でんわ のダウンロード (2) ご契約確認画面 (3) ご利用いただくための設定方法画面 (4) アクセス確認画面 2. 連絡先 (1) 連絡先画面 (2) 連絡先からの発信 (3) 非通知発信 (4) おトク設定 (5) おトク設定の例外 (6) 連絡先の
 mineo でんわ ご利用マニュアル ios 版 Ver. 2.3.1 株式会社ケイ オプティコム 1 目次 1. はじめに (1) mineo でんわ のダウンロード (2) ご契約確認画面 (3) ご利用いただくための設定方法画面 (4) アクセス確認画面 2. 連絡先 (1) 連絡先画面 (2) 連絡先からの発信 (3) 非通知発信 (4) おトク設定 (5) おトク設定の例外 (6) 連絡先の登録
mineo でんわ ご利用マニュアル ios 版 Ver. 2.3.1 株式会社ケイ オプティコム 1 目次 1. はじめに (1) mineo でんわ のダウンロード (2) ご契約確認画面 (3) ご利用いただくための設定方法画面 (4) アクセス確認画面 2. 連絡先 (1) 連絡先画面 (2) 連絡先からの発信 (3) 非通知発信 (4) おトク設定 (5) おトク設定の例外 (6) 連絡先の登録
< ダッシュボード画面 > 現在開催中の研修 に ご覧いただけるセミナーがすべて表示されます 視聴したいセミナーをクリックします ( セミナーへのお申し込み方法はこちらをご参照ください ) マウスをセミナー名の上に移動すると色が変わります 色の変わる範囲はどこでもクリックすることができます < 講座
 動画を視聴する手順 < トップページ > ログイン ID( メールアドレス )/ パスワードを入力して を押します ( 会員登録が済んでいない方はこちらのマニュアルをご参照ください ) 1 < ダッシュボード画面 > 現在開催中の研修 に ご覧いただけるセミナーがすべて表示されます 視聴したいセミナーをクリックします ( セミナーへのお申し込み方法はこちらをご参照ください ) マウスをセミナー名の上に移動すると色が変わります
動画を視聴する手順 < トップページ > ログイン ID( メールアドレス )/ パスワードを入力して を押します ( 会員登録が済んでいない方はこちらのマニュアルをご参照ください ) 1 < ダッシュボード画面 > 現在開催中の研修 に ご覧いただけるセミナーがすべて表示されます 視聴したいセミナーをクリックします ( セミナーへのお申し込み方法はこちらをご参照ください ) マウスをセミナー名の上に移動すると色が変わります
2.WMP で音楽の取り込みと書き込みの設定 (1) 取り込みの設定 1 メニューバー ツール オプションを開く 2 オプション画面が開いたら 音楽の取り込みタブをクリックする 3 取り込みの形式を MP3 を設定する 4 取り込み後に CDを取り出すにチェックを入れる 5 OK ボタンをクリックす
 IT- ふたば会健康福祉プラザ Windows Media Player Ver12( 以下 WMP という ) を使って 音楽 CD から曲をパソコンに MP3 形式のファイルに変換して取込む方法と MP3 ファイルとして CD-R に焼き付け ( コピー ) する方法について説明します この方法はレンタル CDや購入した CDのいづれにも応用できますが 以下の注意点をよく読んでから行なってください
IT- ふたば会健康福祉プラザ Windows Media Player Ver12( 以下 WMP という ) を使って 音楽 CD から曲をパソコンに MP3 形式のファイルに変換して取込む方法と MP3 ファイルとして CD-R に焼き付け ( コピー ) する方法について説明します この方法はレンタル CDや購入した CDのいづれにも応用できますが 以下の注意点をよく読んでから行なってください
Microsoft PowerPoint - diximcatvplayer for android_lt400_v113.ppt [互換モード]
![Microsoft PowerPoint - diximcatvplayer for android_lt400_v113.ppt [互換モード] Microsoft PowerPoint - diximcatvplayer for android_lt400_v113.ppt [互換モード]](/thumbs/91/107191596.jpg) シリーズ向け DiXiM CATV Player 説明書 (Android 版 ) 1 はじめに DiXiM CATV Player とは DiXiM CATV Player は パナソニック製 CATV 用セットトップボックス (STB) やケーブルモデムをサーバーとして動作するDTCP-IP 対応のホームネットワークプレイヤー (DLNAプレイヤー ) です スマートフォン タブレット 対応機器をサーバーとして
シリーズ向け DiXiM CATV Player 説明書 (Android 版 ) 1 はじめに DiXiM CATV Player とは DiXiM CATV Player は パナソニック製 CATV 用セットトップボックス (STB) やケーブルモデムをサーバーとして動作するDTCP-IP 対応のホームネットワークプレイヤー (DLNAプレイヤー ) です スマートフォン タブレット 対応機器をサーバーとして
Pocket WiFi LTE (GL04P) ソフトウェア更新マニュアル パソコン ipad 編 Version2 10
 Pocket WiFi LTE (GL04P) ソフトウェア更新マニュアル パソコン ipad 編 Version2 10 GL04P ソフトウェア更新について GL04P のソフトウェア更新を行う際は以下の注意事項をご確認のうえ実行してください GL04P ソフトウェア更新に関する注意点 1. ソフトウェア更新中にパソコン等がスタンバイ スリープ サスペンド状態に移行しないように設定してください
Pocket WiFi LTE (GL04P) ソフトウェア更新マニュアル パソコン ipad 編 Version2 10 GL04P ソフトウェア更新について GL04P のソフトウェア更新を行う際は以下の注意事項をご確認のうえ実行してください GL04P ソフトウェア更新に関する注意点 1. ソフトウェア更新中にパソコン等がスタンバイ スリープ サスペンド状態に移行しないように設定してください
(1) 最初に 本体を設置する前に 底面にある MAC Address(12 桁の英数字 ) をメモに控えてください ( のちほど 初期設定時に使用します ) 底面 製品底面の MAC Address をメモする (2) RockDiskNext の設置 ネットワーク機器 ( 無線ルータ等 ) の
 スタートガイド < ハードディスクモデル編 > 本ガイドでは RockDiskNext の設置 ~ 初期設定までをご案内いたします 製品のデザイン 仕様 外観 等は予告なく変更する場合があります 1 (1) 最初に 本体を設置する前に 底面にある MAC Address(12 桁の英数字 ) をメモに控えてください ( のちほど 初期設定時に使用します ) 底面 製品底面の MAC Address
スタートガイド < ハードディスクモデル編 > 本ガイドでは RockDiskNext の設置 ~ 初期設定までをご案内いたします 製品のデザイン 仕様 外観 等は予告なく変更する場合があります 1 (1) 最初に 本体を設置する前に 底面にある MAC Address(12 桁の英数字 ) をメモに控えてください ( のちほど 初期設定時に使用します ) 底面 製品底面の MAC Address
えて下さい 注意 :Android スマートフォンを使っている場合も ファームウェアのアップ デートは Media Sharing モードで行います 3. 設定 アイコンをタップします
 2 ファームウェアのアップデート方法 Smart Beam Laser をより安定した状態でお使いいただくため 最新版のファ ームウェアへのアップデートを推奨します (2016 年 10 月 19 日現在の最新バ ージョンは 1.1.8 です ) ここでは スマートフォンを使って Smart Beam Laser のファームウェアをアップデートする方法をご紹介します 注意 :Smart Beam Laser
2 ファームウェアのアップデート方法 Smart Beam Laser をより安定した状態でお使いいただくため 最新版のファ ームウェアへのアップデートを推奨します (2016 年 10 月 19 日現在の最新バ ージョンは 1.1.8 です ) ここでは スマートフォンを使って Smart Beam Laser のファームウェアをアップデートする方法をご紹介します 注意 :Smart Beam Laser
DIGNO® ケータイ ユーザーガイド
 ブラウザ画面の操作のしかた ブラウザ画面の見かた お気に入り一覧 / 履歴一覧を利用する ( メニュー ) お気に入り / 履歴表示 を押すとお気に入り / 履歴を切り替えられま お気に入り一覧について詳しくは お気に入りからアクセスする を参照してください 履歴一覧について詳しくは 閲覧履歴からアクセスする を参照してください Web 検索 URL 入力をする URL 表示情報を表示タブ数表示開いているタブの数が表示されま
ブラウザ画面の操作のしかた ブラウザ画面の見かた お気に入り一覧 / 履歴一覧を利用する ( メニュー ) お気に入り / 履歴表示 を押すとお気に入り / 履歴を切り替えられま お気に入り一覧について詳しくは お気に入りからアクセスする を参照してください 履歴一覧について詳しくは 閲覧履歴からアクセスする を参照してください Web 検索 URL 入力をする URL 表示情報を表示タブ数表示開いているタブの数が表示されま
RICOH TAMAGO Presenter マニュアル
 RICOH TAMAGO Presenter V1.2.0 簡易操作マニュアル 株式会社リコー 1 1. はじめに RICOH TAMAGO Presenter ( 以降 Presenter と略 ) は複数の ipad 間で会議資料を共有 ページ同期を行うペーパーレス会議 プレゼン テーションソフトウェアです ここでは Presenter の基本的な操作方法を説明します 最初に ipad 右上部のスリープ
RICOH TAMAGO Presenter V1.2.0 簡易操作マニュアル 株式会社リコー 1 1. はじめに RICOH TAMAGO Presenter ( 以降 Presenter と略 ) は複数の ipad 間で会議資料を共有 ページ同期を行うペーパーレス会議 プレゼン テーションソフトウェアです ここでは Presenter の基本的な操作方法を説明します 最初に ipad 右上部のスリープ
(1) 最初に 本体を設置する前に 底面にある MAC Address(12 桁の英数字 ) をメモに控えてください ( のちほど 初期設定時に使用します ) 底面 製品底面の MAC Address をメモする (2) RockDiskNext の設置 ネットワーク機器 ( 無線ルータ等 ) の
 スタートガイド < ハードディスクモデル編 > 本ガイドでは RockDiskNext の設置 ~ 初期設定までをご案内いたします 製品のデザイン 仕様 外観 等は予告なく変更する場合があります 第 2 版 1 (1) 最初に 本体を設置する前に 底面にある MAC Address(12 桁の英数字 ) をメモに控えてください ( のちほど 初期設定時に使用します ) 底面 製品底面の MAC Address
スタートガイド < ハードディスクモデル編 > 本ガイドでは RockDiskNext の設置 ~ 初期設定までをご案内いたします 製品のデザイン 仕様 外観 等は予告なく変更する場合があります 第 2 版 1 (1) 最初に 本体を設置する前に 底面にある MAC Address(12 桁の英数字 ) をメモに控えてください ( のちほど 初期設定時に使用します ) 底面 製品底面の MAC Address
セキュアブラウザについて セキュアブラウザは デスクネッツを自宅や外出先などから安全に利用するためのツール ( アプリ ) です セキュアブラウザというアプリを使用してデスクネッツを利用します 通常のブラウザアクセスと同じようにデスクネッツをご利用頂けます 端末の紛失 盗難による情報漏えいを防ぐため
 desknet's NEO スマートフォン版 セキュアブラウザ端末認証あり利用ガイド ios 編 作成 バージョン 株式会社ネオジャパン 016 年 7 月版 本書に掲載されている会社名 製品名は それぞれ各社の商標または登録商標です 本文中に は明記していません セキュアブラウザについて セキュアブラウザは デスクネッツを自宅や外出先などから安全に利用するためのツール ( アプリ ) です セキュアブラウザというアプリを使用してデスクネッツを利用します
desknet's NEO スマートフォン版 セキュアブラウザ端末認証あり利用ガイド ios 編 作成 バージョン 株式会社ネオジャパン 016 年 7 月版 本書に掲載されている会社名 製品名は それぞれ各社の商標または登録商標です 本文中に は明記していません セキュアブラウザについて セキュアブラウザは デスクネッツを自宅や外出先などから安全に利用するためのツール ( アプリ ) です セキュアブラウザというアプリを使用してデスクネッツを利用します
