< 目次 >. 印刷ジョブの送り方 (PCの場合) 3. 印刷ジョブの送り方 ( スマホの場合 ) 4 2. カードリーダー装置操作方法 ( 学生証での決済 ) 5 2. カードリーダー装置操作方法 ( コピーカードでの決済 ) 6 3. 複合機での印刷作業 (/2) 7 3. 複合機での印刷作業
|
|
|
- あいり よせ
- 5 years ago
- Views:
Transcription
1 Cloud On-Demand Print (CODP) 操作手順書 208 年 4 月 7 日第 3 版 立命館生協 (APU CO-OP) 208 年 4 月から新しい印刷方式を導入しました 自分の PC やスマートフォンから事前に印刷ジョブを送信しておけば MMR の PC や USB メモリなどを使うことなく 複合機の前で操作するだけで印刷が可能です 新しい印刷方式に対応した箇所は下記の 8 台で 学生証 組合員証一体型カード ( 生協 IC マネー ) で決済します CODP に対応した複合機の設置場所 ライブラリー印刷コーナー (2 台 ) * コピーカードも利用可能 マルチメディアルーム (4 台 ) F 棟 階アトリウム (2 台 ) * コピーカードも利用可能 上記以外の場所は複合機隣りの印刷用 PC から印刷ジョブを送る方式決済方法もコピーカードのみとなります
2 < 目次 >. 印刷ジョブの送り方 (PCの場合) 3. 印刷ジョブの送り方 ( スマホの場合 ) 4 2. カードリーダー装置操作方法 ( 学生証での決済 ) 5 2. カードリーダー装置操作方法 ( コピーカードでの決済 ) 6 3. 複合機での印刷作業 (/2) 7 3. 複合機での印刷作業 (2/2) 8 4. ( 参考 )USBメモリを使った印刷手順 9 5. CODPの印刷時の事項 0 6. USBメモリを使った印刷時の事項 0 2
3 . 印刷ジョブの送り方 (PC の場合 ) ファイルをクラウド上にアップロードして 複合機への印刷準備を行います PC からプリントする方法 Webブラウザを使ったアップロード対応 OS: demand_print/system.html ファイルアップロード プリントアウト IC Card Cashier( 学生証 組合員証一体型カード ) Dispenser2(Copy Card) が接続された複合機で利用できます 以下のURLにアクセスします guestweb/ アップロードできるファイル できるだけ PDF 形式でアップロードしてください 00MB を超えるファイルは印刷できません 2 ユーザー IDとパスワードを入力 6 ents/academic/upl oads/fckeditor/se cure/apunet/cod P_userID_J.jpg 3 ログイン プリント予約番号を控える 6 4 ファイルを選択するか ドロップ領域へファイルをドラッグ & ドロップ 5 アップロード この画面を閉じるとプリント予約番号を確認できなくなります プリント予約番号を控えておいてください 控えられなかった場合は ファイルを再度アップロードしてください 暗証番号の設定 暗証番号 ( 数字 4 桁 ) を入力してください 印刷時に必要なため 忘れないように控えておいてください 3 アップロードしたファイルは 2 時間以内に印刷してください 2 時間経つと無効になるため ファイルを再度アップロードしてください 3
4 . 印刷ジョブの送り方 ( スマートフォンの場合 ) ファイルをクラウド上にアップロードして 複合機への印刷準備を行います スマートフォン タブレットからプリントする方法 スマホ タブレット専用アプリケーションからアップロード対応 OS: cloud_ondemand_print/system.html App Store または Google Play で専用モバイルアプリケーションをインストールします アプリ名 : Cloud On-Demand Print App Store Google Play アプリケーション Cloud On-Demand Print を起動する IC Card Cashier( 学生証 組合員証一体型カード ) Dispenser2(Copy Card) が接続された複合機で利用できます アップロードできるファイル できるだけ PDF 形式でアップロードしてください 00MB を超えるファイルは印刷できません 初回起動時はユーザアカウントの入力とテナントの取得が必要です 6 閉じる 2 8 アップロードする項目を選択 cure_students/academic/u ploads/fckeditor/secure/ap unet/codp_userid_j.jpg 4 印刷ファイルを確認 をタップし プリント予約番号を確認します 5 プリント予約番号を確認する 3 アップロード 暗証番号を入力して はい をタップします 番号を控えておいてください 暗証番号は後から確認できません アップロードしたファイルは 2 時間以内に印刷してください 2 時間経つと無効になるため 再度ファイルをアップロードしてください 4
5 2. カードリーダー装置操作方法 ( 学生証での決済 ) カードの取り忘れにはごください! 学生証 組合員証一体型カードを利用する場合学生証 組合員証一体型カードをIC Card Cashierへ挿入してくださいカードにチャージされている度数の範囲でコピーまたはプリントができます LCD 表示部 IC カード挿入口 < カード取り出し > ボタン IC Card Cashier 外観図 LCD 表示部が以下の表示となっていることを確認します IC カート ヲイレテクタ サイ 4 複合機の印刷処理が完了したら < カード取り出し > ボタンを押します 以下の表示を確認し カードを取り出します 2 カード挿入口に チャージ済みの学生証 組合員証一体型カードを挿入します < カード取り出し > ボタンが緑色に点灯し LCD 表示部に 次の内容が表示されます { カード番号またはユーザー ID} カート ヲトリタ シテクタ サイ シヨウテ キナイカート テ ス ト スウ : { チャージ度数 } 3 複合機またはプリンターで コピーまたは プリントを行います 上記表示となった場合には < カード取り出し > ボタンで一度 カードを取り出し カードの種類を確認ください カード種類が間違いなく 再度同じ表示となる場合は 下記までご連絡ください 何らかの原因でカードが取り出せなくなった場合も 生協 (EⅡ 棟 階 ) までお問合せ下さい 問合せ先 :
6 2. カードリーダー装置操作方法 ( コピーカードでの決済 ) カードの取り忘れにはごください! コピーカード (Copy Card) を利用する場合コピーカードをDispenser2へ挿入してくださいカードにチャージされている度数の範囲でコピーまたはプリントができます LCD 表示部 カード挿入口 < カード取り出し > ボタン Dispenser 2 外観図 LCD 表示部が以下の表示となっていることを確認します カート ヲイレテクタ サイ 4 複合機の印刷処理が完了したら < カード取り出し > ボタンを押し カードを取り出します 2 カード挿入口に チャージ済みのコピーカードを挿入します 自動的に送り込まれ コピー度数が表示されます ( 図例 : コピー度数が 23 ) コヒ ーテ キマス 23 カート カ チカ イマス 上記表示となった場合には < カード取り出し > ボタンで一度 カードを取り出し カードの種類を確認ください カード種類が間違いなく 再度同じ表示となる場合は 下記までご連絡ください 3 複合機またはプリンターで コピーまたは プリントを行います Dispenser2 と IC Card Cashier を併設している機器では先に投入した決済媒体が優先されます 何らかの原因でカードが取り出せなくなった場合も 生協 (EⅡ 棟 階 ) までお問合せ下さい 問合せ先 :
7 3. 複合機での印刷作業 (/2) CODP にアップロードしたファイルを印刷します 複合機画面操作 プリント設定 (/3) CODP へファイルをアップロードしてから 2 時間以内にこの操作を行ってください 5 プリント Cloud On-Demand Print 白黒印刷希望の方は プルダウンで 白黒 に変更してください 自動 はカラーで出る可能性があります 2 プリント予約番号を入力 プリント設定は 3 ページあります 複数部数印刷する場合の仕分け方法など特殊な設定が必要ない場合は プリント設定の 2 3 ページの設定は必要ありません プリント設定 (2/3) 3 確定 設定した暗証番号を入力します プリント設定 (3/3) 4 プリント設定 次ページへ 7
8 3. 複合機での印刷作業 (2/2) CODP にアップロードしたファイルを印刷します 複合機画面操作 2 6 はい [ いいえ ] を押すと前の画面に戻ります 7 ファイルのダウンロード中です... プリント処理しています... の表示後 ファイルの削除確認が表示されます 8 削除する 8
9 4. ( 参考 )USB メモリを使った印刷手順 CODP を使わない印刷手順 複合機画面操作 6 閉じる 5 文書プリント ファイルを選ぶ 2 USB メモリを挿入する 複合機パネルで確認できるのはファイル名のみで プレビュー画面は表示されません 事前に ファイルの印刷向きや大きさを確認してから UBS プリントを実施してください 必要に応じて任意の項目を設定する 応用タブで 2 アップ 4 アップが選べます 3 確認中のメッセージが表示される 8 プリントが完了したことを確認してから USB メモリを抜く 4 一覧から選択 7 スタートを押したら印刷が開始されます プリント完了前に抜くと データが破損する恐れがあります 文書プリントは PDF と JPEG 形式しか印刷できません エラー対応用紙違い等ではエラー対応画面が表示されます プリントを中止するとき [ クリア (C)] ボタンを押してください 9
10 5. CODP の印刷時の事項 CODP は富士ゼロックス株式会社によって提供されているサービスです 立命館生協 (APU CO-OP) が CODP に対応した複合機を大学に設置し サービスを提供しています サービス提供時間は 24 時間 365 日です 但し 富士ゼロックス株式会社が月 回を目安にメンテナンスのためサービスを停止します サービス停止にあたり 5 営業日前までに CODP の Web サイトの お知らせ 画面で告知されます インターネット回線について本サービスはインターネット回線を使用しています 通信に問題が発生した場合は ファイル登録やプリント操作はできません 00MB(02,400KB) 以上のファイルはアップロードできません 読み取り時のパスワードが設定されているファイルは印刷できません 以下のファイル形式は CODP で印刷できますが 書体等が変わる可能性があります できるだけ PDF 形式に変換してからファイルをアップロードしてください Wordファイル (doc docx) Powerファイル (ppt pptx) XPSファイル (xps) JPEGファイル (jpg jpeg jpe) PNGファイル (png) Excelファイル (xls xlsx) リッチテキストファイル (rtf) OpenXPSファイル (oxps) TIFFファイル (tif tiff) Webページ ios / Android 端末のみ対応 6. USB メモリを使った印刷時の事項 印刷できるファイル形式は PDF と JPEG です Microsoft Word などのファイル形式は印刷できません レターサイズの PDF を印刷する場合 用紙選択で A4 を選択ください 自動選択だとエラーとなりますので クリアボタンを押して中止してください 対応しているフォーマットは FAT32 と FAT6 です NTFS や exfat 等には対応していません ファイルや USB に暗号化している場合は印刷できません ページを指定した印刷はできません 0
KUDOS棟401教室_授業用Web印刷複合機の使い方
 ApeosPort-VI C4471 シリーズ 授業用 Web 印刷複合機の使い方多目的演習室 1(401) Cloud On-Demand Print プリント スキャン はじめに 授業用 Web 印刷複合機について 授業利用を前提とした複合機となります 他 PC 教室と異なり ポイント利用ではなく 無償利用です プリント スキャンを利用しても ポイント消費はありません もくじ プリント P.2~P.7
ApeosPort-VI C4471 シリーズ 授業用 Web 印刷複合機の使い方多目的演習室 1(401) Cloud On-Demand Print プリント スキャン はじめに 授業用 Web 印刷複合機について 授業利用を前提とした複合機となります 他 PC 教室と異なり ポイント利用ではなく 無償利用です プリント スキャンを利用しても ポイント消費はありません もくじ プリント P.2~P.7
目 次 1. コインキット複合機を用いたプリント及びコピーについて サービス概要 コインキット複合機とは プリント及びコピーのご利用方法 Web ブラウザを用いた印刷..
 コインキット複合機 アカデミックシアター 利用マニュアル 平成 29 年 4 月 10 日 総合情報システム部 (KUDOS) 目 次 1. コインキット複合機を用いたプリント及びコピーについて... 2 1.1. サービス概要... 2 1.1.1. コインキット複合機とは... 2 1.2. プリント及びコピーのご利用方法... 2 1.2.1. 1.2.2. 1.2.3. 1.2.4. Web
コインキット複合機 アカデミックシアター 利用マニュアル 平成 29 年 4 月 10 日 総合情報システム部 (KUDOS) 目 次 1. コインキット複合機を用いたプリント及びコピーについて... 2 1.1. サービス概要... 2 1.1.1. コインキット複合機とは... 2 1.2. プリント及びコピーのご利用方法... 2 1.2.1. 1.2.2. 1.2.3. 1.2.4. Web
KUDOS Print 複合機 アカデミックシアター 利用マニュアル 平成 30 年 5 月 17 日 総合情報システム部 (KUDOS)
 KUDOS Print 複合機 アカデミックシアター 利用マニュアル 平成 30 年 5 月 17 日 総合情報システム部 (KUDOS) 目 次 1. KUDOS Print システムを用いたプリント及びコピーについて... 2 1.1. プリント及びコピーのご利用方法... 2 1.1.1. KUDOS Print Web 印刷... 2 1.1.2. コピー... 5 1.2. 所持ポイントの消費状況を確認するには...
KUDOS Print 複合機 アカデミックシアター 利用マニュアル 平成 30 年 5 月 17 日 総合情報システム部 (KUDOS) 目 次 1. KUDOS Print システムを用いたプリント及びコピーについて... 2 1.1. プリント及びコピーのご利用方法... 2 1.1.1. KUDOS Print Web 印刷... 2 1.1.2. コピー... 5 1.2. 所持ポイントの消費状況を確認するには...
Android用 印刷プラグイン Canon Print Service マニュアル
 JPN 目次 はじめに... ii 本書の読みかた... iii Canon Print Service でできること... 1 対応プリンター / 複合機について... 2 対応 OS/ 端末について... 3 プリント仕様について... 4 印刷前に必要な設定... 5 サービスの有効化... 6 IP アドレスを指定してデバイスを探索する... 7 ファイルの印刷手順... 8 プリント設定を変更する...
JPN 目次 はじめに... ii 本書の読みかた... iii Canon Print Service でできること... 1 対応プリンター / 複合機について... 2 対応 OS/ 端末について... 3 プリント仕様について... 4 印刷前に必要な設定... 5 サービスの有効化... 6 IP アドレスを指定してデバイスを探索する... 7 ファイルの印刷手順... 8 プリント設定を変更する...
Microsoft Word - Office365マニュアル_教職員向け.docx
 Office365 利用マニュアル はじめに 2018 年 4 月 1 日より Microsoft が提供するクラウドサービス Office365 を導入します このマニュアルでは Office365 の使い方について説明します 必ず 2.Office365 ご利用に関する注意事項 をお読み頂いたあとにご利用下さいますようお願いします 目次 1. Office365 とは 2. Office365
Office365 利用マニュアル はじめに 2018 年 4 月 1 日より Microsoft が提供するクラウドサービス Office365 を導入します このマニュアルでは Office365 の使い方について説明します 必ず 2.Office365 ご利用に関する注意事項 をお読み頂いたあとにご利用下さいますようお願いします 目次 1. Office365 とは 2. Office365
Office365マニュアル_学生向け
 はじめに このマニュアルでは Office365 の使い方について説明します 必ず 2.Office365 ご利用に関する注意事項 をお読み頂いたあとにご利用下さいますようお願いします 目次 1. Office365 とは 2. Office365 ご利用に関する注意事項 3. サインイン方法 4. ブラウザ版 Office アプリの利用方法 5. Office アプリのインストール手順 1.) パソコンに
はじめに このマニュアルでは Office365 の使い方について説明します 必ず 2.Office365 ご利用に関する注意事項 をお読み頂いたあとにご利用下さいますようお願いします 目次 1. Office365 とは 2. Office365 ご利用に関する注意事項 3. サインイン方法 4. ブラウザ版 Office アプリの利用方法 5. Office アプリのインストール手順 1.) パソコンに
1. はじめに 1.1. Office365 ProPlus ライセンスについて 九州産業大学に在籍中の学生 教職員の方は Office365 ProPlus のライセンスを 1 つ保持しています 1 つの Office365 ライセンスで Office365 ProPlus( 最新版の Offic
 [ 目次 ] Office365 ProPlus インストール手順 (Android) 1. はじめに... 2 1.1. Office365 ProPlus ライセンスについて... 2 1.2. インストール環境について... 2 1.3. パスワードについて... 2 2. Office365 ポータルへのサインイン / サインアウト手順... 3 2.1. Office365 ポータルへのサインイン...
[ 目次 ] Office365 ProPlus インストール手順 (Android) 1. はじめに... 2 1.1. Office365 ProPlus ライセンスについて... 2 1.2. インストール環境について... 2 1.3. パスワードについて... 2 2. Office365 ポータルへのサインイン / サインアウト手順... 3 2.1. Office365 ポータルへのサインイン...
最終更新日 :2019 年 2 月 26 日 Office365 Office 製品のインストール 茨城キリスト教大学 情報センター 目次 1. Office Pro Plusの概要 1-1 サービスの概要 1-2 利用対象者 1-3 利用可能台数 1-4 インストール可能なソフト 1-5 注意事項
 最終更新日 :2019 年 2 月 26 日 Office365 Office 製品のインストール 茨城キリスト教大学 情報センター 目次 1. Office Pro Plusの概要 1-1 サービスの概要 1-2 利用対象者 1-3 利用可能台数 1-4 インストール可能なソフト 1-5 注意事項 2. インストール方法 2-1 Windows パソコン 2-2 Mac パソコン 2-3 タブレット
最終更新日 :2019 年 2 月 26 日 Office365 Office 製品のインストール 茨城キリスト教大学 情報センター 目次 1. Office Pro Plusの概要 1-1 サービスの概要 1-2 利用対象者 1-3 利用可能台数 1-4 インストール可能なソフト 1-5 注意事項 2. インストール方法 2-1 Windows パソコン 2-2 Mac パソコン 2-3 タブレット
DocuWorks Mobile 障害切り分け手順書
 DocuWorks Mobile 障害切り分け手順書 第 2 版 2015 年 9 月 2014-2015 Fuji Xerox Co., Ltd. All rights reserved. 目次 1. サーバー接続 1.1. DocuShare に接続できない 1.2. WebDAV Server に接続できない 1.3. Working Folder に接続できない 1.4. WebDAV サーバースペースの
DocuWorks Mobile 障害切り分け手順書 第 2 版 2015 年 9 月 2014-2015 Fuji Xerox Co., Ltd. All rights reserved. 目次 1. サーバー接続 1.1. DocuShare に接続できない 1.2. WebDAV Server に接続できない 1.3. Working Folder に接続できない 1.4. WebDAV サーバースペースの
モバイル統合アプリケーション 障害切り分け手順書
 モバイル統合アプリケーション障害切り分け手順書 第 5 版 2014 年 2 月 7 日 目次 1. サーバー接続 1.1. DocuShare に接続できない 1.2. WebDAV Server に接続できない 1.3. Working Folder に接続できない 1.4. WebDAV サーバースペースの DocuWorks ファイルが閲覧できない 2. 複合機接続 2.1. プリントができない
モバイル統合アプリケーション障害切り分け手順書 第 5 版 2014 年 2 月 7 日 目次 1. サーバー接続 1.1. DocuShare に接続できない 1.2. WebDAV Server に接続できない 1.3. Working Folder に接続できない 1.4. WebDAV サーバースペースの DocuWorks ファイルが閲覧できない 2. 複合機接続 2.1. プリントができない
OneDrive の初期設定を行う 1. に接続します 電子メールアドレス およびパスワードを入力して [ サインイン ] をクリックします 2. office365 ホーム画面より [OneDrive]
![OneDrive の初期設定を行う 1. に接続します 電子メールアドレス およびパスワードを入力して [ サインイン ] をクリックします 2. office365 ホーム画面より [OneDrive] OneDrive の初期設定を行う 1. に接続します 電子メールアドレス およびパスワードを入力して [ サインイン ] をクリックします 2. office365 ホーム画面より [OneDrive]](/thumbs/91/107015142.jpg) OneDrive を使用する方法 OneDrive はインターネット上にデータを保存できるオンラインストレージサービスです インターネットに繋がっていれば スマートフォンやタブレットからも利用することができます 容量は 5TB まで保存することができます 本学在籍期間中の間のみご利用頂けます 本手順は windows をベースに作成しています 操作方法に関しては大きな違いはありませんが MAC や
OneDrive を使用する方法 OneDrive はインターネット上にデータを保存できるオンラインストレージサービスです インターネットに繋がっていれば スマートフォンやタブレットからも利用することができます 容量は 5TB まで保存することができます 本学在籍期間中の間のみご利用頂けます 本手順は windows をベースに作成しています 操作方法に関しては大きな違いはありませんが MAC や
スライド 1
 Smart-DC( 校正承認システム ) 校正承認システム (Smart-DC) 操作ガイド 目次 ページ 0. 校正承認のフロー 1. 校正承認画面アクセス方法 ~ 機能概要 (TOP 画面 ) 2. デザイン確認方法 1 ページ単位で確認 ~ 機能概要 ( 校正承認画面 ) 2 デザイン OK のとき 3 デザイン NG のとき 3. 確認内容の送信 4. その他の機能 1 コンタクトシート出力
Smart-DC( 校正承認システム ) 校正承認システム (Smart-DC) 操作ガイド 目次 ページ 0. 校正承認のフロー 1. 校正承認画面アクセス方法 ~ 機能概要 (TOP 画面 ) 2. デザイン確認方法 1 ページ単位で確認 ~ 機能概要 ( 校正承認画面 ) 2 デザイン OK のとき 3 デザイン NG のとき 3. 確認内容の送信 4. その他の機能 1 コンタクトシート出力
PowerPoint プレゼンテーション
 クラウドバックアップサービス 2016 年 05 月 26 日 目次 1.AOSアプリユーザー IDとライセンスキーの登録... 2 2. 起動と新規登録... 4 3. アプリ画面説明... 6 ホーム画面... 6 ナビゲーションドロワー... 6 バックアップデータの選択... 7 データの復元... 8 バックアップ済みデータの削除... 11 設定... 13 4.Webブラウザでの確認...
クラウドバックアップサービス 2016 年 05 月 26 日 目次 1.AOSアプリユーザー IDとライセンスキーの登録... 2 2. 起動と新規登録... 4 3. アプリ画面説明... 6 ホーム画面... 6 ナビゲーションドロワー... 6 バックアップデータの選択... 7 データの復元... 8 バックアップ済みデータの削除... 11 設定... 13 4.Webブラウザでの確認...
KS_SSO_guide
 操作マニュアル 2019 年 4 月 24 日 ナレッジスイート株式会社 本書の読み方 本書は以下の構成になっています 第 1 部アドミニストレーター用第 1 部はアドミニストレーターに必要な操作を解説しております アドミニストレーターは GRIDY SSO( 以下 SSO) の管理者のことです アドミニストレーターの方は 初めにこの第 1 部をお読みになり 引き続き 第 2 部メンバー用 もあわせてお読みください
操作マニュアル 2019 年 4 月 24 日 ナレッジスイート株式会社 本書の読み方 本書は以下の構成になっています 第 1 部アドミニストレーター用第 1 部はアドミニストレーターに必要な操作を解説しております アドミニストレーターは GRIDY SSO( 以下 SSO) の管理者のことです アドミニストレーターの方は 初めにこの第 1 部をお読みになり 引き続き 第 2 部メンバー用 もあわせてお読みください
目次. ご利用上の注意. アプリをインストールする. アプリを起動する. アプリの初期設定を行う. アプリのログインパスワードを変更する 6. アプリのメニューを操作する 7. ステータスを送信する 8. 定期位置通知間隔を変更する 9. 随時検索をする 0. メッセージ連絡をする. メッセージの連
 スマートフォンアプリ (Android) 操作マニュアル 目次. ご利用上の注意. アプリをインストールする. アプリを起動する. アプリの初期設定を行う. アプリのログインパスワードを変更する 6. アプリのメニューを操作する 7. ステータスを送信する 8. 定期位置通知間隔を変更する 9. 随時検索をする 0. メッセージ連絡をする. メッセージの連絡応答状態を確認する. メッセージを確認する.
スマートフォンアプリ (Android) 操作マニュアル 目次. ご利用上の注意. アプリをインストールする. アプリを起動する. アプリの初期設定を行う. アプリのログインパスワードを変更する 6. アプリのメニューを操作する 7. ステータスを送信する 8. 定期位置通知間隔を変更する 9. 随時検索をする 0. メッセージ連絡をする. メッセージの連絡応答状態を確認する. メッセージを確認する.
ixpand Transfer クイックガイド ixpand Transfer は サンディスク ixpand フラッシュドライブ専用の Android アプリケーションです 本アプリケーションは Android スマートフォンやタブレットに接続したサンディスク ixpand フラッシュドライブを使
 ixpand Transfer クイックガイド ixpand Transfer は サンディスク ixpand フラッシュドライブ専用の Android アプリケーションです 本アプリケーションは Android スマートフォンやタブレットに接続したサンディスク ixpand フラッシュドライブを使って スマートフォンやタブレット内の連絡先 写真 動画データをバックアップしたり サンディスク ixpand
ixpand Transfer クイックガイド ixpand Transfer は サンディスク ixpand フラッシュドライブ専用の Android アプリケーションです 本アプリケーションは Android スマートフォンやタブレットに接続したサンディスク ixpand フラッシュドライブを使って スマートフォンやタブレット内の連絡先 写真 動画データをバックアップしたり サンディスク ixpand
メッセージ
 メッセージ メッセージを送信する メッセージ トーク をトークルームに送信するには 連絡先 メニューまたは トーク メニューから行います このページでは 連絡先 メニューからのトーク送信について説明しています トーク メニューからのトーク送信については トークルーム トークを送信する を参照してください 連絡先 から送信する 連絡先 メニュー画面から 以下の各タブの手順でトークルームを開きます 個人
メッセージ メッセージを送信する メッセージ トーク をトークルームに送信するには 連絡先 メニューまたは トーク メニューから行います このページでは 連絡先 メニューからのトーク送信について説明しています トーク メニューからのトーク送信については トークルーム トークを送信する を参照してください 連絡先 から送信する 連絡先 メニュー画面から 以下の各タブの手順でトークルームを開きます 個人
SP xDrive Explorer ユーザーマニュアル
 SP xdrive Explorer ユーザーマニュアル 目次 1. はじめに 3 免責事項...3 2. SP xdrive Explorer とは 4 3. 推奨動作環境. 4 4. SP xdrive Explorer の使い方 4 4.1 インストール 4 4.2 基本的な操作 5 4.3 機能紹介 xdrive 編 8 4.4 機能紹介 iphone/ ipad 編 10 4.5 フォトアルバム.10
SP xdrive Explorer ユーザーマニュアル 目次 1. はじめに 3 免責事項...3 2. SP xdrive Explorer とは 4 3. 推奨動作環境. 4 4. SP xdrive Explorer の使い方 4 4.1 インストール 4 4.2 基本的な操作 5 4.3 機能紹介 xdrive 編 8 4.4 機能紹介 iphone/ ipad 編 10 4.5 フォトアルバム.10
YCU メール多要素認証の設定方法 ( 学生向け推奨マニュアル ) 2019 年 3 月 横浜市立大学 ICT 推進課 1
 YCU メール多要素認証の設定方法 ( 学生向け推奨マニュアル ) 2019 年 3 月 横浜市立大学 ICT 推進課 1 0. はじめに 1) 2019 年 1 月下旬より学外でのメール利用は多要素認証 ( 1) が必須となりました 1 多要素認証とは ログインする際に本人確認のための要素を複数要求する認証方式のことです 従来の ID と パスワードのみによる認証と比較し 情報セキュリティが強化され
YCU メール多要素認証の設定方法 ( 学生向け推奨マニュアル ) 2019 年 3 月 横浜市立大学 ICT 推進課 1 0. はじめに 1) 2019 年 1 月下旬より学外でのメール利用は多要素認証 ( 1) が必須となりました 1 多要素認証とは ログインする際に本人確認のための要素を複数要求する認証方式のことです 従来の ID と パスワードのみによる認証と比較し 情報セキュリティが強化され
desknet's NEO スマートフォン版 セキュアブラウザについて セキュアブラウザは デスクネッツを自宅や外出先などから安全に利用するためのツール ( アプリ ) です セキュアブラウザというアプリを使用してデスクネッツを利用します 通常のブラウザアクセスと同じようにデスクネッツをご利用頂けま
 desknet's NEO スマートフォン版 セキュアブラウザ端末認証なし利用ガイド ios / Android 編 作成 バージョン 株式会社ネオジャパン 06 年 5 月版 本書に掲載されている会社名 製品名は それぞれ各社の商標または登録商標です 本文中に は明記していません Page desknet's NEO スマートフォン版 セキュアブラウザについて セキュアブラウザは デスクネッツを自宅や外出先などから安全に利用するためのツール
desknet's NEO スマートフォン版 セキュアブラウザ端末認証なし利用ガイド ios / Android 編 作成 バージョン 株式会社ネオジャパン 06 年 5 月版 本書に掲載されている会社名 製品名は それぞれ各社の商標または登録商標です 本文中に は明記していません Page desknet's NEO スマートフォン版 セキュアブラウザについて セキュアブラウザは デスクネッツを自宅や外出先などから安全に利用するためのツール
目次 1. AOS ユーザー登録サイト AOS ユーザー登録 AOS ライセンスキー登録 ios 版アプリ インストール 起動と新規登録 初期設定とバックアップ Andro
 クラウドバックアップサービス 目次 1. AOS ユーザー登録サイト...1 1.1. AOS ユーザー登録... 1 1.2. AOS ライセンスキー登録... 2 2. ios 版アプリ...3 2.1. インストール... 3 2.2. 起動と新規登録... 4 2.3. 初期設定とバックアップ... 5 3. Android 版アプリ...6 3.1. インストール... 6 3.2. 起動と新規登録...
クラウドバックアップサービス 目次 1. AOS ユーザー登録サイト...1 1.1. AOS ユーザー登録... 1 1.2. AOS ライセンスキー登録... 2 2. ios 版アプリ...3 2.1. インストール... 3 2.2. 起動と新規登録... 4 2.3. 初期設定とバックアップ... 5 3. Android 版アプリ...6 3.1. インストール... 6 3.2. 起動と新規登録...
目次 1.1. AOS ユーザー登録 AOS ライセンスキー登録 ios 版アプリ インストール 起動と新規登録 初期設定とバックアップ Android 版アプリ インストール...
 クラウドバックアップサービス 目次 1.1. AOS ユーザー登録...1 1.2. AOS ライセンスキー登録...2 2. ios 版アプリ...3 2.1. インストール...3 2.2. 起動と新規登録...4 2.3. 初期設定とバックアップ...5 3. Android 版アプリ...6 3.1. インストール...6 3.2. 起動と新規登録...7 3.3. 初期設定...8 3.4.
クラウドバックアップサービス 目次 1.1. AOS ユーザー登録...1 1.2. AOS ライセンスキー登録...2 2. ios 版アプリ...3 2.1. インストール...3 2.2. 起動と新規登録...4 2.3. 初期設定とバックアップ...5 3. Android 版アプリ...6 3.1. インストール...6 3.2. 起動と新規登録...7 3.3. 初期設定...8 3.4.
2. ccmybox を利用するには ccmybox の利用には Web ブラウザが必要ですが パソコンの Web ブラウザだけでなく スマートフォンなどのモバイル機器の Web ブラウザからも接続が可能です また Web ブラウザを利用した接続方法以外に 専用接続ツールがメーカーより提供されていま
 作成 : 平成 26 年 4 月 1 日 更新 : 平成 28 年 4 月 28 日 ccmybox の利用方法 目 次 1. はじめに... 1 2. ccmybox を利用するには... 2 3. ccmybox のメンテナンスについて... 2 4. Web ブラウザを利用した接続手順... 2 5. 専用接続ツールを利用した接続手順... 5 6. Q&A... 14 1. はじめに ccmybox
作成 : 平成 26 年 4 月 1 日 更新 : 平成 28 年 4 月 28 日 ccmybox の利用方法 目 次 1. はじめに... 1 2. ccmybox を利用するには... 2 3. ccmybox のメンテナンスについて... 2 4. Web ブラウザを利用した接続手順... 2 5. 専用接続ツールを利用した接続手順... 5 6. Q&A... 14 1. はじめに ccmybox
<Web 出願システムとは > Web 出願システムのご利用方法 保護者 志願者がインターネットに接続できる端末 ( パソコン スマートフォン タブレット ) を利用して ご自宅や外出 先から学校専用の Web 出願サイトで出願の申し込み 受験料の決済をおこなうことができるシステムです Web 出願
 2019 年度 中学校 Web 出願について 聖隷クリストファー中 高等学校 Web 出願システムのご利用方法 保護者 志願者がインターネットに接続できる端末 ( パソコン スマートフォン タブレット ) を利用して ご自宅や外出 先から学校専用の Web 出願サイトで出願の申し込み 受験料の決済をおこなうことができるシステムです Web 出願利用開始日 Web 出願サイトは
2019 年度 中学校 Web 出願について 聖隷クリストファー中 高等学校 Web 出願システムのご利用方法 保護者 志願者がインターネットに接続できる端末 ( パソコン スマートフォン タブレット ) を利用して ご自宅や外出 先から学校専用の Web 出願サイトで出願の申し込み 受験料の決済をおこなうことができるシステムです Web 出願利用開始日 Web 出願サイトは
ダウンロードサービス ダウンロードサービス 処理の流れ 詳細は次頁以降をお読み下さい 1. インターネットエクスプローラー等のブラウザソフトを起動します アドレスバーに下記の URL を入力します 2. ログイン画面にユーザー ID とパスワード
 ダウンロードサービス 処理の流れ 詳細は次頁以降をお読み下さい 1. インターネットエクスプローラー等のブラウザソフトを起動します アドレスバーに下記の URL を入力します http://update.icsics.co.jp 2. ログイン画面にユーザー ID とパスワードを入力し ログインします 1 はじめてログインされる場合は仮パスワードを入力し 初期設定パスワード登録を行います 1. すでに日本
ダウンロードサービス 処理の流れ 詳細は次頁以降をお読み下さい 1. インターネットエクスプローラー等のブラウザソフトを起動します アドレスバーに下記の URL を入力します http://update.icsics.co.jp 2. ログイン画面にユーザー ID とパスワードを入力し ログインします 1 はじめてログインされる場合は仮パスワードを入力し 初期設定パスワード登録を行います 1. すでに日本
1 目次 1 目次 はじめに 学内印刷システムとは ポイント追加までの流れ 利用可能設置場所 プリント指示 アプリケーションからの印刷指示 プリントオプション 貸出
 学内印刷システム ユーザーマニュアル 2016 年 3 月 1 目次 1 目次... 1 2 はじめに... 2 2.1 学内印刷システムとは... 2 2.2 ポイント追加までの流れ... 2 2.3 利用可能設置場所... 3 3 プリント指示... 4 3.1 アプリケーションからの印刷指示... 4 3.2 プリントオプション... 6 3.3 貸出 PC に関する注意事項... 7 3.4
学内印刷システム ユーザーマニュアル 2016 年 3 月 1 目次 1 目次... 1 2 はじめに... 2 2.1 学内印刷システムとは... 2 2.2 ポイント追加までの流れ... 2 2.3 利用可能設置場所... 3 3 プリント指示... 4 3.1 アプリケーションからの印刷指示... 4 3.2 プリントオプション... 6 3.3 貸出 PC に関する注意事項... 7 3.4
消費生活アドバイザー 有資格者サイト マニュアル
 消費生活アドバイザー有資格者サイト集合講座マニュアル Ver.1.0 目次 1. 利用推奨ブラウザ 2. メールアドレスの登録 3. 登録データの更新 4.ID パスワードを忘れた場合 5. 集合講座に申込む 6. 決済手続き 6-1. クレジットカード決済 6-2. コンビニエンスストア決済 7. 申込済の講座の確認 8.eラーニング受講し放題について 9. パソコンとスマホの画面について 3 5
消費生活アドバイザー有資格者サイト集合講座マニュアル Ver.1.0 目次 1. 利用推奨ブラウザ 2. メールアドレスの登録 3. 登録データの更新 4.ID パスワードを忘れた場合 5. 集合講座に申込む 6. 決済手続き 6-1. クレジットカード決済 6-2. コンビニエンスストア決済 7. 申込済の講座の確認 8.eラーニング受講し放題について 9. パソコンとスマホの画面について 3 5
<4D F736F F F696E74202D F4D53204F F6E6C696E65206F6E814082A082B882AF816082E982B B F EA B838B95D E3094C5817A2E >
 MS Office Online on あずけ るご利 ガイド PRO プラン専用ツール編 このたびはフレッツ あずけ ~ るをご利用いただきまして 誠にありがとうございます 本ガイドでは MS Office Online on あずけ ~ るを PRO プラン専用ツールでご利用になる場合 の手順について説明いたします 第 2.0 版 一部画面イメージは開発中のものです 実際の画面とは一部異なる場合がありますのでご注意ください
MS Office Online on あずけ るご利 ガイド PRO プラン専用ツール編 このたびはフレッツ あずけ ~ るをご利用いただきまして 誠にありがとうございます 本ガイドでは MS Office Online on あずけ ~ るを PRO プラン専用ツールでご利用になる場合 の手順について説明いたします 第 2.0 版 一部画面イメージは開発中のものです 実際の画面とは一部異なる場合がありますのでご注意ください
<4D F736F F D D815B A982E782CC E E646F6378>
 [ 情報センター / 情報リテラシー ] スマートフォンからの SIGN 利用 1. はじめに 1.1 ブラウザアプリの用意 SIGN の各サービスは iphone や Android 端末から利用可能です iphone の標準ブラウザは safari ですが 統合認証は safari に正式に対応していません ここでは iphone と Android 端末ともに Google Chrome ブラウザでの利用方法を説明します
[ 情報センター / 情報リテラシー ] スマートフォンからの SIGN 利用 1. はじめに 1.1 ブラウザアプリの用意 SIGN の各サービスは iphone や Android 端末から利用可能です iphone の標準ブラウザは safari ですが 統合認証は safari に正式に対応していません ここでは iphone と Android 端末ともに Google Chrome ブラウザでの利用方法を説明します
1. ユーザ登録方法 ユーザ登録手順 初めてご利用される方は 下記の手順に沿ってユーザ登録を行ってください 1 NTT 健康保険組合ホームページ (http://www.nttkenpo.jp) に検索サイトより アクセスしてください 2 Smart Life Park メニューをクリックします 別
 スタートアップガイド スマートライフパーク へようこそ! ご利用いただくには ユーザ登録が必要です 手順をご参照の上 手続きを行って下さい 目次 1. ユーザ登録方法 2. 歩数登録の方法 2-1. 対応歩数計をお持ちの場合 2-2. 対応歩数計をお持ちでない場合 2-2-1.Android 端末 (OS ver.2.2 以降 ) をお持ちの方 2-2-2.iPhone5s 6 6Plus 6s 6sPlus
スタートアップガイド スマートライフパーク へようこそ! ご利用いただくには ユーザ登録が必要です 手順をご参照の上 手続きを行って下さい 目次 1. ユーザ登録方法 2. 歩数登録の方法 2-1. 対応歩数計をお持ちの場合 2-2. 対応歩数計をお持ちでない場合 2-2-1.Android 端末 (OS ver.2.2 以降 ) をお持ちの方 2-2-2.iPhone5s 6 6Plus 6s 6sPlus
セキュアブラウザについて セキュアブラウザは デスクネッツを自宅や外出先などから安全に利用するためのツール ( アプリ ) です セキュアブラウザというアプリを使用してデスクネッツを利用します 通常のブラウザアクセスと同じようにデスクネッツをご利用頂けます 端末の紛失 盗難による情報漏えいを防ぐため
 desknet's NEO 本体版 セキュアブラウザ端末認証なし利用ガイド Windows / Mac 編 作成 バージョン 株式会社ネオジャパン 06 年 5 月版 本書に掲載されている会社名 製品名は それぞれ各社の商標または登録商標です 本文中に は明記していません Page セキュアブラウザについて セキュアブラウザは デスクネッツを自宅や外出先などから安全に利用するためのツール ( アプリ
desknet's NEO 本体版 セキュアブラウザ端末認証なし利用ガイド Windows / Mac 編 作成 バージョン 株式会社ネオジャパン 06 年 5 月版 本書に掲載されている会社名 製品名は それぞれ各社の商標または登録商標です 本文中に は明記していません Page セキュアブラウザについて セキュアブラウザは デスクネッツを自宅や外出先などから安全に利用するためのツール ( アプリ
学内印刷システム
 学内印刷システム ユーザーマニュアル 2015 年 9 月 1 目次 1 目次... 1 2 はじめに... 2 2.1 学内印刷システムとは... 2 2.2 ポイント追加までの流れ... 2 2.3 利用可能設置場所... 3 3 プリント指示... 4 3.1 アプリケーションからの印刷指示... 4 3.2 プリントオプション... 6 3.3 貸出 PC に関する注意事項... 7 3.4
学内印刷システム ユーザーマニュアル 2015 年 9 月 1 目次 1 目次... 1 2 はじめに... 2 2.1 学内印刷システムとは... 2 2.2 ポイント追加までの流れ... 2 2.3 利用可能設置場所... 3 3 プリント指示... 4 3.1 アプリケーションからの印刷指示... 4 3.2 プリントオプション... 6 3.3 貸出 PC に関する注意事項... 7 3.4
1. はじめに 1.1. Office365 ProPlus ライセンスについて 九州産業大学に在籍中の学生 教職員の方は Office365 ProPlus のライセンスを 1 つ保持しています 1 つの Office365 ライセンスで Office365 ProPlus( 最新版の Offic
 [ 目次 ] Office365 ProPlus インストール手順 (ios(ipad/iphone)) 1. はじめに... 2 1.1. Office365 ProPlus ライセンスについて... 2 1.2. インストール環境について... 2 1.3. パスワードについて... 2 2. Office365 ポータルへのサインイン / サインアウト手順... 3 2.1. Office365
[ 目次 ] Office365 ProPlus インストール手順 (ios(ipad/iphone)) 1. はじめに... 2 1.1. Office365 ProPlus ライセンスについて... 2 1.2. インストール環境について... 2 1.3. パスワードについて... 2 2. Office365 ポータルへのサインイン / サインアウト手順... 3 2.1. Office365
消費生活アドバイザー 有資格者サイト マニュアル
 消費生活アドバイザー有資格者サイトマニュアル Ver.1.30 目次 1. 利用推奨ブラウザ 2. メールアドレスの登録 3. 登録データの更新 4.ID パスワードを忘れた場合 3 5 8 10 5. 講座に申込む 5-1. 各講座に申込む 5-2. 受講し放題に申込む 5-3. 講座の状況を確認する 6. 講座を視聴する 7. アンケートに回答する 8. 受講履歴を閲覧する 9. パソコンとスマホの画面について
消費生活アドバイザー有資格者サイトマニュアル Ver.1.30 目次 1. 利用推奨ブラウザ 2. メールアドレスの登録 3. 登録データの更新 4.ID パスワードを忘れた場合 3 5 8 10 5. 講座に申込む 5-1. 各講座に申込む 5-2. 受講し放題に申込む 5-3. 講座の状況を確認する 6. 講座を視聴する 7. アンケートに回答する 8. 受講履歴を閲覧する 9. パソコンとスマホの画面について
ファクス送信用変換ソフト 操作説明書_UA
 ファクス送信用変換ソフト操作説明書 ファクス送信用変換ソフトのインストールから操作までを説明します 本書では ファクス送信用変換ソフトを 本ソフト と表記している場合があります ファクス送信用変換ソフトについて...2 ファクス送信用変換ソフトをインストールする...3 ファクス送信用変換ソフトを再インストールする...5 ファクス送信用変換ソフトをアンインストールする...5 Windows 10
ファクス送信用変換ソフト操作説明書 ファクス送信用変換ソフトのインストールから操作までを説明します 本書では ファクス送信用変換ソフトを 本ソフト と表記している場合があります ファクス送信用変換ソフトについて...2 ファクス送信用変換ソフトをインストールする...3 ファクス送信用変換ソフトを再インストールする...5 ファクス送信用変換ソフトをアンインストールする...5 Windows 10
管理者機能編 本ガイドでは Working Folder ご利用開始にあたり必要となる管理者機能を説明しています 本ガイドに記載されていない管理者機能をご利用になる場合は 管理者ガイド をご覧ください 本ガイドで紹介する管理者機能 STEP0: 管理画面へのアクセス STEP: ユーザー登録 STE
 Working Folder ご利用の手引き 富士ゼロックス株式会社 08 年 月 はじめにお読みください 管理者機能編 本ガイドでは Working Folder ご利用開始にあたり必要となる管理者機能を説明しています 本ガイドに記載されていない管理者機能をご利用になる場合は 管理者ガイド をご覧ください 本ガイドで紹介する管理者機能 STEP0: 管理画面へのアクセス STEP: ユーザー登録
Working Folder ご利用の手引き 富士ゼロックス株式会社 08 年 月 はじめにお読みください 管理者機能編 本ガイドでは Working Folder ご利用開始にあたり必要となる管理者機能を説明しています 本ガイドに記載されていない管理者機能をご利用になる場合は 管理者ガイド をご覧ください 本ガイドで紹介する管理者機能 STEP0: 管理画面へのアクセス STEP: ユーザー登録
操作マニュアル
 操作マニュアル 動作環境 BookLooper は以下の環境でご利用いただけます デバイス対応 OS 対応ブラウザ タブレット版 ios 8 以上 OS 標準ブラウザ Android 4.1 以上 スマートフォン版 ios 8 以上 OS 標準ブラウザ Android 4.1 以上 PC(Flash) 版 ( 1) Windows 7/8.1/10 Internet Explorer 8/9/10/11
操作マニュアル 動作環境 BookLooper は以下の環境でご利用いただけます デバイス対応 OS 対応ブラウザ タブレット版 ios 8 以上 OS 標準ブラウザ Android 4.1 以上 スマートフォン版 ios 8 以上 OS 標準ブラウザ Android 4.1 以上 PC(Flash) 版 ( 1) Windows 7/8.1/10 Internet Explorer 8/9/10/11
出願サイトの利用手順 1. 本校のホームページ ( にアクセスインターネットに接続できる端末 ( パソコン スマートフォン タブレット ) から本校のホームページにアクセスします 2. [ ウェブ出願申込 ] をクリック 高校入試情報ページから < ウェ
![出願サイトの利用手順 1. 本校のホームページ ( にアクセスインターネットに接続できる端末 ( パソコン スマートフォン タブレット ) から本校のホームページにアクセスします 2. [ ウェブ出願申込 ] をクリック 高校入試情報ページから < ウェ 出願サイトの利用手順 1. 本校のホームページ ( にアクセスインターネットに接続できる端末 ( パソコン スマートフォン タブレット ) から本校のホームページにアクセスします 2. [ ウェブ出願申込 ] をクリック 高校入試情報ページから < ウェ](/thumbs/91/106749542.jpg) ウェブ出願システムのご利用方法 ( 高等学校入試 ) インターネットに接続できる端末 ( パソコン スマートフォン タブレット ) を利用して ご自宅や外出先から学校の Web 出願サイトで出願の申し込み 受験料の決済をおこなうことができるシステムです システム利用可能期間 2019 年 1 月 9 日 ( 水 )~ 自己推薦入試 2019 年 1 月 9 日 ( 水 )~1
ウェブ出願システムのご利用方法 ( 高等学校入試 ) インターネットに接続できる端末 ( パソコン スマートフォン タブレット ) を利用して ご自宅や外出先から学校の Web 出願サイトで出願の申し込み 受験料の決済をおこなうことができるシステムです システム利用可能期間 2019 年 1 月 9 日 ( 水 )~ 自己推薦入試 2019 年 1 月 9 日 ( 水 )~1
スライド 1
 e 研修 S-LMS+ e ラーニング Simple e-learning Management System Plus 操作説明書 管理者機能 ( 研修コース教材作成管理 (LCMS) 編 ) Learning Content Management System 05 年 月 Ver..7. アーチ株式会社 機能 e 研修管理機能 LOGIN 画面 (PC 環境用 ) 説明 e 研修管理機能 LOGIN
e 研修 S-LMS+ e ラーニング Simple e-learning Management System Plus 操作説明書 管理者機能 ( 研修コース教材作成管理 (LCMS) 編 ) Learning Content Management System 05 年 月 Ver..7. アーチ株式会社 機能 e 研修管理機能 LOGIN 画面 (PC 環境用 ) 説明 e 研修管理機能 LOGIN
セキュアブラウザについて セキュアブラウザは デスクネッツを自宅や外出先などから安全に利用するためのツール ( アプリ ) です セキュアブラウザというアプリを使用してデスクネッツを利用します 通常のブラウザアクセスと同じようにデスクネッツをご利用頂けます 端末の紛失 盗難による情報漏えいを防ぐため
 desknet's NEO スマートフォン版 セキュアブラウザ端末認証あり利用ガイド ios 編 作成 バージョン 株式会社ネオジャパン 016 年 7 月版 本書に掲載されている会社名 製品名は それぞれ各社の商標または登録商標です 本文中に は明記していません セキュアブラウザについて セキュアブラウザは デスクネッツを自宅や外出先などから安全に利用するためのツール ( アプリ ) です セキュアブラウザというアプリを使用してデスクネッツを利用します
desknet's NEO スマートフォン版 セキュアブラウザ端末認証あり利用ガイド ios 編 作成 バージョン 株式会社ネオジャパン 016 年 7 月版 本書に掲載されている会社名 製品名は それぞれ各社の商標または登録商標です 本文中に は明記していません セキュアブラウザについて セキュアブラウザは デスクネッツを自宅や外出先などから安全に利用するためのツール ( アプリ ) です セキュアブラウザというアプリを使用してデスクネッツを利用します
1. Office365 ProPlus アプリケーションから利用する方法 (Windows / Mac) この方法では Office365 ProPlus アプリケーションで ファイルの保管先として OneDrive を指定することができます Office365 ProPlus アプリケーションで
 Microsoft OneDrive 利用マニュアル お使いの PC で OneDrive を利用するには 下記の方法があります 本マニュアルでは それぞれの方法で OneDrive を利用する手順 ( サインイン サインアウトの手順 ) を説明します 1. Office365 ProPlus アプリケーションから利用する方法 (Windows / Mac) Office アプリケーションは ファイルの保管先として
Microsoft OneDrive 利用マニュアル お使いの PC で OneDrive を利用するには 下記の方法があります 本マニュアルでは それぞれの方法で OneDrive を利用する手順 ( サインイン サインアウトの手順 ) を説明します 1. Office365 ProPlus アプリケーションから利用する方法 (Windows / Mac) Office アプリケーションは ファイルの保管先として
目次 第 1 章はじめに 取扱いについて 記載内容について... 6 第 2 章基本操作 Excel Online を開く ファイル ( ブック ) を作成する ファイル ( ブック ) を開く..
 Office 365 Excel Online - 利用マニュアル - 発行日 2015/11/01 1 目次 第 1 章はじめに... 5 1.1. 取扱いについて... 6 1.2. 記載内容について... 6 第 2 章基本操作... 7 2.1. Excel Online を開く... 8 2.2. ファイル ( ブック ) を作成する... 10 2.3. ファイル ( ブック ) を開く...
Office 365 Excel Online - 利用マニュアル - 発行日 2015/11/01 1 目次 第 1 章はじめに... 5 1.1. 取扱いについて... 6 1.2. 記載内容について... 6 第 2 章基本操作... 7 2.1. Excel Online を開く... 8 2.2. ファイル ( ブック ) を作成する... 10 2.3. ファイル ( ブック ) を開く...
Microsoft Word - office365利用手順書.doc
 桜美林大学 情報システム部 2017/10/1 内容 1. はじめに... 2 1.1. Microsoft Office365 の概要... 2 1.2. 利用資格... 2 1.3. 利用可能な機能... 2 2. Microsoft Office365 利用手順... 3 2.1. サインイン... 3 2.2. オフライン版 office の使用... 5 2.3. オンライン版 office
桜美林大学 情報システム部 2017/10/1 内容 1. はじめに... 2 1.1. Microsoft Office365 の概要... 2 1.2. 利用資格... 2 1.3. 利用可能な機能... 2 2. Microsoft Office365 利用手順... 3 2.1. サインイン... 3 2.2. オフライン版 office の使用... 5 2.3. オンライン版 office
2. 生田仮想デスクトップ PC の接続方法 生田仮想デスクトップ PC に接続する方法は 次の 2 通りです 1. HTML アクセス Internet Explorer や Safari などのブラウザを用います PC に特別なソフトウェアをインストールす る必要が無いので 管理者権限をもってい
 生田仮想デスクトップ PC の利用方法について 1. はじめに 2015.8.26 生田メディア支援事務室 生田仮想デスクトップ PC とは 学内サーバーシステム上に構築した仮想的な PC のことです 生田仮想デスクトップ PC を用いると 生田キャンパスの情報処理教室や教育用情報処理室の PC にインストールされているアプリケーションのほとんど 1 を 研究室 / 実験室の PC または自宅等の
生田仮想デスクトップ PC の利用方法について 1. はじめに 2015.8.26 生田メディア支援事務室 生田仮想デスクトップ PC とは 学内サーバーシステム上に構築した仮想的な PC のことです 生田仮想デスクトップ PC を用いると 生田キャンパスの情報処理教室や教育用情報処理室の PC にインストールされているアプリケーションのほとんど 1 を 研究室 / 実験室の PC または自宅等の
出願サイトの利用手順 1. 本校のホームページ ( にアクセスインターネットに接続できる端末 ( パソコン スマートフォン タブレット ) から本校のホームページにアクセス します 2. [ ウェブ出願申し込み ] をクリック 中 高入試情報のページで
![出願サイトの利用手順 1. 本校のホームページ ( にアクセスインターネットに接続できる端末 ( パソコン スマートフォン タブレット ) から本校のホームページにアクセス します 2. [ ウェブ出願申し込み ] をクリック 中 高入試情報のページで 出願サイトの利用手順 1. 本校のホームページ ( にアクセスインターネットに接続できる端末 ( パソコン スマートフォン タブレット ) から本校のホームページにアクセス します 2. [ ウェブ出願申し込み ] をクリック 中 高入試情報のページで](/thumbs/92/107969379.jpg) ウェブ出願のご利用方法 ( 中学校入試 ) < ウェブ出願システムとは > 保護者 志願者がインターネットに接続できる端末 ( パソコン スマートフォン タブレット ) を利用して ご自宅や 外出先から学校専用の出願サイトで出願の申し込み 受験料の決済をおこなうことができるシステムです 利用可能期間 2018 年 12 月 10 日からご利用いただけます 第 1 回 ( 一般 2 科 適性検査型 )
ウェブ出願のご利用方法 ( 中学校入試 ) < ウェブ出願システムとは > 保護者 志願者がインターネットに接続できる端末 ( パソコン スマートフォン タブレット ) を利用して ご自宅や 外出先から学校専用の出願サイトで出願の申し込み 受験料の決済をおこなうことができるシステムです 利用可能期間 2018 年 12 月 10 日からご利用いただけます 第 1 回 ( 一般 2 科 適性検査型 )
GEMBA Note for Business Ver.3 バージョン移行ガイド
 GEMBA Note for Business Ver.3 バージョン移行ガイド 第 1 版 - ios は Cisco の米国およびその他の国における商標または登録商標であり ライセンスに基づき使用されています - Windows は 米国 Microsoft Corporation の米国及びその他の国における登録商標です - その他記載された会社名 製品名等は 各社の登録商標もしくは商標 または弊社の商標です
GEMBA Note for Business Ver.3 バージョン移行ガイド 第 1 版 - ios は Cisco の米国およびその他の国における商標または登録商標であり ライセンスに基づき使用されています - Windows は 米国 Microsoft Corporation の米国及びその他の国における登録商標です - その他記載された会社名 製品名等は 各社の登録商標もしくは商標 または弊社の商標です
2. 生田仮想デスクトップ PC の接続方法 生田仮想デスクトップ PC に接続する方法は 次の 2 通りです 1. HTML アクセス Internet Explorer や Safari などのブラウザを用います PC に特別なソフトウェアをインストールす る必要が無いので 管理者権限をもってい
 生田仮想デスクトップ PC の利用方法について (Macintosh 版 ) 1. はじめに 2015.8.26 生田メディア支援事務室 生田仮想デスクトップ PC とは 学内サーバーシステム上に構築した仮想的な PC のことです 生田仮想デスクトップ PC を用いると 生田キャンパスの情報処理教室や教育用情報処理室の PC にインストールされているアプリケーションのほとんど 1 を 研究室 / 実験室の
生田仮想デスクトップ PC の利用方法について (Macintosh 版 ) 1. はじめに 2015.8.26 生田メディア支援事務室 生田仮想デスクトップ PC とは 学内サーバーシステム上に構築した仮想的な PC のことです 生田仮想デスクトップ PC を用いると 生田キャンパスの情報処理教室や教育用情報処理室の PC にインストールされているアプリケーションのほとんど 1 を 研究室 / 実験室の
1. ユーザ登録方法 ユーザ登録手順 初めてご利用される方は 下記の手順に沿ってユーザ登録を行ってください 旧サイトからログイン ID パスワードを引き継ぐことはできませんので ご注意ください 1 所属団体から指定のあった URL より 本システムへアクセスします 所属団体名が表示されます 通常の
 スタートアップガイド クリエイティブヘルス NEXT へようこそ! ご利用いただくには ユーザ登録が必要です 手順をご参照の上 手続きを行って下さい 目次 1. ユーザ登録方法 2 2. 歩数登録の方法 4 2-1. 対応歩数計をお持ちの場合 4 2-2. 対応歩数計をお持ちでない場合 7 2-2-1.Android 端末 (OS ver.2.2 以降 ) をお持ちの方 7 2-2-2.iPhone5S
スタートアップガイド クリエイティブヘルス NEXT へようこそ! ご利用いただくには ユーザ登録が必要です 手順をご参照の上 手続きを行って下さい 目次 1. ユーザ登録方法 2 2. 歩数登録の方法 4 2-1. 対応歩数計をお持ちの場合 4 2-2. 対応歩数計をお持ちでない場合 7 2-2-1.Android 端末 (OS ver.2.2 以降 ) をお持ちの方 7 2-2-2.iPhone5S
目次 1. テンプレートの準備 1.1 エクセルファイルの準備 1.2 タグを作成する 1.3 エクセルファイルの表示調整 2.PC へテンプレートを追加 3.iPad での ICLT の操作 3.1 入力者の操作 入力者のログイン テンプレートを更新する チェッ
 ICLT 操作マニュアル ASP 版 (2011 年 06 月版 ) 目次 1. テンプレートの準備 1.1 エクセルファイルの準備 1.2 タグを作成する 1.3 エクセルファイルの表示調整 2.PC へテンプレートを追加 3.iPad での ICLT の操作 3.1 入力者の操作 3.1.1 入力者のログイン 3.1.2 テンプレートを更新する 3.1.3 チェックリスト新規作成 3.1.4 チェックリストの保存
ICLT 操作マニュアル ASP 版 (2011 年 06 月版 ) 目次 1. テンプレートの準備 1.1 エクセルファイルの準備 1.2 タグを作成する 1.3 エクセルファイルの表示調整 2.PC へテンプレートを追加 3.iPad での ICLT の操作 3.1 入力者の操作 3.1.1 入力者のログイン 3.1.2 テンプレートを更新する 3.1.3 チェックリスト新規作成 3.1.4 チェックリストの保存
アプリ版居宅介護支援システム簡単操作マニュアル 2017 年度版 総合案内 サポートデスク Copyright(C) 2010 ITSS All Rights Reserved.
 アプリ版居宅介護支援システム簡単操作マニュアル 2017 年度版 総合案内 サポートデスク 050-5846-5624 Copyright(C) 2010 ITSS All Rights Reserved. アプリ版 楽にネット居宅介護支援 かんたんガイド 0 章はじめに 0.0 操作の流れ 1 1 章アプリの設定 1.1 アプリ用アカウントの作成方法 1.2 アプリのダウンロード 2 4 2 章アプリの操作方法
アプリ版居宅介護支援システム簡単操作マニュアル 2017 年度版 総合案内 サポートデスク 050-5846-5624 Copyright(C) 2010 ITSS All Rights Reserved. アプリ版 楽にネット居宅介護支援 かんたんガイド 0 章はじめに 0.0 操作の流れ 1 1 章アプリの設定 1.1 アプリ用アカウントの作成方法 1.2 アプリのダウンロード 2 4 2 章アプリの操作方法
PowerPoint プレゼンテーション
 2019/4/26 版 セットアップマニュアル 一般財団法人日本データ通信協会 人材研修部 1. 事前準備 はじめに elpit 学習システムにログインするためには elpit 学習用端末 ( 以下学習端末という ) 及び学習アプリ認証用端末 ( 以下認証端末という ) が必要です 登録手続きにあたり 以下をご準備ください 必要システム構成 Windows ( 学習端末 / 認証端末
2019/4/26 版 セットアップマニュアル 一般財団法人日本データ通信協会 人材研修部 1. 事前準備 はじめに elpit 学習システムにログインするためには elpit 学習用端末 ( 以下学習端末という ) 及び学習アプリ認証用端末 ( 以下認証端末という ) が必要です 登録手続きにあたり 以下をご準備ください 必要システム構成 Windows ( 学習端末 / 認証端末
JFA_サッカー・フットサルWeb申請登録について_2019年(cc2014).indd
 サッカー フットサル Web 申請登録について 電子登録証の出力について 電子選手証 9 電子選手証の出力 0 登録選手一覧の出力 本人写真の登録 4 JFA IDと選手登録番号の紐づけ 5 電子登録証を出力 6 JFA KICKOFFアプリのご紹介 7 電子登録証 9 08 年度より 電子登録証に完全移行しました 電子登録証の運用スタート カード型登録証は配送されません 日本サッカー協会 ( JFA)
サッカー フットサル Web 申請登録について 電子登録証の出力について 電子選手証 9 電子選手証の出力 0 登録選手一覧の出力 本人写真の登録 4 JFA IDと選手登録番号の紐づけ 5 電子登録証を出力 6 JFA KICKOFFアプリのご紹介 7 電子登録証 9 08 年度より 電子登録証に完全移行しました 電子登録証の運用スタート カード型登録証は配送されません 日本サッカー協会 ( JFA)
AirCard 785S モバイルホットスポット初期設定ガイド (APN 設定 ) スマートフォン タブレット版 AirCard 785 モバイルホットスポット初期設定ガイド (APN 設定 ) スマートフォン タブレット版 IOS, Android 共通 目次 AirCard 785 モバイルホッ
 AirCard 785 モバイルホットスポット初期設定ガイド (APN 設定 ) スマートフォン タブレット版 IOS, Android 共通 目次 AirCard 785 モバイルホットスポットの初期設定 (APN 設定 ) を PC を使わず IOS, Android アプリから設定する方法をご案内します ホットスポットの各部名称... 1 電源とナビゲーションボタン... 2 液晶ディスプレイ表示...
AirCard 785 モバイルホットスポット初期設定ガイド (APN 設定 ) スマートフォン タブレット版 IOS, Android 共通 目次 AirCard 785 モバイルホットスポットの初期設定 (APN 設定 ) を PC を使わず IOS, Android アプリから設定する方法をご案内します ホットスポットの各部名称... 1 電源とナビゲーションボタン... 2 液晶ディスプレイ表示...
2 ログイン ( パソコン版画面 ) Web サイトのログイン画面が表示されます 通知メールに記載されている ID と仮パスワードを入力して ログイン ボタンをクリックしてください ID パスワードを連続して 5 回間違うと 当 I D はロックアウト ( 一時的に使用不可 ) されるので ご注意く
 作成 : 株式会社 TKC 作成日 : 平成 29 年 11 月 16 日 PX まいポータル給与明細等の Web 閲覧サイトの利用マニュアル 1. 利用準備 既に扶養控除等申告書の Web 入力サイトまたは給与明細等の Web 閲覧サイトをご利用の場合 利用準備 は不要です (1) テストメールの受信勤め先での Web サイトの利用開始準備の際 メールアドレスが正しいことを確認するため テストメールが送信されます
作成 : 株式会社 TKC 作成日 : 平成 29 年 11 月 16 日 PX まいポータル給与明細等の Web 閲覧サイトの利用マニュアル 1. 利用準備 既に扶養控除等申告書の Web 入力サイトまたは給与明細等の Web 閲覧サイトをご利用の場合 利用準備 は不要です (1) テストメールの受信勤め先での Web サイトの利用開始準備の際 メールアドレスが正しいことを確認するため テストメールが送信されます
desknet's NEO スマートフォン版セキュアブラウザ端末認証あり利用ガイド ios 編 セキュアブラウザについて セキュアブラウザは デスクネッツを自宅や外出先などから安全に利用するためのツール ( アプリ ) です セキュアブラウザというアプリを使用してデスクネッツを利用します 通常のブラ
 desknet's NEO スマートフォン版 セキュアブラウザ端末認証あり利用ガイド ios 編 作成 バージョン 株式会社ネオジャパン 06 年 5 月版 本書に掲載されている会社名 製品名は それぞれ各社の商標または登録商標です 本文中に は明記していません desknet's NEO スマートフォン版セキュアブラウザ端末認証あり利用ガイド ios 編 セキュアブラウザについて セキュアブラウザは
desknet's NEO スマートフォン版 セキュアブラウザ端末認証あり利用ガイド ios 編 作成 バージョン 株式会社ネオジャパン 06 年 5 月版 本書に掲載されている会社名 製品名は それぞれ各社の商標または登録商標です 本文中に は明記していません desknet's NEO スマートフォン版セキュアブラウザ端末認証あり利用ガイド ios 編 セキュアブラウザについて セキュアブラウザは
ヘルプガイド デジタルペーパー Digital Paper App for mobile Digital Paper App for mobile は Google Play または App Store でダウンロードできます Digital Paper App for mobile で検索してくだ
 は Google Play または App Store でダウンロードできます で検索してください ( 以降 DPA mobile と呼びます ) を使っていて 困ったときやわからないことがあったときに使うマニュアルです の操作については のをご覧ください このは V. です V.0 をお使いのお客さまは DPA mobile をアップデートする必要があります V. の詳しい情報については 下記のページをご覧ください
は Google Play または App Store でダウンロードできます で検索してください ( 以降 DPA mobile と呼びます ) を使っていて 困ったときやわからないことがあったときに使うマニュアルです の操作については のをご覧ください このは V. です V.0 をお使いのお客さまは DPA mobile をアップデートする必要があります V. の詳しい情報については 下記のページをご覧ください
SMB送信機能
 NW-FAX 受信設定マニュアル ECOSYS M6535cidn/M6530cdn/M6526cidn/M6526cdn ECOSYS M5526cdw/6635cidn ECOSYS M3540idn/M2640idw/M2540dw/M2535dn/M3645idn Ver.1.3 1. ネットワークの設定を確認する 1-1. Windows 10 設定時は管理者 (Administrators)
NW-FAX 受信設定マニュアル ECOSYS M6535cidn/M6530cdn/M6526cidn/M6526cdn ECOSYS M5526cdw/6635cidn ECOSYS M3540idn/M2640idw/M2540dw/M2535dn/M3645idn Ver.1.3 1. ネットワークの設定を確認する 1-1. Windows 10 設定時は管理者 (Administrators)
大阪ガス株式会社 情報通信部 御中
 大阪ガス暗号化 / 復号化ツール (Release 0.C.0.0) ユーザーズマニュアル 1 目次 1. 暗号化ツールの使用方法... 3 1.1 暗号化ツールの概要... 3 1.2 暗号化ツールを起動する... 3 1.2.1 デスクトップアイコンを開いて起動する... 3 1.2.2 デスクトップアイコンにファイルをドラッグ & ドロップして起動する... 3 1.2.3 スタートメニューから起動する...
大阪ガス暗号化 / 復号化ツール (Release 0.C.0.0) ユーザーズマニュアル 1 目次 1. 暗号化ツールの使用方法... 3 1.1 暗号化ツールの概要... 3 1.2 暗号化ツールを起動する... 3 1.2.1 デスクトップアイコンを開いて起動する... 3 1.2.2 デスクトップアイコンにファイルをドラッグ & ドロップして起動する... 3 1.2.3 スタートメニューから起動する...
ウェブ出願サイトの処理手順 1. 本校のホームページ ( にアクセスインターネットに接続できる端末 ( パソコン スマートフォン タブレット ) から本校のホームページにアクセス します 2. [ ウェブ出願申込 ] をクリック小学校 入試 入学 ページよ
![ウェブ出願サイトの処理手順 1. 本校のホームページ ( にアクセスインターネットに接続できる端末 ( パソコン スマートフォン タブレット ) から本校のホームページにアクセス します 2. [ ウェブ出願申込 ] をクリック小学校 入試 入学 ページよ ウェブ出願サイトの処理手順 1. 本校のホームページ ( にアクセスインターネットに接続できる端末 ( パソコン スマートフォン タブレット ) から本校のホームページにアクセス します 2. [ ウェブ出願申込 ] をクリック小学校 入試 入学 ページよ](/thumbs/91/106230856.jpg) ウェブ出願システムのご利用方法 ( 小学校入試 ) 保護者 志願者がインターネットに接続できる端末 ( パソコン スマートフォン タブレット ) を利用して ご自宅や外出先から学校専用の出願サイトで出願の申し込み 受験料の決済をおこなうことができるシステムです ウェブ出願利用可能期間出願サイトは 2018 年 9 月 3 日午前 10 時 00 分からご利用いただけます
ウェブ出願システムのご利用方法 ( 小学校入試 ) 保護者 志願者がインターネットに接続できる端末 ( パソコン スマートフォン タブレット ) を利用して ご自宅や外出先から学校専用の出願サイトで出願の申し込み 受験料の決済をおこなうことができるシステムです ウェブ出願利用可能期間出願サイトは 2018 年 9 月 3 日午前 10 時 00 分からご利用いただけます
指定立替納付を使った場合の 国内提出書類の提出方法 1 出願書類や 納付書などを 指定立替納付で支払う場合の手順をご案内します ここでは ひな型を Word で編集する場合の手順を案内します 他を利用する場合は ユーザガイドをご覧ください (1) 指定立替納付を使うための事前準備 a. クレジットカ
 指定立替納付を使った場合の 国内提出書類の提出方法 1 出願書類や 納付書などを 指定立替納付で支払う場合の手順をご案内します ここでは ひな型を Word で編集する場合の手順を案内します 他を利用する場合は ユーザガイドをご覧ください (1) 指定立替納付を使うための事前準備 a. クレジットカード発行会社のサイトで 3D セキュア の登録を行い パスワードを取得してください 3D セキュア の詳細および登録方法は
指定立替納付を使った場合の 国内提出書類の提出方法 1 出願書類や 納付書などを 指定立替納付で支払う場合の手順をご案内します ここでは ひな型を Word で編集する場合の手順を案内します 他を利用する場合は ユーザガイドをご覧ください (1) 指定立替納付を使うための事前準備 a. クレジットカード発行会社のサイトで 3D セキュア の登録を行い パスワードを取得してください 3D セキュア の詳細および登録方法は
1. 事前準備 ひかりワンチーム SP は インターネットにアクセスして利用するサービスです ご利用いただくには インターネット接続環境及びインターネットに接続可能な端末 (PC 等 ) WEB ブラウザが必要となります 以下のサービス推奨動作環境に合わせ 事前にご用意ください ひかりワンチーム S
 導入マニュアル 2017 年 8 月 29 日 NTT テクノクロス株式会社 1. 事前準備 ひかりワンチーム SP は インターネットにアクセスして利用するサービスです ご利用いただくには インターネット接続環境及びインターネットに接続可能な端末 (PC 等 ) WEB ブラウザが必要となります 以下のサービス推奨動作環境に合わせ 事前にご用意ください ひかりワンチーム SP 推奨動作環境 < インターネット接続環境
導入マニュアル 2017 年 8 月 29 日 NTT テクノクロス株式会社 1. 事前準備 ひかりワンチーム SP は インターネットにアクセスして利用するサービスです ご利用いただくには インターネット接続環境及びインターネットに接続可能な端末 (PC 等 ) WEB ブラウザが必要となります 以下のサービス推奨動作環境に合わせ 事前にご用意ください ひかりワンチーム SP 推奨動作環境 < インターネット接続環境
目次 1. はじめに 証明書ダウンロード方法 ブラウザの設定 アドオンの設定 証明書のダウンロード サインアップ サービスへのログイン
 セコムあんしんエコ文書サービス 証明書インストールマニュアル Windows 7 InternetExplorer11 Ver 1.2 2016 年 7 月 26 日作成 目次 1. はじめに... 2 2. 証明書ダウンロード方法... 3 2-1. ブラウザの設定... 3 2-2. アドオンの設定... 8 2-3. 証明書のダウンロード... 10 3. サインアップ... 18 4. サービスへのログイン...
セコムあんしんエコ文書サービス 証明書インストールマニュアル Windows 7 InternetExplorer11 Ver 1.2 2016 年 7 月 26 日作成 目次 1. はじめに... 2 2. 証明書ダウンロード方法... 3 2-1. ブラウザの設定... 3 2-2. アドオンの設定... 8 2-3. 証明書のダウンロード... 10 3. サインアップ... 18 4. サービスへのログイン...
Proselfの利用方法
 Proself の利用方法 東海大学札幌校舎 第 1.1 版 目次 1. Proself を利用するには... 1 1.1. ウェブからの利用... 1 1.2. 閲覧用ソフトウェアをインストールして利用... 1 1.2.1. Windows の場合... 1 1.2.2. Android の場合... 2 1.2.3. ios の場合... 2 1.2.4. Proself Client と同期ツール...
Proself の利用方法 東海大学札幌校舎 第 1.1 版 目次 1. Proself を利用するには... 1 1.1. ウェブからの利用... 1 1.2. 閲覧用ソフトウェアをインストールして利用... 1 1.2.1. Windows の場合... 1 1.2.2. Android の場合... 2 1.2.3. ios の場合... 2 1.2.4. Proself Client と同期ツール...
4. ファイルアップロード機能 使い方 ファイルをドラッグ & ドロップ した状態 図 4-1: ファイルアップロード画面 ( 例 ) 1. 送信するファイルをドラッグ & ドロップしてください 送信するファイルの右のエリアをマウスでクリックする事により 従来のエクスプローラー形式のアップロードも可
 WebARENA 大容量ファイル転送 (1.1 版 ) 利用マニュアル 1. 機能概要 大容量ファイル転送 は 電子メールでは大きすぎて送ることができない 画像ファイル 音声 動画 CAD データなど容量の大きいファイルを オンラインストレージ上に保存し URL とパスワードを通知することで ファイルのやり取りをすることが可能な機能です 2. クライアント動作環境 クライアント動作確認済み環境につきましては以下となります
WebARENA 大容量ファイル転送 (1.1 版 ) 利用マニュアル 1. 機能概要 大容量ファイル転送 は 電子メールでは大きすぎて送ることができない 画像ファイル 音声 動画 CAD データなど容量の大きいファイルを オンラインストレージ上に保存し URL とパスワードを通知することで ファイルのやり取りをすることが可能な機能です 2. クライアント動作環境 クライアント動作確認済み環境につきましては以下となります
yukarik
 ワイド WEB システム 操作手順書 Ver1.0.1.2-1 - - 目次 - ワイド WEB システム操作手順書... 4 1. ワイド WEB システムの起動と終了... 4 1-1. ワイド WEB システムを起動する... 4 (1) ログイン 画面を表示する... 4 (2) 仮パスワード発行 を行う... 5 (3) プロキシサーバ情報 を設定する... 5 1-2. ワイド WEB
ワイド WEB システム 操作手順書 Ver1.0.1.2-1 - - 目次 - ワイド WEB システム操作手順書... 4 1. ワイド WEB システムの起動と終了... 4 1-1. ワイド WEB システムを起動する... 4 (1) ログイン 画面を表示する... 4 (2) 仮パスワード発行 を行う... 5 (3) プロキシサーバ情報 を設定する... 5 1-2. ワイド WEB
PDF Convertor for mac スタートアップガイド
 Nuance PDF Converter for Mac スタートアップガイド 1 Nuance Nuance のロゴ および Dragon は 米国およびその他の国々における Nuance Communications,Inc. およびその関連会社の商標または登録商標です Microsoft Windows Windows Vista Excel PowerPoint Outlook SharePoint
Nuance PDF Converter for Mac スタートアップガイド 1 Nuance Nuance のロゴ および Dragon は 米国およびその他の国々における Nuance Communications,Inc. およびその関連会社の商標または登録商標です Microsoft Windows Windows Vista Excel PowerPoint Outlook SharePoint
MS Office Online on あずけ ~ るご利用ガイド 詳細編 このたびはフレッツ あずけ ~ るをご利用いただきまして 誠にありがとうございます 本ガイドでは MS Office Online on あずけ ~ るをご利用になる場合の手順について 説明いたします 第 7.0 版 一部画
 MS Office Online on あずけ ~ るご利用ガイド 詳細編 このたびはフレッツ あずけ ~ るをご利用いただきまして 誠にありがとうございます 本ガイドでは MS Office Online on あずけ ~ るをご利用になる場合の手順について 説明いたします 第 7.0 版 一部画面イメージは開発中のものです 実際の画面とは一部異なる場合がありますのでご注意ください 本書に記載されている会社名
MS Office Online on あずけ ~ るご利用ガイド 詳細編 このたびはフレッツ あずけ ~ るをご利用いただきまして 誠にありがとうございます 本ガイドでは MS Office Online on あずけ ~ るをご利用になる場合の手順について 説明いたします 第 7.0 版 一部画面イメージは開発中のものです 実際の画面とは一部異なる場合がありますのでご注意ください 本書に記載されている会社名
<4D F736F F F696E74202D F4D53204F F6E6C696E65206F6E814082A082B882AF816082E982B B D815B D E3094C5817A2E B93C782DD8EE682E890EA97705D>
 MS Office Online on あずけ るご利 ガイド スマートフォン タブレット編 このたびはフレッツ あずけ ~ るをご利用いただきまして誠にありがとうございます 本ガイドでは MS Office Online on あずけ ~ るを スマートフォン タブレットでご利用になる場合の手順について説明いたします 第 2.0 版 一部画面イメージは開発中のものです 実際の画面とは一部異なる場合がありますのでご注意ください
MS Office Online on あずけ るご利 ガイド スマートフォン タブレット編 このたびはフレッツ あずけ ~ るをご利用いただきまして誠にありがとうございます 本ガイドでは MS Office Online on あずけ ~ るを スマートフォン タブレットでご利用になる場合の手順について説明いたします 第 2.0 版 一部画面イメージは開発中のものです 実際の画面とは一部異なる場合がありますのでご注意ください
V-CUBE One
 V-CUBE One Office 365 連携マニュアル ブイキューブ 2017/06/02 この文書は V-CUBE One の Office 365 連携用ご利用マニュアルです 更新履歴 更新日 内容 2016/02/09 新規作成 2016/03/11 Office 365 ID を既存の One 利用者と紐付ける機能に関する記述の追加 2016/04/01 V-CUBE ミーティング Outlook
V-CUBE One Office 365 連携マニュアル ブイキューブ 2017/06/02 この文書は V-CUBE One の Office 365 連携用ご利用マニュアルです 更新履歴 更新日 内容 2016/02/09 新規作成 2016/03/11 Office 365 ID を既存の One 利用者と紐付ける機能に関する記述の追加 2016/04/01 V-CUBE ミーティング Outlook
SAMBA Stunnel(Mac) 編 1. インストール 1 セキュア SAMBA の URL にアクセスし ログインを行います xxxxx 部分は会社様によって異なります xxxxx 2 Mac OS 版ダウンロー
 操作ガイド Ver.2.3 目次 1. インストール... - 2-2. SAMBA Stunnel 利用... - 5-2.1. 接続確認... - 5-2.2. 編集... - 9-2.3. インポート... - 12-2.4. 削除... - 14-3. 動作環境... - 15-4. 参考資料 ( 接続状況が不安定な場合の対処方法について )... - 16-4.1. サービスの再起動...
操作ガイド Ver.2.3 目次 1. インストール... - 2-2. SAMBA Stunnel 利用... - 5-2.1. 接続確認... - 5-2.2. 編集... - 9-2.3. インポート... - 12-2.4. 削除... - 14-3. 動作環境... - 15-4. 参考資料 ( 接続状況が不安定な場合の対処方法について )... - 16-4.1. サービスの再起動...
FENCE-Explorer for ios の利用を始めるにあたり 必ずご一読ください 本書の目的 FENCE-Explorer for ios とは FENCE-Pro 及び FENC For Gateway で作成されたファイル ( 以下 FENCE ブリーフケース ) を ios
 FENCE-Explorer for ios 操作説明書 第 1.1 版 2017 年 5 月 株式会社富士通ビー エス シー FENCE-Explorer for ios の利用を始めるにあたり 必ずご一読ください 本書の目的 FENCE-Explorer for ios とは FENCE-Pro 及び FENCE-Mail For Gateway で作成されたファイル ( 以下 FENCE ブリーフケース
FENCE-Explorer for ios 操作説明書 第 1.1 版 2017 年 5 月 株式会社富士通ビー エス シー FENCE-Explorer for ios の利用を始めるにあたり 必ずご一読ください 本書の目的 FENCE-Explorer for ios とは FENCE-Pro 及び FENCE-Mail For Gateway で作成されたファイル ( 以下 FENCE ブリーフケース
1. インストール方法 STEP 1 ダウンロードしたファイルを任意の場所に解凍します Windows 標準の機能を用いて解凍する場合は ファイルを選択して 右クリックメニューから [ すべて展開 ] を選択し 表示されたメッセージに従って解凍します STEP 2 解凍されたフォルダにある Setu
![1. インストール方法 STEP 1 ダウンロードしたファイルを任意の場所に解凍します Windows 標準の機能を用いて解凍する場合は ファイルを選択して 右クリックメニューから [ すべて展開 ] を選択し 表示されたメッセージに従って解凍します STEP 2 解凍されたフォルダにある Setu 1. インストール方法 STEP 1 ダウンロードしたファイルを任意の場所に解凍します Windows 標準の機能を用いて解凍する場合は ファイルを選択して 右クリックメニューから [ すべて展開 ] を選択し 表示されたメッセージに従って解凍します STEP 2 解凍されたフォルダにある Setu](/thumbs/91/105444325.jpg) スマホで議事録 取扱説明書 本取扱説明書で記載している画像は Windows 10 ( 一部 :Windows 7) で取得したものです OS の種類によっては 異なる画面イメージになります - 1 - 1. インストール方法 STEP 1 ダウンロードしたファイルを任意の場所に解凍します Windows 標準の機能を用いて解凍する場合は ファイルを選択して 右クリックメニューから [ すべて展開
スマホで議事録 取扱説明書 本取扱説明書で記載している画像は Windows 10 ( 一部 :Windows 7) で取得したものです OS の種類によっては 異なる画面イメージになります - 1 - 1. インストール方法 STEP 1 ダウンロードしたファイルを任意の場所に解凍します Windows 標準の機能を用いて解凍する場合は ファイルを選択して 右クリックメニューから [ すべて展開
スライド 1
 Copyright 2004-2011NTT Communications Corporation Android 操作マニュアル Arcstar Conferencing Arcstar Web Conferencing (Web 会議 ) ~ ミーティングセンタ ~ NTT コミュニケーションズ株式会社ボイス & ビデオコミュニケーションサービス部 もくじ はじめに Android 端末での Meeting
Copyright 2004-2011NTT Communications Corporation Android 操作マニュアル Arcstar Conferencing Arcstar Web Conferencing (Web 会議 ) ~ ミーティングセンタ ~ NTT コミュニケーションズ株式会社ボイス & ビデオコミュニケーションサービス部 もくじ はじめに Android 端末での Meeting
印刷アプリケーションマニュアル
 印刷アプリケーションマニュアル 目次印刷アプリケーションについて... 2 1.1. インストール前の管理者での事前準備... 2 1.2. インストールする... 2 1.3. 基本的な使い方... 6 1.3.1. 各部の概要... 6 1.3.2. カメレオンコードを印刷する... 7 1.3.3. 印刷レイアウトを作成する... 9 1.3.. 用紙を設定する... 10 2. サポートサービスのご案内...
印刷アプリケーションマニュアル 目次印刷アプリケーションについて... 2 1.1. インストール前の管理者での事前準備... 2 1.2. インストールする... 2 1.3. 基本的な使い方... 6 1.3.1. 各部の概要... 6 1.3.2. カメレオンコードを印刷する... 7 1.3.3. 印刷レイアウトを作成する... 9 1.3.. 用紙を設定する... 10 2. サポートサービスのご案内...
目次 新規会員登録 P.3 ログイン P.6 管理画面について P.7 研究情報の編集 P.8 お知らせの新規追加 編集 P.10 メディアの新規追加 編集 P.12 会員情報の編集 P.14 2 / 16
 研究者情報交換サイト U-go ウェブ 操作説明書 作成者 株式会社プライムネット ( 更新 : 新潟大学研究企画室 ) 作成日 2016 年 11 月 11 日 最終更新日 2017 年 12 月 7 日 新潟大学研究企画室 TEL: 025 262 7569 Email: rao2@adm.niigata-u.ac.jp 1 / 16 目次 新規会員登録
研究者情報交換サイト U-go ウェブ 操作説明書 作成者 株式会社プライムネット ( 更新 : 新潟大学研究企画室 ) 作成日 2016 年 11 月 11 日 最終更新日 2017 年 12 月 7 日 新潟大学研究企画室 TEL: 025 262 7569 Email: rao2@adm.niigata-u.ac.jp 1 / 16 目次 新規会員登録
目次 第 1 章はじめに 取扱いについて 記載内容について... 6 第 2 章基本操作 Word Online を開く 文書 ( ドキュメント ) を作成する 文書 ( ドキュメント ) を開く.
 Office 365 Word Online - 利用マニュアル - 発行日 2015/10/01 1 目次 第 1 章はじめに... 5 1.1. 取扱いについて... 6 1.2. 記載内容について... 6 第 2 章基本操作... 7 2.1. Word Online を開く... 8 2.2. 文書 ( ドキュメント ) を作成する... 10 2.3. 文書 ( ドキュメント ) を開く...
Office 365 Word Online - 利用マニュアル - 発行日 2015/10/01 1 目次 第 1 章はじめに... 5 1.1. 取扱いについて... 6 1.2. 記載内容について... 6 第 2 章基本操作... 7 2.1. Word Online を開く... 8 2.2. 文書 ( ドキュメント ) を作成する... 10 2.3. 文書 ( ドキュメント ) を開く...
誓約書の同意 4 初回のみ 下記画面が表示されるので内容を確認後 同意する ボタンをクリック 同意していただけない場合はネット調達システムを使うことができません 参照条件設定 5 案件の絞り込み画面が表示されます 5-1 施工地域を選択して 施工地域選択完了 ボタンをクリック - 2 -
 ネット調達システム簡易マニュアル 協力会社編 システムの起動 ~ 案件参照 ~ 見積提出 ログイン 1OC-COMET にログインします 2 左側のメニューより 関連システム連携 ( 見積回答 S 他 ) をクリック 3 ネット調達システム をクリック - 1 - 誓約書の同意 4 初回のみ 下記画面が表示されるので内容を確認後 同意する ボタンをクリック 同意していただけない場合はネット調達システムを使うことができません
ネット調達システム簡易マニュアル 協力会社編 システムの起動 ~ 案件参照 ~ 見積提出 ログイン 1OC-COMET にログインします 2 左側のメニューより 関連システム連携 ( 見積回答 S 他 ) をクリック 3 ネット調達システム をクリック - 1 - 誓約書の同意 4 初回のみ 下記画面が表示されるので内容を確認後 同意する ボタンをクリック 同意していただけない場合はネット調達システムを使うことができません
Windows2000/XPインストール手順
 日歯生涯研修事業 IC カード用研修受付ソフト インストール手順書 (Windows 10 用 ) 日本歯科医師会 1 IC カード用研修受付ソフト の Windows 10 へのインストール手順... 3 1. インストール前の確認事項... 3 2. インストール手順の概略説明... 4 3. 新規インストール... 5 4. 既に IC カード用研修受付ソフト がインストールされている場合...
日歯生涯研修事業 IC カード用研修受付ソフト インストール手順書 (Windows 10 用 ) 日本歯科医師会 1 IC カード用研修受付ソフト の Windows 10 へのインストール手順... 3 1. インストール前の確認事項... 3 2. インストール手順の概略説明... 4 3. 新規インストール... 5 4. 既に IC カード用研修受付ソフト がインストールされている場合...
MultiWriter 5350 かんたん操作ガイド
 かんたん操作ガイド DocuPrint P360 dw 商標 NEC NEC ロゴは 日本電気株式会社の登録商標です Windows は 米国 Microsoft Corporation の 米国およびその他の国における登録商標または商標です Android は Google LLC. の商標です その他の社名 または商品名等は各社の登録商標または商標です Microsoft Corporation
かんたん操作ガイド DocuPrint P360 dw 商標 NEC NEC ロゴは 日本電気株式会社の登録商標です Windows は 米国 Microsoft Corporation の 米国およびその他の国における登録商標または商標です Android は Google LLC. の商標です その他の社名 または商品名等は各社の登録商標または商標です Microsoft Corporation
目次はじめに... 2 Office365ProPlus のインストール 複数の Office 製品の共存インストールについて ソフトウェア使用許諾契約の確認 Office365 ProPlus のダウンロードとインストール
 Office 365 ProPlus インストール アンインストールマニュアル (Windows) Ver. 1.0 情報システム事務室 2018 年 8 月 1 日 目次はじめに... 2 Office365ProPlus のインストール... 3 2-1. 複数の Office 製品の共存インストールについて... 3 2-2. ソフトウェア使用許諾契約の確認... 6 2-3. Office365
Office 365 ProPlus インストール アンインストールマニュアル (Windows) Ver. 1.0 情報システム事務室 2018 年 8 月 1 日 目次はじめに... 2 Office365ProPlus のインストール... 3 2-1. 複数の Office 製品の共存インストールについて... 3 2-2. ソフトウェア使用許諾契約の確認... 6 2-3. Office365
7 ページからの操作手順 (2 ご利用開始の手順 ) で登録したメールアドレス宛に メール通知パスワードが送信されます メール通知パスワードを確認ください ➎ トークン発行 が表示されます [ ワンタイムパスワード申請内容選択へ ] ボタンを押します 登録した携帯電話にメールが送信されます ワンタイ
![7 ページからの操作手順 (2 ご利用開始の手順 ) で登録したメールアドレス宛に メール通知パスワードが送信されます メール通知パスワードを確認ください ➎ トークン発行 が表示されます [ ワンタイムパスワード申請内容選択へ ] ボタンを押します 登録した携帯電話にメールが送信されます ワンタイ 7 ページからの操作手順 (2 ご利用開始の手順 ) で登録したメールアドレス宛に メール通知パスワードが送信されます メール通知パスワードを確認ください ➎ トークン発行 が表示されます [ ワンタイムパスワード申請内容選択へ ] ボタンを押します 登録した携帯電話にメールが送信されます ワンタイ](/thumbs/49/25856001.jpg) (1) ワンタイムパスワードの申請 ワンタイムパスワードとは? ワンタイムパスワードとは 携帯電話アプリにて 1 分間ごとに表示されるパスワードのことです 1 分間に 1 回パスワードが変更となり 第三者へ搾取されることが防げるため 非常に高いセキュリティを保つことが可能です インターネットバンキング利用画面へログイン ( 接続 ) するときに使用いたします お手元に携帯電話をご用意していただき ワンタイムパスワードを申請する手続きを行ってください
(1) ワンタイムパスワードの申請 ワンタイムパスワードとは? ワンタイムパスワードとは 携帯電話アプリにて 1 分間ごとに表示されるパスワードのことです 1 分間に 1 回パスワードが変更となり 第三者へ搾取されることが防げるため 非常に高いセキュリティを保つことが可能です インターネットバンキング利用画面へログイン ( 接続 ) するときに使用いたします お手元に携帯電話をご用意していただき ワンタイムパスワードを申請する手続きを行ってください
本ガイドの使い方 注意事項の定義 本ガイドでは 以下の記号が使用されます ヒントアイコンは 有益なヒントや補足情報を提供します 商標について BROTHER は ブラザー工業株式会社の商標または登録商標です Wi-Fi および Wi-Fi Direct は Wi-Fi Alliance の商標です
 モバイルプリント & スキャンガイド Brother iprint&scan 用 (ios) 本ガイドの使い方 注意事項の定義 本ガイドでは 以下の記号が使用されます ヒントアイコンは 有益なヒントや補足情報を提供します 商標について BROTHER は ブラザー工業株式会社の商標または登録商標です Wi-Fi および Wi-Fi Direct は Wi-Fi Alliance の商標です Google
モバイルプリント & スキャンガイド Brother iprint&scan 用 (ios) 本ガイドの使い方 注意事項の定義 本ガイドでは 以下の記号が使用されます ヒントアイコンは 有益なヒントや補足情報を提供します 商標について BROTHER は ブラザー工業株式会社の商標または登録商標です Wi-Fi および Wi-Fi Direct は Wi-Fi Alliance の商標です Google
セキュアブラウザについて セキュアブラウザは デスクネッツを自宅や外出先などから安全に利用するためのツール ( アプリ ) です セキュアブラウザというアプリを使用してデスクネッツを利用します 通常のブラウザアクセスと同じようにデスクネッツをご利用頂けます 端末の紛失 盗難による情報漏えいを防ぐため
 desknet's NEO 本体版 セキュアブラウザ端末認証あり利用ガイド Mac 編 作成 バージョン 株式会社ネオジャパン 2016 年 5 月版 本書に掲載されている会社名 製品名は それぞれ各社の商標または登録商標です 本文中に は明記していません セキュアブラウザについて セキュアブラウザは デスクネッツを自宅や外出先などから安全に利用するためのツール ( アプリ ) です セキュアブラウザというアプリを使用してデスクネッツを利用します
desknet's NEO 本体版 セキュアブラウザ端末認証あり利用ガイド Mac 編 作成 バージョン 株式会社ネオジャパン 2016 年 5 月版 本書に掲載されている会社名 製品名は それぞれ各社の商標または登録商標です 本文中に は明記していません セキュアブラウザについて セキュアブラウザは デスクネッツを自宅や外出先などから安全に利用するためのツール ( アプリ ) です セキュアブラウザというアプリを使用してデスクネッツを利用します
ご利用方法 1 推奨環境 2 商品選択 3 ご利用のステップ 1. サインインする 2. 画像を選ぶ 3. 編集する 4. 注文する
 ご利用方法 1 推奨環境 2 商品選択 3 ご利用のステップ 1. サインインする 2. 画像を選ぶ 3. 編集する 4. 注文する はじめに 1 推奨環境 PC/ タブレット Windows Windows 7 ~ 8 (32bit / 64bit) Windows 10(x86 または x64 アーキテクチャのみ ) Mac Mac OS X 10.10.x ~ 10.14.x Windows
ご利用方法 1 推奨環境 2 商品選択 3 ご利用のステップ 1. サインインする 2. 画像を選ぶ 3. 編集する 4. 注文する はじめに 1 推奨環境 PC/ タブレット Windows Windows 7 ~ 8 (32bit / 64bit) Windows 10(x86 または x64 アーキテクチャのみ ) Mac Mac OS X 10.10.x ~ 10.14.x Windows
スタートメニュー から すべてのアプリ をクリックします すべてのアプリ (Windows アクセサリの中にある場合もあります ) の中から Internet Explorer を探します Internet Explorer をクリックすると Internet Explorer が開きます () I
 Windows 0 にアップグレード後 ログオンや印刷でエラーになる場合の対策 ログオン時にエラーが生じる場合 項番 へ 印刷時にエラーが生じる場合 項番 へ. ログオン時にエラーが生じる場合の対策 (Internet Explorer の起動 ) 北洋ビジネスダイレクトは Windows 0 と Internet Explorer の組合せでご利用いただけます Windows 0 の標準ブラウザ
Windows 0 にアップグレード後 ログオンや印刷でエラーになる場合の対策 ログオン時にエラーが生じる場合 項番 へ 印刷時にエラーが生じる場合 項番 へ. ログオン時にエラーが生じる場合の対策 (Internet Explorer の起動 ) 北洋ビジネスダイレクトは Windows 0 と Internet Explorer の組合せでご利用いただけます Windows 0 の標準ブラウザ
1. 電子版購読開始までの流れ ~PC スマートデバイス ~ ご購読の媒体によっては PC 版のみのご提供 もしくはスマートデバイス版のみのご提供となります 詳細は購読開始メールをご覧ください ~PC で閲覧する場合 ~ お手元に届く下記購読開始メールを参照してください ログイン URL よりログイ
 ブラウザ版ユーザーガイド < 目次 > 1. 電子版購読開始までの流れ~PC スマートデバイス~ 2. ログインについて 3. マイページ画面について 4. 配信記事の閲覧 5. お客様マイページお気に入り記事 6. お客様マイページ基本情報設定 ( 各種設定 ) 7. メールアドレス変更 8. パスワードを忘れた場合 9. オプション機能記事検索 10. お問い合わせの前に 平成 27 年 09
ブラウザ版ユーザーガイド < 目次 > 1. 電子版購読開始までの流れ~PC スマートデバイス~ 2. ログインについて 3. マイページ画面について 4. 配信記事の閲覧 5. お客様マイページお気に入り記事 6. お客様マイページ基本情報設定 ( 各種設定 ) 7. メールアドレス変更 8. パスワードを忘れた場合 9. オプション機能記事検索 10. お問い合わせの前に 平成 27 年 09
PowerPoint プレゼンテーション
 クラウドバックアップサービス AOS Cloud マニュアル ios 版 2016 年 03 月 22 日初版 目次 1.AOS ゕプリユーザー IDとライセンスキーの登録... 2 2. 起動と新規登録... 4 3. ゕプリ画面説明... 6 ホーム画面... 6 ナビゲーションドロワー... 6 バックゕップデータの選択... 7 データの復元... 8 バックゕップ済みデータの削除... 11
クラウドバックアップサービス AOS Cloud マニュアル ios 版 2016 年 03 月 22 日初版 目次 1.AOS ゕプリユーザー IDとライセンスキーの登録... 2 2. 起動と新規登録... 4 3. ゕプリ画面説明... 6 ホーム画面... 6 ナビゲーションドロワー... 6 バックゕップデータの選択... 7 データの復元... 8 バックゕップ済みデータの削除... 11
PowerPoint プレゼンテーション
 Page:1 らくらくバックアップ for PC(AOS BOX) マニュアル 2014.11.27 更新 目次 Page:2 1. 機能概要一覧 2. 導入編 2-1. 導入編 ~ インストールと初期設定 ~ 2-2. 導入編 ~ インストールと初期設定 ~ 2-3. 導入編 ~ インストールと初期設定 ~ 2-4. 導入編 ~ インストールと初期設定 ~ 2-5. 導入編 ~ 設定 1~ 2-6.
Page:1 らくらくバックアップ for PC(AOS BOX) マニュアル 2014.11.27 更新 目次 Page:2 1. 機能概要一覧 2. 導入編 2-1. 導入編 ~ インストールと初期設定 ~ 2-2. 導入編 ~ インストールと初期設定 ~ 2-3. 導入編 ~ インストールと初期設定 ~ 2-4. 導入編 ~ インストールと初期設定 ~ 2-5. 導入編 ~ 設定 1~ 2-6.
Microsoft PowerPoint - Skype for business の概要.pptx
 Office 365 Skype for business の概要 目次 1. Skype for Business Online の概要...3 1.1 Skype for Business とは...3 1.2 クライアントの種類...3 1.3 画面構成...3 1.4 Skype for Business プラン別機能...4 1.5 プレゼンス...5 1.6 IM チャット...5 1.7
Office 365 Skype for business の概要 目次 1. Skype for Business Online の概要...3 1.1 Skype for Business とは...3 1.2 クライアントの種類...3 1.3 画面構成...3 1.4 Skype for Business プラン別機能...4 1.5 プレゼンス...5 1.6 IM チャット...5 1.7
PowerPoint プレゼンテーション
 2019/4/26 版 セットアップマニュアル 一般財団法人日本データ通信協会 人材研修部 1. 事前準備 はじめに elpit 学習システムにログインするためには elpit 学習用端末 ( 以下学習端末という ) 及び学習アプリ認証用端末 ( 以下認証端末という ) が必要です 登録手続きにあたり 以下をご準備ください 必要システム構成 Windows ( 学習端末 / 認証端末
2019/4/26 版 セットアップマニュアル 一般財団法人日本データ通信協会 人材研修部 1. 事前準備 はじめに elpit 学習システムにログインするためには elpit 学習用端末 ( 以下学習端末という ) 及び学習アプリ認証用端末 ( 以下認証端末という ) が必要です 登録手続きにあたり 以下をご準備ください 必要システム構成 Windows ( 学習端末 / 認証端末
PowerPoint プレゼンテーション
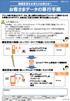 ! 機種変更をお考えのお客さまへ お客さまデータの移行手順 4F3(1.1) アドレス帳や写真などのデータは 個人情報やお客さまのプライバシーに関係する大切な情報となりますので お客さまご自身での保存 移行をお願いいたします 必ずご確認ください 本手順は 4G LTEケータイからiPhoneへ アドレス帳 写真 動画 カレンダ- のデータを転送する手順になります データの状況や機種ごとの機能差により
! 機種変更をお考えのお客さまへ お客さまデータの移行手順 4F3(1.1) アドレス帳や写真などのデータは 個人情報やお客さまのプライバシーに関係する大切な情報となりますので お客さまご自身での保存 移行をお願いいたします 必ずご確認ください 本手順は 4G LTEケータイからiPhoneへ アドレス帳 写真 動画 カレンダ- のデータを転送する手順になります データの状況や機種ごとの機能差により
目次 新規会員登録 P.3 ログイン P.6 管理画面について P.7 研究情報の編集 P.8 お知らせの新規追加 編集 P.10 メディアの新規追加 編集 P.12 会員情報の編集 P.14 2 / 16
 研究者情報交換サイト U-go ウェブ 操作説明書 作成者 株式会社プライムネット ( 更新 : 新潟大学研究企画室 ) 作成日 2016 年 11 月 11 日 最終更新日 2017 年 12 月 4 日 新潟大学研究企画室 TEL: 025 262 7569 Email: rao2@adm.niigata-u.ac.jp 1 / 16 目次 新規会員登録
研究者情報交換サイト U-go ウェブ 操作説明書 作成者 株式会社プライムネット ( 更新 : 新潟大学研究企画室 ) 作成日 2016 年 11 月 11 日 最終更新日 2017 年 12 月 4 日 新潟大学研究企画室 TEL: 025 262 7569 Email: rao2@adm.niigata-u.ac.jp 1 / 16 目次 新規会員登録
目次 1. はじめに 本書の目的 本書の対象 作成環境 準備 インストール環境の確認 ライセンス インストーラー インストール その
 Dr.Web Security Space for Android Ver.11 簡易インストールガイド 株式会社 Doctor Web Pacific 初版 : 2016/12/20 改訂 : 2017/03/29 1 / 16 目次 1. はじめに... 3 1.1. 本書の目的... 3 1.2. 本書の対象... 3 1.3. 作成環境... 3 2. 準備... 3 2.1. インストール環境の確認...
Dr.Web Security Space for Android Ver.11 簡易インストールガイド 株式会社 Doctor Web Pacific 初版 : 2016/12/20 改訂 : 2017/03/29 1 / 16 目次 1. はじめに... 3 1.1. 本書の目的... 3 1.2. 本書の対象... 3 1.3. 作成環境... 3 2. 準備... 3 2.1. インストール環境の確認...
PowerPoint プレゼンテーション
 接続方法 リモートアクセスオプション外出先での使用方法 Ver3.0 下記の一覧からご利用する方法 端末に合うページへお進みください 社内 LAN 接続社内のノートパソコンを持ち出して社内 LAN に直接アクセスできる リモートデスクトップ接続タブレットやスマートフォンから社内のパソコンを操作できる オフィス外出先等オフィス外出先等外にリモートアクセス持出しリモートアクセスされる端末する端末 共有フォルダ
接続方法 リモートアクセスオプション外出先での使用方法 Ver3.0 下記の一覧からご利用する方法 端末に合うページへお進みください 社内 LAN 接続社内のノートパソコンを持ち出して社内 LAN に直接アクセスできる リモートデスクトップ接続タブレットやスマートフォンから社内のパソコンを操作できる オフィス外出先等オフィス外出先等外にリモートアクセス持出しリモートアクセスされる端末する端末 共有フォルダ
1. インストール方法 STEP 1 ダウンロードしたファイルを任意の場所に解凍します Windows 標準の機能を用いて解凍する場合は ファイルを選択して 右クリックメニューから [ すべて展開 ] を選択し 表示されたメッセージに従って解凍します STEP 2 解凍されたフォルダにある Setu
![1. インストール方法 STEP 1 ダウンロードしたファイルを任意の場所に解凍します Windows 標準の機能を用いて解凍する場合は ファイルを選択して 右クリックメニューから [ すべて展開 ] を選択し 表示されたメッセージに従って解凍します STEP 2 解凍されたフォルダにある Setu 1. インストール方法 STEP 1 ダウンロードしたファイルを任意の場所に解凍します Windows 標準の機能を用いて解凍する場合は ファイルを選択して 右クリックメニューから [ すべて展開 ] を選択し 表示されたメッセージに従って解凍します STEP 2 解凍されたフォルダにある Setu](/thumbs/91/105444474.jpg) スマホで議事録 体験版 取扱説明書 本取扱説明書で記載している画像は Windows 10 ( 一部 :Windows 7) で取得したものです OS の種類によっては 異なる画面イメージになります - 1 - 1. インストール方法 STEP 1 ダウンロードしたファイルを任意の場所に解凍します Windows 標準の機能を用いて解凍する場合は ファイルを選択して 右クリックメニューから [ すべて展開
スマホで議事録 体験版 取扱説明書 本取扱説明書で記載している画像は Windows 10 ( 一部 :Windows 7) で取得したものです OS の種類によっては 異なる画面イメージになります - 1 - 1. インストール方法 STEP 1 ダウンロードしたファイルを任意の場所に解凍します Windows 標準の機能を用いて解凍する場合は ファイルを選択して 右クリックメニューから [ すべて展開
セキュアブラウザについて セキュアブラウザは デスクネッツを自宅や外出先などから安全に利用するためのツール ( アプリ ) です セキュアブラウザというアプリを使用してデスクネッツを利用します 通常のブラウザアクセスと同じようにデスクネッツをご利用頂けます 端末の紛失 盗難による情報漏えいを防ぐため
 desknet's NEO 本体版 セキュアブラウザ端末認証あり利用ガイド Windows 編 作成 バージョン 株式会社ネオジャパン 2016 年 5 月版 本書に掲載されている会社名 製品名は それぞれ各社の商標または登録商標です 本文中に は明記していません セキュアブラウザについて セキュアブラウザは デスクネッツを自宅や外出先などから安全に利用するためのツール ( アプリ ) です セキュアブラウザというアプリを使用してデスクネッツを利用します
desknet's NEO 本体版 セキュアブラウザ端末認証あり利用ガイド Windows 編 作成 バージョン 株式会社ネオジャパン 2016 年 5 月版 本書に掲載されている会社名 製品名は それぞれ各社の商標または登録商標です 本文中に は明記していません セキュアブラウザについて セキュアブラウザは デスクネッツを自宅や外出先などから安全に利用するためのツール ( アプリ ) です セキュアブラウザというアプリを使用してデスクネッツを利用します
カスペルスキーセキュリティご利用までの流れ STEP1. お申込み カスペルスキーセキュリティのお申し込み完了後 画面の案内にしたがってセキュリティソフトの ダウンロード インストールを行ってください インストール時に アクティベーションコードの入力が必要です アクティベーションコードはマイページで
 カスペルスキーセキュリティご利用までの流れ STEP1. お申込み カスペルスキーセキュリティのお申し込み完了後 画面の案内にしたがってセキュリティソフトの ダウンロード インストールを行ってください インストール時に アクティベーションコードの入力が必要です アクティベーションコードはマイページでご確認いただけます 利用開始月より月額利用料金がかかります 日割り計算は行いません STEP2. ダウンロードをする
カスペルスキーセキュリティご利用までの流れ STEP1. お申込み カスペルスキーセキュリティのお申し込み完了後 画面の案内にしたがってセキュリティソフトの ダウンロード インストールを行ってください インストール時に アクティベーションコードの入力が必要です アクティベーションコードはマイページでご確認いただけます 利用開始月より月額利用料金がかかります 日割り計算は行いません STEP2. ダウンロードをする
<コンタクト>クイックマニュアル
 2018.9.13 G Suite 拡張ソリューション rakumo コンタクトクイックマニュアル お問い合わせ 050-1746-9402 support@rakumo.com rakumo サポート 9:00~18:00( 土 / 日 / 祝日除く ) https://support.rakumo.com/rakumo-support/inquiry/ 目次 1 概要 アクセス 3 2 推奨動作環境
2018.9.13 G Suite 拡張ソリューション rakumo コンタクトクイックマニュアル お問い合わせ 050-1746-9402 support@rakumo.com rakumo サポート 9:00~18:00( 土 / 日 / 祝日除く ) https://support.rakumo.com/rakumo-support/inquiry/ 目次 1 概要 アクセス 3 2 推奨動作環境
クラウドファイルサーバーデスクトップ版 インストールマニュアル ファイルサーバー管理機能 第 1.1 版 2017/01/24 富士通株式会社
 クラウドファイルサーバーデスクトップ版 インストールマニュアル ファイルサーバー管理機能 第 1.1 版 2017/01/24 富士通株式会社 < 変更履歴 > 版数 発行日 変更内容 初版 2016/11/01 ー 1.1 2017/01/24 マニュアルの名称を見直す 1 目次 1. はじめに... 4 2. 本書の目的... 4 3. 本書の位置づけ... 4 4. 動作環境... 5 5.
クラウドファイルサーバーデスクトップ版 インストールマニュアル ファイルサーバー管理機能 第 1.1 版 2017/01/24 富士通株式会社 < 変更履歴 > 版数 発行日 変更内容 初版 2016/11/01 ー 1.1 2017/01/24 マニュアルの名称を見直す 1 目次 1. はじめに... 4 2. 本書の目的... 4 3. 本書の位置づけ... 4 4. 動作環境... 5 5.
アカウント管理システム基本設計書
 Office 365 ProPlus 利用者共通マニュアル 1 目次 Office 365 ProPlus 利用者共通マニュアル... 1 1 概要... 3 2 Windows PC へのインストール... 5 2-1 サインイン... 5 2-2 インストール (Office 2016 32bit 版標準インストール手順 )... 6 2-3 インストール (Office 2016 カスタマイズインストール手順
Office 365 ProPlus 利用者共通マニュアル 1 目次 Office 365 ProPlus 利用者共通マニュアル... 1 1 概要... 3 2 Windows PC へのインストール... 5 2-1 サインイン... 5 2-2 インストール (Office 2016 32bit 版標準インストール手順 )... 6 2-3 インストール (Office 2016 カスタマイズインストール手順
