#表紙
|
|
|
- よしお よしなが
- 5 years ago
- Views:
Transcription
1 2014/04/16 更新 - 総合マニュアル - セコム安否確認サービス利用者用操作マニュアル - Ver 本資料に掲載した画面表示 説明図などは実際のものと一部異なる場合がございますのでご了承ください 本資料は改良のため 予告なしに変更することがあります 本資料の一部 または全部を無断で使用 複製することはできません 本資料に記載されている会社名 製品名は各社の登録商標または商標です Copyright SECOM Trust Systems Co.,Ltd. All rights reserved. 1
2 目次 サービスの概要 注意事項 迷惑メール対策について アクセス先の許可設定 ( ホワイトリスト登録 ) について 参考... 7 参考 全体の流れ はじめに ログイン方法 参考 e 革新サービスホームページの見方について パソコンで e 革新サービス へログインする ログインする パスワードを登録したメールアドレスへ通知する ( パスワードを忘れた場合 ) スマートフォンでe 革新サービスにログインする ログインする パスワードを登録したメールアドレスへ通知する ( パスワードを忘れた場合 ) 携帯でe 革新サービスにログインする ログインする パスワードを登録したメールアドレスへ通知する ( パスワードを忘れた場合 ) 本人情報を登録する 3.1 パソコンで本人情報を登録する 本人の基本情報を登録する 家族情報を登録する ( ご契約内容や設定により表示されません ) 自主報告専用のURLを登録する ( 自主報告用のURL 通知 は設定により表示されません ) 本人の詳細情報を登録する ( 本人詳細情報 は設定によりメニューに表示されません ) スマートフォンで基本情報を登録する パスワードを変更する 操作中の携帯電話のアドレスを登録する 直接入力を利用して連絡先を登録する 家族情報を登録する ( ご契約内容により表示されません ) 居住地 勤務地を登録する 使用言語を設定する パスワード忘れの質問と回答を設定する 自主報告専用の URL を登録する 携帯で基本情報を登録する パスワードを変更する 連絡先を登録 ( 変更 ) する 家族情報を登録する ( ご契約内容により表示されません )
3 3.3.4 居住地 勤務地を登録 ( 変更 ) する 使用言語を設定する パスワード忘れの質問と回答を設定する 自主報告専用のURLを登録する ( 安否報告用 URL 送信 リンクは設定により表示されません ) 安否確認のメールを受信したら ( 災害発生時 ) 参考 セコム安否確認サービス 画面の見方について 安否を報告する パソコンを利用して安否を報告する スマートフォンを利用して安否を報告する 携帯を利用して安否を報告する メール返信を利用して安否を報告する 電話 ( 音声自動応答 ) を利用して安否を報告する 参考 管理者からの追加連絡メールに返信する オプション 5.1 あんぴくん とはオプション あんぴくん を利用するための事前準備をする パソコンで家族情報を登録し あんぴくん ログイン用 URLを送信する スマートフォンで家族情報を登録し あんぴくん ログイン用 URLを送信する 携帯で家族情報を登録し あんぴくん ログイン用 URLを送信する パソコンもしくは携帯電話で あんぴくん を利用して家族の安否を確認する あんぴくん にログインする 家族の安否確認を開始する 安否状況の登録と確認をする 安否確認を終了する スマートフォンで あんぴくん を利用して家族の安否を確認する あんぴくん にログインする 家族の安否確認を開始する 安否状況の登録と確認をする 安否確認を終了する パソコンもしくは携帯電話で あんぴくん の掲示板機能を利用する 新しくメッセージを投稿する 家族からのメッセージへ返信する スマートフォンで あんぴくん の掲示板機能を利用する 新しくメッセージを投稿する 家族からのメッセージへ返信する 参考 無効アドレスについて 現地状況報告をするオプション パソコンを利用して現地状況報告をする
4 5.5.2 スマートフォンを利用して現地状況報告をする 携帯を利用して現地状況報告をする 災害報告をする ( 選択機能 ) パソコンを利用して災害報告する スマートフォンを利用して災害報告する 携帯を利用して災害報告する 所属組織を設定する ( 選択機能 ) 他の利用者の安否を代行報告する ( 選択機能 ) パソコンを利用して代行報告する スマートフォンを利用して代行報告する 携帯を利用して代行報告する 掲示板を利用する ( 選択機能 ) パソコンを利用して新しいメッセージを登録する スマートフォンを利用して新しいメッセージを登録する スマートフォンを利用してメッセージに返信する 携帯を利用して新しいメッセージを登録する 携帯を利用してメッセージに返信する Q&A 6.1 よくあるご質問について
5 はじめに サービスの概要について解説します 1. はじめに 5
6 1.1 サービスの概要 セコム安否確認サービス は 企業の危機管理の一環として災害時における社員の安否確認をサポートするシステムです 災害時 企業の管理者は社員や社員の家族の安否確認を優先し 各地の被災状況の情報を収集することで事業の早期復旧を目指すものです サービス概念図 被災地 安否確認メール送信 2 セコム災害監視センター 安否確認メール送信 2 1 災害通知 あんぴくん オプション家族間でも安否確認ができます 利用者 ( 一般社員 ) 現地状況 安否報告 3 ホームページで 管理者 利用者 ご家族 メールで 電話で 4 情報の共有化 登場人物 ( 各権限 ) について一般社員です 安否確認メールを受信したときには安否状況の報告をおこないます また 利用者 応答要求のある緊急連絡網メールを受信したときには報告をおこないます 管理者 安否確認メールの送信をおこない 利用者の安否状況の集計を確認できます また 緊急連絡網メールの送信をおこない 利用者の応答状況の集計を確認できます 1 あらかじめ取決めをした災害が発生するとセコム災害監視センターから管理者へ災害情報が通知されます 2 セコム災害監視センターもしくは管理者から 利用者へ安否を確認するメールが送信されます セコム災害監視センターからの送信はあらかじめ取決めをした災害が発生した場合です 管理者は 送信先 ( 組織 地域など ) を指定して安否確認メールを送信します 安否確認メールの送信先はお一人につき 2 つまで登録可能です 3 利用者は安否情報を報告します 専用ホームページから 本人の安否 出社可否 家族の安否 家屋の状態 を登録 コメント欄にその他の状況を記入します ( パソコン / 携帯から操作可能 ) メールの返信でも安否報告が可能です メールの案内に従い 本人の安否 を入力して返信します 電話 ( 音声自動応答 ) でも安否報告が可能です 音声案内に従い 本人の安否 と 出社可否 についてボタン操作で報告します 音声も録音できます オプション 専用ホームページの現地状況報告画面に 事業所 インフラ 重要取引先の被災状況などを報告します 4 管理者は専用ホームページで利用者の安否状況や現地の被災状況を確認します 管理者が専用ホームページのトップ画面に指示事項を掲載したり 利用者が専用ホームページの掲示板に情報を掲載することで 情報を共有化できます 5 災害時のみでなく平常時には連絡ツールとして使われます 一斉メール配信機能や掲示板機能を利用して 管理者から社員への連絡ツールとしても利用できます 6
7 1.1.1 注意事項 ご利用環境等につきましては を ご参照ください 迷惑メール対策について セコム安否確認サービスから送信されるメールは 下記のメールアドレスから送信されます ご利用の携帯電話で迷惑メール設定をおこなっている場合は これらのメールアドレスからのメールを受信できるよう設定をお願いします ( ドメイン指定受信をされている場合は pa.e-kakushin.com ドメインからのメールを受信できるよう設定をお願いします ) 迷惑メール対策の詳細 ( 設定方法など ) につきましては 各携帯電話事業者へ直接お問い合わせください アクセス先の許可設定 ( ホワイトリスト登録 ) について 参考 アクセス先の許可設定 ( ホワイトリスト登録 ) を行う場合は 下記情報を参考にご登録をお願いいたします ドメイン指定の場合 e-kakushin.com FQDN 指定の場合 www0.e-kakushin.com www1.e-kakushin.com www2.e-kakushin.com URL 指定の場合 e-kakushin.com/ 以下の URL はサービス 機能によって異なります e-kakushin.com/ 以下の URL に対して設定が必要な場合は ワイルドカード設定等 必要に応じて設定をお願いいたします 7
8 参考 全体の流れ 全体の流れ [ ] 内の番号は 該当の項目が掲載されている当マニュアルの章番号です 図中右側の [ パソコン ][ 携帯 ] の表示は 各々で利用可能な機能であることを示します 事前準備 本人情報入力 [3] 初期パスワードの変更 連絡先 ( メールアドレス / 電話番号 ) 等を登録します オプション家族情報入力 [5.2] あんぴくんご利用の準備 ( ログイン用 URL 配信 ) などをおこないます ( 選択機能 ) 本人所属組織の設定 [5.7] 平常時 オプションあんぴくんの利用 ファミリー用掲示板の利用 [5.4] ( 選択機能 ) 掲示板の利用 [5.9] ( 選択機能 ) 災害報告 [5.6] 災害や事故にまき込まれた場合 管理者に報告します 安否報告 [4] 安否確認メールを受信したとき 本人の安否や出社可否の報告をします 災害時 ( 選択機能 ) 安否代行報告 [5.8] インターネットを利用して 他の利用者の安否状況や出社可否などを代行して報告します 管理者からの追加連絡 [4. 参考 ] 管理者から 追加連絡メール を受け取った際 メールで返信をおこないます オプション現地状況報告 [5.5] 管理者によって登録されたチェックシートに沿って現地の状況を報告します オプションあんぴくんの利用 家族の安否確認 [5.3] ( 選択機能 ) 掲示板の利用 [5.9] 8
9 2. ログイン方法 e 革新サービスへのログイン方法について解説します 9
10 参考 e 革新サービスホームページの見方について 参考 e 革新サービスホームページの見方について e 革新サービスのホームページです e 革新サービスからのお知らせや管理者からのお知らせが表示されます 利用者権限でログインした場合 パソコン画面 1 登録情報 本人情報 パスワード変更 本人情報詳細 家族情報 [ メニュー一覧 ] メニュー サブメニュー 説明 1 登録情報 本人情報 サービスを利用するために必要な メールアドレスなどの連絡先の登録や パスワードを忘れた場合に通知する設定などができます パスワード変更 ログインするときのパスワードを変更できます 本人情報詳細 誕生日や性別など 本人の補足情報を設定できます 家族情報 オプションで あんぴくん をご利用の場合に家族情報を登録し あんぴくん ログイン用 URLの送信ができます 2 ご利用可能サービス ご利用可能サービスが表示されます サービス名を選択することで 各サービスへログインできます 3 e 革新サービスからの e 革新サービスからのお知らせが掲示されます お知らせ 4 管理者からのお知らせ 管理者からのお知らせが掲示されます 5 ログアウト ログアウトするときに選択してください 設定によりメニューに表示されない場合があります 利用者権限でログインした場合 携帯画面 利用者権限でログインした場合 スマートフォン画面 ご利用可能サービスが表示される e 革新サービス 総合管理者からのお知らせが表示される [ メニュー一覧 ] メニュー 説明 1. ご利用可能サービス ご利用可能サービスが表示されます 本サービスを利用する場合は セコム安否確認サービス を選択してください 8. 本人情報 サービスを利用するために必要な メールアドレスなどの連絡先の登録や パスワードの変更 パスワードを忘れた場合に通知する設定などができます 9. ログアウトログアウトするときに選択してください 10
11 2.1 パソコンで e 革新サービス へログインする e 革新サービスへのログイン方法を解説します ログインするためには 企業コード ユーザー ID パスワードの入力が必要です パスワードを忘れた場合 あらかじめ登録したメールアドレスへパスワード通知メールを送信できます ログインする 1. に接続し ログイン ボタンを押します ブックマークを利用する場合は このページをブックマークしてください これ以外のページをブックマークしてもログイン画面は正しく表示されません 2. 企業コード ユーザー ID パスワードを入力し ログイン ボタンを押します 間違ったパスワードを連続で入力すると パスワードが無効となり ログインができなくなりますのでご注意ください 企業コード ユーザー ID パスワードを入力後 ここを押す マウスでパスワード入力 を選択すると 画面上にキーボードが表示されます 画面上のキーボードから入力することで キーボード操作を監視しパスワードを解析されることを防ぐこともできます ( もう一度 マウスでパスワード入力 を選択すると キーボードが非表示になります ) マウスクリック位置の取得により パスワードを解析されることを防ぐために 画面上のキーボードの配列は毎回変わります ご注意 企業コード ユーザー ID は 半角 で入力してください 11
12 3.e 革新サービスのホームページが表示されます ヒント ログインができない パスワードを連続で間違えて入力した為に パスワードが無効になっている可能性があります 貴社の管理担当部署にパスワード初期化の依頼をしてください なお 初期化後は初期パスワードになります パスワードを登録したメールアドレスへ通知する ( パスワードを忘れた場合 ) パスワードを忘れてしまった場合に あらかじめ自分で登録した質問に回答することによって 登録しているメールアドレスにパスワード通知メールを送信し 自分のパスワードを確認できます ご注意 あらかじめ本人情報に メールアドレス 及び パスワード忘れの質問と回答 を登録しておく必要があります ( 本人情報の登録方法については 本マニュアル 3 をご参照ください ) 連絡先にメールアドレスを 2 つ登録されている場合は いずれか一方を選択して送信をおこないます 1. ログイン画面の パスワードを忘れた方 を選択します 12
13 2. 企業コード ユーザー ID を入力し 次へ ボタンを押します 企業コード ユーザー ID を忘れた場合は貴社の管理担当部署へお問い合わせくだい 3. 事前に登録してある質問が表示されるので 回答を入力し 次へ ボタンを押します 質問と回答の登録方法については 本マニュアル をご参照ください 事前に質問を登録していない場合 質問が登録されていません のメッセージが表示され パスワード通知は利用できません 4. 連絡先を 2 件登録している場合は いずれかを選択して 通知 ボタンを押します ご登録されているメールアドレスにパスワードを送信しました というメッセージと 送信先のメールアドレスが表示されます 受信したメールからパスワードを確認し 再度ログインしてください ヒント 受信したメールに記載されたパスワードを入力してもログインできない場合 パスワードを連続で間違えて入力した為に パスワードが無効になっている可能性があります 貴社の管理担当部署にパスワード初期化の依頼をしてください パスワードが初期パスワードにリセットされ ログインできる状態になります 13
14 2.2 スマートフォンで e 革新サービスにログインする スマートフォンを利用して e 革新サービスへログインする方法を解説します ログインする 1. に接続し ログイン を選択します パスワードを登録したメールアドレスへ通知する ( パスワードを忘れた場合 ) パスワードを忘れた場合に あらかじめ自分で登録した質問に回答することによって 登録しているメールアドレスにパスワード通知メールを送信し パスワードを確認できます ご注意 あらかじめ本人情報に メールアドレス 及び パスワード忘れの質問と回答 を登録しておく必要があります ( 本人情報の登録方法については 本マニュアル 3.1 をご参照ください ) 連絡先にメールアドレスを 2 つ登録されている場合は いずれか一方を選択して送信をおこないます 1. ログイン画面の [ パスワードを忘れた方 ] を選択します 2. 企業コード ユーザー ID を入力し 次へ ボタンを押します 2. 企業コード ユーザー ID パスワードを入力し ログイン ボタンを押します 企業コード ユーザー ID を忘れた場合は貴社の管理担当部署へお問い合わせください 表示モードを PC 版に変更できる 3.e 革新サービスのホームページが表示されます 3. 事前に登録してある質問が表示されるので 回答を入力し 次へ ボタンを押します 質問と回答の登録方法については 本マニュアル をご参照ください 事前に質問を登録していない場合 質問が登録されていません のメッセージが表示され パスワード通知は利用できません 4. 連絡先を 2 件登録している場合はいずれかを選択して 通知 ボタンを押します ご登録されているメールアドレスにパスワードを送信しました というメッセージと 送信先のメールアドレスが表示されます 受信したメールからパスワードを確認し 再度ログインしてください 14
15 2.3 携帯で e 革新サービスにログインする 携帯電話を利用して e 革新サービスへログインする方法を解説します ログインする 1. に接続し ログイン を選択します パスワードを登録したメールアドレスへ通知する ( パスワードを忘れた場合 ) パスワードを忘れた場合に あらかじめ自分で登録した質問に回答することによって 登録しているメールアドレスにパスワード通知メールを送信し パスワードを確認できます ご注意 あらかじめ本人情報に メールアドレス 及び パスワード忘れの質問と回答 を登録しておく必要があります ( 本人情報の登録方法については 本マニュアル 3.1 をご参照ください ) 連絡先にメールアドレスを 2 つ登録されている場合は いずれか一方を選択して送信をおこないます 1. ログイン画面の [ パスワードを忘れたら ] を選択します 2. 企業コード ユーザー ID パスワードを入力し ログイン ボタンを押します 企業コード ユーザー ID パスワードを入力後 ここを押す ドコモの携帯電話でアクセスした場合のみ表示されます [ ドメイン受信設定 ] ボタンを押すと i モードサイトへ移動します 2. 企業コード ユーザー ID を入力し 次へ ボタンを押します 企業コード ユーザー ID を忘れた場合は貴社の管理担当部署へお問い合わせください 3.e 革新サービスのホームページが表示されます 3. 事前に登録してある質問が表示されるので 回答を入力し 次へ ボタンを押します 質問と回答の登録方法については 本マニュアル をご参照ください 事前に質問を登録していない場合 質問が登録されていません のメッセージが表示され パスワード通知は利用できません 15
16 4. 連絡先を 2 件登録している場合はいずれかを選択して 通知 ボタンを押します ご登録されているメールアドレスにパスワードを送信しました というメッセージと 送信先のメールアドレスが表示されます 受信したメールからパスワードを確認し 再度ログインしてください ヒント ログインができない パスワードを連続で間違えて入力した為に パスワードが無効になっている可能性があります 貴社の管理担当部署にパスワード初期化の依頼をしてください なお 初期化後は初期パスワードになります 16
17 3. 本人情報を登録する 災害発生時に管理者からの安否確認メールを受信するために必要な 本人情報を登録します 個人情報を含む部分については 自動的に SSL 通信に切り替わります 17
18 3.1 パソコンで本人情報を登録する サービスを利用するために必要なメールアドレスなどの本人情報を登録する方法を解説します ここで登録したメールアドレスは災害発生時に管理者から送信される安否確認メールを受信します ( メールアドレスを 2 つ登録している場合 両方のアドレスに対しメールが送信されます ) メールアドレスが変更になった場合には必ず新しいメールアドレスへ更新し 常に最新の情報としておく必要があります ご登録いただいたメールアドレス / 電話番号等の情報は 管理者であっても閲覧できません 本人の基本情報を登録する 1. メニューから 登録情報 を選択します 設定の状態によって 登録されているパスワードが初期パスワードの場合 パスワード変更画面が表示されます ( または パスワード変更 を選択すると パスワード変更画面が表示されます ) パスワードを初期パスワード ( 現在のパスワード ) から任意のパスワードへ変更します メニューの 登録情報 を選択すると 下記メニューが表示されます 本人情報 パスワード変更 本人情報詳細 家族情報 設定の状態によって 本人情報詳細 家族情報 は表示されません パスワードは 30 桁まで入力可能です 2. 本人情報参照画面で 変更 ボタンを押します 設定により 自主報告専用の URL 通知画面は表示されません 18
19 3. 各項目を入力し 更新 ボタンを押します 各項目の詳細については項目説明表 3.1 をご参照ください 4. メールアドレスが更新されました アドレス確認メールを送信しますか? のメッセージが表示されるので OK ボタンを押します 登録したアドレスへアドレス確認メールが送信されます メールを送信しました のメッセージが表示されるので OK ボタンを押します 確認メールを受信するまでには しばらく時間がかかります ご注意 メールアドレス確認テスト にて 必ず確認メールが届くことを確認してください メールアドレスが変更になった場合は 必ず新しいメールアドレスに更新してください ヒント 携帯へ確認メールが届かない! 携帯電話側で迷惑メール設定をしているためにメールが受信できない可能性があります 携帯電話のメール設定を確認し および からのメールを受信できるよう設定してください ( ドメイン指定受信をされている場合は pa.e-kakushin.com ドメインからのメールを受信できるよう設定をお願いします ) 19
20 項目説明表 3.1 項目名 必須 桁 入力方式 説明 ご利用者名 入力できません 利用者名が表示されます 氏名が変更になった場合は貴社の管理担当部署へ変更を依頼してください ご利用者名 ( カナ ) 同上 ユーザー ID 入力できません ユーザー ID が表示されます 音声自動応答 ID 入力できません 電話を使用して安否を報告するための ID です 通常ユーザー ID と同一です パスワード忘れの質問パスワード忘れの回答 100(50) パスワード通知機能 * を利用するときに本人確認用の質問と回答を登録します 質問と回答はご自身のみが分かるような内容にしてください ( 例 : 小学生のときに飼っていた犬の名 100(50) 前 ) * 本マニュアル / パスワードを登録したメールアドレスへ通知する をご参照ください ココセコム 契約番号 ココセコム パスワード 10(-) 10(-) 半角 数字 ココセコム G マネージャーを契約しているココセコムを持っている方は 契約番号 / パスワードを入力します 使用言語 サービスで利用する言語を選択します ( 日本語 / 英語 ) 都道府県 ( 居住地 ) 居住地 / 勤務地の都道府県をリストボックスから選択します 該当の都道府県で災害が発生した場合 管理者からの安否 都道府県 ( 勤務地 ) 確認メールを受信します 連絡先 メールアドレス 60(-) 災害が発生した場合 管理者またはセコム災害監視センターから送信される安否確認メールを受信するためのメールアドレスを登録します 通常はいつでも連絡がとれる携帯電話のメールアドレスを登録します 電話番号 電話で安否報告をおこなう場合の 本人認証に利用されます また 音声自動応答による安否確認 ( オプション )* のご契約がある場合 安否確認するための電話を受けます 60(-) * 管理者用マニュアル 3.2 をご参照ください 災害発生時に管理者 ( 災害通知あり ) に対し 電話 ( 自動音声 ) での災害通知がおこなわれる場合があります 電話での安否報告や 電話での災害通知を受けた場合の本人認証はトーン信号 ( ボタンを押すたびに発信されるピポパという音 ) を発信できる電話に限りご利用が可能です ( ) の数字は全角で入力した際の桁数です ヒント フリーメール (hotmail/msn メール /AOL 等 ) を含む一般プロバイダメールの場合 メールの処理手続きで 迷惑メール として処理をされる可能性があります これは不特定多数のサイトからのメールを 迷惑メール として排除し 快適にメールを使用するために各社独自に判断しています よってアドレスの登録は可能ですが 確実に配信されるか不明のためお勧めはできません 20
21 3.1.2 家族情報を登録する ( ご契約内容や設定により表示されません ) あんぴくんを利用するための家族情報を登録します 1. 本人の基本情報を登録 ( 変更 ) 後 続いて家族情報の登録を行います 登録する リンクをクリックします 後で登録する場合には 後で登録する リンクをクリックします 連絡先のメールアドレスが未登録 もしくは既に家族情報登録がある場合にはこの画面は表示されません 2. 本人情報に登録した連絡先 ( メールアドレス ) が表示されます 家族情報に登録するメールアドレスを選択し 登録ボタンを押します 3. 家族情報参照画面が表示されます ニックネームに お名前 メールアドレス に 2 で指定したメールアドレスが入力された状態で表示されます ご家族の情報を一括で登録する場合 必須項目を入力後 登録 ボタンを押します ログイン ID は あんぴくん を利用するための ID です 数字以外も利用できます ( 全角 / 半角 ) 例 : おとうさん PAPA など ご家族の情報を 1 件ずつ登録する場合 追加ボタンを押すと 家族新規登録画面が表示されます 必須項目を入力後 登録 ボタンを押します 詳細項目の表示を押すと その他の任意項目が表示される 21
22 4. OK ボタンを押すと 登録した家族に 登録のお知らせ メールが送信され 登録した家族情報が [ 家族情報参照 ] 画面に表示されます ご家族の方に受信したメール内の URL を各自 お気に入り へ登録いただけるようご案内下さい 一括登録の場合には家族全員に 登録のお知らせ メールが送信されます 変更 削除する場合はここを選択 登録のお知らせメール メールイメージ 絆四郎様の手続きにより 様は あんぴくん に登録されました ログイン ID :papa ニックネーム : 絆四郎 あんぴくん は下記の URL よりご利用いただけます 尚 このメールは大切に保管してください ヒント 本人情報画面で 連絡先メールアドレスを変更し 変更前のメールアドレスがあんぴくんにも登録されていた場合は あんぴくんに登録されているアドレスもあわせて変更できます 22
23 3.1.3 自主報告専用の URL を登録する ( 自主報告用の URL 通知 は設定により表示されません ) 自主報告専用の URL を取得する方法を解説します 1. メニューから 本人情報 を選択します 2. 登録情報参照画面が表示されるので 安否報告用の QR コードを携帯電話のカメラ機能で読み取ります もしくは URL 通知 ボタンをクリックします 3.QR コードを読み取った場合 表示された URL をそのまま お気に入り へ登録します URL 通知 ボタンをクリックした場合は 登録したメールアドレス宛に自主報告専用の URL が送信されますので 受信したメールに記載された URL をそのまま お気に入り へ登録します お気に入りには 安否報告画面 など分かりやすい名前をつけていただくことをお勧め致します URL 接続後に別画面に進まれた場合は その URL はお気に入り登録しないでください 安否報告 URL のお知らせメールイメージ 絆 四郎様 安否確認メールは 通信の輻輳 ( ふくそう ) や障害等が発生した場合 携帯端末等へのメール着信が遅れる場合があります 下記の自主報告専用 URL につきましては 携帯電話またはパソコンのインターネット接続用として [ お気に入り ] にご登録してください 自主報告専用 この URL を お気に入り へ登録する メールが着信しない場合には 予めお気に入り登録しておいた自主報告専用の URL を利用してセコム安否確認サービスにアクセスいただき 報告すべき災害を選択して安否報告を行ってください セコム安否確認サービス 23
24 3.1.4 本人の詳細情報を登録する ( 本人詳細情報 は設定によりメニューに表示されません ) ご本人情報の詳細 ( 住所や最寄交通機関など ) を登録する方法を解説します 1. メニューから 本人情報詳細 を選択します [ 登録情報 ] を選択し 表示されたメニューから [ 本人詳細情報 ] を選択 2. 変更 ボタンを押します 3. 各項目を入力して 更新 ボタンを押すと 登録が完了します 各項目の詳細については項目説明表 3.2 をご参照ください 項目説明表 3.2 項目名 必須 桁 入力方式 ご利用者名 ご利用者名 ( カナ ) 説明 入力できません 利用者名が表示されます 氏名が変更になった場合は貴社の管理担当部署へ変更を依頼してください 郵便番号を入力します 郵便番号半角 7(-) 数字 都道府県 ( 居住地 ) 都道府県をリストボックスから選択します 市区郡町村 -(50) 全角 市区郡町村を入力します 番地 -(50) 全角 番地を入力します ビル マンション名 -(50) 全角 ビル マンション名を入力します 誕生日半角 誕生日を入力します 8 数字 性別 性別をリストボックスから選択します 血液型 血液型をリストボックスから選択します 最寄交通機関 -(50) 全角 最寄りの交通機関を入力します メモ 50(50) その他情報を入力します ( ) の数字は全角で入力した際の桁数です 24
25 3.2.2 操作中の携帯電話のアドレスを登録する 3.2 スマートフォンで基本情報を登録する ここでは パスワード 連絡先 居住地 / 勤務地 使用言語 パスワード忘れの質問と回答 の設定方法について解説します 1. パスワード変更後 戻る ボタンを押しメニュー画面に戻ります [. 連絡先 ] を選択します パスワードを変更する 1. インターネットを利用して に接続し 企業コード ユーザー ID パスワードを入力して ログイン ボタンを押します 設定の状態やご契約のサービスによって [. 家族情報 ][ 自主報告専用の URL 送信 ] は表示されません 2.[ アドレス登録 ] を選択すると 自動的にメール送信機能が立ち上がりますので 件名を変更せずそのまま空メールを送信します しばらくすると 連絡先登録結果 メールが届きます 表示モードを PC 版に変更できる 2.[ 本人情報 ] タブ [ パスワード ] を選択します 現在のパスワード のボックスに現在利用しているパスワードを入力します 続けて 新規のパスワード / 新規のパスワード確認 を入力し 更新 ボタンを押します 連絡先登録結果メール メールアドレスが登録されました The address has been registered successfully. セコム安否確認サービス SECOM Safety Confirmation Service メール着信が遅い場合は 画面左上にある [ 戻る ] ボタンを押してメニュー画面に戻り 再度連絡先を選択してメールアドレスが登録されたかを確認してください 3. 連絡先登録結果 メールが届いたら 戻る ボタンを押し 再度 [ 連絡先 ] を選択します 登録されたメールアドレスが表示されていれば 携帯電話のメールアドレスの登録が完了です 携帯電話の機種によっては 連絡先登録結果 メールを受信ボックスで確認してしまうと 操作中の画面に戻れない場合があります その際はメールに添付されている URL より再度ログインしてください 登録エラーメールを受信した場合は再度操作をやり直すか 次の 直接入力を利用して連絡先を登録する をご参照のうえ 画面上に直接メールアドレスを入力する方法で登録を実施してください このメッセージが表示されたら変更完了 25
26 3.2.3 直接入力を利用して連絡先を登録する 1.[ 本人情報 ] タブ [ 連絡先 ] を選択します 画面を一番下までスクロールし 変更 ボタンを押します ( 操作中の携帯電話のアドレスを登録する から引き続き登録をされる場合は 登録済みのメールアドレスが表示されている画面をスクロールさせると 変更 ボタンがあります ) 3. 連絡先が登録されました メールアドレスを入力した場合は [ メールアドレス確認テスト ] を選択します メールを送信しました と表示されたら送信完了となります メールアドレス確認メール が届くことを確認してください ご契約内容によって 表示されません 家族情報を登録する ( ご契約内容により表示されません ) 1. 連絡先登録 ( 変更 ) 後 続いて あんぴくん のご利用に必要な家族情報の登録を行います 登録する ボタンを押します 連絡先のメールアドレスが未登録 もしくは既に家族情報登録がある場合にはこの画面は表示されません 2. 本人情報に登録した連絡先 ( メールアドレス ) が表示されます 家族情報に登録するメールアドレスを選択し OK ボタンを押します 2. 連絡先メールアドレスと電話番号を直接入力し 更新 ボタンを押します 3. 家族情報画面が表示されます ニックネームに お名前 メールアドレス に 2 で指定したメールアドレスが入力された状態で表示されます 必須項目を入力後 登録 ボタンを押します 26
27 4. URL 送信 リンクを選択すると 登録した家族に 登録のお知らせ メールが送信されます ご家族の方に受信したメール内の URL を各自 お気に入り へ登録いただけるようご案内下さい 登録した家族全員に 登録のお知らせ メールが送信されます 一人ずつ送信する場合は URL 送信リンク を選択せずに 戻る ボタンを押し 家族情報画面で各家族の URL 送信 を選択します 居住地 勤務地を登録する 1. 連絡先登録後 戻る を押してメニュー画面に戻ります [. 居住地 / 勤務地 ] を選択します 設定の状態やご契約のサービスによって [5. 家族情報 ] は表示されません 変更 削除する場合はここを選択 2. 居住地 / 勤務地の都道府県をリストボックスから選択し 更新 ボタンを押します 登録のお知らせメール メールイメージ 絆四郎様の手続きにより 様は あんぴくん に登録されました ログイン ID :papa ニックネーム : 絆四郎 あんぴくん は下記の URL よりご利用いただけます 尚 このメールは大切に保管してください ヒント 本人情報で 連絡先メールアドレスを変更し 変更前のメールアドレスがあんぴくんにも登録されていた場合は あんぴくんに登録されているアドレスもあわせて変更できます 使用言語を設定する 1. メニュー画面から [ 使用言語 ] を選択します サービスで利用する言語 ( 日本語 / 英語 ) にチェックをつけ 更新 ボタンを押します 27
28 3.2.7 パスワード忘れの質問と回答を設定する 1. 使用言語登録後 戻る を押してメニュー画面に戻ります [ パスワード忘れの質問と回答 ] を選択します パスワード忘れの質問と回答を入力し 更新 ボタンを押します 自主報告専用の URL を登録する ( 自主報告用の URL 通知 ボタンは設定により表示されません ) 1.[ 本人情報 ] タブ 自主報告専用の URL 送信 ボタンを押します ヒント 連絡先登録結果メールや 確認メールが届かない場合 下記の点を確認し 再度メール送信の操作を実施してください 登録されたアドレスに間違いはありませんか? 大文字 小文字., にご注意ください 迷惑メール対策については P4 をご参照ください 2. 登録したメールアドレス宛に自主報告専用の URL を通知致します メール内の URL をそのまま お気に入り へ登録してください お気に入りには 安否報告画面 など分かりやすい名前をつけていただくことをお勧め致します URL 接続後に別画面に進まれた場合は その URL はお気に入り登録しないでください 自主報告専用 URL のお知らせ 絆四郎様 安否確認メールは 通信の輻輳 ( ふくそう ) や障害等が発生した場合 携帯端末等へのメール着信が遅れる場合があります 下記の自主報告専用 URL につきましては 携帯電話またはパソコンのインター ネット接続用として [ お気に入り ] にご登録してください 自主報告専用の URL この URL を お気に入り へ登録してください メールが着信しない場合には 予めお気に入り登録しておいた自主報告専用の URL を利用してセコム安否確認サービスにアクセスいただき 報告すべき災害を選択して安否報告を行ってください セコム XXXXX サービス 注意事項 自宅パソコン ( 家族共有端末など ) のメールアドレスを登録された場合は ご家族の方へ弊社サービスからのメールが届く場合があることを事前にご案内いただくようお願いいたします 知らないメールが届く と ご家族の方から問合せが多くなっております パスワードを間違えて連続入力すると パスワードが無効になりログインができなくなります その場合 貴社の管理担当部署に (SCM をご利用の場合は取引先の管理担当部署に ) パスワード初期化の依頼をしてください パスワードが初期パスワードにリセットされ ログインできる状態になります 28
29 3.3 携帯で基本情報を登録する ここでは パスワード 連絡先 居住地 / 勤務地 使用言語 パスワード忘れの質問と回答 の設定方法について解説します パスワードを変更する e 革新サービスにログインするときのパスワードを変更します 1.[ 本人情報 ] [ パスワード ] を選択します ご契約の状態によって 家族情報 安否報告用 URL 送信 は表示されません 連絡先を登録 ( 変更 ) する 携帯でのメールアドレス登録は 空メール送信を利用した登録 もしくは 直接入力による登録 でおこないます 登録したメールアドレスには 災害発生時に管理者またはセコム災害監視センターから安否確認メールが送信されます 電話番号は 安否確認や電話で安否報告するときのログイン認証に利用されます 空メール送信を利用してメールアドレスを登録する 空メールを送信することで携帯のメールアドレスを登録します ご自身の携帯のメールアドレスが不明の場合でも 本機能を利用することで連絡先の登録ができます 1.[ 本人情報 ] を選択します 2.[ 連絡先 ] を選択します 2. 現在のパスワード 変更する任意の新しいパスワード 新しいパスワードの確認を入力して 更新 ボタンを押します ご契約の状態によって 家族情報 安否報告用 URL 送信 は表示されません 半角英数字 30 字まで入力が可能です 入力後 ここを押す 3.[ アドレス登録 ]( 既に登録済のアドレスがある場合は [ アドレス更新 ]) を選択します 3. パスワードを変更しました と表示されます 29
30 4. 自動的に携帯のメール作成画面が表示されるので そのままメールを送信してください ご注意 ドコモ [ ショートメール ] AU[C メール ], ソフトバンク [ スカイメール ] は利用できません 必ず をご利用ください 一部 でも登録できない場合があります その場合は [ 直接入力を利用して連絡先を登録する ] 方法をご利用ください 連絡先登録結果メール を受信するまでには しばらく時間がかかります 5. 連絡先登録結果メール が 登録した携帯のメールアドレス宛に届きます ご注意 しばらく待っても 連絡先登録結果メール を受信しない場合は 携帯電話側で迷惑メール設定をしている可能性があります 携帯電話のメール設定を確認し admin@pa.e-kakushin.com 及び message@pa.e-kakushin.com からのメールを受信できるよう設定してください ( ドメイン指定受信をされている場合は pa.e-kakushin.com ドメインからのメールを受信できるよう設定をお願いします ) 直接入力を利用して連絡先を登録する 直接入力してメールアドレスと電話番号を登録します 1.[ 本人情報 ] を選択します メールサンプル 1 登録完了の場合 メールアドレスが登録されました The address has been registered successfully. セコム e- 革新サービス SECOM e-innovation service メールサンプル 2 登録エラーの場合 2.[ 連絡先 ] を選択します ご契約の状態によって 家族情報 安否報告用 URL 送信 は表示されません メールアドレスが登録できませんでした お手数ですがもう一度アドレス登録を行ってください 携帯機種によってはご利用になれない場合がございますので その場合は変更ボタンより連絡先登録をご利用ください It failed to register the address. Please try again. <<NOTE>> Some mobile phone models are not available for this function. In those cases, please register the address using "Modify" button. セコム e- 革新サービス SECOM e-innovation service 3. 変更 ボタンを押します 既に登録済みの連絡先がある場合は 連絡先が表示されます 登録エラーメールを受信した場合は再度操作をやり直すか 直接入力を利用して連絡先を登録する 方法にてメールアドレスの登録をおこなってください 30
31 4. 連絡先メールアドレスと電話番号を直接入力し 更新 ボタンを押します ヒ ン ト 災害発生時に管理者 ( 災害通知あり ) に対し 電話 ( 自動音声 ) で災害通知がおこなわれる場合があります 詳細は 管理者用マニュアル 参照電話での安否報告や 電話での災害通知を受けた場合の本人認証はトーン信号 ( ボタンを押すたびに発信されるピポパという音 ) を発信できる電話に限りご利用が可能です 家族情報を登録する ( ご契約内容により表示されません ) 1. 連絡先登録 ( 変更 ) 後 続いて あんぴくん のご利用に必要な家族情報の登録を行います 登録する リンクを押します 5. 連絡先の登録が完了しました メールアドレスを入力した場合は メールアドレス確認テスト を選択します 6. 送信が完了しました ご契約内容によって 表示されません 連絡先のメールアドレスが未登録 もしくは既に家族情報登録がある場合にはこの画面は表示されません 2. 本人情報に登録した連絡先 ( メールアドレス ) が表示されます 家族情報に登録するメールアドレスを選択し OK ボタンを押します ご契約内容によって 表示されません ご注意 しばらく待っても確認メールが届かない場合は 携帯電話側で迷惑メール設定をしている可能性があります 携帯電話のメール設定を確認し admin@pa.e-kakushin.com 及び message@pa.e-kakushin.com からのメールを受信できるよう設定してください ( ドメイン指定受信をされている場合は pa.e-kakushin.com ドメインからのメールを受信できるよう設定をお願いします ) 31
32 3. 家族情報画面が表示されます ニックネームに お名前 メールアドレス に 2 で指定したメールアドレスが入力された状態で表示されます 必須項目を入力後 登録 ボタンを押します 登録のお知らせメール メールイメージ 絆四郎様の手続きにより 様は あんぴくん に登録されました ログイン ID :papa ニックネーム : 絆四郎 あんぴくん は下記の URL よりご利用いただけます 尚 このメールは大切に保管してください ヒント 本人情報で 連絡先メールアドレスを変更し 変更前のメールアドレスがあんぴくんにも登録されていた場合は あんぴくんに登録されているアドレスもあわせて変更できます 居住地 勤務地を登録 ( 変更 ) する 1.[ 本人情報 ] を選択します 4. URL 送信 リンクを選択すると 登録した家族に 登録のお知らせ メールが送信されます ご家族の方に受信したメール内の URL を各自 お気に入り へ登録いただけるようご案内下さい 登録した家族全員に 登録のお知らせ メールが送信されます 一人ずつ送信する場合は URL 送信リンク を選択せずに 8. 戻る を選択し 家族情報画面で各家族の 送信 を選択します 2.[ 居住地 / 勤務地 ] を選択します 3. 居住地 / 勤務地の都道府県をリストボックスから選択し 更新 ボタンを押します 現在登録されている居住地 / 勤務地が表示されます 変更 削除する場合はここを選択 32
33 3.3.5 使用言語を設定する 1.[ 本人情報 ] を選択します パスワード忘れの質問と回答を設定する 1.[ 本人情報 ] を選択します 2.[ 使用言語 ] を選択します 2.[ パスワード忘れの質問の回答 ] を選択します 3. サービスで利用する言語にチェックをつけ 更新 ボタンを押します 3. パスワード忘れの質問と回答を入力し 更新 ボタンを押します 33
34 3.3.7 自主報告専用の URL を登録する ( 安否報告用 URL 送信 リンクは設定により表示されません ) 1.[ 本人情報 ] を選択します 2.[ 安否報告用 URL 送信 ] を選択します 2. 登録したメールアドレス宛に自主報告専用の URL が送信されますので 受信したメールに記載された URL をそのまま お気に入り へ登録します お気に入りには 安否報告画面 など分かりやすい名前をつけていただくことをお勧め致します URL 接続後に別画面に進まれた場合は その URL はお気に入り登録しないでください 安否報告 URL のお知らせメールイメージ 絆四郎様 安否確認メールは 通信の輻輳 ( ふくそう ) や障害等が発生した場合 携帯端末等へのメール着信が遅れる場合があります 下記の自主報告専用 URL につきましては 携帯電話またはパソコンのインターネット接続用として [ お気に入り ] にご登録してください 自主報告専用 メールが着信しない場合には 予めお気に入り登録しておいた自主報告専用の URL を利用してセコム安否確認サービスにアクセスいただき 報告すべき災害を選択して安否報告を行ってください セコム安否確認サービス この URL を お気に入り へ登録する 34
35 4. 安否確認のメールを受信したら ( 災害発生時 ) 管理者からの安否確認メールを受信したら 速やかに安否を報告します ヒ 35
36 参考 セコム安否確認サービス 画面の見方について 参考 セコム安否確認サービス 画面の見方について e 革新サービスにログイン後 ご利用可能サービス セコム安否確認サービス を選択します 1HOME 2 あんぴくん 6 現地状況報告 7 所属組織設定 3 安否報告 4 安否代行報告 5 災害報告 8 連絡報告 9 連絡代行報告 メニュー一覧メニュー サブメニュー 説明 1 HOME 選択すると e 革新サービスへ戻ります 2 あんぴくん 家族の安否を確認できます 3 安否報告 本人の安否や出社可否を報告します 4 安否代行報告 他の利用者の安否状況や出社可否などを代行して報告できます 5 災害管理 災害報告 災害や事故などにまきこまれた場合 この機能を利用することで管理者に報告できます 6 現地状況報告 災害発生時にチェックシートに沿って職場などの現地状況を報告します 7 所属組織設定 所属している組織の登録や変更をおこないます 8 連絡報告応答要求のある緊急連絡に対して報告を行います 連絡網管理 9 連絡代行報告他の利用者の報告を代行して報告することができます 設定によりメニューが表示されない場合があります 安否報告時の流れ ( イメージ図 ) 災害発生 災害や事故などに遭遇 管理者からの 安否確認メール を受信する 選択機能 管理者に災害を報告する いずれかの方法で安否報告をします インターネットを利用して安否を報告する ( パソコン / 携帯 ) メール返信を利用して安否を報告する 電話 ( 音声自動応答 ) を利用して安否を報告する 36
37 4.1 安否を報告する 安否確認メールを受信したらメールに記載されている URL に接続し 本人の安否 出社可否などをインターネットを利用して管理者へ報告します インターネットを使用できない場合はメール返信で また メール返信もできない場合は電話にて報告できます なお 災害の種別 ( 地震や台風など ) と報告の手段 ( インターネット メール返信など ) により報告する内容が異なります ご注意 二次災害などにより状況に変更があった場合は その都度最新の安否報告をおこなってください メール返信による安否報告は 本人情報に登録しているメールアドレスからの返信のみ有効です 災害種別と報告内容 ([ ] がついている項目について報告できます ) 内の数字はメールで安否を返信するときにメールの題名( 件名 ) 欄に入力する数字です 災害種別 応答種別 応答項目 インター メール 電話 ネット 震災 本人の安否 安全 1 軽傷 2 重傷 3 出社可否 不可 概ね1 時間以内 概ね3 時間以内 出社済 その他 家族の安否 不明 全員無事 負傷者有り 不明者有り 重大事故有り 家屋の状態 不明 無事 半壊 全壊 コメント 管理者へのメッセージを入力します 台風 本人の安否 安全 1 軽傷 2 重傷 3 出社可否 不可 概ね1 時間以内 概ね3 時間以内 出社済 その他 家族の安否 不明 全員無事 負傷者有り 不明者有り 重大事故有り 家屋の状態 不明 無事 半壊 全壊 コメント 管理者へのメッセージを入力します 事故 本人の安否 安全 1 軽傷 2 重傷 3 出社可否 不可 概ね1 時間以内 概ね3 時間以内 出社済 その他 コメント 管理者へのメッセージを入力します 呼集出社可否不可 5 概ね1 時間以内 6 概ね3 時間以内 7 出社済 8 その他 9 コメント 管理者へのメッセージを入力します 連絡 確認応答 はい ( 肯定 ) 5 いいえ( 否定 ) 6 新型インフルエンサ 罹患状況 未罹患 検査待 治療中 完治 出社可否 出社可 ( 出社済 ) 3 日以内に可 1 週間以内に可 その他 ワクチン接種状況 あり なし インフルエンサ 特有あり (38 度以上の発熱 咳 吐き気 関節痛等 ) なしの症状 同居者の健康症状あり なし状態 コメント 管理者へのメッセージを入力します 管理者にて応答種別 / 応答項目が編集可能のため 内容が異なる場合があります ヒント 携帯へ 安否確認メール が届かない! 携帯電話側で迷惑メール設定をしているためにメールが受信できない可能性があります 携帯電話のメール設定を確認し admin@pa.e-kakushin.com 及び message@pa.e-kakushin.com からのメールを受信できるよう設定してください ( ドメイン指定受信をされている場合は pa.e-kakushin.com ドメインからのメールを受信できるよう設定をお願いします ) 37
38 4.1.1 パソコンを利用して安否を報告する 受信した安否確認メールに記載された URL から 安否確認サービス のサイトにログインして安否報告をおこなう方法について解説します 1. 安否確認メールに記載された URL に接続します セコム安否確認サービス株式会社 設定により ログイン時に企業コード ユーザ 20XX ー年 ID XX パスワードの入力が必要な場合があり月 XX 日 00 時 00 分 地域震度 5 強の地震が発生しました ます ご不明な場合は貴社の管理担当部署にお問い合わせください インターネットで報告 * 下記の URL からアクセス メールに返信して報告件名を削除後 件名欄に下記の番号のみを入力 1 安全 2 軽傷 3 重傷 コメントはメール本文に記述して下さい 電話で報告 xx-xxxx-xxxx 地震情報を確認 トップメニュー 注 地震発生直後は 情地震情報 ( 震源 震度に関する情報 ) 報収集中のページが表示平成 XX 年 X 月 X 日 XX 時 XX 分気象庁発表きょう XX 日 XX 時 XX 分ころ地震がありました されることがあります そ震源地は 県沖 ( 北緯 XX 度 東経 XXX 度 ) で の場合は しばらく待って震源の深さは50km 地震の規模 ( マグニチュード ) から再度ご確認ください は X.X と推定されます [ 震度 5 強以上が観測された地域 ] 震度 5 強 県 部 地震情報履歴ページへ気象庁地震情報ページ (PC) セコム災害監視センターから送信される安否確認メールの本文内から関連する地震情報表示サイトに接続できる 地震情報履歴 過去 1 年分 震度 5 弱以上の地震発生履歴です 20XX/XX/XX XX:XX 東北地域震度 5 弱 20XX/XX/XX XX:XX 東北地域震度 5 弱 20XX/XX/XX XX:XX 関東地域震度 5 強 20XX/XX/XX XX:XX 関東地域震度 5 弱 20XX/XX/XX XX:XX 関東地域震度 5 弱 20XX/XX/XX XX:XX 関東地域震度 5 弱 20XX/XX/XX XX:XX 甲信越地域震度 5 強 20XX/XX/XX XX:XX 甲信越地域震度 5 弱 20XX/XX/XX XX:XX 東北地域震度 5 弱 20XX/XX/XX XX:XX 北海道地域震度 5 弱 20XX/XX/XX XX:XX 中国地域震度 5 弱 20XX/XX/XX XX:XX 関東地域震度 5 強 2.[ 安否報告 ] 画面が表示されるので 入力後 報告 ボタンを押します 災害の名称が表示される 災害が複数ある場合は 安否報告するものを選択 3. 報告します よろしいですか? のメッセージが表示されるので OK ボタンを押します 報告が完了しました のメッセージが表示されると 安否報告が完了します 38
39 4.1.2 スマートフォンを利用して安否を報告する 1. 安否確認メールに記載された URL に接続します セコム安否確認サービス株式会社 20XX 年 XX 月 XX 日 00 時 00 分 地域震度 5 強の地震が発生しました インターネットで報告 * 下記の URL からアクセス メールに返信して報告件名を削除後 件名欄に下記の番号のみを入力 1 安全 2 軽傷 3 重傷 コメントはメール本文に記述して下さい 電話で報告 xx-xxxx-xxxx 地震情報を確認 2.[ 安否報告 ] 画面が表示されるので 現在の状況を項目 ( 本人の安否 出社可否など ) ごとに選択し [ 報告 ] ボタンを押します 3. 報告が完了しました のメッセージが表示されると 安否報告が完了します コメントがある場合は続けてコメントを入力し [ コメント報告 ] ボタンを押します トップメニュー セコム災害監視センターから送信される安否確認メールの本文内から関連する地震情報表示サイトに接続できる 参考 管理者機能を利用する場合は 安否確認メール本文下部に記載されている トップメニュー の URL よりログインしてください 39
40 4.1.3 携帯を利用して安否を報告する 1. 安否確認メールに記載された URL に接続します 3. 報告が完了しました のメッセージが表示されると 安否報告が完了します コメントがある場合は続けてコメントを入力し [ コメント報告 ] ボタンを押します 設定により ログイン時に企業コード ユーザー ID パスワードの入力が必要な場合があります ご不明な場合は貴社の管理担当部署にお問い合わせください セコム安否確認サービス株式会社 20XX 年 XX 月 XX 日 00 時 00 分 地域震度 5 強の地震が発生しました インターネットで報告 * 下記の URL からアクセス メールに返信して報告件名を削除後 件名欄に下記の番号のみを入力 1 安全 2 軽傷 3 重傷 コメントはメール本文に記述して下さい 電話で報告 xx-xxxx-xxxx 地震情報を確認 トップメニュー セコム災害監視センターから送信される安否確認メールの本文内から関連する地震情報表示サイトに接続できる ヒント 設定により URL 接続後に [ 報告メニュー画面 ] や [ 災害選択画面 ] が表示される場合があります [ 報告メニュー画面 ] から [ 安否報告画面 ] に入るには 安否報告 メニューを選択します 2.[ 安否報告 ] 画面が表示されるので 現在の状況を項目 ( 本人の安否 出社可否など ) ごとに選択し [ 報告 ] ボタンを押します ここを選択 [ 災害選択画面 ] から [ 安否報告画面 ] に入るには 災害が複数ある場合は 安否報告をする災害の名称を選択します 選択後 [ 安否報告画面 ] に移ります 参考 管理者機能を利用する場合は 安否確認メール本文下部に記載されている トップメニュー の URL よりログインしてください 40
41 4.1.4 メール返信を利用して安否を報告する 受信した安否確認メールに返信することで安否報告をおこないます 1. 受信したメールを開き [ 返信 ] ボタンを押します ( パソコンや携帯の機能により操作方法が異なる場合があります ) 電話 ( 音声自動応答 ) を利用して安否を報告する ご注意 災害種別が 連絡 新型インフルエンザ の場合 電話 ( 音声自動応答 ) はご利用いただけません 1. 安否確認メールに記載された安否報告用電話番号に電話をかけます 2. 音声案内に従って報告をおこないます 2. メールの題名 ( 件名 ) 欄に入力されている文字 ( 例 : Re: 安否確認メール ) を全て削除し 安否状況を表す数字を入力します 報告できる内容と入力する数字については 本マニュアル 4.1 災害種別と報告内容の一覧表 をご参照ください 3. メッセージがある場合は メール本文に入力します メール入力例 宛先 件名 1 admin@pa.e-kakushin.com 被害はありません 件名欄には数字のみを入力 (1 の場合は安全 ) メッセージがある場合は本文に入力 設定により あらかじめ連絡先として登録された電話番号で発信者番号通知がされている場合 ユーザー ID などの入力が必要ない場合があります ご不明な場合は 貴社の管理担当部門にご確認ください 企業コード ユーザー ID に加え パスワードの入力が必要となる場合があります 3. 安否確認中の災害が 2 件以上ある場合は 音声案内が登録件数を話します 次に災害名を伝えますので 登録件数分の災害に対して安否報告をおこないます 安否状況と入力コード本人の安否 1: 安全 2: 軽傷 3: 重傷 出社可否 参考 1: 不可 2: 概ね 1 時間以内 3: 概ね 3 時間以内 4: 出社済 5: その他 現在の状況について 音声で 30 秒以内のメッセージを録音できます ヒント 4. 作成した返信メールを送信します ご注意 メールの題名 ( 件名 ) 欄には 必ず数字 1 字のみ入力してください メール返信による安否報告は 本人情報に登録しているメールアドレスからの返信のみ有効です メールの本文に入力された内容はメッセージとして管理者に報告されます メッセージがない場合は本文を全て削除してください 安否報告をおこなう電話環境については プッシュ回線 ダイヤル回線のいずれでもご利用いただけますが ダイヤル回線をご利用の場合は トーン信号 ( ボタンを押すたびに発信されるピポパという音 ) を発信できる電話機に限ります ( ダイヤル式電話機からのご利用はできません ) 41
42 参考 管理者からの追加連絡メールに返信する 参考 管理者からの追加連絡メールに返信する 管理者から追加連絡のメールを受信したら メールの題名 ( 件名 ) 欄は変更せずに本文だけを入力して返信します 追加連絡のメールは安否確認メールとは異なります 追加連絡のメールに返信しても安否報告はできませんのでご注意ください メールの例 宛先 件名 xxxxx@xxxxxxxx 追加連絡 XXXX 宛先 件名 message@pa.e-kakushin.com 件名欄はそのまま Re: 追加連絡 XXXX 株式会社 様より追加連絡が送信されました ( メッセージ ) 社の被害状況を確認して報告してください ( 返信する場合は 件名は修正しないで 本文にメッセージを入力後返信してください ) セコム安否確認サービス 返信 窓ガラスが若干割れましたが 業務に支障はありません その他ライフラインも問題ありません 返信内容を入力 ご注意 必ず受信したメールから返信し メールの題名 ( 件名 ) は変更しないでください 管理者からの追加連絡メールは message@pa.e-kakushin.com から送信されます 迷惑メール設定をしている場合は設定を確認の上 pa.e-kakushin.com ドメインからのメールを受信可能に設定してください 安否報告と追加連絡への返信は異なります 42
43 5. オプション あんぴくん 現地状況報告 などのオプションと 災害報告 所属組 織設定 代行報告 掲示板 などの選択機能の操作方法について 解説します 43
44 5.1 あんぴくん とはオプション 災害時に 家族の安否を迅速に確認できます また 平常時はプライベートなファミリー用掲示板としてご利用頂けます ( あんぴくん は携帯向けコミュニケーションサイトですが パソコンでもご利用頂けます ) 安否確認 ( 災害時 ) 災害が発生し家族の安否を知りたい場合に 登録してある家族全員に安否確認のメールを送信します メールを受信した家族は あんぴくんにログインして安否の状況を登録すると共に 他の家族の安否を確認できます また ご自身でメール送信を実施する必要なく セコム災害監視センターから利用者および利用者のご家族に あんぴくんのメールを代行送信する機能 ( オプション ) がございます 災害発生 セコム災害監視センター 1 安否確認メール送信 オプション ご契約先企業様との取り決めにより セコムからご契約先の社員とそのご家族に安否確認メールを代行送信します 1 安否確認メール送信 2 安否確認メールの受信 仕事中のお父さん 自宅のお母さんと花子ちゃん 4 ご家族の安否を確認 OK 学校の太郎くん 3 安否状況の登録 掲示板 ( 平常時 ) 家族の共通の話題を話し合ったり ちょっとした連絡に利用できる プライベートなファミリー用掲示板としてご利用いただけます 44
45 5.2 あんぴくん を利用するための事前準備をする あんぴくん ( オプション ) を利用する場合 事前に家族の情報を登録する必要があります 登録した家族のメールアドレスに あんぴくん ログイン用の URL を送信することで 家族の方が あんぴくん を利用できるようになります 本人も含め 7 名までの登録が可能です あんぴくん ご利用までの流れ 家族情報 ( 本人を含む ) を登録 ご家族へ あんぴくん ログイン用 URL が記載された 登録のお知らせ メールを送信 登録のお知らせ メールに記載された U RL から あんぴくん へログイン 安否確認の開始 掲示板の利用 ご注意 家族情報には 本人情報 の登録とは別に ログインしているご本人の情報を再度登録する必要があります 登録のお知らせ メールは大切に保管してください ログイン ID の変更 または 家族情報の削除をした場合は 再度 URL 送信をおこなってください ( 変更前の URL ではログインできない場合があります URL 送信は何度でもおこなえます ) 家族の方が不審メールと勘違いされないよう 事前に あんぴくん についての説明をしてください 登録通知メール が届かない場合は 受信する携帯電話で迷惑メール設定をしている可能性があります メールは admin@pa.e-kakushin.com から送信されます 携帯電話のメール設定を確認し pa.e-kakushin.com ドメインからのメールを受信できるよう設定をお願いします パソコンで家族情報を登録し あんぴくん ログイン用 URL を送信する 1.e 革新サービスへログイン後 家族情報 メニューを選択します [ 登録情報 ] を選択し 表示されたメニューから [ 家族情報 ] を選択 ログイン方法については 本マニュアル 2 をご参照ください ご家族の情報を一括で登録する場合 2. 必須項目を入力後 登録 ボタンを押します 45
46 ご家族の情報を 1 件ずつ登録する場合 2. 追加 ボタンを押すと 家族新規登録画面が表示されます 必須項目を入力後 登録 ボタンを押します 各項目の詳細については項目説明表 5.1 をご参照ください ログイン ID は あんぴくん を利用するための ID です 数字以外も利用できます ( 全角 / 半角 ) 例 : おとうさん PAPA など 詳細項目の表示を押すと その他の任意項目が表示される 3. OK ボタンを押すと 登録した家族に 登録のお知らせ メールが送信され 登録した家族情報が [ 家族 情報参照 ] 画面に表示されます 一括登録の場合には家族全員に 登録のお知らせ メールが送信されます 登録のお知らせ メールのサンプル絆四郎様の手続きにより 様は あんぴくん に登録されました ログインID :papa ニックネーム : 絆四郎 あんぴくん は下記のURLよりご利用いただけます 尚 このメールは大切に保管してください 変更 削除する場合はここを選択 登録した内容が表示されていれば 登録完了 項目説明表 5.1 項目名 必須 桁 入力方式 説明 ニックネーム 10(10) あんぴくんにはニックネームが表示されます ログイン ID 40(20) ログイン ID を入力します 続柄 続柄をリストボックスから選択します 使用言語 あんぴくんで利用する言語を選択します ( 日本語 / 英語 ) 電子メールアドレス 60(-) 半角 英数字 メールアドレスを入力します ( ) の数字は全角で入力した際の桁数です 46
47 5.2.2 スマートフォンで家族情報を登録し あんぴくん ログイン用 URL を送信する スマートフォンを利用して あんぴくん を利用する家族情報の登録 変更 削除及び ログイン用 URL 送信ができます 1. スマートフォンで e 革新サービスへログイン後 [ 本人情報 ] を選択します 4. URL 送信 を選択すると 登録した家族に通知メールが送信されます 登録した家族全員に 登録のお知らせ メールが送信されます 一人ずつ送信する場合は URL 送信リンク を選択せずに 戻る ボタンを押し 家族情報画面で各家族の URL 送信 を選択します 2.[ 家族情報 ] を選択します 再度 URL 送信する場合はここを選択 変更 削除する場合はここを選択 3. 必須項目を入力後 登録 ボタンを押します 各項目の詳細については項目説明表 5.2 をご参照ください 項目説明表 5.2 項目名 必 桁 入力 説明 須 方式 ニックネーム 10(10) あんぴくんにはニックネームが表示されます 使用言語 あんぴくんで使用する言語を選択します ( 日本語 / 英語 ) ログイン ID 40(20) ログイン ID を入力します 電子メールアドレス 60(-) 半角 英数字 メールアドレスを入力します ( ) の数字は全角で入力した際の桁数です ご注意 家族情報には 本人情報 の登録とは別に ログインしているご本人の情報を再度登録する必要があります 登録のお知らせ メールは大切に保管しておいてください ログイン ID の変更 または 家族情報の削除をした場合は 再度 URL 送信をおこなってください ( 変更前の URL ではログインできない場合があります URL 送信は何度でもおこなえます ) 家族の方が不審メールと勘違いされないよう 事前に あんぴくん についての説明をしてください 登録のお知らせ メールが届かない場合は 受信する携帯電話で迷惑メール設定をしている可能性があります メールは admin@pa.e-kakushin.com から送信されます 携帯電話のメール設定を確認し pa.e-kakushin.com ドメインからのメールを受信できるよう設定をお願いします 47
48 5.2.3 携帯で家族情報を登録し あんぴくん ログイン用 URL を送信する 携帯電話を利用して あんぴくん を利用する家族情報の登録 変更 削除及び ログイン用 URL 送信ができます 4. URL 送信 を選択すると 登録した家族に通知メールが送信され 登録した家族情報が [ 家族情報一覧 ] 画面に表示されます 1. 携帯で e 革新サービスへログイン後 [8. 本人情報 ] を選択します 2.[6. 家族情報 ] を選択します 再度 URL 送信する場合はここを選択 変更 削除する場合はここを選択 3. 必須項目を入力後 登録 ボタンを押します 各項目の詳細については項目説明表 5.2 をご参照ください 項目説明表 5.2 項目名 必 桁 入力 説明 須 方式 ニックネーム 10(10) あんぴくんにはニックネームが表示されます ログイン ID 40(20) ログイン ID を入力します 使用言語 あんぴくんで使用する言語を選択します ( 日本語 / 英語 ) 電子メールアドレス 60(-) 半角 英数 字 ( ) の数字は全角で入力した際の桁数です メールアドレスを入力します ご注意 家族情報には 本人情報 の登録とは別に ログインしているご本人の情報を再度登録する必要があります 登録のお知らせ メールは大切に保管しておいてください ログイン ID の変更 または 家族情報の削除をした場合は 再度 URL 送信をおこなってください ( 変更前の URL ではログインできない場合があります URL 送信は何度でもおこなえます ) 家族の方が不審メールと勘違いされないよう 事前に あんぴくん についての説明をしてください 登録のお知らせ メールが届かない場合は 受信する携帯電話で迷惑メール設定をしている可能性があります メールは admin@pa.e-kakushin.com から送信されます 携帯電話のメール設定を確認し pa.e-kakushin.com ドメインからのメールを受信できるよう設定をお願いします 48
49 5.3 パソコンもしくは携帯電話で あんぴくん を利用して家族の安否を確認する 災害が発生し家族の安否を知りたい場合に 安否確認を開始して あらかじめ登録した家族全員に安否確認のメールを送信します メールを受信した家族は あんぴくん にログインして安否の状況を登録すると共に 他の家族の安否を確認できます あんぴくん にログインする 登録通知メール に記載された あんぴくん の URL に接続して あんぴくん にログインします あんぴくん を利用するための事前準備 ( 家族情報の登録 / 登録通知メールの送信 ) については 本マニュアル 5.2 をご参照ください 1. 登録通知メールに記載された URL に接続します 絆四郎様の手続きにより絆四郎様は あんぴくん に登録されました ログイン ID :papa ニックネーム : おとうさん あんぴくん は下記の URL よりご利用頂けます 尚 このメールは大切に保管してください mily/loginfamily 登録通知メールは あんぴくん を利用するために必要です 大切に保管しておいてください 2. あんぴくん 登録メールに記載されているログイン ID を入力し ログインボタンを押します 家族の安否確認を開始する 家族の安否は最大 4 件まで起動できます 家族の安否を新たに起動する際に すでに 4 件起動されている場合は 起動中または解除済に関係なく 一番古いものが自動削除されます オプションのご契約がある場合 セコム災害監視センターにて代行して家族の安否確認が開始され メールが送信される場合があります 1. あんぴくん にログイン後 [ 安否の新規起動 ] を選択します ログインしている人のニックネームが表示される ログイン設定を変更可能 2. 家族へ送信する安否確認メッセージと画面表示およびメールの件名を入力し 送信 ボタンを押します ここで登録できるメッセージの最大文字数は 250 文字 ( 全角 ) です ただし 携帯でメールを受信する場合 携帯機種によっては文字数制限があり うまく受信できない場合があります 用件を簡単に登録されることをお勧めします 次回ログイン時より ID 入力を不要とする場合は 次回から簡易ログインを利用 にチェック ヒント メニュー画面からログインする場合 本人以外の ID ではログイン出来ません あんぴくん を選択するとログイン画面が表示されます 3. 一斉送信が完了し メールを送信しました というメッセージと送信先家族のニックネームが表示されます [ 確認 ] を選択すると 安否状況の登録と確認の画面に移ることができます 詳細は 本マニュアル をご参照ください 49
50 5.3.3 安否状況の登録と確認をする 家族からの安否確認メールを受信したら 安否状況の登録をおこない 家族にご自身の状況を知らせます また同時に家族の安否状況の確認ができます 1. あんぴくん にログインします おとうさん様が 家族の安否 を開始されました メッセージ みんな無事ですか? 下記の URL より安否の登録を行ってください family/simlotin 家族からの安否確認メールに記載された URL を選択すると あんぴくん にログインします ( 登録通知メールに記載された URL からもログインできます 詳細については 本マニュアル をご参照ください ) 安否確認を終了する 家族全員の安否確認が終了したら 家族に安否確認を終了するメールを送信し 安否確認を終了します 家族の安否を 解除 した場合 1 週間で自動削除されます 1. ホームページに移り [ 解除 ] を選択します 前項の [ 家族の安否 ] 画面から [ 戻る ] を選択すると ホームページに移ることができます 2. 現在の状況 ( 無事です 避難中です ) を選択し 必要であればメッセージを入力後 登録する ボタンを押します 過去に実施した安否確認を表示する場合はここを選択 安否確認を開始した人のニックネームが表示される ここで登録できるメッセージの最大文字数は 250 文字 ( 全角 ) です 2. 家族へ送信するメッセージを入力し OK ボタンを押します 家族全員に安否確認終了のメッセージが送信され ホームページに戻ります 既に登録済みの家族の安否状況が表示される 3. 家族の安否確認ステータスが解除となります ヒント オプションのご契約がある場合 セコム災害監視センターにて代行して家族の安否確認が開始され メールが送信される場合があります 利用者本人が代行送信による安否確認の対象となった場合に 送信されます 代行送信対象となる条件等については 貴社の管理担当部署へお問い合わせください メール本文例 ( 件名 : あんぴくん 家族の安否確認 ) 20XX 年 月 日 時 分に 地域震度 5 強の地震が発生したため 家族の安否確認が開始されました 下記の URL より安否の登録を行なってください このメールの配信についてセコム太郎様の家族情報としてセコム安否確認サービスにご登録された方に配信しております セコム安否確認サービスとはセコム太郎様が所属する企業にてご契約いただいている 社員 家族の安否を確認するサービスです 50
51 5.4 スマートフォンで あんぴくん を利用して家族の安否を確認する 災害が発生し家族の安否を知りたい場合に 安否確認を開始して あらかじめ登録した家族全員に安否確認のメールを送信します メールを受信した家族は あんぴくん にログインして安否の状況を登録すると共に 他の家族の安否を確認できます あんぴくん にログインする 登録通知メール に記載された あんぴくん の URL に接続して あんぴくん にログインします あんぴくん を利用するための事前準備 ( 家族情報の登録 / 登録通知メールの送信 ) については 本マニュアル 5.2 をご参照ください 3. 登録通知メールに記載された URL に接続します 絆四郎様の手続きにより絆四郎様は あんぴくん に登録されました ログイン ID :papa ニックネーム : おとうさん あんぴくん は下記の URL よりご利用頂けます 尚 このメールは大切に保管してください mily/loginfamily 登録通知メールは あんぴくん を利用するために必要です 大切に保管しておいてください 4. あんぴくん 登録メールに記載されているログイン ID を入力し ログインボタンを押します 家族の安否確認を開始する 家族の安否は最大 4 件まで起動できます 家族の安否を新たに起動する際に すでに 4 件起動されている場合は 起動中または解除済に関係なく 一番古いものが自動削除されます オプションのご契約がある場合 セコム災害監視センターにて代行して家族の安否確認が開始され メールが送信される場合があります 1. あんぴくん にログイン後 [ 安否の新規起動 ] を選択します ログイン設定を変更可能 2. 家族へ送信する安否確認メッセージと画面表示およびメールの件名を入力し 送信 ボタンを押します ここで登録できるメッセージの最大文字数は 250 文字 ( 全角 ) です ただし 携帯でメールを受信する場合 携帯機種によっては文字数制限があり うまく受信できない場合があります 用件を簡単に登録されることをお勧めします ヒント 次回ログイン時より ID 入力を不要とする場合は 次回から簡易ログインを利用 にチェック 3. 一斉送信が完了し メールを送信しました というメッセージと送信先家族のニックネームが表示されます [ 確認 ] を選択すると 安否状況の登録と確認の画面に移ることができます 詳細は 本マニュアル をご参照ください メニュー画面からログインする場合 本人以外の ID ではログイン出来ません あんぴくん を選択するとログイン画面が表示されます 51
52 5.4.3 安否状況の登録と確認をする 家族からの安否確認メールを受信したら 安否状況の登録をおこない 家族にご自身の状況を知らせます また同時に家族の安否状況の確認ができます 1. あんぴくん にログインします おとうさん様が 家族の安否 を開始されました メッセージ みんな無事ですか? 下記の URL より安否の登録を行ってください family/simlotin 家族からの安否確認メールに記載された URL を選択すると あんぴくん にログインします ( 登録通知メールに記載された URL からもログインできます 詳細については 本マニュアル をご参照ください ) 安否確認を終了する 家族全員の安否確認が終了したら 家族に安否確認を終了するメールを送信し 安否確認を終了します 家族の安否を 解除 した場合 1 週間で自動削除されます 1. ホームページに移り [ 解除 ] を選択します 前項の [ 家族の安否 ] 画面から [ 戻る ] を選択すると ホームページに移ることができます 2. 現在の状況 ( 無事です 避難中です ) を選択し 必要であればメッセージを入力後 登録する ボタンを押します 過去に実施した安否確認を表示する場合はここを選択 安否確認を開始した人のニックネームが表示される ここで登録できるメッセージの最大文字数は 250 文字 ( 全角 ) です 2. 家族へ送信するメッセージを入力し OK ボタンを押します 家族全員に安否確認終了のメッセージが送信され ホームページに戻ります 3. 家族の安否確認ステータスが解除となります ヒント 既に登録済みの家族の安否状況が表示される オプションのご契約がある場合 セコム災害監視センターにて代行して家族の安否確認が開始され メールが送信される場合があります 利用者本人が代行送信による安否確認の対象となった場合に 送信されます 代行送信対象となる条件等については 貴社の管理担当部署へお問い合わせください メール本文例 ( 件名 : あんぴくん 家族の安否確認 ) 20XX 年 月 日 時 分に 地域震度 5 強の地震が発生したため 家族の安否確認が開始されました 下記の URL より安否の登録を行なってください このメールの配信についてセコム太郎様の家族情報としてセコム安否確認サービスにご登録された方に配信しております セコム安否確認サービスとはセコム太郎様が所属する企業にてご契約いただいている 社員 家族の安否を確認するサービスです 52
53 5.5 パソコンもしくは携帯電話で あんぴくん の掲示板機能を利用する 家族で共通の話題を話し合ったり ちょっとした連絡に利用できるプライベートなファミリー用掲示板としてご利用いただけます 新しくメッセージを投稿する 新規メッセージは 30 件まで登録できます 登録したメッセージが 30 件を超えた場合は 古いメッセージから削除されます 1. あんぴくん にログイン後 [1. 掲示板 ] を選択します ログインしている人のニックネームが表示される 4.[ 掲示板 ] 画面に戻り 登録したメッセージの題名投稿者 投稿日時が表示されます [ 削除 ] を選択すると 登録したメッセージを削除できます 登録したメッセージを削除する場合は ここを選択 家族からのメッセージへ返信する 1. あんぴくん にログインし 投稿欄にメッセージを入力し メールを送信する家族にチェックを入れた後 返信する ボタンを押します 2.[ 新規 ] を選択します ログイン方法については 本マニュアル をご参照ください 新しくメッセージが投稿されたことを通知するメールに記載された URL からログインできます 登録通知メールからログインした場合は 掲示板 を選択し 掲示板に表示されているメッセージの題名を選択すると返信画面が表示されます 投稿欄に入力できるメッセージの最大文字数は 250 文字 ( 全角 ) です 返信メッセージの登録件数に制限はありません 3. 題名と内容を入力し メールを送信する家族にチェックをつけた後 投稿する ボタンを押します 題名は最大全角 50 文字 内容は最大全角 250 文字まで入力が可能です ヒント 返信メッセージを削除するには 返信画面で 削除する返信メッセージの [ 削除 ] を選択します ここを選択 53
54 5.6 スマートフォンで あんぴくん の掲示板機能を利用する 家族で共通の話題を話し合ったり ちょっとした連絡に利用できるプライベートなファミリー用掲示板としてご利用いただけます 新しくメッセージを投稿する 新規メッセージは 30 件まで登録できます 登録したメッセージが 30 件を超えた場合は 古いメッセージから削除されます 1. あんぴくん にログイン後 [1. 掲示板 ] を選択します 2.[ 新規投稿 ] を選択します ログイン方法については 本マニュアル をご参照ください 3. 題名と内容を入力し メールを送信する家族にチェックをつけた後 投稿する ボタンを押します 4.[ 掲示板 ] 画面に戻り 登録したメッセージの題名投稿者 投稿日時が表示されます [ 削除 ] を選択すると 登録したメッセージを削除できます 登録したメッセージを削除する場合は ここを選択 家族からのメッセージへ返信する 1. あんぴくん にログインし 投稿欄にメッセージを入力し メールを送信する家族にチェックを入れた後 返信する ボタンを押します 新しくメッセージが投稿されたことを通知するメールに記載された URL からログインできます 登録通知メールからログインした場合は 掲示板 を選択し 掲示板に表示されているメッセージの題名を選択すると返信画面が表示されます 投稿欄に入力できるメッセージの最大文字数は 250 文字 ( 全角 ) です 返信メッセージの登録件数に制限はありません 題名は最大全角 50 文字 内容は最大全角 250 文字まで入力が可能です ヒント 返信メッセージを削除するには 返信画面で 削除する返信メッセージの [ 削除 ] を選択します ここを選択 54
55 参考 無効アドレスについて 参考 無効アドレスについて 無効アドレス ( あんぴくんからのメールを受信いただけない状態のアドレス ) がある場合 下記 各画面に注意メッセージやアイコンが表示されます 下記いずれかを行うと アドレスの無効状態が解除されます 1) メールアドレスを変更した時 2) ログイン用 URL を送信した時 ログイントップ画面 (PC) ログイントップ画面 ( 携帯 ) ログイントップ画面 ( スマホ ) 家族情報画面 (PC) 家族情報画面 ( 携帯 ) 家族情報画面 ( スマホ ) 家族情報に登録されているメールアドレスに 無効と判定されたものがある場合にのみ メニューに! を表示いたします 無効になっているメールアドレスには 先頭に を表示いたします あんぴくん トップ画面 ( 家族情報の続柄が 本人 として登録されている方のみ ) 無効アドレスとは あんぴくんからのメールを受信いただけない状態のアドレスです 家族情報に登録されている携帯電話のメールアドレスを対象に 過去のメール送信実績に加え 月に 1 回 登録されているメールアドレスの有効 / 無効を判定いたします 無効となったメールアドレスについては あんぴくんのメール送信の対象外となります メールアドレスクリーニング機能では 実際にメール送信は行わずに機械的に有効 / 無効を判定するため メールアドレス所有者へのパケット費用は発生しません 55
56 5.5 現地状況報告をするオプション 現地事業所の被災状況 電気 ガス 水道など 社会インフラの状況 重要取引先に関する情報などを確認し 管理者へ報告します パソコン及び携帯電話から報告できます ご注意 利用者全員が全ての事業所に対し報告が可能ですので ご利用の際はあらかじめ報告する代表者を決めておくなど 重複しないようご注意ください パソコンを利用して現地状況報告をする 1. メニューから 現地状況報告 を選択します 2. 現地状況を報告する災害の 選択 ボタンを押します 災害が 1 つの場合 この画面は表示されません 直接次の画面に移ります 3. 報告する現地状況報告名を選択します 現地状況報告組織がすべて表示されます 該当組織を絞り込んで表示する場合は 組織コードまたは現地状況報告名で検索してください ( 部分一致検索 ) 56
57 4. 現地状況が表示されているチェック項目ごとに選択し コメントを入力した後 報告 ボタンを押します 各項目の詳細については項目説明表 5.3 をご参照ください 項目説明表 5.3 項目名 必須 桁 説明 災害名 災害の名称が表示されます 現地状況報告名 現地報告する事業所の現地状況報告名が表示されます チェックシート チェック項目の該当している箇所にチェックをつけます チェックシートの項目は管理者が作成し登録します ( 実際の項目は画面とは異なります ) コメント 800(400) 現地の詳細情報を入力します ( ) の数字は全角で入力した際の桁数です 5. 報告します よろしいですか? のメッセージが表示されるので OK を選択します 報告が完了しました のメッセージが表示されると 現地状況報告が完了します ヒント 既に現地状況報告されている場合 直前に報告した内容が表示されます 前回の報告内容を変更する場合は 内容を変更し [ 報告 ] ボタンを押すと 新たに登録した内容が上書きされます 直前に現地状況報告した利用者の名前と報告日時が表示される 直前に報告した内容が表示される 57
58 5.5.2 スマートフォンを利用して現地状況報告をする 1. メニューから [ 現地状況報告 ] を選択します または 安否報告画面の [ 現地状況報告 を選択します 4. 現地状況を表示されているチェック項目ごとに選択し コメントを入力した後 報告 ボタンを押します 各項目の詳細については項目説明表 5.4 をご参照ください 2. 現地状況を報告する災害の名称を選択します 災害が 1 つの場合 この画面は表示されません 直接次の画面に移ります 3. 報告する現地状況報告名を選択します 現地状況報告組織がすべて表示されます 該当組織を絞り込んで表示する場合は 組織コードまたは現地状況報告名で検索してください ( 部分一致検索 ) 項目説明表 5.4 項目名 必 桁 説明 須 災害名 災害の名称が表示されます 現地状況報告名 現地報告する事業所の現地状況報告名が表示されます チェックシート チェック項目の該当している箇所にチェックをつけます チェックシートの項目は管理者が作成し登録します ( 実際の項目は画面とは異なります ) コメント 800(400) 現地の詳細情報を入力します ( ) の数字は全角で入力した際の桁数です 5. 報告が完了しました のメッセージが表示されると 現地状況報告が完了します 58
59 5.5.3 携帯を利用して現地状況報告をする 1. メニューから [ 現地状況報告 ] を選択します または 安否報告画面 ( コメント報告画面 ) の [ 現地状況報告 を選択します 4. 現地状況を表示されているチェック項目ごとに選択し コメントを入力した後 報告 ボタンを押します 各項目の詳細については項目説明表 5.5 をご参照ください 2. 現地状況を報告する災害の名称を選択します 災害が 1 つの場合 この画面は表示されません 直接次の画面に移ります 3. 報告する現地状況報告名を選択します ヒント 現地状況報告組織がすべて表示されます 該当組織を絞り込んで表示する場合は 組織コードまたは現地状況報告名で検索してください ( 部分一致検索 ) 既に現地状況報告されている場合 直前に報告した内容が表示されます 前回の報告内容を変更する場合は 内容を変更し [ 報告 ] ボタンを押すと 新たに登録した内容が上書きされます 項目説明表 5.5 項目名 必 桁 説明 須 災害名 災害の名称が表示されます 現地状況報告名 現地報告する事業所の現地状況報告名が表示されます チェックシート チェック項目の該当している箇所にチェックをつけます チェックシートの項目は管理者が作成し登録します ( 実際の項目は画面とは異なります ) コメント 800(400) 現地の詳細情報を入力します ( ) の数字は全角で入力した際の桁数です 5. 報告が完了しました のメッセージが表示されると 現地状況報告が完了します 直前に現地状況報告した利用者の名前と報告日時が表示される 直前に報告した内容が表示される 59
60 5.6 災害報告をする ( 選択機能 ) 災害や事故に遭遇した場合 管理者へ状況を報告できます 管理者は他の利用者の安否確認の必要性があるかを判断します パソコンを利用して災害報告する 1. メニューから 災害報告 を選択します 2. 各項目を入力し 報告 ボタンを押します 1 災害名 災害名カナ 発生日時を入力します 2 災害種別をリストボックスから選択します 3 発生場所 詳細を入力します 各項目の詳細については項目説明表 5.6 をご参照ください 項目説明表 5.6 項目名 必須 桁 入力方式 説明 災害名 100(50) 発生した災害の名称を入力します 災害名カナ (-)100 全角 カナ 同上 発生日時 半角 数字 災害発生日時を YYYYMMDDhhmm 形式で入力します 災害種別 災害の種類をリストボックスから選択します 発生場所 100(50) 災害が発生した地域を入力します 詳細 2000(1000) 災害の詳細情報を入力します ( ) の数字は全角で入力した際の桁数です 3. 登録します よろしいですか? のメッセージが表示されるので OK を選択します 登録が完了しました のメッセージが表示されると 災害報告が完了します 60
61 5.6.2 スマートフォンを利用して災害報告する 1. メニューから [ 災害報告 ] を選択します 2. 各項目を入力し 報告 ボタンを押します 項目説明表 5.7 項目名 必 桁 入力 説明 須 方式 災害名 100(50) 発生した災害の名称を入力します 災害名カナ -(100) 全角 同上全角 カナ カナ 発生日時 半角 数字 災害発生日時を YYYYMMDDhhmm 形式で入力します 災害種別 災害の種類をリストボックスから選択します 発生場所 100(50) 災害が発生した地域を入力します 詳細 2000 (1000) 災害の詳細情報を入力します ( ) の数字は全角で入力した際の桁数です 3. 登録が完了しました のメッセージが表示されると 災害報告が完了します 1 災害名 災害名カナ 発生日時を入力します 2 災害種別をリストボックスから選択します 3 発生場所 詳細を入力します 4 最後に 報告 ボタンを押します 各項目の詳細については項目説明表 5.7 をご参照ください 61
62 5.6.3 携帯を利用して災害報告する 1. メニューから [ 災害報告 ] を選択します 2. 各項目を入力し 報告 ボタンを押します 1 災害名 災害名カナ 発生日時を入力します 2 災害種別をリストボックスから選択します 3 発生場所 詳細を入力します 4 最後に 報告 ボタンを押します 各項目の詳細については項目説明表 5.8 をご参照ください 項目説明表 5.8 項目名 必 桁 入力 説明 須 方式 災害名 100(50) 発生した災害の名称を入力します 災害名カナ -(100) 全角 同上全角 カナ カナ 発生日時 半角 数字 災害発生日時を YYYYMMDDhhmm 形式で入力します 災害種別 災害の種類をリストボックスから選択します 発生場所 100(50) 災害が発生した地域を入力します 詳細 2000 (1000) 災害の詳細情報を入力します ( ) の数字は全角で入力した際の桁数です 3. 登録が完了しました のメッセージが表示されると 災害報告が完了します 62
63 5.7 所属組織を設定する ( 選択機能 ) ログインしている利用者本人の所属組織の登録や変更をおこないます 1. メニューから 所属組織設定 を選択します 2. 所属組織 ( 第 1 階層 ~ 第 4 階層 ) をリストボックスから選択します を選択すると 管理者によって登録されている組織が表示されるので 該当の組織を選択 [ 追加 ] ボタンを押すと 新しいリストボックスが表示される 複数の組織に所属している場合は [ 追加 ] ボタンを押して 新しいリストボックスを表示させ 所属組織 ( 第 1 階層 ~ 第 4 階層 ) を選択します 所属を削除する場合は 該当する組織行の [ 削除 ] ボタンを押します 最大 5 つの組織に所属できます 削除をする場合は 削除する組織の [ 削除 ] ボタンを押す 3. 登録 ボタンを押します 登録します よろしいですか? のメッセージが表示されるので OK を選択します 登録が完了しました のメッセージが表示されると 所属組織の追加 ( 変更 削除 ) が完了します ご注意 追加 変更 削除を行った後は必ず 登録 ボタンを押して 登録が完了しました のメッセージを確認してください 63
64 5.8 他の利用者の安否を代行報告する ( 選択機能 ) インターネットを利用して 他の利用者の安否状況や出社可否などを代行して報告できます 設定により 代行報告する対象者をユーザー ID および氏名で検索できる場合があります 詳細は次頁ヒントをご参照ください パソコンを利用して代行報告する 1. メニューから 安否代行報告 を選択します 2. 安否を代行報告する利用者のユーザー ID を入力し [ 検索 ] ボタンを押します 3. 災害名と代行報告をする利用者名が表示されます 報告内容を項目 ( 本人の安否 出社可否など ) ごとに選択し コメントがあれば入力し 報告 ボタンを押します 報告します よろしいですか? のメッセージが表示されるので OK を選択します 報告が完了しました のメッセージが表示されると 安否の代行報告が完了します 災害が複数ある場合は 代行報告するものを選択 64
65 5.8.2 スマートフォンを利用して代行報告する 1. メニューから [ 安否代行報告 ] を選択します 3. 報告対象者名欄に代行報告をする利用者名が表示されていることを確認します 代行報告の内容を項目 ( 本人の安否 出社可否など ) ごとに選択し 報告 ボタンを押します 2. 安否を代行報告する利用者の ユーザー ID を報告対象者 ID 欄に入力し 検索 ボタンを押します 災害一覧が表示されるので安否を代行報告する災害の名称を選択します 災害が 1 つの場合 この画面は表示されません 直接次の画面に移ります 4. 報告が完了しました のメッセージが表示されると代行報告が完了します コメントがある場合は続けてコメントを入力し [ コメント報告 ] ボタンを押します 65
66 5.8.3 携帯を利用して代行報告する 1. メニューから [ 安否代行報告 ] を選択します 4. 報告が完了しました のメッセージが表示されると代行報告が完了します コメントがある場合は続けてコメントを入力し [ コメント報告 ] ボタンを押します 2. 安否を代行報告する利用者の ユーザー ID を報告対象者 ID 欄に入力し 検索 ボタンを押します 災害一覧が表示されるので安否を代行報告する災害の名称を選択します ヒント 設定により 報告対象者をユーザー ID および氏名で検索することができます PC 画面イメージ 利用者名称をクリック 災害が複数ある場合は 代行報告するものを選択 災害が 1 つの場合 この画面は表示されません 直接次の画面に移ります 3. 報告対象者名欄に代行報告をする利用者名が表示されていることを確認します 代行報告の内容を項目 ( 本人の安否 出社可否など ) ごとに選択し 報告 ボタンを押します 携帯電話画面イメージ 利用者名称をクリック 災害が 1 つの場合 この画面は表示されません 直接次の画面に移ります 66
67 5.9 掲示板を利用する ( 選択機能 ) 利用者全員がメッセージの投稿と参照ができるので 情報交換ができます パソコンを利用して新しいメッセージを登録する 1. ご利用可能サービス から 掲示板 を選択します 2. メニューから 新規投稿 を選択します 3. タイトルとメッセージを入力し 投稿する ボタンを押します 4. 投稿一覧 画面に新しいメッセージのタイトルが表示されます メッセージ入力後 確認 ボタンを押すと入力バイト数が表示されます 新規メッセージは 500 件まで登録できます 登録したメッセージが 500 件を超えた場合は 古いメッセージから削除されます 各項目の詳細については項目説明表 5.9 をご参照ください 5. タイトルを選択すると 投稿されたメッセージの内容が確認できます 返信 ボタンを押すと 返信メッセージの入力欄が表示され メッセージに対する返信ができます 返信メッセージは 500 件まで登録できます 登録したメッセージが 500 件を超えた場合は 古いメッセージから削除されます 67
68 項目説明表 5.9 項目名 必須 桁 説明 タイトル 100(50) タイトルを入力します メッセージ 600(300) メッセージを入力します ( ) の数字は全角で入力した際の桁数です ヒント 安否確認メールに記載された URL からログインし 下記画面が表示された場合は 画面内のメニューから直接掲示板が利用できます ここを選択 ヒント [ 投稿全体を表示 ] を選択すると 全体を表示できます ンヒ 68
69 5.9.2 スマートフォンを利用して新しいメッセージを登録する 1. ホームページから 掲示板 を選択します スマートフォンを利用してメッセージに返信する 1. 返信するメッセージの件名を選択します 2. 掲示板に表示されているメッセージを確認し [ 返信 ] ボタンを押します 2.[ 新規投稿 ] ボタンを押します 3. タイトルとメッセージを入力し 投稿する ボタンを押します 3. タイトルとメッセージを入力し [ 返信する ] ボタンを押します 返信メッセージは 500 件まで登録できます 登録したメッセージが 500 件を超えた場合は 古いメッセージから削除されます 4. 掲示板に新しいメッセージのタイトルが表示されます 新規メッセージは 500 件まで登録できます 登録したメッセージが 500 件を超えた場合は 古いメッセージから削除されます 69
70 5.9.4 携帯を利用して新しいメッセージを登録する 携帯を利用してメッセージに返信する 1. ホームページから 掲示板 を選択します 1. 返信するメッセージの件名を選択します 2.[ 新規投稿 ] ボタンを押します 2. 掲示板に表示されているメッセージを確認し [ 返信 ] ボタンを押します 3. タイトルとメッセージを入力し 投稿する ボタンを押します 4. 掲示板に新しいメッセージのタイトルが表示されます 新規メッセージは 500 件まで登録できます 登録したメッセージが 500 件を超えた場合は 古いメッセージから削除されます 3. タイトルとメッセージを入力し [ 返信する ] ボタンを押します 返信メッセージは 500 件まで登録できます 登録したメッセージが 50 0 件を超えた場合は 古いメッセージから削除されます 70
71 6.1 よくあるご質問について ログイン方法 Q Q ログインできないパスワード通知を利用して受信したパスワードでログインできません A パスワードを連続で間違えて入力した為に パスワードが無効になっている可能性があります 貴社の管理担当部署にパスワード初期化の依頼をしてください パスワードが初期パスワードにリセットされ ログインできる状態にな ります 本人情報を登録する / 安否確認メールを受信したら ( 災害発生時 ) Q 携帯電話にメールが届かない! A 携帯電話側で迷惑メール設定をしているためにメールが受信できな い可能性があります 携帯電話のメール設定を確認し admin@pa.e-kakushin.com 及び message@pa.e-kakushin.com からのメールを受信できるよう設定してください ( ドメイン指定受信をされている場合は pa.e-kakushin.com ドメインからのメールを受信できるよう設定をお願いします ) Q メールアドレスの登録を行ったところ迷惑メールが届くようになりました A また URL 付きメールを受信できるよう設定してください メールアドレスの登録は 基本的にはインターネットを利用したWeb による登録を主としていますが 登録時のデータ通信処理においては暗号化通信を行っておりますので 第三者に読み取られることはありません また個人情報に関する管理は 基本的にはご本人様が Web でアクセスする以外は閲覧できないこと ( 管理者であっても閲覧不可 ) また例え弊社のシステム管理者でも情報の閲覧については 別の管理部署にアクセス申請を行い ID 発行されないとアクセスできないことから 第三者に情報が漏れることはありません 安否確認メールを受信したら ( 災害発生時 ) Q 携帯で安否確認メールに記載されたURLに接続したら 画面が白く表示された A Q Q Q 携帯電話で安否確認サービスに接続したら 画面が正しく表示されない PCで安否確認サービスに接続したら 画面が正しく表示されない 電話での安否報告に IP 電話は利用できますか A A A 迷惑メールについては 迷惑メール対策を全く設定されていない場合に 突然メールが来るようになる場合があり その後 メール送信できることがわかると 他の迷惑メールも頻繁に来るようになるようです ソフトバンク携帯をご利用の場合 安否確認メールを全文受信していないために メールに記載されたURLが途中で切れてしまっている可能性があります 必ずメールを全文受信してからURLに接続してください 画面の表示設定をご確認ください フルブラウザモードや PC ビューアでアクセスすると画面が正しく表示されない場合があります JavaScript を有効にしないと画面が正しく表示されない場合があります また クッキー (Cookie) 情報を使用しているため 無効にするとサービスが使えなくなりますのでご注意ください IP 電話はブロードバンド回線を用いているため まれに雑音が含まれることがあります そのため 電話 ( 音声自動応答 ) による安否報告ではシステム側で信号音を正確に認識できず 報告ができない場合があります 71
72 Q 電話での安否報告に携帯電話は利用できますか A 基本的に携帯電話からの報告は可能です ただし 通信状況によりシステム側で信号音を認識できず 報告ができない場合があります また 省電力モード ( 画面が暗くなった状態 ) に切り替わると信号音が発信されず システム側で報告内容を認識できません プリペイド携帯などをご利用の場合 省電力モードに切り替わる時間が短く設定されている場合がありますので 設定をご確認ください Q 電話での安否報告でアナウンスの途中にボタンを押しても問題ありませんか A アナウンスの途中でボタン操作をされた場合 システム側で信号音を認識できず 報告することができません 72
73 セコムトラストシステムズ株式会社 73
初期登録マニュアル ver
 あんぴくんのご契約がない企業様 1. 初期パスワードを任意のパスワードへ変更します 利用者初期登録マニュアル - ver.1.7.3-2. パスワード忘れの質問と回答を登録します 3. 使用言語を選択し 居住地と勤務地の都道府県を登録します 4. 連絡先 ( メールアドレス 電話番号 ) を登録します ここで登録したメールアドレスは災害発生時に管理者からの安否を確認するメールを受信します ご登録いただいたメールアドレス
あんぴくんのご契約がない企業様 1. 初期パスワードを任意のパスワードへ変更します 利用者初期登録マニュアル - ver.1.7.3-2. パスワード忘れの質問と回答を登録します 3. 使用言語を選択し 居住地と勤務地の都道府県を登録します 4. 連絡先 ( メールアドレス 電話番号 ) を登録します ここで登録したメールアドレスは災害発生時に管理者からの安否を確認するメールを受信します ご登録いただいたメールアドレス
掲示板 家族全員に送信できるから 家族の共通の話題を話し合ったり ちょっとした連絡に利用できて プライベートなファミリー掲示板として活用! あんぴくん ご利用までの流れ 家族情報 ( 本人を含む ) を登録 ご家族へ あんぴくん ログイン用 URL が記載された 登録通知メール を送信 登録通知メー
 - ver..9.- 携帯電話の画面にご家族みんなの情報が集まってきます 災害発生 セコム災害監視センター 安否確認メール送信 オプション ご契約先企業様との取り決めにより セコムからご契約先の社員とそのご家族に安否確認メールを代行送信します 安否確認メール送信 安否確認メールの受信 仕事中のお父さん 自宅のお母さんと花子ちゃん 学校の太郎くん 4 ご家族の安否を確認 OK 安否状況の登録 安否確認
- ver..9.- 携帯電話の画面にご家族みんなの情報が集まってきます 災害発生 セコム災害監視センター 安否確認メール送信 オプション ご契約先企業様との取り決めにより セコムからご契約先の社員とそのご家族に安否確認メールを代行送信します 安否確認メール送信 安否確認メールの受信 仕事中のお父さん 自宅のお母さんと花子ちゃん 学校の太郎くん 4 ご家族の安否を確認 OK 安否状況の登録 安否確認
初期登録マニュアル ver
 あんぴくんご契約の企業様 利用者初期登録マニュアル 自主報告機能あり -ver.1.6.1- ここで登録したメールアドレスは災害発生時に管理者からの安否を確認するメールを受信します ご登録いただいたメールアドレス / 電話番号等の情報は 管理者であっても閲覧できません パソコンで初期登録 1. インターネットを利用して https://www.e-kakushin.com/login/ に接続し ログイン
あんぴくんご契約の企業様 利用者初期登録マニュアル 自主報告機能あり -ver.1.6.1- ここで登録したメールアドレスは災害発生時に管理者からの安否を確認するメールを受信します ご登録いただいたメールアドレス / 電話番号等の情報は 管理者であっても閲覧できません パソコンで初期登録 1. インターネットを利用して https://www.e-kakushin.com/login/ に接続し ログイン
初期登録マニュアル ver
 利用者初期登録マニュアル 自主報告機能あり -ver.1.6.0- ここで登録したメールアドレスは災害発生時に管理者からの安否を確認するメールを受信します ご登録いただいたメールアドレス / 電話番号等の情報は 管理者であっても閲覧できません ( 安否確認サービス SCM をご契約の場合のみ 設定による例外がございます ) パソコンで初期登録 1. インターネットを利用して https://www.e-kakushin.com/login/
利用者初期登録マニュアル 自主報告機能あり -ver.1.6.0- ここで登録したメールアドレスは災害発生時に管理者からの安否を確認するメールを受信します ご登録いただいたメールアドレス / 電話番号等の情報は 管理者であっても閲覧できません ( 安否確認サービス SCM をご契約の場合のみ 設定による例外がございます ) パソコンで初期登録 1. インターネットを利用して https://www.e-kakushin.com/login/
目次 : はじめに 2 1. 安否確認アプリについて 安否確認アプリの設定について 安否確認アプリのインストール方法について Android の場合 iOS の場合 アプリの通知設定について 7 2. メールについて 8 2-
 安否確認システム操作手引書 ( 教職員用 ) 第 1 版 2017 年 4 月 1 日作成 目次 : はじめに 2 1. 安否確認アプリについて 2 1-1. 安否確認アプリの設定について 2 1-2. 安否確認アプリのインストール方法について 3 1-2-1.Android の場合 3 1-2-2.iOS の場合 5 1-3. アプリの通知設定について 7 2. メールについて 8 2-1. メールアドレスの追加登録方法について
安否確認システム操作手引書 ( 教職員用 ) 第 1 版 2017 年 4 月 1 日作成 目次 : はじめに 2 1. 安否確認アプリについて 2 1-1. 安否確認アプリの設定について 2 1-2. 安否確認アプリのインストール方法について 3 1-2-1.Android の場合 3 1-2-2.iOS の場合 5 1-3. アプリの通知設定について 7 2. メールについて 8 2-1. メールアドレスの追加登録方法について
目次. ご利用上の注意. アプリをインストールする. アプリを起動する. アプリの初期設定を行う. アプリのログインパスワードを変更する 6. アプリのメニューを操作する 7. ステータスを送信する 8. 定期位置通知間隔を変更する 9. 随時検索をする 0. メッセージ連絡をする. メッセージの連
 スマートフォンアプリ (Android) 操作マニュアル 目次. ご利用上の注意. アプリをインストールする. アプリを起動する. アプリの初期設定を行う. アプリのログインパスワードを変更する 6. アプリのメニューを操作する 7. ステータスを送信する 8. 定期位置通知間隔を変更する 9. 随時検索をする 0. メッセージ連絡をする. メッセージの連絡応答状態を確認する. メッセージを確認する.
スマートフォンアプリ (Android) 操作マニュアル 目次. ご利用上の注意. アプリをインストールする. アプリを起動する. アプリの初期設定を行う. アプリのログインパスワードを変更する 6. アプリのメニューを操作する 7. ステータスを送信する 8. 定期位置通知間隔を変更する 9. 随時検索をする 0. メッセージ連絡をする. メッセージの連絡応答状態を確認する. メッセージを確認する.
問合せ分類 1( 初期設定関連 ) お問い合わせ 初期設定の方法がわかりません 初期設定をご案内させていただきます 1 下記 URL をクリックし 規約に同意し サービス登録番号を入力をしてください
 メール受信未着のお問い合わせについて 1. 初期パスワードのメールが届きません 登録されたメールアドレスにメールが届かない原因として次のような状況が考えられます 1. サービス登録番号が正しく入力されていない 2. 迷惑メールフォルダに入ってしまっている 3. 登録のメールアドレスと実際のメールアドレスに相違がある 4.WEB 公開を希望されていない 5. 自治体でのご登録 変更手続後 通訳案内士情報検索サービスのシステムへまだ反映されていない
メール受信未着のお問い合わせについて 1. 初期パスワードのメールが届きません 登録されたメールアドレスにメールが届かない原因として次のような状況が考えられます 1. サービス登録番号が正しく入力されていない 2. 迷惑メールフォルダに入ってしまっている 3. 登録のメールアドレスと実際のメールアドレスに相違がある 4.WEB 公開を希望されていない 5. 自治体でのご登録 変更手続後 通訳案内士情報検索サービスのシステムへまだ反映されていない
スマートフォン版操作
 スマートフォン版操作 PC 版よりもシンプルな操作性で スマートフォンに最適化された専用のインターフェースでご利用頂けます 各端末へのインストールや設定は不要 ブラウザから専用の URL に接続してご利用頂けます Copyright (C) 06 Rismon Business Portal Co.,Ltd. All Rights Reserved. GW-06-08-EDT5 購買予約目次. ログイン画面
スマートフォン版操作 PC 版よりもシンプルな操作性で スマートフォンに最適化された専用のインターフェースでご利用頂けます 各端末へのインストールや設定は不要 ブラウザから専用の URL に接続してご利用頂けます Copyright (C) 06 Rismon Business Portal Co.,Ltd. All Rights Reserved. GW-06-08-EDT5 購買予約目次. ログイン画面
掲示板ガイド1
 画面遷移図 掲示板の画面遷移は次の通りです [ ] は それぞれのページ内のリンクあるいはボタンの名称です [ パスワード入力 ] は 管理パスワード の入力が求められることを示します 設定管理 設定管理画面の例と使用方法を示します (1) アクセス制限 アクセス制限 をクリックすると 掲示板へのアクセス制限機能の設定画面が表示されます (2) 管理パスワード変更 管理パスワード変更 をクリックすると
画面遷移図 掲示板の画面遷移は次の通りです [ ] は それぞれのページ内のリンクあるいはボタンの名称です [ パスワード入力 ] は 管理パスワード の入力が求められることを示します 設定管理 設定管理画面の例と使用方法を示します (1) アクセス制限 アクセス制限 をクリックすると 掲示板へのアクセス制限機能の設定画面が表示されます (2) 管理パスワード変更 管理パスワード変更 をクリックすると
ウェブ会員新規登録方法 ( パソコン及びスマートフォンから ) 1. にアクセスし 初回来場特典 ( 明治大学カード会員 JAF 会員 フクラムカード会員の方のみ ) お名前 フリガナ 性別 生年月日( 例 :1980/01/01) 郵便番
 猪苗代スキー場 Re:born CLUB 会員マニュアル目次 (2015 年 11 月 20 日改訂 )! ウェブ会員新規登録方法 " パソコン及びスマートフォン (P.2) " 携帯電話 (P.5)! カード会員からウェブ会員への移行方法 " パソコン及びスマートフォン (P.9) " 携帯電話 (P.13)! マイページの利用方法 " マイページへのアクセス及びログイン (P.17) " マイページトップ
猪苗代スキー場 Re:born CLUB 会員マニュアル目次 (2015 年 11 月 20 日改訂 )! ウェブ会員新規登録方法 " パソコン及びスマートフォン (P.2) " 携帯電話 (P.5)! カード会員からウェブ会員への移行方法 " パソコン及びスマートフォン (P.9) " 携帯電話 (P.13)! マイページの利用方法 " マイページへのアクセス及びログイン (P.17) " マイページトップ
スライド 1
 セコム安否確認サービス よくある問い合わせ -ver.1.0.0-1 1-1) ログインできない ( パソコン ) 使用端末はどれですか? 1 パソコン 2 スマートフォン 3 携帯電話 1 パソコン 1-2 へ 1-3 へ ID パスワードを入れて ログインボタンを押した後 どんなメッセージが表示されますか? 1 ログインに失敗しました もう一度ログインしてください と表示される 2 その他 1
セコム安否確認サービス よくある問い合わせ -ver.1.0.0-1 1-1) ログインできない ( パソコン ) 使用端末はどれですか? 1 パソコン 2 スマートフォン 3 携帯電話 1 パソコン 1-2 へ 1-3 へ ID パスワードを入れて ログインボタンを押した後 どんなメッセージが表示されますか? 1 ログインに失敗しました もう一度ログインしてください と表示される 2 その他 1
掲示板の閲覧 掲示板の閲覧 登録権または参照権のある掲示板グループの掲示版を閲覧することができます 各利用者の権限は 管理者によって設定されます 掲示板を閲覧する 1 掲示板画面を表示し 閲覧する掲示が含まれている掲示板グループ 掲示板の順にクリックします 掲示板画面の表示方法 ポータル画面の画面説
 この章では 掲示板の利用方法などについてご案内しています 掲示板には文書を登録したり 返信を書き込むことができます 掲示板グループや掲示板は 管理者によって登録されます 掲示板の閲覧 140 掲示板の検索 146 掲示内容を転送する 148 掲示内容の登録 151 掲示内容をメールで登録する 158 掲示板の登録予約 159 掲示板の設定 163 掲示板の閲覧 掲示板の閲覧 登録権または参照権のある掲示板グループの掲示版を閲覧することができます
この章では 掲示板の利用方法などについてご案内しています 掲示板には文書を登録したり 返信を書き込むことができます 掲示板グループや掲示板は 管理者によって登録されます 掲示板の閲覧 140 掲示板の検索 146 掲示内容を転送する 148 掲示内容の登録 151 掲示内容をメールで登録する 158 掲示板の登録予約 159 掲示板の設定 163 掲示板の閲覧 掲示板の閲覧 登録権または参照権のある掲示板グループの掲示版を閲覧することができます
PowerPoint プレゼンテーション
 認証手続きの流れ 初めて企業管理画面をご利用いただく際は リクナビ NEXT からお送りしたメールの内容に沿って以下の順番で認証手続き 初期設定を行ってください 認証ページにアクセスする 氏 名を設定する 約款を確認し認証する 新パスワードを設定する 初期設定完了 企業管理画面の利用開始 ID 初回パスワードを使用し 認証手続きを行う 手順 1 管理者としてご指定いただいたメールアドレスに リクナビ
認証手続きの流れ 初めて企業管理画面をご利用いただく際は リクナビ NEXT からお送りしたメールの内容に沿って以下の順番で認証手続き 初期設定を行ってください 認証ページにアクセスする 氏 名を設定する 約款を確認し認証する 新パスワードを設定する 初期設定完了 企業管理画面の利用開始 ID 初回パスワードを使用し 認証手続きを行う 手順 1 管理者としてご指定いただいたメールアドレスに リクナビ
スライド 1
 よい子ネット 操作マニュアル はじめに 基本情報管理 ユーザ管理 06 年 6 月 4 日発行 ( 初版 ) 目次 はじめに マスタ権限 と ライタ権限 7 目次 ヘ ーシ よい子ネット とは よい子ネット 専用ホームページへのアクセス方法 4 よい子ネット の つの機能 6 管理画面へのログイン方法 8 トップ画面と共通メニュー 0 基本情報管理 基本情報設定 と 個人情報取得設定 をする ユーザ管理
よい子ネット 操作マニュアル はじめに 基本情報管理 ユーザ管理 06 年 6 月 4 日発行 ( 初版 ) 目次 はじめに マスタ権限 と ライタ権限 7 目次 ヘ ーシ よい子ネット とは よい子ネット 専用ホームページへのアクセス方法 4 よい子ネット の つの機能 6 管理画面へのログイン方法 8 トップ画面と共通メニュー 0 基本情報管理 基本情報設定 と 個人情報取得設定 をする ユーザ管理
<4D F736F F D E30318C8E90A792E85F838F E F815B836882B D836A B2E646F6378>
 成協ビジネスバンキングサービス ワンタイムパスワード ご利用マニュアル http://www.seikyo-shinkumi.jp/ ( 平成 29 年 4 月 3 日現在 ) 目 次 ご利用にあたって 1. ワンタイムパスワードとは... 1 2. ご利用料金... 1 3. ご利用方法... 1 4. ご利用の際の注意事項... 1 初期登録ワンタイムパスワード初期設定方法... 3 トークンを追加する...
成協ビジネスバンキングサービス ワンタイムパスワード ご利用マニュアル http://www.seikyo-shinkumi.jp/ ( 平成 29 年 4 月 3 日現在 ) 目 次 ご利用にあたって 1. ワンタイムパスワードとは... 1 2. ご利用料金... 1 3. ご利用方法... 1 4. ご利用の際の注意事項... 1 初期登録ワンタイムパスワード初期設定方法... 3 トークンを追加する...
1. イベント参加申し込み手順 ジェトロのイベント / サービスをご利用いただく場合は 各イベント / サービスのページ下部にある イベント申し込み お申し込み ( オンライン ) のリンクからお申し込みを行います イベント申し込み お申し込み ( オンライン ) のリンクをクリックすると イベント
 お客様情報登録 / 参加申し込み操作手順書 最終更新日 :2018 年 3 月 26 日 1. イベント参加申し込み手順 2 A 以前にジェトロのイベント / サービスをご利用されたことがある方 4 申し込み手続きが 4 ステップ の場合 7 ログイン ID/ パスワードの再通知 設定 11 登録情報の変更 14 参加申し込み履歴の確認 登録情報の確認 変更 登録情報の解除 パスワードの変更 18
お客様情報登録 / 参加申し込み操作手順書 最終更新日 :2018 年 3 月 26 日 1. イベント参加申し込み手順 2 A 以前にジェトロのイベント / サービスをご利用されたことがある方 4 申し込み手続きが 4 ステップ の場合 7 ログイン ID/ パスワードの再通知 設定 11 登録情報の変更 14 参加申し込み履歴の確認 登録情報の確認 変更 登録情報の解除 パスワードの変更 18
お取引先様向け 調達情報システム利用申請 追加、変更、削除用マニュアル(日本語版) Rev.1.1
 お取引先向け お取引先向け調達情報システム利用申請追加 変更 削除用マニュアル ( 日本語版 ) Rev.1.6 2017 年 12 月 1 日 東芝デバイス & ストレージ株式会社 調達部 本資料の無断転載 無断複写を禁じます 改定内容 レビジョン改定日時改定内容 Rev.1.0 2014/07/14 新規作成 Rev.1.1 2016/03/22 5. お問い合わせ先 の窓口 メールアドレスの変更
お取引先向け お取引先向け調達情報システム利用申請追加 変更 削除用マニュアル ( 日本語版 ) Rev.1.6 2017 年 12 月 1 日 東芝デバイス & ストレージ株式会社 調達部 本資料の無断転載 無断複写を禁じます 改定内容 レビジョン改定日時改定内容 Rev.1.0 2014/07/14 新規作成 Rev.1.1 2016/03/22 5. お問い合わせ先 の窓口 メールアドレスの変更
【学生用登録マニュアル】①メールアドレスの登録手順 (携帯電話、PC、スマートフォン共通) メールアドレスの登録は、空メールを送る方法と、メールアドレスを直接入力する方法の二通りがあります。
 学生用登録マニュアル 1 メールアドレスの登録手順 ( 携帯電話 PC スマートフォン共通 ) メールアドレスの登録は 空メールを送る方法と メールアドレスを直接入力する方法の二通りがあります 空メール方式 空メールとは 件名と本文を入れずに送るメールです メールの宛先を直接入力する register-obihiro-gaku@anpi.mailds.jp 又は QR コードを読み込む 携帯や PC
学生用登録マニュアル 1 メールアドレスの登録手順 ( 携帯電話 PC スマートフォン共通 ) メールアドレスの登録は 空メールを送る方法と メールアドレスを直接入力する方法の二通りがあります 空メール方式 空メールとは 件名と本文を入れずに送るメールです メールの宛先を直接入力する register-obihiro-gaku@anpi.mailds.jp 又は QR コードを読み込む 携帯や PC
LiB引取依頼システム 排出事業者登録マニュアル
 自動車再資源化協力機構 -JARP- リチウムイオンバッテリー (LiB) 引取依頼システム 排出事業者登録マニュアル ( 第 2 版 ) 1/26 < 目次 > 1. はじめに... 3 1.1. URL... 4 1.2. ご利用端末... 5 1.3. 推奨ブラウザ... 5 1.4. JavaScript Cookie... 5 2. 登録手順... 6 2.1. トップページ... 6 2.2.
自動車再資源化協力機構 -JARP- リチウムイオンバッテリー (LiB) 引取依頼システム 排出事業者登録マニュアル ( 第 2 版 ) 1/26 < 目次 > 1. はじめに... 3 1.1. URL... 4 1.2. ご利用端末... 5 1.3. 推奨ブラウザ... 5 1.4. JavaScript Cookie... 5 2. 登録手順... 6 2.1. トップページ... 6 2.2.
1. ユーザ登録方法 ユーザ登録手順 初めてご利用される方は 下記の手順に沿ってユーザ登録を行ってください 旧サイトからログイン ID パスワードを引き継ぐことはできませんので ご注意ください 1 所属団体から指定のあった URL より 本システムへアクセスします 所属団体名が表示されます 通常の
 スタートアップガイド クリエイティブヘルス NEXT へようこそ! ご利用いただくには ユーザ登録が必要です 手順をご参照の上 手続きを行って下さい 目次 1. ユーザ登録方法 2 2. 歩数登録の方法 4 2-1. 対応歩数計をお持ちの場合 4 2-2. 対応歩数計をお持ちでない場合 7 2-2-1.Android 端末 (OS ver.2.2 以降 ) をお持ちの方 7 2-2-2.iPhone5S
スタートアップガイド クリエイティブヘルス NEXT へようこそ! ご利用いただくには ユーザ登録が必要です 手順をご参照の上 手続きを行って下さい 目次 1. ユーザ登録方法 2 2. 歩数登録の方法 4 2-1. 対応歩数計をお持ちの場合 4 2-2. 対応歩数計をお持ちでない場合 7 2-2-1.Android 端末 (OS ver.2.2 以降 ) をお持ちの方 7 2-2-2.iPhone5S
untitled
 ワンタイムパスワード ご利用マニュアル 第 1.1 版 2011.08.03 ご注意 本書の一部 または全部を無断で転載することは 禁止されております 本書の内容は 将来予告無しに変更することがございます 記載されている会社名 製品名およびサービス名等は 各社の商標または登録商標です < つないでネ! ット > 1 事前準備 (P.6) 携帯電話でアプリをダウンロードする準備をする 5 利用開始 (P.11)
ワンタイムパスワード ご利用マニュアル 第 1.1 版 2011.08.03 ご注意 本書の一部 または全部を無断で転載することは 禁止されております 本書の内容は 将来予告無しに変更することがございます 記載されている会社名 製品名およびサービス名等は 各社の商標または登録商標です < つないでネ! ット > 1 事前準備 (P.6) 携帯電話でアプリをダウンロードする準備をする 5 利用開始 (P.11)
スライド 1
 格安 携帯メール ピタゴラ連絡網 電話の連絡業務が軽減 広告なしで格安! 読了 出欠のも簡単 グループ別の管理 配信可 アンケート機能付 行事予定も簡単登録 月額わずか 00 円 0 日間無料お試し 日本マーケティングシステム ( 株 ) 格安 携帯メール ピタゴラ連絡網 の特長 0 日間無料お試し 広告なしで格安! 読了 出欠のも簡単 0 日間 無料でお試しいただけます 0 日間は無料でお試しいただけます
格安 携帯メール ピタゴラ連絡網 電話の連絡業務が軽減 広告なしで格安! 読了 出欠のも簡単 グループ別の管理 配信可 アンケート機能付 行事予定も簡単登録 月額わずか 00 円 0 日間無料お試し 日本マーケティングシステム ( 株 ) 格安 携帯メール ピタゴラ連絡網 の特長 0 日間無料お試し 広告なしで格安! 読了 出欠のも簡単 0 日間 無料でお試しいただけます 0 日間は無料でお試しいただけます
ケータイ de 会社メール
 お客さま利用者向けマニュアル Ver1.4 1/22 目次 1. はじめに...3 2. 本サービスを申請承認する...4 3. メールアドレスのパスワードを変更する...10 4. 各種設定情報を確認する...12 5. 本サービスを登録解除する...14 6. 本サービスの利用上の注意点...18 メールアドレスのパスワードを誤って設定してしまったら... 18 添付ファイル付きメールについて...
お客さま利用者向けマニュアル Ver1.4 1/22 目次 1. はじめに...3 2. 本サービスを申請承認する...4 3. メールアドレスのパスワードを変更する...10 4. 各種設定情報を確認する...12 5. 本サービスを登録解除する...14 6. 本サービスの利用上の注意点...18 メールアドレスのパスワードを誤って設定してしまったら... 18 添付ファイル付きメールについて...
スライド 1
 最終改訂 : 平成 28 年 10 月 携帯電話報告システム 操作マニュアル ~ 日本の畜産改良と技術で育てます ~ 1 目 次 携帯電話報告システムについて 3 1. 利用登録を行いましょう ( 初めての方 ) 4 2. 出生 異動の届出 ( 報告 ) 耳標再発行請求を行いましょう 5 3. メールアドレスを変更する場合 6 4. パスワードを変更する場合 7 5. パスワードを忘れた場合 8 6.
最終改訂 : 平成 28 年 10 月 携帯電話報告システム 操作マニュアル ~ 日本の畜産改良と技術で育てます ~ 1 目 次 携帯電話報告システムについて 3 1. 利用登録を行いましょう ( 初めての方 ) 4 2. 出生 異動の届出 ( 報告 ) 耳標再発行請求を行いましょう 5 3. メールアドレスを変更する場合 6 4. パスワードを変更する場合 7 5. パスワードを忘れた場合 8 6.
1 ごあいさつ ユーザの登録 ユーザ登録シートの受取り ご利用時の設定 QRコードからのユーザ登録 QRコード以外でのユーザ登録 ( ご使用の携帯電話でQRコードが読めない場合 ) ユーザ情報の入
 ユーザーズマニュアル User s Manual 東日本計算センター Ver2. 1 1 ごあいさつ... 4 2 ユーザの登録... 5 2-1 ユーザ登録シートの受取り... 5 2-2 ご利用時の設定... 6 2-3 QRコードからのユーザ登録... 7 2-4 QRコード以外でのユーザ登録 ( ご使用の携帯電話でQRコードが読めない場合 )... 7 2-5 ユーザ情報の入力... 7 2-5-1
ユーザーズマニュアル User s Manual 東日本計算センター Ver2. 1 1 ごあいさつ... 4 2 ユーザの登録... 5 2-1 ユーザ登録シートの受取り... 5 2-2 ご利用時の設定... 6 2-3 QRコードからのユーザ登録... 7 2-4 QRコード以外でのユーザ登録 ( ご使用の携帯電話でQRコードが読めない場合 )... 7 2-5 ユーザ情報の入力... 7 2-5-1
SISJIN
 SISJIN 目次 ログイン... 4 ログイン... 4 メニュー表示 / ログアウト... 5 メニュー表示... 6 お知らせ確認... 7 お知らせ... 7 操作者へのお知らせ... 7 お知らせ削除... 8 ログアウト... 9 社員情報表示... 10 社員情報表示... 11 パスワード変更... 12 習得スキル登録... 14 習得スキル登録... 15 習得スキル補足説明登録...
SISJIN 目次 ログイン... 4 ログイン... 4 メニュー表示 / ログアウト... 5 メニュー表示... 6 お知らせ確認... 7 お知らせ... 7 操作者へのお知らせ... 7 お知らせ削除... 8 ログアウト... 9 社員情報表示... 10 社員情報表示... 11 パスワード変更... 12 習得スキル登録... 14 習得スキル登録... 15 習得スキル補足説明登録...
第 35 回日本臨床栄養代謝学会学術集会演題登録インストラクション 下記画面にアクセスしてください 第 35 回日本臨床栄養代謝学会学術集会マイらく ~ る 新規ご登録の方 上部の
 第 35 回日本臨床栄養代謝学会学術集会演題登録インストラクション 下記画面にアクセスしてください 第 35 回日本臨床栄養代謝学会学術集会マイらく ~ る https://lacool.convention.co.jp/jcs/login/jlogin/0000000780 新規ご登録の方 上部の 個人情報新規登録 を開いてください 2 ページへ 個人情報を登録済の方 下部の ログイン を開いてください
第 35 回日本臨床栄養代謝学会学術集会演題登録インストラクション 下記画面にアクセスしてください 第 35 回日本臨床栄養代謝学会学術集会マイらく ~ る https://lacool.convention.co.jp/jcs/login/jlogin/0000000780 新規ご登録の方 上部の 個人情報新規登録 を開いてください 2 ページへ 個人情報を登録済の方 下部の ログイン を開いてください
<8B9E93738CF092CA904D94CC814090BF8B818F B D836A B B B816A2E786C73>
 京都交通信販 請求書 Web サービス操作マニュアル 第 9 版 (2011 年 2 月 1 日改訂 ) 京都交通信販株式会社 http://www.kyokoshin.co.jp TEL075-314-6251 FX075-314-6255 目次 STEP 1 >> ログイン画面 請求書 Web サービスログイン画面を確認します P.1 STEP 2 >> ログイン 請求書 Web サービスにログインします
京都交通信販 請求書 Web サービス操作マニュアル 第 9 版 (2011 年 2 月 1 日改訂 ) 京都交通信販株式会社 http://www.kyokoshin.co.jp TEL075-314-6251 FX075-314-6255 目次 STEP 1 >> ログイン画面 請求書 Web サービスログイン画面を確認します P.1 STEP 2 >> ログイン 請求書 Web サービスにログインします
スライド 1
 ( 新 ) 携帯電話版マニュアル ( 事業者向け ) SHIFT 携帯電話版は 携帯電話の機種によってはご利用いただけない場合がございます スマートフォンには未対応です 平成 27 年 7 月 1 利用イメージ 普段はパソコンでページ作成 PC 版企業ページ 携帯版企業ページ 事業者 A さん 外出先から携帯電話で新着情報を投稿 携帯電話に保存されている画像を利用できます SHIFT 携帯版メニュー画面では
( 新 ) 携帯電話版マニュアル ( 事業者向け ) SHIFT 携帯電話版は 携帯電話の機種によってはご利用いただけない場合がございます スマートフォンには未対応です 平成 27 年 7 月 1 利用イメージ 普段はパソコンでページ作成 PC 版企業ページ 携帯版企業ページ 事業者 A さん 外出先から携帯電話で新着情報を投稿 携帯電話に保存されている画像を利用できます SHIFT 携帯版メニュー画面では
目次 1. 教育ネットひむかファイル転送サービスについて ファイル転送サービスの利用方法 ファイル転送サービスを利用する ( ひむか内 ) ファイル転送サービスへのログイン ひむか内 PCでファイルを送受信する
 教育ネットひむか ファイル転送サービス ユーザーマニュアル 目次 1. 教育ネットひむかファイル転送サービスについて... 2 1.1 ファイル転送サービスの利用方法... 2 2. ファイル転送サービスを利用する ( ひむか内 )... 3 2.1 ファイル転送サービスへのログイン... 3 2.2 ひむか内 PCでファイルを送受信する... 4 2.3 ひむか内 PCで外部 PCから送信されたファイルを受信する...
教育ネットひむか ファイル転送サービス ユーザーマニュアル 目次 1. 教育ネットひむかファイル転送サービスについて... 2 1.1 ファイル転送サービスの利用方法... 2 2. ファイル転送サービスを利用する ( ひむか内 )... 3 2.1 ファイル転送サービスへのログイン... 3 2.2 ひむか内 PCでファイルを送受信する... 4 2.3 ひむか内 PCで外部 PCから送信されたファイルを受信する...
< 目次 > 1. ビジネスポータル初回ログイン手順について Arcstar IP Voice 開通後 最初にビジネスポータルにアクセスして 初期設定をしていただく手順についてご案内します 2. ログインとダッシュボード画面の表示メニュービジネスポータルにログインし ダッシュボード画面を表示するまで
 ビジネスポータルご利用ガイド (Arcstar IP Voice 編 ) 3.5 版 2018.12.05 NTT コミュニケーションズ < 目次 > 1. ビジネスポータル初回ログイン手順について Arcstar IP Voice 開通後 最初にビジネスポータルにアクセスして 初期設定をしていただく手順についてご案内します 2. ログインとダッシュボード画面の表示メニュービジネスポータルにログインし
ビジネスポータルご利用ガイド (Arcstar IP Voice 編 ) 3.5 版 2018.12.05 NTT コミュニケーションズ < 目次 > 1. ビジネスポータル初回ログイン手順について Arcstar IP Voice 開通後 最初にビジネスポータルにアクセスして 初期設定をしていただく手順についてご案内します 2. ログインとダッシュボード画面の表示メニュービジネスポータルにログインし
2. テストメールを送信しました メールが届くかをご確認ください という画面に遷移し ます これより 1 で登録したメールアドレス宛にテストメールが届くかを確認してくだ さい 3. 下図のようなメールが送られてこれば 登録は正常に完了しています 注意! 受信ボックスにメールが見当たらない場合 迷惑メ
 メールが届かない場合の設定手順書 Ver.1.0.1 1. 個人設定 の プライベート連絡先のメールアドレスの設定 を開き 登録する ボタンをクリックします 1 2. テストメールを送信しました メールが届くかをご確認ください という画面に遷移し ます これより 1 で登録したメールアドレス宛にテストメールが届くかを確認してくだ さい 3. 下図のようなメールが送られてこれば 登録は正常に完了しています
メールが届かない場合の設定手順書 Ver.1.0.1 1. 個人設定 の プライベート連絡先のメールアドレスの設定 を開き 登録する ボタンをクリックします 1 2. テストメールを送信しました メールが届くかをご確認ください という画面に遷移し ます これより 1 で登録したメールアドレス宛にテストメールが届くかを確認してくだ さい 3. 下図のようなメールが送られてこれば 登録は正常に完了しています
ログインパスワードワンタイムパスワード 確認パスワード 合言葉 サービスのご利用まえに 3 初回利用登録 契約者 ID 目 次 パソコン 3 スマートフォン 7 携帯電話 11 ご本人確認情報について お客さまのお名前にあたる記号番号です お取引するときに必要なパスワードです トマト インターネット
 個人 トマトインターネット モバイルバンキングサービス 初回利用登録操作ガイド このたびは トマト インターネット モバイルバンキングサービス にお申込みいただきありがとうございます この操作ガイドは ご利用前のご登録手順を記載しております ご利用前に必ずこのガイドにそって各種登録をおこなってください 登録後 ご利用可能となります なお サービスご利用方法の詳細は ホームページ : 個人インターネットバンキング
個人 トマトインターネット モバイルバンキングサービス 初回利用登録操作ガイド このたびは トマト インターネット モバイルバンキングサービス にお申込みいただきありがとうございます この操作ガイドは ご利用前のご登録手順を記載しております ご利用前に必ずこのガイドにそって各種登録をおこなってください 登録後 ご利用可能となります なお サービスご利用方法の詳細は ホームページ : 個人インターネットバンキング
緊急情報メール配信システム
 緊急情報メールの情報変更 削除方法について 準備 1. 迷惑メールフィルターの設定をご確認ください 携帯電話の迷惑メール対策の設定で インターネット (PC) からのメール 本文中に URL があるメール アドレス帳に登録されていないアドレスからのメール これらの受信を拒否している場合は緊急情報メールを受信できない場合がございます お手数ですが以下のドメイン メールアドレスを受信可能に設定してください
緊急情報メールの情報変更 削除方法について 準備 1. 迷惑メールフィルターの設定をご確認ください 携帯電話の迷惑メール対策の設定で インターネット (PC) からのメール 本文中に URL があるメール アドレス帳に登録されていないアドレスからのメール これらの受信を拒否している場合は緊急情報メールを受信できない場合がございます お手数ですが以下のドメイン メールアドレスを受信可能に設定してください
スライド 1
 保護者用 連絡メールの登録方法 ( 保護者登録 ) 2 ログインパスワードを忘れた 4 登録したメールアドレスを変更したい 4 転校 メール配信を停止したい 4 家族でメールを受け取りたい 4 グループの追加 変更 5 同じ学校のお子様の追加 5 別の学校のお子様の追加 ( 学校の追加 ) 5 新年度のお子様情報の変更 5 迷惑メールの設定 6 不達状態 ( 送信不可 ) の解除手順 7 アンケートメールに回答する
保護者用 連絡メールの登録方法 ( 保護者登録 ) 2 ログインパスワードを忘れた 4 登録したメールアドレスを変更したい 4 転校 メール配信を停止したい 4 家族でメールを受け取りたい 4 グループの追加 変更 5 同じ学校のお子様の追加 5 別の学校のお子様の追加 ( 学校の追加 ) 5 新年度のお子様情報の変更 5 迷惑メールの設定 6 不達状態 ( 送信不可 ) の解除手順 7 アンケートメールに回答する
1. 会員情報の照会 / 変更 ご登録の 会員情報 の確認および変更できます (1) 左側のサブメニューで [ 基本情報 ] を選択すると お客様の基本情報が表示します (1) (2) [ 変更 ] [ ご登録回線の確認 / 変更 ] [ ログイン ID/ ログインパスワードの変更 ] [Web ビ
![1. 会員情報の照会 / 変更 ご登録の 会員情報 の確認および変更できます (1) 左側のサブメニューで [ 基本情報 ] を選択すると お客様の基本情報が表示します (1) (2) [ 変更 ] [ ご登録回線の確認 / 変更 ] [ ログイン ID/ ログインパスワードの変更 ] [Web ビ 1. 会員情報の照会 / 変更 ご登録の 会員情報 の確認および変更できます (1) 左側のサブメニューで [ 基本情報 ] を選択すると お客様の基本情報が表示します (1) (2) [ 変更 ] [ ご登録回線の確認 / 変更 ] [ ログイン ID/ ログインパスワードの変更 ] [Web ビ](/thumbs/91/106240086.jpg) Web ビリングご利用ガイド ( 4 会員情報の変更 編 ) 本書は NTT ファイナンスが提供している Web ビリングサービスのご利用方法をご案内しております お客さまのお支払い方法等によっては 実際の画面と異なる場合がございますので ご注意ください 会員情報の変更 編もくじ 1. 会員情報の照会 / 変更 4-1 2. 連絡先電話番号変更 4-2 3. 照会する回線の追加 廃止 4-3 4.
Web ビリングご利用ガイド ( 4 会員情報の変更 編 ) 本書は NTT ファイナンスが提供している Web ビリングサービスのご利用方法をご案内しております お客さまのお支払い方法等によっては 実際の画面と異なる場合がございますので ご注意ください 会員情報の変更 編もくじ 1. 会員情報の照会 / 変更 4-1 2. 連絡先電話番号変更 4-2 3. 照会する回線の追加 廃止 4-3 4.
2 返送されてきたメールのリンクを開く 下のようなメールが返送されてきますので メールの中にあるリンクを開きます リンク リンクを開くと 下のようなサイトが表示されます 保護者様登録 から登録を進めて ください ( 学校名 ) PC サイトに対応していないフィーチャーフォンをお使いの方へ上記登録画面
 札幌市保護者メール配信システムの登録について 保護者メール配信システムに メールアドレスを登録する方法をご紹介します 本システムは保護者の方に直接メールアドレスをご登録いただくため 学校にメールアドレスを連絡せずにメール配信を受けることができます 学校からは ご登録いただいたメールアドレスを見ることができません 登録手順 1 学校から配布されたメールアドレスに空メールを送るメールアプリを起動し 指定のメールアドレスを直接打ち込むか
札幌市保護者メール配信システムの登録について 保護者メール配信システムに メールアドレスを登録する方法をご紹介します 本システムは保護者の方に直接メールアドレスをご登録いただくため 学校にメールアドレスを連絡せずにメール配信を受けることができます 学校からは ご登録いただいたメールアドレスを見ることができません 登録手順 1 学校から配布されたメールアドレスに空メールを送るメールアプリを起動し 指定のメールアドレスを直接打ち込むか
1. 医学書院 ID を新規に取得する 過去に医学書院 ID を取得していない場合 ログイン画面から 医学書院 ID を取得 をクリックします 既に医学書院 ID を取得済みで 新たにシリアル番号を登録する場合は 2. コンテンツのシリアル番号登録 P.4 をご覧ください 受信可能なメールアドレスを
 医学書院 ID ご利用の手引き 1. 医学書院 ID を新規に取得する 1 2. コンテンツのシリアル番号登録 4 3. 医学書院 ID の基本情報の変更 5 1 医学書院 ID( メールアドレス ) の変更 5 2パスワードの変更 6 3 氏名の変更 7 4. パスワードをお忘れの場合 8 5. よくあるご質問 10 公式サイト http://enursetrainer.jp ログインはこちら https://enursetrainer.jp/login/
医学書院 ID ご利用の手引き 1. 医学書院 ID を新規に取得する 1 2. コンテンツのシリアル番号登録 4 3. 医学書院 ID の基本情報の変更 5 1 医学書院 ID( メールアドレス ) の変更 5 2パスワードの変更 6 3 氏名の変更 7 4. パスワードをお忘れの場合 8 5. よくあるご質問 10 公式サイト http://enursetrainer.jp ログインはこちら https://enursetrainer.jp/login/
目次 LinQ MobileSNS について...3 ログイン...4 メインメニュー...6 お知らせ スタッフルーム サロン日誌 プロフィール スタッフ携帯 スケジュール 共通機能
 LinQ MobileSNS スタッフ携帯画面 操作マニュアル LinQ MobileSNS のスタッフ携帯画面を使用する際の操作の流れを説明します 各々の項目についての詳しい説明は参照ページをご覧ください 目次 LinQ MobileSNS について...3 ログイン...4 メインメニュー...6 お知らせ... 10 スタッフルーム... 15 サロン日誌... 21 プロフィール... 28
LinQ MobileSNS スタッフ携帯画面 操作マニュアル LinQ MobileSNS のスタッフ携帯画面を使用する際の操作の流れを説明します 各々の項目についての詳しい説明は参照ページをご覧ください 目次 LinQ MobileSNS について...3 ログイン...4 メインメニュー...6 お知らせ... 10 スタッフルーム... 15 サロン日誌... 21 プロフィール... 28
PowerPoint プレゼンテーション
 eラーニングライブラリ教育ご担当者専用 Myページのご案内 ( 変更依頼編 ) ライブラリの運用管理をアシストする ( Ver 201807 V2.3) 受講者 組織の変更依頼の流れ 1My ページにログイン P2~3 https://elibrary.jmam.co.jp/order/ 2 受講者 組織データの変更依頼 P4~17 約 2 週間後 締切日まで変更可能です 3 登録完了のご連絡 P18
eラーニングライブラリ教育ご担当者専用 Myページのご案内 ( 変更依頼編 ) ライブラリの運用管理をアシストする ( Ver 201807 V2.3) 受講者 組織の変更依頼の流れ 1My ページにログイン P2~3 https://elibrary.jmam.co.jp/order/ 2 受講者 組織データの変更依頼 P4~17 約 2 週間後 締切日まで変更可能です 3 登録完了のご連絡 P18
クライアント証明書インストールマニュアル
 事前設定付クライアント証明書インストールマニュアル このマニュアルは クライアント証明書インストールマニュアル の手順で証明書がインストールできなかった方のための インストールマニュアルです エクストラネットは Internet Explorer をご利用ください Microsoft Edge 他 Internet Explorer 以外のブラウザではご利用になれません 当マニュアル利用にあたっては
事前設定付クライアント証明書インストールマニュアル このマニュアルは クライアント証明書インストールマニュアル の手順で証明書がインストールできなかった方のための インストールマニュアルです エクストラネットは Internet Explorer をご利用ください Microsoft Edge 他 Internet Explorer 以外のブラウザではご利用になれません 当マニュアル利用にあたっては
メールアーカイブASP ご利用マニュアル
 メールアーカイブ ASP ご利用マニュアル (Ver.1.5) 富士通クラウドテクノロジーズ株式会社 2010/11/10 メールアーカイブ ASP ご利用マニュアル 目 次 管理者用マニュアル 1. 利用開始 / 終了 3 2. ホームについて 4 3. パスワード変更 4 4. 検索 / 表示 6 4.1 検索結果一覧表示 7 4.2 メール表示 7 5. サブアカウント管理 9 6. 表示設定
メールアーカイブ ASP ご利用マニュアル (Ver.1.5) 富士通クラウドテクノロジーズ株式会社 2010/11/10 メールアーカイブ ASP ご利用マニュアル 目 次 管理者用マニュアル 1. 利用開始 / 終了 3 2. ホームについて 4 3. パスワード変更 4 4. 検索 / 表示 6 4.1 検索結果一覧表示 7 4.2 メール表示 7 5. サブアカウント管理 9 6. 表示設定
厚生労働省版ストレスチェック実施プログラムバージョンアップマニュアル (Ver2.2 から Ver.3.2) 目次 1. プログラム概要 バージョンアップ実施手順 要注意 zip ファイル解凍の準備 Windows によって PC が保護されました と
 厚生労働省版ストレスチェック実施プログラムバージョンアップマニュアル (Ver2.2 から Ver.3.2) 目次 1. プログラム概要... 2 2. バージョンアップ実施手順... 3 3. 要注意 zip ファイル解凍の準備... 9 4. Windows によって PC が保護されました というダイアログが表示される場合.. 10 5. 初回実行時にインストーラが実行される場合... 11
厚生労働省版ストレスチェック実施プログラムバージョンアップマニュアル (Ver2.2 から Ver.3.2) 目次 1. プログラム概要... 2 2. バージョンアップ実施手順... 3 3. 要注意 zip ファイル解凍の準備... 9 4. Windows によって PC が保護されました というダイアログが表示される場合.. 10 5. 初回実行時にインストーラが実行される場合... 11
クイックマニュアル(利用者編)
 クイックマニュアル エコノス株式会社 目次 1. 利用イメージ 2. ログイン画面 3. 検索画面 4. クロールサイト管理画面 5. ユーザ管理 6. 検索履歴確認 7. クロール結果確認 8. ダウンロードパスワード設定 9. URLチェック 2 1. ご利用イメージ (1/2) 基本的な機能のご利用について 1 サイトへアクセスしログイン関連ページ :2. ログイン画面 2 検索対象の URL
クイックマニュアル エコノス株式会社 目次 1. 利用イメージ 2. ログイン画面 3. 検索画面 4. クロールサイト管理画面 5. ユーザ管理 6. 検索履歴確認 7. クロール結果確認 8. ダウンロードパスワード設定 9. URLチェック 2 1. ご利用イメージ (1/2) 基本的な機能のご利用について 1 サイトへアクセスしログイン関連ページ :2. ログイン画面 2 検索対象の URL
Mcafee
 神戸市看護大学御中 認証システム ユーザ情報変更操作手順書 第 1.0 版 目次 1. パスワード変更サイトへのアクセス方法... 1 1.1. 接続方法... 1 2. 個人情報変更... 3 2.1. ログイン画面... 3 2.2. 個人情報表示... 5 2.3. パスワード変更画面... 6 2.4. メール転送設定... 8 2.5. 別名メールアドレス設定... 10 3. パスワードリマインダ設定...
神戸市看護大学御中 認証システム ユーザ情報変更操作手順書 第 1.0 版 目次 1. パスワード変更サイトへのアクセス方法... 1 1.1. 接続方法... 1 2. 個人情報変更... 3 2.1. ログイン画面... 3 2.2. 個人情報表示... 5 2.3. パスワード変更画面... 6 2.4. メール転送設定... 8 2.5. 別名メールアドレス設定... 10 3. パスワードリマインダ設定...
Ver2.21(2019.7) メールマガジン情報配信サービス メルマガプラス のご利用にあたって <お問い合わせ先 > 中部電力インターネットシステムお客さまサポートメール フリーダイヤル : ( 平日 9:00-12:00,13:00-17
 Ver2.21(2019.7) メールマガジン情報配信サービス メルマガプラス のご利用にあたって 中部電力インターネットシステムお客さまサポートメール :support@cep.jp フリーダイヤル :0120-342-089 ( 平日 9:00-12:00,13:00-17:00) 中部電力株式会社 1 初期設定について 1 [ スタート ] をクリックし アプリの一覧を表示します
Ver2.21(2019.7) メールマガジン情報配信サービス メルマガプラス のご利用にあたって 中部電力インターネットシステムお客さまサポートメール :support@cep.jp フリーダイヤル :0120-342-089 ( 平日 9:00-12:00,13:00-17:00) 中部電力株式会社 1 初期設定について 1 [ スタート ] をクリックし アプリの一覧を表示します
目次 1. ユーザー登録 ( 初期セットアップ ) を行う Office365 の基本的な動作を確認する... 6 Office365 にログインする ( サインイン )... 6 Office365 からサインアウトする ( ログアウト )... 6 パスワードを変更する... 7
 実践女子学園 目次 1. ユーザー登録 ( 初期セットアップ ) を行う... 2 2. Office365 の基本的な動作を確認する... 6 Office365 にログインする ( サインイン )... 6 Office365 からサインアウトする ( ログアウト )... 6 パスワードを変更する... 7 3. Office インストール... 8 Office インストール手順... 8
実践女子学園 目次 1. ユーザー登録 ( 初期セットアップ ) を行う... 2 2. Office365 の基本的な動作を確認する... 6 Office365 にログインする ( サインイン )... 6 Office365 からサインアウトする ( ログアウト )... 6 パスワードを変更する... 7 3. Office インストール... 8 Office インストール手順... 8
目次 共通 ( ログイン画面 メニュー説明 パスワード再発行 ) ファイル送信 ( 九州地方整備局職員へファイルを送信する場合 ) ファイル受信 ( 九州地方整備局職員からファイルが送信された場合 ) 8 ワンタイムファイル受信 ( 九州地方整備局職員からファイル送信要求のメールを受け取った場合 )
 大容量ファイル送受信システム操作説明書 ( 外部利用者向け ) 九州地方整備局企画部情報通信技術課 目次 共通 ( ログイン画面 メニュー説明 パスワード再発行 ) ファイル送信 ( 九州地方整備局職員へファイルを送信する場合 ) ファイル受信 ( 九州地方整備局職員からファイルが送信された場合 ) 8 ワンタイムファイル受信 ( 九州地方整備局職員からファイル送信要求のメールを受け取った場合 )
大容量ファイル送受信システム操作説明書 ( 外部利用者向け ) 九州地方整備局企画部情報通信技術課 目次 共通 ( ログイン画面 メニュー説明 パスワード再発行 ) ファイル送信 ( 九州地方整備局職員へファイルを送信する場合 ) ファイル受信 ( 九州地方整備局職員からファイルが送信された場合 ) 8 ワンタイムファイル受信 ( 九州地方整備局職員からファイル送信要求のメールを受け取った場合 )
Microsoft PowerPoint - 調達ポータル_電子見積システム設定マニュアル_
 電子見積システム設定マニュアル 2015 年 7 月 30 日 Rev03 パナソニック株式会社 2 目 次 1. 電子見積システムのご利用手続きの概要 2. パナソニック調達ポータルユーザー IDの取得 ( ユーザー ID 取得済の場合は不要 ) 3. 電子見積システムへの紐付け 4. パスワード関係の注意事項 5. お問合せ先 1. 電子見積システムのご利用手続きの概要 3 電子見積システムのご利用について
電子見積システム設定マニュアル 2015 年 7 月 30 日 Rev03 パナソニック株式会社 2 目 次 1. 電子見積システムのご利用手続きの概要 2. パナソニック調達ポータルユーザー IDの取得 ( ユーザー ID 取得済の場合は不要 ) 3. 電子見積システムへの紐付け 4. パスワード関係の注意事項 5. お問合せ先 1. 電子見積システムのご利用手続きの概要 3 電子見積システムのご利用について
すだちくんメール法人(所属設定職員管理)_docx
 すだちくんメール 法 管理マニュアル 所属設定 職員管理所属設定 職員管理 第 1 版 作成日 2015 年 12 月 7 日 最終更新日 2015 年 12 月 7 日 目次 概要... 2 法人管理画面... 3 ログイン... 3 所属名称管理... 5 所属 (1 階層目 ) の新規登録... 5 所属 (2 階層目以降 ) の新規登録... 6 CSV ファイルを使用した所属の一括登録...
すだちくんメール 法 管理マニュアル 所属設定 職員管理所属設定 職員管理 第 1 版 作成日 2015 年 12 月 7 日 最終更新日 2015 年 12 月 7 日 目次 概要... 2 法人管理画面... 3 ログイン... 3 所属名称管理... 5 所属 (1 階層目 ) の新規登録... 5 所属 (2 階層目以降 ) の新規登録... 6 CSV ファイルを使用した所属の一括登録...
< 削除ボタン チェックボックスについて 1> 対象 を退職社員のみで検索した場合 対象 を全てで検索した場合 システム管理 : 社員登録
 JobMagic のユーザーを登録をします ご契約頂いているアカウント数まで登録可能です 管理メニュー一覧画面 管理メニュー一覧から 社員登録 をクリックして下さい 検索条件部門対象 表示させたい社員の部門を選択して下さい 表示させたい社員の対象を選択して下さい 全て 在職社員のみ 退職社員のみ が選択できます 退職社員は社員名が赤字で表示されます ボタン 説明 表示 指定された条件に合致する社員の一覧を表示します
JobMagic のユーザーを登録をします ご契約頂いているアカウント数まで登録可能です 管理メニュー一覧画面 管理メニュー一覧から 社員登録 をクリックして下さい 検索条件部門対象 表示させたい社員の部門を選択して下さい 表示させたい社員の対象を選択して下さい 全て 在職社員のみ 退職社員のみ が選択できます 退職社員は社員名が赤字で表示されます ボタン 説明 表示 指定された条件に合致する社員の一覧を表示します
改版履歴 版数 日付 内容 担当 V /2/25 初版発行 STS V //9 サポート環境の追加 STS 2
 セコムあんしんログインサービス利用者マニュアル電子証明書 +ID パスワード認証 (Windows OS) 205 年 月 9 日 セコムトラストシステムズ株式会社 改版履歴 版数 日付 内容 担当 V..00 205/2/25 初版発行 STS V..0 205//9 サポート環境の追加 STS 2 目次. はじめに... 4 2. パスワードのご利用について... 5 3. 認証情報登録画面...
セコムあんしんログインサービス利用者マニュアル電子証明書 +ID パスワード認証 (Windows OS) 205 年 月 9 日 セコムトラストシステムズ株式会社 改版履歴 版数 日付 内容 担当 V..00 205/2/25 初版発行 STS V..0 205//9 サポート環境の追加 STS 2 目次. はじめに... 4 2. パスワードのご利用について... 5 3. 認証情報登録画面...
V-CUBE One
 V-CUBE One ご利用マニュアル ブイキューブ 2016/12/22 この文書は V-CUBE One のご利用マニュアルです 更新履歴更新日内容 2014/09/01 新規作成 2014/09/25 画像修正 2015/02/04 ログイン URL の変更 セミナーも V-CUBE ID を利用して V-CUBE One のログイン画面からログインできるよう機能追加 画像修正 2015/03/20
V-CUBE One ご利用マニュアル ブイキューブ 2016/12/22 この文書は V-CUBE One のご利用マニュアルです 更新履歴更新日内容 2014/09/01 新規作成 2014/09/25 画像修正 2015/02/04 ログイン URL の変更 セミナーも V-CUBE ID を利用して V-CUBE One のログイン画面からログインできるよう機能追加 画像修正 2015/03/20
<4D F736F F D B9689C291D282BF817A30332D E B838B90DD92E8837D836A B B
 ケーブルインターネット 電子メール設定マニュアル 外出先 (CAC-NET 網以外 ) からメールを送受信するために 事業部 CAC-03-032-02.03 外出先からメールを送受信するために CAC-NET では 外出先からウェブメーラー ( パソコン 携帯電話 ) を利用する方法 もしくはお使いになられるパソコンのメールソフトの設定を変更していただくことにより メールの送受信ができる 2 つの方法をご用意しております
ケーブルインターネット 電子メール設定マニュアル 外出先 (CAC-NET 網以外 ) からメールを送受信するために 事業部 CAC-03-032-02.03 外出先からメールを送受信するために CAC-NET では 外出先からウェブメーラー ( パソコン 携帯電話 ) を利用する方法 もしくはお使いになられるパソコンのメールソフトの設定を変更していただくことにより メールの送受信ができる 2 つの方法をご用意しております
スライド 1
 メルポコメール送信手順 ( 簡易版 ) 07 年 月 NTT ビジネスソリューションズ 目次. ログイン. メール作成のページへ. メール作成 a. アンケート機能を使用しないメール作成 4 b. アンケート機能を利用したメール作成 5 c. 送信日時指定機能を使用したメール作成 6 b. 添付ファイルをつけたメール作成 7 4. 到達状況ページへ 8 5. 到達状況確認 8 6. 到達状況の詳細確認ページへ
メルポコメール送信手順 ( 簡易版 ) 07 年 月 NTT ビジネスソリューションズ 目次. ログイン. メール作成のページへ. メール作成 a. アンケート機能を使用しないメール作成 4 b. アンケート機能を利用したメール作成 5 c. 送信日時指定機能を使用したメール作成 6 b. 添付ファイルをつけたメール作成 7 4. 到達状況ページへ 8 5. 到達状況確認 8 6. 到達状況の詳細確認ページへ
A909_攲示暿.xlsx
 4-1 管理者用 : 掲示板 4. 掲示板基本登録 掲示板データのエクスポート権限 退職者表示 コラボレーションサイトロゴ表示について設定します 基本登録画面 入力項目 説明 文字形式 桁数 エクスポート権限 エクスポート権限を選択して下さい 退職者表示 検索画面 社員コンボボックスの退職者表示を選択して下さい 協力会社投稿時の 協力会社がドキュメントを投稿した際の お知らせメールの送信者アドレス
4-1 管理者用 : 掲示板 4. 掲示板基本登録 掲示板データのエクスポート権限 退職者表示 コラボレーションサイトロゴ表示について設定します 基本登録画面 入力項目 説明 文字形式 桁数 エクスポート権限 エクスポート権限を選択して下さい 退職者表示 検索画面 社員コンボボックスの退職者表示を選択して下さい 協力会社投稿時の 協力会社がドキュメントを投稿した際の お知らせメールの送信者アドレス
改訂履歴 版数 日付 変更箇所 マニュアル改訂履歴 /4/1 初版 /4/15 9 章 2 節 一斉通報機能のアプリ PUSH 通知対応に伴い 項目を追加 13 章 2 節 受信メッセージ一覧表示時間の設定について追記 /11/30 P.28 P.34
 Biz 安否確認 for docomo 利用者マニュアル 第 1.4 版 2016 年 11 月 30 日 株式会社 NTT ドコモ 改訂履歴 版数 日付 変更箇所 マニュアル改訂履歴 1.0 2015/4/1 初版 1.1 2015/4/15 9 章 2 節 一斉通報機能のアプリ PUSH 通知対応に伴い 項目を追加 13 章 2 節 受信メッセージ一覧表示時間の設定について追記 1.2 2015/11/30
Biz 安否確認 for docomo 利用者マニュアル 第 1.4 版 2016 年 11 月 30 日 株式会社 NTT ドコモ 改訂履歴 版数 日付 変更箇所 マニュアル改訂履歴 1.0 2015/4/1 初版 1.1 2015/4/15 9 章 2 節 一斉通報機能のアプリ PUSH 通知対応に伴い 項目を追加 13 章 2 節 受信メッセージ一覧表示時間の設定について追記 1.2 2015/11/30
CONTENTS Copyright 2017 NEC Solution Innovators, Ltd All rights reserved 0. 通訳案内士登録情報検索サービスを利用するまえに 1 利用環境 2 ブラウザの設定 3 プラグイン 4 操作上の制限 5 ウェブ操作マニ
 ウェブ操作マニュアル サービス利用申請編 2017 年 3 月 21 日作成 < エージェントご担当者様向け > 1 CONTENTS Copyright 2017 NEC Solution Innovators, Ltd. 2017. All rights reserved 0. 通訳案内士登録情報検索サービスを利用するまえに 1 利用環境 2 ブラウザの設定 3 プラグイン 4 操作上の制限 5
ウェブ操作マニュアル サービス利用申請編 2017 年 3 月 21 日作成 < エージェントご担当者様向け > 1 CONTENTS Copyright 2017 NEC Solution Innovators, Ltd. 2017. All rights reserved 0. 通訳案内士登録情報検索サービスを利用するまえに 1 利用環境 2 ブラウザの設定 3 プラグイン 4 操作上の制限 5
アルファメール 移行設定の手引き Outlook2016
 アルファメールに移行されるお客様へ アルファメール メールソフトの移行設定 Outlook 2016 (POP 版 ) http://www.alpha-mail.jp/ 必ずお読みください 本資料はアルファメールに移行されるお客様の利用されているメールソフトの移行設定用の資料です 手順にそった操作 お手続きが行われない場合 正常に移行が完了できない可能性がございます 必ず本資料をご参照いただけますようお願いいたします
アルファメールに移行されるお客様へ アルファメール メールソフトの移行設定 Outlook 2016 (POP 版 ) http://www.alpha-mail.jp/ 必ずお読みください 本資料はアルファメールに移行されるお客様の利用されているメールソフトの移行設定用の資料です 手順にそった操作 お手続きが行われない場合 正常に移行が完了できない可能性がございます 必ず本資料をご参照いただけますようお願いいたします
消費生活アドバイザー 有資格者サイト マニュアル
 消費生活アドバイザー有資格者サイト集合講座マニュアル Ver.1.0 目次 1. 利用推奨ブラウザ 2. メールアドレスの登録 3. 登録データの更新 4.ID パスワードを忘れた場合 5. 集合講座に申込む 6. 決済手続き 6-1. クレジットカード決済 6-2. コンビニエンスストア決済 7. 申込済の講座の確認 8.eラーニング受講し放題について 9. パソコンとスマホの画面について 3 5
消費生活アドバイザー有資格者サイト集合講座マニュアル Ver.1.0 目次 1. 利用推奨ブラウザ 2. メールアドレスの登録 3. 登録データの更新 4.ID パスワードを忘れた場合 5. 集合講座に申込む 6. 決済手続き 6-1. クレジットカード決済 6-2. コンビニエンスストア決済 7. 申込済の講座の確認 8.eラーニング受講し放題について 9. パソコンとスマホの画面について 3 5
PowerPoint プレゼンテーション
 国際キャリア総合情報サイト PARTNER 団体向け活用方法紹介 2018 年 10 月 31 日独立行政法人国際協力機構国際協力人材部 1 目次 1. 人材を探す 1.1 ログインする 1.2 求人情報 研修 セミナー情報を掲載する 1.3 人材閲覧を活用する 2. 登録情報を変更する P.3 ~ P.6 P.3 ~ P.5 P.7 リニューアルに伴う変更点 3. リニューアル後のパスワードの再発行手続き
国際キャリア総合情報サイト PARTNER 団体向け活用方法紹介 2018 年 10 月 31 日独立行政法人国際協力機構国際協力人材部 1 目次 1. 人材を探す 1.1 ログインする 1.2 求人情報 研修 セミナー情報を掲載する 1.3 人材閲覧を活用する 2. 登録情報を変更する P.3 ~ P.6 P.3 ~ P.5 P.7 リニューアルに伴う変更点 3. リニューアル後のパスワードの再発行手続き
エンカレッジオンラインのご利用について 動作環境 : Internet Explorer 9 以上 Firefox 最新版 Google Chrome 最新版 Safari 最新版 その他注意事項 : ご不明な点や不具合のご報告はお手数ですがこちらまでご連絡ください エンカレッジ事務局 電話番号 :
 運用管理者向けご利用マニュアル 2017 年 12 月 26 日版 エンカレッジオンラインのご利用について 動作環境 : Internet Explorer 9 以上 Firefox 最新版 Google Chrome 最新版 Safari 最新版 その他注意事項 : ご不明な点や不具合のご報告はお手数ですがこちらまでご連絡ください エンカレッジ事務局 電話番号 :03-3342-5175 メールアドレス
運用管理者向けご利用マニュアル 2017 年 12 月 26 日版 エンカレッジオンラインのご利用について 動作環境 : Internet Explorer 9 以上 Firefox 最新版 Google Chrome 最新版 Safari 最新版 その他注意事項 : ご不明な点や不具合のご報告はお手数ですがこちらまでご連絡ください エンカレッジ事務局 電話番号 :03-3342-5175 メールアドレス
目次. ご利用上の注意. アプリをインストールする. アプリを起動する. アプリの初期設定を行う. アプリのログインパスワードを変更する. アプリのメニューを操作する 7. ステータスを送信する 8. 定期位置通知間隔を変更する 9. 随時検索をする 0. メッセージ連絡をする. メッセージの連絡応
 操作ガイド スマートフォン版 ドコモ システムズ株式会社 目次. ご利用上の注意. アプリをインストールする. アプリを起動する. アプリの初期設定を行う. アプリのログインパスワードを変更する. アプリのメニューを操作する 7. ステータスを送信する 8. 定期位置通知間隔を変更する 9. 随時検索をする 0. メッセージ連絡をする. メッセージの連絡応答状態を確認する. メッセージを確認する.
操作ガイド スマートフォン版 ドコモ システムズ株式会社 目次. ご利用上の注意. アプリをインストールする. アプリを起動する. アプリの初期設定を行う. アプリのログインパスワードを変更する. アプリのメニューを操作する 7. ステータスを送信する 8. 定期位置通知間隔を変更する 9. 随時検索をする 0. メッセージ連絡をする. メッセージの連絡応答状態を確認する. メッセージを確認する.
< A89B98CB98E B9691F88A6D F81798CC2906C817A91808DEC837D836A B5F76312E302E786C7378>
 楽曲一覧にない曲の使用確認のお問合せ方法 について ブライダル申請可能楽曲一覧 で ご使用になりたい楽曲を探して頂き 一覧にない場合は ブライダル使用希望曲確認 画面より 個別に使用確認のお問合せをすることができます 1. お問合せの流れ メールアドレス お名前連絡先 使用希望の レコード協会 登録 登録 楽曲登録 より回答 2. お問合せページへの移動 ブライダル申請可能楽曲一覧 の右上にある 楽曲一覧にない曲を使用したい
楽曲一覧にない曲の使用確認のお問合せ方法 について ブライダル申請可能楽曲一覧 で ご使用になりたい楽曲を探して頂き 一覧にない場合は ブライダル使用希望曲確認 画面より 個別に使用確認のお問合せをすることができます 1. お問合せの流れ メールアドレス お名前連絡先 使用希望の レコード協会 登録 登録 楽曲登録 より回答 2. お問合せページへの移動 ブライダル申請可能楽曲一覧 の右上にある 楽曲一覧にない曲を使用したい
yukarik
 ワイド WEB システム 操作手順書 Ver1.0.1.2-1 - - 目次 - ワイド WEB システム操作手順書... 4 1. ワイド WEB システムの起動と終了... 4 1-1. ワイド WEB システムを起動する... 4 (1) ログイン 画面を表示する... 4 (2) 仮パスワード発行 を行う... 5 (3) プロキシサーバ情報 を設定する... 5 1-2. ワイド WEB
ワイド WEB システム 操作手順書 Ver1.0.1.2-1 - - 目次 - ワイド WEB システム操作手順書... 4 1. ワイド WEB システムの起動と終了... 4 1-1. ワイド WEB システムを起動する... 4 (1) ログイン 画面を表示する... 4 (2) 仮パスワード発行 を行う... 5 (3) プロキシサーバ情報 を設定する... 5 1-2. ワイド WEB
Ver.30 改版履歴 版数 日付 内容 担当 V //3 初版発行 STS V..0 05//6 パスワード再発行後のパスワード変更機能追加 STS V..0 05//5 サポート環境変更 STS V //9 サポート環境の追加 STS ii
 Ver.30 セコムあんしんログインサービス利用者マニュアル ID パスワード認証 + ワンタイムパスワード認証 (Windows OS) 05 年 月 9 日 セコムトラストシステムズ株式会社 i Ver.30 改版履歴 版数 日付 内容 担当 V..00 04//3 初版発行 STS V..0 05//6 パスワード再発行後のパスワード変更機能追加 STS V..0 05//5 サポート環境変更
Ver.30 セコムあんしんログインサービス利用者マニュアル ID パスワード認証 + ワンタイムパスワード認証 (Windows OS) 05 年 月 9 日 セコムトラストシステムズ株式会社 i Ver.30 改版履歴 版数 日付 内容 担当 V..00 04//3 初版発行 STS V..0 05//6 パスワード再発行後のパスワード変更機能追加 STS V..0 05//5 サポート環境変更
インフォメーション目次. 新着表示について (P0). インフォメーションの画面構成 (P0). インフォメーションを閲覧する (P0). インフォメーションを作成する (P05) 5. 本文に画像ファイルを貼り付ける (P07) 6. インフォメーションを変更 削除する (P08) 7. 公開前に
 インフォメーション 周知したい社内のお知らせや連絡事項を一定期間掲示する 連絡掲示板機能です 全社向けのお知らせだけではなく 特定のメンバーやグループに対して情報発信をすることもできます 発信者から情報を一方向に配信する機能となるので 一斉通達や確認作業の必要のない情報発信に適しています なお 相手が確認したか否かを一覧でチェックしたい場合は 回覧 レポート機能 をご利用下さい Copyright
インフォメーション 周知したい社内のお知らせや連絡事項を一定期間掲示する 連絡掲示板機能です 全社向けのお知らせだけではなく 特定のメンバーやグループに対して情報発信をすることもできます 発信者から情報を一方向に配信する機能となるので 一斉通達や確認作業の必要のない情報発信に適しています なお 相手が確認したか否かを一覧でチェックしたい場合は 回覧 レポート機能 をご利用下さい Copyright
Instruction to Authors
 日本地震工学会論文集 Journal of Japan Association for Earthquake Engineering ScholarOne Manuscripts オンライン投稿マニュアル 1 ログイン (Log In) 2 3 アカウント作成 (Create an Account) 4 メインメニュー (Main Menu) 5 ダッシュボード (Dashboard) 6 ステップ1:
日本地震工学会論文集 Journal of Japan Association for Earthquake Engineering ScholarOne Manuscripts オンライン投稿マニュアル 1 ログイン (Log In) 2 3 アカウント作成 (Create an Account) 4 メインメニュー (Main Menu) 5 ダッシュボード (Dashboard) 6 ステップ1:
Instruction to Authors
 ScholarOne Manuscripts オンライン投稿マニュアル 1 ログイン 2 3 アカウント作成 4 メインメニュー 5 ダッシュボード 6 Step 1: タイトル 種別 要旨 7 Step 2: キーワード 8 Step 3: 著者 9 Step 4: 設問 10 Step 5: ファイルアップロード 11 Step 6: 確認 投稿 12 投稿完了 13 修正論文の作成 14 査読コメントへの回答
ScholarOne Manuscripts オンライン投稿マニュアル 1 ログイン 2 3 アカウント作成 4 メインメニュー 5 ダッシュボード 6 Step 1: タイトル 種別 要旨 7 Step 2: キーワード 8 Step 3: 著者 9 Step 4: 設問 10 Step 5: ファイルアップロード 11 Step 6: 確認 投稿 12 投稿完了 13 修正論文の作成 14 査読コメントへの回答
1. ユーザ登録方法 ユーザ登録手順 初めてご利用される方は 下記の手順に沿ってユーザ登録を行ってください 1 NTT 健康保険組合ホームページ (http://www.nttkenpo.jp) に検索サイトより アクセスしてください 2 Smart Life Park メニューをクリックします 別
 スタートアップガイド スマートライフパーク へようこそ! ご利用いただくには ユーザ登録が必要です 手順をご参照の上 手続きを行って下さい 目次 1. ユーザ登録方法 2. 歩数登録の方法 2-1. 対応歩数計をお持ちの場合 2-2. 対応歩数計をお持ちでない場合 2-2-1.Android 端末 (OS ver.2.2 以降 ) をお持ちの方 2-2-2.iPhone5s 6 6Plus 6s 6sPlus
スタートアップガイド スマートライフパーク へようこそ! ご利用いただくには ユーザ登録が必要です 手順をご参照の上 手続きを行って下さい 目次 1. ユーザ登録方法 2. 歩数登録の方法 2-1. 対応歩数計をお持ちの場合 2-2. 対応歩数計をお持ちでない場合 2-2-1.Android 端末 (OS ver.2.2 以降 ) をお持ちの方 2-2-2.iPhone5s 6 6Plus 6s 6sPlus
プロジェクトタイトル(HGP創英角ゴシックUB 24pt) サブタイトル(定例資料など、HGP創英角ゴシックUB 18pt)
 JFA ID ( 統合 ID 管理システム ) 利用者ユーザーマニュアル β 版 04 年 4 月 日 公益財団法人日本サッカー協会 04/4/ 目次. はじめに. JFA IDの取得 3 -. JFA IDの取得手順 4 -. JFA ID と資格情報 5-3. ログイン ID やパスワードを忘れた場合 6 3. ログイン ID や登録情報の変更など 6 3-. ログイン画面について 7 3-.
JFA ID ( 統合 ID 管理システム ) 利用者ユーザーマニュアル β 版 04 年 4 月 日 公益財団法人日本サッカー協会 04/4/ 目次. はじめに. JFA IDの取得 3 -. JFA IDの取得手順 4 -. JFA ID と資格情報 5-3. ログイン ID やパスワードを忘れた場合 6 3. ログイン ID や登録情報の変更など 6 3-. ログイン画面について 7 3-.
PowerPoint プレゼンテーション
 Web ビリングご利用ガイド ( 6 スマートフォン 版 ) 本書は NTT ファイナンスが提供している Web ビリングサービスのご利用方法をご案内しております お客さまのお支払い方法等によっては 実際の画面と異なる場合がございますので ご注意ください スマートフォン 版もくじ 1. 初期ログイン 6-1 2.WebビリングTOP 画面 6-10 3. 請求情報照会 6-11 4. ご請求額お知らせメール
Web ビリングご利用ガイド ( 6 スマートフォン 版 ) 本書は NTT ファイナンスが提供している Web ビリングサービスのご利用方法をご案内しております お客さまのお支払い方法等によっては 実際の画面と異なる場合がございますので ご注意ください スマートフォン 版もくじ 1. 初期ログイン 6-1 2.WebビリングTOP 画面 6-10 3. 請求情報照会 6-11 4. ご請求額お知らせメール
目次 移行前の作業 3 ステップ1: 移行元サービス メールソフトの設定変更 3 ステップ2: アルファメール2 メールソフトの設定追加 6 ステップ3: アルファメール2 サーバへの接続テスト 11 ステップ4: 管理者へ完了報告 11 移行完了後の作業 14 作業の流れ 14 ステップ1: メー
 アルファメール 2 アルファメール 2 コンパクトに移行されるお客様へ アルファメール 2 アルファメール 2 コンパクト メールソフトの移行設定 Outlook 2016 (POP 版 ) https://www.alpha-mail.jp/ 必ずお読みください 本資料はアルファメール 2 アルファメール 2 コンパクトに移行されるお客様の利用されているメールソフトの移行設定用の資料です 手順にそった操作
アルファメール 2 アルファメール 2 コンパクトに移行されるお客様へ アルファメール 2 アルファメール 2 コンパクト メールソフトの移行設定 Outlook 2016 (POP 版 ) https://www.alpha-mail.jp/ 必ずお読みください 本資料はアルファメール 2 アルファメール 2 コンパクトに移行されるお客様の利用されているメールソフトの移行設定用の資料です 手順にそった操作
App Store を開きます (iphone の場合 ) 検索に コインチェック と入力します 2
 口座開設マニュアル - Coincheck - このマニュアルでは Coincheck の口座開設の進め方についてご紹介します 口座開設は初めてという方は こちらのマニュアルをご参考ください 準備するもの 本人確認用の顔写真が載っている証明書 免許証 パスポート 写真付きマイナンバーカード などです 登録用メールアドレス パスワードセキュリティーを考慮し 英数文字を組み合わせたものをおススメしております
口座開設マニュアル - Coincheck - このマニュアルでは Coincheck の口座開設の進め方についてご紹介します 口座開設は初めてという方は こちらのマニュアルをご参考ください 準備するもの 本人確認用の顔写真が載っている証明書 免許証 パスポート 写真付きマイナンバーカード などです 登録用メールアドレス パスワードセキュリティーを考慮し 英数文字を組み合わせたものをおススメしております
スライド 1
 BASEbook 操作マニュアル 0..4 ebase 株式会社 BASEbook 操作説明 概要 BASEbook とは 既存の ebase から簡単にログインできる 社内限定 SNS です 操作方法の相談や関係者への通達事項など ebase ユーザー間の情報共有 コミュニケーションを ebase からシームレスに行えるクラウドサービスです インターネットにつながっていれば ebase に関する情報共有を
BASEbook 操作マニュアル 0..4 ebase 株式会社 BASEbook 操作説明 概要 BASEbook とは 既存の ebase から簡単にログインできる 社内限定 SNS です 操作方法の相談や関係者への通達事項など ebase ユーザー間の情報共有 コミュニケーションを ebase からシームレスに行えるクラウドサービスです インターネットにつながっていれば ebase に関する情報共有を
<4D F736F F F696E74202D CA8E8694C5817A B8B975E96BE8DD782CC936F985E95FB FB EF3904D B838B95CF8D582E D20208CDD8AB B8368>
 WEB 給与明細の登録方法 利用方法 WEB 明細はご自身の PC タブレット / スマホ / 携帯で WEB サイトにアクセスし ログインすることでいつでもどこでも閲覧可能です ご利用いただくには 利用者登録 が必要ですが 一度登録を行えば 次回からはログイン ID パスワードの入力のみの簡単な操作で給与明細の閲覧が可能となります はじめに 次のページの 全端末共通の重要事項説明 をご確認の上 ご自身が使用される端末のページへお進みいただき
WEB 給与明細の登録方法 利用方法 WEB 明細はご自身の PC タブレット / スマホ / 携帯で WEB サイトにアクセスし ログインすることでいつでもどこでも閲覧可能です ご利用いただくには 利用者登録 が必要ですが 一度登録を行えば 次回からはログイン ID パスワードの入力のみの簡単な操作で給与明細の閲覧が可能となります はじめに 次のページの 全端末共通の重要事項説明 をご確認の上 ご自身が使用される端末のページへお進みいただき
アルファメールプラチナ Webメールスマートフォン版マニュアル
 アルファメールプラチナ Web メールスマートフォン版マニュアル 205 年 3 月版 http://www.alpha-plt.jp/ 本書の内容の一部または全部を無断転載することは禁止されています 本書の内容の複製または改変などを当社の許可なく行うことは禁止されています 本書の内容に関しては 将来予告なく変更することがあります 本書で取り上げたソフトウェアの変更 ホームページの構成 デザイン 内容の変更
アルファメールプラチナ Web メールスマートフォン版マニュアル 205 年 3 月版 http://www.alpha-plt.jp/ 本書の内容の一部または全部を無断転載することは禁止されています 本書の内容の複製または改変などを当社の許可なく行うことは禁止されています 本書の内容に関しては 将来予告なく変更することがあります 本書で取り上げたソフトウェアの変更 ホームページの構成 デザイン 内容の変更
さくら連絡網利用者用マニュアル A この説明書は学校側が 名簿 ( 氏名や所属を ) を登録してる お客様向けの操作説明書です
 さくら連絡網利用者用マニュアル A この説明書は学校側が 名簿 ( 氏名や所属を ) を登録してる お客様向けの操作説明書です 1-1. はじめに さくら連絡網は メールと LINE を登録することができます メールと LINE のどちらか一方だけ登録することもできますし両方とも登録することもできます また メールアドレスは 4 つまで LINE も 4 つまで登録可能です このため お父さん お母さん
さくら連絡網利用者用マニュアル A この説明書は学校側が 名簿 ( 氏名や所属を ) を登録してる お客様向けの操作説明書です 1-1. はじめに さくら連絡網は メールと LINE を登録することができます メールと LINE のどちらか一方だけ登録することもできますし両方とも登録することもできます また メールアドレスは 4 つまで LINE も 4 つまで登録可能です このため お父さん お母さん
教員免許状更新講習管理システム 操作説明書受講者登録編 教員免許状更新講習管理システム 操作説明書受講者登録編 ( 改訂 )
 (20190412 改訂 ) 目次 1. はじめに... 1 2. 受講者 ID を取得する... 2 3. ログインする... 7 1. はじめに ( 以下 本システムという ) は 教員免許状更新制度 による教員免許状の更新を行うために必要な講習を申し込むシステムになります 推奨環境 (1) 利用ブラウザについて本システムを利用可能なブラウザは 以下のとおりです Microsoft Internet
(20190412 改訂 ) 目次 1. はじめに... 1 2. 受講者 ID を取得する... 2 3. ログインする... 7 1. はじめに ( 以下 本システムという ) は 教員免許状更新制度 による教員免許状の更新を行うために必要な講習を申し込むシステムになります 推奨環境 (1) 利用ブラウザについて本システムを利用可能なブラウザは 以下のとおりです Microsoft Internet
パソコン画面イメージ 既に トークン発行 ボタンをクリックされ スマートフォン等に 専用アプリのダウンロード (P3) は終了しているが 初回のワンタイムパスワード認証 (P7) を行っていない場合は トークン発行の省略 ボタンが表示されますので これをクリックしてください この場合は 次の画面で
 ワンタイムパスワード ( ソフトトークン ) 初期設定操作マニュアル ( スマートフォン等 ( ) へのワンタイムパスワードアプリのダウンロード ) ( ) スマートフォン等とは スマートフォンおよびその他の携帯電話機 のことをいいます ワンタイムパスワード ( ソフトトークン ) のご利用には お取引店でのお申込手続きが 完了していることが必要です ご利用開始日は 申込受付日の 3 営業日以降となります
ワンタイムパスワード ( ソフトトークン ) 初期設定操作マニュアル ( スマートフォン等 ( ) へのワンタイムパスワードアプリのダウンロード ) ( ) スマートフォン等とは スマートフォンおよびその他の携帯電話機 のことをいいます ワンタイムパスワード ( ソフトトークン ) のご利用には お取引店でのお申込手続きが 完了していることが必要です ご利用開始日は 申込受付日の 3 営業日以降となります
Microsoft Word - データ保管サービス操作マニュアル(第二版).docx
 データ保管サービス 操作マニュアル 平成 27 年 8 月 第二版 目次 1. 概要... 2 2. 基本操作... 3 ログイン... 3 データ入力... 3 ファイル添付... 3 エラー表示について... 4 初期画面について... 4 3. 未登録一覧... 5 一覧表の見方... 5 4. 保管工事一覧... 6 検索方法... 6 一覧表の見方... 7 保管工事一覧帳票出力方法...
データ保管サービス 操作マニュアル 平成 27 年 8 月 第二版 目次 1. 概要... 2 2. 基本操作... 3 ログイン... 3 データ入力... 3 ファイル添付... 3 エラー表示について... 4 初期画面について... 4 3. 未登録一覧... 5 一覧表の見方... 5 4. 保管工事一覧... 6 検索方法... 6 一覧表の見方... 7 保管工事一覧帳票出力方法...
3-3.エンドユーザマニュアル(利用者編)
 川口市めぐりの森予約システムエンドユーザ操作マニュアル 登録業者 第 1.1 版 平成 30 年 3 月 川口市めぐりの森 改訂履歴 版数 改訂内容 改訂日 修正者 承認者 1.0 初版作成 2018/2/16 YEC YEC 1.1 一部文言修正 2018/3/12 YEC YEC ~ 目次 ~ 1. 斎場予約システムの概要... 1 1.1 斎場予約システムとは... 1 1.2 システムの利用時における注意事項...
川口市めぐりの森予約システムエンドユーザ操作マニュアル 登録業者 第 1.1 版 平成 30 年 3 月 川口市めぐりの森 改訂履歴 版数 改訂内容 改訂日 修正者 承認者 1.0 初版作成 2018/2/16 YEC YEC 1.1 一部文言修正 2018/3/12 YEC YEC ~ 目次 ~ 1. 斎場予約システムの概要... 1 1.1 斎場予約システムとは... 1 1.2 システムの利用時における注意事項...
Microsoft Word - 第0.00章 表紙.doc
 電子入札サービス電子入札システム操作マニュアル ( 利用者登録 受注者用 ) Ver.0.08 平成 29 年 6 月 改訂履歴 2005 年 2 月 Ver.0.00 新規作成 2008 年 05 月 Ver.0.0 電子入札 ASP のバージョンアップに伴う変更 2008 年 09 月 Ver.0.02 機能選択画面変更 (JRE6 対応 ) 2008 年 2 月 Ver.0.03 利用者登録
電子入札サービス電子入札システム操作マニュアル ( 利用者登録 受注者用 ) Ver.0.08 平成 29 年 6 月 改訂履歴 2005 年 2 月 Ver.0.00 新規作成 2008 年 05 月 Ver.0.0 電子入札 ASP のバージョンアップに伴う変更 2008 年 09 月 Ver.0.02 機能選択画面変更 (JRE6 対応 ) 2008 年 2 月 Ver.0.03 利用者登録
SILAND.JP テンプレート集
 登録 活用方法などのお問い合わせ先 危機管理部とくしまゼロ作戦課 受付時間 ( 月 ~ 金 9:30~18:15) 目次 登録 活用方法などのお問い合わせ先... 1 目次... 2 はじめに... 3 すだちくんメールのしくみ... 3 登録の前に確認しましょう... 4 受信許可設定の方法... 4 すだちくんメールに登録しよう... 6 パソコンから登録する... 6 STEP1 メールアドレスの登録...
登録 活用方法などのお問い合わせ先 危機管理部とくしまゼロ作戦課 受付時間 ( 月 ~ 金 9:30~18:15) 目次 登録 活用方法などのお問い合わせ先... 1 目次... 2 はじめに... 3 すだちくんメールのしくみ... 3 登録の前に確認しましょう... 4 受信許可設定の方法... 4 すだちくんメールに登録しよう... 6 パソコンから登録する... 6 STEP1 メールアドレスの登録...
Web メール利用マニュアル ( 携帯版 ) Web メール利用マニュアル ( 携帯版 ) 株式会社イージェーワークス 2012/09/26 改定
 株式会社イージェーワークス 2012/09/26 改定 はじめに 本マニュアルでは 携帯電話でのメールの閲覧 送受信等について説明します インターネットエクスプローラーなどの PC ブラウザ上でのメールの閲覧等については Web メール利用マニュアル をご覧ください また メールソフトの設定等については メーラー設定マニュアル をご覧ください また本マニュアルには 携帯電話の番号キーを使用した操作方法についての記載
株式会社イージェーワークス 2012/09/26 改定 はじめに 本マニュアルでは 携帯電話でのメールの閲覧 送受信等について説明します インターネットエクスプローラーなどの PC ブラウザ上でのメールの閲覧等については Web メール利用マニュアル をご覧ください また メールソフトの設定等については メーラー設定マニュアル をご覧ください また本マニュアルには 携帯電話の番号キーを使用した操作方法についての記載
 beat-box 責任者のパスワード変更 (1/3) beat-box 責任者が行う設定です beat-box 責任者のパスワードを変更しましょう beat-box の初期設置時には beat/basic サービスご契約時に指定した beat-box 責任者 *1(1 名 *2) が登録されています beat-box 責任者の初期パスワードは ykyayfwk となっています ( 大文字 小文字に注意して入力してください
beat-box 責任者のパスワード変更 (1/3) beat-box 責任者が行う設定です beat-box 責任者のパスワードを変更しましょう beat-box の初期設置時には beat/basic サービスご契約時に指定した beat-box 責任者 *1(1 名 *2) が登録されています beat-box 責任者の初期パスワードは ykyayfwk となっています ( 大文字 小文字に注意して入力してください
Microsoft PowerPoint - T4OOマニュアル_admin管理者_ pptx
 T-4OO admin 管理者マニュアル 2018 年 8 月 23 日改訂 目次 目次 Admin 管理者について管理者のログイン方法管理者メニュー admin 管理者メニューとはグループの設定社員データの更新 ( 個別 ) 社員データの更新 ( 一括 ) アカウント使用権利の変更管理者 ID の更新パスワード変更アカウントの割当 1 アカウントの割当 2 使用 発注履歴 P03 P04 P05
T-4OO admin 管理者マニュアル 2018 年 8 月 23 日改訂 目次 目次 Admin 管理者について管理者のログイン方法管理者メニュー admin 管理者メニューとはグループの設定社員データの更新 ( 個別 ) 社員データの更新 ( 一括 ) アカウント使用権利の変更管理者 ID の更新パスワード変更アカウントの割当 1 アカウントの割当 2 使用 発注履歴 P03 P04 P05
修正履歴 版数 修正日 修正内容 章 V /6/24 初版作成 V /6/30 イベント番号一式画面変更 全般 V /5/ 年 2 月機能追加部分反映 全般 2
 操作マニュアル 一般社団法人福島県医療福祉情報ネットワーク協議会 Ver 1.3 2016 年 6 月 5 日 1 修正履歴 版数 修正日 修正内容 章 V1.0 2015/6/24 初版作成 V1.1 2015/6/30 イベント番号一式画面変更 全般 V1.2 2016/5/16 2016 年 2 月機能追加部分反映 全般 2 遠隔カンファレンス 目次 1. ログイン画面 2. ホーム画面 3.
操作マニュアル 一般社団法人福島県医療福祉情報ネットワーク協議会 Ver 1.3 2016 年 6 月 5 日 1 修正履歴 版数 修正日 修正内容 章 V1.0 2015/6/24 初版作成 V1.1 2015/6/30 イベント番号一式画面変更 全般 V1.2 2016/5/16 2016 年 2 月機能追加部分反映 全般 2 遠隔カンファレンス 目次 1. ログイン画面 2. ホーム画面 3.
<4D F736F F D20838F E F815B836882C982C282A282C A88B7182B382DC A5F955C8E86>
 北都マイバンクネット ワンタイムパスワード 操作説明書 Copyright(c) 2012 Hokuto Bank, Ltd. ll rights reserved. 目次 1. ワンタイムパスワードとは... 1 2. ワンタイムパスワードをご利用になる前に... 2 3. ご利用概要... 3 4. ワンタイムパスワード利用手順... 4 (1) ステップ1... 4 (2)... 8 (3)...
北都マイバンクネット ワンタイムパスワード 操作説明書 Copyright(c) 2012 Hokuto Bank, Ltd. ll rights reserved. 目次 1. ワンタイムパスワードとは... 1 2. ワンタイムパスワードをご利用になる前に... 2 3. ご利用概要... 3 4. ワンタイムパスワード利用手順... 4 (1) ステップ1... 4 (2)... 8 (3)...
画像投稿掲示板マニュアル
 BeingCollaboration ~ 画像投稿掲示板マニュアル ~ Ver5.57.00 株式会社ビーイングサポートセンター TEL : 059-221-0815 受付時間 : 9:00~18:00 ( 土日祝祭日を除く ) E-mail : info-collabo@beingcorp.co.jp 目次 1 画像投稿掲示板とは... 3 2 ログインするには... 4 ログイン方法の違いによる利用可能機能の違い...
BeingCollaboration ~ 画像投稿掲示板マニュアル ~ Ver5.57.00 株式会社ビーイングサポートセンター TEL : 059-221-0815 受付時間 : 9:00~18:00 ( 土日祝祭日を除く ) E-mail : info-collabo@beingcorp.co.jp 目次 1 画像投稿掲示板とは... 3 2 ログインするには... 4 ログイン方法の違いによる利用可能機能の違い...
ADSL回線 Windows10用 設定マニュアル
 M コード :FAW10-02 ぷらら へようこそ! 株式会社 N T T ぷらら A D S L 回線 W i n d o w s 1 0 用設定マニュアル 平素より ぷらら をご利用いただき 誠にありがとうございます 本書にてインターネットの設定方法をご説明させていただきます なお本書での説明は Windows 10 の ネットワークとインターネット にて NTT フレッツ ADSL をご利用いただくための一般的な設定手順例となります
M コード :FAW10-02 ぷらら へようこそ! 株式会社 N T T ぷらら A D S L 回線 W i n d o w s 1 0 用設定マニュアル 平素より ぷらら をご利用いただき 誠にありがとうございます 本書にてインターネットの設定方法をご説明させていただきます なお本書での説明は Windows 10 の ネットワークとインターネット にて NTT フレッツ ADSL をご利用いただくための一般的な設定手順例となります
PowerPoint プレゼンテーション
 岡山市 Ver 201610 株式会社ファントゥ 1 履歴 作成日バージョン番号変更点 2016 年 9 月 19 日 201609 新システム稼働本マニュアル ( 初版 ) 2016 年 10 月 6 日 201610 システム公開に伴う 初版最終調整 2 目次 Facebook で出来ること 2 Facebook のアカウントの登録 3 アカウント登録補足資料 6 携帯電話番号を入力 (SMS
岡山市 Ver 201610 株式会社ファントゥ 1 履歴 作成日バージョン番号変更点 2016 年 9 月 19 日 201609 新システム稼働本マニュアル ( 初版 ) 2016 年 10 月 6 日 201610 システム公開に伴う 初版最終調整 2 目次 Facebook で出来ること 2 Facebook のアカウントの登録 3 アカウント登録補足資料 6 携帯電話番号を入力 (SMS
Microsoft Word - POST04-携帯端末の利用につい_新ロゴ.doc
 京都産業大学ポータルサイト POST 学生用利用マニュアル 携帯端末の利用について 改訂 :2011.6.20-1 - 携帯端末の利用 携帯端末から POST へログインし お知らせや休講情報を確認することができます また メッセージの転送設定を行っていると 携帯端末へお知らせや伝言の受信を通知することができます メッセージの転送に関しては 別途 個人設定の方法 をご参照ください 1. アクセスとログイン
京都産業大学ポータルサイト POST 学生用利用マニュアル 携帯端末の利用について 改訂 :2011.6.20-1 - 携帯端末の利用 携帯端末から POST へログインし お知らせや休講情報を確認することができます また メッセージの転送設定を行っていると 携帯端末へお知らせや伝言の受信を通知することができます メッセージの転送に関しては 別途 個人設定の方法 をご参照ください 1. アクセスとログイン
目次 1. 会員登録 推奨動作環境 サイト閲覧環境 シミュレーション動作環境 各種設定について メールアドレスおよびニックネームの登録 個人情報の取り扱い
 OSE 先物 オプションシミュレーター 会員登録 株式会社シンプレクス インスティテュート 更新日 :2016 年 8 月 15 日 目次 1. 会員登録... 3 1.1 推奨動作環境... 3 1.1.1 サイト閲覧環境... 3 1.1.2 シミュレーション動作環境... 3 1.1.3 各種設定について... 4 1.2 メールアドレスおよびニックネームの登録... 7 1.2.1 個人情報の取り扱い...
OSE 先物 オプションシミュレーター 会員登録 株式会社シンプレクス インスティテュート 更新日 :2016 年 8 月 15 日 目次 1. 会員登録... 3 1.1 推奨動作環境... 3 1.1.1 サイト閲覧環境... 3 1.1.2 シミュレーション動作環境... 3 1.1.3 各種設定について... 4 1.2 メールアドレスおよびニックネームの登録... 7 1.2.1 個人情報の取り扱い...
Microsoft PowerPoint - 改訂登録マニュアル.ppt
 1. 子ども安全連絡網 のホームページに接続 インターネットを利用できるパソコンから 子ども安全連絡網 のホームページに接続してください 接続先アドレス https://ks.faircast.jp/ 初めて登録される場合は 2. ログイン ( 初めてお使いになる場合 ) へお進みください 登録した情報を変更される場合は 10. ログイン ( 登録した情報を変更される場合 ) へお進みください 2.
1. 子ども安全連絡網 のホームページに接続 インターネットを利用できるパソコンから 子ども安全連絡網 のホームページに接続してください 接続先アドレス https://ks.faircast.jp/ 初めて登録される場合は 2. ログイン ( 初めてお使いになる場合 ) へお進みください 登録した情報を変更される場合は 10. ログイン ( 登録した情報を変更される場合 ) へお進みください 2.
第 2 版 東洋英和女学院大学大学院
 第 版 東洋英和女学院大学大学院 WebCampus に入る Webブラウザアドレス 手順 横浜キャンパス以外からのアクセスは以下の通りです Webブラウザアドレス https://campus.toyoeiwa.ac.jp WebCampusのHPにアクセス ログイン ログイン ユーザIDとパスワードを入力して ログイン を押す WebCampus を終了する 手順 ログアウト を押す WebCampus
第 版 東洋英和女学院大学大学院 WebCampus に入る Webブラウザアドレス 手順 横浜キャンパス以外からのアクセスは以下の通りです Webブラウザアドレス https://campus.toyoeiwa.ac.jp WebCampusのHPにアクセス ログイン ログイン ユーザIDとパスワードを入力して ログイン を押す WebCampus を終了する 手順 ログアウト を押す WebCampus
Microsoft Word - メールが届かない場合.docx
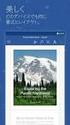 サイボウズスタートアップス安否確認サービス メールが届かない場合の操作手順書 サイボウズスタートアップス安否確認サービスをご利用頂きましてありがとうございます 本手順書は 安否確認サービスからのメールが届かない際の手順を説明するものです こちらの手順をお試しいただき メールの受信をご確認ください 尚 本手順書は 2014 年 11 月現在に確認した設定手順であり 全携帯キャリアの設定手順を保証するのもではありません
サイボウズスタートアップス安否確認サービス メールが届かない場合の操作手順書 サイボウズスタートアップス安否確認サービスをご利用頂きましてありがとうございます 本手順書は 安否確認サービスからのメールが届かない際の手順を説明するものです こちらの手順をお試しいただき メールの受信をご確認ください 尚 本手順書は 2014 年 11 月現在に確認した設定手順であり 全携帯キャリアの設定手順を保証するのもではありません
高校生ビジネスプラン・グランプリ
 第 6 回高校生ビジネスプラン グランプリ エントリー ビジネスプランの提出 ご担当教員向け Web 申し込み操作マニュアル 高校生ビジネスプラン グランプリ 運営事務局 平成 30 年 7 月 目次 1: エントリーからビジネスプランシート提出の流れ... 2 2: アカウント情報の登録... 3 3: パスワードの設定... 8 4: ログイン ログアウト... 11 5: エントリー ( 応募登録
第 6 回高校生ビジネスプラン グランプリ エントリー ビジネスプランの提出 ご担当教員向け Web 申し込み操作マニュアル 高校生ビジネスプラン グランプリ 運営事務局 平成 30 年 7 月 目次 1: エントリーからビジネスプランシート提出の流れ... 2 2: アカウント情報の登録... 3 3: パスワードの設定... 8 4: ログイン ログアウト... 11 5: エントリー ( 応募登録
PowerPoint Presentation
 Common Application Platform についてのご説明 (ver.4) パーソルキャリア株式会社 i-common 統括部 2018/9/14 目次 ~ 各機能のご案内 ~ CAP とは P.4 CAP ログイン方法 P.6~P.9 案件検索機能 案件検索方法 P.11~P.12 案件エントリー方法 P.13 エントリー進捗確認方法 P.14 稼働管理機能 稼動管理 P.16 業務報告
Common Application Platform についてのご説明 (ver.4) パーソルキャリア株式会社 i-common 統括部 2018/9/14 目次 ~ 各機能のご案内 ~ CAP とは P.4 CAP ログイン方法 P.6~P.9 案件検索機能 案件検索方法 P.11~P.12 案件エントリー方法 P.13 エントリー進捗確認方法 P.14 稼働管理機能 稼動管理 P.16 業務報告
「平成20年障害福祉サービス等経営実態調査」
 平成 30 年度介護事業実態調査 ( 介護従事者処遇状況等調査 ) 電子調査票ダウンロードおよびアップロード利用手順書 平成 30 年 10 月厚生労働省老健局老人保健課 目次 1 作業の流れ... 1 2 ID とパスワードについて... 2 2.1 電子調査票の取得 ( ダウンロード )... 2 2.2 電子調査票の提出 ( アップロード )... 2 3 作業の準備... 3 3.1 ブラウザを起動する...
平成 30 年度介護事業実態調査 ( 介護従事者処遇状況等調査 ) 電子調査票ダウンロードおよびアップロード利用手順書 平成 30 年 10 月厚生労働省老健局老人保健課 目次 1 作業の流れ... 1 2 ID とパスワードについて... 2 2.1 電子調査票の取得 ( ダウンロード )... 2 2.2 電子調査票の提出 ( アップロード )... 2 3 作業の準備... 3 3.1 ブラウザを起動する...
