目次 この操作ガイドは 一般ユーザー 向けに書かれています Chapter 1 はじめに... 2 Safetylink24 ~ 緊急通報 安否確認システムとは... 2 システム... 2 運用フロー... 3 Chapter 2 携帯電話 PHS の対応... 4 携帯電話 PHS のご利用につ
|
|
|
- なお わかはら
- 5 years ago
- Views:
Transcription
1 Safetylink24 緊急通報 安否確認システム 一般ユーザー用操作ガイド 株式会社イーネットソリューションズ Revision 2.0 V5 対応版 Copyright(C) 2014 enet Solutions Co,. LTD. All rights reserved.
2 目次 この操作ガイドは 一般ユーザー 向けに書かれています Chapter 1 はじめに... 2 Safetylink24 ~ 緊急通報 安否確認システムとは... 2 システム... 2 運用フロー... 3 Chapter 2 携帯電話 PHS の対応... 4 携帯電話 PHS のご利用について... 4 ドメイン指定受信の設定方法... 4 Chapter 3 事前準備 : ログインと操作画面... 7 システムへのログイン... 7 ログアウトとタイムアウト... 8 Chapter 4 個人情報管理... 9 個人情報の編集... 9 所属グループの確認 家族情報の登録 個人情報の更新 Chapter 5 通知の確認と回答 [PC より ] 受信メッセージからの回答 アカウントへログインしての回答 Chapter 6 通知の確認と返信 [ 携帯電話より ] 受信メッセージからの回答 システムへのログイン 受信メッセージへの回答 受信メッセージと回答の確認 連絡先の変更 Chapter 7 通知の確認と返信 [ スマートフォンより ] 受信メッセージからの回答 システムへのログイン 受信メッセージへの回答 確認 連絡先の変更 Copyright(C) 2014 enet Solutions Co,. LTD. All rights reserved.
3 Chapter 1 はじめに Safetylink24 ~ 緊急通報 安否確認システムとは Safetylink24 ~ 緊急通報 安否確認システム ( 以下 Safetylink24) とは 1 年 365 日 1 日 24 時間緊急時や任意のタイミングで 登録ユーザー及びその家族宛にメールを一斉送信するシステムです 以下の場合に使用することができます : 災害時の安否確認 : 台風や地震などの自然災害時にユーザーとその家族の安否を確認する 社内連絡 : 急な会議などの連絡事項を配信し 回答を求める 学校連絡網 : 学校 クラス 職員などに一斉に連絡事項を配信する アンケート配信 : アンケートを特定のユーザーに配信 回答を求める DM 配信 : 特定のユーザーにダイレクトメールを一斉配信する システム 初期にアカウントと呼ばれるサービスのエリアとシステム管理者のログイン情報をご提供します システムには 次の管理者及びユーザーのタイプがあります 詳細はそれぞれのユーザータイプに専用の操作ガイドを参照してください この操作ガイドは一般ユーザー向けです 一般ユーザー : メールを受信し 必要時回答します また家族を設定して 通報メールを家族にも送信することが可能です メッセージ管理者 : 管理対象のメッセージの設定 発信と通報結果の確認を行います グループ管理者 : 管理対象のユーザー及びグループの更新 削除を行います システム管理者 : 上記グループ管理者とメッセージ管理者の機能に加え ユーザー個人情報 グループ情報の一括登録や取出しを行うことができます 2
4 運用フロー 以下のフローでシステムを運用します : 気象庁から配信される地震情報を受信することにより自動的に登録されている対象者に安否確認のメール送信指示が送られます 地震情報や災害情報をもとに 担当者の判断により手動で登録されている対象者に安否確認のメールを送信する操作をします 安否確認のメールが対象者に送信されます 安否確認のメールを受信した対象者はメール内の URL に接続し 自身の安否状況を登録します 登録された安否情報は 管理者によりいつでもリアルタイムに確認することができます 社員とその家族は自身の家族の安否情報をリアルタイムに知ることができます 3
5 Chapter 2 携帯電話 PHS の対応 本システムの一部の機能については 携帯電話や PHS からの操作に対応しており PC が無い環境でも緊急通知の受信や回答を行うことができます 携帯電話 PHS のご利用について 電波状況によるご注意 携帯電話 PHS は電波を利用しているため 場所によっては電波が届かず 圏外 となります また 表示が 圏外 となっていない場合でも電波が不安定な場所ではメールが受信できない等の現象が発生する場合があります その場合は 再度メール受信 ( センター問合せ等 ) を行ってください 対応機種について 携帯電話 PHS のキャリア ( ドコモ au ソフトバンク ボーダフォン ツーカー ウィルコム等 ) は限定せずにご利用可能ですが 一部機種 ( インターネット接続環境が特殊等 ) ではご利用できない場合があります 迷惑メール対策の対応について 迷惑メールに対する各キャリアの対策として メール送信元が制限 ( ドメイン指定受信等 ) されている場合があります 本システムからのメールを受信するためには 下記の設定の変更及び追加をお願いします ドメイン指定受信の設定方法 NTT ドコモ (i-mode) 1. [i -mode] ボタン i MENU お客様サポート 各種設定 ( 確認 変更 利用 )~ メールの設定や迷惑メール対策の設定 メール設定 の順番に選択します 迷惑メール対策設定 で 詳細設定 受信 / 拒否設定 : 設定解除 に設定されている場合はそのままで結構です 設定 に設定されている場合は [ 次へ ] ボタンを押します 3. ステップ 4 受信設定 で 任意のフィールドをクリックし送信アドレスドメイン ( の後ろ ) を入力し [ 登録 ] を押します 迷惑メール対策設定 で かんたん設定 受信拒否 強 に設定されている場合も上記 3. を実行してください 5. 最後に確認で メール設定のメニュー画面まで戻って頂き メール設定確認 で現在の設定状況を事前に確認することも可能です NTT ドコモ (sp モード ) 1. メールアプリ メール設定 その他 メール全般の設定 を選択 2. 詳細設定 / 解除 を選択し 認証 画面にて sp モードパスワードを入力し 決定 を選択します 3. 迷惑メール対策 画面で 受信 / 拒否設定 の 設定 を選び 次へ を選択します 4. ステップ 4 受信設定 で 任意のフィールドをクリックし送信アドレスドメイン ( の後ろ ) を入力し [ 登録 ] を押します au (ezweb) 携帯電話から 1. E メールボタンから E メールメニュー を開き 迷惑メールフィルター をクリック 2. [ 設定 確認する ] ボタンをクリック 4
6 3. 暗証番号を入力して送信 4. 詳細設定 個別設定 をクリック なりすまし規制 で ( 高 ) 設定にする 以外が設定されている場合は そのままで結構です 高 が設定されている場合は なりすまし規制を設定して自動転送メールを受信する場合はこちら の こちら をクリックします 5. 有効 / リスト編集する にチェックを入れ 次へ をクリック 6. 任意のフィールドを選び送信アドレスドメイン ( の後ろ ) を入力し [ 登録 ] をクリックします 7. 設定確認ページで [ 登録 ] ボタンをクリックします スマートフォンから 1. E メールアイコン 設定 E メール設定 アドレス変更 その他の設定 迷惑メールフィルター をクリック 2. 詳細設定 個別設定 をクリック 3. なりすまし規制 で ( 高 ) 設定にする 以外が設定されている場合は そのままで結構です 高 が設定されている場合は 転送 / なりすましメールを受信する場合はこちら の こちら をクリックします [ 設定 確認する ] ボタンをクリック 4. 指定受信リスト設定の任意のフィールドを選び送信アドレスドメイン ( の後ろ ) を入力し [ 登録 ] をクリックします 5. 設定確認ページで [ 登録 ] ボタンをクリックします ソフトバンク (Y! ケータイ ) 1. Y! ボタン 設定 申込 メール設定 メール設定 ( アドレス 迷惑メール等 ) の順番に選択します 2. 迷惑メールブロック設定 個別設定 [ 受信許可 拒否設定 ] をクリックします 3. [ 受信許可リスト設定 ] をクリック 設定しない に設定されている場合はそのままで結構です 設定する の場合は 受信許可リスト設定 任意のフィールドの 後 をチェックし 送信アドレスドメイン ( の後ろ ) を入力します 4. [ 設定する ] をクリックします ソフトバンク ( スマートフォン iphone) 1. My SoftBank へアクセスし ログイン後に メール設定 (SMS/MMS) を選択します 2. 迷惑メールブロックの設定の 変更する を選択します 3. 個別設定はこちら を選択します 4. [ 受信許可リスト設定 ] をクリック 設定しない に設定されている場合はそのままで結構です 設定する の場合は 受信許可リスト設定 任意のフィールドを選択し 送信アドレスドメイン ( の後ろ ) を入力します 5. [ 設定する ] [OK] をクリックします ボーダフォン (Vodafone live!) 1. Vodafone live! My Vodafone オリジナルメール設定 の順番に選択します 2. 暗証番号を入力して送信し 迷惑メール関連設定 [ 受信拒否 許可アドレスの設定 ] をクリックします 3. 設定しない 拒否リストを設定 に設定されている場合はそのままで結構です それ以外の場合は 許可リストとして設定 にチェックし [ アドレスリストの編集 ] [ 個別アドレスの追加 ] の順番に選択します 4. フォーム欄に送信アドレスドメイン ( の後ろ ) を入力し ドメイン ( ) 及び このアドレスを有効にする にチェックを入れ [OK] をクリック 5
7 します ウィルコム ( エアエッジ PHONE) 1. WEB ボタン オンラインサインアップ を選択し 接続 をクリックします 2. 詳細設定画面で 2. 迷惑メール防止 を選択します 3. メールアドレス指定受信拒否 / 指定受信 の設定で 利用しない 以下のアドレスを拒否する に設定されている場合はそのままで結構です それ以外の場合は 以下のアドレスのみ受信する を選択 アドレス 欄に *@ 送信アドレスドメイン と入力し この内容で登録する をクリックします お使いの機種によって一部異なる場合 お使いの携帯キャリアのサポート窓口までお問い合わせ下さい 6
8 Chapter 3 事前準備 : ログインと操作画面 ご利用に当たり まずログインし操作画面を確認します システムへのログイン 管理者から発行されたサービス URL 個人 ID パスワード情報を用意します 1. ブラウザのアドレスバーに指定された URL を入力し Enter キーを押してください 2. ログインページが表示されます 個人 ID: 半角英数字 15 字以内の半角英数字パスワード : 半角英数字 3 文字以上 30 文字以内の半角英数字ログイン クリアボタン 3. 個人 ID および パスワード を入力し [ ログイン ] ボタンをクリックします 入力情報を消去し変更するには [ クリア ] ボタンをクリックします 4. デフォルトで 回答状況タブ ~ 回答状況一覧 ページが開きます : 回答状況ページの操作エリアには 受信したメッセージが新しいものからリストされます 操作画面は以下の様に構成されています : グローバルナビ : 回答状況 個人情報 ログアウトタブが表示されます サイドナビ : 各ページの詳細メニューが表示されます 操作エリア : メインでメールや情報を操作するエリアです 7
9 ログアウトとタイムアウト 操作が完了したらシステムからログアウトします 1. グローバルナビの [ ログアウト ] タブをクリックします 2. ログアウトページが表示されます 再度ログインするには [ ログインページ ] リンクをクリックします セキュリティ保持の目的で 30 分のタイムアウト時間を設けています 画面を開いたまま 30 分以上操作が行われないと 次の操作でタイムアウト画面を表示します 再度ログインするには [ ログインページ ] リンクをクリックします 8
10 Chapter 4 個人情報管理 ご利用に当たり ユーザーは予めシステムの個人情報を編集し 家族 ID を登録しておく必要があります 個人情報の編集 必要に応じて個人情報の編集や連絡先の登録を行います 1. グローバルナビの [ 個人情報 ] タブをクリックし 個人情報ページを開きます : 個人情報セクション : 設定された個人 ID 氏名 しめい ( 読み仮名 ) パスワードが表示されます Twitter 連携 : Twitter アプリ連携の状態が表示されます Twitter 連携 オプションご利用時のみ表示されます Twitter 連携 機能が無効の場合は本セクションは表示されません 住所セクション : 所属都道府県名プルダウンメニューが表示されます この項目は メッセージ送信者が特定のエリアのユーザーにまとめてメッセージを送る際に使用されます 連絡先セクション : ログインしているユーザーのメッセージの受け取り先を設定します 2. 個人情報セクションでは システムへのログインパスワードを変更することができます パスワード と 確認パスワード に同じ文字列を入力します 注 : パスワードは 3 文字 ~30 文字の半角英数字を設定してください アルファベットの大文字 小文字は区別されます 3. Twitter 連携では 利用者が所有する Twitter アカウントを個別に登録することで 地震の自動通報メールの回答を行った際に 自動的に固定文 私は安否確システム Safetylink24 からの自動地震通報に回答しました を Twitter に書き込むことができるようになります Twitter アプリ登録 / 解除をクリックすると 登録 解除を切り替えることができます 4. 住所セクションでは 受け取りたいメッセージ送信エリア ( 都道府県名 ) をプルダウンメニューから選択します 最大 3 箇所まで選択できるので 自宅は神奈川 職場は東京 よく行く出張先は大阪 などの使い方が可能です 5. 連絡先セクションでは 自分の連絡先を最大 6 つまで選択できます 左のプルダウンメニューで連絡方法の 種別 ( メール 電話番号 ) を選択し 対応するメールアドレスや電話番号を入力します [ テスト ] ボタンをクリックすると 確認のためのメッセージが実際に送信され 正しく通報されるかをテストできます 注 : 確認メッセージが受信できない場合は 入力内容に誤りがありますので修正してください 9
11 所属グループの確認 所属と所属グループを確認します 所属情報 : 所属と役職が表示されます 所属グループ : 所属グループ名がリストされます 注 : これらはユーザーを登録する担当者 ( 通常 システム管理者 または グループ管理者 ) が作成時に設定する情報で 一般ユーザーは編集できません 家族情報の登録 緊急通報時 同時にメッセージを受け取る家族を設定します 注 : 画面が見えていない場合は 個人情報ページをスクロールしてください 家族用パスワード家族用コメントフィールド家族情報セクション 1. 家族情報 セクションに家族情報を入力します 最大 6 名 各 3 つまでの連絡先を設定できます 左の 氏名 に家族の氏名を入力します 下の 住所 には メッセージ送信エリア ( 都道府県名 ) をプルダウンメニューから選択します プルダウンメニューで連絡先の 種別 ( メール 電話番号 ) を選択し 対応するメールアドレスや電話番号を入力します [ テスト ] ボタンをクリックすると 確認のためのメッセージが実際に送信され 正しく通報されるかをテストできます 注 : 家族を削除するには 氏名や連絡先の情報を削除し [ 更新 ] ボタンをクリックします 2. 家族用パスワード に家族が本システムにログインするときのパスワードを設定します 家族は以下の情報でのログインが可能です 個人 ID: ユーザーの個人 ID- 家族番号 ( 例 :ishikawa-1) パスワード :( 上記で設定した家族用パスワード ) 注 : パスワードは 3 文字 ~30 文字の半角英数字を設定してください アルファベットの大文字 小文字は区別されます 10
12 3. 家族コメント は ユーザー及び家族がシステムにログインした際に 任意のメッセージを追加することにより 家族間の掲示板の様に使用することができます 11
13 個人情報の更新 全ての編集が完了したら [ 更新 ] ボタンをクリックして情報を更新します 重要! 編集 変更作業が終わったら 必ず [ 更新 ] ボタンをクリックしてください [ 更新 ] ボタンをクリックしないで他のメニュー等に移動すると 正常に登録されません [ 戻る ] ボタンをクリックすると 編集中のデータは更新されず 個人情報詳細 の画面を再表示します 詳細画面では個人情報を削除することはできません 12
14 Chapter 5 通知の確認と回答 [PC より ] 通知を受け取ったら 受信したメッセージを確認 回答します 以下は PC からの操作法です 受信メッセージからの回答 1. 緊急時などにメッセージが送信されると 以下の様な確認メッセージが届きます タイトルシステムへの URL メッセージ 2. 上記 URL をクリックすると ログインページを表示せずダイレクトに回答入力ページにアクセスすることができます メッセージ表示セクション回答作成セクション登録 戻るボタン 3. メッセージ表示セクションでは タイトル 発信日時 メッセージ 添付ファイル などメッセージの詳細を確認します 4. 回答作成セクションでは 回答項目 プルダウンメニューと コメント エリアが表示されます 回答項目 : プルダウンメニューの内容は メッセージ作成者が アンケートによる確認を行う で選択した回答項目によって異なります 回答をプルダウンメニューから選択します コメント : メッセージ送信者にコメントが必要な場合はテキストエリアに入力します 5. コメントの入力 回答項目の選択が済みましたら [ 登録 ] ボタンをクリックしてください 回答を作成せずに 回答状況一覧 ページに戻るには [ 戻る ] ボタンをクリックします 6. 5 で [ 登録 ] ボタンをクリックすると 回答確認 ページが表示されます 13
15 メッセージ表示セクション : メッセージ詳細が再表示されます ユーザー回答状況一覧 : ユーザー及びユーザーの家族の回答一覧が表示されます TOP メニューへ戻るボタン : 回答状況一覧のトップページへ戻ります 7. 回答状況一覧のトップページへ戻るには [TOP メニューへ戻る ] ボタンをクリックします 8. 回答状況一覧 のリスト表示画面において [ 確認 ] ボタンをクリックすると 過去に受信したメッセージに対する返信の内容を確認することができます アカウントへログインしての回答 1. インターネットブラウザにサービス URL を入力し ログインページからログインします 回答状況一覧 ページが開き 操作エリアに直近から過去に受信したメッセージがリスト表示されます ( 通報履歴が無い場合は表示されません ) 検索セクション : 受信メッセージの検索が可能です " タイトル " フィールドにメッセージタイトルの一部を入力し " 受付状況 " を 条件なし /" 受付中 /" 受付終了 から選択して [ 検索 ] ボタンをクリックします 検索条件を解除し全て表示するには [ クリア ] ボタン [ 検索 ] ボタンの順でクリックしてください メッセージセクションのタイトルバー : をクリックすると 項目で昇順 降順の並べ替えができます メッセージリスト : 既に受信されているメールがリストされます 2. メッセージリストの [ 回答 ] ボタンをクリックすると 回答入力 ページが開きます 14
16 メッセージ表示セクション回答作成セクション登録 戻るボタン 3. メッセージ表示セクションでは タイトル 発信日時 メッセージ 添付ファイルなどメッセージの詳細を確認します 4. 回答作成セクションでは 回答項目 プルダウンメニューと コメント エリアが表示されます 回答項目 : プルダウンメニューの内容は メッセージ管理者が アンケートによる確認を行う で選択した回答項目によって異なります 回答をプルダウンメニューから選択します コメント : メッセージ送信者にコメントが必要な場合はテキストエリアに入力します 5. コメントの入力 回答項目の選択が済みましたら [ 登録 ] ボタンをクリックしてください 回答を作成せずに 回答状況一覧 ページに戻るには [ 戻る ] ボタンをクリックします 6. 5 で [ 登録 ] ボタンをクリックすると 回答確認 ページが表示されます メッセージ表示セクション : メッセージ詳細が再表示されます ユーザー回答状況一覧 : ユーザー及びユーザーの家族の回答一覧が表示されます TOP メニューへ戻るボタン 7. 回答状況一覧のトップページへ戻るには [TOP メニューへ戻る ] ボタンをクリックします 8. 回答状況一覧 のリスト表示画面において [ 確認 ] ボタンをクリックすると 過去に受信したメッセージに対する返信の内容を確認することができます 9. 他のメッセージにも回答したい場合は 回答状況一覧 のリスト表示画面において更に [ 回答 ] をクリックします 15
17 Chapter 6 通知の確認と返信 [ 携帯電話より ] 通知を受け取ったら 受信したメッセージを確認 回答します 以下は携帯電話からの操作法です 受信メッセージからの回答 1. 緊急時などにメッセージが送信されると 以下の様な確認メッセージが届きます タイトルシステムへの URL メッセージ 2. 上記 URL にアクセスすると ログインページを表示せずダイレクトに回答入力画面が開きます メッセージ表示セクション : メッセージの詳細を確認します 回答作成セクション :" 回答項目 " プルダウンメニューから回答を選択し コメント入力 欄に任意のコメントを入力します 登録 戻るボタン : 入力が完了したら [ 登録 ] ボタンを選択クリックしてください [ 戻る ] ボタンをクリックすると回答を作成せずに回答確認選択画面に移動します 3. [ 登録 ] ボタンをクリックすると 回答確認画面が表示されます 16
18 メッセージ表示セクション : メッセージ詳細が再表示されます ユーザー回答状況一覧 : ユーザー及びユーザーの家族の回答一覧が表示されます また 登録を受け付けました という表示が出れば 回答は登録されています TOP メニューへ戻るボタン 4. 回答確認後 [TOP メニューへ戻る ] ボタンをクリックすると 回答メッセージが送信され TOP メニュー画面へ移動します 注 : 各リンクの操作については 次項目以降を参照してください システムへのログイン管理者から発行されたサービス URL 個人 ID パスワード情報を用意します 1. 携帯電話のインターネットブラウザにサービス URL を入力し インターネットへ接続 17
19 します 携帯電話用のログインページが表示されます 2. 個人 ID および パスワード を入力しログインをクリックします TOP メニューが表示されます 回答 : 発信されたメッセージに回答します 受信メッセージへの回答 へ確認 : 発信されたメッセージと入力した回答を確認します 受信メッセージと回答の確認 へ連絡先変更 : 自分の連絡先を変更します 連絡先の変更 へ 受信メッセージへの回答 1. TOP メニューで [ 回答 ] リンクをクリックすると回答するメッセージの選択画面が表示されます 18
20 メッセージプルダウンメニュー : 回答可能なメッセージリストから 回答するメッセージを選択します 登録 戻るボタン : プルダウンメニューからメッセージを選択したら [ 登録 ] ボタンをクリックします [ 戻る ] をクリックすると TOP メニューに戻ります 2. 回答入力画面が表示されます メッセージ表示セクション : メッセージの詳細を確認します 回答作成セクション : 回答項目 プルダウンメニューから回答を選択し コメント入力 欄に任意のコメントを入力します 登録 戻るボタン : 入力が完了したら [ 登録 ] ボタンを選択クリックしてください [ 戻る ] ボタンをクリックすると回答を作成せずに回答確認選択画面に移動します 3. [ 登録 ] ボタンをクリックすると 回答確認画面が表示されます 19
21 メッセージ表示セクション : メッセージ詳細が再表示されます ユーザー回答状況一覧 : ユーザー及びユーザーの家族の回答一覧が表示されます また 登録を受け付けました という表示が出れば 回答は登録されています TOP メニューへ戻るボタン 4. 回答確認後 [TOP メニューへ戻る ] ボタンをクリックすると 回答メッセージが送信され TOP メニュー画面へ移動します 他のメッセージにも回答する場合 再度 [ 回答 ] リンクをクリックしてください 受信メッセージと回答の確認 1. TOP メニューで [ 確認 ] リンクをクリックすると回答を確認するメッセージの選択画面が表示されます 20
22 メッセージプルダウンメニュー : 回答済みメッセージリストから 確認するメッセージを選択します 確認 戻るボタン : プルダウンメニューからメッセージを選択したら [ 確認 ] ボタンをクリックします [ 戻る ] をクリックすると TOP メニューに戻ります 2. 回答確認ページが表示されます メッセージ表示セクション : メッセージ詳細が再表示されます ユーザー回答状況一覧 : ユーザー及びユーザーの家族の回答一覧が表示されます TOP メニューへ戻るボタン 3. 回答確認後 [TOP メニューへ戻る ] ボタンをクリックすると TOP メニューが表示されます 他のメッセージも確認する場合 再度 [ 確認 ] リンクをクリックしてください 連絡先の変更 1. TOP メニューで [ 連絡先変更 ] リンクをクリックすると 現在のパスワード 連絡先を編集する画面が表示されます 21
23 パスワード変更セクション : システムへのログインパスワードを変更することができます パスワード と 確認パスワード に同じ文字列を入力します 注 : パスワードは 3 文字 ~30 文字の半角英数字を設定してください アルファベットの大文字 小文字は区別されます 連絡先セクション : 最大 6 つまでメッセージの受け取り先の追加 変更が可能です 左のプルダウンメニューで連絡方法の " 種別 "( メール 電話番号 ) プルダウンメニューから選択し 対応するメールアドレスや電話番号を入力します [ テスト ] ボタンをクリックすると 確認のためのメッセージが実際に送信され 正しく通報されるかをテストできます 住所地域についても変更可能です プルダウンよりご選択ください 注 : 確認メッセージが受信できない場合は 入力内容に誤りがありますので修正してください 家族情報へリンク : ページ下方の家族情報セクションを表示します 2. ページ下方では 家族情報セクションを表示します 緊急通報時 同時にメッセージを受け取る家族を設定します 22
24 家族情報セクション : 最大 6 名 各 3 つまで家族の連絡先の追加 変更が可能です 氏名 : 家族の氏名を入力します 連絡先 : 選択プルダウンメニューで連絡先の 種別 ( メール 電話番号 ) を選択し 対応するメールアドレスや電話番号を入力します [ テスト ] ボタンをクリックすると 確認のためのメッセージが実際に送信され 正しく通報されるかをテストできます 更新前確認 戻るボタン 3. 変更箇所を入力し [ 更新前確認 ] ボタンをクリックして確認画面を表示します [ 戻る ] をクリックすると 変更を破棄して TOP メニューに戻ります 4. 連絡先の更新内容を確認したら ページ底部の [ 更新 ] ボタンをクリックすると更新が適用され TOP メニュー画面へ移動します [ 戻る ] ボタンをクリックすると 変更を破棄して編集画面に戻ります 5. 以上で更新作業は完了 23
25 Chapter 7 通知の確認と返信 [ スマートフォンより ] 通知を受け取ったら 受信したメッセージを確認 回答します 以下はスマートフォンからの操作法です 受信メッセージからの回答 1. 緊急時などにメッセージが送信されると 以下の様な確認メッセージが届きます タイトルシステムへの URL メッセージ 2. 上記 URL にアクセスすると ログインページを表示せずダイレクトに回答入力画面が開きます メッセージ表示セクション : メッセージの詳細を確認します 回答作成セクション :" 回答項目 " プルダウンメニューから回答を選択し コメント入力 欄に任意のコメントを入力します 登録 戻るボタン : 入力が完了したら [ 登録 ] ボタンを選択タップしてください [ 戻る ] ボタンをタップすると回答を作成せずに回答確認選択画面に移動します 3. [ 登録 ] ボタンをタップすると 回答確認画面が表示されます 24
26 メッセージ表示セクション : メッセージ詳細が再表示されます ユーザー回答状況一覧 : ユーザー及びユーザーの家族の回答一覧が表示されます 戻るボタン :[ 戻る ] ボタンを選択すると回答状況一覧画面に移動します システムへのログイン管理者から発行されたサービス URL 個人 ID パスワード情報を用意します 1. スマートフォンのインターネットブラウザにサービス URL を入力し インターネットへ接続します スマートフォン用のログインページが表示されます 2. 個人 ID および パスワード を入力しログインをタップします TOP メニューが表示されます 回答状況確認 : 発信されたメッセージを回答または確認します 受信メッセージへの回答 確認 へ連絡先変更 : 自分の連絡先を変更します 連絡先の変更 へログアウト : ログアウトします 25
27 受信メッセージへの回答 確認 1. TOP メニューで [ 回答状況確認 ] メニューをタップすると回答状況一覧画面が表示されます 検索セクション : 受信メッセージの検索が可能です " 受付状況 " を 条件なし /" 受付中 /" 受付終了 から選択して [ 検索 ] ボタンをタップします メッセージリスト : 既に受信されているメールがリストされます メニューへボタン :TOP メニューに移動します ページ切替ボタン : メッセージリストのページを切り替えます 2. メッセージリストの [ 回答 ] ボタンをタップすると 回答入力 ページが開きます メッセージ表示セクション回答作成セクション登録 戻るボタン 26
28 3. メッセージ表示セクションでは タイトル 発信日時 メッセージ 添付ファイルなどメッセージの詳細を確認します 4. 回答作成セクションでは 回答項目 プルダウンメニューと コメント エリアが表示されます 回答項目 : プルダウンメニューの内容は メッセージ管理者が アンケートによる確認を行う で選択した回答項目によって異なります 回答をプルダウンメニューから選択します コメント : メッセージ送信者にコメントが必要な場合はテキストエリアに入力します 5. コメントの入力 回答項目の選択が済みましたら [ 登録 ] ボタンをタップしてください 回答を作成せずに 回答状況一覧 ページに戻るには [ 戻る ] ボタンをタップします 6. 5 で [ 登録 ] ボタンをタップすると 回答確認 ページが表示されます メッセージ表示セクション : メッセージ詳細が再表示されます ユーザー回答状況一覧 : ユーザー及びユーザーの家族の回答一覧が表示されます 戻るボタン 7. 回答状況一覧のトップページへ戻るには [ 戻る ] ボタンをタップします 8. 回答状況一覧 のリスト表示画面において [ 確認 ] ボタンをタップすると 過去に受信したメッセージに対する返信の内容を確認することができます 9. 他のメッセージにも回答したい場合は 回答状況一覧 のリスト表示画面において更に [ 回答 ] をタップします 連絡先の変更 1. TOP メニューで [ 連絡先変更 ] リンクをタップすると 現在のパスワード 連絡先を編集する画面が表示されます 27
29 パスワード変更セクション : システムへのログインパスワードを変更することができます パスワード と 確認パスワード に同じ文字列を入力します 注 : パスワードは 3 文字 ~30 文字の半角英数字を設定してください アルファベットの大文字 小文字は区別されます 住所セクション : 所属都道府県名プルダウンメニューが表示されます この項目は メッセージ送信者が特定のエリアのユーザーにまとめてメッセージを送る際に使用されます 連絡先セクション : 最大 6 つまでメッセージの受け取り先の追加 変更が可能です 左のプルダウンメニューで連絡方法の " 種別 "( メール 電話番号 ) プルダウンメニューから選択し 対応するメールアドレスや電話番号を入力します [ テスト ] ボタンをタップすると 確認のためのメッセージが実際に送信され 正しく通報されるかをテストできます 注 : 確認メッセージが受信できない場合は 入力内容に誤りがありますので修正してください 2. ページ下方では 家族情報セクションを表示します 緊急通報時 同時にメッセージを受け取る家族を設定します 28
30 注 : 家族情報及び家族 1~6 の入力項目は 初期表示では非表示となっています 各タイトルバーを選択すると 対応する入力項目が表示されます 家族用パスワード家族用コメントフィールド家族情報セクション : 最大 6 名 各 3 つまで家族の連絡先の追加 変更が可能です 氏名 : 家族の氏名を入力します 連絡先 : 選択プルダウンメニューで連絡先の 種別 ( メール 電話番号 ) を選択し 対応するメールアドレスや電話番号を入力します [ テスト ] ボタンをタップすると 確認のためのメッセージが実際に送信され 正しく通報されるかをテストできます 更新前確認 戻るボタン 3. 変更箇所を入力し [ 更新 ] ボタンを選択すると TOP メニューへ遷移します 入力に誤りがある場合はエラーメッセージが表示されます 変更を破棄して TOP ページに戻る場合は [ 戻る ] を選択してください 4. 以上で更新作業は完了です 29
31 緊急通報 安否確認システム 一般ユーザー操作ガイド 2014 年 2 月 Revision 2.0 V5 対応版株式会社イーネットソリューションズ 30
Safetylink24 緊急通報 安否確認システム 一般ユーザー用操作ガイド 株式会社イーネットソリューションズ Revision 4.0 V6 対応版 Copyright(C) 2015 enet Solutions Co,. LTD. All rights reserved.
 Safetylink24 緊急通報 安否確認システム 一般ユーザー用操作ガイド 株式会社イーネットソリューションズ Revision 4.0 V6 対応版 Copyright(C) 205 enet Solutions Co,. LTD. All rights reserved. 目次 この操作ガイドは 一般ユーザー 向けに書かれています Chapter はじめに... 2 Safetylink24
Safetylink24 緊急通報 安否確認システム 一般ユーザー用操作ガイド 株式会社イーネットソリューションズ Revision 4.0 V6 対応版 Copyright(C) 205 enet Solutions Co,. LTD. All rights reserved. 目次 この操作ガイドは 一般ユーザー 向けに書かれています Chapter はじめに... 2 Safetylink24
<なりすまし設定 > 1 NTTドコモ 3G 携帯 imode imenu お客様サポート 各種設定 ( 確認 変更 利用 ) メール設定 詳細設定 / 解除 を選択 認証 画面にて i モードパスワードを入力し 決定 を選択 受信 / 拒否設定 を選択 ステップ 3 の 宛先指定受信 を選択 個別
 受信設定 なりすまし規制設定 設定方法について 携帯電話のメール受信については 現在迷惑メール防止のため 各携帯会社により パソコンからのメールを初期設定で受信拒否設定している場合があります 携帯電話側で メール受信拒否設定をされますと連絡網メール受信ができません つきましては 下記の手順により 現在お使いの携帯電話のメールの受信状態をご確認の上 指定のメールアドレスの受信設定をお願いします また
受信設定 なりすまし規制設定 設定方法について 携帯電話のメール受信については 現在迷惑メール防止のため 各携帯会社により パソコンからのメールを初期設定で受信拒否設定している場合があります 携帯電話側で メール受信拒否設定をされますと連絡網メール受信ができません つきましては 下記の手順により 現在お使いの携帯電話のメールの受信状態をご確認の上 指定のメールアドレスの受信設定をお願いします また
2. テストメールを送信しました メールが届くかをご確認ください という画面に遷移し ます これより 1 で登録したメールアドレス宛にテストメールが届くかを確認してくだ さい 3. 下図のようなメールが送られてこれば 登録は正常に完了しています 注意! 受信ボックスにメールが見当たらない場合 迷惑メ
 メールが届かない場合の設定手順書 Ver.1.0.1 1. 個人設定 の プライベート連絡先のメールアドレスの設定 を開き 登録する ボタンをクリックします 1 2. テストメールを送信しました メールが届くかをご確認ください という画面に遷移し ます これより 1 で登録したメールアドレス宛にテストメールが届くかを確認してくだ さい 3. 下図のようなメールが送られてこれば 登録は正常に完了しています
メールが届かない場合の設定手順書 Ver.1.0.1 1. 個人設定 の プライベート連絡先のメールアドレスの設定 を開き 登録する ボタンをクリックします 1 2. テストメールを送信しました メールが届くかをご確認ください という画面に遷移し ます これより 1 で登録したメールアドレス宛にテストメールが届くかを確認してくだ さい 3. 下図のようなメールが送られてこれば 登録は正常に完了しています
緊急メール受信設定のしおり DoCoMo の場合 i モードから 1 i モードの i メニュー お客様サポート 各種設定( 確認 変更 利用 ) メール設定 を選びます 2 詳細設定 / 解除 を選びます 3 i モードパスワードを入力します 4 受信 / 拒否設定の 設定 にチェックし 次へ を
 緊急メール受信設定のしおり DoCoMo の場合 i モードから 1 i モードの i メニュー お客様サポート 各種設定( 確認 変更 利用 ) メール設定 を選びます 2 詳細設定 / 解除 を選びます 3 i モードパスワードを入力します 4 受信 / 拒否設定の 設定 にチェックし 次へ を選びます 5 受信設定 を選びます 6 個別に受信したいト メインに city.shibuya.tokyo.jp
緊急メール受信設定のしおり DoCoMo の場合 i モードから 1 i モードの i メニュー お客様サポート 各種設定( 確認 変更 利用 ) メール設定 を選びます 2 詳細設定 / 解除 を選びます 3 i モードパスワードを入力します 4 受信 / 拒否設定の 設定 にチェックし 次へ を選びます 5 受信設定 を選びます 6 個別に受信したいト メインに city.shibuya.tokyo.jp
PC スマホ (Android ios) JMOBILE 初期登録について No.1 登録メールアドレスに登録用のメールが送られてきたら空メールを送信します JMOBILE 会員登録はこちらをタップします 登録メールアドレスは 学校からの配付プリントにてご確認ください ご利用の機種によっては 表示が
 重要 要保管 JMOBILE 利用者マニュアル このマニュアルに沿って正しくご利用ください この 利用者マニュアル は 卒業されるまで大切に保管してください なお 変更などが生じた場合には その都度お知らせいたします 初期設定時のパスワードは お忘れにならないよう記録しておいてください 後日 学校に問い合わせされても 個人情報保護の観点からお教えできません のでご注意ください ここにユーザ ID を記入し
重要 要保管 JMOBILE 利用者マニュアル このマニュアルに沿って正しくご利用ください この 利用者マニュアル は 卒業されるまで大切に保管してください なお 変更などが生じた場合には その都度お知らせいたします 初期設定時のパスワードは お忘れにならないよう記録しておいてください 後日 学校に問い合わせされても 個人情報保護の観点からお教えできません のでご注意ください ここにユーザ ID を記入し
Microsoft Word - メールが届かない場合.docx
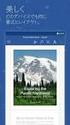 サイボウズスタートアップス安否確認サービス メールが届かない場合の操作手順書 サイボウズスタートアップス安否確認サービスをご利用頂きましてありがとうございます 本手順書は 安否確認サービスからのメールが届かない際の手順を説明するものです こちらの手順をお試しいただき メールの受信をご確認ください 尚 本手順書は 2014 年 11 月現在に確認した設定手順であり 全携帯キャリアの設定手順を保証するのもではありません
サイボウズスタートアップス安否確認サービス メールが届かない場合の操作手順書 サイボウズスタートアップス安否確認サービスをご利用頂きましてありがとうございます 本手順書は 安否確認サービスからのメールが届かない際の手順を説明するものです こちらの手順をお試しいただき メールの受信をご確認ください 尚 本手順書は 2014 年 11 月現在に確認した設定手順であり 全携帯キャリアの設定手順を保証するのもではありません
Microsoft Word - メール配信サービスマニュアル(保護者用受け取り設定分)
 docomo 下記の設定は各携帯電話会社のセキュリティー状態が変われば 特に何もせずメールが届いていた方も見直す必要があります docomo i-mode ⅰ-mode ボタンを押す ⅰ-Menu お客様サポート 各種設定 ( 確認 変更 利用 ) メール設定 詳細設定 / 解除 i-モードパスワードを入力し 決定を押す URL 付きメールは設定解除 受信 / 拒否設定は設定にチェックを入れ その下の次へをクリック
docomo 下記の設定は各携帯電話会社のセキュリティー状態が変われば 特に何もせずメールが届いていた方も見直す必要があります docomo i-mode ⅰ-mode ボタンを押す ⅰ-Menu お客様サポート 各種設定 ( 確認 変更 利用 ) メール設定 詳細設定 / 解除 i-モードパスワードを入力し 決定を押す URL 付きメールは設定解除 受信 / 拒否設定は設定にチェックを入れ その下の次へをクリック
順番検索システムのご案内について
 モバイルシステムのご案内 本システムは メールアドレスを登録された方の携帯やスマートフォンへ ご予約された診察の待ち順番の目安をご確認いただける Web サイトの URL や診察順が近いことをメールで通知するシステムです ( 尚 事前に再来受付機等で受付を済ませからご利用ください ) メールアドレス登録端末 メールアドレス登録のガイダンス カードリーダ 診察券を 黒い線の部分を手前にして 読取り機にお通しください
モバイルシステムのご案内 本システムは メールアドレスを登録された方の携帯やスマートフォンへ ご予約された診察の待ち順番の目安をご確認いただける Web サイトの URL や診察順が近いことをメールで通知するシステムです ( 尚 事前に再来受付機等で受付を済ませからご利用ください ) メールアドレス登録端末 メールアドレス登録のガイダンス カードリーダ 診察券を 黒い線の部分を手前にして 読取り機にお通しください
Microsoft Word - 各社迷惑メールの設定マニュアル.docx
 各社ドメイン指定受信設定方法 ブラウザーメール編 Yahoo!メールのドメイン指定受信設定方法 1 Yahoo!メールにログインします 2 Yahoo!メールトップページ右上の メールオプション をクリックします 3 メールの管理 フィルターと受信通知設定 をクリックします 4 追加 ボタンをクリックします 5 フィルター名 ミライコンパス From @e-shiharai.net を含む の 条件を入力し
各社ドメイン指定受信設定方法 ブラウザーメール編 Yahoo!メールのドメイン指定受信設定方法 1 Yahoo!メールにログインします 2 Yahoo!メールトップページ右上の メールオプション をクリックします 3 メールの管理 フィルターと受信通知設定 をクリックします 4 追加 ボタンをクリックします 5 フィルター名 ミライコンパス From @e-shiharai.net を含む の 条件を入力し
ドメイン指定受信設定
 利用開始メール が届かない場合 迷惑で受信拒否されている可能性があります @からのメールを受信できるよう 以下の手順で設定してください 本設定は Wi-Fi ネットワークをオフ( 設定 > Wi-Fi > オフ ) にしてご利用ください 設定完了後は 同じ手順でオンに戻してください 設定手順 かんたん設定手順 ブックマーク お気に入り 履歴 宛先に 000 本文に を入力し SMSを送信してください
利用開始メール が届かない場合 迷惑で受信拒否されている可能性があります @からのメールを受信できるよう 以下の手順で設定してください 本設定は Wi-Fi ネットワークをオフ( 設定 > Wi-Fi > オフ ) にしてご利用ください 設定完了後は 同じ手順でオンに戻してください 設定手順 かんたん設定手順 ブックマーク お気に入り 履歴 宛先に 000 本文に を入力し SMSを送信してください
<4D F736F F D E518D6C8E9197BF817A B835E89F08F9C837D836A B2E646F6378>
 安全安心ネットからのメールを受け取るには 空メールの返信や 安全安心ネットからのメールが届かない方へ ご自身で迷惑メールフィルターの設定をしていなくても 安全安心ネットのメールが拒否されてしまうことがあります 空メールへの返信など 安全安心ネットからのメールが届かない場合は設定方法をご参考いただき ドメイン指定受信設定 のご確認をお願いいたします 設定方法がわからない場合はこの資料をご持参の上 各携帯電話会社のショップにご相談ください
安全安心ネットからのメールを受け取るには 空メールの返信や 安全安心ネットからのメールが届かない方へ ご自身で迷惑メールフィルターの設定をしていなくても 安全安心ネットのメールが拒否されてしまうことがあります 空メールへの返信など 安全安心ネットからのメールが届かない場合は設定方法をご参考いただき ドメイン指定受信設定 のご確認をお願いいたします 設定方法がわからない場合はこの資料をご持参の上 各携帯電話会社のショップにご相談ください
表紙
 ドメイン指定受信設定資料目次 頁 キャリアおよび機種 1 docomo の携帯電話 2 docomo のスマートフォン 3 docomo の iphone 4 au の携帯電話 5 au のスマートフォン 6 au の iphone 7 softbank の携帯電話 8 softbank のスマートフォン 9 softbank の iphone 10 EMOBILE 11 ウィルコム ドメイン指定受信
ドメイン指定受信設定資料目次 頁 キャリアおよび機種 1 docomo の携帯電話 2 docomo のスマートフォン 3 docomo の iphone 4 au の携帯電話 5 au のスマートフォン 6 au の iphone 7 softbank の携帯電話 8 softbank のスマートフォン 9 softbank の iphone 10 EMOBILE 11 ウィルコム ドメイン指定受信
SILAND.JP テンプレート集
 登録 活用方法などのお問い合わせ先 危機管理部とくしまゼロ作戦課 受付時間 ( 月 ~ 金 9:30~18:15) 目次 登録 活用方法などのお問い合わせ先... 1 目次... 2 はじめに... 3 すだちくんメールのしくみ... 3 登録の前に確認しましょう... 4 受信許可設定の方法... 4 すだちくんメールに登録しよう... 6 パソコンから登録する... 6 STEP1 メールアドレスの登録...
登録 活用方法などのお問い合わせ先 危機管理部とくしまゼロ作戦課 受付時間 ( 月 ~ 金 9:30~18:15) 目次 登録 活用方法などのお問い合わせ先... 1 目次... 2 はじめに... 3 すだちくんメールのしくみ... 3 登録の前に確認しましょう... 4 受信許可設定の方法... 4 すだちくんメールに登録しよう... 6 パソコンから登録する... 6 STEP1 メールアドレスの登録...
SISJIN
 SISJIN 目次 ログイン... 4 ログイン... 4 メニュー表示 / ログアウト... 5 メニュー表示... 6 お知らせ確認... 7 お知らせ... 7 操作者へのお知らせ... 7 お知らせ削除... 8 ログアウト... 9 社員情報表示... 10 社員情報表示... 11 パスワード変更... 12 習得スキル登録... 14 習得スキル登録... 15 習得スキル補足説明登録...
SISJIN 目次 ログイン... 4 ログイン... 4 メニュー表示 / ログアウト... 5 メニュー表示... 6 お知らせ確認... 7 お知らせ... 7 操作者へのお知らせ... 7 お知らせ削除... 8 ログアウト... 9 社員情報表示... 10 社員情報表示... 11 パスワード変更... 12 習得スキル登録... 14 習得スキル登録... 15 習得スキル補足説明登録...
初期登録マニュアル ver
 あんぴくんのご契約がない企業様 1. 初期パスワードを任意のパスワードへ変更します 利用者初期登録マニュアル - ver.1.7.3-2. パスワード忘れの質問と回答を登録します 3. 使用言語を選択し 居住地と勤務地の都道府県を登録します 4. 連絡先 ( メールアドレス 電話番号 ) を登録します ここで登録したメールアドレスは災害発生時に管理者からの安否を確認するメールを受信します ご登録いただいたメールアドレス
あんぴくんのご契約がない企業様 1. 初期パスワードを任意のパスワードへ変更します 利用者初期登録マニュアル - ver.1.7.3-2. パスワード忘れの質問と回答を登録します 3. 使用言語を選択し 居住地と勤務地の都道府県を登録します 4. 連絡先 ( メールアドレス 電話番号 ) を登録します ここで登録したメールアドレスは災害発生時に管理者からの安否を確認するメールを受信します ご登録いただいたメールアドレス
目次. ご利用上の注意. アプリをインストールする. アプリを起動する. アプリの初期設定を行う. アプリのログインパスワードを変更する 6. アプリのメニューを操作する 7. ステータスを送信する 8. 定期位置通知間隔を変更する 9. 随時検索をする 0. メッセージ連絡をする. メッセージの連
 スマートフォンアプリ (Android) 操作マニュアル 目次. ご利用上の注意. アプリをインストールする. アプリを起動する. アプリの初期設定を行う. アプリのログインパスワードを変更する 6. アプリのメニューを操作する 7. ステータスを送信する 8. 定期位置通知間隔を変更する 9. 随時検索をする 0. メッセージ連絡をする. メッセージの連絡応答状態を確認する. メッセージを確認する.
スマートフォンアプリ (Android) 操作マニュアル 目次. ご利用上の注意. アプリをインストールする. アプリを起動する. アプリの初期設定を行う. アプリのログインパスワードを変更する 6. アプリのメニューを操作する 7. ステータスを送信する 8. 定期位置通知間隔を変更する 9. 随時検索をする 0. メッセージ連絡をする. メッセージの連絡応答状態を確認する. メッセージを確認する.
Mcafee
 神戸市看護大学御中 認証システム ユーザ情報変更操作手順書 第 1.0 版 目次 1. パスワード変更サイトへのアクセス方法... 1 1.1. 接続方法... 1 2. 個人情報変更... 3 2.1. ログイン画面... 3 2.2. 個人情報表示... 5 2.3. パスワード変更画面... 6 2.4. メール転送設定... 8 2.5. 別名メールアドレス設定... 10 3. パスワードリマインダ設定...
神戸市看護大学御中 認証システム ユーザ情報変更操作手順書 第 1.0 版 目次 1. パスワード変更サイトへのアクセス方法... 1 1.1. 接続方法... 1 2. 個人情報変更... 3 2.1. ログイン画面... 3 2.2. 個人情報表示... 5 2.3. パスワード変更画面... 6 2.4. メール転送設定... 8 2.5. 別名メールアドレス設定... 10 3. パスワードリマインダ設定...
目次 1. 教育ネットひむかファイル転送サービスについて ファイル転送サービスの利用方法 ファイル転送サービスを利用する ( ひむか内 ) ファイル転送サービスへのログイン ひむか内 PCでファイルを送受信する
 教育ネットひむか ファイル転送サービス ユーザーマニュアル 目次 1. 教育ネットひむかファイル転送サービスについて... 2 1.1 ファイル転送サービスの利用方法... 2 2. ファイル転送サービスを利用する ( ひむか内 )... 3 2.1 ファイル転送サービスへのログイン... 3 2.2 ひむか内 PCでファイルを送受信する... 4 2.3 ひむか内 PCで外部 PCから送信されたファイルを受信する...
教育ネットひむか ファイル転送サービス ユーザーマニュアル 目次 1. 教育ネットひむかファイル転送サービスについて... 2 1.1 ファイル転送サービスの利用方法... 2 2. ファイル転送サービスを利用する ( ひむか内 )... 3 2.1 ファイル転送サービスへのログイン... 3 2.2 ひむか内 PCでファイルを送受信する... 4 2.3 ひむか内 PCで外部 PCから送信されたファイルを受信する...
< 削除ボタン チェックボックスについて 1> 対象 を退職社員のみで検索した場合 対象 を全てで検索した場合 システム管理 : 社員登録
 JobMagic のユーザーを登録をします ご契約頂いているアカウント数まで登録可能です 管理メニュー一覧画面 管理メニュー一覧から 社員登録 をクリックして下さい 検索条件部門対象 表示させたい社員の部門を選択して下さい 表示させたい社員の対象を選択して下さい 全て 在職社員のみ 退職社員のみ が選択できます 退職社員は社員名が赤字で表示されます ボタン 説明 表示 指定された条件に合致する社員の一覧を表示します
JobMagic のユーザーを登録をします ご契約頂いているアカウント数まで登録可能です 管理メニュー一覧画面 管理メニュー一覧から 社員登録 をクリックして下さい 検索条件部門対象 表示させたい社員の部門を選択して下さい 表示させたい社員の対象を選択して下さい 全て 在職社員のみ 退職社員のみ が選択できます 退職社員は社員名が赤字で表示されます ボタン 説明 表示 指定された条件に合致する社員の一覧を表示します
PowerPoint プレゼンテーション
 利用者向け申込み手順 説明書 第 5 版 2017 年 2 月 国立研究開発法人 宇宙航空研究開発機構 目 次 1 ユーザー登録をおこなう... P.2 2 ユーザー ID またはパスワードを忘れてしまった場合... P.3 3 ログインする... P.6 4 ログオフする... P.7 5 シンポジウムに参加申込みをおこなう ( 新規 )... P.8 6 原稿の提出をおこなう... P.12 7
利用者向け申込み手順 説明書 第 5 版 2017 年 2 月 国立研究開発法人 宇宙航空研究開発機構 目 次 1 ユーザー登録をおこなう... P.2 2 ユーザー ID またはパスワードを忘れてしまった場合... P.3 3 ログインする... P.6 4 ログオフする... P.7 5 シンポジウムに参加申込みをおこなう ( 新規 )... P.8 6 原稿の提出をおこなう... P.12 7
スマートフォン iphone スマートフォン iphone ドコモインフォメーションセンターまたは最寄のドコモショップにて アドレス指定受信の設定方法をおしえてほしい とお伝えください ドコモインフォメーションセンター ( 無料 ) 1. d メニュー のアイコンを選択 5
 2016.11 空メールが返ってこない場合は? ご利用の機種ごとに設定方法が異なりますので該当するページでご確認ください P.1 ( スマートフォン iphone) P.2 ( ) P.3 (iphone) P.4 ( スマートフォン ) P.5 ( ) P.6 ( スマートフォン iphoneでアドレスが @softbank.ne.jp) P.7 ( スマートフォン iphoneでアドレスが @i.softbank.jp)
2016.11 空メールが返ってこない場合は? ご利用の機種ごとに設定方法が異なりますので該当するページでご確認ください P.1 ( スマートフォン iphone) P.2 ( ) P.3 (iphone) P.4 ( スマートフォン ) P.5 ( ) P.6 ( スマートフォン iphoneでアドレスが @softbank.ne.jp) P.7 ( スマートフォン iphoneでアドレスが @i.softbank.jp)
スマートフォン版操作
 スマートフォン版操作 PC 版よりもシンプルな操作性で スマートフォンに最適化された専用のインターフェースでご利用頂けます 各端末へのインストールや設定は不要 ブラウザから専用の URL に接続してご利用頂けます Copyright (C) 06 Rismon Business Portal Co.,Ltd. All Rights Reserved. GW-06-08-EDT5 購買予約目次. ログイン画面
スマートフォン版操作 PC 版よりもシンプルな操作性で スマートフォンに最適化された専用のインターフェースでご利用頂けます 各端末へのインストールや設定は不要 ブラウザから専用の URL に接続してご利用頂けます Copyright (C) 06 Rismon Business Portal Co.,Ltd. All Rights Reserved. GW-06-08-EDT5 購買予約目次. ログイン画面
スライド 1
 保護者用 連絡メールの登録方法 ( 保護者登録 ) 2 ログインパスワードを忘れた 4 登録したメールアドレスを変更したい 4 転校 メール配信を停止したい 4 家族でメールを受け取りたい 4 グループの追加 変更 5 同じ学校のお子様の追加 5 別の学校のお子様の追加 ( 学校の追加 ) 5 新年度のお子様情報の変更 5 迷惑メールの設定 6 不達状態 ( 送信不可 ) の解除手順 7 アンケートメールに回答する
保護者用 連絡メールの登録方法 ( 保護者登録 ) 2 ログインパスワードを忘れた 4 登録したメールアドレスを変更したい 4 転校 メール配信を停止したい 4 家族でメールを受け取りたい 4 グループの追加 変更 5 同じ学校のお子様の追加 5 別の学校のお子様の追加 ( 学校の追加 ) 5 新年度のお子様情報の変更 5 迷惑メールの設定 6 不達状態 ( 送信不可 ) の解除手順 7 アンケートメールに回答する
Microsoft Word Webmail
 7.8 Web Mail を利用する Web Mail は ウェブブラウザを介して東京都市大学のメールサーバから電子メールを送受信するものです 以下にメールの受信や送信などの基本的な使い方を説明します 第 7 章電子メール (Web Mail) 1. 利用を開始する ( ログイン ) (1) ブラウザの URL 入力欄に https://mail.tcu.ac.jp/ を入力して Enter キーを押してください
7.8 Web Mail を利用する Web Mail は ウェブブラウザを介して東京都市大学のメールサーバから電子メールを送受信するものです 以下にメールの受信や送信などの基本的な使い方を説明します 第 7 章電子メール (Web Mail) 1. 利用を開始する ( ログイン ) (1) ブラウザの URL 入力欄に https://mail.tcu.ac.jp/ を入力して Enter キーを押してください
スライド 1
 セコム安否確認サービス よくある問い合わせ -ver.1.0.0-1 1-1) ログインできない ( パソコン ) 使用端末はどれですか? 1 パソコン 2 スマートフォン 3 携帯電話 1 パソコン 1-2 へ 1-3 へ ID パスワードを入れて ログインボタンを押した後 どんなメッセージが表示されますか? 1 ログインに失敗しました もう一度ログインしてください と表示される 2 その他 1
セコム安否確認サービス よくある問い合わせ -ver.1.0.0-1 1-1) ログインできない ( パソコン ) 使用端末はどれですか? 1 パソコン 2 スマートフォン 3 携帯電話 1 パソコン 1-2 へ 1-3 へ ID パスワードを入れて ログインボタンを押した後 どんなメッセージが表示されますか? 1 ログインに失敗しました もう一度ログインしてください と表示される 2 その他 1
目次 1. トップページ 処方せん受付 新着メッセージを見る プロフィールの管理 私の情報画面 私の情報編集画面 手帳発行の管理 お薬手帳を見る お薬手帳表紙画面...
 ポケットファーマシー お薬手帳操作マニュアル 1.0.0 版 2016 年 5 月 18 日 ポケットファーマシー販売会部式会社 目次 1. トップページ...2 2. 処方せん受付...3 3. 新着メッセージを見る...5 4. プロフィールの管理...6 4.1. 私の情報画面...6 4.2. 私の情報編集画面...8 5. 手帳発行の管理... 11 6. お薬手帳を見る... 12 6.1.
ポケットファーマシー お薬手帳操作マニュアル 1.0.0 版 2016 年 5 月 18 日 ポケットファーマシー販売会部式会社 目次 1. トップページ...2 2. 処方せん受付...3 3. 新着メッセージを見る...5 4. プロフィールの管理...6 4.1. 私の情報画面...6 4.2. 私の情報編集画面...8 5. 手帳発行の管理... 11 6. お薬手帳を見る... 12 6.1.
< 受付について> 以下の 2 点が必要です どちらかでも欠けた場合は入場出来ません (1) 招待状 ( 必要事項を記入の上 ご持参ください ) (2) 整理券 ( 整理券を提示できる端末をご持参ください ) プリントアウト ( 印刷したもの ) スクリーンショット等は無効です 同伴者は必ず一緒に来
 ご注意 事前に以下の注意事項を必ずお読みください 本イベントは事前登録制です 当日の受付は出来ません 整理券の発行は一人 1 回まで 複数回の発行は招待状を無効とさせていただきます メールが来ない 入力内容を誤った場合は 事務局までメールでお問合せください < 整理券発行について> ご自身のメールアドレス( パソコンメール 携帯メール ) で事前登録を行ってください 完了後 登録いただいたメールに整理券を送ります
ご注意 事前に以下の注意事項を必ずお読みください 本イベントは事前登録制です 当日の受付は出来ません 整理券の発行は一人 1 回まで 複数回の発行は招待状を無効とさせていただきます メールが来ない 入力内容を誤った場合は 事務局までメールでお問合せください < 整理券発行について> ご自身のメールアドレス( パソコンメール 携帯メール ) で事前登録を行ってください 完了後 登録いただいたメールに整理券を送ります
<4D F736F F D2089E696CA8F4390B35F B838B CA816A>
 新メールシステム (Gmail) ネットワークの切り替え作業のため 平成 23 年 6 月 30 日 ( 木 ) 正午から 30 分ほどのうちの 10 分程度 メールシステムに繋がらない場合があります ( メールが消失することはありません ) 時間をおいてから再度アクセスしてください 平成 23 年 6 月 30 日 ( 木 ) 正午頃から 7 月 2 日 ( 土 ) 頃までの間は 旧メールシステム
新メールシステム (Gmail) ネットワークの切り替え作業のため 平成 23 年 6 月 30 日 ( 木 ) 正午から 30 分ほどのうちの 10 分程度 メールシステムに繋がらない場合があります ( メールが消失することはありません ) 時間をおいてから再度アクセスしてください 平成 23 年 6 月 30 日 ( 木 ) 正午頃から 7 月 2 日 ( 土 ) 頃までの間は 旧メールシステム
の手引き Chapter 1 manaba へようこそ Chapter 2 ログイン方法 マイページについて Chapter 3 リマインダ設定 Chapter 4 コース登録 ( 自己登録 ) Chapter 5 manaba の機能紹介 Chapter 6 respon アプリ Chapter
 の手引き 1 manaba へようこそ 2 ログイン方法 マイページについて 3 リマインダ設定 4 コース登録 ( 自己登録 ) 5 manaba の機能紹介 6 respon アプリ 7 学生用操作マニュアルの掲載場所 1 1 3 4 5 7 10 東京家政大学 東京家政大学短期大学部 manaba へようこそ manaba は 本学で用いられている学修支援システムです コース ( 授業 ) 単位で利用され
の手引き 1 manaba へようこそ 2 ログイン方法 マイページについて 3 リマインダ設定 4 コース登録 ( 自己登録 ) 5 manaba の機能紹介 6 respon アプリ 7 学生用操作マニュアルの掲載場所 1 1 3 4 5 7 10 東京家政大学 東京家政大学短期大学部 manaba へようこそ manaba は 本学で用いられている学修支援システムです コース ( 授業 ) 単位で利用され
掲示板 家族全員に送信できるから 家族の共通の話題を話し合ったり ちょっとした連絡に利用できて プライベートなファミリー掲示板として活用! あんぴくん ご利用までの流れ 家族情報 ( 本人を含む ) を登録 ご家族へ あんぴくん ログイン用 URL が記載された 登録通知メール を送信 登録通知メー
 - ver..9.- 携帯電話の画面にご家族みんなの情報が集まってきます 災害発生 セコム災害監視センター 安否確認メール送信 オプション ご契約先企業様との取り決めにより セコムからご契約先の社員とそのご家族に安否確認メールを代行送信します 安否確認メール送信 安否確認メールの受信 仕事中のお父さん 自宅のお母さんと花子ちゃん 学校の太郎くん 4 ご家族の安否を確認 OK 安否状況の登録 安否確認
- ver..9.- 携帯電話の画面にご家族みんなの情報が集まってきます 災害発生 セコム災害監視センター 安否確認メール送信 オプション ご契約先企業様との取り決めにより セコムからご契約先の社員とそのご家族に安否確認メールを代行送信します 安否確認メール送信 安否確認メールの受信 仕事中のお父さん 自宅のお母さんと花子ちゃん 学校の太郎くん 4 ご家族の安否を確認 OK 安否状況の登録 安否確認
問合せ分類 1( 初期設定関連 ) お問い合わせ 初期設定の方法がわかりません 初期設定をご案内させていただきます 1 下記 URL をクリックし 規約に同意し サービス登録番号を入力をしてください
 メール受信未着のお問い合わせについて 1. 初期パスワードのメールが届きません 登録されたメールアドレスにメールが届かない原因として次のような状況が考えられます 1. サービス登録番号が正しく入力されていない 2. 迷惑メールフォルダに入ってしまっている 3. 登録のメールアドレスと実際のメールアドレスに相違がある 4.WEB 公開を希望されていない 5. 自治体でのご登録 変更手続後 通訳案内士情報検索サービスのシステムへまだ反映されていない
メール受信未着のお問い合わせについて 1. 初期パスワードのメールが届きません 登録されたメールアドレスにメールが届かない原因として次のような状況が考えられます 1. サービス登録番号が正しく入力されていない 2. 迷惑メールフォルダに入ってしまっている 3. 登録のメールアドレスと実際のメールアドレスに相違がある 4.WEB 公開を希望されていない 5. 自治体でのご登録 変更手続後 通訳案内士情報検索サービスのシステムへまだ反映されていない
掲示板ガイド1
 画面遷移図 掲示板の画面遷移は次の通りです [ ] は それぞれのページ内のリンクあるいはボタンの名称です [ パスワード入力 ] は 管理パスワード の入力が求められることを示します 設定管理 設定管理画面の例と使用方法を示します (1) アクセス制限 アクセス制限 をクリックすると 掲示板へのアクセス制限機能の設定画面が表示されます (2) 管理パスワード変更 管理パスワード変更 をクリックすると
画面遷移図 掲示板の画面遷移は次の通りです [ ] は それぞれのページ内のリンクあるいはボタンの名称です [ パスワード入力 ] は 管理パスワード の入力が求められることを示します 設定管理 設定管理画面の例と使用方法を示します (1) アクセス制限 アクセス制限 をクリックすると 掲示板へのアクセス制限機能の設定画面が表示されます (2) 管理パスワード変更 管理パスワード変更 をクリックすると
1. 医学書院 ID を新規に取得する 過去に医学書院 ID を取得していない場合 ログイン画面から 医学書院 ID を取得 をクリックします 既に医学書院 ID を取得済みで 新たにシリアル番号を登録する場合は 2. コンテンツのシリアル番号登録 P.4 をご覧ください 受信可能なメールアドレスを
 医学書院 ID ご利用の手引き 1. 医学書院 ID を新規に取得する 1 2. コンテンツのシリアル番号登録 4 3. 医学書院 ID の基本情報の変更 5 1 医学書院 ID( メールアドレス ) の変更 5 2パスワードの変更 6 3 氏名の変更 7 4. パスワードをお忘れの場合 8 5. よくあるご質問 10 公式サイト http://enursetrainer.jp ログインはこちら https://enursetrainer.jp/login/
医学書院 ID ご利用の手引き 1. 医学書院 ID を新規に取得する 1 2. コンテンツのシリアル番号登録 4 3. 医学書院 ID の基本情報の変更 5 1 医学書院 ID( メールアドレス ) の変更 5 2パスワードの変更 6 3 氏名の変更 7 4. パスワードをお忘れの場合 8 5. よくあるご質問 10 公式サイト http://enursetrainer.jp ログインはこちら https://enursetrainer.jp/login/
第 1 章 システムの概要 シラバスシステムとは 利用環境 留意事項 シラバスシステムの概念 役割 システムの利用イメージ... 4 第 2 章 基本操作
 操作マニュアル 学生編 - (2014 年 9 月 ) 第 1 章 システムの概要... 3 1. 1 シラバスシステムとは... 3 1. 2 利用環境... 3 1. 3 留意事項... 3 1. 4 シラバスシステムの概念... 4 1.4.1 役割... 4 1.4.2 システムの利用イメージ... 4 第 2 章 基本操作... 5 2. 1 ログイン... 5 2. 2 ログアウト...
操作マニュアル 学生編 - (2014 年 9 月 ) 第 1 章 システムの概要... 3 1. 1 シラバスシステムとは... 3 1. 2 利用環境... 3 1. 3 留意事項... 3 1. 4 シラバスシステムの概念... 4 1.4.1 役割... 4 1.4.2 システムの利用イメージ... 4 第 2 章 基本操作... 5 2. 1 ログイン... 5 2. 2 ログアウト...
KDDI ビジネスメール 一般ユーザ用カスタマーコントロール操作ガイド Ver.2.04 Copyright , KDDI Corporation All rights reserved 1
 一般ユーザ用カスタマーコントロール操作ガイド Ver.2.04 Copyright 2012-2013, KDDI Corporation All rights reserved 1 1. はじめに... 4 2. お使いになる前に... 5 2.1 サービスを利用するための推奨システム要件... 5 2.1.1 ネットワーク環境... 5 2.1.2 クライアント端末... 5 3. ログイン ログアウト
一般ユーザ用カスタマーコントロール操作ガイド Ver.2.04 Copyright 2012-2013, KDDI Corporation All rights reserved 1 1. はじめに... 4 2. お使いになる前に... 5 2.1 サービスを利用するための推奨システム要件... 5 2.1.1 ネットワーク環境... 5 2.1.2 クライアント端末... 5 3. ログイン ログアウト
NTT docomo をご利用の方 迷惑メールフィルターメニューの表示方法 従来の携帯電話 詳細は docomo 受信 / 拒否設定 をご覧ください ❶i モードボタンを押す ❷[iMe
 安全安心ネットからのメールを受け取るには 空メールの返信や 安全安心ネットからのメールが届かない方へ ご自身で迷惑メールフィルターの設定をしていなくても 安全安心ネットのメールが拒否されてしまうことがあります 空メールへの返信など 安全安心ネットからのメールが届かない場合は設定方法をご参考いただき 1 メーリングリストや転送メールの許可設定 2 ドメイン指定受信設定設定 のご確認をお願いいたします
安全安心ネットからのメールを受け取るには 空メールの返信や 安全安心ネットからのメールが届かない方へ ご自身で迷惑メールフィルターの設定をしていなくても 安全安心ネットのメールが拒否されてしまうことがあります 空メールへの返信など 安全安心ネットからのメールが届かない場合は設定方法をご参考いただき 1 メーリングリストや転送メールの許可設定 2 ドメイン指定受信設定設定 のご確認をお願いいたします
はじめにお読みください ~ 不特定多数の方とパソコンパソコンを共有共有しているしている場合場合の注意事項 ~ 不特定多数の方とパソコンを共有している場合 ( 公共のスペースのパソコンを利用した場合 ) はセキュリティ上の観点から 個人情報を守るため以下の作業を行ってください ログイン前の確認 まず
 受給者用マニュアル はじめにお読みください ~ 不特定多数の方とパソコンパソコンを共有共有しているしている場合場合の注意事項 ~ 不特定多数の方とパソコンを共有している場合 ( 公共のスペースのパソコンを利用した場合 ) はセキュリティ上の観点から 個人情報を守るため以下の作業を行ってください ログイン前の確認 まず ログイン する前に インターネット一時ファイル の項目 保存しているページの新しいバージョンの確認
受給者用マニュアル はじめにお読みください ~ 不特定多数の方とパソコンパソコンを共有共有しているしている場合場合の注意事項 ~ 不特定多数の方とパソコンを共有している場合 ( 公共のスペースのパソコンを利用した場合 ) はセキュリティ上の観点から 個人情報を守るため以下の作業を行ってください ログイン前の確認 まず ログイン する前に インターネット一時ファイル の項目 保存しているページの新しいバージョンの確認
ケータイ de 会社メール
 お客さま利用者向けマニュアル Ver1.4 1/22 目次 1. はじめに...3 2. 本サービスを申請承認する...4 3. メールアドレスのパスワードを変更する...10 4. 各種設定情報を確認する...12 5. 本サービスを登録解除する...14 6. 本サービスの利用上の注意点...18 メールアドレスのパスワードを誤って設定してしまったら... 18 添付ファイル付きメールについて...
お客さま利用者向けマニュアル Ver1.4 1/22 目次 1. はじめに...3 2. 本サービスを申請承認する...4 3. メールアドレスのパスワードを変更する...10 4. 各種設定情報を確認する...12 5. 本サービスを登録解除する...14 6. 本サービスの利用上の注意点...18 メールアドレスのパスワードを誤って設定してしまったら... 18 添付ファイル付きメールについて...
掲示板の閲覧 掲示板の閲覧 登録権または参照権のある掲示板グループの掲示版を閲覧することができます 各利用者の権限は 管理者によって設定されます 掲示板を閲覧する 1 掲示板画面を表示し 閲覧する掲示が含まれている掲示板グループ 掲示板の順にクリックします 掲示板画面の表示方法 ポータル画面の画面説
 この章では 掲示板の利用方法などについてご案内しています 掲示板には文書を登録したり 返信を書き込むことができます 掲示板グループや掲示板は 管理者によって登録されます 掲示板の閲覧 140 掲示板の検索 146 掲示内容を転送する 148 掲示内容の登録 151 掲示内容をメールで登録する 158 掲示板の登録予約 159 掲示板の設定 163 掲示板の閲覧 掲示板の閲覧 登録権または参照権のある掲示板グループの掲示版を閲覧することができます
この章では 掲示板の利用方法などについてご案内しています 掲示板には文書を登録したり 返信を書き込むことができます 掲示板グループや掲示板は 管理者によって登録されます 掲示板の閲覧 140 掲示板の検索 146 掲示内容を転送する 148 掲示内容の登録 151 掲示内容をメールで登録する 158 掲示板の登録予約 159 掲示板の設定 163 掲示板の閲覧 掲示板の閲覧 登録権または参照権のある掲示板グループの掲示版を閲覧することができます
Web メール利用マニュアル ( 携帯版 ) Web メール利用マニュアル ( 携帯版 ) 株式会社イージェーワークス 2012/09/26 改定
 株式会社イージェーワークス 2012/09/26 改定 はじめに 本マニュアルでは 携帯電話でのメールの閲覧 送受信等について説明します インターネットエクスプローラーなどの PC ブラウザ上でのメールの閲覧等については Web メール利用マニュアル をご覧ください また メールソフトの設定等については メーラー設定マニュアル をご覧ください また本マニュアルには 携帯電話の番号キーを使用した操作方法についての記載
株式会社イージェーワークス 2012/09/26 改定 はじめに 本マニュアルでは 携帯電話でのメールの閲覧 送受信等について説明します インターネットエクスプローラーなどの PC ブラウザ上でのメールの閲覧等については Web メール利用マニュアル をご覧ください また メールソフトの設定等については メーラー設定マニュアル をご覧ください また本マニュアルには 携帯電話の番号キーを使用した操作方法についての記載
目次 共通 ( ログイン画面 メニュー説明 パスワード再発行 ) ファイル送信 ( 九州地方整備局職員へファイルを送信する場合 ) ファイル受信 ( 九州地方整備局職員からファイルが送信された場合 ) 8 ワンタイムファイル受信 ( 九州地方整備局職員からファイル送信要求のメールを受け取った場合 )
 大容量ファイル送受信システム操作説明書 ( 外部利用者向け ) 九州地方整備局企画部情報通信技術課 目次 共通 ( ログイン画面 メニュー説明 パスワード再発行 ) ファイル送信 ( 九州地方整備局職員へファイルを送信する場合 ) ファイル受信 ( 九州地方整備局職員からファイルが送信された場合 ) 8 ワンタイムファイル受信 ( 九州地方整備局職員からファイル送信要求のメールを受け取った場合 )
大容量ファイル送受信システム操作説明書 ( 外部利用者向け ) 九州地方整備局企画部情報通信技術課 目次 共通 ( ログイン画面 メニュー説明 パスワード再発行 ) ファイル送信 ( 九州地方整備局職員へファイルを送信する場合 ) ファイル受信 ( 九州地方整備局職員からファイルが送信された場合 ) 8 ワンタイムファイル受信 ( 九州地方整備局職員からファイル送信要求のメールを受け取った場合 )
目次 1. はじめに - ログインとトップ画面の見方 各種の設定について ログインしましょう トップ画面の見方について ユーザー情報を設定しましょう パスワードを変更しましょう 電子会議室のメール配信設定をしま
 イーデスク 3 導入マニュアル かんたん操作ガイド http://edesk.jp/ イーデスク 3 利用環境 パソコンで利用する場合 OS Microsoft Windows 2000, XP, Vista Mac OS 10.1.x, 10.2.x 以降 ブラウザ Microsoft Windows の場合 Microsoft Internet Explorer 5.5 SP2 以上 Mozilla
イーデスク 3 導入マニュアル かんたん操作ガイド http://edesk.jp/ イーデスク 3 利用環境 パソコンで利用する場合 OS Microsoft Windows 2000, XP, Vista Mac OS 10.1.x, 10.2.x 以降 ブラウザ Microsoft Windows の場合 Microsoft Internet Explorer 5.5 SP2 以上 Mozilla
PowerPoint プレゼンテーション
 会津美里町 住まいるバンクご利用の皆様へ 迷惑メールフィルタが設定されている場合 物件の新着情報が届かない可能性があります! 次ページからの手順をご参考に @misato-iju.jp からのメールを受信できるよう設定してください 01. ケータイ版 docomo 02. ケータイ版 SoftBank 03. ケータイ版 au 04. iphone 版 docomo 05. iphone 版 SoftBank
会津美里町 住まいるバンクご利用の皆様へ 迷惑メールフィルタが設定されている場合 物件の新着情報が届かない可能性があります! 次ページからの手順をご参考に @misato-iju.jp からのメールを受信できるよう設定してください 01. ケータイ版 docomo 02. ケータイ版 SoftBank 03. ケータイ版 au 04. iphone 版 docomo 05. iphone 版 SoftBank
第 35 回日本臨床栄養代謝学会学術集会演題登録インストラクション 下記画面にアクセスしてください 第 35 回日本臨床栄養代謝学会学術集会マイらく ~ る 新規ご登録の方 上部の
 第 35 回日本臨床栄養代謝学会学術集会演題登録インストラクション 下記画面にアクセスしてください 第 35 回日本臨床栄養代謝学会学術集会マイらく ~ る https://lacool.convention.co.jp/jcs/login/jlogin/0000000780 新規ご登録の方 上部の 個人情報新規登録 を開いてください 2 ページへ 個人情報を登録済の方 下部の ログイン を開いてください
第 35 回日本臨床栄養代謝学会学術集会演題登録インストラクション 下記画面にアクセスしてください 第 35 回日本臨床栄養代謝学会学術集会マイらく ~ る https://lacool.convention.co.jp/jcs/login/jlogin/0000000780 新規ご登録の方 上部の 個人情報新規登録 を開いてください 2 ページへ 個人情報を登録済の方 下部の ログイン を開いてください
Microsoft Word マニュアル【受講者】VER
 操作マニュアル 受講者編 一般社団法人日本介護支援専門員協会 VER1.0.0 2015/04/15 版 目 次 第 1 章受講管理システムについて 3 1.1 システム概要 3 1.2 ID について 3 1.2.1 利用登録 3 1.2.2 ID/ パスワードの付与 3 1.3 システムへのアクセス方法について 4 1.4 パスワードを忘れた場合 ( パスワードの再発行について ) 8 第 2
操作マニュアル 受講者編 一般社団法人日本介護支援専門員協会 VER1.0.0 2015/04/15 版 目 次 第 1 章受講管理システムについて 3 1.1 システム概要 3 1.2 ID について 3 1.2.1 利用登録 3 1.2.2 ID/ パスワードの付与 3 1.3 システムへのアクセス方法について 4 1.4 パスワードを忘れた場合 ( パスワードの再発行について ) 8 第 2
 Jam Careソフト目次 マニュアル 5 Jamcareソフトのセットアップをしましょう 12 ソフトの起動と終了をしましょう 15 サポートセンターから電話が欲しい 19 サポートセンターにメッセージを送信する 27 サポートサイトで Q&A 集を見る 33 サポートサイトにバージョンアップの要望を書き込む 36 サポートサイトへ質問する 39 顧客情報登録を編集する 40 ジャムケアソフトのバージョンアップを行う
Jam Careソフト目次 マニュアル 5 Jamcareソフトのセットアップをしましょう 12 ソフトの起動と終了をしましょう 15 サポートセンターから電話が欲しい 19 サポートセンターにメッセージを送信する 27 サポートサイトで Q&A 集を見る 33 サポートサイトにバージョンアップの要望を書き込む 36 サポートサイトへ質問する 39 顧客情報登録を編集する 40 ジャムケアソフトのバージョンアップを行う
2 返送されてきたメールのリンクを開く 下のようなメールが返送されてきますので メールの中にあるリンクを開きます リンク リンクを開くと 下のようなサイトが表示されます 保護者様登録 から登録を進めて ください ( 学校名 ) PC サイトに対応していないフィーチャーフォンをお使いの方へ上記登録画面
 札幌市保護者メール配信システムの登録について 保護者メール配信システムに メールアドレスを登録する方法をご紹介します 本システムは保護者の方に直接メールアドレスをご登録いただくため 学校にメールアドレスを連絡せずにメール配信を受けることができます 学校からは ご登録いただいたメールアドレスを見ることができません 登録手順 1 学校から配布されたメールアドレスに空メールを送るメールアプリを起動し 指定のメールアドレスを直接打ち込むか
札幌市保護者メール配信システムの登録について 保護者メール配信システムに メールアドレスを登録する方法をご紹介します 本システムは保護者の方に直接メールアドレスをご登録いただくため 学校にメールアドレスを連絡せずにメール配信を受けることができます 学校からは ご登録いただいたメールアドレスを見ることができません 登録手順 1 学校から配布されたメールアドレスに空メールを送るメールアプリを起動し 指定のメールアドレスを直接打ち込むか
在学生向けメールサービス
 メールシステム ( 新潟大学 Gmail) 基本操作マニュアル - 1 - 目次 1. ログイン...- 3-2. 画面の説明...- 4-3. メールの作成...- 7-4. ファイルの添付方法...- 9-5. メールの削除...- 10-6. メールの返信...- 10-7. メールの転送...- 11-8. メールの下書き保存...- 12-9. ラベルについて...- 13-9.1. ラベルの作成...-
メールシステム ( 新潟大学 Gmail) 基本操作マニュアル - 1 - 目次 1. ログイン...- 3-2. 画面の説明...- 4-3. メールの作成...- 7-4. ファイルの添付方法...- 9-5. メールの削除...- 10-6. メールの返信...- 10-7. メールの転送...- 11-8. メールの下書き保存...- 12-9. ラベルについて...- 13-9.1. ラベルの作成...-
 beat-box 責任者のパスワード変更 (1/3) beat-box 責任者が行う設定です beat-box 責任者のパスワードを変更しましょう beat-box の初期設置時には beat/basic サービスご契約時に指定した beat-box 責任者 *1(1 名 *2) が登録されています beat-box 責任者の初期パスワードは ykyayfwk となっています ( 大文字 小文字に注意して入力してください
beat-box 責任者のパスワード変更 (1/3) beat-box 責任者が行う設定です beat-box 責任者のパスワードを変更しましょう beat-box の初期設置時には beat/basic サービスご契約時に指定した beat-box 責任者 *1(1 名 *2) が登録されています beat-box 責任者の初期パスワードは ykyayfwk となっています ( 大文字 小文字に注意して入力してください
Instruction to Authors
 ScholarOne Manuscripts オンライン投稿マニュアル 1 ログイン 2 3 アカウント作成 4 メインメニュー 5 ダッシュボード 6 Step 1: タイトル 種別 要旨 7 Step 2: キーワード 8 Step 3: 著者 9 Step 4: 設問 10 Step 5: ファイルアップロード 11 Step 6: 確認 投稿 12 投稿完了 13 修正論文の作成 14 査読コメントへの回答
ScholarOne Manuscripts オンライン投稿マニュアル 1 ログイン 2 3 アカウント作成 4 メインメニュー 5 ダッシュボード 6 Step 1: タイトル 種別 要旨 7 Step 2: キーワード 8 Step 3: 著者 9 Step 4: 設問 10 Step 5: ファイルアップロード 11 Step 6: 確認 投稿 12 投稿完了 13 修正論文の作成 14 査読コメントへの回答
1. 会員情報の照会 / 変更 ご登録の 会員情報 の確認および変更できます (1) 左側のサブメニューで [ 基本情報 ] を選択すると お客様の基本情報が表示します (1) (2) [ 変更 ] [ ご登録回線の確認 / 変更 ] [ ログイン ID/ ログインパスワードの変更 ] [Web ビ
![1. 会員情報の照会 / 変更 ご登録の 会員情報 の確認および変更できます (1) 左側のサブメニューで [ 基本情報 ] を選択すると お客様の基本情報が表示します (1) (2) [ 変更 ] [ ご登録回線の確認 / 変更 ] [ ログイン ID/ ログインパスワードの変更 ] [Web ビ 1. 会員情報の照会 / 変更 ご登録の 会員情報 の確認および変更できます (1) 左側のサブメニューで [ 基本情報 ] を選択すると お客様の基本情報が表示します (1) (2) [ 変更 ] [ ご登録回線の確認 / 変更 ] [ ログイン ID/ ログインパスワードの変更 ] [Web ビ](/thumbs/91/106240086.jpg) Web ビリングご利用ガイド ( 4 会員情報の変更 編 ) 本書は NTT ファイナンスが提供している Web ビリングサービスのご利用方法をご案内しております お客さまのお支払い方法等によっては 実際の画面と異なる場合がございますので ご注意ください 会員情報の変更 編もくじ 1. 会員情報の照会 / 変更 4-1 2. 連絡先電話番号変更 4-2 3. 照会する回線の追加 廃止 4-3 4.
Web ビリングご利用ガイド ( 4 会員情報の変更 編 ) 本書は NTT ファイナンスが提供している Web ビリングサービスのご利用方法をご案内しております お客さまのお支払い方法等によっては 実際の画面と異なる場合がございますので ご注意ください 会員情報の変更 編もくじ 1. 会員情報の照会 / 変更 4-1 2. 連絡先電話番号変更 4-2 3. 照会する回線の追加 廃止 4-3 4.
ログインする ブラウザを使ってログイン画面 を表示します ユーザー名とパスワードを入力し ログイン をクリックします メールアドレス : パスワード : メールアドレスのパスワ
 ご利用にあたって メールの保存期間 メールの保存期間は90 日間です 迷惑メール フォルダのメール保存期間は7 日間です 重要なメールは定期的にメールソフトにて受信頂き お客様のパソコンへ保存してください メールフォルダについて 受信箱 以外のメールフォルダに保存されたメールは このWebMail 以外で受信できません ( パソコンのメールソフトなどで受信されません ) WebMail 内でメールの保存先を移動させたり
ご利用にあたって メールの保存期間 メールの保存期間は90 日間です 迷惑メール フォルダのメール保存期間は7 日間です 重要なメールは定期的にメールソフトにて受信頂き お客様のパソコンへ保存してください メールフォルダについて 受信箱 以外のメールフォルダに保存されたメールは このWebMail 以外で受信できません ( パソコンのメールソフトなどで受信されません ) WebMail 内でメールの保存先を移動させたり
<4D F736F F D208E7B90DD8AC7979D8ED28CFC82AF837D836A B2E646F63>
 上越市ショートステイ施設空き情報管理システム 施設管理者向け操作マニュアル 第 1.1 版 Page: 1/13 - 目次 - Page 1. 施設管理者処理概要 3 2. 操作方法 2.1. システムの起動 メインメニュー 4 2.2. 施設情報編集 6 2.3. 空き情報管理 10 2.4. ログインパスワード変更 12 2.5. システムの終了 13 Page: 2/13 1. 施設管理者処理概要
上越市ショートステイ施設空き情報管理システム 施設管理者向け操作マニュアル 第 1.1 版 Page: 1/13 - 目次 - Page 1. 施設管理者処理概要 3 2. 操作方法 2.1. システムの起動 メインメニュー 4 2.2. 施設情報編集 6 2.3. 空き情報管理 10 2.4. ログインパスワード変更 12 2.5. システムの終了 13 Page: 2/13 1. 施設管理者処理概要
Simple Violet
 セキュリティパック管理画面の操作方法 更新 :2018 年 6 月 19 日 内容 セキュリティパックサービスでは お客様専用のサイトが用意されております 専用サイトでは 以下の機能が利用できます アカウントを登録する アカウントの登録 を参照してください 4 ページ 隔離メッセージを管理する 隔離メッセージの管理 を参照してください 6 ページ 承認済み送信者とブロック済み送信者を管理する 承認済み送信者とブロック済み送信者について
セキュリティパック管理画面の操作方法 更新 :2018 年 6 月 19 日 内容 セキュリティパックサービスでは お客様専用のサイトが用意されております 専用サイトでは 以下の機能が利用できます アカウントを登録する アカウントの登録 を参照してください 4 ページ 隔離メッセージを管理する 隔離メッセージの管理 を参照してください 6 ページ 承認済み送信者とブロック済み送信者を管理する 承認済み送信者とブロック済み送信者について
LiveCampus教務情報システム
 教務情報システム (LiveCampus) ユーザーマニュアル ( 学生用 ) 1 Copyright 2018 NTT DATA KYUSHU CORPORATION LiveCampus 教務システムユーザーマニュアル ( 職員用 ) 目次 1 機能一覧 1 2 基本動作の説明 2 3 履修科目を登録する 4 4 時間割表を参照する 6 5 成績情報を参照する 7 6 学籍情報を更新する 8 7
教務情報システム (LiveCampus) ユーザーマニュアル ( 学生用 ) 1 Copyright 2018 NTT DATA KYUSHU CORPORATION LiveCampus 教務システムユーザーマニュアル ( 職員用 ) 目次 1 機能一覧 1 2 基本動作の説明 2 3 履修科目を登録する 4 4 時間割表を参照する 6 5 成績情報を参照する 7 6 学籍情報を更新する 8 7
事業承継サイト_担い手探しナビ操作マニュアル_
 事業承継サイト担い手探しナビ 操作マニュアル 2018 日本税理士会連合会 事業承継サイト担い手探しナビ操作マニュアル 目次 02. 初期設定 03. 案件検索 閲覧 04. 案件問い合わせ送受信 案件問い合わせ 案件問い合わせ受信 01. ログイン 返信受信 案件問い合わせ返信 ログイン 税理士 A 返信の返信 返信の再返信 返信受信 税理士 B 05. 案件の管理 Copyright (C) 2018
事業承継サイト担い手探しナビ 操作マニュアル 2018 日本税理士会連合会 事業承継サイト担い手探しナビ操作マニュアル 目次 02. 初期設定 03. 案件検索 閲覧 04. 案件問い合わせ送受信 案件問い合わせ 案件問い合わせ受信 01. ログイン 返信受信 案件問い合わせ返信 ログイン 税理士 A 返信の返信 返信の再返信 返信受信 税理士 B 05. 案件の管理 Copyright (C) 2018
<4D F736F F F696E74202D CB4967B2D8F6F93FC8AC48E8B8D9E F8E9E8C9F8DF5817A D C882F182C282A C520837D836A B2E707074>
 なんつい WEB 版簡易マニュアル ( 随時検索タイプ ) 2013/1/11 更新 1 URL ログイン名 パスワード < お手持ちのパソコンで位置情報を確認する > 1URL 2 ログイン名 3 パスワード https://loc.tliserv.co.jp/upr/user/login.do?svc= < お手持ちの携帯電話 PHS で位置情報を確認する > 4URL https://loc.tliserv.co.jp/upr/ktai/top.do?svc=
なんつい WEB 版簡易マニュアル ( 随時検索タイプ ) 2013/1/11 更新 1 URL ログイン名 パスワード < お手持ちのパソコンで位置情報を確認する > 1URL 2 ログイン名 3 パスワード https://loc.tliserv.co.jp/upr/user/login.do?svc= < お手持ちの携帯電話 PHS で位置情報を確認する > 4URL https://loc.tliserv.co.jp/upr/ktai/top.do?svc=
<4D F736F F D B B B838B D836A B5F835F E646F63>
 ユーザーツール 利用マニュアル はじめに 本マニュアルは メールアドレス及びホームページ領域の作成 削除 パスワード変更等について説明します メールアドレスの転送設定 自動応答設定については メールアカウント管理パネル利用マニュアルをご参照ください 2 . ログイン方法 ユーザーツールへログインする方法について説明します. インターネットエクスプローラーなどのブラウザを開きます 2. アドレス欄にユーザーツールのアドレスを入力します
ユーザーツール 利用マニュアル はじめに 本マニュアルは メールアドレス及びホームページ領域の作成 削除 パスワード変更等について説明します メールアドレスの転送設定 自動応答設定については メールアカウント管理パネル利用マニュアルをご参照ください 2 . ログイン方法 ユーザーツールへログインする方法について説明します. インターネットエクスプローラーなどのブラウザを開きます 2. アドレス欄にユーザーツールのアドレスを入力します
SOBA ミエルカ クラウドセミナーモード 配信者マニュアル 目次 はじめに 配信者のユーザー登録について ライブ配信の作成 ライブ配信への招待 ライブ配信への参加方法... 4 (1) ライブ配信を選んで参加する方法 ( 管理者 配信
 SOBA ミエルカ クラウドセミナーモード 配信者マニュアル 目次 はじめに... 2 1. 配信者のユーザー登録について... 2 2. ライブ配信の作成... 3 3. ライブ配信への招待... 4 4. ライブ配信への参加方法... 4 (1) ライブ配信を選んで参加する方法 ( 管理者 配信者 )... 5 (2) 招待状より参加する方法 ( 管理者 配信者 視聴者 )... 5 5. ライブ配信ルーム内の機能...
SOBA ミエルカ クラウドセミナーモード 配信者マニュアル 目次 はじめに... 2 1. 配信者のユーザー登録について... 2 2. ライブ配信の作成... 3 3. ライブ配信への招待... 4 4. ライブ配信への参加方法... 4 (1) ライブ配信を選んで参加する方法 ( 管理者 配信者 )... 5 (2) 招待状より参加する方法 ( 管理者 配信者 視聴者 )... 5 5. ライブ配信ルーム内の機能...
(外部公開用)利用者マニュアル_少量新規申出
 化審法連絡システム 利用者マニュアル 少量新規申出 2018 年 3 月 22 日 1 / 18 ページ 目次 No. 1 2 3 4 5 目次 はじめに 1.0 はじめに 1.1 連絡システムでのやりとりの流れ 1.2 各処理と本書の関係について 1.3 化審法連絡システムに関する連絡先システムの利用上の注意 2.1 システム利用にあたっての注意新規問合せ 3.1 少量新規申出の登録を行う場合追加問合せ
化審法連絡システム 利用者マニュアル 少量新規申出 2018 年 3 月 22 日 1 / 18 ページ 目次 No. 1 2 3 4 5 目次 はじめに 1.0 はじめに 1.1 連絡システムでのやりとりの流れ 1.2 各処理と本書の関係について 1.3 化審法連絡システムに関する連絡先システムの利用上の注意 2.1 システム利用にあたっての注意新規問合せ 3.1 少量新規申出の登録を行う場合追加問合せ
携帯電話を登録する 3 携帯電話で教員からのお知らせおよびレポート課題の情 報が得られます. 従来型携帯電話を利用するための情報登 録はパソコンを使って行います. スマートフォンユーザは スマートフォンユ ーザ向けガイド を参照してください. 携帯メールアドレスの登録 授業選択領域にて My Wor
 授業支援システムとは 授業支援システムは ICT を活用してより効果的な学習を行うためのシステムです. パソコン, 携帯, スマートフォンなどから利用することができます. この授業支援システムは法政大学もメンバになっている国際的な大学コミュニティで開発されている Sakai というシステムで,H etudee ( エチュード ) という愛称で呼ばれています. ログインする 授業支援システムを使うには
授業支援システムとは 授業支援システムは ICT を活用してより効果的な学習を行うためのシステムです. パソコン, 携帯, スマートフォンなどから利用することができます. この授業支援システムは法政大学もメンバになっている国際的な大学コミュニティで開発されている Sakai というシステムで,H etudee ( エチュード ) という愛称で呼ばれています. ログインする 授業支援システムを使うには
スマートフォンを登録する スマートフォンで教員からのお知らせおよびレポート課 題の情報が得られます. スマートフォンを利用するための情報登録はパソコンを使って行います. 従来型携帯電話ユーザは 従来型携帯電話ユーザ向けガイド を参照してください. 携帯メールアドレスの登録 1 授業選
 授業支援システムとは 授業支援システムは ICT を活用してより効果的な学習を行うためのシステムです. パソコン, 携帯, スマートフォンなどから利用することができます. この授業支援システムは法政大学もメンバになっている国際的な大学コミュニティで開発されている Sakai というシステムで,H etudes ( エチュード ) という愛称で呼ばれています. ログインする 授業支援システムを使うには
授業支援システムとは 授業支援システムは ICT を活用してより効果的な学習を行うためのシステムです. パソコン, 携帯, スマートフォンなどから利用することができます. この授業支援システムは法政大学もメンバになっている国際的な大学コミュニティで開発されている Sakai というシステムで,H etudes ( エチュード ) という愛称で呼ばれています. ログインする 授業支援システムを使うには
スライド 1
 よい子ネット 操作マニュアル はじめに 基本情報管理 ユーザ管理 06 年 6 月 4 日発行 ( 初版 ) 目次 はじめに マスタ権限 と ライタ権限 7 目次 ヘ ーシ よい子ネット とは よい子ネット 専用ホームページへのアクセス方法 4 よい子ネット の つの機能 6 管理画面へのログイン方法 8 トップ画面と共通メニュー 0 基本情報管理 基本情報設定 と 個人情報取得設定 をする ユーザ管理
よい子ネット 操作マニュアル はじめに 基本情報管理 ユーザ管理 06 年 6 月 4 日発行 ( 初版 ) 目次 はじめに マスタ権限 と ライタ権限 7 目次 ヘ ーシ よい子ネット とは よい子ネット 専用ホームページへのアクセス方法 4 よい子ネット の つの機能 6 管理画面へのログイン方法 8 トップ画面と共通メニュー 0 基本情報管理 基本情報設定 と 個人情報取得設定 をする ユーザ管理
事業計画
 e-site 管理者サイト操作マニュアル 初めに 株式会社セガ ロジスティクスサービスが提供するインターネット注文サイト e-site には 3 つのアカウントがあります 得意先アカウント 複数の登録済み出荷先から 1 つの出荷先を選択しての注文や ( 設定している場合は ) 出荷先アカウントからのご注文の承認 / 却下を行うアカウントです 出荷先アカウント 登録済みの特定の出荷先へ注文を行うアカウントです
e-site 管理者サイト操作マニュアル 初めに 株式会社セガ ロジスティクスサービスが提供するインターネット注文サイト e-site には 3 つのアカウントがあります 得意先アカウント 複数の登録済み出荷先から 1 つの出荷先を選択しての注文や ( 設定している場合は ) 出荷先アカウントからのご注文の承認 / 却下を行うアカウントです 出荷先アカウント 登録済みの特定の出荷先へ注文を行うアカウントです
アカウント管理者 操作ドキュメント
 s シンプルメール アカウント管理者操作ドキュメント ver. 2.0 目次 ログイン ログアウト... 2 ログイン... 2 ログアウト... 2 アカウント... 3 アカウント利用状況の表示... 3 アカウント設定の表示... 4 アカウント設定の編集... 6 ドメイン... 7 ドメインの表示... 7 管理者... 8 アカウント管理者一覧の表示... 8 アカウント管理者の検索...
s シンプルメール アカウント管理者操作ドキュメント ver. 2.0 目次 ログイン ログアウト... 2 ログイン... 2 ログアウト... 2 アカウント... 3 アカウント利用状況の表示... 3 アカウント設定の表示... 4 アカウント設定の編集... 6 ドメイン... 7 ドメインの表示... 7 管理者... 8 アカウント管理者一覧の表示... 8 アカウント管理者の検索...
PowerPoint プレゼンテーション
 実施者 実施事務従事者向け web 管理機能マニュアル 1. ログインとパスワードの変更 2. ストレスチェック情報の閲覧と変更 3. 受検者情報の変更 4. 受検者アカパス 受検状況の確認方法 5. 受検者へのメール送信 6. ストレスチェック結果のダウンロード 7. 企業管理画面 8. 労働基準監督署長あての報告書作成 2019 年 6 月 25 日 1. ログインとパスワードの変更 (1) ログイン
実施者 実施事務従事者向け web 管理機能マニュアル 1. ログインとパスワードの変更 2. ストレスチェック情報の閲覧と変更 3. 受検者情報の変更 4. 受検者アカパス 受検状況の確認方法 5. 受検者へのメール送信 6. ストレスチェック結果のダウンロード 7. 企業管理画面 8. 労働基準監督署長あての報告書作成 2019 年 6 月 25 日 1. ログインとパスワードの変更 (1) ログイン
1. ボイステクノに問い合わせ スマホで議事録 Pro のご利用に際して 専用のお問合せページ(Ctrl キーを押しながらクリック ) ページを開き 必要事項を入力し 送信してください 手動で URL を入力する場合は を
 スマホで議事録 Pro 体験版 取扱説明書 本取扱説明書で記載している画像は Windows 10 ( 一部 :Windows 7) で取得したものです OS の種類によっては 異なる画面イメージになります - 1 - 1. ボイステクノに問い合わせ スマホで議事録 Pro のご利用に際して 専用のお問合せページ(Ctrl キーを押しながらクリック ) ページを開き 必要事項を入力し 送信してください
スマホで議事録 Pro 体験版 取扱説明書 本取扱説明書で記載している画像は Windows 10 ( 一部 :Windows 7) で取得したものです OS の種類によっては 異なる画面イメージになります - 1 - 1. ボイステクノに問い合わせ スマホで議事録 Pro のご利用に際して 専用のお問合せページ(Ctrl キーを押しながらクリック ) ページを開き 必要事項を入力し 送信してください
事業所マイページ操作マニュアル ご利用になる前に : マイページ閲覧の注意点 1. 事業所マイページ閲覧方法 ( お気に入り登録方法 ) 2. ファイル送受信 3. 各種ツール 4. 定型書類の閲覧 5. パスワードの再設定 2
 事業所マイページ 操作マニュアル 株式会社セルズ 事業所マイページ操作マニュアル ご利用になる前に : マイページ閲覧の注意点 1. 事業所マイページ閲覧方法 ( お気に入り登録方法 ) 2. ファイル送受信 3. 各種ツール 4. 定型書類の閲覧 5. パスワードの再設定 2 ご利用になる前に : マイページ閲覧の注意点 1. 自動的に ログインページ に戻る現象について ( タイムアウト ) Cells
事業所マイページ 操作マニュアル 株式会社セルズ 事業所マイページ操作マニュアル ご利用になる前に : マイページ閲覧の注意点 1. 事業所マイページ閲覧方法 ( お気に入り登録方法 ) 2. ファイル送受信 3. 各種ツール 4. 定型書類の閲覧 5. パスワードの再設定 2 ご利用になる前に : マイページ閲覧の注意点 1. 自動的に ログインページ に戻る現象について ( タイムアウト ) Cells
画像投稿掲示板マニュアル
 BeingCollaboration ~ 画像投稿掲示板マニュアル ~ Ver5.57.00 株式会社ビーイングサポートセンター TEL : 059-221-0815 受付時間 : 9:00~18:00 ( 土日祝祭日を除く ) E-mail : info-collabo@beingcorp.co.jp 目次 1 画像投稿掲示板とは... 3 2 ログインするには... 4 ログイン方法の違いによる利用可能機能の違い...
BeingCollaboration ~ 画像投稿掲示板マニュアル ~ Ver5.57.00 株式会社ビーイングサポートセンター TEL : 059-221-0815 受付時間 : 9:00~18:00 ( 土日祝祭日を除く ) E-mail : info-collabo@beingcorp.co.jp 目次 1 画像投稿掲示板とは... 3 2 ログインするには... 4 ログイン方法の違いによる利用可能機能の違い...
目 次
 携帯サイトの個体識別番号 ( ユーザー ID) 設定 2010.05.05 作成 目次 携帯サイトの個体識別番号 ( ユーザー ID) 設定方法... 2 概要... 2 画面の表示について... 2 Docomo 携帯の設定について... 3 AU 携帯の設定について...4 SoftBank 携帯の設定について... 5 お客様へのご対応例について...6 その他 FAQ... 7 凡例 設定
携帯サイトの個体識別番号 ( ユーザー ID) 設定 2010.05.05 作成 目次 携帯サイトの個体識別番号 ( ユーザー ID) 設定方法... 2 概要... 2 画面の表示について... 2 Docomo 携帯の設定について... 3 AU 携帯の設定について...4 SoftBank 携帯の設定について... 5 お客様へのご対応例について...6 その他 FAQ... 7 凡例 設定
ガラケーのセットアップ(協力会社編より抜粋)
 Step 撮影アプリ等の準備 Do!Photo サイトへ担当者が登録されると 担当者の携帯端末にアプリダウンロードの案内メールまたは登録完了のメール ( メーカーによって異なります ) が送られてきます 携帯端末で写真を撮影し Do!Photo サイトへ送信するには撮影アプリのダウンロードが必要です ここでは 撮影アプリのダウンロードについてガラケー (docomo au Softbank の場合
Step 撮影アプリ等の準備 Do!Photo サイトへ担当者が登録されると 担当者の携帯端末にアプリダウンロードの案内メールまたは登録完了のメール ( メーカーによって異なります ) が送られてきます 携帯端末で写真を撮影し Do!Photo サイトへ送信するには撮影アプリのダウンロードが必要です ここでは 撮影アプリのダウンロードについてガラケー (docomo au Softbank の場合
目次. ご利用上の注意. アプリをインストールする. アプリを起動する. アプリの初期設定を行う. アプリのログインパスワードを変更する. アプリのメニューを操作する 7. ステータスを送信する 8. 定期位置通知間隔を変更する 9. 随時検索をする 0. メッセージ連絡をする. メッセージの連絡応
 操作ガイド スマートフォン版 ドコモ システムズ株式会社 目次. ご利用上の注意. アプリをインストールする. アプリを起動する. アプリの初期設定を行う. アプリのログインパスワードを変更する. アプリのメニューを操作する 7. ステータスを送信する 8. 定期位置通知間隔を変更する 9. 随時検索をする 0. メッセージ連絡をする. メッセージの連絡応答状態を確認する. メッセージを確認する.
操作ガイド スマートフォン版 ドコモ システムズ株式会社 目次. ご利用上の注意. アプリをインストールする. アプリを起動する. アプリの初期設定を行う. アプリのログインパスワードを変更する. アプリのメニューを操作する 7. ステータスを送信する 8. 定期位置通知間隔を変更する 9. 随時検索をする 0. メッセージ連絡をする. メッセージの連絡応答状態を確認する. メッセージを確認する.
1. ボイステクノに問い合わせ スマホで議事録 Pro のご利用に際して 専用のお問合せページ(Ctrl キーを押しながらクリック ) ページを開き 必要事項を入力し 送信してください 手動で URL を入力する場合は を
 スマホで議事録 Pro 取扱説明書 本取扱説明書で記載している画像は Windows 10 ( 一部 :Windows 7) で取得したものです OS の種類によっては 異なる画面イメージになります - 1 - 1. ボイステクノに問い合わせ スマホで議事録 Pro のご利用に際して 専用のお問合せページ(Ctrl キーを押しながらクリック ) ページを開き 必要事項を入力し 送信してください 手動で
スマホで議事録 Pro 取扱説明書 本取扱説明書で記載している画像は Windows 10 ( 一部 :Windows 7) で取得したものです OS の種類によっては 異なる画面イメージになります - 1 - 1. ボイステクノに問い合わせ スマホで議事録 Pro のご利用に際して 専用のお問合せページ(Ctrl キーを押しながらクリック ) ページを開き 必要事項を入力し 送信してください 手動で
高校生ビジネスプラン・グランプリ
 第 6 回高校生ビジネスプラン グランプリ エントリー ビジネスプランの提出 ご担当教員向け Web 申し込み操作マニュアル 高校生ビジネスプラン グランプリ 運営事務局 平成 30 年 7 月 目次 1: エントリーからビジネスプランシート提出の流れ... 2 2: アカウント情報の登録... 3 3: パスワードの設定... 8 4: ログイン ログアウト... 11 5: エントリー ( 応募登録
第 6 回高校生ビジネスプラン グランプリ エントリー ビジネスプランの提出 ご担当教員向け Web 申し込み操作マニュアル 高校生ビジネスプラン グランプリ 運営事務局 平成 30 年 7 月 目次 1: エントリーからビジネスプランシート提出の流れ... 2 2: アカウント情報の登録... 3 3: パスワードの設定... 8 4: ログイン ログアウト... 11 5: エントリー ( 応募登録
PowerPoint プレゼンテーション
 Web ビリングご利用ガイド ( 6 スマートフォン 版 ) 本書は NTT ファイナンスが提供している Web ビリングサービスのご利用方法をご案内しております お客さまのお支払い方法等によっては 実際の画面と異なる場合がございますので ご注意ください スマートフォン 版もくじ 1. 初期ログイン 6-1 2.WebビリングTOP 画面 6-10 3. 請求情報照会 6-11 4. ご請求額お知らせメール
Web ビリングご利用ガイド ( 6 スマートフォン 版 ) 本書は NTT ファイナンスが提供している Web ビリングサービスのご利用方法をご案内しております お客さまのお支払い方法等によっては 実際の画面と異なる場合がございますので ご注意ください スマートフォン 版もくじ 1. 初期ログイン 6-1 2.WebビリングTOP 画面 6-10 3. 請求情報照会 6-11 4. ご請求額お知らせメール
西武インターネットバンキング
 西武インターネットバンキングワンタイムパスワードご利用の手引き 西武信用金庫 2018.02.23 目 次 ご利用にあたってワンタイムパスワードとは... 2 入力が必要となるお取引について... 3 利用方法... 3 利用可能端末等の動作確認状況... 4 ワンタイムパスワード利用申請スマートフォンからの操作手順... 5 パソコンからの操作手順... 11 トークン追加操作手順... 18 ワンタイムパスワード利用解除
西武インターネットバンキングワンタイムパスワードご利用の手引き 西武信用金庫 2018.02.23 目 次 ご利用にあたってワンタイムパスワードとは... 2 入力が必要となるお取引について... 3 利用方法... 3 利用可能端末等の動作確認状況... 4 ワンタイムパスワード利用申請スマートフォンからの操作手順... 5 パソコンからの操作手順... 11 トークン追加操作手順... 18 ワンタイムパスワード利用解除
Microsoft PowerPoint - T4OOマニュアル_admin管理者_ pptx
 T-4OO admin 管理者マニュアル 2018 年 8 月 23 日改訂 目次 目次 Admin 管理者について管理者のログイン方法管理者メニュー admin 管理者メニューとはグループの設定社員データの更新 ( 個別 ) 社員データの更新 ( 一括 ) アカウント使用権利の変更管理者 ID の更新パスワード変更アカウントの割当 1 アカウントの割当 2 使用 発注履歴 P03 P04 P05
T-4OO admin 管理者マニュアル 2018 年 8 月 23 日改訂 目次 目次 Admin 管理者について管理者のログイン方法管理者メニュー admin 管理者メニューとはグループの設定社員データの更新 ( 個別 ) 社員データの更新 ( 一括 ) アカウント使用権利の変更管理者 ID の更新パスワード変更アカウントの割当 1 アカウントの割当 2 使用 発注履歴 P03 P04 P05
V-CUBE One
 V-CUBE One ご利用マニュアル ブイキューブ 2016/12/22 この文書は V-CUBE One のご利用マニュアルです 更新履歴更新日内容 2014/09/01 新規作成 2014/09/25 画像修正 2015/02/04 ログイン URL の変更 セミナーも V-CUBE ID を利用して V-CUBE One のログイン画面からログインできるよう機能追加 画像修正 2015/03/20
V-CUBE One ご利用マニュアル ブイキューブ 2016/12/22 この文書は V-CUBE One のご利用マニュアルです 更新履歴更新日内容 2014/09/01 新規作成 2014/09/25 画像修正 2015/02/04 ログイン URL の変更 セミナーも V-CUBE ID を利用して V-CUBE One のログイン画面からログインできるよう機能追加 画像修正 2015/03/20
Handbook機能ガイド
 編集者向け 閲覧者向け 機能ガイド メッセージ管理 2018 年 3 月版 機能概要 管理者や編集者がブックの更新情報などのメッセージを Handbook Studio で配信設定し 閲覧者に配信することができます メッセージは Handbook アプリのメッセージ画面で確認します メッセージ本文にセクション URL を挿入することにより Handbook アプリのメッセージ画面から直接セクションを表示させることができます
編集者向け 閲覧者向け 機能ガイド メッセージ管理 2018 年 3 月版 機能概要 管理者や編集者がブックの更新情報などのメッセージを Handbook Studio で配信設定し 閲覧者に配信することができます メッセージは Handbook アプリのメッセージ画面で確認します メッセージ本文にセクション URL を挿入することにより Handbook アプリのメッセージ画面から直接セクションを表示させることができます
すだちくんメール法人(所属設定職員管理)_docx
 すだちくんメール 法 管理マニュアル 所属設定 職員管理所属設定 職員管理 第 1 版 作成日 2015 年 12 月 7 日 最終更新日 2015 年 12 月 7 日 目次 概要... 2 法人管理画面... 3 ログイン... 3 所属名称管理... 5 所属 (1 階層目 ) の新規登録... 5 所属 (2 階層目以降 ) の新規登録... 6 CSV ファイルを使用した所属の一括登録...
すだちくんメール 法 管理マニュアル 所属設定 職員管理所属設定 職員管理 第 1 版 作成日 2015 年 12 月 7 日 最終更新日 2015 年 12 月 7 日 目次 概要... 2 法人管理画面... 3 ログイン... 3 所属名称管理... 5 所属 (1 階層目 ) の新規登録... 5 所属 (2 階層目以降 ) の新規登録... 6 CSV ファイルを使用した所属の一括登録...
FileZen(めるあど便) 利用マニュアル
 FileZen( めるあど便 受取フォルダ ) 利用マニュアル マルチメディアセンター 目次 FileZen( めるあど便 ) とは 2 ファイルの送信の仕方 4 ファイルの受信の仕方 15 受取フォルダとは 22 受取フォルダの設定の仕方 24 ファイルのアップロードの仕方 33 1 FileZen( めるあど便 ) とは FileZen( めるあど便 ) は 本学のアカウント ( メールアドレス
FileZen( めるあど便 受取フォルダ ) 利用マニュアル マルチメディアセンター 目次 FileZen( めるあど便 ) とは 2 ファイルの送信の仕方 4 ファイルの受信の仕方 15 受取フォルダとは 22 受取フォルダの設定の仕方 24 ファイルのアップロードの仕方 33 1 FileZen( めるあど便 ) とは FileZen( めるあど便 ) は 本学のアカウント ( メールアドレス
A909_攲示暿.xlsx
 4-1 管理者用 : 掲示板 4. 掲示板基本登録 掲示板データのエクスポート権限 退職者表示 コラボレーションサイトロゴ表示について設定します 基本登録画面 入力項目 説明 文字形式 桁数 エクスポート権限 エクスポート権限を選択して下さい 退職者表示 検索画面 社員コンボボックスの退職者表示を選択して下さい 協力会社投稿時の 協力会社がドキュメントを投稿した際の お知らせメールの送信者アドレス
4-1 管理者用 : 掲示板 4. 掲示板基本登録 掲示板データのエクスポート権限 退職者表示 コラボレーションサイトロゴ表示について設定します 基本登録画面 入力項目 説明 文字形式 桁数 エクスポート権限 エクスポート権限を選択して下さい 退職者表示 検索画面 社員コンボボックスの退職者表示を選択して下さい 協力会社投稿時の 協力会社がドキュメントを投稿した際の お知らせメールの送信者アドレス
Ⅰ OUTLOOK 2013設定 1.OUTLOOK2013を起動します 4.次へをクリックします ①ファイルをクリック 2.アカウント情報を設定します ①電子メールアカウント欄にチェックが入っていることを確認する ②次へをクリック 5.アカウントを手動設定します ①アカウント設定をクリック ②アカ
 w メール設定マニュアル 目次 はじめに Ⅰ.OUTLOOK 2013 設定 Ⅱ.OUTLOOK 2010 設定 2 ページ 4 ページ Ⅲ.Windows Live Mail 2011,2012 インストール Ⅳ.Windows Live Mail 2011,2012 設定 6 ページ 7 ページ Ⅴ.Mail 4.X 設定 8 ページ ( 参考 Ⅰ) WATV Web メール確認 10 ページ
w メール設定マニュアル 目次 はじめに Ⅰ.OUTLOOK 2013 設定 Ⅱ.OUTLOOK 2010 設定 2 ページ 4 ページ Ⅲ.Windows Live Mail 2011,2012 インストール Ⅳ.Windows Live Mail 2011,2012 設定 6 ページ 7 ページ Ⅴ.Mail 4.X 設定 8 ページ ( 参考 Ⅰ) WATV Web メール確認 10 ページ
クライアント証明書インストールマニュアル
 事前設定付クライアント証明書インストールマニュアル このマニュアルは クライアント証明書インストールマニュアル の手順で証明書がインストールできなかった方のための インストールマニュアルです エクストラネットは Internet Explorer をご利用ください Microsoft Edge 他 Internet Explorer 以外のブラウザではご利用になれません 当マニュアル利用にあたっては
事前設定付クライアント証明書インストールマニュアル このマニュアルは クライアント証明書インストールマニュアル の手順で証明書がインストールできなかった方のための インストールマニュアルです エクストラネットは Internet Explorer をご利用ください Microsoft Edge 他 Internet Explorer 以外のブラウザではご利用になれません 当マニュアル利用にあたっては
Active! mail 6 操作マニュアル 株式会社トランスウエア Copyright TransWare Co. All rights reserved.
 Active! mail 6 操作マニュアル 株式会社トランスウエア Copyright TransWare Co. All rights reserved. 目次 Active! mail を利用する前に......... パソコンの準備... ログイン... Active! mail でメールを送信する......... プロフィールの設定... メールを作成する... 5 Active! mail
Active! mail 6 操作マニュアル 株式会社トランスウエア Copyright TransWare Co. All rights reserved. 目次 Active! mail を利用する前に......... パソコンの準備... ログイン... Active! mail でメールを送信する......... プロフィールの設定... メールを作成する... 5 Active! mail
ログインパスワードワンタイムパスワード 確認パスワード 合言葉 サービスのご利用まえに 3 初回利用登録 契約者 ID 目 次 パソコン 3 スマートフォン 7 携帯電話 11 ご本人確認情報について お客さまのお名前にあたる記号番号です お取引するときに必要なパスワードです トマト インターネット
 個人 トマトインターネット モバイルバンキングサービス 初回利用登録操作ガイド このたびは トマト インターネット モバイルバンキングサービス にお申込みいただきありがとうございます この操作ガイドは ご利用前のご登録手順を記載しております ご利用前に必ずこのガイドにそって各種登録をおこなってください 登録後 ご利用可能となります なお サービスご利用方法の詳細は ホームページ : 個人インターネットバンキング
個人 トマトインターネット モバイルバンキングサービス 初回利用登録操作ガイド このたびは トマト インターネット モバイルバンキングサービス にお申込みいただきありがとうございます この操作ガイドは ご利用前のご登録手順を記載しております ご利用前に必ずこのガイドにそって各種登録をおこなってください 登録後 ご利用可能となります なお サービスご利用方法の詳細は ホームページ : 個人インターネットバンキング
17-2 一般ユーザー用 : 回覧板 回覧内容を確認する 新着表示一覧より タイトル をクリックして下さい 回覧内容確認画面が開きます 回覧内容確認画面 1 入力項目 説明 文字形式 桁数 必須 確認 OK NOの選択と コメントを入力して下さい 全角 指定なし この項目は 回覧作成時オプション項目
 17-1 一般ユーザー用 : 回覧板 個人又は部門宛にメッセージを伝えます 受信 送信履歴機能で 既読 未読 OK NO 等簡単な確認をとることができます 回覧板を確認する ( 自分宛に届いた回覧を一目で確認できます ) 回覧板が届くと メールまたは以下の画面でお知らせが通知がされます ( お知らせメールを送信しない設定の場合は メールは届きません ) MagicHat( 連絡事項欄 ) メニューバー
17-1 一般ユーザー用 : 回覧板 個人又は部門宛にメッセージを伝えます 受信 送信履歴機能で 既読 未読 OK NO 等簡単な確認をとることができます 回覧板を確認する ( 自分宛に届いた回覧を一目で確認できます ) 回覧板が届くと メールまたは以下の画面でお知らせが通知がされます ( お知らせメールを送信しない設定の場合は メールは届きません ) MagicHat( 連絡事項欄 ) メニューバー
Instruction to Authors
 日本地震工学会論文集 Journal of Japan Association for Earthquake Engineering ScholarOne Manuscripts オンライン投稿マニュアル 1 ログイン (Log In) 2 3 アカウント作成 (Create an Account) 4 メインメニュー (Main Menu) 5 ダッシュボード (Dashboard) 6 ステップ1:
日本地震工学会論文集 Journal of Japan Association for Earthquake Engineering ScholarOne Manuscripts オンライン投稿マニュアル 1 ログイン (Log In) 2 3 アカウント作成 (Create an Account) 4 メインメニュー (Main Menu) 5 ダッシュボード (Dashboard) 6 ステップ1:
目次 1. 会員登録 推奨動作環境 サイト閲覧環境 シミュレーション動作環境 各種設定について メールアドレスおよびニックネームの登録 個人情報の取り扱い
 OSE 先物 オプションシミュレーター 会員登録 株式会社シンプレクス インスティテュート 更新日 :2016 年 8 月 15 日 目次 1. 会員登録... 3 1.1 推奨動作環境... 3 1.1.1 サイト閲覧環境... 3 1.1.2 シミュレーション動作環境... 3 1.1.3 各種設定について... 4 1.2 メールアドレスおよびニックネームの登録... 7 1.2.1 個人情報の取り扱い...
OSE 先物 オプションシミュレーター 会員登録 株式会社シンプレクス インスティテュート 更新日 :2016 年 8 月 15 日 目次 1. 会員登録... 3 1.1 推奨動作環境... 3 1.1.1 サイト閲覧環境... 3 1.1.2 シミュレーション動作環境... 3 1.1.3 各種設定について... 4 1.2 メールアドレスおよびニックネームの登録... 7 1.2.1 個人情報の取り扱い...
【最新版】定期報告タイプなんついWEBマニュアル _pptx
 なんつい WEB 版簡易マニュアル ( 定期報告タイプ ) 2017/12/13 更新 Copyright 2017 upr Corporation All Rights Reserved 1 0. なんついをついをご利用になる前に < お手持ちの PC を使用しての位置履歴取得 > 1. ログイン画面からログインする 2. メニューの中で使用しないもの 3. 移動履歴を調べる
なんつい WEB 版簡易マニュアル ( 定期報告タイプ ) 2017/12/13 更新 Copyright 2017 upr Corporation All Rights Reserved 1 0. なんついをついをご利用になる前に < お手持ちの PC を使用しての位置履歴取得 > 1. ログイン画面からログインする 2. メニューの中で使用しないもの 3. 移動履歴を調べる
Wasedaメール(Office365)ユーザーズガイド
 Waseda メール (Office365) OWA:Outlook Web App ユーザーズガイド 更新履歴 更新日版更新理由更新箇所 2016/12/12 1 版初版作成初版作成 1 目次 1 ログイン ログアウト... 3 2 受信トレイの表示と画面構成... 5 3 メールの閲覧と添付されたファイルのダウンロード... 7 4 新しいメッセージの作成と送信... 8 5 届いたメールに対する返信
Waseda メール (Office365) OWA:Outlook Web App ユーザーズガイド 更新履歴 更新日版更新理由更新箇所 2016/12/12 1 版初版作成初版作成 1 目次 1 ログイン ログアウト... 3 2 受信トレイの表示と画面構成... 5 3 メールの閲覧と添付されたファイルのダウンロード... 7 4 新しいメッセージの作成と送信... 8 5 届いたメールに対する返信
サイボウズ メールワイズ 3 ユーザー操作マニュアル
 ユーザー操作マニュアル Copyright(C) 2007 Cybozu, Inc. 1 \\\ 3 6 ホーム > マニュアル > ユーザー操作マニュアル > メールアプリケーション > メールの編集 > 他のユーザに通知する メールアプリケーション : メールの編集 他のユーザーに通知する
ユーザー操作マニュアル Copyright(C) 2007 Cybozu, Inc. 1 \\\ 3 6 ホーム > マニュアル > ユーザー操作マニュアル > メールアプリケーション > メールの編集 > 他のユーザに通知する メールアプリケーション : メールの編集 他のユーザーに通知する
電子版操作マニュアル スマートデバイス版
 電子版操作ガイドスマートデバイス版 スマートフォン タブレット 2017 年 3 月 30 日版 スマートフォン タブレット版の操作説明書となります 目次 1 対応環境について 2 ログインについて 3 マイページ 3-1 マイページカレンダーアイコンについて 3-2 各種タブについて 3-3 全件検索について 4 閲覧について 4-1 閲覧メニューバーについて 4-2 検索 号内検索 について 4-3
電子版操作ガイドスマートデバイス版 スマートフォン タブレット 2017 年 3 月 30 日版 スマートフォン タブレット版の操作説明書となります 目次 1 対応環境について 2 ログインについて 3 マイページ 3-1 マイページカレンダーアイコンについて 3-2 各種タブについて 3-3 全件検索について 4 閲覧について 4-1 閲覧メニューバーについて 4-2 検索 号内検索 について 4-3
目次 FSLS 操作手引き ( お客様編 ). 概要. 画面遷移 4. ログイン 5 4. 購入履歴の絞り込み 6 5. 購入履歴情報の CSV ダウンロード 7 6. 購入明細情報の表示 ~ ライセンス条件表示 8 7. 購入履歴情報への管理キーワードの設定 購入履歴表示画面からの場合
 Fujitsu Software License Services (FSLS) 操作手引き ( お客様編 ) [ 第 9 版 ]05 年 月 05 年 月 富士通株式会社 Copyright 04 FUJITSU LIMITED 目次 FSLS 操作手引き ( お客様編 ). 概要. 画面遷移 4. ログイン 5 4. 購入履歴の絞り込み 6 5. 購入履歴情報の CSV ダウンロード 7 6.
Fujitsu Software License Services (FSLS) 操作手引き ( お客様編 ) [ 第 9 版 ]05 年 月 05 年 月 富士通株式会社 Copyright 04 FUJITSU LIMITED 目次 FSLS 操作手引き ( お客様編 ). 概要. 画面遷移 4. ログイン 5 4. 購入履歴の絞り込み 6 5. 購入履歴情報の CSV ダウンロード 7 6.
緊急情報メール配信システム
 緊急情報メールの情報変更 削除方法について 準備 1. 迷惑メールフィルターの設定をご確認ください 携帯電話の迷惑メール対策の設定で インターネット (PC) からのメール 本文中に URL があるメール アドレス帳に登録されていないアドレスからのメール これらの受信を拒否している場合は緊急情報メールを受信できない場合がございます お手数ですが以下のドメイン メールアドレスを受信可能に設定してください
緊急情報メールの情報変更 削除方法について 準備 1. 迷惑メールフィルターの設定をご確認ください 携帯電話の迷惑メール対策の設定で インターネット (PC) からのメール 本文中に URL があるメール アドレス帳に登録されていないアドレスからのメール これらの受信を拒否している場合は緊急情報メールを受信できない場合がございます お手数ですが以下のドメイン メールアドレスを受信可能に設定してください
< 目次 > 1. このアプリについて [P3] 2. アプリのインストール方法 [P3~] 2-1. Android 版アプリケーション 2-2. Web 版アプリケーション 3. アプリの流れについて [P4~] 4. 各クライアントアプリの操作方法 [P9~] 4-1. Android 版アプ
![< 目次 > 1. このアプリについて [P3] 2. アプリのインストール方法 [P3~] 2-1. Android 版アプリケーション 2-2. Web 版アプリケーション 3. アプリの流れについて [P4~] 4. 各クライアントアプリの操作方法 [P9~] 4-1. Android 版アプ < 目次 > 1. このアプリについて [P3] 2. アプリのインストール方法 [P3~] 2-1. Android 版アプリケーション 2-2. Web 版アプリケーション 3. アプリの流れについて [P4~] 4. 各クライアントアプリの操作方法 [P9~] 4-1. Android 版アプ](/thumbs/49/25250187.jpg) アーチェリーリアルタイム対戦システム Args( アーグス ) 取扱説明書 宮城県工業高等学校情報研究部 プロジェクトチーム Args 2016/01/09 更新版 < 目次 > 1. このアプリについて [P3] 2. アプリのインストール方法 [P3~] 2-1. Android 版アプリケーション 2-2. Web 版アプリケーション 3. アプリの流れについて [P4~] 4. 各クライアントアプリの操作方法
アーチェリーリアルタイム対戦システム Args( アーグス ) 取扱説明書 宮城県工業高等学校情報研究部 プロジェクトチーム Args 2016/01/09 更新版 < 目次 > 1. このアプリについて [P3] 2. アプリのインストール方法 [P3~] 2-1. Android 版アプリケーション 2-2. Web 版アプリケーション 3. アプリの流れについて [P4~] 4. 各クライアントアプリの操作方法
目次 05 設定画面の使い方 0 0 設定画面の見かた 0 基本設定の使い方 5 09 アカウント設定 タブ選択時画面の見かた 5 09 端末設定 タブ選択時画面の見かた 8 2 アカウントを設定する 25 7 端末を設定する 26 8 端末詳細を編集する 26 8 参照アカウントを編集する 27
 操作ガイド 設定編 ドコモ システムズ株式会社 目次 05 設定画面の使い方 0 0 設定画面の見かた 0 基本設定の使い方 5 09 アカウント設定 タブ選択時画面の見かた 5 09 端末設定 タブ選択時画面の見かた 8 2 アカウントを設定する 25 7 端末を設定する 26 8 端末詳細を編集する 26 8 参照アカウントを編集する 27 9 端末グループを設定する 28 20 組織内アナウンスを設定する
操作ガイド 設定編 ドコモ システムズ株式会社 目次 05 設定画面の使い方 0 0 設定画面の見かた 0 基本設定の使い方 5 09 アカウント設定 タブ選択時画面の見かた 5 09 端末設定 タブ選択時画面の見かた 8 2 アカウントを設定する 25 7 端末を設定する 26 8 端末詳細を編集する 26 8 参照アカウントを編集する 27 9 端末グループを設定する 28 20 組織内アナウンスを設定する
目次 ログイン ログイン お知らせ画面... 3 チェック結果の表示 / 新規作成 / 更新 / データ出力 チェック結果一覧の表示 新規作成 チェック結果の検索 チェック結果の詳
 FUJITSU Intelligent Society Solution 智の WA! アセスメント支援クラウド ユーザーマニュアル 平成 29 年 7 月 31 日 株式会社富士通エフサス Copyright 2014-2017 FUJITSU FSAS INC. 目次 ログイン... 1 1.1. ログイン... 1 1.2. お知らせ画面... 3 チェック結果の表示 / 新規作成 / 更新
FUJITSU Intelligent Society Solution 智の WA! アセスメント支援クラウド ユーザーマニュアル 平成 29 年 7 月 31 日 株式会社富士通エフサス Copyright 2014-2017 FUJITSU FSAS INC. 目次 ログイン... 1 1.1. ログイン... 1 1.2. お知らせ画面... 3 チェック結果の表示 / 新規作成 / 更新
スライド 1
 ( 新 ) 携帯電話版マニュアル ( 事業者向け ) SHIFT 携帯電話版は 携帯電話の機種によってはご利用いただけない場合がございます スマートフォンには未対応です 平成 27 年 7 月 1 利用イメージ 普段はパソコンでページ作成 PC 版企業ページ 携帯版企業ページ 事業者 A さん 外出先から携帯電話で新着情報を投稿 携帯電話に保存されている画像を利用できます SHIFT 携帯版メニュー画面では
( 新 ) 携帯電話版マニュアル ( 事業者向け ) SHIFT 携帯電話版は 携帯電話の機種によってはご利用いただけない場合がございます スマートフォンには未対応です 平成 27 年 7 月 1 利用イメージ 普段はパソコンでページ作成 PC 版企業ページ 携帯版企業ページ 事業者 A さん 外出先から携帯電話で新着情報を投稿 携帯電話に保存されている画像を利用できます SHIFT 携帯版メニュー画面では
<4D F736F F D E30318C8E90A792E85F838F E F815B836882B D836A B2E646F6378>
 成協ビジネスバンキングサービス ワンタイムパスワード ご利用マニュアル http://www.seikyo-shinkumi.jp/ ( 平成 29 年 4 月 3 日現在 ) 目 次 ご利用にあたって 1. ワンタイムパスワードとは... 1 2. ご利用料金... 1 3. ご利用方法... 1 4. ご利用の際の注意事項... 1 初期登録ワンタイムパスワード初期設定方法... 3 トークンを追加する...
成協ビジネスバンキングサービス ワンタイムパスワード ご利用マニュアル http://www.seikyo-shinkumi.jp/ ( 平成 29 年 4 月 3 日現在 ) 目 次 ご利用にあたって 1. ワンタイムパスワードとは... 1 2. ご利用料金... 1 3. ご利用方法... 1 4. ご利用の際の注意事項... 1 初期登録ワンタイムパスワード初期設定方法... 3 トークンを追加する...
