Camera User Guide
|
|
|
- あきひさ はぎにわ
- 5 years ago
- Views:
Transcription
1 お使いになる前に基本編活用編カメラを知る オートモード いろいろな撮影モード 使用説明書活用編 P モード 再生モード Wi-Fi 機能 設定メニュー 日本語 ご使用前に必ず本書および 本書の 安全上のご注意 (= 6 ) をお読みください 本書をよく読んで 正しくお使いください 将来いつでも使用できるように大切に保管してください 右下のボタンをクリックすると ページを移動できます : 次のページ : 前のページ : リンクをクリックする直前に表示していたページ 右端にある章のタイトルをクリックすると 各章の先頭ページに移動します また 章の先頭ページにある項目のタイトルをクリックすると 各項目のページに移動します アクセサリー 付録 索引 CANON INC CT0-D F101-B 1
2 カメラと付属品の確認 お使いになる前に 次のものが入っていることを確認してください 万が一 不足のものがありましたら お買い求めの販売店にご連絡ください カメラ バッテリーパック NB-11L * 印刷物一式 バッテリーチャージャー CB-2LF リストストラップ * バッテリーに外装として貼り付けられているラベルは はがさないでください メモリーカードは付属されていません (= 2 ) 使えるカード ( 市販品 ) について 以下のカードが容量に制限なくお使いになれます SD( エスディー ) メモリーカード * SDHC( エスディーエイチシー ) メモリーカード * SDXC( エスディーエックスシー ) メモリーカード * * SD 規格に準拠したカードです カードによっては 正しく動作しないことがあります お使いになる前にお読みください 必ず事前に試し撮りをし 撮影後は画像を再生して画像が正常に記録されていることを確認してください 万が一 カメラやメモリーカードなどの不具合により 画像の記録やパソコンへの取り込みができなかったときの記録内容の補償については ご容赦ください このカメラで記録した画像は 個人として楽しむなどの他は 著作権法上 権利者に無断で使用できません なお 実演や興行 展示会などには 個人として楽しむなどの目的であっても 撮影を制限していることがありますのでご注意ください このカメラの保証書は国内に限り有効です 万が一 海外旅行先で故障や不具合が生じたときは 帰国したあと 別紙の修理受付センターへご相談ください 画面 ( モニター ) は 非常に精密度の高い技術で作られており 99.99% 以上の有効画素がありますが 画素欠けや 黒や赤の点が現れたままになることがあります これは故障ではありません また 記録される画像には影響ありません このカメラは 長い時間お使いになっていると カメラの温度が高くなることがあります これは故障ではありません 2
3 各部のなまえと記載について お使いになる前に 基本編 活用編 カメラを知る オートモード いろいろな撮影モード マイクレンズスピーカーズームレバー撮影時 :[ ( 望遠 )]/[ ( 広角 )] 再生時 :[ ( 拡大 )]/[ ( インデックス )] シャッターボタン * NFC 機能 (= 7 0 ) で使います ランプ ( 前面 ) 電源ボタンストロボ (N マーク ) * 三脚ねじ穴カード / バッテリー収納部ふたストラップ取り付け部 撮影モード 画面に表示される絵文字や文言は [ ] つきで示しています : 知っておいていただきたい重要事項を示しています : 上手に使うためのヒントや補足事項を示しています =xx: 参照ページを示しています xx はページ数を示しています タイトルの上にあるタブは その機能がや動画で使えるかどうかを示しています 動画 : を撮るときや見るときに使える機能を示しています : 動画を撮るときや見るときに使える機能を示しています 画面 ( モニター ) A / V OUT( 映像 / 音声出力 ) DIGITAL( デジタル ) 端子 [ ( 再生 )] ボタン [ ( オート )]/ [ (1 画像消去 )]/ 上ボタン [ ( オートズーム )]/ 左ボタンランプ ( 背面 ) [ (Wi-Fi)] ボタン動画ボタン FUNC./SET( ファンクション / セット ) ボタン [ ( ストロボ )]/ 右ボタン [ ( インフォメーション )]/ 下ボタン [ ( メニュー )] ボタン カメラのボタンは ボタンに表記されている絵文字を使って示しています 次の操作部材は 絵文字で示しています [ ] 背面上ボタン [ ] 背面右ボタン [ ] 背面左ボタン [ ] 背面下ボタン すべての機能が初期状態になっていることを前提に説明しています このカメラで使えるメモリーカードのことを カード と表記しています 3
4 目次 カメラと付属品の確認... 2 使えるカード ( 市販品 ) について... 2 お使いになる前にお読みください... 2 各部のなまえと記載について... 3 目次... 4 やりたいこと目次... 5 安全上のご注意... 6 基本編... 9 準備する 使ってみる 活用編...17 カメラを知る...17 電源の入れかた / 切りかた シャッターボタンの押しかた 撮影時の画面表示の切り換えかた FUNC.( ファンクション ) の表示と操作方法 MENU( メニュー ) の表示と操作方法 文字の入力方法 ランプの表示 オートモード...23 カメラまかせで撮る よく使う機能や便利な機能を使う 自分好みの画像を撮るための機能を使う 自分好みに機能を変える いろいろな撮影モード...35 いろいろなシーンで撮る 効果をつけて撮る 特殊なモードでいろいろな画像を撮る P モード...42 プログラム AE で撮る ([P] モード ) 明るさ ( 露出 ) に関する機能を使う 色あいを調整する ( ホワイトバランス ) 撮影範囲やピント合わせに関する機能を使う ストロボに関する機能を使う 撮影スタイルにあわせて機能を変える 再生モード...54 見る 画像を探したり 特定の画像だけを見る いろいろな方法で画像を見る 保護する 消す 回転する お気に入り設定をする を編集する Wi-Fi 機能...68 Wi-Fi でできること スマートフォンに画像を送る パソコンに画像を取り込む Web サービスを登録して画像を送る プリンターにつないで画像を印刷する 別のカメラに画像を送る 画像送信について 画像を自動で送る ( クラウドシンクロ ) スマートフォンでカメラ内の画像やカメラを操作する Wi-Fi の設定を編集 / 消去する 設定メニュー...96 カメラの基本機能を変える アクセサリー システムマップ 別売アクセサリー 別売アクセサリーの使いかた ソフトウェアを使う 印刷する 付録 故障かな? と思ったら 画面に表示されるメッセージ一覧 画面の表示内容一覧 機能 / メニュー一覧 日ごろの取り扱いについて 主な仕様 索引 Wi-Fi( 無線 LAN) について
5 やりたいこと目次 撮る zカメラまかせで写真を撮りたい ( オートモード ) 人を上手に撮りたい 人をきれいに (= 3 6 ) いろいろなシーンにあわせて撮りたい 暗い場所で (= 3 6 ) 効果をつけて撮りたい 花火 (= 3 6 ) z人の顔を上手に撮りたい zストロボ禁止の場所で撮りたい ( ストロボ発光禁止 ) z自分も一緒に写りたい ( セルフタイマー撮影 ) z画像に日付を写し込みたい 見る z画像を見たい z自動再生で見たい ( スライドショー ) zテレビで見たい zパソコンで見たい z画像を素早く探したい z画像を消したい 動画を撮る / 見る z動画を撮りたい z動画を見たい 印刷する z写真を印刷したい 鮮烈な色で (= 3 7 ) イラスト風に (= 3 7 ) 魚眼レンズのように (= 3 7 ) 残す z画像をパソコンに保存したい ミニチュア模型のように (= 3 8 ) トイカメラ風に (= 3 9 ) モノクロで (= 3 9 ) 5
6 安全上のご注意 ご使用の前に 安全上のご注意 をよくお読みの上 製品を正しくお使いください ここに示した注意事項は あなたや他の人々への危害や損害を未然に防ぐためのものです 別売アクセサリーをお持ちのときは 付属の使用説明書もあわせて参照してください 警告 死亡または重傷を負う可能性がある内容です ストロボを人の目に近づけて発光しない 視力障害の原因となります 特に 乳幼児を撮影するときは 1m 以上離れてください お子様や幼児の手の届くところで保管しない ストラップを誤って首に巻き付けると 窒息することがあります 電源コードを使用する製品では 電源コードを誤って首に巻き付けると 窒息することがあります 指定外の電源は使わない 分解 改造したり 加熱しない 落とすなどして強い衝撃を与えない 落下などで破損したときは 内部には触れない 煙が出ている 異臭がするなどの異常が発生したときは使わない アルコール ベンジン シンナーなどの有機溶剤で手入れしない 液体で濡らしたり 内部に液体や異物を入れない 感電 火災の原因となります 液体で濡れたり 内部に液体や異物が入ったときは バッテリーや電池を使用する製品では それらを取り外し 家庭用電源を使用する製品では コンセントから抜いてください ファインダーがある製品でファインダーを通して または交換式レンズを使う製品でレンズを通して 強い光源 ( 晴天時の太陽や人工的な強い光源など ) を見ない 視力障害の原因となることがあります 交換式レンズを使う製品では レンズを取り付けたカメラやレンズを日光のもとにレンズキャップを取り付けないまま放置しない 火災の原因になることがあります 家庭用電源を使用する製品では 雷が鳴り出したら製品に触れない 感電 火災の原因となります すぐに使用をやめ 製品から離れてください 指定外のバッテリーや電池は使わない バッテリーや電池は火に近づけたり 火の中に投げ込まない バッテリーや電池が破裂や液漏れし 感電 けが 火災の原因となることがあります 漏れた電解液が 衣服 皮膚 目 口についたときは ただちに洗い流してください バッテリーチャージャーを使用する製品では 次のことに注意する --電源プラグを定期的に抜き その周辺およびコンセントにたまったホコリや汚れを乾いた布で拭き取る --濡れた手で電源プラグを抜き差ししない --コンセントや配線器具の定格を超える使いかたをしない また 電源プラグが傷んでいたり 差し込みが不十分なまま使わない --電源プラグや端子に金属製のピンやゴミを付着させない --電源コードを使用する製品では 電源コードに重いものをのせたり 傷つけたり 破損させたり 加工しない 感電 火災の原因となります カメラの使用が禁止されている場所では カメラの電源を切る カメラが発生する電磁波により 計器や機器に影響を与える恐れがあります 特に飛行機内や医療機関など 電子機器の使用が制限されている場所では十分注意してください 6
7 長時間 身体の同じ部位に触れたまま使わない熱いと感じなくても 皮膚が赤くなったり 水ぶくれができたりするなど 低温やけどの原因となることがあります 気温の高い場所で使うときや 血行の悪い方や皮膚感覚の弱い方などが使うときは 三脚などを使ってください 注意 傷害を負う可能性がある内容です ストラップで下げているときは 他のものに引っ掛けたり 強い衝撃や振動を与えない レンズを強く押したり ぶつけたりしない けがやカメラの故障の原因となることがあります 画面に強い衝撃を与えない 画面が割れると 破片でけがをすることがあります ストロボを指や布などで覆ったまま 発光させない やけどや故障の原因となることがあります 次の場所で使用 保管しない --直射日光のあたるところ --40 を超える高温になるところ --湿気やホコリの多いところバッテリーや電池の液漏れ 発熱 破裂により 感電 やけど けが 火災の原因となることがあります 発熱 破損により 感電 やけど けが 火災の原因となることがあります 長時間画面を見ていると 不快感を感じることがありますのでご注意ください 別売のオプションレンズ レンズフィルター フィルターアダプターを使用する製品では 確実に取り付ける 緩んで脱落して割れると ガラスの破片でけがをすることがあります ストロボが自動昇降する製品では ストロボが下がるときに指をはさまないようにする けがの原因となることがあります 注意 物的損害を負う可能性がある内容です カメラを強い光源 ( 晴天時の太陽や人工的な強い光源など ) に向けない 撮像素子やカメラの内部が損傷することがあります 砂浜や風の強い場所で使用するときは カメラの内部にホコリや砂が入らないようにする ストロボが自動昇降する製品では ストロボを押し込んだり つまみ上げたりしない 故障の原因となることがあります ストロボに汚れやホコリなどの異物がついたときは 綿棒などで取り除く そのまま発光させると 発光熱により 付着物の発煙や故障の原因となることがあります 使用しないときは 製品からバッテリーや電池を取り外して保管する 液漏れにより故障の原因となることがあります バッテリーや電池を廃却するときは 接点にテープを貼るなどして絶縁する 他の金属と接触すると 発火 破裂の原因となることがあります バッテリーチャージャーを使用する製品では 使用しないときはコンセントから外す また 布などをかけたまま使用しない 長時間接続しておくと 発熱 変形して火災の原因となることがあります 7
8 専用バッテリーを使用する製品では ペットの近くにバッテリーを置かない バッテリーに噛みついたとき バッテリーの液漏れ 発熱 破裂により 故障や火災の原因となることがあります 複数の電池を使用する製品では 充電状態の異なる電池 購入時期の異なる電池を混ぜて使用しない また 電池の + - 端子を逆にして入れない 故障の原因となることがあります ズボンのポケットにカメラを入れたまま椅子などに座らない 画面の破損の原因となります かばんにカメラを入れるときは 硬いものが画面にあたらないようにする また 画面が閉じられる製品では 画面を内側に向けて閉じる ストラップにアクセサリーを付けない 硬いものが画面にあたると破損の原因になります Wi-Fi 機能設定メニュー アクセサリー 付録 索引 8
9 基本編 お使いになる前に 基本編 活用編 カメラを知る 準備から 撮影 再生までの説明や 各種の基本情報を掲載しています オートモード いろいろな撮影モード P モード 再生モード Wi-Fi 機能 準備する ストラップを取り付ける...10 カメラを構える...10 バッテリーを充電する...10 バッテリーとカードを入れる...11 日付 / 時刻を設定する...12 表示言語を選ぶ...13 使ってみる 撮る ( こだわりオート )...14 見る...15 設定メニューアクセサリー付録索引 9
10 準備する ここでは 撮影前の準備について説明します ストラップを取り付ける zストラップの先端を取り付け部に通して 通した先端にストラップを通します バッテリーを充電する カメラに付属のバッテリーチャージャー ( 充電器 ) を使って 付属のバッテリーを充電します お買い上げ時はバッテリーが充電されていませんので 必ず充電してからお使いください 1 バッテリーを取り付ける zバッテリーとバッテリーチャージャーの をあわせて の方向へ押しながら の方向へ取り付けます P モード カメラを構える zストラップを手首に通します z撮影するときは 脇をしめてカメラが動かないようにしっかりと構え ストロボに指がかからないようにしてください 2 充電する zプラグをの方向へおこして コンセントに差し込みます z充電がはじまり ランプがオレンジ色に点灯します z充電が完了すると ランプが緑色に点灯します 3 バッテリーを取り外す zバッテリーチャージャーをコンセントから抜き の方向へ押しながら の方向へ取り外します 再生モード バッテリーを保護し 性能の劣化を防ぐため 24 時間以上連続して充電しないでください 10
11 お使いになる前に 充電に必要な時間 フル充電したバッテリーで撮影できる枚数と時間については 撮影できる枚数 時間 再生できる時間 (= 133) を参照してください 充電したバッテリーは 使わなくても自然放電によって少しずつ残量が減るため 充電は使う前日か当日にしてください バッテリーチャージャーは AC V 50/60 Hz の地域で使えます プラグの形状があわないときは 市販の電源プラグ変換アダプターを使ってください 海外旅行用の電子式変圧器は故障の原因になりますので絶対に使わないでください バッテリーとカードを入れる 付属のバッテリーとカード ( 市販品 ) をカメラに入れます なお 新しく買ったカードや他のカメラやパソコンで初期化したカードは このカメラで初期化 ( フォーマット )(= ) することをおすすめします 1 ふたを開ける zの方向にふたを動かして の方向へふたを開けます ラベル面 3 カードのスイッチを確認して カードを入れる zスイッチがあるカードでは スイッチが LOCK 側になっていると撮影できません スイッチを解除側に動かします zカードを図の向きにして カチッ と音がするまで差し込みます zカードは 必ず正しい向きで入れてください 間違った向きで入れると カメラの故障の原因となります 4 ふたを閉める zふたをの方向にたおして押さえたまま の方向へ カチッ と音がするまで動かして閉めます zふたが閉まらないときは 手順 2 でバッテリーを正しい向きで入れたか確認してください 基本編活用編カメラを知るオートモードいろいろな撮影モード Wi-Fi 機能設定メニューアクセサリー付録 2 バッテリーを入れる zバッテリーを図の向きにして バッテリーロックを矢印の方向へ動かし カチッ と音がしてロックされるまで差し込みます 1 枚のカードに撮影できる枚数や時間については 1 枚のカードに撮影できる枚数 (= 133) を参照してください 索引 端子部 バッテリーロック 11
12 バッテリーとカードを取り出す 日付 / 時刻を設定する バッテリーを取り出す zふたを開け バッテリーロックを矢印の方向に動かします zバッテリーが出てきます カードを取り出す カチッ と音がするまでカードを押し込 z み ゆっくり指を離します zカードが出てきます 電源を入れたときに [ 日付 / 時刻 ] 画面が表示されたときは 現在の日時に正しく設定してください ここで設定した情報は撮影する画像に記録され 撮影日による管理や 日付を入れて印刷するときなどに使用できます なお 撮影した日時を画像に写し込むこともできます (= 3 2 ) 1 電源を入れる z電源ボタンを押します [ z日付 / 時刻 ] 画面が表示されます 2 日付 / 時刻を設定する [ z ] か [ ] を押して項目を選びます [ z ] か [ ] を押して設定します zすべての項目を設定したら [ ] を押します 3 自宅のエリアを設定する [ z ] か [ ] を押して自宅のあるエリアを選びます 4 設定を終える [ z ] を押すと設定されて 設定画面が消えます z電源ボタンを押すと電源が切れます 日付 / 時刻や自宅エリアを設定しないと 電源を入れるたびに [ 日付 / 時刻 ] 画面が表示されます 正しく設定してください 手順 2 で [ ] を選び [ ] か [ ] を押して [ ] にすると サマータイム (1 時間プラスされます ) に設定されます 12
13 日付 / 時刻を変える日付 / 時刻を 現在の設定から変えられます 1 メニューを表示する [ z ] ボタンを押します 2 [ 日付 / 時刻 ] を選ぶ zズームレバーを動かして [ ] タブを選びます [ z ] か [ ] を押して [ 日付 / 時刻 ] を選び [ ] を押します 3 日付 / 時刻を変える 日付 z / 時刻を設定する の手順 2 (= 1 2 ) の操作で設定します [ z ] ボタンを押すと メニュー画面が消えます 表示言語を選ぶ 画面に表示される言語を変えられます 1 再生モードにする [ z ] ボタンを押します 2 設定画面を表示する [ z ] を押したまま [ ] ボタンを押します 3 言語を設定する [ z ] か [ ] を押して言語を選び [ ] を押します z表示言語が設定され 設定画面が消えます カメラには日付 / 時刻用電池 ( バックアップ電池 ) が内蔵されています バッテリーを取り出してから約 3 週間は 設定した日付 / 時刻が保持されます 日付 / 時刻用電池は 充電したバッテリーをカメラに入れると カメラの電源を入れなくても約 4 時間で充電されます 日付 / 時刻用電池がなくなると カメラの電源を入れたときに [ 日付 / 時刻 ] 画面が表示されます 日付 / 時刻を設定する (= 1 2 ) の操作で正しく設定してください 言語設定は [ ] ボタンを押すと表示されるメニュー画面で [ ] タブの [ 言語 ] を選んで設定することもできます 13
14 使ってみる ここでは 電源を入れてからや動画を撮影し その画像を見るまでの手順について説明しています 撮る ( こだわりオート ) カメラが被写体や撮影状況を判別するため シーンに最適な設定でカメラまかせの全自動撮影ができます 1 電源を入れる z電源ボタンを押します z起動画面が表示されます 動画 2 [ ] モードにする [ z ] が表示されるまで [ ] を何度か押します zカメラを被写体に向けると シーンを判別するため動作音 ( カチカチ ) がします z画面の右上にカメラが判別したシーンと手ブレ補正のアイコンが表示されます z被写体が検出されたときは 枠が表示されてピントを合わせます 3 撮りたいものの大きさを決める zズームレバーを [ ] 側に押すと撮りたいものが大きくなり [ ] 側に押すと小さくなります 4 撮影するを撮る ピントを合わせる zシャッターボタンを浅く押して ピントが合うと電子音が ピピッ と 2 回鳴り ピントが合った位置に AF フレームが表示されます 撮影する zシャッターボタンを深く押し込みます zシャッター音が鳴り 撮影されます ( 暗いところでは自動的にストロボが光ります ) zシャッター音が鳴っている間はカメラをしっかり持ってください z撮影した画像が表示されたあと 撮影画面に戻ります 14
15 撮影時間 動画を撮る 撮影をはじめる z動画ボタンを押すと 電子音が ピッ と 1 回鳴って撮影がはじまり [ 録画 ] と撮影時間が表示されます z画面上下に黒い帯が表示され 被写体が少し大きく表示されます なお 黒い帯の部分は撮影されません z人の顔が検出されているときは 枠が表示されてピントを合わせます z撮影が始まったら動画ボタンから指を離します 撮影を終える zもう一度動画ボタンを押すと 電子音が ピピッ と 2 回鳴り 撮影が終わります 見る撮影した画像を画面で見ることができます 1 再生モードにする [ z ] ボタンを押します z最後に撮影した画像が表示されます 2 画像を選ぶ [ z ] を押すと前の画像が表示され [ ] を押すと次の画像が表示されます [ z ] か [ ] を押したままにすると 画像が速く切り換わります Wi-Fi 機能設定メニューアクセサリー 付録 z動画では [ ] が表示されます 動画を再生するときは手順 3 に進みます 索引 15
16 3 動画を再生する [ z ] を押したあと [ ] か [ ] を押 して [ ] を選び もう一度 [ ] を押 します z動画が再生され 再生が終わると [ ] が表示されます z音量は 再生中に [ ] か [ ] を押して調節 します 再生モードの状態でシャッターボタンを半押しすると撮影モードになります 消す不要な画像を 1 枚ずつ選んで消せます 消した画像はもとに戻すことはできません 十分に確認してから消してください 1 消したい画像を選ぶ [ z ] か [ ] を押して画像を選びます 2 消す [ z ] を押します [ z消去?] が表示されたら [ ] か [ ] を押して [ 消去 ] を選び [ ] を押します z表示していた画像が消えます z中止するときは [ ] か [ ] を押して [ キャンセル ] を選び [ ] を押します 画像をまとめて消すこともできます (= 6 2 ) 16
17 活用編 カメラを知る カメラの基本操作をはじめ各種の撮影や再生の他 カメラを活用するための情報などを内容ごとに章分けして説明しています Wi-Fi 機能 電源の入れかた / 切りかた 節電機能 ( オートパワーオフ )...18 シャッターボタンの押しかた 撮影時の画面表示の切り換えかた FUNC.( ファンクション ) の表示と操作方法 MENU( メニュー ) の表示と操作方法 文字の入力方法 ランプの表示 設定メニュー アクセサリー 付録 索引 17
18 電源の入れかた / 切りかた 撮影モード z電源ボタンを押すと電源が入り 撮影できます z電源ボタンをもう一度押すと 電源が切れます 再生モード [ z ] ボタンを押すと電源が入り 撮影した画像を見ることができます [ z ] ボタンをもう一度押すと 電源が切れます 撮影モードの状態で [ ] ボタンを押すと 再生モードになります 再生モードの状態でシャッターボタンを半押し (= 1 9 ) すると 撮影モードになります 再生モードでは 約 1 分経過するとレンズが収納されます レンズが収納されているときは [ ] ボタンを押すと電源が切れます 節電機能 ( オートパワーオフ ) バッテリーの消耗を防ぐため カメラを操作しない状態で一定の時間がたつと 自動的に画面を消したり ( ディスプレイオフ ) 電源を切ったりする機能です 撮影モードでの節電機能約 1 分間カメラを操作しないと画面が消え さらに約 2 分たつとレンズが収納されて電源が切れます 画面が消えた状態でもレンズが出ているときは シャッターボタンを半押し (= 1 9 ) すると画面が表示され 撮影できます 再生モードでの節電機能約 5 分間カメラを操作しないと 電源が切れます 節電機能を切ったり 画面が消えるまでの時間を変えたりすることができます (= 9 9 ) パソコンとつないでいるとき (= 108) は 節電機能は働きません 18
19 シャッターボタンの押しかた ピントが合った画像を撮るために 必ずシャッターボタンを浅く押す 半押し をしてピントを合わせてから そのまま深く押す 全押し をして撮影します なお シャッターボタンの操作に関する記載は以降 半押し 全押し と表記しています 1 半押し ( 浅く押してピントを合わせる ) z電子音が ピピッ と 2 回鳴り ピントが合った位置に枠が表示されるまで 浅く押します 2 全押し ( そのまま深く押して撮影する ) zシャッター音が鳴り 撮影されます zシャッター音が鳴っている間は撮影中のため カメラを動かさないように注意してください 撮影時の画面表示の切り換えかた 画面表示は [ ] を押して切り換えます 画面に表示される情報の詳細については 画面の表示内容一覧 (= 123) を参照してください 情報表示あり 情報表示なし 暗い場所では 自動的に画面が明るくなって構図を確認しやすくなります ( ナイトビュー機能 ) ただし 撮影される画像の明るさとは異なるほか 粗い感じ またはややぎこちない表示になることがあります ( 記録される画像に影響はありません ) 再生時の画面表示については 表示を切り換える (= 5 6 ) を参照してください シャッターボタンを半押ししないで撮影すると ピントが合わない画像になることがあります シャッター音は撮影にかかる時間に応じて長さが変わります そのため 撮影シーンによってはシャッター音が長くなり シャッター音が鳴っている間にカメラを動かしたり 被写体が動いたりすると ブレの原因になりますので注意してください 19
20 FUNC.( ファンクション ) の表示と操作方法 よく使う機能は FUNC. で設定できます なお 表示されるメニュー項目や項目は 選んでいる撮影モード (= 126 ~ 127) や再生モード (= 130) によって変わります 1 FUNC. のメニュー項目を表示する [ z ] を押します 4 設定を終える [ z ] を押します z手順 1で [ ] を押す前の画面に戻り 設定した項目が画面に表示されます 設定を誤って変えてしまったときは 初期状態に戻せます (= 102) P モード 項目 メニュー項目 2 メニュー項目を選ぶ [ z ] か [ ] を押してメニュー項目を選び [ ] か [ ] を押します zメニュー項目によっては [ ] や [ ] を押すだけで設定される機能や画面が切り換わる機能もあります 3 項目を選ぶ [ z ] か [ ] を押して項目を選びます [ z ] が表示される項目では [ ] ボタンを押して設定することができます zメニュー項目に戻るときは [ ] を押します 再生モード 20
21 MENU( メニュー ) の表示と操作方法 カメラの各種機能をメニューで設定できます メニュー項目はタブで撮影 [ ] や再生 [ ] などの系統に分けられています なお 表示される項目は 選んでいる撮影モードや再生モード (= 128 ~ 130) によって変わります 1 メニューを表示する [ z ] ボタンを押します 2 タブを選ぶ zズームレバーを動かして タブを選びます [ z ] か [ ] を押してタブが選ばれている状態にしたあと [ ] か [ ] を押してタブを選ぶこともできます 3 項目を選ぶ [ z ] か [ ] を押して項目を選びます z内容が表示されていない項目では [ ] か [ ] を押して画面を切り換えたあと さらに [ ] か [ ] を押して項目を選 びます [ z ] ボタンを押すと切り換える前 の画面に戻ります 4 内容を選ぶ [ z ] か [ ] を押して内容を選びます 5 設定を終える [ z ] ボタンを押すと 手順 1 で [ ] ボタンを押す前の画面に戻ります 設定を誤って変えてしまったときは 初期状態に戻せます (= 102) 21
22 文字の入力方法 Wi-Fi 機能 (= 6 8 ) で文字を入力するときはキーボード画面を使います 入力できる文字数や文字の種類は 機能によって異なります 文字を入力する [ z ][ ][ ][ ] を押して文字を選び [ ] を押して入力します 入力位置を移動する [ z ] か [ ] を選んで [ ] を押します 文字を消す [ z ] を選んで [ ] を押すと 前の 1 文字が消去されます 文字を確定してもとの画面に戻る [ z ] ボタンを押します ランプの表示 カメラが以下の状態のとき カメラ背面のランプ (= 3 ) が緑色に点滅します - パソコン接続時 (= 108) - 画面消灯時 ( ディスプレイオフ )(= ) - 起動中 カードへの記録 / 読み出し中 - 各種通信中 - 長秒時の撮影中 (= 4 1 ) - Wi-Fi 接続中 / データ送受信中 ランプ ( 背面 ) が緑色に点滅しているときは 電源を切る カード / バッテリー収納部のふたを開ける 振動や衝撃を与える ことはしないでください 画像が壊れて表示できなくなったり カメラやカードが故障する原因になることがあります Wi-Fi 機能設定メニューアクセサリー付録 索引 22
23 お使いになる前に オートモード かんたん操作で手軽に撮ったり いろいろな機能を使ってもう少しこだわった画像を撮る 基本編活用編カメラを知るオートモード いろいろな撮影モード P モード 再生モード Wi-Fi 機能 カメラまかせで撮る オートモードで撮る ( こだわりオート )...24 シーンのアイコン...27 手ブレ補正アイコン...27 画面に表示される枠...28 よく使う機能や便利な機能を使う 被写体をもっと拡大する ( デジタルズーム )...28 被写体の動きに応じて自動でズームさせる ( オートズーム )...29 セルフタイマーを使う...30 ストロボを光らせない...31 日付を写し込む...32 連続して撮る...33 自分好みの画像を撮るための機能を使う 記録画素数 ( 画像の大きさ ) を変える...33 動画の画質を変える...34 自分好みに機能を変える ランプを切る...34 設定メニューアクセサリー付録索引 23
24 カメラまかせで撮る カメラが被写体や撮影状況を判別するため シーンに最適な設定でカメラまかせの全自動撮影ができます オートモードで撮る ( こだわりオート ) 動画 ズームバー 3 撮りたいものの大きさを決める zズームレバーを [ ] 側に押すと撮りたいものが大きくなり [ ] 側に押すと小さくなります ( ズームの位置を示すズームバーが表示されます ) お使いになる前に基本編活用編カメラを知るオートモード 1 電源を入れる z電源ボタンを押します z起動画面が表示されます 2 [ ] モードにする [ z ] が表示されるまで [ ] を何度か押します zカメラを被写体に向けると シーンを判別するため動作音 ( カチカチ ) がします z画面の右上にカメラが判別したシーンと手ブレ補正のアイコンが表示されます (= ) z被写体が検出されたときは 枠が表示されてピントを合わせます 4 撮影するを撮るピントを合わせる zシャッターボタンを半押しして ピントが合うと電子音が ピピッ と 2 回鳴り ピントが合った位置に AF フレームが表示されます z複数の AF フレームが表示されたときは 表示されたすべての AF フレームにピントが合っています いろいろな撮影モード 24
25 お使いになる前に 撮影時間 撮影する zシャッターボタンを全押しします zシャッター音が鳴り 撮影されます ( 暗いところでは自動的にストロボが光ります ) zシャッター音が鳴っている間はカメラをしっかり持ってください z撮影した画像が表示されたあと 撮影画面に戻ります 動画を撮る撮影をはじめる z動画ボタンを押すと 電子音が ピッ と 1 回鳴って撮影がはじまり [ 録画 ] と撮影時間が表示されます z画面上下に黒い帯が表示され 被写体が少し大きく表示されます なお 黒い帯の部分は撮影されません z人の顔が検出されているときは 枠が表示されてピントを合わせます z撮影が始まったら動画ボタンから指を離します 撮りたいものの大きさを変えたり 構図を変える z撮りたいものの大きさを変えるときは手順 3(= 2 4 ) と同じ操作で変えます ただし 操作音は録音されます また 倍率が青く表示されたときは画像が粗くなります z撮影中に構図を変えると ピント位置 明るさ 色あいが自動的に調整されます 撮影を終える zもう一度動画ボタンを押すと 電子音が ピピッ と 2 回鳴り 撮影が終わります zカード容量がいっぱいになると 自動的に撮影が終わります 基本編活用編カメラを知るオートモードいろいろな撮影モード 25
26 / 動画 [ ] を押したまま電源を入れると音が鳴らなくなります 音が鳴るようにするには [ ] ボタンを押して [ ] タブの [ 消音 ] を選び [ ] か [ ] を押して [ しない ] を選びます [ ] が点滅表示したときは手ブレしやすいため カメラが動かな いように三脚などでカメラを固定してください ストロボが光ったのに暗い画像になるときは 被写体までの距離が遠すぎます ストロボ撮影できる範囲については カメラ (= 131) を参照してください シャッターボタンを半押ししたときに 電子音が ピッ と 1 回鳴るときは 撮りたいものが近すぎる可能性があります ピントが合う範囲 ( 撮影範囲 ) は 撮影距離 (= 133) を参照してください 暗いところでシャッターボタンを半押しすると ピント合わせのためや人の目が赤く写るのを緩和するため ランプ ( 前面 ) が点灯することがあります 撮影しようとしたときに [ ] が点滅表示したときは ストロボ充電中のため撮影できません 充電が終わると撮影できますので シャッターボタンを全押ししたまま待つか 一度シャッターボタンを離してもう一度押してください 撮影画面に戻る前でも次の撮影はできますが ピント 明るさ 色あいは 直前の撮影に固定されることがあります 撮影直後に画像が表示される時間を変えることができます (= 5 2 ) 動画 マイク 動画撮影するときは マイクをふさがないよう注意してください マイクをふさぐと音声が録音されなかったり こもった音声で録音されることがあります 動画撮影中に動画ボタン以外を操作すると 操作音が録音されるので 注意してください 大きな手ブレを補正するため 撮影をはじめると 画面に表示される範囲が変わり被写体が大きくなります 撮影前と同じ大きさで撮影したいときは 手ブレ補正の設定を変えてください (= 5 3 ) 音声はモノラルで録音されます 26
27 シーンのアイコン [ ] モードでは カメラが判別したシーンを示すアイコンが表示され ピント合わせや被写体の明るさ 色あいが最適になるよう自動設定されます 被写体人人以外の被写体 背景 明るい 逆光 青空を含む 逆光 顔の一部動いているとき *1 が暗いとき *1 - - 動いているとき *1 近いとき 動画 背景色 灰色 水色 夕景 - - オレンジ色 スポットライト 暗い 三脚使用時 *2 - *1 動画撮影では表示されません *2 撮影シーンが暗いときに 三脚などでカメラを固定すると表示されます *2 - 紺色 手ブレ補正アイコン 撮影状況に最適な手ブレ補正に自動設定 ( マルチシーン IS) されます また [ ] モードでは以下のアイコンが表示されます を撮影するときの手ブレを補正 ( 通常 ) を流し撮りで撮るときのブレを補正 * ( 流し撮り ) マクロ撮影するときの角度ブレとシフトブレによる手ブレを補正 ( ハイブリッド IS) 動画では [ ] が表示され さらに [ ] も加えた手ブレを補正 動画 動画を撮影するときの手ブレを補正し 歩きながら撮影するときなどの大きな手ブレも補正 ( ダイナミック ) 動画を望遠にして撮影するときなどの ゆっくりとした手ブレを補正 ( パワード ) 三脚などでカメラを固定したときは 手ブレ補正が不要なため停止 ただし 動画撮影中は [ ] が表示され 風などによる振動の影響を低減するブレ補正を実施 ( 三脚 IS) * 動く被写体をカメラで追いながら撮影 ( 流し撮り ) するときに表示されます 左右方向に動く被写体を追うと 上下方向の手ブレだけが補正されて 左右方向の補正は停止します また 上下方向に動く被写体を追うと 左右方向の手ブレだけが補正されます [ 手ブレ補正 ] を [ 切 ] に設定 (= 5 3 ) すると 手ブレが補正されなくなり アイコンも表示されなくなります 撮影シーンによっては 実際のシーンと異なるシーンのアイコンが表示されたり 思いどおりの効果 色あい 明るさで撮影できないことがあります そのときは [ ] モード (= 4 2 ) で撮影することをおすすめします 27
28 画面に表示される枠 カメラを被写体に向けて被写体を検出すると 画面上にいろいろな枠が表示されます カメラを被写体に向けると主被写体として検出された顔やものには白の枠 その他の顔には灰色の枠が表示されて 一定の範囲で追尾しピントを合わせ続けます ただし 被写体が動いていると判別したときは 灰色の枠が消えて 白の枠だけになります シャッターボタンを半押しした状態で被写体が動いていると判別したときは 青色の枠が表示されて ピントと明るさを合わせ続けます ( サーボ AF) 動画 撮影シーンや被写体によっては 枠が表示されない 撮りたい被写体に枠が表示されない 背景などに枠が表示される ことがあります そのときは [ ] モード (= 4 2 ) で撮影することをおすすめします よく使う機能や便利な機能を使う 被写体をもっと拡大する ( デジタルズーム ) 光学ズームで被写体が大きく撮れないときは デジタルズームを使って最大約 40 倍まで拡大できます 倍率 動画 1 ズームレバーを [ ] 側に押す zズームできるところまでレバーを押したままにします z画像の粗さが目立たない最大の倍率になるとズームが止まり ズーム倍率が表示されます 2 もう一度 [ ] 側に押す zさらにズームして 被写体が拡大されます 28
29 ズームレバーを操作するとズーム位置を示すズームバーが表示されて バーの色はズーム領域によって変わります --白の領域: 画像が粗くならない光学ズーム領域 --黄色の領域: 画像の粗さが目立たないデジタルズーム領域 ( プログレッシブファインズーム ) --青色の領域: 画像が粗くなるデジタルズーム領域また 設定した記録画素数 (= 3 3 ) によっては青色の領域がないため 手順 1 の操作で最大倍率までズームできます 設定した記録画素数 (= 3 3 ) とデジタルズームの倍率によっては ズーム倍率が青色で表示されて画像が粗くなります 被写体の動きに応じて自動でズームさせる ( オートズーム ) カメラが人の顔を検出 (= 2 4 ) すると 顔が一定の大きさに保たれるよう自動でズームします 人がカメラに近づくと自動でズーム倍率が下がり 人がカメラから離れると自動でズーム倍率が上がります 1 オートズームモードにする [ z ] を押します [ z ] が表示されます z顔が検出されると白い枠が表示され 被写体となる人が画面の中におさまるよう 自動でズームします z複数の顔が検出されているときは 主被写体の顔には白い枠 その他の顔には灰色の枠が最大 2 つまで表示され 複数の人が画面の中におさまるよう 自動でズームします 2 撮影する z撮影後も枠が表示され 自動でズームします zもう一度 [ ] を押すと [ ] が表示され 解除されます 顔が横や斜めを向いているときやズーム倍率によっては 顔を検出 できないことがあります 次のときは オートズームが解除されます --撮影モードを変えたとき -[ - ] ボタン 動画ボタン [ ] を押したとき -[ - ] を押したとき 検出された人が 画面の端に動いて画面から消えそうになると 自動でズーム倍率が下がってフレームアウトすることを防ぎます セルフタイマー (= 3 0 ) でシャッターボタンを全押ししたあとは ズーム倍率は変わりません 被写体の動きや撮影状況によっては 被写体が画面におさまることを優先するため 顔の大きさを一定に保てないことがあります 顔が検出できないときは 所定のズーム位置までズームしたあと 顔が検出されるまでズームを停止します 29
30 セルフタイマーを使う 集合写真などで撮影する人も一緒に写るときは シャッターボタンを押してから約 10 秒後に撮影されるセルフタイマーを使って撮影します 動画 1 設定する [ z ] を押して メニュー項目の [ ] を選んだあと 項目の [ ] を選びます (= 2 0 ) z設定されると [ ] が表示されます 2 撮影する zを撮影するときは シャッターボタンを半押しして被写体にピントを合わせ シャッターボタンを全押しします z動画を撮影するときは 動画ボタンを押します zタイマーがはじまるとランプ ( 前面 ) が点滅して 電子音が鳴ります z撮影の 2 秒前になると ランプ ( 前面 ) の点滅 ( ストロボ発光時は点灯 ) と電子音が速くなります zタイマーがはじまったあとに撮影を中止するときは [ ] ボタンを押します z戻すときは 手順 1 の操作で [ ] を選びます セルフタイマーを使って手ブレを防ぐシャッターボタンを押してから約 2 秒後に撮影するため シャッターボタンを押すときのカメラのブレを防ぐことができます 動画 セルフタイマーを使う の手順 z 1 (= 3 0 ) の操作で [ ] を選びます z設定されると [ ] が表示されます セルフタイマーを使う の手順 z 2 (= 3 0 ) の操作で撮影します 30
31 セルフタイマーの時間と撮影枚数を変える撮影されるまでのタイマー時間 (0 30 秒 ) と 撮影枚数 (1 10 枚 ) を設定できます 動画 1 [ ] を選ぶ セルフタイマーを使う の手順 z 1 (= 3 0 ) の操作で [ ] を選び [ ] ボタンを押します 2 設定する [ z ] か [ ] を押して [ 時間 ] または [ 枚数 ] を選びます [ z ] か [ ] を押して数値を選び [ ] を押します z設定されると [ ] が表示されます セルフタイマーを使う の手順 z 2 (= 3 0 ) の操作で撮影します ストロボを光らせない ストロボを光らせないで撮影することができます [ z ] が表示されるまで [ ] を何度か押します zストロボが光らなくなります zもう一度 [ ] を押すと [ ] が表示されて 暗いシーンでは ストロボが自動的に光ります 手ブレしやすい暗い場所でシャッターボタンを半押しすると 画面に [ ] が点滅表示されることがあります そのときはカメラが動かないよう三脚などで固定してください 動画ボタンを押して撮影したときは 設定した [ 時間 ] で撮影がはじまりますが [ 枚数 ] は反映されません 撮影枚数を 2 枚以上にしたときは 明るさや色あいは 1 枚目の撮影で固定されます また ストロボが光るときや撮影枚数が多いときは撮影間隔が長くなったり カード容量がいっぱいになると自動的に撮影が終わります タイマー時間を 2 秒以上にしたときは 撮影の 2 秒前にランプの点滅 ( ストロボ発光時は点灯 ) と電子音が速くなります 31
32 お使いになる前に 日付を写し込む 日付を写し込まなかった画像でも 次の方法で画像に撮影日を入れて印刷す 画像の右下に撮影したときの日付を写し込むことができます なお 写し込まれた日付を消したり 修正することはできませんので あらかじめ日付 時刻が正しく設定されていることを確認してください = 12 1 設定する z z ボタンを押して タブ の 日付写し込み を選び 目的の項 目を選びます = 21 設定されると が表示されます zz ることができます ただし 日付を写し込んだ画像を同じ方法で印刷すると 日付が二重に印刷 されることがあります --プリンターの機能を使って印刷する = 印刷指定 DPOF 機能を使って印刷する = 弊社 Web サイトからダウンロードしたソフトウェア = 107 を使って 印刷する 基本編 活用編 カメラを知る オートモード いろいろな撮影モード P モード 再生モード Wi-Fi 機能 設定メニュー アクセサリー 付録 2 撮影する 索引 撮影した画像の右下に 撮影日または撮 zz 影日時が写し込まれます 戻すときは 手順 1 の操作で 切 を選 zz びます 写し込まれた日付を消したり 修正することはできません 32
33 連続して撮る シャッターボタンを全押ししたままにすると 連続撮影ができます 連続撮影の速度は カメラ (= 131) を参照してください 1 設定する [ z ] を押して メニュー項目の [ ] を選んだあと 項目の [ ] を選びます (= 2 0 ) z設定されると [ ] が表示されます 2 撮影する zシャッターボタンを全押ししている間 連続撮影されます セルフタイマー (= 3 0 ) とは一緒に使えません 撮影シーン カメラの設定 ズーム位置によっては 一定の間隔で撮影されなかったり 連続撮影の速度が遅くなることがあります 撮影枚数が多くなると 連続撮影の速度が遅くなることがあります ストロボが発光するときは 連続撮影の速度が遅くなることがあります 自分好みの画像を撮るための機能を使う 記録画素数 ( 画像の大きさ ) を変える 画像の記録画素数を 5 種類から選べます それぞれの記録画素数で 1 枚のカードに撮影できる枚数については 1 枚のカードに撮影できる枚数 (= 133) を参照してください [ z ] を押して メニュー項目の [ ] を選び 目的の項目を選びます (= 20) z設定した項目が表示されます z戻すときは 上記の操作で [ ] を選びます 用紙の大きさで選ぶときの目安 A2 相当 [ z ] は 電子メールで画像を送るときなどに適しています A3 ~ A5 相当 [ z ] は HD( ハイビジョン ) 対応テレビなどの縦横比が 16:9 のワイド画面へ 2L 判はがき表示するときなどに適しています L 判相当 33
34 動画の画質を変える 2 種類の画質から選べます それぞれの画質で 1 枚のカードに撮影できる時間については 1 枚のカードに撮影できる時間 (= 133) を参照してください 動画 [ z ] を押して メニュー項目の [ ] を選んだあと 目的の項目を選びます (= 2 0 ) z設定した項目が表示されます z戻すときは 上記の操作で [ ] を選びます 画質 記録画素数 フレーム数 内容 1280 x 720 画素 25 フレーム / 秒 HD( ハイビジョン ) 画質で撮影できます 640 x 480 画素 30 フレーム / 秒 SD( スタンダード ) 画質で撮影できます 自分好みに機能を変える MENU の [ ] タブで カメラの撮影機能を好みの設定に変えることができます なお メニュー機能の操作方法は MENU( メニュー ) の表示と操作方法 (= 2 1 ) を参照してください ランプを切る 暗いところでの撮影では シャッターボタンを半押ししたときに ピントを合わせるためにランプ ( 前面 ) が点灯します また 暗いところでのストロボ撮影では 人の目が赤く撮影されることを緩和するため ランプ ( 前面 ) が点灯します このランプを点灯しないようにすることができます [ z ] ボタンを押して [ ] タブの [ ランプ設定 ] を選び [ 切 ] を選びます (= 2 1 ) z戻すときは 上記の操作で [ 入 ] を選びます [ ] では 画面の上下に黒帯が表示されます この部分は撮影できません 34
35 お使いになる前に いろいろな撮影モード いろいろなシーンをより効果的に撮ったり ユニークな効果や特殊な機能で演出された画像を撮る 基本編活用編カメラを知るオートモード いろいろな撮影モード P モード 再生モード Wi-Fi 機能 いろいろなシーンで撮る 効果をつけて撮る 魚眼レンズのような効果をつけて撮る ( 魚眼風 )...37 ミニチュア模型のように撮る ( ジオラマ風 )...38 トイカメラのような効果をつけて撮る ( トイカメラ風 )...39 単色で撮る ( モノクロ )...39 特殊なモードでいろいろな画像を撮る 人が増えたら撮る ( 顔セルフタイマー )...40 長秒時露光で撮る ( 長秒時撮影 )...41 設定メニューアクセサリー付録 索引 35
36 いろいろなシーンで撮る 撮影シーンにあったモードを選ぶと 最適な撮影ができるようにカメラが自動的に設定を行います 1 撮影モードを選ぶ [ z ] が表示されるまで [ ] を何度か押します [ z ] を押して メニュー項目の [ ] を選んだあと 目的の項目を選びます (= 2 0 ) 2 撮影する 動画 人を撮る ( ポートレート ) z人をやわらかい感じで撮影できます 動画 花火を撮る ( 打上げ花火 ) z打上げ花火を色鮮やかに撮影できます [ ] モードでは手ブレを防ぐため 三脚などでカメラが動かないように固定してください 三脚などでカメラを固定するときは [ 手ブレ補正 ] を [ 切 ] にして撮影することをおすすめします (= 5 3 ) [ ] モードでは 記録画素数は [ ](2560 x 1920 画素 ) に固定されます [ ] モードでは 最適なピント位置に設定されますが シャッターボタンを半押ししても枠は表示されません Wi-Fi 機能設定メニューアクセサリー付録 索引 暗い場所で撮る ( ローライト ) z暗い場所でも手ブレや被写体ブレをおさえて撮影できます 36
37 効果をつけて撮る いろいろな効果をつけて撮影することができます 1 撮影モードを選ぶ いろいろなシーンで撮る の手順 z 1 (= 3 6 ) の操作で撮影モードを選びます 2 撮影する 動画 鮮烈な色で撮る ( 極彩色 ) z色の濃さを強調して 高彩度の鮮烈な色で撮影できます 動画 イラスト風の効果をつけて撮る ( オールドポスター ) z古いポスターのようなイラスト風の効果をつけて撮影できます 魚眼レンズのような効果をつけて撮る ( 魚眼風 ) 魚眼レンズで撮ったようなデフォルメ効果をつけて撮影します 1 [ ] を選ぶ いろいろなシーンで撮る の手順 z 1 (= 3 6 ) の操作で [ ] を選びます 2 効果を選ぶ [ z ] を押したあと [ ] か [ ] を押し て効果のレベルを選び [ ] を押します z設定した効果で画面が表示されます 3 撮影する 撮影シーンによっては思いどおりの効果が得られないことがありますので 事前に試し撮りすることをおすすめします [ ][ ] モードでは 撮影シーンによっては思いどおりの効果が得られないことがありますので 事前に試し撮りすることをおすすめします 37
38 ミニチュア模型のように撮る ( ジオラマ風 ) 指定した範囲の上下をぼかして撮ることで ミニチュア模型のような効果をつけて撮影します また 再生時の速さ を選んで動画を撮影すると 再生時には風景の中の人やものが早送りで動くので ミニチュア模型のように見えます なお 音声は録音されません 動画 1 [ ] を選ぶ いろいろなシーンで撮る の手順 z 1 (= 3 6 ) の操作で [ ] を選びます z画面に白い枠 ( ぼかさない範囲 ) が表示されます 2 ピントの合う範囲と位置を指定する [ z ] を押します zズームレバーを動かして枠の大きさを変えたり [ ] か [ ] を押して枠の位置を変えます 3 動画を撮るときは再生時の速さを選ぶ [ z ] ボタンを押したあと [ ] か [ ] を押して倍速 ( 速さ ) を選びます 4 撮影画面に戻り 撮影する [ z ] ボタンを押して撮影画面に戻り 撮影します 倍速と再生時間の目安 ( 動画を 1 分間撮影したとき ) 倍速 再生時間 約 12 秒 約 6 秒 約 3 秒 動画の撮影中は ズームできません 撮影前に倍率を変えてください 撮影シーンによっては思いどおりの効果が得られないことがありますので 事前に試し撮りすることをおすすめします 手順 2 の画面で [ ] か [ ] を押すと枠が縦になります [ ] か [ ] を 押すと枠が横に戻ります 枠が横のときは [ ] か [ ] 枠が縦のときは[ ] か [ ] を押して 枠 の位置を変えます カメラを縦位置で構えると 枠の向きが変わります 動画の画質は の記録画素数で [ ] を選んだときは [ ] に [ ] を選んだときは [ ] に固定されます (= 3 3 ) 38
39 トイカメラのような効果をつけて撮る ( トイカメラ風 ) 画像の四隅を暗くぼかして 全体の色調を変えることで トイカメラで撮影したような効果をつけて撮影できます 標準暖色寒色 1 [ ] を選ぶ いろいろなシーンで撮る の手順 z 1 (= 3 6 ) の操作で [ ] を選びます 2 色調を選ぶ [ z ] を押したあと [ ] か [ ] を押し て色調を選び [ ] を押します z設定した色調で画面が表示されます 3 撮影する トイカメラ風の画像になります [ 標準 ] より暖色系のトイカメラ風画像になります [ 標準 ] より寒色系のトイカメラ風画像になります 撮影シーンによっては思いどおりの効果が得られないことがありますので 事前に試し撮りすることをおすすめします 動画 単色で撮る ( モノクロ ) 画像を白黒 セピア調 青白にして撮影できます 1 [ ] を選ぶ いろいろなシーンで撮る の手順 z 1 (= 3 6 ) の操作で [ ] を選びます 2 色調を選ぶ [ z ] を押したあと [ ] か [ ] を押し て色調を選び [ ] を押します z設定した色調で画面が表示されます 3 撮影する 白黒 白黒で撮影できます セピア セピア調で撮影できます 青 青白で撮影できます 39
40 特殊なモードでいろいろな画像を撮る 人が増えたら撮る ( 顔セルフタイマー ) シャッターボタンを押した人が構図に入って顔が検出 (= 4 7 ) されると 約 2 秒後に撮影されます 集合写真などで撮影する人も一緒に写りたいときにおすすめです 1 [ ] を選ぶ いろいろなシーンで撮る の手順 z 1 (= 3 6 ) の操作で [ ] を選びます 2 構図を決めてシャッターボタンを半押しする zピントが合った顔には緑色 それ以外の顔には白の枠が表示されていることを確認します 3 シャッターボタンを全押しする z撮影準備に入り [ 顔が増えたら撮影します ] が表示されます zランプ ( 前面 ) が点滅し 電子音が鳴ります 4 一緒に写る人が構図に入り顔をカメラに向ける z新しい顔が検出されると ランプの点滅 ( ストロボ発光時は点灯 ) と電子音が速くなり 約 2 秒後に撮影されます zタイマーがはじまったあとに撮影を中止するときは [ ] ボタンを押します 一緒に写る人が構図に入っても顔を検出できないときは 約 15 秒後に撮影されます [ ] を押したあと [ ] か [ ] を押して枚数を選び [ ] を押すと撮影枚数を変えることができます 40
41 長秒時露光で撮る ( 長秒時撮影 ) シャッタースピードを 1 ~ 15 秒の範囲に設定して 長秒時露光撮影ができます なお 手ブレを防ぐため 三脚などでカメラを固定して撮影します 1 [ ] を選ぶ いろいろなシーンで撮る の手順 z 1 (= 3 6 ) の操作で [ ] を選びます ストロボが発光すると 白トビした画像になることがあります そのときは ストロボを [ ] にして撮影します (= 5 0 ) P モード 2 シャッタースピードを選ぶ [ z ] を押して メニュー項目の [ ] を選んだあと シャッタースピードを選びます (= 2 0 ) 3 露出を確認する zシャッターボタンを半押しすると 選んだシャッタースピードの露出で画面が表示されます 4 撮影する 再生モード 手順 3 でシャッターボタンを半押ししたときの画面の明るさは 撮影される画像と異なることがあります シャッタースピードが 1.3 秒以上のときは 撮影後にノイズ低減処理を行うため 次の撮影までにしばらく時間がかかります 三脚などでカメラを固定するときは [ 手ブレ補正 ] を [ 切 ] にして撮影することをおすすめします (= 5 3 ) 41
42 お使いになる前に P モード 撮影スタイルにあわせた ワンランク上の画像を撮る [ ] モードになっていることを前提に説明しています [ ] は Program AE( プログラムエーイー ) の略 AE は Auto Exposure( オートエクスポージャー ) の略で自動露出のことです この章で説明する機能を [ ] モード以外で使うときは それぞれの機能がどのモードで使えるか確認してください (= 125 ~ 129) 基本編活用編カメラを知るオートモードいろいろな撮影モード P モード 再生モード Wi-Fi 機能 プログラム AE で撮る ([P] モード ) 明るさ ( 露出 ) に関する機能を使う 明るさを変える ( 露出補正 )...43 測光方式を変える...44 ISO 感度を変える...44 明るさを補正して撮る (i- コントラスト )...45 色あいを調整する ( ホワイトバランス ) 撮影範囲やピント合わせに関する機能を使う 近くの被写体を撮る ( マクロ撮影 )...46 遠くの被写体を撮る ( 遠景撮影 )...47 AF フレームモードを変える...47 ピント位置を拡大表示する...49 フォーカス設定を切り換える...50 ストロボに関する機能を使う ストロボモードを変える...50 撮影スタイルにあわせて機能を変える グリッドラインを表示する...51 デジタルズームを使わない...51 撮影直後の画面表示を変える...52 手ブレ補正の設定を変える...53 設定メニューアクセサリー付録索引 42
43 プログラム AE で撮る ([P] モード ) いろいろな機能を自分好みに設定して撮影できます 動画 1 [ ] モードにする いろいろなシーンで撮る の手順 z 1 (= 3 6 ) の操作で [ ] を選びます 2 目的に応じて各機能を設定 (= 4 3 ~ 53) し 撮影する シャッターボタンを半押ししたときに適正露出が得られないと シャッタースピードと絞り数値がオレンジ色で表示されます ISO 感度を変えたり (= 4 4 ) 被写体が暗いときにストロボを発光させる(= 5 0 ) と 適正露出が得られることがあります [ ] モードでも 動画ボタンを押すと動画が撮影できます ただし FUNC. (= 2 0 ) や MENU(= 2 1 ) の一部が動画撮影の設定にあわせて自動的に変わることがあります [ ] モードでの撮影範囲は 撮影距離 (= 133) を参照してください 明るさ ( 露出 ) に関する機能を使う 明るさを変える ( 露出補正 ) カメラが決めた標準的な露出を 1/3 段ずつ ± 2 段の範囲で補正できます 動画 [ z ] を押して メニュー項目の [ ] を選んだあと [ ] か [ ] を押して画面の表示を見ながら明るさを補正します (= 2 0 ) z動画では 露出補正バーが表示された状態で撮影します zでは [ ] を押して設定した補正量が表示された状態で撮影します では 露出補正バーが表示された状態でも撮影できます 動画撮影中は [ ] が表示され 露出は固定されます 43
44 測光方式を変える 撮影シーンにあわせて 測光方式 ( 明るさを測る特性 ) を変えられます 評価測光 中央部重点平均測光 スポット測光 [ z ] を押して メニュー項目の [ ] を選び 目的の項目を選びます (= 2 0 ) z設定した項目が表示されます 逆光撮影を含む一般的な撮影に適しています 撮影シーンに応じて 被写体が常に適正露出になるように自動補正します 画面中央部に重点をおいて 画面全体を平均的に測光します 画面中央に表示される [ 測光します ]( スポット測光枠 ) の範囲のみを ISO 感度を変える ISO 感度が [AUTO] のときは撮影モードと撮影シーンに応じて自動設定されます また 設定する ISO 感度の数値が大きいほど感度が高くなり 小さいほど感度が低くなります [ z ] を押して メニュー項目の [ ] を選び 目的の項目を選びます (= 2 0 ) z設定した項目が表示されます ISO 感度が [AUTO] のときは シャッターボタンを半押しすると自動設定された ISO 感度が画面に表示されます ISO 感度を低くすると粗さが目立たない画像になりますが 撮影シーンによっては被写体ブレや手ブレがおきやすくなることがあります ISO 感度を高くするとシャッタースピードが速くなるため 被写体ブレや手ブレが軽減されたり ストロボの光が遠くの被写体まで届くようになりますが 画像が粗くなります 44
45 明るさを補正して撮る (i- コントラスト ) 人の顔や背景など 一部が明るすぎたり暗すぎたりするときは その部分を検出し 適切な明るさに自動補正して撮影することができます また 画面全体で明暗差が小さいときは くっきりした印象となるように自動補正して撮影することができます [ z ] ボタンを押して [ ] タブの [i コントラスト ] を選び [ オート ] を選びます (= 2 1 ) z設定されると [ ] が表示されます 撮影シーンによっては画像が粗くなったり 正しく補正されないことがあります 撮影した画像を補正することもできます (= 6 6 ) 色あいを調整する ( ホワイトバランス ) ホワイトバランス (WB) は 撮影シーンにあわせて自然な色あいにする機能です オート 太陽光 くもり 電球 蛍光灯 蛍光灯 H 動画 [ z ] を押して メニュー項目の [ ] を選び 目的の項目を選びます (= 20) z設定した項目が表示されます 撮影シーンに応じて自動設定 晴天の屋外 曇り空や日陰 薄暮 電球 電球色タイプ (3 波長型 ) の蛍光灯昼白色蛍光灯 白色蛍光灯 昼白色タイプ (3 波長型 ) の蛍光灯昼光色蛍光灯 昼光色タイプ (3 波長型 ) の蛍光灯 マニュアルマニュアルホワイトバランス ( 手動設定 )(= 4 6 ) 45
46 マニュアルホワイトバランス撮影場所の光源にあわせてホワイトバランスを変えて 撮影時の光源に適した色あいで撮影できます 撮影場所の光源のもとで設定してください 動画 色あいを調整する z ( ホワイトバランス ) (= 4 5 ) の操作で [ ] を選びます z画面いっぱいに白い無地の被写体が入るようにして [ ] ボタンを押します z白データが取り込まれて設定されると 画面の色あいが変わります 白データを取り込んだあとにカメラの設定を変えると 適切な色あいにならないことがあります 撮影範囲やピント合わせに関する機能を使う 近くの被写体を撮る ( マクロ撮影 ) [ ] に設定すると 近いものだけにピントを合わせます ピントが合う範囲は 撮影距離 (= 133) を参照してください [ z ] を押して メニュー項目の [ ] を選んだあと 項目の [ ] を選びます (= 2 0 ) z設定されると [ ] が表示されます ストロボが発光すると 画像の周辺部が暗くなることがあります ズームバーの下にある黄色のバー表示の範囲は [ ] が灰色表示になりピントが合いません Wi-Fi 機能設定メニューアクセサリー付録 手ブレを防ぐため 三脚などでカメラを固定し [ すめします (= 3 0 ) ] で撮影することをおす 索引 46
47 遠くの被写体を撮る ( 遠景撮影 ) [ ] に設定すると 遠いものだけにピントを合わせます ピントが合う範囲は 撮影距離 (= 133) を参照してください AF フレームモードを変える [ z ] を押して メニュー項目の [ ] を選んだあと 項目の [ ] を選びます (= 2 0 ) z設定されると [ ] が表示されます 撮影シーンにあわせて AF( 自動ピント合わせ ) フレームモードを変えられます 動画 [ z ] ボタンを押して [ ] タブの [AF フレーム ] を選び 目的の項目を選びます (= 2 1 ) 顔優先 AiAF 人の顔を検出して ピント 露出 ( 評価測光時のみ ) 色あい ([ ] 時のみ ) を合わせます カメラを被写体に向けると 主被写体と判断した顔に白のフレーム 他の顔には最大 2 つの灰色のフレームが表示されます 検出した顔が動いていると判別したときは 一定の範囲で追尾します シャッターボタンを半押しすると ピントが合った顔には緑色のフレーム ( 最大 9 個 ) が表示されます 動画 顔が検出されないときや 白のフレームが表示されず灰色のフレームのみが表示されたときは シャッターボタンを半押しすると ピントの合った位置に緑色のフレーム ( 最大 9 個 ) が表示されます サーボ AF(= 4 8 ) が [ 入 ] で顔が検出されないときに シャッターボタンを半押しすると中央にフレームが表示されます 顔として検出できない例 --被写体までの距離が遠い または極端に近い --被写体が暗い または明るい --顔が横や斜めを向いている または一部が隠れている 人の顔以外を 誤って検出することがあります シャッターボタンを半押ししてピントが合わないときは AF フレームは表示されません 47
48 ピントを合わせたい被写体を選んで撮る ( キャッチ AF) ピントを合わせたい被写体を選んで 撮影できます 1 [ キャッチ AF] を選ぶ zaf フレームモードを変える (= 4 7 ) の操作で [ キャッチ AF] を選びます z画面中央に [ ] が表示されます 2 ピントを合わせたい被写体を選ぶ z被写体に [ ] が重なるようにカメラを動かします zシャッターボタンを半押しすると [ ] が青色の [ ] に変わり 被写体を追い続けながら ピントと露出を合わせ続けます ( サーボ AF)(= 4 8 ) 3 撮影する zシャッターボタンを全押しして撮影します [ サーボ AF](= 4 8 ) は [ 入 ] に固定されます 被写体が小さすぎる 動きが速い 被写体と背景との明暗差や色の 差が小さいときは 追尾できないことがあります メニューの [ ] タブの [ ピント位置拡大 ] は設定できません [ ][ ] は設定できません 中央 AF フレームが中央 1 点になります 確実なピント合わせに有効です 動画 シャッターボタンを半押ししてピントが合わないときは 黄色の AF フレームと [ ] が表示されます 被写体が画像の端や隅にくるよう撮影するときは 被写体に AF フレームをあわせてシャッターボタンを半押しし この状態で構図を変えてシャッターボタンを全押しして撮影します ( フォーカスロック撮影 ) サーボ AF で撮るシャッターボタンを半押ししている間は被写体にピントと露出を合わせ続けるため 動いている被写体のシャッターチャンスを逃さずに撮影できます 1 設定する [ z ] ボタンを押して [ ] タブの [ サーボ AF] を選び [ 入 ] を選びます (= 2 1 ) 2 ピントを合わせる zシャッターボタンを半押ししている間 青色で AF フレームが表示され ピントと露出を合わせ続けます 48
49 撮影シーンによっては ピントが合わなくなることがあります 暗い場所では シャッターボタンを半押ししても AF フレームが青色にならないときがあります そのときは 設定している AF フレームモードでピントと露出を合わせます 適正露出が得られなくなると シャッタースピードと絞り数値がオレンジ色で表示されます いったんシャッターボタンから指を離し て もう一度シャッターボタンを半押ししてください MENU(= 2 1 ) の [ ] タブの [ ピント位置拡大 ] は設定できません セルフタイマー (= 3 0 ) 使用時は設定できません ピント位置を拡大表示する シャッターボタンを半押ししたときに AF フレーム ( ピント合わせの枠 ) の位置を拡大表示してピントを確認することができます 1 設定する [ z ] ボタンを押して [ ] タブの [ ピント位置拡大 ] を選び [ 入 ] を選びます (= 2 1 ) 2 ピントを確認する zシャッターボタンを半押しすると [ 顔優先 AiAF] では主被写体として検出された顔が拡大表示され [ 中央 ] では中央の AF フレームが拡大表示されます 次のときはシャッターボタンを半押ししても拡大表示されません -[ - 顔優先 AiAF] で顔が検出できないとき 顔がカメラに近すぎて画面に対して大きく表示されているとき -[ - 中央 ] でピントが合わないとき -[ - キャッチ AF] のとき --デジタルズーム(= 2 8 ) をしているとき 49
50 フォーカス設定を切り換える 通常は シャッターボタンを押さなくても カメラを向けた方向の被写体へ常にピントを合わせますが シャッターボタンを半押ししたときだけ ピントを合わせるようにすることができます [ z ] ボタンを押して [ ] タブの [ コンティニュアス AF] を選び [ 切 ] を選びます (= 2 1 ) ストロボに関する機能を使う ストロボモードを変える 撮影シーンにあわせて ストロボモードを変えられます ストロボ撮影できる範囲は カメラ (= 131) を参照してください [ z ] を押したあと [ ] か [ ] を押してストロボモードを選び [ ] を押します z設定した項目が表示されます 入 切 シャッターボタンを半押しするまで常にピントを合わせ続けるので とっさのシャッターチャンスを逃さずに撮影できます 通常はピント合わせを行わないため 消費電力をおさえることができます [ ] オート暗いところでは自動的にストロボが光ります Wi-Fi 機能設定メニューアクセサリー [ ] 常時発光ストロボを常に発光させて撮影できます 付録索引 [ ] スローシンクロ人などの主被写体は ストロボが発光することで明るく撮影され ストロボの光が届かない背景は シャッタースピードを遅くすることで暗くなるのを軽減することができます 50
51 [ ] では 手ブレを防ぐため 三脚などでカメラが動かないように固定してください [ ] では ストロボが光っても シャッター音が鳴り終わるまでは主被写体が動かないようにしてください 三脚などでカメラを固定するときは [ 手ブレ補正 ] を [ 切 ] にして撮影することをおすすめします (= 5 3 ) [ ] 発光禁止ストロボを光らせないで撮影することができます 手ブレしやすい暗い場所でシャッターボタンを半押しすると 画面に [ ] が点滅表示されることがあります そのときはカメラが動かないよう三脚などで固定してください 撮影スタイルにあわせて機能を変える グリッドラインを表示する 撮影のときに垂直 水平の目安になる格子線を画面上に表示することができます グリッドライン は画像に記録されません デジタルズームを使わない 動画 [ z ] ボタンを押して [ ] タブの [ グリッドライン ] を選び [ 入 ] を選びます (= 2 1 ) z設定されると格子線が表示されます デジタルズーム (= 2 8 ) を使わないようにすることができます 動画 z [ ] ボタンを押して [ ] タブの [ デジタルズーム ] を選び [ 切 ] を選びます (= 2 1 ) 51
52 撮影直後の画面表示を変える 撮影直後に画像が表示される時間を変えたり 画面の表示を変えることができます 撮影直後の画像表示時間を変える 1 [ 撮影直後のレビュー表示 ] 画面を表示する [ z ] ボタンを押して [ ] タブの [ 撮影直後のレビュー表示 ] を選び [ ] を押します (= 2 1 ) 2 設定する [ z表示時間 ] を選んでから 設定したい項目を選びます (= 2 1 ) クイック次の撮影ができるようになるまでの間だけ画像を表示します 2 秒 4 秒 設定した時間だけ画像を表示します 画像が表示されている状態でも 8 秒シャッターボタンを半押しすると 次の撮影ができます ホールドシャッターボタンを半押しするまで画像を表示します 切画像は表示されません 撮影直後に表示される画面を変える撮影直後の画像表示を変えることができます 非表示詳細表示 撮影した画像だけを表示します 詳細情報表示 (= 124) になります 1 [ 表示時間 ] を [2 秒 ] [4 秒 ] [8 秒 ] または [ ホールド ] にする (= 5 2 ) 2 設定する [ z表示情報 ] を選んでから 設定したい項目を選びます (= 2 1 ) [ 表示時間 ](= 5 2 ) で [ クイック ] または [ 切 ] を選んでいるときは [ 非表示 ] に固定されます 撮影直後に画像が表示されているときに [ ] を押すと 表示情報を切り換えられます ただし [ 表示情報 ] で設定した内容は変わりません また [ ] を押して画像を消去したり [ ] を押して保護 (= 5 9 ) することができます 52
53 入 手ブレ補正の設定を変える * 撮影時 切 動画 1 設定画面を表示する [ z ] ボタンを押して [ ] タブの [ 手ブレ補正設定 ] を選び [ ] を押します (= 2 1 ) 2 設定する [ z手ブレ補正 ] を選んでから 目的の項目を選びます (= 2 1 ) 撮影状況に最適な手ブレ補正に自動設定 ( マルチシーン IS) されます (= 2 7 ) 撮影される瞬間のみ手ブレを補正します 手ブレ補正を切ります * 動画を撮影するときは [ 入 ] の設定に変わります 手ブレを補正しきれないときは 三脚などでカメラを固定してください また 三脚などでカメラを固定するときは [ 切 ] にすることをおすすめします 撮影前の画面と同じ大きさで動画を撮影する動画撮影では大きな手ブレも補正するため 撮影をはじめると 画面に表示される範囲が変わり被写体が大きくなります この大きな手ブレの補正を行わないことで 撮影前の画面と同じ大きさで動画を撮影することができます 動画の画質を [ されます 動画 手ブレ補正の設定を変える z (= 5 3 ) の操作で [ 手ブレ補正設定 ] 画面を表示します [ zダイナミック IS] を選んでから [2] を選びます (= 2 1 ) ] にしているとき (= 3 4 ) は [1] に固定 [ 手ブレ補正 ] が [ 切 ] のときも 撮影前の画面と同じ大きさで動画を撮影することができます 53
54 お使いになる前に 再生モード 撮った画像を見て楽しんだり いろいろな機能を使って画像の検索や編集をする [1] ボタンを押して 再生モードにしてから操作してください パソコンで編集した画像やファイル名を変えた画像 このカメラ以外で撮影した画像は 再生や編集ができないことがあります 基本編活用編カメラを知るオートモードいろいろな撮影モード P モード 再生モード Wi-Fi 機能 見る 表示を切り換える...56 画像を探したり 特定の画像だけを見る 一覧表示 ( インデックス表示 ) で画像を探す...56 指定した条件で画像を探す...57 いろいろな方法で画像を見る 拡大して見る...58 スライドショーで見る...58 保護する メニューから操作する 枚ずつ指定する...60 範囲で指定する...60 すべての画像を保護する...61 消す まとめて消す...62 回転する メニューから操作する...64 自動回転機能を切る...64 お気に入り設定をする メニューから操作する...65 を編集する 画像を小さくする ( リサイズ )...66 明るさを補正する (i- コントラスト )...66 赤目を補正する...67 設定メニューアクセサリー付録索引 54
55 見る 撮影した画像を画面で見ることができます 動画 1 再生モードにする [ z ] ボタンを押します z最後に撮影した画像が表示されます 2 画像を選ぶ [ z ] を押すと前の画像が表示され [ ] を押すと次の画像が表示されます [ z ] か [ ] を押したままにすると 画像が速く切り換わります 音量バー 3 動画を再生する [ z ] を押したあと [ ] か [ ] を押 して [ ] を選び もう一度 [ ] を押 すと再生がはじまります 4 音量を調整する [ z ] か [ ] を押して調節します z音量バーが消えても [ ] か [ ] を押して調節することができます 5 一時停止する [ z ] を押すたびに 一時停止 / 再開できます z再生が終わると [ ] が表示されます Wi-Fi 機能設定メニューアクセサリー z動画では [ ] が表示されます 動画を再生するときは手順 3 に進みます 再生モードの状態でシャッターボタンを半押しすると撮影モードになります 再生モードにしたときに表示される画像を最新の撮影画像からにしたいときは MENU(= 2 1 ) で [ ] タブの [ 再生開始位置 ] を選び [ 最新の画像 ] を選びます 画像を切り換えたときの効果を変えるには MENU(= 2 1 ) で [ ] タブの [ 再生効果 ] を選び 目的の効果を選びます 付録 索引 55
56 表示を切り換える 画面表示は [ ] を押して切り換えます 画面に表示される情報の詳細については 再生時 ( 詳細情報表示 ) (= 124) を参照してください 情報表示なし簡易情報表示詳細情報表示 高輝度 ( ハイライト ) 警告 詳細情報表示 (= 5 6 ) にすると 画像上の白トビした部分が点滅表示されます ヒストグラム 暗い 明るい 多い 少ない 動画 動画 動画 詳細情報表示 z (= 5 6 ) のグラフは 画像中の明るさの分布を示したヒストグラムというグラフです 横軸は明るさ 縦軸は明るさごとの量を示していて 露出の傾向を確認できます 画像を探したり 特定の画像だけを見る 一覧表示 ( インデックス表示 ) で画像を探す 複数の画像を一覧で表示して 目的の画像を素早く探せます 動画 1 一覧表示にする zズームレバーを [ ] 側に押すと一覧表示になり さらに押すと表示される画像の数が増えます zズームレバーを [ ] 側に押すごとに 表示される画像の数が減ります 2 画像を選ぶ [ z ][ ][ ][ ] を押して画像を選びます z選ばれている画像にはオレンジ色の枠が表示されます [ z ] を押すと選ばれている画像が 1 枚表示になります 56
57 指定した条件で画像を探す カード内に多くの画像があるときは 指定した条件で画像を検索して 目的の画像を素早く探せます また 検索した画像だけをまとめて保護したり (= 5 9 ) 消したり (= 6 2 ) することもできます 日付 お気に入り / 動画 指定した撮影日の画像を表示 動画 お気に入り設定した画像 (= 6 5 ) を表示 または動画のみを表示 1 1 つ目の条件を選ぶ [ z ] を押して メニュー項目の [ ] を選び 条件を選びます (= 2 0 ) 2 2 つ目の条件を選ぶ [ z ][ ][ ][ ] を押して条件を選び [ ] を押します 3 検索した画像を見る z検索した画像が黄色の枠つきで表示され [ ] か [ ] を押すと検索した画像だけを見ることができます z検索した画像の表示を解除するときは 手順 1 の操作で [ ] を選びます 手順 3 で [ ] を押すと 情報の非表示 / 表示を切り換えられます 検索した画像を表示しているとき ( 手順 3) は 一覧表示 ( インデックス表示 ) で画像を探す (= 5 6 ) 拡大して見る (= 5 8 ) スライドショーで見る (= 5 8 ) などの操作で画像を見ることもできます また 保護する (= 5 9 ) まとめて消す (= 6 2 ) 印刷指定 (DPOF) (= 113) フォトブック指定 (= 115) で [ 検索したすべての画像を指定 ] を選ぶと 検索した画像だけをまとめて操作することができます 画像を編集して新規保存 (= 6 6 ~ 67) などを行うとメッセージが表示されて 検索した画像の表示が解除されます 目的の条件と一致する画像がないときは 条件を選ぶことはできません 57
58 いろいろな方法で画像を見る 拡大して見る 表示位置の目安 1 拡大する zズームレバーを [ ] 側に押すと拡大表示になり 押したままにすると最大約 10 倍まで拡大できます zズームレバーを [ ] 側に押すと縮小表示になり 押したままにすると 1 枚表示に戻ります 2 表示位置を移動したり 画像を切り換える [ z ][ ][ ][ ] を押すと 表示位置が移動します [ z ] が表示されている状態で [ ] を押すと [ ] 表示に切り換わり [ ] か [ ] を押すと拡大したまま画像を切り換えられます もう一度 [ ] を押すともとに戻ります スライドショーで見る カードに記録されている画像を自動的に再生します 画像 1 枚あたりの表示時間は約 3 秒です 動画 [ z ] を押して メニュー項目の [ ] を選び 目的の項目を選びます (= 2 0 ) [ z画像読み込み中 ] が数秒間表示されたあと スライドショーがはじまります [ z ] ボタンを押すと終わります スライドショー中に節電機能 (= 1 8 ) は働きません 再生中に [ ] を押すと一時停止 / 再開ができます 再生中に [ ] か [ ] を押すと画像を切り換えられ [ ] か [ ] を押したままにすると早送りできます 検索 (= 5 7 ) しているときは 対象の画像のみが再生されます 拡大表示のときに [ ] ボタンを押すと 1 枚表示に戻すことができます 58
59 設定を変えるスライドショーの繰り返しや再生画像 1 枚あたりの表示時間 切り換わるときの効果 ( 再生効果 ) を変えられます 1 設定画面を表示する [ z ] ボタンを押して [ ] タブの [ スライドショー ] を選びます (= 2 1 ) 2 設定する z設定するメニュー項目を選び 目的の項目を選びます (= 2 1 ) [ zスタート ] を選んで [ ] を押すと 設定した内容でスライドショーがはじまります [ z ] ボタンを押すとメニュー画面に戻ります 保護する 大切な画像をカメラの消去機能 (= 6 2 ) で誤って消さないよう 保護することができます 動画 [ z ] を押して メニュー項目の [ ] を選ぶ (= 2 0 ) と [ 保護しました ] が表示されます z解除するときは 上記の操作でもう一度 [ ] を選び [ ] を押します カードを初期化 (= 100) すると 保護された画像も消えます 保護された画像は カメラの消去機能では消えません 画像を消すときは 保護を解除してください 59
60 メニューから操作する 1 設定画面を表示する [ z ] ボタンを押して [ ] タブの [ 保護 ] を選びます (= 2 1 ) 3 保護する [ z ] ボタンを押すと確認画面が表示されます [ z ] か [ ] を押して [OK] を選び [ ] を押します お使いになる前に基本編活用編カメラを知るオートモード 1 枚ずつ指定する 2 指定方法を選ぶ z目的のメニュー項目を選び 目的の項目を選びます (= 2 1 ) [ z ] ボタンを押すとメニュー画面に戻ります 1 [ 画像指定 ] を選ぶ メニューから操作する の手順 z 2 (= 6 0 ) の操作で [ 画像指定 ] を選び [ ] を押します 手順 3 の操作をする前に 撮影モードに切り換えたり電源を切ったときは 保護されません 範囲で指定する 1 [ 範囲で指定 ] を選ぶ メニューから操作する の手順 z 2 (= 6 0 ) の操作で [ 範囲で指定 ] を選び [ ] を押します 2 始点の画像を指定する [ z ] を押します いろいろな撮影モード 2 画像を選び指定する [ z ] か [ ] を押して画像を選び [ ] を押すと [ ] が表示されます zもう一度 [ ] を押すと [ ] が消え 解除されます z別の画像も指定するときは 上記の操作 を繰り返します z [ ] か [ ] を押して画像を選び [ ] を押します 60
61 3 終点の画像を指定する [ z ] を押して [ 終点選択 ] にし [ ] を押します [ z ] か [ ] を押して画像を選び [ ] を押します z始点より前の画像は選べません すべての画像を保護する 1 [ すべての画像を保護 ] を選ぶ メニューから操作する の手順 z 2 (= 6 0 ) の操作で [ すべての画像を保護 ] を選び [ ] を押します 2 保護する [ z ] か [ ] を押して [OK] を選び [ ] を押します 4 保護する [ z ] を押して [ 保護 ] を選び [ ] を押します 手順 1 で [ すべての画像の保護を解除 ] を選ぶと 選んだ画像の保護をまとめて解除することができます 手順 4 で [ 解除 ] を選ぶと 選んだ画像の保護をまとめて解除することができます 61
62 消す 不要な画像を 1 枚ずつ選んで消せます 消した画像はもとに戻せないので十分に確認してから消してください ただし 保護された画像 (= 5 9 ) は消えません 動画 1 消したい画像を選ぶ [ z ] か [ ] を押して画像を選びます 2 消す [ z ] を押します [ z消去?] が表示されたら [ ] か [ ] を押して [ 消去 ] を選び [ ] を押します z表示していた画像が消えます z中止するときは [ ] か [ ] を押して [ キャンセル ] を選び [ ] を押します まとめて消す 画像を選んでまとめて消すことができます 消した画像はもとに戻せないので十分に確認してから消してください ただし 保護された画像 (= 5 9 ) は消えません 指定方法を選ぶ 1 設定画面を表示する [ z ] ボタンを押して [ ] タブの [ 消去 ] を選びます (= 2 1 ) 2 指定方法を選ぶ [ z ] か [ ] を押して指定方法を選び [ ] を押します [ z ] ボタンを押すとメニュー画面に戻ります 62
63 お使いになる前に 1 枚ずつ指定する 1 [ 画像指定 ] を選ぶ 指定方法を選ぶ の手順 z 2(= 6 2 ) の操作で [ 画像指定 ] を選び [ ] を押します 2 画像を選ぶ z1 枚ずつ指定する の手順 2(= 6 0 ) の操作で画像を選ぶと [ ] が表示されます zもう一度 [ ] を押すと [ ] が消え 解除されます z別の画像も指定するときは 上記の操作を繰り返します 範囲で指定する 1 [ 範囲で指定 ] を選ぶ 指定方法を選ぶ の手順 z 2(= 6 2 ) の操作で [ 範囲で指定 ] を選び [ ] を押します 2 画像を指定する 範囲で指定する の手順 z 2~3 (= 6 0 ) の操作で指定します 3 消す [ z ] を押して [ 消去 ] を選び [ ] を押します 基本編活用編カメラを知るオートモードいろいろな撮影モード Wi-Fi 機能設定メニュー 3 消す [ z ] ボタンを押すと確認画面が表示されます [ z ] か [ ] を押して [OK] を選び [ ] を押します すべての画像を指定する 1 [ すべての画像を指定 ] を選ぶ 指定方法を選ぶ の手順 z 2(= 6 2 ) の操作で [ すべての画像を指定 ] を選び [ ] を押します アクセサリー付録索引 2 消す [ z ] か [ ] を押して [OK] を選び [ ] を押します 63
64 回転する 画像の向きを変えて保存することができます メニューから操作する 1 [ ] を選ぶ [ z ] を押して メニュー項目の [ ] を選びます (= 2 0 ) 2 回転する [ z ] か [ ] を押すと指定した方向に 90 度単位で回転し [ ] を押すと設定されます 1 [ 回転 ] を選ぶ [ z ] ボタンを押して [ ] タブの [ 回転 ] を選びます (= 2 1 ) 2 回転する [ z ] か [ ] を押して画像を選びます [ z ] を押すたびに 90 度単位で回転します [ z ] ボタンを押すとメニュー画面に戻ります [ 縦横自動回転 ] が [ 切 ] のときは回転できません (= 6 4 ) 自動回転機能を切る カメラの向きに応じて画像を自動回転する機能を使わないようにすることができます [ z ] ボタンを押して [ ] タブの [ 縦横自動回転 ] を選び 項目の [ 切 ] を選びます (= 2 1 ) [ 切 ] にすると 画像の回転 (= 6 4 ) はできません また すでに回転させていた画像も もとの向きで表示されます 64
65 お気に入り設定をする お気に入りを設定して 撮影した画像を分類できます 設定した画像だけを検索して 次の操作をすることができます 見る (= 5 5 ) スライドショーで見る (= 5 8 ) 保護する (= 5 9 ) 消す ( = 6 2 ) 印刷指定 (DPOF) (= 113) フォトブック指定 (= 115) [ z ] を押して メニュー項目の [ ] を選びます (= 2 0 ) [ zお気に入り指定しました ] が表示されます z解除するときは 上記の操作でもう一度 [ ] を選び [ ] を押します メニューから操作する 動画 1 [ お気に入り ] を選ぶ [ z ] ボタンを押して [ ] タブの [ お気に入り ] を選びます (= 2 1 ) 2 画像を選ぶ [ z ] か [ ] を押して画像を選び [ ] を押すと [ ] が表示されます zもう一度 [ ] を押すと [ ] が消え 解除されます z別の画像も選ぶときは 上記の操作を繰 り返します 3 設定する [ z ] ボタンを押すと確認画面が表 示されます [ z ] か [ ] を押して [OK] を選び [ ] を押します 手順 3 の操作をする前に 撮影モードに切り換えたり電源を切ったときは お気に入りが設定されません 65
66 を編集する の編集機能 (= 6 6 ~ 67) は カードに空き容量がないと使えません 画像を小さくする ( リサイズ ) 撮影した画像を小さな記録画素数にして 別画像として保存できます 1 [ リサイズ ] を選ぶ [ z ] ボタンを押して [ ] タブの [ リサイズ ] を選びます (= 2 1 ) 2 画像を選ぶ [ z ] か [ ] を押して画像を選び [ ] を押します 3 大きさを選ぶ [ z ] か [ ] を押して大きさを選び [ ] を押します [ z新規保存しますか?] が表示されます 4 新規保存する [ z ] か [ ] を押して [OK] を選び [ ] を押します z別画像として保存されます 記録画素数が [ ][ 5 画像を確認する [ z ] ボタンを押すと [ 保存した画像を表示します ] が表示されます [ z ] か [ ] を押して [ はい ] を選び [ ] を押します z保存した画像が表示されます ] の画像 (= 3 3 ) は 編集できません 撮影した画像の記録画素数よりも大きくはできません 明るさを補正する (i- コントラスト ) 人の顔や背景など 一部が暗く撮影された画像は その部分を検出し 最適な明るさに自動補正します また 画像全体で明暗差が小さい画像は くっきりした印象となるように自動補正します 補正方法は 4 種類から選べ 別画像として保存できます 1 [i- コントラスト ] を選ぶ [ z ] ボタンを押して [ ] タブの [i コントラスト ] を選びます (= 2 1 ) 2 画像を選ぶ [ z ] か [ ] を押して画像を選び [ ] を押します 66
67 3 項目を選ぶ [ z ] か [ ] を押して項目を選び [ ] を押します 4 新規保存して画像を確認する 画像を小さくする z ( リサイズ ) の手順 4~5(= 6 6 ) の操作を行います 画像によっては 画像が粗くなったり 正しく補正されないことがあります 同じ画像に対して補正を繰り返すと 画像が粗くなることがあります [ オート ] で思いどおりに補正されないときは [ 弱 ][ 中 ][ 強 ] のいずれかを選んで補正します 赤目を補正する 目が赤く撮影されてしまった画像の赤目部分を自動的に補正して 別画像として保存できます 1 [ 赤目補正 ] を選ぶ [n] z ボタンを押して [ ] タブの [ 赤目補正 ] を選びます (= 2 1 ) 2 画像を選ぶ [ z ] か [ ] を押して画像を選びます 3 補正する [ z ] を押します z検出された赤目部分が補正され 補正した部分に枠が表示されます 拡大して見る z (= 5 8 ) の操作で画像を拡大 / 縮小できます 4 新規保存して画像を確認する [ z ][ ][ ][ ] を押して [ 新規保存 ] を選び [ ] を押します z別画像として保存されます 画像を小さくする z ( リサイズ ) の手順 5(= 6 6 ) の操作を行います 画像によっては 正しく補正されないことがあります 手順 4 で [ 上書き保存 ] を選んだときは 補正内容で上書きされるため 補正前の画像は残りません 保護されている画像は上書き保存できません 67
68 お使いになる前に Wi-Fi 機能 カメラで撮影した画像を無線でいろいろな無線対応機器へ送ったり Web サービスを利用する Wi-Fi 機能を使う前に Wi-Fi( 無線 LAN) について (= 137) を必ずお読みください 基本編活用編カメラを知るオートモードいろいろな撮影モード P モード 再生モード Wi-Fi 機能 Wi-Fi でできること スマートフォンに画像を送る NFC 対応のスマートフォンに画像を送る...70 スマートフォンを登録する...72 ほかのアクセスポイントを使う...74 接続したことのあるアクセスポイントがあるとき...75 パソコンに画像を取り込む パソコンを登録するための準備をする...75 カメラとパソコンを接続して画像を取り込む...77 Web サービスを登録して画像を送る 利用する Web サービスの情報を登録する...81 Web サービスに画像を送る...84 プリンターにつないで画像を印刷する 別のカメラに画像を送る 画像送信について 複数の画像を送信する...87 画像送信時の注意事項...88 記録画素数 ( 画像の大きさ ) を選ぶ...89 コメントを入力して送信する...89 画像を自動で送る ( クラウドシンクロ ) 準備する...90 画像を送る...91 スマートフォンでカメラ内の画像やカメラを操作する カメラ内の画像に GPS 情報を記録する...92 リモート撮影をする...92 Wi-Fi の設定を編集 / 消去する 接続情報を編集する...93 カメラのニックネームを変える...94 Wi-Fi の設定を初期化する...95 設定メニューアクセサリー付録索引 68
69 Wi-Fi でできること このカメラは 以下の機器やサービスと Wi-Fi で接続して 画像の送受信やカメラの操作ができます スマートフォン タブレット端末 Wi-Fi 機能を持つスマートフォンやタブレット端末に画像を送信できます また スマートフォンやタブレット端末を使ってリモート撮影したり カメラで撮影した画像に位置情報を記録することができます なお 以降 スマートフォンとタブレット端末をあわせて スマートフォン と記載しています パソコンカメラとパソコンを Wi-Fi で接続し ソフトウェアを使ってカメラの画像を取り込むことができます Web サービスキヤノンのオンラインフォトサービス CANON image GATEWAY や いろいろな Web サービスをカメラに登録して カメラ内の画像を送信できます また カメラ内の未転送画像を CANON image GATEWAY 経由でパソコンや Web サービスに送ることもできます プリンター Wi-Fi で使える PictBridge(DPS over IP) に対応したプリンターに画像を送って印刷できます 別のカメラキヤノン製の Wi-Fi 対応カメラ同士で画像を送信できます スマートフォンに画像を送る カメラとスマートフォンを接続して画像を送るにはいくつかの方法があります NFC 機能を使って接続する (= 7 0 ) Android(OS バージョン 4.0 以上 ) で NFC に対応しているスマートフォンをタッチするだけでかんたんに接続できます Wi-Fi メニューを使って接続する (= 7 2 ) パソコンなどほかの接続先と同様の操作で接続できます また 複数のスマートフォンを登録できます カメラと接続する前に お使いのスマートフォンに専用のアプリケーション Camera Connect ( 無料 ) をインストールする必要があります アプリケーションの詳細 ( 対応するスマートフォンや機能など ) については 弊社 Web サイトで確認してください キヤノン製の Wi-Fi 対応カメラをお持ちで カメラとスマートフォンを Wi-Fi 接続されているかたは スマートフォン用のアプリケーションを CameraWindow から Camera Connect に変えることをおすすめします 69
70 NFC 対応のスマートフォンに画像を送る Android(OS バージョン 4.0 以上 ) で NFC に対応しているスマートフォンでは NFC 機能を使って Camera Connect のインストールやカメラへの接続をかんたんにすることができます NFC 機能でスマートフォンと接続するときは タッチする前のカメラの状態によって動作が異なります 撮影モードまたは電源を切っているときにスマートフォンをタッチすると 画像を選択する画面で画像を選んで送信できます また 接続後にリモート撮影したり カメラで撮影した画像に位置情報を記録することもできます (= 9 2 ) また 最近接続した接続先名として履歴が残るので 次回以降 Wi-Fi メニューからでもかんたんに接続できます 再生モードでスマートフォンをタッチすると 一覧表示で送信する画像を選ぶ画面が表示されるので 画像を選んで送信できます ここでは まず 撮影モードまたは電源を切っているときの接続について説明します 撮影モード / 電源を切っているときの NFC 接続 1 Camera Connect をインストールする zスマートフォンの NFC 機能を有効にしたあと スマートフォンとカメラの (N マーク ) 同士をタッチすると スマートフォンで Google Play が自動的に起動します Camera Connect のダウンロード画面が表示されたら ダウンロードしてインストールします 2 接続する zカメラの電源が切れているか 撮影モードであることを確認します zcamera Connect がインストールされたスマートフォンとカメラの (N マーク ) 同士をタッチします zカメラが自動で起動します [ zニックネームの登録 ] 画面が表示されたら [ ] か [ ] を押して [OK] を選び [ ] を押します zスマートフォンで Camera Connect が起動します zスマートフォンとカメラが自動で接続します 3 公開設定する zこの画面が表示されたときは [ ] か [ ] を押して [ はい ] を選び [ ] を押します zスマートフォンの操作で カメラ内の画像の閲覧や取り込み GPS 情報の記録 リモート撮影ができるようになります 70
71 4 画像を送る [ z ][ ][ ][ ] を押して [ 選んで送信 ] を選び [ ] を押します [ z ] か [ ] を押して [ 画像指定 ] を選 び [ ] を押します [ z ][ ][ ][ ] を押して送信したい 画像を選び [ ] を押して [ ] を表 示させ [ ] ボタンを押します [ z ] か [ ] を押して [OK] を選び [ ] を押します [ z ][ ][ ][ ] を押して [ 送信 ] を選び [ ] を押します z送信が完了すると [ 送信が完了しました ] と表示されたあと 画像を送信する画面 に戻ります z接続を切断するには [ ] を押し て表示される確認画面で [ ] か [ ] を 押して [OK] を選び [ ] を押します また スマートフォンを操作して接続を 切断することもできます NFC 機能をお使いになるときは 次のことに注意してください --スマートフォンをカメラに強く当てないでください スマートフォンやカメラに傷がつくことがあります --スマートフォンによっては 認識されにくいことがあるので 位置をずらすなどしてゆっくりタッチしてください 接続できないときはカメラの画面が変わるまでタッチしたままにしてください --電源を切っているときに接続しようとすると カメラの電源を入れるよう スマートフォンにメッセージが表示されることがあります このときは カメラの電源を入れてからタッチしなおしてください --カメラとスマートフォンの間にものを置かないでください また カメラやスマートフォンにケースなどをつけていると 通信できないことがあります 手順 3 で [ はい ] を選ぶと 接続したスマートフォンから カメラ内のすべての画像を見ることができるようになります スマートフォンにカメラ内の画像を表示したくないときは 手順 3 の操作で [ いいえ ] を選んでください 登録済みのスマートフォンに対する画像の公開設定を変更することもできます (= 9 3 ) 接続するには カードがカメラに入っている必要があります 手順 2 の画面でカメラのニックネームを変えることもできます (= 7 0 ) NFC に対応したスマートフォンでもがないものがあります 詳しくはスマートフォンの使用説明書を参照してください 複数の画像をまとめて送ったり 画像のサイズを変えて送ったりすることができます (= 8 7 ) 手順 4 の画面で [ この画像を送信 ] を選ぶと 表示している画像を送信できます MENU(= 2 1 ) で [ ] タブにある [ 無線通信の設定 ] の [Wi-Fi 設定 ] を選び [NFC 接続 ] を [ 切 ] にすると NFC 接続しないようにできます 71
72 再生モードでの NFC 接続 [ z ] ボタンを押して電源を入れます zcamera Connect がインストールされ たスマートフォン (= 7 0 ) とカメラ の (N マーク ) 同士をタッチします [ z ][ ][ ][ ] を押して送信したい 画像を選び [ ] を押すと [ ] が表 示されます zもう一度 [ ] を押すと [ ] が消え 解除されます z別の画像も選ぶときは 上記の操作を繰 り返します z画像の選択が終わったら [ ] ボ タンを押します [ z ] か [ ] を押して [OK] を選び [ ] を押します [ z ][ ][ ][ ] を押して [ 送信 ] を選び [ ] を押します z画像が送信されます 接続中 カメラの画面にニックネームの入力を促す画面が表示されたら NFC 対応のスマートフォンに画像を送る (= 7 0 ) の手順 2 の操作で入力してください 再生モードのときに NFC 機能で接続したスマートフォンの履歴はカメラには残りません 送信される画像のサイズをあらかじめ設定しておくことができます (= 8 7 ) スマートフォンを登録する ここではカメラをアクセスポイントにして接続する手順を説明しますが すでにお使いのアクセスポイントを使うこともできます (= 7 4 ) 1 Camera Connect をインストールする ziphone や ipad では App Store から Camera Connect を検索してダウンロードし インストールします zandroid のスマートフォンでは Google Play から Camera Connect を検索してダウンロードし インストールします 2 Wi-Fi メニューを表示する [ z ] ボタンを押します [ zニックネームの登録 ] 画面が表示されたら [OK] を選びます (= 7 4 ) 3 [ ] を選ぶ [ z ][ ][ ][ ] を押して [ ] を選び [ ] を押します 72
73 4 [ 接続先の機器の登録 ] を選ぶ [ z ] か [ ] を押して [ 接続先の機器の登録 ] を選び [ ] を押します z画面にカメラの SSID とパスワードが表示されます 5 スマートフォンをネットワークに接続する zスマートフォンの Wi-Fi に関する設定メニューから カメラに表示された SSID ( ネットワーク名 ) を選択して接続します zパスワード欄にはカメラに表示されたパスワードを入力します 6 Camera Connect を起動する zスマートフォンを操作してcamera Connect を起動します 7 接続するカメラを選ぶ zスマートフォンで接続先のカメラを選ぶ画面が表示されたら カメラを選んでペアリングを行います 8 公開設定する [ z ] か [ ] を押して [ はい ] を選び [ ] を押します zスマートフォンの操作で カメラ内の画像の閲覧や取り込み GPS 情報の記録 リモート撮影ができるようになります 9 画像を送る [ z ][ ][ ][ ] を押して [ 選んで送信 ] を選び [ ] を押します [ z ] か [ ] を押して [ 画像指定 ] を選 び [ ] を押します [ z ][ ][ ][ ] を押して送信したい 画像を選び [ ] を押して [ ] を表 示させ [ ] ボタンを押します [ z ] か [ ] を押して [OK] を選び [ ] を押します [ z ][ ][ ][ ] を押して [ 送信 ] を選び [ ] を押します z送信が完了すると [ 送信が完了しました ] と表示されたあと 画像を送信する画面 に戻ります 73
74 z接続を切断するには [ ] を押して表示される確認画面で [ ] か [ ] を押して [OK] を選び [ ] を押します また スマートフォンを操作して接続を切断することもできます z複数のスマートフォンを登録するときは 手順 1 から繰り返します 手順 8 で [ はい ] を選ぶと 接続したスマートフォンから カメラ内のすべての画像を見ることができるようになります スマートフォンにカメラ内の画像を表示したくないときは 手順 8 の操作で [ いいえ ] を選んでください 登録済みのスマートフォンに対する画像の公開設定を変更することもできます (= 9 3 ) 接続するには カードがカメラに入っている必要があります Wi-Fi メニューを使って接続した機器があるときは Wi-Fi メニューを表示しようとすると 最近接続した接続先名が最初に表示され [ ] か [ ] を押して項目を選び [ ] を押すだけでかんたんに接続することができます 新しく接続先を登録するときは [ ] か [ ] で機器の選択画面を表示して設定します MENU(= 2 1 ) の [ ] タブにある [ 無線通信の設定 ] の [Wi-Fi 設定 ] を選んだあと [ 接続先履歴の表示 ] で [ 切 ] を選ぶと 最近接続した機器は表示されなくなります MENU(= 2 1 ) の [ ] タブにある [ 無線通信の設定 ] の [Wi-Fi 設定 ] を選んだあと [ パスワード ] を [ 切 ] にすると SSID の表示画面 ( 手順 4) に [ パスワード ] が表示されなくなり 手順 5 でパスワードを入力しなくても接続できるようになります 複数の画像をまとめて送ったり 画像のサイズを変えて送ったりすることができます (= 8 7 ) 手順 9 の画面で [ この画像を送信 ] を選ぶと 表示している画像を送信できます ほかのアクセスポイントを使う Wi-Fi メニューを使ってスマートフォンとカメラを接続するときは すでにお使いのアクセスポイントを使うこともできます 1 接続待機の状態にする スマートフォンを登録する z (= 7 2 ) の手順 1 ~ 4 の操作で接続待機中の画面を表示します 2 スマートフォンをアクセスポイントに接続する 3 [ ネットワーク変更 ] を選ぶ [ z ] か [ ] を押して [ ネットワーク変更 ] を選び [ ] を押します z検索されたアクセスポイントの一覧が表示されます 74
75 4 アクセスポイントに接続する zwps に対応したアクセスポイントでは WPS に対応したアクセスポイントを使う ( = 7 7 ) の手順 5~8の操作でアクセスポイントに接続します zwps に対応していないアクセスポイントでは 一覧に表示されたアクセスポイントを使う (= 8 0 ) の手順 2~4 の操作でアクセスポイントに接続します 5 接続するカメラを選ぶ zスマートフォンで接続先のカメラを選ぶ画面が表示されたら カメラを選んでペアリングを行います 6 公開設定して画像を送る スマートフォンを登録する z (= 7 2 ) の手順 8 ~ 9 の操作で公開設定して 画像を送ります 接続したことのあるアクセスポイントがあるとき 接続したことのあるアクセスポイントがあるときは スマートフォンを登録する (= 7 2 ) の手順 4 の操作で カメラが自動でそのアクセスポイントに接続します カメラをアクセスポイントにするときは 接続の最中に表示される画面の [ ネットワーク変更 ] を選び 表示された画面で [ カメラアクセスポイントモード ] を選びます 別のアクセスポイントを使うときは 接続の最中に表示される画面の [ ネットワーク変更 ] を選んだあと ほかのアクセスポイントを使う (= 7 4 ) の手順 4 から操作してください パソコンに画像を取り込む パソコンを登録するための準備をする カメラと Wi-Fi 接続できるパソコンなど 詳細なシステム構成や最新の OS を含む対応状況については 弊社 Web サイトを確認してください Windows 7 Starter / Home Basic には対応していません Windows 7 N( 欧州版 )/KN( 韓国版 ) では Windows Media Feature Pack を別途マイクロソフトのサポートページからダウンロードしてインストールする必要があります 詳しくは 次の Web サイトで確認してください インストールするここでは Windows 7 と Mac OS X 10.8 を使って説明をしています 1 ソフトウェアをダウンロードする zパソコンからインターネットへ接続し software/index.html に接続します zソフトウェアをダウンロードします 75
76 2 インストールする [ zおまかせインストール ] をクリックし 表示される画面にしたがって操作を進めます zお使いのパソコンやインターネット環境によってはインストールに時間がかかることがあります zインストールを終えると表示される画面の [ 完了 ] または [ 再起動 ] をクリックします インターネットに接続できる環境が必要なため プロバイダーとの接続料金や通信料金が別途かかります ソフトウェアをアンインストール ( 削除 ) するときは以下の操作を行います --Windows のときは [ スタート ] メニュー [ すべてのプログラム ] [Canon Utilities] のあと アンインストールしたいソフトウェアを選びます --Mac OS のときは [ アプリケーション ] フォルダ [Canon Utilities] フォルダを選んだあと アンインストールしたいソフトウェアのフォルダをゴミ箱に移動し ゴミ箱を空にします Wi-Fi 接続するための設定をする (Windows のみ ) お使いのパソコンが Windows のときは カメラと Wi-Fi で接続するために 次の手順で Windows の設定を行ってください 1 パソコンがアクセスポイントに接続していることを確認する z確認方法はパソコンの使用説明書を参照してください 2 設定する [ zスタート ] メニュー [ すべてのプログラム ] [Canon Utilities] [CameraWindow] [Wi-Fi 接続のための設定 ] の順にクリックします z起動したアプリケーションの画面にしたがって 設定してください 手順 2 のアプリケーションを実行すると Windows に次の設定が行われます --メディアストリーミングを有効にする Wi-Fi で接続するパソコンをカメラが参照 ( 検索 ) できるようになります --ネットワーク探索を有効にするパソコンがカメラを参照 ( 検索 ) できるようになります --ICMP(Internet Control Message Protocol) を有効にするネットワーク接続の通信状態を確認できるようになります --UPnP(Universal Plug & Play) を有効にするネットワーク機器を自動認識できるようになります パソコンにインストールされているセキュリティーソフトによっては 上記の操作を行っても設定できないことがあります セキュリティーソフトの設定を確認してください 76
77 カメラとパソコンを接続して画像を取り込む 既存のアクセスポイントにカメラを Wi-Fi 接続します お使いのアクセスポイントの使用説明書もあわせて参照してください アクセスポイントを確認するアクセスポイントとなる Wi-Fi 親機 (Wi-Fi ルーターなど ) は カメラ (= 131) に記載している Wi-Fi 規格に対応しているものをお使いください アクセスポイントが WPS(Wi-Fi Protected Setup) に対応しているとき (= 7 7 ) と対応していないとき (= 8 0 ) で 接続方法は異なります また WPS に対応していないアクセスポイントでは 次の項目を確認してください ネットワーク名 (SSID/ESSID) お使いのアクセスポイントの SSID または ESSID です アクセスポイント名 や ネットワーク名 とも呼ばれることもあります ネットワークの認証 / データの暗号化 ( 暗号化方式 / 暗号化モード ) 無線通信時のデータを暗号化する方式です WPA2-PSK(AES) WPA2-PSK(TKIP) WPA-PSK(AES) WPA-PSK(TKIP) WEP ( オープンシステム認証 ) なし のいずれであるかを確認してください パスワード ( 暗号化キー / ネットワークキー ) 無線通信時のデータを暗号化するために使われるキー ( 鍵 ) です 暗号化キー や ネットワークキー と呼ばれることもあります キーのインデックス ( 送信キー ) ネットワークの認証 / データの暗号化 が WEP のときに設定するキーです 1 にしてください システム管理者がいるネットワーク内で設定するときは ネットワーク管理者にネットワーク設定の詳細をお問いあわせください これらの情報はセキュリティー上大変重要なものです お取り扱いには十分ご注意ください アクセスポイントが WPS に対応しているかどうかや 設定の確認方法は お使いのアクセスポイントの使用説明書を参照してください ルーターとは 複数のパソコンなどを接続して ネットワーク (LAN) を構築するときに使われる機器です さらに Wi-Fi 機能を内蔵しているルーターを Wi-Fi ルーター と呼びます 本書では Wi-Fi ルーターなどの Wi-Fi 親機すべてを アクセスポイント と呼びます お使いの Wi-Fi で MAC アドレスをフィルタリングしているときは アクセスポイントにカメラの MAC アドレスを登録してください カメラの MAC アドレスは MENU(= 2 1 ) の [ ] タブにある [ 無線通信の設定 ] の [Wi-Fi 設定 ] を選んだあと [MAC アドレスの確認 ] を選ぶと確認できます WPS に対応したアクセスポイントを使う WPS とは Wi-Fi 機器同士を接続する際の各種設定をかんたんに行う仕組みです WPS に対応した機器では 設定方式としてプッシュボタン方式と PIN コード方式を使用できます 1 パソコンがアクセスポイントに接続されていることを確認する z確認方法はそれぞれの機器およびアクセスポイントの使用説明書を参照してください 2 Wi-Fi メニューを表示する [ z ] ボタンを押します 77
78 [ zニックネームの登録 ] 画面が表示されたら [ ] か [ ] を押して [OK] を選び [ ] を押します 6 [ プッシュボタン方式 ] を選ぶ [ z ] か [ ] を押して [ プッシュボタン方式 ] を選び [ ] を押します お使いになる前に基本編活用編カメラを知る 3 [ ] を選ぶ [ z ][ ][ ][ ] を押して [ ] を選び [ ] を押します 4 [ 接続先の機器の登録 ] を選ぶ [ z ] か [ ] を押して [ 接続先の機器の登録 ] を選び [ ] を押します 5 [ 簡単設定 (WPS 接続 )] を選ぶ [ z ] か [ ] を押して [ 簡単設定 (WPS 接続 )] を選び [ ] を押します 7 接続をはじめる zアクセスポイントにある WPS 接続用のボタンを数秒間押したままにします zカメラの [ ] を押して次に進みます zカメラがアクセスポイントに接続し そのアクセスポイントに接続している機器の一覧が [ 接続先の機器の選択 ] 画面に表示されます 8 接続先の機器を選ぶ [ z ] か [ ] を押して接続先の機器の名 前を選び [ ] を押します オートモードいろいろな撮影モード 78
79 9 ドライバーをインストールする (Windows の初回接続時のみ ) zカメラにこの画面が表示されたら パソコンのスタートメニューから [ コントロールパネル ] をクリックし [ デバイスの追加 ] をクリックします z接続したカメラのアイコンをダブルクリックします zドライバーのインストールがはじまります zドライバーのインストールが終わってカメラとパソコンの接続が完了すると [ 自動再生 ] 画面が表示されます このとき カメラの画面には何も表示されなくなります 10 CameraWindow を表示する zwindows では [ 画像をキヤノンカメラからダウンロードします ] をクリックすると CameraWindow が表示されます zmac OSでは カメラとパソコンがWi-Fiで通信できる状態になると CameraWindow が自動的に表示されます 11 画像を取り込む [ zカメラ内の画像の取り込み ] をクリックしたあと [ 未転送画像を取り込む ] をクリックします z画像がパソコンに取り込まれて ピクチャ フォルダ内に撮影日ごとのフォルダに分けられて保存されます z取り込みの完了画面で [OK] をクリックします zパソコンに取り込んだ画像を見るときは カメラで撮影した画像に対応したソフトウェア ( パソコンに標準でインストールされているソフトウェアや汎用のソフトウェア ) をお使いください Wi-Fi メニューを使って接続した機器があるときは Wi-Fi メニューを表示しようとすると 最近接続した接続先名が最初に表示され [ ] か [ ] を押して項目を選び [ ] を押すだけでかんたんに接続することができます 新しく接続先を登録するときは [ ] か [ ] で機器の選択画面を表示して設定します MENU(= 2 1 ) の [ ] タブにある [ 無線通信の設定 ] の [Wi-Fi 設定 ] を選んだあと [ 接続先履歴の表示 ] で [ 切 ] を選ぶと 最近接続した機器は表示されなくなります 手順 2 の画面でカメラのニックネームを変えることもできます (= 7 8 ) パソコンとの接続中 カメラの画面には何も表示されません Mac OS で CameraWindow が表示されないときは Dock( デスクトップ下部に表示されるバー ) の [CameraWindow] アイコンをクリックします カメラとの接続を切断するには カメラの電源を切ってください 手順 6 で [PIN コード方式 ] を選択したときは 画面に表示された PIN コードをアクセスポイントに設定します 次に [ 接続先の機器の選択 ] 画面で接続する機器を選びます 詳しくは お使いのアクセスポイントの使用説明書を参照してください 79
80 一覧に表示されたアクセスポイントを使う 1 アクセスポイントの一覧を表示する zwps に対応したアクセスポイントを使う ( = 7 7 ) の手順 1 ~ 4 の操作で ネットワーク ( アクセスポイント ) の一覧を表示します 2 アクセスポイントを選ぶ [ z ] か [ ] を押してネットワーク ( アクセスポイント ) を選び [ ] を押します 3 アクセスポイントのパスワードを入力する [ z ] を押してキーボードを表示し パスワードを入力します (= 2 2 ) [ z ] か [ ] を押して [ 次へ ] を選び [ ] を押します 4 [ 自動 ] を選ぶ [ z ] か [ ] を押して [ 自動 ] を選び [ ] を押します zwps に対応したアクセスポイントを使う ( = 7 7 ) の手順 8 以降の操作で パソコンと接続して画像を取り込みます アクセスポイントのパスワードについては アクセスポイントの本体あるいは使用説明書を参照してください 手順 2 で [ 更新 ] を選んで一覧を更新してもアクセスポイントが検出されないときは 手順 2 で [ 手動設定 ] を選ぶと アクセスポイントを手動で設定できます 画面の指示にしたがって SSID の入力 セキュリティー設定 パスワードの入力を行ってください 接続したことのあるアクセスポイントを使って他の機器に接続するときは 手順 3 でパスワードが * で表示されます 同じパスワードを使うときは そのまま [ ] か [ ] を押して [ 次へ ] を選び [ ] を押します 接続したことのあるアクセスポイントがあるとき接続したことのあるアクセスポイントがあるときは WPS に対応したアクセスポイントを使う (= 7 7 ) の手順 4 の操作で カメラが自動でそのアクセスポイントに接続します そのアクセスポイントを使って接続するときは 接続先の機器がそのアクセスポイントに接続されていることを確認し WPS に対応したアクセスポイントを使う (= 7 7 ) の手順 8 から操作してください 別のアクセスポイントを使うときは 接続の最中に表示される画面の [ ネットワーク変更 ] を選んだあと WPS に対応したアクセスポイントを使う (= 7 7 ) の手順 5 または 一覧に表示されたアクセスポイントを使う (= 8 0 ) の手順 2 から操作してください 80
81 Web サービスを登録して画像を送る 利用する Web サービスの情報を登録する パソコンまたはスマートフォンを使って 利用する Web サービスの情報をカメラに登録します CANON image GATEWAY をはじめとする各種 Web サービスの設定には インターネットに接続できるパソコンまたはスマートフォンおよびブラウザーが必要です CANON image GATEWAY に接続する際にお使いいただくブラウザー (Microsoft Internet Explorer など ) のバージョンや設定条件については CANON image GATEWAY のサイトで確認してください CANON image GATEWAY のサービスに対応している国 / 地域の情報は 弊社 Web サイト ( で確認してください CANON image GATEWAY 以外の Web サービスも利用するときは その Web サービスのアカウントが必要です 詳しくは 各 Web サービスの Web サイトを確認してください プロバイダーとの接続料金 およびプロバイダーのアクセスポイントへの通信料金は 別途かかります CANON image GATEWAY からも使用説明書をダウンロードすることができます CANON image GATEWAY を登録する CANON image GATEWAY とカメラを連携できるように CANON image GATEWAY をカメラに登録します なお この設定では カメラ連携設定をするための通知メールを送りますので お使いのパソコンやスマートフォンのメールアドレスが必要になります 1 Wi-Fi メニューを表示する [ z ] ボタンを押します [ zニックネームの登録 ] 画面が表示されたら [ ] か [ ] を押して [OK] を選び [ ] を押します 2 [ ] を選ぶ [ z ][ ][ ][ ] を押して [ ] を選び [ ] を押します 81
82 3 メールアドレス入力許諾に同意する z表示される記載を読み [ ] か [ ] を押して [ 同意する ] を選び [ ] を押します 4 アクセスポイントへの接続をはじめる zwps に対応したアクセスポイントを使う ( = 7 7 ) の手順 5 ~ 7 または 一覧に表示されたアクセスポイントを使う (= 8 0 ) の手順 2~4の操作でアクセスポイントへの接続を行います 5 メールアドレスを入力する zカメラがアクセスポイントを経由して CANON image GATEWAY に接続するとメールアドレスを入力する画面が表示されます zメールアドレスを入力し [ ] か [ ] を押して [ 次へ ] を選び [ ] を押します 6 4 桁の数字を入力する z任意の数字 4 桁を入力し [ ] か [ ] を押して [ 次へ ] を選び [ ] を押します zこの4 桁の数字は 手順 8の CANON image GATEWAY でカメラ連携の設定をするときに必要になります 7 通知メールが送信されたことを確認する zcanon image GATEWAY に情報が送られると 手順 5 で入力したメールアドレスに通知メールが送信されます z通知メールを送信したお知らせの画面が表示されるので [ ] を押します [ z ] が [ ] になります 8 受信した通知メールの URL にアクセスしてカメラ連携の設定をする zパソコンまたはスマートフォンから通知メールに記載してある URL にアクセスします zカメラ連携設定ページの案内にしたがって設定します 82
83 9 カメラに CANON image GATEWAY を設定する [ z ][ ][ ][ ] を押して [ ] を選び [ ] を押します [ z ]( = 9 0 ) と CANON image GATEWAY が送信先として追加されます z続けて Web サービスを追加することもできます このときは 他の Web サービスを登録する (= 8 3 ) の手順 2 から操作してください お使いのパソコンまたはスマートフォンのメール設定が 特定ドメインのメールを受信拒否するようになっていると 通知メールを受信できないことがありますので事前に確認してください 手順 1 の画面でカメラのニックネームを変えることもできます (= 8 1 ) Wi-Fi メニューを使って接続した機器があるときは Wi-Fi メニューを表示し ようとすると 最近接続した接続先名が最初に表示されるので [ ] か [ ] で機器の選択画面を表示して設定します 他の Web サービスを登録する CANON image GATEWAY 以外の Web サービスをカメラに登録します 1 CANON image GATEWAY にアクセスして カメラ連携設定のページを表示する zパソコンまたはスマートフォンを操作して インターネットで CANON image GATEWAY サイト へアクセスします 2 利用する Web サービスの設定をする zパソコンまたはスマートフォンを操作し Web サービスの設定画面を表示します z画面の指示にしたがって 利用する Web サービスの設定をします 3 [ ] を選ぶ [ z ] ボタンを押します [ z ][ ][ ][ ] を押して [ ] を選び [ ] を押します zweb サービスの設定が更新されます 一度設定した内容を変更するときも同じ操作でカメラの設定を更新してください 83
84 Web サービスに画像を送る 1 Wi-Fi メニューを表示する [ z ] ボタンを押します 2 接続先を選ぶ [ z ][ ][ ][ ] を押して接続先の Web サービスのアイコンを選び [ ] を押します z同じ Web サービスに複数の送信先や公 開範囲などがあるときは [ 送信先の選択 ] 画面が表示されるので [ ] か [ ] を 押して項目を選び [ ] を押します 3 画像を送る [ z ][ ][ ][ ] を押して [ 選んで送信 ] を選び [ ] を押します [ z ] か [ ] を押して [ 画像指定 ] を選び [ ] を押します [ z ][ ][ ][ ] を押して送信したい 画像を選び [ ] を押して [ ] を表示 させ [ ] ボタンを押します [ z ] か [ ] を押して [OK] を選び [ ] を押します [ z ][ ][ ][ ] を押して [ 送信 ] を選び [ ] を押します zyoutube へ送信するときは 続いて表示される利用規約を読み [ 同意する ] を選んで [ ] を押します z送信が完了したら表示される画面で [OK] が表示され [ ] を押すと再生モードの画面に戻ります 接続するには 画像が保存されたカードがカメラに入っている必要があります 複数の画像をまとめて送ったり 画像のサイズの変更やコメントの追加をして送ったりすることができます (= 8 7 ) 手順 3 の画面で [ この画像を送信 ] を選ぶと 表示している画像を送信できます スマートフォンで CANON image GATEWAY に送信した画像を見るときは 専用のアプリケーション Canon Online Photo Album を使うことおすすめします iphone や ipad では App Store から Android のスマートフォンでは Google Play から Canon Online Photo Album を検索してダウンロードし インストールしてください 84
85 プリンターにつないで画像を印刷する Wi-Fi 機能を持つプリンターとカメラを接続して印刷します なお ここではカメラをアクセスポイントにして接続する手順を説明しますが すでにお使いのアクセスポイントを使うこともできます (= 7 4 ) 1 Wi-Fi メニューを表示する [ z ] ボタンを押します 2 [ ] を選ぶ [ z ][ ][ ][ ] を押して [ ] を選び [ ] を押します 3 [ 接続先の機器の登録 ] を選ぶ [ z ] か [ ] を押して [ 接続先の機器の登録 ] を選び [ ] を押します z 画面にカメラの SSID とパスワードが表示されます 4 プリンターをネットワークに接続する zプリンターのwi-fiに関する設定メニューから カメラに表示された SSID ( ネットワーク名 ) を選択して接続します zパスワード欄にはカメラに表示されたパスワードを入力します 5 プリンターを選ぶ [ z ] か [ ] を押してプリンターの名前を選び [ ] を押します 6 画像を選んで印刷する [ z ] か [ ] を押して画像を選びます [ z ] を押したあと [ ] を選び もう一度 [ ] を押します [ z ] か [ ] を押して [ 印刷 ] を選び [ ] を押します z詳しい印刷方法については 印刷する (= 110) を参照してください z接続を切断するには [ ] を押して表示された確認画面で [ ] か [ ] を押して [OK] を選び [ ] を押します 85
86 接続するには 画像が保存されたカードがカメラに入っている必要があります Wi-Fi メニューを使って接続した機器があるときは Wi-Fi メニューを表示しようとすると 最近接続した接続先名が最初に表示され [ ] か [ ] を押して項目を選び [ ] を押すだけでかんたんに接続することができます 新しく接続先を登録するときは [ ] か [ ] で機器の選択画面を表示して設定します MENU(= 2 1 ) の [ ] タブにある [ 無線通信の設定 ] の [Wi-Fi 設定 ] を選んだあと [ 接続先履歴の表示 ] で [ 切 ] を選ぶと 最近接続した機器は表示されなくなります MENU(= 2 1 ) の [ ] タブにある [ 無線通信の設定 ] の [Wi-Fi 設定 ] を選んだあと [ パスワード ] を [ 切 ] にすると SSID の表示画面 ( 手順 3) に [ パスワード ] が表示されなくなり 手順 4 でパスワードを入力しなくても接続できるようになります ほかのアクセスポイントを使うときは ほかのアクセスポイントを使う (= 7 4 ) の手順 3 ~ 4 を参照してください 別のカメラに画像を送る 2 台のカメラ同士で Wi-Fi 接続して画像を送信できます Wi-Fi 接続できるのは キヤノン製の Wi-Fi 対応カメラのみです FlashAir/Eye-Fi カードに対応していても Wi-Fi に対応していないキヤノン製カメラへは接続できません 1 Wi-Fi メニューを表示する [ z ] ボタンを押します 2 [ ] を選ぶ [ z ][ ][ ][ ] を押して [ ] を選び [ ] を押します Wi-Fi 機能設定メニューアクセサリー 3 [ 接続先の機器の登録 ] を選ぶ [ z ] か [ ] を押して [ 接続先の機器の登録 ] を選び [ ] を押します z相手のカメラも手順 1 ~ 3 を行います z両方のカメラで [ 接続先のカメラでも通信を開始してください ] 画面が表示されると登録がはじまります 付録 索引 86
87 4 画像を送る [ z ][ ][ ][ ] を押して [ 選んで送信 ] を選び [ ] を押します [ z ] か [ ] を押して [ 画像指定 ] を選 び [ ] を押します [ z ][ ][ ][ ] を押して送信したい 画像を選び [ ] を押して [ ] を表 示させ [ ] ボタンを押します [ z ] か [ ] を押して [OK] を選び [ ] を押します [ z ][ ][ ][ ] を押して [ 送信 ] を選び [ ] を押します z送信が完了すると [ 送信が完了しました ] と表示されたあと 画像を送信する画面 に戻ります z接続を切断するには [ ] を押し て表示される確認画面で [ ] か [ ] を 押して [OK] を選び [ ] を押します 接続するには カードがカメラに入っている必要があります Wi-Fi メニューを使って接続した機器があるときは Wi-Fi メニューを表示しようとすると 最近接続した接続先名が最初に表示され [ ] か [ ] を押して項目を選び [ ] を押すだけでかんたんに接続することができます 新しく接続先を登録するときは [ ] か [ ] で機器の選択画面を表示して設定します MENU(= 2 1 ) の [ ] タブにある [ 無線通信の設定 ] の [Wi-Fi 設定 ] を選んだあと [ 接続先履歴の表示 ] で [ 切 ] を選ぶと 最近接続した機器は表示されなくなります 複数の画像をまとめて送ったり 画像のサイズを変えて送ったりすることができます (= 8 7 ) 手順 4 の画面で [ この画像を送信 ] を選ぶと 表示している画像を送信できます 画像送信について 複数の画像を選んで同時に送ったり 記録画素数 ( 画像の大きさ ) を変えて送ることができます また Web サービスによっては コメントをつけて画像を送信することができます 複数の画像を送信する 画像送信画面で 送信する画像を範囲で指定したり お気に入り設定した画像をまとめて送ることができます 範囲で指定する 1 [ 選んで送信 ] を選ぶ z画像送信の画面で [ ] か [ ] を押して [ 選んで送信 ] を選び [ ] を押します 2 指定方法を選ぶ [ z ] か [ ] を押して指定方法を選びます 1 [ 範囲で指定 ] を選ぶ 複数の画像を送信する の手順 z 2 (= 8 7 ) の操作で [ 範囲で指定 ] を選び [ ] を押します 87
88 2 画像を指定する 範囲で指定する の手順 z 2~3 (= 6 0 ) の操作で指定します z動画も送信するときは [ ][ ][ ][ ] を押して [ 動画含む ] を選び [ ] を押して [ ] を付けます [ z ][ ][ ][ ] を押して [OK] を選び [ ] を押します 3 送信する [ z ] か [ ] を押して [ 送信 ] を選び [ ] を押します お気に入り設定した画像を送るお気に入り設定 (= 6 5 ) した画像をまとめて送ることができます 1 [ お気に入り画像 ] を選ぶ 複数の画像を送信する の手順 z 2 (= 8 7 ) の操作で [ お気に入りの画像 ] を選び [ ] を押します zお気に入り設定した画像だけの画像選択画面が表示されます 画像を選んでから [ ] を押して [ ] を外し 送信しないようにすることもできます [ z ] ボタンを押します [ z ] か [ ] を押して [OK] を選び [ ] を押します 2 送信する [ z ] か [ ] を押して [ 送信 ] を選び [ ] を押します お気に入り設定された画像がないときは 手順 1 で [ お気に入り画像 ] は選べません 画像送信時の注意事項 お使いの通信環境によっては 動画の送信に非常に時間がかかります バッテリー残量にご注意ください Web サービスによっては送信できる画像の数や動画の時間が制限されます スマートフォンに送信するとき スマートフォンによっては 送信できる動画の画質に制限があります 詳しくは お使いのスマートフォンの使用説明書などを参照してください 画面には電波の状態を示す以下のアイコンが表示されます [ ] 強 [ ] 中 [ ] 弱 [ ] 微弱 Web サービスに送信するとき 一度 送信したことがある画像では CANON image GATEWAY のサーバーにある画像が再利用されるので送信時間は短くなります 88
89 記録画素数 ( 画像の大きさ ) を選ぶ 画像を送信する画面で [ ] か [ ] を押して [ ] を選んだあと [ ] を押します 表示された画面で [ ] か [ ] を押して 送信する画像の記録画素数 ( 画像の大きさ ) を選び [ ] を押します [ しない ] を選ぶと リサイズされずもとの画像の大きさのままで送信されます [ ] を選ぶと 選んだ記録画素数より大きい画像がリサイズされて送信されます 動画はリサイズできません MENU(= 2 1 ) で [ ] タブにある [ 無線通信の設定 ] の [Wi-Fi 設定 ] を選び [ 送信時のリサイズ設定 ] でも設定できます コメントを入力して送信する SNS やメールなどに画像を送信するときに カメラでコメントを入力することができます なお 送信先の Web サービスによって入力できる文字数は異なります 1 コメント入力画面を表示する z画像を送信する画面で [ ][ ][ ][ ] を押して [ ] を選び [ ] を押します 2 コメントを入力する (= 2 2 ) 3 送信する コメントを入力しなかったときは CANON image GATEWAY で設定したコメントが自動で送信されます 複数の画像を送信するときにもコメントを入力できます 同時に送るすべての画像で同じコメントになります Wi-Fi 機能設定メニューアクセサリー付録 索引 89
90 画像を自動で送る ( クラウドシンクロ ) カード内の未転送の画像を CANON image GATEWAY 経由でパソコンや Web サービスに送信することができます なお Web サービスだけに送信することはできません 準備する カメラの準備をする接続先として [ ] を登録します 送信先のパソコンに クラウドシンクロ用のソフトウェア ImageTransfer Utility( イメージトランスファーユーティリティ ) ( 無料 ) をインストールして設定します 1 [ ] を登録する zcanon image GATEWAY を登録する ( = 8 1 ) の操作で カメラに送信先として [ ] を登録します zweb サービスにも画像を送信するときは CANON image GATEWAY にログインし (= 8 1 ) カメラの機種を選んでから Web サービス設定の画面を表示して クラウドシンクロの設定で 送信したい Web サービスを選んでください 詳しくは CANON image GATEWAY のヘルプをご確認ください 2 送信する画像の種類を選択する ( 動画も一緒に送信するときのみ ) [ z ] ボタンを押して [ ] タブの [ 無線通信の設定 ] を選んだあと [Wi-Fi 設定 ] を選びます (= 2 1 ) [ z ] か [ ] を押して [ クラウドシンクロ ] を選んだあと [ ] か [ ] を押して [ + 動画 ] を選びます パソコンの準備をする送信先のパソコンにソフトウェアをインストールして設定します 1 Image Transfer Utility をインストールする zインターネットに接続したパソコンに Image Transfer Utility をインストールします (= 7 5 ) zimage Transfer Utility は CANON image GATEWAY のクラウドシンクロ設定画面 (= 8 1 ) からもダウンロードできます 2 カメラを登録する zwindows では タスクバー ( 画面下部に表示されるバー ) で [ ] を右クリックして [ 新しいカメラの追加 ] をクリックします zmac OS では メニューバー ( 画面上部に表示されるバー ) で [ ] をクリックして [ 新しいカメラの追加 ] をクリックします 90
91 画像を送る zcanon image GATEWAY と連携しているカメラの一覧が表示されるので 送信元になるカメラを選びます zカメラが登録されて画像を受信できるようになると アイコンが [ ] に変わります カメラを操作して画像を送信すると パソコンに自動で保存されます なお 転送先に設定したパソコンが起動していないときは CANON image GATEWAY のサーバーに一時的に画像を保存しています 一定期間で削除されるのでパソコンを起動して画像を保存してください 1 画像を送る zweb サービスに画像を送る (= 8 4 ) の手順 1 ~ 2 の操作で [ ] を選びます z送信された画像には [ ] が表示されます 2 パソコンに保存する zパソコンを起動すると 自動で画像が保存されます zweb サービスには パソコンを起動しなくても CANON image GATEWAY のサーバーから画像が自動で転送されます 画像を送信するときは フル充電されたバッテリーを使うことをおすすめします 他の方法でパソコンに取り込んだ画像でも CANON image GATEWAY 経由で未転送のときは送信されます カメラと同じネットワークに送信先のパソコンが接続されているときは CANON image GATEWAY を経由しないで アクセスポイント経由で画像が送信されるので 送信時間が短くなります なお パソコンに保存された画像は パソコンから CANON image GATEWAY に送信されるので パソコンがインターネットに接続している必要があります クラウドシンクロで送信した画像をスマートフォンで見るスマートフォンに Canon Online Photo Album(Canon OPA) をインストールすると クラウドシンクロで送信して CANON image GATEWAY に一時的に保存されている画像を スマートフォンで見たりダウンロードすることができます なお 事前に次の準備が必要です パソコンの準備をする (= 9 0 ) の設定が終わっている必要があります iphone や ipad では App Store から Android のスマートフォンでは Google Play から Canon Online Photo Album を検索してダウンロードし インストールしてください CANON image GATEWAY にログインし (= 8 1 ) カメラの機種を選んでから Web サービス設定の画面を表示して クラウドシンクロの設定で スマートフォンで閲覧 ダウンロードできるように設定を変えてください 詳しくは CANON image GATEWAY のヘルプをご確認ください 一定期間を過ぎて CANON image GATEWAY から削除された画像は見ることができません クラウドシンクロの設定で スマートフォンで閲覧 ダウンロードできるように設定する前に送信した画像は見ることができません Canon Online Photo Album の操作については Canon Online Photo Album のヘルプを参照してください 91
92 スマートフォンでカメラ内の画像やカメラを操作する スマートフォンの専用アプリケーション Camera Connect を使うと次の操作が行えます カメラ内の画像を一覧で表示したり スマートフォンに保存したりする カメラ内の画像に GPS 情報を記録する (= 9 2 ) リモート撮影をする (= 9 2 ) 操作するスマートフォンに対して画像を公開する設定にしておく必要があります (= 7 2 = 9 3 ) カメラ内の画像に GPS 情報を記録する スマートフォンの専用アプリケーション Camera Connect で記録しておいた GPS 情報 ( 緯度 経度 標高など ) を カメラ内の画像に記録することができます 撮影前に 日付 / 時刻を設定する (= 1 2 ) で日付 / 時刻と自宅エリアが正しく設定されていることを確認してください また 旅行先など 自宅エリアと時差のある場所で撮影するときは 世界時計を使う (= 9 8 ) で訪問先のエリアを設定してください GPS 情報を記録したや動画は 個人を特定する情報が含まれていることがあります そのため GPS 情報が記録されているや動画を他人に渡したり インターネットなどの複数の人が閲覧できる環境へ掲載するときは 十分注意してください リモート撮影をする スマートフォンで撮影画面を確認しながら スマートフォンをリモコン代わりに操作して撮影することができます 1 カメラを固定する zリモート撮影をはじめるとカメラのレンズが出てきます また ズーム操作によるレンズの動きでカメラが傾くことがあります 三脚に取り付けるなどしてカメラを安定させてください 2 カメラとスマートフォンを接続する (= 7 2 ) z画像の公開設定では [ はい ] を選んでください 3 リモート撮影を選ぶ zスマートフォンを操作して Camera Connect でリモート撮影を選びます zカメラのレンズが出てくるので レンズ付近を押さえたり 物を置かないようにしてください zリモート撮影の準備ができると スマートフォンの画面にカメラからの映像が表示されます zカメラの画面にはメッセージが表示され 電源ボタン以外は操作できなくなります 4 撮影する zスマートフォンを操作して撮影します 92
93 [ ] モードで撮影されます ただし あらかじめ設定した FUNC. や MENU の一部が 自動的に変わることがあります 動画は撮影できません 接続環境によっては スマートフォンに表示されるカメラからの映像がややぎこちなくなることがありますが 記録される画像に影響はありません AF フレームは表示されません 撮影した画像でピントを確認してください 撮影した画像はスマートフォンには転送されません スマートフォンを操作して カメラ内の画像を表示して保存してください Wi-Fi の設定を編集 / 消去する Wi-Fi に関する 設定の編集 / 消去方法について説明します 接続情報を編集する 1 Wi-Fi メニューを表示し 編集する機器を選ぶ [ z ] ボタンを押します [ z ] か [ ] を押して機器の選択画面を表示したあと [ ][ ][ ][ ] を押して編集したい機器のアイコンを選び [ ] を押します 2 [ 接続先の機器の編集 ] を選ぶ [ z ] か [ ] を押して [ 接続先の機器の編集 ] を選び [ ] を押します 3 編集する接続先を選ぶ [ z ] か [ ] を押して編集したい接続先 を選び [ ] を押します 93
94 4 編集する項目を選ぶ [ z ] か [ ] を押して編集する項目を選び [ ] を押します z編集できる項目は 接続先によって異なります 接続先 編集できる項目 Web サービス [ ニックネームの変更 ](= 9 4 ) O O O O [ 画像の公開設定 ](= 7 2 ) O [ 接続情報を消去 ](= 9 4 ) O O O O O : 設定可 : 設定不可 接続先のニックネームを変更するカメラに表示させる接続先のニックネーム ( 表示名 ) を変更できます 接続情報を編集する z (= 9 3 ) の手順 4 の操作で [ ニックネームの変更 ] を選び [ ] を押します z入力欄を選んで [ ] を押し 表示されたキーボードでニックネームを入力しなおします (= 2 2 ) 接続情報を消去する接続情報 ( 接続先の機器の情報 ) を消去できます カメラのニックネームを変える 接続情報を編集する z (= 9 3 ) の手順 4 の操作で [ 接続情報を消去 ] を選び [ ] を押します [ z消去しますか?] が表示されたら [ ] か [ ] を押して [OK] を選び [ ] を押します z接続情報が消去されます 接続先の機器に表示されるカメラのニックネームを変えることができます 1 [ 無線通信の設定 ] を選ぶ [ z ] ボタンを押して [ ] タブの [ 無線通信の設定 ] を選びます (= 2 1 ) 2 [ ニックネーム ] を選ぶ [ z ] か [ ] を押して [ ニックネーム ] を選び [ ] を押します 94
95 3 ニックネームを変更する [ z ] を押して表示されたキーボード (= 2 2 ) でニックネームを入力します ニックネームの 1 文字目に記号やスペースを入力しようとするとメッセージが表示されます [ ] を押してから入力しなおしてください はじめて Wi-Fi 機能を使うときに表示される [ ニックネーム ] 画面で 入力欄を選んで [ ] を押してキーボードを表示させて ニックネームを変えることもできます Wi-Fi の設定を初期化する カメラを譲渡したり廃棄したりするときは Wi-Fi の設定を初期化します Wi-Fi の設定を初期化すると Web サービスの設定内容もすべて消去されます 十分に確認してから初期化してください 1 [ 無線通信の設定 ] を選ぶ [ z ] ボタンを押して [ ] タブの [ 無線通信の設定 ] を選びます (= 2 1 ) Wi-Fi 以外の設定を初期化するときは [ 選びます (= 102) 2 [ 設定の初期化 ] を選ぶ [ z ] か [ ] を押して [ 設定の初期化 ] を選び [ ] を押します 3 初期化する [ z ] か [ ] を押して [OK] を選び [ ] を押します zwi-fi の設定が初期化されます ] タブの [ カメラ設定初期化 ] を 95
96 お使いになる前に 設定メニュー カメラの基本機能を変えて使いやすくする 基本編活用編カメラを知るオートモード いろいろな撮影モード P モード 再生モード Wi-Fi 機能 カメラの基本機能を変える 音を鳴らさない...97 音量を変える...97 機能の説明を表示しない...97 日付 / 時刻を変える...97 世界時計を使う...98 レンズ収納時間を変える...98 エコモードを使う...98 節電機能 ( オートパワーオフ ) の設定を変える...99 画面の明るさを変える...99 起動画面を表示しない...99 カードを初期化する 画像番号のつけかたを変える フォルダを撮影日ごとに作る 距離表示の単位を変える 認証マークを確認する 表示言語を変える その他の基本機能を変える カメラの設定を初期状態に戻す 設定メニューアクセサリー付録索引 96
97 カメラの基本機能を変える MENU(= 2 1 ) の [ ] タブで設定します ふだん使う上での便利な機能を自分好みに設定することができます 音を鳴らさない カメラの各種動作音や動画再生時の音声を鳴らさないようにできます [ z消音 ] を選び [ する ] を選びます [ ] を押したまま電源を入れても 音を鳴らさないようにできます 音を鳴らさないようにしたときは 動画を再生したとき (= 5 5 ) の音声も 鳴らなくなります 動画再生中に [ ] を押すと音声が鳴り [ ] か [ ] を押すと音量を調整できます 音量を変える カメラの各種動作音の音量を変えられます [ z音量 ] を選び [ ] を押します z項目を選び [ ] か [ ] を押して音量を変えます 機能の説明を表示しない FUNC.(= 2 0 ) で項目を選ぶと 機能の説明が表示されます この説明を表示しないようにすることができます 日付 / 時刻を変える 日付 / 時刻を 現在の設定から変えられます [ z機能ガイド ] を選び [ 切 ] を選びます [ z日付 / 時刻 ] を選び [ ] を押します [ z ] か [ ] を押して項目を選び [ ] か [ ] を押して設定します 97
98 世界時計を使う 海外へ旅行するときなど あらかじめ訪問先 ( 旅行先 ) のエリアを登録しておくと エリアを切り換えるだけで 登録したエリアの日時で記録できます 日付 / 時刻を設定しなおす必要がなく便利です なお 世界時計を使うには あらかじめ 日付 / 時刻を設定する (= 1 2 ) で日付 / 時刻と自宅エリアを設定してください 1 訪問先のエリアを設定する [ zエリア設定 ] を選び [ ] を押します [ z ] か [ ] を押して [ 訪問先 ] を選び [ ] を押します [ z ] か [ ] を押して訪問先エリアを選 びます [ z ] か [ ] を押して [ ] を選び [ ] か [ ] を押して [ ] にすると サマー タイム (1 時間プラスされます ) に設定 されます [ z ] を押します 2 訪問先のエリアに切り換える [ z ] か [ ] を押して [ 訪問先 ] を選び [ ] ボタンを押します z撮影画面 (= 123) に [ ] が表示さ れます [ ] の状態で日付 / 時刻を変える (= 1 3 ) と [ 自宅 ] の日時も自動的に変わります レンズ収納時間を変える 撮影状態から [ ] ボタンを押して約 1 分経過すると 安全のためレンズが収納されます (= 1 8 ) [ ] ボタンを押すとすぐにレンズが収納されるようにしたいときは 収納時間を [0 秒 ] に設定します エコモードを使う [ zレンズ収納時間 ] を選び [0 秒 ] を選びます 撮影モードでのバッテリーの消耗をおさえる機能です カメラを操作していないときに 素早く画面を暗くして消費電力をおさえることができます 1 設定する [ zエコモード ] を選び [ 入 ] を選びます z撮影画面 (= 123) に [ ] が表示されます zカメラを操作しないと約 2 秒後に画面が暗くなり その約 10 秒後に画面が消えます 約 3 分後には電源が切れます 2 撮影する z画面が消えている状態でもレンズが出ているときは シャッターボタンを半押しすると画面が表示され 撮影できます 98
99 節電機能 ( オートパワーオフ ) の設定を変える 節電機能 ( オートパワーオフ ) を切ったり 画面が消えるまでの時間 ( ディスプレイオフ ) を変えたりできます (= 1 8 ) [ z節電 ] を選び [ ] を押します z項目を選んだあと [ ] か [ ] を押して設定を変えます バッテリーの消耗を防ぐため 通常は [ オートパワーオフ ] を [ 入 ] にし [ ディスプレイオフ ] を [1 分 ] 以下にすることをおすすめします [ ディスプレイオフ ] は [ オートパワーオフ ] が [ 切 ] のときも働きます エコモード (= 9 8 ) を [ 入 ] にしているときは 節電機能は使えません 画面の明るさを変える 画面の明るさを変えられます [ z画面の明るさ ] を選び [ ] か [ ] を押して明るさを変えます 撮影画面や再生モードで 1 枚表示のときに [ ] を 1 秒以上押したままにすると 画面が最高の明るさになります ([ ] タブの [ 画面の明るさ ] 設定は無効になります ) もう一度[ ] を 1 秒以上押したままにするか 電源を入れなおすと もとの明るさに戻ります 起動画面を表示しない 電源を入れたときに 起動画面を表示しないようにできます [ z起動画面 ] を選び [ 切 ] を選びます 99
100 カードを初期化する 新しく買ったカードや他のカメラやパソコンで初期化したカードは このカメラで初期化 ( フォーマット ) することをおすすめします 初期化するとカード内のすべてのデータは消され もとに戻すことはできません カード内の画像をパソコンにコピーするなどしてから初期化をしてください 1 [ カードの初期化 ] 画面を表示する [ zカードの初期化 ] を選び [ ] を押します 2 [OK] を選ぶ [ z ] か [ ] を押して [ キャンセル ] を選んだあと [ ] か [ ] を押して [OK] を選び [ ] を押します 3 初期化する [ z ] か [ ] を押して [OK] を選び [ ] を押すと初期化がはじまります z初期化が終わると [ カードの初期化が完了しました ] が表示されるので [ ] を押します 初期化の画面で表示されるカードの総容量は カードに表記されている容量よりも少なくなることがあります カードを物理フォーマット ( 初期化 ) する [ カードが異常です ] のメッセージが表示されたとき カメラが正しく動作しない カードへの画像記録 / 再生時の読み出しや連続撮影速度が遅くなった 動画撮影が途中で止まるなどのときに行います 物理フォーマットをすると カード内のすべてのデータは消され もとに戻すことはできません カード内の画像をパソコンにコピーするなどしてから物理フォーマットをしてください カードを初期化する の手順 z 2 (= 100) の画面で [ ] か [ ] を押して [ 物理フォーマット ] を選び [ ] か [ ] を押して [ ] を表示します カードを初期化する の手順 z 2 ~ 3 (= 100) の操作で 初期化 ( 物理フォーマット ) します 物理フォーマットはカード内の全記憶領域を初期化するため カードを初期化する (= 100) よりも時間がかかります 物理フォーマット中に [ 中止 ] を選ぶと 初期化を中止できます 中止してもデータはすべて消去されますが カードは問題なく使えます カード内のデータは 初期化や消去をしてもファイル管理情報が変わるだけで 完全には消えません カードを譲渡や廃棄するときは注意してください 廃棄するときはカードを破壊するなどして 個人情報の流出を防いでください 100
101 画像番号のつけかたを変える 撮影した画像には 撮影した順に 0001 ~ 9999 の番号がつけられ 1 つのフォルダに 2000 枚ずつ保存されます この画像番号のつけかたを変えることができます [ z画像番号 ] を選び 目的の項目を選びます フォルダを撮影日ごとに作る 撮影した画像を保存するフォルダは月ごとに作成されますが 撮影日ごとに作成することもできます [ zフォルダ作成 ] を選び [ 毎日 ] を選びます z撮影日ごとに新しいフォルダが作られ 撮影した画像が保存されます P モード 通し番号 オートリセット 画像番号 9999 の画像が撮影 / 保存されるまでは カードを変えて撮影しても連番になります カードを変えたり フォルダが新しく作られたときは 画像番号が 0001 に戻ります [ 通し番号 ][ オートリセット ] とも 変えるカードに画像が入っているときは その画像番号の続き番号になることがあります 画像番号 0001 の画像から順に保存したいときは 初期化 (= 100) したカードをお使いください 距離表示の単位を変える GPS 情報 ( 標高 )(= 9 2 ) ズームバー (= 2 4 ) などの表示単位を m/cm から ft/in( フィート / インチ ) に変えることができます [ z単位 ] を選び [ft/in] を選びます 再生モード 101
102 認証マークを確認する このカメラが対応している認証マークの一部は 画面に表示して確認できます また その他の認証マークは 本ガイドやカメラ本体 カメラが入っていた箱にも表記されています 表示言語を変える 画面に表示される言語を変えられます [ z認証マーク表示 ] を選び [ ます ] を押し [ z言語 ] を選び [ ] を押します [ z ] か [ ] を押して言語を選び [ ] を押します 再生モードにして [ ] を押したまま すぐに [ ] ボタンを押すことでも言語画面を表示できます その他の基本機能を変える 次の機能も [ ] タブで設定できます [ ビデオ出力方式 ](= 107) [ 無線通信の設定 ](= 6 8 ) カメラの設定を初期状態に戻す カメラの設定を誤って変えてしまったときは 初期状態に戻せます 1 [ カメラ設定初期化 ] 画面を表示する [ zカメラ設定初期化 ] を選び [ ] を押します 2 初期状態に戻す [ z ] か [ ] を押して [OK] を選び [ ] を押します zカメラが初期状態に戻ります 次の機能は初期状態に戻りません -[ - ] タブの [ 日付 / 時刻 ](= 9 7 ) [ エリア設定 ](= 9 8 ) [ 言語 ]( = 102) [ ビデオ出力方式 ](= 107) --マニュアルホワイトバランスで記憶した白データ(= 4 6 ) --撮影モード(= 3 6 ) 102
103 お使いになる前に アクセサリー 別売アクセサリーや市販の対応機器を使って楽しみかたを広げる 基本編活用編カメラを知るオートモード いろいろな撮影モード P モード 再生モード Wi-Fi 機能 システムマップ 別売アクセサリー 電源 ストロボ その他 プリンター フォトストレージ 別売アクセサリーの使いかた テレビで見る ソフトウェアを使う パソコンの環境を確認する インストールする パソコンに画像を取り込む 印刷する かんたん印刷 印刷設定をする 動画を印刷する 印刷指定 (DPOF) フォトブック指定 設定メニューアクセサリー付録索引 103
104 システムマップ 付属品 リストストラップ バッテリーパック NB-11L バッテリーチャージャー CB-2LF *1 アクセサリーはキヤノン純正品のご使用をおすすめします本製品は キヤノン純正の専用アクセサリーと組みあわせてお使いになった場合に最適な性能を発揮するように設計されておりますので キヤノン純正アクセサリーのご使用をおすすめいたします なお 純正品以外のアクセサリーの不具合 ( 例えばバッテリーパックの液漏れ 破裂など ) に起因することが明らかな 故障や発火などの事故による損害については 弊社では一切責任を負いかねます また この場合のキヤノン製品の修理につきましては 保証の対象外となり 有償とさせていただきます あらかじめご了承ください お使いになる前に基本編活用編カメラを知るオートモード いろいろな撮影モード Connect Station CS100 *3 USB ケーブル ( カメラ側端子は Mini-B) *2 メモリーカードカードリーダーパソコン AV ケーブル AVC-DC400 ストロボ ケーブル テレビ / ビデオ PictBridge 対応プリンター ハイパワーフラッシュ HF-DC2 *1 別売りも用意されています *2 キヤノン純正品 ( インターフェースケーブル IFC-400PCU) もあります *3 最新版のファームウェアをお使いください 104
105 別売アクセサリー 必要に応じてお買い求めの上 ご利用ください なお アクセサリーは 諸事情により予告なく販売を終了することがあります また 地域によってはお取り扱いがないことがあります 電源 ストロボ ハイパワーフラッシュ HF-DC2 z被写体が遠すぎて内蔵ストロボの光が届かないときに使う外付けストロボです お使いになる前に基本編活用編カメラを知るオートモード バッテリーパック NB-11LH z充電式のリチウムイオン電池です バッテリーチャージャー CB-2LF zバッテリーパック NB-11LH および NB-11L 用のバッテリーチャージャーです バッテリーには カバーがついているので 充電したバッテリーは が見えるように 充電前のバッテリーは が隠れるようにカバーを取り付けると 充電状態を見分けることができます バッテリーパック NB-11L もお使いになれます バッテリーチャージャー CB-2LD もお使いになれます その他 インターフェースケーブル IFC-400PCU zパソコンやプリンターとカメラをつなぐケーブルです AV ケーブル AVC-DC400 z撮影した画像をテレビに表示して楽しめます いろいろな撮影モード Wi-Fi 機能設定メニューアクセサリー付録 バッテリーチャージャーは AC V 50/60 Hz の地域で使えます プラグの形状があわないときは 市販の電源プラグ変換アダプターを使ってください なお 海外旅行用の電子式変圧器は故障の原因になりますので絶対に使わないでください プリンター キヤノン製 PictBridge 対応プリンター zプリンターをつなぐと パソコンを使わずに 撮影した画像を印刷できます 製品の詳細については ホームページやカタログで確認していただくか お客様相談センターへお問いあわせください 索引 105
106 フォトストレージ Connect Station CS100 zカメラで撮影した画像の保存やテレビでの観賞のほか Wi-Fi 対応プリンターでの印刷やインターネットを活用した画像共有などが楽しめる機器です 別売アクセサリーの使いかた テレビで見る AV ケーブル AVC-DC400( 別売 ) でカメラとテレビをつないで カメラを操作すると 撮影した画像をテレビで見ることができます なお お使いになるテレビとのつなぎかたや入力の切り換えかたについては テレビの使用説明書を参照してください 動画 動画 P モード テレビに表示しているときは 一部の情報が表示されないことがあります (= 124) 再生モード 黄 黄 白または黒 黒 1 カメラとテレビの電源を切る 2 カメラとテレビをつなぐ zケーブルのプラグを 図のようにテレビの外部入力端子へしっかりと差し込みます zふたを開き ケーブルのプラグをカメラの端子にしっかりと差し込みます 106
107 3 テレビの電源を入れて 外部入力に切り換える zテレビの入力を 手順 2 の操作でつないだ外部入力に切り換えます 4 カメラの電源を入れる [ z ] ボタンを押して電源を入れます z画像がテレビに表示されます ( カメラの画面には何も表示されません ) z見終わったらカメラとテレビの電源を切ってから ケーブルを抜きます 出力方式 (NTSC/PAL) があわないと 画像が正しく表示されません [ ] ボタンを押して [ ] タブの [ ビデオ出力方式 ] で出力方式を変えてください ( 日本国内の出力方式は NTSC です ) ソフトウェアを使う お使いのパソコンに 弊社 Web サイトからソフトウェアをダウンロードしてインストールすると 次のようなことができます CameraWindow( カメラウィンドウ ) - パソコンへの画像取り込み Image Transfer Utility( イメージトランスファーユーティリティ ) - クラウドシンクロ (= 9 0 ) の設定 画像受信 Map Utility( マップユーティリティー ) - 画像に記録されている GPS 情報を地図上で表示 パソコンで画像を見たり編集するときは カメラで撮影した画像に対応したソフトウェア ( パソコンに標準でインストールされているソフトウェアや汎用のソフトウェア ) をお使いください パソコンの環境を確認する ソフトウェアがお使いになれるパソコンの詳細なシステム構成や最新の OS を含む対応状況については 弊社 Web サイトを確認してください 107
108 インストールする ここでは Windows 7 と Mac OS X 10.8 を使って説明をしています 1 ソフトウェアをダウンロードする zパソコンからインターネットへ接続し software/index.html に接続します zソフトウェアをダウンロードします 2 インストールする [ zおまかせインストール ] をクリックし 表示される画面にしたがって操作を進めます お使いのパソコンやインターネット環境によってはインストールに時間がかかることがあります zインストールを終えると表示される画面の [ 完了 ] または [ 再起動 ] をクリックします インターネットに接続できる環境が必要なため プロバイダーとの接続料金や通信料金が別途かかります ソフトウェアをアンインストール ( 削除 ) するときは以下の操作を行います --Windows のときは [ スタート ] メニュー [ すべてのプログラム ] [Canon Utilities] のあと アンインストールしたいソフトウェアを選びます --Mac OS のときは [ アプリケーション ] フォルダ [Canon Utilities] フォルダを選んだあと アンインストールしたいソフトウェアのフォルダをゴミ箱に移動し ゴミ箱を空にします パソコンに画像を取り込む パソコンに市販の USB ケーブル ( カメラ側端子は Mini-B) でカメラをつなぐと 撮影した画像をパソコンへ取り込むことができます 1 カメラとパソコンをつなぐ zカメラの電源が切れた状態でふたを開き ( ) USB ケーブルの小さい方のプラグを図の向きにして カメラの端子にしっかりと差し込みます ( ) zusb ケーブルの大きい方のプラグをパソコンの USB 端子に差し込みます パソコンの USB 端子については パソコンの使用説明書を参照してください 2 電源を入れて CameraWindow ( カメラウィンドウ ) を表示する [ z ] ボタンを押して電源を入れます zmac OS では カメラとパソコンが通信できる状態になると CameraWindow が表示されます zwindows では 以下の操作を行います z表示された画面で [ ] のプログラムを変えるためのリンクをクリックします 108
109 [ z画像をキヤノンカメラからダウンロードします ] を選び [OK] をクリックします [ z ] をダブルクリックします 3 画像を取り込む [ zカメラ内の画像の取り込み ] をクリックしたあと [ 未転送画像を取り込む ] をクリックします z画像がパソコンに取り込まれて ピクチャ フォルダ内に撮影日ごとのフォルダに分けられて保存されます z取り込みが完了したら CameraWindow を閉じ カメラの [ ] ボタンを押して電源を切ってからケーブルを抜きます zパソコンに取り込んだ画像を見るときは カメラで撮影した画像に対応したソフトウェア ( パソコンに標準でインストールされているソフトウェアや汎用のソフトウェア ) をお使いください Windows 7 で手順 2 の画面が表示されないときは タスクバーの [ ] をクリックします Mac OS で手順 2 の操作をしても CameraWindow が表示されないときは Dock( デスクトップ下部に表示されるバー ) の [CameraWindow] アイコンをクリックします ソフトウェアの画像取り込み機能を使わなくても カメラとパソコンをつなぐだけで画像を取り込むことができますが 次のような制限事項があります --カメラとパソコンをつないでから操作できるようになるまで 数分かかることがあります --縦位置で撮影した画像が横位置になって取り込まれることがあります --保護した画像が パソコン側で解除されることがあります --OS のバージョンや使用するソフトウェア ファイルサイズによっては 画像や画像に付属する情報が正しく取り込まれないことがあります 109
110 印刷する 撮影した画像は カメラとプリンターをつないで印刷することができます また カメラで画像を指定しておき 一括印刷 写真店への印刷注文 フォトブックの注文や印刷をすることができます なお ここでは キヤノン製コンパクトフォトプリンター SELPHY CP シリーズを使って説明しています プリンターによっては表示される画面やできることが異なります プリンターの使用説明書もあわせて参照してください かんたん印刷 動画 撮影した画像は カメラと PictBridge( ピクトブリッジ ) 対応プリンター ( 別売 ) を USB ケーブルでつないで かんたんに印刷できます 1 カメラとプリンターの電源を切る 2 カメラとプリンターをつなぐ zふたを開き ケーブルの小さい方のプラグを図の向きにして カメラの端子にしっかりと差し込みます zケーブルの大きい方のプラグをプリンターに差し込みます プリンターとのつなぎかたについては プリンターの使用説明書を参照してください 3 プリンターの電源を入れる 4 カメラの電源を入れる [ z ] ボタンを押して電源を入れます 5 画像を選ぶ [ z ] か [ ] を押して画像を選びます 6 印刷画面を表示する [ z ] を押したあと [ ] を選び もう一度 [ ] を押します 7 印刷する [ z ] か [ ] を押して [ 印刷 ] を選び [ ] を押します z印刷がはじまります z別の画像を印刷するときは 印刷が終わったあと 手順 5 からの操作を繰り返します z印刷が終わったらカメラとプリンターの電源を切り ケーブルを抜きます キヤノン製 PictBridge 対応プリンター ( 別売 ) については プリンター (= 105) を参照してください 110
111 印刷設定をする 1 印刷画面を表示する かんたん印刷 の手順 z 1 ~ 6(= 110) の操作で左の画面を表示します 2 設定する [ z ] か [ ] を押して項目を選び [ ] か [ ] を押して内容を選びます 画像を切り抜いて印刷する ( トリミング ) 画像の一部分を切り抜いて印刷することができます 1 [ トリミング ] を選ぶ 印刷設定をする の手順 z 1(= 111) の操作で印刷画面を表示したあと [ トリミング ] を選び [ ] を押します z切り抜く範囲を示す枠が表示されます P モード 標準設定 プリンターの設定にしたがいます 日付 日付を入れて印刷します 画像番号 画像番号を入れて印刷します 両方 日付と画像番号の両方を印刷します 切 標準設定 プリンターの設定にしたがいます 切 入 撮影時の情報を使って最適な設定で印刷します 赤目 1 赤く写った目を補正します 印刷枚数 印刷枚数を指定します トリミング 印刷する範囲を指定します (= 111) 用紙設定 用紙サイズやレイアウトなどを指定します (= 112) 2 切り抜く範囲を指定する zズームレバーを動かして枠の大きさを変えます [ z ][ ][ ][ ] を押して枠の位置を変えます [ z ] を押すと枠が回転します [ z ] ボタンを押したあと [ ] か [ ] を押して [ 領域確定 ] を選び [ ] を押して設定します 3 印刷する かんたん印刷 の手順 z 7(= 110) の操作で印刷します 再生モード 画像が小さすぎたり 縦横比によっては トリミングできないことがあります カメラで [ 日付写し込み ] の指定をして撮影した画像をトリミングすると 日付が正しく印刷されないことがあります 111
112 用紙サイズやレイアウトを選んで印刷する 1 [ 用紙設定 ] を選ぶ 印刷設定をする の手順 z 1(= 111) の操作で印刷画面を表示したあと [ 用紙設定 ] を選び [ ] を押します 2 用紙サイズを選ぶ [ z ] か [ ] を押して内容を選び [ ] を押します 3 用紙タイプを選ぶ [ z ] か [ ] を押して内容を選び [ ] を押します 4 レイアウトを選ぶ [ z ] か [ ] を押して内容を選びます [ z複数画像 ] を選んだときは [ ] か [ ] を押して印刷枚数を選びます [ z ] を押します 5 印刷する レイアウトで設定できる項目 標準設定フチありフチなし複数画像 ID フォト 固定サイズ プリンターの設定にしたがいます フチをつけて印刷します フチなしで印刷します 1 枚の用紙に印刷する画像の枚数を選びます 証明写真用の画像を印刷します 記録画素数が L の画像にのみ指定できます 印刷する大きさを指定します L 判 はがき ワイドサイズでのみ指定できます 証明写真を印刷する 1 [ID フォト ] を選ぶ 用紙サイズやレイアウトを選んで印刷す z る の手順 1 ~ 4(= 112) の操作で [ID フォト ] を選び [ ] を押します 2 長辺と短辺の長さを選ぶ [ z ] か [ ] を押して項目を選んだあと [ ] か [ ] を押して長さを選び [ ] を押します 112
113 お使いになる前に 動画を印刷する 3 印刷する範囲を選ぶ 画像を切り抜いて印刷する z ( トリミング ) の手順 2(= 111) の操作で印刷する範囲を選びます 4 印刷する 動画 1 印刷画面を表示する かんたん印刷 の手順 z 1 ~ 6(= 110) の操作で動画を選び 左の画面を表示します 2 印刷方法を選ぶ [ z ] か [ ] を押して [ ] を選び [ ] か [ ] を押して印刷方法を選びます 3 印刷する 動画の印刷方法 1 コマ表示されているシーンをとして印刷します 連続コマ 動画から一定の間隔で抜き出したシーンを 1 枚の用紙に並べて印刷します [ キャプション ] を [ 入 ] にすると フォルダ番号 画像番号 コマの経過時間を同時に印刷できます 印刷中に [ ] を押したあと [OK] を選んで [ ] を押すと印刷が中止されます 見る の手順 2 ~ 5(= 5 5 ) の操作で印刷したい動画のシーンを表示したあと [ ] か [ ] を押して動画操作パネルの [ ] を選んで [ ] を押しても 手順 1 の画面が表示できます 印刷指定 (DPOF) カード内の画像から印刷したい画像や印刷枚数などを指定して 一括印刷 (= 115) や写真店への印刷注文をすることができます ( 最大 998 画像 ) なお この指定方法は DPOF(Digital Print Order Format) 規格に準拠しています 印刷内容を指定する印刷タイプや日付 画像番号といった印刷内容を設定できます この設定は 印刷指定したすべての画像に共通して適用されます 基本編活用編カメラを知るオートモードいろいろな撮影モード z [ ] ボタンを押して [ ] タブの [ 印刷の設定 ] を選んだあと 項目を選び 設定します (= 2 1 ) 113
114 印刷タイプ 日付 画像番号 印刷後指定解除 スタンダード 1 枚の用紙に 1 枚の画像を印刷インデックス 1 枚の用紙に縮小画像を複数印刷両方スタンダードとインデックスの両方を印刷入撮影日を入れて印刷切 入画像番号を入れて印刷切 入印刷後 画像の印刷指定をすべて解除切 プリンターまたは写真店によっては 設定した内容が反映されないことがあります 他のカメラで設定したカードをこのカメラに入れると [ ] が表示されることがあります このカメラで設定を変えると 設定済みの内容がすべて書き換えられることがあります [ 日付 ] を [ 入 ] に設定すると お使いのプリンターによっては 日付が重複して印刷されることがあります [ インデックス ] に設定したときは [ 日付 ] と [ 画像番号 ] の両方を [ 入 ] にはできません 一部のキヤノン製 PictBridge 対応プリンター ( 別売 ) では インデックス印刷ができないことがあります 日付の並びは [ ] タブの [ 日付 / 時刻 ] で設定した内容で印刷されます (= 1 2 ) 1 枚ずつ枚数を指定する 1 [ 印刷する画像を指定 ] を選ぶ [ z ] ボタンを押して [ ] タブの [ 印刷する画像を指定 ] を選び [ ] を押します 2 画像を選ぶ [ z ] か [ ] を押して画像を選び [ ] を押します z枚数指定ができるようになります [ zインデックス ] では 指定されると [ ] が表示され もう一度 [ ] を押すと解除されて [ ] が消えます 3 枚数を設定する [ z ] か [ ] を押して枚数を指定します ( 最大 99 枚 ) z手順 2 ~ 3 の操作を繰り返して 画像と枚数を指定します [ zインデックス ] では枚数の指定ができません 手順 2 の操作で画像のみを選んでください [ z ] ボタンを押すと設定され メニュー画面に戻ります 114
115 範囲で指定する z1 枚ずつ枚数を指定する の手順 1 (= 114) の操作で [ 範囲で指定 ] を選び [ ] を押します 範囲で指定する の手順 z 2~3 (= 6 0 ) の操作で指定します [ z ] か [ ] を押して [ 画像指定 ] を選び [ ] を押します すべての画像を指定する z1 枚ずつ枚数を指定する の手順 1 (= 114) の操作で [ すべての画像を指定 ] を選び [ ] を押します [ z ] か [ ] を押して [OK] を選び [ ] を押します 印刷指定 (DPOF) した画像を印刷する z印刷指定した画像 (= 113 ~ 115) があるときは カメラと PictBridge 対応プリンターをつなぐと左の画面が表示されます [ ] か [ ] を押して [ すぐに印刷 ] を選び [ ] を押すと 印刷指定した画像をかんたんに印刷できます z印刷を中断して再開したときは 続きの画像から印刷されます フォトブック指定 カード内の画像からフォトブックに使いたい画像を指定 ( 最大 998 画像 ) し ソフトウェアを使ってパソコンに取り込むと 指定した画像が専用のフォルダにコピーされます インターネットでフォトブック注文するときや お使いのプリンターで印刷するときに便利です Wi-Fi 機能設定メニューアクセサリー付録 すべての指定を解除する z1 枚ずつ枚数を指定する の手順 1 (= 114) の操作で [ すべての指定を解除 ] を選び [ ] を押します [ z ] か [ ] を押して [OK] を選び [ ] を押します 指定方法を選ぶ [ z ] ボタンを押して [ ] タブの [ フォトブック指定 ] を選んだあと 指定方法を選びます 他のカメラで設定したカードをこのカメラに入れると [ ] が表示されることがあります このカメラで設定を変えると 設定済みの内容がすべて書き換えられることがあります 索引 115
116 1 枚ずつ指定する 1 [ 画像指定 ] を選ぶ 指定方法を選ぶ z (= 115) の操作で [ 画像指定 ] を選び [ ] を押します すべての指定を解除する 指定方法を選ぶ z (= 115) の操作で [ すべての指定を解除 ] を選び [ ] を押します [ z ] か [ ] を押して [OK] を選び [ ] を押します 2 画像を選ぶ [ z ] か [ ] を押して画像を選び [ ] を押します [ z ] が表示されます zもう一度 [ ] を押すと解除され [ ] が消えます z別の画像も指定するときは 上記の操作を繰り返します [ z ] ボタンを押すと設定され メニュー画面に戻ります すべての画像を指定する 指定方法を選ぶ z (= 115) の操作で [ すべての画像を指定 ] を選び [ ] を押します [ z ] か [ ] を押して [OK] を選び [ ] を押します 116
117 お使いになる前に 付録 カメラを使うときに役立つ情報 基本編活用編カメラを知るオートモード いろいろな撮影モード P モード 再生モード Wi-Fi 機能 故障かな? と思ったら 画面に表示されるメッセージ一覧 画面の表示内容一覧 撮影時 ( 情報表示あり ) 再生時 ( 詳細情報表示 ) 機能 / メニュー一覧 撮影機能一覧 FUNC. メニュー一覧 撮影タブメニュー一覧 設定タブメニュー一覧 再生タブメニュー一覧 印刷タブメニュー一覧 再生モードの FUNC. メニュー一覧 日ごろの取り扱いについて 主な仕様 設定メニューアクセサリー付録索引 117
118 故障かな? と思ったら カメラが故障したのかな? と考える前に 次の例を参考に確認してください ただし 問題が解決しないときは 別紙の修理受付センターへご相談ください 電源電源ボタンを押してもカメラが動作しない バッテリーを充電してください (= 1 0 ) バッテリーが正しい向きで入っているか確認してください (= 1 1 ) カード / バッテリー収納部ふたが閉じているか確認してください (= 1 1 ) バッテリーの端子が汚れているとバッテリー性能が低下します 綿棒などで端子を拭き バッテリーを数回入れなおしてください バッテリーの消耗が早い 低温下ではバッテリー性能が低下します バッテリーの端子部が他の金属にふれないようにして ポケットなどで温めてからお使いください 上記を確認しても 充電したのにすぐ使えなくなるときはバッテリーの寿命です 新しいバッテリーをお買い求めください レンズが出たままで収納されない 電源を入れたまま カード / バッテリー収納部ふたを開けないでください ふたを閉じたあと 電源を入れてからもう一度切ってください (= 1 1 ) バッテリーがふくらむ バッテリー特性のため安全上は問題ありません ただし バッテリーがふくらむことでカメラに入らなくなったときは 別紙の修理受付センターへご相談ください テレビ表示テレビに表示できない / 画面が乱れる (= 107) 撮影撮影できない 再生モードのとき (= 5 4 ) は シャッターボタンを半押ししてください (= 1 9 ) 暗い場所での画面表示がおかしい (= 1 9 ) 撮影中の画面表示がおかしい次のときは には記録されませんが 動画には記録されます 注意してください カメラに強い光があたると 表示が黒くなることがあります 蛍光灯や LED などの照明下で撮影すると 画面がちらつくことがあります 明るい光源を撮影すると 画面に赤紫色の帯が表示されることがあります 画像に日付が写し込まれない [ 日付 / 時刻 ] の設定 (= 1 2 ) だけでは写し込まれませんので [ 日付写し込み ] を設定してください (= 3 2 ) [ 日付写し込み ] が設定 (= 3 2 ) できない撮影モード (= 129) では 写し込みはされません シャッターボタンを押したら 画面に [ ] が点滅表示されて撮影できない (= 2 6 ) シャッターボタンを半押ししたときに [ ] が表示される (= 2 6 ) ストロボモードを [ ] にしてください (= 5 0 ) ISO 感度を高くしてください (= 4 4 ) 三脚などでカメラを固定してください [ 手ブレ補正 ] を [ 入 ] にしてください (= 5 3 ) ただし 三脚などでカメラを固定するときは [ 手ブレ補正 ] を [ 切 ] にして撮影することをおすすめします (= 5 3 ) 画像がボケて撮影される シャッターボタンを半押ししてピントを合わせてから 撮影してください (= 1 9 ) 撮影距離範囲内に被写体をおさめて撮影してください (= 133) [ ランプ設定 ] を [ 入 ] にしてください (= 3 4 ) 意図しない機能 ( マクロ撮影など ) が設定されていないか確認してください フォーカスロックで撮影してください (= 4 8 ) シャッターボタンを半押ししても AF フレームが表示されずピントが合わない 被写体の明暗差がある部分を画面中央にしてシャッターボタンを半押しするか 半押しを何度か繰り返すと AF フレームが表示され ピントが合うことがあります 118
119 被写体が暗すぎる ストロボモードを [ ] にしてください (= 5 0 ) 露出補正で明るさを補正してください (= 4 3 ) i- コントラストで補正してください (= ) スポット測光で撮影してください (= 4 4 ) 被写体が明るすぎる ( 白トビする ) ストロボモードを [ ] にしてください (= 3 1 ) 露出補正で明るさを補正してください (= 4 3 ) スポット測光で撮影してください (= 4 4 ) 被写体にあたっている照明を弱めてください ストロボが光ったのに暗い画像になる (= 2 6 ) ストロボ撮影に適した距離で撮影してください (= 131) ISO 感度を高くしてください (= 4 4 ) ストロボ撮影した画像の被写体が明るすぎる ( 白トビする ) ストロボ撮影に適した距離で撮影してください (= 131) ストロボモードを [ ] にしてください (= 3 1 ) ストロボ撮影時 画像に白い点などが写る 空気中のちりなどにストロボ光が反射しました 画像が粗い感じになる ISO 感度を低くして撮影してください (= 4 4 ) 撮影モードによっては ISO 感度が高くなるため 粗い感じの画像になることがあります (= 4 4 ) 目が赤く写る [ ランプ設定 ] を [ 入 ] に設定してください (= 3 4 ) ストロボ撮影のときは ランプ ( 前面 )(= 3 ) が点灯して 約 1 秒間は赤目現象を緩和するため撮影できません また 写される人がランプを見ているときに効果があります 室内を明るくする 写したい人に近づく と効果が上がります 赤目補正で補正してください (= 6 7 ) カードへの画像の記録時間が長い または連続撮影速度が遅くなった カードをこのカメラで物理フォーマットしてください (= 100) 撮影機能や FUNC. メニューの設定ができない 設定できる項目は撮影モードによって変わります 撮影機能一覧 FUNC. メニュー一覧 撮影タブメニュー一覧 (= 125 ~ 128) で確認してください 動画撮影正しい撮影時間が表示されない または中断される カードをこのカメラで初期化するか 書き込み速度の速いカードを使ってください 撮影時間が正しく表示されないときも カードには実際に撮影した時間の動画が記録されています (= 100 = 133) 画面に [ ] が表示され 撮影が自動的に終わったカメラの内部メモリーが少なくなりました 次の方法を試してください カードをこのカメラで物理フォーマットする (= 100) 画質を変える (= 3 4 ) 書き込み速度の速いカードを使う (= 133) 再生再生できない パソコンでファイル名やフォルダ構造を変えると再生できないことがあります 再生が中断する または音声が途切れる このカメラで物理フォーマットしたカードを使ってください (= 100) 動画を 読み込み速度の遅いカードにコピーして再生すると 再生が一瞬中断することがあります パソコンで動画を再生するとき パソコンの性能によっては 画像がフレーム ( コマ ) 落ちしたり 音声が途切れたりすることがあります 動画を再生したときに音声が聞こえない [ 消音 ] を [ する ] に設定 (= 9 7 ) しているときや 音声が小さいときは 音量を調整してください (= 5 5 ) カードカードが認識されない カードを入れたままで もう一度電源を入れなおしてください (= 1 8 ) 119
120 パソコン画像をパソコンに取り込めないカメラとパソコンをケーブルでつないで取り込むときは 次の操作で画像の取り込み速度を遅くすることで 問題が解決できることがあります [ ] ボタンを押して再生モードにしたあと [ ] ボタンを押したまま [ ] と [ ] を同時に押します 表示された画面で [ ] か [ ] を押して [B] を選び [ ] を押します Wi-Fi [ ] ボタンを押しても Wi-Fi メニューを表示できない カメラをプリンターまたはパソコンとケーブルでつないでいるときは Wi-Fi メニューは表示できません ケーブルを外してください カメラに接続先を登録できない カメラに登録できる接続情報は あわせて 20 件までです 不要な接続情報を削除してから新しい接続先を登録してください (= 9 3 ) Web サービスの登録は パソコンまたはスマートフォンを使って設定してください (= 8 1 ) スマートフォンの登録は スマートフォンに専用アプリケーション Camera Connect をインストールしてから行ってください(= 6 9 ) パソコンの登録は ソフトウェア CameraWindow をパソコンにインストールしてから行ってください また パソコンや Wi-Fi の環境や設定を確認してください (= ) Wi-Fi の電波状態が悪くなるため 電子レンジや Bluetooth など 2.4 GHz 帯の周波数を使用する機器の近くでは使用しないでください 本製品と接続先の機器 ( アクセスポイントなど ) を近づけて その間に物を置かないでください アクセスポイントに接続できない アクセスポイントが カメラの対応チャンネル (= 131) で通信していることを確認してください また アクセスポイントのチャンネル選択が自動のときは カメラが対応するチャンネルのいずれかに手動で固定することをおすすめします 画像を送信できない 接続先の空き容量が不足しています 接続先の空き容量を増やしてから再度送信してください 接続先のカメラに入れているカードのスイッチが LOCK 側 ( 書き込み禁止 ) になっています スイッチを書き込みできる方へ切り換えてください クラウドシンクロでアクセスポイントを経由して画像が送信されたとき (= 9 0 ) は パソコンで画像のファイル名やフォルダ名を変えたり移動したりすると CANON image GATEWAY や Web サービスに送信されません パソコンに送信された画像のファイル名やフォルダ名を変えたり移動したりする前に CANON image GATEWAY や Web サービスに画像が送信されていることを確認してください 画像をリサイズして送信できない もとの画像より大きい記録画素数にはリサイズできません 動画はリサイズできません 画像の送信に時間がかかる / 無線接続が切断されてしまう 複数の画像を送信すると時間がかかることがあります 送信時にリサイズすると 送信時間を短くできます (= 8 9 ) 動画を送信すると非常に時間がかかることがあります Wi-Fi の電波状態が悪くなるため 電子レンジや Bluetooth など 2.4 GHz 帯の周波数を使用する機器の近くでは使用しないでください なお [ ] が表示されていても 画像の送信に時間がかかることがあります 本製品と接続先の機器 ( アクセスポイントなど ) を近づけて その間に物を置かないでください カメラに CANON image GATEWAY を登録するときに パソコンやスマートフォンに通知メールが届かない 入力するメールアドレスに誤りがないか確認し 登録をやり直してください パソコンまたはスマートフォンのメール設定を確認してください 特定ドメインのメールを受信拒否にしていると受信できないことがあります カメラを譲渡または廃棄するので Wi-Fi の接続情報を消したい Wi-Fi の設定を初期化してください (= 9 5 ) 120
121 画面に表示されるメッセージ一覧 画面にメッセージが表示されたときは 次のように対応してください 撮影 再生中 カードがありません カードが正しい向きで入っていません カードを正しい向きで入れます (= 1 1 ) カードがロックされています カードのスイッチが LOCK 側( 書き込み禁止 ) になっています スイッチを書き込みできる方へ切り換えます (= 1 1 ) 記録できません カードが入っていない状態で撮影しました 撮影するときは カードを正しい向きで入れます (= 1 1 ) カードが異常です (= 100) 使えるカード (= 2 ) を初期化して正しい向きで入れても (= 1 1 ) 同じ表示が出るときは 別紙の修理受付センターへご相談ください カード残量が足りません カードの空き容量がないため 撮影 (= ) や編集 (= 6 6 ~ 67) はできません 画像を消して (= 6 2 ) 空き容量を作るか 空き容量のあるカードに交換します (= 1 1 ) バッテリーを充電してください (= 1 0 ) 画像がありません カードに表示できる画像が入っていません 保護されています (= 5 9 ) 認識できない画像です / 互換性のない JPEG です / 画像が大きすぎます / 再生できません (MOV)/ 再生できません (MP4) 非対応の画像やデータが壊れている画像は表示できません パソコンで加工したり ファイル名を変えたりした画像や このカメラ以外で撮影した画像は 表示できないことがあります 拡大できない画像です / 回転できない画像です / 処理できない画像です / 処理できません / 指定できない画像です パソコンで編集した画像やファイル名を変えた画像 このカメラ以外で撮影した画像は 以下の機能が使えないことがあります また 動画では * の機能が使えません 拡大 (= 5 8 ) * 回転 (= 6 4 ) * 編集 (= 6 6 ~ 67) * 印刷指定 (= 113 ) * フォトブック指定 (= 115 ) * 指定枚数の上限を超えています 印刷指定 (= 113) やフォトブック指定 (= 115) の画像を 998 枚より多く指定しました 指定する画像を 998 枚以下にします 印刷指定 (= 113) やフォトブック指定 (= 115) を正しく保存できませんでした 指定枚数を減らして もう一度指定します 保護 (= 5 9 ) 消去 (= 6 2 ) お気に入り (= 6 5 ) 印刷指定 (= 113) フォトブック指定 (= 115) で 501 枚以上の画像を指定しようとしました ファイル名が作成できません カード内の画像を保存するフォルダの番号が最大 (999) になっていて 各フォルダに保存されている画像の番号も最大 (9999) になっているため フォルダの作成や撮影した画像の記録ができません [ ] タブで [ 画像番号 ] を [ オートリセット ] に変えるか (= 101) カードを初期化します(= 100) レンズエラーを検知しました レンズ動作中にレンズを押さえたり ホコリや砂ボコリの立つ場所などでカメラを使うと表示されることがあります 頻繁に表示されるときは故障が考えられますので 別紙の修理受付センターへご相談ください カメラがエラーを検知しました ( エラー番号 ) 撮影直後に表示されたときは 撮影されていないことがあります 再生して画像を確認してください 頻繁に表示されるときは故障が考えられますので エラー番号 (Exx) を控えて 別紙の修理受付センターへご相談ください ファイルエラー パソコンで加工したり このカメラ以外で撮影した画像は プリンターにつないでも正しく印刷 (= 110) できないことがあります 121
122 印刷エラー 用紙サイズの設定を確認してください (= 112) 正しく設定されていてもこのエラーが表示されるときは プリンターの電源を入れなおして もう一度設定してください インク吸収体が満杯です お使いのキヤノン製インクジェットプリンターに付属のパーソナル機器修理受付センター またはお近くの修理受付窓口にインク吸収体の交換を依頼してください Wi-Fi 接続に失敗しました アクセスポイントを認識できませんでした アクセスポイントの設定を確認してください (= 7 7 ) 接続先が見つかりませんでした カメラの電源を入れ直し 接続をやり直してください 接続先の機器が 接続できる状態になっているか確認してください アクセスポイントが特定できません 複数のアクセスポイントの WPS ボタンが同時に押されました 接続をやり直してください アクセスポイントが見つかりませんでした アクセスポイントの電源が入っているか確認してください アクセスポイントを手動で指定している場合は 入力した SSID が正しいか確認してください パスワードが正しくありません / Wi-Fi のセキュリティー設定が正しくありません アクセスポイントのセキュリティー設定を確認してください (= 7 7 ) IP アドレスが重複しています 他の機器と IP アドレスが重複しないように IP アドレスを設定し直してください 接続が切断されました / 受信に失敗しました / 送信に失敗しました Wi-Fi の環境が悪い可能性があります 電子レンジや Bluetooth など 2.4 GHz 帯の周波数を使用する機器の近くでは使用しないでください 本製品と接続先の機器 ( アクセスポイントなど ) を近づけて その間に物を置かないでください 接続先の機器でエラーが発生していないか確認してください 送信に失敗しましたカードが異常です 初期化したカードを正しい向きで入れても同じ表示が出るときは 別紙の修理受付センターへご相談ください 受信に失敗しましたカード残量が足りません 画像を受信するカメラに入っているカードに空き容量がないため 画像を受信できません 画像を消して空き容量を増やすか 空き容量のあるカードに交換してください 受信に失敗しましたカードがロックされています 画像を受信するカメラに入っているカードのスイッチが LOCK 側 ( 書き込み禁止 ) になっています スイッチを書き込みできる方へ切り換えてください 受信に失敗しましたファイル名が作成できません 画像を受信するカメラのフォルダ番号が最大値 (999) で かつ画像番号も最大値 (9999) のときは受信できません サーバーの空き容量が不足しています CANON image GATEWAY にアップロードされている画像を削除して 空き容量を増やしてください クラウドシンクロ (= 9 0 ) で送信した画像をパソコンに保存してください ネットワーク設定を確認してください お使いのネットワーク回線を使ってインターネットに接続できるか確認してください 122
123 画面の表示内容一覧 撮影時 ( 情報表示あり ) i- コントラスト (= 4 5 ) グリッドライン (= 5 1 ) AE ロック (= 4 3 ) シャッタースピード絞り数値露出補正量 (= 4 3 ) ズームバー (= 2 4 ) エリア設定 (= 9 8 ) 手ブレ補正 (= 5 3 ) お使いになる前に基本編活用編カメラを知る バッテリーの残量表示バッテリーの状態は 画面にマークやメッセージで表示されます 画面表示 ( 赤く点滅 ) 十分です 内容 少し減っていますが まだ使えます 残量が少なくなってきました 充電してください [ バッテリーを充電してください ] 残量がありません すぐに充電してください オートモードいろいろな撮影モード Wi-Fi 機能設定メニュー アクセサリー バッテリー残量表示 (= 123) ホワイトバランス (= 4 5 ) ドライブモード (= 3 3 ) エコモード (= 9 8 ) セルフタイマー (= 3 0 ) 手ブレ警告 (= 2 6 ) 測光方式 (= 4 4 ) 記録画素数 (= 3 3 ) 撮影可能枚数 (= 133) 動画の画質 (= 3 4 ) 撮影可能時間 (= 133) ズーム倍率 (= 2 8 ) AF フレーム (= 4 7 ) スポット測光枠 (= 4 4 ) フォーカスゾーン (= ) 手ブレ補正アイコン (= 2 7 ) 撮影モード (= 125) シーンアイコン (= 2 7 ) ストロボモード (= ) 日付写し込み (= 3 2 ) ISO 感度 (= 4 4 ) 付録 索引 123
IXY 210 使用説明書 活用編
 お使いになる前に基本編活用編カメラを知る オートモード いろいろな撮影モード 使用説明書活用編 P モード 再生モード Wi-Fi 機能 設定メニュー 日本語 ご使用前に必ず本書および 本書の 安全上のご注意 (= 6 ) をお読みください 本書をよく読んで 正しくお使いください 将来いつでも使用できるように大切に保管してください 右下のボタンをクリックすると ページを移動できます : 次のページ
お使いになる前に基本編活用編カメラを知る オートモード いろいろな撮影モード 使用説明書活用編 P モード 再生モード Wi-Fi 機能 設定メニュー 日本語 ご使用前に必ず本書および 本書の 安全上のご注意 (= 6 ) をお読みください 本書をよく読んで 正しくお使いください 将来いつでも使用できるように大切に保管してください 右下のボタンをクリックすると ページを移動できます : 次のページ
IXY 170, IXY 160, IXY 150 カメラユーザーガイド
 お使いになる前に基本編活用編カメラを知る オートモード いろいろな撮影モード カメラユーザーガイド P モード 再生モード 設定メニュー アクセサリー 日本語 ご使用前に必ず本書および 本書の 安全上のご注意 (= 6 ) をお読みください 本書をよく読んで 正しくお使いください 将来いつでも使用できるように大切に保管してください 右下のボタンをクリックすると ページを移動できます : 次のページ
お使いになる前に基本編活用編カメラを知る オートモード いろいろな撮影モード カメラユーザーガイド P モード 再生モード 設定メニュー アクセサリー 日本語 ご使用前に必ず本書および 本書の 安全上のご注意 (= 6 ) をお読みください 本書をよく読んで 正しくお使いください 将来いつでも使用できるように大切に保管してください 右下のボタンをクリックすると ページを移動できます : 次のページ
Camera User Guide
 お使いになる前に基本編活用編カメラを知る オートモード いろいろな撮影モード 使用説明書活用編 P モード 再生モード 設定メニュー アクセサリー 日本語 ご使用前に必ず本書および 本書の 安全上のご注意 (= 7 ) をお読みください 本書をよく読んで 正しくお使いください 将来いつでも使用できるように大切に保管してください 右下のボタンをクリックすると ページを移動できます : 次のページ :
お使いになる前に基本編活用編カメラを知る オートモード いろいろな撮影モード 使用説明書活用編 P モード 再生モード 設定メニュー アクセサリー 日本語 ご使用前に必ず本書および 本書の 安全上のご注意 (= 7 ) をお読みください 本書をよく読んで 正しくお使いください 将来いつでも使用できるように大切に保管してください 右下のボタンをクリックすると ページを移動できます : 次のページ :
Ncamera.book
 第 2 章 2 第 2 章 基本操作をマスターする 電源をオン / オフする...32 モードダイヤルの使い方...33 情報表示の見かた...34 操作の前に...36 日付や時刻を設定する...36 カメラの構え方...37 ピントの合わせ方...38 被写体の大きさを変える ( ズーム )...39 画質モードを変える...39 液晶モニターの明るさを調整する...40 電源をオン / オフする
第 2 章 2 第 2 章 基本操作をマスターする 電源をオン / オフする...32 モードダイヤルの使い方...33 情報表示の見かた...34 操作の前に...36 日付や時刻を設定する...36 カメラの構え方...37 ピントの合わせ方...38 被写体の大きさを変える ( ズーム )...39 画質モードを変える...39 液晶モニターの明るさを調整する...40 電源をオン / オフする
C-300ZOOM 取扱説明書
 画像のクォリティとサイズを変える ( 画質モード ) 撮影する画像の画質を設定します プリント用 パソコンでの加工用 ホームページ用など 用途に合わせて画質モードをお選びください 設定可能なモードや記録サイズ またカードへの記録可能枚数については次頁の表をご参照ください 数値は目安です 静止画の画質設定 画質モード特徴画質 TIFF 最高画質モードです 非圧縮データとして保存されるので プリントやパソコンで画像を加工する際に最適です
画像のクォリティとサイズを変える ( 画質モード ) 撮影する画像の画質を設定します プリント用 パソコンでの加工用 ホームページ用など 用途に合わせて画質モードをお選びください 設定可能なモードや記録サイズ またカードへの記録可能枚数については次頁の表をご参照ください 数値は目安です 静止画の画質設定 画質モード特徴画質 TIFF 最高画質モードです 非圧縮データとして保存されるので プリントやパソコンで画像を加工する際に最適です
C-450ZOOM 取扱説明書
 マクロ撮影 - 近くのものを撮るには 20~50cm の距離で撮影するときに使います 通常の撮影もできますが 遠距離の被写体にピントを合わせるのに時間がかかります 通常撮影 1 レンズバリアを開けます 撮影モードで電源が入ります マクロ撮影 2 ( ) を押します 液晶モニタが点灯し 現在の設定が表示されます 3 引き続きを押してマクロモードの設定をします を押すたびに [ マクロ ][ マクロオフ
マクロ撮影 - 近くのものを撮るには 20~50cm の距離で撮影するときに使います 通常の撮影もできますが 遠距離の被写体にピントを合わせるのに時間がかかります 通常撮影 1 レンズバリアを開けます 撮影モードで電源が入ります マクロ撮影 2 ( ) を押します 液晶モニタが点灯し 現在の設定が表示されます 3 引き続きを押してマクロモードの設定をします を押すたびに [ マクロ ][ マクロオフ
C-2Zoom 取扱説明書
 セルフタイマーを使う セルフタイマーを使って撮影できます カメラを三脚にしっかりと固定してから撮影してください 記念写真を撮るときに便利です 1 レンズバリアを開けます 撮影モードで電源が入ります 2 ボタンを押します 液晶モニタが点灯し 現在のセルフタイマーの設定が表示されます 3 現在のセルフタイマーの設定が表示されている状態でボタンを押します 16 ボタンを押すたびに [ セルフタイマーオン
セルフタイマーを使う セルフタイマーを使って撮影できます カメラを三脚にしっかりと固定してから撮影してください 記念写真を撮るときに便利です 1 レンズバリアを開けます 撮影モードで電源が入ります 2 ボタンを押します 液晶モニタが点灯し 現在のセルフタイマーの設定が表示されます 3 現在のセルフタイマーの設定が表示されている状態でボタンを押します 16 ボタンを押すたびに [ セルフタイマーオン
C-770 Ultra Zoom 取扱説明書
 静止画を見る 1 パワースイッチを q にします g 電源を入れる / 切る (P.30) パワースイッチモードダイヤル 液晶モニタが点灯し 最後に撮影した画像が表示されます (1 コマ ) 十字ボタン 2 十字ボタンで 見たい画像を表示します 1 コマ前の画像を表示 10 コマ前の画像を表示 次の画像を表示 10 コマ先の画像を表示 3 分以上何も操作をしないとスリープモード ( 待機状態 ) になり
静止画を見る 1 パワースイッチを q にします g 電源を入れる / 切る (P.30) パワースイッチモードダイヤル 液晶モニタが点灯し 最後に撮影した画像が表示されます (1 コマ ) 十字ボタン 2 十字ボタンで 見たい画像を表示します 1 コマ前の画像を表示 10 コマ前の画像を表示 次の画像を表示 10 コマ先の画像を表示 3 分以上何も操作をしないとスリープモード ( 待機状態 ) になり
Camera User Guide
 使用説明書 日本語 オートモード / プラス P モード Wi-Fi 機能 ご使用前に必ず本書および 本書の 安全上のご注意 (= 13) をお読みください 本書をよく読んで 正しくお使いください 右下のボタンをクリックすると ページを移動できます : 次のページ : 前のページ 将来いつでも使用できるように大切に保管してください : リンクをクリックする直前に表示していたページ 右端にある章のタイトルをクリックすると
使用説明書 日本語 オートモード / プラス P モード Wi-Fi 機能 ご使用前に必ず本書および 本書の 安全上のご注意 (= 13) をお読みください 本書をよく読んで 正しくお使いください 右下のボタンをクリックすると ページを移動できます : 次のページ : 前のページ 将来いつでも使用できるように大切に保管してください : リンクをクリックする直前に表示していたページ 右端にある章のタイトルをクリックすると
Camera User Guide
 使用説明書 日本語 オートモード / プラス P モード Wi-Fi 機能 ご使用前に必ず本書および 本書の 安全上のご注意 (= 13) をお読みください 本書をよく読んで 正しくお使いください 右下のボタンをクリックすると ページを移動できます : 次のページ : 前のページ 将来いつでも使用できるように大切に保管してください : リンクをクリックする直前に表示していたページ 右端にある章のタイトルをクリックすると
使用説明書 日本語 オートモード / プラス P モード Wi-Fi 機能 ご使用前に必ず本書および 本書の 安全上のご注意 (= 13) をお読みください 本書をよく読んで 正しくお使いください 右下のボタンをクリックすると ページを移動できます : 次のページ : 前のページ 将来いつでも使用できるように大切に保管してください : リンクをクリックする直前に表示していたページ 右端にある章のタイトルをクリックすると
IXY 90F カメラユーザーガイド
 お使いになる前に お読みください カメラユーザーガイド 日本語 ご使用前に必ず本書および 本書の 安全上のご注意 をお 読みください 本書をよく読んで 正しくお使いください 将来いつでも使用できるように大切に保管してください 右下のボタンをクリックすると ページを移動できます : 次のページ : 前のページ : リンクをクリックする直前に表示していたページ 右端にある章のタイトルをクリックすると 各章の先頭ペー
お使いになる前に お読みください カメラユーザーガイド 日本語 ご使用前に必ず本書および 本書の 安全上のご注意 をお 読みください 本書をよく読んで 正しくお使いください 将来いつでも使用できるように大切に保管してください 右下のボタンをクリックすると ページを移動できます : 次のページ : 前のページ : リンクをクリックする直前に表示していたページ 右端にある章のタイトルをクリックすると 各章の先頭ペー
X-550 取扱説明書【応用編】
 デジタルカメラ X-550 D-545 ZOOM C-480 ZOOM 取扱説明書 カメラを使いこなすための応用編すべての機能について説明しています いろいろな撮影 いろいろな再生 プリント パソコンでの活用 カメラの設定 困ったときに ご使用前にこの取扱説明書をよくお読みになり 海外旅行などの大切な撮影の前には試し撮りをしてカメラが正常に機能することをお確かめください 取扱説明書で使用している液晶画面やカメラのイラストは
デジタルカメラ X-550 D-545 ZOOM C-480 ZOOM 取扱説明書 カメラを使いこなすための応用編すべての機能について説明しています いろいろな撮影 いろいろな再生 プリント パソコンでの活用 カメラの設定 困ったときに ご使用前にこの取扱説明書をよくお読みになり 海外旅行などの大切な撮影の前には試し撮りをしてカメラが正常に機能することをお確かめください 取扱説明書で使用している液晶画面やカメラのイラストは
C-2Zoom 取扱説明書
 カメラの正しい構え方 両手でしっかりカメラを持ち 脇をしっかりしめます 縦位置で撮影するときは フラッシュが上になるようにします 横位置 縦位置 悪い例レンズとフラッシュに指やストラップがかからないよう ご注意ください シャッターボタンを押し込んだときにカメラがぶれると きれいな画像が撮れません 正しく構えて 静かにシャッターボタンを押しましょう 35 静止画を撮る ファインダを見て撮る方法と 液晶モニタを見て撮る方法があります
カメラの正しい構え方 両手でしっかりカメラを持ち 脇をしっかりしめます 縦位置で撮影するときは フラッシュが上になるようにします 横位置 縦位置 悪い例レンズとフラッシュに指やストラップがかからないよう ご注意ください シャッターボタンを押し込んだときにカメラがぶれると きれいな画像が撮れません 正しく構えて 静かにシャッターボタンを押しましょう 35 静止画を撮る ファインダを見て撮る方法と 液晶モニタを見て撮る方法があります
IXY 100F カメラユーザーガイド
 カメラユーザーガイド ご使用前に必ず本書および 本書の 安全上のご注意 をお読みください 本書をよく読んで 正しくお使いください 将来いつでも使用できるように大切に保管してください CD-ROM 内の電子マニュアル (PDF 形式 ) もあわせてご覧ください (= 28) 日本語 カメラと付属品の確認 お使いになる前に 次のものが入っていることを確認してください 万が一 不足のものがありましたら お買い求めの販売店にご連絡ください
カメラユーザーガイド ご使用前に必ず本書および 本書の 安全上のご注意 をお読みください 本書をよく読んで 正しくお使いください 将来いつでも使用できるように大切に保管してください CD-ROM 内の電子マニュアル (PDF 形式 ) もあわせてご覧ください (= 28) 日本語 カメラと付属品の確認 お使いになる前に 次のものが入っていることを確認してください 万が一 不足のものがありましたら お買い求めの販売店にご連絡ください
重要更新作業を実施される前に必ずご確認ください OS の更新を実行するときはタブレット端末に AC アダプターを接続して使用してください AC アダプターを接続していないと OS の更新はできません 実行中は AC アダプターを抜かないでください OS の更新が正しく行えなくなり タブレット端末が正
 OS バージョン S9141 S0074 S1201091 以外の方へ タブレット端末 RW-T107/RW-T110 の OS 更新方法について (micro SD 編 ) ( システム更新ツールを使用して micro SD メモリーカードから OS を更新する方法 ) はじめに ここではタブレット端末 RW-T107 RW-T110 の OS 更新方法について説明します ただし RW-T107
OS バージョン S9141 S0074 S1201091 以外の方へ タブレット端末 RW-T107/RW-T110 の OS 更新方法について (micro SD 編 ) ( システム更新ツールを使用して micro SD メモリーカードから OS を更新する方法 ) はじめに ここではタブレット端末 RW-T107 RW-T110 の OS 更新方法について説明します ただし RW-T107
使用説明書(Macintosh)
 Canon Utilities ImageBrowser 5.8 RAW Image Task.6 PhotoStitch. EOS-D Mark III EOS-D Mark II N EOS-Ds Mark II EOS-D Mark II EOS-Ds EOS-D EOS 5D EOS 0D EOS 0D EOS 0D EOS Kiss Digital X EOS Kiss Digital N
Canon Utilities ImageBrowser 5.8 RAW Image Task.6 PhotoStitch. EOS-D Mark III EOS-D Mark II N EOS-Ds Mark II EOS-D Mark II EOS-Ds EOS-D EOS 5D EOS 0D EOS 0D EOS 0D EOS Kiss Digital X EOS Kiss Digital N
4Kチューナー(録画)_TU-BUHD100
 目次 ハードディスクの接続と登録... 2 USB ハードディスクについて... 2 本機に USB ハードディスクを接続する... 2 USB ハードディスクを登録する... 3 USB ハードディスクの情報を確認する... 5 メニュー画面について... 7 番組の録画 録画予約... 8 見ている番組を録画する... 8 録画予約について... 9 番組表から録画予約する... 10 日時を指定して録画予約する
目次 ハードディスクの接続と登録... 2 USB ハードディスクについて... 2 本機に USB ハードディスクを接続する... 2 USB ハードディスクを登録する... 3 USB ハードディスクの情報を確認する... 5 メニュー画面について... 7 番組の録画 録画予約... 8 見ている番組を録画する... 8 録画予約について... 9 番組表から録画予約する... 10 日時を指定して録画予約する
PowerShot A3500 IS カメラユーザーガイド
 カメラユーザーガイド ご使用前に必ず本書および 本書の 安全上のご注意 をお読みください 本書をよく読んで 正しくお使いください 将来いつでも使用できるように大切に保管してください CD-ROM 内の電子マニュアル (PDF 形式 ) もあわせてご覧ください (= 29) 日本語 カメラと付属品の確認 お使いになる前に 次のものが入っていることを確認してください 万が一 不足のものがありましたら お買い求めの販売店にご連絡ください
カメラユーザーガイド ご使用前に必ず本書および 本書の 安全上のご注意 をお読みください 本書をよく読んで 正しくお使いください 将来いつでも使用できるように大切に保管してください CD-ROM 内の電子マニュアル (PDF 形式 ) もあわせてご覧ください (= 29) 日本語 カメラと付属品の確認 お使いになる前に 次のものが入っていることを確認してください 万が一 不足のものがありましたら お買い求めの販売店にご連絡ください
地図 SD カードを取り外す 最初に ナビゲーション本体から地図 SD カードを取り外します 本操作は地図 SD カードを初めて ROAD EXPLORER Updater に登録するときや パソコンにダウンロードしたデータを地図 SD カードに保存するときに実行してください 1 ナビゲーション本体
 ROAD EXPLORER Updater 取扱説明書 205-0001-06 Version:1.4.0.0 ROAD EXPLORER Updater を使用する前に必ずお読みください ROAD EXPLORER Updater の操作手順は Microsoft Windows XP の画面を例に説明しています 画面例は実際と異なる場合があります 目次 ROAD EXPLORER Updater
ROAD EXPLORER Updater 取扱説明書 205-0001-06 Version:1.4.0.0 ROAD EXPLORER Updater を使用する前に必ずお読みください ROAD EXPLORER Updater の操作手順は Microsoft Windows XP の画面を例に説明しています 画面例は実際と異なる場合があります 目次 ROAD EXPLORER Updater
IXY 620F カメラユーザーガイド
 カメラユーザーガイド ご使用前に必ず本書および 本書の 安全上のご注意 (= 1 3 ) をお読みください 本書をよく読んで 正しくお使いください 将来いつでも使用できるように大切に保管してください ページ上部のボタンをクリックすると ページを移動できます ç 目次 : 目次に移動します : 各章の目次 ( 先頭ページ ) に移動します 日本語 CANON INC. 2013 CDJ-J557-010
カメラユーザーガイド ご使用前に必ず本書および 本書の 安全上のご注意 (= 1 3 ) をお読みください 本書をよく読んで 正しくお使いください 将来いつでも使用できるように大切に保管してください ページ上部のボタンをクリックすると ページを移動できます ç 目次 : 目次に移動します : 各章の目次 ( 先頭ページ ) に移動します 日本語 CANON INC. 2013 CDJ-J557-010
IXY 640 カメラユーザーガイド
 カメラユーザーガイド 日本語 オートモード / プラス P モード Wi-Fi 機能 ご使用前に必ず本書および 本書の 安全上のご注意 (= 13) をお読みください 本書をよく読んで 正しくお使いください 右下のボタンをクリックすると ページを移動できます : 次のページ : 前のページ 将来いつでも使用できるように大切に保管してください : リンクをクリックする直前に表示していたページ 右端にある章のタイトルをクリックすると
カメラユーザーガイド 日本語 オートモード / プラス P モード Wi-Fi 機能 ご使用前に必ず本書および 本書の 安全上のご注意 (= 13) をお読みください 本書をよく読んで 正しくお使いください 右下のボタンをクリックすると ページを移動できます : 次のページ : 前のページ 将来いつでも使用できるように大切に保管してください : リンクをクリックする直前に表示していたページ 右端にある章のタイトルをクリックすると
PowerShot N カメラユーザーガイド
 カメラユーザーガイド ご使用前に必ず本書および 本書の 安全上のご注意 をお読みください 本書をよく読んで 正しくお使いください 将来いつでも使用できるように大切に保管してください CD-ROM 内の電子マニュアル (PDF 形式 ) もあわせてご覧ください (= 31) 日本語 カメラと付属品の確認 お使いになる前に 次のものが入っていることを確認してください 万が一 不足のものがありましたら お買い求めの販売店にご連絡ください
カメラユーザーガイド ご使用前に必ず本書および 本書の 安全上のご注意 をお読みください 本書をよく読んで 正しくお使いください 将来いつでも使用できるように大切に保管してください CD-ROM 内の電子マニュアル (PDF 形式 ) もあわせてご覧ください (= 31) 日本語 カメラと付属品の確認 お使いになる前に 次のものが入っていることを確認してください 万が一 不足のものがありましたら お買い求めの販売店にご連絡ください
PowerShot SX610 HS カメラユーザーガイド
 カメラユーザーガイド 日本語 オートモード / プラス P モード Wi-Fi 機能 ご使用前に必ず本書および 本書の 安全上のご注意 (= 13) をお読みください 本書をよく読んで 正しくお使いください 右下のボタンをクリックすると ページを移動できます : 次のページ : 前のページ 将来いつでも使用できるように大切に保管してください : リンクをクリックする直前に表示していたページ 右端にある章のタイトルをクリックすると
カメラユーザーガイド 日本語 オートモード / プラス P モード Wi-Fi 機能 ご使用前に必ず本書および 本書の 安全上のご注意 (= 13) をお読みください 本書をよく読んで 正しくお使いください 右下のボタンをクリックすると ページを移動できます : 次のページ : 前のページ 将来いつでも使用できるように大切に保管してください : リンクをクリックする直前に表示していたページ 右端にある章のタイトルをクリックすると
ImageBrowser ソフトウエアガイド(Ver5.6)
 Canon Utilities ImageBrowser 5.6 RAW Image Task. PhotoStitch. EOS-D Mark II N EOS-Ds Mark II EOS-D Mark II EOS-Ds EOS-D EOS 5D EOS 0D EOS 0D EOS 0D EOS Kiss Digital N EOS Kiss Digital EOS D60 EOS D0 CT-77IBMJ-000
Canon Utilities ImageBrowser 5.6 RAW Image Task. PhotoStitch. EOS-D Mark II N EOS-Ds Mark II EOS-D Mark II EOS-Ds EOS-D EOS 5D EOS 0D EOS 0D EOS 0D EOS Kiss Digital N EOS Kiss Digital EOS D60 EOS D0 CT-77IBMJ-000
ファームウェアアップデート手順書 EOS C300 Mark II
 ファームウェアアップデート手順書 デジタルシネマカメラ EOS C300 Mark II 本書ではデジタルシネマカメラ EOS C300 Mark II のファームウェア * をアップデート ( 書き換え ) するための手順と注意事項について説明しています * ファームウェアとは 機器を制御するために組み込まれたソフトウェアのことです カメラはファームウェアによって撮影 画像処理などを行います 重要
ファームウェアアップデート手順書 デジタルシネマカメラ EOS C300 Mark II 本書ではデジタルシネマカメラ EOS C300 Mark II のファームウェア * をアップデート ( 書き換え ) するための手順と注意事項について説明しています * ファームウェアとは 機器を制御するために組み込まれたソフトウェアのことです カメラはファームウェアによって撮影 画像処理などを行います 重要
PowerShot SX600 HS カメラユーザーガイド
 カメラユーザーガイド 日本語 ご使用前に必ず本書および 本書の 安全上のご注意 = 6 をお読みください 本書をよく読んで 正しくお使いください 将来いつでも使用できるように大切に保管してくださ い 右下のボタンをクリックすると ページを移動できます : 次のページ : 前のページ : リンクをクリックする直前に表示していたページ 右端にある章のタイトルをクリックすると 各章の先頭 ページに移動します
カメラユーザーガイド 日本語 ご使用前に必ず本書および 本書の 安全上のご注意 = 6 をお読みください 本書をよく読んで 正しくお使いください 将来いつでも使用できるように大切に保管してくださ い 右下のボタンをクリックすると ページを移動できます : 次のページ : 前のページ : リンクをクリックする直前に表示していたページ 右端にある章のタイトルをクリックすると 各章の先頭 ページに移動します
IXY 630 カメラユーザーガイド
 カメラユーザーガイド 日本語 ご使用前に必ず本書および 本書の 安全上のご注意 = 6 をお読みください 右下のボタンをクリックすると ページを移動できます : 次のページ : 前のページ : リンクをクリックする直前に表示していたページ 右端にある章のタイトルをクリックすると 各章の先頭 ページに移動します また 章の先頭ページにある項目のタイトルをクリック すると 各項目のページに移動します 本書をよく読んで
カメラユーザーガイド 日本語 ご使用前に必ず本書および 本書の 安全上のご注意 = 6 をお読みください 右下のボタンをクリックすると ページを移動できます : 次のページ : 前のページ : リンクをクリックする直前に表示していたページ 右端にある章のタイトルをクリックすると 各章の先頭 ページに移動します また 章の先頭ページにある項目のタイトルをクリック すると 各項目のページに移動します 本書をよく読んで
PowerShot G7 X Mark II 使用説明書
 使用説明書 zご使用前に必ず本書および 本書の 安全上のご注意 (= 14) をお読みください z本書をよく読んで 正しくお使いください z将来いつでも使用できるように大切に保管してください 日本語 カメラと付属品の確認 お使いになる前に 次のものが入っていることを確認してください 万が一 不足のものがありましたら お買い求めの販売店にご連絡ください カメラ バッテリーパック NB-13L* バッテリーチャージャー
使用説明書 zご使用前に必ず本書および 本書の 安全上のご注意 (= 14) をお読みください z本書をよく読んで 正しくお使いください z将来いつでも使用できるように大切に保管してください 日本語 カメラと付属品の確認 お使いになる前に 次のものが入っていることを確認してください 万が一 不足のものがありましたら お買い求めの販売店にご連絡ください カメラ バッテリーパック NB-13L* バッテリーチャージャー
ファームウェアアップデート手順書 EOS C700 GS PL
 ファームウェアアップデート手順書 デジタルシネマカメラ EOS C700 GS PL 本書ではデジタルシネマカメラ EOS C700 GS PL のファームウェア * をアップデート ( 書き換え ) するための手順と注意事項について説明しています * ファームウェアとは 機器を制御するために組み込まれたソフトウェアのことです カメラはファームウェアによって撮影 画像処理などを行います 重要 ファームウェアをアップデートするときの注意事項
ファームウェアアップデート手順書 デジタルシネマカメラ EOS C700 GS PL 本書ではデジタルシネマカメラ EOS C700 GS PL のファームウェア * をアップデート ( 書き換え ) するための手順と注意事項について説明しています * ファームウェアとは 機器を制御するために組み込まれたソフトウェアのことです カメラはファームウェアによって撮影 画像処理などを行います 重要 ファームウェアをアップデートするときの注意事項
PowerShot G9 X Mark II 使用説明書
 使用説明書 zご使用前に必ず本書および 本書の 安全上のご注意 (= 13) をお読みください z本書をよく読んで 正しくお使いください z将来いつでも使用できるように大切に保管してください 日本語 お使いになる前に カメラと付属品の確認 お使いになる前に 次のものが入っていることを確認してください 万が一 不足のものがありましたら お買い求めの販売店にご連絡ください カメラ バッテリーパック NB-13L*
使用説明書 zご使用前に必ず本書および 本書の 安全上のご注意 (= 13) をお読みください z本書をよく読んで 正しくお使いください z将来いつでも使用できるように大切に保管してください 日本語 お使いになる前に カメラと付属品の確認 お使いになる前に 次のものが入っていることを確認してください 万が一 不足のものがありましたら お買い求めの販売店にご連絡ください カメラ バッテリーパック NB-13L*
μ1200 取扱説明書
 もくじ... 16 実際にカメラを手に取ってイラストで確認しながら カメラのボタンの機能を試してください o ボタン... 電源を入れる / 切る 16 シャッターボタン... 撮影する 16 モードダイヤル... 撮影 / 再生を切り換える 17 K 静止画を撮る... 17 h ぶれ軽減機能を使って撮影する... 17 s 被写体に合った撮影シーンで撮影する... 17 g 撮影ガイドにしたがって設定する...
もくじ... 16 実際にカメラを手に取ってイラストで確認しながら カメラのボタンの機能を試してください o ボタン... 電源を入れる / 切る 16 シャッターボタン... 撮影する 16 モードダイヤル... 撮影 / 再生を切り換える 17 K 静止画を撮る... 17 h ぶれ軽減機能を使って撮影する... 17 s 被写体に合った撮影シーンで撮影する... 17 g 撮影ガイドにしたがって設定する...
JD2dash_QSG_Cover14_J.fm
 3 章 カメラの設定を変更したいとき カメラの設定を変更する...92 JD2dash_QSG_J.fm 92 ページ カメラの設定を変更する セットアップメニューについて 撮影設定メニュー P.48 や再生設定メニュー P.81 からセッ トアップメニューを表示して カメラの設定変更ができます セットアップメニューを使うと 次の表にある項目を設定すること ができます 設定項目 選択肢 参照 初期化
3 章 カメラの設定を変更したいとき カメラの設定を変更する...92 JD2dash_QSG_J.fm 92 ページ カメラの設定を変更する セットアップメニューについて 撮影設定メニュー P.48 や再生設定メニュー P.81 からセッ トアップメニューを表示して カメラの設定変更ができます セットアップメニューを使うと 次の表にある項目を設定すること ができます 設定項目 選択肢 参照 初期化
IXY DIGITAL WIRELESS カメラ to カメラ転送ガイド
 キヤノンデジタルカメラ カメラ to カメラ転送ユーザーガイド もくじ はじめに............................................. 1 無線で画像を交換する.................................. 2 自分のカメラのニックネームを登録する...................... 2 相手のカメラを自分のカメラに登録する......................
キヤノンデジタルカメラ カメラ to カメラ転送ユーザーガイド もくじ はじめに............................................. 1 無線で画像を交換する.................................. 2 自分のカメラのニックネームを登録する...................... 2 相手のカメラを自分のカメラに登録する......................
μ795SW 取扱説明書
 もくじ... 16 メニューの基本的な操作方法から 各メニューの機能や設定内容など メニューのすべてがわかります o ボタン... 電源を入れる / 切る 16 シャッターボタン... 撮影する 16 K / h / s ボタン ( 撮影 )... 撮影モードを切り換える 17 K... 静止画を撮る 17 h... ぶれ軽減機能を使って撮影する 17 s... 被写体に合った撮影シーンで撮影する
もくじ... 16 メニューの基本的な操作方法から 各メニューの機能や設定内容など メニューのすべてがわかります o ボタン... 電源を入れる / 切る 16 シャッターボタン... 撮影する 16 K / h / s ボタン ( 撮影 )... 撮影モードを切り換える 17 K... 静止画を撮る 17 h... ぶれ軽減機能を使って撮影する 17 s... 被写体に合った撮影シーンで撮影する
PowerShot G1 X Mark III 使用説明書
 使用説明書 zご使用前に必ず本書および 本書の 安全上のご注意 (= 14) をお読みください z本書をよく読んで 正しくお使いください z将来いつでも使用できるように大切に保管してください 日本語 カメラと付属品の確認 お使いになる前に 次のものが入っていることを確認してください 万が一 不足のものがありましたら お買い求めの販売店にご連絡ください カメラ バッテリーパック NB-13L* バッテリーチャージャー
使用説明書 zご使用前に必ず本書および 本書の 安全上のご注意 (= 14) をお読みください z本書をよく読んで 正しくお使いください z将来いつでも使用できるように大切に保管してください 日本語 カメラと付属品の確認 お使いになる前に 次のものが入っていることを確認してください 万が一 不足のものがありましたら お買い求めの販売店にご連絡ください カメラ バッテリーパック NB-13L* バッテリーチャージャー
SoftBank 108SH 取扱説明書
 ... -2 について...-2 静止画撮影... -4 静止画を撮影する...-4 動画 ( ビデオ ) 撮影... -5 動画 ( ビデオ ) を撮影する...-5 画像確認... -6 以前撮影した画像を確認する... -6 特殊撮影... -7 いろいろな方法で撮影する... -7 応用操作... -9-1 -2 について本機には静止画 / 動画 ( ビデオ ) が撮影できるが付いています.
... -2 について...-2 静止画撮影... -4 静止画を撮影する...-4 動画 ( ビデオ ) 撮影... -5 動画 ( ビデオ ) を撮影する...-5 画像確認... -6 以前撮影した画像を確認する... -6 特殊撮影... -7 いろいろな方法で撮影する... -7 応用操作... -9-1 -2 について本機には静止画 / 動画 ( ビデオ ) が撮影できるが付いています.
重要更新作業を実施される前に必ずご確認ください OS の更新を実行するときはタブレット端末に AC アダプターを接続して使用してください AC アダプターを接続していないと OS の更新はできません 実行中は AC アダプターを抜かないでください OS の更新が正しく行えなくなり タブレット端末が正
 OS バージョン S9141 S0074 S1201091 の方へ タブレット端末 RW-T107 の OS 更新方法について (microsd 編 ) (System Update ツールを使用して microsd メモリーカードから OS を更新する方法 ) はじめに タブレット端末 RW-T107 の OS の更新方法は ご使用の OS のバージョンによって異なります ここでは ご使用中の OS
OS バージョン S9141 S0074 S1201091 の方へ タブレット端末 RW-T107 の OS 更新方法について (microsd 編 ) (System Update ツールを使用して microsd メモリーカードから OS を更新する方法 ) はじめに タブレット端末 RW-T107 の OS の更新方法は ご使用の OS のバージョンによって異なります ここでは ご使用中の OS
PowerShot G1 X Mark II カメラユーザーガイド
 カメラユーザーガイド ご使用前に必ず本書および 本書の 安全上のご注意 (=11) をお読みください 本書をよく読んで 正しくお使いください 将来いつでも使用できるように大切に保管してください 日本語 カメラと付属品の確認 お使いになる前に 次のものが入っていることを確認してください 万が一 不足のものがありましたら お買い求めの販売店にご連絡ください カメラ バッテリーパック NB-12L バッテリーチャージャー
カメラユーザーガイド ご使用前に必ず本書および 本書の 安全上のご注意 (=11) をお読みください 本書をよく読んで 正しくお使いください 将来いつでも使用できるように大切に保管してください 日本語 カメラと付属品の確認 お使いになる前に 次のものが入っていることを確認してください 万が一 不足のものがありましたら お買い求めの販売店にご連絡ください カメラ バッテリーパック NB-12L バッテリーチャージャー
Android用 印刷プラグイン Canon Print Service マニュアル
 JPN 目次 はじめに... ii 本書の読みかた... iii Canon Print Service でできること... 1 対応プリンター / 複合機について... 2 対応 OS/ 端末について... 3 プリント仕様について... 4 印刷前に必要な設定... 5 サービスの有効化... 6 IP アドレスを指定してデバイスを探索する... 7 ファイルの印刷手順... 8 プリント設定を変更する...
JPN 目次 はじめに... ii 本書の読みかた... iii Canon Print Service でできること... 1 対応プリンター / 複合機について... 2 対応 OS/ 端末について... 3 プリント仕様について... 4 印刷前に必要な設定... 5 サービスの有効化... 6 IP アドレスを指定してデバイスを探索する... 7 ファイルの印刷手順... 8 プリント設定を変更する...
S0027&S0028 取扱説明書 1-1 充電をするには 1-2 電源を入れるには 1-3 電源を切るには 1-4 充電が少なくなった場合 1-5 動作切り替え 目次 2-1 動画録画 2-2 静止画撮影 2-3 PC で再生するには 3-1 録画装置を HDMI コードでテレビモニターに繋いで使
 S0027&S0028 取扱説明書 1-1 充電をするには 1-2 電源を入れるには 1-3 電源を切るには 1-4 充電が少なくなった場合 1-5 動作切り替え 目次 2-1 動画録画 2-2 静止画撮影 2-3 PC で再生するには 3-1 録画装置を HDMI コードでテレビモニターに繋いで使用する場合 3-2 動画録画するには 3-3 静止画撮影するには 3-4 動画 静止画の保存ファイルを確認するには
S0027&S0028 取扱説明書 1-1 充電をするには 1-2 電源を入れるには 1-3 電源を切るには 1-4 充電が少なくなった場合 1-5 動作切り替え 目次 2-1 動画録画 2-2 静止画撮影 2-3 PC で再生するには 3-1 録画装置を HDMI コードでテレビモニターに繋いで使用する場合 3-2 動画録画するには 3-3 静止画撮影するには 3-4 動画 静止画の保存ファイルを確認するには
PowerShot S120 カメラユーザーガイド
 カメラユーザーガイド ご使用前に必ず本書および 本書の 安全上のご注意 (= 10) をお読みください 本書をよく読んで 正しくお使いください 将来いつでも使用できるように大切に保管してください 日本語 カメラと付属品の確認 お使いになる前に 次のものが入っていることを確認してください 万が一 不足のものがありましたら お買い求めの販売店にご連絡ください カメラ バッテリーパック NB 6LH バッテリーチャージャー
カメラユーザーガイド ご使用前に必ず本書および 本書の 安全上のご注意 (= 10) をお読みください 本書をよく読んで 正しくお使いください 将来いつでも使用できるように大切に保管してください 日本語 カメラと付属品の確認 お使いになる前に 次のものが入っていることを確認してください 万が一 不足のものがありましたら お買い求めの販売店にご連絡ください カメラ バッテリーパック NB 6LH バッテリーチャージャー
ファームウエアアップデート手順書 EOS C500/EOS C500 PL
 ファームウエアアップデート手順書 デジタルシネマカメラ EOS C500 EOS C500 PL 本書ではデジタルシネマカメラ EOS C500 / EOS C500 PL のファームウエア * をアップデート ( 書き換え ) するための手順と注意事項について説明しています * ファームウエアとは 機器を制御するために組み込まれたソフトウエアのことです カメラはファームウエアによって撮影 画像処理などを行います
ファームウエアアップデート手順書 デジタルシネマカメラ EOS C500 EOS C500 PL 本書ではデジタルシネマカメラ EOS C500 / EOS C500 PL のファームウエア * をアップデート ( 書き換え ) するための手順と注意事項について説明しています * ファームウエアとは 機器を制御するために組み込まれたソフトウエアのことです カメラはファームウエアによって撮影 画像処理などを行います
PC-AX30V/PC-AX80V/PC-AX120V
 接続と準備 P ピーシー C-A エーエックス X30V ブイ PC-AX80V PC-AX120V パーソナルコンピュータ形名 リモコンの使い方 リモコンの使い方 リモコンの使い方 リモコンのタッチパッドを使う 4 4 5 6 7 8 9 10 1 2 この冊子について この冊子は メニュー インターネット機能 録画機能の基本操作を説明しています この冊子について メニュー メニューを使う リモコンの
接続と準備 P ピーシー C-A エーエックス X30V ブイ PC-AX80V PC-AX120V パーソナルコンピュータ形名 リモコンの使い方 リモコンの使い方 リモコンの使い方 リモコンのタッチパッドを使う 4 4 5 6 7 8 9 10 1 2 この冊子について この冊子は メニュー インターネット機能 録画機能の基本操作を説明しています この冊子について メニュー メニューを使う リモコンの
使用説明書(Windows)
 Canon Utilities ZoomBrowser EX 5.8 RAW Image Task.6 PhotoStitch. EOS-D Mark III EOS-D Mark II N EOS-Ds Mark II EOS-D Mark II EOS-Ds EOS-D EOS 5D EOS 0D EOS 0D EOS 0D EOS Kiss Digital X EOS Kiss Digital
Canon Utilities ZoomBrowser EX 5.8 RAW Image Task.6 PhotoStitch. EOS-D Mark III EOS-D Mark II N EOS-Ds Mark II EOS-D Mark II EOS-Ds EOS-D EOS 5D EOS 0D EOS 0D EOS 0D EOS Kiss Digital X EOS Kiss Digital
PowerShot SX740 HS 使用説明書 活用編
 使用説明書 日本語 ご使用前に必ず本書および 本書の 安全上のご注意 (= 12) をお読みください 本書をよく読んで 正しくお使いください 将来いつでも使用できるように大切に保管してください 右下のボタンをクリックすると ページを移動できます : 次のページ : 前のページ : リンクをクリックする直前に表示していたページ 右端にある章のタイトルをクリックすると 各章の先頭ページに移動します CANON
使用説明書 日本語 ご使用前に必ず本書および 本書の 安全上のご注意 (= 12) をお読みください 本書をよく読んで 正しくお使いください 将来いつでも使用できるように大切に保管してください 右下のボタンをクリックすると ページを移動できます : 次のページ : 前のページ : リンクをクリックする直前に表示していたページ 右端にある章のタイトルをクリックすると 各章の先頭ページに移動します CANON
μ850SW 取扱説明書
 もくじ... 16 メニューの基本的な操作方法から 各メニューの機能や設定内容など メニューのすべてがわかります o ボタン... 電源を入れる / 切る 16 シャッターボタン... 撮影する 16 モードダイヤル... 撮影 / 再生を切り換える 17 K... 静止画を撮る 17 h... ぶれ軽減機能を使って撮影する 17 s... 被写体に合った撮影シーンで撮影する 17 g... 撮影ガイドにしたがって設定する
もくじ... 16 メニューの基本的な操作方法から 各メニューの機能や設定内容など メニューのすべてがわかります o ボタン... 電源を入れる / 切る 16 シャッターボタン... 撮影する 16 モードダイヤル... 撮影 / 再生を切り換える 17 K... 静止画を撮る 17 h... ぶれ軽減機能を使って撮影する 17 s... 被写体に合った撮影シーンで撮影する 17 g... 撮影ガイドにしたがって設定する
G800SE HTMLdocument update
 HTML ドキュメントアップデート手順説明書 本説明書では 弊社ホームページから G800SE の HTML ドキュメントをダウンロードし アップデートを行う方法を説明しています HTML ドキュメントのアップデートを行うには 下記の操作を行ってください 操作フロー 1. ご使用のカメラのHTMLドキュメントバージョンを確認する (P.2) 2. ダウンロードしてHTMLドキュメントのファイルを準備する
HTML ドキュメントアップデート手順説明書 本説明書では 弊社ホームページから G800SE の HTML ドキュメントをダウンロードし アップデートを行う方法を説明しています HTML ドキュメントのアップデートを行うには 下記の操作を行ってください 操作フロー 1. ご使用のカメラのHTMLドキュメントバージョンを確認する (P.2) 2. ダウンロードしてHTMLドキュメントのファイルを準備する
PowerShot D30 カメラユーザーガイド
 基本編活用編 オートモード カメラユーザーガイド 設定メニュー アクセサリー 日本語 ご使用前に必ず本書および 本書の 安全上のご注意 (= 7 ) をお読みください 本書をよく読んで 正しくお使いください 将来いつでも使用できるように大切に保管してください 右下のボタンをクリックすると ページを移動できます : 次のページ : 前のページ : リンクをクリックする直前に表示していたページ 右端にある章のタイトルをクリックすると
基本編活用編 オートモード カメラユーザーガイド 設定メニュー アクセサリー 日本語 ご使用前に必ず本書および 本書の 安全上のご注意 (= 7 ) をお読みください 本書をよく読んで 正しくお使いください 将来いつでも使用できるように大切に保管してください 右下のボタンをクリックすると ページを移動できます : 次のページ : 前のページ : リンクをクリックする直前に表示していたページ 右端にある章のタイトルをクリックすると
カメラユーザーガイド
 キヤノン株式会社キヤノン販売株式会社 108-8011 東京都港区港南 2-16-6 製品取り扱い方法に関するご相談窓口 お客様相談センター ( 全国共通電話番号 ) 0570-01-9000 ( 商品該当番号 :71) 受付時間 : 平日 9:00~20:00 土 日 祝日 10:00~17:00 (1 月 1 日 ~1 月 3 日を除く ) お電話がつながりましたら 音声ガイダンスに沿って商品該当番号
キヤノン株式会社キヤノン販売株式会社 108-8011 東京都港区港南 2-16-6 製品取り扱い方法に関するご相談窓口 お客様相談センター ( 全国共通電話番号 ) 0570-01-9000 ( 商品該当番号 :71) 受付時間 : 平日 9:00~20:00 土 日 祝日 10:00~17:00 (1 月 1 日 ~1 月 3 日を除く ) お電話がつながりましたら 音声ガイダンスに沿って商品該当番号
μ1030SW 取扱説明書
 もくじ... 16 メニューの基本的な操作方法から 各メニューの機能や設定内容など メニューのすべてがわかります o ボタン... 電源を入れる / 切る 16 シャッターボタン... 撮影する 16 モードダイヤル... 撮影 / 再生を切り換える 17 h... カメラまかせで撮影する 17 K (P: プログラムオート )... 最適な絞り値とシャッター速度で撮影する 17 h... ぶれ軽減機能を使って撮影する
もくじ... 16 メニューの基本的な操作方法から 各メニューの機能や設定内容など メニューのすべてがわかります o ボタン... 電源を入れる / 切る 16 シャッターボタン... 撮影する 16 モードダイヤル... 撮影 / 再生を切り換える 17 h... カメラまかせで撮影する 17 K (P: プログラムオート )... 最適な絞り値とシャッター速度で撮影する 17 h... ぶれ軽減機能を使って撮影する
IXY 620F カメラユーザーガイド
 カメラユーザーガイド 日本語 ご使用前に必ず本書および 本書の 安全上のご注意 を = 本書をよく読んで 正しくお使いください 将来いつでも使用できるように大切に保管してください 右下のボタンをクリックすると ページを移動できます : 次のページ : 前のページ : リンクをクリックする直前に表示していたページ 右端にある章のタイトルをクリックすると 各章の先頭ペー ジに移動します また 章の先頭ページにある項目のタイトルをクリックする
カメラユーザーガイド 日本語 ご使用前に必ず本書および 本書の 安全上のご注意 を = 本書をよく読んで 正しくお使いください 将来いつでも使用できるように大切に保管してください 右下のボタンをクリックすると ページを移動できます : 次のページ : 前のページ : リンクをクリックする直前に表示していたページ 右端にある章のタイトルをクリックすると 各章の先頭ペー ジに移動します また 章の先頭ページにある項目のタイトルをクリックする
PowerShot G16 カメラユーザーガイド
 カメラユーザーガイド ご使用前に必ず本書および 本書の 安全上のご注意 (= 10) をお読みください 本書をよく読んで 正しくお使いください 将来いつでも使用できるように大切に保管してください 日本語 カメラと付属品の確認 お使いになる前に 次のものが入っていることを確認してください 万が一 不足のものがありましたら お買い求めの販売店にご連絡ください カメラ バッテリーパック NB 10L (
カメラユーザーガイド ご使用前に必ず本書および 本書の 安全上のご注意 (= 10) をお読みください 本書をよく読んで 正しくお使いください 将来いつでも使用できるように大切に保管してください 日本語 カメラと付属品の確認 お使いになる前に 次のものが入っていることを確認してください 万が一 不足のものがありましたら お買い求めの販売店にご連絡ください カメラ バッテリーパック NB 10L (
PowerShot SX510 HS カメラユーザーガイド
 カメラユーザーガイド 日本語 ご使用前に必ず本書および 本書の 安全上のご注意 を = 本書をよく読んで 正しくお使いください 将来いつでも使用できるように大切に保管してください 右下のボタンをクリックすると ページを移動できます : 次のページ : 前のページ : リンクをクリックする直前に表示していたページ 右端にある章のタイトルをクリックすると 各章の先頭ペー ジに移動します また 章の先頭ページにある項目のタイトルをクリックする
カメラユーザーガイド 日本語 ご使用前に必ず本書および 本書の 安全上のご注意 を = 本書をよく読んで 正しくお使いください 将来いつでも使用できるように大切に保管してください 右下のボタンをクリックすると ページを移動できます : 次のページ : 前のページ : リンクをクリックする直前に表示していたページ 右端にある章のタイトルをクリックすると 各章の先頭ペー ジに移動します また 章の先頭ページにある項目のタイトルをクリックする
ファクス送信用変換ソフト 操作説明書_UA
 ファクス送信用変換ソフト操作説明書 ファクス送信用変換ソフトのインストールから操作までを説明します 本書では ファクス送信用変換ソフトを 本ソフト と表記している場合があります ファクス送信用変換ソフトについて...2 ファクス送信用変換ソフトをインストールする...3 ファクス送信用変換ソフトを再インストールする...5 ファクス送信用変換ソフトをアンインストールする...5 Windows 10
ファクス送信用変換ソフト操作説明書 ファクス送信用変換ソフトのインストールから操作までを説明します 本書では ファクス送信用変換ソフトを 本ソフト と表記している場合があります ファクス送信用変換ソフトについて...2 ファクス送信用変換ソフトをインストールする...3 ファクス送信用変換ソフトを再インストールする...5 ファクス送信用変換ソフトをアンインストールする...5 Windows 10
Microsoft Word - XPC4ソフトマニュアル.doc
 < XPC-4 映像ツール 簡易マニュアル> お試し版 Ver1.0 XPC-4 に USB ケーブルを接続する際の注意事項 ファームウェア アップデートの作業 もしくは XPC-4 映像ツール を使用するときは USB2.0 に対応した USB ケーブル (Type A[ オス ]-Type B[ オス ]) が 1 本必要です USB ケーブルはパソコンの OS(Windows) が完全に起動してから
< XPC-4 映像ツール 簡易マニュアル> お試し版 Ver1.0 XPC-4 に USB ケーブルを接続する際の注意事項 ファームウェア アップデートの作業 もしくは XPC-4 映像ツール を使用するときは USB2.0 に対応した USB ケーブル (Type A[ オス ]-Type B[ オス ]) が 1 本必要です USB ケーブルはパソコンの OS(Windows) が完全に起動してから
ライカ D-LUX 4 ファームウェア 2.20 ファームウェアをインストールすることで ライカ D-LUX 4 の機能を下記のようにアップデートできます アップデート情報 対象機種 LEICA D-LUX 4 アップデートバージョン Ver 2.20 アップデートファイル名 / サイズ 更新日 D
 ライカ D-LUX 4 ファームウェア 2.20 ファームウェアをインストールすることで ライカ D-LUX 4 の機能を下記のようにアップデートできます アップデート情報 対象機種 LEICA D-LUX 4 アップデートバージョン Ver 2.20 アップデートファイル名 / サイズ 更新日 DLX4_220.ZIP / 6,097,035 バイト ( 解凍後 :DLX4_220.BIN / 6,096,384
ライカ D-LUX 4 ファームウェア 2.20 ファームウェアをインストールすることで ライカ D-LUX 4 の機能を下記のようにアップデートできます アップデート情報 対象機種 LEICA D-LUX 4 アップデートバージョン Ver 2.20 アップデートファイル名 / サイズ 更新日 DLX4_220.ZIP / 6,097,035 バイト ( 解凍後 :DLX4_220.BIN / 6,096,384
A D750 D610 D600 D7200 D7100 D5500 D5300 D5200 D3300 Df スマートデバイスとカメラの接続については 4 ページを参照してください D 初めてカメラとスマートデバイスを Wi-Fi 接続したときは
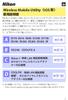 Wireless Mobile Utility ios Wireless Mobile Utility はワイヤレスモバイルアダプターやカメラに内蔵の無線 LAN 機能を使用して 撮影した画像をカメラからスマートデバイスに取り込んだり スマートデバイス (iphone ipad ipod touch) でカメラを操作して撮影を行うソフトウェアです 使用できる機能はカメラによって異なります お使いのカメラに合わせて
Wireless Mobile Utility ios Wireless Mobile Utility はワイヤレスモバイルアダプターやカメラに内蔵の無線 LAN 機能を使用して 撮影した画像をカメラからスマートデバイスに取り込んだり スマートデバイス (iphone ipad ipod touch) でカメラを操作して撮影を行うソフトウェアです 使用できる機能はカメラによって異なります お使いのカメラに合わせて
各種モード切替ボタン 各種設定方法について 各種設定を行う場合は 画面下部の設定ボタンを選んでくだ さい 1 使用するカメラの設定 カメラの初期設定は [ スマホカメラ ] になっていますが [OLYMPUS AIR A01] をプリセットすることもできます [ 毎回
![各種モード切替ボタン 各種設定方法について 各種設定を行う場合は 画面下部の設定ボタンを選んでくだ さい 1 使用するカメラの設定 カメラの初期設定は [ スマホカメラ ] になっていますが [OLYMPUS AIR A01] をプリセットすることもできます [ 毎回 各種モード切替ボタン 各種設定方法について 各種設定を行う場合は 画面下部の設定ボタンを選んでくだ さい 1 使用するカメラの設定 カメラの初期設定は [ スマホカメラ ] になっていますが [OLYMPUS AIR A01] をプリセットすることもできます [ 毎回](/thumbs/91/105199082.jpg) BiziShot 操作マニュアル 初期画面と各種モードについて 画面下部の5つのアイコンをタッチすることでモード切替を行います 左から 1キャビネット 編集が済み保存された画像の保管庫になります 2コンビニ店舗検索 コンビニプリントが可能な店舗の検索サイトに切り替わります 3 撮影及び写真選択モード メインの機能です 4 設定 各種設定を行うモードです 5サポートサイト BiziShot サービスのプラットフォームである
BiziShot 操作マニュアル 初期画面と各種モードについて 画面下部の5つのアイコンをタッチすることでモード切替を行います 左から 1キャビネット 編集が済み保存された画像の保管庫になります 2コンビニ店舗検索 コンビニプリントが可能な店舗の検索サイトに切り替わります 3 撮影及び写真選択モード メインの機能です 4 設定 各種設定を行うモードです 5サポートサイト BiziShot サービスのプラットフォームである
あらかじめご承知ください 本書の内容については 将来予告なしに変更することがあります 本書の内容については万全を期して作成いたしましたが 万一ご不審な点や誤りなど お気付きのことがありましたらご連絡ください 本書の一部または全部を無断で複写することは禁止されています また 個人としてご利用になるほか
 JA SynchroShot 本書では 代表的な機種で説明していますので ご使用の機種とは一部表示等が異なる箇所がありますがご了承ください 本書はお読みになった後も 大切に保管してください あらかじめご承知ください 本書の内容については 将来予告なしに変更することがあります 本書の内容については万全を期して作成いたしましたが 万一ご不審な点や誤りなど お気付きのことがありましたらご連絡ください 本書の一部または全部を無断で複写することは禁止されています
JA SynchroShot 本書では 代表的な機種で説明していますので ご使用の機種とは一部表示等が異なる箇所がありますがご了承ください 本書はお読みになった後も 大切に保管してください あらかじめご承知ください 本書の内容については 将来予告なしに変更することがあります 本書の内容については万全を期して作成いたしましたが 万一ご不審な点や誤りなど お気付きのことがありましたらご連絡ください 本書の一部または全部を無断で複写することは禁止されています
DMC-GH3
 DMC-GH3A/DMC-GH3H DMC-GH3 & http://panasonic.jp/support/dsc/ VQT4M59-1 F1012HN1122 知りたいことの探し方 & & 2 本書の見方 3 目次 & 4 目次 5 目次 6 目次 7 目次 8 目次 9 目次 & & 10 目的別かんたん目次 11 目的別かんたん目次 12 目的別かんたん目次 13 ご使用の前に 14 同梱品
DMC-GH3A/DMC-GH3H DMC-GH3 & http://panasonic.jp/support/dsc/ VQT4M59-1 F1012HN1122 知りたいことの探し方 & & 2 本書の見方 3 目次 & 4 目次 5 目次 6 目次 7 目次 8 目次 9 目次 & & 10 目的別かんたん目次 11 目的別かんたん目次 12 目的別かんたん目次 13 ご使用の前に 14 同梱品
GR Firmware Update JP
 K-3 ファームウェアアップデート手順説明書 2015 年 5 月リコーイメージング株式会社 本説明書では ホームページからダウンロードしたファームウェアを利用し アップデートを行う方法を説明しています 準備する 必要なもの K-3 本体 充電済みの電池 D-LI90P または AC アダプターキット K-AC132J [ ご注意 ] バッテリー容量が少ない場合 電池容量がたりないためアップデートを行えません
K-3 ファームウェアアップデート手順説明書 2015 年 5 月リコーイメージング株式会社 本説明書では ホームページからダウンロードしたファームウェアを利用し アップデートを行う方法を説明しています 準備する 必要なもの K-3 本体 充電済みの電池 D-LI90P または AC アダプターキット K-AC132J [ ご注意 ] バッテリー容量が少ない場合 電池容量がたりないためアップデートを行えません
UP-CR10L
 プリント の場合 簡単操作ガイド 画面 プリント を選択 プリントしたい画像 フル機能モード サービスの種類 前面のスロットに メモリーカードを挿入 プリントする枚数を設定 画像を拡大できます プリント プリントしたい画像を選んで プリントできます インデックスプリント メモリーカード内の全画像を縮小プリント 写真の管理や焼き増しに便利です 分割プリント 複数の写真を枚にプリント 証明写真のサイズでのプリントもできます
プリント の場合 簡単操作ガイド 画面 プリント を選択 プリントしたい画像 フル機能モード サービスの種類 前面のスロットに メモリーカードを挿入 プリントする枚数を設定 画像を拡大できます プリント プリントしたい画像を選んで プリントできます インデックスプリント メモリーカード内の全画像を縮小プリント 写真の管理や焼き増しに便利です 分割プリント 複数の写真を枚にプリント 証明写真のサイズでのプリントもできます
PhotoVision TV2 ユーザーガイド
 アプリのダウンロード...P.3-2 ご利用の前に... P.3-2 アプリでできること... P.3-2 アプリをダウンロードする... P.3-3 アプリを操作するための準備...P.3-4 本機と端末を接続する... P.3-4 画面の見かたを確認する... P.3-10 端末からアプリの操作方法を確認する... P.3-11 アプリの情報を確認する... P.3-12 アプリでのテレビ視聴...P.3-13
アプリのダウンロード...P.3-2 ご利用の前に... P.3-2 アプリでできること... P.3-2 アプリをダウンロードする... P.3-3 アプリを操作するための準備...P.3-4 本機と端末を接続する... P.3-4 画面の見かたを確認する... P.3-10 端末からアプリの操作方法を確認する... P.3-11 アプリの情報を確認する... P.3-12 アプリでのテレビ視聴...P.3-13
DVR-WD70
 録画再生消去もくじ 録画 電子番組表を使って録画する 2 放送中の番組を HDD に録画する 5 2 つの番組を同時に録画する ( 裏録予約 ) 6 再生 見たい番組を選んで再生する ( ディスクナビ ) 7 録画中の番組を再生する ( 追いかけ再生 ) 8 DVD ビデオを再生する 9 消去 録画した番組を消去する 10 http://pioneer.jp/support/manual/wd70/
録画再生消去もくじ 録画 電子番組表を使って録画する 2 放送中の番組を HDD に録画する 5 2 つの番組を同時に録画する ( 裏録予約 ) 6 再生 見たい番組を選んで再生する ( ディスクナビ ) 7 録画中の番組を再生する ( 追いかけ再生 ) 8 DVD ビデオを再生する 9 消去 録画した番組を消去する 10 http://pioneer.jp/support/manual/wd70/
センサーライト型カメラ LC002 取扱説明書 ご使用前に 正しくご使用いただくために この取扱説明書を必ずお読みください 必要に応じてダウンロードをして保管下さい 最終更新 :2016 年 2 月 5 日 - 1 -
 センサーライト型カメラ LC002 取扱説明書 ご使用前に 正しくご使用いただくために この取扱説明書を必ずお読みください 必要に応じてダウンロードをして保管下さい 最終更新 :2016 年 2 月 5 日 - 1 - 目次 1: スペック... - 3-2: 付属品を確かめる... - 4-3: 時間設定 接続方法... - 4 - ... - 4 -
センサーライト型カメラ LC002 取扱説明書 ご使用前に 正しくご使用いただくために この取扱説明書を必ずお読みください 必要に応じてダウンロードをして保管下さい 最終更新 :2016 年 2 月 5 日 - 1 - 目次 1: スペック... - 3-2: 付属品を確かめる... - 4-3: 時間設定 接続方法... - 4 - ... - 4 -
ネットワークカメラ Edge Storage マニュアル ~SD / microsd で映像録画 再生 ~ ご注意このマニュアルは Firmware が Ver1.9.2 のカメラを対象としています Edge Storage 機能 (SD / microsd で映像録画 再生 ) をお使いになる 場
 ネットワークカメラ Edge Storage マニュアル ~SD / microsd で映像録画 再生 ~ ご注意このマニュアルは Firmware が Ver1.9.2 のカメラを対象としています Edge Storage 機能 (SD / microsd で映像録画 再生 ) をお使いになる 場合は まず Firmware を Ver1.9.2 以上にアップデートしてください 目次 1. Edge
ネットワークカメラ Edge Storage マニュアル ~SD / microsd で映像録画 再生 ~ ご注意このマニュアルは Firmware が Ver1.9.2 のカメラを対象としています Edge Storage 機能 (SD / microsd で映像録画 再生 ) をお使いになる 場合は まず Firmware を Ver1.9.2 以上にアップデートしてください 目次 1. Edge
iVIS HF R82 / iVIS HF R800 スタートガイド
 PUB. DT0-B029-A A CONTENTS 3 4 8 9 10 11 12 14 Transfer Utility LE 16 ^ Wi-Fi 17 22 2 BP-727 AC CA-110 HDMI HTC-100/SS IFC-300PCU/S USB : ビデオカメラの使用説明書 (PDF 形式の電子マニュアル ) URL QR Adobe Reader www.canon.com/icpd
PUB. DT0-B029-A A CONTENTS 3 4 8 9 10 11 12 14 Transfer Utility LE 16 ^ Wi-Fi 17 22 2 BP-727 AC CA-110 HDMI HTC-100/SS IFC-300PCU/S USB : ビデオカメラの使用説明書 (PDF 形式の電子マニュアル ) URL QR Adobe Reader www.canon.com/icpd
LYT A
 C2N LYT2644-001A 0213YHM-YH-OT ライブストリーミングカメラ GV-LS2 / GV-LS1 接続ガイド 本 PDF では ライブストリーミングカメラを端末やネットワークに接続するための手順を記載しています その他の説明については 詳細取扱説明書 をご確認ください カメラと直接無線で接続する (Wi-Fi ダイレクト ) 2 ページへ 無線 LAN ルーターに無線 (Wi-Fi)
C2N LYT2644-001A 0213YHM-YH-OT ライブストリーミングカメラ GV-LS2 / GV-LS1 接続ガイド 本 PDF では ライブストリーミングカメラを端末やネットワークに接続するための手順を記載しています その他の説明については 詳細取扱説明書 をご確認ください カメラと直接無線で接続する (Wi-Fi ダイレクト ) 2 ページへ 無線 LAN ルーターに無線 (Wi-Fi)
EOS M100 カメラガイド
 無線機能 アクセサリー カメラガイド 注意やヒント 本体に関する注意やヒント 撮影に関する注意やヒント 再生に関する注意やヒント 設定に関する注意やヒント 故障かな? と思ったら メッセージ一覧 お役立ち情報 索引 日本語 CANON INC. 2017 CT0-D158-C 1 お使いになる前にお読みください 必ず事前に試し撮りをし 撮影後は画像を再生して画像が正常に記録されていることを確認してください
無線機能 アクセサリー カメラガイド 注意やヒント 本体に関する注意やヒント 撮影に関する注意やヒント 再生に関する注意やヒント 設定に関する注意やヒント 故障かな? と思ったら メッセージ一覧 お役立ち情報 索引 日本語 CANON INC. 2017 CT0-D158-C 1 お使いになる前にお読みください 必ず事前に試し撮りをし 撮影後は画像を再生して画像が正常に記録されていることを確認してください
あらかじめご承知ください 本書の内容については 将来予告なしに変更することがあります 本書の内容については万全を期して作成いたしましたが 万一ご不審な点や誤りなど お気付きのことがありましたらご連絡ください 本書の一部または全部を無断で複写することは禁止されています また 個人としてご利用になるほか
 JA 本書では 代表的な機種で説明していますので ご使用の機種とは一部表示等が異なる箇所がありますがご了承ください 本書はお読みになった後も 大切に保管してください あらかじめご承知ください 本書の内容については 将来予告なしに変更することがあります 本書の内容については万全を期して作成いたしましたが 万一ご不審な点や誤りなど お気付きのことがありましたらご連絡ください 本書の一部または全部を無断で複写することは禁止されています
JA 本書では 代表的な機種で説明していますので ご使用の機種とは一部表示等が異なる箇所がありますがご了承ください 本書はお読みになった後も 大切に保管してください あらかじめご承知ください 本書の内容については 将来予告なしに変更することがあります 本書の内容については万全を期して作成いたしましたが 万一ご不審な点や誤りなど お気付きのことがありましたらご連絡ください 本書の一部または全部を無断で複写することは禁止されています
 a b c d a b c a b c a b a b a b c d e f g h i jk l m n o p q a b c a b c d e f g h i j k l m n o p q a a a b カメラを起動する a ホーム画面で 静止画を撮影する a ホーム画面で 撮影画面が表示されます 初めて起動したときは チュートリアルや撮影場所を記録するか確認 するメッセージが表示されます
a b c d a b c a b c a b a b a b c d e f g h i jk l m n o p q a b c a b c d e f g h i j k l m n o p q a a a b カメラを起動する a ホーム画面で 静止画を撮影する a ホーム画面で 撮影画面が表示されます 初めて起動したときは チュートリアルや撮影場所を記録するか確認 するメッセージが表示されます
PowerShot SX530 HS カメラユーザーガイド
 カメラユーザーガイド ご使用前に必ず本書および 本書の 安全上のご注意 (= ) をお読みください 本書をよく読んで 正しくお使いください 将来いつでも使用できるように大切に保管してください 日本語 右下のボタンをクリックすると ページを移動できます : 次のページ : 前のページ : リンクをクリックする直前に表示していたページ 右端にある章のタイトルをクリックすると 各章の先頭ページに移動します
カメラユーザーガイド ご使用前に必ず本書および 本書の 安全上のご注意 (= ) をお読みください 本書をよく読んで 正しくお使いください 将来いつでも使用できるように大切に保管してください 日本語 右下のボタンをクリックすると ページを移動できます : 次のページ : 前のページ : リンクをクリックする直前に表示していたページ 右端にある章のタイトルをクリックすると 各章の先頭ページに移動します
C-8080 Wide Zoom 取扱説明書
 静止画を見る 1 モードダイヤルを q( モード ) にして パワースイッチを押します g 電源を入れる / 切る (P.29) コントロールダイヤル モードダイヤル 最後に撮影した画像が表示されます (1 コマ ) 約 3 秒間 撮影時の情報が表示されます 表示される情報量は切り換えることができます g 情報表示 - 表示される情報を切り換える (P.139) 表示される情報の内容については ビューファインダと液晶モニタの表示
静止画を見る 1 モードダイヤルを q( モード ) にして パワースイッチを押します g 電源を入れる / 切る (P.29) コントロールダイヤル モードダイヤル 最後に撮影した画像が表示されます (1 コマ ) 約 3 秒間 撮影時の情報が表示されます 表示される情報量は切り換えることができます g 情報表示 - 表示される情報を切り換える (P.139) 表示される情報の内容については ビューファインダと液晶モニタの表示
ソフト改善ファイル
 SH-06D ソフトウェア更新簡易操作手順書 ソフトウェア更新 ソフトウェア更新について SH-06D のソフトウェアを更新する必要があるかどうかネットワークに接続してチェックし 必要な場合にはパケット通信を使ってソフトウェアの一部をダウンロードし ソフトウェアを更新する機能です ソフトウェア更新が必要な場合は ドコモのホームページにてご案内させていただきます ソフトウェアを更新するには 自動更新
SH-06D ソフトウェア更新簡易操作手順書 ソフトウェア更新 ソフトウェア更新について SH-06D のソフトウェアを更新する必要があるかどうかネットワークに接続してチェックし 必要な場合にはパケット通信を使ってソフトウェアの一部をダウンロードし ソフトウェアを更新する機能です ソフトウェア更新が必要な場合は ドコモのホームページにてご案内させていただきます ソフトウェアを更新するには 自動更新
ファームウェアファイルをダウンロードして SD メモリーカードに保存します (Windows の場合 ) (Windows 自己解凍形式ファイルをダウンロード ) [1] リコーイメージングホームページからファーム ウェアファイルをダウンロードします ダウンロードページ下の Windows 版 同意
![ファームウェアファイルをダウンロードして SD メモリーカードに保存します (Windows の場合 ) (Windows 自己解凍形式ファイルをダウンロード ) [1] リコーイメージングホームページからファーム ウェアファイルをダウンロードします ダウンロードページ下の Windows 版 同意 ファームウェアファイルをダウンロードして SD メモリーカードに保存します (Windows の場合 ) (Windows 自己解凍形式ファイルをダウンロード ) [1] リコーイメージングホームページからファーム ウェアファイルをダウンロードします ダウンロードページ下の Windows 版 同意](/thumbs/91/107018165.jpg) K-50 ファームウェアのアップデート方法 準備するもの フォーマットされた弊社動作確認済の SD メモリーカード 市販の SD メモリーカード /SDHC メモリーカード ( 以下 SD メモリーカード と表記 ) を用意してください システム環境を満たしたパソコン Windows XP(SP3 以降 )/Windows Vista/Windows 7/Windows 8 Mac OSX10.4/10.5/10.6/10.7/10.8
K-50 ファームウェアのアップデート方法 準備するもの フォーマットされた弊社動作確認済の SD メモリーカード 市販の SD メモリーカード /SDHC メモリーカード ( 以下 SD メモリーカード と表記 ) を用意してください システム環境を満たしたパソコン Windows XP(SP3 以降 )/Windows Vista/Windows 7/Windows 8 Mac OSX10.4/10.5/10.6/10.7/10.8
microsd メモリカード (microsdhc メモリカードを含む ) を IS11LG 本体にセットして データを保存することができます また 連絡先 メール ブックマークなどを microsd メモリカードに控えておくことができます アプリケーションによっては microsdメモリカードをセ
 ファイル管理 microsdメモリカードを利用する 227 microsdメモリカードを取り付ける 228 microsdメモリカードを取り外す 229 microusbケーブルでパソコンと接続する 230 メモリの使用量を確認する 232 226 microsd メモリカード (microsdhc メモリカードを含む ) を IS11LG 本体にセットして データを保存することができます また 連絡先
ファイル管理 microsdメモリカードを利用する 227 microsdメモリカードを取り付ける 228 microsdメモリカードを取り外す 229 microusbケーブルでパソコンと接続する 230 メモリの使用量を確認する 232 226 microsd メモリカード (microsdhc メモリカードを含む ) を IS11LG 本体にセットして データを保存することができます また 連絡先
CX6_firmup
 ファームウェアアップデート手順説明書 本説明書では 弊社ホームページから CX6 のファームウェアをダウンロードし アップデートを行う方法を説明しています ファームウェアをアップデートするには 下記の操作を行ってください 操作フロー 1. ファームウェアのバージョンを確認する (P.2) 2. ファームウェアをダウンロードする (P.2) 3. ファームウェアをSDメモリーカードにコピーする (P.3)
ファームウェアアップデート手順説明書 本説明書では 弊社ホームページから CX6 のファームウェアをダウンロードし アップデートを行う方法を説明しています ファームウェアをアップデートするには 下記の操作を行ってください 操作フロー 1. ファームウェアのバージョンを確認する (P.2) 2. ファームウェアをダウンロードする (P.2) 3. ファームウェアをSDメモリーカードにコピーする (P.3)
本体
 貸出リスト兼簡易マニュアル Ver.1.5 小型ハイビジョンビデオカメラ (HDR-CX560V) 本マニュアルは簡易的なものですので 詳細については付属の取扱説明書をご覧ください 1 早稲田ポータルオフィス内線 71-8500 ビデオカメラ (HDR-CX560V) 貸出リスト 1 本体 2 AC アダプタ 3 AC コード 4 充電池 5 リモコン 6 専用 3 ピンケーブル 7 USB 延長ケーブル
貸出リスト兼簡易マニュアル Ver.1.5 小型ハイビジョンビデオカメラ (HDR-CX560V) 本マニュアルは簡易的なものですので 詳細については付属の取扱説明書をご覧ください 1 早稲田ポータルオフィス内線 71-8500 ビデオカメラ (HDR-CX560V) 貸出リスト 1 本体 2 AC アダプタ 3 AC コード 4 充電池 5 リモコン 6 専用 3 ピンケーブル 7 USB 延長ケーブル
ファイル管理 microsdメモリカードを利用する 232 microsdメモリカードを取り付ける 233 microsdメモリカードを取り外す 234 microusbケーブルでパソコンと接続する 235 メモリの使用量を確認する
 ファイル管理 microsdメモリカードを利用する 232 microsdメモリカードを取り付ける 233 microsdメモリカードを取り外す 234 microusbケーブルでパソコンと接続する 235 メモリの使用量を確認する 237 231 ファイル管理232 microsd メモリカードを利用する microsd メモリカード (microsdhc メモリカードを含む ) を IS11LG
ファイル管理 microsdメモリカードを利用する 232 microsdメモリカードを取り付ける 233 microsdメモリカードを取り外す 234 microusbケーブルでパソコンと接続する 235 メモリの使用量を確認する 237 231 ファイル管理232 microsd メモリカードを利用する microsd メモリカード (microsdhc メモリカードを含む ) を IS11LG
ZoomBrowser EX Ver5.7 使用説明書(Windows)
 Canon Utilities ZoomBrowser EX 5.7 RAW Image Task. PhotoStitch. EOS-D Mark II N EOS-Ds Mark II EOS-D Mark II EOS-Ds EOS-D EOS 5D EOS 0D EOS 0D EOS 0D EOS Kiss Digital X EOS Kiss Digital N EOS Kiss Digital
Canon Utilities ZoomBrowser EX 5.7 RAW Image Task. PhotoStitch. EOS-D Mark II N EOS-Ds Mark II EOS-D Mark II EOS-Ds EOS-D EOS 5D EOS 0D EOS 0D EOS 0D EOS Kiss Digital X EOS Kiss Digital N EOS Kiss Digital
RR1soft.book
 第 章 カメラとパソコンを接続する この章では カメラとパソコン間でファイルのやりとりを行うために USB ケーブルを使って接続する方法について説明します USB ケーブルを接続する 2 Windows 接続をはじめる前に以下のことを確認してください USB ドライバーが正しくインストールされている必要があります P.11 ソフトウェアのインストール お使いのパソコンに USB ポートが標準で装備され
第 章 カメラとパソコンを接続する この章では カメラとパソコン間でファイルのやりとりを行うために USB ケーブルを使って接続する方法について説明します USB ケーブルを接続する 2 Windows 接続をはじめる前に以下のことを確認してください USB ドライバーが正しくインストールされている必要があります P.11 ソフトウェアのインストール お使いのパソコンに USB ポートが標準で装備され
目次 EX-100 と異なる機能 3 追加機能 6 撮りたいシーンを選んで撮影する ( ベストショット ) 高速で連続撮影する (60fps 高速連写 )
 JA このたびはカシオ製品をお買い上げいただき 誠にありがとうございます 本機をご使用になる前に 必ず EX-100 取扱説明書の 安全上のご注意 (17 ページ ) をよくお読みの上 正しくお使いください 本書はお読みになった後も 大切に保管してください 本製品に関する情報は カシオデジタルカメラオフィシャル Web サイト (http://casio.jp/dc/) またはカシオホームページ (http://casio.jp/)
JA このたびはカシオ製品をお買い上げいただき 誠にありがとうございます 本機をご使用になる前に 必ず EX-100 取扱説明書の 安全上のご注意 (17 ページ ) をよくお読みの上 正しくお使いください 本書はお読みになった後も 大切に保管してください 本製品に関する情報は カシオデジタルカメラオフィシャル Web サイト (http://casio.jp/dc/) またはカシオホームページ (http://casio.jp/)
607HW ユーザーガイド
 無線 LAN で接続する 無線 LAN(Wi-Fi) について... 20 無線 LAN(Wi-Fi) 機能を ON にする... 20 Windows パソコンを接続する... 21 Mac を接続する... 24 Android 搭載端末を接続する... 25 iphone / ipod touch / ipad を接続する... 26 ニンテンドー 3DS LL / 3DS を接続する...
無線 LAN で接続する 無線 LAN(Wi-Fi) について... 20 無線 LAN(Wi-Fi) 機能を ON にする... 20 Windows パソコンを接続する... 21 Mac を接続する... 24 Android 搭載端末を接続する... 25 iphone / ipod touch / ipad を接続する... 26 ニンテンドー 3DS LL / 3DS を接続する...
スマートフォンアプリケーション DRD Viewer 取扱説明書
 スマートフォンアプリケーション DRD Viewer 取扱説明書 目次 DRD Viewer の機能について...3 ドライブレコーダーとスマートフォンを Wi-Fi 接続する...3 ホーム画面の操作...5 動画 / 静止画を見る...6 リストから再生する...6 地図から再生する...7 再生画面の操作...8 再生するファイルを検索する...9 ライブ映像を見る...10 ドライブレコーダーの設定を変更する...11
スマートフォンアプリケーション DRD Viewer 取扱説明書 目次 DRD Viewer の機能について...3 ドライブレコーダーとスマートフォンを Wi-Fi 接続する...3 ホーム画面の操作...5 動画 / 静止画を見る...6 リストから再生する...6 地図から再生する...7 再生画面の操作...8 再生するファイルを検索する...9 ライブ映像を見る...10 ドライブレコーダーの設定を変更する...11
Gefen_EXT-DVI-CP-FM10取扱説明書_ indd
 2014 年 5 月版 安全上の注意 この度は Gefen 製品をお買いあげいただき ありがとうございます 機器のセッティングを行う前に この取扱説明書を十分にお読みください この説明書には取り扱い上の注意や 購入された製品を最適にお使いいただくための手順が記載されています 長くご愛用いただくため 製品のパッケージと取扱説明書を保存してください 注意事項は危険や損害の大きさと切迫の程度を明示するために
2014 年 5 月版 安全上の注意 この度は Gefen 製品をお買いあげいただき ありがとうございます 機器のセッティングを行う前に この取扱説明書を十分にお読みください この説明書には取り扱い上の注意や 購入された製品を最適にお使いいただくための手順が記載されています 長くご愛用いただくため 製品のパッケージと取扱説明書を保存してください 注意事項は危険や損害の大きさと切迫の程度を明示するために
目次 2
 DMC-GM1K & & VQT5D48-1 F1013HN1113 目次 2 & & 3 本機の特長 Web 4 ご使用の前に [MENU] [Wi-Fi] [MENU] 5 同梱品 6 各部の名前と働き 1 2 3 4 5 6 7 1 2 3 8 9 10 11 ( 12 13 14 15 8 4 5 6 7 9 10 11 12 13 14 15 1617 16 17 3 4 2 1 3È 1
DMC-GM1K & & VQT5D48-1 F1013HN1113 目次 2 & & 3 本機の特長 Web 4 ご使用の前に [MENU] [Wi-Fi] [MENU] 5 同梱品 6 各部の名前と働き 1 2 3 4 5 6 7 1 2 3 8 9 10 11 ( 12 13 14 15 8 4 5 6 7 9 10 11 12 13 14 15 1617 16 17 3 4 2 1 3È 1
G800 Firmware update
 ファームウェアアップデート手順説明書 本説明書では 弊社ホームページから G800 のファームウェアをダウンロードし アップデートを行う方法を説明しています ファームウェアのアップデートを行うには 下記の操作を行ってください 操作フロー 1. ご使用のカメラのファームウェアバージョンを確認する (P.1) 2. ダウンロードしてファームウェアのファイルを準備する (P.3) 3. ファームウェアをSDメモリーカードにコピーする
ファームウェアアップデート手順説明書 本説明書では 弊社ホームページから G800 のファームウェアをダウンロードし アップデートを行う方法を説明しています ファームウェアのアップデートを行うには 下記の操作を行ってください 操作フロー 1. ご使用のカメラのファームウェアバージョンを確認する (P.1) 2. ダウンロードしてファームウェアのファイルを準備する (P.3) 3. ファームウェアをSDメモリーカードにコピーする
準備 撮る [WX995M] 見る 残す
![準備 撮る [WX995M] 見る 残す 準備 撮る [WX995M] 見る 残す](/thumbs/90/102647779.jpg) HC-WX995M/ HC-VX985M DVQX1168YA F1116SQ1037 準備 撮る [WX995M] 見る 残す Wi-Fi ワイヤレスワイプ撮り 大事なお知らせ メニュー +- VW-VQT380 VW-VQT380 付属品 / 別売品 付属品 WX995M VW-VBT380 VX985M VW-VBT190 VSK0815J K2GHYYS00002 SYK1230
HC-WX995M/ HC-VX985M DVQX1168YA F1116SQ1037 準備 撮る [WX995M] 見る 残す Wi-Fi ワイヤレスワイプ撮り 大事なお知らせ メニュー +- VW-VQT380 VW-VQT380 付属品 / 別売品 付属品 WX995M VW-VBT380 VX985M VW-VBT190 VSK0815J K2GHYYS00002 SYK1230
LYT B
 C2N LYT2644-001B 0213YHM-YH-OT ライブストリーミングカメラ GV-LS2 / GV-LS1 接続ガイド 本 PDF では ライブストリーミングカメラを端末やネットワークに接続するための手順を記載しています その他の説明については 詳細取扱説明書 をご確認ください カメラと直接無線で接続する (Wi-Fi ダイレクト ) 2 ページへ 無線 LAN ルーターに無線 (Wi-Fi)
C2N LYT2644-001B 0213YHM-YH-OT ライブストリーミングカメラ GV-LS2 / GV-LS1 接続ガイド 本 PDF では ライブストリーミングカメラを端末やネットワークに接続するための手順を記載しています その他の説明については 詳細取扱説明書 をご確認ください カメラと直接無線で接続する (Wi-Fi ダイレクト ) 2 ページへ 無線 LAN ルーターに無線 (Wi-Fi)
r 1
 GL07S r 1 r 2 3 4 5 1 2 M c a b c r a b 6 r 1 a b c d e f a g h 83 M r 7 8 9 r 10 r 11 12 13 14 15 16 17 18 19 20 21 22 23 24 25 26 27 a b e f g c k q r n s d o h t u v i l p w x j m 29 a r b c d + -
GL07S r 1 r 2 3 4 5 1 2 M c a b c r a b 6 r 1 a b c d e f a g h 83 M r 7 8 9 r 10 r 11 12 13 14 15 16 17 18 19 20 21 22 23 24 25 26 27 a b e f g c k q r n s d o h t u v i l p w x j m 29 a r b c d + -
PowerShot SX700 HS カメラユーザーガイド
 カメラユーザーガイド 日本語 ご使用前に必ず本書および 本書の 安全上のご注意 をお読みください = 8 本書をよく読んで 正しくお使いください 将来いつでも使用できるように大切に保管してください 右下のボタンをクリックすると ページを移動できます : 次のページ : 前のページ : リンクをクリックする直前に表示していたページ 右端にある章のタイトルをクリックすると 各章の先頭ペー ジに移動します
カメラユーザーガイド 日本語 ご使用前に必ず本書および 本書の 安全上のご注意 をお読みください = 8 本書をよく読んで 正しくお使いください 将来いつでも使用できるように大切に保管してください 右下のボタンをクリックすると ページを移動できます : 次のページ : 前のページ : リンクをクリックする直前に表示していたページ 右端にある章のタイトルをクリックすると 各章の先頭ペー ジに移動します
BDR-WD700
 録画再生消去もくじ BDR-WD900 BDR-WD700 録画 電子番組表を使って録画する 2 放送中の番組を HDD に録画する 5 2 つの番組を同時に録画する ( 裏録予約 ) 6 再生 見たい番組を選んで再生する ( ディスクナビ ) 7 録画中の番組を再生する ( 追いかけ再生 ) 8 BD ビデオや DVD ビデオを再生する 9 消去 録画した番組を消去する 10 http://pioneer.jp/support/manual/wd700_wd900/
録画再生消去もくじ BDR-WD900 BDR-WD700 録画 電子番組表を使って録画する 2 放送中の番組を HDD に録画する 5 2 つの番組を同時に録画する ( 裏録予約 ) 6 再生 見たい番組を選んで再生する ( ディスクナビ ) 7 録画中の番組を再生する ( 追いかけ再生 ) 8 BD ビデオや DVD ビデオを再生する 9 消去 録画した番組を消去する 10 http://pioneer.jp/support/manual/wd700_wd900/
Camera User Guide
 使用説明書 日本語 ご使用前に必ず本書および 本書の 安全上のご注意 = 14 を お読みください 本書をよく読んで 正しくお使いください 将来いつでも使用できるように大切に保管してください 右下のボタンをクリックすると ページを移動できます : 次のページ : 前のページ : リンクをクリックする直前に表示していたページ 右端にある章のタイトルをクリックすると 各章の先頭ページに移動 します CANN
使用説明書 日本語 ご使用前に必ず本書および 本書の 安全上のご注意 = 14 を お読みください 本書をよく読んで 正しくお使いください 将来いつでも使用できるように大切に保管してください 右下のボタンをクリックすると ページを移動できます : 次のページ : 前のページ : リンクをクリックする直前に表示していたページ 右端にある章のタイトルをクリックすると 各章の先頭ページに移動 します CANN
どこでも写真管理 Plus (Android 版 ) 操作手順書 ( 黒板作成 連携ツール使用時 ) EX-TREND 武蔵の写真管理 黒板作成 連携ツール どこでも写真管理 Plus でデータを連携して 電子小黒板機能付き工事写真を撮影する手順を解説します 解説内容がオプションプログラムの説明であ
 どこでも写真管理 Plus (Android 版 ) 操作手順書 ( 黒板作成 連携ツール使用時 ) EX-TREND 武蔵の写真管理 黒板作成 連携ツール どこでも写真管理 Plus でデータを連携して 電子小黒板機能付き工事写真を撮影する手順を解説します 解説内容がオプションプログラムの説明である場合があります ご了承ください 注意 使用時の注意点 下記を超えると 端末のメモリー等の仕様にも寄りますが動作が不安定となる可能性がありますので
どこでも写真管理 Plus (Android 版 ) 操作手順書 ( 黒板作成 連携ツール使用時 ) EX-TREND 武蔵の写真管理 黒板作成 連携ツール どこでも写真管理 Plus でデータを連携して 電子小黒板機能付き工事写真を撮影する手順を解説します 解説内容がオプションプログラムの説明である場合があります ご了承ください 注意 使用時の注意点 下記を超えると 端末のメモリー等の仕様にも寄りますが動作が不安定となる可能性がありますので
Smart-telecaster for iOS/Android ML ユーザーズガイド
 Smart-telecaster for ios/android ML ユーザーズガイド Smart-telecaster for ios/android ML Rev1.1 Smart-telecaster for ios/android ML とは Smart-telecaster for ios ML( 以下 ios ML) および Smart-telecaster for Android ML(
Smart-telecaster for ios/android ML ユーザーズガイド Smart-telecaster for ios/android ML Rev1.1 Smart-telecaster for ios/android ML とは Smart-telecaster for ios ML( 以下 ios ML) および Smart-telecaster for Android ML(
SNC-HM662 EdgeStorage manual J
 ネットワークカメラ SNC-HM662 Edge Storage マニュアル ~SD / microsd で映像録画 再生 ~ 目次 1. Edge Strage 機能について 1-1. Edge Storage 機能とは 1-2. Edge Storage 機能を使用する上での注意点 1-3. 使用可能なメモリーカード 2. Edge Storage 機能使用時の推奨設定 3. Edge Storage
ネットワークカメラ SNC-HM662 Edge Storage マニュアル ~SD / microsd で映像録画 再生 ~ 目次 1. Edge Strage 機能について 1-1. Edge Storage 機能とは 1-2. Edge Storage 機能を使用する上での注意点 1-3. 使用可能なメモリーカード 2. Edge Storage 機能使用時の推奨設定 3. Edge Storage
目 次 機能概要 4 A ボイスパネル 5 削除 5 追加 6 B メッセージボード 7 文章の作成方法 7 文章作成を間違えた場合 8 C スケジュール 9 スケジュール一覧 9 作成 10 編集 10 スケジュール名の変更 11 並び替え 11 削除 12 各スケジュール 13~14 スケジュー
 vocaco マニュアル はじめに本アプリケーション vocaco( スケジュール機能付きVOCAアプリ ) は iphone,ipad 上で動作するVOCAの機能 単語を使って文章を作成する機能 スケジュールの表示 削除機能を兼ね揃えております おすすめ ボイスパネルでは ボタンを押して音声を出すことや自分の伝えたいことを作成 追加することができます メッセージボードは 先生や友達と絵カード等でコミュニケーションを行っている児童
vocaco マニュアル はじめに本アプリケーション vocaco( スケジュール機能付きVOCAアプリ ) は iphone,ipad 上で動作するVOCAの機能 単語を使って文章を作成する機能 スケジュールの表示 削除機能を兼ね揃えております おすすめ ボイスパネルでは ボタンを押して音声を出すことや自分の伝えたいことを作成 追加することができます メッセージボードは 先生や友達と絵カード等でコミュニケーションを行っている児童
準備 撮る 見る 残す Wi-Fi
 HC-W580M SQT1138 F1115SQ0 準備 撮る 見る 残す Wi-Fi ワイヤレスワイプ撮り メニュー 大事なお知らせ +- VW-VQT380 VW-VQT380 付属品 / 別売品 付属品 VW-VBT190 K1HY19YY0021 VSK0815J K2KYYYY00236 K2GHYYS00002 別売品 VW-BC10 VW-VBT190/VW-VBT380/VW-VQT380
HC-W580M SQT1138 F1115SQ0 準備 撮る 見る 残す Wi-Fi ワイヤレスワイプ撮り メニュー 大事なお知らせ +- VW-VQT380 VW-VQT380 付属品 / 別売品 付属品 VW-VBT190 K1HY19YY0021 VSK0815J K2KYYYY00236 K2GHYYS00002 別売品 VW-BC10 VW-VBT190/VW-VBT380/VW-VQT380
SHOFU SureFile for DentalX Manual
 日本語版 for 本ソフトの概要... 1 本ソフトの起動方法... 3 使用方法... 5 参考情報... 9 仕様... 12 For DentalX Ver.1.6 本ソフトの概要 本ソフトはデジタル口腔撮影装置 アイスペシャル C-Ⅱ および アイスペシャル C-Ⅲ 専用の画像振り分けソフトです 株式会社プラネット製 DentalX と連携し アイスペシャル C-Ⅱ C-Ⅲのテンキーを使って
日本語版 for 本ソフトの概要... 1 本ソフトの起動方法... 3 使用方法... 5 参考情報... 9 仕様... 12 For DentalX Ver.1.6 本ソフトの概要 本ソフトはデジタル口腔撮影装置 アイスペシャル C-Ⅱ および アイスペシャル C-Ⅲ 専用の画像振り分けソフトです 株式会社プラネット製 DentalX と連携し アイスペシャル C-Ⅱ C-Ⅲのテンキーを使って
H12HW取扱説明書
 0 _g- ページ について ディスプレイ表示について できま静止画はJPEG形式で 動画はMP MPEG d i ej cefgh 本機に内蔵されているを使って 静止画や動画を撮影 a b 形式またはGP H. 形式で保存されま 撮影前のご注意 レンズ部に指紋や油脂などが付いていると きれいに撮影 できません 撮影前に柔らかい布できれいに拭いてくださ い 撮影時に本機を動かすと 画像が乱れま本機を動かさ
0 _g- ページ について ディスプレイ表示について できま静止画はJPEG形式で 動画はMP MPEG d i ej cefgh 本機に内蔵されているを使って 静止画や動画を撮影 a b 形式またはGP H. 形式で保存されま 撮影前のご注意 レンズ部に指紋や油脂などが付いていると きれいに撮影 できません 撮影前に柔らかい布できれいに拭いてくださ い 撮影時に本機を動かすと 画像が乱れま本機を動かさ
