PowerShot SX740 HS 使用説明書 活用編
|
|
|
- くにひと いなおか
- 4 years ago
- Views:
Transcription
1 使用説明書 日本語 ご使用前に必ず本書および 本書の 安全上のご注意 (= 12) をお読みください 本書をよく読んで 正しくお使いください 将来いつでも使用できるように大切に保管してください 右下のボタンをクリックすると ページを移動できます : 次のページ : 前のページ : リンクをクリックする直前に表示していたページ 右端にある章のタイトルをクリックすると 各章の先頭ページに移動します CANON INC CT0-D178-A 1
2 最初にお読みください カメラと付属品の確認 次のものが入っていることを確認してください 万が一 不足のものがありましたら お買い求めの販売店にご連絡ください 使えるカード ( 市販品 ) について 以下のカードが容量に制限なくお使いになれます SD( エスディー ) メモリーカード *1 SDHC( エスディーエイチシー ) メモリーカード *1*2 SDXC( エスディーエックスシー ) メモリーカード *1*2 *1 SD 規格に準拠したカードです カードによっては 正しく動作しないことがあります *2 UHS-I 対応のメモリーカードも使えます カメラバッテリーパック * バッテリーチャージャー リストストラップ * バッテリーに外装として貼り付けられているラベルは はがさないでください 上記のほか 印刷物一式が入っています メモリーカードは付属されていません (= 2 ) 2
3 お読みください 必ず事前に試し撮りをし 撮影後は画像をして画像が正常に記録されていることを確認してください 万が一 カメラやメモリーカードなどの不具合により 画像の記録やパソコンへの取り込みができなかったときの記録内容の補償については ご容赦ください このカメラで記録した画像は 個人として楽しむなどの他は 著作権法上 権利者に無断で使用できません なお 実演や興行 展示会などには 個人として楽しむなどの目的であっても 撮影を制限していることがありますのでご注意ください このカメラの保証書は国内に限り有効です 万が一 海外旅行先で故障や不具合が生じたときは 帰国したあと 修理受付窓口へご相談ください モニターは 非常に精密度の高い技術で作られており 99.99% 以上の有効画素がありますが 画素欠けや 黒や赤の点が現れたままになることがあります これは故障ではないため 記録される画像には影響ありません このカメラは 長い時間お使いになっていると カメラの温度が高くなることがあります これは故障ではありません このガイドの記載について カメラのボタンやダイヤルは ボタンやダイヤルに表記されている絵文字を使って示しています 次の操作部材は 絵文字で示しています また ( ) 内は 各部のなまえ (= 4) にある該当する操作部材の番号を示しています 背面 (12) 上ボタン背面 (8) 左ボタン背面 (13) 右ボタン背面 (15) 下ボタン背面 (7) コントローラーホイール 撮影モード 画面に表示される絵文字や文言は [ ] つきで示しています : 知っておいていただきたい重要事項を示しています : 上手に使うためのヒントや補足事項を示しています = xx: 参照ページを示しています xx はページ数を示しています すべての機能が初期状態になっていることを前提に説明しています このカメラで使えるメモリーカードのことを カード と表記しています タイトルの下にある は その機能がやを撮るときや見るときに使えるかを示しています 3
4 各部のなまえ (4) (5) (6) (7) (8) (9) (10) (1) (2) (3) (1) (2) (3) (4) (6) (11) (1) マイク (2) ランプ ( 前面 ) (3) レンズ (4) ズームレバー 撮影時 : ( 望遠 )/ ( 広角 ) 時 : ( 拡大 )/ ( インデックス ) (5) ボタン (6) モードダイヤル (11) (12) (13) (7) シャッターボタン (8) 電源ボタン (9) ストロボ (10) ( ストロボポップアップ ) スイッチ (11) 三脚ねじ穴 (12) カード / バッテリー収納部ふた (13) ストラップ取り付け部 (5) (1) モニター (2) スピーカー (3) DIGITAL( デジタル ) 端子 (4) HDMI TM 端子 (5) シリアル番号 ( 機番 ) (6) ( フレーミングアシスト - 探索 ) / (1 画像消去 ) ボタン (7) コントローラーホイール (8) ( マクロ )/ ( マニュアルフォーカス )/ 左ボタン (7) (8) (9) (10) (12) (13) (14) (15) (16) (9) ランプ ( 背面 ) (10) ( ) ボタン (11) (Wi-Fi) ボタン (12) ( 露出補正 )/ 上ボタン (13) ( ストロボ )/ 右ボタン (14) ( クイック / 設定 ) ボタン (15) ( インフォメーション )/ 下ボタン (16) ( メニュー ) ボタン Pモード Tv Av Mモード コントローラーホイールを回すと 項目を選んだり画像の切り換えなどができます また 一部の操作を除き / / / ボタンと同じ操作ができます 4
5 目次 最初にお読みください... 2 カメラと付属品の確認...2 使えるカード ( 市販品 ) について...2 お読みください...3 このガイドの記載について...3 各部のなまえ...4 やりたいこと目次...10 安全上のご注意...12 カメラの基本操作...14 準備する...14 ストラップを取り付ける カメラを構える バッテリーを充電する バッテリーとカード ( 市販品 ) を入れる バッテリーとカードを取り出す 日付 / 時刻 / エリアを設定する 表示言語を選ぶ 使ってみる...18 撮る 見る 消す 電源の入れかた / 切りかた...20 シャッターボタンの押しかた...21 撮影モードの切り換えかた...21 撮影時の画面表示の切り換えかた...22 モニターの角度調整...22 クイック設定画面の表示と操作方法...23 MENU( メニュー ) の表示と操作方法...23 文字の入力方法...24 ランプの表示...25 撮影画面に表示される枠 カメラまかせで撮る...26 オートモードで撮る ( こだわりオート ) で撮る ダイジェストのについて シーンのアイコン 手ブレ補正アイコン よく使う機能や便利な機能を使う...30 被写体をもっと拡大する ( デジタルズーム ) 見失った被写体を見つけやすくする ( フレーミングアシスト - 探索 ) 被写体の動きに応じて自動でズームさせる ( オートズーム ) 画面に対して保たれる顔の大きさを変える 日付を写し込む セルフタイマーを使う
6 連続して撮る 自分好みの画像を撮るための機能を使う...34 縦横比 ( アスペクト比 ) を変える 記録画質を変える 用紙の大きさで選ぶときの目安 ( 縦横比 4:3 のとき ) 撮影の手助けとなる機能を使う...35 グリッドを表示する 自動水平補正を使わないようにする 手ブレ補正の設定を変える 手ブレ補正を使わないようにする 撮影前の画面と同じ大きさでを撮る 自分好みに機能を変える...37 AF 補助光 ( ランプ ) が光らないようにする 赤目緩和機能を切る 撮影直後の画像表示時間を変える 料理を明るく鮮やかに撮る ( 料理 )...39 自分撮りに最適な設定で撮る ( 自分撮り )...40 動きのある被写体を撮る ( スポーツ )...41 いろいろなシーンで撮る...41 効果をつけて撮る...42 美肌の効果をかけて撮る ( 美肌 ) 単色で撮る ( ラフモノクロ ) 優しい雰囲気で撮る ( ソフトフォーカス ) 魚眼レンズのような効果をつけて撮る ( 魚眼風 ) 油絵のような画像にする ( 油彩風 ) 水彩画のような画像にする ( 水彩風 ) トイカメラのような効果をつけて撮る ( トイカメラ風 ) ミニチュア模型のように撮る ( ジオラマ風 ) いろいろなを撮る...47 の記録サイズを変える 明るさを変える ( 露出補正 ) オートスローシャッターを使わない 非常に強い手ブレを補正する 音声を設定する ウィンドカットを使わない アッテネーターを使う タイムラプスを撮る ミニチュア模型のようなを撮る ( ジオラマ風 ) 時間の目安 ( を 1 分間撮影したとき ) ビデオスナップを撮影する プログラム AE で撮る ( )...51 明るさ ( 露出 ) に関する機能を使う...52 明るさを変える ( 露出補正 ) 明るさ ( 露出 ) を固定する (AE ロック ) 測光方式を変える ISO 感度を変える 明るさ コントラストを自動補正する ( オートライティングオプティマイザ ) 色に関する機能を使う...54 自然な色あいにする ( ホワイトバランス ) マニュアルホワイトバランス ホワイトバランスを補正する 好みの色あいを選ぶ ( スタイル設定 ) 撮影範囲やピント合わせに関する機能を使う...56 近くの被写体を撮る ( マクロ撮影 ) マニュアルフォーカスで撮る ピント合わせをしやすい表示にする (MF ピーキング ) デジタルテレコンバーターを使う
7 AF 方式を選ぶ 追尾優先 AF ピントを合わせたい被写体を選んで撮る ( キャッチ AF) 中央 サーボ AF で撮る フォーカス設定を切り換える AF ロックで撮る ストロボに関する機能を使う...61 ストロボモードを変える ストロボ自動発光 ストロボ発光 スローシンクロ ストロボ発光禁止 ストロボの調光量を補正する FE ロックで撮る 撮影スタイルにあわせて機能を変える...63 手ブレ補正の設定を変える シャッタースピードを決めて撮る (Tv モード )...64 絞り数値を決めて撮る (Av モード )...65 シャッタースピードと絞り数値を決めて撮る (M モード )...65 ストロボ発光量を設定する 見る...67 表示を切り換える 高輝度 ( ハイライト ) 警告 ヒストグラム GPS 情報表示 画像の送信履歴 を撮影したときに作成された短編 ( ダイジェスト ) を見る 画像を探したり 特定の画像だけを見る...70 一覧表示 ( インデックス表示 ) で画像を探す 指定した条件で画像を探す いろいろな方法で画像を見る...71 拡大して見る スライドショーで見る 保護する...72 まとめて保護する 指定方法を選ぶ 枚ずつ指定する 範囲で指定する すべての画像を指定する 消す...74 まとめて消す 指定方法を選ぶ 枚ずつ指定する 範囲で指定する すべての画像を指定する 回転する...76 お気に入り設定をする ( レーティング )...77 を編集する...77 画像を小さくする ( リサイズ ) 画像を切り抜く ( トリミング ) 赤目を補正する を編集する...79 の前後を削除する K のフレームをとして切り出す ファイルサイズを小さくする ダイジェストを編集する
8 ビデオスナップを結合して作品を作る でできること...83 の準備をする...84 カメラの事前準備 スマートフォンの事前準備 スマートフォンと Bluetooth 接続する...85 [Bluetooth 機能 ] の画面について Bluetooth 機能 ペアリング 接続先情報の確認 / 登録解除 Bluetooth アドレス スマートフォンでカメラを操作する 撮影する画像に位置情報を付加する 位置情報の確認方法 スマートフォンと Wi-Fi 接続する...88 Bluetooth 接続中のスマートフォンと Wi-Fi 接続する Wi-Fi ボタンでスマートフォンと Wi-Fi 接続する アクセスポイント (Wi-Fi 親機 ) 経由での接続方法 スマートフォンでカメラを操作する カメラ内の画像一覧 リモートライブビュー撮影 スマートフォンに画像を送る カメラのメニュー操作でスマートフォンに画像を送る カメラで画像をしてスマートフォンに画像を送る 撮影しながらスマートフォンに画像を自動送信する 公開する画像を設定する Wi-Fi 接続を終了する パソコンに画像を自動送信する...91 プリンターと Wi-Fi 接続する...93 アクセスポイント (Wi-Fi 親機 ) 経由での接続方法 Web サービスへ画像を送る...94 利用する Web サービスの情報を登録する CANON image GATEWAY を登録する ほかの Web サービスを登録する Web サービスに画像を送る 回目以降の Wi-Fi 接続...97 無線通信の設定を編集 / 消去する...98 接続設定を変更 / 削除する 無線通信の設定を初期化する Bluetooth でペアリングしている機器の登録を解除する カメラの基本機能を変える 電子音を鳴らさない 音量を変える レンズ収納時間を変える エコモードを使う 節電機能の設定を変える 画面の明るさを変える 起面を表示しない カードを初期化する カードを物理フォーマット ( 初期化 ) する フォルダを選択 / 作成する 画像番号のつけかたを変える 自動回転機能を切る 距離表示の単位を変える 認証マークを確認する 表示言語を変える HDMI 出力解像度を変える その他の基本機能を変える
9 カメラの設定を初期状態に戻す 基本設定を初期化する 無線通信の設定を初期化する 機能の説明を表示しない システムマップ 別売 電源 その他 プリンター 別売の使いかた テレビで見る バッテリーを入れて充電する パソコンを使って充電する ソフトウェアを使う パソコンに画像を取り込む 印刷する かんたん印刷 印刷設定をする 印刷指定 (DPOF) 印刷内容を指定する 印刷する画像を指定する 印刷指定 (DPOF) した画像を印刷する フォトブック指定 枚ずつ指定する 複数の画像をまとめて指定する 故障かな? と思ったら メッセージ一覧 画面の表示内容一覧 撮影時 ( 詳細情報表示 ) バッテリーの残量表示 時 ( 詳細情報表示 ) 日ごろの取り扱いについて 主な仕様 撮像素子 レンズ シャッター 絞り ストロボ制御 モニター 撮影関係 記録関係 電源 インターフェース 動作環境 大きさ (CIPA 準拠 ) 質量 (CIPA 準拠 ) バッテリーパック NB-13L バッテリーチャージャー CB-2LH コンパクトパワーアダプター CA-DC について 第三者のソフトウェア カメラを貸出 修理依頼 譲渡 廃棄するときのご注意 商標 ライセンスについて このガイドについて
10 やりたいこと目次 撮る カメラまかせで写真を撮りたい ( オートモード ) -- = 26 = 28 料理を明るく鮮やかに撮りたい ( 料理 ) -- = 39 自分撮りに最適な設定で撮りたい ( 自分撮り ) -- = 40 人を上手に撮りたい 人をきれいに (= 41) いろいろなシーンにあわせて撮りたい スポーツ (= 41) 夜景 (= 41) 花火 (= 41) 効果をつけて撮りたい 肌を美しく (= 43) 油絵のように (= 45) 柔らかな雰囲気で (= 44) 人の顔を上手に撮りたい -- = 26 = 41 = 58 魚眼レンズのように (= 44) ミニチュア模型のように (= 46) モノクロで (= 43) ストロボ禁止の場所で撮りたい ( ストロボ発光禁止 ) -- = 61 自分も一緒に写りたい ( セルフタイマー撮影 ) -- = 33 画像に日付を写し込みたい -- = 33 写真と一緒にを記録したい -- = 28 水彩画のように (= 45) トイカメラ風に (= 46) 10
11 見る 画像を見たい -- = 67 自動で見たい ( スライドショー ) -- = 72 テレビで見たい -- = 108 パソコンで見たい -- = 112 画像を素早く探したい -- = 70 画像を消したい -- = 74 を撮る / 見る 残す パソコンに画像を取り込みたい -- = 112 Wi-Fi 機能を使う スマートフォンに画像を送りたい -- = 85 = 88 Web サービスで画像を共有したい -- = 94 パソコンに画像を送りたい -- = 91 を撮りたい -- = 26 = 47 を見たい -- = 67 印刷する 写真を印刷したい -- =
12 安全上のご注意 安全に使っていただくための注意事項です 必ずお読みください お使いになる方だけでなく 他人への危害や損害を防ぐためにお守りください 警告 死亡や重傷を負うおそれがある内容です 乳幼児の手の届くところに置かない ストラップを首に巻き付けると 窒息することがあります 指定外の電源は使わない 分解や改造をしない 強い衝撃や振動を与えない 破損したときは 内部に触れない 煙が出ている 異臭がするなどの異常が発生したときは使わない アルコール ベンジン シンナーなどの有機溶剤で手入れしない 液体でぬらしたり 内部に液体や異物を入れない 内部に液体や異物を入れない 可燃性ガスを含んだ空気中では使用しない 感電 破裂 火災の原因となります ファインダーがある製品では ファインダーで強い光源 ( 晴天時の太陽や人工的な強い光源など ) を見ない 視力障害の原因となります バッテリーや電池を使うときは 次のことに注意する -- 指定外の製品で使わない -- 熱したり 火中投入しない -- 指定外の製品で充電しない -- 端子に他の金属や金属製のピンやゴミを触れさせない -- 液漏れしたものは使わない -- 廃却するときは 接点にテープを貼るなどして絶縁する 感電 破裂 火災の原因となります 液漏れして身体や衣服についたときは 水でよく洗い流す 目に入ったときは きれいな水で十分洗った後 すぐ医師に相談してください バッテリーチャージャーや AC アダプターを使うときは 次のことに注意する -- 電源プラグやコンセントのほこりを 定期的に乾いた布で拭き取る -- ぬれた手で電源プラグを抜き差ししない -- 電源プラグの差し込みが不十分なまま使わない -- 電源プラグや端子に金属製のピンやゴミを触れさせない -- 雷が鳴り出したら コンセントにつながれたバッテリーチャージャーや AC アダプターに触れない -- 電源コードに重いものをのせたり 傷つけたり 破損させたり 加工したりしない -- 使用中および使用後すぐに 製品に布などをかけない -- 電源に長時間つないだままにしない 感電 破裂 火災の原因となります 長時間 身体の同じ部位に触れさせたまま使わない 熱いと感じなくても 皮膚が赤くなったり 水ぶくれができたりするなど 低温やけどの原因となることがあります 気温の高い場所で使うときや 血行の悪い方や皮膚感覚の弱い方などが使うときは 三脚などを使ってください 使用が禁止されている場所では 電源を切るなどの指示に従う 電波の影響で機器類が誤動作し 事故の原因となるおそれがあります 12
13 注意 傷害を負う可能性がある内容です ストロボを目に近付けて発光しない 目をいためる恐れがあります ストラップ使用時は 他のものに引っ掛けたり 強い衝撃や振動を与えない レンズを強く押したり ぶつけたりしない けがやカメラの故障の原因となります ストロボを指や布などで覆ったまま 発光させない やけどや故障の原因となります 製品を高温や低温となる場所に放置しない 製品自体が高温や低温になり 触れるとやけどやけがの原因となります 注意 物的損害を負う可能性がある内容です カメラを強い光源 ( 晴天時の太陽や人工的な強い光源など ) に向けない 撮像素子やカメラの内部が損傷することがあります バッテリーチャージャーを使用する製品では 使用しないときはコンセントから外す また 布などをかけたまま使用しない 長時間接続しておくと 発熱 変形して火災の原因となることがあります 専用バッテリーを使用する製品では ペットの近くにバッテリーを置かない バッテリーに噛みついたとき バッテリーの液漏れ 発熱 破裂により 故障や火災の原因となることがあります 複数の電池を使用する製品では 充電状態の異なる電池 購入時期の異なる電池を混ぜて使用しない また 電池の + - 端子を逆にして入れない 故障の原因となることがあります ズボンのポケットにカメラを入れたまま椅子などに座らない 画面の破損の原因となります 砂浜や風の強い場所で使用するときは カメラの内部にホコリや砂が入らないようにする ストロボに汚れやホコリなどの異物がついたときは 綿棒などで取り除く そのまま発光させると 発光熱により 付着物の発煙や故障の原因となることがあります 使用しないときは 製品からバッテリーや電池を取り外して保管する 液漏れにより故障の原因となることがあります バッテリーや電池を廃却するときは 接点にテープを貼るなどして絶縁する 他の金属と接触すると 発火 破裂の原因となることがあります 13
14 カメラの基本操作 準備から 撮影 までの説明や 各種の基本情報を掲載しています 準備する ここでは 撮影前の準備について説明します ストラップを取り付ける (2) (1) ストラップの先端を取り付け部に通して (2) 通した先端にストラップを通します (1) カメラを構える ストラップを手首に通します 撮影するときは 脇をしめてカメラが動かないようにしっかりと構え ストロボを上げているときは ストロボに指がかからないようにしてください 14
15 バッテリーを充電する カメラに付属のバッテリーチャージャー ( 充電器 ) を使って 付属のバッテリーを充電します お買い上げ時はバッテリーが充電されていませんので 必ず充電してからお使いください (1) (2) (1) (2) (1) (2) 1 バッテリーを取り付ける バッテリーとバッテリーチャージャーのをあわせて (1) の方向へ押しながら (2) の方向へ取り付けます 2 充電する バッテリーチャージャーを図のようにコンセントにつなぎます 電源コードがあるタイプのバッテリーチャージャーは 電源コードをバッテリーチャージャーにつないで 反対側をコンセントに差し込みます 充電がはじまり ランプがオレンジ色に点灯します 充電が完了すると ランプが緑色に点灯します 3 バッテリーを取り外す バッテリーチャージャーをコンセントから抜き (1) の方向へ押しながら (2) の方向へ取り外します バッテリーを保護し 性能の劣化を防ぐため 24 時間以上連続して充電しないでください 充電したバッテリーは 使わなくても自然放電によって少しずつ残量が減るため 充電は使う前日か当日にしてください バッテリーチャージャーは AC V 50/60 Hz の地域で使えます プラグの形状があわないときは 市販の電源プラグ変換アダプターを使ってください 海外旅行用の電子式変圧器は故障の原因になりますので絶対に使わないでください バッテリーとカード ( 市販品 ) を入れる 付属のバッテリーとカード ( 市販品 ) をカメラに入れます なお 新しく買ったカードや他のカメラやパソコンで初期化したカードは このカメラで初期化 ( フォーマット )(= 102) することをおすすめします 1 ふたを開ける (1) (1) の方向にスイッチを動かして (2) の方向へふたを開けます (2) (1) (2) 2 バッテリーを入れる バッテリーで バッテリーロックを (1) の方へ押しながら バッテリーを (2) の方向に カチッ と音がしてロックされるまで入れます 間違った向きでバッテリーを入れるとロックされません 必ずバッテリーがロックされる正しい向きで入れてください 15
16 (2) (1) (2) (1) バッテリーとカードを取り出す 3 カードのスイッチを確認して カードを入れる スイッチがあるカードでは スイッチが LOCK 側になっていると撮影できません スイッチを (1) の方向に動かします カードのラベル面 (2) を図の向きにして カチッ と音がするまで差し込みます カードは 必ず正しい向きで入れてください 間違った向きで入れると カメラの故障の原因となります 4 ふたを閉める ふたを (1) の方向にたおして押さえたまま スイッチを (2) の方向へ カチッ と音がするまで動かして閉めます カードを取り出す 日付 / 時刻 / エリアを設定する カチッ と音がするまでカードを押し込 み ゆっくり指を放します カードが出てきます 現在の日時を設定します ここで設定した情報は撮影する画像に記録され 撮影日による管理や 日付を入れて印刷するときなどに使用できます 1 電源を入れる 電源ボタンを押します [ 日付 / 時刻 / エリア ] 画面が表示されます 2 エリアを設定する / ボタンで項目を選び ボタンを押します バッテリーを取り出す ふたを開け バッテリーロックを矢印の方向に動かします バッテリーが出てきます 16
17 もう一度ボタンを押し / ボタンで項目を選び ボタンを押します 表示言語を選ぶ 1 メニューを表示する [OK] を選び [ 日付 / 時刻 / エリア ] に戻ります 2 機能を選ぶ / ボタンで [ ] を選び ボタンを押します 3 日付 / 時刻を設定する / ボタンで項目を選んでボタンを押し / ボタンで日付や時刻を設定して ボタンを押します [OK] を選び ボタンを押します 3 [ 言語 ] を選ぶ Tv Av Mモード 電源を入れたときに [ 日付 / 時刻 / エリア ] 画面が表示されたときは 現在の日時 / エリアを正しく設定してください 4 言語を設定する 日付 / 時刻 / エリア設定は ボタンを押すと表示されるメニュー画面で [ ] メニュー (= 23) の [ 日付 / 時刻 / エリア ] を選んで設定することもできます 日付 / 時刻 / エリアを設定する画面で [ ] を [ ] にすると サマータイム (1 時間プラスされます ) に設定されます 17
18 使ってみる ここでは 電源を入れてからやを撮影し その画像を見るまでの手順について説明しています 撮る オートモードでは カメラが被写体や撮影状況を判別するため シーンに最適な設定でカメラまかせの全自動撮影ができます 1 電源を入れてモードにする 3 撮影するを撮る シャッターボタンを浅く押します (1) ピントが合うと ピピッ と電子音が 2 回鳴り ピントが合った位置に枠が表示されるので シャッターボタンを深く押し込みます (2) ストロボを使用するときは スイッチを動かして ストロボを上げてください 暗いところでは 撮影時にストロボが光ります ストロボを指で押し下げて収納すると ストロボは光りません を撮る ボタンを押すと撮影がはじまり もう一度ボタンを押すと撮影が終わります 2 撮りたいものの大きさを決める 画面を見ながらズームレバーを動かします 18
19 見る 1 表示にする ボタンを押します 2 画像を選ぶ / ボタンを押すかホイールを回すと前後の画像が表示されます では [ ] が表示されます をするときは手順 3 に進みます 3 をする ボタンを押したあと [ ] を選び もう一度ボタンを押します がされ が終わると [ ] が表示されます 音量は 中に / ボタンを押して調節します 消す 表示している画像を消すときは 次の操作で行います なお 消した画像はもとに戻すことはできません 1 ボタンを押す 2 / ボタンを押すかホイールを回して [ 消去 ] を選び ボタンを押す 19
20 カメラの基本操作をはじめ各種の撮影やのほか カメラを活用するための情報などを内容ごとに章分けして説明しています 電源の入れかた / 切りかた 撮影モード 電源ボタンを押すと電源が入り 撮影できます 電源ボタンをもう一度押すと 電源が切れます 表示 ボタンを押すと電源が入り 撮影した画像を見ることができます ボタンをもう一度押すか 電源ボタンを押すと 電源が切れます 撮影モードの状態でボタンを押すと 表示になります 表示の状態でシャッターボタンを半押し (= 21) したり モードダイヤルを回すと (= 21) 撮影モードになります 表示では 約 1 分経過するとレンズが収納されます レンズが収納されているときは ボタンを押すと電源が切れます 20
21 シャッターボタンの押しかた ピントが合った画像を撮るために 必ずシャッターボタンを浅く押す 半押し をしてピントを合わせてから そのまま深く押す 全押し をして撮影します なお シャッターボタンの操作に関する記載は以降 半押し 全押し と表記しています 1 半押し ( 浅く押してピントを合わせる ) 電子音が ピピッ と 2 回鳴り ピントが合った位置に枠が表示されるまで 浅く押します 2 全押し ( そのまま深く押して撮影する ) シャッター音が鳴り 撮影されます シャッター音が鳴っている間は撮影中のため カメラを動かさないように注意してください シャッターボタンを半押ししないで撮影すると ピントが合わない画像になることがあります シャッター音は撮影にかかる時間に応じて長さが変わります そのため 撮影シーンによってはシャッター音が長くなり シャッター音が鳴っている間にカメラを動かしたり 被写体が動いたりすると ブレの原因になりますので注意してください 撮影モードの切り換えかた 撮影モードの切り換えは モードダイヤルで行います (1) (2) (3) (1) / カメラまかせの全自動撮影ができます (= 18 = 26 = 28) (2) 料理モード料理を明るく 鮮やかな色あいに撮影できます (= 39) (3) 自分撮りモード自分撮りに適した設定で撮影できます (= 40) (4) スポーツモード動いている被写体にピント合わせを行いながら連続撮影できます (= 41) (7) (6) (4) (5) (5) スペシャルシーンモード撮影シーンにあわせた撮影やいろいろな効果をつけた撮影ができます (= 41) (6) モードが撮影できます (= 47) なお モード以外でもボタンを押すだけで撮影できます (7) P / / / 各種機能を設定して さまざまな撮影ができます (= 51 = 64) 21
22 撮影時の画面表示の切り換えかた 画面表示は ボタンを押して切り換えます 画面に表示される情報の詳細については 画面の表示内容一覧 (= 119) を参照してください 簡易情報表示 モニターの角度調整 撮影シーンや目的に応じて 画面の向きや角度を調整することができます モニターは約 180 まで開くことができます 撮影モードで画面を開いてレンズ側に向けると 画像が鏡像 ( 左右反転 ) で表示されます 詳細情報表示 情報表示なし カメラを使わないときは 閉じた状態で保管してください モニターは 故障の原因となるため無理に広げないでください [ ] メニュー (= 23) の [ 鏡像表示 ] で [ 切 ] を選ぶと 鏡像表示されません 22
23 クイック設定画面の表示と操作方法 撮影時や時によく使う機能は [ ]( クイック設定 ) 画面で設定できます なお 表示される設定項目や設定内容は 選んでいる撮影モードによって変わります 1 クイック設定画面を表示する ボタンを押します MENU( メニュー ) の表示と操作方法 カメラの各種機能をメニューで設定できます 設定項目は撮影 [ ] や [ ] などの系統に分けられていて それぞれ複数のタブで分類されています なお 表示される項目は 選んでいる撮影モードによって変わります 1 メニューを表示する ボタンを押します 2 設定項目を選ぶ / ボタンで項目 (1) を選びます 3 設定内容を選ぶ / ボタンで内容 (2) を選びます [ ] が表示される項目では ボタンを押して設定します 4 設定を終える ボタンを押します クイック設定画面で設定できる項目は MENU でも設定できます 2 メインタブを選ぶ / ボタンを押して メインタブを選び ボタンを押します 3 サブタブを選ぶ / ボタンを押して サブタブを選びます 4 設定項目を選ぶ / ボタンを押して設定項目を選び ボタンを押します 設定項目によっては ボタンを押して 画面を切り換えたあと さらに / ボ タンを押して項目を選びます Pモード Tv Av Mモード 23
24 5 設定内容を選ぶ / / / ボタンを押して設定内容を選び ボタンを押します 6 設定を終える ボタンを押すと手順 2 の画面に戻り もう一度押すと撮影画面に戻ります 文字の入力方法 文字を入力するときは キーボード画面を使います 入力できる文字数や文字の種類は 機能によって異なります (1) 文字を入力する / / / ボタンを押すか ホイー ルを回して目的の文字が表示されている キーを選び ボタンを押します [ ] を選んで ボタンを押すと 大文字 を入力できます 文字数 (1) は機能によって異なります 入力位置を移動する [ ] か [ ] を選んで ボタンを押し ます 文字の種類を変える [ ] を選んでボタンを押します 文字の種類は機能によって異なります 文字を消す [ ] を選んでボタンを押すと前の 1 文字が消去されます もとの画面に戻る ボタンを押します 24
25 ランプの表示 カメラ背面のランプ (= 4) は カメラの状態に連動して 点灯 / 点 滅状態が変わります 色 状態 操作状態 緑 点灯 撮影時のカードへの記録 / 読み出し中 緑 ゆっくりと点滅 画面消灯時 ( ディスプレイオフ ) 緑 点滅 撮影時のカードへの記録 / 読み出し中 Wi-Fi データ送受信中 オレンジ 点灯 USB 充電中 オレンジ 点滅 USB 充電エラー カードへの記録 / 読み出し中は 電源を切る カード / バッテリー収納部のふたを開ける 振動や衝撃を与える ことはしないでください 画像が壊れて表示できなくなったり カメラやカードが故障する原因になることがあります 撮影画面に表示される枠 白の枠 緑の枠 青の枠 黄色の枠 主被写体と検出した顔やものに表示されます 複数検出したときは 主被写体以外には灰色の枠が表示されます シャッターボタンを半押しして ピントが合ったときに表示されます 動いている被写体にピントを合わせ続けているときに表示されます シャッターボタンを半押ししている間 表示されます シャッターボタンを半押しして ピントが合わないときに表示されます 撮影シーンや被写体によっては 枠が表示されない 撮りたい被写体に枠が表示されない 背景などに枠が表示される ことがあります そのときは モード (= 51) で撮影することをおすすめします 25
26 カメラまかせで撮る オートモードでは カメラが被写体や撮影状況を判別するため シーンに最適な設定でカメラまかせの全自動撮影ができます かんたん操作で手軽に撮ったり いろいろな機能を使ってもう少しこだわった画像を撮る オートモードで撮る ( こだわりオート ) 1 電源を入れる 2 モードにする カメラを被写体に向けると シーンを判別するため動作音 ( カチカチ ) がします 画面の左上にカメラが判別したシーン (1) と手ブレ補正のアイコン (2) が表示されます (= 29 = 30) 被写体が検出されたときは 枠が表示されてピントを合わせます 26
27 3 撮りたいものの大きさを決める ズームレバーを左右に動かします ズームの位置を示すズームバー (1) と ピントの合う範囲 (2) が表示されます 4 撮影するを撮る 1) ピントを合わせる シャッターボタンを半押しして ピントが合うと電子音が ピピッ と 2 回鳴り ピントが合った位置に枠が表示されます 複数の枠が表示されたときは 表示されたすべての枠にピントが合っています ストロボを使用するときは スイッチを動かして ストロボを上げてください 暗いところでは 撮影時にストロボが光ります ストロボを指で押し下げて収納すると ストロボは光りません 2) 撮影する シャッターボタンを全押しします シャッター音が鳴り 撮影されます ( 暗いところでストロボを上げているときは 自動的にストロボが光ります ) シャッター音が鳴っている間はカメラをしっかり持ってください 撮影した画像が表示されたあと 撮影画面に戻ります を撮る 1) 撮影をはじめる ボタンを押すと撮影がはじまり [ REC](2) と撮影時間 (1) が表示されます 画面上下に黒い帯が表示され 被写体が少し大きく表示されます なお 黒い帯の部分は撮影できません 人の顔が検出されているときは 枠が表示されてピントを合わせます 撮影が始まったらボタンから指を放します 2).. 撮りたいものの大きさを変えたり 構図を変える 撮りたいものの大きさを変えるときは手順 3 と同じ操作で変えます ただし 操作音は録音されます また 倍率が青く表示されたときは画像が粗くなります 撮影中に構図を変えると ピント位置 明るさ 色あいが自動的に調整されます 27
28 3) 撮影を終える で撮る もう一度ボタンを押すと撮影が終わります カード容量がいっぱいになると 自動的に撮影が終わります を撮影するだけで が記録されると同時に撮影直前の約 2 ~ 4 秒のシーンもとして記録され 1 日をまとめた短編 ( ダイジェスト ) ができます 1 モードにする 3 撮影する オートモードで撮る ( こだわりオート ) の手順 4(= 26) の操作でを撮影します とが記録されます の 1 シーンの最後に撮影したがシャッター音と一緒にの一部としても記録され 1 つのチャプターになります と一緒にダイジェストが撮影されるため モードよりバッテリーの消耗が早くなります 電源を入れたりモードを選ぶなど カメラを操作した直後にを撮影したときは ダイジェストが記録されないことがあります ダイジェストには カメラを操作したときの音と振動が記録されます 2 構図を決める オートモードで撮る ( こだわりオート ) の手順 3~4(= 26) の操作で構図を決めてピントを合わせます を撮影する約 4 秒前からカメラを被写体に向けておくと ダイジェストもきれいに撮影できます ダイジェストの記録サイズは [ ](NTSC 時 ) または [ ](PAL 時 ) です ビデオ方式の設定によって異なります シャッターボタンを半押ししたときやセルフタイマーなどの電子音は鳴りません 次のときは 同じ日にモードで作成されたダイジェストでも 別ファイルとして保存されます -- ダイジェストの容量が約 4 GB になるか 記録時間が約 29 分 59 秒になったとき -- ダイジェストを保護したとき -- サマータイムの設定 ビデオ方式 エリア設定を変えたとき 記録されるシャッター音は 変えたり消すことはできません 事前に設定すると なしのダイジェストにすることもできます [ ] メニュー (= 23) の [ ダイジェスト形式 ] を選び [ なし ] を選んでください チャプターを使って編集することもできます (= 81) 28
29 ダイジェストのについて モードで撮影したを表示して同じ日に作成されたダイジェストをすることができます (= 69) [ ] が点滅表示したときは手ブレしやすいため カメラが動かないように三脚などでカメラを固定してください ストロボが光ったのに暗い画像になるときは 被写体までの距離が遠すぎます シャッターボタンを半押ししたときに 電子音が ピッ と 1 回鳴るときは 撮りたいものが近すぎる可能性があります 暗いところでシャッターボタンを半押しすると ピント合わせのためや人の目が赤く写るのを緩和するため ランプ ( 前面 ) が点灯することがあります 撮影しようとしたときに [ ] が点滅表示したときは ストロボ充電中のため撮影できません 充電が終わると撮影できますので シャッターボタンを全押ししたまま待つか 一度シャッターボタンを放してもう一度押してください 撮影画面に戻る前でも次の撮影はできますが ピント 明るさ 色あいは 直前の撮影に固定されることがあります 撮影直後に画像が表示される時間を変えることができます (= 38) 撮影するときは マイク (1) をふさがないよう注意してください マイクをふさぐと音声が録音されなかったり こもった音声で録音されることがあります (1) 撮影中にボタン以外を操作すると 操作音が録音されるので 注意してください 大きな手ブレを補正するため 撮影をはじめると 画面に表示される範囲が変わり被写体が大きくなります 撮影前と同じ大きさで撮影したいときは 撮影前の画面と同じ大きさでを撮る (= 37) の手順で設定してください 1 回の撮影で容量が 4GB を超えるはファイルが分割されることがあります 分割されたを自動で連続することはできません ごとにしてください 暗いところで撮影すると 自動的にシャッタースピードが遅くなることがあります シャッタースピードを遅くすることでノイズが低減されます ( オートスローシャッター ) モードで [ オートスローシャッター ] を [ しない ] にすると 画像は暗くなりますが 被写体ブレが少なく よりなめらかなを撮影できます (= 48) 音声はステレオで録音されます シーンのアイコン / モードでは カメラが判別したシーンを示すアイコンが表示され ピント合わせや被写体の明るさ 色あいが最適になるよう自動設定されます 29
30 撮影シーンによっては 実際のシーンと異なるシーンのアイコンが表示されたり 思いどおりの効果 色あい 明るさで撮影できないことがあります そのときは モード (= 51) で撮影することをおすすめします 手ブレ補正アイコン 撮影状況に最適な手ブレ補正に自動設定 ( マルチシーン IS) され 以下のアイコンが表示されます を撮影するときの手ブレを補正 ( 通常 ) を流し撮りで撮るときのブレを補正 ( 流し撮り ) * マクロ撮影するときの角度ブレとシフトブレを補正 ( ハイブリッド IS) では[ ] が表示され さらに [ ] も加えた手ブレを補正を撮影するときの手ブレを補正し 歩きながら撮影するときなどの大きな手ブレも補正 ( ダイナミック ) を望遠にして撮影するときなどの ゆっくりとした手ブレを補正 ( パワード ) 三脚などでカメラを固定したときは 手ブレ補正を停止 ただし 撮影中は [ ] が表示され 風などによる振動の影響を低減するブレ補正を実施 ( 三脚 IS) * 動く被写体をカメラで追いながら撮影 ( 流し撮り ) するときに表示されます 左右方向に動く被写体を追うと 上下方向の手ブレだけが補正されて 左右方向の補正は停止します また 上下方向に動く被写体を追うと 左右方向の手ブレだけが補正されます [ 手ブレ補正 ] を [ 切 ] に設定 (= 36) すると 手ブレが補正されなくなり アイコンも表示されなくなります モードでは [ ] にはなりません よく使う機能や便利な機能を使う 被写体をもっと拡大する ( デジタルズーム ) 光学ズームで被写体が大きく撮れないときは デジタルズームを使って最大約 160 倍まで拡大できます 1 ズームレバーを側に押す ズームできるところまでレバーを押したままにします 画像の粗さが目立たない最大の倍率になるとズームが止まり ズーム倍率が表示されます 2 もう一度側に押す さらにズームして 被写体が拡大されます (1) は現在の倍率です ズームレバーを操作するとズーム位置を示すズームバーが表示されて バーの色はズーム領域によって変わります -- 白の領域 : 画像が粗くならない光学ズーム領域 -- 黄色の領域 : 画像の粗さが目立たないデジタルズーム領域 ( プログレッシブファインズーム ) -- 青色の領域 : 画像が粗くなるデジタルズーム領域 設定した記録画素数 (= 35) によっては青色の領域がないため 手順 1 の操作で最大倍率までズームできます 30
31 デジタルズームを使わないようにするには [ ] メニュー (= 23) の [ デジタルズーム ] を選び [ 切 ] を選びます 見失った被写体を見つけやすくする ( フレーミングアシスト - 探索 ) ズーム中に被写体を見失ったとき いったんズーム倍率を下げて被写体を見つけやすくできます 1 見失った被写体を探す ボタンを押したままにします ズーム倍率が下がり ボタンを押す前の表示範囲の目安が白い枠で表示されます 2 被写体をとらえなおす 白い枠の中に被写体が入るようにして ボタンから指を放します 手順 1 の白い枠内が画面いっぱいになる倍率になります ズーム倍率を下げている間は 一部の撮影情報は非表示になります 撮影中にボタンを操作しても白い枠は表示されません また ズーム倍率の変化や動作音も記録されます 手順 1 の画面でシャッターボタンを押すと そのときのズーム倍率で撮影されます ボタンを押したままズームレバーを動かすと 白い枠の大きさが変わり ボタンを放したあとのズーム倍率を変えることができます ボタンを押しているときの表示範囲を変えるときは [ ] メニュー (= 23) の [ 表示範囲 ] で 3 段階から選べます セルフタイマー (= 33) でシャッターボタンを全押ししたあとは ボタンを押してもズーム倍率は変わりません 被写体の動きに応じて自動でズームさせる ( オートズーム ) カメラが人の顔を検出 (= 58) すると 顔が一定の大きさに保たれるよう自動でズームします 人がカメラに近づくと自動でズーム倍率が下がり 人がカメラから離れると自動でズーム倍率が上がります また 顔の大きさは変えることができます 1 オートモードにする ボタンを押して すぐに指を放します [ ] が表示されます 顔が検出されると白い枠が表示され 被写体となる人が画面の中におさまるよう 自動でズームします 複数の顔が検出されているときは 主被写体の顔には白い枠 その他の顔には灰色の枠が最大 2 つまで表示され 複数の人が画面の中におさまるよう 自動でズームします 31
32 2 撮影する 撮影後も枠が表示され 自動でズームします もう一度ボタンを押すと [ オート : 切 ] が表示され 解除されます 顔が横や斜めを向いているときやズーム倍率によっては 画面に対する顔の大きさを一定に保てないことがあります 撮影中は ズーム倍率の変化や動作音も記録されます [ オート : 入 ] にしている間は 一部の撮影情報は非表示になり 一部の撮影機能の設定はできなくなります 撮影中は 複数の顔を検出しても複数の人を画面の中におさめるようなオートズームはしません 連続撮影中は オートズームしません 検出された人が画面の端に動いて画面から消えそうになると 自動でズーム倍率が下がってフレームアウトすることを防ぎます セルフタイマー (= 33) でシャッターボタンを全押ししたあとは ズーム倍率は変わりません 被写体の動きや撮影状況によっては 被写体が画面におさまることを優先するため 顔の大きさを一定に保てないことがあります 顔が検出できないときは 所定のズーム位置までズームしたあと 顔が検出されるまでズームを停止します 画面に対して保たれる顔の大きさを変える オート 顔上半身全身 マニュアル [ オート : 入 ] の状態で / ボタンを押して 目的の項目を選びます 設定した顔の大きさになるよう自動でズームします 被写体となる人の動きに応じて 画面の中におさまるよう 自動でズームします 複数の顔が検出されているときは 複数の人が画面の中におさまるよう 自動でズームします 表情がわかるような顔の大きさに保ちます 上半身が入るような顔の大きさに保ちます 全身が入るような顔の大きさに保ちます 設定した顔の大きさに保ちます ズームレバーを操作して画面に対する顔の大きさを決め ズームレバーを放すと設定されます 画面に対して保たれる顔の大きさは [ ] メニュー (= 23) の [ オートズーム ] で変えることもできます [ 顔 ] [ 上半身 ] [ 全身 ] に設定しているときは ズームレバーを操作してズーム倍率を変えることはできますが ズームレバーから指を放すと数秒でもとの倍率に戻ります 顔の大きさを選んだ状態で撮影中にボタンを押すと 設定を解除することができます 撮影中は顔の大きさを変えることはできません 32
33 日付を写し込む セルフタイマーを使う 画像の右下に撮影したときの日付を写し込むことができます なお 写し込まれた日付を消したり 修正することはできませんので あらかじめ日付 / 時刻が正しく設定されていることを確認してください (= 16) 1 設定する [ ] メニュー (= 23) の [ 日付写し込み ] で [ 日付 + 時刻 ] または [ 日付のみ ] を選びます 2 撮影する 撮影した画像の右下に 撮影日または撮影日時が写し込まれます 写し込まれた日付を消したり 修正することはできません 集合写真などで撮影する人も一緒に写るときは シャッターボタンを押してから約 10 秒後に撮影されるセルフタイマーを使って撮影します また 2 秒に設定すると シャッターボタンを押すときのカメラの手ブレを防ぐことができます 1 設定する クイック設定画面 (= 23) で [ ] を選んだあと [ ] を選びま す 2 撮影する を撮影するときは シャッターボタンを半押しして被写体にピントを合わせ シャッターボタンを全押しします タイマーがはじまるとランプ ( 前面 ) が点滅して 電子音が鳴ります 日付を写し込まなかった画像でも 次の方法で画像に撮影日を入れて印刷することができます ただし 日付を写し込んだ画像を同じ方法で印刷すると 日付が二重に印刷されることがあります -- プリンターの機能を使って印刷する (= 113) -- 印刷指定 (DPOF) 機能を使って印刷する (= 113) セルフタイマーを設定しても ボタンを押してを撮影したときは セルフタイマーは動作しません セルフタイマーを設定したときは 撮影の 2 秒前にランプの点滅 ( ストロボ発光時は点灯 ) と電子音が速くなります 33
34 連続して撮る 自分好みの画像を撮るための機能を使う モードでは シャッターボタンを全押ししたままにすると 連続撮影ができます 1 設定する クイック設定画面 (= 23) で [ ] を選んだあと [ ] または [ ] を選びます 縦横比 ( アスペクト比 ) を変える 画像の縦横の比率を変えられます クイック設定画面 (= 23) で [ ] を選んだあと 目的の内容を選びます 2 撮影する シャッターボタンを全押ししている間 連続撮影されます 連続撮影中はシャッターボタンを半押ししたときのピント位置 露出 色あいで固定されます 撮影シーン カメラの設定 ズーム位置によっては 一定の間隔で撮影されなかったり 連続撮影の速度が遅くなることがあります 撮影枚数が多くなると 連続撮影の速度が遅くなることがあります ストロボが発光するときは 連続撮影の速度が遅くなることがあります 35mm フィルムと同じ縦横比です 2L 判 はがきなどでの印刷に適しています このカメラの画面と同じ縦横比です HD( ハイビジョン ) 非対応テレビなどの画面へ表示するときや L 判 A 判などでの印刷に適しています HD( ハイビジョン ) 対応テレビなどのワイド画面へ表示するときに適しています 正方形です モードでは設定できません モードでは設定できません 34
35 記録画質を変える 撮影の手助けとなる機能を使う 画像の記録画素数 ( 大きさ ) と画質 ( 圧縮率 ) を 5 種類の組み合わせから選べます クイック設定画面 (= 23) で [ ] を選び 目的の内容を選びます グリッドを表示する 撮影のときに垂直 水平の目安になる格子線 ( グリッド ) を画面上に表示することができます [ ] メニュー (= 23) の [ グリッド ] で 目的の内容を選びます 用紙の大きさで選ぶときの目安 ( 縦横比 4:3 のとき ) A2 相当 A3 ~ A5 相当電子メールで画像を送るときなど モードでは設定できません [ ][ ] は 圧縮率による画質の違いを表しています 同じ記録画素数のときは [ ] の方が高画質です [ ] では画質が少し落ちますが 記録枚数を多くできます Tv Av Mモード 35
36 自動水平補正を使わないようにする 手ブレ補正の設定を変える 撮影時にを水平に保つ補正をします この機能を使わないときは [ しない ] を選びます [ ] メニュー (= 23) の [ 自動水平補正 ] で [ しない ] を選びます 手ブレ補正を使わないようにする カメラを三脚などで固定して撮影するときは 手ブレ補正機能が動作しないよう [ 切 ] にすることをおすすめします [ ] メニュー (= 23) の [ 手ブレ補正設定 ] で [ 手ブレ補正 ] を選び [ 切 ] を選びます 撮影をはじめると 画面に表示される範囲が変わり被写体が大きくなります (= 37) 切 手ブレ補正を切ります Tv Av Mモード 入 撮影状況に最適な手ブレ補正に自動設定 ( マルチシーン IS) されます (= 30) 36
37 撮影前の画面と同じ大きさでを撮る 撮影では大きな手ブレを補正したり なるべく水平に保たれるように補正するため 撮影をはじめると 画面に表示される範囲が変わり被写体が大きくなります 手ブレ補正の効果を弱めることと 水平に保つ補正をしないことで 撮影前の画面と同じ大きさでを撮影することができます [ ] メニュー (= 23) の [ 自動水平補正 ] で [ しない ] を選びます [ 手ブレ補正設定 ] で [ ダイナミック IS] を選び [ 弱 ] を選びます 自分好みに機能を変える [ ] メニュー (= 23) で カメラの撮影機能を好みの設定に変えることができます AF 補助光 ( ランプ ) が光らないようにする 暗いところでシャッターボタンを半押しすると ピントを合わせるためにランプ ( 前面 ) が点灯します このランプを点灯しないようにすることができます [AF 補助光の投光 ] で [ しない ] を選びます [ 手ブレ補正 ] が [ 切 ] のときも 撮影前の画面と同じ大きさでを撮影することができます [ 手ブレ補正 ] を [ 切 ] にしているとき (= 36) は [ ダイナミック IS] は選べません 37
38 赤目緩和機能を切る 暗いところでのストロボ撮影では 人の目が赤く撮影されることを緩和するため ランプ ( 前面 ) が点灯します このランプを点灯しないようにすることができます [ ストロボ設定 ] の [ 赤目緩和ランプ ] で [ 切 ] を選びます 撮影直後の画像表示時間を変える [ 撮影画像の確認時間 ] で 目的の内容を選びます Tv Av Mモード 切 2 秒 4 秒 8 秒 ホールド 画像は表示されません 設定した時間だけ画像を表示します 画像が表示されている状態でも シャッターボタンを半押しすると 次の撮影ができます シャッターボタンを半押しするまで画像を表示します 38
39 料理を明るく鮮やかに撮る ( 料理 ) 料理を明るく 鮮やかな色あいに撮影できます いろいろなシーンをより効果的に撮ったり ユニークな効果や特殊な機能で演出された画像を撮る 1 モードにする 2 色あいを変える クイック設定画面 (= 23) で [ 色あい ] を選び 設定します 3 撮影する 人は適切な色あいにならないことがあります ストロボ撮影時は 色あいの設定が標準設定に切り換わります 39
40 自分撮りに最適な設定で撮る ( 自分撮り ) 自分撮りをするときに 画像処理によって肌がなめらかに見えるよう美肌の効果をかけるほか 明るさや背景を自分好みに設定し 自分が浮き立つような画像にすることができます 1 モードにする 美肌効果 明るさ 4 撮影する 背景ぼかしが [ オート ] のとき シャッターボタンを全押しすると 2 枚連続して撮影されたあと 画像処理されるため 撮影中はカメラをしっかり構え続けてください 美肌の効果を 3 段階から選ぶことができます なお 美肌の効果は主被写体と判断された人の顔が最適になるようにかかります 明るさを 5 段階から選ぶことができます 背景ぼかし 背景をぼかすことができます 2 設定する ボタンを押して設定画面を開き 明るさと美肌効果を設定します ボタンを押して設定画面を閉じたあと ボタンを押して背景ぼかしの設定を切ることもできます 3 モニターを開く 図のようにモニターを開きます 撮影シーンによっては 人の肌以外も補正することがあります シーンによっては思い通りの効果が得られないことがあるので 事前に試し撮りをすることをお勧めします ストロボモードを [ ] にしているときは 背景ぼかしは [ 切 ] に固定されます Tv Av Mモード 40
41 動きのある被写体を撮る ( スポーツ ) 動いている被写体にピント合わせを行いながら連続撮影できます 1 モードにする いろいろなシーンで撮る 撮影シーンにあったモードを選ぶと 最適な撮影ができるようにカメラが自動的に設定を行います 1 モードにする 2 ピントを合わせる シャッターボタンを半押ししている間 青色で枠が表示され ピントと明るさを合わせ続けます 2 撮影モードを選ぶ クイック設定画面 (= 23) で [ ] を選び 撮影モードを選びます Pモード Tv Av Mモード 3 撮影する シャッターボタンを全押ししている間 連続撮影されます 3 撮影する 人を撮る ( ポートレート ) 人をやわらかい感じで撮影できます モードでは 撮影シーンによっては ISO 感度 (= 53) が高くなるため 画像が粗くなることがあります 連続撮影をしたあとは 次の撮影までにしばらく時間がかかることがあります また カードによっては 次の撮影までにさらに時間がかかることがあります 撮影シーンやカメラの設定 ズーム位置によっては 撮影の速度が遅くなることがあります オートモードのとき (= 31) は 連続撮影されません 三脚を使わずに夜景を撮る. ( 手持ち夜景 ) 三脚などでカメラを固定しなくても夜景や夜景を背景にした人をきれいに撮影できます 連続撮影した画像を 1 枚に合成することで 手ブレやノイズが軽減されます 41
42 花火を撮る ( 打ち上げ花火 ) 打ち上げ花火を色鮮やかに撮影できます [ ] モードでは 撮影シーンによっては ISO 感度 (= 53) が高くなるため 画像が粗くなることがあります [ ] モードでは連続撮影するため 撮影中はカメラをしっかり構え続けてください [ ] モードでは ブレが大きすぎるときや撮影シーンによっては 思いどおりの効果が得られない画像が保存されることがあります [ ] モードでは手ブレを防ぐため 三脚などでカメラが動かないように固定してください また 三脚などでカメラを固定するときは [ 手ブレ補正 ] を [ 切 ] にして撮影することをおすすめします (= 36) 三脚を使って夜景を撮影するときは [ ] モードではなく モードで撮影することをおすすめします (= 26) [ ] モードでは 最適なピント位置に設定されますが シャッターボタンを半押ししても枠は表示されません 効果をつけて撮る いろいろな効果をつけて撮影することができます 1 モードにする 2 撮影モードを選ぶ クイック設定画面 (= 23) で [ ] を選び 撮影モードを選びます 撮影シーンによっては思いどおりの効果が得られないことがありますので 事前に試し撮りすることをおすすめします 42
43 美肌の効果をかけて撮る ( 美肌 ) 単色で撮る ( ラフモノクロ ) 画像処理によって肌がなめらかに見えるような効果をかけることができます 1 [ ] を選ぶ 2 効果を選ぶ [ 美肌効果 ] を選び 設定します 設定した効果で画面が表示されます ざらついた感じのモノクロ画像を撮影できます 1 [ ] を選ぶ 2 効果を選ぶ [ フィルター効果の強さ ] を選び 設定します 設定した効果で画面が表示されます 3 撮影する 撮影シーンによっては 人の肌以外も補正することがあります 3 撮影する Tv Av Mモード 43
44 優しい雰囲気で撮る ( ソフトフォーカス ) 魚眼レンズのような効果をつけて撮る ( 魚眼風 ) ソフトフィルターを使ったような効果をつけて 優しい雰囲気の画像を撮影できます 効果の強さを設定できます 1 [ ] を選ぶ 2 効果を選ぶ [ フィルター効果の強さ ] を選び 設定します 設定した効果で画面が表示されます 3 撮影する 魚眼レンズで撮ったようなデフォルメ効果をつけて撮影します 1 [ ] を選ぶ 2 効果を選ぶ [ フィルター効果の強さ ] を選び 設定します 設定した効果で画面が表示されます 3 撮影する 44
45 油絵のような画像にする ( 油彩風 ) 水彩画のような画像にする ( 水彩風 ) 被写体の立体感を強調して油絵のように撮影できます 水彩画のようなやわらかい感じの色の画像を撮影できます 1 [ ] を選ぶ 2 効果を選ぶ [ フィルター効果の強さ ] を選び 設定します 設定した効果で画面が表示されます 1 [ ] を選ぶ 2 効果を選ぶ [ フィルター効果の強さ ] を選び 設定します 設定した効果で画面が表示されます 3 撮影する 3 撮影する 45
46 トイカメラのような効果をつけて撮る ( トイカメラ風 ) ミニチュア模型のように撮る ( ジオラマ風 ) 画像の四隅を暗くぼかして 全体の色調を変えることで トイカメラで撮影したような効果をつけて撮影できます 標準暖色寒色 1 [ ] を選ぶ 2 色調を選ぶ [ フィルター効果の種類 ] を選び 設定します 設定した色調で画面が表示されます 3 撮影する トイカメラ風の画像になります [ 標準 ] より暖色系のトイカメラ風画像になります [ 標準 ] より寒色系のトイカメラ風画像になります 指定した範囲の上下をぼかして撮ることで ミニチュア模型のような効果をつけて撮影します 1 [ ] を選ぶ 画面に白い枠 ( ぼかさない範囲 ) が表示されます 2 ピントの合う範囲と位置を指定する ボタンを押します / ボタンを押して枠の位置を変えま す ボタンを押して / / / ボタ ンで AF フレームの位置を変えます 3 撮影画面に戻り 撮影する ボタンを押して撮影画面に戻り 撮影します 手順 2 の画面で / ボタンを押すと枠の縦横が変わり 枠を縦にしたときは / ボタンを押すと枠の位置を変えられます 46
47 いろいろなを撮る の記録サイズを変える 1 モードにする 画面上下に黒い帯が表示され 被写体が少し大きく表示されます なお 黒い帯の部分は撮影されません 2 撮影する ボタンを押します ボタンをもう一度押すと撮影が終わります 4K では 他のモードに比べて被写体が大きく表示されます 4K を長時間撮影すると カメラ内部の温度が一時的に高くなり [ ] が表示され撮影が中断されます そのときは ボタンを押しても撮影できません メッセージにしたがって [ ][ ] 以外の記録サイズに設定するか 電源を切ってカメラ内部の温度が下がってから撮影してください 明るさを変える ( 露出補正 ) カメラが決めた標準的な露出を 1/3 段ずつ - 3 段から+ 3 段の範囲で補正できます ボタンを押したあと 画面の表示を見ながらホイールを回して明るさを補正し もう一度ボタンを押します の記録サイズとフレームレートを設定できます フレームレートとは 1 秒間に何コマ記録するかのことで ビデオ方式の設定にあわせて選択できる項目が変わります クイック設定画面 (= 23) で [ ] を選んだあと 目的の内容を選びます 明るさ ( 露出 ) を固定する (AE ロック ) (= 52) の操作で明るさを固定することもできます 47
48 オートスローシャッターを使わない [ ][ ][ ][ ] で ぎこちない動きの画像になったときに オートスローシャッターを使わないようにできます ただし 暗いシーンを撮影しているときは 画像が暗くなることがあります [ ] メニュー (= 23) の [ オートスローシャッター ] で [ しない ] を選びます 音声を設定する ウィンドカットを使わない 風が強いときに発生する雑音を低減できます ただし 風がない場所で録音したときは 不自然な音になることがあります このとき ウィンドカットを使わないようにできます [ ] メニュー (= 23) の [ ウィンドカット ] で [ 切 ] を選びます 非常に強い手ブレを補正する 動きながらを撮影するときなどの非常に強い手ブレを補正します [ 標準 ] よりも画面に表示される範囲が変わり さらに被写体が大きくなります [ ] メニュー (= 23) の [ 手ブレ補正設定 ] で [ ダイナミック IS] を選び [ 強 ] を選びます アッテネーターを使う 大音響の環境で 音割れを軽減できます ただし 静かな環境で録音したときは 音が小さくなります [ ] メニュー (= 23) の [ アッテネーター ] で 目的の内容を選びます [ 手ブレ補正 ] を [ 切 ] にしているとき (= 36) は [ ダイナミック IS] は選べません 48
49 タイムラプスを撮る 一定間隔で撮影したをつなげることで 1 つのを作成します 景色の変化など 被写体の変化を早送りで見ることができます 1 [ タイムラプス設定 ] 画面を表示する [ ] メニュー (= 23) の [ タイムラプス ] を選びます 2 設定する [ タイムラプス撮影 ] でシーンを選びます 項目を選んで 目的の内容を選びます [ モニター自動消灯 ] で [ しない ] を選ぶと 撮影開始から約 30 分後に画面が消えます [ する ] を選ぶと 1 フレーム目の撮影後 約 10 秒経過すると 画面が消えます 撮影中にボタンで画面を消灯 / 点灯することもできます 項目を設定すると [ ] 撮影所要時間と [ ] 時間が表示されます 3 撮影画面に戻る ボタンを押して撮影画面に戻ります シャッターボタンを半押ししてピントを合わせます ボタンを押します ミニチュア模型のようなを撮る ( ジオラマ風 ) 指定した範囲以外をぼかして撮ることで ミニチュア模型のような効果をつけてを撮影できます 1 設定する クイック設定画面 (= 23) で [ ] を選んだあと 内容を選びます 2 ピントの合う範囲と位置を指定する ボタンを押します / ボタンを押して枠の位置を変えま す ボタンを押して / / / ボタ ンで AF フレームの位置を変えます 3 撮影画面に戻り 撮影する ボタンを押して撮影画面に戻ります シャッターボタンを半押ししてピントを合わせます ボタンを押します 時間の目安 ( を 1 分間撮影したとき ) 撮影中はカメラに触らないようにしてください 撮影を中止するときは もう一度ボタンを押します 動きの速い被写体を撮影すると 被写体がゆがんで写ることがあります 撮影中 音声は録音されません 倍速 時間約 12 秒約 6 秒約 3 秒 49
50 音声は録音されません の記録サイズは [ ] または [ ] に設 定してください ビデオスナップを撮影する 1 スナップが数秒間 ( 約 4/6/8 秒 ) の短い ビデオスナップ を繰り返し撮影して 旅行やイベントなどの想い出を 1 つのに簡潔にテンポ良くまとめた ビデオスナップアルバム ( 以下アルバム ) を作ることができます 1 ビデオスナップを選ぶ [ ] メニュー (= 23) の [ ビデオスナップ ] を選んだあと [ 撮影する ] を選びます 2 設定する 設定する項目を選び 目的の内容を選びます 時間ビデオスナップのにかかる時間を選びます ビデオスナップの時にかける効果を選びま時の効果す 撮影後の動作を確認する画面を表示するかしない保存確認画面の表示かを選びます 時間と時の効果から決まる 実際の撮影にかかる時間 ( 撮影所要時間 ) が表示されます 2 回目の撮影からは [ アルバムの設定 ] で ビデオスナップを保存するアルバムを選べます 3 撮影する ボタンを押して撮影画面に戻り ボタンを押します 撮影時間に連動したバーが表示され 自動的に撮影が終わります 4 アルバムに保存する 手順 2 の [ 保存確認画面の表示 ] で [ しない ] を設定しているときは この画面は表示されず ビデオスナップは自動的に手順 2 の [ アルバムの設定 ] で選んだアルバムに保存されます 必要に応じて手順 3 ~ 4 の操作を繰り返します 5 ビデオスナップ撮影を終了する クイック設定画面 (= 23) で [ ] を選びます アルバムの記録時間が 5 分を超えるときは 新規アルバムに保存されます 1 スナップの時間は目安です の記録サイズは [ ] または [ ] に設定してください 撮影を途中停止したは 通常のとして保存されます [ 時の効果 ] で [2 倍速 ] と [1/2 倍速 ] を選んだときは 音声は録音されません 50
51 プログラム AE で撮る ( ) いろいろな機能を自分好みに設定して撮影できます 撮影スタイルにあわせた ワンランク上の画像を撮る 1 モードにする 2 目的に応じて各機能を設定 (= 52 ~ = 63) し 撮影する モードダイヤルがモードになっていることを前提に説明しています モード以外のモードでも使える機能もあります は Program AE( プログラムエーイー ) の略 AE は Auto Exposure( オートエクスポージャー ) の略で自動露出のことです シャッターボタンを半押ししたときに標準露出が得られないと シャッタースピードと絞り数値が白字で点滅して表示されます ISO 感度を変えたり (= 53) 被写体が暗いときにストロボを発光させる (= 61) と 標準露出が得られることがあります モードでも ボタンを押すとが撮影できます ただし クイック設定 (= 23) や MENU(= 23) の一部が撮影の設定にあわせて自動的に変わることがあります シャッターボタンを半押ししたあと ホイールを回すと シャッタースピードと絞り数値の組みあわせを変えることができます ( プログラムシフト ) Tv Av Mモード 51
52 明るさ ( 露出 ) に関する機能を使う 2 構図を決めて撮影する [ ] が消えると AE ロックが解除されます 明るさを変える ( 露出補正 ) / / / / モードでは [ ] メニュー (= 23) の [ 測光タイマー ] の設定時間に応じて露出値が表示されます カメラが決めた標準的な露出を 1/3 段ずつ - 3 段から+ 3 段の範囲で補正できます ボタンを押したあと 画面の表示を見ながらホイールを回して明るさを補正し もう一度ボタンを押します 明るさ ( 露出 ) を固定する (AE ロック ) 測光方式を変える 撮影シーンにあわせて 測光方式 ( 明るさを測る特性 ) を変えられます クイック設定画面 (= 23) で [ ] を選び 目的の内容を選びます 露出を固定して撮影したり ピントと露出を個別に設定して撮影することもできます 評価測光 逆光撮影を含む一般的な撮影に適しています 撮影シーンに応じて カメラが露出を自動補正します 1 露出を固定する 露出を固定したい被写体にカメラを向け シャッターボタンを半押ししたまま ボタンを押します スポット測光 中央部重点平均測光 画面中央に表示される [ ]( スポット測光枠 ) の範囲のみを測光します 画面中央部に重点をおいて 画面全体を平均的に測光します [ ] が表示され 露出が固定されます 測光タイマーが切れると自動で解除されます 52
53 ISO 感度を変える ISO 感度が [AUTO] のときは撮影モードと撮影シーンに応じて自動設定されます また 設定する ISO 感度の数値が大きいほど感度が高くなり 小さいほど感度が低くなります クイック設定画面 (= 23) で [ ] を選び 目的の内容を選びます 明るさ コントラストを自動補正する ( オートライティングオプティマイザ ) 撮影結果が暗いときや コントラストが低いときまたは高いときに 明るさやコントラストを自動的に補正できます クイック設定画面 (= 23) で [ ] を選び 目的の内容を選びます ISO 感度を低くすると粗さが目立たない画像になりますが 撮影シーンによっては被写体ブレや手ブレがおきやすくなることがあります ISO 感度を高くするとシャッタースピードが速くなるため 被写体ブレや手ブレが軽減されたり ストロボの光が遠くの被写体まで届くようになりますが 画像が粗くなります 撮影条件によっては ノイズが増えることがあります オートライティングオプティマイザの効果により 画像が明るすぎるときは [ ] または [ ] に設定して撮影してください [ ] 以外の設定では 露出補正やストロボ調光補正で暗めに設定しても 明るく撮影されたり 露出補正の効果が小さくなることがあります 設定したとおりの明るさで撮影したいときは [ ] に設定してください Tv Av Mモード 53
54 色に関する機能を使う 自然な色あいにする ( ホワイトバランス ) ホワイトバランス (WB) は 撮影シーンにあわせて自然な色あいにする機能です クイック設定画面 (= 23) で [ ] を選び 目的の内容を選びます マニュアルホワイトバランス 撮影場所の光源にあわせてホワイトバランスを変えて 撮影時の光源に適した色あいで撮影できます 撮影場所の光源のもとで設定してください 1 白い被写体を撮影する 画面全体に 紙などの白い無地の被写体が入るようにして 撮影します 2 [ ] を選ぶ 自然な色あいにする ( ホワイトバランス ) ( = 54) の操作で [ ] を選びます オート太陽光日陰 撮影シーンに応じて自動設定晴天の屋外日陰 3 [MWB 画像選択 ] を選ぶ [ ] メニュー (= 23) の [MWB 画像選択 ] を選びます くもり 曇り空 薄暮 白熱電球 電球 白色蛍光灯 白色蛍光灯 マニュアル マニュアルホワイトバランス ( 手動設定 ) 4 白データを取り込む 手順 1 で撮影した画像を選び を押します ボタン ボタンを押して撮影画面に戻ります 54
55 撮影した白い被写体の画像が明るすぎたり暗すぎたりすると ホワイトバランスが設定できないことがあります 白データを取り込む画面で白データの取り込みに適さない画像を指定したときは メッセージが表示されます 画像を選びなおすときは [ キャンセル ] を選んでください [OK] を選ぶとその画像で白データが取り込まれますが 適切なホワイトバランスにならないことがあります 白い被写体の代わりに 市販のグレーチャートや 18% 標準反射板を撮影すると より正確なホワイトバランスを設定できます 白い被写体を撮影するときのホワイトバランスはどの設定でもかまいません ホワイトバランスを補正するホワイトバランスを手動で補正することができます この機能を使うと 市販の色温度変換フィルターや色補正用フィルターと同じような効果を得ることができます 1 設定する 自然な色あいにする ( ホワイトバランス ) ( = 54) の操作で 目的のホワイトバランスを選びます 2 詳細な設定をする ボタンを押して詳細設定画面を開き / / / ボタンを押して補正量を調整します ボタンを押すと設定されます 補正量を設定したあとに手順 1 でホワイトバランスの項目を変えても 補正量はそのまま保持されます B はブルー A はアンバー M はマゼンタ G はグリーンの意味です ブルー / アンバー方向の 1 段は 色温度変換フィルターの約 5 ミレッドに相当します ( ミレッド : 色温度変換フィルターの濃度を表すときなどに使用される色温度の単位 ) 好みの色あいを選ぶ ( スタイル設定 ) 撮影シーンや被写体にあわせて 好みの色あいを選べます クイック設定画面 (= 23) で [ ] を選び 目的の内容を選びます [ ] のときは ボタンを押して コントラストや色の濃さなどを調整できます 55
56 撮影範囲やピント合わせに関する機能を使う 近くの被写体を撮る ( マクロ撮影 ) [ ] に設定すると 近いものだけにピントを合わせます ボタンを押したあと [ ] を選びます マニュアルフォーカスで撮る オートフォーカスでピントが合わないときは マニュアルフォーカスを使います 手動でおおよそのピントを合わせてからシャッターボタンを半押しすると 手動で合わせたピント位置の近傍で もっともピントの合う位置に微調整されます 1 [ ] を選ぶ ボタンを押したあと [ ] を選びます [ ] と MF インジケーターが表示されます ストロボが発光すると 画像の周辺部が暗くなることがあります ズームバーの下にある黄色のバー表示の範囲は [ ] が灰色表示になりピントが合いません 2 おおよそのピントを合わせる MFインジケーター (1) の距離表示とピント位置を示すバーを目安にして / ボタンを押すかホイールを回しておおよそのピントを合わせ ボタンを押します 手ブレを防ぐため 三脚などでカメラを固定し [ ] で撮影することをおすすめします (= 33) 3 ピントを微調整する シャッターボタンを半押しすると もっともピントが合う位置に微調整されます ( セイフティ MF) 56
57 正確なピント合わせを行うには 三脚などでカメラを固定することをおすすめします [ ] メニュー (= 23) の [ セイフティ MF] で [ 切 ] を選ぶと シャッターボタンを半押ししてもピントが微調整されなくなります [ ] メニュー (= 23) の [MF ピーキング設定 ] の [ ピーキング ] で [ 入 ] を選ぶと ピントを合わせやすくすることができます ピント合わせをしやすい表示にする (MF ピーキング ) ピントが合った被写体の輪郭を色つきの強調表示にすることで マニュアルフォーカス時のピント合わせをしやすくすることができます また 輪郭の検出感度 ( レベル ) や色を変えることもできます 1 設定画面を表示する [ ] メニュー (= 23) の [MF ピーキング設定 ] を選び [ 入 ] を選びます デジタルテレコンバーターを使う レンズの焦点距離を 1.6 倍 / 2.0 倍にできます ズーム操作 ( デジタルズーム含む ) で同じ倍率に拡大したときよりも シャッタースピードが速くなるため手ブレを軽減できます [ ] メニュー (= 23) の [ デジタルズーム ] を選んだあと 目的の内容を選びます 画面が拡大表示されて 倍率が表示されます ズームレバーを側に押してもっとも望遠側にしたときのシャッタースピードは 被写体をもっと拡大する ( デジタルズーム ) の手順 2(= 30) の操作で被写体を同じような大きさに拡大したときのシャッタースピードと同じになることがあります 2 設定する 設定する項目を選び 目的の内容を選びます AF 方式を選ぶ MF ピーキングで表示した色は画像に記録されません 撮影シーンや被写体にあわせて AF( 自動ピント合わせ ) の方法を変えることができます クイック設定画面 (= 23) で [ ] を選び 目的の内容を選びます 57
58 暗い被写体 明暗差 ( コントラスト ) のない被写体 非常に明るいシーンでは ピントが合うまでに時間がかかったり 適切なピント合わせができないことがあります + 追尾優先 AF カメラを被写体に向けると 主被写体と判断した顔に白のフレームが表示されます 検出した顔が動いていると判別したときは 一定の範囲で追尾します 顔が検出されないときは シャッターボタンを半押しすると ピントの合った位置に緑色のフレームが表示されます 顔として検出できない例 -- 被写体までの距離が遠い または極端に近い -- 被写体が暗い または明るい -- 顔が横や斜めを向いている または一部が隠れている 人の顔以外を 誤って検出することがあります ピントを合わせたい被写体を選んで撮る ( キャッチ AF) ピントを合わせたい被写体を選んで 撮影できます 1 [ キャッチ AF] を選ぶ AF 方式を選ぶ (= 57) の操作で [ キャッチ AF] を選びます 画面中央に [ ] が表示されます 2 ピントを合わせたい被写体を選ぶ 被写体に [ ] が重なるようにカメラを動かします シャッターボタンを半押しすると [ ] が青色の [ ] に変わり 被写体を追い続けながら ピントと露出を合わせ続けます ( サーボ AF)(= 59) 3 撮影する シャッターボタンを全押しして撮影します [AF 動作 ](= 59) は [ サーボ AF] に固定されます 被写体が小さすぎる 動きが速い 被写体と背景との明暗差や色の差が小さいときは 追尾できないことがあります [ ] は設定できません [ ] に設定するとき (= 56) は ボタンを 1 秒以上押します 58
59 中央 AF フレームが中央 1 点になります 確実なピント合わせに有効です 被写体が画像の端や隅にくるよう撮影するときは 被写体に AF フレームをあわせてシャッターボタンを半押しし この状態で構図を変えてシャッターボタンを全押しして撮影します ( フォーカスロック撮影 ) サーボ AF で撮る シャッターボタンを半押ししている間は被写体にピントと露出を合わせ続けるため 動いている被写体のシャッターチャンスを逃さずに撮影できます 1 設定する クイック設定画面 (= 23) で [ONE SHOT] を選び [SERVO] を選びます 2 ピントを合わせる シャッターボタンを半押ししている間 青色で AF フレームが表示され ピントと露出を合わせ続けます サーボ AF に設定すると 測光方式 (= 52) の設定に関わらず シャッターボタンを半押ししても露出は固定されず 撮影する瞬間に露出が決まります 被写体との距離や被写体の動く速さによっては 適切なピント合わせができないことがあります 59
60 フォーカス設定を切り換える AF ロックで撮る 通常は シャッターボタンを押さなくても カメラを向けた方向の被写体へ常にピントを合わせますが シャッターボタンを半押ししたときだけ ピントを合わせるようにすることができます [ ] メニュー (= 23) の [ コンティニュアス AF] を選び [ しない ] を選びます する しない シャッターボタンを半押しするまで常にピントを合わせ続けるので とっさのシャッターチャンスを逃さずに撮影できます 通常はピント合わせを行わないため 消費電力をおさえることができます ただし ピント合わせに時間がかかることがあります ピントを固定できます 固定後はシャッターボタンから指を放しても ピント位置は固定されたままになります 1 ピントを合わせて固定する シャッターボタンを半押ししたまま ボタンを押します ピントが固定され [ ] と MF インジケーターが表示されます シャッターボタンから指を放してもう一度ボタンを押したあと [ ] または [ ] を選ぶと解除されます 2 構図を決めて撮影する 60
61 ストロボに関する機能を使う ストロボ発光禁止 ストロボを光らせないで撮影することができます ストロボモードを変える 撮影シーンにあわせて ストロボモードを変えられます ボタンを押したあと ストロボモードを選びます ストロボ自動発光 暗いところでは自動的にストロボが光ります ストロボ発光 ストロボを常に発光させて撮影できます スローシンクロ 人などの主被写体は ストロボが発光することで明るく撮影され ストロボの光が届かない背景は シャッタースピードを遅くすることで暗くなるのを軽減することができます [ ] では 手ブレを防ぐため 三脚などでカメラが動かないように固定してください また 三脚などでカメラを固定するときは [ 手ブレ補正 ] を [ 切 ] にして撮影することをおすすめします (= 36) [ ] では ストロボが光っても シャッター音が鳴り終わるまでは主被写体が動かないようにしてください 61
62 ストロボの調光量を補正する FE ロックで撮る ストロボ撮影時の露出を露出補正 (= 52) と同様に 1/3 段ずつ - 2 段から+ 2 段の範囲で補正できます [ ] メニュー (= 23) の [ ストロボ設定 ] で [ 調光補正 ] を選んで設定します 設定した補正量が表示されます ストロボ発光時に 露出オーバーで適正露出が得られないときは 自動的にシャッタースピードや絞り数値が変わって白トビを軽減し 適正露出で撮影できます ただし [ ] メニュー (= 23) の [ ストロボ設定 ] で [ セイフティ FE] を [ 切 ] に設定すると 自動的にシャッタースピードや絞り数値が変わらなくなります ストロボの発光量を記憶できます 1 ストロボを上げて [ ] または [ ] にする (= 61) 2 ストロボ発光量を記憶する 露出を固定したい被写体にカメラを向け シャッターボタンを半押ししたまま ボタンを押します ストロボが発光し 調光範囲を示す円と [ ] が表示され ストロボ発光量が記憶されます 3 構図を決めて撮影する FE は Flash Exposure( フラッシュエクスポージャー ) の略でストロボ露出のことです 62
63 撮影スタイルにあわせて機能を変える 手ブレ補正の設定を変える 撮影される瞬間のみ手ブレを補正するように設定できます [ ] メニュー (= 23) の [ 手ブレ補正設定 ] で [ 手ブレ補正 ] を選び [ 撮影時 ] を選びます 手ブレを補正しきれないときは 三脚などでカメラを固定してください また 三脚などでカメラを固定するときは [ 切 ] にすることをおすすめします を撮影するときは [ 入 ] の設定に変わります 63
64 作画を意図したハイレベルなを撮ったり 撮影スタイルにあわせてカメラをカスタマイズする シャッタースピードを決めて撮る (Tv モード ) シャッタースピードを目的の値に設定して撮影できます 設定したシャッタースピードに応じて カメラが自動的に絞り数値を設定します 1 モードにする 2 シャッタースピードを設定する ホイールを回してシャッタースピードを設定します それぞれのモードになっていることを前提に説明しています シャッタースピードが遅いときなど撮影条件によっては 撮影後にノイズ低減処理を行うため 次の撮影までにしばらく時間がかかることがあります シャッタースピードを遅くしたときに三脚などでカメラを固定するときは [ 手ブレ補正 ] を [ 切 ] にして撮影することをおすすめします (= 36) ストロボ発光時のシャッタースピードの上限は 1/2000 秒です 1/2000 秒より速いシャッタースピードに設定しても 1/2000 秒に自動設定されて撮影されます シャッタースピードが 1.3 秒またはそれより遅いときは ISO 感度が [100] に固定されます シャッターボタンを半押ししたときに絞り数値が白字で点滅して表示されるときは 標準露出から外れています 絞り数値が白字で表示されるまで シャッタースピードを変えます は Time value( タイムバリュー ) の略で時間量のことです 64
65 絞り数値を決めて撮る (Av モード ) 絞り数値を目的の値に設定して撮影できます 設定した絞り数値に応じて カメラが自動的にシャッタースピードを設定します 1 モードにする 2 絞り数値を設定する ホイールを回して絞り数値を設定します シャッターボタンを半押ししたときにシャッタースピードが白字で点滅して表示されるときは 標準露出から外れています シャッタースピードが白字で表示されるまで 絞り数値を変えます シャッタースピードと絞り数値を決めて撮る (M モード ) シャッタースピードと絞り数値を個別に設定して 目的の露出で撮影できます 1 モードにする 2 ISO 感度を設定する (= 53) 3 設定する ボタンを押して シャッタースピード (1) または絞り数値 (2) を選び ホイールを回して設定します は Aperture value( アパーチャーバリュー ) の略でレンズの中に入っている 絞り の開口量のことです / モードのとき [ ] メニュー (= 23) の [ セイフティシフト ] を [ する ] にすると 標準露出が得られないときでも 自動的にシャッタースピードや絞り数値が変更されて 標準露出で撮影できます シャッタースピードが 1.3 秒またはそれより遅いときは ISO 感度が [100] に固定されます モードでは オートモードは使用できません 65
66 は Manual( マニュアル ) の略です 標準露出は設定している測光方式 (= 52) で算出されます ISO 感度を固定しているときは シャッターボタンを半押しすると 設定した値に連動して露出レベルマークが移動し 標準露出からの差が確認できます 標準露出からの差が 3 段を越えると 露出レベルマークが [ ] または [ ] になります シャッタースピードと絞り数値を設定したあとにズーム操作をしたり構図を変えると 露出レベルマークが移動することがあります ISO 感度を固定しているときは シャッタースピードと絞り数値の設定により 画面の明るさが変わります ただし ストロボを上げてストロボモードを [ ] にすると画面の明るさは変わりません ISO 感度を [AUTO] にしているときは 設定したシャッタースピードと絞り数値に対して標準露出になるように ISO 感度が変わるため 思いどおりの露出で撮影できないことがあります オートライティングオプティマイザによって 画像の明るさが変わることがあります オートライティングオプティマイザの設定画面で [ マニュアル露出時は OFF] に [ ] をつけると モードではオートライティングオプティマイザが [ しない ] 固定になります ISO 感度を [AUTO] にしているときは 露出補正バーを選んで 露出を補正できます ストロボ発光量を設定する / / モードでは ストロボの発光量を 3 段階から選べます 1 / / モードにする 2 設定する [ ] メニュー (= 23) の [ ストロボ設定 ] の [ 発光モード ] で [ マニュアル ] を選び [ 発光量 ] を設定します 66
67 見る 撮影した画像を画面で見ることができます 撮った画像を見て楽しんだり いろいろな機能を使って画像の検索や編集をする ボタンを押して 表示にしてから操作してください パソコンで編集した画像やファイル名を変えた画像 このカメラ以外で撮影した画像は や編集ができないことがあります 1 表示にする ボタンを押します 2 画像を選ぶ ボタンを押すかホイールを反時計方向に回すと前の画像が表示され ボタンを押すかホイールを時計方向に回すと次の画像が表示されます / ボタンを押したままにすると 画像が速く切り換わります では [ ] が表示されます ボタンを押します 67
68 3 をする [ ] を選んで ボタンを押します 音量は 中に / ボタンを押して調節します ボタンを押すたびに 一時停止 / 再開できます が終わると [ ] が表示されます 表示の状態でシャッターボタンを半押しすると撮影モードになります 表示にしたときに表示される画像を最新の撮影画像からにしたいときは [ ] メニュー (= 23) の [ 前回の画像から ] を [ しない ] にすると 電源を入れてを開始したときに最新の撮影画像を表示します 表示を切り換える 画面表示は ボタンを押して切り換えます 画面に表示される情報の詳細については 時 ( 詳細情報表示 ) (= 120) を参照してください 情報表示なし 簡易情報表示 詳細情報表示 詳細情報表示 2 68
69 高輝度 ( ハイライト ) 警告 詳細情報表示 (= 68) にすると 画像上の白トビした部分が点滅表示されます ヒストグラム 画像の送信履歴 表示されている画像が スマートフォンやパソコンに送信されていると 送信先がアイコンで表示されます を撮影したときに作成された短編 ( ダイジェスト ) を見る 詳細情報表示 (= 68) のグラフは 画像中の明るさの分布を示したヒストグラムというグラフです 横軸は明るさ 縦軸は明るさごとの量を示していて 露出の傾向を確認できます モード (= 28) でを撮影した日に作成されたダイジェストを見ることができます 1 画像を選ぶ GPS 情報表示 [ ] が表示されたを選びます 撮影するやに Bluetooth に対応しているスマートフォンの GPS 情報 ( 緯度 / 経度 / 標高など ) を記録することができます (= 87) GPS 情報表示 は この記録した情報を確認できます 表示内容は上から順に緯度 経度 標高 [UTC]( 撮影日時 ) です 2 ダイジェストをする クイック設定画面 (= 23) で [ ] を選びます を撮影した日に作成されたダイジェストが先頭からされます GPS 情報が記録されていない画像では GPS 情報表示 は表示できません お使いのスマートフォンにない項目や正しく記録できなかった項目の数値には --- が表示されます 情報表示なし (= 68) にしているときは 一定時間で [ ] が消えます [UTC] は Coordinated Universal Time の略で 協定世界時であるグリニッジ標準時とほぼ同じ日時です 69
70 画像を探したり 特定の画像だけを見る 指定した条件で画像を探す 一覧表示 ( インデックス表示 ) で画像を探す 複数の画像を一覧で表示して 目的の画像を素早く探せます 1 一覧表示にする ズームレバーを側に押すと一覧表示になり さらに押すと表示される画像の数が増えます ズームレバーを側に押すごとに 表示される画像の数が減ります 2 画像を選ぶ ホイールを回したり / / / ボタンを押して画像を選びます 選ばれている画像にはオレンジ色の枠が表示されます ボタンを押すと選ばれている画像が 1 枚表示になります カード内に多くの画像があるときは 指定した条件で画像を検索して 目的の画像を素早く探せます また 検索した画像をまとめてプロテクトをかけたり 消すこともできます レーティングレーティング設定した画像を表示日付指定した撮影日の画像を表示フォルダ指定したフォルダ内の画像を表示プロテクトカード内のプロテクト あり なし 画像を表示 [ ] [ ] モードで作成された動ファイルの種類画のいずれかを表示 1 検索条件を選ぶ クイック設定画面 (= 23) で [ ] を選びます / ボタンで項目を選び / ボタンで内容を選びます 選び終えたら ボタンを押します 2 検索した画像を見る 検索した画像が黄色の枠つきで表示され / ボタンを押すかホイールを回すと検索した画像だけを見ることができます 検索した画像の表示を解除するときは 手順 1 の操作で [ ] を選んだあと ボタンを押します 目的の条件と一致する画像がないときは 条件を選ぶことはできません 70
71 検索をすべて解除するときは 設定画面でボタンを押します 検索した画像の表示中は黄色の枠が表示され ボタンを押すと検索した画像だけをまとめて操作 ( プロテクト レーティングなど ) することもできます 画像を編集して新規保存などを行うとメッセージが表示されて 検索した画像の表示が解除されます [ ] メニューの [ 画像検索の条件設定 ] でも同じように操作できます いろいろな方法で画像を見る 拡大して見る 1 拡大する ズームレバーを側に押すと拡大表示になり 押したままにすると最大約 10 倍まで拡大できます 画面には表示位置の目安 (1) が表示されます ズームレバーを側に押すと縮小表示になり 押したままにすると 1 枚表示に戻ります 2 表示位置を移動したり 画像を切り換える / / / ボタンを押すと 表示位置が移動します ホイールを回すと拡大したまま画像を切り換えられます 71
72 スライドショーで見る カードに記録されている画像を自動的にします [ ] メニュー (= 23) の [ スライドショー ] を選びます [ スタート ] を選ぶとスライドショーがはじまります [ 設定 ] を選ぶと 画像 1 枚あたりの表示時間 スライドショーの繰り返し 切り換わるときの効果を変えられます ボタンを押すとスライドショーが終わります 保護する 大切な画像をカメラの消去機能 (= 74) で誤って消さないよう 保護することができます クイック設定画面 (= 23) で [ ] を選び [ する ] を選びます 保護されると [ ] が表示されます 解除するときは 上記の操作で [ しない ] を選びます カードを初期化 (= 102) すると 保護された画像も消えます スライドショー中に節電機能 (= 101) は働きません 保護された画像は カメラの消去機能では消えません 画像を消すときは 保護を解除してください まとめて保護する 中にボタンを押すと一時停止 / 再開ができます 中に / ボタンを押すかホイールを回すと画像を切り換えられ / ボタンを押したままにすると早送りできます 検索 ( = 70) しているときは 対象の画像のみがされます 画像を選んでまとめて保護することができます 指定方法を選ぶ 1 設定画面を表示する [ ] メニュー (= 23) の [ 画像プロテクト ] を選びます 72
73 1 枚ずつ指定する 2 指定方法を選ぶ 目的の項目を選びます 1 [ 画像を選択 ] を選ぶ [ ] メニュー (= 23) の [ 画像プロテクト ] を選び [ 画像を選択 ] を選びます 2 画像を選び指定する 画像を選び ボタンを押すと [ ] が表示されます もう一度ボタンを押すと [ ] が消え 解除されます 別の画像も指定するときは 上記の操作を繰り返します 範囲で指定する 1 [ 範囲指定 ] を選ぶ [ ] メニュー (= 23) の [ 画像プロテクト ] を選び [ 範囲指定 ] を選びます 2 始点の画像を指定する 画像を選び 3 終点の画像を指定する 画像を選び ボタンを押します ボタンを押します 指定した範囲の画像が保護されます 73
74 すべての画像を指定する 1 [ フォルダ内 全画像 ] または [ カード内 全画像 ] を選ぶ [ ] メニュー (= 23) の [ 画像プロテクト ] を選びます フォルダ内の全画像を保護したいときは [ フォルダ内 全画像 ] を カード内の全画像を保護したいときは [ カード内 全画像 ] を選びます 2 保護する [ フォルダ内 全画像 ] を選んだときは フォルダを選び 保護します 消す 不要な画像を 1 枚ずつ選んで消せます 消した画像はもとに戻せないので十分に確認してから消してください ただし 保護された画像 (= 72) は消えません 1 消したい画像を選ぶ 2 消す ボタンを押します [ 消去 ] を選ぶと 表示していた画像が消えます [ フォルダ内 全解除 ] または [ カード内 全解除 ] を選ぶと すべての画像の保護を解除することができます まとめて消す 画像を選んでまとめて消すことができます 消した画像はもとに戻せないので十分に確認してから消してください ただし 保護された画像 (= 72) は消えません 指定方法を選ぶ 1 設定画面を表示する [ ] メニュー (= 23) の [ 画像消去 ] を選びます 74
75 2 指定方法を選ぶ 範囲で指定する 目的の項目を選びます 1 [ 範囲指定 ] を選ぶ [ ] メニュー (= 23) の [ 画像消去 ] を選び [ 範囲指定 ] を選びます 1 枚ずつ指定する 1 [ 選択して消去 ] を選ぶ [ ] メニュー (= 23) の [ 画像消去 ] を選び [ 選択して消去 ] を選びます 2 画像を指定する 範囲で指定する の手順 2~3 (= 73) の操作で指定します 3 消す ボタンを押して [OK] を選びます 2 画像を選ぶ 画像を選び ボタンを押すと [ ] が表示されます もう一度ボタンを押すと [ ] が消え 解除されます 別の画像も指定するときは 上記の操作を繰り返します 3 消す ボタンを押して [OK] を選びます 75
76 すべての画像を指定する 1 [ フォルダ内 全画像 ] または [ カード内 全画像 ] を選ぶ [ ] メニュー (= 23) の [ 画像消去 ] を選びます フォルダ内の全画像を削除したいときは [ フォルダ内 全画像 ] を カード内の全画像を削除したいときは [ カード内 全画像 ] を選びます 2 消す [ フォルダ内 全画像 ] を選んだときは フォルダを選び 消去します 回転する 画像の向きを変えて保存することができます クイック設定画面 (= 23) で [ ] を選び 回転方向を選びます [ ] を選ぶと左に 90 度 [ ] を選ぶと右に 90 度回転します [ ] メニュー (= 23) の [ 縦位置画像回転表示 ] で [ しない ] を選ぶと回転しません 76
77 お気に入り設定をする ( レーティング ) 5 段階でお気に入りのレベル ( レーティング ) を設定して 撮影した画像を分類できます 特定のレベルの画像だけを検索して 次の操作をすることができます 見る (= 67) スライドショーで見る (= 72) 保護する (= 7 2 ) 消す ( = 74) 印刷指定 (DPOF) (= 113) フォトブック指定 (= 115) クイック設定画面 (= 23) で [ ] を選んだあと レベルを選びます レーティングを解除するときは 上記の操作で [ ] を選びます を編集する の編集機能 (= 77 ~ = 79) は カードに空き容量がないと使えません 画像を小さくする ( リサイズ ) 撮影した画像を小さな記録画素数にして 別画像として保存できます クイック設定画面 (= 23) で [ ] を選び 大きさを選びます 記録画素数 (= 35) が [ ] の画像は 編集できません 撮影した画像の記録画素数よりも大きくはできません 77
78 画像を切り抜く ( トリミング ) 撮影した画像の必要な部分を切り抜き 別画像として保存できます 1 [ トリミング ] を選ぶ クイック設定画面 (= 23) で [ ] を選びます 4 新規保存する [ ] を選びます 別画像として保存されます トリミングした画像の記録画素数は トリミング前の画像より小さくなります 2 切り抜く範囲を調整する 画像を切り抜く範囲 (1) が枠で表示されます ズームレバーを動かすと枠の大きさが変えられます / / / ボタンを押すと枠の位置が移動できます 画面上部の項目 (2) は ホイールを回して移動できます [ ] を選ぶと 画像の傾きを補正できます [ ] を選ぶと アスペクト比を変更できます 3 編集した画像を確認する [ ] を選ぶと トリミング後のイメージが表示されます 編集を中止するときは [ ] を選びます Pモード Tv Av Mモード 78
79 赤目を補正する 目が赤く撮影されてしまった画像の赤目部分を自動的に補正して 別画像として保存できます 1 [ 赤目補正 ] を選ぶ [ ] メニュー (= 23) の [ 赤目補正 ] を選びます 2 画像を選ぶ 3 補正する ボタンを押します 検出された赤目部分が補正され 補正した部分に枠が表示されます 拡大して見る (= 71) の操作で画像を拡大 / 縮小できます を編集する の前後を削除する 撮影したの前後を削除できます ( ダイジェスト (= 28) ビデオスナップ (= 50) を除く ) 1 を選ぶ 2 する クイック設定画面 (= 23) で [ ] を選びます 3 [ ] を選ぶ 中にボタンを押して操作パネルを表示し [ ] を選びます 編集パネルと編集バーが表示されます 4 新規保存する 別画像として保存されます 4 編集範囲を指定する (1) は編集パネル (2) は編集バーです [ ] または [ ] を選びます 画像によっては 正しく補正されないことがあります / ボタンを押すか ホイールを回し て [ ] を動かすと 編集できるところで [ ] が表示されます 編集するところ で ボタンを押します [ ] を [ ] 以外の位置に指定しても [ ] では 1 つ左側の [ ] 位置よりも前部 [ ] では 1 つ右側の [ ] 位置よりも後部が削除されます 79
80 5 編集したを確認する [ ] を選ぶと 編集したがされます もう一度編集するときは手順 4 の操作を行います 編集を中止するときは ボタンを押します 6 編集したを保存する [ ] を選び [ 新規保存 ] を選びます [ 圧縮せず保存 ] を選びます 別として保存されます 4K のフレームをとして切り出す ファイルサイズを小さくする の前後を削除する の手順 3 (= 79) の操作パネルで [ ] を選ぶと 任意のフレームをとして保存することができます を圧縮して保存することで ファイルサイズを小さくできます の前後を削除する (= 79) の手順 4 の画面で [ ] を選んだあと [ 新規保存 ] を選びます [ 圧縮して保存 ] を選びます 圧縮前 圧縮後 手順 6 で [ 上書き保存 ] を選んだときは 編集内容が上書きされるため 編集前のは残りません カードの空き容量が足りないときは [ 上書き保存 ] しか選べません の保存中にバッテリーがなくなると 保存できないことがあります 編集するときは フル充電されたバッテリーを使うことをおすすめします 編集したを保存するときに [ 上書き保存 ] を選ぶと 圧縮できません 80
81 ダイジェストを編集する モードで作成されたチャプター (= 28) を 1 つずつ選んで消すことができます 消したチャプターはもとに戻すことはできません 十分に確認してから消してください 1 画像を選ぶ [ ] が表示されたを選びます 5 確認して消す チャプターが消去され 上書き保存されます ビデオスナップの撮影時に作成されたアルバムも編集することができます [ ] メニューの [ アルバム編集 ] で作成されたアルバムは編集できません 2 ダイジェストをする クイック設定画面 (= 23) で [ ] を選びます を撮影した日に作成されたダイジェストが先頭からされます Tv Av Mモード 3 チャプターを選ぶ ボタンを押して操作パネルを表示します [ ] か [ ] を選び ボタンを押してチャプターを選びます 4 [ ] を選ぶ 81
82 ビデオスナップを結合して作品を作る 複数のビデオスナップを結合して 新しい作品 ( アルバム ) を作ることができます 1 編集画面を表示する [ ] メニュー (= 23) の [ アルバム編集 ] を選びます ビデオスナップの順序を入れ替えます [ ] ビデオスナップ並べ換え 順序を移動させたいビデオスナップを選択し ボタンを押します / ボタ ンで移動させることができます 新しいアルバムには入れないビデオス ナップを選択します [ ] アイコンが [ ] ビデオスナップ削除 表示されたビデオスナップは新しいアルバムには入りませんが 元のアルバムからは削除されません [ ] ビデオスナップ 選択したビデオスナップをします [ ] 編集完了 アルバムの編集を完了します 2 を指定する ( 既存のアルバム ) を選び ボタンを押します 選び終えたら ボタンを押し の指定を完了します 3 編集する 手順 2 で選んだに保存されているビデオスナップが表示されます 画面下段の編集メニューを選び ボタンを押します 画面上段で編集の対象のビデオスナップを選び 編集します 4 編集を完了する ボタンで編集メニューに戻り [ ] を選んで編集を完了します 5 保存する [ 保存する ] を選びます [BGM 選択 ] を選ぶと BGM をつけることができます [ プレビュー ] を選ぶと 新しく編集したアルバムがプレビューされます 保存が完了すると画面に移ります アルバム編集で作成したアルバムは 編集できません Tv Av Mモード 82
83 でできること (1) スマートフォンと通信 (3) Wi-Fi 対応プリンターで印刷 カメラで撮影した画像を無線でいろいろな無線対応機器へ送ったり Web サービスを利用する を使う前に について (= 127) を必ずお読みください (2) Image Transfer Utility 2 で画像送信 ( キヤノンイメージゲートウェイ ) (4)Web サービスへ画像を送信 (1) スマートフォンと通信 (= 85 = 88) スマートフォンやタブレットに Wi-Fi 接続して 専用アプリケーション Camera Connect( カメラコネクト ) を使ってカメラをリモート操作したり カメラ内の画像を見ることができます また Bluetooth * で接続したときは 位置情報の付加などを行うことができます なお 本ガイドでは スマートフォンとタブレットをあわせて スマートフォン と記載しています * Bluetooth low energy technology( 以降は Bluetooth と記載 ) (2) Image Transfer Utility 2 で画像送信 (= 91) パソコンに Wi-Fi 接続し Image Transfer Utility 2 を使って パソコンに画像を送信することができます 83
84 (3) Wi-Fi 対応プリンターで印刷 (= 93) Wi-Fi で使える PictBridge(Wireless LAN) に対応したプリンターに Wi-Fi 接続して 画像を印刷することができます (4) Web サービスへ画像を送信 (= 94) キヤノンユーザーのためのオンラインフォトサービス CANON image GATEWAY( 登録無料 ) を通じて 家族や友人との画像共有や さまざまな Web サービスを利用した画像共有を行うことができます の準備をする 最初に を使うための準備をします カメラの事前準備 1 ボタンを押す ボタンを押して無線の設定画面が表示されないときは もう一度ボタンを押します 2 [ ニックネーム ] を登録する 表示されてるニックネームを使用するときは ボタンを押します 次の画面で [OK] を選ぶと 機能に戻ります ニックネームは 8 文字以内で あとから変更できます 84
85 Wi-Fi と Bluetooth の電波を出したくないときは 以下のようにしてください -- Wi-Fi:[ ] メニュー (= 23) の [ 無線通信の設定 ] で [Wi-Fi 設定 ] を選んだあと [Wi-Fi] で [ 使わない ] を選びます -- Bluetooth:[ ] メニュー (= 23) の [ 無線通信の設定 ] で [Bluetooth 機能 ] を選んだあと [Bluetooth 機能 ] で [ 使わない ] を選びます カメラのニックネームは [ ] メニュー (= 23) の [ 無線通信の設定 ] の [ ニックネーム ] で 変更できます スマートフォンの事前準備 スマートフォンと Bluetooth 接続する Bluetooth 対応スマートフォンは 以下の手順でカメラと Bluetooth 接続できます 1 [ 無線通信の設定 ] を選ぶ [ ] メニュー (= 23) の [ 無線通信の設定 ] を選びます カメラと接続する前に お使いのスマートフォンに専用のアプリケーション Camera Connect( 無料 ) をインストールする必要があります アプリケーションの詳細 ( 対応するスマートフォンや機能など ) については 弊社 Web サイトで確認してください Camera Connect は Google Play または App Store からインストールすることができます Google Play または App Store は スマートフォンの登録時にカメラの画面に表示される QR コードからもアクセスできます スマートフォンの OS は 最新のバージョンをお使いください スマートフォンの Bluetooth 機能と Wi-Fi 機能を ON にしてください 2 Bluetooth を [ 使う ] に設定する [Bluetooth 機能 ] を選びます もう一度 [Bluetooth 機能 ] を選び [ 使う ] を選びます 3 ペアリングする [ ペアリング ] を選び [ 表示しない ] を選びます ペアリング中の画面が表示されます 次の手順のスマートフォン操作で カメラとスマートフォンをペアリングします Tv Av Mモード 85
86 4 スマートフォンで Camera Connect を起動する 5 ペアリングするカメラを選ぶ ペアリングするカメラのニックネームをタッチします Android の場合は手順 7 に進みます 6 [ ペアリング ] をタッチする (ios のみ ) ペアリング スマートフォンのペアリングを実行します 接続先情報の確認 / 登録解除 ペアリングした機器の名前や通信状態を確認できます 他のスマートフォンとペアリングするときは Bluetooth でペアリングしている機器の登録を解除してから行います (= 99) Bluetooth アドレス カメラの Bluetooth アドレスを確認できます スマートフォンでカメラを操作する 7 カメラを操作してペアリングを完了する 接続確認画面で [OK] を選びます 接続完了画面でボタンを押します Camera Connect で [Bluetooth リモートコントローラー ] を選びます リモート撮影や操作を カメラの画面を見ながら行えます ペアリングが完了して スマートフォンと Bluetooth 接続されます Bluetooth 接続中にバッテリーを取り出すと Bluetooth 接続が切れます バッテリーを入れて電源を入れると再接続します [Bluetooth 機能 ] の画面について ペアリングしたあとは カメラの電源が切れている状態でもバッテリーを消耗するため カメラを使うときにバッテリーの残量が少なくなっていることがあります カメラの電源を切っても Bluetooth で通信ができる状態になっているため 電子機器の使用が制限されている場所では [ ] メニュー (= 23) の [ 無線通信の設定 ] で [Bluetooth 機能 ] を選んだあと [Bluetooth 機能 ] を [ 使わない ] に設定してください Bluetooth 機能 スマートフォンと Bluetooth で通信するときは [ 使う ] を選びます 86
87 撮影する画像に位置情報を付加する Bluetooth で接続しているスマートフォンの GPS 機能を利用して 撮影する画像に位置情報 ( 緯度 / 経度 / 標高など ) を付加することができます 1 Camera Connect を起動する Camera Connect が起動したスマートフォンを 手の届く範囲に配置します 2 GPS 機能を利用できるようにする [ ] メニュー (= 23) の [GPS の設定 ] を選びます [ スマートフォン連携 ] で [ する ] を選びます スマートフォンの位置情報取得機能をオンにします 3 撮影する カメラの画面に [ ] と [ ] アイコンが点灯していることを確認して撮影します アイコンが表示されないときは ボタンを何回か押します 撮影した画像に位置情報が付加されます 次回以降 Camera Connect が起動した状態で撮影すると 撮影した画像に位置情報が付加されます 位置情報の確認方法 位置情報を付加した画像をし 詳細情報表示 2 (= 68) にすると 位置情報が確認できます UTC( 日付と時刻 ) は グリニッジ標準時とほぼ同じ時刻です パソコン用ソフトウェアの Map Utility を使うと 地図上に位置情報が表示されます には撮影を始めたときの GPS 情報が記録されます カメラの電源を入れた直後は位置情報が記録されないことがあります GPS 情報を記録したやは 個人を特定する情報が含まれていることがあります そのため GPS 情報が記録されているやを他人に渡したり インターネットなどの複数の人が閲覧できる環境へ掲載するときは 十分注意してください 87
88 スマートフォンと Wi-Fi 接続する 次のいずれかの方法で カメラとスマートフォンを Wi-Fi 接続します カメラの電源を切ると Wi-Fi 接続は切断されます 2 [ 接続先の機器の登録 ] を選ぶ [ 接続先の機器の登録 ] を選び [ 表示しない ] を選びます Bluetooth 接続中のスマートフォンと Wi-Fi 接続する カメラとスマートフォンが Bluetooth 接続されているとき 以下の手順で Wi-Fi 接続できます 3 SSID とパスワードを確認する SSID の末尾には _Canon0B と表示されます 1 Camera Connect の機能を選ぶ [ カメラ内の画像一覧 ] を選びます 4 スマートフォンをカメラに接続する ios のときは カメラへの接続を確認する画面が表示されたら [ 接続 ] を選びます 2 Wi-Fi 接続完了を確認する Wi-Fi 接続が完了すると スマートフォンに選んだ機能の画面が表示されます スマートフォンの Wi-Fi に関するから カメラに表示された SSID ( ネットワーク名 ) を選んで接続します スマートフォンのパスワード欄には カメラに表示されたパスワードを入力します カメラに [Wi-Fi 動作中 ] 画面が表示されます Wi-Fi ボタンでスマートフォンと Wi-Fi 接続する 5 Camera Connect を起動する カメラの画面に [ スマートフォンで Canon アプリを起動してください ] が表示されたら スマートフォンの Camera Connect を起動します 1 ボタンを押す [ ] を選びます 6 接続するカメラを選ぶ Camera Connect の [ カメラ一覧 ] から Wi-Fi 接続するカメラを選んでタッチします 88
89 7 Wi-Fi 接続を確立する [OK] を選び ボタンを押します カメラの画面に [Wi-Fi 動作中 ] が表示されます スマートフォンに Camera Connect のメイン画面が表示されます Wi-Fi 接続は完了です アクセスポイント (Wi-Fi 親機 ) 経由での接続方法カメラとスマートフォンを アクセスポイント経由で接続することもできます スマートフォンはアクセスポイントに接続しておきます アクセスポイント (Wi-Fi 親機 ) の WPS ボタンを押しますので アクセスポイントのそばで接続操作を行ってください 1 [WPS(PBC 方式 )] を選ぶ [ ] メニュー (= 23) の [ 無線通信の設定 ] の [Wi-Fi 機能 ] で [ ] を選びます [ 接続先の機器の登録 ] を選び [ 表示しない ] を選びます 接続待機中の画面で [ ネットワーク変更 ] を選びます [WPS 機能で接続 ] を選び [WPS(PBC 方式 )] を選びます 2 アクセスポイント (Wi-Fi 親機 ) の WPS ボタンを押す 3 カメラの [IP アドレス設定 ] 画面で [ 自動設定 ] を選ぶ カメラとアクセスポイントの接続が行われます 4 接続後 Wi-Fi ボタンでスマートフォンと Wi-Fi 接続する (= 88) の手順 5 に進み 以降の操作を行う 手順 1 で [WPS(PIN 方式 )] を選択したときは 画面に表示された PIN コードをアクセスポイントに設定します 次に [ 接続先の機器の選択 ] 画面で接続する機器を選びます 詳しくは お使いのアクセスポイントの使用説明書を参照してください スマートフォンでカメラを操作する Camera Connect で カメラ内の画像の閲覧や リモート撮影などを行うことができます カメラ内の画像一覧 カメラ内の画像を閲覧したり スマートフォンに保存したりすることができます リモートライブビュー撮影 スマートフォンでカメラのライブビュー映像を見ながら リモート操作で撮影することができます 4K や高フレームレートの FHD を長時間撮影すると カメラ内部の温度が一時的に高くなり [ ] が表示され撮影が中断されます そのときは ボタンを押しても撮影できません メッセージにしたがって [ ][ ][ ] [ ] 以外の記録サイズに設定するか 電源を切ってカメラ内部の温度が下がってから撮影してください 89
90 スマートフォンに画像を送る カメラから Wi-Fi 接続中のスマートフォンに画像を送信することができます カメラのメニュー操作でスマートフォンに画像を送る 1 メニューを操作する [ ] メニュー (= 23) の [ 無線通信の設定 ] で [ スマートフォンへ画像を送信 ] を選びます 画像が表示されます 2 画像を選ぶ 画像を選んでボタンを押します 表示される画面で送信条件を選び 画像を選んでスマートフォンに送信します 4 画像を選ぶ 画像を選んで ボタンを押します 表示される画面で送信条件を選び 画像を選んでスマートフォンに送信します 撮影しながらスマートフォンに画像を自動送信する 撮影しながらスマートフォンに画像を自動送信することができます 1 [ スマートフォンへの撮影時画像送信 ] を選ぶ [ ] メニュー (= 23) の [ 無線通信の設定 ] の [Wi-Fi 設定 ] で [ スマートフォンへの撮影時画像送信 ] を選びます 2 自動送信の設定を行う [ 自動送信 ] を選び [ する ] を選びます [ 送信画像サイズ ] を設定します カメラで画像をしてスマートフォンに画像を送る 1 画像をする 2 ボタンを押す 3 [ ] を選ぶ 公開する画像を設定する 3 撮影する スマートフォンに撮影した画像が送られます スマートフォンに送信したり スマートフォンで閲覧したりする画像を制限することができます 1 Wi-Fi 接続を終了する (= 91) 90
91 2 ボタンを押す [ ] を選びます 3 [ 接続先の機器の編集 ] を選ぶ スマートフォンを選びます 4 [ 公開画像の設定 ] を選ぶ 公開する画像を設定します [ 公開画像の設定 ] で [ すべての画像 ] 以外を設定しているときは Camera Connect のリモートライブビュー撮影はできません Wi-Fi 接続を終了する [ ] メニュー (= 23) の [ 無線通信の設定 ] の [Wi-Fi 機能 ] で [ 切断して終了 ] を選びます Camera Connect 画面の [x] をタッチしても切断できます パソコンに画像を自動送信する カメラが自宅など あらかじめ Wi-Fi 接続設定したアクセスポイントの通信範囲内に置かれたとき そのアクセスポイントに接続しているパソコンに カメラ内の画像を自動的に送信するよう設定できます Wi-Fi 接続する 1 パソコンをアクセスポイント (Wi-Fi 親機 ) に接続する パソコンに Image Transfer Utility 2 をインストールしておきます 2 Image Transfer Utility 2 を起動する 3 Image Transfer Utility 2 のペアリングを設定する画面を開く はじめて Image Transfer Utility 2 を起動したときは 画面の手順にしたがって操作を行うとペアリングを設定する画面が表示されます 4 接続方式を選ぶ [ ] メニュー (= 23) の [ 無線通信の設定 ] の [Wi-Fi 設定 ] で [ パソコンへの画像自動送信 ] を選びます [ 自動送信 ] で [ する ] を選び [OK] を選びます [WPS 機能で接続 ] を選び [WPS(PBC 方式 )] を選びます 91
92 5 WPS 用ボタンを押す アクセスポイント (Wi-Fi 親機 ) の WPS 用ボタンを押すと カメラとアクセスポイントの接続が行われます 6 自動設定を選ぶ [IP アドレス設定 ] 画面が表示されます [ 自動設定 ] を選びます 7 パソコンを選ぶ アクセスポイントに接続しているパソコンの名前が表示されます 自動送信するパソコンを選びます 8 パソコンでペアリングするカメラを選ぶ Image Transfer Utility 2 のペアリング画面にカメラのニックネームが表示されます 接続するカメラを選び [ ペアリング ] をクリックすると パソコンとカメラの接続が完了します 自動送信する パソコンをログイン状態にし アクセスポイントの通信範囲内でカメラの電源を入れると 手順 9 で設定した送信条件で パソコンにカメラ内の画像を自動送信します 画像の自動送信は 十分残量のあるバッテリーを使用して行ってください 節電機能は働きません 自動送信が完了した後に撮影した画像は パソコンに自動送信されません カメラの電源を入れなおしたときに自動送信されます パソコンへの画像自動送信は アクセスポイント (Wi-Fi 親機 ) の通信範囲内でカメラの電源を入れたあとに始まります 画像自動送信が始まらないときは カメラの電源を入れなおしてください 画像の自動送信をしないようにするときは [ パソコンへの画像自動送信 ] の [ 自動送信 ] で [ しない ] を選びます 自動送信を設定する 9 送信条件を設定する [ ] メニュー (= 23) の [ 無線通信の設定 ] の [Wi-Fi 設定 ] で [ パソコンへの画像自動送信 ] を選びます [ 送信設定 ] で送信条件を設定します カメラの電源を切ります 92
93 プリンターと Wi-Fi 接続する カメラとプリンターを Wi-Fi 接続して カメラ内の画像を印刷することができます 1 ボタンを押す 2 [ ] を選ぶ 3 [ 接続先の機器の登録 ] を選ぶ プリンターのパスワード欄には カメラに表示されたパスワードを入力します 6 Wi-Fi 接続するプリンターを選ぶ 使用しているプリンターを選び ボタンを押します Wi-Fi 接続が完了すると カード内の画像が表示されます 7 画像を選んで印刷する 印刷する画像を選んでボタンを押します 表示される項目を選択 / 設定して印刷します (= 112) 4 SSID とパスワードを確認する SSID の末尾には _Canon0B と表示されます 5 プリンターを操作してカメラに Wi-Fi 接続する プリンターのWi-Fiに関するから カメラに表示された SSID ( ネットワーク名 ) を選んで接続します 93
94 アクセスポイント (Wi-Fi 親機 ) 経由での接続方法 プリンターがアクセスポイントに接続されているときは カメラもそのアクセスポイントに接続し アクセスポイント経由で印刷します アクセスポイント (Wi-Fi 親機 ) の WPS ボタンを押しますので アクセスポイントのそばで接続操作を行ってください Web サービスへ画像を送る 利用する Web サービスの情報を登録する 1 [WPS(PBC 方式 )] を選ぶ [ ] メニュー (= 23) の [ 無線通信の設定 ] の [Wi-Fi 機能 ] で [ ] を選びます [ 接続先の機器の登録 ] を選んだあと 接続待機中の画面で [ ネットワーク変更 ] を選びます [WPS 機能で接続 ] を選び [WPS(PBC 方式 )] を選びます 2 アクセスポイント (Wi-Fi 親機 ) の WPS ボタンを押す 3 カメラの [IP アドレス設定 ] 画面で [ 自動設定 ] を選ぶ カメラとアクセスポイントの接続が行われます 4 接続後 プリンターと Wi-Fi 接続する (= 93) の手順 6 に進み 以降の操作を行う パソコンまたはスマートフォンを使って 利用する Web サービスの情報をカメラに登録します CANON image GATEWAY をはじめとする各種 Web サービスの設定には インターネットに接続できるパソコンまたはスマートフォンおよびブラウザーが必要です CANON image GATEWAY に接続する際にお使いいただくブラウザー (Microsoft Internet Explorer など ) のバージョンや設定条件については CANON image GATEWAY のサイトで確認してください CANON image GATEWAY のサービスに対応している国 / 地域の情報は 弊社 Web サイト ( で確認してください CANON image GATEWAY での操作や設定については CANON image GATEWAY のヘルプをご確認ください CANON image GATEWAY 以外の Web サービスも利用するときは その Web サービスのアカウントが必要です 詳しくは 各 Web サービスの Web サイトを確認してください プロバイダーとの接続料金 およびプロバイダーのアクセスポイントへの通信料金は 別途かかります 94
95 CANON image GATEWAY を登録する CANON image GATEWAY とカメラを連携できるように CANON image GATEWAY をカメラに登録します アクセスポイント (Wi-Fi 親機 ) の WPS ボタンを押しますので アクセスポイントのそばで接続操作を行ってください なお この設定では カメラ連携設定をするための通知メールを送りますので お使いのパソコンやスマートフォンのメールアドレスが必要になります 1 ボタンを押す 2 [ ] を選ぶ 3 メールアドレス入力許諾に同意する 表示されている記載を読み [ 同意する ] を選びます 4 アクセスポイントへの接続を始める [WPS 機能で接続 ] を選び [WPS(PBC 方式 )] を選びます アクセスポイント (Wi-Fi 親機 ) の WPS ボタンを押します カメラの [IP アドレス設定 ] 画面で [ 自動設定 ] を選ぶと カメラとアクセスポイントの接続が行われます 5 メールアドレスを入力する カメラが CANON image GATEWAY に接続すると メールアドレスを入力する画面が表示されます メールアドレスを入力して次へ進みます 6 4 桁の数字を入力する 任意の数字 4 桁を入力して次へ進みます この 4 桁の数字は 手順 8 の CANON image GATEWAY でカメラ連携の設定をするときに必要になります 7 通知メールが送信されたことを確認する CANON image GATEWAY に情報が送られると 手順 5 で入力したメールアドレスに通知メールが送信されます 通知メールを送信したお知らせの画面が表示されるので ボタンを押します 95
96 [ ] が [ ] になります 8 受信した通知メールの URL にアクセスしてカメラ連携の設定をする パソコンまたはスマートフォンから通知メールに記載してある URL にアクセスします カメラ連携設定ページの案内にしたがって設定します 9 カメラに CANON image GATEWAY を設定する [ ] を選びます CANON image GATEWAY が送信先として追加されます ほかの Web サービスを登録する CANON image GATEWAY 以外の Web サービスをカメラに登録します 1 CANON image GATEWAY にアクセスして カメラ連携設定のページを表示する パソコンまたはスマートフォンを操作して インターネットで CANON image GATEWAY サイト canon.com/cig/ へアクセスします 2 利用する Web サービスの設定をする パソコンまたはスマートフォンを操作し 画面の指示にしたがって 利用する Web サービスの設定をします 3 [ ] を選ぶ ボタンを押して [ ] を選びます お使いのパソコンまたはスマートフォンのメール設定が 特定ドメインのメールを受信拒否するようになっていると 通知メールを受信できないことがありますので事前に確認してください 一度設定した内容を変更するときも同じ操作でカメラの設定を更新してください 96
97 Web サービスに画像を送る 1 ボタンを押す 2 回目以降の Wi-Fi 接続 一度 Wi-Fi 接続して接続設定が登録された機器や Web サービスに 再度 Wi-Fi 接続します 2 接続先を選ぶ Web サービスのアイコンを選びます 同じ Web サービスに複数の送信先や公開範囲などがあるときは 送信先の選択画面が表示されるので 項目を選びます 3 画像を送る 送信条件を選び 画像を選んで送信します YouTube へ送信するときは 続いて表示される利用規約を読み [ 同意する ] を選びます 送信が完了したら表示される画面で [OK] が表示されます ボタンを押すと表示の画面に戻ります スマートフォンで CANON image GATEWAY に送信した画像を見るときは 専用のアプリケーション Canon Online Photo Album を使うことをおすすめします iphone や ipad では App Store から Android のスマートフォンでは Google Play から Canon Online Photo Album を検索してダウンロードし インストールしてください 1 ボタンを押す 2 項目を選ぶ 表示された履歴から Wi-Fi 接続する項目を選びます 表示されていないときは / ボタンを押して画面を切り換えます [ ] メニュー (= 23)[ 無線通信の設定 ] の [Wi-Fi 設定 ] の [ 接続先履歴の表示 ] を [ 表示しない ] に設定しているときは履歴は表示されません Web サービスのとき 手順 3 の操作は必要ありません 3 接続先の機器を操作する スマートフォンのとき スマートフォンの Wi-Fi 機能を ON にして Camera Connect を起動します スマートフォンの接続先が変更されているときは カメラ またはカメラと同じアクセスポイントにWi-Fi 接続するように設定し直します カメラとスマートフォンを直接 Wi-Fi 接続するときは SSIDの末尾に _ Canon0B と表示されます 97
98 プリンターのとき プリンターの接続先が変更されているときは カメラ またはカメラと同じアクセスポイントに Wi-Fi 接続するように設定し直します カメラとプリンターを直接 Wi-Fi 接続するときは SSID の末尾に _Canon0B と表示されます 無線通信の設定を編集 / 消去する 接続設定を変更 / 削除する カメラに保存されている接続設定の変更や削除を行います 接続設定の変更や削除は Wi-Fi 接続を終了してから操作します 1 ボタンを押す 2 項目を選ぶ 左の画面が表示されたら / ボタンを押して画面を切り換えます 左の画面から 接続設定の変更や削除を行う項目を選びます 3 [ 接続先の機器の編集 ] を選ぶ 表示される画面で接続設定の変更や削除する機器を選び 設定の変更や削除を行います 98
99 無線通信の設定を初期化する 無線通信の設定をすべて削除します カメラを貸与したり譲渡したときに 無線通信の設定情報が流出することを防ぐことができます [ ] メニュー (= 23) の [ 無線通信の設定 ] で [ 設定初期化 ] を選びます Bluetooth でペアリングしている機器の登録を解除する ほかのスマートフォンとペアリングするときは 接続しているスマートフォンの登録を解除します カメラ側の操作 [ ] メニュー (= 23) の [ 無線通信の設定 ] の [Bluetooth 機能 ] で [ 接続先情報の確認 / 登録解除 ] を選び ボタンを押します スマートフォン側の操作 スマートフォンを操作して OS の Bluetooth 設定画面からカメラの登録を解除します 99
100 カメラの基本機能を変える [ ] メニュー (= 23) で設定します ふだん使う上での便利な機能を自分好みに設定することができます カメラの基本機能を変えて使いやすくする 電子音を鳴らさない シャッターボタンを半押ししたときやセルフタイマーなどの電子音を鳴らさないようにできます [ 電子音 ] で [ 切 ] を選びます 音量を変える カメラの各種動作音の音量を変えられます [ 音量 ] を選びます 項目を選び / ボタンを押して音量を変えます 100
101 レンズ収納時間を変える 撮影状態からボタンを押して約 1 分経過すると 安全のためレンズが収納されます (= 20) ボタンを押すとすぐにレンズが収納されるようにしたいときは 収納時間を [0 秒 ] に設定します [ レンズ収納時間 ] で [0 秒 ] を選びます 節電機能の設定を変える 自動で電源をオフにしたり ( オートパワーオフ ) 画面を消したり( ディスプレイオフ ) するまでの時間を変えることができます [ 節電 ] を選びます 項目を選んだあと / ボタンを押して設定を変えます エコモードを使う 撮影モードでのバッテリーの消耗をおさえる機能です カメラを操作していないときに 素早く画面を暗くして消費電力をおさえることができます 1 設定する [ エコモード ] で [ 入 ] を選びます カメラを操作しないと約 2 秒後に画面が暗くなり その約 10 秒後に画面が消えます 約 3 分後には電源が切れます 2 撮影する 画面が消えている状態でもレンズが出ているときは シャッターボタンを半押しすると画面が表示され 撮影できます バッテリーの消耗を防ぐため 通常は [ オートパワーオフ ] を [30 秒 ] にし [ ディスプレイオフ ] を [1 分 ] 以下にすることをおすすめします [ ディスプレイオフ ] は [ オートパワーオフ ] が [ しない ] のときも働きます エコモード (= 101) を [ 入 ] にしているときは 節電機能は使えません 画面の明るさを変える 画面の明るさを変えられます [ 画面の明るさ ] を選び / ボタンを押して明るさを変えます Tv Av Mモード 101
102 撮影画面やモードで 1 枚表示のときにボタンを 1 秒以上押したままにすると 画面が最高の明るさになります ([ ] タブの [ 画面の明るさ ] 設定は無効になります ) もう一度ボタンを 1 秒以上押したままにするか 電源を入れなおすと もとの明るさに戻ります カード内のデータは 初期化や消去をしてもファイル管理情報が変わるだけで 完全には消えません カードを譲渡や廃棄するときは注意してください 廃棄するときはカードを破壊するなどして 個人情報の流出を防いでください 起面を表示しない 電源を入れたときに 起面を表示しないようにできます [ 起面 ] で [ 切 ] を選びます 初期化の画面で表示されるカードの総容量は カードに表記されている容量よりも少なくなることがあります カードを物理フォーマット ( 初期化 ) する [ カードが異常です ] のメッセージが表示されたとき カメラが正しく動作しない カードへの画像記録 / 時の読み出しや連続撮影速度が遅くなった 撮影が途中で止まるなどのときに行います 物理フォーマットをすると カード内のすべてのデータは消され もとに戻すことはできません カード内の画像をパソコンにコピーするなどしてから物理フォーマットをしてください カードを初期化する 新しく買ったカードや他のカメラやパソコンで初期化したカードは このカメラで初期化 ( フォーマット ) することをおすすめします 初期化するとカード内のすべてのデータは消され もとに戻すことはできません カード内の画像をパソコンにコピーするなどしてから初期化をしてください [ カード初期化 ] を選びます [OK] を選ぶと 初期化がはじまります カードを初期化する (= 102) の画面でボタンを押して [ ] を表示します [OK] を選ぶと 初期化がはじまります 物理フォーマットはカード内の全記憶領域を初期化するため カードを初期化する (= 102) よりも時間がかかります 物理フォーマット中に [ キャンセル ] を選ぶと 初期化をキャンセルできます キャンセルしてもデータはすべて消去されますが カードは問題なく使えます 102
103 フォルダを選択 / 作成する 画像を保存するフォルダを選択したり 新しく作成することができます フォルダ選択画面で [ フォルダ作成 ] を選ぶと 新しいフォルダを作成できます 1 [ フォルダ選択 ] 画面を表示する [ フォルダ選択 ] を選びます 画像番号のつけかたを変える 撮影した画像には 撮影した順に 0001 ~ 9999 の番号がつけられ 1 つのフォルダに 9999 枚まで保存されます この画像番号のつけかたを変えることができます [ 画像番号 ] を選び 目的の内容を選びます 2 設定する 画像を保存するフォルダを選びます 新しいフォルダを作成するときは [ フォルダ作成 ] を選びます 通し番号 オートリセット 強制リセット 画像番号 9999 の画像が撮影 / 保存されるまでは カードを変えて撮影しても連番になります カードを変えたり フォルダが新しく作られたときは 画像番号が 0001 に戻ります 新しくフォルダを作成し 画像番号 0001 から始まります Tv Av Mモード フォルダ名は 100CANON のように先頭 3 桁の数字 ( フォルダ番号 ) と 5 文字の英数字で構成されています フォルダは 100 ~ 999 まで作成することができます [ 通し番号 ][ オートリセット ] とも 変えるカードに画像が入っているときは その画像番号の続き番号になることがあります 画像番号 0001 の画像から順に保存したいときは 初期化 (= 102) したカードをお使いください 103
104 自動回転機能を切る カメラやパソコン画面で見るときに カメラの向きに応じて画像を自動回転する機能を使わないようにすることができます [ 縦位置画像回転表示 ] で [ しない ] を選びます 認証マークを確認する このカメラが対応している認証マークの一部は 画面に表示して確認できます また その他の認証マークは 本ガイドやカメラ本体 カメラが入っていた箱にも表記されています [ 認証マーク表示 ] を選びます するするしない カメラとパソコンで見るときに自動回転するパソコンで見るときだけ自動回転する自動回転しない 表示言語を変える 画面に表示される言語を変えられます Pモード Tv Av Mモード [ 縦位置画像回転表示 ] を [ しない ] で撮影した画像は [ する ] に設定しても自動で回転表示されません [ 言語 ] で言語を選びます 距離表示の単位を変える ズームバー (= 26) MFインジケーター (= 56) などの表示単位を m/cm から ft/in( フィート / インチ ) に変えることができます [ 単位 ] で [ft/in] を選びます 104
105 HDMI 出力解像度を変える 解像度が異なるをテレビに HDMI 出力すると 解像度が切り換わるとき 表示されるまでに時間がかかることがあります 4K を FHD に変換して 出力する解像度を FHD に固定すると 表示されるまでに時間がかかるのを防ぐことができます [HDMI 出力解像度 ] で [1080p] を選びます 次の機能は初期状態に戻りません -[ - ] メニュー (= 23) の [ 日付 / 時刻 / エリア ](= 16) [ 言語 ]( = 104) [ ビデオ方式 ](= 108) -[Bluetooth - 機能 ] 以外の [ 無線通信の設定 ] で登録した内容 (= 83) 無線通信の設定を初期化する [ カメラの初期化 ] で [ 無線通信の設定 ] を選びます [OK] を選ぶと 無線通信の設定が初期状態に戻ります その他の基本機能を変える 次の機能も [ ] メニューで設定できます [ ビデオ方式 ](= 108) [ 無線通信の設定 ](= 83) [GPS の設定 ](= 87) [ 鏡像表示 ](= 22) カメラの設定を初期状態に戻す カメラの設定を誤って変えてしまったときは 初期状態に戻せます 基本設定を初期化する [ カメラの初期化 ] で [ 基本設定 ] を選びます [OK] を選ぶと カメラの基本設定が初期状態に戻ります 機能の説明を表示しない クイック設定 (= 23) や MENU(= 23) で項目を選ぶと 機能の説明が表示されます この説明を表示しないようにすることができます [ ] メニュー (= 23) の [ 機能ガイド ] を選び [ 表示しない ] を選びます [ ] メニュー (= 23) の [ メニュー表示 ] で メニューの表示方法を変えることができます Tv Av Mモード 105
106 システムマップ 付属品 リストストラップ バッテリーパック NB-13L *1 バッテリーチャージャー CB-2LH シリーズ *1 別売や市販の対応機器を使って楽しみかたを広げる USB ケーブル ( カメラ側端子は Micro-B) *2 メモリーカードカードリーダーパソコン HDMI ケーブルテレビ / ( カメラ端子部はタイプ D)* 3 モニター PictBridge 対応プリンター 電源 コンパクトパワーアダプター CA-DC30 シリーズ *1 別売りも用意されています *2 キヤノン純正品 ( インターフェースケーブル IFC-600PCU) もあります *3 長さ 2.5m 以下の市販品をお使いください 106
107 はキヤノン純正品のご使用をおすすめします 本製品は キヤノン純正の専用と組みあわせてお使いになった場合に最適な性能を発揮するように設計されておりますので キヤノン純正のご使用をおすすめいたします なお 純正品以外のの不具合 ( 例えばバッテリーパックの液漏れ 破裂など ) に起因することが明らかな 故障や発火などの事故による損害については 弊社では一切責任を負いかねます また この場合のキヤノン製品の修理につきましては 保証の対象外となり 有償とさせていただきます あらかじめご了承ください 別売 必要に応じてお買い求めの上 ご利用ください なお は 諸事情により予告なく販売を終了することがあります また 地域によってはお取り扱いがないことがあります 電源 バッテリーパック NB-13L 充電式のリチウムイオン電池です バッテリーチャージャー CB-2LH シリーズ バッテリーパック NB-13L 用のバッテリーチャージャーです バッテリーチャージャーは AC V 50/60 Hz の地域で使えます プラグの形状があわないときは 市販の電源プラグ変換アダプターを使ってください なお 海外旅行用の電子式変圧器は故障の原因になりますので絶対に使わないでください このカメラでキヤノン純正以外のバッテリーをお使いになると [ バッテリー通信エラー ] のメッセージが表示され 所定の操作が必要となります なお 純正以外のバッテリーに起因することが明らかな 故障や発火などの事故による損害については 弊社では一切責任を負いかねます バッテリーには カバーがついているので 充電したバッテリーはが見えるように 充電前のバッテリーはが隠れるようにカバーを取り付けると 充電状態を見分けることができます 107
108 コンパクトパワーアダプター CA-DC30 シリーズ 付属のバッテリーをカメラに入れて充電します カメラとつなぐには インターフェースケーブル IFC-600PCU( 別売 ) が必要です 別売の使いかた テレビで見る その他 インターフェースケーブル. IFC-600PCU 市販の HDMI ケーブル ( 長さ 2.5m 以下 カメラ側端子はタイプ D) でカメラと HD 対応テレビをつないでカメラを操作すると 撮影した画像をテレビで見ることができます なお お使いになるテレビとのつなぎかたや入力の切り換えかたについては テレビの使用説明書を参照してください プリンター パソコンやプリンターとカメラをつなぐケーブルです キヤノン製 PictBridge 対応プリンター プリンターをつなぐと パソコンを使わずに 撮影した画像を印刷できます テレビに表示しているときは 一部の情報が表示されないことがあります (= 120) 1 カメラとテレビの電源を切る 2 カメラとテレビをつなぐ ケーブルのプラグを 図のようにテレビの HDMI 入力端子へしっかりと差し込みます ふたを開き ケーブルのプラグをカメラの端子へしっかりと差し込みます 108
109 3 テレビの電源を入れて 外部入力に切り換える テレビの入力を 手順 2 の操作でつないだ外部入力に切り換えます 4 カメラの電源を入れる ボタンを押して電源を入れます 画像がテレビに表示されます ( カメラの画面には何も表示されません ) 見終わったらカメラとテレビの電源を切ってから ケーブルを抜きます HDMI 出力中に 4K とハイビジョン画質のを切り換えたり 異なるフレームレートのに切り換えると 次の画像が表示されるまでに時間がかかることがあります カメラとテレビをつなぐと カメラの画面表示をテレビに表示して撮影できます 撮影操作は カメラの画面を使ったときと同じです バッテリーを入れて充電する 付属のバッテリーとコンパクトパワーアダプター CA-DC30 シリーズ ( 別売 ) インターフェースケーブル IFC-600PCU( 別売 ) を使ってバッテリーを充電します (1) (2) 1 バッテリーを入れる バッテリーとカード ( 市販品 ) を入れる の手順 1(= 15) の操作でふたを開きます バッテリーとカード ( 市販品 ) を入れる の手順 2(= 15) のバッテリーを入れる方法と同じ操作でバッテリーを入れます バッテリーとカード ( 市販品 ) を入れる の手順 4(= 16) の操作でふたを閉めます 2 コンパクトパワーアダプターをつなぐ カメラの電源が切れた状態でふたを開き (1) インターフェースケーブル( 別売 ) の小さい方のプラグを図の向きにして カメラの端子にしっかりと差し込みます (2) インターフェースケーブルの大きい方のプラグをコンパクトパワーアダプターに差し込みます 109
110 3 充電する コンパクトパワーアダプターを図のようにコンセントにつなぎます 電源コードがあるタイプのコンパクトパワーアダプターは 電源コードをコンパクトパワーアダプターにつないで 反対側をコンセントに差し込みます 充電がはじまり USB 充電ランプが点灯します 充電が完了すると ランプは消灯します コンパクトパワーアダプターをコンセントから抜き カメラからインターフェースケーブルを外します USB 充電ランプが点灯しないときは インターフェースケーブルを一度抜いてから差しなおしてください 充電したバッテリーは 使わなくても自然放電によって少しずつ残量が減るため 充電は使う前日か当日にしてください バッテリーチャージャーは AC V 50/60 Hz の地域で使えます プラグの形状があわないときは 市販の電源プラグ変換アダプターを使ってください 海外旅行用の電子式変圧器は故障の原因になりますので絶対に使わないでください バッテリーを保護し 性能の劣化を防ぐため 24 時間以上連続して充電しないでください 別のバッテリーを充電するときは 必ずカメラからインターフェースケーブルを外した状態でバッテリーを交換し充電してください 110
111 パソコンを使って充電する バッテリーを入れて充電する の手順 2(= 109) で インターフェースケーブルの大きいほうのプラグをパソコンの USB 端子につないで充電することもできます パソコンの USB 端子については パソコンの使用説明書を参照してください なお インターフェースケーブル IFC- 600PCU( 別売 ) を使うことをおすすめします カメラの電源が切れた状態でふたを開き ケーブルの小さい方のプラグを図の向きにして カメラの端子にしっかりと差し込みます ケーブルの大きい方のプラグをパソコンに差し込みます パソコンとのつなぎかたについては パソコンの使用説明書を参照してください ソフトウェアを使う お使いのパソコンに 弊社 Web サイトからソフトウェアをダウンロードしてインストールすると 次のようなことができます Image Transfer Utility 2( イメージトランスファーユーティリティ 2) -- パソコンへの画像自動送信 (= 91) Map Utility( マップユーティリティー ) -- 画像に記録されている GPS 情報を地図上で表示 パソコンで画像を見たり編集するときは カメラで撮影した画像に対応したソフトウェア ( パソコンに標準でインストールされているソフトウェアや汎用のソフトウェア ) をお使いください 弊社 Web サイトより最新のソフトウェアをダウンロードしてインストールしてください ランプ ( 背面 ) がオレンジ色に点灯して充電が始まります ただし パソコンに画像を取り込む (= 112) の操作でカメラからパソコンへのデータ転送しているときは さらに時間がかかることがあります 充電が完了すると ランプが消えます パソコンに画像を取り込む (= 112) の操作でカメラからパソコンへのデータ転送しているときは 時間がかかることがあります 上記の操作で充電を開始したあとにカメラの電源ボタンを押して電源を切るとカメラのランプ ( 背面 ) が消え 充電が停止されます パソコンによってはカードを入れていないと充電できないことがあります カメラにカードを入れてから (= 15) パソコンの USB 端子につないでください 111
112 パソコンに画像を取り込む パソコンにインターフェースケーブル IFC-600PCU( 別売 ) や市販の USB ケーブル ( カメラ側端子は Micro-B) でカメラをつなぐと 撮影した画像をパソコンへ取り込むことができます (1) (2) 1 カメラとパソコンをつなぐ カメラの電源が切れた状態でふたを開き (1) USB ケーブルの小さい方のプラグを図の向きにして カメラの端子にしっかりと差し込みます (2) 印刷する 撮影した画像は カメラとプリンターをつないで印刷することができます また カメラで画像を指定しておき 一括印刷 写真店への印刷注文 フォトブックの注文や印刷をすることができます なお ここでは キヤノン製コンパクトフォトプリンター SELPHY CP シリーズを使って説明しています プリンターによっては表示される画面やできることが異なります プリンターの使用説明書もあわせて参照してください かんたん印刷 ケーブルの大きい方のプラグをパソコンに差し込みます パソコンとのつなぎ方については パソコンの使用説明書を参照してください カメラとパソコンがつながると 自動でカメラの電源が入ります PictBridge( ピクトブリッジ ) 対応プリンターに市販の USB ケーブル ( カメラ側端子は Micro-B) でカメラをつなぐと 撮影した画像を印刷することができます 1 カメラとプリンターの電源を切る Tv Av Mモード 2 画像を取り込む パソコンに標準でインストールされているソフトウェアや汎用のソフトウェアを使って 画像を取り込みます 2 カメラとプリンターをつなぐ ふたを開き ケーブルの小さい方のプラグを図の向きにして カメラの端子にしっかりと差し込みます ケーブルの大きい方のプラグをプリンターに差し込みます プリンターとのつなぎかたについては プリンターの使用説明書を参照してください 3 プリンターの電源を入れる 112
113 4 画像を選ぶ 印刷指定 (DPOF) 5 印刷画面を表示する ボタンを押したあと [ この画像を印刷 ] を選び ボタンを押します 6 印刷する [ 印刷 ] を選びます 印刷がはじまります 別の画像を印刷するときは 印刷が終わったあと 手順 4 からの操作を繰り返します 印刷が終わったらカメラとプリンターの電源を切り ケーブルを抜きます カード内の画像から印刷したい画像や印刷枚数などを指定して 一括で印刷したり ( 最大 400 画像 ) 写真店へ印刷を注文することができます ( 最大 998 画像 ) なお この指定方法は DPOF(Digital Print Order Format) 規格に準拠しています は指定できません 印刷内容を指定する 印刷タイプや日付 画像番号といった印刷内容を設定できます この設定は 印刷指定したすべての画像に共通して適用されます 1 [ 印刷指定 ] を選ぶ [ ] メニュー (= 23) の [ 印刷指定 ] を選びます 印刷設定をする 1 印刷画面を表示する かんたん印刷 の手順 1 ~ 5(= 112) の操作でこの画面を表示します 2 設定する 項目を選び 目的の内容を選びます 113
114 2 [ 設定 ] を選ぶ 設定する項目を選び 目的の内容を選びます ボタンを押して印刷指定画面に戻ります 印刷指定 (DPOF) した画像を印刷する カメラと PictBridge 対応プリンターをつなぐと画面が表示されます ボタンを押し 次の画面で [ 印刷指定 ] を選ぶと この画面が表示されます [ 印刷 ] を選び 次の画面で [OK] を選ぶと指定した画像が印刷されます 印刷を中断して再開したときは 続きの画像から印刷されます プリンターまたは写真店によっては 設定した内容が反映されないことがあります ほかのカメラで印刷指定した画像を このカメラで再度印刷指定しないでください このカメラで設定を変えると 設定済みの内容がすべて書き換えられることがあります [ 日付 ] を [ 入 ] に設定すると お使いのプリンターによっては 日付が重複して印刷されることがあります Tv Av Mモード 印刷する画像を指定する 1 印刷する画像を選ぶ 印刷内容を指定する (= 113) の手順 1 の操作で左の画面を表示します [ 画像選択 ] か [ 複数選択 ] を選び ボタンを押します 表示される画面内容にしたがって 印刷指定する画像を選びボタンを押します 114
115 フォトブック指定 カード内の画像からフォトブックに使いたい画像を指定できます ( 最大 998 画像 ) 1 枚ずつ指定する 1 [ フォトブック指定 ] を選ぶ [ ] メニュー (= 23) の [ フォトブック指定 ] を選びます 複数の画像をまとめて指定する 1 枚ずつ指定する (= 115) の手順 2 の操作で [ 複数選択 ] を選び 左の画面を表示します 項目を選び ボタンを押します 表示される画面内容にしたがって 指定する画像を選びます ほかのカメラで印刷指定した画像を このカメラで再度印刷指定しないでください このカメラで設定を変えると 設定済みの内容がすべて書き換えられることがあります 2 [ 画像を選択 ] を選ぶ は指定できません 3 画像を選ぶ 画像を選び ボタンを押します [ ] が表示されます もう一度ボタンを押すとフォトブック指定が解除されます [ ] が消えます 別の画像も指定するときは 上記の操作を繰り返します ボタンを押すと設定され メニュー画面に戻ります 115
116 カメラを使うときに役立つ情報 故障かな? と思ったら カメラが故障したのかな? と考える前に 次の例を参考に確認してください ただし 問題が解決しないときは 修理受付窓口へご相談ください 電源 電源ボタンを押してもカメラが動作しない バッテリーの端子が汚れているとバッテリー性能が低下します 綿棒などで端子を拭き バッテリーを数回入れなおしてください バッテリーの消耗が早い 低温下ではバッテリー性能が低下します バッテリーの端子部が他の金属にふれないようにして ポケットなどで温めてからお使いください バッテリーの端子が汚れているとバッテリー性能が低下します 綿棒などで端子を拭き バッテリーを数回入れなおしてください 上記を確認しても 充電したのにすぐ使えなくなるときはバッテリーの寿命です 新しいバッテリーをお買い求めください バッテリーがふくらむ バッテリー特性のため安全上は問題ありません ただし バッテリーがふくらむことでカメラに入らなくなったときは 修理受付窓口へご相談ください 撮影 撮影できない 表示のとき (= 67) は シャッターボタンを半押ししてください (= 21) 撮影中の画面表示がおかしい 次のときは には記録されませんが には記録されます 注意してください -- 蛍光灯や LED などの照明下で撮影すると 画面がちらついたり横帯が表示されたりすることがあります 116
117 の撮影やが途中で止まる [ ][ ] は UHS-I (UHS スピードクラス 3) 対応のカードをお使いください 画像がボケて撮影される 意図しない機能 ( マクロ撮影など ) が設定されていないか確認してください フォーカスロック AF ロックで撮影してください (= 59 = 60) シャッターボタンを半押ししても AF フレームが表示されずピントが合わない 被写体の明暗差がある部分を画面中央にしてシャッターボタンを半押しするか 半押しを何度か繰り返すと AF フレームが表示され ピントが合うことがあります 被写体が暗すぎる 露出補正で明るさを補正してください (= 52) AE ロックまたはスポット測光で撮影してください (= 52 = 52) 被写体が明るすぎる ( 白トビする ) 露出補正で明るさを補正してください (= 52) AE ロックまたはスポット測光で撮影してください (= 52 = 52) 被写体にあたっている照明を弱めてください ストロボが光ったのに暗い画像になる (= 29) 調光補正量や発光量で明るさを補正してください (= 62 = 66) ISO 感度を高くしてください (= 53) ストロボ撮影した画像の被写体が明るすぎる ( 白トビする ) 調光補正量や発光量で明るさを補正してください (= 62 = 66) 撮影 被写体がゆがんで見える 撮影中に被写体がカメラの前を素早く横切ったときは ゆがんで見えることがあります アクセスポイントに接続できない アクセスポイントが カメラの対応チャンネル (= 123) で通信していることを確認してください また アクセスポイントのチャンネル選択が自動のときは カメラが対応するチャンネルのいずれかに手動で固定することをおすすめします 画像の送信に時間がかかる / 無線接続が切断されてしまう Wi-Fi の電波状態が悪くなるため 電子レンジなど 2.4 GHz 帯の周波数を使用する機器の近くでは使用しないでください 本製品と接続先の機器 ( アクセスポイントなど ) を近づけて その間に物を置かないでください Wi-Fi ボタンを押しても Wi-Fi メニューを表示できない カメラをプリンターまたはパソコンとケーブルでつないでいるときは Wi-Fi メニューは表示できません ケーブルを外してください 117
118 メッセージ一覧 画面にメッセージが表示されたときは 次のように対応してください エラー表示 カメラに異常が発生すると エラー番号 (Errxx) と原因 対処方法が表示されます 番号メッセージ / 対処方法カードにアクセスできません カードを入れなおすか 02 交換するか このカメラで初期化してください カード抜き差し カード交換 カード初期化カードがいっぱいになったため 記録できませんでし 04 た カードを交換してください カード交換 不要画像の消去 カード初期化 10, 20, 30, 40, 50, 60, 70, 80, 99 エラーが発生したため撮影できません 電源を入れなおすか バッテリーを入れなおしてください 電源ボタン操作 バッテリーの出し入れ * 問題が解決しないときは エラー番号 (Errxx) を控えて 修理受付窓口へご相談ください Wi-Fi ネットワーク上に同じ IP アドレスの機器が存在します ほかの機器と IP アドレスが重複しないように IP アドレスを設定し直してください 接続が切断されました / 送信に失敗しました Wi-Fi の環境が悪い可能性があります 電子レンジなど 2.4 GHz 帯の周波数を使用する機器の近くでは使用しないでください 本製品と接続先の機器 ( アクセスポイントなど ) を近づけて その間に物を置かないでください 接続先の機器でエラーが発生していないか確認してください サーバーの空き容量が不足しています Web サーバー内の不要な画像を消去し Web サーバーの空き容量を確認してから再度送信してください ネットワークの設定を確認してください お使いのネットワーク回線を使ってインターネットに接続できるか確認してください 118
119 画面の表示内容一覧 撮影時 ( 詳細情報表示 ) (1) (2) (30) (3) (4) (5) (6) (7) (8) (9) (31) (10) (33) (32) (25) (26)(27) (42) (43) (44) (45) (46) (1) 撮影モード シーンアイコン (= 29) (2) AF 方式 (= 57) (3) AF 動作 (= 59) (4) グリッド (= 35) (5) ドライブモード (= 33 = 34) (6) 測光モード (= 52) (7) 記録画質 (= 35) (8) 記録サイズ (= 47) (9) Wi-Fi 通信状態 (34) (35) (11) (12)(13) (14)(15) (16) (17) (28) (47) (29) (48) (38) (18) (19) (39) (20) (40) (21) (22) (23) (41) (24) (49) (36) (37) (10) AE ロック (= 52) (11) 撮影可能枚数 連続撮影可能枚数 (12) 撮影可能時間 (13) バッテリー残量表示 (= 119) (14) ズーム倍率 (= 30) デジタルテレコンバーター (= 57) (15) AF フレーム (= 57) (16) スポット測光枠 (= 52) (17) フォーカスゾーン (= 56 = 56) AF ロック (= 60) (18) ホワイトバランス (= 54) (19) スタイル設定 (= 55) (20) オートライティングオプティマイザ (= 53) (21) アスペクト比 (= 34) (22) ストロボモード (= 61) FE ロック (= 62) (23) ストロボ調光補正 (= 62) ストロボ発光モード (= 66) (24) ISO 感度 (= 53) (25) シャッタースピード (= 64 = 65) (26) Bluetooth 通信状態 (= 85) (27) 絞り数値 (= 65 = 65) (28) 露出レベル (= 65) (29) Bluetooth スマートフォン連携 GPS 情報取得状態 (= 87) (30) オート (= 31) (31) 手ブレ警告 (= 29) (32) マルチシーン IS(= 30) (33) プラスムービー ダイジェスト形式 (= 28) (34) 撮影回数 (= 49) (35) ズームバー (= 26) (36) 撮影所要時間 (= 49) (37) 時間 (= 49) (38) ホワイトバランス補正 (= 55) (39) ジオラマ風 (= 49) (40) ビデオスナップ (= 50) (41) 日付写し込み (= 33) (42) エコモード (= 101) (43) 手ブレ補正 (= 63) (44) ウィンドカット (= 48) (45) アッテネーター (= 48) (46) オートスローシャッター (= 48) (47) 自動水平補正 (= 36) (48) 露出補正量 (= 52) (49) MF インジケーター (= 56) バッテリーの残量表示バッテリーの状態は 画面にマークやメッセージで表示されます 画面表示内容十分です 少し減っていますが まだ使えます 残量が少なくなってきました 充電してくだ ( 赤く点滅 ) さい 残量がありません すぐに充電してください 119
C-770 Ultra Zoom 取扱説明書
 静止画を見る 1 パワースイッチを q にします g 電源を入れる / 切る (P.30) パワースイッチモードダイヤル 液晶モニタが点灯し 最後に撮影した画像が表示されます (1 コマ ) 十字ボタン 2 十字ボタンで 見たい画像を表示します 1 コマ前の画像を表示 10 コマ前の画像を表示 次の画像を表示 10 コマ先の画像を表示 3 分以上何も操作をしないとスリープモード ( 待機状態 ) になり
静止画を見る 1 パワースイッチを q にします g 電源を入れる / 切る (P.30) パワースイッチモードダイヤル 液晶モニタが点灯し 最後に撮影した画像が表示されます (1 コマ ) 十字ボタン 2 十字ボタンで 見たい画像を表示します 1 コマ前の画像を表示 10 コマ前の画像を表示 次の画像を表示 10 コマ先の画像を表示 3 分以上何も操作をしないとスリープモード ( 待機状態 ) になり
Ncamera.book
 第 2 章 2 第 2 章 基本操作をマスターする 電源をオン / オフする...32 モードダイヤルの使い方...33 情報表示の見かた...34 操作の前に...36 日付や時刻を設定する...36 カメラの構え方...37 ピントの合わせ方...38 被写体の大きさを変える ( ズーム )...39 画質モードを変える...39 液晶モニターの明るさを調整する...40 電源をオン / オフする
第 2 章 2 第 2 章 基本操作をマスターする 電源をオン / オフする...32 モードダイヤルの使い方...33 情報表示の見かた...34 操作の前に...36 日付や時刻を設定する...36 カメラの構え方...37 ピントの合わせ方...38 被写体の大きさを変える ( ズーム )...39 画質モードを変える...39 液晶モニターの明るさを調整する...40 電源をオン / オフする
C-300ZOOM 取扱説明書
 画像のクォリティとサイズを変える ( 画質モード ) 撮影する画像の画質を設定します プリント用 パソコンでの加工用 ホームページ用など 用途に合わせて画質モードをお選びください 設定可能なモードや記録サイズ またカードへの記録可能枚数については次頁の表をご参照ください 数値は目安です 静止画の画質設定 画質モード特徴画質 TIFF 最高画質モードです 非圧縮データとして保存されるので プリントやパソコンで画像を加工する際に最適です
画像のクォリティとサイズを変える ( 画質モード ) 撮影する画像の画質を設定します プリント用 パソコンでの加工用 ホームページ用など 用途に合わせて画質モードをお選びください 設定可能なモードや記録サイズ またカードへの記録可能枚数については次頁の表をご参照ください 数値は目安です 静止画の画質設定 画質モード特徴画質 TIFF 最高画質モードです 非圧縮データとして保存されるので プリントやパソコンで画像を加工する際に最適です
C-450ZOOM 取扱説明書
 マクロ撮影 - 近くのものを撮るには 20~50cm の距離で撮影するときに使います 通常の撮影もできますが 遠距離の被写体にピントを合わせるのに時間がかかります 通常撮影 1 レンズバリアを開けます 撮影モードで電源が入ります マクロ撮影 2 ( ) を押します 液晶モニタが点灯し 現在の設定が表示されます 3 引き続きを押してマクロモードの設定をします を押すたびに [ マクロ ][ マクロオフ
マクロ撮影 - 近くのものを撮るには 20~50cm の距離で撮影するときに使います 通常の撮影もできますが 遠距離の被写体にピントを合わせるのに時間がかかります 通常撮影 1 レンズバリアを開けます 撮影モードで電源が入ります マクロ撮影 2 ( ) を押します 液晶モニタが点灯し 現在の設定が表示されます 3 引き続きを押してマクロモードの設定をします を押すたびに [ マクロ ][ マクロオフ
C-2Zoom 取扱説明書
 セルフタイマーを使う セルフタイマーを使って撮影できます カメラを三脚にしっかりと固定してから撮影してください 記念写真を撮るときに便利です 1 レンズバリアを開けます 撮影モードで電源が入ります 2 ボタンを押します 液晶モニタが点灯し 現在のセルフタイマーの設定が表示されます 3 現在のセルフタイマーの設定が表示されている状態でボタンを押します 16 ボタンを押すたびに [ セルフタイマーオン
セルフタイマーを使う セルフタイマーを使って撮影できます カメラを三脚にしっかりと固定してから撮影してください 記念写真を撮るときに便利です 1 レンズバリアを開けます 撮影モードで電源が入ります 2 ボタンを押します 液晶モニタが点灯し 現在のセルフタイマーの設定が表示されます 3 現在のセルフタイマーの設定が表示されている状態でボタンを押します 16 ボタンを押すたびに [ セルフタイマーオン
Camera User Guide
 お使いになる前に基本編活用編カメラを知る オートモード いろいろな撮影モード 使用説明書活用編 P モード 再生モード Wi-Fi 機能 設定メニュー 日本語 ご使用前に必ず本書および 本書の 安全上のご注意 (= 6 ) をお読みください 本書をよく読んで 正しくお使いください 将来いつでも使用できるように大切に保管してください 右下のボタンをクリックすると ページを移動できます : 次のページ
お使いになる前に基本編活用編カメラを知る オートモード いろいろな撮影モード 使用説明書活用編 P モード 再生モード Wi-Fi 機能 設定メニュー 日本語 ご使用前に必ず本書および 本書の 安全上のご注意 (= 6 ) をお読みください 本書をよく読んで 正しくお使いください 将来いつでも使用できるように大切に保管してください 右下のボタンをクリックすると ページを移動できます : 次のページ
PowerShot G7 X Mark II 使用説明書
 使用説明書 zご使用前に必ず本書および 本書の 安全上のご注意 (= 14) をお読みください z本書をよく読んで 正しくお使いください z将来いつでも使用できるように大切に保管してください 日本語 カメラと付属品の確認 お使いになる前に 次のものが入っていることを確認してください 万が一 不足のものがありましたら お買い求めの販売店にご連絡ください カメラ バッテリーパック NB-13L* バッテリーチャージャー
使用説明書 zご使用前に必ず本書および 本書の 安全上のご注意 (= 14) をお読みください z本書をよく読んで 正しくお使いください z将来いつでも使用できるように大切に保管してください 日本語 カメラと付属品の確認 お使いになる前に 次のものが入っていることを確認してください 万が一 不足のものがありましたら お買い求めの販売店にご連絡ください カメラ バッテリーパック NB-13L* バッテリーチャージャー
PowerShot G1 X Mark III 使用説明書
 使用説明書 zご使用前に必ず本書および 本書の 安全上のご注意 (= 14) をお読みください z本書をよく読んで 正しくお使いください z将来いつでも使用できるように大切に保管してください 日本語 カメラと付属品の確認 お使いになる前に 次のものが入っていることを確認してください 万が一 不足のものがありましたら お買い求めの販売店にご連絡ください カメラ バッテリーパック NB-13L* バッテリーチャージャー
使用説明書 zご使用前に必ず本書および 本書の 安全上のご注意 (= 14) をお読みください z本書をよく読んで 正しくお使いください z将来いつでも使用できるように大切に保管してください 日本語 カメラと付属品の確認 お使いになる前に 次のものが入っていることを確認してください 万が一 不足のものがありましたら お買い求めの販売店にご連絡ください カメラ バッテリーパック NB-13L* バッテリーチャージャー
IXY 170, IXY 160, IXY 150 カメラユーザーガイド
 お使いになる前に基本編活用編カメラを知る オートモード いろいろな撮影モード カメラユーザーガイド P モード 再生モード 設定メニュー アクセサリー 日本語 ご使用前に必ず本書および 本書の 安全上のご注意 (= 6 ) をお読みください 本書をよく読んで 正しくお使いください 将来いつでも使用できるように大切に保管してください 右下のボタンをクリックすると ページを移動できます : 次のページ
お使いになる前に基本編活用編カメラを知る オートモード いろいろな撮影モード カメラユーザーガイド P モード 再生モード 設定メニュー アクセサリー 日本語 ご使用前に必ず本書および 本書の 安全上のご注意 (= 6 ) をお読みください 本書をよく読んで 正しくお使いください 将来いつでも使用できるように大切に保管してください 右下のボタンをクリックすると ページを移動できます : 次のページ
PowerShot G9 X Mark II 使用説明書
 使用説明書 zご使用前に必ず本書および 本書の 安全上のご注意 (= 13) をお読みください z本書をよく読んで 正しくお使いください z将来いつでも使用できるように大切に保管してください 日本語 お使いになる前に カメラと付属品の確認 お使いになる前に 次のものが入っていることを確認してください 万が一 不足のものがありましたら お買い求めの販売店にご連絡ください カメラ バッテリーパック NB-13L*
使用説明書 zご使用前に必ず本書および 本書の 安全上のご注意 (= 13) をお読みください z本書をよく読んで 正しくお使いください z将来いつでも使用できるように大切に保管してください 日本語 お使いになる前に カメラと付属品の確認 お使いになる前に 次のものが入っていることを確認してください 万が一 不足のものがありましたら お買い求めの販売店にご連絡ください カメラ バッテリーパック NB-13L*
IXY 210 使用説明書 活用編
 お使いになる前に基本編活用編カメラを知る オートモード いろいろな撮影モード 使用説明書活用編 P モード 再生モード Wi-Fi 機能 設定メニュー 日本語 ご使用前に必ず本書および 本書の 安全上のご注意 (= 6 ) をお読みください 本書をよく読んで 正しくお使いください 将来いつでも使用できるように大切に保管してください 右下のボタンをクリックすると ページを移動できます : 次のページ
お使いになる前に基本編活用編カメラを知る オートモード いろいろな撮影モード 使用説明書活用編 P モード 再生モード Wi-Fi 機能 設定メニュー 日本語 ご使用前に必ず本書および 本書の 安全上のご注意 (= 6 ) をお読みください 本書をよく読んで 正しくお使いください 将来いつでも使用できるように大切に保管してください 右下のボタンをクリックすると ページを移動できます : 次のページ
Camera User Guide
 お使いになる前に基本編活用編カメラを知る オートモード いろいろな撮影モード 使用説明書活用編 P モード 再生モード 設定メニュー アクセサリー 日本語 ご使用前に必ず本書および 本書の 安全上のご注意 (= 7 ) をお読みください 本書をよく読んで 正しくお使いください 将来いつでも使用できるように大切に保管してください 右下のボタンをクリックすると ページを移動できます : 次のページ :
お使いになる前に基本編活用編カメラを知る オートモード いろいろな撮影モード 使用説明書活用編 P モード 再生モード 設定メニュー アクセサリー 日本語 ご使用前に必ず本書および 本書の 安全上のご注意 (= 7 ) をお読みください 本書をよく読んで 正しくお使いください 将来いつでも使用できるように大切に保管してください 右下のボタンをクリックすると ページを移動できます : 次のページ :
C-2Zoom 取扱説明書
 カメラの正しい構え方 両手でしっかりカメラを持ち 脇をしっかりしめます 縦位置で撮影するときは フラッシュが上になるようにします 横位置 縦位置 悪い例レンズとフラッシュに指やストラップがかからないよう ご注意ください シャッターボタンを押し込んだときにカメラがぶれると きれいな画像が撮れません 正しく構えて 静かにシャッターボタンを押しましょう 35 静止画を撮る ファインダを見て撮る方法と 液晶モニタを見て撮る方法があります
カメラの正しい構え方 両手でしっかりカメラを持ち 脇をしっかりしめます 縦位置で撮影するときは フラッシュが上になるようにします 横位置 縦位置 悪い例レンズとフラッシュに指やストラップがかからないよう ご注意ください シャッターボタンを押し込んだときにカメラがぶれると きれいな画像が撮れません 正しく構えて 静かにシャッターボタンを押しましょう 35 静止画を撮る ファインダを見て撮る方法と 液晶モニタを見て撮る方法があります
μ1200 取扱説明書
 もくじ... 16 実際にカメラを手に取ってイラストで確認しながら カメラのボタンの機能を試してください o ボタン... 電源を入れる / 切る 16 シャッターボタン... 撮影する 16 モードダイヤル... 撮影 / 再生を切り換える 17 K 静止画を撮る... 17 h ぶれ軽減機能を使って撮影する... 17 s 被写体に合った撮影シーンで撮影する... 17 g 撮影ガイドにしたがって設定する...
もくじ... 16 実際にカメラを手に取ってイラストで確認しながら カメラのボタンの機能を試してください o ボタン... 電源を入れる / 切る 16 シャッターボタン... 撮影する 16 モードダイヤル... 撮影 / 再生を切り換える 17 K 静止画を撮る... 17 h ぶれ軽減機能を使って撮影する... 17 s 被写体に合った撮影シーンで撮影する... 17 g 撮影ガイドにしたがって設定する...
JD2dash_QSG_Cover14_J.fm
 3 章 カメラの設定を変更したいとき カメラの設定を変更する...92 JD2dash_QSG_J.fm 92 ページ カメラの設定を変更する セットアップメニューについて 撮影設定メニュー P.48 や再生設定メニュー P.81 からセッ トアップメニューを表示して カメラの設定変更ができます セットアップメニューを使うと 次の表にある項目を設定すること ができます 設定項目 選択肢 参照 初期化
3 章 カメラの設定を変更したいとき カメラの設定を変更する...92 JD2dash_QSG_J.fm 92 ページ カメラの設定を変更する セットアップメニューについて 撮影設定メニュー P.48 や再生設定メニュー P.81 からセッ トアップメニューを表示して カメラの設定変更ができます セットアップメニューを使うと 次の表にある項目を設定すること ができます 設定項目 選択肢 参照 初期化
μ1030SW 取扱説明書
 もくじ... 16 メニューの基本的な操作方法から 各メニューの機能や設定内容など メニューのすべてがわかります o ボタン... 電源を入れる / 切る 16 シャッターボタン... 撮影する 16 モードダイヤル... 撮影 / 再生を切り換える 17 h... カメラまかせで撮影する 17 K (P: プログラムオート )... 最適な絞り値とシャッター速度で撮影する 17 h... ぶれ軽減機能を使って撮影する
もくじ... 16 メニューの基本的な操作方法から 各メニューの機能や設定内容など メニューのすべてがわかります o ボタン... 電源を入れる / 切る 16 シャッターボタン... 撮影する 16 モードダイヤル... 撮影 / 再生を切り換える 17 h... カメラまかせで撮影する 17 K (P: プログラムオート )... 最適な絞り値とシャッター速度で撮影する 17 h... ぶれ軽減機能を使って撮影する
使用説明書(Macintosh)
 Canon Utilities ImageBrowser 5.8 RAW Image Task.6 PhotoStitch. EOS-D Mark III EOS-D Mark II N EOS-Ds Mark II EOS-D Mark II EOS-Ds EOS-D EOS 5D EOS 0D EOS 0D EOS 0D EOS Kiss Digital X EOS Kiss Digital N
Canon Utilities ImageBrowser 5.8 RAW Image Task.6 PhotoStitch. EOS-D Mark III EOS-D Mark II N EOS-Ds Mark II EOS-D Mark II EOS-Ds EOS-D EOS 5D EOS 0D EOS 0D EOS 0D EOS Kiss Digital X EOS Kiss Digital N
X-550 取扱説明書【応用編】
 デジタルカメラ X-550 D-545 ZOOM C-480 ZOOM 取扱説明書 カメラを使いこなすための応用編すべての機能について説明しています いろいろな撮影 いろいろな再生 プリント パソコンでの活用 カメラの設定 困ったときに ご使用前にこの取扱説明書をよくお読みになり 海外旅行などの大切な撮影の前には試し撮りをしてカメラが正常に機能することをお確かめください 取扱説明書で使用している液晶画面やカメラのイラストは
デジタルカメラ X-550 D-545 ZOOM C-480 ZOOM 取扱説明書 カメラを使いこなすための応用編すべての機能について説明しています いろいろな撮影 いろいろな再生 プリント パソコンでの活用 カメラの設定 困ったときに ご使用前にこの取扱説明書をよくお読みになり 海外旅行などの大切な撮影の前には試し撮りをしてカメラが正常に機能することをお確かめください 取扱説明書で使用している液晶画面やカメラのイラストは
Camera User Guide
 使用説明書 日本語 オートモード / プラス P モード Wi-Fi 機能 ご使用前に必ず本書および 本書の 安全上のご注意 (= 13) をお読みください 本書をよく読んで 正しくお使いください 右下のボタンをクリックすると ページを移動できます : 次のページ : 前のページ 将来いつでも使用できるように大切に保管してください : リンクをクリックする直前に表示していたページ 右端にある章のタイトルをクリックすると
使用説明書 日本語 オートモード / プラス P モード Wi-Fi 機能 ご使用前に必ず本書および 本書の 安全上のご注意 (= 13) をお読みください 本書をよく読んで 正しくお使いください 右下のボタンをクリックすると ページを移動できます : 次のページ : 前のページ 将来いつでも使用できるように大切に保管してください : リンクをクリックする直前に表示していたページ 右端にある章のタイトルをクリックすると
μ850SW 取扱説明書
 もくじ... 16 メニューの基本的な操作方法から 各メニューの機能や設定内容など メニューのすべてがわかります o ボタン... 電源を入れる / 切る 16 シャッターボタン... 撮影する 16 モードダイヤル... 撮影 / 再生を切り換える 17 K... 静止画を撮る 17 h... ぶれ軽減機能を使って撮影する 17 s... 被写体に合った撮影シーンで撮影する 17 g... 撮影ガイドにしたがって設定する
もくじ... 16 メニューの基本的な操作方法から 各メニューの機能や設定内容など メニューのすべてがわかります o ボタン... 電源を入れる / 切る 16 シャッターボタン... 撮影する 16 モードダイヤル... 撮影 / 再生を切り換える 17 K... 静止画を撮る 17 h... ぶれ軽減機能を使って撮影する 17 s... 被写体に合った撮影シーンで撮影する 17 g... 撮影ガイドにしたがって設定する
4Kチューナー(録画)_TU-BUHD100
 目次 ハードディスクの接続と登録... 2 USB ハードディスクについて... 2 本機に USB ハードディスクを接続する... 2 USB ハードディスクを登録する... 3 USB ハードディスクの情報を確認する... 5 メニュー画面について... 7 番組の録画 録画予約... 8 見ている番組を録画する... 8 録画予約について... 9 番組表から録画予約する... 10 日時を指定して録画予約する
目次 ハードディスクの接続と登録... 2 USB ハードディスクについて... 2 本機に USB ハードディスクを接続する... 2 USB ハードディスクを登録する... 3 USB ハードディスクの情報を確認する... 5 メニュー画面について... 7 番組の録画 録画予約... 8 見ている番組を録画する... 8 録画予約について... 9 番組表から録画予約する... 10 日時を指定して録画予約する
Camera User Guide
 使用説明書 日本語 オートモード / プラス P モード Wi-Fi 機能 ご使用前に必ず本書および 本書の 安全上のご注意 (= 13) をお読みください 本書をよく読んで 正しくお使いください 右下のボタンをクリックすると ページを移動できます : 次のページ : 前のページ 将来いつでも使用できるように大切に保管してください : リンクをクリックする直前に表示していたページ 右端にある章のタイトルをクリックすると
使用説明書 日本語 オートモード / プラス P モード Wi-Fi 機能 ご使用前に必ず本書および 本書の 安全上のご注意 (= 13) をお読みください 本書をよく読んで 正しくお使いください 右下のボタンをクリックすると ページを移動できます : 次のページ : 前のページ 将来いつでも使用できるように大切に保管してください : リンクをクリックする直前に表示していたページ 右端にある章のタイトルをクリックすると
PowerShot G1 X Mark II カメラユーザーガイド
 カメラユーザーガイド ご使用前に必ず本書および 本書の 安全上のご注意 (=11) をお読みください 本書をよく読んで 正しくお使いください 将来いつでも使用できるように大切に保管してください 日本語 カメラと付属品の確認 お使いになる前に 次のものが入っていることを確認してください 万が一 不足のものがありましたら お買い求めの販売店にご連絡ください カメラ バッテリーパック NB-12L バッテリーチャージャー
カメラユーザーガイド ご使用前に必ず本書および 本書の 安全上のご注意 (=11) をお読みください 本書をよく読んで 正しくお使いください 将来いつでも使用できるように大切に保管してください 日本語 カメラと付属品の確認 お使いになる前に 次のものが入っていることを確認してください 万が一 不足のものがありましたら お買い求めの販売店にご連絡ください カメラ バッテリーパック NB-12L バッテリーチャージャー
μ795SW 取扱説明書
 もくじ... 16 メニューの基本的な操作方法から 各メニューの機能や設定内容など メニューのすべてがわかります o ボタン... 電源を入れる / 切る 16 シャッターボタン... 撮影する 16 K / h / s ボタン ( 撮影 )... 撮影モードを切り換える 17 K... 静止画を撮る 17 h... ぶれ軽減機能を使って撮影する 17 s... 被写体に合った撮影シーンで撮影する
もくじ... 16 メニューの基本的な操作方法から 各メニューの機能や設定内容など メニューのすべてがわかります o ボタン... 電源を入れる / 切る 16 シャッターボタン... 撮影する 16 K / h / s ボタン ( 撮影 )... 撮影モードを切り換える 17 K... 静止画を撮る 17 h... ぶれ軽減機能を使って撮影する 17 s... 被写体に合った撮影シーンで撮影する
ImageBrowser ソフトウエアガイド(Ver5.6)
 Canon Utilities ImageBrowser 5.6 RAW Image Task. PhotoStitch. EOS-D Mark II N EOS-Ds Mark II EOS-D Mark II EOS-Ds EOS-D EOS 5D EOS 0D EOS 0D EOS 0D EOS Kiss Digital N EOS Kiss Digital EOS D60 EOS D0 CT-77IBMJ-000
Canon Utilities ImageBrowser 5.6 RAW Image Task. PhotoStitch. EOS-D Mark II N EOS-Ds Mark II EOS-D Mark II EOS-Ds EOS-D EOS 5D EOS 0D EOS 0D EOS 0D EOS Kiss Digital N EOS Kiss Digital EOS D60 EOS D0 CT-77IBMJ-000
SoftBank 108SH 取扱説明書
 ... -2 について...-2 静止画撮影... -4 静止画を撮影する...-4 動画 ( ビデオ ) 撮影... -5 動画 ( ビデオ ) を撮影する...-5 画像確認... -6 以前撮影した画像を確認する... -6 特殊撮影... -7 いろいろな方法で撮影する... -7 応用操作... -9-1 -2 について本機には静止画 / 動画 ( ビデオ ) が撮影できるが付いています.
... -2 について...-2 静止画撮影... -4 静止画を撮影する...-4 動画 ( ビデオ ) 撮影... -5 動画 ( ビデオ ) を撮影する...-5 画像確認... -6 以前撮影した画像を確認する... -6 特殊撮影... -7 いろいろな方法で撮影する... -7 応用操作... -9-1 -2 について本機には静止画 / 動画 ( ビデオ ) が撮影できるが付いています.
PowerShot S120 カメラユーザーガイド
 カメラユーザーガイド ご使用前に必ず本書および 本書の 安全上のご注意 (= 10) をお読みください 本書をよく読んで 正しくお使いください 将来いつでも使用できるように大切に保管してください 日本語 カメラと付属品の確認 お使いになる前に 次のものが入っていることを確認してください 万が一 不足のものがありましたら お買い求めの販売店にご連絡ください カメラ バッテリーパック NB 6LH バッテリーチャージャー
カメラユーザーガイド ご使用前に必ず本書および 本書の 安全上のご注意 (= 10) をお読みください 本書をよく読んで 正しくお使いください 将来いつでも使用できるように大切に保管してください 日本語 カメラと付属品の確認 お使いになる前に 次のものが入っていることを確認してください 万が一 不足のものがありましたら お買い求めの販売店にご連絡ください カメラ バッテリーパック NB 6LH バッテリーチャージャー
使用説明書(Windows)
 Canon Utilities ZoomBrowser EX 5.8 RAW Image Task.6 PhotoStitch. EOS-D Mark III EOS-D Mark II N EOS-Ds Mark II EOS-D Mark II EOS-Ds EOS-D EOS 5D EOS 0D EOS 0D EOS 0D EOS Kiss Digital X EOS Kiss Digital
Canon Utilities ZoomBrowser EX 5.8 RAW Image Task.6 PhotoStitch. EOS-D Mark III EOS-D Mark II N EOS-Ds Mark II EOS-D Mark II EOS-Ds EOS-D EOS 5D EOS 0D EOS 0D EOS 0D EOS Kiss Digital X EOS Kiss Digital
PowerShot N カメラユーザーガイド
 カメラユーザーガイド ご使用前に必ず本書および 本書の 安全上のご注意 をお読みください 本書をよく読んで 正しくお使いください 将来いつでも使用できるように大切に保管してください CD-ROM 内の電子マニュアル (PDF 形式 ) もあわせてご覧ください (= 31) 日本語 カメラと付属品の確認 お使いになる前に 次のものが入っていることを確認してください 万が一 不足のものがありましたら お買い求めの販売店にご連絡ください
カメラユーザーガイド ご使用前に必ず本書および 本書の 安全上のご注意 をお読みください 本書をよく読んで 正しくお使いください 将来いつでも使用できるように大切に保管してください CD-ROM 内の電子マニュアル (PDF 形式 ) もあわせてご覧ください (= 31) 日本語 カメラと付属品の確認 お使いになる前に 次のものが入っていることを確認してください 万が一 不足のものがありましたら お買い求めの販売店にご連絡ください
Smart-telecaster for iOS/Android ML ユーザーズガイド
 Smart-telecaster for ios/android ML ユーザーズガイド Smart-telecaster for ios/android ML Rev1.1 Smart-telecaster for ios/android ML とは Smart-telecaster for ios ML( 以下 ios ML) および Smart-telecaster for Android ML(
Smart-telecaster for ios/android ML ユーザーズガイド Smart-telecaster for ios/android ML Rev1.1 Smart-telecaster for ios/android ML とは Smart-telecaster for ios ML( 以下 ios ML) および Smart-telecaster for Android ML(
r 1
 GL07S r 1 r 2 3 4 5 1 2 M c a b c r a b 6 r 1 a b c d e f a g h 83 M r 7 8 9 r 10 r 11 12 13 14 15 16 17 18 19 20 21 22 23 24 25 26 27 a b e f g c k q r n s d o h t u v i l p w x j m 29 a r b c d + -
GL07S r 1 r 2 3 4 5 1 2 M c a b c r a b 6 r 1 a b c d e f a g h 83 M r 7 8 9 r 10 r 11 12 13 14 15 16 17 18 19 20 21 22 23 24 25 26 27 a b e f g c k q r n s d o h t u v i l p w x j m 29 a r b c d + -
iVIS HF R82 / iVIS HF R800 スタートガイド
 PUB. DT0-B029-A A CONTENTS 3 4 8 9 10 11 12 14 Transfer Utility LE 16 ^ Wi-Fi 17 22 2 BP-727 AC CA-110 HDMI HTC-100/SS IFC-300PCU/S USB : ビデオカメラの使用説明書 (PDF 形式の電子マニュアル ) URL QR Adobe Reader www.canon.com/icpd
PUB. DT0-B029-A A CONTENTS 3 4 8 9 10 11 12 14 Transfer Utility LE 16 ^ Wi-Fi 17 22 2 BP-727 AC CA-110 HDMI HTC-100/SS IFC-300PCU/S USB : ビデオカメラの使用説明書 (PDF 形式の電子マニュアル ) URL QR Adobe Reader www.canon.com/icpd
PowerShot G16 カメラユーザーガイド
 カメラユーザーガイド ご使用前に必ず本書および 本書の 安全上のご注意 (= 10) をお読みください 本書をよく読んで 正しくお使いください 将来いつでも使用できるように大切に保管してください 日本語 カメラと付属品の確認 お使いになる前に 次のものが入っていることを確認してください 万が一 不足のものがありましたら お買い求めの販売店にご連絡ください カメラ バッテリーパック NB 10L (
カメラユーザーガイド ご使用前に必ず本書および 本書の 安全上のご注意 (= 10) をお読みください 本書をよく読んで 正しくお使いください 将来いつでも使用できるように大切に保管してください 日本語 カメラと付属品の確認 お使いになる前に 次のものが入っていることを確認してください 万が一 不足のものがありましたら お買い求めの販売店にご連絡ください カメラ バッテリーパック NB 10L (
IXY 90F カメラユーザーガイド
 お使いになる前に お読みください カメラユーザーガイド 日本語 ご使用前に必ず本書および 本書の 安全上のご注意 をお 読みください 本書をよく読んで 正しくお使いください 将来いつでも使用できるように大切に保管してください 右下のボタンをクリックすると ページを移動できます : 次のページ : 前のページ : リンクをクリックする直前に表示していたページ 右端にある章のタイトルをクリックすると 各章の先頭ペー
お使いになる前に お読みください カメラユーザーガイド 日本語 ご使用前に必ず本書および 本書の 安全上のご注意 をお 読みください 本書をよく読んで 正しくお使いください 将来いつでも使用できるように大切に保管してください 右下のボタンをクリックすると ページを移動できます : 次のページ : 前のページ : リンクをクリックする直前に表示していたページ 右端にある章のタイトルをクリックすると 各章の先頭ペー
C-8080 Wide Zoom 取扱説明書
 静止画を見る 1 モードダイヤルを q( モード ) にして パワースイッチを押します g 電源を入れる / 切る (P.29) コントロールダイヤル モードダイヤル 最後に撮影した画像が表示されます (1 コマ ) 約 3 秒間 撮影時の情報が表示されます 表示される情報量は切り換えることができます g 情報表示 - 表示される情報を切り換える (P.139) 表示される情報の内容については ビューファインダと液晶モニタの表示
静止画を見る 1 モードダイヤルを q( モード ) にして パワースイッチを押します g 電源を入れる / 切る (P.29) コントロールダイヤル モードダイヤル 最後に撮影した画像が表示されます (1 コマ ) 約 3 秒間 撮影時の情報が表示されます 表示される情報量は切り換えることができます g 情報表示 - 表示される情報を切り換える (P.139) 表示される情報の内容については ビューファインダと液晶モニタの表示
S0027&S0028 取扱説明書 1-1 充電をするには 1-2 電源を入れるには 1-3 電源を切るには 1-4 充電が少なくなった場合 1-5 動作切り替え 目次 2-1 動画録画 2-2 静止画撮影 2-3 PC で再生するには 3-1 録画装置を HDMI コードでテレビモニターに繋いで使
 S0027&S0028 取扱説明書 1-1 充電をするには 1-2 電源を入れるには 1-3 電源を切るには 1-4 充電が少なくなった場合 1-5 動作切り替え 目次 2-1 動画録画 2-2 静止画撮影 2-3 PC で再生するには 3-1 録画装置を HDMI コードでテレビモニターに繋いで使用する場合 3-2 動画録画するには 3-3 静止画撮影するには 3-4 動画 静止画の保存ファイルを確認するには
S0027&S0028 取扱説明書 1-1 充電をするには 1-2 電源を入れるには 1-3 電源を切るには 1-4 充電が少なくなった場合 1-5 動作切り替え 目次 2-1 動画録画 2-2 静止画撮影 2-3 PC で再生するには 3-1 録画装置を HDMI コードでテレビモニターに繋いで使用する場合 3-2 動画録画するには 3-3 静止画撮影するには 3-4 動画 静止画の保存ファイルを確認するには
Android用 印刷プラグイン Canon Print Service マニュアル
 JPN 目次 はじめに... ii 本書の読みかた... iii Canon Print Service でできること... 1 対応プリンター / 複合機について... 2 対応 OS/ 端末について... 3 プリント仕様について... 4 印刷前に必要な設定... 5 サービスの有効化... 6 IP アドレスを指定してデバイスを探索する... 7 ファイルの印刷手順... 8 プリント設定を変更する...
JPN 目次 はじめに... ii 本書の読みかた... iii Canon Print Service でできること... 1 対応プリンター / 複合機について... 2 対応 OS/ 端末について... 3 プリント仕様について... 4 印刷前に必要な設定... 5 サービスの有効化... 6 IP アドレスを指定してデバイスを探索する... 7 ファイルの印刷手順... 8 プリント設定を変更する...
重要更新作業を実施される前に必ずご確認ください OS の更新を実行するときはタブレット端末に AC アダプターを接続して使用してください AC アダプターを接続していないと OS の更新はできません 実行中は AC アダプターを抜かないでください OS の更新が正しく行えなくなり タブレット端末が正
 OS バージョン S9141 S0074 S1201091 以外の方へ タブレット端末 RW-T107/RW-T110 の OS 更新方法について (micro SD 編 ) ( システム更新ツールを使用して micro SD メモリーカードから OS を更新する方法 ) はじめに ここではタブレット端末 RW-T107 RW-T110 の OS 更新方法について説明します ただし RW-T107
OS バージョン S9141 S0074 S1201091 以外の方へ タブレット端末 RW-T107/RW-T110 の OS 更新方法について (micro SD 編 ) ( システム更新ツールを使用して micro SD メモリーカードから OS を更新する方法 ) はじめに ここではタブレット端末 RW-T107 RW-T110 の OS 更新方法について説明します ただし RW-T107
RR1soft.book
 第 章 カメラとパソコンを接続する この章では カメラとパソコン間でファイルのやりとりを行うために USB ケーブルを使って接続する方法について説明します USB ケーブルを接続する 2 Windows 接続をはじめる前に以下のことを確認してください USB ドライバーが正しくインストールされている必要があります P.11 ソフトウェアのインストール お使いのパソコンに USB ポートが標準で装備され
第 章 カメラとパソコンを接続する この章では カメラとパソコン間でファイルのやりとりを行うために USB ケーブルを使って接続する方法について説明します USB ケーブルを接続する 2 Windows 接続をはじめる前に以下のことを確認してください USB ドライバーが正しくインストールされている必要があります P.11 ソフトウェアのインストール お使いのパソコンに USB ポートが標準で装備され
GR Firmware Update JP
 K-3 ファームウェアアップデート手順説明書 2015 年 5 月リコーイメージング株式会社 本説明書では ホームページからダウンロードしたファームウェアを利用し アップデートを行う方法を説明しています 準備する 必要なもの K-3 本体 充電済みの電池 D-LI90P または AC アダプターキット K-AC132J [ ご注意 ] バッテリー容量が少ない場合 電池容量がたりないためアップデートを行えません
K-3 ファームウェアアップデート手順説明書 2015 年 5 月リコーイメージング株式会社 本説明書では ホームページからダウンロードしたファームウェアを利用し アップデートを行う方法を説明しています 準備する 必要なもの K-3 本体 充電済みの電池 D-LI90P または AC アダプターキット K-AC132J [ ご注意 ] バッテリー容量が少ない場合 電池容量がたりないためアップデートを行えません
ファームウェアアップデート手順書 EOS C300 Mark II
 ファームウェアアップデート手順書 デジタルシネマカメラ EOS C300 Mark II 本書ではデジタルシネマカメラ EOS C300 Mark II のファームウェア * をアップデート ( 書き換え ) するための手順と注意事項について説明しています * ファームウェアとは 機器を制御するために組み込まれたソフトウェアのことです カメラはファームウェアによって撮影 画像処理などを行います 重要
ファームウェアアップデート手順書 デジタルシネマカメラ EOS C300 Mark II 本書ではデジタルシネマカメラ EOS C300 Mark II のファームウェア * をアップデート ( 書き換え ) するための手順と注意事項について説明しています * ファームウェアとは 機器を制御するために組み込まれたソフトウェアのことです カメラはファームウェアによって撮影 画像処理などを行います 重要
DMC-GH3
 DMC-GH3A/DMC-GH3H DMC-GH3 & http://panasonic.jp/support/dsc/ VQT4M59-1 F1012HN1122 知りたいことの探し方 & & 2 本書の見方 3 目次 & 4 目次 5 目次 6 目次 7 目次 8 目次 9 目次 & & 10 目的別かんたん目次 11 目的別かんたん目次 12 目的別かんたん目次 13 ご使用の前に 14 同梱品
DMC-GH3A/DMC-GH3H DMC-GH3 & http://panasonic.jp/support/dsc/ VQT4M59-1 F1012HN1122 知りたいことの探し方 & & 2 本書の見方 3 目次 & 4 目次 5 目次 6 目次 7 目次 8 目次 9 目次 & & 10 目的別かんたん目次 11 目的別かんたん目次 12 目的別かんたん目次 13 ご使用の前に 14 同梱品
IXY 100F カメラユーザーガイド
 カメラユーザーガイド ご使用前に必ず本書および 本書の 安全上のご注意 をお読みください 本書をよく読んで 正しくお使いください 将来いつでも使用できるように大切に保管してください CD-ROM 内の電子マニュアル (PDF 形式 ) もあわせてご覧ください (= 28) 日本語 カメラと付属品の確認 お使いになる前に 次のものが入っていることを確認してください 万が一 不足のものがありましたら お買い求めの販売店にご連絡ください
カメラユーザーガイド ご使用前に必ず本書および 本書の 安全上のご注意 をお読みください 本書をよく読んで 正しくお使いください 将来いつでも使用できるように大切に保管してください CD-ROM 内の電子マニュアル (PDF 形式 ) もあわせてご覧ください (= 28) 日本語 カメラと付属品の確認 お使いになる前に 次のものが入っていることを確認してください 万が一 不足のものがありましたら お買い求めの販売店にご連絡ください
IXY 620F カメラユーザーガイド
 カメラユーザーガイド ご使用前に必ず本書および 本書の 安全上のご注意 (= 1 3 ) をお読みください 本書をよく読んで 正しくお使いください 将来いつでも使用できるように大切に保管してください ページ上部のボタンをクリックすると ページを移動できます ç 目次 : 目次に移動します : 各章の目次 ( 先頭ページ ) に移動します 日本語 CANON INC. 2013 CDJ-J557-010
カメラユーザーガイド ご使用前に必ず本書および 本書の 安全上のご注意 (= 1 3 ) をお読みください 本書をよく読んで 正しくお使いください 将来いつでも使用できるように大切に保管してください ページ上部のボタンをクリックすると ページを移動できます ç 目次 : 目次に移動します : 各章の目次 ( 先頭ページ ) に移動します 日本語 CANON INC. 2013 CDJ-J557-010
地図 SD カードを取り外す 最初に ナビゲーション本体から地図 SD カードを取り外します 本操作は地図 SD カードを初めて ROAD EXPLORER Updater に登録するときや パソコンにダウンロードしたデータを地図 SD カードに保存するときに実行してください 1 ナビゲーション本体
 ROAD EXPLORER Updater 取扱説明書 205-0001-06 Version:1.4.0.0 ROAD EXPLORER Updater を使用する前に必ずお読みください ROAD EXPLORER Updater の操作手順は Microsoft Windows XP の画面を例に説明しています 画面例は実際と異なる場合があります 目次 ROAD EXPLORER Updater
ROAD EXPLORER Updater 取扱説明書 205-0001-06 Version:1.4.0.0 ROAD EXPLORER Updater を使用する前に必ずお読みください ROAD EXPLORER Updater の操作手順は Microsoft Windows XP の画面を例に説明しています 画面例は実際と異なる場合があります 目次 ROAD EXPLORER Updater
PowerShot SX600 HS カメラユーザーガイド
 カメラユーザーガイド 日本語 ご使用前に必ず本書および 本書の 安全上のご注意 = 6 をお読みください 本書をよく読んで 正しくお使いください 将来いつでも使用できるように大切に保管してくださ い 右下のボタンをクリックすると ページを移動できます : 次のページ : 前のページ : リンクをクリックする直前に表示していたページ 右端にある章のタイトルをクリックすると 各章の先頭 ページに移動します
カメラユーザーガイド 日本語 ご使用前に必ず本書および 本書の 安全上のご注意 = 6 をお読みください 本書をよく読んで 正しくお使いください 将来いつでも使用できるように大切に保管してくださ い 右下のボタンをクリックすると ページを移動できます : 次のページ : 前のページ : リンクをクリックする直前に表示していたページ 右端にある章のタイトルをクリックすると 各章の先頭 ページに移動します
PowerShot SX730 HS 使用説明書 活用編
 使用説明書 日本語 ご使用前に必ず本書および 本書の 安全上のご注意 = 14 を お読みください 本書をよく読んで 正しくお使いください 将来いつでも使用できるように大切に保管してください 右下のボタンをクリックすると ページを移動できます : 次のページ : 前のページ : リンクをクリックする直前に表示していたページ 右端にある章のタイトルをクリックすると 各章の先頭ページに移動 します CANN
使用説明書 日本語 ご使用前に必ず本書および 本書の 安全上のご注意 = 14 を お読みください 本書をよく読んで 正しくお使いください 将来いつでも使用できるように大切に保管してください 右下のボタンをクリックすると ページを移動できます : 次のページ : 前のページ : リンクをクリックする直前に表示していたページ 右端にある章のタイトルをクリックすると 各章の先頭ページに移動 します CANN
ファームウェアアップデート手順書 EOS C700 GS PL
 ファームウェアアップデート手順書 デジタルシネマカメラ EOS C700 GS PL 本書ではデジタルシネマカメラ EOS C700 GS PL のファームウェア * をアップデート ( 書き換え ) するための手順と注意事項について説明しています * ファームウェアとは 機器を制御するために組み込まれたソフトウェアのことです カメラはファームウェアによって撮影 画像処理などを行います 重要 ファームウェアをアップデートするときの注意事項
ファームウェアアップデート手順書 デジタルシネマカメラ EOS C700 GS PL 本書ではデジタルシネマカメラ EOS C700 GS PL のファームウェア * をアップデート ( 書き換え ) するための手順と注意事項について説明しています * ファームウェアとは 機器を制御するために組み込まれたソフトウェアのことです カメラはファームウェアによって撮影 画像処理などを行います 重要 ファームウェアをアップデートするときの注意事項
PowerShot SX510 HS カメラユーザーガイド
 カメラユーザーガイド 日本語 ご使用前に必ず本書および 本書の 安全上のご注意 を = 本書をよく読んで 正しくお使いください 将来いつでも使用できるように大切に保管してください 右下のボタンをクリックすると ページを移動できます : 次のページ : 前のページ : リンクをクリックする直前に表示していたページ 右端にある章のタイトルをクリックすると 各章の先頭ペー ジに移動します また 章の先頭ページにある項目のタイトルをクリックする
カメラユーザーガイド 日本語 ご使用前に必ず本書および 本書の 安全上のご注意 を = 本書をよく読んで 正しくお使いください 将来いつでも使用できるように大切に保管してください 右下のボタンをクリックすると ページを移動できます : 次のページ : 前のページ : リンクをクリックする直前に表示していたページ 右端にある章のタイトルをクリックすると 各章の先頭ペー ジに移動します また 章の先頭ページにある項目のタイトルをクリックする
IXY 640 カメラユーザーガイド
 カメラユーザーガイド 日本語 オートモード / プラス P モード Wi-Fi 機能 ご使用前に必ず本書および 本書の 安全上のご注意 (= 13) をお読みください 本書をよく読んで 正しくお使いください 右下のボタンをクリックすると ページを移動できます : 次のページ : 前のページ 将来いつでも使用できるように大切に保管してください : リンクをクリックする直前に表示していたページ 右端にある章のタイトルをクリックすると
カメラユーザーガイド 日本語 オートモード / プラス P モード Wi-Fi 機能 ご使用前に必ず本書および 本書の 安全上のご注意 (= 13) をお読みください 本書をよく読んで 正しくお使いください 右下のボタンをクリックすると ページを移動できます : 次のページ : 前のページ 将来いつでも使用できるように大切に保管してください : リンクをクリックする直前に表示していたページ 右端にある章のタイトルをクリックすると
ファームウエアアップデート手順書 EOS C500/EOS C500 PL
 ファームウエアアップデート手順書 デジタルシネマカメラ EOS C500 EOS C500 PL 本書ではデジタルシネマカメラ EOS C500 / EOS C500 PL のファームウエア * をアップデート ( 書き換え ) するための手順と注意事項について説明しています * ファームウエアとは 機器を制御するために組み込まれたソフトウエアのことです カメラはファームウエアによって撮影 画像処理などを行います
ファームウエアアップデート手順書 デジタルシネマカメラ EOS C500 EOS C500 PL 本書ではデジタルシネマカメラ EOS C500 / EOS C500 PL のファームウエア * をアップデート ( 書き換え ) するための手順と注意事項について説明しています * ファームウエアとは 機器を制御するために組み込まれたソフトウエアのことです カメラはファームウエアによって撮影 画像処理などを行います
PowerShot SX610 HS カメラユーザーガイド
 カメラユーザーガイド 日本語 オートモード / プラス P モード Wi-Fi 機能 ご使用前に必ず本書および 本書の 安全上のご注意 (= 13) をお読みください 本書をよく読んで 正しくお使いください 右下のボタンをクリックすると ページを移動できます : 次のページ : 前のページ 将来いつでも使用できるように大切に保管してください : リンクをクリックする直前に表示していたページ 右端にある章のタイトルをクリックすると
カメラユーザーガイド 日本語 オートモード / プラス P モード Wi-Fi 機能 ご使用前に必ず本書および 本書の 安全上のご注意 (= 13) をお読みください 本書をよく読んで 正しくお使いください 右下のボタンをクリックすると ページを移動できます : 次のページ : 前のページ 将来いつでも使用できるように大切に保管してください : リンクをクリックする直前に表示していたページ 右端にある章のタイトルをクリックすると
MENU ボタンを押したときの表示例 ( 前回使用した画面が出るため変化する ) 図 4 図 5 黄色 ( 選択 ) 表示の移動の仕方 黄色表示の上下移動は マルチセレクターかメインコマンドダイヤル ( ) を使用する 図 6 タブアイコン メニュー項目 現在の設定内容を表示している 黄色表示の タ
 NIKON の自動感度制御機能ニコン D90 D610 (P S A M モード ) の例 v10 フィルム時代の感度設定はフィルムの銘柄により決まっていました たとえば ISO400 のフィルムなら 1 本を通して ISO400 の感度設定で使うことが普通でしたが デジタルカメラになってからは コマ毎に ISO 感度を変える ことも可能となり 大変便利になりました しかし 便利な半面 感度設定の戻し忘れ
NIKON の自動感度制御機能ニコン D90 D610 (P S A M モード ) の例 v10 フィルム時代の感度設定はフィルムの銘柄により決まっていました たとえば ISO400 のフィルムなら 1 本を通して ISO400 の感度設定で使うことが普通でしたが デジタルカメラになってからは コマ毎に ISO 感度を変える ことも可能となり 大変便利になりました しかし 便利な半面 感度設定の戻し忘れ
IXY 630 カメラユーザーガイド
 カメラユーザーガイド 日本語 ご使用前に必ず本書および 本書の 安全上のご注意 = 6 をお読みください 右下のボタンをクリックすると ページを移動できます : 次のページ : 前のページ : リンクをクリックする直前に表示していたページ 右端にある章のタイトルをクリックすると 各章の先頭 ページに移動します また 章の先頭ページにある項目のタイトルをクリック すると 各項目のページに移動します 本書をよく読んで
カメラユーザーガイド 日本語 ご使用前に必ず本書および 本書の 安全上のご注意 = 6 をお読みください 右下のボタンをクリックすると ページを移動できます : 次のページ : 前のページ : リンクをクリックする直前に表示していたページ 右端にある章のタイトルをクリックすると 各章の先頭 ページに移動します また 章の先頭ページにある項目のタイトルをクリック すると 各項目のページに移動します 本書をよく読んで
ファームウェアファイルをダウンロードして SD メモリーカードに保存します (Windows の場合 ) (Windows 自己解凍形式ファイルをダウンロード ) [1] リコーイメージングホームページからファーム ウェアファイルをダウンロードします ダウンロードページ下の Windows 版 同意
![ファームウェアファイルをダウンロードして SD メモリーカードに保存します (Windows の場合 ) (Windows 自己解凍形式ファイルをダウンロード ) [1] リコーイメージングホームページからファーム ウェアファイルをダウンロードします ダウンロードページ下の Windows 版 同意 ファームウェアファイルをダウンロードして SD メモリーカードに保存します (Windows の場合 ) (Windows 自己解凍形式ファイルをダウンロード ) [1] リコーイメージングホームページからファーム ウェアファイルをダウンロードします ダウンロードページ下の Windows 版 同意](/thumbs/91/107018165.jpg) K-50 ファームウェアのアップデート方法 準備するもの フォーマットされた弊社動作確認済の SD メモリーカード 市販の SD メモリーカード /SDHC メモリーカード ( 以下 SD メモリーカード と表記 ) を用意してください システム環境を満たしたパソコン Windows XP(SP3 以降 )/Windows Vista/Windows 7/Windows 8 Mac OSX10.4/10.5/10.6/10.7/10.8
K-50 ファームウェアのアップデート方法 準備するもの フォーマットされた弊社動作確認済の SD メモリーカード 市販の SD メモリーカード /SDHC メモリーカード ( 以下 SD メモリーカード と表記 ) を用意してください システム環境を満たしたパソコン Windows XP(SP3 以降 )/Windows Vista/Windows 7/Windows 8 Mac OSX10.4/10.5/10.6/10.7/10.8
PowerShot A3500 IS カメラユーザーガイド
 カメラユーザーガイド ご使用前に必ず本書および 本書の 安全上のご注意 をお読みください 本書をよく読んで 正しくお使いください 将来いつでも使用できるように大切に保管してください CD-ROM 内の電子マニュアル (PDF 形式 ) もあわせてご覧ください (= 29) 日本語 カメラと付属品の確認 お使いになる前に 次のものが入っていることを確認してください 万が一 不足のものがありましたら お買い求めの販売店にご連絡ください
カメラユーザーガイド ご使用前に必ず本書および 本書の 安全上のご注意 をお読みください 本書をよく読んで 正しくお使いください 将来いつでも使用できるように大切に保管してください CD-ROM 内の電子マニュアル (PDF 形式 ) もあわせてご覧ください (= 29) 日本語 カメラと付属品の確認 お使いになる前に 次のものが入っていることを確認してください 万が一 不足のものがありましたら お買い求めの販売店にご連絡ください
PhotoVision TV2 ユーザーガイド
 アプリのダウンロード...P.3-2 ご利用の前に... P.3-2 アプリでできること... P.3-2 アプリをダウンロードする... P.3-3 アプリを操作するための準備...P.3-4 本機と端末を接続する... P.3-4 画面の見かたを確認する... P.3-10 端末からアプリの操作方法を確認する... P.3-11 アプリの情報を確認する... P.3-12 アプリでのテレビ視聴...P.3-13
アプリのダウンロード...P.3-2 ご利用の前に... P.3-2 アプリでできること... P.3-2 アプリをダウンロードする... P.3-3 アプリを操作するための準備...P.3-4 本機と端末を接続する... P.3-4 画面の見かたを確認する... P.3-10 端末からアプリの操作方法を確認する... P.3-11 アプリの情報を確認する... P.3-12 アプリでのテレビ視聴...P.3-13
IXY DIGITAL WIRELESS カメラ to カメラ転送ガイド
 キヤノンデジタルカメラ カメラ to カメラ転送ユーザーガイド もくじ はじめに............................................. 1 無線で画像を交換する.................................. 2 自分のカメラのニックネームを登録する...................... 2 相手のカメラを自分のカメラに登録する......................
キヤノンデジタルカメラ カメラ to カメラ転送ユーザーガイド もくじ はじめに............................................. 1 無線で画像を交換する.................................. 2 自分のカメラのニックネームを登録する...................... 2 相手のカメラを自分のカメラに登録する......................
Microsoft Word - XPC4ソフトマニュアル.doc
 < XPC-4 映像ツール 簡易マニュアル> お試し版 Ver1.0 XPC-4 に USB ケーブルを接続する際の注意事項 ファームウェア アップデートの作業 もしくは XPC-4 映像ツール を使用するときは USB2.0 に対応した USB ケーブル (Type A[ オス ]-Type B[ オス ]) が 1 本必要です USB ケーブルはパソコンの OS(Windows) が完全に起動してから
< XPC-4 映像ツール 簡易マニュアル> お試し版 Ver1.0 XPC-4 に USB ケーブルを接続する際の注意事項 ファームウェア アップデートの作業 もしくは XPC-4 映像ツール を使用するときは USB2.0 に対応した USB ケーブル (Type A[ オス ]-Type B[ オス ]) が 1 本必要です USB ケーブルはパソコンの OS(Windows) が完全に起動してから
ZoomBrowser EX Ver5.7 使用説明書(Windows)
 Canon Utilities ZoomBrowser EX 5.7 RAW Image Task. PhotoStitch. EOS-D Mark II N EOS-Ds Mark II EOS-D Mark II EOS-Ds EOS-D EOS 5D EOS 0D EOS 0D EOS 0D EOS Kiss Digital X EOS Kiss Digital N EOS Kiss Digital
Canon Utilities ZoomBrowser EX 5.7 RAW Image Task. PhotoStitch. EOS-D Mark II N EOS-Ds Mark II EOS-D Mark II EOS-Ds EOS-D EOS 5D EOS 0D EOS 0D EOS 0D EOS Kiss Digital X EOS Kiss Digital N EOS Kiss Digital
PN-L601B
 インフォメーションディスプレイ 形名 PN-L601B タッチパネルドライバー取扱説明書 もくじ コンピューターのセットアップ 3 タッチパネルドライバーをインストールする 3 タッチパネルの設定 4 設定のしかた 4 キャリブレーション 5 プロパティ 6 ドライバーソフトウェアをアンインストールする 8 本書では 主にタッチパネルドライバーについて記載しています お願い 本ソフトウェアは厳重な品質管理と製品検査を経て出荷しておりますが
インフォメーションディスプレイ 形名 PN-L601B タッチパネルドライバー取扱説明書 もくじ コンピューターのセットアップ 3 タッチパネルドライバーをインストールする 3 タッチパネルの設定 4 設定のしかた 4 キャリブレーション 5 プロパティ 6 ドライバーソフトウェアをアンインストールする 8 本書では 主にタッチパネルドライバーについて記載しています お願い 本ソフトウェアは厳重な品質管理と製品検査を経て出荷しておりますが
準備 撮る [WX995M] 見る 残す
![準備 撮る [WX995M] 見る 残す 準備 撮る [WX995M] 見る 残す](/thumbs/90/102647779.jpg) HC-WX995M/ HC-VX985M DVQX1168YA F1116SQ1037 準備 撮る [WX995M] 見る 残す Wi-Fi ワイヤレスワイプ撮り 大事なお知らせ メニュー +- VW-VQT380 VW-VQT380 付属品 / 別売品 付属品 WX995M VW-VBT380 VX985M VW-VBT190 VSK0815J K2GHYYS00002 SYK1230
HC-WX995M/ HC-VX985M DVQX1168YA F1116SQ1037 準備 撮る [WX995M] 見る 残す Wi-Fi ワイヤレスワイプ撮り 大事なお知らせ メニュー +- VW-VQT380 VW-VQT380 付属品 / 別売品 付属品 WX995M VW-VBT380 VX985M VW-VBT190 VSK0815J K2GHYYS00002 SYK1230
Camera User Guide
 使用説明書 日本語 ご使用前に必ず本書および 本書の 安全上のご注意 = 14 を お読みください 本書をよく読んで 正しくお使いください 将来いつでも使用できるように大切に保管してください 右下のボタンをクリックすると ページを移動できます : 次のページ : 前のページ : リンクをクリックする直前に表示していたページ 右端にある章のタイトルをクリックすると 各章の先頭ページに移動 します CANN
使用説明書 日本語 ご使用前に必ず本書および 本書の 安全上のご注意 = 14 を お読みください 本書をよく読んで 正しくお使いください 将来いつでも使用できるように大切に保管してください 右下のボタンをクリックすると ページを移動できます : 次のページ : 前のページ : リンクをクリックする直前に表示していたページ 右端にある章のタイトルをクリックすると 各章の先頭ページに移動 します CANN
準備 撮る 見る 残す
 HC-WX970M/ HC-W870M SQT0649 F1214MZ0 準備 撮る 見る 残す Wi-Fi ワイヤレスワイプ撮り 大事なお知らせ メニュー +- WX970M W870M VW-VQT380 WX970M W870M VW-VQT380 付属品 / 別売品 付属品 WX970M VW-VQT380 W870M VW-VBT380 VSK0815J K2GHYYS00002
HC-WX970M/ HC-W870M SQT0649 F1214MZ0 準備 撮る 見る 残す Wi-Fi ワイヤレスワイプ撮り 大事なお知らせ メニュー +- WX970M W870M VW-VQT380 WX970M W870M VW-VQT380 付属品 / 別売品 付属品 WX970M VW-VQT380 W870M VW-VBT380 VSK0815J K2GHYYS00002
UP-CR10L
 プリント の場合 簡単操作ガイド 画面 プリント を選択 プリントしたい画像 フル機能モード サービスの種類 前面のスロットに メモリーカードを挿入 プリントする枚数を設定 画像を拡大できます プリント プリントしたい画像を選んで プリントできます インデックスプリント メモリーカード内の全画像を縮小プリント 写真の管理や焼き増しに便利です 分割プリント 複数の写真を枚にプリント 証明写真のサイズでのプリントもできます
プリント の場合 簡単操作ガイド 画面 プリント を選択 プリントしたい画像 フル機能モード サービスの種類 前面のスロットに メモリーカードを挿入 プリントする枚数を設定 画像を拡大できます プリント プリントしたい画像を選んで プリントできます インデックスプリント メモリーカード内の全画像を縮小プリント 写真の管理や焼き増しに便利です 分割プリント 複数の写真を枚にプリント 証明写真のサイズでのプリントもできます
準備 基本
 HX-WA30 HX-WA3 1AG6P1P6650--(S) VQT4X04 F0213AK0 準備 基本 応用 撮影 応用 再生 コピー / ダビング Wi-Fi パソコンで使う 大事なお知らせ ( 重要 ) 本機の防水 / 防じん 耐衝撃性能について HX-WA30 HX-WA3 HX-WA30 HX-WA3 水中で使用する前の確認 SD CARD/ BATTERY 1 2 3 LOCK SD
HX-WA30 HX-WA3 1AG6P1P6650--(S) VQT4X04 F0213AK0 準備 基本 応用 撮影 応用 再生 コピー / ダビング Wi-Fi パソコンで使う 大事なお知らせ ( 重要 ) 本機の防水 / 防じん 耐衝撃性能について HX-WA30 HX-WA3 HX-WA30 HX-WA3 水中で使用する前の確認 SD CARD/ BATTERY 1 2 3 LOCK SD
GR Firmware Update JP
 リコーイメージング株式会社 K-1 ファームウェアアップデート手順説明書 本説明書では ホームページからダウンロードしたファームウェアを利用し アップデートを行う方法を説明しています 用意するもの K-1 本体 K-1 でフォーマットされた SD メモリーカード / SDHC メモリーカード ( 容量が 32MB 以上のもの ) 充電済みの電池 D-LI90P または AC アダプターキット K-AC132J
リコーイメージング株式会社 K-1 ファームウェアアップデート手順説明書 本説明書では ホームページからダウンロードしたファームウェアを利用し アップデートを行う方法を説明しています 用意するもの K-1 本体 K-1 でフォーマットされた SD メモリーカード / SDHC メモリーカード ( 容量が 32MB 以上のもの ) 充電済みの電池 D-LI90P または AC アダプターキット K-AC132J
PowerShot SX70 HS 補足情報
 補足情報 日本語 CANON INC. 2018 CT0-D205-A システムマップ 付属品 ネックストラップ バッテリーパック LP-E12 1 バッテリーチャージャー LC-E12 シリーズ 1 レンズ関連オプション キヤノン製レンズフィルターレンズフード (φ 67 mm) 4 LH-DC90 USB ケーブル ( カメラ側端子は Micro-B) 2 PictBridge 対応プリンター
補足情報 日本語 CANON INC. 2018 CT0-D205-A システムマップ 付属品 ネックストラップ バッテリーパック LP-E12 1 バッテリーチャージャー LC-E12 シリーズ 1 レンズ関連オプション キヤノン製レンズフィルターレンズフード (φ 67 mm) 4 LH-DC90 USB ケーブル ( カメラ側端子は Micro-B) 2 PictBridge 対応プリンター
A D750 D610 D600 D7200 D7100 D5500 D5300 D5200 D3300 Df スマートデバイスとカメラの接続については 4 ページを参照してください D 初めてカメラとスマートデバイスを Wi-Fi 接続したときは
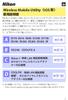 Wireless Mobile Utility ios Wireless Mobile Utility はワイヤレスモバイルアダプターやカメラに内蔵の無線 LAN 機能を使用して 撮影した画像をカメラからスマートデバイスに取り込んだり スマートデバイス (iphone ipad ipod touch) でカメラを操作して撮影を行うソフトウェアです 使用できる機能はカメラによって異なります お使いのカメラに合わせて
Wireless Mobile Utility ios Wireless Mobile Utility はワイヤレスモバイルアダプターやカメラに内蔵の無線 LAN 機能を使用して 撮影した画像をカメラからスマートデバイスに取り込んだり スマートデバイス (iphone ipad ipod touch) でカメラを操作して撮影を行うソフトウェアです 使用できる機能はカメラによって異なります お使いのカメラに合わせて
ファームウェアファイルをダウンロードして SD メモリーカードに保存します (Windows の場合 ) 以降 PENTAXQ10 の Zip 形式ファイルをダウンロードした場合で説明しています PENTAX Q10 エヴァンゲリオンモデルでは ダウンロードファイル名とファームウェアファイル名を上記
 PENTAX Q10/PENTAX Q10 エヴァンゲリオンモデルのファームウェアのアップデート方法 準備するもの フォーマットされた弊社動作確認済の SD メモリーカード 市販の SD メモリーカード /SDHC メモリーカード ( 以下 SD メモリーカード と表記 ) を用意してください システム環境を満たしたパソコン Windows XP(SP3 以降 )/Windows Vista / Windows
PENTAX Q10/PENTAX Q10 エヴァンゲリオンモデルのファームウェアのアップデート方法 準備するもの フォーマットされた弊社動作確認済の SD メモリーカード 市販の SD メモリーカード /SDHC メモリーカード ( 以下 SD メモリーカード と表記 ) を用意してください システム環境を満たしたパソコン Windows XP(SP3 以降 )/Windows Vista / Windows
各種モード切替ボタン 各種設定方法について 各種設定を行う場合は 画面下部の設定ボタンを選んでくだ さい 1 使用するカメラの設定 カメラの初期設定は [ スマホカメラ ] になっていますが [OLYMPUS AIR A01] をプリセットすることもできます [ 毎回
![各種モード切替ボタン 各種設定方法について 各種設定を行う場合は 画面下部の設定ボタンを選んでくだ さい 1 使用するカメラの設定 カメラの初期設定は [ スマホカメラ ] になっていますが [OLYMPUS AIR A01] をプリセットすることもできます [ 毎回 各種モード切替ボタン 各種設定方法について 各種設定を行う場合は 画面下部の設定ボタンを選んでくだ さい 1 使用するカメラの設定 カメラの初期設定は [ スマホカメラ ] になっていますが [OLYMPUS AIR A01] をプリセットすることもできます [ 毎回](/thumbs/91/105199082.jpg) BiziShot 操作マニュアル 初期画面と各種モードについて 画面下部の5つのアイコンをタッチすることでモード切替を行います 左から 1キャビネット 編集が済み保存された画像の保管庫になります 2コンビニ店舗検索 コンビニプリントが可能な店舗の検索サイトに切り替わります 3 撮影及び写真選択モード メインの機能です 4 設定 各種設定を行うモードです 5サポートサイト BiziShot サービスのプラットフォームである
BiziShot 操作マニュアル 初期画面と各種モードについて 画面下部の5つのアイコンをタッチすることでモード切替を行います 左から 1キャビネット 編集が済み保存された画像の保管庫になります 2コンビニ店舗検索 コンビニプリントが可能な店舗の検索サイトに切り替わります 3 撮影及び写真選択モード メインの機能です 4 設定 各種設定を行うモードです 5サポートサイト BiziShot サービスのプラットフォームである
Img_win.book
 この章では 画像の編集と編集した画像の保存や印刷の方法について説明します ビューアー画面について サムネイル一覧の画像ファイルのサムネイルをダブルクリックするとビューアー画面が表示されます ビューアー画面では 画像の補正や画素数の変更 トリミングのほか ファイルの保存 印刷をすることができます また倍率を指定して画像を拡大 縮小表示できます ビューアー画面 1 2 第 章 3 1 メニューバーメニューを表示します
この章では 画像の編集と編集した画像の保存や印刷の方法について説明します ビューアー画面について サムネイル一覧の画像ファイルのサムネイルをダブルクリックするとビューアー画面が表示されます ビューアー画面では 画像の補正や画素数の変更 トリミングのほか ファイルの保存 印刷をすることができます また倍率を指定して画像を拡大 縮小表示できます ビューアー画面 1 2 第 章 3 1 メニューバーメニューを表示します
あらかじめご承知ください 本書の内容については 将来予告なしに変更することがあります 本書の内容については万全を期して作成いたしましたが 万一ご不審な点や誤りなど お気付きのことがありましたらご連絡ください 本書の一部または全部を無断で複写することは禁止されています また 個人としてご利用になるほか
 JA SynchroShot 本書では 代表的な機種で説明していますので ご使用の機種とは一部表示等が異なる箇所がありますがご了承ください 本書はお読みになった後も 大切に保管してください あらかじめご承知ください 本書の内容については 将来予告なしに変更することがあります 本書の内容については万全を期して作成いたしましたが 万一ご不審な点や誤りなど お気付きのことがありましたらご連絡ください 本書の一部または全部を無断で複写することは禁止されています
JA SynchroShot 本書では 代表的な機種で説明していますので ご使用の機種とは一部表示等が異なる箇所がありますがご了承ください 本書はお読みになった後も 大切に保管してください あらかじめご承知ください 本書の内容については 将来予告なしに変更することがあります 本書の内容については万全を期して作成いたしましたが 万一ご不審な点や誤りなど お気付きのことがありましたらご連絡ください 本書の一部または全部を無断で複写することは禁止されています
写真の閲覧方法 1. 閲覧する納品データの種類の選択 ( 写真 ) P3 写真の閲覧写真の閲覧写真の閲覧 2. 写真を一覧から選択 表示 3. 写真をサムネイル一覧から選択 表示 4. 写真をアルバム形式で表示 P5~ P7~ P9~ 5. 写真の便利な表示方法 拡大 / 縮小 回転 明るさ補正 6
 新潟県 CALS システム 電子検査システム 簡易検査ビューワ ( 工事用 ) 操作マニュアル別冊 ~ 写真の閲覧 ~ 平成 25 年 7 月 1 写真の閲覧方法 1. 閲覧する納品データの種類の選択 ( 写真 ) P3 写真の閲覧写真の閲覧写真の閲覧 2. 写真を一覧から選択 表示 3. 写真をサムネイル一覧から選択 表示 4. 写真をアルバム形式で表示 P5~ P7~ P9~ 5. 写真の便利な表示方法
新潟県 CALS システム 電子検査システム 簡易検査ビューワ ( 工事用 ) 操作マニュアル別冊 ~ 写真の閲覧 ~ 平成 25 年 7 月 1 写真の閲覧方法 1. 閲覧する納品データの種類の選択 ( 写真 ) P3 写真の閲覧写真の閲覧写真の閲覧 2. 写真を一覧から選択 表示 3. 写真をサムネイル一覧から選択 表示 4. 写真をアルバム形式で表示 P5~ P7~ P9~ 5. 写真の便利な表示方法
重要更新作業を実施される前に必ずご確認ください OS の更新を実行するときはタブレット端末に AC アダプターを接続して使用してください AC アダプターを接続していないと OS の更新はできません 実行中は AC アダプターを抜かないでください OS の更新が正しく行えなくなり タブレット端末が正
 OS バージョン S9141 S0074 S1201091 の方へ タブレット端末 RW-T107 の OS 更新方法について (microsd 編 ) (System Update ツールを使用して microsd メモリーカードから OS を更新する方法 ) はじめに タブレット端末 RW-T107 の OS の更新方法は ご使用の OS のバージョンによって異なります ここでは ご使用中の OS
OS バージョン S9141 S0074 S1201091 の方へ タブレット端末 RW-T107 の OS 更新方法について (microsd 編 ) (System Update ツールを使用して microsd メモリーカードから OS を更新する方法 ) はじめに タブレット端末 RW-T107 の OS の更新方法は ご使用の OS のバージョンによって異なります ここでは ご使用中の OS
準備 撮る 見る 残す Wi-Fi
 HC-W580M SQT1138 F1115SQ0 準備 撮る 見る 残す Wi-Fi ワイヤレスワイプ撮り メニュー 大事なお知らせ +- VW-VQT380 VW-VQT380 付属品 / 別売品 付属品 VW-VBT190 K1HY19YY0021 VSK0815J K2KYYYY00236 K2GHYYS00002 別売品 VW-BC10 VW-VBT190/VW-VBT380/VW-VQT380
HC-W580M SQT1138 F1115SQ0 準備 撮る 見る 残す Wi-Fi ワイヤレスワイプ撮り メニュー 大事なお知らせ +- VW-VQT380 VW-VQT380 付属品 / 別売品 付属品 VW-VBT190 K1HY19YY0021 VSK0815J K2KYYYY00236 K2GHYYS00002 別売品 VW-BC10 VW-VBT190/VW-VBT380/VW-VQT380
ライカ D-LUX 4 ファームウェア 2.20 ファームウェアをインストールすることで ライカ D-LUX 4 の機能を下記のようにアップデートできます アップデート情報 対象機種 LEICA D-LUX 4 アップデートバージョン Ver 2.20 アップデートファイル名 / サイズ 更新日 D
 ライカ D-LUX 4 ファームウェア 2.20 ファームウェアをインストールすることで ライカ D-LUX 4 の機能を下記のようにアップデートできます アップデート情報 対象機種 LEICA D-LUX 4 アップデートバージョン Ver 2.20 アップデートファイル名 / サイズ 更新日 DLX4_220.ZIP / 6,097,035 バイト ( 解凍後 :DLX4_220.BIN / 6,096,384
ライカ D-LUX 4 ファームウェア 2.20 ファームウェアをインストールすることで ライカ D-LUX 4 の機能を下記のようにアップデートできます アップデート情報 対象機種 LEICA D-LUX 4 アップデートバージョン Ver 2.20 アップデートファイル名 / サイズ 更新日 DLX4_220.ZIP / 6,097,035 バイト ( 解凍後 :DLX4_220.BIN / 6,096,384
準備 基本 応用 撮影 応用 再生 &
 HC-V230M SQT0074-2 F1113MZ2054 準備 基本 応用 撮影 応用 再生 & 応用 再生 ( 続き ) HDMI コピー / ダビング パソコンで使う 大事なお知らせ 付属品 VW-VBT190 K1HY19YY0021 VSK0815J K2KYYYY00236 K2GHYYS00002 http://jp.store.panasonic.com/ 必ずお読みください 各部の名前
HC-V230M SQT0074-2 F1113MZ2054 準備 基本 応用 撮影 応用 再生 & 応用 再生 ( 続き ) HDMI コピー / ダビング パソコンで使う 大事なお知らせ 付属品 VW-VBT190 K1HY19YY0021 VSK0815J K2KYYYY00236 K2GHYYS00002 http://jp.store.panasonic.com/ 必ずお読みください 各部の名前
X5E_QG_11X13.5_JA.fm
 X5-EVO について 梱包内容 スマートビデオサイクリングコンピュータ X5-Evo Micro USB ケーブル 保証書 心拍計 ( 別売り ) 注 : - ご使用の際は規格に合ったアクセサリをお使いください - アクセサリは国や地域によって異なります - 心拍計およびコンボセンサーの使い方 およびお手入れについての詳細は ユーザーマニュアルをご参照ください 各部名称および機能 自転車用取り付けキット
X5-EVO について 梱包内容 スマートビデオサイクリングコンピュータ X5-Evo Micro USB ケーブル 保証書 心拍計 ( 別売り ) 注 : - ご使用の際は規格に合ったアクセサリをお使いください - アクセサリは国や地域によって異なります - 心拍計およびコンボセンサーの使い方 およびお手入れについての詳細は ユーザーマニュアルをご参照ください 各部名称および機能 自転車用取り付けキット
本体
 貸出リスト兼簡易マニュアル Ver.1.5 小型ハイビジョンビデオカメラ (HDR-CX560V) 本マニュアルは簡易的なものですので 詳細については付属の取扱説明書をご覧ください 1 早稲田ポータルオフィス内線 71-8500 ビデオカメラ (HDR-CX560V) 貸出リスト 1 本体 2 AC アダプタ 3 AC コード 4 充電池 5 リモコン 6 専用 3 ピンケーブル 7 USB 延長ケーブル
貸出リスト兼簡易マニュアル Ver.1.5 小型ハイビジョンビデオカメラ (HDR-CX560V) 本マニュアルは簡易的なものですので 詳細については付属の取扱説明書をご覧ください 1 早稲田ポータルオフィス内線 71-8500 ビデオカメラ (HDR-CX560V) 貸出リスト 1 本体 2 AC アダプタ 3 AC コード 4 充電池 5 リモコン 6 専用 3 ピンケーブル 7 USB 延長ケーブル
目次 EX-100 と異なる機能 3 追加機能 6 撮りたいシーンを選んで撮影する ( ベストショット ) 高速で連続撮影する (60fps 高速連写 )
 JA このたびはカシオ製品をお買い上げいただき 誠にありがとうございます 本機をご使用になる前に 必ず EX-100 取扱説明書の 安全上のご注意 (17 ページ ) をよくお読みの上 正しくお使いください 本書はお読みになった後も 大切に保管してください 本製品に関する情報は カシオデジタルカメラオフィシャル Web サイト (http://casio.jp/dc/) またはカシオホームページ (http://casio.jp/)
JA このたびはカシオ製品をお買い上げいただき 誠にありがとうございます 本機をご使用になる前に 必ず EX-100 取扱説明書の 安全上のご注意 (17 ページ ) をよくお読みの上 正しくお使いください 本書はお読みになった後も 大切に保管してください 本製品に関する情報は カシオデジタルカメラオフィシャル Web サイト (http://casio.jp/dc/) またはカシオホームページ (http://casio.jp/)
EOS Kiss M カメラガイド
 無線機能 アクセサリー カメラガイド 注意やヒント 本体に関する注意やヒント 撮影に関する注意やヒント 再生に関する注意やヒント 設定に関する注意やヒント 故障かな? と思ったら メッセージ一覧 お役立ち情報 索引 日本語 CANON INC. 2018 CT0-D168-A 1 お使いになる前にお読みください 必ず事前に試し撮りをし 撮影後は画像を再生して画像が正常に記録されていることを確認してください
無線機能 アクセサリー カメラガイド 注意やヒント 本体に関する注意やヒント 撮影に関する注意やヒント 再生に関する注意やヒント 設定に関する注意やヒント 故障かな? と思ったら メッセージ一覧 お役立ち情報 索引 日本語 CANON INC. 2018 CT0-D168-A 1 お使いになる前にお読みください 必ず事前に試し撮りをし 撮影後は画像を再生して画像が正常に記録されていることを確認してください
3G-SDI to HDMI 1.3 Converter 3GSDI to HDMI 1.3 変換機型番 : EXT-3GSDI-2-HDMI1.3 取扱説明書 2009 年 12 月版
 3GSDI to HDMI 1.3 変換機型番 : EXT-3GSDI-2-HDMI1.3 取扱説明書 2009 年 12 月版 安全上の注意 この度はGefen 製品をお買いあげいただき ありがとうございます 機器のセッティングを行う前に この取扱説明書を十分にお読みください この説明書には取り扱い上の注意や 購入された製品を最適にお使いいただくための手順が記載されています 長くご愛用いただくため
3GSDI to HDMI 1.3 変換機型番 : EXT-3GSDI-2-HDMI1.3 取扱説明書 2009 年 12 月版 安全上の注意 この度はGefen 製品をお買いあげいただき ありがとうございます 機器のセッティングを行う前に この取扱説明書を十分にお読みください この説明書には取り扱い上の注意や 購入された製品を最適にお使いいただくための手順が記載されています 長くご愛用いただくため
PowerShot SX530 HS カメラユーザーガイド
 カメラユーザーガイド ご使用前に必ず本書および 本書の 安全上のご注意 (= ) をお読みください 本書をよく読んで 正しくお使いください 将来いつでも使用できるように大切に保管してください 日本語 右下のボタンをクリックすると ページを移動できます : 次のページ : 前のページ : リンクをクリックする直前に表示していたページ 右端にある章のタイトルをクリックすると 各章の先頭ページに移動します
カメラユーザーガイド ご使用前に必ず本書および 本書の 安全上のご注意 (= ) をお読みください 本書をよく読んで 正しくお使いください 将来いつでも使用できるように大切に保管してください 日本語 右下のボタンをクリックすると ページを移動できます : 次のページ : 前のページ : リンクをクリックする直前に表示していたページ 右端にある章のタイトルをクリックすると 各章の先頭ページに移動します
目次 1. パソコンや映像機器と接続して投写する p.3 パソコンと接続して投写する p.3 映像機器と接続して投写する p.4 2.USB メモリと接続して投写する p.5 USB メモリで投写できるファイルの仕様 p.5 PC Free の操作方法 (USB メモリで投写 ) p.6 3. 投写
 フォトスタジオフェアリーシャイン 第 2.0 版 目次 1. パソコンや映像機器と接続して投写する p.3 パソコンと接続して投写する p.3 映像機器と接続して投写する p.4 2.USB メモリと接続して投写する p.5 USB メモリで投写できるファイルの仕様 p.5 PC Free の操作方法 (USB メモリで投写 ) p.6 3. 投写映像を補正する p.9 映像のサイズを調整する p.9
フォトスタジオフェアリーシャイン 第 2.0 版 目次 1. パソコンや映像機器と接続して投写する p.3 パソコンと接続して投写する p.3 映像機器と接続して投写する p.4 2.USB メモリと接続して投写する p.5 USB メモリで投写できるファイルの仕様 p.5 PC Free の操作方法 (USB メモリで投写 ) p.6 3. 投写映像を補正する p.9 映像のサイズを調整する p.9
Gefen_EXT-DVI-CP-FM10取扱説明書_ indd
 2014 年 5 月版 安全上の注意 この度は Gefen 製品をお買いあげいただき ありがとうございます 機器のセッティングを行う前に この取扱説明書を十分にお読みください この説明書には取り扱い上の注意や 購入された製品を最適にお使いいただくための手順が記載されています 長くご愛用いただくため 製品のパッケージと取扱説明書を保存してください 注意事項は危険や損害の大きさと切迫の程度を明示するために
2014 年 5 月版 安全上の注意 この度は Gefen 製品をお買いあげいただき ありがとうございます 機器のセッティングを行う前に この取扱説明書を十分にお読みください この説明書には取り扱い上の注意や 購入された製品を最適にお使いいただくための手順が記載されています 長くご愛用いただくため 製品のパッケージと取扱説明書を保存してください 注意事項は危険や損害の大きさと切迫の程度を明示するために
IXY 620F カメラユーザーガイド
 カメラユーザーガイド 日本語 ご使用前に必ず本書および 本書の 安全上のご注意 を = 本書をよく読んで 正しくお使いください 将来いつでも使用できるように大切に保管してください 右下のボタンをクリックすると ページを移動できます : 次のページ : 前のページ : リンクをクリックする直前に表示していたページ 右端にある章のタイトルをクリックすると 各章の先頭ペー ジに移動します また 章の先頭ページにある項目のタイトルをクリックする
カメラユーザーガイド 日本語 ご使用前に必ず本書および 本書の 安全上のご注意 を = 本書をよく読んで 正しくお使いください 将来いつでも使用できるように大切に保管してください 右下のボタンをクリックすると ページを移動できます : 次のページ : 前のページ : リンクをクリックする直前に表示していたページ 右端にある章のタイトルをクリックすると 各章の先頭ペー ジに移動します また 章の先頭ページにある項目のタイトルをクリックする
目次 2
 DMC-GM1K & & VQT5D48-1 F1013HN1113 目次 2 & & 3 本機の特長 Web 4 ご使用の前に [MENU] [Wi-Fi] [MENU] 5 同梱品 6 各部の名前と働き 1 2 3 4 5 6 7 1 2 3 8 9 10 11 ( 12 13 14 15 8 4 5 6 7 9 10 11 12 13 14 15 1617 16 17 3 4 2 1 3È 1
DMC-GM1K & & VQT5D48-1 F1013HN1113 目次 2 & & 3 本機の特長 Web 4 ご使用の前に [MENU] [Wi-Fi] [MENU] 5 同梱品 6 各部の名前と働き 1 2 3 4 5 6 7 1 2 3 8 9 10 11 ( 12 13 14 15 8 4 5 6 7 9 10 11 12 13 14 15 1617 16 17 3 4 2 1 3È 1
カメラユーザーガイド
 キヤノン株式会社キヤノン販売株式会社 108-8011 東京都港区港南 2-16-6 製品取り扱い方法に関するご相談窓口 お客様相談センター ( 全国共通電話番号 ) 0570-01-9000 ( 商品該当番号 :71) 受付時間 : 平日 9:00~20:00 土 日 祝日 10:00~17:00 (1 月 1 日 ~1 月 3 日を除く ) お電話がつながりましたら 音声ガイダンスに沿って商品該当番号
キヤノン株式会社キヤノン販売株式会社 108-8011 東京都港区港南 2-16-6 製品取り扱い方法に関するご相談窓口 お客様相談センター ( 全国共通電話番号 ) 0570-01-9000 ( 商品該当番号 :71) 受付時間 : 平日 9:00~20:00 土 日 祝日 10:00~17:00 (1 月 1 日 ~1 月 3 日を除く ) お電話がつながりましたら 音声ガイダンスに沿って商品該当番号
PENTAX Firmware Update Software for K10D Windows 2000/Me/XP 日本語版 / Mac OS 対応版 導入方法
 WG-30W ファームウェアアップデート手順説明書 本説明書では ホームページからダウンロードしたファームウェアを利用し アップデートを行う方法を説明しています 2015 年 6 月リコーイメージング株式会社 準備する 必要なもの WG-30W 本体 充電済みの電池 D-LI92 [ ご注意 ] バッテリー容量が少ない場合 電池容量がたりないためアップデートを行えません と画像モニターに表示されます
WG-30W ファームウェアアップデート手順説明書 本説明書では ホームページからダウンロードしたファームウェアを利用し アップデートを行う方法を説明しています 2015 年 6 月リコーイメージング株式会社 準備する 必要なもの WG-30W 本体 充電済みの電池 D-LI92 [ ご注意 ] バッテリー容量が少ない場合 電池容量がたりないためアップデートを行えません と画像モニターに表示されます
リコーイメージング株式会社 RICOH GR III ファームウェアアップデート手順説明書 本説明書では ホームページからダウンロードしたファームウェアを利用し アップデートを行う方法を説明しています 用意するもの RICOH GR III 本体 RICOH GR III でフォーマットされた SD
 リコーイメージング株式会社 RICOH GR III ファームウェアアップデート手順説明書 本説明書では ホームページからダウンロードしたファームウェアを利用し アップデートを行う方法を説明しています 用意するもの RICOH GR III 本体 RICOH GR III でフォーマットされた SD メモリーカード / SDHC メモリーカード ( 容量が 32MB 以上のもの ) 充電済みの電池
リコーイメージング株式会社 RICOH GR III ファームウェアアップデート手順説明書 本説明書では ホームページからダウンロードしたファームウェアを利用し アップデートを行う方法を説明しています 用意するもの RICOH GR III 本体 RICOH GR III でフォーマットされた SD メモリーカード / SDHC メモリーカード ( 容量が 32MB 以上のもの ) 充電済みの電池
H12HW取扱説明書
 0 _g- ページ について ディスプレイ表示について できま静止画はJPEG形式で 動画はMP MPEG d i ej cefgh 本機に内蔵されているを使って 静止画や動画を撮影 a b 形式またはGP H. 形式で保存されま 撮影前のご注意 レンズ部に指紋や油脂などが付いていると きれいに撮影 できません 撮影前に柔らかい布できれいに拭いてくださ い 撮影時に本機を動かすと 画像が乱れま本機を動かさ
0 _g- ページ について ディスプレイ表示について できま静止画はJPEG形式で 動画はMP MPEG d i ej cefgh 本機に内蔵されているを使って 静止画や動画を撮影 a b 形式またはGP H. 形式で保存されま 撮影前のご注意 レンズ部に指紋や油脂などが付いていると きれいに撮影 できません 撮影前に柔らかい布できれいに拭いてくださ い 撮影時に本機を動かすと 画像が乱れま本機を動かさ
スライド 1
 スポーツから旅行まで これ 1 台で OK! コンパクトボディーに光学 26 倍ウルトラズーム搭載 OLYMPUS SP-720UZ Copyright OLYMPUS IMAGING CORP. All Rights Reserved. 1 光学 26 倍ウルトラズームに手ぶれ 被写体ぶれを抑える DUAL IS を搭載 広い構図で撮影できる広角 26mm *1 光学 26 倍ズームレンズをコンパクトボディーに搭載
スポーツから旅行まで これ 1 台で OK! コンパクトボディーに光学 26 倍ウルトラズーム搭載 OLYMPUS SP-720UZ Copyright OLYMPUS IMAGING CORP. All Rights Reserved. 1 光学 26 倍ウルトラズームに手ぶれ 被写体ぶれを抑える DUAL IS を搭載 広い構図で撮影できる広角 26mm *1 光学 26 倍ズームレンズをコンパクトボディーに搭載
ユーザーマニュアル 製品概要 プロジェクターレンズ 2 投影オン / オフボタン 3 フォーカスリング 4 ボリューム調節ボタン 5 メニューボタン 6 トップホルダー * 7 充電モードボタン 8 LED インジケータ 9 HDMI オスコ
 製品概要 6 12 1 3 4 5 2 7 8 9 10 11 1 プロジェクターレンズ 2 投影オン / オフボタン 3 フォーカスリング 4 ボリューム調節ボタン 5 メニューボタン 6 トップホルダー * 7 充電モードボタン 8 LED インジケータ 9 HDMI オスコネクタ 10 Micro USB 充電ポート 11 HDMI ポート 12 Type A USB ポート * プロジェクター両側のボタンを押すと
製品概要 6 12 1 3 4 5 2 7 8 9 10 11 1 プロジェクターレンズ 2 投影オン / オフボタン 3 フォーカスリング 4 ボリューム調節ボタン 5 メニューボタン 6 トップホルダー * 7 充電モードボタン 8 LED インジケータ 9 HDMI オスコネクタ 10 Micro USB 充電ポート 11 HDMI ポート 12 Type A USB ポート * プロジェクター両側のボタンを押すと
セミオート追尾再生卓 取扱説明書
 ML-FST8 再生卓 入力マニュアル Software vision 1.0 1 目 次 はじめに 3 起動手順 3 終了手順 3 ファイル 4 初期設定 6 データ入力 7 エフェクト 9 チェイス入力 10 チェイスウエイトの入力 11 表示 11 編集 11 シーン削除 11 シーンコピー 11 シーン貼り付け 12 位置コピー 12 位置貼り付け 13 再生機 13 データ送信 13 データ受信
ML-FST8 再生卓 入力マニュアル Software vision 1.0 1 目 次 はじめに 3 起動手順 3 終了手順 3 ファイル 4 初期設定 6 データ入力 7 エフェクト 9 チェイス入力 10 チェイスウエイトの入力 11 表示 11 編集 11 シーン削除 11 シーンコピー 11 シーン貼り付け 12 位置コピー 12 位置貼り付け 13 再生機 13 データ送信 13 データ受信
ファクス送信用変換ソフト 操作説明書_UA
 ファクス送信用変換ソフト操作説明書 ファクス送信用変換ソフトのインストールから操作までを説明します 本書では ファクス送信用変換ソフトを 本ソフト と表記している場合があります ファクス送信用変換ソフトについて...2 ファクス送信用変換ソフトをインストールする...3 ファクス送信用変換ソフトを再インストールする...5 ファクス送信用変換ソフトをアンインストールする...5 Windows 10
ファクス送信用変換ソフト操作説明書 ファクス送信用変換ソフトのインストールから操作までを説明します 本書では ファクス送信用変換ソフトを 本ソフト と表記している場合があります ファクス送信用変換ソフトについて...2 ファクス送信用変換ソフトをインストールする...3 ファクス送信用変換ソフトを再インストールする...5 ファクス送信用変換ソフトをアンインストールする...5 Windows 10
MultiWriter 5500/5500P ユーザーズマニュアル
 2 3 4 5 6 7 8 9 10 11 1 2 3 4 5 6 7 8 9 1 2 3 12 13 14 15 16 17 18 19 20 21 22 警告および注意ラベルの貼り付け位置 機械に貼ってあるラベルの警告や説明には必ず従ってください 特に 高温注意 高圧注意 のラベルが貼ってある箇所には 絶対に触れないでください やけどや感電の原因 となるおそれがあります 挿入時に指はさみ注意 安全上のご注意
2 3 4 5 6 7 8 9 10 11 1 2 3 4 5 6 7 8 9 1 2 3 12 13 14 15 16 17 18 19 20 21 22 警告および注意ラベルの貼り付け位置 機械に貼ってあるラベルの警告や説明には必ず従ってください 特に 高温注意 高圧注意 のラベルが貼ってある箇所には 絶対に触れないでください やけどや感電の原因 となるおそれがあります 挿入時に指はさみ注意 安全上のご注意
リコーイメージング株式会社 RICOH WG-6 ファームウェアアップデート手順説明書 本説明書では ホームページからダウンロードしたファームウェアを利用し アップデートを行う方法を説明しています 用意するもの RICOH WG-6 本体 RICOH WG-6 でフォーマットされた SD メモリーカ
 リコーイメージング株式会社 RICOH WG-6 ファームウェアアップデート手順説明書 本説明書では ホームページからダウンロードしたファームウェアを利用し アップデートを行う方法を説明しています 用意するもの RICOH WG-6 本体 RICOH WG-6 でフォーマットされた SD メモリーカード / SDHC メモリーカード ( 容量が 32MB 以上のもの ) 充電済みの電池 DB-110
リコーイメージング株式会社 RICOH WG-6 ファームウェアアップデート手順説明書 本説明書では ホームページからダウンロードしたファームウェアを利用し アップデートを行う方法を説明しています 用意するもの RICOH WG-6 本体 RICOH WG-6 でフォーマットされた SD メモリーカード / SDHC メモリーカード ( 容量が 32MB 以上のもの ) 充電済みの電池 DB-110
EOS M100 カメラガイド
 無線機能 アクセサリー カメラガイド 注意やヒント 本体に関する注意やヒント 撮影に関する注意やヒント 再生に関する注意やヒント 設定に関する注意やヒント 故障かな? と思ったら メッセージ一覧 お役立ち情報 索引 日本語 CANON INC. 2017 CT0-D158-C 1 お使いになる前にお読みください 必ず事前に試し撮りをし 撮影後は画像を再生して画像が正常に記録されていることを確認してください
無線機能 アクセサリー カメラガイド 注意やヒント 本体に関する注意やヒント 撮影に関する注意やヒント 再生に関する注意やヒント 設定に関する注意やヒント 故障かな? と思ったら メッセージ一覧 お役立ち情報 索引 日本語 CANON INC. 2017 CT0-D158-C 1 お使いになる前にお読みください 必ず事前に試し撮りをし 撮影後は画像を再生して画像が正常に記録されていることを確認してください
ソフト改善ファイル
 SH-06D ソフトウェア更新簡易操作手順書 ソフトウェア更新 ソフトウェア更新について SH-06D のソフトウェアを更新する必要があるかどうかネットワークに接続してチェックし 必要な場合にはパケット通信を使ってソフトウェアの一部をダウンロードし ソフトウェアを更新する機能です ソフトウェア更新が必要な場合は ドコモのホームページにてご案内させていただきます ソフトウェアを更新するには 自動更新
SH-06D ソフトウェア更新簡易操作手順書 ソフトウェア更新 ソフトウェア更新について SH-06D のソフトウェアを更新する必要があるかどうかネットワークに接続してチェックし 必要な場合にはパケット通信を使ってソフトウェアの一部をダウンロードし ソフトウェアを更新する機能です ソフトウェア更新が必要な場合は ドコモのホームページにてご案内させていただきます ソフトウェアを更新するには 自動更新
