intra-mart WebPlatform/AppFramework
|
|
|
- ともなり うみのなか
- 5 years ago
- Views:
Transcription
1 intra-mart WebPlatform/AppFramework Ver.7.2 画面デザインスタイルシート仕様書 2012/08/03 第 2 版
2
3 << 変更履歴 >> 変更年月日変更内容 2010/04/01 初版 2012/08/03 第 2 版 output を追加しました 5.14 <TEXTAREA> タグで読み出し専用の入力フォームを作成する を追加しました
4
5 目次 << 目次 >> 1 はじめに 概要 JavaEE 開発モデルのprefix 属性 デザインスタイルシートタグの設定 カラーパターン 標準カラーパターン カラーコントラスト スタイルシート スタイルシートの注意点 用語 スタイルシートファイル クラスリファレンス <TABLE> に指定するクラス table_border_bg list_border_bg table_border_line edit button portal_tab portal_tab_button_all portal_tab_button portal_outer portlet_list_border_bg <TD> に指定するクラス bottom button_padding button_bg list_title_bg list_title_bg_center list_title_bg_left list_title_bg_right list_title_sort_bg list_title_sort_bg_center list_title_sort_bg_left list_title_sort_bg_right list_data_bg list_data_bg_left list_data_bg_right output portal_tab_button portal_tab_button_left portal_tab_button_right portal_tab_button_bg portal_tab_button_active portlet_list_title_bg portlet_list_title_bg_center...71 作成者 : 株式会社 NTT データイントラマート Page i
6 intra-mart 画面デザインスタイルシート仕様書 portlet_list_title_bg_left portlet_list_title_bg_right portlet_list_title_sort_bg portlet_list_title_sort_bg_center portlet_list_title_sort_bg_left portlet_list_title_sort_bg_right portlet_list_data_bg portlet_list_data_bg_left portlet_list_data_bg_right portlet_list_data_gray_bg portlet_attention_data_bg <INPUT> に指定するクラス default default_right button_bg output <TEXTAREA> に指定するクラス default output <IMG> に指定するクラス portal_tab_button_left portal_tab_button_right <SELECT> に指定するクラス default <FONT> に指定するクラス attention 用途別リファレンス 表示幅 100% の一覧を作成する 関連するクラス 使用例 一覧の表示幅を変更する 関連するクラス 使用例 ポートレット内に一覧 ( 表 ) を作成する 関連するクラス 使用例 いろいろな部品を囲む枠を作成する 関連するクラス 使用例 ボタンを作成する 関連するクラス 使用例 タブを作成する 関連するクラス 使用例 入力項目を作成する 関連するクラス Page ii Copyright 株式会社 NTT データイントラマート All rights Reserved.
7 目次 使用例 入力項目のラベルを作成する 関連するクラス 使用例 必須項目のラベルを作成する 関連するクラス 使用例 <INPUT> タグで入力フォームを作成する 関連するクラス 使用例 <INPUT> タグで右寄せ表示の入力フォームを作成する 関連するクラス 使用例 <INPUT> タグで読み出し専用の入力フォームを作成する 関連するクラス 使用例 <TEXTAREA> タグで入力フォームを作成する 関連するクラス 使用例 <TEXTAREA> タグで読み出し専用の入力フォームを作成する 関連するクラス 使用例 <SELECT> タグで選択項目を作成する 関連するクラス 使用例 <TD> タグに外枠と背景色を付けて表示する 関連するクラス 使用例 作成者 : 株式会社 NTT データイントラマート Page iii
8
9 1 はじめに 1 はじめに 1.1 概要 imtra-mart WebPlatform および intra-martappframework で 標準に使用されているカラーパターンには それぞれのスタイルシートが用意されています 本ドキュメントでは そのスタイルシートに設定されている内容について詳細を記述します 画面デザインガイドラインの補足資料として使用してください また 新しくカラーパターンを作成する際の参考にしてください 1.2 JavaEE 開発モデルの prefix 属性 本ドキュメント内では prefix 属性を "imarttag" として説明を行います 記述例を以下に示します [ 記述例 ] <%@ taglib prefix="imarttag" uri=" %> 1.3 デザインスタイルシートタグの設定 画面を作成する HTML および JSP ファイルには 画面共通モジュールの デザインスタイルシートタグ を必ず記述してください この記述により テーマの変更に対応して自動でスタイルシートファイルを切り替えることができます 開発モデル 画面共通モジュール スクリプト開発モデル <IMART type="imdesigncss"></imart> JavaEE 開発モデル <imarttag:imartdesigncss /> 標準でスタイルシートファイル ( 3.3 スタイルシートファイル を参照 ) が用意されていますが これらのスタイルシートファイルを <LINK> タグにて直接指定することは 推奨しません 作成者 : 株式会社 NTT データイントラマート Page 1
10 intra-mart 画面デザインスタイルシート仕様書 2 カラーパターン 2.1 標準カラーパターン 標準で用意されているカラーパターンは 以下の 5 種類です 青系 赤系 緑系 オレンジ系 グレー系 2.2 カラーコントラスト 各カラーパターンで使用している基本色 (RGB 値 ) を 以下の 表 2-1 各カラーパターンの基本色 に示します 画面内では 多種の色を使用することはなるべく避けて これらの色を使用することをお奨めします 表 2-1 各カラーパターンの基本色青系赤系緑系オレンジ系グレー系 Page 2 Copyright 株式会社 NTT データイントラマート All rights Reserved.
11 3 スタイルシート 3 スタイルシート 3.1 スタイルシートの注意点 ブラウザによって未対応のスタイルシートもあるため 同じ画面でも動作や見栄えが異なる場合があります また 同じブラウザでもバージョンによって動作や見栄えが異なる場合があります 新しくスタイルシートの定義を行うときは 多種のブラウザで確認することをお奨めします どのブラウザを使用しても全体的に見栄えがいいように スタイルシートの定義をしてください 弊社で動作検証済みブラウザ ( 推奨 ) は 下記の通りです InternetExplorer Firefox 各ブラウザの動作検証済みバージョンについては リリースノートを参照ください 3.2 用語 スタイルシートの基本的な用語について 以下に定義します ( 例 ) TABLE.login { border-color:red; } TABLE.login {...} の TABLE を TABLE 要素の セレクタ(selector) TABLE.login {...} の login を クラス(class) border-color:red を 宣言(declaration) border-color を 属性(property) red を 値(value) 3.3 スタイルシートファイル 各カラーパターンに対して それぞれのスタイルシートが用意されています スタイルシートの配置場所は 以下を参照してください Application Runtime が動作する Service Platform をインストールしたディレクトリを <%im_path%> とします カラー ディレクトリ スタイルシート 青系 <%im_path%>/doc/imart/skin/ blue/ blue.css skin.css color.css 赤系 red/ red.css skin.css color.css 緑系 green/ green.css skin.css color.css オレンジ系 orange/ orange.css skin.css color.css グレー系 gray/ gray.css skin.css color.css 作成者 : 株式会社 NTT データイントラマート Page 3
12 intra-mart 画面デザインスタイルシート仕様書 4 クラスリファレンス この章では 標準で用意されているスタイルシートの内容について説明します スタイルシート内で定義されているクラスを セレクタ毎に分けて紹介していきます 4.1 <TABLE> に指定するクラス ここでは HTML の <TABLE> タグで 属性 class に指定できるクラスについて説明します 表 4-1 <TABLE> タグに指定するクラス一覧 項番 項目 用途 ページ table_border_bg 一覧 ( 表 ) の外枠 ( 表示幅任意指定 ) list_border_bg 一覧 ( 表 ) の外枠 ( 表示幅 100% 固定 ) table_border_line <TABLE> で囲った外枠のみ表示 edit 登録 更新系画面でラベル & 入力項目を囲む button ボタン配置 ( デザインを整える ) portal_tab ポータル用のタブ portal_tab_button_all ポータル用のタブボタン全部分 portal_tab_button ポータル用のタブボタン部分 portal_outer ポータル用の外枠 portlet_list_border_bg ポートレット一覧画面全背景色 29 Page 4 Copyright 株式会社 NTT データイントラマート All rights Reserved.
13 4 クラスリファレンス table_border_bg 形式 <TABLE class="table_border_bg"> ~ 説明一覧 ( 表 ) を作成するときの 枠 として使用します 横幅は <TABLE> タグに属性 width を指定することで 任意に変更できます 本クラス (table_border_bg) は <TABLE> タグ内の領域をすべて塗りつぶしているだけなので 単独で使用するだけでは一覧の作成にはなりません <TD> タグに指定するクラスとの組み合わせによって 一覧の作成を実現することができます ( 例 -1) 一覧のタイトル部分 <TABLE class="table_border_bg"> + <TD class="list_title_bg"> + = ( 例 -2) 一覧のデータ部分 <TABLE class="table_border_bg"> + <TD class="list_data_bg"> + = 組み合わせて使用する <TD> タグのクラスについては 関連するクラス を参照してください 関連するクラス タグ クラス 説明 ページ <TD> list_title_bg 一覧のタイトル ( 通常表示 ) 35 list_title_bg_center 一覧のタイトル ( 通常表示 / 中央表示 ) 37 list_title_bg_left 一覧のタイトル ( 通常表示 / 左寄せ ) 39 list_title_bg_right 一覧のタイトル ( 通常表示 / 右寄せ ) 41 list_title_sort_bg 一覧のタイトル ( 強調表示 ) 43 list_title_sort_bg_center 一覧のタイトル ( 強調表示 / 中央表示 ) 45 list_title_sort_bg_left 一覧のタイトル ( 強調表示 / 左寄せ ) 47 list_title_sort_bg_right 一覧のタイトル ( 強調表示 / 右寄せ ) 49 list_data_bg 一覧のデータ部 ( 中央表示 ) 51 list_data_bg_left 一覧のデータ部 ( 左寄せ ) 53 list_data_bg_right 一覧のデータ部 ( 右寄せ ) 注意点本クラスを記述した <TABLE> タグには 属性 border により枠線の太さを指定しないでください 作成者 : 株式会社 NTT データイントラマート Page 5
14 intra-mart 画面デザインスタイルシート仕様書 使用例 本クラスの使用例と 画面表示例を以下に示します <TABLE width="550" class="table_border_bg"> <TD width="40" class="list_title_bg_center"><input type="checkbox" name="ck1"> <TD width="80" class="list_title_sort_bg_center"><b> ユーザコード </B> <TD width="150" class="list_title_bg_center"> ユーザ名 <TD width="*" class="list_title_bg_center"> 会社 / 組織 <TD class="list_data_bg"><input type="checkbox" name="ck1"> <TD class="list_data_bg">user001 <TD class="list_data_bg"> ユーザ 001 <TD class="list_data_bg_left"> 会社 / 事業部 <TD class="list_data_bg"><input type="checkbox" name="ck1"> <TD class="list_data_bg">user002 <TD class="list_data_bg"> ユーザ 002 <TD class="list_data_bg_left"> 会社 / 事業部 / 課 <TABLE> タグの属性 width により 表の幅を指定して表示することができる Page 6 Copyright 株式会社 NTT データイントラマート All rights Reserved.
15 4 クラスリファレンス list_border_bg 形式 <TABLE class="list_border_bg"> ~ 説明一覧 ( 表 ) を作成するときの 枠 として使用します 横幅は 100% 固定で設定されているため 変更できません 本クラス (list_border_bg) は <TABLE> タグ内の領域をすべて塗りつぶしているだけなので 単独で使用するだけでは一覧の作成にはなりません <TD> タグに指定するクラスとの組み合わせによって 一覧の作成を実現することができます ( 例 -1) 一覧のタイトル部分 <TABLE class="list_border_bg"> + <TD class="list_title_bg"> + = ( 例 -2) 一覧のデータ部分 <TABLE class="list_border_bg"> + <TD class="list_data_bg"> + = 組み合わせて使用する <TD> タグのクラスについては 関連するクラス を参照してください 関連するクラス タグ クラス 説明 ページ <TD> list_title_bg 一覧のタイトル ( 通常表示 ) 35 list_title_bg_center 一覧のタイトル ( 通常表示 / 中央表示 ) 37 list_title_bg_left 一覧のタイトル ( 通常表示 / 左寄せ ) 39 list_title_bg_right 一覧のタイトル ( 通常表示 / 右寄せ ) 41 list_title_sort_bg 一覧のタイトル ( 強調表示 ) 43 list_title_sort_bg_center 一覧のタイトル ( 強調表示 / 中央表示 ) 45 list_title_sort_bg_left 一覧のタイトル ( 強調表示 / 左寄せ ) 47 list_title_sort_bg_right 一覧のタイトル ( 強調表示 / 右寄せ ) 49 list_data_bg 一覧のデータ部 ( 中央表示 ) 51 list_data_bg_left 一覧のデータ部 ( 左寄せ ) 53 list_data_bg_right 一覧のデータ部 ( 右寄せ ) 注意点本クラスを記述した <TABLE> タグには 属性 border により枠線の太さを指定しないでください 作成者 : 株式会社 NTT データイントラマート Page 7
16 intra-mart 画面デザインスタイルシート仕様書 使用例 本クラスの使用例と 画面表示例を以下に示します <TABLE class="list_border_bg"> <TD width="40" class="list_title_bg_center"><input type="checkbox" name="ck1"> <TD width="80" class="list_title_sort_bg_center"><b> ユーザコード </B> <TD width="150" class="list_title_bg_center"> ユーザ名 <TD width="*" class="list_title_bg_center"> 会社 / 組織 <TD class="list_data_bg"><input type="checkbox" name="ck1"> <TD class="list_data_bg">user001 <TD class="list_data_bg"> ユーザ001 <TD class="list_data_bg_left"> 会社 / 事業部 <TD class="list_data_bg"><input type="checkbox" name="ck1"> <TD class="list_data_bg">user002 <TD class="list_data_bg"> ユーザ002 <TD class="list_data_bg_left"> 会社 / 事業部 / 課 横幅が 100% 固定で設定されているので 画面いっぱいに表示することができる Page 8 Copyright 株式会社 NTT データイントラマート All rights Reserved.
17 4 クラスリファレンス table_border_line 形式 <TABLE class="table_border_line"> ~ 説明 全体を囲う 枠 だけを表示するときに使用します <TABLE> タグに属性 width および 属性 height を指定することで 任意にサイズを変更できます 使用例 本クラスの使用例と 画面表示例を以下に示します <TABLE class="table_border_line" height="100" width="450"> <TD align="center"> <TABLE> <TD width="30%" align="center" nowrap> ユーザ ID <TD> <IMART type="input" class="default" style="text" name="name_srch" size="30" value=name_srch> </IMART> <TD> <IMART type="imicon" name=" 検索 " href="javascript:onsearchaccount();" icon="images/standard/search.gif"> </IMART> width="450" height="100" <TABLE> で囲った外枠部分 (border) を表示している 作成者 : 株式会社 NTT データイントラマート Page 9
18 intra-mart 画面デザインスタイルシート仕様書 edit 形式 <TABLE class="edit"> ~ 説明登録系や更新系の画面で 各ラベルや入力項目を作成するときに 以下の 関連するクラス に示すクラスを使用した場合は 周りを囲む <TABLE> タグに 必ず本クラスを指定してください また 以下の 表 4-2 入力項目を作成する画面共通モジュール に示す画面共通モジュールを使用して入力項目を作成する場合は 周りを囲む <TABLE> に必ず本クラスを指定してください 表 4-2 入力項目を作成する画面共通モジュール入力項目部品画面共通モジュール項目名 <IMART type="imitemname"></imart> 入力フィールド 選択ボックス <imarttag:imartitemnametd> <IMART type="iminputtd"></imart> <imarttag:imartinputtd> <IMART type="imselecttd"></imart> <imarttag:imartselecttd> 関連するクラス タグ クラス 説明 ページ <TD> bottom ラベル & 入力項目のアンダーライン 32 <INPUT> default 入力項目の背景色 96 default_right 数値用の入力項目の背景色 ( テキスト右寄せ ) 97 output readonly 用の入力項目の背景色 99 <TEXTAREA> default 入力項目の背景色 101 <SELECT> default 選択項目の背景色 107 <FONT> attention ( 必須 ) の文字フォント 注意点上記 関連するクラス と 表 4-2 入力項目を作成する画面共通モジュール を使用して入力項目を作成した場合に 周りを囲む <TABLE> タグに本クラス (edit) 記述しないと 画面のデザインが崩れてしまいます ( 例 ) <TABLE> タグに edit クラスを指定しなかった場合 ラベルと入力項目の間の下線 ( ボーダ ) 部分が離れてしまう Page 10 Copyright 株式会社 NTT データイントラマート All rights Reserved.
19 4 クラスリファレンス 使用例 本クラスの使用例と 画面表示例を以下に示します 関連するクラスを使用した場合 <TABLE class="edit"> <TD class="bottom"> ユーザ ID <TD class="bottom"> <INPUT class="default" type="text" name="userid" size="30"> <TD class="bottom"> <STRONG> ユーザ名 </STRONG><FONT class="attention">( 必須 )</FONT> <TD class="bottom"> <INPUT class="default" type="text" name="username" size="50"> 作成者 : 株式会社 NTT データイントラマート Page 11
20 intra-mart 画面デザインスタイルシート仕様書 入力項目を作成する画面共通モジュールを使用した場合 <TABLE class="edit"> <IMART type="imitemname" name=" ユーザ ID"></IMART> <IMART type="iminputtd" style="text" name="userid" size="30" value="user00011" readonly> </IMART> <IMART type="imitemname" name=" ユーザ名 " require></imart> <IMART type="iminputtd" style="text" name="username" size="50" value=" ユーザ 00011"> </IMART> Page 12 Copyright 株式会社 NTT データイントラマート All rights Reserved.
21 4 クラスリファレンス button 形式 <TABLE class="button"> ~ 説明画面デザインガイドラインに従った 処理ボタン を作成するときに使用します 以下の 関連するクラス に示すクラスを使用して 処理ボタン を作成する場合は 周りを囲む <TABLE> タグに 必ず本クラスを指定してください 処理ボタン の作成方法については 使用例 を参照してください 関連するクラス タグ クラス 説明 ページ <TD> button_padding ボタンの余白を取り除く 33 button_bg ボタンの背景色 34 <INPUT> button_bg ボタンの背景色 ( タイル状 ) 注意点画面デザインガイドラインに従った 処理ボタン を作成するには 本クラス (button) と 上記 関連するクラス に示すクラスを全て記述しないと 画面のデザインが崩れてしまいます 必ず上記のクラスを全て記述して 処理ボタンを作成してください 処理ボタン の作成方法については 使用例 を参照してください ( 例 ) <TABLE> タグに button クラスを指定しなかった場合 ボタン部品 (INPUT タグ ) と 両端のイメージ画像 (IMG タグ ) が離れてしまう 作成者 : 株式会社 NTT データイントラマート Page 13
22 intra-mart 画面デザインスタイルシート仕様書 使用例 本クラスの使用例と 画面表示例を以下に示します <TABLE class="button"> <TD class="button_padding"><img src="images/standard/button_left.gif"> <TD class="button_bg"> <INPUT class="button_bg" name="regist" type="submit" value=" 登録 "> <TD class="button_padding"><img src="images/standard/button_right.gif"> Page 14 Copyright 株式会社 NTT データイントラマート All rights Reserved.
23 4 クラスリファレンス portal_tab 形式 <TABLE class="portal_tab"> ~ 説明 ポータル画面などで タブ を作成するときに使用します 以下の 関連するクラス に示すクラスを使用して タブ を作成する場合は 本クラスを記述した <TABLE> タグで タブを作成しているHTMLの全体を囲むことで 不必要なスペースやデザインの崩れを整えることができます 横幅は 100% 固定で設定されているため 本クラスを使用すると タブ全体が画面の幅いっぱいに表示されます タブ の作成方法については 使用例 を参照してください タブ全体の表示幅を指定したい場合は タグ全体の表示幅を変更する で紹介しています 参考にしてください 関連するクラス タグ クラス 説明 ページ <TABLE> portal_tab_button 1 つのタブのデザインを整える 23 portal_outer タブの外枠 27 <TD> portal_tab_button タブのボタン部分のデザインを整える 58 portal_tab_button_left タブの左側 60 portal_tab_button_right タブの右側 62 portal_tab_button_bg タブのボタン部分の背景色 ( 未選択時 ) 64 portal_tab_button_active タブのボタン部分の背景色 ( 選択時 ) 66 <IMG> portal_tab_button_left タブの左側の画像 104 portal_tab_button_right タブの右側の画像 注意点上記 関連するクラス に示すクラスを使用してタブを作成した場合 タブ全体を囲む <TABLE> に本クラスを記述しないと 画面のデザインが崩れてしまいます 正しい記述方法でタブを作成してください ( 例 ) タブ全体を囲む <TABLE> タグに portal_tab クラスを指定しなかった場合 タブと タブの外枠との境界線が離れてしまう タブ の作成方法については 使用例 を参照してください 作成者 : 株式会社 NTT データイントラマート Page 15
24 intra-mart 画面デザインスタイルシート仕様書 使用例 本クラスの使用例と 画面表示例を以下に示します タブを作成する <!-- タブを作成 --> <TABLE class="portal_tab"> <!-- 1 つ目のタブを作成 --> <TD class="portal_tab_button"> <TABLE class="portal_tab_button"> <TD class="portal_tab_button_left"> <IMG class="portal_tab_button_left" src="images/standard/portal_tab_left.gif" > <TD class="portal_tab_button_bg"><a href="#"> 自社 </A> <TD class="portal_tab_button_right"> <IMG class="portal_tab_button_right" src="images/standard/portal_tab_right.gif"> <!-- 2つ目のタブを作成 --> <TD class="portal_tab_button"> : ( 省略 ) : <!-- タブの外枠を表示 --> <TABLE width="100%" class="portal_outer"> <TR height="100"><td> Page 16 Copyright 株式会社 NTT データイントラマート All rights Reserved.
25 4 クラスリファレンス タブの表示領域が 横幅 100% 固定 の状態で表示されている 作成者 : 株式会社 NTT データイントラマート Page 17
26 intra-mart 画面デザインスタイルシート仕様書 タグ全体の表示幅を変更する本クラス (portal_tab) は 横幅が 100% 固定で設定されているため 画面の幅いっぱいにタブが表示されます タブの表示幅を指定したい場合は 本クラスを記述した <TABLE> タグの周りを 枠線なしの <TABLE> で囲い 属性 width で横幅を指定してください <!-- タブの表示幅を指定するための TABLE タグ --> <TABLE border="0" cellspacing="0" cellpadding="0" width="300"> <TD> <!-- タブを作成 --> <TABLE class="portal_tab"> <!-- 1 つ目のタブを作成 --> <TD class="portal_tab_button"> この部分にタブを作成する HTML を記述する : ( 省略 ) : <!-- タブの外枠を表示 --> <TABLE width="100%" class="portal_outer"> <TR height="100"><td> タブの表示幅が属性 width で指定したサイズになっている width="300" Page 18 Copyright 株式会社 NTT データイントラマート All rights Reserved.
27 4 クラスリファレンス portal_tab_button_all 形式 <TABLE class="portal_tab_button_all"> ~ 説明 ポータル画面などで タブ を作成するときに使用します 機能は <TABLE> タグに指定する portal_tab クラスと同様です 以下の 関連するクラス に示すクラスを使用して タブ を作成する場合は 本クラスを記述した <TABLE> タグで タブを作成しているHTMLの全体を囲むことで 不必要なスペースやデザインの崩れを整えることができます 横幅は 100% 固定で設定されているため 本クラスを使用すると タブ全体が画面の幅いっぱいに表示されます 表示幅を変更したい場合は 枠線なしの <TABLE> タグに属性 width で幅を指定して そのテーブルのセルとして <TD> タグ内に 本クラスを使用した <TABLE> タグを記述する方法があります ( 詳細は タグ全体の表示幅を変更する を参照してください ) タブ の作成方法については 使用例 を参照してください 関連するクラス タグ クラス 説明 ページ <TABLE> portal_tab_button 1 つのタブのデザインを整える 23 portal_outer タブの外枠 27 <TD> portal_tab_button タブのボタン部分のデザインを整える 58 portal_tab_button_left タブの左側 60 portal_tab_button_right タブの右側 62 portal_tab_button_bg タブのボタン部分の背景色 ( 未選択時 ) 64 portal_tab_button_active タブのボタン部分の背景色 ( 選択時 ) 66 <IMG> portal_tab_button_left タブの左側の画像 104 portal_tab_button_right タブの右側の画像 注意点上記 関連するクラス に示すクラスを使用してタブを作成した場合 タブ全体を囲む <TABLE> に本クラスを記述しないと 画面のデザインが崩れてしまいます 正しい記述方法でタブを作成することをお奨めします ( 例 ) タブ全体を囲む <TABLE> タグに portal_tab_button_all クラスを指定しなかった場合 タブと タブの外枠との境界線が離れてしまう タブ の作成方法については 使用例 を参照してください 作成者 : 株式会社 NTT データイントラマート Page 19
28 intra-mart 画面デザインスタイルシート仕様書 使用例 本クラスの使用例と 画面表示例を以下に示します タブを作成する <!-- タブを作成 --> <TABLE class="portal_tab_button_all"> <!-- 1 つ目のタブを作成 --> <TD class="portal_tab_button"> <TABLE class="portal_tab_button"> <TD class="portal_tab_button_left"> <IMG class="portal_tab_button_left" src="images/standard/portal_tab_left.gif" > <TD class="portal_tab_button_bg"><a href="#"> 自社 </A> <TD class="portal_tab_button_right"> <IMG class="portal_tab_button_right" src="images/standard/portal_tab_right.gif"> <!-- 2つ目のタブを作成 --> <TD class="portal_tab_button"> : ( 省略 ) : <!-- タブの外枠を表示 --> <TABLE width="100%" class="portal_outer"> <TR height="100"><td> タブの表示領域が 横幅 100% 固定 の状態で表示されている Page 20 Copyright 株式会社 NTT データイントラマート All rights Reserved.
29 4 クラスリファレンス 作成者 : 株式会社 NTT データイントラマート Page 21
30 intra-mart 画面デザインスタイルシート仕様書 タグ全体の表示幅を変更する本クラス (portal_tab_button_all) は 横幅が 100% 固定で設定されているため 画面の幅いっぱいにタブが表示されます タブの表示幅を変更したい場合は 枠線なしの <TABLE> タグに 属性 width で幅を指定して そのテーブルのセルとして <TD> タグ内に 本クラスを使用した <TABLE> タグを記述してください <!-- タブの表示幅を指定するための TABLE タグ --> <TABLE border="0" cellspacing="0" cellpadding="0" width="300"> <TD> <!-- タブを作成 --> <TABLE class="portal_tab_button_all"> <!-- 1 つ目のタブを作成 --> <TD class="portal_tab_button"> この部分にタブを作成する HTML を記述する : ( 省略 ) : <!-- タブの外枠を表示 --> <TABLE width="100%" class="portal_outer"> <TR height="100"><td> タブの表示幅が属性 width で指定したサイズになっている width="300" Page 22 Copyright 株式会社 NTT データイントラマート All rights Reserved.
31 4 クラスリファレンス portal_tab_button 形式 <TABLE class="portal_tab_button"> ~ 説明 タブ ボタンを作成するときに使用します 主に ポータル画面などで使用します 1 つのタブを作成する <TABLE> タグに 本クラスを指定することで 不必要なスペースなどを取り除き デザインを整えることができます 以下の 関連するクラス に示すクラスを使用して タブ を作成する場合は 1 つのタブを作成している <TABLE> タグに 必ず本クラスを指定してください 横幅は 100% 固定で設定されているため 1 つのタブが画面の幅いっぱいに表示されます 複数のタブを横並びに配置したい場合は 枠線なしの <TABLE> タグのセルとして <TD> タグ内に 本クラスを使用した <TABLE> タグを記述する方法があります ( 詳細は 複数のタブを作成する を参照してください ) タブ の作成方法については 使用例 を参照してください 関連するクラス タグ クラス 説明 ページ <TABLE> portal_tab タブ全体のデザインを整える 15 portal_tab_button_all 19 portal_outer タブの外枠 27 <TD> portal_tab_button タブのボタン部分のデザインを整える 58 portal_tab_button_left タブの左側 60 portal_tab_button_right タブの右側 62 portal_tab_button_bg タブのボタン部分の背景色 ( 未選択時 ) 64 portal_tab_button_active タブのボタン部分の背景色 ( 選択時 ) 66 <IMG> portal_tab_button_left タブの左側の画像 104 portal_tab_button_right タブの右側の画像 注意点上記 関連するクラス に示すクラスを使用して 1 つのタブを作成した場合 <TABLE> タグに本クラスを記述しないと 画面のデザインが崩れてしまいます 正しい記述方法でタブを作成することをお奨めします ( 例 ) 1つのタブを作成している <TABLE> タグに portal_tab_button クラスを指定しなかった場合 タブと タブの両側の画像が離れてしまう タブ の作成方法については 使用例 を参照してください 作成者 : 株式会社 NTT データイントラマート Page 23
32 intra-mart 画面デザインスタイルシート仕様書 使用例 本クラスの使用例と 画面表示例を以下に示します つのタブを作成する本クラスは横幅が 100% 固定で設定されているため 1 つのタブが画面の幅いっぱいに表示されます ( 機能的に タブを 1 つのみ作成することはあまり無いと思いますが ) 複数のタブを横並びで表示させたい場合は 複数のタブを作成する を参照してください <!-- 1 つのタブを作成 --> <TABLE class="portal_tab_button"> <TD class="portal_tab_button_left"> <IMG class="portal_tab_button_left" src="images/standard/portal_tab_left.gif"> <TD class="portal_tab_button_bg"><a href="#"> 自社 </A> <TD class="portal_tab_button_right"> <IMG class="portal_tab_button_right" src="images/standard/portal_tab_right.gif"> <!-- タブの外枠を表示 --> <TABLE width="100%" class="portal_outer"> <TR height="100"><td> 1 つのタブを作成している Page 24 Copyright 株式会社 NTT データイントラマート All rights Reserved.
33 4 クラスリファレンス 複数のタブを作成する <!-- タブを作成 --> <TABLE class="portal_tab"> <!-- 1 つ目のタブを作成 --> <TD class="portal_tab_button"> <TABLE class="portal_tab_button"> <TD class="portal_tab_button_left"> <IMG class="portal_tab_button_left" src="images/standard/portal_tab_left.gif"> <TD class="portal_tab_button_active"><a href="#"> 自社 </A> <TD class="portal_tab_button_right"> <IMG class="portal_tab_button_right" src="images/standard/portal_tab_right.gif"> <!-- 2 つ目のタブを作成 --> <TD class="portal_tab_button"> <TABLE class="portal_tab_button"> <TD class="portal_tab_button_left"> <IMG class="portal_tab_button_left" src="images/standard/portal_tab_left.gif" > <TD class="portal_tab_button_bg"><a href="#"> 営業部 </A> <TD class="portal_tab_button_right"> <IMG class="portal_tab_button_right" src="images/standard/portal_tab_right.gif"> <!-- 3 つ目のタブを作成 --> <TD class="portal_tab_button"> <TABLE class="portal_tab_button"> <TD class="portal_tab_button_left"> <IMG class="portal_tab_button_left" src="images/standard/portal_tab_left.gif"> <TD class="portal_tab_button_bg"><a href="#"> 経理部 </A> <TD class="portal_tab_button_right"> <IMG class="portal_tab_button_right" src="images/standard/portal_tab_right.gif" > <!-- タブの外枠を表示 --> <TABLE width="100%" class="portal_outer"> <TR height="100"><td> 作成者 : 株式会社 NTT データイントラマート Page 25
34 intra-mart 画面デザインスタイルシート仕様書 Page 26 Copyright 株式会社 NTT データイントラマート All rights Reserved.
35 4 クラスリファレンス portal_outer 形式 <TABLE class="portal_outer"> ~ 説明 タブ ボタンの下段に表示する タブの外枠 を作成するときに使用します 主に ポータル画面などで使用します <TABLE> タグに本クラスを指定することで タブの外枠を作成することができます 表示幅は設定されていないので <TABLE> タグに属性 width を指定することで 任意に変更できます ボーダー ( 枠線 ) の太さは 1px で設定されているので 本クラスを指定した <TABLE> タグに 属性 border を設定してもボーダーの太さを変更することはできません 以下の 関連するクラス に示すクラスを使用して タブ を作成した場合は その下段に 必ず本クラスを指定した <TABLE> タグを記述して タブの外枠を表示してください タブ と タブの外枠 の両方が表示されていることで ひとつの タブ画面 として表現されます タブの外枠 の作成方法については 使用例 を参照してください 関連するクラス タグ クラス 説明 ページ <TABLE> portal_tab タブ全体のデザインを整える 15 portal_tab_button_all 19 portal_tab_button 1つのタブのデザインを整える 58 <TD> portal_tab_button タブのボタン部分のデザインを整える 58 portal_tab_button_left タブの左側 60 portal_tab_button_right タブの右側 62 portal_tab_button_bg タブのボタン部分の背景色 ( 未選択時 ) 64 portal_tab_button_active タブのボタン部分の背景色 ( 選択時 ) 66 <IMG> portal_tab_button_left タブの左側の画像 104 portal_tab_button_right タブの右側の画像 105 作成者 : 株式会社 NTT データイントラマート Page 27
36 intra-mart 画面デザインスタイルシート仕様書 使用例 <!-- タブの表示幅を指定するための TABLE タグ --> <TABLE border="0" cellspacing="0" cellpadding="0" width="300"> <TD> <!-- タブを作成 --> <TABLE class="portal_tab"> <!-- 1 つ目のタブを作成 --> <TD class="portal_tab_button"> : ( 省略 ) : <!-- タブの外枠を表示する --> <TABLE width="100%" class="portal_outer"> <TR height="200"> <TD> タブの外枠の表示幅は 属性 width で指定したサイズになっている <TR height="200"> <TABLE width="100%" > Page 28 Copyright 株式会社 NTT データイントラマート All rights Reserved.
37 4 クラスリファレンス portlet_list_border_bg 形式 <TABLE class="portlet_list_border_bg"> ~ 説明 ポートレット内に一覧 ( 表 ) を作成するときの 枠 として使用します 機能は <TABLE> タグに指定する list_border_bg クラスと同様です 横幅は 100% 固定で設定されているため 変更できません ( 画面の幅いっぱいに表示されます ) 表示幅を変更したい場合は 枠線なしの <TABLE> タグのセルとして <TD> タグ内に 本クラスを使用した <TABLE> タグを記述する方法があります ( 詳細は 使用例 を参照してください ) 本クラス (portlet_list_border_bg) は <TABLE> タグ内の領域内をすべて塗りつぶしているだけなので 単独で使用するだけでは一覧の作成にはなりません <TD> タグに指定するクラスとの組み合わせによって 一覧の作成を実現することができます ( 例 -1) 一覧のタイトル部分 <TABLE class="portlet_list_border_bg"> + <TD class="portlet_list_title_bg"> + = ( 例 -2) 一覧のデータ部分 <TABLE class="portlet_list_border_bg"> + <TD class="portlet_list_data_bg"> + = 組み合わせて使用する <TD> タグのクラスについては 関連するクラス を参照してください 関連するクラス タグ クラス 説明 ページ <TD> portlet_list_title_bg 一覧のタイトル ( 通常表示 ) 68 portlet_list_title_bg_center 一覧のタイトル ( 通常表示 / 中央表示 ) 71 portlet_list_title_bg_left 一覧のタイトル ( 通常表示 / 左寄せ ) 73 portlet_list_title_bg_right 一覧のタイトル ( 通常表示 / 右寄せ ) 75 portlet_list_title_sort_bg 一覧のタイトル ( 強調表示 ) 77 portlet_list_title_sort_bg_center 一覧のタイトル ( 強調表示 / 中央表示 ) 79 portlet_list_title_sort_bg_left 一覧のタイトル ( 強調表示 / 左寄せ ) 81 portlet_list_title_sort_bg_right 一覧のタイトル ( 強調表示 / 右寄せ ) 83 portlet_list_data_bg 一覧のデータ部 ( 中央表示 ) 85 portlet_list_data_bg_left 一覧のデータ部 ( 左寄せ ) 87 portlet_list_data_bg_right 一覧のデータ部 ( 右寄せ ) 89 portlet_list_data_gray_bg 一覧の選択状態データ 91 portlet_attention_data_bg 一覧の強調データ ( 文字色 : 赤 ) 93 作成者 : 株式会社 NTT データイントラマート Page 29
38 intra-mart 画面デザインスタイルシート仕様書 使用例 <TABLE width="350"> <TD> <TABLE class="portlet_list_border_bg"> <TD class="portlet_list_title_bg"> <TD class="portlet_list_title_bg_center"> タイトル <TD class="portlet_list_title_bg_center"> 場所 <TD class="portlet_list_title_bg_center"> 時間 <TD class="portlet_list_data_bg"> 仮 <TD class="portlet_list_data_bg_left"> 進捗会議 <TD class="portlet_list_data_bg"> 会議室 <TD class="portlet_list_data_bg">17:00~18:00 : ( 省略 ) : 表示幅が 属性 width で指定したサイズになっている width="350" Page 30 Copyright 株式会社 NTT データイントラマート All rights Reserved.
39 4 クラスリファレンス 4.2 <TD> に指定するクラス ここでは HTML の <TD> タグで 属性 class に指定できるクラスについて説明します 表 4-3 <TD> タグに指定するクラス一覧 項番 項目 用途 ページ bottom ラベル & 入力項目のアンダーライン button_padding ボタンの余白 button_bg ボタンの背景色 list_title_bg 一覧のタイトル ( 通常表示 ) list_title_bg_center 一覧のタイトル ( 通常表示 / 中央表示 ) list_title_bg_left 一覧のタイトル ( 通常表示 / 左寄せ ) list_title_bg_right 一覧のタイトル ( 通常表示 / 右寄せ ) list_title_sort_bg 一覧のタイトル ( 強調表示 ) list_title_sort_bg_center 一覧のタイトル ( 強調表示 / 中央表示 ) list_title_sort_bg_left 一覧のタイトル ( 強調表示 / 左寄せ ) portal_tab_button_right 一覧のタイトル ( 強調表示 / 右寄せ ) list_data_bg 一覧のデータ部 ( 中央表示 ) list_data_bg_left 一覧のデータ部 ( 左寄せ ) list_data_bg_right 一覧のデータ部 ( 右寄せ ) output 外枠と背景色付きの出力項目 portal_tab_button タブのボタン部分のデザインを整える portal_tab_button_left タブの左側 portal_tab_button_right タブの右側 portal_tab_button_bg タブのボタンの背景色 ( 未選択時 ) portal_tab_button_active タブのボタンの背景色 ( 選択時 ) portlet_list_title_bg 一覧のタイトル ( 通常表示 ) portlet_list_title_bg_center 一覧のタイトル ( 通常表示 / 中央表示 ) portlet_list_title_bg_left 一覧のタイトル ( 通常表示 / 左寄せ ) portlet_list_title_bg_right 一覧のタイトル ( 通常表示 / 右寄せ ) portlet_list_title_sort_bg 一覧のタイトル ( 強調表示 ) portlet_list_title_sort_bg_center 一覧のタイトル ( 強調表示 / 中央表示 ) portlet_list_title_sort_bg_left 一覧のタイトル ( 強調表示 / 左寄せ ) portlet_list_title_sort_bg_right 一覧のタイトル ( 強調表示 / 右寄せ ) portlet_list_data_bg 一覧のデータ部 ( 中央表示 ) portlet_list_data_bg_left 一覧のデータ部 ( 左寄せ ) portlet_list_data_bg_right 一覧のデータ部 ( 右寄せ ) portlet_list_data_gray_bg 一覧の選択状態データ portlet_attention_data_bg 一覧の強調データ ( 文字色 : 赤 ) 93 作成者 : 株式会社 NTT データイントラマート Page 31
40 intra-mart 画面デザインスタイルシート仕様書 bottom 形式 <TD class="bottom"> ~ 説明 登録系や更新系の画面で 各ラベルや入力項目を作成するときに使用します 本クラスを使用すると <TD>~ 内に記述したラベルや入力項目にアンダーラインを表示します ラベルや入力項目を作成する際は 画面デザインガイドラインに従い 必ず本クラスを指定してください また 本クラスを使用して ラベルや入力項目を作成する場合は <TABLE> タグに必ず以下の 関連するクラス に示すクラスを指定してください 関連するクラス タグ クラス 説明 ページ <TABLE> edit ラベル & 入力項目を囲んでデザインを整える 10 <INPUT> default 入力項目の背景色 96 default_right 数値用の入力項目の背景色 ( テキスト右寄せ ) 97 output readonly 用の入力項目の背景色 99 <TEXTAREA> default 入力項目の背景色 101 <SELECT> default 選択項目の背景色 107 <FONT> attention ( 必須 ) の文字フォント 注意点本クラスを使用してラベルや入力項目を作成した場合は 周りを囲む <TABLE> タグに上記の 関連するクラス を記述しないと 画面のデザインが崩れてしまいます 詳細は <TABLE> タグに指定するeditクラスの 注意点 を参照してください 使用例 <TABLE class="edit"> <TD class="bottom"> ユーザ ID <TD class="bottom"><input class="default" type="text" name="userid" size="30"> <TD class="bottom"> <STRONG> ユーザ名 </STRONG><FONT class="attention">( 必須 )</FONT> <TD class="bottom"><input class="default" type="text" name="username" size="50"> Page 32 Copyright 株式会社 NTT データイントラマート All rights Reserved.
41 4 クラスリファレンス button_padding 形式 <TD class="button_padding"> ~ 説明 画面デザインガイドラインに従った 処理ボタン を作成するときに使用します 以下の 関連するクラス に示すクラスを使用して 画面デザインガイドラインに従った 処理ボタン を作成する場合は 必ず本クラスを指定してください 処理ボタン の作成方法については 使用例 を参照してください 関連するクラス タグ クラス 説明 ページ <TABLE> button ボタンの余白を取り除き デザインを整える 13 <TD> button_bg ボタンの背景色 34 <INPUT> button_bg ボタンの背景色 ( タイル状 ) 注意点画面デザインガイドラインに従った 処理ボタン を作成するには 本クラス (button) と 上記 関連するクラス に示すクラスを全て記述しないと 画面のデザインが崩れてしまいます 詳細は <TABLE> タグに指定する button クラスの 注意点 を参照してください 使用例 <TABLE class="button"> <TD class="button_padding"><img src="images/standard/button_left.gif"> <TD class="button_bg"> <INPUT class="button_bg" name="regist" type="submit" value=" 登録 "> <TD class="button_padding"><img src="images/standard/button_right.gif"> 作成者 : 株式会社 NTT データイントラマート Page 33
42 intra-mart 画面デザインスタイルシート仕様書 button_bg 形式 <TD class="button_bg"> ~ 説明以下の 関連するクラス に示すクラスを使用して 画面デザインガイドラインに従った 処理ボタン を作成する場合は 必ず本クラスを指定してください 処理ボタン の作成方法については 使用例 を参照してください 関連するクラス タグ クラス 説明 ページ <TABLE> button ボタンの余白を取り除き デザインを整える 13 <TD> button_bg ボタンの背景色 34 <INPUT> button_bg ボタンの背景色 ( タイル状 ) 注意点画面デザインガイドラインに従った 処理ボタン を作成するには 本クラス (button) と 上記 関連するクラス に示すクラスを全て記述しないと 画面のデザインが崩れてしまいます 必ず上記のクラスを全て記述して 処理ボタンを作成してください ( 例 ) <TABLE> タグに button クラスを指定しなかった場合 ボタン部品 (INPUT タグ ) と 両端のイメージ画像 (IMG タグ ) が離れてしまう 処理ボタン の作成方法については 使用例 を参照してください 使用例 <TABLE class="button"> <TD class="button_padding"><img src="images/standard/button_left.gif"> <TD class="button_bg"> <INPUT class="button_bg" name="regist" type="submit" value=" 登録 "> <TD class="button_padding"><img src="images/standard/button_right.gif"> Page 34 Copyright 株式会社 NTT データイントラマート All rights Reserved.
43 4 クラスリファレンス list_title_bg 形式 <TD class="list_title_bg"> ~ 説明一覧 ( 表 ) で 通常表示の タイトル を作成するときに使用します 横幅は <TD> タグに width 属性を指定することで 任意に変更できます 高さは 20px 固定で設定されているため変更することはできません <TD>~ 内に記述したタイトルの表示位置は <TD> タグの align 属性または タグの align 属性で任意に指定してください タイトルの表示位置を 中央表示 左寄せ 右寄せ にする場合は 別途クラスが用意されています また 強調表示の タイトル を作成する場合は 別途クラスが用意されています 以下の 関連するクラス を参照してください 関連するクラス タグ クラス 説明 ページ <TABLE> table_border_bg 一覧の外枠 ( 表示幅任意指定 ) 5 list_border_bg 一覧の外枠 ( 表示幅 100% 固定 ) 7 <TD> list_title_bg_center 一覧のタイトル ( 通常表示 / 中央表示 ) 37 list_title_bg_left 一覧のタイトル ( 通常表示 / 左寄せ ) 39 list_title_bg_right 一覧のタイトル ( 通常表示 / 右寄せ ) 41 list_title_sort_bg 一覧のタイトル ( 強調表示 ) 43 list_title_sort_bg_center 一覧のタイトル ( 強調表示 / 中央表示 ) 45 list_title_sort_bg_left 一覧のタイトル ( 強調表示 / 左寄せ ) 47 list_title_sort_bg_right 一覧のタイトル ( 強調表示 / 右寄せ ) 注意点本クラスを使用して一覧のタイトルを作成する場合は 必ず <TABLE> タグに 関連するクラス に示すクラスを指定して 一覧の枠を表示させてください また <TABLE> タグには 属性 border により枠線の太さを指定しないでください <TABLE> タグにクラスを指定しなかったり 属性 border を指定すると デザインが崩れてしまいます 本クラスと <TABLE> タグに指定するクラスとの組み合わせによって 画面デザインガイドラインに従った一覧の作成を実現することができます ( 例 ) 一覧のタイトル部分 <TABLE class="list_border_bg"> + <TD class="list_title_bg"> + = 使用例本クラスの使用例と 画面表示例を以下に示します <TABLE class="list_border_bg"> 作成者 : 株式会社 NTT データイントラマート Page 35
44 intra-mart 画面デザインスタイルシート仕様書 <TD width="40" class="list_title_bg"> <TD width="80" class="list_title_bg"> ユーザコード <TD width="150" class="list_title_bg"> ユーザ名 <TD width="*" class="list_title_bg" align="center"> 会社 / 組織 中央表示にする データの表示位置を 中央表示 にする場合は または <TD> タグに属性 align="center" を指定します と表示例 <TD class="list_title_bg" align="center"> ユーザ名 <TD> タグに指定するクラスに list_title_bg_center を使用しても 同様の表示結果が得られます 詳細は list_title_bg_center を参照してください 左寄せで表示する データの表示位置を 左寄せ で表示する場合は または <TD> タグに属性 align="left" を指定します <TD class="list_title_bg" align="left"> ユーザ名 <TD> タグに指定するクラスに list_title_bg_left を使用しても 同様の表示結果が得られます 詳細は list_title_bg_left を参照してください 右寄せで表示するデータの表示位置を 右寄せ で表示する場合は または <TD> タグに属性 align="right" を指定します <TD class="list_title_bg" align="right"> ユーザ名 <TD> タグに指定するクラスに list_title_bg_right を使用しても 同様の表示結果が得られます 詳細は list_title_bg_right を参照してください Page 36 Copyright 株式会社 NTT データイントラマート All rights Reserved.
45 4 クラスリファレンス list_title_bg_center 形式 <TD class="list_title_bg_center"> ~ 説明一覧 ( 表 ) で 通常表示の タイトル を作成するときに使用します 横幅は <TD> タグに width 属性を指定することで 任意に変更できます 高さは 20px 固定で設定されているため変更することはできません <TD>~ 内に記述したタイトルの表示位置は 中央表示 になります タイトルの表示位置を 任意指定 左寄せ 右寄せ にする場合は 別途クラスが用意されています また 強調表示の タイトル を作成する場合は 別途クラスが用意されています 以下の 関連するクラス を参照してください 関連するクラス タグ クラス 説明 ページ <TABLE> table_border_bg 一覧の外枠 ( 表示幅任意指定 ) 5 list_border_bg 一覧の外枠 ( 表示幅 100% 固定 ) 7 <TD> list_title_bg 一覧のタイトル ( 通常表示 / 中央表示 ) 35 list_title_bg_left 一覧のタイトル ( 通常表示 / 左寄せ ) 39 list_title_bg_right 一覧のタイトル ( 通常表示 / 右寄せ ) 41 list_title_sort_bg 一覧のタイトル ( 強調表示 ) 43 list_title_sort_bg_center 一覧のタイトル ( 強調表示 / 中央表示 ) 45 list_title_sort_bg_left 一覧のタイトル ( 強調表示 / 左寄せ ) 47 list_title_sort_bg_right 一覧のタイトル ( 強調表示 / 右寄せ ) 注意点本クラスを使用して一覧のタイトルを作成する場合は 必ず <TABLE> タグに 関連するクラス に示すクラスを指定して 一覧の枠を表示させてください また <TABLE> タグには 属性 border により枠線の太さを指定しないでください <TABLE> タグにクラスを指定しなかったり 属性 border を指定すると デザインが崩れてしまいます 本クラスと <TABLE> タグに指定するクラスとの組み合わせによって 画面デザインガイドラインに従った一覧の作成を実現することができます ( 例 ) 一覧のタイトル部分 <TABLE class="list_border_bg"> + <TD class="list_title_bg_center"> + = 作成者 : 株式会社 NTT データイントラマート Page 37
46 intra-mart 画面デザインスタイルシート仕様書 使用例 本クラスの使用例と 画面表示例を以下に示します <TABLE class="list_border_bg"> <TD width="40" class="list_title_bg_center"><input type="checkbox" name="ck1"> <TD width="80" class="list_title_bg_center"> ユーザコード <TD width="150" class="list_title_bg_center"> ユーザ名 <TD width="*" class="list_title_bg_center"> 会社 / 組織 Page 38 Copyright 株式会社 NTT データイントラマート All rights Reserved.
47 4 クラスリファレンス list_title_bg_left 形式 <TD class="list_title_bg_left"> ~ 説明一覧 ( 表 ) で 通常表示の タイトル を作成するときに使用します 横幅は <TD> タグに width 属性を指定することで 任意に変更できます 高さは 20px 固定で設定されているため変更することはできません <TD>~ 内に記述したタイトルの表示位置は 左寄せ になります データの表示位置を 任意指定 中央表示 右寄せ にする場合は 別途クラスが用意されています また 強調表示の タイトル を作成する場合は 別途クラスが用意されています 以下の 関連するクラス を参照してください 関連するクラス タグ クラス 説明 ページ <TABLE> table_border_bg 一覧の外枠 ( 表示幅任意指定 ) 5 list_border_bg 一覧の外枠 ( 表示幅 100% 固定 ) 7 <TD> list_title_bg 一覧のタイトル ( 通常表示 / 中央表示 ) 35 list_title_bg_center 一覧のタイトル ( 通常表示 / 中央表示 ) 37 list_title_bg_right 一覧のタイトル ( 通常表示 / 右寄せ ) 41 list_title_sort_bg 一覧のタイトル ( 強調表示 ) 43 list_title_sort_bg_center 一覧のタイトル ( 強調表示 / 中央表示 ) 45 list_title_sort_bg_left 一覧のタイトル ( 強調表示 / 左寄せ ) 47 list_title_sort_bg_right 一覧のタイトル ( 強調表示 / 右寄せ ) 注意点本クラスを使用して一覧のタイトルを作成する場合は 必ず <TABLE> タグに 関連するクラス に示すクラスを指定して 一覧の枠を表示させてください また <TABLE> タグには 属性 border により枠線の太さを指定しないでください <TABLE> タグにクラスを指定しなかったり 属性 border を指定すると デザインが崩れてしまいます 本クラスと <TABLE> タグに指定するクラスとの組み合わせによって 画面デザインガイドラインに従った一覧の作成を実現することができます ( 例 ) 一覧のタイトル部分 <TABLE class="list_border_bg"> + <TD class="list_title_bg_left"> + = 作成者 : 株式会社 NTT データイントラマート Page 39
48 intra-mart 画面デザインスタイルシート仕様書 使用例 本クラスの使用例と 画面表示例を以下に示します <TABLE class="list_border_bg"> <TD width="40" class="list_title_bg_left"><input type="checkbox" name="ck1"> <TD width="80" class="list_title_bg_left"> ユーザコード <TD width="150" class="list_title_bg_left"> ユーザ名 <TD width="*" class="list_title_bg_left"> 会社 / 組織 Page 40 Copyright 株式会社 NTT データイントラマート All rights Reserved.
49 4 クラスリファレンス list_title_bg_right 形式 <TD class="list_title_bg_right"> ~ 説明一覧 ( 表 ) で 通常表示の タイトル を作成するときに使用します 横幅は <TD> タグに width 属性を指定することで 任意に変更できます 高さは 20px 固定で設定されているため変更することはできません <TD>~ 内に記述したタイトルの表示位置は 右寄せ になります タイトルの表示位置を 任意指定 中央表示 左寄せ にする場合は 別途クラスが用意されています また 強調表示の タイトル を作成する場合は 別途クラスが用意されています 以下の 関連するクラス を参照してください 関連するクラス タグ クラス 説明 ページ <TABLE> table_border_bg 一覧の外枠 ( 表示幅任意指定 ) 5 list_border_bg 一覧の外枠 ( 表示幅 100% 固定 ) 7 <TD> list_title_bg 一覧のタイトル ( 通常表示 / 中央表示 ) 35 list_title_bg_center 一覧のタイトル ( 通常表示 / 中央表示 ) 37 list_title_bg_left 一覧のタイトル ( 通常表示 / 左寄せ ) 39 list_title_sort_bg 一覧のタイトル ( 強調表示 ) 43 list_title_sort_bg_center 一覧のタイトル ( 強調表示 / 中央表示 ) 45 list_title_sort_bg_left 一覧のタイトル ( 強調表示 / 左寄せ ) 47 list_title_sort_bg_right 一覧のタイトル ( 強調表示 / 右寄せ ) 注意点本クラスを使用して一覧のタイトルを作成する場合は 必ず <TABLE> タグに 関連するクラス に示すクラスを指定して 一覧の枠を表示させてください また <TABLE> タグには 属性 border により枠線の太さを指定しないでください <TABLE> タグにクラスを指定しなかったり 属性 border を指定すると デザインが崩れてしまいます 本クラスと <TABLE> タグに指定するクラスとの組み合わせによって 画面デザインガイドラインに従った一覧の作成を実現することができます ( 例 ) 一覧のタイトル部分 <TABLE class="list_border_bg"> + <TD class="list_title_bg_right"> + = 作成者 : 株式会社 NTT データイントラマート Page 41
50 intra-mart 画面デザインスタイルシート仕様書 使用例 本クラスの使用例と 画面表示例を以下に示します <TABLE class="list_border_bg"> <TD width="40" class="list_title_bg_right"><input type="checkbox" name="ck1"> <TD width="80" class="list_title_bg_right"> ユーザコード <TD width="150" class="list_title_bg_right"> ユーザ名 <TD width="*" class="list_title_bg_right"> 会社 / 組織 Page 42 Copyright 株式会社 NTT データイントラマート All rights Reserved.
51 4 クラスリファレンス list_title_sort_bg 形式 <TD class="list_title_sort_bg"> ~ 説明一覧 ( 表 ) で 強調表示の タイトル を作成するときに使用します 横幅は <TD> タグに width 属性を指定することで 任意に変更できます 高さは 20px 固定で設定されているため変更することはできません <TD>~ 内に記述したタイトルの表示位置は <TD> タグの align 属性または タグの align 属性で任意に指定してください タイトルの表示位置を 中央表示 左寄せ 右寄せ にする場合は 別途クラスが用意されています また 通常表示の タイトル を作成する場合は 別途クラスが用意されています 以下の 関連するクラス を参照してください 関連するクラス タグ クラス 説明 ページ <TABLE> table_border_bg 一覧の外枠 ( 表示幅任意指定 ) 5 list_border_bg 一覧の外枠 ( 表示幅 100% 固定 ) 7 <TD> list_title_bg 一覧のタイトル ( 通常表示 / 中央表示 ) 35 list_title_bg_center 一覧のタイトル ( 通常表示 / 中央表示 ) 37 list_title_bg_left 一覧のタイトル ( 通常表示 / 左寄せ ) 39 list_title_bg_right 一覧のタイトル ( 通常表示 / 右寄せ ) 41 list_title_sort_bg 一覧のタイトル ( 強調表示 ) 43 list_title_sort_bg_center 一覧のタイトル ( 強調表示 / 中央表示 ) 45 list_title_sort_bg_left 一覧のタイトル ( 強調表示 / 左寄せ ) 47 list_title_sort_bg_right 一覧のタイトル ( 強調表示 / 右寄せ ) 注意点本クラスを使用して一覧のタイトルを作成する場合は 必ず <TABLE> タグに 関連するクラス に示すクラスを指定して 一覧の枠を表示させてください また <TABLE> タグには 属性 border により枠線の太さを指定しないでください <TABLE> タグにクラスを指定しなかったり 属性 border を指定すると デザインが崩れてしまいます 本クラスと <TABLE> タグに指定するクラスとの組み合わせによって 画面デザインガイドラインに従った一覧の作成を実現することができます ( 例 ) 一覧のタイトル部分 <TABLE class="list_border_bg"> + <TD class="list_title_sort_bg"> + = 作成者 : 株式会社 NTT データイントラマート Page 43
52 intra-mart 画面デザインスタイルシート仕様書 使用例 本クラスの使用例と 画面表示例を以下に示します <TABLE class="list_border_bg"> <TD width="40" class="list_title_bg"><input type="checkbox" name="ck1"> <TD width="80" class="list_title_bg"> ユーザコード <TD width="150" class="list_title_sort_bg"> ユーザ名 <TD width="*" class="list_title_bg"> 会社 / 組織 中央表示にする データの表示位置を 中央表示 にする場合は または <TD> タグに属性 align="center" を指定します と表示例 <TD class="list_title_sort_bg" align="center"> ユーザ名 <TD> タグに指定するクラスに list_title_sort_bg_center を使用しても 同様の表示結果が得られます 詳細は list_title_sort_bg_center を参照してください 左寄せで表示する データの表示位置を 左寄せ で表示する場合は または <TD> タグに属性 align="left" を指定します <TD class="list_title_sort_bg" align="left"> ユーザ名 <TD> タグに指定するクラスに list_title_sort_bg_left を使用しても 同様の表示結果が得られます 詳細は list_title_sort_bg_left を参照してください 右寄せで表示する データの表示位置を 右寄せ で表示する場合は または <TD> タグに属性 align="right" を指定します <TD class="list_title_sort_bg" align="right"> ユーザ名 <TD> タグに指定するクラスに list_title_sort_bg_right を使用しても 同様の表示結果が得られます 詳細は list_title_sort_bg_right を参照してください Page 44 Copyright 株式会社 NTT データイントラマート All rights Reserved.
53 4 クラスリファレンス list_title_sort_bg_center 形式 <TD class="list_title_sort_bg_center"> ~ 説明一覧 ( 表 ) で 強調表示の タイトル を作成するときに使用します 横幅は <TD> タグに width 属性を指定することで 任意に変更できます 高さは 20px 固定で設定されているため変更することはできません <TD>~ 内に記述したタイトルの表示位置は 中央表示 になります タイトルの表示位置を 任意指定 左寄せ 右寄せ にする場合は 別途クラスが用意されています また 通常表示の タイトル を作成する場合は 別途クラスが用意されています 以下の 関連するクラス を参照してください 関連するクラス タグ クラス 説明 ページ <TABLE> table_border_bg 一覧の外枠 ( 表示幅任意指定 ) 5 list_border_bg 一覧の外枠 ( 表示幅 100% 固定 ) 7 <TD> list_title_bg 一覧のタイトル ( 通常表示 / 中央表示 ) 35 list_title_bg_center 一覧のタイトル ( 通常表示 / 中央表示 ) 37 list_title_bg_left 一覧のタイトル ( 通常表示 / 左寄せ ) 39 list_title_bg_right 一覧のタイトル ( 通常表示 / 右寄せ ) 41 list_title_sort_bg 一覧のタイトル ( 強調表示 ) 43 list_title_sort_bg_left 一覧のタイトル ( 強調表示 / 左寄せ ) 47 list_title_sort_bg_right 一覧のタイトル ( 強調表示 / 右寄せ ) 注意点本クラスを使用して一覧のタイトルを作成する場合は 必ず <TABLE> タグに 関連するクラス に示すクラスを指定して 一覧の枠を表示させてください また <TABLE> タグには 属性 border により枠線の太さを指定しないでください <TABLE> タグにクラスを指定しなかったり 属性 border を指定すると デザインが崩れてしまいます 本クラスと <TABLE> タグに指定するクラスとの組み合わせによって 画面デザインガイドラインに従った一覧の作成を実現することができます ( 例 ) 一覧のタイトル部分 <TABLE class="list_border_bg"> + <TD class="list_title_sort_bg_center"> + = 作成者 : 株式会社 NTT データイントラマート Page 45
54 intra-mart 画面デザインスタイルシート仕様書 使用例 本クラスの使用例と 画面表示例を以下に示します <TABLE class="list_border_bg"> <TD width="40" class="list_title_bg_center"> <TD width="80" class="list_title_bg_center"> ユーザコード <TD width="150" class="list_title_sort_bg_center"> ユーザ名 <TD width="*" class="list_title_bg_center"> 会社 / 組織 Page 46 Copyright 株式会社 NTT データイントラマート All rights Reserved.
55 4 クラスリファレンス list_title_sort_bg_left 形式 <TD class="list_title_sort_bg_left"> ~ 説明一覧 ( 表 ) で 強調表示の タイトル を作成するときに使用します 横幅は <TD> タグに width 属性を指定することで 任意に変更できます 高さは 20px 固定で設定されているため変更することはできません <TD>~ 内に記述したタイトルの表示位置は 左寄せ になります タイトルの表示位置を 任意指定 中央表示 右寄せ にする場合は 別途クラスが用意されています また 通常表示の タイトル を作成する場合は 別途クラスが用意されています 以下の 関連するクラス を参照してください 関連するクラス タグ クラス 説明 ページ <TABLE> table_border_bg 一覧の外枠 ( 表示幅任意指定 ) 5 list_border_bg 一覧の外枠 ( 表示幅 100% 固定 ) 7 <TD> list_title_bg 一覧のタイトル ( 通常表示 / 中央表示 ) 35 list_title_bg_center 一覧のタイトル ( 通常表示 / 中央表示 ) 37 list_title_bg_left 一覧のタイトル ( 通常表示 / 左寄せ ) 39 list_title_bg_right 一覧のタイトル ( 通常表示 / 右寄せ ) 41 list_title_sort_bg 一覧のタイトル ( 強調表示 ) 43 list_title_sort_bg_left 一覧のタイトル ( 強調表示 / 左寄せ ) 47 list_title_sort_bg_right 一覧のタイトル ( 強調表示 / 右寄せ ) 注意点本クラスを使用して一覧のタイトルを作成する場合は 必ず <TABLE> タグに 関連するクラス に示すクラスを指定して 一覧の枠を表示させてください また <TABLE> タグには 属性 border により枠線の太さを指定しないでください <TABLE> タグにクラスを指定しなかったり 属性 border を指定すると デザインが崩れてしまいます 本クラスと <TABLE> タグに指定するクラスとの組み合わせによって 画面デザインガイドラインに従った一覧の作成を実現することができます ( 例 ) 一覧のタイトル部分 <TABLE class="list_border_bg"> + <TD class="list_title_sort_bg_left"> + = 作成者 : 株式会社 NTT データイントラマート Page 47
56 intra-mart 画面デザインスタイルシート仕様書 使用例 本クラスの使用例と 画面表示例を以下に示します <TABLE class="list_border_bg"> <TD width="40" class="list_title_bg_left"> <TD width="80" class="list_title_bg_left"> ユーザコード <TD width="150" class="list_title_sort_bg_left"> ユーザ名 <TD width="*" class="list_title_bg_left"> 会社 / 組織 Page 48 Copyright 株式会社 NTT データイントラマート All rights Reserved.
57 4 クラスリファレンス list_title_sort_bg_right 形式 <TD class="list_title_sort_bg_right"> ~ 説明一覧 ( 表 ) で 強調表示の タイトル を作成するときに使用します 横幅は <TD> タグに width 属性を指定することで 任意に変更できます 高さは 20px 固定で設定されているため変更することはできません <TD>~ 内に記述したタイトルの表示位置は 右寄せ になります タイトルの表示位置を 任意指定 中央表示 左寄せ にする場合は 別途クラスが用意されています また 通常表示の タイトル を作成する場合は 別途クラスが用意されています 以下の 関連するクラス を参照してください 関連するクラス タグ クラス 説明 ページ <TABLE> table_border_bg 一覧の外枠 ( 表示幅任意指定 ) 5 list_border_bg 一覧の外枠 ( 表示幅 100% 固定 ) 7 <TD> list_title_bg 一覧のタイトル ( 通常表示 / 中央表示 ) 35 list_title_bg_center 一覧のタイトル ( 通常表示 / 中央表示 ) 37 list_title_bg_left 一覧のタイトル ( 通常表示 / 左寄せ ) 39 list_title_bg_right 一覧のタイトル ( 通常表示 / 右寄せ ) 41 list_title_sort_bg 一覧のタイトル ( 強調表示 ) 43 list_title_sort_bg_center 一覧のタイトル ( 強調表示 / 中央表示 ) 45 list_title_sort_bg_left 一覧のタイトル ( 強調表示 / 左寄せ ) 注意点本クラスを使用して一覧のタイトルを作成する場合は 必ず <TABLE> タグに 関連するクラス に示すクラスを指定して 一覧の枠を表示させてください また <TABLE> タグには 属性 border により枠線の太さを指定しないでください <TABLE> タグにクラスを指定しなかったり 属性 border を指定すると デザインが崩れてしまいます 本クラスと <TABLE> タグに指定するクラスとの組み合わせによって 画面デザインガイドラインに従った一覧の作成を実現することができます ( 例 ) 一覧のタイトル部分 <TABLE class="list_border_bg"> + <TD class="list_title_sort_bg_right"> + = 作成者 : 株式会社 NTT データイントラマート Page 49
58 intra-mart 画面デザインスタイルシート仕様書 使用例 本クラスの使用例と 画面表示例を以下に示します <TABLE class="list_border_bg"> <TD width="40" class="list_title_bg_right"> <TD width="80" class="list_title_bg_right"> ユーザコード <TD width="150" class="list_title_sort_bg_right"> ユーザ名 <TD width="*" class="list_title_bg_right"> 会社 / 組織 Page 50 Copyright 株式会社 NTT データイントラマート All rights Reserved.
59 4 クラスリファレンス list_data_bg 形式 <TD class="list_data_bg"> ~ 説明一覧 ( 表 ) の データ を作成するときに使用します 横幅は <TD> タグに width 属性を指定することで 任意に変更できます 高さは 20px 固定で設定されているため変更することはできません <TD>~ 内に記述したデータの表示位置は 中央表示 になります データの表示位置を 左寄せ 右寄せ にする場合は 別途クラスが用意されています 以下の 関連するクラス を参照してください 関連するクラス タグ クラス 説明 ページ <TABLE> table_border_bg 一覧の外枠 ( 表示幅任意指定 ) 5 list_border_bg 一覧の外枠 ( 表示幅 100% 固定 ) 7 <TD> list_data_bg_left 一覧のデータ部 ( 左寄せ ) 53 list_data_bg_right 一覧のデータ部 ( 右寄せ ) 注意点本クラスを使用して一覧のタイトルを作成する場合は 必ず <TABLE> タグに 関連するクラス に示すクラスを指定して 一覧の枠を表示させてください また <TABLE> タグには 属性 border により枠線の太さを指定しないでください <TABLE> タグにクラスを指定しなかったり 属性 border を指定すると デザインが崩れてしまいます 本クラスと <TABLE> タグに指定するクラスとの組み合わせによって 画面デザインガイドラインに従った一覧の作成を実現することができます ( 例 ) 一覧のタイトル部分 <TABLE class="list_border_bg"> + <TD class="list_data_bg"> + = 作成者 : 株式会社 NTT データイントラマート Page 51
60 intra-mart 画面デザインスタイルシート仕様書 使用例 本クラスの使用例と 画面表示例を以下に示します <TABLE class="list_border_bg"> <TR align="center"> <TD width="40" class="list_title_bg"><input type="checkbox" name="ck1"> <TD width="80" class="list_title_sort_bg"> ユーザコード <TD width="150" class="list_title_bg"> ユーザ名 <TD width="*" class="list_title_bg"> 会社 / 組織 <TD class="list_data_bg"><input type="checkbox" name="ck1"> <TD class="list_data_bg">user001 <TD class="list_data_bg"> ユーザ001 <TD class="list_data_bg"> 会社 / 事業部 <TD class="list_data_bg"><input type="checkbox" name="ck1"> <TD class="list_data_bg">user002 <TD class="list_data_bg"> ユーザ002 <TD class="list_data_bg"> 会社 / 事業部 / 課 Page 52 Copyright 株式会社 NTT データイントラマート All rights Reserved.
61 4 クラスリファレンス list_data_bg_left 形式 <TD class="list_data_bg_left"> ~ 説明一覧 ( 表 ) の データ を作成するときに使用します 横幅は <TD> タグに width 属性を指定することで 任意に変更できます 高さは 20px 固定で設定されているため変更することはできません <TD>~ 内に記述したデータの表示位置は 左寄せ になります データの表示位置を 中央表示 右寄せ にする場合は 別途クラスが用意されています 以下の 関連するクラス を参照してください 関連するクラス タグ クラス 説明 ページ <TABLE> table_border_bg 一覧の外枠 ( 表示幅任意指定 ) 5 list_border_bg 一覧の外枠 ( 表示幅 100% 固定 ) 7 <TD> list_data_bg 一覧のデータ部 ( 中央表示 ) 51 list_data_bg_right 一覧のデータ部 ( 右寄せ ) 注意点本クラスを使用して一覧のタイトルを作成する場合は 必ず <TABLE> タグに 関連するクラス に示すクラスを指定して 一覧の枠を表示させてください また <TABLE> タグには 属性 border により枠線の太さを指定しないでください <TABLE> タグにクラスを指定しなかったり 属性 border を指定すると デザインが崩れてしまいます 本クラスと <TABLE> タグに指定するクラスとの組み合わせによって 画面デザインガイドラインに従った一覧の作成を実現することができます ( 例 ) 一覧のタイトル部分 <TABLE class="list_border_bg"> + <TD class="list_data_bg_left"> + = 作成者 : 株式会社 NTT データイントラマート Page 53
62 intra-mart 画面デザインスタイルシート仕様書 使用例 本クラスの使用例と 画面表示例を以下に示します <TABLE class="list_border_bg"> <TR align="left"> <TD width="40" class="list_title_bg"><input type="checkbox" name="ck1"> <TD width="80" class="list_title_sort_bg"> ユーザコード <TD width="150" class="list_title_bg"> ユーザ名 <TD width="*" class="list_title_bg"> 会社 / 組織 <TD class="list_data_bg_left"><input type="checkbox" name="ck1"> <TD class="list_data_bg_left">user001 <TD class="list_data_bg_left"> ユーザ001 <TD class="list_data_bg_left"> 会社 / 事業部 <TD class="list_data_bg_left"><input type="checkbox" name="ck1"> <TD class="list_data_bg_left">user002 <TD class="list_data_bg_left"> ユーザ002 <TD class="list_data_bg_left"> 会社 / 事業部 / 課 Page 54 Copyright 株式会社 NTT データイントラマート All rights Reserved.
63 4 クラスリファレンス list_data_bg_right 形式 <TD class="list_data_bg_right"> ~ 説明一覧 ( 表 ) の データ を作成するときに使用します 横幅は <TD> タグに width 属性を指定することで 任意に変更できます 高さは 20px 固定で設定されているため変更することはできません <TD>~ 内に記述したデータの表示位置は 右寄せ になります データの表示位置を 中央表示 左寄せ にする場合は 別途クラスが用意されています 以下の 関連するクラス を参照してください 関連するクラス タグ クラス 説明 ページ <TABLE> table_border_bg 一覧の外枠 ( 表示幅任意指定 ) 5 list_border_bg 一覧の外枠 ( 表示幅 100% 固定 ) 7 <TD> list_data_bg 一覧のデータ部 ( 中央表示 ) 51 list_data_bg_left 一覧のデータ部 ( 左寄せ ) 注意点本クラスを使用して一覧のタイトルを作成する場合は 必ず <TABLE> タグに 関連するクラス に示すクラスを指定して 一覧の枠を表示させてください また <TABLE> タグには 属性 border により枠線の太さを指定しないでください <TABLE> タグにクラスを指定しなかったり 属性 border を指定すると デザインが崩れてしまいます 本クラスと <TABLE> タグに指定するクラスとの組み合わせによって 画面デザインガイドラインに従った一覧の作成を実現することができます ( 例 ) 一覧のタイトル部分 <TABLE class="list_border_bg"> + <TD class="list_data_bg_right"> + = 作成者 : 株式会社 NTT データイントラマート Page 55
64 intra-mart 画面デザインスタイルシート仕様書 使用例 本クラスの使用例と 画面表示例を以下に示します <TABLE class="list_border_bg"> <TR align="right"> <TD width="40" class="list_title_bg"><input type="checkbox" name="ck1"> <TD width="80" class="list_title_sort_bg"> ユーザコード <TD width="150" class="list_title_bg"> ユーザ名 <TD width="*" class="list_title_bg"> 会社 / 組織 <TD class="list_data_bg_right"><input type="checkbox" name="ck1"> <TD class="list_data_bg_right">user001 <TD class="list_data_bg_right"> ユーザ001 <TD class="list_data_bg_right"> 会社 / 事業部 <TD class="list_data_bg_right"><input type="checkbox" name="ck1"> <TD class="list_data_bg_right">user002 <TD class="list_data_bg_right"> ユーザ002 <TD class="list_data_bg_right"> 会社 / 事業部 / 課 Page 56 Copyright 株式会社 NTT データイントラマート All rights Reserved.
65 4 クラスリファレンス output 形式 <TD class="output"> ~ 説明本クラスを使用すると 枠と 背景色付きで データ が表示されいます 枠線の太さは 1px に設定されているので 変更することはできません 横幅は <TD> タグに width 属性を指定することで 任意に変更することができます 高さは <TD> タグに height 属性を指定することで 任意に変更することができます <TD>~ 内に記述したデータの表示位置は <TD> タグの align 属性または タグの align 属性を指定することで 任意に変更することができます 使用例本クラスの使用例と 画面表示例を以下に示します <TABLE width="100%"> <TD class="output" nowrap>/system このような画面も class="output" を使用して作成しています 作成者 : 株式会社 NTT データイントラマート Page 57
66 intra-mart 画面デザインスタイルシート仕様書 portal_tab_button 形式 <TD class="portal_tab_button"> ~ 説明ポータル画面などで タブ を作成するときに使用します 本クラスを使用することで タブのボタン部分のデザインを整えます 以下の 関連するクラス を使用してタブを作成する場合は 必ず本クラスを使用してください タブ の作成方法については 使用例 を参照してください 関連するクラス タグ クラス 説明 ページ <TABLE> portal_tab タブ全体のデザインを整える 15 portal_tab_button_all 19 portal_tab_button 1 つのタブのデザインを整える 23 portal_outer タブの外枠 27 <TD> portal_tab_button_left タブの左側 60 portal_tab_button_right タブの右側 62 portal_tab_button_bg タブのボタン部分の背景色 ( 未選択時 ) 64 portal_tab_button_active タブのボタン部分の背景色 ( 選択時 ) 66 <IMG> portal_tab_button_left タブの左側の画像 104 portal_tab_button_right タブの右側の画像 注意点上記 関連するクラス に示すクラスを使用してタブを作成した場合 本クラスを記述しないと画面のデザインが崩れてしまいます 正しい記述方法でタブを作成してください ( 例 ) ひとつのタブ全体を囲む <TD> タグに portal_tab_button クラスを指定しなかった場合 タブと タブの外枠との境界線が離れてしまう タブ の作成方法については 使用例 を参照してください Page 58 Copyright 株式会社 NTT データイントラマート All rights Reserved.
67 4 クラスリファレンス 使用例 本クラスの使用例と 画面表示例を以下に示します タブを作成する <!-- タブを作成 --> <TABLE class="portal_tab"> <!-- 1 つ目のタブを作成 --> <TD class="portal_tab_button"> <TABLE class="portal_tab_button"> <TD class="portal_tab_button_left"> <IMG class="portal_tab_button_left" src="images/standard/portal_tab_left.gif"> <TD class="portal_tab_button_bg"><a href="#"> 自社 </A> <TD class="portal_tab_button_right"> <IMG class="portal_tab_button_right" src="images/standard/portal_tab_right.gif"> <!-- 2つ目のタブを作成 --> <TD class="portal_tab_button"> : ( 省略 ) : <!-- タブの外枠を表示 --> <TABLE width="100%" class="portal_outer"> <TR height="100"><td> 作成者 : 株式会社 NTT データイントラマート Page 59
68 intra-mart 画面デザインスタイルシート仕様書 portal_tab_button_left 形式 <TD class="portal_tab_button_left"> ~ 説明ポータル画面などで タブ を作成するときに使用します 本クラスを使用することで タブのボタン 左側 部分のデザインを整えます 以下の 関連するクラス を使用してタブを作成する場合は 必ず本クラスを使用してください タブ の作成方法については 使用例 を参照してください 関連するクラス タグ クラス 説明 ページ <TABLE> portal_tab タブ全体のデザインを整える 15 portal_tab_button_all 19 portal_tab_button 1 つのタブのデザインを整える 23 portal_outer タブの外枠 27 <TD> portal_tab_button 1 つのタブのデザインを整える 58 portal_tab_button_right タブの右側 62 portal_tab_button_bg タブのボタン部分の背景色 ( 未選択時 ) 64 portal_tab_button_active タブのボタン部分の背景色 ( 選択時 ) 66 <IMG> portal_tab_button_left タブの左側の画像 104 portal_tab_button_right タブの右側の画像 注意点上記 関連するクラス に示すクラスを使用してタブを作成する場合 本クラスを記述しないと画面のデザインが崩れてしまいます 正しい記述方法でタブを作成してください ( 例 ) タブのボタン左側部分の <TD> タグに portal_tab_button_left クラスを指定しなかった場合 左側のボタン部分のデザインが崩れてしまう タブ の作成方法については 使用例 を参照してください Page 60 Copyright 株式会社 NTT データイントラマート All rights Reserved.
69 4 クラスリファレンス 使用例 本クラスの使用例と 画面表示例を以下に示します <!-- 1 つのタブを作成 --> <TABLE class="portal_tab_button"> <TD class="portal_tab_button_left"> <IMG class="portal_tab_button_left" src="images/standard/portal_tab_left.gif"> <TD class="portal_tab_button_bg"><a href="#"> 自社 </A> <TD class="portal_tab_button_right"> <IMG class="portal_tab_button_right" src="images/standard/portal_tab_right.gif"> 作成者 : 株式会社 NTT データイントラマート Page 61
70 intra-mart 画面デザインスタイルシート仕様書 portal_tab_button_right 形式 <TD class="portal_tab_button_right"> ~ 説明ポータル画面などで タブ を作成するときに使用します 本クラスを使用することで タブのボタン 右側 部分のデザインを整えます 以下の 関連するクラス を使用してタブを作成する場合は 必ず本クラスを使用してください タブ の作成方法については 使用例 を参照してください 関連するクラス タグ クラス 説明 ページ <TABLE> portal_tab タブ全体のデザインを整える 15 portal_tab_button_all 19 portal_tab_button 1 つのタブのデザインを整える 23 portal_outer タブの外枠 27 <TD> portal_tab_button 1 つのタブのデザインを整える 58 portal_tab_button_left タブの左側 60 portal_tab_button_bg タブのボタン部分の背景色 ( 未選択時 ) 64 portal_tab_button_active タブのボタン部分の背景色 ( 選択時 ) 66 <IMG> portal_tab_button_left タブの左側の画像 104 portal_tab_button_right タブの右側の画像 注意点上記 関連するクラス に示すクラスを使用してタブを作成する場合 本クラスを記述しないと画面のデザインが崩れてしまいます 正しい記述方法でタブを作成してください ( 例 ) タブのボタン右側部分の <TD> タグに portal_tab_button_right クラスを指定しなかった場合 右側のボタン部分のデザインが崩れてしまう タブ の作成方法については 使用例 を参照してください Page 62 Copyright 株式会社 NTT データイントラマート All rights Reserved.
71 4 クラスリファレンス 使用例 本クラスの使用例と 画面表示例を以下に示します <!-- 1 つのタブを作成 --> <TABLE class="portal_tab_button"> <TD class="portal_tab_button_left"> <IMG class="portal_tab_button_left" src="images/standard/portal_tab_left.gif"> <TD class="portal_tab_button_bg"><a href="#"> 自社 </A> <TD class="portal_tab_button_right"> <IMG class="portal_tab_button_right" src="images/standard/portal_tab_right.gif"> 作成者 : 株式会社 NTT データイントラマート Page 63
72 intra-mart 画面デザインスタイルシート仕様書 portal_tab_button_bg 形式 <TD class="portal_tab_button_bg"> ~ 説明ポータル画面などで タブ を作成するときに使用します 未選択時のタブボタンを表示します 本クラスを使用することで タブのボタン 中央 部分のデザインを整えます 以下の 関連するクラス を使用してタブを作成する場合は 必ず本クラスを使用してください タブ の作成方法については 使用例 を参照してください 関連するクラス タグ クラス 説明 ページ <TABLE> portal_tab タブ全体のデザインを整える 15 portal_tab_button_all 19 portal_tab_button 1 つのタブのデザインを整える 23 portal_outer タブの外枠 27 <TD> portal_tab_button 1 つのタブのデザインを整える 58 portal_tab_button_left タブの左側 60 portal_tab_button_right タブの右側 62 portal_tab_button_active タブのボタン部分の背景色 ( 選択時 ) 66 <IMG> portal_tab_button_left タブの左側の画像 104 portal_tab_button_right タブの右側の画像 注意点上記 関連するクラス に示すクラスを使用してタブを作成する場合 本クラスを記述しないと画面のデザインが崩れてしまいます 正しい記述方法でタブを作成してください ( 例 ) タブのボタン中央部分の <TD> タグに portal_tab_button_bg クラスを指定しなかった場合 右側のボタン部分のデザインが崩れてしまう タブ の作成方法については 使用例 を参照してください Page 64 Copyright 株式会社 NTT データイントラマート All rights Reserved.
73 4 クラスリファレンス 使用例 本クラスの使用例と 画面表示例を以下に示します <!-- 1 つのタブを作成 --> <TABLE class="portal_tab_button"> <TD class="portal_tab_button_left"> <IMG class="portal_tab_button_left" src="images/standard/portal_tab_left.gif"> <TD class="portal_tab_button_bg"><a href="#"> 自社 </A> <TD class="portal_tab_button_right"> <IMG class="portal_tab_button_right" src="images/standard/portal_tab_right.gif"> 作成者 : 株式会社 NTT データイントラマート Page 65
74 intra-mart 画面デザインスタイルシート仕様書 portal_tab_button_active 形式 <TD class="portal_tab_button_active"> ~ 説明ポータル画面などで タブ を作成するときに使用します 選択時のタブボタンを表示します 本クラスを使用することで タブのボタン 中央 部分のデザインを整えます 以下の 関連するクラス を使用してタブを作成する場合は 必ず本クラスを使用してください タブ の作成方法については 使用例 を参照してください 関連するクラス タグ クラス 説明 ページ <TABLE> portal_tab タブ全体のデザインを整える 15 portal_tab_button_all 19 portal_tab_button 1 つのタブのデザインを整える 23 portal_outer タブの外枠 27 <TD> portal_tab_button 1 つのタブのデザインを整える 58 portal_tab_button_left タブの左側 60 portal_tab_button_right タブの右側 62 portal_tab_button_active タブのボタン部分の背景色 ( 選択時 ) 66 <IMG> portal_tab_button_left タブの左側の画像 104 portal_tab_button_right タブの右側の画像 注意点上記 関連するクラス に示すクラスを使用してタブを作成する場合 本クラスを記述しないと画面のデザインが崩れてしまいます 正しい記述方法でタブを作成してください ( 例 ) タブのボタン中央部分の <TD> タグに portal_tab_button_active クラスを指定しなかった場合 右側のボタン部分のデザインが崩れてしまう タブ の作成方法については 使用例 を参照してください Page 66 Copyright 株式会社 NTT データイントラマート All rights Reserved.
75 4 クラスリファレンス 使用例 本クラスの使用例と 画面表示例を以下に示します <!-- 1 つのタブを作成 --> <TABLE class="portal_tab_button"> <TD class="portal_tab_button_left"> <IMG class="portal_tab_button_left" src="images/standard/portal_tab_left.gif"> <TD class="portal_tab_button_active"><a href="#"> 自社 </A> <TD class="portal_tab_button_right"> <IMG class="portal_tab_button_right" src="images/standard/portal_tab_right.gif"> 作成者 : 株式会社 NTT データイントラマート Page 67
76 intra-mart 画面デザインスタイルシート仕様書 portlet_list_title_bg 形式 <TD class="portlet_list_title_bg"> ~ 説明ポートレット内に作成する一覧 ( 表 ) に関して 通常表示の タイトル を作成するときに使用します 横幅は <TD> タグに width 属性を指定することで 任意に変更できます 高さは <TD> タグに height 属性を指定することで 任意に変更できます <TD>~ 内に記述したタイトルの表示位置は <TD> タグの align 属性または タグの align 属性で任意に指定してください タイトルの表示位置を 中央表示 左寄せ 右寄せ にする場合は 別途クラスが用意されています また 強調表示の タイトル を作成する場合は 別途クラスが用意されています 以下の 関連するクラス を参照してください 関連するクラス タグ クラス 説明 ページ <TABLE> portlet_list_border_bg ポートレット一覧の外枠 ( 表示幅 100% 固 29 定 ) <TD> portlet_list_title_bg_center 一覧のタイトル ( 通常表示 / 中央表示 ) 71 portlet_list_title_bg_left 一覧のタイトル ( 通常表示 / 左寄せ ) 73 portlet_list_title_bg_right 一覧のタイトル ( 通常表示 / 右寄せ ) 75 portlet_list_title_sort_bg 一覧のタイトル ( 強調表示 ) 77 portlet_list_title_sort_bg_center 一覧のタイトル ( 強調表示 / 中央表示 ) 79 portlet_list_title_sort_bg_left 一覧のタイトル ( 強調表示 / 左寄せ ) 81 portlet_list_title_sort_bg_right 一覧のタイトル ( 強調表示 / 右寄せ ) 注意点本クラスを使用して一覧のタイトルを作成する場合は 必ず <TABLE> タグに 関連するクラス に示すクラスを指定して 一覧の枠を表示させてください また <TABLE> タグには 属性 border により枠線の太さを指定しないでください <TABLE> タグにクラスを指定しなかったり 属性 border を指定すると デザインが崩れてしまいます 本クラスと <TABLE> タグに指定するクラスとの組み合わせによって 画面デザインガイドラインに従った一覧の作成を実現することができます ( 例 ) 一覧のタイトル部分 <TABLE class="portlet_list_border_bg"> + <TD class="portlet_list_title_bg"> + = Page 68 Copyright 株式会社 NTT データイントラマート All rights Reserved.
77 4 クラスリファレンス 使用例 本クラスの使用例と 画面表示例を以下に示します <TABLE class="portlet_list_border_bg"> <TD class="portlet_list_title_bg" width="20"> <TD class="portlet_list_title_bg" width="200"> タイトル <TD class="portlet_list_title_bg" width="150"> 場所 <TD class="portlet_list_title_bg" align="center"> 時間 中央表示にする データの表示位置を 中央表示 にする場合は または <TD> タグに属性 align="center" を指定します と表示例 <TD class="portlet_list_title_bg" align="center"> ユーザ名 <TD> タグに指定するクラスに portlet_list_title_bg_center を使用しても 同様に表示されます 詳細は portlet_list_title_bg_center を参照してください 左寄せで表示する データの表示位置を 左寄せ で表示する場合は または <TD> タグに属性 align="left" を指定します <TD class="portlet_list_title_bg" align="left"> ユーザ名 <TD> タグに指定するクラスに portlet_list_title_bg_left を使用しても 同様に表示されます 詳細は portlet_list_title_bg_left を参照してください 右寄せで表示する データの表示位置を 右寄せ で表示する場合は または <TD> タグに属性 align="right" を指定します <TD class="portlet_list_title_bg" align="right"> ユーザ名 作成者 : 株式会社 NTT データイントラマート Page 69
78 intra-mart 画面デザインスタイルシート仕様書 <TD> タグに指定するクラスに portlet_list_title_bg_right を使用しても 同様に表示されます 詳細は portlet_list_title_bg_right を参照してください Page 70 Copyright 株式会社 NTT データイントラマート All rights Reserved.
79 4 クラスリファレンス portlet_list_title_bg_center 形式 <TD class="portlet_list_title_bg_center"> ~ 説明ポートレット内に作成する一覧 ( 表 ) に関して 通常表示の タイトル を作成するときに使用します 横幅は <TD> タグに width 属性を指定することで 任意に変更できます 高さは <TD> タグに height 属性を指定することで 任意に変更できます <TD>~ 内に記述したタイトルの表示位置は 中央表示 になります タイトルの表示位置を 任意指定 左寄せ 右寄せ にする場合は 別途クラスが用意されています また 強調表示の タイトル を作成する場合は 別途クラスが用意されています 以下の 関連するクラス を参照してください 関連するクラス タグ クラス 説明 ページ <TABLE> portlet_list_border_bg ポートレット一覧の外枠 ( 表示幅 100% 固 29 定 ) <TD> portlet_list_title_bg 一覧のタイトル ( 通常表示 ) 68 portlet_list_title_bg_left 一覧のタイトル ( 通常表示 / 左寄せ ) 73 portlet_list_title_bg_right 一覧のタイトル ( 通常表示 / 右寄せ ) 75 portlet_list_title_sort_bg 一覧のタイトル ( 強調表示 ) 77 portlet_list_title_sort_bg_center 一覧のタイトル ( 強調表示 / 中央表示 ) 79 portlet_list_title_sort_bg_left 一覧のタイトル ( 強調表示 / 左寄せ ) 81 portlet_list_title_sort_bg_right 一覧のタイトル ( 強調表示 / 右寄せ ) 注意点本クラスを使用して一覧のタイトルを作成する場合は 必ず <TABLE> タグに 関連するクラス に示すクラスを指定して 一覧の枠を表示させてください また <TABLE> タグには 属性 border により枠線の太さを指定しないでください <TABLE> タグにクラスを指定しなかったり 属性 border を指定すると デザインが崩れてしまいます 本クラスと <TABLE> タグに指定するクラスとの組み合わせによって 画面デザインガイドラインに従った一覧の作成を実現することができます ( 例 ) 一覧のタイトル部分 <TABLE class="portlet_list_border_bg"> + <TD class="portlet_list_title_bg_center"> + = 作成者 : 株式会社 NTT データイントラマート Page 71
80 intra-mart 画面デザインスタイルシート仕様書 使用例 本クラスの使用例と 画面表示例を以下に示します <TABLE class="portlet_list_border_bg"> <TD class="portlet_list_title_bg_center" width="20"> <TD class="portlet_list_title_bg_center" width="200"> タイトル <TD class="portlet_list_title_bg_center" width="150"> 場所 <TD class="portlet_list_title_bg_center" align="center"> 時間 Page 72 Copyright 株式会社 NTT データイントラマート All rights Reserved.
81 4 クラスリファレンス portlet_list_title_bg_left 形式 <TD class="portlet_list_title_bg_left"> ~ 説明ポートレット内に作成する一覧 ( 表 ) に関して 通常表示の タイトル を作成するときに使用します 横幅は <TD> タグに width 属性を指定することで 任意に変更できます 高さは <TD> タグに height 属性を指定することで 任意に変更できます <TD>~ 内に記述したタイトルの表示位置は 左寄せ になります タイトルの表示位置を 任意指定 中央表示 右寄せ にする場合は 別途クラスが用意されています また 強調表示の タイトル を作成する場合は 別途クラスが用意されています 以下の 関連するクラス を参照してください 関連するクラス タグ クラス 説明 ページ <TABLE> portlet_list_border_bg ポートレット一覧の外枠 ( 表示幅 100% 固 29 定 ) <TD> portlet_list_title_bg 一覧のタイトル ( 通常表示 ) 68 portlet_list_title_bg_center 一覧のタイトル ( 通常表示 / 中央表示 ) 71 portlet_list_title_bg_right 一覧のタイトル ( 通常表示 / 右寄せ ) 75 portlet_list_title_sort_bg 一覧のタイトル ( 強調表示 ) 77 portlet_list_title_sort_bg_center 一覧のタイトル ( 強調表示 / 中央表示 ) 79 portlet_list_title_sort_bg_left 一覧のタイトル ( 強調表示 / 左寄せ ) 81 portlet_list_title_sort_bg_right 一覧のタイトル ( 強調表示 / 右寄せ ) 注意点本クラスを使用して一覧のタイトルを作成する場合は 必ず <TABLE> タグに 関連するクラス に示すクラスを指定して 一覧の枠を表示させてください また <TABLE> タグには 属性 border により枠線の太さを指定しないでください <TABLE> タグにクラスを指定しなかったり 属性 border を指定すると デザインが崩れてしまいます 本クラスと <TABLE> タグに指定するクラスとの組み合わせによって 画面デザインガイドラインに従った一覧の作成を実現することができます ( 例 ) 一覧のタイトル部分 <TABLE class="portlet_list_border_bg"> + <TD class="portlet_list_title_bg_left"> + = 作成者 : 株式会社 NTT データイントラマート Page 73
82 intra-mart 画面デザインスタイルシート仕様書 使用例 本クラスの使用例と 画面表示例を以下に示します <TABLE class="portlet_list_border_bg"> <TD class="portlet_list_title_bg_left" width="20"> <TD class="portlet_list_title_bg_left" width="200"> タイトル <TD class="portlet_list_title_bg_left" width="150"> 場所 <TD class="portlet_list_title_bg_left" align="center"> 時間 Page 74 Copyright 株式会社 NTT データイントラマート All rights Reserved.
83 4 クラスリファレンス portlet_list_title_bg_right 形式 <TD class="portlet_list_title_bg_right"> ~ 説明ポートレット内に作成する一覧 ( 表 ) に関して 通常表示の タイトル を作成するときに使用します 横幅は <TD> タグに width 属性を指定することで 任意に変更できます 高さは <TD> タグに height 属性を指定することで 任意に変更できます <TD>~ 内に記述したタイトルの表示位置は 右寄せ になります タイトルの表示位置を 任意指定 中央表示 左寄せ にする場合は 別途クラスが用意されています また 強調表示の タイトル を作成する場合は 別途クラスが用意されています 以下の 関連するクラス を参照してください 関連するクラス タグ クラス 説明 ページ <TABLE> portlet_list_border_bg ポートレット一覧の外枠 ( 表示幅 100% 固 29 定 ) <TD> portlet_list_title_bg 一覧のタイトル ( 通常表示 ) 68 portlet_list_title_bg_center 一覧のタイトル ( 通常表示 / 中央表示 ) 71 portlet_list_title_bg_left 一覧のタイトル ( 通常表示 / 左寄せ ) 73 portlet_list_title_sort_bg 一覧のタイトル ( 強調表示 ) 77 portlet_list_title_sort_bg_center 一覧のタイトル ( 強調表示 / 中央表示 ) 79 portlet_list_title_sort_bg_left 一覧のタイトル ( 強調表示 / 左寄せ ) 81 portlet_list_title_sort_bg_right 一覧のタイトル ( 強調表示 / 右寄せ ) 注意点本クラスを使用して一覧のタイトルを作成する場合は 必ず <TABLE> タグに 関連するクラス に示すクラスを指定して 一覧の枠を表示させてください また <TABLE> タグには 属性 border により枠線の太さを指定しないでください <TABLE> タグにクラスを指定しなかったり 属性 border を指定すると デザインが崩れてしまいます 本クラスと <TABLE> タグに指定するクラスとの組み合わせによって 画面デザインガイドラインに従った一覧の作成を実現することができます ( 例 ) 一覧のタイトル部分 <TABLE class="portlet_list_border_bg"> + <TD class="portlet_list_title_bg_right"> + = 作成者 : 株式会社 NTT データイントラマート Page 75
84 intra-mart 画面デザインスタイルシート仕様書 使用例 本クラスの使用例と 画面表示例を以下に示します <TABLE class="portlet_list_border_bg"> <TD class="portlet_list_title_bg_right" width="20"> <TD class="portlet_list_title_bg_right" width="200"> タイトル <TD class="portlet_list_title_bg_right" width="150"> 場所 <TD class="portlet_list_title_bg_right" align="center"> 時間 Page 76 Copyright 株式会社 NTT データイントラマート All rights Reserved.
85 4 クラスリファレンス portlet_list_title_sort_bg 形式 <TD class="portlet_list_title_sort_bg"> ~ 説明ポートレット内に作成する一覧 ( 表 ) に関して 強調表示の タイトル を作成するときに使用します 横幅は <TD> タグに width 属性を指定することで 任意に変更できます 高さは <TD> タグに height 属性を指定することで 任意に変更できます <TD>~ 内に記述したタイトルの表示位置は <TD> タグの align 属性または タグの align 属性で任意に指定してください タイトルの表示位置を 中央表示 左寄せ 右寄せ にする場合は 別途クラスが用意されています また 通常表示の タイトル を作成する場合は 別途クラスが用意されています 以下の 関連するクラス を参照してください 関連するクラス タグ クラス 説明 ページ <TABLE> portlet_list_border_bg ポートレット一覧の外枠 ( 表示幅 100% 固 29 定 ) <TD> portlet_list_title_bg 一覧のタイトル ( 通常表示 ) 68 portlet_list_title_bg_center 一覧のタイトル ( 通常表示 / 中央表示 ) 71 portlet_list_title_bg_left 一覧のタイトル ( 通常表示 / 左寄せ ) 73 portlet_list_title_bg_right 一覧のタイトル ( 通常表示 / 右寄せ ) 75 portlet_list_title_sort_bg_center 一覧のタイトル ( 強調表示 / 中央表示 ) 79 portlet_list_title_sort_bg_left 一覧のタイトル ( 強調表示 / 左寄せ ) 81 portlet_list_title_sort_bg_right 一覧のタイトル ( 強調表示 / 右寄せ ) 注意点本クラスを使用して一覧のタイトルを作成する場合は 必ず <TABLE> タグに 関連するクラス に示すクラスを指定して 一覧の枠を表示させてください また <TABLE> タグには 属性 border により枠線の太さを指定しないでください <TABLE> タグにクラスを指定しなかったり 属性 border を指定すると デザインが崩れてしまいます 本クラスと <TABLE> タグに指定するクラスとの組み合わせによって 画面デザインガイドラインに従った一覧の作成を実現することができます ( 例 ) 一覧のタイトル部分 <TABLE class="portlet_list_border_bg"> + <TD class="portlet_list_title_sort_bg"> + = 作成者 : 株式会社 NTT データイントラマート Page 77
86 intra-mart 画面デザインスタイルシート仕様書 使用例 本クラスの使用例と 画面表示例を以下に示します <TABLE class="portlet_list_border_bg"> <TD class="portlet_list_title_bg" width="20"> <TD class="portlet_list_title_sort_bg" width="200"> タイトル <TD class="portlet_list_title_bg" width="150"> 場所 <TD class="portlet_list_title_bg" align="center"> 時間 中央表示にする データの表示位置を 中央表示 にする場合は または <TD> タグに属性 align="center" を指定します と表示例 <TD class="portlet_list_title_sort_bg" align="center"> ユーザ名 <TD> タグに指定するクラスに portlet_list_title_sort_bg_center を使用しても 同様に表示されます 詳細は portlet_list_title_sort_bg_center を参照してください 左寄せで表示するデータの表示位置を 左寄せ で表示する場合は または <TD> タグに属性 align="left" を指定します <TD class="portlet_list_title_sort_bg" align="left"> ユーザ名 <TD> タグに指定するクラスに portlet_list_title_sort_bg_left を使用しても 同様に表示されます 詳細は portlet_list_title_sort_bg_left を参照してください 右寄せで表示するデータの表示位置を 右寄せ で表示する場合は または <TD> タグに属性 align="right" を指定します <TD class="portlet_list_title_sort_bg" align="right"> ユーザ名 <TD> タグに指定するクラスに portlet_list_title_sort_bg_right を使用しても 同様に表示されます 詳細は portlet_list_title_sort_bg_right を参照してください Page 78 Copyright 株式会社 NTT データイントラマート All rights Reserved.
87 4 クラスリファレンス portlet_list_title_sort_bg_center 形式 <TD class="portlet_list_title_sort_bg_center"> ~ 説明ポートレット内に作成する一覧 ( 表 ) に関して 強調表示の タイトル を作成するときに使用します 横幅は <TD> タグに width 属性を指定することで 任意に変更できます 高さは <TD> タグに height 属性を指定することで 任意に変更できます <TD>~ 内に記述したタイトルの表示位置は 中央表示 になります タイトルの表示位置を 任意指定 左寄せ 右寄せ にする場合は 別途クラスが用意されています また 通常表示の タイトル を作成する場合は 別途クラスが用意されています 以下の 関連するクラス を参照してください 関連するクラス タグ クラス 説明 ページ <TABLE> portlet_list_border_bg ポートレット一覧の外枠 ( 表示幅 100% 固 29 定 ) <TD> portlet_list_title_bg 一覧のタイトル ( 通常表示 ) 68 portlet_list_title_bg_center 一覧のタイトル ( 通常表示 / 中央表示 ) 71 portlet_list_title_bg_left 一覧のタイトル ( 通常表示 / 左寄せ ) 73 portlet_list_title_bg_right 一覧のタイトル ( 通常表示 / 右寄せ ) 75 portlet_list_title_sort_bg 一覧のタイトル ( 強調表示 ) 77 portlet_list_title_sort_bg_left 一覧のタイトル ( 強調表示 / 左寄せ ) 81 portlet_list_title_sort_bg_right 一覧のタイトル ( 強調表示 / 右寄せ ) 注意点本クラスを使用して一覧のタイトルを作成する場合は 必ず <TABLE> タグに 関連するクラス に示すクラスを指定して 一覧の枠を表示させてください また <TABLE> タグには 属性 border により枠線の太さを指定しないでください <TABLE> タグにクラスを指定しなかったり 属性 border を指定すると デザインが崩れてしまいます 本クラスと <TABLE> タグに指定するクラスとの組み合わせによって 画面デザインガイドラインに従った一覧の作成を実現することができます ( 例 ) 一覧のタイトル部分 <TABLE class="portlet_list_border_bg"> + <TD class="portlet_list_title_sort_bg_center"> + = 作成者 : 株式会社 NTT データイントラマート Page 79
88 intra-mart 画面デザインスタイルシート仕様書 使用例 本クラスの使用例と 画面表示例を以下に示します <TABLE class="portlet_list_border_bg"> <TD class="portlet_list_title_bg_center" width="20"> <TD class="portlet_list_title_sort_bg_center" width="200"> タイトル <TD class="portlet_list_title_bg_center" width="150"> 場所 <TD class="portlet_list_title_bg_center"> 時間 Page 80 Copyright 株式会社 NTT データイントラマート All rights Reserved.
89 4 クラスリファレンス portlet_list_title_sort_bg_left 形式 <TD class="portlet_list_title_sort_bg_left"> ~ 説明ポートレット内に作成する一覧 ( 表 ) に関して 強調表示の タイトル を作成するときに使用します 横幅は <TD> タグに width 属性を指定することで 任意に変更できます 高さは <TD> タグに height 属性を指定することで 任意に変更できます <TD>~ 内に記述したタイトルの表示位置は 左寄せ になります タイトルの表示位置を 任意指定 中央表示 右寄せ にする場合は 別途クラスが用意されています また 通常表示の タイトル を作成する場合は 別途クラスが用意されています 以下の 関連するクラス を参照してください 関連するクラス タグ クラス 説明 ページ <TABLE> portlet_list_border_bg ポートレット一覧の外枠 ( 表示幅 100% 固 29 定 ) <TD> portlet_list_title_bg 一覧のタイトル ( 通常表示 ) 68 portlet_list_title_bg_center 一覧のタイトル ( 通常表示 / 中央表示 ) 71 portlet_list_title_bg_left 一覧のタイトル ( 通常表示 / 左寄せ ) 73 portlet_list_title_bg_right 一覧のタイトル ( 通常表示 / 右寄せ ) 75 portlet_list_title_sort_bg 一覧のタイトル ( 強調表示 ) 77 portlet_list_title_sort_bg_center 一覧のタイトル ( 強調表示 / 中央表示 ) 79 portlet_list_title_sort_bg_right 一覧のタイトル ( 強調表示 / 右寄せ ) 注意点本クラスを使用して一覧のタイトルを作成する場合は 必ず <TABLE> タグに 関連するクラス に示すクラスを指定して 一覧の枠を表示させてください また <TABLE> タグには 属性 border により枠線の太さを指定しないでください <TABLE> タグにクラスを指定しなかったり 属性 border を指定すると デザインが崩れてしまいます 本クラスと <TABLE> タグに指定するクラスとの組み合わせによって 画面デザインガイドラインに従った一覧の作成を実現することができます ( 例 ) 一覧のタイトル部分 <TABLE class="portlet_list_border_bg"> + <TD class="portlet_list_title_sort_bg_left"> + = 作成者 : 株式会社 NTT データイントラマート Page 81
90 intra-mart 画面デザインスタイルシート仕様書 使用例 本クラスの使用例と 画面表示例を以下に示します <TABLE class="portlet_list_border_bg"> <TD class="portlet_list_title_bg_left" width="20"> <TD class="portlet_list_title_sort_bg_left" width="200"> タイトル <TD class="portlet_list_title_bg_left" width="150"> 場所 <TD class="portlet_list_title_bg_left"> 時間 Page 82 Copyright 株式会社 NTT データイントラマート All rights Reserved.
91 4 クラスリファレンス portlet_list_title_sort_bg_right 形式 <TD class="portlet_list_title_sort_bg_right"> ~ 説明ポートレット内に作成する一覧 ( 表 ) に関して 強調表示の タイトル を作成するときに使用します 横幅は <TD> タグに width 属性を指定することで 任意に変更できます 高さは <TD> タグに height 属性を指定することで 任意に変更できます <TD>~ 内に記述したタイトルの表示位置は 右寄せ になります タイトルの表示位置を 任意指定 中央表示 左寄せ にする場合は 別途クラスが用意されています また 通常表示の タイトル を作成する場合は 別途クラスが用意されています 以下の 関連するクラス を参照してください 関連するクラス タグ クラス 説明 ページ <TABLE> portlet_list_border_bg ポートレット一覧の外枠 ( 表示幅 100% 固 29 定 ) <TD> portlet_list_title_bg 一覧のタイトル ( 通常表示 ) 68 portlet_list_title_bg_center 一覧のタイトル ( 通常表示 / 中央表示 ) 71 portlet_list_title_bg_left 一覧のタイトル ( 通常表示 / 左寄せ ) 73 portlet_list_title_bg_right 一覧のタイトル ( 通常表示 / 右寄せ ) 75 portlet_list_title_sort_bg 一覧のタイトル ( 強調表示 ) 77 portlet_list_title_sort_bg_center 一覧のタイトル ( 強調表示 / 中央表示 ) 79 portlet_list_title_sort_bg_left 一覧のタイトル ( 強調表示 / 左寄せ ) 注意点本クラスを使用して一覧のタイトルを作成する場合は 必ず <TABLE> タグに 関連するクラス に示すクラスを指定して 一覧の枠を表示させてください また <TABLE> タグには 属性 border により枠線の太さを指定しないでください <TABLE> タグにクラスを指定しなかったり 属性 border を指定すると デザインが崩れてしまいます 本クラスと <TABLE> タグに指定するクラスとの組み合わせによって 画面デザインガイドラインに従った一覧の作成を実現することができます ( 例 ) 一覧のタイトル部分 <TABLE class="portlet_list_border_bg"> + <TD class="portlet_list_title_bg_right"> + = 作成者 : 株式会社 NTT データイントラマート Page 83
92 intra-mart 画面デザインスタイルシート仕様書 使用例 本クラスの使用例と 画面表示例を以下に示します <TABLE class="portlet_list_border_bg"> <TD class="portlet_list_title_bg_right" width="20"> <TD class="portlet_list_title_sort_bg_right" width="200"> タイトル <TD class="portlet_list_title_bg_right" width="150"> 場所 <TD class="portlet_list_title_bg_right"> 時間 Page 84 Copyright 株式会社 NTT データイントラマート All rights Reserved.
93 4 クラスリファレンス portlet_list_data_bg 形式 <TD class="portlet_list_data_bg"> ~ 説明ポートレット内に表示する一覧 ( 表 ) の データ を作成するときに使用します 横幅は <TD> タグに width 属性を指定することで 任意に変更できます 高さは <TD> タグに height 属性を指定することで 任意に変更できます <TD>~ 内に記述したデータの表示位置は 中央表示 になります データの表示位置を 左寄せ 右寄せ にする場合は 別途クラスが用意されています 以下の 関連するクラス を参照してください 関連するクラス タグ クラス 説明 ページ <TABLE> portlet_list_border_bg ポートレット一覧の外枠 ( 表示幅 100% 固 29 定 ) <TD> portlet_list_data_bg_left 一覧のデータ部 ( 左寄せ ) 87 portlet_list_data_bg_right 一覧のデータ部 ( 右寄せ ) 89 portlet_list_data_gray_bg 一覧の選択状態データ 91 portlet_attention_data_bg 一覧の強調データ ( 文字色 : 赤 ) 注意点本クラスを使用して一覧のタイトルを作成する場合は 必ず <TABLE> タグに 関連するクラス に示すクラスを指定して 一覧の枠を表示させてください また <TABLE> タグには 属性 border により枠線の太さを指定しないでください <TABLE> タグにクラスを指定しなかったり 属性 border を指定すると デザインが崩れてしまいます 本クラスと <TABLE> タグに指定するクラスとの組み合わせによって 画面デザインガイドラインに従った一覧の作成を実現することができます ( 例 ) 一覧のタイトル部分 <TABLE class="portlet_list_border_bg"> + <TD class="portlet_list_data_bg"> + = 作成者 : 株式会社 NTT データイントラマート Page 85
94 intra-mart 画面デザインスタイルシート仕様書 使用例 本クラスの使用例と 画面表示例を以下に示します <TABLE class="portlet_list_border_bg"> <TR align="center"> <TD class="portlet_list_title_bg" width="20"> <TD class="portlet_list_title_bg" width="200"> タイトル <TD class="portlet_list_title_bg" width="150"> 場所 <TD class="portlet_list_title_bg"> 時間 <TD class="portlet_list_data_bg"> 仮 <TD class="portlet_list_data_bg"> 進捗会議 <TD class="portlet_list_data_bg"> 会議室 <TD class="portlet_list_data_bg">17:00~18:00 <TD class="portlet_list_data_bg"> <TD class="portlet_list_data_bg"> 打ち合わせ <TD class="portlet_list_data_bg"> 応接室 <TD class="portlet_list_data_bg">14:00~16:00 <TD class="portlet_list_data_bg"> <TD class="portlet_list_data_bg">j2ee 初級研修 <TD class="portlet_list_data_bg"> セミナールーム <TD class="portlet_list_data_bg">10:00~17:00 Page 86 Copyright 株式会社 NTT データイントラマート All rights Reserved.
95 4 クラスリファレンス portlet_list_data_bg_left 形式 <TD class="portlet_list_data_bg_left"> ~ 説明ポートレット内に表示する一覧 ( 表 ) の データ を作成するときに使用します 横幅は <TD> タグに width 属性を指定することで 任意に変更できます 高さは <TD> タグに height 属性を指定することで 任意に変更できます <TD>~ 内に記述したデータの表示位置は 左寄せ になります データの表示位置を 中央表示 右寄せ にする場合は 別途クラスが用意されています 以下の 関連するクラス を参照してください 関連するクラス タグ クラス 説明 ページ <TABLE> portlet_list_border_bg ポートレット一覧の外枠 ( 表示幅 100% 固 29 定 ) <TD> portlet_list_data_bg 一覧のデータ部 ( 中央表示 ) 85 portlet_list_data_bg_right 一覧のデータ部 ( 右寄せ ) 89 portlet_list_data_gray_bg 一覧の選択状態データ 91 portlet_attention_data_bg 一覧の強調データ ( 文字色 : 赤 ) 注意点本クラスを使用して一覧のタイトルを作成する場合は 必ず <TABLE> タグに 関連するクラス に示すクラスを指定して 一覧の枠を表示させてください また <TABLE> タグには 属性 border により枠線の太さを指定しないでください <TABLE> タグにクラスを指定しなかったり 属性 border を指定すると デザインが崩れてしまいます 本クラスと <TABLE> タグに指定するクラスとの組み合わせによって 画面デザインガイドラインに従った一覧の作成を実現することができます ( 例 ) 一覧のタイトル部分 <TABLE class="portlet_list_border_bg"> + <TD class="portlet_list_data_bg_left"> + = 作成者 : 株式会社 NTT データイントラマート Page 87
96 intra-mart 画面デザインスタイルシート仕様書 使用例 本クラスの使用例と 画面表示例を以下に示します <TABLE class="portlet_list_border_bg"> <TR align="center"> <TD class="portlet_list_title_bg" width="20"> <TD class="portlet_list_title_bg" width="200"> タイトル <TD class="portlet_list_title_bg" width="150"> 場所 <TD class="portlet_list_title_bg"> 時間 <TD class="portlet_list_data_bg_left"> 仮 <TD class="portlet_list_data_bg_left"> 進捗会議 <TD class="portlet_list_data_bg_left"> 会議室 <TD class="portlet_list_data_bg_left">17:00~18:00 <TD class="portlet_list_data_bg_left"> <TD class="portlet_list_data_bg_left"> 打ち合わせ <TD class="portlet_list_data_bg_left"> 応接室 <TD class="portlet_list_data_bg_left">14:00~16:00 <TD class="portlet_list_data_bg_left"> <TD class="portlet_list_data_bg_left">j2ee 初級研修 <TD class="portlet_list_data_bg_left"> セミナールーム <TD class="portlet_list_data_bg_left">10:00~17:00 Page 88 Copyright 株式会社 NTT データイントラマート All rights Reserved.
97 4 クラスリファレンス portlet_list_data_bg_right 形式 <TD class="portlet_list_data_bg_right"> ~ 説明ポートレット内に表示する一覧 ( 表 ) の データ を作成するときに使用します 横幅は <TD> タグに width 属性を指定することで 任意に変更できます 高さは <TD> タグに height 属性を指定することで 任意に変更できます <TD>~ 内に記述したデータの表示位置は 右寄せ になります データの表示位置を 中央表示 左寄せ にする場合は 別途クラスが用意されています 以下の 関連するクラス を参照してください 関連するクラス タグ クラス 説明 ページ <TABLE> portlet_list_border_bg ポートレット一覧の外枠 ( 表示幅 100% 固 29 定 ) <TD> portlet_list_data_bg 一覧のデータ部 ( 中央表示 ) 85 portlet_list_data_bg_left 一覧のデータ部 ( 左寄せ ) 87 portlet_list_data_gray_bg 一覧の選択状態データ 91 portlet_attention_data_bg 一覧の強調データ ( 文字色 : 赤 ) 注意点本クラスを使用して一覧のタイトルを作成する場合は 必ず <TABLE> タグに 関連するクラス に示すクラスを指定して 一覧の枠を表示させてください また <TABLE> タグには 属性 border により枠線の太さを指定しないでください <TABLE> タグにクラスを指定しなかったり 属性 border を指定すると デザインが崩れてしまいます 本クラスと <TABLE> タグに指定するクラスとの組み合わせによって 画面デザインガイドラインに従った一覧の作成を実現することができます ( 例 ) 一覧のタイトル部分 <TABLE class="portlet_list_border_bg"> + <TD class="portlet_list_data_bg_right"> + = 作成者 : 株式会社 NTT データイントラマート Page 89
98 intra-mart 画面デザインスタイルシート仕様書 使用例 本クラスの使用例と 画面表示例を以下に示します <TABLE class="portlet_list_border_bg"> <TR align="center"> <TD class="portlet_list_title_bg" width="20"> <TD class="portlet_list_title_bg" width="200"> タイトル <TD class="portlet_list_title_bg" width="150"> 場所 <TD class="portlet_list_title_bg"> 時間 <TD class="portlet_list_data_bg_right"> 仮 <TD class="portlet_list_data_bg_right"> 進捗会議 <TD class="portlet_list_data_bg_right"> 会議室 <TD class="portlet_list_data_bg_right">17:00~18:00 <TD class="portlet_list_data_bg_right"> <TD class="portlet_list_data_bg_right"> 打ち合わせ <TD class="portlet_list_data_bg_right"> 応接室 <TD class="portlet_list_data_bg_right">14:00~16:00 <TD class="portlet_list_data_bg_right"> <TD class="portlet_list_data_bg_right">j2ee 初級研修 <TD class="portlet_list_data_bg_right"> セミナールーム <TD class="portlet_list_data_bg_right">10:00~17:00 Page 90 Copyright 株式会社 NTT データイントラマート All rights Reserved.
99 4 クラスリファレンス portlet_list_data_gray_bg 形式 <TD class="portlet_list_data_gray_bg"> ~ 説明ポートレット内に表示する一覧 ( 表 ) の 選択状態データ を作成するときに使用します 横幅は <TD> タグに width 属性を指定することで 任意に変更できます 高さは <TD> タグに height 属性を指定することで 任意に変更できます <TD>~ 内に記述したデータの表示位置は <TD> タグの align 属性または タグの align 属性で任意に指定してください その他 通常のデータを表示する場合などは 別途クラスが用意されています 以下の 関連するクラス を参照してください 関連するクラス タグ クラス 説明 ページ <TABLE> portlet_list_border_bg ポートレット一覧の外枠 ( 表示幅 100% 固 29 定 ) <TD> portlet_list_data_bg 一覧のデータ部 ( 中央表示 ) 85 portlet_list_data_bg_left 一覧のデータ部 ( 左寄せ ) 87 portlet_list_data_bg_right 一覧のデータ部 ( 右寄せ ) 89 portlet_attention_data_bg 一覧の強調データ ( 文字色 : 赤 ) 注意点本クラスを使用して一覧のタイトルを作成する場合は 必ず <TABLE> タグに 関連するクラス に示すクラスを指定して 一覧の枠を表示させてください また <TABLE> タグには 属性 border により枠線の太さを指定しないでください <TABLE> タグにクラスを指定しなかったり 属性 border を指定すると デザインが崩れてしまいます 本クラスと <TABLE> タグに指定するクラスとの組み合わせによって 画面デザインガイドラインに従った一覧の作成を実現することができます ( 例 ) 一覧のタイトル部分 <TABLE class="portlet_list_border_bg"> + <TD class="portlet_list_data_gray_bg"> + = 作成者 : 株式会社 NTT データイントラマート Page 91
100 intra-mart 画面デザインスタイルシート仕様書 使用例 本クラスの使用例と 画面表示例を以下に示します <TABLE class="portlet_list_border_bg"> <TR align="center"> <TD class="portlet_list_title_bg" width="20"> <TD class="portlet_list_title_bg" width="200"> タイトル <TD class="portlet_list_title_bg" width="150"> 場所 <TD class="portlet_list_title_bg"> 時間 <TD class="portlet_list_data_bg"> 仮 <TD class="portlet_list_data_bg_left"> 進捗会議 <TD class="portlet_list_data_bg"> 会議室 <TD class="portlet_list_data_bg">17:00~18:00 <TR align="center"> <TD class="portlet_list_data_gray_bg"> <TD class="portlet_list_data_gray_bg" align="left"> 打ち合わせ <TD class="portlet_list_data_gray_bg"> 応接室 <TD class="portlet_list_data_gray_bg">14:00~16:00 <TD class="portlet_list_data_bg"> <TD class="portlet_list_data_bg_left">j2ee 初級研修 <TD class="portlet_list_data_bg"> セミナールーム <TD class="portlet_list_data_bg">10:00~17:00 Page 92 Copyright 株式会社 NTT データイントラマート All rights Reserved.
101 4 クラスリファレンス portlet_attention_data_bg 形式 <TD class="portlet_attention_data_bg"> ~ 説明ポートレット内に表示する一覧 ( 表 ) の 強調データ を作成するときに使用します 横幅は <TD> タグに width 属性を指定することで 任意に変更できます 高さは <TD> タグに height 属性を指定することで 任意に変更できます <TD>~ 内に記述したデータは 赤色の太字で表示されます データの表示位置は <TD> タグの align 属性または タグの align 属性で任意に指定してください その他 通常のデータを表示する場合などは 別途クラスが用意されています 以下の 関連するクラス を参照してください 関連するクラス タグ クラス 説明 ページ <TABLE> portlet_list_border_bg ポートレット一覧の外枠 ( 表示幅 100% 固 29 定 ) <TD> portlet_list_data_bg 一覧のデータ部 ( 中央表示 ) 85 portlet_list_data_bg_left 一覧のデータ部 ( 左寄せ ) 87 portlet_list_data_bg_right 一覧のデータ部 ( 右寄せ ) 89 portlet_list_data_gray_bg 一覧の選択状態データ 注意点本クラスを使用して一覧のタイトルを作成する場合は 必ず <TABLE> タグに 関連するクラス に示すクラスを指定して 一覧の枠を表示させてください また <TABLE> タグには 属性 border により枠線の太さを指定しないでください <TABLE> タグにクラスを指定しなかったり 属性 border を指定すると デザインが崩れてしまいます 本クラスと <TABLE> タグに指定するクラスとの組み合わせによって 画面デザインガイドラインに従った一覧の作成を実現することができます ( 例 ) 一覧のタイトル部分 <TABLE class="portlet_list_border_bg"> + <TD class="portlet_attention_data_bg"> + = 作成者 : 株式会社 NTT データイントラマート Page 93
102 intra-mart 画面デザインスタイルシート仕様書 使用例 本クラスの使用例と 画面表示例を以下に示します <TABLE class="portlet_list_border_bg"> <TR align="center"> <TD class="portlet_list_title_bg" width="20"> <TD class="portlet_list_title_bg" width="200"> タイトル <TD class="portlet_list_title_bg" width="150"> 場所 <TD class="portlet_list_title_bg"> 時間 <TD class="portlet_list_data_bg"> 仮 <TD class="portlet_list_data_bg_left"> 進捗会議 <TD class="portlet_list_data_bg"> 会議室 <TD class="portlet_list_data_bg">17:00~18:00 <TR align="center"> <TD class="portlet_attention_data_bg"> <TD class="portlet_attention_data_bg" align="left"> 打ち合わせ <TD class="portlet_attention_data_bg"> 応接室 <TD class="portlet_attention_data_bg">14:00~16:00 <TD class="portlet_list_data_bg"> <TD class="portlet_list_data_bg_left">j2ee 初級研修 <TD class="portlet_list_data_bg"> セミナールーム <TD class="portlet_list_data_bg">10:00~17:00 Page 94 Copyright 株式会社 NTT データイントラマート All rights Reserved.
103 4 クラスリファレンス 4.3 <INPUT> に指定するクラス ここでは HTML の <INPUT> タグで 属性 class に指定できるクラスについて説明します 表 4-4 <INPUT> タグに指定するクラス一覧 項番 項目 用途 ページ default 入力項目の背景色 default_right 数値用の入力項目の背景色 ( テキスト右寄せ ) button_bg ボタンの背景画像 output readonly 用の入力項目の背景色 99 作成者 : 株式会社 NTT データイントラマート Page 95
104 intra-mart 画面デザインスタイルシート仕様書 default 形式 <INPUT class="default"> ~ </INPUT> 説明 <INPUT> タグに本クラスを記述すると 入力フォームに背景色を付けることができます <INPUT> タグの属性 value で指定した値は 左寄せ で表示されます 右寄せ で表示したい場合は クラス default_right を使用してください ( 詳細は default_right を参照してください ) 使用例本クラスの使用例と 画面表示例を以下に示します <TABLE class="edit"> <TD class="bottom"> <STRONG> ユーザ ID</STRONG><FONT class="attention">( 必須 )</FONT> <TD class="bottom"> <INPUT class="default" type="text" name="userid" value="user001" size="30"> <TD class="bottom"> ユーザ名 <TD class="bottom"> <INPUT class="default" type="text" name="username" value=" ユーザ1" size="50"> <TD class="bottom"> パスワード <TD class="bottom"> <INPUT class="default" type="password" name="pass" value="user001" size="30"> Page 96 Copyright 株式会社 NTT データイントラマート All rights Reserved.
105 4 クラスリファレンス default_right 形式 <INPUT class="default_right"> ~ </INPUT> 説明 <INPUT> タグに本クラスを記述すると 入力フォームに背景色を付けることができます <INPUT> タグの属性 value で指定した値は 右寄せ で表示されます 数値などを 右寄せで表示したいときに使用してください 通常表示 ( 左寄せ ) で表示したい場合は クラス default を使用してください ( 詳細は default を参照してください ) 使用例本クラスの使用例と 画面表示例を以下に示します <TABLE class="edit"> <TD class="bottom"> <STRONG> 商品名 </STRONG><FONT class="attention">( 必須 )</FONT> <TD class="bottom"> <INPUT class="default" type="text" name="name" value=" みかん " size="30"> <TD class="bottom"> 数量 <TD class="bottom"> <INPUT class="default_right" type="text" name="num" value="10" size="5"> <TD class="bottom"> 値段 <TD class="bottom"> <INPUT class="default_right" type="text" name="price" value="50,000" size="10"> 作成者 : 株式会社 NTT データイントラマート Page 97
106 intra-mart 画面デザインスタイルシート仕様書 button_bg 形式 <INPUT class="button_bg"> ~ </INPUT> 説明ボタンの背景画像を表示します 以下の 関連するクラス に示すクラスを使用して 画面デザインガイドラインに従った 処理ボタン を作成する場合は 必ず本クラスを指定してください 処理ボタン の作成方法については 使用例 を参照してください 関連するクラス タグ クラス 説明 ページ <TABLE> button ボタンの余白を取り除き デザインを整える 13 <TD> button_padding ボタンの余白を取り除く 33 button_bg ボタンの背景色 注意点画面デザインガイドラインに従った 処理ボタン を作成するには 本クラス (button_bg) と 上記 関連するクラス に示すクラスを全て記述しないと 画面のデザインが崩れてしまいます 必ず定められた全てのクラスを記述して 処理ボタンを作成してください ( 例 ) <INPUT> タグに button_bg クラスを指定しなかった場合 ボタン部品 (INPUT タグ ) の画像が表示されない 使用例 <TABLE class="button"> <TD class="button_padding"><img src="images/standard/button_left.gif"> <TD class="button_bg"> <INPUT class="button_bg" name="regist" type="submit" value=" 登録 "> <TD class="button_padding"><img src="images/standard/button_right.gif"> Page 98 Copyright 株式会社 NTT データイントラマート All rights Reserved.
107 4 クラスリファレンス output 形式 <INPUT class="output" readonly> ~ </INPUT> 説明 <INPUT> タグに本クラスを記述すると 入力項目に背景色を付けることができます readonly 用の入力項目のときに使用してください <INPUT> タグの属性 value で指定した値は 左寄せ で表示されます 注意点本クラスは 読み出し専用 ( 入力不可 ) の <INPUT> タグ用に用意されています <INPUT> タグに 本クラスを指定した場合は 必ずタグ内に readonly を記述してください 使用例本クラスの使用例と 画面表示例を以下に示します <TABLE class="edit"> <TD class="bottom"> ユーザ ID <TD class="bottom"> <INPUT class="output" type="text" name="userid" value="user001" size="30" readonly> <TD class="bottom"> <STRONG> ユーザ名 </STRONG><FONT class="attention">( 必須 )</FONT> <TD class="bottom"> <INPUT class="default" type="text" name="username" size="50"> 作成者 : 株式会社 NTT データイントラマート Page 99
108 intra-mart 画面デザインスタイルシート仕様書 4.4 <TEXTAREA> に指定するクラス ここでは HTML の <TEXTAREA> タグで 属性 class に指定できるクラスについて説明します 表 4-5 <TEXTAREA> タグに指定するクラス一覧 項番 項目 用途 ページ default 入力項目の背景色 output readonly 用の入力項目の背景色 102 Page 100 Copyright 株式会社 NTT データイントラマート All rights Reserved.
109 4 クラスリファレンス default 形式 <TEXTAREA class="default"> ~ </TEXTAREA> 説明 <TEXTAREA> タグに本クラスを記述すると 入力フォームに背景色を付けることができます <TEXTAREA> タグを使用するときは デザインを統一するために 必ず本クラスを使用してください 使用例本クラスの使用例と 画面表示例を以下に示します <TABLE class="edit"> <TD class="bottom"> 備考 <TD class="bottom"> <TEXTAREA class="default" name="note" cols="40" rows="5"></textarea> 作成者 : 株式会社 NTT データイントラマート Page 101
110 intra-mart 画面デザインスタイルシート仕様書 output 形式 <TEXTAREA class=" output " readonly> ~ </TEXTAREA> 説明 <TEXTAREA> タグに本クラスを記述すると 入力項目に背景色を付けることができます readonly 用の入力項目のときに使用してください <TEXTAREA> タグを使用するときは デザインを統一するために 必ず本クラスを使用してください 注意点本クラスは 読み出し専用 ( 入力不可 ) の <TEXTAREA> タグ用に用意されています <TEXTAREA> タグに 本クラスを指定した場合は 必ずタグ内に readonly を記述してください 使用例本クラスの使用例と 画面表示例を以下に示します <TABLE class="edit"> <TD class="bottom"> 備考 <TD class="bottom"> <TEXTAREA class="output" name="note" cols="40" rows="5" readonly></textarea> Page 102 Copyright 株式会社 NTT データイントラマート All rights Reserved.
111 4 クラスリファレンス 4.5 <IMG> に指定するクラス ここでは HTML の <IMG> タグで 属性 class に指定できるクラスについて説明します 表 4-6 <IMG> タグに指定するクラス一覧 項番 項目 用途 ページ portal_tab_button_left ポータルのタブボタンの左側 portal_tab_button_right ポータルのタブボタンの右側 62 作成者 : 株式会社 NTT データイントラマート Page 103
112 intra-mart 画面デザインスタイルシート仕様書 portal_tab_button_left 形式 <IMG class="portal_tab_button_left"> ~ </IMG> 説明ポータル画面などで タブ を作成するときに使用します 本クラスを使用することで タブのボタン 左側 部分の画像を整えます 以下の 関連するクラス を使用してタブを作成する場合は 必ず本クラスを使用してください タブ の作成方法については 使用例 を参照してください 関連するクラス タグ クラス 説明 ページ <TABLE> portal_tab タブ全体のデザインを整える 15 portal_tab_button_all 19 portal_tab_button 1 つのタブのデザインを整える 23 portal_outer タブの外枠 27 <TD> portal_tab_button 1 つのタブのデザインを整える 58 portal_tab_button_left タブの左側 60 portal_tab_button_right タブの右側 62 portal_tab_button_bg タブのボタン部分の背景色 ( 未選択時 ) 64 portal_tab_button_active タブのボタン部分の背景色 ( 選択時 ) 66 <IMG> portal_tab_button_right タブの右側の画像 注意点上記 関連するクラス に示すクラスを使用してタブを作成する場合 本クラスを記述しないと画面のデザインが崩れてしまいます 正しい記述方法でタブを作成してください 使用例本クラスの使用例と 画面表示例を以下に示します <TABLE class="portal_tab_button"> <TD class="portal_tab_button_left"> <IMG class="portal_tab_button_left" src="images/standard/portal_tab_left.gif"> <TD class="portal_tab_button_bg"><a href="#"> 自社 </A> <TD class="portal_tab_button_right"> <IMG class="portal_tab_button_right" src="images/standard/portal_tab_right.gif"> Page 104 Copyright 株式会社 NTT データイントラマート All rights Reserved.
113 4 クラスリファレンス portal_tab_button_right 形式 <IMG class="portal_tab_button_right"> ~ </IMG> 説明ポータル画面などで タブ を作成するときに使用します 本クラスを使用することで タブのボタン 左側 部分の画像を整えます 以下の 関連するクラス を使用してタブを作成する場合は 必ず本クラスを使用してください タブ の作成方法については 使用例 を参照してください 関連するクラス タグ クラス 説明 ページ <TABLE> portal_tab タブ全体のデザインを整える 15 portal_tab_button_all 19 portal_tab_button 1 つのタブのデザインを整える 23 portal_outer タブの外枠 27 <TD> portal_tab_button 1 つのタブのデザインを整える 58 portal_tab_button_left タブの左側 60 portal_tab_button_right タブの右側 62 portal_tab_button_bg タブのボタン部分の背景色 ( 未選択時 ) 64 portal_tab_button_active タブのボタン部分の背景色 ( 選択時 ) 66 <IMG> portal_tab_button_left タブの左側の画像 注意点 上記 関連するクラス に示すクラスを使用してタブを作成する場合 本クラスを記述しないと画面のデザ インが崩れてしまいます 正しい記述方法でタブを作成してください 使用例 本クラスの使用例と 画面表示例を以下に示します <TABLE class="portal_tab_button"> <TD class="portal_tab_button_left"> <IMG class="portal_tab_button_left" src="images/standard/portal_tab_left.gif"> <TD class="portal_tab_button_bg"><a href="#"> 自社 </A> <TD class="portal_tab_button_right"> <IMG class="portal_tab_button_right" src="images/standard/portal_tab_right.gif"> 作成者 : 株式会社 NTT データイントラマート Page 105
114 intra-mart 画面デザインスタイルシート仕様書 4.6 <SELECT> に指定するクラス ここでは HTML の <SELECT> タグで 属性 class に指定できるクラスについて説明します 表 4-7 <SELECT> タグに指定するクラス一覧 項番 項目 用途 ページ default 選択項目の背景色 107 Page 106 Copyright 株式会社 NTT データイントラマート All rights Reserved.
115 4 クラスリファレンス default 形式 <SELECT class="default"> ~ </SELECT> 説明 <TEXTAREA> タグに本クラスを記述すると 入力フォームに背景色を付けることができます <TEXTAREA> タグを使用するときは デザインを統一するために 必ず本クラスを使用してください 使用例本クラスの使用例と 画面表示例を以下に示します <TABLE class="edit"> <TD class="bottom"> 出身地 <TD class="bottom"> <SELECT class="default" name="sel_from"> <OPTION value=""> <OPTION value="tokyo"> 東京 <OPTION value="kanagawa"> 神奈川 <OPTION value="chiba"> 千葉 <OPTION value="other"> その他 </SELECT> 作成者 : 株式会社 NTT データイントラマート Page 107
116 intra-mart 画面デザインスタイルシート仕様書 4.7 <FONT> に指定するクラス ここでは HTML の <FONT> タグで 属性 class に指定できるクラスについて説明します 表 4-8 <FONT> タグに指定するクラス一覧 項番 項目 用途 ページ attention ( 必須 ) の文字フォント 109 Page 108 Copyright 株式会社 NTT データイントラマート All rights Reserved.
117 4 クラスリファレンス attention 形式 <FORM class="attention"> ~ </FORM> 説明項目名称で ( 必須 ) の文字を表示するときに使用してください <FORM> タグに本クラスを指定すると <FORM>~</FORM> 内に記述した文字が 赤色の太文字 で表示されます 必須項目を作成する場合は 以下の 使用例 に従って 必ず本クラスを使用してください 使用例 本クラスの使用例と 画面表示例を以下に示します <TABLE class="edit"> <TD class="bottom"> <STRONG> ユーザ ID</STRONG><FONT class="attention">( 必須 )</FONT> <TD class="bottom"> <INPUT class="default" type="text" name="userid" value="user001" size="30"> <TD class="bottom"> <STRONG> ユーザ名 </STRONG><FONT class="attention">( 必須 )</FONT> <TD class="bottom"> <INPUT class="default" type="text" name="username" value=" ユーザ1" size="50"> <TD class="bottom"> パスワード <TD class="bottom"> <INPUT class="default" type="password" name="pass" value="user001" size="30"> 作成者 : 株式会社 NTT データイントラマート Page 109
118 intra-mart 画面デザインスタイルシート仕様書 5 用途別リファレンス 使用目的から 画面を作成する上で必要となるクラスを説明します 表 5-1 用途別リファレンス一覧 項番 用途 ページ 5.1 表示幅 100% の一覧を作成する 一覧の表示幅を変更する ポートレット内に一覧 ( 表 ) を作成する いろいろな部品を囲む枠を作成する ボタンを作成する タブを作成する 入力項目を作成する 入力項目のラベルを作成する 必須項目のラベルを作成する <INPUT> タグで入力フォームを作成する <INPUT> タグで右寄せ表示の入力フォームを作成する <INPUT> タグで読み出し専用の入力フォームを作成する <TEXTAREA> タグで入力フォームを作成する <SELECT> タグで選択項目を作成する <TD> タグに外枠と背景色を付けて表示する 129 Page 110 Copyright 株式会社 NTT データイントラマート All rights Reserved.
119 5 用途別リファレンス 5.1 表示幅 100% の一覧を作成する 表示幅を 100% 固定で一覧を作成するには <TABLE> タグにクラス list_border_bg を指定します <TABLE> タグに クラス list_border_bg を指定すると 横幅が 100% 固定で設定されているので 変更することはできません その他 以下の 関連するクラス に示すクラスを使用してください ( 詳細は 各クラスを参照してください ) 横幅を指定して一覧を作成する場合は 5.2 一覧の表示幅を変更する を参照してください 関連するクラス タグ クラス 説明 ページ <TABLE> list_border_bg 一覧の外枠 ( 表示幅 100% 固定 ) 7 <TD> list_title_bg 一覧のタイトル ( 通常表示 ) 35 list_title_bg_center 一覧のタイトル ( 通常表示 / 中央表示 ) 37 list_title_bg_left 一覧のタイトル ( 通常表示 / 左寄せ ) 39 list_title_bg_right 一覧のタイトル ( 通常表示 / 右寄せ ) 41 list_title_sort_bg 一覧のタイトル ( 強調表示 ) 43 list_title_sort_bg_center 一覧のタイトル ( 強調表示 / 中央表示 ) 45 list_title_sort_bg_left 一覧のタイトル ( 強調表示 / 左寄せ ) 47 list_title_sort_bg_right 一覧のタイトル ( 強調表示 / 右寄せ ) 49 list_data_bg 一覧のデータ部 ( 中央表示 ) 51 list_data_bg_left 一覧のデータ部 ( 左寄せ ) 53 list_data_bg_right 一覧のデータ部 ( 右寄せ ) 使用例 <TABLE class="list_border_bg"> <TD width="40" class="list_title_bg_center"><input type="checkbox" name="ck1"> <TD width="80" class="list_title_sort_bg_center"><b> ユーザコード </B> <TD width="150" class="list_title_bg_center"> ユーザ名 <TD width="*" class="list_title_bg_center"> 会社 / 組織 <TD class="list_data_bg"><input type="checkbox" name="ck1"> <TD class="list_data_bg">user001 <TD class="list_data_bg"> ユーザ001 <TD class="list_data_bg_left"> 会社 / 事業部 <TD class="list_data_bg"><input type="checkbox" name="ck1"> <TD class="list_data_bg">user002 <TD class="list_data_bg"> ユーザ002 <TD class="list_data_bg_left"> 会社 / 事業部 / 課 作成者 : 株式会社 NTT データイントラマート Page 111
120 intra-mart 画面デザインスタイルシート仕様書 5.2 一覧の表示幅を変更する 表示幅を指定して一覧を作成するには <TABLE> タグにクラス table_border_bg を指定します 表示幅は設定されていないので <TABLE> タグに属性 width を記述して 任意に指定してください その他 以下の 関連するクラス に示すクラスを使用してください ( 詳細は 各クラスを参照してください ) 表示幅を 100% 固定で一覧を作成する場合は 5.1 表示幅 100% の一覧を作成する を参照してください 関連するクラス タグ クラス 説明 ページ <TABLE> table_border_bg 一覧の外枠 ( 表示幅任意指定 ) 5 <TD> list_title_bg 一覧のタイトル ( 通常表示 ) 35 list_title_bg_center 一覧のタイトル ( 通常表示 / 中央表示 ) 37 list_title_bg_left 一覧のタイトル ( 通常表示 / 左寄せ ) 39 list_title_bg_right 一覧のタイトル ( 通常表示 / 右寄せ ) 41 list_title_sort_bg 一覧のタイトル ( 強調表示 ) 43 list_title_sort_bg_center 一覧のタイトル ( 強調表示 / 中央表示 ) 45 list_title_sort_bg_left 一覧のタイトル ( 強調表示 / 左寄せ ) 47 list_title_sort_bg_right 一覧のタイトル ( 強調表示 / 右寄せ ) 49 list_data_bg 一覧のデータ部 ( 中央表示 ) 51 list_data_bg_left 一覧のデータ部 ( 左寄せ ) 53 list_data_bg_right 一覧のデータ部 ( 右寄せ ) 使用例 本クラスの使用例と 画面表示例を以下に示します <TABLE width="550" class="table_border_bg"> <TD width="40" class="list_title_bg_center"><input type="checkbox" name="ck1"> <TD width="80" class="list_title_sort_bg_center"><b> ユーザコード </B> <TD width="150" class="list_title_bg_center"> ユーザ名 <TD width="*" class="list_title_bg_center"> 会社 / 組織 <TD class="list_data_bg"><input type="checkbox" name="ck1"> <TD class="list_data_bg">user001 <TD class="list_data_bg"> ユーザ 001 <TD class="list_data_bg_left"> 会社 / 事業部 <TD class="list_data_bg"><input type="checkbox" name="ck1"> <TD class="list_data_bg">user002 <TD class="list_data_bg"> ユーザ 002 <TD class="list_data_bg_left"> 会社 / 事業部 / 課 Page 112 Copyright 株式会社 NTT データイントラマート All rights Reserved.
121 5 用途別リファレンス 5.3 ポートレット内に一覧 ( 表 ) を作成する ポートレット内に一覧 ( 表 ) を作成するには <TABLE> タグにクラス portlet_list_border_bg を指定します <TABLE> タグに クラス portlet_list_border_bg を指定すると 横幅は 100% 固定で設定されているため 変更できません ( 画面の幅いっぱいに表示されます ) 表示幅を変更したい場合は 枠線なしの <TABLE> タグのセルとして <TD> タグ内に 本クラスを使用した <TABLE> タグを記述する方法があります ( 詳細は 使用例 を参照してください ) その他 以下の 関連するクラス に示すクラスを使用してください ( 詳細は 各クラスを参照してください ) 関連するクラス タグ クラス 説明 ページ <TABLE> portlet_list_border_bg 一覧の外枠 ( 表示幅 100% 固定 ) 29 <TD> portlet_list_title_bg 一覧のタイトル ( 通常表示 ) 68 portlet_list_title_bg_center 一覧のタイトル ( 通常表示 / 中央表示 ) 71 portlet_list_title_bg_left 一覧のタイトル ( 通常表示 / 左寄せ ) 73 portlet_list_title_bg_right 一覧のタイトル ( 通常表示 / 右寄せ ) 75 portlet_list_title_sort_bg 一覧のタイトル ( 強調表示 ) 77 portlet_list_title_sort_bg_center 一覧のタイトル ( 強調表示 / 中央表示 ) 79 portlet_list_title_sort_bg_left 一覧のタイトル ( 強調表示 / 左寄せ ) 81 portlet_list_title_sort_bg_right 一覧のタイトル ( 強調表示 / 右寄せ ) 83 portlet_list_data_bg 一覧のデータ部 ( 中央表示 ) 85 portlet_list_data_bg_left 一覧のデータ部 ( 左寄せ ) 87 portlet_list_data_bg_right 一覧のデータ部 ( 右寄せ ) 89 portlet_list_data_gray_bg 一覧の外枠 ( 表示幅 100% 固定 ) 91 portlet_attention_data_bg 一覧のタイトル ( 通常表示 ) 使用例 <TABLE class="portlet_list_border_bg"> <TD class="portlet_list_title_bg"> <TD class="portlet_list_title_bg_center"> タイトル <TD class="portlet_list_title_bg_center"> 場所 <TD class="portlet_list_title_bg_center"> 時間 <TD class="portlet_list_data_bg"> 仮 <TD class="portlet_list_data_bg_left"> 進捗会議 <TD class="portlet_list_data_bg"> 会議室 <TD class="portlet_list_data_bg">17:00~18:00 : ( 省略 ) : 作成者 : 株式会社 NTT データイントラマート Page 113
122 intra-mart 画面デザインスタイルシート仕様書 5.4 いろいろな部品を囲む枠を作成する 全体を囲う 枠 だけを表示するには <TABLE> タグにクラス table_border_line を指定します 表示幅は設定されていないので <TABLE> タグに属性 width および 属性 height を指定して 任意に変更できます 関連するクラス タグ クラス 説明 ページ <TABLE> table_border_line <TABLE> で囲った外枠のみ表示 使用例 <TABLE class="table_border_line" height="100" width="450"> <TD align="center"> <TABLE> <TD width="30%" align="center" nowrap> ユーザ ID <TD> <IMART type="input" class="default" style="text" name="name_srch" size="30" value=name_srch> </IMART> <TD> <IMART type="imicon" name=" 検索 " href="javascript:onsearchaccount();" icon="images/standard/search.gif"> </IMART> width="450" height="100" <TABLE> で囲った外枠部分 (border) を表示している Page 114 Copyright 株式会社 NTT データイントラマート All rights Reserved.
123 5 用途別リファレンス 5.5 ボタンを作成する 画面デザインガイドラインに従った 処理ボタン を作成するには 以下の 関連するクラス に示すクラスを使用します 詳細は 各クラスを参照してください 関連するクラス タグ クラス 説明 ページ <TABLE> button ボタンの余白を取り除き デザインを整える 13 <TD> button_padding ボタンの余白を取り除く 33 button_bg ボタンの背景色 34 <INPUT> button_bg ボタンの背景色 ( タイル状 ) 使用例 <TABLE class="button"> <TD class="button_padding"><img src="images/standard/button_left.gif"> <TD class="button_bg"> <INPUT class="button_bg" name="regist" type="submit" value=" 登録 "> <TD class="button_padding"><img src="images/standard/button_right.gif"> 作成者 : 株式会社 NTT データイントラマート Page 115
124 intra-mart 画面デザインスタイルシート仕様書 5.6 タブを作成する ポータル画面などで タブ を作成するには 以下の 関連するクラス に示すクラスを使用します ( 詳細は 各クラスを参照してください ) 関連するクラス タグ クラス 説明 ページ <TABLE> portal_tab タブ全体のデザインを整える 15 portal_tab_button 1 つのタブのデザインを整える 23 portal_outer タブの外枠 27 <TD> portal_tab_button タブのボタン部分のデザインを整える 58 portal_tab_button_left タブの左側 60 portal_tab_button_right タブの右側 62 portal_tab_button_bg タブのボタン部分の背景色 ( 未選択時 ) 64 portal_tab_button_active タブのボタン部分の背景色 ( 選択時 ) 66 <IMG> portal_tab_button_left タブの左側の画像 104 portal_tab_button_right タブの右側の画像 使用例 <!-- タブを作成 --> <TABLE class="portal_tab"> <!-- 1 つ目のタブを作成 --> <TD class="portal_tab_button"> <TABLE class="portal_tab_button"> <TD class="portal_tab_button_left"> <IMG class="portal_tab_button_left" src="images/standard/portal_tab_left.gif"> <TD class="portal_tab_button_bg"><a href="#"> 自社 </A> <TD class="portal_tab_button_right"> <IMG class="portal_tab_button_right" src="images/standard/portal_tab_right.gif"> <!-- 2つ目のタブを作成 --> <TD class="portal_tab_button"> : ( 省略 ) : <!-- タブの外枠を表示 --> <TABLE width="100%" class="portal_outer"> <TR height="100"><td> Page 116 Copyright 株式会社 NTT データイントラマート All rights Reserved.
125 5 用途別リファレンス 作成者 : 株式会社 NTT データイントラマート Page 117
126 intra-mart 画面デザインスタイルシート仕様書 5.7 入力項目を作成する 登録系や更新系の画面で ラベルや入力項目を作成するには 以下の 関連するクラス に示すクラスを使用します ( 詳細は 各クラスを参照してください ) 入力項目の周りを囲む <TABLE> タグには 必ず class="edit" を指定してください また 以下の 表 5-2 入力項目を作成する画面共通モジュール に示す 画面共通モジュールを使用して入力項目を作成する場合にも 周りを囲む <TABLE> には必ず class="edit" を指定してください 表 5-2 入力項目を作成する画面共通モジュール入力項目部品画面共通モジュール 項目名 入力フィールド 選択ボックス <IMART type="imitemname"></imart> <imarttag:imartitemnametd> <IMART type="iminputtd"></imart> <imarttag:imartinputtd> <IMART type="imselecttd"></imart> <imarttag:imartselecttd> 関連するクラス タグ クラス 説明 ページ <TABLE> edit 登録 更新系画面でラベル & 入力項目を囲む 10 <TD> bottom ラベル & 入力項目のアンダーライン 32 <INPUT> default 入力項目の背景色 96 default_right 数値用の入力項目の背景色 ( テキスト右寄せ ) 97 output readonly 用の入力項目の背景色 99 <TEXTAREA> default 入力項目の背景色 101 <SELECT> default 選択項目の背景色 107 <FONT> attention ( 必須 ) の文字フォント 109 Page 118 Copyright 株式会社 NTT データイントラマート All rights Reserved.
127 5 用途別リファレンス 使用例 関連するクラスを使用した場合 <TABLE class="edit"> <TD class="bottom"> ユーザ ID <TD class="bottom"> <INPUT class="default" type="text" name="userid" size="30"> <TD class="bottom"> <STRONG> ユーザ名 </STRONG><FONT class="attention">( 必須 )</FONT> <TD class="bottom"> <INPUT class="default" type="text" name="username" size="50"> 入力項目を作成する画面共通モジュールを使用した場合 <TABLE class="edit"> <IMART type="imitemname" name=" ユーザ ID"></IMART> <IMART type="iminputtd" style="text" name="userid" size="30" value="user00011" readonly> </IMART> <IMART type="imitemname" name=" ユーザ名 " require></imart> <IMART type="iminputtd" style="text" name="username" size="50" value=" ユーザ 00011"> </IMART> 作成者 : 株式会社 NTT データイントラマート Page 119
128 intra-mart 画面デザインスタイルシート仕様書 Page 120 Copyright 株式会社 NTT データイントラマート All rights Reserved.
129 5 用途別リファレンス 5.8 入力項目のラベルを作成する 登録系や更新系の画面で 入力項目のラベルを作成するには 以下の 関連するクラス に示すクラスを使用します ( 詳細は 各クラスを参照してください ) 入力項目の周りを囲む <TABLE> タグには 必ず class="edit" を指定してください また 以下の 表 5-3 ラベルを作成する画面共通モジュール に示す 画面共通モジュールを使用して入力項目のラベルを作成する場合にも 周りを囲む <TABLE> には必ず class="edit" を指定してください 表 5-3 ラベルを作成する画面共通モジュール入力項目部品画面共通モジュール 項目名 <IMART type="imitemname"></imart> <imarttag:imartitemnametd> 関連するクラス タグ クラス 説明 ページ <TABLE> edit 登録 更新系画面でラベル & 入力項目を囲む 10 <TD> bottom ラベル & 入力項目のアンダーライン 使用例 <TABLE class="edit"> <TD class="bottom"> ユーザ ID <TD class="bottom"> <INPUT class="default" type="text" name="userid" size="30"> <TABLE class="edit"> <IMART type="imitemname" name=" ユーザ ID"></IMART> <IMART type="iminputtd" style="text" name="userid" size="30" value="user00011" readonly> </IMART> 作成者 : 株式会社 NTT データイントラマート Page 121
130 intra-mart 画面デザインスタイルシート仕様書 5.9 必須項目のラベルを作成する 登録系や更新系の画面で 必須項目のラベルを作成するには 以下の 関連するクラス に示すクラスを使用します ( 詳細は 各クラスを参照してください ) 入力項目の周りを囲む <TABLE> タグには 必ず class="edit" を指定してください また 以下の 表 5-3 ラベルを作成する画面共通モジュール に示す 画面共通モジュールを使用して必須項目のラベルを作成する場合にも 周りを囲む <TABLE> には必ず class="edit" を指定してください 表 5-4 ラベルを作成する画面共通モジュール入力項目部品画面共通モジュール 項目名 <IMART type="imitemname"></imart> <imarttag:imartitemnametd> 関連するクラス タグ クラス 説明 ページ <TABLE> edit 登録 更新系画面でラベル & 入力項目を囲む 10 <TD> bottom ラベル & 入力項目のアンダーライン 32 <FONT> attention ( 必須 ) の文字フォント 使用例 <TABLE class="edit"> <TD class="bottom"> <STRONG> ユーザ名 </STRONG><FONT class="attention">( 必須 )</FONT> <TD class="bottom"> <INPUT class="default" type="text" name="username" size="50"> <TABLE class="edit"> <IMART type="imitemname" name=" ユーザ名 " require></imart> <IMART type="iminputtd" style="text" name="username" size="50" value=" ユーザ 00011"> </IMART> Page 122 Copyright 株式会社 NTT データイントラマート All rights Reserved.
131 5 用途別リファレンス 5.10 <INPUT> タグで入力フォームを作成する <INPUT> タグで入力フォームを作成するには <INPUT> タグに必ず class="default" を指定します ( 詳細は 各クラスを参照してください ) <INPUT> タグの属性 value で指定した値は 左寄せ で表示されます 関連するクラス タグ クラス 説明 ページ <INPUT> default 入力項目の背景色 使用例 <INPUT class="default" type="text" name="userid" value="user001" size="30"> 作成者 : 株式会社 NTT データイントラマート Page 123
132 intra-mart 画面デザインスタイルシート仕様書 5.11 <INPUT> タグで右寄せ表示の入力フォームを作成する <INPUT> タグで右寄せ表示の入力フォームを作成するには <INPUT> タグに必ず class="default_right" を指定します ( 詳細は 各クラスを参照してください ) <INPUT> タグの属性 value で指定した値は 右寄せ で表示されます 関連するクラス タグ クラス 説明 ページ <INPUT> default_right 数値用の入力項目の背景色 ( テキスト右寄せ ) 使用例 <INPUT class="default_right" type="text" name="price" value="5000" size="10"> Page 124 Copyright 株式会社 NTT データイントラマート All rights Reserved.
133 5 用途別リファレンス 5.12 <INPUT> タグで読み出し専用の入力フォームを作成する <INPUT> タグで 読み出し専用の入力フォームを作成するには <INPUT> タグに必ず class="output" と 属性 readonly を指定します ( 詳細は 各クラスを参照してください ) 関連するクラス タグ クラス 説明 ページ <INPUT> output readonly 用の入力項目の背景色 使用例 <INPUT class="output" type="text" name="userid" value="user001" size="30" readonly> 作成者 : 株式会社 NTT データイントラマート Page 125
134 intra-mart 画面デザインスタイルシート仕様書 5.13 <TEXTAREA> タグで入力フォームを作成する <TEXTAREA> タグで複数行入力可能な入力フォームを作成するには <TEXTAREA> タグに必ず class="default" を指定します ( 詳細は 各クラスを参照してください ) 関連するクラス タグ クラス 説明 ページ <TEXTAREA> default 入力項目の背景色 使用例 <TEXTAREA class="default" name="note" cols="40" rows="5"></textarea> Page 126 Copyright 株式会社 NTT データイントラマート All rights Reserved.
135 5 用途別リファレンス 5.14 <TEXTAREA> タグで読み出し専用の入力フォームを作成する <TEXTAREA> タグで 読み出し専用の入力フォームを作成するには <TEXTAREA> タグに必ず class="output" と 属性 readonly を指定します ( 詳細は 各クラスを参照してください ) 関連するクラス タグ クラス 説明 ページ <TD> readonly 用の入力項目の背景色 99 output 使用例 <TEXTAREA class=" output " name="note" cols="40" rows="5" readonly ></TEXTAREA> 作成者 : 株式会社 NTT データイントラマート Page 127
136 intra-mart 画面デザインスタイルシート仕様書 5.15 <SELECT> タグで選択項目を作成する <SELECT> タグで選択項目を作成するには <SELECT> タグに必ず class="default" を指定します ( 詳細は 各クラスを参照してください ) 関連するクラス タグ クラス 説明 ページ <SELECT> default 入力項目の背景色 使用例 <SELECT class="default" name="sel_from"> <OPTION value=""> <OPTION value="tokyo"> 東京 <OPTION value="kanagawa"> 神奈川 <OPTION value="chiba"> 千葉 <OPTION value="other"> その他 </SELECT> Page 128 Copyright 株式会社 NTT データイントラマート All rights Reserved.
スタイルシート仕様書
 スタイルシート仕様書 Version 6.0 初版 2006 年 8 月 11 日 変更年月日 2006/8/11 初版 > 変更内容 目次 > 1 はじめに...1 1.1 概要...1 1.2 J2EE 開発モデルのprefix 属性...1 1.3 デザインスタイルシートタグの設定...1 2 カラーパターン...2 2.1 標準カラーパターン...2 2.2
スタイルシート仕様書 Version 6.0 初版 2006 年 8 月 11 日 変更年月日 2006/8/11 初版 > 変更内容 目次 > 1 はじめに...1 1.1 概要...1 1.2 J2EE 開発モデルのprefix 属性...1 1.3 デザインスタイルシートタグの設定...1 2 カラーパターン...2 2.1 標準カラーパターン...2 2.2
スタイルシート仕様書
 Version 5.0 2005 6 2 2005/06/02 1...1 1.1...1 1.2 J2EE...1 1.3...1 2...2 2.1...2 2.2...2 3...3 3.1...3 3.2...3 3.3...3 4...4 4.1 ...4 4.1.1 table_border_bg...5 4.1.2 list_border_bg...7 4.1.3 table_border_line...9
Version 5.0 2005 6 2 2005/06/02 1...1 1.1...1 1.2 J2EE...1 1.3...1 2...2 2.1...2 2.2...2 3...3 3.1...3 3.2...3 3.3...3 4...4 4.1 ...4 4.1.1 table_border_bg...5 4.1.2 list_border_bg...7 4.1.3 table_border_line...9
スタイルシート仕様書
 スタイルシート 仕 様 書 Version 6.1 初 版 2007 年 7 月 31 日 変 更 年 月 日 2007/7/31 初 版 > 変 更 内 容 目 次 > 1 はじめに...1 1.1 概 要...1 1.2 JavaEE 開 発 モデルのprefix 属 性...1 1.3 デザインスタイルシートタグの 設 定...1 2 カラーパターン...2
スタイルシート 仕 様 書 Version 6.1 初 版 2007 年 7 月 31 日 変 更 年 月 日 2007/7/31 初 版 > 変 更 内 容 目 次 > 1 はじめに...1 1.1 概 要...1 1.2 JavaEE 開 発 モデルのprefix 属 性...1 1.3 デザインスタイルシートタグの 設 定...1 2 カラーパターン...2
intra-mart WebPlatform/AppFramework
 intra-mart WebPlatform/AppFramework Ver.7.2 画面デザインガイドライン 2012/08/03 第 2 版 > 変更年月日変更内容 2010/04/01 初版 2012/08/03 第 2 版 3.3.4.5.2.3 属性 に タグ読み出し専用入力フォームの記述例を追加しました 3.4.4.5.2.3 属性 に
intra-mart WebPlatform/AppFramework Ver.7.2 画面デザインガイドライン 2012/08/03 第 2 版 > 変更年月日変更内容 2010/04/01 初版 2012/08/03 第 2 版 3.3.4.5.2.3 属性 に タグ読み出し専用入力フォームの記述例を追加しました 3.4.4.5.2.3 属性 に
画面デザインガイドライン
 画面デザインガイドライン Version6.1 第二版 2009 年 09 月 30 日 > 変更年月日変更内容 2007/07/31 初版 2009/09/30 第二版 5.3 検索種別 の誤字を修正しました 1 はじめに > 1 はじめに...1 1.1 開発環境条件...1 2 ユーザインタフェース ガイドライン...2 2.1 ガイドラインの全体構成...2
画面デザインガイドライン Version6.1 第二版 2009 年 09 月 30 日 > 変更年月日変更内容 2007/07/31 初版 2009/09/30 第二版 5.3 検索種別 の誤字を修正しました 1 はじめに > 1 はじめに...1 1.1 開発環境条件...1 2 ユーザインタフェース ガイドライン...2 2.1 ガイドラインの全体構成...2
(3) 本文を書く 実際にページを開いたときに表示される本文を書いてみましょう から の間に書きます <html > <head > <title > 武のホームページ </title > </head > </html > (4) ページを保存する ここで一度ページを保存してみましょう テキストエ
 1. はじめの準備 (1) フォルダの作成 ホームページ作成の基礎 これから作るホームページのデータを ホームページ用 として保存 ( 保管 ) するフォルダを作成します ホームページで使う作成したファイル画像 写真 音楽などファイルは すべて同じフォルダに保存します デスクトップやマイドキュメントの中 ( 任意 ) で 右クリック 新規作成 (N) フォルダ (F) で新しいフォルダができます (
1. はじめの準備 (1) フォルダの作成 ホームページ作成の基礎 これから作るホームページのデータを ホームページ用 として保存 ( 保管 ) するフォルダを作成します ホームページで使う作成したファイル画像 写真 音楽などファイルは すべて同じフォルダに保存します デスクトップやマイドキュメントの中 ( 任意 ) で 右クリック 新規作成 (N) フォルダ (F) で新しいフォルダができます (
画面デザインガイドライン
 画面デザインガイドライン Version6.0 第二版 2009 年 07 月 31 日 > 変更年月日変更内容 2006/08/11 初版 2009/07/31 第二版 5.3 検索種別 の誤字を修正しました 目次 > 1 はじめに...1 1.1 開発環境条件...1 2 ユーザインタフェース ガイドライン...2 2.1 ガイドラインの全体構成...2 2.1.1
画面デザインガイドライン Version6.0 第二版 2009 年 07 月 31 日 > 変更年月日変更内容 2006/08/11 初版 2009/07/31 第二版 5.3 検索種別 の誤字を修正しました 目次 > 1 はじめに...1 1.1 開発環境条件...1 2 ユーザインタフェース ガイドライン...2 2.1 ガイドラインの全体構成...2 2.1.1
intra-mart WebPlatform/AppFramework
 intra-mart WebPlatform/AppFramework Ver.7.2 ポータルシステム管理者操作ガイド 2010/04/01 初版 i 変更履歴 変更年月日 変更内容 2010/04/01 初版 ii 第 1 章ポートレット管理 1 1.1 ポートレット管理とは 2 1.2 ポートレットアプリケーション一覧 3 1.2.1 概要 3 1.3 ポートレットアプリケーションの登録 4
intra-mart WebPlatform/AppFramework Ver.7.2 ポータルシステム管理者操作ガイド 2010/04/01 初版 i 変更履歴 変更年月日 変更内容 2010/04/01 初版 ii 第 1 章ポートレット管理 1 1.1 ポートレット管理とは 2 1.2 ポートレットアプリケーション一覧 3 1.2.1 概要 3 1.3 ポートレットアプリケーションの登録 4
IM-FormatCreator
 IM-FormatCreator Version 6.1 中国語コンテンツ ( 簡体字 ) インストールガイド 2008/07/31 初版 変更年月日 2008/07/31 初版 > 変更内容 目次 > 1 はじめに...1 1.1 用語解説...1 1.2 前提条件...1 1.3 インストール対象モジュール...2 1.3.1 intra-mart WebPlatform...2
IM-FormatCreator Version 6.1 中国語コンテンツ ( 簡体字 ) インストールガイド 2008/07/31 初版 変更年月日 2008/07/31 初版 > 変更内容 目次 > 1 はじめに...1 1.1 用語解説...1 1.2 前提条件...1 1.3 インストール対象モジュール...2 1.3.1 intra-mart WebPlatform...2
<4D F736F F D A957A A A8FEE95F18F88979D DEC90AC E646F63>
 情報処理 C (P.1) 情報処理 C (2011 年度 ) ホームページの作成 http://open.shonan.bunkyo.ac.jp/~ohtan/ テキストエディタ ( メモ帳 TeraPad など ) でHTMLファイルを作成する HTML(Hyper Text Markup Language ) ホームページを記述するための言語のこと テキストエディタの起動 (TeraPad の場合
情報処理 C (P.1) 情報処理 C (2011 年度 ) ホームページの作成 http://open.shonan.bunkyo.ac.jp/~ohtan/ テキストエディタ ( メモ帳 TeraPad など ) でHTMLファイルを作成する HTML(Hyper Text Markup Language ) ホームページを記述するための言語のこと テキストエディタの起動 (TeraPad の場合
■新聞記事
 情報処理 C (P.1) 情報処理 C ホームページ作成入門 テキストエディタ ( メモ帳 TeraPad など ) でHTMLファイルを作成する HTML(Hyper Text Markup Language ) ホームページを記述するための言語のこと テキストエディタの起動 (TeraPad の場合 ) [ スタート ]-[ プログラム ]-[ テキストエディタ ]-[TeraPad] をクリック
情報処理 C (P.1) 情報処理 C ホームページ作成入門 テキストエディタ ( メモ帳 TeraPad など ) でHTMLファイルを作成する HTML(Hyper Text Markup Language ) ホームページを記述するための言語のこと テキストエディタの起動 (TeraPad の場合 ) [ スタート ]-[ プログラム ]-[ テキストエディタ ]-[TeraPad] をクリック
brieart変換設定画面マニュアル
 変換設定画面マニュアル Ver. 1.1 更新日 :2012/11/19 株式会社アイ エヌ ジーシステム Copyright (C) 2012 ING System Co., Ltd. All Rights Reserved. 目次 1. brieartとは? 3 ラベル 26 リスト 29 brieartとは 3 開閉 ( アコーディオン ) 32 注意事項 制限事項など 4 ボタン 35 パネル
変換設定画面マニュアル Ver. 1.1 更新日 :2012/11/19 株式会社アイ エヌ ジーシステム Copyright (C) 2012 ING System Co., Ltd. All Rights Reserved. 目次 1. brieartとは? 3 ラベル 26 リスト 29 brieartとは 3 開閉 ( アコーディオン ) 32 注意事項 制限事項など 4 ボタン 35 パネル
extChatText.pdf
 拡張機能ユニット チャット風テキストユニット マニュアル シフトテック株式会社 発行 :2018/12/19 チャット風テキストユニット マニュアル - 1 概要 チャットのような会話形式でテキストを表示するユニットです ール ー ア ン ンテ ー 特徴 アイコン用画像 + 名前 + 吹き出し付テキストで構成されたユニットです 表示位置を左右に出し分けることで チャットのような会話形式でテキストを表示できます
拡張機能ユニット チャット風テキストユニット マニュアル シフトテック株式会社 発行 :2018/12/19 チャット風テキストユニット マニュアル - 1 概要 チャットのような会話形式でテキストを表示するユニットです ール ー ア ン ンテ ー 特徴 アイコン用画像 + 名前 + 吹き出し付テキストで構成されたユニットです 表示位置を左右に出し分けることで チャットのような会話形式でテキストを表示できます
intra-mart ワークフローデザイナ
 intra-mart ワークフローデザイナ Version 5.0 インストールガイド 初版 2005 年 6 月 17 日 変更年月日 2005/06/17 初版 > 変更内容 目次 > 1 はじめに...1 1.1 インストールの概要...1 1.2 用語について...1 1.3 前提条件...1 2 インストール手順...2 2.1 サーバへのファイルのインストール...2
intra-mart ワークフローデザイナ Version 5.0 インストールガイド 初版 2005 年 6 月 17 日 変更年月日 2005/06/17 初版 > 変更内容 目次 > 1 はじめに...1 1.1 インストールの概要...1 1.2 用語について...1 1.3 前提条件...1 2 インストール手順...2 2.1 サーバへのファイルのインストール...2
フォームとインナー HTML を使って動的にページ内の文章を変更しよう 問題 1. つぎの指示と画面を参考に HTML を組みなさい 仕様 テキストボックスに任意の文字を入力し [ コメント ] ボタンをクリックすると 下部の文章がテキストボックスの内容に置き換わる フォーム名 : f1 テキストボ
![フォームとインナー HTML を使って動的にページ内の文章を変更しよう 問題 1. つぎの指示と画面を参考に HTML を組みなさい 仕様 テキストボックスに任意の文字を入力し [ コメント ] ボタンをクリックすると 下部の文章がテキストボックスの内容に置き換わる フォーム名 : f1 テキストボ フォームとインナー HTML を使って動的にページ内の文章を変更しよう 問題 1. つぎの指示と画面を参考に HTML を組みなさい 仕様 テキストボックスに任意の文字を入力し [ コメント ] ボタンをクリックすると 下部の文章がテキストボックスの内容に置き換わる フォーム名 : f1 テキストボ](/thumbs/88/116902181.jpg) フォームとインナー HTML を使って動的にページ内の文章を変更しよう 問題 1. つぎの指示と画面を参考に HTML を組みなさい 仕様 テキストボックスに任意の文字を入力し [ コメント ] ボタンをクリックすると 下部の文章がテキストボックスの内容に置き換わる フォーム名 : f1 テキストボックス名 : t1 関数名 : MM() test-a.htm function MM(){ a=document.f1.t1.value;
フォームとインナー HTML を使って動的にページ内の文章を変更しよう 問題 1. つぎの指示と画面を参考に HTML を組みなさい 仕様 テキストボックスに任意の文字を入力し [ コメント ] ボタンをクリックすると 下部の文章がテキストボックスの内容に置き換わる フォーム名 : f1 テキストボックス名 : t1 関数名 : MM() test-a.htm function MM(){ a=document.f1.t1.value;
スタイルシートでデザインを整えよう
 スタイルシートでデザイン (2) CSS (Cascading Style Sheets) ここまで HTML は文章の意味的な役割を記述するもので 表示はブラウザ次第であることを強調してきました あるブラウザでの表示方法を前提に HTML で見た目を制御しようとすると 他の環境では意味が通じにくい 相互運用性の低い情報となってしまいます Web の表現を作者が指定するには HTML ではなく スタイルシートという別の機能をもちいます
スタイルシートでデザイン (2) CSS (Cascading Style Sheets) ここまで HTML は文章の意味的な役割を記述するもので 表示はブラウザ次第であることを強調してきました あるブラウザでの表示方法を前提に HTML で見た目を制御しようとすると 他の環境では意味が通じにくい 相互運用性の低い情報となってしまいます Web の表現を作者が指定するには HTML ではなく スタイルシートという別の機能をもちいます
IBM Business Process Manager CSS による Coach レイアウト制御ガイド WebSphere 2014 IBM Corporation
 IBM Business Process Manager CSS による Coach レイアウト制御ガイド WebSphere 目次 1. はじめに ( 資料の目的 ) 2. Coach View 構造の基本 2.1 CSS の基礎 2.2 Coach における CSS 記述場所 2.3 標準 Coach View 構造の基本 2.4 Coach における CSS セレクター指定の基本 3. 実践
IBM Business Process Manager CSS による Coach レイアウト制御ガイド WebSphere 目次 1. はじめに ( 資料の目的 ) 2. Coach View 構造の基本 2.1 CSS の基礎 2.2 Coach における CSS 記述場所 2.3 標準 Coach View 構造の基本 2.4 Coach における CSS セレクター指定の基本 3. 実践
intra-mart WebPlaform / AppFramework
 intra-mart WebPlaform / AppFramework Ver.7.2 IM- 共通マスタセットアップガイド 2011/01/31 第 2 版 > 変更年月日変更内容 2010/04/01 初版 2011/01/31 第 2 版 組織分類所属およびパブリックグループ分類所属の移行についての制限を追記 目次 > 1 はじめに...1 1.1 用語説明...1
intra-mart WebPlaform / AppFramework Ver.7.2 IM- 共通マスタセットアップガイド 2011/01/31 第 2 版 > 変更年月日変更内容 2010/04/01 初版 2011/01/31 第 2 版 組織分類所属およびパブリックグループ分類所属の移行についての制限を追記 目次 > 1 はじめに...1 1.1 用語説明...1
1/2
 札幌学院大学社会情報学部 AO 入試課題用テキスト (4) 1 札幌学院大学社会情報学部 AO 入試課題用テキスト HTML の基礎知識 (4) 1 スタイル指定 1-1 段落を罫線 ( ボーダー ) で囲む 前回はスタイル指定を行なって段落に色をつけた 今度は罫線で囲んで見よう これまでと同様に 開始タグの中に罫線の指定を行なえばよい HTML 文書は次の通りである 下線部が罫線を引くためのスタイル指定である
札幌学院大学社会情報学部 AO 入試課題用テキスト (4) 1 札幌学院大学社会情報学部 AO 入試課題用テキスト HTML の基礎知識 (4) 1 スタイル指定 1-1 段落を罫線 ( ボーダー ) で囲む 前回はスタイル指定を行なって段落に色をつけた 今度は罫線で囲んで見よう これまでと同様に 開始タグの中に罫線の指定を行なえばよい HTML 文書は次の通りである 下線部が罫線を引くためのスタイル指定である
IM-Mail
 IM-Mail Ver.7.1 セットアップガイド 2011/03/09 第 3 版 > 変更年月日変更内容 2010/07/30 初版 2010/11/22 第 2 版 3.2.5 iwp / iaf ver7.2 にインストールした場合 のファイル名を訂正しました 2011/03/09 第 3 版 3.6 注意事項 項目を追加しました 目次 > 1 はじめに...1
IM-Mail Ver.7.1 セットアップガイド 2011/03/09 第 3 版 > 変更年月日変更内容 2010/07/30 初版 2010/11/22 第 2 版 3.2.5 iwp / iaf ver7.2 にインストールした場合 のファイル名を訂正しました 2011/03/09 第 3 版 3.6 注意事項 項目を追加しました 目次 > 1 はじめに...1
目次 概要... 2 フォームレイアウトデザイナー機能の設定... 3 設定したフォームレイアウトデザイナーの確認...14 その他スタイルの設定...15 フォームレイアウトデザイナーをエクスポート...17 フォームレイアウトデザイナーをインポート...18 インポート時の制限事項...19 リ
 [SP 改 ] フォームレイアウトデザイナー FOR SHAREPOINT 2013 ユーザーマニュアル 1.0 版 2014 年 04 月 11 日 株式会社アンク 目次 概要... 2 フォームレイアウトデザイナー機能の設定... 3 設定したフォームレイアウトデザイナーの確認...14 その他スタイルの設定...15 フォームレイアウトデザイナーをエクスポート...17 フォームレイアウトデザイナーをインポート...18
[SP 改 ] フォームレイアウトデザイナー FOR SHAREPOINT 2013 ユーザーマニュアル 1.0 版 2014 年 04 月 11 日 株式会社アンク 目次 概要... 2 フォームレイアウトデザイナー機能の設定... 3 設定したフォームレイアウトデザイナーの確認...14 その他スタイルの設定...15 フォームレイアウトデザイナーをエクスポート...17 フォームレイアウトデザイナーをインポート...18
ホームページ制作 基礎編 (HTML5 CSS3 コーディング )
 ホームページ制作 基礎編 (HTML5 CSS3 コーディング ) ホームページ制作 基礎編 ホームページ制作 基礎編 目次 はじめに 5 はじめに... 5 本教材について 5 WEB サイト制作の概要... 5 Web サイト制作の流れ 5 サイト制作に必要なプログラミング言語 6 HTML 7 HTML について... 7 HTML について 7 HTML の記述方法 7 HTML の解説 8
ホームページ制作 基礎編 (HTML5 CSS3 コーディング ) ホームページ制作 基礎編 ホームページ制作 基礎編 目次 はじめに 5 はじめに... 5 本教材について 5 WEB サイト制作の概要... 5 Web サイト制作の流れ 5 サイト制作に必要なプログラミング言語 6 HTML 7 HTML について... 7 HTML について 7 HTML の記述方法 7 HTML の解説 8
Microsoft PowerPoint - CSS(Cascading Style Sheets)の基本.pptx
 CSS(Cascading Style Sheets) の基本 1. CSSの基本的な考え方は HTMLの構造を表す要素 ( タグ ) に対しスタイルを定義するというもの 2. CSSでは セレクタ プロパティ 値 の3つを組み合わせてスタイルを設定する 3. セレクタ は ,, や 要素などコンテンツ内のどの要素にスタイルを適用するかを指定する 4. セレクタの次の
CSS(Cascading Style Sheets) の基本 1. CSSの基本的な考え方は HTMLの構造を表す要素 ( タグ ) に対しスタイルを定義するというもの 2. CSSでは セレクタ プロパティ 値 の3つを組み合わせてスタイルを設定する 3. セレクタ は ,, や 要素などコンテンツ内のどの要素にスタイルを適用するかを指定する 4. セレクタの次の
intra-mart WebPlatform / AppFramework
 intra-mart WebPlatform / AppFramework Ver.7.2 移行ガイド 2011/09/30 第 2 版 > 変更年月日変更内容 2010/04/01 初版 2011/09/30 第 2 版 ドキュメントのタイトルの誤字を修正 目次 > 1 はじめに...1 1.1 注意事項...1 1.2 制限事項...2 1.3 移行手順の概要...2
intra-mart WebPlatform / AppFramework Ver.7.2 移行ガイド 2011/09/30 第 2 版 > 変更年月日変更内容 2010/04/01 初版 2011/09/30 第 2 版 ドキュメントのタイトルの誤字を修正 目次 > 1 はじめに...1 1.1 注意事項...1 1.2 制限事項...2 1.3 移行手順の概要...2
サンプル CSS1 入力フィールドの輪郭 (outline) のトランジション 入力フィールドをクリックすると変化します InputOutlineTransition の説明 HTML の記述 (InputOutlineTransition.html) id 属性 field の div 要素を作り
 1250 アウトラインのトランジション outline は入力フィールドの輪郭を赤くして目立たせるなど ユーザーインターフェースとして使用されることが多い機能です outline はボックスに指定して border と同じようにトランジションさせることもできますが あまり使われることはないかもしれません outline には border と違って 角の半径を指定して丸くする機能はありません 入力フィールドをクリックすると変化します
1250 アウトラインのトランジション outline は入力フィールドの輪郭を赤くして目立たせるなど ユーザーインターフェースとして使用されることが多い機能です outline はボックスに指定して border と同じようにトランジションさせることもできますが あまり使われることはないかもしれません outline には border と違って 角の半径を指定して丸くする機能はありません 入力フィールドをクリックすると変化します
intra-mart Accel Platform
 intra-mart Accel Platform IM- 共通マスタスマートフォン拡張プログラミングガイド 2012/10/01 初版 変更年月日 2012/10/01 初版 > 変更内容 目次 > 1 IM- 共通マスタの拡張について...2 1.1 前提となる知識...2 1.1.1 Plugin Manager...2 1.2 表記について...2 2 汎用検索画面の拡張...3
intra-mart Accel Platform IM- 共通マスタスマートフォン拡張プログラミングガイド 2012/10/01 初版 変更年月日 2012/10/01 初版 > 変更内容 目次 > 1 IM- 共通マスタの拡張について...2 1.1 前提となる知識...2 1.1.1 Plugin Manager...2 1.2 表記について...2 2 汎用検索画面の拡張...3
transform: skewx(x 軸の傾斜角度 ) transform: skewy(y 軸の傾斜角度 ) transform: skew(x 軸の傾斜角度, Y 軸の傾斜角度 ) skewx( ) は X 軸に沿って傾斜します skewy( ) は Y 軸に沿って傾斜します skew( ) は
 1225-9 練習 9 Skew Wheel(skewX, skewy, skew) カラーホイールが斜めに回転するトランジションを作ってみましょう Hover ボタンの上をマウスポインター ( カーソル ) で hover すると カラーホイールが 回転しながら斜めに傾いていきます 動きの仕組み このトランジションは 次の3つの動きの組み合わせで動きます 1 カラーホイールの画像の傾き transform
1225-9 練習 9 Skew Wheel(skewX, skewy, skew) カラーホイールが斜めに回転するトランジションを作ってみましょう Hover ボタンの上をマウスポインター ( カーソル ) で hover すると カラーホイールが 回転しながら斜めに傾いていきます 動きの仕組み このトランジションは 次の3つの動きの組み合わせで動きます 1 カラーホイールの画像の傾き transform
子ボックスや孫ボックスなどに position: absolute; と指定すると それぞれ親ボックスに対する絶対位置で配置できるので親ボックスの上に複数の子ボックスや孫ボックスを重ねて配置することができます トランジションやアニメーションを作成するときに非常に便利なので覚えておきましょう top
 1116 位置の記述方法について (position, top, right, bottom, left) ここまでの説明では ボックスの大きさを変えると その後ろや下にある他のボックスの位置が移動してしまいました それは margin プロパティが隣接するボックスとの間の空白を指定しているからです position プロパティを使用すると ボックスの配置位置を指定して位置を固定させたり 移動できるようにすることができます
1116 位置の記述方法について (position, top, right, bottom, left) ここまでの説明では ボックスの大きさを変えると その後ろや下にある他のボックスの位置が移動してしまいました それは margin プロパティが隣接するボックスとの間の空白を指定しているからです position プロパティを使用すると ボックスの配置位置を指定して位置を固定させたり 移動できるようにすることができます
2 / 16 HTML=HyperText Markup Language( ハイパーテキストマークアップランゲージ ) ブラウザ (Chrome) での表示 ソースの表示 ( メモ帳 /TeraPad) HTML <========= =========>
 1 / 16 第 11 回セミナー / 全 12 (2014/8/28) HP の基本的構造の理解とページ構成の工夫 これだけはマスターしておきたい HTML 厳選タグ迷子を生まないためのリンクの配置 ( 読ませる工夫 ) Web 作成の基本ツール Web ブラウザ Chrome FireFox Opera (Internet Explorer) Chrome Firefox Opera https://www.google.com/intl/ja/chrome/browser/features.html
1 / 16 第 11 回セミナー / 全 12 (2014/8/28) HP の基本的構造の理解とページ構成の工夫 これだけはマスターしておきたい HTML 厳選タグ迷子を生まないためのリンクの配置 ( 読ませる工夫 ) Web 作成の基本ツール Web ブラウザ Chrome FireFox Opera (Internet Explorer) Chrome Firefox Opera https://www.google.com/intl/ja/chrome/browser/features.html
<td width=99%><input type="file" size="80" name="file"></td> <td width=1% nowrap align=right valign=top> 削除キー : </td> <td width=99%><input type="passw
 PHP 画像掲示板トップページスキン
PHP 画像掲示板トップページスキン
印刷アプリケーションマニュアル
 印刷アプリケーションマニュアル 目次印刷アプリケーションについて... 2 1.1. インストール前の管理者での事前準備... 2 1.2. インストールする... 2 1.3. 基本的な使い方... 6 1.3.1. 各部の概要... 6 1.3.2. カメレオンコードを印刷する... 7 1.3.3. 印刷レイアウトを作成する... 9 1.3.. 用紙を設定する... 10 2. サポートサービスのご案内...
印刷アプリケーションマニュアル 目次印刷アプリケーションについて... 2 1.1. インストール前の管理者での事前準備... 2 1.2. インストールする... 2 1.3. 基本的な使い方... 6 1.3.1. 各部の概要... 6 1.3.2. カメレオンコードを印刷する... 7 1.3.3. 印刷レイアウトを作成する... 9 1.3.. 用紙を設定する... 10 2. サポートサービスのご案内...
[ ][ ] HTML [ ] HTML HTML
![[ ][ ] HTML [ ] HTML HTML [ ][ ] HTML [ ] HTML HTML](/thumbs/41/22782033.jpg) COPYRIGHT 2009 MAGREX, ALL RIGHTS RESERVED. [ ][ ] HTML [ ] HTML HTML [ ][ ] / / / [ ][ ] HTML HTML URL URL [ ][ ] Cellpadding Cellspacing ID ID URL [ ][ ] ID ID URL [ ][ ] ID ID URL [ ][ ] [ ][ ] [ ]
COPYRIGHT 2009 MAGREX, ALL RIGHTS RESERVED. [ ][ ] HTML [ ] HTML HTML [ ][ ] / / / [ ][ ] HTML HTML URL URL [ ][ ] Cellpadding Cellspacing ID ID URL [ ][ ] ID ID URL [ ][ ] ID ID URL [ ][ ] [ ][ ] [ ]
Facebookエクステンション利用マニュアル
 HeartCore Facebook エクステンション利用マニュアル October 2013 Ver1.1-1 - 改訂履歴 改訂日 改訂内容 初版 2012 年 4 月 新規作成 Ver1.1 2013 年 10 月 テンプレート更新 制限事項追加 - 2 - 目次 1. 本文書の目的と対象ライセンス... - 4-1.1. 目的... - 4-1.2. 対象ライセンス... - 4-2. 機能概要...
HeartCore Facebook エクステンション利用マニュアル October 2013 Ver1.1-1 - 改訂履歴 改訂日 改訂内容 初版 2012 年 4 月 新規作成 Ver1.1 2013 年 10 月 テンプレート更新 制限事項追加 - 2 - 目次 1. 本文書の目的と対象ライセンス... - 4-1.1. 目的... - 4-1.2. 対象ライセンス... - 4-2. 機能概要...
[ ]スマートセミナーバージョンアップリリースノート
![[ ]スマートセミナーバージョンアップリリースノート [ ]スマートセミナーバージョンアップリリースノート](/thumbs/91/106760330.jpg) スマートセミナー 2.0 バージョンアップリリースノート 株式会社シャノン 2010/7/27 1 Copyright SHANON Co., Ltd. All Rights Reserved. 1. はじめに...3 本リリースノートについて... 3 追加 修正される機能とユーザーへの影響について... 3 2. 今回追加された新機能のご紹介...4 HTML エディタの機能改善... 4 アンケートのラジオボタン
スマートセミナー 2.0 バージョンアップリリースノート 株式会社シャノン 2010/7/27 1 Copyright SHANON Co., Ltd. All Rights Reserved. 1. はじめに...3 本リリースノートについて... 3 追加 修正される機能とユーザーへの影響について... 3 2. 今回追加された新機能のご紹介...4 HTML エディタの機能改善... 4 アンケートのラジオボタン
サンプル CSS OutlineAnimation.html の説明 HTML の記述 (OutlineAnimation.html) id 属性 stage の div 要素を作り その中に div 要素でボックスを記述します id 属性 div1 の div 要素を記述し 中にテキストで Out
 1339 アウトラインのアニメーション outline は入力フィールドの輪郭を赤くして目立たせるなど ユーザーインターフェースと して使用されることが多い機能です また outline でボックスの輪郭をアニメーションさ せることもできますが あまり使われることはないかもしれません アニメーションで変化させることができる outline 関係のプロパティ outline-color animation
1339 アウトラインのアニメーション outline は入力フィールドの輪郭を赤くして目立たせるなど ユーザーインターフェースと して使用されることが多い機能です また outline でボックスの輪郭をアニメーションさ せることもできますが あまり使われることはないかもしれません アニメーションで変化させることができる outline 関係のプロパティ outline-color animation
websample 1 2 websample index.html
 Web HTML Web 1 2 3 4 5 6 7 1 2 3 4 5 6 websample 1 2 websample index.html -1-1 HTML index.html html head /head body /body /html body table border="1" /table /body table border="" /table table /table table
Web HTML Web 1 2 3 4 5 6 7 1 2 3 4 5 6 websample 1 2 websample index.html -1-1 HTML index.html html head /head body /body /html body table border="1" /table /body table border="" /table table /table table
Web
 Web 1 1 1........................... 1 2 Web...................... 1 3...................... 3 4........................ 4 5........................... 5 i............................ 5 ii iii..........................
Web 1 1 1........................... 1 2 Web...................... 1 3...................... 3 4........................ 4 5........................... 5 i............................ 5 ii iii..........................
intra-mart WebPlatform/AppFramework
 intra-mart WebPlatform/AppFramework Ver.7.2 ポータル設定ガイド 2010/05/31 第 2 版 > 変更年月日変更内容 2010/04/01 初版 2010/05/31 第 2 版 3.2 PortalCommonConfig.properties のインターネットポートレットの高さ指定に関する説明を修正しました 3.2 PortalCommonConfig.properties
intra-mart WebPlatform/AppFramework Ver.7.2 ポータル設定ガイド 2010/05/31 第 2 版 > 変更年月日変更内容 2010/04/01 初版 2010/05/31 第 2 版 3.2 PortalCommonConfig.properties のインターネットポートレットの高さ指定に関する説明を修正しました 3.2 PortalCommonConfig.properties
広告掲載規定
 itsmf Japan ウェブサイト広告掲載要項バージョン 1.5 2014 年 10 月 9 日 特定非営利活動法人 itsmf Japan 1. 広告の掲載箇所と方法 広告の表示箇所 広告の表示箇所は次のとおりです 1 アピールコーナー itsmf Japan ウェブサイトの右側に位置するアピールコーナーの下部に 会社ロゴ を表示します 会社ロゴ がない場合は 会社名を表示します 2 ITIL
itsmf Japan ウェブサイト広告掲載要項バージョン 1.5 2014 年 10 月 9 日 特定非営利活動法人 itsmf Japan 1. 広告の掲載箇所と方法 広告の表示箇所 広告の表示箇所は次のとおりです 1 アピールコーナー itsmf Japan ウェブサイトの右側に位置するアピールコーナーの下部に 会社ロゴ を表示します 会社ロゴ がない場合は 会社名を表示します 2 ITIL
intra-mart WebPlatform/AppFramework
 intra-mart WebPlatform/AppFramework Ver.7.2 クライアント通知設定ガイド 2013/07/05 第 2 版 > 変更年月日変更内容 2010/04/01 初版 2013/07/05 第 2 版 5.3クライアント通知のアクセス権設定 を追加しました 目次 > 1 はじめに...1 1.1 用語解説...1 2 クライアント通知機能...2
intra-mart WebPlatform/AppFramework Ver.7.2 クライアント通知設定ガイド 2013/07/05 第 2 版 > 変更年月日変更内容 2010/04/01 初版 2013/07/05 第 2 版 5.3クライアント通知のアクセス権設定 を追加しました 目次 > 1 はじめに...1 1.1 用語解説...1 2 クライアント通知機能...2
overflow プロパティの指定は 親ボックスのスタイルに記述します overflow プロパティは position プロパティ (position: static; 以外 ) の指定がされていなと適用されません ボックスの外にはみ出た部分を表示させたくないときに hidden を使用します サ
 1225-6 練習 6 Overflow The Stage(overflow) ピエロの玉乗りがステージの外から入って外へ出て行くトランジションを作ってみましょ う Hover ボタンの上をマウスポインター ( カーソル ) で hover すると ピエロの玉乗りが ステージの外から入って外へ出て行きます 動きの仕組み このトランジションは 次の3つの動きの組み合わせで動きます 1 ピエロとボールの横方向の動き
1225-6 練習 6 Overflow The Stage(overflow) ピエロの玉乗りがステージの外から入って外へ出て行くトランジションを作ってみましょ う Hover ボタンの上をマウスポインター ( カーソル ) で hover すると ピエロの玉乗りが ステージの外から入って外へ出て行きます 動きの仕組み このトランジションは 次の3つの動きの組み合わせで動きます 1 ピエロとボールの横方向の動き
padding( パディング ) padding プロパティでボックスの内側の余白を指定します この部分の内側には背景 ( 背景色や背景画像 ) を表示できます border( ボーダー ) border プロパティでボックスの境界線を指定します ボーダーには色 太さ 線の種類を指定できます 画像で
 1111 基本のボックス (margin, width, height, border, background) CSS3 アニメーション ( およびトランジション ) の基本はボックスです このボックスに色を付けたり ボックスにテキスト ( 文字 ) や画像を入れて ボックスを移動 回転 2D 変形 3D 変形してアニメーションを作ります では先ずボックスを作ってみましょう 基本的なボックスは下の四角形のようなものです
1111 基本のボックス (margin, width, height, border, background) CSS3 アニメーション ( およびトランジション ) の基本はボックスです このボックスに色を付けたり ボックスにテキスト ( 文字 ) や画像を入れて ボックスを移動 回転 2D 変形 3D 変形してアニメーションを作ります では先ずボックスを作ってみましょう 基本的なボックスは下の四角形のようなものです
2. 製品概要 IM-ERP リアルコネクトは SAP システム内のデータをリアルタイムに取得 更新するための API SAP リアルタイム連携 API を提供いたします またこれらの API を利用した業務テンプレートが同梱されています 各機能の詳細や設定方法に関しては 各マニュアルまたはセットア
 IM-ERP リアルコネクト Version7.0 リリース ノート 初版 2008/07/31 1. はじめに (1) IM-ERP リアルコネクトが動作するには intra-mart WebPlatform/AppFramework Ver.7.0 が必要です (2) 本ドキュメントは本製品固有の要件を記載しています 以下に記載のないものは intra-mart WebPlatform/AppFramework
IM-ERP リアルコネクト Version7.0 リリース ノート 初版 2008/07/31 1. はじめに (1) IM-ERP リアルコネクトが動作するには intra-mart WebPlatform/AppFramework Ver.7.0 が必要です (2) 本ドキュメントは本製品固有の要件を記載しています 以下に記載のないものは intra-mart WebPlatform/AppFramework
Web 設計入門
 Web デザイン実践 #4-1 CSS(2) D.Mitsuhashi 1 HTML5 コンテンツモデル D.Mitsuhashi 2 コンテンツモデル HTML5 の要素は意味の上で 7 つのカテゴリに分けられる コンテンツモデルから 要素の中に何を含んでよいかが決定される 参考 W3C: HTML5 content models http://www.w3.org/tr/html5/dom.html#content-models
Web デザイン実践 #4-1 CSS(2) D.Mitsuhashi 1 HTML5 コンテンツモデル D.Mitsuhashi 2 コンテンツモデル HTML5 の要素は意味の上で 7 つのカテゴリに分けられる コンテンツモデルから 要素の中に何を含んでよいかが決定される 参考 W3C: HTML5 content models http://www.w3.org/tr/html5/dom.html#content-models
</div> </div> </body> </html> CSS の記述 (3DCubeAnime1.css) #stage ステージのスタイルを指定します 背景色を黒色で指定します 画像に軽く遠近感を出すために perspective: 1000px; と指定し perspective-orig
 1342-7 応用 1 Rotate 3D Cube 3D Cube が回転するアニメーション サンプル CSS1 CSS3 で 3D の Cube を描いて回転させてみましょう 3DCubeAnime1 の説明 HTML の記述 (3DCubeAnime1.html) id 属性 stage の div 要素を作り その中に div 要素でボックスを記述します id 属性 cube の div 要素を記述し
1342-7 応用 1 Rotate 3D Cube 3D Cube が回転するアニメーション サンプル CSS1 CSS3 で 3D の Cube を描いて回転させてみましょう 3DCubeAnime1 の説明 HTML の記述 (3DCubeAnime1.html) id 属性 stage の div 要素を作り その中に div 要素でボックスを記述します id 属性 cube の div 要素を記述し
1222-B Transform Using Class And Tag (classセレクタと要素型セレクタ(Tag)を使用してスタイルを適用する)
 1232 セレクタを使う (selector) CSS でスタイルを指定する時に セレクタ (selector) でスタイルを適用する対象を特定することができます セレクタには次のようなものがあります もうすでに使用してきた #box1 のような指定は id セレクタ と呼ばれるセレクタです また フォントの指定で使用してきた.font1 は class セレクタ と呼ばれるセレクタです セレクタ
1232 セレクタを使う (selector) CSS でスタイルを指定する時に セレクタ (selector) でスタイルを適用する対象を特定することができます セレクタには次のようなものがあります もうすでに使用してきた #box1 のような指定は id セレクタ と呼ばれるセレクタです また フォントの指定で使用してきた.font1 は class セレクタ と呼ばれるセレクタです セレクタ
2. バージョンアップ内容 intra-mart WebPlatform/AppFramework Ver.7.1 および Ver.7.2 に対応いたしました SAP JCo 3.0.x に対応いたしました 3. 製品概要 IM-ERP リアルコネクトは SAP システム内のデータをリアルタイムに取
 IM-ERP リアルコネクト Version7.1 リリース ノート 第三版 2013/03/25 1. はじめに (1) IM-ERP リアルコネクトが動作するには intra-mart WebPlatform/AppFramework Ver.7.0 Ver.7.1 Ver.7.2 のいずれかが 必要です (2) 本ドキュメントは本製品固有の要件を記載しています 以下に記載のないものは intra-mart
IM-ERP リアルコネクト Version7.1 リリース ノート 第三版 2013/03/25 1. はじめに (1) IM-ERP リアルコネクトが動作するには intra-mart WebPlatform/AppFramework Ver.7.0 Ver.7.1 Ver.7.2 のいずれかが 必要です (2) 本ドキュメントは本製品固有の要件を記載しています 以下に記載のないものは intra-mart
データ解析
 情報教育基礎研修会 ( 平成 16 年 8 月 4 日 ) 奈良産業大学情報学部 情報教育基礎研修会 ( 平成 16 年 8 月 4 日 ) HTML 言語によるウェブページの制作 日時 会場 平成 16 年 8 月 4 日 ( 水 )9 時 10 分 ~ 15 時 40 分 奈良産業大学 10 号館 3 階 1032 教室 日程 時間内容場所 9:10 ~ 9:20 日程説明 1033 教室 9:30
情報教育基礎研修会 ( 平成 16 年 8 月 4 日 ) 奈良産業大学情報学部 情報教育基礎研修会 ( 平成 16 年 8 月 4 日 ) HTML 言語によるウェブページの制作 日時 会場 平成 16 年 8 月 4 日 ( 水 )9 時 10 分 ~ 15 時 40 分 奈良産業大学 10 号館 3 階 1032 教室 日程 時間内容場所 9:10 ~ 9:20 日程説明 1033 教室 9:30
トリガーをわかり易くする方法
 1221 トリガーをわかり易くする方法 (cursor, border-radius) 例えばブラウザにつぎのような画面が表示されていたら あなたはこの手の画像を何だと 思いますか? ほとんどの方が ハンドサインじゃないの? か 右方向を示しているのでしょう? と思われたのではないでしょうか 実は 私は手の画像をクリックすると画像が transition で右方向へ移動するように css を記述してあったのですが
1221 トリガーをわかり易くする方法 (cursor, border-radius) 例えばブラウザにつぎのような画面が表示されていたら あなたはこの手の画像を何だと 思いますか? ほとんどの方が ハンドサインじゃないの? か 右方向を示しているのでしょう? と思われたのではないでしょうか 実は 私は手の画像をクリックすると画像が transition で右方向へ移動するように css を記述してあったのですが
intra-mart 販売管理パッケージ
 販売管理システム インストールガイド ver 6.0 2006 年 12 月 26 日 Page 1 > 変更年月日 変更内容 2005/12/22 初版 2006/4/28 V5.1 機能変更に伴うインストール方法変更 2006/10/31 V5.1.1 パッチに伴うインストール方法変更 2006/12/26 V6 対応に伴い修正 Page 2 目次 1 はじめに... 4 2
販売管理システム インストールガイド ver 6.0 2006 年 12 月 26 日 Page 1 > 変更年月日 変更内容 2005/12/22 初版 2006/4/28 V5.1 機能変更に伴うインストール方法変更 2006/10/31 V5.1.1 パッチに伴うインストール方法変更 2006/12/26 V6 対応に伴い修正 Page 2 目次 1 はじめに... 4 2
Web データ管理 HTML+CSS (3) (2 章 ) 2011/10/19( 水 ) 湘南工科大学講義資料 Web データ管理 (2011) 阿倍 1/23
 Web データ管理 HTML+CSS (3) (2 章 ) 2011/10/19( 水 ) 1/23 演習室の PC のハードディスクには演習で作成したデータは保管できません 各 PC の ネットワーク接続 ショートカットからメディア情報センターのサーバーにアクセスしてください (Z ドライブとして使用できます ) 演習名 使用するフォルダ 演習 1 Z: Web データ管理 20111019 演習
Web データ管理 HTML+CSS (3) (2 章 ) 2011/10/19( 水 ) 1/23 演習室の PC のハードディスクには演習で作成したデータは保管できません 各 PC の ネットワーク接続 ショートカットからメディア情報センターのサーバーにアクセスしてください (Z ドライブとして使用できます ) 演習名 使用するフォルダ 演習 1 Z: Web データ管理 20111019 演習
intra-mart Accel Collaboration — ファイルライブラリ ユーザ操作ガイド 第3版
 Copyright 2012 NTT DATA INTRAMART CORPORATION 1 Top 目次 intra-mart Accel Collaboration ファイルライブラリユーザ操作ガイド第 3 版 2015-04-01 1. 改訂情報 2. ファイルライブラリについて 3. 基本編 3.1. ファイルをアップロードする 3.2. ファイル一覧を表示する 3.3. ファイルを検索してダウンロードする
Copyright 2012 NTT DATA INTRAMART CORPORATION 1 Top 目次 intra-mart Accel Collaboration ファイルライブラリユーザ操作ガイド第 3 版 2015-04-01 1. 改訂情報 2. ファイルライブラリについて 3. 基本編 3.1. ファイルをアップロードする 3.2. ファイル一覧を表示する 3.3. ファイルを検索してダウンロードする
<48746D6C8AEE91628D758DC02E786C73>
 HTML 基礎講座 目次 1.HTML 紹介 1-1 HTMLとは 1-2 HTMLの基本的な構成 1-3 HTMLのソースの表示方法 2.HTMLタグ紹介 2-1 リンクする 2-2 改行 水平罫線 2-3 段落 2-4 見出し ~, ~ 2-5 画像 2-6 テーブル 2-7 フォーム 2009.10.16
HTML 基礎講座 目次 1.HTML 紹介 1-1 HTMLとは 1-2 HTMLの基本的な構成 1-3 HTMLのソースの表示方法 2.HTMLタグ紹介 2-1 リンクする 2-2 改行 水平罫線 2-3 段落 2-4 見出し ~, ~ 2-5 画像 2-6 テーブル 2-7 フォーム 2009.10.16
intra-mart Accel Platform — Slack連携モジュール 利用ガイド 初版
 Copyright 2018 NTT DATA INTRAMART CORPORATION 1 Top 目次 intra-mart Accel Platform Slack 連携モジュール利用ガイド初版 2018-12-01 1. 改訂情報 2. はじめに 3. システム要件 3.1. intra-mart Accel Platform 3.2. 検証済み環境 3.2.1. サーバ環境 3.2.2.
Copyright 2018 NTT DATA INTRAMART CORPORATION 1 Top 目次 intra-mart Accel Platform Slack 連携モジュール利用ガイド初版 2018-12-01 1. 改訂情報 2. はじめに 3. システム要件 3.1. intra-mart Accel Platform 3.2. 検証済み環境 3.2.1. サーバ環境 3.2.2.
UMLプロファイル 機能ガイド
 UML Profile guide by SparxSystems Japan Enterprise Architect 日本語版 UML プロファイル機能ガイド (2016/10/07 最終更新 ) 1. はじめに UML では ステレオタイプを利用することで既存の要素に意味を追加し 拡張して利用することができます このステレオタイプは個々の要素に対して個別に指定することもできますが ステレオタイプの意味と適用する
UML Profile guide by SparxSystems Japan Enterprise Architect 日本語版 UML プロファイル機能ガイド (2016/10/07 最終更新 ) 1. はじめに UML では ステレオタイプを利用することで既存の要素に意味を追加し 拡張して利用することができます このステレオタイプは個々の要素に対して個別に指定することもできますが ステレオタイプの意味と適用する
transform: translatex(x 方向の移動距離 ) transform: translatey(y 方向の移動距離 ) transform: translate(x 方向の移動距離, Y 方向の移動距離 ) transform: translate 関数は 移動する位置ではなく 移動
 1225-8 練習 8 Translate Balls(translateX, translatey, translate) transform プロパティの translate 関数を使用して 2 つのボールを斜めに転がすトランジシ ョンを作ってみましょう Hover ボタンの上をマウスポインター ( カーソル ) で hover すると 2 つのボールが斜 めに転がります 動きの仕組み このトランジションは
1225-8 練習 8 Translate Balls(translateX, translatey, translate) transform プロパティの translate 関数を使用して 2 つのボールを斜めに転がすトランジシ ョンを作ってみましょう Hover ボタンの上をマウスポインター ( カーソル ) で hover すると 2 つのボールが斜 めに転がります 動きの仕組み このトランジションは
合宿事前講座 Web 開発の基本編その 2 情報研究会モブ 薗田海樹 The. H.30 情報研究会 1
 合宿事前講座 Web 開発の基本編その 2 情報研究会モブ 薗田海樹 2018 6.12 The. 1 前回の復習 n ブラウザ って何? n Web サイト のキホンを作ってみよう 2 ブラウザ とは?HTML とは?? n ブラウザとは? WEB ページを閲覧するためのソフトウェア p HTML というブラウザに言語を表示する言語によって表示されている n HTML とは? p Hyper Text
合宿事前講座 Web 開発の基本編その 2 情報研究会モブ 薗田海樹 2018 6.12 The. 1 前回の復習 n ブラウザ って何? n Web サイト のキホンを作ってみよう 2 ブラウザ とは?HTML とは?? n ブラウザとは? WEB ページを閲覧するためのソフトウェア p HTML というブラウザに言語を表示する言語によって表示されている n HTML とは? p Hyper Text
brieart初期導入ガイド
 初期導入ガイド Ver..0 更新日 :0/9/7 株式会社アイ エヌ ジーシステム Copyright (C) 0 ING System Co., Ltd. All Rights Reserved. 目次. brieart とは? brieart とは? 注意事項 制限事項など. brieart 導入の流れ 6. brieart の管理画面にログイン 7. 登録情報 8 登録情報の確認 変更 8
初期導入ガイド Ver..0 更新日 :0/9/7 株式会社アイ エヌ ジーシステム Copyright (C) 0 ING System Co., Ltd. All Rights Reserved. 目次. brieart とは? brieart とは? 注意事項 制限事項など. brieart 導入の流れ 6. brieart の管理画面にログイン 7. 登録情報 8 登録情報の確認 変更 8
IOWebDOC
 IOWebDOC Windows 版インストールマニュアル Page1 > 1 IOWEBDOC のインストール... 3 IOWEBDOC JAVA INTERFACE 環境設定例について... 3 1.1 インストールの前に... 4 1.2 インストール手順 (32bit 版 )... 4 1.3 インストール手順 (64bit 版 )... 8 Page2 1 IOWebDOC
IOWebDOC Windows 版インストールマニュアル Page1 > 1 IOWEBDOC のインストール... 3 IOWEBDOC JAVA INTERFACE 環境設定例について... 3 1.1 インストールの前に... 4 1.2 インストール手順 (32bit 版 )... 4 1.3 インストール手順 (64bit 版 )... 8 Page2 1 IOWebDOC
教材ドットコムオリジナル教材
 問題 次の画面写真を参考にソースを組みなさい 画像素材は次のサイトにある http://www.kyouzai.com/kenshu/index.htm トップ 大学 専門学校授業 10 月 31 日画像素材 ファイル名 :index.htm( フレーム定義ファイル ) menu.htm( 左フレーム表示 メニューページ ) top.htm( 右フレーム表示 似顔絵イラスト表示ページ ) touroku.htm(
問題 次の画面写真を参考にソースを組みなさい 画像素材は次のサイトにある http://www.kyouzai.com/kenshu/index.htm トップ 大学 専門学校授業 10 月 31 日画像素材 ファイル名 :index.htm( フレーム定義ファイル ) menu.htm( 左フレーム表示 メニューページ ) top.htm( 右フレーム表示 似顔絵イラスト表示ページ ) touroku.htm(
?
 ScoreBook Version 3.20 User s Guide 問題コース アンケート編 株式会社テンダ 1. 問題形式コースの作成 ( 登録 変更 削除 ) 社内管理者 学習管理者... 4 問題形式コースを新規登録する... 4 問題コース情報を変更する... 8 問題コースを削除する... 10 2. 問題コース管理 - 問題の編集 ( 登録 変更 削除 ) 社内管理者 学習管理者...
ScoreBook Version 3.20 User s Guide 問題コース アンケート編 株式会社テンダ 1. 問題形式コースの作成 ( 登録 変更 削除 ) 社内管理者 学習管理者... 4 問題形式コースを新規登録する... 4 問題コース情報を変更する... 8 問題コースを削除する... 10 2. 問題コース管理 - 問題の編集 ( 登録 変更 削除 ) 社内管理者 学習管理者...
IM-SecureSignOn
 IM-SecureSignOn Version 7.2 リリース ノート 2012/02/29 初版 1 はじめに 1. IM-SecureSignOn が動作するには intra-mart WebPlatform/AppFramework Version 7.2 が必要です 最新パッチの適応を推奨します 2. 本ドキュメントは本製品固有の要件を記載しています 以下に記載のないものは intra-mart
IM-SecureSignOn Version 7.2 リリース ノート 2012/02/29 初版 1 はじめに 1. IM-SecureSignOn が動作するには intra-mart WebPlatform/AppFramework Version 7.2 が必要です 最新パッチの適応を推奨します 2. 本ドキュメントは本製品固有の要件を記載しています 以下に記載のないものは intra-mart
サンプル CSS web ページを開くと同時にピエロの玉乗りが動き出すアニメーションを作ってみましょう AnimeAuto の説明 HTML の記述 (AnimeAuto.html) ピエロの画像に pierrot という id を 玉の画像に ball という id を付けておきます <!DOCT
 1320 Animation のトリガー ( 開始させるきっかけ ) の方法 animation を開始させるきっかけは 次の3つの方法があります 1web ページが表示されるのと同時に開始させる方法 2マウスでクリック (click) して開始させる方法 3マウスカーソルを乗せている (hover) 間だけ動かす方法アニメーションを動かすためにはアニメーション名 (animation-name プロパティの値
1320 Animation のトリガー ( 開始させるきっかけ ) の方法 animation を開始させるきっかけは 次の3つの方法があります 1web ページが表示されるのと同時に開始させる方法 2マウスでクリック (click) して開始させる方法 3マウスカーソルを乗せている (hover) 間だけ動かす方法アニメーションを動かすためにはアニメーション名 (animation-name プロパティの値
intra-mart Accel Platform — イベントナビゲータ 開発ガイド 初版 None
 クイック検索検索 目次 Copyright 2013 NTT DATA INTRAMART CORPORATION 1 Top 目次 intra-mart Accel Platform イベントナビゲータ開発ガイド初版 2013-07-01 None 改訂情報概要イベントフローの作成 更新 削除をハンドリングするイベントフローを非表示にする回答を非表示にするリンクを非表示にするタイトル コメントを動的に変更するリンク情報を動的に変更するナビゲート結果のリンクにステータスを表示する
クイック検索検索 目次 Copyright 2013 NTT DATA INTRAMART CORPORATION 1 Top 目次 intra-mart Accel Platform イベントナビゲータ開発ガイド初版 2013-07-01 None 改訂情報概要イベントフローの作成 更新 削除をハンドリングするイベントフローを非表示にする回答を非表示にするリンクを非表示にするタイトル コメントを動的に変更するリンク情報を動的に変更するナビゲート結果のリンクにステータスを表示する
 1 1. Page 1 intra -mart EE Page 2 Copyright 2004 NTT All rights Reserved. 2 Page 3 intra -mart EE Page 4 Copyright 2004 NTT All rights Reserved. 0Web EE Page 5 intra -mart Page 6 Copyright 2004 NTT All
1 1. Page 1 intra -mart EE Page 2 Copyright 2004 NTT All rights Reserved. 2 Page 3 intra -mart EE Page 4 Copyright 2004 NTT All rights Reserved. 0Web EE Page 5 intra -mart Page 6 Copyright 2004 NTT All
IM-Workflow
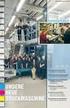 IM-Workflow Ver.7.2 英語コンテンツセットアップガイド 2012/10/31 第 2 版 > 変更年月日変更内容 2010/10/29 初版 2012/10/31 第 2 版 4.2 IM-Workflow の初期データインポートを行った後に IM-Workflow 英語コンテンツ をインストールした場合 に追記しました 目次 > 1 はじめに...1
IM-Workflow Ver.7.2 英語コンテンツセットアップガイド 2012/10/31 第 2 版 > 変更年月日変更内容 2010/10/29 初版 2012/10/31 第 2 版 4.2 IM-Workflow の初期データインポートを行った後に IM-Workflow 英語コンテンツ をインストールした場合 に追記しました 目次 > 1 はじめに...1
スーパー英語アカデミック版Ver.2
 オーサリング オーサリング機能は 先生独自のオリジナル教材を作成することのできる機能です AE3 で使用されている音声やパッセージを利用した問題の作成や YouTube などの動画や先生オリジナルの音声など 独自の素材を利用した問題の作成が可能です ここでは オーサリングの素材管理に関する利用法を説明します 素材管理 オーサリングの素材管理機能では クラス管理者が独自に登録する音声や画像 パッセージ
オーサリング オーサリング機能は 先生独自のオリジナル教材を作成することのできる機能です AE3 で使用されている音声やパッセージを利用した問題の作成や YouTube などの動画や先生オリジナルの音声など 独自の素材を利用した問題の作成が可能です ここでは オーサリングの素材管理に関する利用法を説明します 素材管理 オーサリングの素材管理機能では クラス管理者が独自に登録する音声や画像 パッセージ
intra-mart Accel Platform — イベントナビゲータ 開発ガイド 初版
 Copyright 2013 NTT DATA INTRAMART CORPORATION 1 Top 目次 intra-mart Accel Platform イベントナビゲータ開発ガイド初版 2013-07-01 改訂情報概要イベントフローの作成 更新 削除をハンドリングするイベントフローを非表示にする回答を非表示にするリンクを非表示にするタイトル コメントを動的に変更するリンク情報を動的に変更するナビゲート結果のリンクにステータスを表示する
Copyright 2013 NTT DATA INTRAMART CORPORATION 1 Top 目次 intra-mart Accel Platform イベントナビゲータ開発ガイド初版 2013-07-01 改訂情報概要イベントフローの作成 更新 削除をハンドリングするイベントフローを非表示にする回答を非表示にするリンクを非表示にするタイトル コメントを動的に変更するリンク情報を動的に変更するナビゲート結果のリンクにステータスを表示する
intra-mart Accel Collaboration — ファイルライブラリ ユーザ操作ガイド 第5版
 Copyright 2012 NTT DATA INTRAMART CORPORATION 1 Top 目次 1. 改訂情報 2. ファイルライブラリについて 3. 基本編 3.1. ファイルをアップロードする 3.2. ファイル一覧を表示する 3.3. ファイルを検索してダウンロードする 3.4. ファイルを削除する 3.5. ファイルライブラリの表示を設定する 3.6. 通知の設定をする 2 改訂情報
Copyright 2012 NTT DATA INTRAMART CORPORATION 1 Top 目次 1. 改訂情報 2. ファイルライブラリについて 3. 基本編 3.1. ファイルをアップロードする 3.2. ファイル一覧を表示する 3.3. ファイルを検索してダウンロードする 3.4. ファイルを削除する 3.5. ファイルライブラリの表示を設定する 3.6. 通知の設定をする 2 改訂情報
Web プログラミング 1 HTML+CSS (3) (2 章 ) 2013/5/8( 水 ) 演習室の PC のハードディスクには演習で作成したデータは保管できません 各 PC の ネットワーク接続 ショートカットからメディア情報センターのサーバーにアクセスしてください (Z ドライブとして使用で
 Web プログラミング 1 HTML+CSS (3) (2 章 ) 2013/5/8( 水 ) 演習室の PC のハードディスクには演習で作成したデータは保管できません 各 PC の ネットワーク接続 ショートカットからメディア情報センターのサーバーにアクセスしてください (Z ドライブとして使用できます ) 演習名 使用するフォルダ 演習 1 Z: Web プログラミング 1 20130508 演習
Web プログラミング 1 HTML+CSS (3) (2 章 ) 2013/5/8( 水 ) 演習室の PC のハードディスクには演習で作成したデータは保管できません 各 PC の ネットワーク接続 ショートカットからメディア情報センターのサーバーにアクセスしてください (Z ドライブとして使用できます ) 演習名 使用するフォルダ 演習 1 Z: Web プログラミング 1 20130508 演習
intra-mart EX申請システム version.7.2 事前チェック
 IM EX 申請システム ver7.2 事前チェックシート 2015/12/22 株式会社 NTT データイントラマート 改訂履歴版 日付 内容 初版 2011/2/28 第二版 2012/11/16 環境シートのIEの設定について説明を追記しました 第三版 2014/4/18 環境シートおよび制限事項シートにExcel2013について説明を追記しました 第三版 2014/4/18 環境シートおよび制限事項シートよりExcel2003の説明を除外しました
IM EX 申請システム ver7.2 事前チェックシート 2015/12/22 株式会社 NTT データイントラマート 改訂履歴版 日付 内容 初版 2011/2/28 第二版 2012/11/16 環境シートのIEの設定について説明を追記しました 第三版 2014/4/18 環境シートおよび制限事項シートにExcel2013について説明を追記しました 第三版 2014/4/18 環境シートおよび制限事項シートよりExcel2003の説明を除外しました
PowerPoint プレゼンテーション
 3 概要 4 は お店からのお知らせなど 短い文章の記事に向いています 画像 枚 本文 00 文字 500 文字程度の記事が適切です のポイント 記事作成の流れ ブログ記事タイトル 使い分け 短い文章に最適 ブログ記事タイトル記入 営業時間の変更やおやすみのお知らせなど 本文を書く 写真 使用する機能 画像挿入文字色の変更リンク追加 機能 アイキャッチ画像文字色変更リンク追加 3 投稿する 本文 自由な画像追加
3 概要 4 は お店からのお知らせなど 短い文章の記事に向いています 画像 枚 本文 00 文字 500 文字程度の記事が適切です のポイント 記事作成の流れ ブログ記事タイトル 使い分け 短い文章に最適 ブログ記事タイトル記入 営業時間の変更やおやすみのお知らせなど 本文を書く 写真 使用する機能 画像挿入文字色の変更リンク追加 機能 アイキャッチ画像文字色変更リンク追加 3 投稿する 本文 自由な画像追加
ように記述をします div1 要素 span 要素 2 個 div3 要素 span 要素 4 個 div5 要素 span 要素 1 個 div7 要素 span 要素 2 個 div2 要素 span 要素 1 個 div4 要素 span 要素 2 個 div6 要素 span 要素 2 個
 1238-2 円形グラデーションのトランジション ラディアルグラデーションのトランジション W3C 仕様では background-image プロパティは transition プロパティでのトランジションや後で アニメーション編 に出てくる animation プロパティでのアニメーションができないようになっています ラディアルグラデーションの radial-gradient( ) 関数と repeating-radial-gradient(
1238-2 円形グラデーションのトランジション ラディアルグラデーションのトランジション W3C 仕様では background-image プロパティは transition プロパティでのトランジションや後で アニメーション編 に出てくる animation プロパティでのアニメーションができないようになっています ラディアルグラデーションの radial-gradient( ) 関数と repeating-radial-gradient(
intra-mart Accel Platform — 標準テーマカスタマイズ 操作ガイド 第4版
 1 Top 目次 intra-mart Accel Platform 標準テーマカスタマイズ操作ガイド第 4 版 2017-12-01 2 改訂情報 変更年月日 変更内容 2013-10-01 初版 2014-01-01 第 2 版下記を変更しました はじめに の UIデザインガイドライン ( PC 版 ) のリンク先を変更しました 2014-12-01 第 3 版下記を変更しました目次の構成を変更しました
1 Top 目次 intra-mart Accel Platform 標準テーマカスタマイズ操作ガイド第 4 版 2017-12-01 2 改訂情報 変更年月日 変更内容 2013-10-01 初版 2014-01-01 第 2 版下記を変更しました はじめに の UIデザインガイドライン ( PC 版 ) のリンク先を変更しました 2014-12-01 第 3 版下記を変更しました目次の構成を変更しました
ハピタス のコピー.pages
 Copyright (C) All Rights Reserved. 10 12,500 () ( ) ()() 1 : 2 : 3 : 2 4 : 5 : Copyright (C) All Rights Reserved. Copyright (C) All Rights Reserved. Copyright (C) All Rights Reserved. Copyright (C) All
Copyright (C) All Rights Reserved. 10 12,500 () ( ) ()() 1 : 2 : 3 : 2 4 : 5 : Copyright (C) All Rights Reserved. Copyright (C) All Rights Reserved. Copyright (C) All Rights Reserved. Copyright (C) All
Copyright 2008 All Rights Reserved 2
 Copyright 2008 All Rights Reserved 1 Copyright 2008 All Rights Reserved 2 Copyright 2008 All Rights Reserved 3 Copyright 2008 All Rights Reserved 4 Copyright 2008 All Rights Reserved 5 Copyright 2008 All
Copyright 2008 All Rights Reserved 1 Copyright 2008 All Rights Reserved 2 Copyright 2008 All Rights Reserved 3 Copyright 2008 All Rights Reserved 4 Copyright 2008 All Rights Reserved 5 Copyright 2008 All
第 7 回の内容 動的な Web サイト フォーム Web システムの構成
 第 7 回の内容 動的な Web サイト フォーム Web システムの構成 動的な Web サイト 静的なリソース ファイルシステムのパス / URI のパス a 公開ディレクトリ / b b GET /b HTTP/1.1 c c e d /a/b を送り返す d e 静的なリソース ファイルシステムのパス / / URI のパス f b c e GET /g/e HTTP/1.1 d /f/e
第 7 回の内容 動的な Web サイト フォーム Web システムの構成 動的な Web サイト 静的なリソース ファイルシステムのパス / URI のパス a 公開ディレクトリ / b b GET /b HTTP/1.1 c c e d /a/b を送り返す d e 静的なリソース ファイルシステムのパス / / URI のパス f b c e GET /g/e HTTP/1.1 d /f/e
コンピュータ基礎実習 ( 上級 ) 第 12 週例では <h1> タグが対象であることを意味します セレクタを変えることで見栄えを様々な対象に設定できます プロパティ (property) は設定する見栄え ( スタイル ) の種類のことです 値はプロパティに対する具体的な設定値です この例では文字
 コンピュータ基礎実習 ( 上級 ) 第 12 週 コンピュータ基礎実習 ( 上級 ) 第 12 週スタイルシートの基礎今回の授業は スタイルシート (CSS) の使い方を解説します 1. CSS の基本 ( 教科書第 3 章 ) 1.1. CSS とは CSS は Cascading Style Sheets の略で ウェブページの見栄えを設定するための言語です CSS はウェブページにとって比較的新しい規格ですが
コンピュータ基礎実習 ( 上級 ) 第 12 週 コンピュータ基礎実習 ( 上級 ) 第 12 週スタイルシートの基礎今回の授業は スタイルシート (CSS) の使い方を解説します 1. CSS の基本 ( 教科書第 3 章 ) 1.1. CSS とは CSS は Cascading Style Sheets の略で ウェブページの見栄えを設定するための言語です CSS はウェブページにとって比較的新しい規格ですが
intra-mart Accel Collaboration — インフォメーション ユーザ操作ガイド 第11版
 Copyright 2012 NTT DATA INTRAMART CORPORATION 1 Top 目次 1. 改訂情報 2. インフォメーションについて 3. 基本編 3.1. 記事を登録する 3.2. 記事一覧を表示する 3.3. 記事を編集する 3.4. 記事に追記を登録する 3.5. 記事を削除する 3.6. 通知の設定をする 4. 他機能との連携 4.1. ワークフロー承認機能 4.2.
Copyright 2012 NTT DATA INTRAMART CORPORATION 1 Top 目次 1. 改訂情報 2. インフォメーションについて 3. 基本編 3.1. 記事を登録する 3.2. 記事一覧を表示する 3.3. 記事を編集する 3.4. 記事に追記を登録する 3.5. 記事を削除する 3.6. 通知の設定をする 4. 他機能との連携 4.1. ワークフロー承認機能 4.2.
Microsoft PowerPoint - 04WWWとHTML.pptx
 船舶海洋情報学 九州大学工学府海洋システム工学専攻講義資料担当 : 木村 04. WWW と HTML WWW(World Wide Web) インターネットの情報をハイパーテキスト形式で参照できる情報提供システム HTML などのコンテンツを HTTP プロトコルで転送 インターネット クライアント PC WWW の情報を画面に表示するクライアントソフトウエア :WEB ブラウザ Internet
船舶海洋情報学 九州大学工学府海洋システム工学専攻講義資料担当 : 木村 04. WWW と HTML WWW(World Wide Web) インターネットの情報をハイパーテキスト形式で参照できる情報提供システム HTML などのコンテンツを HTTP プロトコルで転送 インターネット クライアント PC WWW の情報を画面に表示するクライアントソフトウエア :WEB ブラウザ Internet
JavaScript 演習 2 1
 JavaScript 演習 2 1 本日の内容 演習問題 1の解答例 前回の続き document.getelementbyid 関数 演習問題 4 イベント処理 基本的なフォーム テキストボックスの入力値の取得 演習問題 5 演習問題 1 prompt メソッドと document.write メソッドを用いて, ユーザから入力されたテキストと文字の色に応じて, 表示内容を変化させる JavaScript
JavaScript 演習 2 1 本日の内容 演習問題 1の解答例 前回の続き document.getelementbyid 関数 演習問題 4 イベント処理 基本的なフォーム テキストボックスの入力値の取得 演習問題 5 演習問題 1 prompt メソッドと document.write メソッドを用いて, ユーザから入力されたテキストと文字の色に応じて, 表示内容を変化させる JavaScript
intra-mart Accel Collaboration — ファイルライブラリ 管理者操作ガイド 第6版
 Copyright 2012 NTT DATA INTRAMART CORPORATION 1 Top 目次 1. 改訂情報 2. ファイルライブラリについて 3. 基本編 3.1. フォルダとアクセス権を設定する 3.2. ファイルを検索する 3.3. 共有タグを設定する 3.4. ファイル一覧ポートレットを設定する 3.5. メールテンプレートを設定する 2 改訂情報 変更年月日 変更内容 2012-11-01
Copyright 2012 NTT DATA INTRAMART CORPORATION 1 Top 目次 1. 改訂情報 2. ファイルライブラリについて 3. 基本編 3.1. フォルダとアクセス権を設定する 3.2. ファイルを検索する 3.3. 共有タグを設定する 3.4. ファイル一覧ポートレットを設定する 3.5. メールテンプレートを設定する 2 改訂情報 変更年月日 変更内容 2012-11-01
intra-mart Accel Platform — OData for SAP HANA セットアップガイド 初版
 Copyright 2016 NTT DATA INTRAMART CORPORATION 1 Top 目次 1. 改訂情報 2. はじめに 2.1. 本書の目的 2.2. 前提条件 2.3. 対象読者 2.4. 注意事項 3. 概要 3.1. OData 連携について 3.2. OData について 3.3. SAP HANA 連携について 3.4. アクター 3.5. セットアップの手順について
Copyright 2016 NTT DATA INTRAMART CORPORATION 1 Top 目次 1. 改訂情報 2. はじめに 2.1. 本書の目的 2.2. 前提条件 2.3. 対象読者 2.4. 注意事項 3. 概要 3.1. OData 連携について 3.2. OData について 3.3. SAP HANA 連携について 3.4. アクター 3.5. セットアップの手順について
ウェブサイト内検索機能マニュアル
 HeartCore ウェブサイト内検索機能マニュアル October2013 Ver1.1-1 - 改訂履歴 改訂日 改訂内容 Ver1.0 2013 年 07 月 マニュアル改訂 Ver1.1 2013 年 10 月 フォーマット改訂 - 2 - 目次 1. 本文書の目的と対象ライセンス... - 4-1.1 目的...- 4-1.2 対象ライセンス...- 4-2. 機能概要... - 4-2.1
HeartCore ウェブサイト内検索機能マニュアル October2013 Ver1.1-1 - 改訂履歴 改訂日 改訂内容 Ver1.0 2013 年 07 月 マニュアル改訂 Ver1.1 2013 年 10 月 フォーマット改訂 - 2 - 目次 1. 本文書の目的と対象ライセンス... - 4-1.1 目的...- 4-1.2 対象ライセンス...- 4-2. 機能概要... - 4-2.1
intra-mart Accel Platform — PCとスマートフォンの機能差異 初版
 Copyright 2016 NTT DATA INTRAMART CORPORATION 1 Top 目次 1. 改訂情報 2. はじめに 2.1. 本書の目的 2.2. 対象製品 2.3. 前提条件 2.4. 用語解説 2.5. 全製品共通の差異 2.6. の凡例 2.7. 一覧の見方 3. 製品別 3.1. intra-mart Accel Platform 3.2. intra-mart Accel
Copyright 2016 NTT DATA INTRAMART CORPORATION 1 Top 目次 1. 改訂情報 2. はじめに 2.1. 本書の目的 2.2. 対象製品 2.3. 前提条件 2.4. 用語解説 2.5. 全製品共通の差異 2.6. の凡例 2.7. 一覧の見方 3. 製品別 3.1. intra-mart Accel Platform 3.2. intra-mart Accel
intra-mart Accel Platform — 招待機能プログラミングガイド 初版
 Copyright 2016 NTT DATA INTRAMART CORPORATION 1 Top 目次 1. 改訂情報 2. はじめに 3. 権限リストを拡張する 2 改訂情報 変更年月日 変更内容 2016-04-01 初版 3 はじめに 項目 このガイドについて このガイドについて このガイドでは 招待機能の拡張方法および注意点について解説します 4 権限リストを拡張する 項目 この機能について実装済みの招待権限デコレータ実装方法設定方法
Copyright 2016 NTT DATA INTRAMART CORPORATION 1 Top 目次 1. 改訂情報 2. はじめに 3. 権限リストを拡張する 2 改訂情報 変更年月日 変更内容 2016-04-01 初版 3 はじめに 項目 このガイドについて このガイドについて このガイドでは 招待機能の拡張方法および注意点について解説します 4 権限リストを拡張する 項目 この機能について実装済みの招待権限デコレータ実装方法設定方法
IM-社内便
 IM- 社内便 Ver.7.0 インストールガイド 2009/08/31 初版 変更年月日 2009/08/31 初版 > 変更内容 目次 > 1 はじめに...1 2 前提条件...1 3 インストール手順...2 3.1 サーバへのファイルのインストール...2 3.2 ライセンス登録...3 3.3 環境定義ファイルの設定...4 3.3.1 初期化ファイル
IM- 社内便 Ver.7.0 インストールガイド 2009/08/31 初版 変更年月日 2009/08/31 初版 > 変更内容 目次 > 1 はじめに...1 2 前提条件...1 3 インストール手順...2 3.1 サーバへのファイルのインストール...2 3.2 ライセンス登録...3 3.3 環境定義ファイルの設定...4 3.3.1 初期化ファイル
文京女子大学外国語学部
 6. テーブル 6-1 テーブルとはテーブルとは表のことです ホームページ上で表を作成するには テーブル作成用に用意された数種のタグを使用します なお HTML 文書を書くためのエディタでは 通常 単純な罫線すら引けないことに注意してください 文字の羅列よりも表にまとめた方がわかりやすく レイアウトとしても優れていることは 皆さんもよく経験するところだと思います ですからテーブルは 表形式のデータ表示に有効であるとともに
6. テーブル 6-1 テーブルとはテーブルとは表のことです ホームページ上で表を作成するには テーブル作成用に用意された数種のタグを使用します なお HTML 文書を書くためのエディタでは 通常 単純な罫線すら引けないことに注意してください 文字の羅列よりも表にまとめた方がわかりやすく レイアウトとしても優れていることは 皆さんもよく経験するところだと思います ですからテーブルは 表形式のデータ表示に有効であるとともに
目次 更新履歴... 1 画面設計書の目的... 3 必要な内容... 3 画面一覧... 4 必要な内容... 4 画面遷移... 5 画面レイアウト... 6 入力パラメータ... 7 必要な内容... 7 項目定義... 8 必要な内容... 8 部品の種類... 9 ( 参考 ) 部品指定と
 画面設計書の作成 作成日 : 2015/06/30 作成者 : 西村 更新履歴 更新日 更新 作業者 2015/06/30 新規作成 ( 仮 ) 西村 2015/11/09 部品の種類 にカラーピッカーとグラフを追加 コンボボックスの HTML の説明の 西村 追加 2017/12/01 公開用の体裁調整 西村 1 目次 更新履歴... 1 画面設計書の目的... 3 必要な内容... 3 画面一覧...
画面設計書の作成 作成日 : 2015/06/30 作成者 : 西村 更新履歴 更新日 更新 作業者 2015/06/30 新規作成 ( 仮 ) 西村 2015/11/09 部品の種類 にカラーピッカーとグラフを追加 コンボボックスの HTML の説明の 西村 追加 2017/12/01 公開用の体裁調整 西村 1 目次 更新履歴... 1 画面設計書の目的... 3 必要な内容... 3 画面一覧...
アンケートフォーム簡易作成機能マニュアル
 HeartCore アンケートフォーム簡易作成機能マニュアル October 2013 Ver1.1-1 - 改訂履歴 改訂日 改訂内容 Ver1.0 2013 年 07 月 マニュアル改訂 Ver1.1 2013 年 10 月 行間の修正 不要外枠の削除 対象ライセンス項目の追加 - 2 - 目次 1. 本文書の目的と対象ライセンス... - 4-1.1. 目的...- 4-1.2. 対象ライセンス...-
HeartCore アンケートフォーム簡易作成機能マニュアル October 2013 Ver1.1-1 - 改訂履歴 改訂日 改訂内容 Ver1.0 2013 年 07 月 マニュアル改訂 Ver1.1 2013 年 10 月 行間の修正 不要外枠の削除 対象ライセンス項目の追加 - 2 - 目次 1. 本文書の目的と対象ライセンス... - 4-1.1. 目的...- 4-1.2. 対象ライセンス...-
intra-mart Accel Platform — PCとスマートフォンの機能差異 初版
 intra-mart Accel Platform PC とスマートフォンの機能差異初版 2016-08-01 Copyright 2016 NTT DATA INTRAMART CORPORATION 1 Top 目次 intra-mart Accel Platform PC とスマートフォンの機能差異初版 2016-08-01 1. 改訂情報 2. はじめに 2.1. 本書の目的 2.2. 対象製品
intra-mart Accel Platform PC とスマートフォンの機能差異初版 2016-08-01 Copyright 2016 NTT DATA INTRAMART CORPORATION 1 Top 目次 intra-mart Accel Platform PC とスマートフォンの機能差異初版 2016-08-01 1. 改訂情報 2. はじめに 2.1. 本書の目的 2.2. 対象製品
extCountdown.pdf
 拡張機能ユニット カウントダウンユニット マニュアルシフトテック株式会社 発行 :2018/11/21 改定 :2018/12/13 カウントダウンユニット マニュアル - 1 概要 指定された日時までカウントダウンを行うユニットです ール ー ア ン ンテ ー 特徴 指定した日時までカウントダウンし 終了後は自動で停止します 任意の URL を設定すると カウント終了後にページにアクセスがあった場合
拡張機能ユニット カウントダウンユニット マニュアルシフトテック株式会社 発行 :2018/11/21 改定 :2018/12/13 カウントダウンユニット マニュアル - 1 概要 指定された日時までカウントダウンを行うユニットです ール ー ア ン ンテ ー 特徴 指定した日時までカウントダウンし 終了後は自動で停止します 任意の URL を設定すると カウント終了後にページにアクセスがあった場合
Microsoft Word - manual
 2012/3/21 商品設定説明書 カートスタイルは買い物カート部分だけを担当する ASP( アプリケーション サービス プロバイ ダ ) です ご自身で用意したホームページに商品の説明などを記述し そこにカートに入れるボタンや リンクを入れることで利用可能です 基本的なボタンの作り方 フォームの文法は HTML 準拠です 1 つのフォーム (~) は 1 つの商品をカートに入
2012/3/21 商品設定説明書 カートスタイルは買い物カート部分だけを担当する ASP( アプリケーション サービス プロバイ ダ ) です ご自身で用意したホームページに商品の説明などを記述し そこにカートに入れるボタンや リンクを入れることで利用可能です 基本的なボタンの作り方 フォームの文法は HTML 準拠です 1 つのフォーム (~) は 1 つの商品をカートに入
ビジネスサーバ設定マニュアル_Standard応用編
 ビジネスサーバ シリーズ設定マニュアル ~Standard 応用編 ~ 本マニュアルの内容は サービスの各機能に関する解説資料としてご利用いただくことを目的としております 設定変更にあたっては 予め変更対象のファイル等のバックアップを取られることをお奨め致します ( 弊社側でのファイル復旧は出来ませんのでご注意ください ) 第 1.3 版 株式会社 NTT ぷらら 本ご案内に掲載している料金等は消費税相当額を含んでおりません
ビジネスサーバ シリーズ設定マニュアル ~Standard 応用編 ~ 本マニュアルの内容は サービスの各機能に関する解説資料としてご利用いただくことを目的としております 設定変更にあたっては 予め変更対象のファイル等のバックアップを取られることをお奨め致します ( 弊社側でのファイル復旧は出来ませんのでご注意ください ) 第 1.3 版 株式会社 NTT ぷらら 本ご案内に掲載している料金等は消費税相当額を含んでおりません
1222-A Transform Function Order (trsn
 1247 Matrix3D の合成 Multiply Matrix3D ここでは matrix3d 関数で 3D の変形 ( 拡大縮小 傾斜 ) 回転 移動を同時に行いたい場 合の数値の指定方法について説明します マトリックスに指定する数値はつぎのようになっています ( 注 : これは数学上のマトッリ クスの数値の並びです 数学上のマトリックスで計算して 最後に matrix3d 関数の数値の 並びで指定します
1247 Matrix3D の合成 Multiply Matrix3D ここでは matrix3d 関数で 3D の変形 ( 拡大縮小 傾斜 ) 回転 移動を同時に行いたい場 合の数値の指定方法について説明します マトリックスに指定する数値はつぎのようになっています ( 注 : これは数学上のマトッリ クスの数値の並びです 数学上のマトリックスで計算して 最後に matrix3d 関数の数値の 並びで指定します
Color Change
 1229 Text の 3D トランジション (rotatex, rotatey) テキストが 3D で変形するトランジションを作ってみましょう Hover ボタンの上をマウスポインター ( カーソル ) で hover すると テキストが 3D で 変化するトランジションが動きます プロパティ transform: rotatex( ) rotatey( ) 要素を 3D 回転するときに指定します
1229 Text の 3D トランジション (rotatex, rotatey) テキストが 3D で変形するトランジションを作ってみましょう Hover ボタンの上をマウスポインター ( カーソル ) で hover すると テキストが 3D で 変化するトランジションが動きます プロパティ transform: rotatex( ) rotatey( ) 要素を 3D 回転するときに指定します
PowerPoint プレゼンテーション
 Q-Special( 特集ページ ) 作成ガイド Update 2018-07 Copyright (C) Qoo10 Japan All Rights Reserved. 1 目次 Q Specialとは Q Specialの作成 編集方法 1. 基本情報 2. ページ上段のHTML 3. 検索キーワード 4. スライドショーの設定 5. サブテーマ 3 5 7 12 13 15 17 Copyright
Q-Special( 特集ページ ) 作成ガイド Update 2018-07 Copyright (C) Qoo10 Japan All Rights Reserved. 1 目次 Q Specialとは Q Specialの作成 編集方法 1. 基本情報 2. ページ上段のHTML 3. 検索キーワード 4. スライドショーの設定 5. サブテーマ 3 5 7 12 13 15 17 Copyright


