本書の見方 表記 意味 注意マーク操作を行う状況において注意していただきたいことや 本製品の性能を維持する上で注意していただきたいことについて説明しています お知らせマーク操作する上での情報や 便利な使い方などについて説明します 画面上の選択項目を表します 例 : 入力終了 を選択します [ ] リ
|
|
|
- かずただ いのら
- 5 years ago
- Views:
Transcription
1 本パッケージにて提供される更新データは 有償となります 今回 CNVU-51000DL を初めてご購入されるお客様は ダウンロード当日 KeyCode 取得時にご決済いただきますので あらかじめご決済用のクレジットカードをご用意ください 本書の見方 1 お客様別バージョンアップ手順のご案内 ( 質問形式でご覧いただきたいページをご案内しています ) 2 AVIC-VH9000/ZH9000/H9000 をはじめてバージョンアップされる場合 はじめに 全データ更新を行う前の準備 4 全データ更新を行う 13 転送完了後のナビ起動 21 データ更新後に行う作業 61 FAQ 64 AVIC-VH9000/ZH9000/H9000 (CNVU-5200/5200DL-F/5210DL-F 適用済み ) の場合 AVIC-VH9900/ZH9900/H9900 をはじめてバージョンアップされる場合 AVIC-VH9900/ZH9900/H9900 (CNVU-5210DL-F 適用済み ) の場合 上記に該当しない場合 はじめに 全データ更新を行う前の準備 23 全データ更新を行う 32 転送完了後のナビ起動 40 データ更新後に行う作業 61 FAQ 64 はじめに 全データ更新を行う前の準備 42 全データ更新を行う 50 転送完了後のナビ起動 60 データ更新後に行う作業 61 FAQ 64
2 本書の見方 表記 意味 注意マーク操作を行う状況において注意していただきたいことや 本製品の性能を維持する上で注意していただきたいことについて説明しています お知らせマーク操作する上での情報や 便利な使い方などについて説明します 画面上の選択項目を表します 例 : 入力終了 を選択します [ ] リビングキットおよび画面のボタンを表します 例 : [ 決定 ] を押します 全データ更新の動作環境 サイバーナビの全データ更新を行うには パソコンリンクソフト NAVI*STUDIO を使用します 更新時にはパソコンをインターネットに接続する必要があります NAVI*STUDIO の動作環境については 以下の URL を参照してください Windows8.1 以外の OS をご利用のお客様へ 本書は Windows 8.1 を基に手順を記載しております 他の OS をご利用の場合は ユーザーアカウント制御 (UAC) の設定によって動作が異なる場合があります お問い合わせについて パソコン ウイルスチェックソフトなどの操作方法やご質問については販売元のメーカーへお問い合わせください BeatJam ミュージックアップデートモジュールのダウンロードサービス終了について BeatJam ミュージックは 2012 年 6 月 30 日をもってアップデートモジュールのダウンロードサービスが終了となりました 詳しくは 以下の URL を参照してください パイオニア株式会社 株式会社ジャストシステム WEB ページのデザインについては 予告無く変更される場合があります 掲載された PC アプリ上の画像は例であり 今回表示される型番 情報とは一致しません 1
3 お客様別バージョンアップ手順のご案内 現在お使いいただいているカーナビゲーションの地図データのバージョンから お客様別にご覧いただきたいページをご案内しています 1 ナビゲーション本体での地図バージョンの確認ブレインユニットをナビゲーション本体に接続して ナビゲーション本体を起動してください ナビゲーション本体で現在ご使用中の地図バージョンをご確認いただけます ナビゲーション本体の操作 : [ メニュー ] [ 情報 通信 ] [ ハードウェア情報 ] [ バージョン情報 ] にタッチして 全国データバージョン の項目をご確認ください 画像は例です 2 お客様別バージョンアップ手順のご案内以下の質問の選択肢にそって 矢印をお進みください 手順 1 でご確認いただいた地図データのバージョンを選択してください 2008 年度の地図 2009 年度の地図 2010 年度以後の地図 P.3 ~ P.21 をご覧ください P.22 ~ P.40 をご覧ください P.41 ~ P.60 をご覧ください ナビのバージョンアップ後は 最新のドライブマネージャーとメンテナンスマネージャーに更新してください P.61 P.63( データ更新後に行う作業 ) をご覧ください 2
4 2008 年度の地図をバージョンアップされる方の手順 P.3 ~ P.21 は 2008 年度の地図をバージョンアップされるお客様の手順になります 上記以外の地図をバージョンアップされる場合は P.2 お客様別バージョンアップ手順のご案内 から該当するページをご覧いただき バージョンアップを行ってください 今回の更新データは 有償でのご提供となります ダウンロード当日 KeyCode 発行時にご決済いただきますので あらかじめご決済用のクレジットカードをご用意ください 3
5 はじめに 全データ更新を行う前の準備 NAVI*STUDIO3.0 の準備 ダウンロードサービスをご利用になるには お客様登録および初期登録が必要になります メンテナンスマネージャー ここでは カーナビゲーションのブレインユニットをリビングキットに接続した状態でパソコンリンクソフト NAVI*STUDIO3.0 から登録するための インストール方法を説明します NAVI*STUDIO3.0 をインストール済みのお客様は P.6 お客様登録 初期登録 へお進みください NAVI*STUDIO3.0 は以下のアプリケーションで構成されています ランチャー Ver.3.0 ドライブマネージャー Ver.3.0 メンテナンスマネージャー Ver.3.0 アップデートマネージャー Ver.3.0 BeatJam ミュージック BeatJam ビデオ各アプリケーションのバージョン確認は以下の画面より確認できます 随時 最新版を弊社ホームページで公開しているため 3 桁目のバージョンは画面例と異なる場合がございます ランチャー アップデートマネージャー 1 NAVI*STUDIO3.0 のインストール下記 弊社ホームページの [ 最新版をダウンロード ] ボタンより手順に従って NAVI*STUDIO3.0 をインストールしてください ドライブマネージャー NAVI*STUDIO3.0 は以下のアプリケーションで構成されています ランチャー Ver.3.0 ドライブマネージャー Ver.3.0 メンテナンスマネージャー Ver.3.0 アップデートマネージャー Ver.3.0 BeatJam ミュージック BeatJam ビデオ 4
6 NAVI*STUDIO3.0 の準備 インストール方法については 各アプリケーションのダウンロードページにあるインストールマニュアルをご確認ください 最新のナビスタジオアプリをご用意いただくため 製品付属の NAVI*STUDIO Ver インストールディスク からインストールした場合も ランチャー ドライブマネージャー メンテナンスマネージャー アップデートマネージャー は WEB ページから最新版をインストールしてください BeatJam ミュージック BeatJam ビデオ は 製品付属の NAVI*STUDIO Ver インストールディスク よりインストールを行ってください 5
7 お客様登録 初期登録 ここでは カーナビゲーションのブレインユニットをリビングキットに接続した状態でパソコンリンクソフト NAVI*STUDIO3.0 から登録する方法を説明します パソコンがインターネット接続できる環境かご確認ください 3 お客様登録 Step1 の [ お客様登録 ] ボタンを押します お客様登録および初期登録を すでに行っているお客様は P.9 NAVI*STUDIO3.2 の準備 へお進みください お客様登録および初期登録は カーナビゲーションの通信機能から行うこともできます 詳しくは カーナビゲーションに付属の取扱説明書 ナビゲーションブック応用編 の 通信 LIVE COM LIVE COM の準備 をご覧ください 1 ランチャーの起動ブレインユニットをリビングキットに接続して リビングキットの電源を [ON] にしてください ランチャーが自動起動します 自動起動しない場合は デスクトップの [NaviStudio3] をダブルクリックして ランチャーを起動してください お客様登録 / 確認 画面の下部に ニックネームが表示されている場合 すでにお客様登録 初期登録は どちらも完了しています P.9 NAVI*STUDIO3.2 の準備 へお進みください WEB ブラウザが起動され スマートループトップページが表示されます 新規のご登録はこちら を選択してください 2 お客様登録 / 確認 [ お客様登録 / 確認 ] ボタンを押します お客様登録は弊社ホームページから行うこともできます 弊社ホームページにてお客様登録がお済みのお客様は初期登録へお進みください ランチャーのバージョンが異なる内容のメッセージが表示された場合は 最新のランチャー Ver.3.2 およびアップデートマネージャー Ver をインストールして 再度 [ お客様登録 / 確認 ] ボタンを押してください インストール方法は P.9 NAVI*STUDIO3.2 の準備 をご覧ください 6
8 お客様登録 初期登録 4 機種選択機種選択画面が表示されます サイバーナビ から AVIC-VH9000/ ZH9000/H9000 の [ 新規ご登録はこちら ] を選択してください 6 ユーザー情報の登録ユーザー情報登録フォームに 手続きに必要なお客様の情報を入力し [ 内容確認 ] ボタンを押してください 5 基本約款基本約款をご確認いただき 同意の場合には 同意する を選択してください 基本約款に同意をいただけない場合は これ以上進むことができません 7
9 お客様登録 初期登録 入力いただいたすべての情報が表示されるので 確認のうえ登録してよろしければ 登録 を 修正の必要があれば 戻る を選択してください 8 初期登録 Step2 の [ 初期登録 ] ボタンを押します 9 ニックネーム / パスワードの入力ニックネームとパスワードの入力フォームが表示されます お客様登録時に登録いただいたニックネームとパスワードを入力し [ 決定 ] ボタンを押してください 7 ユーザー情報登録の完了ユーザー登録完了メッセージとニックネームが表示されるので ニックネームを記録してください スマートループ利用登録をしていただいたお客様にはプログラム修正ソフトの提供がございます ユーザー登録完了画面の プログラム修正ソフトアップデート方法のページ へのリンクに進み 修正ソフトのアップデートを実施してください 10 初期登録の完了 Step3 にニックネームが表示されましたら初期登録は完了です 8
10 NAVI*STUDIO3.2 の準備 ここでは 全データ更新をするための NAVI*STUDIO3.2 のインストール方法を説明します 全データ更新を行うには 以下の NAVI*STUDIO Ver.3.2 アプリケーションソフトをパソコンにインストールする必要があります ランチャー Ver.3.2 アップデートマネージャー Ver ソフトウェア使用許諾契約書ソフトウェア使用許諾契約書の内容をご確認いただき 同意の場合は [ 同意する ] を選択してください 許諾事項に同意いただけない場合は これ以上進むことができません ランチャー Ver.3.0 アップデートマネージャー Ver.3.0 は 上書きインストールされます 以下のアプリケーションソフトは P.13 の全データ更新 ( 全てのデータのダウンロードおよび転送 ) が終了した後にアップグレードを行ってください ドライブマネージャー メンテナンスマネージャー BeatJam ビデオ ドライブマネージャー / メンテナンスマネージャー Ver.3.2 および BeatJam ビデオのアップデートについては P.61 ドライブマネージャー / メンテナンスマネージャー Ver.3.2( アップデートマネージャー ) P.63 BeatJam ビデオ (BeatJam Video Converter) をご覧ください ドライブマネージャー Ver.3.2 メンテナンスマネージャー Ver.3.2 にアップグレードしてしまった場合は 予約期間中 ドライブマネージャー メンテナンスマネージャーが正常動作しません ドライブマネージャー Ver.3.2 メンテナンスマネージャー Ver.3.2 にアップグレードした場合は 一度アンインストールを行い 再度 Ver.3.0 をインストールしてください 1 NAVI*STUDIO3.2 トップページパイオニア Web ページのナビスタジオ 3.2 トップページを開いてください ナビスタジオ 3.2 トップページ 3 ランチャー Ver.3.2 のダウンロード NaviStudio3Launcher.exe をダウンロードしてください 4 ランチャー Ver.3.2 のインストールダウンロードした NaviStudio3Launcher.exe をダブルクリックしてインストールを行ってください インストール方法は Web ページにある NAVI*STUDIO Launcher インストールマニュアル をご確認ください 9
11 NAVI*STUDIO3.2 の準備 5 アップデートマネージャー [Update] を選択してください 6 アップデートマネージャー Ver のダウンロード NaviStudio3UpdateManager.exe をダウンロードしてください 7 アップデートマネージャー Ver のインストールダウンロードした NaviStudio3UpdateManager.exe をダブルクリックしてインストールを行ってください インストール方法は Web ページにある NAVI*STUDIO UpdateManager インストールマニュアル をご確認ください 10
12 予約 サイバーナビの更新データはサイズが大きいため ダウンロードサーバにアクセスが集中すると ダウンロードに長時間かかることがあります アクセス集中緩和のためダウンロードの予約をお願いしております ここではダウンロードの予約を説明します 4 全データ更新の予約 2017 年度版全データ第 2 版 を選択した状態で [ 要予約 ] ボタンを押してください 1 ランチャーの起動リビングキットの電源を [ON] にするとランチャーが自動起動します 自動起動しない場合は デスクトップの [NaviStudio3] をダブルクリックして ランチャーを起動してください 2 アップデートマネージャーの起動ランチャーの [Update] ボタンを選択して アップデートマネージャーを起動してください 3 最新情報の更新プルダウンリストからお客様のニックネームを選択して [ 最新の情報に更新 ] ボタンを押してください 5 ログイン Web ブラウザが起動してログイン画面が表示されます ニックネームとパスワードを入力してログインを行ってください エラーコード 403 エラーが発生した場合は ブレインユニットをパソコンに接続してから 再度 [ 最新の情報に更新 ] ボタンを押してください ブレインユニットがリビングキットに接続されている場合には 挿入されているブレインユニットを所有しているユーザーのニックネームのみが表示されます [ 最新の情報に更新 ] ボタンを押して 2017 年度版全データ第 2 版 が表示されない場合は パイオニア Web ページのナビスタジオ 3.2 トップページを開いて 最新版のランチャー Ver.3.2 とアップデートマネージャー Ver をダウンロードしてインストールしてください 11
13 予約 6 予約日時選択ダウンロードを希望する日付を選択してください 日付を選択した後 ダウンロードを希望する時間帯を選択して [ 予約確定 ] ボタンを押してください 予約された日付 時間帯の変更 取り消しは スマートループユーザーページにて ダウンロード ( 確認 / 変更 ) から行うことが可能です 必ず予約した日付 時間帯でダウンロードを行ってください 予約した日付 時間帯でダウンロードを行わなかった場合は ダウンロードをするために再予約が必要になります 再予約を行う時に 予約の取り消しは不要です CNVU-5310DL-F までは ご予約の際に Key- Code の取得も併せて行っていただく手順でご案内しておりました CNVU-5400DL からは 予約された日付 時間帯にダウンロードを行う際に 購入代金のご決済 ならびに KeyCode の取得を併せて行っていただきます 12
14 全データ更新を行う ダウンロード注意事項 約 11 GB のデータをダウンロードします 約 12 GB のハードディスク容量を確保してください ダウンロードにはブロードバンド環境が必要になります 無線 LAN の場合は 大容量のデータをダウンロードするため安定しない可能性があります 無線 LAN をご使用のお客様は なるべく有線 LAN でダウンロードを行ってください スクリーンセーバーの電源設定がすべてなしになっていることを確認の上 ダウンロードを開始してください パソコンの動作環境によっては ダウンロード完了までの時間が長くなることがあります また 一部のウイルスチェックソフトにはダウンロードしているファイルに対してウイルスチェックを実行する機能があり この機能を利用している場合はウイルスチェックに時間がかかりダウンロードが途中で中止されることがあります 転送時の注意事項 全ての項目を転送するには数時間かかります また 転送中はアップデートマネージャーを終了できません 転送前に蓄積型プローブ情報をアップロードしてください アップロードしないで転送を行った場合は蓄積型プローブ情報が消えてしまう場合があります また 転送前にドライブマネージャーでデータ編集を行っている場合は ブレインユニットを一度ナビ本体に挿してナビを起動してください 編集したデータの保存を行います パソコンのスクリーンセーバーの電源設定がすべてなしになっていることを確認の上 転送を開始してください パソコンの動作環境によっては 転送完了までの時間が長くなることがあります また 一部のウイルスチェックソフトには転送しているファイルに対してウイルスチェックを実行する機能があり この機能を利用している場合はウイルスチェックに時間がかかり転送が途中で中止されることがあります プログラムデータと全国共通データの転送が完了するまではナビを起動することができません また 全ての項目を転送するまではナビの一部の機能がご利用できません ドライブマネージャーは全ての項目を転送するまで起動することができません 転送中は 絶対にリビングキットの電源を落としたりブレインユニットを抜いたりしないでください リビングキットの電源を落としてしまった場合は ブレインユニットのデータが破損してナビゲーションが起動しなくなる可能性があります 万が一電源を落としてしまった場合は 全データ更新の続きを実施してください 転送中にブレインユニットが再起動しますが 転送完了メッセージが表示されるまではリビングキットの電源を落としたりブレインユニットを抜いたりしないでください ブレインユニットはプログラム更新の時に 2 回 検索データ更新の最後に 1 回 再起動します 全データ更新を行うと設定中の情報は消去されます 必要に応じて再設定を行ってください 詳細は P.21 の 転送完了後のナビ起動 をご確認ください 13
15 予約日時到来時 : ご購入代金決済 KeyCode 取得 1 インターネットおよびリビングキットと接続する パソコンをインターネットおよびリビングキットと接続してください また ブレインユニットをリビングキットに接続して リビングキットの電源を [ON] にしてください 5 全データ更新用の KeyCode 取得アップデートマネージャーで 2017 年度版全データ第 2 版 を選択した状態で [ KeyCode 取得 ] ボタンを押してください 2 ランチャーの起動リビングキットの電源を [ON] にするとランチャーが自動起動します 自動起動しない場合は デスクトップの [NaviStudio3] をダブルクリックして ランチャーを起動してください 3 アップデートマネージャーの起動ランチャーの [Update] ボタンを選択して アップデートマネージャーを起動してください 4 最新情報の更新 [ 最新の情報に更新 ] ボタンを押すと 最新のデータをサーバから取得します 最新のデータを取得後 2017 年度版全データ第 2 版 が表示されます [KeyCode 取得 ] ボタンは予約日当日しか有効になりません KeyCode は予約日に取得してください 6 ログイン Web ブラウザが起動してログイン画面が表示されます ニックネームとパスワードを入力してログインを行ってください [ 最新の情報に更新 ] ボタンを押して 2017 年度版全データ第 2 版 が表示されない場合は パイオニア Web ページのナビスタジオ 3.2 トップページを開いて 最新版のランチャー Ver.3.2 とアップデートマネージャー Ver をダウンロードしてインストールしてください 14
16 予約日時到来時 : ご購入代金決済 KeyCode 取得 7 利用約款 購入約款利用約款ならびに購入約款をご確認いただき 同意の場合にはそれぞれの画面にて 同意する を選択してください 利用約款 購入約款のいずれかに同意いただけない場合には これ以上進むことができません バージョンアップを割引価格で購入できる カロッツェリア地図割 presented by MapFan の地図クーポンをお持ちのお客様は 必ず地図クーポン入力フォームへ記入の上 ご購入ください 記入がない場合は割引適用になりません 一度ご購入いただいた後の割引はできません あらかじめご了承ください スマートループポイントを 1,000 ポイント以上お持ちのお客様は ご購入金額の一部をスマートループポイントでお支払いいただくことができます 8 購入金額確認 決済情報入力 2017 年度版全データ第 2 版 の購入金額が表示されます 問題が無ければ お支払い方法をお選びの上 内容確認 を押してください 上記画面に表示されている内容は 実際と異なる場合がございます 2012 年 5 月 8 日をもちまして オービスライブおよびバージョンアップデータのダウンロード版購入時における電子マネー ( 専用デジコイン ) 決済サービスを終了いたしました 詳しくは 弊社ホームページをご覧ください 上記画面に表示されている内容は 実際と異なる場合がございます 15
17 予約日時到来時 : ご購入代金決済 KeyCode 取得 9 ご購入内容確認お客様が購入された内容が表示されます 内容がよろしければ 確認 を押してください 上記画面に表示されている内容は 実際と異なる場合がございます 10 KeyCode 発行お客様の 2017 年度版全データ第 2 版 用 KeyCode が発行されます KeyCode は 全データ更新のダウンロードおよび転送の際に必要となりますので ひかえておいてください 取得した KeyCode はスマートループユーザーページの KeyCode 再発行 からご確認いただけます 16
18 ダウンロードと転送を同時に行う ここでは 全データ更新のダウンロードと転送を同時に行う手順について説明します ダウンロードと転送を別で行う場合は P.19 ダウンロードと転送を別々に行う の手順をご確認ください 1 データフォルダの選択ダウンロード先フォルダを指定してください データフォルダ選択画面が起動します 3 ダウンロードの開始 2017 年度版全データ第 2 版 を選択します 次に ダウンロードと転送を同時に行う にチェックを入れてください KeyCode を入力して [ ダウンロード開始 ] ボタンを押してください KeyCode はスマートループトップページの Key- Code 再発行 からご確認いただけます 2 データフォルダの参照 [ 参照 ] ボタンを選択して フォルダを選択してください 約 12 GB 以上の空きがあるドライブを選択して [OK] ボタンを選択してください 4 転送の開始 プログラムデータ のダウンロードが完了すると 転送開始確認メッセージが出力されます メッセージを確認後 [ はい ] ボタンを押してください 転送が開始されます 下記エラーメッセージが出力された場合は 別のフォルダを選択してください または 新規のフォルダを作成してからフォルダ選択してください ブレインユニットはプログラム更新の時に 2 回 検索データ更新の最後に 1 回 再起動しますが 転送完了メッセージが表示されるまではリビングキットの電源を落としたりブレインユニットを抜いたりしないでください データ転送を始めますと ご使用のブレインユニットでのナビ起動が転送完了まで行えませんのでご了承ください 17
19 ダウンロードと転送を同時に行う 5 転送完了すべての転送が完了すると 以下のメッセージが表示されます [OK] ボタンを押してください ブレインユニットへのデータ転送が終了したら 必ず P.21 の 転送完了後のナビ起動 を行ってください 18
20 ダウンロードと転送を別々に行う ここでは 全データ更新のダウンロードと転送を別々に行う手順について記載します ダウンロードと転送を同時に行う場合は P.17 ダウンロードと転送を同時に行う の手順をご確認ください 1 データフォルダの選択ダウンロード先フォルダを指定してください データフォルダ選択画面が起動します 3 ダウンロードの開始 2017 年度版全データ第 2 版 を選択します 次に ダウンロードと転送を同時に行う のチェックを外してください KeyCode を入力して [ ダウンロード開始 ] ボタンを押してください 2 データフォルダの参照 [ 参照 ] ボタンを選択して フォルダを選択してください 4 ダウンロード完了ダウンロードが完了すると以下のメッセージが出力されます 下記エラーメッセージが出力された場合は 別のフォルダを選択してください または 新規のフォルダを作成してからフォルダ選択してください 5 データ転送 [ データ転送 ] ボタンを押して 転送画面を表示します 19
21 ダウンロードと転送を別々に行う 6 転送の開始 2017 年度版全データ第 2 版 を選択します KeyCode を入力して [ 転送開始 ] ボタンを押してください ブレインユニットはプログラム更新の時に 2 回 検索データ更新の最後に 1 回 再起動しますが 転送完了メッセージが表示されるまではリビングキットの電源を落としたりブレインユニットを抜いたりしないでください データ転送を始めますと ご使用のブレインユニットでのナビ起動が転送完了まで行えませんのでご了承ください 7 転送完了すべての転送が完了すると 以下のメッセージが表示されます [OK] ボタンを押してください ブレインユニットへのデータ転送が終了したら 必ず P.21 の 転送完了後のナビ起動 を行ってください 20
22 転送完了後のナビ起動 ブレインユニットをナビゲーション本体に接続して ナビゲーション本体を起動してください ナビゲーション本体で更新処理を行います 更新処理には 10 分以上かかる場合があります 更新処理中は進捗状況を表すプログレスバーが表示されます 更新処理中は エンジンを切らないでください 全データ更新を行うと下記の情報は消去されます 必要に応じて再設定を行ってください 機能設定カスタム設定音量設定車両設定ロゴマーク表示設定案内中のルート地図のビュー スケールイルミネーションカラー設定オートリルート履歴学習ルートデータマップクリップのサイズルートイコライザーの設定オービスデータフロントカメラ設定 自動表示モード ( カメラ登録地 ) およびカメラ登録地自動登録 カメラの取付位置や 取付位置補正の設定を 再調整して頂く必要がある場合があります DVD/CD メディアが入っている場合は 起動中にプログレスバーが途中で停止する場合があります DVD/CD メディアは [ イジェクト ] ボタンの長押しで取り出すことができます オービスライブはアップデートマネージャーを使用して KeyCode 取得後 ダウンロード インストールが可能です オービスデータは地図バージョンに合ったものをご利用ください 異なるバージョンをご利用いただく場合は 動作の保障を致しかねます ナビのデータ更新後は P.61 データ更新後に行う作業 に従ってパソコンで作業を行ってください 全データ更新の後は すぐにドライブマネージャーを最新のバージョンに更新してください ドライブマネージャーのバージョンが古いまま 蓄積型プローブをアップロードすると 一部の Web サービスが正常に受けられなくなる可能性があります 21
23 2009 年度の地図をバージョンアップされる方の手順 P.22 ~ P.40 は 2009 年度の地図をバージョンアップされるお客様の手順になります 上記以外の地図をバージョンアップされる場合は P.2 お客様別バージョンアップ手順のご案内 から該当するページをご覧いただき バージョンアップを行ってください 今回の更新データは 有償でのご提供となります ダウンロード当日 KeyCode 発行時にご決済いただきますので あらかじめご決済用のクレジットカードをご用意ください 22
24 はじめに 全データ更新を行う前の準備 NAVI*STUDIO3.1 の準備 ダウンロードサービスをご利用になるには お客様登録および初期登録が必要になります メンテナンスマネージャー ここでは カーナビゲーションのブレインユニットをリビングキットに接続した状態でパソコンリンクソフト NAVI*STUDIO3.1 から登録するための インストール方法を説明します NAVI*STUDIO3.1 をインストール済みのお客様は P.25 お客様登録 初期登録 へお進みください NAVI*STUDIO3.1 は以下のアプリケーションで構成されています ランチャー Ver.3.1 ドライブマネージャー Ver.3.1 メンテナンスマネージャー Ver.3.1 アップデートマネージャー Ver.3.1 BeatJam ミュージック BeatJam ビデオ各アプリケーションのバージョン確認は以下の画面より確認できます 随時 最新版を弊社ホームページで公開しているため 3 桁目のバージョンは画面例と異なる場合がございます ランチャー アップデートマネージャー 1 NAVI*STUDIO3.1 のインストール下記 弊社ホームページの [ 最新版をダウンロード ] ボタンより手順に従って NAVI*STUDIO3.1 をインストールしてください ドライブマネージャー NAVI*STUDIO3.1 は以下のアプリケーションで構成されています ランチャー Ver.3.1 ドライブマネージャー Ver.3.1 メンテナンスマネージャー Ver.3.1 アップデートマネージャー Ver.3.1 BeatJam ミュージック BeatJam ビデオ 23
25 NAVI*STUDIO3.1 の準備 インストール方法については 各アプリケーションのダウンロードページにあるインストールマニュアルをご確認ください BeatJam ミュージック BeatJam ビデオ は 製品付属の NAVI*STUDIO Ver または Ver インストールディスク よりインストールを行ってください 24
26 お客様登録 初期登録 ここでは カーナビゲーションのブレインユニットをリビングキットに接続した状態でパソコンリンクソフト NAVI*STUDIO3.1 から登録する方法を説明します パソコンがインターネット接続できる環境かご確認ください 3 お客様登録 Step1 の [ お客様登録 ] ボタンを押します お客様登録および初期登録を すでに行っているお客様は P.28 NAVI*STUDIO3.2 の準備 へお進みください お客様登録および初期登録は カーナビゲーションの通信機能から行うこともできます 詳しくは カーナビゲーションに付属の取扱説明書 ナビゲーションブック応用編 の 通信 LIVE COM LIVE COM の準備 をご覧ください 1 ランチャーの起動ブレインユニットをリビングキットに接続して リビングキットの電源を [ON] にしてください ランチャーが自動起動します 自動起動しない場合は デスクトップの [NaviStudio3] をダブルクリックして ランチャーを起動してください お客様登録 / 確認 画面の下部に ニックネームが表示されている場合 すでにお客様登録 初期登録は どちらも完了しています P.28 NAVI*STUDIO3.2 の準備 へお進みください Web ブラウザが起動され スマートループトップページが表示されます 新規のご登録はこちら を選択してください 2 お客様登録 / 確認 [ お客様登録 / 確認 ] ボタンを押します お客様登録は弊社ホームページから行うこともできます 弊社ホームページにてお客様登録がお済みのお客様は初期登録へお進みください ランチャーのバージョンが異なる内容のメッセージが表示された場合は 最新のランチャー Ver.3.2 およびアップデートマネージャー Ver をインストールして 再度 [ お客様登録 / 確認 ] ボタンを押してください インストール方法は P.28 NAVI*STUDIO3.2 の準備 をご覧ください 25
27 お客様登録 初期登録 4 機種選択ご購入頂いた製品の 新規ご登録はこちら を選択してください 6 ユーザー情報の登録ユーザー情報登録フォームに 手続きに必要なお客様の情報を入力し [ 内容確認 ] ボタンを押してください ご購入頂いた製品を選択してください 間違った製品型番を選択すると 初期登録 が失敗してしまいます 5 基本約款基本約款をご確認いただき 同意の場合には 同意する を選択してください 基本約款に同意をいただけない場合は これ以上進むことができません 26
28 お客様登録 初期登録 入力いただいたすべての情報が表示されるので 確認のうえ登録してよろしければ 登録 を 修正の必要があれば 戻る を選択してください 8 初期登録 Step2 の [ 初期登録 ] ボタンを押します 9 ニックネーム / パスワードの入力ニックネームとパスワードの入力フォームが表示されます お客様登録時に登録いただいたニックネームとパスワードを入力し [ 決定 ] ボタンを押してください 7 ユーザー情報登録の完了ユーザー登録完了メッセージとニックネームが表示されるので ニックネームを記録してください 10 初期登録の完了 Step3 にニックネームが表示されましたら初期登録は完了です 27
29 NAVI*STUDIO3.2 の準備 ここでは 全データ更新をするための NAVI*STUDIO3.2 のインストール方法を説明します 全データ更新を行うには 以下の NAVI*STUDIO Ver.3.2 アプリケーションソフトをパソコンにインストールする必要があります ランチャー Ver.3.2 アップデートマネージャー Ver ソフトウェア使用許諾契約書ソフトウェア使用許諾契約書の内容をご確認いただき 同意の場合は [ 同意する ] を選択してください 許諾事項に同意いただけない場合は これ以上進むことができません ランチャー Ver.3.1 アップデートマネージャー Ver.3.1 は 上書きインストールされます 以下のアプリケーションソフトは P.32 の全データ更新 ( 全てのデータのダウンロードおよび転送 ) が終了した後にアップグレードを行ってください ドライブマネージャー メンテナンスマネージャー BeatJam ビデオ ドライブマネージャー / メンテナンスマネージャー Ver.3.2 および BeatJam ビデオのアップデートについては P.61 ドライブマネージャー/ メンテナンスマネージャー Ver.3.2( アップデートマネージャー ) P.63 BeatJam ビデオ (BeatJam Video Converter) をご覧ください ドライブマネージャー Ver.3.2 メンテナンスマネージャー Ver.3.2 にアップグレードしてしまった場合は 予約期間中 ドライブマネージャー メンテナンスマネージャーが正常動作しません ドライブマネージャー Ver.3.2 メンテナンスマネージャー Ver.3.2 にアップグレードした場合は 一度アンインストールを行い 再度 Ver.3.1 をインストールしてください 1 NAVI*STUDIO3.2 トップページパイオニア Web ページのナビスタジオ 3.2 トップページを開いてください ナビスタジオ 3.2 トップページ 3 ランチャー Ver.3.2 のダウンロード NaviStudio3Launcher.exe をダウンロードしてください 4 ランチャー Ver.3.2 のインストールダウンロードした NaviStudio3Launcher.exe をダブルクリックしてインストールを行ってください インストール方法は Web ページにある NAVI*STUDIO Launcher インストールマニュアル をご確認ください 28
30 NAVI*STUDIO3.2 の準備 5 アップデートマネージャー [Update] を選択してください 6 アップデートマネージャー Ver のダウンロード NaviStudio3UpdateManager.exe をダウンロードしてください 7 アップデートマネージャー Ver のインストールダウンロードした NaviStudio3UpdateManager.exe をダブルクリックしてインストールを行ってください インストール方法は Web ページにある NAVI*STUDIO UpdateManager インストールマニュアル をご確認ください 29
31 予約 サイバーナビの更新データはサイズが大きいため ダウンロードサーバにアクセスが集中すると ダウンロードに長時間かかることがあります アクセス集中緩和のためダウンロードの予約をお願いしております ここではダウンロードの予約を説明します 4 全データ更新の予約 2017 年度版全データ第 2 版 を選択した状態で [ 要予約 ] ボタンを押してください 1 ランチャーの起動リビングキットの電源を [ON] にするとランチャーが自動起動します 自動起動しない場合は デスクトップの [NaviStudio3] をダブルクリックして ランチャーを起動してください 2 アップデートマネージャーの起動ランチャーの [Update] ボタンを選択して アップデートマネージャーを起動してください 3 最新情報の更新プルダウンリストからお客様のニックネームを選択して [ 最新の情報に更新 ] ボタンを押してください 5 ログイン Web ブラウザが起動してログイン画面が表示されます ニックネームとパスワードを入力してログインを行ってください エラーコード [403] エラーが発生した場合は ブレインユニットをパソコンに接続してから 再度 [ 最新の情報に更新 ] ボタンを押してください ブレインユニットがリビングキットに接続されている場合には 挿入されているブレインユニットを所有しているユーザーのニックネームのみが表示されます [ 最新の情報に更新 ] ボタンを押して 2017 年度版全データ第 2 版 が表示されない場合は パイオニア Web ページのナビスタジオ Ver.3.2 トップページを開いて 最新版のランチャー Ver.3.2 とアップデートマネージャー Ver をダウンロードしてインストールしてください 30
32 予約 6 予約日時選択ダウンロードを希望する日付を選択してください 日付を選択した後 ダウンロードを希望する時間帯を選択して [ 予約確定 ] ボタンを押してください 予約された日付 時間帯の変更 取り消しは スマートループユーザーページにて ダウンロード ( 確認 / 変更 ) から行うことが可能です 必ず予約した日付 時間帯でダウンロードを行ってください 予約した日付 時間帯でダウンロードを行わなかった場合は ダウンロードをするために再予約が必要になります CNVU-5310DL-F までは ご予約の際に Key- Code の取得も併せて行っていただく手順でご案内しておりました CNVU-5400DL からは 予約された日付 時間帯にダウンロードを行う際に 購入代金のご決済 ならびに KeyCode の取得を併せて行っていただきます 31
33 全データ更新を行う ダウンロード注意事項 約 11 GB のデータをダウンロードします 約 12 GB のハードディスク容量を確保してください ダウンロードにはブロードバンド環境が必要になります 無線 LAN の場合は 大容量のデータをダウンロードするため安定しない可能性があります 無線 LAN をご使用のお客様は なるべく有線 LAN でダウンロードを行ってください スクリーンセーバーの電源設定がすべてなしになっていることを確認の上 ダウンロードを開始してください パソコンの動作環境によっては ダウンロード完了までの時間が長くなることがあります また 一部のウイルスチェックソフトにはダウンロードしているファイルに対してウイルスチェックを実行する機能があり この機能を利用している場合はウイルスチェックに時間がかかりダウンロードが途中で中止されることがあります 転送時の注意事項 全ての項目を転送するには数時間かかります また 転送中はアップデートマネージャーを終了できません 転送前に蓄積型プローブ情報をアップロードしてください アップロードしないで転送を行った場合は蓄積型プローブ情報が消えてしまう場合があります また 転送前にドライブマネージャーでデータ編集を行っている場合は ブレインユニットを一度ナビ本体に挿してナビを起動してください 編集したデータの保存を行います パソコンのスクリーンセーバーの電源設定がすべてなしになっていることを確認の上 転送を開始してください パソコンの動作環境によっては 転送完了までの時間が長くなることがあります また 一部のウイルスチェックソフトには転送しているファイルに対してウイルスチェックを実行する機能があり この機能を利用している場合はウイルスチェックに時間がかかり転送が途中で中止されることがあります プログラムデータと全国共通データの転送が完了するまではナビを起動することができません また 全ての項目を転送するまではナビの一部の機能がご利用できません ドライブマネージャーは全ての項目を転送するまで起動することができません 転送中は 絶対にリビングキットの電源を落としたりブレインユニットを抜いたりしないでください リビングキットの電源を落としてしまった場合は ブレインユニットのデータが破損してナビゲーションが起動しなくなる可能性があります 万が一電源を落としてしまった場合は 全データ更新の続きを実施してください 転送中にブレインユニットが再起動しますが 転送完了メッセージが表示されるまではリビングキットの電源を落としたりブレインユニットを抜いたりしないでください ブレインユニットはプログラム更新の時に 2 回 検索データ更新の最後に 1 回 再起動します 全データ更新を行うと設定中の情報は消去されます 必要に応じて再設定を行ってください 詳細は P.40 の 転送完了後のナビ起動 をご確認ください 32
34 予約日時到来時 : ご購入代金決済 KeyCode 取得 1 インターネットおよびリビングキットと接続する パソコンをインターネットおよびリビングキットと接続してください また ブレインユニットをリビングキットに接続して リビングキットの電源を [ON] にしてください 5 全データ更新用の KeyCode 取得アップデートマネージャーで 2017 年度版全データ第 2 版 を選択した状態で [KeyCode 取得 ] ボタンを押してください 2 ランチャーの起動リビングキットの電源を [ON] にするとランチャーが自動起動します 自動起動しない場合は デスクトップの [NaviStudio3] をダブルクリックして ランチャーを起動してください 3 アップデートマネージャーの起動ランチャーの [Update] ボタンを選択して アップデートマネージャーを起動してください 4 最新情報の更新 [ 最新の情報に更新 ] ボタンを押すと 最新のデータをサーバから取得します 最新のデータを取得後 2017 年度版全データ第 2 版 が表示されます [KeyCode 取得 ] ボタンは予約日当日しか有効になりません KeyCode は予約日に取得してください 6 ログイン Web ブラウザが起動してログイン画面が表示されます ニックネームとパスワードを入力してログインを行ってください [ 最新の情報に更新 ] ボタンを押して 2017 年度版全データ第 2 版 が表示されない場合は パイオニア Web ページのナビスタジオ 3.2 トップページを開いて 最新版のランチャー Ver.3.2 とアップデートマネージャー Ver をダウンロードしてインストールしてください 33
35 予約日時到来時 : ご購入代金決済 KeyCode 取得 7 利用約款 購入約款利用約款ならびに購入約款をご確認いただき 同意の場合にはそれぞれの画面にて 同意する を選択してください 利用約款 購入約款のいずれかに同意いただけない場合には これ以上進むことができません バージョンアップを割引価格で購入できる カロッツェリア地図割 presented by MapFan の地図クーポンをお持ちのお客様は 必ず地図クーポン入力フォームへ記入の上 ご購入ください 記入がない場合は割引適用になりません 一度ご購入いただいた後の割引はできません あらかじめご了承ください スマートループポイントを 1,000 ポイント以上お持ちのお客様は ご購入金額の一部をスマートループポイントでお支払いいただくことができます 8 購入金額確認 決済情報入力 2017 年度版全データ第 2 版 の購入金額が表示されます 問題が無ければ お支払い方法をお選びの上 内容確認 を押してください 上記画面に表示されている内容は 実際と異なる場合がございます 2012 年 5 月 8 日をもちまして オービスライブおよびバージョンアップデータのダウンロード版購入時における電子マネー ( 専用デジコイン ) 決済サービスを終了いたしました 詳しくは 弊社ホームページをご覧ください 上記画面に表示されている内容は 実際と異なる場合がございます 34
36 予約日時到来時 : ご購入代金決済 KeyCode 取得 9 ご購入内容確認お客様が購入された内容が表示されます 内容がよろしければ 確認 を押してください 上記画面に表示されている内容は 実際と異なる場合がございます 10 KeyCode 発行お客様の 2017 年度版全データ第 2 版 用 KeyCode が発行されます KeyCode は 全データ更新のダウンロードおよび転送の際に必要となりますので ひかえておいてください 取得した KeyCode はスマートループユーザーページの KeyCode 再発行 からご確認いただけます 35
37 ダウンロードと転送を同時に行う ここでは 全データ更新のダウンロードと転送を同時に行う手順について説明します ダウンロードと転送を別で行う場合は P.38 ダウンロードと転送を別々に行う の手順をご確認ください 1 データフォルダの選択ダウンロード先フォルダを指定してください データフォルダ選択画面が起動します 3 ダウンロードの開始 2017 年度版全データ第 2 版 を選択します 次に ダウンロードと転送を同時に行う にチェックを入れてください KeyCode を入力して [ ダウンロード開始 ] ボタンを押してください KeyCode はスマートループトップページの Key- Code 再発行 からご確認いただけます 2 データフォルダの参照 [ 参照 ] ボタンを選択して フォルダを選択してください 約 12 GB 以上の空きがあるドライブを選択して [OK] ボタンを選択してください 4 転送の開始 プログラムデータ のダウンロードが完了すると 転送開始確認メッセージが出力されます メッセージを確認後 [ はい ] ボタンを押してください 転送が開始されます 下記エラーメッセージが出力された場合は 別のフォルダを選択してください または 新規のフォルダを作成してからフォルダ選択してください ブレインユニットはプログラム更新の時に 2 回 検索データ更新の最後に 1 回 再起動しますが 転送完了メッセージが表示されるまではリビングキットの電源を落としたりブレインユニットを抜いたりしないでください データ転送を始めますと ご使用のブレインユニットでのナビ起動が転送完了まで行えませんのでご了承ください 36
38 ダウンロードと転送を同時に行う 5 転送完了すべての転送が完了すると 以下のメッセージが表示されます [OK] ボタンを押してください ブレインユニットへのデータ転送が終了したら 必ず P.40 の 転送完了後のナビ起動 を行ってください 37
39 ダウンロードと転送を別々に行う ここでは 全データ更新のダウンロードと転送を別々に行う手順について記載します ダウンロードと転送を同時に行う場合は P.36 ダウンロードと転送を同時に行う の手順をご確認ください 1 データフォルダの選択ダウンロード先フォルダを指定してください データフォルダ選択画面が起動します 3 ダウンロードの開始 2017 年度版全データ第 2 版 を選択します 次に ダウンロードと転送を同時に行う のチェックを外してください KeyCode を入力して [ ダウンロード開始 ] ボタンを押してください 2 データフォルダの参照 [ 参照 ] ボタンを選択して フォルダを選択してください 4 ダウンロード完了ダウンロードが完了すると以下のメッセージが出力されます 下記エラーメッセージが出力された場合は 別のフォルダを選択してください または 新規のフォルダを作成してからフォルダ選択してください 5 データ転送 [ データ転送 ] ボタンを押して 転送画面を表示します 38
40 ダウンロードと転送を別々に行う 6 転送の開始 2017 年度版全データ第 2 版 を選択します KeyCode を入力して [ 転送開始 ] ボタンを押してください ブレインユニットはプログラム更新の時に 2 回 検索データ更新の最後に 1 回 再起動しますが 転送完了メッセージが表示されるまではリビングキットの電源を落としたりブレインユニットを抜いたりしないでください 7 転送完了すべての転送が完了すると 以下のメッセージが表示されます [OK] ボタンを押してください ブレインユニットへのデータ転送が終了したら 必ず P.40 の 転送完了後のナビ起動 を行ってください 39
41 転送完了後のナビ起動 ブレインユニットをナビゲーション本体に接続して ナビゲーション本体を起動してください ナビゲーション本体で更新処理を行います 更新処理には 10 分以上かかる場合があります 更新処理中は進捗状況を表すプログレスバーが表示されます 更新処理中は エンジンを切らないでください 全データ更新を行うと下記の情報は消去されます 必要に応じて再設定を行ってください 機能設定カスタム設定音量設定車両設定ロゴマーク表示設定案内中のルート地図のビュー スケールイルミネーションカラー設定オートリルート履歴学習ルートデータマップクリップのサイズルートイコライザーの設定オービスデータフロントカメラ設定 自動表示モード ( カメラ登録地 ) およびカメラ登録地自動登録 リアルタイム道路データ更新履歴 DVD/CD メディアが入っている場合は 起動中にプログレスバーが途中で停止する場合があります DVD/CD メディアは [ イジェクト ] ボタンの長押しで取り出すことができます オービスライブはアップデートマネージャーを使用して KeyCode 取得後 ダウンロード インストールが可能です オービスデータは地図バージョンに合ったものをご利用ください 異なるバージョンをご利用いただく場合は 動作の保障を致しかねます ナビのデータ更新後は P.61 データ更新後に行う作業 に従ってパソコンで作業を行ってください 全データ更新の後は すぐにドライブマネージャーを最新のバージョンに更新してください ドライブマネージャーのバージョンが古いまま 蓄積型プローブをアップロードすると 一部の Web サービスが正常に受けられなくなる可能性があります 40
42 2010 年度以後の地図をバージョンアップされる方の手順 P.41 ~ P.60 は 2010 年度以後の地図をバージョンアップされるお客様の手順になります 上記以外の地図をバージョンアップされる場合は P.2 お客様別バージョンアップ手順のご案内 から該当するページをご覧いただき バージョンアップを行ってください 今回の更新データは 有償でのご提供となります ダウンロード当日 KeyCode 発行時にご決済いただきますので あらかじめご決済用のクレジットカードをご用意ください 41
43 はじめに 全データ更新を行う前の準備 NAVI*STUDIO3.2 の準備 ダウンロードサービスをご利用になるには お客様登録および初期登録が必要になります メンテナンスマネージャー ここでは カーナビゲーションのブレインユニットをリビングキットに接続した状態でパソコンリンクソフト NAVI*STUDIO3.2 から登録するための インストール方法を説明します NAVI*STUDIO3.2 をインストール済みのお客様は P.44 アップデートマネージャー Ver のインストール へお進みください NAVI*STUDIO3.2 は以下のアプリケーションで構成されています ランチャー Ver.3.2 ドライブマネージャー Ver.3.2 メンテナンスマネージャー Ver.3.2 アップデートマネージャー Ver.3.2 BeatJam ミュージック BeatJam ビデオ各アプリケーションのバージョン確認は以下の画面より確認できます 随時 最新版を弊社ホームページで公開しているため 3 桁目のバージョンは画面例と異なる場合がございます ランチャー アップデートマネージャー 1 NAVI*STUDIO3.2 のインストール下記 弊社ホームページの [ 最新版をダウンロード ] ボタンより手順に従って NAVI*STUDIO3.2 をインストールしてください ドライブマネージャー NAVI*STUDIO3.2 は以下のアプリケーションで構成されています ランチャー Ver.3.2 ドライブマネージャー Ver.3.2 メンテナンスマネージャー Ver.3.2 アップデートマネージャー Ver.3.2 BeatJam ミュージック BeatJam ビデオ 42
44 NAVI*STUDIO3.2 の準備 インストール方法については 各アプリケーションのダウンロードページにあるインストールマニュアルをご確認ください BeatJam ミュージック BeatJam ビデオ は 製品付属の NAVI*STUDIO Ver または Ver インストールディスク よりインストールを行ってください 43
45 アップデートマネージャー Ver のインストール ここでは 全データ更新をするための アップデートマネージャー Ver のインストール方法を説明します 全データ更新を行うには 以下の NAVI*STUIDIO Ver.3.2 アプリケーションソフトをパソコンにインストールする必要があります アップデートマネージャー Ver アップデートマネージャー [Update] を選択してください P.42 NAVI*STUDIO3.2 の準備 にて最新のアプリケーションをインストールされたお客様 またはすでにアップデートマネージャー Ver がご使用の NAVI*STUIDIO3.2 に適用されているお客様は P.45 お客様登録 初期登録 へお進みください アップデートマネージャー Ver Ver Ver Ver Ver Ver は 上書きインストールされます 1 NAVI*STUDIO3.2 トップページパイオニア Web ページのナビスタジオ 3.2 トップページを開いてください ナビスタジオ 3.2 トップページ 4 アップデートマネージャー Ver のダウンロード NaviStudio3UpdateManager.exe をダウンロードしてください 2 ソフトウェア使用許諾契約書ソフトウェア使用許諾契約書の内容をご確認いただき 同意の場合は [ 同意する ] を選択してください 許諾事項に同意いただけない場合は これ以上進むことができません 5 アップデートマネージャー Ver のインストールダウンロードした NaviStudio3Update Manager.exe をダブルクリックしてインストールを行ってください インストール方法は Web ページにある NAVI*STUDIO UpdateManager インストールマニュアル をご確認ください 44
46 お客様登録 初期登録 ここでは カーナビゲーションのブレインユニットをリビングキットに接続した状態でパソコンリンクソフト NAVI*STUDIO3.2 から登録する方法を説明します パソコンがインターネット接続できる環境かご確認ください 3 お客様登録 Step1 の [ お客様登録 ] ボタンを押します お客様登録および初期登録を すでに行っているお客様は P.48 予約 へお進みください お客様登録および初期登録は カーナビゲーションの通信機能から行うこともできます 詳しくは カーナビゲーションに付属の取扱説明書 ナビゲーションブック応用編 の 通信 LIVE COM LIVE COM の準備 をご覧ください 1 ランチャーの起動ブレインユニットをリビングキットに接続して リビングキットの電源を [ON] にしてください ランチャーが自動起動します 自動起動しない場合は デスクトップの [NaviStudio3] をダブルクリックして ランチャーを起動してください 2 お客様登録 / 確認 [ お客様登録 / 確認 ] ボタンを押します お客様登録 / 確認 画面の下部に ニックネームが表示されている場合 すでにお客様登録 初期登録は どちらも完了しています P.48 予約 へお進みください Web ブラウザが起動され スマートループトップページが表示されます 新規のご登録はこちら を選択してください お客様登録は弊社ホームページから行うこともできます 弊社ホームページにてお客様登録がお済みのお客様は初期登録へお進みください 45
47 お客様登録 初期登録 4 機種選択ご購入頂いた製品の 新規ご登録はこちら を選択してください 6 ユーザー情報の登録ユーザー情報登録フォームに 手続きに必要なお客様の情報を入力し [ 内容登録 ] ボタンを押してください ご購入頂いた製品を選択してください 間違った製品型番を選択すると 初期登録 が失敗してしまいます 5 基本約款基本約款をご確認いただき 同意の場合には 同意する を選択してください 基本約款に同意をいただけない場合は これ以上進むことができません 46
48 お客様登録 初期登録 入力いただいたすべての情報が表示されるので 確認のうえ登録してよろしければ 登録 を 修正の必要があれば 戻る を選択してください 8 初期登録 Step2 の [ 初期登録 ] ボタンを押します 9 ニックネーム / パスワードの入力ニックネームとパスワードの入力フォームが表示されます お客様登録時に登録いただいたニックネームとパスワードを入力し [ 決定 ] ボタンを押してください 7 ユーザー情報登録の完了ユーザー登録完了メッセージとニックネームが表示されるので ニックネームを記録してください 10 初期登録の完了 Step3 にニックネームが表示されましたら初期登録は完了です 47
49 予約 サイバーナビの更新データはサイズが大きいため ダウンロードサーバにアクセスが集中すると ダウンロードに長時間かかることがあります アクセス集中緩和のためダウンロードの予約をお願いしております ここではダウンロードの予約を説明します 4 全データ更新の予約 2017 年度版全データ第 2 版 を選択した状態で [ 要予約 ] ボタンを押してください 1 ランチャーの起動リビングキットの電源を [ON] にするとランチャーが自動起動します 自動起動しない場合は デスクトップの [NaviStudio3] をダブルクリックして ランチャーを起動してください 2 アップデートマネージャーの起動ランチャーの [Update] ボタンを選択して アップデートマネージャーを起動してください 3 最新情報の更新プルダウンリストからお客様のニックネームを選択して [ 最新の情報に更新 ] ボタンを押してください 5 ログイン Web ブラウザが起動してログイン画面が表示されます ニックネームとパスワードを入力してログインを行ってください エラーコード 403 エラーが発生した場合は ブレインユニットをパソコンに接続してから 再度 [ 最新の情報に更新 ] ボタンを押してください ブレインユニットがリビングキットに接続されている場合には 挿入されているブレインユニットを所有しているユーザーのニックネームのみが表示されます [ 最新の情報に更新 ] ボタンを押して 2017 年度版全データ第 2 版 が表示されない場合は パイオニア Web ページのナビスタジオ Ver.3.2 トップページを開いて 最新版のランチャー Ver.3.2 とアップデートマネージャー Ver をダウンロードしてインストールしてください 48
50 予約 6 予約日時選択ダウンロードを希望する日付を選択してください 日付を選択した後 ダウンロードを希望する時間帯を選択して [ 予約確定 ] ボタンを押してください 予約された日付 時間帯の変更 取り消しは スマートループユーザーページにて ダウンロード ( 確認 / 変更 ) から行うことが可能です 必ず予約した日付 時間帯でダウンロードを行ってください 予約した日付 時間帯でダウンロードを行わなかった場合は ダウンロードをするために再予約が必要になります CNVU-5310DL-F までは ご予約の際に Key- Code の取得も併せて行っていただく手順でご案内しておりました CNVU-5400DL からは 予約された日付 時間帯にダウンロードを行う際に 購入代金のご決済 ならびに KeyCode の取得を併せて行っていただきます 49
51 全データ更新を行う ダウンロード注意事項 約 11 GB のデータをダウンロードします 約 12 GB のハードディスク容量を確保してください ダウンロードにはブロードバンド環境が必要になります 無線 LAN の場合は 大容量のデータをダウンロードするため安定しない可能性があります 無線 LAN をご使用のお客様は なるべく有線 LAN でダウンロードを行ってください スクリーンセーバーの電源設定がすべてなしになっていることを確認の上 ダウンロードを開始してください パソコンの動作環境によっては ダウンロード完了までの時間が長くなることがあります また 一部のウイルスチェックソフトにはダウンロードしているファイルに対してウイルスチェックを実行する機能があり この機能を利用している場合はウイルスチェックに時間がかかりダウンロードが途中で中止されることがあります 転送時の注意事項 全ての項目を転送するには数時間かかります また 転送中はアップデートマネージャーを終了できません 転送前に蓄積型プローブ情報をアップロードしてください アップロードしないで転送を行った場合は蓄積型プローブ情報が消えてしまう場合があります また 転送前にドライブマネージャーでデータ編集を行っている場合は ブレインユニットを一度ナビ本体に挿してナビを起動してください 編集したデータの保存を行います パソコンのスクリーンセーバーの電源設定がすべてなしになっていることを確認の上 転送を開始してください パソコンの動作環境によっては 転送完了までの時間が長くなることがあります また 一部のウイルスチェックソフトには転送しているファイルに対してウイルスチェックを実行する機能があり この機能を利用している場合はウイルスチェックに時間がかかり転送が途中で中止されることがあります プログラムデータと全国共通データの転送が完了するまではナビを起動することができません また 全ての項目を転送するまではナビの一部の機能がご利用できません ドライブマネージャーは全ての項目を転送するまで起動することができません 転送中は 絶対にリビングキットの電源を落としたりブレインユニットを抜いたりしないでください リビングキットの電源を落としてしまった場合は ブレインユニットのデータが破損してナビゲーションが起動しなくなる可能性があります 万が一電源を落としてしまった場合は 全データ更新の続きを実施してください 転送中にブレインユニットが再起動しますが 転送完了メッセージが表示されるまではリビングキットの電源を落としたりブレインユニットを抜いたりしないでください ブレインユニットはプログラム更新の時に 2 回 検索データ更新の最後に 1 回 再起動します 全データ更新を行うと設定中の情報は消去されます 必要に応じて再設定を行ってください 詳細は P.60 の 転送完了後のナビ起動 をご確認ください 50
52 予約日時到来時 : ご購入代金決済 KeyCode 取得 ここは CNVU-51000DL を今まで購入されたことのない方のための説明です すでに 2017 年全データ第 1 版配信時にご購入済みのお客様は P.54 予約日時到来時 :KeyCode 取得 (CNVU-51000DL ご購入済みの場合 ) の手続きをご確認ください 5 全データ更新用の KeyCode 取得アップデートマネージャーで 2017 年度版全データ第 2 版 を選択した状態で [KeyCode 取得 ] ボタンを押してください 1 インターネットおよびリビングキットと接続するパソコンをインターネットおよびリビングキットと接続してください また ブレインユニットをリビングキットに接続して リビングキットの電源を [ON] にしてください 2 ランチャーの起動リビングキットの電源を [ON] にするとランチャーが自動起動します 自動起動しない場合は デスクトップの [NaviStudio3] をダブルクリックして ランチャーを起動してください [KeyCode 取得 ] ボタンは予約日当日しか有効になりません KeyCode は予約日に取得してください 3 アップデートマネージャーの起動ランチャーの [Update] ボタンを選択して アップデートマネージャーを起動してください 4 最新情報の更新 [ 最新の情報に更新 ] ボタンを押すと 最新のデータをサーバから取得します 最新のデータを取得後 2017 年度版全データ第 2 版 が表示されます 6 ログイン Web ブラウザが起動してログイン画面が表示されます ニックネームとパスワードを入力してログインを行ってください [ 最新の情報に更新 ] ボタンを押して 2017 年度版全データ第 2 版 が表示されない場合は パイオニア Web ページのナビスタジオ 3.2 トップページを開いて 最新版のランチャー Ver.3.2 とアップデートマネージャー Ver をダウンロードしてインストールしてください 51
53 予約日時到来時 : ご購入代金決済 KeyCode 取得 7 利用約款 購入約款利用約款ならびに購入約款をご確認いただき 同意の場合にはそれぞれの画面にて 同意する を選択してください 利用約款 購入約款のいずれかに同意いただけない場合には これ以上進むことができません バージョンアップを割引価格で購入できる カロッツェリア地図割 presented by MapFan の地図クーポンをお持ちのお客様は 必ず地図クーポン入力フォームへ記入の上 ご購入ください 記入がない場合は割引適用になりません 一度ご購入いただいた後の割引はできません あらかじめご了承ください スマートループポイントを 1,000 ポイント以上お持ちのお客様は ご購入金額の一部をスマートループポイントでお支払いいただくことができます 8 購入金額確認 決済情報入力 2017 年度版全データ第 2 版 の購入金額が表示されます 問題が無ければ お支払い方法をお選びの上 内容確認 を押してください 上記画面に表示されている内容は 実際と異なる場合がございます 2012 年 5 月 8 日をもちまして オービスライブおよびバージョンアップデータのダウンロード版購入時における電子マネー ( 専用デジコイン ) 決済サービスを終了いたしました 詳しくは 弊社ホームページをご覧ください 上記画面に表示されている内容は 実際と異なる場合がございます 52
54 予約日時到来時 : ご購入代金決済 KeyCode 取得 9 ご購入内容確認お客様が購入された内容が表示されます 内容がよろしければ 確認 を押してください 上記画面に表示されている内容は 実際と異なる場合がございます 10 KeyCode 発行お客様の 2017 年度版全データ第 2 版 用 KeyCode が発行されます KeyCode は 全データ更新のダウンロードおよび転送の際に必要となりますので ひかえておいてください 取得した KeyCode はスマートループユーザーページの KeyCode 再発行 からご確認いただけます 53
55 予約日時到来時 :KeyCode 取得 (CNVU-51000DL ご購入済みの場合 ) ここは CNVU-51000DL をすでに 2017 年度全データ第 1 版配信時にご購入済みのお客様を対象にした説明となります CNVU-51000DL を初めてご購入されるお客様は P.51 予約日時到来時 : ご購入代金決済 KeyCode 取得 の手順をご確認ください 5 全データ更新用の KeyCode 取得アップデートマネージャーで 2017 年度版全データ第 2 版 を選択した状態で [KeyCode 取得 ] ボタンを押してください 1 インターネットおよびリビングキットと接続するパソコンをインターネットおよびリビングキットと接続してください また ブレインユニットをリビングキットに接続して リビングキットの電源を [ON] にしてください 2 ランチャーの起動リビングキットの電源を [ON] にするとランチャーが自動起動します 自動起動しない場合は デスクトップの [NaviStudio3] をダブルクリックして ランチャーを起動してください 3 アップデートマネージャーの起動ランチャーの [Update] ボタンを選択して アップデートマネージャーを起動してください [KeyCode 取得 ] ボタンは予約日当日しか有効になりません KeyCode は予約日に取得してください 6 ログイン Web ブラウザが起動してログイン画面が表示されます ニックネームとパスワードを入力してログインを行ってください 4 最新情報の更新 [ 最新の情報に更新 ] ボタンを押すと 最新のデータをサーバから取得します 最新のデータを取得後 2017 年度版全データ第 2 版 が表示されます [ 最新の情報に更新 ] ボタンを押して 2017 年度版全データ第 2 版 が表示されない場合は パイオニア Web ページのナビスタジオ 3.2 トップページを開いて 最新版のランチャー Ver.3.2 とアップデートマネージャー Ver をダウンロードしてインストールしてください 54
56 予約日時到来時 :KeyCode 取得 (CNVU-51000DL ご購入済みの場合 ) 7 利用約款利用約款をご確認いただき 同意の場合には 同意する を選択してください 利用約款に同意いただけない場合には これ以上進むことができません 8 KeyCode 発行お客様の 2017 年度版全データ第 2 版 用 KeyCode が発行されます KeyCode は 全データ更新のダウンロードおよび転送の際に必要となりますので ひかえておいてください 取得した KeyCode はスマートループユーザーページの KeyCode 再発行 からご確認いただけます 55
57 ダウンロードと転送を同時に行う ここでは 全データ更新のダウンロードと転送を同時に行う手順について説明します ダウンロードと転送を別で行う場合は P.58 ダウンロードと転送を別々に行う の手順をご確認ください 1 データフォルダの選択ダウンロード先フォルダを指定してください データフォルダ選択画面が起動します KeyCode はスマートループトップページの Key- Code 再発行 からご確認いただけます ブレインユニットにインストールされている プログラムデータが新しい場合は プログラムデータ は 表示されません 全国共通 検索データ をチェックしてダウンロードしてください 2 データフォルダの参照 [ 参照 ] ボタンを選択して フォルダを選択してください 約 12 GB 以上の空きがあるドライブを選択して [OK] ボタンを選択してください 4 転送の開始 プログラムデータ のダウンロードが完了すると 転送開始確認メッセージが出力されます メッセージを確認後 [ はい ] ボタンを押してください 転送が開始されます 下記エラーメッセージが出力された場合は 別のフォルダを選択してください または 新規のフォルダを作成してからフォルダ選択してください ブレインユニットはプログラム更新の時に 2 回 検索データ更新の最後に 1 回 再起動しますが 転送完了メッセージが表示されるまではリビングキットの電源を落としたりブレインユニットを抜いたりしないでください データ転送を始めますと ご使用のブレインユニットでのナビ起動が転送完了まで行えませんのでご了承ください 3 ダウンロードの開始 2017 年度版全データ第 2 版 を選択します 次に ダウンロードと転送を同時に行う にチェックを入れてください KeyCode を入力して [ ダウンロード開始 ] ボタンを押してください 56
58 ダウンロードと転送を同時に行う 5 転送完了すべての転送が完了すると 以下のメッセージが表示されます [OK] ボタンを押してください ブレインユニットへのデータ転送が終了したら 必ず P.60 の 転送完了後のナビ起動 を行ってください 57
59 ダウンロードと転送を別々に行う ここでは 全データ更新のダウンロードと転送を別々に行う手順について記載します ダウンロードと転送を同時に行う場合は P.56 ダウンロードと転送を同時に行う の手順をご確認ください 1 データフォルダの選択ダウンロード先フォルダを指定してください データフォルダ選択画面が起動します ブレインユニットにインストールされている プログラムデータが新しい場合は プログラムデータ は 表示されません 全国共通 検索データ をチェックしてダウンロードしてください 2 データフォルダの参照 [ 参照 ] ボタンを選択して フォルダを選択してください 4 ダウンロード完了ダウンロードが完了すると以下のメッセージが出力されます 下記エラーメッセージが出力された場合は 別のフォルダを選択してください または 新規のフォルダを作成してからフォルダ選択してください 5 データ転送 [ データ転送 ] ボタンを押して 転送画面を表示します 3 ダウンロードの開始 2017 年度版全データ第 2 版 を選択します 次に ダウンロードと転送を同時に行う のチェックを外してください KeyCode を入力して [ ダウンロード開始 ] ボタンを押してください 58
60 ダウンロードと転送を別々に行う 6 転送の開始 2017 年度版全データ第 2 版 を選択します KeyCode を入力して [ 転送開始 ] ボタンを押してください ブレインユニットはプログラム更新の時に 2 回 検索データ更新の最後に 1 回 再起動しますが 転送完了メッセージが表示されるまではリビングキットの電源を落としたりブレインユニットを抜いたりしないでください 7 転送完了すべての転送が完了すると 以下のメッセージが表示されます [OK] ボタンを押してください ブレインユニットへのデータ転送が終了したら 必ず P.60 の 転送完了後のナビ起動 を行ってください 59
61 転送完了後のナビ起動 ブレインユニットをナビゲーション本体に接続して ナビゲーション本体を起動してください ナビゲーション本体で更新処理が行われる場合があります その際 更新処理には 10 分以上かかる場合があります 更新処理中は進捗状況を表すプログレスバーが表示されます 更新処理中は エンジンを切らないでください 全データ更新を行うと下記の情報は消去されます 必要に応じて再設定を行ってください ロゴマーク表示設定オートリルート履歴学習ルートデータオービスデータリアルタイム道路データ更新履歴 DVD/CD メディアが入っている場合は 起動中にプログレスバーが途中で停止する場合があります DVD/CD メディアは [ イジェクト ] ボタンの長押しで取り出すことができます オービスライブはアップデートマネージャーを使用して KeyCode 取得後 ダウンロード インストールが可能です オービスデータは地図バージョンに合ったものをご利用ください 異なるバージョンをご利用いただく場合は 動作の保障を致しかねます ナビのデータ更新後は P.61 データ更新後に行う作業 に従ってパソコンで作業を行ってください 全データ更新の後は すぐにドライブマネージャーを最新のバージョンに更新してください ドライブマネージャーのバージョンが古いまま 蓄積型プローブをアップロードすると 一部の Web サービスが正常に受けられなくなる可能性があります 60
62 データ更新後に行う作業 ドライブマネージャー / メンテナンスマネージャー Ver.3.2( アップデートマネージャー ) 最新のドライブマネージャーとメンテナンスマネージャーに更新します 最新のドライブマネージャーとメンテナンスマネージャーは 弊社ホームページのナビスタジオ Ver.3.2 トップページからでもダウンロードが可能です 全データ更新の後は 必ずドライブマネージャーを最新のバージョンに更新してください ドライブマネージャーのバージョンが古いまま 蓄積型プローブをアップロードすると 一部の Web サービスが正常に受けられなくなる可能性があります すでにドライブマネージャー メンテナンスマネージャーがインストールされている場合は 上書きインストールになります 4 最新情報の更新 [ 最新の情報に更新 ] ボタンを押すと 最新のデータをサーバから取得します 最新のデータを取得後 2010 年度版ナビスタジオ が表示されます すでに最新のバージョンがインストール済みの場合は 2010 年度版ナビスタジオ が表示されませんので P.63 BeatJam ビデオ (BeatJam Video Converter) へお進みください 1 インターネットおよびリビングキットと接続するパソコンをインターネットおよびリビングキットと接続してください また ブレインユニットをリビングキットに接続して リビングキットの電源を [ON] にしてください 2 ランチャーの起動リビングキットの電源を [ON] にするとランチャーが自動起動します 5 ドライブマネージャー / メンテナンスマネージャーのダウンロード 2010 年度版ナビスタジオ を選択して [ ダウンロード開始 ] ボタンを押してください ダウンロードが開始されます 自動起動しない場合は デスクトップの [NaviStudio3] をダブルクリックして ランチャーを起動してください 3 アップデートマネージャーの起動ランチャーの [Update] ボタンを押して アップデートマネージャーを起動してください 61
63 ドライブマネージャー / メンテナンスマネージャー Ver.3.2( アップデートマネージャー ) 6 ドライブマネージャーのインストールドライブマネージャーを選択して [ 実行 ] ボタンを押してください ドライブマネージャーのインストールが始まります インストール方法は Web ページにある NAVI*STUDIO DriveManager インストールマニュアル をご確認ください 7 メンテナンスマネージャーのインストールメンテナンスマネージャーを選択して [ 実行 ] ボタンを押してください メンテナンスマネージャーのインストールが始まります インストール方法は Web ページにある NAVI*STUDIO MaintenanceManager インストールマニュアル をご確認ください 62
64 BeatJam ビデオ (BeatJam Video Converter) 最新の BeatJam ビデオに更新します 1 BeatJam ビデオのアップグレード BeatJam ビデオを起動し ヘルプメニューの [ 更新を確認...] を実行し 表示されるメッセージに従って [ ダウンロードして実行 ] ボタンをクリックしてください ヘルプメニューに [ 更新を確認...] がない場合は 以下のジャストシステムのホームページより BeatJam Video Converter 2009 アップデートモジュールをダウンロードしてインストールしてください その後 上記の1を実行してください servlet/qadoc?qid= ヘルプメニューの [ 更新を確認...] を実行して アップデートが見つかりませんでした とメッセージが表示される場合は 最新の BeatJam ビデオがインストールされています 引き続き最新版をご利用ください BeatJam ミュージックは 2012 年 6 月 30 日をもってアップデートモジュールのダウンロードサービスが終了となりました 詳しくは 以下の URL を参照してください パイオニア株式会社 cyber_beatjam/ 株式会社ジャストシステム products/bj/openmg.html 63
65 FAQ ランチャー 内容 ブレインユニットが認識しない 解決方法 タスクトレイに表示されているアプリケーションを確認して バージョンアップ時に動作させる必要のないものは終了してください 正常に動作しない可能性があるものとしては セキュリティソフト バックアップソフト デジカメソフトなどがあります また USB ハブを使用している場合は USB ハブを使用しないで直接パソコンに接続してください なお ナビスタジオの動作するパソコンを 2 台以上お持ちの場合には 他のパソコンで動作するかどうかもご確認ください アップデートマネージャー 内容 [ 最新の情報に更新 ] ボタンを押しても 全データだけが表示されない [ 最新の情報に更新 ] ボタンを押すと エラーコード 403 が表示される [ 最新の情報に更新 ] ボタンを押すと インストール構成が不正です と表示される ダウンロード指定フォルダ を選択すると 保存フォルダとして適切ではありません が表示される アップデートマネージャーを起動しようとすると NAVI*STUDIO の他の機能が動作中です しばらくしてから起動してください と表示される 取得した KeyCode を忘れたときの確認方法 予約日以降に ダウンロードができない 転送中にエラー 0x が出て転送が中断する 解決方法 手順書に沿って ランチャー アップデートマネージャーを最新版にしてください ブレインユニットをパソコンに接続してから 再度 [ 最新の情報に更新 ] ボタンを押してください アップデートマネージャーの一部のファイルが破損している可能性があります アップデートマネージャーをアンインストールして 再インストールしてください 指定したフォルダは 以下の属性である可能性があります 別の場所にフォルダを作成して ダウンロード指定フォルダにしてください 1 システムが利用しているフォルダ 2 読み取り専用のフォルダ 3 他のソフトが使用している一時フォルダ 4 暗号化されているフォルダ 5 圧縮済みのドライブを使用しているフォルダ 蓄積型プローブの情報を収集しています 少し経ってから アップデートマネージャーを起動してください 取得した KeyCode はスマートループユーザーページの KeyCode 再発行 からご確認いただけます 予約日にダウンロードを行ってください ダウンロード予約には若干の猶予期間がございますが 予約日を過ぎた場合には再予約が必要となります または パソコンの現在時刻が合っているか確認してください 間違っている場合は 修正後 NAVI*STUDIO を再起動してください 再度転送してもエラーが出る場合は パソコンを変えてダウンロード 転送をお試しください 転送中にエラー 0x /0x が出て転送が中断する アップデートマネージャーの [File] [ スキャン ] を実施してください その後 再度転送をお試しください 64
66 FAQ 内容 転送時にリビングキットが再起動する また Windows の自動再生が起動する 外付け HDD が使用できるか アップデートマネージャーで サーバーへの接続に失敗しました というエラーメッセージが表示される 転送のチェックができない種類 ( プログラムデータ 検索データ ) がある 全データを転送する順番について プログラム更新の 90 % で転送が失敗した場合について 検索データの 2 % で転送が失敗した場合について [ 最新の表に更新 ] ボタンを押しても プログラムデータ だけ表示されない ダウンロードしたデータの削除について PC のウイルスチェックソフトのチェックにより ダウンロードまたは転送が完了できない 解決方法 全データの転送時は リビングキットの再起動や Windows の自動再生が起動します 転送完了メッセージが表示されるまでは ブレインユニットを抜いたりしないでください 外付け HDD を使用して 全データ更新を行うことができます アップデートマネージャーの データフォルダ選択 より 外付け HDD を指定して全データ更新を行ってください アップデートマネージャーをアンインストールして 再インストールしてください チェックをするには以下の条件を満たしているかご確認ください プログラムデータは必ず最初に転送する必要があります 全国共通は プログラムデータを事前に転送してあるか転送時にチェックを入れる必要があります 北海道 東北 関東 中部 北陸 近畿 中国 四国 九州 沖縄は プログラムデータ 全国共通を事前に転送してあるか転送時にチェックを入れる必要があります ソリッドシティマップ 案内音声データは プログラムデータ 全国共通 北海道 東北 関東 中部 北陸 近畿 中国 四国 九州 沖縄を事前に転送しているか転送時にチェックを入れる必要があります 検索データは 検索データ以外を事前に転送しているか転送時にチェックを入れる必要があります 以下の順番で転送を行う必要があります プログラムデータは必ず最初に転送します 全国共通は プログラムデータが転送完了してないと転送に失敗します 北海道 東北 関東 中部 北陸 近畿 中国 四国 九州 沖縄は プログラムデータ 全国共通が転送済みでないと転送に失敗します ソリッドシティマップ 案内音声データは プログラムデータ 全国共通 北海道 東北 関東 中部 北陸 近畿 中国 四国 九州 沖縄が転送済みでないと転送に失敗します 検索データは 検索データ以外が転送済みでないと転送に失敗します リビングキットの電源を一度切ってから再度電源を入れてください 電源を入れ直すことによりプログラム更新が完了し 全国共通から転送が可能です リビングキットを再起動して 再度転送を行ってください ブレインユニットのプログラムバージョンの方が新しいため表示されません 全国共通 検索データ をダウンロード 転送してください 全データの全ての転送が完了したら ダウンロードしたデータを削除して問題ありません ウイルスチェックソフトにより ナビスタジオの動作が制限される場合には 各ウイルスチェックソフトのホームページ等で説明されている ウイルスチェックソフトの一時停止 の方法をご確認ください 65
67 FAQ ドライブマネージャー / メンテナンスマネージャー 内容 ドライブマネージャー メンテナンスマネージャーが起動しない 解決方法 全データ更新中は ドライブマネージャー メンテナンスマネージャーが起動しない または正常に動作しません 全データ更新を完了させて ナビ本体にブレインユニットをさして起動してください その後 ドライブマネージャー Ver.3.2 メンテナンスマネージャー Ver.3.2 をインストールしてご使用ください 蓄積型プローブアップロード 内容 蓄積型プローブのアップロードができない 解決方法 蓄積型プローブをアップロードするには以下の設定 準備が必要です ナビゲーションの プローブ情報送信設定 が 蓄積型プローブのみ または 蓄積型プローブ + リアルタイムプローブ になっていること ( 上記設定にした後 ナビを起動した状態で走行していただく事で 蓄積型プローブをブレインユニット内に作成します ) スマートループ利用登録 が 12 ヶ月 6 ヶ月 3 ヶ月のどれかが設定されている必要があります また ご利用登録期間が期間内の必要があります 設定はスマートループトップページよりご確認いただけます ランチャー ドライブマネージャーがインストールされている必要があります お客様登録 初期登録を行う時や アップデートマネージャーでバージョンアップの予約 ダウンロードを行う時 および蓄積型プローブの送信を行う時には パソコンがインターネットに接続できる状態でブレインユニットを接続してください BeatJam Video Converter 内容 全データ更新後 BeatJam Video Converter がブレインユニットを認識しない 解決方法 BeatJam Video Converter を最新版にアップグレードしてお使いください 詳しくは P.63 BeatJam ビデオ (BeatJam Video Converter) をご覧ください ナビ本体 内容 ナビゲーションが起動しない ナビゲーションで一部の機能が使えない 解決方法 プログラムデータと全国共通データの転送が完了するまではナビ本体を起動することができません または 転送途中に USB ケーブルが抜けたり ブレインユニットの電源を切った場合は 起動することが出来ません 全データ更新を引き続き行ってください 検索データ転送完了まではナビの一部の機能がご利用できません 検索データまで転送を完了させてください 66
68 < CNVU5800DL1-A > パイオニア株式会社 2017
はじめに オービスライブダウンロードの動作環境 オービスライブダウンロードは インターネット接続可能なパソコンに 該当するパソコンリンクソフト ナビスタジオ をインストールして行います ナビスタジオの動作環境については以下の URL からご使用のナビゲーションに対応した対応機種の ダウンロードはこち
 オービスライブダウンロードマニュアル サイバーナビ (2008 年 -2010 年発売モデル ) 向け 対象サイバーナビ (2008 年 -2010 年発売モデル ) AVIC-VH9990/ZH9990/H9990 AVIC-VH9900/ZH9900/H9900 AVIC-VH9000/ZH9000/H9000 目次 はじめに...2 オービスライブダウンロードの動作環境... 2 Windows7
オービスライブダウンロードマニュアル サイバーナビ (2008 年 -2010 年発売モデル ) 向け 対象サイバーナビ (2008 年 -2010 年発売モデル ) AVIC-VH9990/ZH9990/H9990 AVIC-VH9900/ZH9900/H9900 AVIC-VH9000/ZH9000/H9000 目次 はじめに...2 オービスライブダウンロードの動作環境... 2 Windows7
はじめに オービスライブダウンロードの動作環境 オービスライブダウンロードは インターネット接続可能なパソコンに 該当するパソコンリンクソフト ナビスタジオ をインストールして行います ナビスタジオの動作環境については以下の URL から ご使用のナビゲーションに対応した対応機種の ダウンロードはこ
 オービスライブダウンロードマニュアル 楽ナビ ( ポータブルタイプ ) 向け 対象楽ナビ ( ポータブルタイプ ) AVIC-MRP770/MRP660 AVIC-MRP900/MRP700/MRP600 AVIC-MRP099/MRP088/MRP077/MRP066 AVIC-MRP009/MRP008/MRP007/MRP006 目次 はじめに...2 オービスライブダウンロードの動作環境...
オービスライブダウンロードマニュアル 楽ナビ ( ポータブルタイプ ) 向け 対象楽ナビ ( ポータブルタイプ ) AVIC-MRP770/MRP660 AVIC-MRP900/MRP700/MRP600 AVIC-MRP099/MRP088/MRP077/MRP066 AVIC-MRP009/MRP008/MRP007/MRP006 目次 はじめに...2 オービスライブダウンロードの動作環境...
本書の見方 表記 意味 マーク操作するうえでの情報や 便利な使い方などについて説明します ご注意 注意マーク操作を行う状況において注意していただきたいことや 本製品の性能を維持するうえで注意していただきたいことについて説明します パソコンの画面上の選択項目を表します 例 : 入力終了 ボタンをクリッ
 楽ナビポータブル バージョンアップダウンロードマニュアル 楽ナビポータブル TypeⅠ Vol.3(2014 年度第 1 版 ) ダウンロード版 CNVU-RP300DL-F 本書の見方...1 全データ更新の動作環境...1 Windows 8.1/8/Vista をご利用のお客様へ...1 お問い合わせについて...1 データ更新についてのご注意...1 バージョンアップ ( 全データ更新 )
楽ナビポータブル バージョンアップダウンロードマニュアル 楽ナビポータブル TypeⅠ Vol.3(2014 年度第 1 版 ) ダウンロード版 CNVU-RP300DL-F 本書の見方...1 全データ更新の動作環境...1 Windows 8.1/8/Vista をご利用のお客様へ...1 お問い合わせについて...1 データ更新についてのご注意...1 バージョンアップ ( 全データ更新 )
楽ナビ / 楽ナビLite バージョンアップダウンロードマニュアル 楽ナビ / 楽ナビLiteマップ TypeⅤ Vol.7(2017 年度第 2 版 ) ダウンロード版 CNVU-R5710DL 楽ナビ / 楽ナビLiteマップ TypeⅣ Vol.7(2017 年度第 2 版 ) ダウンロード版
 楽ナビ / 楽ナビLite バージョンアップダウンロードマニュアル 楽ナビ / 楽ナビLiteマップ TypeⅤ Vol.7(2017 年度第 2 版 ) ダウンロード版 CNVU-R5710DL 楽ナビ / 楽ナビLiteマップ TypeⅣ Vol.7(2017 年度第 2 版 ) ダウンロード版 CNVU-R4710DL 楽ナビLiteマップ TypeⅢ Vol.8(2017 年度第 2 版 )
楽ナビ / 楽ナビLite バージョンアップダウンロードマニュアル 楽ナビ / 楽ナビLiteマップ TypeⅤ Vol.7(2017 年度第 2 版 ) ダウンロード版 CNVU-R5710DL 楽ナビ / 楽ナビLiteマップ TypeⅣ Vol.7(2017 年度第 2 版 ) ダウンロード版 CNVU-R4710DL 楽ナビLiteマップ TypeⅢ Vol.8(2017 年度第 2 版 )
本書の見方 表記 意味 お知らせ お知らせマーク操作するうえでの情報や 便利な使い方などについて説明します ご注意 注意マーク操作を行う状況において注意していただきたいことや 本製品の性能を維持するうえで注意していただきたいことについて説明します パソコンの画面上の選択項目を表します 例 : 入力終
 楽ナビ / 楽ナビLite バージョンアップダウンロードマニュアル 楽ナビマップ TypeⅣ Vol.6(2016 年度第 1 版 ) ダウンロード版 CNVU-R4600DL-F 楽ナビ / 楽ナビLiteマップ TypeⅤ Vol.5(2016 年度第 1 版 ) ダウンロード版 CNVU-R5510DL 楽ナビ / 楽ナビLiteマップ TypeⅣ Vol.5(2016 年度第 1 版 ) ダウンロード版
楽ナビ / 楽ナビLite バージョンアップダウンロードマニュアル 楽ナビマップ TypeⅣ Vol.6(2016 年度第 1 版 ) ダウンロード版 CNVU-R4600DL-F 楽ナビ / 楽ナビLiteマップ TypeⅤ Vol.5(2016 年度第 1 版 ) ダウンロード版 CNVU-R5510DL 楽ナビ / 楽ナビLiteマップ TypeⅣ Vol.5(2016 年度第 1 版 ) ダウンロード版
本書の見方 表記 意味 お知らせ お知らせマーク操作するうえでの情報や 便利な使い方などについて説明します ご注意 注意マーク操作を行う状況において注意していただきたいことや 本製品の性能を維持するうえで注意していただきたいことについて説明します パソコンの画面上の選択項目を表します 例 : 入力終
 エアーナビマップ TypeⅣVol.6(2016 年度第 2 版 ) ダウンロード版 CNVU-A4600DL エアーナビマップ TypeⅢVol.7(2016 年度第 2 版 ) ダウンロード版 CNVU-A3700DL エアーナビマップ TypeⅢVol.7(2016 年度第 2 版 ) ダウンロード版 CNVU-A3710DL CNVU-A3710DL を購入されるお客様 CNVU-A3700DL
エアーナビマップ TypeⅣVol.6(2016 年度第 2 版 ) ダウンロード版 CNVU-A4600DL エアーナビマップ TypeⅢVol.7(2016 年度第 2 版 ) ダウンロード版 CNVU-A3700DL エアーナビマップ TypeⅢVol.7(2016 年度第 2 版 ) ダウンロード版 CNVU-A3710DL CNVU-A3710DL を購入されるお客様 CNVU-A3700DL
【購入手順書】ダウンロード JAPAN MAP
 ダウンロード JAPAN MAP 購入手順書 Ver. 5.0. . はじめに 本書について 本書はダウンロード JAPAN MAP の 購入手順 を詳細に記載した手順書です 地図データのダウンロード更新手順 ( ナビ 地図データを含む ) については 操作手順書 をご確認ください 画像やイラストは操作を円滑にするためのイメージであり 実物 ( 実機 ) と印象が相違する場合がありますので予めご了承ください
ダウンロード JAPAN MAP 購入手順書 Ver. 5.0. . はじめに 本書について 本書はダウンロード JAPAN MAP の 購入手順 を詳細に記載した手順書です 地図データのダウンロード更新手順 ( ナビ 地図データを含む ) については 操作手順書 をご確認ください 画像やイラストは操作を円滑にするためのイメージであり 実物 ( 実機 ) と印象が相違する場合がありますので予めご了承ください
オービスライブダウンロードマニュアル サイバーナビ (2013 年 年発売モデル ) 向け 対象 AVIC-ZH0999LS/VH0999S/ZH0999WS/ZH0999S/ ZH0999L/VH0999/ZH0999W/ZH0999/ZH0777W/ZH0777 AVIC-VH009
 オービスライブダウンロードマニュアル サイバーナビ (2013 年 -2015 年発売モデル ) 向け 対象 AVIC-ZH0999LS/VH0999S/ZH0999WS/ZH0999S/ ZH0999L/VH0999/ZH0999W/ZH0999/ZH0777W/ZH0777 AVIC-VH0099H/ZH0099WH/ZH0099H/VH0099S/ ZH0099WS/ZH0099S/VH0099/ZH0099W/ZH0099/
オービスライブダウンロードマニュアル サイバーナビ (2013 年 -2015 年発売モデル ) 向け 対象 AVIC-ZH0999LS/VH0999S/ZH0999WS/ZH0999S/ ZH0999L/VH0999/ZH0999W/ZH0999/ZH0777W/ZH0777 AVIC-VH0099H/ZH0099WH/ZH0099H/VH0099S/ ZH0099WS/ZH0099S/VH0099/ZH0099W/ZH0099/
Speed突破!シリーズマニュアル
 Speed 突破! 過去問題集シリーズ インストールマニュアル Speed 突破! 過去問題集シリーズのインストール方法をご案内します ご利用の OS やインターネット接続環境によりインストールする方法が異なります 該当のページをご参照ください インターネットに接続できる方 Windows 8 / 8.1 / 10 をご利用の方 P2 へ Windows 7 をご利用の方 P3 へ インターネットに接続できない方
Speed 突破! 過去問題集シリーズ インストールマニュアル Speed 突破! 過去問題集シリーズのインストール方法をご案内します ご利用の OS やインターネット接続環境によりインストールする方法が異なります 該当のページをご参照ください インターネットに接続できる方 Windows 8 / 8.1 / 10 をご利用の方 P2 へ Windows 7 をご利用の方 P3 へ インターネットに接続できない方
はじめに オービスライブダウンロードの動作環境 オービスライブダウンロードは インターネット接続可能なパソコンに 該当するパソコンリンクソフト ナビスタジオ をインストールして行います ナビスタジオの動作環境については以下の URL からご使用のナビゲーションに対応した対応機種の ダウンロードはこち
 オービスライブダウンロードマニュアル 楽ナビ向け楽ナビ Lite 向け 対象楽ナビ (2012 年 -2013 年発売モデル ) AVIC-MRZ06/MRZ04 AVIC-MRZ09Ⅱ /MRZ07Ⅱ /MRZ05Ⅱ 楽ナビ Lite(2009 年 -2011 年発売モデル ) AVIC-MRZ09/MRZ07/MRZ05 AVIC-MRZ99/MRZ77/MRZ66 AVIC-MRZ90G/MRZ90Ⅱ
オービスライブダウンロードマニュアル 楽ナビ向け楽ナビ Lite 向け 対象楽ナビ (2012 年 -2013 年発売モデル ) AVIC-MRZ06/MRZ04 AVIC-MRZ09Ⅱ /MRZ07Ⅱ /MRZ05Ⅱ 楽ナビ Lite(2009 年 -2011 年発売モデル ) AVIC-MRZ09/MRZ07/MRZ05 AVIC-MRZ99/MRZ77/MRZ66 AVIC-MRZ90G/MRZ90Ⅱ
【購入手順書】Strada専用 2019年度版 更新地図ダウンロードデータ
 Strada 専用 09 年度版更新地図ダウンロードデータ購入手順書 Ver..00 . はじめに 本書について 本書は Strada 専用 09 年度版更新地図ダウンロードデータの 購入手順 を詳細に記載した手順書です 地図データのダウンロード更新手順 ( ナビ 地図データを含む ) については 操作手順書 をご確認ください 画像やイラストは操作を円滑にするためのイメージであり 実物 ( 実機 )
Strada 専用 09 年度版更新地図ダウンロードデータ購入手順書 Ver..00 . はじめに 本書について 本書は Strada 専用 09 年度版更新地図ダウンロードデータの 購入手順 を詳細に記載した手順書です 地図データのダウンロード更新手順 ( ナビ 地図データを含む ) については 操作手順書 をご確認ください 画像やイラストは操作を円滑にするためのイメージであり 実物 ( 実機 )
はじめに オービスライブダウンロードの動作環境 オービスライブダウンロードは インターネット接続可能なパソコンに 該当するパソコンリンクソフト ナビスタジオ をインストールして行います ナビスタジオの動作環境については以下の URL から ご使用のナビゲーションに対応した対応機種の ダウンロードはこ
 オービスライブダウンロードマニュアル サイバーナビ (2011 年 -2012 年発売モデル ) 向け楽ナビ向け EV 用ナビ向け 対象 サイバーナビ (2011 年 -2012 年発売モデル ) AVIC-VH99HUD/ZH99HUD/VH99CS/ZH99CS/VH99/ZH99/ZH77 AVIC-VH09CS/ZH09CS/VH09/ZH09/ZH07 楽ナビ (2012 年 -2018
オービスライブダウンロードマニュアル サイバーナビ (2011 年 -2012 年発売モデル ) 向け楽ナビ向け EV 用ナビ向け 対象 サイバーナビ (2011 年 -2012 年発売モデル ) AVIC-VH99HUD/ZH99HUD/VH99CS/ZH99CS/VH99/ZH99/ZH77 AVIC-VH09CS/ZH09CS/VH09/ZH09/ZH07 楽ナビ (2012 年 -2018
Microsoft PowerPoint - ソフトウェア更新手順書_DAN-W62_mac_ _1.ppt
 スマホナビ対応ディスプレイ (DAN-W62) のソフトウェア更新手順書 (Mac 版 ) 2013/5 1. ソフトウェア更新手順の流れ ダウンロードツールをトヨタホームページから入手するバージョンアップデータを取得するためにはダウンロードツールが必要です スマホナビ対応ディスプレイの製品情報を取得する製品情報には 型番やソフトバージョン等の情報が入っています 正しくバージョンアップデータを取得するために必要な情報です
スマホナビ対応ディスプレイ (DAN-W62) のソフトウェア更新手順書 (Mac 版 ) 2013/5 1. ソフトウェア更新手順の流れ ダウンロードツールをトヨタホームページから入手するバージョンアップデータを取得するためにはダウンロードツールが必要です スマホナビ対応ディスプレイの製品情報を取得する製品情報には 型番やソフトバージョン等の情報が入っています 正しくバージョンアップデータを取得するために必要な情報です
1 はじめに バージョンアップ方法について 本商品では インターネットに接続したパソコンから SD カードを使用して バージョンアップを行うことができます パソコンを使うバージョンアップ ( 全データ更新 ) ナビゲーション本体のすべてのデータを更新するバージョンアップです パイオニアホームページ
 サイバーナビ 2016 年 - 2017 年モデルバージョンアップ ( 全データ更新 ) ダウンロードマニュアル このマニュアルは サイバーナビ AVIC-CW700 Ⅱ /CZ700 Ⅱ /CW700/CZ700 のバージョンアップの手順を 次の 3 つの項目で説明しています 1 はじめに ( P.2 ~ P.3) バージョンアップの概要や バージョンアップの大まかな流れを説明しています 2 事前準備をしましょう
サイバーナビ 2016 年 - 2017 年モデルバージョンアップ ( 全データ更新 ) ダウンロードマニュアル このマニュアルは サイバーナビ AVIC-CW700 Ⅱ /CZ700 Ⅱ /CW700/CZ700 のバージョンアップの手順を 次の 3 つの項目で説明しています 1 はじめに ( P.2 ~ P.3) バージョンアップの概要や バージョンアップの大まかな流れを説明しています 2 事前準備をしましょう
はじめに URBANO PROGRESSO を microusb ケーブル 01 ( 別売 ) またはこれと共通の仕様の microusb ケーブル ( 別売 )( 以下 USB ケーブル ) と接続して USB テザリング機能をご使用いただくためには あらかじめパソコンに USB ドライバ をイン
 はじめに URBANO PROGRESSO を microusb ケーブル 01 ( 別売 ) またはこれと共通の仕様の microusb ケーブル ( 別売 )( 以下 USB ケーブル ) と接続して USB テザリング機能をご使用いただくためには あらかじめパソコンに USB ドライバ をインストールしていただく必要があります USB ドライバをインストールする 3 パソコンに接続する 4 接続状態を確認する
はじめに URBANO PROGRESSO を microusb ケーブル 01 ( 別売 ) またはこれと共通の仕様の microusb ケーブル ( 別売 )( 以下 USB ケーブル ) と接続して USB テザリング機能をご使用いただくためには あらかじめパソコンに USB ドライバ をインストールしていただく必要があります USB ドライバをインストールする 3 パソコンに接続する 4 接続状態を確認する
はじめに 京セラ製スマートフォンを指定の microusb ケーブル ( 別売 ) またはこれと共通仕様の microusb ケーブル ( 別売 )( 以下 USB ケーブル ) と接続して USB テザリング機能をご使用いただくためには あらかじめパソコンに USB ドライバ をインストールしてい
 京セラ製スマートフォン用 USB ドライバインストールマニュアル 本書内で使用されている表示画面は説明用に作成されたものです OS のバージョンやお使いのパソコンの環境 セキュリティ設定によっては表示画面の有無 詳細内容 名称が異なる場合があります 本書は お客様が Windows の基本操作に習熟していることを前提にしています パソコンの操作については お使いのパソコンの取扱説明書をご覧ください
京セラ製スマートフォン用 USB ドライバインストールマニュアル 本書内で使用されている表示画面は説明用に作成されたものです OS のバージョンやお使いのパソコンの環境 セキュリティ設定によっては表示画面の有無 詳細内容 名称が異なる場合があります 本書は お客様が Windows の基本操作に習熟していることを前提にしています パソコンの操作については お使いのパソコンの取扱説明書をご覧ください
インストールマニュアル
 Fresh Voice V7 インストールマニュアル Edition-5 14, Mar, 2018 1 Copyright 2018 Edition-005 UMIN(V7.4.2.4) 1. FRESH VOICE V7 動作環境... 3 2. FRESH VOICE V7 導入準備... 4 2.1. USB カメラドライバのインストール... 4 2.1.1. USB カメラドライバのインストール...
Fresh Voice V7 インストールマニュアル Edition-5 14, Mar, 2018 1 Copyright 2018 Edition-005 UMIN(V7.4.2.4) 1. FRESH VOICE V7 動作環境... 3 2. FRESH VOICE V7 導入準備... 4 2.1. USB カメラドライバのインストール... 4 2.1.1. USB カメラドライバのインストール...
G800 Firmware update
 ファームウェアアップデート手順説明書 本説明書では 弊社ホームページから G800 のファームウェアをダウンロードし アップデートを行う方法を説明しています ファームウェアのアップデートを行うには 下記の操作を行ってください 操作フロー 1. ご使用のカメラのファームウェアバージョンを確認する (P.1) 2. ダウンロードしてファームウェアのファイルを準備する (P.3) 3. ファームウェアをSDメモリーカードにコピーする
ファームウェアアップデート手順説明書 本説明書では 弊社ホームページから G800 のファームウェアをダウンロードし アップデートを行う方法を説明しています ファームウェアのアップデートを行うには 下記の操作を行ってください 操作フロー 1. ご使用のカメラのファームウェアバージョンを確認する (P.1) 2. ダウンロードしてファームウェアのファイルを準備する (P.3) 3. ファームウェアをSDメモリーカードにコピーする
地図 SD カードを取り外す 最初に ナビゲーション本体から地図 SD カードを取り外します 本操作は地図 SD カードを初めて ROAD EXPLORER Updater に登録するときや パソコンにダウンロードしたデータを地図 SD カードに保存するときに実行してください 1 ナビゲーション本体
 ROAD EXPLORER Updater 取扱説明書 205-0001-06 Version:1.4.0.0 ROAD EXPLORER Updater を使用する前に必ずお読みください ROAD EXPLORER Updater の操作手順は Microsoft Windows XP の画面を例に説明しています 画面例は実際と異なる場合があります 目次 ROAD EXPLORER Updater
ROAD EXPLORER Updater 取扱説明書 205-0001-06 Version:1.4.0.0 ROAD EXPLORER Updater を使用する前に必ずお読みください ROAD EXPLORER Updater の操作手順は Microsoft Windows XP の画面を例に説明しています 画面例は実際と異なる場合があります 目次 ROAD EXPLORER Updater
SureFile for 達人プラスインストールマニュアル V1.7 本マニュアルでは アイスペシャル C-Ⅱ C-Ⅲ 専用画像振り分けソフト SureFile for 達人プラスについて 下記に示した項目を説明しています SureFie( 標準版 ) のアンインストール インストール 起動 設定の
 SureFile for 達人プラスインストールマニュアル V1.7 本マニュアルでは アイスペシャル C-Ⅱ C-Ⅲ 専用画像振り分けソフト SureFile for 達人プラスについて 下記に示した項目を説明しています SureFie( 標準版 ) のアンインストール インストール 起動 設定の初期化 アップデート アンインストール 参考 -Microsoft.NET Framework 3.5
SureFile for 達人プラスインストールマニュアル V1.7 本マニュアルでは アイスペシャル C-Ⅱ C-Ⅲ 専用画像振り分けソフト SureFile for 達人プラスについて 下記に示した項目を説明しています SureFie( 標準版 ) のアンインストール インストール 起動 設定の初期化 アップデート アンインストール 参考 -Microsoft.NET Framework 3.5
CX6_firmup
 ファームウェアアップデート手順説明書 本説明書では 弊社ホームページから CX6 のファームウェアをダウンロードし アップデートを行う方法を説明しています ファームウェアをアップデートするには 下記の操作を行ってください 操作フロー 1. ファームウェアのバージョンを確認する (P.2) 2. ファームウェアをダウンロードする (P.2) 3. ファームウェアをSDメモリーカードにコピーする (P.3)
ファームウェアアップデート手順説明書 本説明書では 弊社ホームページから CX6 のファームウェアをダウンロードし アップデートを行う方法を説明しています ファームウェアをアップデートするには 下記の操作を行ってください 操作フロー 1. ファームウェアのバージョンを確認する (P.2) 2. ファームウェアをダウンロードする (P.2) 3. ファームウェアをSDメモリーカードにコピーする (P.3)
G800SE HTMLdocument update
 HTML ドキュメントアップデート手順説明書 本説明書では 弊社ホームページから G800SE の HTML ドキュメントをダウンロードし アップデートを行う方法を説明しています HTML ドキュメントのアップデートを行うには 下記の操作を行ってください 操作フロー 1. ご使用のカメラのHTMLドキュメントバージョンを確認する (P.2) 2. ダウンロードしてHTMLドキュメントのファイルを準備する
HTML ドキュメントアップデート手順説明書 本説明書では 弊社ホームページから G800SE の HTML ドキュメントをダウンロードし アップデートを行う方法を説明しています HTML ドキュメントのアップデートを行うには 下記の操作を行ってください 操作フロー 1. ご使用のカメラのHTMLドキュメントバージョンを確認する (P.2) 2. ダウンロードしてHTMLドキュメントのファイルを準備する
1. ボイステクノに問い合わせ スマホで議事録 Pro のご利用に際して 専用のお問合せページ(Ctrl キーを押しながらクリック ) ページを開き 必要事項を入力し 送信してください 手動で URL を入力する場合は を
 スマホで議事録 Pro 取扱説明書 本取扱説明書で記載している画像は Windows 10 ( 一部 :Windows 7) で取得したものです OS の種類によっては 異なる画面イメージになります - 1 - 1. ボイステクノに問い合わせ スマホで議事録 Pro のご利用に際して 専用のお問合せページ(Ctrl キーを押しながらクリック ) ページを開き 必要事項を入力し 送信してください 手動で
スマホで議事録 Pro 取扱説明書 本取扱説明書で記載している画像は Windows 10 ( 一部 :Windows 7) で取得したものです OS の種類によっては 異なる画面イメージになります - 1 - 1. ボイステクノに問い合わせ スマホで議事録 Pro のご利用に際して 専用のお問合せページ(Ctrl キーを押しながらクリック ) ページを開き 必要事項を入力し 送信してください 手動で
1. ボイステクノに問い合わせ スマホで議事録 Pro のご利用に際して 専用のお問合せページ(Ctrl キーを押しながらクリック ) ページを開き 必要事項を入力し 送信してください 手動で URL を入力する場合は を
 スマホで議事録 Pro 体験版 取扱説明書 本取扱説明書で記載している画像は Windows 10 ( 一部 :Windows 7) で取得したものです OS の種類によっては 異なる画面イメージになります - 1 - 1. ボイステクノに問い合わせ スマホで議事録 Pro のご利用に際して 専用のお問合せページ(Ctrl キーを押しながらクリック ) ページを開き 必要事項を入力し 送信してください
スマホで議事録 Pro 体験版 取扱説明書 本取扱説明書で記載している画像は Windows 10 ( 一部 :Windows 7) で取得したものです OS の種類によっては 異なる画面イメージになります - 1 - 1. ボイステクノに問い合わせ スマホで議事録 Pro のご利用に際して 専用のお問合せページ(Ctrl キーを押しながらクリック ) ページを開き 必要事項を入力し 送信してください
1. インストール方法 STEP 1 ダウンロードしたファイルを任意の場所に解凍します Windows 標準の機能を用いて解凍する場合は ファイルを選択して 右クリックメニューから [ すべて展開 ] を選択し 表示されたメッセージに従って解凍します STEP 2 解凍されたフォルダにある Setu
![1. インストール方法 STEP 1 ダウンロードしたファイルを任意の場所に解凍します Windows 標準の機能を用いて解凍する場合は ファイルを選択して 右クリックメニューから [ すべて展開 ] を選択し 表示されたメッセージに従って解凍します STEP 2 解凍されたフォルダにある Setu 1. インストール方法 STEP 1 ダウンロードしたファイルを任意の場所に解凍します Windows 標準の機能を用いて解凍する場合は ファイルを選択して 右クリックメニューから [ すべて展開 ] を選択し 表示されたメッセージに従って解凍します STEP 2 解凍されたフォルダにある Setu](/thumbs/91/105444474.jpg) スマホで議事録 体験版 取扱説明書 本取扱説明書で記載している画像は Windows 10 ( 一部 :Windows 7) で取得したものです OS の種類によっては 異なる画面イメージになります - 1 - 1. インストール方法 STEP 1 ダウンロードしたファイルを任意の場所に解凍します Windows 標準の機能を用いて解凍する場合は ファイルを選択して 右クリックメニューから [ すべて展開
スマホで議事録 体験版 取扱説明書 本取扱説明書で記載している画像は Windows 10 ( 一部 :Windows 7) で取得したものです OS の種類によっては 異なる画面イメージになります - 1 - 1. インストール方法 STEP 1 ダウンロードしたファイルを任意の場所に解凍します Windows 標準の機能を用いて解凍する場合は ファイルを選択して 右クリックメニューから [ すべて展開
3 アプリケーションのインストール -セキュリティの警告 が出ますので インストール(I) をクリックしてください 4 インストーラーが起動します 下記画面が表示される場合がありますので その場合は下記手順に従って操作をしてください Windows によって PC が保護されました という画面が表示
 e-onkyo music 専用ダウンローダー e-onkyo downloader ご利用ガイド e-onkyo downloader とは 2014 年 3 月 25 日制作第 1 版 e-onkyo music でご購入いただいた楽曲ファイルはブラウザを通じてお客様の PC にダウンロードしていただけますが 1アルバムで数十曲もの楽曲が含まれるタイトルもあり ひとつひとつダウンロードボタンをクリックして楽曲をダウンロードしたいただくためには
e-onkyo music 専用ダウンローダー e-onkyo downloader ご利用ガイド e-onkyo downloader とは 2014 年 3 月 25 日制作第 1 版 e-onkyo music でご購入いただいた楽曲ファイルはブラウザを通じてお客様の PC にダウンロードしていただけますが 1アルバムで数十曲もの楽曲が含まれるタイトルもあり ひとつひとつダウンロードボタンをクリックして楽曲をダウンロードしたいただくためには
Microsoft Windows XPをお使いのお客様へ
 ACCA レンタル無線 LAN カードをご利用のお客様各位アッカよりレンタルの無線 LAN カードをご利用のお客様へ大切なお知らせ Windows XP でのご利用について Windows XP 環境で弊社レンタル提供の無線 LAN カード ( クライアントカード ) をお使いの一部のお客様におきまして 無線 LAN の接続ができなくなるという事象が確認されております 上記事象は Windows XP
ACCA レンタル無線 LAN カードをご利用のお客様各位アッカよりレンタルの無線 LAN カードをご利用のお客様へ大切なお知らせ Windows XP でのご利用について Windows XP 環境で弊社レンタル提供の無線 LAN カード ( クライアントカード ) をお使いの一部のお客様におきまして 無線 LAN の接続ができなくなるという事象が確認されております 上記事象は Windows XP
目次 USBドライバダウンロードの手順...2 USBドライバインストールの手順...3 インストール結果を確認する...19 USBドライバアンインストール / 再インストールの手順...21 USB ドライバダウンロードの手順 1. SHL21 のダウンロードページからダウンロードしてください
 AQUOS PHONE SERIE SHL21 USB ドライバインストールマニュアル 本製品の環境は以下のとおりです USB 1.1 以上に準拠している USB 搭載のパソコンで Microsoft Windows XP(32bit)/Windows Vista /Windows 7/ Windows 8 がプリインストールされている DOS/V 互換機 (OS のアップグレードを行った環境では
AQUOS PHONE SERIE SHL21 USB ドライバインストールマニュアル 本製品の環境は以下のとおりです USB 1.1 以上に準拠している USB 搭載のパソコンで Microsoft Windows XP(32bit)/Windows Vista /Windows 7/ Windows 8 がプリインストールされている DOS/V 互換機 (OS のアップグレードを行った環境では
目次 1. はじめに 3 2. システム要件 4 3. HDD Password Tool のインストール 5 Windows の場合 5 macos/os X/Mac OS X の場合 8 4. HDD Password Tool の使い方 HDD Password Tool を起動
 HDD Password Tool USB3.0/2.0 東芝製外付けハードディスク CANVIO 用 パスワードツールソフトウェア 取扱説明書 1.32 版 - 1 - 目次 1. はじめに 3 2. システム要件 4 3. HDD Password Tool のインストール 5 Windows の場合 5 macos/os X/Mac OS X の場合 8 4. HDD Password Tool
HDD Password Tool USB3.0/2.0 東芝製外付けハードディスク CANVIO 用 パスワードツールソフトウェア 取扱説明書 1.32 版 - 1 - 目次 1. はじめに 3 2. システム要件 4 3. HDD Password Tool のインストール 5 Windows の場合 5 macos/os X/Mac OS X の場合 8 4. HDD Password Tool
目次 目次 Web 地図更新について 2 地図更新の流れについて 2 地図更新アプリ ( 日産ディーラー用 ) のダウンロードと インストールをする 3~5 車載器情報の書き出し ( 地図更新用 SD カード作成 ) 6 地図更新アプリの操作方法 7~ 地図をダウンロードする場合 7 クーポン番号を
 HS5D- A HS5D-W 目次 目次 Web 地図更新について 2 地図更新の流れについて 2 地図更新アプリ ( 日産ディーラー用 ) のダウンロードと インストールをする 3~5 車載器情報の書き出し ( 地図更新用 SD カード作成 ) 6 地図更新アプリの操作方法 7~ 地図をダウンロードする場合 7 クーポン番号を入力する場合 8 9 クーポン番号の入力と地図をダウンロードする場合 0
HS5D- A HS5D-W 目次 目次 Web 地図更新について 2 地図更新の流れについて 2 地図更新アプリ ( 日産ディーラー用 ) のダウンロードと インストールをする 3~5 車載器情報の書き出し ( 地図更新用 SD カード作成 ) 6 地図更新アプリの操作方法 7~ 地図をダウンロードする場合 7 クーポン番号を入力する場合 8 9 クーポン番号の入力と地図をダウンロードする場合 0
1 はじめに バージョンアップ方法について 本商品では インターネットに接続したパソコンから SD カードを使用して バージョンアップを行うことができます パソコンを使うバージョンアップ ( 全データ更新 ) ナビゲーション本体のすべてのデータを更新するバージョンアップです パイオニアホームページ
 バージョンアップスタートアップガイド このガイドは サイバーナビ AVIC-CW700/CZ700 のバージョンアップの手順を 次の3つの項目で説明しています 1 はじめに バージョンアップの概要や バージョンアップの大まかな流れを説明しています P.2 ~ P.3 2 事前準備をしましょう バージョンアップを行う前に準備すべき機器 メディアや手続きを説明しています P.4 ~ P.13 3 バージョンアップをしましょう
バージョンアップスタートアップガイド このガイドは サイバーナビ AVIC-CW700/CZ700 のバージョンアップの手順を 次の3つの項目で説明しています 1 はじめに バージョンアップの概要や バージョンアップの大まかな流れを説明しています P.2 ~ P.3 2 事前準備をしましょう バージョンアップを行う前に準備すべき機器 メディアや手続きを説明しています P.4 ~ P.13 3 バージョンアップをしましょう
Pocket WiFi LTE (GL04P) ソフトウェア更新マニュアル パソコン ipad 編 Version2 10
 Pocket WiFi LTE (GL04P) ソフトウェア更新マニュアル パソコン ipad 編 Version2 10 GL04P ソフトウェア更新について GL04P のソフトウェア更新を行う際は以下の注意事項をご確認のうえ実行してください GL04P ソフトウェア更新に関する注意点 1. ソフトウェア更新中にパソコン等がスタンバイ スリープ サスペンド状態に移行しないように設定してください
Pocket WiFi LTE (GL04P) ソフトウェア更新マニュアル パソコン ipad 編 Version2 10 GL04P ソフトウェア更新について GL04P のソフトウェア更新を行う際は以下の注意事項をご確認のうえ実行してください GL04P ソフトウェア更新に関する注意点 1. ソフトウェア更新中にパソコン等がスタンバイ スリープ サスペンド状態に移行しないように設定してください
1. インストール方法 STEP 1 ダウンロードしたファイルを任意の場所に解凍します Windows 標準の機能を用いて解凍する場合は ファイルを選択して 右クリックメニューから [ すべて展開 ] を選択し 表示されたメッセージに従って解凍します STEP 2 解凍されたフォルダにある Setu
![1. インストール方法 STEP 1 ダウンロードしたファイルを任意の場所に解凍します Windows 標準の機能を用いて解凍する場合は ファイルを選択して 右クリックメニューから [ すべて展開 ] を選択し 表示されたメッセージに従って解凍します STEP 2 解凍されたフォルダにある Setu 1. インストール方法 STEP 1 ダウンロードしたファイルを任意の場所に解凍します Windows 標準の機能を用いて解凍する場合は ファイルを選択して 右クリックメニューから [ すべて展開 ] を選択し 表示されたメッセージに従って解凍します STEP 2 解凍されたフォルダにある Setu](/thumbs/91/105444325.jpg) スマホで議事録 取扱説明書 本取扱説明書で記載している画像は Windows 10 ( 一部 :Windows 7) で取得したものです OS の種類によっては 異なる画面イメージになります - 1 - 1. インストール方法 STEP 1 ダウンロードしたファイルを任意の場所に解凍します Windows 標準の機能を用いて解凍する場合は ファイルを選択して 右クリックメニューから [ すべて展開
スマホで議事録 取扱説明書 本取扱説明書で記載している画像は Windows 10 ( 一部 :Windows 7) で取得したものです OS の種類によっては 異なる画面イメージになります - 1 - 1. インストール方法 STEP 1 ダウンロードしたファイルを任意の場所に解凍します Windows 標準の機能を用いて解凍する場合は ファイルを選択して 右クリックメニューから [ すべて展開
EPSON GT-S620/GT-F720 活用+サポートガイド
 もくじ アプリケーションソフトを使ってみよう!! Epson Copy Utility 製品紹介... 2 Epson Copy Utility 使い方... 3 起動方法... 3 使い方... 3 読ん de!! ココパーソナル製品紹介... 5 読ん de!! ココパーソナル使い方... 6 起動方法... 6 使い方... 6 MediaImpression 製品紹介... 8 MediaImpression
もくじ アプリケーションソフトを使ってみよう!! Epson Copy Utility 製品紹介... 2 Epson Copy Utility 使い方... 3 起動方法... 3 使い方... 3 読ん de!! ココパーソナル製品紹介... 5 読ん de!! ココパーソナル使い方... 6 起動方法... 6 使い方... 6 MediaImpression 製品紹介... 8 MediaImpression
ダウンロードページアップデートマニュアル.ppt
 圧縮ファイルからのアップデート操作説明書 Ver.8.~ ( ダウンロードページより ) ( 旧 ) 株式会社総合経理研究所 目 次 - 3 3-3- 3-3 圧縮ファイルでのアップインストール圧縮ファイルのダウンロード圧縮ファイルのダウンロード作業圧縮ファイルからのアップデート # 圧縮ファイルからのアップデート作業 #3 圧縮ファイルからのアップデート作業クライアント機のアップデート作業 6 6
圧縮ファイルからのアップデート操作説明書 Ver.8.~ ( ダウンロードページより ) ( 旧 ) 株式会社総合経理研究所 目 次 - 3 3-3- 3-3 圧縮ファイルでのアップインストール圧縮ファイルのダウンロード圧縮ファイルのダウンロード作業圧縮ファイルからのアップデート # 圧縮ファイルからのアップデート作業 #3 圧縮ファイルからのアップデート作業クライアント機のアップデート作業 6 6
JW1000/1100 ファームウエアアップデートツールマニュアル JW1000/1100 ファームウェアアップデートツールマニュアル アップデートを始める前に プロッタ本体のファームウェアバージョンが Ver より前の製品がアップデートの対象となります >>バージョンの確認方法 必ず当
 JW1000/1100 ファームウェアアップデートツールマニュアル アップデートを始める前に プロッタ本体のファームウェアバージョンが Ver.11.17 より前の製品がアップデートの対象となります >>バージョンの確認方法 必ず当社 WEB サイトからダウンロードした JW1000/1100 用のファームウェアアップデートツールを使用してください コンピュータ側の各種ソフトウェアのアップデートを実施してから
JW1000/1100 ファームウェアアップデートツールマニュアル アップデートを始める前に プロッタ本体のファームウェアバージョンが Ver.11.17 より前の製品がアップデートの対象となります >>バージョンの確認方法 必ず当社 WEB サイトからダウンロードした JW1000/1100 用のファームウェアアップデートツールを使用してください コンピュータ側の各種ソフトウェアのアップデートを実施してから
『テクノス』V2プログラムインストール説明書
 土木積算システム テクノス V2 プログラム インストール説明書 ( 第 3 版 ) 目 次 1. テクノス V2 プログラム インストールの概要...3 2. テクノス V2 のプログラム ドライバ インストール...4 3. テクノス V2 の初期起動...10 4. アンインストール...11 5. 補足 ( 動作環境 )...11 2. 1. テクノス V2 プログラム インストールの概要
土木積算システム テクノス V2 プログラム インストール説明書 ( 第 3 版 ) 目 次 1. テクノス V2 プログラム インストールの概要...3 2. テクノス V2 のプログラム ドライバ インストール...4 3. テクノス V2 の初期起動...10 4. アンインストール...11 5. 補足 ( 動作環境 )...11 2. 1. テクノス V2 プログラム インストールの概要
エコノナビットⅱ 電力管理ソフト/壁紙書き換えソフト
 エコノナビット ii 電力管理ソフト / 壁紙書き換えソフト インストール手順書 -Windows 7 64 ビット版 Windows Vista 64 ビット版 - 1. はじめに エコノナビット ii 電力管理ソフトと壁紙書き換えソフトはエコノナビット ii 表示機のアプリケーションソフトです 電力管理ソフトをお使いいただくと エコノナビット ii 表示機のデータをパソコンで管理することができます
エコノナビット ii 電力管理ソフト / 壁紙書き換えソフト インストール手順書 -Windows 7 64 ビット版 Windows Vista 64 ビット版 - 1. はじめに エコノナビット ii 電力管理ソフトと壁紙書き換えソフトはエコノナビット ii 表示機のアプリケーションソフトです 電力管理ソフトをお使いいただくと エコノナビット ii 表示機のデータをパソコンで管理することができます
wx01j-v234_instmac
 WX01J (Macintosh 用 ) 2015 年 11 月 10 日 1 1. 動作環境 動作確認 OS: 1 2 HDD 空き容量 : Mac OS 10.4.11~10.7.5 60M バイト以上 1 Macintosh MacOSはApple Computer, Inc. の登録商標です 2 上記以外のOSバージョンでは正常に動作しない事を確認しております また 上記 OS を搭載していても機種によっては正常に動作しない場合があります
WX01J (Macintosh 用 ) 2015 年 11 月 10 日 1 1. 動作環境 動作確認 OS: 1 2 HDD 空き容量 : Mac OS 10.4.11~10.7.5 60M バイト以上 1 Macintosh MacOSはApple Computer, Inc. の登録商標です 2 上記以外のOSバージョンでは正常に動作しない事を確認しております また 上記 OS を搭載していても機種によっては正常に動作しない場合があります
エコノナビットⅱ 電力管理ソフト/壁紙書き換えソフト
 エコノナビット ⅱ 電力管理ソフト / 壁紙書き換えソフト インストール手順書 -Windows XP- 1. はじめに エコノナビット ii 電力管理ソフトと壁紙書き換えソフトはエコノナビット ii 表示機のアプリケーションソフトです 電力管理ソフトをお使いいただくと エコノナビット ii 表示機のデータをパソコンで管理することができます 壁紙書き換えソフトをお使いいただくとエコノナビット ii
エコノナビット ⅱ 電力管理ソフト / 壁紙書き換えソフト インストール手順書 -Windows XP- 1. はじめに エコノナビット ii 電力管理ソフトと壁紙書き換えソフトはエコノナビット ii 表示機のアプリケーションソフトです 電力管理ソフトをお使いいただくと エコノナビット ii 表示機のデータをパソコンで管理することができます 壁紙書き換えソフトをお使いいただくとエコノナビット ii
Windows2000/XPインストール手順
 日歯生涯研修事業 IC カード用研修受付ソフト インストール手順書 (Windows 10 用 ) 日本歯科医師会 1 IC カード用研修受付ソフト の Windows 10 へのインストール手順... 3 1. インストール前の確認事項... 3 2. インストール手順の概略説明... 4 3. 新規インストール... 5 4. 既に IC カード用研修受付ソフト がインストールされている場合...
日歯生涯研修事業 IC カード用研修受付ソフト インストール手順書 (Windows 10 用 ) 日本歯科医師会 1 IC カード用研修受付ソフト の Windows 10 へのインストール手順... 3 1. インストール前の確認事項... 3 2. インストール手順の概略説明... 4 3. 新規インストール... 5 4. 既に IC カード用研修受付ソフト がインストールされている場合...
RW-5100 導入説明書 Windows7 用 2017 年 7 月 シャープ株式会社
 RW-5100 導入説明書 Windows7 用 2017 年 7 月 シャープ株式会社 はじめに 本書は Windows 7 環境において IC カードリーダライタ RW-5100 を使用するため お使いのパソコンにデバイスドライバソフトウェア ( 以下 ドライバソフト と記載 ) をインストールする方法について記述しています 本書で説明するドライバソフトは Windows 7 SP1 で動作するものです
RW-5100 導入説明書 Windows7 用 2017 年 7 月 シャープ株式会社 はじめに 本書は Windows 7 環境において IC カードリーダライタ RW-5100 を使用するため お使いのパソコンにデバイスドライバソフトウェア ( 以下 ドライバソフト と記載 ) をインストールする方法について記述しています 本書で説明するドライバソフトは Windows 7 SP1 で動作するものです
GHS混合物分類判定システムインストールマニュアル
 GHS 混合物分類判定システムインストールマニュアル ~ ダウンロード版 ~ Ver.3.0 目次 1 はじめに... 1 1.1 目的... 1 1.2 本手順書について... 1 1.3 動作環境... 2 2 インストール... 3 2.1 Windows 8(8.1) Windows10 のセットアップ事前準備... 3 2.2 セットアップツールの実行... 5 2.3 必須コンポーネント...
GHS 混合物分類判定システムインストールマニュアル ~ ダウンロード版 ~ Ver.3.0 目次 1 はじめに... 1 1.1 目的... 1 1.2 本手順書について... 1 1.3 動作環境... 2 2 インストール... 3 2.1 Windows 8(8.1) Windows10 のセットアップ事前準備... 3 2.2 セットアップツールの実行... 5 2.3 必須コンポーネント...
ユーザーズマニュアル
 TSS Converter for MIDAS igen(s 造 ) ユーザーズマニュアル インストール編 ( ネットワーク認証の場合 ) ご注意 このソフトウェアおよびマニュアルの全部若しくは一部を無断で使用 複製することはできません ソフトウェアは コンピュータ 1 台に付き 1 セット購入が原則となっております このソフトウェアおよびマニュアルは 本製品の使用許諾契約書のもとでのみ使用することができます
TSS Converter for MIDAS igen(s 造 ) ユーザーズマニュアル インストール編 ( ネットワーク認証の場合 ) ご注意 このソフトウェアおよびマニュアルの全部若しくは一部を無断で使用 複製することはできません ソフトウェアは コンピュータ 1 台に付き 1 セット購入が原則となっております このソフトウェアおよびマニュアルは 本製品の使用許諾契約書のもとでのみ使用することができます
GL04P ソフトウェア更新マニュアル パソコン・iPad編 ver.2.10
 Pocket WiFi LTE (GL04P) ソフトウェア更新マニュアル パソコン ipad 編 Version2 10 GL04P ソフトウェア更新について GL04P のソフトウェア更新を行う際は以下の注意事項をご確認のうえ実行してくださ い GL04P ソフトウェア更新に関する注意点 1. ソフトウェア更新中にパソコン等がスタンバイ スリープ サスペンド状態に移行し ないように設定してください
Pocket WiFi LTE (GL04P) ソフトウェア更新マニュアル パソコン ipad 編 Version2 10 GL04P ソフトウェア更新について GL04P のソフトウェア更新を行う際は以下の注意事項をご確認のうえ実行してくださ い GL04P ソフトウェア更新に関する注意点 1. ソフトウェア更新中にパソコン等がスタンバイ スリープ サスペンド状態に移行し ないように設定してください
0. 目次 Ahkun EX Antimalware ソフト使用マニュアルデスクトップ上での操作方法 1. インストールについて P.3 2. 操作画面の起動方法 P.6 3. アップデートの手動実行 P.7 4. リアルタイム監視の操作 P.9 5. プログラム情報の表示方法 P ソフ
 NR-1000 1500 使用マニュアル ( デスクトップ上での操作 ) Ver.1.1 2014 年 11 月 4 日 1 Copyright 2012-2014 AhkunCO.,LTD. All Rights Reserved. 0. 目次 Ahkun EX Antimalware ソフト使用マニュアルデスクトップ上での操作方法 1. インストールについて P.3 2. 操作画面の起動方法 P.6
NR-1000 1500 使用マニュアル ( デスクトップ上での操作 ) Ver.1.1 2014 年 11 月 4 日 1 Copyright 2012-2014 AhkunCO.,LTD. All Rights Reserved. 0. 目次 Ahkun EX Antimalware ソフト使用マニュアルデスクトップ上での操作方法 1. インストールについて P.3 2. 操作画面の起動方法 P.6
セットアップの流れ Graphtec Pro Studio を使用する SAi Cloud へのユーザー登録 1-1 SAi Cloud へのユーザー登録 Graphtec Pro Studio のインストール 1-2 Graphtec Pro Studio のインストール Cutting Mast
 Graphtec Pro Studio Graphtec Pro Studio Plus Cutting Master 4 運用マニュアル 注意事項 Graphtec Pro Studio/Graphtec Pro Studio Plus/Cutting Master 4( 以下 ソフトウェア ) について 本ソフトウェアに関する全ての著作権は SA International 社 ( 以下 SAi
Graphtec Pro Studio Graphtec Pro Studio Plus Cutting Master 4 運用マニュアル 注意事項 Graphtec Pro Studio/Graphtec Pro Studio Plus/Cutting Master 4( 以下 ソフトウェア ) について 本ソフトウェアに関する全ての著作権は SA International 社 ( 以下 SAi
FlashAir ソフトウェア更新ツール Version 東芝メモリ株式会社 Copyright 2017 Toshiba Memory Corporation, All Rights Reserved. 対応 OS: 最新の対応 OS は Web サイトをご参照ください 概要本ソフ
 FlashAir W-03 ソフトウェア更新ツール Ver.3.00.02 ユーザーズマニュアル 1 FlashAir ソフトウェア更新ツール Version 3.00.02 東芝メモリ株式会社 Copyright 2017 Toshiba Memory Corporation, All Rights Reserved. 対応 OS: 最新の対応 OS は Web サイトをご参照ください 概要本ソフトウェア更新ツールは
FlashAir W-03 ソフトウェア更新ツール Ver.3.00.02 ユーザーズマニュアル 1 FlashAir ソフトウェア更新ツール Version 3.00.02 東芝メモリ株式会社 Copyright 2017 Toshiba Memory Corporation, All Rights Reserved. 対応 OS: 最新の対応 OS は Web サイトをご参照ください 概要本ソフトウェア更新ツールは
PC 移行は以下の流れで行います 次ページ以降に各手順を記載しますのでご確認ください ( をクリックすると該当の説明にジャンプします ) 移行元の PC での作業 Step1 移行するデータをバックアップする (3 ページ ) [ 随時処理 ]-[ データコピー処理 ] メニュー 複数のデータが存在
![PC 移行は以下の流れで行います 次ページ以降に各手順を記載しますのでご確認ください ( をクリックすると該当の説明にジャンプします ) 移行元の PC での作業 Step1 移行するデータをバックアップする (3 ページ ) [ 随時処理 ]-[ データコピー処理 ] メニュー 複数のデータが存在 PC 移行は以下の流れで行います 次ページ以降に各手順を記載しますのでご確認ください ( をクリックすると該当の説明にジャンプします ) 移行元の PC での作業 Step1 移行するデータをバックアップする (3 ページ ) [ 随時処理 ]-[ データコピー処理 ] メニュー 複数のデータが存在](/thumbs/77/76338533.jpg) 奉行 21 シリーズ ( スタンドアロン版 ) PC 移行の手順書 新しい PC を購入したので この PC で奉行製品を利用したい など 現在ご利用の PC から別 PC で奉行製品をご利用になる場合の移行手順を説明します 次ページに各作業の流れを記載しますのでご確認ください 移行元の PC 1 データやユーザー権限情報を移行先の PC で参照可能なメディアにバックアップします 2 奉行製品をセットアップします
奉行 21 シリーズ ( スタンドアロン版 ) PC 移行の手順書 新しい PC を購入したので この PC で奉行製品を利用したい など 現在ご利用の PC から別 PC で奉行製品をご利用になる場合の移行手順を説明します 次ページに各作業の流れを記載しますのでご確認ください 移行元の PC 1 データやユーザー権限情報を移行先の PC で参照可能なメディアにバックアップします 2 奉行製品をセットアップします
_00_00_DL_NaviLite_CV.p65
 1 2 1 3 1 4 お客様登録 初期登録 ここでは パソコンリンク用として SD メモリーカードをカー ナビゲーション本体に登録した後 パソコンリンクソフト ナビ スタジオ 楽ナビ Lite 用 から登録する方法を説明します パソコンがインターネットに接続できる環境かご確認ください 1 3 機種選択 機種選択画面が表示されます 楽ナビLite からお使いの機種を選んでいただ き 新規ご登録はこちら
1 2 1 3 1 4 お客様登録 初期登録 ここでは パソコンリンク用として SD メモリーカードをカー ナビゲーション本体に登録した後 パソコンリンクソフト ナビ スタジオ 楽ナビ Lite 用 から登録する方法を説明します パソコンがインターネットに接続できる環境かご確認ください 1 3 機種選択 機種選択画面が表示されます 楽ナビLite からお使いの機種を選んでいただ き 新規ご登録はこちら
nasne 画面で見るマニュアル
 nasne( ナスネ ) TM 画面で見るマニュアル 目次 はじめに 2 nasne( ナスネ ) TM に登録する( 初回のみ ) 3 nasne( ナスネ ) TM から取り外す 5 nasne( ナスネ ) TM での利用を中止する 6 フォーマッタ をダウンロードする 7 フォーマットする 8 ご注意 nasne( ナスネ ) TM に接続してお使いいただく際は 以下にご注意ください また
nasne( ナスネ ) TM 画面で見るマニュアル 目次 はじめに 2 nasne( ナスネ ) TM に登録する( 初回のみ ) 3 nasne( ナスネ ) TM から取り外す 5 nasne( ナスネ ) TM での利用を中止する 6 フォーマッタ をダウンロードする 7 フォーマットする 8 ご注意 nasne( ナスネ ) TM に接続してお使いいただく際は 以下にご注意ください また
ソフト改善ファイル
 SH-06D ソフトウェア更新簡易操作手順書 ソフトウェア更新 ソフトウェア更新について SH-06D のソフトウェアを更新する必要があるかどうかネットワークに接続してチェックし 必要な場合にはパケット通信を使ってソフトウェアの一部をダウンロードし ソフトウェアを更新する機能です ソフトウェア更新が必要な場合は ドコモのホームページにてご案内させていただきます ソフトウェアを更新するには 自動更新
SH-06D ソフトウェア更新簡易操作手順書 ソフトウェア更新 ソフトウェア更新について SH-06D のソフトウェアを更新する必要があるかどうかネットワークに接続してチェックし 必要な場合にはパケット通信を使ってソフトウェアの一部をダウンロードし ソフトウェアを更新する機能です ソフトウェア更新が必要な場合は ドコモのホームページにてご案内させていただきます ソフトウェアを更新するには 自動更新
項番 現象 原因 対応手順書など 4 代理店コードでのダウンロード時に以下のメッセージの画面が表示される サービス時間外のため 現在 このサービスはご利用になれません 当機能のサービス時間外です 以下の時間帯にダウンロードしてください 月曜日 ~ 金曜日 7:00~21:00 土曜日 7:00~17
 D-Web インストールエラー対応 順書 Ⅰ. エラー対象 1. エラー対象の確認 Setup.exe (D-Web 実行環境 ) インストール中にエラーが発生した場合は はじめに D-Web を利用できるパソコン環境であることをご確認ください 利用環境の詳細は 下記ボタンよりご確認ください 利用可能環境について詳しく見る 表 1: エラー対象一覧項番 現象 原因 対応手順書など 1 Setup.exe
D-Web インストールエラー対応 順書 Ⅰ. エラー対象 1. エラー対象の確認 Setup.exe (D-Web 実行環境 ) インストール中にエラーが発生した場合は はじめに D-Web を利用できるパソコン環境であることをご確認ください 利用環境の詳細は 下記ボタンよりご確認ください 利用可能環境について詳しく見る 表 1: エラー対象一覧項番 現象 原因 対応手順書など 1 Setup.exe
目次 初めに必ずお読みください ソフトウェアのインストール ソフトウェアの選択 ソフトウェアのインストール レシーバー用ドライバのインストール WindowsXP のインストール方法 Win
 インストール手順書 Office2010 Version 4.5.4.3 インストールの際に必ずお読みください 第 1 版 2012 年 5 月 木村情報技術株式会社 目次 初めに必ずお読みください... 3 1. ソフトウェアのインストール... 7 1-1 ソフトウェアの選択... 8 1-2 ソフトウェアのインストール... 10 2. レシーバー用ドライバのインストール... 12 2-1
インストール手順書 Office2010 Version 4.5.4.3 インストールの際に必ずお読みください 第 1 版 2012 年 5 月 木村情報技術株式会社 目次 初めに必ずお読みください... 3 1. ソフトウェアのインストール... 7 1-1 ソフトウェアの選択... 8 1-2 ソフトウェアのインストール... 10 2. レシーバー用ドライバのインストール... 12 2-1
いきなりPDFtoDataVer.4
 1. インストール前にご確認ください 01 2. 本製品を使えるようにする 02 3. マニュアルについて 04 4. トラブルシューティング 05 5. 製品を使っていて困った時は 05 6. 本製品を使わなくなった時は 06 説明文中の画像や手順は 製品改善のため変更になる場合がありますので ご了承ください S081116_02 1 インストール前にご確認ください アプリケーションのインストールを行なうと
1. インストール前にご確認ください 01 2. 本製品を使えるようにする 02 3. マニュアルについて 04 4. トラブルシューティング 05 5. 製品を使っていて困った時は 05 6. 本製品を使わなくなった時は 06 説明文中の画像や手順は 製品改善のため変更になる場合がありますので ご了承ください S081116_02 1 インストール前にご確認ください アプリケーションのインストールを行なうと
SHOFU SureFile for DentalX Manual
 日本語版 for 本ソフトの概要... 1 本ソフトの起動方法... 3 使用方法... 5 参考情報... 9 仕様... 12 For DentalX Ver.1.6 本ソフトの概要 本ソフトはデジタル口腔撮影装置 アイスペシャル C-Ⅱ および アイスペシャル C-Ⅲ 専用の画像振り分けソフトです 株式会社プラネット製 DentalX と連携し アイスペシャル C-Ⅱ C-Ⅲのテンキーを使って
日本語版 for 本ソフトの概要... 1 本ソフトの起動方法... 3 使用方法... 5 参考情報... 9 仕様... 12 For DentalX Ver.1.6 本ソフトの概要 本ソフトはデジタル口腔撮影装置 アイスペシャル C-Ⅱ および アイスペシャル C-Ⅲ 専用の画像振り分けソフトです 株式会社プラネット製 DentalX と連携し アイスペシャル C-Ⅱ C-Ⅲのテンキーを使って
ファクス送信用変換ソフト 操作説明書_UA
 ファクス送信用変換ソフト操作説明書 ファクス送信用変換ソフトのインストールから操作までを説明します 本書では ファクス送信用変換ソフトを 本ソフト と表記している場合があります ファクス送信用変換ソフトについて...2 ファクス送信用変換ソフトをインストールする...3 ファクス送信用変換ソフトを再インストールする...5 ファクス送信用変換ソフトをアンインストールする...5 Windows 10
ファクス送信用変換ソフト操作説明書 ファクス送信用変換ソフトのインストールから操作までを説明します 本書では ファクス送信用変換ソフトを 本ソフト と表記している場合があります ファクス送信用変換ソフトについて...2 ファクス送信用変換ソフトをインストールする...3 ファクス送信用変換ソフトを再インストールする...5 ファクス送信用変換ソフトをアンインストールする...5 Windows 10
Microsoft PowerPoint _VL-CD2xx バージョンアップ手順(汎用版).pptx
 センサーカメラ VL CD2xx シリーズ バージョンアップ手順 対象機種 VL CD265/CD235/CD215 2015 年 1 月 5 日 パナソニックシステムネットワークス株式会社セキュリティシステム事業部グローバルソリューショングループ FE チーム ( グローバル CS) 1 改版履歴 発行日内容詳細 2015/1/5 初版 - 2 必要なもの PC( パソコン ) LAN ケーブル
センサーカメラ VL CD2xx シリーズ バージョンアップ手順 対象機種 VL CD265/CD235/CD215 2015 年 1 月 5 日 パナソニックシステムネットワークス株式会社セキュリティシステム事業部グローバルソリューショングループ FE チーム ( グローバル CS) 1 改版履歴 発行日内容詳細 2015/1/5 初版 - 2 必要なもの PC( パソコン ) LAN ケーブル
4 本体の入力を USB-B 端子に対応する入力に切り換える 下記の画面表示になります 手順 8 の画面になるまでしばらくお待ちください 5 解凍したフォルダー内にある "Setup.exe" をダブルクリックして実行する InstallShield ウィザードが表示されます xxxxxxxxxx.
 ドライバーソフトウェアのインストール USB オーディオドライバーインストールマニュアル (Windows 用 ) 目次 ドライバーソフトウェアのインストール... 1 ページ ドライバーソフトウェアのアンインストール... 3 ページ 困ったとき (Windows 7 の場合 )... 4 ページ 困ったとき (Windows 8/8.1/10 の場合 )... 8 ページ ドライバー名およびデバイス名を
ドライバーソフトウェアのインストール USB オーディオドライバーインストールマニュアル (Windows 用 ) 目次 ドライバーソフトウェアのインストール... 1 ページ ドライバーソフトウェアのアンインストール... 3 ページ 困ったとき (Windows 7 の場合 )... 4 ページ 困ったとき (Windows 8/8.1/10 の場合 )... 8 ページ ドライバー名およびデバイス名を
EMOBILE D25HW
 EMOBILE GP01 アップデートマニュアル for Windows Version3_00 GP01 アップデートについて GP01 のアップデートを行う際は以下の注意事項をご確認のうえ実行してください アップデートを実行することで お客さまが設定された内容 (SSID 接続先( プロファイル ) など ) は工場出荷時の状態となり 設定が初期化されます アップデート前にバックアップした設定は
EMOBILE GP01 アップデートマニュアル for Windows Version3_00 GP01 アップデートについて GP01 のアップデートを行う際は以下の注意事項をご確認のうえ実行してください アップデートを実行することで お客さまが設定された内容 (SSID 接続先( プロファイル ) など ) は工場出荷時の状態となり 設定が初期化されます アップデート前にバックアップした設定は
Windows2000/XPインストール手順
 日歯生涯研修事業 IC カード用研修受付ソフト インストール手順書 (NFC Port Software 用 ) 日本歯科医師会 1 IC カード用研修受付ソフト の NFC Port Software のインストール手順... 3 1. インストール前の確認事項... 3 2. インストール手順の概略説明... 4 3. 新規インストール... 5 4. 既に FeliCa Port Software
日歯生涯研修事業 IC カード用研修受付ソフト インストール手順書 (NFC Port Software 用 ) 日本歯科医師会 1 IC カード用研修受付ソフト の NFC Port Software のインストール手順... 3 1. インストール前の確認事項... 3 2. インストール手順の概略説明... 4 3. 新規インストール... 5 4. 既に FeliCa Port Software
GR Firmware Update JP
 GR ファームウェアアップデート手順説明書 2013 年 10 月 リコーイメージング株式会社 本説明書では ホームページからダウンロードしたファームウェアを利用し アップデートを行う方法を 説明しています 準備する 必要なもの GR 本体 充電済みの電池 DB-65( カメラ本体にセットしておきます ) [ ご注意 ] アップデート中に電池の電源が切れた場合 カメラが動作しなくなることがあります
GR ファームウェアアップデート手順説明書 2013 年 10 月 リコーイメージング株式会社 本説明書では ホームページからダウンロードしたファームウェアを利用し アップデートを行う方法を 説明しています 準備する 必要なもの GR 本体 充電済みの電池 DB-65( カメラ本体にセットしておきます ) [ ご注意 ] アップデート中に電池の電源が切れた場合 カメラが動作しなくなることがあります
ダウンロードサービス ダウンロードサービス 処理の流れ 詳細は次頁以降をお読み下さい 1. インターネットエクスプローラー等のブラウザソフトを起動します アドレスバーに下記の URL を入力します 2. ログイン画面にユーザー ID とパスワード
 ダウンロードサービス 処理の流れ 詳細は次頁以降をお読み下さい 1. インターネットエクスプローラー等のブラウザソフトを起動します アドレスバーに下記の URL を入力します http://update.icsics.co.jp 2. ログイン画面にユーザー ID とパスワードを入力し ログインします 1 はじめてログインされる場合は仮パスワードを入力し 初期設定パスワード登録を行います 1. すでに日本
ダウンロードサービス 処理の流れ 詳細は次頁以降をお読み下さい 1. インターネットエクスプローラー等のブラウザソフトを起動します アドレスバーに下記の URL を入力します http://update.icsics.co.jp 2. ログイン画面にユーザー ID とパスワードを入力し ログインします 1 はじめてログインされる場合は仮パスワードを入力し 初期設定パスワード登録を行います 1. すでに日本
1 目次 本書の構成 2 体験版申請用総合ソフトの機能 3 申請用総合ソフトとの相違点 体験版申請用総合ソフト ver.3.0 は, 本番用の申請用総合ソフト (3.0A) の機能に擬似データを加えたものです
 体験版申請用総合ソフト (ver.3.0) インストールガイド 登記 供託オンライン申請システム 平成 29 年 4 月 法務省民事局 1 目次 本書の構成 2 体験版申請用総合ソフトの機能 3 申請用総合ソフトとの相違点 体験版申請用総合ソフト ver.3.0 は, 本番用の申請用総合ソフト (3.0A) の機能に擬似データを加えたものです 2 1.1 動作環境 ハードウェア環境 CPU 800MHz
体験版申請用総合ソフト (ver.3.0) インストールガイド 登記 供託オンライン申請システム 平成 29 年 4 月 法務省民事局 1 目次 本書の構成 2 体験版申請用総合ソフトの機能 3 申請用総合ソフトとの相違点 体験版申請用総合ソフト ver.3.0 は, 本番用の申請用総合ソフト (3.0A) の機能に擬似データを加えたものです 2 1.1 動作環境 ハードウェア環境 CPU 800MHz
ライセンス認証ガイド Windows 10 Pro 本書は Download Station から Windows10 のライセンス情報をダウンロ ドし インストール済みの Windows 10 に適用する手順を記載しています 本手順は学内ネットワークに接続した状態で行う必要があります 認証プログラ
 ライセンス認証ガイド Windows 10 Pro 本書は Download Station から Windows10 のライセンス情報をダウンロ ドし インストール済みの Windows 10 に適用する手順を記載しています 本手順は学内ネットワークに接続した状態で行う必要があります 認証プログラム とは ソフトウェアのインストール またはライセンスのアクティベーションを行うためのプログラムです
ライセンス認証ガイド Windows 10 Pro 本書は Download Station から Windows10 のライセンス情報をダウンロ ドし インストール済みの Windows 10 に適用する手順を記載しています 本手順は学内ネットワークに接続した状態で行う必要があります 認証プログラム とは ソフトウェアのインストール またはライセンスのアクティベーションを行うためのプログラムです
Wi-Fi テザリングで使う MapFan の会員登録をする Wi-Fi テザリングで使用するためには KENWOOD MapFan Club 入会し MapFan Web で会員登録が必要です 連携するスマートフォンはテザリング契約が必要です 1 KENWOOD MapFan Club にスマート
 KENWOOD Drive Info. を使う KENWOOD Drive Info. は専用サーバー上のコンテンツを ios または Android アプリケーションを使ってカーナビで連携し快適なドライブをサポートします アプリケーションで使用する場合は 次の機能が有料になります 駐車場満空 (11 ページ ) テレビ de み た (12 ページ ) での行き先検索 渋滞情報取得 (7 ページ
KENWOOD Drive Info. を使う KENWOOD Drive Info. は専用サーバー上のコンテンツを ios または Android アプリケーションを使ってカーナビで連携し快適なドライブをサポートします アプリケーションで使用する場合は 次の機能が有料になります 駐車場満空 (11 ページ ) テレビ de み た (12 ページ ) での行き先検索 渋滞情報取得 (7 ページ
注意 インストール中に ユーザアカウント制御 ( 以下 UAC といいます ) の実行確認画面が表示されることがあります 表示された場合ははいをクリックして インストールを進めてください なお 管理者以外の場合 管理者への昇格を求める UAC 画面が表示される場合がありますので 管理者アカウントのパ
 QR コード付証明書等作成システム事前準備セットアップ (Internet Explorer 利用者向け ) QR コード付証明書等作成システムを利用するにあたり 以下の準備が必要です 信頼済みサイト及びポップアップブロックの許可サイトの登録 1 帳票表示モジュールのインストール ルート証明書のインストール 2 QR コード付証明書等作成システム事前準備セットアップを行うことで上記の準備が整 います
QR コード付証明書等作成システム事前準備セットアップ (Internet Explorer 利用者向け ) QR コード付証明書等作成システムを利用するにあたり 以下の準備が必要です 信頼済みサイト及びポップアップブロックの許可サイトの登録 1 帳票表示モジュールのインストール ルート証明書のインストール 2 QR コード付証明書等作成システム事前準備セットアップを行うことで上記の準備が整 います
目次 AVIC-T10 をお使いのお客さまへ 5 本機のソフトウェアのバージョンを確認する...5 バージョンアップ用プログラムソフト で本機ソフトウェア. をアップデートする (AVIC-T10 のみ )...6 ナビアップデーターのセットアップ 8 動作環境を確認する...8 ナビアップデーター
 CNVU-A800DL バージョンアップ手順書 エアーナビマップ TypeⅡ Vol.8 ダウンロード版 目次 AVIC-T10 をお使いのお客さまへ 5 本機のソフトウェアのバージョンを確認する...5 バージョンアップ用プログラムソフト で本機ソフトウェア. をアップデートする (AVIC-T10 のみ )...6 ナビアップデーターのセットアップ 8 動作環境を確認する...8 ナビアップデーターをインストールする...8
CNVU-A800DL バージョンアップ手順書 エアーナビマップ TypeⅡ Vol.8 ダウンロード版 目次 AVIC-T10 をお使いのお客さまへ 5 本機のソフトウェアのバージョンを確認する...5 バージョンアップ用プログラムソフト で本機ソフトウェア. をアップデートする (AVIC-T10 のみ )...6 ナビアップデーターのセットアップ 8 動作環境を確認する...8 ナビアップデーターをインストールする...8
新規インストールガイド SPSS Statistics 24/25 Windows 32/64bit 版 本書は Download Station から SPSS Statistics をダウンロ ドし 新規インストールを行う手順を記載しています 本手順は学内ネットワークに接続した状態で行う必要があ
 新規インストールガイド SPSS Statistics 24/25 Windows 32/64bit 版 本書は Download Station から SPSS Statistics をダウンロ ドし 新規インストールを行う手順を記載しています 本手順は学内ネットワークに接続した状態で行う必要があります 認証プログラム とは ソフトウェアのインストール またはライセンスのアクティベーションを行うためのプログラムです
新規インストールガイド SPSS Statistics 24/25 Windows 32/64bit 版 本書は Download Station から SPSS Statistics をダウンロ ドし 新規インストールを行う手順を記載しています 本手順は学内ネットワークに接続した状態で行う必要があります 認証プログラム とは ソフトウェアのインストール またはライセンスのアクティベーションを行うためのプログラムです
PC-NJ70A 用 SHARP 液晶パッドアプリケーションアップデート手順 本アップデート手順には 以下のアップデートが含まれています 手順に従って実施してください 尚 SHARP Fn キードライバ へのアップデート は SHARP 液晶パッドアプリケーション へ
 PC-NJ70A 用 SHARP 液晶パッドアプリケーションアップデート手順 本アップデート手順には 以下のアップデートが含まれています 手順に従って実施してください 尚 SHARP Fn キードライバ 1.0.2.11 へのアップデート は SHARP 液晶パッドアプリケーション 1.0.19 へのアップデート を適用していない場合に 併せてアップデートする必要があります SHARP 液晶パッドアプリケーション
PC-NJ70A 用 SHARP 液晶パッドアプリケーションアップデート手順 本アップデート手順には 以下のアップデートが含まれています 手順に従って実施してください 尚 SHARP Fn キードライバ 1.0.2.11 へのアップデート は SHARP 液晶パッドアプリケーション 1.0.19 へのアップデート を適用していない場合に 併せてアップデートする必要があります SHARP 液晶パッドアプリケーション
プリンタードライバーインストールガイド - Windows 10/8.1 - 本ガイドは 複合機 bizhub C368 を例に説明をしています 他の機種の場合も操作 法は同じです 本書では Windows 10 および 8.1 で複合機を利 するために必要なプリンタードライバーのインストール 法を
 プリンタードライバーインストールガイド - Windows 10/8.1 - 本ガイドは 複合機 bizhub C368 を例に説明をしています 他の機種の場合も操作 法は同じです 本書では Windows 10 および 8.1 で複合機を利 するために必要なプリンタードライバーのインストール 法を説明します 他の OS の場合は ユーザーズガイド を参照してください 1. インストールする前に 1.
プリンタードライバーインストールガイド - Windows 10/8.1 - 本ガイドは 複合機 bizhub C368 を例に説明をしています 他の機種の場合も操作 法は同じです 本書では Windows 10 および 8.1 で複合機を利 するために必要なプリンタードライバーのインストール 法を説明します 他の OS の場合は ユーザーズガイド を参照してください 1. インストールする前に 1.
スタートメニュー から すべてのアプリ をクリックします すべてのアプリ (Windows アクセサリの中にある場合もあります ) の中から Internet Explorer を探します Internet Explorer をクリックすると Internet Explorer が開きます () I
 Windows 0 にアップグレード後 ログオンや印刷でエラーになる場合の対策 ログオン時にエラーが生じる場合 項番 へ 印刷時にエラーが生じる場合 項番 へ. ログオン時にエラーが生じる場合の対策 (Internet Explorer の起動 ) 北洋ビジネスダイレクトは Windows 0 と Internet Explorer の組合せでご利用いただけます Windows 0 の標準ブラウザ
Windows 0 にアップグレード後 ログオンや印刷でエラーになる場合の対策 ログオン時にエラーが生じる場合 項番 へ 印刷時にエラーが生じる場合 項番 へ. ログオン時にエラーが生じる場合の対策 (Internet Explorer の起動 ) 北洋ビジネスダイレクトは Windows 0 と Internet Explorer の組合せでご利用いただけます Windows 0 の標準ブラウザ
新規インストールガイド SAS /64bit 本書は Download Station から SAS をダウンロ ドし 新規インストールを行う手順を記載しています 本手順は学内ネットワークに接続した状態で行う必要があります 認証プログラム とは ソフトウェアのインストール またはライセン
 新規インストールガイド SAS 9.4 32/64bit 本書は Download Station から SAS をダウンロ ドし 新規インストールを行う手順を記載しています 本手順は学内ネットワークに接続した状態で行う必要があります 認証プログラム とは ソフトウェアのインストール またはライセンスのアクティベーションを行うためのプログラムです Download Station からダウンロードして利用します
新規インストールガイド SAS 9.4 32/64bit 本書は Download Station から SAS をダウンロ ドし 新規インストールを行う手順を記載しています 本手順は学内ネットワークに接続した状態で行う必要があります 認証プログラム とは ソフトウェアのインストール またはライセンスのアクティベーションを行うためのプログラムです Download Station からダウンロードして利用します
困ったときは001(他のパソコンに変更する場合)
 困ったときは 001 新しいパソコンを買った! パソコンが壊れた! など 現在使っているパソコンから他のパソコンに変更する場合 対象製品 : すべて Step1 Step2 2 ページまずは確認! 新しいパソコンにデータを引き継ぐために まずはバックアップ方法と流れを確認します 3 ページ Step3 データファイルのバックアップ データファイルのバックアップは 2 通りの方法から選択できます 5
困ったときは 001 新しいパソコンを買った! パソコンが壊れた! など 現在使っているパソコンから他のパソコンに変更する場合 対象製品 : すべて Step1 Step2 2 ページまずは確認! 新しいパソコンにデータを引き継ぐために まずはバックアップ方法と流れを確認します 3 ページ Step3 データファイルのバックアップ データファイルのバックアップは 2 通りの方法から選択できます 5
新規インストールガイド Microsoft Office Professional Plus 2016 本書は Download Station から Microsoft Office Professional Plus 2016( 以下 Office) をダウンロ ドし 新規インストールを行う手順
 新規インストールガイド Microsoft Office Professional Plus 2016 本書は Download Station から Microsoft Office Professional Plus 2016( 以下 Office) をダウンロ ドし 新規インストールを行う手順を記載しています 本手順は学内ネットワークに接続した状態で行う必要があります 認証プログラム とは ソフトウェアのインストール
新規インストールガイド Microsoft Office Professional Plus 2016 本書は Download Station から Microsoft Office Professional Plus 2016( 以下 Office) をダウンロ ドし 新規インストールを行う手順を記載しています 本手順は学内ネットワークに接続した状態で行う必要があります 認証プログラム とは ソフトウェアのインストール
アップデート後に sdb ファイルのアイコンが白くなってしまう場合 アップデート後 sdb ファイルのアイコンが白くなってしまった場合は 下記の方法で プログラムの関連付けを行ってください 方法 1 白いアイコンをダブルクリックすると このファイルを開く方法を選んでください とプログラムの選択画面が
 (C) Copyright CANVASs Co., Ltd. ===================================================== ソフト名 Net SST G1 アップデートインストーラ 対象製品 Net SST G1 日本語版 著作権者 株式会社カンバス 動作環境 Microsoft Windows7/8/8.1/10/ 日本語版 英語版 配布条件 1)
(C) Copyright CANVASs Co., Ltd. ===================================================== ソフト名 Net SST G1 アップデートインストーラ 対象製品 Net SST G1 日本語版 著作権者 株式会社カンバス 動作環境 Microsoft Windows7/8/8.1/10/ 日本語版 英語版 配布条件 1)
インストール・アンインストール手順書
 電子ノートシリーズ専用 電子ノートユーティリティ インストール / アンインストールマニュアル シャープ株式会社 Ver. 3.2.0 目次 本アプリケーションについて... 3 対応機種... 3 動作環境... 3 インストールする... 4 アンインストールする... 9 本アプリケーションが生成する関連ファイル... 9 アンインストール後の再インストールについて... 9 商標 登録商標...
電子ノートシリーズ専用 電子ノートユーティリティ インストール / アンインストールマニュアル シャープ株式会社 Ver. 3.2.0 目次 本アプリケーションについて... 3 対応機種... 3 動作環境... 3 インストールする... 4 アンインストールする... 9 本アプリケーションが生成する関連ファイル... 9 アンインストール後の再インストールについて... 9 商標 登録商標...
取引上手くん 9 のインストール時にエラーが表示される際の対処法 ~Windows8 Windows8.1~ 本ドキュメントは Windows8/8.1 のパソコンにおいて 取引上手くん 9 のインストールが正常にできなかった場合の対処 法をまとめたものです なお インストールの手順そのものにつきま
 取引上手くん 9 のインストール時にエラーが表示される際の対処法 ~Windows8 Windows8.1~ 本ドキュメントは Windows8/8.1 のパソコンにおいて 取引上手くん 9 のインストールが正常にできなかった場合の対処 法をまとめたものです なお インストールの手順そのものにつきましては 別ドキュメント ( 取引上手くん 9 のインストール説明書 または about.pdf ) をご覧ください
取引上手くん 9 のインストール時にエラーが表示される際の対処法 ~Windows8 Windows8.1~ 本ドキュメントは Windows8/8.1 のパソコンにおいて 取引上手くん 9 のインストールが正常にできなかった場合の対処 法をまとめたものです なお インストールの手順そのものにつきましては 別ドキュメント ( 取引上手くん 9 のインストール説明書 または about.pdf ) をご覧ください
Windows ユーザー名に全角が含まれている場合は インストールできません のエラーが表示される 手順 1 管理者権限のある Windows ユーザーでログインした上で 以下の処理を行ってください 左下のスタートボタンをクリックし メニューが表示されましたら コントロールパネル をクリックしてくだ
 取引上手くん 9 のインストール時にエラーが表示される際の対処法 ~Windows7~ 本ドキュメントは Windows7 のパソコンにおいて 取引上手くん 9 のインストールが正常にできなかった場合の対処法を まとめたものです なお インストールの手順そのものにつきましては 別ドキュメント ( 取引上手くん 9 のインストール説明書 または about.pdf ) をご覧ください インストーラー
取引上手くん 9 のインストール時にエラーが表示される際の対処法 ~Windows7~ 本ドキュメントは Windows7 のパソコンにおいて 取引上手くん 9 のインストールが正常にできなかった場合の対処法を まとめたものです なお インストールの手順そのものにつきましては 別ドキュメント ( 取引上手くん 9 のインストール説明書 または about.pdf ) をご覧ください インストーラー
EPSON GT-S600/F650/F700 活用ガイド
 もくじ EPSON Creativity Suite EPSON Creativity Suite 製品紹介... 2 EPSON File Manager... 2 EPSON File Manager から起動できるアプリケーションソフト... 3 EPSON Creativity Suite 使い方... 4 起動方法... 4 使い方... 4 EPSON File Manager 製品紹介...
もくじ EPSON Creativity Suite EPSON Creativity Suite 製品紹介... 2 EPSON File Manager... 2 EPSON File Manager から起動できるアプリケーションソフト... 3 EPSON Creativity Suite 使い方... 4 起動方法... 4 使い方... 4 EPSON File Manager 製品紹介...
Microsoft Word - XPC4ソフトマニュアル.doc
 < XPC-4 映像ツール 簡易マニュアル> お試し版 Ver1.0 XPC-4 に USB ケーブルを接続する際の注意事項 ファームウェア アップデートの作業 もしくは XPC-4 映像ツール を使用するときは USB2.0 に対応した USB ケーブル (Type A[ オス ]-Type B[ オス ]) が 1 本必要です USB ケーブルはパソコンの OS(Windows) が完全に起動してから
< XPC-4 映像ツール 簡易マニュアル> お試し版 Ver1.0 XPC-4 に USB ケーブルを接続する際の注意事項 ファームウェア アップデートの作業 もしくは XPC-4 映像ツール を使用するときは USB2.0 に対応した USB ケーブル (Type A[ オス ]-Type B[ オス ]) が 1 本必要です USB ケーブルはパソコンの OS(Windows) が完全に起動してから
スライド 1
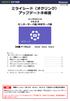 設定手順書 2017/8/21 更新 ミライシード オクリンク アップデート手順書 2017年8月21日 V4.0.6 センターサーバ版/学校サーバ版 対象バージョン V4.0.0 V4.0.1 V4.0.5 もくじ サーバアップデート 作業時間の目安 30分 1 サーバ管理メニューの開き方 2 2 現在のバージョンを確認する 3 3 ソフトウェアのアップデート画面を開く 4 4 ダウンロードしたファイルからアップデート
設定手順書 2017/8/21 更新 ミライシード オクリンク アップデート手順書 2017年8月21日 V4.0.6 センターサーバ版/学校サーバ版 対象バージョン V4.0.0 V4.0.1 V4.0.5 もくじ サーバアップデート 作業時間の目安 30分 1 サーバ管理メニューの開き方 2 2 現在のバージョンを確認する 3 3 ソフトウェアのアップデート画面を開く 4 4 ダウンロードしたファイルからアップデート
PENTAX Firmware Update Software for K10D Windows 2000/Me/XP 日本語版 / Mac OS 対応版 導入方法
 WG-30W ファームウェアアップデート手順説明書 本説明書では ホームページからダウンロードしたファームウェアを利用し アップデートを行う方法を説明しています 2015 年 6 月リコーイメージング株式会社 準備する 必要なもの WG-30W 本体 充電済みの電池 D-LI92 [ ご注意 ] バッテリー容量が少ない場合 電池容量がたりないためアップデートを行えません と画像モニターに表示されます
WG-30W ファームウェアアップデート手順説明書 本説明書では ホームページからダウンロードしたファームウェアを利用し アップデートを行う方法を説明しています 2015 年 6 月リコーイメージング株式会社 準備する 必要なもの WG-30W 本体 充電済みの電池 D-LI92 [ ご注意 ] バッテリー容量が少ない場合 電池容量がたりないためアップデートを行えません と画像モニターに表示されます
カルテダウンロード 操作マニュアル
 カルテ ZERO 操作マニュアル カルテダウンロード Ver1. 3 目 次 カルテダウンロード カルテダウンロード時の注意点 1. インストール 2. カルテダウンロード 2-1. 時間を設定し自動でダウンロードする方法 2-2. 手動でダウンロードする方法 3. 補足説明 P.3 P.4 P.9 P.14 P.18 P.20 カルテダウンロード時の注意点 カルテダウンロードは Windows 7
カルテ ZERO 操作マニュアル カルテダウンロード Ver1. 3 目 次 カルテダウンロード カルテダウンロード時の注意点 1. インストール 2. カルテダウンロード 2-1. 時間を設定し自動でダウンロードする方法 2-2. 手動でダウンロードする方法 3. 補足説明 P.3 P.4 P.9 P.14 P.18 P.20 カルテダウンロード時の注意点 カルテダウンロードは Windows 7
KDDI ペーパーレスFAXサービス
 for Android 操作説明書 2012 年 2 月 7 日 KDDI 株式会社 はじめに 本操作説明書では KDDI ペーパーレス FAX サービス for Android の基本操作方法を記載しております KDDI ペーパーレス FAX サービス for Android は KDDI ペーパーレス FAX サービス に届いた FAX やメッセージを au の Andoroid スマートフォン上で簡単に確認することができます
for Android 操作説明書 2012 年 2 月 7 日 KDDI 株式会社 はじめに 本操作説明書では KDDI ペーパーレス FAX サービス for Android の基本操作方法を記載しております KDDI ペーパーレス FAX サービス for Android は KDDI ペーパーレス FAX サービス に届いた FAX やメッセージを au の Andoroid スマートフォン上で簡単に確認することができます
ENI ファーマシー受信プログラム ユーザーズマニュアル Chapter1 受信プログラムのインストール方法 P.1-1 受信プログラムのシステム動作環境 P.1-2 受信プログラムをインストールする P.1-9 受信プログラムを起動してログインする P.1-11 ログインパスワードを変更する
 ENI ファーマシー受信プログラム ユーザーズマニュアル P.1-1 受信プログラムのシステム動作環境 P.1-2 受信プログラムをインストールする P.1-9 受信プログラムを起動してログインする P.1-11 ログインパスワードを変更する 更新履歴 日付 頁数 更新内容 2016/ 4/18 - 新規作成 2016/ 5/30 P.4-7 "[ スタートアップの登録に失敗しました ] と表示されたとき
ENI ファーマシー受信プログラム ユーザーズマニュアル P.1-1 受信プログラムのシステム動作環境 P.1-2 受信プログラムをインストールする P.1-9 受信プログラムを起動してログインする P.1-11 ログインパスワードを変更する 更新履歴 日付 頁数 更新内容 2016/ 4/18 - 新規作成 2016/ 5/30 P.4-7 "[ スタートアップの登録に失敗しました ] と表示されたとき
RW-4040 導入説明書 Windows 7 用 2017 年 7 月 シャープ株式会社
 Windows 7 用 2017 年 7 月 シャープ株式会社 はじめに 本書は IC カードリーダライタ RW-4040 を使用するため お使いのパソコンにデバイスドライバソフトウェア ( 以下 ドライバソフト と記載 ) をインストールする方法について記述しています このドライバソフトは Windows 7 SP1 で動作します 本書では ドライバソフトバージョン 2.27 のインストールについて説明します
Windows 7 用 2017 年 7 月 シャープ株式会社 はじめに 本書は IC カードリーダライタ RW-4040 を使用するため お使いのパソコンにデバイスドライバソフトウェア ( 以下 ドライバソフト と記載 ) をインストールする方法について記述しています このドライバソフトは Windows 7 SP1 で動作します 本書では ドライバソフトバージョン 2.27 のインストールについて説明します
PicoDriveSecurity_Manual_v1.00
 ピコ ドライブ用セキュリティソフト "PicoDrive Security" 取扱説明書 ご使用上の注意 ピコ ドライブ用セキュリティソフト とは 弊社製 USBフラッシュドライブに保存されたデータを自動暗号化して パスワードで保護するためのソフトウェアです 設定したパスワードを入力し ロックを解除した後でないとピコ ドライブ内のデータにアクセスできないよう制限することができます
ピコ ドライブ用セキュリティソフト "PicoDrive Security" 取扱説明書 ご使用上の注意 ピコ ドライブ用セキュリティソフト とは 弊社製 USBフラッシュドライブに保存されたデータを自動暗号化して パスワードで保護するためのソフトウェアです 設定したパスワードを入力し ロックを解除した後でないとピコ ドライブ内のデータにアクセスできないよう制限することができます
目 次 国民健康保険中央会の許可なく複製 改変を行うことはできません 本書の内容に関しては将来予告なしに変更することがあります また 本ソフトウェアにより生じたいかなる損害についても本会では責任を負いかねますのであらかじめご了解のうえ ソフトウェアをご使用ください 0. はじめに 0.1. 注意事項
 第 2.0 版 公益社団法人国民健康保険中央会 目 次 国民健康保険中央会の許可なく複製 改変を行うことはできません 本書の内容に関しては将来予告なしに変更することがあります また 本ソフトウェアにより生じたいかなる損害についても本会では責任を負いかねますのであらかじめご了解のうえ ソフトウェアをご使用ください 0. はじめに 0.1. 注意事項 2 0.2.CD-ROM の内容 3 1. 介護電子媒体化ソフトをインストールする
第 2.0 版 公益社団法人国民健康保険中央会 目 次 国民健康保険中央会の許可なく複製 改変を行うことはできません 本書の内容に関しては将来予告なしに変更することがあります また 本ソフトウェアにより生じたいかなる損害についても本会では責任を負いかねますのであらかじめご了解のうえ ソフトウェアをご使用ください 0. はじめに 0.1. 注意事項 2 0.2.CD-ROM の内容 3 1. 介護電子媒体化ソフトをインストールする
GR Firmware Update JP
 リコーイメージング株式会社 K-1 ファームウェアアップデート手順説明書 本説明書では ホームページからダウンロードしたファームウェアを利用し アップデートを行う方法を説明しています 用意するもの K-1 本体 K-1 でフォーマットされた SD メモリーカード / SDHC メモリーカード ( 容量が 32MB 以上のもの ) 充電済みの電池 D-LI90P または AC アダプターキット K-AC132J
リコーイメージング株式会社 K-1 ファームウェアアップデート手順説明書 本説明書では ホームページからダウンロードしたファームウェアを利用し アップデートを行う方法を説明しています 用意するもの K-1 本体 K-1 でフォーマットされた SD メモリーカード / SDHC メモリーカード ( 容量が 32MB 以上のもの ) 充電済みの電池 D-LI90P または AC アダプターキット K-AC132J
でんでん記録 Win10/8.1/7 インストールマニュアル 第 5 版 2019/2/4
 でんでん記録 Win10/8.1/7 インストールマニュアル 第 5 版 2019/2/4 はじめに でんでん記録 Win10/8.1/7( 以下でんでん記録とする ) をご利用いただきまして 誠にありがとうございます 本マニュアルを参照して インストールを行ってください セキュリティについて本システムのデータを保存する共有データファイルは パスワードで保護されており 共有データファイルのみでは パスワードを解読しない限り
でんでん記録 Win10/8.1/7 インストールマニュアル 第 5 版 2019/2/4 はじめに でんでん記録 Win10/8.1/7( 以下でんでん記録とする ) をご利用いただきまして 誠にありがとうございます 本マニュアルを参照して インストールを行ってください セキュリティについて本システムのデータを保存する共有データファイルは パスワードで保護されており 共有データファイルのみでは パスワードを解読しない限り
ポリシーマネージャ Linux版 集中管理環境の新規構築
 エフセキュア SAFE Essential -PC プロテクション - インストールガイド バージョン 14.2 エフセキュア株式会社 1 / 11 改版履歴 履歴 リビジョン リリース日 初版 1.0.0 2014/10/20 免責事項 本書は本書執筆 / 更新時点の情報を基に記述されており 特に断りのない限り 本書内の記述は 本書記載時のバージョンの製品を元にしております 例の中で使用されている会社
エフセキュア SAFE Essential -PC プロテクション - インストールガイド バージョン 14.2 エフセキュア株式会社 1 / 11 改版履歴 履歴 リビジョン リリース日 初版 1.0.0 2014/10/20 免責事項 本書は本書執筆 / 更新時点の情報を基に記述されており 特に断りのない限り 本書内の記述は 本書記載時のバージョンの製品を元にしております 例の中で使用されている会社
Windows ユーザー名に全角が含まれている場合は インストールできません のエラーが表示される場合の対処法 手順 1 管理者権限のある Windows ユーザーでログインした上で 以下の処理を行ってください 画面左下の 旗のマークを左クリックし 続いて表示される一覧から 設定 ( 左側に歯車のよ
 取引上手くん 9 のインストール時にエラーが表示される際の対処法 ~Windows10~ 本ドキュメントは Windows10 のパソコンにおいて 取引上手くん 9 のインストールが正常にできなかった場合の対処法 をまとめたものです なお インストールの手順そのものにつきましては 別ドキュメント ( 取引上手くん 9 のインストール説明書 または about.pdf ) をご覧ください インストーラー
取引上手くん 9 のインストール時にエラーが表示される際の対処法 ~Windows10~ 本ドキュメントは Windows10 のパソコンにおいて 取引上手くん 9 のインストールが正常にできなかった場合の対処法 をまとめたものです なお インストールの手順そのものにつきましては 別ドキュメント ( 取引上手くん 9 のインストール説明書 または about.pdf ) をご覧ください インストーラー
EPSON E-720 活用+サポートガイド
 もくじ アプリケーションソフトを使ってみよう!! EPSON Creativity Suite 製品紹介... 2 EPSON File Manager... 2 EPSON File Manager から起動できるアプリケーションソフト... 3 EPSON Creativity Suite 使い方... 4 起動方法... 4 使い方... 4 EPSON File Manager 製品紹介...
もくじ アプリケーションソフトを使ってみよう!! EPSON Creativity Suite 製品紹介... 2 EPSON File Manager... 2 EPSON File Manager から起動できるアプリケーションソフト... 3 EPSON Creativity Suite 使い方... 4 起動方法... 4 使い方... 4 EPSON File Manager 製品紹介...
地図 SDHC メモリーカードの出し入れ 取り出しかた 1 TILT を押して OPEN を選ぶディスプレイが開きます 2 パネルを左にスライドさせ 取り外す 止まる位置まで 指をかける 挿入のしかた 1 左記手順 4の状態で 地図 SDHCメモリーカードを挿入する カチッと音がするまで差し込んでく
 はじめに 本書は CN-RX01Dを例に説明しています パソコンの画面は Windows 8.1の画面を例に説明しています ナビゲーションの操作については ナビゲーションの取扱説明書をご覧ください 地図更新アプリおよびナビゲーションの仕様 画面表示などは 改良のため予告なく変更することがあります 本書の画面表示やイラストはイメージであり 実際と異なる場合があります 使用上のお願い 地図 SDHCメモリーカードのLockスイッチを
はじめに 本書は CN-RX01Dを例に説明しています パソコンの画面は Windows 8.1の画面を例に説明しています ナビゲーションの操作については ナビゲーションの取扱説明書をご覧ください 地図更新アプリおよびナビゲーションの仕様 画面表示などは 改良のため予告なく変更することがあります 本書の画面表示やイラストはイメージであり 実際と異なる場合があります 使用上のお願い 地図 SDHCメモリーカードのLockスイッチを
1 はじめに バージョンアップ方法について 本商品では 2 通りのバージョンアップ方法があります iphone またはスマートフォン ( 以降 対応端末 ) で行うバージョンアップ ( 差分更新 ) インターネットに接続したパソコンから SD カードで行うバージョンアップ ( 全データ更新 ) 対応
 バージョンアップスタートアップガイド このガイドは サイバーナビ AVIC-CL900/CW900/CZ900/CE900 シリーズのバージョンアップの手順を 次の 3 つの項目で説明しています 1 はじめに バージョンアップの概要や バージョンアップの大まかな流れを説明しています P.2 ~ P.3 2 事前準備をしましょう バージョンアップを行う前に準備すべき機器 メディアや手続きを説明しています
バージョンアップスタートアップガイド このガイドは サイバーナビ AVIC-CL900/CW900/CZ900/CE900 シリーズのバージョンアップの手順を 次の 3 つの項目で説明しています 1 はじめに バージョンアップの概要や バージョンアップの大まかな流れを説明しています P.2 ~ P.3 2 事前準備をしましょう バージョンアップを行う前に準備すべき機器 メディアや手続きを説明しています
目次 1 はじめに 1-1 インストール方法 1-2 最新版へのアップデート 1-3 初期設定 2 基本的な操作方法 2-1 インターフェースの説明 2-2 生放送の録画方法 2-3 ウォッチリスト機能(生放送の自動録画) 2-4 コメントの再生について 2-5 画面キャプチャ機能 2-6 放送前の
 ニコ生グラバー2 操作マニュアル ご注意 本ソフトをご利用頂く為には初期設定 最新版の適用等が 必要となります 当マニュアルに従い 必ずご設定頂きますよう お願い申し上げます 目次 1 はじめに 1-1 インストール方法 1-2 最新版へのアップデート 1-3 初期設定 2 基本的な操作方法 2-1 インターフェースの説明 2-2 生放送の録画方法 2-3 ウォッチリスト機能(生放送の自動録画) 2-4
ニコ生グラバー2 操作マニュアル ご注意 本ソフトをご利用頂く為には初期設定 最新版の適用等が 必要となります 当マニュアルに従い 必ずご設定頂きますよう お願い申し上げます 目次 1 はじめに 1-1 インストール方法 1-2 最新版へのアップデート 1-3 初期設定 2 基本的な操作方法 2-1 インターフェースの説明 2-2 生放送の録画方法 2-3 ウォッチリスト機能(生放送の自動録画) 2-4
AGT10(Android (TM) 2.3) ファームウェア更新方法
 AGT10( Android 2.3 ) ファームウェア更新方法 2013 年 12 月 17 日 日本電気株式会社 1 対象製品型番 無線 LAN モデル N8730-41101W (AGT10-W1), N8730-41101B (AGT10-B1) N8730-41102W (AGT10-W1), N8730-41102B (AGT10-B1) 3G モデル N8730-41103S1 (AGT10-D),
AGT10( Android 2.3 ) ファームウェア更新方法 2013 年 12 月 17 日 日本電気株式会社 1 対象製品型番 無線 LAN モデル N8730-41101W (AGT10-W1), N8730-41101B (AGT10-B1) N8730-41102W (AGT10-W1), N8730-41102B (AGT10-B1) 3G モデル N8730-41103S1 (AGT10-D),
GR Firmware Update JP
 K-3 ファームウェアアップデート手順説明書 2015 年 5 月リコーイメージング株式会社 本説明書では ホームページからダウンロードしたファームウェアを利用し アップデートを行う方法を説明しています 準備する 必要なもの K-3 本体 充電済みの電池 D-LI90P または AC アダプターキット K-AC132J [ ご注意 ] バッテリー容量が少ない場合 電池容量がたりないためアップデートを行えません
K-3 ファームウェアアップデート手順説明書 2015 年 5 月リコーイメージング株式会社 本説明書では ホームページからダウンロードしたファームウェアを利用し アップデートを行う方法を説明しています 準備する 必要なもの K-3 本体 充電済みの電池 D-LI90P または AC アダプターキット K-AC132J [ ご注意 ] バッテリー容量が少ない場合 電池容量がたりないためアップデートを行えません
カスペルスキーセキュリティご利用までの流れ STEP1. お申込み カスペルスキーセキュリティのお申し込み完了後 画面の案内にしたがってセキュリティソフトの ダウンロード インストールを行ってください インストール時に アクティベーションコードの入力が必要です アクティベーションコードはマイページで
 カスペルスキーセキュリティご利用までの流れ STEP1. お申込み カスペルスキーセキュリティのお申し込み完了後 画面の案内にしたがってセキュリティソフトの ダウンロード インストールを行ってください インストール時に アクティベーションコードの入力が必要です アクティベーションコードはマイページでご確認いただけます 利用開始月より月額利用料金がかかります 日割り計算は行いません STEP2. ダウンロードをする
カスペルスキーセキュリティご利用までの流れ STEP1. お申込み カスペルスキーセキュリティのお申し込み完了後 画面の案内にしたがってセキュリティソフトの ダウンロード インストールを行ってください インストール時に アクティベーションコードの入力が必要です アクティベーションコードはマイページでご確認いただけます 利用開始月より月額利用料金がかかります 日割り計算は行いません STEP2. ダウンロードをする
