版数 変更日 変更ページ 変更理由 内容 初版発行 P136 アクセス先データフォルダ内に二重 起 動 防 止 フ ァ イ ル ShinseiyoSogosoft.lock がある ときの申請用総合ソフト起動時のメ 1.1 ッセージの変更に
|
|
|
- あきみ はにうだ
- 5 years ago
- Views:
Transcription
1 登記 供託オンライン申請システム 申請者操作手引書 ~ 動産譲渡登記 債権譲渡登記申請用総合ソフト編 ~ 第 3.4 版 平成 30 年 9 月 法務省
2 版数 変更日 変更ページ 変更理由 内容 初版発行 P136 アクセス先データフォルダ内に二重 起 動 防 止 フ ァ イ ル ShinseiyoSogosoft.lock がある ときの申請用総合ソフト起動時のメ 1.1 ッセージの変更に伴い, エラー画面を変更した P146 バージョンアップに関する記述を変 更した P165 申請書作成に関する注意事項の記述 を変更した 目次,P3,P5,P43,P52, 画面の差し替え, 説明文の修正 P74~ P23,P25, 画面の差し替え, 説明文の修正 P27~P29, 1.3 P74~P77, P80,P167, P168,P 目次,P55, P83~P86, P88~P90, P95, 電子公文書検証結果 画面印刷機能, 電子公文書の書き出し ボタン, 公文書の検証機能の追加に伴う画面の差し替え, 説明文の修正 1.4 P111~P114, P117,P122, P126, P132, P137,P145, P P89,P114 電子公文書検証結果 画面の表示形式の変更に伴う画面の差し替え P2,P8,P16, 処理状況表示 画面の変更に伴う P18~P20,P26,P29, 画面の差し替え及び説明文の修正 P32,P36,P41,P46, P48,P49,P53,P55, P57~P60,P64~P66, P69,P70,P72,P75, P80,P85,P88,P90, P94,P95,P97,P102, P105,P108,P110, P113,P117,P119, P122,P123,P127, P130, P135, P140, P144,P147,P152, P154,P158,P160, P162,P165,P168,
3 P170,P174,P175, P177,P178 P181~ P183, P186 ~ P188, P191, P192 P124, P125, P127, オプション 画面の変更に伴う画 P129 ~ P131, P133, 面差し替え及び説明文の修正 P135,P136, P138,P140,P142, P143,P145, P147~P150,P152, P P159,P160 サポートデスクの受付終了時間変更に伴う お問い合わせ先 画面の差し替え P71,P72 処理状況更新不可申請番号一覧表示機能の追加に伴い 関連する記述の追加を行った P95 申請データ削除機能の追加に伴い 事件中の申請データを処理状況表示画面から削除できない旨の記述を削除した P100,P101 申請データ削除機能の追加に伴い 削除対象の申請データが事件中である場合の記述を追加した P4,P113,P115,P143 Microsoft Windows XPを推奨環境の対象外にすることに伴い, 関連する記述の変更及び削除を行った P1~P2,P70,P100, P125,P145,P172, P185,P190 P90,P116 P3,P5,P6, P8~P12, P14,P15,P17, P20~P22,P28,P36, P38,P43,P66, P172~P177,P179, P185~P P126,P127,P129, P131~P133,P135, P137,P139,P140, P142,P144~P147, P149,P150 ログイン画面変更に伴い ログイン画面の差し替えを行った 電子公文書検証結果 画面の表示形式の変更に伴う画面の差し替えを行った 申請様式の変更 追加に伴い 関連する画像の差替え及び説明文の修正を行った オプション 画面の 申請先切替 タブの削除に伴い 画面の差し替え及び関連する記述の削除を行った
4 P200,P201 Windowsの標準ユーザーが申請用総合ソフトを利用する場合の留意事項を記載した P2,P8,P16,P19, P20,P26,P29, P32,P44~P46, P51,P58,P59, 処理状況表示 画面, 詳細検索 画面, 申請様式一覧選択 画面, ごみ箱 画面の変更に伴い, 画面の差し替え及び関連する記述の修正を行 P60,P61,P64~P66, った P73,P76, P81,P92,P95~P99, P110,P112,P119, P121,P125,P126, P138,P142,P169, P172,P173,P175, P176,P181,P191, P194~P P147,P150 個人番号カードで電子署名を行うことを可能とする機能の追加に伴い, 画面の差し替えを行った P4,P138 Microsoft Windows 8を推奨環境の対象外にすることに伴い, 関連する記述の変更及び削除を行った P4,P138 Microsoft Windows 10を推奨環境に追加することに伴い, 関連する記述の変更を行った 全般 OS 及びブラウザの統一による画面の差し替え等を行った P71,P78 ホームページのURL 変更に伴い, URLの記載を変更した P1,P2 申請者 IDのパスワードに有効期限を設ける対応に伴い, ログイン時に当該申請者 IDのパスワードが失効していた場合及びパスワード更新通知がされる場合について, 関連する記載の追加を行った P58,P152,P156, P158,P160,P163, P166,P169~171 処理状況表示 画面のヘルプメニューに, 申請者情報変更, 申請者 IDのパスワードの更新 及び 申請者 IDのパスワードをお忘れの場合 を追加したことに伴い, 画面の差し替え及び関連する記載の追加を行った P157 ヘルプメニューの お問い合わせ先 クリック時の遷移先変更に伴い, 関連する画面及び記載の追加と削除を行った
5 P5,P139 Microsoft Windows Vista を推奨環境の対象外にすることに伴い, 関連する記述の変更を行った P76~79 電子納付 画面について, 印刷時の帳票に申請者 IDを出力しない対応及び画面文言修正に伴い, 画面及び帳票の差し替え, 記載の変更を行った P79,P156,P157, P168~170 登記 供託オンライン申請システムのホームページについて, 画面レイアウトの変更に伴い, 画面の差し替えを行った P168,P169 申請者情報変更 画面及び 申請者 IDのパスワードの更新 画面のメッセージ変更に伴い, 画面の差し替えを行った P62,P65,P66 元号が変更となった際にシステム対応を容易にする改修に伴い, 画面の差し替えを行った
6 申請者操作手引書 ( 動産譲渡登記 債権譲渡登記申請用総合ソフト編 ) 目次 各項目をクリックすると, 該当ページへ遷移します 第 1 第 2 第 3 第 4 申請用総合ソフトについて 1 1 申請用総合ソフトを利用する 1 2 申請用総合ソフトで利用することができる申請書様式一覧 4 3 申請用総合ソフトで作成することができる申請書様式のファイル 形式 5 申請データを作成 送信する 6 1 申請データの作成から送信までの流れ 6 2 申請書送信票を新規作成する 9 3 申請書送信票のプレビュー表示を表示 印刷する 13 4 申請書送信票を一時保存する 15 5 申請書送信票の作成を終了し, 保存する 16 ( ア ) 申請書送信票の作成を終了する 16 ( イ ) 申請書送信票の作成を中断する 18 6 保存した申請書送信票を再編集 ( 更新 ) する 20 7 送信票の再読込を行う 22 8 申請書送信票に添付情報を添付する 24 9 電子署名を付与する 申請データを送信する その他申請データ作成上の注意点など 44 処理状況確認等 45 1 作成した申請書送信票を検索する 59 ( ア ) 申請書送信票の表示を並べ替える 59 ( イ ) 件名を検索条件として指定して検索する 61 ( ウ ) 検索条件の詳細を指定して検索する 62 2 作成した申請書送信票を表示 印刷する 67 3 署名情報を表示する 68 4 最新の処理状況を取得する 71 5 到達通知を表示する 74 6 納付情報を表示 印刷する 76 7 お知らせを表示する 80 電子公文書の取得 表示 83 1 電子公文書として登記事項証明書又は登記事項概要証明書を取得
7 第 5 第 6 する 87 2 取得した電子公文書の有効性を検証する 90 ( ア ) 証明書送信票ファイルの有効性の確認 90 ( イ ) 登記事項証明書又は登記事項概要証明書の有効性の確認 92 その他の機能 93 1 ごみ箱機能 93 ( ア ) 申請書送信票の削除 96 ( イ ) 申請書送信票の復元 98 ( ウ ) 申請データ自体の削除 データの書き出し / 取り込み機能 103 ( ア ) データの書き出し 103 ( イ ) データの取り込み 電子公文書の検証機能 バックアップ機能 118 ( ア ) バックアップファイルの作成 119 ( イ ) バックアップファイルの復元 環境設定 127 ( ア ) プロキシの設定 130 ( イ ) 画面表示の設定 133 ( ウ ) アクセス先のデータフォルダの設定 135 ( エ ) 入力支援情報の設定 143 ( オ ) IC カードの切替え バージョンアップ 申請用総合ソフトに関する情報表示 154 ( ア ) 重要なお知らせを表示する 154 ( イ ) お問い合わせ先を表示する 157 ( ウ ) バージョン情報を表示する ヘルプ / ガイド機能 160 ( ア ) ガイドを参照する 160 ( イ ) ヘルプを参照する 共同利用機能 申請者情報及びパスワードの変更機能 168 ( ア ) 申請者情報を変更する 168 ( イ ) 申請者 ID のパスワードを更新する 169 ( ウ ) 申請者 ID のパスワードを問い合わせる 170 様式の作成 送信例 171
8 第 7 1 登記の申請 ( 動産譲渡登記又は債権譲渡登記 質権設定登記のオンライン登記申請の場合 ) 171 ( ア ) 送信票の作成 171 ( イ ) オンライン申請情報の添付 176 ( ウ ) 送信票への電子署名 179 ( エ ) 申請データの送信 登記の申請 ( 事前提供方式による場合 ) 184 ( ア ) 送信票の作成 184 ( イ ) 事前提供データの添付 189 ( ウ ) 送信票への電子署名 192 ( エ ) 事前提供データの送信 192 ( オ ) 登記申請書の提出 証明書の請求 ( 登記事項証明書の請求の場合 ) 証明書の請求 ( 登記事項概要証明書の請求の場合 ) 199 Windows の標準ユーザーが申請用総合ソフトを利用する場合の留意事 項 管理者権限を有するユーザーのパスワード入力が求められる場合 PC 管理者へのお問合せが必要な場合 205 他社商品名, 商標等の引用に関する表示等 Microsoft( その他商標 登録商標名 ) は, 米国 Microsoft Corporation の米国及びその他の国における登録商標又は商標です Windows の正式名称は,Microsoft Windows Operating System です その他, 記載されている会社名, 製品名は各社の登録商標又は商標です
9 第 1 申請用総合ソフトについて 1 申請用総合ソフトを利用する 申請用総合ソフトを起動し, 必要に応じて登記 供託オンライン申請システムにログイ ンします (1) デスクトップから 申請用総合ソフトのショ ートカット をダブルクリックします デスクトップに 申請用総合ソフトのショートカット がない場合は, スタートメニューから 申請用総合ソフト を起動します 既に申請用総合ソフトが起動している場合には, 重複して申請用総合ソフトを起動することはできません (2) 申請用総合ソフトが起動し, ログイン 画面が表示されますので, 申請者 ID 及びパスワードを入力し, OK をクリックします 一定期間パスワードの更新を行っていない場合, ログイン時に, パスワード更新を通知する お知らせ 画面が表示されます 詳細は, 申請者操作手引書 ( 導入編 ) の 申請用総合ソフトから登記 供託オンライン申請システムにログインする ( 一定期間パスワードの更新を行っていない場合 ) を参照してください パスワードの有効期限が切れている 場合, ログインされずに, パスワード有 効期限切れを通知する 接続不可 画 1
10 面が表示されます 詳細は, 申請者操作手引書 ( 導入編 ) の 申請用総合ソフトから登記 供託オンライン申請システムにログインする ( パスワードの有効期限が切れている場合 ) を参照してください なお, 登記 供託オンライン申請システムにログインしないで申請用総合ソフトを利用する場合には, キャンセル をクリックします オフライン起動 画面が表示されますの で, OK をクリックします (3) 処理状況表示 画面が表示されます 登記 供託オンライン申請システムにログ インしている場合には, 手続の処理状況 が更新されます 2
11 登記 供託オンライン申請システムにログインしない場合には, 申請書の送信など, 登記 供託オンライン申請システムへの接続を要する一部の機能については利用することができません このような機能を利用する際には, ログイン 画面が表示されますので, 登記 供託オンライン申請システムにログインし, 処理を継続してください 3
12 2 申請用総合ソフトで利用することができる申請書様式一覧 申請用総合ソフトでは, 動産譲渡登記, 債権譲渡登記 質権設定登記の申請及びこれらの登記に係る証明書の交付請求のオンライン申請において利用する申請データを作成することができます 申請用総合ソフトにおいては, 以下の申請書様式を利用して申請データを作成します なお, 概要記録事項証明書の交付請求のオンライン申請において利用する申請書データの作成については, 申請者操作手引書( 商業 法人登記申請申請用総合ソフト編 ) 7 様式の作成 送信例 概要記録事項証明書 ( 動産 債権 ) の交付請求 を参照してください < 動産譲渡登記 > 1. 登記申請書送信票 ( 動産譲渡登記 ) 2. 登記事項概要証明申請書送信票 ( 動産譲渡登記 ) 3. 登記事項証明申請書送信票 ( 動産譲渡登記 ) 4. 交付請求書 ( 動産概要記録事項証明書 )( ) 5. 事前提供データ送信票 ( 動産譲渡登記 ) < 債権譲渡登記 質権設定登記 > 1. 登記申請書送信票 ( 債権譲渡登記, 質権設定登記 ) 2. 登記事項概要証明申請書送信票 ( 債権譲渡登記, 質権設定登記 ) 3. 登記事項証明申請書送信票 ( 債権譲渡登記, 質権設定登記 ) 4. 交付請求書 ( 債権概要記録事項証明書 )( ) 5. 事前提供データ送信票 ( 債権譲渡登記, 質権設定登記 ) 交付請求書 ( 動産概要記録事項証明書 ) 及び交付請求書 ( 債権概要記録事項証明 書 ) については, 申請用総合ソフトでは, 商業登記申請書に分類されています 4
13 3 申請用総合ソフトで作成することができる申請書様式のファイル形式 オンライン申請のための申請書様式は, いくつかのファイルを合わせた, 申請書様式パッケージ という形式で作成されます 一つの申請書様式ごとに, フォルダ ( ディレクトリ ) が作成され, その中にオンライン申請書が保存されます 作成された申請書様式ごとのフォルダは, 申請用総合ソフトのデータフォルダにまとめられ, 管理されます 申請用総合ソフトの初回インストール時には, データフォルダは以下の場所に作成されます Windows 7, 8.1 又は 10 の場合 C:\Users\(PC のユーザ名 )\Documents\ShinseiyoSogoSoft また, 作成されたフォルダの中にある個々のファイルについては, 申請情報が自動的 に設定されますので, メモ帳やエディタ等による編集は行わないでください 編集を行うと, 正常に申請を行うことができなくなる可能性があります 5
14 第 2 申請データを作成 送信する 1 申請データの作成から送信までの流れ 動産譲渡登記, 債権譲渡登記 質権設定登記の申請並びにこれらの登記に係る登記事項証明書及び登記事項概要証明書の交付請求を行う場合には, 事前に動産譲渡登記 債権譲渡登記の 申請人プログラム により, オンライン申請情報 ( 送信票及びオンライン申請データ ( 又はオンライン証明書請求データ )) を作成する必要があります その後, 申請用総合ソフトを利用して, 申請書送信票に 申請人プログラム で作成した送信票を読み込むとともに, 申請人プログラム により作成したオンライン申請データ( 又はオンライン証明書請求データ ) を添付したものを申請データとして送信します なお, オンラインによる登記申請又は証明書交付請求に必要なオンライン申請データ オンライン証明書請求データの作成に当たっては, 申請人プログラムの操作説明書のほか, 法務省ホームページ ( 動産譲渡登記制度について Ⅳオンラインによる手続, 債権譲渡登記制度について Ⅳオンラインによる手続 ) に掲載されている以下の仕様を参照してください ( 随時更新されますので, 最新のものを法務省ホームページで確認するようご留意ください ) 動産譲渡登記オンライン申請データ仕様 動産譲渡登記オンライン請求データ仕様 債権譲渡登記オンライン申請データ仕様 債権譲渡登記オンライン請求データ仕様 また, 概要記録事項証明書の交付請求については, 申請者操作手引書 ( 商業 法人 登記申請申請用総合ソフト編 ) 7 様式の作成 送信例 概要記録事項証明 書 ( 動産 債権 ) の交付請求 を参照してください 6
15 < 申請データの作成から送信までの流れ> 1 申請人プログラムによるオンライン申請情報 ( 送信票及びオンライン申請データ ( 又はオンライン証明書請求データ ) の作成 動産譲渡登記 債権譲渡登記の申請人プログラムにより, オンライン申請情報 ( 送信票及びオンライン申請データ ( 又はオンライン証明書請求データ )( 注 ) を作成します 申請人プログラム の操作方法については, 法務省ホームページの 動産譲渡登記制度について Ⅳオンラインによる手続 のページ ( 又は 債権譲渡登記制度について Ⅳオンラインによる手続 のページ ( MINJI/saikenjouto-index.html) に掲載している 申請人プログラム操作説明書 を参照してください ( 注 ) 登記事項証明書又は登記事項概要証明 書の交付請求の場合は, オンライン証明書請 求データを作成する 2 申請用総合ソフトの起動申請用総合ソフトを起動します 申請用総合ソフトの操作方法については, 次 項以降の説明を参照してください 3 登記 供託オンライン申請システムに ログイン インターネットに接続して, 登記 供託オンライン申請システムにログインします ログインしない場合でも, 申請データは作成することができます また, 後からログインすることもできます 4 申請書様式の選択利用する申請書様式を申請用総合ソフトの 申請書様式一覧から選択し, 申請書送信票を 表示します 7
16 5 申請人プログラム により作成した送信 票の申請用総合ソフトへの読み込み 動産譲渡登記 債権譲渡登記の 申請人プログラム により作成した送信票 (XMLファイル) を, 申請用総合ソフトにより作成した申請書送信票に読み込みます 6 申請書送信票の保存申請用総合ソフトにより作成した申請書送信 票に申請書の情報 ( 件名 ) 及び納付情報を入 力し, 保存します 7 添付情報 ( オンライン申請データ又はオン ライン証明書請求データ ) の添付 申請用総合ソフトにより作成した申請書送信票に, 動産譲渡登記 債権譲渡登記の申請人プログラムにより作成したオンライン申請データ又はオンライン証明書請求データ (shinsei.zip) を添付します 8 電子署名の付与 電子署名が必要な手続の場合には, 申請用総合ソフトにより作成した申請書送信票に電子署名を付与します ( 登記事項概要証明書の交付請求以外の手続については, 電子署名が必要となります ) 9 申請データの送信作成した申請書送信票を申請データとして 送信します 10 処理状況の確認 申請した手続の処理状況の確認や, 到達通知の表示, 納付情報の表示, 登記 供託オンライン申請システムからのお知らせの表示, 公文書 ( 証明書 ) の取得を行います 8
17 2 申請書送信票を新規作成する 利用する申請書様式を申請用総合ソフトの申請書様式一覧から選択し, 新たに申請 書送信票を作成します (1) 処理状況表示 画面を表示します 申請書作成 のアイコンをクリックしま す (2) 申請様式一覧選択 画面が表示されま すので, 利用する申請書様式を選択し, 選択 をクリックします (3) 申請書作成 編集 画面が表示されます ので, 操作手順を確認します 9
18 (4) ファイル メニューの 申請書の読み込 み をクリックします (5) 申請情報の選択 画面が表示されますので, 動産譲渡登記 債権譲渡登記の 申請人プログラム により作成した送信票 (XML ファイル ) を選択し, 開く をクリックします 申請人プログラム は, 法務省ホームページの 動産譲渡登記制度について Ⅳオンラインによる手続 のページ ( /minji97.html) 又は 債権譲渡登記制度について Ⅳオンラインによる手続 のページ ( jp/minji/saikenjouto-index.html ) のページからダウンロードして御利用ください 申請人プログラム により作成される送信票 (XMLファイル) のファイル名は, 利用する手続により異なります ファイル名の一覧については, 本マニュアルの 第 2 申請データを作成 送信する 11 その他申請データ作成上の注意点など を参照してください 10
19 (6) 送信票の持つバージョンが申請用総合ソフトの申請書送信票の持つバージョンより古い場合には, 様式の最新化 画面が表示されます OK をクリックします 様式の最新化では, 旧様式の申請デ ータの値を, 最新の様式に適用しま す (7) 送信票が読み込まれ, 申請書読み込み 状況 欄に 読込済 が表示されます なお, 件名 及び 納付情報 は初期 化されます (8) 申請書の情報 欄の件名に, 作成する 送信票の件名を入力します 入力は必須です 件名は法務省に通 知されませんので, 管理しやすいよ う, 自由に件名を設定してください 11
20 (9) 電子納付を行う際に必要となる情報を 納付情報 の 氏名または法人団体名 欄に入力します 入力は必須です 小文字を除く全角カナ文字 24 文字以内で入力してください なお, 全角カナ文字以外に, 小文字を除く全角英数字記号及び全角スペースも入力することができます オプション の 入力支援情報 画面において, 氏名( フリガナ ) の設定をしている場合には, 設定した内容が表示されます 入力支援情報の設定については, 本マニュアルの 第 5 その他の機能 5 環境設定 ( エ ) 入力支援情報の設定 を参照してください < 納付情報 の 氏名または法人団体名 欄に利用可能な文字一覧 > 数字 ( 全角 ) 英字 ( 全角 ) カナ ( 全角 ) A B C D E F G H I J K L M N O P Q R S T U V W X Y Z アイウエオカキクケコサシスセソタチツテトナニヌネノ ハヒフヘホマミムメモヤユヨラリルレロワヲン ガギグゲゴザジズゼゾダヂヅデドバビブベボヴ パピプペポ 記号 ( 全角 ),. ( ) - ー / 全角スペース - : 全角マイナス S-JIS コード 817C ー : 全角長音 S-JIS コード 815B 12
21 3 申請書送信票のプレビュー表示を表示 印刷する 申請書作成 編集 画面上部にある プレビュー表示 のアイコンをクリックすることで, 申請書送信票をブラウザで表示することができます また, ブラウザの印刷機能を使用し, 申請書送信票を印刷することができます (1) 申請書作成 編集 画面を表示します 申請書作成 編集 画面上部にある プ レビュー表示 のアイコンをクリックしま す (2) 申請書送信票のプレビューがブラウザで 表示されます 動産譲渡登記関係手続, 債権譲渡登記関係手続においては, オンライン申請に必要な申請情報を動産譲渡登記 債権譲渡登記の 申請人プログラム により作成し, 申請書送信票にオンライン申請情報として添付して申請することとなるので, ブラウザ上では, 申請書様式名のみが表示されます (3) 必要に応じて, ブラウザの印刷機能を使 用し, 申請書送信票を印刷します ファイル メニューの 印刷 をクリックしま す 13
22 (4) 印刷 画面が表示されますので, 出力 先を指定後, 印刷 をクリックし, 印刷し ます 14
23 4 申請書送信票を一時保存する 申請書作成 編集 画面上部にある 一時保存 のアイコンをクリックすることで, 作成 中の申請書送信票を一時的に保存することができます (1) 申請書作成 編集 画面を表示します 一時保存 のアイコンをクリックします 一時保存する場合には, 件名 を入 力する必要があります (2) 一時保存結果 画面が表示されますの で, OK をクリックします (3) 作成中の申請書送信票が保存され, 申 請書作成 編集 画面に戻ります 15
24 5 申請書送信票の作成を終了し, 保存する 申請書作成 編集 画面上部にある 完了 のアイコンをクリックすることで, 申請書送信票の作成を終了し, 保存することができます また, 申請書作成 編集 画面上部にある 閉じる をクリックすることで, 申請書送信票の作成を中断することができます ( ア ) 申請書送信票の作成を終了する (1) 申請書作成 編集 画面を表示します 申請書読み込み状況 欄に 読込済 が表示されていることを確認し, 完了 のアイコンをクリックします 申請書送信票の作成を終了する場合 には, 件名 及び 納付情報 を入力 する必要があります (2) 保存の確認 画面が表示されます はい を選択すると, 申請書送信票の保存を行います いいえ を選択すると, 申請書送信票の保存を行わずに編集処理を終了します キャンセル を選択すると, 申請書送信票の保存を行わずに, 申請書作成 編集 画面に戻ります 初期状態及び一時保存した時点の状態から申請書送信票の内容に変更がない場合には, 保存の確認 画面は表示されません 16
25 (3) 申請書送信票が保存されると, 保存の 完了 画面が表示されますので, OK を クリックします (4) 処理状況表示 画面に戻ります 動産譲渡登記の場合には, 動産 のタブを, 債権譲渡登記又は質権設定登記の場合には, 債権 のタブを選択し, 作成済み 未署名 の申請書送信票が表示されていることを確認します 17
26 ( イ ) 申請書送信票の作成を中断する (1) 申請書作成 編集 画面を表示します 閉じる のアイコンをクリックします (2) 保存の確認 画面が表示されます はい を選択すると, 申請書送信票の保存を行います いいえ を選択すると, 申請書送信票の保存を行わずに編集処理を終了します キャンセル を選択すると, 申請書送信票の保存を行わずに, 申請書作成 編集 画面に戻ります 申請書送信票の保存を行う場合には, 件名 及び 納付情報 を入力する必 要があります 初期状態及び一時保存した時点の状態から申請書送信票の内容に変更がない場合には, 保存の確認 画面は表示されず, 処理状況表示 画面に戻ります (3) 申請書送信票が保存されると, 保存の 完了 画面が表示されますので, OK を クリックします 18
27 (4) 処理状況表示 画面に戻ります 動産譲渡登記の場合には, 動産 のタブを, 債権譲渡登記又は質権設定登記の場合には, 債権 のタブを選択し, 作成中の申請書送信票が表示されていることを確認します 19
28 6 保存した申請書送信票を再編集 ( 更新 ) する 申請用総合ソフトにより作成し, 保存した申請書送信票の 件名 及び 納付情報 を更新することができます ただし, 登記 供託オンライン申請システムに送信済みの申請書送信票については, 件名 及び 納付情報 を更新することはできません (1) 処理状況表示 画面を表示します 件名 及び 納付情報 を更新しようとする申請書送信票を処理状況表示画面の一覧からクリックして選択し, ツールバーの 編集 のアイコンをクリックします 更新することができる申請書送信票は, 処理状況 欄に 作成中, 作成済み 未署名 又は 未送信 と表示されているもののみです なお, 既に署名が付与されている送信票 を選択した場合には, 署名付与確認 画面が表示されます 申請書送信票を更新する場合には, 了解 をクリックすると, 署名を外し, 処理を継続することができます 申請書送信票の更新が完了した後, 再度署名を付与してください 署名の付与については, 本マニュアルの 第 2 申請データを作成 送信する 9 電子署名を付与する を参照してください 20
29 (2) 選択した申請書送信票について, 申請書作成 編集 画面が表示されますので, 件名 又は 納付情報 を変更します (3) 申請書送信票の保存の際, 選択した申 請書送信票に上書き保存されます 申請書送信票の保存については, 本マニュアルの 第 2 申請データを作成 送信する 5 申請書送信票の作成を終了し, 保存する を参照してください なお, 申請書の読み込み を再度実施した場合には, 申請書送信票の更新は行われず, 新たに申請書送信票が作成されます 申請書の再読込については, 本マニュアルの 第 2 申請データを作成 送信する 7 送信票の再読込を行う を参照してください 21
30 7 送信票の再読込を行う 動産譲渡登記 債権譲渡登記の 申請人プログラム において作成し, 申請用総合ソ フトに読み込んだ送信票 (XML ファイル ) については, 申請書作成 編集 画面にて, 再読込を行うことができます (1) 申請書作成 編集 画面を表示します ファイル メニューの 申請書の読み込 み をクリックします (2) 申請情報の選択 画面が表示されます ので, 再読込を行う送信票 (XML ファイ ル ) を選択し, 開く をクリックします 申請人プログラム により作成される送信票 (XMLファイル) のファイル名は, 利用する手続により異なります ファイル名の一覧については, 本マニュアルの 第 2 申請データを作成 送信する 11 その他申請データ作成上の注意点など を参照してください 22
31 (3) 再読込を行った送信票の持つバージョンが申請用総合ソフトの申請書送信票の持つバージョンより古い場合には, 様式の最新化 画面が表示されます OK をクリックします 様式の最新化では, 旧様式の申請デ ータの値を, 最新の様式に適用しま す (4) 編集中の申請書送信票が破棄され, 再読込を行った送信票の内容を反映した 申請書作成 編集 画面が表示されます なお, 再読込を行う前の申請書送信票に入力されていた 件名 及び 納付情報 は初期化されますので, 再度入力してください 保存した申請書送信票を更新する際に, 申請書の読み込み を再度実施した場合 には, 保存済みの申請書送信票とは別に, 新たに申請書送信票が作成されます 23
32 8 申請書送信票に添付情報を添付する 申請用総合ソフトにより作成した申請書送信票に, 添付情報として, 動産譲渡登記 債 権譲渡登記の 申請人プログラム により作成したオンライン申請データ又はオンライン証 明書請求データ (shinsei.zip) を添付します 添付ファイル一覧 画面レイアウト
33 1 公文書フォルダ追加 ん 動産譲渡登記関係手続, 債権譲渡登記 質権設定登記関係手続においては使用しませ 2 ファイル追加 添付ファイルを 添付ファイル一覧 欄に追加するためのボタンです 3 登記識別情報関係様式追加 ん 動産譲渡登記関係手続, 債権譲渡登記 質権設定登記関係手続においては使用しませ 4 表示 ん 動産譲渡登記関係手続, 債権譲渡登記 質権設定登記関係手続においては使用しませ 5 削除 選択したファイルを 添付ファイル一覧 欄から削除するためのボタンです 6 信託事項追加 ん 動産譲渡登記関係手続, 債権譲渡登記 質権設定登記関係手続においては使用しませ 7 添付ファイル一覧 欄 申請書送信票に添付したオンライン申請データ又はオンライン証明書請求データが表示さ れます 表示されるファイル名は shinsei.zip となります 8 保存 添付ファイル一覧 欄に表示されたファイルを申請書送信票に添付して保存し, 添付ファ イル一覧 画面を閉じるためのボタンです 9 中止 添付ファイル一覧 画面を閉じるためのボタンです 10 ファイル メニュー クリックすることで, 下記の機能を選択することができます 保存 25
34 中止 8 保存 と同様の処理を行います 9 中止 と同様の処理を行います 11 編集 メニュークリックすることで, 下記の機能を選択することができます 公文書フォルダ追加 動産譲渡登記関係手続, 債権譲渡登記 質権設定登記関係手続においては使用しません ファイル追加 2 ファイル追加 と同様の処理を行います 登記識別情報関係様式追加 動産譲渡登記関係手続, 債権譲渡登記 質権設定登記関係手続においては使用しません 信託事項追加 動産譲渡登記関係手続, 債権譲渡登記 質権設定登記関係手続においては使用しません 削除 5 削除 と同様の処理を行います 12 アクション メニュークリックすることで, 下記の機能を選択することができます 表示 動産譲渡登記関係手続, 債権譲渡登記 質権設定登記関係手続においては使用しません 13 ヘルプ メニュークリックすることで, 下記の機能を選択することができます 申請用総合ソフトのヘルプ 申請用総合ソフトのヘルプが表示されます 14 総ファイルサイズ 申請データの総ファイルサイズが表示されます 26
35 (1) 処理状況表示 画面を表示します ファイルを添付しようとする申請書送信票を処理状況表示画面の一覧からクリックして選択し, ツールバーの ファイル添付 のアイコンをクリックします ファイルを添付することができるのは, 処理状況 欄に 作成中, 作成済み 未署名 又は 未送信 と表示されている申請書送信票のみです 既に署名が付与されている申請書送信 票を選択した場合には, 署名付与確 認 画面が表示されます 申請書送信票に添付ファイルの追加を行う場合には, 了解 をクリックすると, 署名を外し, 処理を継続することができます オンライン申請データ又はオンライン証明書請求データ (shinsei.zip) の添付が完了した後, 再度署名を付与してください 署名の付与については, 本マニュアルの 第 2 申請データを作成 送信する 9 電子署名を付与する を参照してください 27
36 (2) 添付ファイル一覧 画面が表示されま す 既に申請書送信票にファイルが添付されている場合には, 添付ファイル一覧 欄に添付済みファイルが表示されます (3) ファイル追加 のボタンをクリックします (4) 添付ファイルの選択 画面が表示されま すので, 添付するファイルをクリックして 選択し, 開く をクリックします オンライン申請データ又はオンライン証明書請求データのファイル名は, いずれも shinsei.zip となります ファイル名については, 変更しないでください 28
37 (5) 添付ファイル一覧 画面に戻りますので, 添付ファイル一覧 欄に選択したファイルが表示されていることを確認します (6) 添付するオンライン申請情報の確定後, 保存 をクリックし, 申請書送信票に添 付ファイルを添付します ファイルを 添付ファイル一覧 の表示から削除する場合には, 対象のファイルをクリックして選択し, 削除 をクリックします 29
38 削除確認 画面が表示されますの で, OK をクリックし, 添付ファイル 一覧 画面に戻ります (7) 処理状況表示 画面に戻ります (1) で選択した申請書送信票に, 選択し た添付ファイルが添付されていることを確 認します 添付ファイルは, 画面右下の 添付ファイル一覧 のボックスに表示されます また, ファイルが添付された申請書送信票については, 左端の 情報 欄にクリップのアイコンが表示されます 30
39 9 電子署名を付与する 申請用総合ソフトにより作成した申請書送信票に電子署名を付与することができます 電子署名を付与する際には, 民間認証局などから電子証明書を取得する必要があります 電子証明書の取得方法については, 申請者操作手引書( 導入編 ) 第 3 章事前準備 3.4 電子署名に必要な証明書の取得 を参照してください 署名対象申請一覧 画面レイアウト
40 1 IC カードで署名 IC カードで電子署名を付与するためのボタンです 2 ファイルで署名 PKCS#12 形式の証明書ファイルで電子署名を付与するためのボタンです 3 一覧から削除 選択した申請書送信票を 署名対象申請一覧 欄から削除するためのボタンです 4 署名対象申請一覧 欄 電子署名を付与する対象となる申請書送信票の一覧が表示されます 5 閉じる 署名対象申請一覧 画面を閉じるためのボタンです 6 ファイル メニュークリックすることで, 下記の機能を選択することができます 閉じる 5 閉じる と同様の処理を行います 7 アクション メニュークリックすることで, 下記の機能を選択することができます IC カードで署名 1 IC カードで署名 と同様の処理を行います ファイルで署名 2 ファイルで署名 と同様の処理を行います 一覧から削除 3 一覧から削除 と同様の処理を行います 8 ヘルプ メニュークリックすることで, 下記の機能を選択することができます 申請用総合ソフトのヘルプ 申請用総合ソフトのヘルプが表示されます 32
41 (1) 処理状況表示 画面を表示します 電子署名を付与しようとする申請書送信票を処理状況表示画面の一覧からクリックして選択し, ツールバーの 署名付与 のアイコンをクリックします なお, 複数の申請書送信票に一括して署名を付与する場合には,Ctrl キーを押しながら, 対象の申請書送信票をクリックして選択してください 電子署名を付与することができる申請書送信票は, 処理状況 欄に 作成済み 未署名 又は 未送信 と表示されているもののみです 既に署名が付与されている申請書送信 票を選択した場合には, 署名の確認 画面が表示されます はい を選択すると, 署名付与が済んでいるものも含め, 選択した全ての申請書送信票に電子署名を付与します ( 署名付与済みのものについて, 追加で署名の付与を行います ( 複数署名 ) ) いいえ を選択すると, 署名が付与されていない申請書送信票のみを電子署名付与の対象とします ( 既に電子署名が付与されているものについて, 署名を付与し直すことはありません キャンセル を選択すると, 処理状況表示 画面に戻ります 33
42 (2) 署名対象申請一覧 画面が表示されま す 署名対象申請一覧 欄に,(1) で選択し た申請書送信票が表示されていることを 確認します 申請書送信票を 署名対象申請一覧 欄から削除する場合には, 対象の申請書送信票をクリックして選択し, 一覧から削除 のボタンをクリックします なお, 複数の申請書送信票を一括して 署名対象申請一覧 欄から削除する場合には,Ctrl キーを押しながら, 対象の申請書送信票をクリックして選択してください 署名対象の削除確認 画面が表示さ れますので, OK をクリックし, 署名 対象申請一覧 画面に戻ります 34
43 (3) 電子署名を付与する申請書送信票の確 定後, 署名の方法を選択します 電子署名の付与において利用するメディ アによって, IC カードで署名 又は ファ イルで署名 のいずれかを選択します IC カードで署名 のボタンをクリックすると, IC カード差し込み確認 画面が表示されますので, カードリーダに電子証明書が格納されている IC カードを差し込み, OK をクリックします 使用する IC カードの登録及び切替えについては, 本マニュアルの 第 5 その他の機能 5 環境設定 ( オ ) IC カードの切替え を参照してください ファイルで署名 のボタンをクリックすると, 電子証明書ファイルの選択 画面が表示されますので, 使用する電子証明書を選択し, 開く をクリックします 35
44 (4) アクセスパスワード入力 画面が表示されますので,IC カード又は電子証明書のアクセスパスワードを入力し, 確定 をクリックします 複数の申請データに署名を付与する と時間がかかる場合があります (5) 署名の付与が完了しますと, 署名付与 完了 画面が表示されますので, OK を クリックします (6) 署名対象申請一覧 画面に戻ります 電子署名を付与する対象として選択した申請書送信票の 状態 欄の表示が 署名付与完了 であることを確認し, 閉じる をクリックします 36
45 (7) 処理状況表示 画面に戻ります (1) で選択した申請書送信票が署名済みであることを確認します また, 情報 欄の右側の 処理状況 欄に 未送信 と表示されていることも同時に確認します 署名済みの申請書送信票について は, 左端の 情報 欄に 署 のアイコ ンが表示されます 署名済みの申請書送信票を選択し, 編集 及び ファイル添付 をクリックすると, 署名付与確認 画面が表示されます 了解 をクリックすると, 署名を外し, 処理を継続することができます 処理完了後, 再度署名を付与してください なお, 動産譲渡登記関係手続, 債権譲渡登記関係手続の代理申請を行う場合には, 委任者は, 代理人が作成した申請データを受け取り, 委任者の電子証明書により, 追加で電子署名を付与し, 代理人に渡す必要があります ( 登記事項概要証明書の交付請求については, 代理申請を行うことはできません ) 詳細は以下の通りです < 代理申請における複数署名の方法 1( 委任者と代理人が別の端末で電子署名を行う場合 )> 1 代理人によるオンライン申請情報の作成代理人は, 動産譲渡登記 動産譲渡登記の申請人プログラムにより, 代理人情報ファイル (DAIRI.xml) を含むオンライン申請情報 ( 送信票及びオンライン申請データ又はオンライン証明書請求データ (shinsei.zip)) を作成します ( ) 37
46 2 代理人による申請データの作成及び電子 署名の付与 代理人は, 申請用総合ソフトにより, 申請データを作成し ( 申請書送信票の作成,1で作成した送信票の読み込み, オンライン申請データ又はオンライン証明書請求データの添付を含む ), 電子署名を付与します 3 代理人による申請データの書き出し及び 受け渡し 代理人は, 電子署名を付与した申請データ 一式を書き出し, メール等を利用して, 委任者 に渡します 申請データの書き出しについては, 本マニュアルの 第 5 その他の機能 2 データの書き出し / 取り込み機能 ( ア ) データの書き出し を参照してください 4 委任者による申請データの取り込み及び 電子署名の付与 委任者は, 代理人から受け取った申請データ一式を申請用総合ソフトに取り込み, 委任者の電子証明書により, 追加して電子署名を付与します 申請データの取り込みについては, 本マニュアルの 第 5 その他の機能 2 データの書き出し / 取り込み機能 ( イ ) データの取り込み を参照してください 5 委任者による申請データの書き出し及び 受け渡し 委任者は, 電子署名を追加した申請データ 一式を書き出し, メール等を利用して, 代理人 に渡します 38
47 6 代理人による申請データの取り込み及び 送信 代理人は, 委任者から受け取った申請デー タ一式を申請用総合ソフトに取り込み, 当該申 請データを送信します < 代理申請における複数署名の方法 2( 委任者と代理人が同一の端末で電子署名を行う場合 )> 1 代理人によるオンライン申請情報の作成代理人は, 動産譲渡登記 動産譲渡登記の申請人プログラムにより, 代理人情報ファイル (DAIRI.xml) を含むオンライン申請情報 ( 送信票及びオンライン申請データ又はオンライン証明書請求データ (shinsei.zip)) を作成します ( ) 2 代理人による申請データの作成及び電子 署名の付与 代理人は, 申請用総合ソフトにより, 申請データを作成し ( 申請書送信票の作成,1で作成した送信票の読み込み, オンライン申請データ又はオンライン証明書請求データの添付を含む ), 電子署名を付与します 3 委任者による電子署名の付与 委任者は, 委任者の電子証明書により, 追加 して電子署名を付与します 4 代理人による申請データの送信 代理人は, 当該申請データを送信します オンラインによる登記申請又は証明書交付請求に必要なオンライン申請データ オンライン証明書請求データの作成に当たっては, 申請人プログラムの操作説明書のほか, 法務省ホームページ ( 動産譲渡登記制度について Ⅳオンラインによる手続, 債権譲渡登記制度について Ⅳオンラインによる手続 ) に掲載されている以下の仕様を参照してください ( 随時更新されますので, 最新のものを法務省ホームページで確認するようご留意ください ) 動産譲渡登記オンライン申請データ仕様 動産譲渡登記オンライン請求データ仕様 債権譲渡登記オンライン申請データ仕様 債権譲渡登記オンライン請求データ仕様 39
48 10 申請データを送信する 作成した申請データを送信します 送信前申請一覧 画面レイアウト 送信前申請一覧 欄 送信前の申請書送信票の一覧が表示されます 2 送信対象 欄 送信する申請書送信票を選択するチェックボックスです 40
49 3 件名 欄 申請書送信票の件名が表示されます 4 様式名 欄 申請書送信票の様式名が表示されます 5 最終更新日時 欄 最後に申請書送信票を更新した日時が表示されます 6 状態 欄 申請書送信票の送信後, 送信結果が表示されます 7 すべて選択 す 送信前申請一覧 欄の全ての申請書送信票を送信の対象として選択するためのボタンで 8 すべて解除 送信前申請一覧 欄の全ての申請書送信票を送信の対象から外すためのボタンです 9 送信 送信の対象として選択した申請書送信票を送信するためのボタンです 10 閉じる 送信前申請一覧 画面を閉じるためのボタンです 41
50 (1) 処理状況表示 画面を表示します 送信する申請書送信票を処理状況表示画面の一覧からクリックして選択し, ツールバーの 申請データ送信 のアイコンをクリックします なお, 複数の申請書送信票をまとめて送信する場合には,Ctrl キーを押しながら, 対象の申請書送信票をクリックして, 選択してください (2) 送信前申請一覧 画面が表示されま す (1) で選択した申請書送信票が一覧で 表示されますので, 送信する申請書送信 票の 送信対象 欄をチェックします 送信の対象となるのは, 処理状況表示 画面において, 処理状況 欄に 未送信 と表示されている申請書送信票のみです ((1) において選択した申請書送信票が 未送信 と表示されているものでなかった場合, 送信前申請一覧 には反映されません ) 送信前申請一覧 に表示された全ての申請書送信票をまとめて送信する場合には, すべて選択 のボタンをクリックすることにより, 一括して 送信対象 欄をチェックすることができます 42
51 一回の送信での最大申請件数は 50 件 です (3) 送信 をクリックします (4) 送信確認 画面が表示されますので, OK をクリックします (5) 送信前申請一覧 画面に戻ります 送信の対象として選択した申請書送信票の 状態 欄が 送信完了 と表示されていることを確認後, 閉じる をクリックし, 処理状況表示 画面に戻ります 43
52 11 その他申請データ作成上の注意点など 動産譲渡登記 債権譲渡登記の 申請人プログラム により作成した申請データの取 扱いについて 動産譲渡登記 債権譲渡登記の 申請人プログラム により作成した送信票 (XML ファイル ) の読み込みを行う際は, 申請する手続に応じたものを読み込んでください 申請する手続と異なる種類の送信票を読み込んだ場合, 正常に申請を行うことができなくなる可能性があります 手続ごとに送信票のファイル名が異なりますので, 申請書様式と送信票のファイル名の対応については, 以下の一覧を参照してください また, 動産譲渡登記 債権譲渡登記の 申請人プログラム により作成した送信票 (XML ファイル ) を読み込まずに申請用総合ソフトによる申請書送信票の作成を完了した場合や, 動産譲渡登記 債権譲渡登記の 申請人プログラム により作成したオンライン申請データ又はオンライン証明書請求データ (shinsei.zip) が添付されていない場合であっても, 申請用総合ソフトにおいて申請書送信票の送信を行うことはできますが, 正常に申請の処理を行うことができませんので, ご注意ください なお, 概要記録事項証明書の交付請求については, 申請人プログラムにより作成した送信票の読み込みを行う必要はありません 申請の方法については, 申請者操作手引書 ( 商業 法人登記申請申請用総合ソフト編 ) 7 様式の作成 送信例 概要記録事項証明書 ( 動産 債権 ) の交付請求 を参照してください < 動産譲渡登記 > 様式名 送信票のファイル名 1. 登記申請書送信票 ( 動産譲渡登記 ) HM xml 2. 登記事項概要証明申請書送信票 ( 動産譲渡登記 ) HM xml 3. 登記事項証明申請書送信票 ( 動産譲渡登記 ) HM xml 4. 事前提供データ送信票 ( 動産譲渡登記 ) HM xml < 債権譲渡登記, 質権設定登記 > 様式名 送信票のファイル名 1. 登記申請書送信票 ( 債権譲渡登記, 質権設定登記 ) HM xml 2. 登記事項概要証明申請書送信票 ( 債権譲渡登記, 質権設定登記 ) HM xml 3. 登記事項証明申請書送信票 ( 債権譲渡登記, 質権設定登記 ) HM xml 4. 事前提供データ送信票 ( 債権譲渡登記, 質権設定登記 ) HM xml 44
53 第 3 処理状況確認等 申請用総合ソフトを利用して作成した申請書送信票の作成状況や, 申請した手続の処理状況については, 処理状況表示 画面において確認することができ, 処理状況に応じて, 到達通知の表示, 納付情報の表示, 登記 供託オンライン申請システムからのお知らせの表示, 公文書 ( 証明書 ) の取得を行うことができます なお, かんたん証明書請求で申請した手続の処理状況については, 申請用総合ソフトの 処理状況表示 画面では確認することはできませんので, ご注意ください 処理状況は以下のように遷移します < 処理状況の遷移 ( 登記の場合 )> 作成中申請書送信票の作成を終了する作成済み 未署名 電子署名を付与する未送信 申請書送信票の送信する 送信に失敗した場合 到達待ち 送信エラー ( ウイルス ) 最新状況を取得する 1 送信エラー ( 容量 ) その他エラー 到達 受付待ち ( 到達通知取得 ) 中止 / 却下 電子証明書が失効していた場合 ( 不到達通知取得 ) 審査中 審査中 ( 納付情報取得 ) 取下完了 申請の内容に不備がある場合 ( 取下 ) ( お知らせ取得 ) 手続終了 1 到達待ち以降, 最新状況を取得することで, 処理状況が更新される 45
54 < 処理状況の遷移 ( 証明の場合 )> 作成中 申請書送信票の作成を終了する 登記事項証明の場合 登記事項概要証明の場合 作成済み 未署名 電子署名を付与する 未送信 申請書送信票を送信する 送信に失敗した場合 到達待ち 最新状況を取得する 1 送信エラー ( ウイルス ) 送信エラー ( 容量 ) その他エラー 到達 受付待ち ( 到達通知取得 ) 中止 / 却下 電子証明書が失効していた場合 ( 不到達通知取得 ) 審査中 審査中 ( お知らせ取得 ) ( 納付情報取得 ) ( 電子公文書取得 2) 申請の内容に不備がある場合 ( 証明中止 ) ( お知らせ取得 ) 手続終了 1 到達待ち以降, 最新状況を取得することで, 処理状況が更新される 2 オンライン交付を希望した場合 46
55 処理状況表示 画面レイアウト ツールバー ツールバー レイアウトを参照してください 2 件名検索 欄 作成した申請書送信票を, 件名により検索することができます 件名検索 欄レイアウトを 参照してください 3 手続 タブ 処理状況確認等を行う手続 ( 業務区分 ) を選択するためのタブです 4 基本情報 欄 作成した申請書送信票や申請した手続についての基本情報を表示します 基本情報 欄 レイアウトを参照してください 47
56 5 関連情報 欄 作成した申請書送信票や申請した手続についての関連情報を表示します 関連情報 欄 レイアウトを参照してください 6 メニューバー メニューバー レイアウトを参照してください 48
57 ツールバー レイアウト 申請書作成 新たに申請書送信票を作成するためのアイコンです 本マニュアルの 第 2 申請データを作成 送信する 2 申請書送信票を新規作成する を参照してください 2 編集 作成した申請書送信票の内容を更新するためのアイコンです 本マニュアルの 第 2 申請データを作成 送信する 6 保存した申請書送信票を再編集 ( 更新 ) する を参照してください 3 再利用 す 作成した申請書送信票を複写して, 新たな申請書送信票として再利用するためのアイコンで 4 補正 動産譲渡登記関係手続, 債権譲渡登記 質権設定登記関係手続では使用しません 5 取下 動産譲渡登記関係手続, 債権譲渡登記 質権設定登記関係手続では使用しません 6 登記識別情報関係様式 動産譲渡登記関係手続, 債権譲渡登記 質権設定登記関係手続では使用しません 7 信託事項作成 動産譲渡登記関係手続, 債権譲渡登記 質権設定登記関係手続では使用しません 8 ファイル添付 作成した申請書送信票にオンライン申請データ又はオンライン証明書請求データ (shinsei.zip) を添付するためのアイコンです 本マニュアルの 第 2 申請データを作成 送信する 8 申請書送信票に添付情報を添 49
58 付する を参照してください 9 取込 複数の利用者が同時に申請用総合ソフトを使用し, 同一データフォルダを利用した場合, 取込 ボタンをクリックして他の利用者が作成, 又は変更した申請データを処理状況表示画面に取り込むためのアイコンです 申請者操作手引書( 導入編 ) 第 3 章事前準備 3.5 申請データの共同利用 を参照してください 10 署名付与 作成した申請書送信票に電子署名を付与するためのアイコンです 本マニュアルの 第 2 申請データを作成 送信する 9 電子署名を付与する を参照してください 11 申請データ送信 作成した申請書送信票を送信するためのアイコンです 本マニュアルの 第 2 申請データを作成 送信する 10 申請データを送信する を参照してください 12 更新 申請した手続の処理状況を更新するためのアイコンです 本マニュアルの 第 3 処理状況確認等 4 最新の処理状況を取得する を参照してください 50
59 件名検索 欄レイアウト 件名 欄 申請書送信票の検索条件とする件名を入力します 2 検索 件名 欄に入力した検索条件に該当する申請書送信票を検索するためのボタンです 検 索結果は, 処理状況表示 画面に一覧表示されます 3 クリア 処理状況表示 画面の検索結果を消去し, 申請用総合ソフトにより作成した申請書送信 票の一覧を表示するためのボタンです 4 詳細検索 詳細検索 画面を表示するためのボタンです 申請書送信票の検索については, 本マニュアルの 第 3 処理状況確認等 1 作成した申 請書送信票を検索する を参照ください 51
60 基本情報 欄レイアウト 情報 欄 申請書送信票へのオンライン申請データ又はオンライン証明書請求データ (shinsei.zip) の添 付状況, 署名付与状況がアイコンで表示されます 2 処理状況 欄 申請した手続の処理状況が表示されます 3 納付状況 欄 申請した手続の登録免許税等の納付状況が表示されます 4 件名 欄 申請書送信票の件名が表示されます 5 最終更新日時 欄 申請書送信票の最終更新日時が表示されます 6 申請者 ID 欄申請書の申請を行った申請者 ID が表示されます 7 到達 申請した手続の到達通知を取得し, 表示するためのボタンです 本マニュアルの 第 3 処理状況確認等 5 到達通知を表示する を参照してください 8 補正 動産譲渡登記, 債権譲渡登記 質権設定登記では使用しません 9 お知らせ 申請した手続についての登記所からのお知らせを取得し, 表示するためのボタンです 52
61 本マニュアルの 第 3 処理状況確認等 7 お知らせを表示する を参照してください 10 公文書 申請した手続について, 登記所から発行された公文書を取得し, 表示するためのボタンです 本マニュアルの 第 4 電子公文書の取得 表示等 を参照してください 11 納付 申請した手続の登録免許税等の電子納付に必要な情報を表示するためのボタンです 本マニュアルの 第 3 処理状況確認等 6 納付情報を表示 印刷する を参照してください 53
62 関連情報 欄レイアウト 受付情報 欄 動産譲渡登記関係手続, 債権譲渡登記 質権設定登記関係手続では使用しません 2 到達日時 欄 申請書送信票が登記 供託オンライン申請システムに登録された日時を表示します 3 到達日時並び替え 申請書送信票一覧を到達日時順に並べ替えて表示するためのボタンです 4 申請番号 欄 申請書送信票の送信時に発番される申請番号を表示します 5 申請番号並び替え 申請書送信票一覧を申請番号順に並べ替えて表示するためのボタンです 6 納付番号 欄 す 申請した手続の登録免許税等の納付の際に登録された納付情報の納付番号を表示しま 7 添付ファイル一覧 欄申請書送信票に添付されたオンライン申請データ又はオンライン証明書請求データを表示します 動産譲渡登記, 債権譲渡登記関係手続の場合, shinsei.zip が1つ表示されます 8 取得公文書一覧 欄 申請した手続について, 登記所から発行された公文書一覧を表示します 54
63 メニューバー レイアウト ファイル メニュークリックすることで, 下記の機能を選択することができます 申請書作成 ツールバー の 申請書作成 と同様の処理を行います データの書き出し 選択した申請データの書き出しを行うためのメニューです 本マニュアルの 第 5 その他の機能 2 データの書き出し / 取り込み機能 ( ア ) データの書き出し を参照してください データの取り込み 申請データを申請用総合ソフトに取り込むためのメニューです 本マニュアルの 第 5 その他の機能 2 データの書き出し / 取り込み機能 ( イ ) データの取り込み を参照してください 最近申請した様式 最近作成した申請書様式を5 様式表示します 様式名をクリックすることで申請書を新規作成します 終了 申請用総合ソフトを終了します 2 表示 メニュークリックすることで, 下記の機能を選択することができます 並び替え 処理状況表示 画面に一覧表示される申請書送信票を指定する条件で並び替えます 申請書 申請書送信票をブラウザで表示します 署名リスト 選択した申請書送信票に付与されている署名の一覧を表示するためのメニューです 本マニュアルの 第 3 処理状況確認等 3 署名情報を表示する を参照してください 添付ファイル 動産譲渡登記関係手続, 債権譲渡登記 質権設定登記関係手続では使用しません 55
64 到達通知 基本情報 欄の 到達 と同様の処理を行います 受付のお知らせ 動産譲渡登記関係手続, 債権譲渡登記 質権設定登記関係手続では使用しません 補正のお知らせ 動産譲渡登記関係手続, 債権譲渡登記 質権設定登記関係手続では使用しません お知らせ 基本情報 欄の お知らせ と同様の処理を行います 公文書 基本情報 欄の 公文書 と同様の処理を行います 納付情報 基本情報 欄の 納付 と同様の処理を行います 3 ツール メニュークリックすることで, 下記の機能を選択することができます 詳細検索 件名検索 欄の 詳細検索 と同様の処理を行います 登記識別情報関係様式 動産譲渡登記関係手続, 債権譲渡登記 質権設定登記関係手続では使用しません 信託事項作成 動産譲渡登記関係手続, 債権譲渡登記 質権設定登記関係手続では使用しません 取込 ツールバー の 取込 と同様の処理を行います 更新 ツールバー の 更新 と同様の処理を行います 電子公文書の検証 指定された公文書フォルダの電子公文書の署名, 証明書検証を行います バックアップ 申請データや申請用総合ソフトの設定をまとめてバックアップファイルとして書き出すためのメニューです 本マニュアルの 第 5 その他の機能 4 バックアップ機能 ( ア ) バックアップファイルの作成 を参照してください 復元 バックアップファイルを申請用総合ソフトに取り込むためのメニューです 本マニュアルの 第 5 その他の機能 4 バックアップ機能 ( イ ) バックアップファイルの復元 を参照してください 56
65 ごみ箱 削除済みの申請書送信票の一覧を表示するためのメニューです 本マニュアルの 第 5 その他の機能 1 ごみ箱機能 を参照してください オプション 申請用総合ソフトの環境設定を行うためのメニューです 本マニュアルの 第 5 その他の機能 5 環境設定 を参照してください 4 アクション メニュークリックすることで, 下記の機能を選択することができます 申請書作成 ツールバー の 申請書作成 と同様の処理を行います 編集 ツールバー の 編集 と同様の処理を行います 再利用 ツールバー の 再利用 と同様の処理を行います 補正 ツールバー の 補正 と同様の処理を行います 取下 ツールバー の 取下 と同様の処理を行います ファイル添付 ツールバー の ファイル添付 と同様の処理を行います 署名付与 ツールバー の 署名付与 と同様の処理を行います 申請データ送信 ツールバー の 申請データ送信 と同様の処理を行います 登録免許税納付用紙の印刷( 不動産 ) 動産譲渡登記関係手続, 債権譲渡登記 質権設定登記関係手続では使用しません 書面により提出した添付情報の内訳表の印刷( 不動産 ) 動産譲渡登記関係手続, 債権譲渡登記 質権設定登記関係手続では使用しません 登録免許税納付用紙及び書面により提出した添付情報の内訳表の印刷( 不動産 ) 動産譲渡登記関係手続, 債権譲渡登記 質権設定登記関係手続では使用しません 登録免許税納付用紙の印刷( 商業 法人 ) 動産譲渡登記関係手続, 債権譲渡登記 質権設定登記関係手続では使用しません 書面により提出した添付情報の内訳表の印刷( 商業 法人 ) 動産譲渡登記関係手続, 債権譲渡登記 質権設定登記関係手続では使用しません 登録免許税納付用紙及び書面により提出した添付情報の内訳表の印刷( 商業 法人 ) 57
66 動産譲渡登記関係手続, 債権譲渡登記 質権設定登記関係手続では使用しません 申請データ削除 選択した申請書送信票を削除するためのメニューです 本マニュアルの 第 5 その他の機能 1 ごみ箱機能 を参照してください 5 ヘルプ メニュークリックすることで, 下記の機能を選択することができます 申請用総合ソフトのヘルプ 申請用総合ソフトのヘルプが表示されます 重要なお知らせ 申請用総合ソフトに関する重要なお知らせの一覧を表示するためのメニューです 本マニュアルの 第 5 その他の機能 7 申請用総合ソフトに関する情報表示 ( ア ) 重要なお知らせを表示する を参照してください お問い合わせ先 申請用総合ソフトの操作に関するお問い合わせ先の情報を表示するためのメニューです 本マニュアルの 第 5 その他の機能 7 申請用総合ソフトに関する情報表示 ( イ ) お問い合わせ先を表示する を参照してください ガイド オンライン申請を行う手順について簡単に記載したガイドを表示するためのメニューです 本マニュアルの 第 5 その他の機能 8 ヘルプ / ガイド機能 ( ア ) ガイドを参照する を参照してください 申請者情報変更 申請者情報の変更を行う際の手順を表示するためのメニューです 本マニュアルの 第 5 その他の機能 10 申請者情報及びパスワードの変更機能 ( ア ) 申請者情報を変更する を参照してください 申請者 ID のパスワードの更新 申請者 ID のパスワードの更新を行う際の手順を表示するためのメニューです 本マニュアルの 第 5 その他の機能 10 申請者情報及びパスワードの変更機能 ( イ ) 申請者 ID のパスワードを更新する を参照してください 申請者 ID のパスワードをお忘れの場合 申請者 ID のパスワードをお忘れの場合, パスワードの問い合わせを行う際の手順を表示するためのメニューです 本マニュアルの 第 5 その他の機能 10 申請者情報及びパスワードの変更機能 ( ウ ) 申請者 ID のパスワードを問い合わせる を参照してください 58
67 更新の確認 申請用総合ソフトや申請書様式などを最新化するためのメニューです 本マニュアルの 第 5 その他の機能 6 バージョンアップ を参照してください 操作中一覧 申請用総合ソフトを複数人で共同利用する場合において使用します 本マニュアルの 第 5 その他の機能 9 共同利用機能 を参照してください バージョン情報 申請用総合ソフトのバージョン情報を表示するためのメニューです 本マニュアルの 第 5 その他の機能 7 申請用総合ソフトに関する情報表示 ( ウ ) バージョン情報を表示する を参照してください 1 作成した申請書送信票を検索する 処理状況表示 画面では, 申請用総合ソフトにより作成した申請書送信票を検索することができます 検索方法には 処理状況表示 画面に一覧表示された申請書送信票を並べ替えて対象の申請書送信票を見つける方法と, 申請書送信票の作成時に保存した件名を検索条件として指定して申請書送信票を検索する方法, 申請書送信票の最終更新年月日, 到達年月日等, 検索条件の詳細を指定して申請書送信票を検索する方法があります ( ア ) 申請書送信票の表示を並べ替える (1) 処理状況表示 画面を表示します 債権譲渡登記 質権設定登記関係手続の申請書送信票を検索する場合は 債権 のタブを, 動産譲渡登記関係手続の申請書送信票を検索する場合は 動産 のタブをそれぞれ選択します 申請用総合ソフトにより作成した申請書 送信票の一覧が表示されます 59
68 (2) 表示 メニューの 並び替え から 並べ替えを行う項目をクリックしま す 並べ替えを行う項目として, 処理状況, 納付状況, 件名, 最終更新日時, 申請者 ID, 到達日時, 申請番号 を選択することができます 最終更新日時 又は 到達日時 を選択した場合には, 日付順で, それ以外を選択した場合には, 五十音順で, 昇順に並べ替えます なお, 同じ項目を再度クリックした場合に は, 降順に並べ替えます 処理状況表示 画面下部中央の 到達日時 欄の 又は をクリックすることにより, 到達日時 順に並べ替えを行うこともできます 初期状態では, 最終更新日時順で昇 順に表示されます 60
69 ( イ ) 件名を検索条件として指定して検索する (1) 処理状況表示 画面を表示します 債権譲渡登記 質権設定登記関係手続の申請書送信票を検索する場合は 債権 のタブを, 動産譲渡登記関係手続の申請書送信票を検索する場合は 動産 のタブをそれぞれ選択します 申請用総合ソフトにより作成した申請書 送信票の一覧が表示されます (2) 処理状況表示 画面右上の 件名検索 欄に件名を入力し, 検索 をクリックしま す (3) 処理状況表示 画面に, 詳細検索 画面において指定した検索条件に該当する申請書送信票が一覧表示されますので, 検索結果を確認します 処理状況表示画面 から削除して ごみ箱 に移動した申請書送信票については, 検索の対象となりません ごみ箱機能については, 本マニュアルの 第 5 その他の機能 1 ごみ箱機能 を参照してください 61
70 ( ウ ) 検索条件の詳細を指定して検索する 詳細検索 画面レイアウト 件名指定 欄 申請書送信票の検索条件とする件名を入力します 2 期間指定 欄 申請書送信票の検索条件とする最終更新年月日又は到達年月日の期間を入力します 3 受付年月日 / 受付番号 / 申請番号 / 納付番号指定 欄 申請書送信票の検索条件とする申請に関する情報を入力します 4 受付登記所指定 欄 動産譲渡登記関係手続, 債権譲渡登記 質権設定登記関係手続では使用しません 62
71 5 処理状況指定 欄 申請書送信票の検索条件とする処理状況をプルダウンメニューから選択します 6 納付状況指定 欄 申請書送信票の検索条件とする納付状況をプルダウンメニューから選択します 7 検索 詳細検索 画面において入力した検索条件に該当する申請書送信票を検索します 検索 結果は, 処理状況表示 画面に一覧表示されます 8 消去 詳細検索 画面において入力した検索条件を初期状態に戻すためのボタンです 9 閉じる 詳細検索 画面を閉じるためのボタンです 10 ファイル メニュークリックすることで下記の機能を選択することができます 閉じる 9 閉じる と同様の処理を行います 11 編集 メニュークリックすることで下記の機能を選択することができます 元に戻す カーソルがある入力域を一つ前の状態に戻します コピー カーソルがある入力域で選択した文字列をコピーします 貼り付け カーソルがある入力域でコピーした文字列を貼り付けます 削除 カーソルがある入力域で選択した文字列を削除します すべて選択 カーソルがある入力域の文字列を全て選択します 63
72 12 アクション メニュークリックすることで下記の機能を選択することができます 検索 7 検索 と同様の処理を行います 消去 8 消去 と同様の処理を行います 13 ヘルプ メニュークリックすることで下記の機能を選択することができます 申請用総合ソフトのヘルプ 申請用総合ソフトのヘルプが表示されます 64
73 (1) 処理状況表示 画面を表示します 債権譲渡登記 質権設定登記関係手続の申請書送信票を検索する場合は 債権 のタブを, 動産譲渡登記関係手続の申請書送信票を検索する場合は 動産 のタブをそれぞれ選択し, 画面右上の件名検索欄の 詳細検索 をクリックします (2) 詳細検索 画面が表示されますので, 検索条件を指定します 検索条件としては, 件名, 最終更新年月日, 到達年月日, 申請番号, 納付番号, 処理状況, 納付状況 を指定することができます 指定したい検索条件のみ入力し, 検 索することができます 件名, 申請番号, 納付番号 に ついては, 部分一致で検索されま す 入力した条件は, 消去 をクリックす ることで, 初期状態に戻すことができ ます 65
74 (3) 最終更新年月日 又は 到達年月日 を 検索条件として指定する場合には, 該当 する項目をチェックします をクリックすると, カレンダー 画面が表示されますので, 日付をクリックして特定の日付を指定することができます また, 日付を直接入力することもできます (4) 検索 をクリックします (5) 処理状況表示 画面に, 詳細検索 画面において指定した検索条件に該当する申請書送信票が一覧表示されますので, 検索結果を確認します 処理状況表示画面 から削除して ごみ箱 に移動した申請書送信票については, 検索の対象となりません ごみ箱機能については, 本マニュアルの 第 5 その他の機能 1 ごみ箱機能 を参照してください 66
75 2 作成した申請書送信票を表示 印刷する 申請用総合ソフトにより作成した申請書送信票を表示及び印刷します (1) 処理状況表示 画面を表示します 表示及び印刷をする申請書送信票を選 択し, 表示 メニューの 申請書 をクリッ クします (2) 申請書送信票がブラウザで表示されま す 動産譲渡登記関係手続, 債権譲渡登記関係手続においては, オンライン申請に必要な申請情報を, 動産譲渡登記 債権譲渡登記の 申請人プログラム により作成し, 申請書送信票にオンライン申請情報として添付して申請することとなるので, ブラウザ上では, 申請書様式名のみが表示されます (3) ブラウザの印刷機能を使用し, 申請書送 信票を印刷します 67
76 3 署名情報を表示する 申請用総合ソフトにより作成した申請書送信票に付与されている署名情報の内容を表 示して詳細を確認することができます 署名 証明書一覧表示 画面レイアウト 署名 証明書一覧 欄 申請書送信票に付与されている電子署名 電子証明書の一覧が表示されます 68
77 2 詳細表示 署名 証明書一覧 に表示されている電子署名又は電子証明書の詳細な情報を表示する ためのボタンです クリックすると, 電子証明書の詳細表示 画面が表示されます 3 閉じる 署名 証明書一覧表示 画面を閉じるためのボタンです 4 ファイル メニュークリックすることで, 下記の機能を選択することができます 閉じる 3 閉じる と同様の処理を行います 5 表示 メニュークリックすることで, 下記の機能を選択することができます 詳細表示 2 詳細表示 と同様の処理を行います 6 ヘルプ メニュークリックすることで, 下記の機能を選択することができます 申請用総合ソフトのヘルプ 申請用総合ソフトのヘルプが表示されます 69
78 (1) 処理状況表示 画面を表示します 付与された署名情報の詳細を確認する申請書送信票を処理状況表示画面の一覧からクリックして選択し, 表示 メニューの 署名リスト をクリックします (2) 署名 証明書一覧表示 画面が表示されますので, 詳細を確認する証明書情報を選択し, 詳細表示 をクリックします (3) 電子証明書の詳細表示 画面が表示さ れますので, 署名情報の詳細を確認しま す 70
79 4 最新の処理状況を取得する 申請用総合ソフトにより申請した手続の最新の処理状況については, 登記 供託オン ライン申請システムにログインし, 取得することができます (1) 処理状況表示 画面を表示します 画面右上の 更新 のアイコンをクリックし ます (2) 登記 供託オンライン申請システムにログインすると, 申請した手続について, 最新の処理状況等の情報を自動的に取得し, 処理状況表示 画面の表示が更新されます 登記 供託オンライン申請システムにロ グインしていない状態で操作すると, ログイン 画面が表示されます 71
80 処理状況更新不可申請番号一覧 画面による 手続終了 となっていない申請データの 表示について (1) 申請手続が完了した ( 手続終了となった ) 申請データは, 登記 供託オンライン申請システムのサーバ上に92 日間保管されます それ以降, 当該申請データはサーバから削除され, 申請用総合ソフトの処理状況が 手続終了 となっていなくても, 最新の処理状況を取得することはできません また, 申請手続が完了した手続であっても, 申請用総合ソフトの処理状況が 手続終了 となっていない場合には, 手続終了から92 日間を経過し, 当該申請データがサーバから削除されると, ログイン又は処理状況の更新といった申請手続の最新の処理状況を取得する操作を実施したときに, 処理状況更新不可申請番号一覧 画面が表示されますので, 当該申請データを削除してください (2) 登記 供託オンライン申請システムに障害が発生し, 業務代行システムによる運用を行う際に, 登記 供託オンライン申請システムの本番システムと業務代行システムとの間でデータの不整合が発生する場合があります データ不整合が発生し, 申請手続が完了していないにもかかわらず, 処理状況更新不可申請番号一覧 画面が表示された場合は, 当該申請手続の受付がされていないことがありますので, 受付の有無等について, 申請した法務局にお問合せください なお, データ不整合の発生の有無は, 登記 供託オンライン申請システムのホームページ,twitter 等でお知らせされます (3) なお, この申請データがサーバ上に存在するかどうかの確認は, 申請データの送信時 のログインに用いた申請者 ID と同一の申請者 ID でログイン又は処理状況更新が行わ れた場合に, 実施されます 72
81 処理状況更新不可申請番号一覧 画面レイアウト 1 1 OK ボタン 処理状況更新不可申請番号一覧 画面を閉じます 73
82 5 到達通知を表示する 申請用総合ソフトによりオンライン申請を行った手続について, 申請書送信票が登記 供託オンライン申請システムに登録された時点で, 到達通知を取得し, 申請番号, 到達 日時などを確認することができます (1) 処理状況表示 画面を表示します 到達通知を表示しようとする手続の申請 書送信票が表示されている行の 到達 のボタンをクリックします 到達通知を取得することができるのは, 処理状況 欄に 到達 受付待ち, 審査中, 手続終了, 取下完了 と表示されている手続のみです (2) 到達通知がブラウザで表示されますの で, 内容を確認します 74
83 また, 到達 ボタンをクリックした手続の申請書送信票が, エラーなどで登記 供託オンライン申請システムに登録されなかった場合には, 不到達通知が表示されます 75
84 6 納付情報を表示 印刷する 申請用総合ソフトによりオンライン申請を行った手続について, 登録免許税等の納付 情報が歳入金電子納付システムに登録された後, 電子納付に必要な情報を取得し, 電 子納付を行うことができます 電子納付 画面レイアウト 証明書の窓口受領の場合 欄証明書の窓口受領の場合, 電子納付情報 用紙印刷後に記入をする欄です 2 電子納付共通情報 欄 申請した手続に関する情報が表示されます 76
85 3 電子納付情報 欄 申請に関する納付情報が表示されます 4 納付 電子納付情報 Web ページをブラウザで開くためのボタンです 5 印刷 電子納付情報 用紙を印刷するためのボタンです 6 閉じる 電子納付 画面を閉じるためのボタンです (1) 処理状況表示 画面を表示します 電子納付の際に必要となる納付情報を確認しようとする申請書送信票が表示されている行の 納付 のボタンをクリックします 納付情報を確認することができるのは, 納付状況 欄に 未登録, 未納付, 納付済み, 納付期限切れ, 納付取消済み と表示されている申請書送信票です (2) 電子納付 画面が表示されますので, 納付情報を確認します 77
86 (3) 歳入金電子納付システムに納付情報が 登録されている場合には, 電子納付を行 うことができます 電子納付情報 欄に表示された 納付 のボタンをクリックします 電子納付を行うことができるのは, 納付 状況 欄に 未納付 と表示されているも ののみです (4) 電子納付情報 Web ページがブラウザで 表示されますので, 画面の指示に従い, 電子納付を行います なお, 直接ご契約の金融機関のホームページからインターネットバンキングを利用し, 電子納付 画面に記載された 収納機関番号, 納付番号, 確認番号 を入力して, 手数料等を納付することも可能です 電子納付を行う場合には, 納付 のボタンをクリック後,30 分以内にインターネットバンキングへのログインを完了する必要があります なお,30 分を超えた場合には, 再度, 電子納付 画面で 納付 のボタンをクリックしてインターネットバンキングへログインしてください 78
87 電子納付の詳細については, 電子納付による手数料等のお支払いについて のページ ( moj.go.jp/cautions/charge/charge.ht ml) をご覧ください (5) 証明書の窓口受領の場合には, 印刷 のボタンをクリックすると, 印刷プレビューがブラウザで表示されますので, ブラウザの印刷機能を使用して, 電子納付情報 用紙を印刷します 欄の 通数 を記入の上, 登記所の窓口に提出してください また, 動産譲渡登記又は債権譲渡登記に係る登記事項証明書の窓口交付には, 本人確認書類の提出も必要になります 詳細は法務省ホームページの 動産譲渡登記制度について Ⅳオンラインによる手続 のページ ( 7.html) 又は 債権譲渡登記制度について Ⅳオンラインによる手続 のページ ( saikenjouto-index.html) を参照してください 79
88 7 お知らせを表示する 申請用総合ソフトによりオンライン申請を行った手続について, 登記所からのお知らせ がある場合には, 登記 供託オンライン申請システムから, お知らせに関する情報を取得 し, 確認することができます お知らせ 画面レイアウト 申請案件 欄 登記所からのお知らせが通知された申請書送信票の件名が表示されます 2 本文 欄 登記所からのお知らせの内容が表示されます 3 添付ファイル 欄 動産譲渡登記, 債権譲渡登記 質権設定登記では使用しません 80
89 4 表示 動産譲渡登記, 債権譲渡登記 質権設定登記では使用しません 5 閉じる お知らせ 画面を閉じるためのボタンです 6 ファイル メニュークリックすることで, 下記の機能を選択することができます 閉じる 5 閉じる と同様の処理を行います 7 アクション メニュー 表示 動産譲渡登記, 債権譲渡登記 質権設定登記では使用しません 8 ヘルプ メニュークリックすることで, 下記の機能を選択することができます 申請用総合ソフトのヘルプ 申請用総合ソフトのヘルプが表示されます 81
90 (1) 処理状況表示 画面を表示します お知らせを表示しようとする手続の申請 書送信票が表示されている行の お知ら せ のボタンをクリックします (2) お知らせ 画面が表示されます 本文 欄の上段のお知らせの表示をクリックすると, 本文 欄の下段にお知らせの全文が表示されますので, 内容を確認します 本文 欄の上段のお知らせの表示を ダブルクリックすると, 印刷プレビューが ブラウザで表示されます お知らせ が複数ある場合には, お知らせ 画面の 本文 欄の上段に複数の お知らせ が表示されますので, それぞれの内容を確認します 82
91 第 4 電子公文書の取得 表示 申請用総合ソフトを利用して, 動産譲渡登記又は債権譲渡登記の登記事項証明書又は登記事項概要証明書のオンラインによる交付を請求した場合, 証明書の電磁的記録による提供を受けることができます この場合には, 申請用総合ソフトの電子公文書取得機能を利用して, 登記官が証明すべき事項に係る情報に電子署名を行った電子公文書と当該電子署名に係る電子証明書とを取得することができます また, 申請用総合ソフトでは, 取得した電子公文書について, 有効性を検証することも できます 電子公文書とは, 特定の形式で作成された XML ファイルに対し, フォルダの管理ファイルとして官職署名が行われたフォルダを指します 官職署名の有効性は, あくまでそのフォルダ単位にて有効となっています したがって, ファイル名の変更や, フォルダ内の1つのファイルのみの取り出しを行った場合は, 電子公文書としての有効性を失うこととなりますので, ご注意ください オンラインによる交付 ( 電磁的記録の提供 ) を受けた証明書を第三者に渡す必要がある場合には, 個別のフォルダ ( 証明書圧縮ファイル (.zip) に格納されているフォルダ ) ごとお渡しください 登記事項証明書又は登記事項概要証明書について, 申請用総合ソフトにより取得する ことができる公文書フォルダには, 以下の 1 から 3 までの 3 つのファイルが格納されていま す ( 括弧内はファイル名の例です ) 1 証明書圧縮ファイル (.zip) 証明書ごとのフォルダを zip という形式で統合圧縮したファイルです 証明書をご覧になる際は, 圧縮解凍ソフトウェア等を利用して解凍してください 解凍すると, 証明書ごとのフォルダ ( 個別の証明書のフォルダ ) が格納されています 2 証明書送信票 (.xml) 登記官が公文書全体に付与した電子署名及び登記官の電子証明書を格納したファイル ( 鑑文書 ) です 3 証明書送信票スタイルシート (.xsl) 証明書送信票を表示するための書式を規定したファイルです 83
92 また, 証明書圧縮ファイル (.zip) に格納されている個別の証明書のフ ォルダには, 以下の 4 から 63 つのファイルが格納されています ( 括弧内はファイ ル名の例です ) 4 証明書 (.pdf) 交付された証明書の内容を格納したファイルです 5 証明書個別送信票 (.xml) 登記官が証明書に付与した電子署名及び登記官の電子証明書を格納したファイル ( 鑑文書 ) です 6 証明書個別送信票スタイルシート (.xsl) 証明書個別送信票を表示するための書式を規定したファイルです 84
93 取得公文書一覧 画面レイアウト 申請案件 欄 電子公文書を取得した手続についての申請書送信票の件名が表示されます 2 公文書 欄 取得した公文書ファイルが格納されている公文書フォルダ及び選択した公文書フォルダ内 に格納されている公文書ファイルの一覧が表示されます 3 登記識別情報の表示 ん 動産譲渡登記関係手続, 債権譲渡登記 質権設定登記関係手続においては使用しませ 85
94 4 電子公文書の書き出し 取得した公文書の書き出すためのボタンです 5 電子公文書検証 取得した電子公文書の有効性を検証するためのボタンです 6 表示 取得した電子公文書ファイルの内容を表示するためのボタンです 7 閉じる 取得公文書一覧 画面を閉じるためのボタンです 8 ファイル メニュークリックすることで, 下記の機能を選択することができます 閉じる 7 閉じる と同様の処理を行います 9 アクション メニュークリックすることで, 下記の機能を選択することができます 電子公文書の書き出し 4 電子公文書の書き出し と同様の処理を行います 電子公文書検証 5 電子公文書検証 と同様の処理を行います 表示 6 表示 と同様の処理を行います 10 ヘルプ メニュークリックすることで, 下記の機能を選択することができます 申請用総合ソフトのヘルプ 申請用総合ソフトのヘルプが表示されます 86
95 1 電子公文書として登記事項証明書又は登記事項概要証明書を取得する 申請用総合ソフトにより, オンライン ( 電磁的記録の提供 ) による交付を請求した登記事項証明書又は登記事項概要証明書について, 登記所から公文書が発行されると, 申請用総合ソフトを利用して, 電子公文書を取得し, また, 交付された証明書の内容を確認することができます (1) 処理状況表示 画面を表示します オンライン ( 電磁的記録によるオンライン交付 ) による交付を請求した登記事項証明書又は登記事項概要証明書について, 登記所から公文書が発行されると, 処理状況表示 画面に 公文書 のボタンが表示されます 電子公文書を取得しようとする手続の申 請書送信票が表示されている行の 公文 書 のボタンをクリックします (2) 取得公文書一覧 画面が表示されま す 公文書フォルダは, 取得公文書一覧 画面の 公文書 欄の左側の欄に表示され, 公文書フォルダに格納されたファイルは, 公文書欄 の右側の欄にそのファイル名が表示されます 公文書 欄の右側の欄に表示されたファイルの中から, 証明書送信票 (.xml) を選択し, 表示 のボタンをクリックします 87
96 (3) 証明書送信票がブラウザに表示されま す 証明書送信票に表示されたあて先や申 請番号に誤りがないことを確認してくださ い (4) 登記事項証明書又は登記事項概要証明書を取得する場合には,(2) の 取得公文書一覧 画面で 電子公文書の書き出し ボタンをクリックし, データの書き出し 画面で 公文書のみ を選択するとともに, 書き出しファイル 欄において書き出し先のフォルダを指定し, データの書き出し ボタンをクリックします 電子公文書の書き出しを行います データの書き出しについては, 本マニュアルの 第 5 その他の機能 2 データの書き出し / 取り込み機能 ( ア ) データの書き出し を参照してください 88
97 (5) データの書き出し 画面で指定した書き出し先のフォルダに, 証明書圧縮ファイル (.zip), 証明書送信票 (.xml), 証明書送信票スタイルシート (.xsl) の3つのファイルが格納された公文書ファイル (.zip) が保存されます 書き出すデータのファイル名には, export.zip と表示されるので, 必要に 応じて修正します 保存された公文書ファイル (.zip) 及び公文書ファイルに格納されたフォルダ内の証明書圧縮ファイル (.zip) を, 圧縮解凍ソフトウェアなどを使用して解凍します 証明書圧縮ファイル (.zip) には, 証明書 (.pdf), 証明書個別送信票 (.xml), 証明書個別送信票スタイルシート (.xsl) の3つのファイルが格納されています 証明書圧縮ファイル (.zip) の解凍後, 証明書ファイル (.pdf) をダブルクリックすると,pdf ファイルに関連付けられているプログラムが起動し, 登記事項証明書又は登記事項概要証明書の内容を表示することができます 89
98 2 取得した電子公文書の有効性を検証する 登記 供託オンライン申請システムにおいては, 登記官が発行する電子公文書として, 登記官が証明すべき事項に係る情報に電子署名を行った電子公文書と当該電子署名に係る電子証明書が交付されます 申請用総合ソフトでは, この電子署名及び電子証明書を検証し, 取得した電子公文書の有効性を確認することができます ( ア ) 証明書送信票ファイルの有効性の確認 (1) 処理状況表示 画面を表示します 公文書の有効性を検証しようとする手続 に係る申請書送信票が表示されている 行の 公文書 のボタンをクリックします (2) 取得公文書一覧 画面が表示されます ので, 公文書一覧 欄から有効性を検 証する公文書フォルダを選択します 90
99 (3) 公文書 欄の右側に公文書フォルダに格 納された公文書ファイル一覧が表示され ます 証明書送信票ファイル (.xml) を 選択し, 電子公文書検証 のボタンをク リックします なお, 証明書送信票ファイルは, 登記官が公文書全体に付与した電子署名及び登記官の電子証明書を格納したファイル ( 鑑文書 ) です 鏡文書のファイル名は ( 公文書フォルダ名 ).xml となります (4) 署名検証が完了しますと, 電子公文書検証結果 画面が表示されますので, 電子署名検証結果及び電子証明書検証結果を確認します (5) 印刷 ボタンをクリックすると, インターネットブラウザによる 電子公文書検証結果 画面の印刷プレビューが表示されますので, ブラウザの印刷機能を使用して, 電子公文書検証結果 画面を印刷することができます 91
100 ( イ ) 登記事項証明書又は登記事項概要証明書の有効性の確認 (1) 登記事項証明書又は登記事項概要証明 書を取得します 詳細については, 本マニュアルの 第 4 電子公文書の取得 表示 1 電子公文書として登記事項証明書又は登記事項概要証明書を取得するを参照してください (2) 取得した公文書の鑑文書 (XML ファイル ) と公文書が保存されているフォルダの名称が異なる場合, 公文書を保存しているフォルダの名称を変更します (3) 処理状況表示 画面の ツール メニュー の 電子公文書の検証 をクリックし, 電子 公文書検証を行ってください 詳細については, 本マニュアルの 第 5 その他の機能 3 電子公文書 の検証機能を参照してください 92
101 第 5 その他の機能 申請用総合ソフトのその他の機能について説明します 1 ごみ箱機能 不要となった申請書送信票については, 処理状況表示 画面から削除することができます 処理状況表示 画面から削除した申請書送信票は, ごみ箱 に移動します ごみ箱 画面において, 申請書送信票を削除することで, 申請データを完全に削除することができます ごみ箱 画面レイアウト
102 1 削除データ 欄 ごみ箱内にある申請書送信票の一覧が表示されます 2 すべて選択 削除データ 欄にある全ての申請書送信票を選択するためのボタンです 3 すべて解除 削除データ 欄にある全ての申請書送信票の選択を解除するためのボタンです 4 削除 選択した申請書送信票の申請データを申請用総合ソフトのデータフォルダから完全に削除 するためのボタンです 5 元に戻す 選択した申請書送信票を ごみ箱 画面から 処理状況表示 画面に復元するためのボタン です 6 閉じる ごみ箱 画面を閉じるためのボタンです 7 ファイル メニュークリックすることで, 下記の機能を選択することができます 閉じる 6 閉じる と同様の処理を行います 8 編集 メニュークリックすることで, 下記の機能を選択することができます すべて選択 2 すべて選択 と同様の処理を行います すべて解除 3 すべて解除 と同様の処理を行います 94
103 9 アクション メニュークリックすることで, 下記の機能を選択することができます 元に戻す 5 元に戻す と同様の処理を行います 削除 4 削除 と同様の処理を行います 10 ヘルプ メニュークリックすることで, 下記の機能を選択することができます 申請用総合ソフトのヘルプ 申請用総合ソフトのヘルプが表示されます 95
104 ( ア ) 申請書送信票の削除 処理状況表示 画面から, 不要となった申請書送信票を削除します (1) 処理状況表示 画面を表示します 処理状況表示画面から削除しようとする申請書送信票をクリックして選択し, 右クリックで表示されるメニューから, 申請データ削除 をクリックします (2) 削除の確認 画面が表示されますので, 申請書送信票を削除する場合には, OK をクリックします (3) 処理状況表示 画面に戻ります (1) で選択した申請書送信票が処理状 況表示画面から削除され, 表示されてい ないことを確認します なお, この時点では, 申請データ自体は 削除されません 96
105 (4) 削除した申請書送信票が ごみ箱 画面 に移動していることを確認します ツール メニューの ごみ箱 をクリックし ます (5) ごみ箱 画面が表示されますので, 削除 した申請書送信票が表示されていること を確認します 97
106 ( イ ) 申請書送信票の復元 処理状況表示 画面から削除した申請書送信票を ごみ箱 画面から 処 理状況表示 画面に復元します (1) ごみ箱 画面を表示します 処理状況表示画面 の ツール メニュ ーの ごみ箱 を選択し, 復元する申請書 送信票を選択します ごみ箱 画面に表示されている全ての申請書送信票を選択する場合には, すべて選択 をクリックします また, 全ての選択を解除する場合には, すべて解除 をクリックします (2) 元に戻す をクリックします (3) 復元確認 画面が表示されますので, 申請書送信票を復元する場合には, OK をクリックします 98
107 (4) 閉じる をクリックすると, 処理状況表 示 画面に戻ります 復元した申請書送信票が表示されている ことを確認します 99
108 ( ウ ) 申請データ自体の削除 ごみ箱 画面から申請書送信票を削除することによって, 申請データを申請用総合 ソフトのデータフォルダから完全に削除します (1) ごみ箱 画面を表示します 処理状況表示画面 の ツール メニュ ーの ごみ箱 を選択し, 申請データ自体 を削除する申請書送信票を選択します ごみ箱 画面に表示されている全てのデータを選択する場合には, すべて選択 をクリックします また, 全ての選択を解除する場合には, すべて解除 をクリックします (2) 削除 をクリックします (3) 削除確認 画面が表示されるので, 申 請データを完全に削除する場合には, OK をクリックします 100
109 (4) ごみ箱 画面から対象の申請書送信票が削除されていることを確認後, 閉じる をクリックすると, 処理状況表示 画面に戻ります ごみ箱画面において, 削除 ボタンをクリックした際に, 対象の申請データが申請用総合ソフト上で手続中である場合は, 登記 供託オンライン申請システムにログインし, 対象の申請データが登記 供託オンライン申請システムに存在しないことを確認した上で削除されます 本操作を実施する際には, 対象の申請データを送信した際の申請者 ID 及びパスワードでログインする必要がありますので, ご注意ください < 対象の申請データが手続中である場合 > (1) 削除確認 画面が表示されるので, 申請 データを完全に削除する場合には, OK ボ タンをクリックします (2) ログインをしていない場合は ログイン 画面が表示されますので, 対象の申請データを送信した際の申請者 ID 及びパスワードを入力し, ログインします 101
110 (3) ログイン後, 登記 供託オンライン申請シス テムに対象の申請データが存在しなかった 場合, 申請データが削除されます 102
111 2 データの書き出し / 取り込み機能 申請用総合ソフトで作成した申請データや, 申請用総合ソフトにより取得した公文書については, 申請用総合ソフトのデータフォルダ外のPC 上の任意の場所に外部ファイルとして, 書き出すことができます また, 申請用総合ソフトにより, 外部ファイルに書き出したデータであれば, 別の申請用総合ソフトに取り込むこともできます ( ア ) データの書き出し 申請用総合ソフトで作成し, 又は取得したデータを外部ファイルに書き出します データの書き出し 画面レイアウト
112 1 書き出すデータの種類 欄 書き出しを行うデータの種類を選択します 2 書き出しファイル 欄 データの書き出し先ファイルを入力します 3 参照 書き出し先ファイル設定 画面を開くためのボタンです 4 データの書き出し 選択したデータを 書き出しファイル 欄に入力して指定した外部ファイルに書き出すための ボタンです 5 閉じる データの書き出し 画面を閉じるためのボタンです 6 ファイル メニュークリックすることで, 下記の機能を選択することができます 閉じる 5 閉じる と同様の処理を行います 7 編集 メニュークリックすることで, 下記の機能を選択することができます 元に戻す カーソルがある入力域を一つ前の状態に戻します コピー カーソルがある入力域で選択した文字列をコピーします 貼り付け カーソルがある入力域でコピーした文字列を貼り付けます 削除 カーソルがある入力域で選択した文字列を削除します すべて選択 カーソルがある入力域の文字列を全て選択します 104
113 8 アクション メニュークリックすることで, 下記の機能を選択することができます データの書き出し 4 データの書き出し と同様の処理を行います 9 ヘルプ メニュークリックすることで, 下記の機能を選択することができます 申請用総合ソフトのヘルプ 申請用総合ソフトのヘルプが表示されます (1) 処理状況表示 画面を表示します データの書き出しを行う手続の申請書様式を処理状況表示画面の一覧からクリックして選択し, ファイル メニューの データの書き出し をクリックします 105
114 (2) データの書き出し 画面が表示されます ので, 書き出すデータの種類を選択しま す 申請データ一式, 申請書のみ, 公 文書のみ のいずれかを選択することが できます 申請データ一式 を選択した場合には, 添付ファイル, お知らせ, 公文書などの選択した手続に関するデータ全てを書き出します 申請書のみ を選択した場合には, 申 請書データである XML ファイルのみを 書き出します 公文書のみ を選択した場合には, 選 択した手続について取得した公文書の みを書き出します 動産譲渡登記又は債権譲渡登記の登記事項証明書又は登記事項概要証明書のオンラインによる交付 ( 電磁的記録の提供 ) を請求をした手続について, 証明書を取得する場合は, 公文書のみ を選択します 登記事項証明書又は登記事項概要証明書の取得については, 本マニュアルの 第 4 電子公文書の取得 表示 1 電子公文書として登記事項証明書又は登記事項概要証明書を取得する を参照してください 106
115 (3) ファイルの書き出し先を指定します データの書き出し 画面において, 参 照 をクリックします (4) 書き出し先ファイル設定 画面が表示されますので, 申請データの書き出し先を選択し, 保存 をクリックします なお, ファイル名 欄に export.zip が表示されています 必要に応じて修正してください (5) データの書き出し 画面に戻ります 書き出しファイル 欄に,(3) で指定した 書き出し先が表示されていることを確認 し, データの書き出し をクリックします データは ZIP 形式のファイルで書き出さ れます (6) 書き出し確認 画面が表示されますの で, OK をクリックします データの書き出し 画面に戻り, データ の書き出しが開始されます 107
116 (7) 書き出し完了 画面が表示されますの で, OK をクリックします (8) データの書き出し 画面に戻りますの で, 閉じる をクリックします (9) 処理状況表示 画面に戻ります (10) 指定した書き出し先に申請データが書き 出されていることを確認します 108
117 ( イ ) データの取り込み 申請用総合ソフトから外部ファイルに書き出したデータを申請用総合ソフトに取り込 みます データの取り込み 画面レイアウト 取り込むデータの種類 欄 取り込むデータの種類を選択します 2 取り込みファイル 欄 取り込む外部ファイルのファイル名を入力します 3 参照 取り込み元ファイル選択 画面を開くためのボタンです 109
118 4 データの取り込み 取り込みファイル 欄において指定した外部ファイルの申請データを申請用総合ソフトに 取り込むためのボタンです 5 閉じる データの取り込み 画面を閉じるためのボタンです 6 ファイル メニュークリックすることで, 下記の機能を選択することができます 閉じる 5 閉じる と同様の処理を行います 7 編集 メニュークリックすることで, 下記の機能を選択することができます 元に戻す カーソルがある入力域を一つ前の状態に戻します コピー カーソルがある入力域で選択した文字列をコピーします 貼り付け カーソルがある入力域でコピーした文字列を貼り付けます 削除 カーソルがある入力域で選択した文字列を削除します すべて選択 カーソルがある入力域の文字列を全て選択します 8 アクション メニュークリックすることで, 下記の機能を選択することができます データの取り込み 4 データの取り込み と同様の処理を行います 9 ヘルプ メニュークリックすることで, 下記の機能を選択することができます 申請用総合ソフトのヘルプ 申請用総合ソフトのヘルプが表示されます 110
119 (1) 処理状況表示 画面を表示します ファイル メニューの データの取り込 み をクリックします (2) データの取り込み 画面が表示されます ので, 取り込むデータの種類を選択しま す 申請データ一式 又は 登記識別情報 関係様式 及び 信託目録に記録すべき 情報 を選択することができます 動産譲渡登記関係手続, 債権譲渡登記関係手続では登記識別情報関係様式を使用しないため, 登記識別情報関係様式 及び 信託目録に記録すべき情報 を選択する必要はありません (3) 取り込むファイルを設定します 参照 をクリックします 111
120 (4) 取り込み元ファイル選択 画面が表示されますので, 申請用総合ソフトにより書き出した申請データを選択し, 開く をクリックします (5) データの取り込み 画面に戻ります 取り込みファイル 欄に 取り込み元ファイル選択 画面において選択した取り込みファイル名が表示されていることを確認し, データの取り込み をクリックします (6) 取り込み確認 画面が表示されますの で, OK をクリックします データの取り込み 画面に戻り, データ の取り込みが開始します (7) 取り込んだ申請データに申請番号が付与されている場合で, 取り込んだ申請書送信票と同じ申請番号が付与された申請書データがデータフォルダに既に存在する場合には, 申請データの上書き確認 画面が表示されますので, 上書きする場合には, OK をクリックします 申請番号が同一の申請データを申請 用総合ソフトに複数取り込むことはでき ません 112
121 (8) 取り込み完了 画面が表示されますの で, OK をクリックします (9) データの取り込み 画面に戻りますの で, 閉じる をクリックします (10) 処理状況表示 画面に戻ります 指定した取り込みファイルの申請書送信 票が 処理状況表示 画面上に表示され ていることを確認します 113
122 3 電子公文書の検証機能 公文書フォルダを指定し, 電子公文書検証を行うことができます 公文書の選択 画面レイアウト 公文書フォルダ 欄 公文書フォルダの保存先フォルダ名を入力します 2 参照 フォルダの参照 画面を開くためのボタンです 3 電子公文書検証 電子公文書検証を行うためのボタンです 4 閉じる 公文書の選択 画面を閉じるためのボタンです 114
123 5 ファイル メニュークリックすることで, 下記の機能を選択することができます 閉じる 4 閉じる と同様の処理を行います 6 編集 メニュークリックすることで, 下記の機能を選択することができます 元に戻す カーソルがある入力域を一つ前の状態に戻します コピー カーソルがある入力域で選択した文字列をコピーします 貼り付け カーソルがある入力域でコピーした文字列を貼り付けます 削除 カーソルがある入力域で選択した文字列を削除します すべて選択 カーソルがある入力域の文字列を全て選択します 7 アクション メニュークリックすることで, 下記の機能を選択することができます 電子公文書検証 3 電子公文書検証 と同様の処理を行います 8 ヘルプ メニュークリックすることで, 下記の機能を選択することができます 申請用総合ソフトのヘルプ 申請用総合ソフトのヘルプが表示されます 115
124 (1) 処理状況表示 画面を表示します ツール メニューの 電子公文書の検 証 をクリックします (2) 公文書の選択 画面が表示されますの で, 公文書フォルダの保存先を指定しま す 参照 をクリックします (3) フォルダの参照 画面が表示されます 保存先の公文書フォルダを選択後, OK をクリックします (4) 公文書の選択 画面に戻ります 公文書フォルダ 欄に指定した公文書フ ォルダが表示されていることを確認し, 電子公文書検証 をクリックします 116
125 (5) 署名検証が完了しますと, 電子公文書検証結果 画面が表示されますので, 電子署名検証結果及び電子証明書検証結果を確認します (6) 印刷 ボタンをクリックすると, インターネットブラウザによる 電子公文書検証結果 画面の印刷プレビューが表示されますので, ブラウザの印刷機能を使用して, 電子公文書検証結果 画面を印刷することができます 117
126 4 バックアップ機能 申請用総合ソフトにおいて作成し, 保存した申請データや申請用総合ソフトの設定などをまとめて外部ファイル ( 以下バックアップファイル ) に書き出すことができます また, バックアップファイルを取り込むことで, 申請用総合ソフトの状態をバックアップ時点に戻すことができます バックアップはこまめにとり, 必要なデータは, 適宜, 外部ファイルに書き出しておくことをお勧めします 作成中, 又は申請中の手続がある場合には, バックアップファイルの復元は実行しないでください バックアップファイルの復元によってアプリケーションの全ての申請データが上書きされるため, バックアップ以降に取得した公文書等の通知が参照することができなくなります バックアップファイルの復元を行う場合には, 申請用総合ソフトのデータフォルダ内部のフォルダ及びファイルは閉じてください 正しく復元されず, データフォルダが消去されます 118
127 ( ア ) バックアップファイルの作成 現在の申請用総合ソフトの状態をバックアップファイルに書き出します バックアップ 画面レイアウト バックアップファイル 欄 バックアップファイルの書き出し先ファイル名を入力します 2 参照 バックアップファイル設定 画面を開くためのボタンです 3 バックアップ 申請用総合ソフトの状態をバックアップファイルに書き出すためのボタンです 4 閉じる バックアップ 画面を閉じるためのボタンです 5 ファイル メニュー クリックすることで, 下記の機能を選択することができます 閉じる 119
128 4 閉じる と同様の処理を行います 6 編集 メニュークリックすることで, 下記の機能を選択することができます 元に戻す カーソルがある入力域を一つ前の状態に戻します コピー カーソルがある入力域で選択した文字列をコピーします 貼り付け カーソルがある入力域でコピーした文字列を貼り付けます 削除 カーソルがある入力域で選択した文字列を削除します すべて選択 カーソルがある入力域の文字列を全て選択します 7 アクション メニュークリックすることで, 下記の機能を選択することができます バックアップ 3 バックアップ と同様の処理を行います 8 ヘルプ メニュークリックすることで, 下記の機能を選択することができます 申請用総合ソフトのヘルプ 申請用総合ソフトのヘルプが表示されます (1) 処理状況表示 画面を表示します ツール メニューの バックアップ をクリ ックします 120
129 (2) バックアップ 画面が表示されますので, バックアップファイルの書き出し先を指定し ます 参照 をクリックします (3) バックアップファイル設定 画面が表示さ れます バックアップファイルの書き出し先のフォルダを選択後, ファイル名 欄にバックアップファイル名を入力し, 保存 をクリックします バックアップファイルは管理しやすいよ う, 自由にファイル名を設定してくださ い (4) バックアップ 画面に戻ります バックアップファイル 欄に指定した書き 出し先が表示されていることを確認し, バックアップ をクリックします 書き出しファイルは ZIP 形式に指定され ます (5) バックアップの確認 画面が表示されます ので, OK をクリックします 121
130 (6) バックアップ 画面に戻り, バックアップフ ァイルの書き出しが開始します (7) バックアップファイルの書き出しが終了する と, バックアップの完了 画面が表示され ますので, OK をクリックします (8) バックアップ 画面に戻りますので, 閉じ る をクリックします (9) 処理状況表示 画面に戻ります (10) 指定した書き出し先にバックアップファイ ルが書き出されていることを確認します 122
131 ( イ ) バックアップファイルの復元 外部ファイルに書き出したバックアップファイルを申請用総合ソフトに取り込み, 申 請用総合ソフトの状態をバックアップ時点の状態に復元します 復元 画面レイアウト バックアップで作成したファイル 欄 取り込むバックアップファイルを入力します 2 参照 バックアップファイル選択 画面を開くためのボタンです 3 復元 バックアップファイルを取り込み, 申請用総合ソフトの状態を復元するためのボタンです 4 閉じる 復元 画面を閉じるためのボタンです 123
132 5 ファイル メニュークリックすることで, 下記の機能を選択することができます 閉じる 4 閉じる と同様の処理を行います 6 編集 メニュークリックすることで, 下記の機能を選択することができます 元に戻す カーソルがある入力域を一つ前の状態に戻します コピー カーソルがある入力域で選択した文字列をコピーします 貼り付け カーソルがある入力域でコピーした文字列を貼り付けます 削除 カーソルがある入力域で選択した文字列を削除します すべて選択 カーソルがある入力域の文字列を全て選択します 7 アクション メニュークリックすることで, 下記の機能を選択することができます 復元 3 復元 と同様の処理を行います 8 ヘルプ メニュークリックすることで, 下記の機能を選択することができます 申請用総合ソフトのヘルプ 申請用総合ソフトのヘルプが表示されます 124
133 (1) 処理状況表示 画面を表示します ツール メニューの 復元 をクリックしま す (2) 復元 画面が表示されますので, 取り込 むバックアップファイルを指定します 参照 をクリックします (3) バックアップファイル選択 画面が表示されますので, 申請用総合ソフトにより書き出して保存されているバックアップファイルを選択し, 開く をクリックします (4) 復元 画面に戻ります バックアップで作成したファイル 欄に指定したバックアップファイル名が反映されていることを確認し, 復元 をクリックします (5) 復元の確認 画面が表示されますので, OK をクリックします 125
134 (6) 復元 画面に戻り, バックアップファイル の復元が開始します (7) バックアップファイルの復元が終了する と, 復元の完了 画面が表示されますの で, OK をクリックします (8) 再起動 画面が表示されますので, OK をクリックし, 申請用総合ソフトを再 起動します (9) ログイン 画面が表示されますので, ロ グイン又はオフライン起動を行います (10) 処理状況表示 画面が表示されます. 申請用総合ソフトの状態がバックアップ 時点の状態に戻っていることを確認しま す 126
135 5 環境設定 申請用総合ソフトの環境設定を行います プロキシの設定, 画面表示の設定, アクセ ス先のデータフォルダの設定, 入力支援情報の設定,IC カードの切替えなどを行うこと ができます 127
136 オプション 環境設定 画面レイアウト 変更 インターネットのプロパティ 画面を表示するためのボタンです 画面表示設定 申請書作成 編集 画面及び 信託目録に記録すべき情報作成 編集 画面にて, ウィンド ウサイズ及び表示位置の保存を設定するためのチェックボックスです 128
137 3 設定 オプション 画面で行った変更を設定し, オプション 画面を閉じるためのボタンです 4 閉じる オプション 画面を閉じるためのボタンです 5 適用 オプション 画面で行った変更を適用するためのボタンです 6 ファイル メニュークリックすることで, 下記の機能を選択することができます 設定 3 設定 と同様の処理を行います 閉じる 4 閉じる と同様の処理を行います 7 編集 メニュー この画面では処理を行うことができません 8 ヘルプ メニュークリックすることで, 下記の機能を選択することができます 申請用総合ソフトのヘルプ 申請用総合ソフトのヘルプが表示されます 129
138 ( ア ) プロキシの設定 ご利用のインターネット接続環境が, プロキシサーバーを経由したネットワークの場合には, プロキシサーバーを設定する必要があります 申請用総合ソフトでは, オプション 画面からプロキシサーバーを設定することができます なお, プロキシサーバーを経由しないネットワークの場合には, 以下の設定は必要ありません また, ブラウザメニューなどから既にプロキシサーバーを設定済みである場合にも, 申請用総合ソフトからのプロキシの設定は必要ありません (1) 処理状況表示 画面を表示します ツール メニューの オプション をクリッ クします (2) オプション 画面が表示されます 環境設定 が選択されていますので, プロキシ設定 の 変更 をクリックしま す 130
139 (3) インターネットのプロパティ 画面が表示 されます 接続 が選択されていますので, LAN の設定 をクリックします (4) ローカルエリアネットワーク (LAN) の設 定 画面が表示されます プロキシサーバー 欄の LAN にプロキ シサーバーを使用する にチェックしま す (5) プロキシサーバーのアドレス及び使用す るポートを入力し, OK をクリックします 131
140 (6) インターネットのプロパティ 画面に戻り ますので, OK をクリックし, オプショ ン 画面に戻ります 132
141 ( イ ) 画面表示の設定 オプション 画面の 環境設定 のタブでは, 申請書作成 編集 画面及び 信託 目録に記録すべき情報作成 編集 画面のウィンドウサイズ及び表示位置の保存に ついて設定を行うことができます (1) 処理状況表示 画面を表示します ツール メニューの オプション をクリッ クします (2) オプション 画面が表示されます 環境設定 が選択されていますので, ウィンドウサイズ及び表示位置の保存を行う場合には, 画面表示設定 のチェックボックスにチェックをつけてください 133
142 (3) 設定を変更する場合には, 適用 をクリッ クします 設定を変更しない場合には, 適用 をクリックせずに, 閉じる をクリックし, 処理状況表示 画面に戻ります (4) 適用完了 画面が表示されますので, OK をクリックします (5) オプション 画面に戻りますので, 設定 をクリックし, 処理状況表示 画面に戻りま す 134
143 ( ウ ) アクセス先のデータフォルダの設定 申請用総合ソフトにおいて作成し, 保存した申請データや申請用総合ソフトの設 定などはデータフォルダに格納されています 申請用総合ソフトでは, オプション 画面から申請用総合ソフトで使用するデータフォルダを変更することができます アクセス先のデータフォルダの設定を変更する場合には, 注意事項の手順を厳 守してください 間違った手順で設定しますと, 申請用総合ソフトが正常に動作 しなくなる場合があります 135
144 オプション ファイルパス設定 画面レイアウト アクセス先のデータフォルダへのファイルパス設定 欄 申請用総合ソフトで使用するデータフォルダの場所を入力します 参照 フォルダの参照 画面を開くためのボタンです 136
145 3 設定 オプション 画面で行った変更を設定し, オプション 画面を閉じるためのボタンです 4 閉じる オプション 画面を閉じるためのボタンです 5 適用 オプション 画面で行った変更を適用するためのボタンです 6 ファイル メニュークリックすることで, 下記の機能を選択することができます 設定 3 設定 と同様の処理を行います 閉じる 4 閉じる と同様の処理を行います 7 編集 メニュークリックすることで, 下記の機能を選択することができます 元に戻す カーソルがある入力域を一つ前の状態に戻します コピー カーソルがある入力域で選択した文字列をコピーします 貼り付け カーソルがある入力域でコピーした文字列を貼り付けます 削除 カーソルがある入力域で選択した文字列を削除します すべて選択 カーソルがある入力域の文字列を全て選択します 8 ヘルプ メニュークリックすることで, 下記の機能を選択することができます 申請用総合ソフトのヘルプ 申請用総合ソフトのヘルプが表示されます 137
146 (1) 処理状況表示 画面を表示します ツール メニューの オプション をクリッ クします (2) オプション 画面が表示されますので, ファイルパス設定 のタブを選択します (3) 注意事項を確認します 138
147 (4) 申請用総合ソフトを終了し, 現在のデー タフォルダをコピーします 申請用総合ソフトが正常に動作しなく なる場合がありますので, 切り取りはし ないでください 初回インストール時には, データフォル ダは以下の場所にインストールされま す Windows 7,8.1 又は 10 の場合 C:\Users\(PC のユーザ名 )\ Documents\ShinseiyoSogoSoft (5) コピーしたデータフォルダを変更先の場 所へはり付けます (6) 必要に応じてデータフォルダの名前を変 更します 139
148 (7) 申請用総合ソフトを起動し, オプション 画面に戻り, 参照 をクリックします (8) フォルダの参照 画面が表示されますの で, 新しく作成したデータフォルダを選択 し, OK をクリックします (9) オプション 画面に戻りますので, アクセス先のデータフォルダへのファイルパス設定 欄に指定したデータフォルダ名が反映されていることを確認します 140
149 (10) 設定を変更する場合には, 適用 をクリ ックします 設定を変更しない場合には, 適用 を クリックせずに, 閉じる をクリックし, 処理状況表示 画面に戻ります (11) 適用完了 画面が表示されますので, OK をクリックします (12) ファイルパス変更 画面が表示されます ので, OK をクリックし, 申請用総合ソフ トを再起動します (13) ログイン 画面が表示されますので, ロ グイン又はオフライン起動を行います 141
150 (14) 処理状況表示 画面が表示されます 142
151 ( エ ) 入力支援情報の設定 申請用総合ソフトでは, オプション 画面から入力支援情報を設定することができます 入力支援情報を設定することで, 申請書送信票作成の入力を簡易化することができます 動産譲渡登記関係手続, 債権譲渡登記関係手続の申請書送信票の作成の際には, 入力支援情報 の 氏名( フリガナ ) 欄に入力した内容が, 納付情報の 氏名または法人団体名 欄に表示されます オプション 入力支援情報 画面レイアウト
152 1 氏名 欄 入力支援情報として使用する氏名を入力します 2 住所 欄 入力支援情報として使用する住所を入力します 3 設定 オプション 画面で行った変更を設定し, オプション 画面を閉じるためのボタンです 4 閉じる オプション 画面を閉じるためのボタンです 5 適用 オプション 画面で行った変更を適用するためのボタンです 6 ファイル メニュークリックすることで, 下記の機能を選択することができます 設定 3 設定 と同様の処理を行います 閉じる 4 閉じる と同様の処理を行います 7 編集 メニュークリックすることで, 下記の機能を選択することができます 元に戻す カーソルがある入力域を一つ前の状態に戻します コピー カーソルがある入力域で選択した文字列をコピーします 貼り付け カーソルがある入力域でコピーした文字列を貼り付けます 削除 カーソルがある入力域で選択した文字列を削除します すべて選択 カーソルがある入力域の文字列を全て選択します 8 ヘルプ メニュー 144
153 クリックすることで, 下記の機能を選択することができます 申請用総合ソフトのヘルプ 申請用総合ソフトのヘルプが表示されます (1) 処理状況表示 画面を表示します ツール メニューの オプション をクリッ クします (2) オプション 画面が表示されますので, 入力支援情報 のタブを選択します (3) 入力支援情報として利用する情報 ( 氏名 又は住所 ) を入力します 動産譲渡登記関係手続, 債権譲渡登記関係手続の申請書送信票に転記されるのは, 入力支援情報 の 氏名 欄に入力した 氏名 ( フリガナ ) のみです 氏名 ( フリガナ ) として入力した内容 は, 納付情報の 氏名または法人団体 名 欄に転記されます 145
154 登記事項証明書及び登記事項概要証明書の送付先 ( 住所 氏名 郵便番号 ) については, 動産譲渡登記 債権譲渡登記の 申請人プログラム により作成する オンライン証明書請求データ に入力する必要があることから, 入力支援情報 の 住所 欄の入力事項を転記することができませんので, ご留意ください (4) 設定を変更する場合には, 適用 をクリ ックします 設定を変更しない場合には, 適用 をクリックせずに, 閉じる をクリック し, 処理状況表示 画面に戻ります (5) 適用完了 画面が表示されますので, OK をクリックします 146
155 (6) オプション 画面に戻りますので, 設 定 をクリックし, 処理状況表示 画面に 戻ります 147
156 ( オ ) IC カードの切替え 申請用総合ソフトにより申請する手続のうち, 動産譲渡登記, 債権譲渡登記 質権設定登記の申請及びこれらの登記事項証明書の交付請求については, 申請データへの電子署名の付与が必要となります 申請用総合ソフトでは, オプション 画面から申請書送信票に電子署名を付与する際に使用する IC カードライブラリを登録及び選択することができます オプション IC カード切替 画面レイアウト
157 1 使用する IC カードライブラリを選択して下さい 欄 すでに登録されている IC カードライブラリをプルダウンメニューから選択します 2 登録 申請用総合ソフトへ IC カードライブラリを登録するためのボタンです 3 設定 オプション 画面で行った変更を設定し, オプション 画面を閉じるためのボタンです 4 閉じる オプション 画面を閉じるためのボタンです 5 適用 オプション 画面で行った変更を適用するためのボタンです 6 ファイル メニュークリックすることで下記の機能を選択することができます 設定 3 設定 と同様の処理を行います 閉じる 4 閉じる と同様の処理を行います 7 編集 メニュー この画面では処理を行うことができません 8 ヘルプ メニュークリックすることで下記の機能を選択することができます 申請用総合ソフトのヘルプ 申請用総合ソフトのヘルプを表示します 149
158 (1) 処理状況表示 画面を表示します ツール メニューの オプション をクリッ クします (2) オプション 画面が表示されますので, IC カード切替 のタブを選択します (3) 使用する IC カードライブラリを申請用総 合ソフトに登録します IC カードライブラリは事前に申請用総合 ソフトを利用するパソコンにインストールし ておく必要があります 登録 をクリックします (4) IC カードライブラリの登録確認 画面が 表示されますので, OK をクリックしま す 150
159 (5) IC カードライブラリの登録完了 画面が 表示されますので, OK をクリックしま す (6) オプション 画面に戻ります 使用する IC カードライブラリを切り替えます 欄のプルダウンメニューから, 登録した IC カードライブラリを選択し, 適用 をクリックします (7) 設定 をクリックし, 処理状況表示 画 面に戻ります 151
160 6 バージョンアップ 申請用総合ソフトでは, 申請することができる登記所を 登記所情報 として管理しています 登記所情報 は登記所の統廃合などにより, 不定期に更新される場合があります また, 申請用総合ソフトプログラム や申請書様式も, 法令改正や機能向上のために不定期に更新される場合があります これらが古い状態のままでは, 正常にオンライン申請を行うことができない場合がありますので, 最新の情報を取り込む必要があります 申請用総合ソフト起動時に, 最新の情報がある場合には, 当該情報が取り込まれます そのほか, 処理状況表示 画面から, ヘルプ (H) 更新の確認 (R) と選択することにより, いつでも情報が更新されているかどうかを確認し, 最新の情報がある場合には, 当該情報を取り込むことができます (1) 処理状況表示 画面を表示します ヘルプ メニューの 更新の確認 をクリ ックします (2) 申請用総合ソフトを更新しています 画面が表示され, 申請用総合ソフトの状 態が最新であるかを確認します (3) 申請用総合ソフトや申請用総合ソフトで利用する申請書様式などのバージョンが最新版ではない場合には, インストールの確認 画面が表示されますので, OK をクリックし, 最新の申請用総合ソフトをインストールします 152
161 なお, 申請用総合ソフトや申請書様式などののバージョンが最新版の場合には, 右記のメッセージが表示されますので, OK をクリックし, 処理状況表示 画面に戻ります (4) インストール終了 画面が表示されます ので, OK をクリックし, 申請用総合ソフ トを再起動します 153
162 7 申請用総合ソフトに関する情報表示 重要なお知らせ, バージョン情報, お問い合わせ先など, 申請用総合ソフトに関する 情報を表示します ( ア ) 重要なお知らせを表示する 申請用総合ソフト及び登記 供託オンライン申請システムに関する重要なお知ら せを表示します 重要なお知らせ 画面レイアウト
163 1 重要なお知らせ一覧 欄 重要なお知らせの一覧が表示されます 2 表示 重要なお知らせ一覧 欄で選択したお知らせの内容を表示するためのボタンです 3 閉じる 重要なお知らせ 画面を閉じるためのボタンです 155
164 (1) 処理状況表示 画面を表示します ヘルプ メニューの 重要なお知らせ を クリックします (2) 重要なお知らせ 画面が表示されます ので, 確認したいお知らせを選択し, 表 示 をクリックします (3) 対象のお知らせがブラウザで表示されますので, お知らせの内容を確認後, ブラウザを閉じ, 重要なお知らせ 画面に戻ります (4) 閉じる をクリックし, 処理状況表示 画 面に戻ります 156
165 ( イ ) お問い合わせ先を表示する 申請用総合ソフトの操作に関するお問い合わせ先の情報を表示します (1) 処理状況表示 画面を表示します ヘルプ メニューの お問い合わせ先 を クリックします (2) 登記 供託オンライン申請システム のシステムの操作に関するお問い合わせページがブラウザで表示されますので, お問い合わせ先に関する情報を確認します 申請用総合ソフトの ヘルプ メニューには 申請用総合ソフトのヘルプ が用意されています お問い合わせ前に, 御参照ください 参照方法については, 本マニュアルの 第 5 その他の機能 8 ヘルプ / ガイド機能 ( イ ) ヘルプを参照する を参照してください 157
166 ( ウ ) バージョン情報を表示する 申請用総合ソフトのバージョン情報を表示します バージョン情報 画面レイアウト バージョン情報 欄 申請用総合ソフトのバージョン情報を表示します 2 利用者情報 欄 申請用総合ソフトの利用者情報を表示します 3 OK バージョン情報 画面を閉じます 158
167 (1) 処理状況表示 画面を表示します ヘルプ メニューの バージョン情報 を クリックします (2) バージョン情報 画面が表示されますので, バージョン情報を確認後, OK をクリックし, 処理状況表示 画面に戻ります 登記 供託オンライン申請システム に ログインしていない場合には, 利用者 情報は表示されません 159
168 8 ヘルプ / ガイド機能 申請用総合ソフトでは, 申請用総合ソフトの操作方法や申請データの作成手順などを 参照することができます ( ア ) ガイドを参照する オンライン申請を行う手順について簡単に記載したガイドを表示します なお, 申 請用総合ソフトのインストール時には, 申請用総合ソフトの起動の際に, 自動的にガ イドが表示されるよう初期設定されています 160
169 ガイド 画面レイアウト 申請書の作成を行う クリックすると, 申請様式一覧選択 の画面が表示され, 申請書送信票の新規作成を開始 することができます 161
170 2 HELP アイコン 該当する手順のヘルプを表示します 3 次回から表示しない クリックすると, 申請用総合ソフトの起動時に ガイド 画面を表示しないよう設定することが できます 4 閉じる ガイド 画面を閉じるためのボタンです (1) 処理状況表示 画面を表示します ヘルプ メニューの ガイド をクリックしま す (2) ガイド 画面が表示されますので, オン ライン申請を行う手順を確認します 162
171 (3) HELP アイコンをクリックすることで, 各 手順のヘルプを表示することができま す ヘルプの参照方法については本マニュアルの 第 5 その他の機能 8 ヘルプ / ガイド機能 ( イ ) ヘルプを参照する を参照してください 申請用総合ソフトの起動時に ガイド 画面を表示しないようにする場合には, 次回から表示しない をチェックし, 閉じる をクリックします 163
172 ( イ ) ヘルプを参照する 申請用総合ソフトの操作に関するヘルプを表示します ヘルプは複数の画面から 呼び出すことができます ヘルプ 画面レイアウト 164
173 (1) ヘルプ メニューが表示されている画面 にて, ヘルプ メニューの 申請用総合ソ フトのヘルプ をクリックします (2) 呼び出し元の画面に関するヘルプが表 示されます 左の目次から, 参照したいページを選択 し, 表示します 165
174 9 共同利用機能 申請用総合ソフトでは, ファイルサーバなどを利用し, データフォルダを共有することで, 複数 PC から一つのデータフォルダで申請データを管理することができます 共同利用において操作中となっている申請データの一覧を表示します 詳細は, 申請者操作手引書( 導入編 ) 第 3 章事前準備 3.5 申請データの共同利用 同一のデータフォルダの参照による方法 を参照してください 操作中一覧 画面レイアウト 操作中一覧 操作中の申請データの一覧が表示されます 166
175 2 解除 クリックすると, 選択した申請データの操作中を解除することができます 3 閉じる 操作中一覧 画面を閉じます 4 ファイル メニュークリックすることで下記の機能を選択することができます 閉じる 3 閉じる と同様の処理を行います 5 アクション メニュークリックすることで下記の機能を選択することができます 解除 2 解除 と同様の処理を行います 6 ヘルプ メニュークリックすることで下記の機能を選択することができます 申請用総合ソフトのヘルプ 申請用総合ソフトのヘルプを表示します 167
176 10 申請者情報及びパスワードの変更機能 す 申請者情報や申請者 ID のパスワードの変更を行う際の手順を確認することができま ( ア ) 申請者情報を変更する 申請者情報の変更を行う際の手順を確認することができます 申請者情報の変 更は登記 供託オンライン申請システムにログインして行います (1) 処理状況表示 画面を表示します ヘルプ メニューの 申請者情報変更 をクリックします (2) 申請者情報変更 画面が表示されますので, 登記 供託オンライン申請システムの トップページ 画面を表示する をクリックします (3) 登記 供託オンライン申請システムのトップページがブラウザで表示されますので, ログイン後, 申請者情報の変更を行ってください 申請者情報の変更の詳細は, 申請者操作手引書 ( 導入編 ) の 申請者情報を変更する を参照してください 168
177 ( イ ) 申請者 ID のパスワードを更新する 申請者 ID のパスワードの更新を行う際の手順を確認することができます 申請者 ID のパスワードの更新は登記 供託オンライン申請システムにログインして行いま す (1) 処理状況表示 画面を表示します ヘルプ メニューの 申請者 ID のパスワ ードの更新 をクリックします (2) 申請者 ID のパスワードの更新 画面が表示されますので, 登記 供託オンライン申請システムの トップページ 画面を表示する をクリックします (3) 登記 供託オンライン申請システムのトップページがブラウザで表示されますので, ログイン後, 申請者 ID のパスワードの更新を行ってください 申請者 ID のパスワードの更新の詳細は, 申請者操作手引書( 導入編 ) の パスワードを変更する を参照してください 169
178 ( ウ ) 申請者 ID のパスワードを問い合わせる 申請者 ID のパスワードをお忘れの場合, パスワードの問い合わせを行う際の手 順を確認することができます 申請者 ID のパスワードの問い合わせは登記 供託オ ンライン申請システムで行います (1) 処理状況表示 画面を表示します ヘルプ メニューの 申請者 ID のパスワ ードをお忘れの場合 をクリックします (2) 申請者 ID のパスワードをお忘れの場合 画面が表示されますので, パスワード問い合わせ 画面を表示する をクリックします (3) 登記 供託オンライン申請システムの パスワード問い合わせ 画面がブラウザで表示されますので, 申請者 ID のパスワードの問い合わせを行ってください 申請者 ID のパスワードの問い合わせの詳細は, 申請者操作手引書( 導入編 ) の 登記 供託オンライン申請システムにログインする (4)~(6) を参照してください 170
179 第 6 様式の作成 送信例 動産譲渡登記又は債権譲渡登記 質権設定登記の登記申請や登記事項証明書, 登記事項概要証明書の交付請求を行う場合には, 動産譲渡登記又は債権譲渡登記の 申請人プログラム により作成した送信票 (XML ファイル ) を申請用総合ソフトに読み込み, 同じく 申請人プログラム により作成したオンライン申請情報 (ZIP ファイル ) を添付し, 送信します 1 登記の申請 ( 動産譲渡登記又は債権譲渡登記 質権設定登記のオンライン登記申請の 場合 ) ( ア ) 送信票の作成 (1) 申請用総合ソフトを起動します (2) 申請者 I D 及びパスワードを入力し, OK をクリックします (3) 処理状況表示 画面が表示されます 申請書作成 をクリックします 171
180 (4) 申請様式一覧選択 画面が表示されま すので, 利用する申請書様式を選択し, 選択 をクリックします 利用する申請書様式は, 動産譲渡登記の場合には, 登記申請書送信票 ( 動産譲渡登記 ) 署名要 を, 債権譲渡登記又は質権設定登記の場合には, 登記申請書送信票( 債権譲渡登記, 質権設定登記 ) 署名要 を選択します (5) 申請書作成 編集 画面が表示されます ので, 操作手順を確認します (6) ファイル メニューの 申請書の読み込 み をクリックします 172
181 (7) 申請情報の選択 画面が表示されますので, 動産譲渡登記又は債権譲渡登記の 申請人プログラム により作成した送信票 (XML ファイル ) を選択し, 開く をクリックします 申請人プログラム は, 法務省ホームページの 動産譲渡登記制度について ( /minji97.html) 又は 債権譲渡登記制度について ( jp/minji/saikenjouto-index.html) のページからダウンロードして御利用ください 申請人プログラム により作成される送信票のファイル名は, 動産譲渡登記の場合には, HM xml, 債権譲渡登記又は質権設定登記の場合には, HM xml となります (8) 送信票が読み込まれ, 申請書読み込み 状況 欄に 読込済 と表示されます 173
182 (9) 申請者の情報 欄の 件名 に, 作成す る送信票の件名を入力します 入力は必須です 件名は法務省に通 知されませんので, 管理しやすいよう 自由に件名を設定してください (10) 納付情報 欄に, 電子納付を行う際に 必要となる 氏名または法人団体名 を, 入力します 入力は必須です 全角カナ文字 24 文 字以内で入力してください (11) 完了 をクリックし, 送信票の作成を完了 します (12) 保存の確認 画面が表示されます はい を選択すると, 送信票の保存を行います いいえ を選択すると, 送信票の保存を行わずに編集処理を終了します キャンセル を選択すると, 送信票の保存を行わずに, 申請書作成 編集 画面に戻ります 174
183 (13) 申請書が保存されると, 保存の完了 画 面が表示されますので, OK をクリックし ます (14) 処理状況表示 画面に戻ります 動産譲渡登記の場合には, 動産 のタブを, 債権譲渡登記又は質権設定登記の場合には, 債権 のタブを選択し, 作成済み 未署名 の送信票が表示されていることを確認します 正しく申請を行うには, オンライン申 請情報を添付する必要があります 175
184 ( イ ) オンライン申請情報の添付 (1) オンライン申請情報の添付を行います オンライン申請を行おうとする送信票が表示されている行をクリックして選択し, ツールバーの ファイル添付 のアイコンをクリックします アクション メニューの ファイル添付 をクリックする方法でも, オンライン申 請情報の添付を行うことができます (2) 添付ファイル一覧 画面が表示されます ので, ファイル追加 のボタンをクリックし ます (3) 添付ファイルの選択 画面が表示されま すので, 添付するファイルをクリックして 選択し, 開く をクリックします オンライン申請情報のファイル名は shinsei.zip となります 176
185 (4) 添付ファイル一覧 画面に戻りますので, 添付ファイル一覧 欄に選択したファイルが表示されていることを確認します (5) ファイルを 添付ファイル一覧 の表示から削除する場合には, 対象のファイルをクリックして選択し, 削除 をクリックします (6) 削除確認 画面が表示されますので, OK をクリックし, 添付ファイル一覧 画 面に戻ります 177
186 (7) 添付するオンライン申請情報の確定後, 保存 をクリックし, 対象の送信票に添付 ファイルを添付します (8) 処理状況表示 画面に戻ります オンライン申請を行おうとする送信票に 選択した添付ファイルが添付されている ことを確認します 添付ファイルは, 画面右下の 添付ファイル一覧 のボックスに表示されます また, ファイルが添付された送信票については, 左端の 情報 欄にクリップのアイコンが表示されます 178
187 ( ウ ) 送信票への電子署名 (1) 作成した送信票に署名を付与します オンライン申請を行おうとする送信票を処理状況表示画面の一覧から, クリックして選択し, 署名付与 のアイコンをクリックします なお, 複数の送信票に一括して署名を付与する場合には,Ctrl キーを押しながら, 対象の送信票をクリックして選択してください (2) 署名対象申請一覧 画面が表示されま す 署名対象申請一覧 欄に,(1) で選択し た送信票が表示されていることを確認しま す (3) 送信票を 署名対象申請一覧 欄から削除する場合には, 対象の送信票をクリックして選択し, 一覧から削除 のボタンをクリックします なお, 複数の送信票を一括して 署名対象申請一覧 欄から削除する場合には, Ctrl キーを押しながら, 対象の送信票をクリックして選択してください 179
188 (4) 署名対象の削除確認 画面が表示され ますので, OK をクリックし, 署名対象 申請一覧 画面に戻ります (5) 電子署名を付与する送信票の確定後, 署名の方法を選択します 電子署名の付与において利用するメディ アによって, IC カードで署名 又は ファ イルで署名 のいずれかを選択します IC カードで署名 のボタンをクリックすると, IC カード差し込み確認 画面が表示されますので, カードリーダに電子証明書が格納されている IC カードを差し込み, OK をクリックします 180
189 ファイルで署名 のボタンをクリックすると, 電子証明書ファイルの選択 画面が表示されますので, 利用する電子証明書を選択し, 開く をクリックします (6) アクセスパスワード入力 画面が表示されますので,IC カードまたは電子証明書ファイルのパスワードを入力し, 確定 をクリックします (7) 署名の付与が完了しますと, 署名付与 完了 画面が表示されますので, OK を クリックします 181
190 (8) 署名対象申請一覧 画面に戻ります オンライン申請を行おうとする送信票の 状態 欄の表示が 署名付与完了 であ ることを確認し, 閉じる をクリックします (9) 処理状況表示 画面に戻ります オンライン申請を行おうとする送信票が署名済みであることを確認します 署名済みの送信票については, 左端の 情報 欄に 署 とアイコンが表示されます また, 情報 欄の右側の 処理状況 欄に 未送信 と表示されていることも同時に確認します 182
191 ( エ ) 申請データの送信 (1) 作成した申請データを送信します オンライン申請を行おうとする送信票を 選択し, 申請データ送信 のアイコンを クリックします なお, 複数の申請データを送信する場合 には,Ctrl キーを押しながら, 対象の送 信票をクリックして選択してください (2) 送信前申請一覧 画面が表示されま す 送信する申請データの 送信対象 欄を チェックし, 送信 をクリックします 一回の送信での最大申請件数は 50 件です (3) 送信確認 画面が表示されますので, OK をクリックします (4) 送信前申請一覧 画面に戻ります 対象の申請データの 状態 欄が 送信 完了 であることを確認後, 閉じる をクリ ックし, 処理状況表示 画面に戻ります 183
192 2 登記の申請 ( 事前提供方式による場合 ) ( ア ) 送信票の作成 (1) 申請用総合ソフトを起動します (2) 申請者 I D 及びパスワードを入力し, OK をクリックします (3) 処理状況表示 画面が表示されます 申請書作成 をクリックします (4) 申請様式一覧選択 画面が表示されま すので, 利用する申請書様式を選択し, 選択 をクリックします 利用する申請書様式は, 動産譲渡登記の場合には, 事前提供データ送信票 ( 動産譲渡登記 ) 署名不要 を, 債権譲渡登記又は質権設定登記の場合には, 事前提供データ送信票( 債権譲渡登記, 質権設定登記 ) 署名不要 を選択します 184
193 (5) 申請書作成 編集 画面が表示されます ので, 操作手順を確認します (6) ファイル メニューの 申請書の読み込 み をクリックします 185
194 (7) 申請情報の選択 画面が表示されますので, 動産譲渡登記又は債権譲渡登記の 申請人プログラム により作成した送信票 (XML ファイル ) を選択し, 開く をクリックします 申請人プログラム は, 法務省ホームページの 動産譲渡登記制度について ( /minji97.html) 又は 債権譲渡登記制度について ( jp/minji/saikenjouto-index.html) のページからダウンロードして御利用ください 申請人プログラム により作成される送信票のファイル名は, 動産譲渡登記の場合には, HM xml, 債権譲渡登記又は質権設定登記の場合には, HM xml となります (8) 送信票が読み込まれ, 申請書読み込み 状況 欄に 読込済 と表示されます 186
195 (9) 申請者の情報 欄の 件名 に, 作成す る送信票の件名を入力します 入力は必須です 件名は法務省に通 知されませんので, 管理しやすいよう 自由に件名を設定してください (10) 納付情報 欄の入力は不要です 電子納付をすることはできません (11) 完了 をクリックし, 送信票の作成を完了 します (12) 保存の確認 画面が表示されます はい を選択すると, 送信票の保存を行います いいえ を選択すると, 送信票の保存を行わずに編集処理を終了します キャンセル を選択すると, 送信票の保存を行わずに, 申請書作成 編集 画面に戻ります 187
196 (13) 申請書が保存されると, 保存の完了 画 面が表示されますので, OK をクリックし ます (14) 処理状況表示 画面に戻ります 動産譲渡登記の場合には, 動産 のタブを, 債権譲渡登記又は質権設定登記の場合には, 債権 のタブを選択し, 未送信の送信票が表示されていることを確認します 正しく申請を行うには, 事前提供デー タを添付する必要があります 188
197 ( イ ) 事前提供データの添付 (1) 事前提供データの添付を行います 事前提供データの送信を行おうとする送信票が表示されている行をクリックして選択し, ツールバーの ファイル添付 のアイコンをクリックします アクション メニューの ファイル添付 をクリックする方法でも, 事前提供デ ータの添付を行うことができます (2) 添付ファイル一覧 画面が表示されます ので, ファイル追加 のボタンをクリックし ます (3) 添付ファイルの選択 画面が表示されま すので, 添付するファイルをクリックして 選択し, 開く をクリックします 事前提供データのファイル名は shinsei.zip となります 189
198 (4) 添付ファイル一覧 画面に戻りますので, 添付ファイル一覧 欄に選択したファイルが表示されていることを確認します (5) ファイルを 添付ファイル一覧 の表示から削除する場合には, 対象のファイルをクリックして選択し, 削除 をクリックします (6) 削除確認 画面が表示されますので, OK をクリックし, 添付ファイル一覧 画 面に戻ります 190
199 (7) 添付する事前提供データの確定後, 保 存 をクリックし, 対象の送信票に添付フ ァイルを添付します (8) 処理状況表示 画面に戻ります 事前提供データの送信を行おうとする送 信票に選択した添付ファイルが添付され ていることを確認します 添付ファイルは, 画面右下の 添付ファイル一覧 のボックスに表示されます また, ファイルが添付された送信票については, 左端の 情報 欄にクリップのアイコンが表示されます 191
200 ( ウ ) 送信票への電子署名 送信票への電子署名は不要です ( エ ) 事前提供データの送信 (1) 作成した事前提供データを送信します 事前提供データの送信を行おうとする送 信票を選択し, 申請データ送信 のアイ コンをクリックします なお, 複数の事前提供データを送信する 場合には,Ctrl キーを押しながら, 対象 の送信票をクリックして選択してください (2) 送信前申請一覧 画面が表示されま す 送信対象 欄をチェックし, 送信 をクリ ックします 一回の送信での最大申請件数は 50 件です (3) 送信確認 画面が表示されますので, OK をクリックします 192
201 (4) 送信前申請一覧 画面に戻ります 送信対象の 状態 欄が 送信完了 であ ることを確認後, 閉じる をクリックし, 処 理状況表示 画面に戻ります ( オ ) 登記申請書の提出 登記申請書を書面で作成し, 譲渡登記所へ提出します 193
202 3 証明書の請求 ( 登記事項証明書の請求の場合 ) (1) 申請用総合ソフトを起動します (2) 申請者 I D 及びパスワードを入力し, OK をクリックします (3) 処理状況表示 画面が表示されます 申請書作成 をクリックします (4) 申請様式一覧選択 画面が表示されま すので, 利用する申請書様式を選択し, 選択 をクリックします 利用する申請書様式は, 動産譲渡登記の場合には, 登記事項証明申請書送信票 ( 動産譲渡登記 ) 署名要 を, 債権譲渡登記又は質権設定登記の場合には, 登記事項証明申請書送信票 ( 債権譲渡登記, 質権設定登記 ) 署名要 を選択します 194
203 (5) 申請書作成 編集 画面が表示されます ので, 操作手順を確認します (6) ファイル メニューの 申請書の読み込 み をクリックします (7) 申請情報の選択 画面が表示されますので, 動産譲渡登記又は債権譲渡登記の 申請人プログラム により作成した送信票 (XML ファイル ) を選択し, 開く をクリックします 申請人プログラム は, 法務省ホームページの 動産譲渡登記制度について ( /minji97.html) 又は 債権譲渡登記制度について ( jp/minji/saikenjouto-index.html ) のページからダウンロードして御利用ください 申請人プログラム により作成される送信票のファイル名は, 動産譲渡登記の場合には, HM xml, 債権譲渡登記又は質権設定登記の 195
204 場合には, HM xml となります (8) 送信票が読み込まれ, 申請書読み込み 状況 欄に 読込済 と表示されます (9) 申請者の情報 欄の 件名 に, 作成す る送信票の件名を入力します 入力は必須です 件名は法務省に通 知されませんので, 管理しやすいよう 自由に件名を設定してください (10) 納付情報 欄に, 電子納付を行う際に 必要となる 氏名または法人団体名 を, 入力します 入力は必須です 全角カナ文字 24 文 字以内で入力してください (11) 完了 をクリックし, 送信票の作成を完了 します 196
205 (12) 保存の確認 画面が表示されます はい を選択すると, 送信票の保存を行います いいえ を選択すると, 送信票の保存を行わずに編集処理を終了します キャンセル を選択すると, 送信票の保存を行わずに, 申請書作成 編集 画面に戻ります (13) 申請書が保存されると, 保存の完了 画 面が表示されますので, OK をクリックし ます (14) 処理状況表示 画面に戻ります 動産譲渡登記の場合には, 動産 のタブを, 債権譲渡登記又は質権設定登記の場合には, 債権 のタブを選択し, 作成済み 未署名 であって未送信の送信票が表示されていることを確認します 正しく請求を行うには, オンライン申 請情報を添付する必要があります 197
206 (15) 送信票の作成後, オンライン申請情報の 添付を行い, 送信票に電子署名を付与 し, 申請データを送信します オンライン申請情報の添付, 電子署名の付与, 申請データの送信については, 本マニュアルの 第 6 様式の作成 送信例 1 登記の申請 ( 動産譲渡登記又は債権譲渡登記 質権設定登記のオンライン登記申請の場合 ) の ( イ ) オンライン申請情報の添付, ( ウ ) 送信票への電子署名, ( エ ) 申請データの送信 (17 6ページ~183ページ ) を参照してください 198
207 4 証明書の請求 ( 登記事項概要証明書の請求の場合 ) (1) 申請用総合ソフトを起動します (2) 申請者 I D 及びパスワードを入力し, OK をクリックします (3) 処理状況表示 画面が表示されます 申請書作成 をクリックします (4) 申請様式一覧選択 画面が表示されま すので, 利用する申請書様式を選択し, 選択 をクリックします 利用する申請書様式は, 動産譲渡登記の場合には, 登記事項概要証明申請書送信票 ( 動産譲渡登記 ) 署名不要 を, 債権譲渡登記又は質権設定登記の場合には, 登記事項概要証明申請書送信票 ( 債権譲渡登記, 質権設定登記 ) 署名不要 を選択します 199
208 (5) 申請書作成 編集 画面が表示されます ので, 操作手順を確認します (6) ファイル メニューの 申請書の読み込 み をクリックします (7) 申請情報の選択 画面が表示されますので, 動産譲渡登記又は債権譲渡登記の 申請人プログラム により作成した送信票 (XML ファイル ) を選択し, 開く をクリックします 申請人プログラム は, 法務省ホームページの 動産譲渡登記制度について ( /minji97.html) 又は 債権譲渡登記制度について ( jp/minji/saikenjouto-index.html ) のページからダウンロードして御利用ください 申請人プログラム により作成される送信票のファイル名は, 動産譲渡登記の場合には, HM xml, 債権譲渡登記又は質権設定登記の 200
209 場合には, HM xml となります (8) 送信票が読み込まれ, 申請書読み込み 状況 欄に 読込済 と表示されます (9) 申請者の情報 欄の 件名 に, 作成す る送信票の件名を入力します 入力は必須です 件名は法務省に通 知されませんので, 管理しやすいよう 自由に件名を設定してください (10) 納付情報 欄に, 電子納付を行う際に 必要となる 氏名または法人団体名 を入 力します 入力は必須です 全角カナ文字 24 文 字以内で入力します (11) 完了 をクリックし, 送信票の作成を完了 します 201
210 (12) 保存の確認 画面が表示されます はい を選択すると, 送信票の保存を行います いいえ を選択すると, 送信票の保存を行わずに編集処理を終了します キャンセル を選択すると, 送信票の保存を行わずに, 申請書作成 編集 画面に戻ります (13) 送信票が保存されると, 保存の完了 画 面が表示されますので, OK をクリックし ます (14) 処理状況表示 画面に戻ります 動産譲渡登記の場合には, 動産 のタブを, 債権譲渡登記又は質権設定登記の場合には, 債権 のタブを選択し, 作成済みであって, 未送信の送信票が表示されていることを確認します 正しく請求を行うには, オンライン申 請情報を添付する必要があります 202
211 (15) 送信票の作成後, オンライン申請情報の 添付を行い, 申請データを送信します オンライン申請情報の添付, 申請データの送信については, 本マニュアルの 第 6 様式の作成 送信例 1 登記の申請 ( 動産譲渡登記又は債権譲渡登記 質権設定登記のオンライン登記申請の場合 ) の ( イ ) オンライン申請情報の添付, ( エ ) 申請データの送信 (176ページ~178ページ,183ページ) を参照してください 登記事項概要証明書の請求の場合 には, 電子署名を付与する必要はあ りません 203
212 第 7 Windows の標準ユーザーが申請用総合ソフトを利用する場合の留意事項 Windowsの標準ユーザーが申請用総合ソフトを利用する場合,Windowsのセキュリティ機能によりご利用の PC の環境設定によっては,Windows の管理者権限を有するユーザーのパスワード入力や, ご利用の PC 管理者へのお問合せが必要となることがあります なお,PC 管理者によって, 標準ユーザーが申請用総合ソフトのダウンロード, インストール及びログインができない設定がされている場合は, 事前に PC 管理者にご相談の上, ご利用ください 1 管理者権限を有するユーザーのパスワード入力が求められる場合 申請用総合ソフトの利用に必要となる.NET Framework のインストール PDF 署名プラグインのインストール 電子署名付与に使用する IC カードの切替機能の使用 以下の機能による, 標準ユーザーではアクセスが行えないフォルダへのアクセス ファイル添付 署名付与 電子公文書の検証 データの取り込み データの書き出し バックアップ 復元 ファイルパス設定 この場合, 以下のとおり,Windows からユーザーアカウント制御画面が表示されるので, PC 管理者に確認を行い, 管理者権限を有するユーザーのパスワードを入力する必要があ ります 204
磁気ディスクを提出する方法による申請における申請書様式と申請書のPDFファイルの作成手順について
 磁気ディスクを提出する方法による申 請における申請書様式と申請書の PD F ファイルの作成手順について 第 3.0 版 平成 26 年 6 月 法務省民事局 版数 変更日 変更ページ 変更理由 内容 1.0 - 初版発行 1.1 2006. 07 2.0 2011. 02 登記 供託オンライン申請システムの稼動に伴う全体的な手順の見直しを行いました 3.0 2014. 06 画像の差替え及び文言の修正を行いました
磁気ディスクを提出する方法による申 請における申請書様式と申請書の PD F ファイルの作成手順について 第 3.0 版 平成 26 年 6 月 法務省民事局 版数 変更日 変更ページ 変更理由 内容 1.0 - 初版発行 1.1 2006. 07 2.0 2011. 02 登記 供託オンライン申請システムの稼動に伴う全体的な手順の見直しを行いました 3.0 2014. 06 画像の差替え及び文言の修正を行いました
<4D F736F F F696E74202D20936F8B4C81458B9F91F C90BF E696CA8F E9197BF A2E707074>
 資料 本資料中の画面は, 開発中のものです 登記 供託オンライン申請システム画面集 目次 申請用総合ソフト かんたん証明書請求 ページから 0 ページまで ページから 8 ページまで 平成 年 月 民事局総務課登記情報センター室 0 () ログイン画面 4 3 () ガイド画面 (ページ) 又は (3) 処理状況表示画面 ( メイン画面,3 ページ ) 申請用総合ソフト を起動すると, 登記 供託オンライン申請システム
資料 本資料中の画面は, 開発中のものです 登記 供託オンライン申請システム画面集 目次 申請用総合ソフト かんたん証明書請求 ページから 0 ページまで ページから 8 ページまで 平成 年 月 民事局総務課登記情報センター室 0 () ログイン画面 4 3 () ガイド画面 (ページ) 又は (3) 処理状況表示画面 ( メイン画面,3 ページ ) 申請用総合ソフト を起動すると, 登記 供託オンライン申請システム
スライド タイトルなし
 資料 2 かんたん証明書請求 について 登記 供託オンライン申請システム 平成 22 年 11 月 法務省民事局総務課登記情報センター室 1 目次 本書の構成 1 かんたん証明書請求 とは 2 登記事項証明書等のオンライン請求の流れ ( かんたん証明書請求 ) 3 申請者情報登録 ( 申請者 ID パスワードの登録 ) 4 ログイン 5 登記事項証明書送付請求書の作成 ( 不動産 ) 6 登記事項証明書送付請求書の作成
資料 2 かんたん証明書請求 について 登記 供託オンライン申請システム 平成 22 年 11 月 法務省民事局総務課登記情報センター室 1 目次 本書の構成 1 かんたん証明書請求 とは 2 登記事項証明書等のオンライン請求の流れ ( かんたん証明書請求 ) 3 申請者情報登録 ( 申請者 ID パスワードの登録 ) 4 ログイン 5 登記事項証明書送付請求書の作成 ( 不動産 ) 6 登記事項証明書送付請求書の作成
不動産登記オンライン申請補正方法 ( サムポローニア 7 7CLOUD) 版 ここでは サムポローニア 7 7CLOUD を使って不動産登記オンライン申請の補正を行う手順を説明します 登記識別情報提供様式の補正手順は別紙 不動産登記オンライン申請補正方法 [ 登記識別情報提供様式 ]
![不動産登記オンライン申請補正方法 ( サムポローニア 7 7CLOUD) 版 ここでは サムポローニア 7 7CLOUD を使って不動産登記オンライン申請の補正を行う手順を説明します 登記識別情報提供様式の補正手順は別紙 不動産登記オンライン申請補正方法 [ 登記識別情報提供様式 ] 不動産登記オンライン申請補正方法 ( サムポローニア 7 7CLOUD) 版 ここでは サムポローニア 7 7CLOUD を使って不動産登記オンライン申請の補正を行う手順を説明します 登記識別情報提供様式の補正手順は別紙 不動産登記オンライン申請補正方法 [ 登記識別情報提供様式 ]](/thumbs/95/125024475.jpg) 不動産登記オンライン申請補正方法 ( サムポローニア 7 7CLOUD) 2018.10 版 ここでは サムポローニア 7 7CLOUD を使って不動産登記オンライン申請の補正を行う手順を説明します 登記識別情報提供様式の補正手順は別紙 不動産登記オンライン申請補正方法 [ 登記識別情報提供様式 ]( サムホ ローニア 7 7CLOUD) マニュアルを参照してください 以下に補正手順全体の流れを示します
不動産登記オンライン申請補正方法 ( サムポローニア 7 7CLOUD) 2018.10 版 ここでは サムポローニア 7 7CLOUD を使って不動産登記オンライン申請の補正を行う手順を説明します 登記識別情報提供様式の補正手順は別紙 不動産登記オンライン申請補正方法 [ 登記識別情報提供様式 ]( サムホ ローニア 7 7CLOUD) マニュアルを参照してください 以下に補正手順全体の流れを示します
1 はじめに この操作手引書では, 以下の事例について, オンライン申請をするための 申請用総 合ソフト の操作方法を中心に説明します 事例 法務太郎所有の土地の地目について 畑 から 宅地 に変更した場合の地目に関する変更の登記 1 1 登記された土地の地目 ( 土地の主な用途 ) に変更があった
 簡易版 申請者操作手引書 ( 不動産登記申請申請用総合ソフト編 ) ~ 地目に関する変更の登記のオンライン申請 ~ < 目次 > 1 はじめに 2 地目に関する変更の登記のオンライン申請の流れ 3 申請用総合ソフトにログインし, 申請様式を選択します 4 申請情報を入力します 5 添付情報を添付します 6 電子署名を行います 7 申請情報を送信します 8 処理状況を確認します 9
簡易版 申請者操作手引書 ( 不動産登記申請申請用総合ソフト編 ) ~ 地目に関する変更の登記のオンライン申請 ~ < 目次 > 1 はじめに 2 地目に関する変更の登記のオンライン申請の流れ 3 申請用総合ソフトにログインし, 申請様式を選択します 4 申請情報を入力します 5 添付情報を添付します 6 電子署名を行います 7 申請情報を送信します 8 処理状況を確認します 9
1 はじめに この操作手引書では, 以下の事例について, オンライン申請をするための 申請用総 合ソフト の操作方法を中心に説明します 事例 法務太郎所有の建物 1 個を取壊した場合の建物滅失の登記 1 1 登記された建物が取り壊された場合 ( 滅失した場合 ) は, 建物の滅失の登記を申請しなけれ
 簡易版 申請者操作手引書 ( 不動産登記申請申請用総合ソフト編 ) ~ 建物の取壊しによる建物の滅失の登記のオンライン申請 ~ < 目次 > 1 はじめに 2 建物の滅失の登記のオンライン申請の流れ 3 申請用総合ソフトにログインし, 申請様式を選択します 4 申請情報を入力します 5 添付情報を添付します 6 電子署名を行います 7 申請情報を送信します 8 処理状況を確認します
簡易版 申請者操作手引書 ( 不動産登記申請申請用総合ソフト編 ) ~ 建物の取壊しによる建物の滅失の登記のオンライン申請 ~ < 目次 > 1 はじめに 2 建物の滅失の登記のオンライン申請の流れ 3 申請用総合ソフトにログインし, 申請様式を選択します 4 申請情報を入力します 5 添付情報を添付します 6 電子署名を行います 7 申請情報を送信します 8 処理状況を確認します
(7) 手順 1 の (5) で保存した定款をダブルクリックして開きます ダブルクリック (8) 電子定款の Word 文書が表示されますので 内容を確認します Point 定款認証の事前確認について 申請前に指定公証役場と連絡をとり 定款の案をファックスやメールで送付するなどして 事前の打ち合わせ
 2018.12 版 電子定款作成 電子署名 オンライン申請方法 ( サムポローニア 7 7CLOUD) 1. サムポローニアから電子定款 (Word 文書 ) を作成します (1) 申請書作成から設立登記のデータを入力し 登記申請書 タブをクリックします (2) 申請一覧 で 本店 の行をクリックして選択し [ 印刷 ] ボタンをクリックします (3) 印刷 画面が表示されますので 作成する文書 から
2018.12 版 電子定款作成 電子署名 オンライン申請方法 ( サムポローニア 7 7CLOUD) 1. サムポローニアから電子定款 (Word 文書 ) を作成します (1) 申請書作成から設立登記のデータを入力し 登記申請書 タブをクリックします (2) 申請一覧 で 本店 の行をクリックして選択し [ 印刷 ] ボタンをクリックします (3) 印刷 画面が表示されますので 作成する文書 から
目次 電子申請を使用した申請の流れ 1ページ 申請書 ( 概算保険料申告書 ) の作成 2ページ 作成した申請書の送信 31ページ 状況照会 電子納付を行う 62ページ 返送書類の取得 74ページ お問い合わせ先 82ページ その他注意事項 83ページ 平成 30 年 6 月 1 日 Ver.1.5
 労働保険概算保険料の申告 ( 継続 ) 電子申請操作マニュアル 目次 電子申請を使用した申請の流れ 1ページ 申請書 ( 概算保険料申告書 ) の作成 2ページ 作成した申請書の送信 31ページ 状況照会 電子納付を行う 62ページ 返送書類の取得 74ページ お問い合わせ先 82ページ その他注意事項 83ページ 平成 30 年 6 月 1 日 Ver.1.5 電子申請を使用した申請の流れ ~ 電子申請を使用した概算保険料の申告の手順
労働保険概算保険料の申告 ( 継続 ) 電子申請操作マニュアル 目次 電子申請を使用した申請の流れ 1ページ 申請書 ( 概算保険料申告書 ) の作成 2ページ 作成した申請書の送信 31ページ 状況照会 電子納付を行う 62ページ 返送書類の取得 74ページ お問い合わせ先 82ページ その他注意事項 83ページ 平成 30 年 6 月 1 日 Ver.1.5 電子申請を使用した申請の流れ ~ 電子申請を使用した概算保険料の申告の手順
1 ログインし, 請求書を選択します ( 登記 供託オンライン申請システムトップページ ) クリック 登記 供託オンライン申請システムトップページの かんたん証明書請求 をクリックします 初めての方は, 申請者情報登録 を行ってください ( ログイン画面 ) 申請者情報登 録 の際に登録し た申請者
 第 2.4 版 目次 ( 請求の流れ ) 1 ログインし, 請求書を選択します 2 請求情報を入力します 2-1 不動産の物件情報をオンラインで検索します 2-2 会社 法人の情報をオンラインで検索します 3 証明書の交付情報を入力します 4 請求内容を確認し, 送信します 5 処理状況を確認し, 手数料を電子納付します 1 ログインし, 請求書を選択します ( 登記 供託オンライン申請システムトップページ
第 2.4 版 目次 ( 請求の流れ ) 1 ログインし, 請求書を選択します 2 請求情報を入力します 2-1 不動産の物件情報をオンラインで検索します 2-2 会社 法人の情報をオンラインで検索します 3 証明書の交付情報を入力します 4 請求内容を確認し, 送信します 5 処理状況を確認し, 手数料を電子納付します 1 ログインし, 請求書を選択します ( 登記 供託オンライン申請システムトップページ
7: 1 ページ手順 5 で保存した定款をダブルクリックして開きます ダブルクリック 8: 電子定款の Word 文書が表示されるので 内容を確認します Point 定款認証の事前確認について 申請前に指定公証役場と連絡をとり 定款の案をファックスやメールで送付するなどして 事前の打ち合わせを行いま
 電子定款作成 電子署名 オンライン申請方法 ( サムポローニア 8 8CLOUD) 2018.12 版 サムポローニアから電子定款 (Word 文書 ) を作成します 1: 申請書作成から設立登記のデータを入力し 登記申請書 タブをクリックします 2: 申請一覧 で 本店 の行をクリックして選択し [ 印刷 ] ボタンをクリックします 3: 印刷 画面が表示されるので 作成する文書 から 定款 (
電子定款作成 電子署名 オンライン申請方法 ( サムポローニア 8 8CLOUD) 2018.12 版 サムポローニアから電子定款 (Word 文書 ) を作成します 1: 申請書作成から設立登記のデータを入力し 登記申請書 タブをクリックします 2: 申請一覧 で 本店 の行をクリックして選択し [ 印刷 ] ボタンをクリックします 3: 印刷 画面が表示されるので 作成する文書 から 定款 (
 商業 法人登記申請は オンラインによる登記事項の提出 が簡単便利です!! 提出のメリット 申請書が簡単に作成できる! 受付番号 書類訂正 登記完了がわかる! 電子署名及び電子証明書の添付が不要 オンライン提出の流れソフトのダウンロード登記事項の作成オンラインで送信 検索はコレで 法務省オンライン提出 印刷した申請書の提出 ( 持参又は郵送 ) 申請書 オンライン送信後, 申請書 ( 17 ケタ番号
商業 法人登記申請は オンラインによる登記事項の提出 が簡単便利です!! 提出のメリット 申請書が簡単に作成できる! 受付番号 書類訂正 登記完了がわかる! 電子署名及び電子証明書の添付が不要 オンライン提出の流れソフトのダウンロード登記事項の作成オンラインで送信 検索はコレで 法務省オンライン提出 印刷した申請書の提出 ( 持参又は郵送 ) 申請書 オンライン送信後, 申請書 ( 17 ケタ番号
1 はじめに この操作手引書では, 以下の事例について, オンライン申請をするための 申請用総合ソフト の操作方法を中心に説明します 事例 土地及び建物の所有者である法務太郎が住所を移転した場合にする所有者の登記名義人の住所変更の登記 変更証明書として住民票の写し ( 書面 ) を提出する場合の例で
 簡易版 申請者操作手引書 ( 不動産登記申請申請用総合ソフト編 ) ~ 所有者の住所変更の登記のオンライン申請 ~ < 目次 > 1 はじめに 2 所有者の住所変更の登記のオンライン申請の流れ 3 申請用総合ソフトにログインし, 申請様式を選択します 4 申請情報を入力します 5 電子署名を行います 6 申請情報を送信します 7 処理状況を確認し, 登録免許税を納付します 8 書面により提出した添付情報の内訳表
簡易版 申請者操作手引書 ( 不動産登記申請申請用総合ソフト編 ) ~ 所有者の住所変更の登記のオンライン申請 ~ < 目次 > 1 はじめに 2 所有者の住所変更の登記のオンライン申請の流れ 3 申請用総合ソフトにログインし, 申請様式を選択します 4 申請情報を入力します 5 電子署名を行います 6 申請情報を送信します 7 処理状況を確認し, 登録免許税を納付します 8 書面により提出した添付情報の内訳表
掲示板の閲覧 掲示板の閲覧 登録権または参照権のある掲示板グループの掲示版を閲覧することができます 各利用者の権限は 管理者によって設定されます 掲示板を閲覧する 1 掲示板画面を表示し 閲覧する掲示が含まれている掲示板グループ 掲示板の順にクリックします 掲示板画面の表示方法 ポータル画面の画面説
 この章では 掲示板の利用方法などについてご案内しています 掲示板には文書を登録したり 返信を書き込むことができます 掲示板グループや掲示板は 管理者によって登録されます 掲示板の閲覧 140 掲示板の検索 146 掲示内容を転送する 148 掲示内容の登録 151 掲示内容をメールで登録する 158 掲示板の登録予約 159 掲示板の設定 163 掲示板の閲覧 掲示板の閲覧 登録権または参照権のある掲示板グループの掲示版を閲覧することができます
この章では 掲示板の利用方法などについてご案内しています 掲示板には文書を登録したり 返信を書き込むことができます 掲示板グループや掲示板は 管理者によって登録されます 掲示板の閲覧 140 掲示板の検索 146 掲示内容を転送する 148 掲示内容の登録 151 掲示内容をメールで登録する 158 掲示板の登録予約 159 掲示板の設定 163 掲示板の閲覧 掲示板の閲覧 登録権または参照権のある掲示板グループの掲示版を閲覧することができます
1 はじめに この操作手引書では, 以下の事例について, オンライン申請をするための 申請用総合ソフト の操作方法を中心に説明します 事例 法務太郎所有の100 番 1の土地を100 番 1と100 番 10 の土地に分筆する登記 申請人 ( 所有者 ) : 法務太郎 申請代理人 ( 土地家屋調査士
 簡易版 申請者操作手引書 ( 不動産登記申請申請用総合ソフト編 ) ~ 分筆の登記のオンライン申請 ~ < 目次 > 1 はじめに 2 分筆の登記のオンライン申請の流れ 3 申請用総合ソフトにログインし, 申請様式を選択します 4 申請情報を入力します 5 添付情報を添付します 6 電子署名を行います 7 申請情報を送信します 8 処理状況を確認し, 登録免許税を納付します 9 書面により提出した添付情報の内訳表
簡易版 申請者操作手引書 ( 不動産登記申請申請用総合ソフト編 ) ~ 分筆の登記のオンライン申請 ~ < 目次 > 1 はじめに 2 分筆の登記のオンライン申請の流れ 3 申請用総合ソフトにログインし, 申請様式を選択します 4 申請情報を入力します 5 添付情報を添付します 6 電子署名を行います 7 申請情報を送信します 8 処理状況を確認し, 登録免許税を納付します 9 書面により提出した添付情報の内訳表
この方法による申請の具体的な流れは? 0 登記 供託オンライン申請システムのサイトのトップページを開きます 申請者情報を登録します 申請用総合ソフトをダウンロー
 時代の流れ商業 法人登記申請をされるお客様へ 簡単で便利なのでぜひご利用ください! 他の申請方法とくらべると? オンラインによらない申請オンラインによる登記事項の提出オンライン申請 メリットが多い 電子証明書が不要 CD-R 提出不要 法務局での作業の一部が自動化されて処理が速い 1 2 3 4 登録免許税がかかる場 最初だかんたん! 申請者情報登録ソフトのダウンロード ソフトに入力 送信印刷 押印
時代の流れ商業 法人登記申請をされるお客様へ 簡単で便利なのでぜひご利用ください! 他の申請方法とくらべると? オンラインによらない申請オンラインによる登記事項の提出オンライン申請 メリットが多い 電子証明書が不要 CD-R 提出不要 法務局での作業の一部が自動化されて処理が速い 1 2 3 4 登録免許税がかかる場 最初だかんたん! 申請者情報登録ソフトのダウンロード ソフトに入力 送信印刷 押印
1 目次 本書の構成 2 体験版申請用総合ソフトの機能 3 申請用総合ソフトとの相違点 体験版申請用総合ソフト ver.3.0 は, 本番用の申請用総合ソフト (3.0A) の機能に擬似データを加えたものです
 体験版申請用総合ソフト (ver.3.0) インストールガイド 登記 供託オンライン申請システム 平成 29 年 4 月 法務省民事局 1 目次 本書の構成 2 体験版申請用総合ソフトの機能 3 申請用総合ソフトとの相違点 体験版申請用総合ソフト ver.3.0 は, 本番用の申請用総合ソフト (3.0A) の機能に擬似データを加えたものです 2 1.1 動作環境 ハードウェア環境 CPU 800MHz
体験版申請用総合ソフト (ver.3.0) インストールガイド 登記 供託オンライン申請システム 平成 29 年 4 月 法務省民事局 1 目次 本書の構成 2 体験版申請用総合ソフトの機能 3 申請用総合ソフトとの相違点 体験版申請用総合ソフト ver.3.0 は, 本番用の申請用総合ソフト (3.0A) の機能に擬似データを加えたものです 2 1.1 動作環境 ハードウェア環境 CPU 800MHz
帳票の編集編集する帳票を選択し 数値等を入力して編集します e-tax ソフトには帳票作成の支援として 以下の機能が用意されています 帳票作成のためのヘルプ : 帳票の作成方法等の説明を表示するヘルプ 入力支援機能 : 合計値の自動計算などを行う機能 詳しくは以下を参照してください 112 ページ
 7 7 帳票を作成する 帳票とは 税務署に提出する書類 ( 様式 ) に相当するものです 例えば 所得税確定申告書 異動届出書をはじめ 各種明細書 計算書 内訳書など様々な書類 ( 様式 ) があります この章では 帳票の作成について説明します 7-1 帳票を編集する... 110 入力支援機能を利用する... 113 次葉を追加 / 削除する... 115 次葉の追加... 115 次葉の削除...
7 7 帳票を作成する 帳票とは 税務署に提出する書類 ( 様式 ) に相当するものです 例えば 所得税確定申告書 異動届出書をはじめ 各種明細書 計算書 内訳書など様々な書類 ( 様式 ) があります この章では 帳票の作成について説明します 7-1 帳票を編集する... 110 入力支援機能を利用する... 113 次葉を追加 / 削除する... 115 次葉の追加... 115 次葉の削除...
目次 電子申請を使用した申請の流れ 1ページ 申請書 ( 保険関係成立届 ) の作成 2ページ 作成した申請書の送信 29ページ 状況照会を行う 59ページ 返送書類の取得 65ページ お問い合わせ先 73ページ その他注意事項 74ページ 平成 30 年 6 月 1 日 Ver.1.4
 労働保険保険関係成立 ( 継続 ) 届 電子申請操作マニュアル 目次 電子申請を使用した申請の流れ 1ページ 申請書 ( 保険関係成立届 ) の作成 2ページ 作成した申請書の送信 29ページ 状況照会を行う 59ページ 返送書類の取得 65ページ お問い合わせ先 73ページ その他注意事項 74ページ 平成 30 年 6 月 1 日 Ver.1.4 電子申請を使用した申請の流れ ~ 電子申請を使用した保険関係成立届の手順
労働保険保険関係成立 ( 継続 ) 届 電子申請操作マニュアル 目次 電子申請を使用した申請の流れ 1ページ 申請書 ( 保険関係成立届 ) の作成 2ページ 作成した申請書の送信 29ページ 状況照会を行う 59ページ 返送書類の取得 65ページ お問い合わせ先 73ページ その他注意事項 74ページ 平成 30 年 6 月 1 日 Ver.1.4 電子申請を使用した申請の流れ ~ 電子申請を使用した保険関係成立届の手順
体験版申請用総合ソフト 3 アンインストール方法アンインストールは, 一般的なプログラムと同様に, コントロールパネルから行ってください コントロールパネルから プログラムと機能 を起動し, 体験版申請用総合ソフト を選択の上, アンインストールと変更 ボタンをクリックすることにより, アンインスト
 体験版申請用総合ソフト (ver.3.0) の提供について 体験版申請用総合ソフト (ver.3.0)( 以下 本ソフト という ) のインストールを実施 する場合は, 以下に示す手順を確認の上, インストール作業を行ってください 1 事前準備本ソフトは,.NET Framework3.0 又は.NET Framework3.5 Service Pack1 をインストールした Windows 環境でご利用できます
体験版申請用総合ソフト (ver.3.0) の提供について 体験版申請用総合ソフト (ver.3.0)( 以下 本ソフト という ) のインストールを実施 する場合は, 以下に示す手順を確認の上, インストール作業を行ってください 1 事前準備本ソフトは,.NET Framework3.0 又は.NET Framework3.5 Service Pack1 をインストールした Windows 環境でご利用できます
譲渡人複数証明データコンバータ操作説明書 平成 26 年 6 月
 譲渡人複数証明データコンバータ操作説明書 平成 26 年 6 月 < 略称 > 本書では, 次のような略称を使用しています Windows 7 :Microsoft Windows 7 Professional Operating System( 日本語版 ) Windows 8 :Microsoft Windows 8 Pro Operating System( 日本語版 ) Windows 8.1
譲渡人複数証明データコンバータ操作説明書 平成 26 年 6 月 < 略称 > 本書では, 次のような略称を使用しています Windows 7 :Microsoft Windows 7 Professional Operating System( 日本語版 ) Windows 8 :Microsoft Windows 8 Pro Operating System( 日本語版 ) Windows 8.1
申請者用操作マニュアル
 公文書開示請求システム 申請者用操作マニュアル 生活文化局広報広聴部情報公開課 第 1.9 版 平成 29 年 10 月 30 日 目次 1 公文書開示請求システムについて... 4 1.1 概要... 4 1.2 ご利用上の注意点... 4 1.2.1 ユーザ ID について... 4 1.3 動作保証環境... 5 2 公文書の開示を請求する... 6 2.1 公文書件名を検索して電子申請サービスで開示請求を行う方法...
公文書開示請求システム 申請者用操作マニュアル 生活文化局広報広聴部情報公開課 第 1.9 版 平成 29 年 10 月 30 日 目次 1 公文書開示請求システムについて... 4 1.1 概要... 4 1.2 ご利用上の注意点... 4 1.2.1 ユーザ ID について... 4 1.3 動作保証環境... 5 2 公文書の開示を請求する... 6 2.1 公文書件名を検索して電子申請サービスで開示請求を行う方法...
キャビネットの確認 キャビネットの確認 登録権または参照権があるキャビネットでは キャビネットの登録データを確認できます 各利用者の権限は 管理者によって設定されます キャビネットとファイル送受信の違い それぞれの特徴を確認し お客様のニーズに合わせて利用してください ファイル送受信の操作方法 ファ
 この章では キャビネットの利用方法などについて説明します キャビネットは 利用者同士が共有するデータ保管場所として利用できます ただし キャビネットは管理者のみが登録できます キャビネットの確認 26 新着データの確認 35 ごみ箱の確認 36 ファイルの検索 39 ファイルの管理 41 簡易クリップ 48 キャビネットの設定 49 キャビネットの確認 キャビネットの確認 登録権または参照権があるキャビネットでは
この章では キャビネットの利用方法などについて説明します キャビネットは 利用者同士が共有するデータ保管場所として利用できます ただし キャビネットは管理者のみが登録できます キャビネットの確認 26 新着データの確認 35 ごみ箱の確認 36 ファイルの検索 39 ファイルの管理 41 簡易クリップ 48 キャビネットの設定 49 キャビネットの確認 キャビネットの確認 登録権または参照権があるキャビネットでは
Ⅱ. 国立がんセンター研究センター用申請書の作成について Ⅱ-1. カット ドゥ スクエアにおける中央病院と東病院の表示区分 がん研究センターにおいては 中央病院と東病院が独立して治験を実施する一方 実施医療機関としては 独立行政法人がん研究センター となることから カット ドゥ スクエアにおいて
 新統一書式入力支援システム カット ドゥ スクエア の利用方法について Ⅰ. 統一書式入力支援システムの種類 1. 治験促進センターが公開している統一書式に基づく文書作成を支援するシステムは以下の二 つがあります 1 統一書式入力支援システム ( 以下 旧システム という ) 2008 年 3 月 31 日に公開したシステムで各端末 (PC) に必要なソフトウェアをインストールすることでインターネットに接続することなく使用することができます
新統一書式入力支援システム カット ドゥ スクエア の利用方法について Ⅰ. 統一書式入力支援システムの種類 1. 治験促進センターが公開している統一書式に基づく文書作成を支援するシステムは以下の二 つがあります 1 統一書式入力支援システム ( 以下 旧システム という ) 2008 年 3 月 31 日に公開したシステムで各端末 (PC) に必要なソフトウェアをインストールすることでインターネットに接続することなく使用することができます
改版履歴 版数 日付 内容 担当 V /5/26 初版発行 STS V /7/28 動作条件の変更 STS メール通知文の修正 V /2/7 Windows8 の追加 STS V /2/2 Windows8. の追加 STS V
 証明書インポートツール 操作マニュアル 207 年 月 2 日 セコムトラストシステムズ株式会社 i 改版履歴 版数 日付 内容 担当 V..00 2008/5/26 初版発行 STS V..0 200/7/28 動作条件の変更 STS メール通知文の修正 V..20 203/2/7 Windows8 の追加 STS V..30 204/2/2 Windows8. の追加 STS V..40 204/06/06
証明書インポートツール 操作マニュアル 207 年 月 2 日 セコムトラストシステムズ株式会社 i 改版履歴 版数 日付 内容 担当 V..00 2008/5/26 初版発行 STS V..0 200/7/28 動作条件の変更 STS メール通知文の修正 V..20 203/2/7 Windows8 の追加 STS V..30 204/2/2 Windows8. の追加 STS V..40 204/06/06
やってみようINFINITY-登記申請 ~オンライン申請編-
 やってみよう for WingNeo INFINITY 登記申請 ~ オンライン申請編 目次 申請データ作成までの作成手順は次の通りです やってみよう for WingNeo INFINITY 登記申請 ~ オンライン申請編... 1 目次... 1 ステップ 1: システムの起動と現場の作成... 2 ステップ 2: ファイル管理添付ファイル取込... 5 ステップ 3:PDF 変換と電子署名...
やってみよう for WingNeo INFINITY 登記申請 ~ オンライン申請編 目次 申請データ作成までの作成手順は次の通りです やってみよう for WingNeo INFINITY 登記申請 ~ オンライン申請編... 1 目次... 1 ステップ 1: システムの起動と現場の作成... 2 ステップ 2: ファイル管理添付ファイル取込... 5 ステップ 3:PDF 変換と電子署名...
目 次 1. はじめに アルコールチェッカー管理ソフトのインストール アルコールチェッカー管理ソフトのアンインストール アルコールチェッカー管理ソフトの操作方法 ソフトの起動 NG 判定値の設定
 アルコールチェッカー管理ソフト 取扱説明書 Ver.1.1.0 1 目 次 1. はじめに... 3 2. アルコールチェッカー管理ソフトのインストール... 4 3. アルコールチェッカー管理ソフトのアンインストール... 9 4. アルコールチェッカー管理ソフトの操作方法... 10 4.1. ソフトの起動... 10 4.2. NG 判定値の設定... 12 4.3. 運転者名登録... 13
アルコールチェッカー管理ソフト 取扱説明書 Ver.1.1.0 1 目 次 1. はじめに... 3 2. アルコールチェッカー管理ソフトのインストール... 4 3. アルコールチェッカー管理ソフトのアンインストール... 9 4. アルコールチェッカー管理ソフトの操作方法... 10 4.1. ソフトの起動... 10 4.2. NG 判定値の設定... 12 4.3. 運転者名登録... 13
“権”マニュアル~供託オンライン申請マニュアル
 司法書士システム 権 を利用した 供託オンライン申請マニュアル ( 休眠担保権の抹消の前提として行われる金銭供託を例に ) 本資料は司法書士システム 権 Ver11 を使って供託オンライン申請をする場合の操作方法について Windows 版権 GⅢver.11.00 変更点説明書 P9 ~25 P41~43 を抜粋して再構成したものです 平成 24 年 12 月株式会社リーガル作成ユーザーサポート係
司法書士システム 権 を利用した 供託オンライン申請マニュアル ( 休眠担保権の抹消の前提として行われる金銭供託を例に ) 本資料は司法書士システム 権 Ver11 を使って供託オンライン申請をする場合の操作方法について Windows 版権 GⅢver.11.00 変更点説明書 P9 ~25 P41~43 を抜粋して再構成したものです 平成 24 年 12 月株式会社リーガル作成ユーザーサポート係
1 はじめに この操作手引書では, 以下の事例について, オンライン申請をするための 申請用総合ソフト の操作方法を中心に説明します 事例 法務太郎が自己所有の建物 1 個を新築した場合の建物の表題登 記 1 1 建物を新築した場合は, 建物の表題登記をしなければなりません なお, 御不明な点があり
 簡易版 申請者操作手引書 ( 不動産登記申請申請用総合ソフト編 ) ~ 建物の表題登記のオンライン申請 ~ < 目次 > 1 はじめに 2 建物の表題登記のオンライン申請の流れ 3 申請用総合ソフトにログインし, 申請情報を選択します 4 申請情報を入力します 5 添付情報を添付します 6 電子署名を行います 7 申請情報を送信します 8 処理状況を確認します 9 書面により提出した添付情報の内訳表
簡易版 申請者操作手引書 ( 不動産登記申請申請用総合ソフト編 ) ~ 建物の表題登記のオンライン申請 ~ < 目次 > 1 はじめに 2 建物の表題登記のオンライン申請の流れ 3 申請用総合ソフトにログインし, 申請情報を選択します 4 申請情報を入力します 5 添付情報を添付します 6 電子署名を行います 7 申請情報を送信します 8 処理状況を確認します 9 書面により提出した添付情報の内訳表
yukarik
 ワイド WEB システム 操作手順書 Ver1.0.1.2-1 - - 目次 - ワイド WEB システム操作手順書... 4 1. ワイド WEB システムの起動と終了... 4 1-1. ワイド WEB システムを起動する... 4 (1) ログイン 画面を表示する... 4 (2) 仮パスワード発行 を行う... 5 (3) プロキシサーバ情報 を設定する... 5 1-2. ワイド WEB
ワイド WEB システム 操作手順書 Ver1.0.1.2-1 - - 目次 - ワイド WEB システム操作手順書... 4 1. ワイド WEB システムの起動と終了... 4 1-1. ワイド WEB システムを起動する... 4 (1) ログイン 画面を表示する... 4 (2) 仮パスワード発行 を行う... 5 (3) プロキシサーバ情報 を設定する... 5 1-2. ワイド WEB
<8B9E93738CF092CA904D94CC814090BF8B818F B D836A B B B816A2E786C73>
 京都交通信販 請求書 Web サービス操作マニュアル 第 9 版 (2011 年 2 月 1 日改訂 ) 京都交通信販株式会社 http://www.kyokoshin.co.jp TEL075-314-6251 FX075-314-6255 目次 STEP 1 >> ログイン画面 請求書 Web サービスログイン画面を確認します P.1 STEP 2 >> ログイン 請求書 Web サービスにログインします
京都交通信販 請求書 Web サービス操作マニュアル 第 9 版 (2011 年 2 月 1 日改訂 ) 京都交通信販株式会社 http://www.kyokoshin.co.jp TEL075-314-6251 FX075-314-6255 目次 STEP 1 >> ログイン画面 請求書 Web サービスログイン画面を確認します P.1 STEP 2 >> ログイン 請求書 Web サービスにログインします
“権”マニュアル~単独乙号オンライン申請マニュアル
 司法書士システム 権 を利用した単独乙号オンライン申請マニュアル 本資料は司法書士システム 権 Ver11 を使って BOX を作成せずに単独乙号オンライン請求をする場合の操作方法について Windows 版権 GⅢ ver.11.00 変更点説明書 P44~61 を抜粋して再構成したものです 平成 25 年 3 月株式会社リーガル作成ユーザーサポート係 Tel 089-957-0461 - 目次
司法書士システム 権 を利用した単独乙号オンライン申請マニュアル 本資料は司法書士システム 権 Ver11 を使って BOX を作成せずに単独乙号オンライン請求をする場合の操作方法について Windows 版権 GⅢ ver.11.00 変更点説明書 P44~61 を抜粋して再構成したものです 平成 25 年 3 月株式会社リーガル作成ユーザーサポート係 Tel 089-957-0461 - 目次
指定立替納付を使った場合の 国内提出書類の提出方法 1 出願書類や 納付書などを 指定立替納付で支払う場合の手順をご案内します ここでは ひな型を Word で編集する場合の手順を案内します 他を利用する場合は ユーザガイドをご覧ください (1) 指定立替納付を使うための事前準備 a. クレジットカ
 指定立替納付を使った場合の 国内提出書類の提出方法 1 出願書類や 納付書などを 指定立替納付で支払う場合の手順をご案内します ここでは ひな型を Word で編集する場合の手順を案内します 他を利用する場合は ユーザガイドをご覧ください (1) 指定立替納付を使うための事前準備 a. クレジットカード発行会社のサイトで 3D セキュア の登録を行い パスワードを取得してください 3D セキュア の詳細および登録方法は
指定立替納付を使った場合の 国内提出書類の提出方法 1 出願書類や 納付書などを 指定立替納付で支払う場合の手順をご案内します ここでは ひな型を Word で編集する場合の手順を案内します 他を利用する場合は ユーザガイドをご覧ください (1) 指定立替納付を使うための事前準備 a. クレジットカード発行会社のサイトで 3D セキュア の登録を行い パスワードを取得してください 3D セキュア の詳細および登録方法は
16 e-tax e-tax e-tax e-tax GPKI e-tax e-tax URL
 2 2 準備する e-tax ソフトを利用するには 事前に利用者識別番号等を入手し パソコンに e-tax ソフトをインストールする必要があります この章では e-tax ソフトを起動するまでの準備について説明します 2-1 用意するもの... 15 2-2 動作環境を確認する... 19 2-3 インストールする... 20 電子証明書 ( ルート証明書 ) のインストール... 20 e-tax
2 2 準備する e-tax ソフトを利用するには 事前に利用者識別番号等を入手し パソコンに e-tax ソフトをインストールする必要があります この章では e-tax ソフトを起動するまでの準備について説明します 2-1 用意するもの... 15 2-2 動作環境を確認する... 19 2-3 インストールする... 20 電子証明書 ( ルート証明書 ) のインストール... 20 e-tax
平成 30 年 5 月 国民健康保険中央会
 平成 30 年 5 月 国民健康保険中央会 改版履歴 版数 改訂日 該当頁 / 該当項目 改訂の要点 4.2.0 2017/11/20 3 対応 OSの変更に伴う修正 動作環境 の OS に以下を追加 Windows10 Enterprise (64Bit) LTSB( バージョン :1607) 動作環境 の OS から以下を削除 Windows Vista Business (32Bit) ServicePack2
平成 30 年 5 月 国民健康保険中央会 改版履歴 版数 改訂日 該当頁 / 該当項目 改訂の要点 4.2.0 2017/11/20 3 対応 OSの変更に伴う修正 動作環境 の OS に以下を追加 Windows10 Enterprise (64Bit) LTSB( バージョン :1607) 動作環境 の OS から以下を削除 Windows Vista Business (32Bit) ServicePack2
もくじ 2 はじめに... 3 概要... 4 動作環境... 4 利用制限モードについて... 4 本マニュアルの見かた... 4 HOME アプリマネージャの基本操作... 5 HOME アプリマネージャをインストールする... 6 HOME アプリマネージャを起動する... 8 HOME アプ
 HOME アプリマネージャ HOME アプリマネージャユーザーマニュアル 最終更新日 204 年 7 月 8 日 もくじ 2 はじめに... 3 概要... 4 動作環境... 4 利用制限モードについて... 4 本マニュアルの見かた... 4 HOME アプリマネージャの基本操作... 5 HOME アプリマネージャをインストールする... 6 HOME アプリマネージャを起動する... 8 HOME
HOME アプリマネージャ HOME アプリマネージャユーザーマニュアル 最終更新日 204 年 7 月 8 日 もくじ 2 はじめに... 3 概要... 4 動作環境... 4 利用制限モードについて... 4 本マニュアルの見かた... 4 HOME アプリマネージャの基本操作... 5 HOME アプリマネージャをインストールする... 6 HOME アプリマネージャを起動する... 8 HOME
申請者用操作マニュアル
 東京都情報公開用システム 申請者用操作マニュアル 生活文化局広報広聴部情報公開課 第 1.8 版 平成 27 年 4 月 20 日 改訂履歴 版数 改訂日 改訂内容 1.0 平成 18 年 3 月 31 日 新規作成 1.1 平成 19 年 3 月 31 日 システムの変更に伴い修正 1.2 平成 20 年 3 月 31 日 Netscape Navigator サポート終了に伴い動作保証環境変更
東京都情報公開用システム 申請者用操作マニュアル 生活文化局広報広聴部情報公開課 第 1.8 版 平成 27 年 4 月 20 日 改訂履歴 版数 改訂日 改訂内容 1.0 平成 18 年 3 月 31 日 新規作成 1.1 平成 19 年 3 月 31 日 システムの変更に伴い修正 1.2 平成 20 年 3 月 31 日 Netscape Navigator サポート終了に伴い動作保証環境変更
電子申告の達人とは 申告書作成ソフト ( 達人シリーズ ) で作成した申告 申請等データを電子申告データに変換し 署名 送信からメッセージボックスの確認までの一連の操作を行うことができます 2
 電子申告の達人 で行う 法人税の達人 の電子申告 地方税 (eltax) 編 東京地方税理士会データ通信協同組合 2017 年 5 月 1 電子申告の達人とは 申告書作成ソフト ( 達人シリーズ ) で作成した申告 申請等データを電子申告データに変換し 署名 送信からメッセージボックスの確認までの一連の操作を行うことができます 2 電子申告の達人の起動方法 達人 Cube 電子申告 をクリックして下さい
電子申告の達人 で行う 法人税の達人 の電子申告 地方税 (eltax) 編 東京地方税理士会データ通信協同組合 2017 年 5 月 1 電子申告の達人とは 申告書作成ソフト ( 達人シリーズ ) で作成した申告 申請等データを電子申告データに変換し 署名 送信からメッセージボックスの確認までの一連の操作を行うことができます 2 電子申告の達人の起動方法 達人 Cube 電子申告 をクリックして下さい
1 はじめに この操作手引書では, 以下の事例について, オンライン申請をするための 申請用総合ソフト の操作方法を中心に説明します 事例 法務太郎が法務花子所有の土地及び建物を売買により取得した場合の所有権の移転の登記 売買契約書等が書面で作成されている場合の例です ( 注 ) 土地又は建物を売買
 簡易版 申請者操作手引書 ( 不動産登記申請申請用総合ソフト編 ) ~ 売買による所有権の移転の登記のオンライン申請 ~ < 目次 > 1 はじめに 2 売買による所有権の移転の登記のオンライン申請の流れ 3 申請用総合ソフトにログインし, 申請様式を選択します 4 申請情報を入力します 5 添付情報を添付します 6 電子署名を行います 7 申請情報を送信します 8 処理状況を確認し,
簡易版 申請者操作手引書 ( 不動産登記申請申請用総合ソフト編 ) ~ 売買による所有権の移転の登記のオンライン申請 ~ < 目次 > 1 はじめに 2 売買による所有権の移転の登記のオンライン申請の流れ 3 申請用総合ソフトにログインし, 申請様式を選択します 4 申請情報を入力します 5 添付情報を添付します 6 電子署名を行います 7 申請情報を送信します 8 処理状況を確認し,
労働保険年度更新 電子申請操作マニュアル
 労働保険年度更新電子申請操作マニュアル 平成 23 年 6 月 8 日 Ver.1.1 目次 申告書作成手続 1 ページ 申告書送信手続 28 ページ 状況照会 電子納付手続 51 ページ お問い合わせ先 56 ページ その他注意事項 58 ページ 申請書作成手続 ~ 電子申請を利用した年度更新申告の作成方法 ~ e-gov メインメニューから 電子申請のトップページへ 1. メインメニューが表示されましたら画面をスクロールしてください
労働保険年度更新電子申請操作マニュアル 平成 23 年 6 月 8 日 Ver.1.1 目次 申告書作成手続 1 ページ 申告書送信手続 28 ページ 状況照会 電子納付手続 51 ページ お問い合わせ先 56 ページ その他注意事項 58 ページ 申請書作成手続 ~ 電子申請を利用した年度更新申告の作成方法 ~ e-gov メインメニューから 電子申請のトップページへ 1. メインメニューが表示されましたら画面をスクロールしてください
受付結果の確認受付システムでは 申告 申請等を受信した後 基本的事項 ( 納税者名 住所等 ) の内容を確認します そして 確認した結果をメッセージボックスに格納します 送信後 ある程度の時間を置いて 再度受付システムにログインし メッセージボックスに格納された情報を確認してください 受信したメッセ
 11 11 受付結果を確認する 申告 申請等を送信すると 受付システムのメッセージボックスに 受付結果 交 付等の情報が格納されます この章では 受付結果等の確認方法について説明します 11-1 メッセージの詳細を確認する... 179 送信したデータをダウンロードする... 182 送付書を確認する... 183 受付結果を保存する... 184 電子申請等証明書をダウンロードする... 185
11 11 受付結果を確認する 申告 申請等を送信すると 受付システムのメッセージボックスに 受付結果 交 付等の情報が格納されます この章では 受付結果等の確認方法について説明します 11-1 メッセージの詳細を確認する... 179 送信したデータをダウンロードする... 182 送付書を確認する... 183 受付結果を保存する... 184 電子申請等証明書をダウンロードする... 185
添付書類の作成申告 申請等を行う際に税務代理権限証書などの帳票を添付する場合 添付書類として e-tax ソフトで編集し 送信することができます 帳票に書類を添付する必要がある手続の場合は 必要な添付書類を追加 ( 添付 ) して送信します 追加 添付書類 帳票 利用可能な添付書類は 次の帳票です
 8 8 添付書類を作成 する 添付書類とは 税務代理権限証書などの申告 申請等を行う際に帳票と一緒に送信 する帳票のことです この章では 添付書類の作成について説明します 8-1 添付書類を作成する... 130 保存済みの添付書類を確認 / 編集する... 133 8-2 添付書類を表示する... 136 8-3 添付書類に電子署名を付与する... 139 8-4 添付書類を追加する... 145
8 8 添付書類を作成 する 添付書類とは 税務代理権限証書などの申告 申請等を行う際に帳票と一緒に送信 する帳票のことです この章では 添付書類の作成について説明します 8-1 添付書類を作成する... 130 保存済みの添付書類を確認 / 編集する... 133 8-2 添付書類を表示する... 136 8-3 添付書類に電子署名を付与する... 139 8-4 添付書類を追加する... 145
パソコンソフト使い放題 クライアントユーザーマニュアル 最終更新日 2013 年 10 月 21 日
 パソコンソフト使い放題 クライアントユーザーマニュアル 最終更新日 203 年 0 月 2 日 もくじ 2 はじめに... 3 概要... 4 動作環境... 4 利用制限モードについて... 4 本マニュアルの見かた... 4 クライアントツールの基本操作... 5 クライアントツールをインストールする... 6 クライアントツールを起動する... 8 クライアントツール画面の見かた... 9 ライセンス認証を行う...
パソコンソフト使い放題 クライアントユーザーマニュアル 最終更新日 203 年 0 月 2 日 もくじ 2 はじめに... 3 概要... 4 動作環境... 4 利用制限モードについて... 4 本マニュアルの見かた... 4 クライアントツールの基本操作... 5 クライアントツールをインストールする... 6 クライアントツールを起動する... 8 クライアントツール画面の見かた... 9 ライセンス認証を行う...
インターネットファームバキグ 電子証明書ガイドブック ~証明書取扱手順編~ - 契約会社向け -(対応 OS :Windows 8)
 だいしインターネットバンキング ( 略称 : だいし IB) データ伝送サービス電子証明書ガイドブック ~ 別冊 : 証明書取扱手順編 ~ ( 対応 OS:Windows 8) H5.9 目次. はじめに.... 証明書の発行 ( ダウンロード ) 手順... 付録 A. ルート証明書無しでの証明書の発行 ( ダウンロード ) 手順... 付録 B. ブラウザの設定... 8 >
だいしインターネットバンキング ( 略称 : だいし IB) データ伝送サービス電子証明書ガイドブック ~ 別冊 : 証明書取扱手順編 ~ ( 対応 OS:Windows 8) H5.9 目次. はじめに.... 証明書の発行 ( ダウンロード ) 手順... 付録 A. ルート証明書無しでの証明書の発行 ( ダウンロード ) 手順... 付録 B. ブラウザの設定... 8 >
手続のコンピュータ上の流れ 事前準備 オンラインによる登記事項の提出 オンラインによる登記事項の提出 方式による場合 登記 供託オンライン申請システム のサイトを検索して事前準備をします 登記ねっと 無料です 申請書作成 ③ 登記事項のオンライン提出用の操作手引書を選択 申請用総合ソフト で申請書
 手続の全体の流れ 1 最初だけ! 2 かんたん! 3 通知をもらうため ご案内してるのは オンラインによる登記事項の提出オンラインによる登記事項の提出 という電子署名が不要な方式です この方式では 4 の持参又は郵送までされて初めて申請書が受付となるのでご注意ください 法務局 くわしくは法務省サイトで! 操作方法のご質問はこちら 福岡法務局民事行政部法人登記部門 TEL 092-721-4570 法務省オンライン提出
手続の全体の流れ 1 最初だけ! 2 かんたん! 3 通知をもらうため ご案内してるのは オンラインによる登記事項の提出オンラインによる登記事項の提出 という電子署名が不要な方式です この方式では 4 の持参又は郵送までされて初めて申請書が受付となるのでご注意ください 法務局 くわしくは法務省サイトで! 操作方法のご質問はこちら 福岡法務局民事行政部法人登記部門 TEL 092-721-4570 法務省オンライン提出
登録の流れ はじめて電子届出を行うとき 準備 クライアント証明書ファイル 登録用パスワードを準備します P.1 P.2 クライアント証明書の登録 ログイン 届出を行うパソコンに証明書を登録します IE P.3 Firefox P.15 ( 1) 登録が完了するとログイン可能となります 1 IE は
 PRTR 届出システム クライアント証明書登録マニュアル 独立行政法人製品評価技術基盤機構 登録の流れ はじめて電子届出を行うとき 準備 クライアント証明書ファイル 登録用パスワードを準備します P.1 P.2 クライアント証明書の登録 ログイン 届出を行うパソコンに証明書を登録します IE P.3 Firefox P.15 ( 1) 登録が完了するとログイン可能となります 1 IE は Internet
PRTR 届出システム クライアント証明書登録マニュアル 独立行政法人製品評価技術基盤機構 登録の流れ はじめて電子届出を行うとき 準備 クライアント証明書ファイル 登録用パスワードを準備します P.1 P.2 クライアント証明書の登録 ログイン 届出を行うパソコンに証明書を登録します IE P.3 Firefox P.15 ( 1) 登録が完了するとログイン可能となります 1 IE は Internet
目次 専用アプリケーションをインストールする 1 アカウントを設定する 5 Windows クライアントから利用できる機能の紹介 7 1ファイル フォルダのアップロードとダウンロード 8 2ファイル更新履歴の管理 10 3 操作履歴の確認 12 4アクセスチケットの生成 ( フォルダ / ファイルの
 ServersMan@Disk Windows 版専用アプリケーション操作マニュアル 目次 専用アプリケーションをインストールする 1 アカウントを設定する 5 Windows クライアントから利用できる機能の紹介 7 1ファイル フォルダのアップロードとダウンロード 8 2ファイル更新履歴の管理 10 3 操作履歴の確認 12 4アクセスチケットの生成 ( フォルダ / ファイルの公開 ) 13
ServersMan@Disk Windows 版専用アプリケーション操作マニュアル 目次 専用アプリケーションをインストールする 1 アカウントを設定する 5 Windows クライアントから利用できる機能の紹介 7 1ファイル フォルダのアップロードとダウンロード 8 2ファイル更新履歴の管理 10 3 操作履歴の確認 12 4アクセスチケットの生成 ( フォルダ / ファイルの公開 ) 13
クライアント証明書インストールマニュアル
 クライアント証明書更新マニュアル クライアント証明書更新の流れ step1 証明書の更新 P.2~ step2 古い証明書の削除 P.5~ クライアント証明書は 有効期限が切れる 30 日前から更新することができます 更新作業は有効期限の切れる証明書に対して行います 複数のパソコンに証明書をインストールしていて どのパソコンの証明書を更新するか分からない場合は P.11 の方法でご確認ください 目次
クライアント証明書更新マニュアル クライアント証明書更新の流れ step1 証明書の更新 P.2~ step2 古い証明書の削除 P.5~ クライアント証明書は 有効期限が切れる 30 日前から更新することができます 更新作業は有効期限の切れる証明書に対して行います 複数のパソコンに証明書をインストールしていて どのパソコンの証明書を更新するか分からない場合は P.11 の方法でご確認ください 目次
<4D F736F F F696E74202D208C928D4E95DB8CAF81458CFA90B6944E8BE095DB8CAF94ED95DB8CAF8ED28E918A698EE693BE93CD81698EA58B43947D91CC93CD8F918DEC90AC D834F A82F097E182C682B582BD652D476F E71905C90B
 健康保険 厚生年金保険被保険者資格取得届 ( 磁気媒体届書作成プログラム利用 ) を例とした e-gov 電子申請システム利用マニュアル 厚生労働省 社会保険庁平成 20 年 1 月 健康保険 厚生年金保険被保険者資格取得届 ( 磁気媒体届書作成プログラム利用 ) を例とした e-gov 電子申請システム利用マニュアル 目次 はじめに Ⅰ 手続情報の確認 Ⅱ 事前準備 1 Java 実行環境の設定
健康保険 厚生年金保険被保険者資格取得届 ( 磁気媒体届書作成プログラム利用 ) を例とした e-gov 電子申請システム利用マニュアル 厚生労働省 社会保険庁平成 20 年 1 月 健康保険 厚生年金保険被保険者資格取得届 ( 磁気媒体届書作成プログラム利用 ) を例とした e-gov 電子申請システム利用マニュアル 目次 はじめに Ⅰ 手続情報の確認 Ⅱ 事前準備 1 Java 実行環境の設定
目次 ログイン ログイン お知らせ画面... 3 チェック結果の表示 / 新規作成 / 更新 / データ出力 チェック結果一覧の表示 新規作成 チェック結果の検索 チェック結果の詳
 FUJITSU Intelligent Society Solution 智の WA! アセスメント支援クラウド ユーザーマニュアル 平成 29 年 7 月 31 日 株式会社富士通エフサス Copyright 2014-2017 FUJITSU FSAS INC. 目次 ログイン... 1 1.1. ログイン... 1 1.2. お知らせ画面... 3 チェック結果の表示 / 新規作成 / 更新
FUJITSU Intelligent Society Solution 智の WA! アセスメント支援クラウド ユーザーマニュアル 平成 29 年 7 月 31 日 株式会社富士通エフサス Copyright 2014-2017 FUJITSU FSAS INC. 目次 ログイン... 1 1.1. ログイン... 1 1.2. お知らせ画面... 3 チェック結果の表示 / 新規作成 / 更新
厚生労働省版ストレスチェック実施プログラムバージョンアップマニュアル (Ver2.2 から Ver.3.2) 目次 1. プログラム概要 バージョンアップ実施手順 要注意 zip ファイル解凍の準備 Windows によって PC が保護されました と
 厚生労働省版ストレスチェック実施プログラムバージョンアップマニュアル (Ver2.2 から Ver.3.2) 目次 1. プログラム概要... 2 2. バージョンアップ実施手順... 3 3. 要注意 zip ファイル解凍の準備... 9 4. Windows によって PC が保護されました というダイアログが表示される場合.. 10 5. 初回実行時にインストーラが実行される場合... 11
厚生労働省版ストレスチェック実施プログラムバージョンアップマニュアル (Ver2.2 から Ver.3.2) 目次 1. プログラム概要... 2 2. バージョンアップ実施手順... 3 3. 要注意 zip ファイル解凍の準備... 9 4. Windows によって PC が保護されました というダイアログが表示される場合.. 10 5. 初回実行時にインストーラが実行される場合... 11
改版履歴 版数 日付 内容 担当 V /0/27 初版発行 STS V..0 20/03/04 トラブルシューティング改訂 STS P-2
 更新用証明書インポートツール 操作マニュアル 20 年 3 月 4 日 セコムトラストシステムズ株式会社 P- 改版履歴 版数 日付 内容 担当 V..00 20/0/27 初版発行 STS V..0 20/03/04 トラブルシューティング改訂 STS P-2 目次. はじめに... 4 2. 証明書のインポート手順... 5 2.. 契約者番号 利用者 ID パスワードの準備... 5 2.2.
更新用証明書インポートツール 操作マニュアル 20 年 3 月 4 日 セコムトラストシステムズ株式会社 P- 改版履歴 版数 日付 内容 担当 V..00 20/0/27 初版発行 STS V..0 20/03/04 トラブルシューティング改訂 STS P-2 目次. はじめに... 4 2. 証明書のインポート手順... 5 2.. 契約者番号 利用者 ID パスワードの準備... 5 2.2.
Microsoft Word - 第0.00章 表紙.doc
 電子入札サービス電子入札システム操作マニュアル ( 利用者登録 受注者用 ) Ver.0.08 平成 29 年 6 月 改訂履歴 2005 年 2 月 Ver.0.00 新規作成 2008 年 05 月 Ver.0.0 電子入札 ASP のバージョンアップに伴う変更 2008 年 09 月 Ver.0.02 機能選択画面変更 (JRE6 対応 ) 2008 年 2 月 Ver.0.03 利用者登録
電子入札サービス電子入札システム操作マニュアル ( 利用者登録 受注者用 ) Ver.0.08 平成 29 年 6 月 改訂履歴 2005 年 2 月 Ver.0.00 新規作成 2008 年 05 月 Ver.0.0 電子入札 ASP のバージョンアップに伴う変更 2008 年 09 月 Ver.0.02 機能選択画面変更 (JRE6 対応 ) 2008 年 2 月 Ver.0.03 利用者登録
MNC060E 提出先が正しくない明細があります...28 MNC062E 申告データの内容にエラーがあります...28 MNC065E 形式が異なる明細があります 確認してください...28 MCA061E システムエラーが発生しました処理を終了します...29 補足 2 固有共通様式や 添付資料
 給与支払報告書 / 給与所得の源泉徴収票の作成 ~ 自己申告 /CSV 編 ~ 目次 1 給与支払報告書 / 給与所得の源泉徴収票作成前の事前準備... 1 1.1 給与支払報告書作成前の事前準備... 1 1.2 給与所得の源泉徴収票作成前の事前準備... 1 2 提出先 税目の登録 / 変更... 2 3 e-tax の利用者識別番号の登録... 5 4 特別徴収義務者 / 源泉徴収義務者情報
給与支払報告書 / 給与所得の源泉徴収票の作成 ~ 自己申告 /CSV 編 ~ 目次 1 給与支払報告書 / 給与所得の源泉徴収票作成前の事前準備... 1 1.1 給与支払報告書作成前の事前準備... 1 1.2 給与所得の源泉徴収票作成前の事前準備... 1 2 提出先 税目の登録 / 変更... 2 3 e-tax の利用者識別番号の登録... 5 4 特別徴収義務者 / 源泉徴収義務者情報
保存を行いたい場所 ( デスクトップ 等 ) を選択し 保存 (S) ボタンを押してください ファイル名 ファイル名は Jsas_TKNPrint.exe という初期値になっていますが 変更することができます 2 データのダウンロード ボタンを押すと 指導面接用紙の一括印刷用ソフトに取り込む指導対象
 指導面接用紙印刷 - ダウンロード方法 - この画面では 指導面接用紙の一括印刷用ソフト及び 一括印刷用ソフトに取込む指導対象者データをダウンロードすることができます 1 2 3 1 一括印刷用ソフトのダウンロード ボタンを押すと 一括印刷用ソフトをダウンロードすることができます このソフトを使用することにより 指導面接用紙の帳票の一括印刷が可能になります ダウンロードの方法 一括印刷用ソフトのダウンロード
指導面接用紙印刷 - ダウンロード方法 - この画面では 指導面接用紙の一括印刷用ソフト及び 一括印刷用ソフトに取込む指導対象者データをダウンロードすることができます 1 2 3 1 一括印刷用ソフトのダウンロード ボタンを押すと 一括印刷用ソフトをダウンロードすることができます このソフトを使用することにより 指導面接用紙の帳票の一括印刷が可能になります ダウンロードの方法 一括印刷用ソフトのダウンロード
120×180_manual_BoostSpeed9_Lite
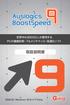 世界中の2000万人が愛用する PCの健康診断 フルメンテナンス 高速化ソフト 取扱説明書 対応OS Windows 10/8.1/7/Vista 1 インストール方法 STEP.1 ファイル boost-speed-setup-ging-budget.exe を ダブルクリックして下さい boost-speed-setup-ging-budget.exe を実行すると インストーラー が起動し右記画像が表示され
世界中の2000万人が愛用する PCの健康診断 フルメンテナンス 高速化ソフト 取扱説明書 対応OS Windows 10/8.1/7/Vista 1 インストール方法 STEP.1 ファイル boost-speed-setup-ging-budget.exe を ダブルクリックして下さい boost-speed-setup-ging-budget.exe を実行すると インストーラー が起動し右記画像が表示され
オンライン申請事前準備
 オンライン申請 事前準備 登記 供託オンライン申請システムを利用して申請するためには 必要な準備があります 本書では オンライン申請するために必要な事前準備と操作を解説します オンライン申請はオプションです 目次 オンライン申請事前準備. 登録 手続きなど - 会員の広場 に入るための専用 IDとパスワードの取得 -2 電子署名に必要な申請者の電子証明書の取得 -3 登記 供託オンライン申請システムへの申請者情報登録
オンライン申請 事前準備 登記 供託オンライン申請システムを利用して申請するためには 必要な準備があります 本書では オンライン申請するために必要な事前準備と操作を解説します オンライン申請はオプションです 目次 オンライン申請事前準備. 登録 手続きなど - 会員の広場 に入るための専用 IDとパスワードの取得 -2 電子署名に必要な申請者の電子証明書の取得 -3 登記 供託オンライン申請システムへの申請者情報登録
 Jam Careソフト目次 マニュアル 5 Jamcareソフトのセットアップをしましょう 12 ソフトの起動と終了をしましょう 15 サポートセンターから電話が欲しい 19 サポートセンターにメッセージを送信する 27 サポートサイトで Q&A 集を見る 33 サポートサイトにバージョンアップの要望を書き込む 36 サポートサイトへ質問する 39 顧客情報登録を編集する 40 ジャムケアソフトのバージョンアップを行う
Jam Careソフト目次 マニュアル 5 Jamcareソフトのセットアップをしましょう 12 ソフトの起動と終了をしましょう 15 サポートセンターから電話が欲しい 19 サポートセンターにメッセージを送信する 27 サポートサイトで Q&A 集を見る 33 サポートサイトにバージョンアップの要望を書き込む 36 サポートサイトへ質問する 39 顧客情報登録を編集する 40 ジャムケアソフトのバージョンアップを行う
(消費税)e-Tax編(更正の請求書・修正申告書版)
 この手引きでは 消費税及び地方消費税の確定申告書作成コーナー で作成した更正の請求書 修正申告書について e-tax により送信する場合の操作手順を説明します 画面イメージは 実際のホームページ等の画面とは異なる場合があります 4.1. 一般課税 簡易課税の条件判定等 1 4.2. 納税地等入力 2 4.3. 送信準備 ( 送信前の請求 申告内容確認 ) 3 4.4. 送信準備 ( 利用者識別番号等の入力
この手引きでは 消費税及び地方消費税の確定申告書作成コーナー で作成した更正の請求書 修正申告書について e-tax により送信する場合の操作手順を説明します 画面イメージは 実際のホームページ等の画面とは異なる場合があります 4.1. 一般課税 簡易課税の条件判定等 1 4.2. 納税地等入力 2 4.3. 送信準備 ( 送信前の請求 申告内容確認 ) 3 4.4. 送信準備 ( 利用者識別番号等の入力
2.4 版 簡易版 操作手引書 ( 商業 法人登記申請申請用総合ソフト編 ) ~ 株式会社発起設立登記 ( 取締役会を設置する場合 ) のオンライン申請 ~ < 目次 > 1 はじめに 2 株式会社発起設立登記のオンライン申請の流れ 3 申請用総合ソフトへのログイン 申請書の選択 4 申請書への情報
 2.4 版 簡易版 操作手引書 ( 商業 法人登記申請申請用総合ソフト編 ) ~ 株式会社発起設立登記 ( 取締役会を設置する場合 ) のオンライン申請 ~ < 目次 > 1 はじめに 2 株式会社発起設立登記のオンライン申請の流れ 3 申請用総合ソフトへのログイン 申請書の選択 4 申請書への情報の入力 5 申請書の形式チェック 保存 6 添付書面情報の添付 7 電子署名の付与 8 申請情報の送信
2.4 版 簡易版 操作手引書 ( 商業 法人登記申請申請用総合ソフト編 ) ~ 株式会社発起設立登記 ( 取締役会を設置する場合 ) のオンライン申請 ~ < 目次 > 1 はじめに 2 株式会社発起設立登記のオンライン申請の流れ 3 申請用総合ソフトへのログイン 申請書の選択 4 申請書への情報の入力 5 申請書の形式チェック 保存 6 添付書面情報の添付 7 電子署名の付与 8 申請情報の送信
電子署名の付与申告 申請等のすべての帳票の作成が完了すると 申告 申請等に電子署名が付与できる状態になります 受付システムに登録した電子証明書と同一の電子証明書により 申告 申請等に電子署名を付与します なお 納付情報登録依頼及び徴収高計算書の手続については電子署名は不要です また 税理士等に依頼し
 9 9 申告 申請等に電子 署名を付与する 利用者 ( 納税者本人 ) が作成した書類であることを証明するために 帳票の作成が 完了した申告 申請等に電子署名を付与します この章では 申告 申請等への電子署名の付与について説明します 9-1 申告 申請等に電子署名を付与する... 155 152 電子署名の付与申告 申請等のすべての帳票の作成が完了すると 申告 申請等に電子署名が付与できる状態になります
9 9 申告 申請等に電子 署名を付与する 利用者 ( 納税者本人 ) が作成した書類であることを証明するために 帳票の作成が 完了した申告 申請等に電子署名を付与します この章では 申告 申請等への電子署名の付与について説明します 9-1 申告 申請等に電子署名を付与する... 155 152 電子署名の付与申告 申請等のすべての帳票の作成が完了すると 申告 申請等に電子署名が付与できる状態になります
事業報告書等の提出のオンライン申請について オンライン申請は自宅やオフィスのパソコンから申請でき ます ~ 申請の流れ ~ 2018 年 2 月版 パソコンの環境設定申請書のダウンロード申請書の送信問合せ番号等の保存 e-gov 電子申請システム (
 事業報告書等の提出のオンライン申請について オンライン申請は自宅やオフィスのパソコンから申請でき ます ~ 申請の流れ ~ 2018 年 2 月版 パソコンの環境設定申請書のダウンロード申請書の送信問合せ番号等の保存 e-gov 電子申請システム (https://www.e-gov.go.jp/shinsei/) のご利用には 下記 12 の導入が必要です 自動更新はされませんので ご注意願います
事業報告書等の提出のオンライン申請について オンライン申請は自宅やオフィスのパソコンから申請でき ます ~ 申請の流れ ~ 2018 年 2 月版 パソコンの環境設定申請書のダウンロード申請書の送信問合せ番号等の保存 e-gov 電子申請システム (https://www.e-gov.go.jp/shinsei/) のご利用には 下記 12 の導入が必要です 自動更新はされませんので ご注意願います
TDB電子証明書ダウンロード手順書(Microsoft Internet Explorer 版)
 Microsoft Internet Explorer 版 TDB 電子証明書ダウンロード手順書 (2003/05/27 改訂 ) < 電子証明書取得手順 > TDB 電子証明書をダウンロードする前に ---------------------------------1 ダウンロード手順 -------------------------------------------------------------
Microsoft Internet Explorer 版 TDB 電子証明書ダウンロード手順書 (2003/05/27 改訂 ) < 電子証明書取得手順 > TDB 電子証明書をダウンロードする前に ---------------------------------1 ダウンロード手順 -------------------------------------------------------------
WebCADD.com ご利用ガイド
 ご利用ガイド ( 管理者編 ) https://www.webcadd.com/company/ CONTENTS 1. WebCADD.com の概要... 3 1-1 WebCADD.com について... 3 2. 基本の操作... 4 2-1 WebCADD.com にログインする... 4 2-2 ホーム ( 管理者用 ) 画面について... 5 2-3 ログアウトする... 5 3. 利用状況一覧...
ご利用ガイド ( 管理者編 ) https://www.webcadd.com/company/ CONTENTS 1. WebCADD.com の概要... 3 1-1 WebCADD.com について... 3 2. 基本の操作... 4 2-1 WebCADD.com にログインする... 4 2-2 ホーム ( 管理者用 ) 画面について... 5 2-3 ログアウトする... 5 3. 利用状況一覧...
はじめに 本書では 電子証明書ダウンロードツール ( セキュアタイプ ) の 電子証明書の取得 ボタン ( 電子証明書のダウンロード から 受領書 ( 電子データ ) の送信 ) の操作方法についてご説明します 電子証明書の取得 ボタン以外のオプションボタン ( 電子証明書の表示 電子証明書の取込
 セコムパスポート for G-ID 司法書士電子証明書ダウンロードツールマニュアルダウンロード編 ( セキュアタイプ ) 2017 年 9 月 19 日セコムトラストシステムズ株式会社 1 はじめに 本書では 電子証明書ダウンロードツール ( セキュアタイプ ) の 電子証明書の取得 ボタン ( 電子証明書のダウンロード から 受領書 ( 電子データ ) の送信 ) の操作方法についてご説明します
セコムパスポート for G-ID 司法書士電子証明書ダウンロードツールマニュアルダウンロード編 ( セキュアタイプ ) 2017 年 9 月 19 日セコムトラストシステムズ株式会社 1 はじめに 本書では 電子証明書ダウンロードツール ( セキュアタイプ ) の 電子証明書の取得 ボタン ( 電子証明書のダウンロード から 受領書 ( 電子データ ) の送信 ) の操作方法についてご説明します
【バーコード作成】マニュアル 第1版
 日本 JC 入場管理システム 2012 バーコードバーコード作成作成マニュアルマニュアル 第 1 版 平成 23 年 1 月 6 日 本書概要本書は JC 入場管理システムにおける バーコード作成機能 操作方法について 説明したものです 改版履歴 更新日版数修正概要 2011/1/6 初版リリース 2 /14 目次 1. バーコードの作成 ( 簡略版 )... 4 2. バーコードの作成 ( ヒサゴ工房工房を利用利用したした場合
日本 JC 入場管理システム 2012 バーコードバーコード作成作成マニュアルマニュアル 第 1 版 平成 23 年 1 月 6 日 本書概要本書は JC 入場管理システムにおける バーコード作成機能 操作方法について 説明したものです 改版履歴 更新日版数修正概要 2011/1/6 初版リリース 2 /14 目次 1. バーコードの作成 ( 簡略版 )... 4 2. バーコードの作成 ( ヒサゴ工房工房を利用利用したした場合
人事給与ご担当者各位 2016 年 10 月 14 日 システムバンク株式会社 マイナンバー管理システム Ver バージョンアップリリースの件 拝啓時下ますますご清祥のこととお慶び申し上げます 平素は格別のご高配を賜り 厚くお礼申し上げます このたび 下記の理由により マイナンバー管理シ
 人事給与ご担当者各位 2016 年 10 月 14 日 システムバンク株式会社 バージョンアップリリースの件 拝啓時下ますますご清祥のこととお慶び申し上げます 平素は格別のご高配を賜り 厚くお礼申し上げます このたび 下記の理由により マイナンバー管理システム Ver1.2.0 をリリース致しました これに伴い バージョンアップ媒体を送付させて頂きますので ご査収の上 バージョンアップ処理を実施されますよう
人事給与ご担当者各位 2016 年 10 月 14 日 システムバンク株式会社 バージョンアップリリースの件 拝啓時下ますますご清祥のこととお慶び申し上げます 平素は格別のご高配を賜り 厚くお礼申し上げます このたび 下記の理由により マイナンバー管理システム Ver1.2.0 をリリース致しました これに伴い バージョンアップ媒体を送付させて頂きますので ご査収の上 バージョンアップ処理を実施されますよう
ユーザーライセンス管理ツール操作マニュアル
 ユーザーライセンス管理ツール 操作マニュアル はじめにお読みください この操作マニュアルについて本操作マニュアルは ユーザーライセンス管理ツールの操作方法について説明したものです 本操作マニュアルは Windows の基本的な操作についてユーザが既に周知であることを前提に書かれています こうした操作でわからないことがある場合には Windows に付属する操作マニュアル
ユーザーライセンス管理ツール 操作マニュアル はじめにお読みください この操作マニュアルについて本操作マニュアルは ユーザーライセンス管理ツールの操作方法について説明したものです 本操作マニュアルは Windows の基本的な操作についてユーザが既に周知であることを前提に書かれています こうした操作でわからないことがある場合には Windows に付属する操作マニュアル
在学生向けメールサービス
 メールシステム ( 新潟大学 Gmail) 基本操作マニュアル - 1 - 目次 1. ログイン...- 3-2. 画面の説明...- 4-3. メールの作成...- 7-4. ファイルの添付方法...- 9-5. メールの削除...- 10-6. メールの返信...- 10-7. メールの転送...- 11-8. メールの下書き保存...- 12-9. ラベルについて...- 13-9.1. ラベルの作成...-
メールシステム ( 新潟大学 Gmail) 基本操作マニュアル - 1 - 目次 1. ログイン...- 3-2. 画面の説明...- 4-3. メールの作成...- 7-4. ファイルの添付方法...- 9-5. メールの削除...- 10-6. メールの返信...- 10-7. メールの転送...- 11-8. メールの下書き保存...- 12-9. ラベルについて...- 13-9.1. ラベルの作成...-
<4D F736F F D F8E FEE95F1836C F8EE88F878F F88979D8BC68ED2976C A2E646F63>
 さんぱいくん への情報登録方法 1. まず http://www2.sanpainet.or.jp にアクセスします 産廃情報ネット http://www.sanpainet.or.jp からもリンクをたどることができます 2. メニュー画面情報を公表する公表項目セットデータの新規登録 編集や公表 公表停止の設定を行なうことができます 処理業者データ登録 変更 をクリック 3. ログインする処理業者向けのログイン画面が表示されます
さんぱいくん への情報登録方法 1. まず http://www2.sanpainet.or.jp にアクセスします 産廃情報ネット http://www.sanpainet.or.jp からもリンクをたどることができます 2. メニュー画面情報を公表する公表項目セットデータの新規登録 編集や公表 公表停止の設定を行なうことができます 処理業者データ登録 変更 をクリック 3. ログインする処理業者向けのログイン画面が表示されます
申告 申請等の作成申告 申請等とは 1 件の申告あるいは申請 届出として提出する帳票と添付書類一式をまとめる入れ物のようなものです 送信時は この一式が一つの単位となります また 一つの利用者ファイルに対し 複数の申告 申請等を作成することができます 6-1 申告 申請等を作成する 基本情報の登録申
 6 6 申告 申請等を 作成する e-tax ソフトでは 税務署に提出する帳票と添付書類一式をまとめて 1 件の申告 申請等として扱います この章では 申告 申請等の作成について説明します 6-1 申告 申請等を作成する... 90 帳票のイメージを表示する... 94 6-2 申告 申請等の基本情報を登録する... 97 複数の署名予定者を登録する... 99 6-3 申告 申請等の切り出し /
6 6 申告 申請等を 作成する e-tax ソフトでは 税務署に提出する帳票と添付書類一式をまとめて 1 件の申告 申請等として扱います この章では 申告 申請等の作成について説明します 6-1 申告 申請等を作成する... 90 帳票のイメージを表示する... 94 6-2 申告 申請等の基本情報を登録する... 97 複数の署名予定者を登録する... 99 6-3 申告 申請等の切り出し /
電子申告の達人とは 申告書作成ソフト ( 達人シリーズ ) で作成した申告 申請等データを電子申告データに変換し 署名 送信からメッセージボックスの確認までの一連の操作を行うことができます
 電子申告の達人 で行う 法人税の達人 の電子申告 国税 (e-tax) 編 東京地方税理士会データ通信協同組合 07 年 月 電子申告の達人とは 申告書作成ソフト ( 達人シリーズ ) で作成した申告 申請等データを電子申告データに変換し 署名 送信からメッセージボックスの確認までの一連の操作を行うことができます 電子申告の達人の起動方法 達人 Cube 電子申告 をクリックして下さい しばらくすると
電子申告の達人 で行う 法人税の達人 の電子申告 国税 (e-tax) 編 東京地方税理士会データ通信協同組合 07 年 月 電子申告の達人とは 申告書作成ソフト ( 達人シリーズ ) で作成した申告 申請等データを電子申告データに変換し 署名 送信からメッセージボックスの確認までの一連の操作を行うことができます 電子申告の達人の起動方法 達人 Cube 電子申告 をクリックして下さい しばらくすると
活用効果調査入力システム Ver3 システム操作説明書 平成 27 年 2 月
 活用効果調査入力システム Ver3 システム操作説明書 平成 27 年 2 月 - 目次 - 1. インストール アンインストール... 1-1 1.1 インストール... 1-1 1.2 アンインストール... 1-4 2. システムの起動... 2-5 2.1 システムの起動方法... 2-5 3. メニュー... 3-1 4. 新規作成 編集... 4-1 4.1 ヘッダー部... 4-1 4.2
活用効果調査入力システム Ver3 システム操作説明書 平成 27 年 2 月 - 目次 - 1. インストール アンインストール... 1-1 1.1 インストール... 1-1 1.2 アンインストール... 1-4 2. システムの起動... 2-5 2.1 システムの起動方法... 2-5 3. メニュー... 3-1 4. 新規作成 編集... 4-1 4.1 ヘッダー部... 4-1 4.2
Microsoft Word - データ保管サービス操作マニュアル(第二版).docx
 データ保管サービス 操作マニュアル 平成 27 年 8 月 第二版 目次 1. 概要... 2 2. 基本操作... 3 ログイン... 3 データ入力... 3 ファイル添付... 3 エラー表示について... 4 初期画面について... 4 3. 未登録一覧... 5 一覧表の見方... 5 4. 保管工事一覧... 6 検索方法... 6 一覧表の見方... 7 保管工事一覧帳票出力方法...
データ保管サービス 操作マニュアル 平成 27 年 8 月 第二版 目次 1. 概要... 2 2. 基本操作... 3 ログイン... 3 データ入力... 3 ファイル添付... 3 エラー表示について... 4 初期画面について... 4 3. 未登録一覧... 5 一覧表の見方... 5 4. 保管工事一覧... 6 検索方法... 6 一覧表の見方... 7 保管工事一覧帳票出力方法...
管理機能編目次 目次 1 管理機能 1) 物件データ登録依頼 2 2) 物件情報検索 8 3) ユーザー情報照会 10 4)WEB 依頼検索 15 管理機能編 1
 管理機能編 ご利 マニュアル 2015 年 6 版 管理機能編目次 目次 1 管理機能 1) 物件データ登録依頼 2 2) 物件情報検索 8 3) ユーザー情報照会 10 4)WEB 依頼検索 15 管理機能編 1 1) 物件データ登録依頼 物件データ登録依頼 では CSV または EXCEL 形式のファイルを送信して JID へ物件データの登録依頼を行うことができます 1 トップメニュー 画面の
管理機能編 ご利 マニュアル 2015 年 6 版 管理機能編目次 目次 1 管理機能 1) 物件データ登録依頼 2 2) 物件情報検索 8 3) ユーザー情報照会 10 4)WEB 依頼検索 15 管理機能編 1 1) 物件データ登録依頼 物件データ登録依頼 では CSV または EXCEL 形式のファイルを送信して JID へ物件データの登録依頼を行うことができます 1 トップメニュー 画面の
SILAND.JP テンプレート集
 i-wellness クライアント証明書インストールマニュアル 第 5.0 版 作成者ウェルネス コミュニケーションズ ( 株 ) 作成日 2015 年 12 月 8 日 最終更新日 2018 年 7 月 24 日 1 / 34 目次 i-wellness クライアント証明書インストールマニュアル... 1 目次... 2 1. Internet Explorer をご利用の場合... 3 2. Internet
i-wellness クライアント証明書インストールマニュアル 第 5.0 版 作成者ウェルネス コミュニケーションズ ( 株 ) 作成日 2015 年 12 月 8 日 最終更新日 2018 年 7 月 24 日 1 / 34 目次 i-wellness クライアント証明書インストールマニュアル... 1 目次... 2 1. Internet Explorer をご利用の場合... 3 2. Internet
労働保険
 労働保険年度更新 電子申請操作マニュアル 平成 27 年 4 月 1 日 Ver.1.3 目次 電子申請を使用した申請の流れ 1ページ 申請書 ( 年度更新申告書 ) の作成 3ページ 作成した申請書の送信 41ページ 状況照会 電子納付を行う 72ページ 返送書類の取得 85ページ お問い合わせ先 93ページ その他注意事項 95ページ 電子申請を使用した申請の流れ ~ 電子申請を使用した年度更新申告の手順
労働保険年度更新 電子申請操作マニュアル 平成 27 年 4 月 1 日 Ver.1.3 目次 電子申請を使用した申請の流れ 1ページ 申請書 ( 年度更新申告書 ) の作成 3ページ 作成した申請書の送信 41ページ 状況照会 電子納付を行う 72ページ 返送書類の取得 85ページ お問い合わせ先 93ページ その他注意事項 95ページ 電子申請を使用した申請の流れ ~ 電子申請を使用した年度更新申告の手順
<発注書作成>
 easyhousing 環境設定 操作マニュアル ( 電子証明書お預かりサービス対応版 ) 第 1.1 版 2013 年 11 月 20 日 日本電気株式会社 - 1 - 改版履歴版 作成日 内容 初版 2013/11/12 新規作成 1.1 版 2013/11/20 補足 3 困ったときは? 拡張保護モードの記載を追加 - 2 - 目 次 1 はじめに... 4 2 インターネットエクスプローラの設定...
easyhousing 環境設定 操作マニュアル ( 電子証明書お預かりサービス対応版 ) 第 1.1 版 2013 年 11 月 20 日 日本電気株式会社 - 1 - 改版履歴版 作成日 内容 初版 2013/11/12 新規作成 1.1 版 2013/11/20 補足 3 困ったときは? 拡張保護モードの記載を追加 - 2 - 目 次 1 はじめに... 4 2 インターネットエクスプローラの設定...
Ver.60 改版履歴 版数 日付 内容 担当 V /7/8 初版発行 STS V..0 04// Windows 8. の追加 STS V..0 05//5 Windows XP の削除 STS V.30 05/8/3 体裁の調整 STS V.40 05//9 Windows0 の追加
 Ver.60 証明書発行サイト 操作マニュアル (PKCS ファイルダウンロード ) 07 年 月 日 セコムトラストシステムズ株式会社 i Ver.60 改版履歴 版数 日付 内容 担当 V..00 03/7/8 初版発行 STS V..0 04// Windows 8. の追加 STS V..0 05//5 Windows XP の削除 STS V.30 05/8/3 体裁の調整 STS V.40
Ver.60 証明書発行サイト 操作マニュアル (PKCS ファイルダウンロード ) 07 年 月 日 セコムトラストシステムズ株式会社 i Ver.60 改版履歴 版数 日付 内容 担当 V..00 03/7/8 初版発行 STS V..0 04// Windows 8. の追加 STS V..0 05//5 Windows XP の削除 STS V.30 05/8/3 体裁の調整 STS V.40
ダウンロードページアップデートマニュアル.ppt
 圧縮ファイルからのアップデート操作説明書 Ver.8.~ ( ダウンロードページより ) ( 旧 ) 株式会社総合経理研究所 目 次 - 3 3-3- 3-3 圧縮ファイルでのアップインストール圧縮ファイルのダウンロード圧縮ファイルのダウンロード作業圧縮ファイルからのアップデート # 圧縮ファイルからのアップデート作業 #3 圧縮ファイルからのアップデート作業クライアント機のアップデート作業 6 6
圧縮ファイルからのアップデート操作説明書 Ver.8.~ ( ダウンロードページより ) ( 旧 ) 株式会社総合経理研究所 目 次 - 3 3-3- 3-3 圧縮ファイルでのアップインストール圧縮ファイルのダウンロード圧縮ファイルのダウンロード作業圧縮ファイルからのアップデート # 圧縮ファイルからのアップデート作業 #3 圧縮ファイルからのアップデート作業クライアント機のアップデート作業 6 6
目次 電子申請を使用した申請の流れ 1ページ 申請書 ( 年度更新申告書 ) の作成 3ページ 作成した申請書の送信 41ページ 状況照会 電子納付を行う 72ページ 返送書類の取得 84ページ お問い合わせ先 92ページ その他注意事項 94ページ 平成 30 年 6 月 1 日 Ver.1.6
 労働保険年度更新 電子申請操作マニュアル 目次 電子申請を使用した申請の流れ 1ページ 申請書 ( 年度更新申告書 ) の作成 3ページ 作成した申請書の送信 41ページ 状況照会 電子納付を行う 72ページ 返送書類の取得 84ページ お問い合わせ先 92ページ その他注意事項 94ページ 平成 30 年 6 月 1 日 Ver.1.6 電子申請を使用した申請の流れ ~ 電子申請を使用した年度更新申告の手順
労働保険年度更新 電子申請操作マニュアル 目次 電子申請を使用した申請の流れ 1ページ 申請書 ( 年度更新申告書 ) の作成 3ページ 作成した申請書の送信 41ページ 状況照会 電子納付を行う 72ページ 返送書類の取得 84ページ お問い合わせ先 92ページ その他注意事項 94ページ 平成 30 年 6 月 1 日 Ver.1.6 電子申請を使用した申請の流れ ~ 電子申請を使用した年度更新申告の手順
保存を行いたい場所 ( デスクトップ 等 ) を選択し 保存 (S) ボタンを押してください ファイル名 ファイル名は Jsas_TSKPrint.exe という初期値になっていますが 変更することができます 2 データのダウンロード ボタンを押すと 一括印刷用ソフトに取り込む停止及び警告認定者 (
 適格認定処置確認書印刷 - ダウンロード方法 - < 適格認定処置確認書の一括印刷用ソフトのダウンロード > この画面では 貸与奨学生の適格認定処置確認書の一括印刷用ソフト及び 一括印刷用ソフトに取込む停止及び警告認定者 ( 処置予定者 ) データをダウンロードすることができます 1 2 3 1 一括印刷用ソフトのダウンロード ボタンを押すと 一括印刷用ソフトをダウンロードすることができます このソフトを使用することにより
適格認定処置確認書印刷 - ダウンロード方法 - < 適格認定処置確認書の一括印刷用ソフトのダウンロード > この画面では 貸与奨学生の適格認定処置確認書の一括印刷用ソフト及び 一括印刷用ソフトに取込む停止及び警告認定者 ( 処置予定者 ) データをダウンロードすることができます 1 2 3 1 一括印刷用ソフトのダウンロード ボタンを押すと 一括印刷用ソフトをダウンロードすることができます このソフトを使用することにより
SAMBA Stunnel(Mac) 編 1. インストール 1 セキュア SAMBA の URL にアクセスし ログインを行います xxxxx 部分は会社様によって異なります xxxxx 2 Mac OS 版ダウンロー
 操作ガイド Ver.2.3 目次 1. インストール... - 2-2. SAMBA Stunnel 利用... - 5-2.1. 接続確認... - 5-2.2. 編集... - 9-2.3. インポート... - 12-2.4. 削除... - 14-3. 動作環境... - 15-4. 参考資料 ( 接続状況が不安定な場合の対処方法について )... - 16-4.1. サービスの再起動...
操作ガイド Ver.2.3 目次 1. インストール... - 2-2. SAMBA Stunnel 利用... - 5-2.1. 接続確認... - 5-2.2. 編集... - 9-2.3. インポート... - 12-2.4. 削除... - 14-3. 動作環境... - 15-4. 参考資料 ( 接続状況が不安定な場合の対処方法について )... - 16-4.1. サービスの再起動...
<4D F736F F F696E74202D208C928D4E95DB8CAF81458CFA90B6944E8BE095DB8CAF94ED95DB8CAF8ED28E918A698EE693BE93CD81698EA58B43947D91CC93CD8F918DEC90AC D834F A82F097E182C682B582BD652D476F E71905C90B
 健康保険 厚生年金保険被保険者資格取得届 ( 磁気媒体届書作成プログラム利用 ) を例とした e-gov 電子申請システム利用マニュアル 厚生労働省 社会保険庁平成 20 年 1 月 健康保険 厚生年金保険被保険者資格取得届 ( 磁気媒体届書作成プログラム利用 ) を例とした e-gov 電子申請システム利用マニュアル 目次 はじめに Ⅰ 手続情報の確認 Ⅱ 事前準備 1 Java 実行環境の設定
健康保険 厚生年金保険被保険者資格取得届 ( 磁気媒体届書作成プログラム利用 ) を例とした e-gov 電子申請システム利用マニュアル 厚生労働省 社会保険庁平成 20 年 1 月 健康保険 厚生年金保険被保険者資格取得届 ( 磁気媒体届書作成プログラム利用 ) を例とした e-gov 電子申請システム利用マニュアル 目次 はじめに Ⅰ 手続情報の確認 Ⅱ 事前準備 1 Java 実行環境の設定
はじめに 商業登記電子認証ソフトは, 商業登記に基づく電子認証制度に係る会社 法人の代表者等の電子証明書を取得するために使用する専用ソフトウェアで, 法務省が提供するものです 商業登記電子認証ソフトを用いることにより, 電子証明書の発行申請に必要となるファイルの作成及び電子証明書の取得 ( ダウンロ
 商業登記電子認証ソフト インストール及び環境設定手順書 第 2.0 版 平成 30 年 2 月 法務省民事局商事課 はじめに 商業登記電子認証ソフトは, 商業登記に基づく電子認証制度に係る会社 法人の代表者等の電子証明書を取得するために使用する専用ソフトウェアで, 法務省が提供するものです 商業登記電子認証ソフトを用いることにより, 電子証明書の発行申請に必要となるファイルの作成及び電子証明書の取得
商業登記電子認証ソフト インストール及び環境設定手順書 第 2.0 版 平成 30 年 2 月 法務省民事局商事課 はじめに 商業登記電子認証ソフトは, 商業登記に基づく電子認証制度に係る会社 法人の代表者等の電子証明書を取得するために使用する専用ソフトウェアで, 法務省が提供するものです 商業登記電子認証ソフトを用いることにより, 電子証明書の発行申請に必要となるファイルの作成及び電子証明書の取得
サイボウズ Office 10「個人フォルダ」
 サイボウズ Office 10 バージョン 10.4 個人フォルダ Copyright (C) 2013-2016 Cybozu 商標について 記載された商品名 各製品名は各社の登録商標または商標です また 当社製品には他社の著作物が含まれていることがあります 個別の商標 著作物に関する注記については 弊社の Web サイトを参照してください http://cybozu.co.jp/company/copyright/other_companies_trademark.html
サイボウズ Office 10 バージョン 10.4 個人フォルダ Copyright (C) 2013-2016 Cybozu 商標について 記載された商品名 各製品名は各社の登録商標または商標です また 当社製品には他社の著作物が含まれていることがあります 個別の商標 著作物に関する注記については 弊社の Web サイトを参照してください http://cybozu.co.jp/company/copyright/other_companies_trademark.html
「給与・年金の方」からの確定申告書作成編
 所得が 給与のみ 年金のみ 給与と年金のみ の 方で 入力方法選択 画面で 給与 年金の方 を選択さ れた場合の確定申告書作成の操作手順を説明します ~ この操作の手引きをご利用になる前に ~ この操作の手引きでは 確定申告書の作成方法をご説明しています 操作を始める前に 以下の内容をご確認ください 共通の操作の手引きの確認入力方法などを説明した ( 共通 )e-tax で送信するための準備編 又は
所得が 給与のみ 年金のみ 給与と年金のみ の 方で 入力方法選択 画面で 給与 年金の方 を選択さ れた場合の確定申告書作成の操作手順を説明します ~ この操作の手引きをご利用になる前に ~ この操作の手引きでは 確定申告書の作成方法をご説明しています 操作を始める前に 以下の内容をご確認ください 共通の操作の手引きの確認入力方法などを説明した ( 共通 )e-tax で送信するための準備編 又は
使ってみよう! 平成 30 年 9 月国税庁
 使ってみよう! 平成 30 年 9 月国税庁 ~ はじめに ~ QR コード付証明書等作成システム を利用すると 証明書等の XML データから QR コード付証明書等の PDF ファイルを作成することができます このマニュアルでは QR コード付証明書等作成システム を利用した QR コード付証明書等の作成手順を説明しています ~ 目 次 ~ 1 2 3 4 QR コード付証明書等作成システムご利用の流れ
使ってみよう! 平成 30 年 9 月国税庁 ~ はじめに ~ QR コード付証明書等作成システム を利用すると 証明書等の XML データから QR コード付証明書等の PDF ファイルを作成することができます このマニュアルでは QR コード付証明書等作成システム を利用した QR コード付証明書等の作成手順を説明しています ~ 目 次 ~ 1 2 3 4 QR コード付証明書等作成システムご利用の流れ
Webhard_Users manual
 Webhard Connector for Mac ご利用マニュアル V e r 1. 0 0 目次 Webhard CONNECTOR ログイン画面 -... 1 Webhard Connector 全体画面 ~その1~ -... 2 Webhard Connector 全体画面 ~その2~ -... 3 Webhard Connector - メニュー -... 4 Webhard Connector
Webhard Connector for Mac ご利用マニュアル V e r 1. 0 0 目次 Webhard CONNECTOR ログイン画面 -... 1 Webhard Connector 全体画面 ~その1~ -... 2 Webhard Connector 全体画面 ~その2~ -... 3 Webhard Connector - メニュー -... 4 Webhard Connector
~~~ 需要数報告の手順 ~~~ ( 目次 ) 1. 教科書事務執行管理システムを使用する前に 3 2. 最新バージョン教科書事務執行管理システムがリリースされている場合 6 3. 年度切り替えを行う 教科書マスタをダウンロードする 基本情報設定を行う 教科書使用
 教科書事務執行管理システム 運用手順マニュアル 需要数報告の手順 高等学校 / 高等専門学校用 Ver.1.7.0 ~~~ 需要数報告の手順 ~~~ ( 目次 ) 1. 教科書事務執行管理システムを使用する前に 3 2. 最新バージョン教科書事務執行管理システムがリリースされている場合 6 3. 年度切り替えを行う 11 4. 教科書マスタをダウンロードする 14 5. 基本情報設定を行う 16 6.
教科書事務執行管理システム 運用手順マニュアル 需要数報告の手順 高等学校 / 高等専門学校用 Ver.1.7.0 ~~~ 需要数報告の手順 ~~~ ( 目次 ) 1. 教科書事務執行管理システムを使用する前に 3 2. 最新バージョン教科書事務執行管理システムがリリースされている場合 6 3. 年度切り替えを行う 11 4. 教科書マスタをダウンロードする 14 5. 基本情報設定を行う 16 6.
「給与・年金の方」からの確定申告書作成編
 所得が 年金のみ の方で 入力方法選択 画面で 給 与 年金の方 を選択された場合の確定申告書作成の入力例を 説明します 1 作成開始 ---------------------------------------------------------------------- 1 2 作成の流れや画面の案内 操作方法について ---------------------------------------
所得が 年金のみ の方で 入力方法選択 画面で 給 与 年金の方 を選択された場合の確定申告書作成の入力例を 説明します 1 作成開始 ---------------------------------------------------------------------- 1 2 作成の流れや画面の案内 操作方法について ---------------------------------------
NSS利用者マニュアル
 C.1 共有フォルダ接続 操作の概要 C.2 Windows から接続 操作する C.3 Mac OS X から接続 操作する 65 C.1 共有フォルダ接続 操作の概要 アクセスが許可されている研究データ交換システムの個人用共有フォルダまたはメーリングリストの共有フォルダに接続して フォルダを作成したり ファイルをアップロードまたはダウンロードしたりすることができます 参考 共有フォルダのフォルダ名およびファイル名について共有フォルダのフォルダ名およびファイル名には
C.1 共有フォルダ接続 操作の概要 C.2 Windows から接続 操作する C.3 Mac OS X から接続 操作する 65 C.1 共有フォルダ接続 操作の概要 アクセスが許可されている研究データ交換システムの個人用共有フォルダまたはメーリングリストの共有フォルダに接続して フォルダを作成したり ファイルをアップロードまたはダウンロードしたりすることができます 参考 共有フォルダのフォルダ名およびファイル名について共有フォルダのフォルダ名およびファイル名には
1 はじめに この操作手引書では, 以下の事例について, オンライン申請をするための 申請用総合ソフト の操作方法を中心に説明します 事例 土地及び建物の所有者である法務一郎が死亡し, その相続人である法務花子 ( 一郎の妻 ) と法務太郎 ( 一郎の子 ) とが遺産分割協議をし, 相続財産中の当該
 簡易版 申請者操作手引書 ( 不動産登記申請申請用総合ソフト編 ) ~ 相続 ( 遺産分割協議 ) による所有権の移転の登記のオンライン申請 ~ < 目次 > 1 はじめに 2 相続 ( 遺産分割協議 ) による所有権の移転の登記のオンライン申請の流れ 3 申請用総合ソフトにログインし, 申請様式を選択します 4 申請情報を入力します 5 添付情報を添付します 6 電子署名を行います
簡易版 申請者操作手引書 ( 不動産登記申請申請用総合ソフト編 ) ~ 相続 ( 遺産分割協議 ) による所有権の移転の登記のオンライン申請 ~ < 目次 > 1 はじめに 2 相続 ( 遺産分割協議 ) による所有権の移転の登記のオンライン申請の流れ 3 申請用総合ソフトにログインし, 申請様式を選択します 4 申請情報を入力します 5 添付情報を添付します 6 電子署名を行います
0 マイナポータルにログインするマイナポータルに接続し 利 を開始します このメニューで うこと アカウント情報を登録済みの利 者が マイナポータルに接続し 利 を始める 順について説明します IC カードリーダライタを使う場合 2 次元バーコードを使う場合 あなた 2 次元バーコード マイナンバー
 0 マイナポータルにログインする 2 02 マイナンバーカードのパスワードを変更する -Windows Macの場合- 0 03 マイナンバーカードのパスワードを変更する -Androidの場合- 6 04 メインメニューを見る 22 05 マイナポータルを終了する 28 - 0 マイナポータルにログインするマイナポータルに接続し 利 を開始します このメニューで うこと アカウント情報を登録済みの利
0 マイナポータルにログインする 2 02 マイナンバーカードのパスワードを変更する -Windows Macの場合- 0 03 マイナンバーカードのパスワードを変更する -Androidの場合- 6 04 メインメニューを見る 22 05 マイナポータルを終了する 28 - 0 マイナポータルにログインするマイナポータルに接続し 利 を開始します このメニューで うこと アカウント情報を登録済みの利
Ver1.40 証明書発行マニュアル (Export 可能 ) Windows 10 InternetExplorer 2018 年 3 月 14 日 セコムトラストシステムズ株式会社 Copyright SECOM Trust Systems CO.,LTD. All Rights Reserve
 証明書発行マニュアル (Export 可能 ) Windows 0 InternetExplorer 08 年 3 月 4 日 セコムトラストシステムズ株式会社 i 改版履歴 版数 日付 内容 担当 V..00 05//9 新規作成 STS V..0 06/6/ 画像修正 STS V..0 06/9/5 画像追加 (Windows0 Anniversary の記載 ) STS V..30 07//
証明書発行マニュアル (Export 可能 ) Windows 0 InternetExplorer 08 年 3 月 4 日 セコムトラストシステムズ株式会社 i 改版履歴 版数 日付 内容 担当 V..00 05//9 新規作成 STS V..0 06/6/ 画像修正 STS V..0 06/9/5 画像追加 (Windows0 Anniversary の記載 ) STS V..30 07//
年調・法定調書の達人from弥生給与 運用ガイド
 年調 法定調書の達人 from 弥生給与 運用ガイド この度は 年調 法定調書の達人 from 弥生給与 をご利用いただき誠にありがとうございます 年調 法定調書の達人 from 弥生給与 は 弥生株式会社の 弥生給与 の社員データ 給与 賞与データを 年調 法定調書の達人 に取り込むためのプログラムです このマニュアルでは 年調 法定調書の達人 from 弥生給与 のインストール手順や操作手順について説明しています
年調 法定調書の達人 from 弥生給与 運用ガイド この度は 年調 法定調書の達人 from 弥生給与 をご利用いただき誠にありがとうございます 年調 法定調書の達人 from 弥生給与 は 弥生株式会社の 弥生給与 の社員データ 給与 賞与データを 年調 法定調書の達人 に取り込むためのプログラムです このマニュアルでは 年調 法定調書の達人 from 弥生給与 のインストール手順や操作手順について説明しています
セコムパスポート for G-ID 司法書士電子証明書ダウンロードツールマニュアルダウンロード編 ( 通常タイプ ) 2017 年 9 月 19 日セコムトラストシステムズ株式会社 Copyright 2017 SECOM Trust Systems Co.,Ltd. All rights rese
 セコムパスポート for G-ID 司法書士電子証明書ダウンロードツールマニュアルダウンロード編 ( 通常タイプ ) 2017 年 9 月 19 日セコムトラストシステムズ株式会社 1 はじめに 本書では 電子証明書ダウンロード専用ツール ( 通常タイプ ) の 電子証明書の取得 ボタン ( 電子証明書のダウンロード から 受領書 ( 電子データ ) の送信 ) の操作方法についてご説明します 電子証明書の取得
セコムパスポート for G-ID 司法書士電子証明書ダウンロードツールマニュアルダウンロード編 ( 通常タイプ ) 2017 年 9 月 19 日セコムトラストシステムズ株式会社 1 はじめに 本書では 電子証明書ダウンロード専用ツール ( 通常タイプ ) の 電子証明書の取得 ボタン ( 電子証明書のダウンロード から 受領書 ( 電子データ ) の送信 ) の操作方法についてご説明します 電子証明書の取得
easyhousing 環境設定 操作マニュアル Ver 年 7 月 2 日
 easyhousing 環境設定 操作マニュアル Ver 2.4 2018 年 7 月 2 日 目次 1 はじめに... 5 2 インターネットエクスプローラの設定... 8 3 Microsoft Edge の設定... 15 4 必要ソフトウェアのセットアップ... 16 4.1 Adobe Acrobat Reader DC のインストール... 16 4.2 Adobe Acrobat Reader
easyhousing 環境設定 操作マニュアル Ver 2.4 2018 年 7 月 2 日 目次 1 はじめに... 5 2 インターネットエクスプローラの設定... 8 3 Microsoft Edge の設定... 15 4 必要ソフトウェアのセットアップ... 16 4.1 Adobe Acrobat Reader DC のインストール... 16 4.2 Adobe Acrobat Reader
PPTVIEW
 簡易入力システム Ver2.0 のリリースについて この資料に記載されている内容は 今後の検討等により変更することがありえます 目次 1. 簡易入力システムVer2.0のリリースについて 2. 簡易入力システムVer2.0の変更点一覧 3. 簡易入力システムVer2.0の画面説明 4. 取込送信システムについて 5. 簡易入力システムVer2.0へのデータ移行について 6. 動作環境 1 1. 簡易入力システム
簡易入力システム Ver2.0 のリリースについて この資料に記載されている内容は 今後の検討等により変更することがありえます 目次 1. 簡易入力システムVer2.0のリリースについて 2. 簡易入力システムVer2.0の変更点一覧 3. 簡易入力システムVer2.0の画面説明 4. 取込送信システムについて 5. 簡易入力システムVer2.0へのデータ移行について 6. 動作環境 1 1. 簡易入力システム
本文中の記号の意味 本文中で使用している記号の意味について以下に示します システムの操作上または処理の手続き上において 特に注意していただきたい事項を記載しています 記載内容を必ずお読みください システムの操作上または処理の手続き上において 参考にしていただきたい事項を記載しています 必要に応じてお
 自己署名証明書 設定手順書 平成 28 年 9 月版 社会保険診療報酬支払基金都道府県国民健康保険団体連合会 本文中の記号の意味 本文中で使用している記号の意味について以下に示します システムの操作上または処理の手続き上において 特に注意していただきたい事項を記載しています 記載内容を必ずお読みください システムの操作上または処理の手続き上において 参考にしていただきたい事項を記載しています 必要に応じてお読みください
自己署名証明書 設定手順書 平成 28 年 9 月版 社会保険診療報酬支払基金都道府県国民健康保険団体連合会 本文中の記号の意味 本文中で使用している記号の意味について以下に示します システムの操作上または処理の手続き上において 特に注意していただきたい事項を記載しています 記載内容を必ずお読みください システムの操作上または処理の手続き上において 参考にしていただきたい事項を記載しています 必要に応じてお読みください
Ver.50 改版履歴 版数 日付 内容 担当 V //9 新規作成 STS V..0 06/6/ 画像修正 STS V..0 06/6/8 画像修正 STS V /9/5 画像追加 (Windows0 Anniversary の記載 ) STS V // 文言修
 Ver.50 証明書発行マニュアル パスワード設定版 Windows 0 InternetExplorer 08 年 3 月 4 日 セコムトラストシステムズ株式会社 i Ver.50 改版履歴 版数 日付 内容 担当 V..00 05//9 新規作成 STS V..0 06/6/ 画像修正 STS V..0 06/6/8 画像修正 STS V..30 06/9/5 画像追加 (Windows0 Anniversary
Ver.50 証明書発行マニュアル パスワード設定版 Windows 0 InternetExplorer 08 年 3 月 4 日 セコムトラストシステムズ株式会社 i Ver.50 改版履歴 版数 日付 内容 担当 V..00 05//9 新規作成 STS V..0 06/6/ 画像修正 STS V..0 06/6/8 画像修正 STS V..30 06/9/5 画像追加 (Windows0 Anniversary
