目次 はじめに サービス内容 基本サービス お客様のご利
|
|
|
- れいな さかわ
- 5 years ago
- Views:
Transcription
1 たよれーる どこでもキャビネット 㻞 㻜 㻝 㻢 ᖺ㻟
2 目次 はじめに サービス内容 基本サービス お客様のご利用環境について モバイル端末からのアクセスについて 管理者による利用者機能の制限 IP アドレスによる利用制限 利用者機能の選択 アドレス帳の利用制限 設定機能の一括変更と利用制限 その他の利用制限 お問い合わせ窓口 電話 FAX でのお問い合わせ ホームページからのお問い合わせ ウイルスチェックサービスについて ウイルスチェックが行われる操作 ウイルス付きのファイルを登録した場合 ウイルス付きのファイルを参照した場合 基本操作 ログイン / ログアウト ログインする ログアウトする 利用者画面の画面説明 個人設定 個人設定画面を表示する パスワードを変更する スマートデバイスのログインページ (URL) を確認する 名刺一覧編集機能のログインページ (URL) を確認する 全般の設定 全般の設定画面を表示する 最初に開くページの設定を変更する メニュー表示の設定を変更する タイムアウトの設定を変更する キャビネット キャビネットの確認 キャビネットとファイル送受信の違い 登録データを確認する 新着データを確認する 登録データをダウンロードする キャビネットの検索
3 登録データを検索する ( 通常検索 ) 登録データを詳しく検索する ( 詳細検索 ) データの登録 データを登録する 登録内容を変更する データを削除する ごみ箱からデータを取り出す ファイルを編集する ファイルの編集を終了する データを移動する 登録可能容量を確認する データをメールで登録する 変更履歴の管理 変更履歴を確認する 過去のファイルをダウンロードする 過去のファイルを復元する 過去のファイルを削除する キャビネットの設定 キャビネットの設定画面を表示する 最初に開くキャビネットの設定を変更する ファイル送受信 ファイル送受信の概要 ファイル送受信とは 承認機能とは 送信一覧 受信一覧でできること 未処理一覧 処理済み一覧でできること ファイル送受信の登録 ファイル送受信を登録する ファイル送受信の確認 ( 送信一覧 ) 送信一覧画面を表示する ファイル送受信を確認する 送信先の参照状況 返信状況を確認する ファイル送受信を削除する ファイル送受信を取り下げる 却下されたファイル送受信を確認する 登録済みのファイル送受信を再利用する 受信ファイルの個別確認 ( 受信一覧 ) 受信一覧画面を表示する 受信したファイルを個別に確認する 受信データを個別に削除する 登録済みのファイル送受信を再利用する 決裁申請の処理 ( 未処理一覧 ) 未処理一覧画面を表示する 事前承認を依頼されたファイル送受信を決裁する ( 承認 / 却下 ) 事後確認を依頼されたファイル送受信を決裁する ( 確認 / 却下 ) 決裁済みファイル送受信の確認 ( 処理済み一覧 ) 処理済み一覧画面を表示する 決裁済みのファイル送受信を確認する
4 ファイル送受信の設定 ファイル送受信の設定画面を表示する 署名を設定する 決裁実施者を設定する ツール 一括ダウンロード 一括ダウンロード画面を表示する データを一括ダウンロードする データを削除する 最新情報を表示する 登録可能容量を確認する 名刺データインポート 名刺データをインポートする 名刺データエクスポート 名刺データをエクスポートする アドレス帳 アドレス帳について アドレス帳の名称 アドレス帳画面の画面説明 アドレス帳の閲覧 アドレス帳の登録 アドレス帳に登録する 登録内容を変更する 登録内容を削除する 登録内容を検索する アドレス帳の登録内容をエクスポートする アドレス帳にインポートする クイックメール クイックメールを送信する 複数のメンバーに同時にメールを送信する アドレス帳の設定 アドレス帳の設定画面を表示する アドレス帳のグループの設定 キャビネット管理 ( キャビネット管理者 ) キャビネット管理画面の表示 キャビネット管理画面を表示する ログアウトする キャビネット管理画面の画面説明 キャビネット キャビネット管理者とは グループ設定 キャビネット設定 キャビネットの一括登録 キャビネットデータの管理
5 補足 - 制限事項 - ご利用における制限事項と入力制限一覧 基本サービス 索引 本書の内容の一部または全部を無断転載することは禁止されています 本書の内容の複製または改変などを当社の許可なく行うことは禁止されています 本書の内容に関しては 将来予告なく変更することがあります 本書で取り上げたソフトウェアの変更 ホームページの構成 デザイン 内容の変更 それに伴って発生する損失 逸失利益に関し 当社はいかなる責任も負いかねます 本書に記載されている社名および商品名は 各社の商標または登録商標です 本書は 2016 年 3 月時点での情報を元に作成しています 会員サイトから 最新の ご利用の手引き をダウンロードできます 4
6 はじめに この章では サービスの概要や ご利用にあたってのお問い合わせ先などについてご案内しています ご利用いただく前に必ずお読みください サービス内容 6 管理者による利用者機能の制限 8 お問い合わせ窓口 11 ウイルスチェックサービスについて 12
7 はじめに サービス内容 サービス内容 ここでは サービス内容についてご案内します このたびは 本サービスをお申し込みいただきまして 誠にありがとうございます この手引きは サービスをご利用いただく方 ( 一般利用者 ) 向けの内容で構成されております お客様のご利用環境によってはご紹介した画面や操作とは異なる場合がありますが 快適にご利用いただくための参考資料としてご活用いただければ幸いです 以下に 主な機能をご紹介します 基本サービス 管理者機能 ご利用になる前に まず管理者の方がユーザーの登録や 必要な設定を行います すべての設定は ホームページ上の専用フォームから行います < 主な内容 > 基本設定ユーザー管理サーバー利用状況表示利用機能選択設定管理表示設定管理者設定操作履歴表示 IP アドレス制限通知メール送信者アドレス設定キャビネット管理キャビネット管理ファイル送受信管理ファイル送受信管理アドレス帳管理アドレス帳管理名刺管理 ユーザーとユーザーグループの登録 変更 削除ができます サーバーの使用容量を確認できます ユーザーの利用する機能を選択できます 利用者設定を一括変更したり ユーザーの変更権限を設定できます 画面のタイトル 一覧ページの表示件数を設定できます 管理者情報の公開 非公開の設定 管理者メールアドレス 管理者パスワードの変更ができます また 代理管理者として 管理者権限を任意のユーザーに設定することができます 管理者および代理管理者が行った管理者機能の操作履歴を確認できます どこでもキャビネットの利用を許可する IP アドレスと IP アドレス制限の対象となるユーザーを設定できます 通知メール ( ファイル送受信 ) の送信者アドレスを選択できます キャビネットの登録 変更 削除を行い キャビネットへ登録できるユーザーを設定できます さらに キャビネットデータの管理 削除データの管理 キャビネットポリシーの設定が行えます また キャビネット管理者として キャビネットの管理者権限の一部を任意のユーザーに設定することができます 通知メールのテンプレートや署名 送受信ポリシー 承認機能を設定できます また 操作履歴の確認 送受信データの保管設定 送受信データの管理が行えます ユーザー間で共有する得意先アドレス帳を一括登録し ユーザーに登録 変更 削除を許可するかどうかを設定できます また アドレス帳ごとのエクスポート権限 メール送信許可 名称 利用者選択を設定できます 名刺データの付箋設定 新着設定 エクスポート権限設定 共有範囲設定が可能です また 名刺データへのアクセス履歴の確認や名刺データ管理などが行えます 6
8 利用者機能 利用者でご利用になるには まず管理者の方がユーザー登録など 必要な設定を行う必要があります すべての設定は ホームページ上の専用フォームから行います < 主な内容 > キャビネット社内のファイルサーバーにフォルダを作成してデータを共有するように Web 上でデータを共有することができます はじめに サービス内容 ファイル送受信 ユーザー同士はもちろん 外部の第三者ともデータの受け渡しを行うことがで きます ツール キャビネット配下の全データの一括ダウンロードや 名刺データの一括登録や 一括ダウンロードができます アドレス帳 登録している社員や得意先などの所属部署 電話番号 メールアドレスなどを 一覧できます 設定 個人設定 全般 キャビネット ファイル送受信 アドレス帳の各種設定を変 更できます 管理者機能 ( 代理管理者 ) 管理者設定以外の管理者機能を利用できます 代理管理者として設定されたユーザーのみ利用できる機能です キャビネット管理 ( キャビネッ グループのメンバー設定 キャビネットの設定 一括登録 データ管理の機能 ト管理者 ) を利用できます キャビネット管理者として設定されたユーザーのみ利用できる機能です お客様のご利用環境について 本サービスで動作確認を行なっている環境以外でご利用の場合 動作や表示に不具合が発生する可能性があ ります 最新のご利用環境については 会員サイトでご確認ください モバイル端末からのアクセスについて スマートデバイス どこでもキャビネット スマートデバイスからは キャビネット 名刺 の機能を利用できます 最新の ご利用の手引き について 会員サイトから 最新の ご利用の手引き をダウンロードできます ご利用ください 7
9 はじめに 管理者による利用者機能の制限 管理者による利用者機能の制限 管理者による利用者機能の制限について ご案内します 利用者機能は 管理者がさまざまな設定を行った上で ユーザーに公開されます ここでは 管理者が行う利用者機能の制限事項について ご説明いたします 本冊子では すべての利用者機能について 操作方法を説明しております 以下で説明する管理者の設定によっては 画面に表示されず ご利用になれない機能もございます あらかじめ ご了承ください IP アドレスによる利用制限 管理者は どこでもキャビネットの利用を許可する IP アドレスと IP アドレス制限の対象となるユーザーを設定できます IP アドレス制限の対象となったユーザーは 許可された IP アドレス以外から どこでもキャビネットを利用することができません 利用者機能の選択 管理者は 次の利用者機能からユーザーの利用できる機能を選択します 管理者が選択しなかった機能は 利用者画面の機能メニューに表示されなくなります 名刺 が選択されなかった場合 名刺データのインポート エクスポート機能 ( ブラウザ版 ) MFP からの名刺取り込みが利用できなくなります 利用者機能 キャビネット ファイル送受信 ツール アドレス帳 名刺 設定 キャビネット機能は ブラウザ版 スマートデバイス版 どこキャビ専用ブラウザ Windows 版アプリ ios 版アプリごとに設定される場合もあります 名刺機能は スマートデバイス版 どこキャビ専用ブラウザごとに設定される場合もあります アドレス帳の利用制限 管理者は 次の利用者機能において 社員アドレス帳 得意先アドレス帳ごとに 利用を制限できます 管理者が利用を制限したアドレス帳の情報は 該当の利用者機能の選択肢に表示されなくなります アドレス帳については アドレス帳について (P.92) をご覧ください ファイル送受信 利用者機能 ファイル送受信の送信先 参考 ファイル送受信を登録する (P.53) アドレス帳アドレス帳機能全般 アドレス帳 (P.91) 8
10 はじめに管理者による利用者機能の制限設定機能の一括変更と利用制限管理者は 次の設定機能において 利用者画面の設定を一括変更できます 管理者が一括変更した設定機能は それまでの設定にかかわらず 全ユーザーに同じ内容が反映されます さらに 管理者は ユーザーによる設定変更の可否を設定できます 管理者が変更を許可しない設定機能は ユーザーの設定画面に表示されなくなります 設定機能参考全般最初に開くページの設定 メニュー表示の設定 タイ 全般の設定 (P.20) ムアウトの設定キャビネット最初に開くキャビネットの設定 キャビネットの設定 (P.47) ファイル送受通知メールの署名設定 承認機能の代理承認設定 ファイル送受信の設定 (P.78) 信アドレス帳得意先アドレス帳のグループの設定 アドレス帳の設定 (P.109) 下記の設定については 管理者が一括変更したり 利用を制限することはできません ユーザー本人のみ 設定 変更できます 個人設定 アドレス帳 : プライベートアドレス帳のグループの設定 個人設定について 個人設定 (P.18) アドレス帳の設定について アドレス帳の設定 (P.109) 9
11 はじめに 管理者による利用者機能の制限 その他の利用制限 その他 管理者が制限できる利用者機能は 次の通りです 利用者機能管理者が制限している場合参考 設定 パスワード 個人設定画面が表示されませ ん キャビネット ファイル送受信 ツール アドレス帳 ios 版アプリでのファイル保存 パスワード設定 名刺データエクスポート 得意先アドレス帳の登録 エクスポート クイックメール ios 版アプリの利用時 参照したファイルのキャッシュが自動で削除され ダウンロード保存機能が無効となります 依頼の登録画面に 設定しない の選択肢が表示されず パスワード設定が必須となります 依頼の登録画面に 自動で生成する の選択肢が表示されず パスワードを自動生成できません ツール画面に 名刺データエクスポート が表示されず 名刺データをエクスポートできません 得意先アドレス帳画面に 登録 ボタン 変更 ボタン 削除 ボタン インポート ボタンが表示されず 得意先アドレス帳の登録 変更 削除が行えません 管理者の指定した画面 ( 社員アドレス帳画面 得意先アドレス帳画面 ) に エクスポート ボタンが表示されず アドレス帳データをエクスポートできません アドレス帳画面に クイックメール ボタンが表示されず クイックメールを送信できません パスワードを変更する (P.18) - ファイル送受信を登録する (P.53) ファイル送受信を登録する (P.53) 名刺データをエクスポートする (P.88) アドレス帳について (P.92) アドレス帳について (P.92) アドレス帳について (P.92) 10
12 はじめにお問い合わせ窓口お問い合わせ窓口サービスに関するご質問は 専門スタッフによるフリーダイヤルでのサポートの他 ホームページからも受け付けております 電話 FAX でのお問い合わせフリーダイヤルにて受け付けております FAX のみ 24 時間受け付けます フリーダイヤルの番号につきましては サービスご利用開始時のご案内 または管理者機能ログイン後の お問い合わせ リンクをご確認ください ご不明な場合は 下記ホームページからお問い合わせください 受付時間平日 9 : 00 ~ 19 : 00 ( 弊社休業日を除く ) 土曜 9 : 00 ~ 12 : : 00 ~ 17 : 15 ( 弊社休業日を除く ) 対応時間終了後に受け付けたお問い合わせは 翌営業日以降の対応となります ホームページからのお問い合わせお客様専用フォームからお問い合わせください 対応時間平日 9 : 00 ~ 19 : 00 ( 弊社休業日を除く ) 土曜 9 : 00 ~ 12 : : 00 ~ 17 : 15 ( 弊社休業日を除く ) 対応時間終了後に受け付けたお問い合わせは 翌営業日以降の対応となります お問い合わせの前に会員サイトでは お客様からのお問い合わせが多い質問とその回答を掲載しております お問い合わせの前に是非ご確認ください 11
13 はじめに ウイルスチェックサービスについて ウイルスチェックサービスについて 本サービスにはウイルスチェックサービスが搭載されています 特定の操作を行った際に 自動的にウイルスチェックが行われます ウイルスチェックが行われる操作 キャビネット 登録 登録 変更 ファイル送受信 登録 ファイルの送信 の送信 ファイルの受信 の返信 ファイルの往復 の送 信 返信 表の 登録 と 参照 とで ウイルスチェック後の処理が異なります 以下の ウイルス付きのファイルを登録した場合 (P.12) と ウイルス付きのファイルを参照した場合 (P.12) をご覧ください ウイルス付きのファイルを登録した場合 登録したファイルがウイルスに感染していた場合 エラーが表示されます ウイルス付きのファイルは登録されません 表示される画面は 機能によって異なります 図は キャビネットにウイルス付きのファイルを登録した場合の画面です ウイルス付きのファイルを参照した場合 参照したファイルがウイルスに感染していた場合 エラーが表示されます ウイルス付きのファイルは削除され 以下のテキストファイルで置き換えられます ファイル名 更新者 更新日時 ウィルス感染ファイル削除.txt ウィルスチェッカー ウイルス感染ファイルが削除された日時 ウィルス感染ファイル削除.txt を開くと 次の内容が記載されています 感染ファイル : ファイル名 感染ウィルス名 ウイルス感染が検知されたファイル名が記載されています 感染していたウイルスの名称が記載されています < 例 > WORM_NETSKY.Q 12
14 基本操作 この章では ご利用にあたって覚えておいていただきたい基本的な操作についてご案内しています ログイン / ログアウト 14 個人設定 18 全般の設定 20
15 基本操作 ログイン / ログアウト ログイン / ログアウト サービスをご利用いただくには 会員サイトからログインする必要があります ご利用後は 必ずログアウトしてください ログインする 管理者から割り当てられたログイン ID とパスワードを入力してログインします 1 会員サイトにアクセスし ログイン をクリックします 2 必要事項を入力し ログイン ボタンをクリックします ログイン ID パスワード 管理者から割り当てられたログイン ID を入力します 管理者から割り当てられたパスワードを入力します サービスにログインします パスワードの期限切れ パスワードの期限設定が有効となっている場合 パスワードが期限切れになっていると 次のいずれかの画面が表示されます パスワードの変更が許可されている場合パスワード変更画面が表示されます パスワードを変更すると サービスにログインし 手順 3 の画面が表示されます パスワードの変更 パスワードを変更する (P.18) パスワードの変更が許可されていない場合エラー画面が表示されます パスワードについて 管理者の方にご確認ください 14
16 ログインできない IP アドレス制限の対象となっている場合 許可され たIPアドレス以外からログインしようとすると 次 のようなエラー画面が表示されます 基本操作 ログイン / ログアウト IP アドレス制限の設定状況については 管理者の方にご確認ください ログイン ID を保存する ログイン ID を保存すると 次回のログインからパスワードのみの入力でログインできるようになります 1 ログイン ID を入力し ID 保存 ボタンをクリックします 次回ログイン時より ログイン ID が入力された状態になります 3 利用者画面が表示されます 15
17 基本操作 ログアウトする 1 ログアウト をクリックします サービスからログアウトします ログイン / ログアウト 2 再度ログインする場合は 再ログイン ボタンをクリックします 利用者画面の画面説明 利用者画面の構成について説明します サービスのメニュー English 管理者機能 キャビネット管理 ヘルプ 英語版表示に切り替えることができます 英語版では キャビネット ファイル送受信 ツール アドレス帳 設定 を利用できます 英語版表示に切り替えた後 利用する機能のアイコンをクリックして ご利用ください 本サービスの管理者機能を利用できます 詳しくは 別冊 管理者編 をご覧ください 代理管理者として設定されたユーザーのみ 本項目が表示されます グループのメンバー設定 キャビネットの設定 一括登録 データ管理の機能を利用できます 詳しくは キャビネット管理 ( キャビネット管理者 ) (P.115) をご覧ください キャビネット管理者として設定されたユーザーのみ 本項目が表示されます 利用者機能に関するヘルプです お問い合わせ先サービスに関するご質問は こちらにお問い合わせください ログアウト サービスからログアウトします 16
18 基本操作ログイン / ログアウト機能メニュークリックすると 各機能の画面が表示されます 機能メニューの並び順は 設定によって異なります キャビネットキャビネット画面が表示されます 詳しくは キャビネット (P.25) をご覧ください ファイル送受信ファイル送受信画面が表示されます 詳しくは ファイル送受信 (P.49) をご覧ください ツールツール画面が表示されます 詳しくは ツール (P.81) をご覧ください アドレス帳アドレス帳画面が表示されます 詳しくは アドレス帳 (P.91) をご覧ください 設定設定設定画面が表示されます 詳しくは 個人設定 (P.18) 全般の設定 (P.20) キャビネットの設定 (P.47) ファイル送受信の設定 (P.78) アドレス帳の設定 (P.109) をご覧ください 3 機能画面機能メニューで選択した機能の画面が表示されます 初期設定では ログイン時にキャビネット画面が表示されます 機能画面の設定管理者は 最初に表示される機能画面を設定できます また 管理者が変更を許可している場合 利用者も機能画面を設定することができます 変更方法については 最初に開くページの設定を変更する (P.20) をご覧ください 2 17
19 基本操作 個人設定 個人設定 パスワードの変更 スマートデバイスのログインページ (URL) や名刺一覧編集機能のページ (URL) の確認が行えます 個人設定画面を表示する 個人設定を行うための画面は 以下の方法で表示します 1 設定画面を表示し 個人設定 をクリックします 設定画面の表示方法 利用者画面の画面説明 (P.16) 管理者の設定によって 機能が制限される場合があります 詳しくは その他の利用制限 (P.10) をご覧ください 2 個人設定画面が表示されます パスワードを変更する 管理者によって設定されたパスワードは 利用者個人が変更できます セキュリティ保全のためにパスワード変更をお勧めします 1 個人設定画面を表示し パスワードの設定 をクリックします 個人設定画面の表示方法 個人設定画面を表示する (P.18) パスワードの設定画面が表示されます 2 必要事項を入力し 設定 ボタンをクリックします 新しいパスワード パスワードの確認入力 新しいパスワードを入力します 再度 パスワードを入力します 入力制限について 個人設定 (P.140) 正常に変更されると 次手順のような画面が表示されます 18
20 基本操作個人設定 OK ボタンをクリックします 新しいパスワードに変更されます スマートデバイスのログインページ (URL) を確認する スマートデバイスでログインする際のログインページ (URL) を確認できます 1 個人設定画面を表示し スマートデバイスのご利用 をクリックします 個人設定画面の表示方法 個人設定画面を表示する (P.18) 2 スマートデバイスのご利用画面が表示されます 名刺一覧編集機能のログインページ (URL) を確認する名刺データの編集を行うページ (URL) を確認できます 1 個人設定画面を表示し 名刺一覧編集機能のご利用 をクリックします 個人設定画面の表示方法 個人設定画面を表示する (P.18) 2 名刺一覧編集機能のご利用画面が表示されます 3 19
21 基本操作 全般の設定 全般の設定 管理者が許可している場合 全般の設定を変更できます ここでは 最初に開くページやメニューの並び順などを変更できます 管理者による設定変更について管理者は 以下の各項目の設定を一括変更することができます 管理者が一括変更した場合 それまでの設定にかかわらず 全ユーザーに同じ設定内容が反映されます 全般の設定画面を表示する 全般の設定を行うための画面は 以下の方法で表示します 1 設定画面を表示し 全般 をクリックします 設定画面の表示方法 利用者画面の画面説明 (P.16) 管理者の設定によって 機能が制限される場合があります 詳しくは 設定機能の一括変更と利用制限 (P.9) をご覧ください 2 全般の設定画面が表示されます 最初に開くページの設定を変更する ログインした際に 最初に表示される画面を変更できます ここで設定した内容は 設定者本人にのみ有効です 1 全般の設定画面を表示し 最初に開くページの設定 をクリックします 全般の設定画面の表示方法 全般の設定画面を表示する (P.20) 最初に開くページの設定画面が表示されます 20
22 ログイン後に表示する機能名を選択し 設 定 ボタンをクリックします 指定したアドレスのページ を選択した場合は アドレ ス にログイン後に表示するホームページのアドレスを入 力します 入力制限について 最初に開くページの設定 (P.140) 正常に変更されると 次手順のような画面が表示され 基本操作 全般の設定 ます 3 OK ボタンをクリックします 設定が有効になります メニュー表示の設定を変更する 機能メニューの表示形式や並び順を変更できます ここで設定した内容は 設定者本人にのみ有効です 1 全般の設定画面を表示し メニュー表示の 設定 をクリックします 全般の設定画面の表示方法 全般の設定画面を表示す る (P.20) メニュー表示の設定画面が表示されます 2 必要事項を選択し 設定 ボタンをクリッ クします メニューの並び 機能メニューの並び順を変更で 順 きます 並び順の変更について は 並び順の指定方法 (P.22) をご覧ください 正常に変更されると 次手順のような画面が表示され ます 3 OK ボタンをクリックします 設定が有効になり 利用者画面が表示されます 2 21
23 基本操作 全般の設定 並び順の指定方法 1 上下に移動させる項目を選択し 下の表のボタンをクリックします 一覧の最初に移動します 1つ上に移動します 1つ下に移動します 一覧の最後に移動します 2 並び替えが確定するまで 手順 1 を繰り返します タイムアウトの設定を変更する タイムアウトの設定を変更できます 何も操作をしていない状態が一定時間続くと 自動的にログアウトされます 常時接続の環境でサービスをご利用になる場合には ログインしてから 8 時間はタイムアウトしないように変更できます ダイヤルアップ環境のお客様の場合タイムアウトの設定を 定期的にサーバーに接続する ( 常時接続環境のみ ) に変更すると 電話回線が常につながっている ( 通信料がかかっている ) 状態となります ダイヤルアップ接続の環境でご利用のお客様は 設定をお控えください 1 全般の設定画面を表示し タイムアウトの設定 をクリックします 全般の設定画面の表示方法 全般の設定画面を表示する (P.20) タイムアウトの設定画面が表示されます 22
24 必要事項を選択し 設定 ボタンをクリッ クします 定期的にサー 何も操作をしていない状態が一 バーに接続しな 定時間続くと 自動的にログア いウトされます タイムアウト後は再ログインが必要になりま 2 基本操作 全般の設定 す 定期的にサー タイムアウトしないように自動 バーに接続する 的にサーバーに接続します ( ロ ( 常時接続環境 グインしてから 8 時間はタイム のみ ) アウトしません ) 正常に変更されると 次手順のような画面が表示され ます 3 OK ボタンをクリックします 設定が有効になり 利用者画面が表示されます 23
25 基本操作 全般の設定 24
26 キャビネット この章では キャビネットの利用方法などについてご案内しています キャビネットは 利用者が共有できるデータ保管場所としてご利用いただけます キャビネットの登録は 管理者のみ行えます キャビネットの確認 26 キャビネットの検索 31 データの登録 33 データをメールで登録する 42 キャビネットの設定 47
27 キャビネット キャビネットの確認 キャビネットの確認 登録権または参照権のあるキャビネットの登録データを確認することができます 各利用者の権限は 管理者によって設定されます キャビネットとファイル送受信の違い それぞれの特徴をご確認のうえ お客様のニーズに合わせてご利用ください ファイル送受信の操作方法 ファイル送受信 (P.49) 概要 キャビネット 複数のユーザー間で サーバー上のドキュメントやファイルなどを共有して利用することができます ファイル送受信 サーバー上に送信先やファイルなどを登録するだけで ユーザー同士はもちろん 外部の第三者ともデータの受け渡しを行うことができます 使い方管理者の設定したアクセス権限に応じて キャビネットの登録データを確認 ダウンロードしたり 共有データを登録 変更 削除できます 送信者は 利用者画面で ファイルの送信 ファイルの受信 ファイルの往復 の 3 つのメニューを利用できます 受信者は 登録時に自動配信される通知メールの URL をクリックし 表示された受信者サイトからファイルのダウンロードや ファイルの返信を行います 送信者は 受信者用のパスワードを設定することができます データの保管期限保管期限を設定することはできません 最大 14 日間です 使い分けの目安 ユーザー同士で 長期間 多くのデータを共有したい場合などには キャビネットが便利です メールでは扱いにくい大容量データを 一度だけ取引先と受け渡しする場合などには ファイル送受信が便利です 登録データを確認する 1 キャビネット画面を表示し 確認するデータが含まれているキャビネット フォルダ ( 以降 キャビネットと表記 ) をクリックします キャビネット画面の表示方法 利用者画面の画面説明 (P.16) キャビネットの種類 キャビネット フォルダの種類について (P.28) 登録されているデータが一覧表示されます + マークのアイコンをクリックすると 1 階層下のキャビネットが表示されます - マークのアイコンをクリックしても何も表示されません 最初に表示されるキャビネットキャビネット機能を選択した際 任意のキャビネットのデータ一覧が表示されるよう設定することができます 設定方法 最初に開くキャビネットの設定を変更する (P.47) 26
28 キャビネットキャビネットの確認確認するデータのファイル名をクリックします 前のページを表示します 次のページを表示します 数字該当のページを表示します ここで表示される項目は 管理者の設定によって異なります ファイルの参照画面が表示されます 登録権と参照権各キャビネットに対する自分の権限は キャビネット名の横に表示されています 登録権登録や確認ができます 参照権確認のみ可能です 権限が 権利なし の場合は キャビネット自体が画面に表示されません 表示項目についてデータ一覧に表示される項目は 管理者の設定によって異なります 一覧を並び替えるには更新日時順 ( 降順 ) に表示された一覧を 他の表示項目をクリックして並び替えることができます ファイル名 サイズ 更昇順に並び替えます 新者 登録者もう一度クリックすると 逆順になります 上記項目は一例です 管理者の設定した項目は 上記以外もすべて昇順 / 降順に並び替えることができます 3 確認し終わったら 閉じる ボタンをクリックします 一覧が表示されます 変更履歴の表示画面には 該当ファイルの変更履歴も表示されます 変更履歴の利用方法については 変更履歴の管理 (P.43) をご覧ください 2 27
29 キャビネット キャビネットの確認 キャビネット フォルダの種類について キャビネット フォルダの種類は アイコンによって見分けることができます ブラウザ版の管理者画面で作成したキャビネット ( 配下にキャビネット フォルダがある場合 ) ブラウザ版の管理者画面で作成したキャビネット ( 配下にキャビネット フォルダがない場合 または 1 つ下の階層にあるキャビネット フォルダが表示されている場合 ) ブラウザ版の利用者画面 または Windows 版アプリをインストールしたエクスプローラで作成したフォルダ ( 配下にフォルダがある場合 ) ブラウザ版の利用者画面 または Windows 版アプリをインストールしたエクスプローラで作成したフォルダ ( 配下にフォルダがない場合 または 1 つ下の階層にあるフォルダが表示されている場合 ) フォルダの作成 2 1 管理者が作成したキャビネットの階層下に フォルダを作成できます フォルダの階層下に さらにフォルダを作成することも可能です 作成したフォルダは 後からフォルダ名を変更したり フォルダ自体を削除できます 1 2 フォルダを作成します フォルダを作成するキャビネットまたはフォルダを選択して フォルダ作成 ボタンをクリックすると フォルダの作成画面が表示されます フォルダ名を入力し 作成 ボタンをクリックしてください フォルダ名の変更や フォルダの削除を行います 対象のフォルダを選択して フォルダ名変更 削除 ボタンをクリックすると フォルダの編集画面が表示されます フォルダ名を変更する場合は 新しいフォルダ名を入力し 名前変更 ボタンをクリックしてください フォルダを削除する場合は 削除 ボタンをクリックしてください フォルダを削除すると その中のファイルもすべて削除されます 削除する前に フォルダ内を確認してください 28
30 キャビネットキャビネットの確認新着データを確認する新規に登録されたデータは 新着キャビネットにも自動登録されます 1 キャビネット画面を表示し 新着 をクリックします キャビネット画面の表示方法 利用者画面の画面説明 (P.16) 新規に登録されたデータ一覧が表示されます 2 登録データを確認する (P.26) の 2 ~ 3 の手順でデータを確認します ここで表示される項目は 管理者の設定によって異なります 新着キャビネット内では データの確認のみ行えます データの削除や変更などは キャビネット内のデータに対して行ってください 登録データをダウンロードするキャビネット内のファイルを ユーザーが利用するパソコンに保存することができます キャビネットのファイルをすべてダウンロードするときは 一括ダウンロード (P.82) 1 データ一覧を表示し ダウンロードするデータの ダウンロード ボタンをクリックします データ一覧の表示方法 登録データを確認する (P.26) ファイルのダウンロード画面が表示されます 2 保存 ボタンをクリックします 名前を付けて保存画面が表示されます 29
31 キャビネット キャビネットの確認 3 任意の場所に保存します ここでもできます ファイルの参照画面からダウンロードすることもできます ファイルの参照画面の表示方法 登録データを確認する (P.26) 30
32 キャビネットキャビネットの検索キャビネットの検索登録権または参照権のあるキャビネットでは 指定した文字列で登録データを検索することができます 登録データを検索する ( 通常検索 ) 1 キャビネット画面を表示し キーワードを入力して 検索 ボタンをクリックします キャビネット画面の表示方法 利用者画面の画面説明 (P.16) 入力制限について キャビネット検索 (P.140) 検索の対象項目は 登録データの ファイル名 です 登録権または参照権のあるキャビネットのすべての登録データを検索します 大文字と小文字を区別して検索します 全角と半角を区別して検索します 複数の語句を指定して検索することはできません 2 検索が完了し 該当するデータ内容が一覧表示されます ここで表示される項目は 管理者の設定によって異なります 登録データを詳しく検索する ( 詳細検索 ) 更新日付で検索することができます 1 キャビネット画面を表示し キーワードを入力して 詳細検索 をクリックします キャビネット画面の表示方法 利用者画面の画面説明 (P.16) 入力制限について キャビネット検索 (P.140) 31
33 キャビネット キャビネットの検索 2 必要事項を選択し 検索 ボタンをクリックします 更新日付 何日以内のデータ内容を検索するか選択します 登録権または参照権のあるキャビネットのすべての登録データを検索します 大文字と小文字を区別して検索します 全角と半角を区別して検索します 複数の語句を指定して検索することはできません 3 検索が完了し 該当するデータ内容が一覧表示されます ここで表示される項目は 管理者の設定によって異なります 32
34 キャビネットデータの登録データの登録キャビネットには 他のユーザーと共有しておきたいデータを登録することができます データを登録できるのは 登録権のあるキャビネットのみです データを登録する 1 キャビネット画面を表示し 登録先のキャビネットをクリックして 登録 ボタンをクリックします キャビネット画面の表示方法 利用者画面の画面説明 (P.16) ファイルの登録画面が表示されます + マークのアイコンをクリックすると 1 階層下のキャビネットが表示されます - マークのアイコンをクリックしても何も表示されません 2 参照 ボタンをクリックし 登録するファイルを選択します 入力制限について キャビネット (P.140) ファイル名 に 選択したファイル名が表示されます 3 さらに選択する場合は 2 の手順を繰り返します 4 登録するファイルをすべて選択し終わったら 登録 ボタンをクリックします 正常に登録されると 次手順のような画面が表示されます 5 OK ボタンをクリックします データが一覧に追加されます 6 さらに登録する場合は 1 ~ 5 の手順を繰り 返します 33
35 キャビネット データの登録 登録内容を変更する ファイルを新しいものに差し替えることができます 登録内容の変更は 登録者本人 登録権のある人 管理者のみ行えます ファイルを編集中にするには ファイルを編集中にする手順については ファイルを編集する (P.37) をご覧ください 1 データ一覧を表示し 変更するデータを選択して 変更 ボタンをクリックします データ一覧の表示方法 登録データを確認する (P.26) 前のページを表示します 次のページを表示します 数字 該当のページを表示します 2 必要事項を入力し 変更 ボタンをクリックします 現在のファイル 変更後のファイル 現在登録されているファイル名が表示されています 参照 ボタンをクリックして登録するファイルを選択します ファイルを差し替える場合は 登録可能容量を超えないようにしてください 入力制限について キャビネット (P.140) 正常に変更されると 次手順のような画面が表示されます 3 OK ボタンをクリックします 一覧が表示されます 4 さらに変更する場合は 1 ~ 3 の手順を繰り返します 34
36 キャビネットデータの登録データを削除する登録されたデータの削除は 登録者本人と管理者のみ行えます 削除したデータは ごみ箱キャビネットに 10 日間 保存されます 1 データ一覧を表示し 削除するデータを選択して 削除 ボタンをクリックします データ一覧の表示方法 登録データを確認する (P.26) 全選択表示されているデータをすべて選択します 解除選択をすべて解除します 前のページを表示します 次のページを表示します 数字該当のページを表示します データは 複数選択できます 確認画面が表示されます 2 削除してよければ OK ボタンをクリックします 一覧が表示されます 3 さらに削除する場合は 1 ~ 2 の手順を繰り返します ごみ箱からデータを取り出す削除日から 10 日以内であれば ごみ箱キャビネットからデータを移動できます 削除日から 10 日以上経過すると ごみ箱キャビネットから自動的に削除されます 変更履歴で削除した過去ファイルは その時点で完全に削除されます ごみ箱キャビネットには 保存されません 1 キャビネット画面を表示し ゴミ箱 をクリックします キャビネット画面の表示方法 利用者画面の画面説明 (P.16) ごみ箱に保存されているデータ一覧が表示されます 35
37 キャビネット データの登録 2 取り出すデータを選択し 戻す ボタンをクリックします 全選択 解除 表示されているデータをすべて選択します 選択をすべて解除します 前のページを表示します 次のページを表示します 数字 該当のページを表示します データは 複数選択できます ごみ箱から戻す画面が表示されます キャビネットの階層を知るには 階層を表示する ボタンをクリックすると キャビネット名 に上位階層のキャビネット名も表示されます 元に戻すには 階層を表示しない ボタンをクリックします 3 移動先のキャビネットを選択して 戻す ボタンをクリックします 正常に移動されると 次手順のような画面が表示されます 4 OK ボタンをクリックします 一覧が表示されます 36
38 キャビネットデータの登録ファイルを編集するファイルの参照画面で ファイルを編集中の状態に設定できます 編集中のファイルは 他の利用者からの同時編集が禁止となります ファイルを変更している時など 同じファイルを他の利用者から変更させたくない場合に便利です ファイルの編集は 登録者本人 登録権のある人 管理者のみ行えます ファイルの登録内容を変更するにはファイルの登録内容を変更する手順については 登録内容を変更する (P.34) をご覧ください 1 データ一覧を表示し 編集処理を行うデータのファイル名をクリックします データ一覧の表示方法 登録データを確認する (P.26) 前のページを表示します 次のページを表示します 数字該当のページを表示します ファイルの参照画面が表示されます 2 編集を開始する ボタンをクリックします 正常に処理されると 次手順のような画面が表示されます 登録権がない場合 編集を開始する ボタンは表示されません 3 OK ボタンをクリックします ファイルが編集状態になります 編集を終了する方法については ファイルの編集を終了する (P.39) をご覧ください 37
39 キャビネット データの登録 4 閉じる ボタンをクリックします ファイル編集時の注意事項 データ一覧の表示 ファイル編集中のデータは 件名の横にす アイコンが表示されま 編集を設定した本人のみ データを変更できます それ以外の利用者 ( 管理者も含む ) が変更しようとすると エラーメッセージが表示されます 利用者画面では 登録した本人のみがデータを削除できます 管理者は 管理者画面でデータを削除することができます ファイルの参照画面の表示 ( 編集を設定した本人以外の利用者 ) 編集を設定した利用者の名前が表示されます 38
40 キャビネットデータの登録ファイルの参照画面の表示 ( 編集を設定した本人 ) 編集を終了する ボタンが表示されます ファイルの編集を終了するファイルの編集は 次の2つの方法で終了できます 利用者画面では 編集を設定した本人のみが編集を終了できます 管理者は 管理者画面で編集中データの編集を終了させることができます 登録内容を変更する編集を設定した本人が登録内容を変更すると 編集状態が解除されます 変更方法は 登録内容を変更する (P.34) をご覧ください 編集を終了する ボタンを使用するファイルの参照画面の 編集を終了する ボタンで 編集状態を解除することができます 1 データ一覧を表示し 編集解除処理を行うデータのファイル名をクリックします データ一覧の表示方法 登録データを確認する (P.26) 前のページを表示します 次のページを表示します 数字該当のページを表示します ファイルの参照画面が表示されます 39
41 キャビネット データの登録 2 編集を終了する ボタンをクリックします 正常に処理されると 次手順のような画面が表示されます 3 OK ボタンをクリックします ファイルの編集状態が解除されます 4 閉じる ボタンをクリックします データを移動する 登録されたデータの移動は 登録者本人 登録権のある人 管理者のみ行えます 1 データ一覧を表示し 移動するデータを選択して 移動 ボタンをクリックします データ一覧の表示方法 登録データを確認する (P.26) 全選択 解除 表示されているデータをすべて選択します 選択をすべて解除します 前のページを表示します 次のページを表示します 数字 該当のページを表示します データは 複数選択できます ファイルの移動画面が表示されます 40
42 41 キャビネットデータの登録 2 移動先のキャビネットを選択して 移動 ボタンをクリックします 正常に移動されると 次手順のような画面が表示されます 3 OK ボタンをクリックします 一覧が表示されます 4 さらに移動する場合は 1 ~ 3 の手順を繰り返します 登録可能容量を確認する登録可能容量は キャビネット名の右側に表示されます
43 キャビネット データをメールで登録する データをメールで登録する メールにデータを添付し 特定のメールアドレスに送信することで 添付したデータをキャビネットに登録することができます 本機能は 管理者が メールで登録設定 を行ったメールアドレスでのみ利用できます ご利用になりたい方は 管理者に設定を依頼してください 1 メールを作成し 管理者から通知されたメールアドレス宛に送信します 宛先 件名 添付ファイル 管理者から通知されたメールアドレスを入力します 管理者により件名に制限がかけられている場合 設定されている件名を入力します 登録するファイルを選択します 入力制限について キャビネット (P.140) メールは 通常のメールソフトから送信できます キャビネットに登録されます キャビネットに登録されたファイルは 他の登録データと同じ方法で確認できます キャビネットの閲覧方法 登録データを確認する (P.26) 送信メールがキャビネットに登録されない管理者の設定した条件と異なる内容で送信するとエラーとなり 以下のようなメールが管理者に送信されます 件名登録できませんでした 送信アドレス postman@dococab.jp 42
44 キャビネット変更履歴の管理変更履歴の管理変更履歴の確認 過去のファイルのダウンロード 復元 削除などが行えます 変更履歴を確認する変更履歴は ファイルの参照画面で確認できます 変更履歴の確認は 登録者本人 登録権または参照権のある人 管理者のみ行えます 変更履歴は ファイルの更新後 10 日間保存されます 保存期限を過ぎると 自動的に削除されます 1 データ一覧を表示し 変更履歴を確認するデータのファイル名をクリックします データ一覧の表示方法 登録データを確認する (P.26) 前のページを表示します 次のページを表示します 数字該当のページを表示します ファイルの参照画面が表示されます 2 変更履歴を確認します 変更履歴の表示 該当ファイルの登録 変更 削除 過去ファイルの復元の操作履歴が表示されます 登録者本人 登録権のある人 管理者のみ 編集を開始する ボタンが表示されます 登録者本人 登録権のある人 管理者のみ 過去ファイルの復元が可能な 復元 ボタンが表示されます 登録者本人と管理者のみ 過去ファイルの削除が可能な 削除 ボタンが表示されます 43
45 キャビネット 変更履歴の管理 過去のファイルをダウンロードする ファイルのダウンロードは 登録者本人 登録権または参照権のある人 管理者のみ行えます 1 該当データの変更履歴を表示し ダウンロードするファイル名をクリックします 変更履歴の表示方法 変更履歴を確認する (P.43) 前のページを表示します 次のページを表示します 数字 該当のページを表示します 過去のファイルを復元する 2 ファイルのダウンロード画面が表示されるので 任意の場所に保存します 変更したファイルを 以前のファイルに戻すことができます ファイルを複数回変更していた場合 どの時点の状態にでも戻すことが可能です ファイルの復元は 登録者本人 登録権のある人 管理者のみ行えます 該当データを他のユーザーが編集中の場合 ファイルの復元はできません 編集が解除されてから ファイルを復元してください 1 該当データの変更履歴を表示し 復元するファイル名の 復元 ボタンをクリックします 変更履歴の表示方法 変更履歴を確認する (P.43) 前のページを表示します 次のページを表示します 数字 該当のページを表示します 確認画面が表示されます 2 OK ボタンをクリックします 指定したファイルが 最新のファイルとして復元します 44
46 キャビネット変更履歴の管理 OK ボタンをクリックします 4 閉じる ボタンをクリックします 過去のファイルを削除するバージョン管理されている過去のファイルを削除できます ファイルの削除は 登録者本人と管理者のみ行えます いったん削除した過去のファイルは 復元することができません ご注意ください 1 該当データの変更履歴を表示し 削除するファイル名の 削除 ボタンをクリックします 変更履歴の表示方法 変更履歴を確認する (P.43) 前のページを表示します 次のページを表示します 数字該当のページを表示します 確認画面が表示されます 2 削除してよければ OK ボタンをクリック します 正常に削除されると 次手順のような画面が表示され ます 3 45
47 キャビネット 変更履歴の管理 3 OK ボタンをクリックします 4 閉じる ボタンをクリックします 46
48 キャビネットキャビネットの設定キャビネットの設定管理者が許可している場合 キャビネットの設定を変更できます この設定は 設定者本人にのみ有効です 管理者による設定変更について管理者は 以下の項目の設定を一括変更することができます 管理者が一括変更した場合 それまでの設定にかかわらず 全ユーザーに同じ設定内容が反映されます キャビネットの設定画面を表示するキャビネットの設定を行うための画面は 以下の方法で表示します 1 設定画面を表示し キャビネット をクリックします 設定画面の表示方法 利用者画面の画面説明 (P.16) 管理者の設定によって 機能が制限される場合があります 詳しくは 設定機能の一括変更と利用制限 (P.9) をご覧ください 2 キャビネットの設定画面が表示されます 最初に開くキャビネットの設定を変更するキャビネット機能を選択した際 最初に表示されるキャビネットを設定できます 1 キャビネットの設定画面を表示し 最初に開くキャビネットの設定 をクリックします キャビネットの設定画面の表示方法 キャビネットの設定画面を表示する (P.47) 47
49 キャビネット キャビネットの設定 2 必要事項を選択し 設定 ボタンをクリックします 指定しない 最初に開くキャビネットを指定する 最初に表示されるキャビネットを設定しない場合 選択します 最初に表示されるキャビネットを設定する場合 キャビネットの階層表示から該当のキャビネットを選択します キャビネットを選択すると ラジオボタンが選択された状態になり 上段のテキストボックスに該当のキャビネット名が表示されます 正常に変更されると 次手順のような画面が表示されます 3 OK ボタンをクリックします 設定が有効になります 48
50 ファイル送受信 この章では ファイル送受信の機能についてご案内しています ファイル送受信の概要 50 ファイル送受信の登録 53 ファイル送受信の確認 ( 送信一覧 ) 57 受信ファイルの個別確認 ( 受信一覧 ) 65 決裁申請の処理 ( 未処理一覧 ) 70 決裁済みファイル送受信の確認 ( 処理済み一覧 ) 75 ファイル送受信の設定 78
51 ファイル送受信 ファイル送受信の概要 ファイル送受信の概要 ファイル送受信機能の概要や 手順の流れを説明します ファイル送受信とは ファイル送受信機能では ユーザーや外部の第三者とデータの受け渡しを行うことができます メールでは扱いにくい大容量データの受け渡しをする場合などに便利です 目的に応じた次の 3 種類のメニューが用意されています ファイルの送信 指定した相手にデータを送信します 1 ファイル送受信を登録する (P.53) 2 ファイル送受信を確認する (P.58) ファイルの受信 指定した相手からデータを受け取ることができます 1 ファイル送受信を登録する (P.53) 2 ファイル送受信を確認する (P.58) ファイルの往復 指定した相手にデータを送信します さらに その相手からデータを受け取ることができます 1 ファイル送受信を登録する (P.53) 2 ファイル送受信を確認する (P.58) 50
52 ファイル送受信ファイル送受信の概要通知メールの送信先 ( 受信者 ) の操作方法会員サイト ご利用の手引き にマニュアルを掲載しています ブラウザ版 ファイル送受信( 通知メール受信者向け ) 承認機能が設定されると ファイル送受信の登録時 承認者 ( 代理承認者 ) による登録内容の決裁 ( 承認 確認 却下 ) が行われるようになります 承認機能の設定は 管理者がユーザーごとに行います 承認者と代理承認者 決裁は 管理者がユーザーごとに設定した 承認者 または 代理承認者 が行います 通常 決裁は承認者が行います 承認者が不在の際などには 承認者本人または管理者が代理承認者に決裁を任せることもできます 詳しくは 決裁実施者を設定する (P.79) をご覧ください 管理者が代理承認者を設定していない場合もあります 特に書きわける必要のない場合 マニュアルでは 決裁を行うユーザーを 承認者 と記載します 事前承認と事後確認 承認機能には 事前承認 と 事後確認 の 2 種類があります 種類概要通知メールの送信タイミング 事前承認 事後確認 ファイル送受信の登録後 送信先に通知する前に承認者が決裁 ( 承認 却下 ) します ファイル送受信の登録後 承認者が決裁 ( 確認 却下 ) します 送信一覧 受信一覧でできること 送信一覧画面 受信一覧画面でできることは 次のとおりです 送信一覧 受信一覧 承認機能とは承認者が承認すると 送信先に通知メールが送信されます ファイル送受信の登録後 すぐに送信先へ通知メールが送信されます 登録したファイル送受信の一覧を参照できます ファイル送受信の登録内容や送信先のファイル参照 返信状況の確認 ファイル送受信の削除 決裁待ちのファイル送受信の取下げが行えます また 登録済みのファイル送受信を再利用して 新たなファイル送受信を登録することも可能です ファイル送受信の確認 ファイル送受信の確認( 送信一覧 ) (P.57) ファイルの受信 ファイルの往復 で返信を依頼したファイルが登録されると この一覧に表示されます 受け取ったファイルの個別確認や ダウンロード 削除が行えます また 登録済みのファイル送受信を再利用して 新たなファイル送受信を登録することも可能です 受信ファイルの個別確認 受信ファイルの個別確認( 受信一覧 ) (P.65) 51
53 ファイル送受信 ファイル送受信の概要 未処理一覧 処理済み一覧でできること 未処理一覧画面 処理済み一覧画面でできることは 次のとおりです どちらの画面も 承認者または代理承認者に設定されたユーザーのみ 表示されます 未処理一覧 決裁を依頼されたファイル送受信の一覧を参照できます 決裁待ちのファイル送受信を確認し 決裁 ( 承認 確認 却下 ) を行います 処理済み一覧 決裁済みのファイル送受信の一覧を参照できます ユーザー本人が決裁を行ったファイル送受信を確認できます 一度承認 ( 確認 ) したファイル送受信を 却下することも可能です 52
54 ファイル送受信ファイル送受信の登録ファイル送受信の登録サーバー上に送信先やファイルなどを登録し ユーザーや外部の第三者とデータの受け渡しを行います ファイル送受信を登録する送信先や送信するファイルなどを登録します 登録後 送信先 ( 受信者 ) に通知メールが送信されます ただし 承認機能の 事前承認 が設定されているユーザーの場合 承認者が 承認 するまで 送信先 ( 受信者 ) に通知メールが送信されません ここでは 事前承認 が設定されているユーザーが ファイルの往復 を登録する場合を例に説明します ここでもできます送信一覧画面のファイル送受信を再利用し 新たなファイル送受信を登録することもできます 送信一覧画面からの登録方法 登録済みのファイル送受信を再利用する (P.63) 1 ファイル送受信画面を表示し 3 種類のメニューから利用するメニューを選択します ファイル送受信画面の表示方法 利用者画面の画面説明 (P.16) 依頼の登録画面が表示されます メニューが選択できない承認機能が設定されているユーザーの場合 承認者が設定されていないと ファイル送受信機能を利用することができません 管理者の方にご確認ください 2 送信先を指定する ボタンをクリックします 53
55 ファイル送受信 ファイル送受信の登録 3 アドレス帳を利用する場合 アドレス帳 から送信先のグループ名を選択し 通知するアドレスを選択して 追加 ボタンをクリックします メールアドレスを直接入力する場合 メールアドレス直接入力 にメールアドレスを入力して 追加 ボタンをクリックします 入力制限について ファイル送受信 (P.140) アドレスが 通知先 に追加されます メールアドレスを複数入力する場合メールアドレスは カンマ (,) 区切りで入力してください アドレス一覧を絞り込むアドレス一覧の 絞り込みキーワード 欄に文字列を入力すると 合致する名前 メールアドレスの宛先のみが表示されます 通知先から取り消す場合 通知先 で削除するメールアドレスを選択し 削除 ボタンをクリックします 4 通知先をすべて追加し終わったら 戻る ボタンをクリックします 依頼の登録画面に戻ります 追加した送信先の件数が表示されます 54
56 必要事項を入力し 確認 ボタンをクリッ クします 件名 登録内容を表すタイトルを入力 します ファイル登録するファイルを選択します ファイル送受信 ファイル送受信の登録 ファイルを選択する ボタンを クリックします 表示された画 面で 参照 ボタンをクリック し 登録するファイルを選択し てください 選択し終わったら 戻る ボタンをクリックしま す ファイルを選択する場合は 登録 可能容量を超えないようにして ください 有効期限 データの受け渡しが可能な期限 を選択します ここで設定した有効期限を過ぎ ると一覧から削除され ファイル の受け取りや状況確認ができな くなります パスワード設定 送信先用にパスワードを設定す るかどうかを選択します 自分で設定する を選択した場 合 パスワードを入力してくだ さい 管理者がパスワードの設定を必 須としている場合は 選択肢 設 定しない は表示されません 本文 送信先への通知内容を入力しま す 登録通知メール 送信先がファイルを返信した 際 通知メールを受け取りたい 場合 選択します 入力制限について ファイル送受信 (P.140) ファイルの送信 の場合 登録通知メール は表示され ません ファイルの受信 の場合 ファイル は表示されません 管理者の設定によって 機能が制限される場合がありま す 詳しくは アドレス帳の利用制限 (P.8) その他の 利用制限 (P.10) をご覧ください 通知内容確認画面が表示されます 有効期限 パスワード設定で 設定しない を選択した場合 有効期限の選択範囲は 1 ~ 7 日間となります 管理者が有効期限の最大日数を設定している場合 設定された最大日数以上は表示されません 5 55
57 ファイル送受信 ファイル送受信の登録 6 登録してよければ 送信 ボタンをクリックします 正常に登録されると 次手順のような画面が表示されます プレビュー画面を表示する 通知メールプレビュー ボタンをクリックすると 通知メールのプレビュー画面が表示され 送信先に配信される内容を確認することができます 7 OK ボタンをクリックします 事前承認 が設定されているユーザーの場合 承認者に決裁申請が送られます 承認者の承認後 送信先に通知メールが送信されます 事後承認 が設定されているユーザーの場合 承認者に決裁申請 送信先に通知メールが送信されます 承認機能が設定されていないユーザーの場合 送信先に通知メールが送信されます 送信一覧画面が表示されます パスワード設定 自分で設定する を選択した場合 設定したパスワードは 通知メールには記載されません 別の方法で 送信先に伝えてください 自動で生成する を選択した場合 自動生成されたパスワードは 約 1 分後 別メールで通知されます 56
58 ファイル送受信ファイル送受信の確認 ( 送信一覧 ) ファイル送受信の確認 ( 送信一覧 ) ファイルの送信 ファイルの受信 ファイルの往復 の登録内容を確認できます また ファイル送受信の削除や再利用 決裁待ちのファイル送受信の取下げが行えます 送信一覧画面を表示する送信一覧画面を表示するための画面は 以下の方法で表示します 1 ファイル送受信画面を表示し 送信一覧 をクリックします ファイル送受信画面の表示方法 利用者画面の画面説明 (P.16) 2 送信一覧画面が表示されます メニューファイル送受信画面に戻ります 受信一覧受信一覧画面が表示されます 受信一覧画面について 受信一覧画面を表示する (P.65) 未処理一覧未処理一覧面が表示されます 未処理一覧面について 未処理一覧画面を表示する (P.70) 処理済み一覧処理済み一覧面が表示されます 処理済み一覧面について 処理済み一覧画面を表示する (P.75) 登録ファイルの送信アイコン ファイルの受信アイコン ファイルの往復アイコンが画面に表示されます 表示されたアイコンをクリックし ファイル送受信を登録することができます ファイル送受信の登録 ファイル送受信を登録する (P.53) 削除ファイル送受信の登録を削除できます ファイル送受信の削除 ファイ ル送受信を削除する (P.61) 残ディスク容量登録可能容量が表示されます ディスク領域に保管されます 登録されたファイルは ディスク領域に保管されま す ディスク領域とは キャビネットやファイル送受信に登録されるファイルが保管される領域です 57
59 ファイル送受信ファイル送受信の確認 ( 送信一覧 ) 未処理一覧 処理済み一覧 は 承認者または代理承認者として設定されているユーザーのみ表示されます ファイル送受信を確認する ファイル送受信の確認は 登録者本人と管理者のみが行えます 1 送信一覧画面を表示し 確認する件名をクリックします 送信一覧画面の表示方法 送信一覧画面を表示する (P.57) 種別状態送信先件名合計サイズ登録日時有効期限 ファイル送受信の種別がアイコンで表示されます ファイルの送信 : ファイルの受信 : ファイルの往復 : 決裁申請の状況や 送信先の確認状況が表示されます 送信先が表示されます 送信先が複数の場合 未表示の送信先数が ( 他 X 件 ) と表示されます 件名が表示されます パスワードが設定されている場合 件名の先頭にアイコンが表示されます 送信ファイルと返信ファイルの合計サイズが表示されます 登録日時が表示されます 有効期限が表示されます 前のページを表示します 次のページを表示します 数字 該当のページを表示します 依頼の参照画面が表示されます 一覧を並び替えるには登録日時順 ( 降順 ) に表示された一覧を 他の表示項目をクリックして並び替えることができます 送信先 件名 合計サイズ 有効期限 種別 状態 昇順に並び替えます ファイル送受信の種別順に並び替えます 状況の種類順に並び替えます もう一度クリックすると 逆順になります 管理者の場合 一覧に 登録者 が表示されます 58
60 確認し終わったら 閉じる ボタンをクリッ クします 参照 ファイルを参照できます 参照するファイルを選択し 参 照 ボタンをクリックします ファイル送受信 ファイル送受信の確認 ( 送信一覧 ) ダウンロード ファイルをダウンロードできま す ダウンロードするファイルを選 択し ダウンロード ボタンを クリックします 承認状況 承認機能が設定されている場 合 承認者による決裁状況が表 示されます 参照状況詳細 送信先の参照人数が表示されて います 行をクリックすると 送信先ごとに参照状況を確認で きます 参照状況の確認 送信先の参照 状況 返信状況を確認する (P.59) 返信状況詳細 送信先の返信人数が表示されて います 行をクリックすると 送信先ごとに返信状況を確認で きます 返信状況の確認 送信先の参照 状況 返信状況を確認する (P.59) ファイルの送信 の場合 返信状況詳細 は表示されま せん ファイルの受信 の場合 ファイル名 は表示されませ ん 送信先の参照状況 返信状況を確認する 1 依頼の参照画面を表示し 参照状況詳細行を 2 クリックします 依頼の参照画面の表示方法 ファイル送受信を確認す る (P.58) 参照状況の詳細が表示されます 59
61 ファイル送受信ファイル送受信の確認 ( 送信一覧 ) 2 参照状況を確認し終わったら 返信状況詳細行をクリックします 状況 氏名 参照日時 送信先が受信者サイトにアクセスしていた場合 アイコンが表示されます ファイルをダウンロードしたかどうかは 確認できません 送信先の氏名とメールアドレスが表示されます メールアドレスを直接入力した場合 氏名は表示されません 送信先が受信者サイトにアクセスした最新の日時が表示されます ファイルの送信 の場合 返信状況詳細 は表示されません 返信状況の詳細が表示されます 3 返信状況を確認し終わったら 閉じる ボタンをクリックします 状況氏名返信コメントファイル名サイズダウンロード返信日時 送信先が受信者サイトから返信していた場合 アイコンが表示されます 送信先の氏名とメールアドレスが表示されます メールアドレスを直接入力した場合 氏名は表示されません 返信されたコメントが表示されます 返信されたファイル名が表示されます 返信されたファイルのサイズが表示されます 送信先から返信されたファイルをダウンロードできます 送信先が受信者サイトから返信した日時が表示されます ここでもできます送信一覧画面から 送信先の参照状況 返信状況を確認できます 1 送信一覧画面を表示し 確認する状況をクリックします 送信一覧画面の表示方法 送信一覧画面を表示する (P.57) 前のページを表示します 次のページを表示します 数字 該当のページを表示します 60
62 ファイル送受信ファイル送受信の確認 ( 送信一覧 ) 状況確認画面が表示されます ファイル送受信を削除するファイル送受信の削除は 登録者本人と管理者のみが行えます 事前承認 が設定されているユーザーの場合 決裁待ち ( 承認待ち ) のファイル送受信は削除することができません 申請を中止したい場合は 取下げ の処理を行ってください ファイル送受信の取下げ ファイル送受信を取り下げる (P.62) 1 送信一覧画面を表示し 削除するファイル送受信を選択して 削除 ボタンをクリックします 送信一覧画面の表示方法 送信一覧画面を表示する (P.57) 全選択表示されているファイル送受信をすべて選択します 解除選択をすべて解除します 前のページを表示します 次のページを表示します 数字該当のページを表示します ファイル送受信は 複数選択できます 確認画面が表示されます 2 削除してよければ OK ボタンをクリックします 送信一覧画面が表示されます 2 61
63 ファイル送受信ファイル送受信の確認 ( 送信一覧 ) ファイル送受信を取り下げる 事前承認 が設定されているユーザーの場合 決裁待ち ( 承認待ち ) のファイル送受信の申請を取り下げることができます 1 送信一覧画面を表示し 取り下げる件名 ( または状態 ) をクリックします 送信一覧画面の表示方法 送信一覧画面を表示する (P.57) 前のページを表示します 次のページを表示します 数字 該当のページを表示します 依頼の参照画面が表示されます 2 取下げ ボタンをクリックします 画面例は 件名をクリックした場合の例です 確認画面が表示されます 3 OK ボタンをクリックします 4 OK ボタンをクリックします 送信一覧画面が表示されます 却下されたファイル送受信を確認する 承認者から却下されたファイル送受信の内容 ( コメントなど ) を確認します 1 送信一覧画面を表示し 確認する件名 ( または状態 ) をクリックします 送信一覧画面の表示方法 送信一覧画面を表示する (P.57) 前のページを表示します 次のページを表示します 数字 該当のページを表示します 依頼の参照画面が表示されます 62
64 ファイル送受信ファイル送受信の確認 ( 送信一覧 ) 確認し終わったら 閉じる ボタンをクリックします 画面例は 件名をクリックした場合の例です 登録済みのファイル送受信を再利用する登録済みのファイル送受信を利用して 新たなファイル送受信を登録することができます 1 送信一覧画面を表示し 再利用する件名をクリックします 送信一覧画面の表示方法 送信一覧画面を表示する (P.57) 前のページを表示します 次のページを表示します 数字該当のページを表示します 依頼の参照画面が表示されます 2 再利用して登録 をクリックします 2 63
65 ファイル送受信ファイル送受信の確認 ( 送信一覧 ) 3 依頼の登録画面が表示されます 以降の手順は 新規登録と同じです 操作方法については ファイル送受信を登録する (P.53) の手順 2 以降をご覧ください 64
66 ファイル送受信受信ファイルの個別確認 ( 受信一覧 ) 受信ファイルの個別確認 ( 受信一覧 ) 受け取ったファイルの個別確認や ダウンロード 削除が行えます また 登録済みのファイル送受信を再利用することも可能です 受信一覧画面を表示する受信一覧画面を表示するための画面は 以下の方法で表示します 1 ファイル送受信画面を表示し 受信一覧 をクリックします ファイル送受信画面の表示方法 利用者画面の画面説明 (P.16) 2 受信一覧画面が表示されます メニューファイル送受信画面に戻ります 送信一覧送信一覧画面が表示されます 送信一覧画面について 送信一覧画面を表示する (P.57) 未処理一覧未処理一覧面が表示されます 未処理一覧面について 未処理一覧画面を表示する (P.70) 処理済み一覧処理済み一覧面が表示されます 処理済み一覧面について 処理済み一覧画面を表示する (P.75) 登録ファイルの送信アイコン ファイルの受信アイコン ファイルの往復アイコンが画面に表示されます 表示されたアイコンをクリックし ファイル送受信を登録することができます ファイル送受信の登録 ファイル送受信を登録する (P.53) 削除送信先から受け取ったデータを削除できます 受信データの削除 受信データ を個別に削除する (P.68) 残ディスク容量登録可能容量が表示されます ディスク領域に保管されます 登録されたファイルは ディスク領域に保管されま す ディスク領域とは キャビネットやファイル送受信に登録されるファイルが保管される領域です 65
67 ファイル送受信受信ファイルの個別確認 ( 受信一覧 ) 未処理一覧 処理済み一覧 は 承認者または代理承認者として設定されているユーザーのみ表示されます 受信したファイルを個別に確認する 受信したファイルの確認は 登録者本人と管理者のみが行えます 1 受信一覧画面を表示し 確認する件名をクリックします 受信一覧画面の表示方法 受信一覧画面を表示する (P.65) 件名ファイル名サイズ登録者登録日時有効期限 件名が表示されます 返信されたファイル名が表示されます 1 ファイルのみの場合はアイコン 複数のファイルの場合はアイコンが表示されます アイコンをクリックすると 送信先から返信されたファイルをダウンロードできます アイコンをクリックすると 依頼の参照画面が表示されます 返信されたファイルの合計サイズが表示されます 送信先の氏名とメールアドレスが表示されます メールアドレスを直接入力した場合 氏名は表示されません 登録日時が表示されます 有効期限が表示されます 前のページを表示します 次のページを表示します 数字 該当のページを表示します コメントが返信されている場合 ファイル名の右横にアイコンが表示されます 依頼の参照画面が表示されます 一覧を並び替えるには登録日時順 ( 降順 ) に表示された一覧を 他の表示項目をクリックして並び替えることができます 件名 ファイル名 サイズ 登録者 有効期限 昇順に並び替えます もう一度クリックすると 逆順になります 66
68 返信状況を確認します さらに 参照状況を 確認する場合は 参照状況詳細行をクリック します 参照 自分が登録したファイルを参照 できます ダウンロード自分が登録したファイルをダウ 2 ファイル送受信 受信ファイルの個別確認 ( 受信一覧 ) ンロードできます 返信状況詳細 状況 送信先が受信者サイトから返信 していた場合 アイコンが表 示されます 氏名 送信先の氏名とメールアドレス が表示されます メールアドレスを直接入力した 場合 氏名は表示されません 返信コメント 送信先の返信時のコメントが表 示されます ファイル名 返信されたファイル名が表示さ れます サイズ 返信されたファイルのサイズが 表示されます ダウンロード 送信先から返信されたファイル をダウンロードできます 返信日時 送信先が受信者サイトから返信 した日時が表示されます ファイルの受信 の場合 ファイル名 は表示されませ ん 参照状況の詳細が表示されます 3 参照状況を確認し終わったら 閉じる ボ タンをクリックします 状況 送信先が受信者サイトにアクセ スしていた場合 アイコンが 表示されます ファイルをダウンロードしたか どうかは 確認できません 氏名 送信先の氏名とメールアドレス が表示されます メールアドレスを直接入力した 場合 氏名は表示されません 参照日時 送信先が受信者サイトにアクセ スした最新の日時が表示されま す 67
69 ファイル送受信受信ファイルの個別確認 ( 受信一覧 ) 受信データを個別に削除する 受信データの削除は 登録者本人と管理者のみが行えます 1 受信一覧画面を表示し 削除する受信データを選択して 削除 ボタンをクリックします 受信一覧画面の表示方法 受信一覧画面を表示する (P.65) 全選択 解除 表示されているファイル送受信をすべて選択します 選択をすべて解除します 前のページを表示します 次のページを表示します 数字 該当のページを表示します 受信データは 複数選択できます 確認画面が表示されます 2 削除してよければ OK ボタンをクリックします 受信一覧画面が表示されます 登録済みのファイル送受信を再利用する 登録済みのファイル送受信を利用して 新たなファイル送受信を登録することができます 1 受信一覧画面を表示し 再利用する件名をクリックします 受信一覧画面の表示方法 受信一覧画面を表示する (P.65) 前のページを表示します 次のページを表示します 数字 該当のページを表示します 依頼の参照画面が表示されます 2 再利用して登録 をクリックします 68
70 69 ファイル送受信受信ファイルの個別確認 ( 受信一覧 ) 3 依頼の登録画面が表示されます 以降の手順は 新規登録と同じです 操作方法については ファイル送受信を登録する (P.53) の手順 2 以降をご覧ください
71 ファイル送受信決裁申請の処理 ( 未処理一覧 ) 決裁申請の処理 ( 未処理一覧 ) 承認者または代理承認者に指定されたユーザーは 依頼されたファイル送受信の決裁を行います 未処理一覧画面を表示する 未処理一覧画面を表示するための画面は 以下の方法で表示します 1 ファイル送受信画面を表示し 未処理一覧 をクリックします ファイル送受信画面の表示方法 利用者画面の画面説明 (P.16) 2 未処理一覧画面が表示されます メニュー送信一覧受信一覧処理済み一覧残ディスク容量 ファイル送受信画面に戻ります 送信一覧画面が表示されます 送信一覧画面について 送信一覧画面を表示する (P.57) 受信一覧画面が表示されます 受信一覧画面について 受信一覧画面を表示する (P.65) 処理済み一覧面が表示されます 処理済み一覧面について 処理済み一覧画面を表示する (P.75) 登録可能容量が表示されます 70
72 状態 状況の種類順に並び替 事前承認を依頼されたファイル送受信を決裁する ( 承認 / 却下 ) 事前承認を依頼されたファイル送受信を決裁します 事前承認の場合 承認者が承認するまで 依頼先に通知メールが送信されません ファイル送受信 決裁申請の処理 ( 未処理一覧 ) 1 未処理一覧画面を表示し 決裁する件名 ( ま たは状態 ) をクリックします 未処理一覧画面の表示方法 未処理一覧画面を表示す る (P.70) 種別 ファイル送受信の種別がアイコ ンで表示されます ファイルの送信 : ファイルの受信 : ファイルの往復 : 状態 決裁申請の状況や 送信先の確 認状況が表示されます 事前承認の場合 状態の先頭に アイコンが表示されます 事 後確認の場合 状態の先頭に アイコンが表示されます 送信先 送信先が表示されます 送信先が複数の場合 未表示の送 信先数が ( 他 X 件 ) と表示され ます 件名 件名が表示されます パスワードが設定されている場 合 件名の先頭に アイコンが 表示されます 合計サイズ 送信ファイルの合計サイズが表 示されます 登録者 登録者が表示されます 登録日時 登録日時が表示されます 有効期限 有効期限が表示されます 前のページを表示します 次のページを表示します 数字 該当のページを表示します 決裁画面が表示されます 一覧を並び替えるには 登録日時順 ( 降順 ) に表示された一覧を 他の表 示項目をクリックして並び替えることができま す 送信先 件名 昇順に並び替えます 合計サイズ 登録者 有効期限種別ファイル送受信の種別順に並び替えます えます もう一度クリックすると 逆順になります 71
73 ファイル送受信決裁申請の処理 ( 未処理一覧 ) 2 必要事項を入力し 決裁結果に該当するボタンをクリックします コメント 承認する 却下する 必要に応じてコメントを入力します ファイル送受信を承認する場合 クリックします ファイル送受信を却下する場合 クリックします 入力制限について 決裁申請の処理 ( 未処理一覧 ) (P.141) 確認画面が表示されます 添付ファイルを確認できます ファイル名をクリックすると ファイルのダウンロード画面が表示されるので 任意の場所に保存して確認してください 複数のファイルが添付されている場合 添付ファイルは 1 ファイルずつ確認してください 3 OK ボタンをクリックします 画面例は 承認 ボタンをクリックした場合の例です 4 OK ボタンをクリックします 一覧が表示されます 申請者に 決裁結果の通知メールが送信されます 決裁結果が 承認 の場合 送信先に通知メールが送信されます 72
74 状態 状況の種類順に並び替 事後確認を依頼されたファイル送受信を決裁する ( 確認 / 却下 ) 事後確認を依頼されたファイル送受信を決裁します 事後確認の場合 すでに 依頼先に通知メールが送信されています ファイル送受信 決裁申請の処理 ( 未処理一覧 ) 1 未処理一覧画面を表示し 決裁する件名 ( ま たは状態 ) をクリックします 未処理一覧画面の表示方法 未処理一覧画面を表示す る (P.70) 種別 ファイル送受信の種別がアイコ ンで表示されます ファイルの送信 : ファイルの受信 : ファイルの往復 : 状態 決裁申請の状況や 送信先の確 認状況が表示されます 事前承認の場合 状態の先頭に アイコンが表示されます 事 後確認の場合 状態の先頭に アイコンが表示されます 送信先 送信先が表示されます 送信先が複数の場合 未表示の送 信先数が ( 他 X 件 ) と表示され ます 件名 件名が表示されます パスワードが設定されている場 合 件名の先頭に アイコンが 表示されます 合計サイズ 送信ファイルと返信ファイルの 合計サイズが表示されます 登録者 登録者が表示されます 登録日時 登録日時が表示されます 有効期限 有効期限が表示されます 前のページを表示します 次のページを表示します 数字 該当のページを表示します 決裁画面が表示されます 一覧を並び替えるには 登録日時順 ( 降順 ) に表示された一覧を 他の表 示項目をクリックして並び替えることができま す 送信先 件名 昇順に並び替えます 合計サイズ 登録者 有効期限種別ファイル送受信の種別順に並び替えます えます もう一度クリックすると 逆順になります 73
75 ファイル送受信決裁申請の処理 ( 未処理一覧 ) 2 必要事項を入力し 決裁結果に該当するボタンをクリックします コメント 確認する 却下する 必要に応じてコメントを入力します ファイル送受信を確認済みにする場合 クリックします ファイル送受信を却下する場合 クリックします 入力制限について 決裁申請の処理 ( 未処理一覧 ) (P.141) 確認画面が表示されます 添付ファイルを確認できます ファイル名をクリックすると ファイルのダウンロード画面が表示されるので 任意の場所に保存して確認してください 複数のファイルが添付されている場合 添付ファイルは 1 ファイルずつ確認してください 3 OK ボタンをクリックします 画面例は 確認 ボタンをクリックした場合の例です 4 OK ボタンをクリックします 一覧が表示されます 申請者に 決裁結果の通知メールが送信されます 74
76 ファイル送受信決裁済みファイル送受信の確認 ( 処理済み一覧 ) 決裁済みファイル送受信の確認 ( 処理済み一覧 ) 自分が決裁 ( 承認 確認 却下 ) したファイル送受信は その内容を確認することができます 後から 申請を 却下 することも可能です 処理済み一覧画面を表示する処理済み一覧画面を表示するための画面は 以下の方法で表示します 1 ファイル送受信画面を表示し 処理済み一覧 をクリックします ファイル送受信画面の表示方法 利用者画面の画面説明 (P.16) 2 処理済み一覧画面が表示されます メニューファイル送受信画面に戻ります 送信一覧送信一覧画面が表示されます 送信一覧画面について 送信一覧画面を表示する (P.57) 受信一覧受信一覧画面が表示されます 受信一覧画面について 受信一覧画面を表示する (P.65) 未処理一覧未処理一覧面が表示されます 未処理一覧面について 未処理一覧画面を表示する (P.70) 残ディスク容量登録可能容量が表示されます 75
77 ファイル送受信決裁済みファイル送受信の確認 ( 処理済み一覧 ) 決裁済みのファイル送受信を確認する 自分が決裁 ( 承認 確認 却下 ) したファイル送受信の内容を確認することができます 後から 決裁済みの申請を 却下 することも可能です 1 処理済み一覧画面を表示し 確認する件名 ( または状態 ) をクリックします 処理済み一覧画面の表示方法 処理済み一覧画面を表示する (P.75) 種別状態送信先件名合計サイズ登録者登録日時有効期限 ファイル送受信の種別がアイコンで表示されます ファイルの送信 : ファイルの受信 : ファイルの往復 : 決裁申請の状況や 送信先の確認状況が表示されます 事前承認の場合 状態の先頭にアイコンが表示されます 事後確認の場合 状態の先頭にアイコンが表示されます 送信先が表示されます 送信先が複数の場合 未表示の送信先数が ( 他 X 件 ) と表示されます 件名が表示されます パスワードが設定されている場合 件名の先頭にアイコンが表示されます 送信ファイルと返信ファイルの合計サイズが表示されます 登録者が表示されます 登録日時が表示されます 有効期限が表示されます 前のページを表示します 次のページを表示します 数字 該当のページを表示します 依頼の参照画面が表示されます 一覧を並び替えるには登録日時順 ( 降順 ) に表示された一覧を 他の表示項目をクリックして並び替えることができます 送信先 件名 合計サイズ 登録者 有効期限 種別 状態 昇順に並び替えます ファイル送受信の種別順に並び替えます 状況の種類順に並び替えます もう一度クリックすると 逆順になります 76
78 77 ファイル送受信決裁済みファイル送受信の確認 ( 処理済み一覧 ) 2 閉じる ボタンをクリックします 申請を却下する場合必要に応じてコメントを入力し 却下 ボタンをクリックしてください 申請を却下した場合 申請者に 決裁結果の通知メールが送信されます 入力制限について 決裁済みファイル送受信の確認 ( 処理済み一覧 ) (P.141)
79 ファイル送受信 ファイル送受信の設定 ファイル送受信の設定 管理者が許可している場合 ファイル送受信の設定を変更できます 管理者による設定変更について管理者は 以下の各項目の設定を一括変更することができます 管理者が一括変更した場合 それまでの設定にかかわらず 全ユーザーに同じ設定内容が反映されます 管理者が変更を許可していない場合 設定画面に ファイル送受信 の項目が表示されません ファイル送受信の設定画面を表示する ファイル送受信の設定を行うための画面は 以下の方法で表示します 1 設定画面を表示し ファイル送受信 をクリックします 設定画面の表示方法 利用者画面の画面説明 (P.16) 管理者の設定によって 機能が制限される場合があります 詳しくは 設定機能の一括変更と利用制限 (P.9) をご覧ください 2 ファイル送受信の設定画面が表示されます 署名を設定する ファイル送受信先に配信される通知メールの署名を設定します 1 ファイル送受信の設定画面を表示し 署名設定 をクリックします ファイル送受信の設定画面の表示方法 ファイル送受信の設定画面を表示する (P.78) 78
80 必要事項を入力し 設定 ボタンをクリッ クします 管理者機能で設 管理者が設定した署名を利用す 定されている署 る場合 選択します 名を利用する ファイル送受信 ファイル送受信の設定 署名を設定する 自分専用の署名を設定する場 合 選択します 通知メールに 表示する署名を 下の署名欄に 入力してください 署名を設定する を選択し 署 名欄に何も入力しない場合 通知 メールに署名は表示されません 入力制限について ファイル送受信の設定 (P.141) 3 OK ボタンをクリックします 設定が有効になります 決裁実施者を設定する 決裁は 承認者または代理承認者のどちらか 1 人が行います 承認者に指定されたユーザーは 自分または 代理承認者のどちらが実際に決裁するかを設定できます 1 ファイル送受信の設定画面を表示し 代理 承認設定 をクリックします ファイル送受信の設定画面の表示方法 ファイル送受信 の設定画面を表示する (P.78) 2 必要事項を選択し 設定 ボタンをクリッ クします 自分で承認する 承認者本人が決裁します 代理承認者に承 代理承認者が決裁します 認させる 決裁申請するユーザーごとに 決裁実施者を設定 することはできません 代理承認者が設定されていないユーザーの決裁実 施者は 設定に関わらず承認者本人となります 3 OK ボタンをクリックします 設定が有効になります 2 79
81 ファイル送受信 ファイル送受信の設定 80
82 ツール この章では キャビネットデータの一括ダウンロードや名刺データのエクスポートについてご案内しています 一括ダウンロード 82 名刺データインポート 85 名刺データエクスポート 88
83 ツール 一括ダウンロード 一括ダウンロード 指定したキャビネット配下の全データをダウンロードすることができます 一括ダウンロード画面を表示する 一括ダウンロードを行うための画面は 以下の方法で表示します 1 ツール画面を表示し 一括ダウンロード をクリックします ツール画面の表示方法 利用者画面の画面説明 (P.16) 2 一括ダウンロード画面が表示されます 一覧を並び替えるには依頼日時順 ( 降順 ) に表示された一覧を 他の表示項目をクリックして並び替えることができます ファイル名 サイズ 有効期限 昇順に並び替えます もう一度クリックすると 逆順になります データを一括ダウンロードする 選択したキャビネットに登録されていた全ファイルを 1 ファイルに圧縮します 圧縮ファイルが一括ダウンロード画面の一覧に追加されます ( ファイルの作成には時間がかかります ) 有効期限は作成 7 日後です 期限を過ぎると 圧縮ファイルは自動的に削除されます 1 一括ダウンロード画面を表示し キャビネットの選択 ボタンをクリックします 一括ダウンロード画面の表示方法 一括ダウンロード画面を表示する (P.82) ファイルは ZIP 形式で圧縮されます ファイル名やキャビネット名に全角文字が含まれている場合 Mac OS で解凍することができません 82
84 6 ファイルのダウンロード画面が表示されるので 任意の場所に保存します ダウンロードしたファイルを解凍するには 2 圧縮ファイルの解凍には 解凍ソフトをご利用くだ 一括ダウンロードするキャビネットを選択 し 作成する ボタンをクリックします 入力制限について ツール (P.141) 下の階層のキャビネットを圧縮ファイルに含めたくない ときは 配下を含める をクリックして選択を解除して ください 一括ダウンロードファイルの作成依頼が正常に受け ツール 一括ダウンロード 付けられると 次手順のような画面が表示されます 3 OK ボタンをクリックします 一覧が表示されます 作成中の圧縮ファイルには ファイル名 に 受付 と表示されます 4 10 分程度経ってから 一括ダウンロード画 面を表示します 画面を最新の状態にするには 最新の状態に更新 ボタンをクリックします 5 受付 の表示が ダウンロード ボタンに 変わっていたら 該当ファイルの ダウン ロード ボタンをクリックします さい 解凍ソフトはフリーソフトとして数多く配布 されています 83
85 ツール 一括ダウンロード データを削除する データの削除は 登録者本人と管理者のみ行えます 1 一括ダウンロード画面を表示し 削除するデータを選択して 削除 ボタンをクリックします 一括ダウンロード画面の表示方法 一括ダウンロード画面を表示する (P.82) 前のページを表示します 次のページを表示します 数字 該当のページを表示します 確認画面が表示されます 2 削除してよければ OK ボタンをクリックします 一覧が表示されます 最新情報を表示する 一括ダウンロード画面の 最新の状態に更新 ボタンをクリックすると 一覧表示の内容が最新の状態に更新されます 登録可能容量を確認する 登録可能容量は 一括ダウンロード画面の右側に表示されます ディスク領域に保管されます作成された圧縮ファイルは ディスク領域に保管されます ディスク領域とは キャビネットやファイル送受信に登録されるファイルが保管される領域です 84
86 ツール名刺データインポート名刺データインポート名刺データを CSV ファイルで一括登録することができます 名刺データをインポートする登録する名刺情報が多い場合は CSV ファイルで一括登録することをお勧めします CSV ファイルはご自身で作成することもできますが 入力する項目が記載されている入力フォームをダウンロードして利用することもできます ここでは 入力フォームを利用する方法についてご案内しています 1 ツール画面を表示し 名刺データインポート をクリックします ツール画面の表示方法 利用者画面の画面説明 (P.16) 2 入力フォーム (meishiform.csv) をダウンロードし 任意の場所に保存します ダウンロード方法はご利用のブラウザによって多少異なります 一般には 入力フォーム (meishiform.csv) のリンク部分を右クリックし 対象をファイルに保存 を選択すると 名前を付けて保存画面が表示されます 3 保存した 入力フォーム (meishiform.csv) を開き 登録する名刺情報を入力し CSV ファイルを保存して終了します 名刺情報社名会社名を入力します 社名読み会社名のフリガナを入力します 所属所属部署名を入力します 役職役職名を入力します 氏名 ( 姓 ) 氏名 ( 姓 ) を入力します 氏名 ( 名 ) 氏名 ( 名 ) を入力します 氏名読み ( 姓 ) 氏名 ( 姓 ) のフリガナを入力し ます 氏名読み ( 名 ) 氏名 ( 名 ) のフリガナを入力し ます 電子メール 携帯 電子メールアドレスを入力します 携帯電話番号を入力します 85
87 ツール 名刺データインポート URL 名刺交換日 備考 会社ホームページを入力します 名刺交換日を入力します 備考を入力します 共有名刺情報を全社で共有する場合は を入力します 共有しない場合 空欄にします 事業所情報 ( 最大 3 カ所まで登録可能 ) 事業所名 (1) 事業所名 (1) を入力します (1) 事業所名 (1) の郵便番号を入力します 住所 (1) ( 都道府県 ) 住所 (1) ( 市区町村 ) 住所 (1) ( 番地 ) 住所 2 (1) ( ビル名等 ) 電話番号 (1) FAX (1) 事業所名 (2) (2) 住所 (2) ( 都道府県 ) 住所 (2) ( 市区町村 ) 住所 (2) ( 番地 ) 住所 2 (2) ( ビル名等 ) 電話番号 (2) FAX (2) 事業所名 (3) (3) 住所 (3) ( 都道府県 ) 住所 (3) ( 市区町村 ) 住所 (3) ( 番地 ) 住所 2 (3) ( ビル名等 ) 電話番号 (3) FAX (3) 事業所名 (1) の都道府県を入力します 事業所名 (1) の市区町村を入力します 事業所名 (1) の番地を入力します 事業所名 (1) のビル名等を入力します 事業所名 (1) の電話番号を入力します 事業所名 (1) の FAX を入力します 事業所名 (2) を入力します 事業所名 (2) の郵便番号を入力します 事業所名 (2) の都道府県を入力します 事業所名 (2) の市区町村を入力します 事業所名 (2) の番地を入力します 事業所名 (2) のビル名等を入力します 事業所名 (2) の電話番号を入力します 事業所名 (2) の FAX を入力します 事業所名 (3) を入力します 事業所名 (3) の郵便番号を入力します 事業所名 (3) の都道府県を入力します 事業所名 (3) の市区町村を入力します 事業所名 (3) の番地を入力します 事業所名 (3) のビル名等を入力します 事業所名 (3) の電話番号を入力します 事業所名 (3) の FAX を入力します 入力制限について ツール (P.141) 86
88 参照 ボタンをクリックし 作成した CSV 4 ファイルを選択して インポート ボタンを クリックします 正常に登録されると 次手順のような画面が表示され ます ツール 名刺データインポート 5 戻る ボタンをクリックします 名刺データインポート画面が表示されます 何らかのエラーが発生した場合は その内容が表示 されます 再度 CSV ファイルを作成し直してくださ い 87
89 ツール 名刺データエクスポート 名刺データエクスポート フォーマットと条件を指定して 名刺データをエクスポートすることができます 名刺データをエクスポートする 共有データ およびユーザー本人の個人データのエクスポートが可能です 1 ツール画面を表示し 名刺データエクスポート をクリックします ツール画面の表示方法 利用者画面の画面説明 (P.16) 管理者の設定によって 機能が制限される場合があります 詳しくは その他の利用制限 (P.10) をご覧ください 2 必要事項を入力し エクスポート ボタンをクリックします エクスポートフォーマット 出力対象エリア 付箋 更新日 エクスポートするファイルのフォーマットを選択します 出力対象とするエリアを選択します 出力対象とする付箋を選択します 出力対象とする更新日の範囲を設定します 入力制限について ツール (P.141) 3 ファイルのダウンロード画面が表示されるので 任意の場所に保存します 4 保存したファイルを開くと その内容が画面に表示されます 名刺 No. 氏名 ( 姓 ) 氏名 ( 名 ) 氏名読み ( 姓 ) 氏名読み ( 名 ) 社名社名読み所属役職電子メール携帯 URL 名刺 No. が表示されます 氏名 ( 姓 ) が表示されます 氏名 ( 名 ) が表示されます 氏名読み ( 姓 ) が表示されます 氏名読み ( 名 ) が表示されます 社名が表示されます 社名読みが表示されます 所属が表示されます 役職が表示されます 電子メールアドレスが表示されます 携帯電話番号が表示されます URL が表示されます 88
90 名刺交換日 住所 2(3) 住所 2(3) のビル名等が表示され 名刺交換日が表示されます 名刺所有者 名刺所有者が表示されます 備考 備考が表示されます 登録日 登録日が表示されます 登録者登録者が表示されます 更新日更新日が表示されます ツール 名刺データエクスポート 更新者 更新者が表示されます チェック済み チェック済みの場合は が 表示されます 共有 共有されている場合は が 表示されます 事業所名 (1) 事業所名 (1) が表示されます (1) 郵便番号 (1) が表示されます 住所 (1) 住所 (1) の都道府県が表示され ( 都道府県 ) ます 住所 (1) 住所 (1) の市区町村が表示され ( 市区町村 ) ます 住所 (1)( 番地 ) 住所 (1) の番地が表示されます 住所 2(1) 住所 2(1) のビル名等が表示され ( ビル名等 ) ます TEL(1) 電話番号 (1) が表示されます FAX(1) FAX(1) が表示されます 経度 (1) 経度 (1) が表示されます 緯度 (1) 緯度 (1) が表示されます 事業所名 (2) 事業所名 (2) が表示されます (2) 郵便番号 (2) が表示されます 住所 (2) 住所 (2) の都道府県が表示され ( 都道府県 ) ます 住所 (2) 住所 (2) の市区町村が表示され ( 市区町村 ) ます 住所 (2)( 番地 ) 住所 (2) の番地が表示されます 住所 2(2) 住所 2(2) のビル名等が表示され ( ビル名等 ) ます TEL(2) 電話番号 (2) が表示されます FAX(2) FAX(2) が表示されます 経度 (2) 経度 (2) が表示されます 緯度 (2) 緯度 (2) が表示されます 事業所名 (3) 事業所名 (3) が表示されます (3) 郵便番号 (3) が表示されます 住所 (3) 住所 (3) の都道府県が表示され ( 都道府県 ) ます 住所 (3) 住所 (3) の市区町村が表示され ( 市区町村 ) ます 住所 (3)( 番地 ) 住所 (3) の番地が表示されます ( ビル名等 ) ます TEL(3) FAX(3) 経度 (3) 電話番号 (3) が表示されます FAX(3) が表示されます 経度 (3) が表示されます 89
91 ツール 名刺データエクスポート 緯度 (3) 付箋 1 ~ 10 緯度 (3) が表示されます 設定されている場合は が表示されます 付箋 1 ~ 10 のタイトルとして 登録されている付箋の名称が表示されます 90
92 アドレス帳 この章では アドレス帳の利用方法などについてご案内しています アドレス帳について 92 アドレス帳の閲覧 94 アドレス帳の登録 96 クイックメール 105 アドレス帳の設定 109
93 アドレス帳 アドレス帳について アドレス帳について 本サービスで利用できるアドレス帳についてご紹介します アドレス帳の名称 本サービスでは 社員アドレス帳 得意先アドレス帳 プライベートアドレス帳 の 3 種類のアドレス帳をご用意しています 管理者は 社員アドレス帳 得意先アドレス帳 の名称を変更することができます 管理者が名称を変更した場合 次の利用者機能において 画面に表示されるアドレス帳の名称も変更されます ご利用の手引きをご覧いただく際には 必要に応じて 名称を読み替えてご利用ください ファイル送受信 利用者機能 ファイル送受信の送信先 参考 ファイル送受信を登録する (P.53) アドレス帳アドレス帳機能全般 アドレス帳 (P.91) プライベートアドレス帳 の名称は 変更されません アドレス帳画面の画面説明 社員アドレス帳 サービスの利用権限が与えられているユーザーが表示されます ただし 管理者の設定によって 利用権限は与えられていても画面に表示されないユーザーもいます 社員アドレス帳への登録は 管理者のみ行うことができます 管理者の設定によって 機能が制限される場合があります 詳しくは アドレス帳の利用制限 (P.8) その他の利用制限 (P.10) をご覧ください 得意先アドレス帳 得意先の情報が表示されます 得意先アドレス帳への登録は 管理者および得意先アドレス帳の登録権限が与えられているユーザーであれば誰でも行うことができます 得意先アドレス帳権限が参照権のみの場合 一覧のチェックボックスは表示されません 管理者の設定によって 機能が制限される場合があります 詳しくは アドレス帳の利用制限 (P.8) その他の利用制限 (P.10) をご覧ください 92
94 93 アドレス帳アドレス帳について プライベートアドレス帳プライベートアドレス帳への登録は サービスの利用権限が与えられているユーザーで かつログインしている本人のみ行うことができます 個人的に利用するメールアドレスなどを登録することができます 管理者の設定によって 機能が制限される場合があります 詳しくは その他の利用制限 (P.10) をご覧ください
95 アドレス帳 アドレス帳の閲覧 アドレス帳の閲覧 社員アドレス帳 得意先アドレス帳 プライベートアドレス帳を閲覧できます 社員アドレス帳 1 アドレス帳画面を表示し 社員 をクリックします アドレス帳画面の表示方法 利用者画面の画面説明 (P.16) 管理者の設定によって 機能が制限される場合があります 詳しくは アドレス帳の利用制限 (P.8) をご覧ください 2 社員の名前やメールアドレスなどが一覧で表示されます アドレス帳をグループで絞り込む 表示の対象 でグループ名を選択すると 選択したグループに所属する社員のみが表示されます 一覧を並び替えるにはユーザー名順 ( 昇順 ) に表示された一覧を 他の表示項目をクリックして並び替えることができます メールアドレス 部署 電話番号 役職 昇順に並び替えます もう一度クリックすると 逆順になります 得意先アドレス帳 1 アドレス帳画面を表示し 得意先 をクリックします アドレス帳画面の表示方法 利用者画面の画面説明 (P.16) 管理者の設定によって 機能が制限される場合があります 詳しくは アドレス帳の利用制限 (P.8) をご覧ください 94
96 得意先の会社名や担当者名 メールアドレス などが一覧で表示されます アドレス帳をグループで絞り込む 表示の対象 でグループ名を選択すると 選択した グループに所属する得意先のみが表示されます アドレス帳 アドレス帳の閲覧 一覧を並び替えるには 氏名順 ( 昇順 ) に表示された一覧を 他の表示項 目をクリックして並び替えることができます 会社名 昇順に並び替えます メールアドレス 部署 電話番号 役職 もう一度クリックすると 逆順になります プライベートアドレス帳 1 アドレス帳画面を表示し プライベート をクリックします アドレス帳画面の表示方法 利用者画面の画面説明 (P.16) 2 個人的に登録したメールアドレスなどが一 覧で表示されます プライベートアドレス帳への登録方法 アドレス帳に登 録する (P.96) アドレス帳をグループで絞り込む 表示の対象 でグループ名を選択すると 選択した グループに所属する個人のみが表示されます 一覧を並び替えるには 氏名順 ( 昇順 ) に表示された一覧を 他の表示項 目をクリックして並び替えることができます 会社名 昇順に並び替えます メールアドレス 部署 電話番号 役職もう一度クリックすると 逆順になります 2 95
97 アドレス帳 アドレス帳の登録 アドレス帳の登録 得意先アドレス帳とプライベートアドレス帳には 必要に応じてユーザーがメールアドレスなどを登録することができます アドレス帳に登録する 得意先アドレス帳への登録は 管理者および得意先アドレス帳の登録権限が与えられているユーザーであれば誰でも行うことができます プライベートアドレス帳への登録は サービスの利用権限が与えられているユーザーで かつログインしている本人のみ行うことができます 1 登録先のアドレス帳を表示し 登録 ボタンをクリックします アドレス帳の表示方法 アドレス帳の閲覧 (P.94) 2 必要事項を入力し 登録 ボタンをクリックします 氏名 フリガナ グループ メールアドレス 電話番号 Fax 携帯電話番号 携帯メールアドレス 会社名 郵便番号 会社住所 部署 役職 備考 名前を入力します 名前のフリガナを入力します 所属するグループを選択します 詳しくは グループの選択方法 (P.97) をご覧ください メールアドレスを入力します 電話番号を入力します FAX 番号を入力します 携帯電話番号を入力します 携帯メールアドレスを入力します 会社名を入力します 郵便番号を入力します 住所を入力します 部署名を入力します 役職を入力します 備考を入力します 入力制限について アドレス帳 (P.142) 正常に登録されると 次手順のような画面が表示されます 3 OK ボタンをクリックします メールアドレスなどがアドレス帳に追加されます 96
98 さらに登録する場合は 1 ~ 3 の手順を繰り 返します インポートについて 得意先アドレス帳へのインポートは 管理者および得意先アドレス帳の登録権限が与えられているユーザーであれ ば行えます プライベートアドレス帳へのインポートは ログイン中のユーザー本人のみ行えます アドレス帳 アドレス帳の登録 登録方法は アドレス帳にインポートする (P.102) をご覧ください グループの選択方法 アドレス帳を登録または変更する際に 所属するグループを選択できます グループを選択するには あらかじめグ ループの登録が必要です グループの登録方法については アドレス帳のグループの設定 (P.110) をご覧ください 1 アドレスの登録画面 ( アドレスの参照画面 ) で 選択 ボタンをクリックします グループ選択画面が表示されます 2 グループ一覧 から所属するグループを選 択し 追加 ボタンをクリックします 全選択 表示されているグループをすべ て選択します 解除 選択をすべて解除します 3 手順 2 の選択を取り消す場合は 選択され たグループ一覧 から削除するグループを選 択し 削除 ボタンをクリックします 全選択表示されているグループをすべて選択します 解除選択をすべて解除します 4 97
99 アドレス帳 アドレス帳の登録 4 すべての選択を終了したら 戻る ボタンをクリックします アドレスの登録画面 ( アドレスの参照画面 ) に戻ります 選択したグループが表示されます 登録内容を変更する 得意先アドレス帳に登録されている内容の変更は 管理者および得意先アドレス帳の登録権限が与えられているユーザーであれば誰でも行うことができます プライベートアドレス帳に登録されている内容の変更は サービスの利用権限が与えられているユーザーで かつログインしている本人のみ行うことができます 1 登録内容を変更するアドレス帳を表示し 変更対象の 氏名 をクリックします アドレス帳の表示方法 アドレス帳の閲覧 (P.94) 前のページを表示します 次のページを表示します 数字 該当のページを表示します 2 必要事項を入力し 変更 ボタンをクリックします 入力制限について アドレス帳 (P.142) 正常に変更されると 次手順のような画面が表示されます 3 OK ボタンをクリックします 一覧が表示されます 4 さらに変更する場合は 1 ~ 3 の手順を繰り返します 98
100 アドレス帳アドレス帳の登録登録内容を削除する得意先アドレス帳に登録されている内容の削除は 管理者および得意先アドレス帳の登録権限が与えられているユーザーであれば誰でも行うことができます プライベートアドレス帳に登録されている内容の削除は サービスの利用権限が与えられているユーザーで かつログインしている本人のみ行うことができます 1 対象となるアドレス帳を表示し 削除対象を選択して 削除 ボタンをクリックします アドレス帳の表示方法 アドレス帳の閲覧 (P.94) 全選択表示されている項目をすべて選択します 解除選択をすべて解除します 前のページを表示します 次のページを表示します 数字該当のページを表示します 確認画面が表示されます 2 削除してもよければ OK ボタンをクリックします 一覧が表示されます 3 さらに削除する場合は 1 ~ 2 の手順を繰り返します 登録内容を検索するアドレス帳の中から 目的のメールアドレスを検索することができます 登録件数が増えた場合に便利です 1 検索するアドレス帳を表示し 検索 ボタンをクリックします アドレス帳の表示方法 アドレス帳の閲覧 (P.94) 前のページを表示します 次のページを表示します 数字該当のページを表示します 99
101 アドレス帳 アドレス帳の登録 2 必要事項を入力し 検索 ボタンをクリックします グループ氏名フリガナ会社名部署役職メールアドレス電話番号 グループを選択します 氏名を入力します フリガナを入力します 会社名を入力します 部署を入力します 役職を入力します メールアドレスを入力します 電話番号を入力します 入力制限について アドレス帳 (P.142) 大文字と小文字を区別して検索します 全角と半角を区別して検索します 社員アドレス帳の場合 氏名 は ユーザー名 と表示されます フリガナ 会社名 の入力欄は 表示されません 3 検索が完了し 該当する登録内容が一覧表示されます アドレス帳の登録内容をエクスポートする アドレス帳に登録されている情報を CSV ファイル形式でエクスポートします 1 エクスポートするアドレス帳を表示し エクスポート ボタンをクリックします アドレス帳の表示方法 アドレス帳の閲覧 (P.94) 管理者の設定によって 機能が制限される場合があります 詳しくは その他の利用制限 (P.10) をご覧ください ファイルのダウンロード画面が表示されます アドレス帳をグループで絞り込んで表示している場合も アドレス帳のすべてのデータがエクスポートされます 100
102 保存 ボタンをクリックします 名前を付けて保存画面が表示されます アドレス帳 アドレス帳の登録 3 任意の場所に保存します 4 保存したファイルを開くと その内容が画面 に表示されます 表示名 名前が表示されます フリガナ 名前のフリガナが表示されま す 電子メールアド メールアドレスが表示されま レス す 携帯電話 携帯電話番号が表示されます 携帯メールアド 携帯メールアドレスが表示され レス ます 勤務先電話番号 電話番号が表示されます 勤務先ファック FAX 番号が表示されます ス 会社名 会社名が表示されます 郵便番号 郵便番号が表示されます 会社住所 住所が表示されます 役職 役職が表示されます 部署名 部署名が表示されます メモ 備考が表示されます 社員アドレス帳の場合 以下の項目は 表示されません フリガナ 携帯電話 携帯メールアドレス 勤務先ファックス 会社名 郵便番号 会社住所 2 101
103 アドレス帳 アドレス帳の登録 アドレス帳にインポートする CSV ファイルを利用して 複数のメールアドレスをインポートすることができます 得意先アドレス帳へのインポートは 管理者および得意先アドレス帳の登録権限が与えられているユーザーであれば誰でも行うことができます プライベートアドレス帳へのインポートは サービスの利用権限が与えられているユーザーで かつログインしている本人のみ行うことができます CSV ファイルはご自身で作成することもできますが 入力する項目が記載されている入力フォームをダウンロードして利用することもできます ここでは 入力フォームを利用する方法についてご案内しています インポート ボタンが表示されない場合アドレス帳をグループで絞り込んで表示している場合 インポート ボタンが表示されません 表示の対象 で すべてのアドレス を選択すると インポート ボタンが表示されるようになります 1 インポートするアドレス帳を表示し インポート ボタンをクリックします アドレス帳の表示方法 アドレス帳の閲覧 (P.94) アドレス帳のインポート画面が表示されます 2 入力フォーム (adrform.csv) をダウンロードします ダウンロード方法はご利用のブラウザによって多少異なりますが 入力フォーム (adrform.csv) のリンク部分を右クリックし 対象をファイルに保存 を選択すると 名前を付けて保存画面が表示されます 3 任意の場所に保存します 102
104 保存した 入力フォーム (adrform.csv) を 開き 登録する情報を入力し 保存して終了 します 表示名 名前を入力します フリガナ 名前のフリガナを入力します アドレス帳 アドレス帳の登録 電子メールアド メールアドレスを入力します レス 携帯電話 携帯電話番号を入力します 携帯メールアド 携帯メールアドレスが表示され レス ます 勤務先電話番号 電話番号を入力します 勤務先ファック FAX 番号を入力します ス 会社名 会社名を入力します 郵便番号 郵便番号を入力します 会社住所 住所を入力します 役職 役職を入力します 部署名 部署名を入力します メモ 備考を入力します 入力制限について アドレス帳 (P.142) 5 参照 ボタンをクリックし 作成した CSV 4 ファイルを選択して インポート ボタンを クリックします 正常に登録されると 次手順のような画面が表示され ます 1 回にインポートできる最大件数は 1,000 件です 6 一覧に戻る ボタンをクリックします アドレス帳が表示されます 何らかのエラーが発生した場合は その内容が表示 されます 再度 CSV ファイルを作成し直してくださ い 103
105 アドレス帳 アドレス帳の登録 7 メールアドレスがアドレス帳に登録されていることを確認します 104
106 アドレス帳クイックメールクイックメールアドレス帳を表示した状態から メールを送信することができます ファイル添付も可能です 管理者がアドレス帳を利用したメール送信を許可していない場合 クイックメールは利用できません クイックメールを送信する 1 アドレス帳を表示し 宛先のメールアドレスをクリックします 携帯電話メールアドレスに送信する場合は 宛先の携帯電話アイコンをクリックします アドレス帳の表示方法 アドレス帳の閲覧 (P.94) 管理者の設定によって 機能が制限される場合があります 詳しくは その他の利用制限 (P.10) をご覧ください 2 必要事項を入力し 送信 ボタンをクリックします 宛先宛先と宛先数が表示されています 宛先には To Cc Bcc を設定できます 宛先を追加する場合は 宛先を選択する ボタンをクリックします 追加方法については 宛先を追加する (P.106) をご覧ください 件名メールの件名を入力します 本文メールの本文を入力します 添付ファイル添付ファイルを選択します 詳しくは ファイルの選択方法 (P.107) をご覧ください 自分にも送る自分にも同じメールを送りたい (Bcc) 場合に選択します 入力制限について クイックメール (P.142) 正常に送信されると 次手順のような画面が表示されます 3 OK ボタンをクリックします 送信画面が閉じます 105
107 アドレス帳 クイックメール 宛先を追加する 1 クイックメール画面で 宛先を選択する ボタンをクリックします 2 プルダウンメニューで宛先のグループ名を選択します 選択したグループに登録されているアドレスが表示されます 3 宛先のアドレスを選択し 該当欄 ( To Cc Bcc ) の 追加 ボタンをクリックします 選択したアドレスが右欄に追加されます 右欄でアドレスを選択して 削除 ボタンをクリックすると アドレスが削除されます 4 さらに追加する場合は 2 ~ 3 の手順を繰り返します 5 宛先をすべて追加し終わったら 戻る ボタンをクリックします 追加した宛先のアドレスと宛先数が表示されます 106
108 ファイルの選択方法 1 クイックメール画面で ファイルを選択す る ボタンをクリックします アドレス帳 クイックメール 2 参照 ボタンをクリックし 登録するファ イルを選択します 入力制限について クイックメール (P.142) ファイル名 に 選択したファイル名が表示されま す 3 さらに選択する場合は 2 の手順を繰り返し ます 4 添付するファイルをすべて選択し終わった ら 戻る ボタンをクリックします クイックメール画面に戻ります 選択したファイル数 が表示されます 複数のメンバーに同時にメールを送信する 同一のアドレス帳内であれば 以下の方法で同時に複数のメンバーにメールを送ることができます 1 アドレス帳を表示し 宛先として指定するメ ンバーを選択し クイックメール ボタン をクリックします アドレス帳の表示方法 アドレス帳の閲覧 (P.94) 管理者の設定によって 機能が制限される場合があります 詳しくは その他の利用制限 (P.10) をご覧ください 107
109 アドレス帳 クイックメール 2 必要事項を入力し 送信 ボタンをクリックします 宛先 件名 本文 添付ファイル 自分にも送る (Bcc) 宛先と宛先数が表示されています 宛先には To Cc Bcc を設定できます 宛先を追加する場合は 宛先を選択する ボタンをクリックします 追加方法については 宛先を追加する (P.106) をご覧ください メールの件名を入力します メールの本文を入力します 添付ファイルを選択します 詳しくは ファイルの選択方法 (P.107) をご覧ください 自分にも同じメールを送りたい場合に選択します 入力制限について クイックメール (P.142) 正常に送信されると 次手順のような画面が表示されます 3 OK ボタンをクリックします 送信画面が閉じます 108
110 アドレス帳アドレス帳の設定アドレス帳の設定管理者が許可している場合 アドレス帳の設定を変更できます ( プライベートアドレス帳のグループの設定は 許可不要 ) 管理者による設定変更について管理者は 以下の各項目の設定を一括変更することができます ( プライベートアドレス帳のグループを除く ) 管理者が一括変更した場合 それまでの設定にかかわらず 全ユーザーに同じ設定内容が反映されます アドレス帳の設定画面を表示するアドレス帳の設定を行うための画面は 以下の方法で表示します 1 設定画面を表示し アドレス帳 をクリックします 設定画面の表示方法 利用者画面の画面説明 (P.16) 管理者の設定によって 機能が制限される場合があります 詳しくは 設定機能の一括変更と利用制限 (P.9) をご覧ください 2 アドレス帳の設定画面が表示されます 109
111 アドレス帳 アドレス帳の設定 アドレス帳のグループの設定 得意先アドレス帳とプライベートアドレス帳は アドレスを分類するためのグループを設定できます 得意先アドレス帳のグループ設定は 管理者および 管理者が許可している場合 得意先アドレス帳の登録権限が与えられているユーザーであれば誰でも行うことができます プライベートアドレス帳への登録は サービスの利用権限が与えられているユーザーで かつログインしている本人のみ行うことができます ここでは プライベートアドレス帳のグループ設定方法をご案内しています 得意先アドレス帳についても 同様の操作方法で設定できます プライベートアドレス帳のグループの設定画面を表示する プライベートアドレス帳のグループを登録するための画面は 以下の方法で表示します 1 アドレス帳の設定画面を表示し プライベートアドレス帳のグループの設定 をクリックします アドレス帳の設定画面の表示方法 アドレス帳の設定画面を表示する (P.109) 得意先アドレス帳のグループを設定する場合は 得意先アドレス帳のグループ設定 を選択してください 2 プライベートアドレス帳のグループの設定画面が表示されます 110
112 グループを登録する グループと グループに所属するプライベートアドレスを登録します あらかじめプライベートアドレスの 登録を済ませておいてください プライベートアドレスの登録方法については アドレス帳に登録する (P.96) をご覧ください 1 プライベートアドレス帳のグループの設定 アドレス帳 アドレス帳の設定 画面を表示し 登録 ボタンをクリックし ます プライベートアドレス帳のグループの設定画面の表示方 法 プライベートアドレス帳のグループの設定画面を表 示する (P.110) アドレス帳のグループの登録画面が表示されます 2 登録するグループ名を入力します 入力制限について アドレス帳の設定 (P.142) 3 アドレス一覧 から登録するプライベート アドレスを選択し 追加 ボタンをクリッ クします 全選択 表示されているプライベートア ドレスをすべて選択します 解除 選択をすべて解除します 111
113 アドレス帳 アドレス帳の設定 4 手順 3 の選択を取り消す場合は 選択されたアドレス一覧 から削除するプライベートアドレスを選択し 削除 ボタンをクリックします 全選択 解除 表示されているプライベートアドレスをすべて選択します 選択をすべて解除します 5 すべての選択を終了したら 登録 ボタンをクリックします 正常に登録されると 次手順のような画面が表示されます 6 OK ボタンをクリックします 登録したグループ名が 一覧に追加されます 7 さらに登録する場合は 1 ~ 6 の手順を繰り返します グループを変更する グループ名またはグループに所属するプライベートアドレスを変更します 1 プライベートアドレス帳のグループの設定画面を表示し 変更するグループを選択して 変更 ボタンをクリックします プライベートアドレス帳のグループの設定画面の表示方法 プライベートアドレス帳のグループの設定画面を表示する (P.110) アドレス帳のグループの変更画面が表示されます 112
114 変更する箇所を入力 / 選択し 変更 ボタ ンをクリックします 入力制限について アドレス帳の設定 (P.142) プライベートアドレスの選択方法 グループを登録す る (P.111) 正常に変更されると 次手順のような画面が表示されます アドレス帳 アドレス帳の設定 3 OK ボタンをクリックします 一覧が表示されます 4 さらに変更する場合は 1 ~ 3 の手順を繰り 返します グループを削除する グループを削除しても グループに所属するプライベートアドレスは削除されません 1 プライベートアドレス帳のグループの設定 画面を表示し 削除するグループを選択して 削除 ボタンをクリックします プライベートアドレス帳のグループの設定画面の表示方 法 プライベートアドレス帳のグループの設定画面を表 示する (P.110) 確認画面が表示されます 2 削除してよければ OK ボタンをクリック します 一覧が表示されます 3 さらに削除する場合は 1 ~ 2 の手順を繰り返します 2 113
115 アドレス帳 グループ一覧を並び替える アドレス帳の設定 1 プライベートアドレス帳のグループの設定画面を表示し 上下に移動させるグループを選択して下の表のボタンをクリックします プライベートアドレス帳のグループの設定画面の表示方法 プライベートアドレス帳のグループの設定画面を表示する (P.110) 一覧の最初に移動します 1つ上に移動します 1つ下に移動します 一覧の最後に移動します 2 並び替えが確定したら 並び順を確定する ボタンをクリックします 正常に並び替わると 次手順のような画面が表示されます 3 OK ボタンをクリックします 114
116 キャビネット管理 ( キャビネット管理者 ) この章では キャビネット管理のご利用方法についてご案内しています キャビネット管理画面の表示 116 キャビネット 118
117 キャビネット管理 ( キャビネット管理者 ) キャビネット管理画面の表示 キャビネット管理画面の表示 管理者によって キャビネット管理者 に設定されたユーザーは キャビネット管理画面からキャビネット管理機能を利用できます キャビネット管理画面を表示する キャビネット管理を利用するための画面は 以下の方法で表示します 1 キャビネット管理 をクリックします キャビネット管理 が表示されない 管理者がログインした本人をキャビネット管理者として設定していない場合 キャビネット管理 は表示されません 2 キャビネット管理画面が表示されます グループ設定 が表示されない 管理者がキャビネット管理者に対して管理グループを設定してない場合 グループ設定 は表示されません 116
118 ログアウトする 1 ログアウト をクリックします サービスからログアウトします キャビネット管理 ( キャビネット管理者 ) キャビネット管理画面の表示 2 再度ログインする場合は 再ログイン ボ タンをクリックします キャビネット管理画面の画面説明 サービスのメニューです 利用者機能 利用者画面に切り替わります ヘルプ 利用者機能に関するヘルプです ログアウト サービスからログアウトします 2 詳細メニューです キャビネット管理機能の詳細メニューが表示されています その他 詳細メニューの詳しい利用方法については 以降のページをご覧ください 117
119 キャビネット管理 ( キャビネット管理者 ) キャビネット キャビネット 管理者によってキャビネットの キャビネット管理者 に設定されたユーザーは グループのメンバー設定 キャビネットの設定 一括登録 データ管理の機能を利用できます キャビネット管理者とは キャビネット管理者とは 管理者からキャビネットの管理者機能の一部を利用することを許可されたユーザーです キャビネット管理者は キャビネット単位で設定されます キャビネット管理者は 管理者が指定したキャビネットの階層下で 次の機能を利用することができます 機能名グループ設定キャビネット設定キャビネット一括登録キャビネットデータ管理 機能概要 管理者が指定したグループのメンバーを設定できます キャビネットのアクセス権をグループで設定する際のメンバー更新などに使用します 管理者がキャビネット管理者に対して管理グループを設定している場合 利用できます キャビネットの登録 変更 削除 移動 アクセス権管理 アクセス権一覧出力を行えます パソコンに保存されているフォルダやファイルを キャビネットに一括登録できます キャビネットデータのダウンロード 削除 ファイルの編集終了 変更履歴データの管理が行えます グループ設定 キャビネット管理者は 管理者が指定したグループのメンバー設定や メンバー一覧出力が行えます グループ設定画面を表示する グループに所属するメンバーを設定するための画面は 以下の方法で表示します 1 キャビネット管理画面を表示し グループ設定 をクリックします キャビネット管理画面の表示方法 キャビネット管理画面を表示する (P.116) 2 グループ設定画面が表示されます 118
120 グループに所属するユーザーを設定する 1 グループ設定画面を表示し ユーザーを設定 するグループを選択して メンバー選択 ボ タンをクリックします グループ設定画面の表示方法 グループ設定画面を表示する (P.118) キャビネット管理 ( キャビネット管理者 ) キャビネット メンバー選択画面が表示されます 2 ユーザー一覧 から設定するユーザーを選 択し 追加 ボタンをクリックします 全選択 表示されているユーザーをすべ て選択します 解除 選択をすべて解除します ユーザーをグループで絞り込む ユーザー一覧 下のプルダウンメニューでグループ 名を選択すると 選択したグループに所属するユー ザーのみが表示されます 3 設定を取り消したいユーザーがいる場合 選択されたユーザー から削除するユー ザーを選択し 削除 ボタンをクリックし ます 全選択 表示されているユーザーをすべ て選択します 解除 選択をすべて解除します 119
121 キャビネット管理 ( キャビネット管理者 ) キャビネット 4 すべての設定を終了したら 変更 ボタンをクリックします 正常に設定されると 次手順のような画面が表示されます 5 OK ボタンをクリックします 設定が有効になります グループのメンバー一覧をファイル出力する 設定したメンバー情報を CSV ファイル形式で出力します 1 グループ設定画面を表示し メンバー一覧出力 ボタンをクリックします グループ設定画面の表示方法 グループ設定画面を表示する (P.118) 2 ファイルのダウンロード画面が表示されるので 任意の場所に保存します 3 保存したファイルを開くと その内容が画面に表示されます 所属グループ ログイン ID ユーザー名 ユーザーが所属するグループ名が表示されます ユーザーのログイン ID が表示されます ユーザー名が表示されます 120
122 キャビネット管理 ( キャビネット管理者 ) キャビネットキャビネット設定キャビネット管理者は 管理者が指定したキャビネットの階層下で キャビネットの登録 変更 削除 移動 アクセス権管理 アクセス権一覧出力が行えます キャビネット管理者の制限事項 第 1 階層に 新たなキャビネットを登録することはできません 第 1 階層のキャビネット自体の 変更 削除 移動 アクセス権管理はできません キャビネット設定画面を表示するキャビネットを設定するための画面は 以下の方法で表示します 1 キャビネット管理画面を表示し キャビネット設定 をクリックします キャビネット管理画面の表示方法 キャビネット管理画面を表示する (P.116) 2 キャビネット設定画面が表示されます キャビネット フォルダの種類は アイコンによって見分けることができます ブラウザ版の管理者画面で作成したキャビネット ( 配下にキャビネット フォルダがある場合 ) ブラウザ版の管理者画面で作成したキャビネット ( 配下にキャビネット フォルダがない場合 または 1 つ下の階層にあるキャビネット フォルダが表示されている場合 ) ブラウザ版の利用者画面 またはWindows 版アプリをインストールしたエクスプローラで作成したフォルダ ( 配下にフォルダがある場合 ) ブラウザ版の利用者画面 またはWindows 版アプリをインストールしたエクスプローラで作成したフォルダ ( 配下にフォルダがない場合 または 1 つ下の階層にあるフォルダが表示され ている場合 ) キャビネット フォルダを階層表示する キャビネットアイコンやフォルダアイコンの左下に + マークがある場合 そのなかに別のキャビネット フォル ダが入っています このようなアイコンをクリックすると 1 階層下のキャビネット フォルダが表示されます 再びクリックすると 1 階層下のキャビネット フォルダが隠れます 121
123 キャビネット管理 ( キャビネット管理者 ) キャビネットを新規登録する キャビネット キャビネットのなかに さらにキャビネットを登録します 1 キャビネット設定画面を表示し 新規キャビネットを登録する場所を選択して 登録 ボタンをクリックします キャビネット設定画面の表示方法 キャビネット設定画面を表示する (P.121) 新規キャビネットを入れる第 1 階層 ~ 第 4 階層のキャビネットを選択します キャビネット登録画面が表示されます フォルダのなかに キャビネットを登録することはできません 2 必要事項を入力し 登録 ボタンをクリックします キャビネット名 アクセス権 キャビネットの名前を入力します 1 階層上のキャビネットのアクセス権と同じ設定にする場合 選択します 登録後は 上位階層の設定に関係なく変更できます 入力制限について キャビネットの設定 (P.142) 正常に登録されると 次手順のような画面が表示されます 3 OK ボタンをクリックします 登録したキャビネットが 一覧に追加されます 4 さらに登録する場合は 1 ~ 3 の手順を繰り返します 122
124 登録内容を変更する キャビネットの登録内容を変更します フォルダの登録内容は変更できません ブラウザ版の利用者画面 または Windows 版アプリで変更してください キャビネット管理 ( キャビネット管理者 ) キャビネット 1 キャビネット設定画面を表示し 変更する キャビネットを選択して 変更 ボタンをク リックします キャビネット設定画面の表示方法 キャビネット設定画 面を表示する (P.121) キャビネット変更画面が表示されます 2 必要事項を入力し 変更 ボタンをクリッ クします キャビネット名 キャビネットの名前を入力しま す 入力制限について キャビネットの設定 (P.142) 正常に変更されると 次手順のような画面が表示され ます 3 OK ボタンをクリックします 一覧が表示されます 4 さらに変更する場合は 1 ~ 3 の手順を繰り 返します 123
125 キャビネット管理 ( キャビネット管理者 ) キャビネットを削除する キャビネット キャビネットとフォルダ どちらも削除することができます キャビネット フォルダ ( 以降 キャビネット ) を削除すると その中のファイルもすべて削除されます 削除する前に キャビネット内を確認してください また キャビネット内に別のキャビネットが残っていると キャビネットを削除することができません 削除する前に その中に別のキャビネットがないことを確認してください 1 キャビネット設定画面を表示し 削除するキャビネットを選択して 削除 ボタンをクリックします キャビネット設定画面の表示方法 キャビネット設定画面を表示する (P.121) 確認画面が表示されます 2 削除してよければ OK ボタンをクリックします 一覧が表示されます キャビネットを移動する キャビネットを移動します 3 さらに削除する場合は 1 ~ 2 の手順を繰り返します フォルダは移動できません Windows 版アプリで移動してください 1 キャビネット設定画面を表示し 移動するキャビネットを選択して 移動 ボタンをクリックします キャビネット設定画面の表示方法 キャビネット設定画面を表示する (P.121) キャビネット移動画面が表示されます 124
126 移動先のキャビネットを選択し 移動 ボ タンをクリックします 正常に移動されると 次手順のような画面が表示され ます キャビネット管理 ( キャビネット管理者 ) キャビネット フォルダのなかに キャビネットを移動することは できません 3 OK ボタンをクリックします 2 一覧が表示されます 4 さらに移動する場合は 1 ~ 3 の手順を繰り 返します アクセス権をグループごとに設定する キャビネットのアクセス権を設定します 設定するユーザー数が多い場合や 部署ごとにアクセス権を設定する場合は グループごとにアクセス権を 設定すると便利です アクセス権を設定する前に グループの登録が必要です グループの登録については 管理者に確認してく ださい フォルダにアクセス権を設定することはできません フォルダには 上位キャビネットのアクセス権がそのまま引 き継がれます 1 キャビネット設定画面を表示し アクセス権 を設定するキャビネットを選択して アクセ ス権管理 ボタンをクリックします キャビネット設定画面の表示方法 キャビネット設定画 面を表示する (P.121) アクセス権管理 [ グループ ] 画面が表示されます 125
127 キャビネット管理 ( キャビネット管理者 ) キャビネット 2 グループごとにアクセス権を選択し 設定 ボタンをクリックします アクセス権をユーザーごとに設定する方法 アクセス権をユーザーごとに設定する (P.127) 登録権 参照権 権利なし キャビネットへの提示を登録 参照できます キャビネットへの提示を参照できます 登録 参照ともにできません 前のページを表示します 次のページを表示します 数字 該当のページを表示します 正常に設定されると 完了画面が表示されます 3 OK ボタンをクリックします 設定が有効になります 4 閉じる ボタンをクリックします アクセス権管理 [ グループ ] 画面が閉じます グループでアクセス権を設定したはずなのに 設定が有効にならない上記の設定をしても ユーザーごとの設定で グループの権利 が選択されていない場合 設定は有効になりません ユーザーごとの設定画面で グループの権利 に設定してください ユーザーごとの設定方法については アクセス権をユーザーごとに設定する (P.127) をご覧ください 126
128 キャビネット管理 ( キャビネット管理者 ) キャビネットアクセス権をユーザーごとに設定するキャビネットごとに 登録 参照できるユーザーを設定できます 機密書類や部署ごとのデータを管理するのに便利です アクセス権を設定する前に ユーザーの登録が必要です ユーザーの登録については 管理者に確認してください 1 キャビネット設定画面を表示し アクセス権を設定するキャビネットを選択して アクセス権管理 ボタンをクリックします キャビネット設定画面の表示方法 キャビネット設定画面を表示する (P.121) アクセス権管理 [ グループ ] 画面が表示されます 2 ユーザーごとに設定 をクリックします アクセス権管理 [ ユーザー ] 画面が表示されます 3 ユーザーごとにアクセス権を選択し 設定 ボタンをクリックします アクセス権をグループごとに設定する方法 アクセス権をグループごとに設定する (P.125) 登録権キャビネットへの提示を登録 参照できます 参照権キャビネットへの提示を参照で きます 権利なし登録 参照ともにできません グループの権利アクセス権をグループごとに設 定する場合に選択します 前のページを表示します 次のページを表示します 数字 該当のページを表示します 入力制限について キャビネットの設定 (P.142) 127
129 キャビネット管理 ( キャビネット管理者 ) キャビネット 正常に設定されると 完了画面が表示されます ユーザーをグループで絞り込む 対象 でグループ名を選択すると 選択したグループに所属するユーザーのみが表示されます ユーザー名で検索する 一覧表示されるユーザーは ユーザー名で検索することができます 詳しくは ユーザー名で検索する (P.128) をご覧ください 4 OK ボタンをクリックします 設定が有効になります 5 閉じる ボタンをクリックします アクセス権管理 [ ユーザー ] 画面が閉じます ユーザー名で検索する 1 アクセス権管理 [ ユーザー ] 画面を表示し ユーザー名を入力して 検索 ボタンをクリックします アクセス権管理 [ ユーザー ] 画面の表示方法 アクセス権をユーザーごとに設定する (P.127) ユーザー名 ユーザー名を入力します 入力制限について キャビネットの設定 (P.142) 128
130 キャビネット管理 ( キャビネット管理者 ) キャビネット入力したユーザー名に合致するユーザーの一覧が表示されます アクセス権一覧をファイル出力するキャビネットのアクセス権情報を CSV ファイル形式で出力します フォルダのアクセス権情報は出力されません フォルダには 上位キャビネットのアクセス権がそのまま引き継がれます 1 キャビネット設定画面を表示し アクセス権一覧出力 ボタンをクリックします キャビネット設定画面の表示方法 キャビネット設定画面を表示する (P.121) 2 ファイルのダウンロード画面が表示されるので 任意の場所に保存します 2 129
131 キャビネット管理 ( キャビネット管理者 ) キャビネット 3 保存したファイルを開くと その内容が画面に表示されます A 列 ~E 列 F 列以降 A 列に親キャビネット ( 第 1 階層 ) が表示されます B 列 ~ E 列には 階層化されているキャビネット ( 第 2 階層 ~ 第 5 階層 ) が表示されます ユーザー名と アクセス権情報が表示されます 登録権キャビネットへの掲示を登録 参照できます 参照権キャビネットへの掲示を参照できます 権利なし登録 参照共にできません キャビネットの一括登録 キャビネット管理者は 管理者が指定したキャビネットの階層下で キャビネットの一括登録を行えます キャビネットの一括登録とは パソコンに保存されているフォルダやファイルを ZIP ファイルに圧縮し 一括してキャビネットに登録する機能です フォルダはキャビネットとして ファイルはキャビネット内で共有するデータとして登録されます キャビネットに一括登録する 一括登録するフォルダやファイルを ZIP ファイルに圧縮してから 一括登録を行います 1 キャビネット管理画面を表示し キャビネット一括設定 をクリックします キャビネット管理画面の表示方法 キャビネット管理画面を表示する (P.116) キャビネット一括設定画面が表示されます 2 必要事項を入力し 登録 ボタンをクリックします アップロードする ZIP ファイル キャビネット 参照 ボタンをクリックし ZIP ファイルを選択します 一括登録先のキャビネットを選択します 入力制限について キャビネットの一括登録 (P.142) 正常に登録されると 次手順のような画面が表示されます 130
132 ルートキャビネットとフォルダは選択で きません 一括登録先として ルートキャビネットやフォルダ を選択することはできません キャビネット管理 ( キャビネット管理者 ) キャビネット 登録内容について キャビネットのアクセス権は 管理者が設定したアクセス権の初期状態設定に従って付与されます キャビネットデータの管理 OK ボタンをクリックします トに登録されます データの処理時間について登録者にメールを配信します面を表示する (P.116) 3 データ処理時間に ZIP ファイルの内容がキャビネッ キャビネット管理者は 管理者が指定したキャビネットの階層下で キャビネットデータのダウンロード 削除 ファイルの編集終了が行えます キャビネットデータ管理画面を表示する キャビネットデータを管理するための画面は 以下の方法で表示します キャビネットの一括登録の処理は 10 分ごとに実行されます 一括登録が完了した時点で 次のメールが登録者に配信されます 登録が成功した場合 キャビネット一括設定に成功しました 登録が失敗した場合 キャビネット一括設定に失敗しました 1 キャビネット管理画面を表示し キャビネットデータ管理 をクリックします キャビネット管理画面の表示方法 キャビネット管理画 131
133 キャビネット管理 ( キャビネット管理者 ) キャビネット 2 キャビネットデータ管理画面が表示されます キャビネットデータの詳細情報を確認する 1 キャビネットデータ管理画面を表示し 検索条件を指定して 検索 ボタンをクリックします キャビネットデータ管理画面の表示方法 キャビネットデータ管理画面を表示する (P.131) キャビネットファイル名ユーザー名登録日時更新日時編集状態 検索対象のキャビネットを選択します ファイル名を入力します ユーザー名を入力します 検索対象とする登録日の範囲を設定します 検索対象とする更新日の範囲を設定します 編集中のキャビネットデータのみを抽出する場合 編集中 を選択します さらに 編集者を指定する場合は 右横の編集者欄に編集者名を入力してください 入力制限について キャビネットデータの管理 (P.143) キャビネットデータ一覧画面が表示されます 2 確認するキャビネットのファイル名をクリックします 前のページを表示します 次のページを表示します 数字 該当のページを表示します 132
134 キャビネットの階層を知るには 階層を表示する ボタンをクリックすると キャ ビネット名 に上位階層のキャビネット名も表示さ れます 元に戻すには 階層を表示しない ボタンをクリッ クします キャビネット管理 ( キャビネット管理者 ) キャビネット 一覧を並び替えるには更新日時 ( 降順 ) に表示された一覧を 他の表示項目をクリックして並び替えることができます キャビネット名ファイル名 サイズ 更新者 登録日時 昇順に並び替えます 降順に並び替えます もう一度クリックすると 逆順になります ファイルをダウンロードする ます 画面には 該当ファイルの変更履歴も表示されます 変更履歴データの管理については 変更履歴データの管理 (P.135) をご覧ください キャビネットに保管されているファイルは キャビネットデータ一覧画面からダウンロードすることができます 1 キャビネットデータ一覧画面で ダウンロードするキャビネットデータの ダウンロード ボタンをクリックします キャビネットデータ一覧画面の表示方法 キャビネットデータの詳細情報を確認する (P.132) 数字 前のページを表示します 次のページを表示します 該当のページを表示します 2 ファイルのダウンロード画面が表示されるので 任意の場所に保存します 3 キャビネットデータの詳細情報が表示され 133
135 キャビネット管理 ( キャビネット管理者 ) キャビネット ここでもできますファイルの参照画面から ファイルをダウンロードすることができます 1 ダウンロード ボタンをクリックします ファイルのダウンロード画面が表示されるので 任意の場所に保存してください キャビネットデータを削除する 不要になったキャビネットデータは キャビネット管理者が削除することができます 1 キャビネットデータ一覧画面を表示し 削除するキャビネットデータを選択して 削除 ボタンをクリックします キャビネットデータ一覧画面の表示方法 キャビネットデータの詳細情報を確認する (P.132) 全選択 解除 表示されている項目をすべて選択します 選択をすべて解除します 前のページを表示します 次のページを表示します 数字 該当のページを表示します 2 削除してよければ OK ボタンをクリックします 一覧が表示されます 3 さらに削除する場合は 1 ~ 2 の手順を繰り返します 134
サービス内容 サービス内容 ここでは サービス内容についてご案内します このたびは 本サービスをお申し込みいただきまして 誠にありがとうございます この手引きは サービスをご利用いただく方 ( 一般利用者 ) 向けの内容で構成されております お客様のご利用環境によってはご紹介した画面や操作とは異なる
 この章では サービスの概要や ご利用にあたってのお問い合わせ先などについてご案内しています ご利用いただく前に必ずお読みください サービス内容 6 管理者による利用者機能の制限 8 お問い合わせ窓口 11 ウイルスチェックサービスについて 12 サービス内容 サービス内容 ここでは サービス内容についてご案内します このたびは 本サービスをお申し込みいただきまして 誠にありがとうございます この手引きは
この章では サービスの概要や ご利用にあたってのお問い合わせ先などについてご案内しています ご利用いただく前に必ずお読みください サービス内容 6 管理者による利用者機能の制限 8 お問い合わせ窓口 11 ウイルスチェックサービスについて 12 サービス内容 サービス内容 ここでは サービス内容についてご案内します このたびは 本サービスをお申し込みいただきまして 誠にありがとうございます この手引きは
サービス内容 サービス内容 ここでは サービス内容についてご案内します このたびは 本サービスをお申し込みいただきまして 誠にありがとうございます この手引きは サービスの運用を管理される方向けの内容で構成されております お客様のご利用環境によってはご紹介した画面や操作とは異なる場合がありますが 快
 この章では サービスの概要や ご利用にあたってのお問い合わせ先などについて説明しています ご利用いただく前に必ずお読みください サービス内容 6 管理者による利用者機能の制限 8 お問い合わせ窓口 10 ウイルスチェックサービスについて 11 サービス内容 サービス内容 ここでは サービス内容についてご案内します このたびは 本サービスをお申し込みいただきまして 誠にありがとうございます この手引きは
この章では サービスの概要や ご利用にあたってのお問い合わせ先などについて説明しています ご利用いただく前に必ずお読みください サービス内容 6 管理者による利用者機能の制限 8 お問い合わせ窓口 10 ウイルスチェックサービスについて 11 サービス内容 サービス内容 ここでは サービス内容についてご案内します このたびは 本サービスをお申し込みいただきまして 誠にありがとうございます この手引きは
サービス内容 サービス内容 ここでは サービス内容についてご案内します このたびは 本サービスをお申し込みいただきまして 誠にありがとうございます この手引きは サービスをご利用いただく方 ( 一般利用者 ) 向けの内容で構成されております お客様のご利用環境によってはご紹介した画面や操作とは異なる
 この章では サービスの概要や ご利用にあたってのお問い合わせ先などについてご案内しています ご利用いただく前に必ずお読みください サービス内容 6 管理者による利用者機能の制限 8 お問い合わせ窓口 10 ウイルスチェックサービスについて 11 サービス内容 サービス内容 ここでは サービス内容についてご案内します このたびは 本サービスをお申し込みいただきまして 誠にありがとうございます この手引きは
この章では サービスの概要や ご利用にあたってのお問い合わせ先などについてご案内しています ご利用いただく前に必ずお読みください サービス内容 6 管理者による利用者機能の制限 8 お問い合わせ窓口 10 ウイルスチェックサービスについて 11 サービス内容 サービス内容 ここでは サービス内容についてご案内します このたびは 本サービスをお申し込みいただきまして 誠にありがとうございます この手引きは
サービス内容 サービス内容 ここでは サービス内容についてご案内します このたびは 本サービスをお申し込みいただきまして 誠にありがとうございます この手引きは サービスの運用を管理される方向けの内容で構成されております お客様のご利用環境によってはご紹介した画面や操作とは異なる場合がありますが 快
 この章では サービスの概要や ご利用にあたってのお問い合わせ先などについてご案内しています ご利用いただく前に必ずお読みください サービス内容 8 管理者による利用者機能の制限 10 お問い合わせ窓口 12 キャビネット フォルダ ファイルの登録件数について 13 ウイルスチェックサービスについて 17 登録完了のお知らせ の見方 18 サービス内容 サービス内容 ここでは サービス内容についてご案内します
この章では サービスの概要や ご利用にあたってのお問い合わせ先などについてご案内しています ご利用いただく前に必ずお読みください サービス内容 8 管理者による利用者機能の制限 10 お問い合わせ窓口 12 キャビネット フォルダ ファイルの登録件数について 13 ウイルスチェックサービスについて 17 登録完了のお知らせ の見方 18 サービス内容 サービス内容 ここでは サービス内容についてご案内します
ユーザー一覧をファイル出力する ユーザーを検索する 登録したユーザー数を確認する
 目次 はじめに サービス内容............................................................ 8 基本サービス.......................................................... 8 お客様のご利用環境について............................................
目次 はじめに サービス内容............................................................ 8 基本サービス.......................................................... 8 お客様のご利用環境について............................................
掲示板の閲覧 掲示板の閲覧 登録権または参照権のある掲示板グループの掲示版を閲覧することができます 各利用者の権限は 管理者によって設定されます 掲示板を閲覧する 1 掲示板画面を表示し 閲覧する掲示が含まれている掲示板グループ 掲示板の順にクリックします 掲示板画面の表示方法 ポータル画面の画面説
 この章では 掲示板の利用方法などについてご案内しています 掲示板には文書を登録したり 返信を書き込むことができます 掲示板グループや掲示板は 管理者によって登録されます 掲示板の閲覧 140 掲示板の検索 146 掲示内容を転送する 148 掲示内容の登録 151 掲示内容をメールで登録する 158 掲示板の登録予約 159 掲示板の設定 163 掲示板の閲覧 掲示板の閲覧 登録権または参照権のある掲示板グループの掲示版を閲覧することができます
この章では 掲示板の利用方法などについてご案内しています 掲示板には文書を登録したり 返信を書き込むことができます 掲示板グループや掲示板は 管理者によって登録されます 掲示板の閲覧 140 掲示板の検索 146 掲示内容を転送する 148 掲示内容の登録 151 掲示内容をメールで登録する 158 掲示板の登録予約 159 掲示板の設定 163 掲示板の閲覧 掲示板の閲覧 登録権または参照権のある掲示板グループの掲示版を閲覧することができます
アクセス履歴の確認 アクセス履歴の確認 名刺データへのアクセス履歴を 日単位で確認または月単位でファイル出力できます 日単位の履歴を確認する 名刺データへの過去 1 ヵ月のアクセス履歴を 日単位で確認できます 1 名刺管理画面を表示し 名刺管理 アクセス履歴 の順にクリックします 名刺管理画面の表示
 この章では 名刺管理の機能についてご案内しています アクセス履歴の確認 170 付箋の設定 173 新着の設定 175 名刺データのファイル出力 176 名刺データの管理 179 エクスポート権限の設定 183 共有範囲の設定 184 アクセス履歴の確認 アクセス履歴の確認 名刺データへのアクセス履歴を 日単位で確認または月単位でファイル出力できます 日単位の履歴を確認する 名刺データへの過去 1
この章では 名刺管理の機能についてご案内しています アクセス履歴の確認 170 付箋の設定 173 新着の設定 175 名刺データのファイル出力 176 名刺データの管理 179 エクスポート権限の設定 183 共有範囲の設定 184 アクセス履歴の確認 アクセス履歴の確認 名刺データへのアクセス履歴を 日単位で確認または月単位でファイル出力できます 日単位の履歴を確認する 名刺データへの過去 1
キャビネットの閲覧 キャビネットの閲覧 登録権または参照権のあるキャビネットの登録データを閲覧することができます 各利用者の権限は 管理者によって設定されます キャビネットとファイル送受信の違い それぞれの特徴をご確認のうえ お客様のニーズに合わせてご利用ください ファイル送受信の操作方法 ファイル
 この章では キャビネットの利用方法などについてご案内しています キャビネットは 利用者が共有できるデータ保管場所としてご利用いただけます キャビネットの登録は 管理者のみ行えます キャビネットの閲覧 168 キャビネットの検索 175 データを転送する 177 データの登録 179 データをメールで登録する 190 変更履歴の管理 191 連携キャビネットへのデータ登録 195 キャビネットの設定
この章では キャビネットの利用方法などについてご案内しています キャビネットは 利用者が共有できるデータ保管場所としてご利用いただけます キャビネットの登録は 管理者のみ行えます キャビネットの閲覧 168 キャビネットの検索 175 データを転送する 177 データの登録 179 データをメールで登録する 190 変更履歴の管理 191 連携キャビネットへのデータ登録 195 キャビネットの設定
目次 はじめに サービス内容 基本サービス お客様のご利
 たよれーる どこでもキャビネット 㪉 㪇 㪈 㪎 ᐕ㪉 目次 はじめに サービス内容............................................................ 8 基本サービス.......................................................... 8 お客様のご利用環境について............................................
たよれーる どこでもキャビネット 㪉 㪇 㪈 㪎 ᐕ㪉 目次 はじめに サービス内容............................................................ 8 基本サービス.......................................................... 8 お客様のご利用環境について............................................
アクセス履歴の確認 アクセス履歴の確認 名刺データへのアクセス履歴を 日単位で確認または月単位でファイル出力できます 日単位の履歴を確認する 名刺データへの過去 1 ヵ月のアクセス履歴を 日単位で確認できます 1 名刺管理画面を表示し 名刺管理 アクセス履歴 の順にクリックします 名刺管理画面の表示
 この章では 名刺管理の機能についてご案内しています アクセス履歴の確認 188 付箋の設定 191 新着の設定 193 名刺データのファイル出力 194 名刺データの管理 198 エクスポート権限の設定 202 共有範囲の設定 203 アクセス履歴の確認 アクセス履歴の確認 名刺データへのアクセス履歴を 日単位で確認または月単位でファイル出力できます 日単位の履歴を確認する 名刺データへの過去 1
この章では 名刺管理の機能についてご案内しています アクセス履歴の確認 188 付箋の設定 191 新着の設定 193 名刺データのファイル出力 194 名刺データの管理 198 エクスポート権限の設定 202 共有範囲の設定 203 アクセス履歴の確認 アクセス履歴の確認 名刺データへのアクセス履歴を 日単位で確認または月単位でファイル出力できます 日単位の履歴を確認する 名刺データへの過去 1
一括ダウンロード 一括ダウンロード 指定したキャビネット配下の全データをダウンロードします 一括ダウンロード画面を表示する 1 ツール画面を表示し キャビネットの 一括ダウンロード をクリックします ツール画面の表示方法 利用者画面の画面説明 (P.17) 一括ダウンロード画面が表示されます データ
 この章では キャビネットデータの一括ダウンロードや名刺データのインポート / エクスポートについて説明します 一括ダウンロード 122 名刺データインポート 125 名刺データエクスポート 127 一括ダウンロード 一括ダウンロード 指定したキャビネット配下の全データをダウンロードします 一括ダウンロード画面を表示する 1 ツール画面を表示し キャビネットの 一括ダウンロード をクリックします ツール画面の表示方法
この章では キャビネットデータの一括ダウンロードや名刺データのインポート / エクスポートについて説明します 一括ダウンロード 122 名刺データインポート 125 名刺データエクスポート 127 一括ダウンロード 一括ダウンロード 指定したキャビネット配下の全データをダウンロードします 一括ダウンロード画面を表示する 1 ツール画面を表示し キャビネットの 一括ダウンロード をクリックします ツール画面の表示方法
ユーザーをファイルから一括登録する 登録内容を変更する ユーザーのパスワードを変更する
 目次 はじめに サービス内容............................................................ 8 基本サービス.......................................................... 8 お客様のご利用環境について............................................
目次 はじめに サービス内容............................................................ 8 基本サービス.......................................................... 8 お客様のご利用環境について............................................
キャビネットの確認 キャビネットの確認 登録権または参照権があるキャビネットでは キャビネットの登録データを確認できます 各利用者の権限は 管理者によって設定されます キャビネットとファイル送受信の違い それぞれの特徴を確認し お客様のニーズに合わせて利用してください ファイル送受信の操作方法 ファ
 この章では キャビネットの利用方法などについて説明します キャビネットは 利用者同士が共有するデータ保管場所として利用できます ただし キャビネットは管理者のみが登録できます キャビネットの確認 26 新着データの確認 35 ごみ箱の確認 36 ファイルの検索 39 ファイルの管理 41 簡易クリップ 48 キャビネットの設定 49 キャビネットの確認 キャビネットの確認 登録権または参照権があるキャビネットでは
この章では キャビネットの利用方法などについて説明します キャビネットは 利用者同士が共有するデータ保管場所として利用できます ただし キャビネットは管理者のみが登録できます キャビネットの確認 26 新着データの確認 35 ごみ箱の確認 36 ファイルの検索 39 ファイルの管理 41 簡易クリップ 48 キャビネットの設定 49 キャビネットの確認 キャビネットの確認 登録権または参照権があるキャビネットでは
はじめに この章では サービスの概要や ご利用にあたってのお問い合わせ先などについてご案内しています ご利用いただく前に必ずお読みください サービス内容 12 管理者による利用者機能の制限 15 お問い合わせ窓口 19 ウイルスチェックサービスについて 20
 この章では サービスの概要や ご利用にあたってのお問い合わせ先などについてご案内しています ご利用いただく前に必ずお読みください サービス内容 12 管理者による利用者機能の制限 15 お問い合わせ窓口 19 ウイルスチェックサービスについて 20 サービス内容 サービス内容 ここでは サービス内容についてご案内します このたびは 本サービスをお申し込みいただきまして 誠にありがとうございます この手引きは
この章では サービスの概要や ご利用にあたってのお問い合わせ先などについてご案内しています ご利用いただく前に必ずお読みください サービス内容 12 管理者による利用者機能の制限 15 お問い合わせ窓口 19 ウイルスチェックサービスについて 20 サービス内容 サービス内容 ここでは サービス内容についてご案内します このたびは 本サービスをお申し込みいただきまして 誠にありがとうございます この手引きは
サービス内容 サービス内容 ここでは サービス内容についてご案内します このたびは 本サービスをお申し込みいただきまして 誠にありがとうございます この手引きは サービスをご利用いただく方 ( 一般利用者 ) 向けの内容で構成されております お客様のご利用環境によってはご紹介した画面や操作とは異なる
 この章では サービスの概要や ご利用にあたってのお問い合わせ先などについてご案内しています ご利用いただく前に必ずお読みください サービス内容 12 管理者による利用者機能の制限 15 お問い合わせ窓口 19 ウイルスチェックサービスについて 20 サービス内容 サービス内容 ここでは サービス内容についてご案内します このたびは 本サービスをお申し込みいただきまして 誠にありがとうございます この手引きは
この章では サービスの概要や ご利用にあたってのお問い合わせ先などについてご案内しています ご利用いただく前に必ずお読みください サービス内容 12 管理者による利用者機能の制限 15 お問い合わせ窓口 19 ウイルスチェックサービスについて 20 サービス内容 サービス内容 ここでは サービス内容についてご案内します このたびは 本サービスをお申し込みいただきまして 誠にありがとうございます この手引きは
目次 はじめに サービス内容 基本サービス オプションサ
 㻞㻜㻝㻣ᖺ㻝㻜 目次 はじめに サービス内容........................................................... 10 基本サービス......................................................... 10 オプションサービス...................................................
㻞㻜㻝㻣ᖺ㻝㻜 目次 はじめに サービス内容........................................................... 10 基本サービス......................................................... 10 オプションサービス...................................................
4 任意の場所に保存します 5 保存した 入力フォーム (adrform.csv) を開き 登録するユーザーの情報を入力し CSV ファイルを保存して終了します 表示名 フリガナ 電子メールアドレス 携帯電話 携帯メールアドレス 勤務先電話番号 勤務先ファックス 会社名 郵便番号 会社住所 役職 部
 得意先アドレス帳の一括登録や ユーザーのアクセス権の設定が行えます また アドレス帳ごとのエクスポート権限 メール送信許可の設定が可能です 得意先アドレス帳をファイルから一括登録する 得意先アドレス帳を CSV ファイルで一括登録します 一括登録では 得意先アドレスの登録 登録内容の変更 削除が行えます CSV ファイルはご自身で作成することもできますが 入力する項目が記載されている入力フォームをダウンロードして利用することもできます
得意先アドレス帳の一括登録や ユーザーのアクセス権の設定が行えます また アドレス帳ごとのエクスポート権限 メール送信許可の設定が可能です 得意先アドレス帳をファイルから一括登録する 得意先アドレス帳を CSV ファイルで一括登録します 一括登録では 得意先アドレスの登録 登録内容の変更 削除が行えます CSV ファイルはご自身で作成することもできますが 入力する項目が記載されている入力フォームをダウンロードして利用することもできます
ログイン / ログアウト ログイン / ログアウト サービスを利用する際には 会員サイトからログインする必要があります サービスの利用後は 必ずログアウトしてください ログインする 管理者から割り当てられたログイン ID とパスワードを入力してログインします 1 会員サイトにアクセスし ログイン を
 この章では サービスの利用にあたって覚えておいていただきたい基本的な操作について説明します ログイン / ログアウト 14 画面の操作 17 個人設定 20 全般設定 21 ログイン / ログアウト ログイン / ログアウト サービスを利用する際には 会員サイトからログインする必要があります サービスの利用後は 必ずログアウトしてください ログインする 管理者から割り当てられたログイン ID とパスワードを入力してログインします
この章では サービスの利用にあたって覚えておいていただきたい基本的な操作について説明します ログイン / ログアウト 14 画面の操作 17 個人設定 20 全般設定 21 ログイン / ログアウト ログイン / ログアウト サービスを利用する際には 会員サイトからログインする必要があります サービスの利用後は 必ずログアウトしてください ログインする 管理者から割り当てられたログイン ID とパスワードを入力してログインします
サービス内容 サービス内容 ここでは サービス内容についてご案内します このたびは 本サービスをお申し込みいただきまして 誠にありがとうございます この手引きは サービスの運用を管理される方向けの内容で構成されております お客様のご利用環境によってはご紹介した画面や操作とは異なる場合がありますが 快
 この章では サービスの概要や ご利用にあたってのお問い合わせ先などについてご案内しています ご利用いただく前に必ずお読みください サービス内容 10 管理者による利用者機能の制限 13 お問い合わせ窓口 17 ウイルスチェックサービスについて 18 登録完了のお知らせ の見方 20 オプションサービスのお申し込み 22 サービス内容 サービス内容 ここでは サービス内容についてご案内します このたびは
この章では サービスの概要や ご利用にあたってのお問い合わせ先などについてご案内しています ご利用いただく前に必ずお読みください サービス内容 10 管理者による利用者機能の制限 13 お問い合わせ窓口 17 ウイルスチェックサービスについて 18 登録完了のお知らせ の見方 20 オプションサービスのお申し込み 22 サービス内容 サービス内容 ここでは サービス内容についてご案内します このたびは
ご利用いただくサービスにおいて 以下のような制限事項や入力制限を設けています ご利用時にはご注意ください 制限事項と入力制限は 2018 年 10 月 1 日時点での情報を元に作成しています 基本サービス ユーザーの設定 操作 ログイン ID パスワード有効期限設定 ファイルから一括登録する場合 半
 この章では 各サービスの制限事項についてご案内しています 206 索引 211 ご利用いただくサービスにおいて 以下のような制限事項や入力制限を設けています ご利用時にはご注意ください 制限事項と入力制限は 2018 年 10 月 1 日時点での情報を元に作成しています 基本サービス ユーザーの設定 操作 ログイン ID パスワード有効期限設定 ファイルから一括登録する場合 半角英字で create
この章では 各サービスの制限事項についてご案内しています 206 索引 211 ご利用いただくサービスにおいて 以下のような制限事項や入力制限を設けています ご利用時にはご注意ください 制限事項と入力制限は 2018 年 10 月 1 日時点での情報を元に作成しています 基本サービス ユーザーの設定 操作 ログイン ID パスワード有効期限設定 ファイルから一括登録する場合 半角英字で create
サービス内容 サービス内容 アルファオフィスのサービス内容についてご案内します このたびは アルファオフィスをお申し込みいただきまして 誠にありがとうございます 本冊子は アルファオフィスの運用を管理される方向けの内容で構成されております お客様のご利用環境によってはご紹介した画面や操作とは異なる場
 この章では アルファオフィスのサービス内容や ご利用にあたってのお問い合わせ先などについてご案内しています ご利用いただく前に必ずお読みください サービス内容 10 管理者による利用者機能の制限 12 αweb サポートセンター 15 ご利用にあたって 16 ウイルスチェックサービスについて 17 アルファオフィス登録完了のお知らせ の見方 19 オプションサービスのお申し込み方法 20 サービス内容
この章では アルファオフィスのサービス内容や ご利用にあたってのお問い合わせ先などについてご案内しています ご利用いただく前に必ずお読みください サービス内容 10 管理者による利用者機能の制限 12 αweb サポートセンター 15 ご利用にあたって 16 ウイルスチェックサービスについて 17 アルファオフィス登録完了のお知らせ の見方 19 オプションサービスのお申し込み方法 20 サービス内容
サービス内容 サービス内容 ここでは サービス内容についてご案内します このたびは 本サービスをお申し込みいただきまして 誠にありがとうございます この手引きは サービスの運用を管理される方向けの内容で構成されております お客様のご利用環境によってはご紹介した画面や操作とは異なる場合がありますが 快
 この章では サービスの概要や ご利用にあたってのお問い合わせ先などについてご案内しています ご利用いただく前に必ずお読みください サービス内容 10 管理者による利用者機能の制限 13 お問い合わせ窓口 17 ウイルスチェックサービスについて 18 登録完了のお知らせ の見方 20 オプションサービスのお申し込み 22 サービス内容 サービス内容 ここでは サービス内容についてご案内します このたびは
この章では サービスの概要や ご利用にあたってのお問い合わせ先などについてご案内しています ご利用いただく前に必ずお読みください サービス内容 10 管理者による利用者機能の制限 13 お問い合わせ窓口 17 ウイルスチェックサービスについて 18 登録完了のお知らせ の見方 20 オプションサービスのお申し込み 22 サービス内容 サービス内容 ここでは サービス内容についてご案内します このたびは
共通フィルタの条件を設定する 迷惑メール検知 (SpamAssassin) の設定 迷惑メール検知 (SpamAssassin) とは.
 目次 はじめに サービス内容............................................................ 8 基本サービス.......................................................... 8 オプションサービス....................................................
目次 はじめに サービス内容............................................................ 8 基本サービス.......................................................... 8 オプションサービス....................................................
Web メール画面の表示 Web メール画面の表示 Web メール画面の表示方法について説明します Web メール画面を表示する 1 利用者メニューを表示し Web メール をクリックします 利用者メニューの表示方法 利用者メニューにログインする (P.18) Web メール画面
 この章では Web メールの機能や使用方法についてご案内しています Web メール画面の表示 140 メールの作成 / 送信 143 メールの受信 150 メールの返信 / 転送 155 メールの削除 157 メールを移動する 160 メールを検索する 161 ユーザ情報を設定する 162 フォルダの作成 164 アドレス帳の登録 167 他社メールサーバのメールを受信する 176 携帯電話から Web
この章では Web メールの機能や使用方法についてご案内しています Web メール画面の表示 140 メールの作成 / 送信 143 メールの受信 150 メールの返信 / 転送 155 メールの削除 157 メールを移動する 160 メールを検索する 161 ユーザ情報を設定する 162 フォルダの作成 164 アドレス帳の登録 167 他社メールサーバのメールを受信する 176 携帯電話から Web
アルファメールプラチナ Webメールスマートフォン版マニュアル
 アルファメールプラチナ Web メールスマートフォン版マニュアル 205 年 3 月版 http://www.alpha-plt.jp/ 本書の内容の一部または全部を無断転載することは禁止されています 本書の内容の複製または改変などを当社の許可なく行うことは禁止されています 本書の内容に関しては 将来予告なく変更することがあります 本書で取り上げたソフトウェアの変更 ホームページの構成 デザイン 内容の変更
アルファメールプラチナ Web メールスマートフォン版マニュアル 205 年 3 月版 http://www.alpha-plt.jp/ 本書の内容の一部または全部を無断転載することは禁止されています 本書の内容の複製または改変などを当社の許可なく行うことは禁止されています 本書の内容に関しては 将来予告なく変更することがあります 本書で取り上げたソフトウェアの変更 ホームページの構成 デザイン 内容の変更
たよれーる どこでもキャビネット セキュア版(端末認証)
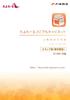 セキュア版 ( 端末認証 ) 2018 年 1 月版 はじめに はじめに どこでもキャビネットセキュア版 ( 端末認証 ) とは どこでもキャビネットセキュア版 ( 端末認証 ) では クライアント証明書による端末認証で利用端末を限定することができます クライアント証明書には 信頼性とサポート力に定評があり国内でも高いシェアを持つ NRA 社の NRA-PKI 証明書 を採用しており 本サービスの導入により
セキュア版 ( 端末認証 ) 2018 年 1 月版 はじめに はじめに どこでもキャビネットセキュア版 ( 端末認証 ) とは どこでもキャビネットセキュア版 ( 端末認証 ) では クライアント証明書による端末認証で利用端末を限定することができます クライアント証明書には 信頼性とサポート力に定評があり国内でも高いシェアを持つ NRA 社の NRA-PKI 証明書 を採用しており 本サービスの導入により
グループ一覧を並び替える すべてのユーザー グループの並び順を変更する ユーザーの登録
 目次 はじめに サービス内容........................................................... 8 基本サービス......................................................... 8 オプションサービス..................................................
目次 はじめに サービス内容........................................................... 8 基本サービス......................................................... 8 オプションサービス..................................................
目次 目次 サービス内容... 2 どこでもキャビネットとは... 2 Windows クライアント版アプリの概要... 2 お問い合わせ窓口... 2 インストール / アンインストール... 3 インストールする... 3 アカウントを設定する... 5 アンインストールする... 8 基本操作
 Windows 版アプリ 操作マニュアル 2018 年 10 月版 目次 目次 サービス内容... 2 どこでもキャビネットとは... 2 Windows クライアント版アプリの概要... 2 お問い合わせ窓口... 2 インストール / アンインストール... 3 インストールする... 3 アカウントを設定する... 5 アンインストールする... 8 基本操作... 10 キャビネット フォルダーの種類...
Windows 版アプリ 操作マニュアル 2018 年 10 月版 目次 目次 サービス内容... 2 どこでもキャビネットとは... 2 Windows クライアント版アプリの概要... 2 お問い合わせ窓口... 2 インストール / アンインストール... 3 インストールする... 3 アカウントを設定する... 5 アンインストールする... 8 基本操作... 10 キャビネット フォルダーの種類...
サービス内容 サービス内容 ドメインサービス Web サービスのサービス内容についてご案内します このたびは ドメイン /Web サービスをお申し込みいただきまして 誠にありがとうございます 本冊子は ドメイン /Web サービスの運用を管理される方向けの内容で構成されております お客様のご利用環境
 この章では ドメインサービス Web サービスのサービス内容や ご利用にあたってのお問い合わせ先などについてご案内しています ご利用いただく前に必ずお読みください サービス内容 10 サポート窓口 12 ディスク利用容量について 13 契約内容を確認する 15 サービス内容 サービス内容 ドメインサービス Web サービスのサービス内容についてご案内します このたびは ドメイン /Web サービスをお申し込みいただきまして
この章では ドメインサービス Web サービスのサービス内容や ご利用にあたってのお問い合わせ先などについてご案内しています ご利用いただく前に必ずお読みください サービス内容 10 サポート窓口 12 ディスク利用容量について 13 契約内容を確認する 15 サービス内容 サービス内容 ドメインサービス Web サービスのサービス内容についてご案内します このたびは ドメイン /Web サービスをお申し込みいただきまして
アルファメール 移行設定の手引き Outlook2016
 アルファメールに移行されるお客様へ アルファメール メールソフトの移行設定 Outlook 2016 (POP 版 ) http://www.alpha-mail.jp/ 必ずお読みください 本資料はアルファメールに移行されるお客様の利用されているメールソフトの移行設定用の資料です 手順にそった操作 お手続きが行われない場合 正常に移行が完了できない可能性がございます 必ず本資料をご参照いただけますようお願いいたします
アルファメールに移行されるお客様へ アルファメール メールソフトの移行設定 Outlook 2016 (POP 版 ) http://www.alpha-mail.jp/ 必ずお読みください 本資料はアルファメールに移行されるお客様の利用されているメールソフトの移行設定用の資料です 手順にそった操作 お手続きが行われない場合 正常に移行が完了できない可能性がございます 必ず本資料をご参照いただけますようお願いいたします
ホームページにパスワード認証を設定します 会員限定のページなどに利用できます 設定の手順 を設定するには 以下の手順で行います ユーザ登録 を設定したページにアクセスするためのユーザを登録します の設定 を設定するページ アクセスを許可するユーザを選択し 設定します 設定完了 を設定したページにアク
 FTP パスワードを変更する FTP パスワードを変更する ホームページのデータを更新する際のパスワードを変更します 1 管理者メニューを表示し FTP パスワード変更 をクリックします 管理者メニューの表示方法 管理者メニューにログインする (P.20) FTP パスワード変更画面が表示されます 2 必要事項を入力し 実行 ボタンをクリックします 新 FTP パスワード 新 FTP パスワードの確認入力
FTP パスワードを変更する FTP パスワードを変更する ホームページのデータを更新する際のパスワードを変更します 1 管理者メニューを表示し FTP パスワード変更 をクリックします 管理者メニューの表示方法 管理者メニューにログインする (P.20) FTP パスワード変更画面が表示されます 2 必要事項を入力し 実行 ボタンをクリックします 新 FTP パスワード 新 FTP パスワードの確認入力
目次 移行前の作業 3 ステップ1: 移行元サービス メールソフトの設定変更 3 ステップ2: アルファメール2 メールソフトの設定追加 6 ステップ3: アルファメール2 サーバへの接続テスト 11 ステップ4: 管理者へ完了報告 11 移行完了後の作業 14 作業の流れ 14 ステップ1: メー
 アルファメール 2 アルファメール 2 コンパクトに移行されるお客様へ アルファメール 2 アルファメール 2 コンパクト メールソフトの移行設定 Outlook 2016 (POP 版 ) https://www.alpha-mail.jp/ 必ずお読みください 本資料はアルファメール 2 アルファメール 2 コンパクトに移行されるお客様の利用されているメールソフトの移行設定用の資料です 手順にそった操作
アルファメール 2 アルファメール 2 コンパクトに移行されるお客様へ アルファメール 2 アルファメール 2 コンパクト メールソフトの移行設定 Outlook 2016 (POP 版 ) https://www.alpha-mail.jp/ 必ずお読みください 本資料はアルファメール 2 アルファメール 2 コンパクトに移行されるお客様の利用されているメールソフトの移行設定用の資料です 手順にそった操作
アカウント管理 アカウント管理 利用者のメールアカウントの追加 編集ができます また パスワード ( 管理者 利用者 ) の変更も可能です アカウント管理画面を表示する 利用者のメールアカウントを登録するための画面は 以下の方法で表示します 1 管理者メニューを表示し アカウント管理 をクリックしま
 この章では メールアドレスの登録 変更 削除やパスワードの変更など 管理者の方が利用するメールサービスの機能について説明しています アカウント管理 28 アカウント一括登録 33 アカウント情報出力 36 アカウント別利用容量 37 迷惑メール共通設定 41 迷惑メール共通フィルタ 48 メーリングリスト 53 送信メール保管 57 アカウント管理 アカウント管理 利用者のメールアカウントの追加 編集ができます
この章では メールアドレスの登録 変更 削除やパスワードの変更など 管理者の方が利用するメールサービスの機能について説明しています アカウント管理 28 アカウント一括登録 33 アカウント情報出力 36 アカウント別利用容量 37 迷惑メール共通設定 41 迷惑メール共通フィルタ 48 メーリングリスト 53 送信メール保管 57 アカウント管理 アカウント管理 利用者のメールアカウントの追加 編集ができます
サービス内容 サービス内容 アルファメールダイレクトのサービス内容 機能 対応環境についてご案内します 基本サービス 管理者機能 アルファメールダイレクトをご利用になる前に まず管理者の方がメールアドレスの登録や 必要な設定を行います すべての設定は ホームページ上の専用フォームから行います < 主
 この章では アルファメールダイレクトのサービス内容や機能 ご利用にあたってのお問い合わせ先などについてご案内しています サービスをご利用いただく前に必ずお読みください サービス内容 8 お問い合わせ窓口 10 メールサーバについて 11 メールウイルスチェックについて 13 契約内容を確認する 15 ログイン方法 16 サービス内容 サービス内容 アルファメールダイレクトのサービス内容 機能 対応環境についてご案内します
この章では アルファメールダイレクトのサービス内容や機能 ご利用にあたってのお問い合わせ先などについてご案内しています サービスをご利用いただく前に必ずお読みください サービス内容 8 お問い合わせ窓口 10 メールサーバについて 11 メールウイルスチェックについて 13 契約内容を確認する 15 ログイン方法 16 サービス内容 サービス内容 アルファメールダイレクトのサービス内容 機能 対応環境についてご案内します
ログインする ブラウザを使ってログイン画面 を表示します ユーザー名とパスワードを入力し ログイン をクリックします メールアドレス : パスワード : メールアドレスのパスワ
 ご利用にあたって メールの保存期間 メールの保存期間は90 日間です 迷惑メール フォルダのメール保存期間は7 日間です 重要なメールは定期的にメールソフトにて受信頂き お客様のパソコンへ保存してください メールフォルダについて 受信箱 以外のメールフォルダに保存されたメールは このWebMail 以外で受信できません ( パソコンのメールソフトなどで受信されません ) WebMail 内でメールの保存先を移動させたり
ご利用にあたって メールの保存期間 メールの保存期間は90 日間です 迷惑メール フォルダのメール保存期間は7 日間です 重要なメールは定期的にメールソフトにて受信頂き お客様のパソコンへ保存してください メールフォルダについて 受信箱 以外のメールフォルダに保存されたメールは このWebMail 以外で受信できません ( パソコンのメールソフトなどで受信されません ) WebMail 内でメールの保存先を移動させたり
アルファメールプラチナのについてご案内します この度は アルファメールプラチナをお申し込みいただきまして 誠にありがとうございます 本冊子は アルファメールプラチナをご利用いただく方 ( 一般利用者 ) 向けの内容で構成されております お客様のご利用環境によってはご紹介した画面や操作とは異なる場合が
 この章では アルファメールプラチナのや ご利用にあたってのお問い合わせ先などについてご案内しています ご利用いただく前に必ずお読みください 8 お問い合わせ窓口 11 メールフィルタ機能の処理順序について 12 ウイルスチェックサービスについて 13 アルファメールプラチナのについてご案内します この度は アルファメールプラチナをお申し込みいただきまして 誠にありがとうございます 本冊子は アルファメールプラチナをご利用いただく方
この章では アルファメールプラチナのや ご利用にあたってのお問い合わせ先などについてご案内しています ご利用いただく前に必ずお読みください 8 お問い合わせ窓口 11 メールフィルタ機能の処理順序について 12 ウイルスチェックサービスについて 13 アルファメールプラチナのについてご案内します この度は アルファメールプラチナをお申し込みいただきまして 誠にありがとうございます 本冊子は アルファメールプラチナをご利用いただく方
ご利用いただくサービスにおいて 以下のような制限事項や入力制限を設けています ご利用時にはご注意ください 制限事項と入力制限は 2017 年 10 月 3 日時点での情報を元に作成しています 基本サービス ユーザーの設定 操作 ログイン ID パスワード有効期限設定 ファイルから一括登録する場合 半
 この章では 各サービスの制限事項についてご案内しています 384 索引 392 ご利用いただくサービスにおいて 以下のような制限事項や入力制限を設けています ご利用時にはご注意ください 制限事項と入力制限は 2017 年 10 月 3 日時点での情報を元に作成しています 基本サービス ユーザーの設定 操作 ログイン ID パスワード有効期限設定 ファイルから一括登録する場合 半角英字で create
この章では 各サービスの制限事項についてご案内しています 384 索引 392 ご利用いただくサービスにおいて 以下のような制限事項や入力制限を設けています ご利用時にはご注意ください 制限事項と入力制限は 2017 年 10 月 3 日時点での情報を元に作成しています 基本サービス ユーザーの設定 操作 ログイン ID パスワード有効期限設定 ファイルから一括登録する場合 半角英字で create
目次 1. 教育ネットひむかファイル転送サービスについて ファイル転送サービスの利用方法 ファイル転送サービスを利用する ( ひむか内 ) ファイル転送サービスへのログイン ひむか内 PCでファイルを送受信する
 教育ネットひむか ファイル転送サービス ユーザーマニュアル 目次 1. 教育ネットひむかファイル転送サービスについて... 2 1.1 ファイル転送サービスの利用方法... 2 2. ファイル転送サービスを利用する ( ひむか内 )... 3 2.1 ファイル転送サービスへのログイン... 3 2.2 ひむか内 PCでファイルを送受信する... 4 2.3 ひむか内 PCで外部 PCから送信されたファイルを受信する...
教育ネットひむか ファイル転送サービス ユーザーマニュアル 目次 1. 教育ネットひむかファイル転送サービスについて... 2 1.1 ファイル転送サービスの利用方法... 2 2. ファイル転送サービスを利用する ( ひむか内 )... 3 2.1 ファイル転送サービスへのログイン... 3 2.2 ひむか内 PCでファイルを送受信する... 4 2.3 ひむか内 PCで外部 PCから送信されたファイルを受信する...
ログイン / ログアウト ログイン / ログアウト アルファメールプレミアをご利用いただくには 会員サイトからログインする必要があります ご利用後は 必ずログアウトしてください ログインする 管理者から割り当てられたメールアドレスとパスワードを入力してログインします ログイン後に表示されるご利用メニ
 この章では ログイン / ログアウトや パスワード変更などの基本となる設定についてご案内しています ログイン / ログアウト 16 メール転送 21 自動返信 28 迷惑メールフィルタ 32 受信許可リスト 37 迷惑メール検知 41 迷惑メールフォルダ設定 47 パスワード変更 56 ログイン / ログアウト ログイン / ログアウト アルファメールプレミアをご利用いただくには 会員サイトからログインする必要があります
この章では ログイン / ログアウトや パスワード変更などの基本となる設定についてご案内しています ログイン / ログアウト 16 メール転送 21 自動返信 28 迷惑メールフィルタ 32 受信許可リスト 37 迷惑メール検知 41 迷惑メールフォルダ設定 47 パスワード変更 56 ログイン / ログアウト ログイン / ログアウト アルファメールプレミアをご利用いただくには 会員サイトからログインする必要があります
アルファメールプレミア 移行設定の手引き Outlook2016
 アルファメールプレミアに移行されるお客様へ アルファメールプレミア メールソフトの移行設定 Outlook 2016 (POP 版 ) http://www.alpha-prm.jp/ 必ずお読みください 本資料はアルファメールプレミアに移行されるお客様の利用されているメールソフトの移行設定用の資料です 手順にそった操作 お手続きが行われない場合 正常に移行が完了できない可能性がございます 必ず本資料をご参照いただけますようお願いいたします
アルファメールプレミアに移行されるお客様へ アルファメールプレミア メールソフトの移行設定 Outlook 2016 (POP 版 ) http://www.alpha-prm.jp/ 必ずお読みください 本資料はアルファメールプレミアに移行されるお客様の利用されているメールソフトの移行設定用の資料です 手順にそった操作 お手続きが行われない場合 正常に移行が完了できない可能性がございます 必ず本資料をご参照いただけますようお願いいたします
目次 はじめに サービス内容 管理者機能 利用者機能
 目次 はじめに サービス内容........................................................... 14 管理者機能........................................................... 14 利用者機能...........................................................
目次 はじめに サービス内容........................................................... 14 管理者機能........................................................... 14 利用者機能...........................................................
アルファメールプレミア 移行設定の手引き
 サーババージョン 2 に切替えされるお客様へ アルファメールプレミア サーババージョン切替えの手引き ( 管理者向け ) http://www.alpha-prm.jp/ 必ずお読みください 本資料は現在ご利用中の Web サーバをバージョン 1 からサーババージョン 2 へ切替えされるお客様の管理者用の資料です 手順にそった操作 お手続きが行われない場合 正常に移行が完了できない可能性がございます
サーババージョン 2 に切替えされるお客様へ アルファメールプレミア サーババージョン切替えの手引き ( 管理者向け ) http://www.alpha-prm.jp/ 必ずお読みください 本資料は現在ご利用中の Web サーバをバージョン 1 からサーババージョン 2 へ切替えされるお客様の管理者用の資料です 手順にそった操作 お手続きが行われない場合 正常に移行が完了できない可能性がございます
メール誤送信対策<利用者編> ご利用の手引き
 アルファメールプレミア メール誤送信対策 < 利用者編 > ご利用の手引き 2018 年 5 月版 http://www.alpha-prm.jp/ 目次 はじめに メール誤送信対策とは 3 ご利用にあたっての注意事項 3 メール誤送信対策機能の操作 メール誤送信対策の画面を表示する 5 メールの送信を停止する ( 自己承認 一時保留 ) 7 メールを承認する 8 メールを破棄する ( 上長承認 )
アルファメールプレミア メール誤送信対策 < 利用者編 > ご利用の手引き 2018 年 5 月版 http://www.alpha-prm.jp/ 目次 はじめに メール誤送信対策とは 3 ご利用にあたっての注意事項 3 メール誤送信対策機能の操作 メール誤送信対策の画面を表示する 5 メールの送信を停止する ( 自己承認 一時保留 ) 7 メールを承認する 8 メールを破棄する ( 上長承認 )
ボタンメンバーを追加登録入力項目をクリア一つ前に戻る 説明社員を閲覧者に追加します アンケートのタイトル部分 閲覧者を登録します その後 質問登録画面を表示します 入力した内容をクリアし 元の状態へ戻します 入力した内容をキャンセルし 一覧画面に戻ります アンケート完成時のタイトル 説明文 画像の表
 Web 上でアンケートフォームが簡単に作成でき 社内外に URL 付きメールで送信できます 集計結果はテキストファイルに出力したり グラフ化して閲覧する事が可能です アンケート ( タイトル部 閲覧者設定 ) を作成する MagicHat より アンケート をクリックするとアンケート一覧画面が表示されます 一覧画面 新規作成 をクリックして下さい タイトル 閲覧者設定作成画面が開きます タイトル 閲覧者設定作成画面
Web 上でアンケートフォームが簡単に作成でき 社内外に URL 付きメールで送信できます 集計結果はテキストファイルに出力したり グラフ化して閲覧する事が可能です アンケート ( タイトル部 閲覧者設定 ) を作成する MagicHat より アンケート をクリックするとアンケート一覧画面が表示されます 一覧画面 新規作成 をクリックして下さい タイトル 閲覧者設定作成画面が開きます タイトル 閲覧者設定作成画面
バージョンアップにおける変更点 バージョンアップにおける変更点 07 年 月 7 日に実施したバージョンアップにおける変更点は次の通りです ) 最新 OS/ ブラウザへの対応 次の OS とブラウザの組み合わせが動作環境となりました [Windows 7 SP/8./0] Microsoft Edg
![バージョンアップにおける変更点 バージョンアップにおける変更点 07 年 月 7 日に実施したバージョンアップにおける変更点は次の通りです ) 最新 OS/ ブラウザへの対応 次の OS とブラウザの組み合わせが動作環境となりました [Windows 7 SP/8./0] Microsoft Edg バージョンアップにおける変更点 バージョンアップにおける変更点 07 年 月 7 日に実施したバージョンアップにおける変更点は次の通りです ) 最新 OS/ ブラウザへの対応 次の OS とブラウザの組み合わせが動作環境となりました [Windows 7 SP/8./0] Microsoft Edg](/thumbs/91/106922490.jpg) SAFE(Service for Asahi-Kasei File Exchange) 簡易マニュアル 08 年 0 月 日改訂版 目次 バージョンアップにおける変更点.SAFE にログインする ページ. 旭化成ユーザが社外ユーザにファイルを送信する 4 ( 社外ユーザの代わりに旭化成ユーザを指定することもできます ). 旭化成ユーザが旭化成ユーザから送信された 5 ファイルをダウンロードする 4.
SAFE(Service for Asahi-Kasei File Exchange) 簡易マニュアル 08 年 0 月 日改訂版 目次 バージョンアップにおける変更点.SAFE にログインする ページ. 旭化成ユーザが社外ユーザにファイルを送信する 4 ( 社外ユーザの代わりに旭化成ユーザを指定することもできます ). 旭化成ユーザが旭化成ユーザから送信された 5 ファイルをダウンロードする 4.
P.2 もくじ 8. ファイルのアップロードとダウンロード 8-. ファイルのアップロード 8-2. ファイル指定でアップロード 8-3. Zip 解凍アップロード 8-4. ドラッグ & ドロップで一括アップロード 8-5. ファイルのダウンロード 9. ファイルの送信 ( おすすめ機能 ) 9-
 Biz ストレージファイルシェアユーザー操作マニュアル ~MyDisk 機能 ~ ご不明な点はサイト内の よくある質問 をご覧ください 202 年 4 月 ShareStage ASP サービス よりサービス名称を変更いたしました 208 年 3 月 22 日更新 NTT コミュニケーションズ株式会社 P.2 もくじ 8. ファイルのアップロードとダウンロード 8-. ファイルのアップロード 8-2.
Biz ストレージファイルシェアユーザー操作マニュアル ~MyDisk 機能 ~ ご不明な点はサイト内の よくある質問 をご覧ください 202 年 4 月 ShareStage ASP サービス よりサービス名称を変更いたしました 208 年 3 月 22 日更新 NTT コミュニケーションズ株式会社 P.2 もくじ 8. ファイルのアップロードとダウンロード 8-. ファイルのアップロード 8-2.
目次 1. ログイン P2 2. 送受信管理 P メールの新規送信 P 未送信 ( 保存 ) メールの編集 削除 P 送信済みメールの状況確認 P6 3. メンバー ( 送信先 ) 管理 P メンバーの新規登録 編集 P メンバーの削除 P
 2011.02.24 目次 1. ログイン P2 2. 送受信管理 P3 2-1. メールの新規送信 P4 2-2. 未送信 ( 保存 ) メールの編集 削除 P5 2-3. 送信済みメールの状況確認 P6 3. メンバー ( 送信先 ) 管理 P7 3-1. メンバーの新規登録 編集 P8 3-2. メンバーの削除 P9 3-3. メンバーの一括管理 P10 4. グループ管理 P11 4-1.
2011.02.24 目次 1. ログイン P2 2. 送受信管理 P3 2-1. メールの新規送信 P4 2-2. 未送信 ( 保存 ) メールの編集 削除 P5 2-3. 送信済みメールの状況確認 P6 3. メンバー ( 送信先 ) 管理 P7 3-1. メンバーの新規登録 編集 P8 3-2. メンバーの削除 P9 3-3. メンバーの一括管理 P10 4. グループ管理 P11 4-1.
eYACHO 管理者ガイド
 eyacho 管理者ガイド 第 1 版 - ios は Cisco の米国およびその他の国における商標または登録商標であり ライセンスに基づき使用されています - Apple ipad は Apple Inc. の商標です - Microsoft, Excel および Internet Explorer は 米国 Microsoft Corporation の 米国およびその他の国における登録商標または商標です
eyacho 管理者ガイド 第 1 版 - ios は Cisco の米国およびその他の国における商標または登録商標であり ライセンスに基づき使用されています - Apple ipad は Apple Inc. の商標です - Microsoft, Excel および Internet Explorer は 米国 Microsoft Corporation の 米国およびその他の国における登録商標または商標です
Web メール利用マニュアル ( 携帯版 ) Web メール利用マニュアル ( 携帯版 ) 株式会社イージェーワークス 2012/09/26 改定
 株式会社イージェーワークス 2012/09/26 改定 はじめに 本マニュアルでは 携帯電話でのメールの閲覧 送受信等について説明します インターネットエクスプローラーなどの PC ブラウザ上でのメールの閲覧等については Web メール利用マニュアル をご覧ください また メールソフトの設定等については メーラー設定マニュアル をご覧ください また本マニュアルには 携帯電話の番号キーを使用した操作方法についての記載
株式会社イージェーワークス 2012/09/26 改定 はじめに 本マニュアルでは 携帯電話でのメールの閲覧 送受信等について説明します インターネットエクスプローラーなどの PC ブラウザ上でのメールの閲覧等については Web メール利用マニュアル をご覧ください また メールソフトの設定等については メーラー設定マニュアル をご覧ください また本マニュアルには 携帯電話の番号キーを使用した操作方法についての記載
サイボウズ Office 10「個人フォルダ」
 サイボウズ Office 10 バージョン 10.4 個人フォルダ Copyright (C) 2013-2016 Cybozu 商標について 記載された商品名 各製品名は各社の登録商標または商標です また 当社製品には他社の著作物が含まれていることがあります 個別の商標 著作物に関する注記については 弊社の Web サイトを参照してください http://cybozu.co.jp/company/copyright/other_companies_trademark.html
サイボウズ Office 10 バージョン 10.4 個人フォルダ Copyright (C) 2013-2016 Cybozu 商標について 記載された商品名 各製品名は各社の登録商標または商標です また 当社製品には他社の著作物が含まれていることがあります 個別の商標 著作物に関する注記については 弊社の Web サイトを参照してください http://cybozu.co.jp/company/copyright/other_companies_trademark.html
WebMail ユーザーズガイド
 ニフティクラウドビジネスメール メール共有サービスユーザーズガイド 第 1.0 版平成 24 年 2 月 7 日 ニフティ株式会社 目次 はじめに... 3 1. 共有メールボックスとは... 4 2. 共有メールボックスを表示する... 5 3. 閲覧履歴 操作履歴を表示する... 8 4. 共有メールボックスからメールを送信する... 10 4-1. メールの新規作成... 10 4-2. メールの返信
ニフティクラウドビジネスメール メール共有サービスユーザーズガイド 第 1.0 版平成 24 年 2 月 7 日 ニフティ株式会社 目次 はじめに... 3 1. 共有メールボックスとは... 4 2. 共有メールボックスを表示する... 5 3. 閲覧履歴 操作履歴を表示する... 8 4. 共有メールボックスからメールを送信する... 10 4-1. メールの新規作成... 10 4-2. メールの返信
ご利用いただくサービスにおいて 以下のような制限事項や入力制限を設けています ご利用時にはご注意ください 制限事項と入力制限は 2017 年 10 月 3 日時点での情報を元に作成しています 基本サービス ユーザーの設定 操作 設定一括変更 ファイルから一括登録する場合 半角英字で create m
 この章では 各サービスの制限事項についてご案内しています 364 索引 371 ご利用いただくサービスにおいて 以下のような制限事項や入力制限を設けています ご利用時にはご注意ください 制限事項と入力制限は 2017 年 10 月 3 日時点での情報を元に作成しています 基本サービス ユーザーの設定 操作 設定一括変更 ファイルから一括登録する場合 半角英字で create modify delete
この章では 各サービスの制限事項についてご案内しています 364 索引 371 ご利用いただくサービスにおいて 以下のような制限事項や入力制限を設けています ご利用時にはご注意ください 制限事項と入力制限は 2017 年 10 月 3 日時点での情報を元に作成しています 基本サービス ユーザーの設定 操作 設定一括変更 ファイルから一括登録する場合 半角英字で create modify delete
Proselfの利用方法
 Proself の利用方法 東海大学札幌校舎 第 1.1 版 目次 1. Proself を利用するには... 1 1.1. ウェブからの利用... 1 1.2. 閲覧用ソフトウェアをインストールして利用... 1 1.2.1. Windows の場合... 1 1.2.2. Android の場合... 2 1.2.3. ios の場合... 2 1.2.4. Proself Client と同期ツール...
Proself の利用方法 東海大学札幌校舎 第 1.1 版 目次 1. Proself を利用するには... 1 1.1. ウェブからの利用... 1 1.2. 閲覧用ソフトウェアをインストールして利用... 1 1.2.1. Windows の場合... 1 1.2.2. Android の場合... 2 1.2.3. ios の場合... 2 1.2.4. Proself Client と同期ツール...
どこでもキャビネットVer1.3 ご紹介資料
 マネージドネットワークサービス どこでもキャビネット Ver1.3 ご紹介資料 リリース概要 リリース 2012 年 11 21 ( ) 機能強化内容 スマートデバイス版 ( 利 者機能 ) Windows 版アプリケーション 排他的ファイル編集機能認証が必要なプロキシサーバ経由でのアクセスに対応 ブラウザ版 ( 利 者機能 ) 編集開始 編集終了機能 Mac/Safari 対応 ブラウザ版 ( 管理者機能
マネージドネットワークサービス どこでもキャビネット Ver1.3 ご紹介資料 リリース概要 リリース 2012 年 11 21 ( ) 機能強化内容 スマートデバイス版 ( 利 者機能 ) Windows 版アプリケーション 排他的ファイル編集機能認証が必要なプロキシサーバ経由でのアクセスに対応 ブラウザ版 ( 利 者機能 ) 編集開始 編集終了機能 Mac/Safari 対応 ブラウザ版 ( 管理者機能
ごあいさつ このたびは 日本テレネット株式会社の AUTO 帳票 Custom をお使いいただき まことにありがとう ございます お使いになる前に 本書をよくお読みのうえ 正しくお使いください 本書の読み方 本マニュアルは AUTO 帳票 Custom * を利用して FAX 送信管理を行う方のため
 https://auto-custom.lcloud.jp 管理用 WEB サイト操作 マニュアル Ver.1.0.3 017/10/19 発行 ごあいさつ このたびは 日本テレネット株式会社の AUTO 帳票 Custom をお使いいただき まことにありがとう ございます お使いになる前に 本書をよくお読みのうえ 正しくお使いください 本書の読み方 本マニュアルは AUTO 帳票 Custom *
https://auto-custom.lcloud.jp 管理用 WEB サイト操作 マニュアル Ver.1.0.3 017/10/19 発行 ごあいさつ このたびは 日本テレネット株式会社の AUTO 帳票 Custom をお使いいただき まことにありがとう ございます お使いになる前に 本書をよくお読みのうえ 正しくお使いください 本書の読み方 本マニュアルは AUTO 帳票 Custom *
POWER EGG2.0 Ver2.6 ユーザーズマニュアル ファイル管理編
 POWER EGG2.0 Ver2.6 ユーザーズマニュアルファイル管理編 Copyright 2013 D-CIRCLE,INC. All Rights Reserved 2013.11 はじめに 本書では POWER EGG 利用者向けに 以下の POWER EGG のファイル管理機能に関する操作を説明します なお 当マニュアルでは ファイル管理機能に関する説明のみ行います 社員選択やファイルの添付などの共通操作については
POWER EGG2.0 Ver2.6 ユーザーズマニュアルファイル管理編 Copyright 2013 D-CIRCLE,INC. All Rights Reserved 2013.11 はじめに 本書では POWER EGG 利用者向けに 以下の POWER EGG のファイル管理機能に関する操作を説明します なお 当マニュアルでは ファイル管理機能に関する説明のみ行います 社員選択やファイルの添付などの共通操作については
管理サイト操作マニュアル Version.1.1. デジアナコミュニケーションズ株式会社
 管理サイト操作マニュアル Version.1.1. デジアナコミュニケーションズ株式会社 改訂履歴 Version 日付内容 1.0 2011.3.17 新規作成 1.1 2013.5.30 マニュアルのリニューアル 1 目次 1. はじめに... 3 1.1. ログイン画面... 3 1.2. メニューの説明... 4 2. デッドリンク概要表示... 5 2.1. デッドリンク概要表示画面...
管理サイト操作マニュアル Version.1.1. デジアナコミュニケーションズ株式会社 改訂履歴 Version 日付内容 1.0 2011.3.17 新規作成 1.1 2013.5.30 マニュアルのリニューアル 1 目次 1. はじめに... 3 1.1. ログイン画面... 3 1.2. メニューの説明... 4 2. デッドリンク概要表示... 5 2.1. デッドリンク概要表示画面...
LINE WORKS セットアップガイド目次 管理者画面へのログイン... 2 ドメイン所有権の確認... 3 操作手順... 3 組織の登録 / 編集 / 削除... 7 組織を個別に追加 ( マニュアル操作による登録 )... 7 組織を一括追加 (XLS ファイルによる一括登録 )... 9
 VER.4.0.0 ライトプラン 1 LINE WORKS セットアップガイド目次 管理者画面へのログイン... 2 ドメイン所有権の確認... 3 操作手順... 3 組織の登録 / 編集 / 削除... 7 組織を個別に追加 ( マニュアル操作による登録 )... 7 組織を一括追加 (XLS ファイルによる一括登録 )... 9 組織の編集... 11 組織の移動... 12 組織の並べ替え...
VER.4.0.0 ライトプラン 1 LINE WORKS セットアップガイド目次 管理者画面へのログイン... 2 ドメイン所有権の確認... 3 操作手順... 3 組織の登録 / 編集 / 削除... 7 組織を個別に追加 ( マニュアル操作による登録 )... 7 組織を一括追加 (XLS ファイルによる一括登録 )... 9 組織の編集... 11 組織の移動... 12 組織の並べ替え...
Works Mobile セットアップガイド 目次 管理者画面へのログイン... 1 ドメイン所有権の確認... 2 操作手順... 2 組織の登録 / 編集 / 削除... 6 組織を個別に追加 ( マニュアル操作による登録 )... 6 組織を一括追加 (XLS ファイルによる一括登録 )...
 Works Mobile セットアップガイド セットアップガイド Works Mobile Japan Setup Guide Manual for Lite-plan ver. 3.0.0 Works Mobile セットアップガイド 目次 管理者画面へのログイン... 1 ドメイン所有権の確認... 2 操作手順... 2 組織の登録 / 編集 / 削除... 6 組織を個別に追加 ( マニュアル操作による登録
Works Mobile セットアップガイド セットアップガイド Works Mobile Japan Setup Guide Manual for Lite-plan ver. 3.0.0 Works Mobile セットアップガイド 目次 管理者画面へのログイン... 1 ドメイン所有権の確認... 2 操作手順... 2 組織の登録 / 編集 / 削除... 6 組織を個別に追加 ( マニュアル操作による登録
 beat-box 責任者のパスワード変更 (1/3) beat-box 責任者が行う設定です beat-box 責任者のパスワードを変更しましょう beat-box の初期設置時には beat/basic サービスご契約時に指定した beat-box 責任者 *1(1 名 *2) が登録されています beat-box 責任者の初期パスワードは ykyayfwk となっています ( 大文字 小文字に注意して入力してください
beat-box 責任者のパスワード変更 (1/3) beat-box 責任者が行う設定です beat-box 責任者のパスワードを変更しましょう beat-box の初期設置時には beat/basic サービスご契約時に指定した beat-box 責任者 *1(1 名 *2) が登録されています beat-box 責任者の初期パスワードは ykyayfwk となっています ( 大文字 小文字に注意して入力してください
LCV-Net ファイルコンテナ ユーザーマニュアル
 LCV-Net ファイルコンテナ ユーザーマニュアル 目次 本手順について... 1 用語 機能解説 新機能について...... 2 3 1. ログイン方法... 4 1.1. ファイルコンテナ の画面の構成... 5 1.2. ファイル一覧... 6 2. 基本操作 2.1. フォルダの種類... 7 2.2. フォルダを作成する... 8 2.3.ファイルをアップロードする 2.3.1. ファイルを指定してアップロード...
LCV-Net ファイルコンテナ ユーザーマニュアル 目次 本手順について... 1 用語 機能解説 新機能について...... 2 3 1. ログイン方法... 4 1.1. ファイルコンテナ の画面の構成... 5 1.2. ファイル一覧... 6 2. 基本操作 2.1. フォルダの種類... 7 2.2. フォルダを作成する... 8 2.3.ファイルをアップロードする 2.3.1. ファイルを指定してアップロード...
大阪工業大学 授業アンケートシステム 教員側画面操作説明
 本マニュアルは継続して使用いただきますので 各自で保存願います ( 内容に変更が生じた場合には再度配布します ) 大阪工業大学授業アンケートシステム C-Learning 教員側画面操作マニュアル 担当部署 : 工大教務課 1 2014.12 Ver.4.0 目次 非常勤講師の先生など 学外からシステムにアクセスする方法 0. 学外から学内ネットワークを利用する方法 (VPN) 3P 教員側画面の基本的な使い方
本マニュアルは継続して使用いただきますので 各自で保存願います ( 内容に変更が生じた場合には再度配布します ) 大阪工業大学授業アンケートシステム C-Learning 教員側画面操作マニュアル 担当部署 : 工大教務課 1 2014.12 Ver.4.0 目次 非常勤講師の先生など 学外からシステムにアクセスする方法 0. 学外から学内ネットワークを利用する方法 (VPN) 3P 教員側画面の基本的な使い方
アカウント管理者 操作ドキュメント
 s シンプルメール アカウント管理者操作ドキュメント ver. 2.0 目次 ログイン ログアウト... 2 ログイン... 2 ログアウト... 2 アカウント... 3 アカウント利用状況の表示... 3 アカウント設定の表示... 4 アカウント設定の編集... 6 ドメイン... 7 ドメインの表示... 7 管理者... 8 アカウント管理者一覧の表示... 8 アカウント管理者の検索...
s シンプルメール アカウント管理者操作ドキュメント ver. 2.0 目次 ログイン ログアウト... 2 ログイン... 2 ログアウト... 2 アカウント... 3 アカウント利用状況の表示... 3 アカウント設定の表示... 4 アカウント設定の編集... 6 ドメイン... 7 ドメインの表示... 7 管理者... 8 アカウント管理者一覧の表示... 8 アカウント管理者の検索...
FutureWeb3サーバー移管マニュアル
 FutureWeb3 サーバー移管マニュアル Vol.001 目次 目次... 2 ごあいさつ... 3 メール設定を行う... 4 メールアドレスの新規発行を行う... 4 メールソフトに設定する... 6 Windows Live メール設定方法... 7 Mac Mail 設定方法... 10 サイトを公開する ( コンテンツのアップロードを行う )... 11 データのアップロード方法...
FutureWeb3 サーバー移管マニュアル Vol.001 目次 目次... 2 ごあいさつ... 3 メール設定を行う... 4 メールアドレスの新規発行を行う... 4 メールソフトに設定する... 6 Windows Live メール設定方法... 7 Mac Mail 設定方法... 10 サイトを公開する ( コンテンツのアップロードを行う )... 11 データのアップロード方法...
目次 第 1 章 ユーザーアカウント ( メールアドレス ) の取得 サービス内容の確認 インターネット環境設定通知書の確認 アカウントについて 4 ユーザーアカウントを登録する ユーザーアカウントを登録する サービス
 ZAQ サービス用 セットアップガイド ケーブルインターネット ZAQ のキャラクター ざっくぅ 1 目次 第 1 章 ユーザーアカウント ( メールアドレス ) の取得 3 1-1. サービス内容の確認 4 1-1-1. インターネット環境設定通知書の確認 4 1-1-2. アカウントについて 4 ユーザーアカウントを登録する 5 1-2. ユーザーアカウントを登録する 5 1-2-1. サービス内容
ZAQ サービス用 セットアップガイド ケーブルインターネット ZAQ のキャラクター ざっくぅ 1 目次 第 1 章 ユーザーアカウント ( メールアドレス ) の取得 3 1-1. サービス内容の確認 4 1-1-1. インターネット環境設定通知書の確認 4 1-1-2. アカウントについて 4 ユーザーアカウントを登録する 5 1-2. ユーザーアカウントを登録する 5 1-2-1. サービス内容
<8B9E93738CF092CA904D94CC814090BF8B818F B D836A B B B816A2E786C73>
 京都交通信販 請求書 Web サービス操作マニュアル 第 9 版 (2011 年 2 月 1 日改訂 ) 京都交通信販株式会社 http://www.kyokoshin.co.jp TEL075-314-6251 FX075-314-6255 目次 STEP 1 >> ログイン画面 請求書 Web サービスログイン画面を確認します P.1 STEP 2 >> ログイン 請求書 Web サービスにログインします
京都交通信販 請求書 Web サービス操作マニュアル 第 9 版 (2011 年 2 月 1 日改訂 ) 京都交通信販株式会社 http://www.kyokoshin.co.jp TEL075-314-6251 FX075-314-6255 目次 STEP 1 >> ログイン画面 請求書 Web サービスログイン画面を確認します P.1 STEP 2 >> ログイン 請求書 Web サービスにログインします
目次 1. はじめに... 1 動作環境... 1 その他 他の人が利用する ID を発行したい... 2 ユーザー ID 作成を作成しましょう パソコンのデータを自動でアップロードしたい... 4 PC 自動保管機能を使用してみましょう 不特定多数の
 Webhard 目的別ご利用ガイド 2 0 1 3 / 0 4 / 2 4 目次 1. はじめに... 1 動作環境... 1 その他... 1 2. 他の人が利用する ID を発行したい... 2 ユーザー ID 作成を作成しましょう... 2 3. パソコンのデータを自動でアップロードしたい... 4 PC 自動保管機能を使用してみましょう... 4 4. 不特定多数の会社とファイルをやりとりしたい...
Webhard 目的別ご利用ガイド 2 0 1 3 / 0 4 / 2 4 目次 1. はじめに... 1 動作環境... 1 その他... 1 2. 他の人が利用する ID を発行したい... 2 ユーザー ID 作成を作成しましょう... 2 3. パソコンのデータを自動でアップロードしたい... 4 PC 自動保管機能を使用してみましょう... 4 4. 不特定多数の会社とファイルをやりとりしたい...
FAX配信サービス 利用マニュアル
 メール配信サービス 利用マニュアル 08/0/5 NetReal 株式会社 目次. メール配信サービスとは P.3. メール原稿を登録する P.4 3. メールリストを作成する 3-.Excelにて作成する P.8 3-. テキストエディタにて作成する P.0 4. メールリストを登録する P. 5. メール配信を予約する P.6 6. 配信結果を確認する P.0 Ex. 配信プランを契約する P.
メール配信サービス 利用マニュアル 08/0/5 NetReal 株式会社 目次. メール配信サービスとは P.3. メール原稿を登録する P.4 3. メールリストを作成する 3-.Excelにて作成する P.8 3-. テキストエディタにて作成する P.0 4. メールリストを登録する P. 5. メール配信を予約する P.6 6. 配信結果を確認する P.0 Ex. 配信プランを契約する P.
目次 1. ログイン 最初に設定しましょう メールの受信 メールの削除 振り分け ( ラベル付け ) メールの作成 メールの返信 転送 メールの自動転送 ログアウト
 2015/5/22 システム管理室 目次 1. ログイン... 1 2. 最初に設定しましょう... 3 3. メールの受信... 5 4. メールの削除 振り分け ( ラベル付け )... 9 5. メールの作成... 13 6. メールの返信 転送... 14 7. メールの自動転送... 16 8. ログアウト... 19 9. ヘルプ... 20 このマニュアルは 2015 年 5 月現在の
2015/5/22 システム管理室 目次 1. ログイン... 1 2. 最初に設定しましょう... 3 3. メールの受信... 5 4. メールの削除 振り分け ( ラベル付け )... 9 5. メールの作成... 13 6. メールの返信 転送... 14 7. メールの自動転送... 16 8. ログアウト... 19 9. ヘルプ... 20 このマニュアルは 2015 年 5 月現在の
Web ブラウザー編 ログイン フォルダーの作成 文書のアップロード 文書のダウンロード フォルダー / 文書の削除 文書公開 文書受け取り チェックアウト チェックイン ( ロック解除 ) ログアウト STEP 1 : ログイン 1 ご利用開始のお知らせ メールに記載されている URL から オン
 STEP : ご利用開始のお知らせ メールに記載されている URL から オンラインサービス 画面にアクセス https://workingfolder.fujixerox.co.jp/web/xxxxxxx/ XXXXXXX にはお客様のキャビネット ID が入ります 事前に設定しているお客様のユーザー ID/ パスワードを入力 ボタンをクリック 5 回入力を間違えるとロックされできなくなります
STEP : ご利用開始のお知らせ メールに記載されている URL から オンラインサービス 画面にアクセス https://workingfolder.fujixerox.co.jp/web/xxxxxxx/ XXXXXXX にはお客様のキャビネット ID が入ります 事前に設定しているお客様のユーザー ID/ パスワードを入力 ボタンをクリック 5 回入力を間違えるとロックされできなくなります
スライド 1
 メルポコメール送信手順 ( 簡易版 ) 07 年 月 NTT ビジネスソリューションズ 目次. ログイン. メール作成のページへ. メール作成 a. アンケート機能を使用しないメール作成 4 b. アンケート機能を利用したメール作成 5 c. 送信日時指定機能を使用したメール作成 6 b. 添付ファイルをつけたメール作成 7 4. 到達状況ページへ 8 5. 到達状況確認 8 6. 到達状況の詳細確認ページへ
メルポコメール送信手順 ( 簡易版 ) 07 年 月 NTT ビジネスソリューションズ 目次. ログイン. メール作成のページへ. メール作成 a. アンケート機能を使用しないメール作成 4 b. アンケート機能を利用したメール作成 5 c. 送信日時指定機能を使用したメール作成 6 b. 添付ファイルをつけたメール作成 7 4. 到達状況ページへ 8 5. 到達状況確認 8 6. 到達状況の詳細確認ページへ
管理者メニュー 目次 目次 承認... 2 管理メニューを見る 会員一覧 グループ一覧 一括置換 引用管理 ( 名刺 ) パターン管理 ( 名刺 ) インフォメーション管理
 操作マニュアル 管理者メニュー 目次 目次 承認... 2 管理メニューを見る... 7 2- 会員一覧... 8 2-2 グループ一覧... 6 2-3 一括置換... 20 2-4 引用管理 ( 名刺 )... 22 2-5 パターン管理 ( 名刺 )... 27 2-6 インフォメーション管理... 28 2-7 固有画像管理... 29 3 一括作成リスト... 3 4 発注履歴を見る...
操作マニュアル 管理者メニュー 目次 目次 承認... 2 管理メニューを見る... 7 2- 会員一覧... 8 2-2 グループ一覧... 6 2-3 一括置換... 20 2-4 引用管理 ( 名刺 )... 22 2-5 パターン管理 ( 名刺 )... 27 2-6 インフォメーション管理... 28 2-7 固有画像管理... 29 3 一括作成リスト... 3 4 発注履歴を見る...
高校生ビジネスプラン・グランプリ
 第 6 回高校生ビジネスプラン グランプリ エントリー ビジネスプランの提出 ご担当教員向け Web 申し込み操作マニュアル 高校生ビジネスプラン グランプリ 運営事務局 平成 30 年 7 月 目次 1: エントリーからビジネスプランシート提出の流れ... 2 2: アカウント情報の登録... 3 3: パスワードの設定... 8 4: ログイン ログアウト... 11 5: エントリー ( 応募登録
第 6 回高校生ビジネスプラン グランプリ エントリー ビジネスプランの提出 ご担当教員向け Web 申し込み操作マニュアル 高校生ビジネスプラン グランプリ 運営事務局 平成 30 年 7 月 目次 1: エントリーからビジネスプランシート提出の流れ... 2 2: アカウント情報の登録... 3 3: パスワードの設定... 8 4: ログイン ログアウト... 11 5: エントリー ( 応募登録
untitled
 ワンタイムパスワード ご利用マニュアル 第 1.1 版 2011.08.03 ご注意 本書の一部 または全部を無断で転載することは 禁止されております 本書の内容は 将来予告無しに変更することがございます 記載されている会社名 製品名およびサービス名等は 各社の商標または登録商標です < つないでネ! ット > 1 事前準備 (P.6) 携帯電話でアプリをダウンロードする準備をする 5 利用開始 (P.11)
ワンタイムパスワード ご利用マニュアル 第 1.1 版 2011.08.03 ご注意 本書の一部 または全部を無断で転載することは 禁止されております 本書の内容は 将来予告無しに変更することがございます 記載されている会社名 製品名およびサービス名等は 各社の商標または登録商標です < つないでネ! ット > 1 事前準備 (P.6) 携帯電話でアプリをダウンロードする準備をする 5 利用開始 (P.11)
Shareresearchオンラインマニュアル
 Chrome の初期設定 以下の手順で設定してください 1. ポップアップブロックの設定 2. 推奨する文字サイズの設定 3. 規定のブラウザに設定 4. ダウンロードファイルの保存先の設定 5.PDFレイアウトの印刷設定 6. ランキングやハイライトの印刷設定 7. 注意事項 なお 本マニュアルの内容は バージョン 61.0.3163.79 の Chrome を基に説明しています Chrome の設定手順や画面については
Chrome の初期設定 以下の手順で設定してください 1. ポップアップブロックの設定 2. 推奨する文字サイズの設定 3. 規定のブラウザに設定 4. ダウンロードファイルの保存先の設定 5.PDFレイアウトの印刷設定 6. ランキングやハイライトの印刷設定 7. 注意事項 なお 本マニュアルの内容は バージョン 61.0.3163.79 の Chrome を基に説明しています Chrome の設定手順や画面については
DB STREET 設置マニュアル
 DB STREET 設置マニュアル イーマックス目黒光一 1/23 1 はじめに... 3 2 会員詳細ページへのログイン... 4 3 サイト情報の設定... 5 4 一覧ページ画面の設定...13 5 詳細ページ画面の設定...15 6 お問い合わせページの設定...16 7 検索項目の設定...21 8 テンプレートのダウンロード...23 9 CSVアップロード...23 10 その他...
DB STREET 設置マニュアル イーマックス目黒光一 1/23 1 はじめに... 3 2 会員詳細ページへのログイン... 4 3 サイト情報の設定... 5 4 一覧ページ画面の設定...13 5 詳細ページ画面の設定...15 6 お問い合わせページの設定...16 7 検索項目の設定...21 8 テンプレートのダウンロード...23 9 CSVアップロード...23 10 その他...
目次 ログイン ログイン お知らせ画面... 3 チェック結果の表示 / 新規作成 / 更新 / データ出力 チェック結果一覧の表示 新規作成 チェック結果の検索 チェック結果の詳
 FUJITSU Intelligent Society Solution 智の WA! アセスメント支援クラウド ユーザーマニュアル 平成 29 年 7 月 31 日 株式会社富士通エフサス Copyright 2014-2017 FUJITSU FSAS INC. 目次 ログイン... 1 1.1. ログイン... 1 1.2. お知らせ画面... 3 チェック結果の表示 / 新規作成 / 更新
FUJITSU Intelligent Society Solution 智の WA! アセスメント支援クラウド ユーザーマニュアル 平成 29 年 7 月 31 日 株式会社富士通エフサス Copyright 2014-2017 FUJITSU FSAS INC. 目次 ログイン... 1 1.1. ログイン... 1 1.2. お知らせ画面... 3 チェック結果の表示 / 新規作成 / 更新
事業所マイページ操作マニュアル ご利用になる前に : マイページ閲覧の注意点 1. 事業所マイページ閲覧方法 ( お気に入り登録方法 ) 2. ファイル送受信 3. 各種ツール 4. 定型書類の閲覧 5. パスワードの再設定 2
 事業所マイページ 操作マニュアル 株式会社セルズ 事業所マイページ操作マニュアル ご利用になる前に : マイページ閲覧の注意点 1. 事業所マイページ閲覧方法 ( お気に入り登録方法 ) 2. ファイル送受信 3. 各種ツール 4. 定型書類の閲覧 5. パスワードの再設定 2 ご利用になる前に : マイページ閲覧の注意点 1. 自動的に ログインページ に戻る現象について ( タイムアウト ) Cells
事業所マイページ 操作マニュアル 株式会社セルズ 事業所マイページ操作マニュアル ご利用になる前に : マイページ閲覧の注意点 1. 事業所マイページ閲覧方法 ( お気に入り登録方法 ) 2. ファイル送受信 3. 各種ツール 4. 定型書類の閲覧 5. パスワードの再設定 2 ご利用になる前に : マイページ閲覧の注意点 1. 自動的に ログインページ に戻る現象について ( タイムアウト ) Cells
1. メールにファイルを添付する メールには画像や文書ファイルなどを添付することができます ファイルをドラッグ & ドロップで添付する方法と ファイルを指定して添付する方法があります 1.1. ファイルをドラッグ & ドロップで添付する この機能は ブラウザバージョンおよび設定によっては ご利用いた
 作成 : 平成 19 年 5 月 23 日 修正 : 平成 28 年 2 月 8 日 Active!mail 6.5 の便利な使い方 目 次 1. メールにファイルを添付する... 2 1.1. ファイルをドラッグ & ドロップで添付する... 2 1.2. ファイルを指定して添付する... 4 2. メールを削除する... 6 2.1. メールを削除する ( 直接削除する )... 7 2.2.
作成 : 平成 19 年 5 月 23 日 修正 : 平成 28 年 2 月 8 日 Active!mail 6.5 の便利な使い方 目 次 1. メールにファイルを添付する... 2 1.1. ファイルをドラッグ & ドロップで添付する... 2 1.2. ファイルを指定して添付する... 4 2. メールを削除する... 6 2.1. メールを削除する ( 直接削除する )... 7 2.2.
P. もくじ 4.ShareDisk 機能 4-. アップロード方法の種類 アップロード可能なファイルサイズ 4-. ファイルの送信 ( ドラッグ & ドロップでアップロード (HTML5)) 4-3. ファイルの送信 ( ファイルずつ指定してアップロード ) 4-4. 送信状況一覧 4-5. ファ
 Biz ストレージファイルシェアユーザー操作マニュアル ~ShareDisk 機能 ~ ご不明な点はサイト内の よくある質問 をご覧ください 0 年 4 月 ShareStage ASP サービス よりサービス名称を変更いたしました 08 年 3 月 日更新 NTT コミュニケーションズ株式会社 P. もくじ 4.ShareDisk 機能 4-. アップロード方法の種類 アップロード可能なファイルサイズ
Biz ストレージファイルシェアユーザー操作マニュアル ~ShareDisk 機能 ~ ご不明な点はサイト内の よくある質問 をご覧ください 0 年 4 月 ShareStage ASP サービス よりサービス名称を変更いたしました 08 年 3 月 日更新 NTT コミュニケーションズ株式会社 P. もくじ 4.ShareDisk 機能 4-. アップロード方法の種類 アップロード可能なファイルサイズ
< 削除ボタン チェックボックスについて 1> 対象 を退職社員のみで検索した場合 対象 を全てで検索した場合 システム管理 : 社員登録
 JobMagic のユーザーを登録をします ご契約頂いているアカウント数まで登録可能です 管理メニュー一覧画面 管理メニュー一覧から 社員登録 をクリックして下さい 検索条件部門対象 表示させたい社員の部門を選択して下さい 表示させたい社員の対象を選択して下さい 全て 在職社員のみ 退職社員のみ が選択できます 退職社員は社員名が赤字で表示されます ボタン 説明 表示 指定された条件に合致する社員の一覧を表示します
JobMagic のユーザーを登録をします ご契約頂いているアカウント数まで登録可能です 管理メニュー一覧画面 管理メニュー一覧から 社員登録 をクリックして下さい 検索条件部門対象 表示させたい社員の部門を選択して下さい 表示させたい社員の対象を選択して下さい 全て 在職社員のみ 退職社員のみ が選択できます 退職社員は社員名が赤字で表示されます ボタン 説明 表示 指定された条件に合致する社員の一覧を表示します
< E8E968BC6916E91A291E58A E58A772E B838B2E786C7378>
 事業創造大学院大学ウェブメール簡易操作マニュアル 2012 年 12 月教務課 使用時にお気づきの点等ありましたら右までご連絡ください n_kyomu@jigyo.ac.jp ウェブメールの URL https://secure.jigyo.ac.jp/webmail/ ブラウザーソフトで 上記の URL にアクセスしてください 本書の概要 1. ログイン画面と ログインの方法...(2 ページ )
事業創造大学院大学ウェブメール簡易操作マニュアル 2012 年 12 月教務課 使用時にお気づきの点等ありましたら右までご連絡ください n_kyomu@jigyo.ac.jp ウェブメールの URL https://secure.jigyo.ac.jp/webmail/ ブラウザーソフトで 上記の URL にアクセスしてください 本書の概要 1. ログイン画面と ログインの方法...(2 ページ )
スライド 1
 Biz ストレージファイルシェアユーザー操作マニュアル ~ ログインと個人情報設定 ~ ご不明な点はサイト内の よくある質問 をご覧ください 2012 年 4 月 ShareStage ASP サービス よりサービス名称を変更いたしました 2018 年 7 月 8 日更新 NTT コミュニケーションズ株式会社 もくじ ご利用環境について 1. ログインと個人情報設定 1-1. ログイン方法 1-2.
Biz ストレージファイルシェアユーザー操作マニュアル ~ ログインと個人情報設定 ~ ご不明な点はサイト内の よくある質問 をご覧ください 2012 年 4 月 ShareStage ASP サービス よりサービス名称を変更いたしました 2018 年 7 月 8 日更新 NTT コミュニケーションズ株式会社 もくじ ご利用環境について 1. ログインと個人情報設定 1-1. ログイン方法 1-2.
WebCADD.com ご利用ガイド
 ご利用ガイド ( 管理者編 ) https://www.webcadd.com/company/ CONTENTS 1. WebCADD.com の概要... 3 1-1 WebCADD.com について... 3 2. 基本の操作... 4 2-1 WebCADD.com にログインする... 4 2-2 ホーム ( 管理者用 ) 画面について... 5 2-3 ログアウトする... 5 3. 利用状況一覧...
ご利用ガイド ( 管理者編 ) https://www.webcadd.com/company/ CONTENTS 1. WebCADD.com の概要... 3 1-1 WebCADD.com について... 3 2. 基本の操作... 4 2-1 WebCADD.com にログインする... 4 2-2 ホーム ( 管理者用 ) 画面について... 5 2-3 ログアウトする... 5 3. 利用状況一覧...
メールサーバ仕様変更に伴うメール設定変更方法
 Proself 利用方法 大阪産業大学 情報科学センター 2012 年 8 月 29 日初版 目次 1.Proself とは... 3 2.Proself の開始方法... 4 3.Proself の終了方法... 5 4.Proself の使い方... 6 1ファイルのアップロード方法... 6 2ファイルのダウンロード方法... 10 3フォルダ / ファイルの削除方法... 12 4フォルダの作成方法...
Proself 利用方法 大阪産業大学 情報科学センター 2012 年 8 月 29 日初版 目次 1.Proself とは... 3 2.Proself の開始方法... 4 3.Proself の終了方法... 5 4.Proself の使い方... 6 1ファイルのアップロード方法... 6 2ファイルのダウンロード方法... 10 3フォルダ / ファイルの削除方法... 12 4フォルダの作成方法...
問合せ分類 1( 初期設定関連 ) お問い合わせ 初期設定の方法がわかりません 初期設定をご案内させていただきます 1 下記 URL をクリックし 規約に同意し サービス登録番号を入力をしてください
 メール受信未着のお問い合わせについて 1. 初期パスワードのメールが届きません 登録されたメールアドレスにメールが届かない原因として次のような状況が考えられます 1. サービス登録番号が正しく入力されていない 2. 迷惑メールフォルダに入ってしまっている 3. 登録のメールアドレスと実際のメールアドレスに相違がある 4.WEB 公開を希望されていない 5. 自治体でのご登録 変更手続後 通訳案内士情報検索サービスのシステムへまだ反映されていない
メール受信未着のお問い合わせについて 1. 初期パスワードのメールが届きません 登録されたメールアドレスにメールが届かない原因として次のような状況が考えられます 1. サービス登録番号が正しく入力されていない 2. 迷惑メールフォルダに入ってしまっている 3. 登録のメールアドレスと実際のメールアドレスに相違がある 4.WEB 公開を希望されていない 5. 自治体でのご登録 変更手続後 通訳案内士情報検索サービスのシステムへまだ反映されていない
LCV-Net セットアップガイド macOS
 macos Sierra(10.12) エルシーブイネット セットアップガイド CATV LCV CORPORATION エルシーブイ株式会社 目次 LCV-Net 目次 OSの設定 有線接続の設定 1 無線 (Wi-Fi) 接続の設定 2 4 メールソフトの設定を行う前に 5 Mailの設定 7 LCV-Net以外の接続環境からメールを送信する場合 11 ブラウザ設定 Safariの設定 メール設定
macos Sierra(10.12) エルシーブイネット セットアップガイド CATV LCV CORPORATION エルシーブイ株式会社 目次 LCV-Net 目次 OSの設定 有線接続の設定 1 無線 (Wi-Fi) 接続の設定 2 4 メールソフトの設定を行う前に 5 Mailの設定 7 LCV-Net以外の接続環境からメールを送信する場合 11 ブラウザ設定 Safariの設定 メール設定
PowerPoint プレゼンテーション
 利用者向け申込み手順 説明書 第 5 版 2017 年 2 月 国立研究開発法人 宇宙航空研究開発機構 目 次 1 ユーザー登録をおこなう... P.2 2 ユーザー ID またはパスワードを忘れてしまった場合... P.3 3 ログインする... P.6 4 ログオフする... P.7 5 シンポジウムに参加申込みをおこなう ( 新規 )... P.8 6 原稿の提出をおこなう... P.12 7
利用者向け申込み手順 説明書 第 5 版 2017 年 2 月 国立研究開発法人 宇宙航空研究開発機構 目 次 1 ユーザー登録をおこなう... P.2 2 ユーザー ID またはパスワードを忘れてしまった場合... P.3 3 ログインする... P.6 4 ログオフする... P.7 5 シンポジウムに参加申込みをおこなう ( 新規 )... P.8 6 原稿の提出をおこなう... P.12 7
もくじ 6. ファイルの共有 6-1. Group Disk 6-2. グループに参加する 6-3. グループへのファイルアップロード 6-4. グループへファイル指定でアップロード 6-5. グループへ Zip 解凍アップロード 6-6. グループへドラッグ & ドロップで一括アップロード 6-7
 Biz ストレージファイルシェアユーザー操作マニュアル ~GroupDisk 機能 ~ ご不明な点はサイト内の よくある質問 をご覧ください 2012 年 4 月 ShareStage ASP サービス よりサービス名称を変更いたしました 2018 年 3 月 22 日更新 NTT コミュニケーションズ株式会社 もくじ 6. ファイルの共有 6-1. Group Disk 6-2. グループに参加する
Biz ストレージファイルシェアユーザー操作マニュアル ~GroupDisk 機能 ~ ご不明な点はサイト内の よくある質問 をご覧ください 2012 年 4 月 ShareStage ASP サービス よりサービス名称を変更いたしました 2018 年 3 月 22 日更新 NTT コミュニケーションズ株式会社 もくじ 6. ファイルの共有 6-1. Group Disk 6-2. グループに参加する
クイックマニュアル(利用者編)
 クイックマニュアル エコノス株式会社 目次 1. 利用イメージ 2. ログイン画面 3. 検索画面 4. クロールサイト管理画面 5. ユーザ管理 6. 検索履歴確認 7. クロール結果確認 8. ダウンロードパスワード設定 9. URLチェック 2 1. ご利用イメージ (1/2) 基本的な機能のご利用について 1 サイトへアクセスしログイン関連ページ :2. ログイン画面 2 検索対象の URL
クイックマニュアル エコノス株式会社 目次 1. 利用イメージ 2. ログイン画面 3. 検索画面 4. クロールサイト管理画面 5. ユーザ管理 6. 検索履歴確認 7. クロール結果確認 8. ダウンロードパスワード設定 9. URLチェック 2 1. ご利用イメージ (1/2) 基本的な機能のご利用について 1 サイトへアクセスしログイン関連ページ :2. ログイン画面 2 検索対象の URL
Microsoft Word - データ保管サービス操作マニュアル(第二版).docx
 データ保管サービス 操作マニュアル 平成 27 年 8 月 第二版 目次 1. 概要... 2 2. 基本操作... 3 ログイン... 3 データ入力... 3 ファイル添付... 3 エラー表示について... 4 初期画面について... 4 3. 未登録一覧... 5 一覧表の見方... 5 4. 保管工事一覧... 6 検索方法... 6 一覧表の見方... 7 保管工事一覧帳票出力方法...
データ保管サービス 操作マニュアル 平成 27 年 8 月 第二版 目次 1. 概要... 2 2. 基本操作... 3 ログイン... 3 データ入力... 3 ファイル添付... 3 エラー表示について... 4 初期画面について... 4 3. 未登録一覧... 5 一覧表の見方... 5 4. 保管工事一覧... 6 検索方法... 6 一覧表の見方... 7 保管工事一覧帳票出力方法...
エンカレッジオンラインのご利用について 動作環境 : Internet Explorer 9 以上 Firefox 最新版 Google Chrome 最新版 Safari 最新版 その他注意事項 : ご不明な点や不具合のご報告はお手数ですがこちらまでご連絡ください エンカレッジ事務局 電話番号 :
 運用管理者向けご利用マニュアル 2017 年 12 月 26 日版 エンカレッジオンラインのご利用について 動作環境 : Internet Explorer 9 以上 Firefox 最新版 Google Chrome 最新版 Safari 最新版 その他注意事項 : ご不明な点や不具合のご報告はお手数ですがこちらまでご連絡ください エンカレッジ事務局 電話番号 :03-3342-5175 メールアドレス
運用管理者向けご利用マニュアル 2017 年 12 月 26 日版 エンカレッジオンラインのご利用について 動作環境 : Internet Explorer 9 以上 Firefox 最新版 Google Chrome 最新版 Safari 最新版 その他注意事項 : ご不明な点や不具合のご報告はお手数ですがこちらまでご連絡ください エンカレッジ事務局 電話番号 :03-3342-5175 メールアドレス
SAMBA Stunnel(Windows) 編 1. インストール 1 セキュア SAMBA の URL にアクセスし ログインを行います xxx 部分は会社様によって異なります xxxxx 2 Windows 版ダウンロード ボ
 操作ガイド Ver.2.3 目次 1. インストール... - 2-2. SAMBA Stunnel 利用... - 8-2.1. 接続確認... - 8-2.2. 編集... - 11-2.3. インポート... - 14-2.4. 削除... - 15-2.5 フォルダショートカットの作成... - 16-3. 動作環境... - 18-4. 参考資料 ( 接続状況が不安定な場合の対処方法について
操作ガイド Ver.2.3 目次 1. インストール... - 2-2. SAMBA Stunnel 利用... - 8-2.1. 接続確認... - 8-2.2. 編集... - 11-2.3. インポート... - 14-2.4. 削除... - 15-2.5 フォルダショートカットの作成... - 16-3. 動作環境... - 18-4. 参考資料 ( 接続状況が不安定な場合の対処方法について
ESET Internet Security V10 モニター版プログラム インストール / アンインストール手順
 ESET Internet Security V10 モニター版プログラム インストール / アンインストール手順 キヤノン IT ソリューションズ株式会社 第 1 版 2016 年 10 月 目次 1 はじめに... 3 2 インストール前の注意事項... 3 3 使用上の注意事項... 4 4 モニター版プログラムのインストール... 5 5 モニター版プログラムのアンインストール... 14
ESET Internet Security V10 モニター版プログラム インストール / アンインストール手順 キヤノン IT ソリューションズ株式会社 第 1 版 2016 年 10 月 目次 1 はじめに... 3 2 インストール前の注意事項... 3 3 使用上の注意事項... 4 4 モニター版プログラムのインストール... 5 5 モニター版プログラムのアンインストール... 14
Active! mail 6 操作マニュアル 株式会社トランスウエア Copyright TransWare Co. All rights reserved.
 Active! mail 6 操作マニュアル 株式会社トランスウエア Copyright TransWare Co. All rights reserved. 目次 Active! mail を利用する前に......... パソコンの準備... ログイン... Active! mail でメールを送信する......... プロフィールの設定... メールを作成する... 5 Active! mail
Active! mail 6 操作マニュアル 株式会社トランスウエア Copyright TransWare Co. All rights reserved. 目次 Active! mail を利用する前に......... パソコンの準備... ログイン... Active! mail でメールを送信する......... プロフィールの設定... メールを作成する... 5 Active! mail
Webhard_Users manual
 Webhard Connector for Mac ご利用マニュアル V e r 1. 0 0 目次 Webhard CONNECTOR ログイン画面 -... 1 Webhard Connector 全体画面 ~その1~ -... 2 Webhard Connector 全体画面 ~その2~ -... 3 Webhard Connector - メニュー -... 4 Webhard Connector
Webhard Connector for Mac ご利用マニュアル V e r 1. 0 0 目次 Webhard CONNECTOR ログイン画面 -... 1 Webhard Connector 全体画面 ~その1~ -... 2 Webhard Connector 全体画面 ~その2~ -... 3 Webhard Connector - メニュー -... 4 Webhard Connector
POWER EGG V2.01 ユーザーズマニュアル 汎用申請編
 POWER EGG V2.0 ユーザーズマニュアル汎用申請編 Copyright 2009 D-CIRCLE,INC. All Rights Reserved 2009.4 はじめに 本書では POWER EGG 利用者向けに POWER EGG の汎用申請機能に関する操作を説明します 当マニュアルでは 汎用申請機能に関する説明のみ行います ファイルの添付など POWER EGG 全体の共通操作については
POWER EGG V2.0 ユーザーズマニュアル汎用申請編 Copyright 2009 D-CIRCLE,INC. All Rights Reserved 2009.4 はじめに 本書では POWER EGG 利用者向けに POWER EGG の汎用申請機能に関する操作を説明します 当マニュアルでは 汎用申請機能に関する説明のみ行います ファイルの添付など POWER EGG 全体の共通操作については
名刺の管理 名刺の管理 トップ画面を表示する トップ画面には 名刺管理の主な機能がまとめて表示されます 1 名刺画面を表示し 名刺の トップ をクリックします 名刺画面の表示方法 利用者画面の画面説明 (P.17) トップ画面が表示されます 96
 この章では 名刺管理の機能について説明します 名刺の管理 96 名刺の登録 98 名刺の一覧表示 102 新着名刺の一覧表示 111 名刺の検索 112 名刺の管理 名刺の管理 トップ画面を表示する トップ画面には 名刺管理の主な機能がまとめて表示されます 1 名刺画面を表示し 名刺の トップ をクリックします 名刺画面の表示方法 利用者画面の画面説明 (P.17) トップ画面が表示されます 96
この章では 名刺管理の機能について説明します 名刺の管理 96 名刺の登録 98 名刺の一覧表示 102 新着名刺の一覧表示 111 名刺の検索 112 名刺の管理 名刺の管理 トップ画面を表示する トップ画面には 名刺管理の主な機能がまとめて表示されます 1 名刺画面を表示し 名刺の トップ をクリックします 名刺画面の表示方法 利用者画面の画面説明 (P.17) トップ画面が表示されます 96
目次 1. ログイン 報告 ユーザ 病院 使用場所 通知先 材料データベース... 7 ご注意ください...12 JAN コードから材料データを返します マネージャーの情報変更 報告 CS
 1.1 目次 1. ログイン... 3 2. 報告... 3 3. ユーザ... 4 4. 病院 使用場所... 5 5. 通知先... 6 6. 材料データベース... 7 ご注意ください...12 JAN コードから材料データを返します...12 7. マネージャーの情報変更...13 8. 報告 CSV の項目 報告添付ファイル名 の変更...13 2 1. ログイン マネージャアカウントの
1.1 目次 1. ログイン... 3 2. 報告... 3 3. ユーザ... 4 4. 病院 使用場所... 5 5. 通知先... 6 6. 材料データベース... 7 ご注意ください...12 JAN コードから材料データを返します...12 7. マネージャーの情報変更...13 8. 報告 CSV の項目 報告添付ファイル名 の変更...13 2 1. ログイン マネージャアカウントの
<4D F736F F D C90BF8ED A93C192E890DA8EED8AC7979D DEC837D836A B2E646F6378>
 特定接種管理システム 申請者 操作マニュアル 第 2.0 版 2016/2/24 改定履歴 新規作成改定内容更新 2.0 改訂版作成 2016/2/25 2 次 1. はじめに... 4 1.1. このマニュアルについて... 4 1.2. 本システムにおける業務概要... 4 1.2.1. 業務概要 ( 申請 )... 4 1.2.2. 特定接種管理システム申請 内容確認フロー... 5 1.3.
特定接種管理システム 申請者 操作マニュアル 第 2.0 版 2016/2/24 改定履歴 新規作成改定内容更新 2.0 改訂版作成 2016/2/25 2 次 1. はじめに... 4 1.1. このマニュアルについて... 4 1.2. 本システムにおける業務概要... 4 1.2.1. 業務概要 ( 申請 )... 4 1.2.2. 特定接種管理システム申請 内容確認フロー... 5 1.3.
