アクセス履歴の確認 アクセス履歴の確認 名刺データへのアクセス履歴を 日単位で確認または月単位でファイル出力できます 日単位の履歴を確認する 名刺データへの過去 1 ヵ月のアクセス履歴を 日単位で確認できます 1 名刺管理画面を表示し 名刺管理 アクセス履歴 の順にクリックします 名刺管理画面の表示
|
|
|
- たみえ かやぬま
- 5 years ago
- Views:
Transcription
1 この章では 名刺管理の機能についてご案内しています アクセス履歴の確認 170 付箋の設定 173 新着の設定 175 名刺データのファイル出力 176 名刺データの管理 179 エクスポート権限の設定 183 共有範囲の設定 184
2 アクセス履歴の確認 アクセス履歴の確認 名刺データへのアクセス履歴を 日単位で確認または月単位でファイル出力できます 日単位の履歴を確認する 名刺データへの過去 1 ヵ月のアクセス履歴を 日単位で確認できます 1 名刺管理画面を表示し 名刺管理 アクセス履歴 の順にクリックします 名刺管理画面の表示方法 管理者メニューの画面説明 (P.18) アクセス履歴画面が表示されます 2 下の表のボタンをクリックし 履歴を確認する日付を選択します 前の日を表示します 次の日を表示します 日付 該当の日付を表示します 選択した日付の履歴が表示されます 一覧を並び替えるには 日時 ( 降順 ) に表示された一覧を 他の表示項目をクリックして並び替えることができます 操作者 名刺 No. 氏名 会社名 名刺所有者 操作 昇順に並び替えます 操作の種類順に並び替えます もう一度クリックすると 逆順になります 170
3 アクセス履歴の確認 月単位の履歴をファイル出力する 名刺データへの過去 1 年間のアクセス履歴を 月単位で CSV ファイル形式で出力します 1 アクセス履歴画面を表示し ファイル出力 ボタンをクリックします アクセス履歴画面の表示方法 日単位の履歴を確認する (P.170) 2 対象月 を選択し ダウンロード ボタンをクリックします 3 ファイルのダウンロード画面が表示されるので 任意の場所に保存します 4 保存したファイルを開くと その内容が画面に表示されます 日時操作操作者名刺 No. 氏名会社名名刺所有者元名刺所有者 アクセスが行われた日時が表示されます 行われた操作の内容が表示されます アクセスを行ったユーザーの名前が表示されます 名刺データの管理番号が表示されます アクセスが行われた名刺データの氏名が表示されます アクセスが行われた名刺データの会社名が表示されます アクセスが行われた名刺データの名刺所有者が表示されます 名刺の所有者変更の操作を行った場合 変更前の所有者が表示されます 所有者変更以外の操作の場合 空欄で表示されます 171
4 アクセス履歴の確認 MFP から登録された名刺データの場合 操作者は MFP と表示されます 172
5 付箋の設定 付箋の設定 スマートデバイス画面で 名刺データをグルーピングするための付箋を設定できます 付箋設定画面を表示する 付箋を設定するための画面は 以下の方法で表示します 1 名刺管理画面を表示し 名刺管理 付箋設定 の順にクリックします 名刺管理画面の表示方法 管理者メニューの画面説明 (P.18) 2 付箋設定画面が表示されます 付箋を設定する 付箋の名称と表示設定を設定します 1 付箋設定画面で 設定する付箋を選択して 変更 ボタンをクリックします 付箋設定画面の表示方法 付箋設定画面を表示する (P.173) 173
6 付箋の設定 2 必要事項を入力し 変更 ボタンをクリックします 名称 表示設定 付箋の名称を入力します スマートデバイス画面に表示するかどうか選択します 入力制限について 付箋の設定 (P.189) 正常に設定されると 完了画面が表示されます 3 OK ボタンをクリックします 設定が有効になります 4 さらに設定する場合は 1 ~ 3 の手順を繰り返します 174
7 新着の設定 新着の設定 登録された名刺データを 新着データとして表示させる日数を設定します 1 名刺管理画面を表示し 名刺管理 新着設定 の順にクリックします 名刺管理画面の表示方法 管理者メニューの画面説明 (P.18) 新着設定画面が表示されます 2 新着データとして表示させる日数を選択し 設定 ボタンをクリックします 正常に設定されると 完了画面が表示されます 3 OK ボタンをクリックします 設定が有効になります 175
8 名刺データのファイル出力 名刺データのファイル出力 名刺データのファイル出力が行えます 名刺データファイル出力画面を表示する 名刺データをファイル出力するための画面は 以下の方法で表示します 1 名刺管理画面を表示し 名刺管理 名刺データファイル出力 の順にクリックします 名刺管理画面の表示方法 管理者メニューの画面説明 (P.18) 2 名刺データファイル出力画面が表示されます 名刺情報をファイル出力する 条件を指定した名刺データを CSV 形式で出力します 1 名刺データファイル出力画面を表示し 名刺情報のデータ をクリックします 名刺データファイル出力画面の表示方法 名刺データファイル出力画面を表示する (P.176) 名刺データファイル出力 ( 名刺情報のデータ ) 画面が表示されます 176
9 名刺データのファイル出力 2 検索条件を指定し ファイル出力 ボタンをクリックします 名刺所有者 名刺 No.( 範囲指定 ) 会社名 氏名 付箋 登録日 チェック状態 削除状態 名刺所有者を入力します 検索対象とする名刺 No. の範囲を入力します 会社名を入力します 氏名を入力します 検索対象とする付箋を選択します 検索対象とする登録日の範囲を設定します 未チェックの名刺データを含むかどうか選択します 利用者機能で削除された名刺データを含むかどうか選択します 入力制限について 名刺データのファイル出力 (P.189) 3 ファイルのダウンロード画面が表示されるので 任意の場所に保存します 4 保存したファイルを開くと その内容が画面に表示されます 名刺 No. 氏名 ( 姓 ) 氏名 ( 名 ) 氏名読み ( 姓 ) 氏名読み ( 名 ) 社名 社名読み 所属 役職 電子メール 携帯 URL 名刺交換日 名刺所有者 備考 登録日 登録者 更新日 更新者 チェック済み 共有 利用者機能での削除 名刺 No. が表示されます 氏名 ( 姓 ) が表示されます 氏名 ( 名 ) が表示されます 氏名読み ( 姓 ) が表示されます 氏名読み ( 名 ) が表示されます 社名が表示されます 社名読みが表示されます 所属が表示されます 役職が表示されます 電子メールアドレスが表示されます 携帯電話番号が表示されます URL が表示されます 名刺交換日が表示されます 名刺所有者が表示されます 備考が表示されます 登録日が表示されます 登録者が表示されます 更新日が表示されます 更新者が表示されます チェック済みの場合は が表示されます 共有されている場合は が表示されます 利用者機能で削除された場合は 削除 が表示されます 177
10 名刺データのファイル出力 事業所名 (1) (1) 住所 (1) ( 都道府県 ) 住所 (1) ( 市区町村 ) 住所 (1) ( 番地 ) 住所 2(1) ( ビル名等 ) TEL(1) FAX(1) 経度 (1) 緯度 (1) 事業所名 (2) (2) 住所 (2) ( 都道府県 ) 住所 (2) ( 市区町村 ) 住所 (2) ( 番地 ) 住所 2(2) ( ビル名等 ) TEL(2) FAX(2) 経度 (2) 緯度 (2) 事業所名 (3) (3) 住所 (3) ( 都道府県 ) 住所 (3) ( 市区町村 ) 住所 (3) ( 番地 ) 住所 2(3) ( ビル名等 ) TEL(3) FAX(3) 経度 (3) 緯度 (3) 付箋 1 ~ 10 事業所名 (1) が表示されます 郵便番号 (1) が表示されます 住所 (1) の都道府県が表示されます 住所 (1) の市区町村が表示されます 住所 (1) の番地が表示されます 住所 2(1) のビル名等が表示されます 電話番号 (1) が表示されます FAX(1) が表示されます 経度 (1) が表示されます 緯度 (1) が表示されます 事業所名 (2) が表示されます 郵便番号 (2) が表示されます 住所 (2) の都道府県が表示されます 住所 (2) の市区町村が表示されます 住所 (2) の番地が表示されます 住所 2(2) のビル名等が表示されます 電話番号 (2) が表示されます FAX(2) が表示されます 経度 (2) が表示されます 緯度 (2) が表示されます 事業所名 (3) が表示されます 郵便番号 (3) が表示されます 住所 (3) の都道府県が表示されます 住所 (3) の市区町村が表示されます 住所 (3) の番地が表示されます 住所 2(3) のビル名等が表示されます 電話番号 (3) が表示されます FAX(3) が表示されます 経度 (3) が表示されます 緯度 (3) が表示されます 設定されている場合は が表示されます 付箋 1 ~ 10 のタイトルとして 付箋設定で登録した付箋の名称が表示されます 178
11 名刺データの管理 名刺データの管理 名刺データの参照 名刺所有者の変更 削除が行えます 名刺データ管理画面を表示する 名刺データを管理するための画面は 以下の方法で表示します 1 名刺管理画面を表示し 名刺管理 名刺データ管理 の順にクリックします 名刺管理画面の表示方法 管理者メニューの画面説明 (P.18) 2 名刺データ管理画面が表示されます 179
12 名刺データの管理 名刺データを参照する 1 名刺データ管理画面を表示し 検索条件を指定して 検索 ボタンをクリックします 名刺データ管理画面の表示方法 名刺データ管理画面を表示する (P.179) 名刺所有者 名刺 No.( 範囲指定 ) 会社名 氏名 付箋 登録日 チェック状態 削除状態 名刺所有者を入力します 検索対象とする名刺 No. の範囲を入力します 会社名を入力します 氏名を入力します 検索対象とする付箋を選択します 検索対象とする登録日の範囲を設定します 未チェックの名刺データを含むかどうか選択します 利用者機能で削除された名刺データを含むかどうか選択します 入力制限について 名刺データの管理 (P.190) 名刺データ一覧画面が表示されます 2 参照する名刺データの名刺 No. をクリックします 前のページを表示します 次のページを表示します 数字 該当のページを表示します 削除された名刺データの場合氏名の右にアイコンが表示されます 一覧を並び替えるには更新日時 ( 降順 ) に表示された一覧を 他の表示項目をクリックして並び替えることができます 会社名 氏名 名刺所有者 名刺 No. 昇順に並び替えます 降順に並び替えます もう一度クリックすると 逆順になります 180
13 名刺データの管理 3 名刺データが表示されます 名刺の所有者を変更する 1 名刺データ一覧画面を表示し 所有者を変更する名刺データを選択して 所有者変更 ボタンをクリックします 名刺データ一覧画面の表示方法 名刺データを参照する (P.180) 全選択 解除 表示されている項目をすべて選択します 選択をすべて解除します 前のページを表示します 次のページを表示します 数字 該当のページを表示します 2 新しい名刺所有者を選択し 変更 ボタンをクリックします 確認画面が表示されます ユーザーをグループで絞り込む グループ選択 でグループ名を選択すると 選択したグループに所属するユーザーのみが表示されます 所有者変更の履歴は 名刺管理 のアクセス履歴で確認できます 元所有者の変更履歴は 月単位の履歴ファイルで確認してください アクセス履歴については アクセス履歴の確認 (P.170) をご覧ください 181
14 名刺データの管理 3 OK ボタンをクリックします 4 OK ボタンをクリックします 設定が有効になります 名刺データを削除する 不要になった名刺データは 管理者が削除することができます 1 名刺データ一覧画面を表示し 削除する名刺データを選択して 削除 ボタンをクリックします 名刺データ一覧画面の表示方法 名刺データを参照する (P.180) 全選択 解除 表示されている項目をすべて選択します 選択をすべて解除します 前のページを表示します 次のページを表示します 数字 該当のページを表示します 2 削除してよければ OK ボタンをクリックします 一覧が表示されます 3 さらに削除する場合は 1 ~ 2 の手順を繰り返します 182
15 エクスポート権限の設定 エクスポート権限の設定 名刺データのエクスポートをユーザーに許可するかどうかを設定します エクスポート権限を設定する 1 名刺管理画面を表示し 名刺管理 エクスポート権限設定 の順にクリックします 名刺管理画面の表示方法 管理者メニューの画面説明 (P.18) エクスポート権限設定画面が表示されます 2 必要事項を選択し 設定 ボタンをクリックします エクスポートを許可する エクスポートを許可しない 名刺データのエクスポートをユーザーに許可します 名刺データのエクスポートをユーザーに許可しません 正常に設定されると 次手順のような画面が表示されます エクスポートを許可する を設定した 場合利用者のツール画面に 名刺データエクスポート が表示されます ツール機能の利用を許可していない場合 ツール画面が表示されません ツール機能の利用も許可するように設定してください ツール機能の利用を許可する 利用機能の設定 (P.52) 3 OK ボタンをクリックします 設定が有効になります 183
16 共有範囲の設定 共有範囲の設定 名刺データの共有範囲を設定します 共有範囲を設定する 1 名刺管理画面を表示し 名刺管理 共有範囲設定 の順にクリックします 名刺管理画面の表示方法 管理者メニューの画面説明 (P.18) 共有範囲設定画面が表示されます 2 必要事項を選択し 設定 ボタンをクリックします すべてのユーザー 所属するグループ 名刺データをすべてのユーザーで共有します 名刺データを所属するグループのメンバーで共有します 3 OK ボタンをクリックします設定が有効になります 184
アクセス履歴の確認 アクセス履歴の確認 名刺データへのアクセス履歴を 日単位で確認または月単位でファイル出力できます 日単位の履歴を確認する 名刺データへの過去 1 ヵ月のアクセス履歴を 日単位で確認できます 1 名刺管理画面を表示し 名刺管理 アクセス履歴 の順にクリックします 名刺管理画面の表示
 この章では 名刺管理の機能についてご案内しています アクセス履歴の確認 188 付箋の設定 191 新着の設定 193 名刺データのファイル出力 194 名刺データの管理 198 エクスポート権限の設定 202 共有範囲の設定 203 アクセス履歴の確認 アクセス履歴の確認 名刺データへのアクセス履歴を 日単位で確認または月単位でファイル出力できます 日単位の履歴を確認する 名刺データへの過去 1
この章では 名刺管理の機能についてご案内しています アクセス履歴の確認 188 付箋の設定 191 新着の設定 193 名刺データのファイル出力 194 名刺データの管理 198 エクスポート権限の設定 202 共有範囲の設定 203 アクセス履歴の確認 アクセス履歴の確認 名刺データへのアクセス履歴を 日単位で確認または月単位でファイル出力できます 日単位の履歴を確認する 名刺データへの過去 1
一括ダウンロード 一括ダウンロード 指定したキャビネット配下の全データをダウンロードします 一括ダウンロード画面を表示する 1 ツール画面を表示し キャビネットの 一括ダウンロード をクリックします ツール画面の表示方法 利用者画面の画面説明 (P.17) 一括ダウンロード画面が表示されます データ
 この章では キャビネットデータの一括ダウンロードや名刺データのインポート / エクスポートについて説明します 一括ダウンロード 122 名刺データインポート 125 名刺データエクスポート 127 一括ダウンロード 一括ダウンロード 指定したキャビネット配下の全データをダウンロードします 一括ダウンロード画面を表示する 1 ツール画面を表示し キャビネットの 一括ダウンロード をクリックします ツール画面の表示方法
この章では キャビネットデータの一括ダウンロードや名刺データのインポート / エクスポートについて説明します 一括ダウンロード 122 名刺データインポート 125 名刺データエクスポート 127 一括ダウンロード 一括ダウンロード 指定したキャビネット配下の全データをダウンロードします 一括ダウンロード画面を表示する 1 ツール画面を表示し キャビネットの 一括ダウンロード をクリックします ツール画面の表示方法
4 任意の場所に保存します 5 保存した 入力フォーム (adrform.csv) を開き 登録するユーザーの情報を入力し CSV ファイルを保存して終了します 表示名 フリガナ 電子メールアドレス 携帯電話 携帯メールアドレス 勤務先電話番号 勤務先ファックス 会社名 郵便番号 会社住所 役職 部
 得意先アドレス帳の一括登録や ユーザーのアクセス権の設定が行えます また アドレス帳ごとのエクスポート権限 メール送信許可の設定が可能です 得意先アドレス帳をファイルから一括登録する 得意先アドレス帳を CSV ファイルで一括登録します 一括登録では 得意先アドレスの登録 登録内容の変更 削除が行えます CSV ファイルはご自身で作成することもできますが 入力する項目が記載されている入力フォームをダウンロードして利用することもできます
得意先アドレス帳の一括登録や ユーザーのアクセス権の設定が行えます また アドレス帳ごとのエクスポート権限 メール送信許可の設定が可能です 得意先アドレス帳をファイルから一括登録する 得意先アドレス帳を CSV ファイルで一括登録します 一括登録では 得意先アドレスの登録 登録内容の変更 削除が行えます CSV ファイルはご自身で作成することもできますが 入力する項目が記載されている入力フォームをダウンロードして利用することもできます
掲示板の閲覧 掲示板の閲覧 登録権または参照権のある掲示板グループの掲示版を閲覧することができます 各利用者の権限は 管理者によって設定されます 掲示板を閲覧する 1 掲示板画面を表示し 閲覧する掲示が含まれている掲示板グループ 掲示板の順にクリックします 掲示板画面の表示方法 ポータル画面の画面説
 この章では 掲示板の利用方法などについてご案内しています 掲示板には文書を登録したり 返信を書き込むことができます 掲示板グループや掲示板は 管理者によって登録されます 掲示板の閲覧 140 掲示板の検索 146 掲示内容を転送する 148 掲示内容の登録 151 掲示内容をメールで登録する 158 掲示板の登録予約 159 掲示板の設定 163 掲示板の閲覧 掲示板の閲覧 登録権または参照権のある掲示板グループの掲示版を閲覧することができます
この章では 掲示板の利用方法などについてご案内しています 掲示板には文書を登録したり 返信を書き込むことができます 掲示板グループや掲示板は 管理者によって登録されます 掲示板の閲覧 140 掲示板の検索 146 掲示内容を転送する 148 掲示内容の登録 151 掲示内容をメールで登録する 158 掲示板の登録予約 159 掲示板の設定 163 掲示板の閲覧 掲示板の閲覧 登録権または参照権のある掲示板グループの掲示版を閲覧することができます
目次 はじめに サービス内容 基本サービス お客様のご利
 たよれーる どこでもキャビネット 㪉 㪇 㪈 㪎 ᐕ㪉 目次 はじめに サービス内容............................................................ 8 基本サービス.......................................................... 8 お客様のご利用環境について............................................
たよれーる どこでもキャビネット 㪉 㪇 㪈 㪎 ᐕ㪉 目次 はじめに サービス内容............................................................ 8 基本サービス.......................................................... 8 お客様のご利用環境について............................................
名刺の管理 名刺の管理 トップ画面を表示する トップ画面には 名刺管理の主な機能がまとめて表示されます 1 名刺画面を表示し 名刺の トップ をクリックします 名刺画面の表示方法 利用者画面の画面説明 (P.17) トップ画面が表示されます 96
 この章では 名刺管理の機能について説明します 名刺の管理 96 名刺の登録 98 名刺の一覧表示 102 新着名刺の一覧表示 111 名刺の検索 112 名刺の管理 名刺の管理 トップ画面を表示する トップ画面には 名刺管理の主な機能がまとめて表示されます 1 名刺画面を表示し 名刺の トップ をクリックします 名刺画面の表示方法 利用者画面の画面説明 (P.17) トップ画面が表示されます 96
この章では 名刺管理の機能について説明します 名刺の管理 96 名刺の登録 98 名刺の一覧表示 102 新着名刺の一覧表示 111 名刺の検索 112 名刺の管理 名刺の管理 トップ画面を表示する トップ画面には 名刺管理の主な機能がまとめて表示されます 1 名刺画面を表示し 名刺の トップ をクリックします 名刺画面の表示方法 利用者画面の画面説明 (P.17) トップ画面が表示されます 96
ホームページにパスワード認証を設定します 会員限定のページなどに利用できます 設定の手順 を設定するには 以下の手順で行います ユーザ登録 を設定したページにアクセスするためのユーザを登録します の設定 を設定するページ アクセスを許可するユーザを選択し 設定します 設定完了 を設定したページにアク
 FTP パスワードを変更する FTP パスワードを変更する ホームページのデータを更新する際のパスワードを変更します 1 管理者メニューを表示し FTP パスワード変更 をクリックします 管理者メニューの表示方法 管理者メニューにログインする (P.20) FTP パスワード変更画面が表示されます 2 必要事項を入力し 実行 ボタンをクリックします 新 FTP パスワード 新 FTP パスワードの確認入力
FTP パスワードを変更する FTP パスワードを変更する ホームページのデータを更新する際のパスワードを変更します 1 管理者メニューを表示し FTP パスワード変更 をクリックします 管理者メニューの表示方法 管理者メニューにログインする (P.20) FTP パスワード変更画面が表示されます 2 必要事項を入力し 実行 ボタンをクリックします 新 FTP パスワード 新 FTP パスワードの確認入力
ユーザーをファイルから一括登録する 登録内容を変更する ユーザーのパスワードを変更する
 目次 はじめに サービス内容............................................................ 8 基本サービス.......................................................... 8 お客様のご利用環境について............................................
目次 はじめに サービス内容............................................................ 8 基本サービス.......................................................... 8 お客様のご利用環境について............................................
目次 はじめに サービス内容 基本サービス お客様のご利
 たよれーる どこでもキャビネット 㻞 㻜 㻝 㻢 ᖺ㻟 目次 はじめに サービス内容............................................................ 6 基本サービス.......................................................... 6 お客様のご利用環境について............................................
たよれーる どこでもキャビネット 㻞 㻜 㻝 㻢 ᖺ㻟 目次 はじめに サービス内容............................................................ 6 基本サービス.......................................................... 6 お客様のご利用環境について............................................
ユーザー一覧をファイル出力する ユーザーを検索する 登録したユーザー数を確認する
 目次 はじめに サービス内容............................................................ 8 基本サービス.......................................................... 8 お客様のご利用環境について............................................
目次 はじめに サービス内容............................................................ 8 基本サービス.......................................................... 8 お客様のご利用環境について............................................
キャビネットの閲覧 キャビネットの閲覧 登録権または参照権のあるキャビネットの登録データを閲覧することができます 各利用者の権限は 管理者によって設定されます キャビネットとファイル送受信の違い それぞれの特徴をご確認のうえ お客様のニーズに合わせてご利用ください ファイル送受信の操作方法 ファイル
 この章では キャビネットの利用方法などについてご案内しています キャビネットは 利用者が共有できるデータ保管場所としてご利用いただけます キャビネットの登録は 管理者のみ行えます キャビネットの閲覧 168 キャビネットの検索 175 データを転送する 177 データの登録 179 データをメールで登録する 190 変更履歴の管理 191 連携キャビネットへのデータ登録 195 キャビネットの設定
この章では キャビネットの利用方法などについてご案内しています キャビネットは 利用者が共有できるデータ保管場所としてご利用いただけます キャビネットの登録は 管理者のみ行えます キャビネットの閲覧 168 キャビネットの検索 175 データを転送する 177 データの登録 179 データをメールで登録する 190 変更履歴の管理 191 連携キャビネットへのデータ登録 195 キャビネットの設定
2016年9月28日 機能強化
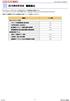 アルファオフィスメガタイプ 206 年 9 月 28 日機能強化 アルファオフィスメガタイプは 206 年 9 月 28 日に以下機能強化を実施しました アルファオフィス Ver3.5 リリースのご案内 ( http://mega.alpha-office.jp/new/service/206/094_676.html ) 本資料では管理者の方向けの機能強化内容について 説明をしております 機能名
アルファオフィスメガタイプ 206 年 9 月 28 日機能強化 アルファオフィスメガタイプは 206 年 9 月 28 日に以下機能強化を実施しました アルファオフィス Ver3.5 リリースのご案内 ( http://mega.alpha-office.jp/new/service/206/094_676.html ) 本資料では管理者の方向けの機能強化内容について 説明をしております 機能名
Web メール画面の表示 Web メール画面の表示 Web メール画面の表示方法について説明します Web メール画面を表示する 1 利用者メニューを表示し Web メール をクリックします 利用者メニューの表示方法 利用者メニューにログインする (P.18) Web メール画面
 この章では Web メールの機能や使用方法についてご案内しています Web メール画面の表示 140 メールの作成 / 送信 143 メールの受信 150 メールの返信 / 転送 155 メールの削除 157 メールを移動する 160 メールを検索する 161 ユーザ情報を設定する 162 フォルダの作成 164 アドレス帳の登録 167 他社メールサーバのメールを受信する 176 携帯電話から Web
この章では Web メールの機能や使用方法についてご案内しています Web メール画面の表示 140 メールの作成 / 送信 143 メールの受信 150 メールの返信 / 転送 155 メールの削除 157 メールを移動する 160 メールを検索する 161 ユーザ情報を設定する 162 フォルダの作成 164 アドレス帳の登録 167 他社メールサーバのメールを受信する 176 携帯電話から Web
キャビネットの確認 キャビネットの確認 登録権または参照権があるキャビネットでは キャビネットの登録データを確認できます 各利用者の権限は 管理者によって設定されます キャビネットとファイル送受信の違い それぞれの特徴を確認し お客様のニーズに合わせて利用してください ファイル送受信の操作方法 ファ
 この章では キャビネットの利用方法などについて説明します キャビネットは 利用者同士が共有するデータ保管場所として利用できます ただし キャビネットは管理者のみが登録できます キャビネットの確認 26 新着データの確認 35 ごみ箱の確認 36 ファイルの検索 39 ファイルの管理 41 簡易クリップ 48 キャビネットの設定 49 キャビネットの確認 キャビネットの確認 登録権または参照権があるキャビネットでは
この章では キャビネットの利用方法などについて説明します キャビネットは 利用者同士が共有するデータ保管場所として利用できます ただし キャビネットは管理者のみが登録できます キャビネットの確認 26 新着データの確認 35 ごみ箱の確認 36 ファイルの検索 39 ファイルの管理 41 簡易クリップ 48 キャビネットの設定 49 キャビネットの確認 キャビネットの確認 登録権または参照権があるキャビネットでは
ご利用いただくサービスにおいて 以下のような制限事項や入力制限を設けています ご利用時にはご注意ください 制限事項と入力制限は 2018 年 10 月 1 日時点での情報を元に作成しています 基本サービス ユーザーの設定 操作 ログイン ID パスワード有効期限設定 ファイルから一括登録する場合 半
 この章では 各サービスの制限事項についてご案内しています 206 索引 211 ご利用いただくサービスにおいて 以下のような制限事項や入力制限を設けています ご利用時にはご注意ください 制限事項と入力制限は 2018 年 10 月 1 日時点での情報を元に作成しています 基本サービス ユーザーの設定 操作 ログイン ID パスワード有効期限設定 ファイルから一括登録する場合 半角英字で create
この章では 各サービスの制限事項についてご案内しています 206 索引 211 ご利用いただくサービスにおいて 以下のような制限事項や入力制限を設けています ご利用時にはご注意ください 制限事項と入力制限は 2018 年 10 月 1 日時点での情報を元に作成しています 基本サービス ユーザーの設定 操作 ログイン ID パスワード有効期限設定 ファイルから一括登録する場合 半角英字で create
< 削除ボタン チェックボックスについて 1> 対象 を退職社員のみで検索した場合 対象 を全てで検索した場合 システム管理 : 社員登録
 JobMagic のユーザーを登録をします ご契約頂いているアカウント数まで登録可能です 管理メニュー一覧画面 管理メニュー一覧から 社員登録 をクリックして下さい 検索条件部門対象 表示させたい社員の部門を選択して下さい 表示させたい社員の対象を選択して下さい 全て 在職社員のみ 退職社員のみ が選択できます 退職社員は社員名が赤字で表示されます ボタン 説明 表示 指定された条件に合致する社員の一覧を表示します
JobMagic のユーザーを登録をします ご契約頂いているアカウント数まで登録可能です 管理メニュー一覧画面 管理メニュー一覧から 社員登録 をクリックして下さい 検索条件部門対象 表示させたい社員の部門を選択して下さい 表示させたい社員の対象を選択して下さい 全て 在職社員のみ 退職社員のみ が選択できます 退職社員は社員名が赤字で表示されます ボタン 説明 表示 指定された条件に合致する社員の一覧を表示します
研究機関事務代表者向け操作マニュアル 2. 研究者手続き編 2 研究者手続き編 研究者手続きとは 自機関に所属する研究者に係る手続きや他機関に所属する研究者の転入処理等を行う手続きです 操作の概要 研究者の新規登録 e-rad に登録されていない研究者を新規登録します 2.1 研究者の新規登録 所属
 2 研究者手続き編 研究者手続きとは 自機関に所属する研究者に係る手続きや他機関に所属する研究者の転入処理等を行う手続きです 操作の概要 研究者の新規登録 e-rad に登録されていない研究者を新規登録します 2.1 研究者の新規登録 所属研究者の登録内容修正 自機関に所属している研究者の登録内容を修正します 2.2 所属研究者の登録内容の修正 研究者の転出 研究者が自機関を転出する場合に 転出の操作を行います
2 研究者手続き編 研究者手続きとは 自機関に所属する研究者に係る手続きや他機関に所属する研究者の転入処理等を行う手続きです 操作の概要 研究者の新規登録 e-rad に登録されていない研究者を新規登録します 2.1 研究者の新規登録 所属研究者の登録内容修正 自機関に所属している研究者の登録内容を修正します 2.2 所属研究者の登録内容の修正 研究者の転出 研究者が自機関を転出する場合に 転出の操作を行います
目次 はじめに サービス内容 基本サービス オプションサ
 㻞㻜㻝㻣ᖺ㻝㻜 目次 はじめに サービス内容........................................................... 10 基本サービス......................................................... 10 オプションサービス...................................................
㻞㻜㻝㻣ᖺ㻝㻜 目次 はじめに サービス内容........................................................... 10 基本サービス......................................................... 10 オプションサービス...................................................
目次 1 はじめにご確認頂きたいこと 本システムの使用環境について セキュリティの設定 注意事項 基本的な操作 ドロップダウンメニュー 郵便番号の自動入力機能 日付入力補助...
 スポーツ少年団登録システム 操作マニュアル 作成者公益財団法人日本体育協会 作成日 2014 年 12 月 11 日 最終更新日 2014 年 12 月 11 日 目次 1 はじめにご確認頂きたいこと... 1 1-1 本システムの使用環境について... 1 1-2 セキュリティの設定... 1 1-3 注意事項... 2 2 基本的な操作... 3 2-1 ドロップダウンメニュー... 3 2-2
スポーツ少年団登録システム 操作マニュアル 作成者公益財団法人日本体育協会 作成日 2014 年 12 月 11 日 最終更新日 2014 年 12 月 11 日 目次 1 はじめにご確認頂きたいこと... 1 1-1 本システムの使用環境について... 1 1-2 セキュリティの設定... 1 1-3 注意事項... 2 2 基本的な操作... 3 2-1 ドロップダウンメニュー... 3 2-2
目次 1. トップページ 処方せん受付 新着メッセージを見る プロフィールの管理 私の情報画面 私の情報編集画面 手帳発行の管理 お薬手帳を見る お薬手帳表紙画面...
 ポケットファーマシー お薬手帳操作マニュアル 1.0.0 版 2016 年 5 月 18 日 ポケットファーマシー販売会部式会社 目次 1. トップページ...2 2. 処方せん受付...3 3. 新着メッセージを見る...5 4. プロフィールの管理...6 4.1. 私の情報画面...6 4.2. 私の情報編集画面...8 5. 手帳発行の管理... 11 6. お薬手帳を見る... 12 6.1.
ポケットファーマシー お薬手帳操作マニュアル 1.0.0 版 2016 年 5 月 18 日 ポケットファーマシー販売会部式会社 目次 1. トップページ...2 2. 処方せん受付...3 3. 新着メッセージを見る...5 4. プロフィールの管理...6 4.1. 私の情報画面...6 4.2. 私の情報編集画面...8 5. 手帳発行の管理... 11 6. お薬手帳を見る... 12 6.1.
スライド 1
 Knowledge Suite( ナレッジスイート ) ファーストステップガイド ( 管理者向け ) ナレッジスイート株式会社 初期設定手順 本マニュアルは Knowledge Suite をご利用いただくにあたって 管理者が行う必要最低限な初期設定の手順を示したものとなります. 企業情報の設定 企業の基本情報を登録します. 部署の作成 会社の組織 部署を作成します 3. メンバーの登録 会社のメンバー登録を行います
Knowledge Suite( ナレッジスイート ) ファーストステップガイド ( 管理者向け ) ナレッジスイート株式会社 初期設定手順 本マニュアルは Knowledge Suite をご利用いただくにあたって 管理者が行う必要最低限な初期設定の手順を示したものとなります. 企業情報の設定 企業の基本情報を登録します. 部署の作成 会社の組織 部署を作成します 3. メンバーの登録 会社のメンバー登録を行います
セットアップガイド ( 管理者向け ) (1.3 版 ) KDDI 株式会社
 セットアップガイド ( 管理者向け ) (.3 版 ) KDDI 株式会社 本マニュアルは KDDI Knowledge Suite をご利用いただくにあたって 管理者が行う必要最低限な初期設定の手順を示したものとなります. 企業情報の設定 企業の基本情報を登録します. 部署の作成 会社の組織 部署を作成します 3. メンバーの登録 会社のメンバー登録を行います 4. その他の設定 (SFA/CRM
セットアップガイド ( 管理者向け ) (.3 版 ) KDDI 株式会社 本マニュアルは KDDI Knowledge Suite をご利用いただくにあたって 管理者が行う必要最低限な初期設定の手順を示したものとなります. 企業情報の設定 企業の基本情報を登録します. 部署の作成 会社の組織 部署を作成します 3. メンバーの登録 会社のメンバー登録を行います 4. その他の設定 (SFA/CRM
サービス内容 サービス内容 ここでは サービス内容についてご案内します このたびは 本サービスをお申し込みいただきまして 誠にありがとうございます この手引きは サービスの運用を管理される方向けの内容で構成されております お客様のご利用環境によってはご紹介した画面や操作とは異なる場合がありますが 快
 この章では サービスの概要や ご利用にあたってのお問い合わせ先などについて説明しています ご利用いただく前に必ずお読みください サービス内容 6 管理者による利用者機能の制限 8 お問い合わせ窓口 10 ウイルスチェックサービスについて 11 サービス内容 サービス内容 ここでは サービス内容についてご案内します このたびは 本サービスをお申し込みいただきまして 誠にありがとうございます この手引きは
この章では サービスの概要や ご利用にあたってのお問い合わせ先などについて説明しています ご利用いただく前に必ずお読みください サービス内容 6 管理者による利用者機能の制限 8 お問い合わせ窓口 10 ウイルスチェックサービスについて 11 サービス内容 サービス内容 ここでは サービス内容についてご案内します このたびは 本サービスをお申し込みいただきまして 誠にありがとうございます この手引きは
サービス内容 サービス内容 ここでは サービス内容についてご案内します このたびは 本サービスをお申し込みいただきまして 誠にありがとうございます この手引きは サービスをご利用いただく方 ( 一般利用者 ) 向けの内容で構成されております お客様のご利用環境によってはご紹介した画面や操作とは異なる
 この章では サービスの概要や ご利用にあたってのお問い合わせ先などについてご案内しています ご利用いただく前に必ずお読みください サービス内容 6 管理者による利用者機能の制限 8 お問い合わせ窓口 11 ウイルスチェックサービスについて 12 サービス内容 サービス内容 ここでは サービス内容についてご案内します このたびは 本サービスをお申し込みいただきまして 誠にありがとうございます この手引きは
この章では サービスの概要や ご利用にあたってのお問い合わせ先などについてご案内しています ご利用いただく前に必ずお読みください サービス内容 6 管理者による利用者機能の制限 8 お問い合わせ窓口 11 ウイルスチェックサービスについて 12 サービス内容 サービス内容 ここでは サービス内容についてご案内します このたびは 本サービスをお申し込みいただきまして 誠にありがとうございます この手引きは
やさしく名刺ファイリング Pro とは? OKI 複合機のスキャナ機能を活用し 大量の名刺やハガキを文字認識 (OCR) し データベース化することで名刺情報を管理 活用するソフトフェアです < やさしく名刺ファイリング Pro 起動画面 > ネットワーク経由で直接保存 名刺スキャン PC の共有フ
 やさしく名刺ファイリング Pro ( 使い方編 ) Copyright 2013 Oki Electric Industry Co., Ltd 1 やさしく名刺ファイリング Pro とは? OKI 複合機のスキャナ機能を活用し 大量の名刺やハガキを文字認識 (OCR) し データベース化することで名刺情報を管理 活用するソフトフェアです < やさしく名刺ファイリング Pro 起動画面 > ネットワーク経由で直接保存
やさしく名刺ファイリング Pro ( 使い方編 ) Copyright 2013 Oki Electric Industry Co., Ltd 1 やさしく名刺ファイリング Pro とは? OKI 複合機のスキャナ機能を活用し 大量の名刺やハガキを文字認識 (OCR) し データベース化することで名刺情報を管理 活用するソフトフェアです < やさしく名刺ファイリング Pro 起動画面 > ネットワーク経由で直接保存
ボタンメンバーを追加登録入力項目をクリア一つ前に戻る 説明社員を閲覧者に追加します アンケートのタイトル部分 閲覧者を登録します その後 質問登録画面を表示します 入力した内容をクリアし 元の状態へ戻します 入力した内容をキャンセルし 一覧画面に戻ります アンケート完成時のタイトル 説明文 画像の表
 Web 上でアンケートフォームが簡単に作成でき 社内外に URL 付きメールで送信できます 集計結果はテキストファイルに出力したり グラフ化して閲覧する事が可能です アンケート ( タイトル部 閲覧者設定 ) を作成する MagicHat より アンケート をクリックするとアンケート一覧画面が表示されます 一覧画面 新規作成 をクリックして下さい タイトル 閲覧者設定作成画面が開きます タイトル 閲覧者設定作成画面
Web 上でアンケートフォームが簡単に作成でき 社内外に URL 付きメールで送信できます 集計結果はテキストファイルに出力したり グラフ化して閲覧する事が可能です アンケート ( タイトル部 閲覧者設定 ) を作成する MagicHat より アンケート をクリックするとアンケート一覧画面が表示されます 一覧画面 新規作成 をクリックして下さい タイトル 閲覧者設定作成画面が開きます タイトル 閲覧者設定作成画面
クイックマニュアル(利用者編)
 クイックマニュアル エコノス株式会社 目次 1. 利用イメージ 2. ログイン画面 3. 検索画面 4. クロールサイト管理画面 5. ユーザ管理 6. 検索履歴確認 7. クロール結果確認 8. ダウンロードパスワード設定 9. URLチェック 2 1. ご利用イメージ (1/2) 基本的な機能のご利用について 1 サイトへアクセスしログイン関連ページ :2. ログイン画面 2 検索対象の URL
クイックマニュアル エコノス株式会社 目次 1. 利用イメージ 2. ログイン画面 3. 検索画面 4. クロールサイト管理画面 5. ユーザ管理 6. 検索履歴確認 7. クロール結果確認 8. ダウンロードパスワード設定 9. URLチェック 2 1. ご利用イメージ (1/2) 基本的な機能のご利用について 1 サイトへアクセスしログイン関連ページ :2. ログイン画面 2 検索対象の URL
名刺機能_スタートアップガイド
 基本操作編 ログイン トップページについて スマートデバイスのログインページにアクセス ブラウザにて http://dococab.tayoreru.com/s/ にアクセス ログインする 名刺 アイコンをタップ どこキャビのログイン ID を入力し パスワード入力 ログイン ボタンをタップします ブックマークを行う際は ログイン後の画面で行ってください ホーム画面にブックマークすると 名刺機能のアイコンになります
基本操作編 ログイン トップページについて スマートデバイスのログインページにアクセス ブラウザにて http://dococab.tayoreru.com/s/ にアクセス ログインする 名刺 アイコンをタップ どこキャビのログイン ID を入力し パスワード入力 ログイン ボタンをタップします ブックマークを行う際は ログイン後の画面で行ってください ホーム画面にブックマークすると 名刺機能のアイコンになります
名刺一覧 名刺一覧の表示 名刺トップ もしくは サイドメニューの 一覧 をタップして一覧の並び替えを行うと全ての名刺をサムネールにて一覧表示できます 一覧の並び替え 一覧の並び替え選択サイドメニューの 一覧 をタップしてください 各種並び替えを選択できます 並び替え表示選択した並び替えで表示ができま
 基本操作編 ログイン どこキャビ専用ブラウザ アイコンをタップログインする どこキャビのログインIDとパスワードを入力 ログイン ボタンをタップ 名刺 をタップ ログイン画面で 名刺画面が表示されます! をタップすると 設定画面が表示されます ログイン ID の保存 ログイン状態を保持するかどうか設定できます トップページについて サイドメニュー 登録 一覧 検索 設定 があり タップすることで それぞれの機能が右側にスライド表示されます
基本操作編 ログイン どこキャビ専用ブラウザ アイコンをタップログインする どこキャビのログインIDとパスワードを入力 ログイン ボタンをタップ 名刺 をタップ ログイン画面で 名刺画面が表示されます! をタップすると 設定画面が表示されます ログイン ID の保存 ログイン状態を保持するかどうか設定できます トップページについて サイドメニュー 登録 一覧 検索 設定 があり タップすることで それぞれの機能が右側にスライド表示されます
葬祭場予約管理システムマニュアル ( マスタメンテナンス編 ) 目次 1. システム概要 概要 ログイン~メニュー画面 稼働情報設定 休日マスタ 同時予約数マスタ ユーザー設定
 葬祭場予約管理システムマニュアル ( マスタメンテナンス編 ) 目次 1. システム概要... 3 1.1 概要... 3 1.2 ログイン~メニュー画面... 4 2. 稼働情報設定... 6 2.1 休日マスタ... 6 2.2 同時予約数マスタ... 8 3. ユーザー設定... 10 3.1 ユーザーマスタ... 10 3.2 パスワード間違いによる一時ロック状態の解除の方法... 11 3.3
葬祭場予約管理システムマニュアル ( マスタメンテナンス編 ) 目次 1. システム概要... 3 1.1 概要... 3 1.2 ログイン~メニュー画面... 4 2. 稼働情報設定... 6 2.1 休日マスタ... 6 2.2 同時予約数マスタ... 8 3. ユーザー設定... 10 3.1 ユーザーマスタ... 10 3.2 パスワード間違いによる一時ロック状態の解除の方法... 11 3.3
brick アクセス解析レポート マニュアル
 アクセス解析レポート 使い方ガイド 2016.03 2015 TechLoCo, Inc. All Rights Reserved. 目次 アクセス解析レポートでできること P 3 Google アナリティクスを登録する P 4 レポートを作成する P 9 有料契約のお申し込み ( 支払登録 ) P 17 有料契約の解除 ( 解約申請 ) P 24 2015 TechLoCo, Inc. All Rights
アクセス解析レポート 使い方ガイド 2016.03 2015 TechLoCo, Inc. All Rights Reserved. 目次 アクセス解析レポートでできること P 3 Google アナリティクスを登録する P 4 レポートを作成する P 9 有料契約のお申し込み ( 支払登録 ) P 17 有料契約の解除 ( 解約申請 ) P 24 2015 TechLoCo, Inc. All Rights
サービス内容 サービス内容 ここでは サービス内容についてご案内します このたびは 本サービスをお申し込みいただきまして 誠にありがとうございます この手引きは サービスの運用を管理される方向けの内容で構成されております お客様のご利用環境によってはご紹介した画面や操作とは異なる場合がありますが 快
 この章では サービスの概要や ご利用にあたってのお問い合わせ先などについてご案内しています ご利用いただく前に必ずお読みください サービス内容 8 管理者による利用者機能の制限 10 お問い合わせ窓口 12 キャビネット フォルダ ファイルの登録件数について 13 ウイルスチェックサービスについて 17 登録完了のお知らせ の見方 18 サービス内容 サービス内容 ここでは サービス内容についてご案内します
この章では サービスの概要や ご利用にあたってのお問い合わせ先などについてご案内しています ご利用いただく前に必ずお読みください サービス内容 8 管理者による利用者機能の制限 10 お問い合わせ窓口 12 キャビネット フォルダ ファイルの登録件数について 13 ウイルスチェックサービスについて 17 登録完了のお知らせ の見方 18 サービス内容 サービス内容 ここでは サービス内容についてご案内します
3.1 事務分担者の新規登録 事務分担者を新規登録する手順について説明します 画面 操作概要 トップ (1) グローバルメニュー 自機関情報 > 事務分担者 > 新規登録 を選択 事務分担者の登録 (2) 事務分担者情報を入力 事務分担者の登録 ( 入力内容の確認 ) (3) 入力した事務分担者情報
 3 研究機関事務分担者手続き編 研究機関事務分担者手続きとは 自機関の事務分担者の新規登録 事務分担者情報の管理 ( 修正 削除 パスワードリセット ) を行う手続きです 操作の概要 事務分担者の新規登録 事務分担者を新規登録します 3.1 事務分担者の新規登録 事務分担者情報の管理 事務分担者情報を修正します 3.2 事務分担者情報の修正 事務分担者情報の管理 事務分担者情報を削除します 3.3
3 研究機関事務分担者手続き編 研究機関事務分担者手続きとは 自機関の事務分担者の新規登録 事務分担者情報の管理 ( 修正 削除 パスワードリセット ) を行う手続きです 操作の概要 事務分担者の新規登録 事務分担者を新規登録します 3.1 事務分担者の新規登録 事務分担者情報の管理 事務分担者情報を修正します 3.2 事務分担者情報の修正 事務分担者情報の管理 事務分担者情報を削除します 3.3
PowerPoint プレゼンテーション
 12-1 資料を発送するまでの流れ 12-2 資料請求を確認する 12-3 資料請求情報をダウンロードする 12-4 資料発送用の宛先ラベルを印刷する 資料請求情報をダウンロードする方法 および資料を発送するための宛先ラベルの印刷方法を説明します 12-1 資料を発送するまでの流れ 資料請求を確認し 資料を発送するまでの流れを以下に示します 業務の流れ資料請求の確認資料請求情報のダウンロード宛先ラベルの印刷資料発送
12-1 資料を発送するまでの流れ 12-2 資料請求を確認する 12-3 資料請求情報をダウンロードする 12-4 資料発送用の宛先ラベルを印刷する 資料請求情報をダウンロードする方法 および資料を発送するための宛先ラベルの印刷方法を説明します 12-1 資料を発送するまでの流れ 資料請求を確認し 資料を発送するまでの流れを以下に示します 業務の流れ資料請求の確認資料請求情報のダウンロード宛先ラベルの印刷資料発送
日本バドミントン協会
 日本バドミントン協会 操作マニュアル ( 一般用 ) しゅくみねっと株式会社.ver1.2 改訂履歴 バージョン 発行日 改訂履歴 1.0 2014/12/01 初版発行 1.1 2015/04/01 二次開発版 1.2 2015/08/27 三次開発版 1 内容 1 ログイン画面... 3 1.1 ログイン認証... 3 1.2 ユーザー登録... 4 1.3 パスワード再設定... 9 1.4
日本バドミントン協会 操作マニュアル ( 一般用 ) しゅくみねっと株式会社.ver1.2 改訂履歴 バージョン 発行日 改訂履歴 1.0 2014/12/01 初版発行 1.1 2015/04/01 二次開発版 1.2 2015/08/27 三次開発版 1 内容 1 ログイン画面... 3 1.1 ログイン認証... 3 1.2 ユーザー登録... 4 1.3 パスワード再設定... 9 1.4
システム管理マニュアル
 Sales Force Assistant 顧客創造 ( 深耕 ) ユーザー操作マニュアル 名刺 Scan 目次 1. 名刺 SCAN... 2 1-1. 名刺 Scan とは... 2 1-2. 名刺 Scan 情報を顧客 パーソン情報として登録する... 4 操作.1 新規取り込みを行う顧客を編集する... 10 操作.2 類似顧客を選択 編集する... 11 操作.3 類似パーソンを選択 編集する...
Sales Force Assistant 顧客創造 ( 深耕 ) ユーザー操作マニュアル 名刺 Scan 目次 1. 名刺 SCAN... 2 1-1. 名刺 Scan とは... 2 1-2. 名刺 Scan 情報を顧客 パーソン情報として登録する... 4 操作.1 新規取り込みを行う顧客を編集する... 10 操作.2 類似顧客を選択 編集する... 11 操作.3 類似パーソンを選択 編集する...
アカウント管理 アカウント管理 利用者のメールアカウントの追加 編集ができます また パスワード ( 管理者 利用者 ) の変更も可能です アカウント管理画面を表示する 利用者のメールアカウントを登録するための画面は 以下の方法で表示します 1 管理者メニューを表示し アカウント管理 をクリックしま
 この章では メールアドレスの登録 変更 削除やパスワードの変更など 管理者の方が利用するメールサービスの機能について説明しています アカウント管理 28 アカウント一括登録 33 アカウント情報出力 36 アカウント別利用容量 37 迷惑メール共通設定 41 迷惑メール共通フィルタ 48 メーリングリスト 53 送信メール保管 57 アカウント管理 アカウント管理 利用者のメールアカウントの追加 編集ができます
この章では メールアドレスの登録 変更 削除やパスワードの変更など 管理者の方が利用するメールサービスの機能について説明しています アカウント管理 28 アカウント一括登録 33 アカウント情報出力 36 アカウント別利用容量 37 迷惑メール共通設定 41 迷惑メール共通フィルタ 48 メーリングリスト 53 送信メール保管 57 アカウント管理 アカウント管理 利用者のメールアカウントの追加 編集ができます
(\201\234NEX_DT_2_1.xls)
 2_ 新規登録ハ ーシ ョン : 2.0 画面遷移 電子登録初期画面基本情報入力画面基本情報確認画面基本情報の印刷 処理概要 ユーザー ID パスワードを取得します 登録後 指定された連絡先のメールアドレスにパスワードを送信します パスワード送信画面, 電子登録初期画面 操作手順左側メニュー内 新規登録 部分の該当する申請区分を押して 2. 基本情報入力画面 に移動します 建設工事の場合 建設工事
2_ 新規登録ハ ーシ ョン : 2.0 画面遷移 電子登録初期画面基本情報入力画面基本情報確認画面基本情報の印刷 処理概要 ユーザー ID パスワードを取得します 登録後 指定された連絡先のメールアドレスにパスワードを送信します パスワード送信画面, 電子登録初期画面 操作手順左側メニュー内 新規登録 部分の該当する申請区分を押して 2. 基本情報入力画面 に移動します 建設工事の場合 建設工事
Web ブラウザー編 ログイン フォルダーの作成 文書のアップロード 文書のダウンロード フォルダー / 文書の削除 文書公開 文書受け取り チェックアウト チェックイン ( ロック解除 ) ログアウト STEP 1 : ログイン 1 ご利用開始のお知らせ メールに記載されている URL から オン
 STEP : ご利用開始のお知らせ メールに記載されている URL から オンラインサービス 画面にアクセス https://workingfolder.fujixerox.co.jp/web/xxxxxxx/ XXXXXXX にはお客様のキャビネット ID が入ります 事前に設定しているお客様のユーザー ID/ パスワードを入力 ボタンをクリック 5 回入力を間違えるとロックされできなくなります
STEP : ご利用開始のお知らせ メールに記載されている URL から オンラインサービス 画面にアクセス https://workingfolder.fujixerox.co.jp/web/xxxxxxx/ XXXXXXX にはお客様のキャビネット ID が入ります 事前に設定しているお客様のユーザー ID/ パスワードを入力 ボタンをクリック 5 回入力を間違えるとロックされできなくなります
もくじ 管理者設定メニュー (JobMagic) 01 アドレス帳 3 02 顧客情報 5 03 営業日報 8 04 ワークフロー 12 管理者設定メニュー (JobMagic): もくじ
 MFP 連携機能マニュアル 管理者設定メニュー (JobMagic) もくじ 管理者設定メニュー (JobMagic) 01 アドレス帳 3 02 顧客情報 5 03 営業日報 8 04 ワークフロー 12 管理者設定メニュー (JobMagic): もくじ 1. アドレス帳 機器からスキャンした名刺データをアドレス帳に登録する際は あらかじめ JobMagic での設定が必要です 管理者は アドレス帳の管理者設定より
MFP 連携機能マニュアル 管理者設定メニュー (JobMagic) もくじ 管理者設定メニュー (JobMagic) 01 アドレス帳 3 02 顧客情報 5 03 営業日報 8 04 ワークフロー 12 管理者設定メニュー (JobMagic): もくじ 1. アドレス帳 機器からスキャンした名刺データをアドレス帳に登録する際は あらかじめ JobMagic での設定が必要です 管理者は アドレス帳の管理者設定より
4. ご利 者さま情報の登録について ( 初回ご利 時 ) システムの初回ご利用時に, ご利用者情報の登録を行なっていただく必要がございます ご利用者情報は, 主に託送申込みを担当される方を, まず 名, 代表者さま としてご登録していただきます その他に, ご利用者さまの追加登録をご希望される場合
 低圧託送新増設システム 操作マニュアル ( ご利 者登録 ) 平成 0 年 4 月北陸電 株式会社 4. ご利 者さま情報の登録について ( 初回ご利 時 ) システムの初回ご利用時に, ご利用者情報の登録を行なっていただく必要がございます ご利用者情報は, 主に託送申込みを担当される方を, まず 名, 代表者さま としてご登録していただきます その他に, ご利用者さまの追加登録をご希望される場合は,
低圧託送新増設システム 操作マニュアル ( ご利 者登録 ) 平成 0 年 4 月北陸電 株式会社 4. ご利 者さま情報の登録について ( 初回ご利 時 ) システムの初回ご利用時に, ご利用者情報の登録を行なっていただく必要がございます ご利用者情報は, 主に託送申込みを担当される方を, まず 名, 代表者さま としてご登録していただきます その他に, ご利用者さまの追加登録をご希望される場合は,
ご利用いただくサービスにおいて 以下のような制限事項や入力制限を設けています ご利用時にはご注意ください 制限事項と入力制限は 2017 年 10 月 3 日時点での情報を元に作成しています 基本サービス ユーザーの設定 操作 ログイン ID パスワード有効期限設定 ファイルから一括登録する場合 半
 この章では 各サービスの制限事項についてご案内しています 384 索引 392 ご利用いただくサービスにおいて 以下のような制限事項や入力制限を設けています ご利用時にはご注意ください 制限事項と入力制限は 2017 年 10 月 3 日時点での情報を元に作成しています 基本サービス ユーザーの設定 操作 ログイン ID パスワード有効期限設定 ファイルから一括登録する場合 半角英字で create
この章では 各サービスの制限事項についてご案内しています 384 索引 392 ご利用いただくサービスにおいて 以下のような制限事項や入力制限を設けています ご利用時にはご注意ください 制限事項と入力制限は 2017 年 10 月 3 日時点での情報を元に作成しています 基本サービス ユーザーの設定 操作 ログイン ID パスワード有効期限設定 ファイルから一括登録する場合 半角英字で create
5-2. 顧客情報をエクスポートする 顧客管理へのアクセス手順 メールディーラーで管理する顧客情報に関する設定を行います 1. 画面右上の 管理設定 をクリックする 2. 管理設定 をクリックする 3. ( タブ ) 顧客管理 をクリックする 2
 目次 顧客管理 Ver.12.3 1. 顧客管理へのアクセス手順... 2 2. 顧客管理に関する設定をする... 3 3. 顧客情報を管理する基本項目を作成する... 4 項目を作成する... 4 選択肢形式の項目を作成する... 5 3-1. 顧客検索の設定をする...6 検索項目を設定する... 6 検索結果の件数表示の設定をする... 6 検索条件の設定をする... 7 3-2. 顧客一覧画面の設定をする...7
目次 顧客管理 Ver.12.3 1. 顧客管理へのアクセス手順... 2 2. 顧客管理に関する設定をする... 3 3. 顧客情報を管理する基本項目を作成する... 4 項目を作成する... 4 選択肢形式の項目を作成する... 5 3-1. 顧客検索の設定をする...6 検索項目を設定する... 6 検索結果の件数表示の設定をする... 6 検索条件の設定をする... 7 3-2. 顧客一覧画面の設定をする...7
Microsoft PowerPoint - T4OOマニュアル_admin管理者_ pptx
 T-4OO admin 管理者マニュアル 2018 年 8 月 23 日改訂 目次 目次 Admin 管理者について管理者のログイン方法管理者メニュー admin 管理者メニューとはグループの設定社員データの更新 ( 個別 ) 社員データの更新 ( 一括 ) アカウント使用権利の変更管理者 ID の更新パスワード変更アカウントの割当 1 アカウントの割当 2 使用 発注履歴 P03 P04 P05
T-4OO admin 管理者マニュアル 2018 年 8 月 23 日改訂 目次 目次 Admin 管理者について管理者のログイン方法管理者メニュー admin 管理者メニューとはグループの設定社員データの更新 ( 個別 ) 社員データの更新 ( 一括 ) アカウント使用権利の変更管理者 ID の更新パスワード変更アカウントの割当 1 アカウントの割当 2 使用 発注履歴 P03 P04 P05
Web メール画面の表示 Web メール画面の表示 Web メール画面の表示方法について説明します Web メール画面を表示する 1 利用者メニューを表示し メール確認 または Web メール をクリックします 利用者メニューの表示方法 利用者メニューにログインする (P.24) 2 Web メール
 この章では Web メールの機能や使用方法について説明しています Web メール画面の表示 152 メールの作成 / 送信 157 メールの受信 162 メールの返信 / 転送 164 メールの削除 165 メールの移動 167 個人設定 168 アドレス帳 177 Web メール画面の表示 Web メール画面の表示 Web メール画面の表示方法について説明します Web メール画面を表示する 1
この章では Web メールの機能や使用方法について説明しています Web メール画面の表示 152 メールの作成 / 送信 157 メールの受信 162 メールの返信 / 転送 164 メールの削除 165 メールの移動 167 個人設定 168 アドレス帳 177 Web メール画面の表示 Web メール画面の表示 Web メール画面の表示方法について説明します Web メール画面を表示する 1
メールサーバー利用状況 メールサーバー利用状況 メールサーバーの利用状況を確認する方法についてご案内します 全体の利用状況を確認する 1 メール画面を表示し メール容量利用状況 全体 の順にクリックします メール画面の表示方法 管理者メニューの画面説明 (P.27) 2 現在のメール利用状況が表示さ
 この章では メールサービスとして提供している各サービスの機能についてご案内しています メールサーバー利用状況 68 メールボックス管理 70 マンスリーレポート 80 メールサーバーレポート 82 ウイルスチェックレポート 88 メール転送の設定 91 迷惑メールフィルタの設定 96 受信許可リストの設定 100 迷惑メール検知の設定 103 メーリングリストの登録 108 グループアカウントの登録
この章では メールサービスとして提供している各サービスの機能についてご案内しています メールサーバー利用状況 68 メールボックス管理 70 マンスリーレポート 80 メールサーバーレポート 82 ウイルスチェックレポート 88 メール転送の設定 91 迷惑メールフィルタの設定 96 受信許可リストの設定 100 迷惑メール検知の設定 103 メーリングリストの登録 108 グループアカウントの登録
振込先マスタを登録しましょう
 Ⅳ 地方税納入サービス ( 個人住民税納付 ) [ 利用時間 ] 8:45~21:00 ( 土日祝日 銀行休業日を除く ) 地方税納入サービス ( 個人住民税納付 ) は 貴社の口座から 個人住民税額を振込み納付するサービスです 個人住民税納付サービスの処理の流れは 次のとおりです * 送信が正常に終了すると 送信完了画面が表示されます * 送信したデータは 銀行のセンタにいったん保存され 振込日当日に振込の処理が行われます
Ⅳ 地方税納入サービス ( 個人住民税納付 ) [ 利用時間 ] 8:45~21:00 ( 土日祝日 銀行休業日を除く ) 地方税納入サービス ( 個人住民税納付 ) は 貴社の口座から 個人住民税額を振込み納付するサービスです 個人住民税納付サービスの処理の流れは 次のとおりです * 送信が正常に終了すると 送信完了画面が表示されます * 送信したデータは 銀行のセンタにいったん保存され 振込日当日に振込の処理が行われます
管理者設定メニュー (JobMagic): もくじ もくじ 管理者設定メニュー (JobMagic) P.3 01 アドレス帳 3 02 顧客情報 5 03 営業日報 7 04 ワークフロー 10
 MFP 連携機能マニュアル 管理者設定メニュー (JobMagic) 管理者設定メニュー (JobMagic): もくじ もくじ 管理者設定メニュー (JobMagic) P.3 01 アドレス帳 3 02 顧客情報 5 03 営業日報 7 04 ワークフロー 10 1-1 管理者設定メニュー (JobMagic):MFP 連携機能 1. アドレス帳 機器からスキャンした名刺データをアドレス帳に登録する際は
MFP 連携機能マニュアル 管理者設定メニュー (JobMagic) 管理者設定メニュー (JobMagic): もくじ もくじ 管理者設定メニュー (JobMagic) P.3 01 アドレス帳 3 02 顧客情報 5 03 営業日報 7 04 ワークフロー 10 1-1 管理者設定メニュー (JobMagic):MFP 連携機能 1. アドレス帳 機器からスキャンした名刺データをアドレス帳に登録する際は
Microsoft PowerPoint - T4OOマニュアル_初期設定用_ pptx
 admin 管理者用 T-4OO 初期設定マニュアル 2018 年 8 月 23 日改訂 初期設定の概要 T-4OOは 3つの階層で ( admin 管理者 グループ管理者 社員 ) 権限を使い分けることにより 用語集や対訳などの翻訳資産を全社で共有できるサービスです admin 管理者 1. グループ管理者の決定 権限設定 ID 発行 2. 利用できる社員の決定 権限設定 ID 発行 3.admin
admin 管理者用 T-4OO 初期設定マニュアル 2018 年 8 月 23 日改訂 初期設定の概要 T-4OOは 3つの階層で ( admin 管理者 グループ管理者 社員 ) 権限を使い分けることにより 用語集や対訳などの翻訳資産を全社で共有できるサービスです admin 管理者 1. グループ管理者の決定 権限設定 ID 発行 2. 利用できる社員の決定 権限設定 ID 発行 3.admin
<4D F736F F F696E74202D CB4967B2D8F6F93FC8AC48E8B8D9E F8E9E8C9F8DF5817A D C882F182C282A C520837D836A B2E707074>
 なんつい WEB 版簡易マニュアル ( 随時検索タイプ ) 2013/1/11 更新 1 URL ログイン名 パスワード < お手持ちのパソコンで位置情報を確認する > 1URL 2 ログイン名 3 パスワード https://loc.tliserv.co.jp/upr/user/login.do?svc= < お手持ちの携帯電話 PHS で位置情報を確認する > 4URL https://loc.tliserv.co.jp/upr/ktai/top.do?svc=
なんつい WEB 版簡易マニュアル ( 随時検索タイプ ) 2013/1/11 更新 1 URL ログイン名 パスワード < お手持ちのパソコンで位置情報を確認する > 1URL 2 ログイン名 3 パスワード https://loc.tliserv.co.jp/upr/user/login.do?svc= < お手持ちの携帯電話 PHS で位置情報を確認する > 4URL https://loc.tliserv.co.jp/upr/ktai/top.do?svc=
履歴 作成日 バージョン番号 変更点 2016 年 9 月 19 日 新システム稼働本マニュアル ( 初版 ) 2016 年 10 月 6 日 システム公開に伴う 初版最終調整 2016 年 11 月 7 日 添付ファイルの公開設定について 追加 2
 岡山市 Ver. 201802 株式会社ファントゥ 履歴 作成日 バージョン番号 変更点 2016 年 9 月 19 日 201608 新システム稼働本マニュアル ( 初版 ) 2016 年 10 月 6 日 201610 システム公開に伴う 初版最終調整 2016 年 11 月 7 日 201611 5.1 添付ファイルの公開設定について 追加 2018 年 2 月 8 日 201802 ユーザーインターフェース変更に伴う画像
岡山市 Ver. 201802 株式会社ファントゥ 履歴 作成日 バージョン番号 変更点 2016 年 9 月 19 日 201608 新システム稼働本マニュアル ( 初版 ) 2016 年 10 月 6 日 201610 システム公開に伴う 初版最終調整 2016 年 11 月 7 日 201611 5.1 添付ファイルの公開設定について 追加 2018 年 2 月 8 日 201802 ユーザーインターフェース変更に伴う画像
管理サイト操作マニュアル Version.1.1. デジアナコミュニケーションズ株式会社
 管理サイト操作マニュアル Version.1.1. デジアナコミュニケーションズ株式会社 改訂履歴 Version 日付内容 1.0 2011.3.17 新規作成 1.1 2013.5.30 マニュアルのリニューアル 1 目次 1. はじめに... 3 1.1. ログイン画面... 3 1.2. メニューの説明... 4 2. デッドリンク概要表示... 5 2.1. デッドリンク概要表示画面...
管理サイト操作マニュアル Version.1.1. デジアナコミュニケーションズ株式会社 改訂履歴 Version 日付内容 1.0 2011.3.17 新規作成 1.1 2013.5.30 マニュアルのリニューアル 1 目次 1. はじめに... 3 1.1. ログイン画面... 3 1.2. メニューの説明... 4 2. デッドリンク概要表示... 5 2.1. デッドリンク概要表示画面...
Workspace MDM 管理コンソールマニュアル 02. 組織 / ユーザー 最終更新日 2017 年 8 月 3 日 1
 Workspace MDM 管理コンソールマニュアル 02. 組織 / ユーザー 最終更新日 2017 年 8 月 3 日 1 1 組織... 3 1.1 組織図... 3 1.1.1 組織図を表示する... 3 1.2 組織... 4 1.2.1 組織画面を表示する... 4 1.2.2 組織を新規作成する... 6 1.2.3 組織を編集する... 6 1.2.4 組織を削除する... 6 1.2.5
Workspace MDM 管理コンソールマニュアル 02. 組織 / ユーザー 最終更新日 2017 年 8 月 3 日 1 1 組織... 3 1.1 組織図... 3 1.1.1 組織図を表示する... 3 1.2 組織... 4 1.2.1 組織画面を表示する... 4 1.2.2 組織を新規作成する... 6 1.2.3 組織を編集する... 6 1.2.4 組織を削除する... 6 1.2.5
PowerPoint プレゼンテーション
 > データインポートガイド 本ガイドは 名刺データインポートに関する操作ガイドです 詳細については Web 上にヘルプを開設しておりますのでこちらも併せてご覧ください - ログイン URLhttps://ap.sansan.com(PC/ 携帯 / スマホ ) - 機能に関してご不明な場合 - ヘルプサイト : https://jp-help.sansan.com/home お問い合わせフォーム (
> データインポートガイド 本ガイドは 名刺データインポートに関する操作ガイドです 詳細については Web 上にヘルプを開設しておりますのでこちらも併せてご覧ください - ログイン URLhttps://ap.sansan.com(PC/ 携帯 / スマホ ) - 機能に関してご不明な場合 - ヘルプサイト : https://jp-help.sansan.com/home お問い合わせフォーム (
7.1 研究者情報の修正 e-rad に登録している自身の情報を修正する手順について説明します 画面 操作概要 トップ (1) グローバルメニュー 研究者情報の修正 を選択 研究者情報の修正 (2) 研究者の情報を修正 研究者情報の修正 ( 入力内容の確認 ) (3) 修正した研究者の情報を確認 研
 7 その他編 操作の概要 研究者情報の修正 研究者の情報を修正します 7.1 研究者情報の修正 ログイン ID の変更 ログイン ID を変更します 7.2 ログイン ID の変更 パスワードの変更 パスワードを変更します 7.3 パスワードの変更 秘密の質問と答えの変更 秘密の質問と答えを変更します 7.4 秘密の質問と答えの変更 メール送受信設定の変更 メール送受信設定を変更することができます
7 その他編 操作の概要 研究者情報の修正 研究者の情報を修正します 7.1 研究者情報の修正 ログイン ID の変更 ログイン ID を変更します 7.2 ログイン ID の変更 パスワードの変更 パスワードを変更します 7.3 パスワードの変更 秘密の質問と答えの変更 秘密の質問と答えを変更します 7.4 秘密の質問と答えの変更 メール送受信設定の変更 メール送受信設定を変更することができます
17-2 一般ユーザー用 : 回覧板 回覧内容を確認する 新着表示一覧より タイトル をクリックして下さい 回覧内容確認画面が開きます 回覧内容確認画面 1 入力項目 説明 文字形式 桁数 必須 確認 OK NOの選択と コメントを入力して下さい 全角 指定なし この項目は 回覧作成時オプション項目
 17-1 一般ユーザー用 : 回覧板 個人又は部門宛にメッセージを伝えます 受信 送信履歴機能で 既読 未読 OK NO 等簡単な確認をとることができます 回覧板を確認する ( 自分宛に届いた回覧を一目で確認できます ) 回覧板が届くと メールまたは以下の画面でお知らせが通知がされます ( お知らせメールを送信しない設定の場合は メールは届きません ) MagicHat( 連絡事項欄 ) メニューバー
17-1 一般ユーザー用 : 回覧板 個人又は部門宛にメッセージを伝えます 受信 送信履歴機能で 既読 未読 OK NO 等簡単な確認をとることができます 回覧板を確認する ( 自分宛に届いた回覧を一目で確認できます ) 回覧板が届くと メールまたは以下の画面でお知らせが通知がされます ( お知らせメールを送信しない設定の場合は メールは届きません ) MagicHat( 連絡事項欄 ) メニューバー
事業計画
 e-site 管理者サイト操作マニュアル 初めに 株式会社セガ ロジスティクスサービスが提供するインターネット注文サイト e-site には 3 つのアカウントがあります 得意先アカウント 複数の登録済み出荷先から 1 つの出荷先を選択しての注文や ( 設定している場合は ) 出荷先アカウントからのご注文の承認 / 却下を行うアカウントです 出荷先アカウント 登録済みの特定の出荷先へ注文を行うアカウントです
e-site 管理者サイト操作マニュアル 初めに 株式会社セガ ロジスティクスサービスが提供するインターネット注文サイト e-site には 3 つのアカウントがあります 得意先アカウント 複数の登録済み出荷先から 1 つの出荷先を選択しての注文や ( 設定している場合は ) 出荷先アカウントからのご注文の承認 / 却下を行うアカウントです 出荷先アカウント 登録済みの特定の出荷先へ注文を行うアカウントです
. 起動 目次 P.. ログイン 画面 P.. メニュー 画面 P.. POS 開示 _ 指定店舗 アイテム別 期間合計 画面 ( レポート A) P. 5. POS 開示 _ 店舗別 指定アイテム 期間合計 画面 ( レポート B) ----
 操作手順書 0 年 0 月 情報システム部 . 起動 目次 ------ P.. ログイン 画面 ------ P.. メニュー 画面 ------ P.. POS 開示 _ 指定店舗 アイテム別 期間合計 画面 ( レポート A) ------ P. 5. POS 開示 _ 店舗別 指定アイテム 期間合計 画面 ( レポート B) ------ P.0 6. POS 開示 _ 指定店舗 指定アイテム
操作手順書 0 年 0 月 情報システム部 . 起動 目次 ------ P.. ログイン 画面 ------ P.. メニュー 画面 ------ P.. POS 開示 _ 指定店舗 アイテム別 期間合計 画面 ( レポート A) ------ P. 5. POS 開示 _ 店舗別 指定アイテム 期間合計 画面 ( レポート B) ------ P.0 6. POS 開示 _ 指定店舗 指定アイテム
たよれーる どこでもキャビネット セキュア版(端末認証)
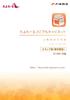 セキュア版 ( 端末認証 ) 2018 年 1 月版 はじめに はじめに どこでもキャビネットセキュア版 ( 端末認証 ) とは どこでもキャビネットセキュア版 ( 端末認証 ) では クライアント証明書による端末認証で利用端末を限定することができます クライアント証明書には 信頼性とサポート力に定評があり国内でも高いシェアを持つ NRA 社の NRA-PKI 証明書 を採用しており 本サービスの導入により
セキュア版 ( 端末認証 ) 2018 年 1 月版 はじめに はじめに どこでもキャビネットセキュア版 ( 端末認証 ) とは どこでもキャビネットセキュア版 ( 端末認証 ) では クライアント証明書による端末認証で利用端末を限定することができます クライアント証明書には 信頼性とサポート力に定評があり国内でも高いシェアを持つ NRA 社の NRA-PKI 証明書 を採用しており 本サービスの導入により
< 目次 > 1. パソコンの画面構成... 3 連絡先一覧... 3 連絡先一覧の切り替え... 4 連絡先... 6 付帯情報... 7 関連... 7 代行入力... 8 CRM... 8 グローバルメニュー SkyDesk Cards R for ios 画面構成... 12
 SkyDesk Cards R 画面構成と機能の紹介 < 目次 > 1. パソコンの画面構成... 3 連絡先一覧... 3 連絡先一覧の切り替え... 4 連絡先... 6 付帯情報... 7 関連... 7 代行入力... 8 CRM... 8 グローバルメニュー... 9 2. SkyDesk Cards R for ios 画面構成... 12 一覧... 12 連絡先... 13 3. SkyDesk
SkyDesk Cards R 画面構成と機能の紹介 < 目次 > 1. パソコンの画面構成... 3 連絡先一覧... 3 連絡先一覧の切り替え... 4 連絡先... 6 付帯情報... 7 関連... 7 代行入力... 8 CRM... 8 グローバルメニュー... 9 2. SkyDesk Cards R for ios 画面構成... 12 一覧... 12 連絡先... 13 3. SkyDesk
青森県 保育士人材バンクシステム
 青森県保育士人材バンクシステム 操作説明書 第 1 版 利用者編 1 目次 1. はじめに 2 2. トップ ( メニュー ) 3 3. 求職登録 4 1ログイン 4 2 入力 5 3 確認 8 4 完了 9 4. 求人登録 11 1ログイン 11 2 入力 12 3 確認 16 4 完了 17 5. 研修 お知らせ 19 6. お問い合わせ 20 2 1. はじめに 1) 人材バンク画面への接続インターネットブラウザ
青森県保育士人材バンクシステム 操作説明書 第 1 版 利用者編 1 目次 1. はじめに 2 2. トップ ( メニュー ) 3 3. 求職登録 4 1ログイン 4 2 入力 5 3 確認 8 4 完了 9 4. 求人登録 11 1ログイン 11 2 入力 12 3 確認 16 4 完了 17 5. 研修 お知らせ 19 6. お問い合わせ 20 2 1. はじめに 1) 人材バンク画面への接続インターネットブラウザ
GRIDY SFA Google Apps カレンダー連携 操作ガイド (1.0 版 ) 2016 年 3 月 16 日 KDDI 株式会社
 GRIDY SFA Google Apps カレンダー連携 操作ガイド (1.0 版 ) 2016 年 3 月 16 日 KDDI 株式会社 目次内容 1. はじめに...2 2. GRIDY SFA Google Apps カレンダー連携機能を利用するためには...3 2-1 Google カレンダー API の有効化と認証情報の取得...4 2-1-1. プロジェクトの作成...4 2-1-2.
GRIDY SFA Google Apps カレンダー連携 操作ガイド (1.0 版 ) 2016 年 3 月 16 日 KDDI 株式会社 目次内容 1. はじめに...2 2. GRIDY SFA Google Apps カレンダー連携機能を利用するためには...3 2-1 Google カレンダー API の有効化と認証情報の取得...4 2-1-1. プロジェクトの作成...4 2-1-2.
13-2 一般ユーザー用 : アドレス帳 表示項目氏名勤務先名勤務先部署電話番号または勤務先電話番号携帯電話 または勤務先 データ更新日名刺 説明氏名を表示します 勤務先名を表示します クリックすると GoogleでのWeb 検索を行う画面が開きます 検索条件の表示項目に
 13-1 一般ユーザー用 : アドレス帳 アドレス帳の登録 表示ができます 登録したアドレスは個人アドレス帳データとなり メールの宛先検索にて利用できます ( アドレスをグループ別に分類する事もできます ) CSV ファイル (OutlookExpress 等のアドレスデータ ) をインポートする事ができます 登録したアドレス帳データを CSV ファイルにエクスポートする事ができます 名刺管理ソフトと連携し
13-1 一般ユーザー用 : アドレス帳 アドレス帳の登録 表示ができます 登録したアドレスは個人アドレス帳データとなり メールの宛先検索にて利用できます ( アドレスをグループ別に分類する事もできます ) CSV ファイル (OutlookExpress 等のアドレスデータ ) をインポートする事ができます 登録したアドレス帳データを CSV ファイルにエクスポートする事ができます 名刺管理ソフトと連携し
高校生ビジネスプラン・グランプリ
 第 6 回高校生ビジネスプラン グランプリ エントリー ビジネスプランの提出 ご担当教員向け Web 申し込み操作マニュアル 高校生ビジネスプラン グランプリ 運営事務局 平成 30 年 7 月 目次 1: エントリーからビジネスプランシート提出の流れ... 2 2: アカウント情報の登録... 3 3: パスワードの設定... 8 4: ログイン ログアウト... 11 5: エントリー ( 応募登録
第 6 回高校生ビジネスプラン グランプリ エントリー ビジネスプランの提出 ご担当教員向け Web 申し込み操作マニュアル 高校生ビジネスプラン グランプリ 運営事務局 平成 30 年 7 月 目次 1: エントリーからビジネスプランシート提出の流れ... 2 2: アカウント情報の登録... 3 3: パスワードの設定... 8 4: ログイン ログアウト... 11 5: エントリー ( 応募登録
アルファメールプラチナ Webメールスマートフォン版マニュアル
 アルファメールプラチナ Web メールスマートフォン版マニュアル 205 年 3 月版 http://www.alpha-plt.jp/ 本書の内容の一部または全部を無断転載することは禁止されています 本書の内容の複製または改変などを当社の許可なく行うことは禁止されています 本書の内容に関しては 将来予告なく変更することがあります 本書で取り上げたソフトウェアの変更 ホームページの構成 デザイン 内容の変更
アルファメールプラチナ Web メールスマートフォン版マニュアル 205 年 3 月版 http://www.alpha-plt.jp/ 本書の内容の一部または全部を無断転載することは禁止されています 本書の内容の複製または改変などを当社の許可なく行うことは禁止されています 本書の内容に関しては 将来予告なく変更することがあります 本書で取り上げたソフトウェアの変更 ホームページの構成 デザイン 内容の変更
ログインする ブラウザを使ってログイン画面 を表示します ユーザー名とパスワードを入力し ログイン をクリックします メールアドレス : パスワード : メールアドレスのパスワ
 ご利用にあたって メールの保存期間 メールの保存期間は90 日間です 迷惑メール フォルダのメール保存期間は7 日間です 重要なメールは定期的にメールソフトにて受信頂き お客様のパソコンへ保存してください メールフォルダについて 受信箱 以外のメールフォルダに保存されたメールは このWebMail 以外で受信できません ( パソコンのメールソフトなどで受信されません ) WebMail 内でメールの保存先を移動させたり
ご利用にあたって メールの保存期間 メールの保存期間は90 日間です 迷惑メール フォルダのメール保存期間は7 日間です 重要なメールは定期的にメールソフトにて受信頂き お客様のパソコンへ保存してください メールフォルダについて 受信箱 以外のメールフォルダに保存されたメールは このWebMail 以外で受信できません ( パソコンのメールソフトなどで受信されません ) WebMail 内でメールの保存先を移動させたり
Microsoft Word - 新corezo-マニュアル-申請承認-( ).doc
 操作マニュアル 目次 1 権限による機能について 2 2 ログイン 3 3 メニュー画面 4 4 新規作成 申請方法 5 5 既存データの発注 13 6 申請状況の確認方法 16 7 管理者 承認者の承認 19 8 履歴 集計の確認 24 1 1 権限による機能について 権限 メニュー一覧 管理者 2 次承認者 1 次承認者代理申請者一般 検索 個別作成 ( 名刺 ) 一括作成 ( 名刺 ) 2 2
操作マニュアル 目次 1 権限による機能について 2 2 ログイン 3 3 メニュー画面 4 4 新規作成 申請方法 5 5 既存データの発注 13 6 申請状況の確認方法 16 7 管理者 承認者の承認 19 8 履歴 集計の確認 24 1 1 権限による機能について 権限 メニュー一覧 管理者 2 次承認者 1 次承認者代理申請者一般 検索 個別作成 ( 名刺 ) 一括作成 ( 名刺 ) 2 2
目次 1. 教育ネットひむかファイル転送サービスについて ファイル転送サービスの利用方法 ファイル転送サービスを利用する ( ひむか内 ) ファイル転送サービスへのログイン ひむか内 PCでファイルを送受信する
 教育ネットひむか ファイル転送サービス ユーザーマニュアル 目次 1. 教育ネットひむかファイル転送サービスについて... 2 1.1 ファイル転送サービスの利用方法... 2 2. ファイル転送サービスを利用する ( ひむか内 )... 3 2.1 ファイル転送サービスへのログイン... 3 2.2 ひむか内 PCでファイルを送受信する... 4 2.3 ひむか内 PCで外部 PCから送信されたファイルを受信する...
教育ネットひむか ファイル転送サービス ユーザーマニュアル 目次 1. 教育ネットひむかファイル転送サービスについて... 2 1.1 ファイル転送サービスの利用方法... 2 2. ファイル転送サービスを利用する ( ひむか内 )... 3 2.1 ファイル転送サービスへのログイン... 3 2.2 ひむか内 PCでファイルを送受信する... 4 2.3 ひむか内 PCで外部 PCから送信されたファイルを受信する...
お取引先様向け 調達情報システム利用申請 追加、変更、削除用マニュアル(日本語版) Rev.1.1
 お取引先向け お取引先向け調達情報システム利用申請追加 変更 削除用マニュアル ( 日本語版 ) Rev.1.6 2017 年 12 月 1 日 東芝デバイス & ストレージ株式会社 調達部 本資料の無断転載 無断複写を禁じます 改定内容 レビジョン改定日時改定内容 Rev.1.0 2014/07/14 新規作成 Rev.1.1 2016/03/22 5. お問い合わせ先 の窓口 メールアドレスの変更
お取引先向け お取引先向け調達情報システム利用申請追加 変更 削除用マニュアル ( 日本語版 ) Rev.1.6 2017 年 12 月 1 日 東芝デバイス & ストレージ株式会社 調達部 本資料の無断転載 無断複写を禁じます 改定内容 レビジョン改定日時改定内容 Rev.1.0 2014/07/14 新規作成 Rev.1.1 2016/03/22 5. お問い合わせ先 の窓口 メールアドレスの変更
Microsoft Word - online-manual.doc
 オンライン報告ご利用マニュアル 日本エス エイチ エル株式会社採点処理センター Page 1 1. オンライン報告へログインする 1 オンライン報告の登録が完了すると 当社からメールが 2 通届きます オンライン報告登録完了のお知らせ オンライン報告ログイン画面 URL のご案内 パスワードのご案内 ログインに必要な 企業コード ユーザー ID パスワード のご案内 2 ログイン画面にアクセスし ご案内した
オンライン報告ご利用マニュアル 日本エス エイチ エル株式会社採点処理センター Page 1 1. オンライン報告へログインする 1 オンライン報告の登録が完了すると 当社からメールが 2 通届きます オンライン報告登録完了のお知らせ オンライン報告ログイン画面 URL のご案内 パスワードのご案内 ログインに必要な 企業コード ユーザー ID パスワード のご案内 2 ログイン画面にアクセスし ご案内した
目次 ログイン ログイン お知らせ画面... 3 チェック結果の表示 / 新規作成 / 更新 / データ出力 チェック結果一覧の表示 新規作成 チェック結果の検索 チェック結果の詳
 FUJITSU Intelligent Society Solution 智の WA! アセスメント支援クラウド ユーザーマニュアル 平成 29 年 7 月 31 日 株式会社富士通エフサス Copyright 2014-2017 FUJITSU FSAS INC. 目次 ログイン... 1 1.1. ログイン... 1 1.2. お知らせ画面... 3 チェック結果の表示 / 新規作成 / 更新
FUJITSU Intelligent Society Solution 智の WA! アセスメント支援クラウド ユーザーマニュアル 平成 29 年 7 月 31 日 株式会社富士通エフサス Copyright 2014-2017 FUJITSU FSAS INC. 目次 ログイン... 1 1.1. ログイン... 1 1.2. お知らせ画面... 3 チェック結果の表示 / 新規作成 / 更新
もくじ 一般ユーザーメニュー (JobMagic) 01 アドレス帳 3 02 顧客情報 6 03 営業日報 9 04 ワークフロー ( 申請書承認 ) 12 一般ユーザーメニュー (JobMagic): もくじ
 MFP 連携機能マニュアル 一般ユーザーメニュー (JobMagic) もくじ 一般ユーザーメニュー (JobMagic) 01 アドレス帳 3 02 顧客情報 6 03 営業日報 9 04 ワークフロー ( 申請書承認 ) 12 一般ユーザーメニュー (JobMagic): もくじ 1. アドレス帳 機器のスキャン機能を使って登録した名刺データについて JobMagic で閲覧 編集する方法についてご説明します
MFP 連携機能マニュアル 一般ユーザーメニュー (JobMagic) もくじ 一般ユーザーメニュー (JobMagic) 01 アドレス帳 3 02 顧客情報 6 03 営業日報 9 04 ワークフロー ( 申請書承認 ) 12 一般ユーザーメニュー (JobMagic): もくじ 1. アドレス帳 機器のスキャン機能を使って登録した名刺データについて JobMagic で閲覧 編集する方法についてご説明します
社会福祉法人の財務諸表等電子開示システム 試行運用について
 障害福祉サービス等事業者の基本情報の登録 < 都道府県 指定都市 中核市向け > 平成 30 年 2 月 9 日 はじめに 〇平成 30 年 4 月から運用を開始する 障害福祉サービス等情報公表システム ( 以下 情報公表システム という ) のご利用にあたり 都道府県 指定都市及び中核市 ( 以下 都道府県等 という ) が管轄される指定障害福祉サービス等事業者 ( 以下 事業者 という ) の基本情報を事前に登録していただくことが必要となります
障害福祉サービス等事業者の基本情報の登録 < 都道府県 指定都市 中核市向け > 平成 30 年 2 月 9 日 はじめに 〇平成 30 年 4 月から運用を開始する 障害福祉サービス等情報公表システム ( 以下 情報公表システム という ) のご利用にあたり 都道府県 指定都市及び中核市 ( 以下 都道府県等 という ) が管轄される指定障害福祉サービス等事業者 ( 以下 事業者 という ) の基本情報を事前に登録していただくことが必要となります
個人住民税納付サービス
 個人住民税納付サービス 個人住民税納付サービスとは 個人住民税納付サービス は 貴社の口座から 個人住民税額を振込み納付するサービスです 個人住民税納付サービスの処理の流れは 次のとおりです 1 納付データ作成 ( 金額 資金引落口座 振込日の入力 ) 各市区町村に振込む税額 振込日 ( 納付期日 ) などを入力して 納付データを作成します 送信が正常に終了すると 送信完了画面が表示されます 送信したデータは
個人住民税納付サービス 個人住民税納付サービスとは 個人住民税納付サービス は 貴社の口座から 個人住民税額を振込み納付するサービスです 個人住民税納付サービスの処理の流れは 次のとおりです 1 納付データ作成 ( 金額 資金引落口座 振込日の入力 ) 各市区町村に振込む税額 振込日 ( 納付期日 ) などを入力して 納付データを作成します 送信が正常に終了すると 送信完了画面が表示されます 送信したデータは
ご利用いただくサービスにおいて 以下のような制限事項や入力制限を設けています ご利用時にはご注意ください 制限事項と入力制限は 2017 年 10 月 3 日時点での情報を元に作成しています 基本サービス ユーザーの設定 操作 設定一括変更 ファイルから一括登録する場合 半角英字で create m
 この章では 各サービスの制限事項についてご案内しています 364 索引 371 ご利用いただくサービスにおいて 以下のような制限事項や入力制限を設けています ご利用時にはご注意ください 制限事項と入力制限は 2017 年 10 月 3 日時点での情報を元に作成しています 基本サービス ユーザーの設定 操作 設定一括変更 ファイルから一括登録する場合 半角英字で create modify delete
この章では 各サービスの制限事項についてご案内しています 364 索引 371 ご利用いただくサービスにおいて 以下のような制限事項や入力制限を設けています ご利用時にはご注意ください 制限事項と入力制限は 2017 年 10 月 3 日時点での情報を元に作成しています 基本サービス ユーザーの設定 操作 設定一括変更 ファイルから一括登録する場合 半角英字で create modify delete
5-. 出荷実績からよくあるパターンを登録する 出荷照会 ライブラリ登録 一度出荷した内容を利用して出荷のパターンを登録することができます 登録したデータはクイックエントリーでライブラリとして使用できます 出荷照会画面より登録したい明細行を選択して [ ライブラリ登録 ] ボタンをクリックします ラ
![5-. 出荷実績からよくあるパターンを登録する 出荷照会 ライブラリ登録 一度出荷した内容を利用して出荷のパターンを登録することができます 登録したデータはクイックエントリーでライブラリとして使用できます 出荷照会画面より登録したい明細行を選択して [ ライブラリ登録 ] ボタンをクリックします ラ 5-. 出荷実績からよくあるパターンを登録する 出荷照会 ライブラリ登録 一度出荷した内容を利用して出荷のパターンを登録することができます 登録したデータはクイックエントリーでライブラリとして使用できます 出荷照会画面より登録したい明細行を選択して [ ライブラリ登録 ] ボタンをクリックします ラ](/thumbs/91/107168310.jpg) 5. その他の便利な機能 5-. よくある出荷のパターンを登録する クイックエントリー ライブラリ登録 頻繁に同じお届け先に出荷する場合 ライブラリ登録を使用して出荷のパターンを登録することができます 登録したデータはクイックエントリーでライブラリとして使用できます クイックエントリー画面の [ ライブラリ登録 ] ボタンをクリックします 識別しやすいように 名称 登録番号 を入力します エントリー画面と同様に
5. その他の便利な機能 5-. よくある出荷のパターンを登録する クイックエントリー ライブラリ登録 頻繁に同じお届け先に出荷する場合 ライブラリ登録を使用して出荷のパターンを登録することができます 登録したデータはクイックエントリーでライブラリとして使用できます クイックエントリー画面の [ ライブラリ登録 ] ボタンをクリックします 識別しやすいように 名称 登録番号 を入力します エントリー画面と同様に
WebMail ユーザーズガイド
 ニフティクラウドビジネスメール メール共有サービスユーザーズガイド 第 1.0 版平成 24 年 2 月 7 日 ニフティ株式会社 目次 はじめに... 3 1. 共有メールボックスとは... 4 2. 共有メールボックスを表示する... 5 3. 閲覧履歴 操作履歴を表示する... 8 4. 共有メールボックスからメールを送信する... 10 4-1. メールの新規作成... 10 4-2. メールの返信
ニフティクラウドビジネスメール メール共有サービスユーザーズガイド 第 1.0 版平成 24 年 2 月 7 日 ニフティ株式会社 目次 はじめに... 3 1. 共有メールボックスとは... 4 2. 共有メールボックスを表示する... 5 3. 閲覧履歴 操作履歴を表示する... 8 4. 共有メールボックスからメールを送信する... 10 4-1. メールの新規作成... 10 4-2. メールの返信
資金移動|AnserBizSOL利用者向けマニュアル
 過去に行った取引の状況を照会できます 取引状況照会 取引情報の照会 伝送系取引の詳細情報 取引履歴を照会できます 手順 1 業務を選択 資金移動 メニューをクリックしてください 続いて業務選択画面が表示されますので 総合振込 ~ 地方税納付 のいずれかのボタンをクリックしてください 総合振込 ~ 地方税納付 手順 2 作業内容を選択 作業内容選択画面が表示されますので 振込 ( 請求 納付 ) データの状況照会
過去に行った取引の状況を照会できます 取引状況照会 取引情報の照会 伝送系取引の詳細情報 取引履歴を照会できます 手順 1 業務を選択 資金移動 メニューをクリックしてください 続いて業務選択画面が表示されますので 総合振込 ~ 地方税納付 のいずれかのボタンをクリックしてください 総合振込 ~ 地方税納付 手順 2 作業内容を選択 作業内容選択画面が表示されますので 振込 ( 請求 納付 ) データの状況照会
目次 1. ログイン P2 2. 送受信管理 P メールの新規送信 P 未送信 ( 保存 ) メールの編集 削除 P 送信済みメールの状況確認 P6 3. メンバー ( 送信先 ) 管理 P メンバーの新規登録 編集 P メンバーの削除 P
 2011.02.24 目次 1. ログイン P2 2. 送受信管理 P3 2-1. メールの新規送信 P4 2-2. 未送信 ( 保存 ) メールの編集 削除 P5 2-3. 送信済みメールの状況確認 P6 3. メンバー ( 送信先 ) 管理 P7 3-1. メンバーの新規登録 編集 P8 3-2. メンバーの削除 P9 3-3. メンバーの一括管理 P10 4. グループ管理 P11 4-1.
2011.02.24 目次 1. ログイン P2 2. 送受信管理 P3 2-1. メールの新規送信 P4 2-2. 未送信 ( 保存 ) メールの編集 削除 P5 2-3. 送信済みメールの状況確認 P6 3. メンバー ( 送信先 ) 管理 P7 3-1. メンバーの新規登録 編集 P8 3-2. メンバーの削除 P9 3-3. メンバーの一括管理 P10 4. グループ管理 P11 4-1.
アクセス統計の確認 アクセス統計の確認 お客様のホームページへアクセスされた回数を確認します 統計データの保証期間 統計データの保証期間は 1 年 (12 ヶ月 ) です アクセス統計画面を表示する 1 管理者メニューを表示し アクセス統計 をクリックします 管理者メニューの表示方法 管理者メニュー
 この章では アクセスカウンタの設置やアクセス数の確認など 管理者の方が利用される Web サービスの機能についてご案内しています アクセス統計の確認 70 アクセスカウンタ 79 フォーム CGI 87 掲示板 97 新着情報の管理 106 FTP パスワードを変更する 112 アクセス制限 113 エラーページを設定する 125 携帯 URL の振り分けを設定する 128 ホームページの自動更新
この章では アクセスカウンタの設置やアクセス数の確認など 管理者の方が利用される Web サービスの機能についてご案内しています アクセス統計の確認 70 アクセスカウンタ 79 フォーム CGI 87 掲示板 97 新着情報の管理 106 FTP パスワードを変更する 112 アクセス制限 113 エラーページを設定する 125 携帯 URL の振り分けを設定する 128 ホームページの自動更新
目次 1. ログイン 報告 ユーザ 病院 使用場所 通知先 材料データベース... 7 ご注意ください...12 JAN コードから材料データを返します マネージャーの情報変更 報告 CS
 1.1 目次 1. ログイン... 3 2. 報告... 3 3. ユーザ... 4 4. 病院 使用場所... 5 5. 通知先... 6 6. 材料データベース... 7 ご注意ください...12 JAN コードから材料データを返します...12 7. マネージャーの情報変更...13 8. 報告 CSV の項目 報告添付ファイル名 の変更...13 2 1. ログイン マネージャアカウントの
1.1 目次 1. ログイン... 3 2. 報告... 3 3. ユーザ... 4 4. 病院 使用場所... 5 5. 通知先... 6 6. 材料データベース... 7 ご注意ください...12 JAN コードから材料データを返します...12 7. マネージャーの情報変更...13 8. 報告 CSV の項目 報告添付ファイル名 の変更...13 2 1. ログイン マネージャアカウントの
desknet's NEO 初期設定マニュアル
 デスクネッツネオ desknet's NEO 無料お試し 初期設定マニュアル desknet's NEO V3.5 対応版 Copyright (C) NEOJAPAN Inc. All Rights Reserved. 本資料について この度は desknet s クラウドのお試しをお申込みいただき誠にありがとうございます 本資料では desknet s クラウドのお試しを行うにあたり最低限の設定についてご案内いたします
デスクネッツネオ desknet's NEO 無料お試し 初期設定マニュアル desknet's NEO V3.5 対応版 Copyright (C) NEOJAPAN Inc. All Rights Reserved. 本資料について この度は desknet s クラウドのお試しをお申込みいただき誠にありがとうございます 本資料では desknet s クラウドのお試しを行うにあたり最低限の設定についてご案内いたします
1. シンポジウム申込みから原稿提出までの流れ シンポジウム 研究会への申込みから原稿提出する流れは下図の通りです (1) 申込み ~ シンポジウム開催前に原稿提出する流れ ( 利用者 ) ( シンポジウム世話人 ) 申込み 5. シンポジウム 研究会申込み方法 を参照して下さい 受付待ち 受付 プ
 作成日 : 平成 26 年 10 月 20 日 第 1.0 版 利用者用 シンポジウム 研究会操作マニュアル 目次 1. シンポジウム申込みから原稿提出までの流れ 2 2. ログイン方法について 4 3. 新規ユーザの登録方法 5 4. マイページTOP 画面について 7 5. シンポジウム 研究会申込み方法 9 6. 原稿提出の方法 20 7. 申込み後 及び原稿提出後の修正方法 22 1 1.
作成日 : 平成 26 年 10 月 20 日 第 1.0 版 利用者用 シンポジウム 研究会操作マニュアル 目次 1. シンポジウム申込みから原稿提出までの流れ 2 2. ログイン方法について 4 3. 新規ユーザの登録方法 5 4. マイページTOP 画面について 7 5. シンポジウム 研究会申込み方法 9 6. 原稿提出の方法 20 7. 申込み後 及び原稿提出後の修正方法 22 1 1.
32-2 一般ユーザー用 : ドキュメント カテゴリ MAP での選択または 抽出条件設定画面にて 抽出 をクリックする事で 該当するデータが一覧で表示されます 結果一覧画面 表示項目説明カテゴリカテゴリ名を表示します をクリックすると カテゴリ表示順昇順に並べ替えが行えます をクリックすると カテ
 32-1 一般ユーザー用 : ドキュメント ドキュメントをカテゴリで分類し登録できます 閲覧権限を付ける事が可能です 検索機能により必要なドキュメントが Web 上から取り出せます コラボレーション機能により 取引先 ( 協力会社 ) とも Web 上でドキュメント共有が行なえます ドキュメント一覧を表示する MagicHat より ドキュメント をクリックすると一覧画面が表示されます 画面左 カテゴリ
32-1 一般ユーザー用 : ドキュメント ドキュメントをカテゴリで分類し登録できます 閲覧権限を付ける事が可能です 検索機能により必要なドキュメントが Web 上から取り出せます コラボレーション機能により 取引先 ( 協力会社 ) とも Web 上でドキュメント共有が行なえます ドキュメント一覧を表示する MagicHat より ドキュメント をクリックすると一覧画面が表示されます 画面左 カテゴリ
3-3.エンドユーザマニュアル(利用者編)
 川口市めぐりの森予約システムエンドユーザ操作マニュアル 登録業者 第 1.1 版 平成 30 年 3 月 川口市めぐりの森 改訂履歴 版数 改訂内容 改訂日 修正者 承認者 1.0 初版作成 2018/2/16 YEC YEC 1.1 一部文言修正 2018/3/12 YEC YEC ~ 目次 ~ 1. 斎場予約システムの概要... 1 1.1 斎場予約システムとは... 1 1.2 システムの利用時における注意事項...
川口市めぐりの森予約システムエンドユーザ操作マニュアル 登録業者 第 1.1 版 平成 30 年 3 月 川口市めぐりの森 改訂履歴 版数 改訂内容 改訂日 修正者 承認者 1.0 初版作成 2018/2/16 YEC YEC 1.1 一部文言修正 2018/3/12 YEC YEC ~ 目次 ~ 1. 斎場予約システムの概要... 1 1.1 斎場予約システムとは... 1 1.2 システムの利用時における注意事項...
Microsoft PowerPoint - KanriManual.ppt
 環境一般教育 マニュアル 管理者用 1 管理者機能一覧管理者が利用できる機能は以下の通りです 印がついている操作手順について後のページでご説明いたします (p.10) 受講者の学習状況に応じメールを送信することができますメール設定 (p.16) 登録されている受講者の削除が出来ます受講者の削除受講者に関する操作 (p.5) 個人を指定して学習進捗を確認できます学習進捗 (p.3) 受講者を一覧にした受講状況を確認します
環境一般教育 マニュアル 管理者用 1 管理者機能一覧管理者が利用できる機能は以下の通りです 印がついている操作手順について後のページでご説明いたします (p.10) 受講者の学習状況に応じメールを送信することができますメール設定 (p.16) 登録されている受講者の削除が出来ます受講者の削除受講者に関する操作 (p.5) 個人を指定して学習進捗を確認できます学習進捗 (p.3) 受講者を一覧にした受講状況を確認します
33-2 一般ユーザー用 :FAX 受信トレイ 受信 FAX を検索する FAX 一覧画面の左側より 検索をクリックしますと FAX 検索画面が表示されます FAX 検索画面 画面左側項目 FAX 名キーワードボタン抽出戻る全て省略全て展開日付フォルダ受信 FAX 画面右側項目 FAX 名未読 FA
 33-1 一般ユーザー用 :FAX 受信トレイ imagio Neo221/271/352/452 ML4600 等のメモリー転送機能を利用して JobMgaic 上で FAX の確認ができます 受信した FAX をメールや回覧板等の JobMagic の他の機能でも利用可能です FAX を見る MagicHat より FAX 受信トレイ もしくは 連絡事項の FAX があります 新着アイコン をクリックすると
33-1 一般ユーザー用 :FAX 受信トレイ imagio Neo221/271/352/452 ML4600 等のメモリー転送機能を利用して JobMgaic 上で FAX の確認ができます 受信した FAX をメールや回覧板等の JobMagic の他の機能でも利用可能です FAX を見る MagicHat より FAX 受信トレイ もしくは 連絡事項の FAX があります 新着アイコン をクリックすると
本書の内容について ( 目次 ) はじめに 1 初期設定を行う 1 ログインする 2 企業情報を設定する 2 メンバーを登録する 3 その他の設定 :SFA/CRM 利用権限設定 6 その他の設定 : 設備予約設定 7 本書の内容を越える 詳しい操作マニュアルは Knowledge Suite 操作
 Knowledge Suite[ ナレッジスイート ] ファーストステップガイド 営業支援 SFA グループウェア 管理者向け 営業支援特別パック 機能 お試し版 ( 本パッケージ ) ID 数無制限 グループウェア SFA 機能 リードフォーム CENTER モバイル ( スマホアプリ含む ) 名刺 CRM( 初月 1,800 枚 + 翌月以降 750 枚 / 月 ) メールビーコン ( ユニークメアド
Knowledge Suite[ ナレッジスイート ] ファーストステップガイド 営業支援 SFA グループウェア 管理者向け 営業支援特別パック 機能 お試し版 ( 本パッケージ ) ID 数無制限 グループウェア SFA 機能 リードフォーム CENTER モバイル ( スマホアプリ含む ) 名刺 CRM( 初月 1,800 枚 + 翌月以降 750 枚 / 月 ) メールビーコン ( ユニークメアド
SOBA ミエルカ クラウドセミナーモード 配信者マニュアル 目次 はじめに 配信者のユーザー登録について ライブ配信の作成 ライブ配信への招待 ライブ配信への参加方法... 4 (1) ライブ配信を選んで参加する方法 ( 管理者 配信
 SOBA ミエルカ クラウドセミナーモード 配信者マニュアル 目次 はじめに... 2 1. 配信者のユーザー登録について... 2 2. ライブ配信の作成... 3 3. ライブ配信への招待... 4 4. ライブ配信への参加方法... 4 (1) ライブ配信を選んで参加する方法 ( 管理者 配信者 )... 5 (2) 招待状より参加する方法 ( 管理者 配信者 視聴者 )... 5 5. ライブ配信ルーム内の機能...
SOBA ミエルカ クラウドセミナーモード 配信者マニュアル 目次 はじめに... 2 1. 配信者のユーザー登録について... 2 2. ライブ配信の作成... 3 3. ライブ配信への招待... 4 4. ライブ配信への参加方法... 4 (1) ライブ配信を選んで参加する方法 ( 管理者 配信者 )... 5 (2) 招待状より参加する方法 ( 管理者 配信者 視聴者 )... 5 5. ライブ配信ルーム内の機能...
目 次 1. ログイン システムの操作 データ検索 検索 CSV 出力 台帳表示 位置確認 詳細表示 データ編集
 橋梁マネジメントシステム 操作マニュアル 平成 24 年 3 月 公益財団法人兵庫県まちづくり技術センター 目 次 1. ログイン...1 2. システムの操作...3 2.1. データ検索... 4 2.1.1. 検索... 4 2.1.2. CSV 出力... 6 2.1.3. 台帳表示... 7 2.1.4. 位置確認... 9 2.1.5. 詳細表示... 10 2.2. データ編集...
橋梁マネジメントシステム 操作マニュアル 平成 24 年 3 月 公益財団法人兵庫県まちづくり技術センター 目 次 1. ログイン...1 2. システムの操作...3 2.1. データ検索... 4 2.1.1. 検索... 4 2.1.2. CSV 出力... 6 2.1.3. 台帳表示... 7 2.1.4. 位置確認... 9 2.1.5. 詳細表示... 10 2.2. データ編集...
目 次 1. はじめに ソフトの起動と終了 環境設定 発助 SMS ファイルの操作 電話番号設定 運用条件 回線情報 SMS 送信の開始と停止 ファイル出力... 16
 発助 SMS 操作マニュアル Ver1.2 2018.7.21 ソフトプラン合同会社 1/18 目 次 1. はじめに... 3 2. ソフトの起動と終了... 3 3. 環境設定... 5 4. 発助 SMS ファイルの操作... 7 5. 電話番号設定... 9 6. 運用条件... 11 7. 回線情報... 12 8.SMS 送信の開始と停止... 13 9. ファイル出力... 16 10.
発助 SMS 操作マニュアル Ver1.2 2018.7.21 ソフトプラン合同会社 1/18 目 次 1. はじめに... 3 2. ソフトの起動と終了... 3 3. 環境設定... 5 4. 発助 SMS ファイルの操作... 7 5. 電話番号設定... 9 6. 運用条件... 11 7. 回線情報... 12 8.SMS 送信の開始と停止... 13 9. ファイル出力... 16 10.
AQUOS ケータイ2 ユーザーガイド
 電話帳を利用する 電話番号やメールアドレスを登録することができます メールアドレスだけではなく 誕生日 ニックネームなどを登録することもできます また 登録した連絡先ごとに着信音を設定することもできます 電話番号 電話番号を入力 電話帳利用時のご注意 電話帳に登録したデータは 電池パックを長い間外していたり 電池残量のない状態で放置したりすると 消失または変化してしまうことがあります また 事故 故障
電話帳を利用する 電話番号やメールアドレスを登録することができます メールアドレスだけではなく 誕生日 ニックネームなどを登録することもできます また 登録した連絡先ごとに着信音を設定することもできます 電話番号 電話番号を入力 電話帳利用時のご注意 電話帳に登録したデータは 電池パックを長い間外していたり 電池残量のない状態で放置したりすると 消失または変化してしまうことがあります また 事故 故障
 1. 個人 一般団体利用者登録関係 1.1 利用者登録 トップ画面 1 施設予約のトップ画面より 利用者登録をクリックします 個人 団体の選択 2 申込対象を下記から選択し ボタンをクリックします 個人登録 (3-1 へ ) 団体登録 (3-2 へ ) 1 3-1 個人登録個人利用者の登録 3-1.ⅰ 個人利用者の情報を入力し 確認をクリックします 氏名カタカナ : 氏名をカタカナで入力する ( 必須
1. 個人 一般団体利用者登録関係 1.1 利用者登録 トップ画面 1 施設予約のトップ画面より 利用者登録をクリックします 個人 団体の選択 2 申込対象を下記から選択し ボタンをクリックします 個人登録 (3-1 へ ) 団体登録 (3-2 へ ) 1 3-1 個人登録個人利用者の登録 3-1.ⅰ 個人利用者の情報を入力し 確認をクリックします 氏名カタカナ : 氏名をカタカナで入力する ( 必須
SoftBank GALAXY Tab4 取扱説明書
 連絡先 電話番号や E メールアドレスなどの連絡先を管理します アプリ画面で 連絡先を管理する 連絡先を作成する をタップして 連絡先情報を入力します : 画像の追加 / : 連絡先欄の追加または削除 連絡先を編集する 編集する連絡先を選択して 連絡先を削除する 削除する連絡先を選択して をタップします をタップします 44 連絡先を検索する 以下のいずれかの検索方法を使用します 連絡先一覧を上下にスクロールします
連絡先 電話番号や E メールアドレスなどの連絡先を管理します アプリ画面で 連絡先を管理する 連絡先を作成する をタップして 連絡先情報を入力します : 画像の追加 / : 連絡先欄の追加または削除 連絡先を編集する 編集する連絡先を選択して 連絡先を削除する 削除する連絡先を選択して をタップします をタップします 44 連絡先を検索する 以下のいずれかの検索方法を使用します 連絡先一覧を上下にスクロールします
スライド 1
 Ver.1.0. 2011.4.1 DataManager 操作マニュアル 目次 1. DataManager のインストール...3 2. ソフトの起動...3 3. ログイン...4 4. メイン画面について...4 5. 建物管理 6. 顧客管理...5...6 7. 登録データの保存...9 8. データのバックアップとリカバリー...11 9. 開錠履歴 ( イベントデータ ) を表示する...12
Ver.1.0. 2011.4.1 DataManager 操作マニュアル 目次 1. DataManager のインストール...3 2. ソフトの起動...3 3. ログイン...4 4. メイン画面について...4 5. 建物管理 6. 顧客管理...5...6 7. 登録データの保存...9 8. データのバックアップとリカバリー...11 9. 開錠履歴 ( イベントデータ ) を表示する...12
目次 目次 1. はじめに 2. ログイン ID とアクセス権限 3. 前提条件 4. 事前準備 ( ログイン ) 4-1. ログイン画面アクセス 4-2. ログイン 4-3. ログイン後 5. ホーム画面 6. 特記すべき画面操作 6-1. カレンダー表示 6-2. メニュー表示 6-3. クリッ
 ( ホテル管理者向け ) 第 1.0 版 目次 目次 1. はじめに 2. ログイン ID とアクセス権限 3. 前提条件 4. 事前準備 ( ログイン ) 4-1. ログイン画面アクセス 4-2. ログイン 4-3. ログイン後 5. ホーム画面 6. 特記すべき画面操作 6-1. カレンダー表示 6-2. メニュー表示 6-3. クリック編集 7. ホテル管理 予約管理 7-1. 予約情報の条件検索
( ホテル管理者向け ) 第 1.0 版 目次 目次 1. はじめに 2. ログイン ID とアクセス権限 3. 前提条件 4. 事前準備 ( ログイン ) 4-1. ログイン画面アクセス 4-2. ログイン 4-3. ログイン後 5. ホーム画面 6. 特記すべき画面操作 6-1. カレンダー表示 6-2. メニュー表示 6-3. クリック編集 7. ホテル管理 予約管理 7-1. 予約情報の条件検索
管理者メニュー 目次 目次 承認... 2 管理メニューを見る 会員一覧 グループ一覧 一括置換 引用管理 ( 名刺 ) パターン管理 ( 名刺 ) インフォメーション管理
 操作マニュアル 管理者メニュー 目次 目次 承認... 2 管理メニューを見る... 7 2- 会員一覧... 8 2-2 グループ一覧... 6 2-3 一括置換... 20 2-4 引用管理 ( 名刺 )... 22 2-5 パターン管理 ( 名刺 )... 27 2-6 インフォメーション管理... 28 2-7 固有画像管理... 29 3 一括作成リスト... 3 4 発注履歴を見る...
操作マニュアル 管理者メニュー 目次 目次 承認... 2 管理メニューを見る... 7 2- 会員一覧... 8 2-2 グループ一覧... 6 2-3 一括置換... 20 2-4 引用管理 ( 名刺 )... 22 2-5 パターン管理 ( 名刺 )... 27 2-6 インフォメーション管理... 28 2-7 固有画像管理... 29 3 一括作成リスト... 3 4 発注履歴を見る...
1. 報告依頼業務 報告書集計システムを利用して 本部の報告依頼者が 売上実績見通しを各支社から収集し 報告書を作成します 依頼側の業務 1
 つかってみようガイド 報告書集計システム 1. 報告依頼業務 報告書集計システムを利用して 本部の報告依頼者が 売上実績見通しを各支社から収集し 報告書を作成します 依頼側の業務 1 1-1 報告書依頼側のシステム起動 ようこそ ページから 報告書を依頼する方はこちら をクリックします 2 1-1 報告書依頼側のシステム起動 ログインします 本書ではサンプルで登録されている下記ユーザーを利用してご説明します
つかってみようガイド 報告書集計システム 1. 報告依頼業務 報告書集計システムを利用して 本部の報告依頼者が 売上実績見通しを各支社から収集し 報告書を作成します 依頼側の業務 1 1-1 報告書依頼側のシステム起動 ようこそ ページから 報告書を依頼する方はこちら をクリックします 2 1-1 報告書依頼側のシステム起動 ログインします 本書ではサンプルで登録されている下記ユーザーを利用してご説明します
1. 信頼済みサイトの設定 (1/3) この設定をしないとレイアウト ( 公報 ) ダウンロードなどの一部の機能が使えませんので 必ず設定してください 1 Internet Explorer を起動し [ ツール ]-[ インターネットオプション (O)] を選択します 2 [ セキュリティ ] の
![1. 信頼済みサイトの設定 (1/3) この設定をしないとレイアウト ( 公報 ) ダウンロードなどの一部の機能が使えませんので 必ず設定してください 1 Internet Explorer を起動し [ ツール ]-[ インターネットオプション (O)] を選択します 2 [ セキュリティ ] の 1. 信頼済みサイトの設定 (1/3) この設定をしないとレイアウト ( 公報 ) ダウンロードなどの一部の機能が使えませんので 必ず設定してください 1 Internet Explorer を起動し [ ツール ]-[ インターネットオプション (O)] を選択します 2 [ セキュリティ ] の](/thumbs/92/108723292.jpg) Internet Explorer の初期設定 信頼済みサイト の設定や ポップアップブロック の設定を確認する必要があります 以下の手順で設定してください 1. 信頼済みサイトの設定 2. タブブラウズの設定 3. セキュリティ設定の変更 4. ポップアップブロックの設定 5. 推奨する文字サイズの設定 6. 規定のブラウザに設定 7. 互換表示の無効の設定 8. ランキングやハイライトの印刷設定
Internet Explorer の初期設定 信頼済みサイト の設定や ポップアップブロック の設定を確認する必要があります 以下の手順で設定してください 1. 信頼済みサイトの設定 2. タブブラウズの設定 3. セキュリティ設定の変更 4. ポップアップブロックの設定 5. 推奨する文字サイズの設定 6. 規定のブラウザに設定 7. 互換表示の無効の設定 8. ランキングやハイライトの印刷設定
1. シンポジウム申込みから原稿提出までの流れ シンポジウム 研究会への申込みから原稿提出する流れは下図の通りです (1) 申込み ~ シンポジウム開催前に原稿提出する流れ ( 利用者 ) ( シンポジウム世話人 ) 申込み 5. シンポジウム 研究会申込み方法 を参照して下さい 受付待ち 受付 プ
 作成日 : 平成 27 年 12 月 14 日 第 1.0 版 利用者用 シンポジウム 研究会操作マニュアル 目次 1. シンポジウム申込みから原稿提出までの流れ 2 2. ログイン方法について 4 3. 新規ユーザの登録方法 5 4. マイページTOP 画面について 7 5. シンポジウム 研究会申込み方法 9 6. 原稿提出の方法 12 7. 申込み後 及び原稿提出後の修正方法 14 1 1.
作成日 : 平成 27 年 12 月 14 日 第 1.0 版 利用者用 シンポジウム 研究会操作マニュアル 目次 1. シンポジウム申込みから原稿提出までの流れ 2 2. ログイン方法について 4 3. 新規ユーザの登録方法 5 4. マイページTOP 画面について 7 5. シンポジウム 研究会申込み方法 9 6. 原稿提出の方法 12 7. 申込み後 及び原稿提出後の修正方法 14 1 1.
