2013 科学技術振興機構 D-RE デモ環境導入ガイド DEOS プロジェクト 目次 1 はじめに 準備 dre ユーザの追加 D-RE の導入 システムコンテナの作成 システムコンテナの起動
|
|
|
- さあしゃ あさぶき
- 5 years ago
- Views:
Transcription
1 DEOS-FY2013-DI-01J 2013 科学技術振興機構 D-RE デモ環境導入ガイド Version /09/01 DEOS 研究開発センター DEOS プロジェクト JST-CREST 研究領域 実用化を目指した組込みシステム用ディペンダブル オペレーティングシステム
2 2013 科学技術振興機構 D-RE デモ環境導入ガイド DEOS プロジェクト 目次 1 はじめに 準備 dre ユーザの追加 D-RE の導入 システムコンテナの作成 システムコンテナの起動 起動確認 /etc/hosts の設定 SSH の設定 デモ環境のインストール ダウンロード dre-demo-web へデモ環境をインストールする dre-demo-app へデモ環境をインストールする dre-demo-db へデモ環境をインストールする dre-demo-console へデモ環境をインストールする dre-demo-ctrl へデモ環境をインストールする 動作確認 dre-demo-console に D-Case Weaver を導入する Web/Application/Database サーバに時計を表示させる システムコンテナの停止 dre-demo-app のスナップショットを保存する デモを実行する デモ動画 準備 シナリオ1の実行手順 シナリオ2の実行手順 シナリオ3の実行手順 シナリオ 4 の実行手順 本書に記載されているシステム名 製品名 サービス名などは一般に各社の商標または登録商標 です 文中の赤字部分は設定する際に注意して頂きたい箇所となります Page /09/01
3 DEOS プロジェクト D-RE デモ環境導入ガイド 2013 科学技術振興機構 1 はじめに 本書では D-RE デモ環境のインストール方法について説明します 以下の構成を例にインストール手順の説明を進めます 名前 IP 説明 host このマシン上でショッピングサイトの Web/Application/Database サーバが稼働します host このマシン上で D-RE コンソール デモコントローラが稼働します dre-demo-web ショッピングサイト Web サーバ dre-demo-app ショッピングサイト Application サーバ dre-demo-db ショッピングサイト Database サーバ dre-demo-console D-RE コンソール D-RE D-Case Weaver を提供します dre-demo-ctrl デモコントローラデモを操作する GUI を提供します IP アドレスは任意の IP アドレスを指定してください host1 及び host2 のホスト名は任意の名前を設定できます その他の名前は上記の名前を使用し てください 2013/09/01 Page. 3
4 2013 科学技術振興機構 D-RE デモ環境導入ガイド DEOS プロジェクト host1 及び host2 は Ubuntu LTS がインストールされている必要があります host1 及び host2 の動作環境の詳細については D-RE 仕様書 の A1-1 動作環境 をご確認ください D-RE 仕様書は以下よりダウンロードできます 2 準備 2.1 dre ユーザの追加 host1 及び host2 に dre ユーザを追加します host1 上で以下のコマンドを実行してください ここではパスワードは dre とします 必要に応じて任意のパスワードを設定してください host1$ sudo useradd -m -s /bin/bash dre host1$ sudo passwd dre Enter new UNIX password: dre[enter] Retype new UNIX password: dre[enter] host1 と同様に host2 上で dre ユーザを作成してください 2.2 D-RE の導入 host1 及び host2 に D-RE をインストールします D-RE 仕様書 の A1. D-RE 導入ガイド を参考に D-RE の 必要最低限のパッケージ群 のインストール及び初期設定を行ってください D-RE 仕様書は以下よりダウンロードできます /etc/network/interfaces の設定については 本デモ環境では固定 IP アドレスを使用しますので 以下の例を参考に設定してください Page /09/01
5 DEOS プロジェクト D-RE デモ環境導入ガイド 2013 科学技術振興機構 host1 の設定例 ) auto lo iface lo inet loopback auto br0 iface br0 inet static address network netmask broadcast gateway dns-nameservers bridge_ports eth0 bridge_stp off bridge_maxwait 1 auto eth0 iface eth0 inet manual up ifconfig eth up 2.3 システムコンテナの作成 host1 に以下のシステムコンテナを作成します dre-demo-web dre-demo-app dre-demo-db host1 上で以下のコマンドを実行してください host1$ sudo dre-sys create -n dre-demo-web -ip Created system container dre-demo-web. host1$ sudo dre-sys create -n dre-demo-app -ip m 1024 Created system container dre-demo-app. host1$ sudo dre-sys create -n dre-demo-db -ip Created system container dre-demo-db. -m オプション : メモリ容量を指定します ここでは dre-demo-app のメモリ容量を 1024MB に設定しています 2013/09/01 Page. 5
6 2013 科学技術振興機構 D-RE デモ環境導入ガイド DEOS プロジェクト host2 に以下 2つのシステムコンテナを作成します dre-demo-console dre-demo-ctrl host2 上で以下のコマンドを実行してください host2$ sudo dre-sys create -n dre-demo-console -ip Created system container dre-demo-console. host2$ sudo dre-sys create -n dre-demo-ctrl -ip Created system container dre-demo-ctrl. 2.4 システムコンテナの起動 以下のコマンドを実行し host1 上のシステムコンテナを起動してください host1$ sudo dre-sys start -n dre-demo-web -vnc :1 System container dre-demo-web started. host1$ sudo dre-sys start -n dre-demo-app -vnc :2 System container dre-demo-app started. host1$ sudo dre-sys start -n dre-demo-db -vnc :3 System container dre-demo-db started. 以下のコマンドを実行し host2 上のシステムコンテナを起動してください host2$ sudo dre-sys start -n dre-demo-console -vnc :4 System container dre-demo-console started. host2$ sudo dre-sys start -n dre-demo-ctrl -vnc :5 System container dre-demo-ctrl started. -vnc オプション : -vnc :n オプションを指定してシステムコンテナを起動するとホストマシンの 590n ポートと VNC 接続ができます 上記の場合は dre-demo-web は host1 の 5901 ポートが VNC 接続でき dre-demo-console は host2 の 5904 が VNC 接続できるようになります 2.5 起動確認 ssh 接続し 起動できていることを確認します Page /09/01
7 DEOS プロジェクト D-RE デモ環境導入ガイド 2013 科学技術振興機構 ここでは dre-demo-web が起動できているか確認します host1$ ssh Are you sure you want to continue connecting (yes/no)? yes[enter] s password: dre[enter] dre-demo-web$ 各システムコンテナの初期パスワードは dre です 本書ではパスワードは dre のままとします パスワードは必要に応じて変更してください dre-demo-app, dre-demo-db, dre-demo-console 及び dre-demo-ctrl の各システムコンテナにつ いても同様に確認してください 2.6 /etc/hosts の設定 全ての物理マシン システムコンテナの /etc/hosts ファイルに以下の内容を追記してください host host dre-demo-web dre-demo-app dre-demo-db dre-demo-console dre-demo-ctrl 2.7 SSH の設定 dre-demo-console の公開鍵を host1, host2, dre-demo-web dre-demo-apa 及び dre-demo-db に登録し dre-demo-ctrl の公開鍵を host1, host2, dre-demo-web dre-demo-apa dre-demo-db 及び dre-demo-console に登録します dre-demo-console の SSH 公開鍵の作成 dre-demo-console へログインし 公開鍵を作成します host1$ ssh 2013/09/01 Page. 7
8 2013 科学技術振興機構 D-RE デモ環境導入ガイド DEOS プロジェクト Are you sure you want to continue connecting (yes/no)? yes[enter] s password: dre[enter] dre-demo-console$ ssh-keygen Enter file in which to save the key (/home/dre/.ssh/id_rsa): [ENTER] Enter passphrase (empty for no passphrase): [ENTER] Enter same passphrase again: [ENTER] dre-demo-console の SSH 公開鍵の登録 ここでは dre-demo-web に SSH 公開鍵を登録する手順を説明します 公開鍵を dre-demo-web に転送します dre-demo-console$ scp ~/.ssh/id_rsa.pub dre ユーザで dre-demo-web にログインします ssh dre-demo-web$.ssh ディレクトリがない場合は以下の手順で.ssh ディレクトリを作成してください dre-demo-web$ mkdir.ssh dre-demo-web$ chmod 700.ssh SSH 公開鍵を登録します dre-demo-web$ cat id_rsa.pub >>.ssh/authorized_keys dre-demo-web$ rm id_rsa.pub.ssh/authorized_keys のパーミッションを確認します dre-demo-web$ ls -l.ssh/authorized_keys Page /09/01
9 DEOS プロジェクト D-RE デモ環境導入ガイド 2013 科学技術振興機構 -rw dre dre 月 1 12:00.ssh/authorized_keys パーミッションが上記と異なる場合 パーミッションを 600 に変更します dre-demo-web$ chmod 600.ssh/authorized_keys 一旦ログアウトし パスワードなしでログインできることを確認します dre-demo-web$ logout host1$ ssh dre@dre-demo-web dre-demo-web$ 上記手順を host1, host2, dre-demo-app 及び dre-demo-db に対しても行います dre-demo-console から host1, host2, dre-demo-web, dre-demo-app, dre-demo-db へパスワード なしでログインできることを必ず確認してください dre-demo-ctrl の SSH 公開鍵の作成 上記 dre-demo-console の SSH 公開鍵の作成 と同様に dre-demo-ctrl の公開鍵を作成してく ださい dre-demo-ctrl の SSH 公開鍵の登録 上記 dre-demo-console の SSH 公開鍵の登録 と同様に host1, host2, dre-demo-web, dre-demo-app, dre-demo-db 及び dre-demo-console に対して公開鍵の登録をしてください dre-demo-ctrl から host1, host2, dre-demo-web, dre-demo-app, dre-demo-db, dre-demo-console へパスワードなしでログインできることを必ず確認してください 3 デモ環境のインストール 3.1 ダウンロード 以下より D-RE デモ環境インストーラをダウンロードしてください ダウンロードした dre-demo-1.0.tar.gz( ファイル名はバージョンによって異なることがありま 2013/09/01 Page. 9
10 2013 科学技術振興機構 D-RE デモ環境導入ガイド DEOS プロジェクト す ) を展開します ここでは host1 のホームディレクトリ上に展開します host1$ tar xzvf dre-demo-1.0.tar.gz dre-demo-1.0/ dre-demo-1.0/dre-demo-web.bin dre-demo-1.0/dre-demo-db.bin dre-demo-1.0/dre-demo-ja.dcase dre-demo-1.0/license dre-demo-1.0/dre-demo-app.bin dre-demo-1.0/dscript.xml dre-demo-1.0/dre-demo-console.bin dre-demo-1.0/dre-demo-ctrl.bin dre-demo-1.0/dre-demo-en.dcase 3.2 dre-demo-web へデモ環境をインストールする host1 からインストーラを dre-demo-web へ転送し dre-demo-web 上でインストーラを実行し ます host1$ scp ~/dre-demo-1.0/dre-demo-web.bin dre@dre-demo-web:~/ host1$ ssh dre@dre-demo-web dre-demo-web$ sudo./dre-demo-web.bin Installation Successful!! 3.3 dre-demo-app へデモ環境をインストールする host1 からインストーラを dre-demo-app へ転送し dre-demo-app 上でインストーラを実行し ます host1$ scp ~/dre-demo-1.0/dre-demo-app.bin dre@dre-demo-app:~/ host1$ ssh dre@dre-demo-app Page /09/01
11 DEOS プロジェクト D-RE デモ環境導入ガイド 2013 科学技術振興機構 dre-demo-app$ sudo./dre-demo-app.bin Installation Successful!! 3.4 dre-demo-db へデモ環境をインストールする host1 からインストーラを dre-demo-db へ転送し dre-demo-db 上でインストーラを実行しま す host1$ scp ~/dre-demo-1.0/dre-demo-db.bin host1$ ssh dre-demo-db$ sudo./dre-demo-db.bin MySQL の root ユーザのパスワードの設定を求められますので任意のパスワードを設定してく ださい ここでは root とします 2013/09/01 Page. 11
12 2013 科学技術振興機構 D-RE デモ環境導入ガイド DEOS プロジェクト MySQL のユーザとパスワードの入力を求められます root ユーザと上記で設定したパスワード を設定します Enter MySQL User: root[enter] Enter MySQL Password: root[enter] Installation Successful!! 3.5 dre-demo-console へデモ環境をインストールする host1 からインストーラを dre-demo-console へ転送し dre-demo-console 上でインストーラを 実行します host1$ scp ~/dre-demo-1.0/dre-demo-console.bin host1$ ssh dre-demo-console$ sudo./dre-demo-console.bin dre-demo-web dre-demo-app 及び dre-demo-db の各システムコンテナが起動しているホスト及び それぞれの VNC ディスプレイ番号の入力を求められます ここでは各ホストは host1 となります VNC ディスプレイ番号は各システムコンテナ起動した際に-vnc オプションで指定した番号を設定します Enter IP address or host name of host running dre-demo-web container: host1[enter] Enter VNC display number of dre-demo-web container [1]: [Enter] Enter IP address or host name of host running dre-demo-app container [host1] [Enter] Enter VNC display number of dre-demo-app container [2]: [Enter] Enter IP address or host name of host running dre-demo-db container [host1]: [Enter] Enter VNC display number of dre-demo-db container [3]: [Enter] Installation Successful!! この設定は /etc/dre-demo.conf に反映されます Page /09/01
13 DEOS プロジェクト D-RE デモ環境導入ガイド 2013 科学技術振興機構 MySQL の root ユーザのパスワードの設定を求められますので任意のパスワードを設定してください ここでは root とします rsyslog-mysql の設定の確認画面が表示されます <No> を選択してください 2013/09/01 Page. 13
14 2013 科学技術振興機構 D-RE デモ環境導入ガイド DEOS プロジェクト MySQL のユーザとパスワードの入力を求められます root ユーザと上記で設定したパスワード を設定します Enter MySQL User: root[enter] Enter MySQL Password: root[enter] Installation Successful!! 3.6 dre-demo-ctrl へデモ環境をインストールする host1 からインストーラを dre-demo-ctrl へ転送し dre-demo-ctrl 上でインストーラを実行しま す host1$ scp ~/dre-demo-1.0/dre-demo-ctrl.bin host1$ ssh dre-demo-ctrl$ sudo./dre-demo-ctrl.bin dre-demo-web dre-demo-app 及び dre-demo-db の各システムコンテナが起動しているホスト Page /09/01
15 DEOS プロジェクト D-RE デモ環境導入ガイド 2013 科学技術振興機構及び それぞれの VNC ディスプレイ番号の入力を求められます ここでは各ホストは host1 となります VNC ディスプレイ番号は各システムコンテナ起動した際に-vnc オプションで指定した番号を設定します Enter IP address or host name of host running dre-demo-web container: host1[enter] Enter VNC display number of dre-demo-web container [1]: [Enter] Enter IP address or host name of host running dre-demo-app container [host1] [Enter] Enter VNC display number of dre-demo-app container [2]: [Enter] Enter IP address or host name of host running dre-demo-db container [host1]: [Enter] Enter VNC display number of dre-demo-db container [3]: [Enter] Install Successful! この設定は /etc/dre-demo-ctrl.conf に反映されます 3.7 動作確認 ショッピングサイトの確認 下記 URL にアクセスし ショッピングサイトが表示されることを確認してください ホスト名 (dre-demo-web) でアクセスできない場合は直接 IP アドレスを指定してください モニターの確認 下記 URL にアクセスし モニターが表示されることを確認してください ホスト名 (dre-demo-console) でアクセスできない場合は直接 IP アドレスを指定してください デモコントローラの確認 下記 URL にアクセスし デモコントローラが表示されることを確認してください ホスト名 (dre-demo-ctrl) でアクセスできない場合は直接 IP アドレスを指定してください 2013/09/01 Page. 15
16 2013 科学技術振興機構 D-RE デモ環境導入ガイド DEOS プロジェクト 3.8 dre-demo-console に D-Case Weaver を導入する インストール D-Case Weaver 仕様書 の D-Case Weaver 導入ガイド に従って D-Case Weaver を dre-demo-console へ導入してください D-Case Weaver 仕様書は以下よりダウンロードできます D-Case ファイルのアップロード host1 の ~/dre-demo-1.0/ にある dre-demo-ja.dcase を D-Case Weaver へアップロードします ブラウザに以下の URL を入力し D-Case Weaver を起動します D-Case Weaver 上部のメニューの File > Browse をクリックします Browser ダイアログが表示されます Page /09/01
17 DEOS プロジェクト D-RE デモ環境導入ガイド 2013 科学技術振興機構 Upload ボタンをクリックすると Upload ダイアログが表示されます ファイルを選択 ボタンをクリックすると ファイルを開く ダイアログが表示されますので dre-demo-ja.dcase を選択します (Chrome の場合は ファイルを選択 ボタンですが Firefox の場合 参照 ボタンになります ) OK をクリックし dre-demo-ja.dcase をアップロードします /etc/dre-demo.conf の設定 dre-demo-console の /etc/dre-demo.conf の DCASE_PATH に D-Case ファイルのパスを設定 します DCASE_PATH=/dre-demo-ja.dcase 2013/09/01 Page. 17
18 2013 科学技術振興機構 D-RE デモ環境導入ガイド DEOS プロジェクト 3.9 Web/Application/Database サーバに時計を表示させる Web(dre-demo-web)/Application(dre-demo-app)/Database(dre-demo-db) サーバにデスクトップ環境をインストールし 図のようにデモコントローラ上で各サーバの日時がわかるように設定します この手順は必須ではありません 以下の手順は Web(dre-demo-web)/Application(dre-demo-app)/Database(dre-demo-db) の全て のサーバで行ってください ここでは Web(dre-demo-web) サーバに対する設定方法を示します デスクトップ環境のインストール dre-demo-web にログインし デスクトップ環境をインストールします ( 環境により異なりま すがインストールに 1 時間以上かかります ) host1$ ssh dre@dre-demo-web dre-demo-web$ sudo apt-get install ubuntu-desktop dre-demo-web を再起動し デスクトップ環境がインストールされていることを確認します VNC 接続する場合は host1 の 5901 ポートに接続して確認してください dre-demo-app の場合は 5902 ポート dre-demo-db の場合は 5903 ポートに接続してください -vnc オプションなしでシステムコンテナを起動し QEMU モニターにて確認することもできます host1$ sudo dre-sys start -n dre-demo-web Page /09/01
19 DEOS プロジェクト D-RE デモ環境導入ガイド 2013 科学技術振興機構 ロケーションを設定する 日時表示のロケーションを設定します System Settings( システム設定 ) を開き Time & Date( 時刻と日付 ) を選択します 地図上のお住まいの地域をクリックします 2013/09/01 Page. 19
20 2013 科学技術振興機構 D-RE デモ環境導入ガイド DEOS プロジェクト 自動ログインを有効にする dre-demo-web 起動時に自動的にログインするように設定します System Settings( システム設定 ) を開き User Accounts( ユーザーアカウント ) を選択します 右上の Unlock( ロック解除 ) をクリックします パスワードを求められますのでパスワードを入力してください Automatic Login( 自動ログイン ) を ON に設定します Page /09/01
21 DEOS プロジェクト D-RE デモ環境導入ガイド 2013 科学技術振興機構 自動的に画面を OFF する機能を無効にする 自動的に画面が OFF されないように設定します System Settings( システム設定 ) を開き Brightness and Lock( 画面の明るさとロック ) を選択します Turn screen off when inactive for( 次の時間アイドル状態が続けば画面をオフにする ) を Never ( しない ) に設定します 時計を自動起動させる ログイン時に時計が自動起動するように設定します 2013/09/01 Page. 21
22 2013 科学技術振興機構 D-RE デモ環境導入ガイド DEOS プロジェクト デスクトップ右上の歯車アイコンをクリックし Startup Applications を選択します Startup Applications Preferences ダイアログが表示されます Add ボタンをクリックすると Add Startup Program ダイアログが表示されます Name に D-RE Demo Clock と入力し Browse ボタンから以下のアプリケーションを 選択します /usr/share/dre-demo/bin/clock.py Page /09/01
23 DEOS プロジェクト D-RE デモ環境導入ガイド 2013 科学技術振興機構 Add ボタンをクリックすると時計アプリを自動起動するアプリケーションに追加されます Close ボタンをクリックし 設定を終了します 動作確認 システムコンテナを再起動し 以下のように自動的にログインし 時計が自動起動されることを 確認してください 2013/09/01 Page. 23
24 2013 科学技術振興機構 D-RE デモ環境導入ガイド DEOS プロジェクト 3.10 システムコンテナの停止 以下のコマンドを実行し host1 上のシステムコンテナを停止してください host1$ sudo dre-sys stop -n dre-demo-web System container dre-demo-web stopped. host1$ sudo dre-sys stop -n dre-demo-app System container dre-demo-app stopped. host1$ sudo dre-sys stop -n dre-demo-db System container dre-demo-db stopped. 以下のコマンドを実行し host2 上のシステムコンテナを停止してください host2$ sudo dre-sys stop -n dre-demo-console System container dre-demo-console stopped. host2$ sudo dre-sys stop -n dre-demo-ctrl System container dre-demo-ctrl stopped dre-demo-app のスナップショットを保存する デモで使用するための dre-demo-app のスナップショットを保存します host1 上で以下の手順を実行してください dre-demo-app が停止していない場合は dre-demo-app を停止します host1$ sudo dre-sys stop -n dre-demo-app System container dre-demo-app stopped. スナップショットを保存します host1$ sudo dre-sys save -n dre-demo-app -t ss1 Saved snapshot ss1. スナップショットが保存されていることを確認します host1$ sudo dre-sys list -n dre-demo-app Page /09/01
25 DEOS プロジェクト D-RE デモ環境導入ガイド 2013 科学技術振興機構 ID TAG VM SIZE DAT VM CLOCK 1 ss :21:15 00:00: デモを実行する 4.1 デモ動画 以下よりデモ動画をご覧頂けます 準備 2.4 システムコンテナの起動 の手順に従い システムコンテナを起動してください ショッピングサイト モニター デモコントローラ及び D-Case Weaver をブラウザで開いてく ださい 対応ブラウザは Chrome 及び Firefox です ショッピングサイト モニター デモコントローラ D-Case Weaver D-Case Weaver の準備 1 D-Case Weaver 仕様書 の 2.2 D-Case の読み込み を参照し 3.8 dre-demo-console に D-Case Weaver を導入する でアップロードした dre-demo-ja.dcase を開きます 2 D-Case Weaver 仕様書 の 9.1 設定 の手順に従って URL に cgi-bin/node-status.wsgi/dre-demo-ja.dcase を設定します モニタリングの開始 の手順で モニタリングを開始します 4 M_11 M_13 M_15 M_16 の各 Monitor ノードが黄色になっていることを確認します 2013/09/01 Page. 25
26 2013 科学技術振興機構 D-RE デモ環境導入ガイド DEOS プロジェクト 4.3 シナリオ 1 の実行手順 1 デモコントローラの シナリオ1 ボタンをクリックします 2 ショッピングサイトの状態を確認します 3 新規サービスをインストール ボタンをクリックします ショッピングサイトに新規サービスが追加されます 4 ショッピングサイトの状態を確認し 2 の状態から更新されていることを確認します 5 次へ ボタンをクリックします ショッピングサイトへのアクセス数が増加します 6 モニターの Web サーバの Accesses が増加していることを確認します 7 モニターがアクセス数の閾値を超えたことを検出します 8 D-Case Weaver の M_11 ノードが赤色になっていることを確認します 9 次へ ボタンをクリックします ショッピングサイトを前の状態に戻ります 10 D-Case Weaver の G_69 ノードが黄色になっていることを確認します 11 ショッピングサイトが 2 の状態に戻っていることを確認します 12 終了 ボタンをクリックし シナリオ1を終了します 4.4 シナリオ 2 の実行手順 1 デモコントローラの シナリオ2 ボタンをクリックします 2 次へ ボタンをクリックします 3 モニターの Database サーバのデータベースの応答時間が遅延していることを確認します 4 モニターがデータベースの応答時間の遅延を検出します 5 D-Case Weaver の M_13 ノードが赤色になっていることを確認します 6 要因解析が開始され 不適切なバッチジョブが検出されます 7 次へ ボタンをクリックします 8 不適切なバッチジョブが停止します 9 D-Case Weaver の G_74 ノードが黄色になっていることを確認します 10 終了 ボタンをクリックし シナリオ2を終了します 4.5 シナリオ 3 の実行手順 1 デモコントローラの シナリオ3 ボタンをクリックします 2 新規サービスをインストール ボタンをクリックします 3 モニターの Application サーバのメモリ使用量が増加していることを確認します 4 モニターが Application サーバのメモリ使用量の増加を検出します 5 D-Case Weaver の M_15 ノードが赤色になっていることを確認します 6 次へ ボタンをクリックします 7 Application サーバが再起動します 8 D-Case Weaver の G_83 ノードが黄色になっていることを確認します 9 診断プローブをインストール ボタンをクリックします Page /09/01
27 DEOS プロジェクト D-RE デモ環境導入ガイド 2013 科学技術振興機構 10 メモリリーク診断プローブを導入され 要因解析が開始されます 11 モニターがメモリリークの疑いのあるサービスを検出します 12 D-Case Weaver の M_16 ノードが赤色になっていることを確認します 13 修正をプログラムに適用 ボタンをクリックします 14 終了 ボタンをクリックし シナリオ3を終了します 4.6 シナリオ 4 の実行手順 1 デモコントローラの シナリオ4 ボタンをクリックします 2 就業時点検開始 ボタンをクリックします 3 時刻を翌日に進める ボタンをクリックします 4 Web/Application/Database サーバの時刻が翌日の時刻に進みます 5 デモコントローラの右側の各サーバの日時が翌日になっていることを確認します 6 期限切れライセンスが検出されます 7 時刻を元に戻す ボタンをクリックします 8 時刻が現在時刻に戻ります 9 ライセンスを更新ボタン をクリックします 10 ライセンスが更新されます 11 終了 ボタンをクリックし シナリオ4を終了します 2013/09/01 Page. 27
28 2013 科学技術振興機構 D-RE デモ環境導入ガイド DEOS プロジェクト DEOS プロジェクト Page /09/01
科学技術振興機構 D-RE デモ環境導入ガイド DEOS プロジェクト 目次 1 はじめに 準備 dre ユーザの追加 D-RE の導入 システムコンテナの作成 システムコンテナの起動... 6
 DEOS-FY2014-DI-02J 2013-2014 科学技術振興機構 D-RE デモ環境導入ガイド Version 1.1 2014/3/1 DEOS 研究開発センター DEOS プロジェクト JST-CREST 研究領域 実用化を目指した組込みシステム用ディペンダブル オペレーティングシステム 2013-2014 科学技術振興機構 D-RE デモ環境導入ガイド DEOS プロジェクト 目次
DEOS-FY2014-DI-02J 2013-2014 科学技術振興機構 D-RE デモ環境導入ガイド Version 1.1 2014/3/1 DEOS 研究開発センター DEOS プロジェクト JST-CREST 研究領域 実用化を目指した組込みシステム用ディペンダブル オペレーティングシステム 2013-2014 科学技術振興機構 D-RE デモ環境導入ガイド DEOS プロジェクト 目次
Cuoreテンプレート
 R 1.1 株式会社クオーレ < 1 > 目次 1 XAMPP の設定を行う... 3 1.1 ダウンロード... 3 1.2 初期設定... 4 1.2.1 Apache MySQL の起動... 5 2 ソースコードをダウンロードする... 6 3 WEB サーバにソースコードをアップロードする... 7 4 インストール... 8 5 POSTGRESQL をインストールする... 13 5.1
R 1.1 株式会社クオーレ < 1 > 目次 1 XAMPP の設定を行う... 3 1.1 ダウンロード... 3 1.2 初期設定... 4 1.2.1 Apache MySQL の起動... 5 2 ソースコードをダウンロードする... 6 3 WEB サーバにソースコードをアップロードする... 7 4 インストール... 8 5 POSTGRESQL をインストールする... 13 5.1
目次 1. 動作環境チェック 動作必要環境 Java のインストール Java のインストール Firebird のインストール Firebird のインストール Adobe Reader のインストール
 ORCA PROJECT Linux 対応版インストールマニュアル (Version 2.0.0 対応 ) Ubuntu 10.04 Lucid 用 2.0.0 版 2013 年 3 月 8 日 目次 1. 動作環境チェック...3 1.1. 動作必要環境...3 2. Java のインストール...3 2.1. Java のインストール...3 3. Firebird のインストール...4 3.1.
ORCA PROJECT Linux 対応版インストールマニュアル (Version 2.0.0 対応 ) Ubuntu 10.04 Lucid 用 2.0.0 版 2013 年 3 月 8 日 目次 1. 動作環境チェック...3 1.1. 動作必要環境...3 2. Java のインストール...3 2.1. Java のインストール...3 3. Firebird のインストール...4 3.1.
1. 作業フロー 公開鍵 / 秘密鍵の生成 スパコンゲートウェイノードへの ログイン時に使用する鍵の作成 公開鍵の設置 スパコンゲートウェイノードへの ログイン時に使用する公開鍵をスパコンに登録 SSH 接続確認 スパコンゲートウェイノード / インタラクティブノードへのログイン 初期パスワードの変
 Mac 環境での遺伝研スパコンシステムログイン手順 目次 1. 作業フロー... 2 2. 公開鍵 / 秘密鍵の生成... 3 3. 公開鍵の設置... 6 4. SSH 接続確認... 10 5. アカウント登録証に記載されているパスワードの変更... 13 6. スパコンへのデータ転送 (FileZilla 編 )... 14 7. スパコンへのデータ転送 ( ターミナル編 )... 19 8.
Mac 環境での遺伝研スパコンシステムログイン手順 目次 1. 作業フロー... 2 2. 公開鍵 / 秘密鍵の生成... 3 3. 公開鍵の設置... 6 4. SSH 接続確認... 10 5. アカウント登録証に記載されているパスワードの変更... 13 6. スパコンへのデータ転送 (FileZilla 編 )... 14 7. スパコンへのデータ転送 ( ターミナル編 )... 19 8.
東陽テクニカ製 Synesis Distributed クイックスタートガイド 東陽テクニカ製 Synesis はソフトウェア及びライセンスがインストールされた状態で出荷さ れます 本製品を開梱されましたら 以降に示す手順に従ってください 1. Synesis に関する重要なお知らせやバージョンアッ
 東陽テクニカ製 Synesis Distributed クイックスタートガイド 東陽テクニカ製 Synesis はソフトウェア及びライセンスがインストールされた状態で出荷さ れます 本製品を開梱されましたら 以降に示す手順に従ってください 1. Synesis に関する重要なお知らせやバージョンアップ情報を受け取るために 同梱の 製品 ユーザー登録のご案内 に従い 製品のユーザー登録を行なってください
東陽テクニカ製 Synesis Distributed クイックスタートガイド 東陽テクニカ製 Synesis はソフトウェア及びライセンスがインストールされた状態で出荷さ れます 本製品を開梱されましたら 以降に示す手順に従ってください 1. Synesis に関する重要なお知らせやバージョンアップ情報を受け取るために 同梱の 製品 ユーザー登録のご案内 に従い 製品のユーザー登録を行なってください
目次 1. 改版履歴 概要 WEB 版薬剤在庫管理システムのインストール 事前準備 インストール アプリケーションのセットアップ WEB 版薬剤在庫管理システムの初期設定
 WEB 版薬剤在庫管理システム インストール手順 初期設定 初版 2018 年 10 月 01 日 日本医師会 ORCA 管理機構株式会社 目次 1. 改版履歴... 2 2. 概要... 3 3. WEB 版薬剤在庫管理システムのインストール... 4 3-1. 事前準備... 4 3-2. インストール... 5 3-3. アプリケーションのセットアップ... 6 4. WEB 版薬剤在庫管理システムの初期設定...
WEB 版薬剤在庫管理システム インストール手順 初期設定 初版 2018 年 10 月 01 日 日本医師会 ORCA 管理機構株式会社 目次 1. 改版履歴... 2 2. 概要... 3 3. WEB 版薬剤在庫管理システムのインストール... 4 3-1. 事前準備... 4 3-2. インストール... 5 3-3. アプリケーションのセットアップ... 6 4. WEB 版薬剤在庫管理システムの初期設定...
PowerPoint プレゼンテーション
 2N 社 IP インターホン 2N Helios IP Vario 設定マニュアル 基本設定マニュアル Revision 6 目次 1. 概要 ------------------------------------------------------------------------- P1 2. 設定の準備 ------------------------------------------------------------------
2N 社 IP インターホン 2N Helios IP Vario 設定マニュアル 基本設定マニュアル Revision 6 目次 1. 概要 ------------------------------------------------------------------------- P1 2. 設定の準備 ------------------------------------------------------------------
付録
 Cisco HyperFlex ノードの設置 1 ページ Cisco UCS ファブリック インターコネクトのセット アップ 2 ページ WinSCP を使用してインストーラ VM に iso と img ファイルをアップロードするには 6 ページ DNS レコード 9 ページ HX サービス アカウント パスワードの更新 9 ページ Cisco HyperFlex ノードの設置 HyperFlex
Cisco HyperFlex ノードの設置 1 ページ Cisco UCS ファブリック インターコネクトのセット アップ 2 ページ WinSCP を使用してインストーラ VM に iso と img ファイルをアップロードするには 6 ページ DNS レコード 9 ページ HX サービス アカウント パスワードの更新 9 ページ Cisco HyperFlex ノードの設置 HyperFlex
GenieATM 6300-T / 6200-T シリーズ 1. 基本的な機器オペレーションのために 1-1. 機器への接続 機器への接続方法は 以下の 2 通りがあります シリアルポートを使用してログインする LAN 経由で Telnet または SSH を使用して仮想 Interface からロ
 1. 基本的な機器オペレーションのために 1-1. 機器への接続 機器への接続方法は 以下の 2 通りがあります シリアルポートを使用してログインする LAN 経由で Telnet または SSH を使用して仮想 Interface からログインする 工場出荷時は装置の IP アドレスが設定されていないので Telnet, SSH ではログインできません この資料では シリアルポートを使用する場合の方法を説明します
1. 基本的な機器オペレーションのために 1-1. 機器への接続 機器への接続方法は 以下の 2 通りがあります シリアルポートを使用してログインする LAN 経由で Telnet または SSH を使用して仮想 Interface からログインする 工場出荷時は装置の IP アドレスが設定されていないので Telnet, SSH ではログインできません この資料では シリアルポートを使用する場合の方法を説明します
2. Docker の基本的な操作 1 docker hub の参照 2 DockerHub の Explorer リンクからアプリケーションを参照 3 アプリケーション検索 4 tag について 3. docker 基本コマンド 1 docker の
 ハンズオン 1. Docker のインストール 1 システムの Update $ sudo apt-get update 2 docker をインストール $ sudo apt-get install docker.io 3 ログインユーザー ubuntu を docker グループに追加 $ sudo gpasswd -a ubuntu docker 4 再起動 $ sudo reboot 1 2.
ハンズオン 1. Docker のインストール 1 システムの Update $ sudo apt-get update 2 docker をインストール $ sudo apt-get install docker.io 3 ログインユーザー ubuntu を docker グループに追加 $ sudo gpasswd -a ubuntu docker 4 再起動 $ sudo reboot 1 2.
SAMBA Stunnel(Mac) 編 1. インストール 1 セキュア SAMBA の URL にアクセスし ログインを行います xxxxx 部分は会社様によって異なります xxxxx 2 Mac OS 版ダウンロー
 操作ガイド Ver.2.3 目次 1. インストール... - 2-2. SAMBA Stunnel 利用... - 5-2.1. 接続確認... - 5-2.2. 編集... - 9-2.3. インポート... - 12-2.4. 削除... - 14-3. 動作環境... - 15-4. 参考資料 ( 接続状況が不安定な場合の対処方法について )... - 16-4.1. サービスの再起動...
操作ガイド Ver.2.3 目次 1. インストール... - 2-2. SAMBA Stunnel 利用... - 5-2.1. 接続確認... - 5-2.2. 編集... - 9-2.3. インポート... - 12-2.4. 削除... - 14-3. 動作環境... - 15-4. 参考資料 ( 接続状況が不安定な場合の対処方法について )... - 16-4.1. サービスの再起動...
任意の間隔での FTP 画像送信イベントの設定方法 はじめに 本ドキュメントでは AXIS ネットワークカメラ / ビデオエンコーダにおいて任意の間隔で画像を FTP サー バーへ送信するイベントの設定手順を説明します 設定手順手順 1:AXIS ネットワークカメラ / ビデオエンコーダの設定ページ
 はじめに 本ドキュメントでは AXIS ネットワークカメラ / ビデオエンコーダにおいて任意の間隔で画像を FTP サー バーへ送信するイベントの設定手順を説明します 設定手順手順 1:AXIS ネットワークカメラ / ビデオエンコーダの設定ページにアクセスする 1.Web ブラウザを起動します FW v6.50 以下の場合は Internet Explorer を FW v7.10 以降の場合は
はじめに 本ドキュメントでは AXIS ネットワークカメラ / ビデオエンコーダにおいて任意の間隔で画像を FTP サー バーへ送信するイベントの設定手順を説明します 設定手順手順 1:AXIS ネットワークカメラ / ビデオエンコーダの設定ページにアクセスする 1.Web ブラウザを起動します FW v6.50 以下の場合は Internet Explorer を FW v7.10 以降の場合は
TSUBAME利用手引き
 TSUBAME3.0 利用の手引き TSUBAME ポータル編 2018/10/30 東京工業大学学術国際情報センター共同利用推進室 Copyright (C) 2010-2018 GSIC All Rights Reserved. TSUBAME ポータル利用の手引き もご参照ください http://www.t3.gsic.titech.ac.jp/docs/tsubame3.0_portal_users_guide.html
TSUBAME3.0 利用の手引き TSUBAME ポータル編 2018/10/30 東京工業大学学術国際情報センター共同利用推進室 Copyright (C) 2010-2018 GSIC All Rights Reserved. TSUBAME ポータル利用の手引き もご参照ください http://www.t3.gsic.titech.ac.jp/docs/tsubame3.0_portal_users_guide.html
情報処理概論(第二日目)
 実習資料 Linux 入門講習会 九州大学情報基盤研究開発センター 注意 : この内容は wisdom.cc.kyushu-u.ac.jp の任意の ID で利用できますが, ファイルの削除等を含んでいるので各コマンドの意味を理解するまでは講習会用 ID で利用することをお勧めします. 1 実習 1 ログイン ファイル操作 ディレクトリの作成 ファイルの移動, コピー, 削除 ログアウト 2 ログイン
実習資料 Linux 入門講習会 九州大学情報基盤研究開発センター 注意 : この内容は wisdom.cc.kyushu-u.ac.jp の任意の ID で利用できますが, ファイルの削除等を含んでいるので各コマンドの意味を理解するまでは講習会用 ID で利用することをお勧めします. 1 実習 1 ログイン ファイル操作 ディレクトリの作成 ファイルの移動, コピー, 削除 ログアウト 2 ログイン
TSUBAME2.5 利用の手引き TSUBAME2.5 利用ポータル編 2014/12/03 学術国際情報センター 共同利用推進室 Copyright (C) GSIC All Rights Reserved.
 TSUBAME2.5 利用の手引き TSUBAME2.5 利用ポータル編 2014/12/03 学術国際情報センター 共同利用推進室 Copyright (C) 2010-2014 GSIC All Rights Reserved. http://tsubame.gsic.titech.ac.jp/ja の 各種利用の手引き から TSUBAME2.5 利用ポータル利用の手引き も参照してください
TSUBAME2.5 利用の手引き TSUBAME2.5 利用ポータル編 2014/12/03 学術国際情報センター 共同利用推進室 Copyright (C) 2010-2014 GSIC All Rights Reserved. http://tsubame.gsic.titech.ac.jp/ja の 各種利用の手引き から TSUBAME2.5 利用ポータル利用の手引き も参照してください
情報処理概論(第二日目)
 実習資料 Linux 入門講習会 九州大学情報基盤研究開発センター 注意 : この内容は najima.cc.kyushu-u.ac.jp の任意の ID で利用できますが, ファイルの削除等を含んでいるので各コマンドの意味を理解するまでは講習会用 ID で利用することをお勧めします. 1 実習 1 ログイン ファイル操作 ディレクトリの作成 ファイルの移動, コピー, 削除 ログアウト 2 ログイン
実習資料 Linux 入門講習会 九州大学情報基盤研究開発センター 注意 : この内容は najima.cc.kyushu-u.ac.jp の任意の ID で利用できますが, ファイルの削除等を含んでいるので各コマンドの意味を理解するまでは講習会用 ID で利用することをお勧めします. 1 実習 1 ログイン ファイル操作 ディレクトリの作成 ファイルの移動, コピー, 削除 ログアウト 2 ログイン
SAMBA Stunnel(Windows) 編 1. インストール 1 セキュア SAMBA の URL にアクセスし ログインを行います xxx 部分は会社様によって異なります xxxxx 2 Windows 版ダウンロード ボ
 操作ガイド Ver.2.3 目次 1. インストール... - 2-2. SAMBA Stunnel 利用... - 8-2.1. 接続確認... - 8-2.2. 編集... - 11-2.3. インポート... - 14-2.4. 削除... - 15-2.5 フォルダショートカットの作成... - 16-3. 動作環境... - 18-4. 参考資料 ( 接続状況が不安定な場合の対処方法について
操作ガイド Ver.2.3 目次 1. インストール... - 2-2. SAMBA Stunnel 利用... - 8-2.1. 接続確認... - 8-2.2. 編集... - 11-2.3. インポート... - 14-2.4. 削除... - 15-2.5 フォルダショートカットの作成... - 16-3. 動作環境... - 18-4. 参考資料 ( 接続状況が不安定な場合の対処方法について
SonicDICOM Cloud Connector インストール手順書 SonicDICOM Cloud Connector とは 検査装置が撮影した画像を自動的にクラウドへアップロー ドするためのソフトウェアです 1 前準備 クラウド上に PACS を作成する SonicDICOM Cloud
 SonicDICOM Cloud Connector インストール手順書 SonicDICOM Cloud Connector とは 検査装置が撮影した画像を自動的にクラウドへアップロー ドするためのソフトウェアです 1 前準備 クラウド上に PACS を作成する SonicDICOM Cloud Connector を動作させるには SonicDICOM PACS Cloud でアカウント登録しクラウド上に
SonicDICOM Cloud Connector インストール手順書 SonicDICOM Cloud Connector とは 検査装置が撮影した画像を自動的にクラウドへアップロー ドするためのソフトウェアです 1 前準備 クラウド上に PACS を作成する SonicDICOM Cloud Connector を動作させるには SonicDICOM PACS Cloud でアカウント登録しクラウド上に
日医特定健康診査システム ORCA PROJECT Linux 対応版インストールマニュアル (Version 対応 ) Ubuntu Trusty 用 版 2017 年 2 月 23 日 Copyright (C) Japan Medical
 ORCA PROJECT Linux 対応版インストールマニュアル (Version 2.1.6 対応 ) Ubuntu 14.04 Trusty 用 2.1.6 版 2017 年 2 月 23 日 目次 1. 動作環境チェック... 3 1.1. 動作必要環境... 3 2. Java のインストール... 3 2.1. Java のインストール... 3 3. Firebird のインストール...
ORCA PROJECT Linux 対応版インストールマニュアル (Version 2.1.6 対応 ) Ubuntu 14.04 Trusty 用 2.1.6 版 2017 年 2 月 23 日 目次 1. 動作環境チェック... 3 1.1. 動作必要環境... 3 2. Java のインストール... 3 2.1. Java のインストール... 3 3. Firebird のインストール...
2
 クラウドサービス設定マニュアル (CentOS6 版 ) 第 1.1 版 2017 年 3 月 13 日 作成日 最終更新日 2016 年 7 月 29 日 2017 年 3 月 13 日 青い森クラウドベース株式会社 1 2 目次 1. はじめに... 5 2. 組織 VDC ネットワークの新規作成... 6 2-1. ネットワークタイプの選択... 7 2-2. ネットワークの構成... 8 2-3.
クラウドサービス設定マニュアル (CentOS6 版 ) 第 1.1 版 2017 年 3 月 13 日 作成日 最終更新日 2016 年 7 月 29 日 2017 年 3 月 13 日 青い森クラウドベース株式会社 1 2 目次 1. はじめに... 5 2. 組織 VDC ネットワークの新規作成... 6 2-1. ネットワークタイプの選択... 7 2-2. ネットワークの構成... 8 2-3.
目次 1. 改版履歴 概要 WEB 版薬剤在庫管理システムのインストール 事前準備 インストール アプリケーションのセットアップ 日レセと連携するための有効化設定 WEB
 WEB 版薬剤在庫管理システム インストール手順 初期設定 初版 2018 年 11 月 12 日 日本医師会 ORCA 管理機構株式会社 目次 1. 改版履歴... 2 2. 概要... 3 3. WEB 版薬剤在庫管理システムのインストール... 4 3-1. 事前準備... 4 3-2. インストール... 5 3-3. アプリケーションのセットアップ... 6 3-4. 日レセと連携するための有効化設定...
WEB 版薬剤在庫管理システム インストール手順 初期設定 初版 2018 年 11 月 12 日 日本医師会 ORCA 管理機構株式会社 目次 1. 改版履歴... 2 2. 概要... 3 3. WEB 版薬剤在庫管理システムのインストール... 4 3-1. 事前準備... 4 3-2. インストール... 5 3-3. アプリケーションのセットアップ... 6 3-4. 日レセと連携するための有効化設定...
PowerPoint プレゼンテーション
 PUBLIS Free 利用するまでに [ 前提 ] この作業フローを実施するには 下記の条件がクリアされている必要があります Microsoft Azure/BizSpark どちらかの環境があること Microsoft アカウントが取得済みであること 1 サブスクリプションファイルを作成する 2 PUBLIS Free を Microsoft Azure/BizSpark に展開する 3 PUBLIS
PUBLIS Free 利用するまでに [ 前提 ] この作業フローを実施するには 下記の条件がクリアされている必要があります Microsoft Azure/BizSpark どちらかの環境があること Microsoft アカウントが取得済みであること 1 サブスクリプションファイルを作成する 2 PUBLIS Free を Microsoft Azure/BizSpark に展開する 3 PUBLIS
QNAP TurboNAS Container Station 設定手順書
 QNAP TurboNAS Container Station 設定手順書 2015 年 9 月 1 目次 1. はじめに... 3 2.Container Station 概要... 3 3.Container Station 導入方法... 4 3 1.Container Station インストール... 4 3 2.Container Station 初回設定... 6 4.Container
QNAP TurboNAS Container Station 設定手順書 2015 年 9 月 1 目次 1. はじめに... 3 2.Container Station 概要... 3 3.Container Station 導入方法... 4 3 1.Container Station インストール... 4 3 2.Container Station 初回設定... 6 4.Container
Microsoft Word - SSL-VPN接続サービスの使い方
 作成 : 平成 29 年 06 月 29 日 更新 : 平成 30 年 07 月 28 日 SSL-VPN 接続サービスの使い方 内容 SSL-VPN 接続サービスの使い方... 1 1. SSL-VPN 接続サービスについて... 1 2. SSL-VPN 接続サービスの留意点... 1 3. SSL-VPN 接続サービスの利用に必要となるもの... 2 4. SSL-VPN 接続サービスを利用する手順...
作成 : 平成 29 年 06 月 29 日 更新 : 平成 30 年 07 月 28 日 SSL-VPN 接続サービスの使い方 内容 SSL-VPN 接続サービスの使い方... 1 1. SSL-VPN 接続サービスについて... 1 2. SSL-VPN 接続サービスの留意点... 1 3. SSL-VPN 接続サービスの利用に必要となるもの... 2 4. SSL-VPN 接続サービスを利用する手順...
KDDI ホスティングサービス G120 KDDI ホスティングサービス G200 WordPress インストールガイド ( ご参考資料 ) rev.1.2 KDDI 株式会社 1
 KDDI ホスティングサービス G120 KDDI ホスティングサービス G200 WordPress インストールガイド ( ご参考資料 ) rev.1.2 KDDI 株式会社 1 ( 目次 ) 1. WordPress インストールガイド... 3 1-1 はじめに... 3 1-2 制限事項... 3 1-3 サイト初期設定... 4 2. WordPress のインストール ( コントロールパネル付属インストーラより
KDDI ホスティングサービス G120 KDDI ホスティングサービス G200 WordPress インストールガイド ( ご参考資料 ) rev.1.2 KDDI 株式会社 1 ( 目次 ) 1. WordPress インストールガイド... 3 1-1 はじめに... 3 1-2 制限事項... 3 1-3 サイト初期設定... 4 2. WordPress のインストール ( コントロールパネル付属インストーラより
ファイルサーバ ご利用の手引き 第 1.0 版 2008 年 2 月 14 日 近畿大学総合情報システム部 (KUDOS)
 ファイルサーバ ご利用の手引き 第 1.0 版 2008 年 2 月 14 日 近畿大学総合情報システム部 (KUDOS) 制定 改訂履歴 版数制改訂年月日改訂内容 第 1.0 版 2008 年 2 月 14 日初版 ファイルサーバご利用の手引き 2 目次 1. ファイルサーバへの接続一覧 1-1. ファイルサーバへの接続一覧 (38 号館より ) 5 1-2. ファイルサーバへの接続一覧 (KUDOS
ファイルサーバ ご利用の手引き 第 1.0 版 2008 年 2 月 14 日 近畿大学総合情報システム部 (KUDOS) 制定 改訂履歴 版数制改訂年月日改訂内容 第 1.0 版 2008 年 2 月 14 日初版 ファイルサーバご利用の手引き 2 目次 1. ファイルサーバへの接続一覧 1-1. ファイルサーバへの接続一覧 (38 号館より ) 5 1-2. ファイルサーバへの接続一覧 (KUDOS
クラスタ構築手順書
 InterSecVM/LBc V1.0 Windows Azure 向け 二重化構成構築手順書 2013 年 5 月第 1 版 商標について CLUSTERPRO X は日本電気株式会社の登録商標です Microsoft Windows Windows Server Windows Azure は 米国 Microsoft Corporation の米国およびその他の国における登録商標または商標です
InterSecVM/LBc V1.0 Windows Azure 向け 二重化構成構築手順書 2013 年 5 月第 1 版 商標について CLUSTERPRO X は日本電気株式会社の登録商標です Microsoft Windows Windows Server Windows Azure は 米国 Microsoft Corporation の米国およびその他の国における登録商標または商標です
情報処理概論(第二日目)
 実習資料 Linux 入門講習会 九州大学情報基盤研究開発センター 注意 : この内容は najima.cc.kyushu-u.ac.jp の任意の ID で利用できますが, ファイルの削除等を含んでいるので各コマンドの意味を理解するまでは講習会用 ID で利用することをお勧めします. 1 実習 1 ログイン ファイル操作 ディレクトリの作成 ファイルの移動, コピー, 削除 ログアウト 2 ログイン
実習資料 Linux 入門講習会 九州大学情報基盤研究開発センター 注意 : この内容は najima.cc.kyushu-u.ac.jp の任意の ID で利用できますが, ファイルの削除等を含んでいるので各コマンドの意味を理解するまでは講習会用 ID で利用することをお勧めします. 1 実習 1 ログイン ファイル操作 ディレクトリの作成 ファイルの移動, コピー, 削除 ログアウト 2 ログイン
Microsoft Word - XOOPS インストールマニュアルv12.doc
 XOOPS インストールマニュアル ( 第 1 版 ) 目次 1 はじめに 1 2 XOOPS のダウンロード 2 3 パッケージの解凍 4 4 FFFTP によるファイルアップロード手順 5 5 ファイルアップロード後の作業 11 6 XOOPS のインストール 15 7 インストール後の作業 22 8 XOOPS ログイン後の作業 24 愛媛県総合教育センター情報教育研究室 Ver.1.0.2
XOOPS インストールマニュアル ( 第 1 版 ) 目次 1 はじめに 1 2 XOOPS のダウンロード 2 3 パッケージの解凍 4 4 FFFTP によるファイルアップロード手順 5 5 ファイルアップロード後の作業 11 6 XOOPS のインストール 15 7 インストール後の作業 22 8 XOOPS ログイン後の作業 24 愛媛県総合教育センター情報教育研究室 Ver.1.0.2
Application Note Application Note No. ESC-APN 文書番号 : ESC-APN Tcl link library インストールガイド はじめに Tcl link library インストールガイド ( 以下 本書 ) では Act
 No. ESC-APN-006-05 文書番号 : ESC-APN-006-05 Tcl link library インストールガイド はじめに Tcl link library インストールガイド ( 以下 本書 ) では ActiveState Software Inc.( 以下 ActiveState 社 ) のフリーソフトウェアである Active Tcl と microview-plus
No. ESC-APN-006-05 文書番号 : ESC-APN-006-05 Tcl link library インストールガイド はじめに Tcl link library インストールガイド ( 以下 本書 ) では ActiveState Software Inc.( 以下 ActiveState 社 ) のフリーソフトウェアである Active Tcl と microview-plus
Upload path ファイル送信先ディレクトリのパスを指定します ホームディレクトリに画像を送信する場合は空白のまま サブディレクトリに画像を送信する場合はディレクトリ名を指定します さらに下位のディレクトリを指定する場合は \ マークを利用します 例 ) ホームディレクトリ以下の camera
 はじめに 本ドキュメントでは AXIS ネットワークカメラ / ビデオエンコーダのファームウエアバージョン 5.5x 以降で 任意の間隔で画像を FTP サーバへ送信するための設定手順を説明します 設定手順手順 1:AXIS ネットワークカメラ / ビデオエンコーダの設定ページにアクセスする 1. Internet Explorer などの Web ブラウザを起動します 2. Web ブラウザの URL
はじめに 本ドキュメントでは AXIS ネットワークカメラ / ビデオエンコーダのファームウエアバージョン 5.5x 以降で 任意の間隔で画像を FTP サーバへ送信するための設定手順を説明します 設定手順手順 1:AXIS ネットワークカメラ / ビデオエンコーダの設定ページにアクセスする 1. Internet Explorer などの Web ブラウザを起動します 2. Web ブラウザの URL
Upload path ファイル送信先ディレクトリのパスを指定します ホームディレクトリに画像を送信する場合は空白のまま サブディレクトリに画像を送信する場合はディレクトリ名を指定します さらに下位のディレクトリを指定する場合は \ マークを利用します 例 ) ホームディレクトリ以下の camera
 はじめに 本ドキュメントでは AXIS ネットワークカメラ / ビデオエンコーダのファームウエアバージョン 5.4x 以降で 定期的に画像を FTP サーバへ送信するための設定手順を説明します 設定手順手順 1:AXIS ネットワークカメラ / ビデオエンコーダの設定ページにアクセスする 1. Internet Explorer などの Web ブラウザを起動します 2. Web ブラウザの URL
はじめに 本ドキュメントでは AXIS ネットワークカメラ / ビデオエンコーダのファームウエアバージョン 5.4x 以降で 定期的に画像を FTP サーバへ送信するための設定手順を説明します 設定手順手順 1:AXIS ネットワークカメラ / ビデオエンコーダの設定ページにアクセスする 1. Internet Explorer などの Web ブラウザを起動します 2. Web ブラウザの URL
SMB スイッチ CLI に SSH を使用してアクセスするか、または Telnet で接続して下さい
 SMB スイッチ CLI に SSH を使用してアクセスするか または Telnet で接続して下さい 目標 Cisco スモールビジネスによって管理されるスイッチは Command Line Interface (CLI) によってリモートアクセスされ 設定することができます CLI にアクセスすることはコマンドがターミナルベースのウィンドウで入力されるようにします Web ベースユーティリティよりもむしろ
SMB スイッチ CLI に SSH を使用してアクセスするか または Telnet で接続して下さい 目標 Cisco スモールビジネスによって管理されるスイッチは Command Line Interface (CLI) によってリモートアクセスされ 設定することができます CLI にアクセスすることはコマンドがターミナルベースのウィンドウで入力されるようにします Web ベースユーティリティよりもむしろ
WebARENA SuiteX V2 EC-CUBE 2.13 インストールマニュアル ( 標準 MySQL+ 非 SSL ) 作成 :2014 年 2 月 Ver.1.1
 WebARENA SuiteX V2 EC-CUBE 2.13 インストールマニュアル ( 標準 MySQL+ 非 SSL ) 作成 :2014 年 2 月 Ver.1.1 注意事項 EC-CUBE は株式会社ロックオンの提供するソフトウェアです ここでは株式会社ロックオンから提供されている EC-CUBE バージョン 2.13 のパッケージをご利用される前提で 基本的な設置手順を掲載しております
WebARENA SuiteX V2 EC-CUBE 2.13 インストールマニュアル ( 標準 MySQL+ 非 SSL ) 作成 :2014 年 2 月 Ver.1.1 注意事項 EC-CUBE は株式会社ロックオンの提供するソフトウェアです ここでは株式会社ロックオンから提供されている EC-CUBE バージョン 2.13 のパッケージをご利用される前提で 基本的な設置手順を掲載しております
ssh
 OpenSSH IBM i での Web 環境でセキュアなリモート接続環境を提供する SSH の構築方法の説明です 関連 URL IBM Portable Utilities for i5/os :http://www-03.ibm.com/servers/enable/site/porting/tools/openssh.html Open SSH 公式サイト 日本語 http://www.openssh.com/ja/index.html
OpenSSH IBM i での Web 環境でセキュアなリモート接続環境を提供する SSH の構築方法の説明です 関連 URL IBM Portable Utilities for i5/os :http://www-03.ibm.com/servers/enable/site/porting/tools/openssh.html Open SSH 公式サイト 日本語 http://www.openssh.com/ja/index.html
 (2018/07/24) FOCUS スパコン SSL-VPN 利用の手引き 計算科学振興財団 SSL-VPN を利用する際の動作環境 - 3 - FOCUS スパコンへの SSL-VPN 接続では Cisco AnyConnect Secure Mobility Client を用いて VPN 接続し FOCUS 内のサーバと接続します その際に使用する利用者側 PC の動作環境や前提条件を以下に示します
(2018/07/24) FOCUS スパコン SSL-VPN 利用の手引き 計算科学振興財団 SSL-VPN を利用する際の動作環境 - 3 - FOCUS スパコンへの SSL-VPN 接続では Cisco AnyConnect Secure Mobility Client を用いて VPN 接続し FOCUS 内のサーバと接続します その際に使用する利用者側 PC の動作環境や前提条件を以下に示します
MAPインストーラー起動時のエラーメッセージへの対処方法
 MAP インストーラー起動時の エラーメッセージへの対処方法 2017 年 11 月第 1.1 版 株式会社デンソーテン 1 / 19 ページ MAP インストーラーを起動した際に表示されたエラーメッセージへの対処方法を解説します 下記より エラーメッセージを選択し それぞれの対処方法をご確認ください エラーメッセージ [ 1 ] メッセージ文 : 現在 Windows にログインしているユーザに
MAP インストーラー起動時の エラーメッセージへの対処方法 2017 年 11 月第 1.1 版 株式会社デンソーテン 1 / 19 ページ MAP インストーラーを起動した際に表示されたエラーメッセージへの対処方法を解説します 下記より エラーメッセージを選択し それぞれの対処方法をご確認ください エラーメッセージ [ 1 ] メッセージ文 : 現在 Windows にログインしているユーザに
Microsoft Word - ShareFastClientManual_JP_R1-1-0.doc
 ShareFast クライアントユーザマニュアル Stable Release 1.1 東京大学大学院工学系研究科環境海洋工学専攻稗方和夫 Mail: hiekata@nakl.t.u-tokyo.ac.jp 2 更新履歴 バージョン 更新日 更新内容 * 更新者 1.0.0 7/26/2006 - 書類を作成 ピルンロジャナカモンサン 1.0.1 7/31/2006 - インストールの詳細情報を追加
ShareFast クライアントユーザマニュアル Stable Release 1.1 東京大学大学院工学系研究科環境海洋工学専攻稗方和夫 Mail: hiekata@nakl.t.u-tokyo.ac.jp 2 更新履歴 バージョン 更新日 更新内容 * 更新者 1.0.0 7/26/2006 - 書類を作成 ピルンロジャナカモンサン 1.0.1 7/31/2006 - インストールの詳細情報を追加
AW-SF100 Web アプリ版導入手順書 Revision Professional AV Systems Business Unit Panasonic AVC Networks Company Panasonic Co., Ltd.
 AW-SF100 Web アプリ版導入手順書 Revision 2.00 2016.7.28 Professional AV Systems Business Unit Panasonic AVC Networks Company Panasonic Co., Ltd. 1. はじめに... 3 2. リモートカメラの設定... 4 2.1. AW-HE130 の設定... 4 2.2. AW-UE70/AW-HE70
AW-SF100 Web アプリ版導入手順書 Revision 2.00 2016.7.28 Professional AV Systems Business Unit Panasonic AVC Networks Company Panasonic Co., Ltd. 1. はじめに... 3 2. リモートカメラの設定... 4 2.1. AW-HE130 の設定... 4 2.2. AW-UE70/AW-HE70
プログラミング環境(学生用)
 プログラミング環境 ( 学生用 ) 山下伸夫 2015-04-07 山下伸夫プログラミング環境 ( 学生用 ) 2015-04-07 1 / 24 プログラミング環境とは プログラミングするために必要な道具だてのことをいいます. 最低限必要なものは, OS 入り計算機言語処理系エディタ です. ここでは, Ubuntu 14.04 LTS デスクトップ 64bit The Glasgow Haskell
プログラミング環境 ( 学生用 ) 山下伸夫 2015-04-07 山下伸夫プログラミング環境 ( 学生用 ) 2015-04-07 1 / 24 プログラミング環境とは プログラミングするために必要な道具だてのことをいいます. 最低限必要なものは, OS 入り計算機言語処理系エディタ です. ここでは, Ubuntu 14.04 LTS デスクトップ 64bit The Glasgow Haskell
目次 1. PDF 変換サービスの設定について )Internet Explorer をご利用の場合 )Microsoft Edge をご利用の場合 )Google Chrome をご利用の場合 )Mozilla Firefox をご利
 PDF 変換サービス セキュリティ設定マニュアル 第 21 版 2018 年 2 月 目次 1. PDF 変換サービスの設定について...2 1-1)Internet Explorer をご利用の場合...2 1-2)Microsoft Edge をご利用の場合... 14 1-3)Google Chrome をご利用の場合... 18 1-4)Mozilla Firefox をご利用の場合...
PDF 変換サービス セキュリティ設定マニュアル 第 21 版 2018 年 2 月 目次 1. PDF 変換サービスの設定について...2 1-1)Internet Explorer をご利用の場合...2 1-2)Microsoft Edge をご利用の場合... 14 1-3)Google Chrome をご利用の場合... 18 1-4)Mozilla Firefox をご利用の場合...
MF mypresto インストールガイド 目次 新規インストールの手順 (Windows 版 )... 2 MF mypresto の起動 (Windows 版 )... 7 新規インストールの手順 (Mac 版 )... 8 MF mypresto の起動 (Mac 版 ) 新規イン
 MF mypresto インストールガイド 目次 新規インストールの手順 (Windows 版 )... 2 MF mypresto の起動 (Windows 版 )... 7 新規インストールの手順 (Mac 版 )... 8 MF mypresto の起動 (Mac 版 )... 11 新規インストールの手順 (CentOS 版 )... 12 MF mypresto の起動 (CentOS 版
MF mypresto インストールガイド 目次 新規インストールの手順 (Windows 版 )... 2 MF mypresto の起動 (Windows 版 )... 7 新規インストールの手順 (Mac 版 )... 8 MF mypresto の起動 (Mac 版 )... 11 新規インストールの手順 (CentOS 版 )... 12 MF mypresto の起動 (CentOS 版
ServerView with Data ONTAP-v™ PowerChute® Network Shutdown 設定について
 ServerView with Data ONTAP-v TM PowerChute Network Shutdown 設定について 富士通株式会社 2011 年 6 月 目次 1. はじめに...2 2. 待ち時間の計画...2 3. PowerChute Network Shutdown のインストール...4 4. PowerChute Network Shutdown の設定...7 5.
ServerView with Data ONTAP-v TM PowerChute Network Shutdown 設定について 富士通株式会社 2011 年 6 月 目次 1. はじめに...2 2. 待ち時間の計画...2 3. PowerChute Network Shutdown のインストール...4 4. PowerChute Network Shutdown の設定...7 5.
<4D F736F F F696E74202D B B836F82B CC8EE888F882AB2891E6342E3794C5292E B8CDD8AB B83685D>
 ファイルサーバ ご利用の手引き 第 4.7 版 2017 年 7 月 31 日近畿大学総合情報システム部 (KUDOS) 制定 改訂履歴 版数制改訂年月日改訂内容 第 1.0 版 2008 年 2 月 14 日初版 第 2.0 版 第 3.0 版 2010 年 4 月 15 日 2011 年 9 月 13 日 アクセス対象として全学ファイルサーバを追加 アクセス元として OSEC MIPS G 館を追加
ファイルサーバ ご利用の手引き 第 4.7 版 2017 年 7 月 31 日近畿大学総合情報システム部 (KUDOS) 制定 改訂履歴 版数制改訂年月日改訂内容 第 1.0 版 2008 年 2 月 14 日初版 第 2.0 版 第 3.0 版 2010 年 4 月 15 日 2011 年 9 月 13 日 アクセス対象として全学ファイルサーバを追加 アクセス元として OSEC MIPS G 館を追加
IVEXダブルブラウザLinux
 パラメータシート 2018/07/17 日本ナレッジ株式会社 S&N 事業部セキュリティソリューション開発部 本マニュアルの記載内容を一部または全部を無断で転写することを禁じます 本マニュアルの記載内容は将来予告なく変更されることがあります 本マニュアル及び 装置に記載されている各会社名 各製品名 各サービス名は 各社の商標または登録商標です パラメータシート 1 目次 1. IP の設定パラメータ...
パラメータシート 2018/07/17 日本ナレッジ株式会社 S&N 事業部セキュリティソリューション開発部 本マニュアルの記載内容を一部または全部を無断で転写することを禁じます 本マニュアルの記載内容は将来予告なく変更されることがあります 本マニュアル及び 装置に記載されている各会社名 各製品名 各サービス名は 各社の商標または登録商標です パラメータシート 1 目次 1. IP の設定パラメータ...
2. インストールの方法 インストールの手順は まずインストーラーをサイトからダウンロードし イールドブック カリキュレーターと Java Web Start をインストールします 次にイールドブック カリキュレーターを起動してサーバー接続し Java のファイルをダウンロードします 以下の手順に従
 The Yield Book Calculator インストールガイド 本ガイドの内容 1. 必要システム. 1 2. インストールの方法. 2 3. Java Web Start / Java Runtime Environment (JRE). 8 4. プロキシの設定. 9 5. 言語の設定. 10 6. アンインストールの方法. 11 1.. 必要システム イールドブック カリキュレーターのインストールと動作に必要なシステムは以下のとおりです
The Yield Book Calculator インストールガイド 本ガイドの内容 1. 必要システム. 1 2. インストールの方法. 2 3. Java Web Start / Java Runtime Environment (JRE). 8 4. プロキシの設定. 9 5. 言語の設定. 10 6. アンインストールの方法. 11 1.. 必要システム イールドブック カリキュレーターのインストールと動作に必要なシステムは以下のとおりです
Oracle トレーニング オンデマンド Oracle ラーニング サブスクリプション演習環境接続ガイド (OUVPN と NoMachine / NX Client 3.5) 2017 年 9 月版 日本オラクル株式会社オラクルユニバーシティ 目次 1. 演習環境の予約 2.NoMachine の
 Oracle トレーニング オンデマンド Oracle ラーニング サブスクリプション演習環境接続ガイド (OUVPN と NoMachine / NX Client 3.5) 2017 年 9 月版 日本オラクル株式会社オラクルユニバーシティ 目次 1. 演習環境の予約 2.NoMachine のインストール 3.Oracle University の研修環境へのネットワーク接続 (OUVPN による接続
Oracle トレーニング オンデマンド Oracle ラーニング サブスクリプション演習環境接続ガイド (OUVPN と NoMachine / NX Client 3.5) 2017 年 9 月版 日本オラクル株式会社オラクルユニバーシティ 目次 1. 演習環境の予約 2.NoMachine のインストール 3.Oracle University の研修環境へのネットワーク接続 (OUVPN による接続
「ビジネスサーバ」シリーズ設定マニュアル
 ビジネスサーバ シリーズ設定マニュアル ~ Standard SSH/FTP 編 ~ 本マニュアルの内容は サービス利用開始にあたっての設定用資料としてご利用いただくことを目的としております 第 1.0 版 株式会社 NTT ぷらら 本ご案内に掲載している料金等は消費税相当額を含んでおりません 2010 年 1 月現在 1 変更履歴 日時 変更箇所等 備考 2010.01.25 第 1.0 版 (
ビジネスサーバ シリーズ設定マニュアル ~ Standard SSH/FTP 編 ~ 本マニュアルの内容は サービス利用開始にあたっての設定用資料としてご利用いただくことを目的としております 第 1.0 版 株式会社 NTT ぷらら 本ご案内に掲載している料金等は消費税相当額を含んでおりません 2010 年 1 月現在 1 変更履歴 日時 変更箇所等 備考 2010.01.25 第 1.0 版 (
PC にソフトをインストールすることによって OpenVPN でセキュア SAMBA へ接続することができます 注意 OpenVPN 接続は仮想 IP を使用します ローカル環境にて IP 設定が被らない事をご確認下さい 万が一仮想 IP とローカル環境 IP が被るとローカル環境内接続が行えなくな
 操作ガイド Ver.2.3 目次 1. インストール... - 2-2. SAMBA Remote 利用... - 9-2.1. 接続確認... - 9-2.2. 自動接続... - 11-2.3. 編集... - 13-2.4. インポート... - 16-2.5. 削除... - 18-2.6. 参考資料 ( 接続状況が不安定な場合の対処方法について )... - 19-2.6.1. サービスの再起動...
操作ガイド Ver.2.3 目次 1. インストール... - 2-2. SAMBA Remote 利用... - 9-2.1. 接続確認... - 9-2.2. 自動接続... - 11-2.3. 編集... - 13-2.4. インポート... - 16-2.5. 削除... - 18-2.6. 参考資料 ( 接続状況が不安定な場合の対処方法について )... - 19-2.6.1. サービスの再起動...
R80.10_Distributed_Config_Guide_Rev1
 R80.10 分散構成セットアップ ガイド 2018 Check 2018 Point Check Software Point Software Technologies Technologies Ltd. Ltd. [Protected] Distribution or modification is subject to approval 1 はじめに 本ガイドでは分散構成で Security
R80.10 分散構成セットアップ ガイド 2018 Check 2018 Point Check Software Point Software Technologies Technologies Ltd. Ltd. [Protected] Distribution or modification is subject to approval 1 はじめに 本ガイドでは分散構成で Security
PowerPoint プレゼンテーション
 BrightSignNetwork クイックスタートガイド 1 この度は BrightSignNetwork サブスクリプションパックをお買い上げいただき 誠にありがとうございます このクイックスタートガイドは BrightSignNetwork を使って 遠隔地に設置した BrightSign プレイヤーのプレゼンテーションを管理するための手順をご説明します ジャパンマテリアル株式会社 Rev.
BrightSignNetwork クイックスタートガイド 1 この度は BrightSignNetwork サブスクリプションパックをお買い上げいただき 誠にありがとうございます このクイックスタートガイドは BrightSignNetwork を使って 遠隔地に設置した BrightSign プレイヤーのプレゼンテーションを管理するための手順をご説明します ジャパンマテリアル株式会社 Rev.
セットアップの流れ Graphtec Pro Studio を使用する SAi Cloud へのユーザー登録 1-1 SAi Cloud へのユーザー登録 Graphtec Pro Studio のインストール 1-2 Graphtec Pro Studio のインストール Cutting Mast
 Graphtec Pro Studio Graphtec Pro Studio Plus Cutting Master 4 運用マニュアル 注意事項 Graphtec Pro Studio/Graphtec Pro Studio Plus/Cutting Master 4( 以下 ソフトウェア ) について 本ソフトウェアに関する全ての著作権は SA International 社 ( 以下 SAi
Graphtec Pro Studio Graphtec Pro Studio Plus Cutting Master 4 運用マニュアル 注意事項 Graphtec Pro Studio/Graphtec Pro Studio Plus/Cutting Master 4( 以下 ソフトウェア ) について 本ソフトウェアに関する全ての著作権は SA International 社 ( 以下 SAi
R76/Gaia ブリッジ構成設定ガイド
 R76/GAiA ブリッジ構成設定ガイド ( スタンドアロン構成 ) Last updated Aug 16, 2013 Ver 1.0 はじめに 本章の手順は 以下の項目が満たされている事を前提条件としています 事前に GAiA R76 のインストールが完了していること 管理コンソールに SmartConsole がインストールされていること 対象となるアプライアンス機器は Model 2200
R76/GAiA ブリッジ構成設定ガイド ( スタンドアロン構成 ) Last updated Aug 16, 2013 Ver 1.0 はじめに 本章の手順は 以下の項目が満たされている事を前提条件としています 事前に GAiA R76 のインストールが完了していること 管理コンソールに SmartConsole がインストールされていること 対象となるアプライアンス機器は Model 2200
2. FileZilla のインストール 2.1. ダウンロード 次の URL に接続し 最新版の FileZilla をダウンロードします URL: なお バージョンが異なるとファイル名が
 作成 : 平成 18 年 2 月 28 日 修正 : 平成 29 年 5 月 26 日 SFTP を使用したファイル転送方法について 目 次 1. はじめに... 1 2. FileZilla のインストール... 2 2.1. ダウンロード... 2 2.2. インストール... 2 3. FileZilla の使用... 7 3.1. 起動... 7 3.2. 設定... 8 3.3. 接続...
作成 : 平成 18 年 2 月 28 日 修正 : 平成 29 年 5 月 26 日 SFTP を使用したファイル転送方法について 目 次 1. はじめに... 1 2. FileZilla のインストール... 2 2.1. ダウンロード... 2 2.2. インストール... 2 3. FileZilla の使用... 7 3.1. 起動... 7 3.2. 設定... 8 3.3. 接続...
iphone 端末設定ガイド 改訂日付 :2018 年 10 月 2 日
 改訂日付 :2018 年 10 月 2 日 目次 1. アプリ登録 2. 2 1. 2 2. 利用設定 CardDAV を設定する デフォルトアカウントを設定する 3. 3 1. 3 2. アプリのログイン ログアウト SMART アドレス帳にログインする SMART アドレス帳をログアウトする 4. 4 1. プロファイルのダウンロード プロファイルをダウンロードする 5. 5 1. データ取得方法の設定
改訂日付 :2018 年 10 月 2 日 目次 1. アプリ登録 2. 2 1. 2 2. 利用設定 CardDAV を設定する デフォルトアカウントを設定する 3. 3 1. 3 2. アプリのログイン ログアウト SMART アドレス帳にログインする SMART アドレス帳をログアウトする 4. 4 1. プロファイルのダウンロード プロファイルをダウンロードする 5. 5 1. データ取得方法の設定
WinXp-Rmenu
 Rmenu IT 勉強宴会 Rmenu-20190706(Win10) Rmenu Windows10 Install Document Rmenu Windows10 環境構築 IT 勉強宴会 2019/07/06 1 目次 第 1 章 Rmenu システムの取得... 3 (1) Rmenu デモシステムの取得... 3 第 2 章 Ruby のインストール... 7 (1) Ruby インストーラをダウンロード...
Rmenu IT 勉強宴会 Rmenu-20190706(Win10) Rmenu Windows10 Install Document Rmenu Windows10 環境構築 IT 勉強宴会 2019/07/06 1 目次 第 1 章 Rmenu システムの取得... 3 (1) Rmenu デモシステムの取得... 3 第 2 章 Ruby のインストール... 7 (1) Ruby インストーラをダウンロード...
Maser - User Operation Manual
 Maser 3 Cell Innovation User Operation Manual 2013.4.1 1 目次 1. はじめに... 3 1.1. 推奨動作環境... 3 2. データの登録... 4 2.1. プロジェクトの作成... 4 2.2. Projectへのデータのアップロード... 8 2.2.1. HTTPSでのアップロード... 8 2.2.2. SFTPでのアップロード...
Maser 3 Cell Innovation User Operation Manual 2013.4.1 1 目次 1. はじめに... 3 1.1. 推奨動作環境... 3 2. データの登録... 4 2.1. プロジェクトの作成... 4 2.2. Projectへのデータのアップロード... 8 2.2.1. HTTPSでのアップロード... 8 2.2.2. SFTPでのアップロード...
PowerPoint プレゼンテーション
 2N 社 IP インターホン 2N Helios IP Verso 設定マニュアル 基本設定マニュアル Revision 1 目次 1. 概要 ------------------------------------------------------------------------- P1 2. 設定の準備 ------------------------------------------------------------------
2N 社 IP インターホン 2N Helios IP Verso 設定マニュアル 基本設定マニュアル Revision 1 目次 1. 概要 ------------------------------------------------------------------------- P1 2. 設定の準備 ------------------------------------------------------------------
ビジネスサーバ設定マニュアル_ssh_ftp編(VPS・Pro)
 ビジネスサーバ シリーズ設定マニュアル ~ VPS Pro SSH/FTP 編 ~ 本マニュアルの内容は サービス利用開始にあたっての設定用資料としてご利用いただくことを目的としております 第 1.0 版 株式会社 NTT ぷらら 本ご案内に掲載している料金等は消費税相当額を含んでおりません 2010 年 1 月現在 1 変更履歴 日時 変更箇所等 備考 2010.01.29 第 1.0 版 ( 初版
ビジネスサーバ シリーズ設定マニュアル ~ VPS Pro SSH/FTP 編 ~ 本マニュアルの内容は サービス利用開始にあたっての設定用資料としてご利用いただくことを目的としております 第 1.0 版 株式会社 NTT ぷらら 本ご案内に掲載している料金等は消費税相当額を含んでおりません 2010 年 1 月現在 1 変更履歴 日時 変更箇所等 備考 2010.01.29 第 1.0 版 ( 初版
Dr.Web Desktop Security Suite Ver.10.1 簡易構築ガイド -Linux 用 - 株式会社 Doctor Web Pacific 初版 : 2015/10/20 改訂 : Copyright Doctor Web Pacific Inc. All rights re
 Dr.Web Desktop Security Suite Ver.10.1 簡易構築ガイド -Linux 用 - 株式会社 Doctor Web Pacific 初版 : 2015/10/20 改訂 : 目次 1. はじめに... 3 1.1 ライセンス証書の受領... 3 1.2 ライセンス証書に含まれる内容... 3 2. 環境前提条件... 3 3. 準備... 4 3.1 インストール環境の確認...
Dr.Web Desktop Security Suite Ver.10.1 簡易構築ガイド -Linux 用 - 株式会社 Doctor Web Pacific 初版 : 2015/10/20 改訂 : 目次 1. はじめに... 3 1.1 ライセンス証書の受領... 3 1.2 ライセンス証書に含まれる内容... 3 2. 環境前提条件... 3 3. 準備... 4 3.1 インストール環境の確認...
Windows 環境での遺伝研スパコンシステムログイン手順 目次 1. 作業フロー 公開鍵 / 秘密鍵の生成 公開鍵の設置 SSH 接続確認 アカウント登録証に記載されているパスワードの変更 スパコンへのデータ転送 (
 Windows 環境での遺伝研スパコンシステムログイン手順 目次 1. 作業フロー... 2 2. 公開鍵 / 秘密鍵の生成... 3 3. 公開鍵の設置... 5 4. SSH 接続確認... 8 5. アカウント登録証に記載されているパスワードの変更... 12 6. スパコンへのデータ転送 (WinSCP 編 )... 13 7. スパコンへのデータ転送 (Aspera Connect(Web
Windows 環境での遺伝研スパコンシステムログイン手順 目次 1. 作業フロー... 2 2. 公開鍵 / 秘密鍵の生成... 3 3. 公開鍵の設置... 5 4. SSH 接続確認... 8 5. アカウント登録証に記載されているパスワードの変更... 12 6. スパコンへのデータ転送 (WinSCP 編 )... 13 7. スパコンへのデータ転送 (Aspera Connect(Web
Microsoft Word - winscp-LINUX-SCPを使用したファイル転送方法について
 作成 : 平成 18 年 2 月 28 日 修正 : 平成 27 年 3 月 4 日 SCP を使用したファイル転送方法について 目次 1. はじめに... 1 2. WinSCP のインストール... 2 2.1. ダウンロード... 2 2.2. インストール... 2 3. WinSCP の使用... 7 3.1. 起動... 7 3.2. 設定... 7 3.3. 接続... 9 3.4.
作成 : 平成 18 年 2 月 28 日 修正 : 平成 27 年 3 月 4 日 SCP を使用したファイル転送方法について 目次 1. はじめに... 1 2. WinSCP のインストール... 2 2.1. ダウンロード... 2 2.2. インストール... 2 3. WinSCP の使用... 7 3.1. 起動... 7 3.2. 設定... 7 3.3. 接続... 9 3.4.
Microsoft Word - D JP.docx
 Application Service Gateway Thunder/AX Series vthunder ライセンスキー インストール 手順 1 1.... 3 2. vthunder... 3 3. ACOS... 3 4. ID... 5 5.... 8 6.... 8 61... 8 62 GUI... 10 2 1. 概要 2. vthunder へのアクセス 方法 SSHHTTPSvThunder
Application Service Gateway Thunder/AX Series vthunder ライセンスキー インストール 手順 1 1.... 3 2. vthunder... 3 3. ACOS... 3 4. ID... 5 5.... 8 6.... 8 61... 8 62 GUI... 10 2 1. 概要 2. vthunder へのアクセス 方法 SSHHTTPSvThunder
MotionBoard Ver. 5.6 パッチ適用手順書
 MotionBoard Ver. 5.6 パッチ適用手順書 目次 目次 目次... 2 本パッチ適用手順書について... 3 1. パッチ適用手順... 4 1-1. MotionBoard サーバー インメモリ OLAP エンジン MotionBoard RC Service の適用手順... 5 1-2. MotionBoard Agent の適用手順... 7 1-3. +Mobile アプリケーション
MotionBoard Ver. 5.6 パッチ適用手順書 目次 目次 目次... 2 本パッチ適用手順書について... 3 1. パッチ適用手順... 4 1-1. MotionBoard サーバー インメモリ OLAP エンジン MotionBoard RC Service の適用手順... 5 1-2. MotionBoard Agent の適用手順... 7 1-3. +Mobile アプリケーション
Microsoft Word - ManagerIPChange.doc
 管理サーバの IP アドレス ( ホスト名 ) 変更手順 対応バージョン SSC1.1 / SSC1.2 / SSC1.3 概要 管理サーバのIPアドレス ( ホスト名 ) を変更する場合の 設定変更手順を記載します # 本文では IPアドレス変更手順について記載しておりますので # ホスト名変更の場合は IPアドレスをホス名に読み替えてください SystemProvisinoning 同一ネットワークセグメント内の
管理サーバの IP アドレス ( ホスト名 ) 変更手順 対応バージョン SSC1.1 / SSC1.2 / SSC1.3 概要 管理サーバのIPアドレス ( ホスト名 ) を変更する場合の 設定変更手順を記載します # 本文では IPアドレス変更手順について記載しておりますので # ホスト名変更の場合は IPアドレスをホス名に読み替えてください SystemProvisinoning 同一ネットワークセグメント内の
WebCaster600MNファームウェアバージョンアップ手順 (Windows編)
 ADSL ファームウェアバージョンアップ手順書 (Windows 編 ) ファームウェアバージョンアップを行う前に 本書をよくお読みのうえ 内容を理解してからバージョンアップを行ってください はじめに 本書では Web Caster 600MN のファームウェアバージョンアップ手順について説明します ファームウェアバージョンアップ手順 WebCaster600MN ファームウェアのバージョンアップは次のような手順で行います
ADSL ファームウェアバージョンアップ手順書 (Windows 編 ) ファームウェアバージョンアップを行う前に 本書をよくお読みのうえ 内容を理解してからバージョンアップを行ってください はじめに 本書では Web Caster 600MN のファームウェアバージョンアップ手順について説明します ファームウェアバージョンアップ手順 WebCaster600MN ファームウェアのバージョンアップは次のような手順で行います
ServerView ESXi CIM Provider VMware vSphere ESXi 6.5 インストールガイド
 2017 年 1 月 11 日富士通株式会社 ServerView ESXi CIM Provider VMware vsphere ESXi 6.5 インストールガイド VMware vsphere ESXi 6.5 をインストールしたサーバを監視 管理する場合 ServerView ESXi CIM Provider を使用するか またはリモートマネジメントコントローラを使用した サーバ監視 管理を行うことができます
2017 年 1 月 11 日富士通株式会社 ServerView ESXi CIM Provider VMware vsphere ESXi 6.5 インストールガイド VMware vsphere ESXi 6.5 をインストールしたサーバを監視 管理する場合 ServerView ESXi CIM Provider を使用するか またはリモートマネジメントコントローラを使用した サーバ監視 管理を行うことができます
Intuit QuickBooks との統合
 この章は 次の項で構成されています QuickBooks で TimeCardView の自動ログイン設定 (P.10) QuickBooks サーバへの TCVQBConnector のインストール (P.10) QuickBooks の TimeCardView に対するアクセス許可の設定 (P.11) QuickBooks の TimeCardView に対するアクセス許可の確認 (P.11)
この章は 次の項で構成されています QuickBooks で TimeCardView の自動ログイン設定 (P.10) QuickBooks サーバへの TCVQBConnector のインストール (P.10) QuickBooks の TimeCardView に対するアクセス許可の設定 (P.11) QuickBooks の TimeCardView に対するアクセス許可の確認 (P.11)
目次 専用アプリケーションをインストールする 1 アカウントを設定する 5 Windows クライアントから利用できる機能の紹介 7 1ファイル フォルダのアップロードとダウンロード 8 2ファイル更新履歴の管理 10 3 操作履歴の確認 12 4アクセスチケットの生成 ( フォルダ / ファイルの
 ServersMan@Disk Windows 版専用アプリケーション操作マニュアル 目次 専用アプリケーションをインストールする 1 アカウントを設定する 5 Windows クライアントから利用できる機能の紹介 7 1ファイル フォルダのアップロードとダウンロード 8 2ファイル更新履歴の管理 10 3 操作履歴の確認 12 4アクセスチケットの生成 ( フォルダ / ファイルの公開 ) 13
ServersMan@Disk Windows 版専用アプリケーション操作マニュアル 目次 専用アプリケーションをインストールする 1 アカウントを設定する 5 Windows クライアントから利用できる機能の紹介 7 1ファイル フォルダのアップロードとダウンロード 8 2ファイル更新履歴の管理 10 3 操作履歴の確認 12 4アクセスチケットの生成 ( フォルダ / ファイルの公開 ) 13
( 目次 ) 1. Joomla! インストールガイド はじめに 制限事項 サイト初期設定 Joomla! のインストール はじめに データベースの作成 Joomla! のインストール...
 KDDI ホスティングサービス (G120, G200) Joomla! インストールガイド ( ご参考資料 ) rev.1.0 KDDI 株式会社 1 ( 目次 ) 1. Joomla! インストールガイド...3 1-1 はじめに...3 1-2 制限事項...3 1-3 サイト初期設定...4 2. Joomla! のインストール...9 2-1 はじめに...9 2-2 データベースの作成...9
KDDI ホスティングサービス (G120, G200) Joomla! インストールガイド ( ご参考資料 ) rev.1.0 KDDI 株式会社 1 ( 目次 ) 1. Joomla! インストールガイド...3 1-1 はじめに...3 1-2 制限事項...3 1-3 サイト初期設定...4 2. Joomla! のインストール...9 2-1 はじめに...9 2-2 データベースの作成...9
Web GIS Template Uploader 利用ガイド
 Web GIS Template Uploader 利用ガイド 概要 Web GIS Template Uploader について Web GIS Template Uploader は ESRI ジャパンが提供する ArcGIS ソリューションテンプレート ( ) をご使用の ArcGIS ポータル (ArcGIS Online もしくは Portal for ArcGIS の組織サイト ) にアップロードするためのツールです
Web GIS Template Uploader 利用ガイド 概要 Web GIS Template Uploader について Web GIS Template Uploader は ESRI ジャパンが提供する ArcGIS ソリューションテンプレート ( ) をご使用の ArcGIS ポータル (ArcGIS Online もしくは Portal for ArcGIS の組織サイト ) にアップロードするためのツールです
URoad-TEC101 Syslog Guide
 syslog ガイド (URoad-TEC101) Rev.1.0 2015.6.18 株式会社シンセイコーポレーション 1 / 9 目次 1. 文書概要... 3 1.1 事前準備... 3 1.2 関連文書及び技術資料... 3 2. System Log 有効化... 4 2.1 Web Server 接続... 4 2.2. Web CU での System Log 機能有効化... 5 3.
syslog ガイド (URoad-TEC101) Rev.1.0 2015.6.18 株式会社シンセイコーポレーション 1 / 9 目次 1. 文書概要... 3 1.1 事前準備... 3 1.2 関連文書及び技術資料... 3 2. System Log 有効化... 4 2.1 Web Server 接続... 4 2.2. Web CU での System Log 機能有効化... 5 3.
<MW-400k > InterSec/MW400k アップデート適用手順書 2017 年 8 月 1 版
 InterSec/MW400k アップデート適用手順書 2017 年 8 月 1 版 改版履歴 版数 改版日付 内容 1 2017 年 8 月 新規作成 - 2 - 目次 商標について... - 4 - はじめに... - 5 - アップデートモジュール適用時の注意 制限事項...- 6 - スタンドアロン構成...- 6 - フェイルオーバクラスタ構成...- 7-1.
InterSec/MW400k アップデート適用手順書 2017 年 8 月 1 版 改版履歴 版数 改版日付 内容 1 2017 年 8 月 新規作成 - 2 - 目次 商標について... - 4 - はじめに... - 5 - アップデートモジュール適用時の注意 制限事項...- 6 - スタンドアロン構成...- 6 - フェイルオーバクラスタ構成...- 7-1.
Auto Tracking Server Software 導入手順書
 Auto Tracking Server Software 導入手順書 目次 はじめに... 3 動作環境... 3 ネットワーク... 4 本ファイルの記載について... 4 登録および登録商標について... 4 サーバーの構成について... 5 リモートカメラの設定について... 6 ソフトウェアのインストール... 7 ソフトウェアのダウンロード... 7 ソフトウェアのインストール... 7
Auto Tracking Server Software 導入手順書 目次 はじめに... 3 動作環境... 3 ネットワーク... 4 本ファイルの記載について... 4 登録および登録商標について... 4 サーバーの構成について... 5 リモートカメラの設定について... 6 ソフトウェアのインストール... 7 ソフトウェアのダウンロード... 7 ソフトウェアのインストール... 7
目次 1. はじめに ライセンス証書の受領 ライセンス証書に含まれる内容 環境前提条件 準備 インストール環境の確認 リポジトリ設定 Cent OS
 Dr.Web Desktop Security Suite Ver.11 簡易構築ガイド -Linux 用 - 株式会社 Doctor Web Pacific 初版 : 2016/04/27 改訂 : 2018/01/24 目次 1. はじめに... 3 1.1 ライセンス証書の受領... 3 1.2 ライセンス証書に含まれる内容... 3 2. 環境前提条件... 3 3. 準備... 4 3.1
Dr.Web Desktop Security Suite Ver.11 簡易構築ガイド -Linux 用 - 株式会社 Doctor Web Pacific 初版 : 2016/04/27 改訂 : 2018/01/24 目次 1. はじめに... 3 1.1 ライセンス証書の受領... 3 1.2 ライセンス証書に含まれる内容... 3 2. 環境前提条件... 3 3. 準備... 4 3.1
目次 1. HLA Fusion 3.0 がインストール可能な環境 HLA Fusion 3.0 のインストール HLA Fusion 3.4 のインストール 初期設定用データベース接続 ( 初めての方のみ ) 既存データベースのUpg
 目次 1. HLA Fusion 3.0 がインストール可能な環境... 1 2. HLA Fusion 3.0 のインストール... 2 3. HLA Fusion 3.4 のインストール... 4 4. 初期設定用データベース接続 ( 初めての方のみ )... 5 5. 既存データベースのUpgrade 方法 (HLA Fusion 3~3.3 を既に使用の方 )... 7 6. インストールが成功したかの確認...
目次 1. HLA Fusion 3.0 がインストール可能な環境... 1 2. HLA Fusion 3.0 のインストール... 2 3. HLA Fusion 3.4 のインストール... 4 4. 初期設定用データベース接続 ( 初めての方のみ )... 5 5. 既存データベースのUpgrade 方法 (HLA Fusion 3~3.3 を既に使用の方 )... 7 6. インストールが成功したかの確認...
目次 はじめに 1サーバ作成 2 初期設定 3 利用スタート 付録 Page.2
 オフィスワークお役立ちパック 初期設定マニュアル 2013 年 11 月 NEC ビッグローブ株式会社 目次 はじめに 1サーバ作成 2 初期設定 3 利用スタート 付録 Page.2 はじめに 本お役立ちパックをご購入いただきありがとうございます 本資料では サーバ作成 初期設定の方法をご説明します ご利用までのステップ 1 サーバ作成 2 初期設定 3 利用スタート Page.3 1 サーバ作成
オフィスワークお役立ちパック 初期設定マニュアル 2013 年 11 月 NEC ビッグローブ株式会社 目次 はじめに 1サーバ作成 2 初期設定 3 利用スタート 付録 Page.2 はじめに 本お役立ちパックをご購入いただきありがとうございます 本資料では サーバ作成 初期設定の方法をご説明します ご利用までのステップ 1 サーバ作成 2 初期設定 3 利用スタート Page.3 1 サーバ作成
拠点間 VPN オプション設定手手順書 お客客様環境お客様様宅環境のネットワーク構成を下図図に記入しておきます 接続方法 ( )PPPoE ( )Static ( )DHCP IP アドレス ( グローバル )... 接続の詳細情情報ユーーザ ID パスワード 接続の詳細情情報 IP アドレスネット
 Isolate シリーズ拠点間 VPN オプション 拠点間 VPN オプション設定手順書 01 版 2014 年 5 月 拠点間 VPN オプション設定手手順書 お客客様環境お客様様宅環境のネットワーク構成を下図図に記入しておきます 接続方法 ( )PPPoE ( )Static ( )DHCP IP アドレス ( グローバル )... 接続の詳細情情報ユーーザ ID パスワード 接続の詳細情情報
Isolate シリーズ拠点間 VPN オプション 拠点間 VPN オプション設定手順書 01 版 2014 年 5 月 拠点間 VPN オプション設定手手順書 お客客様環境お客様様宅環境のネットワーク構成を下図図に記入しておきます 接続方法 ( )PPPoE ( )Static ( )DHCP IP アドレス ( グローバル )... 接続の詳細情情報ユーーザ ID パスワード 接続の詳細情情報
V.O.Anywhere ご利用の手引き ~ macOS編 ~
 V.O.Anywhere V.O.Anywhere ご利用の手引き ご利用の手引き macos macos 編 編 株式会社 A.I.ミドルウェア 目次 1 章 はじめに... 4 1.1 本資料について...4 1.2 接続前の確認事項... 4 2 章 V.O.Anywhere に VPN 安心 安全に 接続する...5 2.1 V.O.Anywhere に VPN 接続するための設定...5
V.O.Anywhere V.O.Anywhere ご利用の手引き ご利用の手引き macos macos 編 編 株式会社 A.I.ミドルウェア 目次 1 章 はじめに... 4 1.1 本資料について...4 1.2 接続前の確認事項... 4 2 章 V.O.Anywhere に VPN 安心 安全に 接続する...5 2.1 V.O.Anywhere に VPN 接続するための設定...5
( 目次 ) 1. WordPressインストールガイド はじめに 制限事項 サイト初期設定 WordPressのインストール ( コントロールパネル付属インストーラより ) WordPressのインストール ( 手動インス
 KDDI ホスティングサービス (G120, G200) WordPress インストールガイド ( ご参考資料 ) rev.1.0 KDDI 株式会社 1 ( 目次 ) 1. WordPressインストールガイド...3 1-1 はじめに...3 1-2 制限事項...3 1-3 サイト初期設定...4 2. WordPressのインストール ( コントロールパネル付属インストーラより )...9
KDDI ホスティングサービス (G120, G200) WordPress インストールガイド ( ご参考資料 ) rev.1.0 KDDI 株式会社 1 ( 目次 ) 1. WordPressインストールガイド...3 1-1 はじめに...3 1-2 制限事項...3 1-3 サイト初期設定...4 2. WordPressのインストール ( コントロールパネル付属インストーラより )...9
知的財産審査委員会用PCの購入 調達仕様書
 区分 2Y5 知的財産審査委員会 Web 会議システム手順書 (V-CUBE システム ) 第 1.5 版 国立研究開発法人科学技術振興機構 (JST) 知的財産マネジメント推進部大学知財支援グループ 改版履歴 年月日 版数 内容 20160527 1.0 初版作成 20160831 1.1 外付けモニター内容追加 20161021 1.2 問い合わせ先設定及び一部字句修正 20161202 1.3
区分 2Y5 知的財産審査委員会 Web 会議システム手順書 (V-CUBE システム ) 第 1.5 版 国立研究開発法人科学技術振興機構 (JST) 知的財産マネジメント推進部大学知財支援グループ 改版履歴 年月日 版数 内容 20160527 1.0 初版作成 20160831 1.1 外付けモニター内容追加 20161021 1.2 問い合わせ先設定及び一部字句修正 20161202 1.3
目次 1. アプリケーション登録 利用設定 CardDAV 設定 デフォルトアカウント設定 アプリケーションのログイン ログアウト KDDI SMARTアドレス帳 にログインする KDDI SMARTアドレス帳 にログイン
 改訂日付 :2018 年 12 月 10 日 1 目次 1. アプリケーション登録 2. 2 1. 2 2. 利用設定 CardDAV 設定 デフォルトアカウント設定 3. 3 1. 3 2. 3 3. 4. 4 1. アプリケーションのログイン ログアウト KDDI SMARTアドレス帳 にログインする KDDI SMARTアドレス帳 にログインする KDDI Business ID ご利用時 KDDI
改訂日付 :2018 年 12 月 10 日 1 目次 1. アプリケーション登録 2. 2 1. 2 2. 利用設定 CardDAV 設定 デフォルトアカウント設定 3. 3 1. 3 2. 3 3. 4. 4 1. アプリケーションのログイン ログアウト KDDI SMARTアドレス帳 にログインする KDDI SMARTアドレス帳 にログインする KDDI Business ID ご利用時 KDDI
Oracle Business Intelligence Standard Edition One のインストール
 Oracle Business Intelligence Standard Edition One のインストール 第 1 版 作成日 :2007 年 7 月 31 日 更新日 :2007 年 7 月 31 日 目次 はじめに... 3 Ⅰ. インストール作業... 4 Ⅱ. 起動状況の確認... 8 Ⅱ-1. Oracle BI Administration Tool の起動... 8 Ⅱ-2.
Oracle Business Intelligence Standard Edition One のインストール 第 1 版 作成日 :2007 年 7 月 31 日 更新日 :2007 年 7 月 31 日 目次 はじめに... 3 Ⅰ. インストール作業... 4 Ⅱ. 起動状況の確認... 8 Ⅱ-1. Oracle BI Administration Tool の起動... 8 Ⅱ-2.
提案書
 アクセスログ解析ソフト Angelfish インストールについて Windows 版 2018 年 05 月 07 日 ( 月 ) 有限会社インターログ TEL: 042-354-9620 / FAX: 042-354-9621 URL: http://www.interlog.co.jp/ はじめに Angelfish のインストールに手順について説明致します 詳細は US のヘルプサイトを参照してください
アクセスログ解析ソフト Angelfish インストールについて Windows 版 2018 年 05 月 07 日 ( 月 ) 有限会社インターログ TEL: 042-354-9620 / FAX: 042-354-9621 URL: http://www.interlog.co.jp/ はじめに Angelfish のインストールに手順について説明致します 詳細は US のヘルプサイトを参照してください
eWide利用者ガイド
 0 リファレンスマニュアル 日本語 FUJITSU 建設業ソリューション ewide 建設業向けパッケージ SaaS サービス リファレンスマニュアル ( 利用者ガイド ) 第 2.2 版 2014.10.02 改訂履歴 版数 日付 内容 1.0 2001.08.01 新規作成 2.0 2006.12.26 サービスメニューリニューアル 2.1 2010.02.23 構成の見直し 2.2 2014.10.02
0 リファレンスマニュアル 日本語 FUJITSU 建設業ソリューション ewide 建設業向けパッケージ SaaS サービス リファレンスマニュアル ( 利用者ガイド ) 第 2.2 版 2014.10.02 改訂履歴 版数 日付 内容 1.0 2001.08.01 新規作成 2.0 2006.12.26 サービスメニューリニューアル 2.1 2010.02.23 構成の見直し 2.2 2014.10.02
1 ログインとログアウト 1.1 ログイン ログイン画面で [ password ] 欄にパスワードを入力します (図 1) 図 1 ログイン画面 正しくログインができると Ubuntu のデスクトップ画面 図2 が表示されます 図2 Ubuntu デスクトップ画面 2
![1 ログインとログアウト 1.1 ログイン ログイン画面で [ password ] 欄にパスワードを入力します (図 1) 図 1 ログイン画面 正しくログインができると Ubuntu のデスクトップ画面 図2 が表示されます 図2 Ubuntu デスクトップ画面 2 1 ログインとログアウト 1.1 ログイン ログイン画面で [ password ] 欄にパスワードを入力します (図 1) 図 1 ログイン画面 正しくログインができると Ubuntu のデスクトップ画面 図2 が表示されます 図2 Ubuntu デスクトップ画面 2](/thumbs/93/111133305.jpg) 仮想型端末(Ubuntu)の基本的な操作方法 第1版 目次 1 2 ログインとログアウト...2 1.1 ログイン...2 1.2 ログアウト...3 Terminal の操作...4 2.1 Terminal の起動...4 2.2 Terminal でよく使う基本コマンド...5 3 日本語入力...6 4 ファイルアクセスとディレクトリ構造...7 5 6 7 8 4.1 ホームディレクトリ...7
仮想型端末(Ubuntu)の基本的な操作方法 第1版 目次 1 2 ログインとログアウト...2 1.1 ログイン...2 1.2 ログアウト...3 Terminal の操作...4 2.1 Terminal の起動...4 2.2 Terminal でよく使う基本コマンド...5 3 日本語入力...6 4 ファイルアクセスとディレクトリ構造...7 5 6 7 8 4.1 ホームディレクトリ...7
PowerPoint プレゼンテーション
 接続方法 リモートアクセスオプション外出先での使用方法 Ver3.0 下記の一覧からご利用する方法 端末に合うページへお進みください 社内 LAN 接続社内のノートパソコンを持ち出して社内 LAN に直接アクセスできる リモートデスクトップ接続タブレットやスマートフォンから社内のパソコンを操作できる オフィス外出先等オフィス外出先等外にリモートアクセス持出しリモートアクセスされる端末する端末 共有フォルダ
接続方法 リモートアクセスオプション外出先での使用方法 Ver3.0 下記の一覧からご利用する方法 端末に合うページへお進みください 社内 LAN 接続社内のノートパソコンを持ち出して社内 LAN に直接アクセスできる リモートデスクトップ接続タブレットやスマートフォンから社内のパソコンを操作できる オフィス外出先等オフィス外出先等外にリモートアクセス持出しリモートアクセスされる端末する端末 共有フォルダ
Microsoft PowerPoint - Tutorial_2_upd.ppt
 2 Eclipse を使った Bluemix アプリケーション開発 1 ハンズオン手順 ハンズオンの概要 Eclipse から Java アプリをデプロイする 公開されているプロジェクトをインポートする インポートしたプロジェクトをBluemixにデプロイする ここでは PostgreSQL サービスを提供する ElephantSQL というサービスを使用します デプロイしたアプリケーションを確認する
2 Eclipse を使った Bluemix アプリケーション開発 1 ハンズオン手順 ハンズオンの概要 Eclipse から Java アプリをデプロイする 公開されているプロジェクトをインポートする インポートしたプロジェクトをBluemixにデプロイする ここでは PostgreSQL サービスを提供する ElephantSQL というサービスを使用します デプロイしたアプリケーションを確認する
VG シリーズ用ローカルファームアップ / 自動ファームウェア更新設定手順書 VG400aⅡ ローカルファームアップ / 自動ファームウェア更新設定手順書
 VG400aⅡ ローカルファームアップ / 自動ファームウェア更新設定手順書 本マニュアルに記載された内容は 将来予告なしに一部または全体を修正及び変更することがあります なお 本マニュアルにこのような不備がありましても 運用上の影響につきましては責任を負いかねますのでご了承ください 本マニュアルの一部 あるいは全部について 許諾を得ずに無断で転載することを禁じます ( 電子 機械 写真 磁気などを含むいかなる手段による複製を禁じます
VG400aⅡ ローカルファームアップ / 自動ファームウェア更新設定手順書 本マニュアルに記載された内容は 将来予告なしに一部または全体を修正及び変更することがあります なお 本マニュアルにこのような不備がありましても 運用上の影響につきましては責任を負いかねますのでご了承ください 本マニュアルの一部 あるいは全部について 許諾を得ずに無断で転載することを禁じます ( 電子 機械 写真 磁気などを含むいかなる手段による複製を禁じます
目次 1. 教育ネットひむかファイル転送サービスについて ファイル転送サービスの利用方法 ファイル転送サービスを利用する ( ひむか内 ) ファイル転送サービスへのログイン ひむか内 PCでファイルを送受信する
 教育ネットひむか ファイル転送サービス ユーザーマニュアル 目次 1. 教育ネットひむかファイル転送サービスについて... 2 1.1 ファイル転送サービスの利用方法... 2 2. ファイル転送サービスを利用する ( ひむか内 )... 3 2.1 ファイル転送サービスへのログイン... 3 2.2 ひむか内 PCでファイルを送受信する... 4 2.3 ひむか内 PCで外部 PCから送信されたファイルを受信する...
教育ネットひむか ファイル転送サービス ユーザーマニュアル 目次 1. 教育ネットひむかファイル転送サービスについて... 2 1.1 ファイル転送サービスの利用方法... 2 2. ファイル転送サービスを利用する ( ひむか内 )... 3 2.1 ファイル転送サービスへのログイン... 3 2.2 ひむか内 PCでファイルを送受信する... 4 2.3 ひむか内 PCで外部 PCから送信されたファイルを受信する...
ソフトウェアガイド (Windows, Mac) このたびは LG モニター製品をお買い求め頂きまして 誠にありがとうございます ご使用前にこの取扱説明書をよくお読みになり ご理解のうえ正しくお使いください お読みになったあとは保証書と共に大切に保管してください
 ソフトウェアガイド (Windows, Mac) このたびは LG モニター製品をお買い求め頂きまして 誠にありがとうございます ご使用前にこの取扱説明書をよくお読みになり ご理解のうえ正しくお使いください お読みになったあとは保証書と共に大切に保管してください www.lg.com/jp 2 3 ソフトウェアの (Windows) モニターがサポートしているドライバーとソフトウェアの情報については
ソフトウェアガイド (Windows, Mac) このたびは LG モニター製品をお買い求め頂きまして 誠にありがとうございます ご使用前にこの取扱説明書をよくお読みになり ご理解のうえ正しくお使いください お読みになったあとは保証書と共に大切に保管してください www.lg.com/jp 2 3 ソフトウェアの (Windows) モニターがサポートしているドライバーとソフトウェアの情報については
目次 1. はじめに 本書対象者 PALRO のアプリケーションについて Ubuntu 8.04LTS の入手について Linux 上での開発環境の構築 事前準備 Ubuntu のインストール..
 Developer Documentation アプリケーション開発環境構築ガイド (SPC/PAPPS 共通 ) 2012 FUJISOFT INCORPORATED. All rights reserved. 目次 1. はじめに... 2 1.1 本書対象者... 2 1.2 PALRO のアプリケーションについて... 2 1.3 Ubuntu 8.04LTS の入手について... 2 2.Linux
Developer Documentation アプリケーション開発環境構築ガイド (SPC/PAPPS 共通 ) 2012 FUJISOFT INCORPORATED. All rights reserved. 目次 1. はじめに... 2 1.1 本書対象者... 2 1.2 PALRO のアプリケーションについて... 2 1.3 Ubuntu 8.04LTS の入手について... 2 2.Linux
SecureAssist Enterprise Portal アップグレードガイド Version 対応版 パッケージのダウンロード アップグレード全体の流れ アップグレード作業の詳細手順
 2016.09.29 SecureAssist Enterprise Portal アップグレードガイド Version 3.0.3 対応版 パッケージのダウンロード アップグレード全体の流れ 目次 * 本資料について * SecureAssist Enterprise Portal アップグレード準備パッケージのダウンロード * SecureAssist Enterprise Portal アップグレード作業の概要
2016.09.29 SecureAssist Enterprise Portal アップグレードガイド Version 3.0.3 対応版 パッケージのダウンロード アップグレード全体の流れ 目次 * 本資料について * SecureAssist Enterprise Portal アップグレード準備パッケージのダウンロード * SecureAssist Enterprise Portal アップグレード作業の概要
Mobile Access簡易設定ガイド
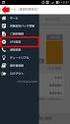 Mobile Access Software Blade 設定ガイド チェック ポイント ソフトウェア テクノロジーズ ( 株 ) アジェンダ 1 SSL VPN ポータルの設定 2 3 4 Web アプリケーションの追加 Check Point Mobile for iphone/android の設定 Check Point Mobile for iphone/android の利用 2 変更履歴
Mobile Access Software Blade 設定ガイド チェック ポイント ソフトウェア テクノロジーズ ( 株 ) アジェンダ 1 SSL VPN ポータルの設定 2 3 4 Web アプリケーションの追加 Check Point Mobile for iphone/android の設定 Check Point Mobile for iphone/android の利用 2 変更履歴
SIRCADをVISTAで使用する場合の注意点
 Windows7 への SIRCAD インストール手順 (32bit,64bit 共通 ) ご注意 Windows 7 環境での SIRCAD のご利用は サポート範囲外となります Windows 7 にインストールされる場合は お客様の自己責任の上でご利用頂きますようお願いいたします Windows 7 でご利用をされる場合 当インストール手順に従って インストール及び 起動を行いますと 一部 前面に表示されるべきウィンドウが
Windows7 への SIRCAD インストール手順 (32bit,64bit 共通 ) ご注意 Windows 7 環境での SIRCAD のご利用は サポート範囲外となります Windows 7 にインストールされる場合は お客様の自己責任の上でご利用頂きますようお願いいたします Windows 7 でご利用をされる場合 当インストール手順に従って インストール及び 起動を行いますと 一部 前面に表示されるべきウィンドウが
目次 1. ログイン P2 2. 送受信管理 P メールの新規送信 P 未送信 ( 保存 ) メールの編集 削除 P 送信済みメールの状況確認 P6 3. メンバー ( 送信先 ) 管理 P メンバーの新規登録 編集 P メンバーの削除 P
 2011.02.24 目次 1. ログイン P2 2. 送受信管理 P3 2-1. メールの新規送信 P4 2-2. 未送信 ( 保存 ) メールの編集 削除 P5 2-3. 送信済みメールの状況確認 P6 3. メンバー ( 送信先 ) 管理 P7 3-1. メンバーの新規登録 編集 P8 3-2. メンバーの削除 P9 3-3. メンバーの一括管理 P10 4. グループ管理 P11 4-1.
2011.02.24 目次 1. ログイン P2 2. 送受信管理 P3 2-1. メールの新規送信 P4 2-2. 未送信 ( 保存 ) メールの編集 削除 P5 2-3. 送信済みメールの状況確認 P6 3. メンバー ( 送信先 ) 管理 P7 3-1. メンバーの新規登録 編集 P8 3-2. メンバーの削除 P9 3-3. メンバーの一括管理 P10 4. グループ管理 P11 4-1.
事前準備ガイド 概要 IBM Z の概要 IBM Z は メインフレーム コンピューターのハードウェア ブランドです IBM Z は 5つのオペレーティング システム (OS) をサポートします IBM Z は 1 台で数千もの OS を稼働させることができます z/os は IBM Z 独自の O
 事前準備ガイド 概要 IBM Z の概要 IBM Z は メインフレーム コンピューターのハードウェア ブランドです IBM Z は 5つのオペレーティング システム (OS) をサポートします IBM Z は 1 台で数千もの OS を稼働させることができます z/os は IBM Z 独自の OS です 当コンテストで主に使用します IBM Z は ビジネス上の重要なデータを保管 管理しています
事前準備ガイド 概要 IBM Z の概要 IBM Z は メインフレーム コンピューターのハードウェア ブランドです IBM Z は 5つのオペレーティング システム (OS) をサポートします IBM Z は 1 台で数千もの OS を稼働させることができます z/os は IBM Z 独自の OS です 当コンテストで主に使用します IBM Z は ビジネス上の重要なデータを保管 管理しています
SAMBA Remote(Mac) 編 PC にソフトをインストールすることによって OpenVPN でセキュア SAMBA へ接続することができます 注意 OpenVPN 接続は仮想 IP を使用します ローカル環境にて IP 設定が被らない事をご確認下さい 万が一仮想 IP とローカル環境 IP
 操作ガイド Ver.2.3 目次 1. インストール... - 2-2. SAMBA Remote 利用... - 5-2.1. 接続確認... - 5-2.2. 自動接続... - 10-2.3. 編集... - 12-2.4. インポート... - 15-2.5. 削除... - 17-2.6. 参考資料 ( 接続状況が不安定な場合の対処方法について )... - 18-2.6.1. サービスの再起動...
操作ガイド Ver.2.3 目次 1. インストール... - 2-2. SAMBA Remote 利用... - 5-2.1. 接続確認... - 5-2.2. 自動接続... - 10-2.3. 編集... - 12-2.4. インポート... - 15-2.5. 削除... - 17-2.6. 参考資料 ( 接続状況が不安定な場合の対処方法について )... - 18-2.6.1. サービスの再起動...
3 メニュー選択後 Web ブラウザ画面にセキュリティ証明の証明書エラー画面が表示された場合は このサイトの閲覧を続行する ( 推奨されません ) をクリックします このサイトの閲覧を続行する ( 推奨されません ) をクリック セキュリティ証明の証明書エラー画面 4 Web ブラウザ画面に URL
 明積 7 コンサル版システムご利用手順 開始編 1 Web ブラウザで URL http://www.yos.co.jp/meiseki7/consul/index.html をアドレス入力欄に入力して明積 7コンサル版のスタートサイトを表示します Internet Exploler(IE) は バージョン 7 以降を使用してください URL を お気に入り に追加しておくと 次回よりお気に入りから選択して表示できます
明積 7 コンサル版システムご利用手順 開始編 1 Web ブラウザで URL http://www.yos.co.jp/meiseki7/consul/index.html をアドレス入力欄に入力して明積 7コンサル版のスタートサイトを表示します Internet Exploler(IE) は バージョン 7 以降を使用してください URL を お気に入り に追加しておくと 次回よりお気に入りから選択して表示できます
メール利用マニュアル (Web ブラウザ編 ) 1
 メール利用マニュアル (Web ブラウザ編 ) 1 目次 1. メールサービス (OWA) への接続... 4 1.1. 前提条件... 4 1.2. 接続手順... 5 2. 基本設定の変更... 9 2.1. メール表示方法の変更... 9 2.2. 添付ファイルの設定... 10 2.3. 優先受信トレイ... 12 2.4. リンクのプレビュー... 13 2.6. メッセージ形式... 14
メール利用マニュアル (Web ブラウザ編 ) 1 目次 1. メールサービス (OWA) への接続... 4 1.1. 前提条件... 4 1.2. 接続手順... 5 2. 基本設定の変更... 9 2.1. メール表示方法の変更... 9 2.2. 添付ファイルの設定... 10 2.3. 優先受信トレイ... 12 2.4. リンクのプレビュー... 13 2.6. メッセージ形式... 14
