Veritas NetBackup™ Plug-in for VMware vSphere Client (HTML5) ガイド
|
|
|
- まれあ なつ
- 5 years ago
- Views:
Transcription
1 Veritas NetBackup Plug-in for VMware vsphere Client (HTML5) ガイド リリース 8.1.2
2 Veritas NetBackup Plug-in for VMware vsphere Client (HTML5) ガイド 最終更新日 : マニュアルバージョン : NetBackup 法的通知と登録商標 Copyright 2018 Veritas Technologies LLC. All rights reserved. Veritas Veritas ロゴ NetBackup は Veritas Technologies LLC または同社の米国とその他の国における関連会社の商標または登録商標です その他の会社名 製品名は各社の登録商標または商標です この製品には サードパーティの所有物であることをベリタスが示す必要のあるサードパーティソフトウェア ( サードパーティプログラム ) が含まれている場合があります サードパーティプログラムの一部は オープンソースまたはフリーソフトウェアライセンスで提供されます 本ソフトウェアに含まれる本使用許諾契約は オープンソースまたはフリーソフトウェアライセンスでお客様が有する権利または義務を変更しないものとします このベリタス製品に付属するサードパーティの法的通知文書は次の場所で入手できます 本書に記載されている製品は その使用 コピー 頒布 逆コンパイルおよびリバースエンジニアリングを制限するライセンスに基づいて頒布されます Veritas Technologies LLC からの書面による許可なく本書を複製することはできません 本書は 現状のままで提供されるものであり その商品性 特定目的への適合性 または不侵害の暗黙的な保証を含む 明示的あるいは暗黙的な条件 表明 および保証はすべて免責されるものとします ただし これらの免責が法的に無効であるとされる場合を除きます Veritas Technologies LLC は 本書の提供 内容の実施 また本書の利用によって偶発的あるいは必然的に生じる損害については責任を負わないものとします 本書に記載の情報は 予告なく変更される場合があります ライセンス対象ソフトウェアおよび資料は FAR の規定によって商業用コンピュータソフトウェアと見なされ 場合に応じて FAR Commercial Computer Software - Restricted Rights DFARS Commercial Computer Software and Commercial Computer Software Documentation その後継規制の規定により制限された権利の対象となります 業務用またはホスト対象サービスとしてベリタスによって提供されている場合でも同様です 米国政府によるライセンス対象ソフトウェアおよび資料の使用 修正 複製のリリース 実演 表示または開示は 本使用許諾契約の条項に従ってのみ行われるものとします Veritas Technologies LLC 500 E Middlefield Road Mountain View, CA
3 テクニカルサポート テクニカルサポートは世界中にサポートセンターを設けています すべてのサポートサービスは お客様のサポート契約およびその時点でのエンタープライズテクニカルサポートポリシーに従って提供されます サポートサービスとテクニカルサポートへの問い合わせ方法については 次の弊社の Web サイトにアクセスしてください 次の URL で Veritas Account の情報を管理できます 既存のサポート契約に関する質問については 次に示す地域のサポート契約管理チームに電子メールでお問い合わせください 世界全域 ( 日本を除く ) Japan ( 日本 ) CustomerCare@veritas.com CustomerCare_Japan@veritas.com マニュアル マニュアルの最新バージョンがあることを確認してください 各マニュアルには 2 ページに最終更新日付が記載されています 最新のマニュアルは 次のベリタス Web サイトで入手できます マニュアルに対するご意見 お客様のご意見は弊社の財産です 改善点のご指摘やマニュアルの誤謬脱漏などの報告をお願いします その際には マニュアルのタイトル バージョン 章タイトル セクションタイトルも合わせてご報告ください ご意見は次のアドレスに送信してください NB.docs@veritas.com 次のベリタスコミュニティサイトでマニュアルの情報を参照したり 質問することもできます ベリタスの Service and Operations Readiness Tools (SORT) の表示 ベリタスの Service and Operations Readiness Tools (SORT) は 時間がかかる管理タスクを自動化および簡素化するための情報とツールを提供する Web サイトです 製品によって異なりますが SORT はインストールとアップグレードの準備 データセンターにおけるリスクの識別 および運用効率の向上を支援します SORT がお客様の製品に提供できるサービスとツールについては 次のデータシートを参照してください
4 目次 第 1 章概要およびメモ... 7 NetBackup plug-in for VMware vsphere Client (HTML5) について... 7 NetBackup plug-in for vsphere Client (HTML5) に関する注意事項... 8 NetBackup plug-in for vsphere Client (HTML5) の機能にアクセスする方法... 9 第 2 章 NetBackup Plug-in for vsphere Client (HTML5) のインストール NetBackup plug-in for vsphere Client (HTML5) の要件 NetBackup plug-in for vsphere Client (HTML5) での vcenter の一貫した命名規則の使用 NetBackup プラグインのインストールを管理するための vcenter 権限 VMware PSC (Platform Services Controller) 環境での vsphere Client (HTML5) プラグインの使用に関する注意事項 NetBackup Plug-in for vsphere Client (HTML5) のインストール NetBackup plug-in for vsphere Client (HTML5) のアップグレード NetBackup plug-in for vsphere Client (HTML5) のアンインストール NetBackup リカバリウィザードとインスタントリカバリウィザードの構成の概要 NetBackup Web サービスのためのポート構成 NetBackup vsphere Client (HTML5) プラグインのポートの使用 NetBackup plug-in for vsphere Client (HTML5) のための認証トークンの作成 仮想マシンをリストアするための NetBackup vsphere Client (HTML5) プラグインの認可 仮想マシンのリカバリのための vcenter 権限の設定 認証トークンのホスト名または IP アドレスの追加または追加したホスト名または IP アドレスの削除 認証トークンの取り消し 認証トークンの更新 すべての現在の認証トークンのリスト NetBackup プラグイン認証トークンファイルに対する権限の変更が必要な場合... 40
5 目次 5 第 3 章バックアップからの仮想ディスクの除外 バックアップから仮想ディスクの除外について 除外ディスクのカスタム属性の設定 第 4 章バックアップ状態の監視 バックアップ監視のための vcenter 権限 NetBackup plug-in for vsphere Client (HTML5) のバックアップ監視の表示 [ 概略 (Summary)] 表示 [ 仮想マシン (Virtual Machines)] 表示 イベント表示 バックアップレポートでの Veritas NetBackup プラグインの使用 バックアップ状態に応答する方法 第 5 章仮想マシンのリストア 仮想マシンリカバリ設定の構成 NetBackup リカバリウィザードに関する注意事項 NetBackup リカバリウィザードにアクセスする方法 NetBackup リカバリウィザードの画面 [ 仮想マシンの選択 (Virtual Machine Selection)] 画面 [ イメージの選択 (Image Selection)] 画面 [ 宛先の選択 (Destination Selection)] 画面 [ トランスポートの選択 (Transport Selection)] 画面 [ ディスクプロビジョニング (Disk Provision)] 画面 [ 仮想マシンオプション (Virtual Machine Options)] 画面 [ ネットワークの選択 (Network Selection)] 画面 [ リカバリ前チェック (Pre-Recovery Check)] 画面 NetBackup インスタントリカバリウィザードの画面 インスタントリカバリ : [ 仮想マシンの選択 (Virtual Machine Selection)] 画面 インスタントリカバリ : [ イメージの選択 (Image Selection)] 画面 インスタントリカバリ : [ 宛先の選択 (Destination Selection)] インスタントリカバリ : [ 仮想マシンオプション (Virtual Machine Options)] 画面 インスタントリカバリ : [ 選択内容の確認 (Review Selection)] インスタントリカバリ : リカバリ環境のクリーニングと NetBackup リソースの解放... 88
6 目次 6 第 6 章トラブルシューティング プラグインのインストール中に NoPermission というメッセージが表示される NetBackup plug-in for vsphere Client (HTML5) のロード時間の短縮 NetBackup マスターサーバーを インスタントリカバリウィザードのマスターサーバーリストで利用できない NetBackup plug-in for vsphere Client (HTML5) が リストされたイベント内でバックアップイメージを見つけられない vsphere Client (HTML5) 用 NetBackup リカバリウィザードが特定のバックアップイメージを検索できない vcenter Server 名の不一致 ( 大文字と小文字 ) により VMware 接続性テストが失敗する NFS マウント制限値の超過によりインスタントリカバリ操作が完了しない インスタントリカバリ準備完了バックアップイメージを選択できない vcenter Server 名と NetBackup マスターサーバー名を検索できない インスタントリカバリの優先宛先オプションが保存されない リカバリ前チェックの前に仮想マシンの表示名の競合が表示されない リカバリ前チェックのエラー原因 NetBackup マスターサーバーのリスト生成に時間がかかりすぎる NetBackup プラグインが登録後も vsphere Client (HTML5) インターフェースに表示されない インスタントリカバリウィザードの特定の vcenter Server に対して 適切な NetBackup マスターサーバーが選択対象として表示されない プラグインのリカバリポータルでのマスターサーバーの通信エラーのトラブルシューティング 付録 A インスタントリカバリのイベントとベストプラクティス 利用できない仮想マシンに対するインスタントリカバリイベント インスタントリカバリ操作のベストプラクティス 付録 B NetBackup メディアサーバーおよびプラグインパッケージホストからの vsphere Client (HTML5) プラグインのインストール NetBackup メディアサーバーおよびプラグインパッケージホスト (Web サーバー ) からの vsphere Client (HTML5) プラグインのインストール
7 1 概要およびメモ この章では以下の項目について説明しています NetBackup plug-in for VMware vsphere Client (HTML5) について NetBackup plug-in for vsphere Client (HTML5) に関する注意事項 NetBackup plug-in for vsphere Client (HTML5) の機能にアクセスする方法 NetBackup plug-in for VMware vsphere Client (HTML5) について NetBackup vsphere Client (HTML5) プラグインをインストールすると vcenter Server が管理する仮想マシンのバックアップの監視に vsphere Client を使えます バックアップから仮想マシンをリカバリすることもできます このプラグインを使って 次のことが実行できます さまざまな vsphere のレベルで仮想マシンのバックアップ状態を表示する 例 : データセンター リソースプール ESXi ホスト スナップショットの削除エラーなど バックアップと関連するメッセージを表示する バックアップ情報をソートしてフィルタ処理し 分析用の情報をエクスポートする 仮想マシンをリカバリする ( リカバリ機能とインスタントリカバリ機能は省略可能で 仮想マシンのバックアップの監視には必要ありません ) 仮想マシンをすぐにリカバリして 電源を入れます バックアップから仮想ディスクを除外するためのカスタム属性を構成します
8 第 1 章概要およびメモ NetBackup plug-in for vsphere Client (HTML5) に関する注意事項 8 図 1-1 NetBackup master server and optional media server LAN / WAN NetBackup backup host and optional media server vcenter server vcenter server with vsphere Client (HTML5) and NetBackup plug-in ESXi servers Virtual machines VM VM VM VM VM VM ESX および ESXi のサポート NetBackup for VMware は ESX および ESXi の両方のサーバーをサポートします このドキュメントでは ESXi へのどの参照も ESX を参照します VMware は もはや最新バージョンの vsphere で ESX をサポートしていないことに注意してください NetBackup プラグインがサポートする VMware バージョンについては 次の文書を参照してください Support for NetBackup in virtual environments NetBackup plug-in for vsphere Client (HTML5) に関する注意事項 NetBackup プラグインについて 次の点に注意してください プラグインに最適な画面の解像度は 1280 x 1024 以上です プラグインでは自動更新はサポートされません 表示を更新するには vsphere Client の更新アイコンをクリックします vcenter では vcenter イベントのデフォルトの保持期間は 180 日間です この値に設定することを推奨します ESXi Server が vcenter から削除され 再度追加される場合 その ESXi で管理される VM のイベントは失われます VM の状態として プラグインが バックアップ情報
9 第 1 章概要およびメモ NetBackup plug-in for vsphere Client (HTML5) の機能にアクセスする方法 9 なし (No Backup Information.) と表示します 状態は 各 VM で新しいバックアップイベントが起きると変わります p.60 の NetBackup リカバリウィザードに関する注意事項 を参照してください NetBackup マスターサーバーは [vcenter にイベントをポストする (Post events to vcenter)] オプションを [ すべてのイベント (All Events)] に設定した 種類が [VMware] のバックアップポリシーで設定する必要があります プラグインは NetBackup VMware ポリシーによって行われたバックアップを監視します プラグインは 他のポリシー形式のバックアップは監視しません 次の例外に注意してください プラグインは [Replication Director を使う (Use Replication Director)] が有効で [ アプリケーションの整合性スナップショット (Application Consistent Snapshot)] が無効である ([ オプション (Options)] の下で ) VMware のポリシーによるバックアップは監視しません プラグインでは ストレージライフサイクルポリシー (SLP) によって行われたコピーはすべて監視されません 最初のイメージのみが監視されます 仮想マシンの検索では ASCII 以外の文字はサポートされていません ただし ASCII 以外の文字を含む VM 名は検索結果に表示されます そのため 検索できるのは ASCII 文字だけですが 名前に ASCII 以外の文字が含まれている VM も表示されます NetBackup plug-in for vsphere Client (HTML5) の機能にアクセスする方法 次の表では vsphere Client (HTML5) での NetBackup プラグイン機能の場所について説明します 表 1-1 機能 仮想マシンのバックアップ状態の監視 vsphere Client 用 NetBackup プラグインの基本機能へのアクセス NetBackup のプラグインにアクセスする方法 vsphere Client で [ ホストとクラスタ (Hosts and Clusters)] または [VM とテンプレート (VMs and Templates)] をクリックして [ 監視 (Monitor)] をクリックします vcenter ESXi サーバー VM その他のオブジェクトなどの監視する vsphere オブジェクトを選択します p.47 の NetBackup plug-in for vsphere Client (HTML5) のバックアップ監視の表示 を参照してください
10 第 1 章概要およびメモ NetBackup plug-in for vsphere Client (HTML5) の機能にアクセスする方法 10 機能 NetBackup のプラグインにアクセスする方法 バックアップからディスクを除外するためのカスタム属性を構成します vsphere Client で [Veritas NetBackup] [ 仮想ディスク除外 (Virtual Disk Exclusion)] の順にクリックします メモ : ディスク除外ウィザードは省略可能です 仮想マシンバックアップの監視には必要となりません 仮想マシンのリストア vsphere Client で [Veritas NetBackup] に続いて [ リカバリ (Recovery)] または [ インスタントリカバリとクリーンアップ (Instant Recovery and Cleanup)] をクリックします [ リカバリ (Recovery)] オプションにアクセスできる方法は他にもいくつかあります p.61 の NetBackup リカバリウィザードにアクセスする方法 を参照してください メモ : リカバリウィザードは任意です 仮想マシンバックアップの監視には必要ありません
11 2 NetBackup Plug-in for vsphere Client (HTML5) のインストール この章では以下の項目について説明しています NetBackup plug-in for vsphere Client (HTML5) の要件 NetBackup plug-in for vsphere Client (HTML5) での vcenter の一貫した命名規則の使用 NetBackup プラグインのインストールを管理するための vcenter 権限 VMware PSC (Platform Services Controller) 環境での vsphere Client (HTML5) プラグインの使用に関する注意事項 NetBackup Plug-in for vsphere Client (HTML5) のインストール NetBackup plug-in for vsphere Client (HTML5) のアップグレード NetBackup plug-in for vsphere Client (HTML5) のアンインストール NetBackup リカバリウィザードとインスタントリカバリウィザードの構成の概要 NetBackup plug-in for vsphere Client (HTML5) の要件 このトピックでは プラグインをインストールして使用するための全体的な要件について説明します
12 第 2 章 NetBackup Plug-in for vsphere Client (HTML5) のインストール NetBackup plug-in for vsphere Client (HTML5) の要件 12 表 2-1 NetBackup プラグインのインストール要件 要件 NetBackup マスターサーバー 注意事項 プラグインをインストールする前に NetBackup マスターサーバーをインストールする必要があります デフォルトでは マスターサーバーはプラグインパッケージのホスト Web サーバーとして機能します プラグインのインストール中に vcenter はマスターサーバーからプラグインのインストールファイルをダウンロードします 注意 : プラグインを使用する前に NetBackup が仮想マシンをバックアップするように構成されていることを確認してください たとえば 次のことが必要です VMware のバックアップホスト ( プロキシ またはアクセスホスト ) vcenter Server の NetBackup クレデンシャル メモ : DNS と vcenter Server で登録されているのと同じ形式 ( 短縮名または完全修飾名のどちらか ) で vcenter Server 名を入力してください メモ : ベリタスは完全修飾ドメイン名を使うことをお勧めします 名前全体は空白や null 要素なしで正しく形成する必要があります たとえば 完全修飾名はドメイン名を含み ピリオド (.) で終わらない必要があります VM をバックアップするための VMware ポリシー ポリシーの [ 詳細属性 (Advanced Attributes)] で [ ポスト vcenter イベント (Post vcenter events)] オプションを [ すべてのイベント (All Events)] に設定する必要があります p.16 の NetBackup Plug-in for vsphere Client (HTML5) のインストール を参照してください NetBackup for VMware の構成方法については NetBackup for VMware 管理者ガイド で説明されています vcenter Server のクレデンシャル ( ユーザー名とパスワード ) NetBackup には 仮想マシンがリストアされる vcenter Server のクレデンシャルが必要です VMware Platform Services Controller (PSC) 環境については 以下を参照してください p.15 の VMware PSC (Platform Services Controller) 環境での vsphere Client (HTML5) プラグインの使用に関する注意事項 を参照してください メモ : プラグインをインストールするには vcenter での [ 拡張機能 (Extension)] 権限が必要です p.14 の NetBackup プラグインのインストールを管理するための vcenter 権限 を参照してください vcenter と一致する名前付け バックアップ監視のための vcenter 権限 p.13 の NetBackup plug-in for vsphere Client (HTML5) での vcenter の一貫した命名規則の使用 を参照してください プラグインを使用して仮想マシンのバックアップを監視するには vcenter [ グローバル (Global)] クレデンシャルの [ カスタム属性の管理 (Manage custom attributes)] および [ カスタム属性の設定 (Set custom attribute)] が必要です p.46 の バックアップ監視のための vcenter 権限 を参照してください
13 第 2 章 NetBackup Plug-in for vsphere Client (HTML5) のインストール NetBackup plug-in for vsphere Client (HTML5) での vcenter の一貫した命名規則の使用 13 要件 注意事項 バックアップからディスクを除外するためのカスタム属性を構成するための vcenter 権限 プラグインを使用してバックアップからディスクを除外するカスタム属性を設定するには vcenter [ グローバル (Global)] クレデンシャルの [ カスタム属性の管理 (Manage custom attributes)] および [ カスタム属性の設定 (Set custom attribute)] が必要です p.41 の バックアップから仮想ディスクの除外について を参照してください NetBackup リカバリウィザード p.61 の NetBackup リカバリウィザードにアクセスする方法 を参照してください プラグインでサポートされている NetBackup のバージョンと VMware のバージョンのリストについては 次の文書を参照してください 仮想環境での NetBackup 7.x 8.x のサポート : NetBackup plug-in for vsphere Client (HTML5) での vcenter の一貫した命名規則の使用 vcenter Server の名前は 次の場所で同一である必要があります vcenter Server のインストール NetBackup クレデンシャル NetBackup プラグインのインストール VimApiUrl 名 参照先 VimApiUrl 名の設定方法 Runtime 名 参照先 Runtime 名の設定方法 メモ : vcenter Server 名が正しく入力されていない場合 プラグインは 1 台以上の仮想マシンイメージにアクセスできないことがあります vcenter バージョン 6.0 または 6.5 では vcenter Server の名前変更は現在サポートされていません
14 第 2 章 NetBackup Plug-in for vsphere Client (HTML5) のインストール NetBackup プラグインのインストールを管理するための vcenter 権限 14 VimApiUrl 名の設定方法 1 vsphere Client で [ グローバルインベントリリスト (Global Inventory Lists)] をクリックします [ リソース (Resources)] で [vcenter サーバー (vcenter Servers)] をクリックして vcenter を選択します 次に [ 構成 (Configure)] [ 詳細設定 (Advanced Settings)] の順にクリックします 2 下にスクロールして VirtualCenter.VimApiUrl キーを見つけます 3 VirtualCenter.VimApiUrl キーを次のように設定します hostname of the vcenter machine/sdk ここで hostname は vcenter の現在のホスト名です 例 : Runtime 名の設定方法 VMware vsphere 6.5 のマニュアルにある次の手順を使用します vcenter Server のランタイム設定の構成 NetBackup プラグインのインストールを管理するための vcenter 権限 NetBackup vsphere Client (HTML5) プラグインをインストールするには vsphere Client を使って vcenter に [ 拡張機能 (Extension)] 権限が設定されていることを確認します [ 拡張機能 (Extension)] 権限は プラグインをインストールする各 vcenter で設定する必要があります メモ : プラグインの更新またはアンインストールにも [ 拡張機能 (Extension)] 権限が必要です 権限の設定については 適切な VMware vsphere Documentation Center を参照してください vsphere Client インターフェースでは [ 拡張機能 (Extension)] 権限は次のように表示されます
15 第 2 章 NetBackup Plug-in for vsphere Client (HTML5) のインストール VMware PSC (Platform Services Controller) 環境での vsphere Client (HTML5) プラグインの使用に関する注意事項 15 VMware PSC (Platform Services Controller) 環境での vsphere Client (HTML5) プラグインの使用に関する注意事項 VMware Platform Services Controller (PSC) が管理する vcenter サーバーでは NetBackup プラグインに関して次の点に注意してください プラグインは いずれかの vcenter Server にインストールする必要があります インストールされたプラグインは PSC の下にあるすべての vcenter Server からアクセスできます 仮想マシンがリストアされる各 vcenter サーバーに NetBackup マスターサーバーを登録する必要があります p.31 の 仮想マシンをリストアするための NetBackup vsphere Client (HTML5) プラグインの認可 を参照してください PSC の下にある vcenter Server に存在する仮想マシンのバックアップは PSC の下の任意の vcenter にリストアできます PSC 外の vcenter Server に存在する仮想マシンのバックアップは PSC の下の vcenter Server にリストアできません 例 : vcenter 1 で VM のバックアップを作成した VCenter 2 にこの VM をリストアするには 両方の vcenter が同じ PSC の制御下にある必要があります この場合 NetBackup マスターサーバーには少なくとも vcenter 2 のクレデンシャルが必要です
16 第 2 章 NetBackup Plug-in for vsphere Client (HTML5) のインストール NetBackup Plug-in for vsphere Client (HTML5) のインストール 16 NetBackup Plug-in for vsphere Client (HTML5) のインストール このトピックでは 次のいずれかから NetBackup プラグインをインストールする方法について説明します NetBackup マスターサーバー NetBackup マスターサーバーから NetBackup プラグインをインストールするには マスターサーバーとしての NetBackup アプライアンス マスターサーバーとして NetBackup アプライアンスから NetBackup プラグインをインストールするには 注意 : NetBackup マスターサーバーの代わりにカスタムの Web サーバーを使用する場合 : p.106 の NetBackup メディアサーバーおよびプラグインパッケージホスト (Web サーバー ) からの vsphere Client (HTML5) プラグインのインストール を参照してください NetBackup マスターサーバーから NetBackup プラグインをインストールするには 1 NetBackup マスターサーバーで 次のコマンドを見つけます Windows の場合 : install_path NetBackup bin goodies vwcp_manage.exe UNIX または Linux の場合 : /usr/openv/netbackup/bin/goodies/vwcp_manage 2 マスターサーバーで vwcp_manage を開始してプラグインのインストールを開始します 次の点に注意してください vwcp_manage は Java GUI アプリケーションです お使いの UNIX 環境または Linux 環境が Java GUI アプリケーションをサポートしていることを確認してください このコマンドを管理者権限またはルート権限で実行すると 利用可能な vcenter が検出され リストに表示されます それ以外の権限で実行する場合は vcenter の名前を指定する必要があります vwcp_manage コマンドを使用すると プラグインの既存のバージョンを検出し アップグレードまたはアンインストールすることができます p.24 の NetBackup plug-in for vsphere Client (HTML5) のアンインストール を参照してください vwcp_manage コマンドは 古い NetBackup plug-in for vcenter (C# プラグイン ) をアンインストールしません 古いプラグインは新しいプラグインとは別にそのまま存在しています NetBackup 8.0 用の NetBackup Plug-in for VMware vcenter ガイド で説明されている方法で古いプラグインをアンインストールできます
17 第 2 章 NetBackup Plug-in for vsphere Client (HTML5) のインストール NetBackup Plug-in for vsphere Client (HTML5) のインストール 17 メモ : 古い NetBackup plug-in for vcenter のサポートは廃止されています 3 登録はエンドユーザー使用許諾契約から始まります ([ 同意する (Accept)] をクリックします )
18 第 2 章 NetBackup Plug-in for vsphere Client (HTML5) のインストール NetBackup Plug-in for vsphere Client (HTML5) のインストール 18 4 次のダイアログで [ ホスト名または IP アドレス (Hostname or IP Address)] プルダウンリストから vcenter Server を選択し クレデンシャルを入力してから [ 検証 (Validate)] をクリックします メモ : vcenter クレデンシャルには [ 拡張機能 (Extension)] 特権が必要です p.14 の NetBackup プラグインのインストールを管理するための vcenter 権限 を参照してください vwcp_manage コマンドが管理者権限またはルート権限で実行されていない場合は vcenter の名前 ( または IP アドレス ) を手動で入力する必要があります 登録ユーティリティが プラグインが vcenter に登録されているかどうかを判断します プラグインが登録されていなければ 次のダイアログボックスが表示され プラグイン URL が表示されます
19 第 2 章 NetBackup Plug-in for vsphere Client (HTML5) のインストール NetBackup Plug-in for vsphere Client (HTML5) のインストール 19 [URL] フィールドには マスターサーバー上でホストされているプラグインパッケージ URL があらかじめ入力されています マスターサーバーの代わりにカスタム Web サーバーを使用するには [ 別のプラグインパッケージの場所を使用 (Use alternate plug-in package location)] を選択し プラグインパッケージの完全な URL を入力します p.106 の NetBackup メディアサーバーおよびプラグインパッケージホスト (Web サーバー ) からの vsphere Client (HTML5) プラグインのインストール を参照してください
20 第 2 章 NetBackup Plug-in for vsphere Client (HTML5) のインストール NetBackup Plug-in for vsphere Client (HTML5) のインストール 20 5 [ 登録 (Register)] をクリックします 次のセキュリティ警告が表示されます このセキュリティ警告には プラグインパッケージをホストする Web サーバーの ID が表示されます デフォルトでは この Web サーバーは NetBackup マスターサーバーです vcenter が後でこのサーバー ( プラグインパッケージホスト ) からプラグインをダウンロードします このダイアログを使用して このサーバーの ID を確認します
21 第 2 章 NetBackup Plug-in for vsphere Client (HTML5) のインストール NetBackup Plug-in for vsphere Client (HTML5) のインストール 21 6 [ 続行 (Continue)] をクリックしてインストールを続行します 次のように表示されます 7 [ 閉じる (Close)] をクリックします
22 第 2 章 NetBackup Plug-in for vsphere Client (HTML5) のインストール NetBackup Plug-in for vsphere Client (HTML5) のインストール 22 8 vsphere Client (HTML5) にログオンします 現在ログオン中の場合は まずログアウトします 左ペインとショートカットに [Veritas NetBackup] オプションが表示されているはずです [Veritas NetBackup] オプションが表示されない場合 : p.99 の NetBackup プラグインが登録後も vsphere Client (HTML5) インターフェースに表示されない を参照してください 9 プラグインを別の vcenter Server に登録するには この手順を手順 2 から繰り返します メモ : VMware Platform Services Controller (PSC) によって管理される vcenter Server の場合は vcenter Server のいずれかにプラグインをインストールするだけで済みます プラグインは PSC の下にあるすべての vcenter からアクセスできるようになります
23 第 2 章 NetBackup Plug-in for vsphere Client (HTML5) のインストール NetBackup plug-in for vsphere Client (HTML5) のアップグレード 23 マスターサーバーとして NetBackup アプライアンスから NetBackup プラグインをインストールするには 1 NetBackupCLI ユーザーとしてアプライアンスにログオンして vwcp_manage コマンドを実行してプラグインをインストールします vwcp_manage コマンドの場合は次のとおりです /usr/openv/netbackup/bin/goodies/vwcp_manage 次に例を示します vwcp_manage --register v vcenter.example.com u vcenter_username p password_file password_file は パスワードのみを含むテキストファイルへのパスです メモ : NetBackupCLI ユーザーとしてテキストファイルを作成できるのは ホームディレクトリ (/home/nbusers) のみです vwcp_manage コマンドについて詳しくは NetBackup コマンドリファレンスガイド を参照してください 2 vsphere Client (HTML5) にログオンします 現在ログオン中の場合は まずログアウトします 左ペインとショートカットに [Veritas NetBackup] オプションが表示されているはずです [Veritas NetBackup] オプションが表示されない場合 : p.99 の NetBackup プラグインが登録後も vsphere Client (HTML5) インターフェースに表示されない を参照してください 3 プラグインを別の vcenter Server に登録するには この手順を繰り返します NetBackup plug-in for vsphere Client (HTML5) のアップグレード NetBackup プラグインを前のバージョンからアップグレードできます メモ : プラグインをアップグレードするには vcenter クレデンシャルに [ 拡張機能 (Extension)] 権限が必要です p.14 の NetBackup プラグインのインストールを管理するための vcenter 権限 を参照してください
24 第 2 章 NetBackup Plug-in for vsphere Client (HTML5) のインストール NetBackup plug-in for vsphere Client (HTML5) のアンインストール 24 前のバージョンから NetBackup プラグインをアップグレードする方法 1 マスターサーバーで vwcp_manage コマンドを実行します Windows の場合 : install_path NetBackup bin goodies vwcp_manage.exe UNIX または Linux の場合 : /usr/openv/netbackup/bin/goodies/vwcp_manage vwcp_manage コマンドは プラグインの既存のバージョンを検出します 2 [ エンドユーザー使用許諾契約 (End User License Agreement)] ダイアログで [ 同意する (Accept)] を選択します 3 [VMware vcenter Server の詳細 (VMware vcenter Server Details)] ダイアログで プルダウンリストから vcenter を選択し vcenter クレデンシャルを入力します [ 検証 (Validate)] をクリックします [ プラグインパッケージの場所 (Plug-in package location)] ダイアログで [URL] フィールドには マスターサーバー上でホストされているプラグインパッケージ URL があらかじめ入力されています マスターサーバーの代わりにカスタム Web サーバーを使用するには [ 別のプラグインパッケージの場所を使用 (Use alternate plug-in package location)] を選択し プラグインパッケージの完全な URL を入力します p.106 の NetBackup メディアサーバーおよびプラグインパッケージホスト (Web サーバー ) からの vsphere Client (HTML5) プラグインのインストール を参照してください 4 [ 登録解除またはアップグレード (Unregister or Upgrade)] ダイアログで [ アップグレード (Upgrade)] をクリックして確認します 5 [ 完了 (Finish)] ダイアログで [ 閉じる (Close)] をクリックします 6 vsphere Client にログオンします 現在ログオン中の場合は まずログアウトします 左ペインとショートカットに [Veritas NetBackup] オプションが表示されているはずです [Veritas NetBackup] オプションが表示されない場合 : p.99 の NetBackup プラグインが登録後も vsphere Client (HTML5) インターフェースに表示されない を参照してください NetBackup plug-in for vsphere Client (HTML5) のアンインストール のプラグインを登録解除してアンインストールできます
25 第 2 章 NetBackup Plug-in for vsphere Client (HTML5) のインストール NetBackup plug-in for vsphere Client (HTML5) のアンインストール 25 メモ : プラグインを登録解除してアンインストールするには vcenter クレデンシャルに [ 拡張機能 (Extension)] 権限が必要です p.14 の NetBackup プラグインのインストールを管理するための vcenter 権限 を参照してください NetBackup マスターサーバーを使用して NetBackup プラグインを登録解除およびアンインストールするには 1 NetBackup マスターサーバーで vwcp_manage コマンドを実行します Windows の場合 : install_path NetBackup bin goodies vwcp_manage.exe UNIX または Linux の場合 : /usr/openv/netbackup/bin/goodies/vwcp_manage 2 [ エンドユーザー使用許諾契約 (End User License Agreement)] 画面で [ 同意する (Accept)] をクリックします 3 [VMware vcenter Server の詳細 (VMware vcenter Server Details)] ダイアログで プルダウンリストから vcenter を選択し vcenter クレデンシャルを入力します [ 検証 (Validate)] をクリックします 4 [ 登録解除 (Unregister)] ダイアログで [ 登録解除 (Unregister)] をクリックして確認します 5 [ 完了 (Finish)] ダイアログで [ 閉じる (Close)] をクリックします 6 vsphere Client にログオンします 現在ログオン中の場合は まずログアウトします
26 第 2 章 NetBackup Plug-in for vsphere Client (HTML5) のインストール NetBackup リカバリウィザードとインスタントリカバリウィザードの構成の概要 26 マスターサーバーとしての NetBackup アプライアンスを使用して NetBackup plug-in for vsphere Client (HTML5) を登録解除およびアンインストールするには 1 NetBackupCLI ユーザーとしてアプライアンスにログオンし vwcp_manage コマンドを実行してプラグインをアンインストールします vwcp_manage コマンドの場合は次のとおりです /usr/openv/netbackup/bin/goodies/vwcp_manage 次に例を示します vwcp_manage --unregister v vcenter.example.com u vcenter_username p password_file password_file は パスワードのみを含むテキストファイルへのパスです メモ : NetBackupCLI ユーザーとしてテキストファイルを作成できるのは ホームディレクトリ (/home/nbusers) のみです vwcp_manage コマンドについて詳しくは NetBackup コマンドリファレンスガイド を参照してください m/docs/ vsphere Client にログオンします 現在ログオン中の場合は まずログアウトします NetBackup リカバリウィザードとインスタントリカバリウィザードの構成の概要 メモ : NetBackup リカバリウィザードおよびインスタントリカバリウィザードは NetBackup plug-in for vsphere Client (HTML5) のオプション機能です これらのウィザードは 仮想マシンをリカバリするための手段になります 仮想マシンバックアップの監視には必要ありません NetBackup リカバリおよびインスタントリカバリウィザードを使用して 仮想マシンをリストアするには 以下の手順に従ってください 表 2-2 手順 説明 NetBackup リカバリウィザードの設定 参照トピック 1 NetBackup Web サービスのポートを設定します p.27 の NetBackup Web サービスのためのポート構成 を参照してください
27 第 2 章 NetBackup Plug-in for vsphere Client (HTML5) のインストール NetBackup リカバリウィザードとインスタントリカバリウィザードの構成の概要 27 手順 説明 認証トークンファイルを作成します * 仮想マシンをリストアするためのプラグインを承認します 必要な vcenter 権限を設定します 参照トピック p.29 の NetBackup plug-in for vsphere Client (HTML5) のための認証トークンの作成 を参照してください p.31 の 仮想マシンをリストアするための NetBackup vsphere Client (HTML5) プラグインの認可 を参照してください p.33 の 仮想マシンのリカバリのための vcenter 権限の設定 を参照してください * 特定のネットワークでは 認証トークンを複数のホスト名または IP アドレスに関連付ける必要があります p.34 の 認証トークンのホスト名または IP アドレスの追加または追加したホスト名または IP アドレスの削除 を参照してください NetBackup Web サービスのためのポート構成 NetBackup リカバリウィザードはマスターサーバーの NetBackup Web サービスのために Web ポートの適切な構成を必要とします そうでない場合 マスターサーバーによってバックアップされた仮想マシンをリストアするために NetBackup プラグインを承認することができません NetBackup インストール処理はポートの次のセットのいずれかで動作するために自動的に configureports スクリプトを実行して NetBackup Web サービスを設定します 表 2-3 NetBackup Web サービス用に設定されるポート ポートセット最初のセット 2 番目のセット 3 番目のセット HTTPS ポート シャットダウンポート configureports スクリプトが自由なセットの 1 つ ( など ) を見つけなければ 次のファイルにエラーが記録されます Windows の場合 : install_path NetBackup wmc webserver logs nbwmc_configureports.log UNIX および Linux の場合 : /usr/openv/wmc/webserver/logs/nbwmc_configureports.log
28 第 2 章 NetBackup Plug-in for vsphere Client (HTML5) のインストール NetBackup リカバリウィザードとインスタントリカバリウィザードの構成の概要 28 UNIX および Linux の場合 次のものが NetBackup システムコンソールに表示されます configureports: WmcPortsUpdater failed with exit status <status_code> このエラーが発生するとき マスターサーバーに次の手順を使って手動でポートを構成してください configureports コマンドは次の場所にあります Windows の場合 : install_path NetBackup wmc bin install configureports UNIX または Linux の場合 : /usr/openv/wmc/bin/install/configureports メモ : マスターサーバー上の NetBackup Web サービスはポート 1024 以上が必要です 1024 未満のポート番号は使用しないでください 1024 未満のポートは権限設定されており NetBackup Web サービスでは使用できないようになっています NetBackup Web サービスのためにポートを構成するには 1 マスターサーバーで 次を入力して現在構成されたポートをリストします configureports -status 出力例は次のとおりです Current Https Port: 8443 Current Shutdown Port: 次の形式の configureports コマンドを使ってポートを再構成してください configureports -httpsport https_port -shutdownport shutdown_port 一度に 1 つまたは 2 つのポートを構成できます たとえば HTTPS ポートを 8553 に構成するには 次のようにします configureports -httpsport 8553 出力例は次のとおりです Old Https Port: 8443 New Https Port: 8553 必要に応じたコマンドを使って HTTPS シャットダウンの 1 セットのポートを構成します ポートセットのリストについては 表 2-3 を参照してください 3 マスターサーバーがクラスタ化された環境にある場合 次のように指定します
29 第 2 章 NetBackup Plug-in for vsphere Client (HTML5) のインストール NetBackup リカバリウィザードとインスタントリカバリウィザードの構成の概要 29 ポートの同じセットがすべてのクラスタノードで自由であることを確かめてください 各ノードで手順 1 を行います 各ノードのポートを必要に応じて再構成してください 手順 2 を行ってください すべてのノードで使われるポートを無視するには 次を入力します configureports overridecluster true このコマンドは共有ディスクの次のファイルを更新します Windows の場合 : install_path NetBackup var global wsl portfile UNIX または Linux の場合 : /usr/openv/netbackup/var/global/wsl/portfile Web サービス用の NetBackup インストーラはクラスタモードのインストール中にこのファイルを使います p.29 の NetBackup vsphere Client (HTML5) プラグインのポートの使用 を参照してください NetBackup vsphere Client (HTML5) プラグインのポートの使用 次の表は NetBackup プラグイン環境で使用される標準ポートを示します 表 2-4 NetBackup と vsphere Client プラグイン環境で使われるポート ソース ブラウザ ポート番号 9443 宛先 vsphere Client VM リカバリの場合 : vcenter Server ( または個別に配備する場合は vsphere Client サーバー ) ポート 8443 (https) またはマスターサーバーで設定された状態の RESTful インターフェース マスターサーバー マスターサーバー バックアップホスト バックアップホスト (nbd または nbdssl 用 ) vcenter Server vcenter Server ESXi NetBackup plug-in for vsphere Client (HTML5) のための認証トークンの作成 プラグインに VM のリストアを許可するには NetBackup マスターサーバーで ( またはマスターサーバーとして NetBackup アプライアンスで ) 認証トークンを生成する必要があります 認証トークンがマスターサーバー上で作成され プラグインにより vcenter に配備
30 第 2 章 NetBackup Plug-in for vsphere Client (HTML5) のインストール NetBackup リカバリウィザードとインスタントリカバリウィザードの構成の概要 30 されると vcenter はそのマスターサーバーから VMware バックアップをリストアできるようになります NetBackup マスターサーバーで認証トークンを作成するには 1 マスターサーバー上で次を入力します Windows の場合 install_path NetBackup wmc bin install manageclientcerts.bat -create clientname UNIX および Linux の場合 /usr/openv/wmc/bin/install/manageclientcerts -create clientname clientname は プラグインがインストールされている vcenter の DNS 名です manageclientcerts コマンドは認証トークンを含んでいる圧縮ファイルの場所を返します manageclientcerts で追加情報が利用できます p.34 の 認証トークンのホスト名または IP アドレスの追加または追加したホスト名または IP アドレスの削除 を参照してください 2 vcenter 管理者に圧縮ファイルを提供してください 注意 : 圧縮ファイルの共有や送信には 必ず安全な方法を使用してください マスターサーバートークンを使うと 仮想マシンをリストアするためにプラグインを認証できます p.101 の プラグインのリカバリポータルでのマスターサーバーの通信エラーのトラブルシューティング を参照してください
31 第 2 章 NetBackup Plug-in for vsphere Client (HTML5) のインストール NetBackup リカバリウィザードとインスタントリカバリウィザードの構成の概要 31 マスターサーバーとして NetBackup アプライアンスで認証トークン ( 証明書 ) を作成するには 1 トークンを生成するには 次の場所で入手可能な NetBackup Appliance 管理者ガイド 内の 管理 > 証明書 トピックを参照してください p.34 の 認証トークンのホスト名または IP アドレスの追加または追加したホスト名または IP アドレスの削除 を参照してください 2 vcenter 管理者にトークンの圧縮ファイルを提供してください 注意 : 圧縮ファイルの共有や送信には 必ず安全な方法を使用してください マスターサーバートークンを使うと 仮想マシンをリストアするためにプラグインを認証できます 仮想マシンをリストアするための NetBackup vsphere Client (HTML5) プラグインの認可 NetBackup マスターサーバーは 仮想マシンのバックアップを開始 制御します 仮想マシンのリストアにプラグインを使うには 認証トークンを NetBackup 管理者から入手する必要があります その後でプラグインを承認することで マスターサーバーによってバックアップされた仮想マシンをリストアできます 仮想マシンをリストアするためにプラグインを承認する方法 1 NetBackup 管理者に認証トークンファイルを提供するように依頼します p.29 の NetBackup plug-in for vsphere Client (HTML5) のための認証トークンの作成 を参照してください 2 vsphere Client を起動するコンピュータまたはノートパソコンに 認証トークンファイルをコピーします 場所を書き留めておきます 3 vsphere Client で [Veritas NetBackup] をクリックします
32 第 2 章 NetBackup Plug-in for vsphere Client (HTML5) のインストール NetBackup リカバリウィザードとインスタントリカバリウィザードの構成の概要 32 4 [ マスターサーバー登録 (Register Master Server)] をクリックします 5 [ マスターサーバーの追加 (ADD MASTER SERVER)] をクリックします
33 第 2 章 NetBackup Plug-in for vsphere Client (HTML5) のインストール NetBackup リカバリウィザードとインスタントリカバリウィザードの構成の概要 33 6 次のように入力して NetBackup マスターサーバーおよび認証トークンを指定します NetBackup マスターサーバー (NetBackup Master Server) マスターサーバーの完全修飾ドメイン名を入力します メモ : NetBackup は IP アドレスによるサーバーの追加をサポートしません NetBackup Web サービスのポート (Port for NetBackup Web Services) NetBackup の管理者がポートを変更していない場合は デフォルト (8443) を受け入れてください ポートが変更されている場合には 正しいポート番号を管理者に問い合せてください 認証トークンをアップロード (Upload Authentication Token) [ 参照 (Browse)] をクリックし NetBackup 管理者が提供した認証トークンファイルを選択します 追加 (ADD) クリックすると プラグインが通信できるマスターサーバーのリストにサーバーが追加されます 7 必要に応じて 他のマスターサーバーおよび認証トークンを追加します 8 別の vcenter Server にリストアできるようにするには その vcenter Server にログオンして マスターサーバーを登録します p.15 の VMware PSC (Platform Services Controller) 環境での vsphere Client (HTML5) プラグインの使用に関する注意事項 を参照してください 9 また サーバーのリストからマスターサーバーを削除や プラグインからマスターサーバーへの接続を検証できます [ マスターサーバー (Master Server)] のリストで 検証または削除するサーバーを選択します 検証 (VALIDATE) 削除 (REMOVE) サーバーへの接続を検証します リストからサーバーを削除します プラグインは そのマスターサーバーによって実行されたバックアップの監視もリストアもできなくなります 仮想マシンのリカバリのための vcenter 権限の設定 NetBackup リカバリウィザードの vcenter にユーザー特権を設定するには 次の手順で行います 仮想マシンのリカバリが必要な各 vcenter で権限を設定します プラグインにアクセスするユーザーアカウントに管理者権限を割り当てられない場合 vcenter レベルで次のアクセス権を設定してください
34 第 2 章 NetBackup Plug-in for vsphere Client (HTML5) のインストール NetBackup リカバリウィザードとインスタントリカバリウィザードの構成の概要 34 仮想マシンのリカバリに必要な vcenter 権限を設定する方法 1 vsphere Client で [ 管理 (Administration)] [ ロール (Roles)] の順にクリックします 2 [ 役割 (Roles)] の下の [ 管理者 (Administrator)] をクリックします 3 [ 権限 (Privileges)] をクリックします 4 [ グローバル (Global)] まで下にスクロールし [ イベントのログ (Log Event)] がリストされていることを確認します 5 [NetBackup リカバリ (NetBackup Recovery)] まで下にスクロールし リストに次のものが含まれていることを確認します [NetBackup サーバーを追加または除去 (Add or Remove NetBackup Servers)] [ 仮想マシンのリカバリ (Virtual Machine Recovery)] 6 仮想マシンのリストアが必要になる可能性のある各 vcenter で これらの権限を設定します 注意 : NetBackup の [ 仮想マシンのリカバリ (Virtual Machine Recovery)] 権限はグローバルなリカバリ承認を付与します それにより その役割を持つユーザーがその vcenter に存在する仮想マシンをリカバリできます この権限をユーザーに付与する場合は 注意が必要です 認証トークンのホスト名または IP アドレスの追加または追加したホスト名または IP アドレスの削除 manageclientcerts コマンドは 特定の vcenter のための認証トークンを生成します このトークンにより トークンが生成された NetBackup マスターサーバーに vcenter がアクセスできるようになります トークンは vcenter のホスト名または DNS 名が manageclientcerts コマンドで入力した名前と同一である場合に有効になります 環境によっては トークンを複数のホスト名または IP アドレスに使用できるようにする必要があります その一例が 複数のネットワーク上のマルチホームの vcenter です もうひとつの例は ネットワークアドレス変換 (NAT) を使用する vcenter です これらのケースでは NetBackup マスターへのアクセス要求が トークンの生成時に指定されていないホスト名または IP アドレスから来ることがあります このような環境から NetBackup にアクセスできるようにするには manageclientcerts コマンドを使って次のことを行います 既存のトークンに vcenter サーバーの他のホスト名 ( または IP アドレス ) を追加します 追加されたホスト名または IP アドレスは エイリアスとよばれます エイリアスは 1 つのトークンに複数追加することができます IPv4 および IPv6 のアドレスがサポート対象です
35 第 2 章 NetBackup Plug-in for vsphere Client (HTML5) のインストール NetBackup リカバリウィザードとインスタントリカバリウィザードの構成の概要 35 トークンからホスト名または IP アドレスを削除します 任意の vcenter サーバーでのトークンの使用を許可します トークンの既存のエイリアスを一覧表示します manageclientcerts コマンドは 次の場所に格納されています Windows の場合 install_path NetBackup wmc bin install manageclientcerts.bat UNIX および Linux の場合 /usr/openv/wmc/bin/install/manageclientcerts 表 2-5 既存の認証トークンへのホスト名または IP アドレスの追加 タスク ホスト名の追加 NetBackup マスターサーバーでの入力 manageclientcerts -addalias host_name_used_to_generate_token -HOST additional_host_name_for_token ここで host_name_used_to_generate_token はトークンが生成されたときに指定されたホスト名 additional_host_name_for_token は追加する vcenter サーバーのホスト名です 例 : manageclientcerts -addalias vcenter1 -HOST vcenter1.example.com コマンドの出力 : Successful -addalias, for client: vcenter1, type: HOST, alias: vcenter1.example.com この例では 追加したホスト名は vcenter1.example.com です メモ : 1 つのトークンに複数ホスト名を追加できます manageclientcerts の各インスタンスに 1 つずつホスト名を追加します
36 第 2 章 NetBackup Plug-in for vsphere Client (HTML5) のインストール NetBackup リカバリウィザードとインスタントリカバリウィザードの構成の概要 36 タスク NetBackup マスターサーバーでの入力 1 つの IP アドレスまたは IP アドレスの範囲の追加 任意のホストによるトークンの使用の許可 manageclientcerts -addalias host_name_used_to_generate_token -IP IP_address_for_token IP_address_with_netmask_for_token ここで host_name_used_to_generate_token はトークンが生成されたときに指定されたホスト名です IP アドレスは 1 つのアドレス (IP_address_for_token) またはアドレスの範囲 (IP_address_with_netmask_for_token) として追加できます 例 : 1 つの IP アドレスの追加 : manageclientcerts -addalias vcenter1 -IP ネットマスクの使用による IP アドレスの範囲の追加 : manageclientcerts -addalias vcenter1 -IP /29 この例では /29 により IP アドレスが から までの 6 つのホストが同じトークンを使用できるようになります メモ : IP アドレスの範囲については manageclientcerts は IP ネットマスク 別名 Classless Inter-Domain Routing (CIDR) 表記に対応します メモ : 1 つのトークンに複数の IP アドレスを追加できます 範囲として追加するのではない場合 manageclientcerts の各インスタンスに 1 つずつ IP アドレスを追加します メモ : IPv4 および IPv6 のアドレスがサポート対象です manageclientcerts -addalias host_name_used_to_generate_token -ANY ここで host_name_used_to_generate_token はトークンが生成されたときに指定されたホスト名です -ANY では 任意のホストまたは任意の IP アドレスが このトークンを使用して NetBackup サーバーと通信できるようになります 注意 : -ANY オプションの使用には注意が必要です 任意のホストがトークンを使用できるようにすると セキュリティリスクを招くおそれがあります 表 2-6 既存の認証トークンからのホスト名または IP アドレスの削除 タスク ホスト名の削除 NetBackup マスターサーバーでの入力 manageclientcerts -deletealias host_name_used_to_generate_token -HOST host_name_to_delete ここで host_name_used_to_generate_token はトークンが生成されたときに指定されたホスト名 host_name_to_delete は削除される名前です IP アドレスの削除 manageclientcerts -deletealias host_name_used_to_generate_token -IP IP_address_to_delete ここで host_name_used_to_generate_token はトークンが生成されたときに指定されたホスト名 IP_address_to_delete は削除される IP アドレスです
37 第 2 章 NetBackup Plug-in for vsphere Client (HTML5) のインストール NetBackup リカバリウィザードとインスタントリカバリウィザードの構成の概要 37 タスク -ANY オプションの削除 NetBackup マスターサーバーでの入力 manageclientcerts -deletealias host_name_used_to_generate_token -ANY ここで host_name_used_to_generate_token はトークンが生成されたときに指定されたホスト名です -ANY オプションがトークンから削除されます トークンに特定のエイリアス ( ホスト名または IP アドレス ) が追加されていた場合 それらのエイリアスは有効なまま残ります 表 2-7 トークンに対して定義されたホスト名または IP アドレス ( エイリアス ) の一覧表示 タスク ホスト名または IP アドレス ( エイリアス ) の一覧表示 NetBackup マスターサーバーでの入力 manageclientcerts -listaliases host_name_used_to_generate_token ここで host_name_used_to_generate_token はトークンが生成されたときに指定されたホスト名です 例 : manageclientcerts -listaliases vcenter1 コマンドの出力 : Aliases for vcenter1: HOST = vcenter1.example.com この例では エイリアスは vcenter1.example.com です トークンに -ANY オプションが設定されている ( 任意のホストまたは任意の IP アドレスからの接続を受け入れる ) 場合 -listaliases の出力は次のようになります Aliases for vcenter1: HOST = * 認証トークンの取り消し 補足情報が利用可能です p.101 の プラグインのリカバリポータルでのマスターサーバーの通信エラーのトラブルシューティング を参照してください マスターサーバー上の認証トークンを無効化して プラグインがそのマスターサーバーからのリストアを実行しないようにすることができます メモ : トークンのエイリアスを保持するには トークンを削除せずに更新します p.38 の 認証トークンの更新 を参照してください
38 第 2 章 NetBackup Plug-in for vsphere Client (HTML5) のインストール NetBackup リカバリウィザードとインスタントリカバリウィザードの構成の概要 38 認証トークンを破棄する方法 マスターサーバー上で次を入力します Windows の場合 install_path NetBackup wmc bin install manageclientcerts.bat -delete clientname UNIX および Linux の場合 /usr/openv/wmc/bin/install/manageclientcerts -delete clientname clientname は プラグインがインストールされている vcenter の DNS 名です -delete オプションにより マスターサーバーから認証トークンとその圧縮ファイルを削除します このマスターサーバーが作成したバックアップから仮想マシンをリストアする権限がプラグインからなくなります 認証トークンの更新 有効期限が切れた認証トークンは 次のように更新することができます メモ : 認証トークンは 1 年後に期限が切れます
39 第 2 章 NetBackup Plug-in for vsphere Client (HTML5) のインストール NetBackup リカバリウィザードとインスタントリカバリウィザードの構成の概要 39 認証トークンを更新するには 1 マスターサーバー上で次を入力します Windows の場合 install_path NetBackup wmc bin install manageclientcerts.bat -renew clientname UNIX および Linux の場合 /usr/openv/wmc/bin/install/manageclientcerts -renew clientname clientname は プラグインがインストールされている vcenter の DNS 名です -renew オプションを使うと トークンが削除され 新しいトークンが作成されます トークンに存在するエイリアスはすべて保持されます p.39 の すべての現在の認証トークンのリスト を参照してください p.34 の 認証トークンのホスト名または IP アドレスの追加または追加したホスト名または IP アドレスの削除 を参照してください 2 プラグインの [ マスターサーバー登録 (Register Master Servers)] オプションを使い 更新された認証トークンを使ってマスターサーバーを再登録します p.31 の 仮想マシンをリストアするための NetBackup vsphere Client (HTML5) プラグインの認可 を参照してください すべての現在の認証トークンのリスト 現在のマスターサーバーで生成されたすべての現在の認証トークンを一覧表示できます すべての現在の認証トークンをリストする方法 マスターサーバー上で次を入力します Windows の場合 install_path NetBackup wmc bin install manageclientcerts.bat -list UNIX および Linux の場合 /usr/openv/wmc/bin/install/manageclientcerts -list 次に出力例を示します Client Expiry Date vcenter-server-1 Thu Feb 06 16:16:51 GMT+05: vcenter-server-2 Fri Feb 07 11:22:53 GMT+05:
40 第 2 章 NetBackup Plug-in for vsphere Client (HTML5) のインストール NetBackup リカバリウィザードとインスタントリカバリウィザードの構成の概要 40 トークンが作成された vcenter Server とその有効期限が表示されます この情報は トークンが期限切れになったときに vcenter とマスターサーバー間に発生する通信に関する問題の診断に役立ちます 書式付きで出力する場合は コマンドプロンプトまたはシェルの画面サイズを 100 単位以上に設定します 40 文字を超えるサーバー名は切り捨てられます 最初の 40 文字より後の文字が... に置換されます NetBackup プラグイン認証トークンファイルに対する権限の変更が必要な場合 VM のリストアを NetBackup プラグインに許可するには NetBackup 管理者は NetBackup マスターサーバー上の認証トークンを生成する必要があります NetBackup はトークンを圧縮ファイル内に生成します このファイルは プラグインがインストールされる vcenter サーバーの管理者に送信する必要があります 仮想マシンの管理者が圧縮ファイルを使って VM のリストアをプラグインに許可すると トークンファイルが開き 解凍された状態になります 以下のいずれかの場合 解凍ファイルから NetBackup 管理者がトークンを作成したときにあったアクセス権が失われている場合があります Linux vcenter Server Appliance 上で umask が 0 に設定されている Windows 上で VMware vsphere が C: Program Files 以外の場所にインストールされている これらの場合 NetBackup セキュリティ設定に合うようにトークンファイルのアクセス権を調整することが必要になる場合があります 解凍されたトークンファイルは vcenter Server 上の次の場所に配置されます Linux vcenter Server Appliance: /storage/vsphere-ui/netbackup Windows vcenter サーバー : C: ProgramData VMware vsphere Web Client netbackup
41 3 バックアップからの仮想ディスクの除外 この章では以下の項目について説明しています バックアップから仮想ディスクの除外について 除外ディスクのカスタム属性の設定 バックアップから仮想ディスクの除外について NetBackup は バックアップから仮想マシンのディスクを除外するためのいくつかの方法を提供します 1 つの方法では 仮想マシンのカスタム属性で定義されている仮想ディスクを除外できます その後 NetBackup は バックアップポリシーでカスタム属性名が指定されている場合はそれらのディスクを除外します vsphere Client (HTML5) 用 NetBackup プラグインでは [ 仮想ディスク除外 (Virtual Disk Exclusion)] オプションを使用できます このオプションを使用して 1 つまたは複数の仮想マシンのカスタム属性を設定および適用できます プラグインを使用してバックアップからディスクを除外するカスタム属性を設定するには vcenter [ グローバル (Global)] クレデンシャルの [ カスタム属性の管理 (Manage custom attributes)] および [ カスタム属性の設定 (Set custom attribute)] が必要です 除外ディスクのカスタム属性の設定 NetBackup plug-in for vsphere Client (HTML5) には [ 仮想ディスク除外 (Virtual Disk Exclusion)] オプションが含まれています このオプションを使用して バックアップから除外する仮想ディスクの VMware カスタム属性を作成します カスタム属性を適用する対象の仮想マシンを最大で 50 個選択できます
42 第 3 章バックアップからの仮想ディスクの除外除外ディスクのカスタム属性の設定 42 除外ディスクのカスタム属性の設定方法 1 vsphere Client で [Veritas NetBackup] をクリックします 2 [ 仮想ディスク除外 (Virtual Disk Exclusion)] [ 仮想ディスク除外ウィザードの実行 (RUN VIRTUAL DISK EXCLUSION WIZARD)] の順にクリックします
43 第 3 章バックアップからの仮想ディスクの除外除外ディスクのカスタム属性の設定 43 3 [ 仮想マシンの選択 (Virtual Machine Selection)] 画面で カスタム属性を適用する仮想マシンを次のように選択します a. [vcenter Server] ドロップダウンリストで 仮想マシンをホストする vcenter Server を選択します デフォルトでは ウィザードは vsphere Client で選択したサーバーを選択します b. [ カスタム属性 (Custom Attribute)] フィールドに 属性の名前を入力します デフォルトでは NB_DISK_EXCLUDE_LIST を推奨します c. [ 検索 (Search)] フィールドをクリックして検索する値を入力し 次に [ 検索 (Search)] をクリックします その値に一致する VM をウィザードが表示します d. 検索結果のリストで カスタム属性を追加する VM を選択してから [ 仮想マシンの追加 (ADD VIRTUAL MACHINE)] をクリックします [ 検索結果 (Search Results)] の順序を変更するには 列見出しをクリックします 画面の上部に 正常に追加された VM の数が表示されます e. 次のウィザード画面に進むには [ 次へ (Next)] をクリックします
44 第 3 章バックアップからの仮想ディスクの除外除外ディスクのカスタム属性の設定 44 4 [ 除外する仮想ディスクの選択 (Select Virtual Disks to Exclude)] 画面で カスタム属性を適用する仮想ディスクを次のように選択します a. 仮想マシンのリストで仮想マシンを選択します VM の横にある垂直の省略記号をクリックして VM の削除または表示の更新を行えます b. c. d. [ 利用可能なディスク (Available Disks)] リストで カスタム属性に追加する 1 つまたは複数のディスクを選択します [ ディスクを除外 (Exclude disk)] 列ヘッダーの横にチェックマークを付けて リスト内のすべてのディスクを選択できます ディスクがすでに除外されている場合は [ ディスクを除外 (Exclude disk)] 列に警告アイコンが表示されます 各仮想マシンについて手順 a と b を繰り返します ディスクの選択が終了したら [ 次へ (Next)] をクリックして次のウィザード画面に進みます
45 第 3 章バックアップからの仮想ディスクの除外除外ディスクのカスタム属性の設定 45 5 次のように [ 選択内容の確認 (Review Selections)] 画面でカスタム属性を確認および設定します a. b. c. 除外するディスクの選択内容を確認します 選択したすべての VM にカスタム属性を追加するには [ ディスクを除外 (Exclude Disks)] をクリックします リストボックスに操作の結果が表示されます [ 完了 (Finish)] をクリックします
46 4 バックアップ状態の監視 この章では以下の項目について説明しています バックアップ監視のための vcenter 権限 NetBackup plug-in for vsphere Client (HTML5) のバックアップ監視の表示 [ 概略 (Summary)] 表示 [ 仮想マシン (Virtual Machines)] 表示 イベント表示 バックアップレポートでの Veritas NetBackup プラグインの使用 バックアップ状態に応答する方法 バックアップ監視のための vcenter 権限 NetBackup plug-in for vsphere Client (HTML5) を使って仮想マシンのバックアップを監視する前に vcenter 権限を設定する必要があります vsphere Client を使用して vcenter で次のグローバル権限が設定されていることを確認します [ カスタム属性の管理 (Manage custom attributes)] [ カスタム属性の設定 (Set custom attribute)] プラグインにアクセスするユーザーアカウントに管理者権限を割り当てられない場合 vcenter レベルでこれらのアクセス権を設定してください 権限の設定については 適切な VMware vsphere Documentation Center を参照してください vsphere Client では グローバル権限は次のように表示されます
47 第 4 章バックアップ状態の監視 NetBackup plug-in for vsphere Client (HTML5) のバックアップ監視の表示 47 NetBackup plug-in for vsphere Client (HTML5) のバックアップ監視の表示 vsphere Client の [ 監視 (Monitor)] タブで [Veritas NetBackup] をクリックして VM のバックアップ情報を表示します メモ : vcenter フォルダ データセンター ESXi ホストなどのオブジェクトを選択します 選択したオブジェクト内の VM の情報がプラグインに表示されます
48 第 4 章バックアップ状態の監視 [ 概略 (Summary)] 表示 48 図 つの監視オプション : 概略 仮想マシン イベント 次の表では 利用可能な表示について説明します 表 4-1 NetBackup plug-in for vsphere Client (HTML5) の概略 仮想マシン イベントの表示 表示 概略 (Summary) 示される情報 指定した期間のバックアップ成功とバックアップイベントの概略とグラフ表示 選択された VM の現在のバックアップ状態を表示できます p.48 の [ 概略 (Summary)] 表示 を参照してください 仮想マシン (Virtual Machines) VM のグループに対するバックアップ情報の表形式での表示 メモ : この表示は VM のレベルより上位の vsphere オブジェクトをクリックした場合に利用可能です さまざまな基準で情報をフィルタ処理できます 複数の列でのカスタマイズしたソートのオプションが含まれます p.50 の [ 仮想マシン (Virtual Machines)] 表示 を参照してください バックアップイベント (Backup Events) イベントに基づくバックアップ情報の詳細についての表形式での表示 VM またはその VM の親オブジェクトに対するバックアップイベントを表示できます さまざまな基準で情報をフィルタ処理できます 複数の列でのカスタマイズしたソートのオプションが含まれます p.53 の イベント表示 を参照してください [ 概略 (Summary)] 表示 この表示は 選択した vsphere オブジェクトの VM のバックアップ状態 バックアップイベント バックアップ経過時間の概略を示します 個別の VM を選択すると [ 概略 (Summary)] 表示にはその VM のバックアップ状態とイベントが示されます 次に 複数の VM の [ 概略 (Summary)] 表示の例を示します
49 第 4 章バックアップ状態の監視 [ 概略 (Summary)] 表示 49 図 4-2 [ 概略 (Summary)] 表示 [ 概略 (Summary)] 表示は次のバックアップ情報を示します 表 4-2 NetBackup plug-in for vsphere Client (HTML5) の [ 概略 (Summary)] 表示 パネル 仮想マシン (Virtual Machines) 説明 選択された vsphere オブジェクトに属する特定の VM またはすべての VM の現在のバックアップ状態を表示します vsphere オブジェクトが VM のレベルより上にある場合 バックアップ状態は色分けされた円グラフで表示されます メモ : パネルが複数の VM に適用される場合は リンクのある値 ([ バックアップが成功 (Backup Successful)] [ 合計 (Total)] など ) をクリックして [ 仮想マシン (Virtual Machines)] 表示で詳細を確認します
50 第 4 章バックアップ状態の監視 [ 仮想マシン (Virtual Machines)] 表示 50 パネル 説明 仮想マシン ( バックアップ後の経過時間順 ) (Virtual Machines By Backup Age) VM のバックアップ経過時間を棒グラフで表示します このパネルは VM のレベルより上の vsphere オブジェクトでのみ利用可能です バックアップイベント (Backup Events) [ バックアップが成功 (Backup Successful)] [ バックアップが失敗 (Backup Failed)] [ スナップショットの削除に失敗しました (Snapshot Delete Failed)] でバックアップイベントの合計数とイベントの詳細を表示します メモ : [ バックアップが成功 (Backup Successful)] [ バックアップが失敗 (Backup Failed)] [ スナップショットの削除に失敗しました (Snapshot Deletion Failed)] [ 合計 (Total)] のリンクのある値をクリックして [ イベント (Events)] 表示で詳細を確認します 指定された期間内に起きたバックアップイベントの種類と数を示す色分けされた棒グラフが含まれます グラフは 次のように構成できます 色分けされたチェックボックスをクリックして グラフに表示されるイベントの種類を選択します [ 前回からのイベントを表示 (View events from the last)] から異なる期間を選択します [ 仮想マシン (Virtual Machines)] 表示 [ 仮想マシン (Virtual Machines)] 表示は VM のレベルより上にある vsphere オブジェクトをクリックした場合に表示されます 表示には 各 VM のバックアップ情報が表示されます [ 仮想マシン (Virtual Machines)] 表示の例を次に示します
51 第 4 章バックアップ状態の監視 [ 仮想マシン (Virtual Machines)] 表示 51 図 4-3 [ 仮想マシン (Virtual Machines)] 表示 (NetBackup plug-in for vsphere Client (HTML5)) 次の表では [ 仮想マシン (Virtual Machines)] 表示のフィールドとオプションについて説明します 表 4-3 [ 仮想マシン (Virtual Machines)] 表示のフィールドとオプション オプション すべて (All) [ バックアップが成功 (Backup Successful)] [ バックアップが失敗 (Backup Failed)] バックアップ情報なし (No Backup Information) 説明 選択した vsphere オブジェクトについて すべてのバックアップ状態 ( 成功 失敗など ) を表示します 選択した vsphere オブジェクトについて 正常にバックアップされた VM のみが表示されます 選択した vsphere オブジェクトについて 正常にバックアップされなかった VM のみが表示されます 選択した vsphere オブジェクトについて バックアップ状態が存在しない VM のみが表示されます たとえば VM が NetBackup のポリシーに含まれていないか [vcenter にイベントをポストする (Post events to vcenter)] ポリシーオプションが正しく設定されていない可能性があります NetBackup の管理者に連絡してください レポートから除外される (Excluded from reporting) 名前 (Name) ホスト (Host)/ クラスタ (Cluster) 選択した vsphere オブジェクトについて スケジュールされたバックアップから意図的に除外された VM が表示されます (NetBackup 管理者に連絡してください ) VM の名前 VM が含まれる ESXi ホストまたはクラスタ
52 第 4 章バックアップ状態の監視 [ 仮想マシン (Virtual Machines)] 表示 52 オプション バックアップ状態 説明 VM のバックアップの現在の状態 状態の値は 次のとおりです [ バックアップ情報なし (No Backup Information)] [ バックアップが成功 (Backup Successful)] [ バックアップが失敗 (Backup Failed)] [ レポートから除外される (Excluded From Reporting)] 最後に成功したバックアップポリシー (Policy) マスター (Master) 連続失敗 (Consecutive Failures) 最後に成功したバックアップの日時 バックアップを作成した NetBackup ポリシー バックアップポリシーが定義されている NetBackup マスターサーバー 連続したバックアップの失敗の数 各列の幅を調整できます 行の横にある垂直の省略記号をクリックして VM を表示から除外するまたは表示に含めるか VM をリカバリします [ 除外 (Exclude)]: 選択された VM にマーク付けして その VM のバックアップ状態とその他の情報が表示されないようにします [ インクルード (Include)]: [ 除外 (Exclude)] オプションとは逆に VM のバックアップ状態とその他の情報を表示に追加します [ リカバリ (Recover)]: VM をリカバリするための [ リカバリウィザード (Recovery Wizard)] が表示されます 行をカンマ区切りテキスト (CSV) ファイルにエクスポートするには エクスポートアイコンをクリックします 特定の VM の情報をエクスポートするには 最初に VM のチェックボックスにチェックマークを付けます コピーアイコンをクリックすると 情報がクリップボードに保存されます
53 第 4 章バックアップ状態の監視イベント表示 53 イベント表示 この表示は [ バックアップが成功 (Backup Successful)] [ バックアップが失敗 (Backup Failed)] [ スナップショットの削除に失敗しました (Snapshot Delete Failed)] など イベントに基づいたバックアップ情報を表示します [Events ( イベント )] 表示の例を次に示します 図 4-4 イベント表示 表 4-4 [Events ( イベント )] 表示のフィールドとオプション オプション ALL [ バックアップが成功 (Backup Successful)] [ バックアップが失敗 (Backup Failed)] 説明選択した vsphere オブジェクトについて すべてのバックアップ状態 ( 成功 失敗など ) を表示します 選択した vsphere オブジェクトについて 正常にバックアップされた VM のみが表示されます 選択した vsphere オブジェクトについて 正常にバックアップされなかった VM のみが表示されます [ スナップショットの削除に失敗しました (Snapshot Delete Failed)] 選択した vsphere オブジェクトについて バックアップが完了した後 NetBackup がスナップショットの削除に失敗した VM のみが表示されます メモ : NetBackup はスナップショットを作成した後 バックアップが完了したらスナップショットを削除します NetBackup がスナップショットの削除に失敗した場合 最終的に VM のパフォーマンスが低下することがあります その場合 手動によるスナップショットの削除が必要であることがあります イベント時刻 (Event Time) イベントが発生した時刻
54 第 4 章バックアップ状態の監視イベント表示 54 オプション イベント形式 説明 値は次のとおりです [ バックアップが成功 (Backup Successful)] [ バックアップが失敗 (Backup Failed)] [ スナップショットの削除に失敗しました (Snapshot Delete Failed)] 仮想マシン ポリシー (Policy) スケジュール名 (Schedule Name) スケジュール形式 (Schedule Type) バックアップホスト マスター (Master) ジョブの期間 (Job Duration) 有効期限 VM の名前 バックアップを作成した NetBackup ポリシー バックアップのスケジュールの名前 バックアップのスケジュール形式 バックアップを実行したバックアップホスト ( プロキシ ) バックアップポリシーが定義されている NetBackup マスターサーバー バックアップジョブの完了に必要な時間 バックアップの有効期限が切れる日付 各列の幅を調整できます VM をリカバリするには [ イベントの詳細 (Event Details)] の [ バックアップが成功 (Backup Successful)] を選択し VM の行にある垂直の省略記号 [ リカバリ (Recover)] の順にクリックします [ リカバリウィザード (Recovery Wizard)] が表示されます 行をカンマ区切りテキスト (CSV) ファイルにエクスポートするには エクスポートアイコンをクリックします 特定の VM の情報をエクスポートするには 最初に VM のチェックボックスにチェックマークを付けます コピーアイコンをクリックすると 情報がクリップボードに保存されます
55 第 4 章バックアップ状態の監視バックアップレポートでの Veritas NetBackup プラグインの使用 55 バックアップレポートでの Veritas NetBackup プラグインの使用 次の手順は NetBackup plug-in for vsphere Client (HTML5) で VM のバックアップ状態を見つける方法を説明します [Veritas NetBackup] タブに表示される情報は 選択した vsphere オブジェクトのみに適用されます 単一の VM のバックアップ状態を見つける方法 1 vsphere Client (HTML5) で VM を選択します 2 [ 監視 (Monitor)] タブで [Veritas NetBackup] をクリックします 3 [ 概略 (Summary)] または [ イベント (Events)] 表示を使って バックアップ状態を確認します 複数の VM のバックアップ状態を見つける方法 1 vsphere Client で適切なオブジェクト ( データセンター ESXi ホストなど ) を選択します 2 [ 監視 (Monitor)] タブで [Veritas NetBackup] をクリックします [ 概略 (Summary)] 表示は 全体的な VM のバックアップの成功率を示します p.48 の [ 概略 (Summary)] 表示 を参照してください 3 特定の VM のバックアップ状態を確認するには [ 仮想マシン (Virtual Machine)] をクリックし [ 名前 (Name)] 列で VM を見つけます または [ イベント (Events)] をクリックして すべてのバックアップ試行を一覧表示します 列ヘッダーをクリックすると その列のエントリの順序を変更したり または列を移動したり広げることができます [ フィルタ (Filter)] を使うと 表示される情報の種類を限定できます バックアップ状態でイベントをフィルタ処理するには [ イベント (Events)] の下の [ バックアップが成功 (Backup Successful)] [ バックアップが失敗 (Backup Failed)] [ スナップショットの削除に失敗しました (Snapshot Deletion Failed)] をクリックします p.50 の [ 仮想マシン (Virtual Machines)] 表示 を参照してください p.53 の イベント表示 を参照してください バックアップされていない VM を特定する方法 1 vsphere Client で適切なオブジェクト ( データセンター ESXi ホストなど ) を選択します 2 [ 監視 (Monitor)] タブで [Veritas NetBackup] をクリックします
56 第 4 章バックアップ状態の監視バックアップ状態に応答する方法 56 3 [ イベント (Events)] をクリックしてから [ バックアップが失敗 (Backup Failed)] をクリックします 4 レポートを保存するには 右下の [ ファイルを保存する (Save File)] アイコンをクリックして 出力形式を選択します 既存のバックアップの経過時間を確認する方法 1 vsphere Client で適切なオブジェクト ( データセンター ESXi ホストなど ) を選択します 2 [ 監視 (Monitor)] タブで [Veritas NetBackup] をクリックします 3 [ 概略 (Summary)] をクリックします [ 仮想マシン ( バックアップ後の経過時間順 ) (Virtual Machines By Backup Age)] にバックアップの経過時間 ( 最大 1 日 7 日 30 日など ) が示されます 4 VM ごとのバックアップ経過時間の情報を確認するには [ 仮想マシン (Virtual Machine)] をクリックし [ バックアップからの経過時間 ( 日 ) (Backup Age (days))] 列を参照します 5 レポートを保存するには コピーアイコンまたはエクスポートアイコンをクリックします コピーアイコンをクリックすると 情報がクリップボードにコピーされます エクスポートアイコンをクリックすると 行がカンマ区切りテキスト (CSV) ファイルにエクスポートされます バックアップ状態に応答する方法 NetBackup plug-in for vsphere Client (HTML5) で報告されるバックアップ状態については 次の推奨処理を試行します NetBackup の管理者との相談が必要な場合もあります 表 4-5 状態 (Status) バックアップの失敗 (Backup failures) バックアップ状態への応答ヒント (NetBackup plug-in for vsphere Client) 処理 [Virtual Machines] に表示される連続したエラーの数を確認します エラーが多すぎる場合 ( 右下の [ ファイルを保存する (Save File)] アイコンを使って ) 表示結果をエクスポートします NetBackup 管理者にファイルを送信してください
57 第 4 章バックアップ状態の監視バックアップ状態に応答する方法 57 状態 (Status) バックアップ情報なし (No backup information) スナップショットの削除に失敗しました (Snapshot delete failed) 処理 VM が NetBackup のポリシーに含まれていないか または [vcenter にイベントをポストする (Post events to vcenter)] ポリシーオプションが正しく設定されない可能性があります NetBackup の管理者に連絡してください VM はスケジュールバックアップから意図的に除外されている可能性があります (NetBackup の管理者に連絡してください ) その場合 [ 仮想マシン (Virtual Machine)] 表示の VM の行を右クリックして [ 除外 (Exclude)] をクリックします [ 除外 (Exclude)] オプションを使って 表示から VM の状態を削除できます ESXi Server は vcenter Server から削除されている可能性があります p.8 の NetBackup plug-in for vsphere Client (HTML5) に関する注意事項 を参照してください NetBackup は各バックアップの開始時に古いスナップショットの削除を試みます スナップショットが削除されない場合 手動で vsphere Client にあるスナップショットを削除できます
58 5 仮想マシンのリストア この章では以下の項目について説明しています 仮想マシンリカバリ設定の構成 NetBackup リカバリウィザードに関する注意事項 NetBackup リカバリウィザードにアクセスする方法 NetBackup リカバリウィザードの画面 NetBackup インスタントリカバリウィザードの画面 インスタントリカバリ : リカバリ環境のクリーニングと NetBackup リソースの解放 仮想マシンリカバリ設定の構成 [ 設定 (Settings)] オプションを使って NetBackup plug-in for vsphere Client (HTML5) の仮想マシンのリカバリ設定を構成します
59 第 5 章仮想マシンのリストア仮想マシンリカバリ設定の構成 59 仮想マシンのリカバリ設定を構成するには 1 vsphere Client で [Veritas NetBackup] をクリックします 2 [ 設定 (Settings)] をクリックします 3 表 5-1 の説明のように設定を入力します
60 第 5 章仮想マシンのリストア NetBackup リカバリウィザードに関する注意事項 60 4 [ 優先インスタントリカバリ宛先 (Preferred Instant Recovery Destination)] オプションでは プルダウンリストまたは [ 変更 (Change)] オプションを使用します 5 [ 保存 (Save)] をクリックして 設定を保存します [ 優先インスタントリカバリ宛先 (Preferred Instant Recovery Destination)] 設定は インスタントリカバリウィザードの [ 宛先の選択 (Destination Selection)] 画面で [ 優先宛先にリセット (Reset to Preferred Destination)] オプションを選択したときに入力されます 表 5-1 [ 設定 (Settings)] ダイアログのオプション 設定 バックアップイベントの最大保持期間 (Maximum Retention Period for Backup Events) マスターサーバーごとに同時に実行できるアクティブな VM のインスタントリカバリの最大数 (Maximum number of instant recovery of VM(s) active at one time per master server) 優先インスタントリカバリ宛先 (Preferred Instant Recovery Destination) vcenter Server データセンターまたは ESX サーバー (Data center/esx Server) リソースプールまたは vapp (Resource Pool or vapp) 一時データストアまたはデータストアクラスタ (Temporary Datastore or Datastore Cluster) 優先宛先設定のクリア (Clear Preferred Destination Settings) 保存 (Save) 説明 vcenter イベント つまり仮想マシンのリカバリの保持期間を設定します 単一の NetBackup マスターサーバーで同時に実行できる IR ジョブの最大数を入力します インスタントリカバリの宛先設定を選択します 宛先 vcenter Server vcenter Server に登録されているデータセンターまたは ESX サーバーです [ 選択 (Select)] ( または [ 変更 (Change)]) をクリックすると データセンターまたはサーバーを参照できるポップアップが表示されます リカバリに使う仮想マシンプールまたは vapp リカバリ処理中に使われる一時データストア 現在の設定を削除する場合にクリックします この画面を終了する前に [ 保存 (Save)] をクリックします NetBackup リカバリウィザードに関する注意事項 NetBackup イメージから仮想マシンをリストアするには Veritas NetBackup のリカバリウィザードを使用します 元の場所または別の場所に仮想マシンをリストアできます Veritas NetBackup の [ インスタントリカバリウィザード ] を使用して 仮想マシンのバックアップイメージをすぐにリストアします インスタントリカバリを使うと 仮想マシンをすぐに本番環境にリストアできます 仮想マシンのインスタントリカバリによって リカバリ時間目標 (RTO) を改善して実働仮想マシンが中断または停止する時間を最短化できます
61 第 5 章仮想マシンのリストア NetBackup リカバリウィザードにアクセスする方法 61 NetBackup プラグインのリカバリウィザードについては 次の点に注意してください リカバリウィザードを使用する前提条件 : p.26 の NetBackup リカバリウィザードとインスタントリカバリウィザードの構成の概要 を参照してください リカバリウィザードはプラグインのオプション機能です 仮想マシンバックアップの監視には必要ありません NetBackup リカバリウィザードは仮想マシン全体をリカバリするもので 個別ファイルはリカバリしません 仮想マシンのバックアップから個別ファイルをリカバリするには NetBackup バックアップ アーカイブ およびリストアインターフェースを使用します または プラグインの [ インスタントリカバリウィザード (Instant Recovery Wizard)] を使って仮想マシンを直ちにブートしてファイルにアクセスします NetBackup for VMware 管理者ガイド の 個別ファイルのリストアについて と 個別ファイルのリストア も参照してください リカバリウィザードは vcloud Director バックアップイメージのリカバリをサポートしません vcloud Director に仮想マシンをリカバリするには NetBackup バックアップ アーカイブ およびリストアインターフェースを使います NetBackup for VMware 管理者ガイド の NetBackup for vcloud Director の使用 の章を参照してください nbrestorevm コマンドで VM リカバリとインスタントリカバリを実行することもできます 詳しくは NetBackup for VMware 管理者ガイド および NetBackup コマンドリファレンスガイド を参照してください NetBackup リカバリウィザードにアクセスする方法 vsphere Client (HTML5) では NetBackup リカバリウィザードは表 5-2 に示す方法で開始できます
62 第 5 章仮想マシンのリストア NetBackup リカバリウィザードにアクセスする方法 62 表 5-2 [vsphere Client で NetBackup リカバリウィザード (NetBackup Recovery Wizard in vsphere Web Client)] を開始する方法 処理 説明 1 vsphere Client の左側のペイン ( または メニュー ) で [Veritas NetBackup] をクリックします 2 [ リカバリ (Recovery)] または [ インスタントリカバリとクリーンアップ (Instant Recovery and Cleanup)] をクリックします 3 [ リカバリウィザードを実行 (RUN RECOVERY WIZARD)] または [ インスタントリカバリウィザードを実行 (RUN INSTANT RECOVERY WIZARD)] をクリックします
63 第 5 章仮想マシンのリストア NetBackup リカバリウィザードにアクセスする方法 63 処理 説明 vsphere Client で [ 監視 (Monitor)] タブ [Veritas NetBackup] の順にクリックします [ 仮想マシン (Virtual Machine)] または [ イベント (Events)] 正常にバックアップした仮想マシンの横にある垂直の省略記号 [ リカバリ (Recover)] の順にクリックします
64 第 5 章仮想マシンのリストア NetBackup リカバリウィザードの画面 64 処理 説明 [ 仮想マシン (Virtual Machine)] ペイン ( または左ペイン ) で リストアする VM を右クリックしてから [Veritas NetBackup] [ リカバリウィザード (Recovery Wizard)] の順にクリックします NetBackup リカバリウィザードの画面 NetBackup plug-in for vsphere Client (HTML5) を使って仮想マシンをリストアするには 次の画面を使います [ 仮想マシンの選択 (Virtual Machine Selection)] 画面 リストアする仮想マシンを選択します
65 第 5 章仮想マシンのリストア NetBackup リカバリウィザードの画面 65 図 5-1 vsphere Client (HTML5) 用 NetBackup リカバリウィザードでの [ 仮想マシンの選択 (Virtual Machine Selection)] 画面 メモ : 横にあるナビゲーションまたはヘッダーをクリックするとリカバリウィザードから離れて エントリはすべて保存できなくなります [ 通知 (Acknowledge)] をクリックして続行します 表 5-3 [ 仮想マシンの選択 (Virtual Machine Selection)] 画面のフィールド フィールド vcenter Server 説明 プラグインがインストールされている vcenter サーバーを表示します メモ : ドロップダウンリストを使用して バックアップ時に仮想マシンが存在した vcenter Server を選択します メモ : プラグインに VM をリストアする権限がない場合 このフィールドは空です p.31 の 仮想マシンをリストアするための NetBackup vsphere Client (HTML5) プラグインの認可 を参照してください
66 第 5 章仮想マシンのリストア NetBackup リカバリウィザードの画面 66 フィールド NetBackup マスターサーバー (NetBackup Master Server) 説明 ドロップダウンリストを使用して バックアップを作成したマスターサーバーを選択します マスターサーバーに VM バックアップがない場合 エラーメッセージ no entity was found EC:227 が表示されます マスターサーバーがドロップダウンにない場合は マスターサーバーを vcenter に登録する必要があります p.31 の 仮想マシンをリストアするための NetBackup vsphere Client (HTML5) プラグインの認可 を参照してください 検索 (SEARCH) [ 検索結果 (Search Results)] リストアする仮想マシンの名前 ( または名前の一部 ) を入力して [ 検索 (Search)] をクリックします メモ : このフィールドでは大文字と小文字が区別されます 検索結果がこのリストに表示されます リストアする仮想マシンをクリックしてから [ 次へ (Next)] をクリックします NetBackup マスターサーバーは バックアップポリシーで各 VM をクライアントとして識別します 検索結果で [NetBackup クライアント名 (NetBackup Client Name)] 列にはその名前が表示されます [ イメージの選択 (Image Selection)] 画面 リストアする仮想マシンのバックアップイメージを選択します 図 5-2 vsphere Client (HTML5) 用 NetBackup リカバリウィザードの [ イメージの選択 (Image Selection)] 画面 ( 前回のバックアップ )
67 第 5 章仮想マシンのリストア NetBackup リカバリウィザードの画面 67 表 5-4 [ イメージの選択 (Image Selection)] 画面 ( 前回のバックアップ ) のフィールド フィールド 前回のバックアップ (Latest Backup) バックアップイメージの詳細 仮想マシン属性 (Virtual Machine Attributes) VMDK 図 5-3 説明 最新の利用可能なバックアップイメージを選択します 前回の VM バックアップイメージの詳細を示します 前回のバックアップイメージの VM 属性を示します 前回のバックアップイメージの vmdk ファイルを示します vsphere Client (HTML5) 用 NetBackup リカバリウィザードの [ イメージの選択 (Image Selection)] 画面 ( 手動バックアップ )
68 第 5 章仮想マシンのリストア NetBackup リカバリウィザードの画面 68 表 5-5 [ イメージの選択 (Image Selection)] 画面 ( 手動バックアップ ) のフィールド フィールド 手動バックアップ (Manual Backup) 説明 別のバックアップイメージを選択する場合は このオプションをクリックします バックアップイメージの検索 (Search Backup Images) 日時のフィールドの [ 開始 (From)] と [ 終了 (To)] を使って日付範囲を選択し [ イメージの検索 (SEARCH IMAGES)] をクリックします 次に [ イメージの検索 (Search Images)] をクリックします イメージ数 (Images) 仮想マシン属性 (Virtual Machine Attributes) VMDK 次へ (Next) 検索日付範囲内のイメージをリストします イメージをクリックします イメージに関する詳しい情報が [ 仮想マシンの属性 (Virtual Machine Attributes)] と [VMDKs] の下に表示されます 選択したイメージについて バックアップ時の VM の属性をリストします 選択されたイメージの vmdk ファイルをリストします [ 次へ (Next)] をクリックして 次のリカバリ画面を表示します [ 宛先の選択 (Destination Selection)] 画面 リストアされた仮想マシンの宛先を指定します デフォルト値は仮想マシンの元の場所です
69 第 5 章仮想マシンのリストア NetBackup リカバリウィザードの画面 69 図 5-4 vsphere Client (HTML5) 用 NetBackup リカバリウィザードでの [ 宛先の選択 (Destination Selection)] 画面 表 5-6 [ 宛先の選択 (Destination Selection)] 画面のフィールド フィールド vcenter Server ESX 説明 リストアされた仮想マシンの vcenter Server ドロップダウンリストから vcenter Server を選択します リストアされた仮想マシンの ESXi サーバー ESX サーバーを参照するには [ 変更 (Change)] をクリックします DataCenter フォルダ (Folder) リストアされた仮想マシンのデータセンター リストアされた仮想マシンのフォルダ フォルダを参照するには [ 変更 (Change)] をクリックします リソースプール /vapp (Resource Pool/vApp) データストア / データストアクラスタ (Datastore/Datastore Cluster) 表示名 (Display Name) 元の場所に戻す (REVERT TO ORIGINAL LOCATION) リストアされた仮想マシンのリソースプール リソースプールまたは vapp を参照するには [ 変更 (Change)] をクリックします リストアされた仮想マシンのデータストアまたはデータストアクラスタ データストアまたはデータストアクラスタを参照するには [ 変更 (Change)] をクリックします リストアされた仮想マシンの表示名 名前は入力できます リストア場所として元の場所 (vcenter Server ESXi サーバー データセンター フォルダ リソースプール vapp データストア クラスタ ) を選択します このオプションはデフォルトです
70 第 5 章仮想マシンのリストア NetBackup リカバリウィザードの画面 70 フィールド 次へ (Next) 説明 [ 次へ (Next)] をクリックして 次のリカバリ画面を表示します [ トランスポートの選択 (Transport Selection)] 画面 仮想マシンをリストアするための NetBackup リカバリホストとデータトランスポートモードを選択します 図 5-5 vsphere Client (HTML5) 用 NetBackup リカバリウィザードでの [ トランスポートの選択 (Transport Selection)] 画面 表 5-7 [ トランスポートの選択 (Transport Selection)] 画面のフィールド フィールド トランスポートモード 説明 NetBackup がリストアデータをリカバリホストから VMware データストアに送信する方法を決定します 適切なオプションは VMware データストアとリカバリホストを接続するネットワーク形式によっても異なります チェックボックスをクリックして トランスポートモードを選択または選択解除します リストアを実行するために NetBackup は記載された順序で選択されたモードを試行します 順序を変更するには トランスポートモードをクリックして [ 上に移動 (Move Up)] または [ 下に移動 (Move Down)] をクリックします SAN hotadd ファイバーチャネル (SAN) または iscsi を介した 暗号化されていない転送の場合に指定します リカバリホストが仮想マシンにある必要があります このトランスポートモードの手順と リカバリホストの仮想マシンへのインストール手順に関しては VMware のマニュアルを参照してください nbd Network Block Device (NBD) ドライバプロトコルを使った ローカルネットワークを介した暗号化されていない転送の場合に指定します この転送モードは 通常 ファイバーチャネルを介した転送よりも低速です
71 第 5 章仮想マシンのリストア NetBackup リカバリウィザードの画面 71 フィールド nbdssl NetBackup リカバリホスト (NetBackup Recovery Host) 説明 Network Block Device (NBD) ドライバプロトコルを使った ローカルネットワークを介した暗号化転送 (SSL) の場合に指定します この転送モードは 通常 ファイバーチャネルを介した転送よりも低速です リカバリを実行するホスト デフォルトはバックアップを実行したホスト ( バックアップホスト ) です ほとんどの場合は バックアップを実行したホストを使います リカバリホストとして異なるホストを選択すると トランスポートモードによってはリストアが低速となったり失敗したりする可能性があります たとえば 次のような場合に SAN トランスポートモードを選択すると リストアが失敗することがあります バックアップを実行したホストがデータストアにアクセスするのに SAN の接続を使用した場合 リカバリホストとして選択するホストにデータストアにアクセスするための SAN が構成されていない場合 [ ディスクプロビジョニング (Disk Provision)] 画面 リストアされた仮想ディスクのプロビジョニング ( 形式 ) を選択します 図 5-6 vsphere Client (HTML5) 用 NetBackup リカバリウィザードでの [ ディスクプロビジョニング (Disk Provision)] 画面 表 5-8 [ ディスクプロビジョニング (Disk Provision)] 画面のフィールド フィールド 元のプロビジョニング (Original Provision) 説明 元のプロビジョニングで仮想マシンの仮想ディスクをリストアします
72 第 5 章仮想マシンのリストア NetBackup リカバリウィザードの画面 72 フィールド シックプロビジョニング (Lazy Zeroed) シックプロビジョニング (Eager Zeroed) シンプロビジョニング 説明 シック形式でリストアされた仮想ディスクを構成します 仮想ディスク容量はディスクが作成されるときに割り当て済みです このオプションは入力されたブロックをリストアしますが オンデマンドで空いているブロックをゼロで初期化します シック形式でリストアされた仮想ディスクを構成します データが入力されたブロックをリストアし 直ちに空のブロックをゼロで初期化します (Eagerly Zeroed) このオプションを使用すると仮想ディスクの作成により時間がかかることがあります ただし リストアが SAN で起きた場合 Eagerly Zeroed 機能により vcenter Server とのネットワーク通信が減少することによってリストアが高速化されることがあります シン形式でリストアされた仮想ディスクを構成します データが入力されたブロックはリストアしますが 空いているブロックを初期化したりコミットしたりはしません [ 仮想マシンオプション (Virtual Machine Options)] 画面 チェックボックスをクリックして 仮想マシンのリカバリオプションを選択します 図 5-7 vsphere Client 用 (HTML5) NetBackup リカバリウィザードでの [ 仮想マシンオプション (Virtual Machine Options)] 画面
73 第 5 章仮想マシンのリストア NetBackup リカバリウィザードの画面 73 表 5-9 [ 仮想マシンオプション (Virtual Machine Options)] 画面のフィールド フィールド 説明 新しい UUID を作成する代わりに BIOS UUID xxx をリストア (Restore BIOS UUID xxx instead of creating new UUID) 元の仮想マシンの UUID が保持されます (UUID はグローバルに一意な識別子です ) 仮想マシンは リストア前と同じ UUID でリストアされます 次の点に注意してください リストア先に同じ表示名で異なる UUID の仮想マシンがある場合は リストアに失敗します 既存の仮想マシンを削除してリストアを実行するか または既存の仮想マシンを保持してリストアを中止する必要があります 既存の仮想マシンを保持しない場合は 既存の仮想マシンを削除するか または ESXi サーバーにログインして 仮想マシンが存在するディレクトリを削除します 新しい UUID を作成する代わりにインスタンス UUID xxx をリストア (Restore Instance UUID xxx instead of creating new UUID) 既存のファイルの上書き (Overwrite existing files) 元の仮想マシンのインスタンス UUID を維持します ( インスタンス UUID は仮想マシンの vcenter 固有の一意の識別子です ) 仮想マシンはバックアップ時と同じインスタンス UUID でリストアされます スタンドアロン ESXi ホストに仮想マシンを復元する場合 このオプションは無効になります 同じインスタンス UUID の仮想マシンが復元先に存在する場合 UUID が既に使用されている 旨のメッセージが必要時されます その場合 元のインスタンス UUID は復元されず 新しい UUID は仮想マシンに対して割り当てられます 同じ表示名を持つ仮想マシンが宛先にある場合 リストアが始まる前にその仮想マシンを削除する必要があります それ以外の場合 リストアは失敗します 仮想マシンを削除する場合にこのオプションを選択します DVD/CD-ROM ドライブ シリアルポートまたはパラレルポートなどのデバイスの補助情報を削除 (Remove backing information for devices like DVD/CD-ROM drives, serial or parallel ports) 仮想マシンのバックアップ時に ISO ファイルが CD にマウントされていた場合 この ISO ファイルを仮想マシンのリストア時にターゲットの ESX Server に準備しておく必要があります ESX Server で ISO ファイルが利用できない場合 リストアは失敗します このオプションを選択すると 仮想マシンのバックアップ時にマウントされた ISO ファイルをリストアせずに 仮想マシンのリストアを行います タグの関連付けを削除する (Remove tag associations) このオプションが選択されている場合 NetBackup は仮想マシンのリストア時にタグ関連付けをリストアしません このオプションが選択されていない場合 NetBackup はバックアップからのすべてのタグ関連付けのリストアを試みます 1 つ以上のタグの関連付けをリストアできなかった場合 そのリストアは NetBackup 状態コード 1 で終了します リカバリ後に仮想マシンの電源をオン (Power on virtual machine after recovery) リカバリ済みの仮想マシンは リカバリが完了すると自動的に電源が入ります
74 第 5 章仮想マシンのリストア NetBackup リカバリウィザードの画面 74 フィールド 説明 ハードウェアの元のバージョンを保持する (Retain original hardware version) このオプションは 元のハードウェアバージョン (4 など ) で仮想マシンをリストアします ターゲット ESXi サーバーがデフォルトでより新しいハードウェアバージョン (7 8 など ) を使用している場合でも 元のバージョンが保持されます このオプションが無効の場合 リストアされた仮想マシンは ESXi サーバーによって使われるデフォルトのハードウェアバージョンに変換されます [ ネットワークの選択 (Network Selection)] 画面 チェックボックスをクリックして リカバリ済み仮想マシンのネットワークを選択します 図 5-8 vsphere Client (HTML5) 用 NetBackup リカバリウィザードでの [ ネットワークの選択 (Network Selection)] 画面 表 5-10 [ ネットワークの選択 (Destination Selection)] 画面のフィールド フィールド すべてを選択 (Select All) VM ネットワーク (VM Network) 説明 利用可能なすべてのネットワークを選択 または選択解除します ネットワークを選択すると リストアされた仮想マシンはそのネットワークに自動的に接続されます リストアされた仮想マシンに個別のネットワークを選択できます [ リカバリ前チェック (Pre-Recovery Check)] 画面 リカバリの詳細をプレビューし リカバリ前チェックを実行して リカバリを開始します
75 第 5 章仮想マシンのリストア NetBackup リカバリウィザードの画面 75 図 5-9 vsphere Client 用 (HTML5) NetBackup リカバリウィザードでの [ リカバリ前チェック (Pre-Recovery Check)] 画面 表 5-11 [ リカバリ前チェック (Pre-Recovery Check)] 画面のフィールド フィールド 仮想マシン属性 (Virtual Machine Attributes) リカバリ前チェックを実行 (RUN PRE-RECOVERY CHECK) リカバリ前チェック結果 (Pre-Recovery Check Results) 説明 リカバリに使われる設定が表示されます クレデンシャル 適切なパス 接続を検証し データストアまたはデータストアクラスタに利用可能な容量があるかどうかを判断し その他の要件を確認します リカバリ前チェックの結果をリストします この確認が失敗してもリストアは続行できます 注意 : NetBackup の vcenter Server 名の不一致 ( 小文字と大文字 ) により VMware 接続のテストに失敗する可能性があります p.95 の vcenter Server 名の不一致 ( 大文字と小文字 ) により VMware 接続性テストが失敗する を参照してください [ 完了 (Finish)] 仮想マシンのリカバリを開始します
76 第 5 章仮想マシンのリストア NetBackup インスタントリカバリウィザードの画面 76 NetBackup インスタントリカバリウィザードの画面 NetBackup plug-in for vsphere Client (HTML5) のインスタントリカバリウィザードを使用すると 簡単に 1 つ以上の仮想マシンをリカバリして電源をオンにできます vsphere Client で [Veritas NetBackup] [ インスタントリカバリとクリーンアップ (Instant Recovery and Cleanup)] [ インスタントリカバリウィザードを実行 (RUN INSTANT RECOVERY WIZARD)] の順にクリックします
77 第 5 章仮想マシンのリストア NetBackup インスタントリカバリウィザードの画面 77 インスタントリカバリ : [ 仮想マシンの選択 (Virtual Machine Selection)] 画面 IR 互換バックアップイメージがある仮想マシンのリストを取得するには この画面で検索操作を実行します インスタントリカバリウィザードの最初の画面には 0 追加された仮想マシン と表示されます リストアする仮想マシンを検索して追加する必要があります ([+ 仮想マシンの追加 (ADD VIRTUAL MACHINE)] をクリック ) p.96 の インスタントリカバリ準備完了バックアップイメージを選択できない を参照してください 図 5-10 vsphere Client (HTML5) 用 NetBackup インスタントリカバリウィザードでの [ 仮想マシンの選択 (Virtual Machine Selection)] 画面 表 5-12 [ 仮想マシンの選択 (Virtual Machine Selection)] 画面のフィールド 操作 vcenter Server 説明 プラグインがインストールされている vcenter サーバーを表示します メモ : ドロップダウンリストを使用して バックアップ時に仮想マシンが存在した vcenter Server を選択します メモ : プラグインに VM をリストアする権限がない場合 このフィールドは空です p.31 の 仮想マシンをリストアするための NetBackup vsphere Client (HTML5) プラグインの認可 を参照してください
78 第 5 章仮想マシンのリストア NetBackup インスタントリカバリウィザードの画面 78 操作 NetBackup マスターサーバー (NetBackup Master Server) 説明 ドロップダウンリストを使用して バックアップを作成したマスターサーバーを選択します 特定の状況で マスターサーバーがドロップダウンリストに表示されないことがあります p.94 の NetBackup マスターサーバーを インスタントリカバリウィザードのマスターサーバーリストで利用できない を参照してください メモ : このドロップダウンには vcenter ドロップダウンで選択した vcenter Server に登録されたマスターサーバーのみが示されます 再度追加した後にマスターサーバーが表示されない場合は それが上位エラーメッセージに示されていないかを確認してください NetBackup マスターサーバーに vcenter を登録する場合は NetBackup 管理者に連絡してください 検索 (SEARCH) リストアする仮想マシンについて 仮想マシンの表示名 インスタンス ID DNS 名 ホスト名などの完全テキストまたは部分テキストを入力します 次に [ 検索 (Search )] をクリックします 完全リストを検索するには アスタリスク * を入力します メモ : このフィールドでは大文字と小文字が区別されます メモ : vcenter Server と NetBackup マスターサーバーを選択すると ( 仮想マシンを選択した後 ) 2 つのサーバーのペアはロックされます 選択されているサーバーが変わると それまでの操作は無効になります 検索パラメータはいつでもリセットできます 検索の結果は [ 検索結果 (Search results)] に表示されます 仮想マシンを選択し リストア対象として追加したら [ 次へ (Next)] をクリックします メモ : NetBackup マスターサーバーおよび vcenter サーバーの選択は必須です 複数の仮想マシンを選択するには 各仮想マシンの横にチェックマークを付けます 表 5-13 [ 仮想マシンの選択 (Virtual Machine Selection)] 画面の追加フィールド 操作 検索結果 (Search results) 説明 インスタントリカバリに対しバックアップイメージを選択する仮想マシンを選択します
79 第 5 章仮想マシンのリストア NetBackup インスタントリカバリウィザードの画面 79 操作 仮想マシンの追加 (Add Virtual Machine) 説明 クリックして選択した仮想マシンを追加します 仮想マシンを選択して追加すると 選択した仮想マシンや追加した仮想マシンの合計数が [ 追加された仮想マシン (Virtual Machines Added)] バーに表示されます 追加できる仮想マシンの最大数は Veritas NetBackup ランディングページの [ 設定 (Settings)] オプションで設定できます p.58 の 仮想マシンリカバリ設定の構成 を参照してください メモ : インスタントリカバリジョブの最大数には リカバリ操作に追加する仮想マシンの数とアクティブなインスタントリカバリが含まれます 検索パラメータのリセット (Reset Search parameters) 検索パラメータをリセットして それまでの選択内容をキャンセルできます [ 次へ (Next)] をクリックして インスタントリカバリを行うバックアップイメージを選択します インスタントリカバリ : [ イメージの選択 (Image Selection)] 画面 この画面の上部のペインには インスタントリカバリ (IR) の準備ができているバックアップイメージが表示されます デフォルトでは IR の準備ができていて 7 日より長い期間が経過していないイメージが画面に表示されます 図 5-11 vsphere Client (HTML5) 用 NetBackup インスタントリカバリウィザードでの [ イメージの選択 (Image Selection)] 画面
80 第 5 章仮想マシンのリストア NetBackup インスタントリカバリウィザードの画面 80 表 5-14 インスタントリカバリで利用可能なイメージのフィールド フィールド 表示名 (Display Name) バックアップ日時 (UTC) (Date and Time of Backup (UTC)) 経過時間 (Age) vcenter Server ポリシー名 (Policy Name) 説明前回の画面で選択および追加された仮想マシンの名前 バックアップイメージの日時 バックアップイメージの経過時間 ( 日または時間 ) vcenter Server の名前 NetBackup バックアップポリシーの名前 過去 7 日間の IR 準備完了イメージが見つからない場合 または VM に対して表示されているバックアップイメージを変更する場合 : 行の左にある垂直の省略記号 [ 他のイメージを表示 (View More Images)] オプションの順にクリックして 別のバックアップイメージを検索します [ 次のイメージを表示 (Show Images for)] 画面が表示されます
81 第 5 章仮想マシンのリストア NetBackup インスタントリカバリウィザードの画面 81 追加のバックアップイメージを検索する期間をクリックします 結果から目的のイメージを選択します 下にスクロールすると イメージの詳細を表示できます 続行するには [ イメージの選択 (Select )] を選択します 画面の下部ペインには 上面で選択した仮想マシンのバックアップイメージの詳細と属性が表示されます 表 5-15 [ バックアップの詳細 (Backup Details)] と [ 仮想マシン属性 (Virtual Machine Attributes)] のフィールド フィールド イメージの詳細 (Image Details) 説明 バックアップに関する情報
82 第 5 章仮想マシンのリストア NetBackup インスタントリカバリウィザードの画面 82 フィールド ストレージ形式 マスターサーバー (Master Server) バックアップ識別子 (Backup ID) スケジュール形式 (Schedule Type) 仮想マシン属性 (Virtual Machine Attributes) 表示名 (Display Name) ホスト名 (Host name) DNS 名 vcenter Server ESX Server データセンター インスタンス UUID (Instance UUID) BIOS UUID VM バージョン vcloud が有効 (vcloud Enabled) リソースプール (Resource Pool) vapp VMDK 説明 バックアップに使用されたストレージ形式 メモ : イメージのリストアに必要な時間はストレージ形式によって異なります AdvancedDisk ストレージ形式または重複排除ストレージ形式を使用するリカバリについては 特にこの傾向が強くなります バックアップを作成した NetBackup マスターサーバー バックアップの ID バックアップに使用されたスケジュールの形式 バックアップ時の仮想マシンの属性 指定された VM の表示名 VM のホスト名 VM の DNS 名 vcenter サーバー名 ESX サーバー名 データセンターの名前を表示します 仮想マシンが作成されたときに仮想マシンに割り当てられたグローバルに一意な ID この ID は vcenter サーバー内の仮想マシンを一意に識別します 仮想マシンが (vcloud 内などで ) 複製されても 元の仮想マシンのみがこのインスタンス ID を保有します ( 複製された仮想マシンには 異なるインスタンス UUID が割り当てられます ) 仮想マシンが作成されたときに仮想マシンに割り当てられた ID この ID は 仮想マシンが複製されたかどうかによって 一意ではない場合があります このオプションは より古い VM UUID の識別子を使うポリシーとの互換性のために含まれています VM のオリジナルのハードウェアバージョンを表示します VM がバックアップされた時に VM が vcloud 環境にあったかどうかを示します VM のリソースプール vapp 選択した仮想マシンの VMDK ファイル
83 第 5 章仮想マシンのリストア NetBackup インスタントリカバリウィザードの画面 83 [ 次へ (Next)] をクリックして [ 宛先選択 (Destination Selection)] 画面に進みます 変更がある場合 [ 戻る (Back)] をクリックして前の画面に戻ります メモ : リカバリ先の選択を続行するには 少なくとも 1 つの IR 対応イメージを選択する必要があります インスタントリカバリ : [ 宛先の選択 (Destination Selection)] 選択した仮想マシンのイメージをリストアする宛先パラメータを指定します メモ : 優先宛先設定を [Veritas NetBackup] [ 設定 (Settings)] で指定している場合 これらの設定はこの宛先画面に入力されます 次のトピックでは 優先宛先パラメータを設定する方法を説明します p.58 の 仮想マシンリカバリ設定の構成 を参照してください 図 5-12 vsphere Client (HTML5) 用 NetBackup インスタントリカバリウィザードでの [ 宛先の選択 (Destination Selection)] 画面 表 5-16 [ 宛先の選択 (Destination Selection)] 画面のフィールド フィールド vcenter Server 説明 ドロップダウンリストから vcenter Server を選択します ウィザードの最初の画面で選択されたマスターサーバーに関連付けられている vcenter サーバーのみが一覧表示されます
84 第 5 章仮想マシンのリストア NetBackup インスタントリカバリウィザードの画面 84 フィールド データセンターまたは ESX サーバー (Data center/esx Server) リソースプール /vapp (Resource Pool/vApp) 一時データストアまたはデータストアクラスタ (Temporary Datastore or Datastore Cluster) 優先宛先の保存 (Save as Preferred Destination) 優先宛先にリセット (RESET TO PREFERRED DESTINATION) 説明 リストアする仮想マシンの ESX サーバー データセンターまたは ESX サーバーを参照するには [ 変更 (Change)] をクリックします メモ : インスタントリカバリでサポートされるのは バージョン 5.0 以降の ESX サーバーのみです 仮想マシンのリソースプール リソースプールまたは vapp を参照するには [ 変更 (Change)] をクリックします このパラメータは必要に応じて指定します 一時データストアは リカバリされた仮想マシンに全書き込み要求を格納するために使用されます データストアまたはデータストアクラスタを参照するには [ 変更 (Change)] をクリックします メモ : 一時データストアを選択している間は インスタントリカバリのエラーを引き起こす可能性があるため 非アクティブなデータストアや読み取り専用のデータストアを選択しないでください このチェックボックスにチェックマークを付けると 現在入力されているパラメータを 将来のインスタントリカバリ操作で使う優先宛先パラメータとして設定します このチェックボックスにチェックマークを付けると [ 設定 (Settings)] オプションのパラメータが保存されます [ 設定 (Settings)] で指定した優先パラメータに対する宛先選択用のすべてのパラメータをリセットするオプションをクリックします 次のトピックでは 優先宛先パラメータを設定する方法を説明します p.58 の 仮想マシンリカバリ設定の構成 を参照してください NetBackup 代替リカバリホストの変更 (Change NetBackup Alternate Recovery Host) このチェックボックスにチェックマークを付けると NetBackup クライアントまたはメディアサーバーが インスタントリカバリ用の代替ホストとして設定されます プライマリホストが利用できない場合は 代替ホストがリカバリを完了します この設定はオプションです インスタントリカバリ : [ 仮想マシンオプション (Virtual Machine Options)] 画面 選択した仮想マシンのリカバリ後のオプション設定にこの画面を使います
85 第 5 章仮想マシンのリストア NetBackup インスタントリカバリウィザードの画面 85 図 5-13 vsphere Client (HTML5) 用 NetBackup インスタントリカバリウィザードでの [ 仮想マシンオプション (Virtual Machine Options)] 画面 表 5-17 [ 仮想マシンオプション (Virtual Machine Options)] 画面のフィールド フィールド 表示名 (Display Name) 説明 選択した VM が表示されます 指定した名前が宛先にすでに存在する場合は 表示名の競合がハイライトされます 次に例を示します 名前が競合するホストについて詳しくは 感嘆符をクリックします ポップアップボックスが開いて 全競合情報が表示されます メモ : 表示名が重複する場合は ハイライトされた表示名を変更します ネットワークを維持 (Retain networks) 電源をオン (Power on) タグ関連付けを維持する (Retain tag associations) リカバリの後に選択した全 VM の既存のネットワーク設定を維持します メモ : 個々の仮想マシンを選択して リカバリが完了した後もネットワークを維持し 仮想マシンの電源を入れることができます リカバリ後に選択した全 VM の電源をオンにします メモ : 電源をオンにする個々の仮想マシンを選択できます このオプションが選択されている場合 仮想マシンのリストア時にタグ関連付けがリストアされます 1 つ以上のタグの関連付けをリストアできなかった場合 そのリストアは NetBackup 状態コード 1 で終了します このオプションが選択されていない場合 バックアップからタグ関連付けはリストアされません
86 第 5 章仮想マシンのリストア NetBackup インスタントリカバリウィザードの画面 86 フィールド ハードウェアの元のバージョンを保持する (Retain original hardware version) 説明 このオプションが選択されている場合 元のハードウェアバージョン (4 など ) で仮想マシンがリストアされます ターゲット ESXi サーバーがデフォルトでより新しいハードウェアバージョン (7 8 など ) を使用している場合でも 元のバージョンが保持されます このオプションが選択されていない場合 リストアされた仮想マシンは ESXi サーバーが使っているデフォルトのハードウェアバージョンに変換されます 共通の接頭辞を追加してすべての表示名を変更する (Add common suffix to all display names) 元の表示名にリセット (RESET TO ORIGINAL DISPLAY NAME) すべての選択した VM の表示名に共通の接頭辞を追加できます たとえば Network1 を表示名 VM_Storage_1 に追加して [ 追加 (Add)] をクリックすると 表示名が Network1_VM_Storage_1 に変わります VM の表示名を元の名前にリセットします インスタントリカバリ : [ 選択内容の確認 (Review Selection)] リカバリの詳細をプレビューし リカバリ前チェックを実行して リカバリを開始します 図 5-14 vsphere Client (HTML5) 用 NetBackup インスタントリカバリウィザードでの [ 選択内容の確認 (Review Selection)] 画面
87 第 5 章仮想マシンのリストア NetBackup インスタントリカバリウィザードの画面 87 図 5-15 リカバリ前チェック結果の例 表 5-18 [ 選択内容の確認 (Review Selection)] 画面のフィールド フィールド 選択された仮想マシンとイメージ (Virtual machines and images selected) リカバリ先 (Recovery Destination) リカバリ前チェックを実行 (RUN PRE-RECOVERY CHECK) リカバリ前チェック結果 (Pre-recovery check results) [ 完了 (Finish)] 説明 インスタントリカバリ対象として選択したバックアップイメージと仮想マシン名をリストします [ 宛先の選択 (Destination Selection)] 画面で選択した宛先の詳細 クレデンシャル 適切なパス 接続を検証し データストアまたはデータストアクラスタに利用可能な容量があるかどうかを判断し その他の要件を確認します すべての必要条件を調べるために初回のリカバリ前チェックは必須です また 各リカバリ操作でも推奨されます 画面の下のパネルに リカバリ前チェックの結果が一覧表示されます この確認が失敗してもインスタントリカバリは続行できます ウィザード操作を完了し 仮想マシンのインスタントリカバリを開始します [ 完了 (Finish)] をクリックすると インスタントリカバリ操作が開始します [ インスタントリカバリのクリーンアップページ (Instant Recovery Cleanup Page)] でリカバリの進行状況を表示できます IR ウィザードを再度使って 新しい IR 操作を開始できます ポップアップウィンドウに インスタントリカバリ操作のステータスが表示されます
88 第 5 章仮想マシンのリストアインスタントリカバリ : リカバリ環境のクリーニングと NetBackup リソースの解放 88 インスタントリカバリ : リカバリ環境のクリーニングと NetBackup リソースの解放 この画面から リカバリセットアップのクリーニングと NetBackup リソースの解放を行うことによりインスタントリカバリプロセスを完了できます インスタントリカバリワークフローは リカバリが完了し NetBackup リソースが解放されるときにのみ終了します
89 第 5 章仮想マシンのリストアインスタントリカバリ : リカバリ環境のクリーニングと NetBackup リソースの解放 89 図 5-16 [ インスタントリカバリのクリーンアップ (Instant Recovery Cleanup)] 画面 インスタントリカバリを完了するには 次のオプションを使用します
90 第 5 章仮想マシンのリストアインスタントリカバリ : リカバリ環境のクリーニングと NetBackup リソースの解放 90 表 5-19 [ インスタントリカバリのクリーンアップ (Instant Recovery Cleanup)] 画面のフィールド フィールド インスタントリカバリ完了の開始 (Initiate Instant Recovery Done) 無効化 (Deactivate) 再有効化 (Reactivate) 更新 (Refresh) 説明 このオプションを使って 仮想マシンの Storage vmotion を別のデータストアに対して実行した後にインスタントリカバリ操作を完了できます このオプションでは 仮想マシンの vmotion 移行が終了したところで 仮想マシンのインスタントリカバリ操作が完了します データストアが削除されると NetBackup メディアサーバー上でリソースが解放されます このオプションは リストアを行ったが リストアした仮想マシンを保持する必要がない場合に使います ESX ホストから仮想マシンが削除されます 他の仮想マシンが NetBackup のデータストアを使っていない場合 このオプションはそのデータストアを削除し NetBackup メディアサーバーでリソースを解放します 仮想マシンとの接続が中断された場合に このオプションを使用します 中断は NetBackup メディアと ESX サーバー間のネットワーク切断が原因で発生することがあります このオプションは NetBackup データストアをマウントし直すことによってリストアされた仮想マシンを再有効化します また ESX ホスト上のリストアされた仮想マシンの登録も行います このオプションを使用して 最新のイメージリストを更新します
91 6 トラブルシューティング この章では以下の項目について説明しています プラグインのインストール中に NoPermission というメッセージが表示される NetBackup plug-in for vsphere Client (HTML5) のロード時間の短縮 NetBackup マスターサーバーを インスタントリカバリウィザードのマスターサーバーリストで利用できない NetBackup plug-in for vsphere Client (HTML5) が リストされたイベント内でバックアップイメージを見つけられない vsphere Client (HTML5) 用 NetBackup リカバリウィザードが特定のバックアップイメージを検索できない vcenter Server 名の不一致 ( 大文字と小文字 ) により VMware 接続性テストが失敗する NFS マウント制限値の超過によりインスタントリカバリ操作が完了しない インスタントリカバリ準備完了バックアップイメージを選択できない vcenter Server 名と NetBackup マスターサーバー名を検索できない インスタントリカバリの優先宛先オプションが保存されない リカバリ前チェックの前に仮想マシンの表示名の競合が表示されない リカバリ前チェックのエラー原因 NetBackup マスターサーバーのリスト生成に時間がかかりすぎる NetBackup プラグインが登録後も vsphere Client (HTML5) インターフェースに表示されない インスタントリカバリウィザードの特定の vcenter Server に対して 適切な NetBackup マスターサーバーが選択対象として表示されない
92 第 6 章トラブルシューティングプラグインのインストール中に NoPermission というメッセージが表示される 92 プラグインのリカバリポータルでのマスターサーバーの通信エラーのトラブルシューティング プラグインのインストール中に NoPermission というメッセージが表示される NetBackup vsphere Client プラグインをインストール アンインストール またはアップグレードするには vcenter クレデンシャルに [ 拡張機能 (Extension)] 権限が必要です クレデンシャルにこの権限がない場合は 次のメッセージが表示されます クレデンシャルの [ 拡張機能 (Extension)] 権限を設定したら メッセージの [OK] をクリックして [ 登録 (Register)] をクリックします [ 拡張機能 (Extension)] 権限の詳細 : p.14 の NetBackup プラグインのインストールを管理するための vcenter 権限 を参照してください
93 第 6 章トラブルシューティング NetBackup plug-in for vsphere Client (HTML5) のロード時間の短縮 93 NetBackup plug-in for vsphere Client (HTML5) のロード時間の短縮 NetBackup プラグインがロードするのに時間がかかる場合は 環境内で多くのバックアップが発生していることがあります デフォルトでは プラグインは過去 365 日のバックアップイベントを取り込みます NetBackup プラグインのロード時間を短縮する方法 1 vsphere Client で [Veritas NetBackup] をクリックします 2 [ 設定 (Settings)] をクリックします 3 [ バックアップイベントの最大保持期間 (Maximum Retention Period for Backup Events)] により小さい値を入力します たとえば 7 を入力します この変更はプラグインが取り込むバックアップイベントの数を限定します 結果として プラグインの初期ロード時間を短縮します デフォルトでは プラグインは過去 365 日のバックアップイベントを取り込みます
94 第 6 章トラブルシューティング NetBackup マスターサーバーを インスタントリカバリウィザードのマスターサーバーリストで利用できない 94 NetBackup マスターサーバーを インスタントリカバリウィザードのマスターサーバーリストで利用できない インスタントリカバリウィザードの [ 仮想マシンの選択 (Virtual Machine Selection)] 画面で マスターサーバーが [NetBackup マスターサーバー (NetBackup Master Server)] ドロップダウンリストに表示されません 次のいずれかの理由により マスターサーバーがドロップダウンリストに表示されないことがあります NetBackup マスターサーバーが NetBackup vsphere プラグインに登録されていない 選択した vcenter サーバーが NetBackup マスターサーバーに追加されていない トークン ( 証明書 ) が無効である NetBackup マスターサーバーに接続できない NetBackup マスターサーバーに登録されている vcenter Server 名と vsphere Client に登録されている vcenter Server 名とが一致しない vcenter Server 名は同じである必要があります ( ホスト名 FQDN IP) NetBackup Web 管理コンソールサービスが NetBackup マスターサーバーで停止している NetBackup plug-in for vsphere Client (HTML5) が リストされたイベント内でバックアップイメージを見つけられない プラグインによるバックアップの監視を許可するには NetBackup マスターサーバーの [VMware (VMware)] ポリシーの [vcenter にイベントをポストする (Post events to vcenter)] が [ すべてのイベント (All Events)] に設定されている必要があります [vcenter にイベントをポストする (Post events to vcenter)] オプションは NetBackup ポリシーの [VMware (VMware)] タブにある [ 詳細 (Advanced)] オプションから利用可能です p.11 の NetBackup plug-in for vsphere Client (HTML5) の要件 を参照してください
95 第 6 章トラブルシューティング vsphere Client (HTML5) 用 NetBackup リカバリウィザードが特定のバックアップイメージを検索できない 95 vsphere Client (HTML5) 用 NetBackup リカバリウィザードが特定のバックアップイメージを検索できない NetBackup リカバリウィザードでは VM 表示名に特殊文字が含まれている場合は特定の VM に対しバックアップイメージが見つからないことがあります バックアップイメージを見つけ リカバリを開始する方法 1 vsphere Client で [Veritas NetBackup] [ リカバリ (Recovery)] または [ インスタントリカバリとクリーンアップ (Instant Recovery and Cleanup)] の順にクリックします 2 ウィザードの [ 仮想マシンの選択 (Virtual Machine Selection)] 画面で VM 名を ( すべてまたは部分的に ) 入力し [ 検索 (Search)] をクリックします VM が検索結果に表示されます 3 [ 次へ (Next)] をクリックして リカバリを続行します vcenter Server 名の不一致 ( 大文字と小文字 ) により VMware 接続性テストが失敗する NetBackup リカバリウィザードの [ リカバリ前チェック (Pre-Recovery Check)] 画面はリストア用に選択した vsphere 環境で複数のチェックを実行します NetBackup クレデンシャルの vcenter 名の大文字と小文字が vsphere の vcenter 名のものと異なる場合 VMware 接続性テスト が失敗します 例 : NetBackup クレデンシャルに入力された名前が大文字 vsphere での名前が小文字の場合 メモ : vcenter 名がその大文字と小文字に関して一致しないために VMware 接続性テスト が失敗する場合は そのエラーを無視できます [ 完了 (Finish)] をクリックすると VM リカバリは成功するはずです VMware 接続性テスト が失敗しないようにするには vcenter の NetBackup クレデンシャルを削除し 正しい大文字と小文字を使用してクレデンシャルを再入力します クレデンシャルを追加する方法の手順については NetBackup for VMware 管理者ガイド の VMware の NetBackup クレデンシャルの追加 を参照してください また NetBackup マスターサーバーに入力したクレデンシャルと一致するように vsphere Client で vcenter Server の名前を編集できます p.74 の [ リカバリ前チェック (Pre-Recovery Check)] 画面 を参照してください
96 第 6 章トラブルシューティング NFS マウント制限値の超過によりインスタントリカバリ操作が完了しない 96 NFS マウント制限値の超過によりインスタントリカバリ操作が完了しない 1 回のインスタントリカバリ (IR) 操作により 少なくとも 1 つの NFS マウントが作成されます NFS マウント数がデフォルトの制限値を超えた場合 次回の IR 操作は失敗します マウントポイントが IR 用に利用可能であることを確認するか 次回の IR 操作前にマウントポイントを消去してください インスタントリカバリ準備完了バックアップイメージを選択できない バックアップイメージが [ インスタントリカバリに利用可能なイメージ (Images Available for Instant Recovery)] に表示されない場合 選択された期間 イメージがマスターサーバーで利用可能でない可能性があります VMware 仮想マシンのインスタントリカバリに関して次の点に注意してください 次のストレージユニット形式 ( ディスクのみ ) をサポートします BasicDisk AdvancedDisk メディアサーバー重複排除プール (MSDP) メモ : スナップショットのみのバックアップはサポートされません バックアップから除外されたディスクがあった仮想マシンはサポートされません ポリシーの [ 仮想ディスクの選択 (Virtual disk selection)] オプションは すべてのディスクを含めるように設定されている必要があります raw デバイスマッピングモード (RDM) または永続モードにディスクがある仮想マシンはサポートされません ポリシースケジュール形式は 完全バックアップ ディスクベースのストレージユニットで [ アクセラレータを使用 (Use Accelerator)] オプションが含まれる増分バックアップがサポートされます [ アクセラレータを使用 (Use Accelerator)] ポリシーオプションのない増分バックアップはサポートされません 仮想マシンのテンプレートはサポートされません バックアップの詳細は NetBackup の管理者に確認してください
97 第 6 章トラブルシューティング vcenter Server 名と NetBackup マスターサーバー名を検索できない 97 vcenter Server 名と NetBackup マスターサーバー名を検索できない プラグインのリカバリウィザードの [ 仮想マシンの選択 (Virtual Machine Selection)] 画面で サーバーのドロップダウンリストに vcenter Server または NetBackup マスターサーバーが含まれていない場合があります 以下が設定されていることを確認してください NetBackup vsphere Client (HTML5) プラグインが vcenter Server に登録されている クライアント (vcenter) の NetBackup 認証トークンが生成され vsphere Client プラグインにインポートされている メモ : プラグインがインストールされている ( または正しいトークンエイリアスが追加されている ) vcenter の正しい DNS 名を使用して認証トークンを生成する必要があります p.29 の NetBackup plug-in for vsphere Client (HTML5) のための認証トークンの作成 を参照してください p.34 の 認証トークンのホスト名または IP アドレスの追加または追加したホスト名または IP アドレスの削除 を参照してください NetBackup Web サービスが NetBackup マスターサーバーで有効になっている NetBackup マスターサーバー (8.0 以降 ) がインストールされている場合 Web サービスは自動的に有効になっています マスターサーバーのインストール前に必要な Web サーバータスクに関する次の TechNote を参照してください 次のサービスが NetBackup マスターサーバー上で起動している NetBackup Service Layer NetBackup Web 管理コンソール vcenter Server が NetBackup マスターサーバーに登録されている インスタントリカバリの優先宛先オプションが保存されない 場合によっては [ 設定 (Settings)] タブの優先宛先オプションが オプションを選択するときに適用されないことがあります vcenter Server が利用可能でないか 別の管理ア
98 第 6 章トラブルシューティングリカバリ前チェックの前に仮想マシンの表示名の競合が表示されない 98 カウントが保存済み設定を変更した可能性があります 適切な対応策を講じて 問題を解決してください リカバリ前チェックの前に仮想マシンの表示名の競合が表示されない インスタントリカバリ操作中 仮想マシンの表示名の競合はウィザードの画面に示されません これらの競合は 後でリカバリ前チェックの表示に示されます 表示名の競合は 同じ VM フォルダに存在するときにだけ 表示されます ESX Server 間の競合のみリカバリ前チェック中に検出されます リカバリ前チェックのエラー原因 インスタントリカバリ操作中にリカバリ前チェックが失敗する理由は以下のとおりです vsphere サーバークレデンシャルの変更 データセンターパスまたはフォルダパスが正しくない 指定されたパラメーター内で ASCII 文字以外の文字が使われている 次の URL から入手できる NetBackup for VMware 管理者ガイド の プライマリ VM 識別子に対する NetBackup の文字制限 を参照してください 仮想マシンの表示名の競合 仮想マシン名が ESX Server にすでに存在します 接続性と領域の可用性の問題 リカバリしたさまざまなアイテムとの接続やリカバリに利用可能なストレージ領域に関する問題を示します VMware の接続性に関連する問題 ESXi ホストでの NFS ボリュームのマウント制限 8 の超過 バックアップイメージが利用不可 選択したバックアップイメージがリカバリに利用できません リカバリ前チェックは インスタントリカバリウィザードの操作で 1 回のみ行います エラーチェックがリカバリ前チェックリストに表示された後でも IR 操作を実行できます
99 第 6 章トラブルシューティング NetBackup マスターサーバーのリスト生成に時間がかかりすぎる 99 NetBackup マスターサーバーのリスト生成に時間がかかりすぎる NetBackup マスターサーバーリストの表示に時間がかかりすぎる場合は プラグインの Veritas NetBackup ページの [ マスターサーバーの登録 (Register Master Servers)] オプションを使ってマスターサーバーを検証します 検証によりエラーが見つかった場合は NetBackup 管理者に問い合わせて 次の場所にある vsphere Client Virgo ログを確認してください Linux の場合 : /storage/log/vmware/vsphere-ui/logs/vsphere_client_virgo.log Windows の場合 : C: ProgramData VMware vcenterserver logs vsphere-ui logs vsphere_client_virgo NetBackup プラグインが登録後も vsphere Client (HTML5) インターフェースに表示されない この問題は次のいずれかの理由で発生する可能性があります 表 6-1 vsphere Client に NetBackup プラグインが表示されない理由 理由 NetBackup プラグインが vcenter のバージョンをサポートしていない 説明および推奨処置 次のようなメッセージが vsphere_client_virgo.log ファイルに表示される場合があります javax.net.ssl.sslhandshakeexception: Received fatal alert: handshake_failure プラグインの ZIP ファイルのダウンロードに (NetBackup マスターサーバーによって安全にホストされる ) デフォルトの URL を使用していない 代わりに プラグインのダウンロード URL に安全な HTTPS プロトコル ( ではなく HTTP プロトコル ( を使用している プラグインでサポートされる vcenter のバージョンのリストについては 次のドキュメントを参照してください 仮想環境での NetBackup 7.x 8.x のサポート : この場合 デフォルトの vcenter 構成では プラグインのダウンロードおよび配備が許可されません 次のようなメッセージが VMware の vsphere_client_virgo.log ファイルに表示される場合があります The plugin package download was blocked because the URL is not secure. To allow http URLs add allowhttp=true to webclient.properties HTTP URL でのプラグインのインストールを許可するには の手順を参照してください
100 第 6 章トラブルシューティング NetBackup プラグインが登録後も vsphere Client (HTML5) インターフェースに表示されない 100 理由 NetBackup プラグインの以前のインスタンスが アンインストール後に正しくクリーンアップしない 説明および推奨処置次の手順を実行します 1 vcenter Server で vsphere Client サービスを停止します このサービスは vsphere-ui と vsphere-client です コマンドラインまたは vsphere Client について詳しくは VMware の記事 vcenter Server 6.x サービスを停止 開始 または再開する方法 ( ) を参照してください 2 次のようにプラグインへの参照を削除します a. vcenter アプライアンスで 次の find コマンドが返すディレクトリまたはファイルを削除します # find / -iname "*netbackup*" b. Windows vcenter で 次の dir コマンドから返されたディレクトリまたはファイルを削除します dir "%programdata% *netbackup*" /s /a /b dir "%programfiles% *netbackup*" /s /a /b メモ : vcenter が複数ある VMware Platform Services Controller (PSC) 環境では プラグインがインストールされた vcenter でのみプラグインをアンインストールする必要があります ただし PSC によって管理されているすべての vcenter からプラグインへの参照を削除する必要があります 3 vcenter Server で vsphere Client サービスを開始します このサービスは vsphere-ui と vsphere-client です
101 第 6 章トラブルシューティングインスタントリカバリウィザードの特定の vcenter Server に対して 適切な NetBackup マスターサーバーが選択対象として表示されない 101 HTTP URL でのプラグインのインストールを許可するには 1 vcenter の webclient.properties ファイルに次の指示句を追加します allowhttp = true webclient.properties ファイルは 次のディレクトリにあります Windows の場合 : C: ProgramData VMware vcenterserver cfg vsphere-ui Linux の場合 : /etc/vmware/vsphere-ui/ 2 vsphere Client サービスを再起動します 次の VMware の記事には vsphere Client サービスの起動に関する詳しい情報が含まれています 3 vsphere Client に再度ログオンします ログオンすると プラグインがインストールされます p.16 の NetBackup Plug-in for vsphere Client (HTML5) のインストール を参照してください インスタントリカバリウィザードの特定の vcenter Server に対して 適切な NetBackup マスターサーバーが選択対象として表示されない vcenter サーバーホスト名 (FQDN または略称 ) は次の場所の名前と同じである必要があります NetBackup マスターサーバーに登録されている名前 vsphere Client (HTML5) に登録されている名前 プラグインのインストール中にプラグインに登録された名前 プラグインのリカバリポータルでのマスターサーバーの通信エラーのトラブルシューティング VM をリカバリするには プラグインに 有効で正しい認証トークンを持つ登録済みの NetBackup マスターサーバーが設定されている必要があります NetBackup 管理者は (vcenter Server などの ) 特定のクライアントの特定の NetBackup マスターサーバーで認証トークンを生成します このトークンにより トークンが生成された NetBackup マスターサーバーに vcenter がアクセスできるようになります ( 注意 : プラグインのリカバリ
102 第 6 章トラブルシューティングプラグインのリカバリポータルでのマスターサーバーの通信エラーのトラブルシューティング 102 ポータルの [ マスターサーバーの登録 ] オプションを使用して 現在登録されているマスターサーバーの認証トークンを検証できます ) vcenter の TCP/IP アドレスまたはホスト名が認証トークン内の情報と正確に一致しない場合 マスターサーバーの登録操作 VM のリカバリは失敗します VM のリカバリについては 受信するエラーメッセージは プラグインインターフェースのどこでリストアを実行しようとしたかによって異なります エラーによって送信されるメッセージには次のようなものがあります Failed to get master server version. その後表示されるメッセージ : java.security.cert.certificateexception No mapping found between vcenter(s) and Master Server(s) Master Server "master_server_name" java.security.cert.certificateexception Failed to communicate with NetBackup master server master_server_name on port 8443 with the supplied authentication token. Please verify that NetBackup master server name, port and authentication token are valid. 問題と訂正処理を正しく判断するには VxUL ログファイルを確認する必要があります マスターサーバーで 次のコマンドを入力します vxlogview -i nbwebservice -p nb L -E エラーの例 1 ログファイルには 次のようなメッセージが含まれています 02/17/ :03: [Error] Remote host name does not match the name in the certificate, remote name:vcenter02.domain.com, name from certificate:vcenter02 示されているログの一部では トークンは vcenter02 であり 必要な名前は vcenter02.domain.com です Veritas では 既存のトークンを取り消し 必要な名前で新しいトークンを生成して vcenter でその新しいトークンを使用することをお勧めします これを実行できない場合 次のように 既存のトークンのエイリアスとして vcenter の完全修飾ドメイン名を追加します manageclientcerts -addalias vcenter02 -HOST vcenter02.domain.com 代わりに -ANY オプションを使用できます manageclientcerts -addalias vcenter02 -ANY -ANY では 任意のホストまたは任意の IP アドレスが このトークンを使用して NetBackup サーバーと通信できるようになります
103 第 6 章トラブルシューティングプラグインのリカバリポータルでのマスターサーバーの通信エラーのトラブルシューティング 103 注意 : -ANY オプションは 安全なリストア方法ではありません manageclientcerts コマンドについて詳しくは NetBackup コマンドリファレンスガイド を参照してください エラーの例 2 ログファイルには 次のようなメッセージが含まれています 02/17/ :18: [Error] Remote host name does not match the name in the certificate, remote name: , name from certificate:vcenter02 示されているログの一部では トークンは vcenter02 であり 必要な名前は です Veritas では 既存のトークンを取り消し 必要な名前で新しいトークンを生成して vcenter でその新しいトークンを使用することをお勧めします これを実行できない場合 次のように 既存のトークンのエイリアスとして vcenter の TCP/IP アドレスを追加します manageclientcerts -addalias vcenter02 -IP 代わりに -ANY オプションを使用できます manageclientcerts -addalias vcenter02 -ANY -ANY では 任意のホストまたは任意の IP アドレスが このトークンを使用して NetBackup サーバーと通信できるようになります 注意 : -ANY オプションは 安全なリストア方法ではありません 詳細情報が利用可能です p.34 の 認証トークンのホスト名または IP アドレスの追加または追加したホスト名または IP アドレスの削除 を参照してください NetBackup コマンドリファレンスガイド の manageclientcerts コマンドを参照してください
104 A インスタントリカバリのイベントとベストプラクティス この付録では以下の項目について説明しています 利用できない仮想マシンに対するインスタントリカバリイベント インスタントリカバリ操作のベストプラクティス 利用できない仮想マシンに対するインスタントリカバリイベント インスタントリカバリ操作 ( アクティブ化 非アクティブ化 再アクティブ化 ) について NetBackup は vcenter Server に成功イベントまたは失敗イベントを送信します 仮想マシンに対するこれらのイベントは リストア中 ポストされます アクティブ化操作と非アクティブ化操作の場合は 仮想マシンが vcenter にすでに存在します したがって その仮想マシンを選択して [ 監視 (Monitor)] [ イベント (Events)] タブの順に移動すると これらの操作に対する NetBackup イベントを確認できます 非アクティブ化操作の場合は 仮想マシンの登録が解除され vcenter Server から削除されます その仮想マシンは vsphere Client に表示されなくなります その NetBackup イベントを表示するには ESX サーバーまたは vsphere Client の最上位レベルの vcenter オブジェクトを選択し [ 監視 (Monitor)]>[ イベント (Events)] にナビゲートします 通常は イベントの説明のみが [ イベント (Events)] タブに表示されます イベントの説明の代わりにイベント ID が表示される場合もあります インスタントリカバリイベントの ID と説明を次に示します イベント ID 説明 IR 有効化操作イベント
105 付録 A インスタントリカバリのイベントとベストプラクティスインスタントリカバリ操作のベストプラクティス 105 com.symantec.netbackup.instantrecovery.activate.success com.symantec.netbackup.instantrecovery.activate.failure NetBackup インスタントリカバリ [ 有効化 (Activate)] 操作は成功しました NetBackup インスタントリカバリ [ 有効化 (Activate)] 操作は失敗しました IR 無効化操作イベント com.symantec.netbackup.instantrecovery.deactivate.success com.symantec.netbackup.instantrecovery.deactivate.failure NetBackup インスタントリカバリ [ 無効化 (Deactivate)] 操作は成功しました NetBackup インスタントリカバリ [ 無効化 (Deactivate)] 操作は失敗しました IR 再有効化操作イベント com.symantec.netbackup.instantrecovery.reactivate.success com.symantec.netbackup.instantrecovery.reactivate.failure NetBackup インスタントリカバリ [ 再有効化 (Reactivate)] 操作は成功しました NetBackup インスタントリカバリ [ 再有効化 (Reactivate)] 操作は失敗しました インスタントリカバリ操作のベストプラクティス 以下のベストプラクティスは インスタントリカバリウィザード (IR) の操作に関するものです インスタントリカバリは 1 台の NetBackup マスターサーバーの約 10 台の仮想マシンに同時に実行できます パフォーマンス上の理由から NetBackup ストレージの形式が PureDisk の場合は 2 つから 3 つの仮想マシンに操作を制限するほうがよい場合があります 詳しくは バックアップ管理者に問い合わせてください インスタントリカバリ操作 ( 有効化 / 再有効化 / 無効化 / 完了 ) が失敗した場合は vsphere Client インターフェースを使って NetBackup イベントログを確認します ([ 監視 (Monitor)] タブ [Veritas NetBackup] [ イベント (Events)]) 未使用 到達不能 またはシャットダウンの状態になっている NetBackup マスターサーバーをプラグインから削除します インスタントリカバリウィザードの画面で 進行中の IR 操作が完了するまで待ちます カーソルがビジー状態にある間は 他のオプションをクリックしないでください
106 B NetBackup メディアサーバーおよびプラグインパッケージホストからの vsphere Client (HTML5) プラグインのインストール この付録では以下の項目について説明しています NetBackup メディアサーバーおよびプラグインパッケージホスト (Web サーバー ) からの vsphere Client (HTML5) プラグインのインストール NetBackup メディアサーバーおよびプラグインパッケージホスト (Web サーバー ) からの vsphere Client (HTML5) プラグインのインストール このトピックでは NetBackup メディアサーバーから NetBackup plug-in for vsphere Client (HTML5) をインストールする方法について説明します デフォルトでは プラグインは NetBackup マスターサーバーによる https 接続を介してインストールされます マスターサーバーに vcenter Server へのネットワーク接続がない場合は NetBackup メディアサーバーと独自のプラグインパッケージホストからプラグインをインストールできます 次の表には インストール要件の簡単なリストの後に インストール手順が示されています
107 付録 B NetBackup メディアサーバーおよびプラグインパッケージホストからの vsphere Client (HTML5) プラグインのインストール NetBackup メディアサーバーおよびプラグインパッケージホスト (Web サーバー ) からの vsphere Client (HTML5) プラグインのインストール 107 表 B-1 NetBackup メディアサーバーからプラグインをインストールするための要件 要件 説明 プラグインパッケージホスト (Web サーバー ) プラグインパッケージホストは Web サーバーである必要があります 次のようにアクセス可能である必要があります プラグインをインストールする vcenter Server に このパッケージホストへのネットワークアクセスがあることが必要です プラグインのインストールを実行する NetBackup メディアサーバーに このパッケージホストへのネットワークアクセスがあることが必要です メモ : プラグインのインストール中に プラグインパッケージホストの URL を指定する必要があります プラグインインストールメディア プラグインインストールメディアは Web サーバー上でホストする必要がある zip ファイル (netbackup-vwc-plugin.zip) です このファイルには VMware vcenter がプラグインの配備用にダウンロードするプラグインソフトウェアが含まれています メモ : netbackup-vwc-plugin.zip ファイルの名前は変更しないでください NetBackup メディアサーバー プラグインのインストール元のメディアサーバーに プラグインパッケージホスト Web サーバーおよび vcenter Server へのネットワークアクセスがあることが必要です プラグインパッケージホストの URL に HTTPS ではなく HTTP を使う場合は 追加の構成が必要です http URL を許可するように vcenter を構成するには allowhttp=true を vcenter の webclient.properties ファイルに追加します 次のトピックの手順を使います p.99 の NetBackup プラグインが登録後も vsphere Client (HTML5) インターフェースに表示されない を参照してください
108 付録 B NetBackup メディアサーバーおよびプラグインパッケージホストからの vsphere Client (HTML5) プラグインのインストール NetBackup メディアサーバーおよびプラグインパッケージホスト (Web サーバー ) からの vsphere Client (HTML5) プラグインのインストール 108 NetBackup メディアサーバーからプラグインをインストールするには 1 NetBackup マスターサーバーから netbackup-vwc-plugin.zip ファイルをダウンロードし プラグインパッケージホスト (Web サーバー ) 上の適切なフォルダにコピーします vcenter が後で Web サーバーからこのファイルをダウンロードします ブラウザでマスターサーバーからファイルをダウンロードできます /netbackup-vwc-plugin.zip メモ : この例では ポート番号 8443 を使用します ただし マスターサーバーのポート番号は異なる場合があります 2 セキュリティポップアップで ダウンロードのためにマスターサーバーの証明書を確認するように求められる場合があります ダウンロードを続行するには セキュリティ例外を確認して証明書を確認する必要があります 証明書がすでに信頼されている場合 または例外として追加されている場合は セキュリティポップアップは表示されません 3 vcenter およびプラグインパッケージホストへのネットワークアクセスがあるメディアサーバーから vwcp_manage コマンドを開始します Windows の場合 : install_path NetBackup bin goodies vwcp_manage.exe UNIX または Linux の場合 : /usr/openv/netbackup/bin/goodies/vwcp_manage メモ : vwcp_manage を管理者権限またはルート権限で実行すると コマンドにより利用可能な vcenter が検出され リストに表示されます ( 次の手順 ) それ以外の場合は vcenter の名前または IP アドレスを指定する必要があります
109 付録 B NetBackup メディアサーバーおよびプラグインパッケージホストからの vsphere Client (HTML5) プラグインのインストール NetBackup メディアサーバーおよびプラグインパッケージホスト (Web サーバー ) からの vsphere Client (HTML5) プラグインのインストール 登録はエンドユーザー使用許諾契約から始まります ([ 同意する (Accept)] をクリックします )
110 付録 B NetBackup メディアサーバーおよびプラグインパッケージホストからの vsphere Client (HTML5) プラグインのインストール NetBackup メディアサーバーおよびプラグインパッケージホスト (Web サーバー ) からの vsphere Client (HTML5) プラグインのインストール 次のダイアログで プルダウンリストを使って vcenter Server を選択し クレデンシャルを入力して [ 検証 (Validate)] をクリックします vwcp_manage コマンドが管理者権限またはルート権限で実行されていない場合は vcenter の名前または IP アドレスを手動で入力する必要があります 登録ユーティリティは vcenter Server に接続し プラグインが登録されるているかどうかを判断します プラグインが登録されていなければ [ プラグインパッケージの場所 (Plug-in package location)] ダイアログボックスが表示されます
111 付録 B NetBackup メディアサーバーおよびプラグインパッケージホストからの vsphere Client (HTML5) プラグインのインストール NetBackup メディアサーバーおよびプラグインパッケージホスト (Web サーバー ) からの vsphere Client (HTML5) プラグインのインストール [ 別のプラグインパッケージの場所を使用 (Use alternate plug-in package location)] を選択し netbackup-vwc-plugin.zip ファイルがホストされているプラグインパッケージホストの完全な URL を入力します このホストは 手順 1 でプラグイン zip ファイルがコピーされた Web サーバーです Web ブラウザを使ってプラグインの zip ファイルをダウンロードすることで URL をテストできます メモ : URL フィールドには プラグインパッケージホストの URL はあらかじめ入力されていません URL を入力する必要があります 7 [ 登録 (Register)] をクリックします 手順 6 で入力した URL がセキュリティ保護された https プロトコルを使う場合は セキュリティ警告が表示されます
112 付録 B NetBackup メディアサーバーおよびプラグインパッケージホストからの vsphere Client (HTML5) プラグインのインストール NetBackup メディアサーバーおよびプラグインパッケージホスト (Web サーバー ) からの vsphere Client (HTML5) プラグインのインストール 112 このセキュリティ警告には プラグインパッケージをホストする Web サーバーの ID が表示されます vcenter が後でこのサーバーからプラグインをダウンロードします このダイアログを使って プラグインパッケージ Web サーバーの ID を確認します [ 続行 (Continue)] をクリックしてインストールを続行します 手順 6 で入力した URL に https ではなく http を使っている場合は vcenter を構成して http URL を許可するように求められます http URL を許可するように vcenter を構成するには 次のトピックの手順を使います p.99 の NetBackup プラグインが登録後も vsphere Client (HTML5) インターフェースに表示されない を参照してください HTTP を介したプラグインのインストールを許可するための手順が完了したら 警告で [OK] をクリックします
113 付録 B NetBackup メディアサーバーおよびプラグインパッケージホストからの vsphere Client (HTML5) プラグインのインストール NetBackup メディアサーバーおよびプラグインパッケージホスト (Web サーバー ) からの vsphere Client (HTML5) プラグインのインストール 113 メモ : vcenter の webclient.properties ファイルにすでに allowhttp=true が含まれている場合は HTTP の手順を省略できます ( 警告で [OK] をクリックしてください ) 次のように表示されます 8 [ 閉じる (Close)] をクリックします 9 vsphere Client (HTML5) にログオンします 現在ログオン中の場合は まずログアウトします 左ペインとショートカットに [Veritas NetBackup] オプションが表示されているはずです p.9 の NetBackup plug-in for vsphere Client (HTML5) の機能にアクセスする方法 を参照してください [Veritas NetBackup] タブが表示されない場合 : p.99 の NetBackup プラグインが登録後も vsphere Client (HTML5) インターフェースに表示されない を参照してください 10 プラグインを別の vcenter に登録するには この手順を手順 3 から繰り返します
Veritas NetBackup™ Plug-in for VMware vSphere Web Client ガイド
 Veritas NetBackup Plug-in for VMware vsphere Web Client ガイド リリース 8.1.1 Veritas NetBackup Plug-in for VMware vsphere Web Client ガイド 最終更新日 : 2018-03-28 マニュアルバージョン : NetBackup 8.1.1 法的通知と登録商標 Copyright 2018
Veritas NetBackup Plug-in for VMware vsphere Web Client ガイド リリース 8.1.1 Veritas NetBackup Plug-in for VMware vsphere Web Client ガイド 最終更新日 : 2018-03-28 マニュアルバージョン : NetBackup 8.1.1 法的通知と登録商標 Copyright 2018
Veritas NetBackup™ Plug-in for VMware vSphere Web Client ガイド
 Veritas NetBackup Plug-in for VMware vsphere Web Client ガイド リリース 8.1.2 Veritas NetBackup Plug-in for VMware vsphere Web Client ガイド 最終更新日 : 2018-10-18 マニュアルバージョン : NetBackup 8.1.2 法的通知と登録商標 Copyright 2018
Veritas NetBackup Plug-in for VMware vsphere Web Client ガイド リリース 8.1.2 Veritas NetBackup Plug-in for VMware vsphere Web Client ガイド 最終更新日 : 2018-10-18 マニュアルバージョン : NetBackup 8.1.2 法的通知と登録商標 Copyright 2018
Veritas System Recovery 16 Management Solution Readme
 Veritas System Recovery 16 Management Solution Readme この README について Veritas System Recovery 16 のソフトウェア配信ポリシーのシステム要件 Veritas System Recovery 16 Management Solution のシステム要件 Veritas System Recovery 16 Management
Veritas System Recovery 16 Management Solution Readme この README について Veritas System Recovery 16 のソフトウェア配信ポリシーのシステム要件 Veritas System Recovery 16 Management Solution のシステム要件 Veritas System Recovery 16 Management
Veritas NetBackup™ Plug-in for VMware vSphere Web Client ガイド
 Veritas NetBackup Plug-in for VMware vsphere Web Client ガイド リリース 8.0 Veritas NetBackup Plug-in for VMware vsphere Web Client ガイド 法的通知と登録商標 Copyright 2016 Veritas Technologies LLC. All rights reserved.
Veritas NetBackup Plug-in for VMware vsphere Web Client ガイド リリース 8.0 Veritas NetBackup Plug-in for VMware vsphere Web Client ガイド 法的通知と登録商標 Copyright 2016 Veritas Technologies LLC. All rights reserved.
(Veritas\231 System Recovery 16 Monitor Readme)
 Veritas System Recovery 16 Monitor Readme この README について Veritas System Recovery 16 Monitor でサポートされなくなった機能 Veritas System Recovery 16 Monitor について システムの必要条件 ホストコンピュータの前提条件 クライアントコンピュータの前提条件 Veritas System
Veritas System Recovery 16 Monitor Readme この README について Veritas System Recovery 16 Monitor でサポートされなくなった機能 Veritas System Recovery 16 Monitor について システムの必要条件 ホストコンピュータの前提条件 クライアントコンピュータの前提条件 Veritas System
Veritas System Recovery 16 Management Solution Readme
 Veritas System Recovery 16 Management Solution Readme この README について Veritas System Recovery 16 のソフトウェア配信ポリシーのシステム要件 Veritas System Recovery 16 Management Solution のシステム要件 Veritas System Recovery 16 Management
Veritas System Recovery 16 Management Solution Readme この README について Veritas System Recovery 16 のソフトウェア配信ポリシーのシステム要件 Veritas System Recovery 16 Management Solution のシステム要件 Veritas System Recovery 16 Management
Veritas NetBackup™ Plug-in for VMware vSphere Web Client ガイド
 Veritas NetBackup Plug-in for VMware vsphere Web Client ガイド リリース 7.7.2 Veritas NetBackup Plug-in for VMware vsphere Web Client ガイド マニュアルバージョン : 7.7.2 法的通知と登録商標 Copyright 2015 Veritas Technologies LLC.
Veritas NetBackup Plug-in for VMware vsphere Web Client ガイド リリース 7.7.2 Veritas NetBackup Plug-in for VMware vsphere Web Client ガイド マニュアルバージョン : 7.7.2 法的通知と登録商標 Copyright 2015 Veritas Technologies LLC.
Symantec NetBackup™ Plug-in for VMware vSphere Web Client ガイド
 Symantec NetBackup Plug-in for VMware vsphere Web Client ガイド リリース 7.6.1 NetBackup Plug-in for VMware vsphere Web Client ガイド マニュアルバージョン : 7.6.1 法的通知と登録商標 Copyright 2014 Symantec Corporation. All rights
Symantec NetBackup Plug-in for VMware vsphere Web Client ガイド リリース 7.6.1 NetBackup Plug-in for VMware vsphere Web Client ガイド マニュアルバージョン : 7.6.1 法的通知と登録商標 Copyright 2014 Symantec Corporation. All rights
VMware vCenter 用 Veritas NetBackup™ プラグインガイド
 VMware vcenter 用 Veritas NetBackup プラグインガイド リリース 8.0 VMware vcenter 用 Veritas NetBackup プラグインガイド 法的通知と登録商標 Copyright 2016 Veritas Technologies LLC. All rights reserved. Veritas Veritas ロゴ NetBackup は Veritas
VMware vcenter 用 Veritas NetBackup プラグインガイド リリース 8.0 VMware vcenter 用 Veritas NetBackup プラグインガイド 法的通知と登録商標 Copyright 2016 Veritas Technologies LLC. All rights reserved. Veritas Veritas ロゴ NetBackup は Veritas
Symantec NetBackup™ Plug-in for VMware vCenter ガイド
 Symantec NetBackup Plug-in for VMware vcenter ガイド リリース 7.6 Symantec NetBackup Plug-in for vcenter ガイド このマニュアルで説明するソフトウェアは 使用許諾契約に基づいて提供され その内容に同意する場合にのみ使用することができます マニュアルバージョン : 7.6 法的通知と登録商標 Copyright
Symantec NetBackup Plug-in for VMware vcenter ガイド リリース 7.6 Symantec NetBackup Plug-in for vcenter ガイド このマニュアルで説明するソフトウェアは 使用許諾契約に基づいて提供され その内容に同意する場合にのみ使用することができます マニュアルバージョン : 7.6 法的通知と登録商標 Copyright
まえがき 2011 年 11 月 1 日 ver1.0 [ 初版 ] 本手順書では vcenter サーバが管理する仮想コンピュータを Acronis Backup & Recovery 11 エージェント for ESX(i)( バーチャルアプライアンス ) を用いてバックアップする手順をご紹介し
![まえがき 2011 年 11 月 1 日 ver1.0 [ 初版 ] 本手順書では vcenter サーバが管理する仮想コンピュータを Acronis Backup & Recovery 11 エージェント for ESX(i)( バーチャルアプライアンス ) を用いてバックアップする手順をご紹介し まえがき 2011 年 11 月 1 日 ver1.0 [ 初版 ] 本手順書では vcenter サーバが管理する仮想コンピュータを Acronis Backup & Recovery 11 エージェント for ESX(i)( バーチャルアプライアンス ) を用いてバックアップする手順をご紹介し](/thumbs/92/110193968.jpg) VMware vcenter 統合とエージェント for ESX(i) の配置 目次 1. VMWare vcenter 統合... 3 1.1. VMWare vcenter 統合の有効化... 3 1.2. エージェント for ESX(i) の配置... 6 1.3. vsphere Client からのエージェント for ESX(i) 配置... 9 2. ESX サーバ単体の管理...
VMware vcenter 統合とエージェント for ESX(i) の配置 目次 1. VMWare vcenter 統合... 3 1.1. VMWare vcenter 統合の有効化... 3 1.2. エージェント for ESX(i) の配置... 6 1.3. vsphere Client からのエージェント for ESX(i) 配置... 9 2. ESX サーバ単体の管理...
Symantec AntiVirus の設定
 CHAPTER 29 Symantec AntiVirus エージェントを MARS でレポートデバイスとしてイネーブルにするためには Symantec System Center コンソールをレポートデバイスとして指定する必要があります Symantec System Center コンソールはモニタ対象の AV エージェントからアラートを受信し このアラートを SNMP 通知として MARS に転送します
CHAPTER 29 Symantec AntiVirus エージェントを MARS でレポートデバイスとしてイネーブルにするためには Symantec System Center コンソールをレポートデバイスとして指定する必要があります Symantec System Center コンソールはモニタ対象の AV エージェントからアラートを受信し このアラートを SNMP 通知として MARS に転送します
Symantec™ Client Firewall ポリシー移行ガイド
 Symantec Client Firewall ポリシー移行ガイド Symantec Client Firewall ポリシー移行ガイド 本書で説明するソフトウェアは 使用許諾契約に基づいて提供され その内容に同意する場合にのみ使用することができます Documentation version 11.00.03.00.00 商標登録 Copyright 2008 Symantec Corporation.All
Symantec Client Firewall ポリシー移行ガイド Symantec Client Firewall ポリシー移行ガイド 本書で説明するソフトウェアは 使用許諾契約に基づいて提供され その内容に同意する場合にのみ使用することができます Documentation version 11.00.03.00.00 商標登録 Copyright 2008 Symantec Corporation.All
QNAP vsphere Client 用プラグイン : ユーザーガイド 2012 年 12 月更新 QNAP Systems, Inc. All Rights Reserved. 1
 QNAP vsphere Client 用プラグイン : ユーザーガイド 2012 年 12 月更新 2012. QNAP Systems, Inc. All Rights Reserved. 1 注意 : 提示する情報は 通知なく変更することがあります 商標 QNAP および QNAP ロゴは QNAP Systems, Inc. の商標です 引用されるすべてのブランド名および製品名は各所有者の商標です
QNAP vsphere Client 用プラグイン : ユーザーガイド 2012 年 12 月更新 2012. QNAP Systems, Inc. All Rights Reserved. 1 注意 : 提示する情報は 通知なく変更することがあります 商標 QNAP および QNAP ロゴは QNAP Systems, Inc. の商標です 引用されるすべてのブランド名および製品名は各所有者の商標です
Microsoft SCVMM コンソール用 Symantec NetBackup™ アドインガイド
 Microsoft SCVMM コンソール用 Symantec NetBackup アドインガイド リリース 7.7 Microsoft SCVMM コンソール用 Symantec NetBackup アドインガイド マニュアルバージョン : 7.7 ベータ 法的通知と登録商標 Copyright 2015 Symantec Corporation. All rights reserved. Symantec
Microsoft SCVMM コンソール用 Symantec NetBackup アドインガイド リリース 7.7 Microsoft SCVMM コンソール用 Symantec NetBackup アドインガイド マニュアルバージョン : 7.7 ベータ 法的通知と登録商標 Copyright 2015 Symantec Corporation. All rights reserved. Symantec
iStorage ソフトウェア VMware vCenter Plug-in インストールガイド
 istorage ソフトウェア VMware vcenter Plug-in インストールガイド はじめに このインストールガイドでは WebSAM Storage VMware vcenter Plug-in のインストールに関して説明しています 本製品は VMware vcenter Server と連携する製品のため VMware vcenter Server が稼働するサーバへインストー ルします
istorage ソフトウェア VMware vcenter Plug-in インストールガイド はじめに このインストールガイドでは WebSAM Storage VMware vcenter Plug-in のインストールに関して説明しています 本製品は VMware vcenter Server と連携する製品のため VMware vcenter Server が稼働するサーバへインストー ルします
Microsoft Word - ESX_Setup_R15.docx
 解決!! 画面でわかる簡単ガイド : 仮想環境データ保護 (VMWARE ESX) ~ 仮想マシン 丸ごと バックアップ環境の設定手順 ~ 解決!! 画面でわかる簡単ガイド CA ARCserve Backup r15 仮想環境データ保護 (VMware ESX) ~ 仮想マシン 丸ごと データ保護環境の設定手順 ~ 2011 年 4 月 CA Technologies 1 目次 はじめに... 3
解決!! 画面でわかる簡単ガイド : 仮想環境データ保護 (VMWARE ESX) ~ 仮想マシン 丸ごと バックアップ環境の設定手順 ~ 解決!! 画面でわかる簡単ガイド CA ARCserve Backup r15 仮想環境データ保護 (VMware ESX) ~ 仮想マシン 丸ごと データ保護環境の設定手順 ~ 2011 年 4 月 CA Technologies 1 目次 はじめに... 3
Veritas NetBackup™ Vault™ 操作ガイド: UNIX、Windows および Linux
 Veritas NetBackup Vault 操作ガイド UNIX Windows および Linux リリース 8.1 Veritas NetBackup Vault 操作ガイド マニュアルバージョン : 8.1 法的通知と登録商標 Copyright 2016 Veritas Technologies LLC. All rights reserved. Veritas Veritas ロゴは
Veritas NetBackup Vault 操作ガイド UNIX Windows および Linux リリース 8.1 Veritas NetBackup Vault 操作ガイド マニュアルバージョン : 8.1 法的通知と登録商標 Copyright 2016 Veritas Technologies LLC. All rights reserved. Veritas Veritas ロゴは
任意の間隔での FTP 画像送信イベントの設定方法 はじめに 本ドキュメントでは AXIS ネットワークカメラ / ビデオエンコーダにおいて任意の間隔で画像を FTP サー バーへ送信するイベントの設定手順を説明します 設定手順手順 1:AXIS ネットワークカメラ / ビデオエンコーダの設定ページ
 はじめに 本ドキュメントでは AXIS ネットワークカメラ / ビデオエンコーダにおいて任意の間隔で画像を FTP サー バーへ送信するイベントの設定手順を説明します 設定手順手順 1:AXIS ネットワークカメラ / ビデオエンコーダの設定ページにアクセスする 1.Web ブラウザを起動します FW v6.50 以下の場合は Internet Explorer を FW v7.10 以降の場合は
はじめに 本ドキュメントでは AXIS ネットワークカメラ / ビデオエンコーダにおいて任意の間隔で画像を FTP サー バーへ送信するイベントの設定手順を説明します 設定手順手順 1:AXIS ネットワークカメラ / ビデオエンコーダの設定ページにアクセスする 1.Web ブラウザを起動します FW v6.50 以下の場合は Internet Explorer を FW v7.10 以降の場合は
Veritas NetBackup™ Copilot™ for Oracle 構成ガイド
 Veritas NetBackup Copilot for Oracle 構成ガイド リリース 3.1 および 3.1.1 Veritas NetBackup Copilot for Oracle 構成ガイド 法的通知と登録商標 Copyright 2018 Veritas Technologies LLC.All rights reserved. Veritas Veritas ロゴ NetBackup
Veritas NetBackup Copilot for Oracle 構成ガイド リリース 3.1 および 3.1.1 Veritas NetBackup Copilot for Oracle 構成ガイド 法的通知と登録商標 Copyright 2018 Veritas Technologies LLC.All rights reserved. Veritas Veritas ロゴ NetBackup
まえがき 2011 年 11 月 1 日 ver1.0 [ 初版 ] 運用中の ESX(i) ホストの負荷が高く 仮想アプライアンスの実行が望ましくない場合 ESX インフラストラクチャ外部にある物理コンピュータへのエージェント for ESX(i) (Windows) のインストールを検討してくだ
![まえがき 2011 年 11 月 1 日 ver1.0 [ 初版 ] 運用中の ESX(i) ホストの負荷が高く 仮想アプライアンスの実行が望ましくない場合 ESX インフラストラクチャ外部にある物理コンピュータへのエージェント for ESX(i) (Windows) のインストールを検討してくだ まえがき 2011 年 11 月 1 日 ver1.0 [ 初版 ] 運用中の ESX(i) ホストの負荷が高く 仮想アプライアンスの実行が望ましくない場合 ESX インフラストラクチャ外部にある物理コンピュータへのエージェント for ESX(i) (Windows) のインストールを検討してくだ](/thumbs/90/103027548.jpg) Acronis Backup & Recovery 11 Virtual Edition エージェント for ESX(i)(Windows) インストール手順書 目次 1. 管理サーバのインストール... 3 1.1 インストールウィザード... 3 2. エージェント for ESX(i) (Windows) のインストール... 6 2.1 インストールウィザード... 6 3. 仮想コンピュータをバックアップする計画の作成...
Acronis Backup & Recovery 11 Virtual Edition エージェント for ESX(i)(Windows) インストール手順書 目次 1. 管理サーバのインストール... 3 1.1 インストールウィザード... 3 2. エージェント for ESX(i) (Windows) のインストール... 6 2.1 インストールウィザード... 6 3. 仮想コンピュータをバックアップする計画の作成...
PC にソフトをインストールすることによって OpenVPN でセキュア SAMBA へ接続することができます 注意 OpenVPN 接続は仮想 IP を使用します ローカル環境にて IP 設定が被らない事をご確認下さい 万が一仮想 IP とローカル環境 IP が被るとローカル環境内接続が行えなくな
 操作ガイド Ver.2.3 目次 1. インストール... - 2-2. SAMBA Remote 利用... - 9-2.1. 接続確認... - 9-2.2. 自動接続... - 11-2.3. 編集... - 13-2.4. インポート... - 16-2.5. 削除... - 18-2.6. 参考資料 ( 接続状況が不安定な場合の対処方法について )... - 19-2.6.1. サービスの再起動...
操作ガイド Ver.2.3 目次 1. インストール... - 2-2. SAMBA Remote 利用... - 9-2.1. 接続確認... - 9-2.2. 自動接続... - 11-2.3. 編集... - 13-2.4. インポート... - 16-2.5. 削除... - 18-2.6. 参考資料 ( 接続状況が不安定な場合の対処方法について )... - 19-2.6.1. サービスの再起動...
プラン作成ガイド ~ 仮想環境をエージェントレスで バックアップするプランの作成 ~ 年 8 月
 プラン作成ガイド ~ 仮想環境をエージェントレスで バックアップするプランの作成 ~ 年 8 月 目次 はじめに... 1 1. 運用を開始するための設定... 2 1.1 VMWARE ESX / VCENTER 保護対象ノードの追加... 2 1.2 HYPER-V 保護対象ノードの追加... 5 1.3 エージェントレスバックアッププランの作成... 8 1.4 バックアップの実行... 14
プラン作成ガイド ~ 仮想環境をエージェントレスで バックアップするプランの作成 ~ 年 8 月 目次 はじめに... 1 1. 運用を開始するための設定... 2 1.1 VMWARE ESX / VCENTER 保護対象ノードの追加... 2 1.2 HYPER-V 保護対象ノードの追加... 5 1.3 エージェントレスバックアッププランの作成... 8 1.4 バックアップの実行... 14
Symantec™ ApplicationHA スタートガイド : Windows
 Symantec ApplicationHA スタートガイド Windows 5.1 Service Pack 1 Symantec ApplicationHA スタートガイド このマニュアルで説明するソフトウェアは 使用許諾契約に基づいて提供され その内容に同意する場合にのみ使用することができます 製品バージョンョン品バージョン : 5.1 SP1 マニュアルバージョン : 5.1SP1.0 法的通知と登録商標
Symantec ApplicationHA スタートガイド Windows 5.1 Service Pack 1 Symantec ApplicationHA スタートガイド このマニュアルで説明するソフトウェアは 使用許諾契約に基づいて提供され その内容に同意する場合にのみ使用することができます 製品バージョンョン品バージョン : 5.1 SP1 マニュアルバージョン : 5.1SP1.0 法的通知と登録商標
Microsoft iSCSI Software Targetを使用したクラスタへの共有ディスク・リソースの提供
 Microsoft iscsi Software Target を使用したクラスタへの共有ディスク リソースの提供 はじめに... 2 クラスタ ホスト エントリの作成... 3 イニシエータの設定... 7 クラスタ ノード 1 のイニシエータ... 7 クラスタ ノード 2 のイニシエータ... 7 iscsi 仮想ディスクのエクスポート... 8 iscsi デバイスの初期化... 11 Microsoft
Microsoft iscsi Software Target を使用したクラスタへの共有ディスク リソースの提供 はじめに... 2 クラスタ ホスト エントリの作成... 3 イニシエータの設定... 7 クラスタ ノード 1 のイニシエータ... 7 クラスタ ノード 2 のイニシエータ... 7 iscsi 仮想ディスクのエクスポート... 8 iscsi デバイスの初期化... 11 Microsoft
PowerPoint Presentation
 Amazon WorkSpaces Active Directory 証明書サービス (ADCS) を用いたデバイス認証構成 アマゾンウェブサービスジャパン株式会社 2017 / 11 / 10 Agenda 1. Amazon WorkSpaces のデバイス認証の仕組み 2. 環境構成概要 Amazon WorkSpaces デバイス認証の仕組み 3 WorkSpaces のエンドポイントへアクセス
Amazon WorkSpaces Active Directory 証明書サービス (ADCS) を用いたデバイス認証構成 アマゾンウェブサービスジャパン株式会社 2017 / 11 / 10 Agenda 1. Amazon WorkSpaces のデバイス認証の仕組み 2. 環境構成概要 Amazon WorkSpaces デバイス認証の仕組み 3 WorkSpaces のエンドポイントへアクセス
Microsoft Word - NW2013_Installation_Guide_English_no_screenshots_JPN.doc
 Nintex Workflow 2013 インストールガイド support@nintex.com www.nintex.com 2013 目次に戻る Nintex. All rights reserved. 書き損じ 脱漏を除きます 1 目次 システム必要条件... 2 1. Nintex Workflow 2013 のインストール... 4 1.1 インストーラーの実行... 4 1.2 ソリューションパッケージの展開...
Nintex Workflow 2013 インストールガイド support@nintex.com www.nintex.com 2013 目次に戻る Nintex. All rights reserved. 書き損じ 脱漏を除きます 1 目次 システム必要条件... 2 1. Nintex Workflow 2013 のインストール... 4 1.1 インストーラーの実行... 4 1.2 ソリューションパッケージの展開...
WES7/WE8SシンクライアントVMwareHorizonClientアップデート手順書
 Technical white paper Windows Embedded Standard シンクライアント VMware Horizon Client アップデート手順 目次 はじめに 2 対応する機種と OS イメージ 2 VMware Horizon Client アドオンのダウンロードと展開 3 VMware Horizon Client アドオンのインストール ( 手動インストール )
Technical white paper Windows Embedded Standard シンクライアント VMware Horizon Client アップデート手順 目次 はじめに 2 対応する機種と OS イメージ 2 VMware Horizon Client アドオンのダウンロードと展開 3 VMware Horizon Client アドオンのインストール ( 手動インストール )
SAMBA Stunnel(Windows) 編 1. インストール 1 セキュア SAMBA の URL にアクセスし ログインを行います xxx 部分は会社様によって異なります xxxxx 2 Windows 版ダウンロード ボ
 操作ガイド Ver.2.3 目次 1. インストール... - 2-2. SAMBA Stunnel 利用... - 8-2.1. 接続確認... - 8-2.2. 編集... - 11-2.3. インポート... - 14-2.4. 削除... - 15-2.5 フォルダショートカットの作成... - 16-3. 動作環境... - 18-4. 参考資料 ( 接続状況が不安定な場合の対処方法について
操作ガイド Ver.2.3 目次 1. インストール... - 2-2. SAMBA Stunnel 利用... - 8-2.1. 接続確認... - 8-2.2. 編集... - 11-2.3. インポート... - 14-2.4. 削除... - 15-2.5 フォルダショートカットの作成... - 16-3. 動作環境... - 18-4. 参考資料 ( 接続状況が不安定な場合の対処方法について
概要 ABAP 開発者が SAP システム内の SAP ソースまたは SAP ディクショナリーオブジェクトを変更しようとすると 2 つのアクセスキーを入力するよう求められます 1 特定のユーザーを開発者として登録する開発者キー このキーは一度だけ入力します 2 SAP ソースまたは SAP ディクシ
 オンラインヘルプ :SAP ソフトウェア変更登録 (SSCR) キーの登録 目次 概要... 2 参考リンク... 3 アプリケーションの起動... 4 アプリケーションとメインコントロールの概要... 5 キーリストのカスタマイズ... 7 リストのフィルタリング... 7 表のレイアウトのカスタマイズ... 8 新しい開発者の登録... 10 新しいオブジェクトの登録... 12 特定のインストレーションから別のインストレーションに個々の
オンラインヘルプ :SAP ソフトウェア変更登録 (SSCR) キーの登録 目次 概要... 2 参考リンク... 3 アプリケーションの起動... 4 アプリケーションとメインコントロールの概要... 5 キーリストのカスタマイズ... 7 リストのフィルタリング... 7 表のレイアウトのカスタマイズ... 8 新しい開発者の登録... 10 新しいオブジェクトの登録... 12 特定のインストレーションから別のインストレーションに個々の
ELC 5.3
 AppWave Enterprise License Center 5.3 インストール & セットアップ簡易ガイド もくじシステム要件... 1 リファレンス... 1 ELC 5.3 のダウンロード... 1 ELC 4.2 からのアップグレード... 1 インストール... 1 セットアップ... 3 Web ホスティングサイトによるライセンスのホスト設定... 8 クライアントライセンスの配布...
AppWave Enterprise License Center 5.3 インストール & セットアップ簡易ガイド もくじシステム要件... 1 リファレンス... 1 ELC 5.3 のダウンロード... 1 ELC 4.2 からのアップグレード... 1 インストール... 1 セットアップ... 3 Web ホスティングサイトによるライセンスのホスト設定... 8 クライアントライセンスの配布...
電話機のファイル形式
 この章では テキスト エディタを使用して作成する CSV データ ファイルのファイル形式を設定 する方法について説明します 電話機 CSV データ ファイルを作成するためのテキスト エディタ, 1 ページ の検索, 2 ページ CSV データ ファイルの電話機ファイル形式の設定, 3 ページ テキストベースのファイル形式と CSV データ ファイルの関連付け, 7 ページ 電話機 CSV データ ファイルを作成するためのテキスト
この章では テキスト エディタを使用して作成する CSV データ ファイルのファイル形式を設定 する方法について説明します 電話機 CSV データ ファイルを作成するためのテキスト エディタ, 1 ページ の検索, 2 ページ CSV データ ファイルの電話機ファイル形式の設定, 3 ページ テキストベースのファイル形式と CSV データ ファイルの関連付け, 7 ページ 電話機 CSV データ ファイルを作成するためのテキスト
改版履歴 版数 改版日付 改版内容 /03/14 新規作成 2013/03まで製品サイトで公開していた WebSAM DeploymentManager Ver6.1 SQL Server 2012 製品版のデータベース構築手順書 ( 第 1 版 ) を本 書に統合しました 2
 第 1 版 改版履歴 版数 改版日付 改版内容 1 2013/03/14 新規作成 2013/03まで製品サイトで公開していた WebSAM DeploymentManager Ver6.1 SQL Server 2012 製品版のデータベース構築手順書 ( 第 1 版 ) を本 書に統合しました 2 目次 1. 使用しているデータベース (DPMDBI インスタンス ) を SQL Server
第 1 版 改版履歴 版数 改版日付 改版内容 1 2013/03/14 新規作成 2013/03まで製品サイトで公開していた WebSAM DeploymentManager Ver6.1 SQL Server 2012 製品版のデータベース構築手順書 ( 第 1 版 ) を本 書に統合しました 2 目次 1. 使用しているデータベース (DPMDBI インスタンス ) を SQL Server
HPE Hyper Converged 250 System for VMware vSphere® リリースノート
 HPE Hyper Converged 250 System for VMware vsphere リリースノート HPE OneView InstantOn 1.3.0 部品番号 : M0T03-90035 2016 年 2 月第 2 版 Copyright 2015, 2016 Hewlett Packard Enterprise Development LP 本書の内容は 将来予告なしに変更されることがあります
HPE Hyper Converged 250 System for VMware vsphere リリースノート HPE OneView InstantOn 1.3.0 部品番号 : M0T03-90035 2016 年 2 月第 2 版 Copyright 2015, 2016 Hewlett Packard Enterprise Development LP 本書の内容は 将来予告なしに変更されることがあります
PowerPoint プレゼンテーション
 PUBLIS Free 利用するまでに [ 前提 ] この作業フローを実施するには 下記の条件がクリアされている必要があります Microsoft Azure/BizSpark どちらかの環境があること Microsoft アカウントが取得済みであること 1 サブスクリプションファイルを作成する 2 PUBLIS Free を Microsoft Azure/BizSpark に展開する 3 PUBLIS
PUBLIS Free 利用するまでに [ 前提 ] この作業フローを実施するには 下記の条件がクリアされている必要があります Microsoft Azure/BizSpark どちらかの環境があること Microsoft アカウントが取得済みであること 1 サブスクリプションファイルを作成する 2 PUBLIS Free を Microsoft Azure/BizSpark に展開する 3 PUBLIS
Polycom RealConnect for Microsoft Office 365
 ユーザガイド Polycom RealConnect for Microsoft Office 365 1.0 4 月 2017 年 3725-06676-005 A Copyright 2017, Polycom, Inc. All rights reserved. 本書のいかなる部分も Polycom, Inc. の明示的な許可なしに いかなる目的でも 電子的または機械的などいかなる手段でも 複製
ユーザガイド Polycom RealConnect for Microsoft Office 365 1.0 4 月 2017 年 3725-06676-005 A Copyright 2017, Polycom, Inc. All rights reserved. 本書のいかなる部分も Polycom, Inc. の明示的な許可なしに いかなる目的でも 電子的または機械的などいかなる手段でも 複製
タイムゾーンの設定 エージェントオプション ESX/ESXi サーバ エージェントオプション仮想アプライアンス ライセンスの入力 管理サーバへの登録 (STEP4)
 VMware vcenter 統合と ESX エージェントの配置 1. 管理サーバへの接続... 4 1-1. 管理コンソールの起動... 4 1-2. 管理サーバへの接続... 4 2. vcenter 統合... 6 2-1. vcenter 統合の有効化... 6 2-2. vcenter 統合の有効化の確認... 7 3. 管理サーバからのエージェント for ESX/ESXi( 仮想アプライアンス
VMware vcenter 統合と ESX エージェントの配置 1. 管理サーバへの接続... 4 1-1. 管理コンソールの起動... 4 1-2. 管理サーバへの接続... 4 2. vcenter 統合... 6 2-1. vcenter 統合の有効化... 6 2-2. vcenter 統合の有効化の確認... 7 3. 管理サーバからのエージェント for ESX/ESXi( 仮想アプライアンス
ユーザーズガイド Brother Meter Read Tool JPN Version 0
 ユーザーズガイド Brother Meter Read Tool JPN Version 0 著作権 Copyright 2017 Brother Industries, Ltd. All rights reserved. 本書の情報は予告なく変更されることがあります 本書に記載されているソフトウェアは 使用許諾契約書に基づいて提供されます 本ソフトウェアは 使用許諾契約書に従う場合に限り 使用または複製することができます
ユーザーズガイド Brother Meter Read Tool JPN Version 0 著作権 Copyright 2017 Brother Industries, Ltd. All rights reserved. 本書の情報は予告なく変更されることがあります 本書に記載されているソフトウェアは 使用許諾契約書に基づいて提供されます 本ソフトウェアは 使用許諾契約書に従う場合に限り 使用または複製することができます
ストレージ パフォーマンスのモニタリング
 ストレージ パフォーマンスのモニタリング ストレージ パフォーマンスのモニタリング, 1 ページ [Performance] ポートレット, 1 ページ [Datastore Trends] ポートレット, 2 ページ パフォーマンス チャートのモニタリング, 2 ページ パフォーマンス チャートのカスタマイズ, 4 ページ HTML パフォーマンス チャート, 7 ページ ストレージ パフォーマンスのモニタリング
ストレージ パフォーマンスのモニタリング ストレージ パフォーマンスのモニタリング, 1 ページ [Performance] ポートレット, 1 ページ [Datastore Trends] ポートレット, 2 ページ パフォーマンス チャートのモニタリング, 2 ページ パフォーマンス チャートのカスタマイズ, 4 ページ HTML パフォーマンス チャート, 7 ページ ストレージ パフォーマンスのモニタリング
Microsoft Word - ESX_Restore_R15.docx
 解決!! 画面でわかる簡単ガイド : 仮想環境データ保護 (VMWARE ESX)~ 仮想マシン 丸ごと 復旧手順 ~ 解決!! 画面でわかる簡単ガイド CA ARCserve Backup r15 仮想環境データ保護 (VMware ESX) ~ 仮想マシン 丸ごと 復旧手順 ~ 2011 年 4 月 CA Technologies 1 目次 はじめに... 3 仮想マシンの復旧... 5 まとめ...
解決!! 画面でわかる簡単ガイド : 仮想環境データ保護 (VMWARE ESX)~ 仮想マシン 丸ごと 復旧手順 ~ 解決!! 画面でわかる簡単ガイド CA ARCserve Backup r15 仮想環境データ保護 (VMware ESX) ~ 仮想マシン 丸ごと 復旧手順 ~ 2011 年 4 月 CA Technologies 1 目次 はじめに... 3 仮想マシンの復旧... 5 まとめ...
Webセキュリティサービス
 イントラ SSL Type-L(ATI 接続 ) 端末利用者接続マニュアル Windows 版 Ver1.6 株式会社トヨタデジタルクルーズ 改定履歴 Ver. 改定内容 改定日 1.0 初版 2015/10/12 1.1 パスワード変更手順追加 2016/2/8 1.2 FAQ サイトのアドレス変更 2016/10/26 1.3 パスワード設定の画像更新 2017/5/9 1.4 EdgeClinet
イントラ SSL Type-L(ATI 接続 ) 端末利用者接続マニュアル Windows 版 Ver1.6 株式会社トヨタデジタルクルーズ 改定履歴 Ver. 改定内容 改定日 1.0 初版 2015/10/12 1.1 パスワード変更手順追加 2016/2/8 1.2 FAQ サイトのアドレス変更 2016/10/26 1.3 パスワード設定の画像更新 2017/5/9 1.4 EdgeClinet
Active Directory フェデレーションサービスとの認証連携
 Active Directory フェデレーションサービス との認証連携 サイボウズ株式会社 第 1 版 目次 1 はじめに...2 2 システム構成...2 3 事前準備...3 4 AD のセットアップ...4 5 AD FS のセットアップ...4 5.1 AD FS のインストール...4 5.2 AD FS で必要となる証明書の作成...5 5.3 フェデレーションサーバーの構成...7
Active Directory フェデレーションサービス との認証連携 サイボウズ株式会社 第 1 版 目次 1 はじめに...2 2 システム構成...2 3 事前準備...3 4 AD のセットアップ...4 5 AD FS のセットアップ...4 5.1 AD FS のインストール...4 5.2 AD FS で必要となる証明書の作成...5 5.3 フェデレーションサーバーの構成...7
Symantec LiveUpdate™ Administrator 2.2
 Symantec LiveUpdate Administrator 2.2 始めましょう Symantec LiveUpdate Administrator 2.2 本書で説明するソフトウェアは 使用許諾契約に基づいて提供され その内容に同意する場合にのみ使用することができます Documentation version 2.0 商標登録 Copyright 2008 Symantec Corporation.All
Symantec LiveUpdate Administrator 2.2 始めましょう Symantec LiveUpdate Administrator 2.2 本書で説明するソフトウェアは 使用許諾契約に基づいて提供され その内容に同意する場合にのみ使用することができます Documentation version 2.0 商標登録 Copyright 2008 Symantec Corporation.All
インテル® Parallel Studio XE 2019 Composer Edition for Fortran Windows : インストール・ガイド
 インテル Parallel Studio XE 2019 Composer Edition for Fortran Windows インストール ガイド エクセルソフト株式会社 Version 1.0.0-20180918 目次 1. はじめに....................................................................................
インテル Parallel Studio XE 2019 Composer Edition for Fortran Windows インストール ガイド エクセルソフト株式会社 Version 1.0.0-20180918 目次 1. はじめに....................................................................................
目次 専用アプリケーションをインストールする 1 アカウントを設定する 5 Windows クライアントから利用できる機能の紹介 7 1ファイル フォルダのアップロードとダウンロード 8 2ファイル更新履歴の管理 10 3 操作履歴の確認 12 4アクセスチケットの生成 ( フォルダ / ファイルの
 ServersMan@Disk Windows 版専用アプリケーション操作マニュアル 目次 専用アプリケーションをインストールする 1 アカウントを設定する 5 Windows クライアントから利用できる機能の紹介 7 1ファイル フォルダのアップロードとダウンロード 8 2ファイル更新履歴の管理 10 3 操作履歴の確認 12 4アクセスチケットの生成 ( フォルダ / ファイルの公開 ) 13
ServersMan@Disk Windows 版専用アプリケーション操作マニュアル 目次 専用アプリケーションをインストールする 1 アカウントを設定する 5 Windows クライアントから利用できる機能の紹介 7 1ファイル フォルダのアップロードとダウンロード 8 2ファイル更新履歴の管理 10 3 操作履歴の確認 12 4アクセスチケットの生成 ( フォルダ / ファイルの公開 ) 13
目次 第 1 章概要....1 第 2 章インストールの前に... 2 第 3 章 Windows OS でのインストール...2 第 4 章 Windows OS でのアプリケーション設定 TP-LINK USB プリンターコントローラーを起動 / 終了するには
 プリントサーバー 設定 ガイド このガイドは以下のモデルに該当します TL-WR842ND TL-WR1042ND TL-WR1043ND TL-WR2543ND TL-WDR4300 目次 第 1 章概要....1 第 2 章インストールの前に... 2 第 3 章 Windows OS でのインストール...2 第 4 章 Windows OS でのアプリケーション設定...7 4.1 TP-LINK
プリントサーバー 設定 ガイド このガイドは以下のモデルに該当します TL-WR842ND TL-WR1042ND TL-WR1043ND TL-WR2543ND TL-WDR4300 目次 第 1 章概要....1 第 2 章インストールの前に... 2 第 3 章 Windows OS でのインストール...2 第 4 章 Windows OS でのアプリケーション設定...7 4.1 TP-LINK
SAMBA Stunnel(Mac) 編 1. インストール 1 セキュア SAMBA の URL にアクセスし ログインを行います xxxxx 部分は会社様によって異なります xxxxx 2 Mac OS 版ダウンロー
 操作ガイド Ver.2.3 目次 1. インストール... - 2-2. SAMBA Stunnel 利用... - 5-2.1. 接続確認... - 5-2.2. 編集... - 9-2.3. インポート... - 12-2.4. 削除... - 14-3. 動作環境... - 15-4. 参考資料 ( 接続状況が不安定な場合の対処方法について )... - 16-4.1. サービスの再起動...
操作ガイド Ver.2.3 目次 1. インストール... - 2-2. SAMBA Stunnel 利用... - 5-2.1. 接続確認... - 5-2.2. 編集... - 9-2.3. インポート... - 12-2.4. 削除... - 14-3. 動作環境... - 15-4. 参考資料 ( 接続状況が不安定な場合の対処方法について )... - 16-4.1. サービスの再起動...
1. へアクセスしてください Licensing Portal を利用するためには へアクセスしてください もしくは ベリタスのホームページ から Customer Cente
 Veritas License Portal ユーザー用マニュアル ベリタステクノロジーズ合同会社 2015 年 10 月 22 日版 目次 1. https://my.veritas.com へアクセスしてください... 2 2. MyVeritas のホームページ... 2 3. Entitlements... 3 3.1. 製品のダウンロード... 4 3.2. ライセンスへのアクセス...
Veritas License Portal ユーザー用マニュアル ベリタステクノロジーズ合同会社 2015 年 10 月 22 日版 目次 1. https://my.veritas.com へアクセスしてください... 2 2. MyVeritas のホームページ... 2 3. Entitlements... 3 3.1. 製品のダウンロード... 4 3.2. ライセンスへのアクセス...
SAMBA Remote(Mac) 編 PC にソフトをインストールすることによって OpenVPN でセキュア SAMBA へ接続することができます 注意 OpenVPN 接続は仮想 IP を使用します ローカル環境にて IP 設定が被らない事をご確認下さい 万が一仮想 IP とローカル環境 IP
 操作ガイド Ver.2.3 目次 1. インストール... - 2-2. SAMBA Remote 利用... - 5-2.1. 接続確認... - 5-2.2. 自動接続... - 10-2.3. 編集... - 12-2.4. インポート... - 15-2.5. 削除... - 17-2.6. 参考資料 ( 接続状況が不安定な場合の対処方法について )... - 18-2.6.1. サービスの再起動...
操作ガイド Ver.2.3 目次 1. インストール... - 2-2. SAMBA Remote 利用... - 5-2.1. 接続確認... - 5-2.2. 自動接続... - 10-2.3. 編集... - 12-2.4. インポート... - 15-2.5. 削除... - 17-2.6. 参考資料 ( 接続状況が不安定な場合の対処方法について )... - 18-2.6.1. サービスの再起動...
1. Microsoft Loopback Adapter のインストール 1) ノートパソコンにおいて そのパソコンの管理者アカウントによりログオンします 2) [ スタート ] > コントロールパネルを開きます 3) 表示方法 : カテゴリの場合には ハードウェアとサウンド > デバイスマネージ
![1. Microsoft Loopback Adapter のインストール 1) ノートパソコンにおいて そのパソコンの管理者アカウントによりログオンします 2) [ スタート ] > コントロールパネルを開きます 3) 表示方法 : カテゴリの場合には ハードウェアとサウンド > デバイスマネージ 1. Microsoft Loopback Adapter のインストール 1) ノートパソコンにおいて そのパソコンの管理者アカウントによりログオンします 2) [ スタート ] > コントロールパネルを開きます 3) 表示方法 : カテゴリの場合には ハードウェアとサウンド > デバイスマネージ](/thumbs/91/107643732.jpg) Windows 7 ノートパソコン上での SPLM 2012 の設定 10/24/2014 SmartPlant License Manager (SPLM) では ライセンスマシンに固定 IP アドレスを使用する必要があります Microsoft Loopback Adapter を使用して仮想ネットワークアダプタをノートパソコンにインストールすることで この要求を実現することができます このドキュメントでは
Windows 7 ノートパソコン上での SPLM 2012 の設定 10/24/2014 SmartPlant License Manager (SPLM) では ライセンスマシンに固定 IP アドレスを使用する必要があります Microsoft Loopback Adapter を使用して仮想ネットワークアダプタをノートパソコンにインストールすることで この要求を実現することができます このドキュメントでは
2. Save をクリックします 3. System Options - Network - TCP/IP - Advanced を開き Primary DNS server と Secondary DNS Server に AXIS ネットワークカメラ / ビデオエンコーダが参照できる DNS サ
 はじめに 本ドキュメントでは AXIS ネットワークカメラ / ビデオエンコーダのファームウエアバージョン 5.4x 以降で 指定された曜日と時間帯に 画像を添付したメールを送信するための設定手順を説明します 設定手順手順 1:AXIS ネットワークカメラ / ビデオエンコーダの設定ページにアクセスする 1. Internet Explorer などの Web ブラウザを起動します 2. Web ブラウザの
はじめに 本ドキュメントでは AXIS ネットワークカメラ / ビデオエンコーダのファームウエアバージョン 5.4x 以降で 指定された曜日と時間帯に 画像を添付したメールを送信するための設定手順を説明します 設定手順手順 1:AXIS ネットワークカメラ / ビデオエンコーダの設定ページにアクセスする 1. Internet Explorer などの Web ブラウザを起動します 2. Web ブラウザの
セットアップの流れ Graphtec Pro Studio を使用する SAi Cloud へのユーザー登録 1-1 SAi Cloud へのユーザー登録 Graphtec Pro Studio のインストール 1-2 Graphtec Pro Studio のインストール Cutting Mast
 Graphtec Pro Studio Graphtec Pro Studio Plus Cutting Master 4 運用マニュアル 注意事項 Graphtec Pro Studio/Graphtec Pro Studio Plus/Cutting Master 4( 以下 ソフトウェア ) について 本ソフトウェアに関する全ての著作権は SA International 社 ( 以下 SAi
Graphtec Pro Studio Graphtec Pro Studio Plus Cutting Master 4 運用マニュアル 注意事項 Graphtec Pro Studio/Graphtec Pro Studio Plus/Cutting Master 4( 以下 ソフトウェア ) について 本ソフトウェアに関する全ての著作権は SA International 社 ( 以下 SAi
eYACHO 管理者ガイド
 eyacho 管理者ガイド 第 1 版 - ios は Cisco の米国およびその他の国における商標または登録商標であり ライセンスに基づき使用されています - Apple ipad は Apple Inc. の商標です - Microsoft, Excel および Internet Explorer は 米国 Microsoft Corporation の 米国およびその他の国における登録商標または商標です
eyacho 管理者ガイド 第 1 版 - ios は Cisco の米国およびその他の国における商標または登録商標であり ライセンスに基づき使用されています - Apple ipad は Apple Inc. の商標です - Microsoft, Excel および Internet Explorer は 米国 Microsoft Corporation の 米国およびその他の国における登録商標または商標です
ゲートウェイのファイル形式
 この章では Cisco Unified Communications Manager 一括管理 BAT を使用して シスコのゲー トウェイのファイル形式を Cisco Unified Communications Manager データベースに一括して設定す る方法について説明します の検索, 1 ページ の設定, 2 ページ ファイル形式と CSV データ ファイルの関連付け, 5 ページ の検索
この章では Cisco Unified Communications Manager 一括管理 BAT を使用して シスコのゲー トウェイのファイル形式を Cisco Unified Communications Manager データベースに一括して設定す る方法について説明します の検索, 1 ページ の設定, 2 ページ ファイル形式と CSV データ ファイルの関連付け, 5 ページ の検索
Pirates Buster Series Secure Viewer セットアップマニュアル (Web インストーラ)
 Pirates Buster Series Secure Viewer セットアップマニュアル (Web インストーラ ) Pirates Buster for Document Pirates Buster for WebDocument 本書の利用方法 目的と概要本書は Web インストーラを利用した Secure Viewer のインストールについて説明します 利用対象者本書は 暗号化されたファイルの利用者を対象としています
Pirates Buster Series Secure Viewer セットアップマニュアル (Web インストーラ ) Pirates Buster for Document Pirates Buster for WebDocument 本書の利用方法 目的と概要本書は Web インストーラを利用した Secure Viewer のインストールについて説明します 利用対象者本書は 暗号化されたファイルの利用者を対象としています
WES7シンクライアントIE11アップデート手順書
 Technical white paper Windows Embedded Standard 7 シンクライアント IE11 アップデート手順書 Contents はじめに 2 対応する機種と OS イメージ 2 IE11 アドオンのダウンロードと展開 2 IE11 アドオンのインストール ( 手動インストール ) 5 HP Device Manager を使用した IE11 アドオンのインストール
Technical white paper Windows Embedded Standard 7 シンクライアント IE11 アップデート手順書 Contents はじめに 2 対応する機種と OS イメージ 2 IE11 アドオンのダウンロードと展開 2 IE11 アドオンのインストール ( 手動インストール ) 5 HP Device Manager を使用した IE11 アドオンのインストール
ミーティング記録の管理
 サーバ上の記録したミーティングが自動的に [ミーティング記録 Meeting Recordings ] ページ に一覧表示されます 表示される記録は 自分がスケジュールしたミーティングに限定されます 特定のミーティング の代理主催者の場合 [記録 Recordings ] ページにはそれらの記録は表示されず ミーティン グや記録を開始したユーザである場合でも 記録の準備ができたときに電子メール通知が届きま
サーバ上の記録したミーティングが自動的に [ミーティング記録 Meeting Recordings ] ページ に一覧表示されます 表示される記録は 自分がスケジュールしたミーティングに限定されます 特定のミーティング の代理主催者の場合 [記録 Recordings ] ページにはそれらの記録は表示されず ミーティン グや記録を開始したユーザである場合でも 記録の準備ができたときに電子メール通知が届きま
ログインおよび設定
 この章は 次の項で構成されています の概要, 1 ページ admin パスワードのリセット, 3 ページ パスワードと共有秘密のガイドライン, 3 ページ 共有秘密のリセット, 4 ページ の概要 Cisco UCS Central GUI および Cisco UCS Central CLI の両方を使用して Cisco UCS Central にログ インできます 両方のインターフェイスを使用すると
この章は 次の項で構成されています の概要, 1 ページ admin パスワードのリセット, 3 ページ パスワードと共有秘密のガイドライン, 3 ページ 共有秘密のリセット, 4 ページ の概要 Cisco UCS Central GUI および Cisco UCS Central CLI の両方を使用して Cisco UCS Central にログ インできます 両方のインターフェイスを使用すると
Quarantine: 管理者ガイド
 Email Quarantine 管理者ガイド Email Quarantine 管理者ガイド マニュアルバージョン : フェーズ 0 法的通知と登録商標 Copyright 2016 Symantec Corporation. All rights reserved. Symantec Symantec ロゴ Checkmark ロゴは Symantec Corporation または同社の米国およびその他の国における関連会社の商標または登録商標です
Email Quarantine 管理者ガイド Email Quarantine 管理者ガイド マニュアルバージョン : フェーズ 0 法的通知と登録商標 Copyright 2016 Symantec Corporation. All rights reserved. Symantec Symantec ロゴ Checkmark ロゴは Symantec Corporation または同社の米国およびその他の国における関連会社の商標または登録商標です
RADIUS サーバを使用して NT のパスワード期限切れ機能をサポートするための Cisco VPN 3000 シリーズ コンセントレータの設定
 RADIUS サーバを使用して NT のパスワード期限切れ機能をサポートするための Cisco VPN 3000 シリーズコンセントレータの設定 目次 概要前提条件要件使用するコンポーネントネットワーク図 VPN 3000 コンセントレータの設定グループの設定 RADIUS の設定 Cisco Secure NT RADIUS サーバの設定 VPN 3000 コンセントレータ用のエントリの設定 NT
RADIUS サーバを使用して NT のパスワード期限切れ機能をサポートするための Cisco VPN 3000 シリーズコンセントレータの設定 目次 概要前提条件要件使用するコンポーネントネットワーク図 VPN 3000 コンセントレータの設定グループの設定 RADIUS の設定 Cisco Secure NT RADIUS サーバの設定 VPN 3000 コンセントレータ用のエントリの設定 NT
PowerPoint プレゼンテーション
 Microsoft IIS 10.0 証明書インストール手順書 ( サーバー移行用 ) サイバートラスト株式会社 2017 年 03 月 13 日 2017 Cybertrust Japan Co.,Ltd. SureServer EV はじめに! 本手順書をご利用の前に必ずお読みください 1. 本ドキュメントは Microsoft 社の Internet Information Services
Microsoft IIS 10.0 証明書インストール手順書 ( サーバー移行用 ) サイバートラスト株式会社 2017 年 03 月 13 日 2017 Cybertrust Japan Co.,Ltd. SureServer EV はじめに! 本手順書をご利用の前に必ずお読みください 1. 本ドキュメントは Microsoft 社の Internet Information Services
ゲートウェイ ファイル形式
 ゲートウェイ ファイル形式 この章では Cisco Unified Communications Manager 一括管理 BAT を使用して Cisco Unified Communications Manager データベース内の Cisco ゲートウェイのファイル形式を一括して設定す る方法について説明します ゲートウェイ ファイル形式の検索, 1 ページ ゲートウェイ ファイル形式の設定,
ゲートウェイ ファイル形式 この章では Cisco Unified Communications Manager 一括管理 BAT を使用して Cisco Unified Communications Manager データベース内の Cisco ゲートウェイのファイル形式を一括して設定す る方法について説明します ゲートウェイ ファイル形式の検索, 1 ページ ゲートウェイ ファイル形式の設定,
Sophos Enterprise Console
 スタートアップガイド 製品バージョン : 5.5 次 このガイドについて...1 システム要件... 2 Linux コンピュータの保護... 3 動による Sophos Anti-Virus の新規インストール... 3 インストールパッケージの作成...3 インストールパッケージを使 した Sophos Anti-Virus のインストール...5 UNIX コンピュータの保護... 6 動による
スタートアップガイド 製品バージョン : 5.5 次 このガイドについて...1 システム要件... 2 Linux コンピュータの保護... 3 動による Sophos Anti-Virus の新規インストール... 3 インストールパッケージの作成...3 インストールパッケージを使 した Sophos Anti-Virus のインストール...5 UNIX コンピュータの保護... 6 動による
ConsoleDA Agent For Server インストールガイド
 ConsoleDA Agent For Server インストールガイド マニュアルはよく読み 大切に保管してください 製品を使用する前に 安全上の指示をよく読み 十分理解してください このマニュアルは いつでも参照できるよう 手近な所に保管してください BDLINKV3-IN-AGFS-05 - 目次 - 1 ConsoleDA Agent For Server インストールの前に... 1 1-1
ConsoleDA Agent For Server インストールガイド マニュアルはよく読み 大切に保管してください 製品を使用する前に 安全上の指示をよく読み 十分理解してください このマニュアルは いつでも参照できるよう 手近な所に保管してください BDLINKV3-IN-AGFS-05 - 目次 - 1 ConsoleDA Agent For Server インストールの前に... 1 1-1
VPN 接続の設定
 VPN 接続の設定 AnyConnect 設定の概要, 1 ページ AnyConnect 接続エントリについて, 2 ページ ハイパーリンクによる接続エントリの追加, 2 ページ 手動での接続エントリの追加, 3 ページ ユーザ証明書について, 4 ページ ハイパーリンクによる証明書のインポート, 5 ページ 手動での証明書のインポート, 5 ページ セキュアゲートウェイから提供される証明書のインポート,
VPN 接続の設定 AnyConnect 設定の概要, 1 ページ AnyConnect 接続エントリについて, 2 ページ ハイパーリンクによる接続エントリの追加, 2 ページ 手動での接続エントリの追加, 3 ページ ユーザ証明書について, 4 ページ ハイパーリンクによる証明書のインポート, 5 ページ 手動での証明書のインポート, 5 ページ セキュアゲートウェイから提供される証明書のインポート,
RICOH Device Manager Pro バックアップ/バージョンアップ作業手順書
 RICOH Device Manager Pro バックアップ / バージョンアップ作業手順書 1. 概要 本手順書は DeviceManagerPro 機器アドレス帳データ確認用ツール操作手順書.pdf での作業を実施する前に実施する RICOH Device Manager Pro( 以降 DMPro と表現 ) のバージョンアップとそれに伴うバックアップの作業手順を記載した手順書です page
RICOH Device Manager Pro バックアップ / バージョンアップ作業手順書 1. 概要 本手順書は DeviceManagerPro 機器アドレス帳データ確認用ツール操作手順書.pdf での作業を実施する前に実施する RICOH Device Manager Pro( 以降 DMPro と表現 ) のバージョンアップとそれに伴うバックアップの作業手順を記載した手順書です page
ゲートウェイのファイル形式
 CHAPTER 47 Cisco Unified Communications Manager 一括管理 (BAT) を使用すると シスコのを Cisco Unified Communications Manager データベースに一括して設定できます 次のトピックでは これらのタスクの情報とについて説明します の検索 の設定 の検索 を検索するは 次のとおりです ステップ 1 [ 一括管理 ]>[
CHAPTER 47 Cisco Unified Communications Manager 一括管理 (BAT) を使用すると シスコのを Cisco Unified Communications Manager データベースに一括して設定できます 次のトピックでは これらのタスクの情報とについて説明します の検索 の設定 の検索 を検索するは 次のとおりです ステップ 1 [ 一括管理 ]>[
HP ThinUpdateを使用したWESシンクライアントイメージリストア手順書
 Technical white paper HP ThinUpdate を使用した Windows Embedded シンクライアント OS のイメージリカバリ手順 2015 年 11 月 目次 HP ThinUpdate とは? 2 対応する機種と OS イメージ 2 HP ThinUpdate のインストール 3 HP ThinUpdate を使用した OS リカバリ用 USB メモリの作成 9
Technical white paper HP ThinUpdate を使用した Windows Embedded シンクライアント OS のイメージリカバリ手順 2015 年 11 月 目次 HP ThinUpdate とは? 2 対応する機種と OS イメージ 2 HP ThinUpdate のインストール 3 HP ThinUpdate を使用した OS リカバリ用 USB メモリの作成 9
スケジュールによるメール送信イベントの設定方法 ( ファームウエア v6.5x 以降 ) はじめに 本ドキュメントでは Axis ネットワークカメラのファームウエア v6.5x 以降で 指定された曜日と時間帯に 画像を添付したメールを送信するための設定方法を説明します 設定手順 手順 1:Axis
 はじめに 本ドキュメントでは Axis ネットワークカメラのファームウエア v6.5x 以降で 指定された曜日と時間帯に 画像を添付したメールを送信するための設定方法を説明します 設定手順 手順 1:Axis ネットワークカメラの設定ページにアクセスする 1. Chrome や Firefox などの Web ブラウザから お使いの Axis ネットワークカメラ ( 以下 カメラ と呼ぶ ) へアクセスします
はじめに 本ドキュメントでは Axis ネットワークカメラのファームウエア v6.5x 以降で 指定された曜日と時間帯に 画像を添付したメールを送信するための設定方法を説明します 設定手順 手順 1:Axis ネットワークカメラの設定ページにアクセスする 1. Chrome や Firefox などの Web ブラウザから お使いの Axis ネットワークカメラ ( 以下 カメラ と呼ぶ ) へアクセスします
C1Live
 C1Live 2014.01.30 更新 グレープシティ株式会社 Copyright GrapeCity, Inc. All rights reserved. C1Live 目次 i 目次 ComponentOne Studio Live 更新ユーティリティの概要 1 Studio Live について 2 Studio Live 製品グリッド... 3 Studio Live メニュー... 4 Studio
C1Live 2014.01.30 更新 グレープシティ株式会社 Copyright GrapeCity, Inc. All rights reserved. C1Live 目次 i 目次 ComponentOne Studio Live 更新ユーティリティの概要 1 Studio Live について 2 Studio Live 製品グリッド... 3 Studio Live メニュー... 4 Studio
ServerView RAID Manager VMware vSphere ESXi 6 インストールガイド
 ServerView RAID Manager VMware vsphere ESXi 6 インストールガイド 2018 年 11 月 27 日富士通株式会社 アレイを構築して使用する場合 RAID 管理ツールの ServerView RAID Manager を使用します VMware vsphere ESXi 6.x ( 以後 ESXi 6 または ESXi と略します ) サーバで ServerView
ServerView RAID Manager VMware vsphere ESXi 6 インストールガイド 2018 年 11 月 27 日富士通株式会社 アレイを構築して使用する場合 RAID 管理ツールの ServerView RAID Manager を使用します VMware vsphere ESXi 6.x ( 以後 ESXi 6 または ESXi と略します ) サーバで ServerView
ActiveImage Protector 2016 R2 for Express5800 / ftサーバ
 ActiveImage Protector 2016 R2 for Express5800/ft サーバ クイックスタートガイド 第 1 版 - 2016 年 9 月 20 日 Copyright 2016 NetJapan, Inc. 無断複写 転載を禁止します 本ソフトウェアと付属ドキュメントは株式会社ネットジャパンに所有権および著作権があります ActiveImage Protector ActiveImage
ActiveImage Protector 2016 R2 for Express5800/ft サーバ クイックスタートガイド 第 1 版 - 2016 年 9 月 20 日 Copyright 2016 NetJapan, Inc. 無断複写 転載を禁止します 本ソフトウェアと付属ドキュメントは株式会社ネットジャパンに所有権および著作権があります ActiveImage Protector ActiveImage
CentreCOM VT-Kit2 plus リリースノート
 VT-Kit2 plus この度は をお買いあげいただき 誠にありがとうございます このは 付属のマニュアルに記載されていない内容や ご使用の前にご理解いただきたい注意点など お客様に最新の情報をお知らせするものです 最初にこのをよくお読みになり 本製品を正しくご使用ください 1 取扱説明書の補足 ユーザーマニュアル (J613-M0617-00 Rev.A) の補足事項です 1.1 USB ドライバーのインストールについて
VT-Kit2 plus この度は をお買いあげいただき 誠にありがとうございます このは 付属のマニュアルに記載されていない内容や ご使用の前にご理解いただきたい注意点など お客様に最新の情報をお知らせするものです 最初にこのをよくお読みになり 本製品を正しくご使用ください 1 取扱説明書の補足 ユーザーマニュアル (J613-M0617-00 Rev.A) の補足事項です 1.1 USB ドライバーのインストールについて
Hyper-V 仮想マシンの設定
 この章の内容は 次のとおりです Microsoft Hyper-V マネージャでの VM の作成, 1 ページ VF ドライバのインストール, 3 ページ ポートプロファイルの接続, 3 ページ Microsoft Hyper-V マネージャでの VM の作成 この手順は Microsoft Hyper-V マネージャの [New Virtual Machine Wizard] を使用して VM を作成します
この章の内容は 次のとおりです Microsoft Hyper-V マネージャでの VM の作成, 1 ページ VF ドライバのインストール, 3 ページ ポートプロファイルの接続, 3 ページ Microsoft Hyper-V マネージャでの VM の作成 この手順は Microsoft Hyper-V マネージャの [New Virtual Machine Wizard] を使用して VM を作成します
HP Device Manager4.7インストール・アップデート手順書
 Technical white paper HP Device Manager4.7 インストール アップデート手順書 目次 はじめに 2 HPDM の構成の概要 3 1. インストール先のサーバーの準備 4 2.HPDM Softpaq の入手と展開 6 3.HPDM の新規インストール 9 4. マスターリポジトリの設定 17 5.HPDM のアップデート 20 1 はじめに 本資料では HP
Technical white paper HP Device Manager4.7 インストール アップデート手順書 目次 はじめに 2 HPDM の構成の概要 3 1. インストール先のサーバーの準備 4 2.HPDM Softpaq の入手と展開 6 3.HPDM の新規インストール 9 4. マスターリポジトリの設定 17 5.HPDM のアップデート 20 1 はじめに 本資料では HP
Upload path ファイル送信先ディレクトリのパスを指定します ホームディレクトリに画像を送信する場合は空白のまま サブディレクトリに画像を送信する場合はディレクトリ名を指定します さらに下位のディレクトリを指定する場合は \ マークを利用します 例 ) ホームディレクトリ以下の camera
 はじめに 本ドキュメントでは AXIS ネットワークカメラ / ビデオエンコーダのファームウエアバージョン 5.5x 以降で 任意の間隔で画像を FTP サーバへ送信するための設定手順を説明します 設定手順手順 1:AXIS ネットワークカメラ / ビデオエンコーダの設定ページにアクセスする 1. Internet Explorer などの Web ブラウザを起動します 2. Web ブラウザの URL
はじめに 本ドキュメントでは AXIS ネットワークカメラ / ビデオエンコーダのファームウエアバージョン 5.5x 以降で 任意の間隔で画像を FTP サーバへ送信するための設定手順を説明します 設定手順手順 1:AXIS ネットワークカメラ / ビデオエンコーダの設定ページにアクセスする 1. Internet Explorer などの Web ブラウザを起動します 2. Web ブラウザの URL
Veritas NetBackup™ 安全な通信のためのガイド (最初にお読みください)
 Veritas NetBackup 安全な通信のためのガイド ( 最初にお読みください ) 目次... 3 NetBackup 安全な通信 ( 最初にお読みください )... 3 NetBackup での安全な通信について... 3 インストール時にホスト ID ベースの証明書を配備する方法... 4 アップグレード時に証明書をホストに配備する方法... 5 マスターサーバーのクラスタノードでの安全な通信の方法...
Veritas NetBackup 安全な通信のためのガイド ( 最初にお読みください ) 目次... 3 NetBackup 安全な通信 ( 最初にお読みください )... 3 NetBackup での安全な通信について... 3 インストール時にホスト ID ベースの証明書を配備する方法... 4 アップグレード時に証明書をホストに配備する方法... 5 マスターサーバーのクラスタノードでの安全な通信の方法...
SonicDICOM Cloud Connector インストール手順書 SonicDICOM Cloud Connector とは 検査装置が撮影した画像を自動的にクラウドへアップロー ドするためのソフトウェアです 1 前準備 クラウド上に PACS を作成する SonicDICOM Cloud
 SonicDICOM Cloud Connector インストール手順書 SonicDICOM Cloud Connector とは 検査装置が撮影した画像を自動的にクラウドへアップロー ドするためのソフトウェアです 1 前準備 クラウド上に PACS を作成する SonicDICOM Cloud Connector を動作させるには SonicDICOM PACS Cloud でアカウント登録しクラウド上に
SonicDICOM Cloud Connector インストール手順書 SonicDICOM Cloud Connector とは 検査装置が撮影した画像を自動的にクラウドへアップロー ドするためのソフトウェアです 1 前準備 クラウド上に PACS を作成する SonicDICOM Cloud Connector を動作させるには SonicDICOM PACS Cloud でアカウント登録しクラウド上に
NortonAntiVirus for MicrosoftExchange
 NortonAntiVirus for MicrosoftExchange インストール手順書 このドキュメントは NortonAntiVirus 2.5 for MicrosoftExchange のインストール手順を示します 2001 年 7 月 1 1.. Norton AntiVirus for Microsoft Exchange のアンインストール まず 以前のバージョンの NortonAntiVirus
NortonAntiVirus for MicrosoftExchange インストール手順書 このドキュメントは NortonAntiVirus 2.5 for MicrosoftExchange のインストール手順を示します 2001 年 7 月 1 1.. Norton AntiVirus for Microsoft Exchange のアンインストール まず 以前のバージョンの NortonAntiVirus
IBM Proventia Management/ISS SiteProtector 2.0
 CHAPTER 10 IBM Proventia Management/ISS SiteProtector 2.0 この章は 次の内容で構成されています グローバルイベントポリシーを定義する IBM Proventia Management/ISS SiteProtector (P.10-1) (P.10-5) グローバルイベントポリシーを定義する IBM Proventia Management/ISS
CHAPTER 10 IBM Proventia Management/ISS SiteProtector 2.0 この章は 次の内容で構成されています グローバルイベントポリシーを定義する IBM Proventia Management/ISS SiteProtector (P.10-1) (P.10-5) グローバルイベントポリシーを定義する IBM Proventia Management/ISS
使用する前に
 この章では Cisco Secure ACS リリース 5.5 以降から Cisco ISE リリース 2.4 システムへのデー タ移行に使用される Cisco Secure ACS to Cisco ISE Migration Tool について説明します 移行の概要 1 ページ Cisco Secure ACS から データ移行 1 ページ Cisco Secure ACS to Cisco ISE
この章では Cisco Secure ACS リリース 5.5 以降から Cisco ISE リリース 2.4 システムへのデー タ移行に使用される Cisco Secure ACS to Cisco ISE Migration Tool について説明します 移行の概要 1 ページ Cisco Secure ACS から データ移行 1 ページ Cisco Secure ACS to Cisco ISE
NAC(CCA): ACS 5.x 以降を使用した Clean Access Manager での認証の設定
 NAC(CCA): ACS 5.x 以降を使用した Clean Access Manager での認証の設定 目次 概要前提条件要件使用するコンポーネント表記法設定ネットワーク図 ACS 5.x を使用した CCA での認証の設定 ACS5.x の設定トラブルシューティング関連情報 概要 このドキュメントでは Cisco Secure Access Control System(ACS)5.x 以降を使用して
NAC(CCA): ACS 5.x 以降を使用した Clean Access Manager での認証の設定 目次 概要前提条件要件使用するコンポーネント表記法設定ネットワーク図 ACS 5.x を使用した CCA での認証の設定 ACS5.x の設定トラブルシューティング関連情報 概要 このドキュメントでは Cisco Secure Access Control System(ACS)5.x 以降を使用して
インテル® Parallel Studio XE 2019 Composer Edition for Fortran Windows 日本語版 : インストール・ガイド
 インテル Parallel Studio XE 2019 Composer Edition for Fortran Windows 日本語版インストール ガイド エクセルソフト株式会社 Version 2.1.0-20190405 目次 1. はじめに.................................................................................
インテル Parallel Studio XE 2019 Composer Edition for Fortran Windows 日本語版インストール ガイド エクセルソフト株式会社 Version 2.1.0-20190405 目次 1. はじめに.................................................................................
Symantec NetBackup™ Plug-in for VMware vSphere Web Client ガイド
 Symantec NetBackup Plug-in for VMware vsphere Web Client ガイド リリース 7.7 NetBackup Plug-in for VMware vsphere Web Client ガイド マニュアルバージョン: 7.7 法 的 通 知 と 登 録 商 標 Copyright 2015 Symantec Corporation. All rights
Symantec NetBackup Plug-in for VMware vsphere Web Client ガイド リリース 7.7 NetBackup Plug-in for VMware vsphere Web Client ガイド マニュアルバージョン: 7.7 法 的 通 知 と 登 録 商 標 Copyright 2015 Symantec Corporation. All rights
V-Client for Mac ユーザーズガイド
 V-Client for Mac ユーザーズガイド 対応 Ver.3.0.0.1 1. 概要 V-Client を Mac にインストールすることにより 外出先などから V-edge へ接続することができます 2. 対象プラットフォーム macos(sierra 10.12.x, High Sierra 10.13.x, Mojave 10.14.x) 1 V-Client を利用できるようにするため
V-Client for Mac ユーザーズガイド 対応 Ver.3.0.0.1 1. 概要 V-Client を Mac にインストールすることにより 外出先などから V-edge へ接続することができます 2. 対象プラットフォーム macos(sierra 10.12.x, High Sierra 10.13.x, Mojave 10.14.x) 1 V-Client を利用できるようにするため
Intuit QuickBooks との統合
 この章は 次の項で構成されています QuickBooks で TimeCardView の自動ログイン設定 (P.10) QuickBooks サーバへの TCVQBConnector のインストール (P.10) QuickBooks の TimeCardView に対するアクセス許可の設定 (P.11) QuickBooks の TimeCardView に対するアクセス許可の確認 (P.11)
この章は 次の項で構成されています QuickBooks で TimeCardView の自動ログイン設定 (P.10) QuickBooks サーバへの TCVQBConnector のインストール (P.10) QuickBooks の TimeCardView に対するアクセス許可の設定 (P.11) QuickBooks の TimeCardView に対するアクセス許可の確認 (P.11)
ConsoleDA Agent For Serverインストールガイド
 ConsoleDA Agent For Server インストールガイド BDLINKV3-IN-AGFS-03 はじめに ConsoleDA Agent For Server インストールガイドでは ConsoleDA Agent For Server のインストール手順について説明します 以下 説明用画面は全て Windows Server 2008 R2 上で実行したときのイメージです 重要なお知らせ
ConsoleDA Agent For Server インストールガイド BDLINKV3-IN-AGFS-03 はじめに ConsoleDA Agent For Server インストールガイドでは ConsoleDA Agent For Server のインストール手順について説明します 以下 説明用画面は全て Windows Server 2008 R2 上で実行したときのイメージです 重要なお知らせ
MotionBoard Ver. 5.6 パッチ適用手順書
 MotionBoard Ver. 5.6 パッチ適用手順書 目次 目次 目次... 2 本パッチ適用手順書について... 3 1. パッチ適用手順... 4 1-1. MotionBoard サーバー インメモリ OLAP エンジン MotionBoard RC Service の適用手順... 5 1-2. MotionBoard Agent の適用手順... 7 1-3. +Mobile アプリケーション
MotionBoard Ver. 5.6 パッチ適用手順書 目次 目次 目次... 2 本パッチ適用手順書について... 3 1. パッチ適用手順... 4 1-1. MotionBoard サーバー インメモリ OLAP エンジン MotionBoard RC Service の適用手順... 5 1-2. MotionBoard Agent の適用手順... 7 1-3. +Mobile アプリケーション
マネージドクラウド with bit-drive 仮想マシンサービス 管理者マニュアル [ 管理者さま向け ] 2018 年 10 月 15 日 Version 3.0 bit- drive 2018/10/15 Version 3.0 マネージドクラウド with bit-drive 仮想マシン
![マネージドクラウド with bit-drive 仮想マシンサービス 管理者マニュアル [ 管理者さま向け ] 2018 年 10 月 15 日 Version 3.0 bit- drive 2018/10/15 Version 3.0 マネージドクラウド with bit-drive 仮想マシン マネージドクラウド with bit-drive 仮想マシンサービス 管理者マニュアル [ 管理者さま向け ] 2018 年 10 月 15 日 Version 3.0 bit- drive 2018/10/15 Version 3.0 マネージドクラウド with bit-drive 仮想マシン](/thumbs/97/132853307.jpg) マネージドクラウド with bit-drive 仮想マシンサービス 管理者マニュアル [ 管理者さま向け ] 2018 年 10 月 15 日 Version 3.0 bit- drive 1/36 著作権情報 本ドキュメントは 著作権法で保護された著作物で その全部または一部を許可なく複製したり複製物を配布 したり あるいは他のコンピュータ用に変換したり 他の言語に翻訳すると 著作権の侵害となります
マネージドクラウド with bit-drive 仮想マシンサービス 管理者マニュアル [ 管理者さま向け ] 2018 年 10 月 15 日 Version 3.0 bit- drive 1/36 著作権情報 本ドキュメントは 著作権法で保護された著作物で その全部または一部を許可なく複製したり複製物を配布 したり あるいは他のコンピュータ用に変換したり 他の言語に翻訳すると 著作権の侵害となります
発環境を準備しよう2 章開Eclipseをインストールしようそれでは Eclipseをセットアップしましょう Eclipseは Eclipse Foundationのサイトからダウンロードできます ダウンロードのページを開くと いく
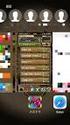 2.1 Java の開発ツールを入手しよう Java の実行環境と 開発ツールの Eclipse Android 向けアプリケー ションの開発ツール Android SDK をダウンロードしましょう 本書では Windows パソコンへのインストール方法を説明します Javaをインストールしようまず 最新のJava 実行環境を入手しましょう Javaは Java 公式サイト (http://www.java.com/ja/)
2.1 Java の開発ツールを入手しよう Java の実行環境と 開発ツールの Eclipse Android 向けアプリケー ションの開発ツール Android SDK をダウンロードしましょう 本書では Windows パソコンへのインストール方法を説明します Javaをインストールしようまず 最新のJava 実行環境を入手しましょう Javaは Java 公式サイト (http://www.java.com/ja/)
Upload path ファイル送信先ディレクトリのパスを指定します ホームディレクトリに画像を送信する場合は空白のまま サブディレクトリに画像を送信する場合はディレクトリ名を指定します さらに下位のディレクトリを指定する場合は \ マークを利用します 例 ) ホームディレクトリ以下の camera
 はじめに 本ドキュメントでは AXIS ネットワークカメラ / ビデオエンコーダのファームウエアバージョン 5.4x 以降で 定期的に画像を FTP サーバへ送信するための設定手順を説明します 設定手順手順 1:AXIS ネットワークカメラ / ビデオエンコーダの設定ページにアクセスする 1. Internet Explorer などの Web ブラウザを起動します 2. Web ブラウザの URL
はじめに 本ドキュメントでは AXIS ネットワークカメラ / ビデオエンコーダのファームウエアバージョン 5.4x 以降で 定期的に画像を FTP サーバへ送信するための設定手順を説明します 設定手順手順 1:AXIS ネットワークカメラ / ビデオエンコーダの設定ページにアクセスする 1. Internet Explorer などの Web ブラウザを起動します 2. Web ブラウザの URL
解決!! 画面でわかる簡単ガイド : 仮想環境データ保護 (VMWARE ESX)~ 仮想マシン 丸ごと バックアップ手順 ~ 解決!! 画面でわかる簡単ガイド Arcserve Backup r16 仮想環境データ保護 (VMware ESX) ~ 仮想マシン 丸ごと バックアップ手順 ~ 201
 解決!! 画面でわかる簡単ガイド : 仮想環境データ保護 (VMWARE ESX)~ 仮想マシン 丸ごと バックアップ手順 ~ 解決!! 画面でわかる簡単ガイド Arcserve Backup r16 仮想環境データ保護 (VMware ESX) ~ 仮想マシン 丸ごと バックアップ手順 ~ 2012 年 12 月 1 目次 はじめに... 3 バックアップ前の準備... 4 バックアップ... 10
解決!! 画面でわかる簡単ガイド : 仮想環境データ保護 (VMWARE ESX)~ 仮想マシン 丸ごと バックアップ手順 ~ 解決!! 画面でわかる簡単ガイド Arcserve Backup r16 仮想環境データ保護 (VMware ESX) ~ 仮想マシン 丸ごと バックアップ手順 ~ 2012 年 12 月 1 目次 はじめに... 3 バックアップ前の準備... 4 バックアップ... 10
目次 1 VirtualBoot for Hyper-V とは バックアップを実行するマシンの設定 確認すべきこと SPX によるバックアップ VirtualBoot for Hyper-V を実行するマシンの設定 確
 ShadowProtect SPX Hyper-V VirtualBoot 2016 年 3 月 11 日 ストレージクラフトテクノロジー合同会社 1 目次 1 VirtualBoot for Hyper-V とは... 4 2 バックアップを実行するマシンの設定... 5 2.1 確認すべきこと... 5 2.2 SPX によるバックアップ... 5 3 VirtualBoot for Hyper-V
ShadowProtect SPX Hyper-V VirtualBoot 2016 年 3 月 11 日 ストレージクラフトテクノロジー合同会社 1 目次 1 VirtualBoot for Hyper-V とは... 4 2 バックアップを実行するマシンの設定... 5 2.1 確認すべきこと... 5 2.2 SPX によるバックアップ... 5 3 VirtualBoot for Hyper-V
IsBOX-3100/3150 インストールガイド
 第 2 章 セットアップ この章ではドライバーやアプリケーションのインストールやアンインストール 無線 LAN 接続のしかたについて説明しています インストールのしかた... 2-2 インストール作業の流れ... 2-2 インストールする... 2-3 アンインストールする... 2-6 無線 LAN で接続する... 2-8 Wi-Fi の一覧から接続する場合... 2-8 コントロールパネルから接続設定を行う...
第 2 章 セットアップ この章ではドライバーやアプリケーションのインストールやアンインストール 無線 LAN 接続のしかたについて説明しています インストールのしかた... 2-2 インストール作業の流れ... 2-2 インストールする... 2-3 アンインストールする... 2-6 無線 LAN で接続する... 2-8 Wi-Fi の一覧から接続する場合... 2-8 コントロールパネルから接続設定を行う...
Symantec Backup Exec TM 2010 の管理スタディガイド Symantec Backup Exec 2010 テクニカルアセスメント資格試験の目的と 参考となる Symantec Backup Exec 2010 コースの内容を下記の表で確認できます Symantec Back
 Symantec Backup Exec TM 2010 の管理スタディガイド Symantec Backup Exec 2010 テクニカルアセスメント資格と 参考となる Symantec Backup Exec 2010 コースの内容を下記の表で確認できます Symantec Backup Exec 2010 Administration(Install and Configure と Manage
Symantec Backup Exec TM 2010 の管理スタディガイド Symantec Backup Exec 2010 テクニカルアセスメント資格と 参考となる Symantec Backup Exec 2010 コースの内容を下記の表で確認できます Symantec Backup Exec 2010 Administration(Install and Configure と Manage
Microsoft Word - Manage_Add-ons
 アドオンの管理 : Windows Internet Explorer 8 Beta 1 for Developers Web 作業の操作性を向上 2008 年 3 月 詳細の問い合わせ先 ( 報道関係者専用 ) : Rapid Response Team Waggener Edstrom Worldwide (503) 443 7070 rrt@waggeneredstrom.com このドキュメントに記載されている情報は
アドオンの管理 : Windows Internet Explorer 8 Beta 1 for Developers Web 作業の操作性を向上 2008 年 3 月 詳細の問い合わせ先 ( 報道関係者専用 ) : Rapid Response Team Waggener Edstrom Worldwide (503) 443 7070 rrt@waggeneredstrom.com このドキュメントに記載されている情報は
手順書
 財務応援 Ai システム Windows 7 へのセットアップ手順 Windows 7 に 財務応援 Ai システム をセットアップする場合の手順について説明します なお Windows 7 で財務応援 Ai 企業会計 / 公益法人会計 / 社会福祉法人会計 / 医療会計を使用する場合 以下の条件があります 財務応援 Ai システムが Ver.3.0 以降であること データベースが SQL Server
財務応援 Ai システム Windows 7 へのセットアップ手順 Windows 7 に 財務応援 Ai システム をセットアップする場合の手順について説明します なお Windows 7 で財務応援 Ai 企業会計 / 公益法人会計 / 社会福祉法人会計 / 医療会計を使用する場合 以下の条件があります 財務応援 Ai システムが Ver.3.0 以降であること データベースが SQL Server
PowerPoint Presentation
 IDENTITY AWARENESS 設定ガイド (AD クエリ編 ) 1 はじめに 本ガイドは AD サーバと連携してユーザ ( グループ ) ベースでアクセス制御を実現する手順を解説します (AD クエリ ) 本ガイドでは基本的な設定 ポリシーはすでにセットアップ済みであることを想定しています 構成については 分散構成セットアップ ガイド スタンドアロン構成セットアップ ガイド等を参照してください
IDENTITY AWARENESS 設定ガイド (AD クエリ編 ) 1 はじめに 本ガイドは AD サーバと連携してユーザ ( グループ ) ベースでアクセス制御を実現する手順を解説します (AD クエリ ) 本ガイドでは基本的な設定 ポリシーはすでにセットアップ済みであることを想定しています 構成については 分散構成セットアップ ガイド スタンドアロン構成セットアップ ガイド等を参照してください
Microsoft Word - asbu_r15_wp_hyper-v_backup.docx
 解決!! 画面でわかる簡単ガイド : 仮想環境データ保護 (HYPER-V)~ 仮想マシン 丸ごと バックアップ手順 ~ 解決!! 画面でわかる簡単ガイド CA ARCserve Backup r15 仮想環境データ保護 (Hyper-V) ~ 仮想マシン 丸ごと バックアップ手順 ~ 2011 年 4 月 CA Technologies 1 目次 はじめに... 3 バックアップ前の準備... 4
解決!! 画面でわかる簡単ガイド : 仮想環境データ保護 (HYPER-V)~ 仮想マシン 丸ごと バックアップ手順 ~ 解決!! 画面でわかる簡単ガイド CA ARCserve Backup r15 仮想環境データ保護 (Hyper-V) ~ 仮想マシン 丸ごと バックアップ手順 ~ 2011 年 4 月 CA Technologies 1 目次 はじめに... 3 バックアップ前の準備... 4
導入設定ガイド
 Big Bang System Corporation ExLook Online 機体認証オプション 管理者マニュアル 第 2 版平成 24 年 2 月 17 日 株式会社ビービーシステム Copyright (c) 2010, Big Bang System Corporation. All rights reserved. 本書に記載された事項で発生したいかなる事態もその責務を負いません また
Big Bang System Corporation ExLook Online 機体認証オプション 管理者マニュアル 第 2 版平成 24 年 2 月 17 日 株式会社ビービーシステム Copyright (c) 2010, Big Bang System Corporation. All rights reserved. 本書に記載された事項で発生したいかなる事態もその責務を負いません また
