PowerPoint プレゼンテーション
|
|
|
- ゆいと みのしま
- 5 years ago
- Views:
Transcription
1 操作説明書 Ver
2 取扱説明書
3 安全な操作のための注意 4 ~ 6 製品構成 7 ~12 システム構成 7 部位名称 8~12 使い方 13~63 プログラムの始動 13~14 メニュー 15~23 ラウンド 24~43 練習場 44~52 大会モード 53~54 管理画面 55~57 プログラムの終了 58~59 キー機能一覧 60 ゲームのヒント 61~63 消耗部品交換 64~65 ティーマット 64 センサーカバー 65 FAQ 66~68 お問い合わせ先 69 3
4 ボールの跳ね返りに注意してください 4
5 5
6 6
7 プロジェクター スクリーン コンソール スイングプレート センサー 7
8 プロジェクター 三菱 LVP-XD2000 三菱 LVP-XD3200 日立 CP-K1155 ( LVP-XD2000 / LVP-XD3200 / CP-K1155 ) 製品ご購入時期によりプロジェクターの品番が異なりますのでご注意ください 8
9 スイングプレート 9
10 スクリーン 10
11 センサーマット 11
12 GS システムコンソール OS: windows7 GOLFZON Real 専用 PC 12
13 GOLFZON の起動 Windows デスクトップの GOLFZON LUNCHER アイコンをダブルタッチします GOLFZON LUNCHER アイコンをダブルタッチすると言語選択画面が表示されます 日本語 英語 韓国語 から好みの言語を選択して OK をタッチします 言語選択が終わると 最新のデータに自動更新が行われます 更新が完了すると 実行ボタンが有効になります GOLFZON Real ボタンを選択すると プログラムが実行されます 13
14 スタート画面 プログラムが実行され 左のスタート画面が表示されたら モニターにタッチまたはキーボードを押してください プレイヤー登録画面に進みます 14
15 プレイヤー設定 GOLFZON CARD を使用してラウンドするプレイヤーを追加し プレイ条件を設定します 1 人から最大 6 人までの同時ラウンドが可能です GOLFZON CARD をカードリーダーにタッチすると 自動的に簡単にログインを行えます カードがない場合には ログイン ボタンをタッチすると ログインウィンドウが表示されます 画面に ID とパスワードを入力し 手動でログインを行うことができます GOLFZON ID がない場合は ゲスト登録 ボタンをタッチします 次の画面に進むには キーボードの Enter キーを押すか OK ボタンをタッチします 15
16 プレイヤー設定 プレイヤーごとに以下の設定を行います 設定完了後 下にある 次へ をタッチすると次に進みます ( 18 ページ ) ティー位置 : ブラック / ブルー / ホワイト / ゴールド / レッドから選択 ティー高さ : 35mm / 40mm / 45mm / 50mm から選択 難易度 : プロ / アマチュア / ビギナーから選択 アマチュアモード : 飛距離が 10% アップし 左右の曲がりが低減されます ビギナーモード : ゴルフ初心者をターゲットに簡単に ラウンドを楽しめるようなモードです ( 17 ページ ) 打席位置 : 左手 / 右手から選択 16
17 ビギナーモード ゴルフ初心者の方向けに インパクト時のデータを任意に調整して実際より簡単にラウンドを楽しめるようにするモードです ビギナーモードにすると 飛距離ボーナスがつき また左右の曲がりがほとんどなくなります GLF( 大会 ) を除いたプレーモードでプレイヤー個人別に設定でき ビギナーモードとアマチュアモード プロモード利用者が同時にラウンドできます 初心者と一緒にラウンドする時に より円滑に楽しむことができます ゴルフ入門者 未経験者もビギナーモードを通じてゴルフの醍醐味を味わうことができます 17
18 モード選択 プレイするモードを選択します 次のページに進むにはキーボードの Enter キーか 次へ ボタンをタッチします 1 Stroke: 好きなコースとプレー条件を選択し ラウンドすることができます ( 19 ページ ) 2 GLF (GOLFZON Live Festival): GOLFZON やショップなどが主催する大会です 様々な大会から条件に合った大会を楽しむことができます ( 53 ページ ) 3 Match: 二人のプレイヤーがホール毎に勝利者を選び 勝利数が多い人が勝利するモード 4 Skins: 各ホールで最もスコアが上位だったものが点数を獲得するモード スコア上位者が複数の場合は次のホールに点数をキャリーオーバーとし 合計点数の累計を競います 5 Stableford: バーディー〇点 パー 点など ホール毎の打数を点数に換算して採点をするモード 6 New Perio: 12 個の隠しホールでハンディキャップを算出してラウンドの点数を計算するモード 7 Foursome Stroke: 4 人のプレイヤーが 2 人ずつチームを組み 各チームごとに 1 個の球を使ってストロークプレーをするモード 8 Chip&Putt: 全てのホールが PAR3 に設定されたコースで ショートゲームを練習できます 9 Putting: 全てのホールでグリーン上のパットだけを打つことができます 8 9 のモードは 従来は GOLFZON Training Arena 内で選択できた機能です 18
19 コース選択 ラウンドするコースを選択します 次の画面に進むには キーボードの Enter キーを押すか 次へ ボタンをタッチします 全てのコースをタッチして ソート順の選択機能を使うことにより 任意のコースを表示できます 1 全てのコース : GOLFZONでプレイできる全てのコースを表示します 2 地域別コース : 地域別に細分化されたコースを表示します 3 新規 イベント : 新しくアップデートされたコース イベント開催中のコースです ( 41ページ) 4 人気コース : GOLFZON ユーザーの利用頻度が高い人気コースを表示します 5 ビギナー向け : 初心者のためにやさしい難易度のコースを表示します コース名順をタッチして ソート順の選択機能を使うことにより 任意のコースを表示できます コース名順 : コース名を五十音順で表示します グリーン難易度順 : グリーン難易度が高い順 / 低い順に表示します コース難易度順 : コース難易度が高い順 / 低い順に表示します リリース日付順 : GOLFZONに導入された 19 順番に表示します 19
20 コース選択 コース名を直接入力して検索することもできます カナ / 英字は GOLFZON 内に表記の通りに合わせる必要があります 該当コースでラウンドしたプレイヤーのうち 上位 5 人までの記録を表示します 全国 TOP5 ブース TOP5 を選択して見られます ブース TOP5 は 管理者モードメニュー で初期化することもできます ( 57 ページ ) 全国 TOP5 対象条件毎日 24 時に集計プロモードのみ ( アマチュア ビギナーは対象外 ) 打ち直し 1 回以内 OK パット 100cm 以内 (125cm より長い場合は対象外 ) パー 70 以上のコースで 18 ホール完了 ( ホールスキップ時は対象外 ) ログイン必須 ブース TOP5 対象条件リアルタイム更新 18 ホール完了 ( ホールスキップ時は対象外 ) ログイン必須 モード 打ち直し回数 OK パット距離の制約はなし 20
21 ラウンド設定 各種ラウンド条件を設定します 入力したら キーボードの Enter キーを押すか ラウンドスタート ボタンをタッチします ピン位置 : ランダム / 前 / 後 / 左 / 右 / 中央から選択グリーン位置 : 左グリーン / 右グリーンから選択 (2 グリーンのコースのみ ) グリーン状態 : 遅い / 普通 / 速いから選択パット OK: 0.00m~5.00m まで 25cm 単位で設定打ち直し : 無制限 / なし / 1 回 / 2 回 / 3 回 / 4 回 / 5 回から選択スイングプレート : 普通 / 難しい / 停止から選択爆弾回し : ON/OFF から選択 ( 詳細は 42 ページ ) 2 名以上でプレー時に使用できます プレーホール数を設定できます 右上の コース選択 ボタンを押してプレーしたいコースを選択し 9 ホールあるいは 18 ホールプレーのいずれかを決定します 9 ホールのみのプレーの場合は アウト イン などと表示されている場所からプレーしたいコースを 1 つだけ選択します ラウンド環境を設定できます ティーオフ : 自動 / 6 時 / 8 時 / 10 時 / 12 時 / 14 時 / 16 時 / ランダムから選択時間の変化 : 時間経過 / 時間固定から選択天候 : 晴れ / 曇り / 雨 / ランダムから選択風の強さ : 微風 / 弱風 / 強風から選択 21
22 ラウンド設定 右下の 表示単位 で 距離 ( 残り距離 ) グリーン上の距離 ボールスピードの表示単位を設定できます 距離 : メートル / ヤードから選択グリーン距離 : メートル / フィート / ヤードから選択スピード : m/s km/h mph から選択 右下の 練習場設定 で ラウンド前に練習場を使用するかどうかを選択できます 練習場を使用したい場合は 1 右下の 練習場設定 をタッチ 2 希望する使用時間をタッチ 3 管理者画面のパスワードを入力 キーボードの Enter キーを押すか OK ボタンをタッチすると 練習場画面に進みます 使用時間が経つと ラウンドに進むかを確認する画面が表示されます 22
23 注意事項 ラウンド中の注意事項が表示されます マウスをクリックするか いずれかのキーをクリックすると次の画面に進みます ローディング画面 コースデータを起動する間はローディング画面が表示されます 23
24 ラウンド ホール情報 2 プレイヤー情報プレイヤーの名前 残り距離 スコア 現ホールでの打数 3 ミニマップ : ホールを上から見たマップ ボールと目標地点までの距離情報 目標地点とカップまでの残り距離 風の強さと方向 4 ティー位置関連ボタン 5 メニュー呼び出しボタン 6 残り距離に応じた推奨クラブ案内およびクラブ選択ボタン 7 現在のライ情報 8 打ち直し残数 9 ピン位置の表示
25 ラウンド グリーン上の画面の読み方 1 距離 : 画面中央にカップまでの残り距離を表示 高さ : カップまでの高低差 + 表記 = 上り - 表記 = 下り 数字が大きいほど転がる強さに影響します 2 グリーンライ : 白い点の動きでグリーン上の高低差を表示します 動く方向や速さにより傾きの度合いがわかります グリッド線の間隔 : 1m 四方 3 右上のミニマップ : グリーン全体の高低差を表示 赤 = 高い 緑 = 平坦 青 = 低い 数字はセンチ 25
26 ティーの設定 ティー状態の変更 プレー中に ティーの高さと ティーショット時のボール位置を変更できます 画面右側下段にある Tee ボタンをタッチするとティー状態変更モードに転換になります ティー高さの変更 矢印 ( ) でティーの高さを変更できます (35mm 40mm 45mm 50mm から設定 ) ボール位置の変更 矢印 ( ) でティーボックス内でのボール位置を移動させることができます 26
27 プレイ画面 プレイヤーイメージ表示画面 2 人以上がプレーする場合 各プレイヤーの色に合わせてショットをするプレイヤーを表示します ( 緑色 黄色 オレンジ 赤 グレー 青 ) 視覚的な効果とともに 打順間違いなどの混同を未然に防止することができます 推薦クラブ表示およびクラブ選択ボタン クラブのアイコンをタッチすると画面右にクラブ種類が出てきて任意のクラブを選択できます クラブが変更されると 変更されたクラブに該当する残り距離で目標地点が自動変更されます 27
28 メニュー画面 画面の右下にある MENU ボタンを押すと メニュー画面が表示されます 視線を低くして見る L : ボールの高さから前方を確認傾斜を見る F6 : 現在地前方の傾斜を表示前方を見る F2 : ホール全体を確認目標を見る Space bar : 元の方向にリセット打ち直し F12 : 直前の一球を打ち直すドロップ (1 打罰 ) D : 1 打追加して打ちやすい地点に移動パットOK K : OKパットとして ホールを終了順番をスキップする P : 次のプレイヤーにスキップ次のホールへ F5 : 次のホールへスキップスコアカードを見る F7 : スコアカードを表示リアルタイム順位を見る F9 :GLF( 大会 ) において 現在の順位を表示マイモ! 動画を見る F8 : マイモ! 動画を再生マイモ比較 Clt+F8 : 左右 2 画面でマイモ! 動画を表示プレイヤー追加 削除 F11 : プレイヤーの追加 削除ビュー調整 V : 画面上のボール位置を調整右 左打席選択 S : 左右打席を変更オプション O : オプション設定画面を表示閉じる M : プレーに戻るラウンド終了 ESC : ラウンドを途中で終了する 28
29 メニュー画面 視線を低くして見る L L キーを押せば現在の位置で視線を低くして見ることができます 傾斜を見る F6 F6 キーを押せば現在位置のグリットを表示でき 傾斜を確認できます ( グリーン以外においても 確認できます ) 前方を見る F2 F2 キーを押せば現在のボール位置からグリーンまでの そのホール全体の姿をあらかじめ確認できます 29
30 メニュー画面 打ち直し F12 ボールを打った後 次のプレイヤーが打つ前までの間に F12 キーを押せばマリガン ( 打ち直し ) が出来ます キーを押した瞬間に 直前のショットはキャンセルとなります 画面左下に 打ち直しの残り回数が表示されます ドロップ (1 打罰 ) D 木の根元など次のショットが困難な場合 キ ボードの D を押すことで ドロップ (1 打罰 ) を行い 打ちやすい位置からプレーを進行できます パット OK K パーパットから パット OK が可能です 左上のプレイヤー情報に表示されている 現在の打数でホールを終了します 30
31 メニュー画面 プレイヤー順の変更 P P キーを押すと 現在のプレイヤーを飛ばして次のプレイヤーに打順が変更されます 次のホールへ F5 現在プレー中のホールを途中で中断して 次のホールに進みます GLF( 大会 ) の場合は 使用不可 ホールスキップをして次のホールに進んだ場合イベントなどの対象外になる場合があります 31
32 メニュー画面 スコアカードを見る F7 F7 キーを押せば現在のスコアカードを表示できます 黄色いカメラマーク : マイモ! 動画が転送 マーク : 打ち直し / マーク : スキップ : ボギー二重の : ダブルボギー以上 : バーディー二重の : イーグル以下数字のみ : パー プレイヤー名の左のアイコン P: プロモード A: アマチュアモード B: ビギナーモード 32
33 比較統計同じ GOLFZON レベルのユーザーの平均記録と項目別に比較します ラウンド記録様々な競技記録を確認することができます 平均ドライバー飛距離 : ドライバー使用ホールでの平均飛距離ドラコン : 全ホールの中での最長飛距離フェアウェイキープ率 : パー 3 を除き 1 打目でフェアウェイを捕らえた率パーオン率 : パー 3 で 1 打 パー 4 で 2 打以内 パー 5 で 3 打以内でグリーンオンした確率パーオン時パット数 : パーオン時の平均パット数パット数合計 : 全ホールでの合計パット数サンドセーブ率 : グリーンサイドのバンカーに入ってから 2 打以内でカップインした確率パーセーブ率 : パーオンしないホールでパー以内でホールアウトした確率 リアルタイム順位を見る F9 GLF モード中に F9 キーを押すと 参加している大会のリアルタイム順位が見られます 各ホール間のローディング中にも表示されます 33
34 メニュー画面 マイモ! 動画を見る F8 F8 キーを押すとカメラで撮影されたプレイヤーのスイング映像を表示します Web 転送 にタッチすると マイページに転送されてパソコンなどで閲覧が可能になります 右下の 正常スピード / 遅い / さらに遅い で動画の再生速度を調節できます マイモ比較 Clt+F8 Clt と F8 を同時に押すと カメラで撮影されたプレイヤーのスイング映像を 2 画面再生できます 直近 5 回のスイングから 好みのスイングを選択して再生できます プレイヤー追加 削除 F11 F11 キーを押すとプレイヤーの追加と削除ができます プレイヤーの追加は各ホールのティーショットから可能です ( ホール途中では追加できません ) 34
35 メニュー画面 ビュー調整 V 画面内のボール位置を実際の打ち出し箇所と合わせる機能です V キーを押せば画面にビュー調整メニューが表示されます のボタンで画面上のボール位置を調節します 右 / 左打席選択 S 途中で左右の打席を変更できる機能です プレイ画面で S キーを押すことで 右打席 左打席を再設定できます 35
36 メニュー画面 オプション O O キーを押すと オプションの設定を確認 変更できます カメラモード : カメラでの打球の追い方を設定ショット情報 : ショットの飛距離やボールスピードの表示 ON/OFF ティーオフ : ティーオフ時間の設定時間変化 : プレー中の時間経過とともに ゴルフ場での時間経過の有無天候 : 晴れ / 曇り / 雨風 : 微風 / 弱風 / 強風 マイモ! 動画表示設定 : マイモ! 動画の表示 On/Off クラブ別表示 : ON の場合 マイモ! 動画を画面表示させたいクラブの選択 スイングプレート水平リセット : 水平状態に戻す傾斜度更新 : 現在の打球位置の傾斜に合わせる 36
37 メニュー画面 カメラモード 移動 : 打球を追ってカメラが移動します 固定 : プレイヤーの目線のように カメラ移動を行わず 打球のみが移動します 中継 : パターを打つ際に ゴルフ中継のように臨場感のある画面に切り替わります 自動 : 残り 30 ヤードになるまでは 移動 残り 30 ヤード以内になると 固定 に自動で転換されます ショット情報 ON に設定すると 飛球中 画面の下部にボールスピード フェース角度などが表示されます ティーオフラウンドをする時間帯を選択できます (6 時 / 8 時 / 10 時 / 12 時 / 14 時 / 16 時 ) 時間帯により画面上の明るさが異なります 6:00 8:00 10:00 12:00 14:00 16:00 37
38 メニュー画面 時間変化時間経過 : ラウンドを進行する経過時間と同じ時間変化に伴う画面演出を行います 時間固定 : ラウンド開始から最後まで 時間帯の変化がありません 天候 : 晴れ / 曇り / 雨でプレイヤーの任意でゴルフ場の天候を変更できます 風 : 風の強さを設定します 微風 / 弱風 / 強風 晴れ曇り雨 マイモ! 動画 毎ショットごとにスイングモーションを画面に表示させるかを選択します クラブ毎にスイングモーションの表示可否を選択することもできます ( 全てを見る / ドライバー / ウッド / アイアン / パター ) スイングプレート 水平初期化ボタン F3 : スイングプレートを傾斜がないように水平にします 傾斜度更新ボタン F4 : 現在の傾斜通りにスイングプレートを移動します 38
39 パーソナルレコード機能 トロフィーシステム規定の条件を達成した場合トロフィーを受けることができます ラウンド中自動で獲得されるトロフィーは該当ホール終了時スコアカード画面に表示されます トロフィー獲得条件 a. ホールインワン b. オーストリッチ ( パーより5 打少ない ) c. コンドル ( パーより4 打少ない ) d. アルバトロス ( パーより3 打少ない ) e. 初めてのイーグル f. 初めてのバーディー g. 初めてのパー h. 初めてのシングル i. 初めてのアンダーパー j. 初めてのイーブンパー k. 4 連続パー l. 5 連続パー m. サイクリングバーディー n. ドライバー飛距離更新 特定条件による 39
40 パーソナルレコード機能 ベストレコードシステム 利用者の最高記録を自動認識し 更新する度に表示されます ベストレコード条件最大ティーショット飛距離最長パット距離最高スコア ストロークモードだけで適用 ベストレコード表示は プロモード アマチュアモードでのみ適用されます ( ビギナーモードでは対象外 ) 実力を見る ラウンド開始前に 実力を見る をタッチすると今までの記録を閲覧できます プレイヤー登録画面 ( 16 ページ ) 40
41 イベント コース選択画面 ( 19 ページ ) からプレーしたいイベントを選択します コース名の右に イベントをアイコン表示しています 複数人のプレー時でログインしない方がいる場合も 通常のプレーは可能です ただし ログインしていない方にはイベントが出現されません ビギナーモードでも出現されません ボーナスゾーン ( 的のアイコン ) 指定コースの特定ホールにボーナスゾーンが出現します 1 打目がボーナスゾーン内に止まると イベントに当選します ボーナスゾーンの位置や当選内容はイベントによって異なります ボーナスバルーン ( バルーンのアイコン ) 指定コースの特定ホールの上空にバルーンが出現します 1 打目がボーナスバルーンに当たると イベントに当選します バルーンの位置や当選内容はイベントによって異なります 41
42 爆弾回し ラウンド設定画面でプレー条件を設定する際に ( 21 ページ ) 左下の 爆弾回し を ON にします 2 人以上でラウンド時のみ有効 爆弾回し 1 番ホールのティーボックスにおいて 爆弾注意! という表示が出ます ( ハザード バンカー OB など ) いずれかのプレイヤーが 表示されたショットを打ってしまった場合に 爆弾を獲得します ( 左の場合 ハザードに入った時点で獲得 ) 次に他のプレイヤーが同じショットを打つと 爆弾が移ります 最終ホールを終了時点で爆弾を持っていると 爆弾が爆発します グループ内での遊び方 42 としてお使いください
43 リプレイ機能 一定の条件を満たすナイスショットの場合にリプレイ画面が表示されます 残り距離 ボール位置 ショット前 ショット後 備考 グリーン上 5m~10m カップイン 左右方向角が ±35 度以上の時のみ グリーン上 10m~15m カップイン 左右方向角が ±6 度以上の時のみ グリーン上 15m 以上 カップイン グリーン以外 88~165ヤード 4m 以内 グリーン以外 165ヤード以上 5m 以内 グリーン以外 - カップイン ログインしたプレイヤーのみに適用 1 ホールあたり 各プレイヤー 1 回まで Space キーにタッチすると スキップされます 各プレイヤーにつき 上記の 6 種類がそれぞれ 1 回まで出現します 43
44 練習場 プレイヤー設定が完了したら 右下の 練習場 アイコンにタッチします 4 つの練習場から好みの練習場を選択して プレイヤー設定が完了したらキーボードの Enter キーを押すか OK ボタンをタッチします 44
45 練習場 クラブヘッドの軌道表示クラブヘッドの軌道を通じて自身のスイング情報を確認できます 打球情報表打球の飛距離 キャリー ボールスピード 打ち出し角度 方向角 ターゲットまでの残り距離 中心からの左右のズレ フェース角度を数値化して表示します プレイヤーの打球分析を正確に見られることによって正しいスイングができるようにサポートします 打球経路表示上空から見た打球の軌道ラインを表示します 打球の飛距離とフック / スライスなどの球質打ち出し角度などを確認できます 画面の右下にあるクラブ選択ボタンを押してパターを選択すればパッティングの練習ができます キーボードの PGDN PGUP を押すことで カップ位置を変更できます 45
46 練習場メニュー 統計を見る F7 : 直近 10 球の飛距離やボールスピードなど各種データを表示打球分析リセット C : すべてのショットの記録を削除して 初期化します目標を見る space bar : 元の方向に戻りますマイモ! 動画を見る F8 : 直近 5 打までのマイモ! 動画を再生マイモ比較 Ctlr+F8 : 直近 5 打までのマイモ! 動画を左右 2 画面で再生ドラコン大会 F9 : 最長飛距離を競争できる機能 5 位までの飛距離を表示二アピン大会 F10 : 目標地点に最も近づけることを競う機能 5 位までの記録を表示クラブ別飛距離設定 A : クラブ別に平均飛距離を測定して ラウンド時の残り距離により推奨番手を表示できる機能 ログインプレイヤーのみ使用可能 終了時にデータを保存すると golfzon.jp のマイページ内で確認できる飛距離データに自動的に保存されます ショットキャンセル F12 : ログインプレイヤーが クラブ別飛距離測定 A をプレイ中のみ有効 クラブ別のデータから直前の打球を削除プレイヤー追加 削除 F11 : 練習場を利用中に プレイヤーを追加 / 削除ビュー調整 V : 画面上でボール位置を左右に移動右 左打席選択 S : 左右打席を選択できます オプション O : 多様なオプションメニューを選択閉じる M : 練習場メニューを閉じて 練習を再開します 46 練習場終了 ESC : 練習場を終了時に使用
47 統計を見る F7 : 直近 10 球のデータを確認できます 飛距離 キャリー 打ち出し角度 ボールスピード ターゲットまでの残り距離 中心からの左右距離 方向角 サイドスピン量 バックスピン量 フェース角度 ヘッドスピードが表示されます マイモ! 動画を見る F8 : F8 キーを押すとカメラで撮影されたプレイヤーのスイング映像を表示します 右下の 正常スピード / 遅い / さらに遅い で動画の再生速度を調節できます マイモ比較 Clt+F8 Clt と F8 を同時に押すとカメラで撮影されたプレイヤーのスイング映像を 2 画面再生できます 直近 5 回のスイングから 好みのスイングを選択して再生できます Video1= 直近の 1 打 Video2=2 打前 47
48 ドラコン大会 F9 : 画面左下に 5 位までの記録が表示されます 名前を書いてください をタッチすれば プレイヤー名を入力できます 二アピン大会 F10 : 画面左下に 5 位までの記録が表示されます 名前を書いてください をタッチすれば プレイヤー名を入力できます キーボードの PGUP キーと PGDN キーを使うとピンの位置を変更できます 48
49 クラブ別飛距離設定 A キーボードの A キーを押すと クラブ別の飛距離測定を実行します 測定をするプレイヤー 難易度 クラブを選択した後 測定開始 ボタンをタッチすると 測定が開始されます 10 球打ち 飛距離測定が完了すると測定結果ウィンドウが表示されます 保存して終了 ボタンを押すと 測定結果を golfzon.jp のマイページ > 会員情報変更 > 任意の入力項目 > クラブ設定に反映されます 測定が始まると 画面右側に飛距離測定ウインドウが表示されます 飛距離測定ウィンドウには 測定中のクラブ 平均飛距離 ショット数が表示されます 各クラブごとに 10 球打つと自動で次のクラブに切り替わります 次のクラブがない場合は 測定が完了します 次のクラブ ボタンを押すと 次のクラブ測定に切り替わることができ 測定完了を押して測定を途中で終了することもできます 49
50 練習場オプション カメラモード 移動 : ボールを追うようにカメラが動きます 固定 : カメラは移動せず 実際の練習場の打席に立った時と同じ視界です 50
51 ボール移動経路表示 : ON を選択すると ボールの動きがラインとして残り 球筋を見ることができます ON OFF グリーン速さ 練習場でパッティングを練習する際のグリーンスピードを設定できます 遅い 普通 速い の 3 段階あります 51
52 マイモ! 動画 : 毎ショットごとに マイモ! 動画を画面上に表示するかを選択することができます クラブ別表示項目を変更すると クラブ別にマイモ! 動画の表示 / 非表示を選択できます ( 全てを表示 / ドライバー / ウッド / アイアン / パター ) スイングプレート傾斜調節 : 上下左右の ボタンをタッチして傾斜を設定し 水平ではない傾斜での練習ができます ( ボタンをタッチすると スイングプレートが動いて傾斜を作ります ) 中央の 水平リセット をタッチすると 元の水平な状態に戻ります 52
53 GOLFZON Live Festival 管理画面大会モード 大会モードでは プレイヤー全員のログインが必要になります モード選択の画面で GLF を選び キーボードの Enter キーか 次へ ボタンをタッチします 現在開催中の大会一覧が表示されます 参加したい大会を選び キーボードの Enter キーか 次へ ボタンをタッチします 53
54 GOLFZON Live Festival 管理画面大会モード 大会モードでは コース設定の変更はできませんので そのままキーボードの Enter キーか ラウンドスタート ボタンをタッチします プレー中画面プレイヤー名の右側 : 現在の順位を表示左下 : トップ 5 を表示 各ホール終了時リーダーズボードが表示されます 54
55 管理画面 スタート画面でキーボードの F1 キーを押すと 管理者パスワードが要求されます 初期設定のパスワードは 0000 プレー時の各種表示の基本設定を行います 通常のプレー時には こちらで設定している内容が初期表示されます ゲーム設定 難易度 : プレー中の難易度を設定ピン位置 : グリーン上のピンポジションを設定グリーン位置 : 左右グリーンを選択 (2 グリーン時 ) グリーンコンディション : グリーンの速さを設定パット OK: グリーン上でのパット OK の距離を設定打ち直し : 打ち直しの可能回数を設定特設ティー使用設定 : OB 時に特設ティーの使用 / 不使用を設定ダブルパーモード : ダブルパー時にプレー終了の有無の設定爆弾回し : 爆弾回し機能の ON/OFF を設定天候 : 晴れ / 曇り / 雨 / ランダムから選択風 : 微風 / 弱風 / 強風から選択ティーオフ : ティーオフ時間の選択時間変化 : プレー中の時間経過有無を選択距離表示 : グリーン上以外の距離表示を選択グリーン距離表示 : グリーン上の距離表示を選択スピード表示 : ボールスピードの表示を選択 保存ボタンをタッチすると すべての設定が確定され システムに反映されます 55
56 飛距離設定 右打ち 左打ちそれぞれに設定各クラブごとに設定可能 100= 基本設定数字が大きくなるほど 通常よりも飛びやすくなります ( 最大 110= 通常よりも 10% 飛ぶ ) GLF モード ( 大会モード ) では すべてのクラブの飛距離が自動的に 100 の設定になります 保存をタッチすると すべての設定が確定されシステムに反映されます システム設定 ティー高さ : ティーの高さを設定スイングプレート : プレー時の傾斜の傾きを設定打席位置 : 右 / 左の設定カメラモード : 打球を追跡するカメラの設定 マイモ! 動画一般ラウンド : コースでのラウンド時のマイモ! 動画表示の ON/OFF 設定練習場モード : 練習場モードをプレー時のマイモ! 動画表示の ON/OFF 設定クラブ別表示 : マイモ! 動画を表示するクラブを選択 保存をタッチすると すべての設定が確定され システムに反映されます 56
57 GS 管理設定 管理者パスワード : パスワードを変更する時に使用します 現在のパスワード と 新しいパスワード を入力し 保存 をタッチ 新しいパスワードに変更する際は紛失しないように控えをとってください コースランキングリセット : タッチすると ブース TOP5( 20 ページ ) がリセットされます パスワード確認 : 管理者パスワードを要求する画面を設定します 1 ゲームスタート時 2 プレイヤー追加時 3 練習場入場時 4 ゲーム終了時 ハードウェア設定は 納品時のままで変更をしないで下さい 57
58 GOLFZON の終了 GOLFZON の終了方法は 2 通りあります A) キーボードのESCキーを押します B) 右下のメニューボタンをタッチし ラウンド終了 をタッチします 設定を維持してゲーム終了 をタッチするとログイン状態が保たれ モード選択画面に戻ります 1 スタート画面が表示されたら キーボードの ESC キーを押すと GOLFZON REAL を終了しますか? と聞かれるので OK をタッチします 2 GOLFZON を終了できたら 通常通り Windows を終了し PC をシャットダウンします 3 プロジェクターの電源を切ります プロジェクターのファンが完全に止まるまでは (3~5 分 ) 電源コードを抜かないで下さい 58
59 GOLFZON の終了 GOLFZON が何らかの事情で強制終了されてしまった場合 1 再起動を行い 2 管理者パスワードを入力し 続きからスタート をタッチ と行うことで 直前のプレーに戻ることができます 59
60 F1 プログラム起動時 : 管理画面へ移動 F4 前方を見る F2 F5 F3 スイングプレートの傾斜を元に戻す F6 スイングプレートの傾斜を現在の状態にする F7 ラウンド中 : スコアカードを見る練習場 : 統計を見る F10 練習場 : ニアピン大会開始 次のホールへ移動 F8 マイモ! 動画を再生 F11 プレイヤーの追加 削除 現在地前方の左右の傾斜を表示 F9 GLF 大会中 : リアルタイムの順位確認練習場 : ドラコン大会開始 打ち直し F12 目標地点を左 / 右に移動 選択クラブの変更 Page Up / Page Down 目標地点を 遠く / 近くに移動する 目標を見る Space Bar ドロップ (1 打罰 ) D パット OK K L 視線を低くして見る S 右 左打席選択 オプション ビュー調整 V O P 順番をスキップする Ctrl + F8 マイモ! 動画の 2 画面比較 Enter ESC 選択画面 : 次の画面に移動 ラウンド中 : ラウンド終了スタート画面 : プログラムの終了選択画面 : 前の画面に移動 60
61 Game Tips 飛距離の減少 プレー中のボールの位置によって飛距離が減少します ラフ 10% 減バンカー 20% 減グリーンバンカー 40% 減 天候による飛距離減少 天候が曇り 雨の場合は 飛距離が減少します 天候 飛距離 晴れ 100% 曇り 97% 雨 92% 61
62 Game Tips 高低差 ( 高さ ) ボールの現在地点と 表示されている落下地点の高低差を表示します + 表示 = 打ち上げ ( 通常より飛距離が出ない ) - 表示 = 打ち下ろし ( 通常より飛距離が出る ) 風向き 強さ 矢印 = 風の向き = フォロー = アゲンスト = 左から右への横風 = 右から左への横風数字 = 風の強さ を表示しており 打球の軌道に影響を及ぼします モードに応じた飛距離 アマチュアモード : 飛距離が 10% アップし 左右の曲がりが減少します また パットが容易になります ビギナーモード ( 17 ページ ): 飛距離ボーナスがつき左右の曲がりがほとんどなくなります 超初心者の方に推奨のモードです 62
63 Game Tips 距離情報の表示 画面内でマウスを右クリック ボール位置からその地点の距離 高低差 ライの状態がわかります ( グリーン周りなどで便利 ) 右上のマップをタッチ ボール地点からタッチした地点までの距離 高低差がわかります ( ショットを打つ際の落としどころの確認に ) 63
64 64
65 65
66 66
67 67
68 68
69 距離情報の表示 発売元 GOLFZON Japan 株式会社住所東京都品川区南大井 ビリーヴ大森 4F 製品に関するお問い合わせは下記までお問い合わせ下さい : GOLFZON サポートセンター
目次 ホーム画面 3 施設を選択 13 バッテリー寿命を長持 24 スコアカード 6 ラウンド設定 14 ちさせる 統計 7 ホール一覧 15 サポートリソース 25 GolfNow ティータイム 8 GPS 画面 16 Android Wear 9 ズーム 17 チップ & ドリル 10 プレビュ
 Golfshot Plus Android ユーザーガイド バージョン 4.0 目次 ホーム画面 3 施設を選択 13 バッテリー寿命を長持 24 スコアカード 6 ラウンド設定 14 ちさせる 統計 7 ホール一覧 15 サポートリソース 25 GolfNow ティータイム 8 GPS 画面 16 Android Wear 9 ズーム 17 チップ & ドリル 10 プレビュー 18 設定 11
Golfshot Plus Android ユーザーガイド バージョン 4.0 目次 ホーム画面 3 施設を選択 13 バッテリー寿命を長持 24 スコアカード 6 ラウンド設定 14 ちさせる 統計 7 ホール一覧 15 サポートリソース 25 GolfNow ティータイム 8 GPS 画面 16 Android Wear 9 ズーム 17 チップ & ドリル 10 プレビュー 18 設定 11
DrugstarPrime アップデート手順書 DrugstarPrime アップデート手順書 DrugstarPrime のアップデート手順をご案内いたします 本書は DrugstarPrime2 DrugstarPrime に共通の手順書です 手順内の画面は Prime2 を使用しています [
 DrugstarPrime のアップデート手順をご案内いたします 本書は DrugstarPrime2 DrugstarPrime に共通の手順書です 手順内の画面は Prime2 を使用しています [ 全 14 ページ ] 内容 1. はじめに... 2 1-1. アップデート前の準備... 2 2. Prime サーバー機の作業... 3 3. Prime クライアント機の作業... 8 4.
DrugstarPrime のアップデート手順をご案内いたします 本書は DrugstarPrime2 DrugstarPrime に共通の手順書です 手順内の画面は Prime2 を使用しています [ 全 14 ページ ] 内容 1. はじめに... 2 1-1. アップデート前の準備... 2 2. Prime サーバー機の作業... 3 3. Prime クライアント機の作業... 8 4.
(Microsoft Word - VisionPro\203C\203\223\203X\203g\203\214\201[\203V\203\207\203\223\203}\203j\203\205\203A\203\ doc)
 6.2 Vision プログラムのインストール 以下の手順でプログラムのインストールを行います JRE の確認 JRE のインストール Vision のインストール バーコード印刷ツールのインストール 6.2.1 JRE の確認 Vision は Java を使用していますので Java 実行環境 ( 以下 JRE) の 1.4( ヴァージョン 1.4) をインストールする必要があります 以下の手順でパソコンに
6.2 Vision プログラムのインストール 以下の手順でプログラムのインストールを行います JRE の確認 JRE のインストール Vision のインストール バーコード印刷ツールのインストール 6.2.1 JRE の確認 Vision は Java を使用していますので Java 実行環境 ( 以下 JRE) の 1.4( ヴァージョン 1.4) をインストールする必要があります 以下の手順でパソコンに
PowerPoint プレゼンテーション
 2000 lm タイプの主な特長 よりあかるく鮮やかに使いやすく 明るさ 2000 lm( 設定 ) 2000 lm タイプ特長 1 工場出荷時には ダイナミックモードに設定しています ダイナミックモード設定方法 1 リモコンの メニュー 映像 映像モード 2 映像モード では ダイナミック ノーマル ナチュラルの 3 種類が選択可能 明るさを優先する場合は ダイナミック を選択 2000 lm は
2000 lm タイプの主な特長 よりあかるく鮮やかに使いやすく 明るさ 2000 lm( 設定 ) 2000 lm タイプ特長 1 工場出荷時には ダイナミックモードに設定しています ダイナミックモード設定方法 1 リモコンの メニュー 映像 映像モード 2 映像モード では ダイナミック ノーマル ナチュラルの 3 種類が選択可能 明るさを優先する場合は ダイナミック を選択 2000 lm は
ARCHI Box Windows版 ヘルプ(お施主様向け)
 ARCHI Box for Windows ヘルプ ARCHI Box for Windows は ARCHI Box または TREND Net にアップロードした図面 パースな どを パソコンで閲覧 プレゼンするためのアプリケーションです 基本操作 ログインする プレゼンデータを閲覧する 機能解説 画面周りの機能 施工事例 朱書き ARCHI Box 3D 1 画面周りの機能 トップページに戻る
ARCHI Box for Windows ヘルプ ARCHI Box for Windows は ARCHI Box または TREND Net にアップロードした図面 パースな どを パソコンで閲覧 プレゼンするためのアプリケーションです 基本操作 ログインする プレゼンデータを閲覧する 機能解説 画面周りの機能 施工事例 朱書き ARCHI Box 3D 1 画面周りの機能 トップページに戻る
<4D F736F F F696E74202D CB4967B2D8F6F93FC8AC48E8B8D9E F8E9E8C9F8DF5817A D C882F182C282A C520837D836A B2E707074>
 なんつい WEB 版簡易マニュアル ( 随時検索タイプ ) 2013/1/11 更新 1 URL ログイン名 パスワード < お手持ちのパソコンで位置情報を確認する > 1URL 2 ログイン名 3 パスワード https://loc.tliserv.co.jp/upr/user/login.do?svc= < お手持ちの携帯電話 PHS で位置情報を確認する > 4URL https://loc.tliserv.co.jp/upr/ktai/top.do?svc=
なんつい WEB 版簡易マニュアル ( 随時検索タイプ ) 2013/1/11 更新 1 URL ログイン名 パスワード < お手持ちのパソコンで位置情報を確認する > 1URL 2 ログイン名 3 パスワード https://loc.tliserv.co.jp/upr/user/login.do?svc= < お手持ちの携帯電話 PHS で位置情報を確認する > 4URL https://loc.tliserv.co.jp/upr/ktai/top.do?svc=
ARCHI Box Windows版 ヘルプ
 ARCHI Box for Windows ヘルプ ARCHI Box for Windows は ARCHI Box または TREND Net にアップロードした図面 パースな どを パソコンで閲覧 プレゼンするためのアプリケーションです 基本操作 ログインする プレゼンデータを閲覧する オフラインで作業する 機能解説 画面周りの機能 施工事例 朱書き ARCHI Box 3D 1 画面周りの機能
ARCHI Box for Windows ヘルプ ARCHI Box for Windows は ARCHI Box または TREND Net にアップロードした図面 パースな どを パソコンで閲覧 プレゼンするためのアプリケーションです 基本操作 ログインする プレゼンデータを閲覧する オフラインで作業する 機能解説 画面周りの機能 施工事例 朱書き ARCHI Box 3D 1 画面周りの機能
S0027&S0028 取扱説明書 1-1 充電をするには 1-2 電源を入れるには 1-3 電源を切るには 1-4 充電が少なくなった場合 1-5 動作切り替え 目次 2-1 動画録画 2-2 静止画撮影 2-3 PC で再生するには 3-1 録画装置を HDMI コードでテレビモニターに繋いで使
 S0027&S0028 取扱説明書 1-1 充電をするには 1-2 電源を入れるには 1-3 電源を切るには 1-4 充電が少なくなった場合 1-5 動作切り替え 目次 2-1 動画録画 2-2 静止画撮影 2-3 PC で再生するには 3-1 録画装置を HDMI コードでテレビモニターに繋いで使用する場合 3-2 動画録画するには 3-3 静止画撮影するには 3-4 動画 静止画の保存ファイルを確認するには
S0027&S0028 取扱説明書 1-1 充電をするには 1-2 電源を入れるには 1-3 電源を切るには 1-4 充電が少なくなった場合 1-5 動作切り替え 目次 2-1 動画録画 2-2 静止画撮影 2-3 PC で再生するには 3-1 録画装置を HDMI コードでテレビモニターに繋いで使用する場合 3-2 動画録画するには 3-3 静止画撮影するには 3-4 動画 静止画の保存ファイルを確認するには
カルテダウンロード 操作マニュアル
 カルテ ZERO 操作マニュアル カルテダウンロード Ver1. 3 目 次 カルテダウンロード カルテダウンロード時の注意点 1. インストール 2. カルテダウンロード 2-1. 時間を設定し自動でダウンロードする方法 2-2. 手動でダウンロードする方法 3. 補足説明 P.3 P.4 P.9 P.14 P.18 P.20 カルテダウンロード時の注意点 カルテダウンロードは Windows 7
カルテ ZERO 操作マニュアル カルテダウンロード Ver1. 3 目 次 カルテダウンロード カルテダウンロード時の注意点 1. インストール 2. カルテダウンロード 2-1. 時間を設定し自動でダウンロードする方法 2-2. 手動でダウンロードする方法 3. 補足説明 P.3 P.4 P.9 P.14 P.18 P.20 カルテダウンロード時の注意点 カルテダウンロードは Windows 7
X-Swingカタログ P1 表紙
 X-Swing とは ゴルフ科学に基づき開発された 最先端のゴルフシミュレーター 驚くほどリアル あなたはシミュレーションゴルフに対する 偏見を捨てることになる 新しく開発された X-Swing なら 実際にフィールドでラウンドしてるかのような リアリティーを体感できます X-SWING PRODUCT COMPONENTS I-Swing PRODUCT COMPONENTS Z-Swing PRODUCT
X-Swing とは ゴルフ科学に基づき開発された 最先端のゴルフシミュレーター 驚くほどリアル あなたはシミュレーションゴルフに対する 偏見を捨てることになる 新しく開発された X-Swing なら 実際にフィールドでラウンドしてるかのような リアリティーを体感できます X-SWING PRODUCT COMPONENTS I-Swing PRODUCT COMPONENTS Z-Swing PRODUCT
_ワイヤレスカメラアプリ取説.indd
 CMS-700 シリーズ ワイヤレスカメラ & モニターセット スマートフォン タブレット用アプリケーションの使い方 目次 ios... P.~P.9 Android... P.0~P.7 ios/android 対応バージョン ios : 9.0 以降 Android.0 以降使用端末によって画面表示等が異なる場合があります 改訂日 :08080 アプリケーションの使い方 ios 対応バージョン.iOS.:.9.0
CMS-700 シリーズ ワイヤレスカメラ & モニターセット スマートフォン タブレット用アプリケーションの使い方 目次 ios... P.~P.9 Android... P.0~P.7 ios/android 対応バージョン ios : 9.0 以降 Android.0 以降使用端末によって画面表示等が異なる場合があります 改訂日 :08080 アプリケーションの使い方 ios 対応バージョン.iOS.:.9.0
取引上手くん 9 のインストール時にエラーが表示される際の対処法 ~Windows8 Windows8.1~ 本ドキュメントは Windows8/8.1 のパソコンにおいて 取引上手くん 9 のインストールが正常にできなかった場合の対処 法をまとめたものです なお インストールの手順そのものにつきま
 取引上手くん 9 のインストール時にエラーが表示される際の対処法 ~Windows8 Windows8.1~ 本ドキュメントは Windows8/8.1 のパソコンにおいて 取引上手くん 9 のインストールが正常にできなかった場合の対処 法をまとめたものです なお インストールの手順そのものにつきましては 別ドキュメント ( 取引上手くん 9 のインストール説明書 または about.pdf ) をご覧ください
取引上手くん 9 のインストール時にエラーが表示される際の対処法 ~Windows8 Windows8.1~ 本ドキュメントは Windows8/8.1 のパソコンにおいて 取引上手くん 9 のインストールが正常にできなかった場合の対処 法をまとめたものです なお インストールの手順そのものにつきましては 別ドキュメント ( 取引上手くん 9 のインストール説明書 または about.pdf ) をご覧ください
目次 ホーム画面 3 施設を選択 14 バッテリー寿命を長持 28 スコアカード 6 ラウンド設定 15 ちさせる 統計 7 ホール一覧 16 サポートリソース 29 USGA ハンディキャ 8 GPS 画面 17 ップ ズーム 19 GolfNow ティータイム 9 クラブ選択 20 Androi
 Golfshot: Golf GPS Android ユーザーガイド バージョン 1.8 目次 ホーム画面 3 施設を選択 14 バッテリー寿命を長持 28 スコアカード 6 ラウンド設定 15 ちさせる 統計 7 ホール一覧 16 サポートリソース 29 USGA ハンディキャ 8 GPS 画面 17 ップ ズーム 19 GolfNow ティータイム 9 クラブ選択 20 Android Wear
Golfshot: Golf GPS Android ユーザーガイド バージョン 1.8 目次 ホーム画面 3 施設を選択 14 バッテリー寿命を長持 28 スコアカード 6 ラウンド設定 15 ちさせる 統計 7 ホール一覧 16 サポートリソース 29 USGA ハンディキャ 8 GPS 画面 17 ップ ズーム 19 GolfNow ティータイム 9 クラブ選択 20 Android Wear
VPS マニュアル p. 1
 VPS マニュアル p. 1 - 推奨環境 - このレポート上に書かれている URL はクリックできます できない場合は最新の AdobeReader を無料でダウンロードしてください http://get.adobe.com/jp/reader/ - 著作権について - このレポートは著作権法で保護されている著作物です 下記の点にご注意いただきご利用下さい このレポートの著作権はFXゴールドナビに属します
VPS マニュアル p. 1 - 推奨環境 - このレポート上に書かれている URL はクリックできます できない場合は最新の AdobeReader を無料でダウンロードしてください http://get.adobe.com/jp/reader/ - 著作権について - このレポートは著作権法で保護されている著作物です 下記の点にご注意いただきご利用下さい このレポートの著作権はFXゴールドナビに属します
スライド 1
 Smart-DC( 校正承認システム ) 校正承認システム (Smart-DC) 操作ガイド 目次 ページ 0. 校正承認のフロー 1. 校正承認画面アクセス方法 ~ 機能概要 (TOP 画面 ) 2. デザイン確認方法 1 ページ単位で確認 ~ 機能概要 ( 校正承認画面 ) 2 デザイン OK のとき 3 デザイン NG のとき 3. 確認内容の送信 4. その他の機能 1 コンタクトシート出力
Smart-DC( 校正承認システム ) 校正承認システム (Smart-DC) 操作ガイド 目次 ページ 0. 校正承認のフロー 1. 校正承認画面アクセス方法 ~ 機能概要 (TOP 画面 ) 2. デザイン確認方法 1 ページ単位で確認 ~ 機能概要 ( 校正承認画面 ) 2 デザイン OK のとき 3 デザイン NG のとき 3. 確認内容の送信 4. その他の機能 1 コンタクトシート出力
クイックセットアップ for モバイル(iOS/Android)
 はじめに はじめに マジックコネクトは 手元端末から対象機器に安全に接続できるリモートアクセスサービスです 手元端末 と は 対象機器 と は アクセスに使用する iphone/ipad Android 端末のことです マジックコネクトサーバとは アクセス先となる会社 PC のことです リモートアクセス中継管理用サーバです ご利用までの流れ 配布物 説明 1 配布物の確認 アカウント管理者 から配布された右記の物をご確認ください
はじめに はじめに マジックコネクトは 手元端末から対象機器に安全に接続できるリモートアクセスサービスです 手元端末 と は 対象機器 と は アクセスに使用する iphone/ipad Android 端末のことです マジックコネクトサーバとは アクセス先となる会社 PC のことです リモートアクセス中継管理用サーバです ご利用までの流れ 配布物 説明 1 配布物の確認 アカウント管理者 から配布された右記の物をご確認ください
カルテダウンロード 操作マニュアル
 カルテ ZERO 操作マニュアル カルテダウンロード Ver1. 2 目 次 カルテダウンロード カルテダウンロード時の注意点 1. インストール 2. カルテダウンロード 2-1. 時間を設定し自動でダウンロードする方法 2-2. 手動でダウンロードする方法 3. 補足説明 P.4 P.5 P.10 P.15 P.19 P.21 アイコン ボタン説明 カルテ ZERO 内や操作マニュアル内で共通して表示されるアイコンやボタンについて
カルテ ZERO 操作マニュアル カルテダウンロード Ver1. 2 目 次 カルテダウンロード カルテダウンロード時の注意点 1. インストール 2. カルテダウンロード 2-1. 時間を設定し自動でダウンロードする方法 2-2. 手動でダウンロードする方法 3. 補足説明 P.4 P.5 P.10 P.15 P.19 P.21 アイコン ボタン説明 カルテ ZERO 内や操作マニュアル内で共通して表示されるアイコンやボタンについて
PowerPoint プレゼンテーション
 manager 使い方 2018.3 目次 1. ログイン ログインする 3 ユーザー ID やパスワードを忘れたら 3 2. 学習管理学習管理ページを開く 4 学習集計 5 学習スライド 6 学習者の学習状況 8 3. 学習スライド配布 学習スライド配布ページを開く 11 学習スライドを配布する 11 4. 学習スライド管理 学習スライド管理ページを開く 14 新しい学習スライドを作成する 14
manager 使い方 2018.3 目次 1. ログイン ログインする 3 ユーザー ID やパスワードを忘れたら 3 2. 学習管理学習管理ページを開く 4 学習集計 5 学習スライド 6 学習者の学習状況 8 3. 学習スライド配布 学習スライド配布ページを開く 11 学習スライドを配布する 11 4. 学習スライド管理 学習スライド管理ページを開く 14 新しい学習スライドを作成する 14
クイックセットアップ for モバイル(iOS/Android)
 はじめに はじめに Enterprise DaaS( サーバ OS タイプ ) リモートアクセスオプション ( 以下リモートアクセス ) は 手元端末から対象機器に安全に接続できるリモートアクセスサービスです 手元端末 と は 対象機器 と は アクセスに使用する iphone/ipad Android 端末のことです MagicConnect サーバとは アクセス先となる会社 PC のことです リモートアクセス中継管理用サーバです
はじめに はじめに Enterprise DaaS( サーバ OS タイプ ) リモートアクセスオプション ( 以下リモートアクセス ) は 手元端末から対象機器に安全に接続できるリモートアクセスサービスです 手元端末 と は 対象機器 と は アクセスに使用する iphone/ipad Android 端末のことです MagicConnect サーバとは アクセス先となる会社 PC のことです リモートアクセス中継管理用サーバです
Gate_PC0815
 V-CUBE Gate ご利 マニュアル 株式会社ブイキューブ PC 版 1 次 はじめに 本マニュアルについて V-CUBE Gate とは 機能 1) ユーザー登録 2) ログイン 3) メイン画 4) プロフィール変更 / パスワード変更 5) チャットの開始 6) 通知 7) 新規ユーザーの追加 8) 検索 9) ユーザーの情報確認 10) ユーザー 11) 管理者による管理モードの切り替え
V-CUBE Gate ご利 マニュアル 株式会社ブイキューブ PC 版 1 次 はじめに 本マニュアルについて V-CUBE Gate とは 機能 1) ユーザー登録 2) ログイン 3) メイン画 4) プロフィール変更 / パスワード変更 5) チャットの開始 6) 通知 7) 新規ユーザーの追加 8) 検索 9) ユーザーの情報確認 10) ユーザー 11) 管理者による管理モードの切り替え
PowerPoint プレゼンテーション
 Synology インストールガイド 株式会社アスク Synology NAS でできること 家庭内に設置することで簡単に写真や動画の共有が行えます ユーザーごとに閲覧可否を制御することが出来ます 専用のアプリを利用することでスマートフォンやタブレットからもアクセスできます 特定のフォルダのみ閲覧可能 外出先など外部のネットワークからアクセス 写真や動画のアップロード Synology NAS アプリを利用して閲覧
Synology インストールガイド 株式会社アスク Synology NAS でできること 家庭内に設置することで簡単に写真や動画の共有が行えます ユーザーごとに閲覧可否を制御することが出来ます 専用のアプリを利用することでスマートフォンやタブレットからもアクセスできます 特定のフォルダのみ閲覧可能 外出先など外部のネットワークからアクセス 写真や動画のアップロード Synology NAS アプリを利用して閲覧
クイックガイド : 3.0 の新機能 : 追跡メニュー 追跡メニュー 左上部のゴルフボールアイコンを押して 追跡メニューをめくってください ここではスイングを追跡したり 写真を撮ったり メモを記入したり スコアボードを閲覧したりすることができます クラブ平均や追跡履歴にアクセスすることも可能です ス
 Golfshot : Golf GPS ユーザーガイド バージョン 3.0 スコアカードバージョン 3.0 クイックガイド : 3.0 の新機能 : 追跡メニュー 追跡メニュー 左上部のゴルフボールアイコンを押して 追跡メニューをめくってください ここではスイングを追跡したり 写真を撮ったり メモを記入したり スコアボードを閲覧したりすることができます クラブ平均や追跡履歴にアクセスすることも可能です
Golfshot : Golf GPS ユーザーガイド バージョン 3.0 スコアカードバージョン 3.0 クイックガイド : 3.0 の新機能 : 追跡メニュー 追跡メニュー 左上部のゴルフボールアイコンを押して 追跡メニューをめくってください ここではスイングを追跡したり 写真を撮ったり メモを記入したり スコアボードを閲覧したりすることができます クラブ平均や追跡履歴にアクセスすることも可能です
アプリケーションの使い方 ios 対応バージョン ios : 6.0 以降 準備 事前に液晶モニター本体のネットワークパスワード及びネットワークアドレスの設定を行う ( 取扱説明書 7ページ ) 液晶モニター上でインターネットの接続状況を確認する メインメニューの システム ネットワーク ネットワー
 CMS-700 シリーズ ワイヤレスカメラ & モニターセット スマートフォン タブレット用アプリケーションの使い方 目次 ios... P.~P.9 Android... P.0~P.7 ios/android 対応バージョン ios : 6.0 以降 Android.0 以降使用端末によって画面表示等が異なる場合があります 改訂日 :07099 アプリケーションの使い方 ios 対応バージョン
CMS-700 シリーズ ワイヤレスカメラ & モニターセット スマートフォン タブレット用アプリケーションの使い方 目次 ios... P.~P.9 Android... P.0~P.7 ios/android 対応バージョン ios : 6.0 以降 Android.0 以降使用端末によって画面表示等が異なる場合があります 改訂日 :07099 アプリケーションの使い方 ios 対応バージョン
モニタリング画面を開く にチェックを入れる またはメニュー画面か らモニタリングアイコンをクリックします 全画面表示 設定画面 録画再生画面表示ページサーバー カメラツリ左からシングル / 4/ 6/ 8/ 9/ 10/ 12 分割画面です ここをクリックすると 16/ 20( )/ 2
 VioStor-Pro+ シリーズ かんたん PC 版 操作マニュアル 本マニュアルでは VioStor の基本的な使い方をご説明します 詳細はマニュアルをご参照ください 1 ログイン ログアウトする 1 ログイン ログアウトする VioStor の IP アドレスがわかっている場合 1)Internet Explorer を起動してアドレスバーに IP アドレスを入力します VioStor の IP
VioStor-Pro+ シリーズ かんたん PC 版 操作マニュアル 本マニュアルでは VioStor の基本的な使い方をご説明します 詳細はマニュアルをご参照ください 1 ログイン ログアウトする 1 ログイン ログアウトする VioStor の IP アドレスがわかっている場合 1)Internet Explorer を起動してアドレスバーに IP アドレスを入力します VioStor の IP
GR Firmware Update JP
 K-3 ファームウェアアップデート手順説明書 2015 年 5 月リコーイメージング株式会社 本説明書では ホームページからダウンロードしたファームウェアを利用し アップデートを行う方法を説明しています 準備する 必要なもの K-3 本体 充電済みの電池 D-LI90P または AC アダプターキット K-AC132J [ ご注意 ] バッテリー容量が少ない場合 電池容量がたりないためアップデートを行えません
K-3 ファームウェアアップデート手順説明書 2015 年 5 月リコーイメージング株式会社 本説明書では ホームページからダウンロードしたファームウェアを利用し アップデートを行う方法を説明しています 準備する 必要なもの K-3 本体 充電済みの電池 D-LI90P または AC アダプターキット K-AC132J [ ご注意 ] バッテリー容量が少ない場合 電池容量がたりないためアップデートを行えません
SOBA ミエルカ クラウドセミナーモード 配信者マニュアル 目次 はじめに 配信者のユーザー登録について ライブ配信の作成 ライブ配信への招待 ライブ配信への参加方法... 4 (1) ライブ配信を選んで参加する方法 ( 管理者 配信
 SOBA ミエルカ クラウドセミナーモード 配信者マニュアル 目次 はじめに... 2 1. 配信者のユーザー登録について... 2 2. ライブ配信の作成... 3 3. ライブ配信への招待... 4 4. ライブ配信への参加方法... 4 (1) ライブ配信を選んで参加する方法 ( 管理者 配信者 )... 5 (2) 招待状より参加する方法 ( 管理者 配信者 視聴者 )... 5 5. ライブ配信ルーム内の機能...
SOBA ミエルカ クラウドセミナーモード 配信者マニュアル 目次 はじめに... 2 1. 配信者のユーザー登録について... 2 2. ライブ配信の作成... 3 3. ライブ配信への招待... 4 4. ライブ配信への参加方法... 4 (1) ライブ配信を選んで参加する方法 ( 管理者 配信者 )... 5 (2) 招待状より参加する方法 ( 管理者 配信者 視聴者 )... 5 5. ライブ配信ルーム内の機能...
1. 基本操作 メールを使用するためにサインインします (1) サインインして利用する 1 ブラウザ (InternetExploler など ) を開きます 2 以下の URL へアクセスします ( 情報メディアセンターのトップページからも移動で
 学生用 Web メール (Office365) 利用マニュアル 目次 1. 基本操作 (1) サインインして利用する 1 (2) 受信メールの表示 2 (3) サインアウトして終了する 3 (4) メール作成と送信 4 2. 応用操作 (1) メール転送の設定 5 (2) アドレス帳 6 (3) 署名 7 (4) 添付ファイルの追加 8 (5) 添付ファイルの展開 9 付録 (1) 自動にメールを仕分けて整理する
学生用 Web メール (Office365) 利用マニュアル 目次 1. 基本操作 (1) サインインして利用する 1 (2) 受信メールの表示 2 (3) サインアウトして終了する 3 (4) メール作成と送信 4 2. 応用操作 (1) メール転送の設定 5 (2) アドレス帳 6 (3) 署名 7 (4) 添付ファイルの追加 8 (5) 添付ファイルの展開 9 付録 (1) 自動にメールを仕分けて整理する
第2章 Macintoshの基本操作
 第 2 章 Macintosh の基本操作 パソコンを操作するには パソコンに対して何らかの 命令 や 指示 をする必要があります 以下の章で説明するように パソコンの電源を入れると MacOS という基本ソフト (OS とも言う ) が起動しますので パソコンの操作は 基本的には Macintosh( 以下 Mac と言う ) 環境のもとでのパソコン操作となります Mac に対して 命令 や 指示
第 2 章 Macintosh の基本操作 パソコンを操作するには パソコンに対して何らかの 命令 や 指示 をする必要があります 以下の章で説明するように パソコンの電源を入れると MacOS という基本ソフト (OS とも言う ) が起動しますので パソコンの操作は 基本的には Macintosh( 以下 Mac と言う ) 環境のもとでのパソコン操作となります Mac に対して 命令 や 指示
AppsWF ワークフロー設定ガイド Ver.1.1 株式会社オプロ
 AppsWF ワークフロー設定ガイド Ver.1.1 株式会社オプロ 改訂履歴 Ver. 改訂日改訂内容 1.0 2019/08/22 新規発行 1.1 2019/10/04 1.3 ワークフロー設定画面を開くには に 1.3.2 Salesforce 版の操作手順 を 追加しました 本書に記載されている会社名 製品名 サービス名などは 提供各社の商標 登録商標 商品名です なお 本文中に TM マーク
AppsWF ワークフロー設定ガイド Ver.1.1 株式会社オプロ 改訂履歴 Ver. 改訂日改訂内容 1.0 2019/08/22 新規発行 1.1 2019/10/04 1.3 ワークフロー設定画面を開くには に 1.3.2 Salesforce 版の操作手順 を 追加しました 本書に記載されている会社名 製品名 サービス名などは 提供各社の商標 登録商標 商品名です なお 本文中に TM マーク
Microsoft Word - XPC4ソフトマニュアル.doc
 < XPC-4 映像ツール 簡易マニュアル> お試し版 Ver1.0 XPC-4 に USB ケーブルを接続する際の注意事項 ファームウェア アップデートの作業 もしくは XPC-4 映像ツール を使用するときは USB2.0 に対応した USB ケーブル (Type A[ オス ]-Type B[ オス ]) が 1 本必要です USB ケーブルはパソコンの OS(Windows) が完全に起動してから
< XPC-4 映像ツール 簡易マニュアル> お試し版 Ver1.0 XPC-4 に USB ケーブルを接続する際の注意事項 ファームウェア アップデートの作業 もしくは XPC-4 映像ツール を使用するときは USB2.0 に対応した USB ケーブル (Type A[ オス ]-Type B[ オス ]) が 1 本必要です USB ケーブルはパソコンの OS(Windows) が完全に起動してから
IME( 日本語入力システム ) の確認 変更方法 / プロパティ確認の手順 ************************************************************************************ ドキュメント目次 IME( 日本語入力システム )
 IME( 日本語入力システム ) の確認 変更方法 / プロパティ確認の手順 ************************************************************************************ ドキュメント目次 IME( 日本語入力システム ) の確認 変更方法 p.2 Windows 7 での確認方法... p.2 Windows 8.1 での確認方法...
IME( 日本語入力システム ) の確認 変更方法 / プロパティ確認の手順 ************************************************************************************ ドキュメント目次 IME( 日本語入力システム ) の確認 変更方法 p.2 Windows 7 での確認方法... p.2 Windows 8.1 での確認方法...
帳票ツールインストール手順 帳票ツールダウンロードの手順を実行しても正常に帳票が出力されない 場合のみ 以下の手順を実行してください 株式会社テラソフトデザインの公式サイトへアクセスします URL 左側メニューより ダウンロード をクリックしま
 帳票ツールダウンロードの手順 帳票出力用ツールをダウンロードします Basic Order System にログインします ログイン後 ポータル画面より 帳票ダウンロード をクリックします 図 クリック 図 クリック 図 3 3 図 が表示された場合は 背景色がクリーム色の箇所をクリックし 表示されたメニューより ActiveX コントロールのインストール をクリックします ( 図 5 が表示されるようでしたら
帳票ツールダウンロードの手順 帳票出力用ツールをダウンロードします Basic Order System にログインします ログイン後 ポータル画面より 帳票ダウンロード をクリックします 図 クリック 図 クリック 図 3 3 図 が表示された場合は 背景色がクリーム色の箇所をクリックし 表示されたメニューより ActiveX コントロールのインストール をクリックします ( 図 5 が表示されるようでしたら
C. お客様のパソコンのデスクトップ上 または お客様がご選択したフォルダ内に 圧縮ファ イルの図が表示されます このファイルを選択してクリックしますと 下右図のような画面が 表示され フォルダが現れます D. 上記 C の右図のフォルダ ( ) をクリックしますと 下図のようなファイルの一覧が表
 2.J-Trader のインストール ログイン パスワード変更 ログアウト J-Trader のインストール方法 先物 オプション取引口座をお持ちで 取引証拠金残高があるお客様には 美らネット 24 お 客様画面 ホーム ( 上段 ) の お知らせ 欄に J-Trader( 先物 オプション取引システ ム ) のご案内 を掲載します ( 注 ) 以下のご説明は お客様のパソコン設定や OS の違いにより
2.J-Trader のインストール ログイン パスワード変更 ログアウト J-Trader のインストール方法 先物 オプション取引口座をお持ちで 取引証拠金残高があるお客様には 美らネット 24 お 客様画面 ホーム ( 上段 ) の お知らせ 欄に J-Trader( 先物 オプション取引システ ム ) のご案内 を掲載します ( 注 ) 以下のご説明は お客様のパソコン設定や OS の違いにより
目次. ご利用上の注意. アプリをインストールする. アプリを起動する. アプリの初期設定を行う. アプリのログインパスワードを変更する 6. アプリのメニューを操作する 7. ステータスを送信する 8. 定期位置通知間隔を変更する 9. 随時検索をする 0. メッセージ連絡をする. メッセージの連
 スマートフォンアプリ (Android) 操作マニュアル 目次. ご利用上の注意. アプリをインストールする. アプリを起動する. アプリの初期設定を行う. アプリのログインパスワードを変更する 6. アプリのメニューを操作する 7. ステータスを送信する 8. 定期位置通知間隔を変更する 9. 随時検索をする 0. メッセージ連絡をする. メッセージの連絡応答状態を確認する. メッセージを確認する.
スマートフォンアプリ (Android) 操作マニュアル 目次. ご利用上の注意. アプリをインストールする. アプリを起動する. アプリの初期設定を行う. アプリのログインパスワードを変更する 6. アプリのメニューを操作する 7. ステータスを送信する 8. 定期位置通知間隔を変更する 9. 随時検索をする 0. メッセージ連絡をする. メッセージの連絡応答状態を確認する. メッセージを確認する.
H
 ネットワーク対応 HDD レコーダー 画像は 6204LM AHD HDD レコーダーシリーズ 型番 :JCDA/6204NH 6208NH 6216NH 2016.05.02 改訂版 ネットワーク取扱説明書 目次 内容 ページ数 注意事項 3 LAN ケーブルの接続 4 本体設定 ソフトのインストール 機器の登録 5~6 7~8 9~13 画面説明 13 録画 再生方法 14~15 録画画面の説明
ネットワーク対応 HDD レコーダー 画像は 6204LM AHD HDD レコーダーシリーズ 型番 :JCDA/6204NH 6208NH 6216NH 2016.05.02 改訂版 ネットワーク取扱説明書 目次 内容 ページ数 注意事項 3 LAN ケーブルの接続 4 本体設定 ソフトのインストール 機器の登録 5~6 7~8 9~13 画面説明 13 録画 再生方法 14~15 録画画面の説明
動く津波ハザードマップ個別シナリオ設定版 操作マニュアル 群馬大学大学院災害社会工学研究室株式会社アイ ディー エー社会技術研究所
 動く津波ハザードマップ個別シナリオ設定版 操作マニュアル 群馬大学大学院災害社会工学研究室株式会社アイ ディー エー社会技術研究所 2010.1 目次 目次 1. 起動する 1 1-1 プログラムを起動 1 1-2 スタート画面 1 1-3 津波シナリオの選択 2 1-4 情報伝達タイミングの選択 2 1-5 エリアの選択 2 2. シミュレーション結果表示画面について 3 2-1 画面構成 3 2-2
動く津波ハザードマップ個別シナリオ設定版 操作マニュアル 群馬大学大学院災害社会工学研究室株式会社アイ ディー エー社会技術研究所 2010.1 目次 目次 1. 起動する 1 1-1 プログラムを起動 1 1-2 スタート画面 1 1-3 津波シナリオの選択 2 1-4 情報伝達タイミングの選択 2 1-5 エリアの選択 2 2. シミュレーション結果表示画面について 3 2-1 画面構成 3 2-2
リコーイメージング株式会社 RICOH WG-6 ファームウェアアップデート手順説明書 本説明書では ホームページからダウンロードしたファームウェアを利用し アップデートを行う方法を説明しています 用意するもの RICOH WG-6 本体 RICOH WG-6 でフォーマットされた SD メモリーカ
 リコーイメージング株式会社 RICOH WG-6 ファームウェアアップデート手順説明書 本説明書では ホームページからダウンロードしたファームウェアを利用し アップデートを行う方法を説明しています 用意するもの RICOH WG-6 本体 RICOH WG-6 でフォーマットされた SD メモリーカード / SDHC メモリーカード ( 容量が 32MB 以上のもの ) 充電済みの電池 DB-110
リコーイメージング株式会社 RICOH WG-6 ファームウェアアップデート手順説明書 本説明書では ホームページからダウンロードしたファームウェアを利用し アップデートを行う方法を説明しています 用意するもの RICOH WG-6 本体 RICOH WG-6 でフォーマットされた SD メモリーカード / SDHC メモリーカード ( 容量が 32MB 以上のもの ) 充電済みの電池 DB-110
方法 4 の手順 パソコンの条件 を確認するための画面を表示する Windows8より前のパソコンでの確認方法 () スタートボタン をクリックする () ( マイ ) コンピューター と書いてある部分を右クリックする (3) プロパティ をクリックする (4) システムの画面が表示される Wind
 まなびの森作成 04..7 Internet Explorer で画面が正しく表示されない場合 状態 画像が表示される部分に が付いていたり 真っ白だったりする 画像の表示が途中で止まってしまう など 例 本来画像が表示される部分に 画像がない 原因 Internet Explorer ( 以下 IE と表記 ) のバージョンが古い 対処方法 方法 易しいが 一時的 キーボードの F5 キーを 回ポンと押す
まなびの森作成 04..7 Internet Explorer で画面が正しく表示されない場合 状態 画像が表示される部分に が付いていたり 真っ白だったりする 画像の表示が途中で止まってしまう など 例 本来画像が表示される部分に 画像がない 原因 Internet Explorer ( 以下 IE と表記 ) のバージョンが古い 対処方法 方法 易しいが 一時的 キーボードの F5 キーを 回ポンと押す
ゴルフ場データベースのアップデート方法 ゴルフ場データベースのアップデートを実行するには専用のアプリケーションをダウンロードする必要があります アプリケーションは下記 URL よりダウンロードしてください 本アプリケーションは Windows OS のみで使用することができます Mac では使用でき
 ゴルフ場データベースのアップデート方法 ゴルフ場データベースのアップデートを実行するには専用のアプリケーションをダウンロードする必要があります アプリケーションは下記 URL よりダウンロードしてください 本アプリケーションは Windows OS のみで使用することができます Mac では使用できませんので予めご了承ください http://nsa-labs.jp/ doc /FCumSetup.zip
ゴルフ場データベースのアップデート方法 ゴルフ場データベースのアップデートを実行するには専用のアプリケーションをダウンロードする必要があります アプリケーションは下記 URL よりダウンロードしてください 本アプリケーションは Windows OS のみで使用することができます Mac では使用できませんので予めご了承ください http://nsa-labs.jp/ doc /FCumSetup.zip
プロフィールを編集するにはほかの人のプロフィールが表示されているときは 自分のアカウント名をクリックし プロフィール } タブをクリックし skype 表示名をクリックします 新しい skype 表示名を入力し をクリックすると Skype 表示名がへんこうされます { 番号を追加 } をクリックし
 SKYPE 通話する時の 重要チェックポイント 1 画面についてスカイプを起動するとスカイプホーム画面が表示される連絡先を追加したり スカイプの設定変更などが出来る各種メニューにアクセス出来ます skpe 連絡先リスト 会話 通話 表示 ツール ヘルプ等 画面を分離するには ウィンドウ右上の をクリックすると 左ペインと右ペインを分離できます 元に戻す場合は再度右上の をクリックします チャットなど行うと
SKYPE 通話する時の 重要チェックポイント 1 画面についてスカイプを起動するとスカイプホーム画面が表示される連絡先を追加したり スカイプの設定変更などが出来る各種メニューにアクセス出来ます skpe 連絡先リスト 会話 通話 表示 ツール ヘルプ等 画面を分離するには ウィンドウ右上の をクリックすると 左ペインと右ペインを分離できます 元に戻す場合は再度右上の をクリックします チャットなど行うと
1 準備 1 ダウンロードした受験プログラムをダブルクリックします ファイル名の v の部分は変更される場合があります 2 セキュリティ警告のダイアログボックスが表示される場合は [ 実行 ] をクリックします オープニング画面が表示されます 3 [ 次へ ] をクリックします 試験の
![1 準備 1 ダウンロードした受験プログラムをダブルクリックします ファイル名の v の部分は変更される場合があります 2 セキュリティ警告のダイアログボックスが表示される場合は [ 実行 ] をクリックします オープニング画面が表示されます 3 [ 次へ ] をクリックします 試験の 1 準備 1 ダウンロードした受験プログラムをダブルクリックします ファイル名の v の部分は変更される場合があります 2 セキュリティ警告のダイアログボックスが表示される場合は [ 実行 ] をクリックします オープニング画面が表示されます 3 [ 次へ ] をクリックします 試験の](/thumbs/53/31950243.jpg) サーティファイソフトウェア活用能力認定委員会 サンプル問題受験プログラムの使い方 (Office2010/2013 共通 ) Version 3.2.0.3 このプログラムは サーティファイソフトウェア活用能力認定委員会主催のExcel Word Access PowerPointの各認定試験の受験を体験していただくためのものです プログラムを使用する前に この内容を確認し認定試験の流れを理解した上で
サーティファイソフトウェア活用能力認定委員会 サンプル問題受験プログラムの使い方 (Office2010/2013 共通 ) Version 3.2.0.3 このプログラムは サーティファイソフトウェア活用能力認定委員会主催のExcel Word Access PowerPointの各認定試験の受験を体験していただくためのものです プログラムを使用する前に この内容を確認し認定試験の流れを理解した上で
写真の閲覧方法 1. 閲覧する納品データの種類の選択 ( 写真 ) P3 写真の閲覧写真の閲覧写真の閲覧 2. 写真を一覧から選択 表示 3. 写真をサムネイル一覧から選択 表示 4. 写真をアルバム形式で表示 P5~ P7~ P9~ 5. 写真の便利な表示方法 拡大 / 縮小 回転 明るさ補正 6
 新潟県 CALS システム 電子検査システム 簡易検査ビューワ ( 工事用 ) 操作マニュアル別冊 ~ 写真の閲覧 ~ 平成 25 年 7 月 1 写真の閲覧方法 1. 閲覧する納品データの種類の選択 ( 写真 ) P3 写真の閲覧写真の閲覧写真の閲覧 2. 写真を一覧から選択 表示 3. 写真をサムネイル一覧から選択 表示 4. 写真をアルバム形式で表示 P5~ P7~ P9~ 5. 写真の便利な表示方法
新潟県 CALS システム 電子検査システム 簡易検査ビューワ ( 工事用 ) 操作マニュアル別冊 ~ 写真の閲覧 ~ 平成 25 年 7 月 1 写真の閲覧方法 1. 閲覧する納品データの種類の選択 ( 写真 ) P3 写真の閲覧写真の閲覧写真の閲覧 2. 写真を一覧から選択 表示 3. 写真をサムネイル一覧から選択 表示 4. 写真をアルバム形式で表示 P5~ P7~ P9~ 5. 写真の便利な表示方法
P.44 P.37 P.48 P.29 P.35 P.2 JRA TEL P.29 P.35 P.37 P.46 P.48 ( ) (P.29 ) (P.35 ) (P.37 ) (P.44 ) (P.48 ) 28
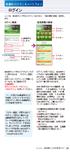 P.44 P.37 P.48 P.29 P.35 P.2 JR TEL0570-00-5178 P.29 P.35 P.37 P.46 P.48 ( ) (P.29 ) (P.35 ) (P.37 ) (P.44 ) (P.48 ) 28 1 2 先着発売 ( 空席発売 ) の購入 ここでは 指定席ネット予約で先着発売時の指定席を購入する方法を説明します ( 空席発売の場合 先着 を 空席 と読み替えてください
P.44 P.37 P.48 P.29 P.35 P.2 JR TEL0570-00-5178 P.29 P.35 P.37 P.46 P.48 ( ) (P.29 ) (P.35 ) (P.37 ) (P.44 ) (P.48 ) 28 1 2 先着発売 ( 空席発売 ) の購入 ここでは 指定席ネット予約で先着発売時の指定席を購入する方法を説明します ( 空席発売の場合 先着 を 空席 と読み替えてください
シヤチハタ デジタルネーム 操作マニュアル
 操作マニュアル 目次 1 はじめに... 2 2 動作環境... 2 3 インストール... 3 4 印鑑を登録する... 6 5 登録した印鑑を削除する... 9 6 印鑑を捺印する... 10 6.1 Word 文書へ捺印する... 10 6.2 Excel 文書へ捺印する... 12 7 コピー & ペーストで捺印する... 13 8 印鑑の色を変更する... 15 9 印鑑の順番を入れ替える...
操作マニュアル 目次 1 はじめに... 2 2 動作環境... 2 3 インストール... 3 4 印鑑を登録する... 6 5 登録した印鑑を削除する... 9 6 印鑑を捺印する... 10 6.1 Word 文書へ捺印する... 10 6.2 Excel 文書へ捺印する... 12 7 コピー & ペーストで捺印する... 13 8 印鑑の色を変更する... 15 9 印鑑の順番を入れ替える...
操作パネルのないプリンターでは IP アドレスの設定をプリンターだけでは行えません PC とプリンターをクロスケーブルで繋ぐ または PC とプリンターの間にハブをひとつ置いてネットワークケーブルで繋いで IP アドレスの設定変更を行うことができます 1. 接続します (1) 下記のいずれかの方法で
 操作パネルのないプリンターでは IP アドレスの設定をプリンターだけでは行えません PC とプリンターをクロスケーブルで繋ぐ または PC とプリンターの間にハブをひとつ置いてネットワークケーブルで繋いで IP アドレスの設定変更を行うことができます 1. 接続します (1) 下記のいずれかの方法で接続し PC の電源を ON します クロスケーブルでの接続 ハブを使った接続 ネットワークケーブル
操作パネルのないプリンターでは IP アドレスの設定をプリンターだけでは行えません PC とプリンターをクロスケーブルで繋ぐ または PC とプリンターの間にハブをひとつ置いてネットワークケーブルで繋いで IP アドレスの設定変更を行うことができます 1. 接続します (1) 下記のいずれかの方法で接続し PC の電源を ON します クロスケーブルでの接続 ハブを使った接続 ネットワークケーブル
V-CUBE ミーティング
 V-CUBE ミーティング Presence Appli ご利用マニュアル ブイキューブ 2012/11/30 この文書は Web 会議システム V-CUBE ミーティング ( 以下 ミーティング ) の機能 Presence Appli のマニュアルです 更新履歴 更新日 内容 2012/11/30 画像修正 文言修正 2012/05/16 画像修正 2011/09/15 画像修正 2011/08/01
V-CUBE ミーティング Presence Appli ご利用マニュアル ブイキューブ 2012/11/30 この文書は Web 会議システム V-CUBE ミーティング ( 以下 ミーティング ) の機能 Presence Appli のマニュアルです 更新履歴 更新日 内容 2012/11/30 画像修正 文言修正 2012/05/16 画像修正 2011/09/15 画像修正 2011/08/01
もくじ Regatta ソフトをインストールする インストールの仕方 SW-BOX( オプション ) を使う 大会の初期設定をする 1 起動 1 2 大会名の設定 2 3 種目設定 3 4 出場チーム設定 5 5 レース設定 6 タイムの計測をする タイムの計測 8 タイム計測 1<キーボードで計測
 操作マニュアル ( R010701) もくじ Regatta ソフトをインストールする インストールの仕方 SW-BOX( オプション ) を使う 大会の初期設定をする 1 起動 1 2 大会名の設定 2 3 種目設定 3 4 出場チーム設定 5 5 レース設定 6 タイムの計測をする タイムの計測 8 タイム計測 1 9 2 10 3< SW-BOX
操作マニュアル ( R010701) もくじ Regatta ソフトをインストールする インストールの仕方 SW-BOX( オプション ) を使う 大会の初期設定をする 1 起動 1 2 大会名の設定 2 3 種目設定 3 4 出場チーム設定 5 5 レース設定 6 タイムの計測をする タイムの計測 8 タイム計測 1 9 2 10 3< SW-BOX
PENTAX Firmware Update Software for K10D Windows 2000/Me/XP 日本語版 / Mac OS 対応版 導入方法
 WG-30W ファームウェアアップデート手順説明書 本説明書では ホームページからダウンロードしたファームウェアを利用し アップデートを行う方法を説明しています 2015 年 6 月リコーイメージング株式会社 準備する 必要なもの WG-30W 本体 充電済みの電池 D-LI92 [ ご注意 ] バッテリー容量が少ない場合 電池容量がたりないためアップデートを行えません と画像モニターに表示されます
WG-30W ファームウェアアップデート手順説明書 本説明書では ホームページからダウンロードしたファームウェアを利用し アップデートを行う方法を説明しています 2015 年 6 月リコーイメージング株式会社 準備する 必要なもの WG-30W 本体 充電済みの電池 D-LI92 [ ご注意 ] バッテリー容量が少ない場合 電池容量がたりないためアップデートを行えません と画像モニターに表示されます
Microsoft Word _みちのくGIDAS_操作マニュアル_ docx
 平成 29 年 4 月 1 日とうほく地盤情報システム運営協議会事務局 みちのく GIDAS 閲覧 登録マニュアル この資料は 実際のデータ登録手順を記載しております ご利用には事前登録が必要となりますので 事務局までお問い合わせください 目次 1. みちのく GIDAS にログイン 2 2. 地図を操作 3 2-1. ツールバーの役割 3 2-2. 地図を移動する 5 2-3. 地図の拡大縮小 6
平成 29 年 4 月 1 日とうほく地盤情報システム運営協議会事務局 みちのく GIDAS 閲覧 登録マニュアル この資料は 実際のデータ登録手順を記載しております ご利用には事前登録が必要となりますので 事務局までお問い合わせください 目次 1. みちのく GIDAS にログイン 2 2. 地図を操作 3 2-1. ツールバーの役割 3 2-2. 地図を移動する 5 2-3. 地図の拡大縮小 6
Windows ユーザー名に全角が含まれている場合は インストールできません のエラーが表示される 手順 1 管理者権限のある Windows ユーザーでログインした上で 以下の処理を行ってください 左下のスタートボタンをクリックし メニューが表示されましたら コントロールパネル をクリックしてくだ
 取引上手くん 9 のインストール時にエラーが表示される際の対処法 ~Windows7~ 本ドキュメントは Windows7 のパソコンにおいて 取引上手くん 9 のインストールが正常にできなかった場合の対処法を まとめたものです なお インストールの手順そのものにつきましては 別ドキュメント ( 取引上手くん 9 のインストール説明書 または about.pdf ) をご覧ください インストーラー
取引上手くん 9 のインストール時にエラーが表示される際の対処法 ~Windows7~ 本ドキュメントは Windows7 のパソコンにおいて 取引上手くん 9 のインストールが正常にできなかった場合の対処法を まとめたものです なお インストールの手順そのものにつきましては 別ドキュメント ( 取引上手くん 9 のインストール説明書 または about.pdf ) をご覧ください インストーラー
Windows7 Windows Live ムービーメーカーで スライドショー作成しよう! PC 教室山下 0
 Windows7 Windows Live ムービーメーカーで スライドショー作成しよう! PC 教室山下 0 目次 1.Windows ムービーメーカーを起動...1 2.Windows Live ムービーメーカーの画面...1 3. ムービーを読み込む... 2 4. オートムービーのテーマ を選ぶ... 2 5. 音楽 (BGM) を追加する... 2 6. オブジェクトの編集... 4 7.
Windows7 Windows Live ムービーメーカーで スライドショー作成しよう! PC 教室山下 0 目次 1.Windows ムービーメーカーを起動...1 2.Windows Live ムービーメーカーの画面...1 3. ムービーを読み込む... 2 4. オートムービーのテーマ を選ぶ... 2 5. 音楽 (BGM) を追加する... 2 6. オブジェクトの編集... 4 7.
SHOFU SureFile for DentalX Manual
 日本語版 for 本ソフトの概要... 1 本ソフトの起動方法... 3 使用方法... 5 参考情報... 9 仕様... 12 For DentalX Ver.1.6 本ソフトの概要 本ソフトはデジタル口腔撮影装置 アイスペシャル C-Ⅱ および アイスペシャル C-Ⅲ 専用の画像振り分けソフトです 株式会社プラネット製 DentalX と連携し アイスペシャル C-Ⅱ C-Ⅲのテンキーを使って
日本語版 for 本ソフトの概要... 1 本ソフトの起動方法... 3 使用方法... 5 参考情報... 9 仕様... 12 For DentalX Ver.1.6 本ソフトの概要 本ソフトはデジタル口腔撮影装置 アイスペシャル C-Ⅱ および アイスペシャル C-Ⅲ 専用の画像振り分けソフトです 株式会社プラネット製 DentalX と連携し アイスペシャル C-Ⅱ C-Ⅲのテンキーを使って
ファームウエアアップデート手順書 EOS C500/EOS C500 PL
 ファームウエアアップデート手順書 デジタルシネマカメラ EOS C500 EOS C500 PL 本書ではデジタルシネマカメラ EOS C500 / EOS C500 PL のファームウエア * をアップデート ( 書き換え ) するための手順と注意事項について説明しています * ファームウエアとは 機器を制御するために組み込まれたソフトウエアのことです カメラはファームウエアによって撮影 画像処理などを行います
ファームウエアアップデート手順書 デジタルシネマカメラ EOS C500 EOS C500 PL 本書ではデジタルシネマカメラ EOS C500 / EOS C500 PL のファームウエア * をアップデート ( 書き換え ) するための手順と注意事項について説明しています * ファームウエアとは 機器を制御するために組み込まれたソフトウエアのことです カメラはファームウエアによって撮影 画像処理などを行います
目次 1. ログイン ログアウト デスクトップ ( 例 :Word Excel 起動中 ) Dock( 例 :Word Excel 起動中 ) Finder ウィンドウ メニューバー ( 例 :Word 起動中 )...
 2017 年 9 月 19 日 目次 1. ログイン... 1 2. ログアウト... 3 3. デスクトップ ( 例 :Word Excel 起動中 )... 4 4. Dock( 例 :Word Excel 起動中 )... 5 5. Finder ウィンドウ... 9 6. メニューバー ( 例 :Word 起動中 )... 10 7. 文字の入力 ( 例 :Word で入力 )... 11
2017 年 9 月 19 日 目次 1. ログイン... 1 2. ログアウト... 3 3. デスクトップ ( 例 :Word Excel 起動中 )... 4 4. Dock( 例 :Word Excel 起動中 )... 5 5. Finder ウィンドウ... 9 6. メニューバー ( 例 :Word 起動中 )... 10 7. 文字の入力 ( 例 :Word で入力 )... 11
グローバルナビ ゼネカタ WEB のグローバルナビ (=どのページに遷移しても上部に共通して表示されているメニュー群) の機能は 主に下記のとおりです なお スマートフォンの場合はグローバルナビの形状が異なりますが ほぼ同等の機能を上部およびサイドメニューに用意しています グローバルナビの機能 (P
 ゼネカタ WEB のログイン方法 WEB 版ゼネラルデンタルカタログ ( 以下 ゼネカタ WEB) をご利用の際は まずは以下の手順でログインをお願 いします! あらかじめご了承ください なお 本 ゼネカタ WEB は ログインをしないと商品詳細ページや商品の標準価格などの表示ができない仕組みです また 基本的にご登録いただいた会員 (=ディーラーとメーカーの方) のみのご利用を前提としているため
ゼネカタ WEB のログイン方法 WEB 版ゼネラルデンタルカタログ ( 以下 ゼネカタ WEB) をご利用の際は まずは以下の手順でログインをお願 いします! あらかじめご了承ください なお 本 ゼネカタ WEB は ログインをしないと商品詳細ページや商品の標準価格などの表示ができない仕組みです また 基本的にご登録いただいた会員 (=ディーラーとメーカーの方) のみのご利用を前提としているため
メールサーバ仕様変更に伴うメール設定変更方法
 Proself 利用方法 大阪産業大学 情報科学センター 2012 年 8 月 29 日初版 目次 1.Proself とは... 3 2.Proself の開始方法... 4 3.Proself の終了方法... 5 4.Proself の使い方... 6 1ファイルのアップロード方法... 6 2ファイルのダウンロード方法... 10 3フォルダ / ファイルの削除方法... 12 4フォルダの作成方法...
Proself 利用方法 大阪産業大学 情報科学センター 2012 年 8 月 29 日初版 目次 1.Proself とは... 3 2.Proself の開始方法... 4 3.Proself の終了方法... 5 4.Proself の使い方... 6 1ファイルのアップロード方法... 6 2ファイルのダウンロード方法... 10 3フォルダ / ファイルの削除方法... 12 4フォルダの作成方法...
Microsoft PowerPoint - 【HB-1000】キーボードマウス操作マニュアル.ppt [互換モード]
![Microsoft PowerPoint - 【HB-1000】キーボードマウス操作マニュアル.ppt [互換モード] Microsoft PowerPoint - 【HB-1000】キーボードマウス操作マニュアル.ppt [互換モード]](/thumbs/91/105231300.jpg) + 光 BOX (HB-1000) / 操作マニュアル + + 光 BOX にとを接続することで 文字入力と光 BOX の一部操作が行えます はじめにお読みください 対応機種は ELECOM 社製ワイヤレスフル & TK-FDM063BK です (2014 年 4 月現在 ) 対応しているのキー配列は 日本語 108 キー です 日本語 108 キー に対応したであったとしても 対応機種以外の機種では本マニュアル通りの動きにならない場合があります
+ 光 BOX (HB-1000) / 操作マニュアル + + 光 BOX にとを接続することで 文字入力と光 BOX の一部操作が行えます はじめにお読みください 対応機種は ELECOM 社製ワイヤレスフル & TK-FDM063BK です (2014 年 4 月現在 ) 対応しているのキー配列は 日本語 108 キー です 日本語 108 キー に対応したであったとしても 対応機種以外の機種では本マニュアル通りの動きにならない場合があります
PowerPoint プレゼンテーション
 最近よくあるお問い合わせ 本マニュアルでは 最近よくあるお問い合わせの解決手順をまとめました 以下より 該当する現象を選択してください 2014.6.22 改定 ver. 目次 1. トップページの各メニューをクリックしても反応が無い 3 2. 動画再生画面が真っ白になる 7 3. 準備完了 と表示されたまま動画再生が始まらない 13 4. このファイルを再生する権限はありません のメッセージが表示され動画再生が始まらない
最近よくあるお問い合わせ 本マニュアルでは 最近よくあるお問い合わせの解決手順をまとめました 以下より 該当する現象を選択してください 2014.6.22 改定 ver. 目次 1. トップページの各メニューをクリックしても反応が無い 3 2. 動画再生画面が真っ白になる 7 3. 準備完了 と表示されたまま動画再生が始まらない 13 4. このファイルを再生する権限はありません のメッセージが表示され動画再生が始まらない
Windows ユーザー名に全角が含まれている場合は インストールできません のエラーが表示される場合の対処法 手順 1 管理者権限のある Windows ユーザーでログインした上で 以下の処理を行ってください 画面左下の 旗のマークを左クリックし 続いて表示される一覧から 設定 ( 左側に歯車のよ
 取引上手くん 9 のインストール時にエラーが表示される際の対処法 ~Windows10~ 本ドキュメントは Windows10 のパソコンにおいて 取引上手くん 9 のインストールが正常にできなかった場合の対処法 をまとめたものです なお インストールの手順そのものにつきましては 別ドキュメント ( 取引上手くん 9 のインストール説明書 または about.pdf ) をご覧ください インストーラー
取引上手くん 9 のインストール時にエラーが表示される際の対処法 ~Windows10~ 本ドキュメントは Windows10 のパソコンにおいて 取引上手くん 9 のインストールが正常にできなかった場合の対処法 をまとめたものです なお インストールの手順そのものにつきましては 別ドキュメント ( 取引上手くん 9 のインストール説明書 または about.pdf ) をご覧ください インストーラー
NSR-S10/S20
 4-262-346-02 (1) NSR-S10/S20 2010 Sony Corporation 2 設置と設定の流れ 本書では 以下の構成で使用するときの設置と設定の流れを大まかに説明します 使用する機器を用意する Step 1 各機器を接続する 設置する AC アダプターを接続する 本機の起動時にカメラが探索され 自動登録されます Step 2 電源を入れ カメラを登録する カメラが自動登録されると
4-262-346-02 (1) NSR-S10/S20 2010 Sony Corporation 2 設置と設定の流れ 本書では 以下の構成で使用するときの設置と設定の流れを大まかに説明します 使用する機器を用意する Step 1 各機器を接続する 設置する AC アダプターを接続する 本機の起動時にカメラが探索され 自動登録されます Step 2 電源を入れ カメラを登録する カメラが自動登録されると
Midland BT シリーズファームウェアのアップデート方法 手順 (1)BT UPDATER の PC へのインストール 1Web サイトより BTUpdaterSetup_(VersionNo.).exe をダウンロードしてください 2 上記 1 でダウンロードした BTUpdaterSetu
 Midland BT シリーズファームウェアのアップデート方法 手順 (1)BT UPDATER の PC へのインストール 1Web サイトより BTUpdaterSetup_(VersionNo.).exe をダウンロードしてください 2 上記 1 でダウンロードした BTUpdaterSetup_(VersionNo.).exe をダブルクリックし 画面に表示されるインストール手順に従い BT
Midland BT シリーズファームウェアのアップデート方法 手順 (1)BT UPDATER の PC へのインストール 1Web サイトより BTUpdaterSetup_(VersionNo.).exe をダウンロードしてください 2 上記 1 でダウンロードした BTUpdaterSetup_(VersionNo.).exe をダブルクリックし 画面に表示されるインストール手順に従い BT
スライド 1
 TechnoBlood Inc. All rights reserved. デスクトップランチャーのインストール 導入編 ご申請後弊社より届いたメールに添付されているインストーラーと認証キー発行通知書を使いますので ご用意をお願いします 必ずユーザーアカウント制御は必ず無効にして下さい 予期せぬ動作を起こす可能性があります NOS については 本書 ページをご覧ください. インストーラーを実行し 次へをクリック
TechnoBlood Inc. All rights reserved. デスクトップランチャーのインストール 導入編 ご申請後弊社より届いたメールに添付されているインストーラーと認証キー発行通知書を使いますので ご用意をお願いします 必ずユーザーアカウント制御は必ず無効にして下さい 予期せぬ動作を起こす可能性があります NOS については 本書 ページをご覧ください. インストーラーを実行し 次へをクリック
ADSL回線 Windows10用 設定マニュアル
 M コード :FAW10-02 ぷらら へようこそ! 株式会社 N T T ぷらら A D S L 回線 W i n d o w s 1 0 用設定マニュアル 平素より ぷらら をご利用いただき 誠にありがとうございます 本書にてインターネットの設定方法をご説明させていただきます なお本書での説明は Windows 10 の ネットワークとインターネット にて NTT フレッツ ADSL をご利用いただくための一般的な設定手順例となります
M コード :FAW10-02 ぷらら へようこそ! 株式会社 N T T ぷらら A D S L 回線 W i n d o w s 1 0 用設定マニュアル 平素より ぷらら をご利用いただき 誠にありがとうございます 本書にてインターネットの設定方法をご説明させていただきます なお本書での説明は Windows 10 の ネットワークとインターネット にて NTT フレッツ ADSL をご利用いただくための一般的な設定手順例となります
目次 1. パソコンや映像機器と接続して投写する p.3 パソコンと接続して投写する p.3 映像機器と接続して投写する p.4 2.USB メモリと接続して投写する p.5 USB メモリで投写できるファイルの仕様 p.5 PC Free の操作方法 (USB メモリで投写 ) p.6 3. 投写
 フォトスタジオフェアリーシャイン 第 2.0 版 目次 1. パソコンや映像機器と接続して投写する p.3 パソコンと接続して投写する p.3 映像機器と接続して投写する p.4 2.USB メモリと接続して投写する p.5 USB メモリで投写できるファイルの仕様 p.5 PC Free の操作方法 (USB メモリで投写 ) p.6 3. 投写映像を補正する p.9 映像のサイズを調整する p.9
フォトスタジオフェアリーシャイン 第 2.0 版 目次 1. パソコンや映像機器と接続して投写する p.3 パソコンと接続して投写する p.3 映像機器と接続して投写する p.4 2.USB メモリと接続して投写する p.5 USB メモリで投写できるファイルの仕様 p.5 PC Free の操作方法 (USB メモリで投写 ) p.6 3. 投写映像を補正する p.9 映像のサイズを調整する p.9
目次 メールの基本設定内容 2 メールの設定方法 Windows Vista / Windows 7 (Windows Live Mail) Windows 8 / Windows 10 (Mozilla Thunderbird) 3 5 Windows (Outlook 2016) メ
 2 1: ネットワーク設定手順書 が完了後に行ってください 170912 鏡野町有線テレビ 各種設定手順書 この手順書では以下の内容の手順を解説しています メール設定 ホームページの掲載 お客様がご利用の OS により設定方法が異なる部分があります OS をご確認の上 作業を行ってください お客様のパソコン環境によっては 本手順書に記載されている内容と異なる場合があります 本手順書は 鏡野町有線テレビのインターネット接続サービスを利用するためのものです
2 1: ネットワーク設定手順書 が完了後に行ってください 170912 鏡野町有線テレビ 各種設定手順書 この手順書では以下の内容の手順を解説しています メール設定 ホームページの掲載 お客様がご利用の OS により設定方法が異なる部分があります OS をご確認の上 作業を行ってください お客様のパソコン環境によっては 本手順書に記載されている内容と異なる場合があります 本手順書は 鏡野町有線テレビのインターネット接続サービスを利用するためのものです
1 Ver /3/10
 SOBA ミエルカ クラウド ライブ配信モード管理者マニュアル 目次 はじめに... 2 1. お申込から管理者のユーザー登録について... 2 2. グループ情報の登録... 3 3. ライブ配信の作成... 4 4. ライブ配信への招待... 5 5. ライブ配信への参加方法... 7 (1) ライブ配信を選んで参加する方法 ( 管理者 配信者 )... 7 (2) 招待状より参加する方法 (
SOBA ミエルカ クラウド ライブ配信モード管理者マニュアル 目次 はじめに... 2 1. お申込から管理者のユーザー登録について... 2 2. グループ情報の登録... 3 3. ライブ配信の作成... 4 4. ライブ配信への招待... 5 5. ライブ配信への参加方法... 7 (1) ライブ配信を選んで参加する方法 ( 管理者 配信者 )... 7 (2) 招待状より参加する方法 (
Microsoft Word - macマニュアル【 】.doc
 目次 1. ログイン... 1 2. ログアウト... 3 3. デスクトップ ( 例 :Word Excel 起動中 )... 4 4. Dock( 例 :Word Excel 起動中 )... 5 5. Finder ウィンドウ... 9 6. メニューバー ( 例 :Word 起動中 )... 10 7. 文字の入力 ( 例 :Word で入力 )... 11 8. データの保存 ( 例 :Word
目次 1. ログイン... 1 2. ログアウト... 3 3. デスクトップ ( 例 :Word Excel 起動中 )... 4 4. Dock( 例 :Word Excel 起動中 )... 5 5. Finder ウィンドウ... 9 6. メニューバー ( 例 :Word 起動中 )... 10 7. 文字の入力 ( 例 :Word で入力 )... 11 8. データの保存 ( 例 :Word
目次 専用アプリケーションをインストールする 1 アカウントを設定する 5 Windows クライアントから利用できる機能の紹介 7 1ファイル フォルダのアップロードとダウンロード 8 2ファイル更新履歴の管理 10 3 操作履歴の確認 12 4アクセスチケットの生成 ( フォルダ / ファイルの
 ServersMan@Disk Windows 版専用アプリケーション操作マニュアル 目次 専用アプリケーションをインストールする 1 アカウントを設定する 5 Windows クライアントから利用できる機能の紹介 7 1ファイル フォルダのアップロードとダウンロード 8 2ファイル更新履歴の管理 10 3 操作履歴の確認 12 4アクセスチケットの生成 ( フォルダ / ファイルの公開 ) 13
ServersMan@Disk Windows 版専用アプリケーション操作マニュアル 目次 専用アプリケーションをインストールする 1 アカウントを設定する 5 Windows クライアントから利用できる機能の紹介 7 1ファイル フォルダのアップロードとダウンロード 8 2ファイル更新履歴の管理 10 3 操作履歴の確認 12 4アクセスチケットの生成 ( フォルダ / ファイルの公開 ) 13
目次 第 1 章 はじめに 1. e-reverse.comをご利用いただく前に 2. 電子マニフェスト利用までのフロー 3. ログインと基本操作をする P.3 P.4 P.5 第 2 章 初期登録をする 1. 許可証の登録をする 2. 車両番号の登録をする 3. 管理者とドライバーの登録をする P
 はじめてのイーリバース 収集運搬業者用 目次 第 1 章 はじめに 1. e-reverse.comをご利用いただく前に 2. 電子マニフェスト利用までのフロー 3. ログインと基本操作をする P.3 P.4 P.5 第 2 章 初期登録をする 1. 許可証の登録をする 2. 車両番号の登録をする 3. 管理者とドライバーの登録をする P.9 P.11 P.13 第 3 章 初期登録が終わったら 1.
はじめてのイーリバース 収集運搬業者用 目次 第 1 章 はじめに 1. e-reverse.comをご利用いただく前に 2. 電子マニフェスト利用までのフロー 3. ログインと基本操作をする P.3 P.4 P.5 第 2 章 初期登録をする 1. 許可証の登録をする 2. 車両番号の登録をする 3. 管理者とドライバーの登録をする P.9 P.11 P.13 第 3 章 初期登録が終わったら 1.
フレッツISDNセット Windows10用 設定マニュアル
 M コード :FIW10-01 ぷらら へようこそ! 株式会社 N T T ぷらら フレッツ I S D N セット W i n d o w s 1 0 用設定マニュアル 平素より ぷらら をご利用いただきまして 誠にありがとうございます 本書にてインターネットの設定方法を ご説明させていただきます なお本書での説明は Windows 10 の ネットワークとインターネット にて NTT フレッツ
M コード :FIW10-01 ぷらら へようこそ! 株式会社 N T T ぷらら フレッツ I S D N セット W i n d o w s 1 0 用設定マニュアル 平素より ぷらら をご利用いただきまして 誠にありがとうございます 本書にてインターネットの設定方法を ご説明させていただきます なお本書での説明は Windows 10 の ネットワークとインターネット にて NTT フレッツ
環境確認方法 (Windows の場合 ) OS 動作環境日本語版 Windows 7, 8, 8.1, 10 であること 確認方法 Windows キーを押しながら R キーを押します または [ スタート ] メニューから [ ファイル名を指定して実行 ] ( または [ プログラムとファイルの
![環境確認方法 (Windows の場合 ) OS 動作環境日本語版 Windows 7, 8, 8.1, 10 であること 確認方法 Windows キーを押しながら R キーを押します または [ スタート ] メニューから [ ファイル名を指定して実行 ] ( または [ プログラムとファイルの 環境確認方法 (Windows の場合 ) OS 動作環境日本語版 Windows 7, 8, 8.1, 10 であること 確認方法 Windows キーを押しながら R キーを押します または [ スタート ] メニューから [ ファイル名を指定して実行 ] ( または [ プログラムとファイルの](/thumbs/91/105687756.jpg) 環境確認チェックリスト 設定を変更できない場合は この用紙をプリントアウトしてお使いのパソコンの管理者にご相談ください 確認方法がわからない場合はテストセンターヘルプデスクにお電話ください 利用環境チェック 受検のためには以下の環境が必要となります 動作環境機能スペック CPU:1GHz 以上メモリ :1GB 以上 (32bitOS)/2GB 以上 (64bitOS) ディスプレイ解像度 :1024
環境確認チェックリスト 設定を変更できない場合は この用紙をプリントアウトしてお使いのパソコンの管理者にご相談ください 確認方法がわからない場合はテストセンターヘルプデスクにお電話ください 利用環境チェック 受検のためには以下の環境が必要となります 動作環境機能スペック CPU:1GHz 以上メモリ :1GB 以上 (32bitOS)/2GB 以上 (64bitOS) ディスプレイ解像度 :1024
MMO ゲームパッド JC-DUX60BK ドライバー設定ガイド このドライバー設定ガイドは JC-DUX60BK に付属のドライバーを使った 各ボタンやスティックへの機能割り当てや連射の設定などの操作について説明しています ドライバーのインストール方法については JC-DUX60BK に付属のユー
 MMO ゲームパッド JC-DUX60BK ドライバー設定ガイド このドライバー設定ガイドは JC-DUX60BK に付属のドライバーを使った 各ボタンやスティックへの機能割り当てや連射の設定などの操作について説明しています ドライバーのインストール方法については JC-DUX60BK に付属のユーザーズマニュアルをご覧ください このドライバー設定ガイドは Windows 10 の画面で説明しています
MMO ゲームパッド JC-DUX60BK ドライバー設定ガイド このドライバー設定ガイドは JC-DUX60BK に付属のドライバーを使った 各ボタンやスティックへの機能割り当てや連射の設定などの操作について説明しています ドライバーのインストール方法については JC-DUX60BK に付属のユーザーズマニュアルをご覧ください このドライバー設定ガイドは Windows 10 の画面で説明しています
8. 適用 を後 OK をしウインドウを閉じてください 2. パソコンと LCV3 を LAN ケーブルで接続し 設定を行います Windows パソコンの推奨環境は以下の通りです (2015 年 6 月現在 ) OS : Windows XP Vista 7 8 CPU : 32bit 64bit
 2015.10.8 マスプロ電工株式会社 本手順書は デジタルレベルチェッカー LCV3 の Web ブラウザーによるソフトウェア更新の手順を説明した資料です Web ブラウザーより LCV3 をバージョンアップする手順は以下の 4 段階で実施します 1. パソコン上に新しいソフトウェアをコピーします 2. パソコンと LCV3 を LAN ケーブルで接続します 3. LCV3 を新しいソフトウェアに更新します
2015.10.8 マスプロ電工株式会社 本手順書は デジタルレベルチェッカー LCV3 の Web ブラウザーによるソフトウェア更新の手順を説明した資料です Web ブラウザーより LCV3 をバージョンアップする手順は以下の 4 段階で実施します 1. パソコン上に新しいソフトウェアをコピーします 2. パソコンと LCV3 を LAN ケーブルで接続します 3. LCV3 を新しいソフトウェアに更新します
2. 総合情報センターホームページからアクセス 総合情報センターホームページ ( 左上にある Web メール をクリ ックします 2015 年 3 月 5 日 ( 木 ) までは現在のメールシステムが表示されます Web ブラウザから直接アクセ
 T365 メールシステム利用マニュアル 1. はじめに 2015 年 3 月 5 日より新しいメールシステムとして マイクロソフト社が提供する Office365 というクラウドサービスの利用を開始します Office365 を利用する新システムのことを T365 と呼びます T365 メールシステムは Internet Explorer 等の Web ブラウザから利用します 対応している Web
T365 メールシステム利用マニュアル 1. はじめに 2015 年 3 月 5 日より新しいメールシステムとして マイクロソフト社が提供する Office365 というクラウドサービスの利用を開始します Office365 を利用する新システムのことを T365 と呼びます T365 メールシステムは Internet Explorer 等の Web ブラウザから利用します 対応している Web
スライド 1
 WELLA POPART アプリ 使用方法 目次 WELLA POPART アプリ使用方法 1. アプリダウンロード方法 2. アプリダウンロード後の設定 3. POPARTのテンプレートを選択 4-1 & 2. POPARTを作成する 5. テンプレートにサロンロゴを挿入する 6. テンプレートにスタンプを挿入する 7. テンプレートの写真 スタンプを削除する 8. テンプレートに価格を挿入する
WELLA POPART アプリ 使用方法 目次 WELLA POPART アプリ使用方法 1. アプリダウンロード方法 2. アプリダウンロード後の設定 3. POPARTのテンプレートを選択 4-1 & 2. POPARTを作成する 5. テンプレートにサロンロゴを挿入する 6. テンプレートにスタンプを挿入する 7. テンプレートの写真 スタンプを削除する 8. テンプレートに価格を挿入する
SAMBA Stunnel(Windows) 編 1. インストール 1 セキュア SAMBA の URL にアクセスし ログインを行います xxx 部分は会社様によって異なります xxxxx 2 Windows 版ダウンロード ボ
 操作ガイド Ver.2.3 目次 1. インストール... - 2-2. SAMBA Stunnel 利用... - 8-2.1. 接続確認... - 8-2.2. 編集... - 11-2.3. インポート... - 14-2.4. 削除... - 15-2.5 フォルダショートカットの作成... - 16-3. 動作環境... - 18-4. 参考資料 ( 接続状況が不安定な場合の対処方法について
操作ガイド Ver.2.3 目次 1. インストール... - 2-2. SAMBA Stunnel 利用... - 8-2.1. 接続確認... - 8-2.2. 編集... - 11-2.3. インポート... - 14-2.4. 削除... - 15-2.5 フォルダショートカットの作成... - 16-3. 動作環境... - 18-4. 参考資料 ( 接続状況が不安定な場合の対処方法について
バージョン8_01~8_31クイックマニュアル
 0 年 8 月更新 Smart DVR クイックマニュアル ( ソフトウエア Ver.8.0~8.3 用 ) 監視画面各部の名称とはたらき 各カメラを選択します 分割表示方法を選択します アプリケーションを終了 最小化します システムログを表示します 録画操作 録画映像の再生操作 スケジュール録画設定 操作 ライブ映像の自動切換え 設定 遠隔監視 ( ネットワーク接続 ) 設定 操作 監視 録画状態
0 年 8 月更新 Smart DVR クイックマニュアル ( ソフトウエア Ver.8.0~8.3 用 ) 監視画面各部の名称とはたらき 各カメラを選択します 分割表示方法を選択します アプリケーションを終了 最小化します システムログを表示します 録画操作 録画映像の再生操作 スケジュール録画設定 操作 ライブ映像の自動切換え 設定 遠隔監視 ( ネットワーク接続 ) 設定 操作 監視 録画状態
注 ) CDをセットしてから プログラムが起動するまでの時間はパソコン CDドライブの性能によって差がありますが 概ね10 秒程度です 1 分間待ってもプログラムが起動しない場合は もう一度 CDをセットしなおしてください それでも起動しない場合 CDからの自動起動が無効になっている可能性があります
 業務支援 ( 所属用 Ver03Rev00) へのアップデート手順書 業務支援 ( 所属用 Ver03Rev00) へのアップデートは 必ず本手順書に従って行ってください 本手順書に沿わない手順でアップデートを行った場合 今までに登録したデータが全て失われたり 業務支援 ( 所属用 ) が正常に動作しないといった事が起こる可能性があります 1. 管理者権限 (administrator 等 ) でログインします
業務支援 ( 所属用 Ver03Rev00) へのアップデート手順書 業務支援 ( 所属用 Ver03Rev00) へのアップデートは 必ず本手順書に従って行ってください 本手順書に沿わない手順でアップデートを行った場合 今までに登録したデータが全て失われたり 業務支援 ( 所属用 ) が正常に動作しないといった事が起こる可能性があります 1. 管理者権限 (administrator 等 ) でログインします
FlashAir 設定ソフトウエア株式会社東芝セミコンダクター & ストレージ社 Copyright 2012 TOSHIBA CORPORATION, All Rights Reserved. 対応 OS: Windows XP SP3 / Vista SP2 / 7 (32bit/64bit)
 FlashAir 設定ソフトウエア ユーザーズマニュアル Revision 4 1 FlashAir 設定ソフトウエア株式会社東芝セミコンダクター & ストレージ社 Copyright 2012 TOSHIBA CORPORATION, All Rights Reserved. 対応 OS: Windows XP SP3 / Vista SP2 / 7 (32bit/64bit) はじめに設定ソフトウエアを
FlashAir 設定ソフトウエア ユーザーズマニュアル Revision 4 1 FlashAir 設定ソフトウエア株式会社東芝セミコンダクター & ストレージ社 Copyright 2012 TOSHIBA CORPORATION, All Rights Reserved. 対応 OS: Windows XP SP3 / Vista SP2 / 7 (32bit/64bit) はじめに設定ソフトウエアを
< はじめにお読みください > この手順書は Bluetooth 通信機能が搭載されているパソコンでタイムレコーダーとのペアリング操作を行う手順書です ペアリング操作は 製品購入後にタイムレコーダーと初めて通信する場合 パソコンを入れ換え後に初めて通信する場合などに行います 通信テストで正常終了 デ
 Bluetooth 機能搭載パソコンにおける ペアリング操作手順 Rev4.0 1 < はじめにお読みください > この手順書は Bluetooth 通信機能が搭載されているパソコンでタイムレコーダーとのペアリング操作を行う手順書です ペアリング操作は 製品購入後にタイムレコーダーと初めて通信する場合 パソコンを入れ換え後に初めて通信する場合などに行います 通信テストで正常終了 データ取込も正常に行われれば
Bluetooth 機能搭載パソコンにおける ペアリング操作手順 Rev4.0 1 < はじめにお読みください > この手順書は Bluetooth 通信機能が搭載されているパソコンでタイムレコーダーとのペアリング操作を行う手順書です ペアリング操作は 製品購入後にタイムレコーダーと初めて通信する場合 パソコンを入れ換え後に初めて通信する場合などに行います 通信テストで正常終了 データ取込も正常に行われれば
3. 導入手順 通常通り ESTRA-Web を起動し ログインしてください 自動アップデートの処理が開始されますが ご使用の PC の状態により その他のアップデート作業が必要になる場合があります (1).Net Framework Ver 以前の物が導入されている PC の場合以前
 2015 年 10 月 14 日 ESTRA-Web バージョンアップのお知らせ この度 ESTRA-Web について新機能追加によるバージョンアップ (Ver2.01) を行います 下記を参照して頂き バージョンアップに必要な操作をよろしくお願い致します 1. バージョン番号の改定 ESTRA-Web におきまして下記バージョン番号に改定致します バージョン : 2.01.0000 2. リリース時期
2015 年 10 月 14 日 ESTRA-Web バージョンアップのお知らせ この度 ESTRA-Web について新機能追加によるバージョンアップ (Ver2.01) を行います 下記を参照して頂き バージョンアップに必要な操作をよろしくお願い致します 1. バージョン番号の改定 ESTRA-Web におきまして下記バージョン番号に改定致します バージョン : 2.01.0000 2. リリース時期
G800SE HTMLdocument update
 HTML ドキュメントアップデート手順説明書 本説明書では 弊社ホームページから G800SE の HTML ドキュメントをダウンロードし アップデートを行う方法を説明しています HTML ドキュメントのアップデートを行うには 下記の操作を行ってください 操作フロー 1. ご使用のカメラのHTMLドキュメントバージョンを確認する (P.2) 2. ダウンロードしてHTMLドキュメントのファイルを準備する
HTML ドキュメントアップデート手順説明書 本説明書では 弊社ホームページから G800SE の HTML ドキュメントをダウンロードし アップデートを行う方法を説明しています HTML ドキュメントのアップデートを行うには 下記の操作を行ってください 操作フロー 1. ご使用のカメラのHTMLドキュメントバージョンを確認する (P.2) 2. ダウンロードしてHTMLドキュメントのファイルを準備する
PowerPoint プレゼンテーション
 Microsoft Teams 利用マニュアル 情報処理入門用テキスト Rev.20190421 MicrosoftTeams 利用マニュアル目次 01 MicrosoftTeams のログイン方法 03 02 MicrosoftTeams の画面構成 07 03 チャット機能を利用する 09 04 チームの作成とメンバーの追加 14 05 チャネルの作成と管理 20 06 ファイルを新規作成 管理する
Microsoft Teams 利用マニュアル 情報処理入門用テキスト Rev.20190421 MicrosoftTeams 利用マニュアル目次 01 MicrosoftTeams のログイン方法 03 02 MicrosoftTeams の画面構成 07 03 チャット機能を利用する 09 04 チームの作成とメンバーの追加 14 05 チャネルの作成と管理 20 06 ファイルを新規作成 管理する
目次 はじめに 3 1. ソフトウェアをインストールする 3 2.REALFORCE ソフトウェアを起動する 5 3.ON 位置を調整する (APC 機能搭載機種のみ ) 6 4.RGB-LED を調整する (REALFORCERGB シリーズのみ ) 9 5. ロックするキーを設定する 17 6.
 REALFORCE ソフトウェア ユーザーズマニュアル 警告! 電気製品は 安全のための注意事項を守らないと火災や人身事故になることがあります お買い上げいただきありがとうございます このユーザーズマニュアルには 事故を防ぐために重要な注意事項と製品の取り扱い方を示しています このユーザーズマニュアルをよくお読みの上 製品を安全にお使いください お読みになった後はいつでも見られるところに必ず保管してください
REALFORCE ソフトウェア ユーザーズマニュアル 警告! 電気製品は 安全のための注意事項を守らないと火災や人身事故になることがあります お買い上げいただきありがとうございます このユーザーズマニュアルには 事故を防ぐために重要な注意事項と製品の取り扱い方を示しています このユーザーズマニュアルをよくお読みの上 製品を安全にお使いください お読みになった後はいつでも見られるところに必ず保管してください
Windows用タブレットドライバー簡易ガイド
 プリンストンテクノロジー製タブレット Windows 用ドライバー簡易ガイド ドライバー名 :Princeton Tablet Driver V4.16 対応機種 :PTB-ST12 シリーズ PTB-ST5 PTB-S1BK PTB-MT2 シリーズ対応 OS :Windows7 SP1(32bit/64bit) / WindowsVista SP2(32bit/64bit) / :WindowsXP
プリンストンテクノロジー製タブレット Windows 用ドライバー簡易ガイド ドライバー名 :Princeton Tablet Driver V4.16 対応機種 :PTB-ST12 シリーズ PTB-ST5 PTB-S1BK PTB-MT2 シリーズ対応 OS :Windows7 SP1(32bit/64bit) / WindowsVista SP2(32bit/64bit) / :WindowsXP
目次 第 1 章 はじめに 1. e-reverse.comをご利用いただく前に 2. 電子マニフェスト利用までのフロー 3. ログインと基本操作をする P.3 P.4 P.5 第 2 章 初期登録をする 1. 許可証の登録をする 2. 管理者の登録をする 3. 最終処分場の登録をする P.9 P.
 はじめてのイーリバース 処分業者用 目次 第 1 章 はじめに 1. e-reverse.comをご利用いただく前に 2. 電子マニフェスト利用までのフロー 3. ログインと基本操作をする P.3 P.4 P.5 第 2 章 初期登録をする 1. 許可証の登録をする 2. 管理者の登録をする 3. 最終処分場の登録をする P.9 P.11 P.14 第 3 章 初期登録が終わったら 1. グループ間紐付けの容認依頼に容認する
はじめてのイーリバース 処分業者用 目次 第 1 章 はじめに 1. e-reverse.comをご利用いただく前に 2. 電子マニフェスト利用までのフロー 3. ログインと基本操作をする P.3 P.4 P.5 第 2 章 初期登録をする 1. 許可証の登録をする 2. 管理者の登録をする 3. 最終処分場の登録をする P.9 P.11 P.14 第 3 章 初期登録が終わったら 1. グループ間紐付けの容認依頼に容認する
クライアント証明書インストールマニュアル
 クライアント証明書更新マニュアル クライアント証明書更新の流れ step1 証明書の更新 P.2~ step2 古い証明書の削除 P.5~ クライアント証明書は 有効期限が切れる 30 日前から更新することができます 更新作業は有効期限の切れる証明書に対して行います 複数のパソコンに証明書をインストールしていて どのパソコンの証明書を更新するか分からない場合は P.11 の方法でご確認ください 目次
クライアント証明書更新マニュアル クライアント証明書更新の流れ step1 証明書の更新 P.2~ step2 古い証明書の削除 P.5~ クライアント証明書は 有効期限が切れる 30 日前から更新することができます 更新作業は有効期限の切れる証明書に対して行います 複数のパソコンに証明書をインストールしていて どのパソコンの証明書を更新するか分からない場合は P.11 の方法でご確認ください 目次
画像参照画像送り 5 画像下部に再生ボタンが表示されます 再生ボタンをクリックすると 自動コマ送りされます 1
 画像参照画像送り 画像参照の画像送り方法について説明します 画像上にカーソルを表示した状態で マウスのホイールボタンでスクロールする またはマウスの左ボタンで上下にドラックすると アクティブなシリーズの画像送りができます 1 カルテ タブや 画像 レポート タブから 画像アイコンをクリックします 画像が表示されます 3 画像が切り替わって表示されます シリーズの位置はバー上の で表示されます 2 画像上にカーソルを表示した状態で
画像参照画像送り 画像参照の画像送り方法について説明します 画像上にカーソルを表示した状態で マウスのホイールボタンでスクロールする またはマウスの左ボタンで上下にドラックすると アクティブなシリーズの画像送りができます 1 カルテ タブや 画像 レポート タブから 画像アイコンをクリックします 画像が表示されます 3 画像が切り替わって表示されます シリーズの位置はバー上の で表示されます 2 画像上にカーソルを表示した状態で
Officeインストールマニュアル
 Office インストールマニュアル Win/Mac 改訂履歴 改訂日 改定内容 第 1 版 2015 年 9 月 1 日 新規作成 第 2 版 2015 年 9 月 29 日 Office for mac 2016 操作手順の追加 第 3 版 2015 年 10 月 6 日 Office 2016 操作手順の追加(Windows 向け ) 第 4 版 2016 年 5 月 12 日 Office2016
Office インストールマニュアル Win/Mac 改訂履歴 改訂日 改定内容 第 1 版 2015 年 9 月 1 日 新規作成 第 2 版 2015 年 9 月 29 日 Office for mac 2016 操作手順の追加 第 3 版 2015 年 10 月 6 日 Office 2016 操作手順の追加(Windows 向け ) 第 4 版 2016 年 5 月 12 日 Office2016
GR Firmware Update JP
 リコーイメージング株式会社 K-1 ファームウェアアップデート手順説明書 本説明書では ホームページからダウンロードしたファームウェアを利用し アップデートを行う方法を説明しています 用意するもの K-1 本体 K-1 でフォーマットされた SD メモリーカード / SDHC メモリーカード ( 容量が 32MB 以上のもの ) 充電済みの電池 D-LI90P または AC アダプターキット K-AC132J
リコーイメージング株式会社 K-1 ファームウェアアップデート手順説明書 本説明書では ホームページからダウンロードしたファームウェアを利用し アップデートを行う方法を説明しています 用意するもの K-1 本体 K-1 でフォーマットされた SD メモリーカード / SDHC メモリーカード ( 容量が 32MB 以上のもの ) 充電済みの電池 D-LI90P または AC アダプターキット K-AC132J
1. インストール方法 STEP 1 ダウンロードしたファイルを任意の場所に解凍します Windows 標準の機能を用いて解凍する場合は ファイルを選択して 右クリックメニューから [ すべて展開 ] を選択し 表示されたメッセージに従って解凍します STEP 2 解凍されたフォルダにある Setu
![1. インストール方法 STEP 1 ダウンロードしたファイルを任意の場所に解凍します Windows 標準の機能を用いて解凍する場合は ファイルを選択して 右クリックメニューから [ すべて展開 ] を選択し 表示されたメッセージに従って解凍します STEP 2 解凍されたフォルダにある Setu 1. インストール方法 STEP 1 ダウンロードしたファイルを任意の場所に解凍します Windows 標準の機能を用いて解凍する場合は ファイルを選択して 右クリックメニューから [ すべて展開 ] を選択し 表示されたメッセージに従って解凍します STEP 2 解凍されたフォルダにある Setu](/thumbs/91/105444474.jpg) スマホで議事録 体験版 取扱説明書 本取扱説明書で記載している画像は Windows 10 ( 一部 :Windows 7) で取得したものです OS の種類によっては 異なる画面イメージになります - 1 - 1. インストール方法 STEP 1 ダウンロードしたファイルを任意の場所に解凍します Windows 標準の機能を用いて解凍する場合は ファイルを選択して 右クリックメニューから [ すべて展開
スマホで議事録 体験版 取扱説明書 本取扱説明書で記載している画像は Windows 10 ( 一部 :Windows 7) で取得したものです OS の種類によっては 異なる画面イメージになります - 1 - 1. インストール方法 STEP 1 ダウンロードしたファイルを任意の場所に解凍します Windows 標準の機能を用いて解凍する場合は ファイルを選択して 右クリックメニューから [ すべて展開
準備 : カメラを接続しているルーターに端末を接続してください セキュリティー上 カメラを接続されている ネットワーク内からのみ視聴用パスワードの確認 変更が行えます 遠隔地またはサポート窓口でのパスワード確認 変更はできません Viewla 以外のアプリケーションから視聴用パスワードの確認や変更を
 ID Viewla からの視聴用パスワードの確認 変更方法... 2 Android 版 mcamview からのカメラ ID の確認 パスワードの確認 変更方法... 4 iphone 版 mcamview からのカメラ ID の確認 パスワードの確認 変更方法... 7 mcamviewhd からのカメラ ID の確認 パスワードの確認 変更方法... 10 CamView からのカメラ ID
ID Viewla からの視聴用パスワードの確認 変更方法... 2 Android 版 mcamview からのカメラ ID の確認 パスワードの確認 変更方法... 4 iphone 版 mcamview からのカメラ ID の確認 パスワードの確認 変更方法... 7 mcamviewhd からのカメラ ID の確認 パスワードの確認 変更方法... 10 CamView からのカメラ ID
キーライン #884ディクリプターのアップデイト
 キーライン #884 ディクリプター のアップデイト手順 Ver.02.044 2013/05 Update 株式会社トラストワン 1 #884 を最新のバージョンにアップデイトして下さい キーライン #884 ディクリプターをお使い頂き 有難うございます ディクリプター最新のバージョン Ver.02.044 のプログラムアップデイトがリリースされました キーラインでは過去 5 ヶ月間 専門の技術者が専従して
キーライン #884 ディクリプター のアップデイト手順 Ver.02.044 2013/05 Update 株式会社トラストワン 1 #884 を最新のバージョンにアップデイトして下さい キーライン #884 ディクリプターをお使い頂き 有難うございます ディクリプター最新のバージョン Ver.02.044 のプログラムアップデイトがリリースされました キーラインでは過去 5 ヶ月間 専門の技術者が専従して
3 アドレスバーに URL を入力し ( 移動ボタン ) をタップします 入力した URL のホームページに移動します ネットワークへのログオン 画面が表示された場合は ユーザー名 を確 認し パスワード を入力して OK をタップしてください ホームページがうまく表示されないときは Opera B
 ホームページを見る (Opera Browser) Opera Browser を使って ホームページの閲覧ができます アクセスリストに登録したホームページ (+3-3 ページ ) を順番に閲覧することができます くわしくは ネットウォーカー ( お気に入りめぐりをする ) (+3-7 ページ ) をご覧ください Opera Browser は パソコンなどで広く使われている Web ブラウザによる
ホームページを見る (Opera Browser) Opera Browser を使って ホームページの閲覧ができます アクセスリストに登録したホームページ (+3-3 ページ ) を順番に閲覧することができます くわしくは ネットウォーカー ( お気に入りめぐりをする ) (+3-7 ページ ) をご覧ください Opera Browser は パソコンなどで広く使われている Web ブラウザによる
平成 31 年 2 月 22 日 岐阜県電子入札システムクライアント PC の Internet Explorer 11 設定手順 ( 受注者用 ) 岐阜県電子入札システムを利用するには インターネットエクスプローラーの設定を行う必要があります 設定項目の一覧 ( クリックすると説明箇所へジャンプし
 平成 3 年 月 日 岐阜県電子入札システムクライアント PC の Internet Explorer 設定手順 ( 受注者用 ) 岐阜県電子入札システムを利用するには インターネットエクスプローラーの設定を行う必要があります 設定項目の一覧 ( クリックすると説明箇所へジャンプします ) #. お気に入りへの追加 #. 信頼済みサイトへの追加 #3. セキュリティの設定画面よりレベルのカスタマイズを行う
平成 3 年 月 日 岐阜県電子入札システムクライアント PC の Internet Explorer 設定手順 ( 受注者用 ) 岐阜県電子入札システムを利用するには インターネットエクスプローラーの設定を行う必要があります 設定項目の一覧 ( クリックすると説明箇所へジャンプします ) #. お気に入りへの追加 #. 信頼済みサイトへの追加 #3. セキュリティの設定画面よりレベルのカスタマイズを行う
ネットワーク設定(RDS XM BOX編)マニュアルVer.1.0
 オールインワンクラウド管理デジタルサイネージサービス V1.0.0 デジタルクルーズ株式会社 目次 はじめに... 3 1. 共通事項 1.1 事前準備... 4 1.2 電源 ON/OFF/ スタンバイの方法... 7 1.3 ホーム画面の表示方法... 8 2. 有線 LAN 設定... 9 3. 無線 LAN 設定... 11 4. プロキシ設定... 15 5. ディスプレイ設定... 18
オールインワンクラウド管理デジタルサイネージサービス V1.0.0 デジタルクルーズ株式会社 目次 はじめに... 3 1. 共通事項 1.1 事前準備... 4 1.2 電源 ON/OFF/ スタンバイの方法... 7 1.3 ホーム画面の表示方法... 8 2. 有線 LAN 設定... 9 3. 無線 LAN 設定... 11 4. プロキシ設定... 15 5. ディスプレイ設定... 18
“nice to meet you”
 V-CUBE ビデオ 管理部分操作マニュアル 2010/12/28 株式会社ブイキューブ 目次 1 本マニュアルについて... 3 2 V-CUBE ビデオとは... 3 3 ログイン... 3 4 機能一覧... 4 4.1 ユーザ管理... 5 4.1.1 ユーザ追加... 6 4.1.2 ユーザ編集... 7 4.1.3 ユーザ情報の削除... 8 4.2 クリップ一覧... 9 4.2.1
V-CUBE ビデオ 管理部分操作マニュアル 2010/12/28 株式会社ブイキューブ 目次 1 本マニュアルについて... 3 2 V-CUBE ビデオとは... 3 3 ログイン... 3 4 機能一覧... 4 4.1 ユーザ管理... 5 4.1.1 ユーザ追加... 6 4.1.2 ユーザ編集... 7 4.1.3 ユーザ情報の削除... 8 4.2 クリップ一覧... 9 4.2.1
事前準備 : BIM を使用する際の必要要件 BIM が問題なく動作するために不可欠なシステム要件をご確認ください BIM をご利用頂くには 以下のハードウェアおよびソフトウェアが必要となります ハードウェア Microsoft Windows Windows 7 もしくは 8, 64 bit Ma
 Aconex 基本操作事前準備 : BIM を使用する際の必要要件事前準備 : ご利用開始にあたって STEP 1: 各チームごとのプロジェクトにアクセス STEP 2: 新規モデルスタックを追加 STEP 3: モデルの新バージョンをアップロード STEP 4: 不要となったモデルをアーカイブ化 STEP 5: モデルを表示 STEP 6: オービットモードでモデルを操作 STEP 7: ウォークスルーモードでモデルを操作
Aconex 基本操作事前準備 : BIM を使用する際の必要要件事前準備 : ご利用開始にあたって STEP 1: 各チームごとのプロジェクトにアクセス STEP 2: 新規モデルスタックを追加 STEP 3: モデルの新バージョンをアップロード STEP 4: 不要となったモデルをアーカイブ化 STEP 5: モデルを表示 STEP 6: オービットモードでモデルを操作 STEP 7: ウォークスルーモードでモデルを操作
操作マニュアル
 新しくなったプリまる 操作マニュアル Ver..4 08..6 改訂履歴 日付 内容 作成者 07..6 マニュアルVer.0. 作成 CM3 No.05 07..7 マニュアルVer.0. 改訂 >ver..0として発行 CM No.038 07..6 ver.. P9の表記を一部変更 CM No.038 07..6 ver.. 3. 注文方法に新規登録の手順を追加 CM No.038 07.6.7
新しくなったプリまる 操作マニュアル Ver..4 08..6 改訂履歴 日付 内容 作成者 07..6 マニュアルVer.0. 作成 CM3 No.05 07..7 マニュアルVer.0. 改訂 >ver..0として発行 CM No.038 07..6 ver.. P9の表記を一部変更 CM No.038 07..6 ver.. 3. 注文方法に新規登録の手順を追加 CM No.038 07.6.7
ソフト使い放題 使い放題ツールユーザーマニュアル 最終更新日 2017 年 10 月 5 日
 ソフト使い放題 使い放題ツールユーザーマニュアル 最終更新日 207 年 0 月 5 日 もくじ 2 はじめに... 3 概要... 4 動作環境... 4 利用制限モードについて... 4 本マニュアルの見かた... 4 使い放題ツールの基本操作... 5 使い放題ツールをインストールする... 6 使い放題ツールを起動する... 8 使い放題ツール画面の見かた... 9 使い放題コードを入力してログインする...
ソフト使い放題 使い放題ツールユーザーマニュアル 最終更新日 207 年 0 月 5 日 もくじ 2 はじめに... 3 概要... 4 動作環境... 4 利用制限モードについて... 4 本マニュアルの見かた... 4 使い放題ツールの基本操作... 5 使い放題ツールをインストールする... 6 使い放題ツールを起動する... 8 使い放題ツール画面の見かた... 9 使い放題コードを入力してログインする...
