目次 ユーザ管理者レベルの設定 1 電話帳を編集する 内線名を設定する 7 メロディ転送を設定する 8 コンテンツ表示を設定する 11 外線転送を設定する 15 留守番を設定する 18 特定日を設定する 1 Webカメラを設定する 3 アドレス登録を設定する 8 電話帳ファイルを送信 受信する パス
|
|
|
- こうざぶろう いそみ
- 5 years ago
- Views:
Transcription
1 Agrea HM700Ⅱ Web 設定マニュアル ~ ユーザ管理者編 ~
2 目次 ユーザ管理者レベルの設定 1 電話帳を編集する 内線名を設定する 7 メロディ転送を設定する 8 コンテンツ表示を設定する 11 外線転送を設定する 15 留守番を設定する 18 特定日を設定する 1 Webカメラを設定する 3 アドレス登録を設定する 8 電話帳ファイルを送信 受信する パスワードの変更 初期化をする 3 34
3 ユーザ管理者レベルの設定 主装置と同一 LAN 上に接続されたパソコンから ブラウザを使用して Web 設定が簡単にできます 使用可能なブラウザは Internet Explorer 6.0 SP1 以上です 主装置の LAN 接続については 工事店へお問い合わせください ユーザ管理者レベルで設定できる内容は 次の通りです 電話帳 ( グループ名編集も可能 ) 内線名 メロディ転送 コンテンツ表示 外線転送 留守番 特定日 Web カメラ アドレス登録 ファイル転送 パスワード変更 以下は HM700Pro の画面を例として説明します ユーザ管理者レベルでのログイン 1 パソコンのブラウザを起動する ブラウザのアドレスバーに主装置 IP アドレスを入力して Web 設定画面を開く : 主装置 IP アドレスを入力 主装置 IP アドレス ( 工場出荷時 ) 主装置 IPアドレスは 電話機から確認できます ( Agrea HM700Ⅱ取扱説明書参照 ) ログインをクリックする 3: ログインをクリック 4 5 ユーザー名を入力する パスワードを入力する ( 工場出荷時 ) ユーザー名 uadmin パスワード uadmin 4: ユーザー名を入力 6 設定画面を表示します 5: パスワードを入力 6:OK をクリック -1-
4 電話帳を編集する ユーザ管理者レベルでログイン後に電話帳をクリックし 電話帳一覧画面を表示します 電話帳の登録 1 新規登録をクリックする 1: 新規登録をクリック 電話帳編集の各項目を入力する 短縮番号 : 半角数字で入力してください * のままのときは自動で短縮番号を割り付けます グループ種別 : グループを利用するときにはプルダウンメニューから選択してください 内線 : グループ種別で [ 個別 ] を選択した場合のみ内線番号が有効になります 電話番号 : 半角数字で 4 桁以内で入力して下さい : 各項目を入力 名前 : 全角文字で 16 文字以内で入力してください 3: 登録をクリック カナ名 : 半角カナまたは英数字で 16 文字以内で入力してください 識別着信音 : 識別着信を利用するときにはプルダウンメニューから選択してください メモ : メモを記入します 全角で 16 文字以内で入力してください 着信先 : 着信先を指定するときにはプルダウンメニューから選択してください 3 4 登録をクリックする 4:OK をクリック --
5 電話帳の確認 1 一覧の確認したい番号 ( 短縮番号 ) をクリックする 番号順に並んでいる場合に名前順をクリックすると電話帳情報のカナ名順に並び変わります 名前順に並んでいる場合に番号順をクリックすると電話帳情報の短縮番号順に並び変わります 1: 番号をクリック INDEX で検索ができます 番号順に並んでいる場合は プルダウンメニューから選択した番号以降のデータを表示できます 0000~ 0500~ 1000~ 1500~ 000~ 500~ 3000~ 3500~ 名前順に並んでいる場合は プルダウンメニューから選択した文字以降のデータを表示できます あ行 か行 ~ さ行 た行 ~ な行 は行 ~ ま行 や行 ~ ら行 わ行 ~ ABC~ 13~ 記号 電話帳の変更 1 一覧の変更したい番号 ( 短縮番号 ) をクリックする 電話帳の登録 操作 以降と同じ操作を行う -3-
6 電話帳の削除 1 一覧の削除したい番号 ( 短縮番号 ) をクリックする 1: 番号をクリック 削除をクリックする : 削除をクリック 3 3:OK をクリック -4-
7 電話帳グループ編集 1 グループ編集をクリックする電話帳グループ編集画面を表示します 1: グループ編集をクリック グループ名を入力する 全角 10 文字以内でグループ名を入力します 着信音を選択する グループ識別着信を利用する場合にはプルダウンメニューから選択してください (Agrea HM700Ⅱ 取扱説明書参照 ) 着信ランプを選択する 誰カラー着信を利用する場合にはプルダウンメニューから選択してください ( Agrea HM700Ⅱ取扱説明書参照 ) FAX 指定を選択する 6 リモートコールバック指定を選択する : グループ名を入力 3: グループ識別着信音を選択 4: 着信ランプを選択 5:FAX 指定を選択 7: 登録をクリック 6: リモートコールバック指定を選択 7 登録をクリックする 8 電話帳グループ編集画面に戻ります 8:OK をクリック -5-
8 電話帳グループ初期化 1 初期化をクリックする 初期化をクリックすると 登録した内容がすべて初期化されます 電話帳グループ編集画面に戻ります 1: 初期化をクリック -6-
9 内線名を設定する ユーザ管理者レベルでログイン後に内線名をクリックし 内線名一覧画面を表示します 内線名の登録 1 内線番号をクリックする 内線名を登録する内線番号をクリックします 1: 内線番号をクリック ドアホン名と外部センサ名も同様に登録することができます その場合は登録するドアホン番号または外部センサをクリックします 内線名を入力する 内線名は 全角文字で最大 10 文字まで登録できます : 内線名を入力 3 登録をクリックする 3: 登録をクリック 4 内線名一覧画面に戻ります 4:OK をクリック 内線名の消去 内線名を消去するときは 内線名の登録 の操作 1 を行います 内線名を確認のうえ削除をクリックし OK をクリックします -7-
10 メロディ転送を設定する ユーザ管理者レベルでログイン後にメロディ転送をクリックし メロディ一覧画面を表示します 着信メロディについて Agrea HM700Ⅱは LSI 音源を利用して メロディを再生します Agrea HM700Ⅱで再生可能な着信音メロディのフォーマットは 次の通りです SMF 形式 ( 拡張子 :.mid) Format 0 1 曲のデータサイズ 80KB 以下 上記条件を満たした MIDI ファイルであっても MIDI ファイルの作り方によっては 再生がうまくできない場合があります あらかじめご了承のうえご利用ください また 利用される楽曲によっては お客様ご自身での音楽著作権の利用申請などが必要になる場合があります あらかじめ MIDI ファイル供給元へご確認のうえご利用ください 何らかの理由により 主装置のプログラム設定データが初期化されると お客様が登録した MIDI ファイルも消去されます システムが再度立ち上がった後に MIDI ファイルを登録し直してください 登録する MIDI ファイルは パソコンなどへ必ずバックアップを取ってください メロディの登録 1 追加をクリックする メロディ登録画面を表示します 1: 追加をクリック メロディ名を入力する 全角で最大 15 文字 半角で最大 30 文字まで入力できます : メロディ名を入力 3 参照をクリックして登録するファイルを指定する 4: 登録をクリック 3: 参照をクリックしファイルを指定 4 登録をクリックする入力したメロディが登録されます 5 メロディ一覧画面に戻ります 5:OK をクリック -8-
11 メロディの確認 メロディ一覧画面を表示すると メロディ登録情報が確認できます メロディの消去 1 削除をクリックする 1: 削除をクリック メロディ一覧画面に戻ります -9-
12 メロディ名の変更 1 変更をクリックする 1: 変更をクリック メロディ名を編集する 全角で最大 15 文字 半角で最大 30 文字まで入力できます : メロディ名を編集 3 登録をクリックする 削除をクリックすると 登録されている曲名が消去されます 3: 登録をクリック 4 メロディ一覧画面に戻ります 4:OK をクリック -10-
13 コンテンツ表示を設定する コンテンツ表示の詳細は Agrea HM700Ⅱ 取扱説明書をご確認ください ユーザ管理者レベルでログイン後にコンテンツ表示をクリックし 設定画面を表示します コンテンツ表示の利用設定 1 表示したい内容をクリックするですくdeRSSを表示したいときは ですくdeRS S をクリックします ですく de 掲示板を表示したいときは ですく de 掲示板 をクリックします 設定をクリックする : 設定をクリック 1: 表示したい内容をクリック 3 3:OK をクリック コンテンツ表示の無効設定 コンテンツ表示を無効にしたい場合は コンテンツ表示の利用設定 の操作 1で 利用なし を選択し 手順 と3の操作をすることでコンテンツ表示を停止することができます 電話機メニューからでも 同様な操作ができます -11-
14 ですくdeRSSの設定 1 動作設定をクリックする 1: 動作設定をクリック 各項目を入力する RSS 提供元 : 電話機に RSS の内容を表示するときのヘッダー設定です RSS サイト (URL):RSS サイトの URL です 実行曜日 : ですくdeRSSを利用する曜日を指定します 動作時間 : ですくdeRSSを利用する時間を指定します ( 初期値 :4 時間 ) : 各項目を入力 インターバル :RSS を更新する間隔を設定します ( 初期値 :30 分 ) 3: 登録をクリック 3 登録をクリックする 初期化をクリックすると すべての内容が初期化されます 4 4:OK をクリック -1-
15 ですく de 掲示板の設定 1 表示内容をクリックする 1: 表示内容をクリック タイトルを入力する 3 本文を入力するですくde 掲示板は5 件まで入力できます タイトル : 各掲示板のタイトルを全角 16 文字 / 半角 3 文字以内で入力します 本文 : タイトルに対する本文を全角 100 文字 / 半角 00 文字以内で入力します : タイトルを入力 3: 本文を入力 4 登録をクリックする 4: 登録をクリック -13-
16 5 5:OK をクリック ですく de 掲示板の削除 1 削除をクリックする削除をクリックすると全ての内容が消去されます 1: 削除をクリック :OK をクリック -14-
17 外線転送を設定する 外線転送機能の詳細は Agrea HM700Ⅱ取扱説明書をご確認ください ユーザ管理者レベルでログイン後に外線転送をクリックし 設定画面を表示します 外線転送先の設定 1 転送先電話番号を入力する 転送先電話番号は 半角数字で最大 4 桁まで登録できます 1: 転送先電話番号を入力 : メールアドレスを入力 3: 登録をクリック 3 転送時に送信するメールアドレスを入力するメールは外線転送不成立時の転送先 またはツインショット転送 / 順次転送で応答しなかった転送先に送信します 登録をクリックする 外線転送先電話番号 メール送信アドレスは最大 8 カ所まで登録できます 4 外線転送画面に戻ります 4:OK をクリック 外線転送先の消去 外線転送先を消去するときは削除をクリックし OK をクリックします -15-
18 リモコン暗証番号の設定 1 暗証番号を入力する暗証番号は 半角数字 4 桁で登録します 3 登録をクリックする OKをクリックする外線転送画面に戻ります 1: 暗証番号を入力 : 登録をクリック 3:OK をクリック リモコン暗証番号の消去 リモコン暗証番号を消去する場合は削除をクリックし OK ボタンをクリックします -16-
19 外線転送タイマ連動の設定 1 実行する曜日をクリックする日曜日から土曜日の間で実行したい曜日をクリックします 1: 実行曜日をクリック 動作時間を入力する [00:00]~[4:00] の間で半角で入力します 3 転送先を選択する転送先を転送先 1~8 から選択します 4 コピー先曜日を選択する同一設定で運用する曜日にチェックを入れます : 動作時間を入力 3: 転送先を選択 4: コピー先曜日をチェック 5 登録をクリックする 5: 登録をクリック 6 外線転送画面に戻ります 6:OK をクリック 外線転送タイマ連動の消去 登録している箇所の削除をクリックし OKをクリックします 複数箇所を登録している場合は削除したい 外線転送 nを削除 をクリックします ( n:1~4) 例 ) 外線転送 1 を日曜日と土曜日に登録している 土曜日だけ削除する場合 外線転送 1 の土曜日に該当する 削除 をクリックします 土曜日と日曜日の両方を削除する場合は 外線転送 1 を削除 をクリックします -17-
20 留守番を設定する 留守番機能の詳細は Agrea HM700Ⅱ取扱説明書をご確認ください ユーザ管理者レベルでログイン後に留守番をクリックし 留守番一覧画面を表示します 留守番関連の設定 1 登録する留守番チャンネルをクリックする 留守番自動応答時間の設定外線着信時から 留守番応答するまでの時間を指定します 1: 留守番チャンネルをクリック 登録 : 変更する場合は応答時間入力後に 登録をクリックすることで変更できます ( 設定範囲 :1~180 秒 ) 初期化 : 工場出荷時に戻ります 3 追っかけ転送先電話番号の設定 追っかけ転送先電話番号を登録することができます ( 最大 4 桁 ) 登録 : 追っかけ転送先電話番号入力後に 登録をクリックすることで登録できます 削除 : 登録されている電話番号を消去するときには削除をクリックします : 留守番自動応答時間の設定 3: 追っかけ転送先電話番号の設定 4: リモコン暗証番号の設定 4 リモコン用暗証番号の設定リモコン操作を行うために必要な暗証番号を半角数字 4 桁で登録します 登録 : 暗証番号入力後に 登録をクリックすることで登録ができます 削除 : 登録されている暗証番号を消去するときには削除をクリックします -18-
21 留守番タイマ連動の設定 1 実行する曜日を選択する 決まった日時に留守番機能のセット 解除を自動的に行うタイマを設定します 各曜日ごとにタイマ 1~4 があります 3 動作時間を設定する留守番を動作させる時間を設定します モードを選択する留守番モードを選択します 1: 実行する曜日をクリック サイレントを選択する サイレントの選択をします コピー先曜日を選択する 設定した内容を 反映させる曜日を指定します 登録をクリックする 登録をクリックすることで 設定したタイマ 1~4 の内容を登録します 留守番関連の設定画面に戻ります : 動作時間を設定 3: モードを選択 4: サイレントを選択 5: コピー先曜日をチェック 6: 登録をクリック -19-
22 留守番タイマ連動の削除 1 削除をクリックする 削除をクリックすると その曜日に設定されたタイマ 1~4 が消去されます 全設定を削除をクリックすると すべての曜日の設定が削除されます 留守番関連の設定画面に戻ります 1: 削除をクリック -0-
23 特定日を設定する 特定日機能の詳細は Agrea HM700Ⅱ取扱説明書をご確認ください ユーザ管理者レベルでログイン後に特定日をクリックし 設定画面を表示します 特定日の登録 1 新規登録をクリックする 1: 新規登録をクリック 特定日のテーブルを選択する テーブル 1 とテーブル から選択します 3 年を入力する 特定日にする年を西暦で入力します * を入力すると毎年日として登録します : 特定日のテーブルを選択 5: 日を選択 4 月を選択する 特定日の月を選択します 6: 登録をクリック 4: 月を選択 3: 年を入力 5 日を選択する 特定日の日を選択します 6 登録をクリックする 7 と 登録が完了します 7:OK をクリック -1-
24 特定日の削除 1 削除をクリックする 登録している箇所の削除をクリックします 1: 削除をクリック と 削除が完了します :OK をクリック 特定日の変更 特定日を変更する場合は 特定日の削除 を実施後に 特定日の登録 の手順を行います 動作曜日の指定 特定日テーブルごとに動作曜日の指定ができます 動作曜日を日曜日 ~ 土曜日のいずれかから選択します 次に設定をクリックし OK をクリックします ( 初期値 : 日曜日 ) --
25 Web カメラを設定する Web カメラの設定はセーフティ機能をご使用時に必要となる設定項目です ユーザ管理者レベルでログイン後に Web カメラをクリックし 設定画面を表示します セーフティ機能未使用時の画面 セーフティ機能使用時の画面 -3-
26 パナソニック製の Web カメラ 1 有効にチェックを入れる 3 カメラのIPアドレスを入力する各入力範囲は0~55の間です ポート番号を入力する入力範囲は1~65535の間です 1 : 有効にチェック 4: カメラ種別を選択 5: 登録をクリック 4 カメラの種別を選択するパナソニックを選択します 通知先を携帯メールアドレスにする場合は 情報に mobile を入力してください :IP アドレスを入力 3: ポート番号を入力 また BASIC 認証機能を使用する場合は BASIC 認証情報の有効にチェックを入れ ユーザ ID とパスワードを入力してください 5 登録をクリックする 6 7 センサ種別をクリックする 入力済み内容は参考です 設置時に入力したデータに読み替えてください 6:OK をクリック 7: センサ種別をクリック -4-
27 8 有効にチェックを入れる 9 ポジションを入力する 0~99の間で入力してください 10 コマンドを入力する コマンドはポジションを入力すると自動で入力されます 手動で入力する場合や変更する場合は 半角英数で 55 文字以内で入力してください 8 : 有効にチェック 9: ポジションを入力 10: コマンドを入力 11: 登録をクリック 11 登録をクリックする 1 カメラ設定の消去 カメラ設定を消去するには初期化をクリックし OK をクリックします 全設定を初期化 をクリックすると すべてのカメラ設定が消去されます -5-
28 パナソニック製以外の Web カメラ 1 有効にチェックを入れる カメラのIPアドレスを入力する各入力範囲は0~55の間です 1 : 有効にチェック 4: カメラ種別を選択 5: 登録をクリック 3 ポート番号を入力する 入力範囲は 1~65535 の間です 4 カメラの種別を選択する その他を選択します :IP アドレスを入力 3: ポート番号を入力 また BASIC 認証機能を使用する場合は BASIC 認証情報の有効にチェックを入れ ユーザ ID とパスワードを入力してください 5 登録をクリックする 6 7 センサ種別をクリックする 入力済み内容は参考です 設置時に入力したデータに読み替えてください 6:OK をクリック 7: センサ種別をクリック -6-
29 8 有効にチェックを入れる 9 10 コマンドを入力する コマンドは半角英数 55 文字以内で入力してください 登録をクリックする 8 : 有効にチェック 11 9: コマンドを入力 10: 登録をクリック カメラ設定の消去 カメラ設定を消去するには初期化をクリックし OK をクリックします 全設定を初期化 をクリックすると すべてのカメラ設定が消去されます -7-
30 アドレス登録を設定する ユーザ管理者レベルでログイン後にアドレス登録をクリックし 設定画面を表示します メールサーバ情報の登録 送信者メールアドレスを入力する送信元のメールアドレスを入力します SMTP サーバアドレスを入力する プロバイダから指定された SMTP サーバアドレスを入力します プロバイダから 5 以外のポート番号を指定された場合は SMTP ポート番号も変更してください 文字コードセットを選択する 送信先が対応している文字コードセットを選択します エンコード方式を選択する 送信先が対応しているエンコード方式を選択します POP before SMTP を選択する プロバイダが POP before SMTP に対応している場合 ありを選択します POP サーバアドレスを入力する プロバイダから指定された POP サーバアドレスを入力します ユーザ ID を入力する プロバイダから指定されたユーザ ID を入力します パスワードを入力する プロバイダから指定されたパスワードを入力します 認証方式を選択する プロバイダから指定された認証方式を選択します 受信後サーバメール削除を選択する メールリモコン機能を利用する場合 メール受信後にサーバに存在するメールを削除するかどうかを選択します 受信チェック間隔を入力する メールリモコン機能を利用する場合 1~1440 の間で入力します 0 を入力すると メールリモコン機能は無効になります メールリモコン機能を利用しない場合には変更する必要はありません 登録をクリックする 1: 登録をクリック 1: メールアドレスを入力 :SMTP サーバアドレスを入力 3: 文字コードセットを選択 4: エンコード方式を選択 5:POP before SMTPを選択 6:POPサーバアドレスを入力 7: ユーザIDを入力 8: パスワードを入力 9: 認証方式を選択 10: 受信後サーバメール削除を選択 11: 受信チェック間隔を入力 13:OK をクリック 以下のメール機能を利用するには 送信サーバ情報を設定してください 送信先が POP before SMTP に対応している場合には 受信サーバ情報も設定してください 外線転送メール送信 メール通知 着信履歴メール送信 メールリモコン機能を利用する場合には 送信サーバ情報 受信サーバ情報を設定してください ( 送信サーバ情報は 確認メールを返信しない場合でも 設定内容を確認する際に必要となりますので設定してください ) -8-
31 メールサーバ情報の消去 メールサーバ情報を消去するときは初期化をクリックし OK をクリックします WindowsVista を利用してメールを受信した場合 ご利用の環境によっては正しくメールが受信できない場合があります 詳細については Agrea HM700Ⅱ 取扱説明書 お問い合わせ窓口のご案内 の窓口にご相談ください 通知先の登録 1 メールアドレスを入力する 送信先のメールアドレスを入力します 利用するメール通知機能にチェックを入れる メール通知を利用する機能にチェックを入れます IP アドレス : グローバル IP アドレス通知 検知 : セーフティ機能においてセンサが検知した場合のメール送信 セット : セーフティ機能においてセーフティモードをセットした場合のメール送信 解除 : セーフティ機能においてセーフティモードを解除した場合のメ-ル送信 着信履歴 : 着信履歴メール送信 セーフティモードのセットまたは解除を 電話機からの操作またはリモコン操作 / メールリモコンにより行った場合は メール通知を行いません 1: メールアドレスを入力 : メール通知機能をチェック 3: 登録をクリック 3 登録をクリックする 通知先の消去 メール通知に登録した情報を消去するときは削除をクリックし OK をクリックします -9-
32 着信履歴メール送信情報の登録 メール通知を選択する 着信履歴メール送信を利用する場合は ON を選択します メール送信件数を入力する 着信不応答履歴が設定した件数に達した場合 通知先の登録 で登録した通知先メールアドレスに送信します 入力範囲は 1~100 件の間です メール送信間隔を選択する 時刻が設定した間隔と一致すると 着信不応答履歴を 通知先の登録 で登録した通知先メールアドレスに送信します 各送信間隔に設定した場合の送信時刻 ( 分 ) は次のようになります 5:5 分 10 分 10:10 分 0 分 15:15 分 30 分 0:0 分 40 分 60(00) 分 30:30 分 60(00) 分 60:60(00) 分 送信不応答履歴種別を選択する 着信不応答履歴として送信するデータの種別を選択します 登録をクリックする 登録内容を初期化する場合は 初期化をクリックし OK をクリックします 5: 登録をクリック 1: メール通知を選択 : メール送信件数を入力 3: メール送信間隔を選択 4: 送信不応答履歴種別を選択 メールリモコン情報の登録 1 パスワードを入力する メールリモコンで使用するパスワードを入力します 半角英数 3 文字以内で入力してください 結果確認メールを返信するかどうか選択する メールリモコンにより設定を変更した結果を 送信元に返信するかどうか選択します 3: 登録をクリック 1: パスワードを入力 : 結果確認メール返信の有無を選択 3 登録をクリックする 登録内容を初期化する場合は 初期化をクリックし OK をクリックします -30-
33 メールリモコンについて 各機能の設定内容を記述した を主装置に送信し メールを受信した主装置は記述内容に応じて設定を変更します 機能を利用するには あらかじめ メールサーバ情報 と メールリモコン情報 の設定が必要です メール受信サーバ内に極端に多くのメールが存在していると メールを受信できない場合があります 送信メール内容 宛先 :< 主装置にあらかじめ割り当てたメールアドレス > タイトル :HM700SET 本文 :&pw=< メールリモコン情報で設定したパスワード > &set=< 設定項目 > [< 設定項目 >...] &set=< 設定項目 > [< 設定項目 >...] 設定項目一覧 設定項目 追っかけ転送先電話番号変更 リモコン番号 R6/<n>/< 電話番号 > 宛先 : メールサーバ情報 で登録した受信サーバに対応したメールアドレスを入力してください タイトル : 先頭が半角英数字の大文字で HM700SET となっているメールのみ受信します 本文 : パスワードの行が記述されていないメールは無効です 複数の設定を行う場合 1 行に記述することができます 項目の間に半角スペースまたは, ( 半角カンマ ) を入れてください また 複数行に分けて記述することもできます 動作内容 n:1~(rec 番号 ) 留守番関連外線転送セーフティ 留守番セット / 解除 外線自動転送 1 モードのセット外線自動転送 モードのセット外線自動転送 3 モードのセット外線自動転送 4 モードのセット外線自動転送モードの解除転送先電話番号の変更 セーフティモード A のセット / 解除 セーフティモード B のセット / 解除 R8/<n>/<m> T1/<Y>/<Z> T/<Y>/<Z> T3/<Y>/<Z> T4/<Y>/<Z> T5/<X> T6/<Y>/< 電話番号 > S1/<m> S/<m> n:1~(rec 番号 ) m:1( 応答録音 1 セット ) ( 応答録音 セット ) 3( 応答録音 3 セット ) 4( 応答専用 1 セット ) 5( 応答専用 セット ) 6( 応答専用 3 セット ) 7( 追っかけ転送 1 セット ) 8( 追っかけ転送 セット ) 9( 追っかけ転送 3 セット ) 0( 留守解除 ) X:1~4( 外線転送 1~4) Y:1~8( 転送先 1~8)[1 組目 ] Z:1~8( 転送先 1~8)[ 組目 ] [Y] [Z] [0] なし m:1( セーフティモードセット ) 0( セーフティモード解除 ) m:1( セーフティモードセット ) 0( セーフティモード解除 ) 電話番号には 0~9 * # が使用できます 本文記述例 &pw=134 &set=r6/1/ R8/1/7 T/1/3 &set=s1/1,s/0 : 返信メール内容例 設定内容の確認方法について タイトル :Re:HM700SET 本文 : AGREA HM700Ⅱ のリモコン結果をお知らせします 1.REC1 の応答録音 1 セット --- [ 成功 ]. 外線自動転送 1 モードのセット ( 転送先 1 ) --- [ 失敗 ] 3. セーフティモード A のセット --- [ 成功 ] : 1 メールリモコン情報 で パスワードを入力し確認メール返信を あり に設定します メールの内容を以下のようにして主装置へ送信します タイトル :HM700SET 本文 :&pw=< 設定したパスワード > 3 メールサーバ情報 で受信チェック間隔に 0 以外の範囲内の値を入力し 登録をクリックします 4 設定が正しい場合には AGREA HM700Ⅱ のリモコン結果をお知らせします という内容のメールが返信されます 正しいメールが返信されない場合は 再度設定を確認してください -31-
34 電話帳ファイルを送信 受信する 電話帳ファイルを受信し バックアップしておくことができます また 電話帳ファイルを送信することにより すぐにデータを戻すことができます ユーザ管理者レベルでログイン後にファイル転送をクリックし 転送ファイル指定画面を表示します ファイルの受信 1 保存をクリックするファイルのダウンロードのダイアログが表示されます 1: 保存をクリック 保存をクリックする保存ダイアログが表示されます 3 保存をクリックする電話帳が主装置からダウンロードされ 指定した場所に保存されます : 保存をクリック 3: 保存をクリック -3-
35 ファイルの送信 1 参照をクリックする参照をクリックすると ファイルの選択ダイアログが表示されます 電話帳ファイルを選択して開くをクリックする ファイルの選択ダイアログで ファイルを選択し 開くをクリックすると 送信するファイルにファイル名が入ります 1: 参照をクリック 3: 送信をクリック 3 送信をクリックする 電話帳ファイルが主装置へ送信されます 4 確認メッセージが表示されますので OK をクリックします : 送信するファイルを選択し 開くをクリック 4:OK をクリック エラーのときは 上記のようなメッセージが表示されます この場合 操作 1 からやり直して 正しいファイルを送信してください -33-
36 パスワードの変更 初期化をする ユーザ管理者は 一般ユーザで設定したパスワードの変更 削除ができます ユーザ管理者レベルでログイン後にパスワード変更をクリックし 設定画面を表示します ユーザ管理者レベルのパスワードの変更 1 パスワード入力に新しいパスワードを入力する パスワード : 半角英数字で入力してください 最大 16 文字までです パスワード確認にパスワードを再入力する : パスワードを再入力 1: パスワードを入力 3: パスワードの変更をクリック 3 パスワードの変更をクリックする初期化をクリックすると パスワードが工場出荷時に戻ります 4 4:OK をクリック -34-
37 一般ユーザレベルのパスワードの変更 1 内線番号を選択する パスワード入力に新しいパスワードを入力する : パスワードを入力 パスワード : 半角英数字で入力してください 最大 16 文字までです 3 パスワード確認にパスワードを再入力する 1: 内線番号を選択 3: パスワードを再入力 4: パスワードの変更をクリック 4 パスワードの変更をクリックする 5 4:OK をクリック -35-
38 一般ユーザレベルのパスワードの初期化 1 内線番号を選択する パスワードを変更する内線番号を選択します : 初期化をクリック 初期化をクリックする 初期化をクリックすると パスワードが工場出荷時に戻ります ( 工場出荷時 : パスワード不要 ) 1: 内線番号を選択 3 全て初期化をクリックすると 一般ユーザで設定したパスワードがすべて消去され 工場出荷時に戻ります ( ユーザ管理者のパスワードは初期化されません ) :OK をクリック -36-
39 この資料の内容は 平成 年 9 月現在のものです 999BZ Z
Agrea HM700Ⅱ Web 設定マニュアル ~ 工事担当者編 ~
 Agrea HM700Ⅱ Web 設定マニュアル ~ 工事担当者編 ~ 工事担当者レベルの設定工事担当者レベルのパスワードの変更電話帳を編集する内線名を設定するメロディ転送を設定するコンテンツ表示を設定する外線転送を設定する留守番を設定する特定日を設定する Web カメラを設定するアドレス登録を設定する顧客情報などを登録する設定ファイルを送信 受信するネットワークの設定をするファームウェアの確認 更新をするライセンスの管理をする
Agrea HM700Ⅱ Web 設定マニュアル ~ 工事担当者編 ~ 工事担当者レベルの設定工事担当者レベルのパスワードの変更電話帳を編集する内線名を設定するメロディ転送を設定するコンテンツ表示を設定する外線転送を設定する留守番を設定する特定日を設定する Web カメラを設定するアドレス登録を設定する顧客情報などを登録する設定ファイルを送信 受信するネットワークの設定をするファームウェアの確認 更新をするライセンスの管理をする
9. システム設定 9-1 ネットワーク設定 itmはインターネットを経由して遠隔地から操作を行ったり 異常が発生したときに電子メールで連絡を受け取ることが可能です これらの機能を利用するにはiTM 本体のネットワーク設定が必要になります 設定の手順を説明します 1. メニューリスト画面のシステム設
 9. システム設定 9-1 ネットワーク設定 itmはインターネットを経由して遠隔地から操作を行ったり 異常が発生したときに電子メールで連絡を受け取ることが可能です これらの機能を利用するにはiTM 本体のネットワーク設定が必要になります 設定の手順を説明します 1. メニューリスト画面のシステム設定タブで (4) ネットワーク設定ボタンをタッチして ネットワーク設定画面を表示させます (4-5 メニューリスト画面
9. システム設定 9-1 ネットワーク設定 itmはインターネットを経由して遠隔地から操作を行ったり 異常が発生したときに電子メールで連絡を受け取ることが可能です これらの機能を利用するにはiTM 本体のネットワーク設定が必要になります 設定の手順を説明します 1. メニューリスト画面のシステム設定タブで (4) ネットワーク設定ボタンをタッチして ネットワーク設定画面を表示させます (4-5 メニューリスト画面
掲示板の閲覧 掲示板の閲覧 登録権または参照権のある掲示板グループの掲示版を閲覧することができます 各利用者の権限は 管理者によって設定されます 掲示板を閲覧する 1 掲示板画面を表示し 閲覧する掲示が含まれている掲示板グループ 掲示板の順にクリックします 掲示板画面の表示方法 ポータル画面の画面説
 この章では 掲示板の利用方法などについてご案内しています 掲示板には文書を登録したり 返信を書き込むことができます 掲示板グループや掲示板は 管理者によって登録されます 掲示板の閲覧 140 掲示板の検索 146 掲示内容を転送する 148 掲示内容の登録 151 掲示内容をメールで登録する 158 掲示板の登録予約 159 掲示板の設定 163 掲示板の閲覧 掲示板の閲覧 登録権または参照権のある掲示板グループの掲示版を閲覧することができます
この章では 掲示板の利用方法などについてご案内しています 掲示板には文書を登録したり 返信を書き込むことができます 掲示板グループや掲示板は 管理者によって登録されます 掲示板の閲覧 140 掲示板の検索 146 掲示内容を転送する 148 掲示内容の登録 151 掲示内容をメールで登録する 158 掲示板の登録予約 159 掲示板の設定 163 掲示板の閲覧 掲示板の閲覧 登録権または参照権のある掲示板グループの掲示版を閲覧することができます
Active! mail 6 操作マニュアル 株式会社トランスウエア Copyright TransWare Co. All rights reserved.
 Active! mail 6 操作マニュアル 株式会社トランスウエア Copyright TransWare Co. All rights reserved. 目次 Active! mail を利用する前に......... パソコンの準備... ログイン... Active! mail でメールを送信する......... プロフィールの設定... メールを作成する... 5 Active! mail
Active! mail 6 操作マニュアル 株式会社トランスウエア Copyright TransWare Co. All rights reserved. 目次 Active! mail を利用する前に......... パソコンの準備... ログイン... Active! mail でメールを送信する......... プロフィールの設定... メールを作成する... 5 Active! mail
目次 1. 教育ネットひむかファイル転送サービスについて ファイル転送サービスの利用方法 ファイル転送サービスを利用する ( ひむか内 ) ファイル転送サービスへのログイン ひむか内 PCでファイルを送受信する
 教育ネットひむか ファイル転送サービス ユーザーマニュアル 目次 1. 教育ネットひむかファイル転送サービスについて... 2 1.1 ファイル転送サービスの利用方法... 2 2. ファイル転送サービスを利用する ( ひむか内 )... 3 2.1 ファイル転送サービスへのログイン... 3 2.2 ひむか内 PCでファイルを送受信する... 4 2.3 ひむか内 PCで外部 PCから送信されたファイルを受信する...
教育ネットひむか ファイル転送サービス ユーザーマニュアル 目次 1. 教育ネットひむかファイル転送サービスについて... 2 1.1 ファイル転送サービスの利用方法... 2 2. ファイル転送サービスを利用する ( ひむか内 )... 3 2.1 ファイル転送サービスへのログイン... 3 2.2 ひむか内 PCでファイルを送受信する... 4 2.3 ひむか内 PCで外部 PCから送信されたファイルを受信する...
Web メール利用マニュアル ( 携帯版 ) Web メール利用マニュアル ( 携帯版 ) 株式会社イージェーワークス 2012/09/26 改定
 株式会社イージェーワークス 2012/09/26 改定 はじめに 本マニュアルでは 携帯電話でのメールの閲覧 送受信等について説明します インターネットエクスプローラーなどの PC ブラウザ上でのメールの閲覧等については Web メール利用マニュアル をご覧ください また メールソフトの設定等については メーラー設定マニュアル をご覧ください また本マニュアルには 携帯電話の番号キーを使用した操作方法についての記載
株式会社イージェーワークス 2012/09/26 改定 はじめに 本マニュアルでは 携帯電話でのメールの閲覧 送受信等について説明します インターネットエクスプローラーなどの PC ブラウザ上でのメールの閲覧等については Web メール利用マニュアル をご覧ください また メールソフトの設定等については メーラー設定マニュアル をご覧ください また本マニュアルには 携帯電話の番号キーを使用した操作方法についての記載
<4D F736F F D B B B838B D836A B5F835F E646F63>
 ユーザーツール 利用マニュアル はじめに 本マニュアルは メールアドレス及びホームページ領域の作成 削除 パスワード変更等について説明します メールアドレスの転送設定 自動応答設定については メールアカウント管理パネル利用マニュアルをご参照ください 2 . ログイン方法 ユーザーツールへログインする方法について説明します. インターネットエクスプローラーなどのブラウザを開きます 2. アドレス欄にユーザーツールのアドレスを入力します
ユーザーツール 利用マニュアル はじめに 本マニュアルは メールアドレス及びホームページ領域の作成 削除 パスワード変更等について説明します メールアドレスの転送設定 自動応答設定については メールアカウント管理パネル利用マニュアルをご参照ください 2 . ログイン方法 ユーザーツールへログインする方法について説明します. インターネットエクスプローラーなどのブラウザを開きます 2. アドレス欄にユーザーツールのアドレスを入力します
クイックマニュアル(利用者編)
 クイックマニュアル エコノス株式会社 目次 1. 利用イメージ 2. ログイン画面 3. 検索画面 4. クロールサイト管理画面 5. ユーザ管理 6. 検索履歴確認 7. クロール結果確認 8. ダウンロードパスワード設定 9. URLチェック 2 1. ご利用イメージ (1/2) 基本的な機能のご利用について 1 サイトへアクセスしログイン関連ページ :2. ログイン画面 2 検索対象の URL
クイックマニュアル エコノス株式会社 目次 1. 利用イメージ 2. ログイン画面 3. 検索画面 4. クロールサイト管理画面 5. ユーザ管理 6. 検索履歴確認 7. クロール結果確認 8. ダウンロードパスワード設定 9. URLチェック 2 1. ご利用イメージ (1/2) 基本的な機能のご利用について 1 サイトへアクセスしログイン関連ページ :2. ログイン画面 2 検索対象の URL
ホームページにパスワード認証を設定します 会員限定のページなどに利用できます 設定の手順 を設定するには 以下の手順で行います ユーザ登録 を設定したページにアクセスするためのユーザを登録します の設定 を設定するページ アクセスを許可するユーザを選択し 設定します 設定完了 を設定したページにアク
 FTP パスワードを変更する FTP パスワードを変更する ホームページのデータを更新する際のパスワードを変更します 1 管理者メニューを表示し FTP パスワード変更 をクリックします 管理者メニューの表示方法 管理者メニューにログインする (P.20) FTP パスワード変更画面が表示されます 2 必要事項を入力し 実行 ボタンをクリックします 新 FTP パスワード 新 FTP パスワードの確認入力
FTP パスワードを変更する FTP パスワードを変更する ホームページのデータを更新する際のパスワードを変更します 1 管理者メニューを表示し FTP パスワード変更 をクリックします 管理者メニューの表示方法 管理者メニューにログインする (P.20) FTP パスワード変更画面が表示されます 2 必要事項を入力し 実行 ボタンをクリックします 新 FTP パスワード 新 FTP パスワードの確認入力
PRECOT WEB設定マニュアル
 WEB 設定は 下記の動作環境にて動作を行ってください WEB 設定ライセンス引換カード をご購入いただき PR ECOT の主装置に ライセンスキーを投入していただく必要があります 本作業につきましては 担当販売店もしくは担当工事者にお問い合せください パソコン ( 以下 PC) の動作環境は Microsoft Internet Explorer 6.0 または Microsoft Internet
WEB 設定は 下記の動作環境にて動作を行ってください WEB 設定ライセンス引換カード をご購入いただき PR ECOT の主装置に ライセンスキーを投入していただく必要があります 本作業につきましては 担当販売店もしくは担当工事者にお問い合せください パソコン ( 以下 PC) の動作環境は Microsoft Internet Explorer 6.0 または Microsoft Internet
Mcafee
 神戸市看護大学御中 認証システム ユーザ情報変更操作手順書 第 1.0 版 目次 1. パスワード変更サイトへのアクセス方法... 1 1.1. 接続方法... 1 2. 個人情報変更... 3 2.1. ログイン画面... 3 2.2. 個人情報表示... 5 2.3. パスワード変更画面... 6 2.4. メール転送設定... 8 2.5. 別名メールアドレス設定... 10 3. パスワードリマインダ設定...
神戸市看護大学御中 認証システム ユーザ情報変更操作手順書 第 1.0 版 目次 1. パスワード変更サイトへのアクセス方法... 1 1.1. 接続方法... 1 2. 個人情報変更... 3 2.1. ログイン画面... 3 2.2. 個人情報表示... 5 2.3. パスワード変更画面... 6 2.4. メール転送設定... 8 2.5. 別名メールアドレス設定... 10 3. パスワードリマインダ設定...
Ⅰ OUTLOOK 2013設定 1.OUTLOOK2013を起動します 4.次へをクリックします ①ファイルをクリック 2.アカウント情報を設定します ①電子メールアカウント欄にチェックが入っていることを確認する ②次へをクリック 5.アカウントを手動設定します ①アカウント設定をクリック ②アカ
 w メール設定マニュアル 目次 はじめに Ⅰ.OUTLOOK 2013 設定 Ⅱ.OUTLOOK 2010 設定 2 ページ 4 ページ Ⅲ.Windows Live Mail 2011,2012 インストール Ⅳ.Windows Live Mail 2011,2012 設定 6 ページ 7 ページ Ⅴ.Mail 4.X 設定 8 ページ ( 参考 Ⅰ) WATV Web メール確認 10 ページ
w メール設定マニュアル 目次 はじめに Ⅰ.OUTLOOK 2013 設定 Ⅱ.OUTLOOK 2010 設定 2 ページ 4 ページ Ⅲ.Windows Live Mail 2011,2012 インストール Ⅳ.Windows Live Mail 2011,2012 設定 6 ページ 7 ページ Ⅴ.Mail 4.X 設定 8 ページ ( 参考 Ⅰ) WATV Web メール確認 10 ページ
Microsoft PowerPoint - メールソフト設定方法マニュアル_ver.1.5.ppt
 メールソフト設定方法 マニュアル Ver. 1.5 目次 Outlook Express 設定方法 P2~11 ケース 1: アカウントを新規に追加する場合ケース 2: 既存アカウントの設定を変更する場合 Office Outlook 設定方法 P12~20 ケース 1: アカウントを新規に追加する場合ケース 2: 既存アカウントの設定を変更する場合 Mozilla Thunderbird 3 設定方法
メールソフト設定方法 マニュアル Ver. 1.5 目次 Outlook Express 設定方法 P2~11 ケース 1: アカウントを新規に追加する場合ケース 2: 既存アカウントの設定を変更する場合 Office Outlook 設定方法 P12~20 ケース 1: アカウントを新規に追加する場合ケース 2: 既存アカウントの設定を変更する場合 Mozilla Thunderbird 3 設定方法
Proselfの利用方法
 Proself の利用方法 東海大学札幌校舎 第 1.1 版 目次 1. Proself を利用するには... 1 1.1. ウェブからの利用... 1 1.2. 閲覧用ソフトウェアをインストールして利用... 1 1.2.1. Windows の場合... 1 1.2.2. Android の場合... 2 1.2.3. ios の場合... 2 1.2.4. Proself Client と同期ツール...
Proself の利用方法 東海大学札幌校舎 第 1.1 版 目次 1. Proself を利用するには... 1 1.1. ウェブからの利用... 1 1.2. 閲覧用ソフトウェアをインストールして利用... 1 1.2.1. Windows の場合... 1 1.2.2. Android の場合... 2 1.2.3. ios の場合... 2 1.2.4. Proself Client と同期ツール...
< B838B CC8F898AFA90DD92E82E786C73>
 新メールシステムの初期設定 メールにログインする はじめに ) 既存のメールサーバ ActiveMail に代わり 新メールサーバ Gmail を使用して下さい ) メールアドレス パスワードはこれまでと変わりません ) メールアドレス パスワードは卒業後もご利用いただけます 今までは 卒業後 大学のパソコン メールアドレス は利用出来ませんでしたが 新メールシステムでは卒業後も メールアドレス は
新メールシステムの初期設定 メールにログインする はじめに ) 既存のメールサーバ ActiveMail に代わり 新メールサーバ Gmail を使用して下さい ) メールアドレス パスワードはこれまでと変わりません ) メールアドレス パスワードは卒業後もご利用いただけます 今までは 卒業後 大学のパソコン メールアドレス は利用出来ませんでしたが 新メールシステムでは卒業後も メールアドレス は
PC にソフトをインストールすることによって OpenVPN でセキュア SAMBA へ接続することができます 注意 OpenVPN 接続は仮想 IP を使用します ローカル環境にて IP 設定が被らない事をご確認下さい 万が一仮想 IP とローカル環境 IP が被るとローカル環境内接続が行えなくな
 操作ガイド Ver.2.3 目次 1. インストール... - 2-2. SAMBA Remote 利用... - 9-2.1. 接続確認... - 9-2.2. 自動接続... - 11-2.3. 編集... - 13-2.4. インポート... - 16-2.5. 削除... - 18-2.6. 参考資料 ( 接続状況が不安定な場合の対処方法について )... - 19-2.6.1. サービスの再起動...
操作ガイド Ver.2.3 目次 1. インストール... - 2-2. SAMBA Remote 利用... - 9-2.1. 接続確認... - 9-2.2. 自動接続... - 11-2.3. 編集... - 13-2.4. インポート... - 16-2.5. 削除... - 18-2.6. 参考資料 ( 接続状況が不安定な場合の対処方法について )... - 19-2.6.1. サービスの再起動...
ケータイ de 会社メール
 お客さま利用者向けマニュアル Ver1.4 1/22 目次 1. はじめに...3 2. 本サービスを申請承認する...4 3. メールアドレスのパスワードを変更する...10 4. 各種設定情報を確認する...12 5. 本サービスを登録解除する...14 6. 本サービスの利用上の注意点...18 メールアドレスのパスワードを誤って設定してしまったら... 18 添付ファイル付きメールについて...
お客さま利用者向けマニュアル Ver1.4 1/22 目次 1. はじめに...3 2. 本サービスを申請承認する...4 3. メールアドレスのパスワードを変更する...10 4. 各種設定情報を確認する...12 5. 本サービスを登録解除する...14 6. 本サービスの利用上の注意点...18 メールアドレスのパスワードを誤って設定してしまったら... 18 添付ファイル付きメールについて...
掲示板ガイド1
 画面遷移図 掲示板の画面遷移は次の通りです [ ] は それぞれのページ内のリンクあるいはボタンの名称です [ パスワード入力 ] は 管理パスワード の入力が求められることを示します 設定管理 設定管理画面の例と使用方法を示します (1) アクセス制限 アクセス制限 をクリックすると 掲示板へのアクセス制限機能の設定画面が表示されます (2) 管理パスワード変更 管理パスワード変更 をクリックすると
画面遷移図 掲示板の画面遷移は次の通りです [ ] は それぞれのページ内のリンクあるいはボタンの名称です [ パスワード入力 ] は 管理パスワード の入力が求められることを示します 設定管理 設定管理画面の例と使用方法を示します (1) アクセス制限 アクセス制限 をクリックすると 掲示板へのアクセス制限機能の設定画面が表示されます (2) 管理パスワード変更 管理パスワード変更 をクリックすると
SAMBA Stunnel(Windows) 編 1. インストール 1 セキュア SAMBA の URL にアクセスし ログインを行います xxx 部分は会社様によって異なります xxxxx 2 Windows 版ダウンロード ボ
 操作ガイド Ver.2.3 目次 1. インストール... - 2-2. SAMBA Stunnel 利用... - 8-2.1. 接続確認... - 8-2.2. 編集... - 11-2.3. インポート... - 14-2.4. 削除... - 15-2.5 フォルダショートカットの作成... - 16-3. 動作環境... - 18-4. 参考資料 ( 接続状況が不安定な場合の対処方法について
操作ガイド Ver.2.3 目次 1. インストール... - 2-2. SAMBA Stunnel 利用... - 8-2.1. 接続確認... - 8-2.2. 編集... - 11-2.3. インポート... - 14-2.4. 削除... - 15-2.5 フォルダショートカットの作成... - 16-3. 動作環境... - 18-4. 参考資料 ( 接続状況が不安定な場合の対処方法について
アルファメール 移行設定の手引き Outlook2016
 アルファメールに移行されるお客様へ アルファメール メールソフトの移行設定 Outlook 2016 (POP 版 ) http://www.alpha-mail.jp/ 必ずお読みください 本資料はアルファメールに移行されるお客様の利用されているメールソフトの移行設定用の資料です 手順にそった操作 お手続きが行われない場合 正常に移行が完了できない可能性がございます 必ず本資料をご参照いただけますようお願いいたします
アルファメールに移行されるお客様へ アルファメール メールソフトの移行設定 Outlook 2016 (POP 版 ) http://www.alpha-mail.jp/ 必ずお読みください 本資料はアルファメールに移行されるお客様の利用されているメールソフトの移行設定用の資料です 手順にそった操作 お手続きが行われない場合 正常に移行が完了できない可能性がございます 必ず本資料をご参照いただけますようお願いいたします
4-2 メール メールについて S! メールと SMS の 2 つのメールを利用できます 4 OK! SMS S! SMS S! SMS S! SMS S!
 メール 4-2 メールについて 4-2 メールアドレスを変更する 4-3 メール送信 4-4 S! メールを送信する 4-4 SMS を送信する 4-7 例文を使って S! メールを送信する 4-8 ワンタッチダイヤルで S! メールを送信する 4-9 メール受信 / 確認 4-10 新着メールを確認する 4-10 受信メールを確認する 4-10 受信メールに返信する 4-11 メール管理 / 利用
メール 4-2 メールについて 4-2 メールアドレスを変更する 4-3 メール送信 4-4 S! メールを送信する 4-4 SMS を送信する 4-7 例文を使って S! メールを送信する 4-8 ワンタッチダイヤルで S! メールを送信する 4-9 メール受信 / 確認 4-10 新着メールを確認する 4-10 受信メールを確認する 4-10 受信メールに返信する 4-11 メール管理 / 利用
Thunderbird(Windows) 設定マニュアル 目次 1 POP 系の設定 初めて設定する場合 ( 追加メールアドレスの設定 ) 設定内容の確認 変更 メールアドレス変更後の設定変更 メールパスワード変更後の設定変更
 Thunderbird(Windows) 設定マニュアル 目次 1 POP 系の設定... 2 1.1 初めて設定する場合 ( 追加メールアドレスの設定 )... 2 1.2 設定内容の確認 変更... 9 1.3 メールアドレス変更後の設定変更... 11 1.4 メールパスワード変更後の設定変更... 14 1.5 サーバーにメールを残さない設定... 15 1.6 サブミッションポートの確認
Thunderbird(Windows) 設定マニュアル 目次 1 POP 系の設定... 2 1.1 初めて設定する場合 ( 追加メールアドレスの設定 )... 2 1.2 設定内容の確認 変更... 9 1.3 メールアドレス変更後の設定変更... 11 1.4 メールパスワード変更後の設定変更... 14 1.5 サーバーにメールを残さない設定... 15 1.6 サブミッションポートの確認
目次 メールの基本設定内容 2 メールの設定方法 Windows Vista / Windows 7 (Windows Live Mail) Windows 8 / Windows 10 (Mozilla Thunderbird) 3 5 Windows (Outlook 2016) メ
 2 1: ネットワーク設定手順書 が完了後に行ってください 170912 鏡野町有線テレビ 各種設定手順書 この手順書では以下の内容の手順を解説しています メール設定 ホームページの掲載 お客様がご利用の OS により設定方法が異なる部分があります OS をご確認の上 作業を行ってください お客様のパソコン環境によっては 本手順書に記載されている内容と異なる場合があります 本手順書は 鏡野町有線テレビのインターネット接続サービスを利用するためのものです
2 1: ネットワーク設定手順書 が完了後に行ってください 170912 鏡野町有線テレビ 各種設定手順書 この手順書では以下の内容の手順を解説しています メール設定 ホームページの掲載 お客様がご利用の OS により設定方法が異なる部分があります OS をご確認の上 作業を行ってください お客様のパソコン環境によっては 本手順書に記載されている内容と異なる場合があります 本手順書は 鏡野町有線テレビのインターネット接続サービスを利用するためのものです
改版履歴 版数 日付 内容 担当 V /2/25 初版発行 STS V //9 サポート環境の追加 STS 2
 セコムあんしんログインサービス利用者マニュアル電子証明書 +ID パスワード認証 (Windows OS) 205 年 月 9 日 セコムトラストシステムズ株式会社 改版履歴 版数 日付 内容 担当 V..00 205/2/25 初版発行 STS V..0 205//9 サポート環境の追加 STS 2 目次. はじめに... 4 2. パスワードのご利用について... 5 3. 認証情報登録画面...
セコムあんしんログインサービス利用者マニュアル電子証明書 +ID パスワード認証 (Windows OS) 205 年 月 9 日 セコムトラストシステムズ株式会社 改版履歴 版数 日付 内容 担当 V..00 205/2/25 初版発行 STS V..0 205//9 サポート環境の追加 STS 2 目次. はじめに... 4 2. パスワードのご利用について... 5 3. 認証情報登録画面...
目次 1. PDF 変換サービスの設定について )Internet Explorer をご利用の場合 )Microsoft Edge をご利用の場合 )Google Chrome をご利用の場合 )Mozilla Firefox をご利
 PDF 変換サービス セキュリティ設定マニュアル 第 21 版 2018 年 2 月 目次 1. PDF 変換サービスの設定について...2 1-1)Internet Explorer をご利用の場合...2 1-2)Microsoft Edge をご利用の場合... 14 1-3)Google Chrome をご利用の場合... 18 1-4)Mozilla Firefox をご利用の場合...
PDF 変換サービス セキュリティ設定マニュアル 第 21 版 2018 年 2 月 目次 1. PDF 変換サービスの設定について...2 1-1)Internet Explorer をご利用の場合...2 1-2)Microsoft Edge をご利用の場合... 14 1-3)Google Chrome をご利用の場合... 18 1-4)Mozilla Firefox をご利用の場合...
< 削除ボタン チェックボックスについて 1> 対象 を退職社員のみで検索した場合 対象 を全てで検索した場合 システム管理 : 社員登録
 JobMagic のユーザーを登録をします ご契約頂いているアカウント数まで登録可能です 管理メニュー一覧画面 管理メニュー一覧から 社員登録 をクリックして下さい 検索条件部門対象 表示させたい社員の部門を選択して下さい 表示させたい社員の対象を選択して下さい 全て 在職社員のみ 退職社員のみ が選択できます 退職社員は社員名が赤字で表示されます ボタン 説明 表示 指定された条件に合致する社員の一覧を表示します
JobMagic のユーザーを登録をします ご契約頂いているアカウント数まで登録可能です 管理メニュー一覧画面 管理メニュー一覧から 社員登録 をクリックして下さい 検索条件部門対象 表示させたい社員の部門を選択して下さい 表示させたい社員の対象を選択して下さい 全て 在職社員のみ 退職社員のみ が選択できます 退職社員は社員名が赤字で表示されます ボタン 説明 表示 指定された条件に合致する社員の一覧を表示します
<4D F736F F D2089E696CA8F4390B35F B838B CA816A>
 新メールシステム (Gmail) ネットワークの切り替え作業のため 平成 23 年 6 月 30 日 ( 木 ) 正午から 30 分ほどのうちの 10 分程度 メールシステムに繋がらない場合があります ( メールが消失することはありません ) 時間をおいてから再度アクセスしてください 平成 23 年 6 月 30 日 ( 木 ) 正午頃から 7 月 2 日 ( 土 ) 頃までの間は 旧メールシステム
新メールシステム (Gmail) ネットワークの切り替え作業のため 平成 23 年 6 月 30 日 ( 木 ) 正午から 30 分ほどのうちの 10 分程度 メールシステムに繋がらない場合があります ( メールが消失することはありません ) 時間をおいてから再度アクセスしてください 平成 23 年 6 月 30 日 ( 木 ) 正午頃から 7 月 2 日 ( 土 ) 頃までの間は 旧メールシステム
V-CUBE One
 V-CUBE One Office 365 連携マニュアル ブイキューブ 2017/06/02 この文書は V-CUBE One の Office 365 連携用ご利用マニュアルです 更新履歴 更新日 内容 2016/02/09 新規作成 2016/03/11 Office 365 ID を既存の One 利用者と紐付ける機能に関する記述の追加 2016/04/01 V-CUBE ミーティング Outlook
V-CUBE One Office 365 連携マニュアル ブイキューブ 2017/06/02 この文書は V-CUBE One の Office 365 連携用ご利用マニュアルです 更新履歴 更新日 内容 2016/02/09 新規作成 2016/03/11 Office 365 ID を既存の One 利用者と紐付ける機能に関する記述の追加 2016/04/01 V-CUBE ミーティング Outlook
学校法人 近畿大学 殿
 教育システム Gmail 利用マニュアル ~@fuk.kindai.ac.jp のア ドレスをお使いのみなさま 第 1.0 版 平成 27 年 4 月 3 日 産業理工学部学術情報センター 目次 産業理工学部学術情報センター 教育システム Gmail 利用マニュアル 1. はじめに 1 1.1. 本マニュアルの目的... 1 1.2. 本マニュアルの作成環境について... 1 2. ブラウザからの操作
教育システム Gmail 利用マニュアル ~@fuk.kindai.ac.jp のア ドレスをお使いのみなさま 第 1.0 版 平成 27 年 4 月 3 日 産業理工学部学術情報センター 目次 産業理工学部学術情報センター 教育システム Gmail 利用マニュアル 1. はじめに 1 1.1. 本マニュアルの目的... 1 1.2. 本マニュアルの作成環境について... 1 2. ブラウザからの操作
はじめに 本説明書は インターネット伝送をご利用のお客さま向けに 基本的な操作手順をご確認いただくための資料です 詳細な操作手順については ご利用の際にお渡ししました インターネット伝送操作説明書 をご覧ください なお 画面操作に関するお問い合わせはインターネット伝送サポートセンターへご連絡ください
 インターネット伝送操作説明書 ( 簡易版 ) 第 8 版 ブラウザ受付方式 はじめに 本説明書は インターネット伝送をご利用のお客さま向けに 基本的な操作手順をご確認いただくための資料です 詳細な操作手順については ご利用の際にお渡ししました インターネット伝送操作説明書 をご覧ください なお 画面操作に関するお問い合わせはインターネット伝送サポートセンターへご連絡ください インターネット伝送専用サイトの画面操作に関するお問い合わせ先
インターネット伝送操作説明書 ( 簡易版 ) 第 8 版 ブラウザ受付方式 はじめに 本説明書は インターネット伝送をご利用のお客さま向けに 基本的な操作手順をご確認いただくための資料です 詳細な操作手順については ご利用の際にお渡ししました インターネット伝送操作説明書 をご覧ください なお 画面操作に関するお問い合わせはインターネット伝送サポートセンターへご連絡ください インターネット伝送専用サイトの画面操作に関するお問い合わせ先
Outlook Express 6 の場合 (Windows XP) Outlook Express 6 の場合 (Windows XP) Windows XP に付属する Outlook Express 6 に αweb のメールアカウントを追加する方法についてご案内します 1 スタート をクリッ
 この章では メールを送受信するためにメールソフトを設定する方法についてご案内しています 設定の操作は パソコンの OS と お使いになるメールソフトによって異なります ご利用のパソコンの OS とお使いになるメールソフトをご確認の上 該当するページをご覧ください その他のメールソフトをご利用の方は下記の Web ページをご覧ください http://www.alpha-web.ne.jp/service/basic/
この章では メールを送受信するためにメールソフトを設定する方法についてご案内しています 設定の操作は パソコンの OS と お使いになるメールソフトによって異なります ご利用のパソコンの OS とお使いになるメールソフトをご確認の上 該当するページをご覧ください その他のメールソフトをご利用の方は下記の Web ページをご覧ください http://www.alpha-web.ne.jp/service/basic/
spsafety_manual_sp_2_
 操作マニュアル - スマホ版 - 第 2 章 あんしんフィルター を設定する 凡例と目次について アイコン凡例 補足 注意 補足説明です 特に注意が必要な事項について説明します 機能の分類の凡例 Android 版 ケータイ版 Android 版 ケータイ版でご利用になれます Android 版のみ Android 版でのみ ご利用になれます ios 版のみ ios 版でのみ ご利用になれます 目次について
操作マニュアル - スマホ版 - 第 2 章 あんしんフィルター を設定する 凡例と目次について アイコン凡例 補足 注意 補足説明です 特に注意が必要な事項について説明します 機能の分類の凡例 Android 版 ケータイ版 Android 版 ケータイ版でご利用になれます Android 版のみ Android 版でのみ ご利用になれます ios 版のみ ios 版でのみ ご利用になれます 目次について
PowerPoint プレゼンテーション
 利用者向け申込み手順 説明書 第 5 版 2017 年 2 月 国立研究開発法人 宇宙航空研究開発機構 目 次 1 ユーザー登録をおこなう... P.2 2 ユーザー ID またはパスワードを忘れてしまった場合... P.3 3 ログインする... P.6 4 ログオフする... P.7 5 シンポジウムに参加申込みをおこなう ( 新規 )... P.8 6 原稿の提出をおこなう... P.12 7
利用者向け申込み手順 説明書 第 5 版 2017 年 2 月 国立研究開発法人 宇宙航空研究開発機構 目 次 1 ユーザー登録をおこなう... P.2 2 ユーザー ID またはパスワードを忘れてしまった場合... P.3 3 ログインする... P.6 4 ログオフする... P.7 5 シンポジウムに参加申込みをおこなう ( 新規 )... P.8 6 原稿の提出をおこなう... P.12 7
目次. ご利用上の注意. アプリをインストールする. アプリを起動する. アプリの初期設定を行う. アプリのログインパスワードを変更する 6. アプリのメニューを操作する 7. ステータスを送信する 8. 定期位置通知間隔を変更する 9. 随時検索をする 0. メッセージ連絡をする. メッセージの連
 スマートフォンアプリ (Android) 操作マニュアル 目次. ご利用上の注意. アプリをインストールする. アプリを起動する. アプリの初期設定を行う. アプリのログインパスワードを変更する 6. アプリのメニューを操作する 7. ステータスを送信する 8. 定期位置通知間隔を変更する 9. 随時検索をする 0. メッセージ連絡をする. メッセージの連絡応答状態を確認する. メッセージを確認する.
スマートフォンアプリ (Android) 操作マニュアル 目次. ご利用上の注意. アプリをインストールする. アプリを起動する. アプリの初期設定を行う. アプリのログインパスワードを変更する 6. アプリのメニューを操作する 7. ステータスを送信する 8. 定期位置通知間隔を変更する 9. 随時検索をする 0. メッセージ連絡をする. メッセージの連絡応答状態を確認する. メッセージを確認する.
FWA インターネットアクセスサービス SUN-AGE メール設定マニュアル XP 編 (OutlookExpress) 1-5 Vista 編 (Windows メール ) 6-17 Windows Webmail 編 23 FTP 設定マニュアル 24-1 版 2007/05 改定
 FWA インターネットアクセスサービス SUN-AGE メール設定マニュアル XP 編 (OutlookExpress) 1-5 Vista 編 (Windows メール ) 6-17 Windows7 18-22 Webmail 編 23 FTP 設定マニュアル 24-1 版 2007/05 改定 1 2008/05 改定 2 2008/08 改定 3 2010/03 改定 3 2011/06 XP
FWA インターネットアクセスサービス SUN-AGE メール設定マニュアル XP 編 (OutlookExpress) 1-5 Vista 編 (Windows メール ) 6-17 Windows7 18-22 Webmail 編 23 FTP 設定マニュアル 24-1 版 2007/05 改定 1 2008/05 改定 2 2008/08 改定 3 2010/03 改定 3 2011/06 XP
LCV-Net セットアップガイド macOS
 macos Sierra(10.12) エルシーブイネット セットアップガイド CATV LCV CORPORATION エルシーブイ株式会社 目次 LCV-Net 目次 OSの設定 有線接続の設定 1 無線 (Wi-Fi) 接続の設定 2 4 メールソフトの設定を行う前に 5 Mailの設定 7 LCV-Net以外の接続環境からメールを送信する場合 11 ブラウザ設定 Safariの設定 メール設定
macos Sierra(10.12) エルシーブイネット セットアップガイド CATV LCV CORPORATION エルシーブイ株式会社 目次 LCV-Net 目次 OSの設定 有線接続の設定 1 無線 (Wi-Fi) 接続の設定 2 4 メールソフトの設定を行う前に 5 Mailの設定 7 LCV-Net以外の接続環境からメールを送信する場合 11 ブラウザ設定 Safariの設定 メール設定
SAMBA Stunnel(Mac) 編 1. インストール 1 セキュア SAMBA の URL にアクセスし ログインを行います xxxxx 部分は会社様によって異なります xxxxx 2 Mac OS 版ダウンロー
 操作ガイド Ver.2.3 目次 1. インストール... - 2-2. SAMBA Stunnel 利用... - 5-2.1. 接続確認... - 5-2.2. 編集... - 9-2.3. インポート... - 12-2.4. 削除... - 14-3. 動作環境... - 15-4. 参考資料 ( 接続状況が不安定な場合の対処方法について )... - 16-4.1. サービスの再起動...
操作ガイド Ver.2.3 目次 1. インストール... - 2-2. SAMBA Stunnel 利用... - 5-2.1. 接続確認... - 5-2.2. 編集... - 9-2.3. インポート... - 12-2.4. 削除... - 14-3. 動作環境... - 15-4. 参考資料 ( 接続状況が不安定な場合の対処方法について )... - 16-4.1. サービスの再起動...
yukarik
 ワイド WEB システム 操作手順書 Ver1.0.1.2-1 - - 目次 - ワイド WEB システム操作手順書... 4 1. ワイド WEB システムの起動と終了... 4 1-1. ワイド WEB システムを起動する... 4 (1) ログイン 画面を表示する... 4 (2) 仮パスワード発行 を行う... 5 (3) プロキシサーバ情報 を設定する... 5 1-2. ワイド WEB
ワイド WEB システム 操作手順書 Ver1.0.1.2-1 - - 目次 - ワイド WEB システム操作手順書... 4 1. ワイド WEB システムの起動と終了... 4 1-1. ワイド WEB システムを起動する... 4 (1) ログイン 画面を表示する... 4 (2) 仮パスワード発行 を行う... 5 (3) プロキシサーバ情報 を設定する... 5 1-2. ワイド WEB
目次 移行前の作業 3 ステップ1: 移行元サービス メールソフトの設定変更 3 ステップ2: アルファメール2 メールソフトの設定追加 6 ステップ3: アルファメール2 サーバへの接続テスト 11 ステップ4: 管理者へ完了報告 11 移行完了後の作業 14 作業の流れ 14 ステップ1: メー
 アルファメール 2 アルファメール 2 コンパクトに移行されるお客様へ アルファメール 2 アルファメール 2 コンパクト メールソフトの移行設定 Outlook 2016 (POP 版 ) https://www.alpha-mail.jp/ 必ずお読みください 本資料はアルファメール 2 アルファメール 2 コンパクトに移行されるお客様の利用されているメールソフトの移行設定用の資料です 手順にそった操作
アルファメール 2 アルファメール 2 コンパクトに移行されるお客様へ アルファメール 2 アルファメール 2 コンパクト メールソフトの移行設定 Outlook 2016 (POP 版 ) https://www.alpha-mail.jp/ 必ずお読みください 本資料はアルファメール 2 アルファメール 2 コンパクトに移行されるお客様の利用されているメールソフトの移行設定用の資料です 手順にそった操作
プリンター設定編 1. はじめに本マニュアルは シャープ製の複合機に対するスキャン設定 FAX 転送設定を行うためのマニュアルです FAX 転送をご利用されるお客様もスキャン設定が必要です 固定のグローバル IP を利用しておらず コース SMB-S20 SMB-S100( 共用型 ) をご利用のお
 操作ガイド Ver.2.0 目次 1. はじめに... - 2-2. スキャン設定... - 3-2.1. 固定のグローバル IP を利用していない場合... - 3-2.1.1. コース SMB-S シリーズ ( 共用型 ) をご利用のお客様... - 3-2.1.1.1. 管理画面側の設定...- 3-2.1.1.2. SHARP 複合機ページの設定...- 6-2.1.2. コース SMB-P
操作ガイド Ver.2.0 目次 1. はじめに... - 2-2. スキャン設定... - 3-2.1. 固定のグローバル IP を利用していない場合... - 3-2.1.1. コース SMB-S シリーズ ( 共用型 ) をご利用のお客様... - 3-2.1.1.1. 管理画面側の設定...- 3-2.1.1.2. SHARP 複合機ページの設定...- 6-2.1.2. コース SMB-P
 beat-box 責任者のパスワード変更 (1/3) beat-box 責任者が行う設定です beat-box 責任者のパスワードを変更しましょう beat-box の初期設置時には beat/basic サービスご契約時に指定した beat-box 責任者 *1(1 名 *2) が登録されています beat-box 責任者の初期パスワードは ykyayfwk となっています ( 大文字 小文字に注意して入力してください
beat-box 責任者のパスワード変更 (1/3) beat-box 責任者が行う設定です beat-box 責任者のパスワードを変更しましょう beat-box の初期設置時には beat/basic サービスご契約時に指定した beat-box 責任者 *1(1 名 *2) が登録されています beat-box 責任者の初期パスワードは ykyayfwk となっています ( 大文字 小文字に注意して入力してください
Web メール画面の表示 Web メール画面の表示 Web メール画面の表示方法について説明します Web メール画面を表示する 1 利用者メニューを表示し Web メール をクリックします 利用者メニューの表示方法 利用者メニューにログインする (P.18) Web メール画面
 この章では Web メールの機能や使用方法についてご案内しています Web メール画面の表示 140 メールの作成 / 送信 143 メールの受信 150 メールの返信 / 転送 155 メールの削除 157 メールを移動する 160 メールを検索する 161 ユーザ情報を設定する 162 フォルダの作成 164 アドレス帳の登録 167 他社メールサーバのメールを受信する 176 携帯電話から Web
この章では Web メールの機能や使用方法についてご案内しています Web メール画面の表示 140 メールの作成 / 送信 143 メールの受信 150 メールの返信 / 転送 155 メールの削除 157 メールを移動する 160 メールを検索する 161 ユーザ情報を設定する 162 フォルダの作成 164 アドレス帳の登録 167 他社メールサーバのメールを受信する 176 携帯電話から Web
機能性表示食品制度届出データベース届出マニュアル ( 食品関連事業者向け ) 4-6. パスワードを変更する 画面の遷移 処理メニューより パスワード変更 を選択すると パスワード変更 画面が表示されます パスワード変更 画面において パスワード変更 をクリックすると パスワード変更詳細 画面が表示
 4-6. パスワードを変更する 画面の遷移 処理メニューより パスワード変更 を選択すると パスワード変更 画面が表示されます パスワード変更 画面において パスワード変更 をクリックすると パスワード変更詳細 画面が表示されます パスワード変更詳細 画面において 編集 ボタンを押すと パスワード変更編集 画面が表示され パスワードの変更ができます 処理メニュー [ ハ スワート 変更 ] [ ハ
4-6. パスワードを変更する 画面の遷移 処理メニューより パスワード変更 を選択すると パスワード変更 画面が表示されます パスワード変更 画面において パスワード変更 をクリックすると パスワード変更詳細 画面が表示されます パスワード変更詳細 画面において 編集 ボタンを押すと パスワード変更編集 画面が表示され パスワードの変更ができます 処理メニュー [ ハ スワート 変更 ] [ ハ
PowerPoint プレゼンテーション
 eラーニングライブラリ教育ご担当者専用 Myページのご案内 ( 変更依頼編 ) ライブラリの運用管理をアシストする ( Ver 201807 V2.3) 受講者 組織の変更依頼の流れ 1My ページにログイン P2~3 https://elibrary.jmam.co.jp/order/ 2 受講者 組織データの変更依頼 P4~17 約 2 週間後 締切日まで変更可能です 3 登録完了のご連絡 P18
eラーニングライブラリ教育ご担当者専用 Myページのご案内 ( 変更依頼編 ) ライブラリの運用管理をアシストする ( Ver 201807 V2.3) 受講者 組織の変更依頼の流れ 1My ページにログイン P2~3 https://elibrary.jmam.co.jp/order/ 2 受講者 組織データの変更依頼 P4~17 約 2 週間後 締切日まで変更可能です 3 登録完了のご連絡 P18
1. メールソフトの設定 Windows 10 Microsoft Windows 10 の メール アプリで POP メールの設定を行う方法をご案内いたします 設定を始める前に あらかじめ メールアドレスの登録を行ってください 重要事項 Windows10 のメールアプリで CCNet のメールを
 メールソフトの設定 (Windows) 20170531-1 1.Windows 10 P 1 2.Windows 8 P 6 3.Windows 7 P 10 1. メールソフトの設定 Windows 10 Microsoft Windows 10 の メール アプリで POP メールの設定を行う方法をご案内いたします 設定を始める前に あらかじめ メールアドレスの登録を行ってください 重要事項
メールソフトの設定 (Windows) 20170531-1 1.Windows 10 P 1 2.Windows 8 P 6 3.Windows 7 P 10 1. メールソフトの設定 Windows 10 Microsoft Windows 10 の メール アプリで POP メールの設定を行う方法をご案内いたします 設定を始める前に あらかじめ メールアドレスの登録を行ってください 重要事項
1. 会員情報の照会 / 変更 ご登録の 会員情報 の確認および変更できます (1) 左側のサブメニューで [ 基本情報 ] を選択すると お客様の基本情報が表示します (1) (2) [ 変更 ] [ ご登録回線の確認 / 変更 ] [ ログイン ID/ ログインパスワードの変更 ] [Web ビ
![1. 会員情報の照会 / 変更 ご登録の 会員情報 の確認および変更できます (1) 左側のサブメニューで [ 基本情報 ] を選択すると お客様の基本情報が表示します (1) (2) [ 変更 ] [ ご登録回線の確認 / 変更 ] [ ログイン ID/ ログインパスワードの変更 ] [Web ビ 1. 会員情報の照会 / 変更 ご登録の 会員情報 の確認および変更できます (1) 左側のサブメニューで [ 基本情報 ] を選択すると お客様の基本情報が表示します (1) (2) [ 変更 ] [ ご登録回線の確認 / 変更 ] [ ログイン ID/ ログインパスワードの変更 ] [Web ビ](/thumbs/91/106240086.jpg) Web ビリングご利用ガイド ( 4 会員情報の変更 編 ) 本書は NTT ファイナンスが提供している Web ビリングサービスのご利用方法をご案内しております お客さまのお支払い方法等によっては 実際の画面と異なる場合がございますので ご注意ください 会員情報の変更 編もくじ 1. 会員情報の照会 / 変更 4-1 2. 連絡先電話番号変更 4-2 3. 照会する回線の追加 廃止 4-3 4.
Web ビリングご利用ガイド ( 4 会員情報の変更 編 ) 本書は NTT ファイナンスが提供している Web ビリングサービスのご利用方法をご案内しております お客さまのお支払い方法等によっては 実際の画面と異なる場合がございますので ご注意ください 会員情報の変更 編もくじ 1. 会員情報の照会 / 変更 4-1 2. 連絡先電話番号変更 4-2 3. 照会する回線の追加 廃止 4-3 4.
メール設定
 メール設定 この章では メールを送受信するためにメールソフトを設定する方法についてご案内しています 設定の操作は パソコンの OS と お使いになるメールソフトによって異なります ご利用のパソコンの OS とお使いになるメールソフトをご確認の上 該当するページをご覧ください その他のメールソフトをご利用の方は下記の Web ページをご覧ください http://www.alpha-web.ne.jp/service/basic/
メール設定 この章では メールを送受信するためにメールソフトを設定する方法についてご案内しています 設定の操作は パソコンの OS と お使いになるメールソフトによって異なります ご利用のパソコンの OS とお使いになるメールソフトをご確認の上 該当するページをご覧ください その他のメールソフトをご利用の方は下記の Web ページをご覧ください http://www.alpha-web.ne.jp/service/basic/
ログイン / ログアウト ログイン / ログアウト アルファメールプレミアをご利用いただくには 会員サイトからログインする必要があります ご利用後は 必ずログアウトしてください ログインする 管理者から割り当てられたメールアドレスとパスワードを入力してログインします ログイン後に表示されるご利用メニ
 この章では ログイン / ログアウトや パスワード変更などの基本となる設定についてご案内しています ログイン / ログアウト 16 メール転送 21 自動返信 28 迷惑メールフィルタ 32 受信許可リスト 37 迷惑メール検知 41 迷惑メールフォルダ設定 47 パスワード変更 56 ログイン / ログアウト ログイン / ログアウト アルファメールプレミアをご利用いただくには 会員サイトからログインする必要があります
この章では ログイン / ログアウトや パスワード変更などの基本となる設定についてご案内しています ログイン / ログアウト 16 メール転送 21 自動返信 28 迷惑メールフィルタ 32 受信許可リスト 37 迷惑メール検知 41 迷惑メールフォルダ設定 47 パスワード変更 56 ログイン / ログアウト ログイン / ログアウト アルファメールプレミアをご利用いただくには 会員サイトからログインする必要があります
NeoMail(Webメールのご利用方法)
 ULTINA On Demand Platform シェアード ホスティングユーザ - マニュアル Ver.1.3 2013/07/23 ソフトバンクテレコム株式会社 目次 1. メールソフトの設定 (Outlook Express6)... 2 2. horde(web メールのご利用方法 : 電子メールの設定 )... 11 3. ユーザーコントロールパネル... 16 1 1. メールソフトの設定
ULTINA On Demand Platform シェアード ホスティングユーザ - マニュアル Ver.1.3 2013/07/23 ソフトバンクテレコム株式会社 目次 1. メールソフトの設定 (Outlook Express6)... 2 2. horde(web メールのご利用方法 : 電子メールの設定 )... 11 3. ユーザーコントロールパネル... 16 1 1. メールソフトの設定
Microsoft Word - Activ 利用の手引きVer2.0.doc
 Active! mail 利用の手引き 第 2.0 版 平成 21 年 4 月 1 日 目次 はじめに...2 1. Active! mail への接続方法...3 1-1. 学内からの接続方法...3 1-2. 学外からの接続方法...4 2.Active! mail の利用方法...6 2-1. ログイン方法について...6 2-2. ログイン後の基本画面について...7 2-3. メール送信方法について...8
Active! mail 利用の手引き 第 2.0 版 平成 21 年 4 月 1 日 目次 はじめに...2 1. Active! mail への接続方法...3 1-1. 学内からの接続方法...3 1-2. 学外からの接続方法...4 2.Active! mail の利用方法...6 2-1. ログイン方法について...6 2-2. ログイン後の基本画面について...7 2-3. メール送信方法について...8
SAMBA Remote(Mac) 編 PC にソフトをインストールすることによって OpenVPN でセキュア SAMBA へ接続することができます 注意 OpenVPN 接続は仮想 IP を使用します ローカル環境にて IP 設定が被らない事をご確認下さい 万が一仮想 IP とローカル環境 IP
 操作ガイド Ver.2.3 目次 1. インストール... - 2-2. SAMBA Remote 利用... - 5-2.1. 接続確認... - 5-2.2. 自動接続... - 10-2.3. 編集... - 12-2.4. インポート... - 15-2.5. 削除... - 17-2.6. 参考資料 ( 接続状況が不安定な場合の対処方法について )... - 18-2.6.1. サービスの再起動...
操作ガイド Ver.2.3 目次 1. インストール... - 2-2. SAMBA Remote 利用... - 5-2.1. 接続確認... - 5-2.2. 自動接続... - 10-2.3. 編集... - 12-2.4. インポート... - 15-2.5. 削除... - 17-2.6. 参考資料 ( 接続状況が不安定な場合の対処方法について )... - 18-2.6.1. サービスの再起動...
本製品に接続された端末の IPv6 情報が表示されます 端末に割り当てられた IPv6 アドレス IPv6 アドレスを取得した端末の MAC アドレスが確認できます 注意 : 本ページに情報が表示されるのは本製品が 上位から IPv6 アドレスを取得した場合のみとなります DDNSサービス :DDN
 Web 設定画面へのログイン 1. 本製品とパソコンを有線 (LAN ケーブル ) もしくは無線で接続します 2.Web ブラウザ (Internet Explorer Firefox Safari Chrome など ) を起動し 192.168.0.1 を入力し [Enter] キーを押す 1 1 3. ユーザー名 パスワードを入力し [OK] ボタンを押す 入力するユーザー名とパスワードは 本製品に貼付されているラベル記載の
Web 設定画面へのログイン 1. 本製品とパソコンを有線 (LAN ケーブル ) もしくは無線で接続します 2.Web ブラウザ (Internet Explorer Firefox Safari Chrome など ) を起動し 192.168.0.1 を入力し [Enter] キーを押す 1 1 3. ユーザー名 パスワードを入力し [OK] ボタンを押す 入力するユーザー名とパスワードは 本製品に貼付されているラベル記載の
PART 4 メールを使いこなす 初めて起動した場合は ドコモメールアプリのアップデートを行います ドコモメールアプリにある ダウンロード を 続いて アップデート を アップデートが完了したらホーム画面上の ドコモメール のアイコンをタップすると起動します 初めて起動した場合 利用規約や注意につい
 Step 4-6 ドコモメールの利用 NTTドコモが提供する ドコモメール は iモードと同じアドレス (@docomo.ne.jp) を利用できるクラウドメールサービスです ドコモメール ドコモでは iモードと同じメールアドレス (@docomo.ne.jp) がスマートフォン上で利用できる sp モードメール を提供しています 2013 年 10 月 24 日より spモードメールをクラウド化したメールサービス
Step 4-6 ドコモメールの利用 NTTドコモが提供する ドコモメール は iモードと同じアドレス (@docomo.ne.jp) を利用できるクラウドメールサービスです ドコモメール ドコモでは iモードと同じメールアドレス (@docomo.ne.jp) がスマートフォン上で利用できる sp モードメール を提供しています 2013 年 10 月 24 日より spモードメールをクラウド化したメールサービス
Ver.30 改版履歴 版数 日付 内容 担当 V //3 初版発行 STS V..0 05//6 パスワード再発行後のパスワード変更機能追加 STS V..0 05//5 サポート環境変更 STS V //9 サポート環境の追加 STS ii
 Ver.30 セコムあんしんログインサービス利用者マニュアル ID パスワード認証 + ワンタイムパスワード認証 (Windows OS) 05 年 月 9 日 セコムトラストシステムズ株式会社 i Ver.30 改版履歴 版数 日付 内容 担当 V..00 04//3 初版発行 STS V..0 05//6 パスワード再発行後のパスワード変更機能追加 STS V..0 05//5 サポート環境変更
Ver.30 セコムあんしんログインサービス利用者マニュアル ID パスワード認証 + ワンタイムパスワード認証 (Windows OS) 05 年 月 9 日 セコムトラストシステムズ株式会社 i Ver.30 改版履歴 版数 日付 内容 担当 V..00 04//3 初版発行 STS V..0 05//6 パスワード再発行後のパスワード変更機能追加 STS V..0 05//5 サポート環境変更
V-CUBE One
 V-CUBE One ご利用マニュアル ブイキューブ 2016/12/22 この文書は V-CUBE One のご利用マニュアルです 更新履歴更新日内容 2014/09/01 新規作成 2014/09/25 画像修正 2015/02/04 ログイン URL の変更 セミナーも V-CUBE ID を利用して V-CUBE One のログイン画面からログインできるよう機能追加 画像修正 2015/03/20
V-CUBE One ご利用マニュアル ブイキューブ 2016/12/22 この文書は V-CUBE One のご利用マニュアルです 更新履歴更新日内容 2014/09/01 新規作成 2014/09/25 画像修正 2015/02/04 ログイン URL の変更 セミナーも V-CUBE ID を利用して V-CUBE One のログイン画面からログインできるよう機能追加 画像修正 2015/03/20
VoIP-TA 取扱説明書 追加・修正についての説明資料
 ファームウェア Ver2.61 について ファームウェア Ver2.61 では以下の機能を追加しました 1. 本商品の電話機ポートに接続された電話機から 本商品を工場出荷時の設定に戻す機能を追加しました さらに 本商品を起動した際に 工場出荷時設定の状態であることを ランプによって確認することができる機能を追加しました 2.WWW 設定画面に初めてログインする際に 任意のパスワードを設定していただくようにしました
ファームウェア Ver2.61 について ファームウェア Ver2.61 では以下の機能を追加しました 1. 本商品の電話機ポートに接続された電話機から 本商品を工場出荷時の設定に戻す機能を追加しました さらに 本商品を起動した際に 工場出荷時設定の状態であることを ランプによって確認することができる機能を追加しました 2.WWW 設定画面に初めてログインする際に 任意のパスワードを設定していただくようにしました
Microsoft Word - FTTH各種設定手順書(鏡野地域対応_XP項目削除) docx
 2 1: ネットワーク設定手順書 が完了後に行なってください 140502 鏡野町有線テレビ 各種設定手順書 この手順書では以下の内容の手順を解説しています メール設定 ホームページの掲載 お客様がご利用の OS により設定方法が異なる部分があります OS をご確認の上 作業を行なってください お客様のパソコン環境によっては 本手順書に記載されている内容と異なる場合があります 本手順書は 鏡野町有線テレビのインターネット接続サービスを利用するためのものです
2 1: ネットワーク設定手順書 が完了後に行なってください 140502 鏡野町有線テレビ 各種設定手順書 この手順書では以下の内容の手順を解説しています メール設定 ホームページの掲載 お客様がご利用の OS により設定方法が異なる部分があります OS をご確認の上 作業を行なってください お客様のパソコン環境によっては 本手順書に記載されている内容と異なる場合があります 本手順書は 鏡野町有線テレビのインターネット接続サービスを利用するためのものです
スライド 1
 佐世保市電子入札システム 受注者向け操作マニュアル 電子入札システム操作編 制限付き一般競争入札 制限付き一般競争入札 ( 事前申請なし事後審査型 ) 制限付き一般競争入札 ( 事後審査型 ) 指名争入札 Rev. 目次. 利用者登録... 3. PIN 番号入力... 3. 利用者登録をするには... 4.3 利用者情報を変更するには... 3.4 IC カードを更新するには... 8. 共通操作....
佐世保市電子入札システム 受注者向け操作マニュアル 電子入札システム操作編 制限付き一般競争入札 制限付き一般競争入札 ( 事前申請なし事後審査型 ) 制限付き一般競争入札 ( 事後審査型 ) 指名争入札 Rev. 目次. 利用者登録... 3. PIN 番号入力... 3. 利用者登録をするには... 4.3 利用者情報を変更するには... 3.4 IC カードを更新するには... 8. 共通操作....
MR1022V4-S設定変更手順( ).xls
 MR1022V4 設定変更手順 (.Phone IP Centrex for OCN カテゴリー S) 注意事項 設定変更作業は お客様責任で実施をお願いいたします 手順通りに設定変更を実施されないと故障の原因になりますのでご注意ください 手順についてのお問合せには お答えできかねます 設定変更手順 1.MR1022V4 設定変更で使用するPCの設定 1[ スタート ] をクリックし [ コントロールパネル
MR1022V4 設定変更手順 (.Phone IP Centrex for OCN カテゴリー S) 注意事項 設定変更作業は お客様責任で実施をお願いいたします 手順通りに設定変更を実施されないと故障の原因になりますのでご注意ください 手順についてのお問合せには お答えできかねます 設定変更手順 1.MR1022V4 設定変更で使用するPCの設定 1[ スタート ] をクリックし [ コントロールパネル
ぐんぎんでんさいネット ご利用ガイド
 ご利用開始までの手続き 11 ログイン ID の取得 P13 ビジネスネットバンキング 企業ユーザ追加と権限付与 P23 ぐんぎんでんさいネット 初期設定 ( ぐんぎんビジネスネットバンキング ) ご利用開始登録の流れ ビジネスネットバンキング から ぐんぎんでんさいネット をご利用いただくための手順を説明します ビジネスネットバンキング へログインするために ログイン ID 取得 電子証明書発行などの手続きが必要です
ご利用開始までの手続き 11 ログイン ID の取得 P13 ビジネスネットバンキング 企業ユーザ追加と権限付与 P23 ぐんぎんでんさいネット 初期設定 ( ぐんぎんビジネスネットバンキング ) ご利用開始登録の流れ ビジネスネットバンキング から ぐんぎんでんさいネット をご利用いただくための手順を説明します ビジネスネットバンキング へログインするために ログイン ID 取得 電子証明書発行などの手続きが必要です
クライアント証明書インストールマニュアル
 事前設定付クライアント証明書インストールマニュアル このマニュアルは クライアント証明書インストールマニュアル の手順で証明書がインストールできなかった方のための インストールマニュアルです エクストラネットは Internet Explorer をご利用ください Microsoft Edge 他 Internet Explorer 以外のブラウザではご利用になれません 当マニュアル利用にあたっては
事前設定付クライアント証明書インストールマニュアル このマニュアルは クライアント証明書インストールマニュアル の手順で証明書がインストールできなかった方のための インストールマニュアルです エクストラネットは Internet Explorer をご利用ください Microsoft Edge 他 Internet Explorer 以外のブラウザではご利用になれません 当マニュアル利用にあたっては
Xl xls
 ワンタイムパスワード ( 初期設定の手順 ) 1. 事前準備 1 の時刻設定ワンタイムパスワードの生成には 現在の日時情報を使用しますので やの日時が正しいかご確認ください 日時が正しくない場合は やに付属の取扱説明書や機器を購入された店舗にお問い合わせのうえ 日時を正しく設定してください 2. ワンタイムパスワードトークン発行 1 利用開始パスワードの入力ワンタイムパスワードをお申込後 パソコンからインターネットバンキングへログインいただくと
ワンタイムパスワード ( 初期設定の手順 ) 1. 事前準備 1 の時刻設定ワンタイムパスワードの生成には 現在の日時情報を使用しますので やの日時が正しいかご確認ください 日時が正しくない場合は やに付属の取扱説明書や機器を購入された店舗にお問い合わせのうえ 日時を正しく設定してください 2. ワンタイムパスワードトークン発行 1 利用開始パスワードの入力ワンタイムパスワードをお申込後 パソコンからインターネットバンキングへログインいただくと
I N D E X リダイレクト画面投稿手順 リダイレクト画面投稿手順 2 1 管理画面にログイン 2 右上の + 追加 を押す メールサービスのご利用について 4 メールソフト設定方法 ご利用のバージョンにより 画面や設定項目が異なる場
 設定マニュアル 2017 年 6 月版 I N D E X リダイレクト画面投稿手順 リダイレクト画面投稿手順 2 1 管理画面にログイン 2 右上の + 追加 を押す メールサービスのご利用について 4 https://www.uspot.jp/location/ メールソフト設定方法 ご利用のバージョンにより 画面や設定項目が異なる場合があります Windows Live メール 4 Microsoft
設定マニュアル 2017 年 6 月版 I N D E X リダイレクト画面投稿手順 リダイレクト画面投稿手順 2 1 管理画面にログイン 2 右上の + 追加 を押す メールサービスのご利用について 4 https://www.uspot.jp/location/ メールソフト設定方法 ご利用のバージョンにより 画面や設定項目が異なる場合があります Windows Live メール 4 Microsoft
目次 1. ログイン P2 2. 送受信管理 P メールの新規送信 P 未送信 ( 保存 ) メールの編集 削除 P 送信済みメールの状況確認 P6 3. メンバー ( 送信先 ) 管理 P メンバーの新規登録 編集 P メンバーの削除 P
 2011.02.24 目次 1. ログイン P2 2. 送受信管理 P3 2-1. メールの新規送信 P4 2-2. 未送信 ( 保存 ) メールの編集 削除 P5 2-3. 送信済みメールの状況確認 P6 3. メンバー ( 送信先 ) 管理 P7 3-1. メンバーの新規登録 編集 P8 3-2. メンバーの削除 P9 3-3. メンバーの一括管理 P10 4. グループ管理 P11 4-1.
2011.02.24 目次 1. ログイン P2 2. 送受信管理 P3 2-1. メールの新規送信 P4 2-2. 未送信 ( 保存 ) メールの編集 削除 P5 2-3. 送信済みメールの状況確認 P6 3. メンバー ( 送信先 ) 管理 P7 3-1. メンバーの新規登録 編集 P8 3-2. メンバーの削除 P9 3-3. メンバーの一括管理 P10 4. グループ管理 P11 4-1.
Arcstar Smart PBX(Web 設定変更サイト ) ご利用までの流れ ( お客様管理者向け ) 全体の流れ (Web 設定変更サイト ) ビジネスポータルのご案内メール Arcstar Smart PBX ご利用内容のご案内 インターネット環境 Web 設定変更サイトへのログイン NTT
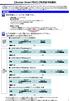 Arcstar Smart PBX ご利用までの流れ IP-Phone お買上げメニューにて端末をご購入した場合 IP-Phone に同梱されている Arcstar Smart PBX IP-Phone お買上げメニューご利用開始ガイド をご確認ください IP-Phone お買上げメニュー以外で IP-Phone をご準備されている場合は 別途 購入元にご確認ください 1 この度は Arcstar
Arcstar Smart PBX ご利用までの流れ IP-Phone お買上げメニューにて端末をご購入した場合 IP-Phone に同梱されている Arcstar Smart PBX IP-Phone お買上げメニューご利用開始ガイド をご確認ください IP-Phone お買上げメニュー以外で IP-Phone をご準備されている場合は 別途 購入元にご確認ください 1 この度は Arcstar
1. アクセスナンバーでのログイン アクセスナンバーとは 平成 28 年 3 月以前にご加入されたお客様は PC 端末設定表 に記載のご契約時のアカウント名 ( 左部 追加ではないアドレス ) とパスワードが アクセスナンバーとパスワードになります なおメールアドレスを変更され
 メール設定ページ操作ガイド 第 1.2 版 アドバンスコープ メールアドレスやホームページ URL の登録 管理方法などが記載されています この案内書はサービスご利用前にお読みください 目次 1. アクセスナンバーでのログイン...2 2. メインページ...3 3. アクセスナンバーパスワード変更...4 4. メールアカウント登録...4 5.HP アカウント登録...7 6. メールアカウント情報の参照
メール設定ページ操作ガイド 第 1.2 版 アドバンスコープ メールアドレスやホームページ URL の登録 管理方法などが記載されています この案内書はサービスご利用前にお読みください 目次 1. アクセスナンバーでのログイン...2 2. メインページ...3 3. アクセスナンバーパスワード変更...4 4. メールアカウント登録...4 5.HP アカウント登録...7 6. メールアカウント情報の参照
スライド 1
 .Phone IP Centrex.Phone Direct 着信転送サービスカスタマコントロール機能操作マニュアル 第 1.0 版 2007//2 NTT コミュニケーションズ株式会社 1 < 目次 > 1. 本マニュアルの対象範囲 p 2.SIP カスコン 転送先電話番号の登録 変更転送サービスの開始 モードの指定利用状況の確認転送サービスの停止.PB リモコン PBリモコン暗証番号の事前設定ユーザ認証転送サービスの開始
.Phone IP Centrex.Phone Direct 着信転送サービスカスタマコントロール機能操作マニュアル 第 1.0 版 2007//2 NTT コミュニケーションズ株式会社 1 < 目次 > 1. 本マニュアルの対象範囲 p 2.SIP カスコン 転送先電話番号の登録 変更転送サービスの開始 モードの指定利用状況の確認転送サービスの停止.PB リモコン PBリモコン暗証番号の事前設定ユーザ認証転送サービスの開始
2 1: ネットワーク設定手順書 が完了後に行なってください 鏡野町有線テレビ 各種設定手順書 この手順書では以下の内容の手順を解説しています メール設定 ホームページの掲載 お客様がご利用の OS により設定方法が異なる部分があります OS をご確認の上 作業を行なってください お客
 2 1: ネットワーク設定手順書 が完了後に行なってください 150820 鏡野町有線テレビ 各種設定手順書 この手順書では以下の内容の手順を解説しています メール設定 ホームページの掲載 お客様がご利用の OS により設定方法が異なる部分があります OS をご確認の上 作業を行なってください お客様のパソコン環境によっては 本手順書に記載されている内容と異なる場合があります 本手順書は 鏡野町有線テレビのインターネット接続サービスを利用するためのものです
2 1: ネットワーク設定手順書 が完了後に行なってください 150820 鏡野町有線テレビ 各種設定手順書 この手順書では以下の内容の手順を解説しています メール設定 ホームページの掲載 お客様がご利用の OS により設定方法が異なる部分があります OS をご確認の上 作業を行なってください お客様のパソコン環境によっては 本手順書に記載されている内容と異なる場合があります 本手順書は 鏡野町有線テレビのインターネット接続サービスを利用するためのものです
目次 ログイン ログイン お知らせ画面... 3 チェック結果の表示 / 新規作成 / 更新 / データ出力 チェック結果一覧の表示 新規作成 チェック結果の検索 チェック結果の詳
 FUJITSU Intelligent Society Solution 智の WA! アセスメント支援クラウド ユーザーマニュアル 平成 29 年 7 月 31 日 株式会社富士通エフサス Copyright 2014-2017 FUJITSU FSAS INC. 目次 ログイン... 1 1.1. ログイン... 1 1.2. お知らせ画面... 3 チェック結果の表示 / 新規作成 / 更新
FUJITSU Intelligent Society Solution 智の WA! アセスメント支援クラウド ユーザーマニュアル 平成 29 年 7 月 31 日 株式会社富士通エフサス Copyright 2014-2017 FUJITSU FSAS INC. 目次 ログイン... 1 1.1. ログイン... 1 1.2. お知らせ画面... 3 チェック結果の表示 / 新規作成 / 更新
Solar Link ARCH ソーラーリンクアーク Step 1 ログインと ID パスワードの変更 施工の際 一括監視画面に計測値が正常に表示されるかを施工ご担当者様にて確認する必要があります そのため まずは 設定メニュー画面 にログインして頂き 施工ご担当者様へ開示可能な ID パスワードに
 お客様へ 太陽光発電計測表示 遠隔監視システム ASP サービス仕様 低圧向けパッケージ ご利用の前に必ずお読み頂き メールアドレスの登録など重要な設定を行ってください ASP サービスの性質上 予告なくアップデートが行われる場合がございます 予めご了承ください Solar Link ARCH ソーラーリンクアーク Step 1 ログインと ID パスワードの変更 施工の際 一括監視画面に計測値が正常に表示されるかを施工ご担当者様にて確認する必要があります
お客様へ 太陽光発電計測表示 遠隔監視システム ASP サービス仕様 低圧向けパッケージ ご利用の前に必ずお読み頂き メールアドレスの登録など重要な設定を行ってください ASP サービスの性質上 予告なくアップデートが行われる場合がございます 予めご了承ください Solar Link ARCH ソーラーリンクアーク Step 1 ログインと ID パスワードの変更 施工の際 一括監視画面に計測値が正常に表示されるかを施工ご担当者様にて確認する必要があります
PowerPoint プレゼンテーション
 最終更新日 /07.09.0 Cyber Edy 決済 F-REGI / Cyber Edy 決済マニュアル お問い合わせ先 株式会社エフレジ 営業時間サポート 平日 9:0 8:0 TEL:06-6485-77 / mail:info@f-regi.com 50-00 大阪市北区大深町 4 番 0 号グランフロント大阪タワー A 目 次. Cyber Edy とは P. 画面の説明 P5. 支払い
最終更新日 /07.09.0 Cyber Edy 決済 F-REGI / Cyber Edy 決済マニュアル お問い合わせ先 株式会社エフレジ 営業時間サポート 平日 9:0 8:0 TEL:06-6485-77 / mail:info@f-regi.com 50-00 大阪市北区大深町 4 番 0 号グランフロント大阪タワー A 目 次. Cyber Edy とは P. 画面の説明 P5. 支払い
<4D F736F F F696E74202D F938C8B9E979D89C891E58A77976C5F91B28BC690B68CFC82AF E67654F6E6C696E B B837D836A B5F76312E322E707074>
 メール / スケジュールユーザーマニュアル for WEB (IE Firefox) 2014 年 01 月 20 日初版 2014 年 02 月 10 日二版 INDEX 1. サインイン 1.1. Office 365 へのサインイン 1.2. パスワードを忘れたときは 2. メール 2.1. 受信したメールを確認する 2.2. メールを新規作成して送信する 2.3. ファイルを添付する 2.4.
メール / スケジュールユーザーマニュアル for WEB (IE Firefox) 2014 年 01 月 20 日初版 2014 年 02 月 10 日二版 INDEX 1. サインイン 1.1. Office 365 へのサインイン 1.2. パスワードを忘れたときは 2. メール 2.1. 受信したメールを確認する 2.2. メールを新規作成して送信する 2.3. ファイルを添付する 2.4.
MC860dn/MC860dtn スキャン To CIFS(Windows 7 Professional) Rev.0.1 スキャン To CIFS は スキャンしたデータをネットワーク上の Windows PC の共有フォルダに転送する機能です 以下の操作にはコンピュータの管理者の
 MC860dn/MC860dtn スキャン To CIFS(Windows 7 Professional) 2009.10 Rev.0.1 スキャン To CIFS は スキャンしたデータをネットワーク上の Windows PC の共有フォルダに転送する機能です 以下の操作にはコンピュータの管理者の権限が必要です 1. ユーザーの設定 (1) [ スタート ] - [ コントロールパネル ] をクリックします
MC860dn/MC860dtn スキャン To CIFS(Windows 7 Professional) 2009.10 Rev.0.1 スキャン To CIFS は スキャンしたデータをネットワーク上の Windows PC の共有フォルダに転送する機能です 以下の操作にはコンピュータの管理者の権限が必要です 1. ユーザーの設定 (1) [ スタート ] - [ コントロールパネル ] をクリックします
はじめに本マニュアルは以下構成になっています Introduction はG-mai 操作方法のexplanation になります 次節はGmail のメールクライアント (Outlook Express 及びMozillaThunderbird) 設定方法となります OS はwindows XP
 G-mail 操作方法 G-mail メールクライアント設定方法 (Outlook Express / MozillaThunderbird (for Windows XP) MozillaThunderbird) 平成 年 月 0 日改訂 はじめに本マニュアルは以下構成になっています Introduction はG-mai 操作方法のexplanation になります 次節はGmail のメールクライアント
G-mail 操作方法 G-mail メールクライアント設定方法 (Outlook Express / MozillaThunderbird (for Windows XP) MozillaThunderbird) 平成 年 月 0 日改訂 はじめに本マニュアルは以下構成になっています Introduction はG-mai 操作方法のexplanation になります 次節はGmail のメールクライアント
研究室LANの設定方法
 Thunderbird の設定方法 Thunderbird の設定方法 岐阜大学情報連携統括本部 はじめにお読みください 1.Thunderbird とは Thunderbird は Mozilla プロジェクトによって作成 / 公開されている Windows Mac OSX Linux など多くのプラットホーム上で利用可能な電子メールソフトウェアです フリーソフトとして完全に無料で利用可能なソフトウェアですが
Thunderbird の設定方法 Thunderbird の設定方法 岐阜大学情報連携統括本部 はじめにお読みください 1.Thunderbird とは Thunderbird は Mozilla プロジェクトによって作成 / 公開されている Windows Mac OSX Linux など多くのプラットホーム上で利用可能な電子メールソフトウェアです フリーソフトとして完全に無料で利用可能なソフトウェアですが
スライド 1
 メルポコメール送信手順 ( 簡易版 ) 07 年 月 NTT ビジネスソリューションズ 目次. ログイン. メール作成のページへ. メール作成 a. アンケート機能を使用しないメール作成 4 b. アンケート機能を利用したメール作成 5 c. 送信日時指定機能を使用したメール作成 6 b. 添付ファイルをつけたメール作成 7 4. 到達状況ページへ 8 5. 到達状況確認 8 6. 到達状況の詳細確認ページへ
メルポコメール送信手順 ( 簡易版 ) 07 年 月 NTT ビジネスソリューションズ 目次. ログイン. メール作成のページへ. メール作成 a. アンケート機能を使用しないメール作成 4 b. アンケート機能を利用したメール作成 5 c. 送信日時指定機能を使用したメール作成 6 b. 添付ファイルをつけたメール作成 7 4. 到達状況ページへ 8 5. 到達状況確認 8 6. 到達状況の詳細確認ページへ
1 POP 系の設定 重要事項 Windows10 のメールアプリで CCNet のメールを利用する場合 以下の点にご注意ください Windows 10 に標準でインストールされている メール アプリは 弊社のメール方式 (POP) に対応はしておりますが 本マニュアル制作時点 ( バージョン 17
 Windows 10 標準メール設定マニュアル 目次 1 POP 系の設定... 2 1.1 初めて設定する場合 ( 追加メールアドレスの設定 )... 2 1.2 設定内容の確認 変更... 8 1.3 メールアドレス変更後の設定変更... 12 1.4 メールパスワード変更後の設定変更... 16 1.5 サーバーにメールを残さない設定... 17 1.6 サブミッションポートの確認 変更...
Windows 10 標準メール設定マニュアル 目次 1 POP 系の設定... 2 1.1 初めて設定する場合 ( 追加メールアドレスの設定 )... 2 1.2 設定内容の確認 変更... 8 1.3 メールアドレス変更後の設定変更... 12 1.4 メールパスワード変更後の設定変更... 16 1.5 サーバーにメールを残さない設定... 17 1.6 サブミッションポートの確認 変更...
3 アカウント画面で新しいアカウント作成 :[ メール ] をクリックします 4 新しいメールアドレスを使いたい方という画面の下部にある [ メールアカウントを設定する ] ボタ ンをクリックします 2
![3 アカウント画面で新しいアカウント作成 :[ メール ] をクリックします 4 新しいメールアドレスを使いたい方という画面の下部にある [ メールアカウントを設定する ] ボタ ンをクリックします 2 3 アカウント画面で新しいアカウント作成 :[ メール ] をクリックします 4 新しいメールアドレスを使いたい方という画面の下部にある [ メールアカウントを設定する ] ボタ ンをクリックします 2](/thumbs/91/104698756.jpg) メールソフトの設定方法 Thunderbird POP3 の設定方法 1 メールソフトの起動 :Thunderbird を起動します 2 システム統合のダイアログが表示された場合は [ 統合をスキップ ] ボタンをクリックしてください 1 3 アカウント画面で新しいアカウント作成 :[ メール ] をクリックします 4 新しいメールアドレスを使いたい方という画面の下部にある [ メールアカウントを設定する
メールソフトの設定方法 Thunderbird POP3 の設定方法 1 メールソフトの起動 :Thunderbird を起動します 2 システム統合のダイアログが表示された場合は [ 統合をスキップ ] ボタンをクリックしてください 1 3 アカウント画面で新しいアカウント作成 :[ メール ] をクリックします 4 新しいメールアドレスを使いたい方という画面の下部にある [ メールアカウントを設定する
Mozilla Thunderbird アカウント設定手順 株式会社アマダアイリンクサービス
 Mozilla Thunderbird アカウント設定手順 株式会社アマダアイリンクサービス この手順書では Mozilla Thunderbird で Ai-Link メールを利用するための設定方法を説明いたします 設定の際には Ai-Link インターネットサービスご契約内容のお知らせ をご準備下さい Thunderbird のインストールから行う場合は 補足 2.1 Thunderbird のインストール方法
Mozilla Thunderbird アカウント設定手順 株式会社アマダアイリンクサービス この手順書では Mozilla Thunderbird で Ai-Link メールを利用するための設定方法を説明いたします 設定の際には Ai-Link インターネットサービスご契約内容のお知らせ をご準備下さい Thunderbird のインストールから行う場合は 補足 2.1 Thunderbird のインストール方法
インストール手順 2 セットアップの種類 [ 標準インストール (S)] [Thunderbird を既定のメールプログラムとして使用する (U)] にチェックを入れ [ 次へ (N)] をクリックします インストール手順 3 セットアップ設定の確認 [ インストール (I)] をクリックします 2
![インストール手順 2 セットアップの種類 [ 標準インストール (S)] [Thunderbird を既定のメールプログラムとして使用する (U)] にチェックを入れ [ 次へ (N)] をクリックします インストール手順 3 セットアップ設定の確認 [ インストール (I)] をクリックします 2 インストール手順 2 セットアップの種類 [ 標準インストール (S)] [Thunderbird を既定のメールプログラムとして使用する (U)] にチェックを入れ [ 次へ (N)] をクリックします インストール手順 3 セットアップ設定の確認 [ インストール (I)] をクリックします 2](/thumbs/76/73068743.jpg) Mozilla Thunderbird メール編 本書では Thunderbird メールの設定方法を説明します 目次 P1 1 Thunderbirdメールのインストール P4 2 メールアカウントの登録 P11 3 メールアカウント設定の確認 P15 4 接続ができない時には ( 再設定 ) P17 5 設定の変更をしていないのに メールが送受信できなくなった P18 6 メール送信形式の設定
Mozilla Thunderbird メール編 本書では Thunderbird メールの設定方法を説明します 目次 P1 1 Thunderbirdメールのインストール P4 2 メールアカウントの登録 P11 3 メールアカウント設定の確認 P15 4 接続ができない時には ( 再設定 ) P17 5 設定の変更をしていないのに メールが送受信できなくなった P18 6 メール送信形式の設定
<4D F736F F D B B90DD92E8837D836A B5F E302E646F63>
 メーラー 設定マニュアル Ver. 1.0 2010/02/10 1 はじめに 本マニュアルは お使いのパソコンでメールを送受信するための代表的な設定方法を説明します メールアドレス及びホームページ領域の作成 削除 パスワード変更等についてはユーザーツール利用マニュアルをご参照ください メールアドレスの転送設定 自動応答設定については メールアカウント管理パネル利用マニュアルをご参照ください 2 目次
メーラー 設定マニュアル Ver. 1.0 2010/02/10 1 はじめに 本マニュアルは お使いのパソコンでメールを送受信するための代表的な設定方法を説明します メールアドレス及びホームページ領域の作成 削除 パスワード変更等についてはユーザーツール利用マニュアルをご参照ください メールアドレスの転送設定 自動応答設定については メールアカウント管理パネル利用マニュアルをご参照ください 2 目次
Microsoft Word Webmail
 7.8 Web Mail を利用する Web Mail は ウェブブラウザを介して東京都市大学のメールサーバから電子メールを送受信するものです 以下にメールの受信や送信などの基本的な使い方を説明します 第 7 章電子メール (Web Mail) 1. 利用を開始する ( ログイン ) (1) ブラウザの URL 入力欄に https://mail.tcu.ac.jp/ を入力して Enter キーを押してください
7.8 Web Mail を利用する Web Mail は ウェブブラウザを介して東京都市大学のメールサーバから電子メールを送受信するものです 以下にメールの受信や送信などの基本的な使い方を説明します 第 7 章電子メール (Web Mail) 1. 利用を開始する ( ログイン ) (1) ブラウザの URL 入力欄に https://mail.tcu.ac.jp/ を入力して Enter キーを押してください
大阪大学キャンパスメールサービスの利用開始方法
 大阪大学キャンパスメールサービスの利用開始方法 国立大学法人大阪大学 情報企画室 情報推進部情報基盤課 2012/11/27 目次 1. 大阪大学キャンパスメールサービスの利用開始方法... 2 利用開始手順の概要... 2 留意事項... 3 2. 旧サーバでの最後の受信... 4 3. パスワードの初期化... 4 4. メールクライアントの設定変更... 5 Outlook2010... 6
大阪大学キャンパスメールサービスの利用開始方法 国立大学法人大阪大学 情報企画室 情報推進部情報基盤課 2012/11/27 目次 1. 大阪大学キャンパスメールサービスの利用開始方法... 2 利用開始手順の概要... 2 留意事項... 3 2. 旧サーバでの最後の受信... 4 3. パスワードの初期化... 4 4. メールクライアントの設定変更... 5 Outlook2010... 6
< 目次 > 1. ビジネスポータル初回ログイン手順について Arcstar IP Voice 開通後 最初にビジネスポータルにアクセスして 初期設定をしていただく手順についてご案内します 2. ログインとダッシュボード画面の表示メニュービジネスポータルにログインし ダッシュボード画面を表示するまで
 ビジネスポータルご利用ガイド (Arcstar IP Voice 編 ) 3.5 版 2018.12.05 NTT コミュニケーションズ < 目次 > 1. ビジネスポータル初回ログイン手順について Arcstar IP Voice 開通後 最初にビジネスポータルにアクセスして 初期設定をしていただく手順についてご案内します 2. ログインとダッシュボード画面の表示メニュービジネスポータルにログインし
ビジネスポータルご利用ガイド (Arcstar IP Voice 編 ) 3.5 版 2018.12.05 NTT コミュニケーションズ < 目次 > 1. ビジネスポータル初回ログイン手順について Arcstar IP Voice 開通後 最初にビジネスポータルにアクセスして 初期設定をしていただく手順についてご案内します 2. ログインとダッシュボード画面の表示メニュービジネスポータルにログインし
1. ログイン 1. 下記の URL よりアクセスしてください 2. が表示されたら ユーザ名 ( 親 ID) とパスワード ( 親 ID パスワード ) をそれぞれの欄に正確に入力し ログイン ボタンをクリックしてください 3. ログインが完了すると メニュー
 27.01 ( ユーザ画面 ) 操作マニュアル 1. ログイン 2. パスワード変更画面 ( 親 ID) 3. サービスアカウント一覧 4. メールアドレス追加 5. ホームページアドレス追加 6. メールアドレス設定確認 7. Web メール 8. メールアドレスの変更 9. パスワード変更 ( メールアドレス ) 10. メール転送 11. メール容量使用率 12. ウィルスチェック 13. 迷惑メールチェック
27.01 ( ユーザ画面 ) 操作マニュアル 1. ログイン 2. パスワード変更画面 ( 親 ID) 3. サービスアカウント一覧 4. メールアドレス追加 5. ホームページアドレス追加 6. メールアドレス設定確認 7. Web メール 8. メールアドレスの変更 9. パスワード変更 ( メールアドレス ) 10. メール転送 11. メール容量使用率 12. ウィルスチェック 13. 迷惑メールチェック
目 次 はじめに ワンタイムパスワード ( ソフトトークン ) について... 2 ワンタイムパスワード ( ソフトトークン ) のご利用手順について... 2 ご利用手順 ワンタイムパスワード利用申込み... 3 手順 1 ワンタイムパスワード利用申込み ワンタイムパスワードアプリの設定手順 2-
 NCB ビジネスダイレクト ワンタイムパスワード導入マニュアル ( ソフトトークン版 ) ( 平成 28 年 1 月第 2 版 ) 目 次 はじめに ワンタイムパスワード ( ソフトトークン ) について... 2 ワンタイムパスワード ( ソフトトークン ) のご利用手順について... 2 ご利用手順 ワンタイムパスワード利用申込み... 3 手順 1 ワンタイムパスワード利用申込み ワンタイムパスワードアプリの設定手順
NCB ビジネスダイレクト ワンタイムパスワード導入マニュアル ( ソフトトークン版 ) ( 平成 28 年 1 月第 2 版 ) 目 次 はじめに ワンタイムパスワード ( ソフトトークン ) について... 2 ワンタイムパスワード ( ソフトトークン ) のご利用手順について... 2 ご利用手順 ワンタイムパスワード利用申込み... 3 手順 1 ワンタイムパスワード利用申込み ワンタイムパスワードアプリの設定手順
Biz パスワードクライアント操作マニュアル Android 編 1.01 版 2013 年 12 月 20 日 NTT コミュニケーションズ株式会社 NTT Communications 2013 All Rights Reserved
 Biz パスワードクライアント操作マニュアル Android 編 1.01 版 2013 年 12 月 20 日 NTT コミュニケーションズ株式会社 改版履歴 版数 日付 1.01 2013/12/20 項番 改版履歴 主な更新内容 1-1 クライアントアプリケーションのインストール / アンインストール ページに GooglePlay 公開に伴い商品ページ画像を追加 1 目次 はじめに 3 ページ構成
Biz パスワードクライアント操作マニュアル Android 編 1.01 版 2013 年 12 月 20 日 NTT コミュニケーションズ株式会社 改版履歴 版数 日付 1.01 2013/12/20 項番 改版履歴 主な更新内容 1-1 クライアントアプリケーションのインストール / アンインストール ページに GooglePlay 公開に伴い商品ページ画像を追加 1 目次 はじめに 3 ページ構成
Microsoft PowerPoint - OP25全ソフト設定_suruga0106.ppt
 suruga-m.com メールアカウント設定ガイド (OP25B 対応版 ) 1 suruga-m.com メールサービスの特徴 メール容量は 1 アドレスあたり 10MB となります メールアドレスは アカウント名 @suruga-m.com となります ( アドレス取得時にお知らせしたものとなります ) メール 1 通あたりの最大送信サイズは 10MB まで動作確認済みです メール 1 通あたりの最大受信サイズは残りのメール保存容量と同じになります
suruga-m.com メールアカウント設定ガイド (OP25B 対応版 ) 1 suruga-m.com メールサービスの特徴 メール容量は 1 アドレスあたり 10MB となります メールアドレスは アカウント名 @suruga-m.com となります ( アドレス取得時にお知らせしたものとなります ) メール 1 通あたりの最大送信サイズは 10MB まで動作確認済みです メール 1 通あたりの最大受信サイズは残りのメール保存容量と同じになります
1. ログイン 1. インターネットに接続をします 2. ご利用のブラウザー (Internet Explorer,Netscape など ) を起動し アドレスバーに https://webmail.gol.com ( www は不要 ) と入力します 3.Log-in 画面にお客様のユーザー I
 FUSION GOL ウェブメールご利用マニュアル 概要 ウェブメールとは? ウェブメールはインターネット接続ができる場所なら どこからでもご利用になれます ウェブメールでは下記のことがご利用可能です - メールの送受信 - ファイルの添付 - アドレス帳 - ホームページのブックマーク管理 - カレンダー機能 内容 1. ログイン A) 個人情報のデフォルト指定 2. ナビゲーションバー 3. メールの管理
FUSION GOL ウェブメールご利用マニュアル 概要 ウェブメールとは? ウェブメールはインターネット接続ができる場所なら どこからでもご利用になれます ウェブメールでは下記のことがご利用可能です - メールの送受信 - ファイルの添付 - アドレス帳 - ホームページのブックマーク管理 - カレンダー機能 内容 1. ログイン A) 個人情報のデフォルト指定 2. ナビゲーションバー 3. メールの管理
(Microsoft Word - JWAY-ISP_\220\335\222\350\203}\203j\203\205\203A\203\213_ doc)
 HIDECNET/JWAY-ISP 設定変更マニュアル 株式会社 JWAY ~HIDECNET のメールメールのごのご利用利用について ~ お客様による設定変更前後のメールが重複して届くことがございます ご了承下さいますようお願いいたします HIDECNET から JWAY-ISP へ移行いただいたお客様へは これまでご利用いただいていた HIDEC のメールアドレス (****@***.hidecnet.ne.jp)
HIDECNET/JWAY-ISP 設定変更マニュアル 株式会社 JWAY ~HIDECNET のメールメールのごのご利用利用について ~ お客様による設定変更前後のメールが重複して届くことがございます ご了承下さいますようお願いいたします HIDECNET から JWAY-ISP へ移行いただいたお客様へは これまでご利用いただいていた HIDEC のメールアドレス (****@***.hidecnet.ne.jp)
ログインする ブラウザを使ってログイン画面 を表示します ユーザー名とパスワードを入力し ログイン をクリックします メールアドレス : パスワード : メールアドレスのパスワ
 ご利用にあたって メールの保存期間 メールの保存期間は90 日間です 迷惑メール フォルダのメール保存期間は7 日間です 重要なメールは定期的にメールソフトにて受信頂き お客様のパソコンへ保存してください メールフォルダについて 受信箱 以外のメールフォルダに保存されたメールは このWebMail 以外で受信できません ( パソコンのメールソフトなどで受信されません ) WebMail 内でメールの保存先を移動させたり
ご利用にあたって メールの保存期間 メールの保存期間は90 日間です 迷惑メール フォルダのメール保存期間は7 日間です 重要なメールは定期的にメールソフトにて受信頂き お客様のパソコンへ保存してください メールフォルダについて 受信箱 以外のメールフォルダに保存されたメールは このWebMail 以外で受信できません ( パソコンのメールソフトなどで受信されません ) WebMail 内でメールの保存先を移動させたり
untitled
 ワンタイムパスワード ご利用マニュアル 第 1.1 版 2011.08.03 ご注意 本書の一部 または全部を無断で転載することは 禁止されております 本書の内容は 将来予告無しに変更することがございます 記載されている会社名 製品名およびサービス名等は 各社の商標または登録商標です < つないでネ! ット > 1 事前準備 (P.6) 携帯電話でアプリをダウンロードする準備をする 5 利用開始 (P.11)
ワンタイムパスワード ご利用マニュアル 第 1.1 版 2011.08.03 ご注意 本書の一部 または全部を無断で転載することは 禁止されております 本書の内容は 将来予告無しに変更することがございます 記載されている会社名 製品名およびサービス名等は 各社の商標または登録商標です < つないでネ! ット > 1 事前準備 (P.6) 携帯電話でアプリをダウンロードする準備をする 5 利用開始 (P.11)
PowerPoint プレゼンテーション
 Gmail の転送設定 ( 教職員向け ) 学校法人白梅学園 情報システム課 1. Gmail について これまで学内のメールサーバにて運用しておりましたが 学内停電時に利用できない点や 耐障害性を勘案し Gmail(Google Apps for Education) を利用できるようにいたします Gmail は パソコンや携帯電話 スマートフォンなど インターネットに接続可能な様々な端末から利用することができます
Gmail の転送設定 ( 教職員向け ) 学校法人白梅学園 情報システム課 1. Gmail について これまで学内のメールサーバにて運用しておりましたが 学内停電時に利用できない点や 耐障害性を勘案し Gmail(Google Apps for Education) を利用できるようにいたします Gmail は パソコンや携帯電話 スマートフォンなど インターネットに接続可能な様々な端末から利用することができます
Microsoft Word - 第0.00章 表紙.doc
 電子入札サービス電子入札システム操作マニュアル ( 利用者登録 受注者用 ) Ver.0.08 平成 29 年 6 月 改訂履歴 2005 年 2 月 Ver.0.00 新規作成 2008 年 05 月 Ver.0.0 電子入札 ASP のバージョンアップに伴う変更 2008 年 09 月 Ver.0.02 機能選択画面変更 (JRE6 対応 ) 2008 年 2 月 Ver.0.03 利用者登録
電子入札サービス電子入札システム操作マニュアル ( 利用者登録 受注者用 ) Ver.0.08 平成 29 年 6 月 改訂履歴 2005 年 2 月 Ver.0.00 新規作成 2008 年 05 月 Ver.0.0 電子入札 ASP のバージョンアップに伴う変更 2008 年 09 月 Ver.0.02 機能選択画面変更 (JRE6 対応 ) 2008 年 2 月 Ver.0.03 利用者登録
メールアーカイブASP ご利用マニュアル
 メールアーカイブ ASP ご利用マニュアル (Ver.1.5) 富士通クラウドテクノロジーズ株式会社 2010/11/10 メールアーカイブ ASP ご利用マニュアル 目 次 管理者用マニュアル 1. 利用開始 / 終了 3 2. ホームについて 4 3. パスワード変更 4 4. 検索 / 表示 6 4.1 検索結果一覧表示 7 4.2 メール表示 7 5. サブアカウント管理 9 6. 表示設定
メールアーカイブ ASP ご利用マニュアル (Ver.1.5) 富士通クラウドテクノロジーズ株式会社 2010/11/10 メールアーカイブ ASP ご利用マニュアル 目 次 管理者用マニュアル 1. 利用開始 / 終了 3 2. ホームについて 4 3. パスワード変更 4 4. 検索 / 表示 6 4.1 検索結果一覧表示 7 4.2 メール表示 7 5. サブアカウント管理 9 6. 表示設定
<8B9E93738CF092CA904D94CC814090BF8B818F B D836A B B B816A2E786C73>
 京都交通信販 請求書 Web サービス操作マニュアル 第 9 版 (2011 年 2 月 1 日改訂 ) 京都交通信販株式会社 http://www.kyokoshin.co.jp TEL075-314-6251 FX075-314-6255 目次 STEP 1 >> ログイン画面 請求書 Web サービスログイン画面を確認します P.1 STEP 2 >> ログイン 請求書 Web サービスにログインします
京都交通信販 請求書 Web サービス操作マニュアル 第 9 版 (2011 年 2 月 1 日改訂 ) 京都交通信販株式会社 http://www.kyokoshin.co.jp TEL075-314-6251 FX075-314-6255 目次 STEP 1 >> ログイン画面 請求書 Web サービスログイン画面を確認します P.1 STEP 2 >> ログイン 請求書 Web サービスにログインします
アルファメールプラチナ Webメールスマートフォン版マニュアル
 アルファメールプラチナ Web メールスマートフォン版マニュアル 205 年 3 月版 http://www.alpha-plt.jp/ 本書の内容の一部または全部を無断転載することは禁止されています 本書の内容の複製または改変などを当社の許可なく行うことは禁止されています 本書の内容に関しては 将来予告なく変更することがあります 本書で取り上げたソフトウェアの変更 ホームページの構成 デザイン 内容の変更
アルファメールプラチナ Web メールスマートフォン版マニュアル 205 年 3 月版 http://www.alpha-plt.jp/ 本書の内容の一部または全部を無断転載することは禁止されています 本書の内容の複製または改変などを当社の許可なく行うことは禁止されています 本書の内容に関しては 将来予告なく変更することがあります 本書で取り上げたソフトウェアの変更 ホームページの構成 デザイン 内容の変更
<32372E CC2906C C ED28CFC82AF838F E F815B836882B D836A B D815B D2816A2E786C73>
 インターネットバンキングに関するお問い合わせ先 0120-46-2940 ( 平日 9:00~17:00) インターネットバンキングサポートセンター < 目次 > 申請内容選択画面に表示される注意事項 手続き別フロー アプリの初期設定用の記入用紙 1. スマートフォンの設定 1 ページ 2. ログイン 2~4 ページ 3. トークンの削除 5~6 ページ 4. トークンの有効期限更新 7~10 ページ
インターネットバンキングに関するお問い合わせ先 0120-46-2940 ( 平日 9:00~17:00) インターネットバンキングサポートセンター < 目次 > 申請内容選択画面に表示される注意事項 手続き別フロー アプリの初期設定用の記入用紙 1. スマートフォンの設定 1 ページ 2. ログイン 2~4 ページ 3. トークンの削除 5~6 ページ 4. トークンの有効期限更新 7~10 ページ
Solar Link ARCH ソーラーリンクアーク Step 1 ログイン ログイン方法 1. Web ブラウザを立ち上げて 一括監視画面 URL にアクセスします 2. ログイン画面が表示されます 3. マスター ID とマスターパスワードを入力し ログイン状態を保持する に必ずチェックを入れて
 お客様へ 太陽光発電計測表示 遠隔監視システム ASP サービス仕様 ご利用の前に必ずお読み頂き メールアドレスの登録など重要な設定を行ってください ASP サービスの性質上 予告なくアップデートが行われる場合がございます 予めご了承ください Solar Link ARCH ソーラーリンクアーク Step 1 ログイン ログイン方法 1. Web ブラウザを立ち上げて 一括監視画面 URL にアクセスします
お客様へ 太陽光発電計測表示 遠隔監視システム ASP サービス仕様 ご利用の前に必ずお読み頂き メールアドレスの登録など重要な設定を行ってください ASP サービスの性質上 予告なくアップデートが行われる場合がございます 予めご了承ください Solar Link ARCH ソーラーリンクアーク Step 1 ログイン ログイン方法 1. Web ブラウザを立ち上げて 一括監視画面 URL にアクセスします
(Microsoft Word - \203\214\203\223\203^\203\213\203T\201[\203o\220\335\222\350\203K\203C\203h_ doc)
 インターネット倉敷レンタルサーバ設定ガイド このガイドでは 弊社レンタルサーバをご利用になる手順を説明します 管理画面 ( コントロールパネル ) の使い方 管理画面 ( コントロールパネル ) とはメールアカウントの登録やメールの転送設定など サーバで各種の設定をするときは お客さま管理画面 ( コントロールパネル ) にログインします 管理画面では 以下の設定や確認ができます サイト情報の確認ご契約いただいているサーバの容量とユーザ
インターネット倉敷レンタルサーバ設定ガイド このガイドでは 弊社レンタルサーバをご利用になる手順を説明します 管理画面 ( コントロールパネル ) の使い方 管理画面 ( コントロールパネル ) とはメールアカウントの登録やメールの転送設定など サーバで各種の設定をするときは お客さま管理画面 ( コントロールパネル ) にログインします 管理画面では 以下の設定や確認ができます サイト情報の確認ご契約いただいているサーバの容量とユーザ
