改訂履歴 版数 概要 作成年月日 1.0 版 初版制定 H24 年 06 月 28 日 1.1 版 Vidyo Mobile Ver1.2 対応 H24 年 10 月 10 日 1.2 版 Vidyo Mobile Ver.2.0 対応 H25 年 07 月 08 日 1.3 版 Vidyo Mob
|
|
|
- みりあ あざみ
- 5 years ago
- Views:
Transcription
1 スマートビデオ会議会議サービス ユーザーズマニュアル (Android 端末用 ) 第 1.3 版 2014 年 04 月 14 日 発行 : (C) エヌ ティ ティ ビズリンク株式会社 2014
2 改訂履歴 版数 概要 作成年月日 1.0 版 初版制定 H24 年 06 月 28 日 1.1 版 Vidyo Mobile Ver1.2 対応 H24 年 10 月 10 日 1.2 版 Vidyo Mobile Ver.2.0 対応 H25 年 07 月 08 日 1.3 版 Vidyo Mobile Ver.2.1 対応 H26 年 04 月 14 日 1
3 目 次 1. はじめに VidyoMobile 入門 通話中メニュー ポイントツーポイント呼び出し VidyoConferencing Vidyo, Inc. All rights reserved. Vidyo VidyoConferencing VidyoDesktop VidyoGateway VidyoLine VidyoMobile VidyoPanorama VidyoPortal VidyoProxy VidyoReplay VidyoRoom VidyoRouterおよびVidyoTechnologyは Vidyo, Inc. の商標です その他すべての商標は 各所有者の資産です あらゆる仕様は予告なしに変更されることがあり システム仕様は異なる場合があります 画像はすべて描写目的のみで掲載されており 実際の製品とは異なる場合があります 本製品は 米国特許 ( ) およびその他の国際特許 またはVidyo, Inc. の所有する申請中の米国特許や国際特許により保護されています 2
4 1. はじめに 本マニュアルは スマートビデオ会議サービスに AndoroidをOSとして動作しているスマートフォン タブレット端末から接続して利用するためのマニュアルです 本マニュアルに従い Android 端末から 他のPCユーザーやモバイル (Android 端末 Apple iphone ipad) ユーザーを呼び出したり 呼び出しを受けることができます 本マニュアルに表記している VidyoMobile for Android は Android を OS としているスマー トフォン タブレット上で本サービスを利用するためのアプリケーションです 特徴を以下に記します ズームイン / ズームアウトのピンチやスワイプなど おなじみのAndroidジェスチャーを使用できます 通話中や会議中に各ユーザーのタイルの上に名前を表示できます ( タイル とは 画面上の各映像フィードのエリアを指します ) 現在オンラインのユーザーがいるか 使用中の会議室があるか あるいは会議室 ( ルーム ) にロックがかかっていたり 入室するのに暗証番号が必要かどうかが分かります 連絡先一覧を管理できます 1:1 通話 ( ポイントツーポイント通話 ) とビデオ会議のどちらでも PCからの参加者が共有してるデスクトップ画面 資料の閲覧が可能です ( 現在 動画やその他のメディアファイルは共有できません ) フロント / バックカメラの切り替え カメラのオフ ( プライバシーモード ) が可能です VidyoMobileは 利用できる通信帯域や処理能力に応じて自動的に調整します VidyoMobileは H.264/SVC(Scalable Video Coding: スケーラブル映像符号化 ) を採用しています お使いの端末や通信帯域によりますが 最大 720pの30fpsフレームレート高解像度で映像をデコード ( 受信 ) できます1 3
5 必須条件 VidyoMobileをご利用になるには スマートビデオ会議サービスのユーザー IDと 端末類や環境が 下記に挙げる条件を満たしている必要があります 対応 OS Androidバージョン : 以上 検証およびおよび認定済認定済みデバイス メーカー モデル 種類 バージョン Samsung Galaxy S Ⅱ スマートフォン Android Samsung Galaxy Tab 10.1 タブレット Android 3.2 Google Nexus 7 タブレット Android 注 : 対応 Androidバージョンが実行されるその他のAndroidデバイスでも動作する可能性がありますが 機種依存性が高く まだ認定をおこなっていないため 全機能が正常に動作するかは予測できません 以下に開発もとの公表している参考スペックを掲載しますが 上記理由によりスペックを満たしていても全機能が完全に動作するか保証できないことを予めご了承ください 開発元の参考スペック Android v3.0 以上, ARM Cortex A9 1GHz dual-core 512MB RAM 注 : デュアルコア CPU の端末は ネットワークの理想的条件下で 720p 30fps の映像をデコード ( 受信 ) できます ご利用の端末がデユアルコア CPU を搭載しているかどうかは 端末のマニュアル等でご 確認ください 対応通信方式 モバイルブロードバンド接続またはWi-Fi 接続 4
6 ( 注 ) 画像品質を期待する場合 Wi-Fi 接続をお勧めします ヒント : 他の会議参加者から 映像が逆さまあるいは横向きになっていると指摘され場合があります 修正方法については 17ページの フロントカメラフロントカメラおよびおよびバックカメラバックカメラの設定設定 を参照してください 5
7 2.VidyoMobile 入門アプリの入手方法 Google PlayからのVidyoMobileアプリケーションの入手方法 : 注 : 下記のインストール手順は デスクトップコンピュータからではなく Android 端末で実行してください 1. お使いのAndroid 端末で Google Playにアクセスします 2. VidyoMobileを検索します アプリ名の名称の部分的な入力だけでは正しく検索されませんので VidyoMobile と正確正確に入力するする必要必要がありますがあります 検索すると Androidアプリのインストールページが見つかります 3. プログラムをインストールします 4. デバイスのホームボタンをタップして Google Playを終了します 注 : アプリは無料でダウンロードできます VidyoMobile アプリの起動方法 1. ホーム画面からVidyoMobileのアイコンを見つけます 2. アイコンをタップするとログインページが開きます アイコンコン上をダブルタップ 6
8 3. ログイン画面が表示されます * 事前にVidyoPortal のURL アカウント情報をご準備ください アカウント情報は御社のヘルプデスクまたはシステム管理者にお問い合わせください VidyoPortalへのログイン手順 : 1VidyoPortal の URL を入力します 2 ユーザー名を入力します 3 パスワードを入力します 4. ログインボタンをタップします 5. ログインすると 私の連絡先連絡先 の画面が開き 他のユーザーを探すための検索フィールドが表示されます *Vidyoのライセンス利用同意書である Enterprise User License Agreement (EULA) への同意を求められる画面が表示された場合 EULAを読み 同意いただける場合はOKボタンをタップして下さい 7
9 各種メニューメニュー操作画面操作画面について VidyoMobileには接続前に使用するメニュー画面と通信中に使用するメニュー画面の2つがあります 接続前のメニュー画面では ユーザー及び会議室の検索や 各種設定が可能です 1. 私の連絡先連絡先 リスト 私の連絡先連絡先 タブでは登録されているユーザー及び 会議室を検索して リストに表示する事が可能です 検索フィールド 私の連絡先 リスト < ユーザーの検索方法 > 呼び出したユーザーや 参加したい会議室を検索して探すことが可能です 1 私の連絡先連絡先 の画面上部にある検索フィールドをタップすると画面にキーボードが表示されます 2 検索したい ユーザー名又は 会議室名の頭文字の数文字 ( 前方一致 ) を入力します 3 以下の入力例図の様に n として キーボードの完了をタップすると 頭に n のつくユーザーすべてが リスト表示されます 頭文字は一文字の入力のみでも検索可能です 8
10 n で検索された ユーザー一覧が 表示されます < 図 : 検索ユーザー一覧 > ヒント : 検索方法の例ユーザー名の最初の数文字を入力するだけで それと一致するユーザーが検索されます 名前を全部入力しても その一部だけを入力しても検索が可能です 例えば Sherlock Holmes というユーザーを検索する場合は sher または holm と入力します lock とは入力しません Arthur Conan Doyle というユーザーを検索する場合は ar con または doy と入力します 入力した文字と一致する名前のすべてのユーザーが表示されます ( Arthur のメンバー名が単に Arthur Doyle の場合 con と入力しても検索結果に表示されません ) もっと短いメンバーのユーザー名で検索することも可能です 例えば Sherlock Holmes というユーザーが sholmes のユーザー名を持つ場合 sh で検索しても見つけられます 注 : 探しているユーザーまたは会議室 ( ルーム ) が見つからない場合は スペルを確認して もう一度お試しください 注 : 画面のキーボードを非表示にするには AndroidのBackボタンをタップします 4 リスト内に表示された ユーザー又は 会議室名をタップすると ユーザーの詳細情報 又は ルーム詳細の画面が開きます 9
11 < ユーザー : ユーザーの詳細情報 > < 会議室 : ルーム詳細 > 5 この画面から ユーザーの呼び出し及び 会議室 ( ルーム ) への参加が可能です 注 : 接続方法については (1 対 1 通話または会議室への入室 ) 通話中メニューを使用します このメ ニューの説明については 20 ページから始まる章を参照してください 10
12 < 私の連絡先連絡先リストリストへのへのユーザーユーザーの登録登録方法 > よく利用するユーザー及び会議室を以下の手順で連絡先リストに登録する事が可能です 1 ユーザー又は 会議室を検索して ユーザーユーザーの詳細詳細 又は ルームルーム詳細詳細 の画面を開きます 2 画面が開いたら 右上に表示されている のアイコンをタップします 私の連絡先 に登録され ます 3 連絡先リストに登録しておくと 以下のようにログインして 私の連絡先連絡先 に検索しなくても常にリスト登録されたユーザーと 会議室 ( ルーム ) が一覧表示されます 私の連絡先 に登録されたユーザーザ 会議室の一覧が表示されます 11
13 < 連絡先リスト登録ユーザー一覧 > 注 : ユーザーが連絡先リストに表示されるまで 数秒 (1 分未満 ) かかる場合があります 連絡先が追加されると 連絡先連絡先に追加追加 ボタンが 連絡先連絡先を削除削除 ボタンに変わります 連 絡先リストに追加したいずれの連絡先にも このボタンが表示されます ユーザーの詳細を表示中に 連絡先連絡先を削除削除 ボタンをタップすると その連絡先が削除されます 12
14 2. 設定設定 タブ各種設定を行う事が可能です メニューボタンメニューボタン を押下 プルダウンで表示される 設定 を選択します メニューボタン < 各種設定画面 > 13
15 < 各種設定項目について > 会議の設定 ( カメラの有効有効 マイクマイクの有効有効 およびよびスピーカースピーカーの有効 ) カメラ マイク またはスピーカーを有効 / 無効にするには これらの設定をタップします これらの設定は 会議に参加する際に どれがオンまたはオフかを決定します 自分の発言がない場合には マイクをオフ ( ミュート ) にしておくのが一般的です 誰かに質問されたり 発言する場合には 通話中メニューの マイク ボタンを使用して マイクをオンにできます エコーキャンセラ機能使用するマイク自体にエコーキャンセラ機能を搭載していない場合 VidyoDesktopが提供するソフトエコーキャンセラ機能を使う / 使わないの選択が可能です 通信相手から 自分の話した声が戻ってきている と言われるなど エコーが発生している場合 この機能を有効にすることで現象を軽減させることが可能です エコーキャンセラ機能のチェックボックスにチェックを入れることで エコーキャンセラが作動します ヘッドセットはエコーが発生しにくい音声デバイスです 特段 エコーが発生していない場合 エコーキャンセラのチェックを外してご利用されることをお勧めします Auto Gain Control( オートゲインコントロール機能 ) 自動的に最適音量レベルに調整ができる機能です 音源からの距離に応じて変化する音声入力レベルを自動的に最適レベルに調整します 遠くの人の声もはっきり聞こえるようになります 会議中 メインの参加拠点以外は カメラをオフにしておくと良いでしょう スマートフォンのユ ーザーは 一度に最大 3 名の参加者のみ 見ることが可能です 14
16 注 : 通話中や会議中は通話中メニューを使用して カメラ マイク スピーカーをミュートできます バックグラウンドアクション呼出 ( ポイントツーポイントまたは会議 ) を受けるには VidyoMobileがフォアグラウンドまたはバックグラウンドで実行されている必要があります 一般的な設定をタップし バックグラウンドアクションのチェックボックスをタップするとON 設定になります チェックをいれると 使用していなくても VidyoMobileがバックグラウンドで実行され続けます 注 :VidyoMobile がバックグラウンドで実行されている間にログアウトしないようにしてください 又 ログイン中でなければ呼出を受けることはできません ネットワーキングシステム管理者またはヘルプデスクが指示する場合は このチェックボックスを選択 ( タップ ) します 15
17 * 常に VidyoProxy を使用 のオン / オフ設定については通常は使用しません 社内 LAN な どで Proxy を使用する必要がある場合は 御社のシステム管理者 IT 部門 またはヘルプデ スクの指示に従ってください ウェブプロキシ OS からのウェブプロキシ設定を使用したい場合には チェックボックスで ON を選択します フロントカメラおよびおよびバックカメラバックカメラの設定フロントカメラおよびバックカメラのホーム向きや回転したカメラの向きを設定することができます フロントカメラのホーム向きを自動 上 下 左 右から選択できます 16
18 < フロントカメラの設定 > リアカメラのホーム向きを自動 上 下 左 右から選択できます < リアカメラの設定 > 17
19 注 : 端末にはそれぞれ 独自の仕様があります 端末によっては 正しい向きで映像が送信されない場合もあります 映像が逆さまであったり 左右に回転していることがあります Self-Viewを使用することで 映像の向きを確認できます 向きが正しくない場合は フロントカメラの設定またはバックカメラの設定で修正します その場合 次の手順に従います スマートフォンの場合 : 縦画面になっているカメラの向きを修正するには カメラのホーム向き 設定を使用します 横画面になっているカメラの向きを修正するには 回転したカメラの向き 設定を使用します タブレット端末端末の場合 : 注 : タブレットの場合は スマートフォンと正反対の方法で対応します 縦画面になっているカメラの向きを修正するには 回転したカメラの向き 設定を使用します 横画面になっているカメラの向きを修正するには カメラのホーム向き 設定を使用します 端末によってはこれらのいずれのダイアログボックスも使用せずに済む場合があります もし画像が逆さまであったり 90 度あるいは270 度に回転していることがあれば これらのダイアログボックスで問題を修正してください 何度か試すことで 自分が思った通りに映像を送信できるようになります < ユーザーのステータス > ユーザーのステータスを表す これらのアイコンは 連絡先リストのユーザー名の左側に表示されます (VidyoDesktopのアイコンとは 若干異なります ) オンライン ユーザーはオンラインで 直接呼び出したり 会議室 ( ルーム ) に入室できます ユーザユーザ呼出呼出 を使用できます 通話中 ユーザーはオンラインですが 通話中または会議中です 直接呼び出しで相手に連絡することはできません ユーザユーザ呼出呼出 ボタンは使用できません オフライン ユーザーはVidyoPortalにログインしていません ユーザユーザ呼出呼出 ボタンは使用できません < 会議室 ( ルーム ) のステータス > 会議室 ( ルーム ) ごとに 入室可能かどうかを示すステータスアイコンが表示されます アイコンは 会議室 ( ルーム ) の名前の左側に表示されます 会議室 ( ルーム ) に入室するためにPIN 番号 ( 暗証番号 ) が必要な場合があります 会議室 ( ルーム ) に入室できない場合 ルームルームに参加参加 ボタンは使用できません 5つのルームステータスがあります 空室 ルームルームに参加参加 ボタンが有効です 会議室はロックまたは PIN 番号 ( 暗証番号 ) で保 18
20 護されていません ) 利用中 ルームルームに参加参加 ボタンが有効です ただし 満室の場合は入室できません 満室 満室のため 入室できません ルームルームに参加参加 ボタンは無効になります ロック 会議室がロックされているため 入室できません ルームルームに参加参加 ボタンは使用できません 暗証番号保護 ユーザーの会議室が PIN 番号 ( 暗証番号 ) で保護されています 入室の際 暗証番号の入力を求めるポップアップが表示されます ロックおよび PIN 設定有 セキュリティを重視するユーザー向け 会議室 ( ルーム ) がロックロックおよび暗証番号 (PIN) で保護されています ロックおよびおよび満室 会議室がロックされ 満室であることを示しています ( 注 ) ユーザーごとに付与される会議室については 本サービスでは提供していない機能で す 通常の会議室のロックや暗証番号設定については 会議室管理者のみが実施できま す 19
21 3. 通話中メニュー通話中メニューメニューの操作操作について PCで利用するVidyoDesktopと同様 VidyoMobileには 通話を制御するためのアイコン付きメニューとユーザーや会議室のステータスを示すアイコンがあります 通話中又は 会議室に参加中に 画面上をタップすると 画面の一番下に以下のメニューが表示されます このメニューは数秒間だけ表示され その後非表示になります 非表示になっている通話中メニューを表示するには 画面のメインエリアをもう一度タップします 下のとおり 通話中通話中メニューの外観は変化します まずは最初の画像から説明しましょう オプションボタンオプションメニューが開き 氏名 ボタンで参加者の名前表示 ON/OFFが選択でき ( 上のスクリーンショットと同様 通話中話中メニューに表示 ) 呼出の質 ボタンにて解像度とフレームレート( タイルの左上 ) の表示 ON/OFF 選択が可能です オプション ( 氏名表示および呼出の質 ) 20
22 解像度およびフレームレート カメラの切り替え フロントカメラを使用 バックカメラを使用 カメラをオフ ( プライバシーモード ) カメラの切り替え機能は デバイスによっては機能しない場合があります ( 例えば 端末にカメラが1 つしか搭載されていない あるいはその他の制限がある場合 ) カメラの切り替え マイクボタン マイクをミュートします ( ミュート時は ボタンに斜線が表示されます ミュートを解除するには 再クリックします ) スピーカーボタンスピーカーをミュートします ( ミュート時は ボタンに斜線が表示されます ミュートを解除するには 再クリックします ) 通話終了終了ボタン通話または会議への参加を終了します 21
23 このアイコンの左上に表示される数字は 現在ドックにいる参加者の人数を表しています ドッ クは 参加者の小さな画像を表示する場所のことで 画面の一番下のエリアになります 参加者をドックに最小化する詳細については 27ページの 表示モードの変更方法 を 2 名のユーザーがドックに最小化されている時の外観については 29ページをそれぞれ参照してください このアイコンは 1 名以上の参加者をドックに配置した場合のみ表示されます ( アイコンの右側にあるボタンは 空室または使用中かを問わず 入室すると表示されるようになります ) す 複数の参加者からの資料共有時に現れるアイコンです 見たい資料を選択することができま 22
24 4. ポイントツーポイント呼び出しポイントツーポイント (1 対 1) 呼出の利用利用方法 1. 私の連絡先 リストで 呼び出したい連絡先の名前をタップします( または連絡先リストに追加されていないユーザーを呼び出す場合は 検索を実行します ) 相手のユーザーの詳細情報ページが開きます 2. ユーザユーザ呼出呼出 ボタンをタップします 相手が呼出に応答すると 相手と自分のカメラビューが表示されます ( ダイヤル中に呼出をキャンセルする場合は Backボタンをタップします ) どちらかの映像を全画面表示するには 対象の ビューをダブルタップします 呼出相手が通話を 拒否 した場合は 以下の通知が届きます 23
25 ポイントツーポイント (1 対 1) の呼出呼出へのへの応答方法呼出を受けると VidyoMobileの独特な着信音が鳴り 呼出を知らせるダイアログボックスが表示されます 受け入れるれる ボタンをタップすると 接続されます 注意 : 呼出通知を受けるには VidyoMobileのアプリケーションが起動されている必要があります 呼出に応答出来ない場合は 拒否拒否 ボタンをタップします 呼出への応答が拒否されたことが 上記のように呼出側に通知されます通話の終了方法画面を一度タップして通話中メニューを開き 一番右端の赤い電話アイコンをタップします 通話が終了します 24
26 5.VidyoConferencing 会議へのへの参加方法会議に参加するには以下の方法で会議室 ( ルーム ) に入室します 1. 会議に参加したい場合は ユーザーの検索と同様の手順で 私の連絡先連絡先 画面での 検索機能を使用して該当の会議室 ( ルーム ) を探します 2. 検索結果で 参加したい会議室を見つけたら 会議室をタップします 3. ルームルームに参加参加 ボタンをタップして 会議に参加します 会議室に他のだれも入室していない場合 画面に自映像が写ります ( 通話または会議開始時にカメラをオフになるように設定している場合やカメラがない場合は 写りません ) 他のユーザーがすでに入室している場合は 画面に自分と相手の映像が表示されます ヒント : 自分のプレビューウィンドウを閉じるには ウィンドウをダブルタップして画面を拡大し 右上にある をタップします ヒント : 該当の会議室 ( ルーム ) に頻繁に訪れる場合は 連絡先連絡先に追加追加 ボタンをタップして 自分 の連絡先リストに追加しましょう 25
27 会議からのからの退室方法通話と同様 画面を一度タップしてボタンバーを表示させ 一番右端の赤い電話アイコンをタップします タブレット端末でVidyoMobileを利用する場合 自分のプレビューと最大 3 名の映像を表示できます 自分のプレビューを削除すると 最大 4 名の映像が見表示できます スマートフォン端末では 表示できる最人数はより少なくなります 映像をドックに移動して メインウィンドウでより多くのユーザーを表示させることも可能です 詳細については 次ページの 表示モードの変更方法 を参照してください PCのユーザーが共有しているアプリケーションやデーターも閲覧する事が可能です 共有ウィンドウをダブルタップして最大化してみる事が可能です 注 : タブレットとスマートフォンからは 画面や資料を共有することはできません 26
28 表示モードモードの変更方法 VidyoMobile には 複数の表示モードがあります 1 人の人物のみを表示 発言が多いユーザーを他より大きいウィンドウに表示 あるいは画面下のドックにユーザーを移動したりできます ( タブレットのメイン表示エリアに表示できる映像は4つに制限されます ドックに配置できる人数は システムリソースによって制限され ドックを左右にドラッグすることで 現在画面に表示されていないユーザーを見られます ) 上のスクリーンショットは Gary さんの映像をダブルタップして これが唯一表示される映像になってい る状態です 映像をダブルタップすると 全画面表示になり 上のように画面右上に と が表示されます をタップすると そのユーザーは優先グループに分類され が に変わります 最も大きい タイル ( 優先モード ) に誰が表示されるかを決定する上で 星が付いた参加者は 星が付いていない参 加者 ( または星なし ) に優先されます このマークの仕組みを説明するためのいくつかの例を紹介します 星がある参加者が1 名しかいない場合 発言回数にかかわらず 常にこのユーザーが最も大きなタイルに表示されます 星がある参加者と お使いのデバイスで表示できる最大人数が同じの場合 星がない参加者が表示されることはありません 星がある参加者が複数名いる場合 優先グループに属する参加者で発言回数が多い順で 切り替わり最大タイルに表示されます 星グループから参加者を除くには をタップします そのユーザーは星なし () になります 27
29 参加者の をタップすると そのユーザーはドックに移動し メインレイアウトから表示されなくなりま す ドックに移動したユーザーの は に変わります をタップすると その参加者はメインレイア ウトから除外されなくなります < 縦画面のレイアウト例 > < 横画面のレイアウト例 > 28
30 上のスクリーンショットでは 画面下の小さい映像の 2 人は ドック内 にいます ユーザーをドックに配置するには : 1. 対象者の映像をダブルタップして 全画面表示にします 2. 画面の右上の をタップします ユーザーをドックに最小化したとき 通話中メニューの左端から2 番目に表示されるアイコンに注目してください アイコンの左上に表示される数字は 現在ドックにいる参加者の人数を表しています これは お使いのデバイスで同時に表示できる映像数を超える参加者の数になります お使いの端末で表示できる参加者数は 4 人に制限されています ( タブレット端末の場合 スマートフォンの場合 さらに少なくなります ) ドックに最小化した参加者が 1 つの画面に収まり切らない場合 ドックを左右にスクロールすること で全員を確認することができます 29
スライド 1
 Copyright 2004-2011NTT Communications Corporation Android 操作マニュアル Arcstar Conferencing Arcstar Web Conferencing (Web 会議 ) ~ ミーティングセンタ ~ NTT コミュニケーションズ株式会社ボイス & ビデオコミュニケーションサービス部 もくじ はじめに Android 端末での Meeting
Copyright 2004-2011NTT Communications Corporation Android 操作マニュアル Arcstar Conferencing Arcstar Web Conferencing (Web 会議 ) ~ ミーティングセンタ ~ NTT コミュニケーションズ株式会社ボイス & ビデオコミュニケーションサービス部 もくじ はじめに Android 端末での Meeting
1. Android のホーム画面 06. クイックマニュアル [ 遠隔接続編 -Android 版 -] 2. ストアの起動画面 Android を起動しますと Play ストア ( 赤枠 ) というア イコンがありますのでこちらをタップしてください 機種により表示方法は異なります ストアの初期画
![1. Android のホーム画面 06. クイックマニュアル [ 遠隔接続編 -Android 版 -] 2. ストアの起動画面 Android を起動しますと Play ストア ( 赤枠 ) というア イコンがありますのでこちらをタップしてください 機種により表示方法は異なります ストアの初期画 1. Android のホーム画面 06. クイックマニュアル [ 遠隔接続編 -Android 版 -] 2. ストアの起動画面 Android を起動しますと Play ストア ( 赤枠 ) というア イコンがありますのでこちらをタップしてください 機種により表示方法は異なります ストアの初期画](/thumbs/91/105771887.jpg) AnyClutch Remote 接続先 PC への 遠隔接続 の方法 [Android 版 ] Android4.0 以上の携帯やタブレット端末から Agent をセットアップした PC への接続方法手順となります 以前のバージョンをお使いの方へ 本ドキュメントは RemoteView Version 6.0.2.5 以降の画面に基づいて記載をしています Version 6.0.2.5 より前のアプリをお使いの方は最新バージョンへのアップデートをお願い致します
AnyClutch Remote 接続先 PC への 遠隔接続 の方法 [Android 版 ] Android4.0 以上の携帯やタブレット端末から Agent をセットアップした PC への接続方法手順となります 以前のバージョンをお使いの方へ 本ドキュメントは RemoteView Version 6.0.2.5 以降の画面に基づいて記載をしています Version 6.0.2.5 より前のアプリをお使いの方は最新バージョンへのアップデートをお願い致します
TeamViewer 9 会議 目次 概要... 1 インスタント会議を主催する... 2 手順... 2 トラブル... 3 ミーティング日程の設定... 4 スケジュール作成... 4 会議のスタート ( マイ会議 )... 5 会議に参加する... 6 Web ブラウザーで会議に参加する...
 TeamViewer 9 会議 目次 概要... 1 インスタント会議を主催する... 2 手順... 2 トラブル... 3 ミーティング日程の設定... 4 スケジュール作成... 4 会議のスタート ( マイ会議 )... 5 会議に参加する... 6 Web ブラウザーで会議に参加する... 6 TeamViewer QuickJoin で会議に参加する... 8 TeamViewer 9
TeamViewer 9 会議 目次 概要... 1 インスタント会議を主催する... 2 手順... 2 トラブル... 3 ミーティング日程の設定... 4 スケジュール作成... 4 会議のスタート ( マイ会議 )... 5 会議に参加する... 6 Web ブラウザーで会議に参加する... 6 TeamViewer QuickJoin で会議に参加する... 8 TeamViewer 9
オンライン・ワークショップ 参加マニュアル
 easy Swimming イージー スイミング オンライン ワークショップ 参加マニュアル 目次 オンライン ワークショップ参加の準備... 2 Android スマートフォンを使う場合... 4 iphone を使う場合... 18 Windows パソコンを使う場合... 33 オンライン ワークショップ参加の準備 必要なもの スマートフォンまたはパソコン : 自分の姿を映すためのカメラおよびスピーカー
easy Swimming イージー スイミング オンライン ワークショップ 参加マニュアル 目次 オンライン ワークショップ参加の準備... 2 Android スマートフォンを使う場合... 4 iphone を使う場合... 18 Windows パソコンを使う場合... 33 オンライン ワークショップ参加の準備 必要なもの スマートフォンまたはパソコン : 自分の姿を映すためのカメラおよびスピーカー
プロフィールを編集するにはほかの人のプロフィールが表示されているときは 自分のアカウント名をクリックし プロフィール } タブをクリックし skype 表示名をクリックします 新しい skype 表示名を入力し をクリックすると Skype 表示名がへんこうされます { 番号を追加 } をクリックし
 SKYPE 通話する時の 重要チェックポイント 1 画面についてスカイプを起動するとスカイプホーム画面が表示される連絡先を追加したり スカイプの設定変更などが出来る各種メニューにアクセス出来ます skpe 連絡先リスト 会話 通話 表示 ツール ヘルプ等 画面を分離するには ウィンドウ右上の をクリックすると 左ペインと右ペインを分離できます 元に戻す場合は再度右上の をクリックします チャットなど行うと
SKYPE 通話する時の 重要チェックポイント 1 画面についてスカイプを起動するとスカイプホーム画面が表示される連絡先を追加したり スカイプの設定変更などが出来る各種メニューにアクセス出来ます skpe 連絡先リスト 会話 通話 表示 ツール ヘルプ等 画面を分離するには ウィンドウ右上の をクリックすると 左ペインと右ペインを分離できます 元に戻す場合は再度右上の をクリックします チャットなど行うと
SOBA ミエルカ クラウドセミナーモード 配信者マニュアル 目次 はじめに 配信者のユーザー登録について ライブ配信の作成 ライブ配信への招待 ライブ配信への参加方法... 4 (1) ライブ配信を選んで参加する方法 ( 管理者 配信
 SOBA ミエルカ クラウドセミナーモード 配信者マニュアル 目次 はじめに... 2 1. 配信者のユーザー登録について... 2 2. ライブ配信の作成... 3 3. ライブ配信への招待... 4 4. ライブ配信への参加方法... 4 (1) ライブ配信を選んで参加する方法 ( 管理者 配信者 )... 5 (2) 招待状より参加する方法 ( 管理者 配信者 視聴者 )... 5 5. ライブ配信ルーム内の機能...
SOBA ミエルカ クラウドセミナーモード 配信者マニュアル 目次 はじめに... 2 1. 配信者のユーザー登録について... 2 2. ライブ配信の作成... 3 3. ライブ配信への招待... 4 4. ライブ配信への参加方法... 4 (1) ライブ配信を選んで参加する方法 ( 管理者 配信者 )... 5 (2) 招待状より参加する方法 ( 管理者 配信者 視聴者 )... 5 5. ライブ配信ルーム内の機能...
クイックセットアップ for モバイル(iOS/Android)
 はじめに はじめに Enterprise DaaS( サーバ OS タイプ ) リモートアクセスオプション ( 以下リモートアクセス ) は 手元端末から対象機器に安全に接続できるリモートアクセスサービスです 手元端末 と は 対象機器 と は アクセスに使用する iphone/ipad Android 端末のことです MagicConnect サーバとは アクセス先となる会社 PC のことです リモートアクセス中継管理用サーバです
はじめに はじめに Enterprise DaaS( サーバ OS タイプ ) リモートアクセスオプション ( 以下リモートアクセス ) は 手元端末から対象機器に安全に接続できるリモートアクセスサービスです 手元端末 と は 対象機器 と は アクセスに使用する iphone/ipad Android 端末のことです MagicConnect サーバとは アクセス先となる会社 PC のことです リモートアクセス中継管理用サーバです
RM quick guide
 RM-MA-V.0.0JM RemoteMeeting を開始する前に RemoteMeetingでは 会社の代表として最初に登録したメールアドレスを利用する人がAdmin( 管理者 ) となりサービス登録をします 管理者は他の人をRemoteMeetingのユーザーとして登録することができ 登録されたユーザーはメール認証を完了するとRemoteMeetingを利用できるようになります サービス登録.
RM-MA-V.0.0JM RemoteMeeting を開始する前に RemoteMeetingでは 会社の代表として最初に登録したメールアドレスを利用する人がAdmin( 管理者 ) となりサービス登録をします 管理者は他の人をRemoteMeetingのユーザーとして登録することができ 登録されたユーザーはメール認証を完了するとRemoteMeetingを利用できるようになります サービス登録.
1 Ver /3/10
 SOBA ミエルカ クラウド ライブ配信モード管理者マニュアル 目次 はじめに... 2 1. お申込から管理者のユーザー登録について... 2 2. グループ情報の登録... 3 3. ライブ配信の作成... 4 4. ライブ配信への招待... 5 5. ライブ配信への参加方法... 7 (1) ライブ配信を選んで参加する方法 ( 管理者 配信者 )... 7 (2) 招待状より参加する方法 (
SOBA ミエルカ クラウド ライブ配信モード管理者マニュアル 目次 はじめに... 2 1. お申込から管理者のユーザー登録について... 2 2. グループ情報の登録... 3 3. ライブ配信の作成... 4 4. ライブ配信への招待... 5 5. ライブ配信への参加方法... 7 (1) ライブ配信を選んで参加する方法 ( 管理者 配信者 )... 7 (2) 招待状より参加する方法 (
PowerPoint プレゼンテーション
 Web 会議システム説明書 (Google ハングアウト編 ) Ver 201709 株式会社ファントゥ 1 Google+ のアカウントで出来ることで利用できるサービス ハングアウト カレンダー コミュニティ Google のアカウントを取得することで これらのサービスを利用することができます これら以外にも Google の様々なアプリケーションを利用することができますが ここでは Google
Web 会議システム説明書 (Google ハングアウト編 ) Ver 201709 株式会社ファントゥ 1 Google+ のアカウントで出来ることで利用できるサービス ハングアウト カレンダー コミュニティ Google のアカウントを取得することで これらのサービスを利用することができます これら以外にも Google の様々なアプリケーションを利用することができますが ここでは Google
V-CUBE コンタクトセンター
 V-CUBE コンタクトセンタースタッフ向けクイックマニュアル ご利用の前に V-CUBE コンタクトセンターをご利用の前に 機器の準備と必要なアプリケーション ソフトウェアのインストールをしてください 1 機器の準備 以下の機器を用意してください パソコン ウェブカメラ ヘッドセット ( またはマイクとスピーカー イヤホンマイク ) ウェブカメラとヘッドセットをお使いのパソコンに接続してください
V-CUBE コンタクトセンタースタッフ向けクイックマニュアル ご利用の前に V-CUBE コンタクトセンターをご利用の前に 機器の準備と必要なアプリケーション ソフトウェアのインストールをしてください 1 機器の準備 以下の機器を用意してください パソコン ウェブカメラ ヘッドセット ( またはマイクとスピーカー イヤホンマイク ) ウェブカメラとヘッドセットをお使いのパソコンに接続してください
BBB_マニュアル(講師用)_rev2
 BigBlueButton 操作マニュアル < 講師用 > 目次 はじめに 01 画面構成 02 機能説明 1. ログイン 03 2. カメラとマイクの設定 04 3. 日本語切替 08 4. ユーザーの管理 09 5. ビデオの共有 13 6. ビデオの公開 18 7. プレゼンテーション 22 8. デスクトップの共有 30 9. チャット 37 10. リスナーの管理 41 11. レイアウトのリセット
BigBlueButton 操作マニュアル < 講師用 > 目次 はじめに 01 画面構成 02 機能説明 1. ログイン 03 2. カメラとマイクの設定 04 3. 日本語切替 08 4. ユーザーの管理 09 5. ビデオの共有 13 6. ビデオの公開 18 7. プレゼンテーション 22 8. デスクトップの共有 30 9. チャット 37 10. リスナーの管理 41 11. レイアウトのリセット
BBB_マニュアル(聴講者用)
 BigBlueButton 操作マニュアル < 聴講者用 > 目次 はじめに 01 画面構成 02 機能説明 1. ログイン 03 2. カメラとマイクの設定 04 3. 日本語切替 08 4. ユーザーの管理 09 5. ビデオの共有 11 6. ビデオの公開 17 7. プレゼンテーション 19 8. デスクトップの共有 28 9. チャット 35 10. リスナーの管理 39 11. レイアウトのリセット
BigBlueButton 操作マニュアル < 聴講者用 > 目次 はじめに 01 画面構成 02 機能説明 1. ログイン 03 2. カメラとマイクの設定 04 3. 日本語切替 08 4. ユーザーの管理 09 5. ビデオの共有 11 6. ビデオの公開 17 7. プレゼンテーション 19 8. デスクトップの共有 28 9. チャット 35 10. リスナーの管理 39 11. レイアウトのリセット
_ワイヤレスカメラアプリ取説.indd
 CMS-700 シリーズ ワイヤレスカメラ & モニターセット スマートフォン タブレット用アプリケーションの使い方 目次 ios... P.~P.9 Android... P.0~P.7 ios/android 対応バージョン ios : 9.0 以降 Android.0 以降使用端末によって画面表示等が異なる場合があります 改訂日 :08080 アプリケーションの使い方 ios 対応バージョン.iOS.:.9.0
CMS-700 シリーズ ワイヤレスカメラ & モニターセット スマートフォン タブレット用アプリケーションの使い方 目次 ios... P.~P.9 Android... P.0~P.7 ios/android 対応バージョン ios : 9.0 以降 Android.0 以降使用端末によって画面表示等が異なる場合があります 改訂日 :08080 アプリケーションの使い方 ios 対応バージョン.iOS.:.9.0
目次 1. 参加の前に (1) テレビ会議参加フロー 3 2. 端末別の利用方法 (1)PC 4 (2) スマートフォン タブレット 8 3. ログイン後の操作方法 10 5.PC 内蔵 周辺機器利用時の注意点 (1)PC 内蔵マイクスピーカー 12 (2) ヘッドセット その他 (1)
 テレビ会議システム 参加マニュアル食品輸出商談会 ( テレビ会議方式 ) 目次 1. 参加の前に (1) テレビ会議参加フロー 3 2. 端末別の利用方法 (1)PC 4 (2) スマートフォン タブレット 8 3. ログイン後の操作方法 10 5.PC 内蔵 周辺機器利用時の注意点 (1)PC 内蔵マイクスピーカー 12 (2) ヘッドセット 13 6. その他 (1)[ 資料 ] ネットワーク環境
テレビ会議システム 参加マニュアル食品輸出商談会 ( テレビ会議方式 ) 目次 1. 参加の前に (1) テレビ会議参加フロー 3 2. 端末別の利用方法 (1)PC 4 (2) スマートフォン タブレット 8 3. ログイン後の操作方法 10 5.PC 内蔵 周辺機器利用時の注意点 (1)PC 内蔵マイクスピーカー 12 (2) ヘッドセット 13 6. その他 (1)[ 資料 ] ネットワーク環境
KDDI Smart Mobile Safety Manager Mac OS キッティングマニュアル 最終更新日 2019 年 4 月 25 日 Document ver1.1 (Web サイト ver.9.6.0)
 KDDI Smart Mobile Safety Manager Mac OS キッティングマニュアル 最終更新日 2019 年 4 月 25 日 Document ver1.1 (Web サイト ver.9.6.0) 変更履歴 日付 ver 変更箇所変更内容 2018/12/13 1.0 新規作成 2 はじめに 本マニュアルの目的 本マニュアルは Mac OS 端末のキッティング操作について説明しています
KDDI Smart Mobile Safety Manager Mac OS キッティングマニュアル 最終更新日 2019 年 4 月 25 日 Document ver1.1 (Web サイト ver.9.6.0) 変更履歴 日付 ver 変更箇所変更内容 2018/12/13 1.0 新規作成 2 はじめに 本マニュアルの目的 本マニュアルは Mac OS 端末のキッティング操作について説明しています
PowerPoint プレゼンテーション
 クラウドバックアップサービス 2016 年 05 月 26 日 目次 1.AOSアプリユーザー IDとライセンスキーの登録... 2 2. 起動と新規登録... 4 3. アプリ画面説明... 6 ホーム画面... 6 ナビゲーションドロワー... 6 バックアップデータの選択... 7 データの復元... 8 バックアップ済みデータの削除... 11 設定... 13 4.Webブラウザでの確認...
クラウドバックアップサービス 2016 年 05 月 26 日 目次 1.AOSアプリユーザー IDとライセンスキーの登録... 2 2. 起動と新規登録... 4 3. アプリ画面説明... 6 ホーム画面... 6 ナビゲーションドロワー... 6 バックアップデータの選択... 7 データの復元... 8 バックアップ済みデータの削除... 11 設定... 13 4.Webブラウザでの確認...
目次 はじめに 講義室とは p.2 Windows OS 用 ネットレッスン インストール手順 1. プログラムインストール前の確認
 オンラインによるネットライブレッスン専用プログラムインストールマニュアル ( 管理者様用 ) 作成日 :2014/5/26(Ver.1.6) ネットレッスンは下記推奨環境でご利用ください https://www.netlearning.co.jp/hojin/kenshu.html#suishou 画面はイメージであり 実際の画面とは若干異なる場合があります Copyright NetLearning,
オンラインによるネットライブレッスン専用プログラムインストールマニュアル ( 管理者様用 ) 作成日 :2014/5/26(Ver.1.6) ネットレッスンは下記推奨環境でご利用ください https://www.netlearning.co.jp/hojin/kenshu.html#suishou 画面はイメージであり 実際の画面とは若干異なる場合があります Copyright NetLearning,
HTC U11 HTV33 (Oreo to Pie) Android 9 Pie OS アップデートにおける主な機能追加 変更 / 削除 / 初期化項目について 1
 HTC U HTV33 (Oreo to Pie) Android 9 Pie OS アップデートにおける主な機能追加 変更 / 削除 / 初期化項目について .OS アップデートによる主な機能追加 変更内容一覧 No. 項目内容 説明ページ 0 音量調節機能の変更 音量調節パネルの位置とアイコン表記が変更されます マナーモードの切り替えが 音量 Up/Down キーを押した際に表示されるマナーモードアイコンをタップする方法に変更されます
HTC U HTV33 (Oreo to Pie) Android 9 Pie OS アップデートにおける主な機能追加 変更 / 削除 / 初期化項目について .OS アップデートによる主な機能追加 変更内容一覧 No. 項目内容 説明ページ 0 音量調節機能の変更 音量調節パネルの位置とアイコン表記が変更されます マナーモードの切り替えが 音量 Up/Down キーを押した際に表示されるマナーモードアイコンをタップする方法に変更されます
VisualStage Type-Basic Mobile 設定&操作マニュアル(iOS 版)
 VisualStage Type-Basic Mobile 設定 & 操作マニュアル (ios 版 ) 第 2 版 2017/05 1 目次 1 お断り... 3 2 対応デバイス... 4 3 Apple ID... 4 4 アプリのダウンロードとインストール... 4 5 アプリの起動とサーバー情報設定... 5 6 ログイン... 6 7 ライブモニタリング ( シングルビュー )... 7
VisualStage Type-Basic Mobile 設定 & 操作マニュアル (ios 版 ) 第 2 版 2017/05 1 目次 1 お断り... 3 2 対応デバイス... 4 3 Apple ID... 4 4 アプリのダウンロードとインストール... 4 5 アプリの起動とサーバー情報設定... 5 6 ログイン... 6 7 ライブモニタリング ( シングルビュー )... 7
目次 1 サービス概要 3 for UQ mobile とは 4 動作環境 6 2 利用開始 7 アプリをダウンロードする 8 サービスを開始する 9 3 設定変更 10 管理者を登録する 11 管理者画面を表示する 12 管理するスマートフォンに名前をつける 12 for UQ mobile が正
 for UQ mobile (Android 向け ) 保護者様向け設定ガイド v5.0 2018 年 10 月 目次 1 サービス概要 3 for UQ mobile とは 4 動作環境 6 2 利用開始 7 アプリをダウンロードする 8 サービスを開始する 9 3 設定変更 10 管理者を登録する 11 管理者画面を表示する 12 管理するスマートフォンに名前をつける 12 for UQ mobile
for UQ mobile (Android 向け ) 保護者様向け設定ガイド v5.0 2018 年 10 月 目次 1 サービス概要 3 for UQ mobile とは 4 動作環境 6 2 利用開始 7 アプリをダウンロードする 8 サービスを開始する 9 3 設定変更 10 管理者を登録する 11 管理者画面を表示する 12 管理するスマートフォンに名前をつける 12 for UQ mobile
電子版操作マニュアル スマートデバイス版
 電子版操作ガイドスマートデバイス版 スマートフォン タブレット 2017 年 3 月 30 日版 スマートフォン タブレット版の操作説明書となります 目次 1 対応環境について 2 ログインについて 3 マイページ 3-1 マイページカレンダーアイコンについて 3-2 各種タブについて 3-3 全件検索について 4 閲覧について 4-1 閲覧メニューバーについて 4-2 検索 号内検索 について 4-3
電子版操作ガイドスマートデバイス版 スマートフォン タブレット 2017 年 3 月 30 日版 スマートフォン タブレット版の操作説明書となります 目次 1 対応環境について 2 ログインについて 3 マイページ 3-1 マイページカレンダーアイコンについて 3-2 各種タブについて 3-3 全件検索について 4 閲覧について 4-1 閲覧メニューバーについて 4-2 検索 号内検索 について 4-3
Android用 印刷プラグイン Canon Print Service マニュアル
 JPN 目次 はじめに... ii 本書の読みかた... iii Canon Print Service でできること... 1 対応プリンター / 複合機について... 2 対応 OS/ 端末について... 3 プリント仕様について... 4 印刷前に必要な設定... 5 サービスの有効化... 6 IP アドレスを指定してデバイスを探索する... 7 ファイルの印刷手順... 8 プリント設定を変更する...
JPN 目次 はじめに... ii 本書の読みかた... iii Canon Print Service でできること... 1 対応プリンター / 複合機について... 2 対応 OS/ 端末について... 3 プリント仕様について... 4 印刷前に必要な設定... 5 サービスの有効化... 6 IP アドレスを指定してデバイスを探索する... 7 ファイルの印刷手順... 8 プリント設定を変更する...
KDDI Smart Mobile Safety Manager ios キッティングマニュアル 最終更新日 2018 年 12 月 13 日 Document ver1.0 (Web サイト ver.9.5.0)
 KDDI Smart Mobile Safety Manager ios キッティングマニュアル 最終更新日 2018 年 12 月 13 日 Document ver1.0 (Web サイト ver.9.5.0) 変更履歴 日付 ver 変更箇所変更内容 2018/12/13 1.0 新規作成 2 はじめに 本マニュアルの目的 本マニュアルは iphone/ipad のキッティング操作について説明しています
KDDI Smart Mobile Safety Manager ios キッティングマニュアル 最終更新日 2018 年 12 月 13 日 Document ver1.0 (Web サイト ver.9.5.0) 変更履歴 日付 ver 変更箇所変更内容 2018/12/13 1.0 新規作成 2 はじめに 本マニュアルの目的 本マニュアルは iphone/ipad のキッティング操作について説明しています
VisualStage Type-Basic Mobile 設定&操作マニュアル(Andoroid OS版)
 VisualStage Type-Basic Mobile 設定 & 操作マニュアル (Android OS 版 ) 第 2 版 2017/05 1 目次 1 お断り... 3 2 対応 Android OS... 4 3 Google アカウント... 4 4 アプリのダウンロードとインストール... 4 5 アプリの起動とサーバー情報設定... 5 6 ログイン... 6 7 ライブモニタリング
VisualStage Type-Basic Mobile 設定 & 操作マニュアル (Android OS 版 ) 第 2 版 2017/05 1 目次 1 お断り... 3 2 対応 Android OS... 4 3 Google アカウント... 4 4 アプリのダウンロードとインストール... 4 5 アプリの起動とサーバー情報設定... 5 6 ログイン... 6 7 ライブモニタリング
V-CUBE ミーティング 5
 V-CUBE ミーティング 5 モバイルアプリケーションご利用マニュアル 株式会社ブイキューブ 2016/03/02 この文書は V-CUBE ミーティング 5 対応のモバイルアプリケーションのユーザーマニュアルです 更新履歴 更新日 内容 2016/03/02 参加人数と映像表示 の画像を追加 アプリから暗証番号を入力して参加するには の手順を修正 2016/02/25 参加人数と映像表示 を追加
V-CUBE ミーティング 5 モバイルアプリケーションご利用マニュアル 株式会社ブイキューブ 2016/03/02 この文書は V-CUBE ミーティング 5 対応のモバイルアプリケーションのユーザーマニュアルです 更新履歴 更新日 内容 2016/03/02 参加人数と映像表示 の画像を追加 アプリから暗証番号を入力して参加するには の手順を修正 2016/02/25 参加人数と映像表示 を追加
ixpand Transfer クイックガイド ixpand Transfer は サンディスク ixpand フラッシュドライブ専用の Android アプリケーションです 本アプリケーションは Android スマートフォンやタブレットに接続したサンディスク ixpand フラッシュドライブを使
 ixpand Transfer クイックガイド ixpand Transfer は サンディスク ixpand フラッシュドライブ専用の Android アプリケーションです 本アプリケーションは Android スマートフォンやタブレットに接続したサンディスク ixpand フラッシュドライブを使って スマートフォンやタブレット内の連絡先 写真 動画データをバックアップしたり サンディスク ixpand
ixpand Transfer クイックガイド ixpand Transfer は サンディスク ixpand フラッシュドライブ専用の Android アプリケーションです 本アプリケーションは Android スマートフォンやタブレットに接続したサンディスク ixpand フラッシュドライブを使って スマートフォンやタブレット内の連絡先 写真 動画データをバックアップしたり サンディスク ixpand
目次 1 サービス概要 3 安心アクセス for Android とは 4 動作環境 5 2 利用開始 7 サービスを開始する 8 3 設定変更 9 管理者を登録する 10 管理者画面を表示する 11 管理するスマートフォンに名前をつける 11 安心アクセスが正常に動作していない場合にメールで通知す
 保護者様向け設定ガイド 2016 年 9 月版 目次 1 サービス概要 3 安心アクセス for Android とは 4 動作環境 5 2 利用開始 7 サービスを開始する 8 3 設定変更 9 管理者を登録する 10 管理者画面を表示する 11 管理するスマートフォンに名前をつける 11 安心アクセスが正常に動作していない場合にメールで通知する 12 フィルタリング強度を設定する 12 特定のWebサイトへのアクセスを許可
保護者様向け設定ガイド 2016 年 9 月版 目次 1 サービス概要 3 安心アクセス for Android とは 4 動作環境 5 2 利用開始 7 サービスを開始する 8 3 設定変更 9 管理者を登録する 10 管理者画面を表示する 11 管理するスマートフォンに名前をつける 11 安心アクセスが正常に動作していない場合にメールで通知する 12 フィルタリング強度を設定する 12 特定のWebサイトへのアクセスを許可
Gate_Android0807
 V-CUBE Gate ご利 マニュアル 株式会社ブイキューブ Android 版 1 次 はじめに 本マニュアルについて V-CUBE Gate とは 機能 1) ユーザー登録 2) ログイン 3) メイン画 4) チャットの開始 5) 通知 6) 検索 7) プロファイル変更 8) アカウント設定 : プレゼンス / コメント変更 / パスワード変更 9) メンバーのユーザー情報確認 10) チャット履歴
V-CUBE Gate ご利 マニュアル 株式会社ブイキューブ Android 版 1 次 はじめに 本マニュアルについて V-CUBE Gate とは 機能 1) ユーザー登録 2) ログイン 3) メイン画 4) チャットの開始 5) 通知 6) 検索 7) プロファイル変更 8) アカウント設定 : プレゼンス / コメント変更 / パスワード変更 9) メンバーのユーザー情報確認 10) チャット履歴
さかほぎラクホン 利用マニュアル お問い合わせ先 坂祝町役場総務課 本書の一部又は全部を許可なく複製することを禁じます 本書の内容は予告なく変更することがあります ラクホン は 株式会社システムアドバンスの登録商標です
 さかほぎラクホン 利用マニュアル お問い合わせ先 坂祝町役場総務課 0574-26-1111 本書の一部又は全部を許可なく複製することを禁じます 本書の内容は予告なく変更することがあります ラクホン は 株式会社システムアドバンスの登録商標です 目次 1. はじめに 2. さかほぎラクホンのインストール 起動 さかほぎラクホンのインストール アプリの起動 3. 基本画面のご紹介 4. お知らせ 5.
さかほぎラクホン 利用マニュアル お問い合わせ先 坂祝町役場総務課 0574-26-1111 本書の一部又は全部を許可なく複製することを禁じます 本書の内容は予告なく変更することがあります ラクホン は 株式会社システムアドバンスの登録商標です 目次 1. はじめに 2. さかほぎラクホンのインストール 起動 さかほぎラクホンのインストール アプリの起動 3. 基本画面のご紹介 4. お知らせ 5.
スライド 1
 Web 会議システム ライブオン 事前接続テストマニュアル 事前接続テスト用ルーム (1) または事前接続テスト用ルーム (2) をクリックして下さい 会議室には人数制限がある為 事前接続テスト用ルーム (1) が満室の場合は 事前接続テスト用ルーム (2) に入室ください それでも入室できない場合は 時間帯を変えて再度アクセスして下さい 重要 初回入室時に ダウンローダーのインストールが必要です
Web 会議システム ライブオン 事前接続テストマニュアル 事前接続テスト用ルーム (1) または事前接続テスト用ルーム (2) をクリックして下さい 会議室には人数制限がある為 事前接続テスト用ルーム (1) が満室の場合は 事前接続テスト用ルーム (2) に入室ください それでも入室できない場合は 時間帯を変えて再度アクセスして下さい 重要 初回入室時に ダウンローダーのインストールが必要です
< 目次 > 1. パソコンの画面構成... 3 連絡先一覧... 3 連絡先一覧の切り替え... 4 連絡先... 6 付帯情報... 7 関連... 7 代行入力... 8 CRM... 8 グローバルメニュー SkyDesk Cards R for ios 画面構成... 12
 SkyDesk Cards R 画面構成と機能の紹介 < 目次 > 1. パソコンの画面構成... 3 連絡先一覧... 3 連絡先一覧の切り替え... 4 連絡先... 6 付帯情報... 7 関連... 7 代行入力... 8 CRM... 8 グローバルメニュー... 9 2. SkyDesk Cards R for ios 画面構成... 12 一覧... 12 連絡先... 13 3. SkyDesk
SkyDesk Cards R 画面構成と機能の紹介 < 目次 > 1. パソコンの画面構成... 3 連絡先一覧... 3 連絡先一覧の切り替え... 4 連絡先... 6 付帯情報... 7 関連... 7 代行入力... 8 CRM... 8 グローバルメニュー... 9 2. SkyDesk Cards R for ios 画面構成... 12 一覧... 12 連絡先... 13 3. SkyDesk
基本設計書
 Dahua アプリかんたん手順 () DMSS 操作手順書 (.00 版 ) 07 年 09 月 05 日 三星ダイヤモンド工業株式会社 it 事業部 文書番号 :MDI-it-MAN-075 変更履歴 版数 変更日 区分 変更箇所頁項番 変更内容.00 07/09/05 新規 新規作成 / 8 目次. 本手順書について.... インストール / アンインストール... 4.. 環境... 4...
Dahua アプリかんたん手順 () DMSS 操作手順書 (.00 版 ) 07 年 09 月 05 日 三星ダイヤモンド工業株式会社 it 事業部 文書番号 :MDI-it-MAN-075 変更履歴 版数 変更日 区分 変更箇所頁項番 変更内容.00 07/09/05 新規 新規作成 / 8 目次. 本手順書について.... インストール / アンインストール... 4.. 環境... 4...
PowerPoint プレゼンテーション
 接続方法 リモートアクセスオプション外出先での使用方法 Ver3.0 下記の一覧からご利用する方法 端末に合うページへお進みください 社内 LAN 接続社内のノートパソコンを持ち出して社内 LAN に直接アクセスできる リモートデスクトップ接続タブレットやスマートフォンから社内のパソコンを操作できる オフィス外出先等オフィス外出先等外にリモートアクセス持出しリモートアクセスされる端末する端末 共有フォルダ
接続方法 リモートアクセスオプション外出先での使用方法 Ver3.0 下記の一覧からご利用する方法 端末に合うページへお進みください 社内 LAN 接続社内のノートパソコンを持ち出して社内 LAN に直接アクセスできる リモートデスクトップ接続タブレットやスマートフォンから社内のパソコンを操作できる オフィス外出先等オフィス外出先等外にリモートアクセス持出しリモートアクセスされる端末する端末 共有フォルダ
ZoomMeeting_BusinessEnterpriseユーザーマニュアル(Android編)
 ZoomMeeting Business/Enterprise ユーザーマニュアル (Android 編 ) 2017 年 11 1 NEC Networks & System Integration Corporation 2017 改版履歴 版数発 改版内容作成者 1.0 2017/11/30 初版発 NESIC GPS 部 2 NEC Networks & System Integration
ZoomMeeting Business/Enterprise ユーザーマニュアル (Android 編 ) 2017 年 11 1 NEC Networks & System Integration Corporation 2017 改版履歴 版数発 改版内容作成者 1.0 2017/11/30 初版発 NESIC GPS 部 2 NEC Networks & System Integration
1. コピー & ペースト 1. 文字のコピー & ペースト 1) キーボードが表示されている場合 ( 文字を入力中 ) コピーしたい場所で ホールド または ダブルタップ する 選択 全選択 ペースト タグが現れ るので 選択 をタップする コピーしたい部分を選択する カット コピー ペースト タ
 中級者向け ipad の使い方 NPO 法人リタイアメント情報センター (R&I) 2014.11.1 1 1. コピー & ペースト 1. 文字のコピー & ペースト 1) キーボードが表示されている場合 ( 文字を入力中 ) コピーしたい場所で ホールド または ダブルタップ する 選択 全選択 ペースト タグが現れ るので 選択 をタップする コピーしたい部分を選択する カット コピー ペースト
中級者向け ipad の使い方 NPO 法人リタイアメント情報センター (R&I) 2014.11.1 1 1. コピー & ペースト 1. 文字のコピー & ペースト 1) キーボードが表示されている場合 ( 文字を入力中 ) コピーしたい場所で ホールド または ダブルタップ する 選択 全選択 ペースト タグが現れ るので 選択 をタップする コピーしたい部分を選択する カット コピー ペースト
Office365 スマートフォンからの活用 <メール/予定表/OneDrive>
 Office365 スマートフォンからの利用 < メール / 予定表 /OneDrive> イー レンジャー株式会社 はじめに Office365 は iphone Android それぞれに Microsoft 純正の Outlook 等スマホ用 Office アプリや他社メールアプリなどから利用が可能です しかしそれらのアプリはアップデートにより動作が変わる また個々のスマホによりバージョンが異なると動作が変わってしまうということも想定されます
Office365 スマートフォンからの利用 < メール / 予定表 /OneDrive> イー レンジャー株式会社 はじめに Office365 は iphone Android それぞれに Microsoft 純正の Outlook 等スマホ用 Office アプリや他社メールアプリなどから利用が可能です しかしそれらのアプリはアップデートにより動作が変わる また個々のスマホによりバージョンが異なると動作が変わってしまうということも想定されます
PhotoVision TV2 ユーザーガイド
 アプリのダウンロード...P.3-2 ご利用の前に... P.3-2 アプリでできること... P.3-2 アプリをダウンロードする... P.3-3 アプリを操作するための準備...P.3-4 本機と端末を接続する... P.3-4 画面の見かたを確認する... P.3-10 端末からアプリの操作方法を確認する... P.3-11 アプリの情報を確認する... P.3-12 アプリでのテレビ視聴...P.3-13
アプリのダウンロード...P.3-2 ご利用の前に... P.3-2 アプリでできること... P.3-2 アプリをダウンロードする... P.3-3 アプリを操作するための準備...P.3-4 本機と端末を接続する... P.3-4 画面の見かたを確認する... P.3-10 端末からアプリの操作方法を確認する... P.3-11 アプリの情報を確認する... P.3-12 アプリでのテレビ視聴...P.3-13
PowerPoint プレゼンテーション
 スマートフォン版 最終更新日 :2017 年 12 月 20 日 電子マニフェストサービス e-reverse.com Ver.5 e-picture( イーピクチャ ) 操作マニュアル Android アンドロイド P3 へ P22 へ ios アイフォーン 前提条件 排出事業者のオプション設定で e-picture を利用しないとなっている場合は e-picture はご利用できませんのでご注意ください
スマートフォン版 最終更新日 :2017 年 12 月 20 日 電子マニフェストサービス e-reverse.com Ver.5 e-picture( イーピクチャ ) 操作マニュアル Android アンドロイド P3 へ P22 へ ios アイフォーン 前提条件 排出事業者のオプション設定で e-picture を利用しないとなっている場合は e-picture はご利用できませんのでご注意ください
Microsoft PowerPoint - Skype for business プラン2 .pptx
 Office 365 Skype for business プラン 2 目次 1.Web 会議の開催方法... 3 1.1 予約型会議... 3 1.2 即時会議... 3 2. 予約型 Web 会議の予約と参加... 4 2.1 Outlookからの会議予約... 4 2.2 Skype for Business スケジューラーからの会議予約... 6 2.3 Web 会議への参加... 8 2.4
Office 365 Skype for business プラン 2 目次 1.Web 会議の開催方法... 3 1.1 予約型会議... 3 1.2 即時会議... 3 2. 予約型 Web 会議の予約と参加... 4 2.1 Outlookからの会議予約... 4 2.2 Skype for Business スケジューラーからの会議予約... 6 2.3 Web 会議への参加... 8 2.4
御使用の前に必ず本取扱説明書をよく読んで理解して 安全の為の指示に従って下さい もし 不明点が有れば販売店か弊社におたずね下さい 目次 1. はじめに 対応 ios デバイス ダウンロードおよびライセンス認証 ダウンロード ライセ
 低遅延デコーダ HD-SDI 出力タイプ LD-610 ipad 版デコーダ 取扱説明書 Ver. 0.1 御使用の前に必ず本取扱説明書をよく読んで理解して 安全の為の指示に従って下さい もし 不明点が有れば販売店か弊社におたずね下さい 目次 1. はじめに... 2 1.1 対応 ios デバイス... 2 2. ダウンロードおよびライセンス認証... 3 2.1 ダウンロード... 3 2.2
低遅延デコーダ HD-SDI 出力タイプ LD-610 ipad 版デコーダ 取扱説明書 Ver. 0.1 御使用の前に必ず本取扱説明書をよく読んで理解して 安全の為の指示に従って下さい もし 不明点が有れば販売店か弊社におたずね下さい 目次 1. はじめに... 2 1.1 対応 ios デバイス... 2 2. ダウンロードおよびライセンス認証... 3 2.1 ダウンロード... 3 2.2
アプリケーションの使い方 ios 対応バージョン ios : 6.0 以降 準備 事前に液晶モニター本体のネットワークパスワード及びネットワークアドレスの設定を行う ( 取扱説明書 7ページ ) 液晶モニター上でインターネットの接続状況を確認する メインメニューの システム ネットワーク ネットワー
 CMS-700 シリーズ ワイヤレスカメラ & モニターセット スマートフォン タブレット用アプリケーションの使い方 目次 ios... P.~P.9 Android... P.0~P.7 ios/android 対応バージョン ios : 6.0 以降 Android.0 以降使用端末によって画面表示等が異なる場合があります 改訂日 :07099 アプリケーションの使い方 ios 対応バージョン
CMS-700 シリーズ ワイヤレスカメラ & モニターセット スマートフォン タブレット用アプリケーションの使い方 目次 ios... P.~P.9 Android... P.0~P.7 ios/android 対応バージョン ios : 6.0 以降 Android.0 以降使用端末によって画面表示等が異なる場合があります 改訂日 :07099 アプリケーションの使い方 ios 対応バージョン
目次 はじめに 講義室とは Windows OS 用 ネットライブレッスン インストール手順 1. プログラムインストール前の確認
 オンラインによるネットライブレッスン専用プログラムインストールマニュアル ( 学習者様用 ) 作成日 :2015/10/23(Ver.1.6) ネットライブレッスンは下記推奨環境でご利用ください https://www.netlearning.co.jp/hojin/kenshu.html#suishou 画面はイメージであり 実際の画面とは若干異なる場合があります Copyright NetLearning,
オンラインによるネットライブレッスン専用プログラムインストールマニュアル ( 学習者様用 ) 作成日 :2015/10/23(Ver.1.6) ネットライブレッスンは下記推奨環境でご利用ください https://www.netlearning.co.jp/hojin/kenshu.html#suishou 画面はイメージであり 実際の画面とは若干異なる場合があります Copyright NetLearning,
Smart-telecaster for iOS/Android ML ユーザーズガイド
 Smart-telecaster for ios/android ML ユーザーズガイド Smart-telecaster for ios/android ML Rev1.1 Smart-telecaster for ios/android ML とは Smart-telecaster for ios ML( 以下 ios ML) および Smart-telecaster for Android ML(
Smart-telecaster for ios/android ML ユーザーズガイド Smart-telecaster for ios/android ML Rev1.1 Smart-telecaster for ios/android ML とは Smart-telecaster for ios ML( 以下 ios ML) および Smart-telecaster for Android ML(
1. ボイステクノに問い合わせ スマホで議事録 Pro のご利用に際して 専用のお問合せページ(Ctrl キーを押しながらクリック ) ページを開き 必要事項を入力し 送信してください 手動で URL を入力する場合は を
 スマホで議事録 Pro 体験版 取扱説明書 本取扱説明書で記載している画像は Windows 10 ( 一部 :Windows 7) で取得したものです OS の種類によっては 異なる画面イメージになります - 1 - 1. ボイステクノに問い合わせ スマホで議事録 Pro のご利用に際して 専用のお問合せページ(Ctrl キーを押しながらクリック ) ページを開き 必要事項を入力し 送信してください
スマホで議事録 Pro 体験版 取扱説明書 本取扱説明書で記載している画像は Windows 10 ( 一部 :Windows 7) で取得したものです OS の種類によっては 異なる画面イメージになります - 1 - 1. ボイステクノに問い合わせ スマホで議事録 Pro のご利用に際して 専用のお問合せページ(Ctrl キーを押しながらクリック ) ページを開き 必要事項を入力し 送信してください
目次 1. はじめに (1) mineo でんわ のダウンロード (2) ご契約確認画面 (3) ご利用いただくための設定方法画面 (4) アクセス確認画面 2. 連絡先 (1) 連絡先画面 (2) 連絡先からの発信 (3) 非通知発信 (4) おトク設定 (5) おトク設定の例外 (6) 連絡先の
 mineo でんわ ご利用マニュアル Android 版 Ver. 2.3.1 株式会社ケイ オプティコム 1 目次 1. はじめに (1) mineo でんわ のダウンロード (2) ご契約確認画面 (3) ご利用いただくための設定方法画面 (4) アクセス確認画面 2. 連絡先 (1) 連絡先画面 (2) 連絡先からの発信 (3) 非通知発信 (4) おトク設定 (5) おトク設定の例外 (6)
mineo でんわ ご利用マニュアル Android 版 Ver. 2.3.1 株式会社ケイ オプティコム 1 目次 1. はじめに (1) mineo でんわ のダウンロード (2) ご契約確認画面 (3) ご利用いただくための設定方法画面 (4) アクセス確認画面 2. 連絡先 (1) 連絡先画面 (2) 連絡先からの発信 (3) 非通知発信 (4) おトク設定 (5) おトク設定の例外 (6)
クイックセットアップ for モバイル(iOS/Android)
 はじめに はじめに マジックコネクトは 手元端末から対象機器に安全に接続できるリモートアクセスサービスです 手元端末 と は 対象機器 と は アクセスに使用する iphone/ipad Android 端末のことです マジックコネクトサーバとは アクセス先となる会社 PC のことです リモートアクセス中継管理用サーバです ご利用までの流れ 配布物 説明 1 配布物の確認 アカウント管理者 から配布された右記の物をご確認ください
はじめに はじめに マジックコネクトは 手元端末から対象機器に安全に接続できるリモートアクセスサービスです 手元端末 と は 対象機器 と は アクセスに使用する iphone/ipad Android 端末のことです マジックコネクトサーバとは アクセス先となる会社 PC のことです リモートアクセス中継管理用サーバです ご利用までの流れ 配布物 説明 1 配布物の確認 アカウント管理者 から配布された右記の物をご確認ください
目次 1. はじめに (1) mineo でんわ のダウンロード (2) ご契約確認画面 (3) ご利用いただくための設定方法画面 (4) アクセス確認画面 2. 連絡先 (1) 連絡先画面 (2) 連絡先からの発信 (3) 非通知発信 (4) おトク設定 (5) おトク設定の例外 (6) 連絡先の
 mineo でんわ ご利用マニュアル ios 版 Ver. 2.3.1 株式会社ケイ オプティコム 1 目次 1. はじめに (1) mineo でんわ のダウンロード (2) ご契約確認画面 (3) ご利用いただくための設定方法画面 (4) アクセス確認画面 2. 連絡先 (1) 連絡先画面 (2) 連絡先からの発信 (3) 非通知発信 (4) おトク設定 (5) おトク設定の例外 (6) 連絡先の登録
mineo でんわ ご利用マニュアル ios 版 Ver. 2.3.1 株式会社ケイ オプティコム 1 目次 1. はじめに (1) mineo でんわ のダウンロード (2) ご契約確認画面 (3) ご利用いただくための設定方法画面 (4) アクセス確認画面 2. 連絡先 (1) 連絡先画面 (2) 連絡先からの発信 (3) 非通知発信 (4) おトク設定 (5) おトク設定の例外 (6) 連絡先の登録
aaaa
 倍速対応動画再生ソフト VODBOX インストールマニュアル 2018.11.28 デジハリ オンラインスクール 00 目次 00 目次 01 02 03 04 05 学習システム Any とは? VODBOXとは? VODBOXの利用に必要なソフト VODBOXのインストール準備 VODBOX のインストール方法 P 3 P 4 P 5 P 6 P 7 (1) VODBOX の動作環境 P 8 (2)WindowsでInternet
倍速対応動画再生ソフト VODBOX インストールマニュアル 2018.11.28 デジハリ オンラインスクール 00 目次 00 目次 01 02 03 04 05 学習システム Any とは? VODBOXとは? VODBOXの利用に必要なソフト VODBOXのインストール準備 VODBOX のインストール方法 P 3 P 4 P 5 P 6 P 7 (1) VODBOX の動作環境 P 8 (2)WindowsでInternet
ハングアウトとは 1 25 人の相手とビデオハングアウトで会話 することができ 同僚との会議を快適に進め られます ハングアウトでは 人の参加者とチ ャットすることができます パソコンで始めたハングアウトの会議やチ ャットの続きを スマートフォンで行うこ とができます 必要なものはウェブ
 Google ハングアウトの設定 管理者向け このガイドの内容 1. Google ハングアウトをインストールして設定を調整する 2. チャットやビデオハングアウトを開始する 3. さまざまな機能やモバイル ハングアウトを使ってみる 4. 組織向けにハングアウトを設定する 必要なもの カメラとマイク付きのパソコン G Suite 管理者アカウント 30 分 ハングアウトとは 1 25 人の相手とビデオハングアウトで会話
Google ハングアウトの設定 管理者向け このガイドの内容 1. Google ハングアウトをインストールして設定を調整する 2. チャットやビデオハングアウトを開始する 3. さまざまな機能やモバイル ハングアウトを使ってみる 4. 組織向けにハングアウトを設定する 必要なもの カメラとマイク付きのパソコン G Suite 管理者アカウント 30 分 ハングアウトとは 1 25 人の相手とビデオハングアウトで会話
Gate_PC0815
 V-CUBE Gate ご利 マニュアル 株式会社ブイキューブ PC 版 1 次 はじめに 本マニュアルについて V-CUBE Gate とは 機能 1) ユーザー登録 2) ログイン 3) メイン画 4) プロフィール変更 / パスワード変更 5) チャットの開始 6) 通知 7) 新規ユーザーの追加 8) 検索 9) ユーザーの情報確認 10) ユーザー 11) 管理者による管理モードの切り替え
V-CUBE Gate ご利 マニュアル 株式会社ブイキューブ PC 版 1 次 はじめに 本マニュアルについて V-CUBE Gate とは 機能 1) ユーザー登録 2) ログイン 3) メイン画 4) プロフィール変更 / パスワード変更 5) チャットの開始 6) 通知 7) 新規ユーザーの追加 8) 検索 9) ユーザーの情報確認 10) ユーザー 11) 管理者による管理モードの切り替え
PALRO Gift Package 操作説明書
 5 章 PALRO What's up? を使おう この章では 専用アプリケーションの PALRO What's up? をインストールして PALRO をリモコン操作する方法について説明します 5 章 PALRO What's up? を使おう 129 5-1 PALRO What's up? とは 専用アプリケーションの PALRO What s up? の概要について説明します PALRO What's
5 章 PALRO What's up? を使おう この章では 専用アプリケーションの PALRO What's up? をインストールして PALRO をリモコン操作する方法について説明します 5 章 PALRO What's up? を使おう 129 5-1 PALRO What's up? とは 専用アプリケーションの PALRO What s up? の概要について説明します PALRO What's
画面について メイン画面 メイン画面 Logitec EXtorage Link を起動すると メイン画面が表示されます メイン画面の構成は 次のとおりです 1 メニュー 2 端末から外部ストレージへ 3 外部ストレージから端末へ 4 端末 5 外部ストレージ 6 カメラ機能 スマホやタブレットで使
 画面について メイン画面... 2 メニュー画面... 4 設定画面... 5 カメラ画面 ( 外部ストレージ接続時のみ )... 6 データを一括でバックアップ 復元する 端末から外部ストレージへバックアップする... 7 外部ストレージから端末へ復元する...12 ファイルを見る 写真を見る...17 動画を再生する...21 音楽を聞く...24 文書ファイルを開く...26 データを個別で管理する
画面について メイン画面... 2 メニュー画面... 4 設定画面... 5 カメラ画面 ( 外部ストレージ接続時のみ )... 6 データを一括でバックアップ 復元する 端末から外部ストレージへバックアップする... 7 外部ストレージから端末へ復元する...12 ファイルを見る 写真を見る...17 動画を再生する...21 音楽を聞く...24 文書ファイルを開く...26 データを個別で管理する
KDDI ペーパーレスFAXサービス
 for Android 操作説明書 2012 年 2 月 7 日 KDDI 株式会社 はじめに 本操作説明書では KDDI ペーパーレス FAX サービス for Android の基本操作方法を記載しております KDDI ペーパーレス FAX サービス for Android は KDDI ペーパーレス FAX サービス に届いた FAX やメッセージを au の Andoroid スマートフォン上で簡単に確認することができます
for Android 操作説明書 2012 年 2 月 7 日 KDDI 株式会社 はじめに 本操作説明書では KDDI ペーパーレス FAX サービス for Android の基本操作方法を記載しております KDDI ペーパーレス FAX サービス for Android は KDDI ペーパーレス FAX サービス に届いた FAX やメッセージを au の Andoroid スマートフォン上で簡単に確認することができます
Works Mobile セットアップガイド 目次 管理者画面へのログイン... 1 ドメイン所有権の確認... 2 操作手順... 2 組織の登録 / 編集 / 削除... 6 組織を個別に追加 ( マニュアル操作による登録 )... 6 組織を一括追加 (XLS ファイルによる一括登録 )...
 Works Mobile セットアップガイド セットアップガイド Works Mobile Japan Setup Guide Manual for Lite-plan ver. 3.0.0 Works Mobile セットアップガイド 目次 管理者画面へのログイン... 1 ドメイン所有権の確認... 2 操作手順... 2 組織の登録 / 編集 / 削除... 6 組織を個別に追加 ( マニュアル操作による登録
Works Mobile セットアップガイド セットアップガイド Works Mobile Japan Setup Guide Manual for Lite-plan ver. 3.0.0 Works Mobile セットアップガイド 目次 管理者画面へのログイン... 1 ドメイン所有権の確認... 2 操作手順... 2 組織の登録 / 編集 / 削除... 6 組織を個別に追加 ( マニュアル操作による登録
KEW Smart for KEW3441BT 取扱説明書
 KEW Smart for KEW4500BT 取扱説明書 KEW4500BT と接続する 次のページ 接続と切断 KEW4500BTと接続する P.3 KEW4500BTから切断する P.8 測定データの保存 測定データを保存する P.9 保存データの見方について P.11 測定データを自動保存する P.12 ファイルを変更する メニューについて P.14 ファイルを作成する P.16 ファイルを変更する
KEW Smart for KEW4500BT 取扱説明書 KEW4500BT と接続する 次のページ 接続と切断 KEW4500BTと接続する P.3 KEW4500BTから切断する P.8 測定データの保存 測定データを保存する P.9 保存データの見方について P.11 測定データを自動保存する P.12 ファイルを変更する メニューについて P.14 ファイルを作成する P.16 ファイルを変更する
スライド 0
 使い方マニュアル Chapter Section0 : 電話をかける Section : 電話帳から電話をかける Section0 : 履歴を確認して電話をかける Section04 : お気に入りから電話をかける Section05: 標準電話アプリから050 plusを起動して電話をかける Section06: 電話をうける Section07: 通話中操作について
使い方マニュアル Chapter Section0 : 電話をかける Section : 電話帳から電話をかける Section0 : 履歴を確認して電話をかける Section04 : お気に入りから電話をかける Section05: 標準電話アプリから050 plusを起動して電話をかける Section06: 電話をうける Section07: 通話中操作について
1. ボイステクノに問い合わせ スマホで議事録 Pro のご利用に際して 専用のお問合せページ(Ctrl キーを押しながらクリック ) ページを開き 必要事項を入力し 送信してください 手動で URL を入力する場合は を
 スマホで議事録 Pro 取扱説明書 本取扱説明書で記載している画像は Windows 10 ( 一部 :Windows 7) で取得したものです OS の種類によっては 異なる画面イメージになります - 1 - 1. ボイステクノに問い合わせ スマホで議事録 Pro のご利用に際して 専用のお問合せページ(Ctrl キーを押しながらクリック ) ページを開き 必要事項を入力し 送信してください 手動で
スマホで議事録 Pro 取扱説明書 本取扱説明書で記載している画像は Windows 10 ( 一部 :Windows 7) で取得したものです OS の種類によっては 異なる画面イメージになります - 1 - 1. ボイステクノに問い合わせ スマホで議事録 Pro のご利用に際して 専用のお問合せページ(Ctrl キーを押しながらクリック ) ページを開き 必要事項を入力し 送信してください 手動で
PowerPoint プレゼンテーション
 http://eikaiwa.alc.co.jp Skype 準備マニュアル Skype 登録 ~ 受講まで . Skype のインストール / アカウント作成 アルクオンライン英会話では レッスンの受講時に スカイプ (Skype) というオンライン通話ソフトが必要となります Skype のインストールとアカウントの登録がまだ行われていない場合には Skype のサイトにアクセスし ソフトのインストール
http://eikaiwa.alc.co.jp Skype 準備マニュアル Skype 登録 ~ 受講まで . Skype のインストール / アカウント作成 アルクオンライン英会話では レッスンの受講時に スカイプ (Skype) というオンライン通話ソフトが必要となります Skype のインストールとアカウントの登録がまだ行われていない場合には Skype のサイトにアクセスし ソフトのインストール
·
 AnyClutch Remote 接続先 PC への 遠隔接続 の方法 [iphone/ipod Touch 版 ] iphone/ipod Touch( 以下 iphone のみ表記 ) から Agent をセットアップした PC への接続方法手順となります 以下 必要スペック OS: ios 3.1 以降 3G または Wi-Fi 経由でインターネット (http:80/https:443) に接続できること
AnyClutch Remote 接続先 PC への 遠隔接続 の方法 [iphone/ipod Touch 版 ] iphone/ipod Touch( 以下 iphone のみ表記 ) から Agent をセットアップした PC への接続方法手順となります 以下 必要スペック OS: ios 3.1 以降 3G または Wi-Fi 経由でインターネット (http:80/https:443) に接続できること
< ダッシュボード画面 > 現在開催中の研修 に ご覧いただけるセミナーがすべて表示されます 視聴したいセミナーをクリックします ( セミナーへのお申し込み方法はこちらをご参照ください ) マウスをセミナー名の上に移動すると色が変わります 色の変わる範囲はどこでもクリックすることができます < 講座
 動画を視聴する手順 < トップページ > ログイン ID( メールアドレス )/ パスワードを入力して を押します ( 会員登録が済んでいない方はこちらのマニュアルをご参照ください ) 1 < ダッシュボード画面 > 現在開催中の研修 に ご覧いただけるセミナーがすべて表示されます 視聴したいセミナーをクリックします ( セミナーへのお申し込み方法はこちらをご参照ください ) マウスをセミナー名の上に移動すると色が変わります
動画を視聴する手順 < トップページ > ログイン ID( メールアドレス )/ パスワードを入力して を押します ( 会員登録が済んでいない方はこちらのマニュアルをご参照ください ) 1 < ダッシュボード画面 > 現在開催中の研修 に ご覧いただけるセミナーがすべて表示されます 視聴したいセミナーをクリックします ( セミナーへのお申し込み方法はこちらをご参照ください ) マウスをセミナー名の上に移動すると色が変わります
The news gathering system by internet protocol Smart-telecaster CamV3 STC CamV3 for ios ユーザーズガイド Ver Rev.1.1
 The news gathering system by internet protocol Smart-telecaster CamV3 STC CamV3 for ios ユーザーズガイド Ver.3.1.6 Rev.1.1 特記事項 Smart-telecaster Smart-telecaster CamV3 Smart-telecaster Multi は株式会社ソリトンシステムズの著作物であり
The news gathering system by internet protocol Smart-telecaster CamV3 STC CamV3 for ios ユーザーズガイド Ver.3.1.6 Rev.1.1 特記事項 Smart-telecaster Smart-telecaster CamV3 Smart-telecaster Multi は株式会社ソリトンシステムズの著作物であり
LINE WORKS セットアップガイド目次 管理者画面へのログイン... 2 ドメイン所有権の確認... 3 操作手順... 3 組織の登録 / 編集 / 削除... 7 組織を個別に追加 ( マニュアル操作による登録 )... 7 組織を一括追加 (XLS ファイルによる一括登録 )... 9
 VER.4.0.0 ライトプラン 1 LINE WORKS セットアップガイド目次 管理者画面へのログイン... 2 ドメイン所有権の確認... 3 操作手順... 3 組織の登録 / 編集 / 削除... 7 組織を個別に追加 ( マニュアル操作による登録 )... 7 組織を一括追加 (XLS ファイルによる一括登録 )... 9 組織の編集... 11 組織の移動... 12 組織の並べ替え...
VER.4.0.0 ライトプラン 1 LINE WORKS セットアップガイド目次 管理者画面へのログイン... 2 ドメイン所有権の確認... 3 操作手順... 3 組織の登録 / 編集 / 削除... 7 組織を個別に追加 ( マニュアル操作による登録 )... 7 組織を一括追加 (XLS ファイルによる一括登録 )... 9 組織の編集... 11 組織の移動... 12 組織の並べ替え...
Camera Control Viewer インストール・利用手順書
 Camera Control Viewer インストール 利用手順書 目次 P.2 本アプリケーションについて ( 特長 機能について ) P.3 カメラの登録方法その1 P.4 カメラの登録方法その2 P.5 アプリケーションの起動方法 アプリケーションの終了方法 P.6 画面操作まわりの紹介 P.7 各機能についてその1 P.8 各機能についてその2 P.9 機能の詳細情報 : 2: プリセットボタン
Camera Control Viewer インストール 利用手順書 目次 P.2 本アプリケーションについて ( 特長 機能について ) P.3 カメラの登録方法その1 P.4 カメラの登録方法その2 P.5 アプリケーションの起動方法 アプリケーションの終了方法 P.6 画面操作まわりの紹介 P.7 各機能についてその1 P.8 各機能についてその2 P.9 機能の詳細情報 : 2: プリセットボタン
スライド 1
 パークシティ仙台五橋無線 LAN インターネット接続設定マニュアル 第 1.0 版 2015 年 1 月現在 1 無線 LAN インターネット接続設定マニュアル 設定項目 1 Windows7 Windows7 無線 LAN 設定 2 Windows Vistaの場合 Windows Vista 無線 LAN 設定 3 Windows XPの場合 Windows XP 無線 LAN 設定 4 Mac
パークシティ仙台五橋無線 LAN インターネット接続設定マニュアル 第 1.0 版 2015 年 1 月現在 1 無線 LAN インターネット接続設定マニュアル 設定項目 1 Windows7 Windows7 無線 LAN 設定 2 Windows Vistaの場合 Windows Vista 無線 LAN 設定 3 Windows XPの場合 Windows XP 無線 LAN 設定 4 Mac
目次 1 サービス概要 3 あんしんフィルター for auとは 4 動作環境 5 2 利用開始 6 アプリをインストールする 7 サービスを開始する 8,9 あんしんフィルター for au アプリアイコンの移動 10 3 設定変更 11 管理者を登録する 12 管理者画面を表示する 13 管理す
 保護者様向け設定ガイド 2017 年 2 月版 目次 1 サービス概要 3 あんしんフィルター for auとは 4 動作環境 5 2 利用開始 6 アプリをインストールする 7 サービスを開始する 8,9 あんしんフィルター for au アプリアイコンの移動 10 3 設定変更 11 管理者を登録する 12 管理者画面を表示する 13 管理するiPhone,iPadに名前をつける 13 フィルタリング強度を設定する
保護者様向け設定ガイド 2017 年 2 月版 目次 1 サービス概要 3 あんしんフィルター for auとは 4 動作環境 5 2 利用開始 6 アプリをインストールする 7 サービスを開始する 8,9 あんしんフィルター for au アプリアイコンの移動 10 3 設定変更 11 管理者を登録する 12 管理者画面を表示する 13 管理するiPhone,iPadに名前をつける 13 フィルタリング強度を設定する
Tile使い方ガイド
 Tile 使い方ガイド 1 / 28 目次に戻る 1. 改訂履歴 版数発行日改訂内容 Ver 1.0 2018 年 5 月 18 日初版発行 Ver 1.1 2018 年 10 月 19 日 Siri ショートカット設定 追加 2. 2 / 28 目次に戻る 3. 4. 目次 目次... 3 セットアップ... 4 1. アプリのインストール... 4 2. ペアリング... 8 3. 鳴らしてみよう...
Tile 使い方ガイド 1 / 28 目次に戻る 1. 改訂履歴 版数発行日改訂内容 Ver 1.0 2018 年 5 月 18 日初版発行 Ver 1.1 2018 年 10 月 19 日 Siri ショートカット設定 追加 2. 2 / 28 目次に戻る 3. 4. 目次 目次... 3 セットアップ... 4 1. アプリのインストール... 4 2. ペアリング... 8 3. 鳴らしてみよう...
居場所わかるくん CMX 連携設定 操作ガイド 2019 年 4 月
 2019 年 4 月 目次 1 はじめに... 3 2 とは... 3 3 人から探す... 4 3.1 社内電話帳での位置情報 ( ウェブ )... 4 3.1.1 社内電話帳一覧画面... 4 3.1.2 社内電話帳詳細画面... 5 3.1.3 フロア MAP... 6 3.2 社内電話帳での位置情報 ( スマートフォン )... 7 3.2.1 ステータス... 7 3.2.2 位置情報...
2019 年 4 月 目次 1 はじめに... 3 2 とは... 3 3 人から探す... 4 3.1 社内電話帳での位置情報 ( ウェブ )... 4 3.1.1 社内電話帳一覧画面... 4 3.1.2 社内電話帳詳細画面... 5 3.1.3 フロア MAP... 6 3.2 社内電話帳での位置情報 ( スマートフォン )... 7 3.2.1 ステータス... 7 3.2.2 位置情報...
在宅せりシステム導入マニュアル
 株式会社なにわ花いちば 在宅せりシステム 導入マニュアル 2017 年 2 月 27 日 目次 1. 動作環境について... 2 2. Windows ユーザーアカウントについて... 2 3. ディスプレイの解像度について... 3 推奨解像度... 3 Windows7 の場合... 3 Windows10 の場合... 7 4. 在宅せりを利用するには... 11 前提条件... 11 推奨ブラウザ...
株式会社なにわ花いちば 在宅せりシステム 導入マニュアル 2017 年 2 月 27 日 目次 1. 動作環境について... 2 2. Windows ユーザーアカウントについて... 2 3. ディスプレイの解像度について... 3 推奨解像度... 3 Windows7 の場合... 3 Windows10 の場合... 7 4. 在宅せりを利用するには... 11 前提条件... 11 推奨ブラウザ...
Dahua DMSS操作手順書
 スマートフォンモニターソフトウェア idmss & gdmss ユーザーズマニュアル V 1.0.0 目次 1. idmss & gdmss について... 2 1.1. 概要... 2 1.2. 機能概要... 2 1.3. 注意事項... 2 2. 基本操作... 2 2.1. デバイス登録... 2 2.2. ライブビュー表示 1... 5 2.3. ライブビュー表示 2... 6 2.4.
スマートフォンモニターソフトウェア idmss & gdmss ユーザーズマニュアル V 1.0.0 目次 1. idmss & gdmss について... 2 1.1. 概要... 2 1.2. 機能概要... 2 1.3. 注意事項... 2 2. 基本操作... 2 2.1. デバイス登録... 2 2.2. ライブビュー表示 1... 5 2.3. ライブビュー表示 2... 6 2.4.
PULSENSE PS-100/PS-500
 PULSENSE アプリケーション / ファームウェアアップデート手順 ファームウェア Ver1.10 以降へのアップデート用 現在ご利用の機器で新しい PULSENSE View をご利用いただくためには 1 アプリケーションのアップデート 2 機器のファームウェアのアップデートを実施していただく必要があります 実施には約 15 分かかります 準備いただくもの PULSENSE 本体 付属のクレードル
PULSENSE アプリケーション / ファームウェアアップデート手順 ファームウェア Ver1.10 以降へのアップデート用 現在ご利用の機器で新しい PULSENSE View をご利用いただくためには 1 アプリケーションのアップデート 2 機器のファームウェアのアップデートを実施していただく必要があります 実施には約 15 分かかります 準備いただくもの PULSENSE 本体 付属のクレードル
1. 事前準備 ひかりワンチーム SP は インターネットにアクセスして利用するサービスです ご利用いただくには インターネット接続環境及びインターネットに接続可能な端末 (PC 等 ) WEB ブラウザが必要となります 以下のサービス推奨動作環境に合わせ 事前にご用意ください ひかりワンチーム S
 導入マニュアル 2017 年 8 月 29 日 NTT テクノクロス株式会社 1. 事前準備 ひかりワンチーム SP は インターネットにアクセスして利用するサービスです ご利用いただくには インターネット接続環境及びインターネットに接続可能な端末 (PC 等 ) WEB ブラウザが必要となります 以下のサービス推奨動作環境に合わせ 事前にご用意ください ひかりワンチーム SP 推奨動作環境 < インターネット接続環境
導入マニュアル 2017 年 8 月 29 日 NTT テクノクロス株式会社 1. 事前準備 ひかりワンチーム SP は インターネットにアクセスして利用するサービスです ご利用いただくには インターネット接続環境及びインターネットに接続可能な端末 (PC 等 ) WEB ブラウザが必要となります 以下のサービス推奨動作環境に合わせ 事前にご用意ください ひかりワンチーム SP 推奨動作環境 < インターネット接続環境
動態管理サービス操作マニュアル
 動態管理サービス操作マニュアル パソコンやスマートフォンから専用サイトにログインすると 弊社製 IP 無線機 (IP500H IP501H IP500M) の位置情報をブラウザーの地図上で確認できます 本書では ブラウザー上での操作や注意事項について説明しています 本サービスをご利用になるには 表示させる IP 無線機ごとに契約が必要です またTYPE-Bでは 渋滞情報や降雨 / 降雪情報 積雪情報を利用できます
動態管理サービス操作マニュアル パソコンやスマートフォンから専用サイトにログインすると 弊社製 IP 無線機 (IP500H IP501H IP500M) の位置情報をブラウザーの地図上で確認できます 本書では ブラウザー上での操作や注意事項について説明しています 本サービスをご利用になるには 表示させる IP 無線機ごとに契約が必要です またTYPE-Bでは 渋滞情報や降雨 / 降雪情報 積雪情報を利用できます
【あんしんナンバーチェック】サービスマニュアル(iPhone)
 あんしんナンバーチェック ios 版 サービスマニュアル ( アプリ利用編 ) 第 1.0 版 株式会社 NTT ドコモ 2017 年 12 月 5 日 目次 1 あんしんナンバーチェック とは... 2 1.1 機能... 2 1.2 サービスイメージ... 2 1.3 利用料金... 3 1.4 利用条件... 3 1.5 サービス利用注意点... 3 2 利用開始まで... 5 2.1 インストールとアップデート...
あんしんナンバーチェック ios 版 サービスマニュアル ( アプリ利用編 ) 第 1.0 版 株式会社 NTT ドコモ 2017 年 12 月 5 日 目次 1 あんしんナンバーチェック とは... 2 1.1 機能... 2 1.2 サービスイメージ... 2 1.3 利用料金... 3 1.4 利用条件... 3 1.5 サービス利用注意点... 3 2 利用開始まで... 5 2.1 インストールとアップデート...
iphone / ipod touch 設定 設置マニュアル ご自身で用意された iphone / ipod touch( 以下 端末と表記 ) を地震計として利用するためのマニュアルです 下記注意事項をご覧の上 本マニュアルに従って端末の設定 設置を行い モニタリングを開始してください 注意事項
 iphone / ipod touch 設定 設置マニュアル ご自身で用意された iphone / ipod touch( 以下 端末と表記 ) を地震計として利用するためのマニュアルです 下記注意事項をご覧の上 本マニュアルに従って端末の設定 設置を行い モニタリングを開始してください 注意事項 モニタリング期間中 端末は地震計測以外の目的には使用できません 端末を地震計として動作させるため 設置および常時電源供給を行う必要があります
iphone / ipod touch 設定 設置マニュアル ご自身で用意された iphone / ipod touch( 以下 端末と表記 ) を地震計として利用するためのマニュアルです 下記注意事項をご覧の上 本マニュアルに従って端末の設定 設置を行い モニタリングを開始してください 注意事項 モニタリング期間中 端末は地震計測以外の目的には使用できません 端末を地震計として動作させるため 設置および常時電源供給を行う必要があります
<4D F736F F D D EC096B18A D C529>
 目次 第 1 章テキストの概要... 1 1-1 テキストで学ぶこと... 1 第 2 章ホーム画面を見やすくする... 3 2-1 2nd HOME( セカンドホーム ) とは... 3 2-2 アプリをインストールする... 4 2-3 セカンドホームの開き方... 7 2-4 セカンドホームにアプリを登録する... 9 2-5 タイルの色を変更する... 11 2-6 セカンドホームからアプリを起動する...
目次 第 1 章テキストの概要... 1 1-1 テキストで学ぶこと... 1 第 2 章ホーム画面を見やすくする... 3 2-1 2nd HOME( セカンドホーム ) とは... 3 2-2 アプリをインストールする... 4 2-3 セカンドホームの開き方... 7 2-4 セカンドホームにアプリを登録する... 9 2-5 タイルの色を変更する... 11 2-6 セカンドホームからアプリを起動する...
Microsoft PowerPoint - Skype for business の概要.pptx
 Office 365 Skype for business の概要 目次 1. Skype for Business Online の概要...3 1.1 Skype for Business とは...3 1.2 クライアントの種類...3 1.3 画面構成...3 1.4 Skype for Business プラン別機能...4 1.5 プレゼンス...5 1.6 IM チャット...5 1.7
Office 365 Skype for business の概要 目次 1. Skype for Business Online の概要...3 1.1 Skype for Business とは...3 1.2 クライアントの種類...3 1.3 画面構成...3 1.4 Skype for Business プラン別機能...4 1.5 プレゼンス...5 1.6 IM チャット...5 1.7
【ドコモあんしんスキャン】サービスマニュアル
 あんしんスキャンマニュアル ios 版 ( 利用編 ) 第 1.1.1 版 株式会社 NTT ドコモ 平成 30 年 2 月 28 日 目次 1 ドコモあんしんスキャン とは... 2 機能概要... 2 利用料金... 2 サービス利用注意点... 2 対応機種... 3 2 ドコモあんしんスキャン 利用方法... 4 本アプリのインストール... 4 初期設定... 5 アカウント注意事項...
あんしんスキャンマニュアル ios 版 ( 利用編 ) 第 1.1.1 版 株式会社 NTT ドコモ 平成 30 年 2 月 28 日 目次 1 ドコモあんしんスキャン とは... 2 機能概要... 2 利用料金... 2 サービス利用注意点... 2 対応機種... 3 2 ドコモあんしんスキャン 利用方法... 4 本アプリのインストール... 4 初期設定... 5 アカウント注意事項...
アプリで学習する QR コード アプリのダウンロードは こちらから ① アプリ検索 スマホでログイン 上記 QR コードからアプリのインストール画面に移動して アプリをインストールしましょう もし QR コードをうまく読み込めない場合は iphone 端末をお持ちでしたら App Store へ A
 新規登録のしかた ① https://ja.englishcentral.com/students ① https://ja.englishcentral.com/students にアクセス後 の 生徒アカウント作成画面 が表示されます にて 名前 メールアドレス パスワード入力し 無料登録 をクリックしてください ③ 次に③ の アクセスコード入力画面 にて 表紙裏に貼付してある アクセスコードを入力して
新規登録のしかた ① https://ja.englishcentral.com/students ① https://ja.englishcentral.com/students にアクセス後 の 生徒アカウント作成画面 が表示されます にて 名前 メールアドレス パスワード入力し 無料登録 をクリックしてください ③ 次に③ の アクセスコード入力画面 にて 表紙裏に貼付してある アクセスコードを入力して
7.Outlook2016 の設定 1 1Outlook2016 を起動します Outlook へようこそ 画面が表示された場合は 8.Outlook2016 の設定 2 をご覧ください 2 ファイル をクリックします 3 アカウントの追加 をクリックします 4 自動アカウントセットアップ 画面で
 6. 登録内容の確認 1 登録申請をいただいた日の翌日 13 時以降に JWAY ホームページ (http://jway.jp) へアクセスしてください 2 画面左側にある ご利用中のお客様 をクリックしてください 3 Web 受付 ( 旧加入者サポート ) にある ログイン画面へ をクリックしてください 4 右の画面が表示されたら 4.Web 受付へのログイン の 4 の手順と同じように 認証コード
6. 登録内容の確認 1 登録申請をいただいた日の翌日 13 時以降に JWAY ホームページ (http://jway.jp) へアクセスしてください 2 画面左側にある ご利用中のお客様 をクリックしてください 3 Web 受付 ( 旧加入者サポート ) にある ログイン画面へ をクリックしてください 4 右の画面が表示されたら 4.Web 受付へのログイン の 4 の手順と同じように 認証コード
初期設定とログイン方法 タブレット版 ipad または Android タブレットをご利用の方は 専用アプリを使って読書することができます 以下のリンクからアクセスするか アプリストアで BookLooper と検索してアプリをインストールしてください <ipad>
 操作マニュアル 初期設定とログイン方法 タブレット版 ipad または Android タブレットをご利用の方は 専用アプリを使って読書することができます 以下のリンクからアクセスするか アプリストアで BookLooper と検索してアプリをインストールしてください https://itunes.apple.com/jp/app/booklooper/id552284132
操作マニュアル 初期設定とログイン方法 タブレット版 ipad または Android タブレットをご利用の方は 専用アプリを使って読書することができます 以下のリンクからアクセスするか アプリストアで BookLooper と検索してアプリをインストールしてください https://itunes.apple.com/jp/app/booklooper/id552284132
版数 更新日 更新理由 /12/21 初版制定 /7/25 平成 28 年度初版制定 /8/7 平成 29 年度初版制定 /11/13 機能追加に伴い以下の箇所を更新 4 ログイン を更新 6 コメント対象情報参照 を更新 7 新規コメ
 環境情報開示基盤整備事業コミュニケーションツール操作マニュアル ( 企業向け ) 4.0 版 版数 更新日 更新理由 1.0 2015/12/21 初版制定 2.0 2016/7/25 平成 28 年度初版制定 3.0 2017/8/7 平成 29 年度初版制定 3.1 2017/11/13 機能追加に伴い以下の箇所を更新 4 ログイン を更新 6 コメント対象情報参照 を更新 7 新規コメント送信
環境情報開示基盤整備事業コミュニケーションツール操作マニュアル ( 企業向け ) 4.0 版 版数 更新日 更新理由 1.0 2015/12/21 初版制定 2.0 2016/7/25 平成 28 年度初版制定 3.0 2017/8/7 平成 29 年度初版制定 3.1 2017/11/13 機能追加に伴い以下の箇所を更新 4 ログイン を更新 6 コメント対象情報参照 を更新 7 新規コメント送信
プラウド藤沢イースト無線 LAN インターネット接続設定マニュアル 第 1.0 版 2013 年 4 月現在 1
 プラウド藤沢イースト無線 LAN インターネット接続設定マニュアル 第 1.0 版 2013 年 4 月現在 1 無線 LAN インターネット接続設定マニュアル 設定項目 1 Windows7 Windows7 無線 LAN 設定 2 Windows Vistaの場合 Windows Vista 無線 LAN 設定 3 Windows XPの場合 Windows XP 無線 LAN 設定 4 Mac
プラウド藤沢イースト無線 LAN インターネット接続設定マニュアル 第 1.0 版 2013 年 4 月現在 1 無線 LAN インターネット接続設定マニュアル 設定項目 1 Windows7 Windows7 無線 LAN 設定 2 Windows Vistaの場合 Windows Vista 無線 LAN 設定 3 Windows XPの場合 Windows XP 無線 LAN 設定 4 Mac
クイックスタートガイド
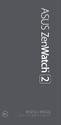 クイックスタートガイド 電源をオンにする 電源 / リセットボタンを 3 秒以上押します スマートフォンに Android Wear アプリをインストールする 重要 : Android 4.3 以上 / ios 8.2 以上の環境のスマートフォンが必要です スマートフォンから次のURLにアクセスし スマートフォンが対応していることを確認してください (g.co/wearcheck) iosは8.2
クイックスタートガイド 電源をオンにする 電源 / リセットボタンを 3 秒以上押します スマートフォンに Android Wear アプリをインストールする 重要 : Android 4.3 以上 / ios 8.2 以上の環境のスマートフォンが必要です スマートフォンから次のURLにアクセスし スマートフォンが対応していることを確認してください (g.co/wearcheck) iosは8.2
Microsoft PowerPoint - Stratocast_簡易操作マニュアル_Win用_V.1.1.pptx
 簡易操作マニュアル (Windows PC 用 ) Ver.1.1 Copyright 016 Kaga Solution Network Co.,LTD.all rights reserved 1 ブラウザのアドレスバーに https://app.stratocast.com/ と し Enter をクリックします ご利 には Windows7 以降および IE11 以降のブラウザが必要です 初回ご利
簡易操作マニュアル (Windows PC 用 ) Ver.1.1 Copyright 016 Kaga Solution Network Co.,LTD.all rights reserved 1 ブラウザのアドレスバーに https://app.stratocast.com/ と し Enter をクリックします ご利 には Windows7 以降および IE11 以降のブラウザが必要です 初回ご利
FAQ案(Linkup Manager)
 製品マニュアル_日本語版 スマートフォン版 アプリ の基本操作... 3 名刺検索...4 企業名刺入れ... 5 タスク...11 商談情報... 13 ユーザー... 16 プロフィール... 16 個人名刺入れ... 17 ツールボックス... 19 ブラウザ画面基本操作... 23 企業管理者アカウント作成... 23 ユーザーアカウント作成... 24 一般ユーザー 名刺画面... 26
製品マニュアル_日本語版 スマートフォン版 アプリ の基本操作... 3 名刺検索...4 企業名刺入れ... 5 タスク...11 商談情報... 13 ユーザー... 16 プロフィール... 16 個人名刺入れ... 17 ツールボックス... 19 ブラウザ画面基本操作... 23 企業管理者アカウント作成... 23 ユーザーアカウント作成... 24 一般ユーザー 名刺画面... 26
目次 第 1 章はじめに 取扱いについて 記載内容について... 6 第 2 章基本操作 Excel Online を開く ファイル ( ブック ) を作成する ファイル ( ブック ) を開く..
 Office 365 Excel Online - 利用マニュアル - 発行日 2015/11/01 1 目次 第 1 章はじめに... 5 1.1. 取扱いについて... 6 1.2. 記載内容について... 6 第 2 章基本操作... 7 2.1. Excel Online を開く... 8 2.2. ファイル ( ブック ) を作成する... 10 2.3. ファイル ( ブック ) を開く...
Office 365 Excel Online - 利用マニュアル - 発行日 2015/11/01 1 目次 第 1 章はじめに... 5 1.1. 取扱いについて... 6 1.2. 記載内容について... 6 第 2 章基本操作... 7 2.1. Excel Online を開く... 8 2.2. ファイル ( ブック ) を作成する... 10 2.3. ファイル ( ブック ) を開く...
PowerPoint Presentation
 ismart 設定方法と利用方法について Android 版 株式会社アイルネット 端末により 画面が異なる場合がございます 1. 設定方法 アカウント設定 p4~p9 パーク特番設定 p10 ワンタッチキー p11 その他設定 アプリ再起動 p12~13 2. 操作方法 電話の発着信 自己保留と転送 パーク保留 3. お困りの時 よくあるご質問 症状と対処方法 p15~p19 p21~p23 p24~p25
ismart 設定方法と利用方法について Android 版 株式会社アイルネット 端末により 画面が異なる場合がございます 1. 設定方法 アカウント設定 p4~p9 パーク特番設定 p10 ワンタッチキー p11 その他設定 アプリ再起動 p12~13 2. 操作方法 電話の発着信 自己保留と転送 パーク保留 3. お困りの時 よくあるご質問 症状と対処方法 p15~p19 p21~p23 p24~p25
1. インストール方法 STEP 1 ダウンロードしたファイルを任意の場所に解凍します Windows 標準の機能を用いて解凍する場合は ファイルを選択して 右クリックメニューから [ すべて展開 ] を選択し 表示されたメッセージに従って解凍します STEP 2 解凍されたフォルダにある Setu
![1. インストール方法 STEP 1 ダウンロードしたファイルを任意の場所に解凍します Windows 標準の機能を用いて解凍する場合は ファイルを選択して 右クリックメニューから [ すべて展開 ] を選択し 表示されたメッセージに従って解凍します STEP 2 解凍されたフォルダにある Setu 1. インストール方法 STEP 1 ダウンロードしたファイルを任意の場所に解凍します Windows 標準の機能を用いて解凍する場合は ファイルを選択して 右クリックメニューから [ すべて展開 ] を選択し 表示されたメッセージに従って解凍します STEP 2 解凍されたフォルダにある Setu](/thumbs/91/105444325.jpg) スマホで議事録 取扱説明書 本取扱説明書で記載している画像は Windows 10 ( 一部 :Windows 7) で取得したものです OS の種類によっては 異なる画面イメージになります - 1 - 1. インストール方法 STEP 1 ダウンロードしたファイルを任意の場所に解凍します Windows 標準の機能を用いて解凍する場合は ファイルを選択して 右クリックメニューから [ すべて展開
スマホで議事録 取扱説明書 本取扱説明書で記載している画像は Windows 10 ( 一部 :Windows 7) で取得したものです OS の種類によっては 異なる画面イメージになります - 1 - 1. インストール方法 STEP 1 ダウンロードしたファイルを任意の場所に解凍します Windows 標準の機能を用いて解凍する場合は ファイルを選択して 右クリックメニューから [ すべて展開
Office365マニュアル_学生向け
 はじめに このマニュアルでは Office365 の使い方について説明します 必ず 2.Office365 ご利用に関する注意事項 をお読み頂いたあとにご利用下さいますようお願いします 目次 1. Office365 とは 2. Office365 ご利用に関する注意事項 3. サインイン方法 4. ブラウザ版 Office アプリの利用方法 5. Office アプリのインストール手順 1.) パソコンに
はじめに このマニュアルでは Office365 の使い方について説明します 必ず 2.Office365 ご利用に関する注意事項 をお読み頂いたあとにご利用下さいますようお願いします 目次 1. Office365 とは 2. Office365 ご利用に関する注意事項 3. サインイン方法 4. ブラウザ版 Office アプリの利用方法 5. Office アプリのインストール手順 1.) パソコンに
3. クラスリンク ( 先生の IP アドレス >:< ポート >) を生徒と共有して生徒がブラウザーから接続できるようにします デフォルトのポート番号は 90 ですが これは [Vision 設定 ] から変更できます Netop Vision Student アプリケーションを使
![3. クラスリンク ( 先生の IP アドレス >:< ポート >) を生徒と共有して生徒がブラウザーから接続できるようにします デフォルトのポート番号は 90 ですが これは [Vision 設定 ] から変更できます Netop Vision Student アプリケーションを使 3. クラスリンク ( 先生の IP アドレス >:< ポート >) を生徒と共有して生徒がブラウザーから接続できるようにします デフォルトのポート番号は 90 ですが これは [Vision 設定 ] から変更できます Netop Vision Student アプリケーションを使](/thumbs/91/104861190.jpg) ブラウザーまたは Netop Vision Student アプリから接続する生徒との画面の共有 Windows ベースの生徒 ブラウザーベースの生徒用デバイス および Netop Vision Student アプリで接続する生徒が混在するクラスルームや ブラウザーベースのデバイスのみで構成されるクラスルームを Vision の先生が作成できるようになりました オープンクラスにより 先生が作成するクラスルームの数が少なくなり
ブラウザーまたは Netop Vision Student アプリから接続する生徒との画面の共有 Windows ベースの生徒 ブラウザーベースの生徒用デバイス および Netop Vision Student アプリで接続する生徒が混在するクラスルームや ブラウザーベースのデバイスのみで構成されるクラスルームを Vision の先生が作成できるようになりました オープンクラスにより 先生が作成するクラスルームの数が少なくなり
OS アップデートによる主な機能追加 変更内容 覧 No. 項目内容 1 ロック画 の操作 法変更 電源ボタンですぐに画 ロックを追加 アプリへのアクセス許可の確認 法変更 フリースタイルレイアウト 追加 画 ロック解除が暗証番号 (PIN) の場合 シンプル PIN 設定を ON にす
 OS アップデートにおける主な機能追加について OS アップデートによる主な機能追加 変更内容 覧 No. 項目内容 1 ロック画 の操作 法変更 2 3 4 電源ボタンですぐに画 ロックを追加 アプリへのアクセス許可の確認 法変更 フリースタイルレイアウト 追加 画 ロック解除が暗証番号 (PIN) の場合 シンプル PIN 設定を ON にするとロック解除時に OK ボタンを押さなくてもロック解除ができるようになります
OS アップデートにおける主な機能追加について OS アップデートによる主な機能追加 変更内容 覧 No. 項目内容 1 ロック画 の操作 法変更 2 3 4 電源ボタンですぐに画 ロックを追加 アプリへのアクセス許可の確認 法変更 フリースタイルレイアウト 追加 画 ロック解除が暗証番号 (PIN) の場合 シンプル PIN 設定を ON にするとロック解除時に OK ボタンを押さなくてもロック解除ができるようになります
V-CUBEミーティング
 V-CUBE ミーティング 日中間専用線サービス China FastLine( オプション ) ご利用マニュアル ブイキューブ 2014/08/29 この文書は ウェブ会議 V-CUBE ミーティング のオプション機能のひとつである日中間専用線サービス China FastLine の利用方法を示したユーザマニュアルです 更新履歴 更新日 内容 2014/08/29 画像 文言修正 2012/12/27
V-CUBE ミーティング 日中間専用線サービス China FastLine( オプション ) ご利用マニュアル ブイキューブ 2014/08/29 この文書は ウェブ会議 V-CUBE ミーティング のオプション機能のひとつである日中間専用線サービス China FastLine の利用方法を示したユーザマニュアルです 更新履歴 更新日 内容 2014/08/29 画像 文言修正 2012/12/27
ファイルをアップロードする場合は BOX2 画面で + をタップし ギャ ラリーからアップロード ストレージからアップロード を選択します フォルダを作成する場合 フォルダの作成 をタップします フォルダ名を入力して > をクリックするとフォルダが作成されます ギャラリーからアップロード を選択した
 HOME-PORTAL2 モバイルアプリクイックガイド 利用者向け Ver1.4 HOME-PORTAL2 モバイルアプリでできること 1. HOME-PORTAL モバイルアプリとはご利用のスマートフォンで HOME-PORTAL を利用することができます スマートフォンにインストールされているブラウザで利用するよりもより便利に HOME-PORTAL をご活用いただけます ios AndroidOS
HOME-PORTAL2 モバイルアプリクイックガイド 利用者向け Ver1.4 HOME-PORTAL2 モバイルアプリでできること 1. HOME-PORTAL モバイルアプリとはご利用のスマートフォンで HOME-PORTAL を利用することができます スマートフォンにインストールされているブラウザで利用するよりもより便利に HOME-PORTAL をご活用いただけます ios AndroidOS
らくらくカメラ クイックガイド
 らくらくカメラ クイックガイド アプリケーションのバージョンによって 本書と一部表記が違う場合がございます はじめにお読みください この度は弊社製品をお買い上げ頂き誠にありがとうございます ご利用前に本マニュアルをご一読いただきますようお願い申し上げます 接続するデバイス ( カメラ クラウドボックス等 ) は必ず同じネットワーク上に接続して使用し てください Wi-Fi は 5GHz 帯には対応しておりません
らくらくカメラ クイックガイド アプリケーションのバージョンによって 本書と一部表記が違う場合がございます はじめにお読みください この度は弊社製品をお買い上げ頂き誠にありがとうございます ご利用前に本マニュアルをご一読いただきますようお願い申し上げます 接続するデバイス ( カメラ クラウドボックス等 ) は必ず同じネットワーク上に接続して使用し てください Wi-Fi は 5GHz 帯には対応しておりません
スマートフォン (Android,iPhone) を使用するには メールアドレスの登録が必要です 活動量計 HJA-307IT HJA-403C はスマートフォン (Android iphone)/ パソコンの転送に対応しています ご利用予定の端末がウェルネスリンクをご利用できる端末か 事前に推奨環
 [HJA-403C]( 標準タイプ ) スマホ対応用 お手元に配布された活動量計をご用意ください パソコンで使用する場合と スマートフォン (Android/iPhone) で使用する場合 手順が変わりますの で 下記手順にそって初期設定を行なって下さい HJA-403C パソコンで使う場合下記の順番で設定してください PC1 PC3 HJA-403C スマートフォン (Android) で使う場合下記の順番で設定してください
[HJA-403C]( 標準タイプ ) スマホ対応用 お手元に配布された活動量計をご用意ください パソコンで使用する場合と スマートフォン (Android/iPhone) で使用する場合 手順が変わりますの で 下記手順にそって初期設定を行なって下さい HJA-403C パソコンで使う場合下記の順番で設定してください PC1 PC3 HJA-403C スマートフォン (Android) で使う場合下記の順番で設定してください
目次 1. AOS ユーザー登録サイト AOS ユーザー登録 AOS ライセンスキー登録 ios 版アプリ インストール 起動と新規登録 初期設定とバックアップ Andro
 クラウドバックアップサービス 目次 1. AOS ユーザー登録サイト...1 1.1. AOS ユーザー登録... 1 1.2. AOS ライセンスキー登録... 2 2. ios 版アプリ...3 2.1. インストール... 3 2.2. 起動と新規登録... 4 2.3. 初期設定とバックアップ... 5 3. Android 版アプリ...6 3.1. インストール... 6 3.2. 起動と新規登録...
クラウドバックアップサービス 目次 1. AOS ユーザー登録サイト...1 1.1. AOS ユーザー登録... 1 1.2. AOS ライセンスキー登録... 2 2. ios 版アプリ...3 2.1. インストール... 3 2.2. 起動と新規登録... 4 2.3. 初期設定とバックアップ... 5 3. Android 版アプリ...6 3.1. インストール... 6 3.2. 起動と新規登録...
予約などがうまくいかないとき 次の方法をお試しください ( 大阪市立図書館ホームページ よくある質問 FAQ から抜粋 ) 改訂 目次 Q 予約カート ボタンをクリックしても開かないのだが Q ポップアップがブロックされました という表示がでます Q Windows Media
 予約などがうまくいかないとき 次の方法をお試しください ( 大阪市立図書館ホームページ よくある質問 FAQ から抜粋 ) 2014.02.10 改訂 目次 Q 予約カート ボタンをクリックしても開かないのだが Q ポップアップがブロックされました という表示がでます Q Windows Media Player が必要なコンテンツがある と表示されます Q モバイル OPAC を利用したときどのようにログアウトすればよいですか
予約などがうまくいかないとき 次の方法をお試しください ( 大阪市立図書館ホームページ よくある質問 FAQ から抜粋 ) 2014.02.10 改訂 目次 Q 予約カート ボタンをクリックしても開かないのだが Q ポップアップがブロックされました という表示がでます Q Windows Media Player が必要なコンテンツがある と表示されます Q モバイル OPAC を利用したときどのようにログアウトすればよいですか
目次 1 サービス概要 3 あんしんフィルター for auとは 4 動作環境 5 2 利用開始 6 アプリをインストールする 7 サービスを開始する 8,9 あんしんフィルター for au アプリアイコンの移動 10 3 設定変更 11 管理者を登録する 12 管理者画面を表示する 13 管理す
 保護者様向け設定ガイド (ios 版 ) 2017 年 8 月版 目次 1 サービス概要 3 あんしんフィルター for auとは 4 動作環境 5 2 利用開始 6 アプリをインストールする 7 サービスを開始する 8,9 あんしんフィルター for au アプリアイコンの移動 10 3 設定変更 11 管理者を登録する 12 管理者画面を表示する 13 管理するiPhone,iPadに名前をつける
保護者様向け設定ガイド (ios 版 ) 2017 年 8 月版 目次 1 サービス概要 3 あんしんフィルター for auとは 4 動作環境 5 2 利用開始 6 アプリをインストールする 7 サービスを開始する 8,9 あんしんフィルター for au アプリアイコンの移動 10 3 設定変更 11 管理者を登録する 12 管理者画面を表示する 13 管理するiPhone,iPadに名前をつける
112 インターネットインターネットに接続する 本製品では 次のいずれかの方法でインターネットに接続できます パケット通信 (LTE NET LTE NET for DATA)( P.112 パケット通信を利用する ) Wi-Fi ( P.173 Wi-Fi を利用する ) LTE NET または
 インターネット インターネットに接続する...112 パケット通信を利用する... 112 ブラウザを利用する...113 WEB ページを表示する... 113 ブックマーク / 履歴 / 保存したページを利用する... 114 ブラウザを設定する... 115 111 112 インターネットインターネットに接続する 本製品では 次のいずれかの方法でインターネットに接続できます パケット通信 (LTE
インターネット インターネットに接続する...112 パケット通信を利用する... 112 ブラウザを利用する...113 WEB ページを表示する... 113 ブックマーク / 履歴 / 保存したページを利用する... 114 ブラウザを設定する... 115 111 112 インターネットインターネットに接続する 本製品では 次のいずれかの方法でインターネットに接続できます パケット通信 (LTE
