iPad 初期設定マニュアル
|
|
|
- しょうじ たかはし
- 5 years ago
- Views:
Transcription
1 ipad 設定マニュアル ios 10 KCV コミュニケーションズ 2017 年 1 月
2 目次 ipad の概要... 1 ipad の基本操作... 1 タッチパネルの基本操作... 3 文字入力について... 5 ipad の初期設定... 8 ホームページ閲覧ブラウザアプリ Safari メールアカウント設定 (b-net アカウント ) Apple ID の新規取得 アプリのインストール... 26
3 ipad の概要 FaceTime カメラスリープ / スリープ解除マイク ステータスバー isight カメラ 本体横のスイッチ 音量調節 ヘッドセットコネクタ App アイコン ホーム マルチタッチディスプレイ スピーカー Lightning コネクタ ipad の基本操作 (1) 電源をオン / オフにする 本体上部にある スリープ / スリープ解除 ボタンを長押しすると画面にアップルロゴが表示され 電源が入ります 動作中に スリープ / スリープ解除 ボタンを長押しすると画面に白いスライドバーが表示され 右にスライドさせると電源オフとなります (2) 画面表示をオン / オフ ( スリープ状態 ) にする 画面表示をオフ ( スリープ状態 ) にするには 本体上部にある スリープ / スリープ解除 ボタンを押します 画面表示をオンにするには スリープ / スリープ解除 ボタン または ホーム ボタンを押すと ロック解除画面が表示されます パスコードの入力 または ホーム ボタンを押すことでロック解除できます 1
4 (3) アプリを起動 / 終了する ( ホーム画面に戻る ) ホーム画面のアプリアイコンをタップすることで アプリを起動することができます アプリを終了する場合は ホ ム ボタンを押します ( ホーム画面に戻ります ) (4) サウンド音量を上げる / 下げる 本体右側面にある 音量調節 ボタンを押すことで音量の上げ下げができます 上が 音量アップ 下が 音量ダウン となります また 音量ダウン ボタンを長押しすると 消音 ( ミュート ) にすることができます (5) 通知音 サウンド効果音をオフにする 本体右側面にあるスイッチを操作することで サイレント ( マナー ) モード へ切り替えることができます オレンジ色の点 が見えている状態がサイレントモードです 2
5 タッチパネルの基本操作 (1) タップ 画面上を指先で軽く1 回タッチする動作をタップと呼びます 画面上で何かを 選択 したり 決定 する際に使います また すばやく続けて2 回タッチする動作をダブルタップと呼びます 表示画面を拡大 縮小表示する際などに使います (2) ドラッグ アプリやアイコンに指をつけたまま 上下左右にずらす 動作をドラッグと呼びます 画面上のアイコン等の位置を 移動 するときに使います (3) フリック 指の腹で 画面上をはじくような動作をフリックと呼びま す 画面をスクロールする際に使われます また 文字入力に フリック入力 という方法もあります 3
6 (4) ピンチアウト 二本の指で画面を押さえ その指の間隔を広げる動作をピンチアウトと呼びます この操作は 写真や web ページなどを拡大表示する際に使われます また この操作は ダブルタップによって代行することができます (5) ピンチイン 二本の指で画面を押さえ その指の間隔を狭めてものをつまむような動作をピンチインと呼びます この操作は 写真や web ページなどを縮小表示する際に使われます また この操作は ダブルタップによって代行することができます 4
7 文字入力について (1) ipad での文字の入力 ipad での文字の入力は 文字入力が必要な際に自動で画面上に表示されるソフトウェアキーボードにて行います 初期の設定では 日本語かな 日本語ローマ字 絵文字 English(US) の 4 種類のキーボードが利用できます キーボードが表示されているときはいつでも任意のキーボードに切り替えることができます (2) キーボードの切り替え 言語 キーをタップして切り替える キーボード左下にある 言語 キーをタップすることで 日本語かな 日本語ローマ字 絵文字 English(US) の順に切り替えることができます 日本語かな 日本語 日本語ローマ字 English (US) 絵文字 言語 キーを上にフリックさせて切り替える キーボード左下にある 言語 キーを上にフリックさせることで キーボードの一覧が表示されます そのまま指をスライドさせることで任意のキーボードに切り替えることができます 5
8 (3) 4 種類のキーボード 日本語かな / テンキー かな文字入力できる日本語キーボードです かなキー ボードを上下左右にフリックさせることで 小文字 濁 点 半濁点のかなを表示 入力することもできます 123 キーをタップすると数字及び記号入力へ切り替え ることができます ABC キーをタップすると英字入力へ切り替えることが できます 日本語ローマ字 / フルキーボード ローマ字入力できる日本語キーボードです 123 キーをタップすると数字及び記号入力ができます #+= キーをタップすると記号入力ができます 6
9 English(US)/ 英語フルキーボード 英字入力できる英語キーボードです キーをタップすると次に入力する 1 文字が大文字になります キーをダブルタップすると キーが白黒反転し 大文字入力モードになります もう一度 キーをタップすると小文字に戻ります 123 キーをタップすると数字及び記号入力ができます #+= キーをタップすると記号入力ができます 絵文字 絵文字を入力できる絵文字キーボードです 任意の絵 文字をタップし 文章に挿入することができます 下部のカテゴリを切り替えることでさまざまな種類の絵文 字を文章に挿入することができます 7
10 ipad の初期設定 (1) ipad の電源を入れる 上部にある スリープ / スリープ解除 ボタンを長押しし て電源をオンにします (2) 設定を開始する ホーム ボタンを押して 設定を開始します (3) 言語を設定する 使用する言語をタップします (4) 国または地域を選択する 現在お住まいの国または地域をタップします 8
11 (5) キーボードを選択する 使用するキーボードをタップし 選択します 右側のチ ェックをタップすることで チェックを外すことができます 選択したら右上の 次へ をタップします (6) ネットワークを選択する 受信している Wi-Fi ネットワーク一覧が表示されますの で 接続する Wi-Fi( 無線 LAN) のネットワーク名 (SSID) をタップします ネットワーク名をタップするとパスワード入力画面が表示 されます パスワードを入力し 接続 をタップします ネットワーク名とパスワードについて弊社の Wi-Fi モデムをご利用のお客様は 登録内容のお知らせ 裏面に記載しております 無線ルーターをお持ちのお客様は 無線ルーターの側面や底面等に記載してある場合が多いです 詳しくは 無線ルーターの説明書をご確認ください 正しくパスワードを入力すると Wi-Fi ネットワークに接続 され 画面左上に電波の強度を表すアイコンが追加され ます 9
12 (7) 位置情報サービスの設定をする 位置情報サービスを有効にする場合は 位置情報サ ービスをオンにする をタップします ( この機能は マップ や 友達を探す などのアプリに必 要です ) (8) パスコードを作成する 起動の際 ロックを解除するために使用します 4 桁の数字を確認のため 2 回入力します また パスコードオプションをタップすると カスタムの英数字コード カスタムの数字コード 6 桁の数字コード パスコードを追加しない の中からご希望の設定に変更できます (9) ipad の設定方法を選択する 初めて ipad を使用する方は 新しい ipad として設定 をタップします 既に所有している ipad や iphone のデータを引き継ぎ たい方は icloud バックアップから復元 もしくは itunes バックアップから復元 を選択してください 10
13 (10) Apple ID を登録する Apple ID を新規取得するためにはメールアドレスが必 要です ここでは Apple ID をお持ちでないか忘れた場合 をタップします Apple ID を既にお持ちの方は Apple ID と パスワー ド を入力します 設定 で後で設定 をタップします 続いて Apple ID を使用しなくてもよろしいですか? と表示されますので 使用しない をタップします (11) 利用規約に同意する 利用規約を読んでいただき 問題なければ 画面右下 の 同意する をタップします 11
14 (12) Siri の使用を確認する Siri を使用する場合は 続ける をタップします (Siri とは音声認識と自然言語処理を用いたバーチャル 秘書です ) (13) 診断 / 使用状況データの送信について確認する 診断データと使用状況データを自動的に送信するかどうかを確認します このデータは製品とサービスの向上のために利用されるものです 協力する場合は Apple に送信 をタップします (14) App 解析データについて確認する アプリの開発者と情報を共有するかどうかを確認します 協力する場合は App デベロッパと共有 をタップします 12
15 (15) 初期設定を完了する さあ はじめよう! をタップするとホーム画面へ移動 します 左図がホーム画面です 以上で初期設定は完了です 13
16 ホームページ閲覧ブラウザアプリ Safari ホームページを閲覧するにはブラウザソフトが必要です ipad には初期状態で Safari というア プリがインストールされていますので これを使用します (1) Safari を起動する Safari アイコンをタップします アプリが起動すると 左図の画面が表示されます 14
17 (2) ホームページを閲覧する ブックマークから開く ブックマークとは よく閲覧するページをブラウザへ記憶させておき 次回から検索やリンクを たどる手間を省くことができる機能です アイコンをタップすると ブックマークに登録されたページが表示されます ipad には初期状態でいくつかのブックマークが登録されています 名前をタップするとそのページが表示されます URL を直接入力して開く 画面上部中央のバーに URL を直接入力し キーボー ドの Go をタップします は省略することができます キーワードから検索する 画面上部中央のバーには URL もしくはキーワードのど ちらを入力しても構いません 検索したいキーワードを入力し Go をタップします 15
18 メールアカウント設定 (b-net アカウント ) 弊社が発行しているメールアドレスは xxxxxx@b-net.kcv.jp と xxxxxx@m1.b-net.kcv.jp の 2 種類があり このマニュアルでは xxxxxx@m1.b-net.kcv.jp を例に作成しております xxxxxx@b-net.kcv.jp のお客さまは後述の (4) サーバのアドレスを入力するでは以下のよう に入力します 受信メールサーバ [ ホスト名 ]: pop.b-net.kcv.jp [ ユーザ名 ]: xxxxxx@po.b-net.kcv.jp 送信メールサーバ [ ホスト名 ]: mail.b-net.kcv.jp (1) メールを起動する メール アイコンをタップします (2) メールの種類を選択する その他 をタップします (b-net のメールアカウントを設定することを想定してい ます ) 16
19 (3) アカウント情報を入力する 新規アカウント 画面が表示されますので 以下を入力 します [ 名前 ]: ご自分のお名前を入力します メールを送信した際に相手側に表示されます [ メール ]: 登録内容のお知らせ に記載されているメールアドレスを入力します [ パスワード ]: 登録内容のお知らせ に記載されているパスワードを入力します [ 説明 ]: このメールアカウントの名前です 以下 (m1.b-net.kcv.jp) が入ります 変更しても構いません 全て入力したら 次へ をタップします (4) サーバのアドレスを入力する [IMAP] と [POP] の選択肢 [POP] をタップします [ 名前 ] [ メール ] [ 説明 ] 先ほど入力したものがすでに入力されています 受信メールサーバ [ ホスト名 ]: pop1.b-net.kcv.jp [ ユーザ名 ]: xxxxxx@po1.b-net.kcv.jp [ パスワード ]: 先ほど入力したものが と表示されていますので このままで結構です 送信メールサーバ [ ホスト名 ]: mail1.b-net.kcv.jp [ ユーザ名 ]: 空白のままで結構です [ パスワード ]: 空白のままで結構です 全て入力したら 保存 をタップします 17
20 (5) SSL 接続を確認する SSL で接続できません と表示されます はい をタップします 2 回表示されますので 2 回とも はい をタップします (6) サーバから削除する期間を変更する初期状態では サーバから削除しない ように設定されています このままでは メールサーバの容量がいっぱいになった際 新しいメールを受け取れなくなります 設定 アイコンをタップします 左側の メール をタップします 右側がメールのメニューに変わります アカウント をタップします m1.b-net.kcv.jp をタップします 18
21 詳細 をタップします サーバから削除 をタップします 7 日 をタップしチェックを入れます この設定変更にて メールを受信して 7 日後に自動的にメールサーバからメールのコピーが削除されます 詳細 をタップして前の画面に戻ります 19
22 m1.b-net.kcv.jp をタップして前の画面に戻ります 完了 をタップして設定変更完了です 以上でメールアカウント設定は終了です 20
23 Apple ID の新規取得 Apple ID とは Apple の全サービスに共通して使えるパスポートのようなもので さまざまな場面で 使います たとえば App Store からアプリをダウンロードするとき icloud を使ってコンテンツを保 存するとき itunes Store から曲や映画を購入するときなどです (1) App Store を起動する App Store アイコンをタップします (2) アプリを選択する App Store にはたくさんのアプリが登録されており アプリのアイコン 名前 料金が表示されています 料金が 入手 と表示されている適当なアプリのアイコンをタップします ( 画面下部の おすすめ ランキング 等から項目を切り替えながら検索できます また 画面右上の 検索 欄にキーワードを入力して 目的のアプリを検索することもできます ) このマニュアルでは後述の (8) 請求先情報を入力す るの お支払情報 を なし に設定し 無料のアプリのみ を使用することを想定しています 21
24 (3) Apple ID の取得を開始する 入手 をタップすると インストール と表示が変化しま す インストール をタップします (4) Apple ID を新規作成する サインイン 画面が表示されますので Apple ID を新規 作成 をタップします (5) 国または地域を確認する 新規アカウント 画面が表示されます 現在お住まいの 国または地域を選択し 次へ をタップします (6) 利用規約に同意する itunes Store の利用規約を読みます 画面をスライドさ せながら下の方までお読みください 問題なければ画面下部の 同意する をタップします Apple メディアサービス利用規約を読み 同意します と表示されます よろしければ 同意する をタップします 22
25 (7) 登録情報を入力する Apple ID とパスワード [ メール ]: これがお客様の Apple ID となります ipad に登録したメールアドレスを入力します [ パスワード ]:Apple ID でログインする際のパスワードを決めて入力します 最低 8 文字で 英文字と数字を両方使い スペースを入れず 少なくとも 1 文字の大文字が含まれるようにしてください [ 確認 ]: 確認の為 パスワードを再度入力します セキュリティ情報本人確認が必要になった際に使用する質問と回答を決めて入力します (3セット入力します ) [ 質問 ]: お好きな質問を選択します [ 回答 ]: 選択した質問の回答を入力します 修復用メールアドレス 必要であれば入力しますが 空白でも結構です 生年月日 [ 生年月日 ]: 生年月日を選択します 情報メール [ 購読 ]: 購読を必要とする場合は このようにチ ェックを入れます 全て入力したら 次へ をタップします (8) 請求先情報を入力する 請求先情報 なし を選択します Tunes Card および itunes ギフト 空白のままで結構です 23
26 請求先住所 [ 姓 ]: 苗字を漢字で入力します [ 名 ]: 名前を漢字で入力します [ 姓 ( ひらがな )]: 苗字をひらがなで入力します [ 名 ( ひらがな )]: 名前をひらがなで入力します [ 郵便番号 ]: お住まいの郵便番号を入力します [ 都道府県 ]: お住まいの都道府県を入力します [ 市区町村 ]: 市区町村名を入力します [ 住所 ]: 番地を入力します [ 住所 ]: 建物名等を入力します 電話番号 電話番号を入力します 全て入力したら 次へ をタップします (9) アカウント登録を終了する アカウントを確認 画面が表示されます 正常に入力が完了していれば 登録したメールアドレス宛てに 1 通のメールが届きます 終了 をタップし Apple からのメールが届いているか確認します (10) メールを確認する ホーム画面の メール アイコンをタップします メールアイコンの右上の 1 は 1 通のメールを受信 していることを意味しています Apple から届いたメールをタップします 24
27 本文が表示されます 内容を読み 今すぐ確認 > をタップします (11) メールアドレスを確認する Safari アプリが起動し メールアドレスを確認 画面が表示されます Apple ID として登録したメールアドレスが入力されていることを確認し パスワードを入力します 続ける をタップします パスワードを保存しますか? と表示されますので 今はしない をタップします (12) Apple ID の登録を完了する メールアドレスを確認しました と表示されます 以上で Apple ID の取得は完了です (13)iTunes Store にサインインする ホーム画面の App Store アイコンをタップします itunes Store にサインイン と表示されます Apple ID のパスワードを入力して OK をタップします 以上で itunes / App Store の登録は完了です 25
28 アプリのインストール ipad では App Store からアプリをインストールすることができます (1) App Store を起動する App Store アイコンをタップします (2) アプリを選択する App Store にはたくさんのアプリが登録されています 画面下部の おすすめ ランキング のタブから項目を切り替えながら検索できます また 画面右上の 検索 欄にキーワードを入力して 目的のアプリを検索します おすすめ 新しくリリースされたアプリや 有料アプリが無料でダウ ンロードできる 今週の App 等が確認できます ランキング 有料 / 無料の人気アプリのランキングを確認できます 26
29 アプリのアイコンをタップすることで 詳細画面を表示 することができます 詳細 や レビュー をタップして詳 しい内容を確認できます この画面を閉じる際は枠外をタップします (3) ダウンロード / インストールする アプリが決まったら 入手 をタップします 入手 の 表示が インストール に変化しますので 続けてタップし ます (4) サインインする サインインが必要です と表示されます Apple ID のパスワードを入力し 購入する をタップします このデバイス上で追加の購入を行うときにパスワードの 入力を要求しますか? と表示されます 常に要求 か 15 分後に要求 のどちらかをタップします 常に要求 を選択すると アプリ追加の際 その都度パスワードを入力します 15 分後に要求 を選択すると 15 分以内にアプリを追加する際 パスワード入力を省くことができます 27
30 ダウンロード及びインストールが始まります ( 左図が進行状況を表すアイコンです 青い円の円周が太く変わっていきます 一周すると完了 です ) インストールが完了すると 開く に変化します (5) アプリを起動する 上記の 開く をタップするか もしくは ホーム画面に 追加されたアプリのアイコンをタップすると アプリを起動 できます 28
<4D F736F F D B838B837D836A B203694C52E646F63>
 株をⅰする スタートアップ 企画 開発 増田経済研究所 初めに ipad の初期設定および i 増田足をご利用いただくにはインターネットへの接続が必要です 本書は ipad の初期設定及び i 増田足のインストール方法を記載していますが i 増田足のインストール方法に関しては iphone の場合も同様の手順になります ネットワークに接続する方法 ご自宅でご利用の場合ワイヤレスインターネットルータ
株をⅰする スタートアップ 企画 開発 増田経済研究所 初めに ipad の初期設定および i 増田足をご利用いただくにはインターネットへの接続が必要です 本書は ipad の初期設定及び i 増田足のインストール方法を記載していますが i 増田足のインストール方法に関しては iphone の場合も同様の手順になります ネットワークに接続する方法 ご自宅でご利用の場合ワイヤレスインターネットルータ
1.iPad の開始 電源をいれると ホーム画面 がひらかれ スライドでロック解除 という テロップが流れるので 画面上で手を左から右にスイープすると ホーム 画面 がひらかれます 2.iPad の起動 終了 右上に 電源のオン / オフを行う スリープボタンスリープ スリープ解除ボタン があり 電
 初心者むけ ipad の使い方 NPO 法人リタイアメント情報センター (R&I) 2014.7.24 1 1.iPad の開始 電源をいれると ホーム画面 がひらかれ スライドでロック解除 という テロップが流れるので 画面上で手を左から右にスイープすると ホーム 画面 がひらかれます 2.iPad の起動 終了 右上に 電源のオン / オフを行う スリープボタンスリープ スリープ解除ボタン があり
初心者むけ ipad の使い方 NPO 法人リタイアメント情報センター (R&I) 2014.7.24 1 1.iPad の開始 電源をいれると ホーム画面 がひらかれ スライドでロック解除 という テロップが流れるので 画面上で手を左から右にスイープすると ホーム 画面 がひらかれます 2.iPad の起動 終了 右上に 電源のオン / オフを行う スリープボタンスリープ スリープ解除ボタン があり
筑波大学知識情報 図書館学類 ipod touch 基本操作ガイド
 筑波大学知識情報 図書館学類 ipod touch 基本操作ガイド 1 ipod touch の接続 1. ipod touch を管理するコンピュータに itunes をダウンロードしてインストールします (http://www.itunes.com/jp/download) 2. 付属のケーブルを使って ipod touch をコンピュータの USB ポートに接続します 2 各部名称 & 基本操作
筑波大学知識情報 図書館学類 ipod touch 基本操作ガイド 1 ipod touch の接続 1. ipod touch を管理するコンピュータに itunes をダウンロードしてインストールします (http://www.itunes.com/jp/download) 2. 付属のケーブルを使って ipod touch をコンピュータの USB ポートに接続します 2 各部名称 & 基本操作
[1] 現在ご利用中の iphone から データお預かりアプリ icloud でデータを保存 ( 機種変更前にお客さまにてご実施をお願いいたします ) ご注意 現在ご利用中の iphone の OS が 7.1 未満の方は Friends Note アプリの機能を利用してアドレス帳の保存を行います
![[1] 現在ご利用中の iphone から データお預かりアプリ icloud でデータを保存 ( 機種変更前にお客さまにてご実施をお願いいたします ) ご注意 現在ご利用中の iphone の OS が 7.1 未満の方は Friends Note アプリの機能を利用してアドレス帳の保存を行います [1] 現在ご利用中の iphone から データお預かりアプリ icloud でデータを保存 ( 機種変更前にお客さまにてご実施をお願いいたします ) ご注意 現在ご利用中の iphone の OS が 7.1 未満の方は Friends Note アプリの機能を利用してアドレス帳の保存を行います](/thumbs/91/107496901.jpg) 機種変更をお考えのお客さまへ お客さまデータの保存 移行手順 アドレス帳や写真データ等は 個人情報やお客さまのプライバシーに関係する大切な情報となりますので お客さまご自身での保存 移行をお願いいたします! 必ずご確認ください アドレス帳 写真データ 等の移 順となります アドレス帳 と 写真データ 等を移 する場合は 必ず 1 アドレス帳 ( データお預かりアプリ ) 2 写真等のデータ (icloud)
機種変更をお考えのお客さまへ お客さまデータの保存 移行手順 アドレス帳や写真データ等は 個人情報やお客さまのプライバシーに関係する大切な情報となりますので お客さまご自身での保存 移行をお願いいたします! 必ずご確認ください アドレス帳 写真データ 等の移 順となります アドレス帳 と 写真データ 等を移 する場合は 必ず 1 アドレス帳 ( データお預かりアプリ ) 2 写真等のデータ (icloud)
目次 1 サービス概要 3 あんしんフィルター for auとは 4 動作環境 5 2 利用開始 6 アプリをインストールする 7 サービスを開始する 8,9 あんしんフィルター for au アプリアイコンの移動 10 3 設定変更 11 管理者を登録する 12 管理者画面を表示する 13 管理す
 保護者様向け設定ガイド 2017 年 2 月版 目次 1 サービス概要 3 あんしんフィルター for auとは 4 動作環境 5 2 利用開始 6 アプリをインストールする 7 サービスを開始する 8,9 あんしんフィルター for au アプリアイコンの移動 10 3 設定変更 11 管理者を登録する 12 管理者画面を表示する 13 管理するiPhone,iPadに名前をつける 13 フィルタリング強度を設定する
保護者様向け設定ガイド 2017 年 2 月版 目次 1 サービス概要 3 あんしんフィルター for auとは 4 動作環境 5 2 利用開始 6 アプリをインストールする 7 サービスを開始する 8,9 あんしんフィルター for au アプリアイコンの移動 10 3 設定変更 11 管理者を登録する 12 管理者画面を表示する 13 管理するiPhone,iPadに名前をつける 13 フィルタリング強度を設定する
7.Outlook2016 の設定 1 1Outlook2016 を起動します Outlook へようこそ 画面が表示された場合は 8.Outlook2016 の設定 2 をご覧ください 2 ファイル をクリックします 3 アカウントの追加 をクリックします 4 自動アカウントセットアップ 画面で
 6. 登録内容の確認 1 登録申請をいただいた日の翌日 13 時以降に JWAY ホームページ (http://jway.jp) へアクセスしてください 2 画面左側にある ご利用中のお客様 をクリックしてください 3 Web 受付 ( 旧加入者サポート ) にある ログイン画面へ をクリックしてください 4 右の画面が表示されたら 4.Web 受付へのログイン の 4 の手順と同じように 認証コード
6. 登録内容の確認 1 登録申請をいただいた日の翌日 13 時以降に JWAY ホームページ (http://jway.jp) へアクセスしてください 2 画面左側にある ご利用中のお客様 をクリックしてください 3 Web 受付 ( 旧加入者サポート ) にある ログイン画面へ をクリックしてください 4 右の画面が表示されたら 4.Web 受付へのログイン の 4 の手順と同じように 認証コード
safetyaccess.pdf
 保護者様向け設定ガイド (ios 版 ) 08 年 月版 目次 動作環境ご利用開始までの流れ STEP0( 初期設定 ). アプリのインストール. フィルタリングサービスを開始する STEP( 管理者登録 ). おさまの端末に管理者 ( 保護者 ) を登録する STEP( 利用時間を設定 ). おさまの端末が利用できる時間を設定する STEP3( 日常的な管理 ). 許可リクエストを許可 / 却下する.
保護者様向け設定ガイド (ios 版 ) 08 年 月版 目次 動作環境ご利用開始までの流れ STEP0( 初期設定 ). アプリのインストール. フィルタリングサービスを開始する STEP( 管理者登録 ). おさまの端末に管理者 ( 保護者 ) を登録する STEP( 利用時間を設定 ). おさまの端末が利用できる時間を設定する STEP3( 日常的な管理 ). 許可リクエストを許可 / 却下する.
あんしんフィルターfor au(iOS)設定ガイド
 保護者様向け設定ガイド (ios 版 ) 018 年 9 月版 目次 動作環境ご利用開始までの流れ STEP0( 初期設定 ) 1. アプリのインストール. フィルタリングサービスを開始する STEP1( 管理者登録 ) 1. おさまの端末に管理者 ( 保護者 ) を登録する STEP( 利用時間を設定 ) 1. おさまの端末が利用できる時間を設定する STEP3( 日常的な管理 ) 1. 許可リクエストを許可
保護者様向け設定ガイド (ios 版 ) 018 年 9 月版 目次 動作環境ご利用開始までの流れ STEP0( 初期設定 ) 1. アプリのインストール. フィルタリングサービスを開始する STEP1( 管理者登録 ) 1. おさまの端末に管理者 ( 保護者 ) を登録する STEP( 利用時間を設定 ) 1. おさまの端末が利用できる時間を設定する STEP3( 日常的な管理 ) 1. 許可リクエストを許可
1. コピー & ペースト 1. 文字のコピー & ペースト 1) キーボードが表示されている場合 ( 文字を入力中 ) コピーしたい場所で ホールド または ダブルタップ する 選択 全選択 ペースト タグが現れ るので 選択 をタップする コピーしたい部分を選択する カット コピー ペースト タ
 中級者向け ipad の使い方 NPO 法人リタイアメント情報センター (R&I) 2014.11.1 1 1. コピー & ペースト 1. 文字のコピー & ペースト 1) キーボードが表示されている場合 ( 文字を入力中 ) コピーしたい場所で ホールド または ダブルタップ する 選択 全選択 ペースト タグが現れ るので 選択 をタップする コピーしたい部分を選択する カット コピー ペースト
中級者向け ipad の使い方 NPO 法人リタイアメント情報センター (R&I) 2014.11.1 1 1. コピー & ペースト 1. 文字のコピー & ペースト 1) キーボードが表示されている場合 ( 文字を入力中 ) コピーしたい場所で ホールド または ダブルタップ する 選択 全選択 ペースト タグが現れ るので 選択 をタップする コピーしたい部分を選択する カット コピー ペースト
1. メールソフトの設定 Windows 10 Microsoft Windows 10 の メール アプリで POP メールの設定を行う方法をご案内いたします 設定を始める前に あらかじめ メールアドレスの登録を行ってください 重要事項 Windows10 のメールアプリで CCNet のメールを
 メールソフトの設定 (Windows) 20170531-1 1.Windows 10 P 1 2.Windows 8 P 6 3.Windows 7 P 10 1. メールソフトの設定 Windows 10 Microsoft Windows 10 の メール アプリで POP メールの設定を行う方法をご案内いたします 設定を始める前に あらかじめ メールアドレスの登録を行ってください 重要事項
メールソフトの設定 (Windows) 20170531-1 1.Windows 10 P 1 2.Windows 8 P 6 3.Windows 7 P 10 1. メールソフトの設定 Windows 10 Microsoft Windows 10 の メール アプリで POP メールの設定を行う方法をご案内いたします 設定を始める前に あらかじめ メールアドレスの登録を行ってください 重要事項
LCV-Net セットアップガイド macOS
 macos Sierra(10.12) エルシーブイネット セットアップガイド CATV LCV CORPORATION エルシーブイ株式会社 目次 LCV-Net 目次 OSの設定 有線接続の設定 1 無線 (Wi-Fi) 接続の設定 2 4 メールソフトの設定を行う前に 5 Mailの設定 7 LCV-Net以外の接続環境からメールを送信する場合 11 ブラウザ設定 Safariの設定 メール設定
macos Sierra(10.12) エルシーブイネット セットアップガイド CATV LCV CORPORATION エルシーブイ株式会社 目次 LCV-Net 目次 OSの設定 有線接続の設定 1 無線 (Wi-Fi) 接続の設定 2 4 メールソフトの設定を行う前に 5 Mailの設定 7 LCV-Net以外の接続環境からメールを送信する場合 11 ブラウザ設定 Safariの設定 メール設定
目次 1 サービス概要 3 あんしんフィルター for auとは 4 動作環境 5 2 利用開始 6 アプリをインストールする 7 サービスを開始する 8,9 あんしんフィルター for au アプリアイコンの移動 10 3 設定変更 11 管理者を登録する 12 管理者画面を表示する 13 管理す
 保護者様向け設定ガイド (ios 版 ) 2017 年 8 月版 目次 1 サービス概要 3 あんしんフィルター for auとは 4 動作環境 5 2 利用開始 6 アプリをインストールする 7 サービスを開始する 8,9 あんしんフィルター for au アプリアイコンの移動 10 3 設定変更 11 管理者を登録する 12 管理者画面を表示する 13 管理するiPhone,iPadに名前をつける
保護者様向け設定ガイド (ios 版 ) 2017 年 8 月版 目次 1 サービス概要 3 あんしんフィルター for auとは 4 動作環境 5 2 利用開始 6 アプリをインストールする 7 サービスを開始する 8,9 あんしんフィルター for au アプリアイコンの移動 10 3 設定変更 11 管理者を登録する 12 管理者画面を表示する 13 管理するiPhone,iPadに名前をつける
<4D F736F F F696E74202D F6E65817A A082A982F182BD82F B90DD92E8837D836A B >
 お客さま配布用 201203 版 iphone への電話帳データ移行方法 今までご利用いただいた携帯電話から iphone の 連絡先 へ電話帳データをコピーするには 電話帳かんたんコピー が便利です 電話帳データ移行のイメージ ( 手順の一例 ) データをバックアップします Apple ID を取得します アプリをダウンロードし 電話帳データを取得します お手持ちの携帯電話店頭の新メモリーサポートご自宅のPC
お客さま配布用 201203 版 iphone への電話帳データ移行方法 今までご利用いただいた携帯電話から iphone の 連絡先 へ電話帳データをコピーするには 電話帳かんたんコピー が便利です 電話帳データ移行のイメージ ( 手順の一例 ) データをバックアップします Apple ID を取得します アプリをダウンロードし 電話帳データを取得します お手持ちの携帯電話店頭の新メモリーサポートご自宅のPC
ページ P4 ipad の歴史 内容 本書の発 以降に発売された ipad は 次のとおりです ipad が日本で発売されたのは 2010 年 5 でした 2012 年 11 第 4 世代の ipad が発売 2012 年 11 従来の大きさの半分の ipad mini が発売 ホーム画面の [ 写
 やさしく学べる ipad 教科書補 資料 この資料は やさしく学べる ipad 教科書 (2012 年 8 発 ) をご使 されている で ios を 6.1.X にバージョンアップした場合の操作の違いなどをまとめたものです ご使 している ipad の ios のバージョンは 本書の P4 ipad の情報を確認するには で確認することができます なお 本資料は ios 6.1.3 で検証し 作成しています
やさしく学べる ipad 教科書補 資料 この資料は やさしく学べる ipad 教科書 (2012 年 8 発 ) をご使 されている で ios を 6.1.X にバージョンアップした場合の操作の違いなどをまとめたものです ご使 している ipad の ios のバージョンは 本書の P4 ipad の情報を確認するには で確認することができます なお 本資料は ios 6.1.3 で検証し 作成しています
クイックセットアップ for モバイル(iOS/Android)
 はじめに はじめに マジックコネクトは 手元端末から対象機器に安全に接続できるリモートアクセスサービスです 手元端末 と は 対象機器 と は アクセスに使用する iphone/ipad Android 端末のことです マジックコネクトサーバとは アクセス先となる会社 PC のことです リモートアクセス中継管理用サーバです ご利用までの流れ 配布物 説明 1 配布物の確認 アカウント管理者 から配布された右記の物をご確認ください
はじめに はじめに マジックコネクトは 手元端末から対象機器に安全に接続できるリモートアクセスサービスです 手元端末 と は 対象機器 と は アクセスに使用する iphone/ipad Android 端末のことです マジックコネクトサーバとは アクセス先となる会社 PC のことです リモートアクセス中継管理用サーバです ご利用までの流れ 配布物 説明 1 配布物の確認 アカウント管理者 から配布された右記の物をご確認ください
クイックセットアップ for モバイル(iOS/Android)
 はじめに はじめに Enterprise DaaS( サーバ OS タイプ ) リモートアクセスオプション ( 以下リモートアクセス ) は 手元端末から対象機器に安全に接続できるリモートアクセスサービスです 手元端末 と は 対象機器 と は アクセスに使用する iphone/ipad Android 端末のことです MagicConnect サーバとは アクセス先となる会社 PC のことです リモートアクセス中継管理用サーバです
はじめに はじめに Enterprise DaaS( サーバ OS タイプ ) リモートアクセスオプション ( 以下リモートアクセス ) は 手元端末から対象機器に安全に接続できるリモートアクセスサービスです 手元端末 と は 対象機器 と は アクセスに使用する iphone/ipad Android 端末のことです MagicConnect サーバとは アクセス先となる会社 PC のことです リモートアクセス中継管理用サーバです
目 次 機能概要 4 A ボイスパネル 5 削除 5 追加 6 B メッセージボード 7 文章の作成方法 7 文章作成を間違えた場合 8 C スケジュール 9 スケジュール一覧 9 作成 10 編集 10 スケジュール名の変更 11 並び替え 11 削除 12 各スケジュール 13~14 スケジュー
 vocaco マニュアル はじめに本アプリケーション vocaco( スケジュール機能付きVOCAアプリ ) は iphone,ipad 上で動作するVOCAの機能 単語を使って文章を作成する機能 スケジュールの表示 削除機能を兼ね揃えております おすすめ ボイスパネルでは ボタンを押して音声を出すことや自分の伝えたいことを作成 追加することができます メッセージボードは 先生や友達と絵カード等でコミュニケーションを行っている児童
vocaco マニュアル はじめに本アプリケーション vocaco( スケジュール機能付きVOCAアプリ ) は iphone,ipad 上で動作するVOCAの機能 単語を使って文章を作成する機能 スケジュールの表示 削除機能を兼ね揃えております おすすめ ボイスパネルでは ボタンを押して音声を出すことや自分の伝えたいことを作成 追加することができます メッセージボードは 先生や友達と絵カード等でコミュニケーションを行っている児童
iphone 端末設定ガイド 改訂日付 :2018 年 10 月 2 日
 改訂日付 :2018 年 10 月 2 日 目次 1. アプリ登録 2. 2 1. 2 2. 利用設定 CardDAV を設定する デフォルトアカウントを設定する 3. 3 1. 3 2. アプリのログイン ログアウト SMART アドレス帳にログインする SMART アドレス帳をログアウトする 4. 4 1. プロファイルのダウンロード プロファイルをダウンロードする 5. 5 1. データ取得方法の設定
改訂日付 :2018 年 10 月 2 日 目次 1. アプリ登録 2. 2 1. 2 2. 利用設定 CardDAV を設定する デフォルトアカウントを設定する 3. 3 1. 3 2. アプリのログイン ログアウト SMART アドレス帳にログインする SMART アドレス帳をログアウトする 4. 4 1. プロファイルのダウンロード プロファイルをダウンロードする 5. 5 1. データ取得方法の設定
目次 1. AOS ユーザー登録サイト AOS ユーザー登録 AOS ライセンスキー登録 ios 版アプリ インストール 起動と新規登録 初期設定とバックアップ Andro
 クラウドバックアップサービス 目次 1. AOS ユーザー登録サイト...1 1.1. AOS ユーザー登録... 1 1.2. AOS ライセンスキー登録... 2 2. ios 版アプリ...3 2.1. インストール... 3 2.2. 起動と新規登録... 4 2.3. 初期設定とバックアップ... 5 3. Android 版アプリ...6 3.1. インストール... 6 3.2. 起動と新規登録...
クラウドバックアップサービス 目次 1. AOS ユーザー登録サイト...1 1.1. AOS ユーザー登録... 1 1.2. AOS ライセンスキー登録... 2 2. ios 版アプリ...3 2.1. インストール... 3 2.2. 起動と新規登録... 4 2.3. 初期設定とバックアップ... 5 3. Android 版アプリ...6 3.1. インストール... 6 3.2. 起動と新規登録...
大阪大学キャンパスメールサービスの利用開始方法
 大阪大学キャンパスメールサービスの利用開始方法 国立大学法人大阪大学 情報企画室 情報推進部情報基盤課 2012/11/27 目次 1. 大阪大学キャンパスメールサービスの利用開始方法... 2 利用開始手順の概要... 2 留意事項... 3 2. 旧サーバでの最後の受信... 4 3. パスワードの初期化... 4 4. メールクライアントの設定変更... 5 Outlook2010... 6
大阪大学キャンパスメールサービスの利用開始方法 国立大学法人大阪大学 情報企画室 情報推進部情報基盤課 2012/11/27 目次 1. 大阪大学キャンパスメールサービスの利用開始方法... 2 利用開始手順の概要... 2 留意事項... 3 2. 旧サーバでの最後の受信... 4 3. パスワードの初期化... 4 4. メールクライアントの設定変更... 5 Outlook2010... 6
目次 1. ユーザー登録 ( 初期セットアップ ) を行う Office365 の基本的な動作を確認する... 6 Office365 にログインする ( サインイン )... 6 Office365 からサインアウトする ( ログアウト )... 6 パスワードを変更する... 7
 実践女子学園 目次 1. ユーザー登録 ( 初期セットアップ ) を行う... 2 2. Office365 の基本的な動作を確認する... 6 Office365 にログインする ( サインイン )... 6 Office365 からサインアウトする ( ログアウト )... 6 パスワードを変更する... 7 3. Office インストール... 8 Office インストール手順... 8
実践女子学園 目次 1. ユーザー登録 ( 初期セットアップ ) を行う... 2 2. Office365 の基本的な動作を確認する... 6 Office365 にログインする ( サインイン )... 6 Office365 からサインアウトする ( ログアウト )... 6 パスワードを変更する... 7 3. Office インストール... 8 Office インストール手順... 8
文字入力60 キーボードについて IS11N では 画面に表示された ATOK のキーボードを使って文字を入力します キーボードは画面上の文字入力エリアをタップすると表示され M を長押しすると非表示になります ATOK には 2 種類のキーボードが用意されています テンキーキーボード一般的な携帯電
 文字入力 キーボードについて...60 テンキーキーボードで入力する...62 QWERTY キーボードで入力する...64 絵文字 / 顔文字 / 記号パネルで入力する...64 定型文 / 文字コードパネルで入力する...64 ATOK ダイレクトを利用して入力する...64 切り取り / コピー / 貼り付けをする...65 よく使う単語を辞書に登録する...65 よく使う文章を定型文として登録する...66
文字入力 キーボードについて...60 テンキーキーボードで入力する...62 QWERTY キーボードで入力する...64 絵文字 / 顔文字 / 記号パネルで入力する...64 定型文 / 文字コードパネルで入力する...64 ATOK ダイレクトを利用して入力する...64 切り取り / コピー / 貼り付けをする...65 よく使う単語を辞書に登録する...65 よく使う文章を定型文として登録する...66
PowerPoint プレゼンテーション
 Page:1 らくらくバックアップ for PC(AOS BOX) マニュアル 2014.11.27 更新 目次 Page:2 1. 機能概要一覧 2. 導入編 2-1. 導入編 ~ インストールと初期設定 ~ 2-2. 導入編 ~ インストールと初期設定 ~ 2-3. 導入編 ~ インストールと初期設定 ~ 2-4. 導入編 ~ インストールと初期設定 ~ 2-5. 導入編 ~ 設定 1~ 2-6.
Page:1 らくらくバックアップ for PC(AOS BOX) マニュアル 2014.11.27 更新 目次 Page:2 1. 機能概要一覧 2. 導入編 2-1. 導入編 ~ インストールと初期設定 ~ 2-2. 導入編 ~ インストールと初期設定 ~ 2-3. 導入編 ~ インストールと初期設定 ~ 2-4. 導入編 ~ インストールと初期設定 ~ 2-5. 導入編 ~ 設定 1~ 2-6.
PhotoVision TV2 ユーザーガイド
 アプリのダウンロード...P.3-2 ご利用の前に... P.3-2 アプリでできること... P.3-2 アプリをダウンロードする... P.3-3 アプリを操作するための準備...P.3-4 本機と端末を接続する... P.3-4 画面の見かたを確認する... P.3-10 端末からアプリの操作方法を確認する... P.3-11 アプリの情報を確認する... P.3-12 アプリでのテレビ視聴...P.3-13
アプリのダウンロード...P.3-2 ご利用の前に... P.3-2 アプリでできること... P.3-2 アプリをダウンロードする... P.3-3 アプリを操作するための準備...P.3-4 本機と端末を接続する... P.3-4 画面の見かたを確認する... P.3-10 端末からアプリの操作方法を確認する... P.3-11 アプリの情報を確認する... P.3-12 アプリでのテレビ視聴...P.3-13
シンプルスマホ3 ユーザーガイド
 文字を入力する 12 キーボード画面の見かた 文字入力画面とソフトウェアキーボードについて 本機の文字入力は 画面に表示されるソフトウェアキーボードで行います ソフトウェアキーボードには 1つのキーに複数の文字が割り当てられている 12キーボード と 1つのキーに1つの文字が割り当てられている QWERTYキーボード があります ソフトウェアキーボードは 文字入力欄をタップすると表示され ます 非表示にするときは
文字を入力する 12 キーボード画面の見かた 文字入力画面とソフトウェアキーボードについて 本機の文字入力は 画面に表示されるソフトウェアキーボードで行います ソフトウェアキーボードには 1つのキーに複数の文字が割り当てられている 12キーボード と 1つのキーに1つの文字が割り当てられている QWERTYキーボード があります ソフトウェアキーボードは 文字入力欄をタップすると表示され ます 非表示にするときは
電子版操作マニュアル スマートデバイス版
 電子版操作ガイドスマートデバイス版 スマートフォン タブレット 2017 年 3 月 30 日版 スマートフォン タブレット版の操作説明書となります 目次 1 対応環境について 2 ログインについて 3 マイページ 3-1 マイページカレンダーアイコンについて 3-2 各種タブについて 3-3 全件検索について 4 閲覧について 4-1 閲覧メニューバーについて 4-2 検索 号内検索 について 4-3
電子版操作ガイドスマートデバイス版 スマートフォン タブレット 2017 年 3 月 30 日版 スマートフォン タブレット版の操作説明書となります 目次 1 対応環境について 2 ログインについて 3 マイページ 3-1 マイページカレンダーアイコンについて 3-2 各種タブについて 3-3 全件検索について 4 閲覧について 4-1 閲覧メニューバーについて 4-2 検索 号内検索 について 4-3
目次 1. アプリケーション登録 利用設定 CardDAV 設定 デフォルトアカウント設定 アプリケーションのログイン ログアウト KDDI SMARTアドレス帳 にログインする KDDI SMARTアドレス帳 にログイン
 改訂日付 :2018 年 12 月 10 日 1 目次 1. アプリケーション登録 2. 2 1. 2 2. 利用設定 CardDAV 設定 デフォルトアカウント設定 3. 3 1. 3 2. 3 3. 4. 4 1. アプリケーションのログイン ログアウト KDDI SMARTアドレス帳 にログインする KDDI SMARTアドレス帳 にログインする KDDI Business ID ご利用時 KDDI
改訂日付 :2018 年 12 月 10 日 1 目次 1. アプリケーション登録 2. 2 1. 2 2. 利用設定 CardDAV 設定 デフォルトアカウント設定 3. 3 1. 3 2. 3 3. 4. 4 1. アプリケーションのログイン ログアウト KDDI SMARTアドレス帳 にログインする KDDI SMARTアドレス帳 にログインする KDDI Business ID ご利用時 KDDI
スマイルゼミ 小学生コース
 します https:///z/m/a/ 今までの学習状況を教科別 月別に詳しく こんなときは https:///z/m/a2/ 詳しくは よくある質問 Q&A 020-9-727 0-2-72 弊社特別休業日 2 月 日 月 日 を除く -07 東京都新宿区西新宿 -8- 住友不動産新宿オークタワー できます 送信先は みまもるネット のビスの設定 で設定できます ビスの設定 でスマイルゼミに関する設定や
します https:///z/m/a/ 今までの学習状況を教科別 月別に詳しく こんなときは https:///z/m/a2/ 詳しくは よくある質問 Q&A 020-9-727 0-2-72 弊社特別休業日 2 月 日 月 日 を除く -07 東京都新宿区西新宿 -8- 住友不動産新宿オークタワー できます 送信先は みまもるネット のビスの設定 で設定できます ビスの設定 でスマイルゼミに関する設定や
[1] 現在ご利用中の iphone から データお預かりアプリ itunes でデータを保存 ( 機種変更前にお客さまにてご実施をお願いいたします ) ご注意 現在ご利用中の iphone の OS が 7.1 未満の方は Friends Note アプリの機能を利用してアドレス帳の保存を行います
![[1] 現在ご利用中の iphone から データお預かりアプリ itunes でデータを保存 ( 機種変更前にお客さまにてご実施をお願いいたします ) ご注意 現在ご利用中の iphone の OS が 7.1 未満の方は Friends Note アプリの機能を利用してアドレス帳の保存を行います [1] 現在ご利用中の iphone から データお預かりアプリ itunes でデータを保存 ( 機種変更前にお客さまにてご実施をお願いいたします ) ご注意 現在ご利用中の iphone の OS が 7.1 未満の方は Friends Note アプリの機能を利用してアドレス帳の保存を行います](/thumbs/91/106157745.jpg) 機種変更をお考えのお客さまへお客さまデータの保存 移行手順 アドレス帳や写真データ等は 個人情報やお客さまのプライバシーに関係する大切な情報となりますので お客さまご自身での保存 移行をお願いいたします 必ずご確認ください! アドレス帳 写真データ 等の移 順となります 写真 等 アドレス帳以外のデータ移 をご希望の場合は 事前にご 宅で itunes に移していただいてからのお 続きとなります (
機種変更をお考えのお客さまへお客さまデータの保存 移行手順 アドレス帳や写真データ等は 個人情報やお客さまのプライバシーに関係する大切な情報となりますので お客さまご自身での保存 移行をお願いいたします 必ずご確認ください! アドレス帳 写真データ 等の移 順となります 写真 等 アドレス帳以外のデータ移 をご希望の場合は 事前にご 宅で itunes に移していただいてからのお 続きとなります (
PART 4 メールを使いこなす 初めて起動した場合は ドコモメールアプリのアップデートを行います ドコモメールアプリにある ダウンロード を 続いて アップデート を アップデートが完了したらホーム画面上の ドコモメール のアイコンをタップすると起動します 初めて起動した場合 利用規約や注意につい
 Step 4-6 ドコモメールの利用 NTTドコモが提供する ドコモメール は iモードと同じアドレス (@docomo.ne.jp) を利用できるクラウドメールサービスです ドコモメール ドコモでは iモードと同じメールアドレス (@docomo.ne.jp) がスマートフォン上で利用できる sp モードメール を提供しています 2013 年 10 月 24 日より spモードメールをクラウド化したメールサービス
Step 4-6 ドコモメールの利用 NTTドコモが提供する ドコモメール は iモードと同じアドレス (@docomo.ne.jp) を利用できるクラウドメールサービスです ドコモメール ドコモでは iモードと同じメールアドレス (@docomo.ne.jp) がスマートフォン上で利用できる sp モードメール を提供しています 2013 年 10 月 24 日より spモードメールをクラウド化したメールサービス
内容 改定履歴 ダウンロードとインストール Android 版 : Google Play からダウンロードしてインストール iphone 版 : App Store からダウンロードしてインストール 購入情報の復元..
 スタートアップガイド - インストールから利用開始まで - 発行 : 株式会社オンラインコンサルタント 045-306-9506 1 株式会社オンラインコンサルタント 内容 改定履歴... 2 1. ダウンロードとインストール... 3 1.1. Android 版 : Google Play からダウンロードしてインストール... 3 1.2. iphone 版 : App Store からダウンロードしてインストール...
スタートアップガイド - インストールから利用開始まで - 発行 : 株式会社オンラインコンサルタント 045-306-9506 1 株式会社オンラインコンサルタント 内容 改定履歴... 2 1. ダウンロードとインストール... 3 1.1. Android 版 : Google Play からダウンロードしてインストール... 3 1.2. iphone 版 : App Store からダウンロードしてインストール...
御使用の前に必ず本取扱説明書をよく読んで理解して 安全の為の指示に従って下さい もし 不明点が有れば販売店か弊社におたずね下さい 目次 1. はじめに 対応 ios デバイス ダウンロードおよびライセンス認証 ダウンロード ライセ
 低遅延デコーダ HD-SDI 出力タイプ LD-610 ipad 版デコーダ 取扱説明書 Ver. 0.1 御使用の前に必ず本取扱説明書をよく読んで理解して 安全の為の指示に従って下さい もし 不明点が有れば販売店か弊社におたずね下さい 目次 1. はじめに... 2 1.1 対応 ios デバイス... 2 2. ダウンロードおよびライセンス認証... 3 2.1 ダウンロード... 3 2.2
低遅延デコーダ HD-SDI 出力タイプ LD-610 ipad 版デコーダ 取扱説明書 Ver. 0.1 御使用の前に必ず本取扱説明書をよく読んで理解して 安全の為の指示に従って下さい もし 不明点が有れば販売店か弊社におたずね下さい 目次 1. はじめに... 2 1.1 対応 ios デバイス... 2 2. ダウンロードおよびライセンス認証... 3 2.1 ダウンロード... 3 2.2
< 事前準備 > 登録後に届いたメールの内容 またはマイページを開いて APN 情報 をメモに控えておいてください < メールの場合は下図を参照してメモに控えてください > l( エル ) と i( アイ ) を間違わないようご注意ください
 freetel SIM 設定マニュアル STEP 1 APN 設定 STEP 2 Google アカウントの作成 STEP 3 SkyLinkPhone インストール STEP 4 WiFi スリープ設定解除 STEP 5 freetel サポート登録 < 事前準備 > 登録後に届いたメールの内容 またはマイページを開いて APN 情報 をメモに控えておいてください < メールの場合は下図を参照してメモに控えてください
freetel SIM 設定マニュアル STEP 1 APN 設定 STEP 2 Google アカウントの作成 STEP 3 SkyLinkPhone インストール STEP 4 WiFi スリープ設定解除 STEP 5 freetel サポート登録 < 事前準備 > 登録後に届いたメールの内容 またはマイページを開いて APN 情報 をメモに控えておいてください < メールの場合は下図を参照してメモに控えてください
スライド 1
 セキュリティ安心ブラウザ Android 版 WEBフィルタリングソフト 簡単マニュアル onlyタフ レットフィルタリンク ( ファイナルスマホセキュリティ ) のインストール onlyタフ レットフィルタリンク ( ファイナルスマホセキュリティ ) の初期設定 onlyタフ レットフィルタリンク ( ファイナルスマホセキュリティ ) の使い方 ( ブラウザ ) onlyタフ レットフィルタリンク
セキュリティ安心ブラウザ Android 版 WEBフィルタリングソフト 簡単マニュアル onlyタフ レットフィルタリンク ( ファイナルスマホセキュリティ ) のインストール onlyタフ レットフィルタリンク ( ファイナルスマホセキュリティ ) の初期設定 onlyタフ レットフィルタリンク ( ファイナルスマホセキュリティ ) の使い方 ( ブラウザ ) onlyタフ レットフィルタリンク
BBB_マニュアル(聴講者用)
 BigBlueButton 操作マニュアル < 聴講者用 > 目次 はじめに 01 画面構成 02 機能説明 1. ログイン 03 2. カメラとマイクの設定 04 3. 日本語切替 08 4. ユーザーの管理 09 5. ビデオの共有 11 6. ビデオの公開 17 7. プレゼンテーション 19 8. デスクトップの共有 28 9. チャット 35 10. リスナーの管理 39 11. レイアウトのリセット
BigBlueButton 操作マニュアル < 聴講者用 > 目次 はじめに 01 画面構成 02 機能説明 1. ログイン 03 2. カメラとマイクの設定 04 3. 日本語切替 08 4. ユーザーの管理 09 5. ビデオの共有 11 6. ビデオの公開 17 7. プレゼンテーション 19 8. デスクトップの共有 28 9. チャット 35 10. リスナーの管理 39 11. レイアウトのリセット
データ移行診断ツール・手順書-データ移行方法手順書【i⑪】
 機種変更をお考えのお客さまへお客さまデータの保存 移行手順 必ずご確認ください アドレス帳 写真データ 等の移 順となります 写真 等 アドレス帳以外のデータ移 をご希望の場合は 事前にご 宅で itunes に移していただいてからのお 続きとなります ( ご 宅にパソコンが必要です Windows Windows 7 以降 Mac OS Xバージョン10.8.5 以降 ) アドレス帳 と 写真データ
機種変更をお考えのお客さまへお客さまデータの保存 移行手順 必ずご確認ください アドレス帳 写真データ 等の移 順となります 写真 等 アドレス帳以外のデータ移 をご希望の場合は 事前にご 宅で itunes に移していただいてからのお 続きとなります ( ご 宅にパソコンが必要です Windows Windows 7 以降 Mac OS Xバージョン10.8.5 以降 ) アドレス帳 と 写真データ
PowerPoint プレゼンテーション
 Web 会議システム説明書 (Google ハングアウト編 ) Ver 201709 株式会社ファントゥ 1 Google+ のアカウントで出来ることで利用できるサービス ハングアウト カレンダー コミュニティ Google のアカウントを取得することで これらのサービスを利用することができます これら以外にも Google の様々なアプリケーションを利用することができますが ここでは Google
Web 会議システム説明書 (Google ハングアウト編 ) Ver 201709 株式会社ファントゥ 1 Google+ のアカウントで出来ることで利用できるサービス ハングアウト カレンダー コミュニティ Google のアカウントを取得することで これらのサービスを利用することができます これら以外にも Google の様々なアプリケーションを利用することができますが ここでは Google
3 for ios 4 5 7 8 9 iphone 0 for ios 3 3 4 5 5 6 Web / 6 4 7 / 8 9 5 App 3
 保 護 者 様 向 け 設 定 ガイド 3 for ios 4 5 7 8 9 iphone 0 for ios 3 3 4 5 5 6 Web / 6 4 7 / 8 9 5 App 3 for ios 4 5 3 for ios for ios Web Web Web 4G LTE 3G Wi-Fi OK! NO! ABC 4 OS ios 5. iphone ipad Wi-Fi au ID
保 護 者 様 向 け 設 定 ガイド 3 for ios 4 5 7 8 9 iphone 0 for ios 3 3 4 5 5 6 Web / 6 4 7 / 8 9 5 App 3 for ios 4 5 3 for ios for ios Web Web Web 4G LTE 3G Wi-Fi OK! NO! ABC 4 OS ios 5. iphone ipad Wi-Fi au ID
Windows Liveメールの設定
 メールの設定 画面の記載は一例です お手元の会員証を確認して入力してください ここでの説明はキーボード マウスを利用した操作方法となります 目 次 ( 見たいページをクリックすると そのページに移動します ) 1. Outlook 2016 をお使いの方 P.1 2. Outlook 2013 をお使いの方 P.7 3. Outlook 2010 をお使いの方 P.15 4. (Outlook が無い場合
メールの設定 画面の記載は一例です お手元の会員証を確認して入力してください ここでの説明はキーボード マウスを利用した操作方法となります 目 次 ( 見たいページをクリックすると そのページに移動します ) 1. Outlook 2016 をお使いの方 P.1 2. Outlook 2013 をお使いの方 P.7 3. Outlook 2010 をお使いの方 P.15 4. (Outlook が無い場合
Xperia™ XZ ユーザーガイド
 文字を入力する キーボードを切り替える キーボードについて 文字入力画面でクイックツールバーの 文字を入力するときは ディスプレイに表示されるソフトウェアキーボードを使用します ソフトウェアキーボードには1つのキーに複数の文字が割り当てられている テンキー と 1つのキーに1つの文字が割り当てられている PCキーボード があります また ディスプレイをなぞって文字入力ができる 手書き入力 や Google
文字を入力する キーボードを切り替える キーボードについて 文字入力画面でクイックツールバーの 文字を入力するときは ディスプレイに表示されるソフトウェアキーボードを使用します ソフトウェアキーボードには1つのキーに複数の文字が割り当てられている テンキー と 1つのキーに1つの文字が割り当てられている PCキーボード があります また ディスプレイをなぞって文字入力ができる 手書き入力 や Google
スライド 1
 Copyright 2004-2011NTT Communications Corporation Android 操作マニュアル Arcstar Conferencing Arcstar Web Conferencing (Web 会議 ) ~ ミーティングセンタ ~ NTT コミュニケーションズ株式会社ボイス & ビデオコミュニケーションサービス部 もくじ はじめに Android 端末での Meeting
Copyright 2004-2011NTT Communications Corporation Android 操作マニュアル Arcstar Conferencing Arcstar Web Conferencing (Web 会議 ) ~ ミーティングセンタ ~ NTT コミュニケーションズ株式会社ボイス & ビデオコミュニケーションサービス部 もくじ はじめに Android 端末での Meeting
目次 専用アプリケーションをインストールする 1 アカウントを設定する 5 Windows クライアントから利用できる機能の紹介 7 1ファイル フォルダのアップロードとダウンロード 8 2ファイル更新履歴の管理 10 3 操作履歴の確認 12 4アクセスチケットの生成 ( フォルダ / ファイルの
 ServersMan@Disk Windows 版専用アプリケーション操作マニュアル 目次 専用アプリケーションをインストールする 1 アカウントを設定する 5 Windows クライアントから利用できる機能の紹介 7 1ファイル フォルダのアップロードとダウンロード 8 2ファイル更新履歴の管理 10 3 操作履歴の確認 12 4アクセスチケットの生成 ( フォルダ / ファイルの公開 ) 13
ServersMan@Disk Windows 版専用アプリケーション操作マニュアル 目次 専用アプリケーションをインストールする 1 アカウントを設定する 5 Windows クライアントから利用できる機能の紹介 7 1ファイル フォルダのアップロードとダウンロード 8 2ファイル更新履歴の管理 10 3 操作履歴の確認 12 4アクセスチケットの生成 ( フォルダ / ファイルの公開 ) 13
メールソフト設定ガイド
 Waseda メール (Gmail) メールソフト設定ガイド 更新履歴 更新日 版 更新理由 更新箇所 2016/07/27 1 版 初版作成 初版作成 2016/08/29 1 版 情報追加 Mozilla Thunderbird 追加 2016/09/01 1 版 情報変更 学内ネットワークからの接続には汎用プロキシ不要 2016/09/07 1 版 情報追加 Mozilla Thunderbird
Waseda メール (Gmail) メールソフト設定ガイド 更新履歴 更新日 版 更新理由 更新箇所 2016/07/27 1 版 初版作成 初版作成 2016/08/29 1 版 情報追加 Mozilla Thunderbird 追加 2016/09/01 1 版 情報変更 学内ネットワークからの接続には汎用プロキシ不要 2016/09/07 1 版 情報追加 Mozilla Thunderbird
X2 使いこなしガイド
 文字を入力する キーボードを切り替える 文字を入力するときは ディスプレイに表示されるソフトウェアキーボードを使用します ソフトウェアキーボードには 携帯電話のキーボードのようなレイアウトの ケータイ配列 パソコンのキーボードのようなレイアウトの QWERTY ローマ字入力に特化したレイアウトの Godan キーボード があります 片手モードを設定する 片手で操作をしやすくするために ソフトウェアキーボードのサ
文字を入力する キーボードを切り替える 文字を入力するときは ディスプレイに表示されるソフトウェアキーボードを使用します ソフトウェアキーボードには 携帯電話のキーボードのようなレイアウトの ケータイ配列 パソコンのキーボードのようなレイアウトの QWERTY ローマ字入力に特化したレイアウトの Godan キーボード があります 片手モードを設定する 片手で操作をしやすくするために ソフトウェアキーボードのサ
1. 事前準備 ひかりワンチーム SP は インターネットにアクセスして利用するサービスです ご利用いただくには インターネット接続環境及びインターネットに接続可能な端末 (PC 等 ) WEB ブラウザが必要となります 以下のサービス推奨動作環境に合わせ 事前にご用意ください ひかりワンチーム S
 導入マニュアル 2017 年 8 月 29 日 NTT テクノクロス株式会社 1. 事前準備 ひかりワンチーム SP は インターネットにアクセスして利用するサービスです ご利用いただくには インターネット接続環境及びインターネットに接続可能な端末 (PC 等 ) WEB ブラウザが必要となります 以下のサービス推奨動作環境に合わせ 事前にご用意ください ひかりワンチーム SP 推奨動作環境 < インターネット接続環境
導入マニュアル 2017 年 8 月 29 日 NTT テクノクロス株式会社 1. 事前準備 ひかりワンチーム SP は インターネットにアクセスして利用するサービスです ご利用いただくには インターネット接続環境及びインターネットに接続可能な端末 (PC 等 ) WEB ブラウザが必要となります 以下のサービス推奨動作環境に合わせ 事前にご用意ください ひかりワンチーム SP 推奨動作環境 < インターネット接続環境
PowerPoint プレゼンテーション
 イントラ SSL サービス 接続マニュアル 注 ) 本マニュアルではイントラ SSL 接続までの手順となります イントラ SSL 接続完了後 各システムへの接続をお願いいたします 1 改定履歴 改定日 内容 2012/12/01 初版作成 2014/03/24 第 2 版作成 VPNオンデマンド機能に関する記載追加 2014/12/01 ios8 対応に伴う接続 URLを変更 2015/06/22
イントラ SSL サービス 接続マニュアル 注 ) 本マニュアルではイントラ SSL 接続までの手順となります イントラ SSL 接続完了後 各システムへの接続をお願いいたします 1 改定履歴 改定日 内容 2012/12/01 初版作成 2014/03/24 第 2 版作成 VPNオンデマンド機能に関する記載追加 2014/12/01 ios8 対応に伴う接続 URLを変更 2015/06/22
iphone / ipod touch 設定 設置マニュアル ご自身で用意された iphone / ipod touch( 以下 端末と表記 ) を地震計として利用するためのマニュアルです 下記注意事項をご覧の上 本マニュアルに従って端末の設定 設置を行い モニタリングを開始してください 注意事項
 iphone / ipod touch 設定 設置マニュアル ご自身で用意された iphone / ipod touch( 以下 端末と表記 ) を地震計として利用するためのマニュアルです 下記注意事項をご覧の上 本マニュアルに従って端末の設定 設置を行い モニタリングを開始してください 注意事項 モニタリング期間中 端末は地震計測以外の目的には使用できません 端末を地震計として動作させるため 設置および常時電源供給を行う必要があります
iphone / ipod touch 設定 設置マニュアル ご自身で用意された iphone / ipod touch( 以下 端末と表記 ) を地震計として利用するためのマニュアルです 下記注意事項をご覧の上 本マニュアルに従って端末の設定 設置を行い モニタリングを開始してください 注意事項 モニタリング期間中 端末は地震計測以外の目的には使用できません 端末を地震計として動作させるため 設置および常時電源供給を行う必要があります
YCU メール多要素認証の設定方法 ( 学生向け推奨マニュアル ) 2019 年 3 月 横浜市立大学 ICT 推進課 1
 YCU メール多要素認証の設定方法 ( 学生向け推奨マニュアル ) 2019 年 3 月 横浜市立大学 ICT 推進課 1 0. はじめに 1) 2019 年 1 月下旬より学外でのメール利用は多要素認証 ( 1) が必須となりました 1 多要素認証とは ログインする際に本人確認のための要素を複数要求する認証方式のことです 従来の ID と パスワードのみによる認証と比較し 情報セキュリティが強化され
YCU メール多要素認証の設定方法 ( 学生向け推奨マニュアル ) 2019 年 3 月 横浜市立大学 ICT 推進課 1 0. はじめに 1) 2019 年 1 月下旬より学外でのメール利用は多要素認証 ( 1) が必須となりました 1 多要素認証とは ログインする際に本人確認のための要素を複数要求する認証方式のことです 従来の ID と パスワードのみによる認証と比較し 情報セキュリティが強化され
システム設計書
 二松學舍大学二松メール (Gmail) 学生向け移行マニュアル バージョン 2.1 発効日 改訂日 2013 年 3 月 29 日 二松学舎大学情報センター i 目次 1. 新二松メール (Gmail) ログイン ログアウト方法...1 1.1. 新二松メール (Gmail) ログイン方法... 1 1.2. 新二松メール (Gmail) ログアウト方法... 4 2. メールデータ移行方法...5
二松學舍大学二松メール (Gmail) 学生向け移行マニュアル バージョン 2.1 発効日 改訂日 2013 年 3 月 29 日 二松学舎大学情報センター i 目次 1. 新二松メール (Gmail) ログイン ログアウト方法...1 1.1. 新二松メール (Gmail) ログイン方法... 1 1.2. 新二松メール (Gmail) ログアウト方法... 4 2. メールデータ移行方法...5
<8B9E93738CF092CA904D94CC814090BF8B818F B D836A B B B816A2E786C73>
 京都交通信販 請求書 Web サービス操作マニュアル 第 9 版 (2011 年 2 月 1 日改訂 ) 京都交通信販株式会社 http://www.kyokoshin.co.jp TEL075-314-6251 FX075-314-6255 目次 STEP 1 >> ログイン画面 請求書 Web サービスログイン画面を確認します P.1 STEP 2 >> ログイン 請求書 Web サービスにログインします
京都交通信販 請求書 Web サービス操作マニュアル 第 9 版 (2011 年 2 月 1 日改訂 ) 京都交通信販株式会社 http://www.kyokoshin.co.jp TEL075-314-6251 FX075-314-6255 目次 STEP 1 >> ログイン画面 請求書 Web サービスログイン画面を確認します P.1 STEP 2 >> ログイン 請求書 Web サービスにログインします
3 アドレスバーに URL を入力し ( 移動ボタン ) をタップします 入力した URL のホームページに移動します ネットワークへのログオン 画面が表示された場合は ユーザー名 を確 認し パスワード を入力して OK をタップしてください ホームページがうまく表示されないときは Opera B
 ホームページを見る (Opera Browser) Opera Browser を使って ホームページの閲覧ができます アクセスリストに登録したホームページ (+3-3 ページ ) を順番に閲覧することができます くわしくは ネットウォーカー ( お気に入りめぐりをする ) (+3-7 ページ ) をご覧ください Opera Browser は パソコンなどで広く使われている Web ブラウザによる
ホームページを見る (Opera Browser) Opera Browser を使って ホームページの閲覧ができます アクセスリストに登録したホームページ (+3-3 ページ ) を順番に閲覧することができます くわしくは ネットウォーカー ( お気に入りめぐりをする ) (+3-7 ページ ) をご覧ください Opera Browser は パソコンなどで広く使われている Web ブラウザによる
PowerPoint プレゼンテーション
 ver1.2 サービス利用マニュアル 目次 1 1. テレビde 通訳 for me 画面遷移全体図 2. 利用開始までの流れ 3.auID 認証 4. チャージ方法 auかんたん決済 1 2 5. チャージ方法クレジットカード 6. 各メニューへの遷移 7. Android サービス利用方法 8. ios 初期設定 1 ~FaceTimeIDの設定 ~ iosのお客様 重要 9. ios 初期設定
ver1.2 サービス利用マニュアル 目次 1 1. テレビde 通訳 for me 画面遷移全体図 2. 利用開始までの流れ 3.auID 認証 4. チャージ方法 auかんたん決済 1 2 5. チャージ方法クレジットカード 6. 各メニューへの遷移 7. Android サービス利用方法 8. ios 初期設定 1 ~FaceTimeIDの設定 ~ iosのお客様 重要 9. ios 初期設定
問合せ分類 1( 初期設定関連 ) お問い合わせ 初期設定の方法がわかりません 初期設定をご案内させていただきます 1 下記 URL をクリックし 規約に同意し サービス登録番号を入力をしてください
 メール受信未着のお問い合わせについて 1. 初期パスワードのメールが届きません 登録されたメールアドレスにメールが届かない原因として次のような状況が考えられます 1. サービス登録番号が正しく入力されていない 2. 迷惑メールフォルダに入ってしまっている 3. 登録のメールアドレスと実際のメールアドレスに相違がある 4.WEB 公開を希望されていない 5. 自治体でのご登録 変更手続後 通訳案内士情報検索サービスのシステムへまだ反映されていない
メール受信未着のお問い合わせについて 1. 初期パスワードのメールが届きません 登録されたメールアドレスにメールが届かない原因として次のような状況が考えられます 1. サービス登録番号が正しく入力されていない 2. 迷惑メールフォルダに入ってしまっている 3. 登録のメールアドレスと実際のメールアドレスに相違がある 4.WEB 公開を希望されていない 5. 自治体でのご登録 変更手続後 通訳案内士情報検索サービスのシステムへまだ反映されていない
プロフィールを編集するにはほかの人のプロフィールが表示されているときは 自分のアカウント名をクリックし プロフィール } タブをクリックし skype 表示名をクリックします 新しい skype 表示名を入力し をクリックすると Skype 表示名がへんこうされます { 番号を追加 } をクリックし
 SKYPE 通話する時の 重要チェックポイント 1 画面についてスカイプを起動するとスカイプホーム画面が表示される連絡先を追加したり スカイプの設定変更などが出来る各種メニューにアクセス出来ます skpe 連絡先リスト 会話 通話 表示 ツール ヘルプ等 画面を分離するには ウィンドウ右上の をクリックすると 左ペインと右ペインを分離できます 元に戻す場合は再度右上の をクリックします チャットなど行うと
SKYPE 通話する時の 重要チェックポイント 1 画面についてスカイプを起動するとスカイプホーム画面が表示される連絡先を追加したり スカイプの設定変更などが出来る各種メニューにアクセス出来ます skpe 連絡先リスト 会話 通話 表示 ツール ヘルプ等 画面を分離するには ウィンドウ右上の をクリックすると 左ペインと右ペインを分離できます 元に戻す場合は再度右上の をクリックします チャットなど行うと
システム更新の手順 1-1. Android のホーム画面で [ アプリ ] [ 設定 ] [ 画面 ] [ 画面の自動スリープ ] の [ しない ] をタップします 1-2. Android のホーム画面で [ アプリ ] [ 設定 ] [ タブレット情報 ] を順にタップし ビル ド番号 を確
![システム更新の手順 1-1. Android のホーム画面で [ アプリ ] [ 設定 ] [ 画面 ] [ 画面の自動スリープ ] の [ しない ] をタップします 1-2. Android のホーム画面で [ アプリ ] [ 設定 ] [ タブレット情報 ] を順にタップし ビル ド番号 を確 システム更新の手順 1-1. Android のホーム画面で [ アプリ ] [ 設定 ] [ 画面 ] [ 画面の自動スリープ ] の [ しない ] をタップします 1-2. Android のホーム画面で [ アプリ ] [ 設定 ] [ タブレット情報 ] を順にタップし ビル ド番号 を確](/thumbs/93/111971476.jpg) Android 3.2 から Android 4.0 への更新手順 GALAPAGOS(A01SH) を Android 4.0 に更新する手順について説明します 対象製品 メディアタブレット GALAPAGOS(A01SH) ソフトウェア更新の前に ソフトウェアの更新には インターネット接続環境が必要です また 通信費用はお客さまのご負担となります Android 4.0 へ更新するためには その前に
Android 3.2 から Android 4.0 への更新手順 GALAPAGOS(A01SH) を Android 4.0 に更新する手順について説明します 対象製品 メディアタブレット GALAPAGOS(A01SH) ソフトウェア更新の前に ソフトウェアの更新には インターネット接続環境が必要です また 通信費用はお客さまのご負担となります Android 4.0 へ更新するためには その前に
メール設定方法 メール (Windows10) 設定 Outlook 2016 設定 Outlook 2013 設定 Thunderbirdメール設定 Mail 6.x (Mac OS X 10.8) 設定トラブルシューティング 訪問設定サポート [ 初回無料 ( 一部有料 )] もございます 詳し
![メール設定方法 メール (Windows10) 設定 Outlook 2016 設定 Outlook 2013 設定 Thunderbirdメール設定 Mail 6.x (Mac OS X 10.8) 設定トラブルシューティング 訪問設定サポート [ 初回無料 ( 一部有料 )] もございます 詳し メール設定方法 メール (Windows10) 設定 Outlook 2016 設定 Outlook 2013 設定 Thunderbirdメール設定 Mail 6.x (Mac OS X 10.8) 設定トラブルシューティング 訪問設定サポート [ 初回無料 ( 一部有料 )] もございます 詳し](/thumbs/100/144526750.jpg) メール設定方法 メール (Windows10) 設定 Outlook 2016 設定 Outlook 2013 設定 Thunderbirdメール設定 Mail 6.x (Mac OS X 10.8) 設定トラブルシューティング 訪問設定サポート [ 初回無料 ( 一部有料 )] もございます 詳しくは別紙 訪問設定サポート をご覧ください メール (Windows10) 設定 設定 スタートメニュー
メール設定方法 メール (Windows10) 設定 Outlook 2016 設定 Outlook 2013 設定 Thunderbirdメール設定 Mail 6.x (Mac OS X 10.8) 設定トラブルシューティング 訪問設定サポート [ 初回無料 ( 一部有料 )] もございます 詳しくは別紙 訪問設定サポート をご覧ください メール (Windows10) 設定 設定 スタートメニュー
PowerPoint プレゼンテーション
 クラウドバックアップサービス 2016 年 05 月 26 日 目次 1.AOSアプリユーザー IDとライセンスキーの登録... 2 2. 起動と新規登録... 4 3. アプリ画面説明... 6 ホーム画面... 6 ナビゲーションドロワー... 6 バックアップデータの選択... 7 データの復元... 8 バックアップ済みデータの削除... 11 設定... 13 4.Webブラウザでの確認...
クラウドバックアップサービス 2016 年 05 月 26 日 目次 1.AOSアプリユーザー IDとライセンスキーの登録... 2 2. 起動と新規登録... 4 3. アプリ画面説明... 6 ホーム画面... 6 ナビゲーションドロワー... 6 バックアップデータの選択... 7 データの復元... 8 バックアップ済みデータの削除... 11 設定... 13 4.Webブラウザでの確認...
シンプルスマホ2 ユーザーガイド
 文字を入力する 文字入力画面の見かた 文字入力画面とソフトウェアキーボードについて 本機の文字入力は 画面に表示されるソフトウェアキーボードで行 います 1 つのキーに複数の文字が割り当てられており くり返し タップすることで目的の文字を入力していきます ソフトウェアキーボードは 文字入力欄などをタップすると表示されます ここでの説明は お買い上げ時の入力方法(SH 文字入力 ) でのものです 文字を入力
文字を入力する 文字入力画面の見かた 文字入力画面とソフトウェアキーボードについて 本機の文字入力は 画面に表示されるソフトウェアキーボードで行 います 1 つのキーに複数の文字が割り当てられており くり返し タップすることで目的の文字を入力していきます ソフトウェアキーボードは 文字入力欄などをタップすると表示されます ここでの説明は お買い上げ時の入力方法(SH 文字入力 ) でのものです 文字を入力
初期設定とログイン方法 タブレット版 ipad または Android タブレットをご利用の方は 専用アプリを使って読書することができます 以下のリンクからアクセスするか アプリストアで BookLooper と検索してアプリをインストールしてください <ipad>
 操作マニュアル 初期設定とログイン方法 タブレット版 ipad または Android タブレットをご利用の方は 専用アプリを使って読書することができます 以下のリンクからアクセスするか アプリストアで BookLooper と検索してアプリをインストールしてください https://itunes.apple.com/jp/app/booklooper/id552284132
操作マニュアル 初期設定とログイン方法 タブレット版 ipad または Android タブレットをご利用の方は 専用アプリを使って読書することができます 以下のリンクからアクセスするか アプリストアで BookLooper と検索してアプリをインストールしてください https://itunes.apple.com/jp/app/booklooper/id552284132
目次 1.1. AOS ユーザー登録 AOS ライセンスキー登録 ios 版アプリ インストール 起動と新規登録 初期設定とバックアップ Android 版アプリ インストール...
 クラウドバックアップサービス 目次 1.1. AOS ユーザー登録...1 1.2. AOS ライセンスキー登録...2 2. ios 版アプリ...3 2.1. インストール...3 2.2. 起動と新規登録...4 2.3. 初期設定とバックアップ...5 3. Android 版アプリ...6 3.1. インストール...6 3.2. 起動と新規登録...7 3.3. 初期設定...8 3.4.
クラウドバックアップサービス 目次 1.1. AOS ユーザー登録...1 1.2. AOS ライセンスキー登録...2 2. ios 版アプリ...3 2.1. インストール...3 2.2. 起動と新規登録...4 2.3. 初期設定とバックアップ...5 3. Android 版アプリ...6 3.1. インストール...6 3.2. 起動と新規登録...7 3.3. 初期設定...8 3.4.
Proselfの利用方法
 Proself の利用方法 東海大学札幌校舎 第 1.1 版 目次 1. Proself を利用するには... 1 1.1. ウェブからの利用... 1 1.2. 閲覧用ソフトウェアをインストールして利用... 1 1.2.1. Windows の場合... 1 1.2.2. Android の場合... 2 1.2.3. ios の場合... 2 1.2.4. Proself Client と同期ツール...
Proself の利用方法 東海大学札幌校舎 第 1.1 版 目次 1. Proself を利用するには... 1 1.1. ウェブからの利用... 1 1.2. 閲覧用ソフトウェアをインストールして利用... 1 1.2.1. Windows の場合... 1 1.2.2. Android の場合... 2 1.2.3. ios の場合... 2 1.2.4. Proself Client と同期ツール...
Mozilla Thunderbird アカウント設定手順 株式会社アマダアイリンクサービス
 Mozilla Thunderbird アカウント設定手順 株式会社アマダアイリンクサービス この手順書では Mozilla Thunderbird で Ai-Link メールを利用するための設定方法を説明いたします 設定の際には Ai-Link インターネットサービスご契約内容のお知らせ をご準備下さい Thunderbird のインストールから行う場合は 補足 2.1 Thunderbird のインストール方法
Mozilla Thunderbird アカウント設定手順 株式会社アマダアイリンクサービス この手順書では Mozilla Thunderbird で Ai-Link メールを利用するための設定方法を説明いたします 設定の際には Ai-Link インターネットサービスご契約内容のお知らせ をご準備下さい Thunderbird のインストールから行う場合は 補足 2.1 Thunderbird のインストール方法
Microsoft Word - Gmail-mailsoft設定2016_ docx
 全学 Gmail メールソフト設定方法 総合情報メディアセンター情報基盤部門 2016 年 6 月 1 日 はじめに 1 1 Gmail との連携を有効にする 2 2 Gmail にて POP または IMAP を有効にする 3 3 アカウントでの設定 5 4 メールソフトへの設定 7 5 設定例 :Windows メールのアカウント追加手順 9 6 設定例 :Windows メールのアカウント追加手順
全学 Gmail メールソフト設定方法 総合情報メディアセンター情報基盤部門 2016 年 6 月 1 日 はじめに 1 1 Gmail との連携を有効にする 2 2 Gmail にて POP または IMAP を有効にする 3 3 アカウントでの設定 5 4 メールソフトへの設定 7 5 設定例 :Windows メールのアカウント追加手順 9 6 設定例 :Windows メールのアカウント追加手順
HTC U11 HTV33 (Oreo to Pie) Android 9 Pie OS アップデートにおける主な機能追加 変更 / 削除 / 初期化項目について 1
 HTC U HTV33 (Oreo to Pie) Android 9 Pie OS アップデートにおける主な機能追加 変更 / 削除 / 初期化項目について .OS アップデートによる主な機能追加 変更内容一覧 No. 項目内容 説明ページ 0 音量調節機能の変更 音量調節パネルの位置とアイコン表記が変更されます マナーモードの切り替えが 音量 Up/Down キーを押した際に表示されるマナーモードアイコンをタップする方法に変更されます
HTC U HTV33 (Oreo to Pie) Android 9 Pie OS アップデートにおける主な機能追加 変更 / 削除 / 初期化項目について .OS アップデートによる主な機能追加 変更内容一覧 No. 項目内容 説明ページ 0 音量調節機能の変更 音量調節パネルの位置とアイコン表記が変更されます マナーモードの切り替えが 音量 Up/Down キーを押した際に表示されるマナーモードアイコンをタップする方法に変更されます
Microsoft Word - Office365マニュアル_教職員向け.docx
 Office365 利用マニュアル はじめに 2018 年 4 月 1 日より Microsoft が提供するクラウドサービス Office365 を導入します このマニュアルでは Office365 の使い方について説明します 必ず 2.Office365 ご利用に関する注意事項 をお読み頂いたあとにご利用下さいますようお願いします 目次 1. Office365 とは 2. Office365
Office365 利用マニュアル はじめに 2018 年 4 月 1 日より Microsoft が提供するクラウドサービス Office365 を導入します このマニュアルでは Office365 の使い方について説明します 必ず 2.Office365 ご利用に関する注意事項 をお読み頂いたあとにご利用下さいますようお願いします 目次 1. Office365 とは 2. Office365
AQUOS CRYSTAL ユーザーガイド
 文字を入力する 12 キーボード画面の見かた キーボードについて 本機の文字入力は 画面に表示されるソフトウェアキーボードで行います ソフトウェアキーボードには 1つのキーに複数の文字が割り当てられている 12キーボード と 1つのキーに1つの文字が割り当てられている QWERTYキーボード があります ソフトウェアキーボードは 文字入力欄をタップすると表示されます 非表示にするには をタップします
文字を入力する 12 キーボード画面の見かた キーボードについて 本機の文字入力は 画面に表示されるソフトウェアキーボードで行います ソフトウェアキーボードには 1つのキーに複数の文字が割り当てられている 12キーボード と 1つのキーに1つの文字が割り当てられている QWERTYキーボード があります ソフトウェアキーボードは 文字入力欄をタップすると表示されます 非表示にするには をタップします
YCV NET LAN LAN LAN1 LAN LAN LAN 4 Online CABLE Internet P.6 1
 YCV NET P.01 P.02 P.03 P.04 P.05 LANSSID P.06 LAN P.07 LAN ID TEL 045-366-0051 AM9:00 PM10:00 PM8:00 E-mail : support@aa.catv-yokohama.ne.jp 0120-595-775 AM9:00 PM5:00 YCV NET YCV YCV NET LAN LAN LAN1
YCV NET P.01 P.02 P.03 P.04 P.05 LANSSID P.06 LAN P.07 LAN ID TEL 045-366-0051 AM9:00 PM10:00 PM8:00 E-mail : support@aa.catv-yokohama.ne.jp 0120-595-775 AM9:00 PM5:00 YCV NET YCV YCV NET LAN LAN LAN1
目次 メールの基本設定内容 2 メールの設定方法 Windows Vista / Windows 7 (Windows Live Mail) Windows 8 / Windows 10 (Mozilla Thunderbird) 3 5 Windows (Outlook 2016) メ
 2 1: ネットワーク設定手順書 が完了後に行ってください 170912 鏡野町有線テレビ 各種設定手順書 この手順書では以下の内容の手順を解説しています メール設定 ホームページの掲載 お客様がご利用の OS により設定方法が異なる部分があります OS をご確認の上 作業を行ってください お客様のパソコン環境によっては 本手順書に記載されている内容と異なる場合があります 本手順書は 鏡野町有線テレビのインターネット接続サービスを利用するためのものです
2 1: ネットワーク設定手順書 が完了後に行ってください 170912 鏡野町有線テレビ 各種設定手順書 この手順書では以下の内容の手順を解説しています メール設定 ホームページの掲載 お客様がご利用の OS により設定方法が異なる部分があります OS をご確認の上 作業を行ってください お客様のパソコン環境によっては 本手順書に記載されている内容と異なる場合があります 本手順書は 鏡野町有線テレビのインターネット接続サービスを利用するためのものです
遠隔アプリ操作マニュアル 目次 遠隔アプリ設定編 遠隔アプリ利用編 困った時は (Q&A) P2~P8 P9~P12 P13~P14 1
 遠隔アプリ操作マニュアル 目次 遠隔アプリ設定編 遠隔アプリ利用編 困った時は (Q&A) P2~P8 P9~P12 P13~P14 1 遠隔アプリ設定編 ECHONET Lite 対応のエアコン / 快適エアリーを宅外から空調制御する場合は 下記の手順 1~ 手順 12に従って お手持ちの iphone に遠隔アプリをインストールし 初回認証 ( 初回ログイン ) を行って下さい 初回認証を行うことで
遠隔アプリ操作マニュアル 目次 遠隔アプリ設定編 遠隔アプリ利用編 困った時は (Q&A) P2~P8 P9~P12 P13~P14 1 遠隔アプリ設定編 ECHONET Lite 対応のエアコン / 快適エアリーを宅外から空調制御する場合は 下記の手順 1~ 手順 12に従って お手持ちの iphone に遠隔アプリをインストールし 初回認証 ( 初回ログイン ) を行って下さい 初回認証を行うことで
ADSL回線 Windows10用 設定マニュアル
 M コード :FAW10-02 ぷらら へようこそ! 株式会社 N T T ぷらら A D S L 回線 W i n d o w s 1 0 用設定マニュアル 平素より ぷらら をご利用いただき 誠にありがとうございます 本書にてインターネットの設定方法をご説明させていただきます なお本書での説明は Windows 10 の ネットワークとインターネット にて NTT フレッツ ADSL をご利用いただくための一般的な設定手順例となります
M コード :FAW10-02 ぷらら へようこそ! 株式会社 N T T ぷらら A D S L 回線 W i n d o w s 1 0 用設定マニュアル 平素より ぷらら をご利用いただき 誠にありがとうございます 本書にてインターネットの設定方法をご説明させていただきます なお本書での説明は Windows 10 の ネットワークとインターネット にて NTT フレッツ ADSL をご利用いただくための一般的な設定手順例となります
OneDrive の初期設定を行う 1. に接続します 電子メールアドレス およびパスワードを入力して [ サインイン ] をクリックします 2. office365 ホーム画面より [OneDrive]
![OneDrive の初期設定を行う 1. に接続します 電子メールアドレス およびパスワードを入力して [ サインイン ] をクリックします 2. office365 ホーム画面より [OneDrive] OneDrive の初期設定を行う 1. に接続します 電子メールアドレス およびパスワードを入力して [ サインイン ] をクリックします 2. office365 ホーム画面より [OneDrive]](/thumbs/91/107015142.jpg) OneDrive を使用する方法 OneDrive はインターネット上にデータを保存できるオンラインストレージサービスです インターネットに繋がっていれば スマートフォンやタブレットからも利用することができます 容量は 5TB まで保存することができます 本学在籍期間中の間のみご利用頂けます 本手順は windows をベースに作成しています 操作方法に関しては大きな違いはありませんが MAC や
OneDrive を使用する方法 OneDrive はインターネット上にデータを保存できるオンラインストレージサービスです インターネットに繋がっていれば スマートフォンやタブレットからも利用することができます 容量は 5TB まで保存することができます 本学在籍期間中の間のみご利用頂けます 本手順は windows をベースに作成しています 操作方法に関しては大きな違いはありませんが MAC や
インストール App Store から上記のアプリをダウンロードしてください 立ち上げると Welcome の写真が表示されますので 右上にある Next をタップしてください Voice と表示されたら Download というボタンが表示されますので これをタップしてください まず英語音声のダウ
 読みに困難があるかたのためのテキスト読み上げアプリ Voice Dream Reader By jalpsjp@live.jp Voice Dream Reader は 読みに困難がある方のために作成された ios 用のアプリです ipad 以外に iphone や ipod でも利用できます 2012 年 12 月 6 日現在 (Ver2.6.0) 価格は 850 円で日本語合成音声は 170 円です
読みに困難があるかたのためのテキスト読み上げアプリ Voice Dream Reader By jalpsjp@live.jp Voice Dream Reader は 読みに困難がある方のために作成された ios 用のアプリです ipad 以外に iphone や ipod でも利用できます 2012 年 12 月 6 日現在 (Ver2.6.0) 価格は 850 円で日本語合成音声は 170 円です
スライド 1
 WELLA POPART アプリ 使用方法 目次 WELLA POPART アプリ使用方法 1. アプリダウンロード方法 2. アプリダウンロード後の設定 3. POPARTのテンプレートを選択 4-1 & 2. POPARTを作成する 5. テンプレートにサロンロゴを挿入する 6. テンプレートにスタンプを挿入する 7. テンプレートの写真 スタンプを削除する 8. テンプレートに価格を挿入する
WELLA POPART アプリ 使用方法 目次 WELLA POPART アプリ使用方法 1. アプリダウンロード方法 2. アプリダウンロード後の設定 3. POPARTのテンプレートを選択 4-1 & 2. POPARTを作成する 5. テンプレートにサロンロゴを挿入する 6. テンプレートにスタンプを挿入する 7. テンプレートの写真 スタンプを削除する 8. テンプレートに価格を挿入する
spsafety_manual_sp_2_
 操作マニュアル - スマホ版 - 第 2 章 あんしんフィルター を設定する 凡例と目次について アイコン凡例 補足 注意 補足説明です 特に注意が必要な事項について説明します 機能の分類の凡例 Android 版 ケータイ版 Android 版 ケータイ版でご利用になれます Android 版のみ Android 版でのみ ご利用になれます ios 版のみ ios 版でのみ ご利用になれます 目次について
操作マニュアル - スマホ版 - 第 2 章 あんしんフィルター を設定する 凡例と目次について アイコン凡例 補足 注意 補足説明です 特に注意が必要な事項について説明します 機能の分類の凡例 Android 版 ケータイ版 Android 版 ケータイ版でご利用になれます Android 版のみ Android 版でのみ ご利用になれます ios 版のみ ios 版でのみ ご利用になれます 目次について
注意事項 機種変更前の端末のリセット ( データの初期化 ) に関して機種変更前の端末のリセット ( データの初期化 ) を行う場合は データ移行完了後 機種変更後の端末にデータが移行されていることをご確認の上 操作を行ってください メモ欄
 手順 機種変更時のデータ移行方法 ( ダイレクト移行 ) データ移行の流れ 手順 1. データお預かり アプリのインストール事前に機種変更前の端末 (iphone) に データお預かり アプリをインストールします 手順 2. 機種変更前の端末 (iphone) から機種変更後の端末 (Android スマートフォン ) に直接データを転送します ios データお預かりアプリ iphone ダイレクト移行
手順 機種変更時のデータ移行方法 ( ダイレクト移行 ) データ移行の流れ 手順 1. データお預かり アプリのインストール事前に機種変更前の端末 (iphone) に データお預かり アプリをインストールします 手順 2. 機種変更前の端末 (iphone) から機種変更後の端末 (Android スマートフォン ) に直接データを転送します ios データお預かりアプリ iphone ダイレクト移行
X1 使いこなしガイド
 文字を入力する ケータイ配列画面の見かた キーボードについて 文字を入力するときは ディスプレイに表示されるソフトウェアキーボードを使用します ソフトウェアキーボードには 携帯電話のキーボードのようなレイアウトの ケータイ配列 パソコンのキーボードのようなレイアウトの QWERTY ローマ字入力に特化したレイアウトの Godan キーボード があります ケータイ配列 QWERTY Godan キーボード
文字を入力する ケータイ配列画面の見かた キーボードについて 文字を入力するときは ディスプレイに表示されるソフトウェアキーボードを使用します ソフトウェアキーボードには 携帯電話のキーボードのようなレイアウトの ケータイ配列 パソコンのキーボードのようなレイアウトの QWERTY ローマ字入力に特化したレイアウトの Godan キーボード があります ケータイ配列 QWERTY Godan キーボード
2. ユーザー登録 1 インストールが完了したら 開く を押してアプリを開いてください i 暗記へようこそ! という画面が出てきます ( アプリの簡単な説明が4ページ表示されます ) 最後の画面で 新規作成 と書かれたボタンを押してください 2 新規登録 ボタンを押すと i 暗記マーケット利用規約
 はじめて i 暗記 +( プラス ) をお使いの方へ ~Android 版 ~ 0. はじめに Dan s English チャレンジ では i 暗記 +( プラス ) というスマートフォンアプリを使用します チャレンジにご参加いただくにあたり お使いのスマートフォンに このアプリをインストールしていただく必要があります アプリは無料 1 でダウンロードできます ここでは Android スマートフォンでのインストール方法と使い方をご説明します
はじめて i 暗記 +( プラス ) をお使いの方へ ~Android 版 ~ 0. はじめに Dan s English チャレンジ では i 暗記 +( プラス ) というスマートフォンアプリを使用します チャレンジにご参加いただくにあたり お使いのスマートフォンに このアプリをインストールしていただく必要があります アプリは無料 1 でダウンロードできます ここでは Android スマートフォンでのインストール方法と使い方をご説明します
内容 メールアドレスの取得... 2 NU-AppsG へログイン... 6 パスワードを変更するには... 9 メールアドレスまたはパスワードを忘れたら ワンタイムパスワードの利用方法... 26
 NU-AppsG ユーザ用マニュアル 2015 年 5 月 1 日版 内容 メールアドレスの取得... 2 NU-AppsG へログイン... 6 パスワードを変更するには... 9 メールアドレスまたはパスワードを忘れたら... 13 ワンタイムパスワードの利用方法... 26 はじめに ここでは, 日本大学学生用アカウント管理システムである NU-AppsG を初めて使用する方のために, 利用開始手順を説明します
NU-AppsG ユーザ用マニュアル 2015 年 5 月 1 日版 内容 メールアドレスの取得... 2 NU-AppsG へログイン... 6 パスワードを変更するには... 9 メールアドレスまたはパスワードを忘れたら... 13 ワンタイムパスワードの利用方法... 26 はじめに ここでは, 日本大学学生用アカウント管理システムである NU-AppsG を初めて使用する方のために, 利用開始手順を説明します
【ドコモあんしんスキャン】サービスマニュアル
 あんしんスキャンマニュアル ios 版 ( 利用編 ) 第 1.1.1 版 株式会社 NTT ドコモ 平成 30 年 2 月 28 日 目次 1 ドコモあんしんスキャン とは... 2 機能概要... 2 利用料金... 2 サービス利用注意点... 2 対応機種... 3 2 ドコモあんしんスキャン 利用方法... 4 本アプリのインストール... 4 初期設定... 5 アカウント注意事項...
あんしんスキャンマニュアル ios 版 ( 利用編 ) 第 1.1.1 版 株式会社 NTT ドコモ 平成 30 年 2 月 28 日 目次 1 ドコモあんしんスキャン とは... 2 機能概要... 2 利用料金... 2 サービス利用注意点... 2 対応機種... 3 2 ドコモあんしんスキャン 利用方法... 4 本アプリのインストール... 4 初期設定... 5 アカウント注意事項...
LCV-Net セットアップガイド Windows 8
 エルシーブイネット Windows8 セットアップガイド CATV インターネット接続 エルシーブイ株式会社 Windows, Windows8, Windows8.1, Microsoft Internet Explorer, Windows Live メールは 米国 Microsoft Corporation の米国およびその他の国における登録商標または商標です その他 本マニュアルに記載されている会社名
エルシーブイネット Windows8 セットアップガイド CATV インターネット接続 エルシーブイ株式会社 Windows, Windows8, Windows8.1, Microsoft Internet Explorer, Windows Live メールは 米国 Microsoft Corporation の米国およびその他の国における登録商標または商標です その他 本マニュアルに記載されている会社名
ネットワーク設定(RDS XM BOX編)マニュアルVer.1.0
 オールインワンクラウド管理デジタルサイネージサービス V1.0.0 デジタルクルーズ株式会社 目次 はじめに... 3 1. 共通事項 1.1 事前準備... 4 1.2 電源 ON/OFF/ スタンバイの方法... 7 1.3 ホーム画面の表示方法... 8 2. 有線 LAN 設定... 9 3. 無線 LAN 設定... 11 4. プロキシ設定... 15 5. ディスプレイ設定... 18
オールインワンクラウド管理デジタルサイネージサービス V1.0.0 デジタルクルーズ株式会社 目次 はじめに... 3 1. 共通事項 1.1 事前準備... 4 1.2 電源 ON/OFF/ スタンバイの方法... 7 1.3 ホーム画面の表示方法... 8 2. 有線 LAN 設定... 9 3. 無線 LAN 設定... 11 4. プロキシ設定... 15 5. ディスプレイ設定... 18
カスペルスキー セキュアコネクション for iOS操作設定ガイド
 ios 用保護プログラム 操作設定ガイド カスペルスキー製品をお使いの皆さまへ このたびは当社製品をお選びいただき 誠にありがとうございます このガイドがお客様の作業の一助となること またお客様の疑問にお答えできる内容であることを願っております ご注意 本文書の著作権は Kaspersky Labに帰属します 使用許諾契約書の条項のほか 以下の点も併せてご確認ください お客様は 本文書を現状の内容のまま
ios 用保護プログラム 操作設定ガイド カスペルスキー製品をお使いの皆さまへ このたびは当社製品をお選びいただき 誠にありがとうございます このガイドがお客様の作業の一助となること またお客様の疑問にお答えできる内容であることを願っております ご注意 本文書の著作権は Kaspersky Labに帰属します 使用許諾契約書の条項のほか 以下の点も併せてご確認ください お客様は 本文書を現状の内容のまま
目次 第 1 章はじめに 取扱いについて 記載内容について... 6 第 2 章基本操作 Excel Online を開く ファイル ( ブック ) を作成する ファイル ( ブック ) を開く..
 Office 365 Excel Online - 利用マニュアル - 発行日 2015/11/01 1 目次 第 1 章はじめに... 5 1.1. 取扱いについて... 6 1.2. 記載内容について... 6 第 2 章基本操作... 7 2.1. Excel Online を開く... 8 2.2. ファイル ( ブック ) を作成する... 10 2.3. ファイル ( ブック ) を開く...
Office 365 Excel Online - 利用マニュアル - 発行日 2015/11/01 1 目次 第 1 章はじめに... 5 1.1. 取扱いについて... 6 1.2. 記載内容について... 6 第 2 章基本操作... 7 2.1. Excel Online を開く... 8 2.2. ファイル ( ブック ) を作成する... 10 2.3. ファイル ( ブック ) を開く...
PowerPoint プレゼンテーション
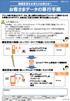 ! 機種変更をお考えのお客さまへ お客さまデータの移行手順 4F3(1.1) アドレス帳や写真などのデータは 個人情報やお客さまのプライバシーに関係する大切な情報となりますので お客さまご自身での保存 移行をお願いいたします 必ずご確認ください 本手順は 4G LTEケータイからiPhoneへ アドレス帳 写真 動画 カレンダ- のデータを転送する手順になります データの状況や機種ごとの機能差により
! 機種変更をお考えのお客さまへ お客さまデータの移行手順 4F3(1.1) アドレス帳や写真などのデータは 個人情報やお客さまのプライバシーに関係する大切な情報となりますので お客さまご自身での保存 移行をお願いいたします 必ずご確認ください 本手順は 4G LTEケータイからiPhoneへ アドレス帳 写真 動画 カレンダ- のデータを転送する手順になります データの状況や機種ごとの機能差により
インストール手順 2 セットアップの種類 [ 標準インストール (S)] [Thunderbird を既定のメールプログラムとして使用する (U)] にチェックを入れ [ 次へ (N)] をクリックします インストール手順 3 セットアップ設定の確認 [ インストール (I)] をクリックします 2
![インストール手順 2 セットアップの種類 [ 標準インストール (S)] [Thunderbird を既定のメールプログラムとして使用する (U)] にチェックを入れ [ 次へ (N)] をクリックします インストール手順 3 セットアップ設定の確認 [ インストール (I)] をクリックします 2 インストール手順 2 セットアップの種類 [ 標準インストール (S)] [Thunderbird を既定のメールプログラムとして使用する (U)] にチェックを入れ [ 次へ (N)] をクリックします インストール手順 3 セットアップ設定の確認 [ インストール (I)] をクリックします 2](/thumbs/76/73068743.jpg) Mozilla Thunderbird メール編 本書では Thunderbird メールの設定方法を説明します 目次 P1 1 Thunderbirdメールのインストール P4 2 メールアカウントの登録 P11 3 メールアカウント設定の確認 P15 4 接続ができない時には ( 再設定 ) P17 5 設定の変更をしていないのに メールが送受信できなくなった P18 6 メール送信形式の設定
Mozilla Thunderbird メール編 本書では Thunderbird メールの設定方法を説明します 目次 P1 1 Thunderbirdメールのインストール P4 2 メールアカウントの登録 P11 3 メールアカウント設定の確認 P15 4 接続ができない時には ( 再設定 ) P17 5 設定の変更をしていないのに メールが送受信できなくなった P18 6 メール送信形式の設定
アカウントの新規作成 1. Keio Academy of New York Admissions Portal にアクセス インターネットが使えるコンピューター等を利用し Keio Academy of New York Admissions Portal ( 以下 ポータル とよぶ ) にアクセ
 Keio Academy of New York Admissions Portal 操作マニュアルー志願者用ー 本操作マニュアルは頻繁に内容が更新されることがありますので ご利用の際は できるだけ 学院ホームページより最新版をダウンロードしてご確認ください Page1 アカウントの新規作成 1. Keio Academy of New York Admissions Portal にアクセス インターネットが使えるコンピューター等を利用し
Keio Academy of New York Admissions Portal 操作マニュアルー志願者用ー 本操作マニュアルは頻繁に内容が更新されることがありますので ご利用の際は できるだけ 学院ホームページより最新版をダウンロードしてご確認ください Page1 アカウントの新規作成 1. Keio Academy of New York Admissions Portal にアクセス インターネットが使えるコンピューター等を利用し
受験者 ID の登録 ( 全試験共通 ) 1. 受験者 ID の登録 ( 全試験共通 ) 1.1. [Certiport へようこそ ] ページ 1. 受験者登録ページにアクセスして [ 受験者 ID を登録する ] 1 ボタンをクリックします
![受験者 ID の登録 ( 全試験共通 ) 1. 受験者 ID の登録 ( 全試験共通 ) 1.1. [Certiport へようこそ ] ページ 1. 受験者登録ページにアクセスして [ 受験者 ID を登録する ] 1 ボタンをクリックします 受験者 ID の登録 ( 全試験共通 ) 1. 受験者 ID の登録 ( 全試験共通 ) 1.1. [Certiport へようこそ ] ページ 1. 受験者登録ページにアクセスして [ 受験者 ID を登録する ] 1 ボタンをクリックします](/thumbs/91/104768051.jpg) 受験者 ID とは 受験者 ID は MOS MTA IC VBA エキスパート ACA を受験するときに使用します 受験者の個人情報と試験結果を管理できます このマニュアルでは MOS や MTA を受験する方に 受験者 ID の登録と Microsoft 認定プログラムの登録を説明します 受験者 ID 登録の流れ 1. 受験者 ID の登録 ( 全試験共通 ) 1~4 ページ 2. 資格認定プログラムの登録
受験者 ID とは 受験者 ID は MOS MTA IC VBA エキスパート ACA を受験するときに使用します 受験者の個人情報と試験結果を管理できます このマニュアルでは MOS や MTA を受験する方に 受験者 ID の登録と Microsoft 認定プログラムの登録を説明します 受験者 ID 登録の流れ 1. 受験者 ID の登録 ( 全試験共通 ) 1~4 ページ 2. 資格認定プログラムの登録
 beat-box 責任者のパスワード変更 (1/3) beat-box 責任者が行う設定です beat-box 責任者のパスワードを変更しましょう beat-box の初期設置時には beat/basic サービスご契約時に指定した beat-box 責任者 *1(1 名 *2) が登録されています beat-box 責任者の初期パスワードは ykyayfwk となっています ( 大文字 小文字に注意して入力してください
beat-box 責任者のパスワード変更 (1/3) beat-box 責任者が行う設定です beat-box 責任者のパスワードを変更しましょう beat-box の初期設置時には beat/basic サービスご契約時に指定した beat-box 責任者 *1(1 名 *2) が登録されています beat-box 責任者の初期パスワードは ykyayfwk となっています ( 大文字 小文字に注意して入力してください
Microsoft Word _鶴見大学_利用者マニュアル.docx
 鶴見大学 Office365 メール利用者マニュアル 目次 1. Office365 メールとは... 2 2. Office365 メールの利用画面イメージ... 4 3. Office365 の基本的な動作を確認する... 6 Office365 にログインする ( サインイン )... 6 Office365 からログアウトする ( サインアウト )... 7 テーマを変更する... 7 4.
鶴見大学 Office365 メール利用者マニュアル 目次 1. Office365 メールとは... 2 2. Office365 メールの利用画面イメージ... 4 3. Office365 の基本的な動作を確認する... 6 Office365 にログインする ( サインイン )... 6 Office365 からログアウトする ( サインアウト )... 7 テーマを変更する... 7 4.
< 目次 PC 版 > 1. 電子版購読開始までの流れ 2. ログインについて 3. マイページ画面について 4. 配信記事の閲覧 5. お客様マイページお気に入り記事 6. お客様マイページ基本情報設定 ( 各種設定 ) 7. メールアドレス変更 8. パスワードを忘れた場合 9. オプション機能
 ブラウザ版ユーザーガイド ご利用の端末をクリックしてください 端末ごとのメニューへ移動します PC 版 モバイル版 (ios 版 Android 版 ) 平成 28 年 08 月 05 日 - 1 - < 目次 PC 版 > 1. 電子版購読開始までの流れ 2. ログインについて 3. マイページ画面について 4. 配信記事の閲覧 5. お客様マイページお気に入り記事 6. お客様マイページ基本情報設定
ブラウザ版ユーザーガイド ご利用の端末をクリックしてください 端末ごとのメニューへ移動します PC 版 モバイル版 (ios 版 Android 版 ) 平成 28 年 08 月 05 日 - 1 - < 目次 PC 版 > 1. 電子版購読開始までの流れ 2. ログインについて 3. マイページ画面について 4. 配信記事の閲覧 5. お客様マイページお気に入り記事 6. お客様マイページ基本情報設定
BBB_マニュアル(講師用)_rev2
 BigBlueButton 操作マニュアル < 講師用 > 目次 はじめに 01 画面構成 02 機能説明 1. ログイン 03 2. カメラとマイクの設定 04 3. 日本語切替 08 4. ユーザーの管理 09 5. ビデオの共有 13 6. ビデオの公開 18 7. プレゼンテーション 22 8. デスクトップの共有 30 9. チャット 37 10. リスナーの管理 41 11. レイアウトのリセット
BigBlueButton 操作マニュアル < 講師用 > 目次 はじめに 01 画面構成 02 機能説明 1. ログイン 03 2. カメラとマイクの設定 04 3. 日本語切替 08 4. ユーザーの管理 09 5. ビデオの共有 13 6. ビデオの公開 18 7. プレゼンテーション 22 8. デスクトップの共有 30 9. チャット 37 10. リスナーの管理 41 11. レイアウトのリセット
目次 1. はじめに ログイン方法 (PC の場合 ) メール送信方法 (PC の場合 )... 6 からのアドレス帳の移行方法 (PC の場合 ) メール転送方法 (PC の場合 ) Gmail アプリの設
 1. はじめに このマニュアルは 新しく 2015 年 10 月より稼働する m.mail の PC からのログイン方法 @cncmail からのアドレス帳移行方法 およびスマートフォン (Android iphone) で利用する際に Gmail アプリでの設定方法をまとめたものです このマニュアルは 2015 年 10 月時点のものとなります GoogleApps の仕様変更等により 今後ログイン方法以外の項目について
1. はじめに このマニュアルは 新しく 2015 年 10 月より稼働する m.mail の PC からのログイン方法 @cncmail からのアドレス帳移行方法 およびスマートフォン (Android iphone) で利用する際に Gmail アプリでの設定方法をまとめたものです このマニュアルは 2015 年 10 月時点のものとなります GoogleApps の仕様変更等により 今後ログイン方法以外の項目について
I N D E X リダイレクト画面投稿手順 リダイレクト画面投稿手順 2 1 管理画面にログイン 2 右上の + 追加 を押す メールサービスのご利用について 4 メールソフト設定方法 ご利用のバージョンにより 画面や設定項目が異なる場
 設定マニュアル 2017 年 6 月版 I N D E X リダイレクト画面投稿手順 リダイレクト画面投稿手順 2 1 管理画面にログイン 2 右上の + 追加 を押す メールサービスのご利用について 4 https://www.uspot.jp/location/ メールソフト設定方法 ご利用のバージョンにより 画面や設定項目が異なる場合があります Windows Live メール 4 Microsoft
設定マニュアル 2017 年 6 月版 I N D E X リダイレクト画面投稿手順 リダイレクト画面投稿手順 2 1 管理画面にログイン 2 右上の + 追加 を押す メールサービスのご利用について 4 https://www.uspot.jp/location/ メールソフト設定方法 ご利用のバージョンにより 画面や設定項目が異なる場合があります Windows Live メール 4 Microsoft
Office365マニュアル_学生向け
 はじめに このマニュアルでは Office365 の使い方について説明します 必ず 2.Office365 ご利用に関する注意事項 をお読み頂いたあとにご利用下さいますようお願いします 目次 1. Office365 とは 2. Office365 ご利用に関する注意事項 3. サインイン方法 4. ブラウザ版 Office アプリの利用方法 5. Office アプリのインストール手順 1.) パソコンに
はじめに このマニュアルでは Office365 の使い方について説明します 必ず 2.Office365 ご利用に関する注意事項 をお読み頂いたあとにご利用下さいますようお願いします 目次 1. Office365 とは 2. Office365 ご利用に関する注意事項 3. サインイン方法 4. ブラウザ版 Office アプリの利用方法 5. Office アプリのインストール手順 1.) パソコンに
Microsoft PowerPoint - CTYスマホ LINE設定.pptx
 本書は大切に保管ください LINE 設定マニュアル LINE バージョン 5.0.4 第 1 版 もくじ はじめに 本書はスマートフォンやタブレットのアプリ LINE の設定を行うためのマニュアルとなります 詳しい操作方法については メーカーホームページ上の 基本的な使い方 を参照ください LINE 基本的な使い方 http://help.line.me/line/?lang=ja なお 本マニュアルはマニュアル作成当事の
本書は大切に保管ください LINE 設定マニュアル LINE バージョン 5.0.4 第 1 版 もくじ はじめに 本書はスマートフォンやタブレットのアプリ LINE の設定を行うためのマニュアルとなります 詳しい操作方法については メーカーホームページ上の 基本的な使い方 を参照ください LINE 基本的な使い方 http://help.line.me/line/?lang=ja なお 本マニュアルはマニュアル作成当事の
クライアント証明書インストールマニュアル
 事前設定付クライアント証明書インストールマニュアル このマニュアルは クライアント証明書インストールマニュアル の手順で証明書がインストールできなかった方のための インストールマニュアルです エクストラネットは Internet Explorer をご利用ください Microsoft Edge 他 Internet Explorer 以外のブラウザではご利用になれません 当マニュアル利用にあたっては
事前設定付クライアント証明書インストールマニュアル このマニュアルは クライアント証明書インストールマニュアル の手順で証明書がインストールできなかった方のための インストールマニュアルです エクストラネットは Internet Explorer をご利用ください Microsoft Edge 他 Internet Explorer 以外のブラウザではご利用になれません 当マニュアル利用にあたっては
2 1: ネットワーク設定手順書 が完了後に行なってください 鏡野町有線テレビ 各種設定手順書 この手順書では以下の内容の手順を解説しています メール設定 ホームページの掲載 お客様がご利用の OS により設定方法が異なる部分があります OS をご確認の上 作業を行なってください お客
 2 1: ネットワーク設定手順書 が完了後に行なってください 150820 鏡野町有線テレビ 各種設定手順書 この手順書では以下の内容の手順を解説しています メール設定 ホームページの掲載 お客様がご利用の OS により設定方法が異なる部分があります OS をご確認の上 作業を行なってください お客様のパソコン環境によっては 本手順書に記載されている内容と異なる場合があります 本手順書は 鏡野町有線テレビのインターネット接続サービスを利用するためのものです
2 1: ネットワーク設定手順書 が完了後に行なってください 150820 鏡野町有線テレビ 各種設定手順書 この手順書では以下の内容の手順を解説しています メール設定 ホームページの掲載 お客様がご利用の OS により設定方法が異なる部分があります OS をご確認の上 作業を行なってください お客様のパソコン環境によっては 本手順書に記載されている内容と異なる場合があります 本手順書は 鏡野町有線テレビのインターネット接続サービスを利用するためのものです
目次 第 1 章はじめに 取扱いについて 記載内容について... 6 第 2 章基本操作 Word Online を開く 文書 ( ドキュメント ) を作成する 文書 ( ドキュメント ) を開く.
 Office 365 Word Online - 利用マニュアル - 発行日 2015/10/01 1 目次 第 1 章はじめに... 5 1.1. 取扱いについて... 6 1.2. 記載内容について... 6 第 2 章基本操作... 7 2.1. Word Online を開く... 8 2.2. 文書 ( ドキュメント ) を作成する... 10 2.3. 文書 ( ドキュメント ) を開く...
Office 365 Word Online - 利用マニュアル - 発行日 2015/10/01 1 目次 第 1 章はじめに... 5 1.1. 取扱いについて... 6 1.2. 記載内容について... 6 第 2 章基本操作... 7 2.1. Word Online を開く... 8 2.2. 文書 ( ドキュメント ) を作成する... 10 2.3. 文書 ( ドキュメント ) を開く...
Windows Live メール OWA メールアカウント登録手順 1.1 版 2016 年 3 月協立情報通信株式会社 1 C 2016 Kyoritsu Computer & Communication Co.,Ltd.
 Windows Live メール OWA メールアカウント登録手順 1.1 版 2016 年 3 月協立情報通信株式会社 1 更新履歴版数 更新日 作成者 内容 1.0 2016/02 KCC 石井 初版作成 1.1 2016/03 KCC 坂井 表現変更 OWA Office365 サイトもしくは Web メール 入れ子 カテゴリ記載内容を 2 つのマニュアルに分割 メールアカウント登録手順 メールデータ移行手順
Windows Live メール OWA メールアカウント登録手順 1.1 版 2016 年 3 月協立情報通信株式会社 1 更新履歴版数 更新日 作成者 内容 1.0 2016/02 KCC 石井 初版作成 1.1 2016/03 KCC 坂井 表現変更 OWA Office365 サイトもしくは Web メール 入れ子 カテゴリ記載内容を 2 つのマニュアルに分割 メールアカウント登録手順 メールデータ移行手順
基本設計書
 Dahua アプリかんたん手順 () DMSS 操作手順書 (.00 版 ) 07 年 09 月 05 日 三星ダイヤモンド工業株式会社 it 事業部 文書番号 :MDI-it-MAN-075 変更履歴 版数 変更日 区分 変更箇所頁項番 変更内容.00 07/09/05 新規 新規作成 / 8 目次. 本手順書について.... インストール / アンインストール... 4.. 環境... 4...
Dahua アプリかんたん手順 () DMSS 操作手順書 (.00 版 ) 07 年 09 月 05 日 三星ダイヤモンド工業株式会社 it 事業部 文書番号 :MDI-it-MAN-075 変更履歴 版数 変更日 区分 変更箇所頁項番 変更内容.00 07/09/05 新規 新規作成 / 8 目次. 本手順書について.... インストール / アンインストール... 4.. 環境... 4...
