Altova MobileTogether Server
|
|
|
- みがね いざわ
- 5 years ago
- Views:
Transcription
1 ユーザーマニュアル
2 ユーザー マニュアル All rights reserved. No parts of this work may be reproduced in any form or by any means graphic, electronic, or mechanical, including photocopying, recording, taping, or information storage and retrieval systems - without the written permission of the publisher. Products that are referred to in this document may be either trademarks and/ or registered trademarks of the respective owners. The publisher and the author make no claim to these trademarks. While every precaution has been taken in the preparation of this document, the publisher and the author assume no responsibility for errors or omissions, or for damages resulting from the use of information contained in this document or from the use of programs and source code that may accompany it. In no event shall the publisher and the author be liable for any loss of profit or any other commercial damage caused or alleged to have been caused directly or indirectly by this document. 発行日:2017
3 目次 はじめに MobileTogether 概要 の使用方法 MobileTogether Server MobileTogether Server のセットアップ 3.1 プ Windows でのセットアッ ール Windows へのインスト Windows でのライセンス プ Linux でのセットアッ へのインスト ール Linux でのライセンス Linux 環境についてのメ モ Mac OS アップ SSL 暗号化のセット サーバーの手順 4.1 の開始 Altova LicenseServer の開始 MobileTogether Server アップ SSL 暗号化のセット 管理者とモバイル ク ライアントポートの設定 ユーザーとロール 使用可能な特権 4.7 ファイアーウォールの構成 クライアントの情報 のバックアップと復元 MobileTogether Server アップ X でのセット へのインスト ール Mac OS X Mac OS X でのライセンス 環境についてのメ モ よくある質問
4 2 5 Web UI リファレンス 5.1 ワークフロー 5.2 ユーザーとロール ユーザー ロール パスワード ポリ シー レポート ユーザーライセンス ログ キャッシュ 設定 コマンドラインの使用方法 6.1 licenseserver 6.2 assignlicense (Windows... only) verifylicense (Windows... only) install start uninstall debug upgradedb exportresourcestrings setdeflang help version Altova LicenseServer ネットワーク情報 インストール ( Windows) インストール ( Linux) インストール ( macos) Altova ServiceController ライセンスの割り当て方法 の開始 LicenseServer ( LicenseServer の構成ページの開きかた... Windows)
5 ( LicenseServer の構成ページの開きかた... Linux) 134 の構成ページの開きかた ( LicenseServer... macos) 136 ライセンスの LicenseServer へのアップロード 製品の登録 プ製品の登録 142 Altova デスクトッ... の登録 143 FlowForce S erver... の登録 147 MapForce S erver MobileTogether S erver の登録 RaptorXML(+XBRL) S erver の登録... の登録 152 S tylevision S erver 登録された製品へのライセンスの割り 当て 構成ページ レファレンス ライセンスプール クライアント管理 クライアントの監視 設定 メ ッ セージ ログアウト パスワードのリセッ... ト 178 インデックス 179 3
6
7 チャプター 1
8
9 1 3 MobileTogether Server は MobileTogether ソリューションをクライアントモバイルデバイスにサー ブします MS Windows MobileTogether ソリューションは Altova の MobileTogether Designer アプリケーションで作 成され MobileTogether Designer から MobileTogether Serverへデプロイされます クライアントモバイル デバイスにインストールされている MobileTogether Client アプリは MobileTogether Server にデプロイされた MobileTogether ソリューションにアクセスすること ができます MobileTogether Server には使いやすい Web UI が搭載されており サーバープロセスおよびログを 管理することができます このユーザーマニュアルは MobileTogether Server のセットアップ方法お よびプロセスの管理について説明します このドキュメントについて このドキュメントは以下のセクショ ンにより整理されています: はじめに セットアップMobileTogether Server サーバーの手順 Web UI リファレンス コマンドラインの使用方法 Altova LicenseServer 現在のバージョン:3. 2 最終更新日: 2017年05月05日
10
11 チャプター 2 はじめに
12 6 はじめに 2 はじめに はじめに: MobileTogether 概要は MobileTogether システムとシステム内のMobileTogether Server について紹介 します MobileTogether Serverの使用法 セクショ ンは MobileTogether Client アプリと使用される MobileTogether Server のセットアップに必要な手順を大まかに紹介します
13 はじめに 2.1 MobileTogether 概要 7 MobileTogether 概要 MobileTogether は以下のモジュールにより構成されています: MobileTogether Designer: モバイルクライアントのためのMobileTogether ソリューショ ンが作成され MobileTogether Server へデプロイされます MobileTogether Designer ユーザーマニュアル を参照し てく MobileTogether Server: MobileTogether ソリューショ ンをモバイルデバイスにインストールされた MobileTogether Client アプリへサーブします サーバー管理タスクの サーバーの手順 のセクショ ンを参照して く MobileTogether Client アプリ( モバイルデバイス) : MobileTogether Server に接続して そのサーバーに デプロイされたMobileTogether ソリューショ ンにアクセスします MobileTogether Client App ユーザーマ ニュアル を参照してく だい システム必要条件 MobileTogether Designer Windows Windows Vista, Windows 7/8/10 Windows Server Windows Server 2008 R2 または以降
14 8 はじめに MobileTogether 概要 MobileTogether Server Windows Windows Vista, Windows 7/8/10 Windows Server Windows Server 2008 R2 または以降 Linux (Mac) OS X, macos CentOS 6 または以降 RedHat 6 または以降 Debian 7 または以降 Ubuntu または以降 OS X macos または以降 MobileTogether Client ios Apple モバイルデバイスには 9以上 Android Android モバイルデバイスには 4. 0 以上 Windows Mobile Windows Phone には Windows Phone 8.1 Windows RT Metro Windows ; Windows RT タッチが有効化されているPC とタブレットコンピューター HTML その他すべてのモバイルデバイスには HTML ブラウザー
15 はじめに 2.2 MobileTogether Server の使用方法 9 MobileTogether Server の使用方法 MobileTogether クライアントと使用するためのMobileTogether Server のセットアップ: MobileTogether Server のインストールと構成 MobileTogether Designer からMobileTogether Server へのMobileTogether ソリューショ ンのデプロイ MobileTogether Server 上のソリューショ ンにアクセスするための( モバイルデバイス上の)MobileTogether Client アプリの構成 更に詳しい手順: 1. MobileTogether Server のインストール方法 MobileTogether Server は Windows Linux およびmacOS システムで作動します MobileTogether Server の最新バージョ ンをインストールする前に 前のバージョ ンをアンインストールします Windows へのインストール Linux へのインストール およびmacOS へのインストール を参照してく ださ い 2. MobileTogether Server のライセンス MobileTogether Server のライセンスを供与するためには ネットワーク上でLicenseServer に接続可能 である必要があります MobileTogether Server を開始して MobileTogether Server を LicenseServer で登録します LicenseServer から MobileTogether Server へライセンスを割り当てま す Windows でのライセンス Linux でのライセンス およびmacOS でのライセンスを参照してく 3. SSL 暗号化のセットアップ MobileTogether Server のサーバーとクライアント間のコミュニケーショ ンのSSL 暗号化を希望する場合 暗 号化をでセットアップすることができます (SSL 暗号化のセットアップ参照)更に MobileTogether Client アプリとSSL を介して通信するように構成する必要があります MobileTogether Client アプリユーザー マニュアルを参照してく 4. 基本設定の定義 基本設定は管理者とクライアントポートと他のコミュニケーショ ン設定とセキュリティ 設定を説明します 5. ユーザーアカウントの設定 MobileTogether Server は常にユーザーアカウントを介してアクセスすることができます ですので ユーザーア カウントを適切にセットアップする必要があります アクセスには 2通りの方法があります: 管理者のアクセス:をWeb UI 介しての管理者のアクセスは管理タスクを実行するために使用されま す 管理アクショ ンはコミュニケーショ ン設定 セキュリティ 設定 およびユーザの管理を含みます エンドユーザーのアクセス:エンドユーザーはモバイルデバイスを介してアクセスすることができ MobileTogether ソリューショ ンをクライアントにダウンロード時に使用されます サーバー上のソリューショ ンへのアクセスはクライアントがログインするユーザーアカウントにより決定されます 6. MobileTogether ソリューショ ンのMobileTogether Server へのデプロイ MobileTogether ソリューショ ンは MobileTogether Designer アプリケーショ ン内でデプロイされます
16 10 はじめに MobileTogether Server の使用方法 MobileTogether Designer ユーザーマニュアル を参照してく 7. MobileTogether Server にアクセスするためのMobileTogether Client アプリの構成 モバイルデバイス上のMobileTogether Client アプリは MobileTogether Server へ接続できるよう構成さ れていなければなりません MobileTogether Client アプリの構成に必要な MobileTogether Server 情報 はクライアントの情報のセクショ ンで説明されています また MobileTogether Client アプリユーザー マニュ アル も参照く サーバー IP アドレスとネットワーク ファイアーウォールの設定 使用中のサーバーは ( インターネットを介してアクセスすることのできる)公開されたIP アドレス および/ または ( 例え ば 企業内ネットワーク内のWiFi など プライベートのネットワーク内でアクセスすることのできる)プライベートのIP ア ドレスを持つことができます もし モバイルクライアントデバイスがインターネットにサーバーのプライベートのIP アドレスを 使用して アクセスした場合 アクセスはうまく いきません これは プライベートのIP アドレスは インターネット上では知 られておらず 解決することができないからです クライアントデバイスが プライベートのIP アドレスを使用する場合 ク ライアントデバイスはプライベートネットワークへのアクセスを既に取得している必要があります サーバーへのアクセスを確実にするために 以下を行ってく ださい: インターネットを介してアクセスできるように サーバーに公開されたIP アドレスを与えます クライアントデバイス では この公開されたIP アドレスを使用してサーバーにアクセスします ファイアーウォールを使用しており MobileTogether Server をサーバーにプライベートIP アドレスを使用し て( プライベートのネットワーク内に)インストールする場合 ネットワークのファイアーウォールを使用して 公開さ れたIP アドレス/ ポートの組み合わせに送信されたリクエストを使用中のMobileTogether Server サーバ ーに転送します クライアントデバイスでは 公開されたIP アドレスを使用してく MobileTogether Client 通信のために使用されるサーバーポートが使用されてサーバーへのアクセスが許可されるよう にファイアーウォールが構成されていることを確認してく MobileTogether Server で使用されるポートは MobileTogether Server のWeb UI の設定ページで指定することができます ( MobileTogether Server ユー ザーマニュアルを参照してく ださい) クライアントデバイスでは これはアクセスするサーバーポートとして指定されている 必要があります ヒント:ポート80 はデフォルトで通常ほとんどのファイアーウォールに対して開かれています ですから ファイアーウォール の設定で問題があり ポート80 が他のサービスにバインドされていない場合 ポート80 をクライアントとの通信用の MobileTogether Server ポートとして指定することができます
17 チャプター 3 MobileTogether Server のセットアップ
18 12 MobileTogether Server のセットアップ 3 MobileTogether Server のセットアップ このセクショ ンはインストール ライセンスの供与および他のセットアップ手順について説明します このセクショ ンは以下のセク ショ ンにより整理されています: Windows でのセットアップ Linux でのセットアップ macos でのセットアップ SSL 暗号化のセットアップ
19 MobileTogether Server のセットアップ 3.1 Windows でのセットアップ 13 Windows でのセットアップ このセクショ ンは Windows システムへのMobileTogether Server のインストールとライセンスについて説明します Windows へのインストール システム必要条件 インストールMobileTogether Server Altova LicenseServer LicenseServer バージョ ン トライアルライセンス アプリケーショ ンフォルダーの場所 Windows でのライセンス ServiceController の開始 LicenseServer の開始 MobileTogether Serverの開始 MobileTogether Serverの登録 ライセンスの割り当て
20 14 MobileTogether Server のセットアップ Windows でのセットアップ Windows へのインストール MobileTogether Server は Windows システムへインストールすることができます インストールとセットアップについては 以下で説明されます システム必要条件 Windows Windows Vista, Windows 7/8/10 Windows Server Windows Server 2008 R2 または以降 MobileTogether Serverのインストール MobileTogether Server のWindows システムへのインストールは以下の手順で行います: 個別のスタンドアロンサーバー製品は MobileTogether Server と称されます MobileTogether Server をインストールするには MobileTogether Server のインストーラーをダウンロードして実行してく スクリーンの手順に従ってく MobileTogether Server とFlowForce Server のインストーラーは Altova Web サイトで入手でき 必要な 登録手続きとともに製品をインストールすることができます インストール後 実行可能な MobileTogether Server はデフォルトで以下で見つけることができます: <ProgramFilesFolder>\Altova\MobileTogetherServer3.2\bin \MobileTogetherServer.exe Altova LicenseServer MobileTogether Server が作動するためには ネットワークのAltova LicenseServer からライセンスを 供与される必要があります MobileTogether Server をWindows システムにインストールするには Altova LicenseServer を MobileTogether Serverをダウンロードしてインストールするオプショ ンがあります Altova LicenseServer が既にネットワークにインストールされている場合 新しいバージョ ンのAltova LicenseServer が必要ない限り 再度インストール必要はありません ( 次のポイント,LicenseServer のバージョ ンを参照してく ) MobileTogether Server のインストール中 適宜 Altova LicenseServer のインストールのオプショ ンを チェックしてく MobileTogether Server のAltova LicenseServerへの登録とライセンス供与の詳細に関しては セクショ ン Windows でのライセンスを参照してく LicenseServer バージョ ン Altova サーバー製品はインストールされたMobileTogether Server バージョ ンに適切な LicenseServer のバージョ ン または LicenseServer の最新のバージョ ンが必要です MobileTogether Server の特定のバージョ ンに適切な LicenseServer のバージョ ンが MobileTogether Serverのインストール中表示されます LicenseServer の新しいバージョ ンをインストールする前に 古いバージョ ンはアンインストールされる必要が あります LicenseServer インストーラーは古いバージョ ンを検出すると自動的に行います LicenseServer バージョ ンは下位互換性があります MobileTogether Server の全ての古いバージョ ン
21 MobileTogether Server のセットアップ Windows でのセットアップ 15 と作動します MobileTogether Server の新しいバージョ ンをインストールする場合 そして インストールされている LicenseServer バージョ ンが適切な LicenseServer バージョ ンより古い場合 Altova Web サイトから 利用可能な最新バージョ ンをインストールします LicenseServer をアンインストールする際 古いバージョ ンのLicenseServer のすべての登録とライセンス 情報はサーバーマシーンのデータベースに保存されます このデータは新しいバージョ ンがインストールされる際 自動的に新しいバージョ ンにインポートされます 現在インストールされているLicenseServer のバージョ ン番号は LicenseServer 構成ページ(全てのタ ブ)の下部にあります 現在のバージョン:2. 3 トライアルライセンス インストール中 30日間のMobileTogether Server のトライアルライセンスをリクエストすることができます リクエス トを送信すると 登録した電子メールアドレスにトライアルライセンスが送信されます アプリケーショ ンフォルダの場所 アプリケーショ ンは以下のフォルダーにインストールされます: Windows XP C:\Program Files\Altova\ Windows Vista Windows 7/8 C:\Program Files\Altova\ 64-bit OS 上の32bit バージョ ン C:\Program Files (x86)\altova\
22 16 MobileTogether Server のセットアップ Windows でのセットアップ Windows でのライセンス MobileTogether Server は作動するために Altova LicenseServer にライセンスされている必要があります ライセ ンス供与は 2つのステップから構成されています: 1. LicenseServerにMobileTogether Server を登録します MobileTogether Serverから登録すること ができます 2. MobileTogether Serverへライセンスを割り当てます LicenseServerからライセンスを割り当てることができ ます 必要な手順は以下に説明されています ServiceController の開始 Altova ServiceController はAltova LicenseServer と を開始するため に必須です Altova ServiceController (略してServiceController) は Windows システム上でAltova サービスを便利 に開始 停止 構成できるアプリケーショ ンです ServiceController は Altova LicenseServer とおよびサービスとしてインストールされるAltova サーバー製 品 (FlowForce Server, RaptorXML(+XBRL) Server, and Mobile Together Server)と共にインストー ルされます スタート Altova LicenseServer Altova ServiceController をクリックして開始されます (このコマンドはAltova サーバー製品がサービスとしてインストールされている(FlowForce Server, RaptorXML(+XBRL) Server, and Mobile Together Server)スタートメニューフォルダーでも利用可能で す )ServiceController が開始した後 システムトレイからアクセスすることができます ( 下部スクリーンショ ット) システムログイン時にServiceController の自動開始を指定するには システムトレイのServiceController ア イコンをクリックして ServiceController メニューを表示します ( 下部スクリーンショ ット) スタートアップ時に Altova ServiceController を作動する( Run Altova ServiceController at Startup) コマンドに切り 替えます ( このコマンドはデフォルトで切り替えられています )ServiceController を終了するには システムトレイ のServiceController アイコンをクリックして 表示されるメニューからAltova ServiceController の終了 (Exit Altova ServiceController) をクリックします ( 下部スクリーンショ ット参照) LicenseServer の開始 LicenseServer を開始するにはシステムトレイの [ServiceController] アイコンをクリックします メニューの
23 MobileTogether Server のセットアップ Windows でのセットアップ 17 [Altova LicenseServer] にポイントすると ( 下部スクリーンショ ット参照) がポップアップします サブメニューから [Start Service] (サービスの開始)を選択します LicenseServer が既に作動している場合 Start Service オプショ ンは無効化されます MobileTogether Server の開始 MobileTogether Server を開始するには システムトレイの[ServiceController] アイコンをクリックします メ ニューの にポイントするとサブメニュー( 下部スクリーンショ ット参照) がポップ アップします MobileTogether Server サブメニューから[Start Service] (サービスの開始)を選択します MobileTogether Server が既に作動している場合 Start Service オプショ ンは無効化されます MobileTogether Server の登録 スタンドアロンMobileTogether Serverの登録 以下を介してのMobileTogether Server の登録: licenseserver コマンドを利用したCLI です : MobileTogetherServer licenseserver [options] ServerName-Or-IPAddress 例えば LicenseServer がインストールされているサーバーの名前がlocalhost の場合: MobileTogetherServer licenseserver localhost MobileTogether ServerのWeb UI の設定タブ 原則:( i) ServiceController を介して MobileTogether Server を開始します ( 前述のポイント参照); (ii) パスワードを入力してセットアップペ ージにアクセスします;( iii) LicenseServer の名前またはアドレスを選択して[LicenseServer により登 録] をクリックします 登録に成功した後 LicenseServer 構成ページのServer Management (サーバー管理 ) タブに移動し
24 18 MobileTogether Server のセットアップ Windows でのセットアップ て MobileTogether Serverへライセンスを割り当てます ライセンスの割り当て MobileTogether Server の登録に成功した後 LicenseServer の構成ページのServer Management (サーバーの管理タブ)リストされます 移動してMobileTogether Server にライセンスの割り当てを行います コアとライセンスについてのメモ Altova サーバー製品へのライセンスは製品マシンで使用可能なプロセッサコアの数をベースにしています 例えば デュアルコアプロセッサはコアが2つ クアッドコアプロセッサはコアが4つ ヘキサコアプロセッサはコアが6つ等々 特定のサーバーマシン上の製品にライセンスされたコアの数は 物理または仮想マシンで サーバーで使用可能なコア 数よりも多く または同数である必要があります 例えば サーバーが8コア( オクタルコアプロセッサ) の場合 少なく とも 8-コアライセンスを購入する必要があります また ライセンスを合計してコア数を満たすこともできます 2つの4コアラ イセンスは 8コアライセンスの代わりにオクタルコアサーバーで使用できます 大きいCPU コアを持つコンピューターサーバーを使用し 少量を処理する場合 少ないコアを割り当てる仮想マシンを 作成し その数のライセンスを購入することもできます このようなデプロイは もちろん サーバーの全ての利用可能なコ アが利用されている場合に比べ 処理スピードが落ちます メモ: 各 Altova サーバー製品のライセンスは 使用されていないライセンス容量があっても 1度に1つのクライア ントマシンにだけしか使用することができません 例えば 10コアライセンスが6CPU コアのクライアントマシン に使用される場合 残りの4コアライセンスは他のマシンで同時に使用することができません MobileTogether Server ライセンス MobileTogether Server ライセンスには2つの種類があります カスタマーは必要に応じてライセンスの種類を選択 することができます コアライセンス:サーバーマシンのコア数をベースにしてMobileTogether Servers に割り当てられます 上 の例を参照してく 上の説明を参照してく コアライセンスは 無制限の数量のMobileTogether クライアントデバイスによりサーバーへの接続を許可します しかしながら 単一スレッドの実行 チェックボックス がチェックされていると 1度にMobileTogether Server に接続できるモバイルデバイスは1台です これは 評価と小さい規模のテストを行う際に役に立ちます この場合 2台目のモバイルデバイスが MobileTogether Sever に接続される場合 ライセンスは2台目が使用するようになります 最初のデバイ スは 接続できないようになり エラーメッセージが表示されます デバイスライセンス:MobileTogether Server にいつでも接続することのできるMobileTogether Client デバイスの最高使用数を指定します
25 MobileTogether Server のセットアップ 3.2 Linux でのセットアップ 19 Linux でのセットアップ このセクショ ンはLinux システム( Debian Ubuntu CentOS RedHat) へのMobileTogether Server のインストー ルとライセンスについて説明します Linux へのインストール システム必要条件 Altova サーバー製品の古いバージョ ンのアンインストール Linux パッケージのダウンロード MobileTogether Serverのインストール Altova LicenseServer LicenseServer のバージョ ン トライアルライセンス Linux でのライセンス LicenseServer の開始 MobileTogether Server の開始 MobileTogether Server の登録 ライセンスの割り当て 環境についてのメモ
26 20 MobileTogether Server のセットアップ Linux でのセットアップ Linux へのインストール MobileTogether Server のLinux システムへのインストールは利用可能です インストールとセットアップについては以下 で説明されます システム必要条件 Linux CentOS 6 または以降 RedHat 6 または以降 Debian 7 または以降 Ubuntu または以降 次のライブラリはアプリケーショ ンをインストールし実行するために必要とされるライブラリです 下のパッケージが使用 中 Linux のマシンで使用できない場合 yum (または 適用できる場合 apt-get を)コマンドを実行してイ ンストールしてく サーバー CentOS RedHat Debian Ubuntu LicenseServer krb5-libs libgssapi-krb5-2 libgssapi-krb5-2 MobileTogether Server qt4, krb5-libs, qt-x11 libgssapi-krb5-2 libgssapi-krb5-2 Altova サーバー製品の古いバージョ ンのアンインストール 前のバージョ ンをアンインストールする場合 以下の手順を踏んでく Linux コマンドラインインターフェイス( CLI) で Altova サーバー製品がインストールされているか 以下のコマンドで確認できます: [Debian, Ubuntu]: [CentOS, RedHat]: dpkg --list grep Altova rpm -qa grep server MobileTogether Server がインストールされていない場合 以下のMobileTogether Serverのインストール で 説明されている手順を踏んでく MobileTogether Server が既にインストールされており MobileTogether Server の新しいバージョ ンをインスト ールしたい場合 古いバージョ ンを以下のコマンドでアンインストールしてく ださい: [Debian, Ubuntu]: [CentOS, RedHat]: sudo dpkg --remove mobiletogetherserver sudo rpm -e mobiletogetherserver Altova LicenseServer の古いバージョ ンをアンインストールする場合 以下のコマンドで行ってく ださい: [Debian, Ubuntu]: [CentOS, RedHat]: sudo dpkg --remove licenseserver sudo rpm -e licenseserver Linux パッケージのダウンロード 以下のMobileTogether Server のLinux システムへのパッケージは Altova Web サイトで使用可能です ディストリビューション パッケージ拡張子 Debian 6 と以降.deb Ubuntu12.04 と以降.deb
27 MobileTogether Server のセットアップ Linux でのセットアップ CentOS 6 と以降.rpm RedHat 6 と以降.rpm 21 Linux パッケージのダウンロード後 Linux システムに直接コピーしてく MobileTogether Server を作動 するためには Altova LicenseServer が必要なため Altova Web サイトから MobileTogether Server を ダウンロードと同時にLicenseServer をダウンロードしてく MobileTogether Server のインストール ターミナルウィ ンドウで Linux パッケージをコピーしたいディ レクトリに切り替えてく 例えば MyAltova と称さ れるユーザーディ レクトリにコピーしたとします ( 例えば /home/user ディ レクトリに存在するとします) ディ レクトリを以 下のようにスイッチします: cd /home/user/myaltova 以下のコマンドを使用してMobileTogether Server インストールする: [Debian]: [Ubuntu]: [CentOS]: [RedHat]: sudo sudo sudo sudo dpkg --install mobiletogetherserver-3.2-debian.deb dpkg --install mobiletogetherserver-3.2-ubuntu.deb rpm -ivh mobiletogetherserver x86_64.rpm rpm -ivh mobiletogetherserver x86_64.rpm MobileTogether Server パッケージはフォルダにインストールされます: /opt/altova/mobiletogetherserver3.2 Altova LicenseServer MobileTogether Serverを含むAltova サーバー製品を作動するには サーバー製品はネットワークでAltova LicenseServer を介して ライセンスを与えられなければなりません Linux システムでは Altova LicenseServer は個別にインストールされる必要があります Altova Web サイト からLicenseServer をダウンロードして パッケージをLinux システムのディ レクトリにコピーします MobileTogether Server 同様インストールします( 前のステップ参照) [Debian]: [Ubuntu]: [CentOS]: [RedHat]: sudo sudo sudo sudo dpkg --install licenseserver-2.3-debian.deb dpkg --install licenseserver-2.3-ubuntu.deb rpm -ivh licenseserver x86_64.rpm rpm -ivh licenseserver x86_64.rpm LicenseServer パッケージは以下にインストールされます: /opt/altova/licenseserver MobileTogether Server をAltova LicenseServer で登録して ライセンスを与えることに関しての詳細は セク ショ ンLinux でのライセンスを参照してく LicenseServer バージョ ン Altova サーバー製品はインストールされたMobileTogether Server バージョ ンに適切な LicenseServer のバージョ ン または LicenseServer の最新のバージョ ンが必要です MobileTogether Server の特定のバージョ ンに適切な LicenseServer のバージョ ンが MobileTogether Serverのインストール中表示されます LicenseServer の新しいバージョ ンをインストールする前に 古いバージョ ンはアンインストールされる必要が あります LicenseServer インストーラーは古いバージョ ンを検出すると自動的に行います LicenseServer バージョ ンは下位互換性があります MobileTogether Server の全ての古いバージョ ン
28 22 MobileTogether Server のセットアップ Linux でのセットアップ と作動します MobileTogether Server の新しいバージョ ンをインストールする場合 そして インストールされている LicenseServer バージョ ンが適切な LicenseServer バージョ ンより古い場合 Altova Web サイトから 利用可能な最新バージョ ンをインストールします LicenseServer をアンインストールする際 古いバージョ ンのLicenseServer のすべての登録とライセンス 情報はサーバーマシーンのデータベースに保存されます このデータは新しいバージョ ンがインストールされる際 自動的に新しいバージョ ンにインポートされます 現在インストールされているLicenseServer のバージョ ン番号は LicenseServer 構成ページ(全てのタ ブ)の下部にあります 現在のバージョン:2. 3 トライアルライセンス インストール中 MobileTogether Server の30日間トライアルライセンスのオプショ ンが与えられます トライアルラ イセンスのリクエストが送信されると 登録された電子メールアドレスにライセンスが送付されます
29 MobileTogether Server のセットアップ Linux でのセットアップ 23 Linux でのライセンス MobileTogether Server は作動するためにAltova LicenseServer にライセンスされている必要があります ライセン ス供与は以下の2つのステップから構成されています: 1. MobileTogether Server にLicenseServer を登録します MobileTogether Server から登録するこ とができます 2. MobileTogether Server のライセンスを割り当てます LicenseServer からライセンスを割り当てることができ ます 必要な手順は以下に説明されています LicenseServer の開始 MobileTogether Server をLicenseServer に正しく 登録しライセンス与えるためには LicenseServer は ネットワークのデーモンとして作動ていなければなりません 以下のコマンドで LicenseServer をデーモンとして開始 してく ださい: [< Debian 8] sudo /etc/init.d/licenseserver start sudo systemctl start licenseserver 8] [< CentOS 7] sudo initctl start licenseserver sudo systemctl start licenseserver 7] [< Ubuntu 15] sudo initctl start licenseserver sudo systemctl start licenseserver 15] [RedHat] sudo initctl start licenseserver LicenseServer を停止する必要がある場合 上記のコマンドのstart をstop と置換えてく 例えば : sudo /etc/init.d/licenseserver stop MobileTogether Serverの開始 MobileTogether Server を以下のコマンドを使用してデーモンとして開始します: [< Debian 8] sudo /etc/init.d/ mobiletogetherserver start 8] sudo systemctl start mobiletogetherserver [< CentOS 7] sudo initctl start mobiletogetherserver 7] sudo systemctl start mobiletogetherserver [< Ubuntu 15] sudo initctl start mobiletogetherserver
30 24 MobileTogether Server のセットアップ Linux でのセットアップ sudo systemctl start mobiletogetherserver 15] [RedHat] sudo initctl start mobiletogetherserver MobileTogether Server をセットアップして 構成する場合 Web UI (セットアップ)ページのWeb UI ページ URL をインターネットブラウザーのアドレスバーに入力します: ファイアーウォールのメモ MobileTogetherServer 構成のため セットアップページを初めて使用する場合 MobileTogetherWeb のランダ ムなポートアドレスが ファイアーウォールにブロックされることなく 開始されていることを確認してく MobileTogether Serverの登録 以下を使用してのMobileTogether Server の登録: licenseserver コマンドを使用したCLI : sudo /opt/altova/mobiletogetherserver3.2/bin/mobiletogetherserver licenseserver [options] ServerName-Or-IP-Address 例えば localhost がLicenseServer のインストールされたサーバーの名前である場合: sudo /opt/altova/mobiletogetherserver3.2/bin/mobiletogetherserver licenseserver localhost 上記のコマンドで localhost がLicenseServer のインストールされたサーバーの名前です MobileTogether Server 実行可能の場所を確認してく ださい: /opt/altova/mobiletogetherserver3.2/bin/ MobileTogether ServerのWeb UI の設定タブ 原則:( i) ServiceController を介して MobileTogether Server を開始します ( 前述のポイント参照); (ii) パスワードを入力してセットアップページに アクセスします;( iii) LicenseServer の名前またはアドレスを選択して[LicenseServer により登録] をクリッ クします 登録に成功した後 LicenseServer 構成ページのServer Management (サーバー管理 ) タブに移動して MobileTogether Serverへライセンスを割り当てます ライセンスの割り当て MobileTogether Server の登録に成功した後 LicenseServer の構成ページのServer Management (サーバーの管理タブ)リストされます 移動してMobileTogether Server にライセンスの割り当て. コアとライセンスについてのメモ Altova サーバー製品へのライセンスは製品マシンで使用可能なプロセッサコアの数をベースにしています 例えば デュアルコアプロセッサはコアが2つ クアッドコアプロセッサはコアが4つ ヘキサコアプロセッサはコアが6つ等々 特定のサーバーマシン上の製品にライセンスされたコアの数は 物理または仮想マシンで サーバーで使用可能なコア 数よりも多く または同数である必要があります 例えば サーバーが8コア( オクタルコアプロセッサ) の場合 少なく とも 8-コアライセンスを購入する必要があります また ライセンスを合計してコア数を満たすこともできます 2つの4コアラ イセンスは 8コアライセンスの代わりにオクタルコアサーバーで使用できます 大きいCPU コアを持つコンピューターサーバーを使用し 少量を処理する場合 少ないコアを割り当てる仮想マシンを 作成し その数のライセンスを購入することもできます このようなデプロイは もちろん サーバーの全ての利用可能なコ アが利用されている場合に比べ 処理スピードが落ちます
31 MobileTogether Server のセットアップ Linux でのセットアップ 25 メモ: 各 Altova サーバー製品のライセンスは 使用されていないライセンス容量があっても 1度に1つのクライア ントマシンにだけしか使用することができません 例えば 10コアライセンスが6CPU コアのクライアントマシン に使用される場合 残りの4コアライセンスは他のマシンで同時に使用することができません MobileTogether Server ライセンス MobileTogether Server ライセンスには2つの種類があります カスタマーは必要に応じてライセンスの種類を選択 することができます コアライセンス:サーバーマシンのコア数をベースにしてMobileTogether Servers に割り当てられます 上 の例を参照してく 上の説明を参照してく コアライセンスは 無制限の数量のMobileTogether クライアントデバイスによりサーバーへの接続を許可します しかしながら 単一スレッドの実行 チェックボックス がチェックされていると 1度にMobileTogether Server に接続できるモバイルデバイスは1台です これは 評価と小さい規模のテストを行う際に役に立ちます この場合 2台目のモバイルデバイスが MobileTogether Sever に接続される場合 ライセンスは2台目が使用するようになります 最初のデバイ スは 接続できないようになり エラーメッセージが表示されます デバイスライセンス:MobileTogether Server にいつでも接続することのできるMobileTogether Client デバイスの最高使用数を指定します
32 26 MobileTogether Server のセットアップ Linux でのセットアップ 環境についてのメモ フォルダー 以下が MobileTogether Server セットアップの重要なフォルダーのリストです インストール ルート /opt/altova/mobiletogetherserver3.2/ データベース ライセンス およびソリューショ ンファイル /var/opt/altova/mobiletogetherserver 環境設定 /etc/profile.d/jdbc.sh 環境設定ファイルは特定の環境に応じて定義してく 上記の例のパスは一般的なガイドとして使用してく ださ い メモ: 環境設定ファイルはシステム上のすべてのユーザーの変数を設定します ファイルベースのデータベース (SQLite データベースなどの)ファイルベースのデータベースは MobileTogether Server の設定タブでサーバー側のソ リューショ ンの作業ディ レクトリとして定義されたファイルに存在しなく てはなりません デフォルトではこのファイルは 次の通りで す: /var/opt/altova/mobiletogetherserver/solutionfiles JDBC-接続 次の点に注意してく ださい: Java Runtime Envioronment または SDK がインストールされる必要があります ターゲットデータベースのためのJDBC-接続がインストールされる必要があります 次の環境変数が環境のために正しく 設定される必要があります: o CLASSPATH: ファイルを検索します o PATH: JRE を検索します しかし インストールによっては必要のない場合があります o JAVA_HOME: インストールに応じて必要な場合設定します メモ Linux サーバーで サポートされるデーターベース接続は JDBC のみです 重要なファイルのリスト 以下の構成ファイルがフォルダ /opt/altova/mobiletogetherserver3.2/etc にコピーされます 必要に応じ て変更を加えてく 青でハイライトされた環境固有であり 使用中の環境に合うよう調整されなければなりません:
33 MobileTogether Server のセットアップ Linux でのセットアップ 27 Shell script #- jdbc - environment export PATH=/usr/local/jdk1.7.0_17/bin:/usr/lib64/qt-3.3/bin:/usr/local/ bin:/bin:/usr/bin:/usr/local/sbin:/usr/sbin:/sbin:/home/qa/bin export JAVA_HOME=/usr/local/jdk1.7.0_17 export CLASSPATH=/usr/local/jdbc/oracle/ojdbc6.jar:/usr/local/jdbc/oracle/ xdb.jar:/usr/local/jdbc/oracle/xmlparserv2.jar:/usr/local/jdbc/postgre/ postgresql jdbc4.jar:/usr/local/jdbc/mssql/sqljdbc4.jar:/usr/local/ jdbc/iseries/lib/jt400.jar:/usr/local/jdbc/mysql/mysql-connector-java bin.jar:/usr/local/jdbc/sqlite/sqlitejdbc-v056.jar:/usr/local/jdbc/ Informix_JDBC_Driver/lib/ifxjdbc.jar:/usr/local/jdbc/sybase/jconn7/ jconn4.jar:/usr/local/jdbc/db2/db2jcc.jar:/usr/local/jdbc/db2/ db2jcc_license_cu.jar:./:
34 28 MobileTogether Server のセットアップ 3.3 Mac OS X でのセットアップ Mac OS X でのセットアップ このセクショ ンは MobileTogether Server のMac OS X システムへのインストールとライセンスについて説明します Mac OS X へのインストール システム必要条件 古いバージョ ンのAltova サーバー製品のアンインストール Mac OS X パッケージのダウンロード MobileTogether Serverのインストール Altova LicenseServer LicenseServer のバージョ ン トライアルライセンス Mac OS でのライセンス LicenseServer の開始 MobileTogether Server の開始 MobileTogether Serverの登録 ライセンスの割り当て 環境についてのメモ
35 MobileTogether Server のセットアップ Mac OS X でのセットアップ 29 Mac OS X へのインストール MobileTogether Server のMac OS X へのインストールは利用可能です インストールとセットアップについては以下 で説明されます システム必要条件 Mac OS X OS X macos または以降 Java for OS X, macos (最新バージョ ン) Java for OS X のインストール MobileTogether Server が動作するためには Java for OS X をインストールする必要があります 最新 のバージョ ンは( Java for OS X ) 以下で確認することができます: kb/dl1572 Apple により提供されるJava for OS X の最新バージョ ンは Apple ウェブサイトでJava for OS X を検索します ( このJava version for OS X は Sun Microsystems により提供される最新 のバージョ ンではない可能性がありますが インストールに必要なバージョ ンです)
36 30 MobileTogether Server のセットアップ Mac OS X でのセットアップ Mac OS X でのライセンス MobileTogether Server は作動するためにAltova LicenseServer にライセンスされている必要があります ライセン ス供与は以下の2つのステップから構成されています: 1. MobileTogether Server にLicenseServer を登録します MobileTogether Server から登録するこ とができます 2. MobileTogether Server のライセンスを割り当てます LicenseServer からライセンスを割り当てることができ ます 必要な手順は以下に説明されています LicenseServer の開始 MobileTogether Server をLicenseServer に正しく 登録しライセンス与えるためには LicenseServer は ネットワークのデーモンとして作動ていなければなりません 以下のコマンドで LicenseServer をデーモンとして開始 してく ださい: sudo launchctl load /Library/LaunchDaemons/com.altova.LicenseServer.plist LicenseServer を停止する必要がある場合 上記コマンドのload をunload と置換えてく ださい: sudo launchctl unload /Library/LaunchDaemons/ com.altova.licenseserver.plist MobileTogether Serverの開始 MobileTogether Server を以下のコマンドを使用してデーモンとして開始します: sudo launchctl load /Library/LaunchDaemons/ com.altova.mobiletogetherserver3.2.plist MobileTogether Server を停止する場合 以下を使用します: sudo launchctl unload /Library/LaunchDaemons/ com.altova.mobiletogetherserver3.2.plist 初回開始する場合 MobileTogether Server は Web UI (セットアップ)ページを開きます Web ブラウザーがMobileTogether Serverと同じコンピュータの場合 セットアップページのURL は以下の通りで す: file:///var/opt/altova/mobiletogetherserver2017/mobiletogetherweb.html Web ブラウザーがMobileTogether Server と異なるコンピュータの場合 ログファイルからセットアップページのURL を抽出してく ださい: grep running /var/opt/altova/mobiletogetherserver2017/data/mtweb.log MobileTogether Serverの登録 以下を介してのMobileTogether Server の登録: licenseserver コマンドを使用したCLI : sudo /usr/local/altova/mobiletogetherserver3.2/bin/mobiletogetherserver licenseserver [options] ServerName-Or-IP-Address
37 MobileTogether Server のセットアップ Mac OS X でのセットアップ 31 例えば localhost がLicenseServer のインストールされたサーバーの名前である場合: sudo /usr/local/altova/mobiletogetherserver3.2/bin/mobiletogetherserver licenseserver localhost 上記のコマンドで localhost がLicenseServer がインストールされたサーバーの名前です MobileTogether Server 実行可能の場所を確認してく ださい: /usr/local/altova/mobiletogetherserver3.2/bin/ MobileTogether ServerのWeb UI の設定タブ 原則: ( i) ServiceController を介して MobileTogether Server を開始します ( 前述のポイント参照); (ii) パスワードを入力してセットアップページに アクセスします;( iii) LicenseServer の名前またはアドレスを選択してLicenseServer により登録をクリックし ます 登録に成功した後 LicenseServer 構成ページのServer Management (サーバー管理 ) タブに移動して MobileTogether Serverへライセンスを割り当てます ライセンスの割り当て MobileTogether Server の登録に成功した後 LicenseServer の構成ページのServer Management (サーバーの管理タブ)リストされます 移動してMobileTogether Server にライセンスの割り当てを行います コアとライセンスについてのメモ Altova サーバー製品へのライセンスは製品マシンで使用可能なプロセッサコアの数をベースにしています 例えば デュアルコアプロセッサはコアが2つ クアッドコアプロセッサはコアが4つ ヘキサコアプロセッサはコアが6つ等々 特定のサーバーマシン上の製品にライセンスされたコアの数は 物理または仮想マシンで サーバーで使用可能なコア 数よりも多く または同数である必要があります 例えば サーバーが8コア( オクタルコアプロセッサ) の場合 少なく とも 8-コアライセンスを購入する必要があります また ライセンスを合計してコア数を満たすこともできます 2つの4コアラ イセンスは 8コアライセンスの代わりにオクタルコアサーバーで使用できます 大きいCPU コアを持つコンピューターサーバーを使用し 少量を処理する場合 少ないコアを割り当てる仮想マシンを 作成し その数のライセンスを購入することもできます このようなデプロイは もちろん サーバーの全ての利用可能なコ アが利用されている場合に比べ 処理スピードが落ちます メモ: 各 Altova サーバー製品のライセンスは 使用されていないライセンス容量があっても 1度に1つのクライア ントマシンにだけしか使用することができません 例えば 10コアライセンスが6CPU コアのクライアントマシン に使用される場合 残りの4コアライセンスは他のマシンで同時に使用することができません MobileTogether Server ライセンス MobileTogether Server ライセンスには2つの種類があります カスタマーは必要に応じてライセンスの種類を選択 することができます コアライセンス:サーバーマシンのコア数をベースにしてMobileTogether Servers に割り当てられます 上 の例を参照してく 上の説明を参照してく コアライセンスは 無制限の数量のMobileTogether クライアントデバイスによりサーバーへの接続を許可します しかしながら 単一スレッドの実行 チェックボックス がチェックされていると 1度にMobileTogether Server に接続できるモバイルデバイスは1台です これは 評価と小さい規模のテストを行う際に役に立ちます この場合 2台目のモバイルデバイスが MobileTogether Sever に接続される場合 ライセンスは2台目が使用するようになります 最初のデバイ スは 接続できないようになり エラーメッセージが表示されます デバイスライセンス:MobileTogether Server にいつでも接続することのできるMobileTogether Client デバイスの最高使用数を指定します
38 32 MobileTogether Server のセットアップ Mac OS X でのセットアップ 環境についてのメモ フォルダー 以下がMobileTogether Server セットアップの重要なフォルダーのリストです インストール ルート /usr/local/altova/mobiletogetherserver3.2/ データベース ライセンス ソリューショ ンファイル /var/altova/mobiletogetherserver 環境設定 /Library/LaunchDaemons/com.altova.MobileTogetherServer.plist 環境設定ファイルは特定の環境に応じて定義してく 上記の例のパスは一般的なガイドとして使用してく メモ: これらの環境変数は MobileTogether Server プロセスのために設定されており 他のユーザーに影響を 与えません ファイルベースのデータベース (SQLite データベースなどの)ファイルベースのデータベースは MobileTogether Server の設定タブで サーバー側のソ リューショ ンの作業ディ レクトリとして定義されたファイルに存在しなく てはなりません デフォルトではこのファイルは 次の通りで す: /var/altova/mobiletogetherserver/solutionfiles JDBC-接続 次の点に注意してく ださい: Java Runtime Envioronment または SDK がインストールされる必要があります ターゲットデータベースのためのJDBC-接続がインストールされる必要があります 次の環境変数が環境のために正しく 設定される必要があります: o CLASSPATH: ファイルを検索します o PATH: JRE を検索します しかし インストールによっては必要のない場合があります o JAVA_HOME: インストールに応じて必要な場合設定します メモ Mac OS X サーバーで サポートされるデーターベース接続は JDBC のみです 重要なファイルのリスト Plist ファ イルは /Library/LaunchDaem ons フォルダーにインストールされます 青でハイライトされた環境固有であり 使用中の環境に合うよう調整されなければなりません:
39 MobileTogether Server のセットアップ Mac OS X でのセットアップ 33 Plist file <?xm lversion="1.0" encoding="utf-8"?> <!DO CTYPE plist PUBLIC "-//Apple//DTD PLIST 1.0//EN" " /DTDs/ PropertyList-1.0.dtd"> <plist version="1.0"> <dict> <key>label</key> <string>com.altova.m obiletogetherserver</string> <key>program Argum ents</key> <array> <string>/usr/local/altova/m obiletogetherserver3.2/bin/m obiletogetherserver</string> <string>debug</string> </array> <key>keepalive</key> <true/> <key>usernam e</key> <string>_altovam obiletogetherserver</string> <key>environm entvariables</key> <dict> <key>classpath</key> <string>/usr/local/jdbc/oracle/ojdbc6.jar:/usr/local/jdbc/oracle/xdb.jar:/usr/local/jdbc/oracle/ xm lparserv2.jar:/usr/local/jdbc/postgre/postgresql jdbc4.jar:/usr/local/jdbc/m ssql/sqljdbc4.jar:/ usr/local/jdbc/iseries/lib/jt400.jar:/usr/local/jdbc/m ysql/m ysql-connector-java bin.jar:/usr/ local/jdbc/sqlite/sqlitejdbc-v056.jar:/usr/local/jdbc/inform ix_jdbc_driver/lib/ifxjdbc.jar:/usr/local/jdbc/ sybase/jconn7/jconn4.jar:/usr/local/jdbc/db2/db2jcc.jar:/usr/local/jdbc/db2/db2jcc_license_cu.jar:./</ string> </dict> </dict> </plist>
40 34 MobileTogether Server のセットアップ 3.4 SSL 暗号化のセットアップ SSL 暗号化のセットアップ MobileTogether Server とMobileTogether Client デバイスの通信が暗号化されたSSL プロトコールの使用を必 要とする場合 以下の手順が必要です: SSL 秘密キーを生成し SSL 公開キー証明書ファイルを作成する SSL 通信のためMobileTogether Server をセットアップする 手順は以下に説明されています MobileTogether はオープンソースのOpenSSL toolkit を使用して SSL 暗号化を管理します したがって OpenSSL が利用可能なコンピュータで以下のステップは実行される必要があります OpenSSL は通常 Linux と macos コンピューターでは既にインストールされています また Windows で動作するコンピューターにインストールするこ とができます バイナリのインストーラーのダウンロードのリンクに関しては OpenSSL Wiki を参照してく 1. 秘密キーの生成 SSL MobileTogether Server に秘密キーがインストールされることを必須とします この秘密キーは MobileTogether Client アプリへ送信されるすべてのデータを暗号化するために使用されます 秘密キーを作 成するには 以下のOpenSSL コマンドを使用します: openssl genrsa -out private.key 2048 これによりprivate.key という 秘密キーを含むファイルが作成されます ファイルの保存場所をメモしてく ださ い 秘密キーは以下で必要です ( i) 証明書署名要求 ( CSR) の生成 および( ii) MobileTogether Server へインストールする際( 以下ステップ8参照) 2. 証明書の署名要求 ( CSR) 証明書署名要求 ( CSR) は VeriSign または Thawte などの証明機関 ( CA) に送信されます CSR は 秘密キーに基づき 組織の情報を含みます 以下のOpenSSL コマンド( ステップ1でパラメータの1つとして作 成された秘密キーファイル) の手順を踏んでCSR を作成します: openssl req -new -nodes -key private.key -out my.csr CSR の生成中 以下にリストされる所属組織の情報を提供する必要があります この情報は企業のアイデン ティ ティ ーを検証するために使用されます 国名 地域 (ビジネスが位置する都市) 組織 (企業名) 特殊文字を使用しないでく ださい;証明書が無効になります 共通名 (サーバーのDNS 名) サーバーの公式名 つまりクライアントアプリがサーバーに接続する際使 用するDNS 名 と一致する必要があります チャレンジ パスワード このエントリは空白にしてく ださい! 3. SSL 証明書の購入 SSL 証明書は VeriSign または Thawte などの認識された証明機関 ( CA) から購入してく ここから の手順に関しては VeriSign 手順に従ってく 他の証明機関での手順も類似しています VeriSign Web サイトに移動します SSL 証明書の購入をクリックします 異なる種類のSSL 証明書が使用可能です MobileTogether Server には Secure Site また は Secure Site Pro 証明書で十分です 拡張検証 ( EV) は ユーザーが閲覧できる[緑のアドレス
41 MobileTogether Server のセットアップ SSL 暗号化のセットアップ 35 バー]が存在しないため必要ありません 署名手続きの手順に従い 注文に必要な情報を入力してく (ステップ2で作成された) CSR がプロンプトされた場合 my.csr ファイルのコンテントを注文フォー ムにコピーして貼り付けてく クレジットカードで証明書の支払をしてく 証明書の取得には時間がかかる場合があります キー証明書をSSL 証明機関 ( CA) から取得するには 通常 2 3営業日 かかります MobileTogether Serverセットアップの際この点に留意してく 4. 証明機関 からの再帰的公開キー 証明機関は 2 3 営業日で登録プロセスを完了します この間 電子メールまたは電話でDNS ドメインで SSL 証明書をリクエストする許可があるかの認証が行われます このプロセスを完了するために関連機関に協 力してく 認証と登録プロセスが完了すると SSL 証明書の公開キーを含む電子メールが送信されます 公開キーは書 式なしテキストフォームまたは添付された.cer ファイル で送信されます 5. 公開キーをファイルに保存する MobileTogether Server との使用の場合 公開キーは.cer ファイルで保存される必要があります 公開キ ーがテキストで提供された場合 以下の範囲の全てのラインをコピーして --BEGIN CERTIFICATE END CERTIFICATE-mycertificate.cer と 呼ばれるテキストファイルに貼り付けてく 6. CA の中間証明書をファイルに保存する SSL 証明書を完了するには 追加証明書が必要になります:プライマリとセカンダリ中間証明書 証明機関 (CA) は Web サイトに中間証明書をリストしています Verisign の中間証明書: Verisign のSecure Site 製品の中間証明書: ssl-certificates-support/index?page=content&id=ar1735 両方の( プライマリとセカンダリ)中間証明書をコピーして貼り付け 使用するコンピュータに個別のテキストファイルと して保存します 7. 1 つの公開キー証明書ファイルに証明書をまとめる 3 つの証明書ファイル: 公開キー( mycertificate.cer) セカンダリ中間証明書 プライマリ中間証明書 各証明書は以下のような括弧のついたラインのテキストブロックを含みます: --BEGIN CERTIFICATE--
42 36 MobileTogether Server のセットアップ SSL 暗号化のセットアップ... --END CERTIFICATE-- 3 つすべての証明書を1つのファイルに順番にコピーして貼り付けます シーケンスの順番は重要です:( i) 公開 キー ( ii) セカンダリ中間証明書 (iii) プライマリ中間証明書 証明書同士の間にラインが無いよう注意してく --BEGIN CERTIFICATE-公開キー from mycertificate.cer (ステップ5参照) --END CERTIFICATE---BEGIN CERTIFICATE-- セカンダリ中間証明書 (ステップ6参照) --END CERTIFICATE---BEGIN CERTIFICATE-- プライマリ中間証明書 (ステップ6参照) --END CERTIFICATE-- 結合された証明書テキストにpublickey.cer というファイル名を与えます これがSSL 証明書の公開キー 証明書ファイルです このファイルは CA により証明書を証明する際に使用された公開キー証明書と中間証明 書の書式の完全な信頼チェーンを含みます 公開キーファイルは秘密キーと共にMobileTogether Server に インストールされます ( ステップ8 参照) 8. MobileTogether ServerにSSL 証明書をインストールする SSL 証明書は 以下のファイルに保存された証明書のセットです: private.key: 秘密キー証明書を含みます publickey.cer: 公開キー証明書および証明機関の( プライマリとセカンダリ) 証明書を含みます MobileTogether Server にSSL 証明書をインストールするには 以下の手順に従います: MobileTogether Server UI にログインします( デフォルトではサーバーのポート8085 ) 設定タブに移動します SSL 証明書 (下部スクリーンショ ット参照) から2つの証明書ファイルをアップロードします o 秘密キーには( ステップ1で作成済み ) private.key を選択します o 証明書には( ステップ7で作成済み) publickey.cer を選択します 一般設定セクショ ン下部にある[保存] をクリックして変更を保存します
43 MobileTogether Server のセットアップ SSL 暗号化のセットアップ サーバーのHTTPS ポートを設定する SSL 証明書をインストールした後 SSL クライアント通信のサーバーポートを指定することができます 以下の 手順を踏みます: MobileTogether Server UI にログインします( デフォルトでは サーバーのポート8085 使用) 設定タブに移動します モバイルクライアントポート( 下部スクリーンショ ット参照) でHTTPS ポートが指定できます HTTPS からMobileTogether Server ヘアクセスできるよう にファイアウォールの設定を許可してく 10. SSL 通信のテスト SSL テストツールを使用して HTTPS を介したサーバーからの安全な通信が作動しているかテストしてく 例えば ブラウザーを使用する場合 以下のSSL テストサイトを使用することができます: ssltools.websecurity.symantec.com/checker/views/certcheck.jsp これにより以下が把握できます:( i) 公開キーファイルが適切にステップ7の中間信頼チェーンと共に構築されてい るか および( ii) サーバーが適切にファイアウォールを介して接続できるか 11.MobileTogether ClientのSSL の使用を有効化する SSL-有効化されたMobileTogether Server と通信するMobileTogether Client アプリでは SSL 暗 号化 チェックボックスをチェックすることでSSL 通信が有効となります このチェックボックスを検索するには MobileTogether Client ドキュメンテーショ ンを参照してく
44
45 チャプター 4 サーバーの手順
46 40 サーバーの手順 4 サーバーの手順 このセクショ ンは重要なサーバの手順について説明します MobileTogether Server に既にライセンスが供与されていると 仮定します メモ しかし MobileTogether Server にアクセスするには LicenseServer とMobileTogether Server の両方が開始され サービスが作動していなければなりません Altova LicenseServer の開始 MobileTogether Serverの開始 SSL 暗号化のセットアップ 管理者とモバイルクライアントポート ユーザーとロール 使用可能な特権 クライアントの情報 MobileTogether Serverのバックアップと復元の方法
47 サーバーの手順 4.1 Altova LicenseServer の開始 41 Altova LicenseServer の開始 Altova サーバー製品(i) FlowForce Server; (ii) RaptorXML(+XBRL) Server; (iii) MobileTogether Server; (iv) MapForce Server; (v) StyleVision Server, のインストールを実行する場合 ネットワーク上の Altova LicenseServer によりインストールがライセンスされていなければなりません 接続されたMobileTogether Server のインストールが実行されるためには LicenseServer はサービスとして 常時作動している必要があります LicenseServer を停止すると すてべの接続されたMobileTogether Server インストールが停止されます この状態 が発生した場合 LicenseServer を再起動する必要があります そして 停止されたMobileTogether Server イン ストールを再起動します LicenseServer の開始および停止は以下の通りです: Windows システムトレイにあるAltova ServiceController からLicenseServer を開始することができます 最初に[スタート すべてのプログラム Altova LicenseServer Altova ServiceController] をクリック してAltova ServiceController を開始すると システムトレイにアイコンが表示されます ( 下部スクリーンショ ット参 照) スタートアップ時にAltova ServiceController を作動する( Run Altova ServiceController at Startup) オプショ ンを選択すると Altova ServiceController はシステム起動時に開始され 以降システムトレイで使用可 能となります LicenseServer を開始するには システムトレイのサービスコントローラー( ServiceController) アイコンをクリックし ます ポップアップしたメニューのAltova LicenseServer をポイントして ( 下部スクリーンショ ット参照) LicenseServer サブメニューからサービスの開始 ( Start Service) を選択します LicenseServer が既に作 動している場合 Start Service オプショ ンは無効化されます LicenseServer を停止するには LicenseServer サブメニューから[サービスの停止] (Stop Service) を選 択します( 上部スクリーンショ ット参照) Linux LicenseServer をLinux システムでサービスとして開始する場合 ターミナルウィ ンドウで以下のコマンドを実行しま す: [Debian]: [Ubuntu]: [CentOS 6]: [CentOS 7]: [RedHat]: sudo sudo sudo sudo sudo /etc/init.d/licenseserver start initctl start licenseserver initctl start licenseserver systemctl start licenseserver initctl start licenseserver
48 42 サーバーの手順 Altova LicenseServer の開始 ( LicenseServer を停止する場合 上記コマンドで start をstop に置換えてく ) macos LicenseServer をmacOS システムでサービスとして開始する場合 ターミナルウィ ンドウで以下のコマンドを実行し ます: sudo launchctl load /Library/LaunchDaemons/com.altova.LicenseServer.plist LicenseServer を停止する場合以下を使用します: sudo launchctl unload /Library/LaunchDaemons/ com.altova.licenseserver.plist
49 サーバーの手順 4.2 MobileTogether Server の開始 43 MobileTogether Server の開始 MobileTogether Server を作動するには MobileTogether Server はサービスとして開始されなければなりません 更に MobileTogether Server のWeb UI を使用する場合 Web UI もサービスとして開始されなければなりませ ん 手順は以下の通りです Windows システムトレイにあるAltova ServiceController からMobileTogether Server を開始します 最初に[スタート すべてのプログラム Altova LicenseServer Altova ServiceController] をクリック してAltova ServiceController を開始すると システムトレイにアイコンが表示されます ( 下部スクリーンショ ット参 照) スタートアップ時にAltova ServiceController を作動する( Run Altova ServiceController at Startup) オプショ ンを選択すると Altova ServiceController はシステム起動時に開始され 以降システムトレイで使用可 能となります MobileTogether Server を開始するには システムトレイのサービスコントローラー( ServiceController) アイコン をクリックします ポップアップしたメニューのMobileTogether Server をポイントして ( 下部スクリーンショ ット参 照) MobileTogether Server サブメニューからサービスの開始 ( Start Service) を選択します MobileTogether Server が既に作動している場合 Start Service オプショ ンは無効化されます MobileTogether Server を停止するには MobileTogether Server サブメニューから[サービスの停止] (Stop Service) を選択します( 上部スクリーンショ ット参照) Linux MobileTogether Server をLinux システムでサービスとして開始する場合 ターミナルウィ ンドウで以下のコマンドを 実行します: [Debian]: [Ubuntu]: [CentOS]: [RedHat]: sudo sudo sudo sudo /etc/init.d/mobiletogetherserver start initctl start mobiletogetherserver initctl start mobiletogetherserver initctl start mobiletogetherserver (MobileTogether Serverを停止する場合 上記コマンドで start をstop に置換えてく ) Mac OS X MobileTogether Server をMac OS X システムでサービスとして開始する場合 ターミナルウィ ンドウで以下のコ マンドを実行します:
50 44 サーバーの手順 MobileTogether Server の開始 sudo launchctl load /Library/LaunchDaemons/ com.altova.mobiletogetherserver.plist MobileTogether Server を停止する場合以下を使用します: sudo launchctl unload /Library/LaunchDaemons/ com.altova.mobiletogetherserver.plist
51 サーバーの手順 4.3 SSL 暗号化のセットアップ 45 SSL 暗号化のセットアップ MobileTogether Server とMobileTogether Client デバイスの通信が暗号化されたSSL プロトコールの使用を必 要とする場合 以下の手順が必要です: SSL 秘密キーを生成し SSL 公開キー証明書ファイルを作成する SSL 通信のためMobileTogether Server をセットアップする 手順は以下に説明されています MobileTogether はオープンソースのOpenSSL toolkit を使用して SSL 暗号化を管理します したがって OpenSSL が利用可能なコンピュータで以下のステップは実行される必要があります OpenSSL は通常 Linux と macos コンピューターでは既にインストールされています また Windows で動作するコンピューターにインストールするこ とができます バイナリのインストーラーのダウンロードのリンクに関しては OpenSSL Wiki を参照してく 1. 秘密キーの生成 SSL MobileTogether Server に秘密キーがインストールされることを必須とします この秘密キーは MobileTogether Client アプリへ送信されるすべてのデータを暗号化するために使用されます 秘密キーを作 成するには 以下のOpenSSL コマンドを使用します: openssl genrsa -out private.key 2048 これによりprivate.key という 秘密キーを含むファイルが作成されます ファイルの保存場所をメモしてく ださ い 秘密キーは以下で必要です ( i) 証明書署名要求 ( CSR) の生成 および( ii) MobileTogether Server へインストールする際( 以下ステップ8参照) 2. 証明書の署名要求 ( CSR) 証明書署名要求 ( CSR) は VeriSign または Thawte などの証明機関 ( CA) に送信されます CSR は 秘密キーに基づき 組織の情報を含みます 以下のOpenSSL コマンド( ステップ1でパラメータの1つとして作 成された秘密キーファイル) の手順を踏んでCSR を作成します: openssl req -new -nodes -key private.key -out my.csr CSR の生成中 以下にリストされる所属組織の情報を提供する必要があります この情報は企業のアイデン ティ ティ ーを検証するために使用されます 国名 地域 (ビジネスが位置する都市) 組織 (企業名) 特殊文字を使用しないでく ださい;証明書が無効になります 共通名 (サーバーのDNS 名) サーバーの公式名 つまりクライアントアプリがサーバーに接続する際使 用するDNS 名 と一致する必要があります チャレンジ パスワード このエントリは空白にしてく ださい! 3. SSL 証明書の購入 SSL 証明書は VeriSign または Thawte などの認識された証明機関 ( CA) から購入してく ここから の手順に関しては VeriSign 手順に従ってく 他の証明機関での手順も類似しています VeriSign Web サイトに移動します SSL 証明書の購入をクリックします 異なる種類のSSL 証明書が使用可能です MobileTogether Server には Secure Site また は Secure Site Pro 証明書で十分です 拡張検証 ( EV) は ユーザーが閲覧できる[緑のアドレス
52 46 サーバーの手順 SSL 暗号化のセットアップ バー]が存在しないため必要ありません 署名手続きの手順に従い 注文に必要な情報を入力してく (ステップ2で作成された) CSR がプロンプトされた場合 my.csr ファイルのコンテントを注文フォー ムにコピーして貼り付けてく クレジットカードで証明書の支払をしてく 証明書の取得には時間がかかる場合があります キー証明書をSSL 証明機関 ( CA) から取得するには 通常 2 3営業日 かかります MobileTogether Serverセットアップの際この点に留意してく 4. 証明機関 からの再帰的公開キー 証明機関は 2 3 営業日で登録プロセスを完了します この間 電子メールまたは電話でDNS ドメインで SSL 証明書をリクエストする許可があるかの認証が行われます このプロセスを完了するために関連機関に協 力してく 認証と登録プロセスが完了すると SSL 証明書の公開キーを含む電子メールが送信されます 公開キーは書 式なしテキストフォームまたは添付された.cer ファイル で送信されます 5. 公開キーをファイルに保存する MobileTogether Server との使用の場合 公開キーは.cer ファイルで保存される必要があります 公開キ ーがテキストで提供された場合 以下の範囲の全てのラインをコピーして --BEGIN CERTIFICATE END CERTIFICATE-mycertificate.cer と 呼ばれるテキストファイルに貼り付けてく 6. CA の中間証明書をファイルに保存する SSL 証明書を完了するには 追加証明書が必要になります:プライマリとセカンダリ中間証明書 証明機関 (CA) は Web サイトに中間証明書をリストしています Verisign の中間証明書: Verisign のSecure Site 製品の中間証明書: ssl-certificates-support/index?page=content&id=ar1735 両方の( プライマリとセカンダリ)中間証明書をコピーして貼り付け 使用するコンピュータに個別のテキストファイルと して保存します 7. 1 つの公開キー証明書ファイルに証明書をまとめる 3 つの証明書ファイル: 公開キー( mycertificate.cer) セカンダリ中間証明書 プライマリ中間証明書 各証明書は以下のような括弧のついたラインのテキストブロックを含みます: --BEGIN CERTIFICATE--
53 サーバーの手順 SSL 暗号化のセットアップ END CERTIFICATE-- 3 つすべての証明書を1つのファイルに順番にコピーして貼り付けます シーケンスの順番は重要です:( i) 公開 キー ( ii) セカンダリ中間証明書 (iii) プライマリ中間証明書 証明書同士の間にラインが無いよう注意してく --BEGIN CERTIFICATE-公開キー from mycertificate.cer (ステップ5参照) --END CERTIFICATE---BEGIN CERTIFICATE-- セカンダリ中間証明書 (ステップ6参照) --END CERTIFICATE---BEGIN CERTIFICATE-- プライマリ中間証明書 (ステップ6参照) --END CERTIFICATE-- 結合された証明書テキストにpublickey.cer というファイル名を与えます これがSSL 証明書の公開キー 証明書ファイルです このファイルは CA により証明書を証明する際に使用された公開キー証明書と中間証明 書の書式の完全な信頼チェーンを含みます 公開キーファイルは秘密キーと共にMobileTogether Server に インストールされます ( ステップ8 参照) 8. MobileTogether ServerにSSL 証明書をインストールする SSL 証明書は 以下のファイルに保存された証明書のセットです: private.key: 秘密キー証明書を含みます publickey.cer: 公開キー証明書および証明機関の( プライマリとセカンダリ) 証明書を含みます MobileTogether Server にSSL 証明書をインストールするには 以下の手順に従います: MobileTogether Server UI にログインします( デフォルトではサーバーのポート8085 ) 設定タブに移動します SSL 証明書 (下部スクリーンショ ット参照) から2つの証明書ファイルをアップロードします o 秘密キーには( ステップ1で作成済み ) private.key を選択します o 証明書には( ステップ7で作成済み) publickey.cer を選択します 一般設定セクショ ン下部にある[保存] をクリックして変更を保存します
54 48 サーバーの手順 SSL 暗号化のセットアップ 9. サーバーのHTTPS ポートを設定する SSL 証明書をインストールした後 SSL クライアント通信のサーバーポートを指定することができます 以下の 手順を踏みます: MobileTogether Server UI にログインします( デフォルトでは サーバーのポート8085 使用) 設定タブに移動します モバイルクライアントポート( 下部スクリーンショ ット参照) でHTTPS ポートが指定できます HTTPS からMobileTogether Server ヘアクセスできるよう にファイアウォールの設定を許可してく 10. SSL 通信のテスト SSL テストツールを使用して HTTPS を介したサーバーからの安全な通信が作動しているかテストしてく 例えば ブラウザーを使用する場合 以下のSSL テストサイトを使用することができます: ssltools.websecurity.symantec.com/checker/views/certcheck.jsp これにより以下が把握できます:( i) 公開キーファイルが適切にステップ7の中間信頼チェーンと共に構築されてい るか および( ii) サーバーが適切にファイアウォールを介して接続できるか 11.MobileTogether ClientのSSL の使用を有効化する SSL-有効化されたMobileTogether Server と通信するMobileTogether Client アプリでは SSL 暗 号化 チェックボックスをチェックすることでSSL 通信が有効となります このチェックボックスを検索するには MobileTogether Client ドキュメンテーショ ンを参照してく
55 サーバーの手順 4.4 管理者とモバイル クライアントポートの設定 49 管理者とモバイル クライアントポートの設定 管理者ポートは MobileTogether Server のWeb UI に接続するために使用されますが モバイルクライアントポート はモバイルデバイスがMobileTogether Server のサービスに接続するために使用されます 管理者ポートの設定 管理者ポートは以下の目的のためにアクセスを提供します: サーバーのWeb UI に接続して ユーザーとロールなどの設定などの管理機能を実行します MobileTogether デザインを(MobileTogether ソリューショ ンとして)サーバにデプロイします MobileTogether Designer はデザインをデプロイするためのMobileTogether Server のアドレスとポートを指 定する設定があります HTTP ポートはセキュリ テイ保護なしポート;HTTPS は保護付きポートです HTTPS を使用するには SSL 暗号化をセッ トアップする必要があります HTTPS ポートを設定し URL に一致しないSSL 証明書に関する警告を回避するには MobileTogether Server 構成ページが開かれるコンピューターのホスト名を指定します モバイル クライアント ポートの設定 モバイルクライアントがサーバーに接続するために使用するポートです HTTP ポートはセキュリテイ保護なしポート;HTTPS は保護付きポートです HTTPS を使用するには SSL 暗号化をセットアップする必要があります
56 50 サーバーの手順 管理者とモバイル クライアントポートの設定 匿名として自動的にログインする 選択された場合 クライアントに自動的にanonymous としてログインされます ログインページがスキップされると サーバー の最初のページが直接表示されます 最初のページはルートフォルダーを表示する基準のページ または定義されたカスタム ページを表示します( 次の点参照) このオプショ ンが選択されていない場合 クライアントは適切な資格情報必要とするデ フォルトのログインページからログインします もし 匿名のログインが選択されている場合 対応する特権をanonymous. のために設定してく ユーザーによりカスタム化されたログインとインデックスページ カスタム化されたログインページと最初のページが使用される場合このオプショ ンを選択します これにより 自身のエントリポイ ントをクライアントのためにデザインすることができます カスタム化されたページを以下のようにセットアップします: 1. 2つのHTML ページを作成します それぞれ login.html とindex.html 名前をつけます 2. MobileTogether Server アプリケーションデータフォルダー 内にある インデックス フォルダーにこれら2つのファ イルを保存します(下のテーブル参照) イメージファイルとCSS ファイルなどの追加ファイルは インデックス フォル ダーのサブフォルダーに保存することがよいでしょう ( 例えば static と呼ばれる仮定しましょう) Linux /var/opt/altova/mobiletogetherserver Mac /var/altova/mobiletogetherserver Windows Vista, Windows 7, 8, 10 C:\ProgramData\Altova\MobileTogetherServer サンプルログインページとサンプルの最初( index)のページのコードのリストは いかに表示されています リストは 基 本的かつ変更する事が可能です login.html <html> <header> <title>customized Login</title> </header> <head> <meta http-equiv="cache-control" content="no-store" /> </head> <body> <div> <h1>sign in</h1> <p>a bare-basics custom page for client logins to MobileTogether
57 サーバーの手順 管理者とモバイル クライアントポートの設定 51 Server. Modify this page as required, and use the Static sub-folder to save CSS stylesheets, images, etc.</p> <form method="post" action="/do_login" name="loginform"> <table> <tbody> <!-- The user to login --> <tr><td>username:</td></tr> <tr><td><input type="text" name="username" size="30"></ td></tr> <!-- The password of the user --> <tr><td>password:</td></tr> <tr><td><input type="password" name="password" size="30"></ td></tr> <!-- The Active Directory domian details --> <tr><td> </td></tr> <tr><td>active Directory Login:</td></tr> <tr>domain suffix: <td><input type="providernamesuffix" name="providernamesuffix" value=""></td></tr> <tr>domain prefix: <td><input type="providernameprefix" name="providernameprefix" value=""></td></tr> <!-- The Sign-In button --> <tr><td><input type="submit" value="sign in"></td></tr> </tbody> </table> <!-- The page to redirect to after a successful login. --> <input type="hidden" name="from_page" value="/index"></ input><br> </form> </div> </body> </html> index.html <html> <header> <title>custom Index</title> </header> <head> <meta http-equiv="cache-control" content="no-store" /> <title>custom Index</title> </head> <body> <img src="/index/static/logo.png"></img><hr/> <a href="/do_logout">logout</a> <p>mobiletogether Custom Login</p> <div><a href='/run?d=/public/about'>start the About app</a></div> <div><a href='/run?d=/public/datecalc'>start the Date Calculator app</a></div> <div><a href='/run?d=/public/worldpopulation'>start the World Population Statics app</a></div> </body> </html> /mt-login を使用してにログインすることを許可する このオプショ ンは ログインが カスタム化されたログインとインデックスページを使用せずに デフォルトのログインページと最初の ページを使用して行われることを指定します このオプショ ンにより login.html とindex.html ファイルを保存先に
58 52 サーバーの手順 管理者とモバイル クライアントポートの設定 保管しつつ デフォルトページを使用することができます クライアントまたはブラウザー設定は この設定の効果を有効にする ために ブラウザーのキャッシュを削除することを必要とするかもしれないことに注意してく
59 サーバーの手順 4.5 ユーザーとロール 53 ユーザーとロール ユーザーアカウントはログイン名とパスワードで定義され 関連したアクセスの権利を持ちます ユーザーは MobileTogether Server に管理のためにまたはクライアントのエンドユーザーとしてアクセスします アクセスの権利はユーザに与えられた特権 により決められます ユーザーは以下の方法で特権を得ることができます:( i) ユーザーがメンバーであるロールから継承された 特権 ( ii) ユーザーに直接割り当てられた特権 ロールは特権のセットからなっています ロールは特権を直接割り当てら れるか メンバーである他のロールから継承されます 特権は多種のMobileTogether Server 管理機能およびサービス にアクセスする権利です 特権の例:サーバー設定の管理 ユーザーのパスワード設定 サーバーでのシミュレーショ ンの実 行 ロールの使用により ユーザー特権は階層的に定義されます 例えば SimpleAdmin のロールはサーバー設定の管理 の特権を許可できません AdvancedAdmin がSimpleAdmin のメンバーの場合 サーバ設定の管理を継承し 追 加的にユーザーの管理 ロールと特権などの特権を割り当てることができます 階層的なチェーンは更に展開できます 特権 のリスト使用可能な特権を参照してく ユーザーに関して ユーザーは名前とパスワードの組み合わせにより定義されます MobileTogether Server のユーザーアクセスには 2 つの方法があります: Web UI アクセス:Web UI は MobileTogether Server の管理インターフェイスです Web UI にロ グオンするには名前とパスワードの組み合わせが必要です;このため ユーザーとして実行されます サービスインターフェイス:HTTP サービスインターフェイスにより MobileTogether Server のサービス 通常モバイルデバイスのMobileTogether Client アプリ が公開されます ユーザーは 名前とパスワードを 使用してサービスインターフェイスにアクセスします 公開されるサービスは通常MobileTogether のソリュー ショ ンと関連したデータへのアクセスです 2 つの特別なユーザーは定義済みです: root root 最初の管理者ユーザーです このユーザーは最も有力なユーザーで すべての 特権を持ち 他のユーザーの追加やロールの設定を行うことができます このユーザーの 最初の名前とパスワードは:root-root です パスワードは随時変更することができ ます anonymous anonymous は匿名のユーザーのアカウントで HTTP サービスインターフェ イスを介 してサービスにアクセスします このユーザーは 最初のパスワードがないため トップレベ ルのWeb UI にはログインすることができません 特権に関して 特権はユーザーが実行を許可されたアクティ ビティ です MobileTogether Server 特権には定数があり ゆーざー にはゼロから利用可能なすべての特権を割り当てることができます ですが ユーザーに直接特権を割り当てるよりも ロ ール別に特権を割り当てることが推奨されます( 以下のセクショ ン参照) 特権とロールの割り当ては最初にこの特権 を割り当てられたユーザーにより実行されます 最初はユーザーがこの特権を有します 以下のスクリーンショ ットにすべての利用可能な特権が表示されています
60 54 サーバーの手順 ユーザーとロール タブユーザーとロール レポート 特権レポートですべての特権がリストされています 各特権はその特権を有する すべてのユーザー/ ロールと共にリストされています ロールに関して ロールは特権のセットです ロールは他のロールまたはユーザーに割り当てることができます ロールの特権は自動的に 他のロールまたはそのロールを割り当てられたユーザーに与えられます ユーザーにはいく つでもロールを割り当てることがで きます その結果 ユーザーは 割り当てられたロールに定義されたすべての特権を有することができます 以下のロールは定義済みです: authenticated は anonymous 以外のすべてのユーザーに自動的に割り 当てられます つまり 名前と パスワードを持つユーザーには authenticated ロールが割り当てられます all は anonymous を含む全てのユーザーに自動的に割り 当てられます workflow-designer は MobileTogether Designer 内のワークフローをデザインするユーザーに割り 当てられます このロールによりユーザーは ワークフローの開始や保存 またサーバーからのシミュレーショ ンの実 行ができます workflow-user はモバイルデバイスでワークフローを実行しているユーザーに割り 当てられます このロール によりユーザーは サーバーにログインし クライアントでソリューショ ンを開始することなく サービスインターフェイス にアクセスできます
61 サーバーの手順 4.6 使用可能な特権 55 使用可能な特権 特権は多種のMobileTogether Server 管理機能およびサービスにアクセスする権利です ユーザーが( Web UI または サービスインターフェイスを介して)MobileTogether Server にログインすると ユーザのアクセス権利がユーザーの特権に よって決められます 特権はユーザーに直接的にまたはユーザーとロール タブのロールを介して割り当てられます 使用可能な特権は以下に説明されています ユーザー ロール と特権の管理 この特権を有するユーザーは ユーザーとロール 特権の割り当て パスワードの作成 削除 および編集することができ ます これは管理特権でMobileTogether の管理者のみに割り当てられます デフォルトでは ユーザー" root" のみ がこの特権を持ちます 自身のパスワード設定 この特権を持つユーザーは自身のパスワードを変更できます この特権を持たないユーザーのパスワードは MobileTogether 管理者が設定します デフォルトでは " 認証された"ロールと したがって " anonymous" 以外 のすべてのユーザーアカウントがこの特権を持ちます. セキュリティのオーバーライド この特権を持つユーザーは セキュリティ " 書き込み" パーミッショ ンを必要とせず コンテナーの階層内のパーミッショ ンを変 更することができます これにより MobileTogether 管理者は間違ってアクセス不可のユーザーに与えられてしまった リソースを取り戻すことができます これは管理特権でMobileTogether 管理者に割り当てられます デフォルトでは "root" のみがこの特権を持ちます クライアントに保存されたパスワードを使用する許可 ユーザーにクライアントに保存されたパスワードを使用することを許可します ユーザは認証が必要ありません
62 56 サーバーの手順 使用可能な特権 フィルターされていないログの表示 デフォルトでは ユーザーは特定の構成に関連していないログエントリを含む" 読み込み"アクセスのある構成に関連し たログエントリのみを閲覧することができます デフォルトでは " root" のみがこの特権を持ちます キャッシュ概要のビュー ユーザーにサーバーでのキャッシュの概要の閲覧を許可します ユーザーライセンスのビュー ユーザーにサーバーでのライセンスの概要の閲覧を許可します ユーザーとロールの読み込み デフォルトでは ユーザーは自身およびロールのメンバーであるユーザーアカウントを閲覧することができます この特権を 供与することにより ユーザーは定義されたすべてのユーザーとロールを読み込むことができます デフォルトでは " root" のみがこの特権を持ちます サーバー設定の管理 ユーザーにサーバーの設定の編集を許可します ワークフローのトレース ロググループの設定ダイアログボックスの[ファイルディ レクトリへのログ] オプショ ンが有効化されている場合 ファイルへロ グする詳細付きワークフローを許可します ユーザーの常時認証 サーバー開始時に正確なログイン情報がユーザーにより提供されているか確認してく グローバルリソースの読み込み この特権を持つユーザーにサーバーからグローバルリソースエイリアス/ 構成の読み込みを許可します グローバルリソースへの書き込み この特権を持つユーザーにサーバーからグローバルリソースエイリアス/ 構成に書き込み/ 保存することを許可します デザイナーからワークフローを開く ユーザーにMobileTogether デザインファイルをサーバーから開く ことを許可します ホストログイン詳細はメニューオ プショ ン[ファイル MobileTogether サーバーから開く ] を選択します デザイナーからワークフローを保存する ユーザーにMobileTogether デザインファイルをサーバーへ保存/ デプロイすることを許可します ホストログイン詳細は メニューオプショ ン[ファイル MobileTogether サーバーから開く ] を選択します サーバーシミュレーショ ンの実行 この特権を持つユーザーはブラウザーからシミュレーショ ンを実行し( 結果をプレビュー) することができます ブラウザーを戻 すことによりコンテナービューに戻ることができます
63 サーバーの手順 4.7 ファイアーウォールの構成 57 ファイアーウォールの構成 サーバー IP アドレスとネットワーク ファイアーウォールの設定 使用中のサーバーは ( インターネットを介してアクセスすることのできる)公開されたIP アドレス および/ または ( 例え ば 企業内ネットワーク内のWiFi など プライベートのネットワーク内でアクセスすることのできる)プライベートのIP ア ドレスを持つことができます もし モバイルクライアントデバイスがインターネットにサーバーのプライベートのIP アドレスを 使用して アクセスした場合 アクセスはうまく いきません これは プライベートのIP アドレスは インターネット上では知 られておらず 解決することができないからです クライアントデバイスが プライベートのIP アドレスを使用する場合 ク ライアントデバイスはプライベートネットワークへのアクセスを既に取得している必要があります サーバーへのアクセスを確実にするために 以下を行ってく ださい: インターネットを介してアクセスできるように サーバーに公開されたIP アドレスを与えます クライアントデバイス では この公開されたIP アドレスを使用してサーバーにアクセスします ファイアーウォールを使用しており MobileTogether Server をサーバーにプライベートIP アドレスを使用し て( プライベートのネットワーク内に)インストールする場合 ネットワークのファイアーウォールを使用して 公開さ れたIP アドレス/ ポートの組み合わせに送信されたリクエストを使用中のMobileTogether Server サーバ ーに転送します クライアントデバイスでは 公開されたIP アドレスを使用してく MobileTogether Client 通信のために使用されるサーバーポートが使用されてサーバーへのアクセスが許可されるよう にファイアーウォールが構成されていることを確認してく MobileTogether Server で使用されるポートは MobileTogether Server のWeb UI の設定ページで指定することができます ( MobileTogether Server ユー ザーマニュアルを参照してく ださい) クライアントデバイスでは これはアクセスするサーバーポートとして指定されている 必要があります ヒント:ポート80 はデフォルトで通常ほとんどのファイアーウォールに対して開かれています ですから ファイアーウォール の設定で問題があり ポート80 が他のサービスにバインドされていない場合 ポート80 をクライアントとの通信用の MobileTogether Server ポートとして指定することができます
64 58 サーバーの手順 4.8 クライアントの情報 クライアントの情報 モバイルデバイス上のMobileTogether Client アプリは MobileTogether Server に接続されていなければならず 以 下のサーバー情報は MobileTogether Client アプリにより必要とされています IP アドレス MobileTogether Server のIP アドレス ポート モバイル クライアントポートにより指定されているHTTP または HTTPS ポート SSL 通信をSSL 暗号化する/ しない ユーザー名 ユーザーのログインに使用され アクセス権利を決定する ユーザーとロールを参照 パスワード ユーザーアカウントのパスワード メモ: ウェブクライアントに保存されているデータは ( Web ストレージとして知られる) ブラウザのローカルストレージに保存さ れています HTML 5.0 ローカルストレージは以下のブラウザでサポートされています: IE 8.0 Firefox Safari 4.0+ Chrome 4.0+ Opera iphone 2.0+ Android 2.0+ クライアントデバイス上でサーバー設定の更新を行う クライアントデバイスがソリューショ ンを実行するには サーバーへのアクセスの設定がそのデバイスで構成される必要がありま す サーバーの設定が変更されると 例えば MobileTogether Server が異なるIP アドレスを有する他のマシンに移動 されると クライアントデバイス上のサーバー設定は必要に応じて変更される必要があります MobileTogether Designer では MobileTogether 関数 mt-server-config-url を使用して 新しいサーバー設定を含む URL を生成することができます 例:mobiletogether://mt/change-settings?settings=<json encoded settings>. このURL は 電子メールリ ンクとしてクライアントユーザーに送信されます クライアント上のリンク がタップされると 設定は自動的に更新されます URL 生成に関しての詳細は MobileTogether Designer ユーザー マニュアルを参照してく ださい
65 サーバーの手順 4.9 MobileTogether Server のバックアップと復元 59 MobileTogether Server のバックアップと復元 このセクショ ンでは MobileTogether Server のバックアップおよび復元の方法が説明されます MobileTogether Server のバックアップは 重要なアプリケーショ ンデータファイルとデータファイルを安全な場所 にコピーすることにより構成されています MobileTogether Server の復元は バックアップされたファイルを新しいインストールされた場所にコピーすることに より構成されています クライアントからサーバーへの接続をアップデートします これらの手順は下で説明されています MobileTogether Server のバックアップ バックアップする前に MobileTogether Server を停止する必要があります ( 作業中のファイルとバックアップファイル間 のDB の状態の不整合を防ぐためにこの手順は必要です )バックアップする必要のあるMobileTogether Server ファ イルは デフォルトでアプリケーショ ンデータフォルダーに保存されます( 下を参照).cfg 構成ファイルは Web 管理インタ ーフェイスまたコマンドラインインターフェイスを使用して設定を変更する代わりにテキストエディ ターで編集することができま す アプリケーションデータフォルダーの場所は オペレーショ ンシステムとプラットフォームによります デフォルトは次の通りです Linux /var/opt/altova/mobiletogetherserver Mac /var/altova/mobiletogetherserver Windows Vista, Windows 7, 8, 10 C:\ProgramData\Altova\MobileTogetherServer 次のテーブルは アプリケーションデータフォルダーの主なファイルとフォルダーのリストです cache ソリューショ ンのキャッシュのデフォルトのディ レクトリ キャッシュが使用できない場合 は ランタイムに自動的に作成されます logs ログファイルのためのデフォルトのディ レクトリーは ファイル ディレクトリにログ中オプ ショ ンが有効化されている場合 一般 MobileTogether Server ログのために 作成されます SolutionFiles デプロイされたソリューショ ンから参照されたXML またはイメージファイルのデフォル トのディ レクトリ cert.pem 安全な( SSL) 通信に必要な PEM ファイル key.pem 安全な( SSL) 通信に必要な秘密キーを持つPEM mobiletogether.db これは MobileTogether Server オブジェクトシステム ユーザーデータ デプロ イされたソリューショ ン ファイル および他を保管する 主なデータベースファイル (SQLite) です mobiletogetherlog.db MobileTogether Server ログを保管するデータベースファイル( SQLite) で す mobiletogetherserver.cf g (ポート番号 ソリューショ ンディ レクトリなどの)MobileTogether Server グロー バル構成設定 を保管します mobiletogetherserver.li csid LicenceServer クライアントに登録されたID を持つファイル
66 60 サーバーの手順 mobiletogetherserver.li csvr MobileTogether Server のバックアップと復元 指定されている場合 LicenseServer とフェールオーバーのアドレスを含むファイ ル メモ: MobileTogether Server の各バージョ ンのインストールの前に 上記のファイルとフォルダーは デフォルトで アプリ ケーショ ンデータフォルダー内のバックアップフォルダーにコピーされます ( 上を参照) 新規インストールの前の自動的 なバックアップを無効化するには 設定 タブを使用します MobileTogether Server の復元 バックアップファイル( 上を参照) から前のMobileTogether Server 構成を復元するには以下を行います: バックアップしたバージョ ンのMobileTogether Server をインストールします (上を参照) MobileTogether Server を停止します バックアップされたファイルを新しく インストールされた正しいフォルダーにコピーします (上を参照) MobileTogether Server を開始します クライアントからサーバーへの接続のアップデート MobileTogether Server を他のマシンに( 新しいIP アドレスなどの新規文字列などと共に) 移動した場合 MobileTogether Server に接続する際クライアントデバイスの設定をアップデートする必要があります 詳細に関してはク ライアントの情報 を参照してく
67 サーバーの手順 4.10 よくある質問 61 よくある質問 サーバー上に複数のワークフローが存在します IBM DB2 データベースに接続するための ADO 接続が新し いソリューショ ンが追加されました クライアントがソリューショ ンにアクセスしようと試みると MobileTogether Server がクラッシュします ワークフローの削除を行っても改善されません サーバーを再起動しない限り問題は 解決されません しかし クライアントがソリューショ ンにアクセスを試みる都度 同じ問題が発生します どう対応 したらよいのでしょうか? これは既知の問題であり IBM DB2 または Informix データベースに関する問題です ADO 接続を含むワークフ ローは ワークフローが最初にサーバーにデータベースへの接続を命じるとクラッシュを起こす可能性があります 問題がワ ークフローの削除後も発生する場合は サーバーのメモリ内に接続データの一部が保管されているからです この接続デ ータはサーバーが再起動された後にのみに削除されます
68
69 チャプター 5 Web UI リファレンス
70 64 Web UI リファレンス 5 Web UI リファレンス MobileTogether Server Web ユーザー インターフェイス(Web UI) によりMobileTogether Server を簡単に 構成することができます Web UI はすべてのインターネットブラウザーで開く ことができ サポートされるオペレーティ ングシス テムで作動します MobileTogether Server の Web UI へのアクセス Web UI へのアクセスは MobileTogether Server がインストールされているオペレーティ ングシステムによります Windows Web UI にアクセスするにはシステムトレイのServiceController アイコンをクリックします ( 下のスクリーンショ ット 参照) メニューの をポイントしたときに表示されるMobileTogether Server サブメニューポップアップからConfigure を選択します もし MobileTogether Server が作動していな い場合 Start Service オプショ ンを選択してMobileTogether Server を開始してく サインインするには パスワードとユーザー名を入力します デフォルトの設定は次のとおりです username/ password は root/root アクティ ブディ レクトリログインを介した1つ以上のドメインが定義されている場合 (i) 定義されたドメインから選択 または ( ii) (ドメインを介さず)直接ログインを選択することのできるログインコンボ ボックスを使用することができます Linux Web UI にアクセスするには ブラウザーのアドレスバーにURL を入力して [Enter] を押します ( 管理アクセス) のためのデフォルトは Web UI ページURL のです: サインインするには パスワードとユーザー名を入力します デフォルトの設定は次のとおりです username/ password は root/root アクティ ブディ レクトリログインを介した1つ以上のドメインが定義されている場合 (i) 定義されたドメインから選択 または ( ii) (ドメインを介さず)直接ログインを選択することのできるログインコンボ ボックスを使用することができます Mac OS X Web UI にアクセスするには ブラウザーのアドレスバーにURL を入力して [Enter] を押します ( 管理アクセス) のためのデフォルトは Web UI ページURL のです: サインインするには パスワードとユーザー名を入力します デフォルトの設定は次のとおりです username/
71 Web UI リファレンス 65 password は root/root アクティ ブディ レクトリログインを介した1つ以上のドメインが定義されている場合 (i) 定義されたドメインから選択 または ( ii) (ドメインを介さず)直接ログインを選択することのできるログインコンボ ボックスを使用することができます Web UI タブ Web UI は MobileTogether Server の管理者インターフェイスです 多種の管理機能は以下のWeb UI タブで使 用可能です: ワークフロー: サーバーのコンテナー構造とコンテナーのパーミッショ ンを管理するインターフェイス ユーザーとロール: ユーザーアカウントとロール ユーザーとロールに関連した特権をセットアップします ユーザーのアクセ ス権はこのタブで定義されます ユーザーライセンス: 現在ライセンスを取得しているモバイルデバイスおよびライセンスの詳細を表示します ログ: 選択されたフィ ルターに基づき ログされたサーバーアクショ ンを表示します キャッシュ: このタブはサーバー上で現在使用可能なキャッシュの詳細を表示します キャッシュはアクティ ブ化/非アク ティ ブ化および削除することができます 設定:アクセスポート ログ設定 とサーバーセッショ ンのタイムアウトなどのMobileTogether Server 設定がこのタ ブでできます
72 66 Web UI リファレンス 5.1 ワークフロー ワークフロー (以下のスクリーンショ ットに表示されている)ワークフロー タブにより MobileTogether Server のroot フォルダーのコ ンテナー構成および各コンテナーのアクセス権( パーミッショ ン)を管理するインターフェイスが表示されます コンテナーはサブコ ンテナーおよび/ または( デザインファイルまたは.mtd ファイルとして知られる) ソリューショ ンを含むフォルダーです MTD ファイ ルはサーバーのWeb UI からコンテナーに追加することはできず MobileTogether Designer からサーバーにデプロイさ れます デプロイ時 完全一致するコンテナーへのパスが指定されなければなりません これによりMobileTogether Designer 内の必要とされるコンテナーを参照することが容易になります ワークフロー タブは最初に"/" 文字で示されたroot コンテナーを表示します 機能 タブには以下の機能があります: コンテナーの作成 現在のフォルダーにコンテナーを作成する コンテナーをクリックして開く 保存 詳細の修正などの変更を保存する 選択項目の削除 選択されたコンテナーまたはファイルを削除する ンを上書きすることはできません 試みた場 選択項目のロック 新規のデプロイはロックされているソリューショ 合 エラーメッセージがMobileTogether Designer に表示されます ンのロックを解除します 選択項目のロックの ロックされたソリューショ 解除 パーミッショ ン ユーザー/ ロールが個々のコンテナーにアクセスできるか またアクセスのレベルを設定する 検索 入力された用語を検索する 再帰 をチェックして子孫コンテナーを検索する 他の利用可能なアクショ ン: コンテナーの階層を上向きにナビゲートする場合 ワークフロー タブのパス内の必要とされる先祖フォルダーをク リックします コンテナーの階層を下向きにナビゲートする場合 コンテナーをクリックして開きます ソリューショ ンファイルのURL をクリックしてソリューショ ンを実行します コンテナー / public/ public コンテナーをクリ ックして コンテナーを開きコンテンツを表示します public は既定義のコンテナーでサンプ ルのデザインファイル( ソリューショ ン) を含み プログラムに含まれています ソリューショ ンのURL をクリックして実行しま す コンテナーのコンテンツの表示
73 Web UI リファレンス ワークフロー 67 コンテナーはサブコンテナーおよび/ または( デザインファイルまたは.mtd ファイルとして知られる) ソリューショ ンを含むフォ ルダーです 各コンテナーのコンテンツは表形式リストとして表示されます デーブルの列はソリューショ ンのプロパティ を表 示します: 名前:MobileTogether Designer で保存されたソリューショ ンの名前 アプリ アプリバージョン:アプリとアプリバージョ ンの列は AppStore App がサーバーにデプロイされた場合の み表示されます ( MobileTogether Designer ユーザーマニュアル参照) 説明:フィ ールドをクリックすることで入力できる ソリューショ ンの短い説明 バージョン:ソリューショ ンが作成されたMobileTogether Designer のバージョ ン 前回のデプロイ:ソリューショ ンが前回最後にデプロイされた日時 グローバルリソース構成:ソリューショ ンのために定義されサーバーにデプロイされたグローバルリソース グロー バルリソースが指定されていない場合 Default が表示されます 永続データ: ソリューショ ンを実行中にデータが変更された場合 [データをクリア] ボタンがこの列に表示され ます 変更を元に戻したい場合このボタンをクリックします ブラウザでの試行:ソリューショ ンファイルがデプロイされるサーバー クリックしてソリューショ ンを実行します 自動化されたテスト ソリューショ ンの自動化されたテストの列のホイールアイコンをクリックすると そのソリューショ ンの自動化されたテストを示 すページが表示されます ( 下のスクリーンショ ット) 自動化されたテストのページは 選択されたソリューショ ンのためにデプロイされたテストの実行のすべてを表示します ク ライアント上での再生のためのここのテストの実行を以下のようにセットアップすることができます: 1. アクティ ブ の列から アクティ ブ化するテストの実行をチェックします これらのテストの実行は ユーザーがソリュ ーショ ンを開始するとクライアント上で再生されます 複数のテストの実行が選択されると 選択されたすべての テストの実行が再生されます ソリューショ ンのテストの実行がアクティ ブ化されると ワークフローのページでデザイ ンの 自動化されたテスト の列のホイールのアイコンが赤で表示されます 2. 再生中にログする詳細を設定します 希望する列をチェックして選択します これらのオプショ ンに関する詳細 は MobileTogether Designer ドキュメント内の自動化されたテストのセクショ ンを参照してく 3. Save 保存 をクリックして 完了します テストの実行を削除する場合は 左端の列内のチェックボックスをチェックして 選択項目の削除 をクリックしておこ ないます パーミッショ ン パーミッショ ンはアクセス権で 各コンテナーに個別に設定することができます パーミッショ ンはコンテナーにアクセスできる ユーザーおよびロール ユーザーロールがどの種のアクセス( 読み込み 書き込み 使用) を持つかを決定します アクセス 権はコンテナー ワークフロー( またはソリューショ ン) セキュリティ への書き込み/ 読み込みを設定します
74 68 Web UI リファレンス ワークフロー パーミッショ ンの継承ルール コンテナーのパーミッショ ンは親コンテナーから継承されます ユーザーのパーミッショ ンはユーザーがメンバーのロールすべて また直接ユーザーに割り当てられたパーミッショ ン から継承されます ユーザーのルールの継承は前例をコンテナー階層ルールよりも優先します ユーザーがメンバーであるロールのパーミッショ ンが再定義された場合 この特定のパーミッショ ンのコンテナー階層 の継承はオーバーライドされます パーミッショ ンはすべてのユーザーイントラアクショ ンで確認されます 全ての必要なパーミッショ ンが与えられている場合 ユーザーはアクセスおよび/ または編集をすることができます: コンテナー 読み込み:ユーザーはコンテントをリストし コンテナー内のオブジェクトを検索することができます 読み込み書き込み:読み込みに追加して 適応されるパーミッショ ンにより 新しいオブジェクトを作成 (そし て既存のオブジェクトを削除)することができます ワークフロー 読み込み:ユーザはソリューショ ンを実行できます 読み込み書き込み:ユーザーは追加的にソリューショ ンデータに書き込むことができます ファイルデータを変 更するためにはコンテナーに書き込みアクセスが与えられる必要があります セキュリティ 読み込み:ユーザーはコンテナーの子オブジェクトのパーミッショ ンリストを読み込むことができます 読み込み書き込み:ユーザーはコンテナーの子オブジェクトのパーミッショ ンリストを追加的に変更することがで きます デフォルトでは ユーザーは割り当てられたまたはロールのメンバーであるパーミッショ ンを読み込むことを許可され ています ユーザーの読み込みとロールの特権が与えられている場合 ユーザーはすべてのパーミッショ ンエントリ を読み込むことができます (ユーザーとロールを参照) コンテナーのパーミッショ ンの編集 1. コンテナーのパーミッションボタンをクリックします これによりコンテナーのパーミッショ ンパージに移動します (下部のスクリーンショ ット)
75 Web UI リファレンス ワークフロー 既に許可されているユーザー/ ロールアクセス権を編集するには [変更] ボタンをクリックします 新しいユーザ ー/ ロールへパーミッショ ンを追加するには [パーミッションの追加] をクリックしてく これらのボタンにより [パーミッショ ンの変更] ペインが開かれます 3. ユーザー/ ロールを選択します 既存のパーミッショ ンを編集する場合 パーミッショ ンはこのユーザー/ ロールから継 承されます パーミッショ ンを追加する場合 このユーザ/ ーロールはこのコンテナーの許可されたユーザー/ ロールに 追加されます 4. 必要に応じてパーミッショ ンを変更します 継承オプショ ンはパーミッショ ンが親コンテナーから継承されるパーミッ ショ ンです
76 70 Web UI リファレンス 5.2 ユーザーとロール ユーザーとロール ユーザーとロール タブ( 下部のスクリーンショ ット)には 4つのサブタブがあります これらのサブタブはユーザーアカウントを管 理するために共に使用されます ユーザーアカウントは特権のためにセットアップされ構成されます レポートサブタブでアカウン トのサマリーが閲覧できます サブセクショ ンで詳細を確認してく ユーザーに関して ユーザーは名前とパスワードの組み合わせにより定義されます MobileTogether Server のユーザーアクセスには 2 つの方法があります: Web UI アクセス:Web UI は MobileTogether Server の管理インターフェイスです Web UI にロ グオンするには名前とパスワードの組み合わせが必要です;このため ユーザーとして実行されます サービスインターフェイス:HTTP サービスインターフェイスにより MobileTogether Server のサービス 通常モバイルデバイスのMobileTogether Client アプリ が公開されます ユーザーは 名前とパスワードを 使用してサービスインターフェイスにアクセスします 公開されるサービスは通常MobileTogether のソリュー ショ ンと関連したデータへのアクセスです 2 つの特別なユーザーは定義済みです: root root 最初の管理者ユーザーです このユーザーは最も有力なユーザーで すべての 特権を持ち 他のユーザーの追加やロールの設定を行うことができます このユーザーの 最初の名前とパスワードは:root-root です パスワードは随時変更することができ ます anonymous anonymous は匿名のユーザーのアカウントで HTTP サービスインターフェ イスを介 してサービスにアクセスします このユーザーは 最初のパスワードがないため トップレベ ルのWeb UI にはログインすることができません 特権に関して 特権はユーザーが実行を許可されたアクティ ビティ です MobileTogether Server 特権には定数があり ゆーざー にはゼロから利用可能なすべての特権を割り当てることができます ですが ユーザーに直接特権を割り当てるよりも ロ ール別に特権を割り当てることが推奨されます( 以下のセクショ ン参照) 特権とロールの割り当ては最初にこの特権 を割り当てられたユーザーにより実行されます 最初はユーザーがこの特権を有します
77 Web UI リファレンス ユーザーとロール 71 以下のスクリーンショ ットにすべての利用可能な特権が表示されています タブユーザーとロール レポート 特権レポートですべての特権がリストされています 各特権はその特権を有する すべてのユーザー/ ロールと共にリストされています ロールに関して ロールは特権のセットです ロールは他のロールまたはユーザーに割り当てることができます ロールの特権は自動的に 他のロールまたはそのロールを割り当てられたユーザーに与えられます ユーザーにはいく つでもロールを割り当てることがで きます その結果 ユーザーは 割り当てられたロールに定義されたすべての特権を有することができます 以下のロールは定義済みです: authenticated は anonymous 以外のすべてのユーザーに自動的に割り 当てられます つまり 名前と パスワードを持つユーザーには authenticated ロールが割り当てられます all は anonymous を含む全てのユーザーに自動的に割り 当てられます workflow-designer は MobileTogether Designer 内のワークフローをデザインするユーザーに割り 当てられます このロールによりユーザーは ワークフローの開始や保存 またサーバーからのシミュレーショ ンの実 行ができます workflow-user はモバイルデバイスでワークフローを実行しているユーザーに割り 当てられます このロール によりユーザーは サーバーにログインし クライアントでソリューショ ンを開始することなく サービスインターフェイス にアクセスできます
78 72 Web UI リファレンス ユーザーとロール ユーザー ユーザーとロール ユーザー タブ( 下部スクリーンショ ット)では ( ユーザー名をクリックすることにより) すべてのユーザーを表示 新しいユーザー作成 ユーザーのプロパティ にアクセス ユーザーの削除が行えます ユーザーに関して ユーザーは名前とパスワードの組み合わせにより定義されます MobileTogether Server のユーザーアクセスには 2 つの方法があります: Web UI アクセス:Web UI は MobileTogether Server の管理インターフェイスです Web UI にロ グオンするには名前とパスワードの組み合わせが必要です;このため ユーザーとして実行されます サービスインターフェイス:HTTP サービスインターフェイスにより MobileTogether Server のサービス 通常モバイルデバイスのMobileTogether Client アプリ が公開されます ユーザーは 名前とパスワードを 使用してサービスインターフェイスにアクセスします 公開されるサービスは通常MobileTogether のソリュー ショ ンと関連したデータへのアクセスです 2 つの特別なユーザーは定義済みです: root root 最初の管理者ユーザーです このユーザーは最も有力なユーザーで すべての 特権を持ち 他のユーザーの追加やロールの設定を行うことができます このユーザーの 最初の名前とパスワードは:root-root です パスワードは随時変更することができ ます anonymous anonymous は匿名のユーザーのアカウントで HTTP サービスインターフェ イスを介 してサービスにアクセスします このユーザーは 最初のパスワードがないため トップレベ ルのWeb UI にはログインすることができません 特権に関して 特権はユーザーが実行を許可されたアクティ ビティ です MobileTogether Server 特権には定数があり ゆーざー にはゼロから利用可能なすべての特権を割り当てることができます ですが ユーザーに直接特権を割り当てるよりも ロ ール別に特権を割り当てることが推奨されます( 以下のセクショ ン参照) 特権とロールの割り当ては最初にこの特権 を割り当てられたユーザーにより実行されます 最初はユーザーがこの特権を有します 以下のスクリーンショ ットにすべての利用可能な特権が表示されています
79 Web UI リファレンス ユーザーとロール 73 タブユーザーとロール レポート 特権レポートですべての特権がリストされています 各特権はその特権を有する すべてのユーザー/ ロールと共にリストされています ロールに関して ロールは特権のセットです ロールは他のロールまたはユーザーに割り当てることができます ロールの特権は自動的に 他のロールまたはそのロールを割り当てられたユーザーに与えられます ユーザーにはいく つでもロールを割り当てることがで きます その結果 ユーザーは 割り当てられたロールに定義されたすべての特権を有することができます 以下のロールは定義済みです: authenticated は anonymous 以外のすべてのユーザーに自動的に割り 当てられます つまり 名前と パスワードを持つユーザーには authenticated ロールが割り当てられます all は anonymous を含む全てのユーザーに自動的に割り 当てられます workflow-designer は MobileTogether Designer 内のワークフローをデザインするユーザーに割り 当てられます このロールによりユーザーは ワークフローの開始や保存 またサーバーからのシミュレーショ ンの実 行ができます workflow-user はモバイルデバイスでワークフローを実行しているユーザーに割り 当てられます このロール によりユーザーは サーバーにログインし クライアントでソリューショ ンを開始することなく サービスインターフェイス にアクセスできます ユーザーの作成 新しいユーザーは root ユーザーまたは 管理ユーザー ロールおよび特権を持つユーザーにより作成されます 新しい ユーザーは以下の手順で作成されます: 1. ユーザーとロール ユーザータブでユーザーの作成をクリックします ( 下部スクリーンショ ット参照) これによ
80 74 Web UI リファレンス ユーザーとロール りユーザーの作成ページが表示されます 2. ユーザーの作成ページで ユーザー名とパスワードを入力します 3. ユーザーに特権を割り当てる場合 特権を( チェックボックスをチェックして) 直接 および/ またはユーザーにロール を割り当てることができます ( 次のセクショ ンを参照) ユーザーは直接割り当てられた特権と割り当てられたロ ールから継承された特権を有することができます ロールを使用して特権をユーザーに割り当てることが奨励され ます ( 次のセクショ ンを参照) 4. [保存] をクリックして終了します ユーザーがユーザーリストに表示されます ( 上部スクリーンショ ット参照) ユ ーザーのプロパティ をユーザーのリストのユーザー名をクリックすることで編集できます ドメインユーザーのインポート アクティ ブディ レクトリログインが全てのユーザーを自動的にインポートすることなく ドメインに対して有効化されている 場合 有効化されたドメインの個別ドメインユーザーをインポートすることができます [ドメインユーザーのインポート] をクリックします ( 下部スクリーンショ ット参照) ユーザーのインポートダイアログが表示されますので インポートしたいド メインユーザを検索し ユーザーを選択した後 [選択をインポート] をクリックします このユーザーがインポートされたのち 他のロールと同様ユーザーにロールを割り当てることができます 新しいユーザーは ユーザーのドメイン特有のユーザー名とパスワードでMobileTogether Serverにログインすることができます ユーザーへのロールの割り当て ロールはプロパティ ページでユーザーに割り当てることができます ユーザーのプロパティ ページにアクセスするには ユーザー とロール ユーザー タブ のユーザー名をクリックします ユーザーのプロパティ ページの下部に割り当てられたロールペイン があります ( 下部スクリーンショ ット)
81 Web UI リファレンス ユーザーとロール 75 すべての利用可能なロールは左側にリストされています ユーザーに割り当てられたすべてのロールは右側にリストされて います 割り当てたい( 左側にリストされた) 利用可能なロールを選択して 割り当てをクリックしてく く 割 り当てられたロールを削除するには 右側のリストから選択して [削除]をクリックしてく ユーザーの特権のリストを閲覧するには ユーザーとロール レポート ユーザーの特権に移動してく ユーザーの削除 ユーザーは root またはユーザー ロール および特権の管理の特権を有するユーザーにより削除することができま す 以下の手順でユーザーを削除します:ユーザーとロール ユーザー タブから 削除したいユーザーを選択して( 下 部スクリーンショ ット参照) 選択されたユーザーの削除をクリックします
82 76 Web UI リファレンス ユーザーとロール ロール ロールは特権のセットです ロールは他のロールまたはユーザーに割り当てることができます ロールの特権は自動的に他のロ ールまたはそのロールを割り当てられたユーザーに与えられます ユーザーにはいく つでもロールを割り当てることができます そ の結果 ユーザーは 割り当てられたロールに定義されたすべての特権を有することができます 以下のロールは定義済みです: authenticated は anonymous 以外のすべてのユーザーに自動的に割り 当てられます つまり 名前とパス ワードを持つユーザーには authenticated ロールが割り当てられます all は anonymous を含む全てのユーザーに自動的に割り 当てられます workflow-designer は MobileTogether Designer 内のワークフローをデザインするユーザーに割り 当てら れます このロールによりユーザーは ワークフローの開始や保存 またサーバーからのシミュレーショ ンの実行ができま す workflow-user はモバイルデバイスでワークフローを実行しているユーザーに割り 当てられます このロールにより ユーザーは サーバーにログインし クライアントでソリューショ ンを開始することなく サービスインターフェイスにアクセス できます ユーザーとロール ロール タブから新しいロールの作成 ロールのプロパティ の編集 ユーザへのロールおよび/ または他のロー ルの割り当てができます 特権の選択/ 選択解除およびユーザーおよび/ または他のロールへのロールの割り当てができる ロー ルのプロパティ ページヘアクセスするために ロールの名前をクリックしてく ロールの作成と特権の定義 新しいユーザーは root ユーザーまたは ユーザー ロールおよび特権の管理の特権を持つユーザーにより作成され ます 新しいユーザーは以下の手順で作成されます: 1. ユーザーとロール ロール タブのロールの作成をクリックすると( 下部スクリーンショ ット参照)ロールの作成ペ ージが表示されます
83 Web UI リファレンス ユーザーとロール ロールの作成ページでロールに名前を与えます 3. ロールの特権を定義するために チェックボックスをチェックして特権を選択します 4. [保存] をクリックして終了します ロールを保存した後 ページ下部のメンバーペインのメンバーにロールを割り当てることができます ( 次のセクショ ンを参 照) メンバーはユーザーまたは他のロールであることができます その後 ロールのプロパティ をユーザーとロール ロール タブのロールのリストのロール名をクリックして編集することができます ロールの全ての特権のリストを閲覧するには ユーザーとロール レポート ユーザーの特権タブに移動してく メンバーのロールへの割り当て( ユーザーまたは他のロール) ユーザーまたは他のロールであるロールはメンバーを持つことができます 親ロールからメンバーは特権を継承します ロールにメンバーを割り当てるには ロールのプロパティ ページの下部にあるメンバーペインに移動してく ださい( 下部スクリ ーンショ ット)
84 78 Web UI リファレンス ユーザーとロール すべての利用可能なロールは左側にリストされています ロールのすべてのユーザー/ ロールは右側にリストされています メンバーとして割り当てたい( 左側にリストされた) ユーザー/ ロールを選択して [割り当て] をクリックしてく 割り当 てられたユーザー/ ロールを削除するには 右側のリストから選択して [削除] をクリックしてく 上部のスクリーン ショ ットは 例えば workflow-designer ロールのメンバーペインを表示しています Deploy といる単一のメン バーが存在し workflow-designer ロールの全ての特権を継承します メモ:ユーザーまたはロールに複数の特権セットを与えることができます もしユーザー/ ロールが複数のロールのメンバーと して追加された場合 すべての親ロールの特権を継承します ユーザーまたはロールの全ての特権のリストを閲覧するに はユーザーとロール レポート ユーザーの特権へ移動してく ドメインロールのインポート アクティ ブディ レクトリログインがドメインのために有効化されている場合 有効化されたドメインの個別のロールをイ ンポートすることができます [ドメインロールのインポート] をクリックしてく ( 下のスクリーンショ ット参照) 表示されるドメインロールのインポートダイアログ内でインポートするロールを検索して [インポートの選択] をク リックします このロールのインポート後 他のロールとしてロールに特権を与えることができます 新しい特権はこれらのドメイン固 有のロールに許可されます
85 Web UI リファレンス ユーザーとロール 79 パスワードポリシー パスワードポリシーはそのポリシーを使用するパスワードの強さを定義します 自身のパスワードおよび異なるユーザーへの異な るポリシーの適用を定義することができます [ユーザーとロール パスワードポリシー] タブ ( 下部スクリーンショ ット)です べての定義されたパスワードポリシーが表示されており 新しいポリシーの作成 ポリシーのユーザーへ割り当て ポリシーの削 除を行うことができます メモ: デフォルトでは 新しいユーザーには 制約を定義しなく 変更のできないデフォルトのパスワードポリシー 割与えら れています デフォルトポリシーにより定義されたパスワードよりも強いパスワードをユーザーに与えたい場合 強いポリ シーを作成し 各ユーザーに割り当てます パスワードポリシーの作成 新しいパスワードポリシーはroot ユーザーまたは ユーザー ロールおよび特権の管理の特権を持つユーザーにより作 成されます 新しいユーザーは以下の手順で作成されます: 1. ユーザーとロール パスワードポリシー タブの[ポリシーの作成] (下部スクリーンショ ット参照) をクリックしま す これによりパスワードポリシーの作成ページが表示されます 2. パスワードポリシーの作成ページで ポリシーに名前を与えます 3. パスワードの制約を定義するためには 制約 ( 合計の長さ;英字;数字) の横のプラスアイコンをクリックして 制約の値を入力します ( 下部スクリーンショ ット参照)
86 80 Web UI リファレンス ユーザーとロール 4. [保存] をクリックして終了します ポリシーを保存した後 ページ下部のメンバーペインから( 次のセクショ ンを参照) からユーザーを割り当てることができま す 後に ユーザーとロール ポリシーのプロパティ リストの中の名前をクリックしてポリシーのプロパティ を編集することが できます メンバー( ユーザー) へのパスワードポリシーの割り当て ポリシーのプロパティ ページ下部のメンバーペインでユーザーをポリシーのメンバーとして追加することにより パスワードポリ シーはユーザーに適用することができます( 下部スクリーンショ ット参照) すべての利用可能なユーザーは左側にリストされています ポリシーのメンバーであるすべてのユーザーは右側にリストさ れています 左側のリストからメンバーとして割り当てたいユーザーを選択して [割り当て] をクリックします 割り当てら れたユーザーを削除するには 右側のリストから選択して [削除] をクリックします 上部のスクリーンショ ットは MediumSecurity ポリ シーのメンバーペインを表示しています 単一メンバー ユーザーTechWriter-01 が存 在します
87 Web UI リファレンス ユーザーとロール 81 レポート ユーザーとロール レポートタブにレポートと特権へのリンクがあります これらのレポートはユーザー/ ロールの使用する特権 の役に立つサマリーがレポートされています 特権レポート 特権レポート( 下部スクリーンショ ット) には各特権とこの特権を使用するすべてのユーザーとロールがリストされていま す また 継承も表示されています ユーザーレポートの特権 ユーザーレポートの特権 ( 下部スクリーンショ ット) には各ユーザーロールが特権のサマリーと共にリストされています ま た 継承も表示されています
88 82 Web UI リファレンス 5.3 ユーザーライセンス ユーザーライセンス ユーザーライセンスタブ( 下部スクリーンショ ット) では現在接続されておりMobileTogether Server とライセンスされて いるデバイスの情報を表示し ライセンスのアクティ ブ化および非アクティ ブ化をすることができます MobileTogether Server ライセンスは特定数のデバイスとMobileTogether Server の通信を指定された時 間で許可します この数は使用されているライセンスフィ ールドに与えられています 例えば 上部のスクリーン ショ ットでは サーバーは 8つのデバイスと通信できるようにライセンスされています 2つのデバイスが接続されてお り 両方がライセンスを持っています( アクティブチェックボックスが選択されていることにより示されています ) 使用さ れているライセンスフィ ールドに8つ中 2つのライセンスが使用されていることが表示されています クライアントデバイスがサーバーに接続されると ライセンスモードのオプショ ンが自動 ( 上部スクリーンショ ット参照) に設定されている場合 自動的にライセンスに割り当てられます 手動に設定されている場合 新しく 接続されるモ バイルデバイスは接続されたデバイスのリストに表示されます 管理者がデバイスのアクティブチェックボックスをチェッ クして[保存] をクリックするとライセンスが与えられます ユーザーライセンスの制限に達すると これ以上のデバイスにライセンスを与えることはできません 追加デバイスにライ センスを与えるためには 既存のライセンスを非アクティ ブかしなければなりません 管理者はデバイスのアクティ ブ化お よび非アクティ ブ化をいつでも行うことができ ユーザーライセンス制限を超えることなく 新しいデバイスにライセンスをあ たえることができます ユーザーライセンスのフィールド 以下にユーザーライセンスタブのフィ ールドの詳細が説明されています ライセンスモード:自動は自動的に新しく 接続されたデバイスをアクティ ブ化します 手動は管理者が手動でデバイ スをアクティ ブ化して保存した後にアクティ ブ化設定の効果が実行されます ID: ライセンスを与えられたデバイスの内部番号 ユーザー名:クライアントデバイスが接続しログインしたユーザー名 ユーザー名により クライアントデバイスに与えら れる特権が決定されます デバイス:ライセンスをリクエストしたモバイルデバイスまたはブラウザー アクティブ:アクティブチェックボックスによりライセンスのアクティ ブ化/ 非アクティ ブ化が行われます [保存] をクリック して変更を確定します リクエスト日時 アクティベーショ ン日時:ライセンスがリクエストされたおよびアクティ ブ化された日時 検索 [検索] ボタンをクリックして検索ダイアログを開き( 下のスクリーンショ ット) 1つ以上のライセンスフィ ールドを検索します
89 Web UI リファレンス ユーザーライセンス 83 いずれかの/ すべての コンボボックスは 定義されるルールがすべてまたは1つのルールを満たすかを指定します いずれかの/ すべてのすコンボボックスの横 [ルールの追加] アイコンは 検索の定義のルールを追加します 各ルールは3つのパートから構成されています:( i) ユーザーライセンスフィ ールド ( ii) リレーショ ンシップの定義 ( iii) 値 提出された値は 一致を返すために指定されたフィ ールドの値と同じである必要があります 空白の値のパートは フィ ールドの提出された値として空の文字列を使用します 各ルールの横の[値の削除] アイコンはルールを削除します [検索] は検索を開始します [リセット] は すべてのユーザーライセンスを表示します
90 84 Web UI リファレンス 5.4 ログ ログ ログ タブは タブの上にある選択されたフィ ルターに従いログされたアクショ ンを表示します ( 下のスクリーンショ ット参照) ( 警 告とエラーのみではなく ) 全てのログされたアクショ ンを確認するには 設定 タブに移動して ログのレベルの詳細がInfo に 設定されていることを確認してく 各デザインアクショ ンに関連するログカラムは 以下に付いて表示します:ユーザー 名 ( 関連した詳細をライセンスタブで確認することのできるID により識別されている)クライアントデバイス デバイス上の MobileTogether Client アプリのバージョ ン デザインが作成されたMobileTogether Designer のバージョ ン および メッセージの重要度 ( Info 警告 エラー) ビューは以下によりフィ ルターすることができます: 日付:範囲または特定の日付が設定できます 最小重大度:エラーは最高の重大度です( エラーのみ表示) ;警告は次に高い重大度です ( エラーと警告のみ表 示) ;情報は最小重大度で エラー 警告および情報が表示されます 検索条件: ログテーブルの上部または下部の左側の[検索] ボタンをクリックして ( 以下に説明される)検索ダイア ログを開きます 検索条件により定義されるフィ ルターを削除するには [検索] ボタン横 [再ロード] アイコンをクリッ クします ログはタブ上部の[全て削除] ボタンをクリックすることまたは 日付範囲を定義して[削除] をクリックすることで削除できま す ログメッセージの検索 検索ダイアログ( 下部スクリーンショ ット)にアクセスするには ログテーブル上部または下部の左の[検索] ボタンをクリックしま す( 上部スクリーンショ ット参照) 各検索ルールには 検索する( 日付 または ユーザー などの)フィ ールド ( 含む また等しい などの)演算子 および値を選 択します 新しい検索ルールを追加するには [Add Rule] ボタンをクリックします 検索ルールを削除するには [Delete Rule] ボタンをクリックします [すべての]セレクターは指定の上部にあり 全ての検索ルールが個別に満たされた場合のみ 検索条件が満たされます [いずれかの]セレクターは 検索ルールが1つでも満たされているかにより検索条件が満たされた かを指定します [検索] をクリックして検索を開始します [リセット] をクリックして検索フィ ルターを削除します
91 Web UI リファレンス ログ 85
92 86 Web UI リファレンス 5.5 キャッシュ キャッシュ キャッシュタブはサーバー上で現在利用可能なキャッシュの説明を表示します キャッシュは指定された時間にデータソース から生成されたデータファイルです MobileTogether Server のWeb UI では サーバー上のキャッシュの説明が閲覧で き またキャッシュのアクティ ブ化非アクティ ブ化 キャッシュの削除ができます キャッシュの作成 新しいキャッシュは MobileTogether Designer でデータソースのために定義されます ページソースウィ ンドウのデータソー スを右クリックし [キャッシュの設定] を選択し キャッシュのプロパティ を指定します キャッシュの作成には以下の2つの理 由があります:( i) ページデータソースのレポートの作成が遅い場合 ( 例えば 大きなデータベースを使用する場合) ;( ii) デー タソースが頻繁に変更されない場合 データがサーバー上のデータキャッシュから得られた場合ソリューショ ンの実行は速く 行え ます キャッシュと最新にするために キャッシュ作成の際 頻繁なキャッシュのアップデートを指定することができます MobileTogether Designer でキャッシュが定義され 基になるデータ構造に互換性がある場合 異なるデザインのデータ ソースで利用することが可能です データソースがキャッシュ付きと定義された場合 キャッシュされたデータがソリューショ ン実行の際に使用されます キャッシュ はソリューショ ンがサーバーにデプロイされると使用することができます 説明の表示と利用可能なアクション キャッシュタブではサーバー上で利用可能なすべてのキャッシュ閲覧 キャッシュのアクティ ブ化 非アクティ ブ化 キャッシュのア クティ ブ/ 非アクティ ブの状態の変更 選択されたキャッシュの削除ができます 名前:MobileTogether Designer でキャッシュが定義された際に名前が与えられ MobileTogether Server では変更できません 参照されたデータ構造に互換性がある場合 同じキャッシュが複数のデザインで使 用することが可能です MobileTogether Designer で異なるデザインにキャッシュの割り当てを行うことができま す 詳細は を 参照してく キャッシュエントリの最大数:パラメーターのセットを使用してキャッシュを作成することができます 各パラメータのセッ トは1つのキャッシュエントリを生成します 異なるパラメーターのセットが指定される場合 複数のキャッシュエントリが 作成されます キャッシュを定義する際 キャッシュエントリの最大数を指定することができ 特定のデータソースの キャッシュに使用されるサーバースペースに上限が設定されます この数は 最初のキャッシュエントリが削除され 最 新のキャッシュエントリが表示されるまでのキャッシュエントリの保管数です 一番長いアップデート:各キャッシュを複数回更新することができます この列を複数回更新することができます こ の列は最も長く 時間を要した更新の時間を表示します キャッシュの総サイズ :この数は( 全てのキャッシュエントリの)ハードディ スク( または他のメディ ア) 上でキャッシュに割 り当てられた総サイズです キャッシュサイズは自動的に割り当てられます アクティブ:このチェックボックスにより サーバー上のキャッシュのアクティ ブ化/ 非アクティ ブ化を行うことができます キャッシュが非アクティ ブ化された場合 メタデータ( プロパティ )はサーバー上に存在しますが キャッシュは空にされ使 用することができません [保存] をクリックして設定を確定します
93 Web UI リファレンス キャッシュ 87 サーバーからキャッシュを削除するには 選択後 [選択対象の削除] をクリックします キャッシュが定期的にアップ デートされるよう指定されている場合 次回のアップデートの際 新しいキャッシュが作成されます
94 88 Web UI リファレンス 5.6 設定 設定 [設定] タブは一般設定 ペインとLicenseServer ペインに分割されています 一般設定 ペインは MobileTogether Server 設定のサブページを含みます これらのサブペインとLicenseServer ペインは以下に個別に説明されています 一般設定 ペインでの設定を変更した後 [保存] をクリックして設定を保存すると効果が有効になります ホスト設定 サーバーが特定のIP アドレスまたはすべてのインターフェイスおよびIP アドレスを使用するか指定します 単一のIP アドレスが使用される場合 以下の IP アドレスからのみ フィ ールドに入力します モバイル クライアント ポート モバイルクライアントがサーバーに接続するために使用するポートです HTTP ポートはセキュリテイ保護なしポート; HTTPS は保護付きポートです HTTPS を使用するには SSL 暗号化をセッ トアップする必要があります 匿名として自動的にログインする 選択された場合 クライアントに自動的にanonymous としてログインされます ログインページがスキップされると サ ーバーの最初のページが直接表示されます 最初のページはルートフォルダーを表示する基準のページ または定義さ れたカスタムページを表示します( 次の点参照) このオプショ ンが選択されていない場合 クライアントは適切な資格 情報必要とするデフォルトのログインページからログインします もし 匿名のログインが選択されている場合 対応する 特権をanonymous.のために設定してく ユーザーによりカスタム化されたログインとインデックスページ カスタム化されたログインページと最初のページが使用される場合このオプショ ンを選択します これにより 自身のエント リポイントをクライアントのためにデザインすることができます カスタム化されたページを以下のようにセットアップします: 1. 2つのHTML ページを作成します それぞれ login.html とindex.html 名前をつけます 2. MobileTogether Server アプリケーションデータフォルダー 内にある インデックス フォルダーにこれら2つ
95 Web UI リファレンス 設定 89 のファイルを保存します(下のテーブル参照) イメージファイルとCSS ファイルなどの追加ファイルは イン デックス フォルダーのサブフォルダーに保存すること がよいでしょう ( 例えば static と呼ばれる仮定しましょ う) Linux /var/opt/altova/mobiletogetherserver Mac /var/altova/mobiletogetherserver Windows Vista, Windows 7, 8, 10 C:\ProgramData\Altova\MobileTogetherServer サンプルログインページとサンプルの最初( index)のページのコードのリストは いかに表示されています リスト は 基本的かつ変更する事が可能です login.html <html> <header> <title>customized Login</title> </header> <head> <meta http-equiv="cache-control" content="no-store" /> </head> <body> <div> <h1>sign in</h1> <p>a bare-basics custom page for client logins to MobileTogether Server. Modify this page as required, and use the Static sub-folder to save CSS stylesheets, images, etc.</p> <form method="post" action="/do_login" name="loginform"> <table> <tbody> <!-- The user to login --> <tr><td>username:</td></tr> <tr><td><input type="text" name="username" size="30"></ td></tr> <!-- The password of the user --> <tr><td>password:</td></tr> <tr><td><input type="password" name="password" size="30"></td></tr> <!-- The Active Directory domian details --> <tr><td> </td></tr> <tr><td>active Directory Login:</td></tr> <tr>domain suffix: <td><input type="providernamesuffix" name="providernamesuffix" value=""></td></tr> <tr>domain prefix: <td><input type="providernameprefix" name="providernameprefix" value=""></td></tr> <!-- The Sign-In button --> <tr><td><input type="submit" value="sign in"></td></tr> </tbody> </table> <!-- The page to redirect to after a successful login. --> <input type="hidden" name="from_page" value="/index"></ input><br> </form> </div> </body> </html>
96 90 Web UI リファレンス 設定 index.html <html> <header> <title>custom Index</title> </header> <head> <meta http-equiv="cache-control" content="no-store" /> <title>custom Index</title> </head> <body> <img src="/index/static/logo.png"></img><hr/> <a href="/do_logout">logout</a> <p>mobiletogether Custom Login</p> <div><a href='/run?d=/public/about'>start the About app</a></ div> <div><a href='/run?d=/public/datecalc'>start the Date Calculator app</a></div> <div><a href='/run?d=/public/worldpopulation'>start the World Population Statics app</a></div> </body> </html> /mt-login を使用してにログインすることを許可する このオプショ ンは ログインが カスタム化されたログインとインデックスページを使用せずに デフォルトのログインページと最 初のページを使用して行われることを指定します このオプショ ンにより login.html とindex.html ファイルを 保存先に保管しつつ デフォルトページを使用することができます クライアントまたはブラウザー設定は この設定の効 果を有効にするために ブラウザーのキャッシュを削除することを必要とするかもしれないことに注意してく 管理者ポート 管理者ポートは以下の目的のためにアクセスを提供します: サーバーのWeb UI に接続して ユーザーとロールなどの設定などの管理機能を実行します MobileTogether デザインを(MobileTogether ソリューショ ンとして)サーバにデプロイします MobileTogether Designer はデザインをデプロイするためのMobileTogether Server のアドレスとポー トを指定する設定があります
97 Web UI リファレンス 設定 91 HTTP ポートはセキュリ テイ保護なしポート;HTTPS は保護付きポートです HTTPS を使用するには SSL 暗号化 をセットアップする必要があります HTTPS ポートを設定し URL に一致しないSSL 証明書に関する警告を回避 するには MobileTogether Server 構成ページが開かれるコンピューターのホスト名を指定します SSL 証明書 SSL 通信に使用される秘密キー証明書と公開キー証明書を指定します [参照] をクリックして 証明書を含むファ イル( 秘密キーには秘密キーを 公開キーには 証明書を) 選択します 説明に関しては SSL 暗号化のセットアップ を参照してく ログ Web UI のログタブにに表示されるログはワークフローのアクティ ビティ のレポートを含みます このペインの設定はログの パラメーターを定義します ログレベルの詳細:詳細はエラーのみ ログエラーおよび警告 ( 詳細付き) ログエラー 警告 情報の選択に より異なります ログリミット:ログの保管期間を指定します ログファイル:ファイルにログオプショ ンが選択されている場合 ワークフローのトレース特権 を与えられたユ ーザーはファイルに保存されているログを所有することができます ログが保存されているディ レクトリはファイルに ログオプショ ンで指定されています
98 92 Web UI リファレンス 設定 サーバーでのワークフローのシミュレーション チェックボックスをチェックすることにより サーバーでのシミュレーショ ンの実行の特権を与えられているユーザーがサーバ ーでのワークフローのシミュレーショ ンを行う許可をアクティ ブ化します ワークフローの実行 チェックボックスをアクティ ブ化することにより Web ブラウザーからワークフローの実行が行われます セッション 新しいログオンが行われるまでのタイムアウト期間を設定します このタイムアウトは管理者アクセスとクライアントアクセス に適用されます サーバー側ソリューション作業ディレクトリ ソリューショ ンがサーバで実行される場合 この設定は以下を指定します: このデザイン内の全ての相対パスのベースURI デザイン内で サーバーにデプロイされていないすべてのファイル のパスは この設定で指定されているディ レクトリに相対して解決されます 例えば デザイン内のファイルが MTSData\Test.xml の相対パスに対してアドレスされていて ファ イルがデプロイされていない場合 ファイ ルは <Working-Directory-Setting-Of-Server>MTSData\Test.xml にある必要がありま す ( ファイルがサーバーにデプロイされている場合は デザインは内部メカニズムを使用してファイルにアクセスし ます ) デザイン内で ファイルの場所に絶対パスがある場合 このパスは この設定で指定されている作業ディ レクトリ のサブディ レクトリであるディ レクトリの内部をポイントしていなければなりません 例えば ファイルが絶対パスC: \MTSData\Test.xml に対してアドレスされている場合 ファ イルは 作業ディ レクトリがC:\ または C: \MTSData.の場合のみアクセスすること ができます
99 Web UI リファレンス 設定 93 この設定は ソリューショ ンの実行中のローカルファイルへのすべての読み込み/ 書き込みアクセスの制限をします この ディ レクトリ内のファイルのみ またはサブディ レクトリのみ ソリューショ ンの実行のためMobileTogether Server からア クセスすることができます キャッシュの設定 指定:( i) キャッシュファイルが保存されているディ レクトリ ( ii) 各キャッシュオペレーショ ンのタイムアウト および( iii) キャッシュログアイテムの表示期間日数 詳細に関しては キャッシュタブを参照してく アクティブ ディレクトリログイン ドメイン固有のユーザー名とパスワードを使用してユーザーがサーバーにログインできます 各ドメイン固有のユーザーはユ ーザータブからユーザーとしてインポートすることができ 通常通り ロールと特権を割り当てられます MobileTogether Designer のオプショ ンダイアログでは サーバーに接続のためのユーザーログインの種類 サーバー 定義ユーザーまたは ドメインユーザとして が指定できます アクティ ブディ レクトリログインを有効化した後 許可するドメインを入力します ユーザーとロール ユーザータブに移 動して 特定のユーザーをMobileTogether Server としてインポートします これらのユーザーはドメイン特有のログ イン情報を使用して MobileTogether Server にログインすることができます
100 94 Web UI リファレンス 設定 すべてのドメインユーザーにログインを許可する:ドメイン内の全てのユーザーは MobileTogether Server にログインすることができます もしチェックされていない場合 ドメインユーザーは個別に MobileTogether Server ユーザーとしてインポートされる必要があります ユーザータブのユーザーのインポ ートボタンからインポートを実行することができます ドメインサフィックス:インクルードするドメインを入力します ドメインをコンマを使用して分割します 電子メールの設定 これらの設定によりサーバーを介してエンドユーザーに電子メールを送信することができます 通常 ソリューショ ンは サー バーから電子メールを送信する[電子メールの送信] アクショ ンをトリガーするイベントを提供します サーバーから電子メ ールを送信するには 電子メールサービスプロバイダー( 通常使用中のISP) のSMTP サーバーへのアクセスが必 要になります SMTP サーバーの設定はこのペインに入力されます ( 下のスクリーンショ ット) SMTP ホストとSMTP ポート:ISP のSMTP サーバーのSMTP ホスト名とSMTP ポートです 詳 細は使用中のISP により提供されます ユーザー名とパスワード:電子メールサービスプロバイダーに登録されているアカウントのユーザー名とパスワー ドです 詳細を入力した後 保存をクリックします テスト電子メールを送信して MobileTogether Server がSMTP サー バーを介して正確にメールを送信できるか確認してく
101 Web UI リファレンス 設定 95 LicenseServer MobileTogether Server はネットワーク上でAltova LicenseServer に登録されている必要があります LicenseServer 設定は 接続するLicenseServer マシーンを指定し MobileTogether Server を LicenseServer に登録することができます ます ライセンスの供与に関しては MobileTogether Serverのセット アップのセクショ ンを参照してく ネットワークでLicenseServers を検索するには [検索] ボタンをクリックしてく 検出された LicenseServers がドロップダウンリストとしてコンボボックスに表示されます このリストから 接続を希望する LicenseServer を選択します サーバーアドレスを入力するには [アドレス] ボタンをクリックして サーバーのアドレスを入力してく LicenseServer が検出されると [LicenseServer への登録] が有効化されます LicenseServer に MobileTogether サーバーを登録するボタンをクリックします [ライセンスの取得] をクリックして LicenseServer へ移動し MobileTogether Server にライセンスを与えます
102
103 チャプター 6 コマンドラインの使用方法
104 98 コマンドラインの使用方法 6 コマンドラインの使用方法 このセクショ ン: MobileTogether Server 実行可能ファイルのデフォルトの場所 CLI コマンドの使用方法とリスト MobileTogether Server 実行可能ファイルのデフォルトの場所 MobileTogether Server 実行可能ファイルのデフォルトのロケーショ ンが下に挙げられています: Windows <ProgramFilesFolder>\Altova\MobileTogetherServer3.2\bin \MobileTogetherServer.exe Linux /opt/altova/mobiletogetherserver3.2/bin/mobiletogetherserver Mac /usr/local/altova/mobiletogetherserver3.2/bin/ mobiletogetherserver CLI コマンドの使用方法とリスト MobileTogetherServer のための一般的なコマンドライン構文は以下の通り です: Windows MobileTogetherServer --h --help --version <command> [options] [arguments] Linux mobiletogetherserver --h --help --version <command> [options] [arguments] Mac mobiletogetherserver --h --help --version <command> [options] [arguments] コマンドライン上の文字種とスラッシュ Windows上での MobileTogetherServer Unix (Linux Mac) 上での mobiletogetherserver * 小文字は ( mobiletogetherserver) 全てのプラッ トフォーム( Windows Linux およびMac)で使用する ことができますが 大文字と小文字 ( MobileTogetherServer) は Windows およびMac のみでしか使用 できません * Linux とMac 上ではスラッシュを使用し Windows 上では バックスラッシュを使用してく 箇所 --h --help --version ヘルプテキストを表示します MobileTogether Server のバージョ ンを表示します
105 コマンドラインの使用方法 99 有効な CLI コマンドは次にリストされており このセクショ ンのサブセクショ ンで詳細について説明されています licenseserver MobileTogether Server をローカルネットワーク上の LicenseServer に登録します assignlicense ライセンスをLicenseServer にアップロードし このマシン 上のMobileTogether Server に割り当てます verifylicense 使用中のMobileTogether Server がライセンスされてい るかをチェックします オプショ ンとして 与えられたライセンス キーが割り当てられているかをチェックします install MobileTogether Server をサービスとしてインストールし ます start MobileTogether Server をサービスとして開始します uninstall MobileTogether Server をサービスとしてアンインストー ルします debug デバッグのためにMobileTogether Server (サービスとし てではなく ) を開始します upgradedb 新しいバージョ ンの構造の内部 MobileTogether Server DB アップグレードします 必要な箇所に正確なデフォルト の値を入力します exportresourcestr ings XML ファイルにアプリケーショ ンリソース文字列をエクスポート します setdeflang sdl デフォルトの言語を設定します help 特定のコマンドのためのヘルプを表示します 例:help generate version バージョ ンを表示して終了します
106 100 コマンドラインの使用方法 6.1 licenseserver licenseserver このセクショ ン: コマンドの構文 コマンドの説明 サンプル コマンドのオプショ ン コマンドの構文 Window s MobileTogetherServer licenseserver [options] Server-Or-IP-Address Linux mobiletogetherserver licenseserver [options] Server-Or-IP-Address Mac mobiletogetherserver licenseserver [options] Server-Or-IP-Address コマンドの説明 実行する際 licenseserver コマンドは Server-Or-IP-Address 引数により指定されたLicenseServer にMobileTogether Server を登録します Server-Or-IP-Address は Altova LicenseServer がインスト ールされ実行されているネットワーク上のマシンを識別します これはマシンの名前または IP アドレスであることができます licenseserver コマンドの実行を成功させるには 2 つのサーバーがネットワーク上で接続されており LicenseServer が実行されていることが必要です MobileTogether Server をLicenseServer に登録するには 管理者の特権を有している必要があります MobileTogether Server のLicenseServer への登録に成功すると この効果に関するメッセージを受け取ります メッ セージは LicenseServer のURL も表示します LicenseServer に移動して MobileTogether Server にライ センスを割り当てます 詳細に関しては LicenseServer のドキュメントを参照してく サンプル licenseserver コマンドのサンプル: mobiletogetherserver licenseserver DOC.altova.com mobiletogetherserver licenseserver localhost mobiletogetherserver licenseserver 上のコマンドは それぞれ DOC.altova.com という名前のマシンとユーザーのマシン( localhost と ) を Altova LicenseServer を実行するマシンとして指定します それぞれの場合で コマンドは マシンにより指定された LicenseServer をMobileTogether Server に登録します
107 コマンドラインの使用方法 licenseserver 101 コマンドライン上の文字種とスラッシュ Windows上での MobileTogetherServer Unix (Linux Mac) 上での mobiletogetherserver * 小文字は ( mobiletogetherserver) 全てのプラッ トフォーム( Windows Linux およびMac)で使用する ことができますが 大文字と小文字 ( MobileTogetherServer) は Windows およびMac のみでしか使用 できません * Linux とMac 上ではスラッシュを使用し Windows 上では バックスラッシュを使用してく コマンドのオプション オプショ ンは短いフォーム( 最初の列) で表記されており 長いフォーム( 2番目の列) は 説明( 3番目の列) と共にリストされて います コマンドラインでは 1つまたは2つのダッシュが短いおよび長いフォームに使用されます --j --json マシンで解析すること のできるJSON オブジェクトとして 登録の試みの結果 をプリントします フォーム:--json=true false
108 102 コマンドラインの使用方法 6.2 assignlicense (Windows only) assignlicense (Windows only) このセクショ ン: コマンドの構文 コマンドの説明 サンプル コマンドのオプショ ン コマンドの構文 Window s MobileTogetherServer assignlicense [options] FILE メモ: このコマンドは Windows システムのみでサポートされています Linux または Mac システムではサポートされて いません コマンドの説明 実行する際 assignlicense コマンドは 登録されたLicenseServer へのFILE 引数 により指定されたライセン スファイルをアップロードし マシンにMobileTogether Server のライセンスを割り当てます FILE 引数は ライセンスファ イルのファイルパスを取ります --test-only オプショ ンは MobileTogether Server にライセンスを割り当てることなく LicenseServer をアッ プロードし ライセンスを検証することを許可します ライセンスに関する詳細に関しては LicenseServer のドキュメン トを参照してく サンプル assignlicense コマンドのサンプル: mobiletogetherserver assignlicense C:\MobileTogether Server12345.altova_licenses mobiletogetherserver assignlicense --test-only=true C:\MobileTogether Server12345.altova_licenses 最初の上のコマンドは 指定されたライセンスをLicenseServer にアップロードし MobileTogether Server に割り当 てます 第2のコマンドは 指定されたライセンスをLicenseServer にアップロードし MobileTogether Server に割り当てるこ となく 検証します コマンドライン上の文字種とスラッシュ Windows上での MobileTogetherServer Unix (Linux Mac) 上での mobiletogetherserver
109 コマンドラインの使用方法 assignlicense (Windows only) 103 * 小文字は ( mobiletogetherserver) 全てのプラッ トフォーム( Windows Linux およびMac)で使用する ことができますが 大文字と小文字 ( MobileTogetherServer) は Windows およびMac のみでしか使用 できません * Linux とMac 上ではスラッシュを使用し Windows 上では バックスラッシュを使用してく コマンドのオプション オプショ ンは短いフォーム( 最初の列) で表記されており 長いフォーム( 2番目の列) は 説明( 3番目の列) と共にリストされて います コマンドラインでは 1つまたは2つのダッシュが短いおよび長いフォームに使用されます --t --test-only 値は true false です true の場合 ライセンスファ イルは LicenseServer のみにアップロードされ検証されます MobileTogether Server には割り当てられません フォーム:-test-only=true false. オプショ ンが値なしで指定されてい る場合 true に設定してく
110 104 コマンドラインの使用方法 6.3 verifylicense (Windows only) verifylicense (Windows only) このセクショ ン: コマンドの構文 コマンドの説明 サンプル コマンドのオプショ ン コマンドの構文 Window s MobileTogetherServer verifylicense [options] メモ: このコマンドは Windows システムのみでサポートされています Linux または Mac システムではサポートされて いません コマンドの説明 使用中の製品がライセンスされているかをチェックします また --license-key オプショ ンを使用することにより 特定の ライセンスキーがすでに製品に割り当てられているかをチェックすることができます ライセンスに関する詳細については LicenseServer ドキュメントを参照してく サンプル verifylicense コマンドのサンプル: mobiletogetherserver verifylicense mobiletogetherserver verifylicense --license-key=abcdefg-hijklmn-opqrstuvwxyz 上のコマンドは それぞれ 製品がライセンスされ また--license-key オプショ ンの値を与えられたライセンスキーと共に ライセンスを与えられているかをチェックします コマンドライン上の文字種とスラッシュ Windows上での MobileTogetherServer Unix (Linux Mac) 上での mobiletogetherserver * 小文字は ( mobiletogetherserver) 全てのプラッ トフォーム( Windows Linux およびMac)で使用する ことができますが 大文字と小文字 ( MobileTogetherServer) は Windows およびMac のみでしか使用 できません * Linux とMac 上ではスラッシュを使用し Windows 上では バックスラッシュを使用してく
111 コマンドラインの使用方法 verifylicense (Windows only) 105 コマンドのオプション オプショ ンは短いフォーム( 最初の列) で表記されており 長いフォーム( 2番目の列) は 説明( 3番目の列) と共にリストされて います コマンドラインでは 1つまたは2つのダッシュが短いおよび長いフォームに使用されます --l --licensekey 提出されたライセンスキーが既に製品に割り当てられているかをチェッ クします フォーム:--license-key=VALUE
112 106 コマンドラインの使用方法 6.4 install install このセクショ ン: コマンドの構文 コマンドの説明 サンプル コマンドの構文 Window s MobileTogetherServer install Linux mobiletogetherserver install Mac mobiletogetherserver install コマンドの説明 install コマンドは MobileTogether Server をサービスと してサーバーマシンにインストールします コマンドはオプショ ンをとりません MobileTogether Server をサービスとしてインストールすることは サービスを自動的に開始することを意味しないことに注 意してく サービスを開始するには start コマンドを使用します MobileTogether Server をサービスとしてアン インストールするには uninstall コマンド を使用してく サンプル install コマンドのサンプル: mobiletogetherserver install コマンドライン上の文字種とスラッシュ Windows上での MobileTogetherServer Unix (Linux Mac) 上での mobiletogetherserver * 小文字は ( mobiletogetherserver) 全てのプラッ トフォーム( Windows Linux およびMac)で使用する ことができますが 大文字と小文字 ( MobileTogetherServer) は Windows およびMac のみでしか使用 できません * Linux とMac 上ではスラッシュを使用し Windows 上では バックスラッシュを使用してく
113 コマンドラインの使用方法 6.5 start 107 start このセクショ ン: コマンドの構文 コマンドの説明 サンプル コマンドの構文 Window s MobileTogetherServer start Linux mobiletogetherserver start Mac mobiletogetherserver start コマンドの説明 start コマンドは MobileTogether Server をサーバーマシン上でサービスと して開始します コマンドはオプショ ンをとり ません 以下の点に注意してく MobileTogether Server がサービスとしてインストールされない場合 install コマン ドを使用してインストールすることができます MobileTogether Server をサービスとしてアンインストールする場合 uninstall コマンドを使用します サンプル start コマンドのサンプル: mobiletogetherserver start コマンドライン上の文字種とスラッシュ Windows上での MobileTogetherServer Unix (Linux Mac) 上での mobiletogetherserver * 小文字は ( mobiletogetherserver) 全てのプラッ トフォーム( Windows Linux およびMac)で使用する ことができますが 大文字と小文字 ( MobileTogetherServer) は Windows およびMac のみでしか使用 できません * Linux とMac 上ではスラッシュを使用し Windows 上では バックスラッシュを使用してく
114 108 コマンドラインの使用方法 6.6 uninstall uninstall このセクショ ン: コマンドの構文 コマンドの説明 サンプル コマンドの構文 Window s MobileTogetherServer uninstall Linux mobiletogetherserver uninstall Mac mobiletogetherserver uninstall コマンドの説明 uninstall コマンドは MobileTogether Server をサーバーマシン上でサービスと してアンインストールします コマンド はオプショ ンをとりません MobileTogether Server をサービスとして再インストールする場合は install コマンドを使用します サンプル uninstall コマンドのサンプル: mobiletogetherserver uninstall コマンドライン上の文字種とスラッシュ Windows上での MobileTogetherServer Unix (Linux Mac) 上での mobiletogetherserver * 小文字は ( mobiletogetherserver) 全てのプラッ トフォーム( Windows Linux およびMac)で使用する ことができますが 大文字と小文字 ( MobileTogetherServer) は Windows およびMac のみでしか使用 できません * Linux とMac 上ではスラッシュを使用し Windows 上では バックスラッシュを使用してく
115 コマンドラインの使用方法 6.7 debug 109 debug このセクショ ン: コマンドの構文 コマンドの説明 サンプル コマンドの構文 Window s MobileTogetherServer debug Linux mobiletogetherserver debug Mac mobiletogetherserver debug コマンドの説明 debug コマンドは MobileTogether Server をサービスと してではなく デバッグのために開始します MobileTogether Server をこのモードで停止するには [Ctrl+C] を押します コマンドはオプショ ンをとりません サンプル debug コマンドのサンプル: mobiletogetherserver debug コマンドライン上の文字種とスラッシュ Windows上での MobileTogetherServer Unix (Linux Mac) 上での mobiletogetherserver * 小文字は ( mobiletogetherserver) 全てのプラッ トフォーム( Windows Linux およびMac)で使用する ことができますが 大文字と小文字 ( MobileTogetherServer) は Windows およびMac のみでしか使用 できません * Linux とMac 上ではスラッシュを使用し Windows 上では バックスラッシュを使用してく
116 110 コマンドラインの使用方法 6.8 upgradedb upgradedb このセクショ ン: コマンドの構文 コマンドの説明 サンプル コマンドの構文 Window s MobileTogetherServer upgradedb Linux mobiletogetherserver upgradedb Mac mobiletogetherserver upgradedb コマンドの説明 upgradedb コマンドは MobileTogether Server バージョ ンの内部 MobileTogether Server データベースの構造 をアップデートし 正確なデフォルトの値を挿入します DB の構造がMobileTogether Server のバージョ ンから次のバー ジョ ンに変更される場合 必要になります DB 構造は 新しいバージョ ンが既存のデータと作業できるように アップデートさ れる必要があります コマンドはオプショ ンをとりません サンプル upgradedb コマンドのサンプル: mobiletogetherserver upgradedb コマンドライン上の文字種とスラッシュ Windows上での MobileTogetherServer Unix (Linux Mac) 上での mobiletogetherserver * 小文字は ( mobiletogetherserver) 全てのプラッ トフォーム( Windows Linux およびMac)で使用する ことができますが 大文字と小文字 ( MobileTogetherServer) は Windows およびMac のみでしか使用 できません * Linux とMac 上ではスラッシュを使用し Windows 上では バックスラッシュを使用してく
117 コマンドラインの使用方法 6.9 exportresourcestrings 111 exportresourcestrings このセクショ ン: コマンドの構文 引数 コマンドの説明 サンプル MobileTogether Server のローカライズされたバージョ ンの作成 コマンドの構文 Windows MobileTogetherServer exportresourcestrings LanguageCode XMLOutputFile Linux mobiletogetherserver exportresourcestrings LanguageCode XMLOutputFile Mac mobiletogetherserver exportresourcestrings LanguageCode XMLOutputFile 引数 exportresourcestrings コマンドは 次の引数を取り ます: LanguageCode エクスポートされたXML ファ イル内のリソース文字列の言語を指定しま す サポートされる言語 are: en de es fr ja XMLOutputFil エクスポートされたXML ファ イルの場所と名前を指定します e コマンドの説明 exportresourcestrings コマンドは MobileTogether Server アプリ ケーショ ンのリソース文字列を含むXML ファイルを出力します このコマンドは2つの引数を取ります:( i) 出力 XML ファイル内のリソース文字列の言語 と( ii) 出力 XML ファイルのパスと名前 許可されているエクスポート言語 ( 言語コードはかっこ内に表示されています):英語 (en) ドイツ語 ( de) スペイン語 ( es) フランス語 ( fr) および日本語 ( ja) サンプル exportresourcestrings コマンドのサンプル:
118 112 コマンドラインの使用方法 exportresourcestrings mobiletogetherserver exportresourcestrings de c:\strings.xml このコマンドは ドイツ語のMobileTogether Server アプリケーショ ンのすべてのリソース文字列を含むc:\ に Strings.xml と いう名前のファイルを作成します コマンドライン上の文字種とスラッシュ Windows上での MobileTogetherServer Unix (Linux Mac) 上での mobiletogetherserver * 小文字は ( mobiletogetherserver) 全てのプラッ トフォーム( Windows Linux およびMac)で使用する ことができますが 大文字と小文字 ( MobileTogetherServer) は Windows およびMac のみでしか使用 できません * Linux とMac 上ではスラッシュを使用し Windows 上では バックスラッシュを使用してく MobileTogether Server のローカライズされたバージョンの作成 選択する言語でMobileTogether Server のローカライズされたバージョ ンを作成することができます 5つのローカライズ されたバージョ ン( 英語 ドイツ語 スペイン語 フランス語 および日本語)が既にC:\Program Files (x86) \Altova\MobileTogetherServer3.2\bin フォルダーで使用すること ができ 作成される必要はありません ローカライズされたバージョ ンの作成方法は 以下のとおりです: 1. exportresourcestrings コマンドを使用して リソース文字列を含むXML ファイルを生成します ( 上のコ マンドの構文を参照) このXML ファイル内のリソース文字列は コマンド内で使用されている LanguageCode 引数に従い 以下の5 つのサポートされる言語の内の1つです:英語 ( en) ドイツ語 ( de) スペイン語 ( es) フランス語 ( fr) または 日本語 ( ja) 2. 4つのサポートされる言語の内の1つからリソース文字列をターゲット言語に翻訳します リソース文字列は XML ファイル内の<string> 要素のコンテンツです {option} または {product} などの 中かっこ内の変数は 翻訳しないでく 3. 翻訳されたXML ファイルからローカライズされたMobileTogether Server DLL ファイルを生成するには Altova サポートに連絡してく 4. Altova サポートからローカライズされ DLL ファイルたを受け取ると C:\Program Files (x86)\altova \<%APPFOLDER\bin フォルダーにDLL を保存します Your DLL ファ イルはフォーム MobileTogetherServer2017_lc.dll の名前になり ます 名前の_lc 部分が言語コードを含みます 例えば MobileTogetherServer2017_de.dll 内では de の部分が言語コードであり ドイツ語 (Deutsch) を示します 5. setdeflang コマンドを実行して ローカライズされたDLL ファイルを使用するMobileTogether Server アプ リケーショ ンとして 設定します setdeflang コマンドの引数に関しては DLL 名の一部の言語コードを使用 してく メモ: 5つの言語:英語 ドイツ語 スペイン語 フランス語 および日本語を サポートしています ですから これらの言語のローカライズされたバージョ ンを作成する必要はありません これらの言 語をデフォルトの言語として設定するには MobileTogether Server のsetdeflang コマンドを使用しま す
119 コマンドラインの使用方法 6.10 setdeflang 113 setdeflang このセクショ ン: コマンドの構文 コマンドの説明 サンプル サポートされる言語 コマンドの構文 Windows MobileTogetherServer setdeflang sdl LangaugeCode Linux mobiletogetherserver setdeflang sdl LangaugeCode Mac mobiletogetherserver setdeflang sdl LangaugeCode コマンドの説明 setdeflang コマンド( 省略形は sdl) は MobileTogether Server のデフォルトの言語を設定します 必須 LanguageCode 引数を取り ます サンプル setdeflang コマンドのサンプル: mobiletogetherserver setdeflang DE 上のコマンドは メッセージのデフォルトの言語をドイツ語に設定します コマンドライン上の文字種とスラッシュ Windows上での MobileTogetherServer Unix (Linux Mac) 上での mobiletogetherserver * 小文字は ( mobiletogetherserver) 全てのプラッ トフォーム( Windows Linux およびMac)で使用する ことができますが 大文字と小文字 ( MobileTogetherServer) は Windows およびMac のみでしか使用 できません * Linux とMac 上ではスラッシュを使用し Windows 上では バックスラッシュを使用してく サポートされる言語
120 114 コマンドラインの使用方法 setdeflang 下のテーブルは現在サポートされる言語を言語コードと共にリストしています EN 英語 DE ドイツ語 ES スペイン語 FR フランス語 JA 日本語
121 コマンドラインの使用方法 6.11 help 115 help このセクショ ン: コマンドの構文 コマンドの説明 サンプル --help オプショ ン コマンドの構文 Window s MobileTogetherServer help Command Linux mobiletogetherserver help Command Mac mobiletogetherserver help Command コマンドの説明 help コマンドは 単数の引数 ( Command): ヘルプを必要と するコマンド名を取ります これは コマンドの正確な構文 お よび正確なコマンドの実行に関連する情報を表示します サンプル help コマンドのサンプル: mobiletogetherserver help exportresourcestrings 上のコマンドは1つの引数を含みます:ヘルプを必要とするコマンドexportresourcestrings サンプル内の上のコマ ンドが実行されると exportresourcestrings コマンドの情報がターミナル内に表示されます コマンドライン上の文字種とスラッシュ Windows上での MobileTogetherServer Unix (Linux Mac) 上での mobiletogetherserver * 小文字は ( mobiletogetherserver) 全てのプラッ トフォーム( Windows Linux およびMac)で使用する ことができますが 大文字と小文字 ( MobileTogetherServer) は Windows およびMac のみでしか使用 できません * Linux とMac 上ではスラッシュを使用し Windows 上では バックスラッシュを使用してく
122 116 コマンドラインの使用方法 help --help オプショ ン コマンドのヘルプ情報は ヘルプ情報が必要なコマンドをの--help オプショ ンを使用して使用することができます 例え ば exportresourcestrings コマンドを使用して--help オプショ ンを使用する方法は 以下のとおりです: mobiletogetherserver exportresourcestrings --help exportresourcestrings: の引数を用いるhelp コマンドを使用しても同じ結果が得られます mobiletogetherserver help exportresourcestrings 両方の場合で exportresourcestrings コマンドのヘルプ情報が表示されます
123 コマンドラインの使用方法 6.12 version 117 version このセクショ ン: コマンドの構文 コマンドの説明 サンプル コマンドの構文 Window s MobileTogetherServer version Linux mobiletogetherserver version Mac mobiletogetherserver version コマンドの説明 version コマンドは MobileTogether Server のバージョ ン番号を表示して 終了します コマンドはオプショ ンをとりま せん サンプル version コマンドのサンプル: mobiletogetherserver version コマンドライン上の文字種とスラッシュ Windows上での MobileTogetherServer Unix (Linux Mac) 上での mobiletogetherserver * 小文字は ( mobiletogetherserver) 全てのプラッ トフォーム( Windows Linux およびMac)で使用する ことができますが 大文字と小文字 ( MobileTogetherServer) は Windows およびMac のみでしか使用 できません * Linux とMac 上ではスラッシュを使用し Windows 上では バックスラッシュを使用してく
124
125 チャプター 7 Altova LicenseServer
126 120 Altova LicenseServer 7 Altova LicenseServer Altova LicenseServer (今後は略してLicenseServer と称されます)は Altova 製品のライセンスを集中して 管理する場所です ネットワークで作動するAltova アプリケーショ ンは LicenseServer からライセンスを割り当てられま す ですから 管理者はライセンスを管理及び監視する柔軟性を有します 現在のバージョン:2. 3 Altova LicenseServer ライセンスのプロセス LicenseServer を介して Altova サーバー製品にライセンスを割り当てるには 以下の手順を踏みます: 1. LicenseServer の開始 2. LicenseServer のWeb UI であるLicenseServer 構成ページを開きます Windows Linux また は macos 3. Altova to LicenseServer から受け取ったサーバー製品ライセンスをアップロードする 構成ページ内のライセン スプールタブで行います 4. LicenseServe でAltova サーバー製品 ( FlowForce Server MapForce Server StyleVision Server RaptorXML(+XBRL) Server) の登録を行います 5. 構成ページのクライアント管理 タブでAltova サーバーへのライセンスの割り当てを行います 今後 ライセンスは便利にLicenseServer で集中して監視および管理することができます 使用可能な機能については 構成ページレファレンスを参照してく メモ: LicenseServer 構成ページは SSL をサポートしません LicenseServer のバージョンと他の Altova 製品との互換性 Altova サーバー製品の新しいバージョ ンは サーバ製品のリリース時に最新のバージョ ンであるLicenseServer のバ ージョ ンによりのみライセンスを受けることができます ですが Altova サーバー製品の古いバージョ ンは新しいバージョ ン のLicenseServer と作動することができます ですから 新しいバージョ ンのAltova サーバー製品をインストールする場合 現在のLicenseServer のバージョ ンが 最新でない場合 この古いLicenseServer バージョ ンをアンインストールし Altova Web サイトで利用可能な最 新バージョ ンをインストールしてく 古いバージョ ンのLicenseServer の全ての登録およびライセンス情報は ア ンインストール時にサーバーマシンのデータベースに保存され 新しいバージョ ンに自動的にインポートされます 新しい バージョ ンのLicenseServer をインストールする際は 古いバージョ ンを新しいバージョ ンをインストールするまでにアン インストールします 現在インストールされているLicenseServer のバージョ ンは LicenseServer 構成ページ(全てのタブ) の下部に 表示されます 現在のバージョン:2. 3 このドキュメントについて このドキュメントは 以下のパートに整理されています: 以下についての基本情報:ネットワークの必要条件 Windows Linux およびmacOSへのインストール方 法 およびAltova ServiceController ライセンスの割り当ての方法は Altova LicenseServer を使用する順序を追ったライセンスの割り当ての方法を 説明しています
127 Altova LicenseServer 121 構成ページのレファレンス: LicenseServer での管理者のインターフェイスの説明 最終更新日:2017年 05月 05日
128 122 Altova LicenseServer 7.1 ネットワーク情報 ネットワーク情報 Altova LicenseServer は ライセンスを必要とするAltova 製品が作動するすべてのクライアントからアクセスできるサー バーマシンにインストールされている必要があります クライアントとサーバのファイアウォールは LicenseServer が正しく 作 動するために必要な LicenseServer から/ へのネットワークトラフィ ックのフローを許可しなければなりません LicenseServer マシンでは ポート35355がライセンス配布用に使用されます ですので クライアントマシンとネットワー クトラフィ ックのために開かれている必要があります 以下がLicenseServer のデフォルトのネットワークパラメータおよび必要条件です: LicenseServer ライセンス配布用: 以下の一方または両方 IPv4 TCP 接続 ポート35355 IPv6 TCP 接続 ポート35355 管理タスクに関しては LicenseServer はポート8088を使用するWeb インターフェイスからアクセスできます 使用す るポートに関しては 条件に合った構成を参照してく altova.com のマスターライセンスサーバーへの接続 Altova LicenseServer は ライセンスに関連したデータを検証と認証し Altova ライセンス使用許諾契 約書への継続的な遵守を確認するため altova.com のマスターLicensing Server と通信する必要 があります この通信は HTTPS を介して ポート443を使用して行われます altova.com のマスター Licensing Server との最初の検証の後 Altova LicenseServer がaltova.com と 5 日間 ( = 120 時間) 再接続できない場合 Altova LicenseServer は Altova LicenseServer に接続して Altova ソフトウェア製品を使用することを許可しません Altova マスターサーバーへの接続損失はAltova LicenseServer の構成ページのメッセージ (Messages) タブにログされます 更に 管理者は altova.com への接続が失われた場合 自動的 に警告の電子メールを送信するようにAltova LicenseServer を構成することができます 電子メールの設 定の変更は 構成ページの設定 タブで行うことができます
129 Altova LicenseServer 7.2 インストール ( Windows) 123 インストール ( Windows) Altova LicenseServer は Windows システムに2通りの方法でインストールすることができます: 独立したインストール Altova サーバー製品の一部としてのインストール ( Altova サーバー製品:Altova FlowForce Server Altova MapForce Server Altova StyleVision Server Altova RaptorXML(+XBRL) および ) Altova サーバー製品をインストールする際 LicenseServer がシステム にインストールされていない場合 LicenseServer のインストールのオプショ ンはインストールセットアップ中にデフォ ルトで選択されます LicenseServer が既にインストールされている場合 インストールするオプショ ンは解除され ます デフォルトのオプショ ンは変更可能です LicenseServer を使用して ライセンスを割り当てる方法に関しての情報は ライセンスの割り当て方法セクショ ンを参照 してく システムの必要条件 Windows Windows Vista, Windows 7/8/10 Windows Server Windows Server 2008 R2 または以降 LicenseServer のバージョンと他の Altova 製品との互換性 Altova サーバー製品の新しいバージョ ンは サーバ製品のリリース時に最新のバージョ ンであるLicenseServer のバ ージョ ンによりのみライセンスを受けることができます ですが Altova サーバー製品の古いバージョ ンは新しいバージョ ン のLicenseServer と作動することができます ですから 新しいバージョ ンのAltova サーバー製品をインストールする場合 現在のLicenseServer のバージョ ンが 最新でない場合 この古いLicenseServer バージョ ンをアンインストールし Altova Web サイトで利用可能な最 新バージョ ンをインストールしてく 古いバージョ ンのLicenseServer の全ての登録およびライセンス情報は ア ンインストール時にサーバーマシンのデータベースに保存され 新しいバージョ ンに自動的にインポートされます 新しい バージョ ンのLicenseServer をインストールする際は 古いバージョ ンを新しいバージョ ンをインストールするまでにアン インストールします 現在インストールされているLicenseServer のバージョ ンは LicenseServer 構成ページ(全てのタブ) の下部に 表示されます 現在のバージョン:2. 3 サーバー製品の特定のバージョ ンに適切な LicenseServer のバージョ ン番号がのインストールプロセスの最中に表示され ます サーバ製品と共にこのバージョ ンのLicenseServer をインストールすることができます また 新しいバージョ ンの LicenseServer を個別にインストールすることもできます どちらのケースの インストーラーは前のバージョ ンをアンインストー ルして 新しいバージョ ンをインストールします
130 インストール ( Linux) 124 Altova LicenseServer 7.3 インストール ( Linux) Altova LicenseServer は Linux システム( Debian Ubuntu CentOS RedHat) にインストールすることができま す システムの必要条件 Linux CentOS 6 または以降 RedHat 6 または以降 Debian 7 または以降 Ubuntu または以降 次のライブラリはアプリケーショ ンをインストールし実行するために必要とされるライブラリです 下のパッケージが使用中 Linux のマシンで使用できない場合 yum (または 適用できる場合 apt-get を)コマンドを実行してインストー ルしてく サーバー CentOS RedHat Debian Ubuntu LicenseServer krb5-libs libgssapi-krb5-2 libgssapi-krb5-2 MobileTogether Server qt4, krb5-libs, qt-x11 libgssapi-krb5-2 libgssapi-krb5-2 古いバージョン LicenseServer のアンインストール Linux コマンドラインインターフェイス( CLI) で以下のコマンドを使用してLicenseServer がインストールされているか確 認することができます: [Debian, Ubuntu]: [CentOS, RedHat]: dpkg --list grep Altova rpm -qa grep server LicenseServer がインストールされていない場合 以下のステップでインストールしてく LicenseServer がインス トールされていて 新しいバージョ ンをインストールしたい場合 以下のコマンドを使用して古いバージョ ンをアンインストールし てく ださい: [Debian, Ubuntu]: [CentOS, RedHat]: sudo dpkg --remove licenseserver sudo rpm -e licenseserver Altova LicenseServer のインストール Linux システムでは LicenseServer は他のAltova サーバー製品と別途にインストールされる必要があり Altova サ ーバー製品のインストールパッケージには含まれていません Altova Web サイトからAltova LicenseServer をダウ ンロードして 直接 Linux システムのディ レクトリにパッケージをコピーします ディストリビューション インストーラー 拡張子
131 インストール ( Linux) Altova LicenseServer Debian.deb Ubuntu.deb CentOS.rpm RedHat.rpm 125 ターミナルウィ ンドウで Linux パッケージをコピーしたディ レクトリに切り替えます 例えば ( /home/user ディ レクトリに存 在する) MyAltova という名のユーザーディ レクトリーにコピーした場合 以下のように切り替えます: cd /home/user/myaltova 以下のコマンドを使用してLicenseServer をインストールします: [Debian]: [Ubuntu]: [CentOS]: [RedHat]: sudo sudo sudo sudo dpkg --install licenseserver-2.3-debian.deb dpkg --install licenseserver-2.3-ubuntu.deb rpm -ivh licenseserver x86_64.rpm rpm -ivh licenseserver x86_64.rpm LicenseServer パッケージは以下にインストールされます: /opt/altova/licenseserver ライセンスの割り当ての手順に関しては ライセンスの割り当て方法のセクショ ンを参照してく LicenseServer のバージョンと他の Altova 製品との互換性 Altova サーバー製品の新しいバージョ ンは サーバ製品のリリース時に最新のバージョ ンであるLicenseServer のバ ージョ ンによりのみライセンスを受けることができます ですが Altova サーバー製品の古いバージョ ンは新しいバージョ ン のLicenseServer と作動することができます ですから 新しいバージョ ンのAltova サーバー製品をインストールする場合 現在のLicenseServer のバージョ ンが 最新でない場合 この古いLicenseServer バージョ ンをアンインストールし Altova Web サイトで利用可能な最 新バージョ ンをインストールしてく 古いバージョ ンのLicenseServer の全ての登録およびライセンス情報は ア ンインストール時にサーバーマシンのデータベースに保存され 新しいバージョ ンに自動的にインポートされます 新しい バージョ ンのLicenseServer をインストールする際は 古いバージョ ンを新しいバージョ ンをインストールするまでにアン インストールします 現在インストールされているLicenseServer のバージョ ンは LicenseServer 構成ページ(全てのタブ) の下部に 表示されます 現在のバージョン:2. 3
132 126 Altova LicenseServer 7.4 インストール ( macos) インストール ( macos) Altova LicenseServer は macos システム( バージョ ン10. 8または 以降) にインストールすることができます 前のバ ージョ ンがアンインストールする必要がある場合は アンインストールを先に行ってく システムの必要条件 Mac OS X OS X macos または以降 Java for OS X, macos (最新バージョ ン) 古いバージョン LicenseServer のアンインストール LicenseServer をアンインストールする前に 以下のコマンドでサービスを停止します: sudo launchctl unload /Library/LaunchDaemons/com.altova.LicenseServer.plist サービスが停止されたか確認するには アクティ ビティモニターターミナルを開き LicenseServer がリストにないことを確認 します アプリケーションで LicenseServer アイコンを右クリックし ごみ箱へ移動 を選択します アプリケーショ ンはごみ箱に 移動されます しかし usr フォルダーからアプリケーショ ンを削除しなければなりません このためには以下のコマンドを使用し ます: sudo rm -rf /usr/local/altova/licenseserver Altova LicenseServer のインストール ダウンロードページ を開き Mac のためのサーバーソフトウェア製品の中 からAltova LicenseServer を検索します イメージ(.dmg) ファ イルをダウンロード後 クリックして開きます これにより 新しい仮想ドライブがコンピューターにマウントされます 仮想ドライブで パッケージ(. pkg) ファイルをダブルクリックして 画面 上の指示に従います 手続きを続行するには 使用許可承諾書に同意する必要があります LicenseServer パッケージは以下のフォルダーにインストールされます: /usr/local/altova/licenseserver インストール後仮想ドライブを取り出すには 右クリックして 取り出し を選択します
133 Altova LicenseServer 7.5 Altova ServiceController 127 Altova ServiceController Altova ServiceController (略してServiceController) は Windows システム上でAltova サービスを便利に開 始 停止 構成できるアプリケーショ ンです ServiceController は Altova LicenseServer とおよびサービスとしてインストールされるAltova サーバー製品 (FlowForce Server, RaptorXML(+XBRL) Server, and Mobile Together Server)と共にインストールされま す スタート Altova LicenseServer Altova ServiceController をクリックして開始されます ( このコマンド はAltova サーバー製品がサービスとしてインストールされている(FlowForce Server, RaptorXML(+XBRL) Server, and Mobile Together Server)スタートメニューフォルダーでも利用可能です )ServiceController が開 始した後 システムトレイからアクセスすることができます ( 下部スクリーンショ ット) システムログイン時にServiceController の自動開始を指定するには システムトレイのServiceController アイコン をクリックして ServiceController メニューを表示します ( 下部スクリーンショ ット) スタートアップ時に Altova ServiceController を作動する( Run Altova ServiceController at Startup) コマンドに切り替えます ( こ のコマンドはデフォルトで切り替えられています )ServiceController を終了するには システムトレイの ServiceController アイコンをクリックして 表示されるメニューからAltova ServiceController の終了( Exit Altova ServiceController) をクリックします ( 下部スクリーンショ ット参照) サービスの開始と停止 インストールされたAltova サービスコンポーネントは ServiceController メニューでエントリとして表示されます ( 上部スク リーンショ ット参照) Altova サービスは ServiceController のサブメニューのコマンドを介して開始または停止することが できます 更に ServiceController メニューを介して 個別サービスの管理タスクにアクセスすることができます 上部のス クリーンショ ットでは 例えば Altova LicenseServer サービスにはサブメニューがあり 構成 ( Configure) コマンド を介してLicenseServer の構成ページにアクセスすることを選択できます
134 128 Altova LicenseServer 7.6 ライセンスの割り当て方法 ライセンスの割り当て方法 Altova LicenseServer を使用して Altova 製品にライセンスを与えるには以下の手順を踏んでく ださい: 1. LicenseServer の開始 2. Windows Linux または macos でLicenseServer の管理者のインターフェイスである LicenseServer 構成ページを開きます 3. Altova から Altova LicenseServer のライセンスプールへ受信されたライセンスをアップロードします LicenseServer 構成ページのライセンスプール( License Pool) タブから行います 4. Altova サーバー製品 ( FlowForce Server MapForce Server StyleVision Server RaptorXML(+XBRL) Server) をLicenseServer で登録します 製品の種類により LicenseServer への登録方法は異なります:製品のWeb UI またはコマンドラインを介しての登録 詳細に関しては Altova サ ーバー製品のドキュメンテーショ ンを参照してく 5. LicenseServer 構成ページのクライアント管理 タブで Altova 製品にライセンスの割り当てを行うことができま す コアとライセンスについてのメモ Altova サーバー製品へのライセンスは製品マシンで使用可能なプロセッサコアの数をベースにしています 例えば デュアル コアプロセッサはコアが2つ クアッドコアプロセッサはコアが4つ ヘキサコアプロセッサはコアが6つ等々 特定のサーバ ーマシン上の製品にライセンスされたコアの数は 物理または仮想マシンで サーバーで使用可能なコア数よりも多く または同 数である必要があります 例えば サーバーが8コア( オクタルコアプロセッサ) の場合 少なく とも8コアライセンスを購入す る必要があります また ライセンスを合計してコア数を満たすこともできます 2つの4コアライセンスは 8コアライセンスの 代わりにオクタルコアサーバーで使用できます 大きいCPU コアを持つコンピューターサーバーを使用し 少量を処理する場合 少ないコアを割り当てる仮想マシンを作成 し その数のライセンスを購入することもできます このようなデプロイは もちろん サーバーの全ての利用可能なコアが利用さ れている場合に比べ 処理スピードが落ちます メモ: 各 Altova サーバー製品のライセンスは 使用されていないライセンス容量があっても 1度に1つのクライアントマ シンにだけしか使用することができません 例えば 10コアライセンスが6CPU コアのクライアントマシンに使用され る場合 残りの4コアライセンスは他のマシンで同時に使用することができません MobileTogether Server ライセンス MobileTogether Server ライセンスには2つの種類があります カスタマーは必要に応じてライセンスの種類を選択するこ とができます コアライセンス:サーバーマシンのコア数をベースにしてMobileTogether Servers に割り当てられます 上の例を 参照してく 上の説明を参照してく コアライセンスは 無制限の数量のMobileTogether クライアン トデバイスによりサーバーへの接続を許可します しかしながら 単一スレッドの実行 チェックボックスがチェックされて いると 1度にMobileTogether Server に接続できるモバイルデバイスは1台です これは 評価と小さい規模の テストを行う際に役に立ちます この場合 2台目のモバイルデバイスがMobileTogether Sever に接続される場 合 ライセンスは2台目が使用するようになります 最初のデバイスは 接続できないようになり エラーメッセージが 表示されます デバイスライセンス:MobileTogether Server にいつでも接続することのできるMobileTogether Client デ バイスの最高使用数を指定します
135 ライセンスの割り当て方法 Altova LicenseServer 129 LicenseServer の開始 このセクショ ン: Windows システムでのLicenseServer の開始方法 Linux システムでのLicenseServer の開始方法 macos システムでのLicenseServer の開始方法 altova.com への接続 についてのメモ Windows システム システムトレイにあるAltova ServiceController を介して LicenseServer を開始します 最初に スタート すべてのプログラム Altova LicenseServer Altova ServiceController をクリックし て Altova ServiceController を開始して システムトレイのアイコンを表示します ( 下のスクリーンショ ット参照) スタ ートアップオプショ ンでAltova ServiceController の実行を選択すると Altova ServiceController が開始し シ ステムトレイにアイコンが利用可能になります LicenseServer を開始するには システムトレイのサービスコントローラー( ServiceController) アイコンをクリックします ポップアップしたメニューのAltova LicenseServer をポイントして ( 下のスクリーンショ ット参照) LicenseServer サブメニューから サービスの開始 ( Start Service) を選択します LicenseServer が既に作動している場合 Start Service オプショ ンは無効化されます Linux システム LicenseServer をサービスとしてLinux システムで開始するには ターミナルウィ ンドウで以下のコマンドを実行します: [Debian 7]: [Debian 8]: [Ubuntu <=14]: [Ubuntu 15]: [CentOS 6]: [CentOS 7]: [RedHat]: sudo sudo sudo sudo sudo sudo sudo /etc/init.d/licenseserver start systemctl start licenseserver initctl start licenseserver systemctl start licenseserver initctl start licenseserver systemctl start licenseserver initctl start licenseserver (LicenseServer を停止する必要がある場合 上記のコマンドのstart をstop と置換えてく )
136 130 Altova LicenseServer ライセンスの割り当て方法 macos システム LicenseServer をサービスとしてmacOS システムで開始するには ターミナルウィ ンドウで以下のコマンドを実行します: sudo launchctl load /Library/LaunchDaemons/com.altova.LicenseServer.plist LicenseServer を停止する必要がある場合 以下を使用します: sudo launchctl unload /Library/LaunchDaemons/com.altova.LicenseServer.plist altova.com のマスターライセンスサーバーへの接続 Altova LicenseServer は ライセンスに関連したデータを検証と認証し Altova ライセンス使用許諾契 約書への継続的な遵守を確認するため altova.com のマスターLicensing Server と通信する必要 があります この通信は HTTPS を介して ポート443を使用して行われます altova.com のマスター Licensing Server との最初の検証の後 Altova LicenseServer がaltova.com と 5 日間 ( = 120 時間) 再接続できない場合 Altova LicenseServer は Altova LicenseServer に接続して Altova ソフトウェア製品を使用することを許可しません Altova マスターサーバーへの接続損失はAltova LicenseServer の構成ページのメッセージ (Messages) タブにログされます 更に 管理者は altova.com への接続が失われた場合 自動的 に警告の電子メールを送信するようにAltova LicenseServer を構成することができます 電子メールの設 定の変更は 構成ページの設定 タブで行うことができます
137 Altova LicenseServer ライセンスの割り当て方法 131 LicenseServer の構成ページの開きかた ( Windows) このセクショ ン: LicenseServer が同じコンピューターにある場合の構成ページの開きかた LicenseServer が他のコンピューターにある場合の構成ページの開きかた 初回パスワードでのログイン 構成ページの固定ポートの設定 LicenseServer が同じコンピューターにある場合の構成ページの開きかた Windows システムで LicenseServer が既にコンピュータにある場合 LicenseServer の構成ページを2通りの 方法で開く ことができます: スタート すべてのプログラム Altova LicenseServer LicenseServer 構成ページ (Configuration Page) をクリックします 構成ページはインターネットブラウザーの新しいタブとして開かれま す システムトレイのAltova ServiceController アイコンをクリックします ポップアップしたメニューのAltova LicenseServer (下のスクリーンショ ット参照) をポイントして 構成 ( Configure) をLicenseServer サブメニューから選択します 構成ページは新しいブラウザーウィ ンドウで開かれ ログインマスクが表示されます( 下のスクリーンショ ット) LicenseServer が他のコンピューターにある場合の設定ページの開きかた LicenseServer 構成ページをローカルネットワークの( LicenseServer がインストールされている) 他のWindows マシ ーンから開く 場合 ブラウザーのアドレスバーにLicenseServer 構成ページURL を入力して Enter を押します 構成ページのデフォルトのURL 以下の通りです: 構成ページ自身のHTML コードで示されたWebUI.html という名前のURL は以下で見つけることができます: C:/ProgramData/Altova/LicenseServer/WebUI.html 構成ページのURL の設定 を動的に生成した場合 ( 構成ページの設定タブで) LicenseServer を開始する都度 新しいURL が生成されます WebUI.html の現在のバージョ ンをチェックして 構成ページの 現在のURL を確認して く
138 132 Altova LicenseServer ライセンスの割り当て方法 WebUI.html 内で動的に生成されたURL は以下のよう なフォームで表示されます: <head> 要素の終わり 近く のスク リプト内の関数checkIfServiceRunning()にあります URL 内のポート番号のみが動的に割り当てられますが IP アドレスは部分的にLicenseServer がインストールされたサーバーを識別します LicenseServer 構成ページを 他のマシーンからアクセスする場合 URL のIP アドレスがLicenseServer がインストールされているサーバーの正確な IP アドレスまたは名前であることを確認してく 例えば URL は以下のようになります: SomeServer:55541 初回パスワードでのログイン 上記のステップを踏んだ後 構成ページのログインマスクが表示されます( 下のスクリーンショ ット) 初回パスワード default でログインすること ができます ログインした後 設定( Settings) タブでパスワードを変更することができます 構成ページの固定または動的ポートの設定 構成ページ( Web UI)のポート?と結果的にアドレス?は設定 ( Settings) ページにて指定することができます デフォル トのポートは 8088 です LicenseServer 構成ページ(下のスクリーンショ ット参照)の他のポートを設定することもでき ます また LicenseServer が開始されるたびにポートを動的に選択することも許可されています この場合 構成ページ のURL をファイルWebUI.htmlから検索する必要があります ( LicenseServer 構成ページ( Windows) を開く LicenseServer 構成ページを開く( Linux) とLicenseServer 構成ページ( Linux) を開く を参照してく ださい)
139 Altova LicenseServer ライセンスの割り当て方法 133 固定ポートの利点は ページURL が事前に把握することができ そのため 簡単にアクセスすることができます ポートが動 的に割り当てられる場合 URL のポートのパートは LicenseServer が開始されるたびにをファイルWebUI.htmlから 検索される必要があります
140 134 Altova LicenseServer ライセンスの割り当て方法 LicenseServer の構成ページの開きかた ( Linux) このセクショ ン: 返されたURL で構成ページを初めて開く LicenseServer 構成ページのURL 初回パスワードでのログイン ページ構成ページの固定ポートの設定 返された URL で構成ページを初めて開く Linux システムでは CLI を介してLicenseServer にAltova サーバー製品を登録した場合 LicenseServer の 構成ページのURL が返されます ブラウザーでこのURL を開く 際 ライセンス使用許諾契約書を読んで合意するようにプ ロンプトされます ライセンス使用許諾契約書に合意した後 構成ページのログインマスクが表示されます( 下のスクリーン ショ ット) メモ: Altova デスクトップ製品は Windows のみで使用することができます LicenseServer 構成ページの URL LicenseServer 構成ページ開く には アドレスバーにURL を入力して Enter を押します 構成ページのデフォル トのURL は以下の通りです: 構成ページ自身のHTML コードで示されたWebUI.html という名前のURL は以下で見つけることができます: /var/opt/altova/licenseserver/webui.html 構成ページのURL の設定 を動的に生成した場合 ( 構成ページの設定タブで) LicenseServer を開始する都度 新しいURL が生成されます WebUI.html の現在のバージョ ンをチェックして 構成ページの 現在のURL を確認して く WebUI.html 内で動的に生成されたURL は以下のよう なフォームで表示されます: <head> 要素の終わり 近く のスクリプト内の関数checkIfServiceRunning() にあります URL 内のポート番号のみが動的に割り 当てられますが IP アドレスは部分的にLicenseServer がインスト ールされたサーバーを識別します LicenseServer 構成ページを他のマシーンからアクセスする場合 URL のIP アドレ スがLicenseServer がインストールされているサーバーの正確な IP アドレスまたは名前であることを確認してく 例 えば URL は以下のようになります: 初回パスワードでのログイン 上記のステップを踏んだ後 構成ページのログインマスクが表示されます( 下のスクリーンショ ット) 初回パスワード default でログインすること ができます ログインした後 設定( Settings) タブでパスワードを変更することができます
141 Altova LicenseServer ライセンスの割り当て方法 135 構成ページの固定または動的ポートの設定 構成ページ( Web UI)のポート?と結果的にアドレス?は設定 ( Settings) ページにて指定することができます デフォル トのポートは 8088 です LicenseServer 構成ページ(下のスクリーンショ ット参照)の他のポートを設定することもでき ます また LicenseServer が開始されるたびにポートを動的に選択することも許可されています この場合 構成ページ のURL をファイルWebUI.htmlから検索する必要があります ( LicenseServer 構成ページ( Windows) を開く LicenseServer 構成ページを開く( Linux) とLicenseServer 構成ページ( Linux) を開く を参照してく ださい) 固定ポートの利点は ページURL が事前に把握することができ そのため 簡単にアクセスすることができます ポートが動 的に割り当てられる場合 URL のポートのパートは LicenseServer が開始されるたびにをファイルWebUI.htmlから 検索される必要があります
142 136 Altova LicenseServer ライセンスの割り当て方法 LicenseServer の構成ページの開きかた ( macos) このセクショ ン: 返されたURL で構成ページを初回開く LicenseServer 構成ページのURL 初回パスワードでのログイン 構成ページの固定ポートの設定 返された URL で構成ページを初回開く macos システムでは CLI を介してLicenseServer にAltova サーバー製品を登録した場合 LicenseServer の構成ページのURL が返されます ブラウザーでこのURL を開く 際 ライセンス使用許諾契約書を読んで合意するように プロンプトされます ライセンス使用許諾契約書に合意した後 構成ページのログインマスクが表示されます( 下のスクリーン ショ ット) メモ: Altova デスクトップ製品は Windows のみで使用することができます LicenseServer 構成ページの URL LicenseServer 構成ページ開く には アドレスバーにURL を入力して Enter を押します 構成ページのデフォル トのURL は以下の通りです: 構成ページ自身のHTML コードで示されたWebUI.html という名前のURL は以下で見つけることができます: /var/altova/licenseserver/webui.html 構成ページのURL の設定 を動的に生成した場合 ( 構成ページの設定タブで) LicenseServer を開始する都度 新しいURL が生成されます WebUI.html の現在のバージョ ンをチェックして 構成ページの 現在のURL を確認して く WebUI.html 内で動的に生成されたURL は以下のよう なフォームで表示されます: <head> 要素の終わり 近く のスクリプト内の関数checkIfServiceRunning() にあります URL 内のポート番号のみが動的に割り 当てられますが IP アドレスは部分的にLicenseServer がインスト ールされたサーバーを識別します LicenseServer 構成ページを他のマシーンからアクセスする場合 URL のIP アドレ スがLicenseServer がインストールされているサーバーの正確な IP アドレスまたは名前であることを確認してく 例 えば URL は以下のようになります: メモ: 構成ページはまた ファインダー アプリケーション Altova License Server アイコンを介してアクセスす ることができます 初回パスワードでのログイン 上記のステップを踏んだ後 構成ページのログインマスクが表示されます( 下のスクリーンショ ット) 初回パスワード default でログインすること ができます ログインした後 設定( Settings) タブでパスワードを変更することができます
143 Altova LicenseServer ライセンスの割り当て方法 137 構成ページの固定または動的ポートの設定 構成ページ( Web UI)のポート?と結果的にアドレス?は設定 ( Settings) ページにて指定することができます デフォル トのポートは 8088 です LicenseServer 構成ページ(下のスクリーンショ ット参照)の他のポートを設定することもでき ます また LicenseServer が開始されるたびにポートを動的に選択することも許可されています この場合 構成ページ のURL をファイルWebUI.htmlから検索する必要があります ( LicenseServer 構成ページ( Windows) を開く LicenseServer 構成ページを開く( Linux) とLicenseServer 構成ページ( Linux) を開く を参照してく ださい) 固定ポートの利点は ページURL が事前に把握することができ そのため 簡単にアクセスすることができます ポートが動 的に割り当てられる場合 URL のポートのパートは LicenseServer が開始されるたびにをファイルWebUI.htmlから 検索される必要があります
144 138 Altova LicenseServer ライセンスの割り当て方法 ライセンスの LicenseServer へのアップロード このセクショ ン: ライセンスをLicenseServer のライセンスプールへアップロード License 状態 使用を希望するライセンスのアクティ ブ化 次のステップ ライセンスのを LicenseServer のライセンス プールへアップロード Altova からライセンスを取得した後 ライセンスをAltova LicenseServer にアップロードする必要があります 各ライセン スファイルは購入により1つ以上のライセンスを含みます ライセンスファイルをアップロードする際 ファイルのすべてのライセン スがLicenseServer のライセンスプールにアップロードされ LicenseServer に登録されたAltova 製品に割り当てら れます アップロードされた1つまたは 1以上のライセンスファイルからのAltova 製品のライセンスは すべて LicenseServer の1つのライセンスプールに収集されます ライセンスプールは LicenseServer の構成ページのライセン スプールタブに表示されます( 下のスクリーンショ ット) ライセンスはライセンスプールタブのアップロード機能を使用してLicenseServer にアップロードされます ( スクリーンショ ット 参照) ライセンスファイルは ライセンスプール( License Pool) タブのライセンスファイルのアップロード(Upload License File) 機能を使用して LicenseServer にアップロードされます ( 上のスクリーンショ ット参照) 参照 ( Browse) ボタンをク リックして希望するライセンスファイルを選択します ライセンスファイルのアップロード( Upload License File) テキストフィ ールドにライセンスファイルが表示され アップロード ( Upload) ボタンが有効化されます アップロード (Upload) ボタンをクリックしてライセンスファイルをアップロードします ファイルの全てのライセンスは アップロードされライセン スプールタブに表示されます 下のスクリーンショ ットは 複数のライセンスファイルからアップロードされた複数のライセンスを表 示しています
145 ライセンスの割り当て方法 Altova LicenseServer 139 ライセンスの状態 ライセンスの状態の値は以下の通りです: アクティブ化:ライセンスが LicenseServer のライセンスプールにアップロードされると サーバーはライセンスに関 連したデータをaltova.com マスターライセンスサーバーに 検証 認証 与えられたライセンスをアクティ ブ化す るために送信します これは Altova ライセンス使用許諾契約書への順守を確認するために必要です 通常 30 秒から数分かかる 初回アクティ ブ化と認証トランザクショ ン中 インターネットの接続スピードとネットワークの交通量 にもよりますが ライセンスの状態はアクティブ化 ( Activating...) と表示されます 失敗した検証:altova.com マスターライセンスサーバーへの接続が確立しなかった場合 プール内のライセンス の状態は失敗した検証 (Failed Verification) と表示されます これは起こり得ることですので インターネットの 接続とファイアウォールのルールを確認して LicenseServer がaltova.com マスターライセンスサーバーと通信 できるように確認してく アクティブ:ライセンスが認証されてアクティ ブ化されると 状態はアクティブ( Active) に変更されます 非アクティブ:ライセンスは検証されたが ネットワークの他のLicenseServer に存在する場合 状態は非アク ティブ( Inactive) と表示されます 非アクティ ブ状態は 管理者がライセンスプール内でのライセンスを手動で非アク ティ ブ化に設定した際におこります 保留:ライセンスの開始の日付が未来の日付である場合 ライセンスは保留として表示されます この状態は 製 品に割り当てることができ 現在のライセンスの有効期限が切れた場合でも 製品に対するライセンスが 継続され ることを保証します ( 製品に対して一度に2つのアクティ ブなライセンスを割り当てることが許可されています ) ブロックされた:ライセンスの認証に問題がある場合 ライセンスはブロックされた( Blocked) と表示されます ま た altova.com マスターライセンスサービスが このライセンスを使用する許可を与えていない場合も表示されま す 使用許諾契約書の違反 ライセンスの過度の使用 または他の順守問題などにより引き起こされます ライ センスがブロックされた ( Blocked) と表示されている場合 Altova サポートにライセンスおよび他の関連情報と 共に連絡してく これらの状態は以下のテーブルにまとめられています: 状態 意味 アクティブ化 Activating... アップロードする際 ライセンスの情報は altova.com に検証のために送信されます アップデータされた状態を確認するためにブラウザーを更新してく 検証とアクティ ブ 化は数分かかります 失敗した検証 Failed Verification altova.com への接続が確立しませんでした 接続を確立し サーバーを再開始する アクティブ Active 検証に成功し ライセンスはアクティ ブ化されました 非アクティブ Inactive 検証には成功しましたが ライセンスがネットワークの他のLicenseServer に存在しま す ライセンスは [Deactivate] ボタンにより非アクティ ブ化することができます ブロックされた Blocked 検証が成功しませんでした ライセンスは無効でブロックされています Altova サポート に連絡してく か ( [Activate] ボタンを使用して) ライセンスをアクティ ブ化します メモ: ライセンスがaltova.com に検証のため送信された後 アップデートされた状態を確認するためにブラウザーを更 新する必要があります 検証とアクティ ブ化は数分かかります
146 140 Altova LicenseServer ライセンスの割り当て方法 メモ: altova.com への接続が確立しない場合 状態は失敗した検証 (Failed Verification) と表示されます 接続を確立した後 への接続が確立しませんでした 接続を確立し サーバーを再開始するか ( [Activate] ボタ ンを使用して) ライセンスをアクティ ブ化します メモ: ライセンス状態が非アクティブまたはブロックされたと表示されている場合 ステータスを説明したメッセージがメッセー ジログに追加されます 製品のインストールにはアクティ ブな または 保留されているライセンスのみを割り当てることができます 非アクティ ブなライセ ンスはアクティ ブ化されるか またはライセンスプールから削除することができます ライセンスがライセンスプールから削除された場 合 ライセンスファイルを再度アップロードすることでアップロードできます ライセンスファイルがアップデートされると プールに存 在しないライセンスのみがアップロードされます ライセンスをアクティ ブ化 非アクティ ブ化 または削除するには それぞれ [Activate] [Deactivate] または [Delete] ボタンをクリックしてく 使用を希望するライセンスのアクティブ化 Altova 製品へライセンスを割り当てる前に ライセンスをアクティ ブ化する必要があります ライセンスがアクティ ブ化されている ことを確認してく 非アクティ ブの場合 選択して アクティブ化 ( Activate) してく 次のステップ LicenseServer にライセンスファイルをアップロードし 希望するライセンスがアクティ ブ化されていることを確認した後 以下 を行います: 1. Altova サーバー製品 ( FlowForce Server MapForce Server StyleVision Server) を LicenseServer に登録する ( ライセンスファイルのアップロード前にこの手順を既に済ませている場合 ライセンス の割り当てを開始することができます ) 2. LicenseServer に登録されたAltova 製品にライセンスの割り当てを行います
147 Altova LicenseServer ライセンスの割り当て方法 141 製品の登録 Altova サーバー製品にライセンスの割り当てる前に LicenseServer に製品のインストールを登録しなけばなりません Altova サーバー製品から登録がされ Web UI があるサーバー製品と コマンドラインのみで作動する製品ではプロセスが 異なります 登録を実行するには LicenseServer がインストールされているマシンのサーバー名または IP アドレスが必 要です デスクトップ製品:ソフトウェアのライセンス認証ダイアログを使用して 登録が行われます Web UI を持つサーバー製品 :FlowForce Server とMobileTogether Server の登録は Web UI のセットアップタブまたは製品のCLI により行うことができます Web UI を持たないサーバー製品:MapForceServer RaptorXML(+XBRL) Server と StyleVisionServer の登録は これらの製品のCLI を使用して行います LicenseServer がインストールさ れているマシンのサーバー名または IP アドレスが登録のために必要になります 異なるAltova サーバー製品の登録方法を説明します: Altova デスクトップ製品の登録 FlowForce Server の登録 MapForce Server の登録 MobileTogether Server の登録 RaptorXML(+XBRL) Server の登録 StyleVision Server の登録
148 142 Altova LicenseServer ライセンスの割り当て方法 Altova デスクトップ製品の登録 Altova LicenseServer にAltova デスクトップ製品を登録するには 以下を行います: 1. メニューコマンド ヘルプ ソフトウェアのライセンスの認証 を選択して 製品のソフトウェアライセンス認証ダイア ログに移動します ライセンスの承認は ( i) Altova LicenseServer を使用して または ( ii) キーコードの詳 細を入力しておこなうことができます このドキュメントでは Altova LicenseServer を使用した場合のライセン スの認証について説明します 2. LicenseServer を使用して製品のライセンスの認証をおこなうには ( ダイアログの下にある) Altova LicenseServer を使用する をクリックします( 下のスクリーンショ ットを参照してく ださい) 3. これによりダイアログがLicenseServer のライセンス認証モードに切り替えられます ( 下のスクリーンショ ット参 照) Altova LicenseServer コンボボックスのドロップダウンリストから LicenseServer を選択します 選択されたLicenseServer への接続が構築されると 製品はすぐに選択されたLicenseServer に登録され ます クライアント管理タブ, 内で使用中の製品リストに製品が表示されます デスクトップ製品の登録解除 デスクトップ製品の登録を解除するには LicenseServer のクライアント管理タブに移動し 製品のライセンスペイン内 の右側にある製品の 製品の登録解除 ボタンをクリックします
149 Altova LicenseServer ライセンスの割り当て方法 143 FlowForce Server の登録 このセクショ ン: LicenseServer にFlowForce Server を登録する方法 FlowForce Server セットアップページへのアクセス( Windows) FlowForce Server セットアップページへのアクセス( Linux) セットアップページを介してのFlowForce Server の登録 FlowForce CLI を介してのFlowForce Server の登録 ( Windows) FlowForce CLI を介してのFlowForce Server の登録 ( Linux) 次のステップ LicenseServer に FlowForce Server を登録する方法 FlowForce Server のLicenseServer への登録は以下の方法が使用できます: FlowForce Server セットアップページを介して FlowForce CLI を介して( Windows) FlowForce CLI を介して( Linux) FlowForce Server セットアップページへのアクセス (Windows) FlowForce Server セットアップページへは以下の方法でアクセスできます: スタートメニューから: スタート Altova FlowForce Server 2017 FlowForce Server セットアップページ Altova ServiceControllerから:システムトレイのServiceController アイコンをクリックします ポップアップした メニューからAltova FlowForce Web Setup を選択します FlowForce Server セットアップページ( 上部スクリーンショ ット) がポップアップします FlowForce Server セットアップページへのアクセス (Linux) Linux に FlowForce Server をインストールした後 ( 手順に関しては FlowForce Server ユーザード キュメンテーションを参照してください) 以下のコマンドを使用して FlowForce Web Server をサービ スとして開始します: sudo /etc/init.d/flowforcewebserver start FlowForce Server のURL を含んだメッセージがターミナルウィ ンドウに表示されます: FlowForceWeb running on アドレスフィールドに URL を入力して FlowForce Server セットアップページにアクセスするために Enter を押します ( 下のスクリーンショット)
150 144 Altova LicenseServer ライセンスの割り当て方法 セットアップページを介しての FlowForce Server の登録 セットアップページ( 下のスクリーンショ ット)?へのアクセス方法は上記されています?LicenseServer フィ ールドは Altova LicenseServer を登録するために指定されています LicenseServer 以下の2つの方法で指定できます 現在ネットワークで使用可能な つまり現在作動している Altova LicenseServers を検索することができま す この手順は Altova LicenseServers 検索 (Search for Altova LicenseServers) ボタンをク リックすることで実行できます ( 下のスクリーンショ ットで黄色にハイライトされています) 検索によりネットワーク上で使用可能な Altova LicenseServers のリストが返されます 1つの LicenseServer が選択され ( 下のスクリーンショ ット) 他はコンボボックスのドロップダウンリストで使用可能で す FlowForce ライセンスが保管されているLicenseServer を選択します
151 Altova LicenseServer ライセンスの割り当て方法 145 または LicenseServer のアドレスをLicenseServer のフィ ールドに入力します 現在作動するがドロップダウ ンリストで使用可能な場合 手動でアドレスを入力 (Manually Enter Address) ボタンをクリックして LicenseServer フィ ールドにアドレスを入力することができます LicenseServer を指定した後 LicenseServer により登録 ( Register with LicenseServer)をクリックし ます 指定されたLicenseServer により サーバーアプリケーショ ンが登録され LicenseServer の構成ページのクライ アント管理タブがブラウザーで開かれます( 下のスクリーンショ ット) メモ: LicenseServer 構成ページを表示するためにポップアップを許可しなければならないかもしれません 上部のスクリーンショ ットでは 3つの製品がDOC.altova.com のAltova LicenseServer に登録されています ライセンスの割り当て方法に関しては 次のセクショ ン登録された製品へのライセンスの割り当てで説明されています
152 146 Altova LicenseServer ライセンスの割り当て方法 FlowForce CLI を介しての FlowForce Server の登録 (Windows) Windows マシーンでは FlowForce Server は licenseserver コマンドを使用し コマンドライン( CLI)を介して ネットワーク上のAltova LicenseServer に登録することができます: FlowForceServer licenseserver Server-Or-IP-Address 例えば LicenseServer が で作動している場合 FlowForce Server を以下で 登録します: FlowForceServer licenseserver localhost FlowForce Server が他のサーバー製品のサブパッケージとしてインストールされている場合 FlowForce Server の 登録は自動的にAltova サーバー製品も登録します FlowForce Server の登録に成功すると LicenseServer に移動して FlowForce Server にライセンスを割り当てます 手順は登録された製品へのライセンスの割り当てのセク ショ ンに説明されています FlowForce CLI を介しての FlowForce Server の登録 (Linux) Linux マシーンでは FlowForce Server は FlowForce Server CLI のlicenseserver コマンドを使用して LicenseServer に登録することができます FlowForce Server はルート権限とともに開始されなければならないことに 注意してく sudo /opt/altova/flowforceserver2017/bin/flowforceserver licenseserver localhost 上記コマンドでは localhost は LicenseServer がインストールされているサーバーの名前です FlowForce Server 実行可能ファイルの場所は以下の通りです: /opt/altova/mapforceserver2017/bin FlowForce Server の登録が成功すると LicenseServer に移動して FlowForce Server にライセンスを割り 当てます 手順は登録された製品へのライセンスの割り当てのセクショ ンに説明されています 次のステップ Altova 製品をLicenseServer に登録した後 以下を行ってく ださい: 1. LicenseServer にまだライセンスファイルをアップロードしていない場合 ( 前述のセクショ ンライセンスのアップロード を参照してく ださい) ライセンスファイルをアップロードし アクティ ブ化したいライセンスをチェックします 既に この手順 が済んでいる場合 次のステップライセンスの割り当てに進んでく 2. LicenseServer に既に登録されているAltova 製品にライセンスの割り当てを行ってく
153 Altova LicenseServer ライセンスの割り当て方法 147 MapForce Server の登録 このセクショ ン: FlowForce Server からのMapForce Server の登録 ( Windows) スタンドアロンのMapForce Server の登録 ( Windows) MapForce Server の登録 ( Linux) 次のステップ MapForce Server は FlowForce Server の一部として またスタンドアロンのサーバー製品としてインストールすること ができます どちらの場合でも Altova LicenseServer に登録されなければなりません LicenseServer に登録され た後のみ LicenseServer からライセンスが割り当てられます Windows システムでは MapForce Server が FlowForce Server の一部としてインストールされる場合 FlowForce が登録される際自動的に登録されます Linux システムでは MapForce Server がFlowForce Server の後にインストールされる場合 FlowForce Server が登録される際に自動的に登録されます MapForce Server がFlowForce Server の前にインストールさ れると 両方の製品を個別に登録する必要があります FlowForce Server からの MapForce Server の登録 (Windows) MapForce Server は FlowForce Server にパッケージされており FlowForce Server がネットワークのAltova LicenseServer に登録されている場合 MapForce Server は自動的にLicenseServer に登録されます FlowForce Server の登録方法は のドキュメンテーショ ンのLicenseServer にFlowForce Server を登録するセ クショ ンに説明されています 登録の後 LicenseServer に移動してMapForce Server ライセンスをMapForce Server に割り当てます 手 順は 登録された製品にライセンスを割り当てるセクショ ンに説明されています スタンドアロンの MapForce Server の登録 (Windows) MapForce Server をスタンドアロンパッケージとしてインストールした場合 ネットワークのAltova LicenseServer に 登録し Altova LicenseServer からライセンスを与える必要があります MapForce Server をコマンドラインインタ ーフェイス( CLI) 介してlicenseserver コマンドを使用して登録することができます: MapForceServer licenseserver Server-Or-IP-Address 例えば LicenseServer が以下で作動している場合 MapForce Server を以 下で登録します: MapForceServer licenseserver localhost MapForce Server の登録に成功すると LicenseServer に移動して MapForce Server にライセンスを割り当 てます 手順はセクショ ン登録された製品にライセンスを割り当てるに説明されています MapForce Server の登録 (Linux)
154 148 Altova LicenseServer ライセンスの割り当て方法 Linux マシンでは MapForce Server をLicenseServer にMapForce Server CLI のlicenseserver コマンドを使用して登録することができます MapForce Server はルート権限とともに開始されなければならないことに注 意してく sudo /opt/altova/mapforceserver2017/bin/mapforceserver licenseserver localhost 上記コマンドでは localhost は LicenseServer がインストールされているサーバーの名前です MapForce Server 実行可能ファイルの場所は以下の通りです: /opt/altova/mapforceserver2017/bin MapForce Server の登録が成功すると LicenseServer に移動して MapForce Server にライセンスを割り当 てます 手順は登録された製品へのライセンスの割り当てのセクショ ンに説明されています 次のステップ Altova 製品をLicenseServer に登録した後 以下を行ってく ださい: 1. LicenseServer にまだライセンスファイルをアップロードしていない場合 ( 前述のセクショ ンライセンスのアップロード を参照してく ださい) ライセンスファイルをアップロードし アクティ ブ化したいライセンスをチェックします 既に この手順 が済んでいる場合 次のステップライセンスの割り当てに進んでく 2. LicenseServer に既に登録されているAltova 製品にライセンスの割り当てを行ってく
155 Altova LicenseServer ライセンスの割り当て方法 149 MobileTogether Server の登録 MobileTogether Server を開始するには システムトレイの ServiceController アイコンをクリックします ポップ アップしたメニュー をポイントし ( 下のスクリーンショ ット参照) MobileTogether Server サブメニューから サービスの開始 ( Start Service) を選択します MobileTogether Server が既に作動している場合 サービスの開始( Start Service) オプショ ンは無効化されます MobileTogether Server の登録: MobileTogether Server Web UI の設定タブ:( i) ServiceController を介して MobileTogether を 開始する( 前述のポイント参照) ( ii) 構成ページにアクセスするためにパスワードを入力する ( iii) 設定タブを選 択する ( iv)ページ下のlicenseserver ペインに移動する LicenseServer 名またはアドレスを入力し LicenseServer により登録 ( Register with LicenseServer)をクリックする CLI のlicenseserver コマンドを使用する: MobileTogetherServer licenseserver [options] ServerName-Or-IP-Address 例えば LicenseServer がインストールされているサーバー名 localhost の場合: MobileTogetherServer licenseserver localhost 登録に成功した後 LicenseServer の構成ページのサーバー管理ページに移動して MobileTogether Server に ライセンスを割り当てます
156 150 ライセンスの割り当て方法 Altova LicenseServer RaptorXML(+XBRL) Server の登録 このセクショ ン: RaptorXML(+XBRL) Server の登録 ( Windows) RaptorXML(+XBRL) Server の登録 ( Linux) 次のステップ RaptorXML(+XBRL) Server は LicenseServer が接続されているサーバーマシンにインストールされ サービスとして 開始される必要があります また LicenseServer に登録されていなければなりません 登録後のみ LicenseServer からライセンスの割り当てを行うことができます このセクショ ンでは RaptorXML(+XBRL) Server のLicenseServer での登録方法を説明します RaptorXML(+XBRL) Server の登録 (Windows) RaptorXML(+XBRL) Server をコマンドラインインターフェイスCLI を介しlicenseserver コマンドを使用して登 録することができます: RaptorXML Server: RaptorXML+XBRL Server: RaptorXML licenseserver Server-Or-IP-Address RaptorXMLXBRL licenseserver Server-Or-IP-Address 例えば LicenseServer が以下で作動している場合 RaptorXML(+XBRL) Server を以下で登録します: RaptorXML Server: RaptorXML+XBRL Server: RaptorXML licenseserver localhost RaptorXMLXBRL licenseserver localhost RaptorXML(+XBRL) Server の登録に成功すると LicenseServer に移動して RaptorXML(+XBRL) Server にライセンスを割り当てます 手順はセクショ ン登録された製品にライセンスを割り当てるに説明されています RaptorXML(+XBRL) Server の登録 (Linux) Linux マシーンでは RaptorXML(+XBRL) Server をLicenseServer にRaptorXML(+XBRL) Server CLI のlicenseserver コマンドを使用して登録することができます RaptorXML(+XBRL) Server はルート権限ととも に開始されなければならないことに注意してく sudo /opt/altova/raptorxmlserver2017/bin/raptorxmlserver licenseserver localhost sudo /opt/altova/raptorxmlxbrlserver2017/bin/raptorxmlxbrlserver licenseserver localhost
157 Altova LicenseServer ライセンスの割り当て方法 151 上記コマンドでは localhost は LicenseServer がインストールされているサーバーの名前です RaptorXML(+XBRL) Server 実行可能ファイルの場所は以下の通りです: /opt/altova/raptorxmlserver2017/bin /opt/altova/raptorxmlxbrlserver2017/bin RaptorXML(+XBRL) Server の登録に成功すると LicenseServer に移動して RaptorXML(+XBRL) Server にライセンスを割り当てます 手順はセクショ ン登録された製品にライセンスを割り当てるに説明されています 次のステップ Altova 製品をLicenseServer に登録した後 以下を行ってく ださい: 1. LicenseServer にまだライセンスファイルをアップロードしていない場合 ( 前述のセクショ ンライセンスのアップロード を参照してく ださい) ライセンスファイルをアップロードし アクティ ブ化したいライセンスをチェックします 既に この手順 が済んでいる場合 次のステップライセンスの割り当てに進んでく 2. LicenseServer に既に登録されているAltova 製品にライセンスの割り当てを行ってく
158 152 Altova LicenseServer ライセンスの割り当て方法 StyleVision Server の登録 このセクショ ン: FlowForce Server からのStyleVision Server の登録 ( Windows) スタンドアロンのStyleVision Server の登録 ( Windows) StyleVision Server の登録 ( Linux) 次のステップ StyleVision Server は FlowForce Server の一部として またスタンドアロンのサーバー製品としてインストールするこ とができます どちらの場合でも Altova LicenseServer に登録されなければなりません LicenseServer に登録さ れた後のみ LicenseServer からライセンスが割り当てられます Windows システムでは StyleVision Server が FlowForce Server の一部としてインストールされる場合 FlowForce が登録される際自動的に登録されます Linux システムでは StyleVision Server がFlowForce Server の後にインストールされる場合のみ FlowForce Server が登録される際に自動的に登録されます FlowForce Server からの StyleVision Server の登録 (Windows) StyleVision Server は FlowForce Server にパッケージされており FlowForce Server がネットワークのAltova LicenseServer に登録されている場合 StyleVision Server は自動的にLicenseServer に登録されます FlowForce Server の登録方法は のドキュメンテーショ ンのLicenseServer にFlowForce Server を登録するセ クショ ンに説明されています 登録の後 LicenseServer に移動してStyleVision Server ライセンスをStyleVision Server に割り当てます 手順は 登録された製品にライセンスを割り当てるセクショ ンに説明されています スタンドアロンの StyleVision Server の登録 (Windows) StyleVision Server をスタンドアロンパッケージとしてインストールした場合 ネットワークのAltova LicenseServer に 登録し Altova LicenseServer からライセンスを与える必要があります StyleVision Server をコマンドラインイン ターフェイス( CLI) 介してlicenseserver コマンドを使用して登録することができます: StyleVisionServer licenseserver Server-Or-IP-Address 例えば LicenseServer が以下で作動している場合 StyleVision Server を 以下で登録します: StyleVisionServer licenseserver localhost StyleVision Server の登録に成功すると LicenseServer に移動して StyleVision Server にライセンスを割り 当てます 手順はセクショ ン登録された製品にライセンスを割り当てるに説明されています
159 Altova LicenseServer ライセンスの割り当て方法 153 StyleVision Server の登録 (Linux) Linux マシンでは StyleVision Server をLicenseServer にStyleVision Server CLI のlicenseserver コマンドを使用して登録することができます StyleVision Server はルート権限とともに開始されなければならないことに 注意してく sudo /opt/altova/stylevisionserver2017/bin/stylevisionserver licenseserver localhost 上記コマンドでは localhost は LicenseServer がインストールされているサーバーの名前です StyleVision Server 実行可能ファイルの場所は以下の通りです: /opt/altova/stylevisionserver2017/bin StyleVision Server の登録が成功すると LicenseServer に移動して StyleVision Server にライセンスを割り 当てます 手順は登録された製品へのライセンスの割り当てのセクショ ンに説明されています 次のステップ Altova 製品をLicenseServer に登録した後 以下を行ってく ださい: 1. LicenseServer にまだライセンスファイルをアップロードしていない場合 ( 前述のセクショ ンライセンスのアップロード を参照してく ださい) ライセンスファイルをアップロードし アクティ ブ化したいライセンスをチェックします 既に この手順 が済んでいる場合 次のステップライセンスの割り当てに進んでく 2. LicenseServer に既に登録されているAltova 製品にライセンスの割り当てを行ってく
160 154 Altova LicenseServer ライセンスの割り当て方法 登録された製品へのライセンスの割り当て このセクショ ン: ライセンスの割り当ての前に クライアント管理タブ クライアント管理タブ内のアイコン コアとライセンスについてのメモ ライセンスの割り当て LicenseServer からの製品の登録解除 ライセンスの割り当ての前に Altova 製品にライセンスを割り当てる前に以下を確認してく ださい: LicenseServer のライセンスプール に対応したライセンスがアップロードされ ライセンスがアクティ ブであること Altova 製品がLicenseServer に登録されていること クライアント管理タブ 構成ページのクライアント管理タブ内でライセンスは割り当てられます ( 下のスクリーンショ ット) スクリーンショ ットは 左側 のペイン内に 3つのAltova 製品がLicenseServer に登録されているマシンが1台あることを表示しています クライアント管理タブについての以下の点に留意してく ださい: 左側のペインで 各製品は クライアントマシンの名前の下にリストされています 上のスクリーンショ ットでは 1台 のクライアントマシンがリストされています このクライアントマシンには 3つのAltova 製品がLicenseServer に 登録されています Altova 製品が異なるクライアントマシンでこのLicenseServer に登録されている場合も左 側のペインに表j されます 左側のペインで クライアントマシンを選択すると マシンに登録されている製品の詳細は 右側のペインに表示され ています 個々では 各製品のライセンスの割り当てを編集することができます
161 Altova LicenseServer ライセンスの割り当て方法 155 クライアントマシン上に登録されている各 Altova 製品には 自身のキーコードエントリがあり ライセンスのキーコード を読み取ります 登録されている製品は 割り当てられたライセンスを編集する ボタンをクリックし ライセンスプ ール内からその製品に使用することのできる必要なライセンスを選択することによりライセンスに割り当てられます ( 下 のアイコンのリストを参照してく ださい) この手順に関しては 下で更に詳しく 説明されています サーバー製品にも クライアント上でライセンスが作動するために必要なコア数を表示するラインがあります ライセンス されているコアが 必要なコア数よりも少ない場合 この情報は赤でマークされます ( 下のスクリーンショ ット参照) (ライセンスされる必要のあるコア数は は クライアント上のCPU コアの数で LicenseServer によりクライアント マシンから取得されます) 単一製品の複数のバージョン(例えば StyleVision Server 2013 とStyleVision Server 2014) が1 つのコンピュータにインストールされ インストールが1つのLicenseServer と登録された場合 複数の登録は ク ライアント管理タブ内で1つの登録として統合され 1つの登録として表示されます ライセンスがこの1つの登 録に割り当てられる際 この登録により指定される全てのインストールにライセンスが与えられます しかし 単一イン ストールの複数のインスタンスは クライアントマシンで同時に作動することができます 例えば StyleVision Server 2013 の複数のインスタンスまたは StyleVision Server 2014 の複数のインスタンスは同時に作動 することができますが StyleVision Server 2013 の1つのインスタンスとStyleVision Server 2014の1 つのインスタンスはできません 新しく インストールされたバージョ ンは作動するために登録されている必要がありま す Altova サーバー製品の新しいバージョ ンは 製品のリリース時のLicenseServer の最新バージョ ンによりのみライ センスを受けることができます 古いAltova サーバー製品はLicenseServer の新しいバージョ ンと作動することが できます ですから 新しいバージョ ンのAltova サーバー製品をインストールする際 現在使用している LicenseServer のバージョ ンが最新でない場合 古いバージョ ンのLicenseServer をアンインストールして 最 新バージョ ンをインストールしてく アンインストールの際 古いバージョ ンのLicenseServer の登録とライセ ンス情報はクライアントマシンのデータベースに保存され 新しいバージョ ンに自動的にインポートされます ( サーバー 製品の特定のバージョ ンに適切な LicenseServer バージョ ン番号がサーバー製品のインストール中表示されま す サーバー製品と共にこのバージョ ンを選択することができます 現在インストールされているバージョ ンは LicenseServer 構成ページの下部に表示されます ) クライアント管理タブのアイコン 割り当てられたライセンスの編集 各製品のリストで使用することができます 新しいライセンスを 製品に割り当てることのできる すでに割り当てられたライセンスを編集できる 割り当てられたライセ ンスの編集 がポップアップします ライセンスの表示 各ライセンスに表示されます License Pool タブに切り替えができ 選択さ れたライセンスをハイライトされることによりライセンスの詳細がわかります 製品の登録解除 各製品で利用可能です ( 選択されたクライアントマシン上の)選択された製 品をLicenseServer から削除することができます
162 156 Altova LicenseServer ライセンスの割り当て方法 コアとライセンスについてのメモ Altova サーバー製品へのライセンスは製品マシンで使用可能なプロセッサコアの数をベースにしています 例えば デュアル コアプロセッサはコアが2つ クアッドコアプロセッサはコアが4つ ヘキサコアプロセッサはコアが6つ等々 特定のサーバ ーマシン上の製品にライセンスされたコアの数は 物理または仮想マシンで サーバーで使用可能なコア数よりも多く または同 数である必要があります 例えば サーバーが8コア( オクタルコアプロセッサ) の場合 少なく とも8コアライセンスを購入す る必要があります また ライセンスを合計してコア数を満たすこともできます 2つの4コアライセンスは 8コアライセンスの 代わりにオクタルコアサーバーで使用できます 大きいCPU コアを持つコンピューターサーバーを使用し 少量を処理する場合 少ないコアを割り当てる仮想マシンを作成 し その数のライセンスを購入することもできます このようなデプロイは もちろん サーバーの全ての利用可能なコアが利用さ れている場合に比べ 処理スピードが落ちます メモ: 各 Altova サーバー製品のライセンスは 使用されていないライセンス容量があっても 1度に1つのクライアントマ シンにだけしか使用することができません 例えば 10コアライセンスが6CPU コアのクライアントマシンに使用され る場合 残りの4コアライセンスは他のマシンで同時に使用することができません MobileTogether Server ライセンス MobileTogether Server ライセンスには2つの種類があります カスタマーは必要に応じてライセンスの種類を選択するこ とができます コアライセンス:サーバーマシンのコア数をベースにしてMobileTogether Servers に割り当てられます 上の例を 参照してく 上の説明を参照してく コアライセンスは 無制限の数量のMobileTogether クライアン トデバイスによりサーバーへの接続を許可します しかしながら 単一スレッドの実行 チェックボックスがチェックされて いると 1度にMobileTogether Server に接続できるモバイルデバイスは1台です これは 評価と小さい規模の テストを行う際に役に立ちます この場合 2台目のモバイルデバイスがMobileTogether Sever に接続される場 合 ライセンスは2台目が使用するようになります 最初のデバイスは 接続できないようになり エラーメッセージが 表示されます デバイスライセンス:MobileTogether Server にいつでも接続することのできるMobileTogether Client デ バイスの最高使用数を指定します ライセンスの割り当て 登録されている製品にライセンスを割り当てるには 製品の[割り当てられたライセンスの編集( 割り当てられたライセン スを編集する ) ] ボタンをクリックします ライセンスの管理 ( Manage Licenses) ダイアログがポップアップします ( 下のス クリーンショ ット)
163 Altova LicenseServer ライセンスの割り当て方法 157 ライセンス管理ダイアログに表示されるライセンスについての以下の点に注意してく ださい: ライセンスされる製品はダイアログの上部左にリストされます 上部のスクリーンショ ットでは 製品は Altova RaptorXML+XBRL Server です サーバーがインストールされているマシン( 上のスクリーンショ ットでは doc-aab ) が横にリストされます ダイアログは ライセンスプールにあるその製品の現在アクティ ブなライセンスを表示します スクリーンショ ットでは 現 在アクティ ブなライセンスである RaptorXML+XBRL Server ライセンスがライセンスプールにあります LicenseServer は自動的にプール内の製品のために発行された各ライセンスを検知します ライセンスの種類は コア数ごと( cores) ( MobileTogether Server を含むすべての Altova サーバー製品) またはユーザーごと( Users) (MobileTogether Server のみ) であることができます ライセンスの種類はライセ ンスの種類 ( License Type) カラムに表示されています 上のスクリーンショ ット内のライセンスは 16CPU コア分ライセンスされています Altova サーバー製品がインストールされているサーバーのプロセッサーコア数を把握する必要があります マシンが デュアルコア プロセッサの場合 2コア(CPU コア数)ライセンスが必要です サーバー製品の登録に必要なコ ア数はマシンの名前の下にリストされています サーバーに割り当てるライセンスはコア数に対して十分有効である必 要があります 必要なコア数を達成するためにライセンスを組み合わせることができます マシンのプロセッサがオクタコ ア(8コア) の場合 2つの4コアライセンスを組み合わせることができます 割り当てされたライセンスの編集ダイアログは 製品の現在アクティ ブなライセンスのみをリストします 他のAltova 製品のライセンスはリストされません 既に割り当てられたライセンスに関しては たとえば ネットワークでの製品の他のインストールは チェックボックスが チェックされています ですからチェックされていないライセンスのみが選択できます CPU コア(または MobileTogether Server のためのユーザー数)カラムは ライセンスに有効な CPU コア数 (または MobileTogether クライアント数)を表示しています ライセンスプールの変更を希望する場合 例えば ライセンスのアップロード アクティ ブ化 非アクティ ブ化 および削 除は [ライセンスプールへの移動 ( Go to License Pool)] ボタンをクリックしてく 割り当てを希望するライセンスの選択 ライセンスチェックボックスがチェックされます また 製品のライセンスされたCPU コア 数がダイアログ上部左に最大限ライセンスされた CPU コア( Max licensed CPU コア)とリストされます (上部スク リーンショ ット参照) クライアントの製品のライセンスされた CPU コア数を増やしたい場合は更にライセンスを選択すること ができます 最大限ライセンスされた CPU コアはこの場合 選択されたすべてのライセンスのコア総数です ライセンスを選択した後 変更を適用 ( Apply Changes) をクリックします 製品に割り当てられたライセンスはクライ アント管理タブに表示されます( 下のスクリーンショ ット参照) 以下のスクリーンショ ットは Altova RaptorXML+XBRL に16CPU-コアライセンスが割り当てられたことを表示しています
164 158 Altova LicenseServer ライセンスの割り当て方法 LicenseServer からの製品の登録解除 LicenseServer により登録された各 Altova 製品は クライアントマシン名の下の右側のペイン(製品ライセンス)に表 示されており エントリの下に製品の登録解除ボタンがあります ( 上のスクリーンショ ット参照) LicenseServer から製 品の登録を解除するために このボタンをクリックします ライセンスが製品に割り当てられている場合 割り当ては登録が解 除されると停止されます 全ての製品の登録を解除するには ( 製品ライセンス)ペインの右上にあるクライアントと全ての 製品の登録を解除するボタンをクリックします ( このセクショ ンの最初のスクリーンショ ットを参照してく ださい) LicenseServer から製品の登録を解除するには以下を行います: サーバー製品:サーバーWeb UI 内の設定ページに移動します Web UI がサーバーに存在しない場合 コマ ンドプロンプトウィ ンドウを開き 製品のCLI を使用して 製品を登録します 各サーバー製品のための手順は以 下で説明されています: Register FlowForce Server Register MapForce Server Register MobileTogether Server Register StyleVision Server とRegister RaptorXML(+XBRL) Server デスクトップ製品: 製品のソフトウェアのライセンス認証ダイアログ Help ソフトウェアのライセンス認証 (Help Software Activation) により LicenseServer モードからライセンス承認を切り替えることができま す Altova LicenseServer フィ ールドから登録するLicenseServer を選択します 製品は登録され LicenseServer のクライアント管理タブの登録された製品のリストに表示されます LicenseServer に登録された各 Altova 製品はクライアント管理タブにクライアントマシン名の下にリストされ 登 録解除 ( Unregister) アイコンがペインの下にあります( 上のスクリーンショ ット参照) にあります このアイコンをク リックして製品の登録を解除します ライセンスが製品に割り当てられている場合 製品の登録が解除されると 割り 当ては終了します 全ての製品の登録を解除するには クライアント管理タブの下にある クライアントとすべての 製品の登録解除 ( Unregister Client and All Products) ボタンをクリックします ( このセクショ ンの最 初のスクリーンショ ットを参照してく ださい) 製品を再登録する場合 割り当てられたライセンスを編集する (Edit Assigned Licenses) ボタンをクリックしま す
165 Altova LicenseServer 7.7 構成ページ レファレンス 159 構成ページ レファレンス LicenseServer 構成ページは LicenseServer (Web UI) の管理者インターフェイスです このページにより LicenseServer の管理とLicenseServer により登録されたAltova 製品(FlowForce Server MapForce Server StyleVision Server RaptorXML(+XBRL) Server) へのライセンス供与を行うことができます LicenseServer 構成ページは Web ブラウザーで閲覧できます 構成ページの開き方は以下のセクショ ンで説明されて います:LicenseServer 構成ページの開き方( Windows) とLicenseServer 構成ページの開き方 ( Linux) このセクショ ンは構成ページのユーザーレファレンスが構成ページのタブにより整理されています: License Pool クライアント管理 クライアントの監視 設定 メッセージ ログアウト LicenseServer でのライセンスの割り当てについてのステップバイステップの手順は ライセンスの割り当て方法セクショ ン を参照してく
166 160 Altova LicenseServer 構成ページ レファレンス ライセンスプール このセクショ ン: ライセンスのアップロード ライセンスの状態 ライセンスのアクティ ブ化 非アクティ ブ化 および削除 ライセンスプール( License Pool) タブのアイコン ライセンスの情報 デスクトップ製品のライセンスに関するメモ コアとライセンスについてのメモ ライセンスプール( License Pool) タブは LicenseServer で現在使用することのできるライセンスに関する情報を表 示します( 下のスクリーンショ ット参照) ライセンスファイル このページの アップロード ( Upload) ボタンを使用して LicenseServer にアップロードされると ライセンスファイル内に含まれている全てのライセンスがLicenseServer 上のラ イセンスプールに置かれます ライセンスプールページは ですから 上で現在使用することのできる全てのAltova 製品ライセ ンスの概要を これらのライセンスの詳細と共に提供します このページでは 更にライセンスプールにライセンスをアップロード できるだけではなく 選択されたライセンスを認証 認証の解除 または削除することができます ライセンスのアップロード (株式会社 Altova からAltova サーバー製品に与えられた.altova_licenses ファイル) をアップロードするには 参照 ( Browse)ボタンをクリックします ライセンスファイルを参照し 選択します アップロード ( Upload) をクリックし て ライセンスファイルに含まれている全てのライセンスをライセンスプールにプールすると ライセンスプールページにライセンスが 表示されます ( 下のスクリーンショ ット)
167 構成ページ レファレンス Altova LicenseServer 161 ライセンスの状態 ライセンスの状態の値は以下の通りです: アクティブ化:ライセンスが LicenseServer のライセンスプールにアップロードされると サーバーはライセンスに関 連したデータをaltova.com マスターライセンスサーバーに 検証 認証 与えられたライセンスをアクティ ブ化す るために送信します これは Altova ライセンス使用許諾契約書への順守を確認するために必要です 通常 30 秒から数分かかる 初回アクティ ブ化と認証トランザクショ ン中 インターネットの接続スピードとネットワークの交通量 にもよりますが ライセンスの状態はアクティブ化 ( Activating...) と表示されます 失敗した検証:altova.com マスターライセンスサーバーへの接続が確立しなかった場合 プール内のライセンス の状態は失敗した検証 (Failed Verification) と表示されます これは起こり得ることですので インターネットの 接続とファイアウォールのルールを確認して LicenseServer がaltova.com マスターライセンスサーバーと通信 できるように確認してく アクティブ:ライセンスが認証されてアクティ ブ化されると 状態はアクティブ( Active) に変更されます 非アクティブ:ライセンスは検証されたが ネットワークの他のLicenseServer に存在する場合 状態は非アク ティブ( Inactive) と表示されます 非アクティ ブ状態は 管理者がライセンスプール内でのライセンスを手動で非アク ティ ブ化に設定した際におこります 保留:ライセンスの開始の日付が未来の日付である場合 ライセンスは保留として表示されます この状態は 製 品に割り当てることができ 現在のライセンスの有効期限が切れた場合でも 製品に対するライセンスが 継続され ることを保証します ( 製品に対して一度に2つのアクティ ブなライセンスを割り当てることが許可されています ) ブロックされた:ライセンスの認証に問題がある場合 ライセンスはブロックされた( Blocked) と表示されます ま た altova.com マスターライセンスサービスが このライセンスを使用する許可を与えていない場合も表示されま す 使用許諾契約書の違反 ライセンスの過度の使用 または他の順守問題などにより引き起こされます ライ センスがブロックされた ( Blocked) と表示されている場合 Altova サポートにライセンスおよび他の関連情報と 共に連絡してく これらの状態は以下のテーブルにまとめられています: 状態 意味 アクティブ化 Activating... アップロードする際 ライセンスの情報は altova.com に検証のために送信されます アップデータされた状態を確認するためにブラウザーを更新してく 検証とアクティ ブ 化は数分かかります 失敗した検証 Failed Verification altova.com への接続が確立しませんでした 接続を確立し サーバーを再開始する アクティブ Active 検証に成功し ライセンスはアクティ ブ化されました 非アクティブ Inactive 検証には成功しましたが ライセンスがネットワークの他のLicenseServer に存在しま す ライセンスは [Deactivate] ボタンにより非アクティ ブ化することができます ブロックされた Blocked 検証が成功しませんでした ライセンスは無効でブロックされています Altova サポート に連絡してく か ( [Activate] ボタンを使用して) ライセンスをアクティ ブ化します メモ: ライセンスがaltova.com に検証のため送信された後 アップデートされた状態を確認するためにブラウザーを更 新する必要があります 検証とアクティ ブ化は数分かかります
168 162 Altova LicenseServer 構成ページ レファレンス メモ: altova.com への接続が確立しない場合 状態は失敗した検証 (Failed Verification) と表示されます 接続を確立した後 への接続が確立しませんでした 接続を確立し サーバーを再開始するか ( [Activate] ボタ ンを使用して) ライセンスをアクティ ブ化します メモ: ライセンス状態が非アクティブまたはブロックされたと表示されている場合 ステータスを説明したメッセージがメッセー ジログに追加されます 製品のインストールにはアクティ ブな または 保留されているライセンスのみを割り当てることができます 非アクティ ブなライセ ンスはアクティ ブ化されるか またはライセンスプールから削除することができます ライセンスがライセンスプールから削除された場 合 ライセンスファイルを再度アップロードすることでアップロードできます ライセンスファイルがアップデートされると プールに存 在しないライセンスのみがアップロードされます ライセンスをアクティ ブ化 非アクティ ブ化 または削除するには それぞれ [Activate] [Deactivate] または [Delete] ボタンをクリックしてく altova.com のマスターライセンスサーバーへの接続 Altova LicenseServer は ライセンスに関連したデータを検証と認証し Altova ライセンス使用許諾契 約書への継続的な遵守を確認するため altova.com のマスターLicensing Server と通信する必要 があります この通信は HTTPS を介して ポート443を使用して行われます altova.com のマスター Licensing Server との最初の検証の後 Altova LicenseServer がaltova.com と 5 日間 ( = 120 時間) 再接続できない場合 Altova LicenseServer は Altova LicenseServer に接続して Altova ソフトウェア製品を使用することを許可しません Altova マスターサーバーへの接続損失はAltova LicenseServer の構成ページのメッセージ (Messages) タブにログされます 更に 管理者は altova.com への接続が失われた場合 自動的 に警告の電子メールを送信するようにAltova LicenseServer を構成することができます 電子メールの設 定の変更は 構成ページの設定 タブで行うことができます ライセンスのアクティブ化 非アクティブ化 および削除 アクティ ブなライセンスは ライセンスを選択して 非アクティブ化 ( Deactivate) をクリックすることで非アクティ ブ化することが できます 使用されていないライセンスはアクティ ブ化( Activate ボタン) または 削除( Delete ボタン) することができます ラ イセンスが削除された場合 ライセンスプールから除去されます 削除されたライセンスはライセンスファイルをライセンスプールに アップロードすることで 再度追加することができます ライセンスが再アップロードされた場合 ライセンスプールに存在しない ライセンスのみがライセンスプールに追加されます 既にライセンスプールに存在するライセンスは再度追加されません ライセンスプール (License Pool) タブのアイコン Altova MissionKit ロゴ デスクトップ製品ライセンスがMissionKit の一部である場合 Altova デスク トップ製品名の横に表示されます 次を参照してく ださい:デスクトップ製品のライセンスに関するメモ 割り当てられたクライアントの表示 割り当たられたライセンスのクライアント列 内に表示されます クライア ントの登録されている製品のライセンスを管理するクライアント管理 タブに移動します 実行中のクライアントの表示 現在さぢょう中のソフトウェアに割り当てられているライセンスのクライアント列 内に表示されます ソフトウェアを差ぢょうしているクライアントマシンのクライアントの監視に移動します ここで 選択されたクライアントと登録されたソフトウェアが表示されます 情報の表示 割り当てられていないライセンスのクライアント列内に表示されます ユーザーの人数 ライセンス がライセンスバンドルの一部であるか等のライセンスに関する情報を表示します
169 Altova LicenseServer 構成ページ レファレンス 163 ライセンス情報 次のライセンス情報が表示されます: 状態:以下の値であることができます:アクティブ化 失敗した検証 アクティブ 非アクティブ ブロックされた 次を参照してく ださい:ライセンスの状態 名前 会社:ライセンスの名前と会社名です この情報は 購入の際に提供された情報を基にしています 製品 エディショ ン バージョ ン:ライセンスされている製品のバージョ ンとエディ ショ ンです 各列の一番上は ライセ ンスをカテゴリ別にフィ ルターするコンボボックスです キーコード バンドル ID: 製品のロックを解除するライセンスキーです 単一のAltova MissionKit バンドル内の 全ての製品は バンドルID同じを有しています バンドルされていない製品には バンドルID は存在しません 開始日 終了日:ライセンスの有効期限を示します 有効期限の無いライセンスには 終了日がありません 有効期限日数 SMP (残りの日数) :ライセンスの有効期限が切れるまでの日数 ライセンスされている各購入 には 特定の日数の間有効なサーポート&メンテナンスパッケージが付随します SMP 列は 有効な SMP 日 数を表示しています # ライセンスの型:カラム内にリストされている許可されているユーザー数または CPU コア数 許可がユーザーま たはコアに与えられるかは ライセンスの型カラムに表示されています 製品の 場合 ライセンスは MobileTogether Server に接続されているクライアントデバイスの数に基づいています つ まりサーバーのユーザー数 その他のAltova サーバー製品では ライセンスは CPU コア数のみをベースに割り当 てられています ( 下を参照) Altova デスクトップ製品の場合 ライセンスユーザーの数をベースに割り当てられま す デスクトップ製品のライセンスに関するメモを参照してく クライアント:この列は MobileTogether Server ライセンスとデスクトップ製品 ライセンスのためのみのエント リです サーバー製品 ライセンスのためのエントリは存在しません MobileTogether Server device ライセンス のために ライセンスが割り当てられているかを表示しています この列は デスクトップ製品のために 列は マシンの 台数とユーザーの人数を下記に説明されるように表示します デスクトップ製品:マシンの台数 とユーザーの人数 マシンの台数 は 与えられたライセンスでソフトウェアを実行することできるライセンスされたマシンの台数を表します 例えば 7/10 マシンは ソフトウェアインスタンスを10台のマシンで使用することができ 現在7台のマシンでソフトウェアの ために使用されていることを意味します 割り当てられているクライアントを表示 ( Show Assigned Client) ボタンをクリックし クライアント管理 タブに移動し クライアントマシンのライセンスの詳細を確認します ユーザーの人数 は 許可されているユーザーの総数内の現在のユーザーの数を表しています 現在作動している ライセンスされたソフトウェアのインストールのみが数えられます 例えば 3/10 users は 使用を許可されている 10名のユーザー中3名のユーザーが現在ライセンスを使用していることを意味します ライセンスされているソフトウェア のインストールが現在実行中の場合 現在作動中のクライアント ( Show Running Client) ボタンをク リックし クライアントの監視タブを開き ネットワーク上のクライアントマシンで作動中のAltova 製品の詳細を確認 します ユーザーの人数 とマシンの台数 は共に 現在のライセンスの許容量と与えることのできるライセンスの使用状況に ついての情報を表します 例えばインストールされているユーザーライセンスのマシンの台数が 7/10 であり ユー ザーの任数が3/10 の場合 以下を意味します:( i) 製品 ソフトウェアは 10台のマシンにライセンスを与えること ができます ( ii) ソフトウェアは 7台のマシンにライセンスを与えました ( iii) ライセンスを与えられた7台のソフトウェ アのうち3台が現在作動中です ライセンスの割り当ての解除 マシン上のソフトウェアインストールからライセンスの割り当てを解除するには クライアント管理 タブに移動します 割り当てを 解除するマシンとソフトウェアを選択します 割り当てられたライセンスを編集する ボタンをクリックして ライセンスの割り 当てを解除し 変更の適用 ( Apply Changes) をクリックします デスクトップ製品のライセンスに関するメモ ユーザーライセンスには3つの種類があります: インストールされているユーザー: ライセンスがソフトウェアをインストールする台数分購入されます 例えば 10台
170 164 Altova LicenseServer 構成ページ レファレンス 分のユーザーインストールライセンスを購入すると 10台までのマシンにソフトウェアをインストールし使用することができ ます 各ライセンスを与えられているマシンでは 同時に複数のソフトウェアのインスタンスを開始することができます 各 インストールされているユーザー のためのライセンスは そのマシン上で使用される製品を意味します 同時に使用するユーザー:この種類のライセンスは 同時に使用するユーザーの人数の10倍のコンピューターの台 数にソフトウェアをインストールすることのできるライセンスです すべてのインストールは 同じ物理ネットワーク上に存 在しなく てはなりません ソフトウェアは 同時に使用するユーザーの人数に対して許可されている数のみ使用する ことができます 例えば 同時にしようするユーザーのために10個のライセンスを購入したとします この場合 ソフト ウェアは200台までのコンピューターに同じ物理ネットワーク上でインストールすることができ 20台のコンピューター上 で使用されることができます 同時に使用するユーザー ライセンスを異なる物理ネットワーク上で使用する場合 各ネットワークのために個別のライセンスを購入する必要があります 同時に使用するユーザー のライセンスを複数 のネットワークで使用することはできません 名前の与えられたユーザー:名前の与えられているユーザーライセンスは それぞれ5台のマシンまで ソフトウェアを インストールすることができます しかしながら ライセンス内で名前が挙げられているユーザーのみがソフトウェアを使用 することができます このライセンスを使用すると ソフトウェアが1つのインスタンスのみを使用すると仮定される場 合 ユーザーは異なるマシンで作業することができます Altova MissionKit ライセンスに関するメモ Altova MissionKit は Altova デスクトップ製品のパッケージです Altova MissionKit ライセンスは MissionKit パッケージ内で 各デスクトップ製品のための個別のライセンスから構成されています これら個別の製品ライセンスには 異 なる一意のキーコードが存在しますが 同一のMissionKit バンドルID を有します Altova MissionKit ライセンスをラ イセンスプールにアップロードすると (Altova MissionKit ロゴが横に表示され)MissionKit を構成する各製品の個別 のライセンスがライセンスプールに表示されます これらの製品ライセンスの1つを特定のユーザーに割り当てると MisisonKit バンドル内の他の全ての製品のライセンスもこのユーザーに割り当てられます この結果 この特定のMissionKit バンドル 内の他の製品を他のユーザーに割り当てることはできません ライセンスのチェックアウト ライセンスが製品マシン上に保管されるように ライセンスをライセンスプールから30日間チェックアウトすることができ ます これにより オフラインで作業することが可能になります これはとても役に立ちます Altova LicenseServer にアクセスできない環境( 例えば 旅行中にAltova 製品がインストールされたラップトップコンピューターで作業する) 場合などが挙げられます ライセンスはチェックアウトされていますが LicenseServer は ライセンスが使用中と表 示し ライセンスは他のマシンで使用することができません ライセンスはチェックアウトの期間が終わると自動的に チェックインされた状態を戻します または チェックアウトされたライセンスはソフトウェアのライセンスの認証ダイアログ のボタンを使用してチェックインすることができます ライセンスをチェックアウトするには Altova デスクトップ製品の ヘルプメニューに移動し ソフトウェアのライセンスの認証を選択します 詳細に関しては Altova 製品のマニュア ルを参照してく コアとライセンスについてのメモ Altova サーバー製品へのライセンスは製品マシンで使用可能なプロセッサコアの数をベースにしています 例えば デュアル コアプロセッサはコアが2つ クアッドコアプロセッサはコアが4つ ヘキサコアプロセッサはコアが6つ等々 特定のサーバ ーマシン上の製品にライセンスされたコアの数は 物理または仮想マシンで サーバーで使用可能なコア数よりも多く または同 数である必要があります 例えば サーバーが8コア( オクタルコアプロセッサ) の場合 少なく とも8コアライセンスを購入す る必要があります また ライセンスを合計してコア数を満たすこともできます 2つの4コアライセンスは 8コアライセンスの 代わりにオクタルコアサーバーで使用できます 大きいCPU コアを持つコンピューターサーバーを使用し 少量を処理する場合 少ないコアを割り当てる仮想マシンを作成 し その数のライセンスを購入することもできます このようなデプロイは もちろん サーバーの全ての利用可能なコアが利用さ れている場合に比べ 処理スピードが落ちます メモ: 各 Altova サーバー製品のライセンスは 使用されていないライセンス容量があっても 1度に1つのクライアントマ シンにだけしか使用することができません 例えば 10コアライセンスが6CPU コアのクライアントマシンに使用され る場合 残りの4コアライセンスは他のマシンで同時に使用することができません
171 Altova LicenseServer 構成ページ レファレンス 165 MobileTogether Server ライセンス MobileTogether Server ライセンスには2つの種類があります カスタマーは必要に応じてライセンスの種類を選択するこ とができます コアライセンス:サーバーマシンのコア数をベースにしてMobileTogether Servers に割り当てられます 上の例を 参照してく 上の説明を参照してく コアライセンスは 無制限の数量のMobileTogether クライアン トデバイスによりサーバーへの接続を許可します しかしながら 単一スレッドの実行 チェックボックスがチェックされて いると 1度にMobileTogether Server に接続できるモバイルデバイスは1台です これは 評価と小さい規模の テストを行う際に役に立ちます この場合 2台目のモバイルデバイスがMobileTogether Sever に接続される場 合 ライセンスは2台目が使用するようになります 最初のデバイスは 接続できないようになり エラーメッセージが 表示されます デバイスライセンス:MobileTogether Server にいつでも接続することのできるMobileTogether Client デ バイスの最高使用数を指定します
172 166 Altova LicenseServer 構成ページ レファレンス クライアント管理 このセクショ ン: クライアント管理タブ内のアイコン 製品のリストペイン内のライセンスの管理 ライセンスの割り当て 単一スレッドの実行 異なる名前の下での1つのクライアントマシン 評価ライセンスのリクエスト 製品の登録解除 クライアント管理 (Client Management) タブ( 下のスクリーンショ ット)は 2つのペインに分割されています: 登録されているクライアント:左側のペインは LicenseServer に登録されている Altova 製品を少なく とも1つ テーブルに表示します このようなマシンは 登録されているクライアントと呼ばれます 各登録されているクライア ントは 左側のペインに登録されている全ての商品をリストしています LicenseServer に製品を登録する方法 は 製品の登録で説明されています このペイン内の表示は ペインの列の上にフィ ルターを入力することによりフィ ル ターできます 製品のライセンス:これは右側のペインです 登録されているクライアントが左側のペインで選択されると ( 登録さ れているクライアント) クライアントの登録されている製品のライセンスに関する情報が右側のペインに表示されま す 各登録されている製品のライセンスを管理することができます ( この点については下で説明されています) クライアント管理タブ内のアイコン 割り当てられたライセンスの編集 各製品のリストで使用することができます 新しいライセンスを 製品に割り当てることのできる すでに割り当てられたライセンスを編集できる 割り当てられたライセ ンスの編集 がポップアップします
173 Altova LicenseServer 構成ページ レファレンス 167 ライセンスの表示 各ライセンスに表示されます License Pool タブに切り替えができ 選択さ れたライセンスをハイライトされることによりライセンスの詳細がわかります 製品の登録解除 (選択されたクライアントマシン上の)各製品で利用可能です 選択された製 品をLicenseServer から削除することができます 製品の登録解除 を参照してく クラ イアントとその全ての製品の登録解除を行うには ペインの上の クライアントとその全ての商品の 登録を解除する ( Unregister client and all products) をクリックしてく 製品のリストペイン内のライセンスの管理 右側の製品のライセンスペインでは 以下を行うことができます: 割り当て 割り当ての解除 製品のライセンスの変更:製品の 割り当てられたライセンスを編集する (Edit Assigned Licenses) ボタンをクリックして行います 次を参照してく ださい:ライセンスの割り当て 各サーバー製品には クライアント上で製品を作動するためにライセンスされることが必要な CPU コア数が表示さ れています ライセンスされているコアが必要なコア数よりも少ない場合 情報は赤でマークされています( ライセンスさ れる必要があるCPU コアの数は そのクライアント上のCPU コアの数で LicenseServer によりクライアントマ シンから取得されます) 単一コア クライアントの単一コアを使用するためのサーバー製品のセットアップ:次を参照してく ださい:単一 スレッドの実行 LicenseServer を製品から登録解除する:製品の 製品の登録解除 ボタンを使用します 次を参照し てく ださい:製品の登録解除 ライセンスの割り当て 登録されている製品にライセンスを割り当てるには その製品の 割り当てられたライセンスを編集する (Edit Assigned Licenses) ボタンをクリックしてく これは 割り当てられたライセンスを編集する ダイアログを表示し ます ( 下のスクリーンショ ット) 割り当てるライセンスを選択し 変更の適用 ( Apply Changes) をクリックします ライセンスは その製品に割り当て られ クライアント管理タブの製品のライセンスタブ内に表示されます ( 下のスクリーンショ ット参照)
174 168 Altova LicenseServer 構成ページ レファレンス 単一スレッドの実行 ライセンスプール内で 製品ライセンスが 1つのコアのためにのみ有効な場合 複数のコアを持つマシンが1つ のコアのライセンスに割り当てられることができます このような場合 マシンはその製品を単一のコアで作動しま す ですから 処理は ( 複数のコアのみで可能な) 複数のスレッドが使用できないため遅く なります 製品は そのマシン上で単一のスレッドモードで実行されます 単一コアのライセンスを複数のコアマシンに割り当てるには その製品のために単一スレッドの実行に制限 チェックボックスをチェックします MobileTogether Server (MTS) の場合 MTS コアライセンスのために単一スレッドの実行が選択さ れている場合 MobileTogether Server に接続することのできるモバイルデバイスは1台です 2台目のデ バイスがMobileTogether Sever に接続されると ライセンスは引き継がれます 最初のデバイスは接続す ることができなく なり このためにエラーメッセージが表示されます 異なる名前で使用される1つのクライアントマシン クライアントマシンが1度以上 LicenseServer に登録されている場合 クライアント管理タブ内で複数の名前が表示され る可能性があります これは 複数のエントリが表示されるという意味です これは マシンが異なるフォームのホスト名で再登 録された場合発生します 追加ライセンスが同じマシンに異なる名前で登録されないように確認してく ( 製品のライセンス) ペインの右上にあ る クライアントと全ての製品の登録を解除する ボタンを使用して余計なクライアントマシンの登録を解除してく また 同じライセンスが同じマシンに複数回割り当てられるライセンスの競合が発生する場合があります ですので これら2つ のシチュエーショ ン( 冗長ライセンスと単一ライセンスの複数回の割り当て) を回避するために 単一クライアントマシンの複数 回のエントリは 登録解除されることが奨励されます クライアント管理タブ内で取られるマシン名の例です: ドメイン名を持つホスト名 ( 完全修飾された ドメイン名 FQDN)例:" win80x64_1.my.domain.com" または " Doc3.my.domain.com" これは(ドメイン情報を持つ または 持た ない)マシンのホスト名がLicenseServer に登録するために使用されるlicenseserver CLI コマンドの引 数としてパスされた場合に発生します 例:<AltovaServerProduct> licenseserver Doc3. これは 以下を含むFQDN を作成します:Doc3.my.domain.com. FQDN は またlocalhost がWindows 7 と10システム上でホスト名として与えられた場合に生成されま
175 Altova LicenseServer 構成ページ レファレンス 169 す ドメイン名を持たないホスト名 例:" win80-x64_1" または " Doc3" これは Windows 8 システム上 でlocalhost がマシン名として与えられた場合 発生します localhost. 一部の場合 localhost は マシン名として表示されます メモ: Windows マシンにAltova サーバー製品をインストール中 マシンが自動的にLicenseServer に登録される 場合 localhost がインストーラーマシン名として使用されます 評価ライセンスのリクエスト 30-日間無料の評価ライセンスをクライアントにインストールされているLicenseServer に登録されているAltova 製品の ために取得することができます ペインの右上にある 評価ライセンスのリクエスト ( Request Evaluation Licenses) ボタン( 製品のライセンス) をクリックします ( クライアントマシン上の)LicenseServer に登録されている Altova 製品のリストを含むダイアログが表示されます 評価ライセンスを必要とする製品がチェックされ選択されていることを 確認し 登録フィ ールドに記入し リクエストを送信します 30日間有効な 評価ライセンスが含まれる電子メールを Altova から受信します サーバー製品に関しては リクエストが送信された時点で製品が必要とする有効なコア数が含ま れます ライセンスをディ スクに保存して ライセンスプールにアップロードします 製品の登録解除 LicenseServer に登録されている各 Altova 製品 が右側のペイン( 製品のライセンス)でクライアントマシン名の下に 表示されます 製品の登録解除 ( Unregister Product) ボタンがエントリの下に表示されています LicenseServer から製品の登録を解除するためにこのボタンをクリックします 製品にライセンスが割り当てられている場 合 割り当ては 製品の登録が解除されると解消されます全ての製品の登録を解除するには ( 製品のライセンス)ペイン の右上にある クライアントと全ての製品の登録を解除する ( Unregister client and all products) ボタンをク リックしてく ださい( このセクショ ンの最初のスクリーンショ ットを参照してく ださい) LicenseServer から登録の解除を行うには 以下を行います: サーバー製品:サーバー製品のWeb UI 内の設定ページに移動し サーバー製品にWeb UI が存在しない 場合は コマンドプロンプトウィ ンドウを開き 製品のCLI を使用して登録します 各製品のための手順は以下で 説明されています: FlowForce Server の登録, MapForce Server の登録 MobileTogether Server の登録 StyleVision Server の登録 とRaptorXML(+XBRL) Server の登録 デスクトップ製品: 製品のソフトウェアのライセンス認証 ダイアログ Help ソフトウェアのライセンス認証 (Help Software Activation) によりLicenseServer モードからソフトウェアの認証に切り替えます Altova LicenseServer フィ ールド内から 製品を登録するLicenseServer を選択します 製品は LicenseServer のクライアント管理タブ内の登録された製品リスト内にに表示されます 詳細に関しては 次のセクショ ンを参照してく ださい:登録された製品へのライセンスの割り当て
176 170 Altova LicenseServer 構成ページ レファレンス クライアントの監視 クライアントの監視 タブにより選択されたクライアントマシンの概要を確認することができます タブには以下が表示されま す チェックアウトされているクライアント (サーバー製品ではなく )XMLSpy または MapForce などの Altova デスクトップ製品,のエンドユーザーは LicenseServer に登録されているライセンスをチェックアウトすることができます エンドユーザーのマシンが一定の期間オフラ インであることが想定される場合 この機能が使用されます LicenseServer からライセンスをマシンがオフラインである一 定の期間チェックアウトすることができます この期間内で エンドユーザーは Altova デスクトップ製品をLicenseServer に通信を取ることなく 使用し続けることができます 現在チェックアウトされているライセンスとユーザーは この見出しと共にリス トされます メモ: エンドユーザーは Altova デスクトップ製品のソフトウェアのライセンスの認証ダイアログ( Help Software Activation)によりライセンスをチェックアウトすることができます 実行中のクライアント 現在クライアント上で実行されているAltova 製品のリストです 製品の複数のインスタンスが実行されている場合 これら のインスタンスがリストされています メモ: Failover LicenseServers は v2015rel3 または以降であるクライアントアプリケーショ ンと作動します ( の場合 バージョ ン1. 5または以降) 古いクライアントにはフラグが立てられ ます メモ: フェールオーバーLicenseServers は v2015rel3 または以降であるクライアントアプリケーショ ンと作動します ( の場合 バージョ ン1. 5または以降) 古いクライアントにはフラグが立てられ ます クライアントの監視タブ内のアイコン ライセンスの表示 製品のインスタンスに表示されます License Pool タブに切り替えができ 選択された 製品のインスタンスがハイライトされることによりライセンスの詳細がわかります クライアントの管理 各 製品のインスタンスに表示されます クライアント管理 タブに切り替えができ 選択 された製品のインスタンスをハイライトします
177 Altova LicenseServer 構成ページ レファレンス 171 設定 このセクショ ン: フェールオーバーLicenseServer 設定 ネットワーク設定 電子メールの設定の変更 その他の設定 設定 タブに関しては下で説明されています 次を設定することができます: LicenseServer をシャットダウンするまでの待ち時間 シャットダウンは 通常サーバーのメンテナンスのために 実行されます シャットダウンする時間は Altova デスクトップ製品を実行中のクライアントの作業を減らすために 使用することができます 選択されたシャットダウンタイムは シャットダウンの最長の時間です デスクトップ製品を 作動するクライアントにLicenseServer が接続されていない場合 LicenseServer は即時シャットダウンされ ます シャットダウンまでの待ち時間は シャットダウン をクリックすると開始されます シャットダウンをキャンセルす るには シャットダウンの中断 をクリックします LicenseServer のシャットダウン中に クライアントの作動を有 効化するには フェールオーバー LicenseServerを構成してく プライマリLicenseServer が使用できなく なった場合 2番目のLicenseServer が プライマリ LicenseServer から引き継ぐように構成することができます この2番目のLicenseServer は フェールオーバ ー LicenseServerと呼ばれます この2番目のLicenseServer は フェールオーバー LicenseServer こ の設定の指定方法はここから確認することができます この2番目のLicenseServer にログインするためのパスワード 希望するパスワードを入力し パスワードの変 更 ( Change Password) をクリックします Altova への接続をテストするには Altova への接続をテストする ( Test Connection to Altova) をク リックします 接続をテストする前に ( ペインの下の 保存 ( Save) ボタンをクリックして) 新しい設定を保存する 必要があることに注意してく Altova への接続をテストする ( Test Connection to Altova) ボタン は テスト中は無効化されており テストが完了すると有効化されます ウェブベースの構成ページ( Web UI) のためのネットワーク設定は ( 存在する場合)インターネットに接続するた めに使用されるプロキシサーバー およびライセンスサービスの使用のためです これらの設定に関しては下のネットワ ーク設定 で説明されています 電子メールサーバー設定と LicenseServer に関する重要な事項が発生した場合に電子メールが送信される 宛先です これらの設定に関しては下の電子メールの設定の変更 で説明されています 設定を変更した後 ペインの下の 保存 をクリックします 変更された設定は 保存されるまで効果が適用され ません フェールオーバー LicenseServer 設定 プライマリLicenseServer が使用不可能になった場合 プライマリLicenseServer から第 2 LicenseServer への LicenseServer 切り替えを構成することができます この第 2LicenseServer は フェールオーバー LicenseServer と称されます
178 172 Altova LicenseServer 構成ページ レファレンス LicenseServer をフェールオーバーLicenseServer と設定するには 以下をおこないます: 1. インストールセクショ ンの指示に従いLicenseServer をインストールします 2. LicenseServer のモードを 対応するラジオボタンを選択して フェールオーバー LicenseServer に設定しま す ( 上のスクリーンショ ットを参照) ( デフォルトでは LicenseServer モードはプライマリLicenseServer に設定されています ) 3. 表示されるプライマリLicenseServer を検索ダイアログ( 下のスクリーンショ ット) にフェールオーバー LicenseServer によりバックアップされるプライマリLicenseServer を入力します 手順は以下の方法で行うこ とができます:( i) LicenseServers の検索 (Search for LicenseServers) をクリックして コンボボッ クス内で検索されたLicenseServer リストからバックアップするLicenseServer を選択します ( ii) 手動で アドレスを入力 ( Manually Enter Address) をクリックして バックアップするLicenseServer のアドレス を入力します プライマリLicenseServer を入力して 手動で LicenseServer へ接続 ( Connect to Primary LicenseServer) をクリックします 4. 確認ダイアログが表示され 現在のLicenseServer を選択されたプライマリLicenseServer のフェールオー バーLicenseServer として設定するかが問われます 確認すると インストールされたライセンスと登録されたクラ イアントが削除されます 続行する場合は はい をクリックします 続行を確認することは インストールされたライ センスを削除し 現在のLicenseServer から登録されたクライアントの登録を解除することに注意してく フェールオーバーLicenseServer が構成されると プライマリLicenseServer とフェールオーバーLicenseServer の
179 Altova LicenseServer 構成ページ レファレンス 173 双方に対するモードに関する通知が構成ページの上に表示されます 下のスクリーンショ ットで 最初にフェールオーバー LicenseServer が 次にプライマリLicenseServer が表示されています 以下の点に注意してく ださい: フェールオーバーLicenseServer が構成された後に 定期的にプライマリからのすべてのライセンス 登録されたク ライアント 使用許諾契約を同期化します プライマリが使用不可能になると フェールオーバーが LicenseServer の役割を引き継ぎます プライマリが再び使用可能になると プライマリがフェールオーバーを引 き継ぎます フェールオーバーに加えられたライセンスに関連する変更は プライマリが管理を再び開始すると失わ れます フェールオーバーLicenseServer は 2015rel 3以降 ( の場合は v 1.5 または以降)のバージョ ンのクライアントのみにライセンスを提供します プライマリLicenseServer (下のスクリ ーンショ ット)のクライアント管理タブで古いクライアントはフラッグされます フェールオーバーLicenseServer 機 能を使用する場合は クライアントのアプリケーショ ンを2015rel 3 以降にアップグレードするか または 後に行っ てく ( の場合は v 1.5 または以降) ネットワークの設定 管理者は LicenseServer 構成ページおよびLicenseServer にポイントされるネットワークアクセスを指定することがで きます
180 174 Altova LicenseServer 構成ページ レファレンス Web UI: 許可されたIP アドレスの すべてのインターフェイス マシンのIP アドレス 固定アドレス ポートは動的 に計算されるか固定されることができます これにより広範囲のIP-アドレス: ポート設定が許可されます デフォルト のポート設定は 8088 です プロキシ サーバー ( v1.3 以降使用可能) :プロキシサーバーがインターネットに接続する際使用される場合 プロ キシサーバーの詳細はプロキシサーバーペインに入力される必要があります( 上部スクリーンショ ット参照) これらの フィ ールドはプロキシサーバーが使用時のみ記入される必要があります プロキシサーバーを使用するために LicenseServer を構成するには プロキシサーバーのホスト名と 必要であれば ポート番号を入力します プロ キシサーバーが認証を必要としない場合 ユーザー名とパスワードのフィ ールドは空白にしておく ことができます License サービス:がインストールされているマシンは 1つまたは複数のネットワークインターフェイスから 複数また は1つのネットワークに接続することができます それぞれのネットワークで License Server マシンはホスト名と IP アドレスにより検出されます License Service 設定により どのネットワークライセンスサービスを使用すること ができるか知ることができます localhost オプショ ンは ローカルマシンのみでのサービスを許可します ホスト名 またはおよびIP アドレスをリストする場合 スペースを使用せず コンマのみでリストを区切ります ( 例: hostname1,ipaddress1,hostname2) サービスのポート番号は に固定されています デフォルトでは これらの設定は LicenseServer とLicenseServer が接続されているネットワークの構成ページへのへ の制限のないアクセスを許可します LicenseServer または 構成ページへのアクセスを制限したい場合は 適切な設定 を入力して[保存( Save)] をクリックしてく
181 Altova LicenseServer 構成ページ レファレンス 175 接続テスト( 上部参照) 実行して設定が正しいか確認してく メール通知の設定 Altova LicenseServer は altova.com サーバーに接続されている必要があります 接続が24* 5時間( 5日間) 途切れた場合 LicenseServer はライセンスを許可しません この結果 LicenseServer にライセンスされたAltova 製品との作業セッショ ンが失われる可能性があります 接続エラー状態を管理者に通知するために 通知メールを電子メールアドレスに送信することができます 管理者の電子メ ールアドレスに通知メールを送信する通知メールペイン( 下のスクリーンショ ット参照) に設定を入力します SMTP ホストおよび SMTP ポートは電子メール通知が送信される電子メールサーバーのアクセスの詳細です ユ ーザー認証( User Authentication) とユーザーパスワード( User Password) は電子メールサーバーにアクセスするた めのユーザーの資格情報です From フィ ールドに電子メールの送信者の電子メールアカウントのアドレスを入力します To フィ ールドは受信者の電子メールアドレスを入力します 完了すると[保存 ( Save)] をクリックしてく メール通知の設定タブを保存した後 電子メール通知が altova.com への接続エラーなどの重大な出来事が起きた際に指定されたアドレスに送信されます この様なエラーの際 はメッセージタブにも記録されますので メッセージタブで確認することもできます
Altova LicenseServer
 All rights reserved. No parts of this work may be reproduced in any form or by any means - graphic, electronic, or mechanical, including photocopying, recording, taping, or information storage and retrieval
All rights reserved. No parts of this work may be reproduced in any form or by any means - graphic, electronic, or mechanical, including photocopying, recording, taping, or information storage and retrieval
PowerPoint Presentation
 Amazon WorkSpaces Active Directory 証明書サービス (ADCS) を用いたデバイス認証構成 アマゾンウェブサービスジャパン株式会社 2017 / 11 / 10 Agenda 1. Amazon WorkSpaces のデバイス認証の仕組み 2. 環境構成概要 Amazon WorkSpaces デバイス認証の仕組み 3 WorkSpaces のエンドポイントへアクセス
Amazon WorkSpaces Active Directory 証明書サービス (ADCS) を用いたデバイス認証構成 アマゾンウェブサービスジャパン株式会社 2017 / 11 / 10 Agenda 1. Amazon WorkSpaces のデバイス認証の仕組み 2. 環境構成概要 Amazon WorkSpaces デバイス認証の仕組み 3 WorkSpaces のエンドポイントへアクセス
Installation Guide for Linux
 Installation Guide for Linux for Linux Acronis Japan 1. はじめに... 2 1.1. 対象オペレーティングシステム... 2 2. エージェントのダウンロード... 3 3. Linux パッケージ... 3 3.1. Cent0S... 3 3.2. Ubuntu... 4 3.3. 手動でパッケージをインストールする場合... 5 4. エージェントのインストール...
Installation Guide for Linux for Linux Acronis Japan 1. はじめに... 2 1.1. 対象オペレーティングシステム... 2 2. エージェントのダウンロード... 3 3. Linux パッケージ... 3 3.1. Cent0S... 3 3.2. Ubuntu... 4 3.3. 手動でパッケージをインストールする場合... 5 4. エージェントのインストール...
2. インストールの方法 インストールの手順は まずインストーラーをサイトからダウンロードし イールドブック カリキュレーターと Java Web Start をインストールします 次にイールドブック カリキュレーターを起動してサーバー接続し Java のファイルをダウンロードします 以下の手順に従
 The Yield Book Calculator インストールガイド 本ガイドの内容 1. 必要システム. 1 2. インストールの方法. 2 3. Java Web Start / Java Runtime Environment (JRE). 8 4. プロキシの設定. 9 5. 言語の設定. 10 6. アンインストールの方法. 11 1.. 必要システム イールドブック カリキュレーターのインストールと動作に必要なシステムは以下のとおりです
The Yield Book Calculator インストールガイド 本ガイドの内容 1. 必要システム. 1 2. インストールの方法. 2 3. Java Web Start / Java Runtime Environment (JRE). 8 4. プロキシの設定. 9 5. 言語の設定. 10 6. アンインストールの方法. 11 1.. 必要システム イールドブック カリキュレーターのインストールと動作に必要なシステムは以下のとおりです
PC にソフトをインストールすることによって OpenVPN でセキュア SAMBA へ接続することができます 注意 OpenVPN 接続は仮想 IP を使用します ローカル環境にて IP 設定が被らない事をご確認下さい 万が一仮想 IP とローカル環境 IP が被るとローカル環境内接続が行えなくな
 操作ガイド Ver.2.3 目次 1. インストール... - 2-2. SAMBA Remote 利用... - 9-2.1. 接続確認... - 9-2.2. 自動接続... - 11-2.3. 編集... - 13-2.4. インポート... - 16-2.5. 削除... - 18-2.6. 参考資料 ( 接続状況が不安定な場合の対処方法について )... - 19-2.6.1. サービスの再起動...
操作ガイド Ver.2.3 目次 1. インストール... - 2-2. SAMBA Remote 利用... - 9-2.1. 接続確認... - 9-2.2. 自動接続... - 11-2.3. 編集... - 13-2.4. インポート... - 16-2.5. 削除... - 18-2.6. 参考資料 ( 接続状況が不安定な場合の対処方法について )... - 19-2.6.1. サービスの再起動...
VPN 接続の設定
 VPN 接続の設定 AnyConnect 設定の概要, 1 ページ AnyConnect 接続エントリについて, 2 ページ ハイパーリンクによる接続エントリの追加, 2 ページ 手動での接続エントリの追加, 3 ページ ユーザ証明書について, 4 ページ ハイパーリンクによる証明書のインポート, 5 ページ 手動での証明書のインポート, 5 ページ セキュアゲートウェイから提供される証明書のインポート,
VPN 接続の設定 AnyConnect 設定の概要, 1 ページ AnyConnect 接続エントリについて, 2 ページ ハイパーリンクによる接続エントリの追加, 2 ページ 手動での接続エントリの追加, 3 ページ ユーザ証明書について, 4 ページ ハイパーリンクによる証明書のインポート, 5 ページ 手動での証明書のインポート, 5 ページ セキュアゲートウェイから提供される証明書のインポート,
目次 1.1. AOS ユーザー登録 AOS ライセンスキー登録 ios 版アプリ インストール 起動と新規登録 初期設定とバックアップ Android 版アプリ インストール...
 クラウドバックアップサービス 目次 1.1. AOS ユーザー登録...1 1.2. AOS ライセンスキー登録...2 2. ios 版アプリ...3 2.1. インストール...3 2.2. 起動と新規登録...4 2.3. 初期設定とバックアップ...5 3. Android 版アプリ...6 3.1. インストール...6 3.2. 起動と新規登録...7 3.3. 初期設定...8 3.4.
クラウドバックアップサービス 目次 1.1. AOS ユーザー登録...1 1.2. AOS ライセンスキー登録...2 2. ios 版アプリ...3 2.1. インストール...3 2.2. 起動と新規登録...4 2.3. 初期設定とバックアップ...5 3. Android 版アプリ...6 3.1. インストール...6 3.2. 起動と新規登録...7 3.3. 初期設定...8 3.4.
SAMBA Stunnel(Windows) 編 1. インストール 1 セキュア SAMBA の URL にアクセスし ログインを行います xxx 部分は会社様によって異なります xxxxx 2 Windows 版ダウンロード ボ
 操作ガイド Ver.2.3 目次 1. インストール... - 2-2. SAMBA Stunnel 利用... - 8-2.1. 接続確認... - 8-2.2. 編集... - 11-2.3. インポート... - 14-2.4. 削除... - 15-2.5 フォルダショートカットの作成... - 16-3. 動作環境... - 18-4. 参考資料 ( 接続状況が不安定な場合の対処方法について
操作ガイド Ver.2.3 目次 1. インストール... - 2-2. SAMBA Stunnel 利用... - 8-2.1. 接続確認... - 8-2.2. 編集... - 11-2.3. インポート... - 14-2.4. 削除... - 15-2.5 フォルダショートカットの作成... - 16-3. 動作環境... - 18-4. 参考資料 ( 接続状況が不安定な場合の対処方法について
VPN ユーザを管理し、RV016、RV042、RV042G および RV082 VPN ルータの速い VPN を設定して下さい
 VPN ユーザを管理し RV016 RV042 RV042G および RV082 VPN ルータの速い VPN を設定して下さい 目標 バーチャルプライベートネットワーク (VPN) はインターネットのようなパブリックネットワークに異なるネットワークのエンドポイントを 接続する方法です VPN の有用なアプリケーションはそれらにインターネットにアクセスできる限り VPN クライアントソフトウェアのリモートユーザがプライベートネットワークのアクセス情報安全にできることことです
VPN ユーザを管理し RV016 RV042 RV042G および RV082 VPN ルータの速い VPN を設定して下さい 目標 バーチャルプライベートネットワーク (VPN) はインターネットのようなパブリックネットワークに異なるネットワークのエンドポイントを 接続する方法です VPN の有用なアプリケーションはそれらにインターネットにアクセスできる限り VPN クライアントソフトウェアのリモートユーザがプライベートネットワークのアクセス情報安全にできることことです
Mobile Access簡易設定ガイド
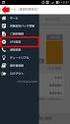 Mobile Access Software Blade 設定ガイド チェック ポイント ソフトウェア テクノロジーズ ( 株 ) アジェンダ 1 SSL VPN ポータルの設定 2 3 4 Web アプリケーションの追加 Check Point Mobile for iphone/android の設定 Check Point Mobile for iphone/android の利用 2 変更履歴
Mobile Access Software Blade 設定ガイド チェック ポイント ソフトウェア テクノロジーズ ( 株 ) アジェンダ 1 SSL VPN ポータルの設定 2 3 4 Web アプリケーションの追加 Check Point Mobile for iphone/android の設定 Check Point Mobile for iphone/android の利用 2 変更履歴
Active Directory フェデレーションサービスとの認証連携
 Active Directory フェデレーションサービス との認証連携 サイボウズ株式会社 第 1 版 目次 1 はじめに...2 2 システム構成...2 3 事前準備...3 4 AD のセットアップ...4 5 AD FS のセットアップ...4 5.1 AD FS のインストール...4 5.2 AD FS で必要となる証明書の作成...5 5.3 フェデレーションサーバーの構成...7
Active Directory フェデレーションサービス との認証連携 サイボウズ株式会社 第 1 版 目次 1 はじめに...2 2 システム構成...2 3 事前準備...3 4 AD のセットアップ...4 5 AD FS のセットアップ...4 5.1 AD FS のインストール...4 5.2 AD FS で必要となる証明書の作成...5 5.3 フェデレーションサーバーの構成...7
(Microsoft Word - Compiere3.0Windows\203C\203\223\203X\203g\201[\203\213\203K\203C\203h.doc)
 Compiere3.0J Windows インストールガイド 2008/4 株式会社アルマス 1 動作環境 このインストールガイドは Windows 環境でのインストール専用です 推奨動作環境は次です WindowsXP 以上 ディスク容量 5GB 以上 ( データベースを含む ) メモリ 512MB 以上 (1GB 以上推奨 ) Java JDK 5.0 Update12 以上 (JRE では動きません!)
Compiere3.0J Windows インストールガイド 2008/4 株式会社アルマス 1 動作環境 このインストールガイドは Windows 環境でのインストール専用です 推奨動作環境は次です WindowsXP 以上 ディスク容量 5GB 以上 ( データベースを含む ) メモリ 512MB 以上 (1GB 以上推奨 ) Java JDK 5.0 Update12 以上 (JRE では動きません!)
Microsoft PowerPoint ï½žéł»å�’å–¥æœ�ㇷㇹㅃㅀ㇤ㅳㇹㅋㅼㅫ曉逃.ppt [äº™æ‘łã…¢ã…¼ã…›]
![Microsoft PowerPoint ï½žéł»å�’å–¥æœ�ㇷㇹㅃㅀ㇤ㅳㇹㅋㅼㅫ曉逃.ppt [äº™æ‘łã…¢ã…¼ã…›] Microsoft PowerPoint ï½žéł»å�’å–¥æœ�ㇷㇹㅃㅀ㇤ㅳㇹㅋㅼㅫ曉逃.ppt [äº™æ‘łã…¢ã…¼ã…›]](/thumbs/92/109918223.jpg) 電子入札システムクライアント V4 インストール手順 平成 30 年 3 月 富山市財務部契約課 注意事項 平成 30 年 3 月以降は現在インストールしていただいている 電子入札システムクライアント V3 は使用できなくなります 本手順に従い必ず 電子入札システムクライアント V4 をインストールしてください Windows10 の標準ブラウザ Microsoft Edge は富山市電子入札システムを使用できません
電子入札システムクライアント V4 インストール手順 平成 30 年 3 月 富山市財務部契約課 注意事項 平成 30 年 3 月以降は現在インストールしていただいている 電子入札システムクライアント V3 は使用できなくなります 本手順に従い必ず 電子入札システムクライアント V4 をインストールしてください Windows10 の標準ブラウザ Microsoft Edge は富山市電子入札システムを使用できません
OS の bit 数の確認方法 - Windows0 及び Windows8. Windows のコントロールパネルを開きます Windows0 の場合 スタート から Windows システムツール の コントロールパネル をクリックします Windows8. の場合 スタート から PC 設定
 Q. A. EDINETで書類提出を行う場合は 事前にOracle Corporationの JRE(Java Runtime Environment) のインストールが必要です インストール済みであるにも関わらず操作ができない場合は 次の操作を実施してください () 操作環境 (OS Web ブラウザ等 ) の確認 ()Oracle Corporation のホームページの Java の有無のチェック
Q. A. EDINETで書類提出を行う場合は 事前にOracle Corporationの JRE(Java Runtime Environment) のインストールが必要です インストール済みであるにも関わらず操作ができない場合は 次の操作を実施してください () 操作環境 (OS Web ブラウザ等 ) の確認 ()Oracle Corporation のホームページの Java の有無のチェック
もくじ 2 はじめに... 3 概要... 4 動作環境... 4 利用制限モードについて... 4 本マニュアルの見かた... 4 HOME アプリマネージャの基本操作... 5 HOME アプリマネージャをインストールする... 6 HOME アプリマネージャを起動する... 8 HOME アプ
 HOME アプリマネージャ HOME アプリマネージャユーザーマニュアル 最終更新日 204 年 7 月 8 日 もくじ 2 はじめに... 3 概要... 4 動作環境... 4 利用制限モードについて... 4 本マニュアルの見かた... 4 HOME アプリマネージャの基本操作... 5 HOME アプリマネージャをインストールする... 6 HOME アプリマネージャを起動する... 8 HOME
HOME アプリマネージャ HOME アプリマネージャユーザーマニュアル 最終更新日 204 年 7 月 8 日 もくじ 2 はじめに... 3 概要... 4 動作環境... 4 利用制限モードについて... 4 本マニュアルの見かた... 4 HOME アプリマネージャの基本操作... 5 HOME アプリマネージャをインストールする... 6 HOME アプリマネージャを起動する... 8 HOME
Microsoft Word - Qsync設定の手引き.docx
 使用の手引き Qsync はまるごと QNAP で作動するクラウドベースのファイル同期サービスです ローカルの Qsync フォルダにファイルを追加するだけで ファイルはまるごと QNAP およびそれに接続されたすべてのデバイスで利用できるようになります Qsync を使用する前に Qsync を配置する前に 以下の 3 つのステップに従ってください 1. まるごと QNAP でユーザーアカウントを作成する
使用の手引き Qsync はまるごと QNAP で作動するクラウドベースのファイル同期サービスです ローカルの Qsync フォルダにファイルを追加するだけで ファイルはまるごと QNAP およびそれに接続されたすべてのデバイスで利用できるようになります Qsync を使用する前に Qsync を配置する前に 以下の 3 つのステップに従ってください 1. まるごと QNAP でユーザーアカウントを作成する
1. ウェブルートアカウントの作成 1) ウェブブラウザより以下の管理コンソールにアクセスします 2) 画面上の アカウントを作成する にある 今すぐ登録する ボタンをクリックします 3) アカウントを作成する 画
 WebrootSecure Anywhere ビジネスモバイルクイックガイド 目次 1. ウェブルートアカウントの作成... 2 2. ポリシーの作成... 4 3. グループの作成... 7 4. ユーザーの追加... 9 5. モバイルプロテクションへ追加 ( グループのユーザー端末を登録する場合 )... 10 6. デバイスの追加 ( 個別のユーザー端末を登録する場合 )... 11 7.
WebrootSecure Anywhere ビジネスモバイルクイックガイド 目次 1. ウェブルートアカウントの作成... 2 2. ポリシーの作成... 4 3. グループの作成... 7 4. ユーザーの追加... 9 5. モバイルプロテクションへ追加 ( グループのユーザー端末を登録する場合 )... 10 6. デバイスの追加 ( 個別のユーザー端末を登録する場合 )... 11 7.
手順書
 財務応援 Ai システム Windows 7 へのセットアップ手順 Windows 7 に 財務応援 Ai システム をセットアップする場合の手順について説明します なお Windows 7 で財務応援 Ai 企業会計 / 公益法人会計 / 社会福祉法人会計 / 医療会計を使用する場合 以下の条件があります 財務応援 Ai システムが Ver.3.0 以降であること データベースが SQL Server
財務応援 Ai システム Windows 7 へのセットアップ手順 Windows 7 に 財務応援 Ai システム をセットアップする場合の手順について説明します なお Windows 7 で財務応援 Ai 企業会計 / 公益法人会計 / 社会福祉法人会計 / 医療会計を使用する場合 以下の条件があります 財務応援 Ai システムが Ver.3.0 以降であること データベースが SQL Server
提案書
 アクセスログ解析ソフト Angelfish インストールについて Windows 版 2018 年 05 月 07 日 ( 月 ) 有限会社インターログ TEL: 042-354-9620 / FAX: 042-354-9621 URL: http://www.interlog.co.jp/ はじめに Angelfish のインストールに手順について説明致します 詳細は US のヘルプサイトを参照してください
アクセスログ解析ソフト Angelfish インストールについて Windows 版 2018 年 05 月 07 日 ( 月 ) 有限会社インターログ TEL: 042-354-9620 / FAX: 042-354-9621 URL: http://www.interlog.co.jp/ はじめに Angelfish のインストールに手順について説明致します 詳細は US のヘルプサイトを参照してください
次 はじめに ブラウザーサポート デフォルトのIPアドレスについて
 ユーザーマニュアル 次 はじめに............................................... 3 ブラウザーサポート........................................ 3 デフォルトのIPアドレスについて............................. 4 AXIS IP Utility..............................................
ユーザーマニュアル 次 はじめに............................................... 3 ブラウザーサポート........................................ 3 デフォルトのIPアドレスについて............................. 4 AXIS IP Utility..............................................
メールソフト設定ガイド
 Waseda メール (Gmail) メールソフト設定ガイド 更新履歴 更新日 版 更新理由 更新箇所 2016/07/27 1 版 初版作成 初版作成 2016/08/29 1 版 情報追加 Mozilla Thunderbird 追加 2016/09/01 1 版 情報変更 学内ネットワークからの接続には汎用プロキシ不要 2016/09/07 1 版 情報追加 Mozilla Thunderbird
Waseda メール (Gmail) メールソフト設定ガイド 更新履歴 更新日 版 更新理由 更新箇所 2016/07/27 1 版 初版作成 初版作成 2016/08/29 1 版 情報追加 Mozilla Thunderbird 追加 2016/09/01 1 版 情報変更 学内ネットワークからの接続には汎用プロキシ不要 2016/09/07 1 版 情報追加 Mozilla Thunderbird
SAMBA Stunnel(Mac) 編 1. インストール 1 セキュア SAMBA の URL にアクセスし ログインを行います xxxxx 部分は会社様によって異なります xxxxx 2 Mac OS 版ダウンロー
 操作ガイド Ver.2.3 目次 1. インストール... - 2-2. SAMBA Stunnel 利用... - 5-2.1. 接続確認... - 5-2.2. 編集... - 9-2.3. インポート... - 12-2.4. 削除... - 14-3. 動作環境... - 15-4. 参考資料 ( 接続状況が不安定な場合の対処方法について )... - 16-4.1. サービスの再起動...
操作ガイド Ver.2.3 目次 1. インストール... - 2-2. SAMBA Stunnel 利用... - 5-2.1. 接続確認... - 5-2.2. 編集... - 9-2.3. インポート... - 12-2.4. 削除... - 14-3. 動作環境... - 15-4. 参考資料 ( 接続状況が不安定な場合の対処方法について )... - 16-4.1. サービスの再起動...
GXS-I WebIEAS オペレーション ガイド 版 : 第 1 版 2007 年 01 月 22 日 第 2 版 2011 年 12 月 02 日 第 3 版 2012 年 04 月 27 日 第 4 版 2013 年 06 月 17 日 ( 本書 ) GXS 株式会社 (c) 20
 GXS-I008-03 WebIEAS オペレーション ガイド 版 : 第 1 版 2007 年 01 月 22 日 第 2 版 2011 年 12 月 02 日 第 3 版 2012 年 04 月 27 日 第 4 版 2013 年 06 月 17 日 ( 本書 ) GXS 株式会社 (c) 2006 GXS, Inc. All rights reserved. 目次 はじめに Ⅰ. アクセス ネットワーク設定
GXS-I008-03 WebIEAS オペレーション ガイド 版 : 第 1 版 2007 年 01 月 22 日 第 2 版 2011 年 12 月 02 日 第 3 版 2012 年 04 月 27 日 第 4 版 2013 年 06 月 17 日 ( 本書 ) GXS 株式会社 (c) 2006 GXS, Inc. All rights reserved. 目次 はじめに Ⅰ. アクセス ネットワーク設定
コースの目標 このコースを修了すると 下記のことができるようになります : 1. WebDAV の基本的理解を深める 2. WebDAV 経由で ASUSTOR NAS に接続する 前提条件 受講前提条件 : なし 次の項目についての知識を持つ受講生を対象としています :s 該当なし 概要 1. W
 NAS 208 WebDAV FTP への安全なファイル共有代替手段 WebDAV 経由で NAS に接続する A S U S T O R C O L L E G E コースの目標 このコースを修了すると 下記のことができるようになります : 1. WebDAV の基本的理解を深める 2. WebDAV 経由で ASUSTOR NAS に接続する 前提条件 受講前提条件 : なし 次の項目についての知識を持つ受講生を対象としています
NAS 208 WebDAV FTP への安全なファイル共有代替手段 WebDAV 経由で NAS に接続する A S U S T O R C O L L E G E コースの目標 このコースを修了すると 下記のことができるようになります : 1. WebDAV の基本的理解を深める 2. WebDAV 経由で ASUSTOR NAS に接続する 前提条件 受講前提条件 : なし 次の項目についての知識を持つ受講生を対象としています
OpenAM 9.5 インストールガイド オープンソース ソリューション テクノロジ ( 株 ) 更新日 : 2013 年 7 月 19 日 リビジョン : 1.8
 OpenAM 9.5 インストールガイド オープンソース ソリューション テクノロジ ( 株 ) 更新日 : 2013 年 7 月 19 日 リビジョン : 1.8 目次 1. はじめに 1 1.1 本文書の目的... 1 1.2 前提条件... 1 1.3 略語...1 2. 事前準備 2 2.1 ホスト名の名前解決... 2 3. Linix 版パッケージ 3 3.1 システム要件... 3 3.1.1
OpenAM 9.5 インストールガイド オープンソース ソリューション テクノロジ ( 株 ) 更新日 : 2013 年 7 月 19 日 リビジョン : 1.8 目次 1. はじめに 1 1.1 本文書の目的... 1 1.2 前提条件... 1 1.3 略語...1 2. 事前準備 2 2.1 ホスト名の名前解決... 2 3. Linix 版パッケージ 3 3.1 システム要件... 3 3.1.1
Oracle Enterprise Managerシステム監視プラグイン・インストレーション・ガイドfor Juniper Networks NetScreen Firewall, 10gリリース2(10.2)
 Oracle Enterprise Manager システム監視プラグイン インストレーション ガイド for Juniper Networks NetScreen Firewall 10g リリース 2(10.2) 部品番号 : B28468-01 原典情報 : B28041-01 Oracle Enterprise Manager System Monitoring Plug-in Installation
Oracle Enterprise Manager システム監視プラグイン インストレーション ガイド for Juniper Networks NetScreen Firewall 10g リリース 2(10.2) 部品番号 : B28468-01 原典情報 : B28041-01 Oracle Enterprise Manager System Monitoring Plug-in Installation
任意の間隔での FTP 画像送信イベントの設定方法 はじめに 本ドキュメントでは AXIS ネットワークカメラ / ビデオエンコーダにおいて任意の間隔で画像を FTP サー バーへ送信するイベントの設定手順を説明します 設定手順手順 1:AXIS ネットワークカメラ / ビデオエンコーダの設定ページ
 はじめに 本ドキュメントでは AXIS ネットワークカメラ / ビデオエンコーダにおいて任意の間隔で画像を FTP サー バーへ送信するイベントの設定手順を説明します 設定手順手順 1:AXIS ネットワークカメラ / ビデオエンコーダの設定ページにアクセスする 1.Web ブラウザを起動します FW v6.50 以下の場合は Internet Explorer を FW v7.10 以降の場合は
はじめに 本ドキュメントでは AXIS ネットワークカメラ / ビデオエンコーダにおいて任意の間隔で画像を FTP サー バーへ送信するイベントの設定手順を説明します 設定手順手順 1:AXIS ネットワークカメラ / ビデオエンコーダの設定ページにアクセスする 1.Web ブラウザを起動します FW v6.50 以下の場合は Internet Explorer を FW v7.10 以降の場合は
Ver1.40 証明書発行マニュアル (Export 可能 ) Windows 10 InternetExplorer 2018 年 3 月 14 日 セコムトラストシステムズ株式会社 Copyright SECOM Trust Systems CO.,LTD. All Rights Reserve
 証明書発行マニュアル (Export 可能 ) Windows 0 InternetExplorer 08 年 3 月 4 日 セコムトラストシステムズ株式会社 i 改版履歴 版数 日付 内容 担当 V..00 05//9 新規作成 STS V..0 06/6/ 画像修正 STS V..0 06/9/5 画像追加 (Windows0 Anniversary の記載 ) STS V..30 07//
証明書発行マニュアル (Export 可能 ) Windows 0 InternetExplorer 08 年 3 月 4 日 セコムトラストシステムズ株式会社 i 改版履歴 版数 日付 内容 担当 V..00 05//9 新規作成 STS V..0 06/6/ 画像修正 STS V..0 06/9/5 画像追加 (Windows0 Anniversary の記載 ) STS V..30 07//
iStorage ソフトウェア VMware vCenter Plug-in インストールガイド
 istorage ソフトウェア VMware vcenter Plug-in インストールガイド はじめに このインストールガイドでは WebSAM Storage VMware vcenter Plug-in のインストールに関して説明しています 本製品は VMware vcenter Server と連携する製品のため VMware vcenter Server が稼働するサーバへインストー ルします
istorage ソフトウェア VMware vcenter Plug-in インストールガイド はじめに このインストールガイドでは WebSAM Storage VMware vcenter Plug-in のインストールに関して説明しています 本製品は VMware vcenter Server と連携する製品のため VMware vcenter Server が稼働するサーバへインストー ルします
セキュアブラウザについて セキュアブラウザは デスクネッツを自宅や外出先などから安全に利用するためのツール ( アプリ ) です セキュアブラウザというアプリを使用してデスクネッツを利用します 通常のブラウザアクセスと同じようにデスクネッツをご利用頂けます 端末の紛失 盗難による情報漏えいを防ぐため
 desknet's NEO スマートフォン版 セキュアブラウザ端末認証あり利用ガイド ios 編 作成 バージョン 株式会社ネオジャパン 016 年 7 月版 本書に掲載されている会社名 製品名は それぞれ各社の商標または登録商標です 本文中に は明記していません セキュアブラウザについて セキュアブラウザは デスクネッツを自宅や外出先などから安全に利用するためのツール ( アプリ ) です セキュアブラウザというアプリを使用してデスクネッツを利用します
desknet's NEO スマートフォン版 セキュアブラウザ端末認証あり利用ガイド ios 編 作成 バージョン 株式会社ネオジャパン 016 年 7 月版 本書に掲載されている会社名 製品名は それぞれ各社の商標または登録商標です 本文中に は明記していません セキュアブラウザについて セキュアブラウザは デスクネッツを自宅や外出先などから安全に利用するためのツール ( アプリ ) です セキュアブラウザというアプリを使用してデスクネッツを利用します
[ 証明書の申請から取得まで ] で受領したサーバ証明書を server.cer という名前で任意の場所に保存してください ( 本マニュアルではローカルディスクの work ディレクトリ [C:\work] に保存しています ) 中間 CA 証明書を準備します 次の URL にアク
![[ 証明書の申請から取得まで ] で受領したサーバ証明書を server.cer という名前で任意の場所に保存してください ( 本マニュアルではローカルディスクの work ディレクトリ [C:\work] に保存しています ) 中間 CA 証明書を準備します 次の URL にアク [ 証明書の申請から取得まで ] で受領したサーバ証明書を server.cer という名前で任意の場所に保存してください ( 本マニュアルではローカルディスクの work ディレクトリ [C:\work] に保存しています ) 中間 CA 証明書を準備します 次の URL にアク](/thumbs/89/99538088.jpg) IIS10.0 編 改版履歴 版数 日付 内容 担当 V.1.0 2018/2/26 初版 NII V.1.1 2018/3/26 CT 対応版の中間 CA 証明書について説明を追加 NII V.1.2 2018/7/9 ECDSA 対応版のルート証明書 中間 CA 証明書について説明を追加 NII 目次 1. IIS10.0 によるサーバ証明書の利用 1-1. 前提条件 1-2. 証明書のインストール
IIS10.0 編 改版履歴 版数 日付 内容 担当 V.1.0 2018/2/26 初版 NII V.1.1 2018/3/26 CT 対応版の中間 CA 証明書について説明を追加 NII V.1.2 2018/7/9 ECDSA 対応版のルート証明書 中間 CA 証明書について説明を追加 NII 目次 1. IIS10.0 によるサーバ証明書の利用 1-1. 前提条件 1-2. 証明書のインストール
クラウドラボ VPN接続テスト 操作手順書 Windows 7版
 クラウドラボ VPN 接続テスト操作手順書 Windows 7 版 第 1 版 2015 年 12 月 9 日 株式会社富士通ラーニングメディア 変更履歴表 版数修正日修正位置修正概要修正者 1.0 2015/12/9 ---- 新規作成 FLM -2- - 目次 - 1. クライアント端末設定事項... 4 2. 信頼済みサイト設定手順... 5 3. 初回 SSL-VPN 接続手順... 8 4.
クラウドラボ VPN 接続テスト操作手順書 Windows 7 版 第 1 版 2015 年 12 月 9 日 株式会社富士通ラーニングメディア 変更履歴表 版数修正日修正位置修正概要修正者 1.0 2015/12/9 ---- 新規作成 FLM -2- - 目次 - 1. クライアント端末設定事項... 4 2. 信頼済みサイト設定手順... 5 3. 初回 SSL-VPN 接続手順... 8 4.
MotionBoard Ver. 5.6 パッチ適用手順書
 MotionBoard Ver. 5.6 パッチ適用手順書 目次 目次 目次... 2 本パッチ適用手順書について... 3 1. パッチ適用手順... 4 1-1. MotionBoard サーバー インメモリ OLAP エンジン MotionBoard RC Service の適用手順... 5 1-2. MotionBoard Agent の適用手順... 7 1-3. +Mobile アプリケーション
MotionBoard Ver. 5.6 パッチ適用手順書 目次 目次 目次... 2 本パッチ適用手順書について... 3 1. パッチ適用手順... 4 1-1. MotionBoard サーバー インメモリ OLAP エンジン MotionBoard RC Service の適用手順... 5 1-2. MotionBoard Agent の適用手順... 7 1-3. +Mobile アプリケーション
目次 はじめに 1サーバ作成 2 初期設定 3 利用スタート 付録 Page.2
 オフィスワークお役立ちパック 初期設定マニュアル 2013 年 11 月 NEC ビッグローブ株式会社 目次 はじめに 1サーバ作成 2 初期設定 3 利用スタート 付録 Page.2 はじめに 本お役立ちパックをご購入いただきありがとうございます 本資料では サーバ作成 初期設定の方法をご説明します ご利用までのステップ 1 サーバ作成 2 初期設定 3 利用スタート Page.3 1 サーバ作成
オフィスワークお役立ちパック 初期設定マニュアル 2013 年 11 月 NEC ビッグローブ株式会社 目次 はじめに 1サーバ作成 2 初期設定 3 利用スタート 付録 Page.2 はじめに 本お役立ちパックをご購入いただきありがとうございます 本資料では サーバ作成 初期設定の方法をご説明します ご利用までのステップ 1 サーバ作成 2 初期設定 3 利用スタート Page.3 1 サーバ作成
1. Microsoft Loopback Adapter のインストール 1) ノートパソコンにおいて そのパソコンの管理者アカウントによりログオンします 2) [ スタート ] > コントロールパネルを開きます 3) 表示方法 : カテゴリの場合には ハードウェアとサウンド > デバイスマネージ
![1. Microsoft Loopback Adapter のインストール 1) ノートパソコンにおいて そのパソコンの管理者アカウントによりログオンします 2) [ スタート ] > コントロールパネルを開きます 3) 表示方法 : カテゴリの場合には ハードウェアとサウンド > デバイスマネージ 1. Microsoft Loopback Adapter のインストール 1) ノートパソコンにおいて そのパソコンの管理者アカウントによりログオンします 2) [ スタート ] > コントロールパネルを開きます 3) 表示方法 : カテゴリの場合には ハードウェアとサウンド > デバイスマネージ](/thumbs/91/107643732.jpg) Windows 7 ノートパソコン上での SPLM 2012 の設定 10/24/2014 SmartPlant License Manager (SPLM) では ライセンスマシンに固定 IP アドレスを使用する必要があります Microsoft Loopback Adapter を使用して仮想ネットワークアダプタをノートパソコンにインストールすることで この要求を実現することができます このドキュメントでは
Windows 7 ノートパソコン上での SPLM 2012 の設定 10/24/2014 SmartPlant License Manager (SPLM) では ライセンスマシンに固定 IP アドレスを使用する必要があります Microsoft Loopback Adapter を使用して仮想ネットワークアダプタをノートパソコンにインストールすることで この要求を実現することができます このドキュメントでは
Microsoft Word - CBSNet-It連携ガイドver8.2.doc
 (Net-It Central 8.2) 本ガイドでは ConceptBase Search Lite.1.1 と Net-It Central 8.2 の連携手順について説明します 目次 1 はじめに...2 1.1 本書について...2 1.2 前提条件...2 1.3 システム構成...2 2 ConceptBase のインストール...3 2.1 インストールと初期設定...3 2.2 動作確認...3
(Net-It Central 8.2) 本ガイドでは ConceptBase Search Lite.1.1 と Net-It Central 8.2 の連携手順について説明します 目次 1 はじめに...2 1.1 本書について...2 1.2 前提条件...2 1.3 システム構成...2 2 ConceptBase のインストール...3 2.1 インストールと初期設定...3 2.2 動作確認...3
ADempiere (3.5)
 ADempiere (3.5) インストールマニュアル ADempiere Community Contents 改定履歴... 3 1 はじめに... 4 2 動作環境... 4 3 事前準備... 5 3.1 Java JDK のセットアップ... 5 3.1.1 Java JDK のダウンロード... 5 3.1.2 Java JDK のインストール... 5 3.1.1 Java JDK のパス設定...
ADempiere (3.5) インストールマニュアル ADempiere Community Contents 改定履歴... 3 1 はじめに... 4 2 動作環境... 4 3 事前準備... 5 3.1 Java JDK のセットアップ... 5 3.1.1 Java JDK のダウンロード... 5 3.1.2 Java JDK のインストール... 5 3.1.1 Java JDK のパス設定...
Microsoft Word - バーチャルクラス(Blackboard)ログイン方法ガイド.docx
 最終更新日 :2017 年 8 月 23 日 バーチャルクラス (ILO) ログイン方法 (Blackboard) 株式会社アイ ラーニング 1 1. 受講環境の確認手順バーチャルクラスにログインする前に 以下の URL にアクセスして お使いの環境がバーチャルクラスを受講できる OS であるかどうか JavaVM がインストールされているかどうか確認してください 動作環境 OS:Windows7
最終更新日 :2017 年 8 月 23 日 バーチャルクラス (ILO) ログイン方法 (Blackboard) 株式会社アイ ラーニング 1 1. 受講環境の確認手順バーチャルクラスにログインする前に 以下の URL にアクセスして お使いの環境がバーチャルクラスを受講できる OS であるかどうか JavaVM がインストールされているかどうか確認してください 動作環境 OS:Windows7
PowerPoint プレゼンテーション
 Microsoft Azure Web Apps CSR 作成 / 証明書インストール手順書 サイバートラスト株式会社 2016 年 12 月 15 日 2015 Cybertrust Japan Co.,Ltd. SureServer はじめに! 本手順書をご利用の前に必ずお読みください 1. 本ドキュメントは Microsoft Azure Web Apps の利用時に CSR の作成 および
Microsoft Azure Web Apps CSR 作成 / 証明書インストール手順書 サイバートラスト株式会社 2016 年 12 月 15 日 2015 Cybertrust Japan Co.,Ltd. SureServer はじめに! 本手順書をご利用の前に必ずお読みください 1. 本ドキュメントは Microsoft Azure Web Apps の利用時に CSR の作成 および
Mental ray for Maya インストール手順 1 Mental ray plug-in のインストール 1.1 下記リンクの NVIDIA mental ray の製品ページにて必要事項を記入し 必要なバージョンのチェックボックスを入れてから 今すぐダウンロード をクリックすると 記載し
 Mental ray for Maya インストール手順 1 Mental ray plug-in のインストール 1.1 下記リンクの NVIDIA mental ray の製品ページにて必要事項を記入し 必要なバージョンのチェックボックスを入れてから 今すぐダウンロード をクリックすると 記載したメールアドレス宛にダウンロードリンクが送られてくるのでインストーラーを入手する http://www.nvidia.co.jp/object/download-mental-ray-jp.html
Mental ray for Maya インストール手順 1 Mental ray plug-in のインストール 1.1 下記リンクの NVIDIA mental ray の製品ページにて必要事項を記入し 必要なバージョンのチェックボックスを入れてから 今すぐダウンロード をクリックすると 記載したメールアドレス宛にダウンロードリンクが送られてくるのでインストーラーを入手する http://www.nvidia.co.jp/object/download-mental-ray-jp.html
intra-mart e-Builder ver 5
 e-builder ver 5.0.0 インストールガイド Page 1 ================================================================== 名称 e-builder version 5.0.0 制作者名 NTTDATA INTRAMART Corp. 動作環境 Page Producer (Windows2000, Xp) Framework
e-builder ver 5.0.0 インストールガイド Page 1 ================================================================== 名称 e-builder version 5.0.0 制作者名 NTTDATA INTRAMART Corp. 動作環境 Page Producer (Windows2000, Xp) Framework
PowerPoint プレゼンテーション
 Synology インストールガイド 株式会社アスク Synology NAS でできること 家庭内に設置することで簡単に写真や動画の共有が行えます ユーザーごとに閲覧可否を制御することが出来ます 専用のアプリを利用することでスマートフォンやタブレットからもアクセスできます 特定のフォルダのみ閲覧可能 外出先など外部のネットワークからアクセス 写真や動画のアップロード Synology NAS アプリを利用して閲覧
Synology インストールガイド 株式会社アスク Synology NAS でできること 家庭内に設置することで簡単に写真や動画の共有が行えます ユーザーごとに閲覧可否を制御することが出来ます 専用のアプリを利用することでスマートフォンやタブレットからもアクセスできます 特定のフォルダのみ閲覧可能 外出先など外部のネットワークからアクセス 写真や動画のアップロード Synology NAS アプリを利用して閲覧
コースの目標 このコースを修了すると 下記のことができるようになります : 1. WebDAV の基本的理解を深める 2. WebDAV 経由で ASUSTOR NAS に接続する 前提条件 受講前提条件 : なし 次の項目についての知識を持つ受講生を対象としています :s 該当なし 概要 1. W
 NAS 208 WebDAV FTP への安全なファイル共有代替手段 WebDAV 経由で NAS に接続する A S U S T O R C O L L E G E コースの目標 このコースを修了すると 下記のことができるようになります : 1. WebDAV の基本的理解を深める 2. WebDAV 経由で ASUSTOR NAS に接続する 前提条件 受講前提条件 : なし 次の項目についての知識を持つ受講生を対象としています
NAS 208 WebDAV FTP への安全なファイル共有代替手段 WebDAV 経由で NAS に接続する A S U S T O R C O L L E G E コースの目標 このコースを修了すると 下記のことができるようになります : 1. WebDAV の基本的理解を深める 2. WebDAV 経由で ASUSTOR NAS に接続する 前提条件 受講前提条件 : なし 次の項目についての知識を持つ受講生を対象としています
PowerPoint プレゼンテーション
 Microsoft IIS 10.0 証明書インストール手順書 ( サーバー移行用 ) サイバートラスト株式会社 2017 年 03 月 13 日 2017 Cybertrust Japan Co.,Ltd. SureServer EV はじめに! 本手順書をご利用の前に必ずお読みください 1. 本ドキュメントは Microsoft 社の Internet Information Services
Microsoft IIS 10.0 証明書インストール手順書 ( サーバー移行用 ) サイバートラスト株式会社 2017 年 03 月 13 日 2017 Cybertrust Japan Co.,Ltd. SureServer EV はじめに! 本手順書をご利用の前に必ずお読みください 1. 本ドキュメントは Microsoft 社の Internet Information Services
クイックセットアップ for モバイル(iOS/Android)
 はじめに はじめに Enterprise DaaS( サーバ OS タイプ ) リモートアクセスオプション ( 以下リモートアクセス ) は 手元端末から対象機器に安全に接続できるリモートアクセスサービスです 手元端末 と は 対象機器 と は アクセスに使用する iphone/ipad Android 端末のことです MagicConnect サーバとは アクセス先となる会社 PC のことです リモートアクセス中継管理用サーバです
はじめに はじめに Enterprise DaaS( サーバ OS タイプ ) リモートアクセスオプション ( 以下リモートアクセス ) は 手元端末から対象機器に安全に接続できるリモートアクセスサービスです 手元端末 と は 対象機器 と は アクセスに使用する iphone/ipad Android 端末のことです MagicConnect サーバとは アクセス先となる会社 PC のことです リモートアクセス中継管理用サーバです
Maple 12 Windows版シングルユーザ/ネットワークライセンス
 Maple Network Tools インストール 設定手順書 更新日 2017/07/27 はじめに この手順書は Windows 32bit Windows 64bit Mac OS Linux に対応しております 詳しい動作環境については こちらを参照願います http://www.cybernet.co.jp/maple/product/system/maple.html この手順書の説明画面は
Maple Network Tools インストール 設定手順書 更新日 2017/07/27 はじめに この手順書は Windows 32bit Windows 64bit Mac OS Linux に対応しております 詳しい動作環境については こちらを参照願います http://www.cybernet.co.jp/maple/product/system/maple.html この手順書の説明画面は
F5 ネットワークス BIG-IP CSR作成/証明書インストール手順書
 F5 ネットワークス BIG-IP CSR 作成 / 証明書インストール手順書 はじめに! 本手順書をご利用の前に必ずお読みください 1. 本ドキュメントは F5 ネットワークス /BIG-IP の環境下でサイバートラストのサーバー証明書をご利用いただく際の CSR 作成とサーバー証明書のインストールについて解説するドキュメントです 2. 本資料のサンプル画面は BIG-IP1500(Version:BIG-IP
F5 ネットワークス BIG-IP CSR 作成 / 証明書インストール手順書 はじめに! 本手順書をご利用の前に必ずお読みください 1. 本ドキュメントは F5 ネットワークス /BIG-IP の環境下でサイバートラストのサーバー証明書をご利用いただく際の CSR 作成とサーバー証明書のインストールについて解説するドキュメントです 2. 本資料のサンプル画面は BIG-IP1500(Version:BIG-IP
セットアップの流れ Graphtec Pro Studio を使用する SAi Cloud へのユーザー登録 1-1 SAi Cloud へのユーザー登録 Graphtec Pro Studio のインストール 1-2 Graphtec Pro Studio のインストール Cutting Mast
 Graphtec Pro Studio Graphtec Pro Studio Plus Cutting Master 4 運用マニュアル 注意事項 Graphtec Pro Studio/Graphtec Pro Studio Plus/Cutting Master 4( 以下 ソフトウェア ) について 本ソフトウェアに関する全ての著作権は SA International 社 ( 以下 SAi
Graphtec Pro Studio Graphtec Pro Studio Plus Cutting Master 4 運用マニュアル 注意事項 Graphtec Pro Studio/Graphtec Pro Studio Plus/Cutting Master 4( 以下 ソフトウェア ) について 本ソフトウェアに関する全ての著作権は SA International 社 ( 以下 SAi
ELC 5.3
 AppWave Enterprise License Center 5.3 インストール & セットアップ簡易ガイド もくじシステム要件... 1 リファレンス... 1 ELC 5.3 のダウンロード... 1 ELC 4.2 からのアップグレード... 1 インストール... 1 セットアップ... 3 Web ホスティングサイトによるライセンスのホスト設定... 8 クライアントライセンスの配布...
AppWave Enterprise License Center 5.3 インストール & セットアップ簡易ガイド もくじシステム要件... 1 リファレンス... 1 ELC 5.3 のダウンロード... 1 ELC 4.2 からのアップグレード... 1 インストール... 1 セットアップ... 3 Web ホスティングサイトによるライセンスのホスト設定... 8 クライアントライセンスの配布...
ServerView ESXi CIM Provider VMware vSphere ESXi 6.5 インストールガイド
 2017 年 1 月 11 日富士通株式会社 ServerView ESXi CIM Provider VMware vsphere ESXi 6.5 インストールガイド VMware vsphere ESXi 6.5 をインストールしたサーバを監視 管理する場合 ServerView ESXi CIM Provider を使用するか またはリモートマネジメントコントローラを使用した サーバ監視 管理を行うことができます
2017 年 1 月 11 日富士通株式会社 ServerView ESXi CIM Provider VMware vsphere ESXi 6.5 インストールガイド VMware vsphere ESXi 6.5 をインストールしたサーバを監視 管理する場合 ServerView ESXi CIM Provider を使用するか またはリモートマネジメントコントローラを使用した サーバ監視 管理を行うことができます
FormPat 環境設定ガイド
 FormPat 5 環境設定ガイド ( 補足 ) Windows Server 2012 R2 および 2012 2017/05/12 Copyright(C) 2017 Digital Assist Corporation. All rights reserved. 1 / 21 目次 目次... 2 はじめに... 3 IIS のインストール... 4 FormPat 承認期限監視サービスオプションのインストール...
FormPat 5 環境設定ガイド ( 補足 ) Windows Server 2012 R2 および 2012 2017/05/12 Copyright(C) 2017 Digital Assist Corporation. All rights reserved. 1 / 21 目次 目次... 2 はじめに... 3 IIS のインストール... 4 FormPat 承認期限監視サービスオプションのインストール...
目次 1. AOS ユーザー登録サイト AOS ユーザー登録 AOS ライセンスキー登録 ios 版アプリ インストール 起動と新規登録 初期設定とバックアップ Andro
 クラウドバックアップサービス 目次 1. AOS ユーザー登録サイト...1 1.1. AOS ユーザー登録... 1 1.2. AOS ライセンスキー登録... 2 2. ios 版アプリ...3 2.1. インストール... 3 2.2. 起動と新規登録... 4 2.3. 初期設定とバックアップ... 5 3. Android 版アプリ...6 3.1. インストール... 6 3.2. 起動と新規登録...
クラウドバックアップサービス 目次 1. AOS ユーザー登録サイト...1 1.1. AOS ユーザー登録... 1 1.2. AOS ライセンスキー登録... 2 2. ios 版アプリ...3 2.1. インストール... 3 2.2. 起動と新規登録... 4 2.3. 初期設定とバックアップ... 5 3. Android 版アプリ...6 3.1. インストール... 6 3.2. 起動と新規登録...
Ver2.10 証明書発行マニュアル (Export 可能 ) Windows 7 InternetExplorer 2018 年 3 月 14 日 セコムトラストシステムズ株式会社 Copyright SECOM Trust Systems CO.,LTD. All Rights Reserved
 証明書発行マニュアル (Export 可能 ) Windows 7 InternetExplorer 08 年 3 月 4 日 セコムトラストシステムズ株式会社 i 改版履歴 版数 日付 内容 担当 V..00 009//7 新規作成 STS V..0 009//7 文言と画像修正 STS V..0 00//9 対応 OS ブラウザ追記 STS V..30 00/7/5 証明書発行サイト画面を変更英語表記切替リンクについて文言追記
証明書発行マニュアル (Export 可能 ) Windows 7 InternetExplorer 08 年 3 月 4 日 セコムトラストシステムズ株式会社 i 改版履歴 版数 日付 内容 担当 V..00 009//7 新規作成 STS V..0 009//7 文言と画像修正 STS V..0 00//9 対応 OS ブラウザ追記 STS V..30 00/7/5 証明書発行サイト画面を変更英語表記切替リンクについて文言追記
パソコンソフト使い放題 クライアントユーザーマニュアル 最終更新日 2013 年 10 月 21 日
 パソコンソフト使い放題 クライアントユーザーマニュアル 最終更新日 203 年 0 月 2 日 もくじ 2 はじめに... 3 概要... 4 動作環境... 4 利用制限モードについて... 4 本マニュアルの見かた... 4 クライアントツールの基本操作... 5 クライアントツールをインストールする... 6 クライアントツールを起動する... 8 クライアントツール画面の見かた... 9 ライセンス認証を行う...
パソコンソフト使い放題 クライアントユーザーマニュアル 最終更新日 203 年 0 月 2 日 もくじ 2 はじめに... 3 概要... 4 動作環境... 4 利用制限モードについて... 4 本マニュアルの見かた... 4 クライアントツールの基本操作... 5 クライアントツールをインストールする... 6 クライアントツールを起動する... 8 クライアントツール画面の見かた... 9 ライセンス認証を行う...
ESET Internet Security V10 モニター版プログラム インストール / アンインストール手順
 ESET Internet Security V10 モニター版プログラム インストール / アンインストール手順 キヤノン IT ソリューションズ株式会社 第 1 版 2016 年 10 月 目次 1 はじめに... 3 2 インストール前の注意事項... 3 3 使用上の注意事項... 4 4 モニター版プログラムのインストール... 5 5 モニター版プログラムのアンインストール... 14
ESET Internet Security V10 モニター版プログラム インストール / アンインストール手順 キヤノン IT ソリューションズ株式会社 第 1 版 2016 年 10 月 目次 1 はじめに... 3 2 インストール前の注意事項... 3 3 使用上の注意事項... 4 4 モニター版プログラムのインストール... 5 5 モニター版プログラムのアンインストール... 14
AWS Client VPN - ユーザーガイド
 AWS Client VPN ユーザーガイド AWS Client VPN: ユーザーガイド Copyright 2019 Amazon Web Services, Inc. and/or its affiliates. All rights reserved. Amazon's trademarks and trade dress may not be used in connection with
AWS Client VPN ユーザーガイド AWS Client VPN: ユーザーガイド Copyright 2019 Amazon Web Services, Inc. and/or its affiliates. All rights reserved. Amazon's trademarks and trade dress may not be used in connection with
ESET Smart Security 7 リリースノート
 ================================================================== ESET Smart Security 7 リリースノート キヤノンITソリューションズ株式会社 ================================================================== はじめにキヤノンITソリューションズ製品をご愛顧いただき誠にありがとうございます
================================================================== ESET Smart Security 7 リリースノート キヤノンITソリューションズ株式会社 ================================================================== はじめにキヤノンITソリューションズ製品をご愛顧いただき誠にありがとうございます
注意 インストール中に ユーザアカウント制御 ( 以下 UAC といいます ) の実行確認画面が表示されることがあります 表示された場合ははいをクリックして インストールを進めてください なお 管理者以外の場合 管理者への昇格を求める UAC 画面が表示される場合がありますので 管理者アカウントのパ
 QR コード付証明書等作成システム事前準備セットアップ (Internet Explorer 利用者向け ) QR コード付証明書等作成システムを利用するにあたり 以下の準備が必要です 信頼済みサイト及びポップアップブロックの許可サイトの登録 1 帳票表示モジュールのインストール ルート証明書のインストール 2 QR コード付証明書等作成システム事前準備セットアップを行うことで上記の準備が整 います
QR コード付証明書等作成システム事前準備セットアップ (Internet Explorer 利用者向け ) QR コード付証明書等作成システムを利用するにあたり 以下の準備が必要です 信頼済みサイト及びポップアップブロックの許可サイトの登録 1 帳票表示モジュールのインストール ルート証明書のインストール 2 QR コード付証明書等作成システム事前準備セットアップを行うことで上記の準備が整 います
SAMBA Remote(Mac) 編 PC にソフトをインストールすることによって OpenVPN でセキュア SAMBA へ接続することができます 注意 OpenVPN 接続は仮想 IP を使用します ローカル環境にて IP 設定が被らない事をご確認下さい 万が一仮想 IP とローカル環境 IP
 操作ガイド Ver.2.3 目次 1. インストール... - 2-2. SAMBA Remote 利用... - 5-2.1. 接続確認... - 5-2.2. 自動接続... - 10-2.3. 編集... - 12-2.4. インポート... - 15-2.5. 削除... - 17-2.6. 参考資料 ( 接続状況が不安定な場合の対処方法について )... - 18-2.6.1. サービスの再起動...
操作ガイド Ver.2.3 目次 1. インストール... - 2-2. SAMBA Remote 利用... - 5-2.1. 接続確認... - 5-2.2. 自動接続... - 10-2.3. 編集... - 12-2.4. インポート... - 15-2.5. 削除... - 17-2.6. 参考資料 ( 接続状況が不安定な場合の対処方法について )... - 18-2.6.1. サービスの再起動...
Mobile Access IPSec VPN設定ガイド
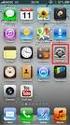 Mobile Access Software Blade 設定ガイド Check Point Mobile for Windows 編 Check Point Mobile VPN for iphone/android 編 アジェンダ 1 Check Point Mobile for Windows の設定 2 3 4 Check Point Mobile for Windows の利用 Check
Mobile Access Software Blade 設定ガイド Check Point Mobile for Windows 編 Check Point Mobile VPN for iphone/android 編 アジェンダ 1 Check Point Mobile for Windows の設定 2 3 4 Check Point Mobile for Windows の利用 Check
汎用プロキシ利用案内 汎用プロキシ利用案内 目次 汎用プロキシ利用案内 はじめに 汎用プロキシとは 利用可能なポート 概要 動作環境 インストール Windows <I
 目次...- 1-1. はじめに...- 1 - 汎用プロキシとは...- 1 - 利用可能なポート...- 1 - 概要...- 1 - 動作環境...- 1-2. インストール...- 2 - Windows...- 2 - ...- 2 - ...- 5 - Macintosh...- 7 - ...- 7-3. 次回以降の利用方法...-
目次...- 1-1. はじめに...- 1 - 汎用プロキシとは...- 1 - 利用可能なポート...- 1 - 概要...- 1 - 動作環境...- 1-2. インストール...- 2 - Windows...- 2 - ...- 2 - ...- 5 - Macintosh...- 7 - ...- 7-3. 次回以降の利用方法...-
IIS8でのクライアント証明書の設定方法
 IIS8 (Windows Server 2012) での クライアント証明書の設定方法 この手順書では すでにサーバー証明書は設定されていることを前提として Windows Server 2012 R2 上の Internet Information Services (IIS) 8.5 でのクライアント証明書の設 定方法について記載します サーバー証明書の設定については 以下のサイトを参考に設定を行ってください
IIS8 (Windows Server 2012) での クライアント証明書の設定方法 この手順書では すでにサーバー証明書は設定されていることを前提として Windows Server 2012 R2 上の Internet Information Services (IIS) 8.5 でのクライアント証明書の設 定方法について記載します サーバー証明書の設定については 以下のサイトを参考に設定を行ってください
SlinkPass ユーザマニュアル
 SeciossLink 端末認証ソフトウェア Ver2.1 SlinkPass ユーザマニュアル 2015 年 9 月株式会社セシオス 目次 1. SlinkPass とは... 2 2. SlinkPass の導入 起動... 3 2.1 PC 用 SlinkPass... 3 2.1.1 端末認証ルール設定... 4 2.1.2 SlinkPass のアカウント設定 ( 利用端末の申請 )...
SeciossLink 端末認証ソフトウェア Ver2.1 SlinkPass ユーザマニュアル 2015 年 9 月株式会社セシオス 目次 1. SlinkPass とは... 2 2. SlinkPass の導入 起動... 3 2.1 PC 用 SlinkPass... 3 2.1.1 端末認証ルール設定... 4 2.1.2 SlinkPass のアカウント設定 ( 利用端末の申請 )...
1. 信頼済みサイトの設定 (1/3) この設定をしないとレイアウト ( 公報 ) ダウンロードなどの一部の機能が使えませんので 必ず設定してください 1 Internet Explorer を起動し [ ツール ]-[ インターネットオプション (O)] を選択します 2 [ セキュリティ ] の
![1. 信頼済みサイトの設定 (1/3) この設定をしないとレイアウト ( 公報 ) ダウンロードなどの一部の機能が使えませんので 必ず設定してください 1 Internet Explorer を起動し [ ツール ]-[ インターネットオプション (O)] を選択します 2 [ セキュリティ ] の 1. 信頼済みサイトの設定 (1/3) この設定をしないとレイアウト ( 公報 ) ダウンロードなどの一部の機能が使えませんので 必ず設定してください 1 Internet Explorer を起動し [ ツール ]-[ インターネットオプション (O)] を選択します 2 [ セキュリティ ] の](/thumbs/92/108723292.jpg) Internet Explorer の初期設定 信頼済みサイト の設定や ポップアップブロック の設定を確認する必要があります 以下の手順で設定してください 1. 信頼済みサイトの設定 2. タブブラウズの設定 3. セキュリティ設定の変更 4. ポップアップブロックの設定 5. 推奨する文字サイズの設定 6. 規定のブラウザに設定 7. 互換表示の無効の設定 8. ランキングやハイライトの印刷設定
Internet Explorer の初期設定 信頼済みサイト の設定や ポップアップブロック の設定を確認する必要があります 以下の手順で設定してください 1. 信頼済みサイトの設定 2. タブブラウズの設定 3. セキュリティ設定の変更 4. ポップアップブロックの設定 5. 推奨する文字サイズの設定 6. 規定のブラウザに設定 7. 互換表示の無効の設定 8. ランキングやハイライトの印刷設定
Server Backup Manager 5.0 Debian および Ubuntu システムへの Server Backup Free のインストール 1. APT-GET をしてServer Backup Free をインストールする 2. Server Backup Free のインストール
 Debian および Ubuntu システムへの Server Backup Free のインストール 1. APT-GET をしてServer Backup Free をインストールする 2. Server Backup Free のインストール (DPKG でのインストール ) 3. Server Backup のWeb ベースユーザーインターフェイスをしてする 4. Linux Server
Debian および Ubuntu システムへの Server Backup Free のインストール 1. APT-GET をしてServer Backup Free をインストールする 2. Server Backup Free のインストール (DPKG でのインストール ) 3. Server Backup のWeb ベースユーザーインターフェイスをしてする 4. Linux Server
intra-mart ワークフローデザイナ
 intra-mart ワークフローデザイナ Version 5.0 インストールガイド 初版 2005 年 6 月 17 日 変更年月日 2005/06/17 初版 > 変更内容 目次 > 1 はじめに...1 1.1 インストールの概要...1 1.2 用語について...1 1.3 前提条件...1 2 インストール手順...2 2.1 サーバへのファイルのインストール...2
intra-mart ワークフローデザイナ Version 5.0 インストールガイド 初版 2005 年 6 月 17 日 変更年月日 2005/06/17 初版 > 変更内容 目次 > 1 はじめに...1 1.1 インストールの概要...1 1.2 用語について...1 1.3 前提条件...1 2 インストール手順...2 2.1 サーバへのファイルのインストール...2
Microsoft Word JA_revH.doc
 X-RiteColor Master Web バージョン このドキュメントでは X-RiteColor Master Web バージョンのインストール手順を説明します 必ずここで紹介される手順に従って設定を実行してください 設定を開始する前に Windows 2003 Server がインストールされており サーバーの構成ウィザード サーバの役割 で下図のように設定されていることを確認してください
X-RiteColor Master Web バージョン このドキュメントでは X-RiteColor Master Web バージョンのインストール手順を説明します 必ずここで紹介される手順に従って設定を実行してください 設定を開始する前に Windows 2003 Server がインストールされており サーバーの構成ウィザード サーバの役割 で下図のように設定されていることを確認してください
メールデータ移行手順
 Waseda-net メール (Web メール ) から Waseda メール (Gmail) への メールデータ移行手順 更新履歴 更新日 版 更新理由 更新箇所 2016/07/27 1 版 初版作成 初版作成 2016/08/26 2 版 全面改訂 1 版手順を全面的に改訂 2016/09/01 2 版 情報変更 学内ネットワークからの接続には汎用プロキシ不要 2016/09/07 2 版 情報追加
Waseda-net メール (Web メール ) から Waseda メール (Gmail) への メールデータ移行手順 更新履歴 更新日 版 更新理由 更新箇所 2016/07/27 1 版 初版作成 初版作成 2016/08/26 2 版 全面改訂 1 版手順を全面的に改訂 2016/09/01 2 版 情報変更 学内ネットワークからの接続には汎用プロキシ不要 2016/09/07 2 版 情報追加
MAHO Dialer について MAHO Dialer は MAHO-PBX を経由し PC にて着信時に発信者情報をポップアップしたり 着信履歴などから発信操作を行うためのソフトウエアです このガイドでは MAHO Dialer のインストール アップデート 初期設定 使用方法 および アンイン
 IP-PBX サポートツール 3.02.02 ファーストステップガイド この度はまほろば工房製品をお買い上げ頂き 誠にありがとうございます ご使用の前に 必ずこのドキュメントをお読みになり 正しくお使いください MAHO Dialer について 1 動作環境 1 インストール 2 アンインストール 4 初期設定 5 使用方法 8 MAHO Dialer について MAHO Dialer は MAHO-PBX
IP-PBX サポートツール 3.02.02 ファーストステップガイド この度はまほろば工房製品をお買い上げ頂き 誠にありがとうございます ご使用の前に 必ずこのドキュメントをお読みになり 正しくお使いください MAHO Dialer について 1 動作環境 1 インストール 2 アンインストール 4 初期設定 5 使用方法 8 MAHO Dialer について MAHO Dialer は MAHO-PBX
LINE WORKS セットアップガイド目次 管理者画面へのログイン... 2 ドメイン所有権の確認... 3 操作手順... 3 組織の登録 / 編集 / 削除... 7 組織を個別に追加 ( マニュアル操作による登録 )... 7 組織を一括追加 (XLS ファイルによる一括登録 )... 9
 VER.4.0.0 ライトプラン 1 LINE WORKS セットアップガイド目次 管理者画面へのログイン... 2 ドメイン所有権の確認... 3 操作手順... 3 組織の登録 / 編集 / 削除... 7 組織を個別に追加 ( マニュアル操作による登録 )... 7 組織を一括追加 (XLS ファイルによる一括登録 )... 9 組織の編集... 11 組織の移動... 12 組織の並べ替え...
VER.4.0.0 ライトプラン 1 LINE WORKS セットアップガイド目次 管理者画面へのログイン... 2 ドメイン所有権の確認... 3 操作手順... 3 組織の登録 / 編集 / 削除... 7 組織を個別に追加 ( マニュアル操作による登録 )... 7 組織を一括追加 (XLS ファイルによる一括登録 )... 9 組織の編集... 11 組織の移動... 12 組織の並べ替え...
目次 メールの基本設定内容 2 メールの設定方法 Windows Vista / Windows 7 (Windows Live Mail) Windows 8 / Windows 10 (Mozilla Thunderbird) 3 5 Windows (Outlook 2016) メ
 2 1: ネットワーク設定手順書 が完了後に行ってください 170912 鏡野町有線テレビ 各種設定手順書 この手順書では以下の内容の手順を解説しています メール設定 ホームページの掲載 お客様がご利用の OS により設定方法が異なる部分があります OS をご確認の上 作業を行ってください お客様のパソコン環境によっては 本手順書に記載されている内容と異なる場合があります 本手順書は 鏡野町有線テレビのインターネット接続サービスを利用するためのものです
2 1: ネットワーク設定手順書 が完了後に行ってください 170912 鏡野町有線テレビ 各種設定手順書 この手順書では以下の内容の手順を解説しています メール設定 ホームページの掲載 お客様がご利用の OS により設定方法が異なる部分があります OS をご確認の上 作業を行ってください お客様のパソコン環境によっては 本手順書に記載されている内容と異なる場合があります 本手順書は 鏡野町有線テレビのインターネット接続サービスを利用するためのものです
証明書(Certificates)
 証明書 Certificates デジタル証明書は 認証に使用されるデジタル ID を提供します 証明書は SSL セキュア ソケット レイヤ 接続 TLS Transport Layer Security 接続 および DTLS データグラム TLS 接続 HTTPS や LDAPS など に使用されます 次のトピックでは 証明書の作成と管 理の方法について説明します 証明書について 1 ページ
証明書 Certificates デジタル証明書は 認証に使用されるデジタル ID を提供します 証明書は SSL セキュア ソケット レイヤ 接続 TLS Transport Layer Security 接続 および DTLS データグラム TLS 接続 HTTPS や LDAPS など に使用されます 次のトピックでは 証明書の作成と管 理の方法について説明します 証明書について 1 ページ
PowerPoint プレゼンテーション
 Page:1 らくらくバックアップ for PC(AOS BOX) マニュアル 2014.11.27 更新 目次 Page:2 1. 機能概要一覧 2. 導入編 2-1. 導入編 ~ インストールと初期設定 ~ 2-2. 導入編 ~ インストールと初期設定 ~ 2-3. 導入編 ~ インストールと初期設定 ~ 2-4. 導入編 ~ インストールと初期設定 ~ 2-5. 導入編 ~ 設定 1~ 2-6.
Page:1 らくらくバックアップ for PC(AOS BOX) マニュアル 2014.11.27 更新 目次 Page:2 1. 機能概要一覧 2. 導入編 2-1. 導入編 ~ インストールと初期設定 ~ 2-2. 導入編 ~ インストールと初期設定 ~ 2-3. 導入編 ~ インストールと初期設定 ~ 2-4. 導入編 ~ インストールと初期設定 ~ 2-5. 導入編 ~ 設定 1~ 2-6.
PowerPoint Presentation
 IDENTITY AWARENESS 設定ガイド (AD クエリ編 ) 1 はじめに 本ガイドは AD サーバと連携してユーザ ( グループ ) ベースでアクセス制御を実現する手順を解説します (AD クエリ ) 本ガイドでは基本的な設定 ポリシーはすでにセットアップ済みであることを想定しています 構成については 分散構成セットアップ ガイド スタンドアロン構成セットアップ ガイド等を参照してください
IDENTITY AWARENESS 設定ガイド (AD クエリ編 ) 1 はじめに 本ガイドは AD サーバと連携してユーザ ( グループ ) ベースでアクセス制御を実現する手順を解説します (AD クエリ ) 本ガイドでは基本的な設定 ポリシーはすでにセットアップ済みであることを想定しています 構成については 分散構成セットアップ ガイド スタンドアロン構成セットアップ ガイド等を参照してください
Microsoft Word - WE-InstMan382J sol.doc
 WebEdge 3.8.2J インストール ガイド マニュアル バージョン 3.8.2 2007 年 12 月 Open Technologies 目次 1. WebEdge 3.8.2 のインストール... 1 1.1 必要とされるシステム... 1 1.1.1 ハードウェア... 1 1.1.2 ソフトウェア... 1 1.1.3 必要とされるプラウザ... 1 1.1.4 必要な設定情報...
WebEdge 3.8.2J インストール ガイド マニュアル バージョン 3.8.2 2007 年 12 月 Open Technologies 目次 1. WebEdge 3.8.2 のインストール... 1 1.1 必要とされるシステム... 1 1.1.1 ハードウェア... 1 1.1.2 ソフトウェア... 1 1.1.3 必要とされるプラウザ... 1 1.1.4 必要な設定情報...
Microsoft Word - HowToSetupVault_mod.doc
 Autodesk Vault 環境設定ガイド Autodesk Vault をインストール後 必要最小限の環境設定方法を説明します ここで 紹介しているのは一般的な環境での設定です すべての環境に当てはまるものではありません 1 条件 Autodesk Data Management Server がインストール済み Autodesk Vault Explorer がクライアント PC にインストール済み
Autodesk Vault 環境設定ガイド Autodesk Vault をインストール後 必要最小限の環境設定方法を説明します ここで 紹介しているのは一般的な環境での設定です すべての環境に当てはまるものではありません 1 条件 Autodesk Data Management Server がインストール済み Autodesk Vault Explorer がクライアント PC にインストール済み
MF mypresto インストールガイド 目次 新規インストールの手順 (Windows 版 )... 2 MF mypresto の起動 (Windows 版 )... 7 新規インストールの手順 (Mac 版 )... 8 MF mypresto の起動 (Mac 版 ) 新規イン
 MF mypresto インストールガイド 目次 新規インストールの手順 (Windows 版 )... 2 MF mypresto の起動 (Windows 版 )... 7 新規インストールの手順 (Mac 版 )... 8 MF mypresto の起動 (Mac 版 )... 11 新規インストールの手順 (CentOS 版 )... 12 MF mypresto の起動 (CentOS 版
MF mypresto インストールガイド 目次 新規インストールの手順 (Windows 版 )... 2 MF mypresto の起動 (Windows 版 )... 7 新規インストールの手順 (Mac 版 )... 8 MF mypresto の起動 (Mac 版 )... 11 新規インストールの手順 (CentOS 版 )... 12 MF mypresto の起動 (CentOS 版
Ver1.70 証明書発行マニュアル パスワード設定版 Windows 7 InternetExplorer 2018 年 3 月 14 日 セコムトラストシステムズ株式会社 Copyright SECOM Trust Systems CO.,LTD. All Rights Reserved i
 証明書発行マニュアル パスワード設定版 Windows 7 InternetExplorer 08 年 3 月 4 日 セコムトラストシステムズ株式会社 i 改版履歴 版数 日付 内容 担当 V..00 009//7 新規作成 STS V..0 0/7/0 画像修正 STS V.0 0/8/5 Windows Vista 及び Windows7 Internet Explorer 9 での発行手順を追加
証明書発行マニュアル パスワード設定版 Windows 7 InternetExplorer 08 年 3 月 4 日 セコムトラストシステムズ株式会社 i 改版履歴 版数 日付 内容 担当 V..00 009//7 新規作成 STS V..0 0/7/0 画像修正 STS V.0 0/8/5 Windows Vista 及び Windows7 Internet Explorer 9 での発行手順を追加
Oracle Business Intelligence Standard Edition One のインストール
 Oracle Business Intelligence Standard Edition One のインストール 第 1 版 作成日 :2007 年 7 月 31 日 更新日 :2007 年 7 月 31 日 目次 はじめに... 3 Ⅰ. インストール作業... 4 Ⅱ. 起動状況の確認... 8 Ⅱ-1. Oracle BI Administration Tool の起動... 8 Ⅱ-2.
Oracle Business Intelligence Standard Edition One のインストール 第 1 版 作成日 :2007 年 7 月 31 日 更新日 :2007 年 7 月 31 日 目次 はじめに... 3 Ⅰ. インストール作業... 4 Ⅱ. 起動状況の確認... 8 Ⅱ-1. Oracle BI Administration Tool の起動... 8 Ⅱ-2.
ログインおよび設定
 この章は 次の項で構成されています の概要, 1 ページ admin パスワードのリセット, 3 ページ パスワードと共有秘密のガイドライン, 3 ページ 共有秘密のリセット, 4 ページ の概要 Cisco UCS Central GUI および Cisco UCS Central CLI の両方を使用して Cisco UCS Central にログ インできます 両方のインターフェイスを使用すると
この章は 次の項で構成されています の概要, 1 ページ admin パスワードのリセット, 3 ページ パスワードと共有秘密のガイドライン, 3 ページ 共有秘密のリセット, 4 ページ の概要 Cisco UCS Central GUI および Cisco UCS Central CLI の両方を使用して Cisco UCS Central にログ インできます 両方のインターフェイスを使用すると
Pirates Buster Series Secure Viewer セットアップマニュアル (Web インストーラ)
 Pirates Buster Series Secure Viewer セットアップマニュアル (Web インストーラ ) Pirates Buster for Document Pirates Buster for WebDocument 本書の利用方法 目的と概要本書は Web インストーラを利用した Secure Viewer のインストールについて説明します 利用対象者本書は 暗号化されたファイルの利用者を対象としています
Pirates Buster Series Secure Viewer セットアップマニュアル (Web インストーラ ) Pirates Buster for Document Pirates Buster for WebDocument 本書の利用方法 目的と概要本書は Web インストーラを利用した Secure Viewer のインストールについて説明します 利用対象者本書は 暗号化されたファイルの利用者を対象としています
ANSYS 17.0 クイックインストールガイド Windows 版
 ANSYS 17.0 クイックインストールガイド Windows 版 第 1 章はじめに インストール作業の前に 以下の項目を必ず確認して下さい ANSYS 17.0 は 64bit 用のプログラムのみご提供されます 32bit OS にはインストールできませんので ご注意ください インストール作業は 管理者権限のあるユーザーアカウントでログインして実施してください ユーザーアカウント制御 (UAC)
ANSYS 17.0 クイックインストールガイド Windows 版 第 1 章はじめに インストール作業の前に 以下の項目を必ず確認して下さい ANSYS 17.0 は 64bit 用のプログラムのみご提供されます 32bit OS にはインストールできませんので ご注意ください インストール作業は 管理者権限のあるユーザーアカウントでログインして実施してください ユーザーアカウント制御 (UAC)
クラスタ構築手順書
 InterSecVM/LBc V1.0 Windows Azure 向け 二重化構成構築手順書 2013 年 5 月第 1 版 商標について CLUSTERPRO X は日本電気株式会社の登録商標です Microsoft Windows Windows Server Windows Azure は 米国 Microsoft Corporation の米国およびその他の国における登録商標または商標です
InterSecVM/LBc V1.0 Windows Azure 向け 二重化構成構築手順書 2013 年 5 月第 1 版 商標について CLUSTERPRO X は日本電気株式会社の登録商標です Microsoft Windows Windows Server Windows Azure は 米国 Microsoft Corporation の米国およびその他の国における登録商標または商標です
ER/Studio Data Architect ライセンスについて
 2016 年 4 月 ER/Studio Data Architect ライセンスについて はじめに このたびは ER/Studio Data Architect をご導入いただき ありがとうございます このドキュメン トは ER/Studio Data Architect のライセンスについて 説明しています このドキュメントの内容は 予告なしに変更されることがあります ライセンスの種類 ER/Studio
2016 年 4 月 ER/Studio Data Architect ライセンスについて はじめに このたびは ER/Studio Data Architect をご導入いただき ありがとうございます このドキュメン トは ER/Studio Data Architect のライセンスについて 説明しています このドキュメントの内容は 予告なしに変更されることがあります ライセンスの種類 ER/Studio
Ver.50 改版履歴 版数 日付 内容 担当 V //9 新規作成 STS V..0 06/6/ 画像修正 STS V..0 06/6/8 画像修正 STS V /9/5 画像追加 (Windows0 Anniversary の記載 ) STS V // 文言修
 Ver.50 証明書発行マニュアル パスワード設定版 Windows 0 InternetExplorer 08 年 3 月 4 日 セコムトラストシステムズ株式会社 i Ver.50 改版履歴 版数 日付 内容 担当 V..00 05//9 新規作成 STS V..0 06/6/ 画像修正 STS V..0 06/6/8 画像修正 STS V..30 06/9/5 画像追加 (Windows0 Anniversary
Ver.50 証明書発行マニュアル パスワード設定版 Windows 0 InternetExplorer 08 年 3 月 4 日 セコムトラストシステムズ株式会社 i Ver.50 改版履歴 版数 日付 内容 担当 V..00 05//9 新規作成 STS V..0 06/6/ 画像修正 STS V..0 06/6/8 画像修正 STS V..30 06/9/5 画像追加 (Windows0 Anniversary
Dropbox にファイルを追加する Dropbox フォルダの場所を決め 使い始める準備が整いま した さあ ファイルを Dropbox フォルダに入れましょう ステップ 1 ファイルを Dropbox へドラッグアンドドロップします ステップ 2 青色のアイコンが表示され ファイルが Dropb
 Dropbox クイックスタート Dropbox クイックスタート Dropbox は ご利用になるすべてのコンピュータを単一のフォルダでリンクするソフトウェ アでコンピュータ間のファイルのバックアップと同期を 非常に簡単に行うことができま Dropbox デスクトップアプリケーションはデスクトップコンピュータ上の特定のフォルダ を監視し 検出された変更点を Web やご利用になるその他のコンピュータへ転送
Dropbox クイックスタート Dropbox クイックスタート Dropbox は ご利用になるすべてのコンピュータを単一のフォルダでリンクするソフトウェ アでコンピュータ間のファイルのバックアップと同期を 非常に簡単に行うことができま Dropbox デスクトップアプリケーションはデスクトップコンピュータ上の特定のフォルダ を監視し 検出された変更点を Web やご利用になるその他のコンピュータへ転送
インストール要領書
 2016/04/28 第 1 版 CSS-Net インストール要領書 この冊子は CSS-Net のインストール方法を分かり易く説明してあります インストール方法が分からないときはご覧になって下さい 目次 1. はじめに 2. CSS-Net の動作環境 3. インストーラのダウンロード 4. インストール手順 5. CSS-Net の起動および初期設定 6. アンインストール方法 1. はじめに
2016/04/28 第 1 版 CSS-Net インストール要領書 この冊子は CSS-Net のインストール方法を分かり易く説明してあります インストール方法が分からないときはご覧になって下さい 目次 1. はじめに 2. CSS-Net の動作環境 3. インストーラのダウンロード 4. インストール手順 5. CSS-Net の起動および初期設定 6. アンインストール方法 1. はじめに
クライアント証明書インストールマニュアル
 事前設定付クライアント証明書インストールマニュアル このマニュアルは クライアント証明書インストールマニュアル の手順で証明書がインストールできなかった方のための インストールマニュアルです エクストラネットは Internet Explorer をご利用ください Microsoft Edge 他 Internet Explorer 以外のブラウザではご利用になれません 当マニュアル利用にあたっては
事前設定付クライアント証明書インストールマニュアル このマニュアルは クライアント証明書インストールマニュアル の手順で証明書がインストールできなかった方のための インストールマニュアルです エクストラネットは Internet Explorer をご利用ください Microsoft Edge 他 Internet Explorer 以外のブラウザではご利用になれません 当マニュアル利用にあたっては
MAPインストーラー起動時のエラーメッセージへの対処方法
 MAP インストーラー起動時の エラーメッセージへの対処方法 2017 年 11 月第 1.1 版 株式会社デンソーテン 1 / 19 ページ MAP インストーラーを起動した際に表示されたエラーメッセージへの対処方法を解説します 下記より エラーメッセージを選択し それぞれの対処方法をご確認ください エラーメッセージ [ 1 ] メッセージ文 : 現在 Windows にログインしているユーザに
MAP インストーラー起動時の エラーメッセージへの対処方法 2017 年 11 月第 1.1 版 株式会社デンソーテン 1 / 19 ページ MAP インストーラーを起動した際に表示されたエラーメッセージへの対処方法を解説します 下記より エラーメッセージを選択し それぞれの対処方法をご確認ください エラーメッセージ [ 1 ] メッセージ文 : 現在 Windows にログインしているユーザに
マカフィー (R) マルチアクセス 設定ガイド
 マカフィー R マルチアクセス 目次 1. マカフィーダウンロードページへのログイン方法 2.Windows 版のダウンロード 3.Mac 版のダウンロード 4.Android 版のダウンロード 5.iOS 版のダウンロード 6.True Keyのダウンロード 2ページ 4ページ 11ページ 20ページ 27ページ 33ページ ご注意ください 他社セキュリティソフトがインストールされている端末では
マカフィー R マルチアクセス 目次 1. マカフィーダウンロードページへのログイン方法 2.Windows 版のダウンロード 3.Mac 版のダウンロード 4.Android 版のダウンロード 5.iOS 版のダウンロード 6.True Keyのダウンロード 2ページ 4ページ 11ページ 20ページ 27ページ 33ページ ご注意ください 他社セキュリティソフトがインストールされている端末では
Web_store Ver.
 Web ストア利用マニュアル 画面サイズによって サイトの見え方が多少異なる場合があります 改訂履歴 改訂日 改定内容 第 1 版 2015 年 9 月 1 日 新規作成 2015 年 12 月 18 日 Webストアリニューアルにつき スクリーンショットを更新 2017 年 8 月 4 日 Webストアのスクリーンショットを更新 2018 年 9 月 28 日 Webストアのスクリーンショットを更新
Web ストア利用マニュアル 画面サイズによって サイトの見え方が多少異なる場合があります 改訂履歴 改訂日 改定内容 第 1 版 2015 年 9 月 1 日 新規作成 2015 年 12 月 18 日 Webストアリニューアルにつき スクリーンショットを更新 2017 年 8 月 4 日 Webストアのスクリーンショットを更新 2018 年 9 月 28 日 Webストアのスクリーンショットを更新
公立大学法人首都大学東京
 教育研究用情報システム学生メール (Microsoft Office365) 利用手順 第 1.2 版 2016 年 4 月 1 日 首都大学東京 1/22 1. WEB メールの利用方法... 3 目次 2. 学生メール (OFFICE365) メールソフト利用方法... 9 3. WEB メールとメールソフトの併用について... 19 4. メール転送設定方法... 20 5. モバイルからの利用...
教育研究用情報システム学生メール (Microsoft Office365) 利用手順 第 1.2 版 2016 年 4 月 1 日 首都大学東京 1/22 1. WEB メールの利用方法... 3 目次 2. 学生メール (OFFICE365) メールソフト利用方法... 9 3. WEB メールとメールソフトの併用について... 19 4. メール転送設定方法... 20 5. モバイルからの利用...
PowerPoint プレゼンテーション
 Microsoft Azure Cloud Services CSR 作成 / 証明書インストール手順書 サイバートラスト株式会社 2019 年 7 月 29 日 2019 Cybertrust Japan Co.,Ltd. SureServer はじめに! 本手順書をご利用の前に必ずお読みください 1. 本ドキュメントは Microsoft Azure Cloud Services の利用時に CSR
Microsoft Azure Cloud Services CSR 作成 / 証明書インストール手順書 サイバートラスト株式会社 2019 年 7 月 29 日 2019 Cybertrust Japan Co.,Ltd. SureServer はじめに! 本手順書をご利用の前に必ずお読みください 1. 本ドキュメントは Microsoft Azure Cloud Services の利用時に CSR
はじめに はじめに 本書について本書はオールインワン認証アプライアンス NetAttest EPS と ELECOM 社製 L2 スイッチ EHB-SG2B シリーズおよび EHB-SG2B-PL シリーズの IEEE802.1X EAP-TLS/EAP-TLS+ ダイナミック VLAN 環境での接
 認証連携設定例 連携機器 ELECOM EHB-SG2B/EHB-SG2B-PL シリーズ Case IEEE802.1X EAP-TLS/EAP-TLS+ ダイナミック VLAN Rev1.0 株式会社ソリトンシステムズ はじめに はじめに 本書について本書はオールインワン認証アプライアンス NetAttest EPS と ELECOM 社製 L2 スイッチ EHB-SG2B シリーズおよび EHB-SG2B-PL
認証連携設定例 連携機器 ELECOM EHB-SG2B/EHB-SG2B-PL シリーズ Case IEEE802.1X EAP-TLS/EAP-TLS+ ダイナミック VLAN Rev1.0 株式会社ソリトンシステムズ はじめに はじめに 本書について本書はオールインワン認証アプライアンス NetAttest EPS と ELECOM 社製 L2 スイッチ EHB-SG2B シリーズおよび EHB-SG2B-PL
Ver.0 目次. はじめに.... 証明書の発行 ( ダウンロード ) 手順... 付録 A. ルート証明書無しでの証明書の発行 ( ダウンロード ) 手順... 5 付録 B. ブラウザの設定... Copyright 04 SECOM Trust Systems CO.,LTD. All Ri
 Ver.0 証明書発行マニュアル パスワード設定版 Windows 8 8. InternetExplorer 04 年 月 日 セコムトラストシステムズ株式会社 Copyright 04 SECOM Trust Systems CO.,LTD. All Rights Reserved i Ver.0 目次. はじめに.... 証明書の発行 ( ダウンロード ) 手順... 付録 A. ルート証明書無しでの証明書の発行
Ver.0 証明書発行マニュアル パスワード設定版 Windows 8 8. InternetExplorer 04 年 月 日 セコムトラストシステムズ株式会社 Copyright 04 SECOM Trust Systems CO.,LTD. All Rights Reserved i Ver.0 目次. はじめに.... 証明書の発行 ( ダウンロード ) 手順... 付録 A. ルート証明書無しでの証明書の発行
目次 1. 動作環境チェック 動作必要環境 Java のインストール Java のインストール Firebird のインストール Firebird のインストール Adobe Reader のインストール
 ORCA PROJECT Linux 対応版インストールマニュアル (Version 2.0.0 対応 ) Ubuntu 10.04 Lucid 用 2.0.0 版 2013 年 3 月 8 日 目次 1. 動作環境チェック...3 1.1. 動作必要環境...3 2. Java のインストール...3 2.1. Java のインストール...3 3. Firebird のインストール...4 3.1.
ORCA PROJECT Linux 対応版インストールマニュアル (Version 2.0.0 対応 ) Ubuntu 10.04 Lucid 用 2.0.0 版 2013 年 3 月 8 日 目次 1. 動作環境チェック...3 1.1. 動作必要環境...3 2. Java のインストール...3 2.1. Java のインストール...3 3. Firebird のインストール...4 3.1.
RICOH Device Manager Pro バックアップ/バージョンアップ作業手順書
 RICOH Device Manager Pro バックアップ / バージョンアップ作業手順書 1. 概要 本手順書は DeviceManagerPro 機器アドレス帳データ確認用ツール操作手順書.pdf での作業を実施する前に実施する RICOH Device Manager Pro( 以降 DMPro と表現 ) のバージョンアップとそれに伴うバックアップの作業手順を記載した手順書です page
RICOH Device Manager Pro バックアップ / バージョンアップ作業手順書 1. 概要 本手順書は DeviceManagerPro 機器アドレス帳データ確認用ツール操作手順書.pdf での作業を実施する前に実施する RICOH Device Manager Pro( 以降 DMPro と表現 ) のバージョンアップとそれに伴うバックアップの作業手順を記載した手順書です page
音声認識サーバのインストールと設定
 APPENDIX C 次のタスクリストを使用して 音声認識ソフトウェアを別の音声認識サーバにインストールし 設定します このタスクは Cisco Unity インストレーションガイド に記載されている詳細な手順を参照します ドキュメントに従って 正しくインストールを完了してください この付録の内容は Cisco Unity ライセンスに音声認識が含まれていること および新しい Cisco Unity
APPENDIX C 次のタスクリストを使用して 音声認識ソフトウェアを別の音声認識サーバにインストールし 設定します このタスクは Cisco Unity インストレーションガイド に記載されている詳細な手順を参照します ドキュメントに従って 正しくインストールを完了してください この付録の内容は Cisco Unity ライセンスに音声認識が含まれていること および新しい Cisco Unity
適応型セキュリティ アプライ アンスの設定
 CHAPTER 5 この章では 適応型セキュリティアプライアンスの初期設定について説明します 設定手順を実行するには ブラウザベースの Cisco Adaptive Security Device Manager(ASDM) またはコマンドラインインターフェイス (CLI) のいずれかを使用します この章の手順では ASDM を使用して適応型セキュリティアプライアンスを設定する方法を説明します この章には
CHAPTER 5 この章では 適応型セキュリティアプライアンスの初期設定について説明します 設定手順を実行するには ブラウザベースの Cisco Adaptive Security Device Manager(ASDM) またはコマンドラインインターフェイス (CLI) のいずれかを使用します この章の手順では ASDM を使用して適応型セキュリティアプライアンスを設定する方法を説明します この章には
サイボウズ リモートサービス ユーザーマニュアル
 サイボウズリモートサービス ユーザーマニュアル バージョン 3.0.1 Copyright (C) 2011-2012 Cybozu 目次 パソコンからのアクセス クライアント証明書を登録方法... 2 クライアント証明書を登録する... 2 Internet Explorer(Windows) の場合... 2 Mozilla Firefox(Windows/Macintosh) の場合... 5
サイボウズリモートサービス ユーザーマニュアル バージョン 3.0.1 Copyright (C) 2011-2012 Cybozu 目次 パソコンからのアクセス クライアント証明書を登録方法... 2 クライアント証明書を登録する... 2 Internet Explorer(Windows) の場合... 2 Mozilla Firefox(Windows/Macintosh) の場合... 5
